Dell Inspiron 15 N5010 User Manual [ja]
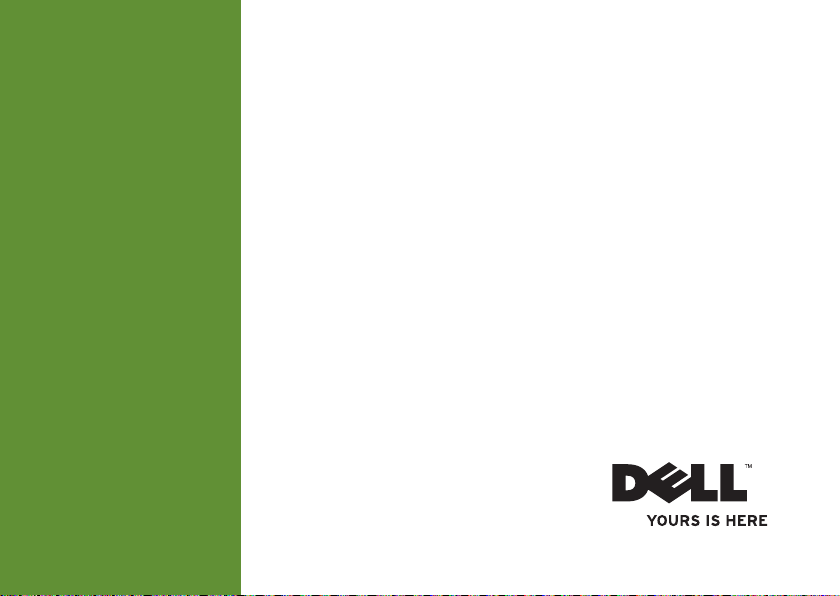
InspIron
セットアップ ガイド
™
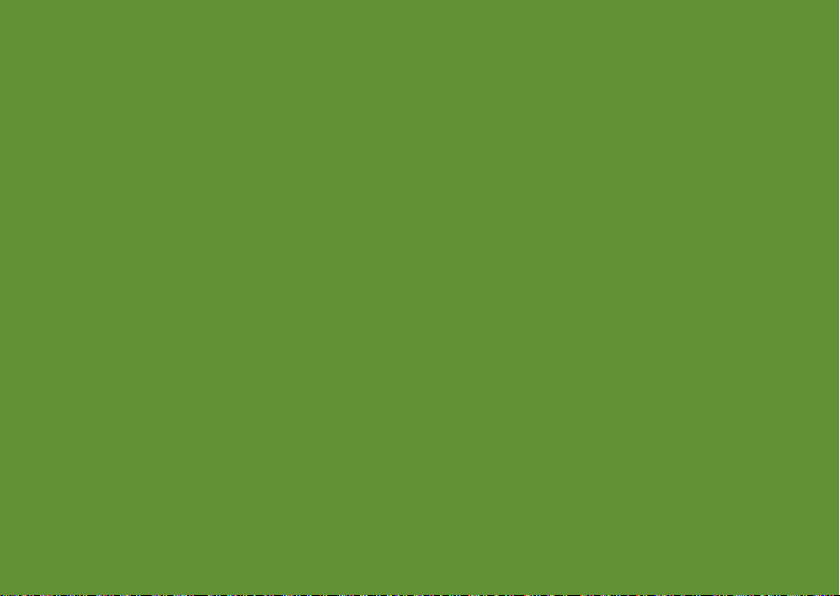
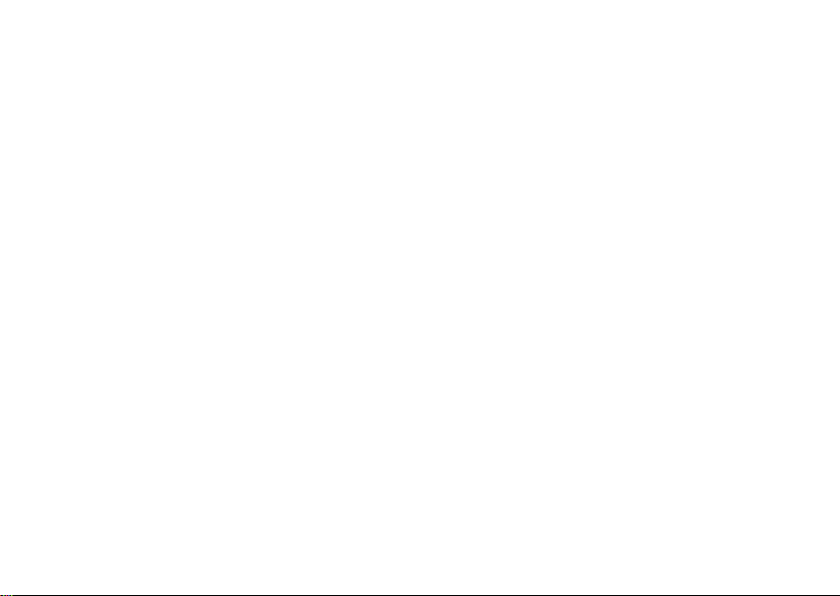
InspIron
セットアップ ガイド
認可モデル:P10F シリーズ 認可タイプ:P10F001; P10F002
™
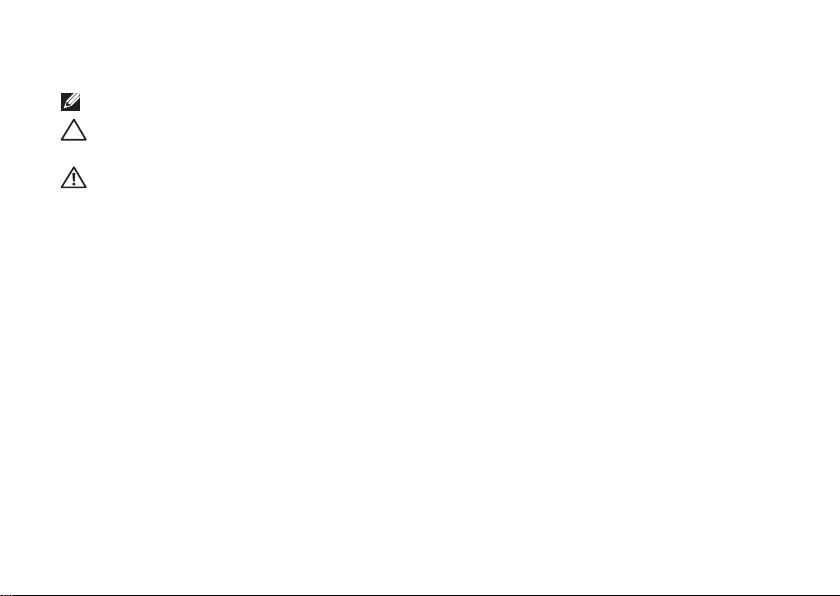
メモ、注意、警告
メモ:コンピュータを使いやすくするための重要な情報を説明しています。
注意:ハードウェアの損傷またはデータの損失の可能性あることを示し、問題を回避
する方法を説明しています。
警告:警告とは、物的損害、けが、または死亡の原因となる可能性があることを示し
ます。
DELL™ シリーズコンピュータをご購入いただいた場合、この文書の Microsoft® Windows® オペレーティングシステ
ムについての説明は適用されません。
この製品には、米国特許権および Rovi Corporation が保有する他の知的財産権によって保護されている著作権保
護技術が組み込まれています。リバースエンジニアリングや分解は禁止されています。
__________________
本書の情報は、事前の通知なく変更されることがあります。
© 2010 Dell Inc. All rights reserved.
l Inc. の書面による許可のない複製は、いかなる形態においても厳重に禁じられています。
Del
本書に使用されている商標:Dell、DELL ロゴ、YOURS IS HERE、Inspiron、Solution Station、および DellConnect は、
Dell Inc. の登録商標です。Intel、Pentium、および Centrino は、米国およびその他の国における Intel Corporation の
登録商標で、Core は、米国およびその他の国における Intel Corporation の商標です。Microsoft、Windows、Windows
Vista、および Windows Vista スタートボタンロゴは、米国またはその他の国における Microsoft Corporation の商標
または登録商標です。AMD、AMD Athlon、AMD Turion、
Devices, Inc. の商標です。Blu-ray Disc は、Blu-ray Disc Association の商標です。Bluetooth は、Bluetooth SIG, Inc. が所有す
る登録商標で、Dell が使用権を所有します。
本書では、上記記載以外の商標および会社名が使用されている場合があります。これらの商標や会社名は、一
切 Dell Inc. に所属するものではありません。
2010 年 10 月 P/N J175Y Rev. A04
AMD Phenom、および ATI Mobility Radeon は、Advanced Micro
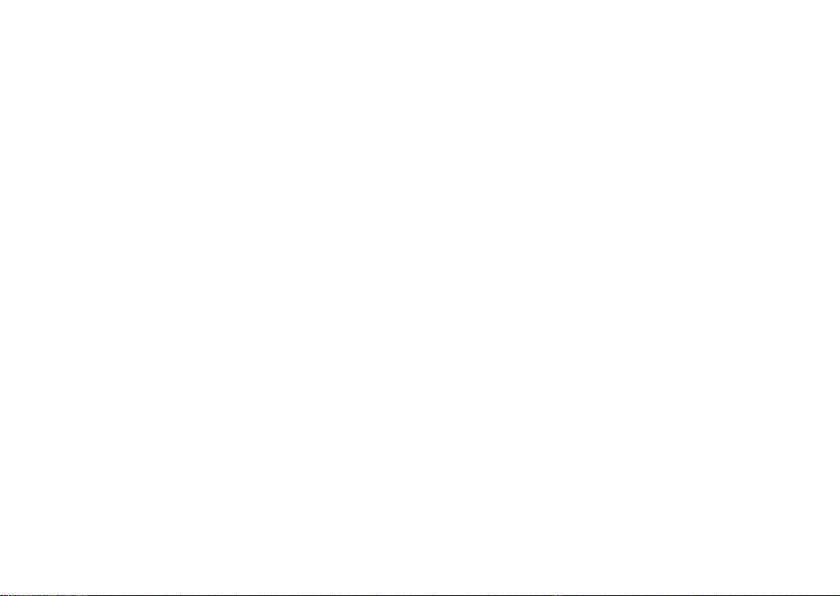
目次
Inspiron ラップトップのセット
アップ . . . . . . . . . . . . . . . . . . . . . . 7
コンピュータをセットアップする
前に . . . . . . . . . . . . . . . . . . . . . . . . . . . . . . 7
AC アダプタを接続する . . . . . . . . . . . . . . 8
ネットワークケーブルを接続する
(オプション) . . . . . . . . . . . . . . . . . . . . . 9
電源ボタンを押す . . . . . . . . . . . . . . . . . . 10
オペレーティングシステムのセッ
トアップ . . . . . . . . . . . . . . . . . . . . . . . . . . 11
システムリカバリメディアを作成する
(推奨) . . . . . . . . . . . . . . . . . . . . . . . . . . 12
SIM カードの取り付け
(オプション) . . . . . . . . . . . . . . . . . . . . 14
ワイヤレスを有効または無効にする
(オプション) . . . . . . . . . . . . . . . . . . . . 16
ワイヤレス
(オプション) . . . . . . . . . . . . . . . . . . . . 18
モニターのセットアップ
インターネットへの接続
(オプション) . . . . . . . . . . . . . . . . . . . . 20
Dell Digital Delivery を使用し た
ソフトウェアのインストール. . . . . . . . . 24
Inspiron ラップトップの使い方 . . . . 26
右側面の機能 . . . . . . . . . . . . . . . . . . . . . . 26
左側面の機能 . . . . . . . . . . . . . . . . . . . . . . 30
背面の機能 . . . . . . . . . . . . . . . . . . . . . . . . 32
前面の機能 . . . . . . . . . . . . . . . . . . . . . . . . 33
ステータスライトとインジケータ . . . . . 35
コンピュータベースおよび
キーボードの機能 . . . . . . . . . . . . . . . . . . 38
タッチパッドのジェスチャー. . . . . . . . . 40
マルチメディアコントロールキー . . . . . 42
プティカルドライブの使い方 . . . . . . . 45
オ
モニターの機能 . . . . . . . . . . . . . . . . . . . . 48
3
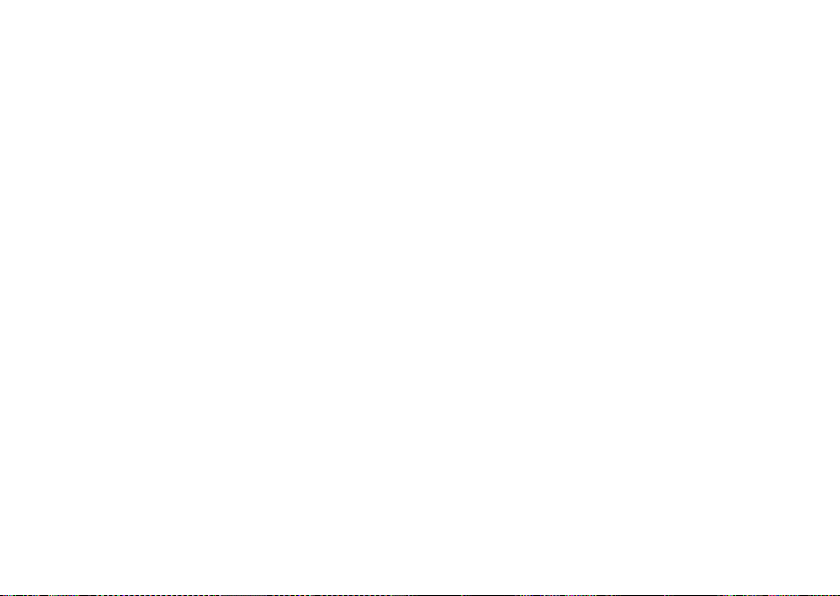
目次
バッテリーの取り外しおよび
取り付け . . . . . . . . . . . . . . . . . . . . . . . . . . 50
ソフトウェアの機能 . . . . . . . . . . . . . . . . 52
Dell DataSafe Online Backup . . . . . . . . . . . . . 53
Dell Dock . . . . . . . . . . . . . . . . . . . . . . . . . . . 55
問題の解決 . . . . . . . . . . . . . . . . . . 57
ビープコード . . . . . . . . . . . . . . . . . . . . . . 57
ネットワークの問題 . . . . . . . . . . . . . . . . 58
電源の問題 . . . . . . . . . . . . . . . . . . . . . . . . 59
メモリの問題 . . . . . . . . . . . . . . . . . . . . . . 61
フリーズおよびソフトウェアの
問題 . . . . . . . . . . . . . . . . . . . . . . . . . . . . . . 62
サポートツールの使い方 . . . . . . . . . 65
デルサポートセンター . . . . . . . . . . . . . . 65
My Dell Downloads . . . . . . . . . . . . . . . . . . . . 67
システムメッセージ . . . . . . . . . . . . . . . . 68
ハードウェアに関するトラブル
シューティング . . . . . . . . . . . . . . . . . . . . 71
4
Dell Diagnostics(診断)プログラム . . . . . 71
お使いのオペレーティングシステ
ムの復元 . . . . . . . . . . . . . . . . . . . 76
システムの復元 . . . . . . . . . . . . . . . . . . . . 78
Dell DataSafe Local Backup . . . . . . . . . . . . . . 79
システムリカバリメディア. . . . . . . . . . . 82
Dell Factory Image Restore(デル出荷時
のイメージの復元) . . . . . . . . . . . . . . . . 83
困ったときは . . . . . . . . . . . . . . . . . 86
テクニカルサポートとカスタマー
サービス . . . .
DellConnect™ . . . . . . . . . . . . . . . . . . . . . . . 88
オンラインサービス . . . . . . . . . . . . . . . . 88
24 時間納期案内電話サービス . . . . . . . . 89
製品情報 . . . . . . . . . . . . . . . . . . . . . . . . . . 90
保証期間中の修理および製品交換
について . . . . . . . . . . . . . . . . . . . . . . . . . . 90
お問い合わせになる前に . . . . . . . . . . . . 92
. . . . . . . . . . . . . . . . . . . . . . 87
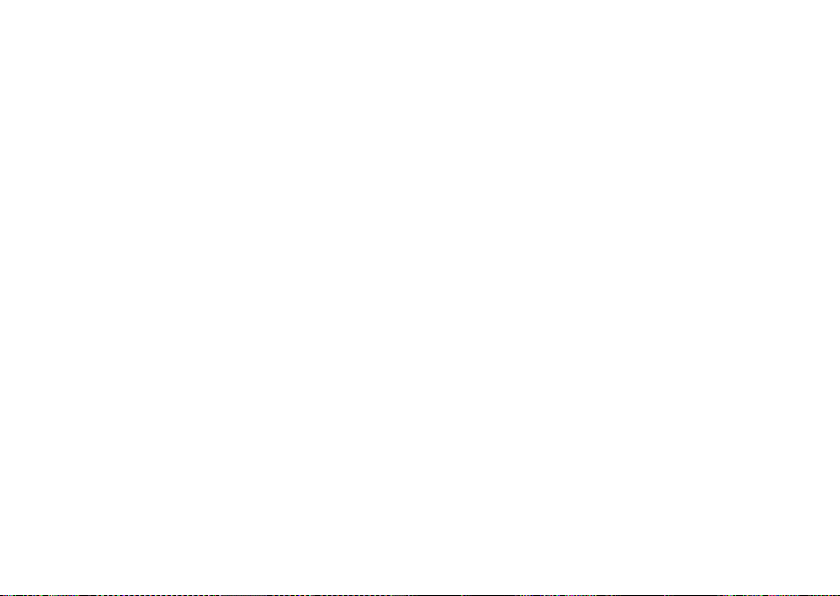
デルへのお問い合わせ . . . . . . . . . . . . . . 94
詳細情報およびリソースの参照 . . . . 96
仕様 . . . . . . . . . . . . . . . . . . . . . . . 99
付録 . . . . . . . . . . . . . . . . . . . . . . 108
NOM(メキシコの公式規格)に関
する情報(メキシコのみ). . . . . . . . . . 108
索引 . . . . . . . . . . . . . . . . . . . . . . 109
目次
5
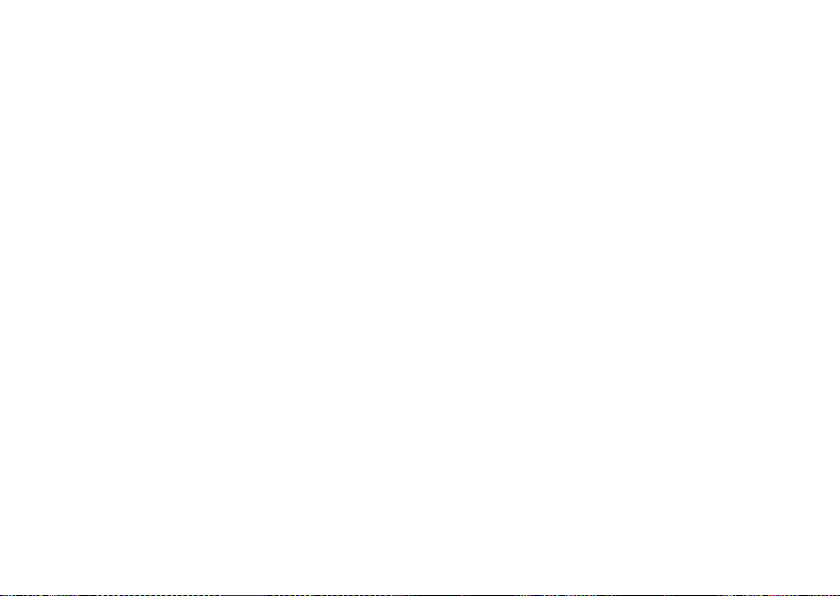
目次
6
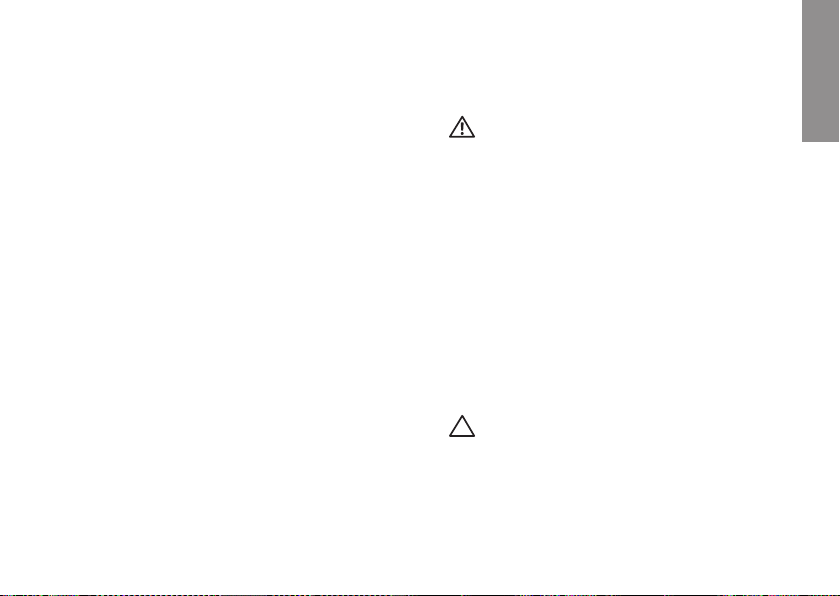
Inspiron ラップトップのセットアップ
InspIron
本項では、Inspiron ラップトップのセット
アップについて説明します。
コンピュータをセットアッ プする前に
コンピュータを設置するときは、電源に近
いこと、換気のよい場所であること、そし
て、コンピュータを置く場所が平らである
ことを確認してください。
コンピュータ周辺の空気の流れが悪くなる
と、Inspiron ラップトップがオーバーヒート
するおそれがあります。オーバーヒートを
防ぐには、コンピュータの背面に少なくと
も 10.2 cm、コンピュータの側面に少なく
とも 5.1 cm の空間を確保する必要がありま
す。キャビネットや引き出しなど、閉ざさ
れた空間にコンピュータを設置して、電源
を入れないでください。
警告:通気孔を塞いだり、物を押し
込んだり、埃や異物が入らないように
してください。コンピュータの稼働中
は、ブリーフケースの中など空気の流
れの悪い環境に Dell™ コンピュータを
置かないでくだ
げると、火災の原因になったり、コン
ピュータに損傷を与えたりする恐れが
あります。コンピュータは熱を持った
場合にファンを動作させます。ファン
からノイズが聞こえる場合があります
が、これは通常の現象で、ファンやコ
ンピュータに問題が発生したわけでは
ありません。
注意:コンピュータの上に重いものや
鋭利なものを置くと、コンピュータに
修復不可能な損傷を与える恐れがあり
ます。
さい。空気の流れを妨
7
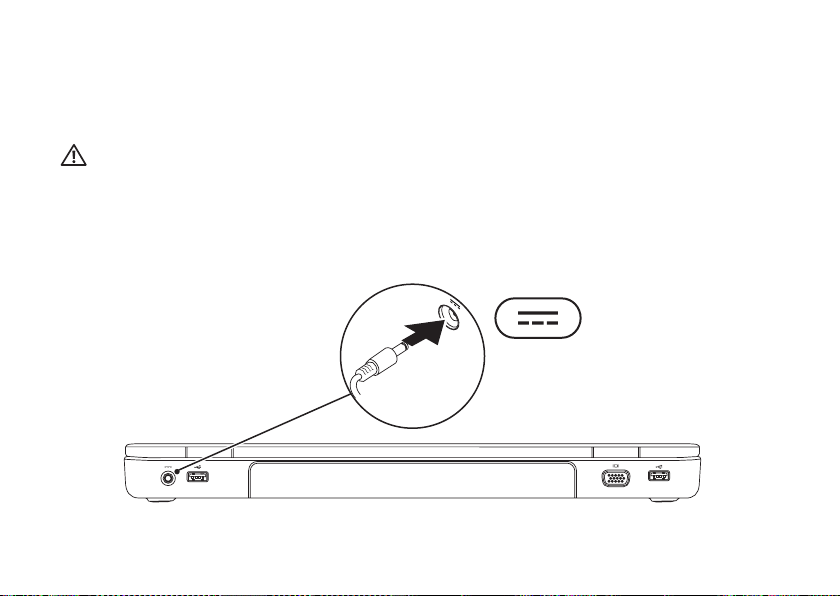
Inspiron ラップトップのセットアップ
AC アダプタを接続する
AC アダプタをコンピュータに接続し、コンセントまたはサージプロテクタに差し込みま
す。
警告:AC アダプタは世界各国のコンセントに適合します。ただし、電源コネクタおよ
び電源タップは国によって異なります。互換性のないケーブルを使用したり、ケーブ
ルを不適切に電源タップまたはコンセントに接続したりすると、火災の原因になった
り、コンピュータに修復不可能な損傷を与えたりする恐れがあります。
8
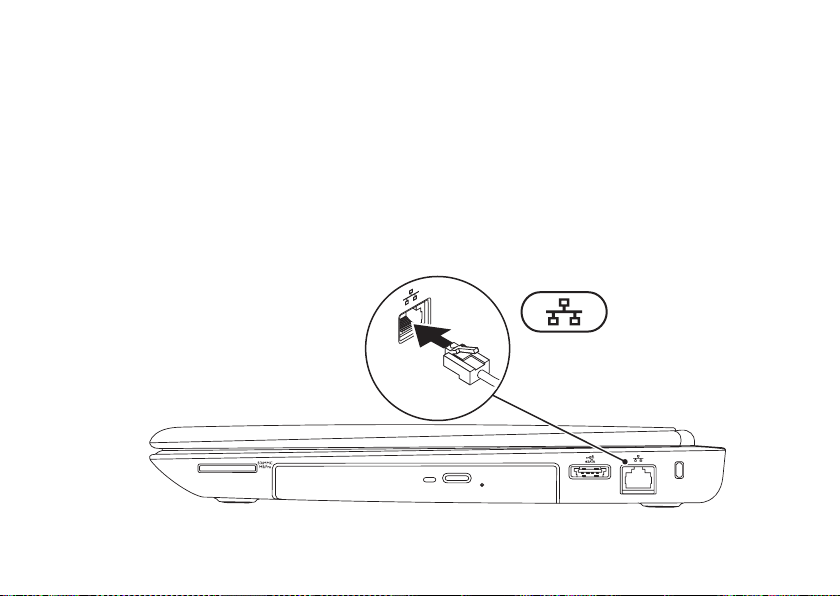
Inspiron ラップトップのセットアップ
ネットワークケーブルを接続する(オプション)
有線ネットワーク接続を使用するには、ネットワークケーブルを接続します。
9
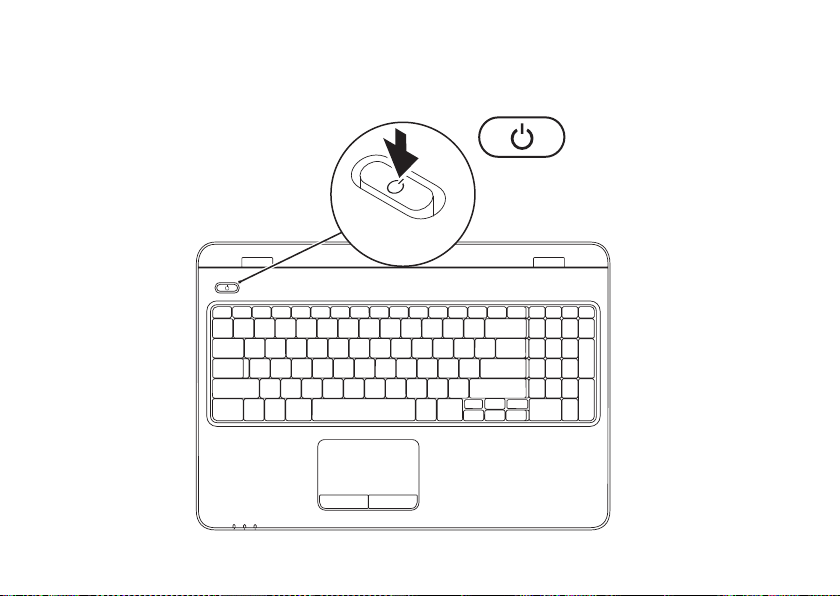
Inspiron ラップトップのセットアップ
電源ボタンを押す
10
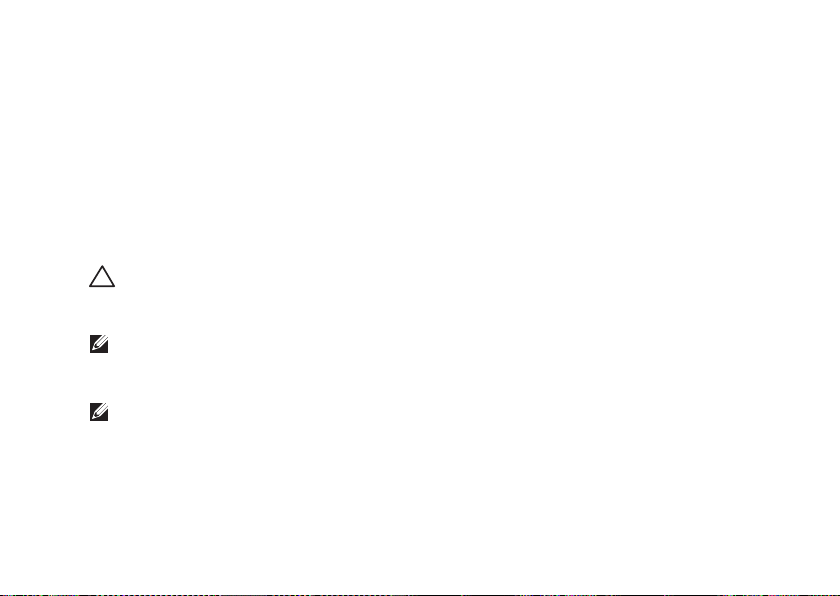
Inspiron ラップトップのセットアップ
オペレーティングシステムのセットアップ
Dell コンピュータには、購入時に選択したオペレーティングシステムが事前に設定されて
います。
Microsoft Windows をセットアップする
Microsoft® Windows® を初めて使用するときは、画面の説明に従ってください。これは必須の
作業で、多少時間がかかる場合があります。Windows セットアップ画面には、ライセンス
契約の同意、プリファレンスの設定、インターネット接続のセットアップなど、いくつか
の手順が示されます。
注意:オペレーティングシステムのセットアッププロセスは中断しないでください。
中断すると、コンピュータが使用不能になり、オペレーティングシステムの再インス
トールが必要になることがあります。
メモ:コンピュータを最適なパフォーマンスでご使用いただくためには、お使いのコ
ンピュータ用の最新の BIOS およびドライバを suppo
てインストールすることをお勧めします。
メモ:オペレーティングシステムとその機能の詳細に関しては、
support.jp.dell.com/MyNewDell を参照してください。
Ubuntu のセットアップ
Ubuntu® をはじめて使用するときは、画面の説明に従ってセットアップしてください。オペ
レーティングシステム固有の情報については、Ubuntu のマニュアルを参照してください。
rt.jp.dell.com からダウンロードし
11
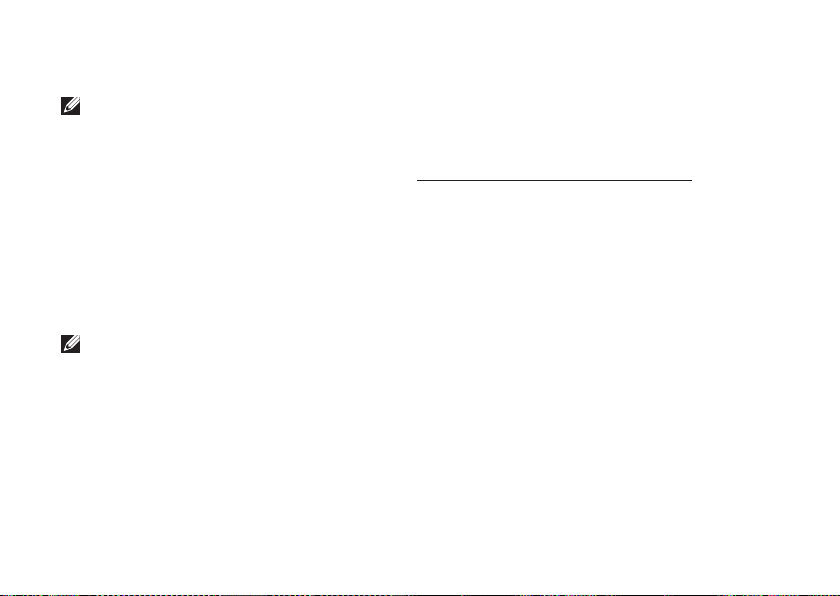
Inspiron ラップトップのセットアップ
システムリカバリメディアを作成する(推奨)
メモ:Microsoft Windows をセットアップしたら、すぐにシステムリカバリメディアを作
成することをお勧めします。
システムリカバリメディアを使用して、データファイルを維持しながら、コンピュータを
購入時の動作状態に復元することができます(オペレーティングシステムディスクは必要
ありません)。ハードウェア、ソフトウェア、ドライバ、またはシステムの設定を変更し
たためにコンピュータが正常に動作しなくなってしまった場合に、システムリカバリメ
ディアを使用できます。
システムリカバリメディアの作成には以下が必要です:
Dell DataSafe Local Backup•
最小容量 8 GB の USB キー、DVD-R、DVD+R、または Blu-ray Disc•
メモ:Dell DataSafe Local Backup は書き換え可能ディスクをサポートしていません。
12
™
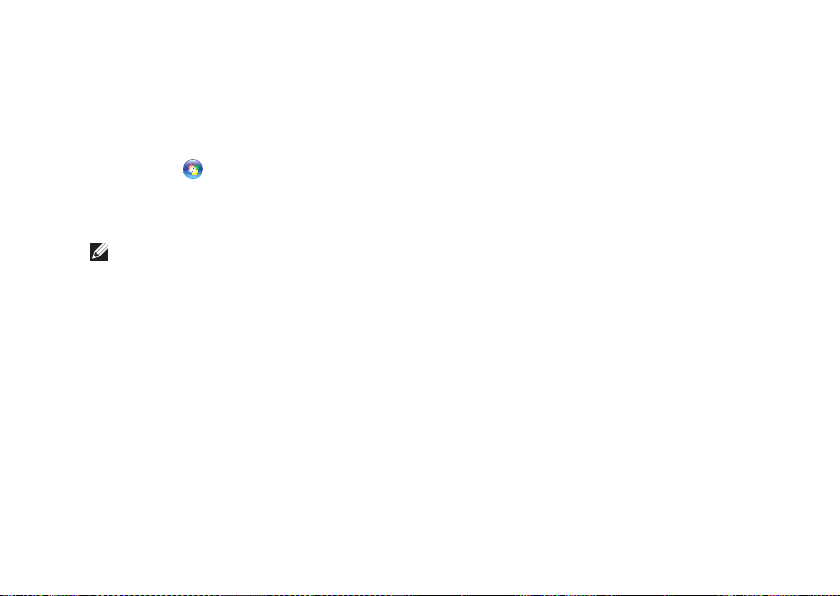
Inspiron ラップトップのセットアップ
システムリカバリメディアを作成するには、次の手順に従います。
AC アダプタが接続されていることを確認します(1. 8 ページの「AC アダプタを接続す
る」を参照)。
ディスクまたは USB キーをお使いのコンピュータに挿入します。2.
スタート 3.
リカバリメディアを作成4. をクリックします。
画面の指示に従います。5.
メモ:システムリカバリメディアの使用方法については、82 ページの「システムリカ
バリメディア」を参照してください。
→ プログラム → Dell DataSafe Local Backup の順にクリックします。
13
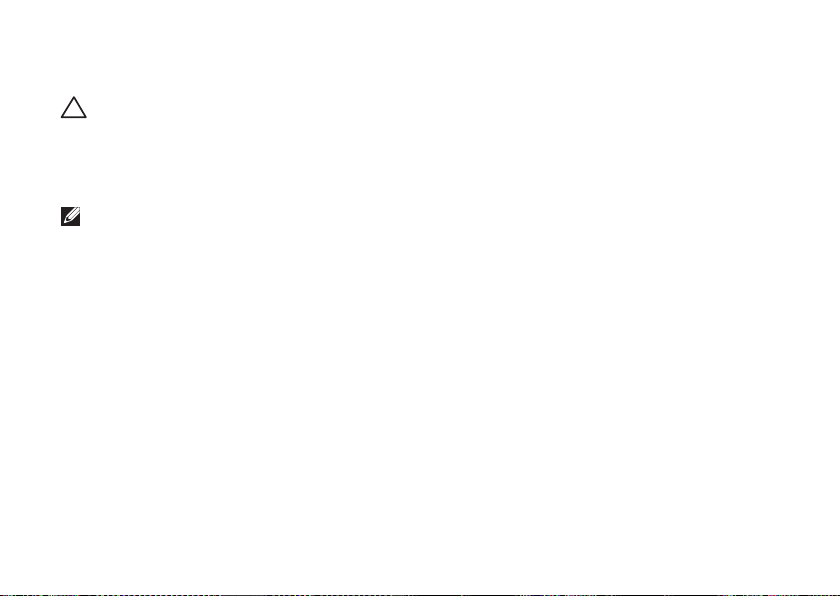
Inspiron ラップトップのセットアップ
SIM カードの取り付け(オプション)
注意:購入されたコンピュータにモバイルブロードバンドカードが付属していない場
合には、SIM カードスロットに SIM カードを挿入しないでください。挿入するとコ
ンピュータが使用不能になり、サービス技術者による修理が必要になることがありま
す。納品書でモバイルブロードバンドカードを購入されたかどうかをご確認くださ
い。
メモ:EVDO カードを使用してインターネットにアクセスする場合、SIM を取り付ける
必要はありません。
加入者識別モジュール(SIM)カードをコンピュータに取り付けると、インターネットに接
続できるようになります。インターネットにアクセスするには、お客様がご利用のセル
ラーサービスプロバイダのネットワーク内でなければなりません。
SIM カードを取り付けるには、次の手順を実行します。
コンピュータの電源を切ります。1.
バッテリーを取り外します(2.
照)。
バッテリーベイにある SIM カードスロットに SIM カードを挿入します。3.
バッテリーを取り付けます(4. 50 ページの「バッテリーの取り外しおよび取り付け」を参
照)。
コンピュータの電源を入れます。5.
SIM カードを取り外すには、SIM カードを押して取り出します。
14
50 ページの「バッテリーの取り外しおよび取り付け」を参
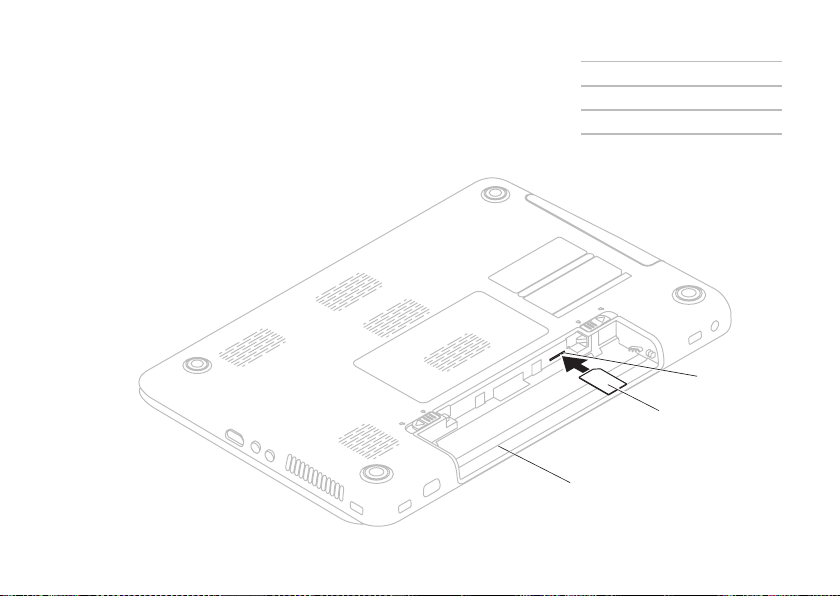
Inspiron ラップトップのセットアップ
1
2
3
1 バッテリーベイ
2 SIM カード
3 SIM カードスロット
15
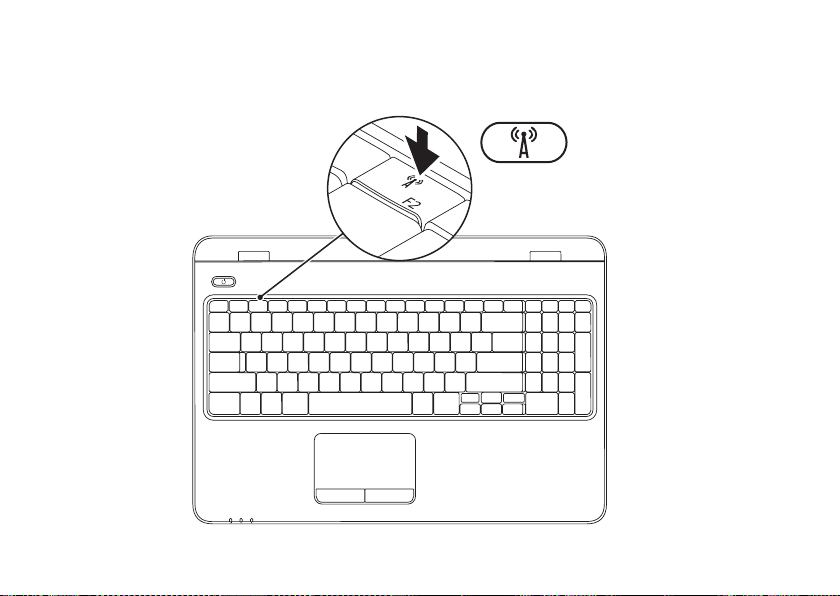
Inspiron ラップトップのセットアップ
ワイヤレスを有効または無効にする(オプション)
16
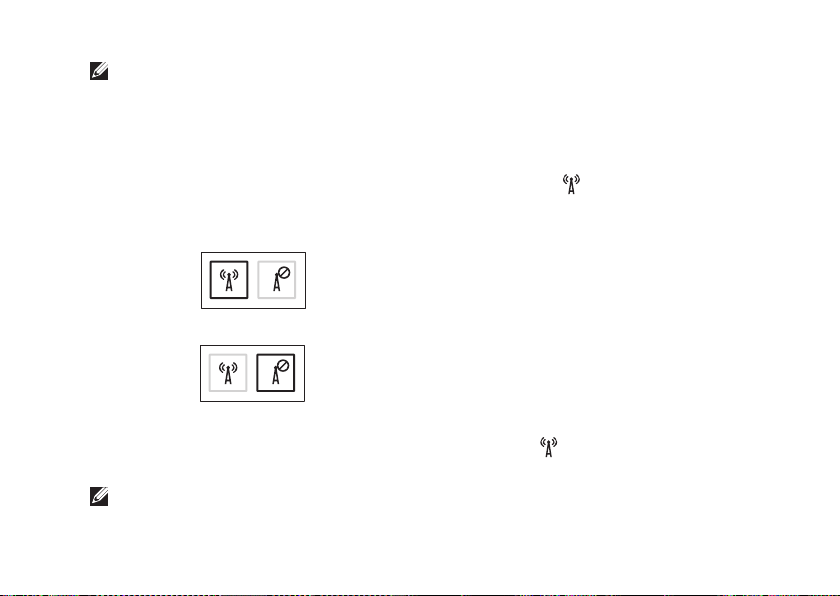
Inspiron ラップトップのセットアップ
メモ:コンピュータのワイヤレス機能は、購入時に WLAN カードを注文した場合にの
み使用できます。お使いのコンピュータがサポートしているカードの詳細に関して
は、99 ページの「仕様」を参照してください。
ワイヤレスを有効にするには、次の手順に従います。
コンピュータの電源が入っていることを確認します。1.
キーボードのファンクションキー列にあるワイヤレスキー 2.
を押します。
選択を確認するメッセージが画面に表示されます。
ワイヤレス有効
ワイヤレス無効
ワイヤレスを無効にするには、次の手順に従います。
キーボードのファンクションキー列にあるワイヤレスキー
をもう一度押して、すべて
のワイヤレスを無効にします。
メモ:ワイヤレスキーを使用すると、飛行機の機内でワイヤレス無線装置をオフにす
るよう指示された場合などに、すべてのワイヤレス無線装置(Wi-Fi および
Bluetooth
®
)を即座にオフにすることができます。
17
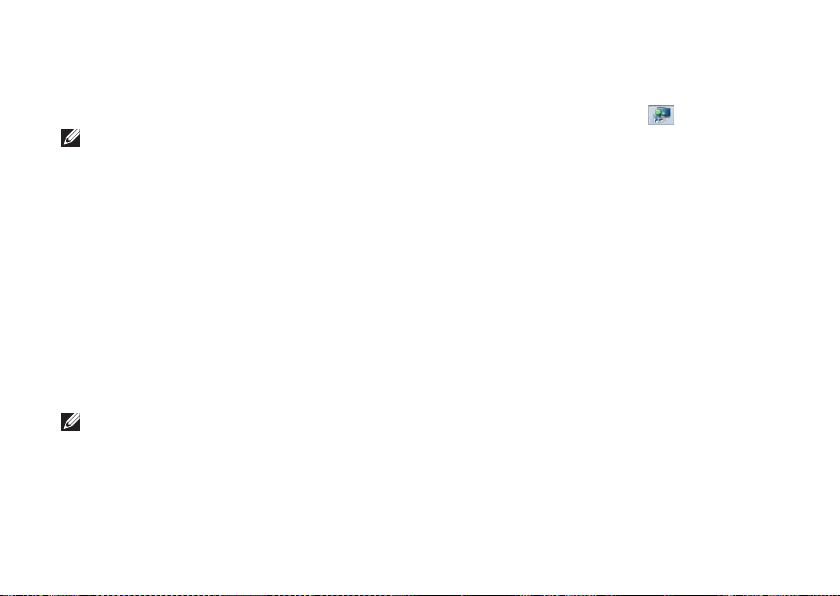
Inspiron ラップトップのセットアップ
ワイヤレスモニターのセッ トアップ(オプション)
メモ:ワイヤレスモニター機能は、一
部のコンピュータではサポートされて
いないことがあります。ワイヤレスモ
ニターをセットアップするためのハー
ドウェアとソフトウェアの要件につい
ては、 www.intel.comを参照してくだ
さい。
®
Intel
のワイヤレスモニター機能を使用する
と、ケーブルを使用せずにコンピュータの
映像をテレビに表示できます。ワイヤレス
モニターをセットアップする前に、ワイヤ
レスディスプレイアダプタをテレビに接続
する必要があります。
メモ:ワイヤレスディスプレイアダプ
タは、お使いのコンピュータには同梱
されていませんので、別途ご購入いた
だく必要があります。
18
お使いのコンピュータがワイヤレスモニ
ター機能をサポートしている場合は、Intel
ワイヤレスモニター アイコン
Windows のデスクトップに表示されます。
ワイヤレスモニターをセットアップするに
は、次の手順を実行します。
コンピュータの電源が入っていることを1.
確認します。
ワイヤレスが有効になっていることを確2.
認します(16 ページの「ワイヤレスを有
効または無効にする」を参照)。
ワイヤレスディスプレイアダプタをテレ3.
ビに接続します。
テレビの電源を入れます。4.
お使いのテレビに対応しているビデオ 5.
ソース(HDMI1、HDMI2、または S ビデオ
など)を選択します。
が
®
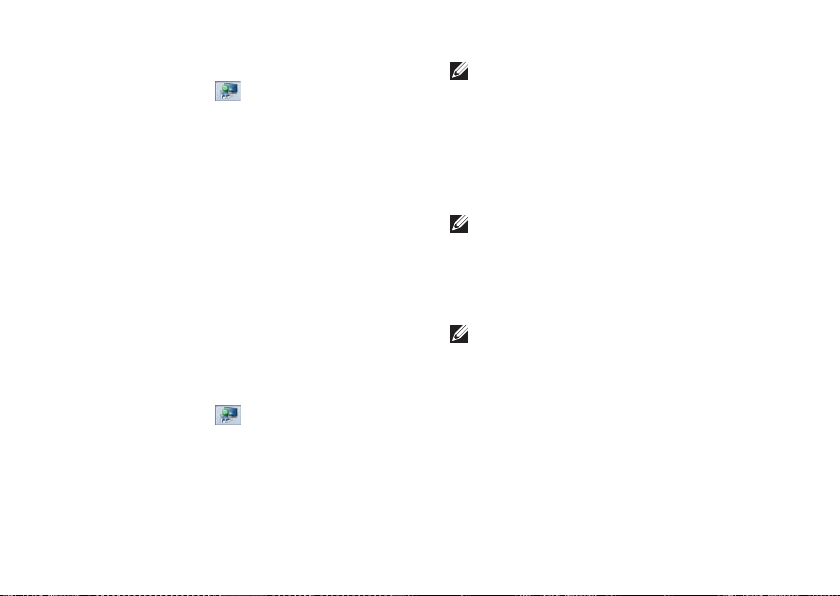
Inspiron ラップトップのセットアップ
デスクトップの Intel6.
ターアイコン
®
Intel
ワイヤレスモニター ウィンドウが
®
ワイヤレスモニ
をクリックします。
表示されます。
Scan for available displays(使用できる7.
モニターのスキャン) を選択します。
Detected wireless displays(検知された8.
ワイヤレスモニター) リストからお使い
のワイヤレスディスプレイアダプタを選
択します。
テレビに表示さるセキュリティコードを9.
入力します。
ワイヤレスモニターを有効にするには、次
の手順に従います。
デスクトップの Intel1.
ターアイコン
®
Intel
ワイヤレスモニター ウィンドウが
®
ワイヤレスモニ
をクリックします。
表示されます。
Connect to Existing Adapter(既存のア2.
ダプタに接続) を選択します。
メモ:Bluetooth 対応デバイスをお使い
のコンピュータに接続すると、ワイヤ
レスモニターとの接続が切断される場
合がります。ワイヤレスモニターとの
接続を復元するには、Bluetooth 対応デ
バイスを接続した後にワイヤレスモニ
ターに接続し直してください。
メモ:Intel Wireless Display Connection
Manager の最新のドライバをダウンロー
ドしてインストールするには、
support.dell.com/support/downloadsにア
クセスしてください。
メモ:ワイヤレスモニターの詳細に
関しては、ワイヤレスディスプレイア
ダプタのマニュアルを参照してくださ
い。
19
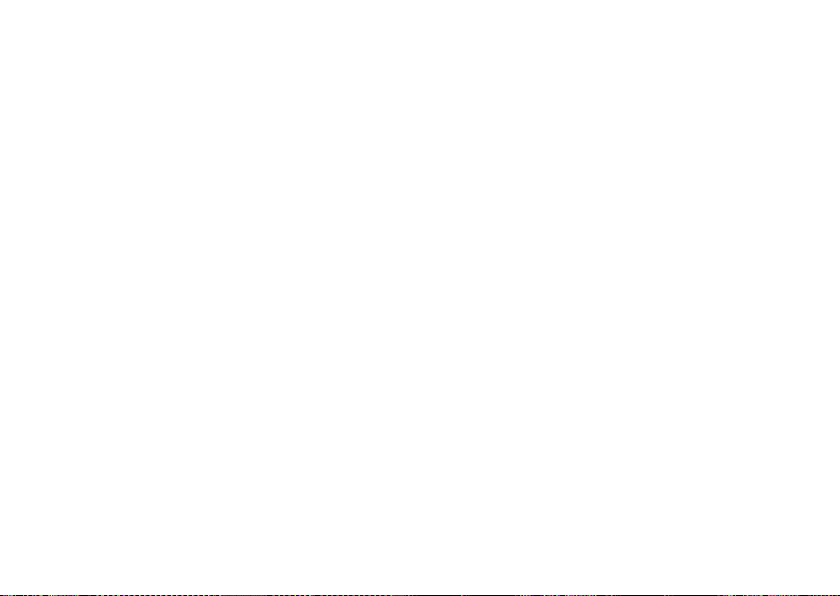
Inspiron ラップトップのセットアップ
インターネットへの接続 (オプション)
インターネットに接続するには、外付けモ
デムまたはネットワーク接続、および ISP
(インターネットサービスプロバイダ)が
必要です。
コンピュータの購入時に、外付け USB モデ
ムまたは WLAN アダプタを注文しなかった
場合は、Dell のウェブサイト
(www.dell.com/jp)から購入できます。
20
有線接続のセットアップ
ダイヤルアップ接続を使用する場合は、•
電話線をオプションの外付け USB モデ
ムと壁の電話コネクタに接続してから、
インターネット接続をセットアップし
ます。
DSL またはケーブル(衛星)モデム接続•
を使用する場合のセットアップ手順につ
いては、ご契約の ISP または携帯電話
サービスにお問い合わせください。
有線インターネット接続のセットアップを
完了するには、22 ページの「インター
ネット接続のセットアップ」の指示に従い
ます。
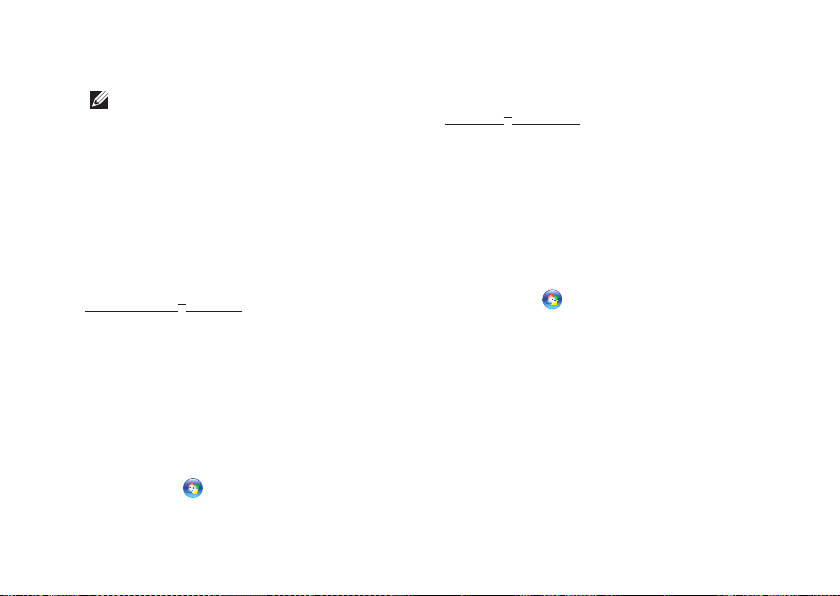
Inspiron ラップトップのセットアップ
ワイヤレス接続のセットアップ
メモ:ワイヤレスルーターのセット
アップについては、お使いのルーター
に付属のマニュアルを参照してくださ
い。
ワイヤレスインターネット接続を使用する
には、その前にワイヤレスルータに接続す
る必要があります。
ワイヤレスルータへの接続をセットアップ
するには、次の手順に従います。
Windows Vista
コンピュータでワイヤレスが有効になっ1.
ていることを確認します(16 ページの「
ワイヤレスを有効または無効にする」を
参照)。
開いているファイルをすべて保存してか2.
ら閉じ、実行中のプログラムをすべて終
了します。
スタート 3.
します。
®
の場合
→ 接続先 の順にクリック
画面の手順に従ってセットアップを完了4.
します。
®
Windows
7 の場合
コンピュータでワイヤレスが有効になっ1.
ていることを確認します(16 ページの
「ワイヤレスを有効または無効にする」
を参照)。
開いているファイルをすべて保存してか2.
ら閉じ、実行中のプログラムをすべて終
了します。
スタート 3.
→ コントロール パネル の
順にクリックします
検索ボックスに、ネットワークと入力4.
し、次にネットワークと共有センター →
ネットワークに接続 の順にクリックし
ます。
画面の手順に従ってセットアップを完了5.
します。
21
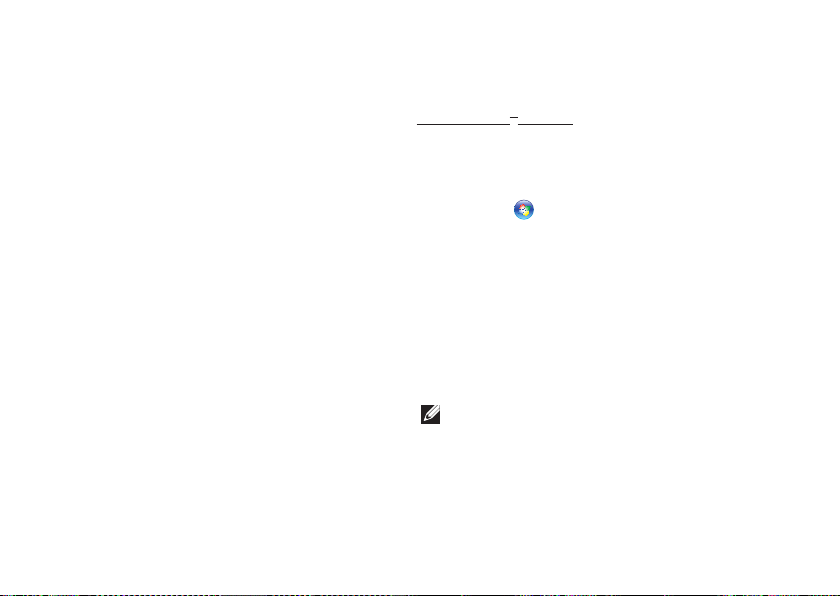
Inspiron ラップトップのセットアップ
インターネット接続のセットアップ
ISP および ISP が提供するオプションは国に
よって異なります。各国で利用可能なオプ
ションに関しては、ISP にお問い合わせくだ
さい。
過去にインターネットに正常に接続できて
いたのに接続できない場合、ISP のサービス
が停止している可能性があります。サービ
スの状態について ISP に確認するか、後でも
う一度接続してみてください。
ご契約の ISP 情報をご用意ください。ISP に
登録していない場合は、Connect to the
Internet(インターネットに接続する)
ウィザードを利用すると簡単に登録できま
す。
22
インターネット接続をセットアップするに
は、次の手順に従います。
Windows Vista
®
の場合
開いているファイルをすべて保存してか1.
ら閉じ、実行中のプログラムをすべて終
了します。
スタート 2.
→ コントロール パネル の
順にクリックします
検索ボックスに、ネットワークと入力3.
し、次にネットワークと共有センター →
接続またはネットワークのセットアッ
プ →インターネットに接続します の順
にクリックします。
インターネットに接続します ウィンドウ
が開きます。
メモ:どの接続タイプを選択すべきか
分からない場合は、選択についての説
明を表示します をクリックするか、ご
契約の ISP にお問い合わせください。
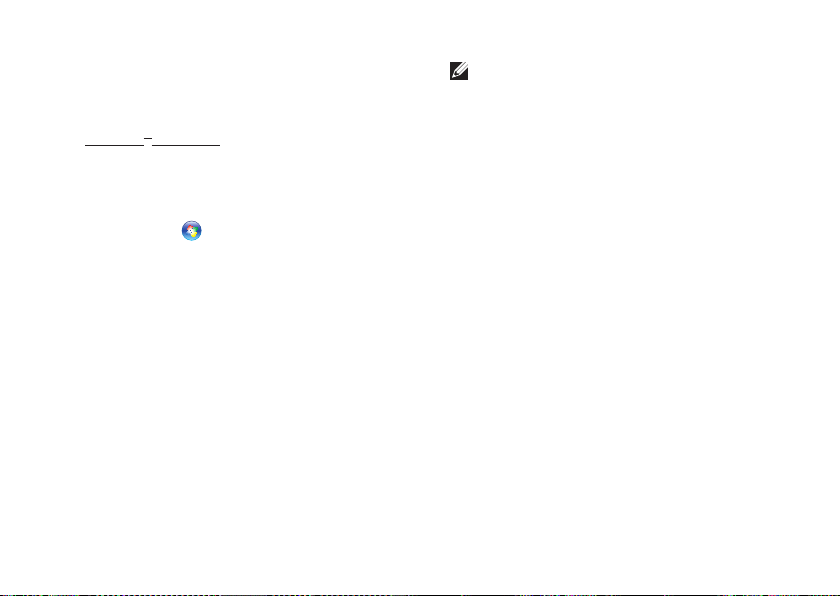
Inspiron ラップトップのセットアップ
画面の指示に従って、ISP から提供され4.
たセットアップ情報を使用してセット
アップを完了します。
®
Windows
7 の場合
開いているファイルをすべて保存してか1.
ら閉じ、実行中のプログラムをすべて終
了します。
スタート2.
→ コントロール パネル の
順にクリックします。
検索ボックスに、ネットワークと入力3.
し、ネットワークと共有センター → 新
しい接続またはネットワークのセット
アップ→ インターネットへの接続 の順
にクリックします。
インターネットへの接続 ウィンドウが表
示されます。
メモ:どの接続タイプを選択すべきか
分からない場合は、選択についての説
明を表示します をクリックするか、ご
契約の ISP にお問い合わせください。
画面の指示に従って、ISP から提供され4.
たセットアップ情報を使用してセット
アップを完了します。
23
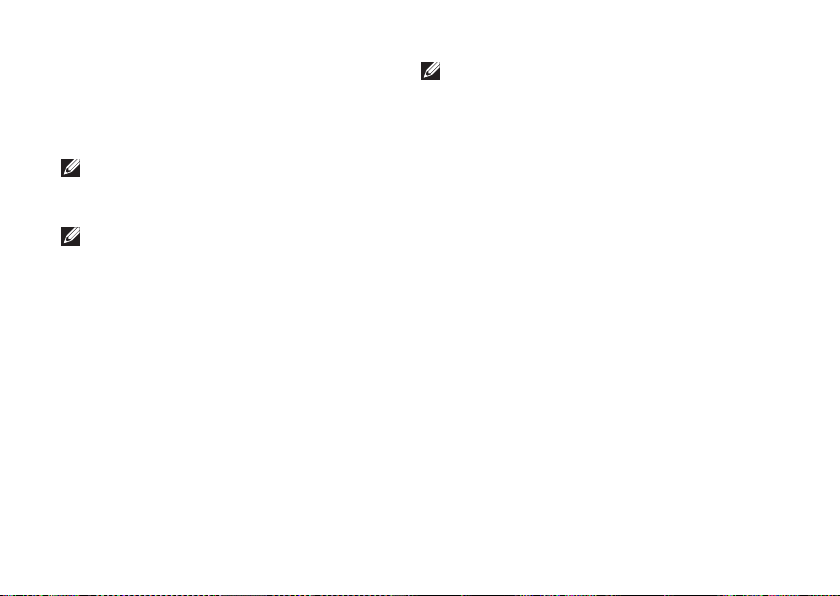
Inspiron ラップトップのセットアップ
Dell Digital Delivery を使 用し たソフトウェアのイ ンストール
メモ:地域によっては、Dell Digital
Delivery を利用できない場合がありま
す。
メモ:Dell Digital Delivery は Windows 7 オ
ペレーティングシステムでのみサポー
トされています。
購入されたソフトウェアのいくつかは、お
使いの新しいコンピュータにあらかじめイ
ンストールされていないことがあります。
お使いのコンピュータにインストールされ
ている Dell Digital Delivery アプリケーション
は、購入されたソフトウェアをダウンロー
ドしてインストールし、セットアッププロ
セスを完了します。
24
メモ:お使いのコンピュータに Dell
Digital Delivery アプリケーションがイン
ストールされていない場合は、
support.dell.com/support/do
らダウンロードしてインストールでき
ます。
コンピュータを初めて再起動した後にイン
ターネットに接続すると、Dell Digital Delivery
アプリケーションが自動的に起動されま
す。このアプリケーションは、お使いの
ハードウェア構成を自動的に識別してか
ら、購入されたソフトウェアをダウンロー
ドしてインストールします。
ダウンロードを都合のよい時間に延期する
ことも、ソフトウェアを再インストールす
ることもできます。Dell Digital Delivery アプリ
ケーションを使用してソフトウェアをいつ
でもダウンロードできるため、ソフトウェ
アのバックアップメディアを作成する必要
はありません。
wnloadsか
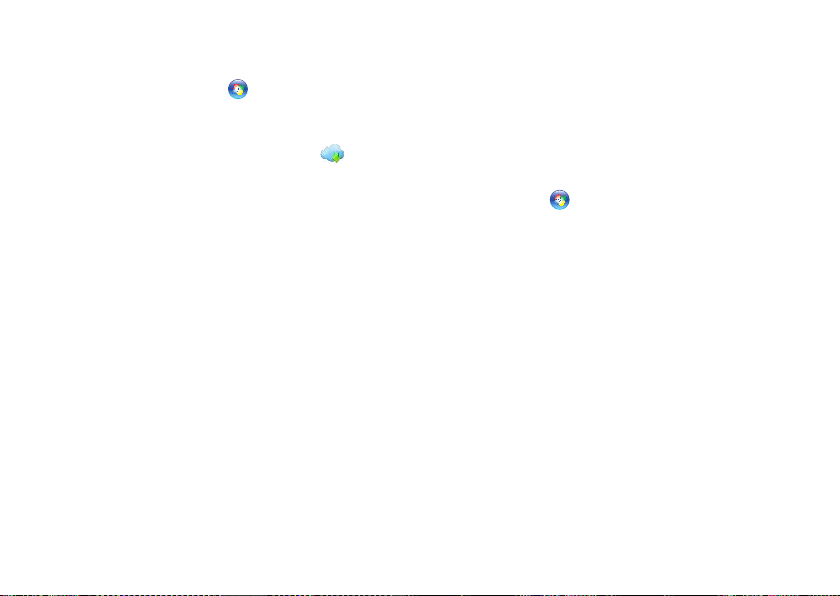
Inspiron ラップトップのセットアップ
Dell Digital Delivery アプリケーションを起動す
るには、スタート
ム→ Dell→ Dell Digital Delivery の順にク
リックするか、デスクトップの通知領域に
ある Dell Digital Deliveryアイコン
クリックします。
Dell Digital Delivery を使用するには、次の手順
を実行します。
インターネットに接続しているか確認し1.
ます(20 ページの「Connect to the Internet
(Optional)」を参照してください)。
Dell Digital Delivery ウィンドウで、 2. 今すぐ
ダウンロードをクリックします。
画面の指示に従います。3.
ほとんどの場合、ソフトウェアのダウン
ロードは数分間で完了します。ダウンロー
ドの所要時間は、購入したアプリケーショ
ンの数によって異なります。
→ すべてのプログラ
をダブル
ソフトウェアのインストールが完了する
と、Dell Digital Delivery アプリケーションから
完了が通知され、アプリケーションウィン
ドウを閉じるかどうかを尋ねるプロンプト
が表示されます。
新たにインストールされたソフトウェアに
は、スタート
きます。
メニューからアクセスで
25
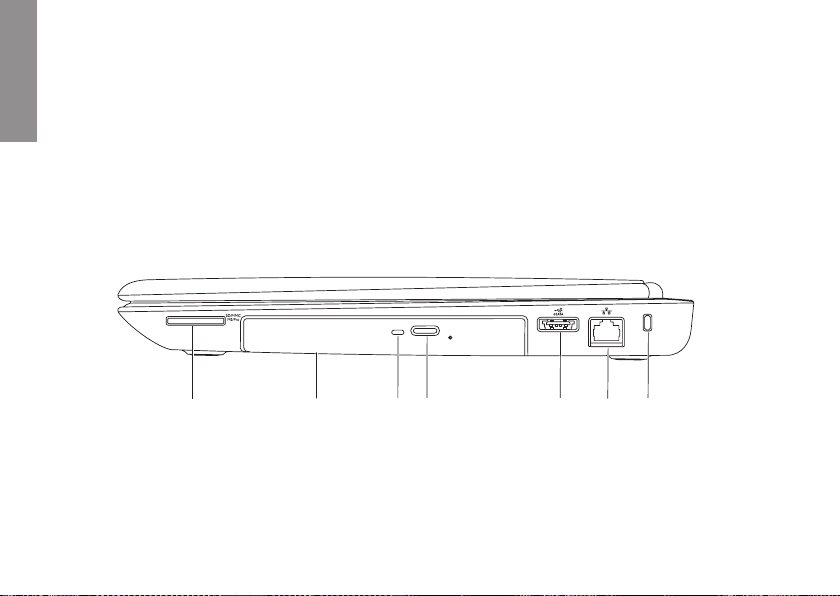
Inspiron ラップトップの使い方
1 4
5
7
6
2
3
本項では、Inspiron ラップトップの機能について説明します。
InspIron
右側面の機能
26
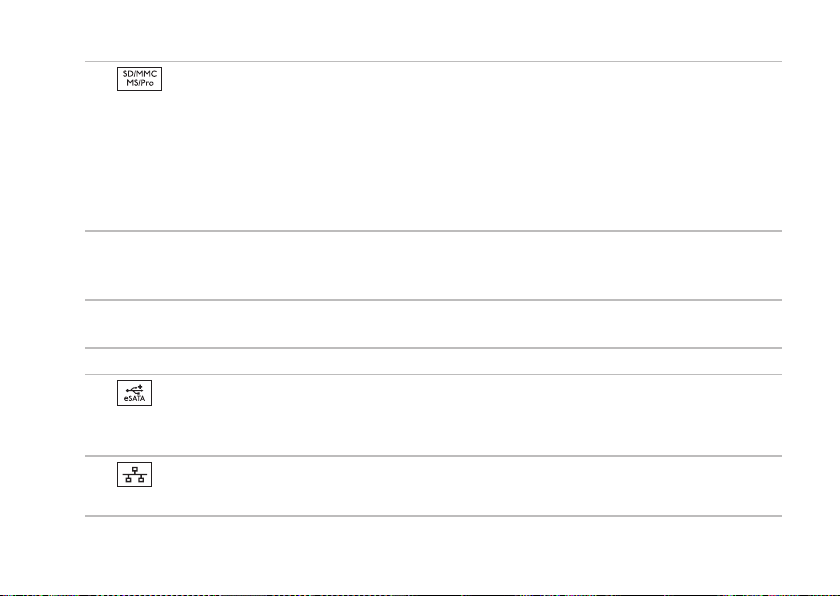
Inspiron ラップトップの使い方
1
2 オプティカルドライブ — CD、DVD、および Blu-ray ディスクの再生や書き込みを行いま
3 オプティカルドライブライト — オプティカルドライブ取り出しボタンを押したとき
4 オプティカルドライブ取り出しボタン — 押すとオプティカルドライブが開きます。
5
6
7-in-1 メディアカードリーダー — 次のデジタルメモリカードに保存されたデジ
タル写真、音楽、ビデオ、文書を、簡単な操作で表示 / 共有できます。
メモ:お使いのコンピュータには、メディアカードスロットにプラスチック製のダ
ミーカードが取り付けられて出荷されています。ダミーカードは、埃や他の異物から
未使用のスロットを保護します。他のコンピュータのダミーカードは、お使いのコン
ピュータとサイズが合わないことがありますので、スロットにメディアカードを取り
付けない時のためにダミーカードを保管してください。
す。詳細については、45 ページの「オプティカルディスクドライブの使い方」を参照
してください。
や、セットしたディス
eSATA/USB コンボコネクタ — eSATA 互換のストレージデバイス(外付けの
ハードドライブ、オプティカルディスクなど)または USB デバイス(マウス、キー
ボード、プリンタ、外付けドライブ、MP3 プレーヤーなど)を接続します。
ネットワークコネクタ — 有線ネットワークを使用している場合にコンピュータ
をネットワークやブロードバンドデバイスに接続します。
クが読み取られているときに点滅します。
27
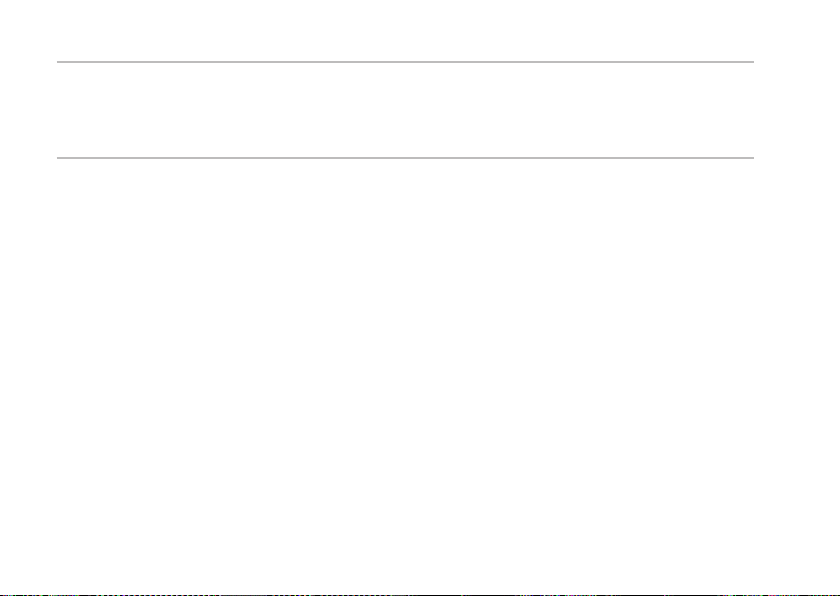
Inspiron ラップトップの使い方
7 セキュリティケーブルスロット — 市販のセキュリティケーブルをコンピュータに取
り付けます。
メモ:セキュリティケーブルを購入する前に、お使いのコンピュータのセキュリティ
ケーブルスロットに対応するかどうかを確認してください。
28
 Loading...
Loading...