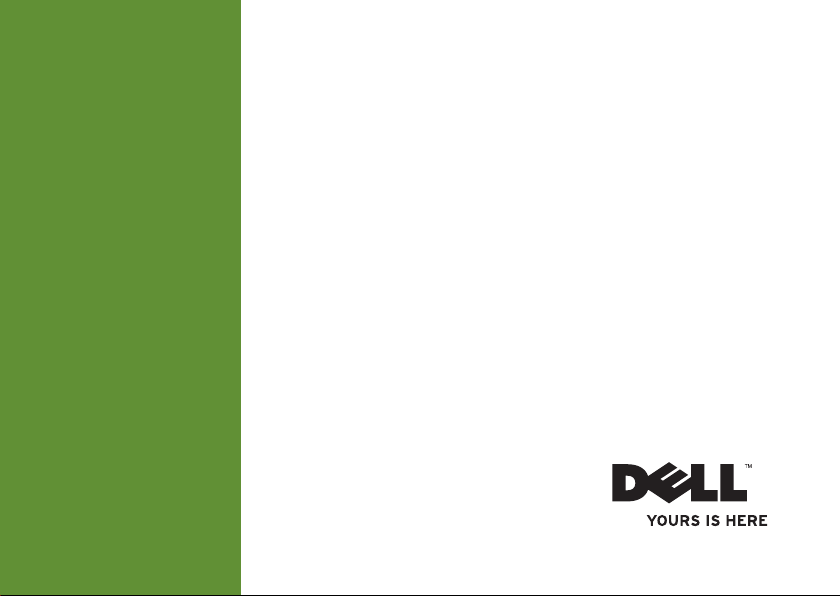
INSPIRON
PRŮVODCE INSTALACÍ
A NASTAVENÍM
™
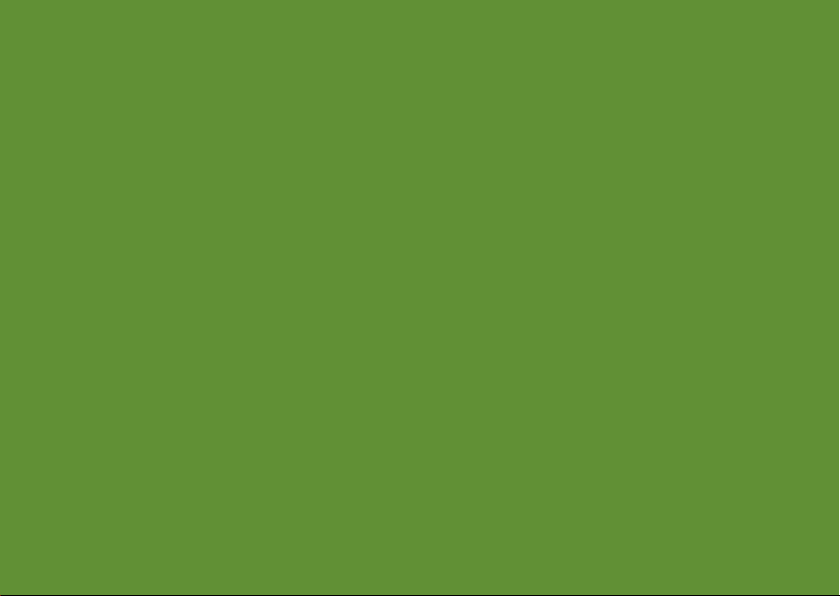
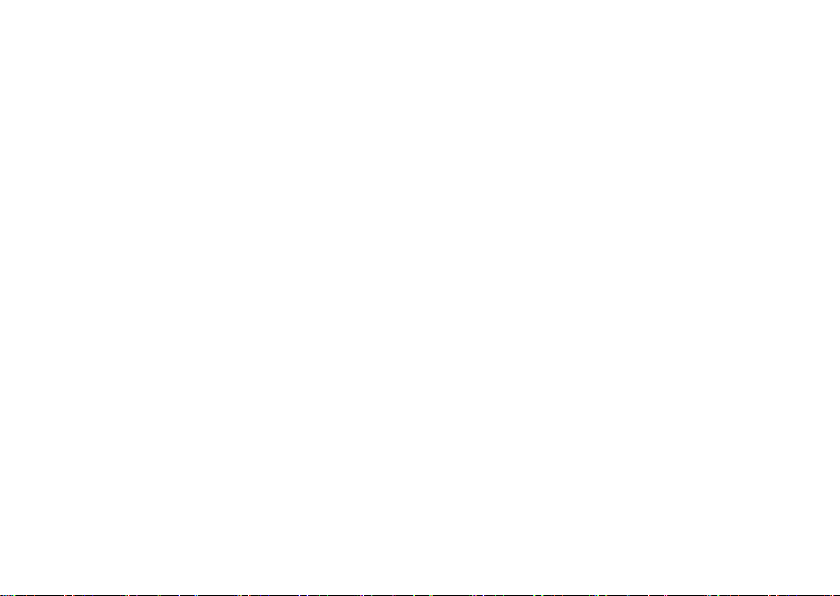
INSPIRON
PRŮVODCE INSTALACÍ
A NASTAVENÍM
Číslo modelu: Řada P10F Číslo typu: P10F001; P10F002
™
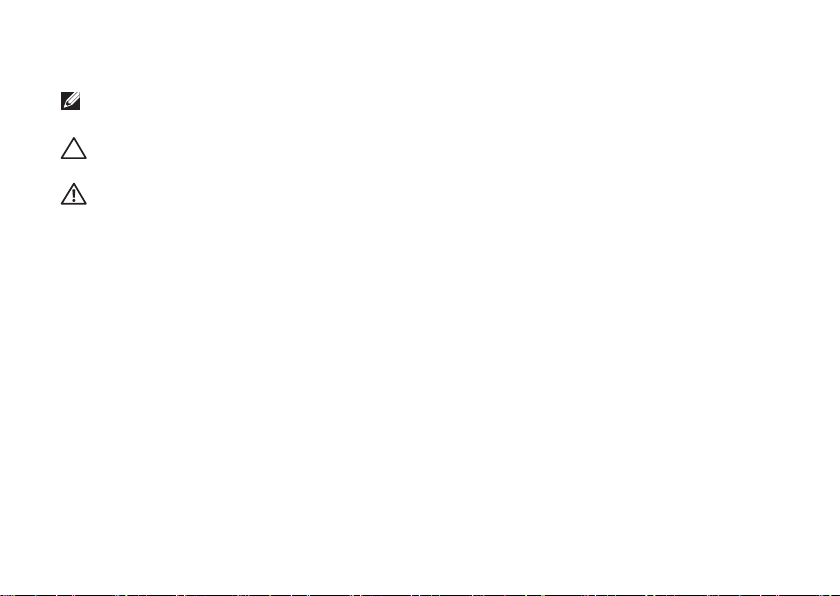
Poznámky, upozornění a varování
POZNÁMKA: POZNÁMKA označuje důležité informace, které pomáhají lepšímu
využití počítače.
UPOZORNĚNÍ: UPOZORNĚNÍ označuje nebezpečí poškození hardwaru nebo
ztráty dat a popisuje, jak se lze problému vyhnout.
VAROVÁNÍ: VAROVÁNÍ upozorňuje na možné poškození majetku a riziko úrazu
nebo smrti.
Pokud jste si zakoupili počítač Dell™ řady n, odkazy na operační systémy Microsoft® Windows® nacházející se
v tomto dokumentu nejsou platné.
Tento produkt používá technologii ochrany před kopírováním, která je chráněna americkými patenty a jinými
právy na duševní vlastnictví společnosti Rovi Corporation. Zpětná analýza a dekompilace jsou zakázány.
__________________
Informace v tomto dokumentu se mohou bez předchozího upozornění změnit.
© 2010 Dell Inc. Všechna práva vyhrazena.
Jakákoliv reprodukce těchto materiálů bez písemného souhlasu společnosti Dell Inc. je přísně zakázána.
Ochranné známky použité v tomto textu:
a
DellConnect
ochranné známky a
a dalších zemích;
buď ochranné nebo registrované ochranné známky společnosti Microsoft Corporation ve Spojených státech
amerických nebo dalších zemích;
ochranné známky společnosti Advanced Micro Devices, Inc.;
Blu‑ray Disc Association;
Inc. a je používána společností Dell na základě licence.
V tomto dokumentu mohou být použity další ochranné známky a obchodní názvy buď s odkazem na právnické
osoby a organizace, které uplatňují na dané ochranné známky a obchodní názvy nárok, nebo s odkazem
na jejich produkty. Společnost Dell Inc. si nečiní nárok na jiné ochranné známky a obchodní názvy než své
vlastní.
jsou ochranné známky společnosti Dell Inc.;
Core
je ochranná známka společnosti Intel Corporation ve Spojených státech amerických
Microsoft, Windows, Windows Vista
Bluetooth
Říjen 2010 P/N PW0K5 Revize A04
Dell
, logo
DELL
, YOURS IS HERE,
Intel, Pentium, a Centrino
a logo tlačítka Start systému
AMD, AMD Athlon, AMD Turion, AMD Phenom a ATI Mobility Radeon
je registrovaná ochranná známka vlastněná společností Bluetooth SIG,
Blu‑ray Disc
Inspiron
, Solution S tation
jsou registrované
Windows Vista
je ochranná známka společnosti
jsou
jsou
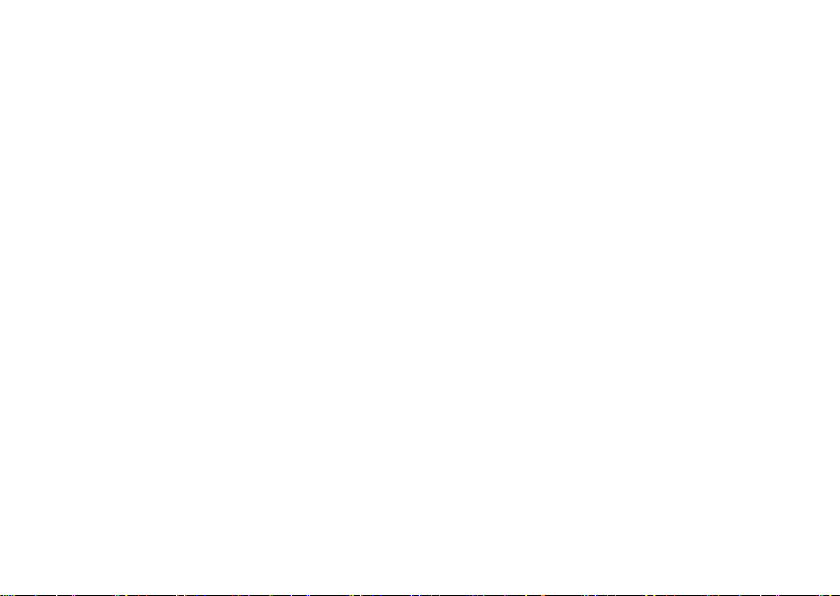
Obsah
Instalace a nastavení přenosného
počítače Inspiron............... 7
Před instalací ...................7
Připojení napájecího adaptéru ......8
Připojení síťového kabelu
(volitelné) ......................9
Stiskněte tlačítko napájení......... 10
Nastavení operačního systému . . . . . 11
Vytvoření média pro obnovení
systému (doporučeno)............ 12
Instalace karty SIM (volitelné) ......14
Zapnutí nebo vypnutí bezdrátové
sítě (volitelně) ..................16
Nastavení bezdrátového displeje
(volitelně) ..................... 18
Připojení k Internetu (volitelné) ..... 20
Instalace softwaru pomocí aplikace
Dell Digital Delivery.............. 24
Použití přenosného počítače
Inspiron ..................... 26
Pohled zprava .................. 26
Pohled zleva ...................30
Pohled zezadu .................32
Čelní pohled ................... 33
Stavové kontrolky a indikátory ...... 34
Základna počítače a funkce
klávesnice ..................... 36
Gesta dotykového panelu ......... 38
Tlačítka ovládání multimédií ....... 40
Používání optické jednotky ........ 42
Funkce displeje ................. 44
3
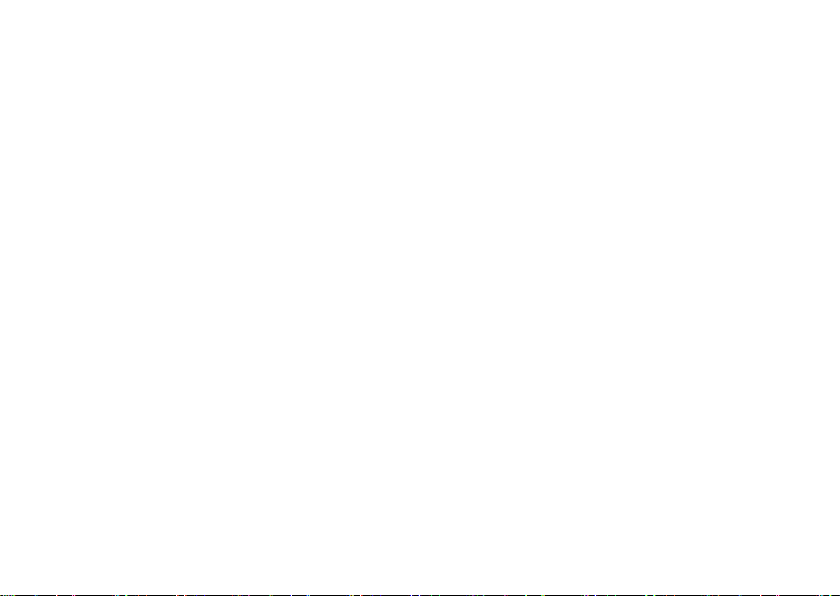
Obsah
Vyjmutí a výměna baterie ......... 46
Softwarové funkce............... 48
Dell DataSafe Online Backup ......49
Dok Dell ...................... 50
Řešení potíží ................. 52
Zvukové signály ................52
Potíže se sítí ................... 53
Potíže s napájením ..............54
Potíže s pamětí ................ 56
Zablokování a problémy se
softwarem .....................57
Použití nástrojů podpory........ 60
Centrum podpory společnosti Dell ... 60
My Dell Downloads ..............61
Systémové zprávy ............... 62
Průvodce řešením potíží
s hardwarem ...................65
4
Diagnostický nástroj Dell
Diagnostics ....................66
Obnovení operačního
systému ..................... 71
Obnovení systému ..............7 3
Dell DataSafe Local Backup ....... 74
Médium pro obnovení systému ..... 77
Dell Factory Image Restore ........ 78
Získání nápovědy.............. 81
Technická podpora a zákaznický
servis ........................ 82
DellConnect
™
.................. 83
Online služby ..................83
Automatizovaná služba stavu
objednávek ....................85
Informace o produktech........... 85
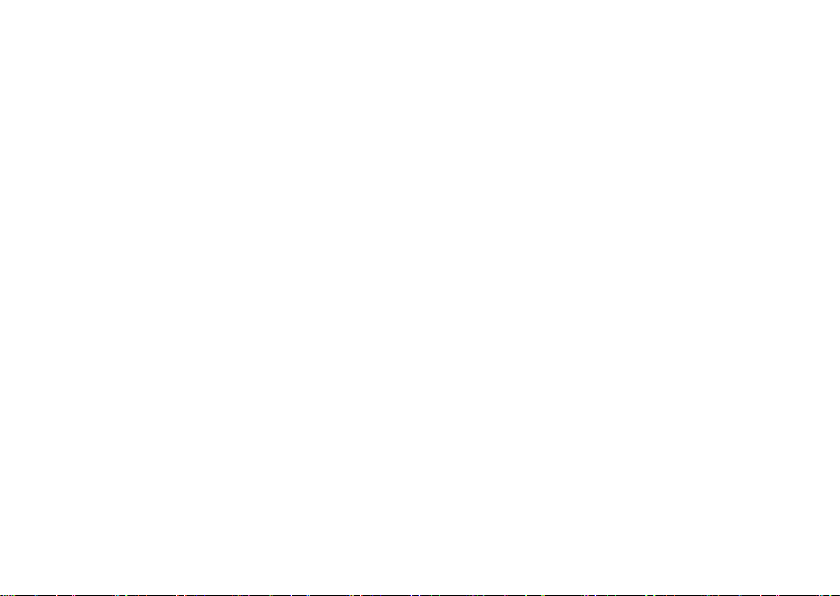
Vrácení položek k opravě v rámci
záruky nebo výměnou za vrácení
finančních prostředků ............ 86
Než zavoláte ................... 88
Kontaktování společnosti Dell ......90
Vyhledání dalších informací
a zdrojů informací ............. 92
Technické údaje............... 95
Dodatek .....................104
Informace pro normu NOM nebo
oficiální mexickou normu (pouze
pro Mexiko) ................... 104
Rejstřík......................106
Obsah
5
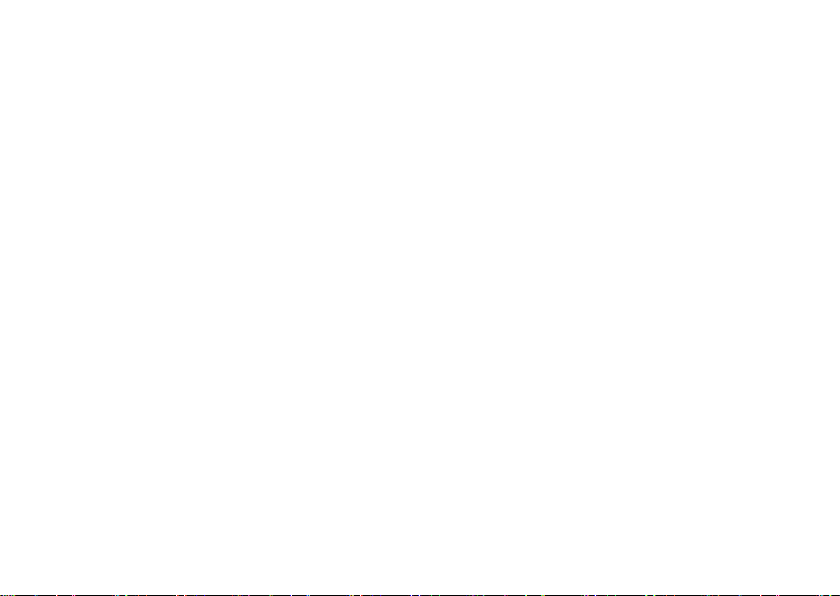
Obsah
6
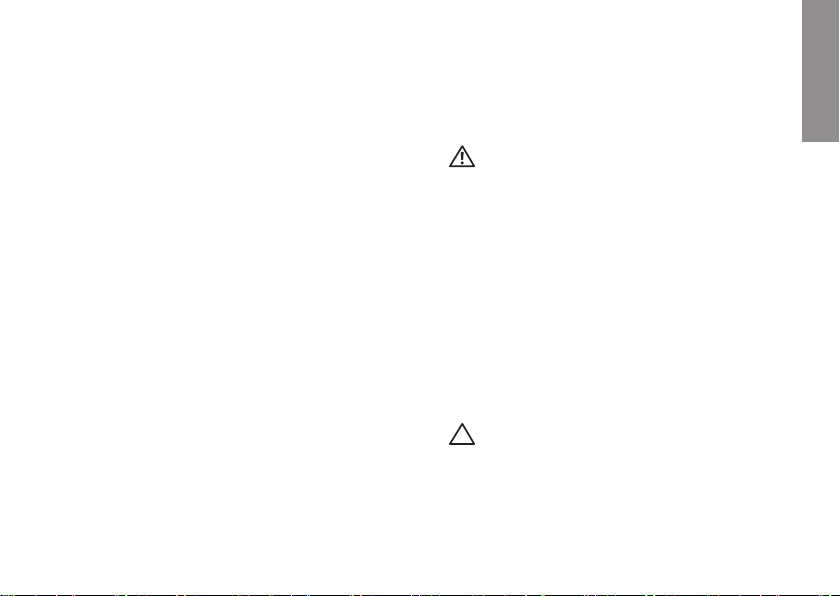
Instalace a nastavení přenosného počítače Inspiron
Tato část obsahuje informace o instalaci
a nastavení přenosného počítače Inspiron.
Před instalací
Počítač umístěte na rovnou plochu
v dosahu elektrické zásuvky tak, aby bylo
zaručeno dostatečné větrání.
Omezení proudění vzduchu může
způsobit přehřátí přenosného počítače
Inspiron. Přehřátí počítače předejdete,
když ponecháte za skříní počítače mezeru
alespoň 10,2 cm a na všech ostatních
stranách přinejmenším 5,1 cm. Je‑li počítač
zapnut, neměli byste jej nikdy ponechávat
v uzavřeném prostoru (například ve skříňce
či v šuplíku).
VAROVÁNÍ: Nezakrývejte větrací
otvory, dejte pozor, aby se do
nich nedostaly žádné předměty,
a zabraňte usazování prachu.
Spuštěný počítač Dell™ neumísťujte
v prostředí s nedostatečným
větráním, například v uzavřeném
kufříku. Při nedostatečném proudění
vzduchu hrozí poškození počítače
nebo požár. Počítač zapne ventilátor
při velkém zvýšení teploty. Hluk
ventilátoru je normální a neznačí
problém ventilátoru ani počítače.
UPOZORNĚNÍ: Pokud na počítač
položíte nebo naskládáte těžké či
ostré předměty, může dojít k jeho
trvalému poškození.
INSPIRON
7
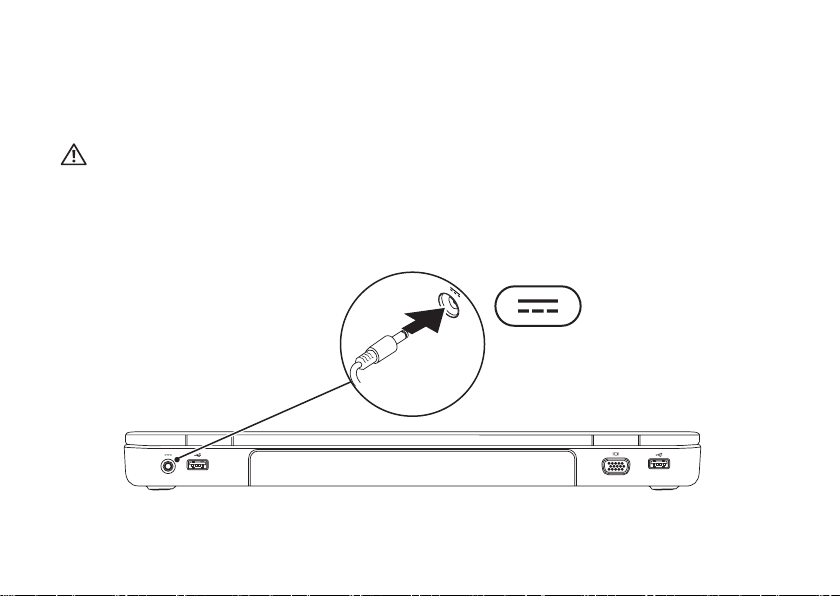
Instalace a nastavení přenosného počítače Inspiron
Připojení napájecího adaptéru
Připojte napájecí adaptér k počítači a poté jej připojte do elektrické zásuvky nebo
přepěťové ochrany.
VAROVÁNÍ: Napájecí adaptér lze připojit k elektrickým zásuvkám kdekoli ve
světě. V různých zemích se však konektory napájení a napájecí rozdvojky
mohou lišit. Použitím neodpovídajícího kabelu nebo jeho nesprávným
připojením do napájecí rozdvojky či elektrické zásuvky můžete způsobit požár
nebo poškození počítače.
8
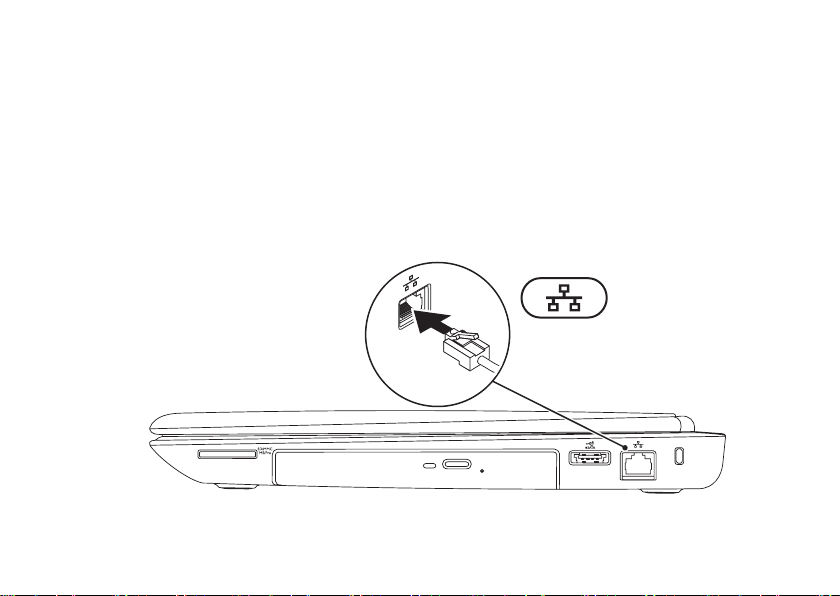
Instalace a nastavení přenosného počítače Inspiron
Připojení síťového kabelu (volitelné)
Chcete‑li používat připojení prostřednictvím kabelové sítě, připojte síťový kabel.
9
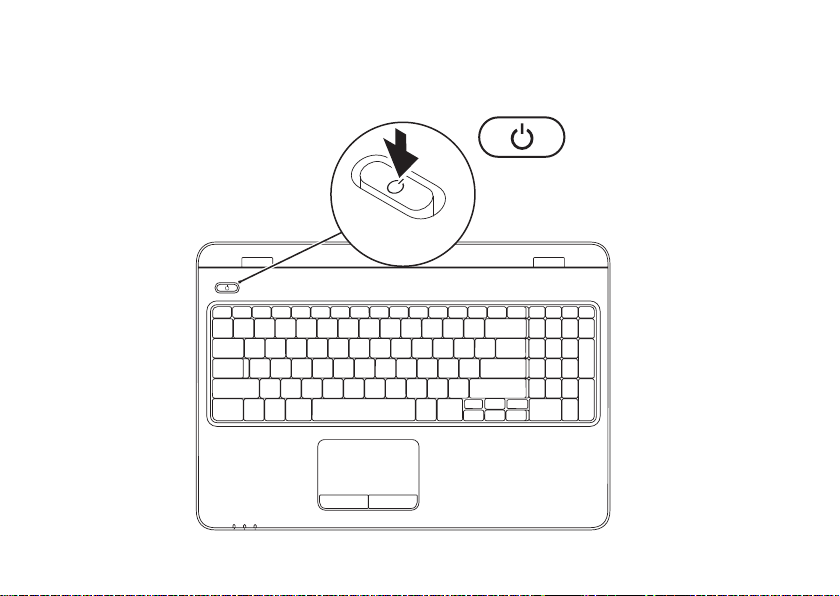
Instalace a nastavení přenosného počítače Inspiron
Stiskněte tlačítko napájení
10
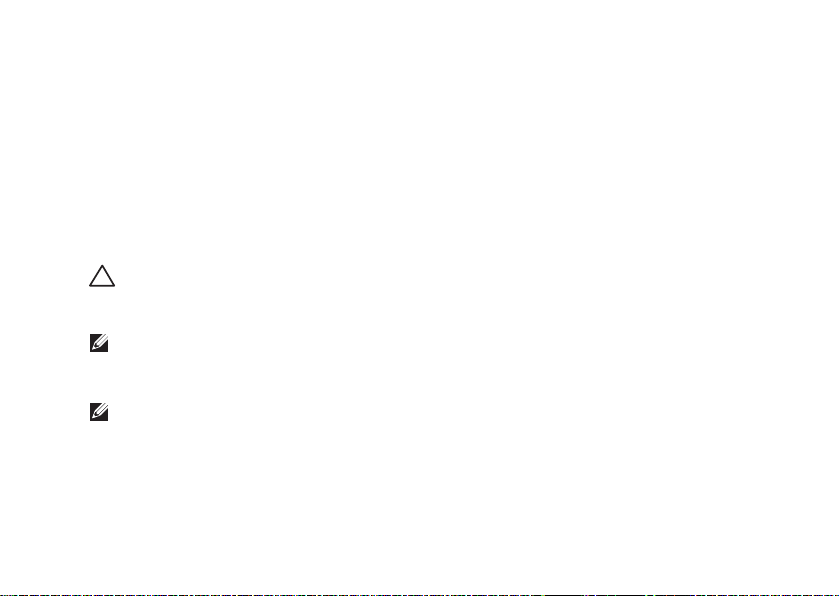
Instalace a nastavení přenosného počítače Inspiron
Nastavení operačního systému
Počítač Dell se dodává nakonfigurovaný s operačním systém, který jste si vybrali
v okamžiku nákupu.
Nastavení systému Microsoft Windows
Chcete‑li provést počáteční nastavení systému Microsoft® Windows®, postupujte podle
pokynů na obrazovce. Tyto kroky jsou povinné a jejich dokončení může nějakou dobu
trvat. Obrazovky instalace systému Windows vás provedou několika postupy, včetně přijetí
licenčních smluv, nastavení předvoleb a nastavení připojení k Internetu.
UPOZORNĚNÍ: Nepřerušujte proces nastavení operačního systému. V opačném
případě se může stát, že počítač nebude možné použít a budete muset operační
systém nainstalovat znovu.
POZNÁMKA: Chcete‑li dosáhnout optimálního výkonu počítače, doporučuje se
stáhnout a nainstalovat nejnovější systém BIOS a ovladače, které jsou k dispozici na
adrese support.dell.com.
POZNÁMKA: Další informace o operačním systému a jeho vlastnostech naleznete na
webu support.dell.com/MyNewDell.
Nastavení systému Ubuntu
Chcete‑li provést nastavení systému Ubuntu®, postupujte podle pokynů na obrazovce.
Další specifické informace o operačním systému Ubuntu naleznete v příslušné
dokumentaci systému.
11
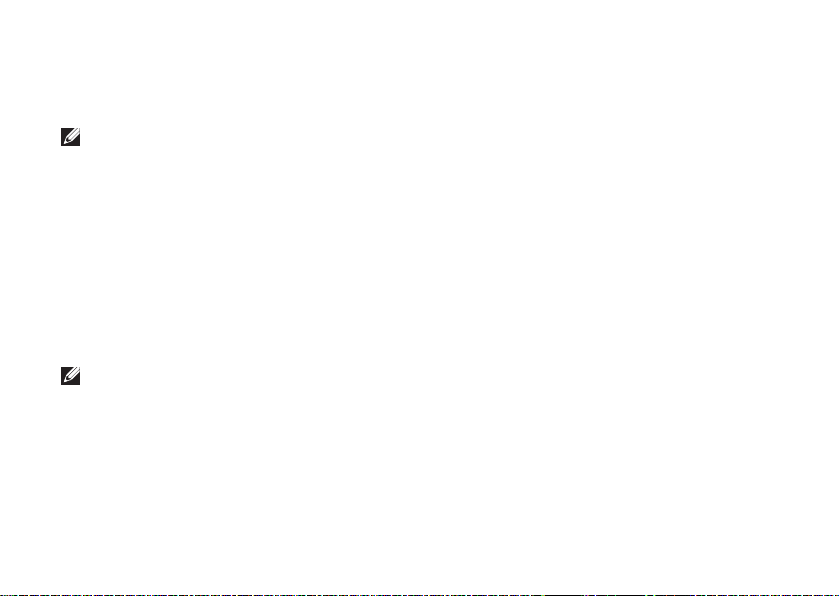
Instalace a nastavení přenosného počítače Inspiron
Vytvoření média pro obnovení systému (doporučeno)
POZNÁMKA: Doporučuje se vytvořit médium pro obnovu systému co nejdříve po
nastavení systému Microsoft Windows.
Médium pro obnovení systému lze použít pro obnovení počítače do provozuschopného
stavu, ve kterém se nacházel po zakoupení, při současném zachování datových souborů
(bez použití disku s
pokud změny hardwaru, softwaru, ovladačů a dalších systémových nastavení zanechaly
počítač v nežádoucím provozním stavu.
K vytvoření média pro obnovení systému budete potřebovat následující:
Dell DataSafe Local Backup•
Paměť USB s minimální kapacitou 8 GB nebo jednotku DVD‑R/DVD+ R/Blu‑ray Disc•
POZNÁMKA: Nástroj Dell DataSafe Local Backup nepodporuje přepisovatelné disky.
12
operačním systémem
). Médium pro obnovení systému můžete použít,
™
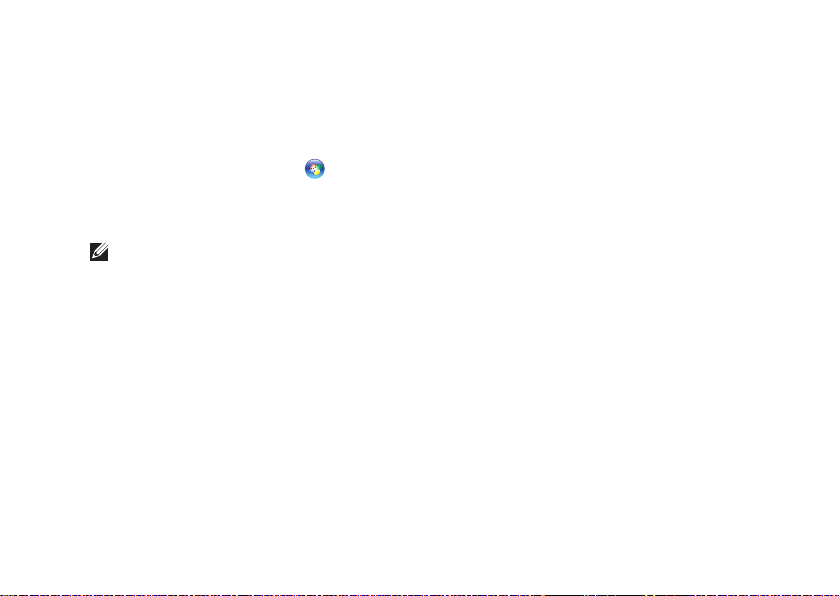
Instalace a nastavení přenosného počítače Inspiron
Vytvoření média pro obnovení systému:
Zkontrolujte, zda je připojen síťový napájecí adaptér (viz „Připojení napájecího 1.
adaptéru“ na straně 8).
Vložte disk nebo paměť USB do počítače.2.
Klikněte na tlačítko 3. Start
Klikněte na tlačítko 4. Create Recovery Media (Vytvořit médium pro obnovení).
Postupujte podle pokynů na obrazovce.5.
POZNÁMKA: Informace o používání média pro obnovení systému naleznete
v kapitole „Média pro obnovení systému“ na straně 77.
→ Programy→ Dell DataSafe Local Backup.
13
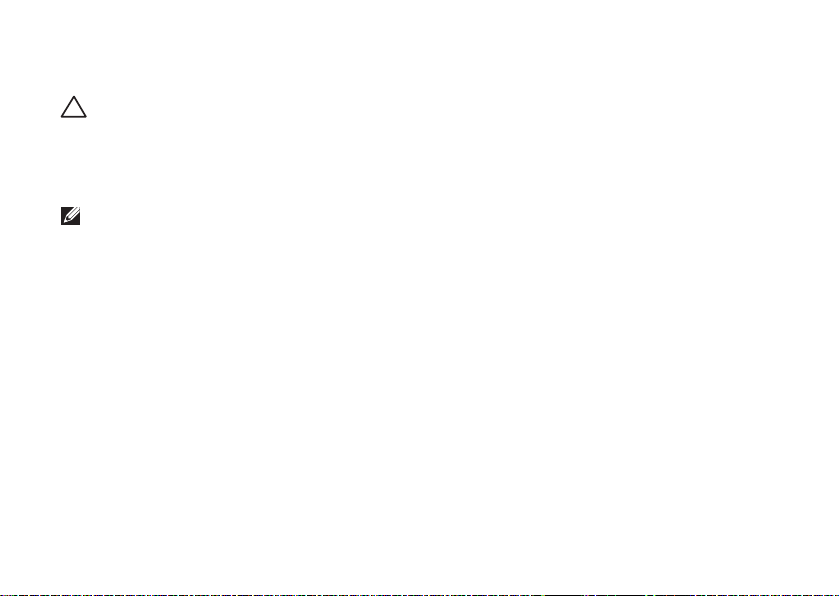
Instalace a nastavení přenosného počítače Inspiron
Instalace karty SIM (volitelné)
UPOZORNĚNÍ: Nevkládejte kartu SIM do vyhrazeného slotu, pokud jste si
zakoupili počítač s kartou Mobile Broadband. Takový postup by mohl způsobit,
že počítač nebude možné použít a bude nutné kontaktovat servisního technika,
aby počítač opravil. Podívejte se na fakturu a ověřte, zda jste si zakoupili kartu
Mobile Broadband.
POZNÁMKA: Instalace karty SIM se nevyžaduje, pokud pro přístup k Internetu
používáte kartu EVDO.
Instalace karty identifikačního modulu účastníka (SIM) do počítače umožňuje jeho
připojení k Internetu. Internet bude přístupný, pokud se nacházíte v síti svého
poskytovatele mobilního připojení.
Instalace karty SIM:
Vypněte počítač.1.
Vyjměte baterii (viz „Vyjmutí a výměna baterie“ na straně 2. 46).
V prostoru pro baterii zasuňte kartu SIM do vyhrazeného slotu.3.
Nasaďte baterii (viz „Vyjmutí a výměna baterie“ na straně 4. 46).
Zapněte počítač.5.
Chcete‑li vyjmout kartu SIM, stiskněte a vysuňte ji.
14
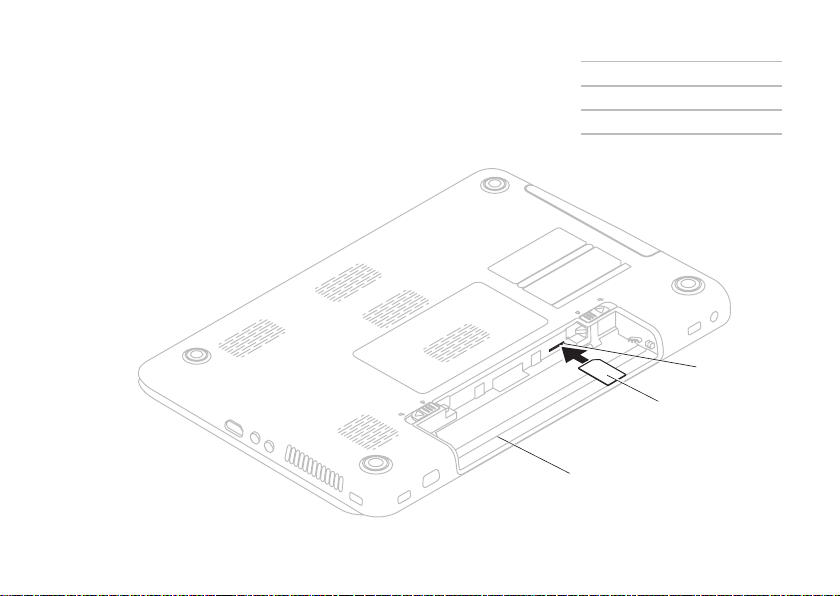
Instalace a nastavení přenosného počítače Inspiron
1
2
3
pozice pro baterii
1
Karta SIM
2
Slot pro kartu SIM
3
15
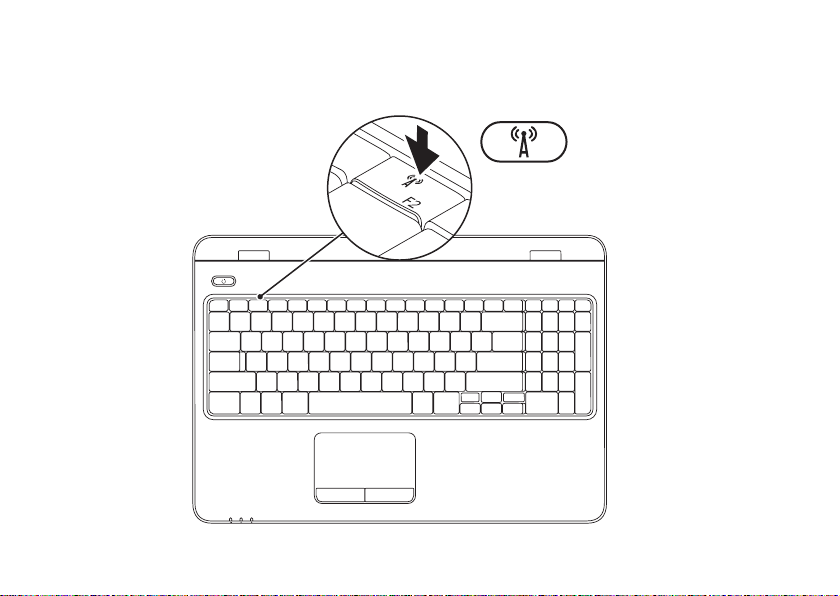
Instalace a nastavení přenosného počítače Inspiron
Zapnutí nebo vypnutí bezdrátové sítě (volitelně)
16
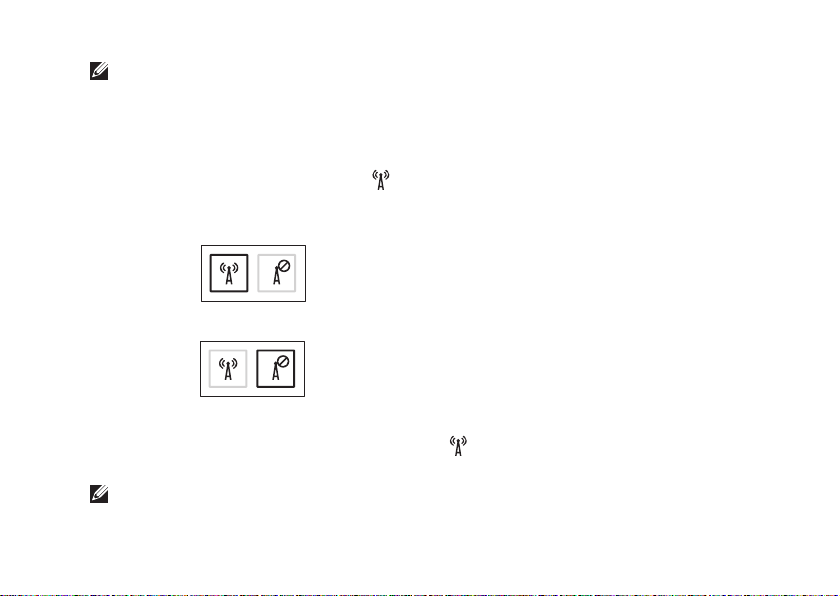
Instalace a nastavení přenosného počítače Inspiron
POZNÁMKA: Bezdrátová funkce je dostupná v počítači v případě, že jste si objednali
kartu WLAN v době nákupu. Další informace o typu karet podporovaných počítačem
získáte v části „Specifikace“ na straně 95.
Zapnutí bezdrátové sítě:
Zkontrolujte, zda je počítač zapnutý.1.
Stiskněte tlačítko bezdrátové sítě 2.
v řadě funkčních kláves na klávesnici.
Na obrazovce se zobrazí potvrzení vybrané možnosti.
Bezdrátová síť je povolena
Bezdrátová síť je zakázána
Vypnutí bezdrátové sítě:
Opětovným stisknutím tlačítko bezdrátové sítě
v řadě funkčních kláves na klávesnici
vypnete všechny typy bezdrátového připojení.
POZNÁMKA: Klávesa pro bezdrátovou síť umožňuje rychle vypnout všechny typy
bezdrátového připojení (Wi‑Fi a Bluetooth
®
), jako například během letu, kdy jste o to
požádáni.
17
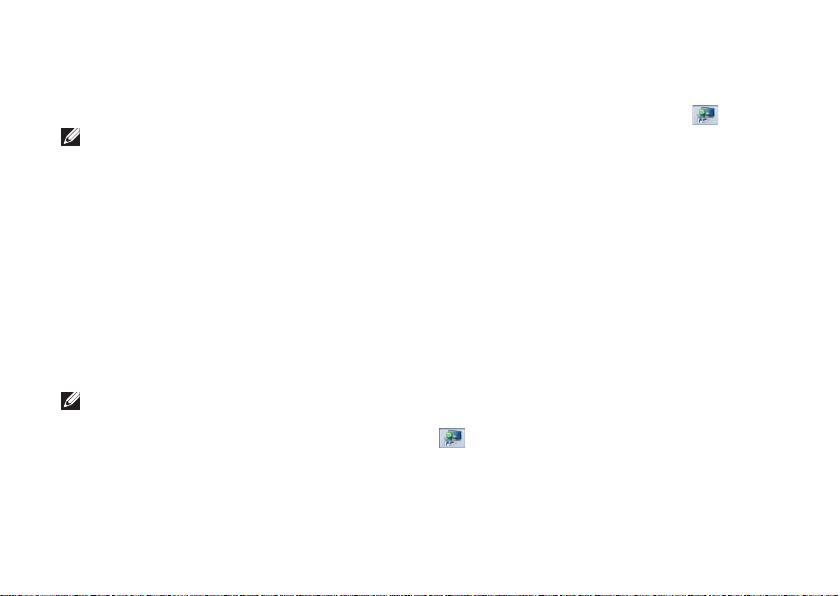
Instalace a nastavení přenosného počítače Inspiron
Nastavení bezdrátového displeje (volitelně)
POZNÁMKA: Funkce bezdrátového
displeje nemusí být ve všech
počítačích podporována. Informace
o hardwaru a softwaru potřebném
pro nastavení bezdrátového displeje
najdete na stránkách www.intel.com.
Funkce bezdrátového displeje Intel
vám umožňuje sdílet displej počítače
s televizorem bez použití kabelů. Před
nastavením bezdrátového displeje musíte
k televizoru připojit adaptér bezdrátového
displeje.
POZNÁMKA: Adaptér displeje
bezdrátové sítě není dodáván společně
s počítačem a je nutné jej zakoupit
samostatně.
18
®
Pokud váš počítač podporuje funkci
bezdrátového displeje, na ploše
systému Windows se zobrazí ikona
bezdrátového displeje Intel
®
.
Nastavení bezdrátového displeje:
Zkontrolujte, zda je počítač zapnutý.1.
Zkontrolujte, zda je bezdrátová síť 2.
zapnuta (viz „Zapnutí nebo vypnutí
bezdrátové sítě“ na straně 16).
Připojte adaptér bezdrátového displeje 3.
k TV.
Zapněte TV.4.
Zvolte odpovídající zdroj videosignálu 5.
pro svůj TV, například HDMI1, HDMI2
nebo S‑Video.
Klikněte na ikonu Intel6.
na pracovní ploše.
Otevře se okno Intel
®
Wireless Display
®
Wireless Display.
Zvolte 7. Vyhledat dostupné displeje.
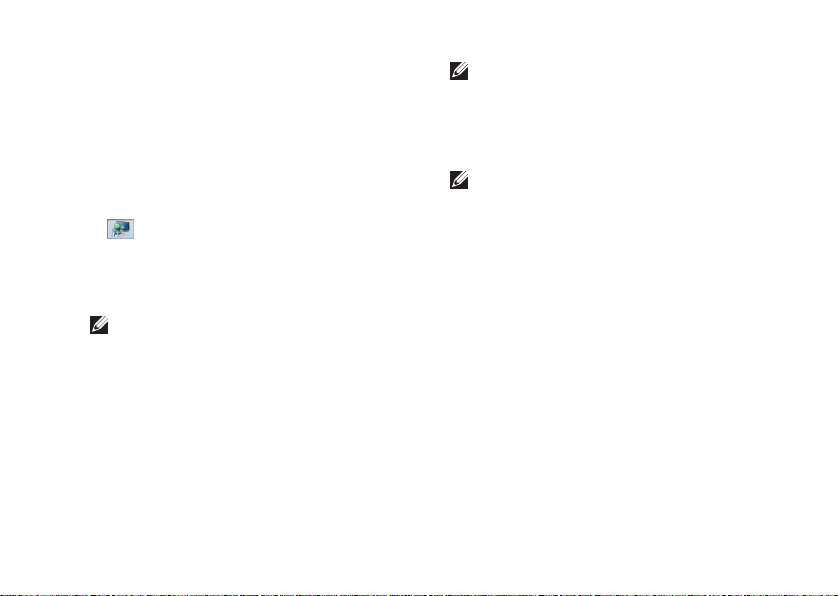
Instalace a nastavení přenosného počítače Inspiron
Zvolte adaptér bezdrátového displeje 8.
ze seznamu Zjištěné bezdrátového
displeje.
Zadejte bezpečnostní kód, který se 9.
zobrazí na TV.
Povolení bezdrátového displeje:
Klikněte na ikonu Intel1.
na pracovní ploše.
Otevře se okno Intel
®
Wireless Display
®
Wireless Display.
Zvolte 2. Připojení ke stávajícímu
adaptéru.
POZNÁMKA: Když propojíte počítač
se zařízením Bluetooth, může dojít
k odpojení bezdrátového displeje.
Abyste bezdrátový displej obnovili,
znovu jej připojte poté, co bude
propojeno zařízení Bluetooth.
POZNÁMKA: Nejnovější ovladač „Intel
Wireless Display Connection Manager“
si můžete stáhnout a nainstalovat
z webu support.dell.com/support/
downloads.
POZNÁMKA: Další informace
o bezdrátovém displeji naleznete
v dokumentaci adaptéru bezdrátového
displeje.
19
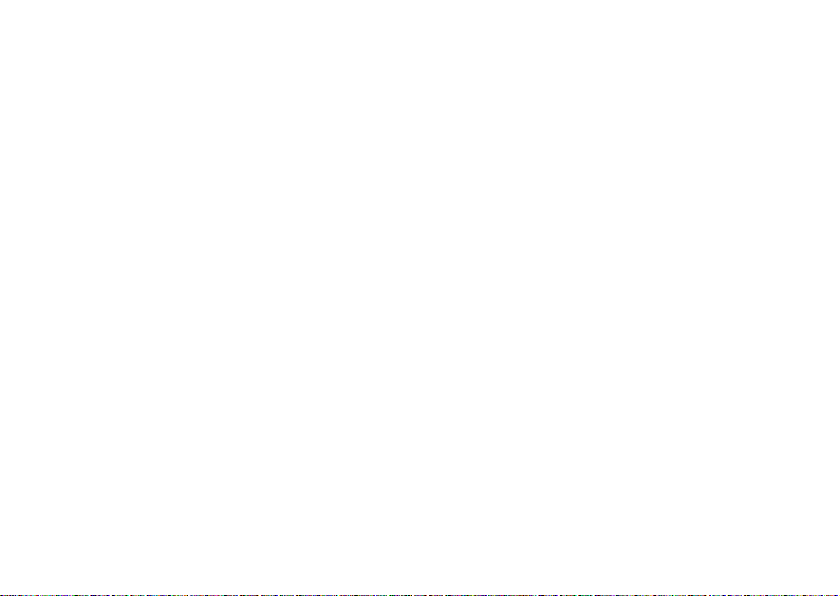
Instalace a nastavení přenosného počítače Inspiron
Připojení k Internetu (volitelné)
Chcete‑li se připojit k Internetu, je nutné
zajistit externí modem nebo připojení k síti
a poskytovatele služeb Internetu (ISP).
Pokud externí modem USB ani síťový
adaptér WLAN nejsou součástí vaší
původní objednávky, můžete si je zakoupit
na webových stránkách společnosti Dell
www.dell.com.
20
Nastavení kabelového připojení
Jestliže používáte telefonické připojení •
k síti, připojte před nastavením připojení
k Internetu telefonní linku k externímu
modemu USB (volitelný) a do telefonní
zásuvky ve zdi.
Pokud využíváte připojení prostřednictví •
modemu DSL, kabelového nebo
satelitního modemu, kontaktujte svého
poskytovatele připojení k Internetu nebo
operátora mobilních telefonních služeb
a vyžádejte si pokyny pro připojení.
Chcete‑li dokončit nastavení kabelového
připojení k Internetu, postupujte podle
pokynů v kapitole „Nastavení připojení
k Internetu“ na straně 22.
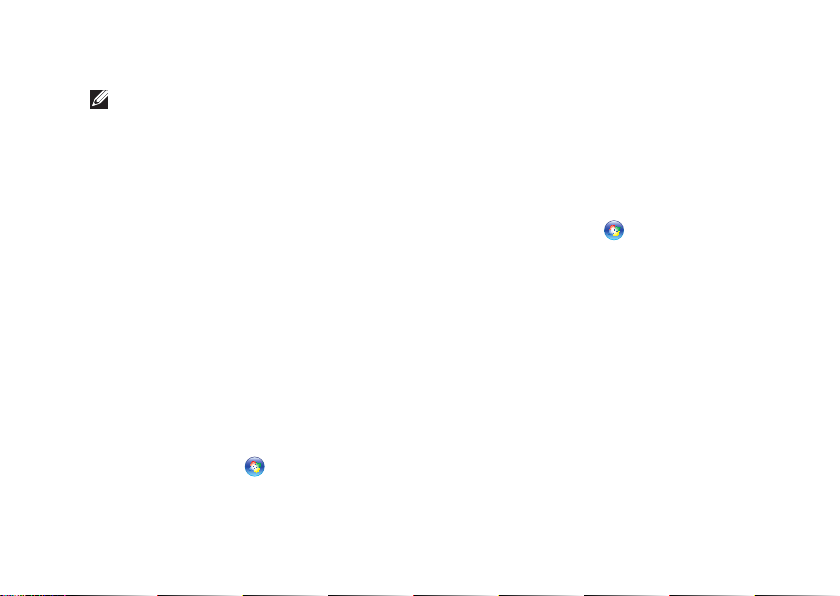
Instalace a nastavení přenosného počítače Inspiron
Nastavení bezdrátového připojení
POZNÁMKA: Chcete‑li nastavit
bezdrátový směrovač, informujte se
v dokumentaci, která k němu byla
dodána.
Než použijte bezdrátové připojení
k Internetu, je nutné připojit bezdrátový
směrovač.
Nastavení připojení k bezdrátovému
směrovači:
Windows Vista
Zkontrolujte, zda je bezdrátová síť 1.
v počítači zapnuta (viz „Zapnutí nebo
vypnutí bezdrátové sítě“ na straně 16).
Uložte a zavřete všechny otevřené 2.
soubory a ukončete všechny spuštěné
aplikace.
Klikněte na 3. Start
Dokončete nastavení podle pokynů na 4.
obrazovce.
®
→ Připojit.
Windows® 7
Zkontrolujte, zda je bezdrátová síť 1.
v počítači zapnuta (viz „Zapnutí nebo
vypnutí bezdrátové sítě“ na straně 16).
Uložte a zavřete všechny otevřené 2.
soubory a ukončete všechny spuštěné
aplikace.
Klikněte na 3. Start
→ Ovládací
panely.
V poli vyhledávání zadejte 4. síť, pak
klikněte na nabídku Centrum sítí
a sdílení→ Připojit k síti.
Dokončete nastavení podle pokynů na 5.
obrazovce.
21
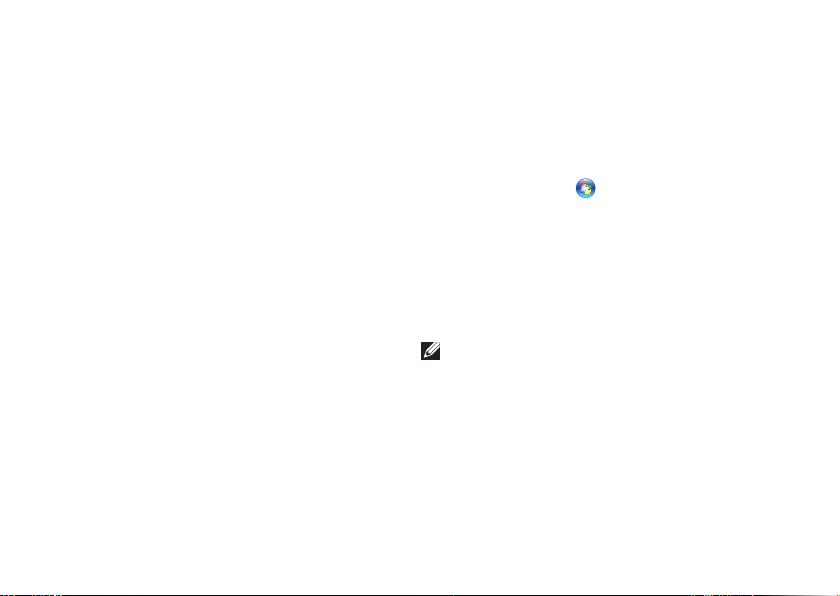
Instalace a nastavení přenosného počítače Inspiron
Nastavení připojení k Internetu
Poskytovatelé služeb Internetu a jejich
nabídky se liší podle jednotlivých zemí.
Nabídky připojení dostupné ve vaší zemi
jsou k dispozici u poskytovatele připojení
k Internetu.
Pokud se k Internetu stále nemůžete
připojit, ale v minulosti jste se již připojili
úspěšně, mohlo dojít k výpadku připojení
k Internetu ze strany poskytovatele. Obraťte
se na poskytovatele ISP a informujte se
o stavu služby nebo se pokuste o připojení
později.
Připravte si informace od svého
poskytovatele služeb Internetu. Pokud
nemáte poskytovatele služeb Internetu,
můžete jej získat pomocí Průvodce
připojením k Internetu.
22
Nastavení připojení k Internetu:
Windows Vista
®
Uložte a zavřete všechny otevřené 1.
soubory a ukončete všechny spuštěné
aplikace.
Klikněte na 2. Start
→ Ovládací
panely.
V poli vyhledávání zadejte 3. síť, pak
klikněte na Centrum sítí a sdílení→
Nastavit připojení nebo síť→ Připojit
k Internetu.
Zobrazí se okno Připojit k Internetu.
POZNÁMKA: Pokud nevíte, které
připojení si máte vybrat, klikněte na
tlačítko Chci pomoc při výběru nebo
se obraťte na svého poskytovatele
připojení k Internetu.
Postupujte podle pokynů na obrazovce 4.
a použijte informace o nastavení
od poskytovatele ISP a dokončete
nastavení systému.
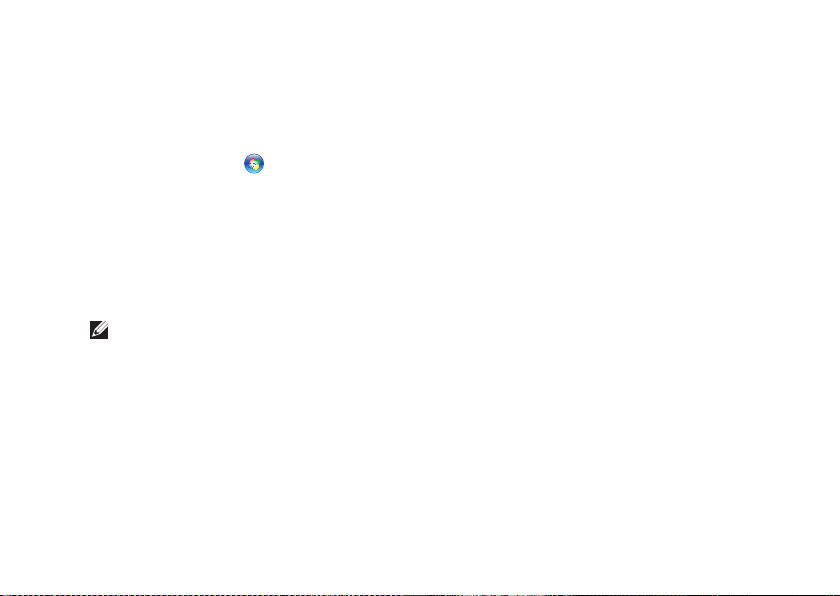
Windows® 7
Uložte a zavřete všechny otevřené 1.
soubory a ukončete všechny spuštěné
aplikace.
Klikněte na 2. Start
panely.
V poli vyhledávání zadejte 3. síť, pak
klikněte na Centrum sítí a sdílení→
Nastavit nové připojení nebo
síť→Připojit k Internetu.
Zobrazí se okno Připojit k Internetu.
POZNÁMKA: Pokud nevíte, které
připojení si máte vybrat, klikněte na
tlačítko Chci pomoc při výběru nebo
se obraťte na svého poskytovatele
připojení k Internetu.
Postupujte podle pokynů na obrazovce 4.
a použijte informace o nastavení
od poskytovatele ISP a dokončete
nastavení systému.
→ Ovládací
Instalace a nastavení přenosného počítače Inspiron
23
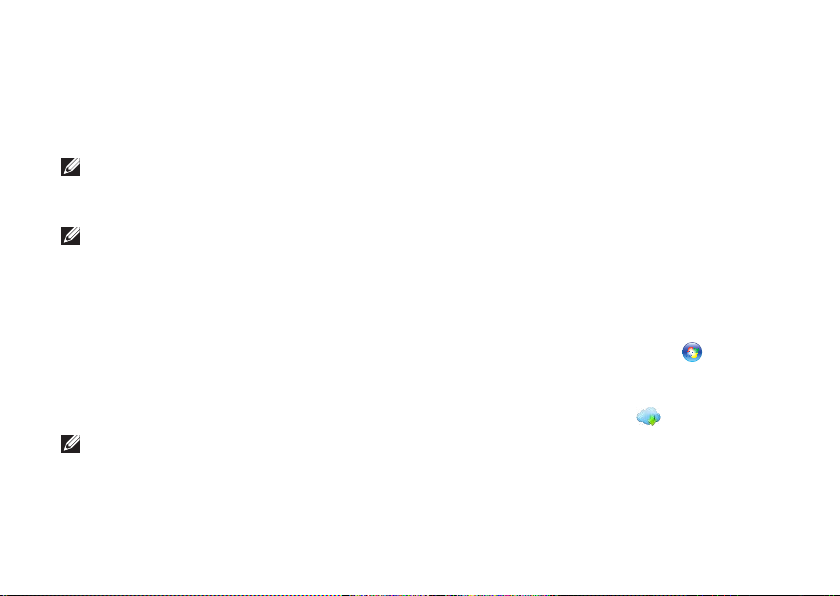
Instalace a nastavení přenosného počítače Inspiron
Instalace softwaru pomocí aplikace Dell Digital Delivery
POZNÁMKA: Aplikace Dell Digital
Delivery nemusí být dostupná ve všech
oblastech.
POZNÁMKA: Aplikaci Dell Digital
Delivery podporují pouze operační
systémy Windows 7.
Některý software, který jste si zakoupili,
nemusí být v novém počítači nainstalován.
Aplikace Dell Digital Delivery nainstalovaná
ve vašem počítači stáhne a nainstaluje
software, který jste si zakoupili, a dokončí
proces instalace.
POZNÁMKA: Pokud není aplikace
Dell Digital Delivery v počítači
nainstalována, můžete si ji stáhnout
a nainstalovat z webu
support.dell.com/support/downloads.
24
Aplikace Dell Digital Delivery se po prvním
restartování počítače a připojení k Internetu
automaticky spustí. Aplikace automaticky
rozpozná konfiguraci počítače a poté
stáhne a nainstaluje software, který jste si
zakoupili.
Stahování softwaru můžete také odložit
na vhodnější dobu nebo software
přeinstalovat. Nemusíte si vytvářet záložní
médium se softwarem, protože software
si můžete pomocí aplikace Dell Digital
Delivery kdykoli stáhnout.
Chcete‑li spustit aplikaci Dell Digital
Delivery, klikněte na tlačítko Start
Všechny programy→ Dell → Dell Digital
Delivery nebo dvakrát klikněte na ploše
v oblasti oznámení na ikonu
Dell Digital Delivery.
→
aplikace
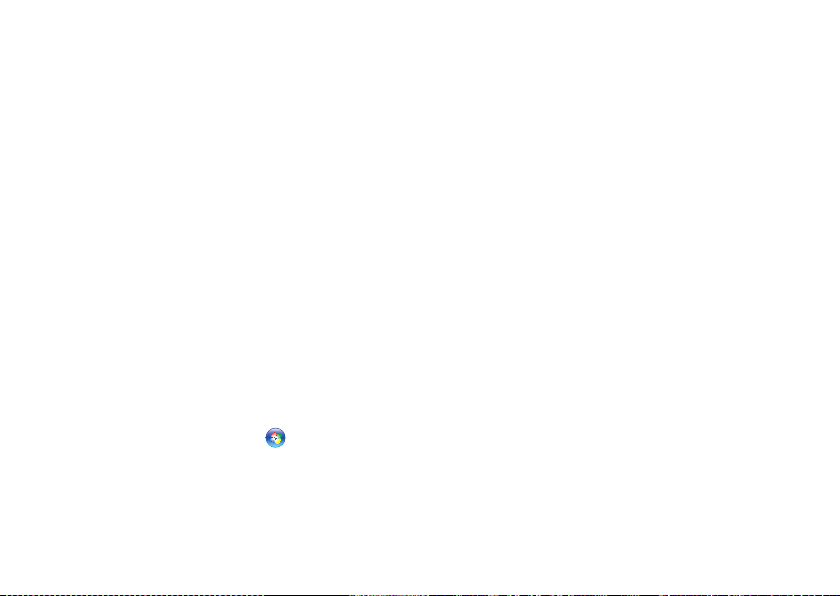
Instalace a nastavení přenosného počítače Inspiron
Používání aplikace Dell Digital Delivery:
Zkontrolujte, zda jste připojeni 1.
k Internetu (viz „Připojení k Internetu
(volitelné)“ na straně 20).
V okně aplikace Dell Digital Delivery 2.
klikněte na tlačítko Download Now
(Stáhnout).
Postupujte podle pokynů na obrazovce.3.
Ve většině případů se software stáhne
během několika minut. Délka stahování se
liší v závislosti na počtu aplikací, které jste
si zakoupili.
Po dokončení instalace softwaru zobrazí
aplikace Dell Digital Delivery oznámení
a vyzve vás k zavření okna aplikace.
Nově nainstalovaný software můžete
spustit z nabídky Start
.
25

Použití přenosného počítače Inspiron
1 4
5
7
6
2
3
Tato část obsahuje informace o funkcích, které jsou k dispozici v přenosném počítači
INSPIRON
Inspiron.
Pohled zprava
26
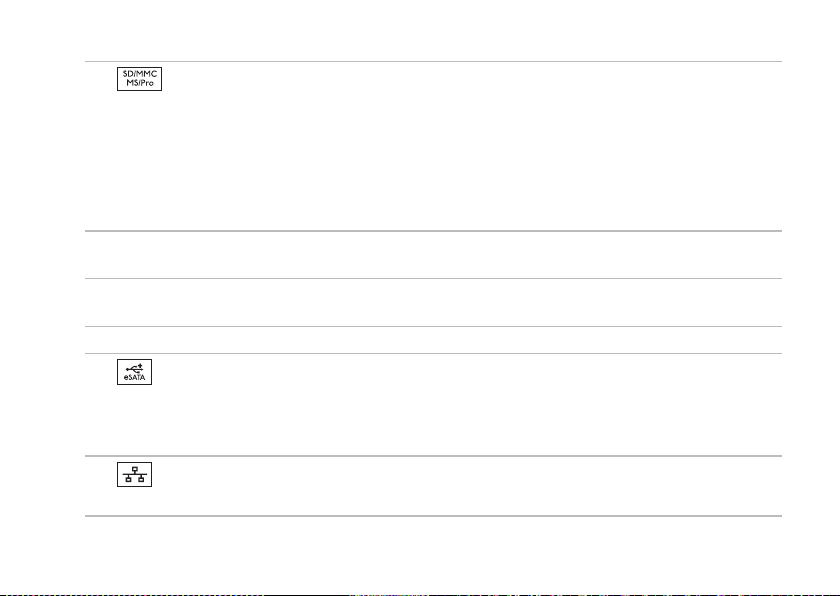
Použití přenosného počítače Inspiron
1
2
3
4
5
6
Čtečka multimediálních karet 7-v-1 — Poskytuje rychlý a pohodlný způsob
prohlížení a sdílení digitálních fotografií, hudby, videa a dokumentů uložených na
těchto digitálních paměťových kartách.
POZNÁMKA: Počítač je dodáván s plastovou záslepkou ve slotu pro paměťové karty.
Záslepka chrání nepoužívané sloty před prachem a dalšími nečistotami. Uložte ji
pro případ, že ve slotu nebude vložena žádná multimediální karta. Záslepky z jiných
počítačů nemusí mít stejné rozměry.
Optická jednotka — Přehrává nebo zaznamenává data na disky CD, DVD a Blu‑ray.
Další informace viz „Používání optické jednotky“ na straně 42.
Kontrolka optické jednotky — Bliká, když stisknete tlačítko vysunutí optické
jednotky nebo když vložíte disk a probíhá jeho čtení.
Tlačítko vysunutí optické jednotky — Po stisknutí otevírá zásuvku optické jednotky.
Kombinovaný konektor eSATA/USB — Umožňuje připojení úložných zařízení
kompatibilních s rozhraním eSATA, například externích pevných disků nebo optických
jednotek, nebo zařízení USB, jako je například myš, klávesnice, tiskárna, externí
jednotka nebo přehrávač MP3.
Síťový konektor — Připojuje počítač k síti nebo širokopásmovému zařízení,
pokud používáte kabelovou síť.
27
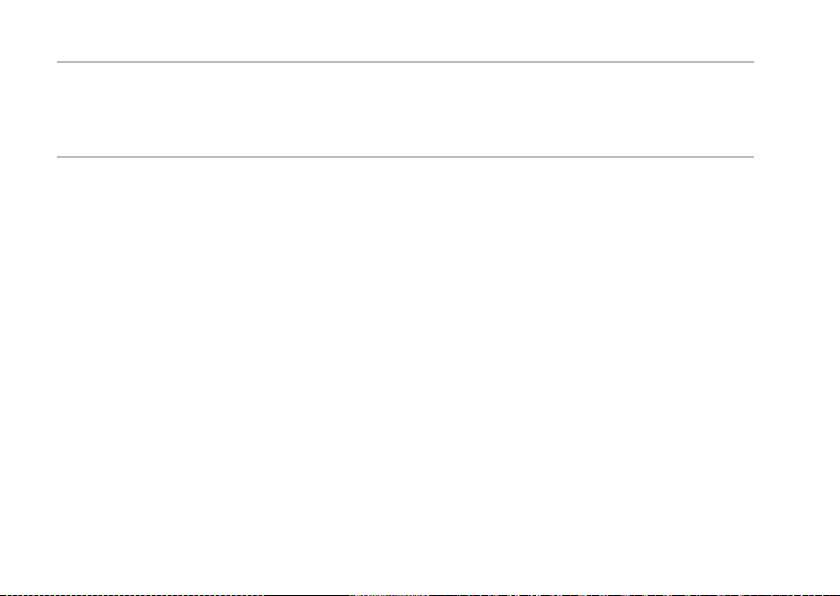
Použití přenosného počítače Inspiron
Slot pro bezpečnostní kabel — Umožňuje připojení volně prodejného
7
bezpečnostního kabelu k počítači.
POZNÁMKA: Před zakoupením bezpečnostního kabelu se přesvědčte, zda jej lze
zapojit do bezpečnostního slotu pro kabel v počítači.
28
 Loading...
Loading...