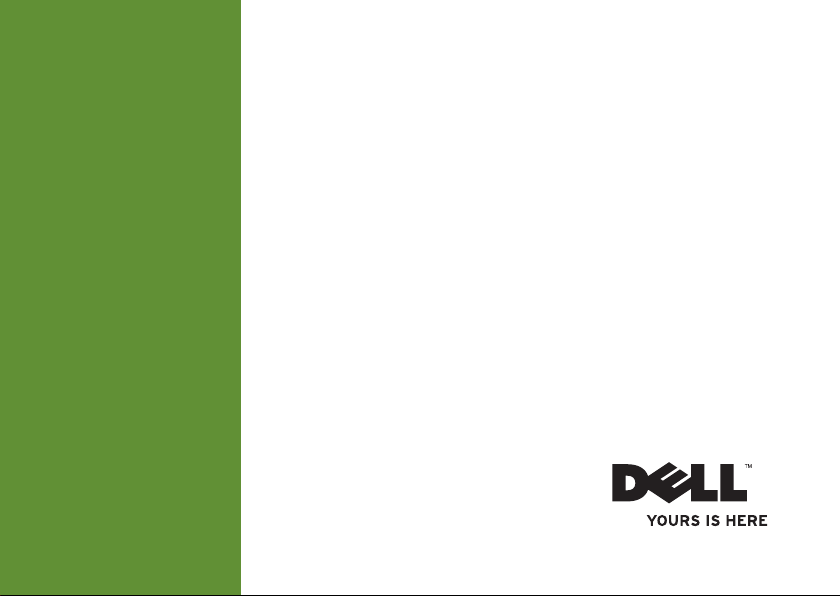
INSPIRON
GUIDE DE RÉFÉRENCE
™
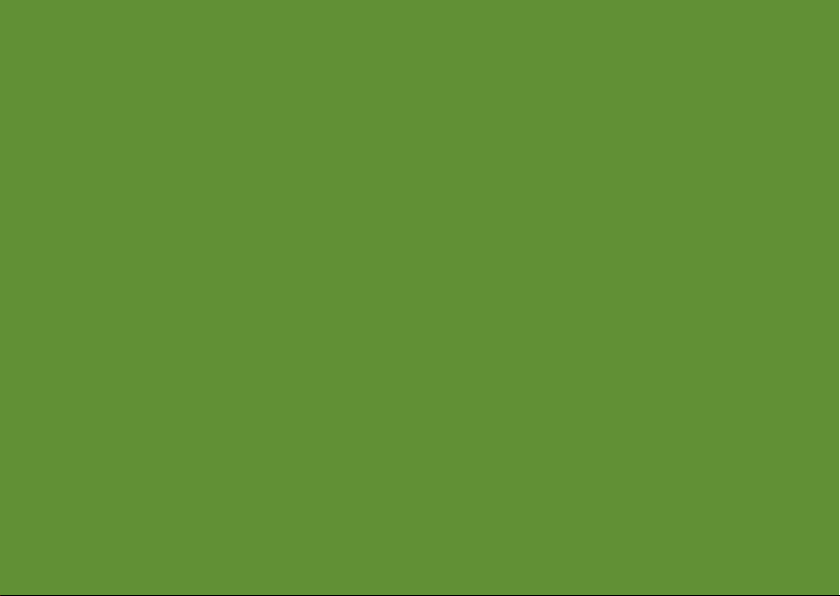
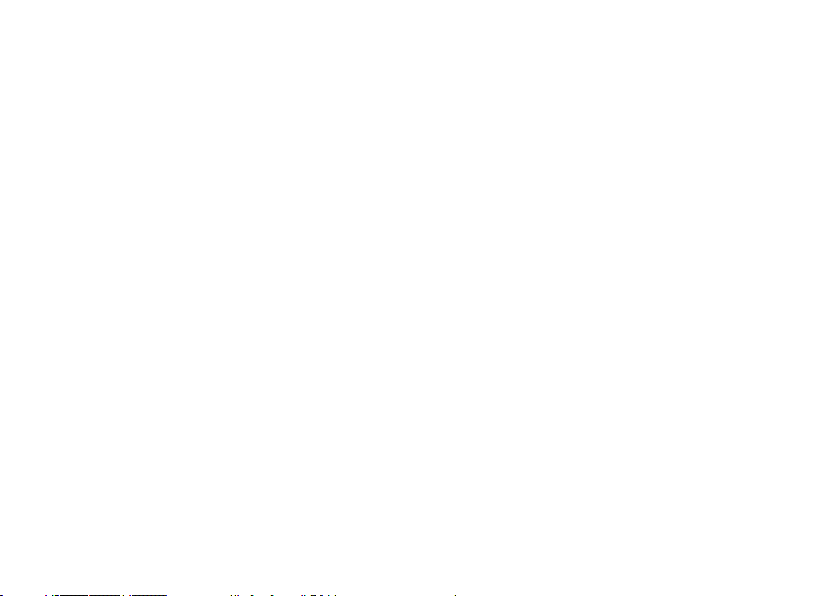
INSPIRON
GUIDE DE RÉFÉRENCE
Modèle réglementaire : série P10F Type réglementaire : P10F001; P10F002
™
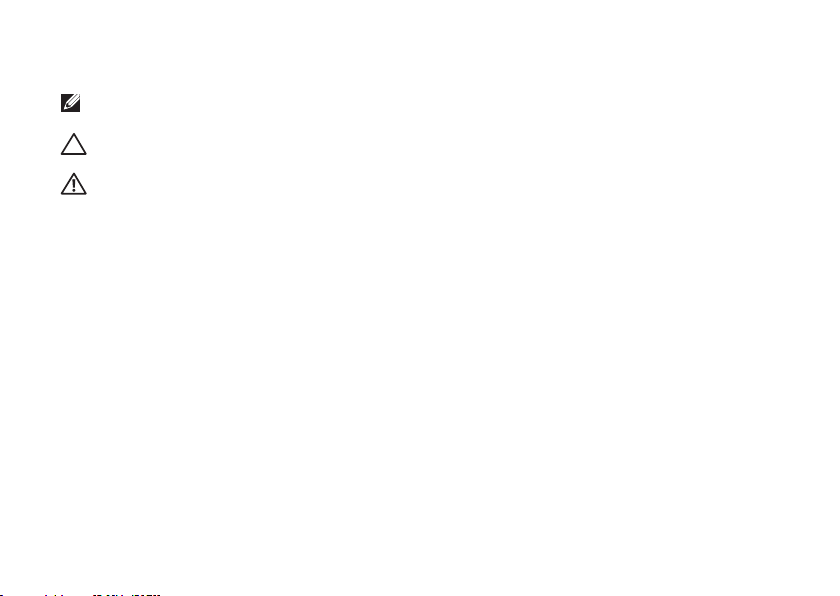
Remarques, précautions et avertissements
REMARQUE : Une REMARQUE fournit des informations importantes qui vous aident à mieux
utiliser votre ordinateur.
PRÉCAUTION : Une PRÉCAUTION vous avertit d'un risque d'endommagement du matériel ou
de perte de données et vous indique comment éviter le problème.
AVERTISSEMENT : Un AVERTISSEMENT signale un risque d'endommagement du matériel, de
blessure corporelle ou de mort.
Si vous avez acheté un ordinateur Dell™ Série n, les références du présent document concernant les systèmes
d'exploitation Microsoft
Ce produit comporte une technologie de protection contre la copie, protégée par des brevets américains et autres droits
de propriété intellectuelle de Rovi CorporatIon. L’ingénierie inverse et le démontage sont interdits.
__________________
Les informations de ce document sont sujettes à modification sans préavis.
© 2010 Dell Inc. Tous droits réservés.
La reproduction de ce document, de quelque manière que ce soit, sans l'autorisation écrite de Dell Inc. est strictement interdite.
Marques commerciales mentionnées dans ce document :
DellConnect
une marque commerciale de Intel Corporation aux États-Unis et dans d'autres pays;
le logo du bouton Démarrer de
Corporation aux États-Unis et/ou dans d'autres pays;
sont des marques commerciales de Advanced Micro Devices, Inc.;
Association;
Les autres marques et noms de produits pouvant être utilisés dans ce document sont reconnus comme appartenant à
leurs propriétaires respectifs. Dell Inc. décline tout intérêt propriétaire dans l'utilisation des marques déposées et des
noms de marques ne lui appartenant pas.
sont des marques commerciales de Dell Inc.;
Bluetooth
Octobre 2010 P/N HF1TD Rév. A04
®
Windows® ne sont pas applicables.
Dell
, le logo
DELL
Intel, Pentium
Windows Vista
est une marque déposée appartenant à Bluetooth SIG, Inc. et est utilisée par Dell sous licence.
sont soit des marques commerciales, soit des marques déposées de Microsoft
AMD, AMD Athlon, AMD Turion, AMD Phenom
, YOURS IS HERE,
et
Centrino
Blu‑ray Disc
est une marque commerciale de Blu-ray Disc
Inspiron
sont des marques déposées et
Microsoft, Windows, Windows Vista,
, Solution Station, et
, et
ATI Mobility Radeon
Core
est
et
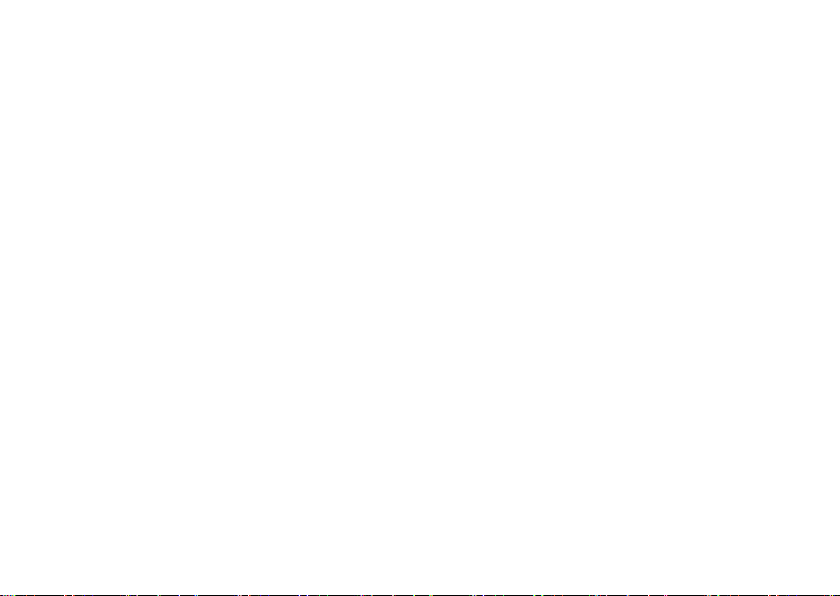
Table des matières
Installation de votre ordinateur portable
Inspiron ............................. 5
Considérations préalables à l'installation ...5
Branchez l'adaptateur secteur . . . . . . . . . . .6
Branchement du câble réseau (en option) ...7
Appuyer sur le bouton d'alimentation ......8
Installation du système d'exploitation......9
Création d'un support de restauration du
système (recommandé).................10
Installation de la carte SIM (en option)....12
Activation ou désactivation du réseau
sans fil (en option) .....................14
Installation de l'affichage sans fil
(en option) ...........................16
Connexion à Internet (facultatif) .........18
Installer le logiciel avec l’application Dell
Digital Delivery........................22
Utilisation de l'ordinateur portable
Inspiron ............................ 24
Fonctionnalités du côté droit ............24
Fonctionnalités du côté gauche..........26
Fonctionnalités du panneau arrière.......28
Fonctionnalités du panneau avant........29
Voyants et indicateurs d'état ............30
Fonctionnalités de la base de l'ordinateur
et du clavier . . . . . . . . . . . . . . . . . . . . . . . . . .32
Utilisationde la tablette tactile ...........34
Touches de commande multimédia .......36
Utilisation du lecteur optique ............38
Fonctionnalités d'affichage .............40
Retrait et remise en place de la batterie...42
Fonctionnalités logicielles ..............44
Dell DataSafe Online Backup ............45
Dell Dock ............................46
3
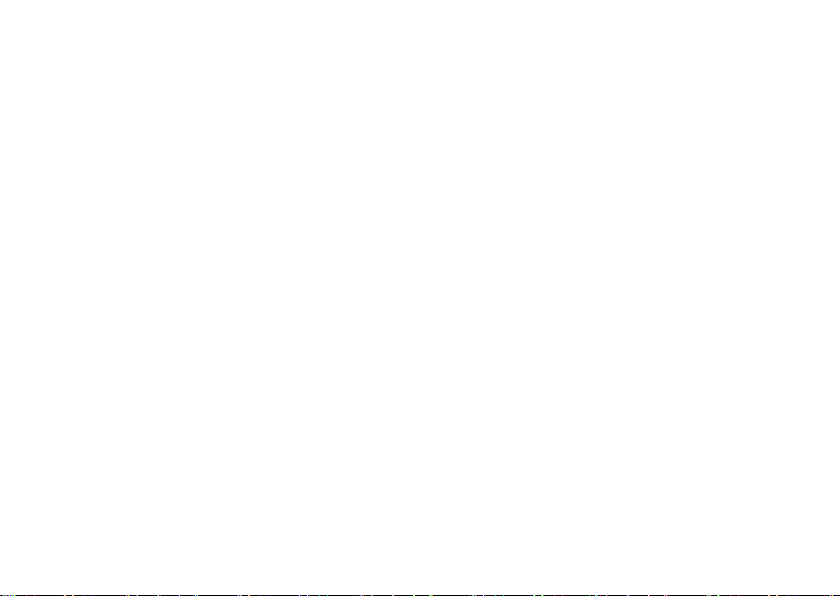
Table des matières
Résolution des problèmes............. 48
Codes sonores ........................48
Problèmes liés au réseau ...............49
Problèmes d'alimentation ...............50
Problèmes de mémoire ................52
Blocages et problèmes logiciels .........53
Utilisation des outils de support
technique .......................... 56
Centre d’assistance Dell................56
Mes téléchargements Dell ..............57
Messages système ....................58
Dépanneur des conflits matériels ........61
Dell Diagnostics.......................61
Restauration du système d'exploitation ... 66
System Restore .......................68
Dell DataSafe Local Backup.............69
Support de restauration du système ......72
Dell Factory Image Restore .............73
4
Accès à l'aide....................... 76
Support technique et service clientèle ....77
™
DellConnect
Services en ligne ......................78
Service d'état des commandes automatisé ...79
Informations sur les produits ............80
Retour d'articles pour réparation dans le
cadre de la garantie ou pour avoir........80
Avant d'appeler .......................82
Contacter Dell ........................84
.........................78
Recherche d'informations et de
ressources supplémentaires .......... 85
Caractéristiques..................... 88
Annexe ............................ 96
Informations sur la norme NOM ou la
Norme Officielle Mexicaine (pour le
Mexique uniquement) ..................96
Index .............................. 97
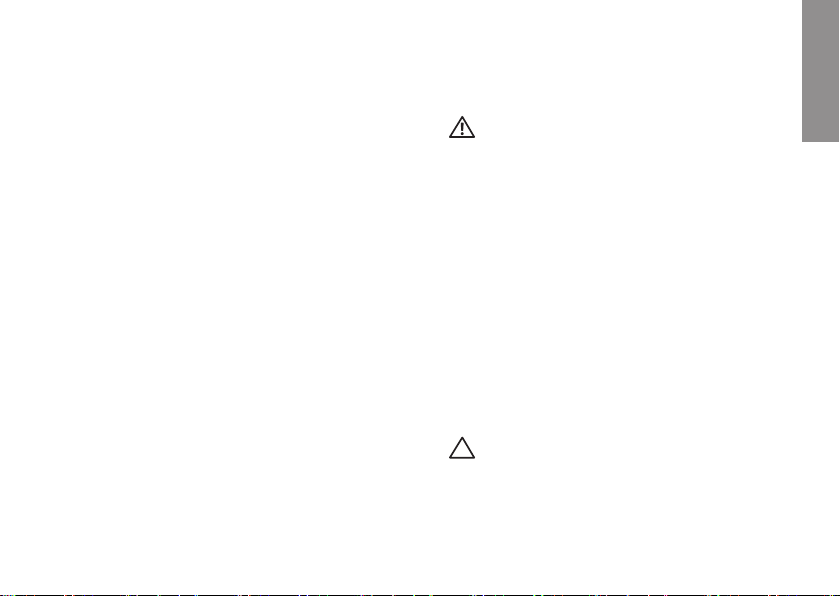
Installation de votre ordinateur portable Inspiron
INSPIRON
Cette section indique comment installer votre
ordinateur portable Inspiron.
Considérations préalables à l'installation
Lorsque vous installez votre ordinateur, assurezvous que la source d'alimentation électrique
est facilement accessible, que la ventilation est
adaptée et que la surface est plane.
Une mauvaise ventilation autour de votre
ordinateur portable Inspiron peut provoquer une
surchauffe. Pour éviter cela, assurez-vous de
laisser au moins 10,2 cm (4 pouces) à l'arrière
de l'ordinateur et au moins 5,1 cm (2 pouces)
sur chacun des autres côtés. Ne placez jamais
votre ordinateur dans un espace clos, tel qu'un
placard ou un tiroir, lorsque celui-ci est sous
tension.
AVERTISSEMENT : N'obstruez pas les
entrées d'air de l'ordinateur et n'insérez
pas d'objets dedans ; évitez également
toute accumulation de poussière. Ne
placez pas l'ordinateur Dell™ dans un
environnement peu aéré, tel qu'une
mallette fermée, lorsque celui-ci est
sous tension. Le manque de ventilation
risquerait de causer un incendie ou
d'endommager l'ordinateur. Le ventilateur
se met en marche lorsque l'ordinateur
chauffe. Il se peut que le ventilateur fasse
du bruit ; cela est tout à fait normal et ne
signifie en aucun cas que le ventilateur ou
l'ordinateur est défectueux.
PRÉCAUTION : poser ou empiler des objets
lourds ou coupants sur l'ordinateur risque
de l'endommager de manière irréversible.
5
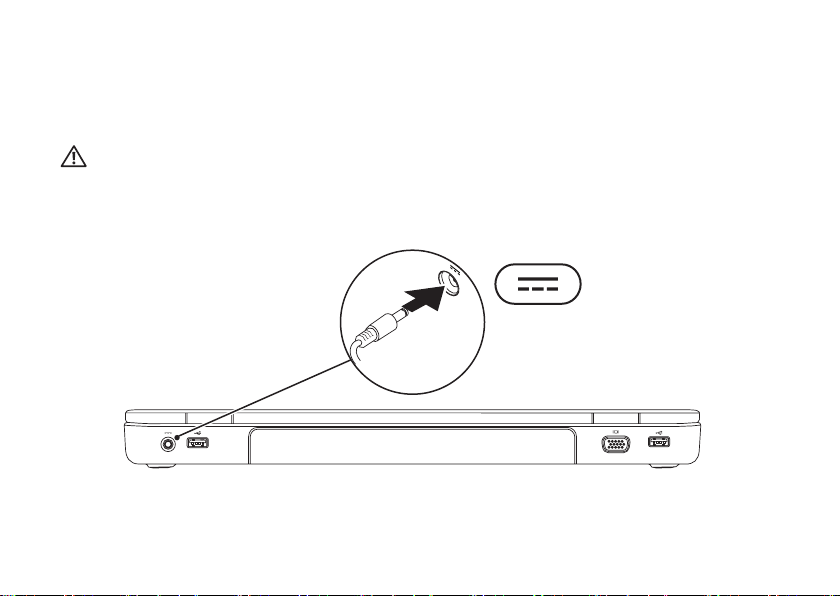
Installation de votre ordinateur portable Inspiron
Branchez l'adaptateur secteur
Connectez l'adaptateur secteur à l'ordinateur, puis branchez-le sur une prise secteur ou un
parasurtenseur.
AVERTISSEMENT : L'adaptateur secteur fonctionne avec les tensions secteur disponibles
dans le monde entier. Cependant, les connecteurs et les barrettes d'alimentation varient
selon les pays. L'utilisation d'un câble non compatible ou le branchement incorrect du câble
sur une barrette d'alimentation ou une prise secteur risque de provoquer un incendie ou
d'endommager l'équipement de manière irréversible.
6
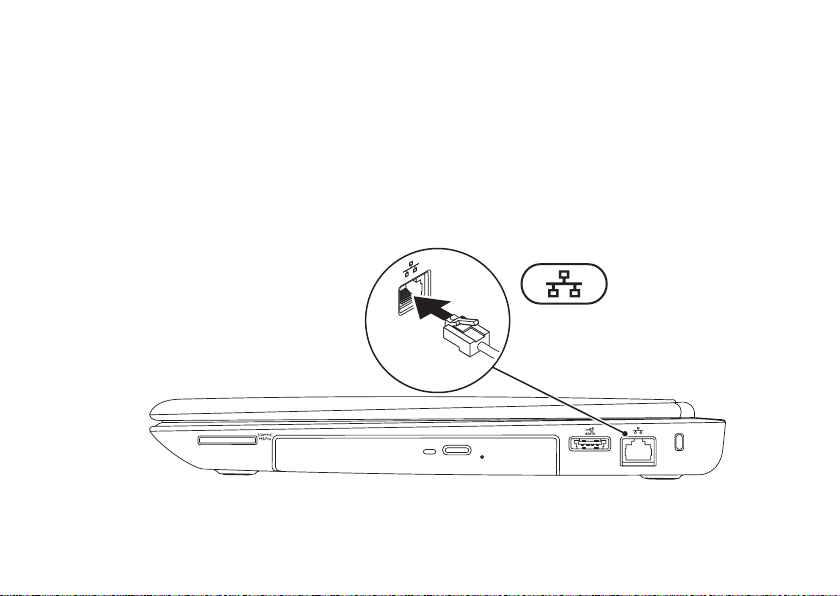
Installation de votre ordinateur portable Inspiron
Branchement du câble réseau (en option)
Pour vous connecter à un réseau filaire, connectez le câble réseau.
7
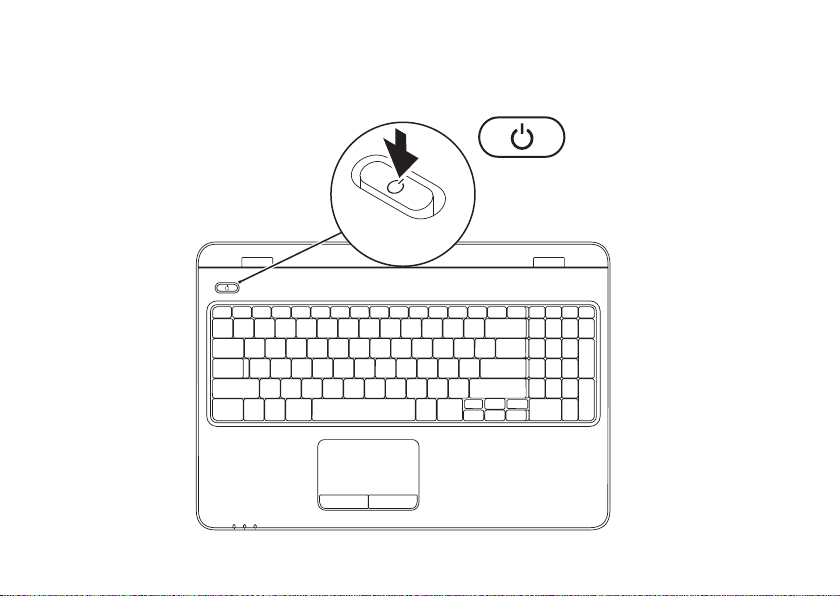
Installation de votre ordinateur portable Inspiron
Appuyer sur le bouton d'alimentation
8
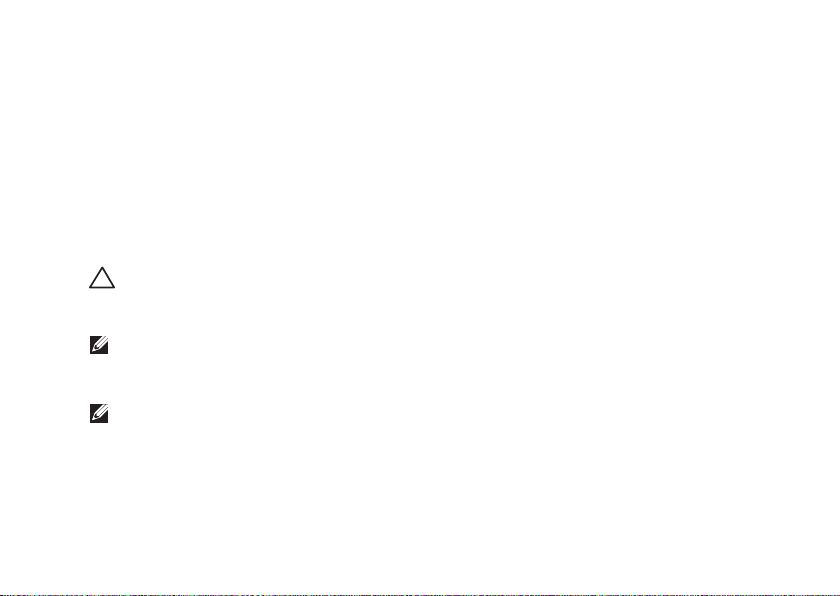
Installation de votre ordinateur portable Inspiron
Installation du système d'exploitation
Votre ordinateur Dell est préconfiguré avec le système d'exploitation que vous avez choisi au
moment de l'achat.
Installation de Microsoft Windows
S'il s'agit de la première installation de Microsoft® Windows®, suivez les instructions qui s'affichent.
Ces étapes sont obligatoires et peuvent prendre un certain temps. Les écrans d'installation de
Windows vous guident à travers plusieurs procédures qui vous permettent notamment d'accepter
des contrats de licence, de définir des préférences et de configurer une connexion Internet.
PRÉCAUTION : Veillez à ne pas interrompre le processus d'installation du système
d'exploitation. Cela pourrait rendre votre ordinateur inutilisable et vous obliger à réinstaller
le système d'exploitation.
REMARQUE : Pour optimiser le fonctionnement de l'ordinateur, nous vous recommandons
de télécharger et d'installer les derniers BIOS et pilotes pour votre ordinateur disponibles à
l'adresse support.dell.com.
REMARQUE : Pour plus d'informations sur le système d'exploitation et ses fonctionnalités,
reportez-vous à l'adresse support.dell.com/MyNewDell.
Installation d'Ubuntu
Lors de la première installation d'Ubuntu®, suivez les instructions qui s'affichent à l'écran. Pour plus
d'informations spécifiques à ce système d'exploitation, reportez-vous à la documentation Ubuntu.
9
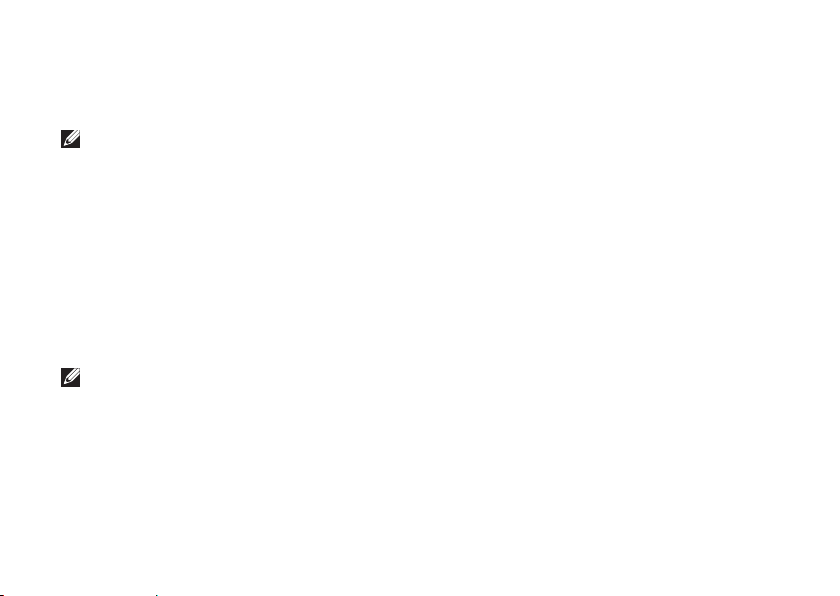
Installation de votre ordinateur portable Inspiron
Création d'un support de restauration du système (recommandé)
REMARQUE : Nous vous conseillons de créer un support de restauration du système dès
l'installation de Microsoft Windows.
Le support de restauration du système permet de restaurer votre ordinateur à l'état où il se trouvait
lorsque vous l'avez acheté tout en conservant vos fichiers de données (sans devoir utiliser le disque
du
système d'exploitation
modifications apportées au matériel, aux logiciels, aux pilotes ou à d'autres paramètres du système
empêchent l'ordinateur de fonctionner correctement.
La création d'un support de restauration du système nécessite les éléments suivants :
Dell DataSafe Local Backup•
Une clé USB d'une capacité minimale de 8 Go, un DVD-R/DVD+R ou un disque Blu-ray•
REMARQUE : Dell DataSafe Local Backup ne prend pas en charge les disques réinscriptibles.
10
). Vous pouvez utiliser le support de restauration du système lorsque des
™
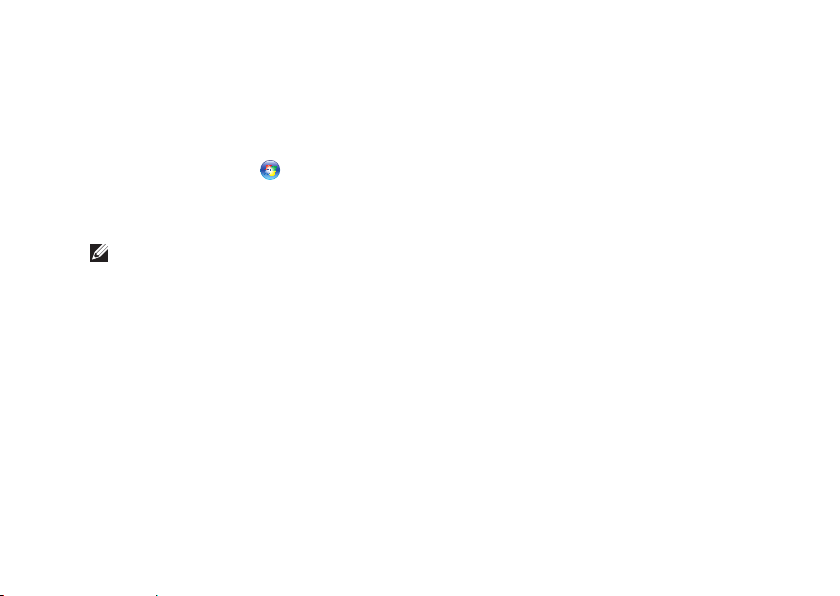
Installation de votre ordinateur portable Inspiron
Pour créer un support de restauration du système :
Assurez-vous que l'adaptateur secteur soit branché (reportez-vous à la section « Branchement 1.
de l'adaptateur secteur » à la page 6).
Insérez le disque ou la clé USB dans l'ordinateur.2.
Cliquez sur 3. Démarrer
Cliquez sur 4. Create Recovery Media (Créer un support de restauration).
Suivez les instructions qui s'affichent.5.
REMARQUE : Pour plus d'informations sur l'utilisation du support de restauration du système,
reportez-vous à la section « Support de restauration du système » à la page 72.
→ Programmes→ Dell DataSafe Local Backup.
11
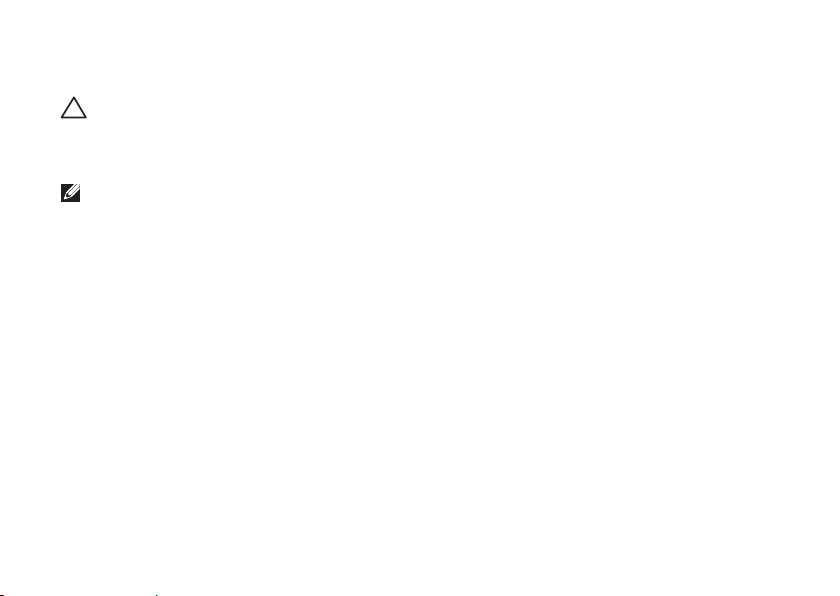
Installation de votre ordinateur portable Inspiron
Installation de la carte SIM (en option)
PRÉCAUTION : N’insérez pas une carte SIM dans le logement prévu à cet effet si vous n’avez
pas acheté d’ordinateur avec une carte haut débit mobile. Cela rendrait votre ordinateur
inutilisable et nécessiterait l’intervention d’un technicien de maintenance pour le réparer.
Vérifiez votre facture pour savoir si vous avez acheté une carte haut débit mobile.
REMARQUE : l'installation d'une carte SIM n'est pas nécessaire si vous utilisez une carte EVDO
pour accéder à Internet.
L'installation d'une carte SIM (Subscriber Identity Module) sur votre ordinateur vous permet
accéder à Internet. Pour y accéder, vous devez vous trouver dans une zone couverte par votre
opérateur de téléphonie mobile.
Pour installer la carte SIM :
Eteignez l'ordinateur.1.
Retirez la batterie (reportez-vous à la section « Retrait et remise en place de la batterie » à la 2.
page 42).
Dans la baie de batterie, insérez la carte SIM dans l'emplacement prévu à cet effet.3.
Remettez la batterie en place (reportez-vous à la section « Retrait et remise en place de la 4.
batterie » à la page 42).
Allumez l'ordinateur.5.
Pour retirer la carte SIM, appuyez dessus et éjectez-la.
12
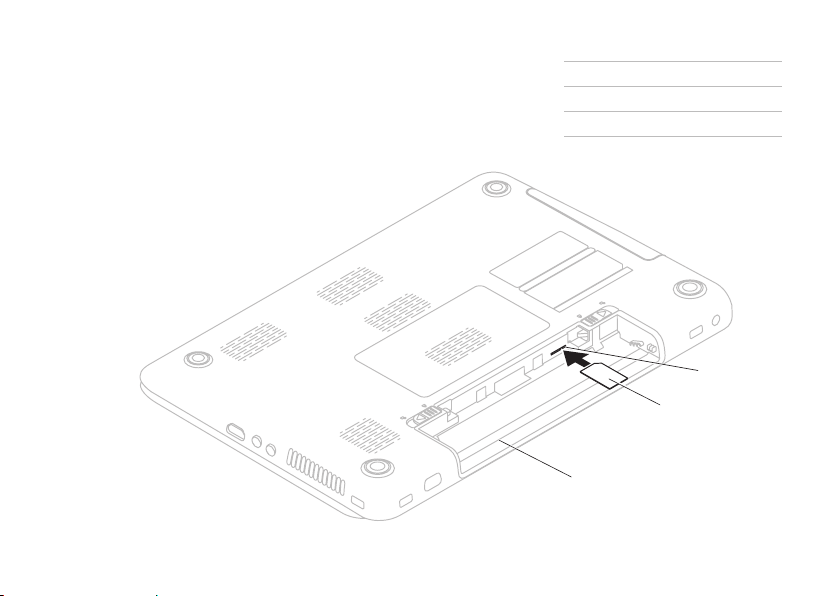
Installation de votre ordinateur portable Inspiron
1
2
3
1
baie de batterie
2
carte SIM
3
logement pour carte SIM
13
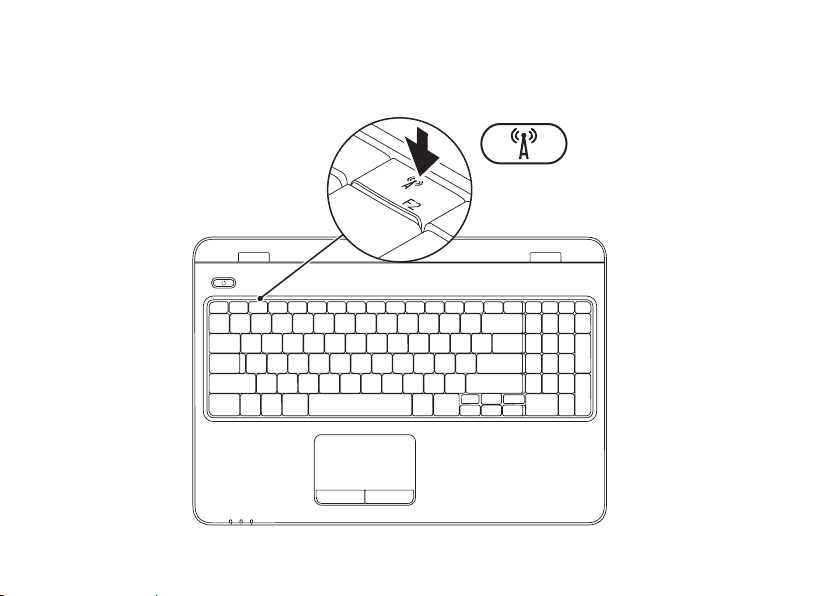
Installation de votre ordinateur portable Inspiron
Activation ou désactivation du réseau sans fil (en option)
14
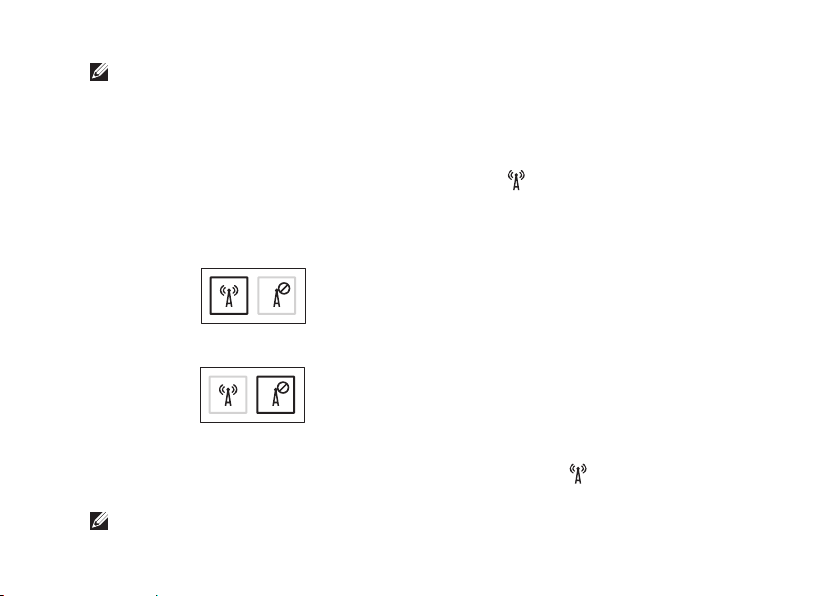
Installation de votre ordinateur portable Inspiron
REMARQUE : La fonctionnalité sans fil est disponible sur votre ordinateur uniquement si vous avez
commandé une carte WLAN au moment de l'achat. Pour plus d'informations sur les cartes prises en
charge par votre ordinateur, reportez-vous à la section « Spécifications de base », à la page 88.
Pour activer la fonction sans fil :
Assurez-vous que l'ordinateur est sous tension.1.
Appuyez sur la touche d'activation des fonctions sans fil 2.
sur la ligne des touches de fonction
du clavier.
Une confirmation de votre sélection apparaît à l'écran.
Wireless enabled (fonction sans fil activée)
Wireless disabled (fonction sans fil désactivée)
Pour désactiver la fonction sans fil :
Appuyez de nouveau sur la touche d’activation des fonctions sans fil
sur la ligne des touches de
fonction du clavier pour désactiver toutes les fonctions radios.
REMARQUE : cette touche permet de désactiver rapidement toutes les communications sans fil
(Bluetooth et WiFi
®
), par exemple quand vous devez couper toutes les communications sans fil en avion.
15
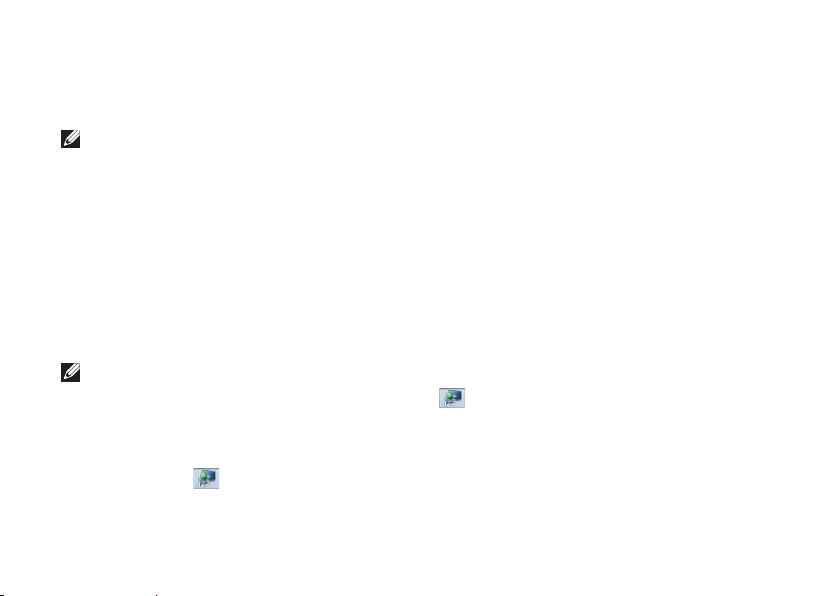
Installation de votre ordinateur portable Inspiron
Installation de l'affichage sans fil (en option)
REMARQUE : la fonctionnalité d’affichage
Wifi n’est pas forcément prise en charge
sur tous les ordinateurs. Pour plus
d’informations sur la configuration logicielle
et matérielle requise pour l’affichage Wifi,
visitez la page www.intel.com.
La fonctionnalité d’affichage Wifi Intel® vous
permet de partager l’écran de votre ordinateur
sur un téléviseur sans utiliser de câbles. Vous
devez brancher un adaptateur Wifi sur votre
téléviseur avant de configurer l’affichage Wifi.
REMARQUE :
fil n’est pas livré avec votre ordinateur.
Vous devez l’acheter séparément
Si votre ordinateur prend en charge la
fonctionnalité d’affichage Wifi, l’icône Affichage
Wifi Intel
®
16
L’adaptateur d’affichage sans
.
apparaît sur le bureau Windows.
Pour configurer l’affichage Wifi :
Assurez-vous que l'ordinateur est sous 1.
tension.
Assurez-vous que le réseau sans fil 2.
est activé (reportez-vous à la section
« Activation ou désactivation du réseau sans
fil » à la page 14).
Branchez l'adaptateur d'affichage sans fil 3.
sur le téléviseur.
Allumez le téléviseur.4.
Sélectionnez la source vidéo appropriée à 5.
votre téléviseur, par exemple HDMI1, HDMI2,
ou S-Video.
Cliquez sur l'icône Intel6.
(Affichage sans fil) sur le bureau.
La fenêtre Intel
(Affichage sans fil) apparaît.
Sélectionnez 7. Scan for available displays
(Rechercher les affichages disponibles).
®
Wireless Display
®
Wireless Display
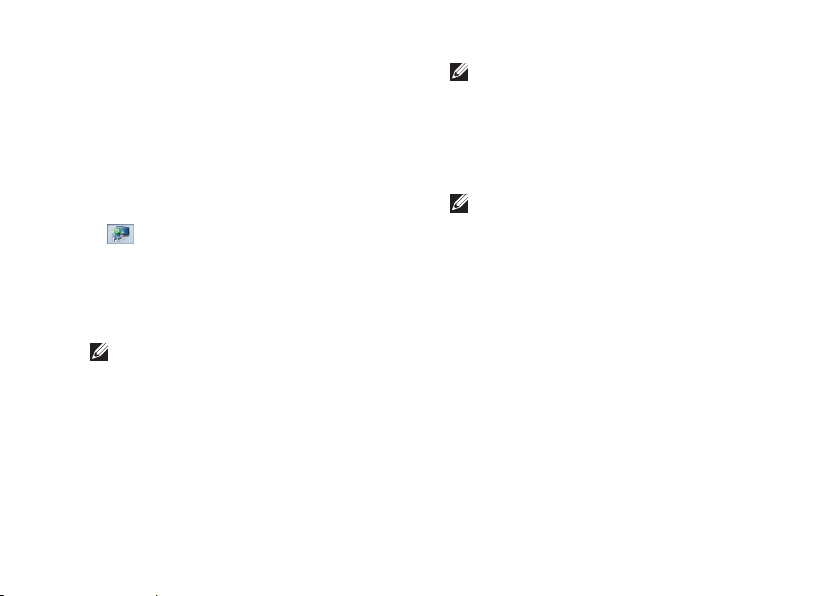
Installation de votre ordinateur portable Inspiron
Sélectionnez votre adaptateur d'affichage 8.
sans fil dans la liste Detected wireless
displays (Affichages sans fil détectés).
Saisissez le code de sécurité qui apparaît 9.
sur votre téléviseur.
Pour activer l'affichage sans fil :
Cliquez sur l'icône Intel1.
(Affichage sans fil) sur le bureau.
La fenêtre Intel
®
Wireless Display
®
Wireless Display
(Affichage sans fil) apparaît.
Sélectionnez 2. Connect to Existing Adapter
(Se connecter à l'adaptateur existant).
REMARQUE : l’affichage Wifi peut perdre
la connexion lorsque vous jumelez
l’ordinateur avec un appareil Bluetooth.
Pour restaurer l’affichage Wifi, rétablissez
la connexion avec cet affichage Wifi après
avoir jumelé l’appareil Bluetooth.
REMARQUE : pour télécharger et installer
le dernier pilote pour « Intel Wireless
Display Connection Manager », le
gestionnaire de connexions d’affichages
Wifi Intel, accédez à la page
support.dell.com/support/downloads.
REMARQUE : Pour plus d’informations sur
l’affichage sans fil, lisez la documentation
relative à l’adaptateur d’affichage sans fil.
17
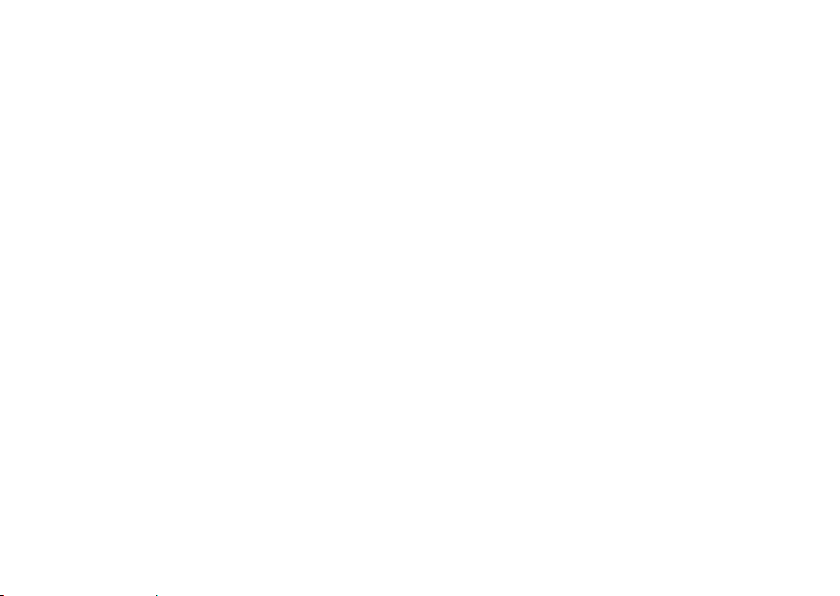
Installation de votre ordinateur portable Inspiron
Connexion à Internet (facultatif)
Pour vous connecter à Internet, vous devez
disposer d'un modem externe ou d'une
connexion réseau et d'un fournisseur d'accès
Internet (FAI).
Si votre commande initiale ne comporte ni
modem USB externe ni carte WLAN, vous
pouvez les acheter sur le site Dell à l'adresse
www.dell.com.
18
Configuration d'une connexion filaire
Si vous utilisez une ligne téléphonique •
commutée, branchez le cordon téléphonique
sur le modem USB en option et sur la prise
téléphonique murale avant de configurer la
connexion Internet.
Si vous utilisez une connexion DSL ou •
modem câble/satellite, contactez votre
fournisseur d'accès Internet ou votre
service de téléphone mobile pour obtenir les
instructions relatives à la configuration.
Pour terminer la configuration de votre
connexion Internet filaire, suivez les instructions
fournies dans la section Configuration d'une
connexion Internet à la page 20.
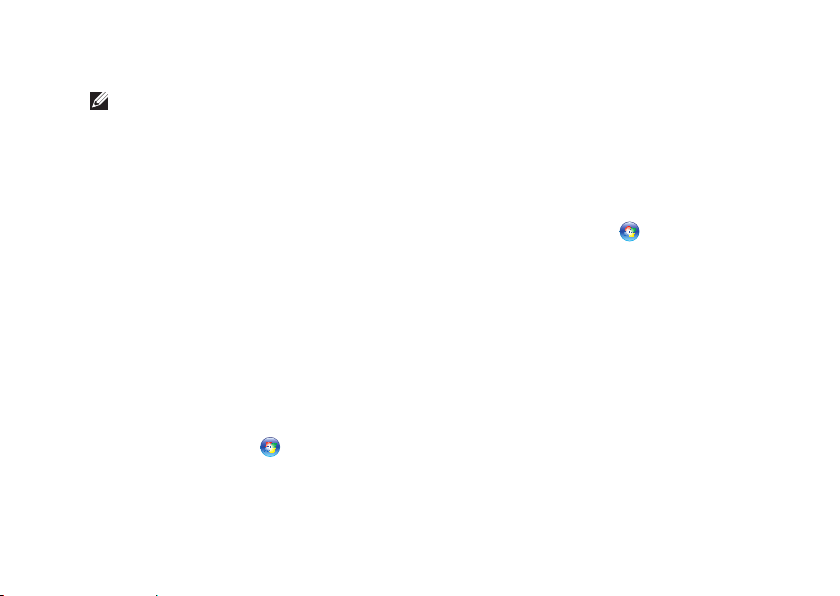
Installation de votre ordinateur portable Inspiron
Configuration d'une connexion sans fil
REMARQUE : Pour configurer votre routeur
sans fil, reportez-vous à la documentation
fournie avec le routeur.
Avant de pouvoir utiliser une connexion Internet
sans fil, vous devez vous connecter à votre
routeur sans fil.
Pour configurer une connexion à un routeur
sans fil :
Windows Vista
Assurez-vous que la fonction sans fil est 1.
activée sur votre ordinateur (reportez-vous
à la section Activation ou désactivation du
réseau sans fil à la page 14).
Enregistrez et fermez tous les fichiers et 2.
quittez tous les programmes.
Cliquez sur 3. Démarrer
Pour procéder à la configuration, suivez les 4.
instructions qui s'affichent à l'écran.
®
→ Connexion.
Windows® 7
Assurez-vous que la fonction sans fil est 1.
activée sur votre ordinateur (reportez-vous
à la section Activation ou désactivation du
réseau sans fil à la page 14).
Enregistrez et fermez tous les fichiers et 2.
quittez tous les programmes.
Cliquez sur 3. Démarrer
→ Panneau de
configuration.
Dans la zone de recherche, saisissez 4.
réseau, puis cliquez sur Centre Réseau et
partage→ Connexion à un réseau.
Pour procéder à la configuration, suivez les 5.
instructions qui s'affichent à l'écran.
19
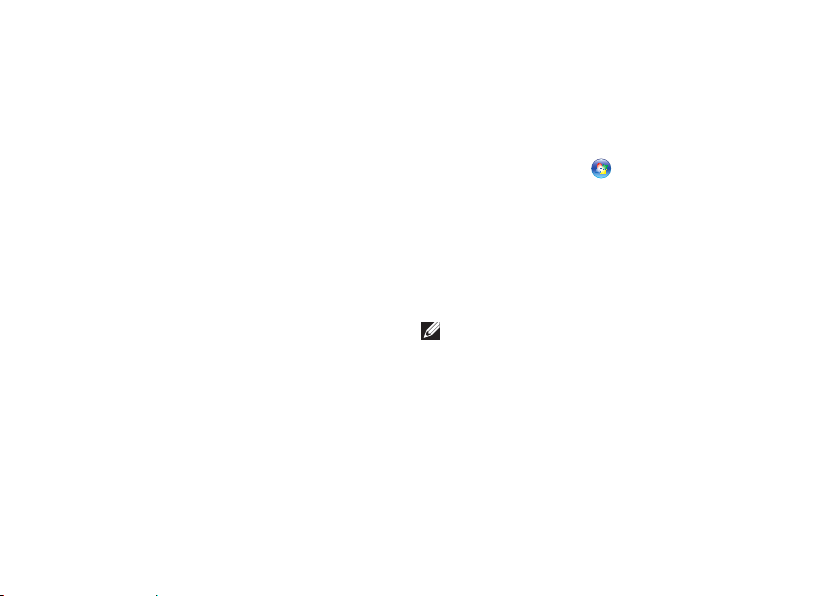
Installation de votre ordinateur portable Inspiron
Configuration d'une connexion Internet
Les fournisseurs d'accès Internet (FAI) et leurs
offres varient selon les pays. Contactez votre
fournisseur d'accès Internet pour prendre
connaissance des offres disponibles dans votre
pays.
Si vous ne pouvez pas vous connecter à Internet
alors que vous l'avez déjà fait auparavant, il est
possible que le fournisseur d'accès Internet
subisse une interruption de service. Contactez
votre fournisseur pour vérifier l'état du service
ou essayez de vous connecter ultérieurement.
Préparez les informations communiquées par
votre fournisseur d'accès Internet. Si vous
ne disposez d'aucun fournisseur, l'Assistant
Connexion à Internet peut vous aider à en
trouver un.
20
Pour configurer la connexion Internet :
Windows Vista
®
Enregistrez et fermez tous les fichiers et 1.
quittez tous les programmes.
Cliquez sur 2. Démarrer
→ Panneau de
configuration.
Dans la zone de recherche, saisissez 3.
réseau, puis cliquez sur Centre Réseau et
partage→ Configurer une connexion ou un
réseau→ Se connecter à Internet.
La fenêtre Se connecter à Internet s'affiche.
REMARQUE : Si vous ne savez pas quel
type de connexion choisir, cliquez sur
Comment choisir ou contactez votre
fournisseur d'accès Internet.
Suivez les instructions qui s'affichent à 4.
l'écran et terminez la configuration à l'aide
des informations de configuration fournies
par votre fournisseur.
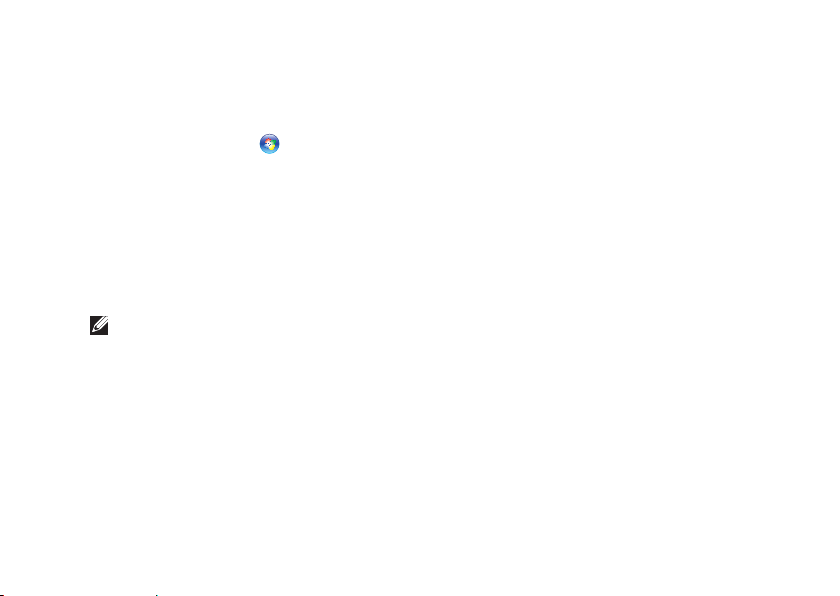
Windows® 7
Enregistrez et fermez tous les fichiers et 1.
quittez tous les programmes.
Cliquez sur 2. Démarrer
configuration.
Dans la zone de recherche, saisissez 3.
réseau, puis cliquez sur Centre Réseau
et partage→ Configurer une nouvelle
connexion ou un nouveau réseau→ Se
connecter à Internet.
La fenêtre Se connecter à Internet s'affiche.
REMARQUE : Si vous ne savez pas quel
type de connexion choisir, cliquez sur
Comment choisir ou contactez votre
fournisseur d'accès Internet.
Suivez les instructions qui s'affichent à 4.
l'écran et terminez la configuration à l'aide
des informations de configuration fournies
par votre fournisseur.
→ Panneau de
Installation de votre ordinateur portable Inspiron
21
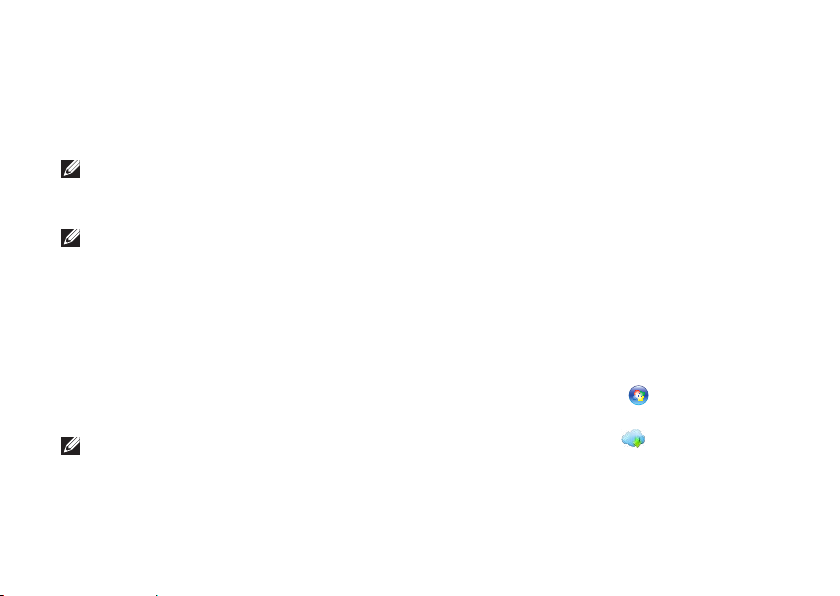
Installation de votre ordinateur portable Inspiron
Installer le logiciel avec l’application Dell Digital Delivery
REMARQUE : la livraison électronique Dell,
Dell Digital Delivery, n’est pas disponible
dans toutes les régions.
REMARQUE : cette application n’est
disponible que sur les systèmes
d’exploitation Windows 7.
Certains des logiciels que vous avez achetés
risquent de ne pas être pré-installés sur
votre ordinateur neuf. L’application Dell
Digital Delivery installée sur votre ordinateur
télécharge et installe les logiciels que vous avez
achetés et se charge de la configuration.
REMARQUE : si l’application Dell Digital
Delivery n’est pas installée sur votre
ordinateur, vous pouvez la télécharger et
l’installer en allant sur le site
support.dell.com/support/downloads.
22
L’application Dell Digital Delivery démarre
automatiquement lorsque vous vous
connectez à Internet après avoir redémarré
votre ordinateur pour la première fois. Cette
application identifie automatiquement votre
configuration matérielle, puis elle télécharge et
installe les logiciels que vous avez achetés.
Vous pouvez également différer les
téléchargements afin de les effectuer à un autre
moment ou réinstaller vos logiciels. Vous n’avez
pas besoin de créer un support de sauvegarde
pour stocker vos logiciels, puisque vous
pouvez les télécharger à tout moment grâce à
l’application Dell Digital Delivery.
Pour démarrer l’application Dell Digital
Delivery, cliquez sur Démarrer
programmes→ Dell→ Dell Digital Delivery
ou double-cliquez sur l’icône
Delivery dans la barre de notification du bureau.
→ Tous les
Dell Digital
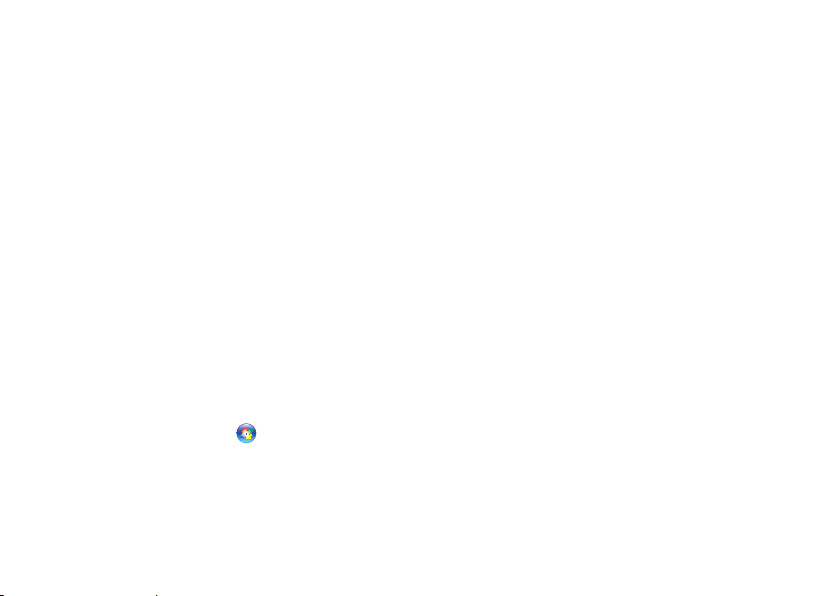
Pour utiliser Dell Digital Delivery :
Assurez-vous que vous êtes connecté à 1.
Internet (voir « Se connecter à Internet
(facultatif) » à la 18).
Dans la fenêtre Dell Digital Delivery, 2.
cliquez sur Download Now (Télécharger
maintenant).
Suivez les instructions qui s’affichent à l’écran.3.
Dans la plupart des cas, le téléchargement
de logiciel s’effectue en quelques minutes.
Toutefois, la durée peut varier en fonction du
nombre d’applications que vous avez achetées.
Une fois les logiciels installés, l’application Dell
Digital Delivery vous avertit et vous invite à
refermer la fenêtre de l’application.
Les nouveaux logiciels sont alors accessibles
vie le menu Démarrer
.
Installation de votre ordinateur portable Inspiron
23

Utilisation de l'ordinateur portable Inspiron
1 4
5
7
6
2
3
Cette section donne des informations sur les fonctionnalités et éléments de l'ordinateur portable
INSPIRON
Inspiron
.
Fonctionnalités du côté droit
24
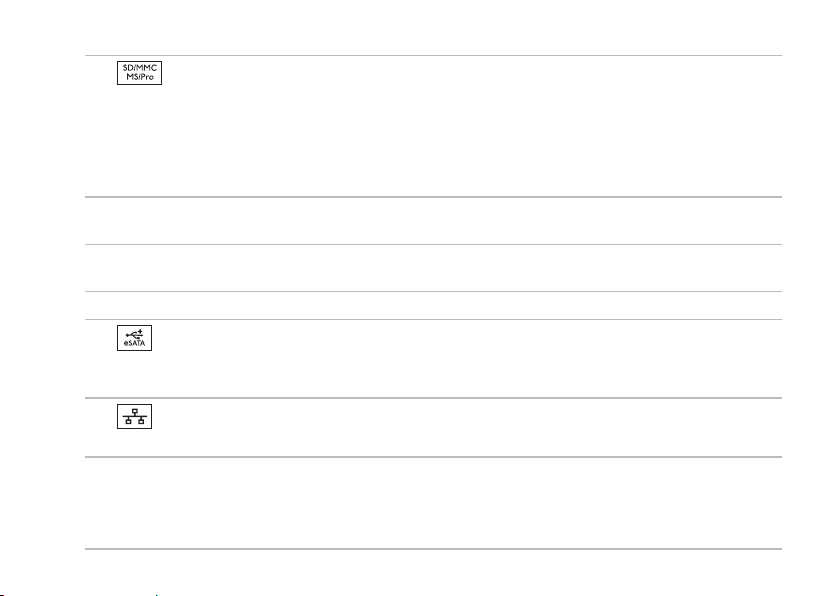
Utilisation de l'ordinateur portable Inspiron
1
2
3
4
5
6
7
Lecteur de carte 7 en 1 : permet de visualiser et de partager rapidement et efficacement
les images numériques, la musique, les vidéos et les documents stockés sur les cartes mémoire.
REMARQUE : Votre ordinateur est livré avec un cache en plastique dans le logement de carte
mémoire. Les caches protègent les emplacements non utilisés de la poussière et des particules
en suspens. Conservez le cache pour l'utiliser lorsque l'emplacement ne contient pas de carte.
Les caches provenant d'autres ordinateurs peuvent ne pas être adaptés à votre ordinateur.
Le lecteur optique : permet de lire ou de graver des CD, DVD et disques Blu-ray. Pour plus
d'informations, reportez-vous à la section Utilisation du lecteur optique à la page 38.
Voyant du lecteur optique : clignote lorsque vous appuyez sur le bouton d'éjection du lecteur
optique ou lorsque vous insérez un disque et que celui-ci est en cours de lecture.
Bouton d'éjection du lecteur optique : permet d'ouvrir le tiroir du lecteur optique.
Connecteur combiné eSATA/USB : pour brancher un périphérique de stockage
compatible eSATA (tel qu'un disque dur externe ou un lecteur optique) ou un périphérique USB
(tel qu'une souris, un clavier, une imprimante, un disque dur externe ou un lecteur MP3).
Connecteur réseau : pour connecter votre ordinateur à un périphérique réseau ou large
bande si vous utilisez un réseau filaire.
Emplacement pour câble de sécurité : permet de rattacher à l'ordinateur un câble de sécurité
vendu dans le commerce.
REMARQUE : Avant d'acheter un câble de sécurité, vérifiez qu'il est bien compatible avec la
fente pour câble de sécurité de votre ordinateur.
25
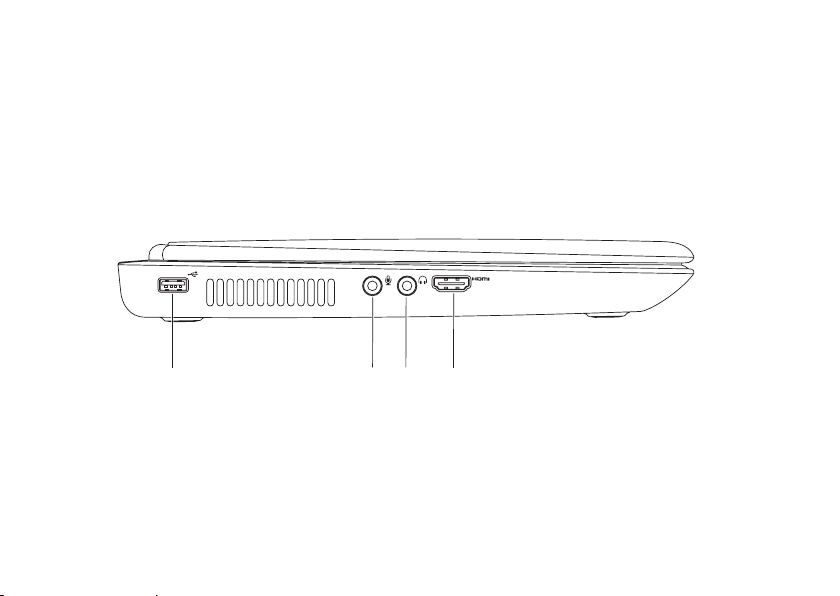
Utilisation de l'ordinateur portable Inspiron
1 2
3
4
Fonctionnalités du côté gauche
26
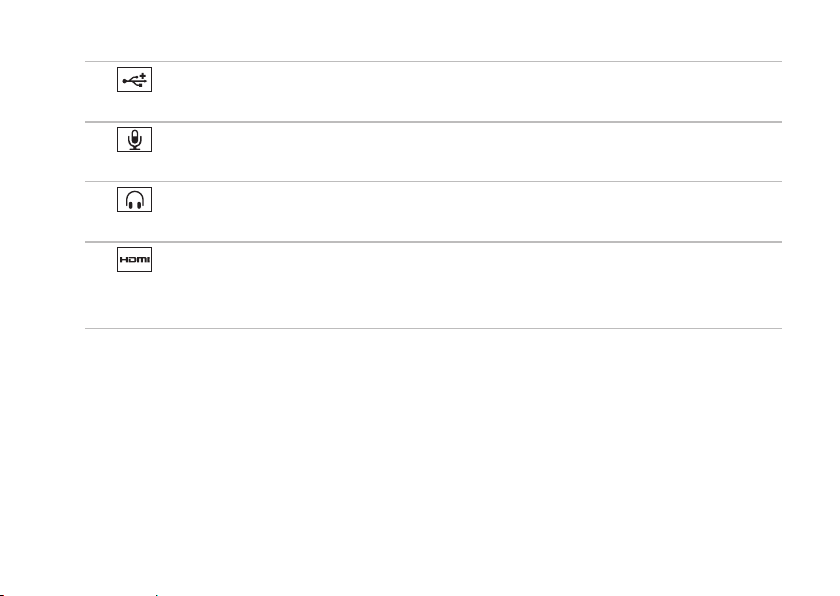
Utilisation de l'ordinateur portable Inspiron
1
Connecteur USB 2.0 : permet de connecter des périphériques USB, comme les souris, les
claviers, les imprimantes, les lecteur externes ou les lecteurs MP3.
2
Entrée audio/connecteur pour microphone : pour connecter un microphone ou recevoir
un signal audio à traiter avec des logiciels audio.
3
Sortie audio/connecteur pour casque : permet de connecter un casque, un haut-parleur
ou un périphérique audio sous tension.
4
Connecteur HDMI : pour brancher l'ordinateur à un téléviseur et lire les signaux vidéo et
audio 5.1.
REMARQUE : en cas d'utilisation avec un moniteur, seul le signal vidéo est lu.
27
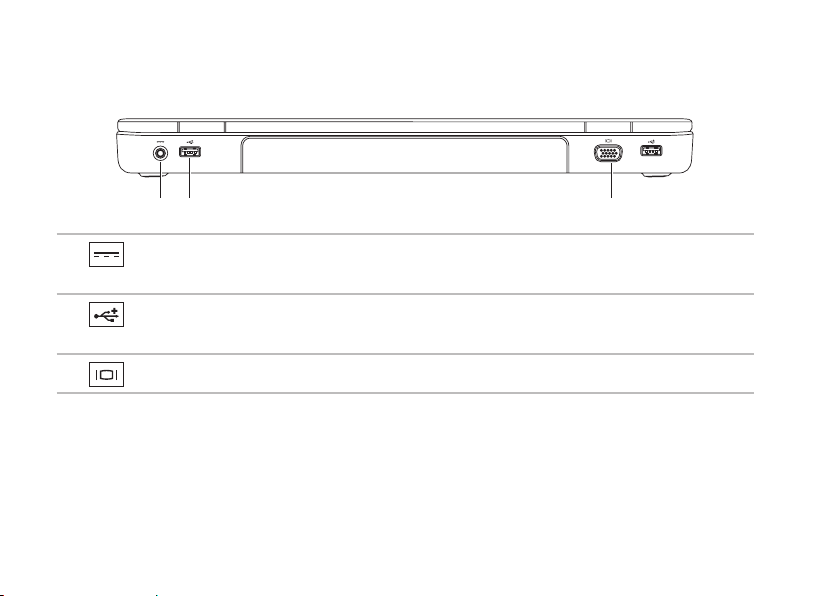
Utilisation de l'ordinateur portable Inspiron
1 2
3
Fonctionnalités du panneau arrière
1
Connecteur pour adaptateur secteur : pour brancher l'adaptateur secteur afin
d'alimenter l'ordinateur ou charger la batterie.
2
Connecteurs USB 2.0 (2) : permettent de connecter des périphériques USB, comme les
souris, les claviers, les imprimantes, les lecteur externes ou les lecteurs MP3.
3
Connecteur VGA : pour raccorder un moniteur ou un projecteur.
28
 Loading...
Loading...