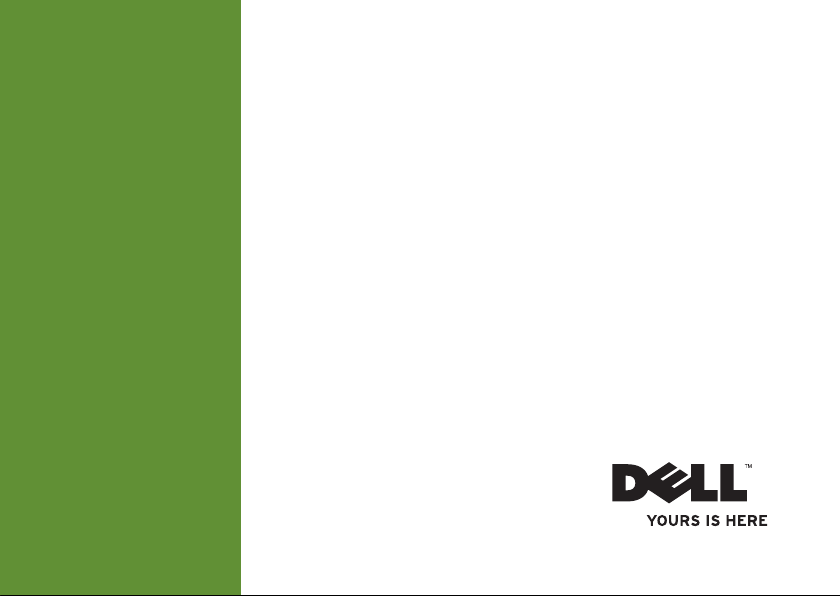
INSPIRON
INŠTALAČNÁ PRÍRUČKA
™
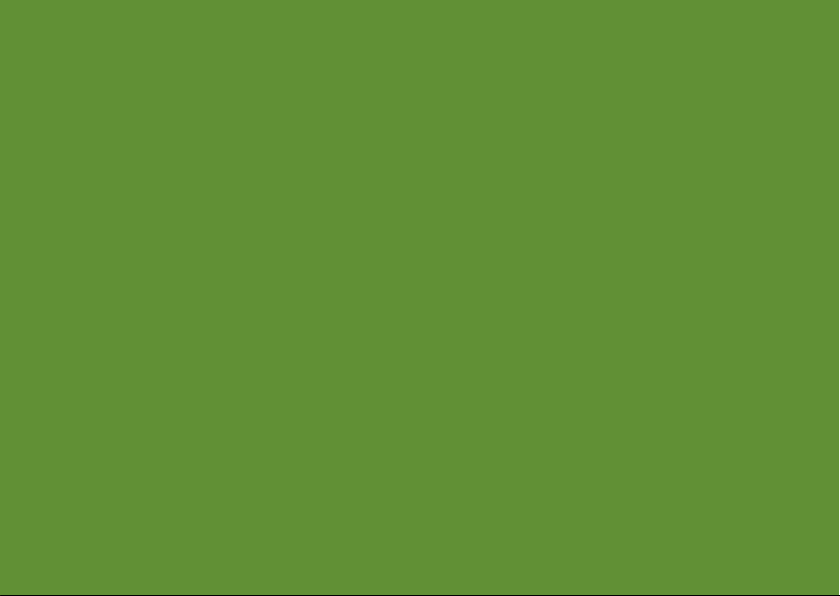
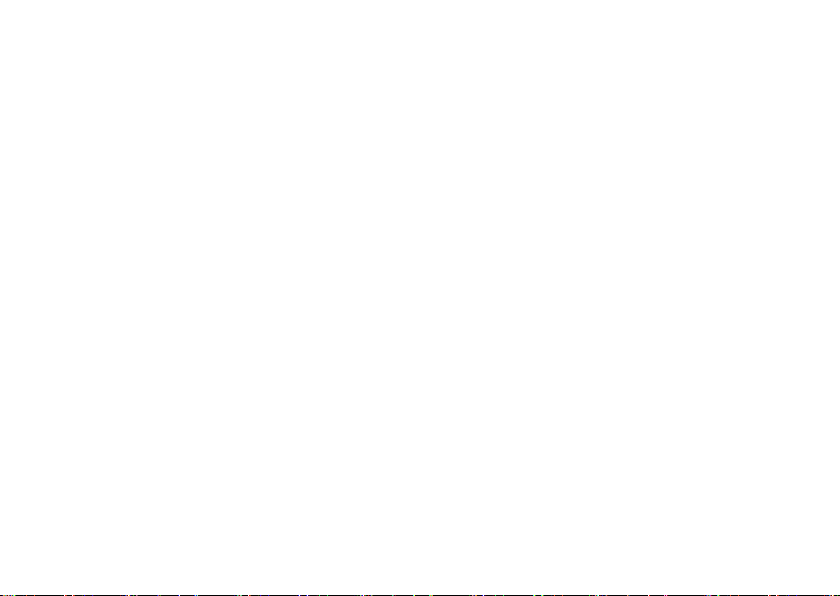
INSPIRON
INŠTALAČNÁ PRÍRUČKA
Regulačný model: Séria P10F Regulačný typ: P10F001; P10F002
™
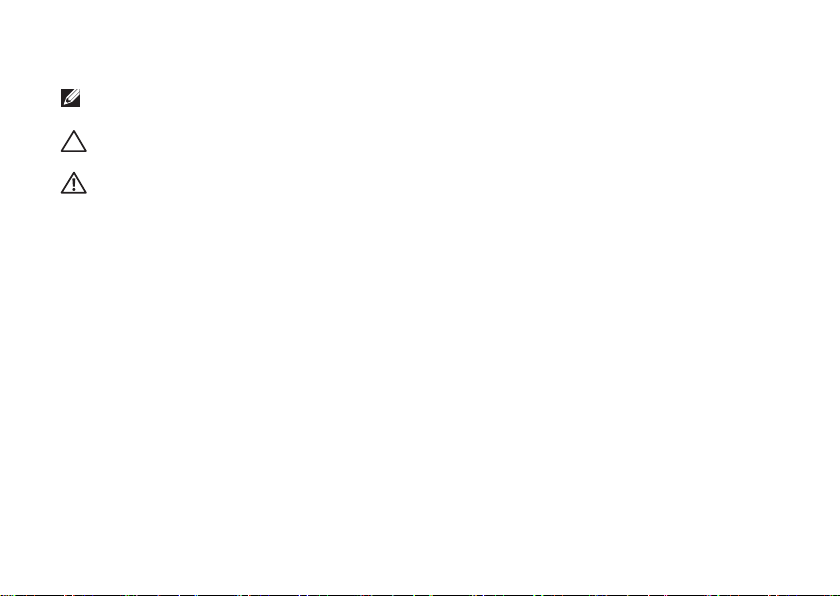
Poznámky, upozornenia a varovania
POZNÁMKA: POZNÁMKA uvádza dôležité informácie, ktoré umožňujú lepšie využitie
počítača.
UPOZORNENIE: UPOZORNENIE označuje možné poškodenie hardvéru alebo
stratu údajov a uvádza, ako sa vyhnúť problému.
VAROVANIE: VAROVANIE označuje možné poškodenie majetku, osobné zranenie
alebo smrť.
Ak ste si zakúpili počítač Dell™ radu n, odkazy na operačné systémy Microsoft® Windows® v tomto dokumente
nebudú použiteľné.
Tento produkt používa technológiu ochrany pred kopírovaním, ktorá je chránená americkými patentmi a inými
právami na duševné vlastníctvo spoločnosti Rovi Corporation. Spätná analýza a dekompilácia sú zakázané.
__________________
Informácie v tejto príručke sa môžu zmeniť bez predchádzajúceho upozornenia.
© 2010 Dell Inc. Všetky práva vyhradené.
Akákoľvek reprodukcia týchto materiálov bez písomného povolenia spoločnosti Dell Inc. je prísne zakázaná.
Ochranné známky použité v texte: Dell, logo DELL logo, YOURS IS HERE, Inspiron, Solution Station, a
DellConnect sú ochranné známky spoločnosti Dell Inc.; Intel, Pentium a Centrino sú registrované ochranné
známky a Core je ochranná známka spoločnosti Intel Corporation v USA a iných krajinách; Microsoft, Windows,
Windows Vista, a logo tlačidla Štartu Windows Vista sú buď ochranné známky, alebo registrované ochranné
známky spoločnosti Microsoft Corporation v USA a iných krajinách; AMD, AMD Athlon, AMD Turion, AMD
Phenom, a ATI Mobility Radeon sú ochranné známky spoločnosti Advanced Micro Devices, Inc.; Blu‑ray Disc je
ochranná známka spoločnosti Blu‑ray Disc Association; Bluetooth je registrovaná ochranná známka vlastnená
spoločnosťou Bluetooth SIG, Inc. a spoločnosť Dell ju používa na základe licencie.
Ostatné ochranné známky a obchodné názvy sa v tejto príručke môžu používať ako odkazy na spoločnosti,
ktoré si uplatňujú nárok na tieto známky a názvy ich výrobkov. Spoločnosť Dell Inc. sa zrieka akéhokoľvek
nároku na vlastníctvo iných než vlastných ochranných známok a obchodných názvov.
Október 2010 P/N H04F6 Rev. A04
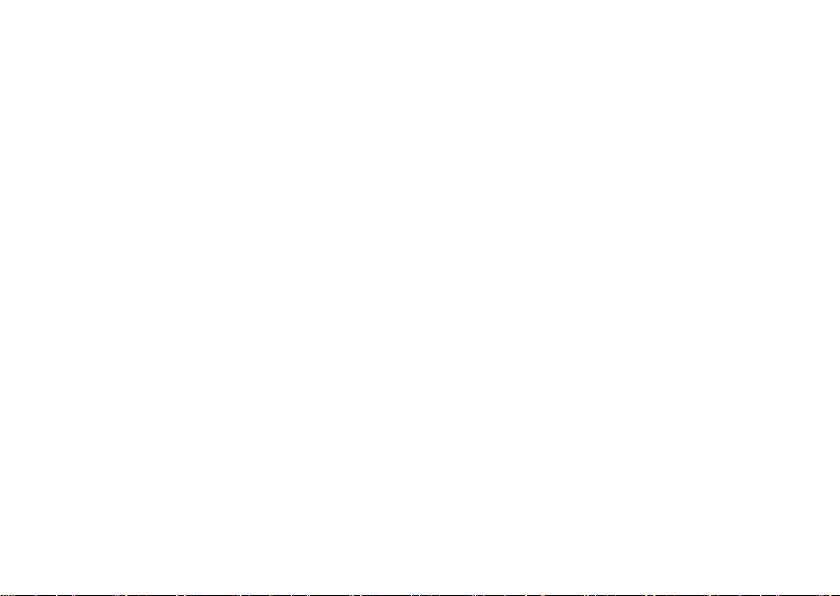
Obsah
Nastavenie prenosného počítača
Inspiron ...................... 5
Pred nastavením počítača ......... 5
Pripojte sieťový adaptér . . . . . . . . . . . 6
Pripojte sieťový kábel (voliteľné) .....7
Stlačte hlavný vypínač............. 8
Nastavenie operačného systému..... 9
Vytvorenie média obnovy systému
(Odporúča sa) .................. 10
Inštalácia karty SIM (voliteľné) .....12
Zapnite alebo vypnite bezdrôtové
rozhranie (voliteľné) .............14
Nastavenie bezdrôtového displeja
(voliteľné) ..................... 16
Pripojenie na internet (voliteľné) .... 17
Inštalácia softvéru pomocou aplikácie
Dell Digital Delivery ............. 21
Používanie prenosného počítača
Inspiron ..................... 24
Funkcie z pohľadu sprava ......... 24
Funkcie z pohľadu zľava .......... 26
Funkcie z pohľadu zozadu......... 28
Funkcie z predného pohľadu .......29
Kontrolky a indikátory stavu........ 30
Základňa počítača a funkcie
klávesnice ..................... 32
Gestá dotykového panelu ......... 34
Multimediálne ovládacie klávesy .... 36
Používanie optickej jednotky .......38
Funkcie displeja ................40
Vyberanie a vkladanie batérie ......42
Funkcie softvéru ................ 44
Online zálohovanie Dell DataSafe
Online ........................45
Dell Dock .....................46
Riešenie problémov............ 47
Zvukové signály ................47
3
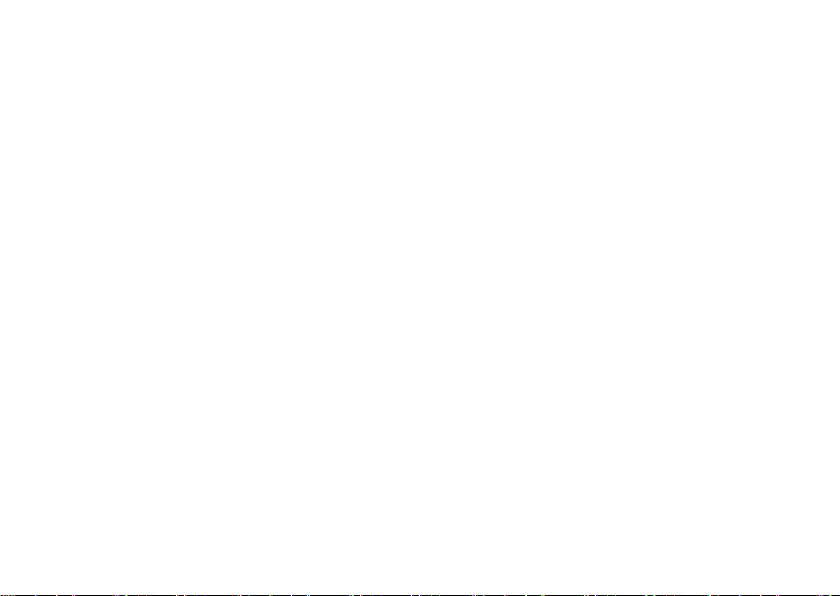
Obsah
Problémy so sieťou ..............48
Problémy s napájaním............ 49
Problémy pamäti ...............50
Blokovanie a problémy so softvérom
... 51
Používanie nástrojov technickej
podpory ..................... 5 4
Centrum podpory spoločnosti Dell ... 54
My Dell Downloads .............. 55
Systémové hlásenia .............56
Sprievodca pri riešení problémov s
hardvérom..................... 58
Dell Diagnostics ................59
Obnovenie operačného systému... 63
Obnovenie systému.............. 65
Dell DataSafe Local Backup ....... 66
Médium obnovy systému .......... 69
Dell Factory Image Restore ........ 70
Pomocník .................... 72
4
Technická podpora a služba pre
zákazníkov .................... 73
DellConnect
Online služby ..................74
Automatizovaná služba stavu
objednávky .................... 76
Informácie o produktoch .......... 76
Vrátenie položiek na záručnú opravu
alebo vrátenie peňazí ............ 77
Skôr než zavoláte ............... 79
Kontaktovanie spoločnosti Dell ..... 81
™
.................. 74
Hľadanie ďalších informácií a
zdrojov ...................... 82
Technické údaje............... 85
Príloha ...................... 93
Informácie pre NOM alebo oficiálnu
mexickú normu (Len pre Mexiko).... 93
Register ..................... 95
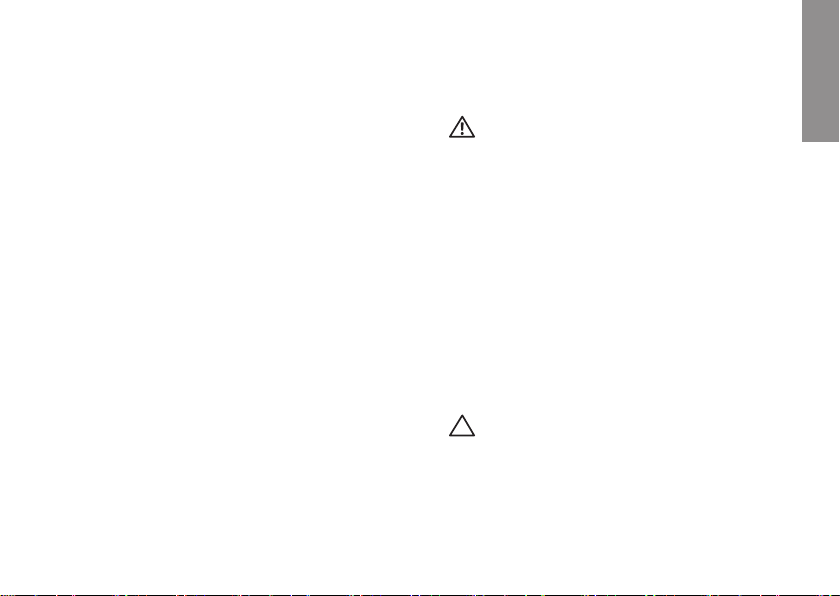
Nastavenie prenosného počítača Inspiron
INSPIRON
Táto časť ponúka informácie o nastavení
prenosného počítača Inspiron.
Pred nastavením počítača
Pri umiestňovaní počítača zaistite, aby
ste umožnili jednoduchý prístup k zdroju
napájania, dostatočné vetranie a rovný
povrch, na ktorý počítač umiestnite.
Zablokovanie prietoku vzduchu okolo
prenosného počítača Inspiron môže
spôsobiť jeho prehriatie. Prehriatiu môžete
zabrániť tak, že zachováte vzdialenosť
aspoň 10,2 cm (4 palce) na zadnej strane
a minimálne 5,1 cm (2 palce) na všetkých
ostatných stranách. Zapnutý počítač za
žiadnych okolností neumiestňujte do
uzatvoreného priestoru, ako napr. skrinka
alebo zásuvka.
VAROVANIE: Vetracie prieduchy
nezakrývajte, nevkladajte do nich
žiadne predmety a dbajte na to,
aby sa v nich neusádzal prach.
Keď je váš počítač Dell
neukladajte ho do prostredia s
nedostatočným prúdením vzduchu
ako napr. do uzavretej aktovky.
Obmedzenie prúdenia vzduchu môže
poškodiť počítač alebo spôsobiť
požiar. Keď sa počítač zahreje,
zapne sa ventilátor. Hluk ventilátora
je normálny stav a neindikuje žiaden
problém ventilátora alebo počítača.
UPOZORNENIE: Umiestňovanie
alebo hromadenie ťažkých alebo
ostrých predmetov na počítači môže
zapríčiniť jeho trvalé poškodenie.
™
zapnutý,
5
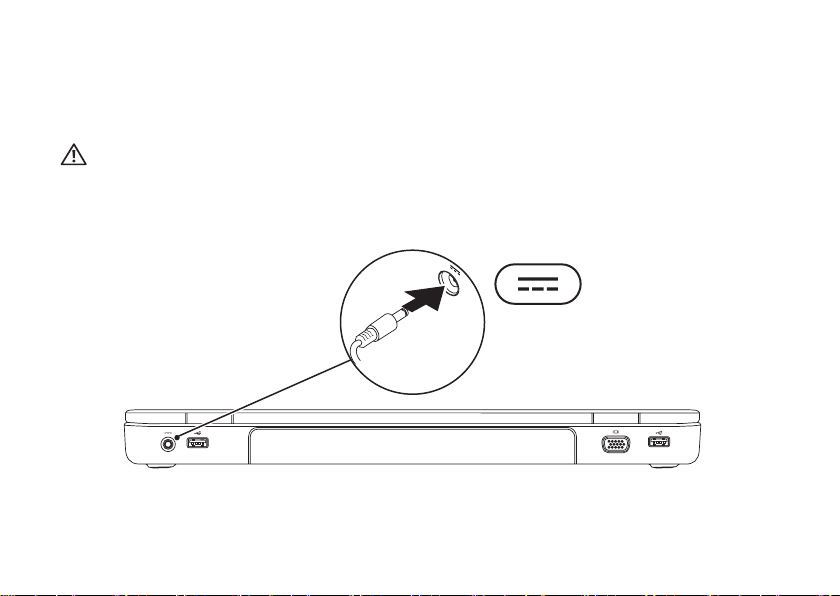
Nastavenie prenosného počítača Inspiron
Pripojte sieťový adaptér
Adaptér striedavého prúdu pripojte k počítaču a potom ho pripojte do zásuvky alebo
prepäťovej ochrany.
VAROVANIE: Sieťový adaptér funguje s elektrickými zásuvkami na celom svete.
Elektrické zásuvky a rozvodky sa však v rôznych krajinách líšia. Používanie
nekompatibilného kábla alebo nevhodné pripojenie kábla na elektrickú rozvodku
alebo zásuvku môže spôsobiť požiar alebo trvalé poškodenie vášho počítača.
6
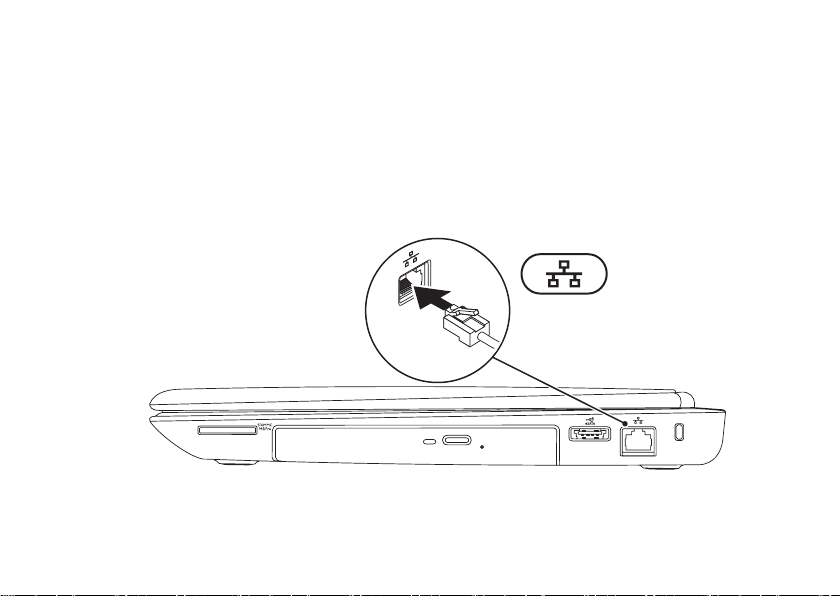
Nastavenie prenosného počítača Inspiron
Pripojte sieťový kábel (voliteľné)
Ak chcete použiť bezdrôtové pripojenie siete, pripojte sieťový kábel.
7
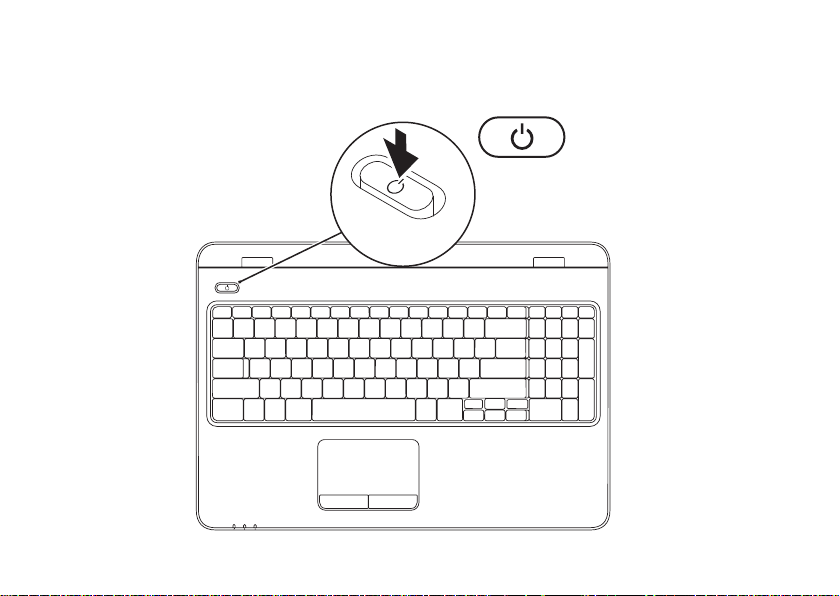
Nastavenie prenosného počítača Inspiron
Stlačte hlavný vypínač
8
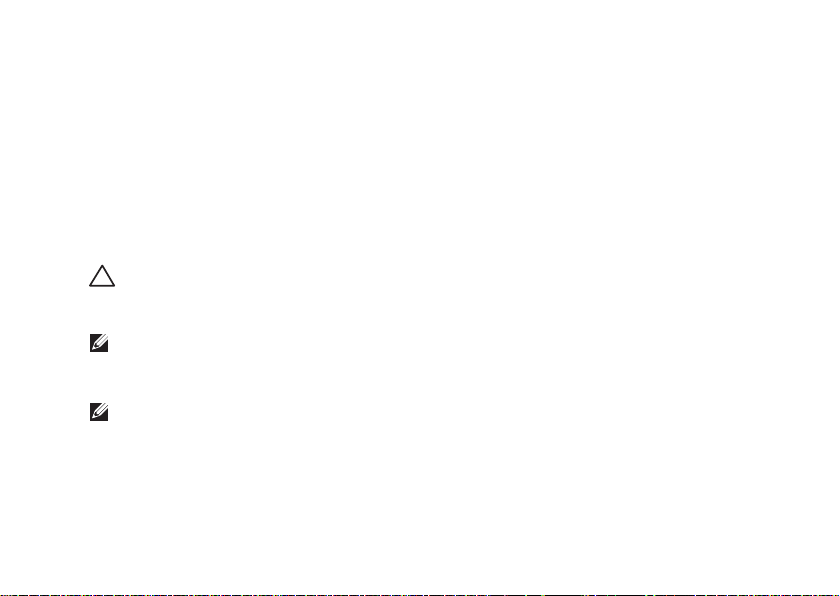
Nastavenie prenosného počítača Inspiron
Nastavenie operačného systému
Váš počítač Dell je vopred nakonfigurovaný s operačným systémom, ktorý ste zvolili v
čase nákupu.
Nastavenie systému Microsoft Windows
Pri prvom nastavení systému Microsoft® Windows® sa riaďte pokynmi na obrazovke. Tieto
kroky sú povinné a ich dokončenie môže chvíľu trvať. Obrazovky nastavenia systému
Windows vás prevedú niekoľkými postupmi, vrátane prijatia licenčných podmienok,
predvoľbami nastavení a nastavením internetového pripojenia.
UPOZORNENIE: Neprerušujte proces nastavenia operačného systému. Ak
tak urobíte, môže to znefunkčniť počítač a operačný systém budete musieť
preinštalovať.
POZNÁMKA: Odporúčame, aby ste si kvôli optimálnemu výkonu počítača prevzali
a nainštalovali najnovší systém BIOS a ovládače, ktoré sú pre počítač dostupné na
webovej lokalite support.dell.com.
POZNÁMKA: Viac informácií o operačnom systéme a funkciách nájdete na webovej
adrese support.dell.com/MyNewDell.
Nastavenie systému Ubuntu
Pri prvom nastavení systému Ubuntu® postupujte podľa pokynov na obrazovke.
Podrobnejšie informácie o operačnom systéme nájdete v dokumentácii k systému Ubuntu.
9
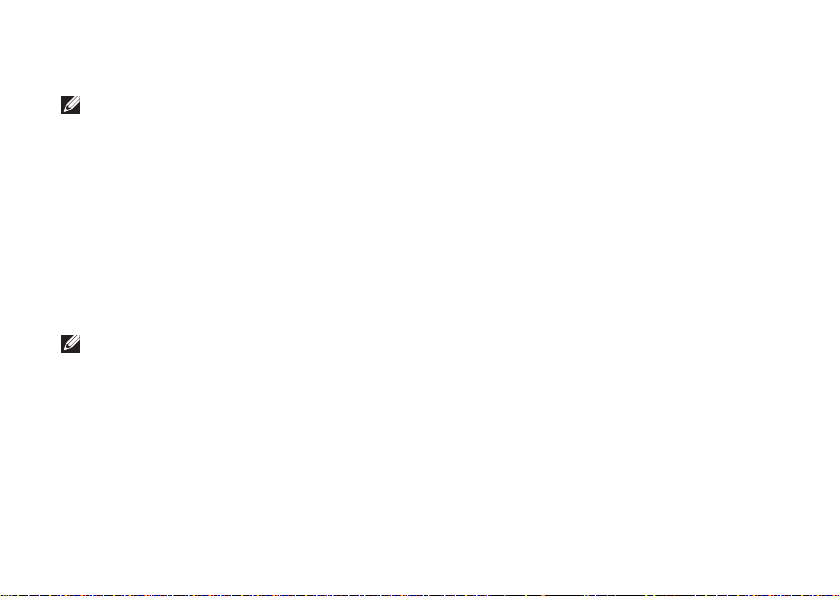
Nastavenie prenosného počítača Inspiron
Vytvorenie média obnovy systému (Odporúča sa)
POZNÁMKA: Hneď po nastavení systému Microsoft Windows sa odporúča vytvoriť
médium obnovy systému.
Médium obnovy systému je možné použiť na obnovu počítača do stavu, keď bol
zakúpený a zároveň ponechať dátové súbory (bez potreby disku Operating System
(Operačný systém)). Médium obnovy systému môžete použiť, ak zmeny v hardvéri,
softvéri, ovládačoch alebo iných nastaveniach systému zanechali počítač v nežiaducom
prevádzkovom stave.
Na vytvorenie média obnovy systému budete potrebovať nasledovné:
Dell DataSafe Local Backup•
USB kľúč s minimálnou kapacitou 8 GB alebo disk DVD‑R/DVD+ R/Blu‑ray Disc•
POZNÁMKA: Aplikácia Dell DataSafe Local Backup nepodporuje prepisovateľné disky.
10
™
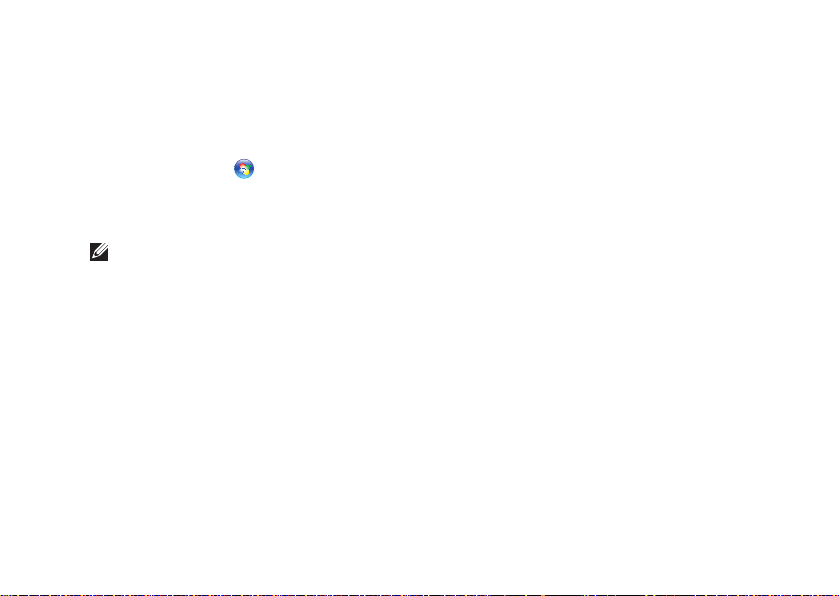
Nastavenie prenosného počítača Inspiron
Vytvorenie média obnovy systému:
Uistite sa, že sieťový adaptér je pripojený (pozrite časť „Pripojenie sieťového adaptéra“ 1.
na strane 6).
Vložte disk alebo USB kľúč do počítača.2.
Kliknite na 3. Štart
Kliknite na 4. Create Recovery Media (Vytvoriť médium obnovy).
Postupujte podľa pokynov na obrazovke.5.
POZNÁMKA: Informácie o použití média obnovy systému nájdete v časti „Médium
obnovy systému“ na strane 69.
→ Programy→ Dell DataSafe Local Backup.
11
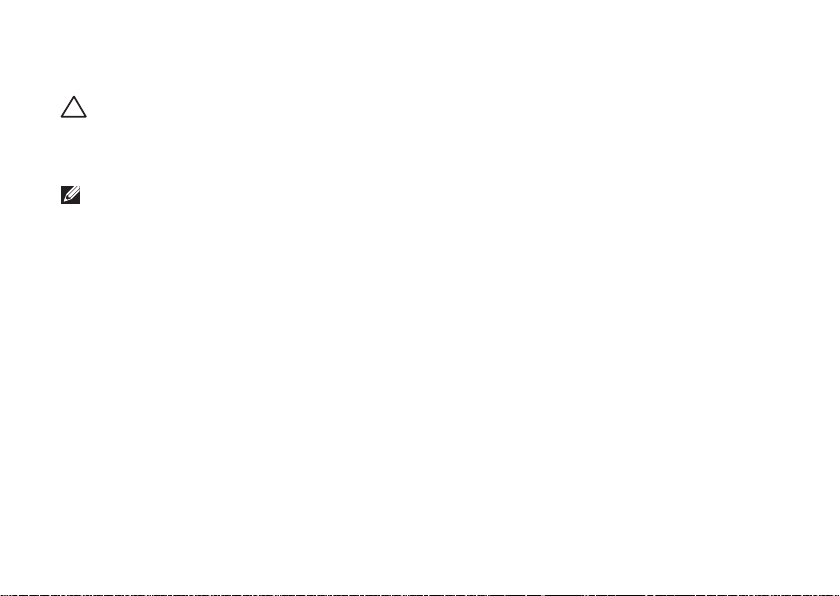
Nastavenie prenosného počítača Inspiron
Inštalácia karty SIM (voliteľné)
UPOZORNENIE: Nevkladajte kartu SIM do otvoru pre kartu SIM, ak ste si nekúpili
počítač s kartou Mobile Broadband. Môže to znemožniť použitie počítača
a v takom prípade bude potrebná oprava počítača servisným technikom.
Skontrolujte si faktúru, či ste si kúpili kartu Mobile Broadband.
POZNÁMKA: Nainštalovanie karty SIM sa nevyžaduje, ak na prístup do internetu
používate kartu EVDO.
Nainštalovaním karty Modulu Identity predplatiteľa (SIM) sa sprístupní pripojenie k
Internetu. Ak chcete získať prístup do Internetu, musíte byť v dosahu siete vášho
mobilného operátora.
Inštalácia karty SIM:
Vypnite počítač.1.
Vyberte batériu (pozrite časť „Vyberanie a vkladanie batérie“ na strane 2. 42).
V šachte batérie zasuňte kartu SIM do otvoru pre kartu SIM.3.
Vymeňte batériu (pozrite časť „Vyberanie a vkladanie batérie“ na strane 4. 42).
Zapnite počítač.5.
Ak chcete kartu SIM vybrať, zatlačte ju a vysuňte.
12
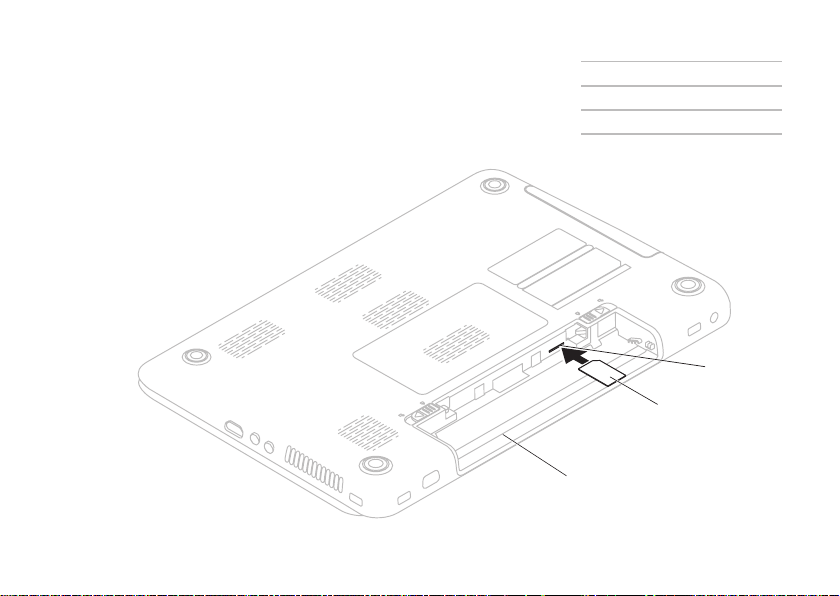
Nastavenie prenosného počítača Inspiron
1
2
3
šachta batérie
1
karta SIM
2
otvor na kartu SIM
3
13
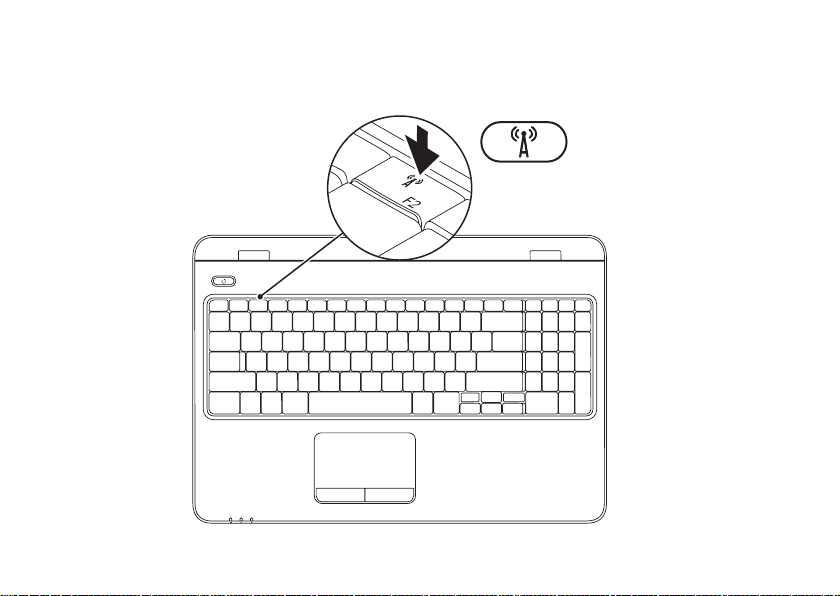
Nastavenie prenosného počítača Inspiron
Zapnite alebo vypnite bezdrôtové rozhranie (voliteľné)
14
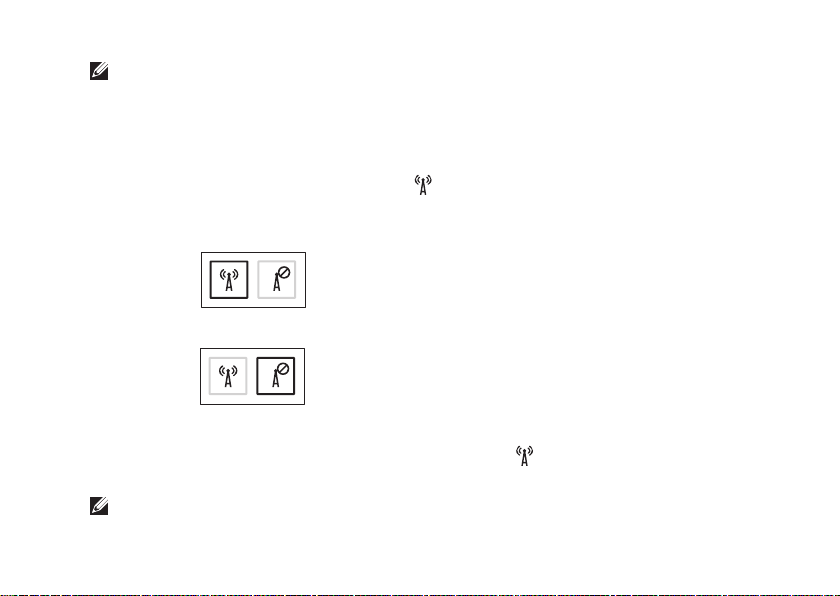
Nastavenie prenosného počítača Inspiron
POZNÁMKA: Bezdrôtová funkcia je v počítači dostupná iba v prípade, ak ste si
objednali kartu WLAN pri kúpe. Viac informácií o počítačom podporovaných kartách
nájdete v časti „Technické údaje“ na strane 85.
Zapnutie bezdrôtového rozhrania:
Skontrolujte, či je počítač zapnutý.1.
Stlačte kláves bezdrôtového pripojenia 2.
v riadku funkčných klávesov na klávesnici.
Na obrazovke sa objaví potvrdenie vašej voľby.
Zapnuté bezdrôtové pripojenie
Vypnuté bezdrôtové pripojenie
Vypnutie bezdrôtového rozhrania:
Opätovným stlačením klávesu bezdrôtového pripojenia
v riadku funkčných klávesov
na klávesnici vypnete všetky rádiá.
POZNÁMKA: Kláves bezdrôtového pripojenia umožňuje rýchle vypnutie všetkých
bezdrôtových rádií (Wi‑Fi a Bluetooth
®
), napr. v situácií, keď vás o to požiadajú v
lietadle počas letu.
15
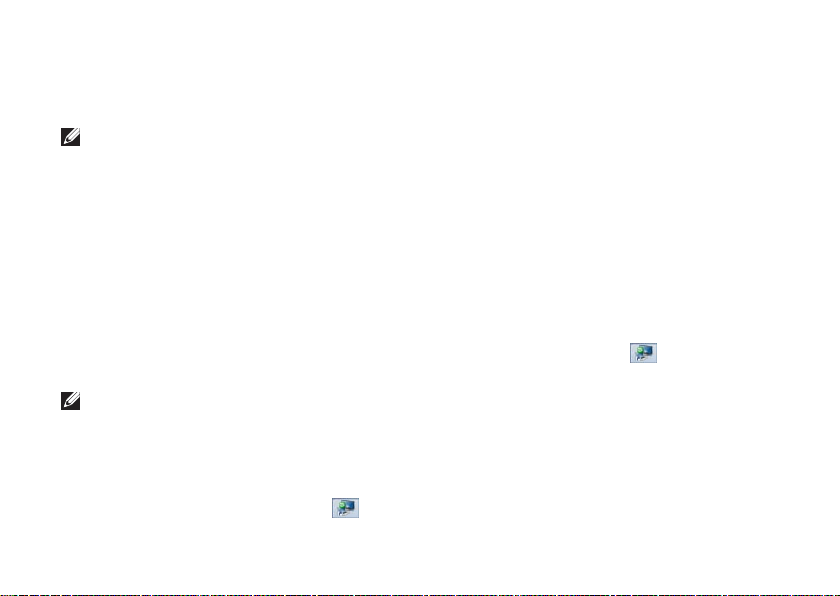
Nastavenie prenosného počítača Inspiron
Nastavenie bezdrôtového displeja (voliteľné)
POZNÁMKA: Funkcia bezdrôtového
displeja nemusí byť podporovaná
na všetkých počítačoch. Informácie
o hardvéri a softvéri potrebnom na
nastavenie bezdrôtového displeja
nájdete na stránkach www.intel.com.
Funkcia bezdrôtového displeja Intel
vám umožňuje zdieľať displej počítača
s televízorom bez použitia káblov. Pred
nastavením bezdrôtového displeja musíte
k televízoru pripojiť adaptér bezdrôtového
displeja.
POZNÁMKA: Adaptér bezdrôtového
displeja nie je súčasťou dodávky
počítača a treba ho zakúpiť samostatne.
Ak váš počítač podporuje funkciu
bezdrôtového displeja, na ploche
systému Windows sa zobrazí ikona
bezdrôtového displeja Intel
®
16
®
.
Nastavenie bezdrôtového displeja:
Skontrolujte, či je počítač zapnutý.1.
Zaistite, aby bolo zapnuté bezdrôtové 2.
pripojenie (pozrite časť „Zapnutie alebo
vypnutie bezdrôtového pripojenia“ na
strane 14).
Pripojte adaptér bezdrôtového displeja k 3.
televízoru.
Zapnite televízor.4.
Vyberte príslušný zdroj videa televízora, 5.
ako je HDMI1, HDMI2 alebo S‑Video.
Kliknite na pracovnej ploche na ikonu 6.
®
Intel
Bezdrôtový displej .
Zobrazí sa okno Intel
®
Bezdrôtový
displej .
Vyberte možnosť 7. Hľadať dostupné
displeje.
Zo zoznamu 8. Nájdené bezdrôtové
displeje vyberte svoj adaptér
bezdrôtového displeja.
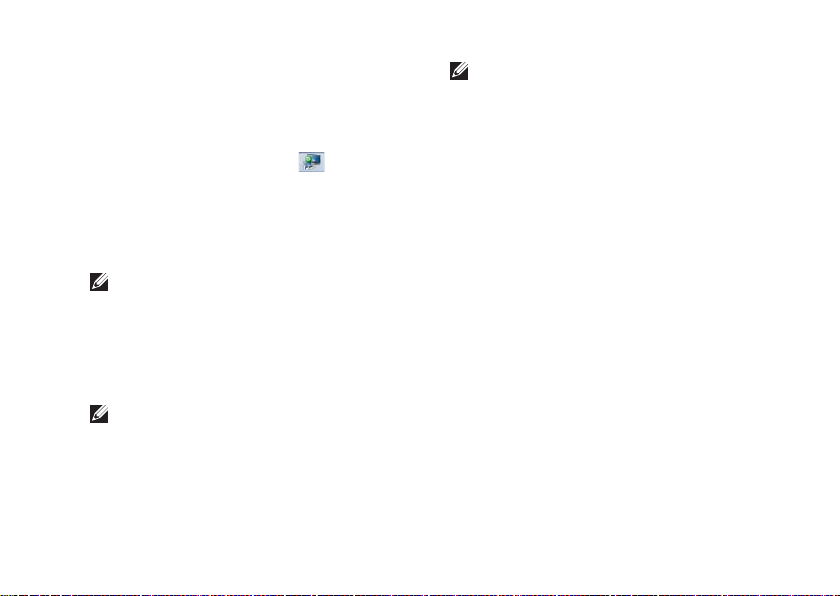
Nastavenie prenosného počítača Inspiron
Zadajte bezpečnostný kód, ktorý sa 9.
zobrazí na televíznej obrazovke.
Zapnutie bezdrôtového displeja:
Kliknite na pracovnej ploche na ikonu 1.
®
Intel
Bezdrôtový displej .
Zobrazí sa okno Intel
displej .
Vyberte možnosť 2. Pripojiť k
existujúcemu adaptéru.
POZNÁMKA: Keď prepojíte počítač
so zariadením Bluetooth, môže dôjsť k
odpojeniu bezdrôtového displeja. Aby
ste bezdrôtový displej obnovili, znovu
ho pripojte po tom, čo bude prepojené
zariadenie Bluetooth.
POZNÁMKA: Najnovší ovládač
pre program Intel Wireless Display
Connection Manager si môžete
prevziať a nainštalovať z webu
support.dell.com/support/downloads
®
Bezdrôtový
POZNÁMKA: Viac informácii o
bezdrôtovom displeji nájdete v
dokumentácii adaptéra bezdrôtového
displeja.
Pripojenie na internet (voliteľné)
Ak sa chcete pripojiť na Internet, budete
potrebovať externý modem alebo sieťové
pripojenie a poskytovateľa internetových
služieb (ISP).
Ak externý USB modem alebo WLAN
adaptér nie je súčasťou pôvodnej
objednávky, môžete ho zakúpiť na webovej
stránke spoločnosti Dell na www.dell.com.
.
17
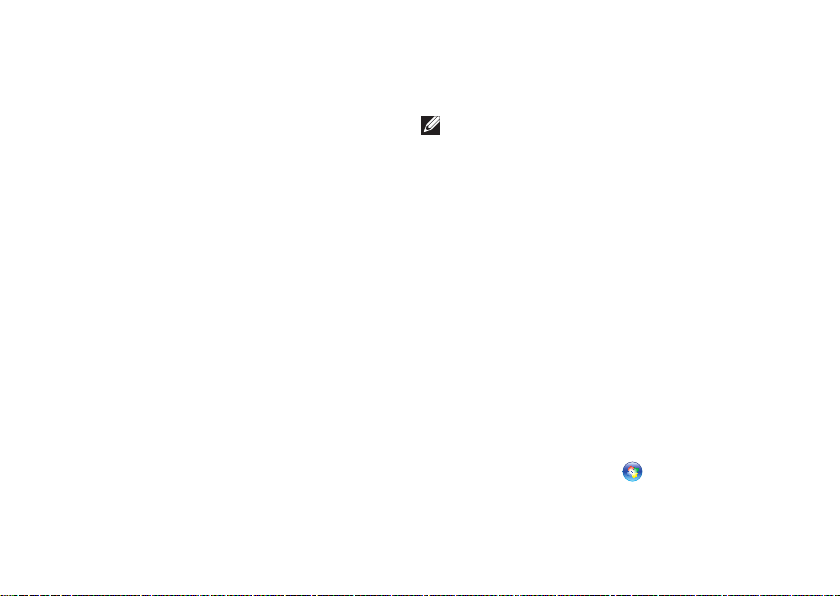
Nastavenie prenosného počítača Inspiron
Nastavenie káblového pripojenia
Ak používate vytáčané pripojenie, pred •
nastavením internetového pripojenia
pripojte telefónnu linku k voliteľnému
externému USB modemu a k
telefónnemu konektoru v stene.
Ak používate pripojenie pomocou DSL •
alebo káblového/satelitného modemu,
informácie o nastavení získate od ISP
alebo mobilného operátora.
Ak chcete dokončiť nastavenie káblového
internetového pripojenia, postupujte
podľa pokynov v časti „Nastavenia vášho
internetového pripojenia“ na strane 19.
18
Nastavenie bezdrôtového
pripojenia
POZNÁMKA: Ak chcete nastaviť
bezdrôtový smerovač, pozrite si
dokumentáciu dodanú so smerovačom.
Pred tým, ako budete môcť používať
bezdrôtové pripojenie k internetu, musíte
pripojiť počítač k bezdrôtovému smerovaču.
Nastavenie pripojenia k bezdrôtovému
smerovaču:
Windows Vista
Uistite sa, že na vašom počítači je 1.
zapnuté bezdrôtové pripojenie (pozrite
„Zapnutie alebo vypnutie bezdrôtového
rozhrania“ na strane 14).
Uložte a zatvorte všetky otvorené súbory 2.
a ukončite všetky otvorené programy.
Kliknite na ponuku 3. Štart → Pripojiť na.
Postupujte podľa pokynov na obrazovke.4.
®
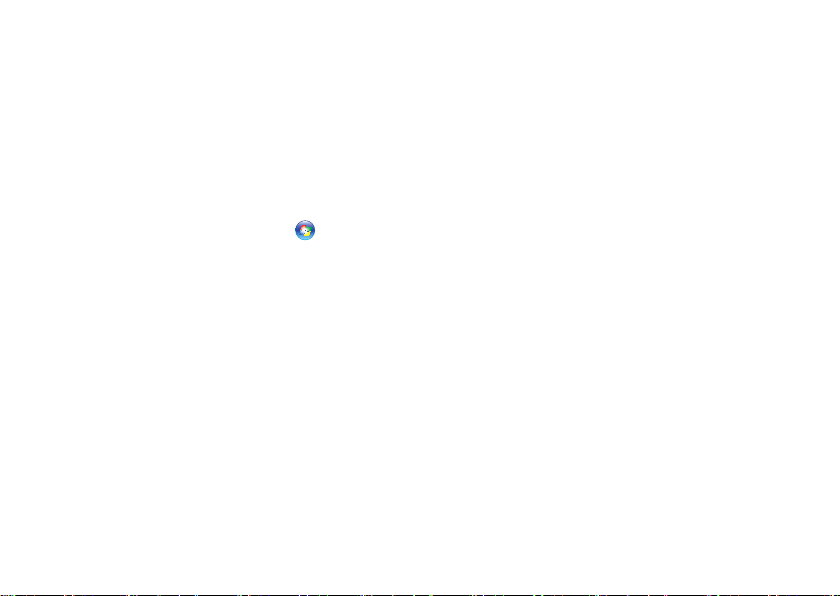
Nastavenie prenosného počítača Inspiron
Windows® 7
Uistite sa, že na vašom počítači je 1.
zapnuté bezdrôtové pripojenie (pozrite
„Zapnutie alebo vypnutie bezdrôtového
rozhrania“ na strane 14).
Uložte a zatvorte všetky otvorené súbory 2.
a ukončite všetky otvorené programy.
Kliknite na ponuku 3. Štart
panel.
Do vyhľadávacieho poľa zadajte 4. sieť
a kliknite na Centrum sietí → Pripojiť
k sieti.
Postupujte podľa pokynov na obrazovke. 5.
→ Ovládací
Nastavenie pripojenia na Internet
Poskytovatelia internetových služieb a ich
ponuky sa v jednotlivých krajinách odlišujú.
Obráťte sa na svojho poskytovateľa
internetových služieb o ponukách, ktoré sú
dostupné vo vašej krajine.
Ak sa nemôžete pripojiť na Internet, ale v
minulosti sa vám to úspešne podarilo, je
možné, že ISP má výpadok. Obráťte sa na
ISP a overte si stav poskytovania služieb,
alebo sa neskôr skúste pripojiť znova.
Majte pripravené informácie o ISP. Ak
nemáte ISP, Sprievodca pripojením na
Internet vám pomôže získať ISP.
19
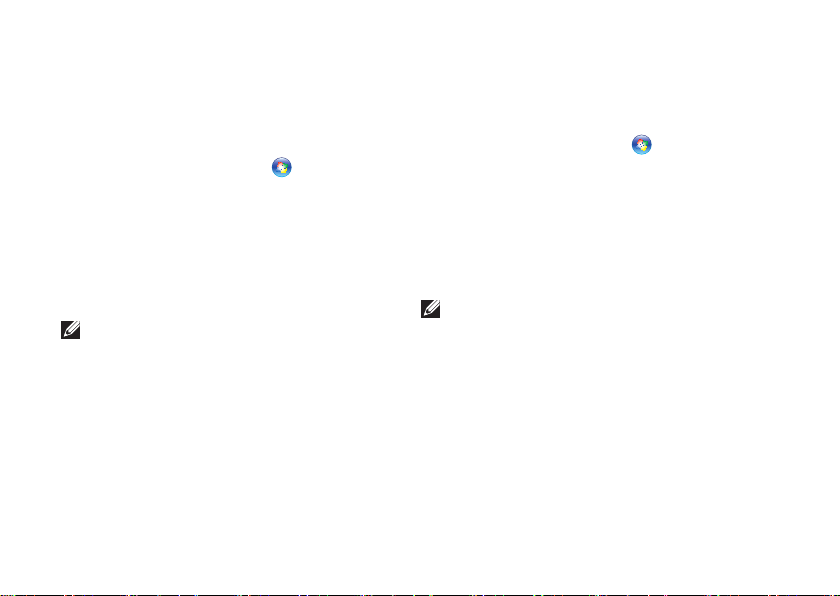
Nastavenie prenosného počítača Inspiron
Nastavenie pripojenia na internet:
Windows Vista
®
Uložte a zatvorte všetky otvorené súbory 1.
a ukončite všetky otvorené programy.
Kliknite na ponuku 2. Štart
→ Ovládací
panel.
Do vyhľadávacieho poľa zadajte 3. sieť
a kliknite na Centrum sietí → Vytvoriť
pripojenie alebo sieť→ Pripojiť sa na
Internet.
Zobrazí sa okno Pripojiť sa na Internet.
POZNÁMKA: Ak neviete, ktorý typ
pripojenia máte vybrať, kliknite na
položku Potrebujem pomoc pri
výbere alebo sa obráťte na svojho ISP.
Postupujte podľa pokynov na obrazovke 4.
a používajte informácie poskytnuté
vaším ISP.
20
Windows
®
7
Uložte a zatvorte všetky otvorené súbory 1.
a ukončite všetky otvorené programy.
Kliknite na ponuku 2. Štart
→ Ovládací
panel.
Do vyhľadávacieho poľa zadajte 3. sieť
a kliknite na Centrum sietí → Nastaviť
nové pripojenie alebo sieť→ Pripojiť
sa na Internet.
Zobrazí sa okno Pripojiť sa na Internet.
POZNÁMKA: Ak neviete, ktorý typ
pripojenia máte vybrať, kliknite na
položku Potrebujem pomoc pri
výbere alebo sa obráťte na svojho ISP.
Postupujte podľa pokynov na obrazovke 4.
a používajte informácie poskytnuté
vaším ISP.
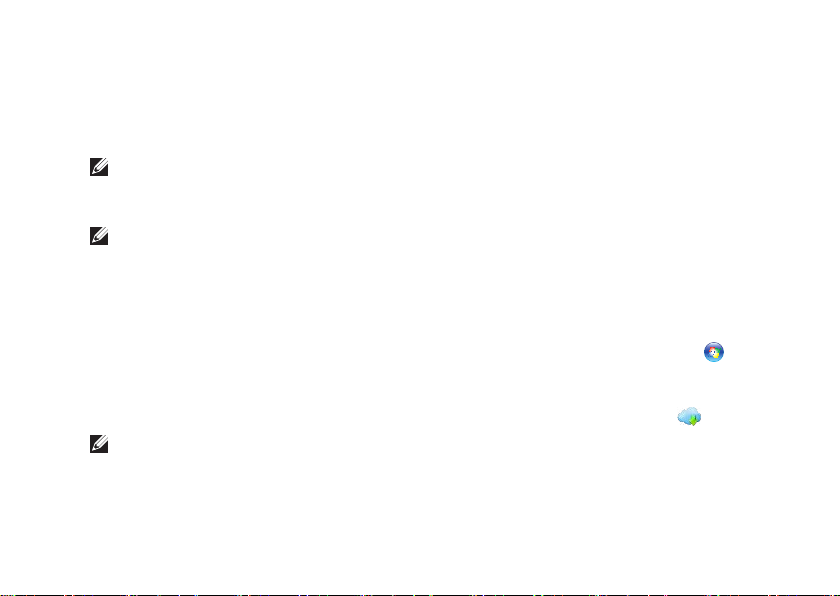
Nastavenie prenosného počítača Inspiron
Inštalácia softvéru pomocou aplikácie Dell Digital Delivery
POZNÁMKA: Aplikácia Dell Digital
Delivery nemusí byť dostupná vo
všetkých oblastiach.
POZNÁMKA: Aplikáciu Dell Digital
Delivery podporujú iba operačné
systémy Windows 7.
Niektorý softvér, ktorý ste si zakúpili,
nemusí byť v novom počítači nainštalovaný.
Aplikácia Dell Digital Delivery nainštalovaná
vo vašom počítači prevezme a nainštaluje
softvér, ktorý ste si zakúpili, a dokončí
proces inštalácie.
POZNÁMKA: Ak nie je aplikácia
Dell Digital Delivery v počítači
nainštalovaná, môžete si ju prevziať a
nainštalovať z webu
support.dell.com/support/downloads
.
Aplikácia Dell Digital Delivery sa po prvom
reštartovaní počítača a pripojení k Internetu
automaticky spustí. Aplikácia automaticky
rozpozná konfiguráciu počítača a potom
prevezme a nainštaluje softvér, ktorý ste si
zakúpili.
Preberanie softvéru môžete taktiež
odložiť na vhodnejší okamih alebo softvér
preinštalovať. Nemusíte si vytvárať záložné
médium so softvérom, pretože softvér si
môžete pomocou aplikácie Dell Digital
Delivery kedykoľvek prevziať.
Ak chcete spustiť aplikáciu Dell Digital
Delivery, kliknite na tlačidlo Štart
Všetky programy→ Dell→ Dell Digital
Delivery alebo dvakrát kliknite na ploche v
oznamovacej oblasti na ikonu
Dell Digital Delivery.
→
aplikácie
21
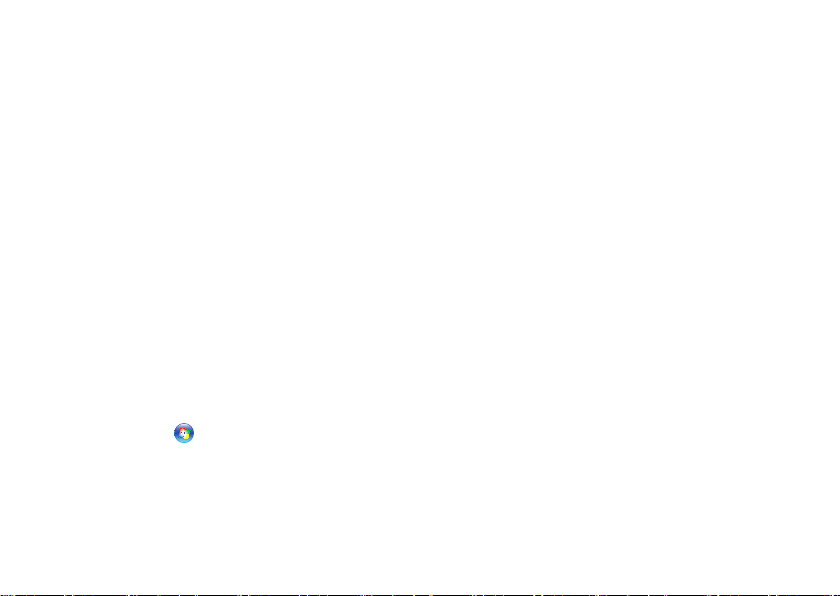
Nastavenie prenosného počítača Inspiron
Používanie aplikácie Dell Digital Delivery:
Skontrolujte, či ste pripojení k Internetu 1.
(pozri „Pripojenie k Internetu (voliteľné)“
na strane 17).
V okne aplikácie Dell Digital Delivery 2.
kliknite na tlačidlo Download Now
(Prevziať).
Postupujte podľa pokynov na obrazovke.3.
Vo väčšine prípadov sa softvér prevezme
v priebehu niekoľkých minút. Dĺžka
preberania sa líši v závislosti od počtu
aplikácií, ktoré ste si zakúpili.
Po dokončení inštalácie softvéru zobrazí
aplikácia Dell Digital Delivery oznámenie
a vyzve vás na zatvorenie okna aplikácie.
Práve nainštalovaný softvér môžete spustiť
z ponuky Štart
.
22
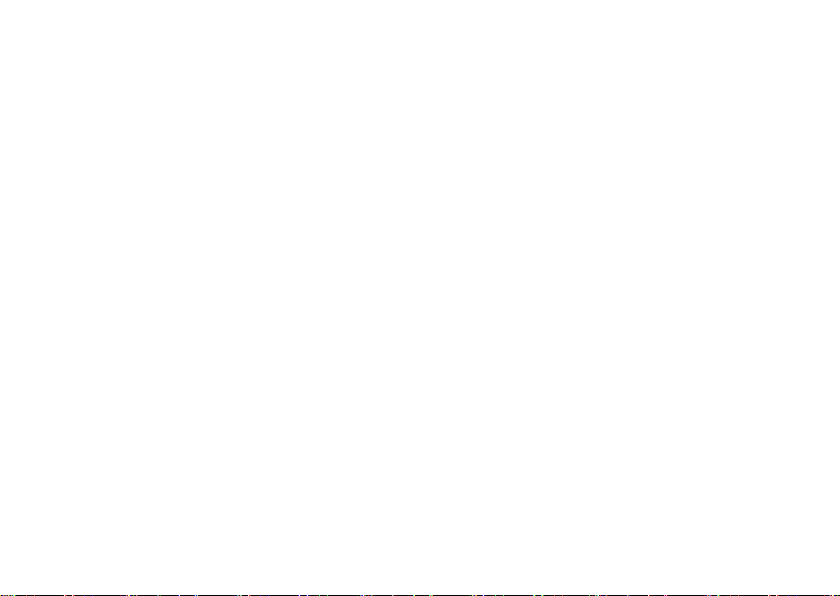
Nastavenie prenosného počítača Inspiron
23

Používanie prenosného počítača Inspiron
1 4
5
7
6
2
3
Táto časť poskytuje informácie o funkciách dostupných na prenosnom počítači Inspiron .
INSPIRON
Funkcie z pohľadu sprava
24
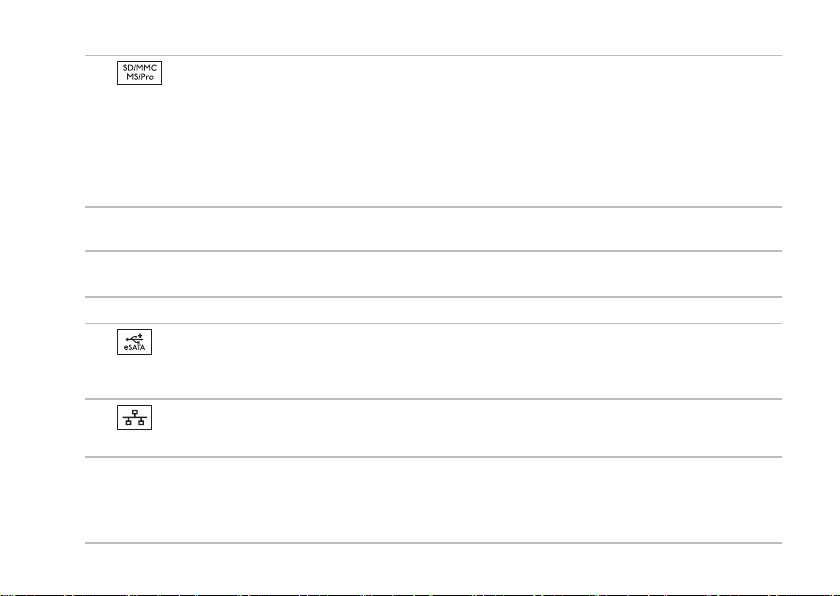
Používanie prenosného počítača Inspiron
1
2
3
4
5
6
7
Čítačka pamäťových kariet 7-v-1 — poskytuje rýchly a pohodlný spôsob
zobrazenia a zdieľania digitálnych fotografií, hudby, video nahrávok a dokumentov,
ktoré sú uložené na týchto pamäťových kartách.
POZNÁMKA: Počítač sa dodáva s plastovou záslepkou v zásuvke pre pamäťové
médiá. Záslepky chránia nepoužívané zásuvky pred prachom a inými čiastočkami.
Záslepku si odložte a použite ju, keď nebude v zásuvke nainštalovaná žiadna
pamäťová karta. Záslepky z iných počítačov nemusia sedieť na vašom počítači.
Optická jednotka — prehráva alebo umožňuje záznam na disky CD, DVD a Blu‑ray.
Viac informácii nájdete v časti „Používanie optickej jednotky“ na strane 38.
Kontrolka optickej jednotky — bliká pri stlačení tlačidla vysunutia optickej jednotky
alebo pri načítavaní disku po jeho vložení.
Tlačidlo vysunutia optickej jednotky — otvorenie optickej jednotky pri stlačení.
eSATA/kombinovaný USB konektor — Slúži na pripojenie pamäťových zariadení
kompatibilných s eSATA (ako sú externé pevné disky alebo optické jednotky) alebo USB
zariadení (ako je myš, klávesnica, tlačiareň, externá jednotka alebo MP3 prehrávač).
Sieťový konektor — slúži na pripojenie počítača do siete alebo k
širokopásmovému zariadeniu, ak používate káblovú sieť.
Zásuvka bezpečnostného kábla — slúži na pripojenie komerčne dostupného
bezpečnostného kábla k počítaču.
POZNÁMKA: Pred kúpou bezpečnostného kábla sa presvedčte, že bude fungovať so
zásuvkou bezpečnostného kábla na vašom počítači.
25
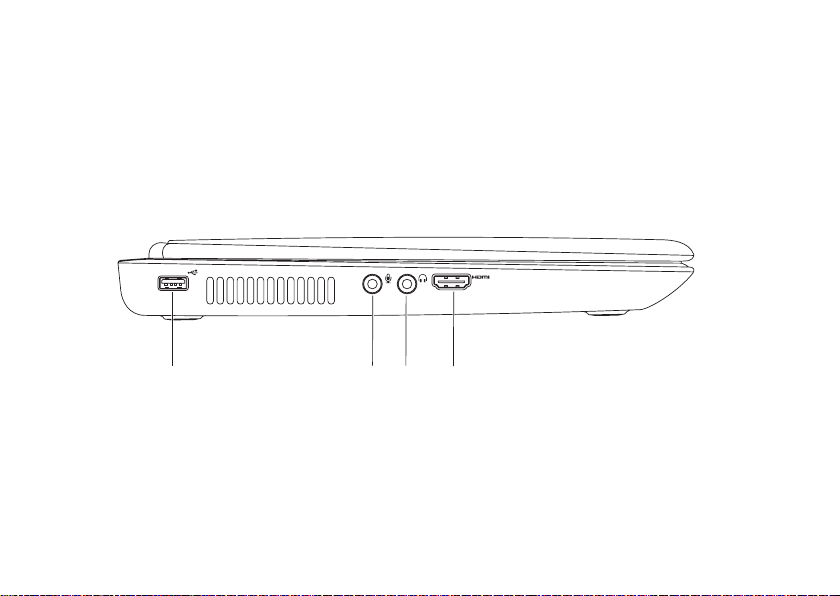
Používanie prenosného počítača Inspiron
1 2
3
4
Funkcie z pohľadu zľava
26
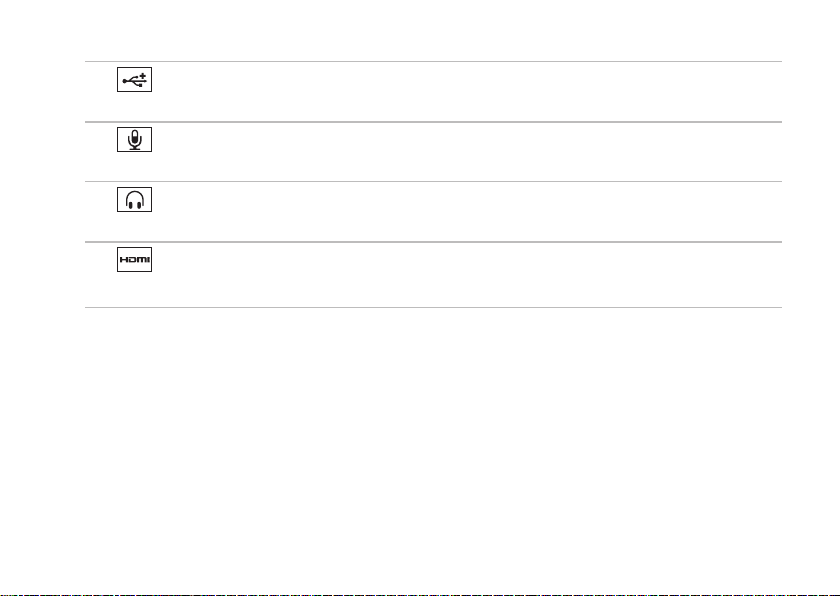
Používanie prenosného počítača Inspiron
1
Zásuvka USB 2.0 — slúži na pripojenie USB zariadenia, ako napr. myš,
klávesnica, tlačiareň, externá jednotka alebo MP3 prehrávač.
2
Konektor pre zvukový vstup/mikrofón — Slúži na pripojenie mikrofónu alebo
ako vstupný signál pre zvukové programy.
3
Konektor pre zvukový výstup/slúchadlá — slúži na pripojenie páru slúchadiel,
napájaného reproduktora alebo zvukového systému.
4
Konektor HDMI — slúži na pripojenie TV 5.1 audio a video signálov.
POZNÁMKA: Ak sa používa s monitorom, číta sa iba video signál.
27
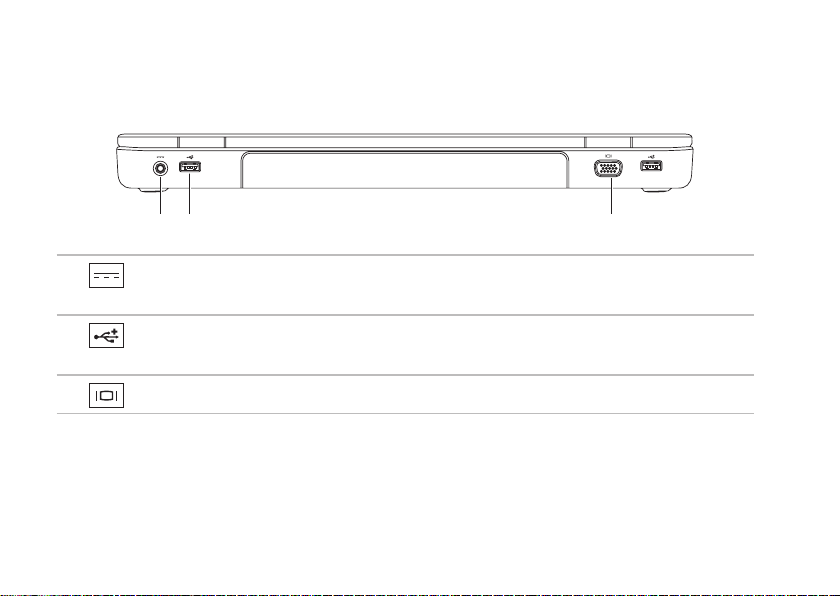
Používanie prenosného počítača Inspiron
1 2
3
Funkcie z pohľadu zozadu
1
Konektor pre sieťový adaptér — slúži na pripojenie sieťového adaptéra
napájajúceho počítač a na nabíjanie batérie.
2
Konektory USB 2.0 (2) — slúžia na pripojenie USB zariadení, ako napr. myš,
klávesnica, tlačiareň, externá jednotka alebo MP3 prehrávač.
3
VGA konektor — slúži na pripojenie monitora alebo projektora.
28
 Loading...
Loading...