Dell Inspiron 15 Gaming 7566 User Manual [es]
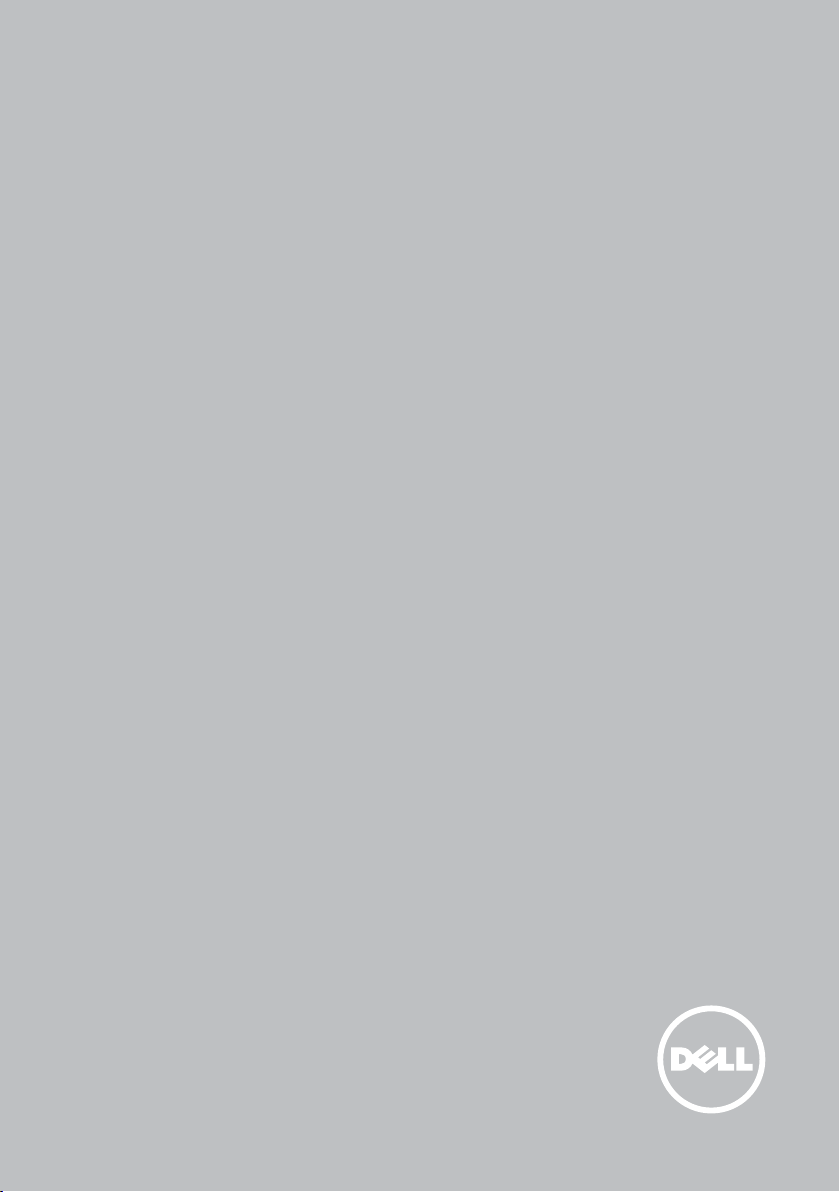
Yo y mi Dell
© 2015 Dell Inc.
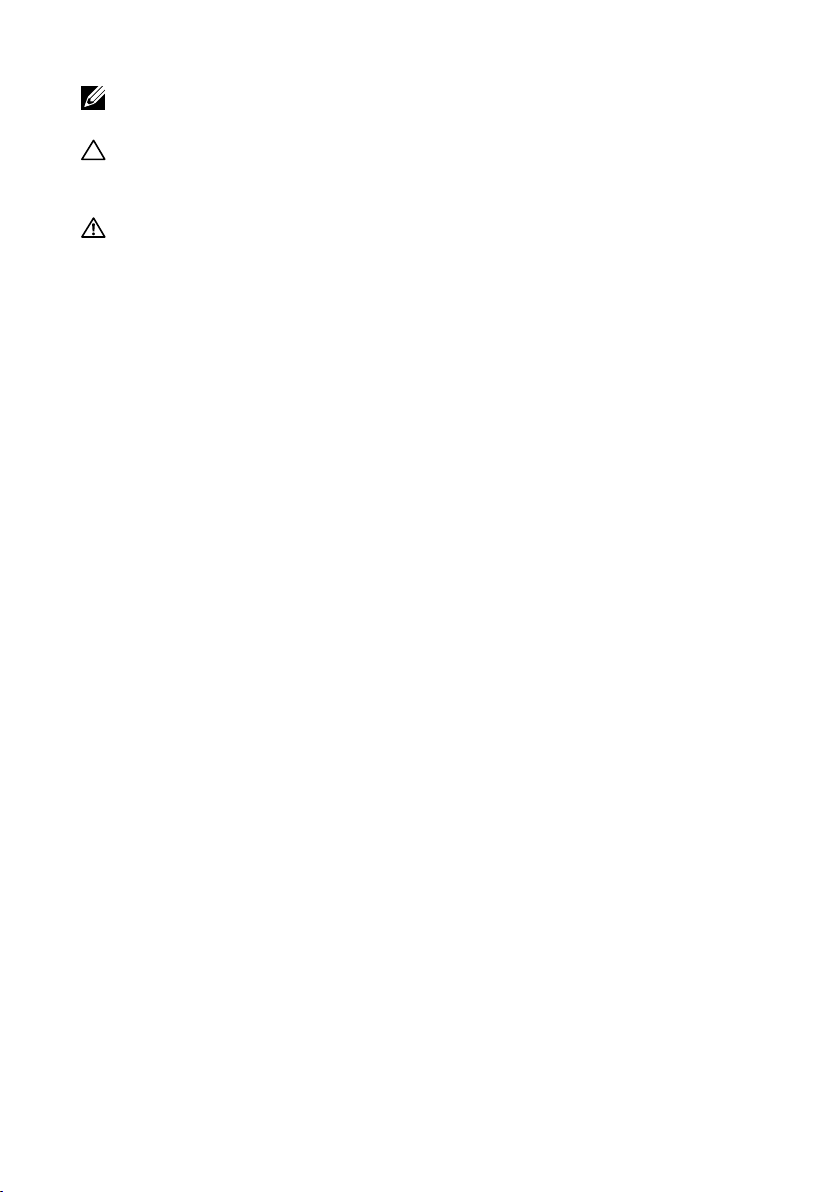
NOTA: Una NOTA proporciona información importante que le ayuda
a utilizar su equipo de la mejor manera posible.
PRECAUCIÓN: Un mensaje de PRECAUCIÓN indica la posibilidad
de daños en el hardware o la pérdida de datos si no se siguen las
instrucciones.
AVISO: Un mensaje de AVISO indica el riesgo de daños materiales,
lesiones o incluso la muerte.
Copyright © 2015 Dell Inc. Todos los derechos reservados. Este producto
está protegido por las leyes de EE. UU. y las leyes internacionales sobre el
derecho de copia y la propiedad intelectual. Dell™ y el logotipo de Dell son
marcas comerciales de Dell Inc. en Estados Unidos y otras jurisdicciones.
El resto de marcas y nombres que se mencionan son marcas comerciales
de sus respectivas empresas.
2015–12 Rev. A03
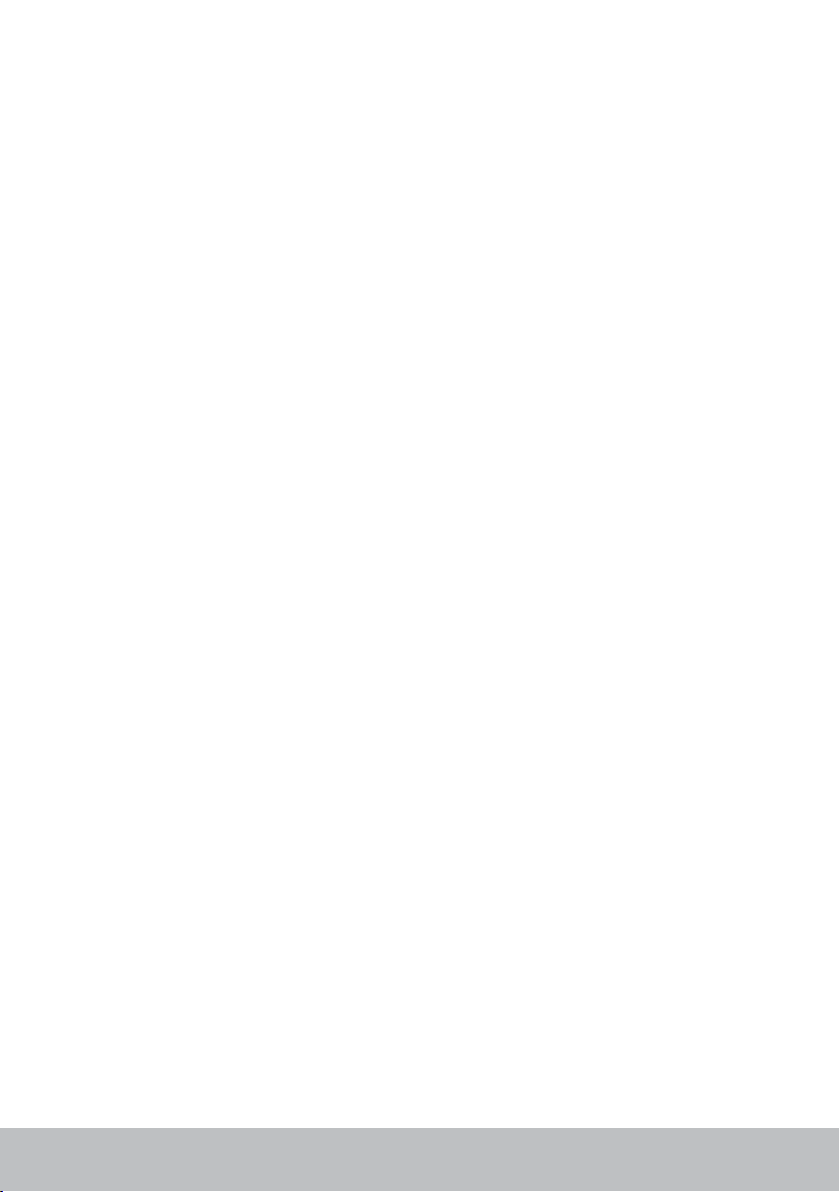
Contenido
Configuración de su equipo 11
Conexión a Internet 11
Conexión a Internet por medio de LAN 11
Conexión a Internet por medio de WLAN 11
Conexión a Internet mediante WWAN 12
Configuración del audio 13
Configuración del audio 5.1/7.1 14
Conexión de los altavoces 5.1 15
Conexión de los altavoces 7.1 16
Configuración de la impresora 17
Configuración de la cámara web 18
Cámara web integrada 18
Cámara web externa 18
Configuración de Bluetooth 18
Configuración de la cámara RealSense 3D de Intel 18
Acerca de su equipo 19
Adaptador de alimentación 19
Batería 20
Batería de tipo botón 20
Superficie táctil 21
Pantalla 21
Pantalla táctil 21
3D 22
Contenido 3
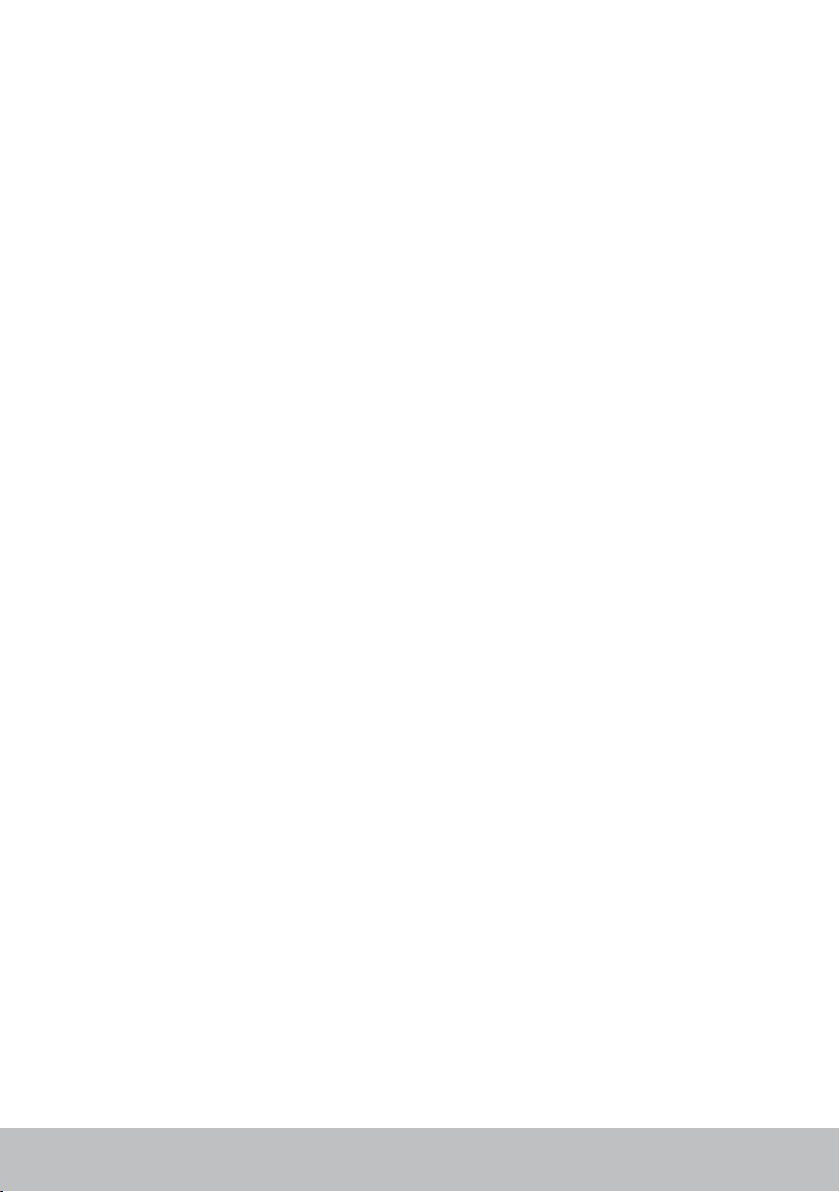
Cámara 22
Cámara Web 22
Cámara 3D 22
Cámara RealSense 3D de Intel 22
Pantalla de conexión inalámbrica 22
Teclado 23
Teclado físico 23
Retroiluminación del teclado 24
Teclado en pantalla 24
Tipos de conexión de teclado 24
Conexión por cable 25
Inalámbrico 25
Etiqueta de servicio y Código de
servicio rápido 25
Ubicación de la etiqueta en su equipo 25
Sitio Web de asistencia de Dell 26
Programa de configuración del BIOS. 26
Dispositivo de almacenamiento 26
Dispositivos de almacenamiento internos 26
Dispositivos de almacenamiento extraíbles 27
Discos y unidades ópticas 27
Tarjetas de memoria 28
Módulo de memoria 30
Placa base 31
Conjunto de chips 31
Procesador 31
Ventilador del equipo 32
Grasa térmica 33
4 Contenido
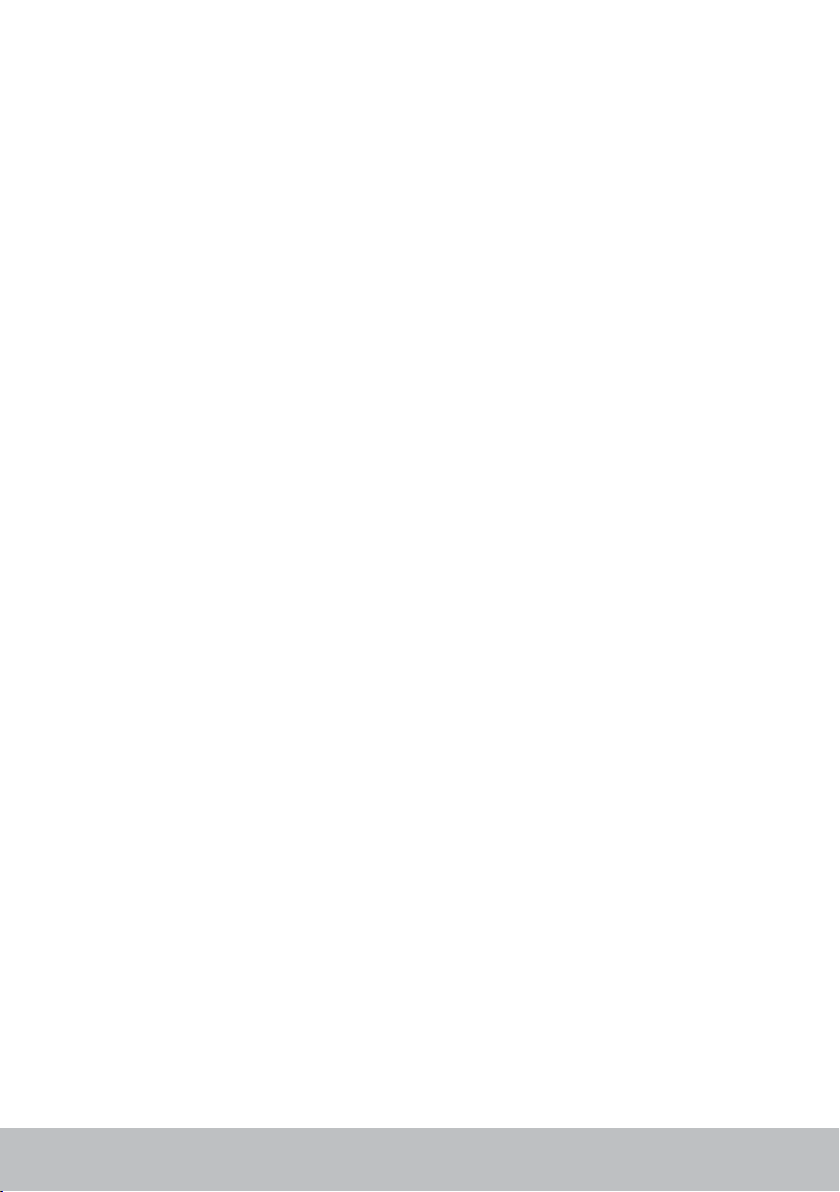
Tarjeta de vídeo 33
Sintonizadores de TV 34
Interno 34
Externo 34
Altavoces 35
Audio 2.1 35
Audio 5.1 35
Audio 7.1 36
Cámara Web 36
Red 36
Red de área local (LAN) 36
Red de área local inalámbrica (WLAN) 36
Red de área amplia inalámbrica (WWAN) 37
Red de área personal inalámbrica (WPAN) 37
Módem 37
Enrutador 37
Controlador de interfaz de red (NIC) 38
Adaptador de Red de área local inalámbrico (WLAN) 38
Adaptador de Red de área extensa inalámbrica (WWAN) 38
Bluetooth 38
Transmisión de datos en proximidad 38
Uso del equipo 40
Carga de la batería 40
Uso del teclado 40
Métodos abreviados del teclado 40
Accesos directos del teclado — Windows 8.1/Windows RT 43
Personalización del teclado 44
Uso del teclado numérico en un portátil 45
Contenido 5
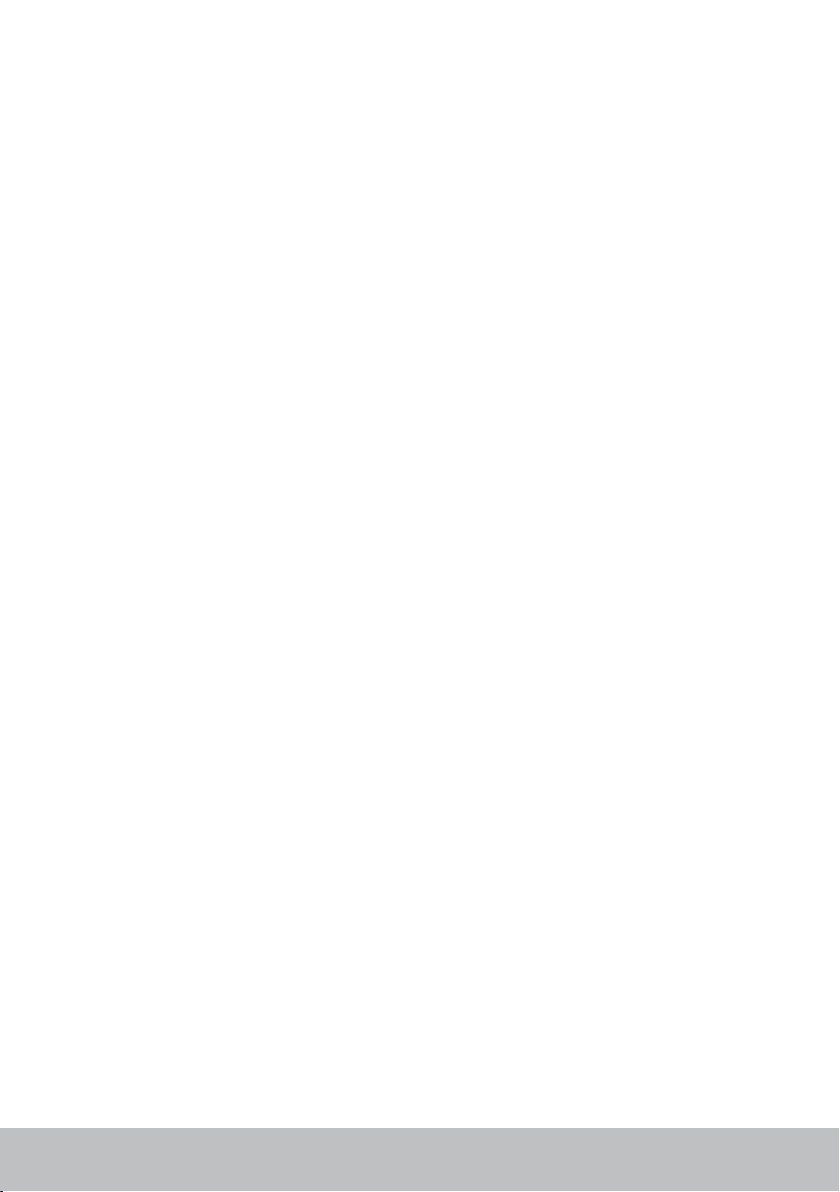
Uso de la superficie táctil 46
Gestos de la superficie táctil 46
Desplazamiento 46
Zoom 48
Rotación 49
Movimiento rápido 49
Inicio rápido 49
Uso de la pantalla táctil 50
Movimientos en la pantalla táctil 50
Zoom 50
Espera 51
Movimiento rápido 51
Rotación 52
Desplazamiento 52
Uso de Bluetooth 53
Conexión de un dispositivo Bluetooth a su equipo o tableta 53
Uso de la cámara web 54
Captura de una imagen estática 54
Como grabar un vídeo 55
Selección de la cámara y el micrófono 55
Puertos y conectores 56
Audio 56
Tipos de puertos de audio 56
USB 57
Puertos USB 58
eSATA 59
Matriz de gráficos visual (VGA) 59
6 Contenido
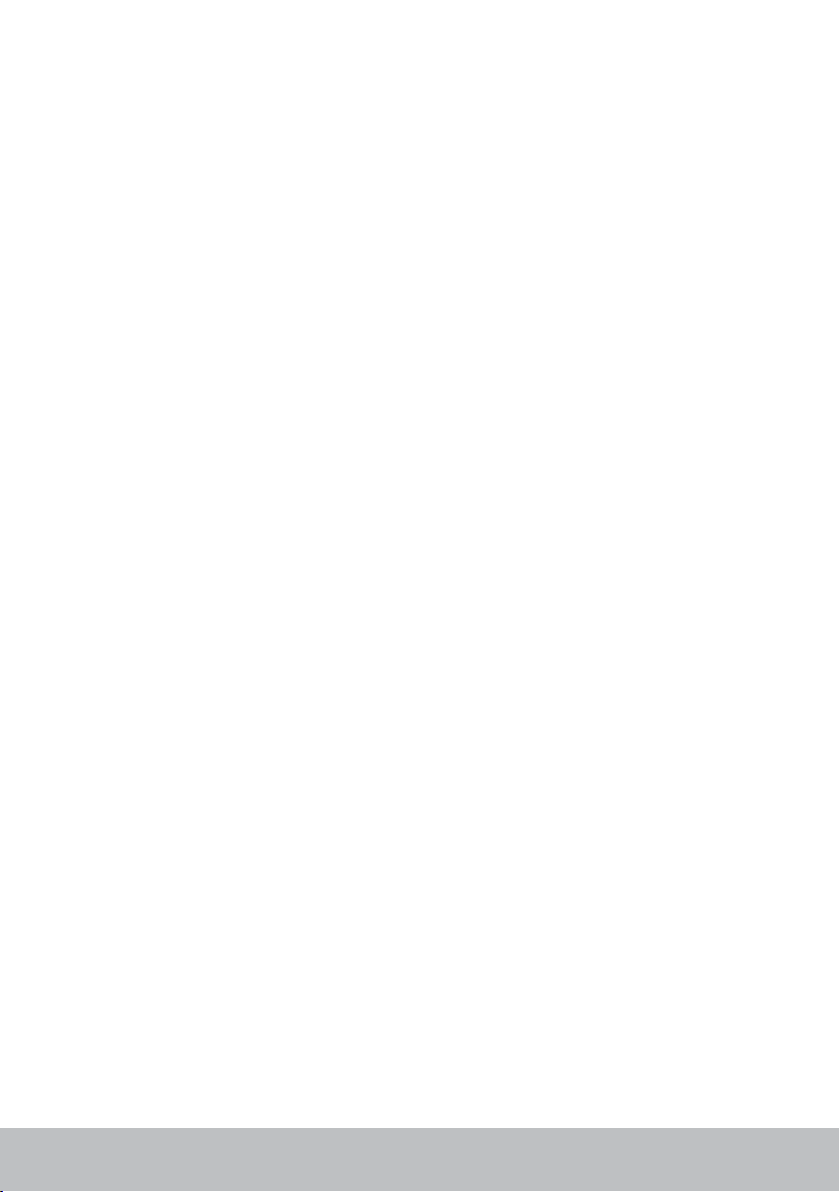
Interfaz visual digital (DVI) 59
DisplayPort 60
Mini-DisplayPort 60
Ventajas de DisplayPort 60
HDMI 60
Ventajas de HDMI 60
HDMI mini 61
HDMI micro 61
S/PDIF 61
Software y aplicaciones 62
Absolute 62
Obtención de ayuda en Absolute 62
My Dell Downloads 62
Dell SupportAssist 63
Descargar Dell SupportAssist 63
Acceso a SupportAssist 63
PC CheckUp 64
Solution Station 64
Ofertas de Solution Station 65
Quickset 66
Instalación de Quickset 66
Aplicaciones NVIDIA 3D 66
Cómo jugar juegos en 3D 66
Métodos abreviados del teclado 67
DellConnect 68
Contenido 7
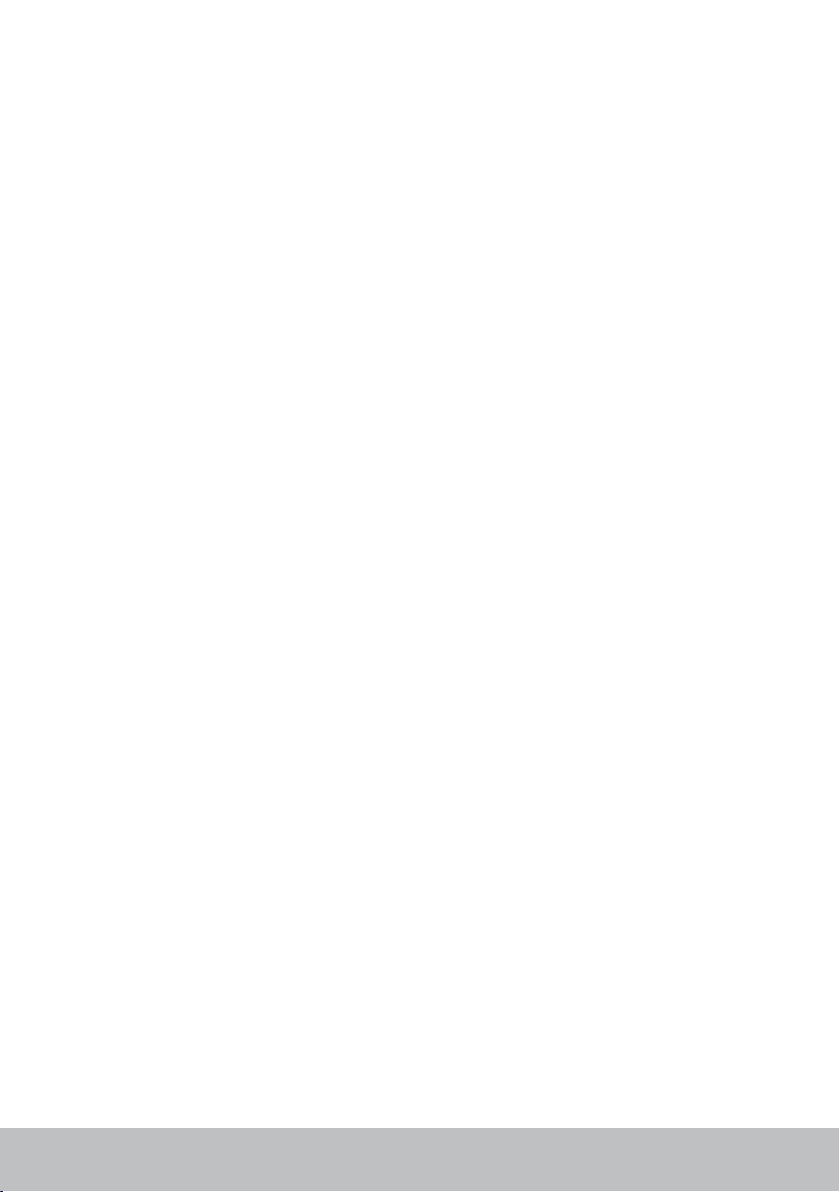
Restauración de su sistema operativo 69
Opciones de recuperación de sistema 69
Dell Backup and Recovery 70
Dell Backup and Recovery Básico 70
Acceso a Dell Backup and Recovery 70
Creación de discos de reinstalación del sistema 71
Restauración del equipo 71
Dell Backup and Recovery Premium 71
Actualización a Dell Backup and Recovery Premium 71
Restauración de datos desde una copia de
seguridad del sistema 71
Restauración de archivos específicos o carpetas
desde la Copia de seguridad de todo el sistema 72
Restauración de archivos específicos o carpetas
desde una Copia de seguridad de archivos y carpetas 72
Creación de una Copia de seguridad de todo el sistema 72
Dell Factory Image Restore 73
Acceso a Dell Factory Image Restore 73
Inicio de Dell Factory Image Restore 74
Restaurar sistema 75
Windows 10 75
Uso de Restaurar sistema 75
Cómo deshacer la última Restauración del sistema 76
Windows 8.1 76
Uso de Restaurar sistema 76
Cómo deshacer la última Restauración del sistema 76
Windows 7 76
Uso de Restaurar sistema 76
Cómo deshacer la última Restauración del sistema 77
8 Contenido
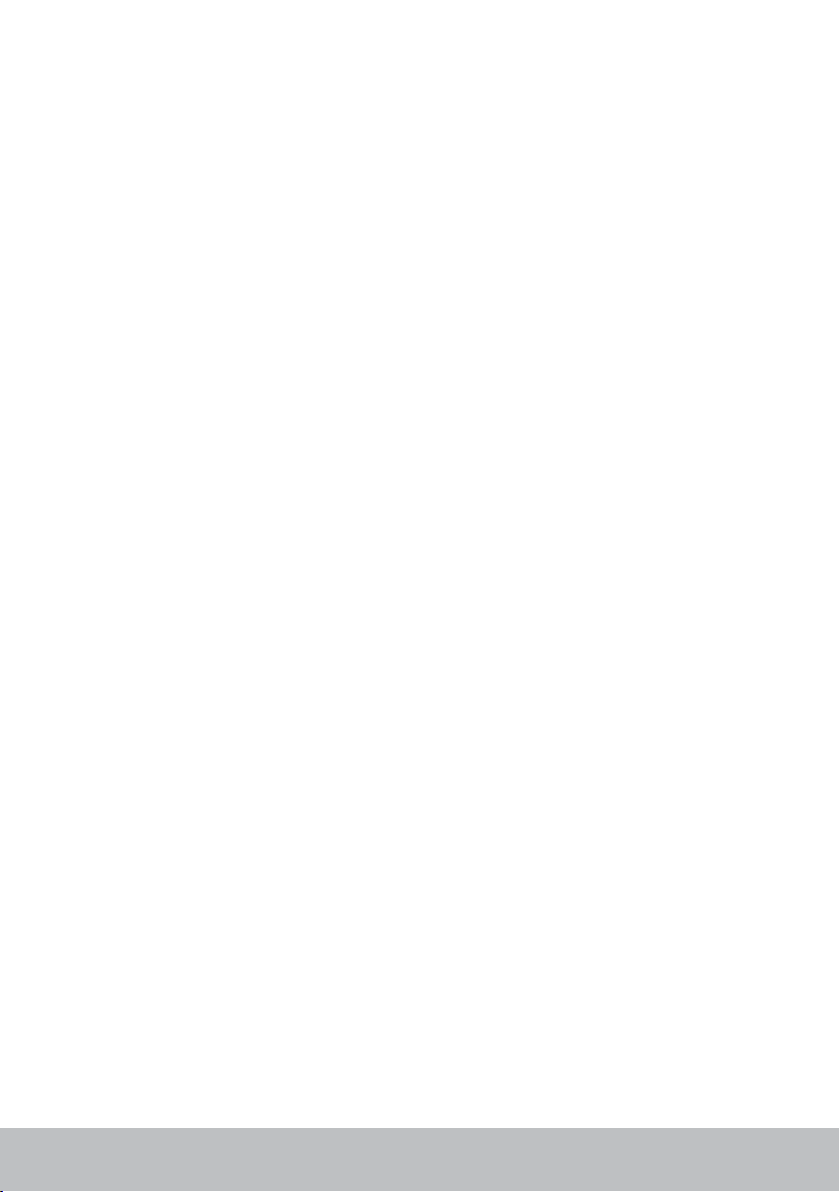
Disco del sistema operativo 77
Reinstalación del sistema operativo usando
el disco del sistema operativo 77
Discos de reinstalación del sistema 78
Restauración de su equipo mediante el disco
de reinstalación del sistema 78
Solución de problemas 79
Pasos básicos sobre la solución de problemas 79
Diagnósticos 79
Evaluación del sistema antes de la inicialización 79
Cómo invocar PSA 80
PSA mejorada 80
LCD BIST 81
Inicio de LCD BIST 81
Cómo invocar ePSA 82
Códigos de sonido 83
BIOS 84
Cambio de la configuración del BIOS 84
Acceso al programa de configuración del BIOS 84
Restablecimiento de la contraseña del BIOS 85
Retirar la batería del CMOS 85
Utilizar el puente de la placa base 85
Cambio de la secuencia de inicio 86
Uso del Menú de Inicio 86
Uso del programa de configuración del BIOS 86
Contenido 9
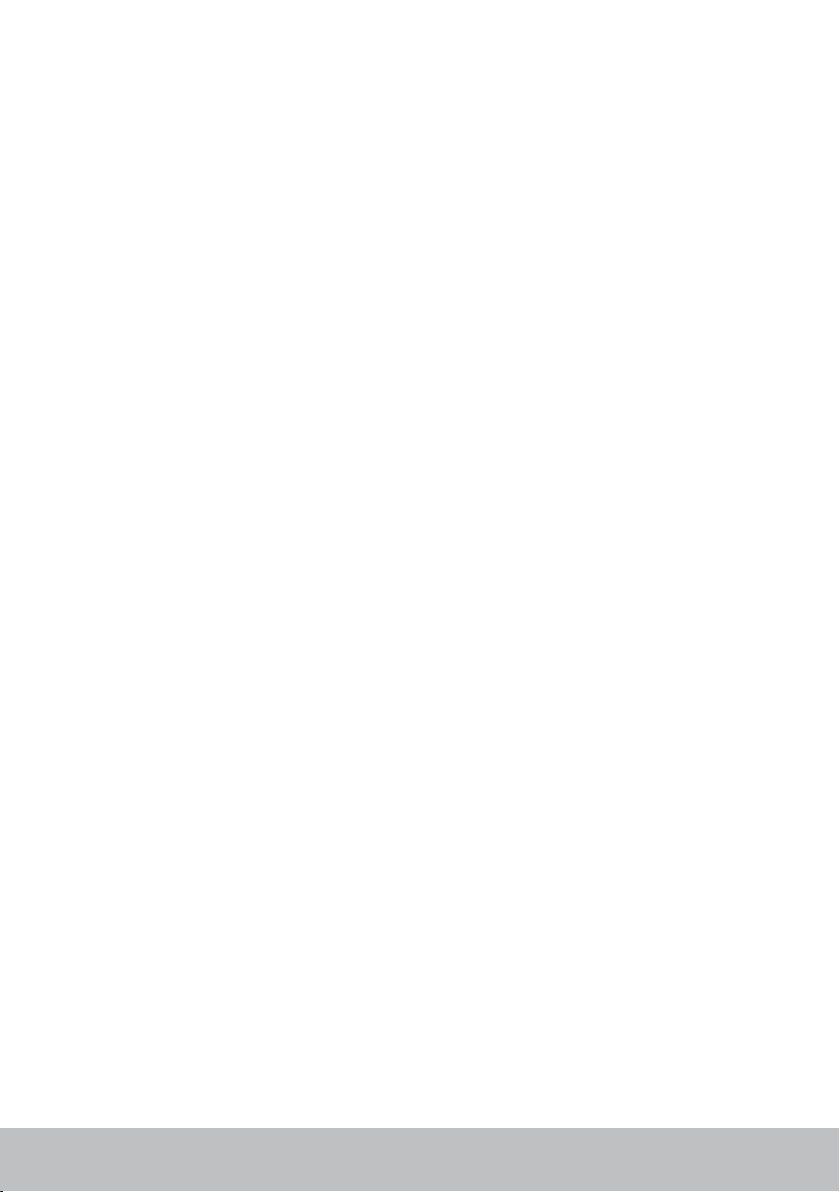
Obtención de ayuda y cómo
ponerse en contacto con Dell 87
Obtención de ayuda 87
Cómo ponerse en contacto con Dell 88
Referencias 89
Mantenimiento del equipo 89
Administración de energía 89
Configuración de los valores de alimentación 90
Configuración del comportamiento del botón de encendido 91
Mejora de la duración de la batería 91
Modo de longevidad de Dell 92
Modo de escritorio de Dell 93
Consejos sobre migración 93
Migración de un sistema operativo Windows a uno nuevo 93
Instrucciones sobre la ergonomía 94
Dell y el entorno 95
Política de conformidad reglamentaria 97
Póngase en contacto con el sitio web para obtener
información sobre la conformidad reglamentaria 97
Información adicional sobre conformidad 97
10 Contenido
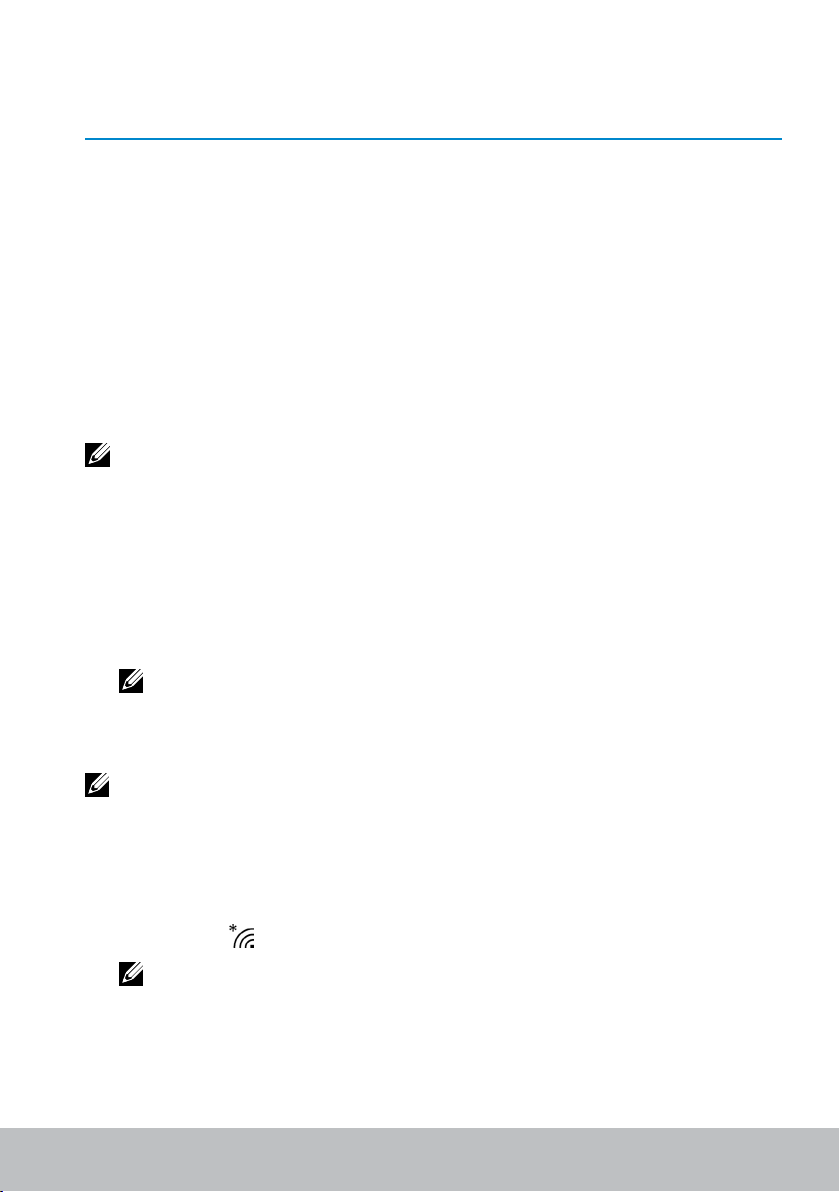
Configuración de su equipo
El procedimiento de instalación varía según el equipo. Para obtener
instrucciones de configuración específicas de su equipo o tableta,
consulte la Guía de inicio rápido que se envió con su equipo o en
www.dell.com/support.
Conexión a Internet
Puede conectar su equipo a Internet a través de cable, DSL, acceso telefónico
o una conexión WWAN. También puede instalar un enrutador inalámbrico
o de cable para compartir su conexión a Internet por cable o DSL con varios
dispositivos. Algunos de los módems de cable y DSL también incluyen
enrutadores inalámbricos.
NOTA: Antes de conectar su equipo Internet con un módem de cable
o DSL, asegúrese de que su módem de banda ancha y el enrutador
estén configurados. Para obtener información sobre la configuración
de su módem y enrutador, póngase en contacto con su proveedor de
servicios de Internet.
Conexión a Internet por medio de LAN
1. Conecte el cable Ethernet al módem o enrutador y a su equipo.
2. Revise las indicadores de actividad en el módem o el enrutador.
NOTA: Algunos equipos no tienen indicadores de actividad.
3. Abra su explorador de web para verificar la conexión de Internet.
Conexión a Internet por medio de WLAN
NOTA: Asegúrese de que la conexión Wi-Fi esté habilitada en su equipo.
Para obtener la ubicación específica de la etiqueta en su dispositivo,
consulte la Guía de Inicio rápido que se envió con su equipo o en el sitio
www.dell.com/support.
Windows 10
1. En el menú de notificaciones, haga clic o toque el icono de conexión
inalámbrica .
NOTA: En Windows 8.1/Windows RT, haga clic o toque
Configuración en la barra lateral de los botones de acceso y,
a continuación, haga clic o toque .
2. Haga clic o toque la red a la que desea conectarse.
3. Haga clic o toque Conexión.
Configuración de su equipo 11
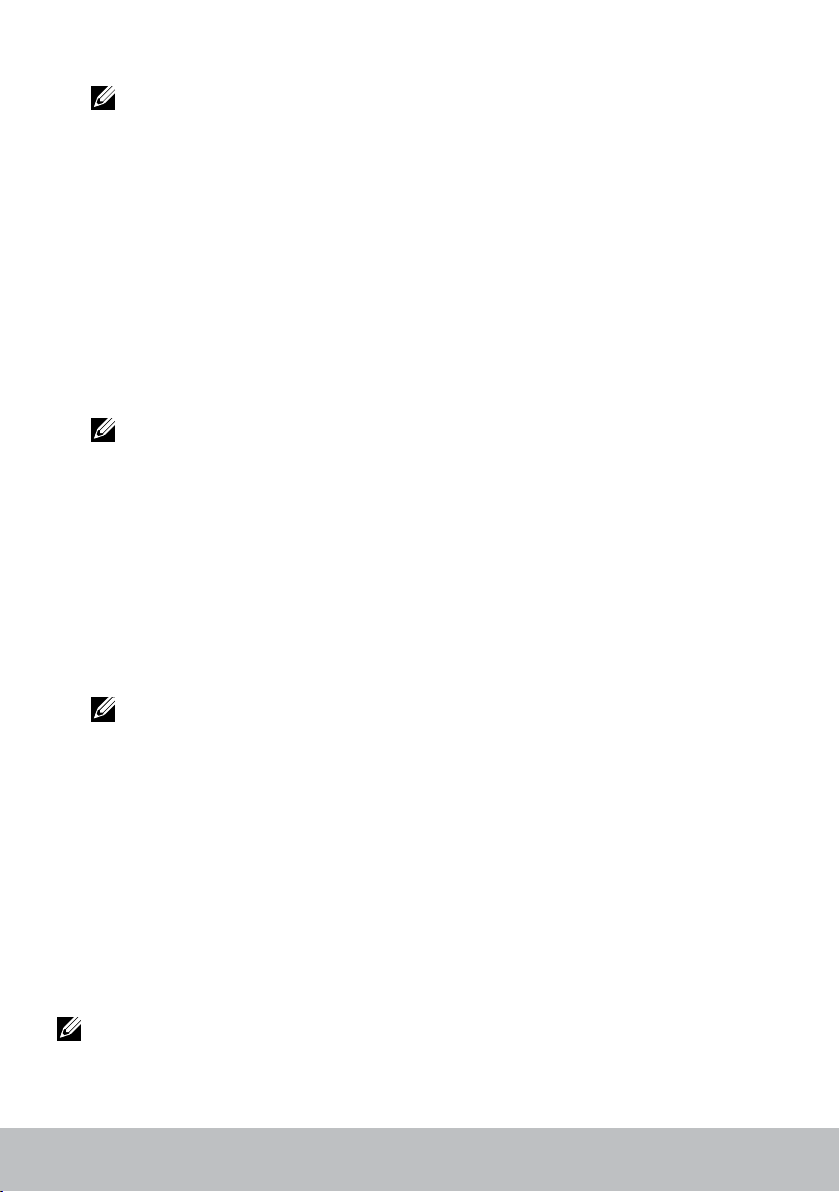
NOTA: Introduzca la contraseña de red, si se le indica. Es posible que
haya configurado la contraseña de red al configurar el enrutador,
o que el enrutador tenga una contraseña de red predeterminada.
Para obtener más detalles, póngase en contacto con el fabricante
del enrutador.
4. Encienda y apague el uso compartido de archivos (opcional).
Windows 8.1
1. Haga clic o toque Configuración en la barra lateral de los botones de
acceso y, a continuación, haga clic o toque .
2. Haga clic en la red a la que desea conectarse.
3. Haga clic en Conexión.
4. Introduzca la contraseña de red, si se le indica.
NOTA: Es posible que haya configurado la clave de red al
configurar el enrutador, o que el enrutador tenga una clave de red
predeterminada. Para obtener más detalles, póngase en contacto
con el fabricante del enrutador.
5. Encienda y apague el uso compartido de archivos (opcional).
Windows 7
1. En el área de notificación, seleccione .
2. Haga clic en la red a la que desea conectarse.
3. Haga clic en Conexión.
4. Introduzca la contraseña de red, si se le indica.
NOTA: Es posible que haya configurado la clave de red al
configurar el enrutador, o que el enrutador tenga una clave de red
predeterminada. Para obtener más detalles, póngase en contacto
con el fabricante del enrutador.
5. Encienda y apague el uso compartido de archivos (opcional).
Conexión a Internet mediante WWAN
La conexión WWAN no requiere un módem o un enrutador para permitir
que su portátil o tableta se conecte a Internet. La tarjeta WWAN de su
equipo se conecta directamente a la red del proveedor de servicio, de forma
similar a su teléfono móvil.
Si ha adquirido tableta con un contrato de servicio de red, es posible que la
conexión Internet ya esté activada.
NOTA: Asegúrese de que la conexión Wi-Fi esté habilitada en su
equipo. Para obtener más información sobre cómo habilitar la
conexión inalámbrica de su equipo, consulte la Guía de Inicio rápido
en www.dell.com/support.
12 Configuración de su equipo
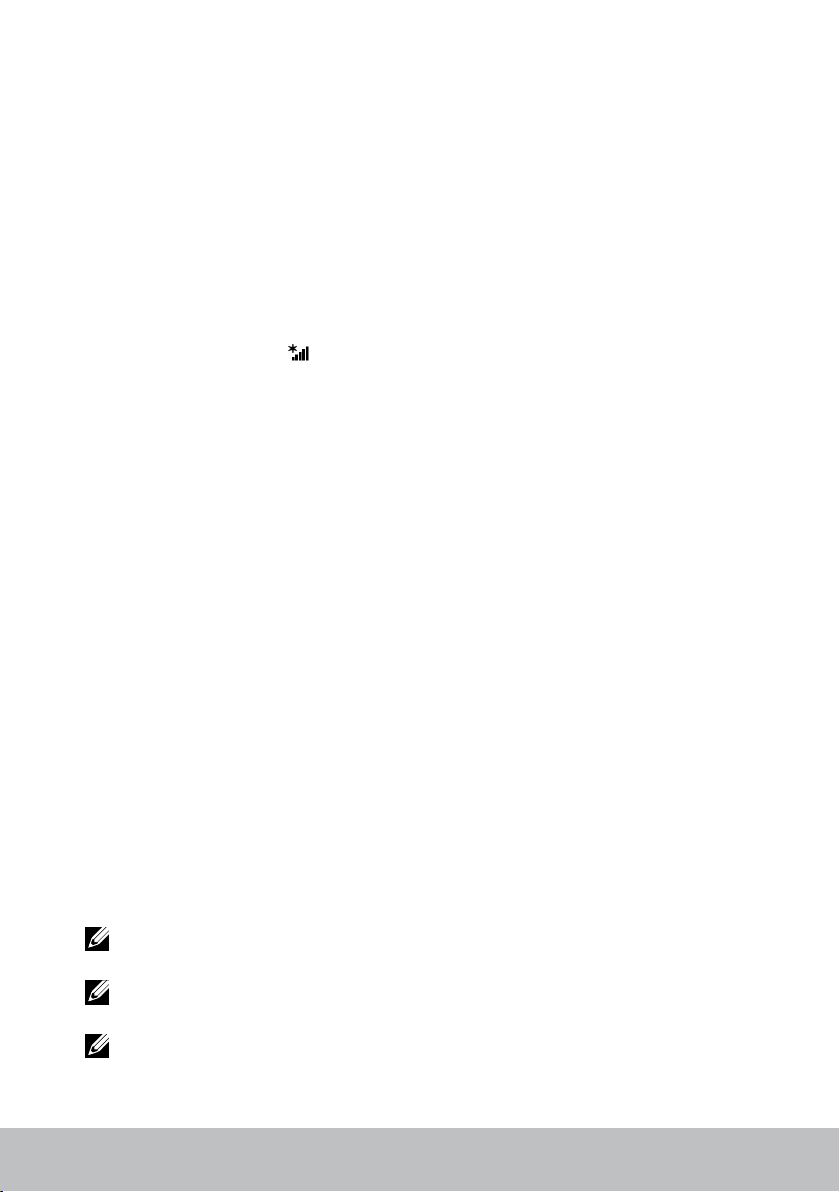
Windows 10
1. Haga clic o toque el icono de conexión inalámbrica en el menú de
notificaciones.
2. Haga clic o toque el nombre de su red de banda ancha móvil.
3. Haga clic o toque Conexión.
4. Si se le solicita, escriba el nombre del punto de acceso (APN) o PIN,
el nombre de usuario y la contraseña.
Windows 8.1/Windows RT
1. Haga clic o toque Configuración en la barra lateral de los botones
de acceso.
2. Haga clic o toque .
3. Haga clic o toque la red a la que desea conectarse.
4. Haga clic o toque Conexión.
5. Si se le solicita, escriba el nombre del punto de acceso (APN) o PIN,
el nombre de usuario y la contraseña.
Windows 7
1. Haga clic en Inicio , escriba Utilidad de banda ancha móvil en
el cuadro de búsqueda y pulse intro.
2. En la ventana Utilidad de banda ancha móvil, haga clic en Conectar.
3. Si se le solicita, escriba el nombre del punto de acceso (APN) o PIN,
el nombre de usuario y la contraseña.
Configuración del audio
Los portátiles y tabletas de Dell tiene altavoces integrados que admiten
audio de 2 canales. Para utilizar los altavoces incorporados, reproduzca los
archivos multimedia y ajuste el volumen al nivel deseado.
Los ordenadores y tabletas de Dell también admiten un puerto de audio
de 3,5 mm que le permite conectar altavoces externos. Si configura audio
de 2 canales, conecte los altavoces al puerto de auriculares de 3,5 mm o al
puerto de audio.
Los equipos de escritorio de Dell pueden admitir audio 5.1/7.1 Si está
configurando audio 5.1/7.1, debe conectar los altavoces a los puertos
correspondientes para obtener una mejor salida de audio.
NOTA: Para obtener más información sobre los puertos disponibles en su
equipo o tableta, consulte las Especificaciones en www.dell.com/support.
NOTA: Para obtener mejores resultados, coloque los altavoces según se
especifica en los documentos que se enviaron con los altavoces.
NOTA: En equipos con tarjeta de sonido discreto, conecte los altavoces
a los conectores de la tarjeta.
Configuración de su equipo 13
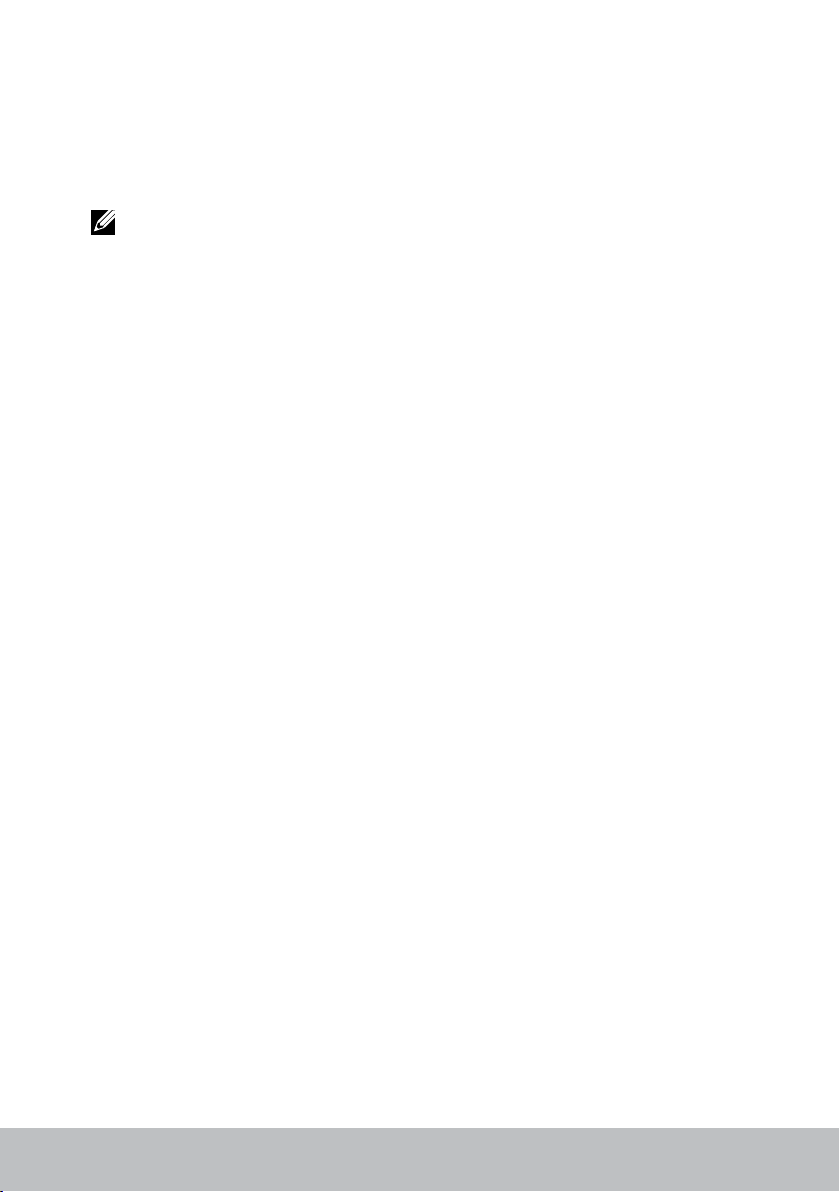
Configuración del audio 5.1/7.1
Configure su equipo para proporcionar salida de audio de canal múltiple.
Windows 8.1/10
1. Escriba Audio en el cuadro de búsqueda.
NOTA: En Windows 10, haga clic o toque el icono de búsqueda para
abrir el cuadro de búsqueda. En Windows 8.1, haga clic o toque el
acceso Buscar para abrir el cuadro de búsqueda.
2. Haga clic o toque Administrar dispositivos de audio.
3. En la ficha Reproducción, haga clic o toque Altavoces / Auricular.
4. Haga clic o toque Configurar y haga clic o toque Probar.
Deberá escuchar un tono desde cada altavoz.
5. Haga clic o toque Siguiente y siga las instrucciones que aparecen
en pantalla.
Windows 7
1. Haga clic en Inicio , escriba Sonido en el cuadro de búsqueda y pulse
intro. En los resultados que aparecen, haga clic en Sonido. O bien,
haga clic en Inicio → Panel de control→ Hardware y sonido→ Sonido.
2. Seleccione Altavoces y haga clic en Configurar.
Aparece la ventana Configuración de altavoces.
3. Seleccione la configuración de los altavoces en Canales de audio:
y haga clic en Probar. Deberá escuchar un tono desde cada altavoz.
4. Haga clic en Siguiente y siga las instrucciones de la pantalla.
14 Configuración de su equipo
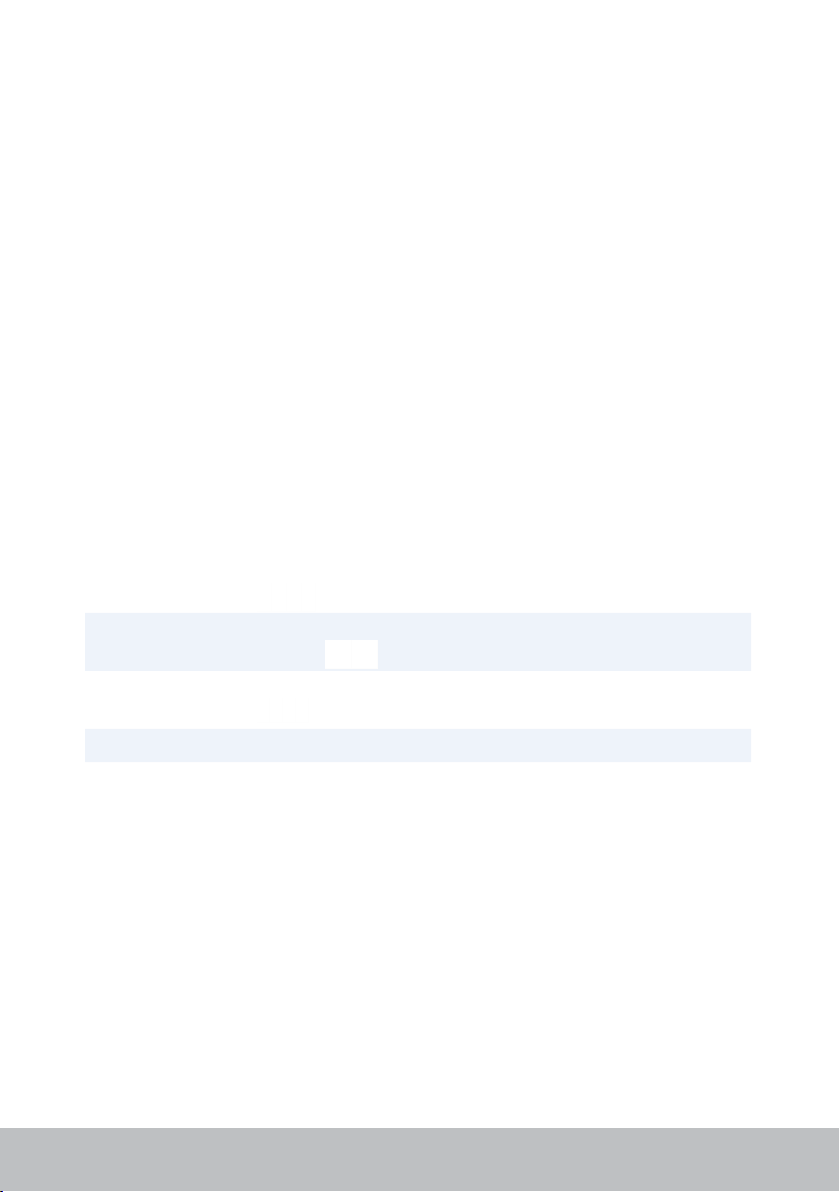
Conexión de los altavoces 5.1
1 Conector de audio posterior
en el equipo
2 Sonido envolvente LFE/
central en el equipo
3 Conector de audio anterior
en el equipo
4 Cable de audio de canal 5.1
5 Sonido envolvente LFE/
central en el altavoz
6 Conector de audio anterior
en el altavoz
7 Conector de audio posterior
en el altavoz
Configuración de su equipo 15

Conexión de los altavoces 7.1
1 Conector de audio
posterior en el equipo
2 Sonido envolvente LFE/
central en el equipo
3 Conector de audio lateral
en el equipo
4 Conector de audio
anterior en el equipo
5 Cable de audio de canal 7.1
16 Configuración de su equipo
6 Sonido envolvente LFE/central
7 Conector de audio anterior en
8 Conector de audio posterior en
9 Conector de audio lateral en
en el altavoz
el altavoz
el altavoz
el altavoz

Configuración de la impresora
Puede conectar una impresora al ordenador mediante USB. Algunas impresoras
también pueden admitir conexión Wi-Fi y Bluetooth.
NOTA: Las funciones admitidas por la impresora y los pasos de
instalación pueden variar dependiendo del modelo de impresora.
Para obtener más información sobre la configuración de la impresora,
consulte la documentación que se entrega con ella.
Si está instalando una impresora de cable, conecte la impresora al equipo
mediante el cable USB antes de realizar estos pasos. Si está instalando una
impresora inalámbrica, siga las instrucciones indicadas en la documentación
de su impresora.
Windows 8.1/10
1. Escriba Dispositivos en el cuadro de búsqueda.
NOTA: En Windows 10, haga clic o toque el icono de búsqueda para
abrir el cuadro de búsqueda. En Windows 8.1, haga clic o toque el
acceso Buscar para abrir el cuadro de búsqueda.
2. Haga clic o toque Dispositivos e impresoras.
3. Haga clic o toque Agregar una impresora. Se muestra una ventana
Agregar un dispositivo.
4. Siga las instrucciones de la pantalla.
NOTA: Si su impresora está instalada, debe aparecer en la lista de
la derecha. Si su impresora no está en esta lista, haga clic o toque
Agregar un dispositivo en la parte superior de la lista de dispositivos.
Seleccione su impresora de la lista para instalarla. Para obtener más
información sobre la configuración de la impresora, consulte la
documentación que se entrega con ella.
Windows 7
1. Haga clic en Inicio → Dispositivos e impresoras.
2. Haga clic en Agregar una impresora. Aparece la ventana Agregar impresora.
3. Siga las instrucciones de la pantalla.
NOTA: Al añadir la impresora es posible que se le pida que instale el
controlador de la misma. Utilice el soporte con los controladores
de la impresora o descargue los controladores del sitio web del
fabricante de la impresora. Para obtener más información sobre la
configuración de la impresora, consulte la documentación que se
entrega con ella.
Configuración de su equipo 17

Configuración de la cámara web
Cámara web integrada
La cámara web integrada está montada en la pantalla del portátil o en
la pantalla externa. Por lo general, si solicitó la cámara con el equipo,
los controladores y el software están instalados cuando recibe el equipo.
Utilice el soporte que se entrega con el equipo solamente para reinstalar
los controladores. Para obtener más información sobre cómo utilizar la
cámara web, consulte “Uso de la cámara web”.
Cámara web externa
Utilice el soporte que se entrega con la cámara web para instalar los
controladores y otro software necesario para poder usar todas las funciones
de la cámara. Para obtener más información, consulte la documentación
entregada con la cámara web.
Configuración de Bluetooth
Para activar Bluetooth en su equipo, habilite la conexión inalámbrica.
La mayoría de los portátiles y tabletas se entregan con una tarjeta de
Bluetooth incorporada.
Para conectar un dispositivo a su equipo o tableta, consulte “Uso de Bluetooth”.
NOTA: Para averiguar si su equipo o tableta dispone de tarjeta
Bluetoothinterna, consulte las Especificaciones de su equipo
o tableta en www.dell.com/support.
Configuración de la cámara RealSense 3D de Intel
La cámara RealSense 3D de Intel adquiere imágenes o graba vídeos.
Las imágenes tomadas con la RealSense Snapshot de Intel pueden tener
efectos de movimiento o profundidad. La Intel App Showcase proporciona
acceso a una biblioteca de aplicaciones que puede descargar el cliente para
hacer uso de la tecnología RealSense 3D de Intel.
NOTA: Es posible que la cámara RealSense de Intel no sea compatible
en todos los equipos y tabletas. Para obtener más información,
consulte www.intel.com.
18 Configuración de su equipo

Acerca de su equipo
Adaptador de alimentación
Los adaptadores de alimentación se usan para alimentar los equipos
portátiles y determinados equipos de escritorio. El kit del adaptador de
CA de Dell posee un adaptador de CA y un cable de alimentación.
La potencia nominal del adaptador de alimentación (65W, 90W, etc.)
depende del equipo para el que esté diseñado y el cable de alimentación
varía en función del país a donde se envía el adaptador.
PRECAUCIÓN: Para dañar el equipo, se recomienda utilizar solamente el
adaptador de alimentación que se envió con el equipo o un adaptador
de alimentación de repuesto aprobado por Dell.
Adaptador de alimentación 19
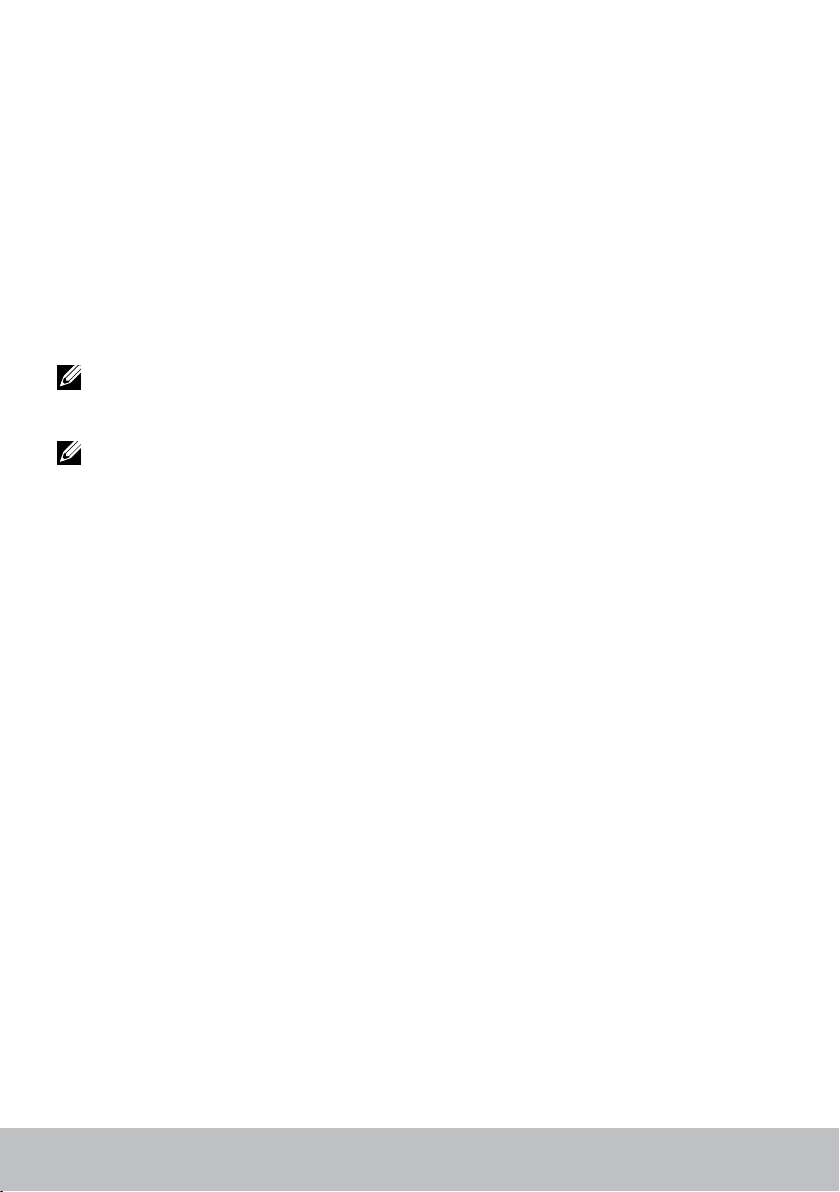
Batería
Las baterías se clasifican principalmente por su potencia nominal, por ejemplo
45 WHr, 65 WHr, y así sucesivamente. La batería le permite usar su dispositivo
cuando no está conectado a una toma de corriente.
El ciclo de vida de la batería es la cantidad de tiempo que puede descargarse
y recargarse sin afectar significativamente el tiempo de funcionamiento.
Una vez que se llegue al fin del ciclo de vida de la batería, debe reemplazarla.
Es posible que la batería de su equipo, en función del modelo de equipo que
tenga, pueda ser reemplazada por el usuario o requiera la asistencia de un
técnico de servicio de Dell.
NOTA: Por lo general, las baterías de alta capacidad cuentan con un
ciclo de vida más largo, por lo que tendrá que cambiarlas menos que
las baterías de baja capacidad.
NOTA: Para obtener consejos sobre cómo aumentar la vida de la batería,
consulte “Mejora de la duración de la batería”.
Batería de tipo botón
La batería de tipo botón proporciona alimentación para el CMOS
(Complementary Metal Oxide Semiconductor) incluso cuando el equipo
está apagado. El chip CMOS contiene la hora, fecha y otra información de
configuración sobre el equipo.
Bajo condiciones de uso normales, la batería de tipo botón puede durar
varios años. Los factores que afectan a la duración de la batería son el tipo
de placa base, la temperatura, el tiempo que el equipo está apagado, etc.
20 Batería
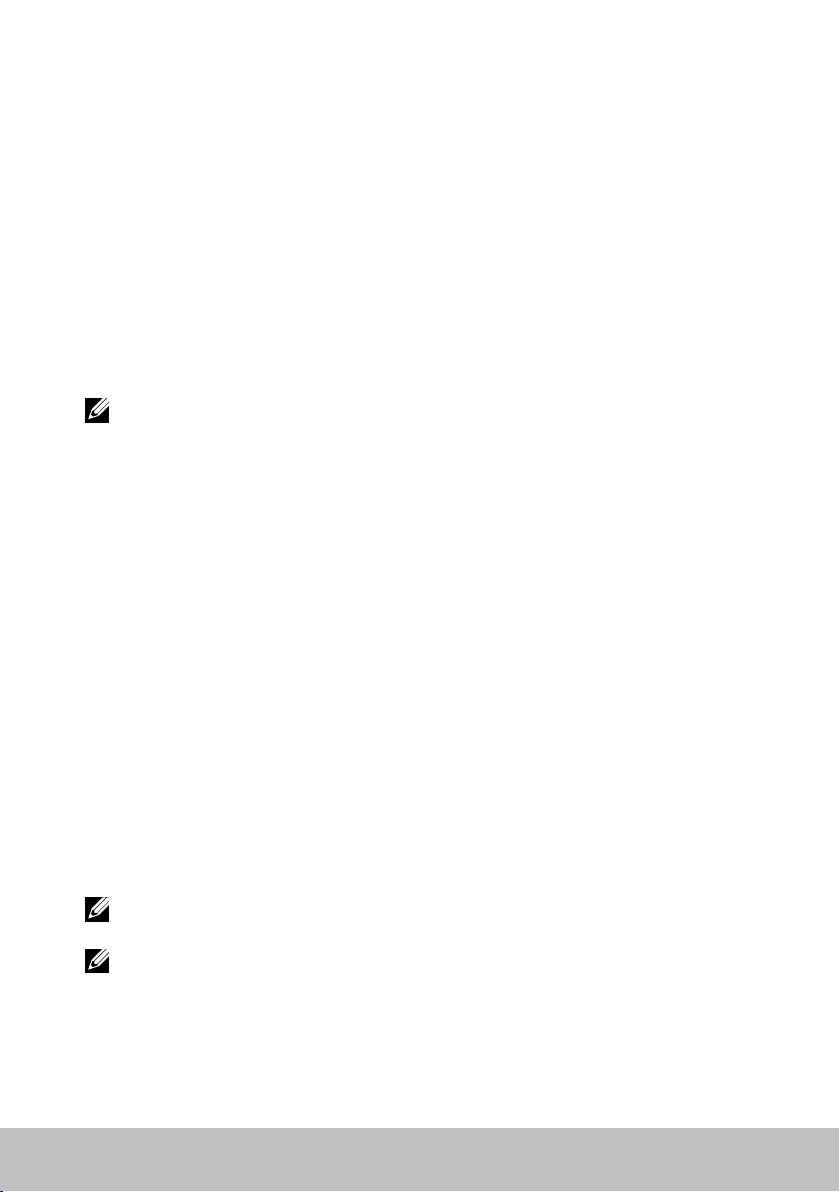
Superficie táctil
La mayoría de los portátiles se suministran con una superficie táctil,
que proporciona la funcionalidad de un ratón. Tiene una superficie sensible
al tacto que detecta el movimiento y la posición de los dedos. Puede utilizar
la superficie táctil para mover el cursor, arrastrar o mover elementos y hacer
clic tocando la superficie. Las superficies táctiles activadas por gestos admiten
gestos tales como zoom, pellizcar, rotar, desplazar y otros movimientos.
Es posible adquirir también superficies táctiles externas. Una superficie táctil
es una nueva clase de dispositivo de entrada que proporciona un puntero
de alta precisión y funciones de gestos. Las superficies táctiles de precisión
de interactúan con el sistema operativo directamente sin la necesidad de un
controlador.
NOTA: Para obtener más información sobre el uso de la superficie táctil,
consulte “Uso de la superficie táctil”.
Pantalla
Las pantallas se clasifican según el tamaño, la resolución, la gama de colores
y otros parámetros. Generalmente, una pantalla con mayor resolución
y un mejor soporte de color proporciona una mejor calidad de imagen.
Algunas pantallas externas también tienen puertos USB, lectores de tarjetas
multimedia y otros componentes.
Las pantallas también puede admitir funciones tales como pantalla táctil,
3D y la conexión inalámbrica.
Pantalla táctil
La pantalla táctil es un dispositivo de visualización que le permite interactuar
con los objetos de la pantalla tocando la pantalla en lugar de usar el ratón,
la superficie táctil o el teclado. La pantalla táctil se puede usar con un dedo
o con otro objeto pasivo, como un bolígrafo. Las pantallas táctiles se usan
normalmente en teléfonos, tabletas, ordenadores, etc. Las tecnologías de
pantalla táctil usadas normalmente son capacitivas y resistiva.
NOTA: Es posible que no todos los equipos sean compatibles con
pantalla táctil.
NOTA: Para obtener más información sobre el uso de la pantalla tácti,
consulte “Uso de la pantalla táctil”.
Superficie táctil 21
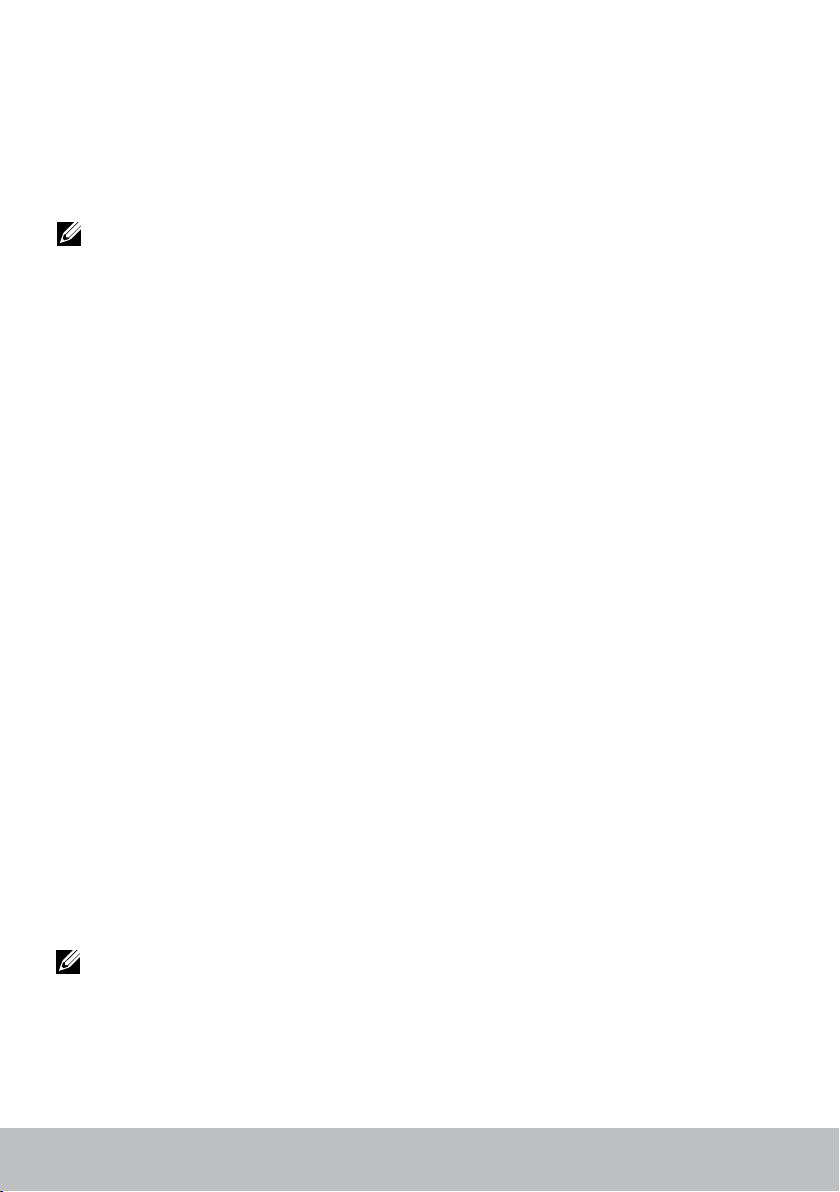
3D
Las pantallas compatibles con 3D puede mostrar imágenes y vídeos en 3D.
El 3D funciona presentando imágenes 2D diferentes para el ojo izquierdo
y el derecho. Después estas imágenes se combinan y el cerebro las interpreta
como una imagen con profundidad.
NOTA: Es posible que necesite gafas 3D especialmente diseñadas para
poder ver imágenes 3D.
Cámara
Cámara Web
Le permite chat de vídeo, tomar fotografías y grabar vídeos.
Cámara 3D
La cámara 3D permite capturar y transmitir imágenes tridimensionales,
lo que hace posible percibir la distancia, el tamaño y las dimensiones de los
objetos a través de los sensores integrados. Esto permite una interactividad
optimizada durante videoconferencias, juegos en línea, etc.
Cámara RealSense 3D de Intel
Las cámaras RealSense cuentan con tres lentes, una cámara 2D estándar
para fotos y video habituales, junto con una cámara de infrarrojos y un
proyector de láser infrarrojo. Los componentes infrarrojos permiten a la
cámara RealSense ver la distancia entre objetos; separa los objetos de
las capas de fondo que hay detrás de ellos y ofrece un reconocimiento
mucho mejor de los objetos, caras y gestos que una cámara tradicional.
Los dispositivos son de tres tipos: orientación frontal, orientación trasera e
instantánea.
Pantalla de conexión inalámbrica
La función de pantalla inalámbrica le permite compartir la pantalla del
equipo en una TV compatible sin necesidad de usar cables. Para verificar si
su TV es compatible con esta función, consulte la documentación de la TV.
NOTA: Es posible que no todos los equipos sean compatibles con
las pantallas inalámbricas. Para obtener más información, consulte
www.intel.com.
22 Cámara
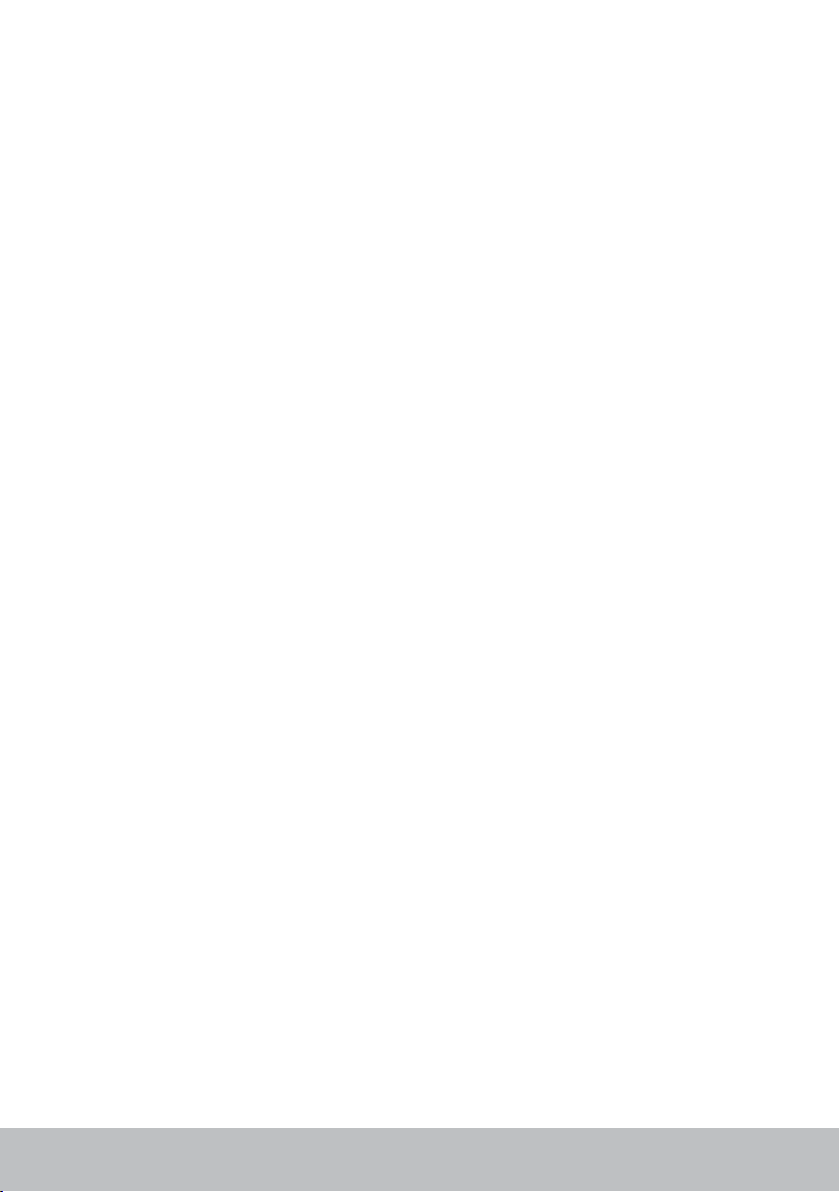
Teclado
Los teclados permiten escribir caracteres y realizar funciones especiales
por medio de teclas de acceso directo. El número de teclas y los caracteres
disponibles pueden variar según el país donde se suministra el teclado.
Los portátiles tienen teclados incorporados. Las tabletas generalmente
tienen teclados en pantalla y algunas también admiten teclados externos.
Los equipos de escritorio Dell tienen un teclado externo conectado
mediante USB o señal inalámbrica.
Las teclas comunes disponibles en el teclado son:
•Teclas alfanuméricas para escribir letras, números, puntuación y símbolos
•Teclas de acceso directo para aplicaciones y soportes multimedia
•Teclas de control como Ctrl, Alt, Esc y la tecla de Windows
•Teclas de acceso directo para realizar tareas específicas o iniciar
funciones específicas
•Teclas de función, de la F1 a la F12
•Teclas de navegación para mover el cursor en documentos o ventanas:
Inicio, Fin, Av Pág, Re Pág, Supr, Insert y teclas de flecha
Teclado físico
Los teclados físicos se utilizan en portátiles y equipos de escritorio. Los
portátiles tienen generalmente un teclado incorporado. Los teclados
externos se utilizan generalmente en los equipos de escritorio. Algunos
teclados pueden incluir teclas para el ajuste del volumen, acceso directo
a aplicaciones, superficie táctil incorporada, teclas de acceso directo
programables, retroiluminación, etc.
Teclado 23

Retroiluminación del teclado
La retroiluminación presente en algunos teclados físicos ilumina los
símbolos de las teclas para utilizar el teclado en entornos oscuros.
Puede encender la retroiluminación manualmente o configurarla para
que se encienda automáticamente cuando el equipo esté situado en un
ambiente oscuro.
El teclado retroiluminado de los portátiles Dell tiene diferentes estados de
iluminación. Pulsando la tecla Fn y la tecla de flecha a la derecha se puede
cambiar entre los diferentes estados.
NOTA: Es posible que no todos los equipos tengan teclado
retroiluminado. Para comprobar si su ordenador dispone de teclado
retroiluminado, consulte las Especificaciones de su equipo en
www.dell.com/support.
Teclado en pantalla
Los teclados en pantalla pueden encontrarse en casi todos los equipos
y tabletas. Sin embargo, generalmente se utilizan en dispositivos con
pantalla táctil (como tabletas y equpos todo-en-uno. Puede seleccionar
las teclas con el ratón o con las teclas de la pantalla táctil.
Tipos de conexión de teclado
Los teclados se pueden conectar a su equipo por medio de un cable
(conexión por cable) o por medio de señales inalámbricas (conexión
inalámbrica).
24 Teclado
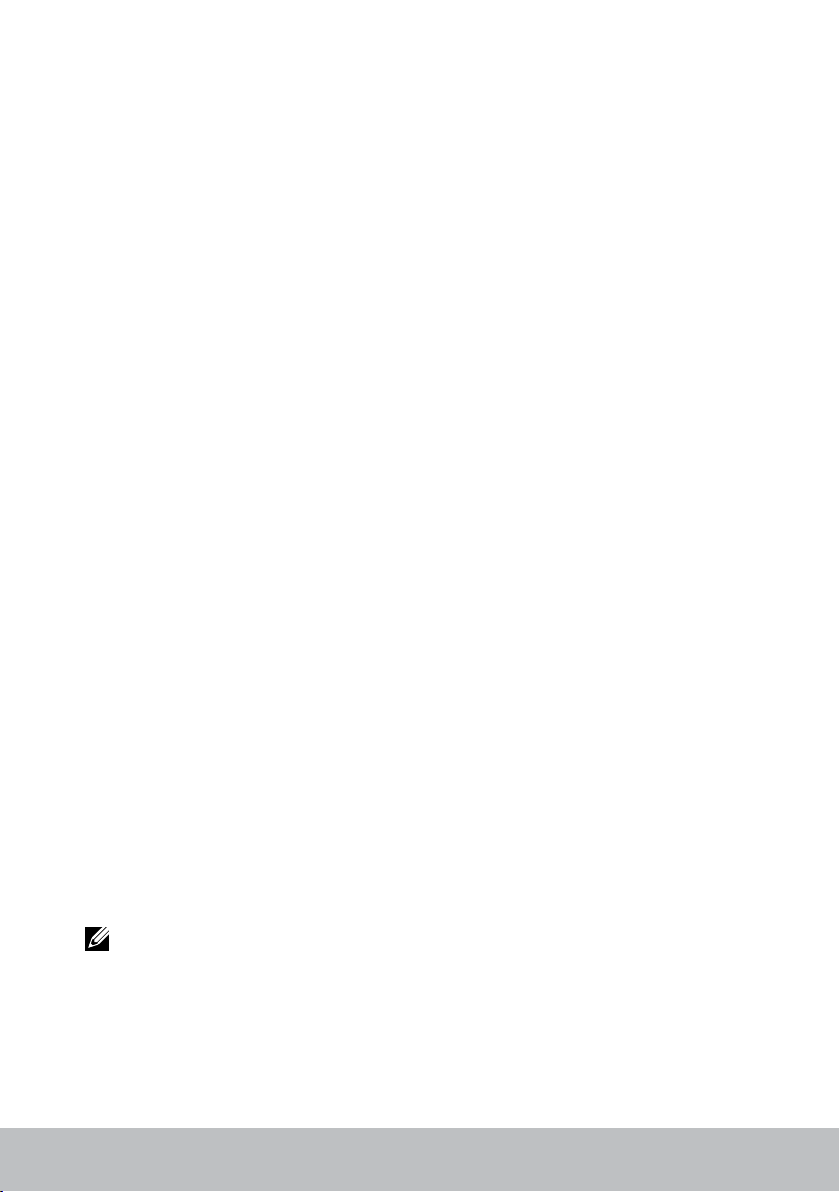
Conexión por cable
Los teclados de conexión por cable están conectados al equipo mediante
un cable (generalmente USB) y no necesitan fuente de energía adicional,
como por ejemplo las baterías.
Inalámbrico
Los teclados inalámbricos utilizan Radiofrecuencia (RF) o Bluetooth (BT)
para conectarse al equipo. Estos teclados reducen los líos de cables
y ofrecen la flexibilidad de poder usar el teclado desde una posición más
cómoda a una distancia de algunos metros del equipo. Esos teclados
necesitan baterías para funcionar.
Los teclado que utilizan tecnología RF se suministran generalmente con
un receptor que debe conectarse al equipo. Los teclados Bluetooth pueden
conectarse a la tarjeta Bluetooth incorporada de su equipo a o un adaptador
Bluetooth externo.
Etiqueta de servicio y Código de servicio rápido
Puede encontrar la Etiqueta de servicio y el Código de servicio rápido de su
equipo utilizando lo siguiente:
•La etiqueta en el equipo o tableta.
•Mosaico SupportAssist en su equipo. Para obtener más información,
consulte “Dell SupportAssist”.
•Sitio web de servicio de asistencia Dell en www.dell.com/support.
•Programa de configuración del BIOS.
Ubicación de la etiqueta en su equipo
Equipos portátiles: parte inferior del portátil (bajo el distintivo del sistema
o en el compartimento de la batería)
Equipos de escritorio: parte posterior o superior del chasis del equipo
Tabletas: parte trasera o posterior de la tableta
NOTA: Para obtener la ubicación específica de la etiqueta en su
dispositivo, consulte la Guía de Inicio rápido que se envió con su equipo
o en el sitio www.dell.com/support.
Etiqueta de servicio y Código de servicio rápido 25
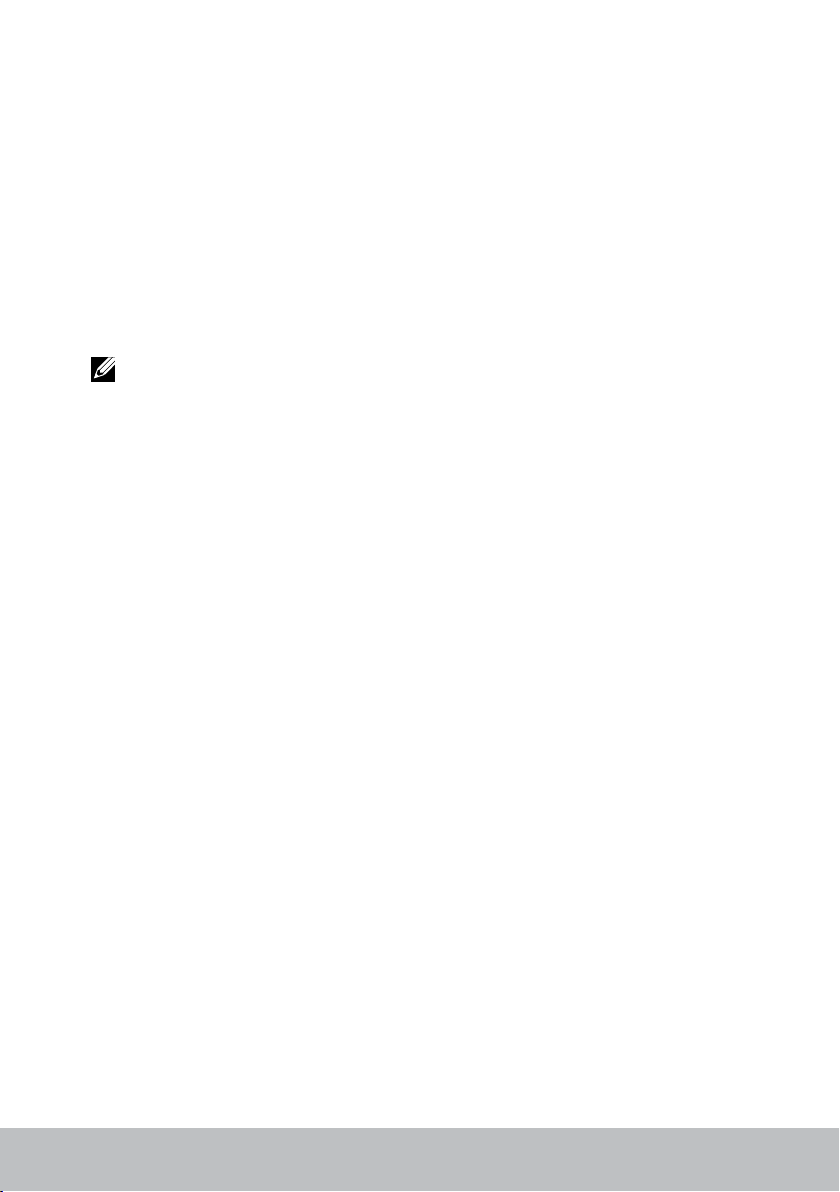
Sitio Web de asistencia de Dell
1. Vaya a www.dell.com/support.
2. Haga clic o toque Detectar producto y siga las instrucciones que
aparecen en pantalla.
Programa de configuración del BIOS.
1. Encienda (o reinicie) el equipo.
2. Cuando el logotipo de Dell se muestra en pantalla, espere a que
aparezca la indicación F2 y presione F2 inmediatamente para entrar en
el programa de configuración del BIOS.
NOTA: La indicación F2 permanece activa sólo durante un corto
tiempo. Si pierde la indicación, espere a que su equipo se inicie y,
a continuación, apáguelo e inténtelo de nuevo.
3. Vaya hasta la ficha Principal y busque la Etiqueta de servicio.Para obtener
más información sobre la el programa de configuración del BIOS,
consulte el Manual de servicio de su equipo en www.dell.com/support.
Dispositivo de almacenamiento
Los dispositivos de almacenamiento permiten almacenar datos para un
uso posterior. Los dispositivos de almacenamiento pueden ser internos
o externos. La mayoría de dispositivos de almacenamiento almacenan
datos hasta que se eliminen manualmente. Ejemplos de dispositivos de
almacenamiento incluyen las unidades de disco duro (HDD), las unidades
de estado sólido (SSD), las unidades de disco óptico, las unidades flash, etc.
Dispositivos de almacenamiento internos
Los dispositivos de almacenamiento internos están instalados en su equipo
y generalmente no puede,retirarse mientras el equipo está encendido.
Los dispositivo de almacenamiento más comunes son las unidades de
disco duro (HDD) y las unidades de estado sólido (SSD).
Las unidades de disco duro y las unidades de estado sólido utilizan la
interfaz SATA para transmitir la información. Las unidades de estado sólido
son también físicamente similares a los discos duros, lo que los hace
compatibles con los equipos existentes.
Las unidades de disco duro incluyen platos de disco, mientras que las
unidades de estado sólido tienen memoria flash. Por ello, las unidades
de estado sólido son más rápidas, silenciosas, utilizan menos energía
y son resistentes a los golpes.
26 Dispositivo de almacenamiento
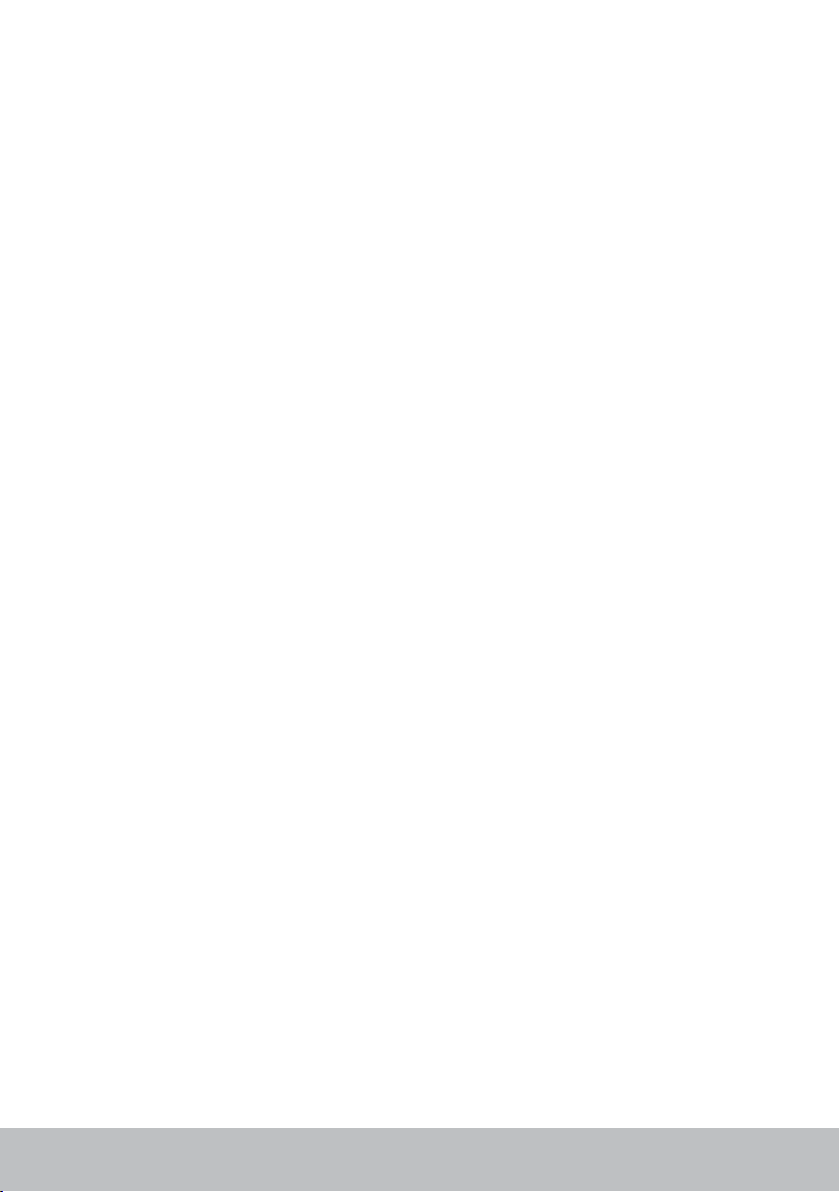
Dispositivos de almacenamiento extraíbles
Los dispositivos de almacenamiento que se pueden extraerse del equipo
sin apagarlo se denominan dispositivos de almacenamiento extraíbles.
Normalmente los dispositivos de almacenamiento extraíbles incluyen:
•Discos ópticos
•Tarjetas de memoria
•Unidades flash
•Unidades de disco duro externa
Discos y unidades ópticas
Su equipo puede admitir un DVD RW o DVD RW y unidad combinada de
Blu-ray. Los discos ópticos pueden ser de solo lectura, solo escritura
o regrabables.
Entre algunos de los tipos comunes de unidades se encuentran:
•Grabador Blu-ray: lee y graba en discos Blu-ray, DVD y CD.
•Lector combinado de Blu-ray + DVD RW: lee discos Blu-ray. Lee y graba
en CD y DVD.
•DVD RW: lee y graba en DVD y CD.
Dispositivo de almacenamiento 27
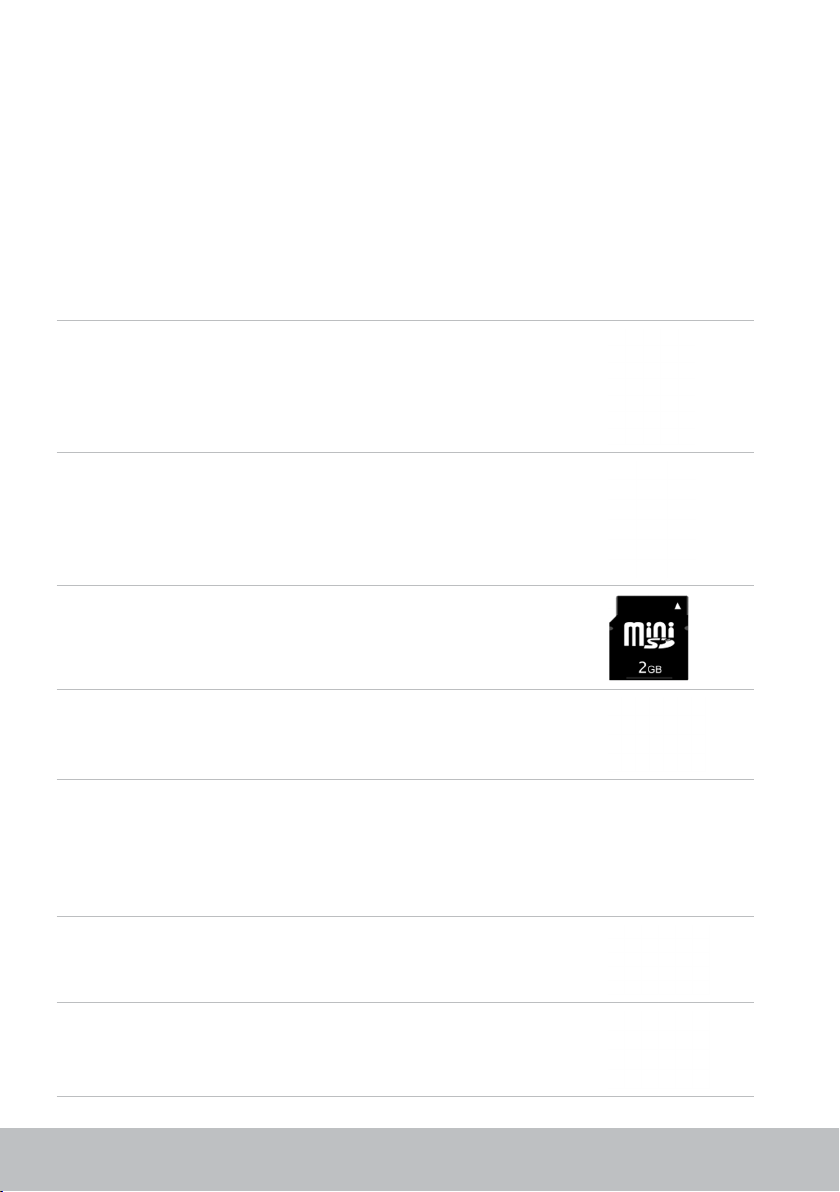
Tarjetas de memoria
Las tarjetas de memoria, también conocidas como tarjetas multimedia
o tarjetas flash, utilizan memoria flash para almacenar información digital.
Se pueden regrabar de un modo rápido y los datos permanecen incluso al
apagar la alimentación. Normalmente las tarjetas de memoria se usan en
dispositivos tales como cámaras digitales, teléfonos móviles, reproductores
multimedia, consolas de juegos, etc. Es posible que su equipo tenga un
lector de tarjeta multimedia para leer y grabar en tarjetas.
Entre algunos de los tipos comunes de tarjetas de memoria se encuentran:
Tarjeta Secure Digital (SD)/Secure Digital High
Capacity (SDHC)
Tarjeta Secure Digital Extended Capacity (SDXC) [tarjeta
con velocidad ultra alta (UHS)]
Tarjeta miniSD Secure Digital
Tarjeta multimedia ( MMC)
Tarjeta multimedia plus (MMC+)
Tarjeta multimedia (MMC)
RS MMC
28 Dispositivo de almacenamiento

Tarjeta Extreme Digital (xD)
Memory Stick XC (MSXC)
Compact Flash I , II/Compact Flash MD
Memory Stick Duo
Memory Stick Pro Duo
Memory Stick Pro-HG Duo
Memory Stick (MS)/Memory Stick Pro (MS Pro)
Smart Media/Smart Media XD
Dispositivo de almacenamiento 29
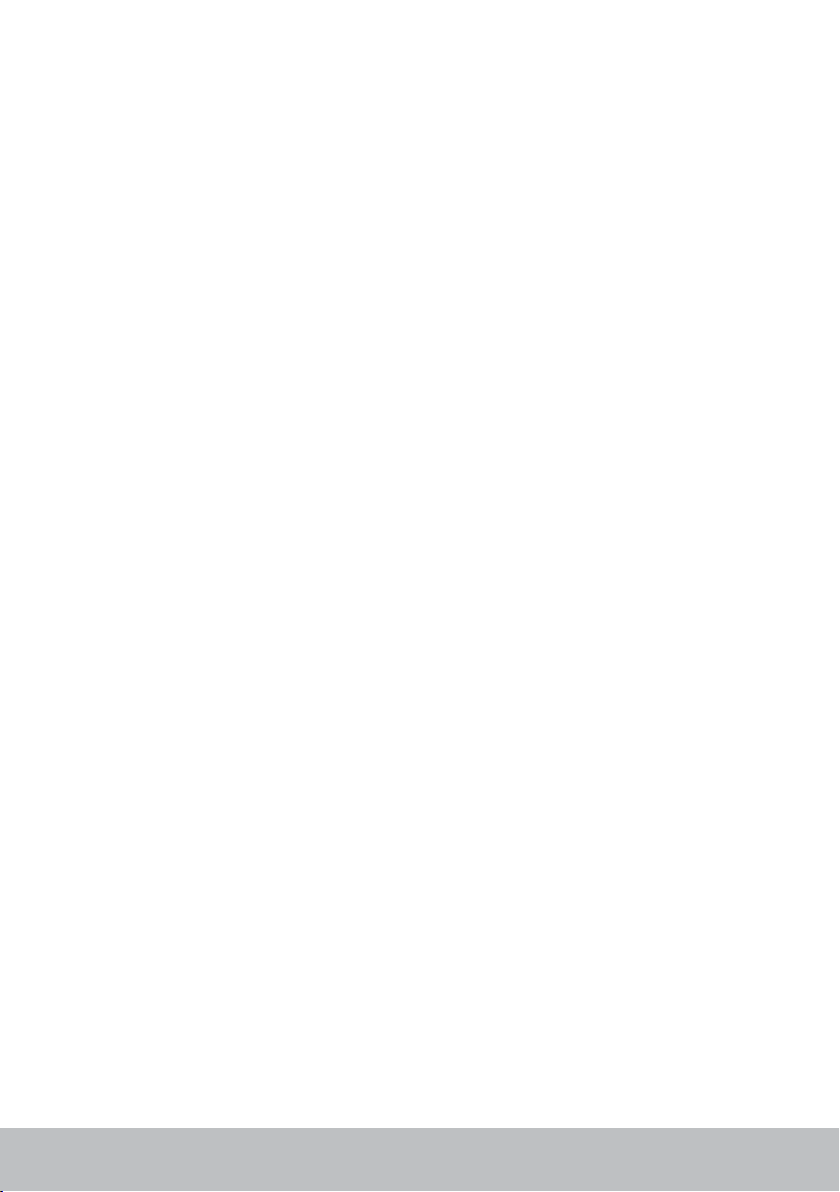
Módulo de memoria
Un módulo de memoria almacena datos temporales que necesita su
equipo para realizar tareas. Cualquier archivo o aplicación se carga en los
módulos de memoria antes de que se puedan abrir o utilizar. Los módulos
de memoria se clasifican en función de su capacidad (en GB) y velocidad
(en MHz). Los módulos más rápidos y una mayor cantidad de memoria
generalmente proporcionan un mejor rendimiento. Los tipos de módulo
de memoria comunes son:
•Módulo de memoria DIMM: utilizado en equipos de escritorio.
•Small Outline Dual In-line Memory Module (SODIMM): tienen un tamaño
más pequeño que los DIMM. Generalmente se utilizan en equipos
portátiles. Sin embargo, el SODIMM también se puede utilizar en algunos
equipos compactos de escritorio y en equipos "todo en uno".
30 Módulo de memoria
 Loading...
Loading...