Dell Inspiron 15 Gaming 7566 User Manual [fr]

Mon Dell et moi
© 2015 Dell Inc.

REMARQUE: une REMARQUE fournit des informations importantes
qui vous aident à mieux utiliser votre ordinateur.
PRÉCAUTION: PRÉCAUTION avertit d’un risque de dommage matériel
ou de perte de données, et indique comment éviter le problème.
AVERTISSEMENT: un AVERTISSEMENT indique un risque de
dommage, de blessure corporelle ou de mort.
Copyright © 2015 Dell Inc. Tous droits réservés. Ce produit est protégé
par des lois des États-Unis et internationales sur la propriété intellectuelle
et les droits d'auteur. Dell™ et le logo Dell sont des marques commerciales
de DellInc. aux États-Unis et/ou dans d’autres pays. Toutes les autres
marques et tous les noms mentionnés peuvent être des marques de leurs
sociétés respectives.
2015–12 Rév. A03

Table des matières
Configuration de votre ordinateur 11
Connexion à Internet 11
Connexion à Internet à l'aide d'un réseau LAN 11
Connexion à Internet à l'aide d'un réseau WLAN 11
Connexion à Internet à l'aide d'un réseau WWAN 12
Configuration audio 13
Configuration des fonctions audio 5.1/7.1 14
Connexion de haut-parleurs 5.1 15
Connexion de haut-parleurs 7.1 16
Configuration de l'imprimante 17
Configuration de la Webcam 18
Webcam intégrée 18
Webcam externe 18
Configuration de Bluetooth 18
Configuration de la caméra3D IntelRealSense 18
À propos de l'ordinateur 19
Bloc d'alimentation 19
Batterie 20
Pile bouton 20
Pavé tactile 21
Écran 21
Écran tactile 21
3D 22
Table des matières 3

Caméra 22
Webcam 22
Caméra 3D 22
Caméra 3D Intel RealSense 22
Affichage sans fil 22
Clavier 23
Clavier physique 23
Rétro-éclairage du clavier 24
Clavier visuel 24
Types de connexions de clavier 24
Câblé 25
Sans fil 25
Numéro de service et code de service express 25
Identification de l'étiquette sur l'ordinateur 25
Site de support Dell 26
Programme de configuration BIOS 26
Périphérique de stockage 26
Périphériques de stockage internes 26
Périphériques de stockage amovibles 27
Lecteurs et disques optiques 27
Cartes mémoire 27
Barrette de mémoire 29
Carte système 30
Jeu de puces 30
Processeur 31
Ventilateur de l'ordinateur 31
Pâte thermique 32
Carte vidéo 33
4 Table des matières

Tuners TV 33
Interne 33
Externe 34
Haut-parleurs 34
2.1 Audio 35
5.1 Audio 35
7.1 Audio 35
Webcam 35
Réseau 36
Réseau LAN 36
Réseau local sans fil (WLAN) 36
WWAN (Wireless Wide Area Network) 36
WPAN (Wireless Personal Area Network) 36
Modem 36
Routeur 37
Carte réseau (NIC) 37
Carte WLAN (Wireless Local-Area Network) 37
Carte WWAN (Wireless Wide Area Network)r 38
Bluetooth 38
Communications NFC 38
Utilisation de l'ordinateur 39
Chargement de la batterie 39
Utilisation du clavier 39
Raccourcis clavier 39
Raccourcis clavier: Windows 8.1/Windows RT 42
Personnalisation du clavier 43
Utilisation du pavé numérique d'un ordinateur portable 44
Table des matières 5
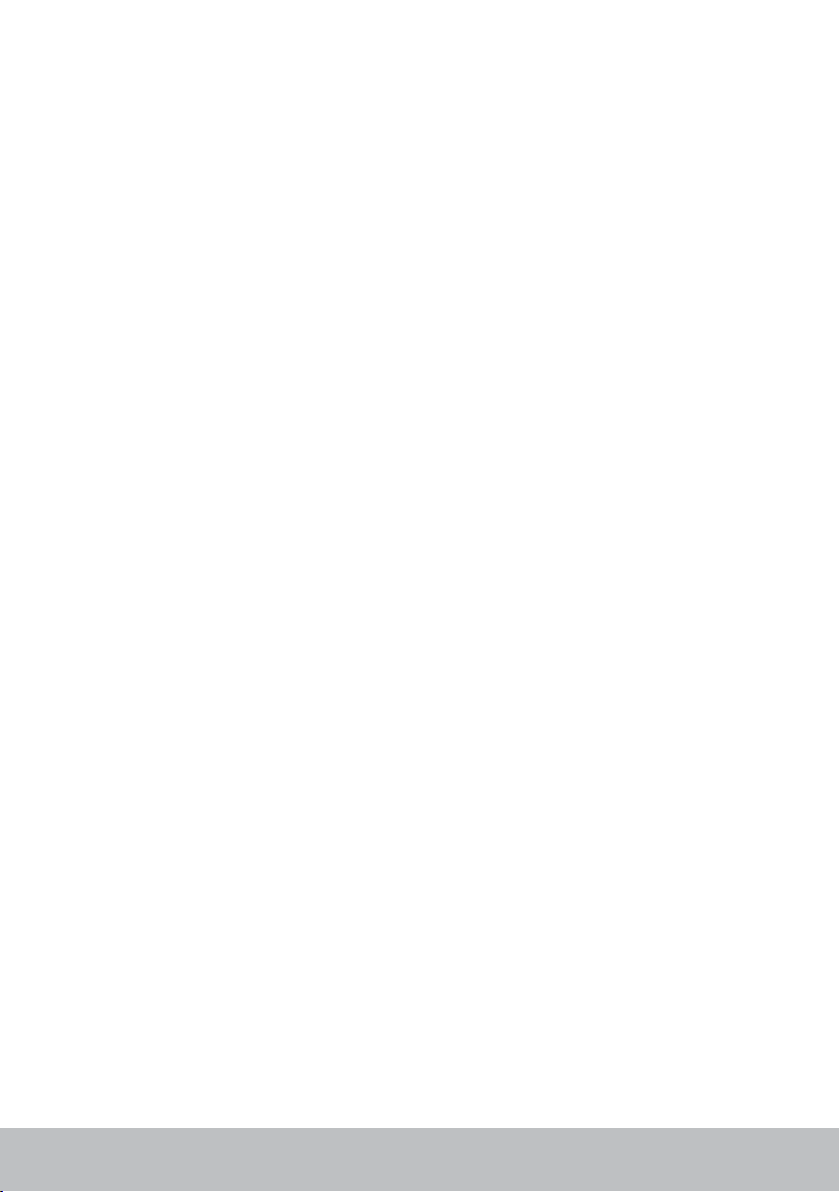
Utilisation du pavé tactile 45
Gestes sur le pavé tactile 45
Défilement 46
Zoom 47
Rotation 48
Faire glisser 48
Lancement rapide 49
Utilisation de votre écran tactile 49
Gestes de l'écran tactile 49
Zoom 50
Dwell (Résider) 50
Faire glisser 50
Rotation 51
Défilement 51
Utilisation de Bluetooth 52
Couplage d'un périphérique Bluetooth avec
votre ordinateur ou votre tablette 52
Utilisation de la Webcam 53
Capture d'une image fixe 53
Enregistrement d'une vidéo 54
Sélection de la caméra et du microphone 54
Ports et connecteurs 55
Audio 55
Types de ports audio 55
USB 56
Ports USB 57
eSATA 58
VGA (Visual Graphics Array) 58
6 Table des matières

DVI (Digital Visual Interface) 58
DisplayPort 59
Port Mini DisplayPort 59
Avantages de DisplayPort 59
HDMI 59
Avantages des ports HDMI 60
Mini HDMI 60
Micro HDMI 60
S/PDIF 60
Logiciel et applications 61
Absolute 61
Obtention d'aide sur Absolute 61
My Dell Downloads
(Mes téléchargements Dell) 61
Dell SupportAssist 62
Téléchargement de Dell SupportAssist 62
Ouverture de SupportAssist 62
PC CheckUp 63
Solution Station 63
Offres Solution Station 64
Quickset 65
Installation de Quickset 65
Applications 3D NVIDIA 65
Exécution de jeux en 3D 65
Raccourcis clavier 66
DellConnect 67
Table des matières 7
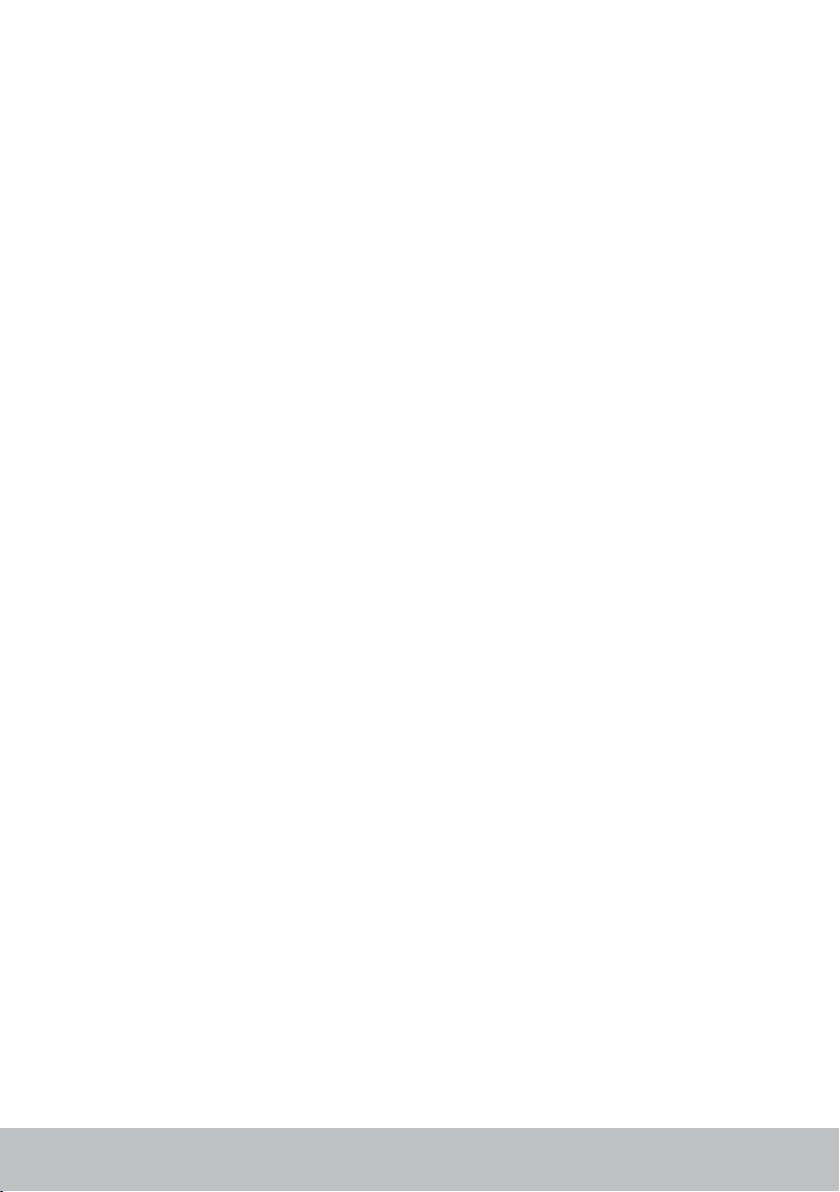
Restauration de votre système d'exploitation 68
Options de récupération du système 68
Dell Backup and Recovery 69
Dell Backup and Recovery Basic 69
Accès à Dell Backup and Recovery 69
Création des disques de réinstallation du système 70
Restauration de l'ordinateur 70
Dell Backup and Recovery Premium 70
Mise à niveau vers Dell Backup and Recovery Premium 70
Restauration des données à partir d'une
sauvegarde du système 70
Restauration de fichiers ou de dossiers
depuis une sauvegarde complète du système 71
Restauration de fichiers ou de dossiers depuis
une sauvegarde de fichier et de dossier 71
Exécution d'une sauvegarde système complète 71
L'utilitaire Dell Factory Image Restore 72
Accès à Dell Factory Image Restore 72
Exécution de Dell Factory Image Restore 72
Restauration du système 73
Windows 10 74
Utilisation de la fonction Restauration du système 74
Annulation de la dernière restauration du système 74
Windows 8.1 74
Utilisation de la fonction Restauration du système 74
Annulation de la dernière restauration du système 75
Windows 7 75
Utilisation de la fonction Restauration du système 75
Annulation de la dernière restauration du système 75
8 Table des matières

Disque Operating System
(Disque du système d'exploitation) 76
Réinstallation du système d’exploitation à l'aide du CD 76
Disques de réinstallation du système 76
Restauration de l'ordinateur à l'aide de
réinstallation du système 76
Dépannage 78
Étapes de dépannage de base 78
Diagnostics 78
PAS (Pre-Boot System Assessment -
Évaluation du système de préamorçage) 78
Appel de l'outil PSA 79
PSA étendu 79
Test BIST (Built In Self Test - Autotest intégré) de l'écran LCD 80
Démarrage du test BIST (Built In Self Test -
Autotest intégré) LCD 80
Appel d'ePSA 81
Codes de bips 81
BIOS 83
Modification des paramètres du BIOS 83
Accès au programme de configuration BIOS 83
Réinitialisation du mot de passe du BIOS 84
Retrait de la batterie CMOS 84
Utilisation du cavalier de la carte mère 84
Modification de la séquence d'amorçage 85
Utilisation du menu Démarrage 85
Utilisation du programme de configuration BIOS 85
Table des matières 9

Obtenir de l'aide et contacter Dell 86
Obtenir de l'aide 86
Contacter Dell 87
RÉFÉRENCES 88
Maintenance de l'ordinateur 88
Gestion de l’alimentation 88
Définition des paramètres d'alimentation 89
Configuration du comportement du bouton d'alimentation 90
Plus grande autonomie de la batterie 90
Dell Longevity Mode 91
Dell Desktop Mode 92
Conseils de migration 92
Migration d'un système d'exploitation
Windows vers une version plus récente 92
Conseils d'ergonomie 93
Dell et l'environnement 95
Politique de conformité aux réglementations 96
Informations de contact du site Web Conformité
aux réglementations 96
Informations de conformité complémentaires 96
10 Table des matières

Configuration de votre ordinateur
La procédure de configuration dépend de votre ordinateur. Pour les
instructions spécifiques à votre ordinateur ou tablette, voir le Guide de
démarrage rapide fourni avec l'ordinateur ou sur le site Web à l'adresse
www.dell.com/support.
Connexion à Internet
Vous pouvez connecter votre ordinateur à Internet à l'aide d'un câble, une
connexion DSL, une connexion téléphonique ou une connexion WWAN.
Vous pouvez également installer un routeur câblé ou sans fil pour partager
la connexion Internet câblée ou DSL avec plusieurs périphériques. Certains
modems câble et DSL disposent d’un routeur sans fil intégré.
REMARQUE: avant de connecter l’ordinateur à Internet à l’aide d’un
modem câble ou DSL, veillez à configurer le modem et le routeur haut
débit. Pour plus d’informations sur la configuration du modem et du
routeur, contactez votre fournisseur de service Internet.
Connexion à Internet à l'aide d'un réseau LAN
1. Connectez le câble Ethernet au modem ou au routeur et à l'ordinateur.
2. Recherchez les voyants d'activité sur le modem ou le routeur et
l'ordinateur.
REMARQUE: certains ordinateurs sont dépourvus de voyants d'activité.
3. Ouvrez votre navigateur Web pour vérifier la connexion à Internet.
Connexion à Internet à l'aide d'un réseau WLAN
REMARQUE: assurez-vous que le réseau sans fil est bien activé sur
votre ordinateur. Pour plus d'informations sur l'activation du réseau sans
fil sur votre ordinateur, voir le Guide de démarrage rapide fourni avec
l'ordinateur ou sur le site Web à l'adresse www.dell.com/support.
Windows 10
1. Dans le menu de notification, cliquez ou appuyez sur l'icône du réseau
sans fil .
REMARQUE: pour Windows 8.1/Windows RT, cliquez ou appuyez
sur Paramètres dans la barre d'actions latérale et cliquez ou appuyez
sur .
Configuration de votre ordinateur 11

2. Cliquez ou appuyez sur le réseau auquel vous voulez vous connecter.
3. Cliquez ou appuyez sur Se connecter.
REMARQUE: saisissez le mot de passe si vous y êtes invité. Votre
mot passe de réseau peut avoir été configuré en même temps que le
routeur, ou le routeur peut avoir un mot de passe de réseau attribué
par défaut. Pour plus d'informations, contactez le fabricant du routeur.
4. Activation/Désactivation du partage de fichier (facultatif).
Windows 8.1
1. Cliquez ou appuyez sur Paramètres dans la barre d'actions latérale et
cliquez ou appuyez sur .
2. Cliquez sur le réseau auquel vous voulez vous connecter.
3. Cliquez sur Se connecter.
4. Saisissez le mot de passe si vous y êtes invité.
REMARQUE: votre clé réseau peut avoir été configurée en même
temps que le routeur, ou le routeur peut avoir une clé réseau
attribuée par défaut. Pour plus d'informations, contactez le fabricant
du routeur.
5. Activation/Désactivation du partage de fichier (facultatif).
Windows 7
1. Dans la zone de notification, cliquez sur .
2. Cliquez sur le réseau auquel vous voulez vous connecter.
3. Cliquez sur Se connecter.
4. Saisissez le mot de passe si vous y êtes invité.
REMARQUE: votre clé réseau peut avoir été configurée en même
temps que le routeur, ou le routeur peut avoir une clé réseau
attribuée par défaut. Pour plus d'informations, contactez le fabricant
du routeur.
5. Activation/Désactivation du partage de fichier (facultatif).
Connexion à Internet à l'aide d'un réseau WWAN
Une connexion WWAN ne nécessite pas de modem ni de routeur pour
permettre à l’ordinateur ou à la tablette de se connecter à Internet. La carte
WWAN de l’ordinateur se connecte directement au réseau du fournisseur de
service, à l’instar de votre téléphone portable.
Si vous avez acheté une tablette avec un contrat de service réseau, Internet
peut être déjà activé.
12 Configuration de votre ordinateur

REMARQUE: assurez-vous que le réseau sans fil est bien activé sur votre
ordinateur. Pour plus d'informations sur l'activation du réseau sans fil
sur votre ordinateur, voir le Guide de démarrage rapide sur le site Web
à l'adresse www.dell.com/support.
Windows 10
1. Cliquez ou appuyez sur l'icône du réseau sans fil dans le menu de
notification.
2. Cliquez ou appuyez sur le nom de votre réseau haut débit mobile.
3. Cliquez ou appuyez sur Se connecter.
4. Si vous y êtes invité, saisissez le nom du point d'accès (APN) ou le PIN,
le nom d'utilisateur et le mot de passe.
Windows 8.1/Windows RT
1. Cliquez ou appuyez sur Paramètres dans la barre d'actions latérale.
2. Cliquez ou appuyez sur .
3. Cliquez ou appuyez sur le réseau auquel vous voulez vous connecter.
4. Cliquez ou appuyez sur Se connecter.
5. Si vous y êtes invité, saisissez le nom du point d'accès (APN) ou le PIN,
le nom d'utilisateur et le mot de passe.
Windows 7
1. Cliquez sur Démarrer , saisissez Utilitaire Mobile Broadband
dans la zone de recherche et appuyez sur Entrée.
2. Dans la fenêtre de l'utilitaire Mobile Broadband, cliquez sur Se connecter.
3. Si vous y êtes invité, saisissez le nom du point d'accès (APN) ou le PIN,
le nom d'utilisateur et le mot de passe.
Configuration audio
Les ordinateurs portables et les tablettes Dell sont dotés de haut-parleurs
intégrés qui prennent en charge les fonctions audio à 2 canaux. Pour utiliser
les haut-parleurs intégrés, lisez le contenu multimédia et définissez le volume
en fonction de vos préférences.
Les ordinateurs et les tablettes Dell prennent également en charge un
port audio de 3,5 mm pour brancher des haut-parleurs externes. Si vous
configurez 2 canaux audio, branchez les haut-parleurs au port pour casque
de 3,5 mm ou au port audio.
Les ordinateurs de bureau Dell peuvent prendre en charge les fonctions
audio 5.1/7.1. Si vous configurez le mode audio 5.1/7.1, vous devez brancher
les haut-parleurs aux ports appropriés pour optimiser la sortie audio.
Configuration de votre ordinateur 13

REMARQUE: pour plus d'informations sur les ports de l'ordinateur
ou de la tablette, voir la section Spécifications sur le site Web à l'adresse
www.dell.com/support.
REMARQUE: pour obtenir les meilleurs résultats, placez les haut-
parleurs comme indiqué dans les documents fournis avec les
haut-parleurs.
REMARQUE: sur les ordinateurs comportant une carte son dédiée,
branchez les haut-parleurs sur les connecteurs de cette carte.
Configuration des fonctions audio 5.1/7.1
Configurez l'ordinateur pour qu'il fournisse une sortie audio multicanal.
Windows 8.1/ 10
1. Saisissez Audio dans la zone de recherche.
REMARQUE: dans Windows10, cliquez ou appuyez sur l'icône
Rechercher pour accéder à la zone de recherche. Dans Windows8.1,
cliquez ou appuyez sur l'icône Rechercher pour accéder à la zone de
recherche.
2. Cliquez ou appuyez sur Gérer les périphériques audio.
3. Dans l'onglet Lecture, cliquez ou appuyez sur Haut-parleurs/Casque.
4. Cliquez ou appuyez sur Configurer et cliquez ou appuyez sur Test.
Chaque haut-parleur émet une tonalité.
5. Cliquez ou appuyez sur Suivant et suivez les instructions qui s’achent
à l'écran.
Windows 7
1. Cliquez sur Démarrer , saisissez Audio dans la zone de recherche
et appuyez sur Entrée. Dans les résultats qui s'affichent, cliquez sur
Audio. Vous pouvez également cliquer sur Démarrer → Panneau de
configuration→ Matériel et Audio→ Audio.
2. Sélectionnez Haut-parleurs et cliquez sur Configurer.
La fenêtre Configuration des haut-parleurs s'ache.
3. Sélectionnez une configuration de haut-parleurs dans Canaux audio:
et cliquez sur Test. Chaque haut-parleur émet une tonalité.
4. Cliquez sur Suivant et suivez les instructions qui s'achent à l'écran.
14 Configuration de votre ordinateur

Connexion de haut-parleurs 5.1
1 Connecteur audio arrière sur
l'ordinateur
2 Canal de sortie Surround
central/basse fréquence sur
l'ordinateur
3 Connecteur audio avant sur
l'ordinateur
4 Câble audio de canal 5.1
5 Canal de sortie Surround
central/basse fréquence sur
le haut-parleur
6 Connecteur audio avant sur
le haut-parleur
7 Connecteur audio arrière sur
le haut-parleur
Configuration de votre ordinateur 15

Connexion de haut-parleurs 7.1
1 Connecteur audio arrière
sur l'ordinateur
2 Canal de sortie Surround
central/basse fréquence
sur l'ordinateur
3 Connecteur audio latéral
sur l'ordinateur
4 Connecteur audio avant
sur l'ordinateur
5 Câble audio de canal 7.1
16 Configuration de votre ordinateur
6 Canal de sortie Surround
central/basse fréquence sur le
haut-parleur
7 Connecteur audio avant sur le
haut-parleur
8 Connecteur audio arrière sur le
haut-parleur
9 Connecteur audio latéral sur le
haut-parleur

Configuration de l'imprimante
Vous pouvez connecter une imprimante à l’ordinateur à l’aide d'un câble
USB. Certaines imprimantes peuvent également prendre en charge les
connexions sans fil et Bluetooth.
REMARQUE: les fonctions prises en charge par l’imprimante et
les étapes d’installation peuvent varier en fonction du modèle de
l’imprimante. Pour savoir comment configurer l'imprimante,
reportez-vous à la documentation qui accompagne l'imprimante.
Si vous installez une imprimante câblée, connectez-la à l’ordinateur à l’aide
du câble USB avant d’exécuter ces étapes. Si vous installez une imprimante
sans fil, suivez les instructions de la documentation de l’imprimante.
Windows 8.1/ 10
1. Saisissez Périphériques dans la zone de recherche.
REMARQUE: dans Windows10, cliquez ou appuyez sur l'icône
Rechercher pour accéder à la zone de recherche. Dans Windows8.1,
cliquez ou appuyez sur l'icône Rechercher pour accéder à la zone
de recherche.
2. Cliquez ou appuyez sur Imprimantes et périphériques.
3. Cliquez ou appuyez sur Ajouter une imprimante. La fenêtre Ajouter un
périphérique apparaît.
4. Suivez les instructions qui s'achent.
REMARQUE: si votre imprimante est installée, elle apparaît dans la
liste sur le côté droit. Si elle ne figure pas dans la liste, cliquez ou
appuyez sur Ajouter un périphérique dans le haut de la liste des
périphériques. Sélectionnez votre imprimante dans la liste pour
l'installer. Pour savoir comment configurer l’imprimante, voir la
documentation qui accompagne l’imprimante.
Windows 7
1. Cliquez sur Démarrer → Imprimantes et périphériques.
2. Cliquez sur Ajouter une imprimante. La fenêtre Ajouter une imprimante
apparaît.
3. Suivez les instructions qui s'achent.
REMARQUE: pendant l’ajout de l’imprimante, il vous sera peut-être
demandé d’installer son pilote. Utilisez le support des pilotes de
l’imprimante ou téléchargez les pilotes depuis le site Web du fabricant
de l’imprimante. Pour savoir comment configurer l'imprimante,
reportez-vous à la documentation qui accompagne l'imprimante.
Configuration de votre ordinateur 17

Configuration de la Webcam
Webcam intégrée
La Webcam intégrée se trouve sur l’écran de l’ordinateur portable ou l’écran
externe. Si vous avez commandé la Webcam avec l’ordinateur, les pilotes
et le logiciel sont préinstallés. Pour réinstaller ces pilotes et ces logiciels,
utilisez le CD ou le DVD fournis avec l'ordinateur. Pour plus d'informations
sur l'utilisation de la Webcam, voir «Utilisation de la Webcam».
Webcam externe
Utilisez le support fourni avec votre webcam pour installer les pilotes et
les autres logiciels requis afin de pouvoir utiliser toutes les fonctionnalités
de votre webcam. Pour plus d'informations, consultez la documentation
fournie avec votre webcam.
Configuration de Bluetooth
Vous pouvez activer Bluetooth sur votre ordinateur en activant l'option sans
fil. Une carte Buletooth est intégrée à la plupart des ordinateurs portables et
des tablettes livrés.
Pour coupler un périphérique avec l'ordinateur ou la tablette, voir
«Utilisation du Bluetooth».
REMARQUE: pour déterminer si l'ordinateur ou la tablette dispose d'une
carte Bluetoothinterne, voir les Spécifications de l'ordinateur ou de la
tablette sur le site Web à l'adresse www.dell.com/support.
Configuration de la caméra3D IntelRealSense
La caméra 3D Intel RealSense permet de prendre des photos et de réaliser
des vidéos. Les photos prises avec Intel RealSense Snapshot peuvent donner
des effets de profondeur ou de mouvement. Le Intel App Showcase permet
à l'utilisateur d'accéder à une bibliothèque téléchargeable afin d'exploiter au
mieux la caméra 3D Intel RealSense.
REMARQUE: Intel RealSense peut ne pas être pris en charge sur tous les
ordinateurs. Pour plus d'informations, visitez le site www.intel.com.
18 Configuration de votre ordinateur

À propos de l'ordinateur
Bloc d'alimentation
Les blocs d'alimentation servent à fournir du courant électrique aux
ordinateurs portables, aux tablettes et à certains ordinateurs de bureau.
Le kit Dell du bloc d'alimentation se compose de l’adaptateur proprement
dit et du câble d'alimentation. La puissance nominale du bloc d'alimentation
(65W, 90W, etc.) dépend de l'ordinateur pour lequel est conçu le bloc
d'alimentation; quant au câble d'alimentation, il varie selon le pays où est
livré le bloc d'alimentation.
PRÉCAUTION: pour éviter d'endommager l'ordinateur, il est recommandé
d'utiliser uniquement le bloc d'alimentation fourni avec l'ordinateur ou un
bloc d'alimentation de remplacement approuvé par Dell.
Bloc d'alimentation 19

Batterie
Les batteries sont principalement classées selon leur puissance nominale
telle que 45Wh, 65 Wh, etc. La batterie vous permet d'utiliser votre appareil
lorsque celui-ci n'est pas branché au secteur.
Le cycle de vie de la batterie correspond au nombre de fois qu'elle peut être
déchargée et rechargée sans affecter le système d'exploitation de manière
significative. Lorsque la fin du cycle de vie de la batterie est atteint, vous devez
la remplacer.
Selon le modèle de l'ordinateur, la batterie de l'ordinateur peut être
remplacée par l'utilisateur ou nécessiter que le remplacement soit effectué
par un technicien de maintenance Dell.
REMARQUE: les batteries de grande capacité ont généralement un
cycle de vie plus long car elles nécessitent d'être rechargées moins
souvent que les batteries de faible capacité.
REMARQUE: pour des conseils sur l'amélioration de l'autonomie de la
batterie, voir la section «Plus grande autonomie de la batterie».
Pile bouton
La pile bouton se trouve sur la carte système et alimente en courant
électrique la puce CMOS (Complementary Metal Oxide Semiconductor)
lorsque l'ordinateur est éteint. La puce CMOS enregistre l’heure, la date et
d’autres informations de configuration de l’ordinateur.
Dans des conditions normales d’utilisation, la pile bouton peut durer
plusieurs années. Sa longévité est affectée par des facteurs comme le type
de carte système, la température, la durée pendant laquelle l'ordinateur est
éteint, etc.
20 Batterie

Pavé tactile
Un pavé tactile est disponible sur la plupart des ordinateurs portables et
fournit la fonctionnalité d’une souris. Il comporte une surface tactile qui
détecte le mouvement et la position des doigts. Vous pouvez utiliser le
pavé tactile pour déplacer le curseur, faire glisser ou déplacer des éléments
sélectionnés et effectuer un clic gauche en appuyant sur la surface. Les
pavés tactiles qui détectent les gestes permettent d’exécuter des gestes
tels qu’un zoom, un pincement, une rotation, un défilement, etc. Vous
pouvez également acheter des pavés tactiles externes. Un pavé tactile de
précision constitue une nouvelle catégorie de périphériques d'entrée qui
offre des fonctionnalités de pointeur de très grande qualité permettant la
saisie et la détection de gestes. Les pavés tactiles de précision interagissent
directement avec le système d'exploitation sans devoir utiliser de pilote.
REMARQUE: pour plus d'informations sur l'utilisation du pavé tactile,
voir la section «Utilisation du pavé tactile».
Écran
Les écrans sont classés en fonction de leur taille, de leur résolution, de leur
palette de couleurs, etc. Généralement, un écran haute résolution et générant
des couleurs haute densité fournit une meilleure qualité d’image. Certains
écrans externes disposent également de ports USB, de lecteurs de carte
mémoire, etc.
Les écrans peuvent également prendre en charge des fonctions telles que la
fonction tactile, le mode 3D et les connexions sans fil.
Écran tactile
L'écran tactile est un périphérique d'affichage qui permet d'interagir avec
les objets sur l'écran en touchant celui-ci au lieu d'utiliser une souris, un
pavé tactile ou un clavier. Vous pouvez utiliser un écran tactile à l'aide des
doigts ou d'un autre objet passif, tel qu'un stylet. Les écrans tactiles sont
fréquemment utilisés sur des téléphones, des tablettes, des ordinateurs, etc.
Les technologies tactiles les plus usuelles sont le tactile capacitif et le
tactile résistif.
REMARQUE: l'écran tactile peut ne pas être pris en charge sur tous les
ordinateurs.
REMARQUE: pour plus d'informations sur l'utilisation de l'écran tactile,
voir la section «Utilisation de votre écran tactile».
Pavé tactile 21

3D
Les écrans 3D peuvent afficher des images 3D et des vidéos 3D. Ces
affichages donnent l'illusion de la 3D en présentant des images 2D distinctes
à l'œil droit et à l'œil gauche. Ces images sont ensuite combinées et
interprétées par le cerveau comme une image unique en profondeur.
REMARQUE: Il peut être nécessaire de porter des lunettes 3D conçues
spécialement pour pouvoir visualiser des images 3D.
Caméra
Webcam
Permet de discuter via la visioconférence, de prendre des photos et
d’enregistrer des vidéos.
Caméra 3D
La caméra 3D vous permet de saisir et de produire des images tridimensionnelles, ce qui rend possible la perception des distances, tailles
et dimensions des objets, grâce aux capteurs intégrés. Ceci améliore
l'interactivité pendant les conférences vidéo, les jeux en ligne, etc.
Caméra 3D Intel RealSense
Les caméras RealSense comprennent trois lentilles, une caméra 2D
standard pour les images et vidéos ordinaires, une caméra infrarouge et
un projecteur laser infrarouge. Les composants infrarouges permettent
à la caméra RealSense de voir la distance entre les objets, les séparant
des couches de l'arrière-plan situées derrière eux et permettant ainsi une
meilleure identification des gestes, des objets et des visages qu'une caméra
traditionnelle. Ces caméras existent sous trois formes: front-facing (située
à l'avant), rear-facing (située à l'arrière), et snapshot (instantané).
Affichage sans fil
La fonction sans fil permet de partager l’écran de l’ordinateur avec un
téléviseur compatible sans utiliser de câble. Pour déterminer si le téléviseur
est compatible avec cette fonction, voir sa documentation.
REMARQUE: l'affichage sans fil peut ne pas être pris en charge par tous
les ordinateurs. Pour plus d'informations, visitez le site www.intel.com.
22 Caméra

Clavier
Un clavier permet de saisir des caractères et d’exécuter des fonctions
spéciales à l’aide de touches de raccourci. Le nombre de touches et les
caractères disponibles peuvent varier en fonction du pays dans lequel le
clavier est fourni.
Les ordinateurs portables sont dotés d’un clavier intégré. Les tablettes sont
généralement équipées d’un clavier virtuel et certaines d’entre elles prennent
également en charge un clavier externe. Les ordinateurs de bureau Dell
disposent d’un clavier externe sans fil ou connecté à l’aide d'un câble USB.
Touches courantes figurant sur le clavier:
•touches alphanumériques pour taper des lettres, des chiffres et des
symboles
•touches de raccourci d'application et multimédia
•touches de contrôle telles que <Ctrl>, <Alt>, <Échap>, et la touche
Windows
•touches de raccourci pour exécuter des tâches spéciales ou lancer des
fonctions spécifiques
•touches de fonction, de <F1> à <F12>
•touches de navigation pour déplacer le curseur dans les documents ou
les fenêtres: <Accueil>, <Fin>, <Page Préc.>, <Page Suiv.>, <Suppr.>,
<Inser.> et les touches de direction
Clavier physique
Les claviers physiques sont utilisés pour les ordinateurs portables et de
bureau. Les ordinateurs portables sont généralement dotés d’un clavier
intégré. Les claviers externes sont généralement utilisés pour les ordinateurs
de bureau. Certains claviers peuvent comporter des éléments et fonctions
tels que des touches pour le réglage du volume, des touches de raccourci
pour les applications, un pavé tactile intégré, des touches de raccourci
programmables, le rétro-éclairage, etc.
Clavier 23

Rétro-éclairage du clavier
Le rétro-éclairage de certains claviers physiques illumine les symboles situés
sur les touches, ce qui permet d'utiliser le clavier dans des environnements
sombres. Vous pouvez activer manuellement le rétro-éclairage ou le configurer
pour qu'il s'active automatiquement lorsque l'ordinateur est placé dans un
environnement sombre.
Le clavier rétro-éclairé des ordinateurs portables Dell dispose de différents
états d’éclairage. Appuyez sur la touche <Fn> et la flèche droite pour passer
d’un état d’éclairage à l’autre.
REMARQUE: le clavier rétro-éclairé n’est pas forcément disponible
sur tous les ordinateurs. Pour vérifier si l'option d'éclairage du clavier
existe sur votre ordinateur, reportez-vous aux Spécifications de votre
ordinateur sur www.dell.com/support.
Clavier visuel
Les claviers à l'écran sont disponibles sur presque tous les ordinateurs
et tablettes, cependant, ils sont surtout utilisés sur les appareils à écran
tactile tels que les tablettes et les ordinateurs tout-en-un. Vous pouvez
sélectionner les touches à l'aide de la souris ou en les touchant sur un
écran tactile.
Types de connexions de clavier
Un clavier peut être connecté à l'ordinateur à l'aide d'un câble (câblé) ou
d'une connexion sans fil.
24 Clavier

Câblé
Un clavier câblé est connecté à l'ordinateur à l'aide d'un câble
(USB, généralement) qui ne nécessite pas de source d'alimentation
supplémentaire, telle qu'une batterie.
Sans fil
Les claviers sans fil utilisent une fréquence radio (FR) ou Bluetooth (BT) pour
se connecter à l'ordinateur. Cette méthode diminue le nombre de câbles
pouvant encombrer le bureau et elle vous permet d'utiliser le clavier dans
une position plus confortable, en vous éloignant de quelques mètres de
l'ordinateur. Ce type de clavier nécessite des piles pour fonctionner.
Un clavier qui utilise la fréquence radio est généralement doté d’un
récepteur que vous devez connecter à l’ordinateur. Les claviers Bluetooth
peuvent se coupler avec la carte Bluetooth intégrée à l’ordinateur ou une
carte Bluetooth externe.
Numéro de service et code de service express
Vous pouvez identifier le numéro de service et le code de service express de
l'ordinateur à l'aide des éléments suivants:
•Étiquette sur l'ordinateur ou la tablette
•Mosaïque SupportAssist sur votre ordinateur. Pour plus d'informations,
voir «Dell SupportAssist».
•Site Web du service de support Dell à l'adresse www.dell.com/support
•Programme de configuration BIOS
Identification de l'étiquette sur l'ordinateur
Ordinateurs portables: face inférieure de l'ordinateur (sous le badge du
système ou dans la baie de batterie)
Ordinateurs de bureau: face inférieure ou supérieure du châssis de
l'ordinateur
Tablettes: face inférieure de la tablette
REMARQUE: pour connaître l'emplacement de l'étiquette sur votre
appareil, voir le Guide de démarrage rapide fourni avec l'ordinateur ou
sur le site Web à l'adresse www.dell.com/support.
Numéro de service et code de service express 25

Site de support Dell
1. Allez sur www.dell.com/support.
2. Cliquez ou appuyez sur Détecter le produit et suivez les instructions qui
s’achent à l'écran.
Programme de configuration BIOS
1. Mettez votre ordinateur sous tension (ou redémarrez-le).
2. Lorsque le logo DELL s'ache, attendez que l'invite F2 apparaisse, puis
appuyez sur la touche <F2> immédiatement pour ouvrir le programme
de configuration BIOS
REMARQUE: l’invite F2 reste active quelques instants uniquement.
Si vous manquez l'invite, attendez que l'ordinateur affiche le bureau,
puis mettez-le hors tension et recommencez.
3. Accédez à l'onglet Groupe principal et recherchez le numéro de service.
Pour en savoir plus sur la configuration BIOS, consultez le Manuel de
maintenance de votre ordinateur sur www.dell.com/support.
Périphérique de stockage
Les périphériques de stockage vous permettent de conserver des données
afin de les réutiliser ultérieurement. Ils peuvent être internes ou externes.
La plupart des périphériques de stockage conservent les données jusqu'à ce
que vous les supprimiez manuellement. Les disques durs (HDD), les disques
SSD (Solid-State Drive), les lecteurs optiques et les unités flash sont des
exemples de périphériques de stockage.
Périphériques de stockage internes
Les périphériques de stockage internes sont installés dans l’ordinateur et
ils ne peuvent généralement pas être retirés lorsque l’ordinateur est sous
tension. Les disques durs HDD et les disques SSD sont les périphériques de
stockage internes les plus courants.
Les disques durs HDD et SSD utilisent l’interface SATA pour transférer les
informations. Les disques SSD sont également physiquement similaires aux
disques HDD, ce qui les rend compatibles avec les ordinateurs existants.
Les disques HDD reposent sur un plateau, alors que les disques SSD sont
dotés d’une mémoire flash. Cela les rend plus rapides, plus silencieux, plus
économes en énergie et plus résistants aux chocs.
26 Périphérique de stockage

Périphériques de stockage amovibles
Les périphériques de stockage amovibles sont des périphériques qu'il est
possible de retirer de l'ordinateur sans éteindre celui-ci. Périphériques de
stockage amovibles les plus courants:
•disques optiques
•cartes mémoire
•unités flash
•disques durs externes
Lecteurs et disques optiques
L'ordinateur peut éventuellement prendre en charge un lecteur de DVD RW
(Lecture-Écriture) ou un lecteur combiné DVD RW et Blu-ray. Les disques
optiques peuvent être en lecture seule, inscriptibles une seule fois ou
réinscriptibles.
Types de lecteurs courants:
•Graveur Blu-ray: lit et écrit sur les disques Blu-ray, les DVD et les CD.
•Lecteur combiné Blu-ray + DVD RW: lit les disques Blu-ray. Lit et écrit
sur des CD et des DVD.
•Lecteur DVD RW: lit et écrit sur les DVD et les CD.
Cartes mémoire
Les cartes mémoire, ou cartes flash, utilisent de la mémoire flash pour
stocker des informations numériques. Elles sont réinscriptibles, rapides et
conservent les données même sans recevoir d'alimentation électrique. Elles
sont habituellement utilisées dans des appareils comme les appareils photo
numériques, les téléphones mobiles, les lecteurs multimédia, les consoles
de jeu, etc. Votre ordinateur peut être équipé d'un lecteur de cartes
mémoire pour lire et écrire sur ces cartes.
Périphérique de stockage 27

Types de cartes mémoire courants:
Secure Digital (SD)/Secure Digital High Capacity (SDHC)
SDXC (Secure Digital Extended Capacity ) [carte avec
USH (Ultra High Speed)]
Secure Digital miniSD
Carte MMC (Multimedia Card)
Carte MMC+ (MultiMedia Card plus)
Carte MMC (MultiMediaCard) mobile
RS MMC
Extreme Digital (xD)
Memory Stick XC (MSXC)
28 Périphérique de stockage

Compact Flash I , II/Compact Flash MD
Memory Stick Duo
Memory Stick Pro Duo
Memory Stick Pro-HG Duo
Memory Stick (MS)/Memory Stick Pro (MS Pro)
Smart Media/Smart Media XD
Barrette de mémoire
Une barrette de mémoire stocke temporairement les données dont a besoin
l’ordinateur pour exécuter les tâches. Les fichiers ou les applications sont
chargés dans les barrettes de mémoire pour pouvoir être ouverts ou utilisés.
Les barrettes de mémoire sont classées en fonction de leur capacité (en
Go) et de leur vitesse (en MHz). Plus la mémoire est rapide et plus l'espace
mémoire est important, plus les performances sont optimales. Types de
barrettes de mémoire courants:
Barrette de mémoire 29
 Loading...
Loading...