Dell Inspiron 15 Gaming 7566 User Manual [hu]

Én és a Dell számítógépem
©2015DellInc.

MEGJEGYZÉS: A MEGJEGYZÉSEK a számítógép biztonságosabb és
hatékonyabb használatát elősegítő, fontos tudnivalókat tartalmazzák.
FIGYELMEZTETÉS: A FIGYELMEZTETÉSEK az utasítások be nem
tartása esetén esetlegesen bekövetkező hardversérülés vagy
adatvesztés veszélyére hívják fel a figyelmet.
VIGYÁZAT! A „VIGYÁZAT!” jelzés az esetleges tárgyi és személyi
sérülés, illetve az életveszély lehetőségére hívja fel afigyelmet.
Copyright © 2015 Dell Inc. Minden jog fenntartva. Ez a termék a szerzői
jog védelmére vonatkozó amerikai és a nemzetközi törvények hatálya
alá tartozik. A Dell™ és a Dell logó a Dell Inc. védjegyei az Egyesült
Államokban és/vagy más jogterületeken. Minden más itt említett név
ésmárkanév az érintett vállalatok tulajdonát képezi.
2015–12 Mód. A03

Tartalomjegyzék
A számítógép beállítása 11
Csatlakozás az internetre 11
Internetkapcsolat helyi hálózaton (LAN) keresztül 11
Internetkapcsolat vezeték nélküli helyi hálózaton
(WLAN) keresztül 11
Internetkapcsolat WWAN-on keresztül 12
A hang beállítása 13
Az 5.1/7.1-es hang beállítása 14
5.1-es hangszórók csatlakoztatása 15
7.1-es hangszórók csatlakoztatása 16
A nyomtató üzembe helyezése 17
A webkamera üzembe helyezése 18
Integrált webkamera 18
Külső webkamera 18
A Bluetooth beállítása 18
Az Intel RealSense 3D kamera beállítása 18
A számítógépről 19
Tápadapter 19
Akkumulátor 20
Gombelem 20
Érintőpanel 21
Kijelző 21
Érintő képernyős 21
3D 21
Tartalomjegyzék 3

Kamera 22
Webkamera 22
3D kamera 22
Intel RealSense 3D kamera 22
Vezeték nélküli kijelző 22
Billentyűzet 22
Fizikai billentyűzet 23
Billentyűzet háttérvilágítása 24
Képernyőbillentyűzet 24
Billentyűzetcsatlakozási típusok 24
Vezetékes 24
Vezeték nélküli 24
Szervizcímke és expressz szervizkód 25
A címke megkeresése a számítógépen 25
Dell Support weboldal 25
BIOS-beállítási program 25
Tárolóeszköz 26
Belső tárolóeszközök 26
Eltávolítható tárolóeszközök 26
Optikai meghajtók és lemezek 26
Memóriakártyák 27
Memória modul 29
Rendszerkártya 30
Lapkakészlet 30
Processzor 30
Ventilátor 31
Hővezető kenőanyag 32
Videokártya 32
4 Tartalomjegyzék

Tv-tunerek 33
Belső 33
Külső 33
Hangszórók 34
2.1-es hang 34
5.1-es hang 34
7.1-es hang 34
Webkamera 35
Hálózat 35
Helyi hálózat (LAN) 35
Vezeték nélküli helyi hálózat - Wireless Local Area Network(WLAN) 35
Vezeték nélküli nagy kiterjedésű hálózat (WWAN) 35
Vezeték nélküli személyes hálózat - Wireless Personal Area
Network (WPAN) 36
Modem 36
Útválasztó 36
Hálózati adapter (NIC) 36
Vezeték nélküli helyi hálózati (WLAN) adapter 37
Nagytávolságú vezeték nélküli hálózati (WWAN) adapter 37
Bluetooth 37
Kis hatótávolságú kommunikáció (NFC) 37
A számítógép használata 38
Az akkumulátor töltése 38
A billentyűzet használata 38
Gyorsgombok a billentyűzeten 38
Billentyűparancsok – Windows 8.1/Windows RT 41
A billentyűzet személyre szabása 42
A numerikus billentyűzet használata laptopon 43
Tartalomjegyzék 5

Az érintőpanel használata 44
Érintőpanel-mozdulatok 44
Görgetés 44
Nagyítás 46
Elforgatás 46
Pöccintés 47
Gyorsindítás 47
Az érintőképernyő használata 47
Érintőképernyő-mozdulatok 48
Nagyítás 48
Megnyomás 49
Pöccintés 49
Elforgatás 49
Görgetés 50
A Bluetooth használata 50
Bluetooth-eszköz párosítása a számítógéppel vagy táblagéppel 51
A webkamera használata 52
Állókép készítése 52
Videofelvétel készítése 52
A kamera és a mikrofon kiválasztása 53
Portok és csatlakozók 54
Audio 54
A hangportok típusai 54
USB 55
USB-portok 55
eSATA 57
VGA (Visual Graphics Array) 57
6 Tartalomjegyzék
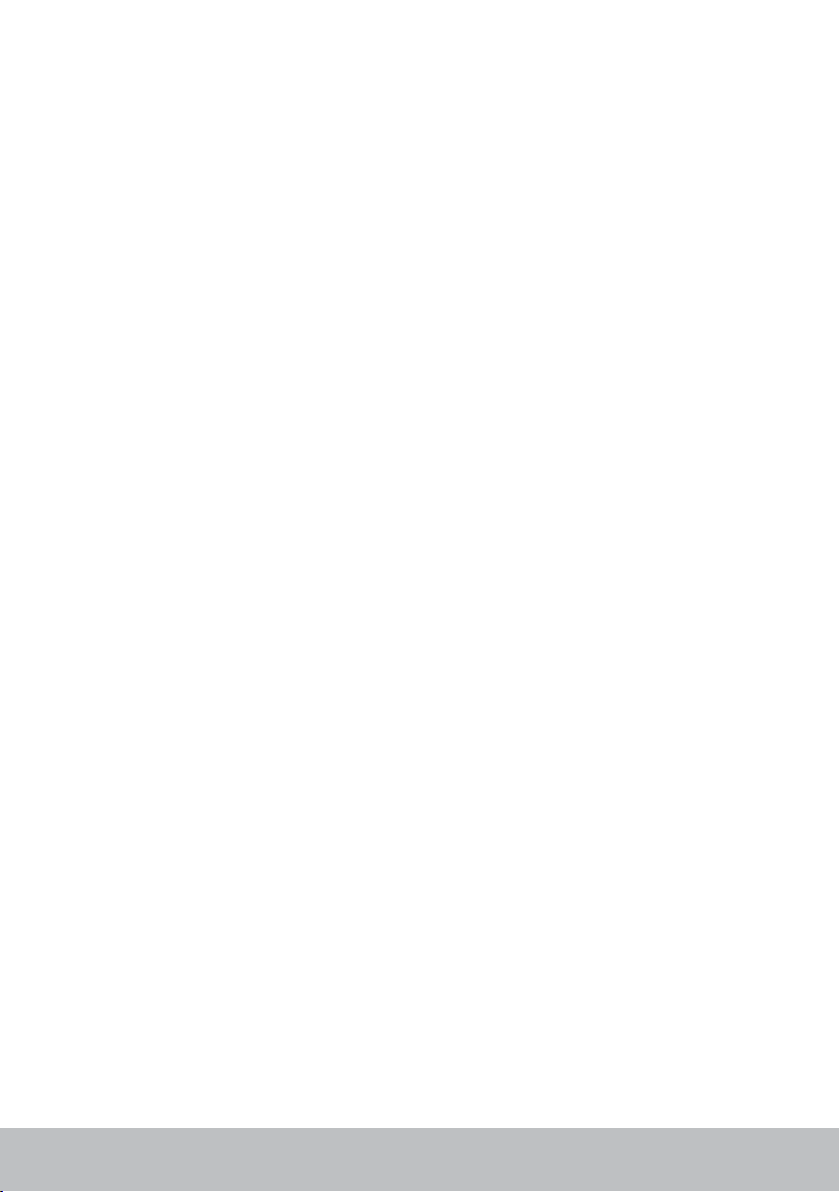
DVI (Digital Visual Interface) 57
DisplayPort 57
Mini-DisplayPort 57
A DisplayPort előnyei 58
HDMI 58
A HDMI előnyei 58
Mini HDMI 58
Micro HDMI 59
S/PDIF 59
Szoftverek és alkalmazások 60
Absolute 60
Segítségkérés az Absolute-tal kapcsolatban 60
My Dell Downloads 60
Dell SupportAssist 61
A Dell SupportAssist letöltése 61
A SupportAssist indítása 61
PC Checkup 62
Solution Station 62
A Solution Station ajánlatai 63
Quickset 64
A Quickset telepítése 64
NVIDIA 3D alkalmazások 64
3D játékok játszása 64
Gyorsgombok a billentyűzeten 65
DellConnect 66
Tartalomjegyzék 7
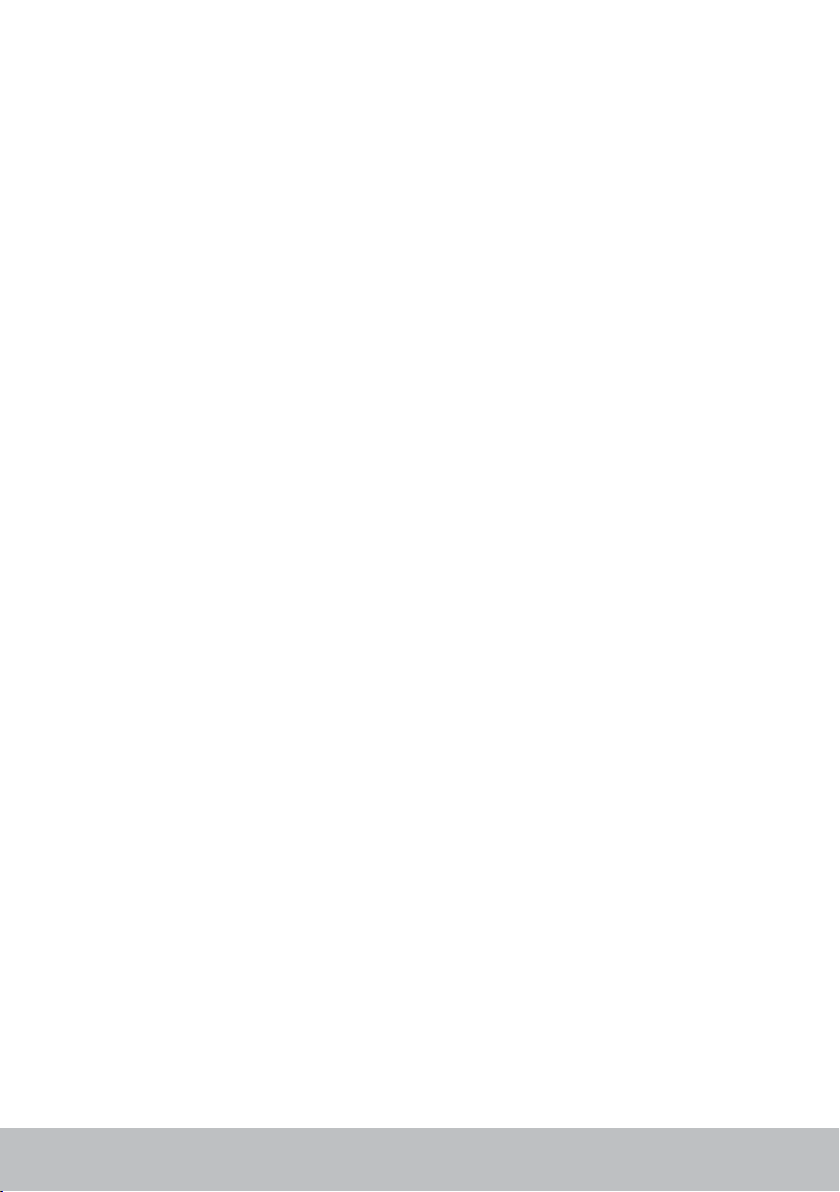
Az operációs rendszer visszaállítása 67
Rendszer-visszaállítási opciók 67
Dell Backup and Recovery 68
Dell biztonsági másolatkészítés és helyreállítás 68
A Dell Backup and Recovery megnyitása 68
Helyreállítási lemez létrehozása 69
A számítógép helyreállítása 69
Dell Backup and Recovery premium 69
Váltás Dell Backup and Recovery Premium-ra 69
Adatok visszaállítása a rendszer biztonsági mentéséből 69
Adott fájlok vagy mappák visszaállítása a teljes
rendszerháttérmentésből 70
Adott fájlok vagy mappák visszaállítása a fájlmappa
visszaállításból. 70
Teljes rendszer háttérmentésének létrehozása 70
Dell Factory Image Restore (Dell gyári rendszerképvisszaállítás) 71
Belépés a Dell Factory Image Restore programba 71
A Dell Factory Image Restore indítása 72
Rendszer-visszaállítás 73
Windows 10 73
A rendszer-visszaállítás használata 73
Az utolsó rendszer-visszaállítás visszavonása 74
Windows 8.1 74
A rendszer-visszaállítás használata 74
Az utolsó rendszer-visszaállítás visszavonása 74
Windows 7 75
A rendszer-visszaállítás használata 75
Az utolsó rendszer-visszaállítás visszavonása 75
8 Tartalomjegyzék

Operációs rendszer telepítőlemeze 75
Az operációs rendszer újratelepítése az operációs rendszer
lemezének segítségével 76
Helyreállító adathordozók 76
A rendszer visszaállítása helyreállító adathordozó segítségével 76
Hibaelhárítás 77
Alapvető hibaelhárítási lépések 77
Diagnosztika 77
Rendszerindítás előtti rendszerfelmérés (PSA) 77
A PSA indítása 78
Továbbfejlesztett rendszerindítás előtti rendszerfelmérés (ePSA) 78
LCD BIST 79
Az LCD BIST indítása 79
Az ePSA indítása 80
Bip kódok 81
BIOS 82
A BIOS-beállítások módosítása 82
Belépés a BIOS-beállítási programba 82
A BIOS-jelszó átállítása 83
A CMOS-akkumulátor eltávolítása 83
A rendszerkártya áthidalójának használata 83
Indító szekvencia módosítása 84
A Rendszerindító menü használata 84
A BIOS-beállítási program használata 84
Tartalomjegyzék 9

Segítségnyújtás és a Dell elérhetőségei 85
Hogyan kérhet segítséget 85
A Dell elérhetőségei 86
Hivatkozások 87
A számítógép karbantartása 87
Energiakezelés 87
Az energiaellátások konfigurálása 88
A bekapcsológomb funkciójának megadása 89
Az akkumulátor élettartamának növelése 89
Dell hosszú élettartam üzemmód 90
Dell asztali mód 91
Áttelepítési javaslatok 91
Áttelepítés Windows operációs rendszerről egy újabb verziójú
Windows operációs rendszerre 91
Ergonómiai utasítások 92
A Dell és a környezet 93
Jogszabályi megfeleléssel kapcsolatos irányelvek 95
A jogszabályi megfeleléssel kapcsolatos weboldal elérhetőségei 95
További megfelelőségi tudnivalók 95
10 Tartalomjegyzék

A számítógép beállítása
A beállítási eljárás az Ön számítógépétől függően eltérő lehet. Az adott
számítógéphez vagy táblagéphez tekintse meg a mellékelt Gyors üzembe
helyezési útmutatót, vagy látogasson el a www.dell.com/support címre.
Csatlakozás az internetre
Kábel, DSL, betárcsázás vagy WWAN-csatlakozás segítségével
csatlakoztathatja számítógépét az internetre. Telepíthet vezetékes
vagy vezeték nélküli útválasztót is, hogy több eszközzel is megossza
akábeles vagy DSL-internetkapcsolatot. Egyes kábel- és DSL-modemek
isrendelkeznek beépített, vezeték nélküli útválasztóval.
MEGJEGYZÉS: Mielőtt csatlakoztatja a számítógépet az internetre a kábel-
vagy DSL-modemmel, állítsa be a szélessávú modemet és az útválasztót.
Amodem és az útválasztó beállításához forduljon az internetszolgáltatójához.
Internetkapcsolat helyi hálózaton (LAN) keresztül
1. Csatlakoztassa az Ethernet kábelt a modemhez vagy routerhez és
aszámítógépéhez.
2. Ellenőrizze az aktivitást jelző fényeket a modemen és a routeren,
illetve a számítógépén.
MEGJEGYZÉS: Egyes számítógépek tevékenységét nem jelzijelzőfény.
3. Az internetkapcsolat ellenőrzéséhez nyissa meg a webböngészőt.
Internetkapcsolat vezeték nélküli helyi hálózaton (WLAN) keresztül
MEGJEGYZÉS: Ellenőrizze, hogy a számítógépen vagy táblagépen
engedélyezve legyen a Wi-Fi. A vezeték nélküli kapcsolat
engedélyezéséhez szükséges tudnivalókat keresse a számítógéphez
mellékelt Gyors üzembe helyezési útmutatóban vagy a következő
címen: www.dell.com/support.
Windows 10
1. Az értesítések menüben nyomja meg a vezeték nélküli ikont .
MEGJEGYZÉS: A Windows 8.1/Windows RT esetén kattintson vagy
koppintson a Beállítások elemre a Vezérlőgombok oldalsávon,
ésnyomja meg a lehetőséget.
2. Kattintson arra a hálózatra, amelyhez kapcsolódni szeretne, vagy érintse
meg azt.
3. Kattintson a Kapcsolódás lehetőségre, vagy érintse meg azt.
A számítógép beállítása 11

MEGJEGYZÉS: Ha a rendszer kéri, adja meg ismét a hálózati
jelszavát. Lehet, hogy az útválasztó beállítása során már konfigurálta
a hálózati jelszót, vagy az útválasztó rendelkezik alapértelmezett
hálózati jelszóval. A részletekért forduljon az útválasztó gyártójához.
4. Fájlmegosztás be-/kikapcsolása (opcionális).
Windows 8.1
1. A vezérlőgombok oldalsávból válassza a Beállításokat, és kattintson a
lehetőségre, vagy érintse meg azt.
2. Kattintson arra a hálózatra, amelyhez kapcsolódni szeretne.
3. Kattintson a Kapcsolódás gombra.
4. Ha a rendszer kéri, adja meg ismét a hálózati jelszavát.
MEGJEGYZÉS: Lehet, hogy az útválasztó beállítása során már
konfigurálta a hálózati kulcsot, vagy az útválasztó rendelkezik
alapértelmezett hálózati kulccsal. A részletekért forduljon az
útválasztó gyártójához.
5. Fájlmegosztás be-/kikapcsolása (opcionális).
Windows 7
1. Az értesítési területen válassza a lehetőséget.
2. Kattintson arra a hálózatra, amelyhez kapcsolódni szeretne.
3. Kattintson a Kapcsolódás gombra.
4. Ha a rendszer kéri, adja meg ismét a hálózati jelszavát.
MEGJEGYZÉS: Lehet, hogy az útválasztó beállítása során már
konfigurálta a hálózati kulcsot, vagy az útválasztó rendelkezik
alapértelmezett hálózati kulccsal. A részletekért forduljon az
útválasztó gyártójához.
5. Fájlmegosztás be-/kikapcsolása (opcionális).
Internetkapcsolat WWAN-on keresztül
A WWAN-kapcsolat nem igényel modemet vagy útválasztót a laptop vagy
táblagép internetre való csatlakoztatásához. A számítógép WWAN-kártyája
amobiltelefonhoz hasonlóan, közvetlenül csatlakozik a szolgáltató hálózatához.
Ha hálózati szolgáltatási szerződéssel vásárolt táblagépet, lehet, hogy az
internet már aktiválva van.
MEGJEGYZÉS: Ellenőrizze, hogy a számítógépen vagy táblagépen
engedélyezve legyen a Wi-Fi. A vezeték nélküli kapcsolat
engedélyezéséhez szükséges tudnivalókat keresse a Gyors üzembe
helyezési útmutatóban a következő címen: www.dell.com/support.
12 A számítógép beállítása

Windows 10
1. Kattintson a vezeték nélküli ikonra az értesítések menüben, vagy érintse
meg azt.
2. Kattintson a mobil széles sávú hálózat nevére, vagy érintse meg azt.
3. Kattintson a Kapcsolódás lehetőségre, vagy érintse meg azt.
4. Ha a rendszer kéri, írja be a hozzáférési pont nevét (APN) vagy a PIN-kódot,
a felhasználónevet és a jelszót.
Windows 8.1/Windows RT
1. A vezérlőgombok oldalsávból válassza a Beállításokat.
2. Kattintson a lehetőségre, vagy érintse meg azt.
3. Kattintson arra a hálózatra, amelyhez kapcsolódni szeretne, vagy érintse
meg azt.
4. Kattintson a Kapcsolódás lehetőségre, vagy érintse meg azt.
5. Ha a rendszer kéri, írja be a hozzáférési pont nevét (APN) vagy a PIN-kódot,
a felhasználónevet és a jelszót.
Windows 7
1. Kattintson a Start gombra, írja be a keresőmezőbe, hogy Mobil
szélessáv segédprogram, majd nyomjonEntert.
2. A Mobile Broadband Utility ablakban kattintson a Csatlakozás gombra.
3. Ha a rendszer kéri, írja be a hozzáférési pont nevét (APN) vagy
a PIN-kódot, a felhasználónevet és a jelszót.
A hang beállítása
A Dell laptopok és táblagépek beépített hangszórókkal rendelkeznek, amelyek
kétcsatornás hangot támogatnak. A beépített hangszórók használatához
játsszon le médiatartalmat, és állítsa be a hangerőt a kívánt szintre.
A Dell számítógépek és táblagépek 3,5 mm-es csatlakozóval rendelkeznek,
amellyel külső hangszórók csatlakoztathatók. Ha két csatornával rendelkező
audioeszközt állít be, csatlakoztassa a hangszórókat a 3,5 mm-es
fejhallgatóporthoz vagy az audioporthoz.
A Dell asztali gépek 5.1/7.1 hangtámogatással is rendelkezhetnek. Ha 5.1/7.1es hangot állít be, a legjobb hangkimenet érdekében a megfelelő portokhoz
kell csatlakoztatnia a hangszórókat.
MEGJEGYZÉS: A számítógépén elérhető portokkal kapcsolatos további
információkat a www.dell.com/support oldalon a Specifications
(Műszaki adatok) alatt talál.
A számítógép beállítása 13

MEGJEGYZÉS: A legjobb eredmények érdekében a hangszórókat
ahozzájuk mellékelt utasításokban ismertetett módon helyezze el.
MEGJEGYZÉS: Különálló hangkártyás számítógépen a csatlakozókat
akártyához csatlakoztassa.
Az 5.1/7.1-es hang beállítása
A számítógép konfigurálása többcsatornás hangkimenet biztosítására.
Windows 8.1/10
1. Írja be a keresőmezőbe: Hang.
MEGJEGYZÉS: A Windows 10 rendszerben a keresőmező eléréséhez
kattintson a Keresés ikonra, vagy érintse meg azt. A Windows
8.1 rendszerben a keresőmező eléréséhez kattintson a Keresés
vezérlőgombra, vagy érintse meg azt.
2. Kattintson a Hangeszközök kezelése lehetőségre, vagy érintse meg azt.
3. A Lejátszás lapon nyomja meg a Hangszórók vagy fejhallgatók
lehetőséget.
4. Nyomja meg a Beállítás gombot, majd a Tesztelés gombot.
Minden hangszóróból kell hallania hangot.
5. Kattintson a Tovább gombra, vagy érintse meg azt, és kövesse
aképernyőn megjelenő utasításokat.
Windows 7
1. Kattintson a Start gombra, írja be a keresőmezőbe, hogy Hang,
majd nyomjon Entert. A megjelenő találatokban kattintson a Hang
lehetőségre. Vagy kattintson a Start → Vezérlőpult→ Hardver és
hang→ Hang elemre.
2. Válassza ki a Hangszórókat, és kattintson a Beállításra.
Megjelenik a Hangszóró beállítása ablak.
3. Válasszon egyet a Hangcsatornák alatt található konfigurációk
közül, és kattintson a Tesztelés gombra. Minden hangszóróból kell
hallaniahangot.
4. Kattintson a Tovább gombra, és kövesse a képernyőn megjelenő
utasításokat.
14 A számítógép beállítása

5.1-es hangszórók csatlakoztatása
1 Hátsó audiocsatlakozó
aszámítógépen
2 Középső/
LFE-térhangzáskimenet
aszámítógépen
3 Elülső audiocsatlakozó
aszámítógépen
4 5.1 csatornás hangkábel
5 Középső/LFE térhangzás
kimenet a hangszórón
6 Elülső audiocsatlakozó
ahangszórón
7 Hátsó audiocsatlakozó
ahangszórón
A számítógép beállítása 15

7.1-es hangszórók csatlakoztatása
1 Hátsó audiocsatlakozó
aszámítógépen
2 Középső/
LFE-térhangzáskimenet
aszámítógépen
3 Oldalsó audiocsatlakozó
aszámítógépen
4 Elülső audiocsatlakozó
aszámítógépen
5 7.1 csatornás hangkábel
16 A számítógép beállítása
6 Középső/LFE térhangzás
kimenet a hangszórón
7 Elülső audiocsatlakozó
ahangszórón
8 Hátsó audiocsatlakozó
ahangszórón
9 Oldalsó audiocsatlakozó
ahangszórón

A nyomtató üzembe helyezése
A nyomtatót USB-kábellel csatlakoztathatja a számítógéphez.
Egyesnyomtatók a Wi-Fi- és a Bluetooth-kapcsolatot is támogatják.
MEGJEGYZÉS: A nyomtató által támogatott funkciók és a telepítés
lépései a nyomtatótípustól függően eltérők lehetnek. A nyomtató
beállítására vonatkozó további információkat tekintse meg a nyomtatóhoz
kapott dokumentációban.
Ha vezetékes nyomtatót telepít, a következő lépések előtt csatlakoztassa
a nyomtatót a számítógéphez az USB-kábellel. Ha egy vezeték nélküli
nyomtatót telepít, kövesse a nyomtató dokumentációjában található
utasításokat.
Windows 8.1/10
1. Írja be a keresőmezőbe: Eszközök.
MEGJEGYZÉS: A Windows 10 rendszerben a keresőmező eléréséhez
kattintson a Keresés ikonra, vagy érintse meg azt. A Windows
8.1 rendszerben a keresőmező eléréséhez kattintson a Keresés
vezérlőgombra, vagy érintse meg azt.
2. Nyomja meg az Eszközök és nyomtatók elemet.
3. Nyomja meg a Nyomtató hozzáadása elemet. Megjelenik az Eszköz
hozzáadása ablak.
4. Kövesse a kijelzőn megjelenő utasításokat.
MEGJEGYZÉS: Ha már telepítette a nyomtatóját, akkor annak meg
kell jelennie a jobb oldalon található listán. Ha a nyomtató nem
szerepel a listában, nyomja meg az Eszköz hozzáadása lehetőséget
az eszközlista tetején. A telepítéshez válassza ki a nyomtatót a listából.
A nyomtató beállítására vonatkozó további információkat tekintse
meg a nyomtatóhoz kapott dokumentációban
Windows 7
1. Kattintson a Start → Eszközök és nyomtatók lehetőségre.
2. Kattintson a Nyomtató hozzáadása lehetőségre. Megjelenik a Nyomtató
hozzáadása ablak.
3. Kövesse a kijelzőn megjelenő utasításokat.
MEGJEGYZÉS: A nyomtató hozzáadásakor szükséges lehet
anyomtató illesztőprogramjának telepítése is. Használja a nyomtató
illesztőprogramjának adathordozóját, vagy töltse le az illesztőprogramot
a nyomtató gyártójának webhelyéről. A nyomtató beállítására
vonatkozó további információkat tekintse meg a nyomtatóhoz
kapott dokumentációban.
A számítógép beállítása 17

A webkamera üzembe helyezése
Integrált webkamera
Az integrált webkamera a laptop kijelzőjén vagy a külső kijelzőn található.
Ha a webkamerát a számítógéppel együtt rendelte meg, az illesztőprogramokat
és szoftvereket előre telepítik a számítógépre. A számítógéppel szállított
adathordozót csak az esetleges újratelepítéshez használja. A webkamera
használatával kapcsolatos további információkért lásd: „A webkamera
használata”.
Külső webkamera
A meghajtók és a webkamera összes jellemzőjének használatához
szükséges egyéb szoftverek telepítéséhez használja a webkamerához
kapott adathordozót. Bővebb információért lásd a webkamerához kapott
dokumentációt.
A Bluetooth beállítása
A vezeték nélküli rendszer bekapcsolásával kapcsolhatja be számítógépén
aBluetooth-t. A legtöbb laptopot és táblagépet beépített Bluetoothkártyával szállítják.
Ha valamilyen eszközt szeretne párosítani számítógépéhez vagy
táblagépéhez, tekintse meg a következőt: „A Bluetooth használata”.
MEGJEGYZÉS: Ha nem tudja, hogy számítógépe vagy táblagépe
tartalmaz-e belső Bluetooth-kártyát, tekintse meg a számítógép vagy
táblagép műszaki adatait itt: www.dell.com/support.
Az Intel RealSense 3D kamera beállítása
Az Intel RealSense 3D kamera képek vagy videók rögzítésére alkalmas.
Az Intel RealSense Snapshottal készített képek mélységi vagy mozgási
effektusokkal rendelkeznek. Az Intel RealSense 3D kamera kihasználása
érdekében az Intel App Showcase az ügyfeleknek hozzáférést biztosít egy
letölthető alkalmazáskönyvtárhoz.
MEGJEGYZÉS: Az Intel RealSense nem minden számítógépen
támogatott. További információkért látogasson el ide: www.intel.com.
18 A számítógép beállítása

A számítógépről
Tápadapter
A tápadapterek célja az áramellátás biztosítása hordozható számítógépek,
táblagépek és bizonyos asztali számítógépek részére. A Dell tápadapter
készlet a tápadapterből és a tápkábelből áll. A tápadapter teljesítménye
(65W, 90W stb.) függ a céleszköz típusától, míg a tápkábel típusát
aszállítási országban használt szabvány határozza meg.
VIGYÁZAT: A számítógép károsodásának elkerülése érdekében
javasoljuk, hogy kizárólag az eszközhöz mellékelt tápegységet vagy
aDell által jóváhagyott cseretápegységet használja.
Tápadapter 19

Akkumulátor
Az akkumulátorok besorolása főként a teljesítményük alapján történik,
így45 wattórás, 65 wattórás stb. teljesítményűek lehetnek. Az akkumulátor
segítségével használhatja az eszközt, amikor az nincs dugaszolóaljzathoz
csatlakoztatva.
Az akkumulátor életciklusát az a szám jellemzi, amely megmutatja, hányszor
lehet lemeríteni és újratölteni a működési idő jelentős csökkenése nélkül.
Azélettartamának végén le kell cserélnie az akkumulátort.
A számítógépmodelltől függően az akkumulátor lehet a felhasználó által
cserélhető, vagy a cserét Dell szerviztechnikusnak kell elvégeznie.
MEGJEGYZÉS: A nagy kapacitású akkumulátorok élettartama általában
hosszabb, mivel ezeket ritkábban kell tölteni, mint az alacsony
kapacitású akkumulátorokat.
MEGJEGYZÉS: Az akkumulátor élettartamának növelése érdekében lásd:
„Az akkumulátor élettartamának növelése”.
Gombelem
A gombakku feladata a CMOS (kiegészítő fémoxid félvezető) chip
áramellátásának biztosítása, még a számítógép kikapcsolt állapotában
is. ACMOS chip tárolja az időt, dátumot és a számítógép egyéb
konfigurációsadatait.
Normál használatban a gombakku több évig működhet. A gombakku
élettartamát az alaplap típusa, hőmérséklete, a számítógép bekapcsolt
állapotának mennyisége és számos más hasonló tényező befolyásolja.
20 Akkumulátor

Érintőpanel
Az érintőpanel a legtöbb laptopon megtalálható, és egérfunkciókat lát el.
Érintésérzékeny felülettel rendelkezik, amely érzékeli az ujj érintésének
mozgását és helyzetét. Az érintőpanellel mozgathatja az egérmutatót,
húzhatja a kijelölt elemeket és kattinthat a felület megérintésével.
Akézmozdulat-felismeréssel ellátott érintőpanelek olyan kézmozdulatokat
is támogatnak, mint a nagyítás, csíptetés, forgatás, görgetés stb. Külső
érintőpanelt is vásárolhat. A precíziós érintőpanel a beviteli eszközök
új osztályát képviseli, amely nagy pontosságú mutatómozgatási és
kézmozdulat-funkciókat kínál. A precíziós érintőpanelek illesztőprogram
nélkül, közvetlenül kommunikálnak az operációs rendszerrel.
MEGJEGYZÉS: Az érintőpanel használatával kapcsolatban lásd:
„Az érintőpanel használata”.
Kijelző
A kijelzőket a képernyőméret, felbontás, színtartomány stb. jellemzi.
Általánosságban a magasabb felbontású és jobb színtámogatású képernyő
jobb képminőséget nyújt. Egyes külső kijelzők USB-porttal, memóriakártyaolvasóval stb. vannak ellátva.
Bizonyos kijelzők olyan funkciókat is támogatnak, mint az érintőképernyő,
a3D és a vezeték nélküli kapcsolat.
Érintő képernyős
Az érintőképernyő olyan kijelző eszköz, amely az egér, érintőpad vagy
billentyűzet helyett a képernyőn látható objektumok megérintésével
hozza létre a kapcsolatot. Az érintőképernyőt ujjal vagy más nem
elektronikus eszközzel, például érintőceruzával működtetheti. Az
érintőképernyő telefonokban, táblagépekben, számítógépekben stb. gyakori.
Azérintőképernyőnél használt technológiák leggyakrabban a kapacitív és
arezisztív érintésérzékelésen alapulnak.
MEGJEGYZÉS: Az érintőképernyőt nem minden számítógép támogatja.
MEGJEGYZÉS: Az érintőképernyő használatával kapcsolatban lásd:
„Az érintőképernyő használata”.
3D
A 3D-képes kijelzők alkalmasak a 3D képek és videók megjelenítésére.
A3Dkijelzők a bal és a jobb szemnek eltérő 2D képet jelenítenek meg.
Ezeket a képeket értelmezi az agyunk 3D képként.
MEGJEGYZÉS: Ahhoz, hogy 3D képeket nézhessen, speciális
3D-szemüvegre lehet szükség.
Érintőpanel 21
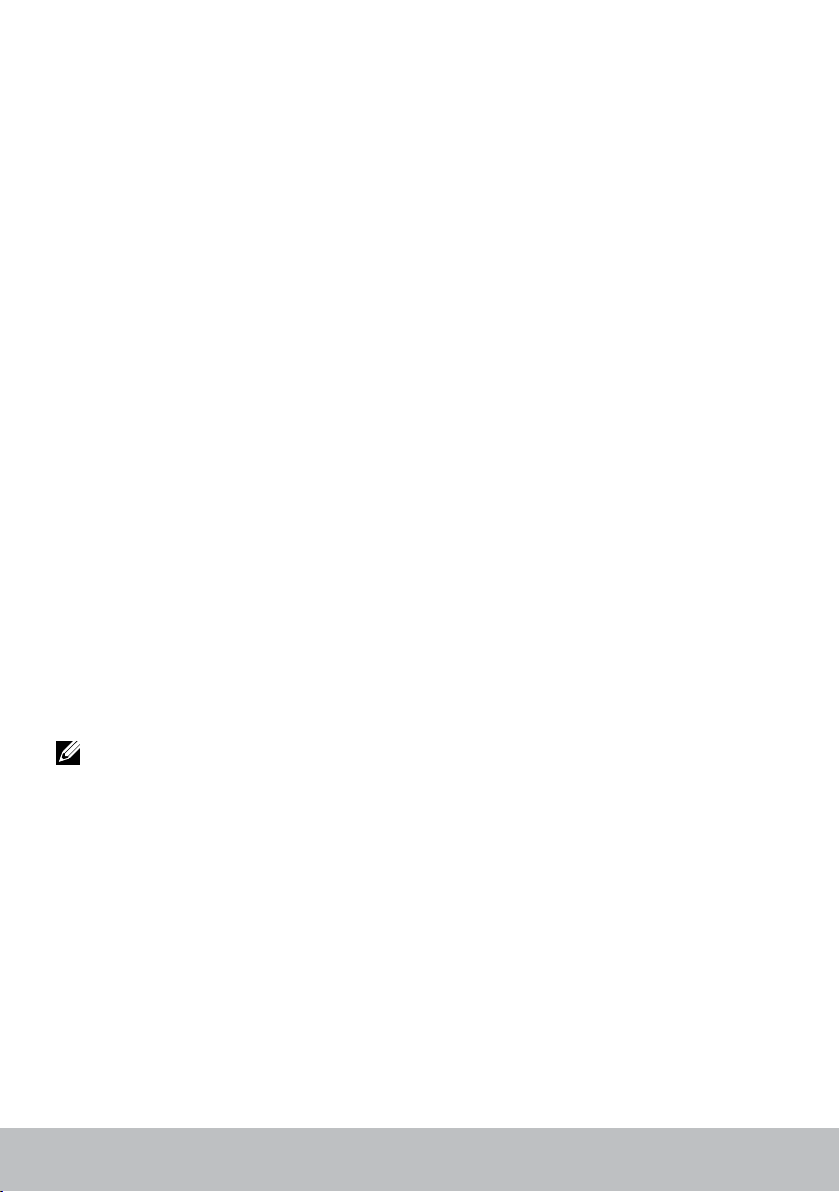
Kamera
Webkamera
Lehetővé teszi a videocsevegést, fényképek készítését és videók rögzítését.
3D kamera
A 3D kamera segítségével háromdimenziós képeket rögzíthet és továbbíthat,
a beépített érzékelők segítségével lehetővé válik a tárgyak távolságának,
méretének, kiterjedésének érzékelése. Ez javítja az interaktivitás minőségét
videokonferenciák, online szerencsejáték stb. során.
Intel RealSense 3D kamera
A RealSense kamerák három objektívvel rendelkeznek: egy szabványos
2D kamerával a hagyományos fényképekhez és videóhoz, egy infravörös
kamerával és egy infravörös lézerprojektorral. Az infravörös alkatrészek révén
a RealSense képes az objektumok közötti távolság érzékelésére, elkülönítve
a tárgyakat a körülöttük levő háttérrétegtől, és így sokkal jobb tárgy- arc- és
kézmozdulat-felismerést tesz lehetővé, mint egy hagyományos kamera.
Azeszközök háromfélék lehetnek: elülső, hátlapi és pillanatképes.
Vezeték nélküli kijelző
A vezeték nélküli kijelző funkció lehetővé teszi, hogy a számítógép kijelzőjének
képernyőjét kábel nélkül megossza egy kompatibilis televízióval. Tekintse
meg a televíziókészülék dokumentációját, hogy megtudja, az Ön tvkészüléke támogatja-e ezt a funkciót.
MEGJEGYZÉS: A vezeték nélküli kijelzőt nem mindegyik számítógép
támogatja. További információkért látogasson el ide: www.intel.com.
Billentyűzet
A billentyűzetek révén karaktereket írhat, és a gyorsbillentyűkkel speciális
funkciókat hajthat végre. A billentyűk és karakterek száma eltérő lehet
aforgalmazó országtól függően.
A laptopok beépített billentyűzettel rendelkeznek. A táblagépeken
általában képernyőn megjelenő billentyűzet van, és egyes táblagépek külső
billentyűzetet is támogatnak. A Dell asztali számítógépein külső billentyűzet
található, amely USB-kábel vagy vezeték nélküli jelek segítségével
kapcsolódik az eszközhöz.
22 Kamera

A billentyűzeten általában elérhető billentyűk:
•Alfanumerikus billentyűk betűk, számok, írásjelek és szimbólumok
bevitelére
•Multimédiás és alkalmazás billentyűparancsok
•Kontrollbillentyűk mint pl. <Ctrl>, <Alt>, <Esc> és a Windows billentyű
•Bizonyos feladatok elvégzésére vagy funkciók elindítására használatos
billentyűparancsok
•Funkcióbillentyűk, F1–F12
•Navigációs billentyűk a kurzor mozgatásához a dokumentumokban
vagyaz ablakokban: Home, End, Page Up, Page Down, Delete, Insert,
ésa nyíl billentyűk
Fizikai billentyűzet
A fizikai billentyűzeteket a laptopokon és az asztali számítógépeken
használják. A laptopok általában beépített billentyűzettel rendelkeznek.
Akülső billentyűzetet általában asztali számítógépeken használják. Egyes
billentyűzetek plusz funkciókkal is rendelkezhetnek, például billentyűk
találhatók rajtuk a hangerő módosításához, alkalmazások gyorsindításához,
beépített érintőpanellel rendelkezhetnek, programozható gyorsbillentyűk
vannak rajtuk, háttérvilágítással rendelkezhetnek stb.
Billentyűzet 23

Billentyűzet háttérvilágítása
Az egyes billentyűzetekbe beépített háttérfény megvilágítja a billentyűkön
lévő jeleket, és ez lehetővé teszi, hogy a billentyűzetet sötét környezetben
ishasználhassák. A háttérvilágítás bekapcsolható kézzel, vagy beállítható,
hogy sötétben automatikusan bekapcsoljon.
A Dell laptopokon a háttérvilágítás különböző világítási állapotú lehet. Az Fn
és jobbra mutató nyíl megnyomásával lehet váltani a három állapot között.
MEGJEGYZÉS: A háttérvilágítással ellátott billentyűzetet nem mindegyik
számítógép támogatja. Ha szeretné megtudni, hogy számítógépén
van-e háttérfény, tekintse meg számítógépe műszaki adatait
a www.dell.com/support oldalon.
Képernyőbillentyűzet
A legtöbb számítógéphez és táblagéphez rendelkezésre áll a képernyőn
megjelenő billentyűzet, azonban ezeket általában érintőképernyős
eszközökön használják, például táblagépeken és all-in-one számítógépeken.
A billentyűk az egérrel vagy az érintőképernyőn megjelenő billentyűk
megérintésével választhatók ki.
Billentyűzetcsatlakozási típusok
A billentyűzetek csatlakozhatnak a számítógéphez kábellel (vezetékes) vagy
vezeték nélküli jelekkel (vezeték nélküli).
Vezetékes
A vezetékes billentyűzetek kábellel (általában USB-kábellel) csatlakoznak
aszámítógéphez, és nem igényelnek további energiaforrást, például akkumulátort.
Vezeték nélküli
A vezeték nélküli billentyűzetek rádiófrekvencia (RF) vagy Bluetooth
(BT) révén csatlakoznak számítógépéhez. Ez kevesebb kábellel jár, nagy
rugalmasságot és kényelmesebb tartást biztosít a számítógép közvetlen,
párméteres közelében. Ezek a billentyűzetek akkumulátorról működnek.
Az RF-technológiájú billentyűzetek általában egy vevővel kaphatók, amelyet
a számítógéphez kell csatlakoztatni. A Bluetooth-billentyűzetek párosíthatók
a számítógép beépített Bluetooth-kártyájával vagy egy külső Bluetooth-adapterrel.
24 Billentyűzet

Szervizcímke és expressz szervizkód
A szervizcímkét és az expressz szervizkódot az alábbi helyeken találhatja
meg a számítógépen:
•A számítógép vagy táblagép címkéjén
•A SupportAssist csempén a számítógépen További információkért lásd:
„Dell SupportAssist”.
•A Dell támogatási webhelye: www.dell.com/support
•BIOS-beállítási program
A címke megkeresése a számítógépen
Laptopok – A laptop alján (a rendszercímke alatt vagy az akkumulátorházban)
Asztali számítógépek – A számítógépház hátoldalán
Táblagépek – A táblagép hátoldalán vagy alján
MEGJEGYZÉS: A címke pontos helyét megtalálja a számítógéphez
mellékelt.Gyors üzembe helyezési útmutatóban vagy a következő címen:
www.dell.com/support.
Dell Support weboldal
1. Látogasson el a www.dell.com/support címre.
2. Kattintson a Termék észlelése gombra, és kövesse a képernyőn
megjelenő utasításokat.
BIOS-beállítási program
1. Kapcsolja be (vagy indítsa újra) a számítógépet.
2. Amikor megjelenik a DELL logó, figyeljen, és amikor megjelenik az F2
készenléti jel, nyomja meg azonnal az F2 billentyűt, hogy belépjen
aBIOS-beállítási programba.
MEGJEGYZÉS: Az F2 készenléti jel csak rövid ideig aktív. Ha lemarad
róla, várja meg, amíg a számítógép elindul, és megjelenik az asztal,
majd kapcsolja ki a számítógépet, és próbálja újra.
3. Navigáljon a Fő lapra, és keresse a Szervizcímke lehetőséget.
A BIOS-beállítási programmal kapcsolatos további információkért
használja számítógépe szervizelési kézikönyvét, amely itt található:
www.dell.com/support.
Szervizcímke és expressz szervizkód 25

Tárolóeszköz
A tárolóeszközök megőrzik az adatokat, hogy azokat később felhasználhassa.
A tárolóeszközök lehetnek belsők vagy külsők. A legtöbb tárolóeszköz
mindaddig megőrzi az adatokat, amíg azokat kézi módszerrel nem törli.
Például ilyen tárolóeszközök a merevlemez-meghajtók (HDD), a szilárdtestmeghajtók (SSD), az optikai meghajtók, a flash-meghajtók és így tovább.
Belső tárolóeszközök
A belső tárolóeszközök a számítógépbe vannak szerelve, és általában nem
lehet eltávolítani őket, ha a számítógép be van kapcsolva. A leggyakoribb
belső tárolóeszközök: merevlemezek és SSD-k.
A HDD-k és az SSD-k a SATA-csatolófelületet használják az adatátvitelhez.
Az SSD fizikailag is hasonlít a HDD-re, így kompatibilis a meglévő
számítógépekkel.
A HDD-k lemezeket tartalmaznak, míg az SSD-k flash-memóriával
rendelkeznek. Ezzel az SSD gyorsabb, csendesebb, energiatakarékos,
ésütésálló.
Eltávolítható tárolóeszközök
Eltávolítható tárolóeszközöknek azokat az eszközöket hívjuk, amelyek
a számítógépből annak kikapcsolása nélkül kivehetők. A leggyakrabban
használt eltávolítható tárolóeszközök:
•Optikai lemezek
•Memóriakártyák
•Flash meghajtók
•Külső merevlemezek
Optikai meghajtók és lemezek
A számítógép támogathatja a DVD RW vagy DVD RW és Blu-ray kombó
meghajtókat. Az optikai lemezek lehetnek csak olvashatók, egyszer írhatók,
vagy újraírhatók.
Néhány gyakori meghajtótípus:
•Blu-ray író – Lejátssza és kiírja a Blu-ray lemezeket, DVD-ket és CD-ket.
•Blu-ray olvasó + DVD RW kombó – a Blu-ray lemezeket olvassa.
Olvassa és írja a DVD-ket és a CD-ket.
•DVD RW – Olvassa és írja a DVD- és CD-lemezeket.
26 Tárolóeszköz

Memóriakártyák
A memóriakártyák, vagy másként flash-kártyák, flash-memóriában tárolják
az adatokat. Újraírhatók, gyorsak, és áram nélkül is megőrzik az adatokat.
Ezeket gyakran használják digitális fényképezőgépekben, mobiltelefonokban,
médialejátszókban, játékkonzolokban stb. A számítógépében kártyaolvasó is
lehet, amely írja és olvassa ezeket a kártyákat.
A memóriakártyák gyakori típusai:
Secure Digital (SD)/Secure Digital High Capacity (SDHC)
Secure Digital Extended Capacity (SDXC)
[nagysebességű (UHS) kártya]
Secure Digital miniSD
MultiMedia Card (MMC) kártya
MultiMedia Card plus (MMC+) kártya
MultiMedia Card (MMC) mobil
RS MMC
Tárolóeszköz 27

Extreme Digital (xD)
Memory Stick XC (MSXC)
Compact Flash I , II/Compact Flash MD
Memory Stick Duo
Memory Stick Pro Duo
Memory Stick Pro-HG Duo
Memory Stick (MS)/Memory Stick Pro (MS Pro)
Smart Media/Smart Media XD
28 Tárolóeszköz

Memória modul
A memóriamodul tárolja azokat az ideiglenes adatokat, amelyekre
aszámítógépnek van szüksége a feladatok végrehajtásához. Minden fájl
vagy alkalmazás a memóriamodulokba töltődik, mielőtt meg tudja nyitni,
vagy használni tudja őket. A memóriamodulok kapacitás (GB) és sebesség
(MHz) szerint vannak besorolva. A gyorsabb és nagyobb memóriamennyiség
általában jobb teljesítményt nyújt. A gyakori memóriamodul-típusok
akövetkezők:
•Kétsoros memóriamodul (DIMM) — Asztali számítógépekben használják.
•SODIMM (kis körvonalú kettős soros memóriamodul) — a DIMM
memóriamoduloknál kisebb méretűek. Általánosan használt a hordozható
számítógépekben. Azonban a SODIMM használható egyes kompakt
asztali gépeknél és többfunkciós számítógépeknél is.
Memória modul 29
 Loading...
Loading...