Page 1
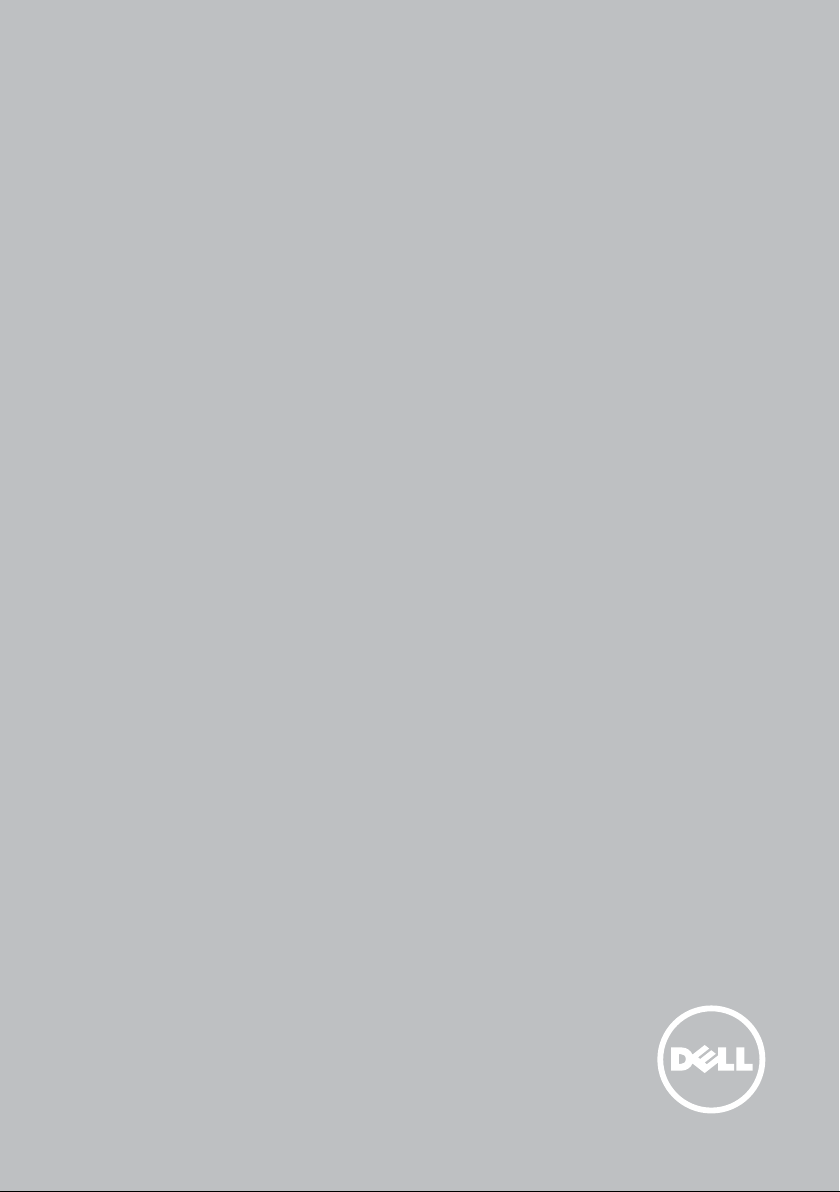
Я и мой компьютер Dell
© 2015 Dell Inc.
Page 2
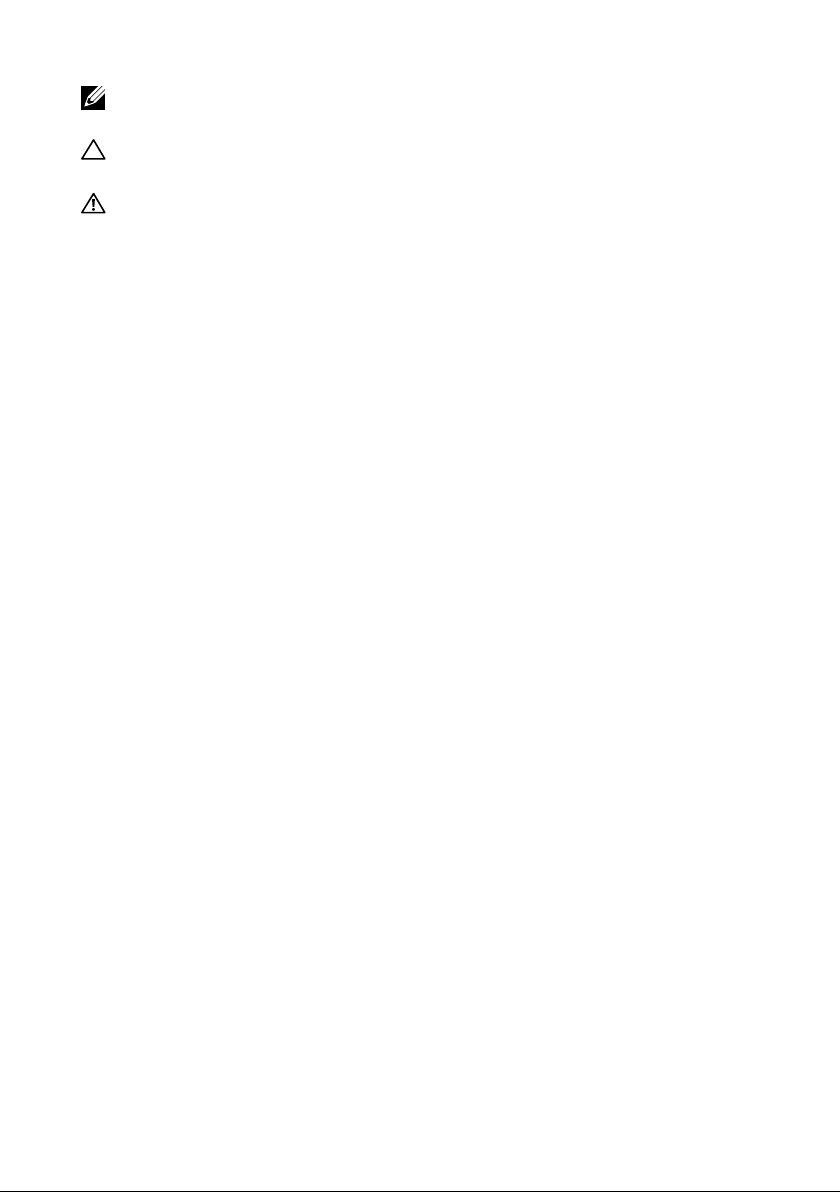
ПРИМЕЧАНИЕ. Содержит важную информацию, которая помогает более
эффективно работать с компьютером.
ВНИМАНИЕ: Указывает на потенциальную опасность повреждения
оборудования или потери данных в случае несоблюдения инструкций.
ПРЕДУПРЕЖДЕНИЕ: Указывает на риск повреждения оборудования,
получения травм или на угрозу для жизни.
Авторские права © 2015 Dell Inc. Все права защищены. Настоящий продукт
защищен законами США и международными законами об авторских правах
и интеллектуальной собственности. Dell™ и логотип Dell являются товарными
знаками корпорации Dell в США и/или других юрисдикциях. Все прочие знаки
и названия, упомянутые в настоящем документе, могут являться торговыми
знаками соответствующих компаний.
2015–12 Ред. A03
Page 3
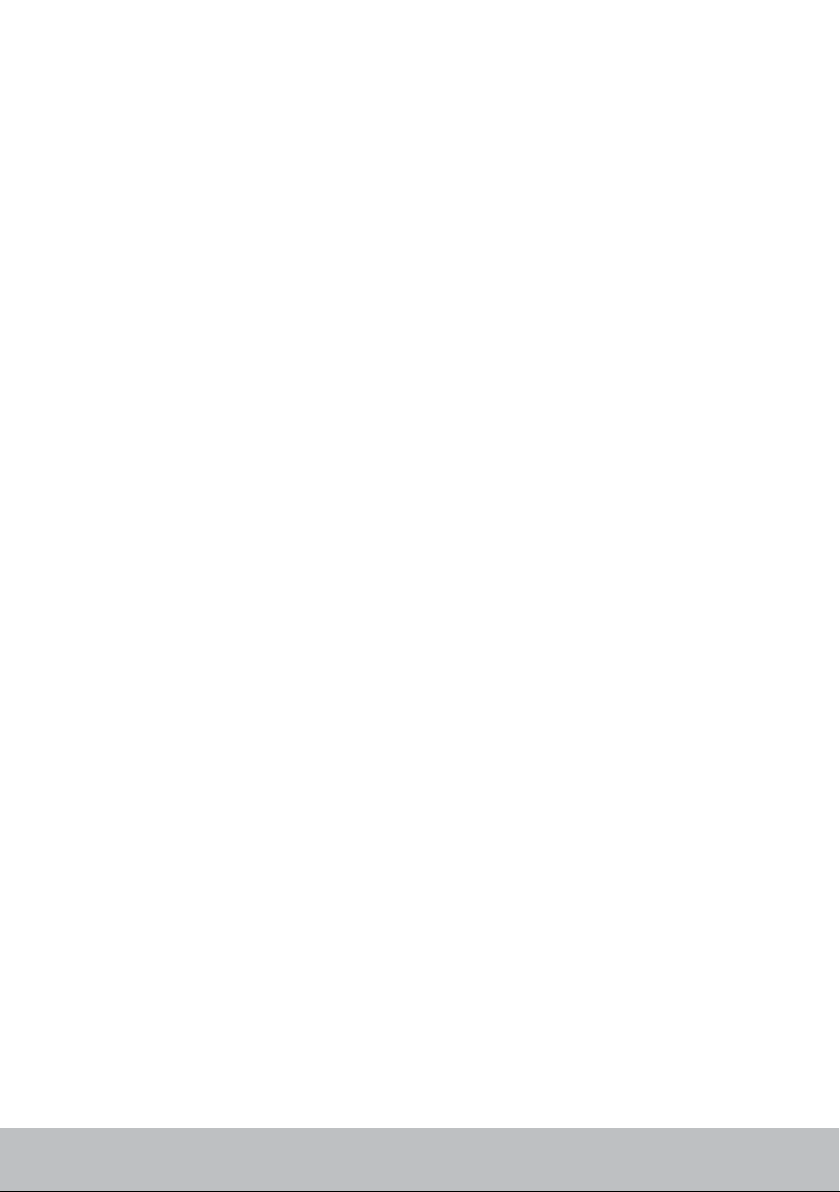
Содержание
Настройка компьютера
Подключение к интернету
Подключение к интернету посредством локальной сети (LAN)
Подключение к интернету посредством
беспроводной локальной сети (WLAN)
Подключение к интернету с помощью сети WWAN 12
Настройка звука
Настройка звука 5.1/7.1
Подключение динамиков 5.1
Подключение динамиков 7.1
Настройка принтера
Настройка веб-камеры
Встроенная веб-камера
Внешняя веб-камера
Настройка Bluetooth
Настройка 3D-камеры Intel RealSense
Сведения о компьютере
11
11
11
11
13
14
15
16
17
18
18
18
18
18
19
Адаптер питания
Аккумулятор
Батарея типа «таблетка»
Сенсорная панель
Дисплей
Сенсорный экран
Трехмерные дисплеи
Содержание
19
20
20
21
21
21
22
3
Page 4
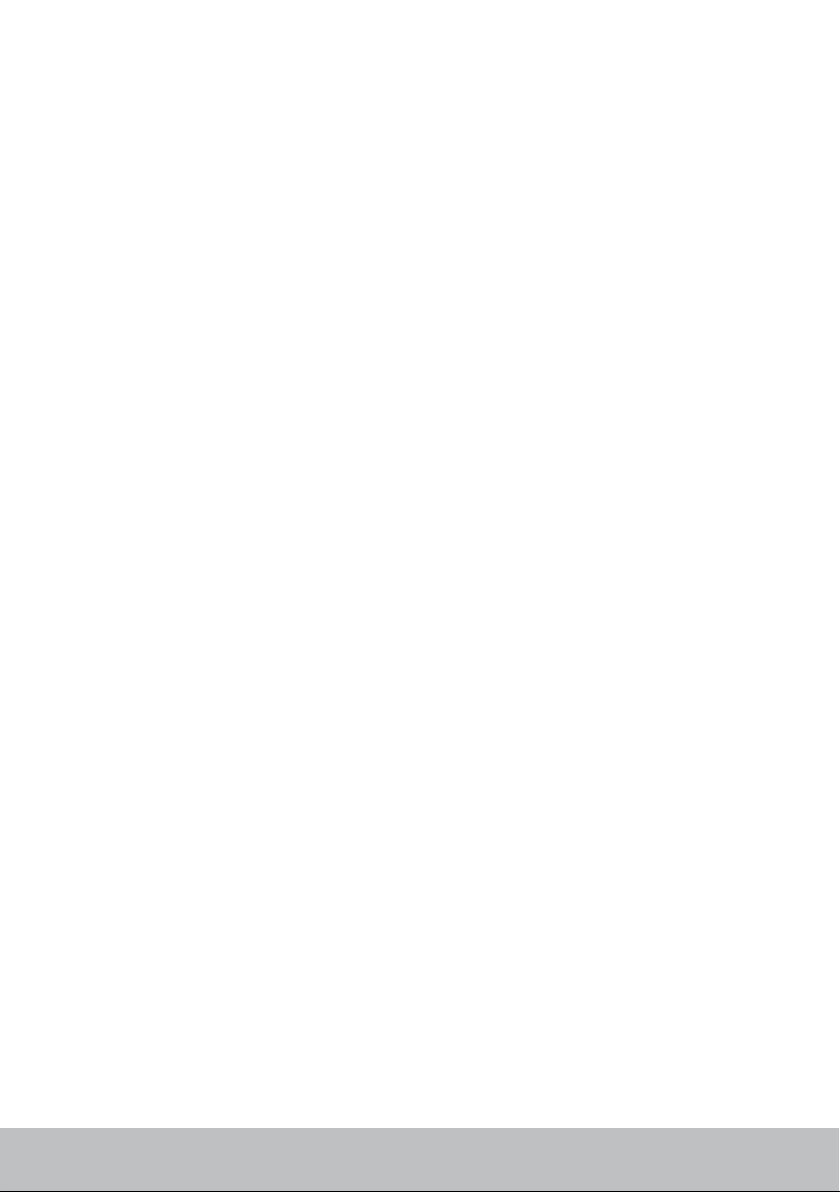
Камера
22
Веб-камера
3D-камера
Камера Intel RealSense 3D
Беспроводной дисплей
Клавиатура
Физическая клавиатура
Подсветка клавиатуры
Экранная клавиатура
Типы подключения клавиатуры
Проводные
Беспроводные
Метка обслуживания и код
экспресс-обслуживания
Нахождение наклейки на вашем компьютере
Сайт поддержки Dell
Программа настройки BIOS
Накопительное устройство
22
22
22
22
23
23
24
24
24
25
25
25
25
26
26
26
Внутренние накопительные устройства
Съемные накопительные устройства
Оптические дисководы и диски
Карты памяти
Модуль памяти
Системная плата
Набор микросхем
Процессор
Вентилятор компьютера
Термопаста
4
Содержание
26
27
27
27
29
30
30
30
31
32
Page 5
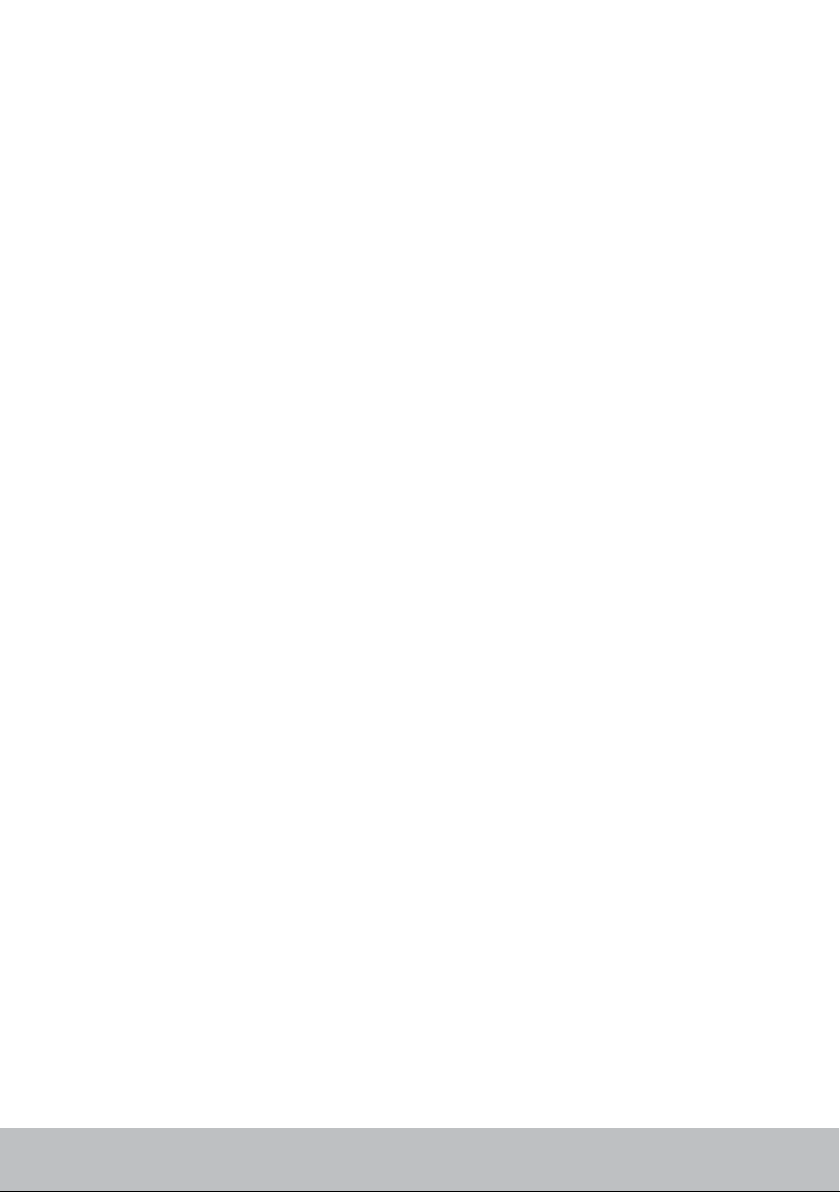
Плата видеоадаптера
32
ТВ-тюнеры
Встроенные
Внешние
Динамики
Аудио 2.1
Аудио 5.1
Аудио 7.1
Веб-камера
Сеть
Локальная вычислительная сеть (LAN)
Беспроводная локальная вычислительная сеть (WLAN)
Беспроводная глобальная вычислительная сеть (WWAN)
Беспроводная персональная сеть (WPAN)
Модем
Маршрутизатор
Контроллер сетевого интерфейса (NIC)
Адаптер беспроводной локальной вычислительной сети (WLAN)
33
33
33
34
34
34
35
35
35
35
35
36
36
36
36
37
37
Адаптер беспроводной глобальной сети (WWAN)
Bluetooth
Коммуникация ближнего поля
Использование компьютера
Зарядка аккумулятора
Использование клавиатуры
Сочетания клавиш
Сочетания клавиш — Windows 8.1/Windows RT
Настройка клавиатуры
Использование цифровой клавиатуры ноутбука
Содержание
37
37
38
39
39
39
39
42
43
44
5
Page 6
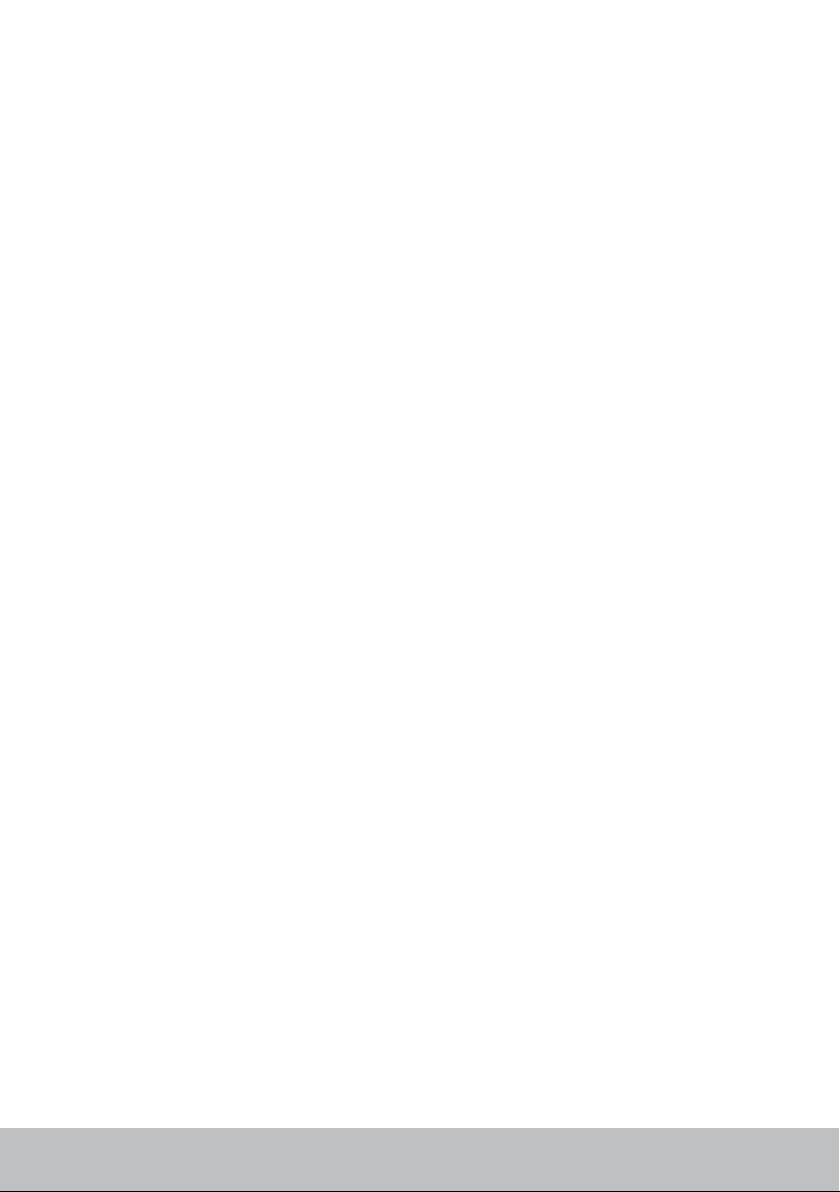
Использование сенсорной панели
45
Жесты сенсорной панели
Прокрутка 45
Увеличение 47
Поворот 48
Перелистывание 48
Быстрый запуск 48
Использование сенсорного экрана
Жесты сенсорного экрана
Увеличение
Задержка
Перелистывание
Поворот
Прокрутка
Использование Bluetooth
Сопряжение устройства Bluetooth с компьютером или планшетом
Использование веб-камеры
Съемка фото
45
49
49
49
50
50
50
51
51
52
53
53
Запись видео
Выбор камеры и микрофона
Порты и разъемы
Звук
Типы аудио портов
USB
Порты USB
eSATA
Visual Graphics Array (VGA)
6
Содержание
53
54
55
55
55
56
57
58
58
Page 7
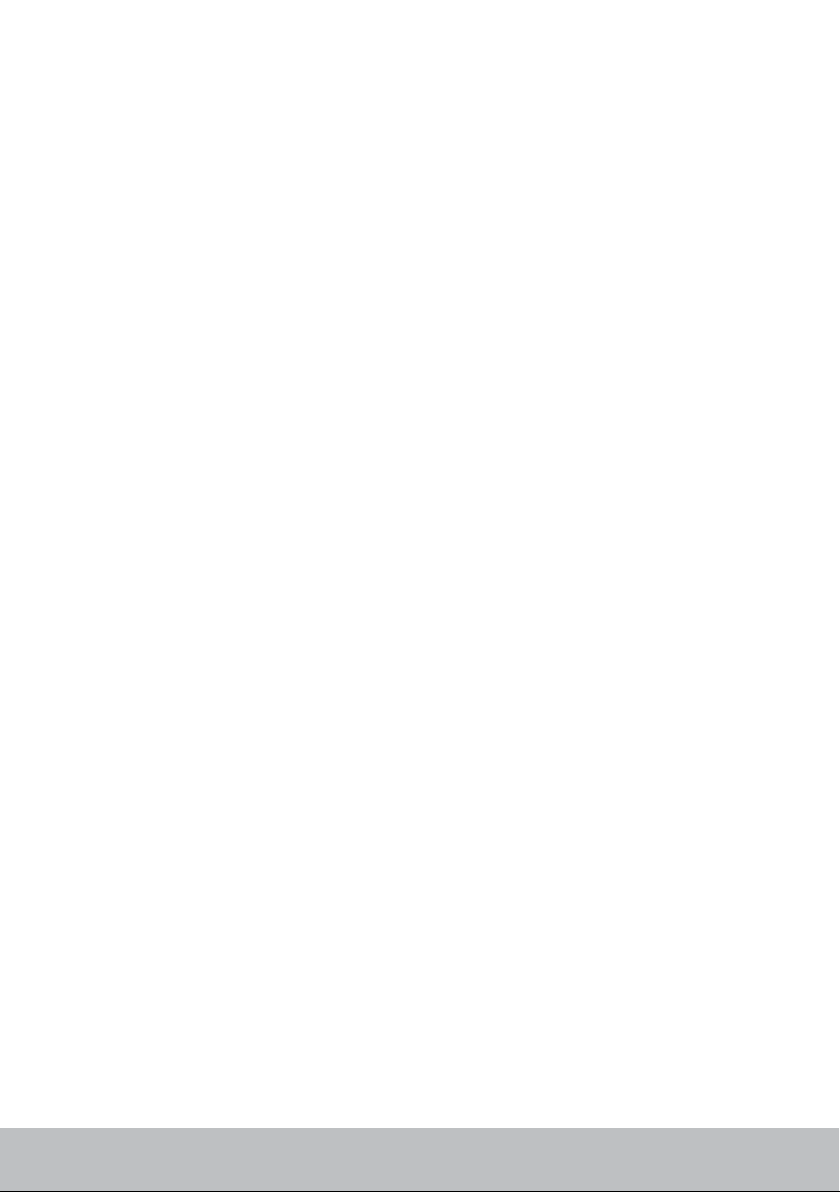
Digital Visual Interface (DVI)
58
DisplayPort
Мини-DisplayPort
Преимущества DisplayPort
HDMI
Преимущества HDMI
Mini HDMI
Micro HDMI
S/PDIF
Программное обеспечение и приложения
Absolute
Получение справки по Absolute
My Dell Downloads
Dell SupportAssist
Загрузка Dell SupportAssist
Доступ к SupportAssist
PC Checkup
59
59
59
59
59
60
60
60
61
61
61
61
62
62
62
62
Solution Station
Предложения Solution Station
Quickset
Установка Quickset
Приложения NVIDIA 3D
Как играть в 3D-игры
Клавиши быстрого выбора команд
DellConnect
Содержание
63
64
64
65
65
65
66
67
7
Page 8
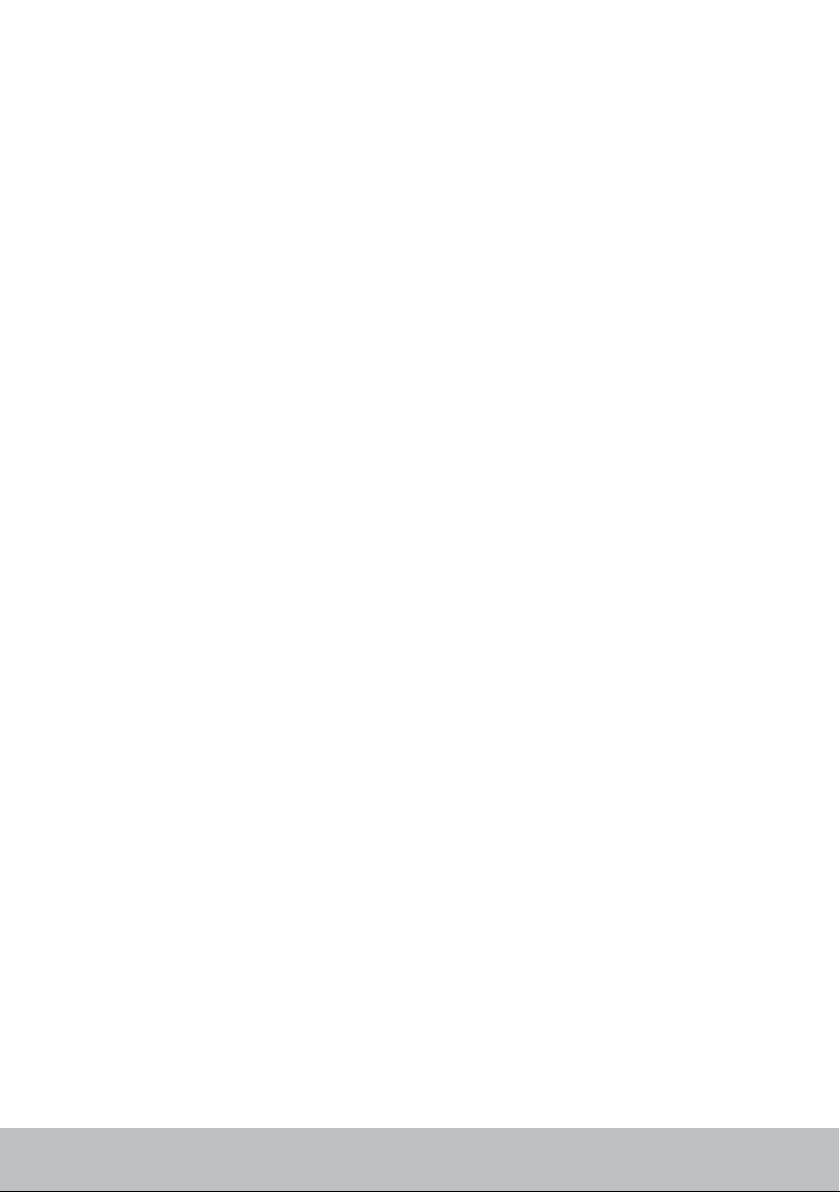
Восстановление операционной системы
68
Варианты восстановления системы
Резервное копирование и восстановление данных Dell
Резервное копирование и восстановление
данных Dell - базовая версия
Доступ к резервному копированию
и восстановлению данных Dell
Создание дисков переустановки системы
Восстановление компьютера
Резервное копирование и восстановление данных
Dell - версия премиум 70
Обновление приложения резервного копирования
и восстановления данных Dell до версии премиум
Восстановление данных из резервной копии
Восстановление выбранных файлов или папок
из полной резервной копии системы
Восстановление выбранных файлов или
папок из резервной копии файлов & папок
Создание полной резервной копии системы
Восстановление заводского состояния жесткого диска Dell
68
69
69
69
70
70
70
71
71
71
71
72
Доступ к функции восстановления заводского
состояния жесткого диска Dell
Запуск приложения восстановления заводского
состояния жесткого диска (Dell Factory Image Restore)
Восстановление системы
Windows 10
Использование функции восстановления системы
Отмена последнего восстановления системы
Windows 8.1
Использование функции восстановления системы
Отмена последнего восстановления системы
8
Содержание
72
73
74
74
74
75
75
75
75
Page 9
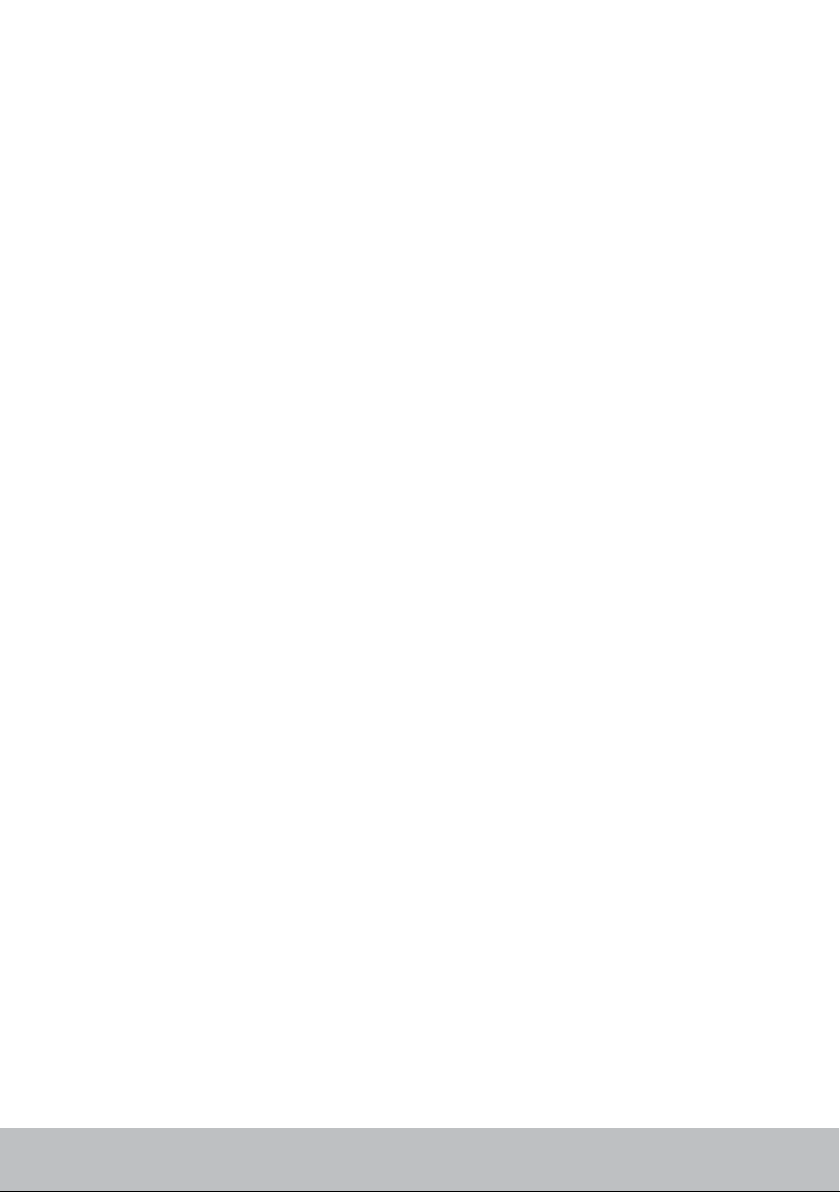
Windows 7
75
Использование функции восстановления системы
Отмена последнего восстановления системы
Диск с операционной системой
Переустановка операционной системы с помощью
диска Operating System (Операционная система)
Носители переустановки системы
Восстановление компьютера с помощью
носителя переустановки системы
Поиск и устранение неисправностей
Основные шаги поиска и устранения неисправностей
Диагностика
Проверка системы перед загрузкой (PSA)
Активация PSA
Улучшенная PSA
LCD BIST
Запуск LCD BIST
Активация ePSA
75
76
76
76
77
77
78
78
78
78
79
79
80
81
81
Кодовые звуковые сигналы
BIOS
Изменение настроек BIOS
Вход в программу настройки BIOS
Сброс пароля BIOS
Извлеките аккумулятор CMOS
Используйте перемычку на системной плате
Изменение последовательности загрузки
Использование меню загрузки
Использование программы настройки BIOS
Содержание
82
83
83
83
84
84
84
85
85
85
9
Page 10
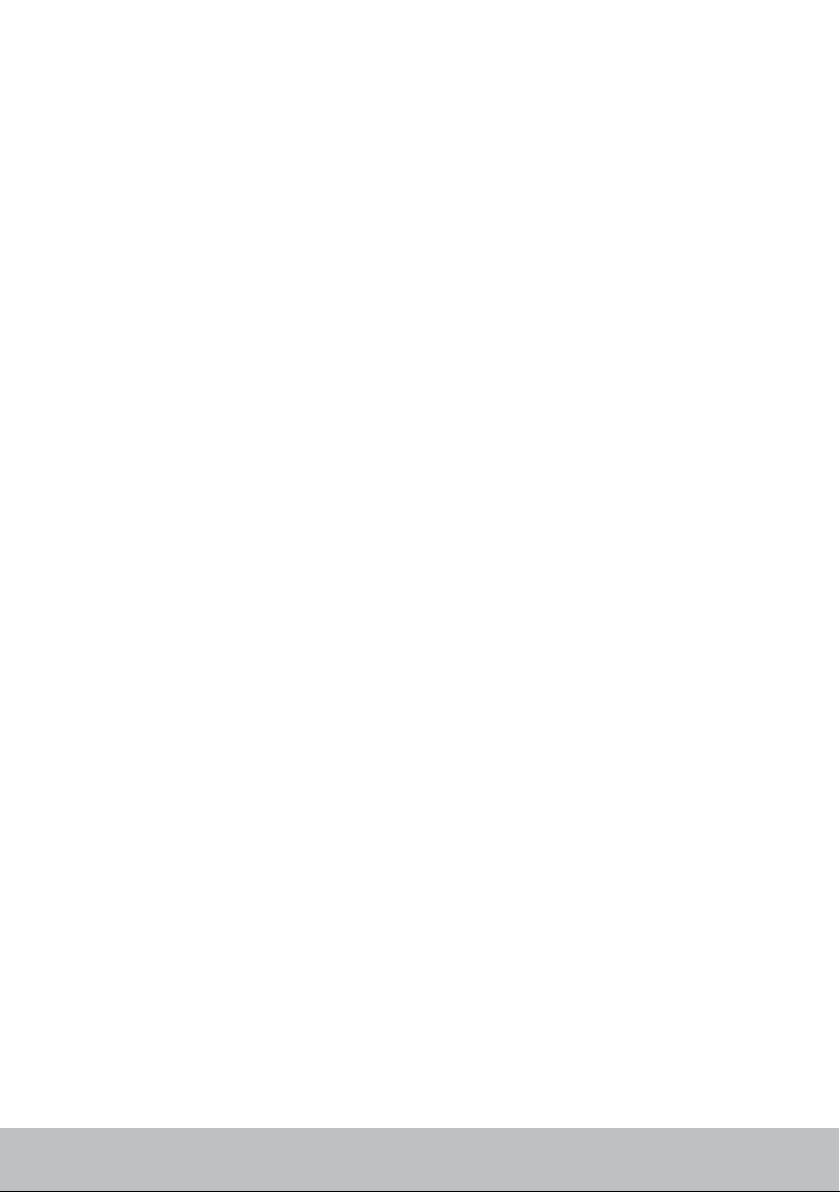
Получение справки и обращение в Dell
86
Получение справки
Обращение в Dell
Справочные материалы
Обслуживание компьютера
Управление потреблением энергии
Осуществление настроек питания
Настройка поведения кнопки питания
Повышение времени работы аккумулятора
Режим долговечности Dell
Режим настольного компьютера Dell
Советы по миграции
Миграция с операционной системы Windows на более новую
операционную систему Windows
Инструкции по эргономике
Dell и защита окружающей среды
Политика соблюдения нормативных требований
86
87
88
88
88
89
90
90
91
92
92
92
93
95
96
Контактные информация веб-сайта о соблюдении
нормативных требований
Дополнительные сведения о соблюдении
нормативных требований
10
Содержание
96
96
Page 11
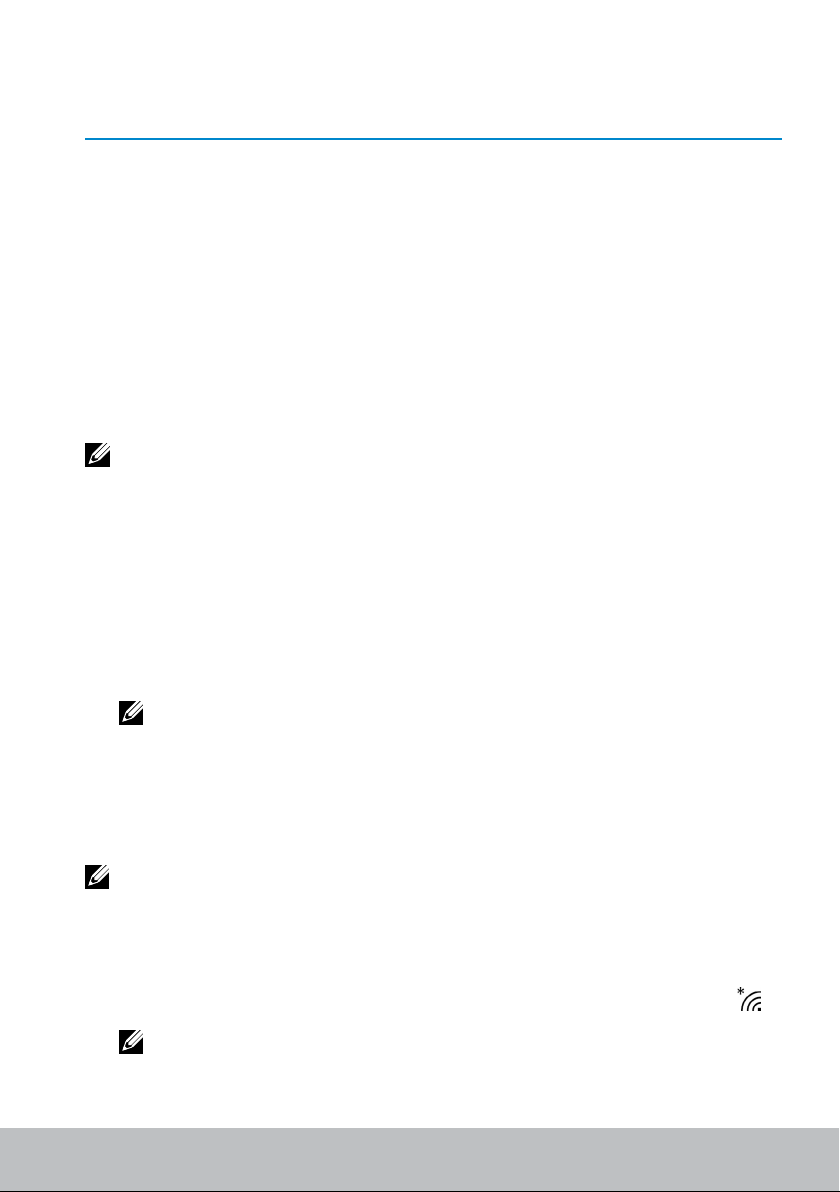
Настройка компьютера
Процедура настройки изменяется в зависимости от вашего компьютера.
Для получения инструкций по настройке конкретно для вашего компьютера или
планшета обратитесь к Краткому руководству по началу работы, поставляемому
с компьютером или по адресу www.dell.com/support.
Подключение к интернету
Вы можете подключить свой компьютер к интернету с помощью кабеля,
DSL, подключения по телефонной линии или WWAN. Также можно установить
проводной или беспроводной маршрутизатор, чтобы делиться кабельным или
DSL подключением с несколькими устройствами. Некоторые кабельные или
DSL-модемы оснащены встроенным беспроводным маршрутизатором.
ПРИМЕЧАНИЕ. Перед подключением компьютера к интернету при
помощи кабеля или DSL-модема, убедитесь что широкополосный модем
и маршрутизатор настроены. Для получения информации о настройке модема
и маршрутизатора свяжитесь со своим поставщиком услуг интернета.
Подключение к интернету посредством локальной сети (LAN)
1.
Подключите Ethernet-кабель к модему или маршрутизатору и к своему
компьютеру.
2.
Проверьте световые индикаторы работы модема или маршрутизатора,
а также компьютера.
ПРИМЕЧАНИЕ. Некоторые компьютеры могут не иметь индикаторов
активности.
3.
Откройте веб-браузер для проверки подключения к интернету.
Подключение к интернету посредством беспроводной локальной сети (WLAN)
ПРИМЕЧАНИЕ. Убедитесь, что на компьютере включен Wi-Fi. Дополнительные
сведения о включении беспроводного подключения на вашем компьютере
можно найти в Кратком руководстве по началу работы, входящем в комплект
поставки компьютера, или по адресу www.dell.com/support.
Windows 10
1.
Нажмите или коснитесь значка беспроводной сети в меню уведомлений .
ПРИМЕЧАНИЕ. В Windows 8.1/Windows RT нажмите или коснитесь пункта
Настройки в боковой панели чудо-кнопок и нажмите или коснитесь .
2.
Нажмите или коснитесь сети, к которой вы хотите подключиться.
Настройка компьютера
11
Page 12
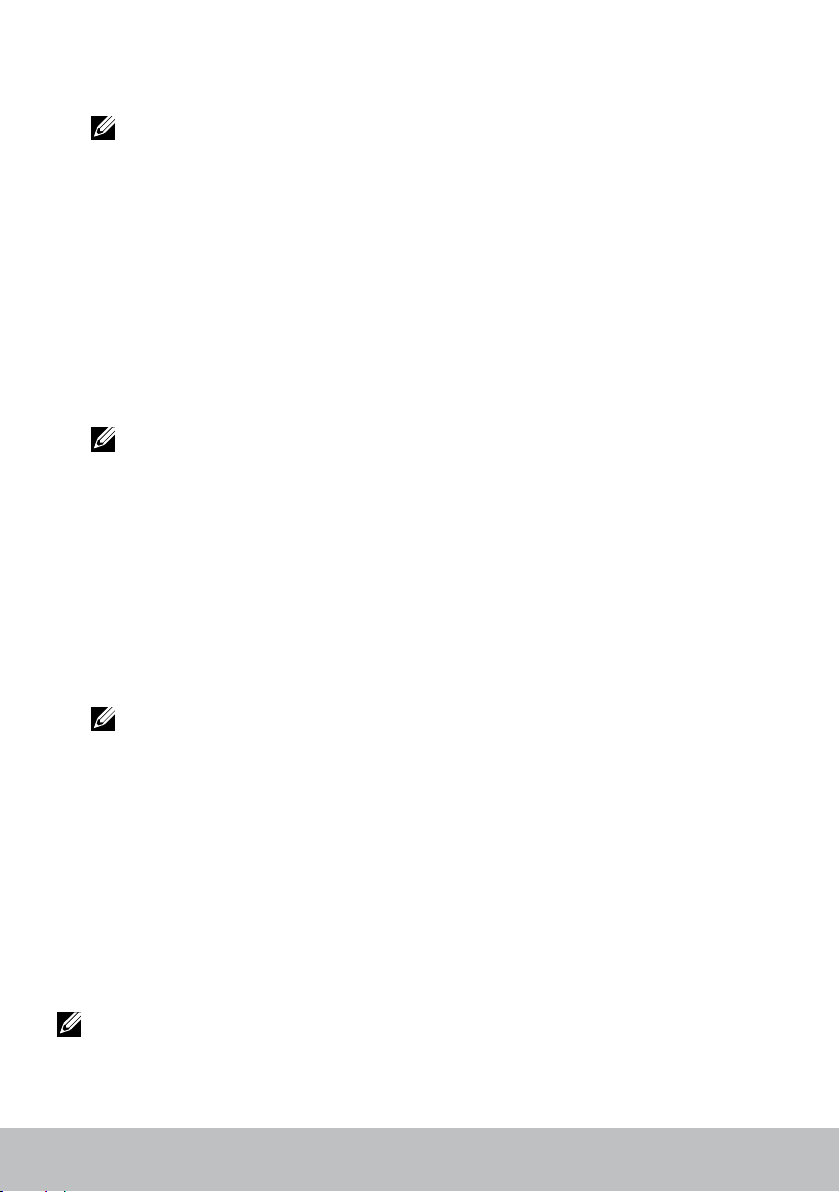
3.
Нажмите или коснитесь Подключиться.
ПРИМЕЧАНИЕ. При запросе введите пароль сети. Пароль сети мог быть
установлен вами при настройке маршрутизатора, или маршрутизатор
может иметь пароль сети по умолчанию. Для получения подробной
информации свяжитесь с производителем маршрутизатора.
4.
Включите/отключите совместный доступ к файлам (по желанию).
Windows 8.1
1.
Нажмите или коснитесь пункта Настройки в боковой панели чудо-кнопок
и нажмите или коснитесь .
2.
Выберите сеть, к которой вы хотите подключиться.
3.
Нажмите Подключиться.
4.
При запросе введите пароль сети.
ПРИМЕЧАНИЕ. Пароль сети мог быть установлен вами при настройке
маршрутизатора, или на маршрутизаторе может быть установлен пароль
сети по умолчанию. Для получения подробной информации свяжитесь
с производителем маршрутизатора.
5.
Включите/отключите совместный доступ к файлам (по желанию).
Windows 7
1.
В области уведомлений нажмите .
2.
Выберите сеть, к которой вы хотите подключиться.
3.
Нажмите Подключиться.
4.
При запросе введите пароль сети.
ПРИМЕЧАНИЕ. Пароль сети мог быть установлен вами при настройке
маршрутизатора, или на маршрутизаторе может быть установлен пароль
сети по умолчанию. Для получения подробной информации свяжитесь
с производителем маршрутизатора.
5.
Включите/отключите совместный доступ к файлам (по желанию).
Подключение к интернету с помощью сети WWAN
Для подключения ноутбука или планшета к интернету с помощью сети WWAN не
требуется модем или маршрутизатор. Плата WWAN на компьютере подключается
напрямую к сети поставщика услуг, как мобильный телефон.
При приобретении планшета с контрактом на сетевое обслуживание интернет
может быть уже активирован.
ПРИМЕЧАНИЕ. Убедитесь, что на компьютере включен Wi-Fi. Дополнительные
сведения о включении беспроводного подключения на вашем компьютере
можно найти в Кратком руководстве по началу работы по адресу
www.dell.com/support.
12
Настройка компьютера
Page 13
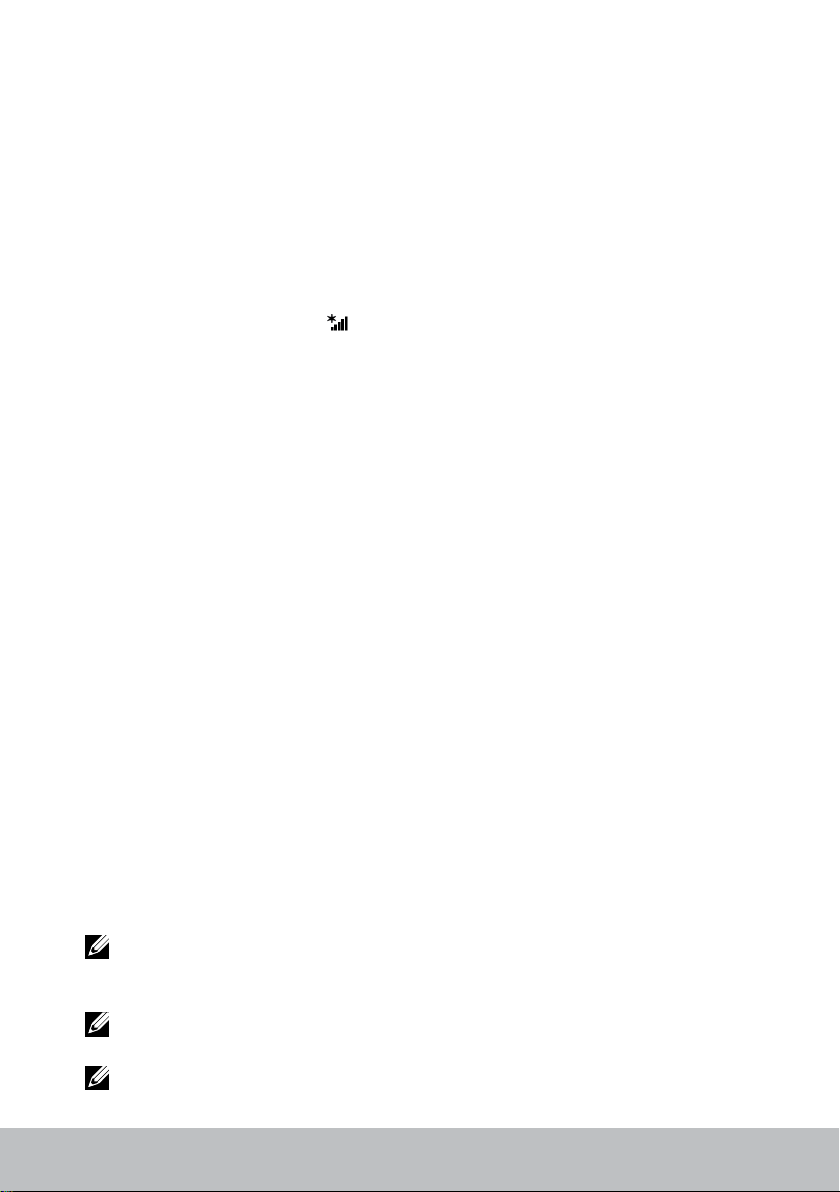
Windows 10
1.
Нажмите или коснитесь значка беспроводной сети в меню уведомлений.
2.
Нажмите или коснитесь названия широкополосной сети мобильной связи.
3.
Нажмите или коснитесь Подключиться.
4.
Если предложено, введите название точки доступа (APN) или PIN,
имя пользователя и пароль.
Windows 8.1/Windows RT
1.
Нажмите или коснитесь пункта Настройки в боковой панели чудо-кнопок.
2.
Нажмите или коснитесь .
3.
Нажмите или коснитесь сети, к которой вы хотите подключиться.
4.
Нажмите или коснитесь Подключиться.
5.
Если предложено, введите название точки доступа (APN) или PIN,
имя пользователя и пароль.
Windows 7
1.
Нажмите Пуск , введите Mobile Broadband Utility (Утилита
широкополосной сети мобильной связи) в окне поиска и нажмите Ввод.
2.
В окне утилиты широкополосной сети мобильной связи (Mobile Broadband
Utility) нажмите Подключиться.
3.
Если предложено, введите название точки доступа (APN) или PIN,
имя пользователя и пароль.
Настройка звука
Ноутбуки и планшеты Dell оснащены встроенными динамиками, поддерживающими
2-канальный звук. Для использования встроенных динамиков воспроизведите
медиа-файл и установите желаемый уровень громкости.
Компьютеры и планшеты Dell также оснащены аудиопортом 3,5 мм, позволяющим
подключать внешние динамики. При настройке 2-х канального звука, подключите
динамики к 3,5-мм порту для наушников или к аудиопорту.
Настольные компьютеры Dell могут поддерживать 5.1/7.1-канальный звук.
При настройке 5.1/7.1-канального звука необходимо подключать динамики к
соответствующим портам, чтобы получить наилучшее звучание.
ПРИМЕЧАНИЕ. Дополнительная информация о портах на компьютере или
планшете приведена в разделе Технические характеристики по адресу
www.dell.com/support.
ПРИМЕЧАНИЕ. Для достижения наилучших результатов разместите динамики
так, как указано в документах, поставляемых с динамиками.
ПРИМЕЧАНИЕ. На компьютерах с отдельной звуковой платой подключайте
динамики к разъемам на плате.
Настройка компьютера
13
Page 14
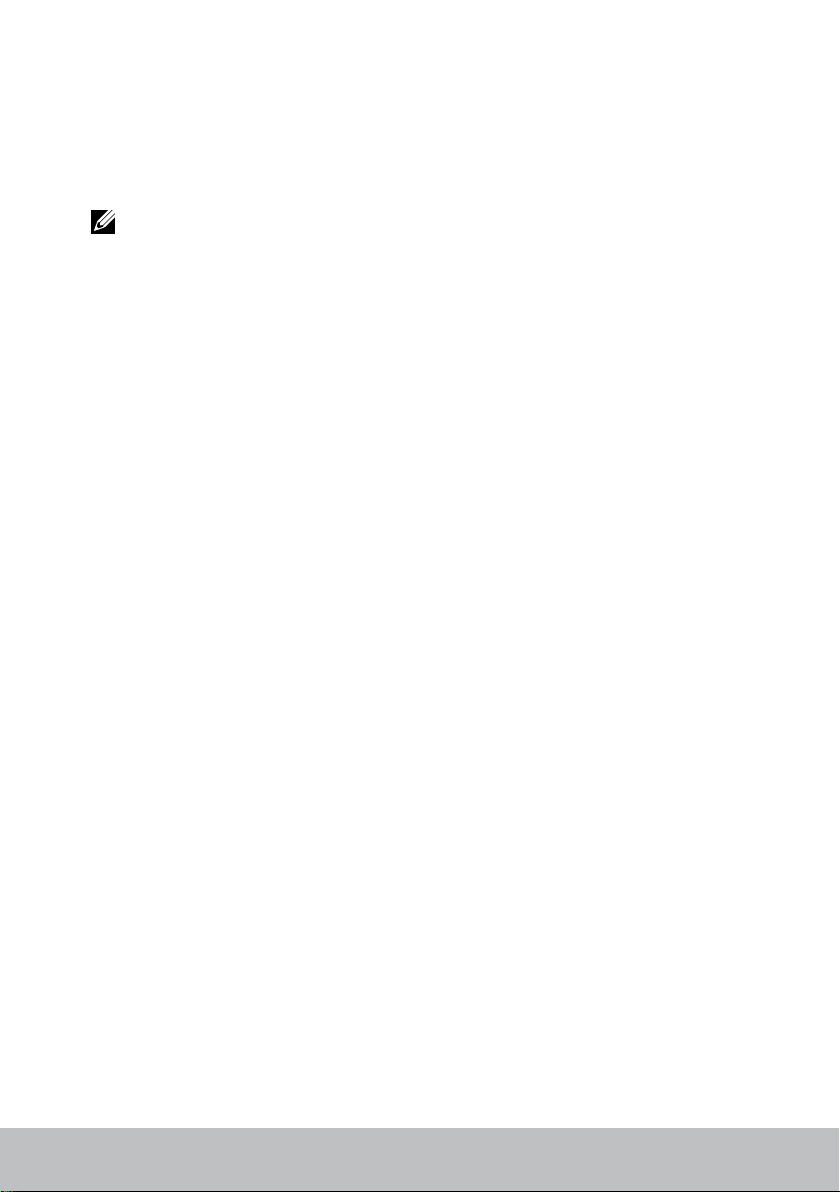
Настройка звука 5.1/7.1
Настройте компьютер для обеспечения многоканального выходного аудиосигнала.
Windows 8.1/10
1.
Введите «Аудио» в окне поиска.
ПРИМЕЧАНИЕ. В Windows 10 нажмите или коснитесь значка поиска для
доступа к окну поиска. В Windows 8.1 нажмите или коснитесь чудо-кнопки
«Поиск» для доступа к окну поиска.
2.
Нажмите или коснитесь Управление звуковыми устройствами.
3.
Во вкладке Воспроизведение нажмите или коснитесь Динамики или наушники.
4.
Нажмите или коснитесь Настроить и нажмите или коснитесь Проверка.
Должен прозвучать тон каждого динамика.
5.
Нажмите или коснитесь клавиши Далее и следуйте инструкциям на экране.
Windows 7
1.
Нажмите Пуск , введите Sound (Звук) в окне поиска и нажмите Ввод.
В отобразившихся результатах нажмите Звук. Или нажмите Пуск →
Панель управления→ Оборудование и звук→ Звук.
2.
Выберите пункт Динамики и нажмите Настроить.
Появится окно Настройка динамиков.
3.
Выберите конфигурацию динамиков в разделе Звуковые каналы: и нажмите
Проверить. Должен прозвучать тон каждого динамика.
4.
Нажмите Далее и следуйте инструкциям на экране.
14
Настройка компьютера
Page 15
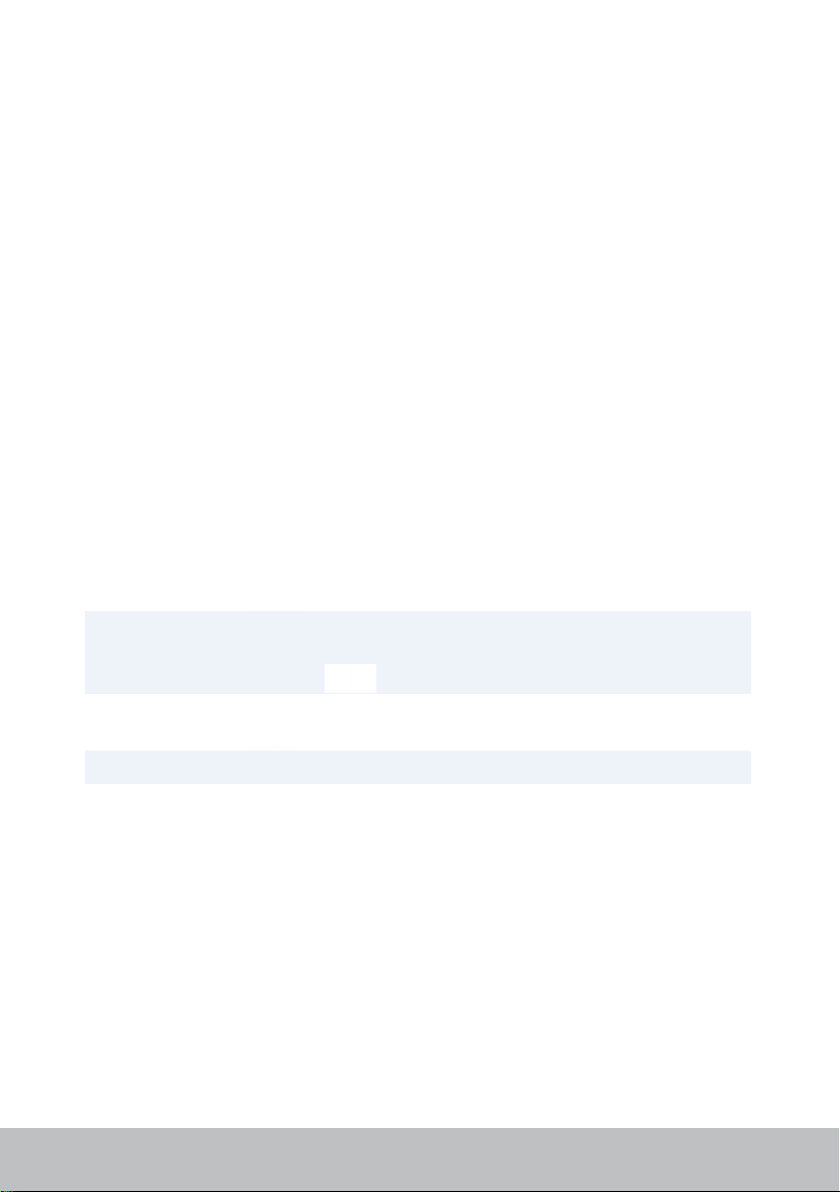
Подключение динамиков 5.1
Задний звуковой разъем на
1
компьютере
Выход среднего канала /
2
канала сабвуфера объемного
звука на компьютере
Передний звуковой разъем на
3
компьютере
5.1-канальный звуковой кабель
4
Выход Center/LFE «окружающего»
5
звука на динамике
Передний звуковой разъем
6
на динамике
Задний звуковой разъем
7
на динамике
Настройка компьютера
15
Page 16
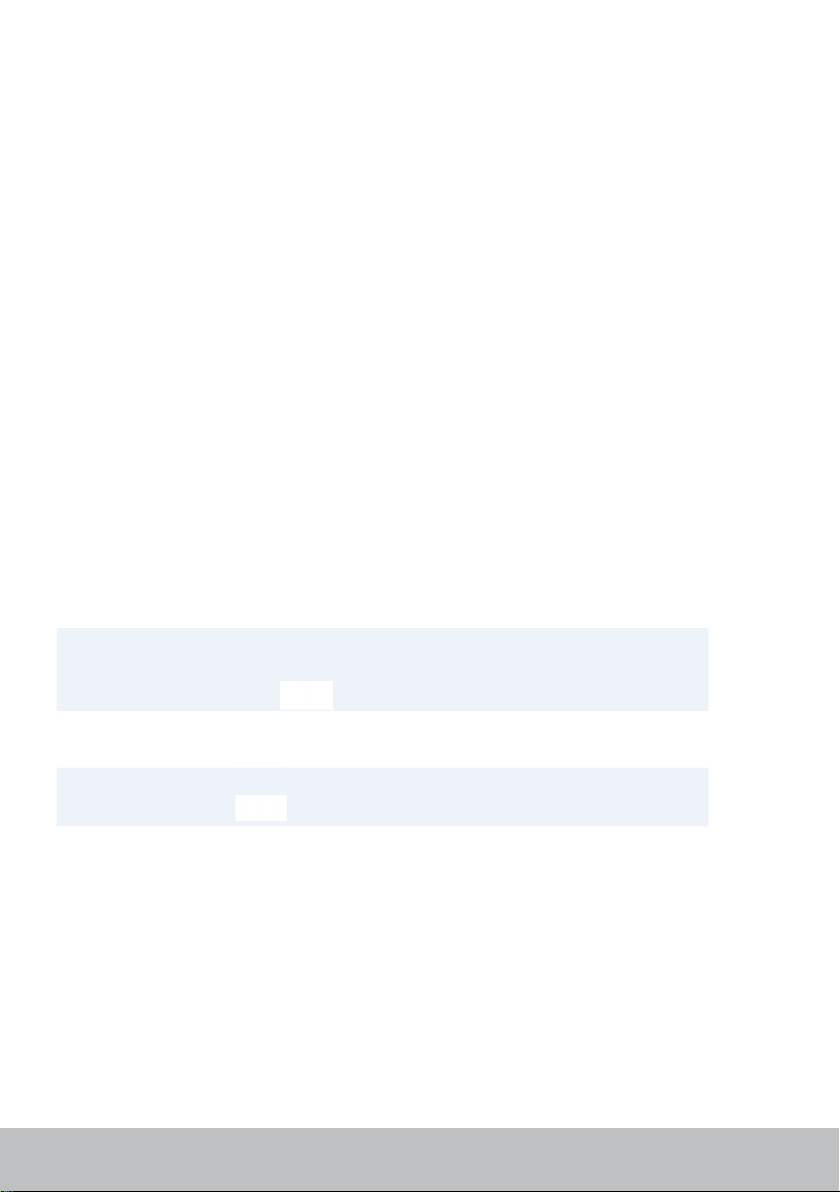
Подключение динамиков 7.1
Задний звуковой разъем на
1
компьютере
Выход среднего канала /
2
канала сабвуфера объемного
звука на компьютере
Боковой звуковой разъем
3
на компьютере
Передний звуковой разъем
4
на компьютере
7.1-канальный звуковой
5
кабель
16
Настройка компьютера
Выход Center/LFE «окружающего»
6
звука на динамике
Передний звуковой разъем
7
на динамике
Задний звуковой разъем
8
на динамике
Боковой звуковой разъем
9
на динамике
Page 17
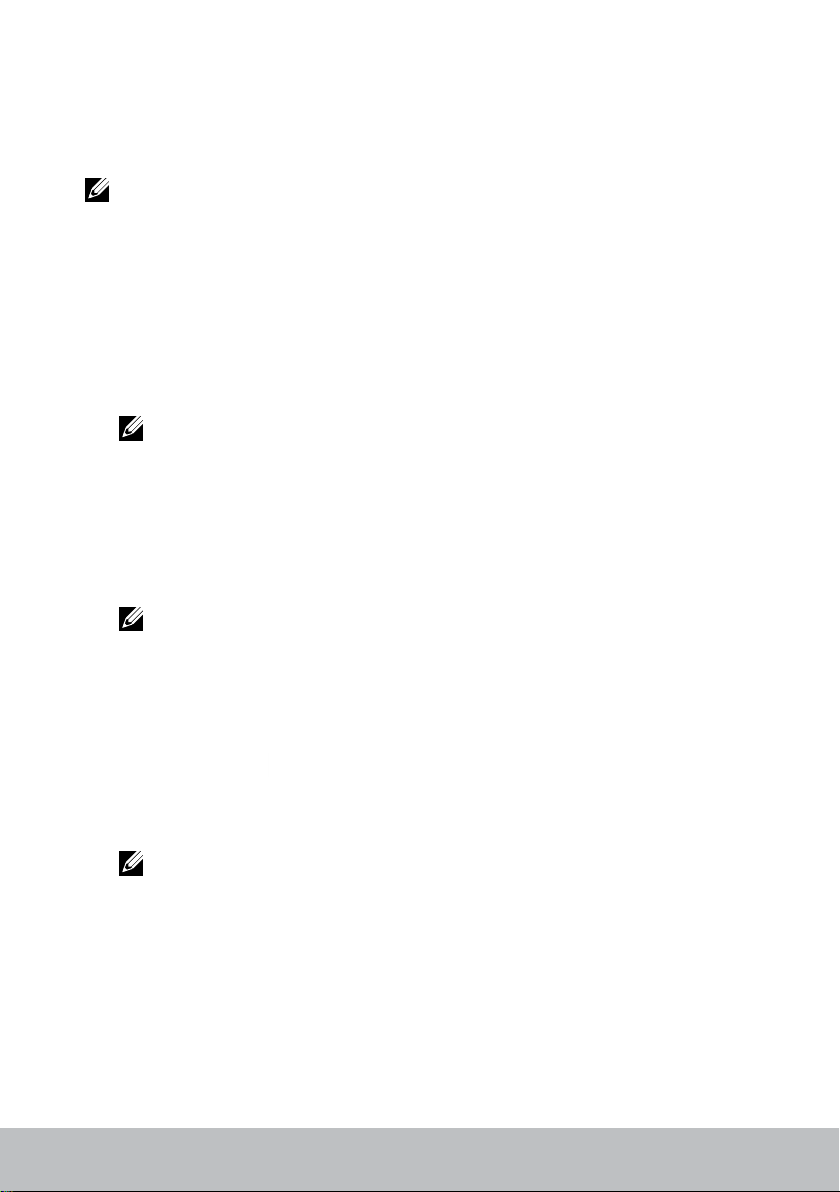
Настройка принтера
Принтер можно подключить к компьютеру при помощи USB-кабеля. Некоторые
принтеры также поддерживают подключение по Wi-Fi и Bluetooth.
ПРИМЕЧАНИЕ. Функции, поддерживаемые принтером, и шаги установки
могут отличаться в зависимости от модели принтера. Дополнительные
сведения о настройке принтера приведены в документации, поставляемой
вместе с принтером.
При установке проводного принтера, подключите его к компьютеру при
помощи USB-кабеля перед выполнением следующих действий. При установке
беспроводного принтера следуйте инструкциям в документации к принтеру.
Windows 8.1/10
1.
Введите «Устройства» в окне поиска.
ПРИМЕЧАНИЕ. В Windows 10 нажмите или коснитесь значка поиска для
доступа к окну поиска. В Windows 8.1 нажмите или коснитесь чудо-кнопки
«Поиск» для доступа к окну поиска.
2.
Нажмите или коснитесь Устройства и принтеры.
3.
Нажмите или коснитесь Добавить принтер. Откроется окно Добавить
устройство.
4.
Следуйте инструкциям, появляющимся на экране.
ПРИМЕЧАНИЕ. Если принтер установлен, он должен отображаться в списке
справа. Если ваш принтер не отображается в списке, нажмите или коснитесь
Добавить устройство вверху списка устройств. Выберите ваш принтер из
списка для его установки. Дополнительные сведения о настройке принтера
приведены в документации, поставляемой с принтером.
Windows 7
1.
Нажмите Пуск → Устройства и принтеры.
2.
Нажмите кнопку Добавить принтер. Откроется окно Добавить принтер.
3.
Следуйте инструкциям, появляющимся на экране.
ПРИМЕЧАНИЕ. Во время установки принтера может появиться запрос об
установке драйвера принтера. Используйте носитель с драйвером принтера
или загрузите драйвер с сайта производителя принтера. Дополнительные
сведения о настройке принтера приведены в документации, поставляемой
вместе с принтером.
Настройка компьютера
17
Page 18
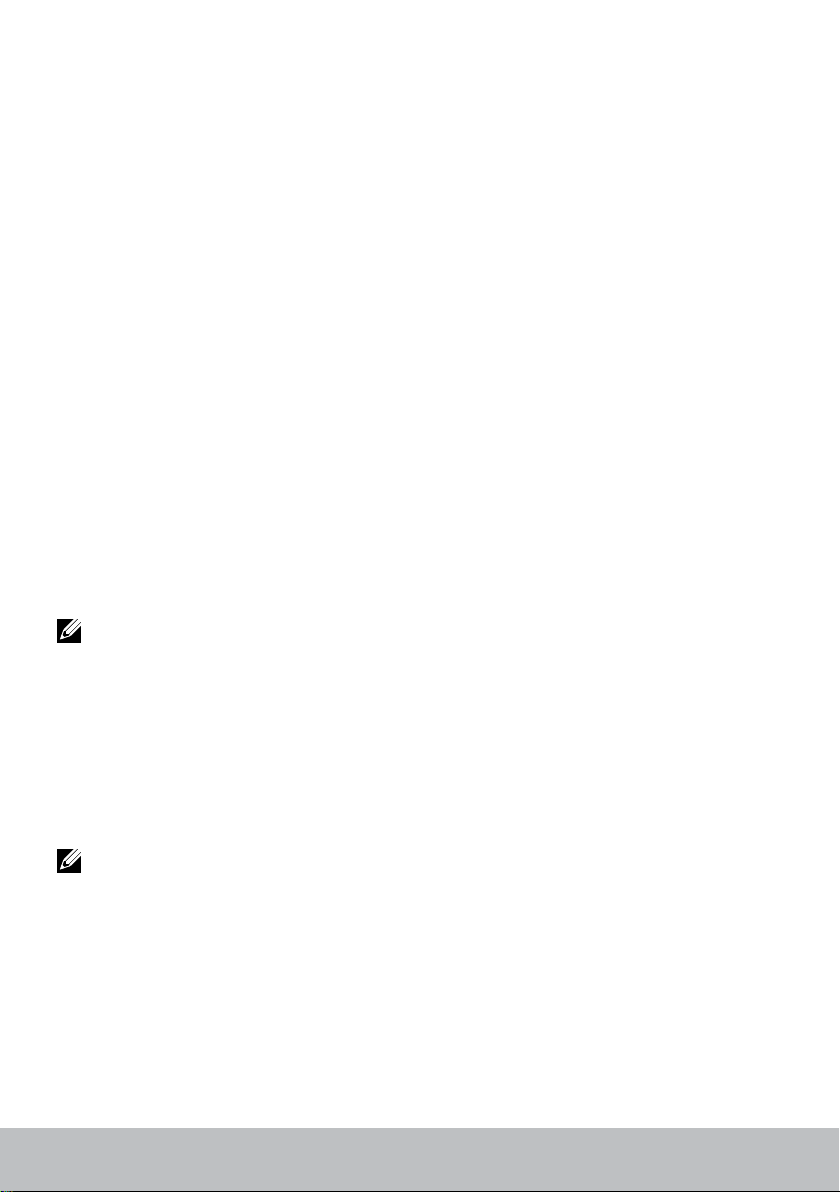
Настройка веб-камеры
Встроенная веб-камера
Встроенная веб-камера размещена на дисплее ноутбука или внешнем дисплее.
Если веб-камера была заказана вместе с компьютером, драйверы и программное
обеспечение уже будут установлены при получении компьютера. Используйте
диски, прилагаемые к компьютеру, только для переустановки драйверов.
Дополнительные сведения об использовании веб-камеры см. в
«Использование веб-камеры».
Внешняя веб-камера
Используйте носители, поставляемые вместе с веб-камерой, для установки
драйверов и прочего программного обеспечения, необходимого для
использования всех функций веб-камеры Дополнительную информацию см.
в документации, прилагаемой к веб-камере.
Настройка Bluetooth
Включить Bluetooth на компьютере можно, включив беспроводной режим.
Большинство ноутбуков и планшетов поставляется со встроенной платой Buletooth.
Инструкции по сопряжению устройства с компьютером или планшетом
приведены в «Использование Bluetooth».
ПРИМЕЧАНИЕ. Чтобы узнать, имеется ли в компьютере или планшете
внутренняя плата Bluetooth, см. Технические характеристики компьютера или
планшета на сайте www.dell.com/support.
Настройка 3D-камеры Intel RealSense
3D-камера Intel RealSense снимает фото и записывает видео. Снимки, сделанные
с помощью Intel RealSense Snapshot, могут иметь эффекты глубины или движения.
Intel App Showcase предоставляет доступ к библиотеке приложений, которые могут
быть загружены пользователями для использования с 3D-камерой Intel RealSense.
ПРИМЕЧАНИЕ. Intel RealSense может поддерживаться не на всех компьютерах.
Дополнительная информация доступна на сайте www.intel.com.
18
Настройка компьютера
Page 19
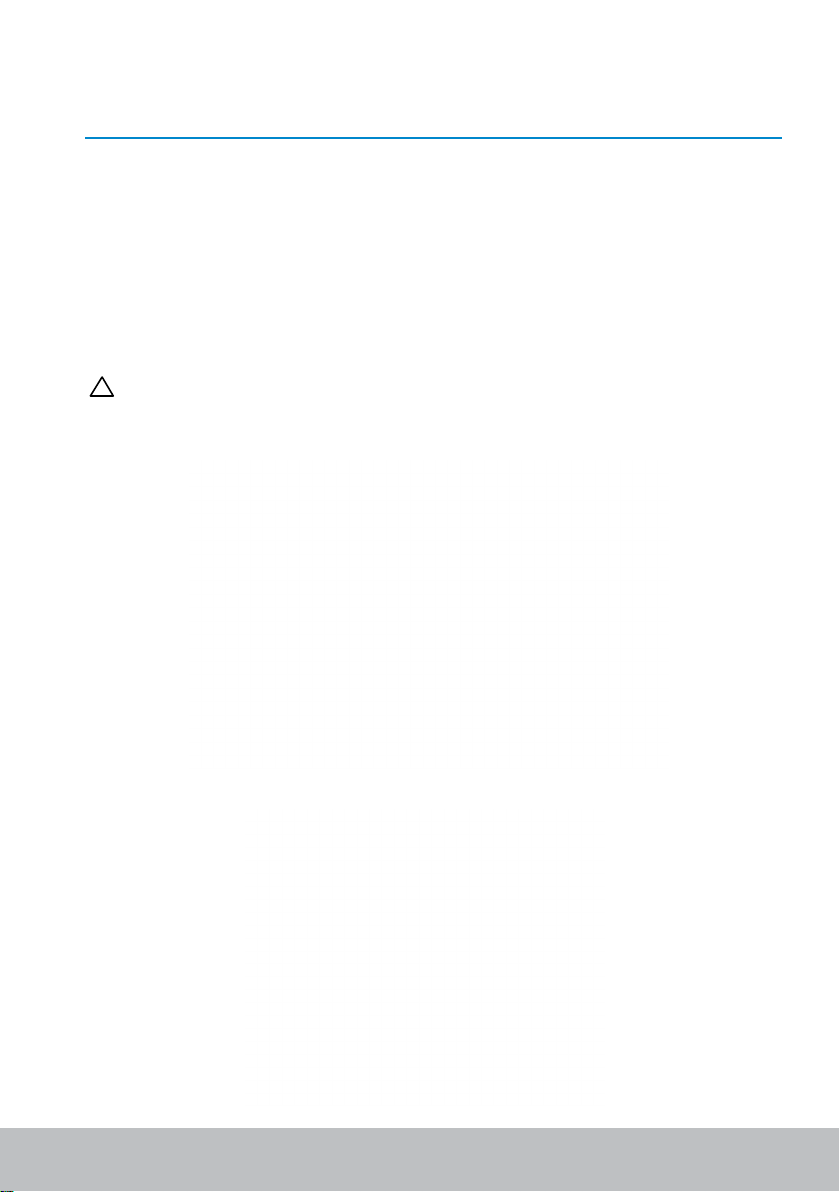
Сведения о компьютере
Адаптер питания
Адаптеры питания предназначены для подачи электроэнергии переносным
компьютерам, планшетам и некоторым настольным компьютерам. Комплект
адаптера питания Dell состоит из адаптера питания и кабеля. Номинальная
мощность адаптера питания (65 Вт, 90 Вт и т. д.) зависит от устройства,
для которого он предназначен, а тип кабеля питания зависит от страны,
в которую поставляется адаптер питания.
ВНИМАНИЕ: Во избежание повреждения компьютера рекомендуется
использовать только адаптер питания, поставляемый с компьютером,
или другой адаптер питания, одобренный компанией Dell.
Адаптер питания
19
Page 20
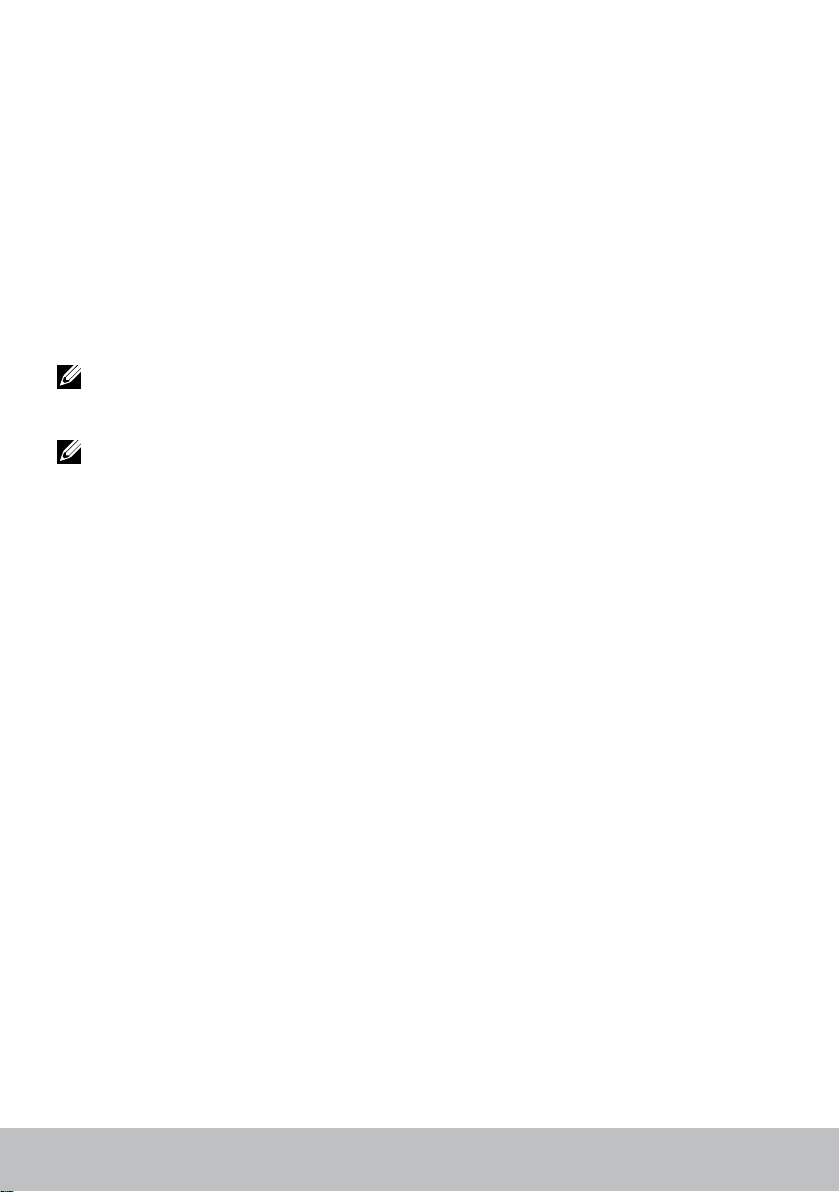
Аккумулятор
Классификация аккумуляторов в основном осуществляется по их мощности,
например 45 Вт/ч, 65 Вт/ч и т. д. Аккумулятор позволяет использовать устройство
тогда, когда оно не подключено к сети электропитания.
Жизненный цикл аккумулятора — это количество раз, которое его можно
разряжать и повторно разряжать без значительного изменения времени работы.
По истечении жизненного цикла аккумулятора его необходимо заменить.
В зависимости от модели компьютера, аккумулятор в вашем компьютере
может быть заменен пользователем, или для его замены может потребоваться
специалист компании Dell.
ПРИМЕЧАНИЕ. В целом, аккумуляторы высокой емкости имеют более
долгий жизненный цикл, поскольку они нуждаются в зарядке реже,
чем аккумуляторы низкой емкости.
ПРИМЕЧАНИЕ. Советы по повышению срока службы аккумулятора
приведены в разделе «Повышение времени работы аккумулятора».
Батарея типа «таблетка»
Батарея типа «таблетка» обеспечивает электропитание микросхемы комплементарной
МОП-структуры (CMOS), когда компьютер выключен. Микросхема CMOS содержит
время, дату и другую информацию о конфигурации компьютера.
При нормальных условиях использования батарея типа «таблетка» служит
несколько лет. На срок службы батареи типа «таблетка» влияют такие факторы,
как тип системной платы, температура, время, в течение которого питание
компьютера выключено, и другие.
20
Аккумулятор
Page 21
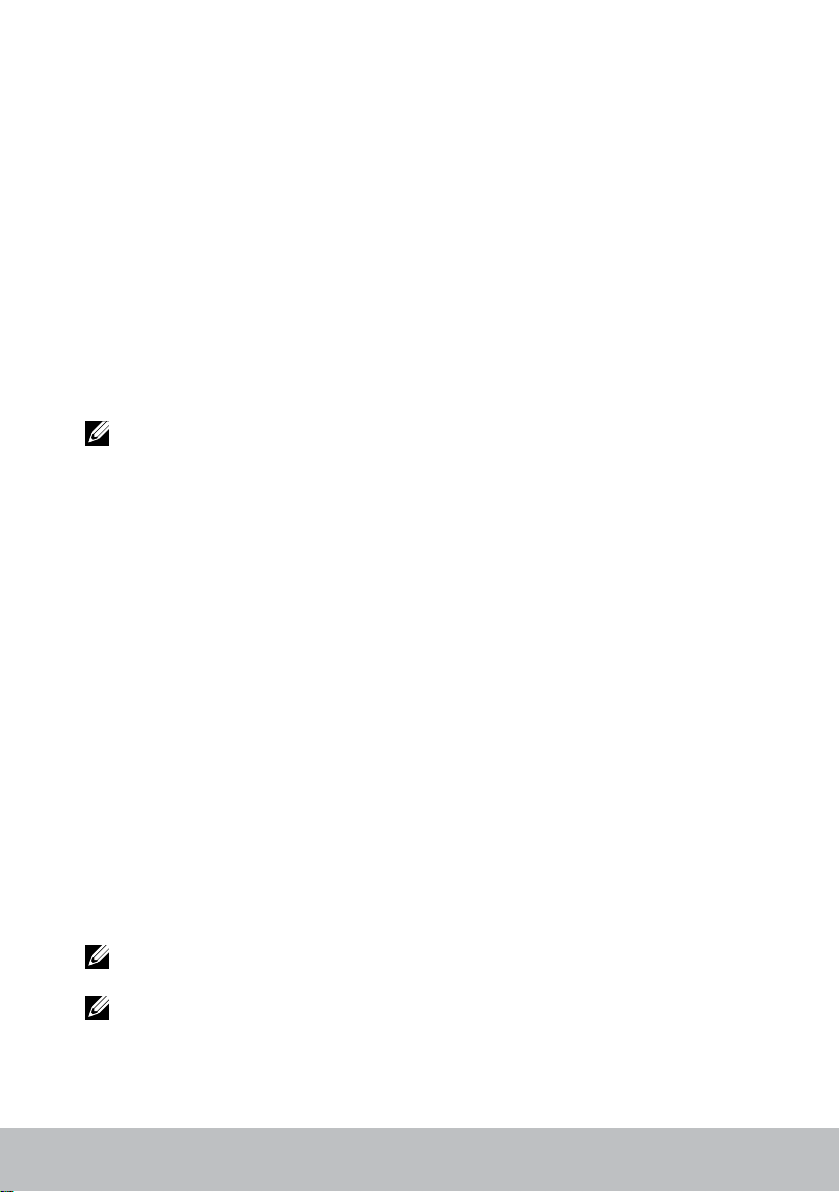
Сенсорная панель
Сенсорная панель устанавливается на большинстве ноутбуков и обеспечивает
функциональность мыши. Она оснащена чувствительной к прикосновениям
поверхностью, которая определяет движение и расположение ваших
пальцев. Сенсорная панель позволяет перемещать курсор, перетаскивать
или перемещать выбранные элементы и имитировать нажатие кнопки мыши
касанием поверхности. Сенсорные панели с поддержкой жестов позволяют
осуществлять такие жесты как увеличение масштаба, уменьшение масштаба,
поворот, прокрутку и т. д. Также можно приобрести внешние сенсорные панели.
Высокоточная сенсорная панель представляет собой новый класс устройств
ввода, обеспечивающих высокоточное управление указателем и функции
жестов. Высокоточная сенсорная панель взаимодействует с операционной
системой напрямую без необходимости установки драйвера.
ПРИМЕЧАНИЕ. Информация об использовании сенсорной панели приведена
в разделе «Использование сенсорной панели».
Дисплей
Классификация дисплеев осуществляется по их размеру экрана, разрешению,
цветовой гамме и т. д. Обычно дисплей с более высоким разрешением и лучшей
цветопередачей обеспечивает лучшее качество изображения. Некоторые
внешние дисплеи также оснащены портами USB, устройствами чтения карт
памяти и т. д.
Дисплеи также могут поддерживать такие функции, как сенсорный экран,
3D и беспроводное соединение.
Сенсорный экран
Сенсорный экран — это устройство отображения, которое позволяет
взаимодействовать с элементами на экране, прикасаясь к дисплею, вместо
использования мыши, сенсорной панели или клавиатуры. Управлять дисплеем
с сенсорным экраном можно при помощи пальца, руки или другого пассивного
предмета (например, сенсорного пера). Дисплеи с сенсорным экраном обычно
используются в телефонах, планшетах, компьютерах и т. д. Обычно в сенсорных
экранах используется емкостная или резистивная сенсорная технология.
ПРИМЕЧАНИЕ. Сенсорный экран может поддерживаться не на всех
компьютерах.
ПРИМЕЧАНИЕ. Информация об использовании сенсорного экрана
приведена в разделе «Использование сенсорного экрана».
Сенсорная панель
21
Page 22
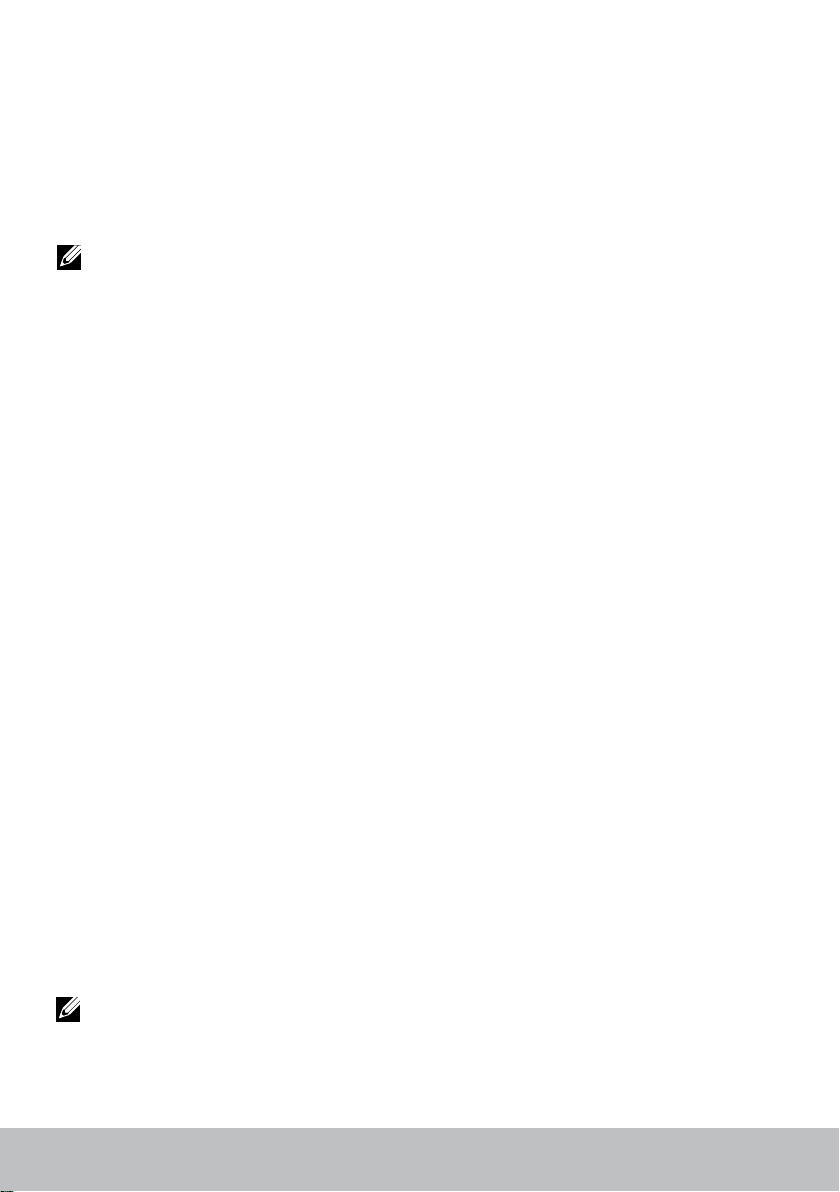
Трехмерные дисплеи
Трехмерные дисплеи могут отображать трехмерные изображения и видеоролики.
Трехмерное изображение получается благодаря показу отдельных двухмерных
изображений для левого и правого глаз. Эти двухмерные изображения затем
объединяются и интерпретируются головным мозгом как одно изображение
с глубиной.
ПРИМЕЧАНИЕ. Для просмотра трехмерных изображений вам могут
понадобиться специально разработанные трехмерные очки.
Камера
Веб-камера
Позволяет проводить видеоконференции, делать фотоснимки и записывать
видео.
3D-камера
3D-камера позволяет регистрировать и проигрывать в потоковом режиме
объемные изображения, позволяющие воспринимать расстояние, размеры
объектов посредством встроенных датчиков Это обеспечивает повышенную
интерактивность в ходе видеоконференций, онлайн-игр и т. д.
Камера Intel RealSense 3D
Камеры RealSense оснащены тремя объективами, стандартной двухмерной
камерой для обычной фото и видеосъемки, инфракрасной камерой и
инфракрасным лазерным проектором. Части, работающие в инфракрасном
спектре, позволяют RealSense видеть расстояние между объектами, отделяя
объекты от фона и позволяя достичь лучшего распознавания объектов,
лиц и жестов по сравнению с обычной камерой. Различают три типа камер:
фронтальные, задние и для фотоснимков.
Беспроводной дисплей
Функция беспроводного дисплея позволяет выводить изображение экрана
компьютера на экран телевизора без использования кабелей. Чтобы узнать,
поддерживает ли ваш телевизор данную функцию, обратитесь к документации
телевизора.
ПРИМЕЧАНИЕ. Беспроводной дисплей может поддерживаться не
всеми компьютерами. Дополнительная информация доступна на сайте
www.intel.com.
22
Камера
Page 23
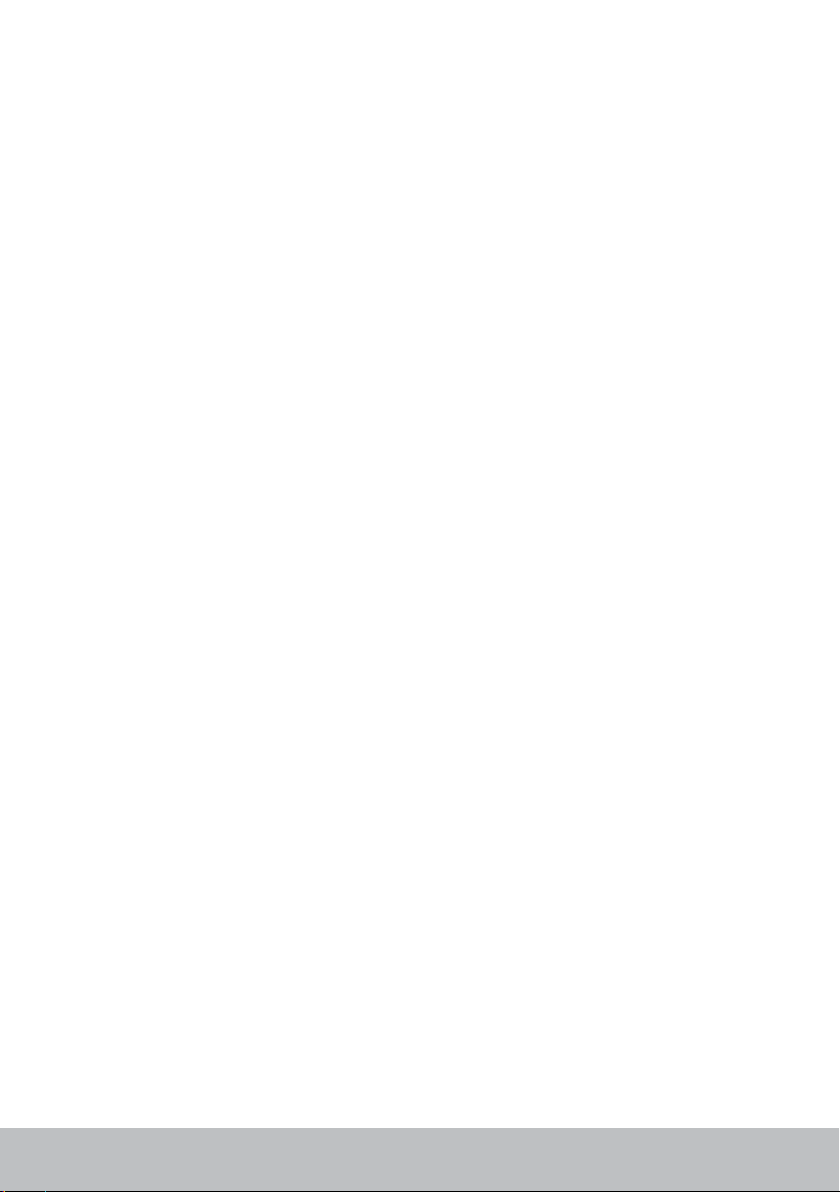
Клавиатура
Клавиатуры позволяют осуществлять ввод символов и выполнять специальные
функции с помощью клавиш быстрого выбора команд. Количество клавиш
и символов может различаться в зависимости от страны поставки клавиатуры.
Ноутбуки оснащены встроенными клавиатурами. Планшеты обычно имеют
экранные клавиатуры, а некоторые планшеты также поддерживают внешние
клавиатуры. Настольные компьютеры Dell оснащены внешней клавиатурой,
подключающейся по USB или с помощью беспроводных сигналов.
На клавиатуре имеются следующие стандартные клавиши:
•Буквенно-цифровые клавиши для набора букв, цифр, знаков препинания
и символов
•Клавиши быстрого выбора команд для мультимедийного применения
и приложений
•Клавиши управления, такие как Ctrl, Alt, Esc и клавиша Windows
•Клавиши быстрого выбора команд для выполнения специальных задач или
для запуска специальных функций
•Функциональные клавиши, от F1 до F12
•клавиши навигации для перемещения курсора в документах и окнах:
Home, End, Page Up, Page Down, Delete, Insert и клавиши со стрелками
Физическая клавиатура
Физические клавиатуры используются с ноутбуками и настольными компьютерами.
Ноутбуки в основном оснащены встроенными клавиатурами. Внешние клавиатуры,
как правило, используются с настольными компьютерами. Некоторые клавиатуры
могут иметь такие функции, как клавиши регулировки громкости, клавиши быстрого
вызова приложений, встроенная сенсорная панель, программируемые клавиши
быстрого выбора команд, подсветка и т. д.
Клавиатура
23
Page 24
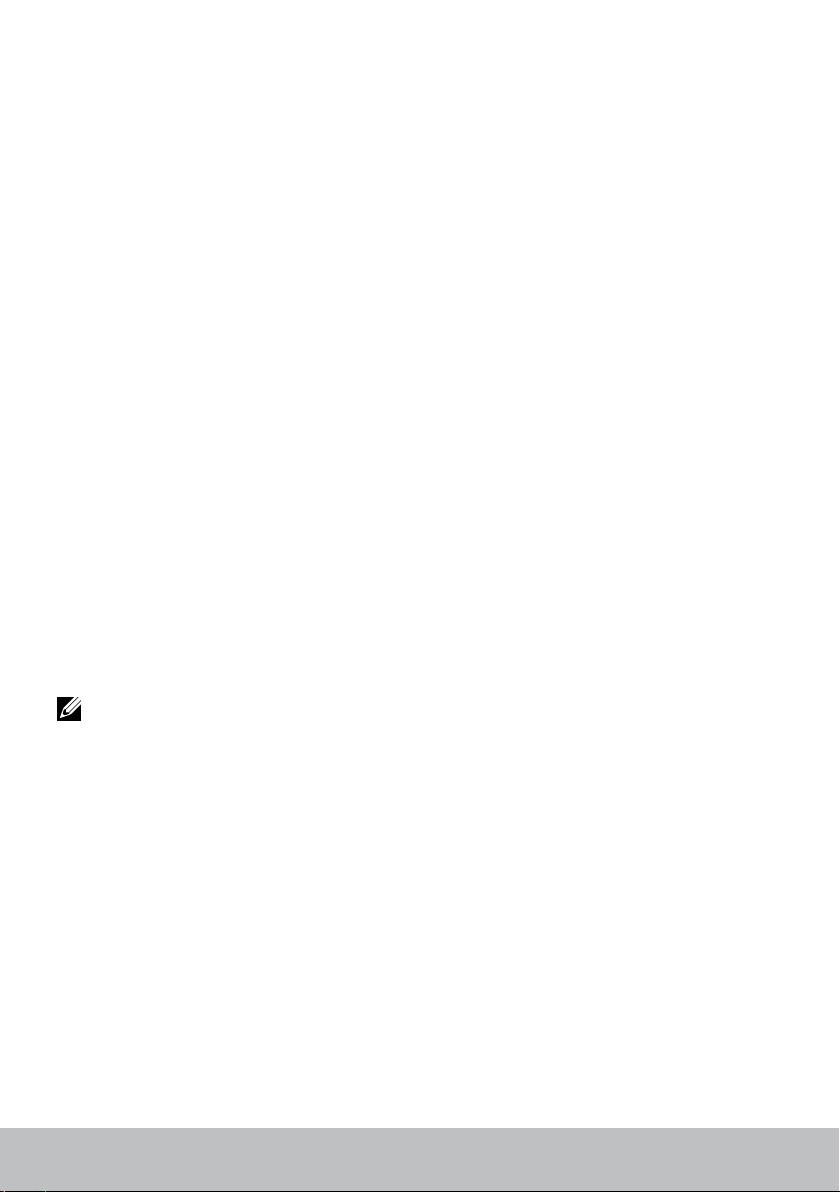
Подсветка клавиатуры
Подсветка, имеющаяся на некоторых физических клавиатурах, освещает
символы на клавишах, позволяя использовать клавиатуру в темноте. Подсветку
можно включать вручную или можно настроить подсветку на автоматическое
включение в темноте.
Подсветка клавиатуры на ноутбуках Dell имеет различные состояния.
Переключение между различными состояниями подсветки осуществляется
нажатием клавиши Fn и клавиши «стрелка вправо».
ПРИМЕЧАНИЕ. Клавиатура с подсветкой имеется не на всех компьютерах.
Чтобы проверить, доступна ли клавиатура с подсветкой на вашем
компьютере, см. Спецификации своего компьютера по адресу
www.dell.com/support.
Экранная клавиатура
Экранные клавиатуры доступны почти на всех компьютерах и планшетах,
но как правило они используются в таких устройствах с сенсорным экраном,
как планшеты и компьютеры «все в одном» Осуществлять выбор клавиш можно
с помощью мыши или прикосновением к клавишам на сенсорном экране.
Типы подключения клавиатуры
Клавиатуры можно подключать к компьютеру с помощью кабеля (проводные) или
беспроводных сигналов (беспроводные).
24
Клавиатура
Page 25
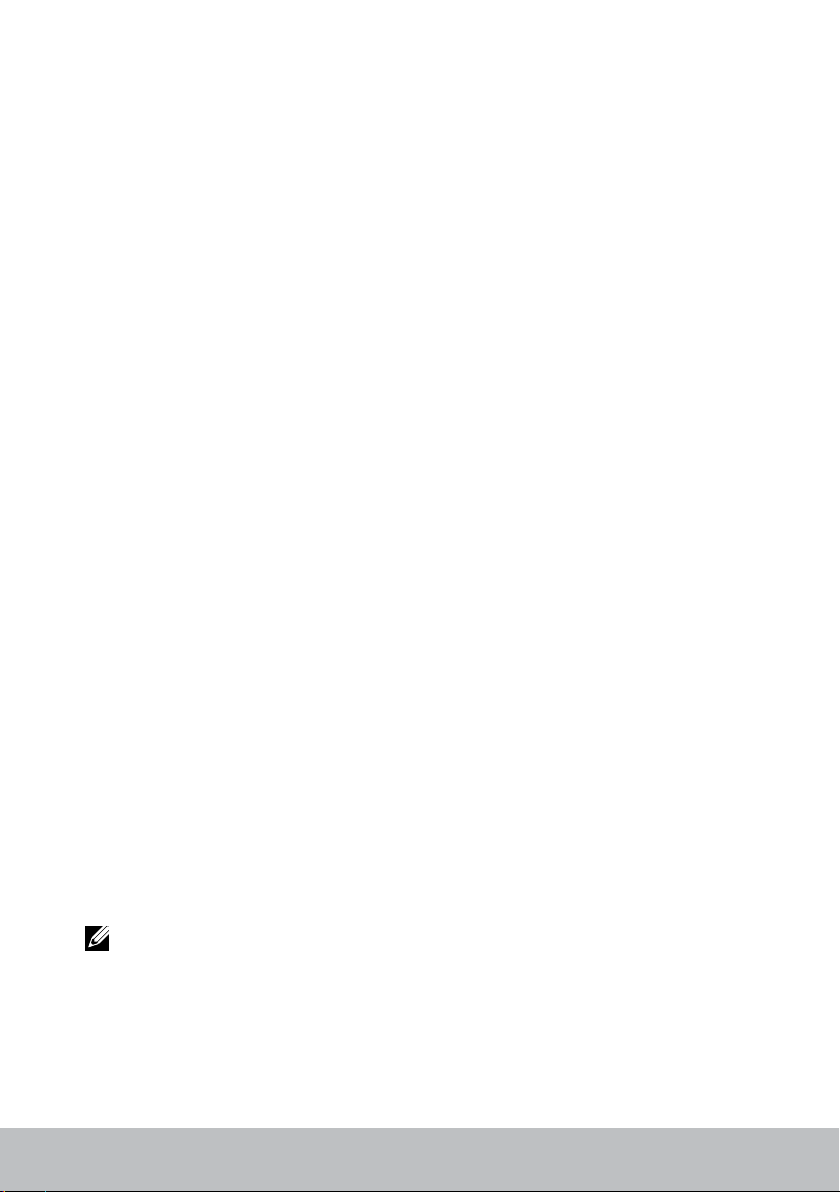
Проводные
Проводные клавиатуры подключаются к компьютеру с помощью кабеля (как правило,
USB-кабеля), и для них не требуется дополнительный источник питания, например,
аккумуляторы.
Беспроводные
В беспроводных клавиатурах для подключения компьютеру используется
радиочастота (RF) или протокол Bluetooth (BT). Это позволяет уменьшить
количество кабелей и повысить гибкость, благодаря чему клавиатуру можно
использовать, находясь в более удобном положении на расстоянии нескольких
метров от компьютера. Для работы таких клавиатур необходимы аккумуляторы.
Клавиатуры, работающие на радиочастоте обычно поставляются с приемником,
который необходимо подключить к компьютеру. Bluetooth-клавиатуры могут быть
сопряжены со встроенной платой Bluetooth или внешним Bluetooth-адаптером.
Метка обслуживания и код экспресс-обслуживания
Найти метку обслуживания и код экспресс-обслуживания вашего компьютера
можно используя один из следующих вариантов:
•Наклейка на компьютере или планшете
•Значок SupportAssist на вашем компьютере. Дополнительную информацию
смотрите в разделе «Dell SupportAssist».
•Сайт поддержки Dell по адресу www.dell.com/support
•Программа настройки BIOS
Нахождение наклейки на вашем компьютере
Ноутбуки — на нижней стороне ноутбука под значком системы или в отсеке
аккумулятора
Настольные компьютеры — Задняя или верхняя сторона корпуса системного
блока компьютера
Планшеты — задняя сторона или низ планшета
ПРИМЕЧАНИЕ. Конкретное место наклейки на вашем устройстве приведено
в Кратком руководстве по началу работы, которое можно найти в комплекте
поставки вашего компьютера или на сайте www.dell.com/support.
Метка обслуживания и код экспресс-обслуживания
25
Page 26
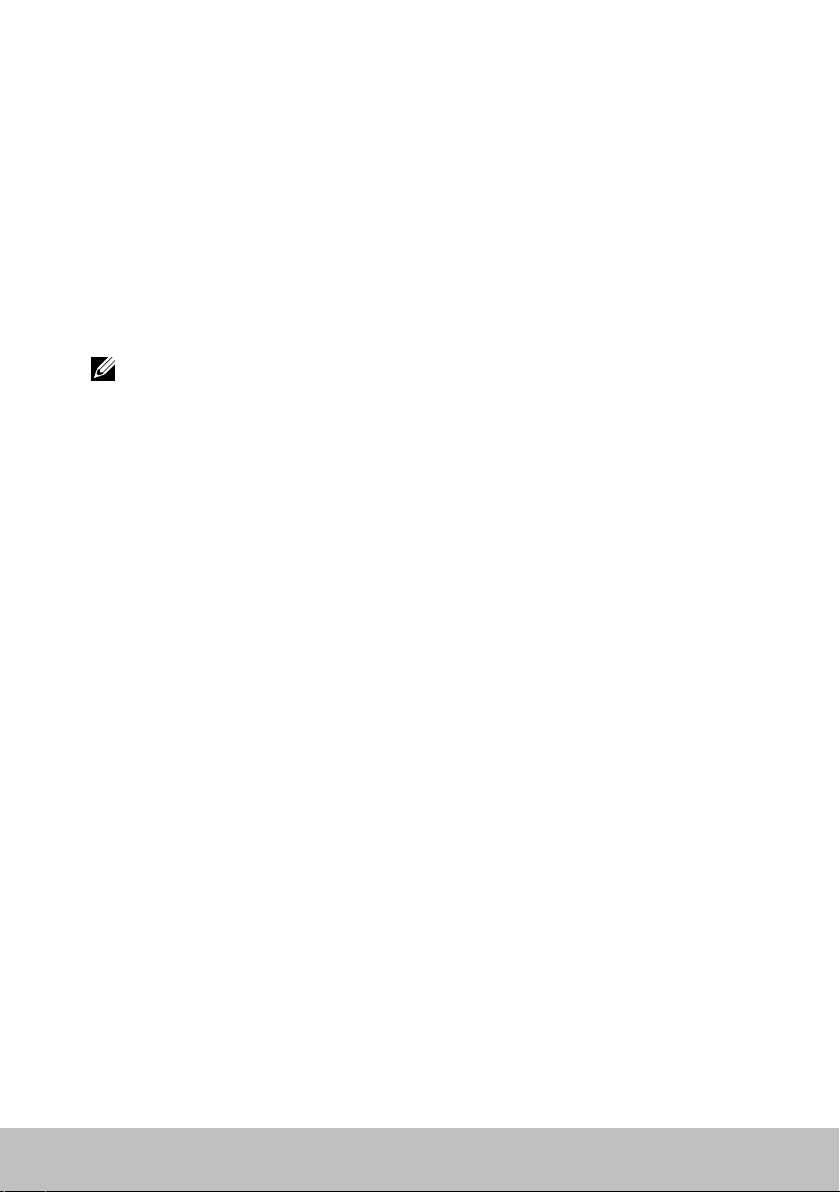
Сайт поддержки Dell
1.
Перейдите на сайт www.dell.com/support.
2.
Нажмите или коснитесь Определить продукт и следуйте инструкциям
на экране.
Программа настройки BIOS
1.
Включите (или перегрузите) компьютер.
2.
Во время отображения логотипа DELL дождитесь появления подсказки
о нажатии F2, а затем сразу же нажмите кнопку F2, чтобы войти в программу
настройки BIOS.
ИМЕЧАНИЕ. Подсказка о нажатии F2 отображается в течение короткого
промежутка времени. Если вы пропустили ее, то дождитесь загрузки рабочего
стола, а затем выключите компьютер и повторите попытку.
3.
Перейдите на вкладку Main (Основные) и найдите пункт Service Tag
(Метка обслуживания).
Дополнительная информация о программе настройки BIOS приведена
в Руководстве по обслуживанию вашего компьютера по адресу
www.dell.com/support.
Накопительное устройство
Накопительные устройства позволяют хранить данные для последующего
использования. Накопительные устройства могут быть внутренними или
внешними. Большинство накопительных устройств хранят данные до тех пор,
пока данные не будут удалены вручную. Примерами накопительных устройств
являются жесткие диски (HDD), твердотельные диски (SSD), оптические
дисководы, флеш-накопители и т.д.
Внутренние накопительные устройства
Внутренние накопительные устройства установлены на компьютере и обычно не
могут быть извлечены, когда компьютер включен. Наиболее распространенными
внутренними накопительными устройствами являются жесткие диски и твердотельные
накопители.
Жесткие диски и твердотельные накопители используют интерфейс SATA для
передачи информации. Твердотельные накопители (SSD) также физически схожи
с жесткими дисками (HDD), что обеспечивает их совместимость с существующими
компьютерами.
Жесткие диски имеют магнитные диски, в то время как твердотельные диски
имеют флеш-память. Это делает твердотельные диски более быстрыми, тихими,
энергоэффективными и ударостойкими.
26
Накопительное устройство
Page 27
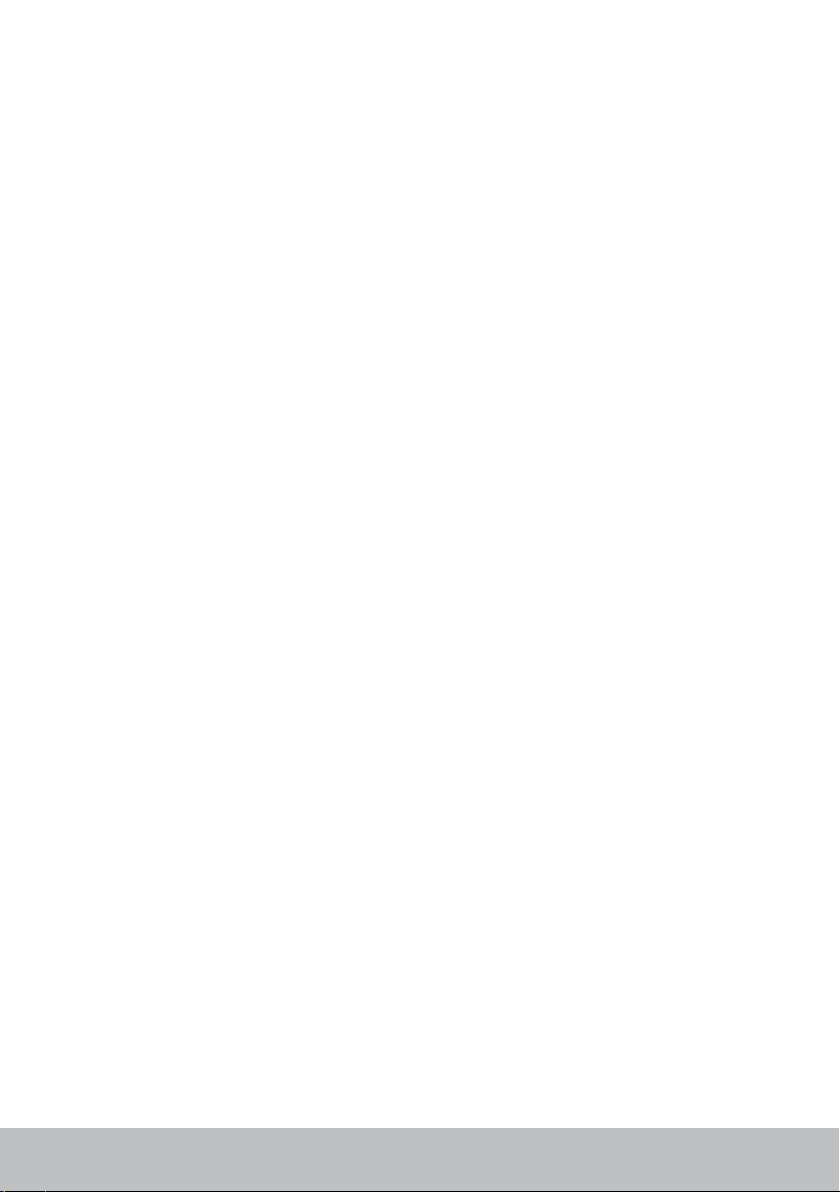
Съемные накопительные устройства
Съемными накопительными устройствами называются накопительные
устройства, которые можно извлечь из компьютера, не выключая его. К часто
используемым съемным накопительным устройствам относятся:
•Оптические диски
•Карты памяти
•Флэш-накопители
•Внешние жесткие диски
Оптические дисководы и диски
Ваш компьютер может поддерживать привод для чтения дисков DVD
RW или комбинированный привод для чтения дисков DVD RW и Blu-ray.
Различают оптические диски только для чтения, для однократной записи или
перезаписываемые.
Некоторые из распространенных типов приводов:
•Пишущий привод Blu-ray — читает и записывает на диски Blu-ray, DVD и CD.
•Комбинированный привод Blu-ray + DVD RW — читает диски Blu-ray.
Читает и записывает на CD и DVD.
•DVD RW — читает и записывает на DVD и CD.
Карты памяти
В картах памяти, также называемых медиа-картами или флеш-картами,
для хранения информации используется флеш-память. Это перезаписываемые
и быстрые устройства, которые обеспечивают сохранность данных даже при
отключении источника питания. Обычно они используются в таких устройствах,
как цифровые камеры, мобильные телефоны, проигрыватели мультимедиа,
игровые приставки и т. д. Ваш компьютер может быть оснащен устройством для
чтения карт памяти для чтения и записи на данные карты.
Накопительное устройство
27
Page 28
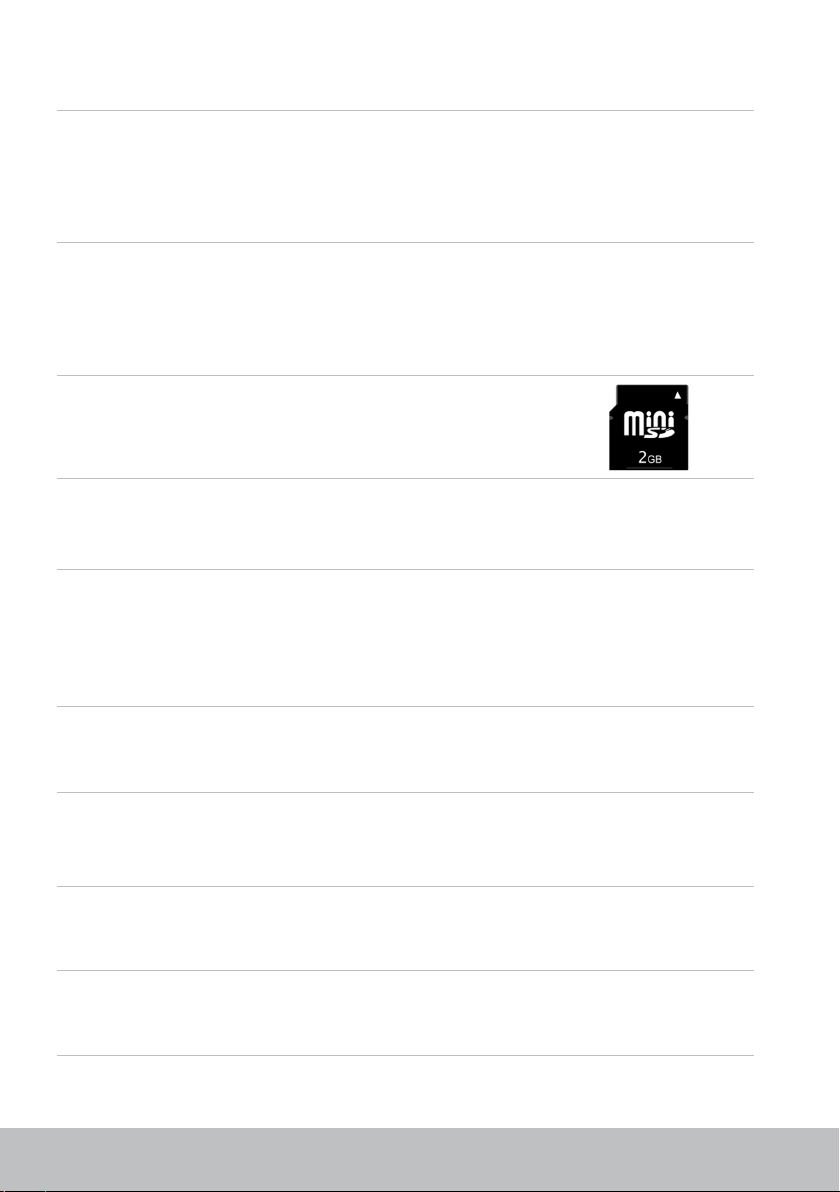
Распространенные типы карт памяти:
Карта Secure Digital (SD)/Secure Digital High
Capacity (SDHC)
Карта Secure Digital Extended Capacity (SDXC)
[карта со сверхвысокой скоростью (UHS)]
Карта Secure Digital miniSD
Карта Multimedia (MMC)
Карта Multimedia plus (MMC+)
Карта MultiMedia (MMC) Mobile
RS MMC
Extreme Digital (xD)
Memory Stick XC (MSXC)
28
Накопительное устройство
Page 29
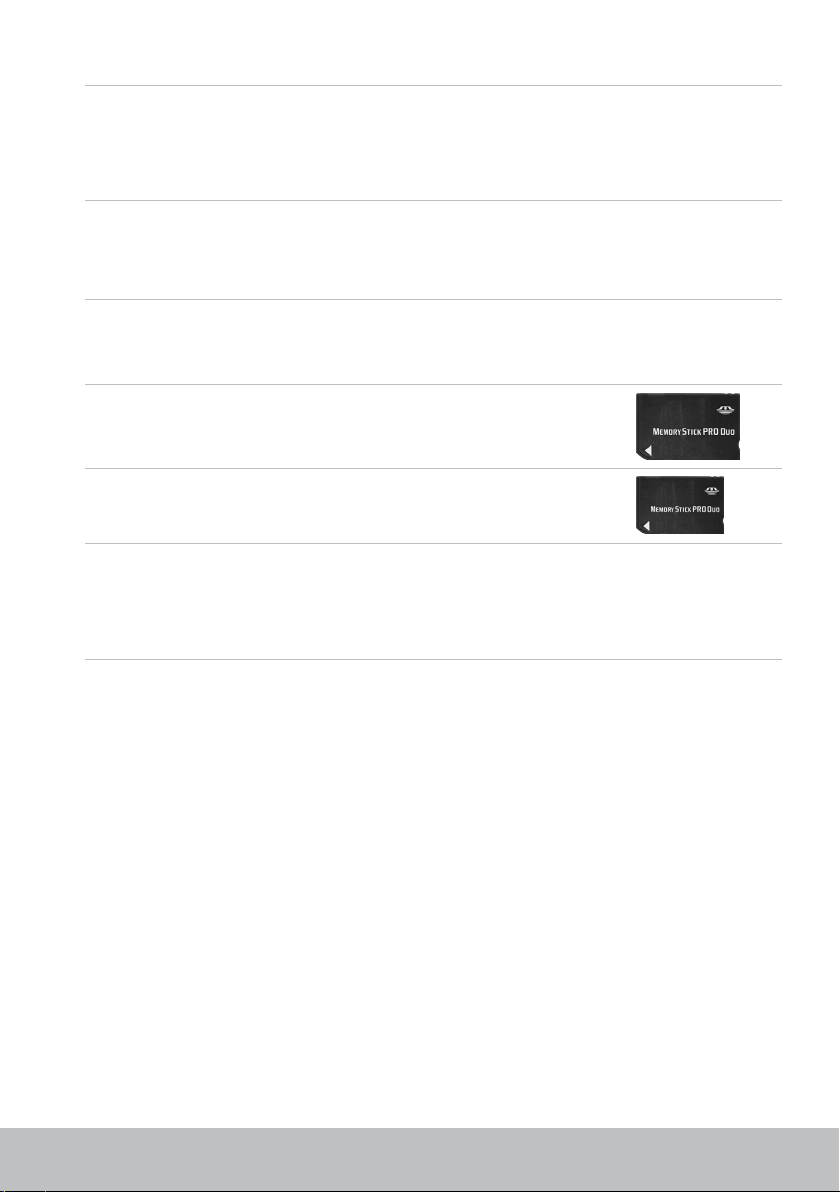
Compact Flash I, II/Compact Flash MD
Memory Stick Duo
Memory Stick Pro Duo
Memory Stick Pro-HG Duo
Memory Stick (MS)/Memory Stick Pro (MS Pro)
Smart Media/Smart Media XD
Модуль памяти
Модуль памяти хранит временные данные, необходимые компьютеру для
выполнения операций. Любой файл или приложение загружается в модуль
памяти перед тем, как станет возможным его открытие или использование.
Модули памяти классифицируются по объему (в ГБ) и частоте (в МГц). Как
правило более быстрые модули с большим объемом памяти обеспечивают
лучшую производительность. Наиболее распространенные модули памяти:
•Двухсторонний модуль памяти (DIMM) — используется в настольных
компьютерах.
•Компактный модуль памяти с двухрядным расположением выводов
(SODIMM) — он меньше по размеру, чем модули памяти DIMM. Обычно
используется в переносных компьютерах. Также может использоваться
в некоторых компактных настольных компьютерах и компьютерах
«все в одном».
Модуль памяти
29
Page 30

Системная плата
Системная плата формирует центральную часть компьютера. Все другие
устройства подсоединяются к системной плате для обеспечения возможности
взаимодействия друг с другом. На системной плате находятся различные
контроллеры и разъемы, которые обеспечивают обмен данными между
различными компонентами компьютера. Системная плата может быть также
оснащена встроенными графическими, звуковыми и сетевыми адаптерами.
Некоторыми важными компонентами системной платы являются:
•Гнездо процессора
•Разъемы модулей памяти
•Разъемы для плат расширения
•СMOS-структура для хранения BIOS
Набор микросхем
Набор микросхем управляет компонентами системной платы и позволяет
осуществлять связь между различными компонентами. Обычно набор микросхем
является частью системной платы. Однако в некоторых новых поколениях
процессоров набор микросхем может быть интегрирован в процессор.
Процессор
Процессоры принимают данные и инструкции от приложений и обрабатывают
данные в соответствии с указаниями программного обеспечения.
Процессоры разработаны специально для настольных компьютеров, ноутбуков,
мобильных устройств и т.д. Обычно процессор, разработанный для одного типа
устройств, не может быть использован устройствами другого типа.
Процессоры, предназначенные для ноутбуков и мобильных устройств,
потребляют меньше энергии по сравнению с процессорами, предназначенными
для настольных компьютеров или серверов.
30
Системная плата
Page 31

Классификация процессоров в основном выполняется на основании следующих
характеристик:
•Количество процессорных ядер
•Скорость или частота, измеренная в гигагерцах (ГГц) или мегагерцах (МГц)
•Внутриплатная память, также называемая кэш
Данные параметры также определяют производительность процессора. Более
высокие значения обычно означают лучшую производительность. Некоторые
процессоры встроены в системную плату.
В число производителей процессоров входят, например, следующие компании:
Intel, AMD, Qualcomm и так далее.
Вентилятор компьютера
Вентилятор компьютера охлаждает внутренние компоненты компьютера,
выпуская горячий воздух из корпуса компьютера наружу. Вентиляторы
компьютера обычно используются для охлаждения компонентов, потребляющих
много энергии и, соответственно, выделяющих много тепла. Охлаждение
компонентов помогает защитить их перегрева, отказа или повреждения.
Радиатор
Радиаторы служат для рассеивания тепла, выделяемого процессором,
некоторыми высокопроизводительными видеокартами и наборами микросхем.
Обычно сверху или сбоку на радиаторе устанавливается вентилятор,
обеспечивающий увеличение воздушного потока.
Радиатор изготовлен из пластин или листов, а не из целого куска металла.
Это позволяет увеличить площадь поверхности для увеличения отвода тепла.
Между процессором или графическим адаптером и радиатором наносится слой
термопасты, улучшающий теплообмен.
Вентилятор компьютера
31
Page 32

Термопаста
Термопаста, также называемая термогелем, служит для создания теплопроводного
слоя между процессором и радиатором. Нанесение термопасты между
процессором и радиатором увеличивает отдачу тепла от процессора радиатору,
поскольку теплопроводность термопасты выше, чем теплопроводность воздуха.
Плата видеоадаптера
Платы видеоадаптера обрабатывают графические данные и отправляют
видеосигнал на устройство отображения, такое как монитор или проектор.
Видеоадаптеры бывают двух типов:
• Встроенный — видеоадаптер, являющийся частью системной платы.
В некоторых компьютерах видеоадаптер встроен в процессор. Обычно
встроенные видеоадаптеры используют часть системной памяти (ОЗУ),
а также могут использовать процессор для обработки видеоинформации.
Ускоренное обрабатывающее устройство (APU) встроено в тот же кристалл,
что и процессор, и обеспечивает более высокую скорость передачи данных
при одновременном сокращении потребления энергии.
• На отдельной плате — видеоадаптеры на отдельной плате устанавливаются
на системную плату отдельно. Видеоадаптеры на отдельной плате имеют
собственную память на плате и обычно обеспечивают более высокую
производительность по сравнению со встроенными видеоадаптерами.
Такие видеоадаптеры лучше всего подходят для требовательных
графических приложений, видеоигр в высоком разрешении и т. д.
32
Термопаста
Page 33

ПРИМЕЧАНИЕ. В случае установки видеоадаптера на отдельной плате
в компьютер, в котором имеется встроенный видеоадаптер, встроенный
видеоадаптер будет отключен по умолчанию. Используйте программу
настройки BIOS для выбора используемой платы.
Переключаемая графика позволяет компьютерам, оборудованным маломощной
встроенной графической микросхемой и высокомощной дискретной графической
микросхемой переключаться между адаптерами, в зависимости от нагрузки
и требований.
ТВ-тюнеры
С помощью ТВ-тюнеров можно смотреть телевизионные передачи на
компьютере. ТВ-тюнеры доступны для настольных ПК и переносных компьютеров
в качестве внутренних или внешних устройств.
ПРИМЕЧАНИЕ. ТВ-тюнеры поддерживаются не на всех компьютерах
Встроенные
•PCI-E
•PCI
Внешние
•USB
•Плата PC Card
•ExpressCard
ТВ-тюнеры в основном бывают отдельными, однако, в некоторых видеоадаптерах
имеются встроенные ТВ-тюнеры.
Дополнительные сведения об использовании ТВ-тюнеров приведены
в документации к ТВ-тюнеру.
ТВ-тюнеры
33
Page 34

Динамики
Ноутбуки и планшеты имеют встроенные динамики для воспроизведения звука.
Настольные ПК также имеют встроенный динамик. Однако, он используется
только для воспроизведения коротких звуковых сигналов, оповещающих об
ошибках и сбоях.
К ноутбуку или планшету можно также подключить внешние динамики. Динамики
могут поддерживать подключение к компьютеру с помощью аудиоразъема
3.5 мм, USB или беспроводного соединения.
Динамики обычно классифицируются по количеству поддерживаемых звуковых
каналов, например 2, 2.1, 5.1, 7.1 и т. д. Цифра перед десятичной точкой
указывает количество каналов, а цифра после десятичной точки указывает
сабвуфер.
ПРИМЕЧАНИЕ. Ваша звуковая плата и динамики должны поддерживать
5.1/7.1 каналов для воспроизведения аудиосигнала с числом каналов 5.1/7.1.
Аудио 2.1
2.1 обозначает систему с двумя динамиками (левый и правый канал) и одним
сабвуфером.
Аудио 5.1
5.1 – это число аудиоканалов в большинстве конфигураций систем объемного
звучания. В 5.1-канальной аудиоаппаратуре используются пять основных
аудиоканалов (фронтальный левый, фронтальный правый, центральный, боковой
левый и боковой правый) и один низкочастотный аудиоканал.
34
Динамики
Page 35

Аудио 7.1
7.1 – это число аудиоканалов в конфигурациях систем объемного звучания
высшего класса. В 7.1-канальной аудиоаппаратуре используются два
дополнительных динамика (тыловой левый и тыловой правый) в дополнение
к динамикам 5.1-канальной системы. Дополнительные сведения о настройке
звука приведены в разделе «Настройка звука».
Веб-камера
Веб-камера позволяет осуществлять съемку фото и видео, а также используется
для проведения видеозвонков. В вашем дисплее может иметься встроенная
веб-камера, или же вы можете подключить к компьютеру внешнюю веб-камеру.
Качество камеры в основном определяется числом пикселей в захватываемом
изображении.
Для использования веб-камеры необходимо установить драйверы и программное
обеспечение веб-камеры. Если веб-камера была заказана вместе с компьютером,
драйверы и программное обеспечение обычно уже установлены при получении
компьютера. Дополнительные сведения о настройке веб-камеры приведены в
разделе «Использование веб-камеры».
Сеть
Сеть позволяет подключать устройства друг к другу и к интернету. В число
этих устройств входят компьютеры, планшеты, телефоны, принтеры и прочие
периферийные устройства. Вы можете создать свою сеть с помощью кабелей
(LAN) или беспроводных устройств (WLAN). Сети можно создать с помощью
Ethernet, Wi-Fi, WWAN, Bluetooth и т. д.
Локальная вычислительная сеть (LAN)
Устройства соединены с помощью кабелей Ethernet и покрывают относительно
малую территорию, как правило, в пределах дома или здания.
Беспроводная локальная вычислительная сеть (WLAN)
Устройства соединены беспроводным путем и охватывают относительно малую
область, как правило, в пределах дома или здания. Беспроводное соединение,
используемое для настройки WLAN, это, как правило, Wi-Fi (802.11x, где x
обозначает различные протоколы 802.11).
Веб-камера
35
Page 36

Беспроводная глобальная вычислительная сеть (WWAN)
Известная под названием широкополосной мобильной связи (Mobile Broadband),
эта услуга как правило предоставляется телефонными компаниями для
использования на мобильных устройствах. Для подключения к этой сети
мобильное устройство или ноутбук должны поддерживать технологию WWAN.
Беспроводная персональная сеть (WPAN)
Устройства, как правило, соединены беспроводным способом с помощью
Bluetooth, радиочастот, связи ближнего действия (NFC) и т.д. Этот тип сети как
правило работает в пределах нескольких футов от устройств. Инструкции по
подключению компьютера или планшета к интернету приведены в разделе
«Подключение к интернету».
Модем
Модемы позволяют подключать ваш компьютер или маршрутизатор к интернету
Модемы бывают аналоговыми (с коммутируемым доступом) или цифровыми
(DSL или кабельными). Кабельные или DSL-модемы обычно предоставляются
поставщиком услуг интернет.
•Модем для передачи по коммутируемой линии — электронное устройство,
способное преобразовывать аналоговые телефонные сигналы в цифровые
сигналы, которые могут быть обработаны компьютером; а цифровые
компьютерные сигналы в аналоговые сигналы, которые могут быть переданы
по телефонным линиям. Модемы для передачи по коммутируемой линии
могут быть внутренними или внешними.
•Цифровой модем — используется для отправки данных в цифровую
телефонную линию и и получения данных из таких линий, например,
цифровых абонентских линий (DSL) или цифровых сетей с интеграцией услуг
(ISDN).
Маршрутизатор
Маршрутизатор представляет собой устройство, выполняющее переадресацию
данных между компьютерными сетями.
Наиболее известным типом маршрутизаторов являются домашние и малые
офисные маршрутизаторы, которые позволяют нескольким устройствам
одновременно пользоваться подключением к Интернету.
36
Сеть
Page 37

Маршрутизаторы бывают проводными и беспроводными. Проводной
маршрутизатор позволяет осуществить подключение компьютера с помощью
кабеля Ethernet (RJ45). Большинство проводных маршрутизаторов для дома
имеют четыре порта, позволяя подключать до четырех компьютеров к интернету
одновременно. Беспроводной маршрутизатор использует технологию Wi-Fi
и позволяет подключать телефоны, планшеты, компьютеры и другие устройства
к сети без использования проводов. Беспроводные маршрутизаторы могут
подключать несколько устройств одновременно. Дополнительную информацию
см. в документации, прилагаемой к маршрутизатору.
Контроллер сетевого интерфейса (NIC)
Контроллеры сетевого интерфейса (NIC), также называющиеся сетевыми
адаптерами или адаптерами локальной сети (LAN), подключаются к сети
с помощью кабеля Ethernet. Сетевые адаптеры могут быть внутренними
(встроенными в системную плату) или внешними. Большинство новых
компьютеров оснащено встроенными сетевыми адаптерами.
Адаптер беспроводной локальной вычислительной сети (WLAN)
Адаптеры WLAN используют технологию Wi-Fi и позволяют вашим устройствам
подключаться к беспроводному маршрутизатору. Компьютер может быть
оснащен внутренним (в виде платы расширения или встроенным в системную
плату) или внешним адаптером WLAN.
Адаптер беспроводной глобальной сети (WWAN)
Контроллеры беспроводной глобальной сети (WWAN) позволяют обеспечивать
беспроводное соединение устройств с помощью вышек сотовой связи. Данная
технология в основном доступна на телефонах, планшетах или ноутбуках бизнескласса. Для обеспечения соединения WWAN может потребоваться SIM-карта
и контракт на обслуживание.
Bluetooth
Bluetooth позволяет подключать другие устройства с поддержкой Bluetooth
к компьютеру или планшету на небольшом расстоянии. В число устройств
Bluetooth могут входить телефоны, гарнитуры, клавиатура, мыши, принтеры
и т.д.. Адаптеры Bluetooth могут быть внутренними (в виде платы расширения
или встроенные в системную плату) или внешними.
Более усовершенствованные маршрутизаторы, например, корпоративные,
служат для подключения больших компаний или сети поставщиков услуг
интернета к высокопроизводительным магистральным маршрутизаторам,
которые выполняют переадресацию данных на высокой скорости по
оптоволоконным линиям магистрали сети интернет.
Сеть
37
Page 38

Коммуникация ближнего поля
Коммуникация ближнего поля (NFC) позволяет двум устройствам обмениваться
данными при их соприкосновении или сближении друг с другом. Устройства
с поддержкой NFC можно использовать для считывания NFC-меток, совершения
платежей, файлообмена между совместимыми устройствами и т. д.
В ноутбуках и планшетах Dell с поддержкой NFC она включается по умолчанию
при включении беспроводной связи.
ПРИМЕЧАНИЕ. Инструкции по подключению устройства с функцией NFC
к вашему компьютеру или планшету приведены в документации к вашему
устройству.
ПРИМЕЧАНИЕ. Обмен файлами возможен только между устройствами,
в которых используется операционная система Windows.
38
Сеть
Page 39

Использование компьютера
Зарядка аккумулятора
Подключите адаптер питания к компьютеру или планшету для зарядки
аккумулятора. Аккумулятор заряжается когда компьютер или планшет
используется или выключен. Внутренняя схема аккумулятора предотвращает
его избыточную зарядку.
ПРИМЕЧАНИЕ. Если аккумулятор перегревается из-за нахождения
в условиях высокой температуры, он может не заряжаться при подключении
к адаптеру питания. Позвольте аккумулятору остыть, чтобы процесс зарядки
возобновился.
ПРИМЕЧАНИЕ. Меры по увеличению срока службы аккумулятора
компьютера описаны в разделе «Повышение времени работы аккумулятора».
Использование клавиатуры
Нажмите клавиши на физической клавиатуре или коснитесь символов на
экранной клавиатуре, чтобы набрать текст и выполнить прочие действия.
Сочетания клавиш
Некоторые клавиши на клавиатуре ноутбука и на некоторых внешних клавиатурах
могут выполнять две или более функции при их нажатии одновременно с другими
специальными клавишами, например Fn. Некоторые компьютеры позволяют
выбирать поведение клавиши по умолчанию с помощью программы настройки
BIOS или сочетаний клавиш.
Ctrl, Shift и Esc
Fn и F8 Переключайтесь между устройствами
Fn и клавиша «стрелка вверх» Увеличить яркость только встроенного
Откройте окно Диспетчер задач.
отображения — только основной
монитор, два монитора, изображение,
распределенное на оба монитора
и только второй монитор.
Выделите значок для переключения
монитора в нужное состояние.
монитора (не внешнего монитора).
Зарядка аккумулятора
39
Page 40

Fn и клавиша «стрелка вниз» Уменьшить яркость только встроенного
монитора (не внешнего монитора).
Клавиша Windows и L Заблокировать систему.
Fn и Esc Активировать режим управления
потреблением энергии. Эту комбинацию
клавиш можно перепрограммировать на
активацию другого режима управления
потреблением энергии на вкладке
Дополнительно в окне Свойства
электропитания.
F2 Переименование выделенного элемента.
F3 Поиск файла или папки.
F4 Отображение раскрывающейся адресной
строки в Проводнике Windows.
F5 Обновление активного окна.
F6 Циклическое переключение между
элементами экрана в окне или на
рабочем столе.
F10 Активация строки меню в активной
программе.
Ctrl и c Копирование выделенного элемента.
Ctrl и x Вырезание выделенного элемента.
Ctrl и v Вставка выделенного элемента.
Ctrl и z Отмена действия.
Ctrl и a Выбор всех элементов в документе или окне.
Ctrl и F4 Закрытие активного окна (в программах,
разрешающих держать открытыми
одновременно несколько документов).
Ctrl, Alt и Tab Использование клавиш со стрелками
для переключения между открытыми
элементами.
Alt и Tab Переключение между открытыми
приложениями.
Alt и Esc Циклическое переключение между
элементами в той очередности, в которой
они были открыты.
40
Использование клавиатуры
Page 41

Удалить Удаление выделенного элемента
и перемещение его в корзину.
Shift и Delete Удаление выделенного элемента без
перемещения его в корзину.
ВНИМАНИЕ: Файлы, удаленные данным
способом, не могут быть восстановлены
из корзины.
Ctrl и клавиша «стрелка вправо» Перемещение курсора в начало
следующего слова.
Ctrl и клавиша «стрелка влево» Перемещение курсора в начало
предыдущего слова.
Ctrl и клавиша «стрелка вниз» Перемещение курсора в начало
следующего абзаца.
Ctrl и клавиша «стрелка вверх» Перемещение курсора в начало
предыдущего абзаца.
Ctrl, Shift и клавиша со стрелкой Выделение фрагмента текста.
Shift и любая клавиша со
стрелкой
Клавиша Windows и m Сворачивание всех открытых окон.
Клавиша Windows, Shift и m Восстановление всех свернутых
Клавиша Windows и e Запуск Проводника Windows.
Клавиша Windows и r
Клавиша Windows и f
Клавиша Windows, Ctrl и f
Клавиша Windows и Pause
Выделение более, чем одного элемента в окне или
на рабочем столе или выделение текста внутри
документа.
окон. Данное сочетание клавиш
выполняет функцию переключателя для
восстановления свернутых окон после
использования клавиши Windows
в сочетании с клавишей m.
Открытие диалогового окна Запуск
программы.
Открытие диалогового окна Результаты
поиска.
Открытие диалогового окна Результаты
поиска-Компьютер (если компьютер
подключен к сети).
Открытие диалогового окна Свойства
системы.
Использование клавиатуры
41
Page 42

Сочетания клавиш — Windows 8.1/Windows RT
В этой таблице приведены некоторые сочетания клавиш, используемые
в Windows 8.1 и Windows RT. Данные сочетания клавиш являются дополнением
к сочетаниям клавиш, уже имеющимся в более ранних версиях Windows.
Нажатие клавиши Windows
и начало набора текста
Ctrl и + Показ крупным планом большого
Ctrl и - Выход из показа крупным планом большого
Клавиша Windows и c Открывает боковую панель чудо-кнопок.
Клавиша Windows и f Открывает чудо-кнопку «Поиск» для поиска
Клавиша Windows и h Открывает чудо-кнопку «Поиск».
Клавиша Windows и i Открывает чудо-кнопку «Настройки».
Клавиша Windows и j Переключение между основным
Клавиша Windows и k Открывает чудо-кнопку «Устройства».
Клавиша Windows и o Блокирует ориентацию экрана (книжная
Клавиша Windows и q Открывает чудо-кнопку «Поиск» для поиска
Клавиша Windows и w Открывает чудо-кнопку «Поиск» для поиска
Клавиша Windows и z Отображает параметры, доступные
Клавиша Windows и пробел Переключает язык ввода и раскладку
Клавиша Windows, Ctrl и пробел Переключение на ранее выбранный язык
Поиск вашего компьютера.
количества элементов на экране,
таких как приложения, закрепленные на
экране запуска.
количества элементов на экране, таких
как приложения, закрепленные на экране
запуска.
файлов на вашем компьютере.
приложением и прикрепленным
приложением.
или альбомная).
приложений на вашем компьютере.
элементов управления настройками
компьютера на вашем компьютере.
в приложении.
клавиатуры.
ввода и раскладку клавиатуры.
42
Использование клавиатуры
Page 43

Клавиша Windows и Tab Переключение между открытыми
приложениями во время их отображения
в вертикальной боковой панели в левой
части экрана.
Клавиша Windows, Ctrl и Tab Отображает боковую панель с открытыми
приложениями, которая остается открытой
даже после того, как клавиши отпущены.
Переключение между открытыми
приложениями осуществляется с помощью
клавиш со стрелками «вверх/вниз».
Клавиша Windows, Shift и . Закрепление приложения слева.
Клавиша Windows и . Переключение между открытыми
приложениями.
ПРИМЕЧАНИЕ. Для получения информации о специальных клавишах
быстрого выбора команд, доступных на компьютере, см. Краткое руководство
по началу работы в комплекте поставки компьютера или по адресу
www.dell.com/support.
Настройка клавиатуры
Клавиатуру можно настроить следующим образом:
•Измените время, которое проходит перед повторным набором символа,
если нажать и удерживать клавишу
•Измените скорость повторения символов клавиатуры
•Измените частоту мигания курсора
•Настройте последовательности клавиш для языков ввода
Для настройки клавиатуры:
Windows 10/8.1
1.
Введите Панель управления в окне поиска.
ПРИМЕЧАНИЕ. В Windows 10 нажмите или коснитесь значка поиска для
доступа к окну поиска. В Windows 8.1 нажмите или коснитесь чудо-кнопки
«Поиск» для доступа к окну поиска.
2.
Выберите Панель управления.
3.
Если ваша Панель управления отображается по Категориям, нажмите или
коснитесь раскрывающееся меню Представление и выберите пункт Мелкие
значки или Крупные значки.
4.
Нажмите или коснитесь Клавиатура.
Использование клавиатуры
43
Page 44

5.
Измените необходимые настройки клавиатуры, после чего нажмите или
коснитесь OK, чтобы сохранить настройки и закрыть окно.
Windows 7
1.
Нажмите Пуск → Панель управления.
2.
Если ваша Панель управления отображается по Категориям, нажмите
раскрывающееся меню Представление: и выберите пункт Мелкие значки
или Крупные значки.
3.
Нажмите Клавиатура.
4.
Измените необходимые настройки клавиатуры и нажмите OK, чтобы сохранить
настройки и закрыть окно.
Использование цифровой клавиатуры ноутбука
1 Цифровая клавиатура
Ноутбук может быть оснащен цифровой клавиатурой, которая встроена в обычную
клавиатуру. Цифровая клавиатура соответствует цифровой клавиатуре на
расширенной клавиатуре.
•Чтобы ввести цифру или символ, нажмите и удерживайте клавишу Fn
и нажмите нужную клавишу.
•Чтобы включить цифровую клавиатуру, нажмите клавишу Num Lock.
Индикатор указывает, что цифровая клавиатура находится в активном
состоянии.
•Чтобы отключить цифровую клавиатуру, еще раз нажмите клавишу Num lock.
ПРИМЕЧАНИЕ. В некоторых ноутбуках может иметься отдельная цифровая
клавиатура.
44
Использование клавиатуры
Page 45

Использование сенсорной панели
Используйте сенсорную панель для перемещения курсора или выбора объектов
на экране.
•Для перемещения курсора легко проведите пальцем по сенсорной панели.
•Чтобы выполнить щелчок левой кнопкой или выбрать объект, нажмите левую
кнопку сенсорной панели или один раз коснитесь сенсорной панели.
•Чтобы выполнить щелчок правой кнопкой, один раз коснитесь правой кнопки
сенсорной панели.
•Чтобы выполнить двойной щелчок по объекту, дважды нажмите левую кнопку
сенсорной панели или дважды коснитесь сенсорной панели.
•Чтобы выбрать и переместить (или перетянуть) объект, поместите курсор
на объект и дважды быстро коснитесь сенсорной панели, не убирая палец
с сенсорной панели после второго касания, после чего переместите
выбранный объект, проведя пальцем по поверхности.
Жесты сенсорной панели
ПРИМЕЧАНИЕ. Некоторые жесты сенсорной панели могут не
поддерживаться данным компьютером.
ПРИМЕЧАНИЕ. Изменить настройки жестов сенсорной панели можно
двойным щелчком по значку сенсорной панели в области уведомлений.
Ваш компьютер может поддерживать следующие жесты: Прокрутка, Изменение
масштаба, Поворот, Перелистывание и Быстрый запуск.
Прокрутка
Сдвиг — позволяет перенести фокус на выделенный
объект, когда весь объект не виден.
Переместите два пальца в желаемом направлении,
чтобы сдвинуть выделенный объект.
Использование сенсорной панели
45
Page 46

Вертикальная автопрокрутка — позволяет прокручивать
изображение вверх или вниз в активном окне.
Быстро переместите два пальца вверх или вниз, чтобы
начать вертикальную автопрокрутку.
Для остановки автопрокрутки коснитесь сенсорной панели.
Горизонтальная автопрокрутка — позволяет
прокручивать изображение влево или вправо
в активном окне.
Быстро переместите два пальца влево или вправо,
чтобы начать горизонтальную автопрокрутку.
Для остановки автопрокрутки слегка ударьте кончиком
пальца по сенсорной панели.
Круговая прокрутка вверх/вниз — позволяет
осуществлять прокрутку вверх/вниз.
В зоне вертикальной прокрутки у правого края
сенсорной панели перемещайте палец по часовой
стрелке, чтобы прокручивать вверх, и против часовой
стрелки, чтобы прокручивать вниз.
46
Круговая прокрутка влево/вправо — позволяет
осуществлять прокрутку влево/вправо.
В зоне горизонтальной прокрутки у нижнего края
сенсорной панели перемещайте палец по часовой
стрелке, чтобы прокручивать вправо, и против часовой
стрелки, чтобы прокручивать влево.
Использование сенсорной панели
Page 47

Увеличение
Изменение масштаба одним пальцем — позволяет
осуществлять увеличение и уменьшение масштаба
изображения движением одного пальца в области
изменения масштаба (у левого края сенсорной панели).
Переместите палец вверх в зоне увеличения, чтобы
увеличить масштаб.
Переместите палец вниз в зоне увеличения, чтобы
уменьшить масштаб.
Изменение масштаба двумя пальцами — позволяет
осуществлять увеличение и уменьшение масштаба
изображения двумя пальцами.
Поместите два пальца на сенсорную панель, а затем
разведите их в стороны, чтобы увеличить масштаб.
Поместите два пальца на сенсорную панель, а затем
сведите их друг к другу, чтобы уменьшить масштаб.
Использование сенсорной панели
47
Page 48

Поворот
Поворот на 90 градусов — позволяет поворачивать
активное содержимое на
90 градусов двумя пальцами.
Держа большой палец на месте, переместите
указательный палец по дуге вправо или влево, чтобы
повернуть выделенный элемент на 90 градусов по
часовой стрелке или против часовой стрелки.
Перелистывание
Позволяет пролистать содержимое вперед или назад.
Быстро переместите три пальца влево или вправо, чтобы
перелистнуть содержание назад или вперед.
Быстрый запуск
Позволяет открыть ваши любимые приложения.
Коснитесь сенсорной панели тремя пальцами, чтобы
запустить предварительно настроенное приложение.
ПРИМЕЧАНИЕ. Используйте инструмент конфигурации
сенсорной панели для выбора приложения, которое
необходимо запустить.
48
Использование сенсорной панели
Page 49

Использование сенсорного экрана
ПРИМЕЧАНИЕ. Избегайте использования сенсорного экрана в условиях
высокой температуры, высокой влажности или в пыльных средах.
ПРИМЕЧАНИЕ. Резкое изменение температуры может привести к появлению
конденсата на внутренней поверхности экрана. Это не влияет на обычное
использование компьютера, и конденсат исчезнет после работы компьютера
в течение как минимум 48 часов.
Если ноутбук или планшет оснащен сенсорным экраном, можно
взаимодействовать с элементами касаниями экрана вместо использования
мыши или клавиатуры.
Среди базовых задач, которые можно выполнять с использованием сенсорного
экрана, — открытие файлов, папок и приложений, увеличение и уменьшение
масштаба, прокрутка, поворот изображений и т. д.
Вы можете выполнять задачи, которые обычно выполняете с помощью мыши,
например, открытие файлов, папок и приложений, прокрутка с помощью полосы
прокрутки, закрытие и сворачивание окон с помощью кнопок окна и т. д.
Сенсорный экран также позволяет использовать экранную клавиатуру.
Жесты сенсорного экрана
Жесты повышают удобство использования сенсорного экрана, позволяя
выполнять такие действия, как увеличение, прокрутка, поворот и другие, проводя
или перелистывая пальцем по дисплею.
ПРИМЕЧАНИЕ. Некоторые из этих жестов применяются только в определенных
приложениях и могут не работать во всех приложениях.
Увеличение
Поместите два пальца на сенсорный экран, а затем
разведите их в стороны, чтобы увеличить масштаб.
Использование сенсорного экрана
49
Page 50

Задержка
Перелистывание
Поместите два пальца на сенсорный экран, а затем
сведите их друг к другу, чтобы уменьшить масштаб.
Прикоснитесь к элементу на экране и удерживайте
его, чтобы открыть контекстное меню.
Быстро переместите палец в нужном направлении,
чтобы пролистать содержание
в активном окне, например, страницы в книге.
Перелистывание также работает в вертикальном
направлении при просмотре такого содержимого, как
изображения или песни, в списке воспроизведения.
Поворот
50
Поворот по часовой стрелке — удерживая
большой или другой палец на одном месте,
переместите другой палец по дуге вправо.
Поворот против часовой стрелки — удерживая
большой или другой палец на одном месте,
переместите другой палец по дуге влево.
Также можно поворачивать активное содержимое,
перемещая оба пальца по кругу.
Использование сенсорного экрана
Page 51

Прокрутка
Сдвиг — перемещает фокус на выделенный объект,
когда не виден весь объект.
Переместите два пальца в желаемом направлении,
чтобы сдвинуть выделенный объект.
Вертикальная прокрутка — прокрутка вверх или вниз
в активном окне.
Переместите палец вверх или вниз, чтобы начать
вертикальную прокрутку.
Горизонтальная прокрутка — прокрутка вправо или
влево в активном окне.
Переместите палец вправо или влево, чтобы начать
горизонтальную прокрутку
Использование Bluetooth
Вы можете подключать (сопрягать) такие устройства Bluetooth, как мыши,
клавиатуры, гарнитуры, наушники, телевизоры и т.д. Для получения подробной
информации о сопряжении устройства с компьютером см. документацию
устройства.
ПРИМЕЧАНИЕ. Убедитесь, что на вашем компьютере установлены драйверы
Bluetooth.
Использование Bluetooth
51
Page 52

Сопряжение устройства Bluetooth с компьютером или планшетом
Windows 10
1.
Включите Bluetooth на вашем компьютере или планшете и на устройстве,
сопряжение которого осуществляется.
Включите беспроводную связь для включения Bluetooth на ноутбуке Dell.
Для получения информации о включении Bluetooth на устройстве, см.
документацию, поставляемую с устройством.
2.
Проведите пальцем от правого края экрана, чтобы открыть Центр поддержки.
3.
Нажмите и удерживайте Bluetooth, а затем коснитесь Перейти к параметрам.
4.
В списке устройств коснитесь устройства, сопряжение с которым необходимо
осуществить, и коснитесь.
ПРИМЕЧАНИЕ. Если устройства нет в списке, убедитесь, что оно
доступно для обнаружения.
5.
Для завершения процесса сопряжения следуйте инструкциям, появляющимся
на экране.
ПРИМЕЧАНИЕ. На компьютере и устройстве может отобразиться
секретный код. После завершения сопряжения появится сообщение,
подтверждающее сопряжение устройства.
Windows 8.1
1.
Включите Bluetooth на вашем компьютере или планшете и устройстве,
которое сопрягаете.
Включите беспроводную связь для включения Bluetooth на ноутбуке Dell.
Для получения информации о включении Bluetooth на устройстве, см.
документацию, поставляемую с устройством.
2.
Щелкните правой кнопкой мыши по значку Bluetooth в области уведомлений
панели задач и нажмите или коснитесь Добавить устройство.
ПРИМЕЧАНИЕ. Если вы не можете найти значок Bluetooth, нажмите или
коснитесь стрелки рядом с областью уведомлений.
3.
В окне Добавить устройство выберите устройство и нажмите или коснитесь
Далее.
ПРИМЕЧАНИЕ. Если устройства нет в списке, убедитесь, что оно
доступно для обнаружения.
4.
Для завершения процесса сопряжения следуйте инструкциям, появляющимся
на экране.
ПРИМЕЧАНИЕ. На компьютере и устройстве может отобразиться
секретный код.
После завершения сопряжения появится сообщение, подтверждающее
сопряжение устройства.
52
Использование Bluetooth
Page 53

Windows 7
1.
Включите Bluetooth на вашем компьютере или планшете и устройстве,
которое сопрягаете.
Включите беспроводную связь для включения Bluetooth на ноутбуке Dell.
Для получения информации о включении Bluetooth на устройстве, см.
документацию, поставляемую с устройством.
2.
Нажмите Пуск → Панель управления.
3.
В окне поиска Панели управления введите Bluetooth и нажмите Изменение
параметров Bluetooth.
4.
Чтобы сделать компьютер доступным для обнаружения устройствами
Bluetooth, установите флажок в поле Разрешить устройствам Bluetooth
обнаруживать этот компьютер.
Использование веб-камеры
Если ваш компьютер или монитор оснащен встроенной веб-камерой, драйверы
установлены и настроены на заводе. Веб-камера активируется автоматически
при запуске видеочата или приложения видеозаписи.
Для записи фотоснимков и видео с помощью веб-камеры также можно
использовать приложение Dell Webcam Central (только в Windows 7).
Съемка фото
1.
Откройте приложение Dell Webcam Central.
2.
Нажмите или коснитесь вкладки Фотографирование.
3.
Нажмите или коснитесь значка камеры для съемки фото.
ПРИМЕЧАНИЕ. Чтобы настроить такие параметры, как размер изображения,
автоспуск, серийная съемка, формат изображения и т. д., нажмите или
коснитесь выпадающей стрелки рядом со значком камеры.
Запись видео
1.
Откройте приложение Dell Webcam Central.
2.
Нажмите или коснитесь вкладки Запись видео.
3.
Нажмите или коснитесь значка записи , чтобы начать запись видео.
4.
По завершении повторно нажмите значок записи, чтобы остановить запись.
ПРИМЕЧАНИЕ. Чтобы настроить такие параметры, как размер видео,
автоспуск, замедленная съемка, качество видео и т. д., нажмите или
коснитесь выпадающей стрелки рядом со значком записи.
Использование веб-камеры
53
Page 54

Выбор камеры и микрофона
Если в вашем компьютере имеется несколько веб-камер или микрофонов
(встроенных или внешних), вы можете выбрать веб-камеру и микрофон, который
хотите использовать вместе с приложением Dell Webcam Central.
1.
Откройте приложение Dell Webcam Central.
2.
Нажмите или коснитесь выпадающей стрелки рядом со значком камеры
в нижнем левом углу окна.
3.
Нажмите или коснитесь камеры, которую необходимо использовать.
4.
Нажмите или коснитесь вкладки Запись видео.
5.
Нажмите или коснитесь выпадающей стрелки рядом со значком микрофона
под областью предварительного просмотра.
6.
Нажмите или коснитесь микрофона, который необходимо использовать.
54
Использование веб-камеры
Page 55

Порты и разъемы
Звук
Аудиоразъемы позволяют подключать динамики, наушники, микрофоны,
звуковые системы, усилители или аудиовыходы телевизоров.
ПРИМЕЧАНИЕ. Ваш компьютер может не поддерживать все аудио
порты. Для получения информации о портах, доступных на вашем
компьютере или планшете, см. Краткое руководство по началу работы
в комплекте поставки компьютера или Технические характеристики на
веб-сайте www.dell.com/support.
Типы аудио портов
Порт для наушников
активных динамиков или звуковой системы.
Порт для микрофона
микрофона ввода для голоса или звука.
Порт линейного входа
записи/проигрывания, такого как кассетный проигрыватель,
проигрыватель компакт-дисков или кассетный
видеомагнитофон.
Порт линейного выхода
динамиков со встроенным усилителем.
Порт выхода заднего канала «окружающего» звука
подключение многоканальных динамиков.
— подключение наушников,
— подключение внешнего
— подключение устройства
— подключение наушников или
—
Звук
55
Page 56

Выход Center/LFE «окружающего» звука
подключение одного сабвуфера.
ПРИМЕЧАНИЕ.
(LFE), который применяется в цифровых аудиосхемах
объемного звучания, передается только низкочастотный
сигнал с частотой не более 80 Гц. Для воспроизведения сигнала
низкочастотных эффектов используется сабвуфер, который
обеспечивает глубокое звучание низких частот. В системах,
не оснащенных сабвуферами, при настройке объемного
звучания можно установить перенаправление сигнала канала
низкочастотных эффектов на основные динамики.
Боковой порт канала объемного звука
левого/правого динамиков.
По аудиоканалу низкочастотных эффектов
—
— подключение
Порт RCA S/PDIF
необходимости преобразования в аналоговый аудиосигнал.
Оптический порт S/PDIF
с применением оптических сигналов без необходимости
преобразования в аналоговый аудиосигнал.
— передача цифрового аудио без
— передача цифрового аудио
USB
USB (Universal Serial Bus [универсальная последовательная шина]) позволяет
осуществлять подключение периферийных устройств к компьютеру или планшету.
Данные периферийные устройства включают в себя мышь, клавиатуру, принтер,
внешние дисководы, камеры, телефоны и т. д.
USB-порт может использоваться для передачи данных между компьютером
и устройством, а также для зарядки поддерживаемых устройств. Дополнительную
информацию см. в документации, прилагаемой к вашему устройству.
Некоторые компьютеры оснащены USB-портами со встроенной функцией
PowerShare, которая позволяет заряжать USB-устройства, даже когда компьютер
выключен.
USB также поддерживает автоматическую настройку устройств (Plug-and-Play)
и «горячую» замену.
Plug-and-Play — позволяет компьютеру автоматически распознавать
и настраивать устройство.
«Горячая» замена — позволяет отключать и подключать USB-устройства без
перезагрузки компьютера.
56
Звук
Page 57

Порты USB
Стандартный USB — стандартный порт USB имеется на большинстве ноутбуков
и настольных ПК. Большинство USB-устройств подключается к компьютеру через
этот порт.
Mini-USB — порт Mini-USB используется в небольших электронных устройствах,
таких как камеры, внешние жесткие диски, планшеты и т. д.
Micro-USB — порт Micro-USB меньше, чем порт Mini-USB и используется
в телефонах, планшетах, беспроводных наушниках и прочих электронных
устройствах небольшого размера.
Powered USB — в порте Powered USB используется более сложный разъем, чем
в стандартном USB. В нем используется два разъема в одном кабеле, один для
стандартного USB-подключения, а второй для питания, что позволяет подключать
устройства большой мощности без использования независимого источника
питания. Он используется в торговом оборудовании, таком как устройства чтения
штрих-кодов и принтеры чеков.
Стандарты USB
USB 3.1 — данный стандарт также называется SuperSpeed USB. Используются
для подключения периферийных устройств, таких как накопительные устройства,
принтеры и т. д. Обеспечивает скорость передачи данных 5 Гбит/с (USB 3.1 Gen 1)
и 10 Гбит/с (USB 3.1 Gen 2).
USB 3.0 — данный стандарт также называется SuperSpeed USB. Этот порт
поддерживает скорость передачи данных до 4,8 Гбит/с и обратно совместим
с более ранними стандартами USB.
USB 2.0 — данный стандарт также называется Hi-Speed USB. Обеспечивает
дополнительную полосу пропускания для мультимедиа и устройств хранения.
USB 2.0 поддерживает скорость передачи данных до 480 Мбит/с.
USB 1.x — устаревший стандарт USB, поддерживающий скорость передачи
данных до 11 Мбит/с.
USB PowerShare — функция USB PowerShare позволяет заряжать USB-устройства
при отключенном компьютере, или когда он находится в режиме ожидания. Значок
обозначает, что USB-порт поддерживает функцию PowerShare.
ПРИМЕЧАНИЕ. Некоторые USB-устройства могут не подзаряжаться, когда
компьютер выключен или находится в спящем режиме. В этом случае для
зарядки устройства требуется включить компьютер.
ПРИМЕЧАНИЕ. Если выключить компьютер во время зарядки устройства
USB, то зарядка может прекратиться. Чтобы продолжить подзарядку,
отсоедините устройство, а затем снова подключите его.
ПРИМЕЧАНИЕ. При использовании на ноутбуках, функция PowerShare прекращает
зарядку устройства при снижении заряда аккумулятора ноутбука до 10%. Это
ограничение можно настроить с помощью программы настройки BIOS.
Звук
57
Page 58

USB-C — в зависимости от используемого устройства, данный порт может
поддерживать устройства USB 3.1, Display over USB-C и Thunderbolt 3.
Дополнительную информацию см. в документации, прилагаемой к устройству.
Порт Thunderbolt 3 (USB-C) — к данному порту можно подключать устройства
USB 3.1 Gen 2, USB 3.1 Gen 1, DisplayPort и Thunderbolt. Он позволяет
осуществлять подключение внешнего дисплея с помощью ключа. Обеспечивают
скорость передачи данных до 40 Гбит/с.
Отладочный порт — отладочный порт позволяет пользователю временно
запускать порты USB 3.0 в режиме USB 2.0 для поиска и устранения
неисправностей, а также если операционная система была переустановлена
с использованием оптического дисковода USB или флеш-накопителя.
eSATA
eSATA позволяет подключать к компьютеру внешние устройства хранения, такие
как жесткие диски и оптические диски Порт обеспечивает такую же пропускную
способность, как и порты SATA.
Ваш компьютер может включать в себя отдельный порт eSATA или комбинированный
порт eSATA/USB.
Visual Graphics Array (VGA)
Visual Graphics Array (VGA) позволяет выполнять подключения к мониторам,
проекторам и т. д.
Можно выполнить подключение к порту HDMI или DVI с помощью порта VGA,
используя адаптеры VGA - HDMI или VGA - DVI соответственно.
Digital Visual Interface (DVI)
Digital Visual Interface (DVI) позволяет подключать компьютер к таким
устройствам отображения, как мониторы с плоским экраном, проекторы и т. д.
Имеется три типа разъемов DVI:
• DVI-D (DVI-Digital) — DVI-D осуществляет передачу цифровых видеосигналов
между видеоадаптером и цифровым дисплеем. Данный интерфейс
обеспечивает быстрый вывод высококачественного видео.
• DVI-A (DVI-Analog) — DVI-A осуществляет передачу аналоговых
видеосигналов на аналоговый дисплей, такой как ЭЛТ-монитор или
аналоговый ЖК-монитор.
• DVI- I (DVI-Integrated) — DVI-I представляет собой интегрированный разъем,
способный передавать цифровой или аналоговый сигнал. Данный порт
является более универсальным, так как его можно использовать как
в аналоговых, так и в цифровых подключениях.
58
eSATA
Page 59

DisplayPort
DisplayPort обеспечивает цифровое соединение между компьютером и такими
устройствами, как мониторы, проекторы и т. д. Он поддерживает как видео,
так и аудиосигналы. DisplayPort был разработан специально для использования
с компьютерными дисплеями.
Мини-DisplayPort
Mini-DisplayPort является уменьшенной версией DisplayPort.
ПРИМЕЧАНИЕ. Стандарты DisplayPort и Mini DisplayPort являются
совместимыми, однако порты и разъемы имеют разные размеры.
Если размеры портов не соответствуют друг другу, используйте переходник.
Преимущества DisplayPort
•Поддержка высоких разрешений и высокой частоты обновления
•Поддержка передачи 3D
•Поддержка одновременной работы нескольких устройств отображения
•Поддержка системы защиты цифрового содержимого, передаваемого по
каналам с высокой пропускной способностью (HDCP)
•Поддержка адаптеров автоматического конфигурирования (plug-and-play),
которые позволяют подключать устройства отображения с применением
более старых стандартов подключения, таких как DVI, HDMI и VGA
•Кабели DisplayPort могут иметь протяженность до 15 метров (49,21 футов)
без необходимости использования усилителей сигнала
HDMI
High Definition Multimedia Interface (HDMI) обеспечивает цифровое соединение
между устройствами отображения вашего компьютера и другими мультимедийными
устройствами. Он поддерживает как видео, так и аудиосигналы.
Порты HDMI обычно имеются на компьютерах, телевизорах, телевизионных
приставках, проигрывателях дисков DVD и Blu-ray, игровых консолях и т. д.
Преимущества HDMI
•Поддержка высоких разрешений и высокой частоты обновления
•Поддержка передачи 3D
•Поддержка HDCP (защита контента в широкополосных сетях)
•Имеется в большинстве компьютеров и бытовых мультимедийных устройств
•Может использоваться для создания только аудио, только видео или аудио
и видео подключения
DisplayPort
59
Page 60

•Совместим с дисплеями с фиксированным числом пикселей, такими как ЖК
мониторы, плазменные дисплеи и проекторы
Mini HDMI
Mini High Definition Multimedia Interface (HDMI) обеспечивает цифровое
соединение между вашим компьютером и портативными устройствами,
такими как смартфоны, ноутбуки и т.д.
Micro HDMI
Micro High Definition Multimedia Interface (HDMI) обеспечивает цифровое
соединение между компьютером и портативными устройствами, такими как
смартфоны, ноутбуки и т. д. Этот разъем напоминает разъем Micro-USB, который
имеется на большинстве смартфонов
S/PDIF
S/PDIF – стандарт передачи звука в цифровом формате. S/PDIF может
использоваться в таких аудиоустройствах, как звуковые платы, динамики,
домашние кинотеатры, телевизоры и т. д. Он обеспечивает поддержку звука 5.1.
Имеется два типа соединений S/PDIF:
•Оптические— в них используется оптоволокно и разъемы TOSLINK
•Коаксиальные — в них используется коаксиальный кабель с разъемами RCA
60
S/PDIF
Page 61

Программное обеспечение и приложения
Absolute
Absolute предоставляет постоянную защиту конечных точек и решения по
управлению рисками данных для компьютеров, планшетов и смартфонов.
Технология Persistence позволяет осуществлять непрерывную оценку рисков,
обеспечивать жизненный цикл каждого устройства и заблаговременно
реагировать на инциденты в системе безопасности.
ПРИМЕЧАНИЕ. Технология Persistence может поддерживаться не на всех
компьютерах.
Получение справки по Absolute
Компания Dell предоставляет справочную информацию о технологии Persistence
через компанию Absolute Software. Свяжитесь с Absolute Software для получения
справочной информации об установке, конфигурации, использовании и устранении
неисправностей.
Чтобы связаться с Absolute Software посетите веб-сайт Absolute Software по
адресу www.absolute.com или отправьте сообщение электронной почты на адрес
techsupport@absolute.com.
My Dell Downloads
My Dell Downloads - это репозиторий программного обеспечения, позволяющий
скачивать и устанавливать программное обеспечение, которое было
предварительно установлено на вашем компьютере, но для которого не было
получено носителя.
ПРИМЕЧАНИЕ. Веб-узел загрузки файлов для компьютеров Dell
(My Dell Downloads) может быть недоступен в некоторых регионах.
ПРИМЕЧАНИЕ. Для доступа на веб-узел My Dell Downloads требуется
регистрация.
My Dell Downloads позволяет выполнять следующее:
•Просмотреть программное обеспечение, изначально поставленное вместе
с компьютером.
•Скачивать и устанавливать программное обеспечение, на которое у вас
есть права.
Absolute
61
Page 62

•Изменять пароль к вашей учетной записи My Dell Downloads.
Чтобы зарегистрировать и начать использовать приложение My Dell Downloads:
1. Перейдите по адресу smartsource.dell.com/Web/Welcome.aspx.
2. Следуйте инструкциям, которые появляются на экране, чтобы
зарегистрировать компьютер.
3. Переустановите программное обеспечение или создайте носитель
с резервной копией для использования в будущем.
Dell SupportAssist
SupportAssist предоставляет обновления системы, обнаруживает проблемы
и отправляет оповещения, связанные с устройством, что облегчает решение
и предотвращение проблем. Это приложение предоставляет поддержку
с функциями, помогающими разрешить текущие проблемы и предотвратить
появление новых проблем. Некоторыми из таких функций являются:
• Оповещения и обновления
• Индивидуальная поддержка
• Предвосхищающее разрешение проблем для предотвращения сбоев
Загрузка Dell SupportAssist
SupportAssist установлено на всех новых компьютерах и планшетах Dell.
Для повторной установки SupportAssist, загрузите приложение и запустите
программу установки.
Доступ к SupportAssist
Windows 10 — нажмите или коснитесь значка Справка и поддержка Dell на
начальном экране.
Windows 8.1 — нажмите или коснитесь значка My Dell на начальном экране.
Windows 7 — нажмите Пуск → Все программы→ Dell→ My Dell→ My Dell.
PC Checkup
ПРИМЕЧАНИЕ. Приложение PC checkup доступно только на определенных
моделях.
Используйте приложение PC Checkup для проверки использования жесткого
диска, проведения диагностики аппаратного обеспечения, а также отслеживания
изменений, сделанных в вашем компьютере.
• Drive Space Manager (Диспетчер пространства жесткого диска ) — управляет
жестким диском с помощью визуального представления пространства,
используемого каждым типом файлов.
62
Dell SupportAssist
Page 63

• Performance and Configuration History (Журнал производительности
и конфигурации) — отслеживание системных событий и изменений
с течением времени. Эта утилита обеспечивает отображение всех опросов
и проверок аппаратных средств, изменений системы, критических событий
и точек восстановления системы.
- Detailed System Information (Подробная информация о системе) —
просмотр подробной информации о конфигурации аппаратных средств
и операционной системы; доступ к копиям договоров о сервисном
обслуживании, информации о гарантийных обязательствах и вариантах
продления гарантийного срока.
- Get Help (Получение справки) — просмотр вариантов технической
поддержки, предлагаемых компанией Dell, поддержки пользователей,
учебных программ, онлайн-средств, Руководства по обслуживанию,
сведений о гарантийных обязательствах, ответов на часто задаваемые
вопросы и т.д.
- Backup and Recovery (Резервное копирование и восстановление) —
доступ к инструментам восстановления системы, позволяющим
выполнять следующее:
- Создавать файл восстановления заводского состояния жесткого
диска Dell на вашем компьютере для его восстановления в будущем.
- Создавать носитель для резервного копирования и восстановления
данных.
- System Performance Improvement Offers (Предложения по улучшению
производительности системы) — аппаратные и программные решения,
помогающие улучшить производительность вашей системы.
Solution Station
Solution Station является универсальной программой, предоставляющей
высококачественные услуги технической поддержки в области настройки
и технического обслуживания компьютера, настройки и поддержки сетей,
установки систем домашних развлечений и т. д.
Вы можете выбрать одну из представленных ниже категорий поддержки
в соответствии с вашими потребностями: поддержка по телефону,
обслуживание на месте (на дому) или обслуживание через интернет.
Предлагаемые услуги включают в себя бесплатную проверку состояния
компьютера для оптимизации работы и повышения производительности
компьютера, поиск и устранение распространенных ошибок и неисправностей,
удаление вирусов и шпионского ПО, настройку беспроводной сети и др. Также
можно найти статьи и ответы на часто задаваемые вопросы, касающиеся наиболее
распространенных неполадок, и инструкций по выполнению типовых задач.
Solution Station
63
Page 64

Категории поддержки обеспечивают гибкость цен и различную степень
вовлеченности клиента в разрешение проблем.
Предложения Solution Station
Тип Предложения
Гарантия и текущее
обслуживание
Установки
и настройки
Поиск и устранение
неисправностей
и ремонт
Продлить гарантию или обслуживание, связаться с
Dell Tech Concierge
Настройка компьютера
Настройка беспроводной сетки
Установка программного обеспечения
Установка операционной системы Windows
Обновления внутреннего аппаратного обеспечения
Установка телевизора и домашнего кинотеатра
Установка антивируса
Настройка Интернета и электронной почты
Настройка принадлежностей компьютера
Настройка родительского контроля Интернета
Передача файлов и резервное копирование данных
Ускорение компьютера
Удаление вирусов и шпионских программ
Восстановление данных
Ошибки компьютера, а также поиск и устранение
неисправностей
Ошибки сетей, а также поиск и устранение
неисправностей
Quickset
QuickSet — пакет прикладных программ, расширяющих функциональные
возможности компьютера Dell. Данный пакет предоставляет быстрый доступ
к ряду функций, для вызова которых обычно требуется выполнение нескольких
шагов. Ниже приведены некоторые функции, доступ к которым можно получить
из Dell Quickset:
•Настройка «быстрой клавиши» беспроводного подключения
•Отключение или включение зарядки аккумулятора
64
Quickset
Page 65

•Изменение поведения клавиши Fn
ПРИМЕЧАНИЕ. Quickset может поддерживаться не на всех компьютерах.
Установка Quickset
Quickset предварительно устанавливается на новых компьютерах Dell. Если
вам нужно переустановить Quickset, загрузите его с веб-сайта технической
поддержки Dell по адресу www.dell.com/support.
ПРИМЕЧАНИЕ. При восстановлении компьютера с помощью PC Restore или
аналогичного приложения, приложение Quickset также будет восстановлено.
Приложения NVIDIA 3D
Установленное на данном компьютере приложение NVIDIA 3DTV Play
позволяет играть в трехмерные игры, смотреть трехмерное видео на дисках
Blu-ray и просматривать трехмерные фотографии. Поддерживаются игры,
поддерживаемые NVIDIA 3D Vision. Список поддерживаемых трехмерных игр см.
на веб-сайте www.nvidia.com.
ПРИМЕЧАНИЕ. Чтобы получить дополнительные сведения об этом
приложении, обратитесь в службу поддержки NVIDIA.
ПРИМЕЧАНИЕ. Приложение NVIDIA 3D доступно не на всех компьютерах.
Как играть в 3D-игры
1. Запустите игру в полноэкранном режиме.
2. Если вы видите сообщение о том, что текущий режим не совместим с
HDMI 1.4, установите разрешение игры 1280 x 720 (720p) в режиме HD 3D.
Приложения NVIDIA 3D
65
Page 66

Клавиши быстрого выбора команд
Ниже приведены некоторые клавиши быстрого выбора команд, доступные для
3D-игр:
Клавиши Описание Функция
<Ctrl><t> Показывает/
скрывает
стереоскопические
3D-эффекты
<Ctrl><F4> Повышает глубину
3D-эффекта
<Ctrl><F3> Понижает глубину
3D-эффекта
<Ctrl><F11> Позволяет сделать трехмерный
<Ctrl><Alt><Insert> Показывает/
скрывает
сообщение
о совместимости
внутри игры
Включает или выключает функцию
3DTV Play.
ПРИМЕЧАНИЕ.
Производительность в играх может
уменьшаться при использовании
режима HD 3D (Трехмерное
изображение высокой четкости),
даже если приложение 3DTV Play
отключено. Чтобы максимально
повысить производительность,
выберите режим HD (Высокая
четкость) или SD (Стандартная
четкость), если приложение 3DTV
Play отключено.
Повышает глубину 3D-эффекта
в текущей игре.
Понижает глубину 3D-эффекта
в текущей игре.
снимок экрана текущей игры
и сохранить получившийся файл
в папке Документы. Чтобы
просмотреть файл, используйте
приложение NVIDIA 3D Photo Viewer.
Отображает рекомендованные
настройки NVIDIA для текущей игры.
66
Приложения NVIDIA 3D
Page 67

<Ctrl><F6> Повышает
конвергенцию
<Ctrl><F5> Понижает
конвергенцию
ПРИМЕЧАНИЕ. Дополнительные сведения приведены в файле справки
приложения NVIDIA.
Перемещает объекты вам
навстречу. При максимальной
конвергенции все объекты
помещаются перед сценой в вашем
пространстве. Также используется
для размещения лазерного прицела.
Перемещает объекты в направлении,
противоположном вам; при
минимальной конвергенции все
объекты помещаются за сценой
в вашем пространстве; также
используется для размещения
лазерного прицела.
DellConnect
DellConnect — это онлайн-средство, которое позволяет представителю компании
Dell получить доступ к вашему компьютеру (под вашим наблюдением) для
удаленной диагностики и устранения неполадок компьютера. Оно позволяет
представителю технической поддержки взаимодействовать с компьютером
с вашего разрешения.
Во время устранения неисправностей запрос DellConnect инициируется агентом
технической поддержки, если это необходимо.
ПРИМЕЧАНИЕ. Для получения доступа к DellConnect и условиям пользования
перейдите по адресу www.dell.com/DellConnect.
DellConnect
67
Page 68

Восстановление операционной системы
Варианты восстановления системы
Восстановить операционную систему компьютера можно используя один из
следующих вариантов:
ВНИМАНИЕ: При использовании утилиты Восстановление заводского
образа диска компьютера Dell или диска Операционная система все
файлы на компьютере безвозвратно удаляются. По возможности
сделайте резервные копии файлов данных перед использованием этих
способов восстановления системы.
Параметр Описание
Резервное копирование
и восстановление данных Dell
Диски переустановки системы Используйте их, когда из-за отказа
Восстановление системы Используйте эту функцию для восстановления
Восстановление заводского
состояния жесткого диска Dell
Используйте эту функцию в качестве
первоочередного решения для
восстановления операционной системы.
операционной системы невозможно
использование функции резервного
копирования и восстановления данных Dell,
или когда устанавливаете Windows на новый
или запасной жесткий диск.
конфигурации операционной системы
в более ранней точке времени без ущерба
для ваших файлов.
Используйте этот вариант как последнее
средство для восстановления операционной
системы.
При использовании этого способа удаляются
все файлы и приложения, которые вы могли
сохранить или установить после получения
компьютера.
68
Варианты восстановления системы
Page 69

Резервное копирование и восстановление данных Dell
Имеется две версии приложения резервного копирования и восстановления
данных Dell:
•Резервное копирование и восстановление данных Dell - базовая версия
•Резервное копирование и восстановление данных Dell - версия премиум
Возможности
Восстанавливает заводское состояние системы
Ручное резервное копирование файлов
Восстанавливает файлы из резервной копии
Выполняет резервное копирование в облако
и восстановление из облака
(Чтобы пользоваться этой функцией по
прошествии 60 дней, вам необходимо
приобрести подписку на облачное хранилище)
Постоянное резервное копирование файлов
для сведения к минимуму потерь данных
Создание полной резервной копии системы
(включая приложения и настройки)
Слияние нескольких резервных копий
и архивирование старых резервных копий
Резервное копирование и восстановление
файлов на основании типа
Версия
Basic
X
X
X
X
Версия
Premium
Резервное копирование и восстановление данных Dell базовая версия
Доступ к резервному копированию и восстановлению данных Dell
1.
Включите компьютер.
2.
Перейдите к чудо-кнопке Поиск.
3.
Нажмите или коснитесь Приложения и наберите в окне поиска Dell Backup
and Recovery (Резервное копирование и восстановление данных Dell).
Резервное копирование и восстановление данных Dell
69
Page 70

4.
Нажмите или коснитесь Резервное копирование и восстановление данных
Dell в списке результатов поиска.
Создание дисков переустановки системы
1.
Запустите приложение резервного копирования и восстановления данных Dell.
2.
Нажмите или коснитесь значка Диск заводской переустановки.
3.
Следуйте инструкциям, появляющимся на экране.
Восстановление компьютера
1.
Запустите приложение резервного копирования и восстановления данных Dell.
2.
Нажмите или коснитесь значка Восстановление.
3.
Нажмите или коснитесь Восстановление системы.
4.
Нажмите или коснитесь Да, Продолжить.
5.
Следуйте инструкциям, появляющимся на экране.
Резервное копирование и восстановление данных Dell - версия премиум
ВНИМАНИЕ: Несмотря на предоставление возможности сохранения
персональных файлов в процессе восстановления, рекомендуется
выполнять резервное копирование персональных файлов на
отдельный накопитель или диск перед использованием функции
восстановления.
ПРИМЕЧАНИЕ. Если вы заказали приложение резервного копирования
и восстановления данных Dell версии премиум вместе с компьютером через
приложение Digital Delivery, сначала необходимо загрузить базовую версию
приложения резервного копирования и восстановления данных Dell, а затем
обновить его до версии премиум.
Обновление приложения резервного копирования и восстановления данных Dell до версии премиум
1.
Запустите приложение резервного копирования и восстановления данных Dell.
2.
Нажмите или коснитесь значка Резервное копирование и выберите
Резервное копирование данных.
3.
Нажмите или коснитесь Обновить приложение резервного копирования
и восстановления данных Dell до версии премиум.
70
Резервное копирование и восстановление данных Dell
Page 71

Восстановление данных из резервной копии
1.
Запустите приложение резервного копирования и восстановления
данных Dell.
2.
Нажмите или коснитесь значка Резервное копирование и выберите
Резервное копирование системы.
3.
Следуйте инструкциям на экране.
Восстановление выбранных файлов или папок из полной резервной копии системы
1.
Запустите приложение резервного копирования и восстановления
данных Dell.
2.
Нажмите или коснитесь значка Восстановление, а затем выберите
Восстановление данных.
3.
Нажмите или коснитесь Да, Продолжить.
4.
Следуйте инструкциям, появляющимся на экране.
Восстановление выбранных файлов или папок из резервной копии файлов & папок
1.
Запустите приложение резервного копирования и восстановления
данных Dell.
2.
Нажмите или коснитесь значка Восстановление, а затем выберите
Восстановить данные.
3.
Нажмите или коснитесь Обзор, выберите файлы и папки и нажмите OK.
4.
Нажмите или коснитесь Осуществить восстановление.
5.
Следуйте инструкциям, появляющимся на экране.
Создание полной резервной копии системы
1.
Запустите приложение резервного копирования и восстановления
данных Dell.
2.
Нажмите или коснитесь значка Резервное копирование, а затем выберите
Восстановление системы.
3.
Нажмите или коснитесь Осуществить резервное копирование.
4.
Следуйте инструкциям, появляющимся на экране.
Резервное копирование и восстановление данных Dell
71
Page 72

Восстановление заводского состояния жесткого диска Dell
ВНИМАНИЕ: При использовании функции Восстановление заводского
состояния жесткого диска Dell безвозвратно удаляются все программы
и драйверы, установленные после приобретения компьютера.
Приготовьте резервные носители для приложений, которые будет
необходимо установить на компьютер после использования функции
Восстановление заводского состояния жесткого диска Dell.
ПРИМЕЧАНИЕ. Восстановление заводского образа жесткого диска
компьютера Dell может быть недоступно в некоторых странах или на
определенных компьютерах.
Использовать Восстановление заводского образа жесткого диска компьютера
Dell для восстановления операционной системы следует только в самом крайнем
случае. Данная функция восстанавливает программное обеспечение на жестком
диске до изначального заводского состояния. Любые программы или файлы,
добавленные после получения компьютера, будут безвозвратно удалены,
включая изображения, музыку и видео.
Доступ к функции восстановления заводского состояния жесткого диска Dell
ВНИМАНИЕ: При использовании Восстановления заводского образа
жесткого диска компьютера Dell все данные на жестком диске
безвозвратно стираются, и удаляются все программы и драйверы,
установленные после приобретения компьютера. По возможности,
сделайте резервные копии данных, прежде чем выполнять
Восстановление заводского образа жесткого диска компьютера Dell.
Используйте Восстановление заводского образа жесткого диска
компьютера Dell только в случае, если не удалось осуществить
восстановление другими способами.
После двух неудачных попыток загрузки операционной системы,
последовательность загрузки автоматически пытается выполнить
восстановление системы и автоматическое устранение неполадок.
72
Восстановление заводского состояния жесткого диска Dell
Page 73

Запуск приложения восстановления заводского состояния жесткого диска (Dell Factory Image Restore)
ВНИМАНИЕ: При использовании Восстановления заводского образа
жесткого диска компьютера Dell все данные на жестком диске
безвозвратно стираются, и удаляются все программы и драйверы,
установленные после приобретения компьютера. По возможности,
сделайте резервные копии данных, прежде чем выполнять
Восстановление заводского образа жесткого диска компьютера Dell.
Используйте Восстановление заводского образа диска компьютера Dell,
только если не удалось устранить неполадки операционной системы
с помощью функции восстановления системы.
1.
Включите или перегрузите компьютер.
2.
Когда появится логотип DELL, несколько раз нажмите клавишу <F8>,
чтобы перейти к окну Advanced Boot Options (Дополнительные варианты
загрузки).
ПРИМЕЧАНИЕ. Если клавиша нажата с опозданием, и появился экран
с логотипом операционной системы, дождитесь появления рабочего
стола Microsoft Windows, а затем перезагрузите компьютер и повторите
попытку.
3.
Выберите Repair Your Computer (Восстановление системы). Откроется окно
System Recovery Options (Параметры восстановления системы).
4.
Выберите раскладку клавиатуры и нажмите клавишу Next (Далее).
5.
Войдите в систему на локальном компьютере.
6.
Выберите Dell Factory Image Restore (Восстановление заводского образа
диска компьютера Dell) или Dell Factory Tools (Заводские инструменты
Dell)→ Dell Factory Image Restore (Восстановление заводского образа диска
компьютера Dell), в зависимости от конфигурации вашего компьютера.
7.
Нажмите или коснитесь Next (Далее). Откроется экран Conrm Data Deletion
(Подтверждение удаления данных).
ПРИМЕЧАНИЕ. Чтобы отказаться от дальнейшей работы с утилитой
Dell Factory Image Restore (Восстановление заводского образа диска
компьютера Dell), нажмите или коснитесь Cancel (Отмена).
8.
Установите флажок, чтобы подтвердить, что вы хотите продолжить процесс
переформатирования жесткого диска и приведения системного программного
обеспечения в то состояние, в котором оно было при поставке с завода, затем
нажмите или коснитесь Next (Далее). Начнется процесс восстановления,
для завершения которого может потребоваться 20 и более минут.
9.
После завершения операции восстановления нажмите клавишу Finish
(Готово), чтобы перезапустить компьютер.
Восстановление заводского состояния жесткого диска Dell
73
Page 74

Восстановление системы
ВНИМАНИЕ: Регулярно создавайте резервные копии файлов данных.
Функция восстановления системы не отслеживает изменения в файлах
данных и не восстанавливает эти файлы.
Восстановление системы - это инструмент Microsoft Windows, помогающий
отменить изменения вашего компьютера, сделанные программным
обеспечением, не затрагивая ваши личные файлы, такие как документы,
фотографии, электронные сообщения и т. д.
В процессе установки любых программ или драйверов устройств в компьютере
обновляются системные файлы Windows, чтобы обеспечить поддержку новой
программы или нового устройства. Иногда это может приводить к возникновению
непредвиденных ошибок. Функция восстановления системы помогает
восстановить системные файлы Windows в том состоянии, в котором они были до
установки программы или драйвера устройства.
Функция восстановления системы обеспечивает периодическое создание
и сохранение точек восстановления. С помощью этих точек восстановления
(или созданных пользователем точек восстановления) можно восстановить
системные файлы компьютера до раннего состояния.
Восстановление системы следует использовать, если изменения программного
обеспечения, драйверов или прочих настроек системы привели к нежелательному
рабочему состоянию компьютера.
ПРИМЕЧАНИЕ. Если причина проблемы может заключаться в недавно
установленном аппаратном обеспечении, извлеките или отключите
аппаратное обеспечение и попробуйте осуществить восстановление системы.
ПРИМЕЧАНИЕ. Функция восстановления системы не выполняет резервное
копирование личных файлов и, следовательно, не может обеспечить
восстановление удаленных или поврежденных личных файлов.
Windows 10
Использование функции восстановления системы
1.
Щелкните правой кнопкой мыши (или нажмите и удерживайте) на кнопке
Пуск, затем выберите Панель управления.
2.
Введите «Восстановление» в окне поиска.
3.
Нажмите или коснитесь Восстановление.
4.
Нажмите или коснитесь Запуск восстановления системы.
5.
Нажмите или коснитесь Далее и следуйте инструкциям на экране.
74
Восстановление системы
Page 75

Отмена последнего восстановления системы
1.
Щелкните правой кнопкой мыши (или нажмите и удерживайте) на кнопке
Пуск, затем выберите Панель управления.
2.
Нажмите или коснитесь Безопасность и обслуживание.
3.
Нажмите или коснитесь Восстановление.
4.
Нажмите или коснитесь Запуск восстановления системы и следуйте
инструкциям на экране для отмены последнего восстановления системы.
Windows 8.1
Использование функции восстановления системы
1.
Нажмите или коснитесь пункта Настройки в боковой панели чудо-кнопок.
2.
Нажмите или коснитесь Панель управления.
3.
Введите «Восстановление» в окне поиска.
4.
Нажмите или коснитесь Восстановление, а затем нажмите или коснитесь
Запуск восстановления системы.
5.
Следуйте инструкциям, появляющимся на экране.
Отмена последнего восстановления системы
1.
Нажмите или коснитесь пункта Настройки в боковой панели чудо-кнопок.
2.
Нажмите или коснитесь Панель управления.
3.
В окне «Система» нажмите или коснитесь Центр уведомлений.
4.
В нижнем правом углу окна Центра уведомлений нажмите или коснитесь
Восстановление.
5.
Нажмите или коснитесь Запуск восстановления системы и следуйте
инструкциям на экране для отмены последнего восстановления системы.
Windows 7
Использование функции восстановления системы
1.
Нажмите кнопку Пуск .
2.
В окне поиска наберите «Восстановление системы» и нажмите клавишу <Ввод>.
ПРИМЕЧАНИЕ. Может открыться окно «Контроль учетных
записей пользователей». Если вы работаете в системе в качестве
администратора, нажмите или коснитесь Продолжить; в противном
случае обратитесь к администратору, чтобы продолжить работу.
3.
Нажмите Далее и следуйте инструкциям на экране.
Восстановление системы
75
Page 76

Отмена последнего восстановления системы
Если восстановление системы не устранит проблему, можно отменить последнее
восстановление системы.
ПРИМЕЧАНИЕ. Перед отменой последнего восстановления системы
сохраните и закройте все открытые файлы и выйдите из всех программ. Не
изменяйте, не открывайте и не удаляйте никакие файлы и программы до
завершения восстановления системы.
1.
Нажмите или коснитесь кнопки «Пуск» .
2.
В окне поиска наберите «Восстановление системы» и нажмите клавишу
<Ввод>.
3.
Нажмите или коснитесь Отменить последнее восстановление, нажмите или
коснитесь Далее и следуйте инструкциям на экране.
Диск с операционной системой
ВНИМАНИЕ: Переустановка операционной системы с помощью диска
Operating System (Операционная система) безвозвратно удаляет все
данные и программное обеспечение с вашего компьютера.
ПРИМЕЧАНИЕ. Диск Operating System (Операционная система) является
дополнительным и может не поставляться с вашим компьютером.
Диск Operating System (Операционная система) можно использовать для
установки или переустановки операционной системы на компьютере. После
переустановки операционной системы с помощью диска Operating System
(Операционная система) необходимо повторно установить все драйверы и
программное обеспечение.
Переустановка операционной системы с помощью диска Operating System (Операционная система)
Чтобы переустановить операционную систему:
1.
Вставьте диск Operating System (Операционная система) в дисковод
и перезапустите компьютер.
2.
Когда на экране появится логотип DELL, сразу же нажмите клавишу <F12>,
чтобы войти в меню загрузки.
ПРИМЕЧАНИЕ. Если клавиша нажата с опозданием, и появился экран
с логотипом операционной системы, дождитесь окончания загрузки
операционной системы, а затем перезагрузите компьютер и повторите
попытку.
3.
Выберите CD/DVD-дисковод из списка и нажмите клавишу <Ввод>.
4.
Следуйте инструкциям, появляющимся на экране.
76
Диск с операционной системой
Page 77

Носители переустановки системы
Носители переустановки системы, созданные в результате выполнения
резервного копирования и восстановления данных Dell, позволяют вернуть
жесткий диск в то рабочее состояние, в котором он был в момент покупки
компьютера, одновременно сохраняя файлы данных на вашем компьютере.
Используйте резервное копирование и восстановление данных Dell для создания
носителей переустановки системы.
Восстановление компьютера с помощью носителя переустановки системы
Чтобы восстановить компьютер с помощью носителя переустановки системы,
выполните следующее:
1.
Выключите компьютер.
2.
Вставьте диск восстановления системы в оптический дисковод или
подключите USB-ключ и включите питание компьютера.
3.
Когда на экране появится логотип DELL, сразу же нажмите клавишу <F12>,
чтобы войти в меню загрузки.
ПРИМЕЧАНИЕ. Если клавиша нажата с опозданием, и появился экран
с логотипом операционной системы, дождитесь окончания загрузки
операционной системы, а затем перезагрузите компьютер и повторите
попытку
4.
Выделите носители, которые используете для восстановления, а затем
нажмите кнопку <Ввод>.
5.
При возникновении подсказки быстро нажмите любую клавишу, чтобы
выполнить загрузку с загрузочного устройства.
6.
Для завершения процесса восстановления следуйте инструкциям,
появляющимся на экране.
Диск с операционной системой
77
Page 78

Поиск и устранение неисправностей
Основные шаги поиска и устранения неисправностей
В настоящем разделе перечислены некоторые из основных этапов поиска
и устранения неисправностей, которые можно применять для решения
распространенных проблем с компьютером.
•Убедитесь, что компьютер включен, и что все его компоненты получают питание.
•Убедитесь, что все кабели прочно соединены с соответствующими портами.
•Убедитесь, что кабели не повреждены и не перетерты.
•Убедитесь, что в разъемах отсутствуют согнутые или сломанные контакты.
•Перезагрузите компьютер и проверьте, осталась ли проблема.
•В случае проблем с подключением к Интернету отсоедините модем
и маршрутизатор от электрической розетки, подождите около 30 секунд,
вставьте шнур питания и повторите попытку подключения.
ПРИМЕЧАНИЕ. Дополнительные сведения о поиске и устранении
неисправностей, решении распространенных проблем, а также часто
задаваемые вопросы и ответы приведены по адресу www.dell.com/support.
Чтобы обратиться в Dell для получения технической поддержки,
см. «Обращение в Dell».
Диагностика
Ваш компьютер оснащен встроенными диагностическими инструментами,
помогающими в определении проблемы с компьютером. Данные инструменты
могут извещать вас о проблемах посредством сообщений об ошибках, световых
кодов или кодовых звуковых сигналов.
Проверка системы перед загрузкой (PSA)
Предзагрузочную проверку системы (PSA) можно использовать для диагностики
различных неполадок аппаратных средств. ePSA служит для диагностической
проверки устройств, например, системной платы, клавиатуры, дисплея, памяти,
жесткого диска и т.д.
ПРИМЕЧАНИЕ. PSA может поддерживаться не на всех компьютерах.
78
Основные шаги поиска и устранения неисправностей
Page 79

Активация PSA
1.
Включите или перезагрузите компьютер.
2.
Нажмите клавишу <F12> при появлении логотипа Dell, чтобы войти
в программу настройки BIOS.
ПРИМЕЧАНИЕ. Если клавиша нажата с опозданием, и появился экран
с логотипом операционной системы, дождитесь появления рабочего
стола Windows, а затем перезагрузите компьютер и повторите попытку.
3.
Выберите пункт Diagnostics (Диагностика) и нажмите <Ввод>.
4.
Для завершения теста следуйте инструкциям, появляющимся на экране.
Если компонент не прошел тест, тест остановится, компьютер подаст звуковой
сигнал ошибки, и будет отображен код ошибки. Запишите код или коды ошибок
и осуществите поиск решения на сайте www.dell.com/support, либо свяжитесь
с Dell.
Чтобы перейти к следующему тесту, повторно протестировать компонент, который
не прошел тест или остановить тест и перезагрузить компьютер, следуйте
инструкциям, появляющимся на экране.
В случае успешного завершения предзагрузочной проверки системы на экране
появится следующее сообщение: « No problems have been found with
this system so far. Do you want to run the remaining memory
tests? This will take about 30 minutes or more. Do you want to
continue? (Recommended).» («Никаких проблем с данной системой пока
не обнаружено. Хотите выполнить остальные проверки памяти? Это займет
примерно 30 минут или немного дольше. Хотите продолжить? (Рекомендуется)»).
Если имеют место неполадки памяти, нажмите клавишу <y> для продолжения
теста, либо нажмите клавишу <n> для его завершения.
ПРИМЕЧАНИЕ. Чтобы прервать тестирование и перезапустить компьютер,
нажмите клавишу <Esc> в любой момент во время выполнения теста.
Улучшенная PSA
Для диагностики различных неполадок аппаратных средств можно использовать
расширенную предзагрузочную проверку системы (ePSA). ePSA служит для
диагностической проверки устройств, например, системной платы, клавиатуры,
дисплея, памяти, жесткого диска и т.д.
ПРИМЕЧАНИЕ. ePSA поддерживается не на всех компьютерах.
Диагностика
79
Page 80

Домашний экран ePSA разделен на три области:
•Окно устройств — отображается слева от домашнего экрана ePSA. В этом
окне отображаются устройства компьютера, и оно может использоваться для
выбора устройств.
•Окно управления — отображается в нижней правой части домашнего экрана
ePSA.
- Выбор флажка Thorough Test Mode (Режим полного теста) в окне
управления максимально увеличивает объем и продолжительность тестов.
- Строка состояния отображается в нижней левой части окна управления
и служит для индикации степени завершенности тестов.
- Чтобы выполнить тест выбранных устройств, нажмите кнопку Run Tests
(Выполнить тесты).
- Чтобы выйти из ePSA и перезагрузить компьютер, нажмите кнопку
Exit (Выход).
•Окно состояния — отображается справа от домашнего экрана ePSA.
В области состояния имеется четыре вкладки:
• Configuration (Конфигурация) — отображает подробные сведения
о конфигурации и состоянии всех устройств, которые можно протестировать
с помощью ePSA.
• Results (Результаты) — отображает все выполняемые тесты, действия в ходе
тестов, а также результаты каждого теста.
• System Health (Состояние системы) — отображает состояние аккумулятора,
адаптера питания, вентиляторов и т. д.
• Event Log (Журнал событий) — в журнале представлена подробная
информация обо всех тестах. В столбце Stat (Состояние) отображается
состояние тестов.
LCD BIST
LCD BIST (Встроенный самостоятельный тест ЖК-дисплея) позволяет установить,
вызвана ли проблема отображения ЖК-дисплеем или другим оборудованием.
Тест может отображать различные цвета и текст на экране, и если вы не
обнаружите проблем в ходе тестирования, значит проблема заключается не
в ЖК-дисплее.
ПРИМЕЧАНИЕ. Периферийные устройства могут иметь специальные
способы диагностики. Дополнительную информацию см. в документации,
прилагаемой к периферийному устройству.
80
Диагностика
Page 81

Запуск LCD BIST
1.
Включите или перезагрузите компьютер.
2.
Нажмите клавишу <F12> при появлении логотипа Dell, чтобы войти
в программу настройки BIOS.
ПРИМЕЧАНИЕ. Если клавиша нажата с опозданием, и появился экран
с логотипом операционной системы, дождитесь появления рабочего
стола Windows, а затем перезагрузите компьютер и повторите попытку.
3.
Выберите пункт Diagnostics (Диагностика) и нажмите <Ввод>.
4.
Если на экране не видны цветные линии, нажмите клавишу <N>, чтобы войти
в LCD BIST.
Активация ePSA
Чтобы активировать ePSA:
1.
Перезагрузите компьютер.
2.
Нажмите клавишу <F12> при появлении логотипа Dell, чтобы войти
в программу настройки BIOS.
ПРИМЕЧАНИЕ. Если клавиша нажата с опозданием, и появился экран
с логотипом операционной системы, дождитесь появления рабочего
стола Windows, а затем перезагрузите компьютер и повторите попытку.
3.
Выберите пункт Diagnostics (Диагностика) и нажмите <Ввод>.
4.
Для завершения теста следуйте инструкциям, появляющимся на экране,
а также обращайте внимание на все появляющиеся сообщения об ошибках.
Если компонент не прошел тест, тест остановится, компьютер подаст звуковой
сигнал ошибки, и будет отображен код ошибки. Запишите код или коды ошибок
и осуществите поиск решения на сайте www.dell.com/support, либо свяжитесь
с Dell.
Чтобы перейти к следующему тесту, повторно протестировать компонент, который
не прошел тест или остановить тест и перезагрузить компьютер, следуйте
инструкциям, появляющимся на экране.
В случае успешного завершения предзагрузочной проверки системы на экране
появится следующее сообщение: « No problems have been found with
this system so far. Do you want to run the remaining memory
tests? This will take about 30 minutes or more. Do you want to
continue? (Recommended)». («Никаких проблем с данной системой пока
не обнаружено. Хотите выполнить остальные проверки памяти? Это займет
примерно 30 минут или немного дольше. Хотите продолжить? (Рекомендуется)»).
Если имеют место неполадки памяти, нажмите клавишу <y> для продолжения
теста, либо нажмите клавишу <n> для его завершения.
Диагностика
81
Page 82

В случае завершения расширенной предзагрузочной проверки системы
с ошибками на экране появится следующее сообщение: «Testing completed.
One or more errors were detected». («Тестирование завершено.
Обнаружена одна или несколько ошибок»).
Вкладка Event Log (Журнал событий) в окне Status (Состояние) отображает
ошибки, возникшие в ходе тестов ePSA.
Кодовые звуковые сигналы
При обнаружении ошибок или неполадок во время загрузки компьютер может
сообщать о них серией звуковых сигналов. Подобная серия сигналов называется
кодовым звуковым сигналом и указывает на наличие неполадки. Если это произойдет,
запишите звуковой сигнал и обратитесь за содействием в компанию Dell.
ПРИМЕЧАНИЕ. Некоторые кодовые звуковые сигналы, приведенные
в таблице ниже, могут быть неприменимыми к данному компьютеру.
Кодовые
звуковые
сигналы
Один Возможен отказ системной платы — несовпадение
Два ОЗУ не обнаружено
Три Возможен отказ системной платы — ошибка набора
Четыре Отказ чтения/записи ОЗУ
Пять Отказ часов реального времени
Шесть Отказ видеоадаптера или видеоконтроллера
Семь Отказ процессора
Восемь Отказ дисплея
Возможная проблема
контрольной суммы ПЗУ BIOS
ПРИМЕЧАНИЕ. Если вы установили или заменили модуль
памяти, убедитесь в правильности установки модуля памяти.
микросхем
ПРИМЕЧАНИЕ. Данный звуковой сигнал поддерживается
только компьютерами с процессором Intel.
82
Диагностика
Page 83

BIOS
BIOS хранит информацию об аппаратном обеспечении компьютера и передает
эту информацию операционной системе при загрузке компьютера. Базовые
настройки аппаратного обеспечения, хранящиеся в BIOS, можно изменять
с помощью программы настройки BIOS.
Программу настройки BIOS можно использовать для того, чтобы:
•Задавать или изменять выбираемые пользователем параметры, такие как
пароль пользователя.
•Определять характеристики устройств, установленных на вашем компьютере,
например, объем памяти, тип жесткого диска и так далее.
•Изменять информацию о конфигурации системы после добавления,
изменения или удаления программного обеспечения с компьютера.
Изменение настроек BIOS
ВНИМАНИЕ: Неправильные настройки программы настройки BIOS
могут вызвать сбой загрузки компьютера, его неправильную работу
или повреждение.
Может потребоваться изменение таких настроек, как дата и время, загрузочные
устройства и последовательность загрузки, включение или отключение
PowerShare и т. д. Чтобы изменить настройки, войдите в программу настройки
BIOS, найдите параметр, который необходимо изменить, и следуйте инструкциям
на экране.
Вход в программу настройки BIOS
1.
Включите или перезагрузите компьютер.
2.
Нажмите клавишу <F2> при появлении логотипа Dell, чтобы войти
в программу настройки BIOS.
ПРИМЕЧАНИЕ. Если клавиша нажата с опозданием, и появился экран
с логотипом операционной системы, дождитесь появления рабочего стола
Windows, а затем перезагрузите компьютер и повторите попытку.
Изменение настроек BIOS
83
Page 84

Сброс пароля BIOS
Пароли BIOS используются для обеспечения дополнительной безопасности
компьютеров. Компьютер можно настроить так, чтобы он запрашивал пароль
при загрузке или при входе в программу настройки BIOS.
Для восстановления потерянных или забытых паролей BIOS используйте один из
следующих способов, в зависимости от типа компьютера.
ВНИМАНИЕ: Сброс пароля BIOS включает в себя очистку всех данных
из CMOS. Если настройки BIOS были изменены, необходимо будет
выполнить изменения снова при сбросе пароля.
Извлеките аккумулятор CMOS
ПРЕДУПРЕЖДЕНИЕ: Перед выполнением работ с внутренними
компонентами компьютера прочитайте инструкции по технике безопасности.
Практически все системные платы используют батарейку типа «таблетка» для
сохранения настроек BIOS, включая пароль. Для сброса пароля извлеките
батарейку типа «таблетка», подождите от 15 до 30 минут и обратно установите ее
на место.
ПРИМЕЧАНИЕ. Дополнительная информация о местоположении батарейки
типа «таблетка» и инструкции по ее извлечению и замене см. в Руководстве
по обслуживанию на сайте www.dell.com/support.
Используйте перемычку на системной плате
ПРИМЕЧАНИЕ. Перемычка на системной плате имеется только на
настольных компьютерах.
Практически все системные платы настольных компьютеров оснащены
перемычкой для сброса настроек CMOS, включая пароль BIOS. Расположение
данной перемычки изменяется в зависимости от системной платы. Ищите
перемычки рядом с батарейкой CMOS; обычно они обозначаются как CLR, CLEAR,
CLEAR CMOS и т. д.
Процедура очистки паролей и настроек CMOS приведена в Руководстве по
обслуживанию компьютера на сайте www.dell.com/support.
84
Сброс пароля BIOS
Page 85

Изменение последовательности загрузки
Вам может понадобиться изменить последовательность загрузки, чтобы
выполнять загрузку с устройства, не являющегося устройством по умолчанию,
например, при переустановке операционной системы или при использовании
восстановительного загрузочного диска или USB-накопителя.
Последовательность загрузки можно выбрать в меню загрузки или в программе
настройки BIOS.
Использование меню загрузки
Используйте меню загрузки для изменения последовательности текущей
загрузки компьютера.
ПРИМЕЧАНИЕ. Компьютер загружается с выбранного устройства только при
текущей загрузке, а при следующей перезагрузке загружается с устройства
по умолчанию.
Чтобы выбрать устройство загрузки с помощью меню загрузки:
1.
Включите или перезагрузите компьютер.
2.
Нажмите клавишу F12 при появлении логотипа Dell, чтобы получить доступ
к меню загрузки.
ПРИМЕЧАНИЕ. Если клавиша нажата с опозданием, и появился экран
с логотипом операционной системы, дождитесь появления рабочего
стола Windows, а затем перезагрузите компьютер и повторите попытку.
3.
С помощью клавиш со стрелками вверх и вниз выберите устройство,
с которого вы хотите выполнить загрузку, и нажмите клавишу Ввод.
Использование программы настройки BIOS
Используйте программу настройки BIOS для выбора порядка загрузочных
устройств, используемых компьютером при каждой загрузке.
Чтобы изменить последовательность загрузки с помощью программы
настройки BIOS:
1.
Войдите в программу настройки BIOS.
2.
Выберите вкладку Загрузка.
3.
Установите или снимите флажки, чтобы включить или отключить устройства,
которые должны использоваться во время загрузки.
4.
Перемещайте устройства вверх или вниз, чтобы изменить
последовательность загрузки.
ПРИМЕЧАНИЕ. Первое устройство в списке является загрузочным
устройством по умолчанию.
Изменение последовательности загрузки
85
Page 86

Получение справки и обращение в Dell
Получение справки
Информацию и справку по продуктам и услугам Dell можно получить,
используя следующие онлайн-ресурсы самопомощи:
Информация о продуктах
и услугах Dell
Windows 8.1 и Windows 10 Приложение Справка и поддержка Dell
Windows 10 Приложение Начало работы
Windows 8.1 Приложение Справка + советы
Доступ к справке в Windows 8,
Windows 8.1 и Windows 10
Доступ к справке в Windows 7
Онлайн-справка для
операционной системы
Поиск и устранение
неисправностей, руководства
пользователя, инструкции
по настройке, технические
характеристики продуктов,
блоги по технической помощи,
драйверы, обновления
программного обеспечения и т. д.
www.dell.com
В поиске Windows введите Справка
и поддержка и нажмите Ввод.
Нажмите или коснитесь Пуск → Справка
и поддержка
www.dell.com/support/windows
www.dell.com/support/linux
www.dell.com/support
86
Получение справки
Page 87

Получите информацию об
операционной системе,
настройке и использовании
компьютера, резервном
копировании данных,
диагностике и т. д.
См. руководство Я и мой компьютер Dell на
сайте www.dell.com/support/manuals.
Обращение в Dell
Чтобы обратиться в Dell по вопросам продаж, технической поддержки или
обслуживания клиентов, см. www.dell.com/contactdell.
ПРИМЕЧАНИЕ. Доступность служб различается в зависимости от страны
и типа продукции. Некоторые службы могут быть недоступны в вашей стране.
ПРИМЕЧАНИЕ. В случае отсутствия активного подключения к Интернету
контактные сведения можно найти на счете-фактуре покупки, упаковочном
листе, счете или в каталоге продуктов Dell.
Обращение в Dell
87
Page 88

Справочные материалы
Обслуживание компьютера
Рекомендуется выполнить следующие действия, чтобы избежать
распространенных проблем с компьютером:
•Обеспечьте доступ к источнику питания, надлежащую вентиляцию
и горизонтальную поверхность для размещения компьютера.
•Не закрывайте вентиляционные отверстия, не вставляйте в них никакие
предметы и следите, чтобы в них не накапливалась пыль.
•Регулярно выполняйте резервное копирование данных.
•Регулярно выполняйте сканирование вирусов.
•Проверяйте компьютер на предмет наличия ошибок используя SupportAssist
и прочие инструменты, доступные на вашем компьютере.
•Регулярно чистите компьютер мягкой, сухой тканью.
ВНИМАНИЕ: Использование воды или других растворителей для
очистки компьютера может привести к его повреждению.
•Убедитесь, что на накопительном устройстве достаточно свободного места.
Отсутствие достаточного количества свободного места может привести
к снижению производительности.
•Включите автоматическое обновление Windows и прочего программного
обеспечения для решения проблем с программным обеспечением
и повышения уровня безопасности компьютера.
Управление потреблением энергии
Управление потреблением энергии позволяет сократить потребление
электроэнергии компьютером за счет регулирования подачи питания на
различные компоненты. Программа настройки BIOS и операционная система
позволяют выбирать время, когда необходимо уменьшить или прекратить подачу
питания на определенные компоненты.
В Microsoft Windows применяются следующие энергосберегающие режимы:
• Спящий режим — энергосберегающий режим, позволяющий компьютеру
быстро восстановить полноценную работу (обычно, в течение нескольких
секунд), когда вы захотите снова приступить к работе.
• Гибернация — в режиме гибернации открытые документы и программы
записываются на жесткий диск, после чего компьютер отключается.
88
Обслуживание компьютера
Page 89

• Гибридный спящий режим — гибридный спящий режим представляет
собой комбинацию сна и гибернации. Все открытые документы и программы
сохраняются в памяти и на накопительном устройстве, после чего компьютер
переводится в режим низкого энергопотребления, чтобы вы могли быстро
возобновить работу. Если включен гибридный спящий режим, то перевод
компьютера в спящий режим автоматически переводит компьютер
в гибридный спящий режим.
• Завершение работы — выключение компьютера целесообразно, когда не
планируется его использовать на протяжении значительного периода времени.
Это позволяет обезопасить компьютер и сэкономить больше электроэнергии.
Выключайте компьютер перед добавлением или извлечением внутреннего
аппаратного обеспечения компьютера.Не рекомендуется выключать
компьютер, если планируется возобновить работу с ним через короткий
промежуток времени.
Осуществление настроек питания
Для выполнения настроек питания:
Windows 10/8.1
1.
Нажмите или коснитесь Пуск→ Все приложения.
2.
В разделе Система Windows нажмите или коснитесь пункта Панель
управления.
ПРИМЕЧАНИЕ. В Windows 8.1/Windows RT нажмите или коснитесь пункта
Настройки в боковой панели чудо-кнопок и нажмите или коснитесь
пункта Панель управления.
3.
Если ваша Панель управления отображается по Категориям, нажмите или
коснитесь раскрывающегося меню Представление и выберите пункт Мелкие
значки или Крупные значки.
4.
Нажмите или коснитесь пункта Электропитание.
5.
Вы можете выбрать один из доступных вариантов из списка, в зависимости
от того, как используете компьютер.
6.
Чтобы изменить параметры питания, нажмите или коснитесь Настройка
схемы электропитания.
Windows 7
1.
Нажмите Пуск → Панель управления→ Электропитание.
2.
Вы можете выбрать один из доступных вариантов из списка, в зависимости
от того, как используете компьютер.
3.
Чтобы изменить параметры питания, нажмите Настройка плана электропитания.
Управление потреблением энергии
89
Page 90

Настройка поведения кнопки питания
Чтобы настроить поведение кнопки питания:
Windows 10/8.1
1.
Нажмите правой клавишей мыши в любом месте экрана запуска .
2.
Нажмите или коснитесь Все приложения в нижнем правом углу экрана.
3.
В разделе Система Windows нажмите или коснитесь пункта Панель управления.
ПРИМЕЧАНИЕ. В Windows 8.1/Windows RT нажмите или коснитесь пункта
Настройки в боковой панели чудо-кнопок и нажмите или коснитесь
пункта Панель управления.
4.
Если ваша Панель управления отображается по Категориям, нажмите или
коснитесь раскрывающегося меню Представление и выберите пункт Мелкие
значки или Крупные значки.
5.
Нажмите или коснитесь пункта Электропитание.
6.
Нажмите или коснитесь Действия кнопок питания.
Вы можете выбрать разные варианты на случай, когда компьютер работает
от аккумулятора, и когда он подключен к адаптеру питания.
7.
Нажмите или коснитесь Сохранить изменения.
Windows 7
1.
Нажмите Пуск → Панель управления→ Электропитание.
2.
Нажмите Действия кнопок питания.
3.
Выберите действие, которое компьютер должен выполнить при нажатии
кнопки питания, из раскрывающегося меню рядом с При нажатии кнопки
питания.
Вы можете выбрать разные варианты на случай, когда компьютер работает
от аккумулятора, и когда он подключен к адаптеру питания.
4.
Нажмите Сохранить изменения.
Повышение времени работы аккумулятора
Продолжительность работы аккумулятора, то есть, время, в течение которого
аккумулятор удерживает заряд, отличается, в зависимости от того, как вы
пользуетесь ноутбуком.
Продолжительность работы аккумулятора значительно сокращается, если вы
используете:
•Накопители на оптических дисках.
•Устройства беспроводной связи, карты ExpressCard, мультимедийные карты
или USB-устройства.
90
Управление потреблением энергии
Page 91

•Дисплей в режиме высокой яркости, трехмерные экранные заставки
или другие энергоемкие программы, например, сложные трехмерные
графические приложения.
Улучшить характеристики аккумулятора можно за счет:
•По возможности работайте на компьютере, подключив его к сети
переменного тока. Срок службы аккумулятора сокращается в зависимости от
числа циклов разрядки и зарядки.
•Настройки параметров потребления энергии с помощью параметров
питания Microsoft Windows для оптимизации потребления энергии вашим
компьютером (см. «Управление потреблением энергии»).
•Включение спящего режима/режима ожидания и гибернации на вашем
компьютере.
ПРИМЕЧАНИЕ. Срок работы аккумулятора со временем уменьшается
в зависимости от того, насколько часто и в каких условиях используется
аккумулятор.
Для увеличения срока службы аккумулятора можно настроить поведение при
зарядке аккумулятора
Режим долговечности Dell
Частое подключение и отключение компьютера от электросети без полной
разрядки аккумулятора может снизить срок работы аккумулятора. Режим
долговечности оптимизирует работу аккумулятора, ограничивая величину, до
которой может заряжаться аккумулятор и предотвращает частые циклы зарядки
и разрядки.
Ваш ноутбук Dell автоматически отслеживает зарядку и разрядку аккумулятора
и, если необходимо, отображает сообщение, предлагающее включить режим
долговечности.
ПРИМЕЧАНИЕ. Режим долговечности Dell поддерживается не на всех ноутбуках.
Чтобы настроить режим долговечности Dell:
1.
Нажмите правой клавишей мыши по значку аккумулятора в области
уведомления Windows и нажмите или коснитесь Параметры продленного
времени работы аккумулятора Dell.
Отобразится диалоговое окно Счетчик аккумулятора.
2.
Нажмите или коснитесь вкладки Режим долговечности.
3.
Нажмите или коснитесь Включить, чтобы включить или Отключить,
чтобы отключить режим долговечности Dell.
4.
Нажмите или коснитесь OK.
ПРИМЕЧАНИЕ. Когда включен режим долговечности, аккумулятор
заряжается до 88% – 100% своей емкости.
Управление потреблением энергии
91
Page 92

Режим настольного компьютера Dell
Если вы в основном используете свой компьютер с подключенным адаптером
питания, то можете включить режим настольного компьютера, чтобы ограничивать
степень зарядки аккумулятора. Это сокращает количество циклов зарядки/
разрядки и повышает время работы аккумулятора.
Ваш ноутбук Dell автоматически отслеживает зарядку и разрядку аккумулятора
и, если необходимо, отображает сообщение, предлагающее включить Режим
настольного компьютера.
ПРИМЕЧАНИЕ. Режим настольного компьютера Dell поддерживается не на
всех компьютерах.
Чтобы включить или отключить режим рабочего стола:
1.
Нажмите правой клавишей мыши по значку аккумулятора в области
уведомления Windows, затем нажмите или коснитесь Параметры
продленного времени работы аккумулятора Dell.
Отобразится диалоговое окно Счетчик аккумулятора.
2.
Нажмите или коснитесь вкладки Режим настольного компьютера.
3.
Нажмите или коснитесь Включить или Отключить в зависимости от ваших
предпочтений.
4.
Нажмите или коснитесь OK.
ПРИМЕЧАНИЕ. Когда режим настольного компьютера включен, аккумулятор
заряжается на величину в пределах 50% – 100% своей емкости.
Советы по миграции
Миграция компьютеров – перенос данных и приложений между двумя разными
компьютерами. Наиболее распространенными причинами миграции являются
покупка нового компьютера или обновление операционной системы.
ВНИМАНИЕ: Несмотря на наличие нескольких утилит, упрощающих
миграцию, рекомендуется сделать резервные копии файлов (например,
фотографий, музыки, документов и т.д.).
Миграция с операционной системы Windows на более новую операционную систему Windows
По вопросам миграции на более новую операционную систему обращайтесь
к руководствам Microsoft по миграции с одной операционной системы на другую.
Подробные сведения приведены на сайте www.microsoft.com.
92
Советы по миграции
Page 93

Инструкции по эргономике
ВНИМАНИЕ: Неправильная или продолжительная работа с клавиатурой
может привести к травме.
ВНИМАНИЕ: Длительная работа за монитором может вызвать
переутомление глаз.
Чтобы обеспечить себе работу в комфортных условиях и повысить эффективность
работы, следуйте принципам эргономики при настройке компьютера и работе
с ним.
Переносные компьютеры не всегда предназначены для длительного
использования в качестве офисного оборудования. Если вы собираетесь
пользоваться переносным компьютером постоянно, рекомендуется подключить
внешнюю клавиатуру.
•Располагайте свою систему таким образом, чтобы при работе монитор
и клавиатура располагались прямо перед вами. В продаже имеются
специальные полки (как компании Dell, так и других производителей),
позволяющие удобно расположить клавиатуру.
•Размещайте внешний монитор на комфортном для просмотра расстоянии.
Рекомендуемое расстояние от монитора до глаз составляет 510 – 610 мм
(20 – 24 дюйма).
•Когда вы сидите перед монитором, его экран должен быть на уровне глаз или
чуть ниже.
•Отрегулируйте наклон монитора, яркость и контрастность изображения,
а также освещение в рабочей области (с помощью верхнего света,
настольных ламп, занавесок или штор на окнах), чтобы снизить до минимума
отражения и блики на экране монитора.
•Используйте стул со спинкой, обеспечивающей хорошую опору для спины.
•При работе на клавиатуре или с помощью мыши держите предплечья
в горизонтальном положении на одном уровне с кистями в ненапряженном
удобном положении.
•При работе на клавиатуре или с помощью мыши оставляйте достаточно
места, куда можно положить руки.
•Части рук от плеча до локтя должны свободно свисать по бокам туловища.
•Сидите прямо, поставив ступни на пол, бедра держите параллельно полу.
•Вес тела следует сосредоточить на ступнях, а не на передней части сиденья
стула. Отрегулируйте высоту кресла или используйте подставку для ног для
поддержания правильного положения тела.
Инструкции по эргономике
93
Page 94

•Меняйте виды деятельности. По возможности организуйте работу так,
чтобы вам не приходилось печатать подолгу. Во время перерывов в работе
с клавиатурой старайтесь заниматься делами, требующими работы обеих рук.
•Под столом не должно быть никаких препятствий, кабелей и шнуров питания,
которые могут мешать удобной посадке или о которые можно споткнуться.
монитор на уровне глаз или ниже
1
монитор и клавиатура расположены
2
прямо перед пользователем.
подставка для монитора
3
ПРИМЕЧАНИЕ. Для получения самых новых инструкций по эргономике
работы с компьютером, см. www.dell.com/regulatory_compliance.
94
Dell и защита окружающей среды
ступни стоят на полу
4
предплечья на уровне
5
столешницы
кисти расслаблены,
6
находятся в горизонтальном
положении
Page 95

Dell и защита окружающей среды
Вопрос охраны окружающей среды — это не установка ограничений, а поиск
новых возможностей. Речь идет о поиске оптимальных решений.
Каждый день у вас имеется возможность делать выбор в пользу более
экологически чистых решений, но при выборе технологии вы не хотите
жертвовать стоимостью, производительностью или надежностью. Именно
поэтому в компании Dell мы стремимся дать возможность людям и компаниям
не поступаться чем-либо ради сохранения окружающей среды.
Мы воплощаем это в реальность, поставляя полезные товары и услуги, которые
оказывают воздействие не реальные экологические вопросы, так как в основе
борьбы за чистоту экологии лежит убедительная идея о возможности найти более
оптимальные способы. Более оптимальные способы использования времени,
денежных средств и ресурсов. Более оптимальные способы жизни, работы
и достижения успеха в окружающем мире.
Бамбук — натуральный экологически чистый
упаковочный материал
Для достижения общей цели — поиска новых способов
содействия сохранению природных ресурсов нашей
планеты — компания Dell предоставляет практичные
(и при этом новаторские) решения в области упаковки,
которые помогают свести к минимуму воздействие
на окружающую среду. Чем меньше упаковочных
материалов, тем меньше хлопот для заказчиков.
Упаковка, пригодная для вторичной переработки,
облегчает ее утилизацию. При этом экологически
безопасные материалы полезны для нашей планеты.
Упаковка из бамбука используется для доставки
некоторых продуктов Dell.
Чтобы обеспечить простую утилизацию, наша
бамбуковая упаковка биоразлагаема и имеет
сертификат «биоразлагаемого» продукта, выданный
компанией Soil Control Lab.
Мы знаем, что ответственный подход к снабжению
важен для вас, поэтому используемый нами бамбук
поступает из леса, расположенного вдалеке от
известных ареалов обитания панд.
Dell и защита окружающей среды
95
Page 96

Станьте участником программы «Посади дерево»
Компания Dell учредила программу «Посади дерево»,
чтобы упростить для вас возможность компенсировать
выбросы парникового газа вашим компьютерным
оборудованием и внести свой вклад в оздоровление
планеты — если каждый посадит одно дерево, из этих
деревьев вырастет целый лес.
Утилизируйте отходы вместе с Dell
Мы предлагаем вам присоединиться к нашим усилиям
по предотвращению попадания технической продукции
на мусорные свалки всего мира, когда вы будете
модернизировать свой парк компьютерной техники
и электронного оборудования. Наша компания поможет
вам переработать ваши старые домашние и рабочие
компьютеры быстрым, удобным и безопасным способом.
Окажите услугу себе и вашей планете. Осуществляйте
утилизацию технической продукции ответственным
образом в сотрудничестве с компанией Dell.
Политика соблюдения нормативных требований
Для получения подробной информации посетите веб-сайт
www.dell.com/regulatory_compliance.
Контактные информация веб-сайта о соблюдении нормативных требований
Любые вопросы, касающиеся эксплуатационной безопасности изделия,
электромагнитной совместимости и эргономики, направляйте по адресу
Regulatory_Compliance@dell.com.
Дополнительные сведения о соблюдении нормативных требований
Всемирная организация по надзору за соблюдением нормативных требований
в сфере торговли (WWTC) отвечает за контроль над соблюдением компанией
Dell правил, регулирующих импорт и экспорт продукции, включая товарную
классификацию. Классификационные сведения о системах производства компании
Dell указываются в Листе технических данных по эксплуатационной безопасности
изделия, электромагнитной совместимости и охране окружающей среды.
Любые вопросы, касающиеся импортной или экспортной классификации продукции
компании Dell, следует направлять по адресу US_Export_Classification@dell.com.
96
Политика соблюдения нормативных требований
 Loading...
Loading...