Page 1
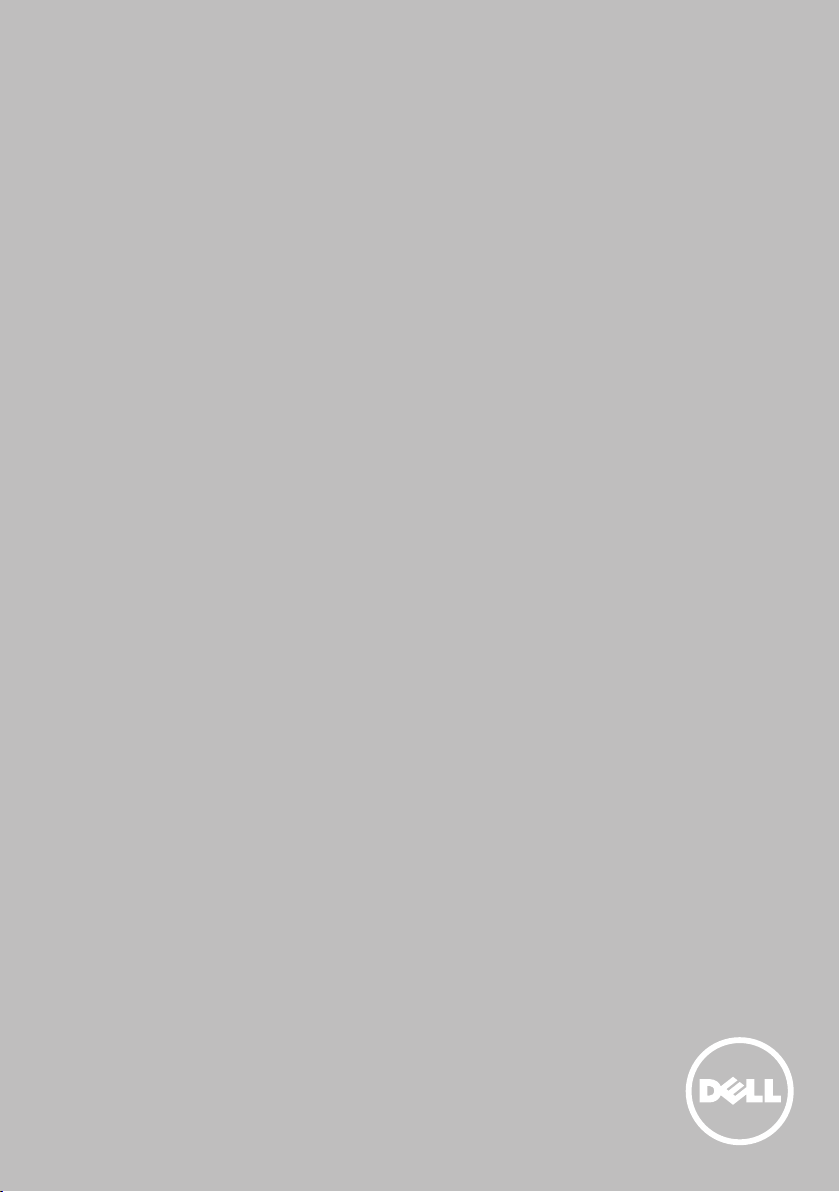
Já a můj Dell
© 2014 Dell Inc.
Page 2
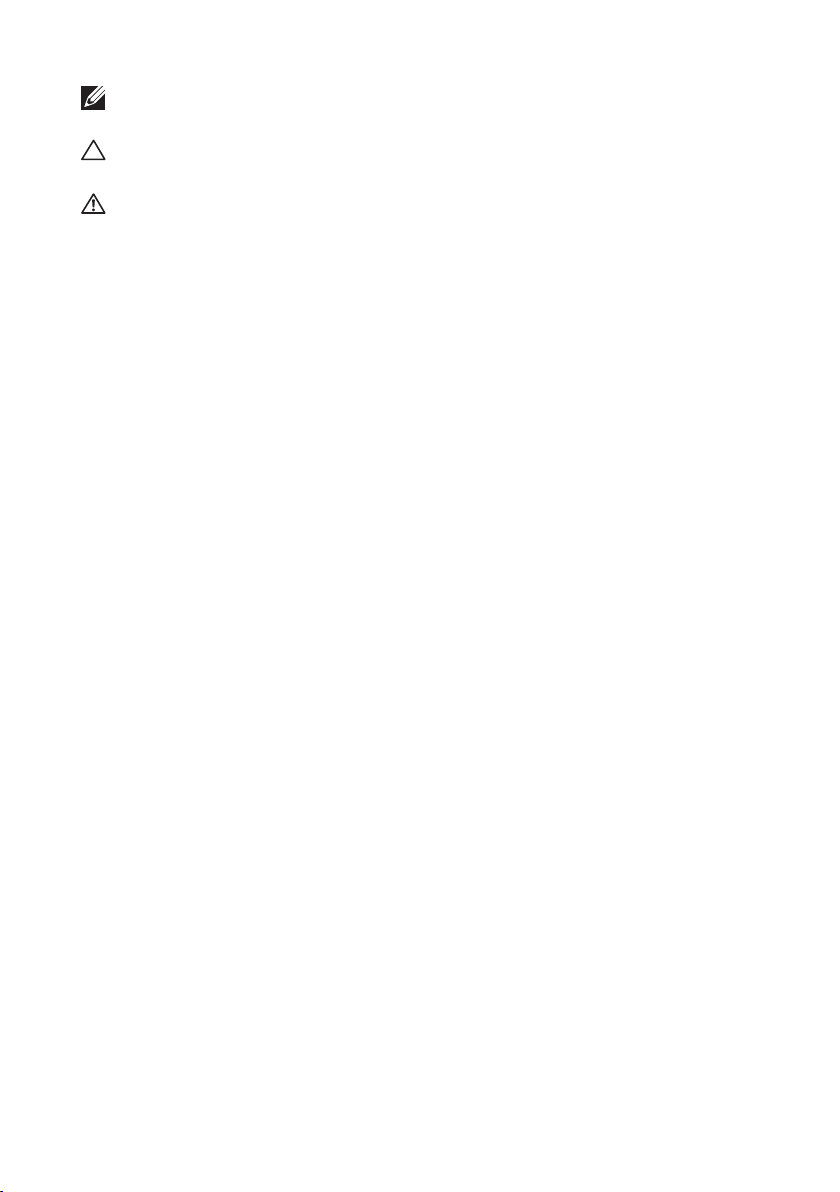
POZNÁMKA: POZNÁMKA označuje důležité informace, které vám
pomohou počítač lépe využít.
VÝSTRAHA: VÝSTRAHA označuje možné poškození hardwaru nebo
ztrátu dat v případě nedodržení pokynů.
VAROVÁNÍ: VAROVÁNÍ označuje možné poškození majetku, riziko
poranění nebo smrti.
Copyright © 2014 Dell Inc. Všechna práva vyhrazena. Tento produkt je
chráněn americkými a mezinárodními zákony o autorských právech a
zákony o ochraně duševního vlastnictví. Dell™ a logo Dell jsou obchodní
značky společnosti Dell Inc. ve Spojených státech anebo v jiných
jurisdikcích. Všechny ostatní značky a názvy uvedené v tomto dokumentu
mohou být obchodní značky společností, které je vlastní.
2014 – 08 Rev. A02
Page 3
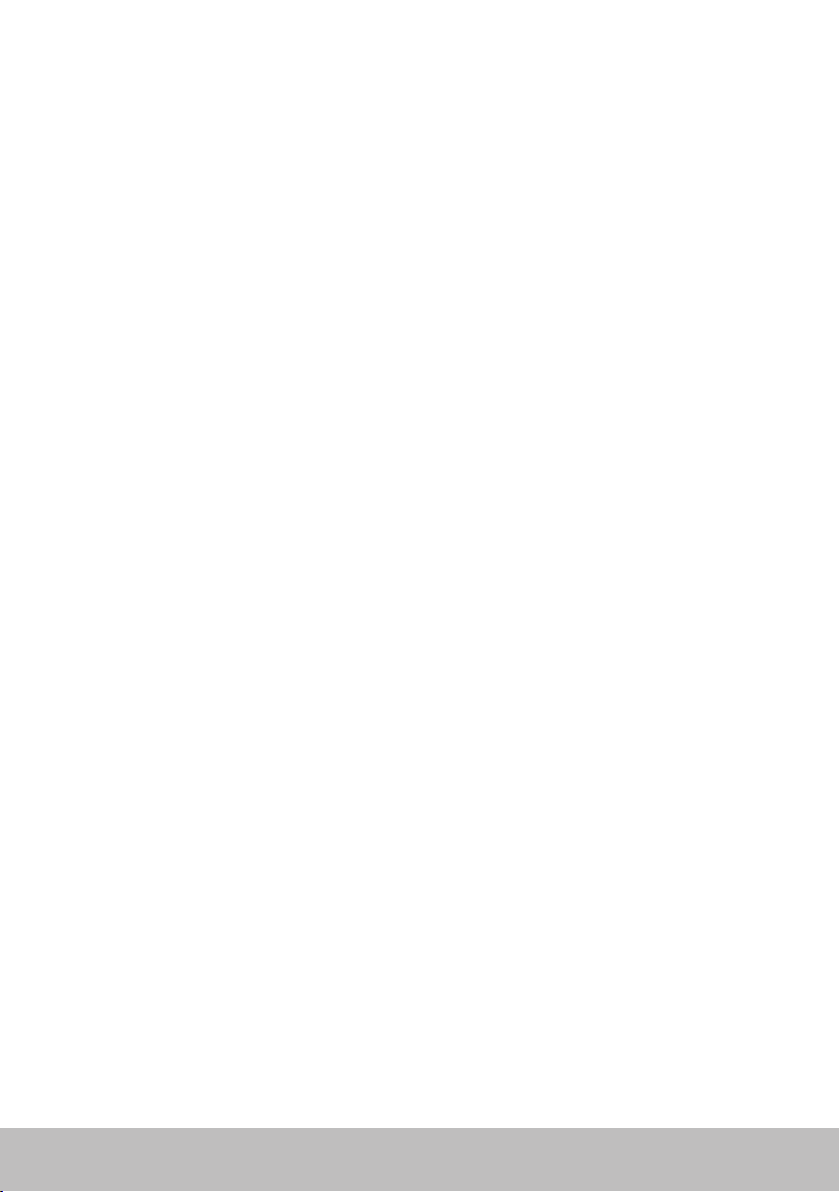
Obsah
Funkce systému Windows 8.1 12
Přihlášení 12
Účet Microsoft 12
Místní účet 12
Uzamknutí a odemknutí počítače 12
Přístup na plochu 13
Vypnutí počítače 13
Úvodní obrazovka a dlaždice 14
Aplikace 14
Ukončení aplikace 14
Přichycování aplikací 14
Více informací 15
Nastavení počítače 16
Připojení k internetu 16
Připojení k internetu prostřednictvím sítě LAN 16
Připojení k internetu prostřednictvím sítě WLAN 16
Připojení k internetu prostřednictvím sítě WWAN 17
Nastavení zvuku 18
Konfigurace zvuku 5.1/7.1 18
Připojení reproduktorů 5.1 19
Připojení reproduktorů 7.1 20
Nastavení tiskárny 21
Nastavení webové kamery 22
Obsah 3
Page 4
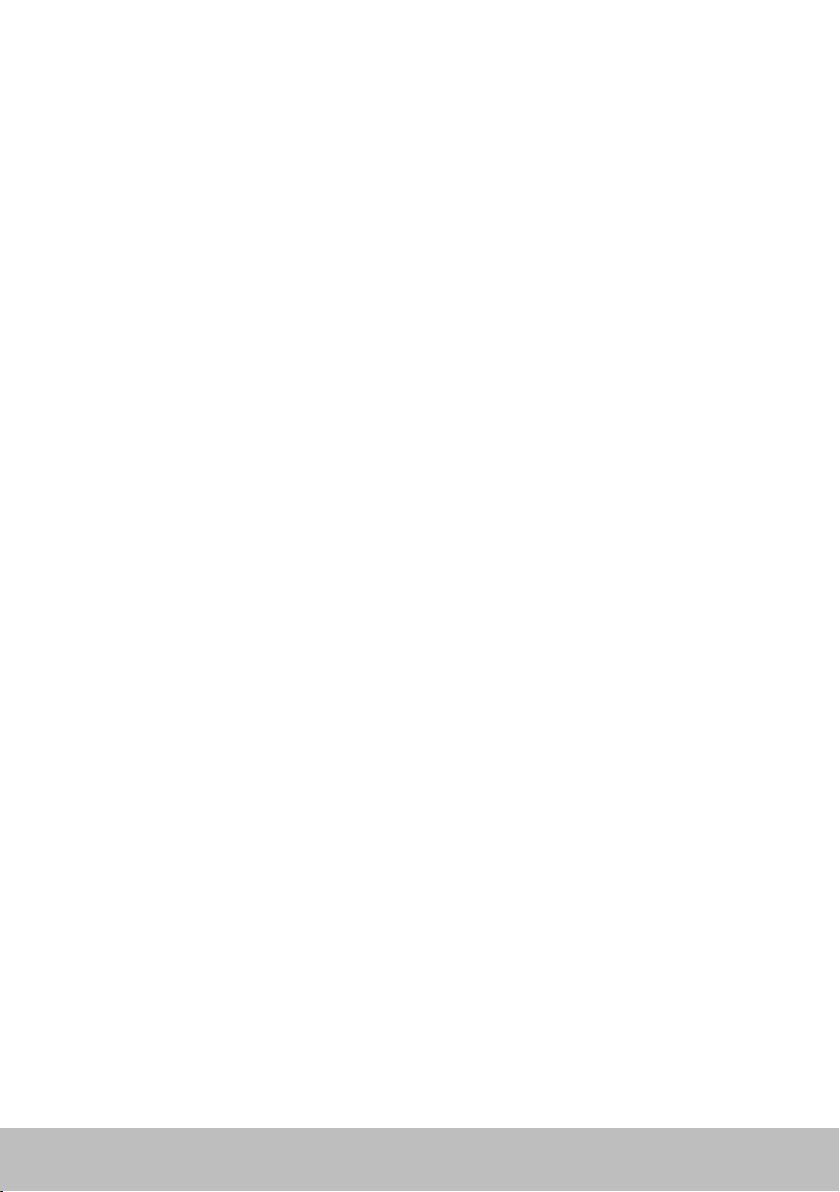
Integrovaná webová kamera 22
Externí webová kamera 22
Nastavení technologie Bluetooth 22
Váš počítač 23
Napájecí adaptér 23
Baterie 24
Knoflíková baterie 24
Touchpad 25
Obrazovka 25
Dotyková obrazovka 25
3D obrazovka 25
3D kamera 26
Klávesnice 26
Fyzická klávesnice 27
Podsvícení klávesnice 27
Klávesnice na obrazovce 28
Typy připojení klávesnice 28
Kabelová klávesnice 28
Bezdrátová klávesnice 28
Označení Service Tag a Express-Service Code 29
Umístění štítku na počítači 29
Webová stránka podpory Dell 29
Program pro nastavení systému BIOS 29
Úložné zařízení 30
Interní úložná zařízení 30
Vyměnitelná úložná zařízení 30
Optické jednotky a disky 30
Paměťové karty 31
4 Obsah
Page 5
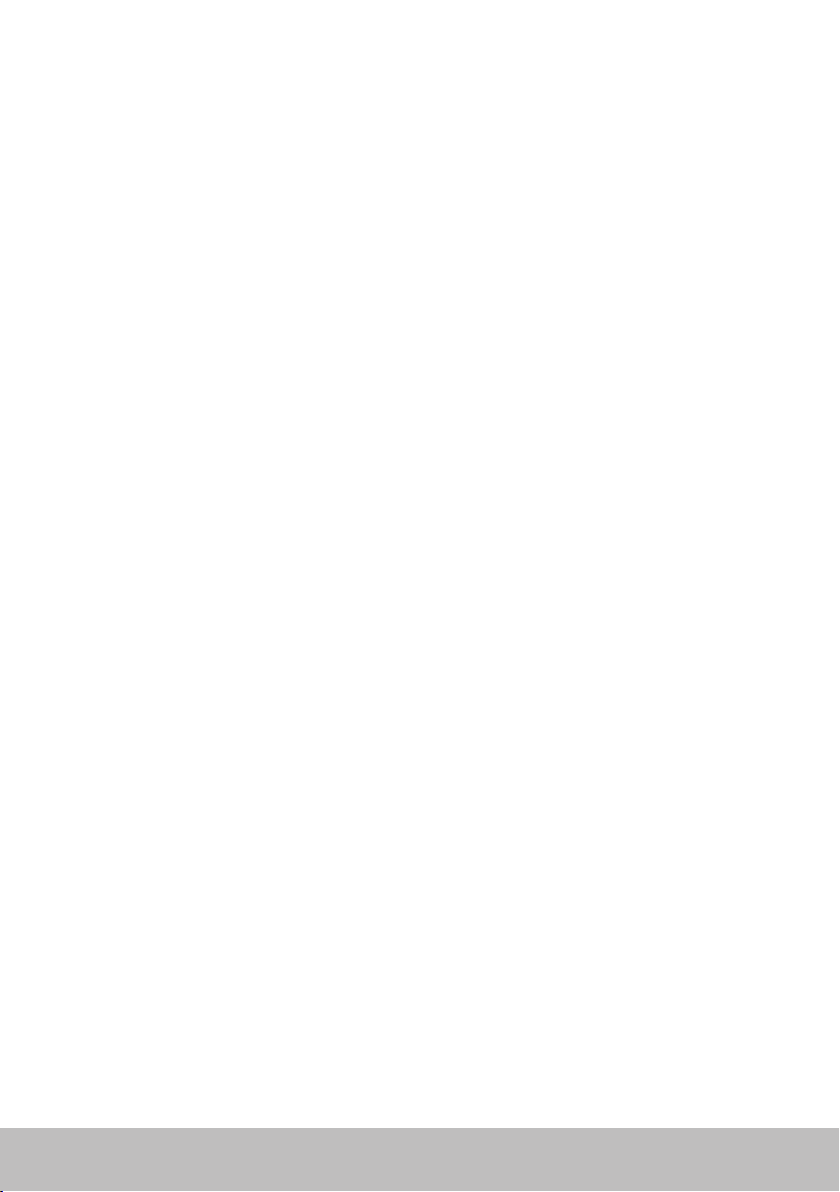
Paměťový modul 33
Základní deska 34
Čipová sada 35
Procesor 35
Ventilátor počítače 36
Teplovodivá pasta 36
Grafická karta 37
Televizní tunery 38
Interní 38
Externí 38
Reproduktory 39
Zvuk 2.1 39
Zvuk 5.1 39
Zvuk 7.1 39
Webová kamera 40
Síť 40
Místní síť (LAN) 40
Bezdrátová místní síť (WLAN) 41
Síť WWAN (Wireless Wide Area Network) 41
Síť WPAN (Wireless Personal Area Network) 41
Modem 42
Směrovač 42
Síťová karta (NIC) 42
Adaptér sítě WLAN (Wireless Local-Area Network) 42
Bluetooth 43
NFC (Near-Field Communication) 43
Obsah 5
Page 6
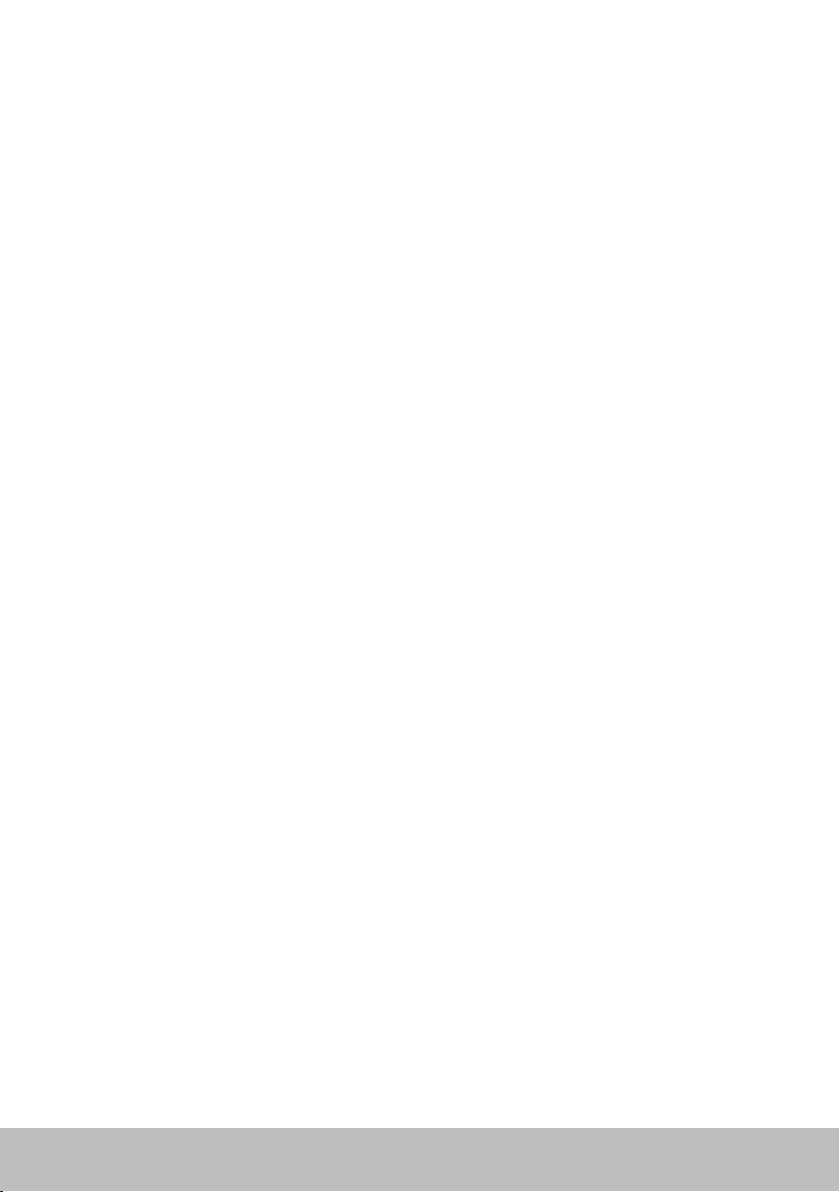
Používání počítače 44
Nabíjení baterie 44
Používání klávesnice 44
Klávesové zkratky 44
Klávesové zkratky – Windows 8.1/Windows RT 47
Přizpůsobení klávesnice 48
Změna vstupního jazyka klávesnice 49
Použití numerické klávesnice na notebooku 50
Používání touchpadu 50
Pohyby na touchpadu 51
Posunování 51
Zvětšování 52
Otáčení 53
Listování 53
Rychlé spuštění 54
Používání dotykové obrazovky 54
Pohyby na dotykové obrazovce 54
Zvětšování 55
Funkce Dwell 55
Listování 55
Otáčení 56
Posunování 56
Používání technologie Bluetooth 57
Připojení zařízení vybaveného technologií Bluetooth k počítači 57
Používání webové kamery 58
Zachycování obrázků 58
Záznam videa 58
Výběr kamery a mikrofonu 58
6 Obsah
Page 7
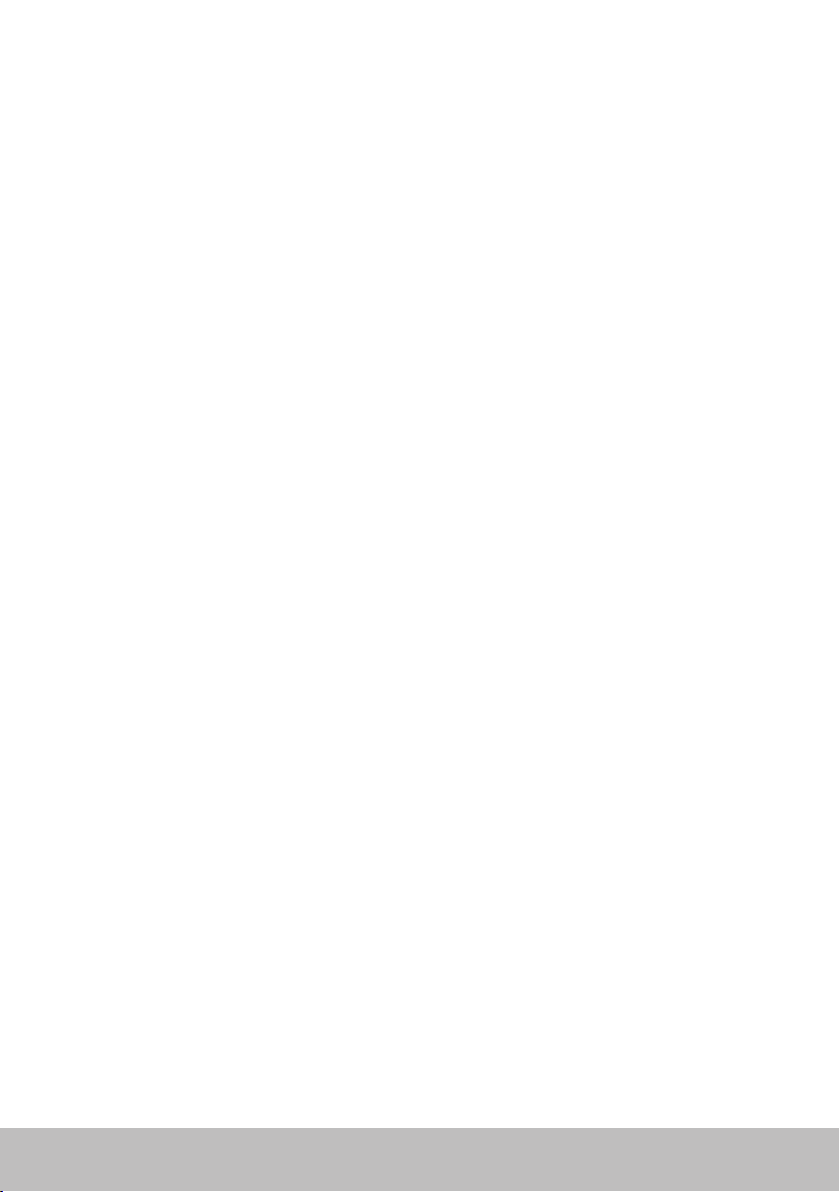
Porty a konektory 59
Zvuk 59
Typy zvukových portů 59
USB 60
Porty USB 60
eSATA 61
VGA (Visual Graphics Array) 62
DVI (Digital Visual Interface) 62
DisplayPort 62
Mini-DisplayPort 62
Výhody portu DisplayPort 63
HDMI 63
Výhody HDMI 63
Mini HDMI 63
Micro HDMI 64
S/PDIF 64
Software a aplikace 65
Computrace 65
Povolení softwaru Computrace 66
Jak získat pomoc k softwaru Computrace 66
Má stahování Dell 66
My Dell 67
Stažení či upgrade panelu My Dell 67
Spuštění panelu My Dell: 67
PC Checkup 67
Solution Station 68
Nabídky obchodu Solution Station 69
Obsah 7
Page 8
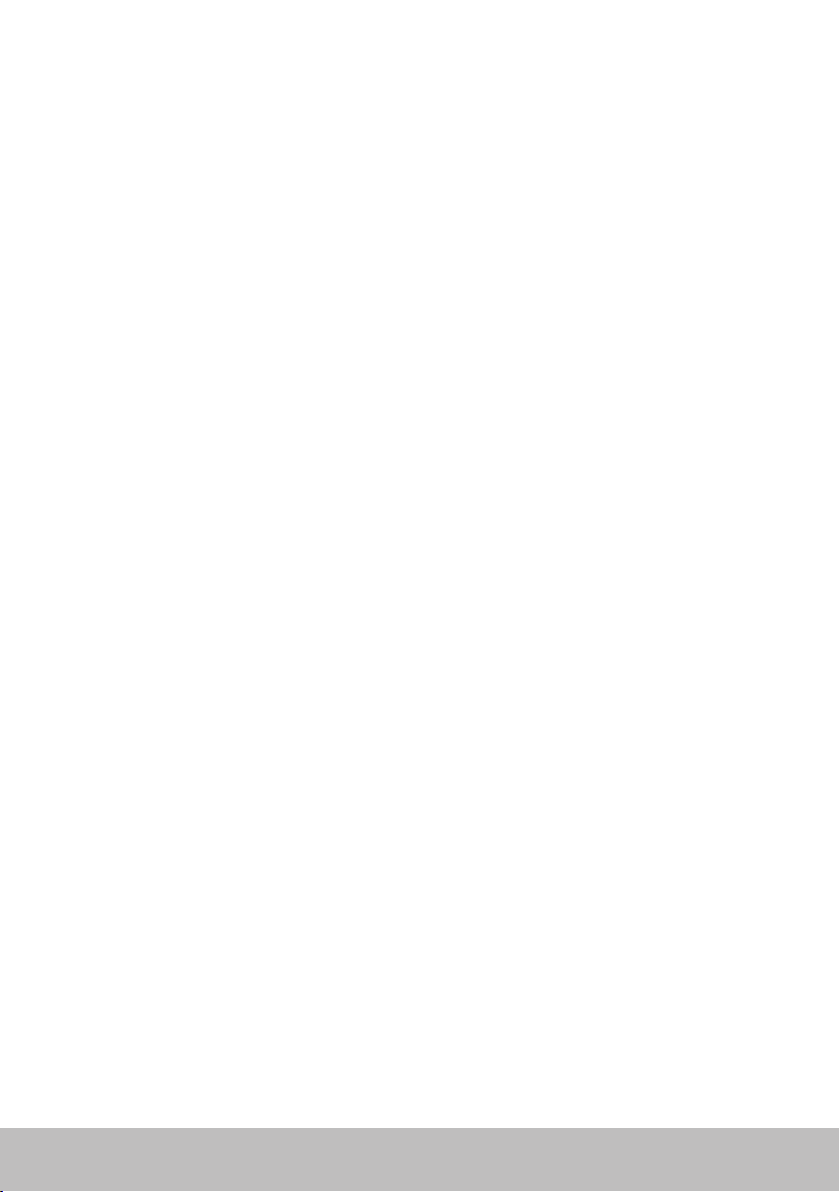
Quickset 69
Instalace sady Quickset 70
Aplikace NVIDIA 3D 70
Hraní 3D her 70
Klávesové zkratky 71
DellConnect 72
Obnovení operačního systému 73
Možnosti obnovení systému 73
Dell Backup and Recovery 74
Dell Backup and Recovery Basic 74
Spuštění aplikace Dell Backup and Recovery 74
Vytvoření disků k přeinstalování systému 75
Obnovení počítače 75
Dell Backup and Recovery Premium 75
Upgrade na Dell Backup and Recovery Premium 75
Obnovení dat systému 75
Obnovení konkrétních souborů či složek z kompletní
zálohy systému 76
Obnovení konkrétních souborů nebo složek ze zálohy
souborů a složek 76
Vytvoření kompletní zálohy systému 76
Dell DataSafe Local Backup 76
Dell DataSafe Local Backup 77
Dell DataSafe Local Backup Basic 77
Spuštění aplikace Dell DataSafe Local Backup 77
Vytvoření disků k přeinstalování systému 77
Obnovení počítače na předchozí datum nebo na
nastavení z výroby 77
Dell DataSafe Local Backup Premium 78
8 Obsah
Page 9
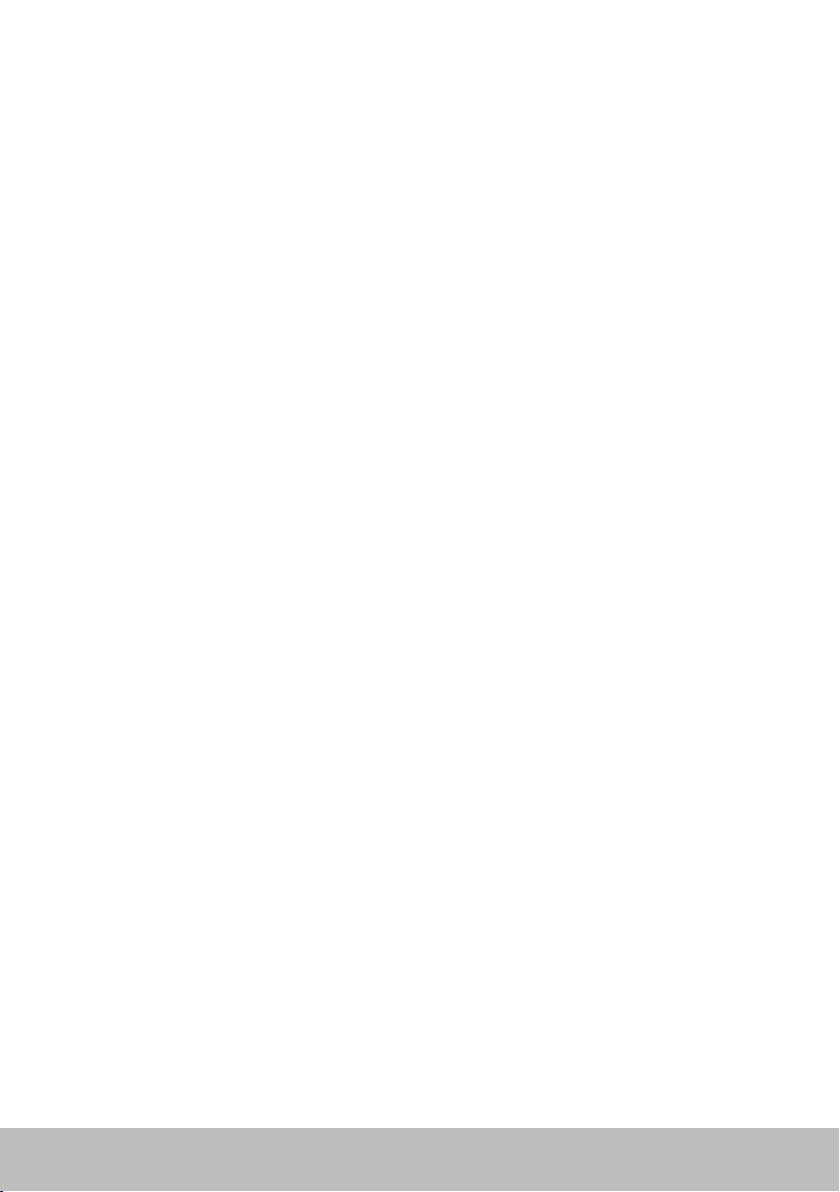
Upgrade na Dell DataSafe Local Backup Premium 78
Obnovení dat systému 78
Obnovení dat pomocí zálohy souborů a složek 78
Obnovení konkrétních souborů či složek z kompletní
zálohy systému 78
Obnovení konkrétních souborů nebo složek ze zálohy
souborů a složek 78
Dell Factory Image Restore 79
Spuštění aplikace Dell Factory Image Restore 79
Spuštění aplikace Dell Factory Image Restore 80
Obnovení systému 81
Windows 8.1 81
Používání nástroje Obnovení systému 81
Vrácení posledního obnovení systému 81
Windows 7 82
Používání nástroje Obnovení systému 82
Vrácení posledního obnovení systému 82
Disk s operačním systémem 83
Přeinstalování operačního systému s pomocí disku s
operačním systémem 83
Disky k přeinstalování systému 83
Obnovení počítače s pomocí disků k přeinstalování systému 84
Odstraňování potíží 85
Základní kroky při řešení potíží 85
Diagnostika 85
Pre-Boot System Assessment 85
Spuštění testu PSA 85
Enhanced PSA 86
LCD BIST 87
Obsah 9
Page 10
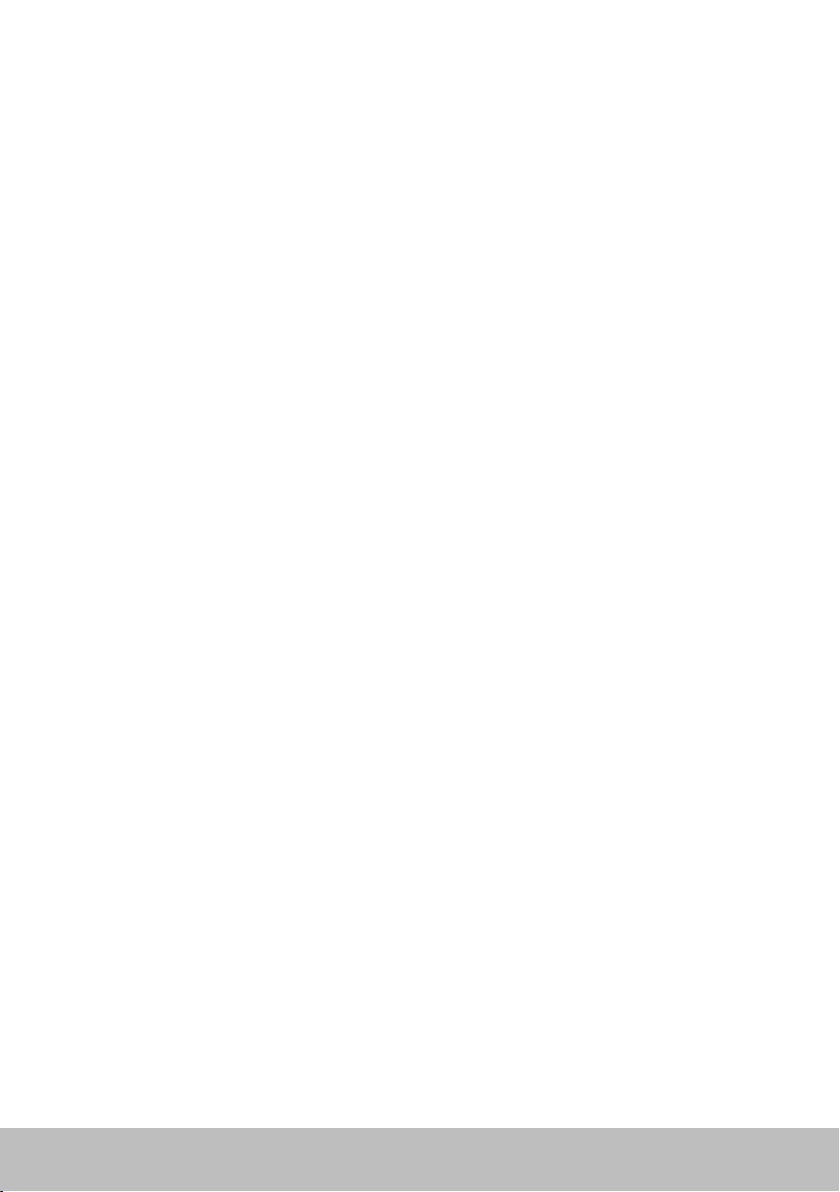
Spuštění testu LCD BIST 87
Spuštění testu ePSA 88
Kódy zvukových signálů 89
Systém BIOS 90
Změna nastavení systému BIOS 90
Spuštění programu pro nastavení systému BIOS 90
Reset hesla systému BIOS 91
Vyjmutí baterie CMOS 91
Použití přepínače na základní desce 91
Změna spouštěcí sekvence 92
Použití Spouštěcí nabídky 92
Používání programu pro nastavení systému BIOS 92
Jak se spojit se společností Dell a získat pomoc 93
Jak získat pomoc 93
Jak kontaktovat společnost Dell 93
Reference 94
Údržba počítače 94
Řízení spotřeby 94
Konfigurace nastavení napájení 95
Konfigurace chování tlačítka napájení 95
Zlepšení životnosti baterie 96
Režim Dell Longevity Mode (režim dlouhé životnosti) 97
Režim Dell Desktop Mode (režim stolního počítače) 97
Rady ohledně migrace 98
Migrace z jednoho operačního systému Windows na novější
operační systém 98
10 Obsah
Page 11
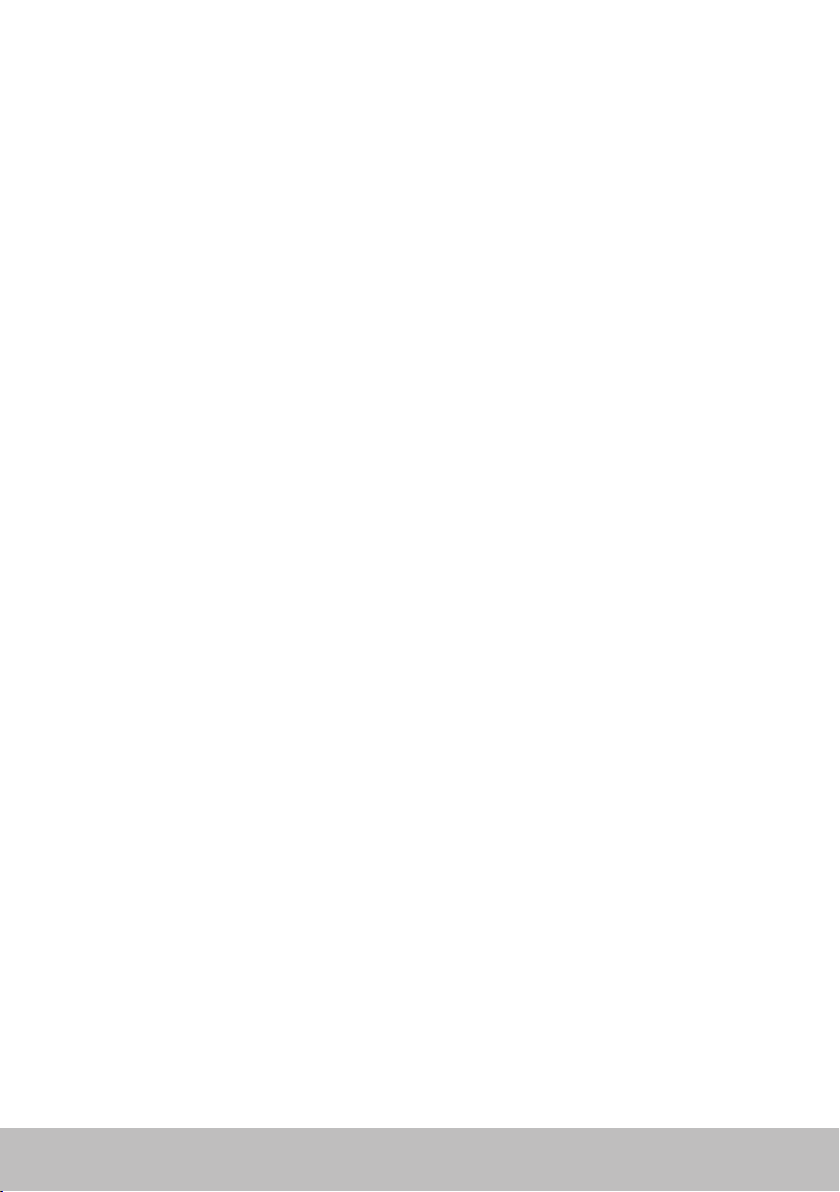
Ergonomické pokyny 98
Společnost Dell a životní prostředí 100
Zásady souladu s předpisy 102
Kontaktní údaje webu Regulatory Compliance Web
(web souladu s přepisy) 102
Další informace o souladu s předpisy 102
Obsah 11
Page 12
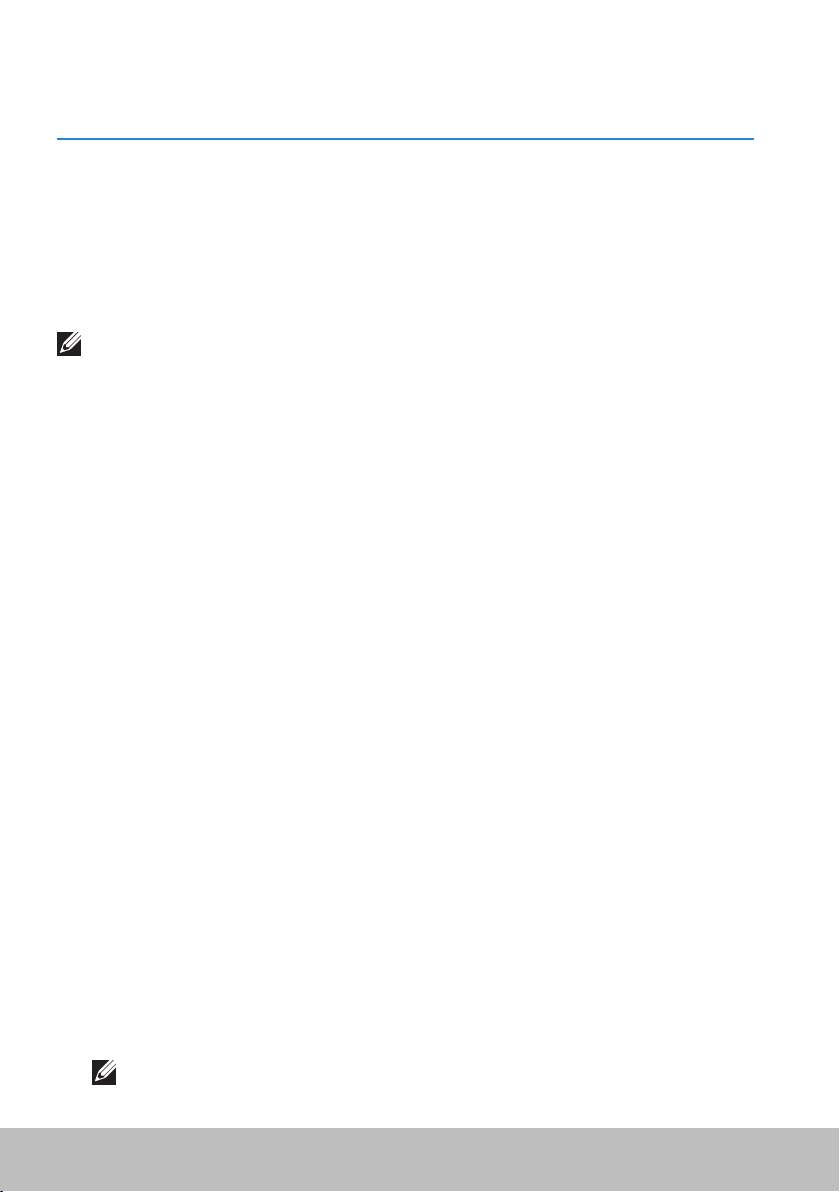
Funkce systému Windows 8.1
Přihlášení
Do systému Windows 8.1 se můžete přihlásit buď prostřednictvím účtu
Microsoft, nebo místního účtu.
Účet Microsoft
POZNÁMKA: Chcete-li se poprvé přihlásit prostřednictvím účtu
Microsoft, musí být váš počítač připojen k internetu.
Použitím účtu Microsoft dojde k synchronizaci nastavení, vlastních
nastavení atd. s vaším účtem Microsoft a s dalšími zařízeními se systémem
Windows8.1, ke kterým se přihlašujete za pomoci stejného ID e-mailu.
Svaším uživatelským profilem na počítači též spojí e-mail, službu OneDrive
a další propojené účty. Na účtu Microsoft jsou zálohována nastavení vašeho
počítače, takže je můžete v případě potřeby obnovit.
Chcete-li se přihlásit prostřednictvím existujícího účtu Microsoft, zadejte ID
e-mailu a heslo.
Chcete-li vytvořit nový účet Microsoft, klepněte nebo klikněte na
Zaregistrovat si novou e-mailovou adresu a řiďte se pokyny na obrazovce.
Místní účet
Klepněte nebo klikněte na Přihlašovat se bez účtu Microsoft a řiďte se
pokyny na obrazovce.
Uzamknutí a odemknutí počítače
Uzamknutí počítače:
1. V postranním panelu s ovládacími tlačítky klepněte nebo klikněte na Start.
2. Klepněte nebo klikněte na obrázek účtu v pravém horním rohu a vyberte
Uzamknout.
Odemknutí počítače:
1. Zamykací obrazovku zrušíte, pokud potáhnete prstem nahoru od
spodního okraje obrazovky (nebo, používáte-li klávesnici, stisknete
jakoukoli klávesu).
2. Na přihlašovací obrazovce se přihlaste k počítači vámi zvoleným způsobem.
POZNÁMKA: Chcete-li použít jiný způsob přihlášení, klepněte nebo
klikněte na Možnosti přihlášení. Zobrazí se dostupné možnosti.
12 Přihlášení
Page 13
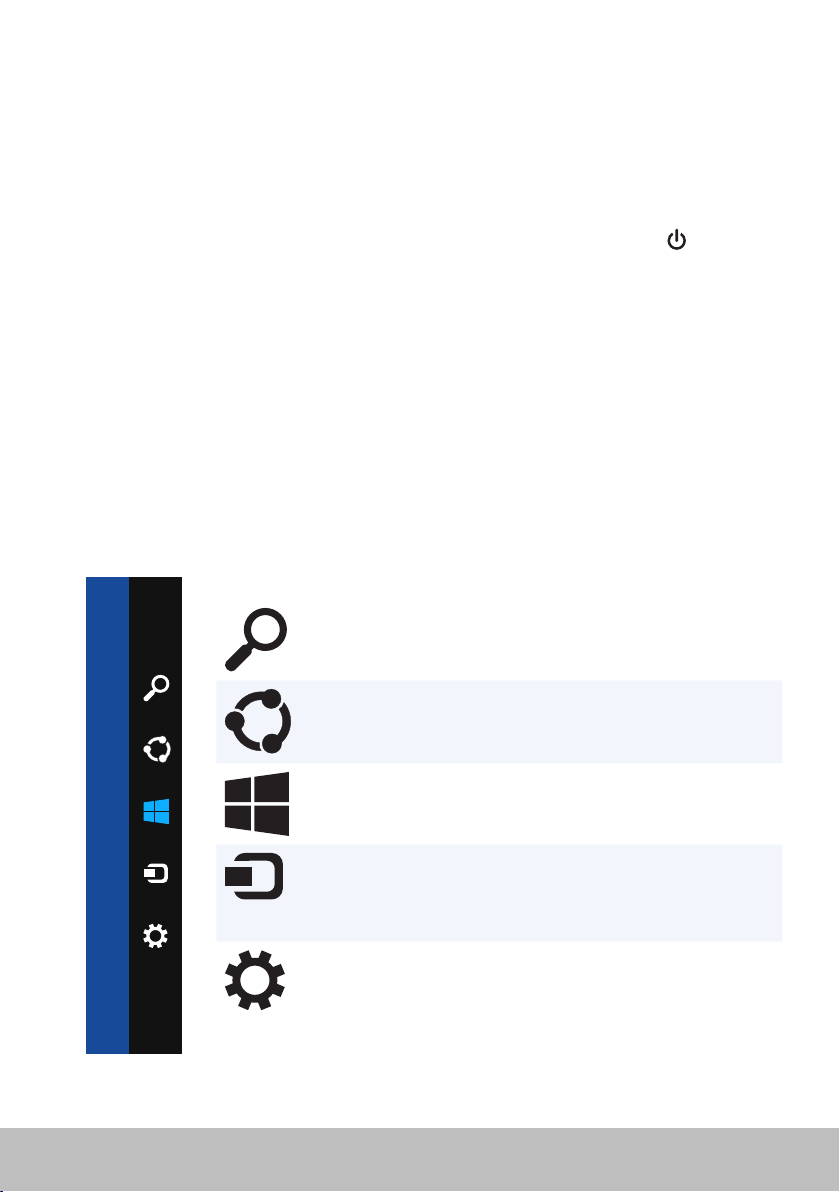
Přístup na plochu
Chcete-li získat přístup k rozhraní plochy – jako v předchozích verzích systému
Windows– klepněte nebo klikněte na dlaždici Plocha na Úvodní obrazovce.
Vypnutí počítače
Na úvodní obrazovce klikněte nebo klepněte na ikonu vypínače →
Vypnout.
Ovládací tlačítka
Ovládací tlačítka umožňují rychlý přístup k většině běžných úloh, jako
je hledání, sdílení, nastavení atd. Postranní panel s ovládacími tlačítky
zobrazuje seznam ovládacích tlačítek dostupných v závislosti na aktivní
obrazovce nebo aplikaci. Chcete-li postranní panel s ovládacími tlačítky
otevřít, potáhněte prstem od pravého okraje obrazovky nebo umístěte myš
do horního/spodního rohu obrazovky. Používáte-li vícedotykový touchpad,
potáhněte prstem od pravého okraje touchpadu.
Mezi nejčastěji používaná ovládací tlačítka patří Hledání, Sdílení, Start,
Zařízení a Nastavení.
Hledání
Sdílení
Start
Zařízení
Nastavení
Slouží k vyhledávání aplikací, nastavení
a souborů na počítači a na internetu.
Slouží ke sdílení fotografií, odkazů atd.
s přáteli a prostřednictvím sociálních sítí.
Slouží k přepínání mezi Úvodní
obrazovkou a naposledy použitou
aplikací.
Slouží k zasílání souborů do tiskáren,
dalšího počítače atd. Také vám umožňuje
posílat videa a hudbu na podporovaná
zařízení, jako je např. televize.
Zajišťuje přístup k hlášením, ovládání
hlasitosti, ovládání jasu a k dalším
nastavením počítače.
Přístup na plochu 13
Page 14
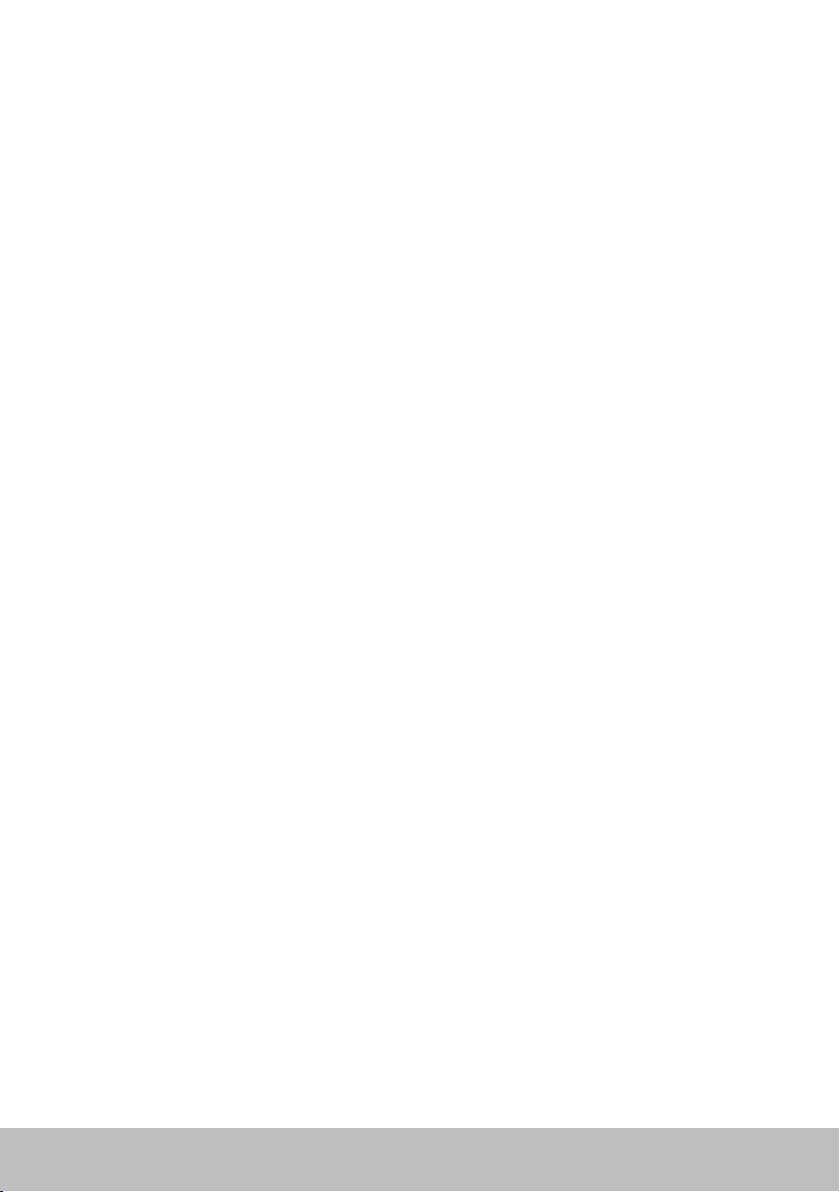
Úvodní obrazovka a dlaždice
Úvodní obrazovka poskytuje přístup k aplikacím, přátelům, souborům a
složkám atd.
Úvodní obrazovku můžete upravit přidáváním a odstraňováním dlaždic nebo
změnou jejich velikosti. Dlaždice můžete též přesouvat a seskupovat.
Některé dlaždice se automaticky aktualizují a umožňují vám číst titulky zpráv,
aktualizace stavu atd.
Z Úvodní obrazovky můžete též vyhledávat. Stačí zadat klíčové slovo a
stisknout <Enter>.
Aplikace
Aplikace jsou programy vytvořené speciálně pro používání v rámci rozhraní
Metro systému Windows 8.1. Aplikace se spouští v režimu celé obrazovky.
Tyto aplikace jsou navrženy speciálně pro rozhraní systému Windows 8.1.
Chcete-li spustit aplikaci, klepněte nebo klikněte na její dlaždici.
Ukončení aplikace
•Používáte-li dotykovou obrazovku, přetáhněte aplikaci do spodní části
obrazovky a pusťte ji.
•Používáte-li myš, klikněte na aplikaci a přetáhněte ji z horní do spodní
části obrazovky a pusťte ji.
Přichycování aplikací
Můžete zároveň sledovat dvě aplikace, stačí je k sobě přichytit.
Chcete-li přichytit aplikace:
1. Otevřete příslušné dvě aplikace.
2. Přetáhněte jednu z aplikací na pravou stranu obrazovky a ukotvěte ji.
3. Přetáhněte druhou aplikaci na levou stranu obrazovky a ukotvěte ji.
Velikost aplikací změníte podržením a potáhnutím tlačítka pro změnu
velikosti.
14 Úvodní obrazovka a dlaždice
Page 15
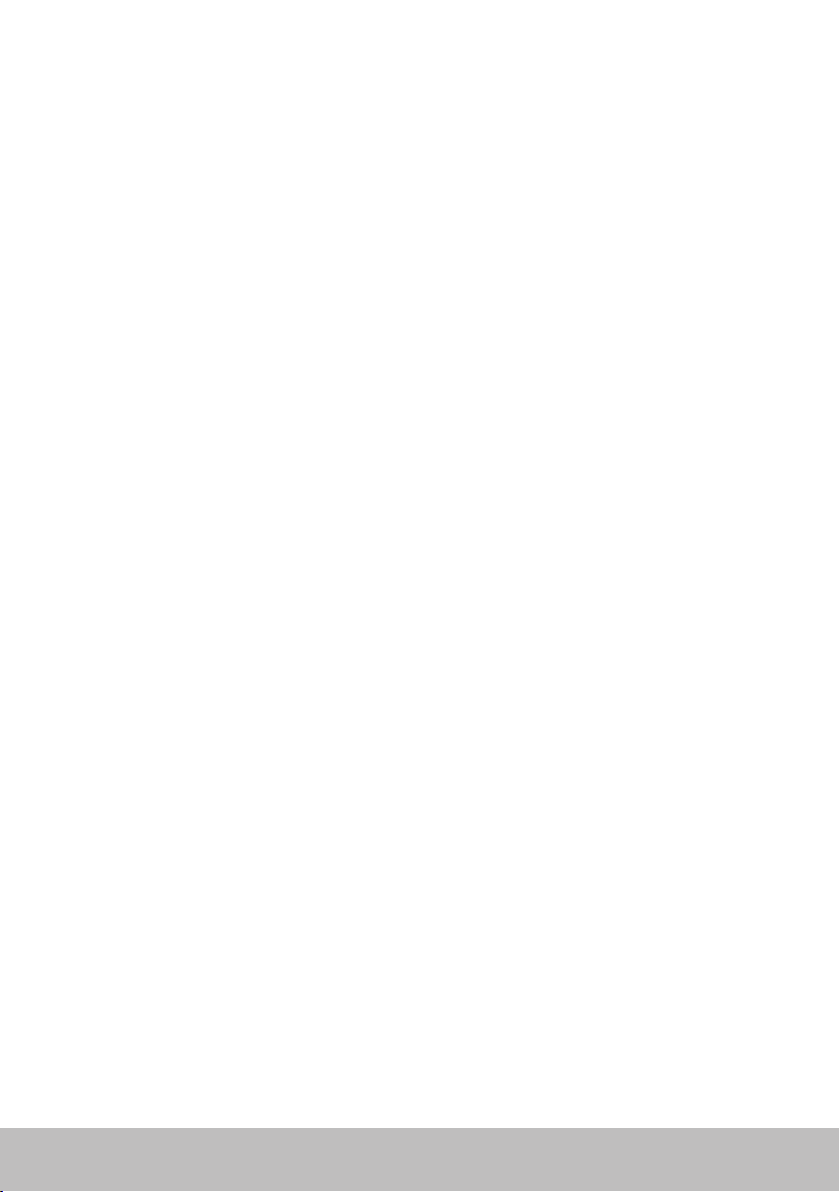
Více informací
Další informace o systému Windows 8.1 a o nových funkcích získáte s
pomocí následujících zdrojů.
•Dlaždice Nápověda+tipy
•dell.com/support
•microsoft.com
Více informací 15
Page 16
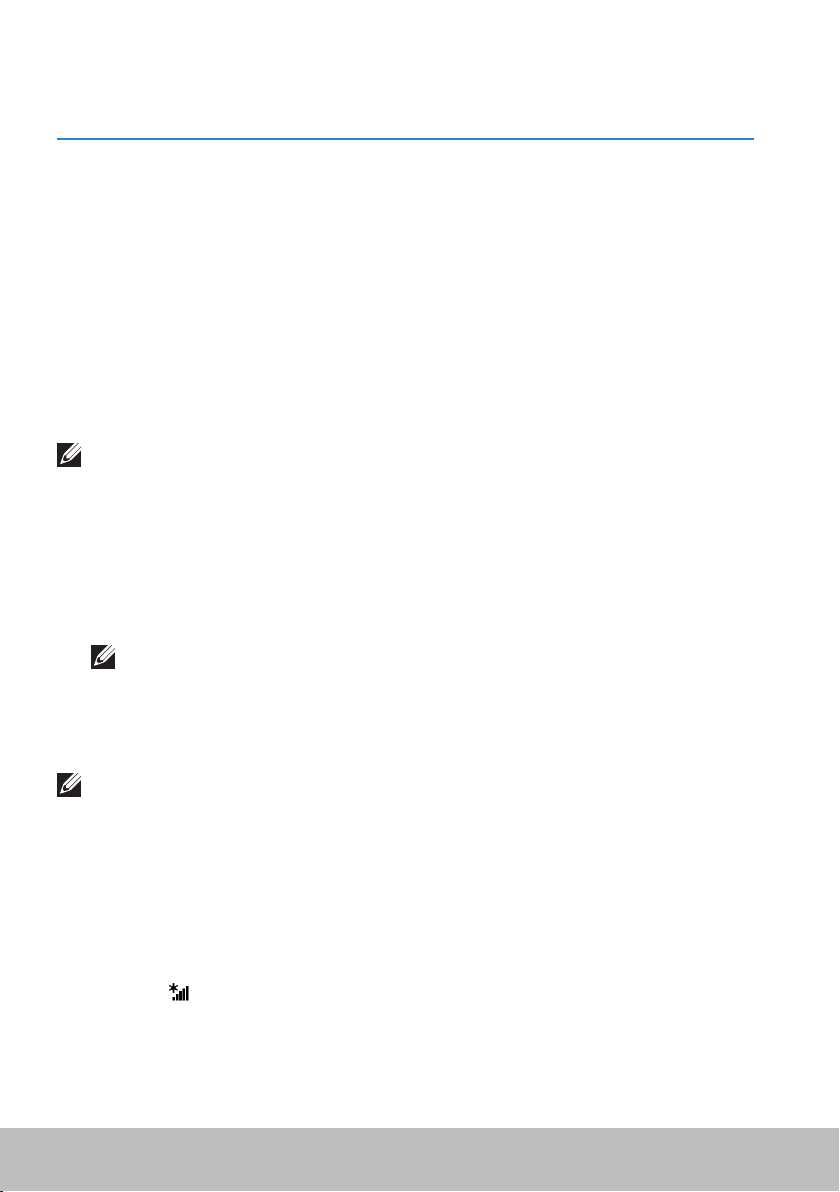
Nastavení počítače
Postup při nastavení se u jednotlivých počítačů liší. Pokyny určené k
nastavení vašeho konkrétního počítače nebo tabletu naleznete v příručce
Quick Start Guide (Stručná úvodní příručka), která byla dodána s vaším
počítačem, nebo na adrese dell.com/support.
Připojení k internetu
Počítač lze připojit k internetu prostřednictvím kabelu, technologie DSL,
vytáčeného připojení nebo připojení WWAN. Můžete též nainstalovat
kabelový nebo bezdrátový směrovač a sdílet kabelové nebo DSL připojení
k internetu mezi více zařízeními. Některé kabelové a DSL modemy mají též
zabudované bezdrátové směrovače.
POZNÁMKA: Než počítač připojíte k internetu prostřednictvím
kabelového nebo DSL modemu, ujistěte se, že je nakonfigurován
širokopásmový modem a směrovač. Informace o nastavení modemu a
směrovače získáte od svého poskytovatel internetových služeb.
Připojení k internetu prostřednictvím sítě LAN
1. Připojte k modemu nebo směrovači a k počítači ethernetový kabel.
2. Zkontrolujte na modemu nebo směrovači a na počítači kontrolky aktivity.
POZNÁMKA: Některé počítače nemusí být vybaveny kontrolkami
aktivity.
3. Otevřete internetový prohlížeč a ověřte internetové připojení.
Připojení k internetu prostřednictvím sítě WLAN
POZNÁMKA: Ujistěte se, že je na vašem počítači povolena technologie
Wi-Fi. Jak na počítači povolit bezdrátovou komunikaci zjistíte v příručce
Quick Start Guide (Stručná úvodní příručka), která byla dodána společně
s vaším počítačem, nebo na adrese dell.com/support.
Windows 8.1 / Windows RT
1. Ujistěte se, že je na vašem počítači nebo tabletu povolena bezdrátová
komunikace.
2. V postranním panelu s ovládacími tlačítky vyberte Nastavení.
3. Vyberte .
4. Klikněte na síť, ke které se chcete připojit.
5. Budete-li požádáni, zadejte síťové heslo.
16 Nastavení počítače
Page 17
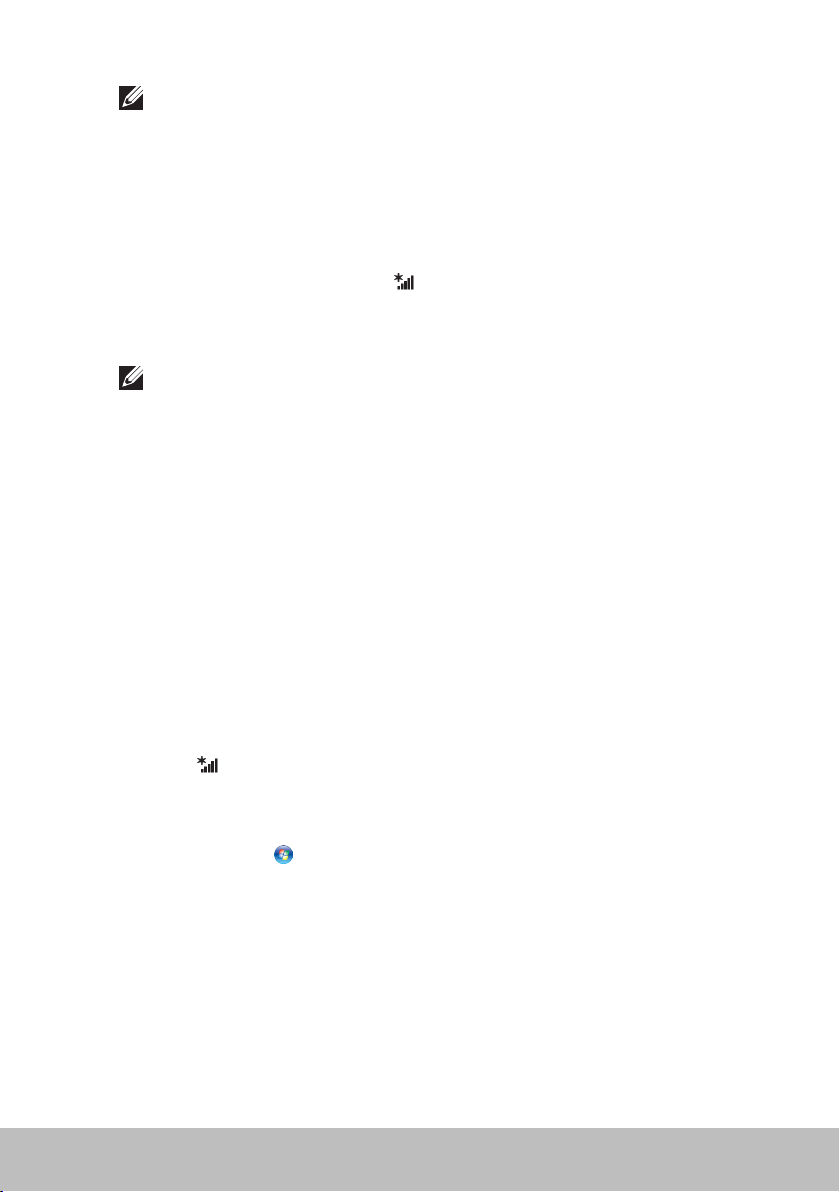
POZNÁMKA: Síťové heslo jste možná nakonfigurovali během
nastavování směrovače. Směrovač ale může být též vybaven
výchozím síťovým heslem.
6. Zapněte/vypněte sdílení souborů (volitelné)
Windows 7
1. Ujistěte se, že je na vašem počítači či tabletu povolena bezdrátová
komunikace.
2. V oznamovací oblasti vyberte .
3. Klikněte na síť, ke které se chcete připojit.
4. Budete-li požádáni, zadejte síťové heslo.
POZNÁMKA: Síťový klíč jste mohli nakonfigurovat při nastavování
směrovače. Směrovač může mít též nastavený výchozí síťový klíč.
Podrobnosti vám sdělí výrobce směrovače.
5. Zapněte/vypněte sdílení souborů (volitelné).
Připojení k internetu prostřednictvím sítě WWAN
K připojení k internetu prostřednictvím sítě WWAN nemusí být notebook
či tablet vybaven modemem ani směrovačem. Karta WWAN na počítači se
připojuje přímo k síti poskytovatele služeb, podobně jako mobilní telefon.
Pokud jste si zakoupili tablet se smlouvou na síťové služby, může být internet
již aktivovaný.
Windows 8.1 / Windows RT
1. Ujistěte se, že je na vašem počítači nebo tabletu povolena bezdrátová
komunikace.
2. V postranním panelu s ovládacími tlačítky vyberte Nastavení.
3. Vyberte .
4. Klikněte na síť, ke které se chcete připojit.
Windows 7
1. Klikněte na Start , do vyhledávacího pole zadejte Mobile Broadband
Utility a stiskněte <Enter>.
2. V okně nástroje Mobile Broadband Utility klikněte na Connect (Připojit).
Nastavení počítače 17
Page 18
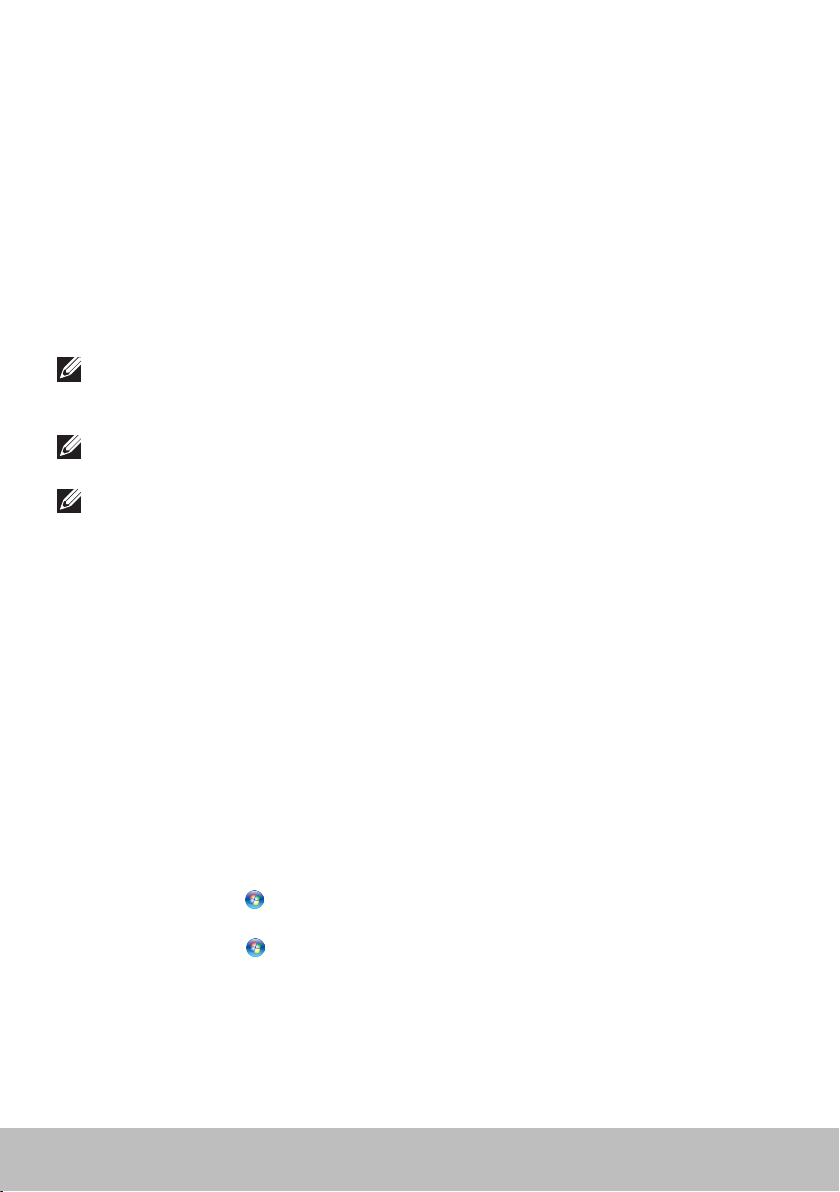
Nastavení zvuku
Notebooky a tablety značky Dell mají zabudované reproduktory,
které podporují dvoukanálový zvuk. Chcete-li použít tyto zabudované
reproduktory, spusťte médium a nastavte hlasitost na požadovanou úroveň.
Počítače a tablety značky Dell podporují též 3,5mm zvukový port, který vám
umožní připojit externí reproduktory. Nastavujete-li dvoukanálový zvuk,
připojte reproduktory k 3,5mm portu pro sluchátka nebo ke zvukovému portu.
Stolní počítače značky Dell mohou podporovat zvuk 5.1/7.1. Chcete-li nastavit
zvuk 5.1/7.1 a dosáhnout nejlepší možné kvality, je nutno reproduktory připojit
ke správným portům.
POZNÁMKA: Další informace o portech dostupných na vašem počítači
nebo tabletu naleznete v části Specifications (Technické údaje) na adrese
dell.com/support.
POZNÁMKA: Chcete-li dosáhnout nejlepších výsledků, umístěte
reproduktory dle pokynů v dokumentech, které s nimi byly dodány.
POZNÁMKA: U počítačů se samostatnou zvukovou kartou připojte
reproduktory ke konektorům na kartě.
Konfigurace zvuku 5.1/7.1
Nakonfigurujte počítač tak, aby poskytoval vícekanálový zvuk.
Windows 8.1
1. Klikněte na ovládací tlačítko Hledat.
2. Klikněte na možnost Nastavení a do vyhledávacího pole zadejte Zvuk.
3. Klikněte na možnost Spravovat zvuková zařízení.
4. Klikněte na možnost Reproduktory/sluchátka.
5. Klikněte na Další.
6. Klikněte na možnost Konfigurovat a na Test. Z každého reproduktoru by
se měl ozvat tón.
7. Klikněte na Dokončit.
Windows 7
1. Klikněte na Start , do vyhledávacího pole zadejte Zvuk a stiskněte
<Enter>. Ve zobrazených výsledcích klikněte na Zvuk. Můžete též
kliknout na Start → Ovládací panely→ Hardware a zvuk→ Zvuk.
2. Vyberte možnost Reproduktory a klikněte na Konfigurovat.
Objeví se okno Nastavení reproduktorů.
3. V části Zvukové kanály: vyberte konfiguraci reproduktorů a klikněte na
Testovat. Z každého reproduktoru byste měli slyšet tón.
4. Klikněte na Další a řiďte se pokyny na obrazovce.
18 Nastavení počítače
Page 19
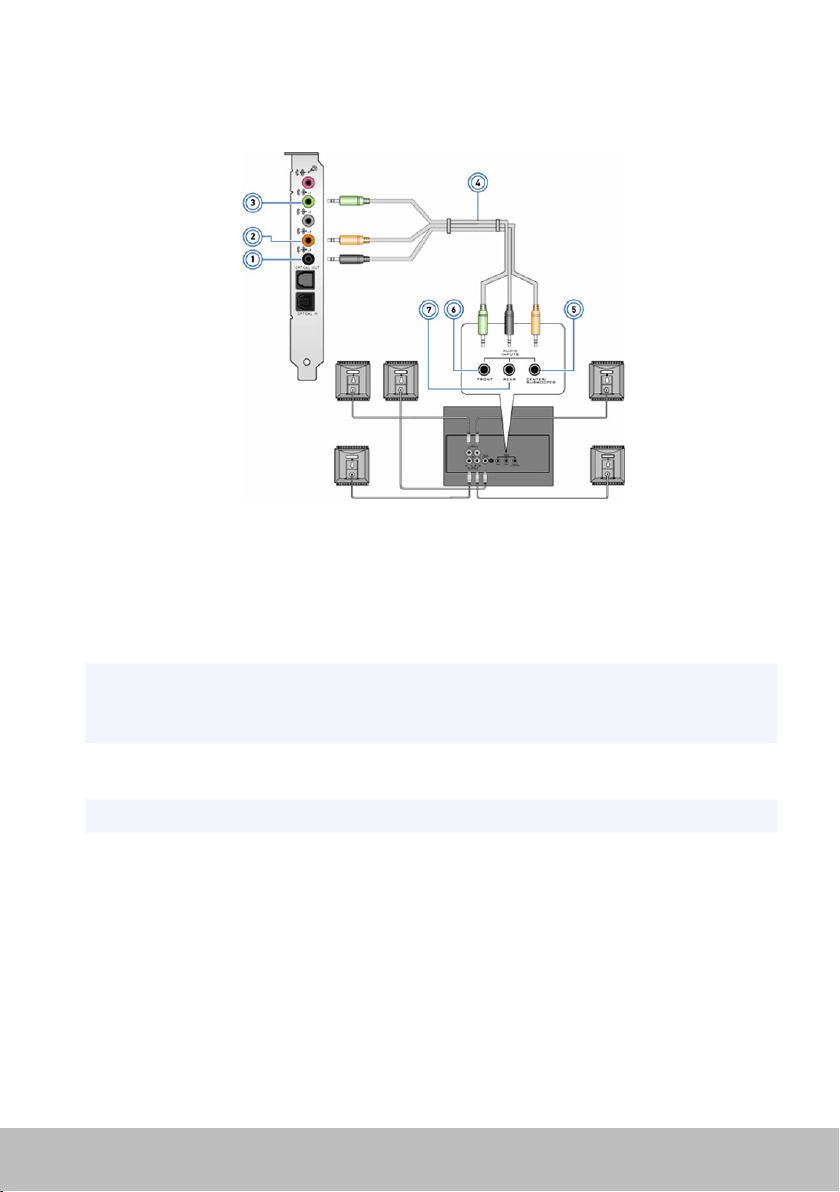
Připojení reproduktorů 5.1
1 Konektor zadního zvukového
kanálu na počítači
2 Výstup středového /
prostorového LFE kanálu na
počítači
3 Konektor předního zvukového
kanálu na počítači
4 Kabel pro 5.1kanálový zvuk
5 Výstup středového /
prostorového LFE kanálu na
reproduktoru
6 Konektor předního
zvukového kanálu na
reproduktoru
7 Konektor zadního zvukového
kanálu na reproduktoru
Nastavení počítače 19
Page 20
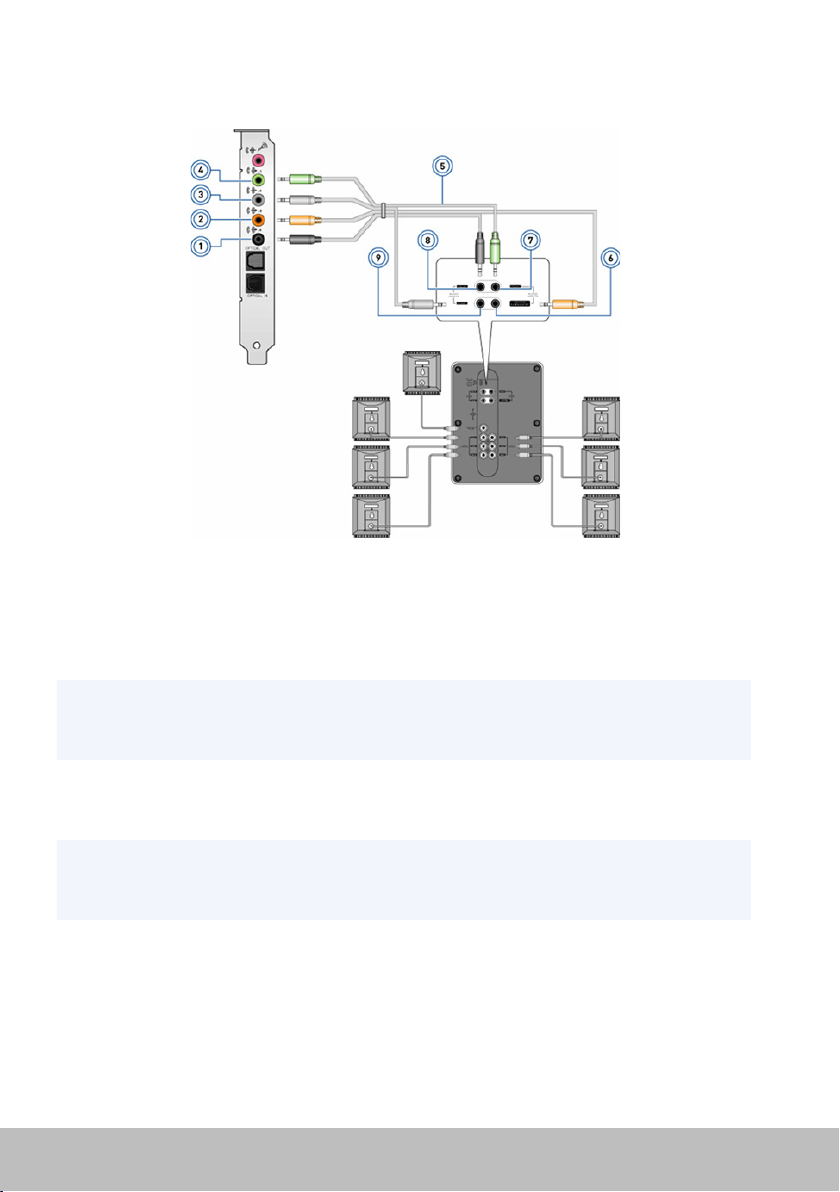
Připojení reproduktorů 7.1
1 Konektor zadního
zvukového kanálu na
počítači
2 Výstup středového /
prostorového LFE kanálu
na počítači
3 Konektor bočního
zvukového kanálu na
počítači
4 Konektor předního
zvukového kanálu na
počítači
5 Kabel pro 7.1kanálový zvuk
20 Nastavení počítače
6 Výstup středového /
prostorového LFE kanálu na
reproduktoru
7 Konektor předního zvukového
kanálu na reproduktoru
8 Konektor zadního zvukového
kanálu na reproduktoru
9 Konektor bočního zvukového
kanálu na reproduktoru
Page 21
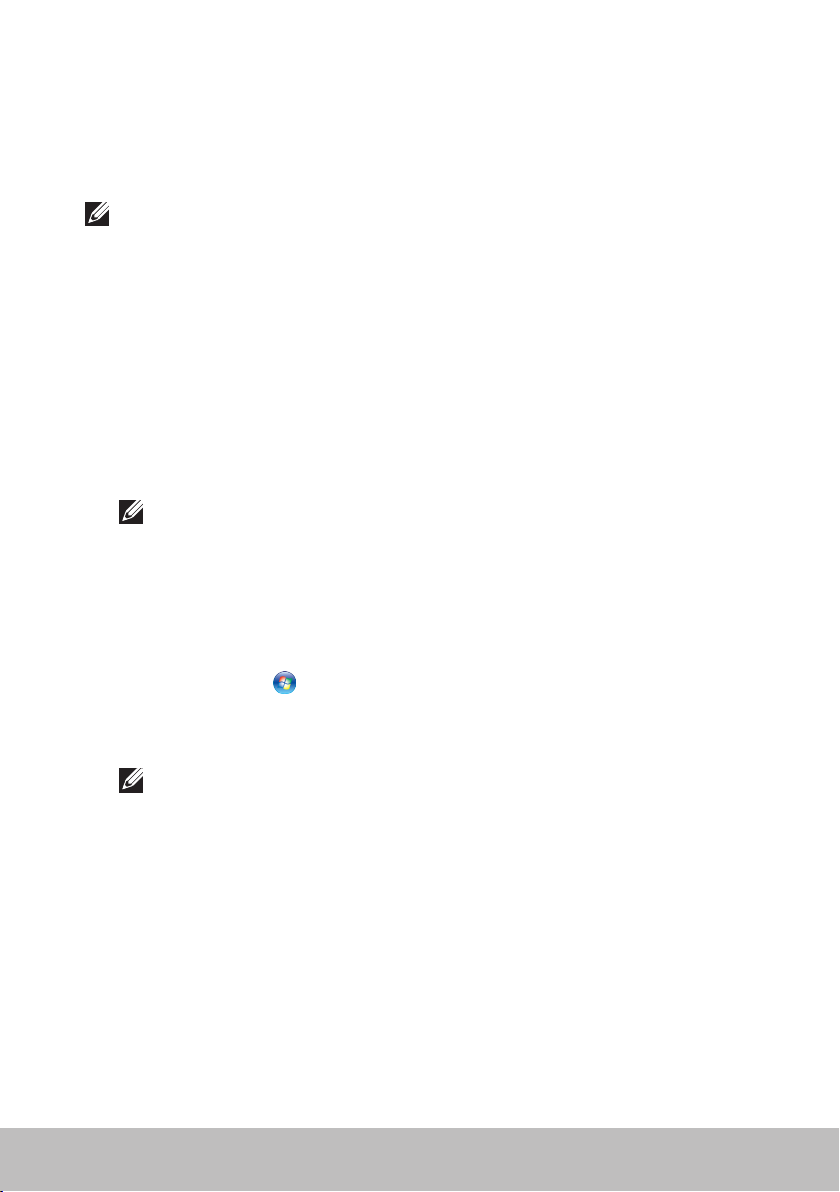
Nastavení tiskárny
Tiskárnu můžete k počítači připojit prostřednictvím USB. Některé tiskárny
mohou podporovat též připojení prostřednictvím technologií Wi-Fi a
Bluetooth.
POZNÁMKA: Funkce, které vaše tiskárna podporuje, a kroky, které jsou
třeba k její instalaci, se mohou v závislosti na modelu tiskárny lišit. Další
informace o nastavení tiskárny naleznete v dokumentaci, která byla
dodána společně s vaší tiskárnou.
Instalujete-li tiskárnu připojenou kabelem, připojte ji k počítači
prostřednictvím kabelu USB a poté proveďte následující kroky. Instalujete-li
bezdrátovou tiskárnu, řiďte se pokyny v dokumentaci ke své tiskárně.
Windows 8.1
1. Spusťte ovládací tlačítko Hledání.
2. Klikněte na Nastavení a do vyhledávacího pole zadejte Devices.
3. Klikněte na Zařízení a řiďte se pokyny na obrazovce.
POZNÁMKA: Je-li tiskárna nainstalovaná, měla by se objevit v
seznamu na pravé straně. Pokud se tiskárna v seznamu nenachází,
klikněte na Přidat zařízení v horní části seznamu zařízení. Vyberte z
tohoto seznamu tiskárnu a nainstalujte ji. Další informace o nastavení
tiskárny naleznete v dokumentaci, která byla dodána společně s vaší
tiskárnou.
Windows 7
1. Klikněte na Start → Zařízení a tiskárny.
2. Klikněte na Přidat tiskárnu. Zobrazí se Průvodce přidáním tiskárny.
3. Postupujte podle pokynů v Průvodci přidáním tiskárny.
POZNÁMKA: Během přidávání tiskárny můžete být požádáni o
instalaci ovladače tiskárny. Použijte médium s ovladačem tiskárny
nebo si ovladače stáhněte z internetových stránek výrobce tiskárny.
Další informace o nastavení tiskárny naleznete v dokumentaci, která
byla dodána společně s vaší tiskárnou.
Nastavení počítače 21
Page 22
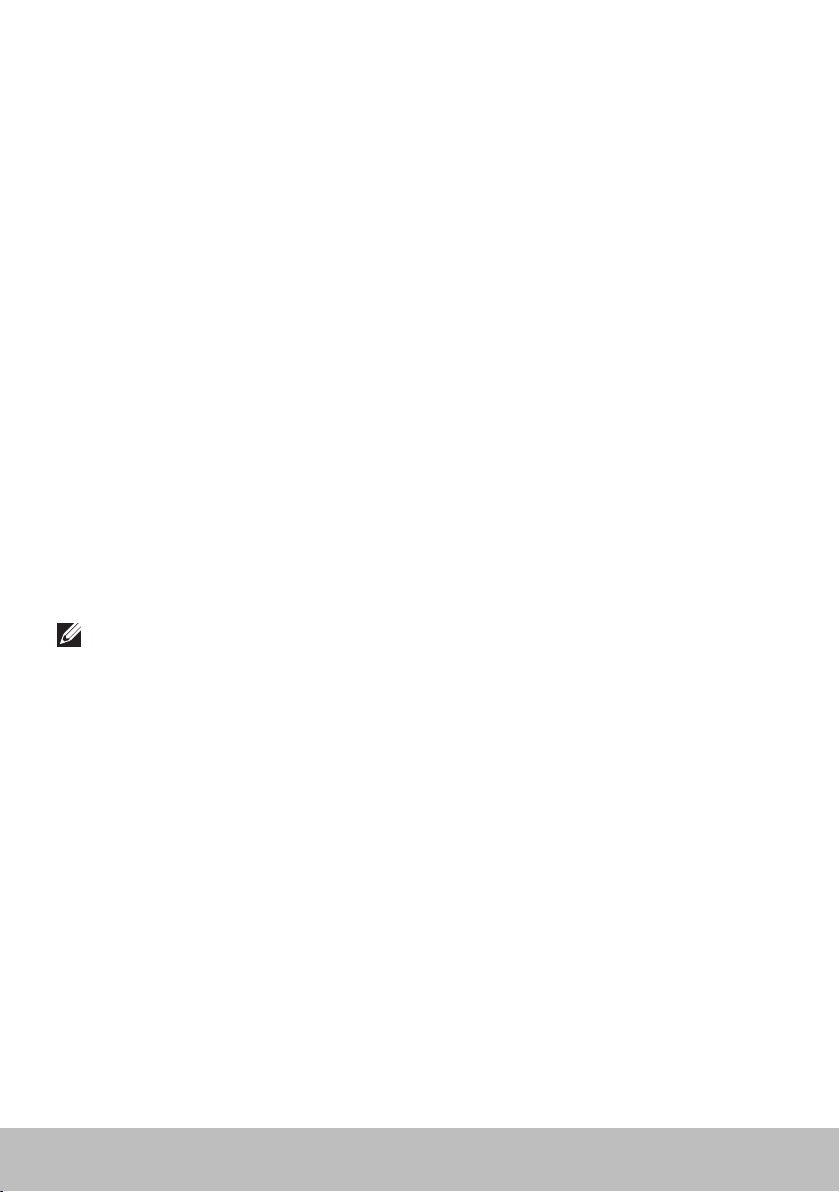
Nastavení webové kamery
Integrovaná webová kamera
Integrovaná webová kamera se nachází na displeji notebooku nebo na
externím displeji. Pokud jste si webovou kameru objednali společně s
počítačem, budou ovladače a software při dodání počítače již nainstalovány.
K jejich přeinstalování použijte média dodaná s počítačem. Další informace
o používání webové kamery naleznete v části „Používání webové kamery“.
Externí webová kamera
K instalaci ovladačů a dalšího požadovaného softwaru použijte média
dodaná s webovou kamerou. Jen tak budete moci používat všechny funkce
webové kamery. Další informace naleznete v dokumentaci, která byla
dodána s vaší webovou kamerou.
Nastavení technologie Bluetooth
Technologii Bluetooth lze na počítači povolit zapnutím bezdrátové
komunikace. Většina notebooků a tabletů je dodávána se zabudovanou
kartou Bluetooth.
Chcete-li s počítačem nebo tabletem spojit zařízení, nahlédněte do
dokumentace ke svému zařízení.
POZNÁMKA: Chcete-li zjistit, zda je váš počítač nebo tablet vybaven
interní kartou Bluetooth, nahlédněte do části Specifications (Technické
údaje) vašeho počítače nebo tabletu na adrese dell.com/support.
22 Nastavení počítače
Page 23
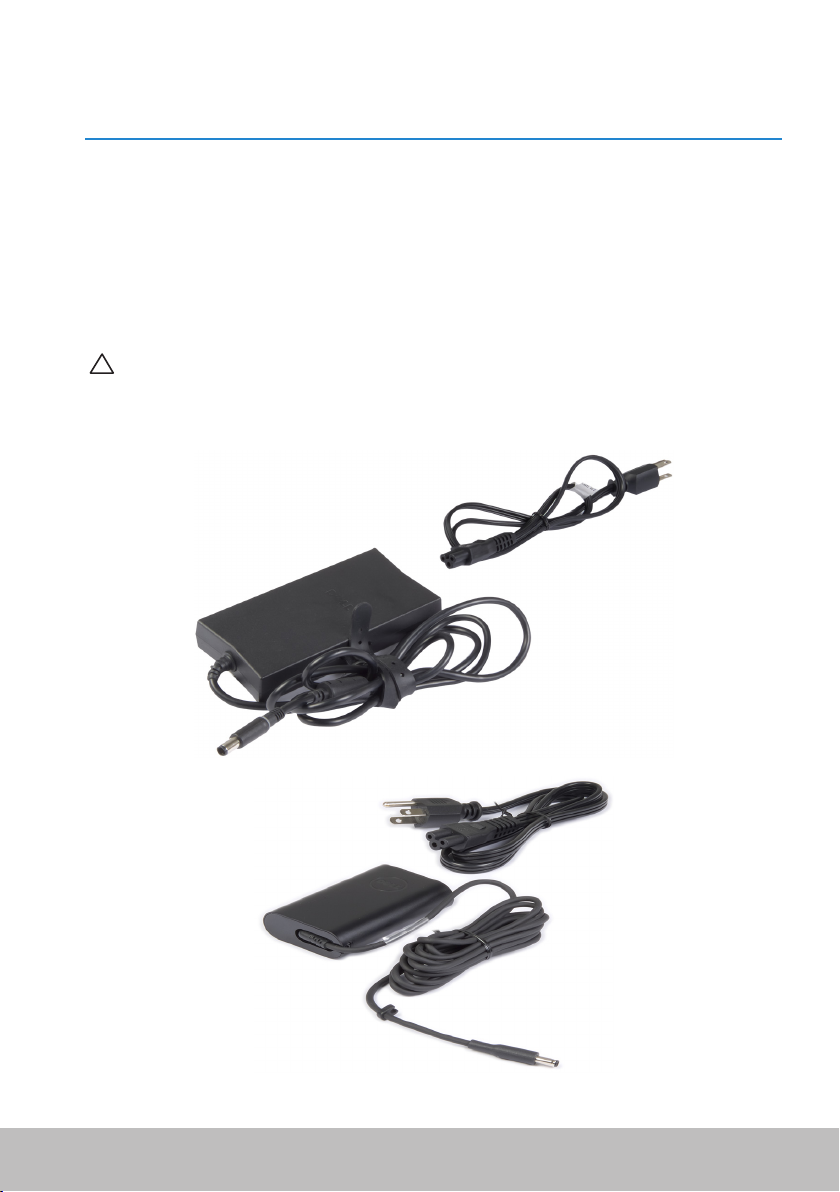
Váš počítač
Napájecí adaptér
Napájecí adaptéry slouží k dodávání energie přenosným počítačům a
určitým stolním počítačům. Sada napájecího adaptéru značky Dell se skládá
z napájecího adaptéru a napájecího kabelu. Jmenovitý výkon napájecího
adaptéru (65 W, 90 W atd.) závisí na počítači, pro který je adaptér určený, a
napájecí kabel se liší v závislosti na zemi, kam je napájecí adaptér dodáván.
VÝSTRAHA: Chcete-li předejít poškození počítače, doporučujeme
používat pouze napájecí adaptér, který byl dodán s vaším počítačem,
nebo náhradní napájecí adaptér schválený společností Dell.
Napájecí adaptér 23
Page 24
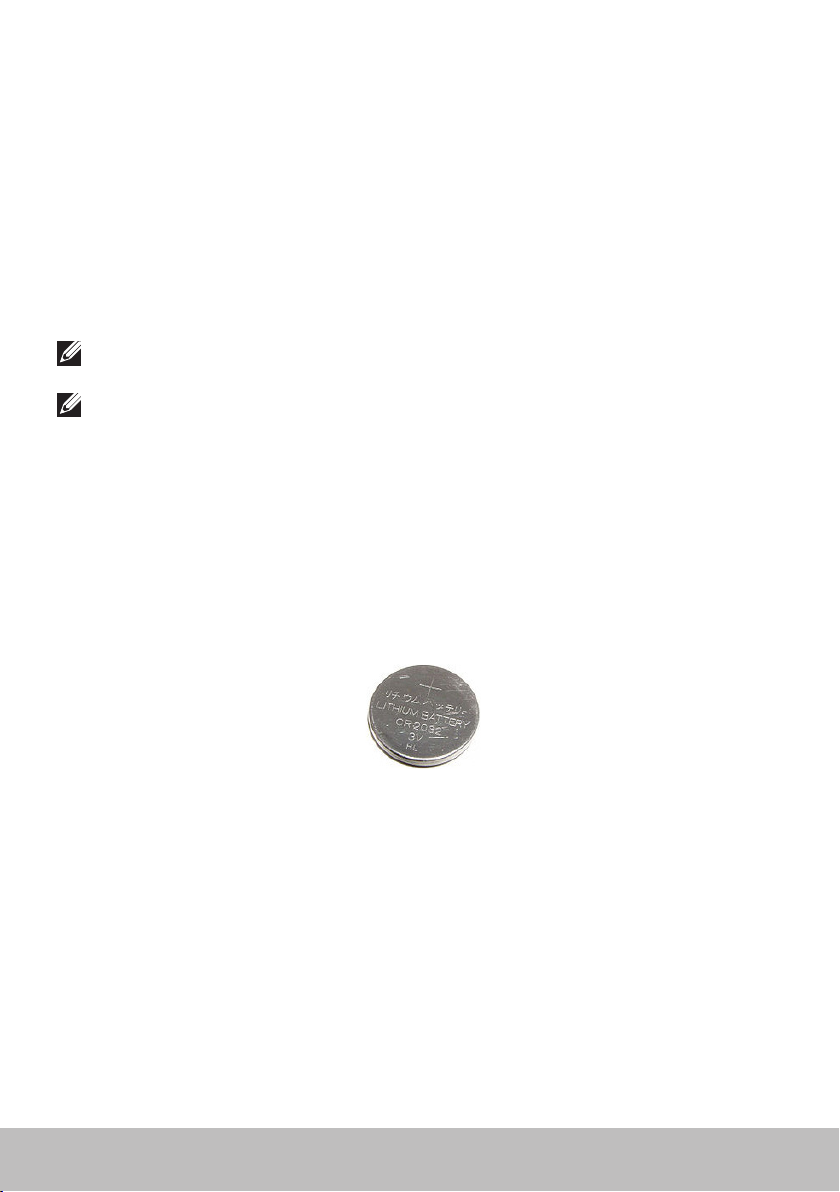
Baterie
Baterie jsou klasifikovány převážně dle jmenovitého výkonu, jako je
45watthodin, 65watthodin atd. Baterie vám umožňují používat zařízení, i
když není připojeno k zásuvce.
Životní cyklus baterie představuje počet nabíjecích/vybíjecích cyklů, aniž
by byl výrazně ovlivněn čas provozu baterie. Jakmile životní cyklus baterie
dosáhne svého konce, je nutno baterii vyměnit.
V závislosti na modelu počítače může baterii vyměňovat uživatel, nebo její
náhradu musí provést servisní technik společnosti Dell.
POZNÁMKA: Vysokokapacitní baterie mají obvykle delší životní cyklus
než baterie s nízkou kapacitou, protože se nemusí nabíjet tak často.
POZNÁMKA: Rady ohledně zlepšení životnosti baterie naleznete v části
„Zlepšení životnosti baterie“.
Knoflíková baterie
Knoflíková baterie poskytuje napájení paměti CMOS (Complementary
Metal-Oxide Semiconductor), když je počítač vypnutý. V paměti CMOS je
uchováván čas, datum a další informace o konfiguraci počítače.
Při obvyklém používání vydrží knoflíková baterie několik let. Mezi faktory,
které ovlivňují životnost knoflíkové baterie, patří typ základní desky, teplota,
čas, po který je počítač vypnutý, atd.
24 Baterie
Page 25
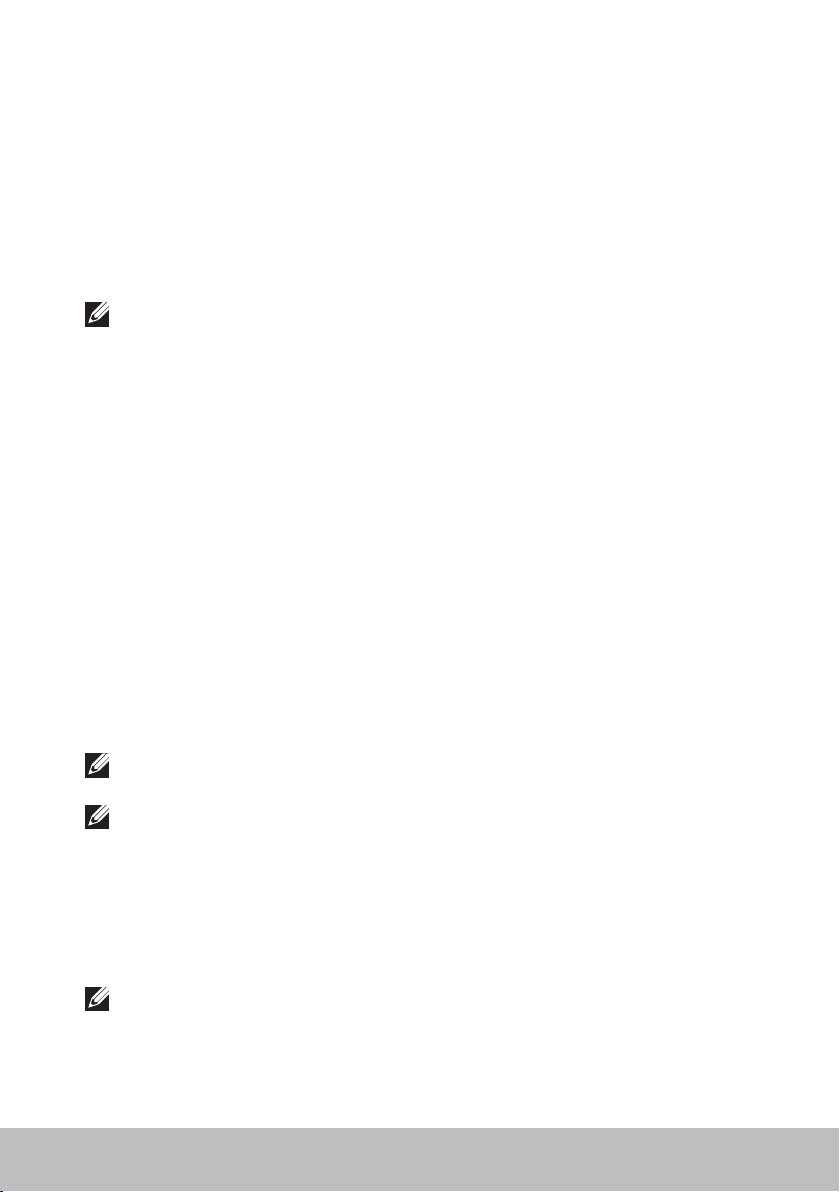
Touchpad
Touchpad je k dispozici na většině notebooků a poskytuje podobné funkce
jako myš. Je vybaven povrchem citlivým na dotek, který detekuje pohyb a
polohu vašich prstů. Touchpad slouží k přesunování kurzoru, přesouvání
vybraných položek a klikání myši nahrazuje poklepáním na povrch
touchpadu. S pomocí touchpadů, které umožňují speciální pohyby, lze
provádět např. zvětšování, gesto stažení prstů, otáčení, posunování atd.
Můžete si též zakoupit externí touchpady.
POZNÁMKA: Informace o používání touchpadu naleznete v části
„Používání touchpadu“.
Obrazovka
Obrazovky se dělí podle velikosti, rozlišení, barevné škály atd. Obrazovky
s vyšším rozlišením a lepší podporou barev obvykle zajišťují kvalitnější
obraz. Některé externí obrazovky jsou též vybaveny porty USB, čtečkami
paměťových karet atd.
Obrazovky mohou být též dotykové, 3D a podporovat bezdrátové připojení.
Dotyková obrazovka
Dotyková obrazovka je zobrazovací zařízení, které vám umožňuje
interagovat s objekty dotykem, namísto použití myši, touchpadu nebo
klávesnice. Dotykové obrazovky se můžete dotýkat prstem nebo pasivním
předmětem, jako je např. stylus. Tento typ obrazovek se obvykle používá
u telefonů, tabletů, počítačů atd. Mezi nejčastěji používané technologie
dotykových obrazovek patří kapacitní a rezistivní obrazovky.
POZNÁMKA: Dotykové obrazovky nemusí být podporovány na všech
počítačích.
POZNÁMKA: Informace o používání dotykové obrazovky naleznete v
části „Používání dotykové obrazovky“.
3D obrazovka
3D obrazovky jsou schopny zobrazovat 3D obrázky a videa. 3D technologie
pracuje tak, že levému a pravému oku předkládá samostatné 2D obrázky.
Mozek tyto obrázky poté spojí a vyhodnotí jako jeden 3D obrázek.
POZNÁMKA: Ke zobrazování 3D obrázků jsou třeba speciální 3D brýle.
Touchpad 25
Page 26
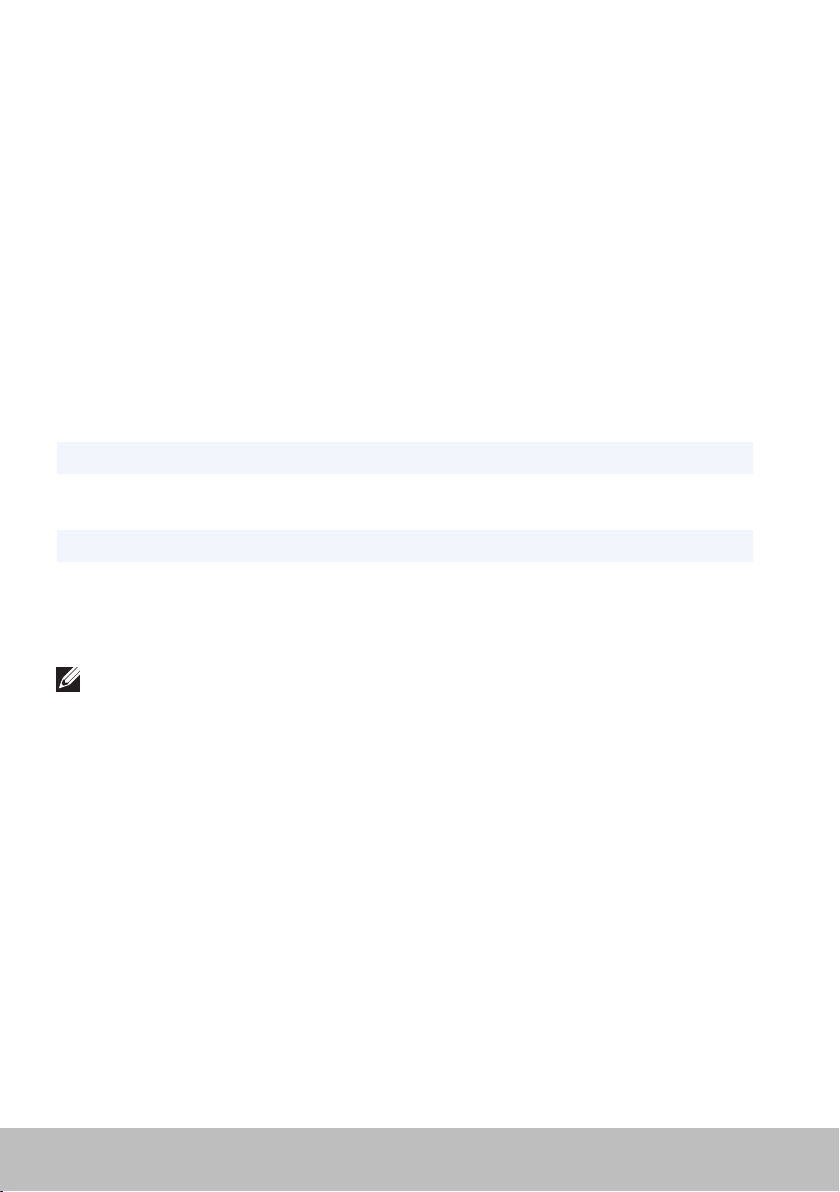
3D kamera
3D kamera vám umožňuje zachycovat a streamovat trojrozměrné obrázky.
Prostřednictvím zabudovaných čidel je tak možné vnímat vzdálenost,
velikost či rozměry objektů. Tato technologie zlepšuje interaktivitu v průběhu
videokonferencí, hraní online her atd.
Bezdrátové obrazovky
Možnost bezdrátového připojení obrazovky vám umožňuje sdílet obrazovku
počítače s kompatibilním televizorem, aniž by bylo třeba používat kabely.
Chcete-li zjistit, zda vaše televize tuto funkci podporuje, nahlédněte do
dokumentace k televizoru.
Minimální požadavky na bezdrátové připojení obrazovky:
Processor Intel Core i3-3xx
Video adaptér Intel HD Graphics
Karta WLAN Intel Centrino 6100/6200/6300 nebo
IntelCentrinoAdvanced-N + WiMAX 6250
Operační systém Windows 7 nebo novější.
Ovladač Nejnovější ovladače bezdrátové síťové karty a
správce připojení Intel Wireless Display Connection
Manager dostupný na adrese dell.com/support.
POZNÁMKA: Bezdrátové obrazovky nemusí být podporovány na všech
počítačích.
Klávesnice
Klávesnice vám umožňují zadávat znaky a provádět speciální funkce s
pomocí klávesových zkratek. Počet kláves a znaků na klávesnici se může lišit
dle země, do které je klávesnice dodávána.
Notebooky mají zabudované klávesnice. Tablety obvykle nabízí klávesnice na
obrazovce a některé podporují i externí klávesnice. Stolní počítače značky
Dell jsou vybaveny externí klávesnicí připojenou prostřednictvím USB nebo
bezdrátově.
Mezi klávesy, které jsou na klávesnicích obvykle dostupné, patří:
•alfanumerické klávesy k zadávání písmen, číslic, interpunkce a symbolů,
•klávesové zkratky pro multimédia a aplikace,
•řídicí klávesy, jako jsou <Ctrl>, <Alt>, <Esc> a klávesa Windows,
•klávesové zkratky pro konkrétní úlohy nebo ke spouštění konkrétních
funkcí,
26 Klávesnice
Page 27

•funkční klávesy <F1> až <F12>,
•navigační klávesy pro přesunování kurzoru v dokumentech nebo
oknech: <Home>, <End>, <Page Up>, <Page Down>, <Delete>, <Insert>
a šipky.
Fyzická klávesnice
Fyzické klávesnice se používají s notebooky a stolními počítači. Notebooky
jsou obvykle vybaveny zabudovanou klávesnicí. Stolní počítače obvykle
používají externí klávesnici. Některé klávesnice mohou být vybaveny
funkcemi, jako jsou klávesy pro úpravu hlasitosti, klávesové zkratky pro
aplikace, zabudovaný touchpad, programovatelné klávesové zkratky,
podsvícení atd.
Podsvícení klávesnice
Podsvícení, které je k dispozici na některých fyzických klávesnicích, osvětluje
symboly na klávesách, takže klávesnici můžete používat i ve tmě. Podsvícení
lze zapnout manuálně nebo je možno nakonfigurovat automatické zapnutí v
případě, že se počítač nachází v potemnělém prostředí.
Klávesnice 27
Page 28
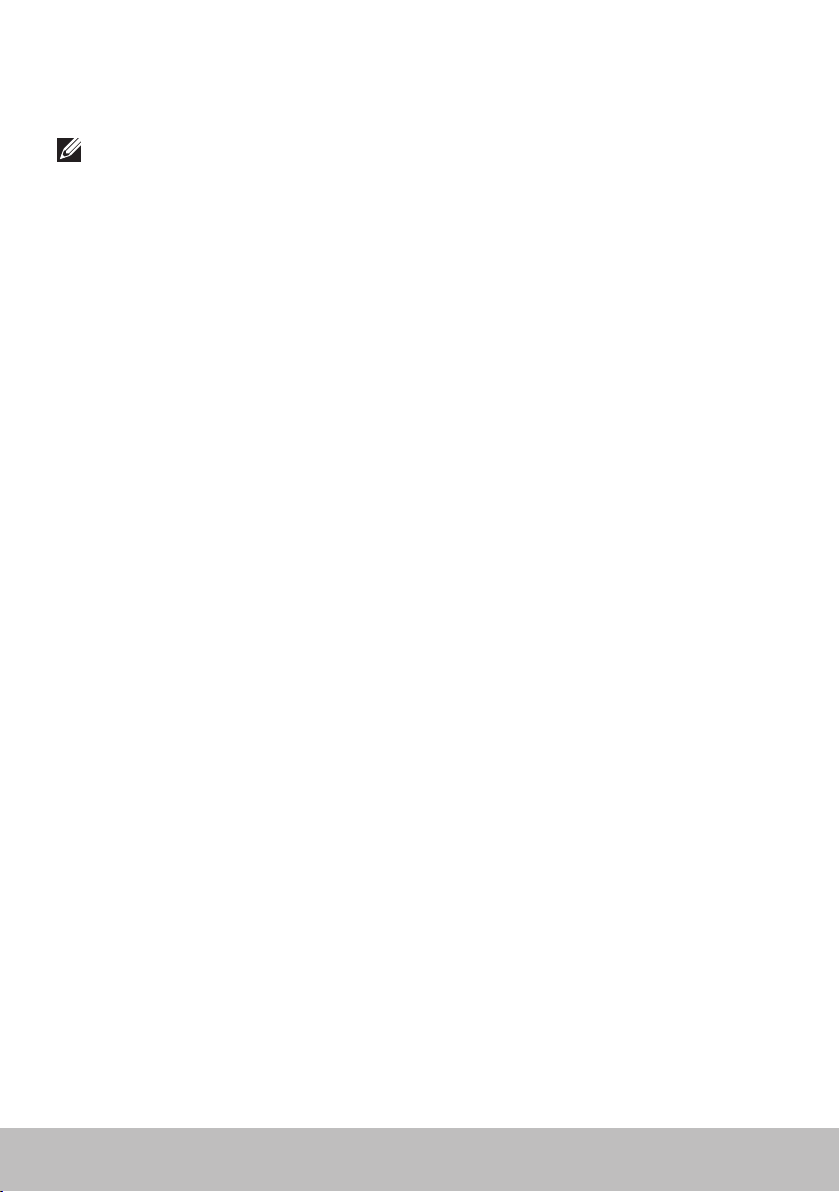
Podsvícení klávesnic notebooků značky Dell nabízí několik stavů. Chcete-li
mezi těmito stavy přepínat, stiskněte klávesu <Fn> a šipku vpravo.
POZNÁMKA: Klávesnice s podsvícením nemusí být k dispozici na všech
počítačích. Zda je váš počítač vybaven klávesnicí s podsvícením zjistíte v
části Specifications (Technické údaje) vašeho počítače na adrese
dell.com/support.
Klávesnice na obrazovce
Klávesnice na obrazovce jsou k dispozici téměř na všech počítačích a
tabletech. Obvykle se ale používají na zařízeních s dotykovou obrazovkou,
jako jsou tablety a počítače All-in-One. Klávesy vybíráte pomocí myši nebo
stisknutím kláves na dotykové obrazovce.
Typy připojení klávesnice
Klávesnice lze k počítači připojovat kabelem (kabelová klávesnice) nebo
prostřednictvím bezdrátových signálů (bezdrátová klávesnice).
Kabelová klávesnice
Kabelové klávesnice jsou k počítači připojeny prostřednictvím kabelu
(obvykle USB) a nevyžadují další zdroj energie, jako jsou baterie.
Bezdrátová klávesnice
Bezdrátové klávesnice se k počítači připojují prostřednictvím rádiové
frekvence (RF) nebo technologie Bluetooth (BT). Snižují tak množství kabelů
připojených k počítači a zvyšují vaši flexibilitu, pokud chcete klávesnici
používat v pohodlnější poloze několik metrů od počítače. Tyto klávesnice
potřebují ke své činnosti baterie.
Klávesnice založené na technologii RFjsou obvykle dodávány s přijímačem,
který je třeba připojit k počítači. Klávesnice vybavené technologií Bluetooth
lze spojit se zabudovanou kartou Bluetooth počítače nebo s externím
adaptérem Bluetooth.
28 Klávesnice
Page 29
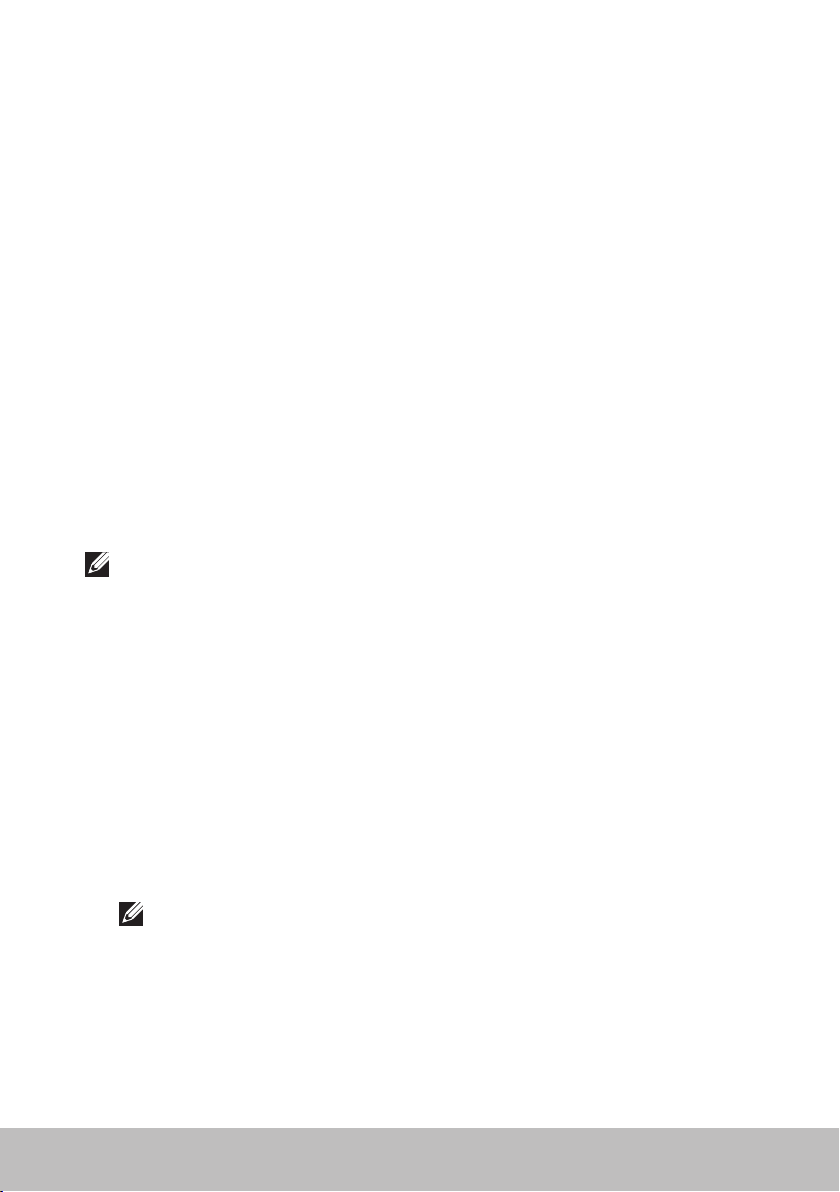
Označení Service Tag a Express-Service Code
Označení Service Tag a Express-Service Code počítače naleznete
následovně:
•na štítku na počítači nebo tabletu,
•s pomocí dlaždice My Dell nebo softwaru My Dell na počítači. Více
informací naleznete v části „My Dell“,
•na internetových stránkách podpory společnosti Dell na adrese
dell.com/support,
•Program pro nastavení systému BIOS.
Umístění štítku na počítači
Notebooky – spodní část notebooku (pod odznakem systému nebo v
přihrádce baterie)
Stolní počítače – zadní nebo horní strana šasi počítače
Tablety – zadní strana tabletu
POZNÁMKA: Konkrétní umístění štítku na vašem zařízení naleznete v
příručce Quick Start Guide (Stručná úvodní příručka), která byla dodána s
vaším počítačem, nebo na adrese dell.com/support.
Webová stránka podpory Dell
1. Navštivte adresu dell.com/support.
2. Klikněte na Detect Service Tag (Zjistit výrobní číslo) a řiďte se pokyny na
obrazovce.
Program pro nastavení systému BIOS
1. Zapněte (nebo restartujte) počítač.
2. Chcete-li vstoupit do programu pro nastavení systému BIOS, vyčkejte na
zobrazení loga DELL a po požádání ihned stiskněte klávesu <F2>.
POZNÁMKA: Žádost o stisk klávesy F2 zůstane aktivní jen krátkou
dobu. Pokud žádost zmeškáte, počkejte na zobrazení plochy
počítače a poté počítač vypněte a akci opakujte.
3. Přejděte ke kartě Main (Hlavní) a vyhledejte označení Service Tag.
Další informace o nastavení systému naleznete v příručce Service
Manual (Servisní příručka) k počítači na adrese dell.com/support.
Označení Service Tag a Express-Service Code 29
Page 30
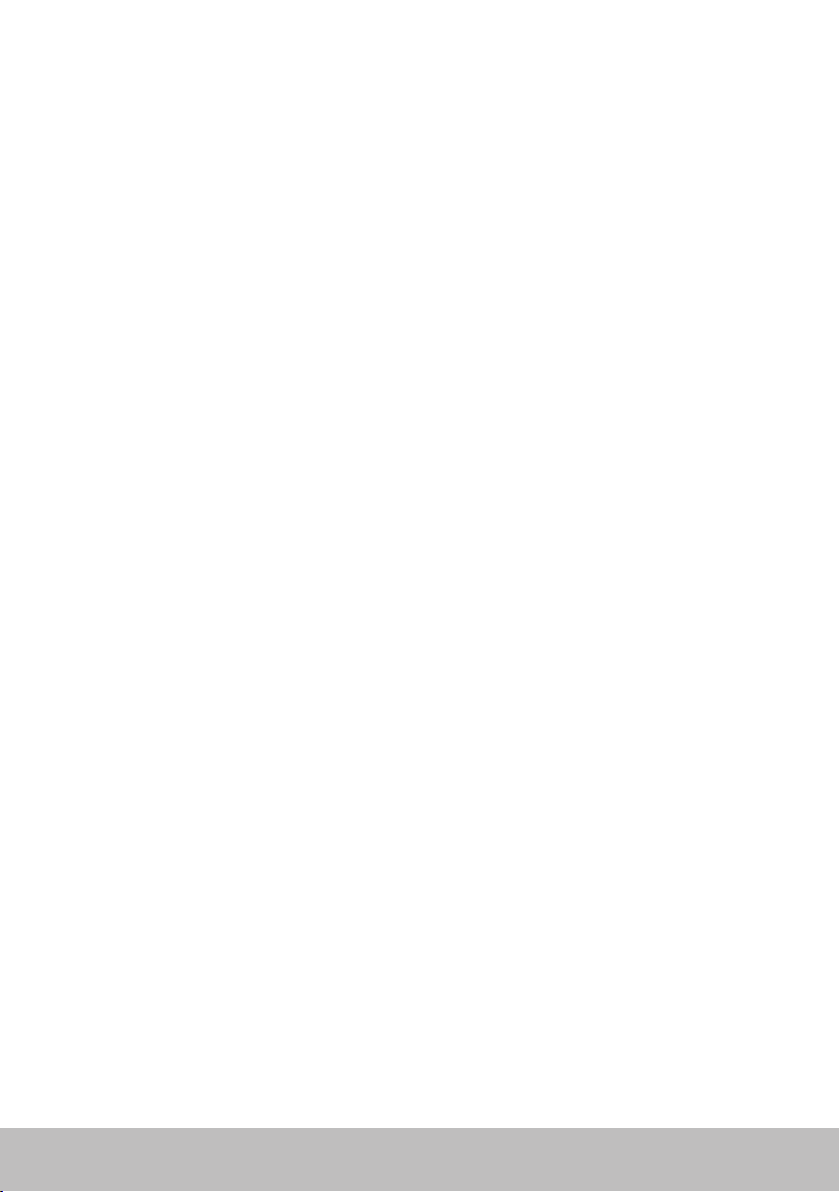
Úložné zařízení
Úložná zařízení vám umožňují ukládat data pro budoucí použití. Úložná
zařízení mohou být interní i externí. Většina úložných zařízení ukládá data až
do doby, kdy je manuálně odstraníte. Příklady úložných zařízení: pevné disky
(HDD), disky SSD (solid-state drive), optické disky, USB flash disky atd.
Interní úložná zařízení
Interní úložná zařízení jsou nainstalována uvnitř počítače a obvykle je nelze
vyjmout, pokud je počítač zapnutý. Mezi nejběžnější interní úložná zařízení
patří pevné disky a disky SSD.
Pevné disky a disky SSD používají k přenosu informací rozhraní SATA. Disky
SSD jsou též fyzicky podobné pevným diskům, díky čemuž jsou kompatibilní
se stávajícími počítači.
Pevné disky obsahují kotouče, zatímco disky SSD paměť Flash. Díky tomu
jsou disky SSD rychlejší, tišší, mají nižší spotřebu energie a lépe odolávají
nárazům.
Vyměnitelná úložná zařízení
Úložná zařízení, která lze z počítače odstraňovat, aniž by jej bylo nutno
vypnout, se nazývají vyměnitelná úložná zařízení. Mezi obvyklá vyměnitelná
úložná zařízení patří:
•optické disky,
•paměťové karty,
•jednotky USB Flash,
•externí pevné disky.
Optické jednotky a disky
Váš počítač může podporovat disky DVD RW či kombinovanou jednotku pro
DVD RW a Blu-ray. Optické disky se dělí na disky pouze pro čtení, disky s
možností jednoho zápisu a přepisovatelné disky.
Mezi běžné typy jednotek patří:
•Vypalovačka Blu-ray – slouží ke čtení a zápisu disků Blu-ray, DVD a CD.
•Kombinace přehrávače Blu-ray + DVD RW – slouží ke čtení disků
Blu-ray. Umí číst a zapisovat na disky DVD a CD.
•DVD RW – slouží ke čtení a zápisu disků DVD a CD.
30 Úložné zařízení
Page 31

Paměťové karty
Paměťové karty, také zvané karty Flash, používají k ukládání dat paměť Flash.
Lze je přepisovat, jsou rychlé a data si uchovávají i po odpojení od zdroje
energie. Obvykle se používají v zařízeních, jako jsou digitální fotoaparáty,
mobilní telefony, přehrávače médií, herní konzole atd. Váš počítač může být
vybaven čtečkou paměťových karet, která umí tyto karty číst a zapisovat na ně.
Mezi běžné typy paměťových karet patří:
Secure Digital (SD) / Secure Digital High Capacity
(SDHC)
Secure Digital Extended Capacity (SDXC) [karta s
vysokorychlostním režimem Ultra High Speed (UHS)]
Secure Digital miniSD
Multimedia Card (MMC)
MultiMedia Card plus (MMC+)
Multi Media Card (MMC) Mobile
RS MMC
Úložné zařízení 31
Page 32

Extreme Digital (xD)
Memory Stick XC (MSXC)
Compact Flash I, II / Compact Flash MD
Memory Stick Duo
Memory Stick Pro Duo
Memory Stick Pro-HG Duo
Memory Stick (MS) / Memory Stick Pro (MS Pro)
Smart Media / Smart Media XD
32 Úložné zařízení
Page 33

Paměťový modul
V paměťovém modulu jsou ukládána dočasná data, která počítač potřebuje
k provádění úloh. Jakýkoli soubor nebo aplikace se předtím, než je můžete
otevřít a používat, načte do paměťových modulů. Paměťové moduly lze
rozdělit na základě jejich kapacity (v GB) a rychlosti (v MHz). Rychlejší
paměťové moduly s vyšší kapacitou obvykle zajišťují lepší výkon. Mezi
obvyklé typy paměťových modulů patří:
•Paměťový modul DIMM (Dual In-line Memory Module) – používá se ve
stolních počítačích.
•Paměťový modul SODIMM (Small Outline Dual In-line Memory Module) –
menší než moduly DIMM. Obvykle se používá u notebooků, ale mohou jí
být vybaveny i některé kompaktní stolní počítače a počítače All-in-One.
Paměťový modul 33
Page 34

Základní deska
Základní deska tvoří nejdůležitější část počítačů. Všechna ostatní zařízení
se k základní desce připojují, aby mohla vzájemně interagovat. Na základní
desce se nachází nejrůznější řadiče a konektory, které pomáhají vyměňovat
data mezi nejrůznějšími komponentami počítače. Základní deska může též
obsahovat integrovanou grafickou, zvukovou a síťovou kartu.
Mezi důležité komponenty základní desky patří:
•patice procesoru,
•konektory paměťových modulů,
•sloty pro rozšiřující karty,
•paměť CMOS, kde jsou uloženy informace systému BIOS.
Na níže uvedeném obrázku naleznete základní komponenty základní desky
stolního počítače.
POZNÁMKA: Velikost, tvar a umístění komponent se může lišit v
závislosti na typu základní desky a počítače, pro který byla navržena.
1 patice procesoru 2 konektor paměťového modulu
3 konektor napájení 4 patice baterie
5 konektor PCI-Express x1 6 konektor PCI-Express x16
7 konektor eSATA 8 procesor
34 Základní deska
Page 35

Čipová sada
Čipová sada zajišťuje řízení komponent na základní desce a umožňuje
komunikaci mezi různými komponentami. Čipová sada je obvykle
součástí základní desky, u některých procesů nové generace ale může být
integrovaná do procesoru.
Procesor
Procesory přijímají data a příkazy z aplikací a zpracovávají data dle
požadavků softwaru.
Procesory jsou navrhovány konkrétně pro stolní počítače, notebooky,
mobilní zařízení atd. Obvykle platí, že procesor navržený pro jeden typ
zařízení nelze použít na jiném typu zařízení.
Procesory určené pro notebooky a mobilní zařízení mají v porovnání s
procesory pro stolní počítače a servery nižší spotřebu energie.
Procesory obvykle dělíme dle:
•počtu procesorových jader,
•rychlosti či frekvence měřené v gigahertzech (GHz) nebo megahertzech
(MHz),
•paměti procesoru, také zvané mezipaměť (cache).
Tyto faktory také určují výkon procesoru. Vyšší hodnoty obvykle znamenají
lepší výkon. Některé procesory mohou být integrovány na základní desce.
Mezi výrobce procesorů patří: Intel, AMD, Qualcomm atd.
Čipová sada 35
Page 36

Ventilátor počítače
Ventilátor počítače ochlazuje interní komponenty odváděním horkého
vzduchu z počítače. Ventilátory počítače obvykle slouží k chlazení
komponent, které mají vyšší spotřebu energie, a vytváří proto více tepla.
Chlazení komponent je pomáhá chránit před přehřátím, selháním a
poškozením.
Chladič
Chladiče slouží k odvádění tepla vytvářeného procesorem, výkonnými
grafickými kartami a čipovými sadami na základní desce. Chladiče obvykle
mají nad sebou nebo vedle sebe namontovaný ventilátor, který zvyšuje
proudění vzduchu.
Chladič se skládá ze žeber či lopatek, namísto jednoho kusu kovu. Zvyšuje
se tak povrch, kterým lze odvádět teplo. Mezi procesor / grafickou kartu
a chladič se nanáší vrstva teplovodivé pasty, která usnadňuje tepelnou
výměnu.
Teplovodivá pasta
Teplovodivá pasta vytváří mezi procesorem a chladičem teplovodivou vrstvu.
Nanesení teplovodivé pasty mezi procesor a chladič zvyšuje přenos tepla
z procesoru do chladiče, protože teplovodivá pasta má lepší vodivost než
vzduch.
36 Ventilátor počítače
Page 37

Grafická karta
Grafické karty zpracovávají grafická data a zasílají grafický výstup do
zobrazovacího zařízení, jako je monitor nebo projektor.
Grafické karty lze rozdělit na dva typy:
•Integrovaná — jedná se o grafickou kartu integrovanou na základní
desce. V některých počítačích je grafická karta integrovaná v procesoru.
Integrované grafické karty obvykle sdílí systémovou paměť (RAM) a
mohou též ke zpracovávání videa využívat procesor.
Čip APU (Accelerated Processing Unit) je integrovaný ve stejném
pouzdře jako procesor, takže zajišťuje rychlejší přenos dat a snižuje
spotřebu energie.
•Samostatná – tyto grafické karty jsou na systémové desce nainstalovány
samostatně. Samostatné grafické karty v sobě mají vlastní dedikovanou
paměť a obvykle zajišťují vyšší výkon než integrované grafické karty. Tyto
karty jsou ideální pro graficky náročné aplikace, videohry s vysokým
rozlišením atd.
POZNÁMKA: Je-li na počítači s integrovanou grafickou kartou
nainstalovaná samostatná grafická karta, bude integrovaná grafická karta
ve výchozím nastavení zakázána. V programu pro nastavení systému
BIOS lze zvolit, kterou kartu použít.
Počítače vybavené integrovanou kartou s nízkou spotřebou i samostatnou
grafickou kartou s vysokou spotřebou mohou mezi těmito kartami přepínat
v závislosti na potřebném výkonu a dalších požadavcích.
Grafická karta 37
Page 38

Televizní tunery
Televizní tunery slouží ke sledování televize na počítači. Televizní tunery jsou
k dispozici u stolních počítačů a notebooků jako interní i externí zařízení:
POZNÁMKA: Televizní tunery podporují jen některé počítače.
Interní
•PCI-E
•PCI
Externí
•USB
•Karta PC
•ExpressCard
Televizní tunery jsou obvykle samostatné, některé grafické karty je ale
mohou mít zabudované.
Další informace o používání televizních tunerů naleznete v dokumentaci k
televiznímu tuneru.
38 Televizní tunery
Page 39

Reproduktory
Notebooky a tablety jsou vybaveny zabudovanými reproduktory, které
zajišťují výstup zvuku. Stolní počítače mají též zabudované reproduktory,
slouží ale pouze jako výstup pro pípnutí označující chyby či selhání.
K počítači nebo tabletu lze též připojit externí reproduktory. Reproduktory
mohou podporovat 3,5 mm zvukový konektor, nebo se k počítači připojovat
pomocí USB nebo bezdrátově.
Reproduktory se obvykle dělí dle počtu zvukových kanálů, které podporují:
2, 2.1, 5.1, 7.1 atd. Číslice před tečkou označuje počet kanálů a číslice za
tečkou označuje subwoofer.
POZNÁMKA: Chcete-li využívat 5.1kanálový nebo 7.1kanálový zvuk, musí
jej vaše zvuková karta a reproduktory podporovat.
Zvuk 2.1
2.1 označuje systém se dvěma reproduktory (levý a pravý kanál) a jedním
subwooferem.
Zvuk 5.1
5.1 označuje počet zvukových kanálů ve většině konfigurací prostorového
zvuku. Zvukový systém 5.1 používá pět hlavních zvukových kanálů (levý
přední, pravý přední, středový, levý prostorový a pravý prostorový) a jeden
zvukový kanál pro nízké frekvence.
Zvuk 7.1
7.1 označuje počet zvukových kanálů ve špičkových systémech
prostorového zvuku. Zvukový systém 7.1 používá reproduktory systému
5.1 Další informace o nastavení zvuku naleznete v části „Nastavení zvuku“
(Nastavení zvuku).
Reproduktory 39
Page 40

Webová kamera
Webová kamera vám umožňuje zachycovat videa a fotografie a lze ji též
používat k videohovorům. Displej může být vybaven zabudovanou webovou
kamerou nebo k počítači můžete připojit externí webovou kameru. Kvalita
kamery je definována obzvláště počtem pixelů, které využívá.
Chcete-li webovou kameru používat, musíte nainstalovat příslušné ovladače
a software. Pokud jste si webovou kameru objednali společně s počítačem,
jsou ovladače a software při dodání počítače obvykle již nainstalovány.
Další informace o používání webové kamery naleznete v části „Používání
webové kamery“.
Síť
Prostřednictvím sítě můžete vzájemně propojit svá zařízení a připojit je k
internetu. Mezi tato zařízení patří počítače, tablety, telefony, tiskárny a další
periferní zařízení. Síť lze vytvořit za pomoci kabelů (LAN) nebo bezdrátových
zařízení (WLAN). Sítě lze vytvořit za pomoci technologií Ethernet, Wi-Fi,
WWAN, Bluetooth atd.
Místní síť (LAN)
Zařízení jsou připojena prostřednictvím ethernetových kabelů a síť pokrývá
relativně malou oblast, obvykle v rámci domu nebo budovy.
40 Webová kamera
Page 41

Bezdrátová místní síť (WLAN)
Zařízení jsou připojena bezdrátově a síť pokrývá relativně malou oblast,
obvykle v rámci domu nebo budovy. Bezdrátové sítě WLAN se obvykle
budují na základě technologie Wi-Fi (802.11x).
Síť WWAN (Wireless Wide Area Network)
WWAN je též známá jako mobilní širokopásmové připojení. Tuto službu
obvykle poskytují telefonní společnosti pro použití na mobilních zařízeních.
Chcete-li k síti WWAN připojit mobilní zařízení nebo notebook, musí tuto
technologii podporovat.
Síť WPAN (Wireless Personal Area Network)
Zařízení jsou obvykle připojena bezdrátově prostřednictvím technologií
Bluetooth, RF, NFC (Near-Field Communication) atd. Tento typ sítě obvykle
funguje pouze v bezprostřední blízkosti zařízení. Chcete-li svůj počítač
nebo tablet připojit k internetu, viz „Connecting To The Internet“ (Připojení k
internetu).
Síť 41
Page 42

Modem
Modemy vám umožňují připojit počítač nebo směrovač k internetu.
Modemy mohou být analogové (telefonické připojení) nebo digitální (DSL
nebo kabelové). DSL nebo kabelové modemy obvykle zajišťuje poskytovatel
internetových služeb.
•Modem pro telefonické připojení – elektronické zařízení, které
konvertuje analogové telefonní signály na digitální signály, které počítač
umí zpracovat. Digitální signály z počítače zase konvertuje na analogové
signály, které lze přenášet po telefonních linkách. Modemy pro
telefonické připojení mohou být interní nebo externí.
•Digitální modem – slouží k odesílání a přijímání dat prostřednictvím
digitální telefonní linky, jako je DSL (Digital Subscriber Line) nebo ISDN
(Integrated Services Digital Network).
Směrovač
Směrovač je zařízení, které přeposílá data mezi počítačovými sítěmi.
Nejznámější typy směrovačů jsou směrovače pro domácnosti a malé
kanceláře, které umožňují sdílet internetové připojení mezi více zařízeními
najednou.
Směrovače mohou být kabelové nebo bezdrátové. Kabelový směrovač
umožňuje připojit počítač prostřednictvím ethernetového (RJ45) kabelu.
Většina kabelových domácích směrovačů je vybavena čtyřmi porty, které
umožňují připojit k internetu zároveň až čtyři počítače. Bezdrátový směrovač
používá technologii Wi-Fi a umožňuje k síti bezdrátově připojovat telefony,
tablety, počítače a další zařízení. Bezdrátové směrovače lze připojit k
několika zařízením najednou. Další informace naleznete v dokumentaci ke
směrovači.
Síťová karta (NIC)
Síťové karty (NIC), také nazývané síťové adaptéry nebo adaptéry LAN, slouží
k připojení k síti za pomoci ethernetového kabelu. Síťové karty (NIC) mohou
být interní (integrované na základní desce) nebo externí (rozšiřující karty).
Většina nových počítačů je vybavena integrovanými síťovými adaptéry.
Adaptér sítě WLAN (Wireless Local-Area Network)
Adaptéry sítě WLAN využívají technologii Wi-Fi a umožňují zařízením
připojovat se k bezdrátovému směrovači. Počítač může být vybaven
interním (rozšiřující karty nebo integrované na základní desce) nebo
externím adaptérem sítě WLAN.
42
Síť
Page 43

Adaptér sítě WWAN (Wireless Wide Area Network)
Řadiče sítě WWAN (Wireless Wide Area Network) umožňují bezdrátové
připojení prostřednictvím mobilních vysílačů. Tato technologie je k dispozici
obzvláště na mobilních telefonech, tabletech a firemních noteboocích. K
zajištění připojení k síti WWAN může být třeba karta SIM a servisní smlouva.
Bluetooth
Technologie Bluetooth vám umožňuje na krátkou vzdálenost k počítači
nebo k tabletu připojovat další zařízení vybavená technologií Bluetooth. Mezi
zařízení vybavená technologií Bluetooth mohou patřit telefony, sluchátka,
klávesnice, myši, tiskárny atd. Adaptéry technologie Bluetooth mohou být
interní (rozšiřující karty nebo integrované na základní desce) nebo externí.
Sofistikovanější směrovače, jako jsou podnikové směrovače, slouží k
připojení velkých podniků nebo sítí poskytovatelů internetových služeb.
Nejvýkonnější jsou páteřní směrovače, které přeposílají data vysokou
rychlostí po optických kabelech páteřní sítě internetu.
NFC (Near-Field Communication)
Technologie NFC (Near-Field Communication) umožňuje provádět výměnu
dat mezi dvěma zařízeními vzájemným dotykem nebo přiblížením. Zařízení
vybavená technologií NFC lze používat ke čtení NFC tagů, k provádění
plateb, sdílení souborů mezi kompatibilními zařízeními atd.
U notebooků a tabletů značky Dell, které technologii NFC podporují, je
tato technologie ve výchozím nastavení povolena při zapnutí bezdrátové
komunikace.
POZNÁMKA: Více informací o připojení zařízení vybaveného technologií
NFC k počítači nebo tabletu naleznete v dokumentaci k zařízení.
POZNÁMKA: Sdílení souborů funguje pouze mezi zařízeními s
operačním systémem Windows.Procesor
Síť
43
Page 44

Používání počítače
Nabíjení baterie
Baterii nabijete připojením napájecího adaptéru k počítači nebo tabletu.
Baterie se nabíjí, i když jsou počítač či tablet vypnuté, nebo pracují. Vnitřní
obvody baterie brání přebíjení.
POZNÁMKA: Pokud se baterie nachází v horkém prostředí a příliš se
zahřívá, nemusí se po připojení napájecího adaptéru nabíjení spustit. Než
budete v nabíjení pokračovat, nechejte baterii vychladnout.
POZNÁMKA: Jak zlepšit životnost baterie počítače zjistíte v části
„Zlepšení životnosti baterie“.
Používání klávesnice
Psát text a provádět další funkce lze buď stiskem kláves na fyzické klávesnici,
nebo klepnutím na písmena na klávesnici na obrazovce.
Klávesové zkratky
Některé klávesy na klávesnici notebooku a na určitých externích klávesnicích
mohou, pokud jsou stisknuty společně se speciálními klávesami (např. <Fn>),
provádět dvě nebo více funkcí. Na některých počítačích můžete výchozí
chování klávesy zvolit prostřednictvím programu pro nastavení systému BIOS
nebo klávesových zkratek.
<Ctrl><Shift><Esc> Otevírá okno Správce úloh.
<Fn><F8> Přepíná mezi zobrazovacími zařízeními –
pouze hlavní obrazovka, duplikátní
zobrazení, roztažení na obě obrazovky a
pouze sekundární obrazovka.
Obrazovku na požadovanou možnost
přepnete výběrem příslušné ikony.
<Fn> a šipka vzhůru Zvyšuje jas na integrované obrazovce.
<Fn> a šipka dolů Snižuje jas pouze na integrované
obrazovce (ne na externí obrazovce).
44 Nabíjení baterie
Page 45

<Fn><Esc> Aktivujte režim řízení spotřeby. Na kartě
Advanced (Rozšířené) v okně Power
Options Properties (Vlastnosti možností
napájení) můžete tuto klávesovou
zkratku přeprogramovat tak, aby
aktivovala jiný režim řízení spotřeby.
<F2> Umožňuje přejmenovat vybranou
položku.
<F3> Vyhledá soubor nebo složku.
<F4> Zobrazí v Průzkumníkovi Windows
rozevírací nabídku panelu Adresa.
<F5> Aktualizuje aktivní okno.
<F6> Prochází prvky obrazovky v okně nebo
na ploše.
<F10> Aktivuje v aktivním programu řádek
nabídek.
<Ctrl><c> Kopíruje vybranou položku.
<Ctrl><x> Vyjme vybranou položku.
<Ctrl><v> Vloží vybranou položku.
<Ctrl><z> Vrátí akci zpět.
<Ctrl><a> Vybere všechny položky v dokumentu
nebo v okně.
<Ctrl><F4> Uzavře aktivní okno (v programech, které
umožňují mít zároveň otevřeno několik
dokumentů).
<Ctrl><Alt><Tab> Umožňuje pomocí šipek přepínat mezi
otevřenými položkami.
<Alt><Tab> Přepíná mezi otevřenými aplikacemi.
<Alt><Esc> Prochází položky v pořadí, ve kterém
byly otevřeny.
<Delete> Odstraní vybranou položku a přesune ji
do Koše.
Používání klávesnice 45
Page 46

<Shift><Delete> Odstraní vybranou položku, aniž by byla
přesunuta do Koše.
VÝSTRAHA: Soubory odstraněné
prostřednictvím této metody nelze
obnovit z Koše.
<Ctrl> a šipka vpravo Přesune kurzor na začátek dalšího slova.
<Ctrl> a šipka vlevo Přesune kurzor na začátek předchozího
slova.
<Ctrl> a šipka dolů Přesune kurzor na začátek dalšího
odstavce.
<Ctrl> a šipka nahoru Přesune kurzor na začátek předchozího
odstavce.
<Ctrl><Shift> a šipka Výběr bloku textu.
<Shift> a jakákoli šipka Výběr více než jedné položky v okně
nebo na ploše nebo výběr textu v
dokumentu.
Klávesa Windows a <m> Minimalizuje všechna otevřená okna.
Klávesa Windows a <Shift><m> Obnoví všechna minimalizovaná okna.
Tato kombinace kláves slouží k obnovení
minimalizovaných oken po použití
kombinace Klávesy Windows a <m>.
Klávesa Windows a <e> Spustí Průzkumníka Windows.
Klávesa Windows a <r> Otevře dialogové okno Spustit.
Klávesa Windows a <f> Otevře dialogové okno Výsledky
hledání.
Klávesa Windows a <Ctrl><f> Otevře dialogové okno Výsledky hledání
počítačů (pokud je počítač připojen k síti).
Klávesa Windows a <Pause> Otevře dialogové okno Vlastnosti
systému.
46 Používání klávesnice
Page 47

Klávesové zkratky – Windows 8.1/Windows RT
V této tabulce naleznete některé klávesové zkratky, které lze využívat v
systému Windows 8.1 a Windows RT, které doplňují klávesové zkratky z
dřívějších verzí systému Windows.
Klávesa Windows a začněte psát Prohledá počítač.
<Ctrl><+> Přiblíží velké množství položek na
obrazovce, jako jsou např. aplikace
připnuté na Úvodní obrazovce.
<Ctrl><-> Oddálí velké množství položek na
obrazovce, jako jsou např. aplikace
připnuté na Úvodní obrazovce.
Klávesa Windows a <c> Otevře postranní panel s ovládacími
tlačítky.
Klávesa Windows a <f> Otevře ovládací tlačítko Hledání k
vyhledávání souborů na počítači.
Klávesa Windows a <h> Otevře ovládací tlačítko Hledání.
Klávesa Windows a <i> Otevře ovládací tlačítko Nastavení.
Klávesa Windows a <j> Umožňuje přepínat mezi hlavní a
přichycenou aplikací.
Klávesa Windows a <k> Otevře ovládací tlačítko Zařízení.
Klávesa Windows a <o> Uzamkne orientaci obrazovky
(orientace na výšku či na šířku).
Klávesa Windows a <q> Otevře ovládací tlačítko Hledání k
vyhledávání aplikací na počítači.
Klávesa Windows a <w> Otevře ovládací tlačítko Hledání
k vyhledávání ovládacích prvků
nastavení vašeho počítače.
Klávesa Windows a <z> Zobrazí možnosti dostupné v aplikaci.
Klávesa Windows a mezera Přepíná vstupní jazyk a rozložení
klávesnice.
Klávesa Windows, <Ctrl> a mezera Přepne na dříve vybraný vstupní jazyk
a rozložení klávesnice.
Klávesa Windows a <Tab> Prochází otevřenými aplikacemi
(s výjimkou aplikací klasické pracovní
plochy).
Používání klávesnice 47
Page 48

Klávesa Windows, <Ctrl> a<Tab> Prochází otevřenými aplikacemi (s
výjimkou aplikací klasické pracovní
plochy) a během procházení je
přichycuje.
Klávesa Windows, <Shift> a<Tab> Prochází otevřenými aplikacemi (s
výjimkou aplikací klasické pracovní
plochy) v opačném pořadí.
Klávesa Windows, <Shift> a<.> Přichytí aplikaci doleva.
Klávesa Windows a <.> Přichytí aplikaci doprava.
POZNÁMKA: Seznam speciálních klávesových zkratek, které jsou
k dispozici na vašem počítači, naleznete v příručce Quick Start
Guide (Stručná úvodní příručka), která byla dodána společně s vaším
počítačem, nebo na adrese dell.com/support.
Přizpůsobení klávesnice
Lze přizpůsobit následující vlastnosti klávesnice:
•čas, než se začnou znaky po stisknutí a podržení klávesy opakovat,
•rychlost, s jakou dochází k opakování znaků,
•rychlost blikání kurzoru,
•kombinace kláves pro vstupní jazyky.
Chcete-li klávesnici přizpůsobit:
Windows 8.1
1. Pravým tlačítkem klikněte kamkoli na Úvodní obrazovku.
2. V pravém dolním rohu obrazovky se objeví ikona Všechny aplikace.
3. V části Systém Windows klikněte na Ovládací panely.
4. Pokud se Ovládací panely zobrazují podle Kategorie, klikněte na
rozevírací nabídku Zobrazit podle a vyberte Malé ikony nebo Velké
ikony.
5. Klepněte na možnost Klávesnice.
6. Změňte příslušná nastavení klávesnice a kliknutím na OK nastavení
uložte a okno uzavřete.
48 Používání klávesnice
Page 49

Windows 7
1. Klikněte na Start → Ovládací panely.
2. Pokud se Ovládací panely zobrazují podle Kategorie, klikněte na
rozevírací nabídku Zobrazit podle a vyberte Malé ikony nebo Velké
ikony.
3. Klepněte na možnost Klávesnice.
4. Změňte příslušná nastavení klávesnice a kliknutím na OK nastavení
uložte a okno uzavřete.
Změna vstupního jazyka klávesnice
Windows 8.1
1. Pravým tlačítkem klikněte kamkoli na Úvodní obrazovku.
2. V pravém dolním rohu obrazovky se objeví ikona Všechny aplikace.
3. V části Systém Windows klikněte na Ovládací panely.
4. Klikněte na Hodiny, jazyk a země či oblast.
5. V části Jazyk klikněte na Změnit metody zadávání znaků.
6. V části Metoda zadávání znaků klikněte na Přidat metodu zadávání
znaků.
7. Klikněte na jazyk, který si přejete přidat, a poté na Přidat.
Windows 7
1. Klikněte na Start → Ovládací panely.
2. Pokud se Ovládací panely zobrazují podle Kategorie, klikněte na
rozevírací nabídku Zobrazit podle a vyberte Malé ikony nebo Velké
ikony.
3. Klikněte na Oblast a jazyk.
4. V části Klávesnice a jazyky klikněte na Změnit klávesnici....
5. V části Obecné klikněte na Přidat....
6. Klikněte na jazyk, který si přejete přidat, a poté na OK.
Používání klávesnice 49
Page 50

Použití numerické klávesnice na notebooku
1 Numerická klávesnice
Váš notebook může být vybaven integrovanou numerickou klávesnicí, která
odpovídá numerické klávesnici na klasické klávesnici.
•Chcete-li zadat číslici nebo symbol, stiskněte a podržte <Fn> a stiskněte
požadovanou klávesu.
•Numerickou klávesnici povolíte stisknutím klávesy <Num lock>.
Indikátor označuje, že klávesnice je aktivní.
•Numerickou klávesnici zakážete opakovaným stisknutím klávesy
<Num lock>.
POZNÁMKA: Některé notebooky mohou být vybaveny dedikovanou
numerickou klávesnicí.
Používání touchpadu
Touchpad slouží k pohybování kurzorem či k vybírání objektů na obrazovce.
•Kurzor přemístíte jemným pohybem prstem po touchpadu.
•Kliknutí levým tlačítkem myši či výběr objektu nahradíte stisknutím
levého tlačítka touchpadu nebo jedním klepnutím na touchpad.
•Kliknutí pravým tlačítkem myši na objekt nahradíte jedním stisknutím
pravého tlačítka touchpadu.
•Dvojité kliknutí myší na objekt nahradíte dvojitým stiskem levého tlačítka
touchpadu nebo dvojitým poklepáním na touchpad.
•Chcete-li objekt vybrat a přemístit (přetáhnout), umístěte na něj kurzor a
dvakrát rychle klepněte na touchpad. Po druhém klepnutí neodstraňujte
prst z touchpadu, ale posouváním prstu po povrchu touchpadu vybraný
objekt přesuňte.
50 Používání touchpadu
Page 51

Pohyby na touchpadu
POZNÁMKA: Některé pohyby na touchpadu nemusí být na vašem
počítači podporovány.
POZNÁMKA: Nastavení pohybů na touchpadu lze změnit dvojitým
kliknutím na ikonu touchpadu v oznamovací oblasti.
Váš počítač může podporovat posunování, zvětšování, otáčení, listování a
rychlé spuštění.
Posunování
Zaměření – slouží ke změně zaměření na vybraný
objekt v případě, že objekt není viditelný celý.
Po vybraném objektu se přemístíte, pohnete-li
dvěma prsty v požadovaném směru.
Automatické posunování ve svislém směru –
umožňuje vám posunovat se v aktivním okně nahoru
nebo dolů.
Automatické posunování ve svislém směru aktivujete
rychlým pohybováním dvěma prsty nahoru nebo
dolů.
Automatické posunování ukončíte klepnutím na
touchpad.
Automatické posunování ve vodorovném směru –
umožňuje vám posunovat se v aktivním okně doleva
nebo doprava.
Automatické posunování ve vodorovném směru
aktivujete rychlým pohybováním dvěma prsty doleva
či doprava.
Automatické posunování ukončíte klepnutím na
touchpad.
Používání touchpadu 51
Page 52

Zvětšování
Krouživé posunování nahoru/dolů – umožňuje vám
posunovat se nahoru/dolů.
Chcete-li se posunovat nahoru, pohybujte prstem
v oblasti svislého posunování na pravém okraji
touchpadu po směru hodinových ručiček. Chcete-li
se posunovat dolů, pohybujte prstem proti směru
hodinových ručiček.
Krouživé posunování doleva/doprava – umožňuje
vám posunovat se doleva/doprava.
Chcete-li se posunovat doprava, pohybujte prstem v
oblasti vodorovného posunování na spodním okraji
touchpadu po směru hodinových ručiček. Chcete-li
se posunovat doleva, pohybujte prstem proti směru
hodinových ručiček.
Zvětšování jedním prstem – umožňuje vám provádět
přibližování či oddalování pohybem jednoho prstu v
oblasti zvětšování (na levém okraji touchpadu).
Chcete-li provést přiblížení, pohybujte v oblasti
zvětšování prstem směrem nahoru.
Chcete-li provést oddálení, pohybujte v oblasti
zvětšování prstem směrem dolů.
52 Používání touchpadu
Page 53

Otáčení
Zvětšování dvěma prsty – umožňuje vám provádět
přibližování či oddalování dvěma prsty.
Chcete-li provést přiblížení, položte na touchpad dva
prsty a pohněte jimi od sebe.
Chcete-li provést oddálení, položte na touchpad dva
prsty a pohněte jimi k sobě.
Stočení — Umožňuje vám dvěma prsty otočit aktivní
obsah vždy o 90 stupňů.
Palec nechejte na místě a obloukem pohybujte
ukazováčkem doprava nebo doleva. Vybraná položka
se bude otáčet o 90 stupňů po směru nebo proti
směru hodinových ručiček.
Listování
Umožní vám listovat obsahem kupředu či zpět.
Rychlým pohybováním třemi prsty doleva či doprava
lze listovat obsahem dopředu nebo dozadu.
Používání touchpadu 53
Page 54

Rychlé spuštění
Umožní vám otevírat oblíbené aplikace.
Klepnutím třemi prsty na touchpad spustíte
předkonfigurovanou aplikaci.
POZNÁMKA: K výběru aplikace, která má být
spuštěna, použijte nástroj ke konfiguraci touchpadu.
Používání dotykové obrazovky
POZNÁMKA: Dotykovou obrazovku nepoužívejte v prašném, teplém či
vlhkém prostředí.
POZNÁMKA: Náhlá změna teploty může na vnitřní straně obrazovky
způsobit kondenzaci. Kondenzace nemá vliv na obvyklý provoz počítače
a po 48 hodinách nepřetržitého provozu zmizí.
Je-li váš počítač nebo tablet vybaven dotykovou obrazovkou, můžete s
položkami interagovat dotykem, ne jen myší či klávesnicí.
Mezi základní úlohy, které můžete s pomocí dotykové obrazovky provádět,
patří otevírání souborů, složek a aplikací, přibližování, oddalování,
posunování, otáčení obrázků atd.
Můžete provádět úlohy, které byste obvykle zajišťovali s pomocí myši, jako
je např. otevírání souborů, složek a aplikací, posunování prostřednictvím
posuvníku, ukončování a minimalizace oken pomocí tlačítek na okně atd.
Prostřednictvím dotykové obrazovky můžete též používat klávesnici na
obrazovce.
Pohyby na dotykové obrazovce
Pohyby na dotykové obrazovce zvyšují použitelnost dotykové obrazovky,
protože vám umožní provádět úlohy, jako je zvětšování, posunování, otáčení
atd. posouváním nebo kmitáním prstu po obrazovce.
POZNÁMKA: Některé z těchto pohybů lze používat pouze v rámci
konkrétních aplikací – nemusí fungovat ve všech aplikacích.
54 Používání dotykové obrazovky
Page 55

Zvětšování
Funkce Dwell
Chcete-li provést přiblížení, položte na
dotykovou obrazovku dva prsty a pohněte jimi
odsebe.
Chcete-li provést oddálení, položte na
dotykovou obrazovku dva prsty a pohněte jimi
ksobě.
Kontextovou nabídku otevřete klepnutím na
položku na obrazovce a jejím podržením.
Listování
Rychle pohybujte prstem požadovaným směrem,
což vám umožní listovat obsahem v aktivním
okně jako v knize.
Listování funguje též ve svislém směru, pokud
procházíte obsah, jako jsou obrázky nebo skladby
v seznamu stop.
Používání dotykové obrazovky 55
Page 56

Otáčení
Posunování
Otočení po směru hodinových ručiček – palec
nechejte na místě a obloukem pohybujte druhým
prstem doprava
Otočení proti směru hodinových ručiček –
palec nechejte na místě a obloukem pohybujte
druhým prstem doleva.
Aktivní obsah lze otáčet též tak, že budete
oběma prsty pohybovat do kruhu.
Zaměření – slouží ke změně zaměření na vybraný
objekt v případě, že objekt není viditelný celý.
Po objektu se přemístíte, pohnete-li dvěma prsty v
požadovaném směru.
Posunování svisle – slouží k posunování nahoru či
dolů v aktivním okně.
Posunování svisle spustíte pohybováním prstu
nahoru nebo dolů.
Posunování vodorovně – slouží k posunování
doleva či doprava v aktivním okně.
Posunování vodorovně spustíte pohybováním prstu
doprava nebo doleva.
56 Používání dotykové obrazovky
Page 57

Používání technologie Bluetooth
Připojit lze zařízení vybavená technologií Bluetooth, jako je myš, klávesnice,
sluchátka, telefony, TV atd. Podrobnosti o připojení zařízení k počítači
naleznete v dokumentaci k zařízení.
POZNÁMKA: Ujistěte se, že jsou na počítači nainstalovány ovladače
technologie Bluetooth.
Připojení zařízení vybaveného technologií Bluetooth k počítači
1. Aktivujte technologii Bluetooth na počítači či tabletu a na připojovaném
zařízení.
Na notebooku značky Dell lze technologii Bluetooth povolit zapnutím
bezdrátové komunikace. Informace o zapnutí technologie Bluetooth na
vašem zařízení naleznete v dokumentaci k tomuto zařízení.
2. Pravým tlačítkem klikněte na ikonu Bluetooth v oznamovací oblasti
hlavního panelu a poté klikněte na Přidat zařízení.
POZNÁMKA: Nemůžete-li ikonu Bluetooth najít, klikněte na šipku
vedle oznamovací oblasti.
3. V okně Přidat zařízení vyberte zařízení a klikněte na Další.
POZNÁMKA: Pokud zde vaše zařízení není uvedeno, ujistěte se, že je
zjistitelné.
4. Dokončete připojení podle pokynů na obrazovce.
POZNÁMKA: Na počítači a na zařízení se může zobrazit heslo.
5. Jakmile je připojení zařízení dokončeno, zobrazí se potvrzující zpráva.
Používání technologie Bluetooth 57
Page 58

Používání webové kamery
Jsou-li váš počítač či obrazovka vybaveny zabudovanou webovou kamerou,
jsou ovladače nainstalovány a nakonfigurovány z výroby. Webová kamera
se automaticky aktivuje poté, co zapnete videochat nebo aplikaci pro
zachycení videa.
K zachycování obrázků a videoklipů prostřednictvím webové kamery můžete
též použít aplikaci Dell Webcam Central (pouze pro Windows 7).
Zachycování obrázků
1. Otevřete aplikaci Dell Webcam Central.
2. Klikněte na kartu Snap Photos (Fotografovat).
3. Chcete-li zachytit obrázek, klikněte na ikonu kamery.
POZNÁMKA: Chcete-li konfigurovat možnosti, jako je velikost obrázku,
samospoušť, vysokorychlostní fotografie, formát obrázku atd., klikněte
na rozevírací šipku vedle ikony kamery.
Záznam videa
1. Otevřete aplikaci Dell Webcam Central.
2. Klikněte na kartu Record Videos (Záznam videoklipů).
3. Záznam videoklipu spustíte kliknutím na ikonu nahrávání.
4. Jakmile si budete přát záznam videoklipu ukončit, znovu klikněte na
ikonu nahrávání.
POZNÁMKA: Chcete-li konfigurovat možnosti, jako je velikost
videoklipu, samospoušť, zrychlené nahrávání, kvalita videoklipu atd.,
klikněte na rozevírací šipku vedle ikony nahrávání.
Výběr kamery a mikrofonu
Je-li váš počítač vybaven více webovými kamerami nebo mikrofony
(integrovanými nebo externími), můžete si s pomocí aplikace Dell Webcam
Central zvolit, kterou webovou kameru a mikrofon chcete používat.
1. Otevřete aplikaci Dell Webcam Central.
2. Klikněte na rozevírací šipku vedle ikony kamery v levém dolním rohu okna.
3. Klikněte na kameru, kterou si přejete používat.
4. Klikněte na kartu Record Videos (Záznam videoklipů).
5. Klikněte na rozevírací šipku vedle ikony mikrofonu pod oblastí
náhledu.
6. Klikněte na mikrofon, který si přejete používat.
58 Používání webové kamery
Page 59

Porty a konektory
Zvuk
Zvukové konektory vám umožňují připojovat reproduktory, sluchátka,
mikrofony, zvukové systémy, zesilovače nebo zvukový výstup televize.
POZNÁMKA: Váš počítač nemusí podporovat všechny zvukové porty.
Informace o portech, které jsou na počítači k dispozici, naleznete v
příručce QuickStartGuide (Stručná úvodní příručka), která byla dodána s
vaším počítačem, nebo v části Specifications (Technické údaje) na adrese
dell.com/support.
Typy zvukových portů
Port pro sluchátka – slouží k připojení sluchátek,
napájených reproduktorů nebo zvukového systému.
Port pro mikrofon – slouží k připojení externího
mikrofonu pro vstup hlasu nebo zvuku.
Port Line-in – slouží k připojení nahrávacího/přehrávacího
zařízení, jako je kazetový magnetofon, přehrávač CD nebo
videorekordér.
Port Line-out – slouží k připojení sluchátek nebo
reproduktorů, které jsou vybaveny integrovaným
zesilovačem.
Port pro výstup zadního prostorového kanálu – slouží k
připojení vícekanálových reproduktorů.
Výstup středového/prostorového LFE kanálu – slouží k
připojení jednoho subwooferu.
POZNÁMKA: Zvukový kanál s nízkofrekvenčními efekty
(Low Frequency Effects, LFE) využívaný v sestavách
prostorového digitálního zvuku přenáší pouze informace
o frekvenci (80 Hz a nižší). Kanál LFE obsluhuje subwoofer
a zajišťuje velice nízké basy. Systémy, které subwoofery
nepoužívají, mohou přesunout informace LFE do hlavních
reproduktorů sestavy prostorového zvuku.
Zvuk 59
Page 60

Port prostorového bočního zvukového kanálu – slouží k
připojení levého/pravého reproduktoru.
Port RCA S/PDIF – slouží k přenosu digitálního zvuku,
aniž by bylo třeba provádět konverzi zvuku na analogový
signál.
Optický port S/PDIF– slouží k přenosu digitálního zvuku
za pomoci optických signálů, aniž by bylo třeba provádět
konverzi zvuku na analogový signál.
USB
Port USB (Universal Serial Bus) vám umožňuje připojovat k počítači nebo
tabletu periferní zařízení. Mezi tato periferní zařízení patří myš, klávesnice,
tiskárna, externí disky, kamery, telefony atd.
Porty USB lze používat k přenosu dat mezi počítačem a zařízením a též k
nabíjení podporovaných zařízení. Další informace naleznete v dokumentaci
k vašemu zařízení.
Některé počítače jsou též vybaveny porty USB s integrovanou funkcí
PowerShare a umožňují vám nabíjet zařízení USB, i když je počítač vypnutý.
Port USB podporuje též technologii Plug and Play a výměnu za provozu.
Plug and Play – umožňuje počítači automaticky rozpoznat a konfigurovat
zařízení.
Výměna za provozu – umožňuje vám odstraňovat a připojovat zařízení USB,
aniž by bylo třeba restartovat počítač.
Porty USB
Standardní USB – standardní port USB se nachází na většině notebooků
a stolních počítačů. Většina zařízení USB se k počítači připojuje
prostřednictvím tohoto portu.
Mini USB – port mini USB se používá v malých elektronických zařízeních,
jako jsou fotoaparáty, externí úložná zařízení, tablety atd.
Micro USB – port micro USB je menší než port mini USB a používá se
v telefonech, tabletech, bezdrátových sluchátkách a dalších malých
elektronických zařízeních.
Napájený port USB – napájený port USB využívá komplexnější konektor než
standardní porty USB. Jedná se v zásadě o dva konektory na jednom kabelu.
Jeden je určen pro standardní konektor USB a druhý slouží k napájení. Lze
tak připojovat i výkonnější zařízení, aniž by bylo nutno používat samostatný
napájecí zdroj. Používá se v zařízeních určených pro obchody, jako jsou
čtečky čárových kódů a pokladní tiskárny účtenek.
60 Zvuk
Page 61

Standardy USB
USB 3.0 – též označovaný jako „SuperSpeed USB“. Tento port podporuje
rychlost přenosu dat až 4,8 Gb/s a je zpětně kompatibilní se staršími
standardy USB.
USB 2.0 – též označovaný jako „Hi-Speed USB“. Tento port poskytuje další
šířku pásma pro multimediální a úložné aplikace. USB 2.0 podporuje rychlost
přenosu dat až 480 Mb/s.
USB 1.x – starší verze standardu USB, který podporuje rychlost přenosu dat
až 11Mb/s.
USB PowerShare – funkce USB PowerShare umožňuje nabíjet zařízení USB,
i pokud je počítač vypnutý nebo v režimu spánku. Ikona značí, že port
USB podporuje funkci PowerShare.
POZNÁMKA: Určitá zařízení USB se v případě, že je počítač vypnutý
nebo v režimu spánku, nemusí nabíjet. V těchto případech počítač
zapněte a zařízení se začne nabíjet.
POZNÁMKA: Pokud počítač během nabíjení zařízení USB vypnete, může
se zařízení přestat nabíjet. Chcete-li, aby se nabíjelo i nadále, odpojte je
a znovu připojte.
POZNÁMKA: Funkce PowerShare přestane u notebooků nabíjet zařízení,
pokud úroveň nabití baterie počítače dosáhne 10 %. Tento limit lze
konfigurovat též s pomocí programu pro nastavení systému BIOS.
Port pro ladění – port pro ladění uživateli umožňuje dočasně spouštět port
USB 3.0 v režimu USB 2.0 za účelem řešení potíží a také v případech, kdy
je operační systém přeinstalován s pomocí optického disku USB nebo USB
flash disku.
eSATA
Rozhraní eSATA umožňuje připojovat k počítači externí úložná zařízení, jako
jsou pevné a optické disky. Zajišťuje stejnou šířku pásma jako interní porty
SATA.
Váš počítač může být vybaven samostatným portem eSATA nebo
kombinovaným portem eSATA/USB.
eSATA 61
Page 62

VGA (Visual Graphics Array)
VGA (Visual Graphics Array) vám umožňuje připojovat monitory, projektory atd.
S pomocí portu VGA se lze připojit k portům HDMI či DVI – stačí použít
adaptéry VGA–HDMI nebo VGA–DVI.
DVI (Digital Visual Interface)
DVI (Digital Visual Interface) vám umožňuje připojovat počítač k
obrazovkám, jako jsou ploché monitory, projektory atd.
Existují tři typy připojení DVI:
•DVI-D (DVI-Digital) – DVI-D přenáší digitální videosignály mezi
grafickou kartou a digitální obrazovkou. Zajišťuje tak rychlý a vysoce
kvalitní výstup videa.
•DVI-A (DVI-Analog) – DVI-A přenáší analogové videosignály na
analogové obrazovky, jako je např. monitor CRT či analogový monitor
LCD.
•DVI- I (DVI-Integrated) – DVI-I je integrovaný konektor, který umí
přenášet digitální či analogové signály. Tento port je univerzálnější,
protože jej lze použít pro digitální i analogová připojení.
DisplayPort
DisplayPort zajišťuje digitální spojení mezi počítačem a zobrazovacími
zařízeními, jako jsou monitory, projektory atd. Podporuje videosignály
i zvukové signály. DisplayPort byl navržen primárně pro použití s
počítačovými obrazovkami.
Mini-DisplayPort
Mini-DisplayPort je menší verze portu DisplayPort.
POZNÁMKA: Porty DisplayPort a Mini-DisplayPort jsou vzájemně
kompatibilní, velikosti portů a konektorů se ale liší. Jsou-li velikosti portů
různé, použijte konvertor.
62 VGA (Visual Graphics Array)
Page 63

Výhody portu DisplayPort
•Podporuje vysoká rozlišení a vysoké obnovovací frekvence
•Podporuje 3D přenosy
•Podporuje více zobrazovacích zařízení najednou
•Podporuje HDCP
•Podporuje adaptéry Plug and Play, které umožňují připojovat obrazovky
prostřednictvím starších standardů připojení, jako jsou DVI, HDMI a VGA
•Kabely portu DisplayPort mohou mít délku až 15 metrů (49,21 stop), aniž
by bylo nutno použít zesilovač signálu
HDMI
HDMI (High Definition Multimedia Interface) zajišťuje digitální spojení mezi
počítačem, zobrazovacími zařízeními a dalšími multimediálními zařízeními.
Podporuje videosignály i zvukové signály.
Porty HDMI jsou obvykle dostupné na počítačích, televizích, set top boxech,
přehrávačích DVDa Blu-ray, herních konzolách atd.
Výhody HDMI
•Podporuje vysoká rozlišení a vysoké obnovovací frekvence
•Podporuje 3D přenosy
•Podporuje HDCP
•Je běžně k dispozici na většině počítačů a spotřebitelských
multimediálních zařízeních
•Lze s jeho pomocí nastavit připojení pouze zvuku, pouze obrazu, či
zvuku i obrazu
•Kompatibilní s obrazovkami s pevně daným počtem pixelů, jako jsou
obrazovky LCD, plazmové obrazovky či projektory
Mini HDMI
Rozhraní Mini HDMI (Mini High Definition Multimedia Interface) zajišťuje
digitální spojení mezi počítačem a přenosnými zařízeními, jako jsou chytré
telefony, notebooky atd.
HDMI 63
Page 64

Micro HDMI
Rozhraní Micro HDMI (Micro High Definition Multimedia Interface) zajišťuje
digitální spojení mezi počítačem a přenosnými zařízeními, jako jsou chytré
telefony, notebooky atd. Tento konektor se podobá konektoru micro-USB,
kterým je vybavena většina chytrých telefonů
S/PDIF
Konektor S/PDIF představuje standard pro přenos zvuku v digitálním
formátu. Konektor S/PDIF slouží k připojení zvukových zařízení, jako jsou
zvukové karty, reproduktory, domácí kino, televize atd. Podporuje zvuk 5.1.
K dispozici jsou dva typy připojení prostřednictvím S/PDIF:
•Optické – používá optické vlákno a konektory TOSLINK
•Koaxiální – používá koaxiální kabely a konektory RCA
64 S/PDIF
Page 65

Software a aplikace
Computrace
Software Computrace vám umožňuje sledovat, u kterých uživatelů
(například v rámci organizace) se počítač nachází. Pomáhá též předcházet
krádežím či získat ztracené nebo odcizené počítače zpět.
Má-li počítač vybavený softwarem Computrace přístup na internet,
pravidelně komunikuje se serverem Computrace a hlásí mu systémové
informace, polohu a totožnost uživatele.
Software Computrace nabízí následující balíky a funkce:
Complete Absolute Track Plus Lo/Jack for
Laptops
Inventář aktiv Sledování
hardwaru
počítače
Zabezpečené
sledování aktiv
Sledování
odcizených
počítačů
Prevence
krádeže
Dálkové
odstranění dat
Centralizované
informace o
vypůjčení
Inventář
softwaru
Soulad s licencí Prevence
Lokalizace
odcizených
počítačů
Sledování
výpůjček
Prošetření ztráty Lokalizace
krádeže
Pro domácnosti
a domácí
kanceláře
Ochrana před
odcizením
prostřednictvím
skrytého
softwaru
Získání zpět do
30 dnů
POZNÁMKA: Software Computrace nemusí být podporován na všech
počítačích.
Computrace 65
Page 66

Povolení softwaru Computrace
1. Zapněte (nebo restartujte) počítač.
2. Chcete-li vstoupit do programu pro nastavení systému BIOS, stiskněte
po zobrazení loga DELL klávesu <F2>.
POZNÁMKA: Jestliže čekáte příliš dlouho a zobrazí se logo
operačního systému, počkejte na zobrazení plochy systému
Windows. Poté počítač vypněte a pokus opakujte.
3. Vyberte kartu Security (Zabezpečení) poté možnost Computrace (R).
4. Software Computrace povolíte výběrem možnosti Activate (Aktivovat).
POZNÁMKA: Jakmile v programu pro nastavení systému BIOS
povolíte nebo zakážete funkci Computrace, nebudete moci toto
nastavení v budoucnu měnit. Cílem je zabránit neoprávněným
změnám této možnosti.
Jak získat pomoc k softwaru Computrace
Společnost Dell poskytuje pomoc k softwaru Computrace prostřednictvím
společnosti Absolute Software. Potřebujete-li pomoci s instalací, konfigurací
a používáním softwaru či s řešením potíží, spojte se se společností Absolue
Software.
Chcete-li se spojit se společností Absolute Software, navštivte její
internetové stránky na adrese absolute.com nebo zašlete e-mail na adresu
techsupport@absolute.com.
Má stahování Dell
Má stahování Dell je úložiště softwaru umožňující stahovat a instalovat
software předinstalovaný na vašem počítači, pro který jste neobdrželi média.
POZNÁMKA: Úložiště Má stahování Dell nemusí být k dispozici ve všech
regionech.
POZNÁMKA: Chcete-li přistupovat k úložišti Má stahování Dell, musíte
se zaregistrovat.
Úložiště Má stahování Dell vám umožňuje:
•Zobrazovat software, který byl původně dodaný s počítačem.
•Stahovat a instalovat software, na který máte nárok.
•Měnit heslo k účtu Má stahování Dell.
Chcete-li se zaregistrovat na stránkách Má stahování Dell a používat úložiště:
1. Navštivte adresu smartsource.dell.com/web.
2. Zaregistrujte svůj počítač dle pokynů na obrazovce.
3. Přeinstalujte software nebo vytvořte záložní médium pro použití v
budoucnu.
66 Má stahování Dell
Page 67

My Dell
My Dell je multifunkční ovládací panel pro systémové nástroje a diagnostiku.
Panel My Dell slouží k vyhledání označení Service Tag a Express Service
Code počítače, systémových informací, stavu záruky atd. Poskytuje přístup
k online nástrojům, odkazům na technickou podporu společnosti Dell, ke
kanálům podpory pro zákazníky společnosti Dell, ke správci zařízení, síťovým
připojením, systémovým výstrahám, radám ke zlepšení výkonu ak odkazům
na další nástroje Dell a diagnostické služby.
Stažení či upgrade panelu My Dell
Chcete-li panel My Dell stáhnout nebo upgradovat na nejnovější verzi,
navštivte adresu dell.com/support.
POZNÁMKA: Při instalaci panelu My Dell doporučujme po požádání
stáhnout z internetu příslušný software.
Spuštění panelu My Dell:
Windows 8.1 – klepněte nebo klikněte na ikonu My Dell na Úvodní
obrazovce.
Windows 7 – klikněte na Start → Všechny programy→ Dell→ My Dell→
My Dell.
PC Checkup
Nástroj PC Checkup slouží ke kontrole používání pevného disku, k
diagnostice hardwaru a ke sledování změn provedených v počítači.
•Drive Space Manager (Správce místa na disku) – umožňuje spravovat
pevný disk prostřednictvím vizuálního znázornění množství místa, které
každý typ souboru potřebuje.
•Performance and Configuration History (Historie výkonu a
konfigurace) – monitoruje systémové události a změny v čase. Tento
nástroj zobrazuje veškeré kontroly hardwaru, testy, systémové změny,
kritické události a body obnovení systému.
- Detailed System Information (Podrobné informace o systému) —
zobrazuje podrobné informace o hardwaru a konfiguraci
operačního systému. Zajišťuje přístup ke kopiím servisních smluv,
k informacím o zárukách a k možnostem obnovy záruk.
- Get Help (Získejte pomoc) — Zobrazuje možnosti odborné pomoci
Dell Technical Support, zákaznickou podporu, cesty a školení, online
nástroje, Service Manual (Servisní příručku), informace o záruce,
často kladené dotazy atd.
My Dell 67
Page 68

- Backup and Recovery (Zálohování a obnovení) — spouštějte
nástroje pro obnovení systému, které vám umožní:
- Vytvořit na počítači soubor Dell Factory Image Restore, který
bude v budoucnu sloužit k obnově počítače.
- Vytvořit médium pro zálohování a obnovení.
- System Performance Improvement Offers (Nabídky na zlepšení
výkonu systému) – získejte softwarová a hardwarová řešení, která
pomohou zlepšit výkon systému.
Solution Station
Solution Station je obchod s nadstandardními službami podpory, které
zajišťují konfiguraci a údržbu počítače, nastavení a podporu sítě, instalaci
domácí zábavy atd.
V závislosti na svých potřebách si můžete zvolit jednu z následujících
kategorií podpory: telefonickou podporu, podporu na pracovišti (podporu
v domácnosti) nebo online služby.
Mezi nabízené služby patří bezplatná kontrola stavu počítače s cílem
počítač optimalizovat a zrychlit, pomoc s obvyklými chybami a řešení potíží,
odstraňování virů a spywaru, nastavení bezdrátové sítě atd. Naleznete zde
též články a často kladené dotazy týkající se běžných problémů a pokyny k
provádění běžných úloh.
Kategorie podpory nabízí flexibilní ceny a různé úrovně zapojení zákazníka
do řešení problémů.
68 Solution Station
Page 69

Nabídky obchodu Solution Station
Typ Nabídky
Záruka a
dlouhodobá péče
Instalace a
nastavení
Řešení potíží a
oprava
Prodloužení záruky nebo servisní smlouvy
Služba podpory Dell Tech Concierge
Nastavení počítače
Nastavení bezdrátové sítě
Instalace softwaru
Instalace operačního systému Windows
Upgrady interního hardwaru
Instalace televize a domácího kina
Instalace antivirového programu
Nastavení internetu a e-mailu
Nastavení příslušenství počítače
Nastavení rodičovské kontroly internetu
Přenos souborů a zálohování dat
Zrychlení počítače
Odstranění virů a spywaru
Obnovení dat
Chyby počítače a řešení potíží
Chyby sítě a řešení potíží
Quickset
Quickset je sada softwarových aplikací, které vašemu počítači značky Dell
poskytují vylepšené funkce. Sada zajišťuje snadný přístup k mnoha funkcím,
které by jinak vyžadovaly provedení několika kroků. V rámci Dell Quickset
můžete provádět například následující:
•konfigurovat klávesovou zkratku pro bezdrátovou komunikaci,
•zakázat nebo povolit nabíjení baterie,
•změnit chování klávesy Fn.
POZNÁMKA: Sada Quickset nemusí být podporována na všech
počítačích.
Quickset 69
Page 70

Instalace sady Quickset
Sada Quickset je na novém počítači značky Dell předinstalovaná.
Potřebujete-li sadu Quickset přeinstalovat, stáhněte ji z internetových
stránek podpory společnosti Dell na adrese dell.com/support.
POZNÁMKA: Pokud svůj počítač obnovíte prostřednictvím PC Restore
(Obnovení PC) nebo podobné aplikace, bude obnovena též sada
Quickset.
Aplikace NVIDIA 3D
Aplikace NVIDIA 3DTV Play, která je na počítači nainstalovaná, vám
umožňuje hrát 3D hry, sledovat 3D Blu-ray videa a procházet 3D fotografie.
Aplikace podporuje stejné hry jako sada NVIDIA 3D Vision. Seznam
podporovaných 3D her naleznete na adrese nvidia.com.
POZNÁMKA: Další podrobnosti o této aplikaci naleznete v materiálech
podpory společnosti NVIDIA.
POZNÁMKA: Aplikace NVIDIA 3D není k dispozici na všech počítačích.
Hraní 3D her
1. Spusťte hru v režimu zobrazení na celé obrazovce.
2. Zobrazí-li se zpráva, že stávající režim není kompatibilní se standardem
HDMI1.4, nastavte rozlišení hry na 1280 x 720 (720p) v 3Drežimu s
vysokým rozlišením.
70 Aplikace NVIDIA 3D
Page 71

Klávesové zkratky
Několik klávesových zkratek pro 3D hry:
Klávesy Popis Funkce
<Ctrl><t> Zobrazí/skryje
stereoskopické
3D efekty
<Ctrl><F4> Zvyšuje hloubku 3DZvyšuje hloubku 3D v právě
<Ctrl><F3> Snižuje hloubku 3DSnižuje hloubku 3D v právě
<Ctrl><F11> Zachytí 3D snímek obrazovky právě
<Ctrl><Alt><Insert> Zobrazí/skryje
zprávu o
kompatibilitě
zobrazovanou
ve hře
<Ctrl><F6> Zvyšuje
konvergenci
<Ctrl><F5> Snižuje
konvergenci
Zapíná/vypíná 3DTV Play.
POZNÁMKA: Při použití 3D režimu
s vysokým rozlišením může dojít
ke snížení herního výkonu, i pokud
je software 3DTV Play zakázán.
Chcete-li výkon maximalizovat,
zakažte 3DTV Play a vyberte režim
s vysokým nebo standardním
rozlišením.
spuštěné hře.
spuštěné hře.
spuštěné hry a uloží tento soubor
do složky ve složce Dokumenty.
Chcete-li soubor zobrazit, použijte
aplikaci NVIDIA 3D Photo Viewer.
Zobrazí doporučená nastavení
NVIDIA pro právě spuštěnou hru.
Posouvá objekty směrem k vám.
Maximální konvergence umístí
všechny objekty před scénu ve
vašem prostoru. Také slouží k
laserovému zaměřování.
Přesouvá objekty směrem od vás.
Minimální konvergence umístí
všechny objekty za scénu ve vašem
prostoru. Také slouží k laserovému
zaměřování.
POZNÁMKA: Další informace naleznete v souboru nápovědy k aplikaci
NVIDIA.
Aplikace NVIDIA 3D 71
Page 72

DellConnect
DellConnect je online nástroj, který zástupci společnosti Dell umožňuje
přistupovat na váš počítač (pod vaším dohledem), aby zde dálkově
diagnostikoval a řešil problémy vašeho počítače. Nástroj tak s vaším
svolením umožňuje představiteli technické podpory interagovat s
počítačem.
Žádost DellConnect inicializuje zástupce technické podpory, pokud je
během řešení problému třeba.
POZNÁMKA: Chcete-li se seznámit s nástrojem DellConnect a jeho
podmínkami používání, navštivte adresu dell.com/DellConnect.
72 DellConnect
Page 73

Obnovení operačního systému
Možnosti obnovení systému
Operační systém vašeho počítače lze obnovit prostřednictvím jedné z
následujících možností:
VÝSTRAHA: Použití aplikace Dell Factory Image Restore nebo disku
s operačním systémem trvale odstraní veškeré soubory na počítači.
Pokud je to možné, zazálohujte před použitím těchto možností
datové soubory.
Možnost Popis
Dell Backup and Recovery Tuto aplikaci použijte jako první řešení při
obnovování operačního systému.
Disky k přeinstalování
systému
Obnovení systému Tento nástroj slouží k obnovení
Dell Factory Image Restore Tato aplikace slouží jako poslední možnost
Dell DataSafe Local Backup
(Windows 7)
Disk s operačním systémem
(Windows 7)
Tyto disky použijte, pokud selhání
operačního systému brání použití aplikace
Dell Backup and Recovery, nebo při
instalaci systému Windows na nový nebo
náhradní pevný disk.
konfigurace operačního systému na
dřívější, aniž by byly ovlivněny soubory.
obnovení operačního systému.
Při použití této metody dojde k odstranění
všech souborů a aplikací, které jste uložili
nebo nainstalovali po obdržení počítače.
Tuto aplikaci použijte, pokud nástroj
Obnovení systému problém nevyřeší.
Tuto aplikaci použijte k přeinstalování
operačního systému na počítači.
Možnosti obnovení systému 73
Page 74

Dell Backup and Recovery
POZNÁMKA: Možnost Dell Backup and Recovery je k dispozici pouze v
systému Windows 8.1.
Aplikace Dell Backup and Recovery je k dispozici ve dvou verzích:
•Dell Backup and Recovery Basic
•Dell Backup and Recovery Premium
Vlastnosti Basic Premium
Obnovení systému do stavu z výroby
Manuální záloha souborů
Obnova souborů ze zálohy
Zálohování do cloudu a obnovování
z cloudu
(Chcete-li tuto funkci používat i po uplynutí
30denní lhůty, musíte si zakoupit předplatné
cloudového úložiště)
Nepřetržité zálohování souborů s cílem
minimalizovat ztrátu dat
Vytvoření kompletní zálohy systému
(včetně aplikací a nastavení)
Spojení více záloh a archivace
starých záloh
Zálohování a obnova souborů dle typu X
X
X
X
Dell Backup and Recovery Basic
Spuštění aplikace Dell Backup and Recovery
1. Zapněte počítač.
2. Spusťte ovládací tlačítko Hledání.
3. Klikněte na Aplikace a do vyhledávacího pole zadejte Dell Backup
and Recovery.
4. V seznamu výsledků hledání klikněte na aplikaci Dell Backup
and Recovery .
74 Dell Backup and Recovery
Page 75

Vytvoření disků k přeinstalování systému
1. Spusťte aplikaci Dell Backup and Recovery.
2. Klikněte na dlaždici Bootable Backup (Spustitelná záloha).
3. Klikněte na možnost Factory Backup (Záloha z výroby).
4. Vyberte možnost USB Flash Drive (USB flash disk) nebo Discs (Disky) a
poté klikněte na Continue (Pokračovat).
5. Postupujte podle pokynů na obrazovce.
Obnovení počítače
1. Spusťte aplikaci Dell Backup and Recovery.
2. Klikněte na dlaždici Recovery (Obnovení).
3. Klikněte na System Recovery (Obnovení systému).
4. Klikněte na Yes, Continue (Ano, pokračovat).
5. Postupujte podle pokynů na obrazovce.
Dell Backup and Recovery Premium
VÝSTRAHA: Přestože je vám v rámci obnovení nabídnuta možnost
zachovat osobní soubory, doporučujeme vám před obnovením osobní
soubory zazálohovat na samostatný disk.
POZNÁMKA: Pokud jste si prostřednictvím aplikace Digital Delivery
objednali společně s počítačem aplikaci Dell Backup and Recovery
Premium, musíte si nejdříve stáhnout aplikaci Dell Backup and Recovery
Basic. Poté se vám zobrazí možnost provést upgrade na Dell Backup and
Recovery Premium.
Upgrade na Dell Backup and Recovery Premium
1. Spusťte aplikaci Dell Backup and Recovery.
2. Klikněte na dlaždici Backup (Záloha) a vyberte Data Backup (Záloha dat).
3. Klikněte na Upgrade to Dell Backup and Recovery Premium (Provést
upgrade na Dell Backup and Recovery Premium).
Obnovení dat systému
1. Spusťte aplikaci Dell Backup and Recovery.
2. Klikněte na dlaždici Backup (Záloha) a vyberte System Backup
(Záloha systému).
3. Postupujte podle pokynů na obrazovce.
Dell Backup and Recovery 75
Page 76

Obnovení konkrétních souborů či složek z kompletní zálohy systému
1. Spusťte aplikaci Dell Backup and Recovery.
2. Klikněte na dlaždici Recovery (Obnovení) a vyberte Data Recovery
(Obnovení dat).
3. Klikněte na Yes, Continue (Ano, pokračovat).
4. Postupujte podle pokynů na obrazovce.
Obnovení konkrétních souborů nebo složek ze zálohy souborů a složek
1. Spusťte aplikaci Dell Backup and Recovery.
2. Klikněte na dlaždici Recovery (Obnovení) a poté vyberte Data Recovery
(Obnovení dat).
3. Klikněte na Yes, Continue (Ano, pokračovat).
4. Zadejte název souboru či složky do vyhledávacího pole nebo vyberte typ
dat, která mají být obnovena.
5. Postupujte podle pokynů na obrazovce.
Vytvoření kompletní zálohy systému
1. Spusťte aplikaci Dell Backup and Recovery.
2. Klikněte na dlaždici Recovery (Obnovení) a vyberte System Recovery
(Obnovení systému).
3. Klikněte na Yes, Continue (Ano, pokračovat).
4. Postupujte podle pokynů na obrazovce.
Dell DataSafe Local Backup
VÝSTRAHA: S pomocí aplikace Dell DataSafe Local Backup trvale odstraníte
veškeré programy či ovladače, které byly nainstalovány po dodání počítače.
Než aplikaci Dell DataSafe Local Backup použijete, připravte si záložní
média aplikací, která bude třeba do počítače nainstalovat. Aplikaci Dell
DataSafe Local Backup použijte pouze v případě, že nástroj Obnovení
systému problém s operačním systémem nevyřešil.
VÝSTRAHA: Ačkoli je aplikace Dell Datasafe Local Backup navržena
tak, aby zachovala data na vašem počítači, doporučujeme, abyste před
jejím použitím svá data zazálohovali.
POZNÁMKA: Aplikace Dell DataSafe Local Backup nemusí být k dispozici
ve všech regionech.
POZNÁMKA: Aplikace Dell DataSafe Local Backup je k dispozici pouze v
systému Windows 7.
POZNÁMKA: Pokud aplikace Dell DataSafe Local Backup není na vašem
počítači k dispozici, použijte k obnově operačního systému aplikaci Dell
Factory Image Restore.
76 Dell DataSafe Local Backup
Page 77

Aplikace Dell DataSafe Local Backup je k dispozici ve dvou verzích:
•Dell DataSafe Local Backup Basic
•Dell DataSafe Local Backup Premium
Dell DataSafe Local Backup
Vlastnosti Basic Premium
Obnovení systému do stavu z výroby
Vytvoření disků k přeinstalování systému na
DVD nebo USB
Kompletní záloha systému a obnovení do dříve
vytvořeného bodu
Zálohování souborů a složek a obnovování do
dříve vytvořeného bodu
Záloha a obnovení na základě typů souborů
(mp3, jpg atd.)
Záloha dat na místní úložné zařízení X
Automatické plánované zálohy X
Dell DataSafe Local Backup Basic
POZNÁMKA: Aplikace Dell DataSafe Local Backup je k dispozici pouze v
systému Windows 7.
Spuštění aplikace Dell DataSafe Local Backup
X
X
X
1. Zapněte počítač.
2. Klikněte na Start → All Programs→ Dell DataSafe→ Dell DataSafe
Local Backup.
Vytvoření disků k přeinstalování systému
1. Spusťte aplikaci Dell DataSafe Local Backup.
2. Klikněte na Backup (Záloha)→ Create Recovery Media (Vytvořit médium
pro obnovení).
3. Postupujte podle pokynů na obrazovce.
Obnovení počítače na předchozí datum nebo na nastavení z výroby
1. Spusťte aplikaci Dell DataSafe Local Backup.
2. Klikněte na Restore (Obnovení)→ Restore your entire system to a
previous date or to the factory state (Obnovit celý systém na
předchozí datum nebo do stavu z výroby).
3. Postupujte podle pokynů na obrazovce.
Dell DataSafe Local Backup 77
Page 78

Dell DataSafe Local Backup Premium
POZNÁMKA: Pokud jste si během nákupu objednali aplikaci Dell
DataSafe Local Backup Premium, může být na počítači předinstalovaná.
Upgrade na Dell DataSafe Local Backup Premium
1. Spusťte aplikaci Dell DataSafe Local Backup.
2. Klikněte na UPGRADE NOW! (Upgradovat nyní!)
Obnovení dat systému
1. Spusťte aplikaci Dell DataSafe Local Backup.
2. Klikněte na Backup (Záloha)→ Full System Backup (Kompletní záloha
systému).
3. Postupujte podle pokynů na obrazovce.
Obnovení dat pomocí zálohy souborů a složek
1. Spusťte aplikaci Dell DataSafe Local Backup.
2. Klikněte na Backup (Záloha)→ File & Folder Local Backup (Záloha
souborů a složek).
3. Postupujte podle pokynů na obrazovce.
Obnovení konkrétních souborů či složek z kompletní zálohy systému
1. Spusťte aplikaci Dell DataSafe Local Backup.
2. Klikněte na Restore (Obnovení)→ Restore specific files or folders from
a Full System Backup (Obnovit konkrétní soubory či složky z kompletní
zálohy systému).
3. Postupujte podle pokynů na obrazovce.
Obnovení konkrétních souborů nebo složek ze zálohy souborů a složek
1. Spusťte aplikaci Dell DataSafe Local Backup.
2. Klikněte na Restore (Obnovení)→ Restore specific files or folders from
a File & Folder Backup (Obnovit konkrétní soubory či složky ze zálohy
souborů a složek).
3. Postupujte podle pokynů na obrazovce.
78 Dell DataSafe Local Backup
Page 79

Dell Factory Image Restore
VAROVÁNÍ: S pomocí aplikace Dell Factory Image Restore trvale
odstraníte veškeré programy či ovladače nainstalované po dodání
počítače. Než aplikaci Dell Factory Image Restore použijete, připravte
si záložní média aplikací, které bude třeba přeinstalovat.
POZNÁMKA: Aplikace Dell Factory Image Restore nemusí být v
některých zemích a na některých počítačích k dispozici.
Aplikaci Dell Factory Image Restore používejte pouze jako poslední možnost
k obnovení operačního systému. Tato možnost obnovuje software na vašem
pevném disku do stavu, ve kterém byl původně dodán. Veškeré programy či
soubory přidané po obdržení počítače – včetně datových souborů, jako jsou
obrázky, hudba a videa – budou trvale odstraněny.
Spuštění aplikace Dell Factory Image Restore
VÝSTRAHA: Použitím aplikace Dell Factory Image Restore dojde k
trvalému odstranění všech dat na pevném disku a k odstranění všech
programů či ovladačů nainstalovaných po obdržení počítače. Pokud
je to možné, zazálohujte si před použitím aplikace Dell Factory Image
Restore veškerá data. Aplikaci Dell Factory Image Restore používejte
pouze v případě, že jiné metody obnovení selžou.
Po dvou neúspěšných pokusech o spuštění operačního systému se
spouštěcí sekvence automaticky pokusí provést možnosti obnovení systému
a automatickou opravu.
Dell Factory Image Restore 79
Page 80

Spuštění aplikace Dell Factory Image Restore
VÝSTRAHA: Použitím aplikace Dell Factory Image Restore dojde k
trvalému odstranění všech dat na pevném disku a k odstranění všech
programů či ovladačů nainstalovaných po obdržení počítače. Pokud
je to možné, zazálohujte si před použitím aplikace Dell Factory Image
Restore veškerá data. Aplikaci Dell Factory Image Restore používejte
pouze v případě, že nástroj Obnovení systému nevyřešil problém
operačního systému.
1. Zapněte nebo restartujte počítač.
2. Jakmile se zobrazí logo DELL, stiskněte několikrát klávesu <F8>, čímž
získáte přístup k oknu Advanced Boot Options (Rozšířené možnosti
spuštění).
POZNÁMKA: Jestliže čekáte příliš dlouho a zobrazí se logo
operačního systému, počkejte na zobrazení plochy systému
Windows. Poté počítač restartujte a pokus opakujte.
3. Vyberte možnost Repair Your Computer (Opravit tento počítač). Objeví
se okno System Recovery Options (Možnosti obnovení systému).
4. Vyberte rozložení klávesnice a klikněte na Next (Další).
5. Přihlaste se k místnímu počítači.
6. Vyberte možnost Dell Factory Image Restore nebo Dell Factory Tools→
Dell Factory Image Restore (v závislosti na konfiguraci počítače).
7. Klikněte na Next (Další). Objeví se obrazovka Confirm Data Deletion
(Potvrdit odstranění dat).
POZNÁMKA: Pokud nechcete pokračovat s aplikací Dell Factory
Image Restore, klikněte na možnost Cancel (Storno).
8. Chcete-li pokračovat ve formátování pevného disku a obnovování
systémového softwaru do stavu z výroby, vyberte zaškrtávací pole. Poté
klikněte na Next (Další). Spustí se proces obnovování, který může trvat
více než 20 minut.
9. Jakmile dokončíte operaci obnovení, klikněte na Finish (Dokončit) a
počítač restartujte.
80 Dell Factory Image Restore
Page 81

Obnovení systému
VÝSTRAHA: Pravidelně provádějte zálohování datových souborů.
Nástroj Obnovení systému nesleduje ani neobnovuje datové soubory.
Obnovení systému je nástroj systému Microsoft Windows, který vám
pomáhá vracet změny softwaru na vašem počítači, aniž by byly ovlivněny
vaše osobní soubory, jako jsou dokumenty, fotografie, e-maily atd.
Pokaždé, když instalujete software nebo ovladač zařízení, aktualizuje váš
počítač systémové soubory Windows tak, aby nový software nebo zařízení
podporovaly. Tato činnost může někdy vést k neočekávaným chybám.
Nástroj Obnovení systému vám pomůže obnovit systémové soubory
Windows do stavu před instalací softwaru nebo ovladače zařízení.
Nástroj Obnovení systému v pravidelných intervalech vytváří a ukládá body
obnovení. Tyto (nebo vámi vytvořené) body obnovení můžete využít k
obnovení systémových souborů počítače do dřívějšího stavu.
Nástroj Obnovení systému použijte, pokud změny softwaru, ovladačů
či dalších systémových nastavení uvedly váš počítač do nežádoucího
provozního stavu.
POZNÁMKA: Pokud může být příčinou nově nainstalovaný hardware,
odstraňte nebo odpojte tento hardware a zkuste provést obnovení
systému.
POZNÁMKA: Nástroj Obnovení systému neprovádí zálohování osobních
souborů, a nemůže proto obnovovat smazané či poškozené
osobní soubory.
Windows 8.1
Používání nástroje Obnovení systému
1. Otevřete ovládací tlačítko Hledání a klikněte na Nastavení.
2. Klikněte na Obnovení a pak na Spustit nástroj Obnovení systému.
3. Postupujte podle pokynů na obrazovce.
Vrácení posledního obnovení systému
1. Přepněte na tradiční plochu systému Windows.
2. Otevřete ovládací tlačítko Nastavení.
3. Klikněte na Ovládací panely.
4. Klikněte na Systém a zabezpečení a poté na Centrum akcí.
5. V pravém spodním rohu okna Centrum akcí klikněte na Recovery (Obnovení).
6. Klikněte na Spustit nástroj Obnovení systému a řiďte se pokyny na
obrazovce ohledně vrácení posledního obnovení systému.
Obnovení systému 81
Page 82

Windows 7
Používání nástroje Obnovení systému
1. Klikněte na Start .
2. Do vyhledávacího pole zadejte Obnovení systému a stiskněte <Enter>.
POZNÁMKA: Může se otevřít okno Řízení uživatelských účtů. Jste-li
správcem počítače, klikněte na Pokračovat. V opačném případě se
spojte se správcem počítače.
3. Klikněte na Další a řiďte se pokyny na obrazovce.
Vrácení posledního obnovení systému
Pokud nástroj Obnovení systému potíže nevyřeší, můžete poslední obnovení
systému vrátit zpět.
POZNÁMKA: Než poslední obnovení systému vrátíte, uložte a zavřete
veškeré otevřené soubory a ukončete všechny spuštěné programy.
Neměňte, neotevírejte ani neodstraňujte žádné soubory ani programy,
dokud nebude obnovení systému dokončeno.
1. Klikněte na Start .
2. Do vyhledávacího pole zadejte Obnovení systému a stiskněte <Enter>.
3. Klikněte na Vzít poslední obnovení zpět a poté na Další a řiďte se
pokyny na obrazovce.
82 Obnovení systému
Page 83

Disk s operačním systémem
VÝSTRAHA: Přeinstalováním operačního systému za pomoci disku
s operačním systémem dojde k trvalému odstranění všech dat a
softwaru z počítače.
POZNÁMKA: Disk s operačním systémem je volitelný a nemusí být s
vaším počítačem dodán.
Disk s operačním systémem můžete použít k instalaci či přeinstalování
operačního systému na vašem počítači. Po přeinstalování operačního
systému s pomocí disku s operačním systémem budete muset znovu
nainstalovat veškeré ovladače a software.
Přeinstalování operačního systému s pomocí disku s operačním systémem
Chcete-li přeinstalovat operační systém:
1. Vložte disk s operačním systémem a restartujte počítač.
2. Jakmile se zobrazí logo DELL, okamžitě stiskněte klávesu <F12>, čímž
budete převedeni do nabídky spuštění.
POZNÁMKA: Jestliže čekáte příliš dlouho a zobrazí se logo
operačního systému, počkejte na zobrazení plochy systému
Windows. Poté počítač restartujte a pokus opakujte.
3. Vyberte v seznamu jednotku CD/DVD a stiskněte <Enter>.
4. Postupujte podle pokynů na obrazovce.
Disky k přeinstalování systému
Chcete-li vrátit pevný disk do provozního stavu, ve kterém se nacházel
při zakoupení počítače, a zároveň na počítači zachovat datové soubory,
použijte disky k přeinstalování systému vytvořené s pomocí aplikace Dell
Backup and Recovery.
K vytvoření disků k přeinstalování systému použijte aplikaci Dell Backup
and Recovery.
Disk s operačním systémem 83
Page 84

Obnovení počítače s pomocí disků k přeinstalování systému
Chcete-li počítač obnovit s pomocí disků k přeinstalování systému:
1. Vypněte počítač.
2. Vložte do optické jednotky disk pro obnovení systému nebo připojte
příslušné paměťové zařízení USBa počítač zapněte.
3. Jakmile se zobrazí logo DELL, okamžitě stiskněte klávesu <F12>, čímž
budete převedeni do nabídky spuštění.
POZNÁMKA: Jestliže čekáte příliš dlouho a zobrazí se logo
operačního systému, počkejte na spuštění operačního systému
počítače. Poté počítač restartujte a pokus opakujte.
4. Vyberte médium, které k obnovení používáte, a stiskněte <Enter>.
5. Pokud budete požádáni, rychle stiskněte jakoukoli klávesu. Bude
zahájeno spouštění ze spouštěcího zařízení.
6. Dokončete proces obnovy podle pokynů na obrazovce.
84 Disk s operačním systémem
Page 85

Odstraňování potíží
Základní kroky při řešení potíží
V této části naleznete základní kroky, které lze použít k řešení běžných potíží
s počítačem.
•Ujistěte se, že je počítač zapnutý a že všechny komponenty přijímají
energii.
•Ujistěte se, že jsou všechny kabely pevně připojeny k příslušným portům.
•Ujistěte se, že kabely nejsou poškozené ani roztřepené.
•Ujistěte se, že se na konektorech nenachází žádné ohnuté ani zlomené
kolíky.
•Restartujte počítač a zkontrolujte, zda problém přetrvává.
•Při potížích s internetovým připojením odpojte modem a směrovač z
elektrické zásuvky, počkejte asi 30 sekund, připojte napájecí kabely a
znovu se zkuste připojit.
POZNÁMKA: Další informace o řešení potíží a běžných problémů a často
kladené dotazy naleznete na adrese dell.com/support. Chcete-li získat
technickou podporu, spojte se se společností Dell. Nahlédněte do části
„Jak kontaktovat společnost Dell“.
Diagnostika
Součástí počítače jsou diagnostické nástroje, které vám pomohou určit
potíže s počítačem. Tyto nástroje vám oznámí přítomnost problému
prostřednictvím chybových zpráv, světelných indikátorů nebo kódů
zvukových signálů.
Pre-Boot System Assessment
Test Pre-Boot System Assessment (PSA) slouží k diagnostice nejrůznějších
problémů s hardwarem. Test ePSA testuje zařízení, jako je základní deska,
klávesnice, obrazovka, paměť, pevný disk atd.
POZNÁMKA: Test PSA nemusí být podporovaný na všech počítačích.
Spuštění testu PSA
1. Zapněte nebo restartujte počítač.
2. Do Nabídky spuštění vstoupíte, pokud při zobrazení loga společnosti
Dell stisknete klávesu <F12>.
Základní kroky při řešení potíží 85
Page 86

POZNÁMKA: Jestliže čekáte příliš dlouho a zobrazí se logo
operačního systému, počkejte na zobrazení plochy systému
Windows. Poté počítač restartujte a pokus opakujte.
3. Vyberte možnost Diagnostics (Diagnostika) a stiskněte <Enter>.
4. K dokončení testu se řiďte pokyny na obrazovce.
Jestliže test určité komponenty selže, bude test zastaven, počítač pípne a
zobrazí se chybový kód. Chybové kódy si zaznamenejte a vyhledejte řešení
na adrese dell.com/support nebo se spojte se společností Dell.
Řiďte se pokyny na obrazovce a pokračujte k dalšímu testu. Znovu otestujte
komponentu, která selhala, nebo test zastavte a restartujte počítač.
Pokud se test PSA dokončí úspěšně, zobrazí se na obrazovce následující
zpráva: „No problems have been found with this system so
far. Do you want to run the remaining memory tests?
This will take about 30 minutes or more. Do you want to
continue? (Recommended)“ Má-li počítač potíže s pamětí, pokračujte
stiskem <y>. V opačném případě test ukončete stiskem <n>.
POZNÁMKA: Pokud kdykoli během testování stisknete tlačítko <Esc>,
dojde k ukončení testování a k restartu počítače.
Enhanced PSA
Test Enhanced Pre-Boot System Assessment (ePSA) slouží k diagnostice
nejrůznějších problémů s hardwarem. Test ePSA testuje zařízení, jako je
základní deska, klávesnice, obrazovka, paměť, pevný disk atd.
POZNÁMKA: Test ePSA nemusí být podporovaný na všech počítačích.
Úvodní obrazovka testu ePSA je rozdělena do tří oblastí:
•Devices window (Okno zařízení) – nachází se na levé straně úvodní
obrazovky ePSA. Jsou zde zobrazena všechna zařízení ve vašem počítači
a okno lze též použít k výběru zařízení.
•Control window (Okno řízení) – nachází se v pravé spodní části úvodní
obrazovky ePSA.
- Výběrem zaškrtávacího pole Thorough Test Mode (Režim
důkladného testování) v Okně řízení maximalizujete rozsah a trvání
testů.
- Na levé spodní straně Okna řízení se nachází stavový řádek, který
zobrazuje celkové dokončení testů.
86 Diagnostika
Page 87

- Chcete-li otestovat vybraná zařízení, klikněte na Run Tests (Spustit
testy).
- Chcete-li test ePSA ukončit a restartovat počítač, klikněte na Exit
(Ukončit).
•Status window (Stavové okno) – nachází se na pravé straně úvodní
obrazovky testu ePSA.
Stavová oblast obsahuje čtyři karty:
•Configuration (Konfigurace) – zobrazuje podrobné informace o
konfiguraci a stavu všech zařízení, která lze s pomocí ePSA testovat.
•Results (Výsledky) – zobrazuje všechny provedené testy, jejich aktivitu a
výsledky každého testu.
•System Health (Stav systému) – zobrazuje stav baterie, napájecího
adaptéru, ventilátorů atd.
•Event Log (Protokol událostí) – poskytuje podrobné informace o všech
testech. SloupecStat(Stav) zobrazuje stav testů.
LCD BIST
Test LCD BIST (Built-In Self Test) pomáhá určit, zda je problém s obrazovkou
způsoben displejem LCD nebo jinou součástkou. Během testu se mohou
na obrazovce zobrazovat různé barvy a text. Pokud během tohoto testu
nedojde k potížím, pak se problém nachází mimo displej LCD.
POZNÁMKA: Periferní zařízení mohou mít své vlastní diagnostické
testy. Další informace naleznete v dokumentaci k příslušným periferním
zařízením.
Spuštění testu LCD BIST
1. Zapněte nebo restartujte počítač.
2. Do Nabídky spuštění vstoupíte, pokud při zobrazení loga společnosti
Dell stisknete klávesu <F12>.
POZNÁMKA: Jestliže čekáte příliš dlouho a zobrazí se logo
operačního systému, počkejte na zobrazení plochy systému
Windows. Poté počítač restartujte a pokus opakujte.
3. Vyberte možnost Diagnostics (Diagnostika) a stiskněte <Enter>.
4. Pokud na obrazovce nevidíte barevné pruhy, stiskněte <N>, čímž spustíte
test LCD BIST.
Diagnostika 87
Page 88

Spuštění testu ePSA
Chcete-li spustit test ePSA:
1. Restartujte počítač.
2. Do Nabídky spuštění vstoupíte, pokud při zobrazení loga společnosti
Dell stisknete klávesu <F12>.
POZNÁMKA: Jestliže čekáte příliš dlouho a zobrazí se logo
operačního systému, počkejte na zobrazení plochy systému
Windows. Poté počítač restartujte a pokus opakujte.
3. Vyberte Diagnostics (Diagnostika) a stiskněte <Enter>.
4. Dokončete test podle pokynů na obrazovce a poznačte si veškeré
chybové zprávy, které se zobrazí.
Jestliže test určité komponenty selže, bude test zastaven, počítač pípne a
zobrazí se chybový kód. Chybové kódy si zaznamenejte a vyhledejte řešení
na adrese dell.com/support nebo se spojte se společností Dell.
Řiďte se pokyny na obrazovce a pokračujte k dalšímu testu. Znovu otestujte
komponentu, která selhala, nebo test zastavte a restartujte počítač.
Pokud se test PSA dokončí úspěšně, zobrazí se na obrazovce následující
zpráva: „No problems have been found with this system so
far. Do you want to run the remaining memory tests?
This will take about 30 minutes or more. Do you want to
continue? (Recommended).“ Má-li počítač potíže s pamětí, pokračujte
stiskem<y>. V opačném případě test ukončete stiskem <n>.
Pokud se test ePSA dokončí s chybami, zobrazí se na obrazovce následující
zpráva: „Testing completed. One or more errors were
detected.“
Chyby, ke kterým během testů ePSA došlo, zobrazí karta Event Log (Protokol
událostí) v okně Status (Stav).
88 Diagnostika
Page 89

Kódy zvukových signálů
Pokud dojde k chybám nebo problémům, počítač může při spouštění
vydávat řadu pípnutí. Tato pípnutí, zvaná kódy zvukových signálů, slouží
k identifikaci problému. Dojde-li k problémům, zaznamenejte si kód
zvukových signálů, a vyhledejte pomoc u společnosti Dell.
POZNÁMKA: Některé kódy zvukových signálů uvedené v tabulce níže se
nemusí na váš počítač vztahovat.
Kódy zvukových
signálů
Jeden Možné selhání základní desky – selhání kontrolního
Dva Nenalezena paměť RAM
Tři Možné selhání základní desky – chyba čipové sady
Čtyři Selhání čtení z / zápisu do paměti RAM
Pět Chyba reálného času
Šest Selhání grafické karty nebo grafického řadiče
Sedm Selhání procesoru
Osm Selhání displeje
Možný problém
součtu BIOS ROM
POZNÁMKA: Pokud jste instalovali nebo vyměňovali
paměťový modul, ověřte, že je tento modul správně
zasazen.
POZNÁMKA: Tento kód zvukových signálů je
podporován pouze na počítačích s procesorem Intel.
Diagnostika 89
Page 90

Systém BIOS
V systému BIOS jsou uloženy hardwarové informace o vašem počítači a
při spouštění počítače jsou předávány operačnímu systému. Program pro
nastavení systému BIOS umožňuje měnit základní hardwarové nastavení
uložené v systému BIOS.
Program pro nastavení systému BIOS lze používat k:
•Nastavení nebo změně uživatelsky volitelných možností, jako je
uživatelské heslo.
•Zjištění, jaká zařízení jsou v počítači nainstalovaná, jako je množství
paměti, typ pevného disku atd.
•Změně informací o konfiguraci systému poté, co přidáte, změníte nebo
odstraníte jakýkoli hardware počítače.
Změna nastavení systému BIOS
VÝSTRAHA: Nesprávné nastavení v programu pro nastavení systému
BIOS může způsobit, že počítač nebude možno spustit, nebude
pracovat správně nebo dojde k jeho poškození.
Možná bude potřeba změnit nastavení, jako je datum a čas, spouštěcí
zařízení a spouštěcí sekvence, nebo povolit či zakázat funkci PowerShare
atd. Chcete-li nastavení změnit, spusťte program pro nastavení systému
BIOS, vyhledejte nastavení, které si přejete změnit, a řiďte se pokyny na
obrazovce.
Spuštění programu pro nastavení systému BIOS
1. Zapněte nebo restartujte počítač.
2. Do programu pro nastavení systému BIOS vstoupíte stisknutím klávesy
<F2> po zobrazení loga Dell.
POZNÁMKA: Jestliže čekáte příliš dlouho a zobrazí se logo operačního
systému, počkejte na zobrazení plochy systému Windows. Poté počítač
restartujte a pokus opakujte.
90 Změna nastavení systému BIOS
Page 91

Reset hesla systému BIOS
Hesla systému BIOS slouží ke zvýšení zabezpečení počítačů. Počítač můžete
nastavit tak, aby při spouštění nebo při vstupu do programu pro nastavení
systému BIOS žádal o heslo.
K resetování ztraceného nebo zapomenutého hesla systému BIOS použijte
jednu z následujících metod, v závislosti na typu počítače.
VÝSTRAHA: Součástí resetování hesla systému BIOS je i odstranění
všech dat z paměti CMOS. Pokud jste měnili nastavení systému BIOS,
musíte tyto změny po resetu hesla provést znovu.
Vyjmutí baterie CMOS
VAROVÁNÍ: Než začnete pracovat uvnitř počítače, přečtěte si
bezpečnostní pokyny.
Téměř všechny základní desky používají knoflíkovou baterii, která pomáhá
uchovávat nastavení systému BIOS, včetně hesla. Chcete-li resetovat heslo,
vyjměte knoflíkovou baterii, počkejte 15-30 minut a poté knoflíkovou baterii
znovu vložte.
POZNÁMKA: Další informace o umístění knoflíkové baterie a pokyny k
jejímu vyjmutí a výměně naleznete v příručce Service Manual (Servisní
příručka) na adrese dell.com/support.
Použití přepínače na základní desce
Téměř všechny základní desky stolních počítačů jsou vybaveny přepínačem
k mazání nastavení paměti CMOS, čímž zároveň dojde i ke smazání hesla
systému BIOS. Umístění tohoto přepínače se u jednotlivých základních
desek liší. Hledejte přepínače v blízkosti baterie CMOS, obvykle označené
jako CLR, CLEAR, CLEAR CMOS atd.
Jsou zde tři kolíky. Přepínač spojuje prostřední kolík buď s levým, nebo
s pravým kolíkem. Vyjměte přepínač a spojte prostřední kolík s kolíkem
opačným. Několik sekund počkejte, poté přepínač znovu vyjměte a spojte
prostřední kolík s původním kolíkem.
VAROVÁNÍ: Než začnete pracovat uvnitř počítače, přečtěte si
bezpečnostní pokyny.
POZNÁMKA: Další informace o umístění přepínače a práci uvnitř
počítače naleznete v příručce Service Manual (Servisní příručka) na
adrese dell.com/support.
Reset hesla systému BIOS 91
Page 92

Změna spouštěcí sekvence
Chcete-li použít jiné než výchozí spouštěcí zařízení (např. při přeinstalování
operačního systému nebo při použití disku nebo USB pro obnovení), je třeba
změnit spouštěcí sekvenci.
Pořadí spouštění lze zvolit prostřednictvím spouštěcí nabídky nebo
programu pro nastavení systému BIOS.
Použití Spouštěcí nabídky
Spouštěcí sekvenci počítače pro jedno konkrétní spuštění lze změnit
prostřednictvím Spouštěcí nabídky. Počítač provede spuštění z vybraného
zařízení pouze u aktuálního spouštění a při dalším spuštění počítače znovu
použije výchozí zařízení.
Chcete-li zvolit spouštěcí zařízení prostřednictvím Spouštěcí nabídky:
1. Zapněte nebo restartujte počítač.
2. Do programu pro nastavení systému BIOS vstoupíte stisknutím klávesy
<F2> po zobrazení loga Dell.
POZNÁMKA: Jestliže čekáte příliš dlouho a zobrazí se logo
operačního systému, počkejte na zobrazení plochy systému
Windows. Poté počítač restartujte a pokus opakujte.
3. Spouštěcí zařízení zvolíte šipkami nahoru a dolů. Stiskněte <Enter> nebo
číslo zobrazené vedle spouštěcího zařízení.
Používání programu pro nastavení systému BIOS
Prostřednictvím programu pro nastavení systému BIOS lze určovat pořadí
zařízení, která počítač používá při každém spuštění.
Chcete-li spouštěcí pořadí s pomocí programu pro nastavení systému BIOS
změnit:
1. Spusťte program pro nastavení systému BIOS.
2. Vyberte kartu Boot (Spouštění).
3. Zaškrtněte zaškrtávací políčka, kterými při spouštění povolíte či zakážete
používat určitá zařízení.
4. Spouštěcí sekvenci změníte přesunutím zařízení nahoru nebo dolů.
POZNÁMKA: První zařízení v seznamu je výchozí spouštěcí zařízení.
92 Změna spouštěcí sekvence
Page 93

Jak se spojit se společností Dell a získat pomoc
Jak získat pomoc
Informace a pomoc vztahující se k produktům a službám značky Dell získáte
prostřednictvím následujících svépomocných online zdrojů:
Informace o svépomoci Možnosti svépomoci
Přístup k Nápovědě
a podpoře k systému
Windows
Další informace o
produktech a službách
společnosti Dell
Informace o řešení potíží,
uživatelské příručky,
odborné informační blogy,
ovladače, aktualizace
softwaru atd.
Další informace o
operačním systému
Microsoft Windows
Windows 8.1
Otevřete ovládací tlačítko Hledání, do
vyhledávacího pole zadejte Nápověda a
podpora a stiskněte <Enter>.
Windows 7
Klikněte na Start → Nápověda a podpora.
dell.com
dell.com/support
microsoft.com
Jak kontaktovat společnost Dell
Chcete-li se se společností Dell spojit ohledně obchodních či technických
potíží nebo potíží v oblasti služeb zákazníkům, navštivte adresu
dell.com/contactdell.
POZNÁMKA: Dostupnost se u jednotlivých zemí a produktů liší, a
některé služby proto nemusí být ve vaší oblasti dostupné.
POZNÁMKA: Nemáte-li k dispozici aktivní internetové připojení,
naleznete kontaktní informace na nákupním dokladu, dodacím listu,
účtence nebo v katalogu produktů společnosti Dell.
Jak získat pomoc 93
Page 94

Reference
Údržba počítače
Chcete-li předejít běžným potížím s počítačem, doporučujeme provádět
následující úkony:
•Zajistěte počítači přímý přístup ke zdroji energie, dostatečné větrání a
umístěte jej na rovný povrch.
•Nezakrývejte větrací otvory, nevkládejte do nich předměty a zabraňte,
aby se v nich shromažďoval prach.
•Pravidelně zálohujte data.
•Pravidelně provádějte vyhledávání virů.
•Prostřednictvím panelu My Dell a dalších dostupných nástrojů
kontrolujte, zda počítač nehlásí chyby.
•Pravidelně počítač čistěte suchým měkkým hadříkem.
VÝSTRAHA: Použijete-li k čištění počítače vodu nebo jiná
rozpouštědla, může dojít k jeho poškození.
•Zajistěte, aby byl na interním pevném disku dostatek volného místa.
Nedostatek volného místa může mít za následek snížení výkonu.
•Povolte automatické aktualizace systému Windows a dalšího softwaru,
které řeší potíže se softwarem a zvyšují zabezpečení počítače.
Řízení spotřeby
Řízení spotřeby pomáhá snižovat spotřebu elektrické energie počítače
úpravou napájení různých komponent. Program pro nastavení systému
BIOS a operační systém vám umožňují konfigurovat, kdy omezit nebo zcela
zastavit napájení určitých komponent.
Mezi běžné režimy úspory energie systému Microsoft Windows patří:
•Režim spánku – spánek je režim úspory energie, který počítači
umožňuje rychle přejít do plného provozu (obvykle během několika
sekund), jakmile budete chtít znovu začít pracovat.
•Režim hibernace – hibernace umístí otevřené dokumenty a programy
na pevný disk a poté počítač vypne.
•Hybridní režim spánku – hybridní režim spánku je kombinací režimu
spánku a hibernace. Veškeré otevřené dokumenty a programy jsou
umístěny do paměti a na pevný disk. Počítač je poté uveden do režimu s
nízkou spotřebou, abyste mohli rychle začít znovu pracovat.
94 Údržba počítače
Page 95

Je-li hybridní režim spánku zapnutý, pak uvedení počítače do režimu
spánku jej automaticky uvede do hybridního režimu spánku.
•Vypnutí — počítač je dobré vypnout, pokud jej neplánujete používat
po delší dobu. Počítač je lépe zabezpečený a uspoří více energie.
Počítač vypněte předtím, než do něj budete přidávat nebo z něj odebírat
hardware. Vypínání nedoporučujeme, pokud potřebujete rychle znovu
začít pracovat.
Konfigurace nastavení napájení
Chcete-li konfigurovat nastavení napájení:
Windows 8.1
1. Pravým tlačítkem klikněte kamkoli na Úvodní obrazovku.
2. Klikněte na Všechny aplikace v pravém dolním rohu obrazovky.
3. V části Systém Windows klikněte na Ovládací panely.
4. Pokud se Ovládací panely zobrazují podle Kategorie, klikněte na
rozevírací nabídku Zobrazit podle a vyberte Malé ikony nebo Velké
ikony.
5. Klikněte na Možnosti napájení.
6. Ze seznamu dostupných možností můžete vybrat schéma odpovídající
využití počítače.
7. Chcete-li nastavení napájení změnit, klikněte na Změnit nastavení
schématu.
Windows 7
1. Klikněte na Start → Ovládací panely→ Možnosti napájení.
2. Ze seznamu dostupných možností můžete vybrat schéma odpovídající
využití počítače.
3. Chcete-li změnit nastavení napájení, klikněte na Změnit nastavení
schématu.
Konfigurace chování tlačítka napájení
Chcete-li konfigurovat chování tlačítka napájení:
Windows 8.1
1. Pravým tlačítkem klikněte kamkoli na Úvodní obrazovku.
2. Klikněte na Všechny aplikace v pravém dolním rohu obrazovky.
3. V části Systém Windows klikněte na Ovládací panely.
4. Pokud se Ovládací panely zobrazují podle Kategorie, klikněte na
rozevírací nabídku Zobrazit podle a vyberte Malé ikony nebo Velké
ikony.
Řízení spotřeby 95
Page 96

5. Klikněte na Možnosti napájení. Z rozevírací nabídky vedle možnosti Po
stisknutí tlačítka napájení vyberte, jakou akci má počítač po stisknutí
tlačítka napájení provést.
Můžete vybírat různé možnosti podle toho, zda počítač využívá baterii,
nebo je připojen napájecím adaptérem.
6. Klikněte na Uložit změny.
Windows 7
1. Klikněte na Start → Ovládací panely→ Možnosti napájení.
2. Klikněte na Nastavení tlačítek napájení.
3. Z rozevírací nabídky vedle možnosti Po stisknutí tlačítka napájení
vyberte, jakou akci má počítač po stisknutí tlačítka napájení provést.
Můžete vybírat různé možnosti podle toho, zda počítač využívá baterii,
nebo je připojen napájecím adaptérem.
4. Klikněte na Uložit změny.
Zlepšení životnosti baterie
Provozní doba baterie, což je doba, po kterou baterie zůstává nabitá, se liší v
závislosti na tom, jak notebook používáte.
Provozní doba baterie se výrazně snižuje, pokud používáte:
•optické jednotky,
•zařízení využívající bezdrátovou komunikaci, karty ExpressCard,
paměťové karty nebo zařízení USB,
•nastavení obrazovky s vysokým jasem, 3D spořiče obrazovky nebo jiné
programy s vysokou spotřebou energie, jako jsou složité 3D grafické
aplikace a hry.
Výkon baterie lze zlepšit:
•Bude-li počítač co nejvíce využívat střídavý proud. Životnost baterie se
snižuje s počtem vybití a opakovaného nabití.
•Nastavíte-li řízení spotřeby s pomocí Možností napájení Microsoft
Windows tak, aby byla spotřeba energie počítače optimalizována
(viz „Řízení spotřeby“).
•Povolíte-li na počítači režimu spánku / úsporný režim a hibernaci.
POZNÁMKA: Životnost baterie se časem snižuje v závislosti na tom, jak
často ji používáte, a na podmínkách, ve kterých ji používáte.
Chování baterie při nabíjení lze nastavit tak, aby se zvýšila její životnost.
96 Řízení spotřeby
Page 97

Režim Dell Longevity Mode (režim dlouhé životnosti)
Životnost baterie může snižovat časté připojování a odpojování počítače
od zdroje energie, aniž by došlo k plnému vybití baterie. Režim dlouhé
životnosti Dell Longevity Mode chrání baterii tím, že mírní rozsah, do
kterého se baterie nabíjí, a předchází tak častým cyklům nabíjení a vybíjení.
Váš notebook značky Dell automaticky monitoruje nabíjení a vybíjení baterie,
a pokud je třeba, zobrazí zprávu se žádostí o povolení režimu dlouhé
životnosti Dell Longevity Mode.
POZNÁMKA: Režim Dell Longevity Mode nemusí být podporován na
všech noteboocích.
Chcete-li nakonfigurovat režim Dell Longevity Mode:
1. Klikněte pravým tlačítkem na ikonu baterie v oznamovací oblasti systému
Windows a poté na Dell Extended Battery Life Options (Možnosti
prodloužení životnosti baterie Dell).
Zobrazí se dialogové okno Battery Meter (Měřič baterie).
2. Klikněte na kartu Longevity mode (Režim dlouhé životnosti).
3. Kliknutím na Enable (Povolit) režim Dell Longevity Mode zapnete,
kliknutím na Disable (Zakázat) jej vypnete.
4. Klikněte na OK.
POZNÁMKA: Je-li povolen režim dlouhé životnosti Dell Longevity
Mode, baterie se nabíjí pouze v rozmezí 88 – 100 % své kapacity.
Režim Dell Desktop Mode (režim stolního počítače)
Pokud svůj počítač používáte primárně s připojeným napájecím adaptérem,
můžete s cílem zmírnit rozsah, do kterého se baterie nabíjí, povolit režim
stolního počítače Dell Desktop Mode. Sníží se tak počet cyklů nabíjení a
vybíjení a zlepší se životnost baterie.
Váš notebook značky Dell automaticky monitoruje nabíjení a vybíjení baterie,
a pokud je třeba, zobrazí zprávu se žádostí o povolení režimu Dell Desktop
Mode.
POZNÁMKA: Dell Desktop Mode nemusí být podporovaný na všech
počítačích.
Řízení spotřeby 97
Page 98

Chcete-li režim stolního počítače Dell Desktop Mode povolit nebo zakázat:
1. Klikněte pravým tlačítkem na ikonu baterie v oznamovací oblasti systému
Windows a poté na Dell Extended Battery Life Options (Možnosti
prodloužení životnosti baterie Dell).
Zobrazí se dialogové okno Battery Meter (Měřič baterie).
2. Klikněte na kartu Desktop mode (Režim stolního počítače).
3. Dle potřeby klikněte na Enable (Povolit) nebo Disable (Zakázat).
4. Klikněte na OK.
POZNÁMKA: Je-li povolen režim stolního počítače Dell Desktop Mode,
baterie se nabíjí pouze v rozsahu 50 - 100 % své kapacity.
Rady ohledně migrace
Migrace označuje přesun dat a aplikací mezi dvěma různými počítači.
Mezi nejobvyklejší důvody migrace patří zakoupení nového počítače nebo
upgrade na nový operační systém.
VÝSTRAHA: Přestože je k dispozici několik nástrojů, které migraci
usnadňují, doporučujeme zálohovat soubory, jako jsou obrázky,
hudba, dokumenty atd.
Migrace z jednoho operačního systému Windows na novější operační systém
Při migraci na novější operační systém nahlédněte do pokynů společnosti
Microsoft týkajících se migrace z jednoho operačního systému na jiný. Další
podrobnosti naleznete na adrese www.microsoft.com.
Ergonomické pokyny
VÝSTRAHA: Nesprávné nebo dlouhodobé používání klávesnice může
vést k újmě na zdraví.
VÝSTRAHA: Sledování obrazovky monitoru po delší dobu může
způsobit únavu očí.
Pohodlí a efektivitu při práci zvýšíte, pokud se při nastavování a používání
počítače budete řídit ergonomickými pokyny.
Notebooky nebývají navrženy k dlouhodobému používání v roli
kancelářského zařízení. Pokud si přejete k práci neustále používat notebook,
doporučujeme připojit externí klávesnici.
•Umístěte počítač tak, aby monitor a klávesnice byly při práci přímo před
vámi. K dispozici jsou speciální držáky (značky Dell nebo jiné), které vám
pomohou klávesnici správně umístit.
98 Rady ohledně migrace
Page 99

•Externí monitor umístěte do pohodlné sledovací vzdálenosti.
Doporučená vzdálenost je 510 – 610 mm (20–24 palců) od očí.
•Když sedíte před počítačem, musí být monitor v úrovni očí nebo o
trochu níže.
•Upravte sklon monitoru, nastavení kontrastu a jasu a okolní osvětlení
(např. stropní světla, stolní lampy a závěsy nebo žaluzie na oknech
ve vaší blízkosti) tak, abyste minimalizovali odrazy a lesk obrazovky
monitoru.
•Použijte židli, která poskytuje dobrou podpěru zad.
•Během práce s klávesnicí nebo myší ponechejte předloktí vodorovně se
zápěstím v neutrální, pohodlné poloze.
•Během práce s klávesnicí nebo myší si udělejte dostatečný prostor pro
ruce.
•Nadloktí by měla volně viset podél vašeho těla.
•Seďte vzpřímeně s chodidly na podlaze a stehny ve vodorovné poloze.
•Zajistěte, aby při sezení spočívala hmotnost nohou na chodidlech, ne na
přední části židle. Upravte výšku židle nebo, pokud je třeba, použijte k
zachování správného držení těla opěrku nohou.
•Obměňujte své pracovní aktivity. Snažte se organizovat svou práci tak,
abyste nemuseli na klávesnici psát po příliš dlouhou dobu. Jakmile psát
přestanete, snažte se dělat činnosti, při kterých používáte obě ruce.
•Neumísťujte pod stůl žádné předměty ani kabely nebo napájecí šňůry,
které by překážely při pohodlném sezení nebo o něž byste mohli
zakopnout.
Ergonomické pokyny 99
Page 100

1 monitor v úrovni očí nebo níže 4 chodidla rovně na
podlaze
2 monitor a klávesnice umístěny
přímo před uživatelem
3 stojan monitoru 6 zápěstí volně a rovně
POZNÁMKA: Nejnovější ergonomické pokyny naleznete na adrese
dell.com/regulatory_compliance.
5 ruce na úrovni stolu
Společnost Dell a životní prostředí
Ekologie nás neomezuje – poskytuje nám nové příležitosti. Pomáhá nám
nacházet lepší způsob života.
Každý den máte příležitost rozhodovat se ekologicky. Při volbě technologií
ale nechcete dělat kompromisy v oblasti ceny, výkonu ani spolehlivosti.
Společnost Dell věří, že žádné kompromisy dělat nemusíte. Snaží se proto
zajistit, aby lidé ani společnosti nemuseli kvůli ekologii snižovat ze svých
nároků.
Své sliby měníme v realitu s pomocí praktických produktů a služeb, které
mají vliv na opravdové potíže životního prostředí. Základem ekologického
chování je totiž důležitá myšlenka, že je možné se neustále zlepšovat. Lépe
využívat čas, peníze i zdroje. Lépe žít, pracovat a být v našem světě ještě
úspěšnější.
100 Společnost Dell a životní prostředí
 Loading...
Loading...