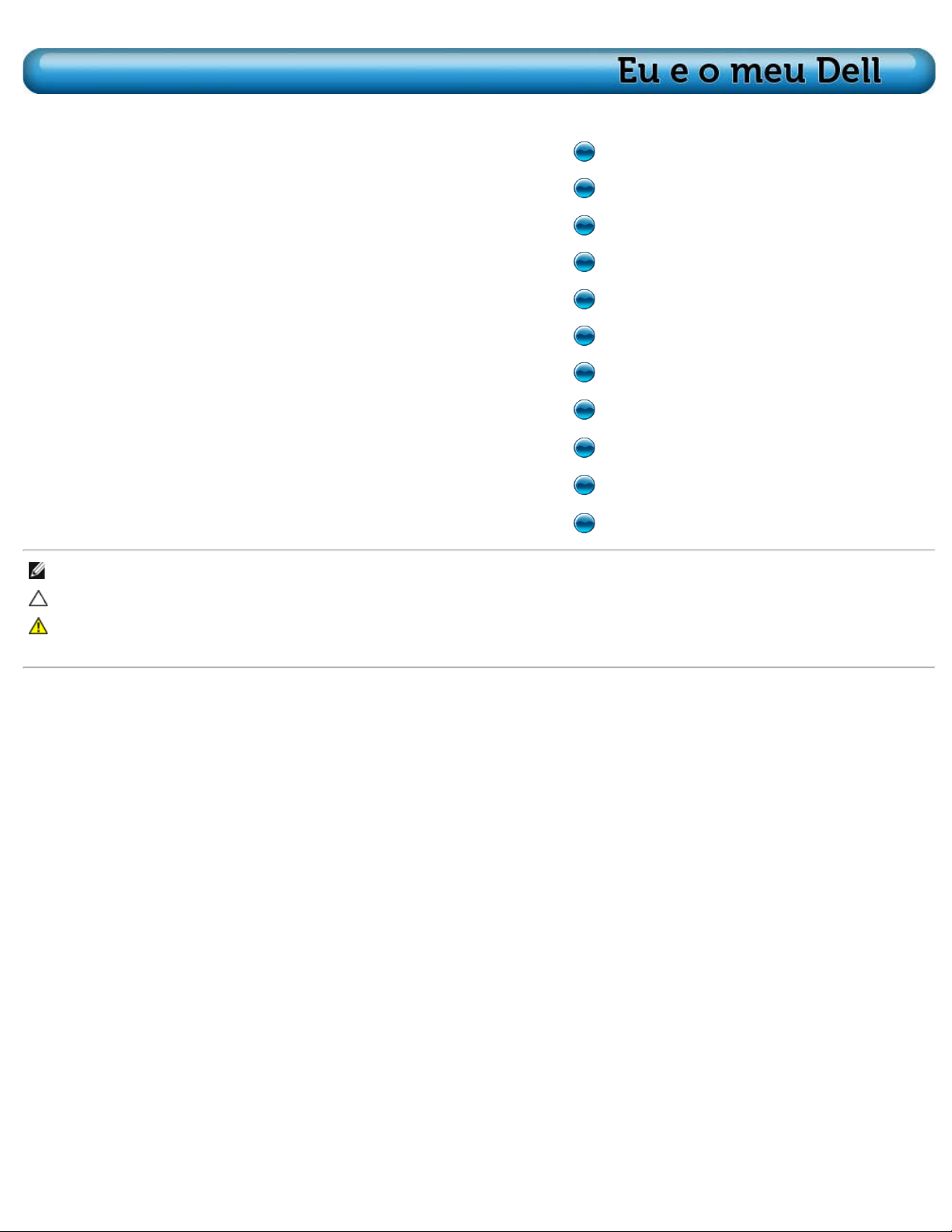
Acerca do computador
Configurar o computador
Utilizar o computador
Portas e conectores
Rede
Software e aplicações
Restaurar o sistema operativo
Diagnóstico e resolução de problemas
BIOS
Obter ajuda e contactar a Dell
Informação de referência
NOTA: uma NOTA indica informações importantes que ajudam a melhorar a utilização do computador.
AVISO: um AVISO alerta para a possibilidade de danos no hardware ou de perda de dados, caso as instruções não sejam seguidas.
ADVERTÊNCIA: uma ADVERTÊNCIA indica potenciais danos no equipamento, lesões corporais ou mesmo morte.
© 2011 Dell Inc. Todos os direitos reservados. As informações contidas neste documento estão sujeitas a alterações sem aviso prévio.
É estritamente proibida a reprodução destes materiais, sob qualquer forma, sem a autorização por escrito da Dell Inc. Marcas comerciais mencionadas:
Dell™, o logótipo DELL e Inspiron™ são marcas comerciais da Dell Inc.; Intel
Intel Corporation nos EUA e noutros países; Microsoft
Microsoft Corporation nos Estados Unidos e/ou noutros países; Bluetooth
Dell sob licença; Blu-ray Disc™ é uma marca comercial propriedade da Blu-ray Disc Association (BDA) e licenciada para utilização em discos e leitores.
Outros nomes e marcas comerciais podem ser aqui mencionados como referência às entidades que invocam essas marcas e nomes ou os seus produtos. A
Dell Inc. nega qualquer interesse de propriedade sobre outras marcas e nomes comerciais que não os seus.
®
, Windows® e o logótipo do botão Iniciar do Windows são marcas comerciais ou marcas registadas da
®
, Centrino®, Core™ e Atom™ são marcas comerciais ou marcas registadas da
®
é uma marca registada da propriedade da Bluetooth SIG, Inc. e é utilizada pela
2011 - 06 Rev. A00
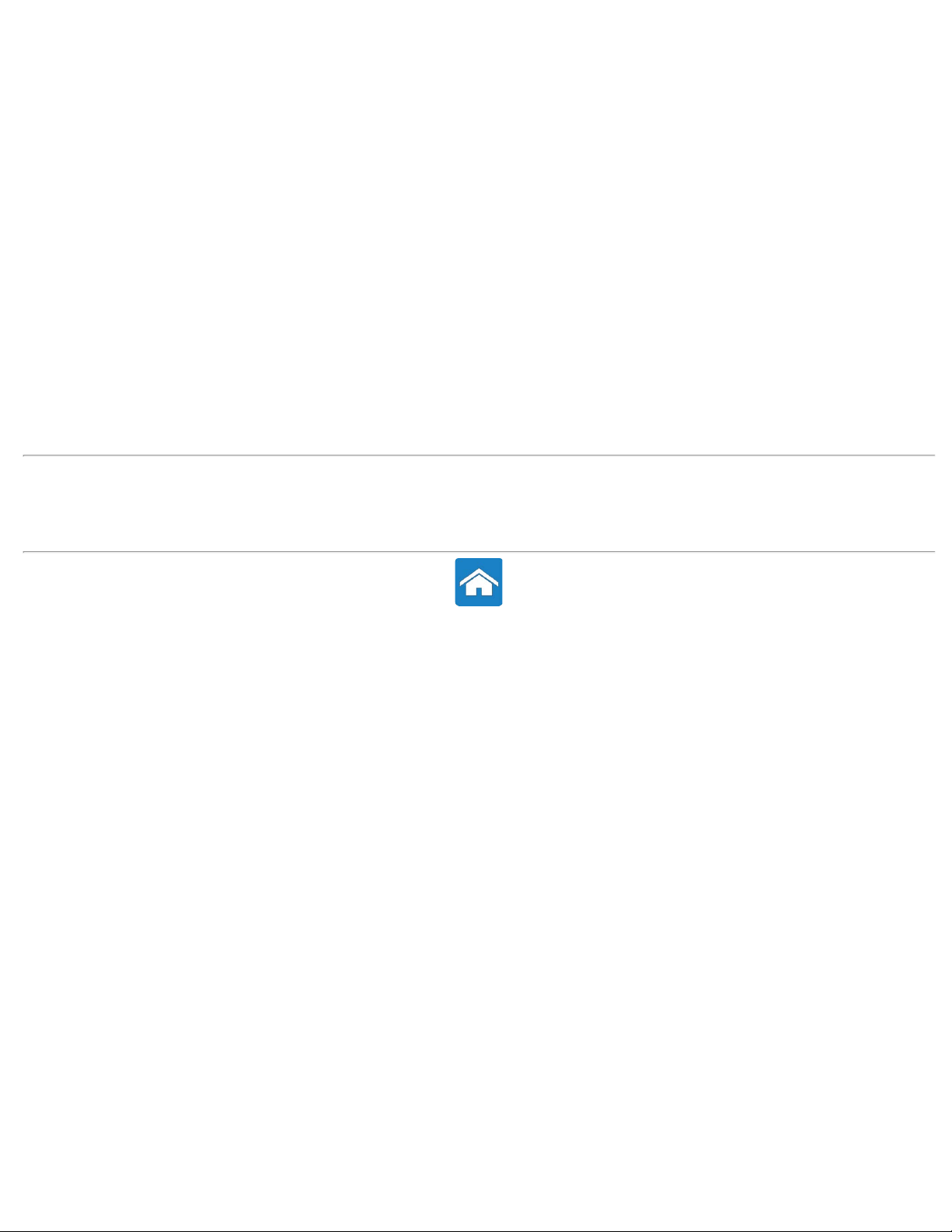
Acerca do computador
Adaptador de CA Armazenamento
Bateria Acerca do armazenamento
Bateria dos computadores portáteis Armazenamento interno
Bateria de célula tipo moeda Armazenamento amovível
Painel táctil Módulos de memória
Acerca do painel táctil Placa de sistema
Gestos a usar no painel táctil Processador
Monitor Ventoinha do computador
Acerca do monitor Dissipador de calor
Monitor 3D Massa térmica
Monitor sem fios Placas de vídeo
Monitor com ecrã táctil Sintonizadores de TV
Teclado Colunas
Acerca do teclado Webcam
Teclado retroiluminado ExpressCards
Tipos de ligação do teclado Dispositivos de comunicação
Informação relacionada
Configurar o computador
Utilizar o computador
Software e aplicações
Obter ajuda e contactar a Dell
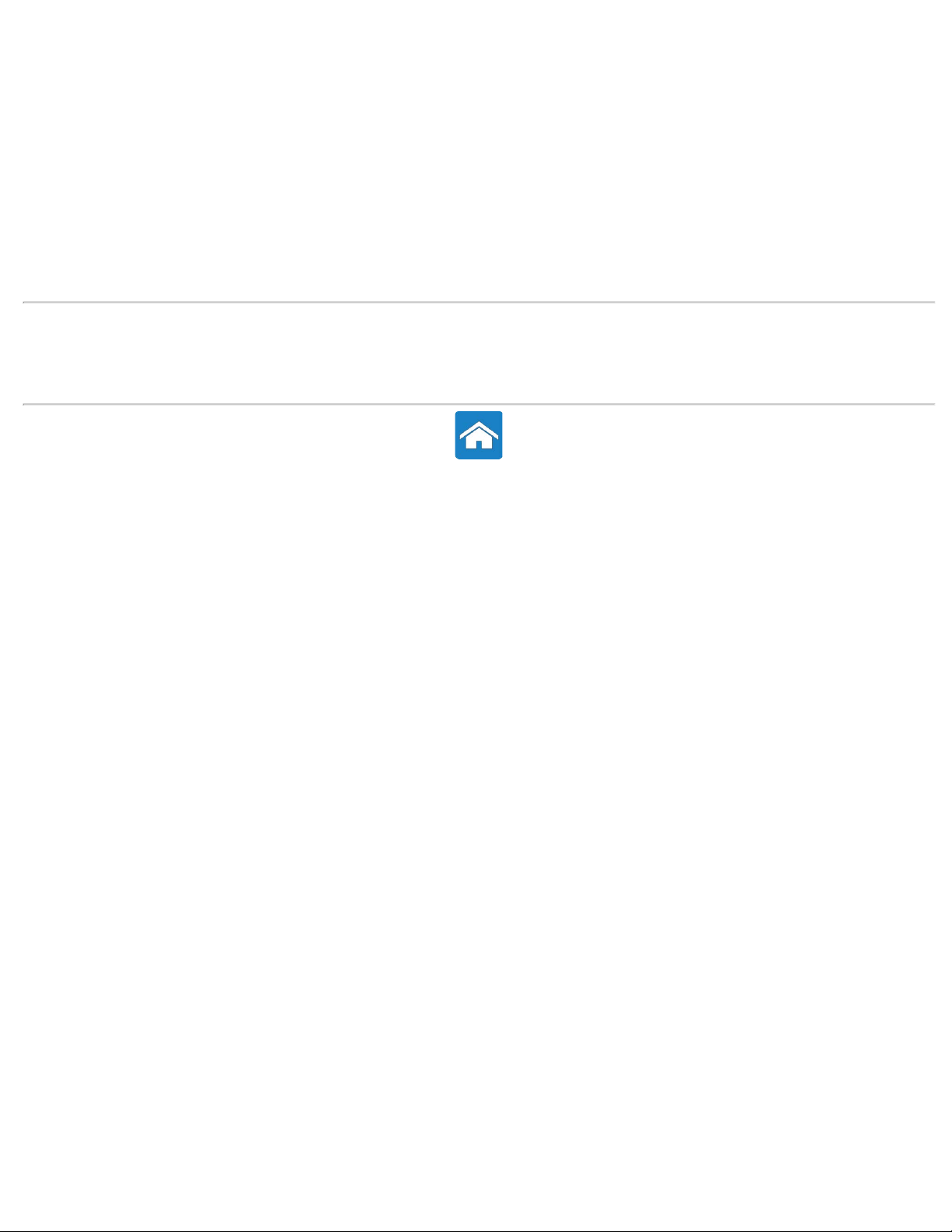
Configurar o computador
Configurar um computador portátil Áudio
Configurar um computador de secretária Configurar áudio 5.1
Monitor Configurar áudio 7.1
Configurar um monitor Configurar uma impressora
Configurar um monitor 3D Configurar uma webcam
Configurar um monitor sem fios Instalar um adaptador sem fios USB
Cabos dos conectores da interface visual digital
Informação relacionada
Acerca do computador
Rede
Software e aplicações
Obter ajuda e contactar a Dell
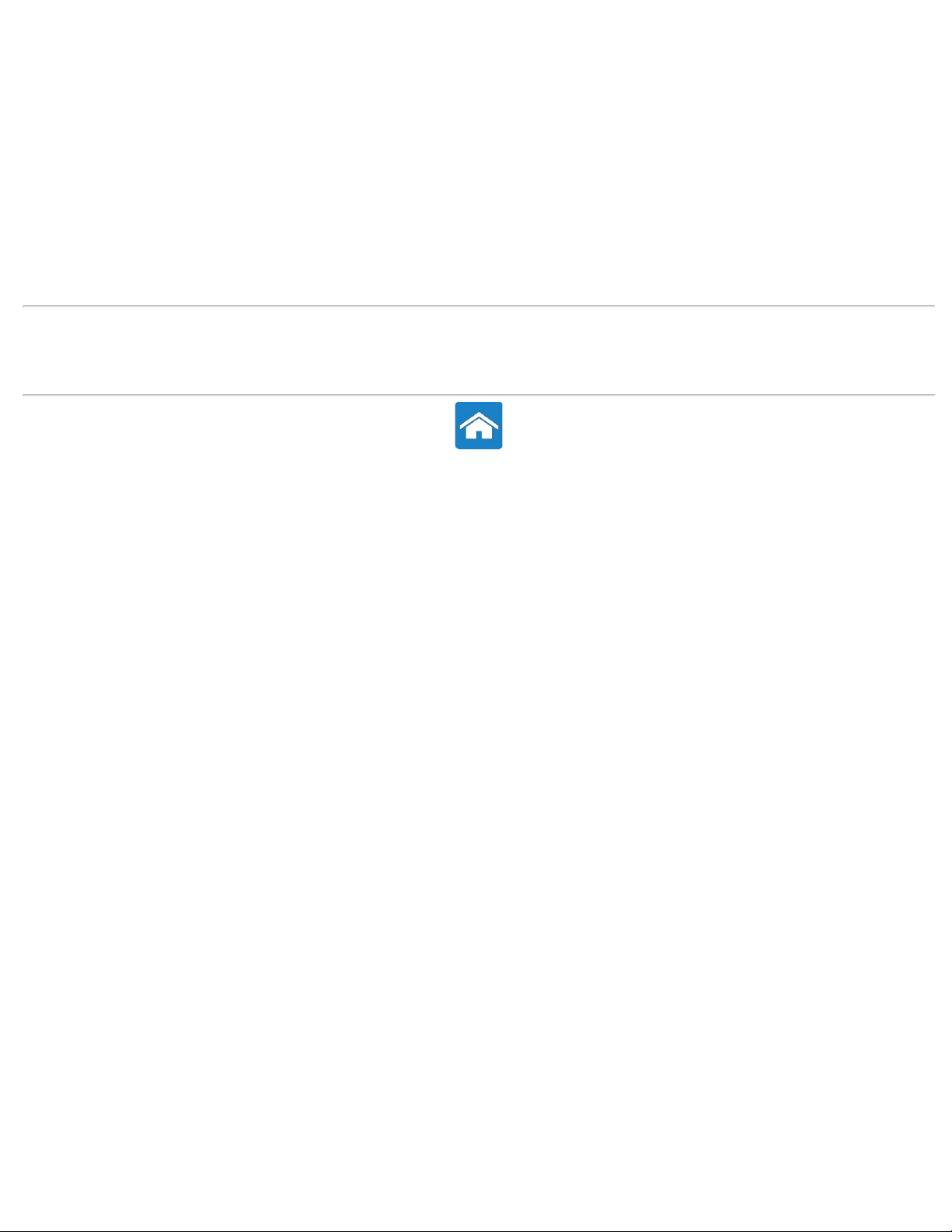
Utilizar o computador
Bateria Painel táctil
Carregar a bateria do portátil Utilizar o painel táctil
Melhorar o desempenho da bateria Gestos a usar no painel táctil
Teclado Ecrã táctil
Atalhos de teclado Utilizar um monitor com ecrã táctil
Personalizar o teclado Utilizar os gestos do ecrã táctil
Alterar o idioma de introdução do teclado
Utilizar o teclado numérico num computador portátil
Informação relacionada
Acerca do computador
Configurar o computador
Obter ajuda e contactar a Dell
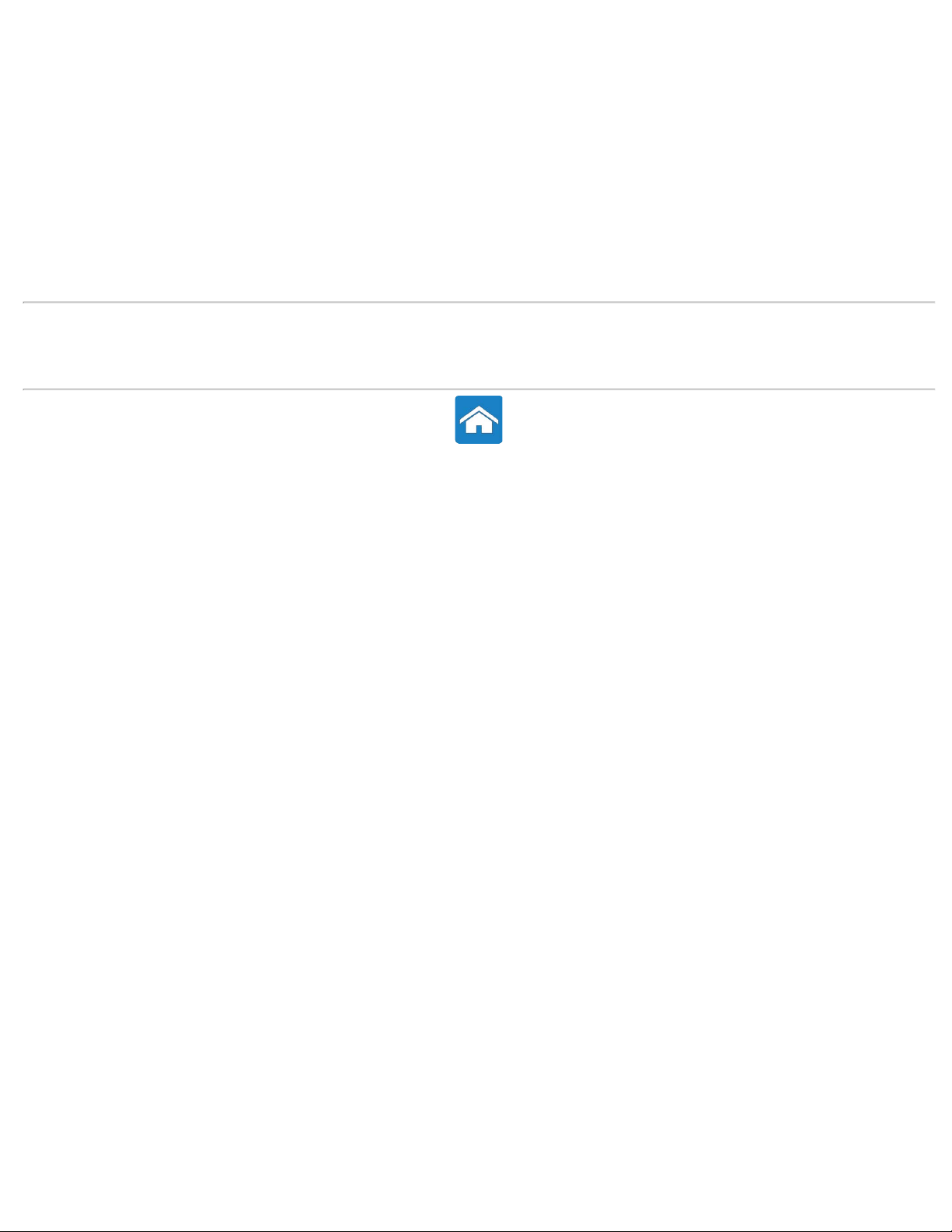
Portas e conectores
Conectores de áudio
USB
Interface visual digital (Digital Visual Interface - DVI)
DisplayPort/Mini-DisplayPort
HDMI
Conector eSATA
S/PDIF
IEEE 1394
Informação relacionada
Acerca do computador
Configurar o computador
Obter ajuda e contactar a Dell
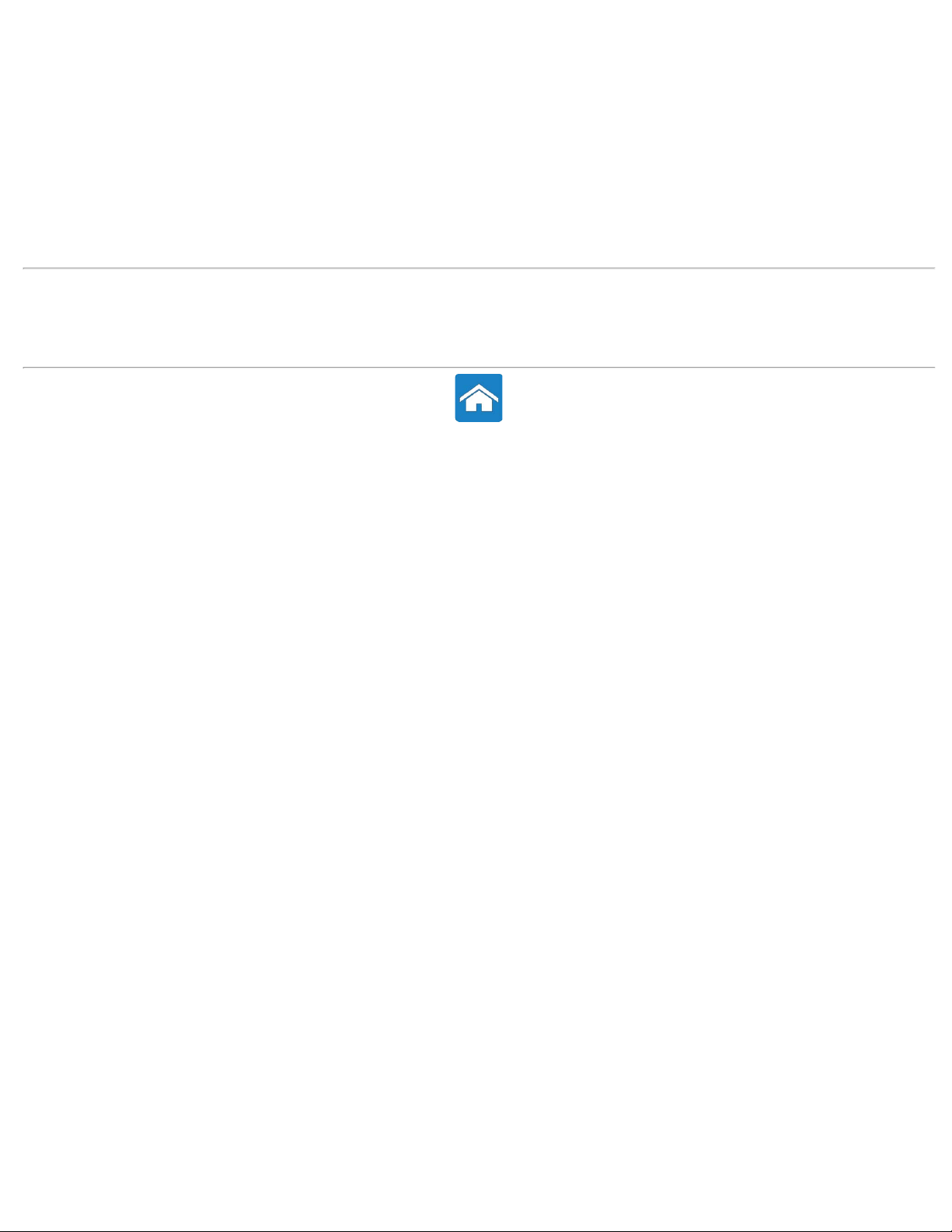
Rede
Acerca da rede
Configurar uma rede
Configurar uma LAN
Configurar uma WLAN
Configurar uma ligação com fios à Internet
Configurar uma ligação sem fios à Internet
Informação relacionada
Configurar o computador
Portas e conectores
Obter ajuda e contactar a Dell
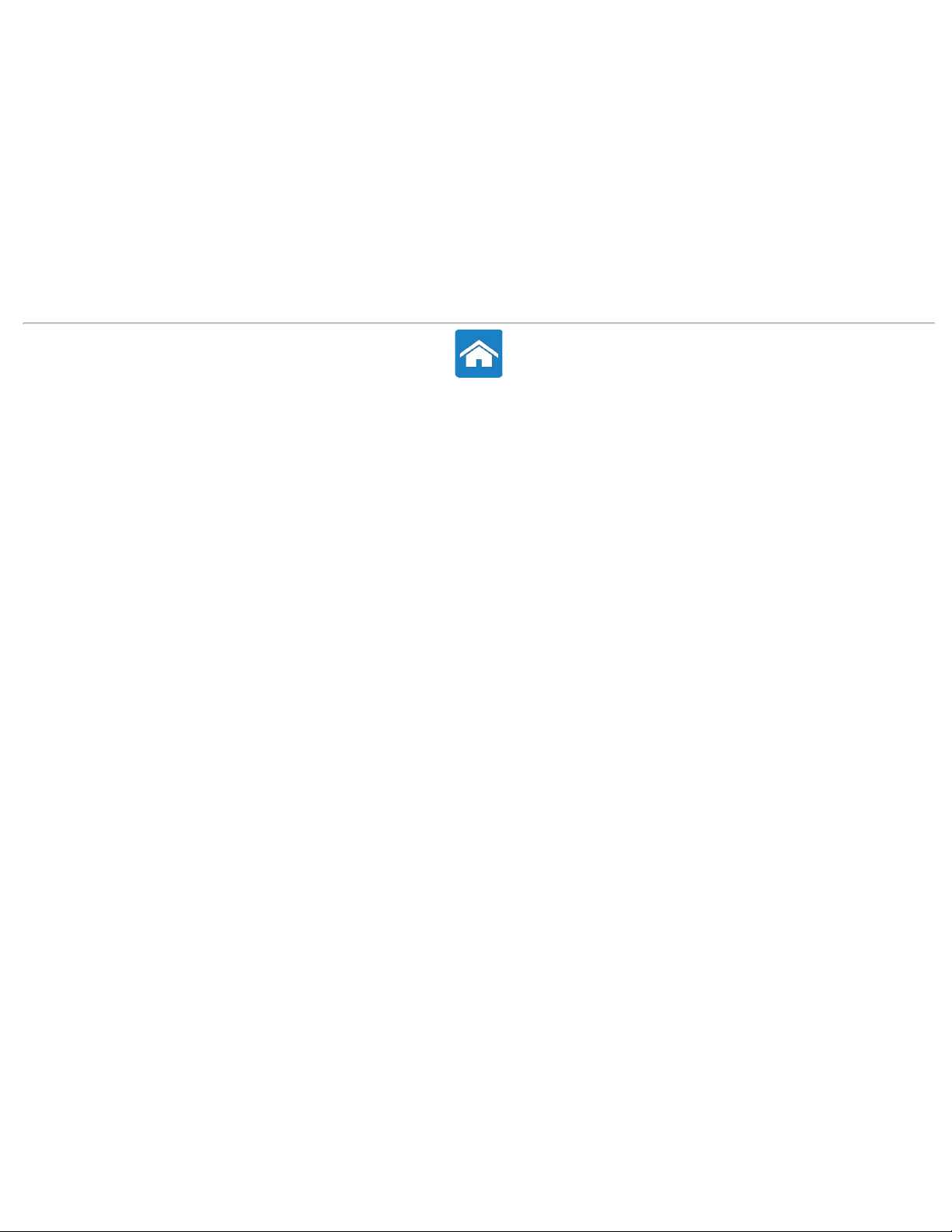
Software e aplicações
Dell Stage Computrace
Acerca do Dell Stage Acerca do Computrace
Personalizar o Dell Stage Activar o Computrace
Dell Dock Obter ajuda sobre o Computrace
Acerca do Dell Dock As minhas transferências Dell
Personalizar o Dell Dock Dell Support Center
DellConnect Solution Station
Acerca do DellConnect Dell QuickSet
Utilizar o DellConnect NVIDIA 3DTV Play
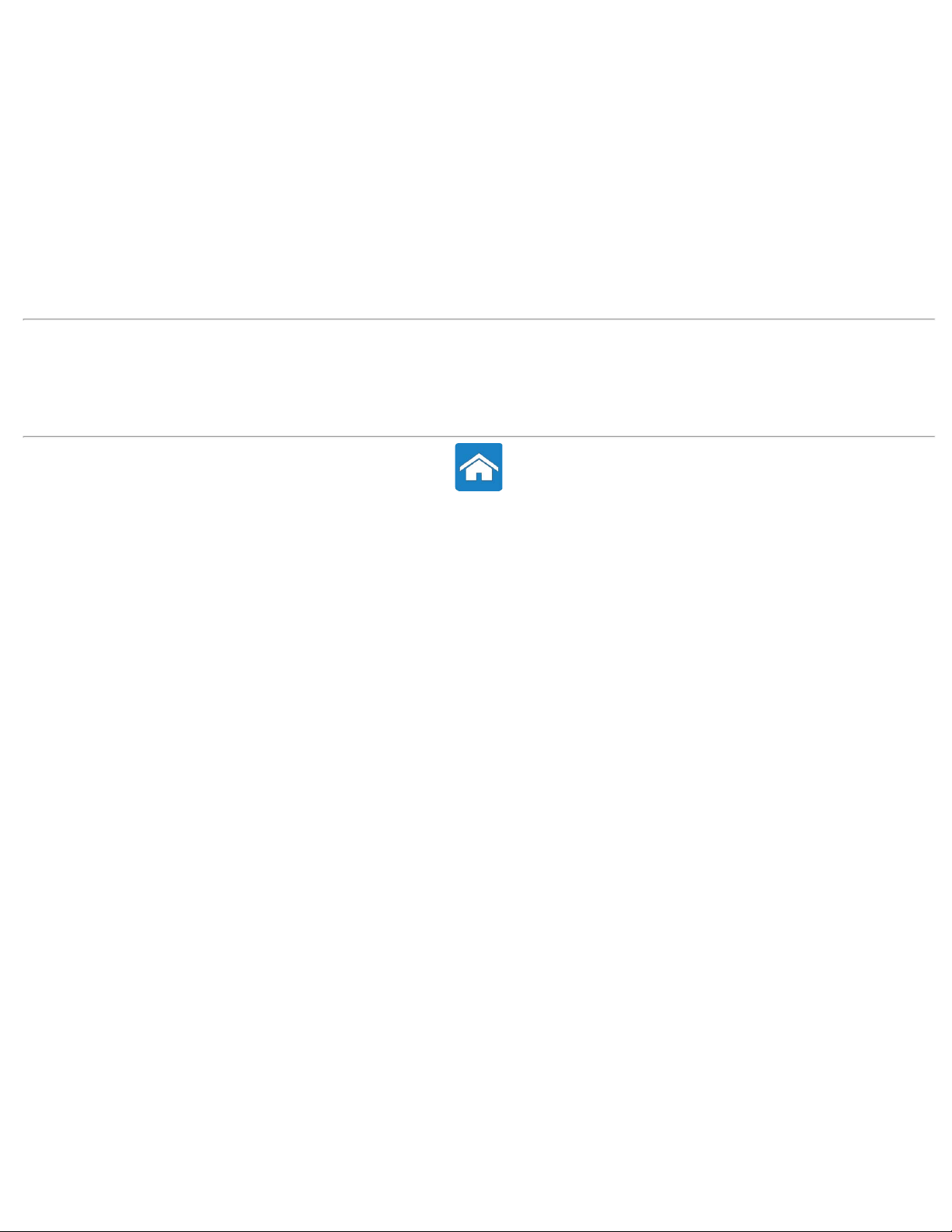
Restaurar o sistema operativo
Restaurar o sistema operativo Suportes de recuperação do sistema
Restauro do sistema Acerca dos suportes de recuperação do sistema
Acerca do Restauro do sistema Restaurar o computador utilizando suportes de recuperação do sistema
Iniciar o Restauro do sistema Dell Factory Image Restore
Anular o restauro do sistema Acerca do Dell Factory Image Restore
Dell DataSafe Local Backup Iniciar o Dell Factory Image Restore
Acerca do Dell DataSafe Local Backup Disco do sistema operativo
Dell DataSafe Local Backup Basic Acerca do disco do sistema operativo
Dell DataSafe Local Backup Professional Reinstalar o sistema operativo com o disco do sistema operativo
Informação relacionada
Software e aplicações
Diagnóstico
BIOS
Detecção e resolução de problemas
Obter ajuda e contactar a Dell
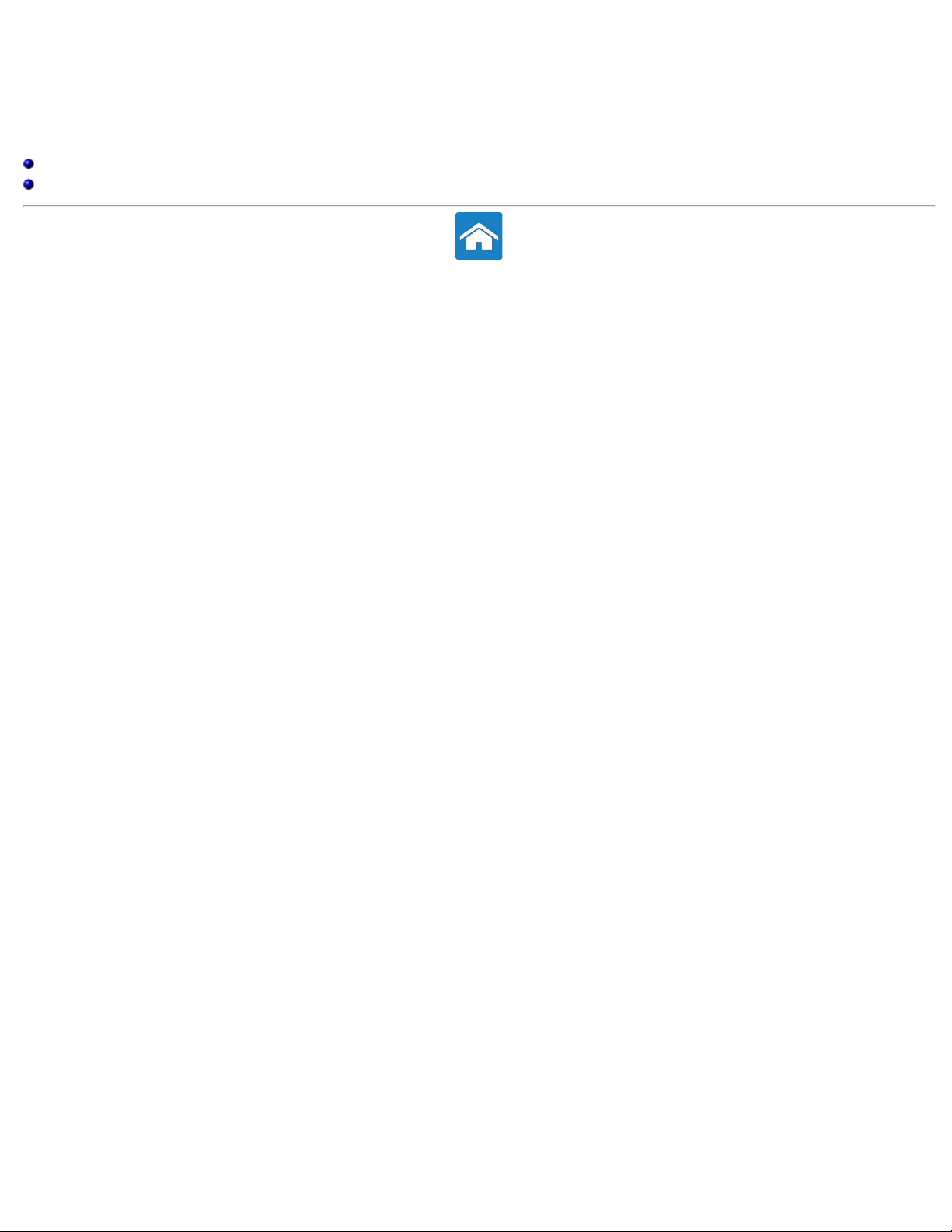
Diagnóstico e resolução de problemas
Diagnóstico
Detecção e resolução de problemas
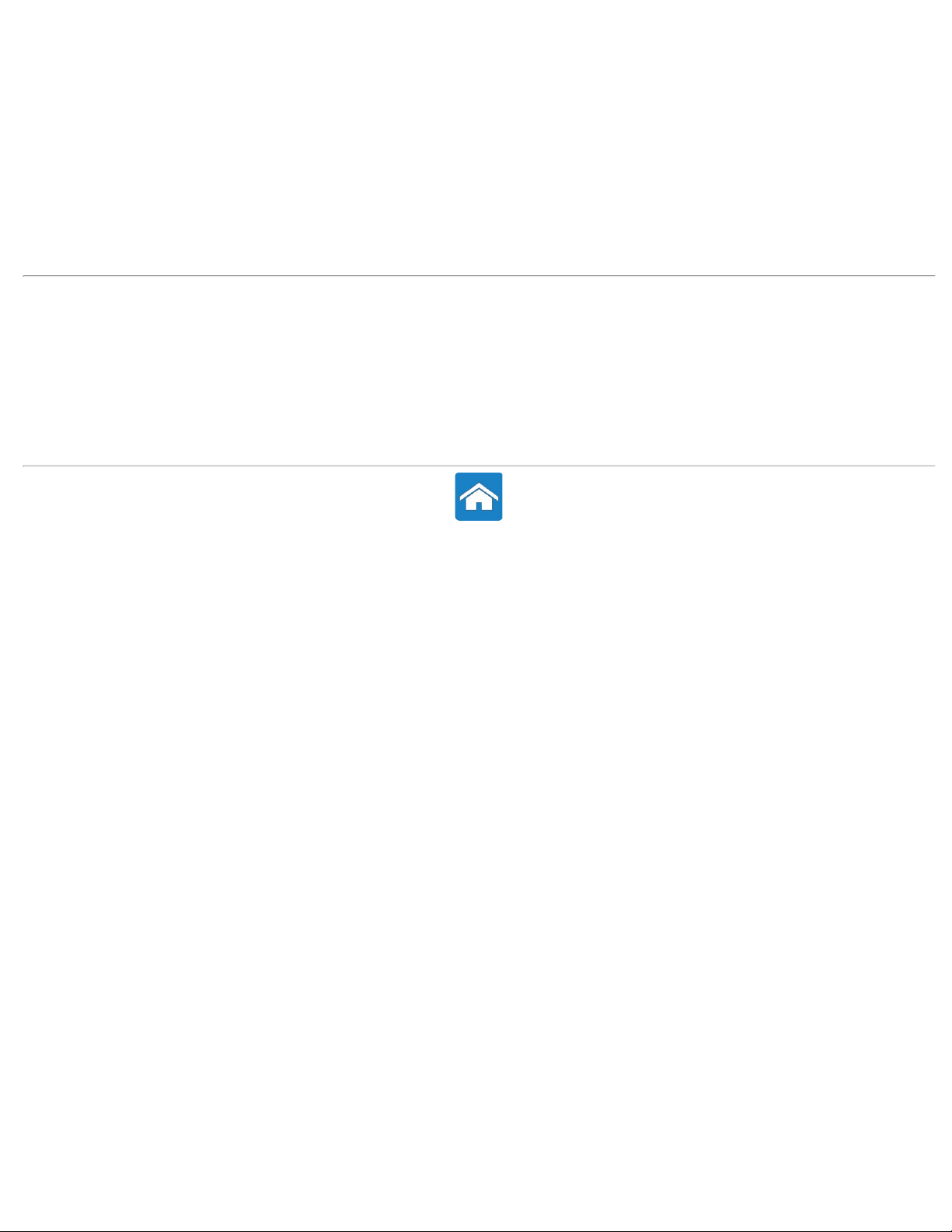
BIOS
Configuração do sistema (BIOS)
Aceder à configuração do sistema (BIOS)
Ecrãs de configuração do sistema
Alterar a sequência de arranque para o arranque actual
Alterar a sequência de arranque para arranques futuros
Actualizar o BIOS
Informação relacionada
Acerca do computador
Configurar o computador
Portas e conectores
Rede
Software e aplicações
Restaurar o sistema operativo
Diagnóstico
Detecção e resolução de problemas
Obter ajuda e contactar a Dell
Informação de referência
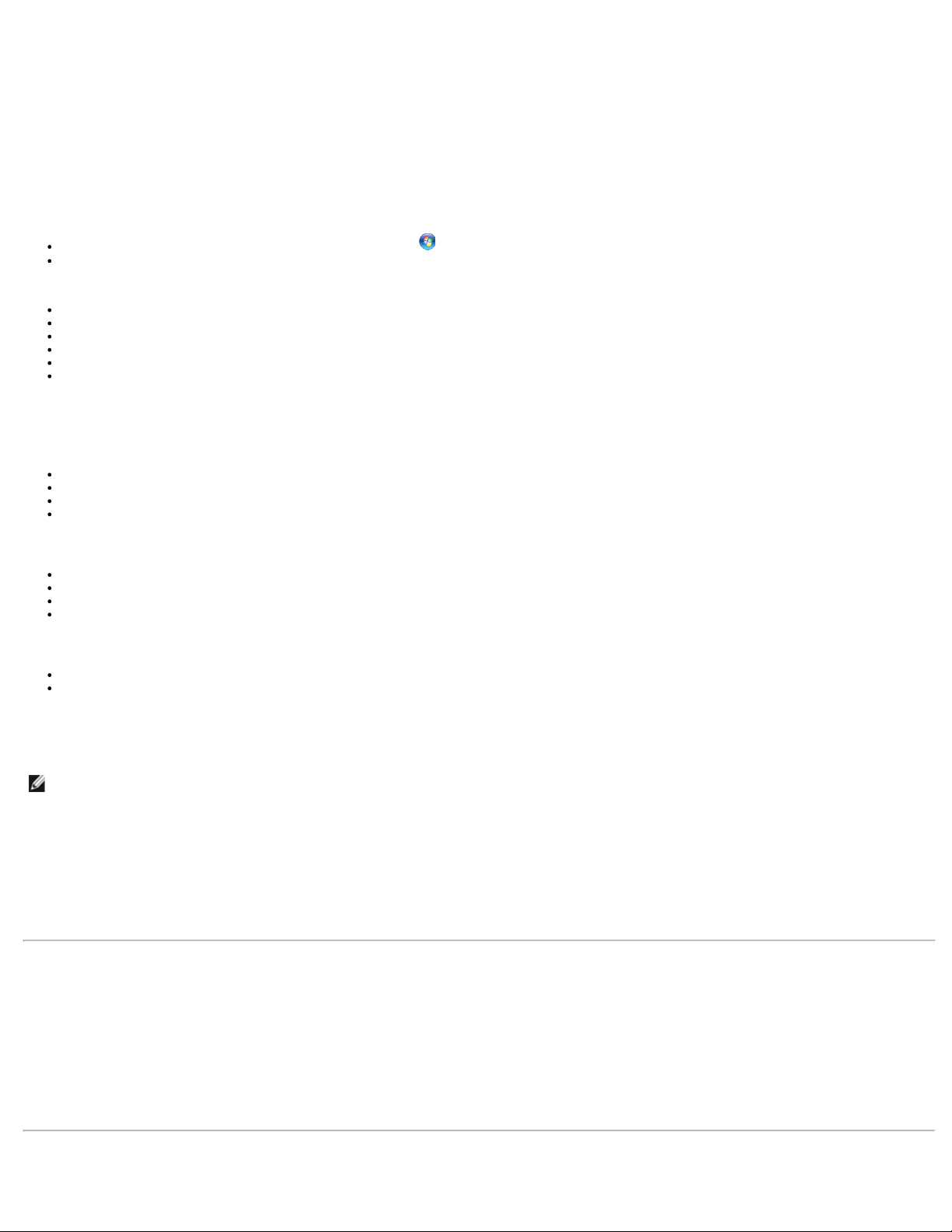
Voltar à página do Índice
Obter ajuda e contactar a Dell
Se precisar de informações acerca dos produtos e serviços Dell, ou caso tenha problemas ao utilizar o computador, poderá obter assistência através de um
dos recursos de auto-ajuda ou pode entrar em contacto com a Dell para obter a ajuda de um técnico da Dell.
Opções de auto-ajuda
Aceda à Ajuda e Suporte do Windows clicando em Iniciar → Ajuda e Suporte.
Consulte www.microsoft.com para obter mais informações acerca do seu sistema operativo Microsoft Windows.
Estão disponíveis mais informações sobre os produtos e serviços Dell nos seguintes sites:
www.dell.com
www.dell.com/ap (apenas para países da Ásia/Pacífico)
www.dell.com/jp (apenas para o Japão)
www.euro.dell.com (apenas para a Europa)
www.dell.com/la (países da América Latina e Caraíbas)
www.dell.ca (apenas para o Canadá)
O website de Suporte da Dell dá-lhe acesso a assistentes de resolução de problemas, manuais do utilizador, blogues de assistência técnica, actualizações de
software e controladores da Dell, etc. Pode aceder ao Suporte da Dell através dos seguintes sites e endereços de e-mail:
Websites do Suporte Dell
support.dell.com
support.jp.dell.com (apenas para o Japão)
support.euro.dell.com (apenas para a Europa)
supportapj.dell.com (apenas para Ásia/Pacífico)
Endereços de e-mail do Suporte Dell
mobile_support@us.dell.com
support@us.dell.com
la-techsupport@dell.com (apenas para países da América Latina e das Caraíbas)
apsupport@dell.com (apenas para países da Ásia e do Pacífico)
Endereços de e-mail dos departamentos de marketing e vendas da Dell
apmarketing@dell.com (apenas para países da Ásia e do Pacífico)
sales_canada@dell.com (apenas para o Canadá)
Contactar a Dell
Para clientes nos Estados Unidos, telefone para 800-WWW-DELL (800-999-3355).
NOTA: se não tiver uma ligação activa à Internet, pode encontrar as informações de contacto na sua factura, na nota de encomenda ou no catálogo
de produtos Dell.
A Dell disponibiliza várias opções de serviço e suporte online e através de telefone. A disponibilidade varia de acordo com o país e produto, e alguns serviços
podem não estar disponíveis na sua área. Para contactar a Dell relativamente a vendas, suporte técnico ou apoio a clientes:
1. Aceda a www.dell.com/ContactDell.
2. Seleccione o seu país ou região.
3. Seleccione a ligação para o serviço apropriado ou apoio técnico de acordo com as suas necessidades.
4. Escolha o método mais conveniente para entrar em contacto com a Dell.
Informação relacionada
Acerca do computador
Configurar o computador
Portas e conectores
Rede
Software e aplicações
Restaurar o sistema operativo
Diagnóstico
BIOS
Detecção e resolução de problemas
Informação de referência
Voltar à página do Índice
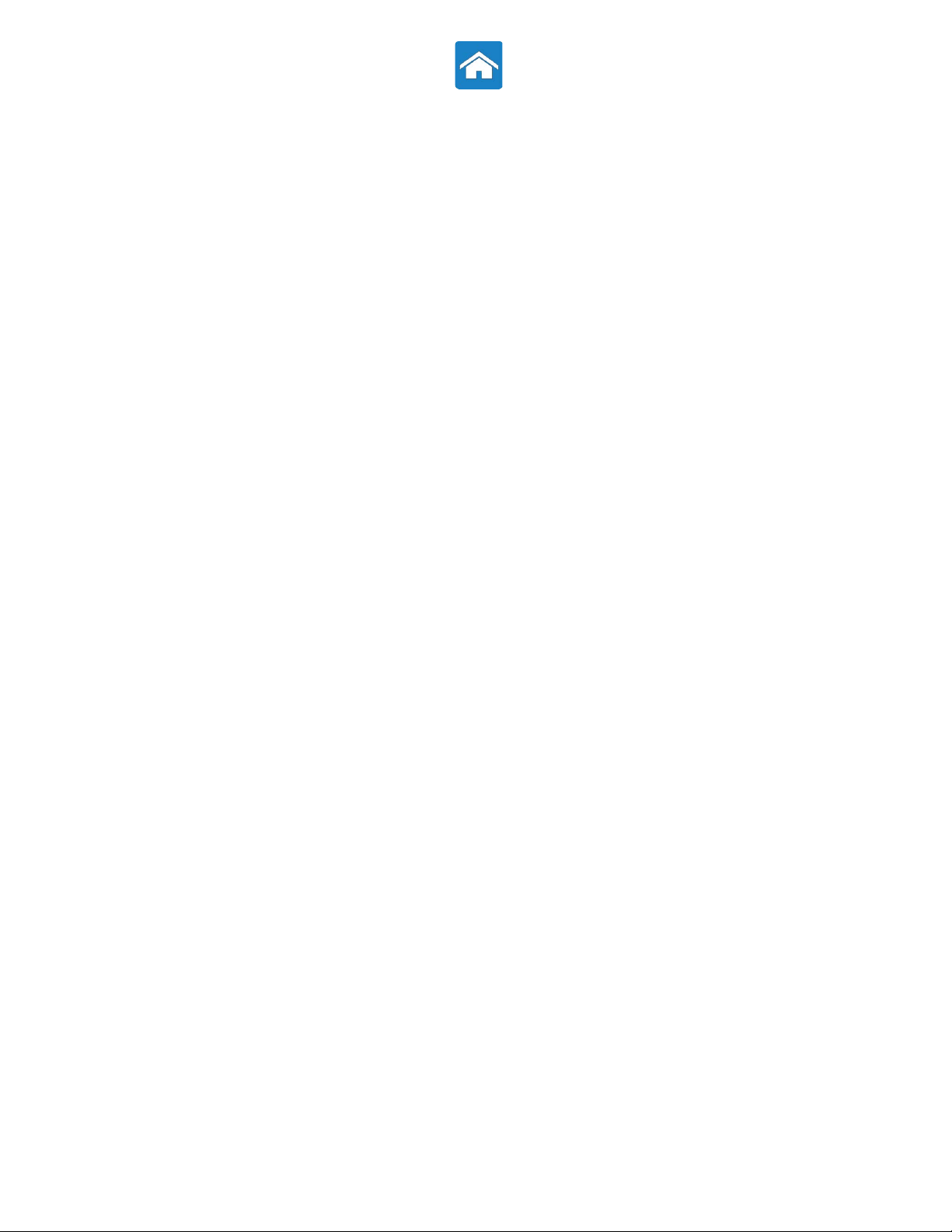
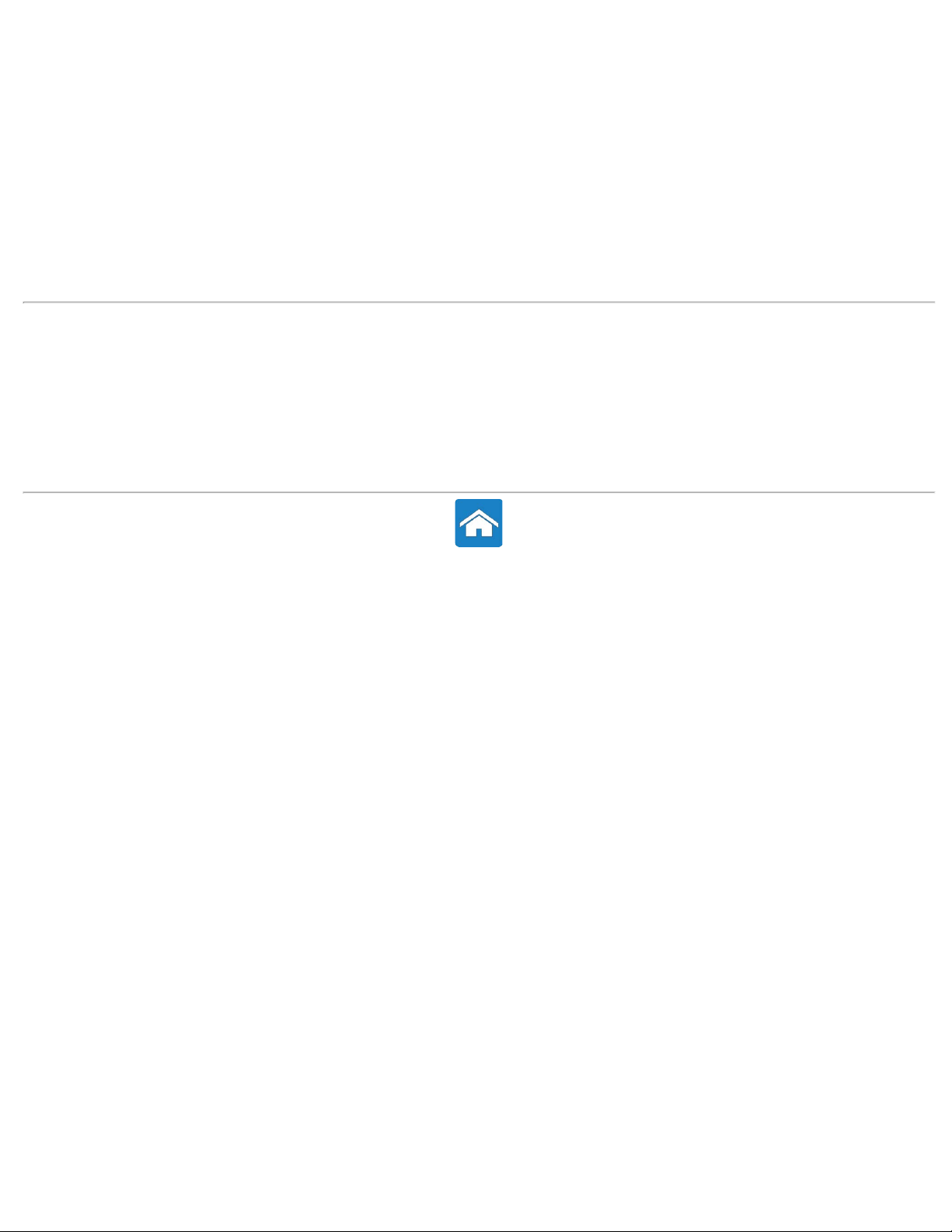
Informação de referência
Antes de contactar a Dell
Manutenção do computador
Instruções sobre ergonomia para computadores de secretária
Instruções sobre ergonomia para computadores portáteis
A Dell e o ambiente
Conformidade regulamentar
Sugestões para efectuar a migração
Gestão de energia
Informação relacionada
Acerca do computador
Configurar o computador
Portas e conectores
Rede
Software e aplicações
Restaurar o sistema operativo
Diagnóstico
BIOS
Detecção e resolução de problemas
Obter ajuda e contactar a Dell

Voltar à página do Índice
Adaptador de CA
Os adaptadores de CA utilizam-se para fornecer energia aos computadores portáteis e a alguns computadores de secretária. Os adaptadores de CA
convertem a corrente CA em corrente CC que fornecem aos computadores. O kit do adaptador de CA da Dell inclui o adaptador de CA e o cabo de
alimentação. A classificação de energia do adaptador de CA (65 W, 90 W, etc.) depende do computador a que se destina, e os cabos de alimentação variam
em função do país para onde o adaptador de CA é enviado.
AVISO: recomenda-se que utilize apenas o adaptador de CA fornecido com o computador ou um adaptador de CA de substituição,
devidamente aprovado pela Dell, para evitar danificar o computador.
Voltar à página do Índice
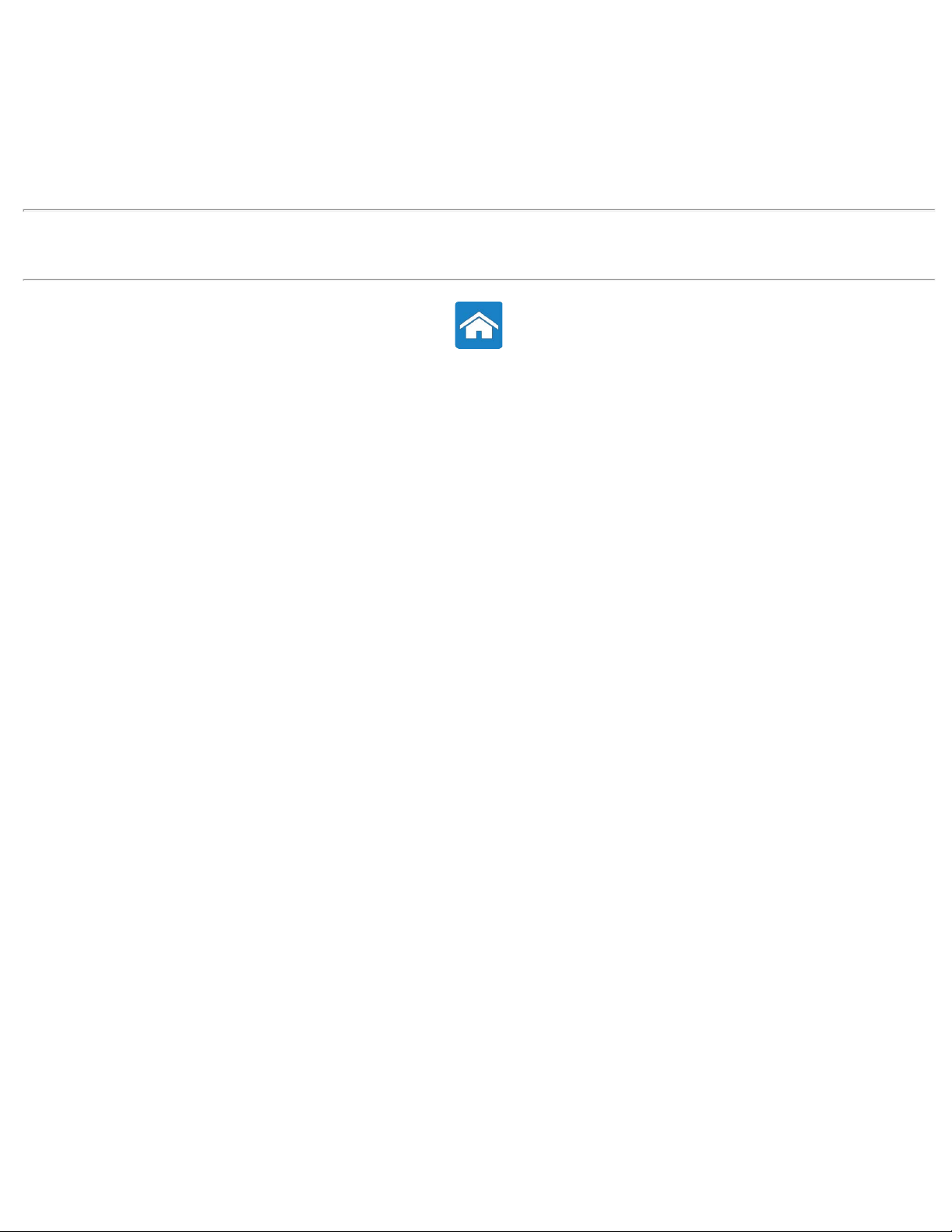
Voltar à página do Índice
Acerca dos dispositivos de armazenamento
Os dispositivos de armazenamento permitem-lhe guardar dados para utilização posterior. Os dispositivos de armazenamento podem ser internos ou externos.
A maioria dos dispositivos de armazenamento guarda os dados até que sejam eliminados manualmente. Exemplos de dispositivos de armazenamento:
unidades de disco rígido, unidades ópticas, chaves de memória USB, etc.
Informação relacionada
Dispositivos de armazenamento internos
Dispositivos de armazenamento amovíveis
Voltar à página do Índice
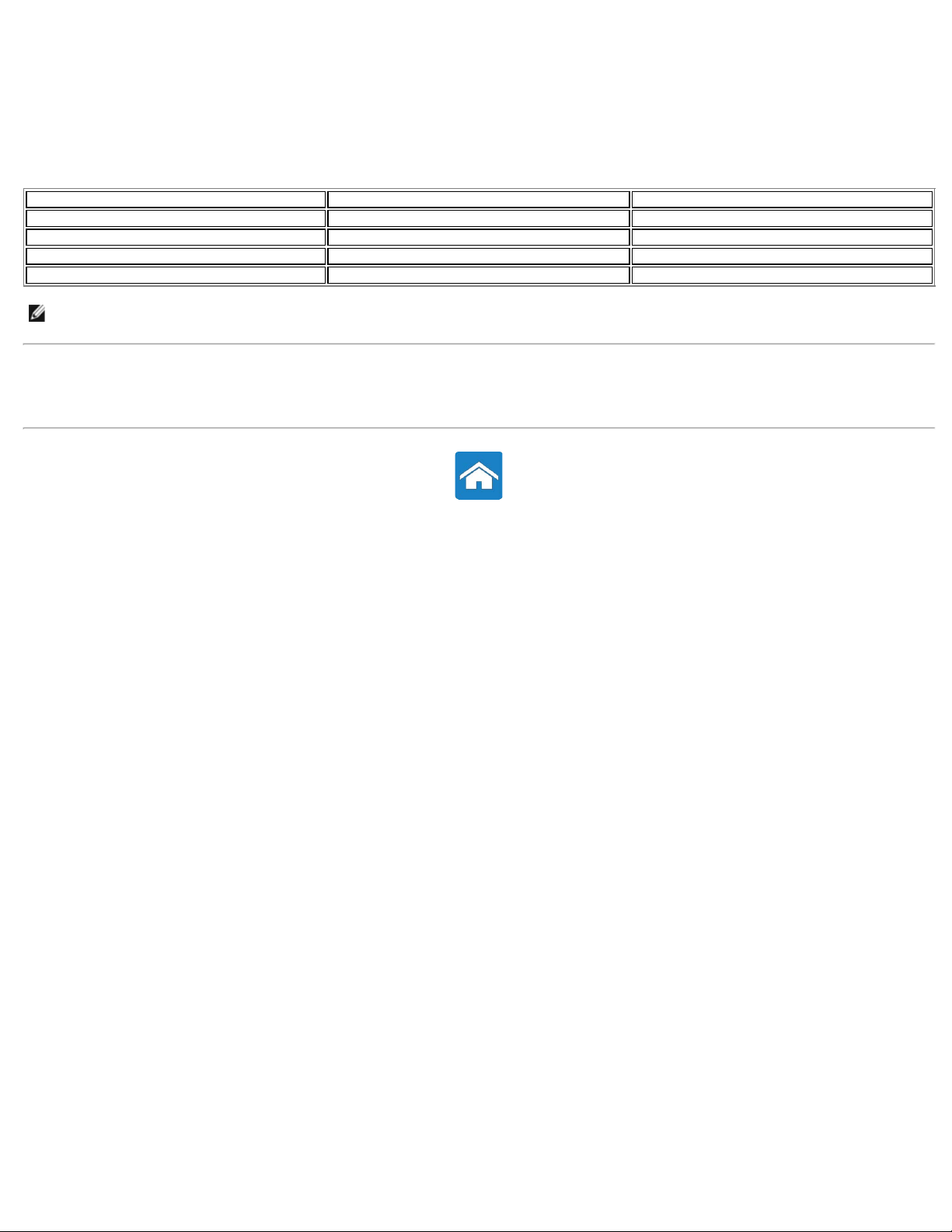
Voltar à página do Índice
Bateria dos computadores portáteis
A tabela seguinte apresenta uma comparação das bateria utilizadas mais frequentemente.
Bateria de 3 células Bateria de 6 células Bateria de 9 células
Custo baixo Custo moderado Custo elevado
Pequenas dimensões Grandes dimensões Grandes dimensões
Baixa capacidade Capacidade moderada Alta capacidade
Leve Peso moderado Pesada
NOTA: quando utilizada nas mesmas condições, uma bateria de baixa capacidade desgasta-se mais rapidamente do que uma bateria de capacidade
moderada ou alta, porque tem de ser carregada mais vezes.
Informação relacionada
Melhorar o desempenho da bateria
Carregar a bateria
Artigo da base de conhecimentos da Dell: 405686
Voltar à página do Índice
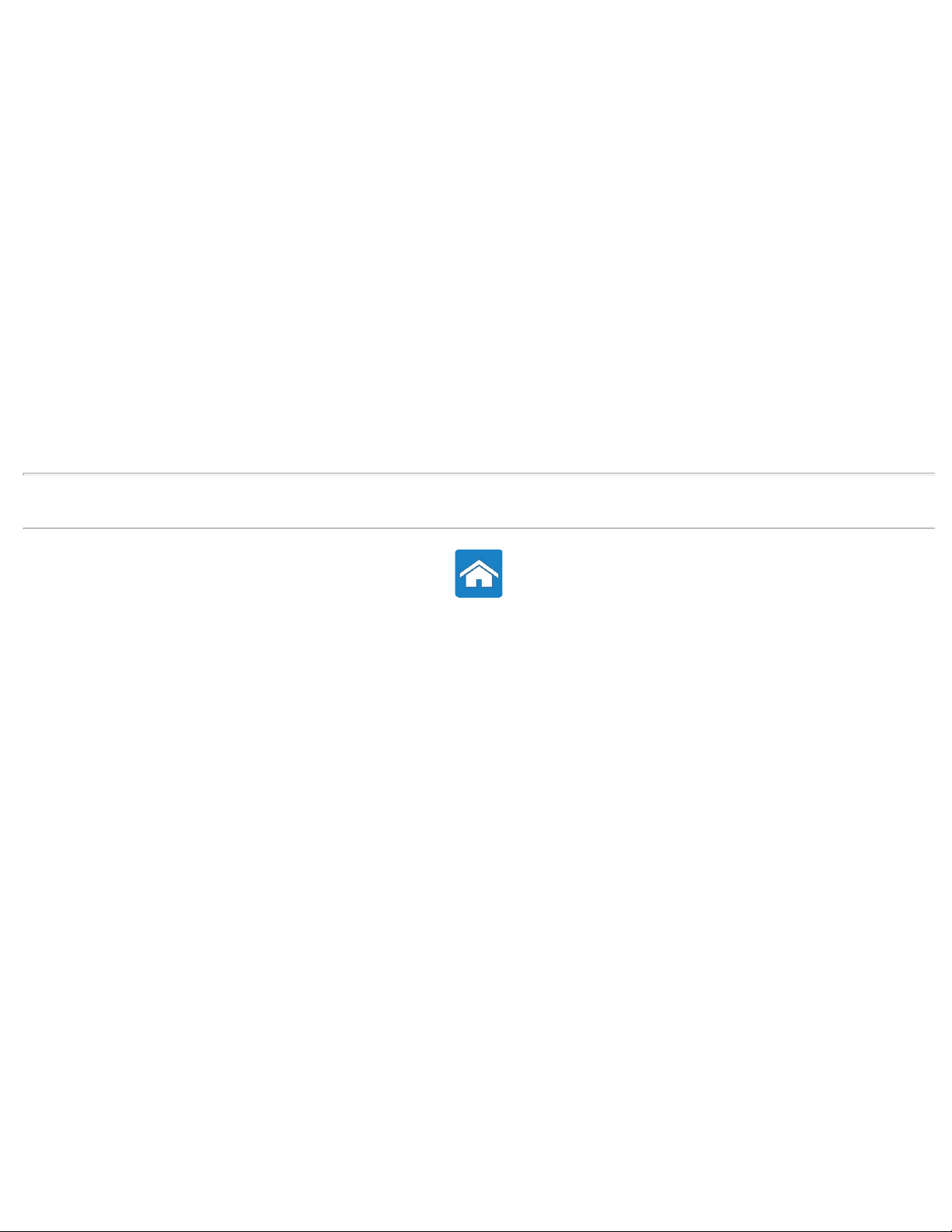
Voltar à página do Índice
Dispositivos de armazenamento internos
Os dispositivos de armazenamento instalados no computador são denominados dispositivos de armazenamento internos. Tipicamente, não se
pode remover estes dispositivos quando o computador está ligado. Os dados guardados nos dispositivos de armazenamento internos são,
geralmente, armazenados até serem eliminados de forma manual. Os dispositivos de armazenamento internos são, por exemplo, unidades de
disco rígido (HDD) e unidades de estado sólido (SSD).
Unidades de disco rígido
Uma HDD contém discos revestidos magneticamente, que rodam sobre um eixo accionado por motor dentro de uma estrutura protectora. Os dados são
magneticamente lidos e escritos no disco por cabeças de leitura/escrita existentes sobre os discos. A unidade de disco rígido é o centro de dados do
computador.
Um design de HDD típico consiste num eixo que suporta discos circulares planos, sobre os quais os dados são gravados. Os discos são feitos de material não
magnético, normalmente liga de alumínio ou vidro, e são revestidos por uma camada fina de material magnético, com uma camada exterior de carbono para
fins de protecção.
Unidades de estado sólido
Uma SSD é um dispositivo de armazenamento de dados que utiliza uma memória de estado sólido (flash) para armazenar dados. As SSD não contêm peças
soltas, uma vez que os dados são armazenados em circuitos eléctricos. Em comparação com as HDD, as SSD são, tipicamente, menos sujeitas a choques
físicos, mais silenciosas e requerem menos tempo de acesso e latência. As SSD utilizam a mesma interface que as HDD para ligar ao computador, o que as
torna compatíveis com a maioria dos computadores actuais.
Informação relacionada
Armazenamento amovível
Voltar à página do Índice
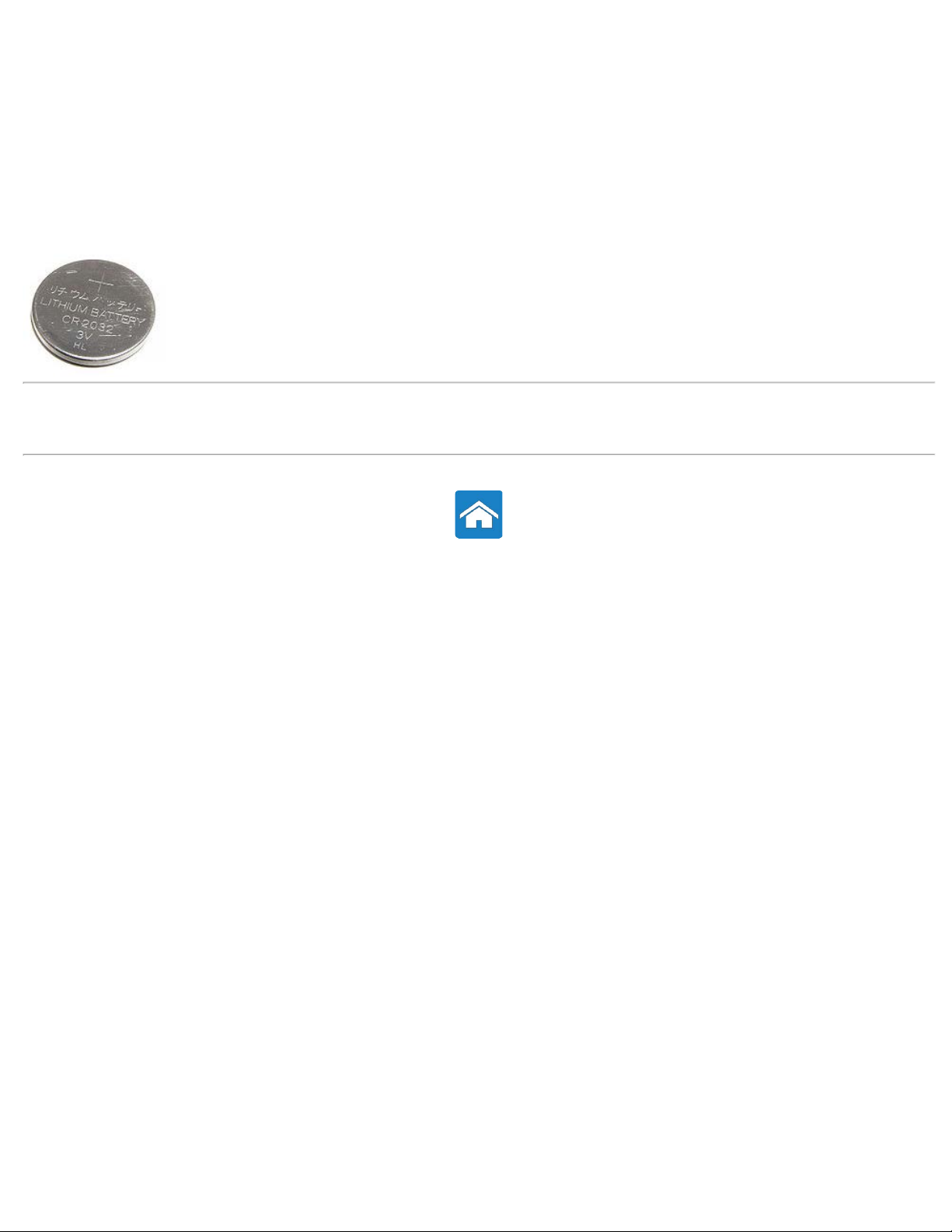
Voltar à página do Índice
Bateria de célula tipo moeda
A bateria de célula tipo moeda reside na placa de sistema e fornece energia ao chip CMOS (Complementary Metal Oxide Semiconductor), mesmo quando o
computador está desligado. O chip CMOS contém a hora, a data e outras definições de configuração e a bateria de célula tipo moeda ajuda a conservar estas
definições quando o computador está desligado.
A bateria de célula tipo moeda pode durar vários anos. Os factores que afectam a duração da bateria de célula tipo moeda são: o tipo de placa de sistema, a
temperatura, o tempo de inactividade do computador, etc.
Informação relacionada
Placa de sistema
Memória
Voltar à página do Índice
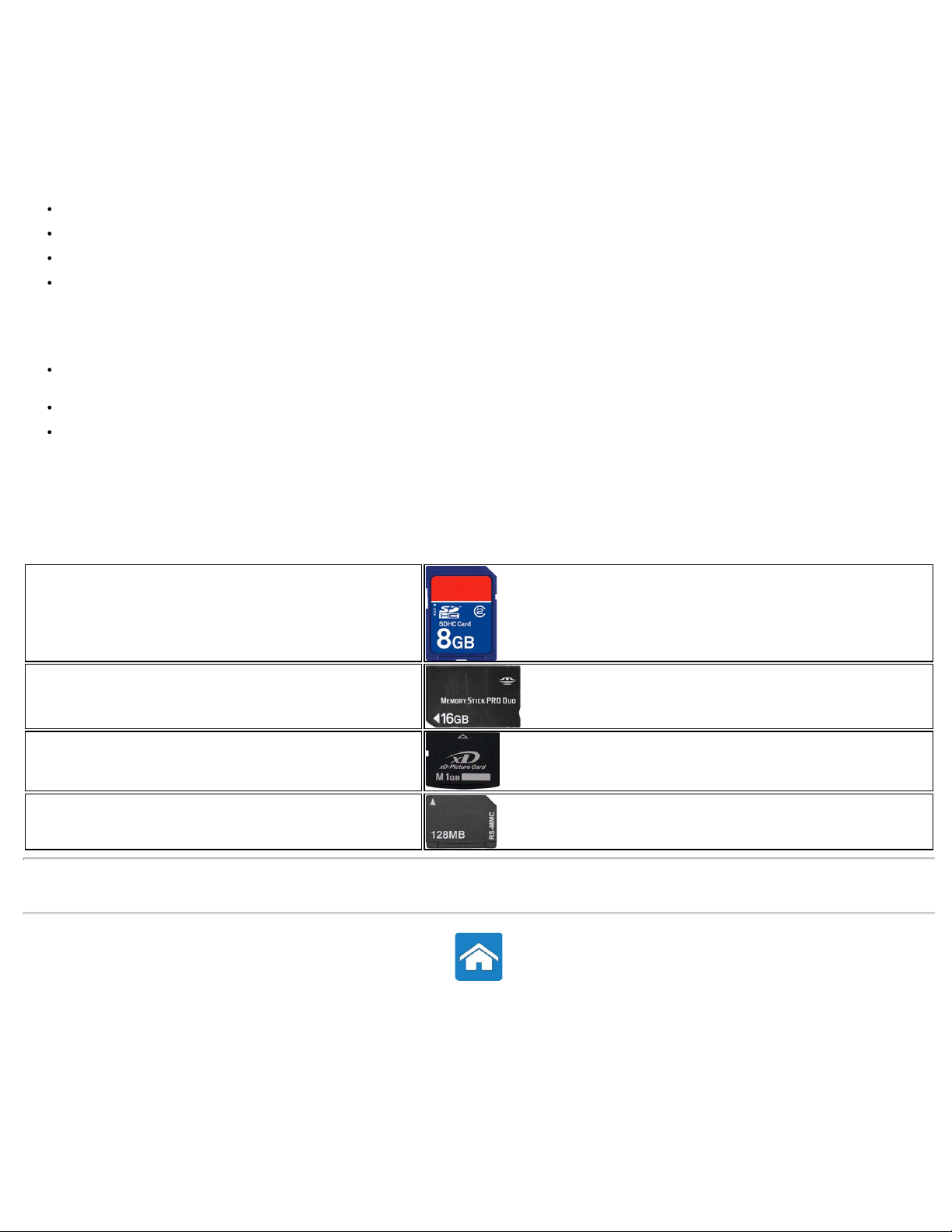
Voltar à página do Índice
Dispositivos de armazenamento amovíveis
Denominam-se dispositivos de armazenamento porque podem ser removidos do computador sem ter de o desligar. Estes são alguns dos dispositivos de
armazenamento amovíveis mais comuns:
discos ópticos;
cartões de memória;
disquetes/discos Zip;
fitas magnéticas.
discos ópticos
Estes são alguns exemplos de discos ópticos:
Blu-ray Disc — os Blu-ray Disc (BD) foram concebidos para substituir o formato DVD. O meio físico padrão é um disco óptico plástico de 12 cm, o
mesmo tamanho que os discos DVD e CD. Um Blu-ray Disc armazena 25 GB (camada simples) ou 50 GB (camada dupla).
DVD — um DVD (Digital Versatile Disc) armazena dados até 4,7 GB (camada simples) ou 8,5 GB (camada dupla).
CD — um CD (Compact Disc) armazena dados até 800 MB.
Cartões de memória
Os cartões de memória, também conhecidos como cartões flash, utilizam memória flash para armazenar informação digital. São regraváveis, rápidos e
conservam os dados, mesmo que haja um corte de corrente. Os cartões de memória são frequentemente utilizados em dispositivos como câmaras digitais,
telemóveis, leitores multimédia, consolas de jogos, etc.
Estes são alguns dos tipos de cartões de memória mais comuns:
Secure Digital (SD)/Secure Digital High Capacity (SDHC)
Memory Stick (MS)/Memory Stick Pro (MS Pro)
Extreme Digital (xD)
Cartão multimédia (MMC)
Informação relacionada
Armazenamento interno
Voltar à página do Índice
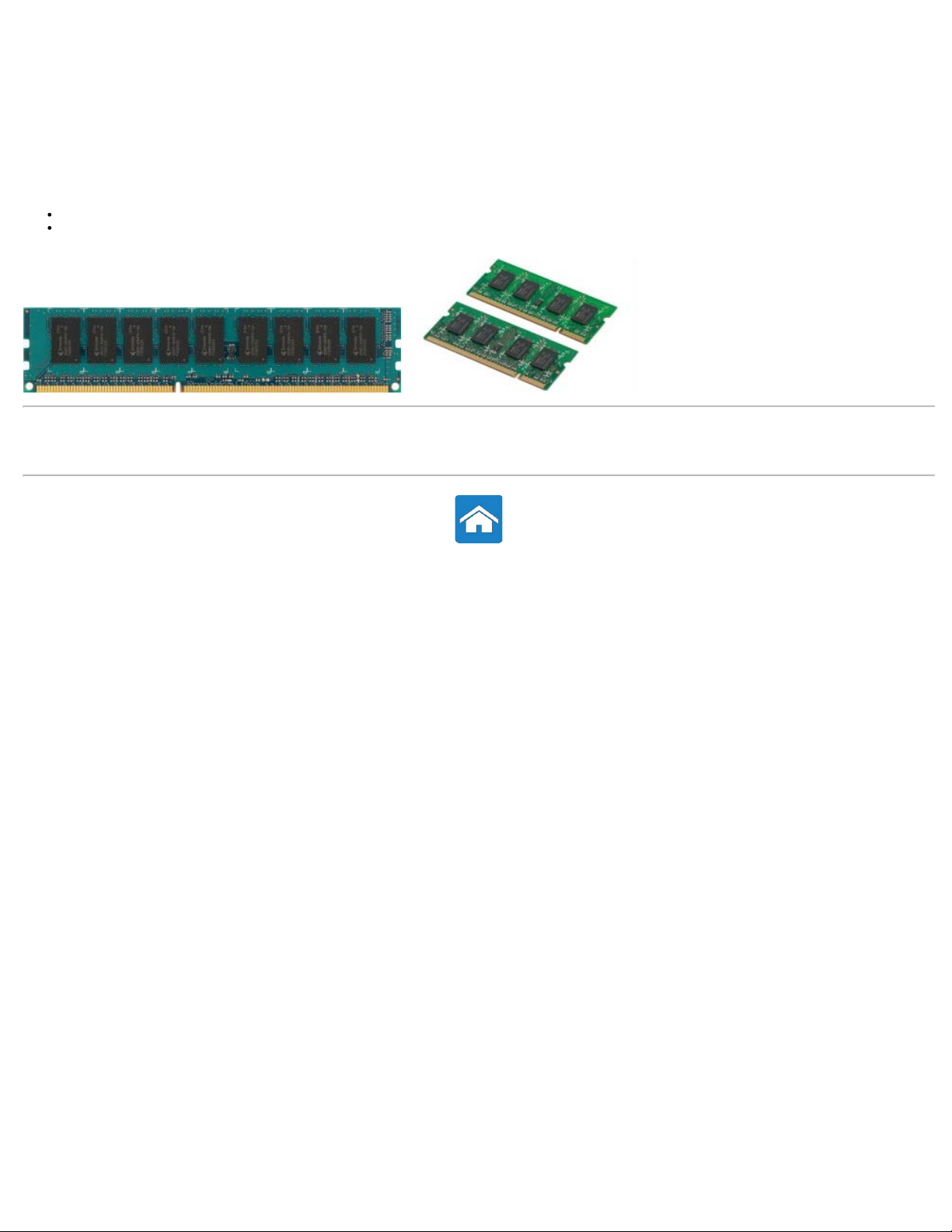
Voltar à página do Índice
Módulo de memória
Os módulos de memória são placas de circuito impressos (Printed Circuit Boards - PCB) com chips de memória de acesso aleatório (Random Access Memory RAM) soldados a eles. Os módulos de memória fornecem a RAM de que o computador necessita. Com base no tipo de computador em que são utilizados, os
módulos de memória são categorizados como:
Dual In-line Memory Module (DIMM) — utilizado em computadores de secretária.
Small Outline Dual In-line Memory Module (SODIMM) — mais pequeno do que os módulos DIMM. Utilizados geralmente em computadores portáteis
podem, no entanto, ser também usados em alguns computadores de secretária compactos e “tudo em um”.
Informação relacionada
Armazenamento interno
Armazenamento amovível
Voltar à página do Índice
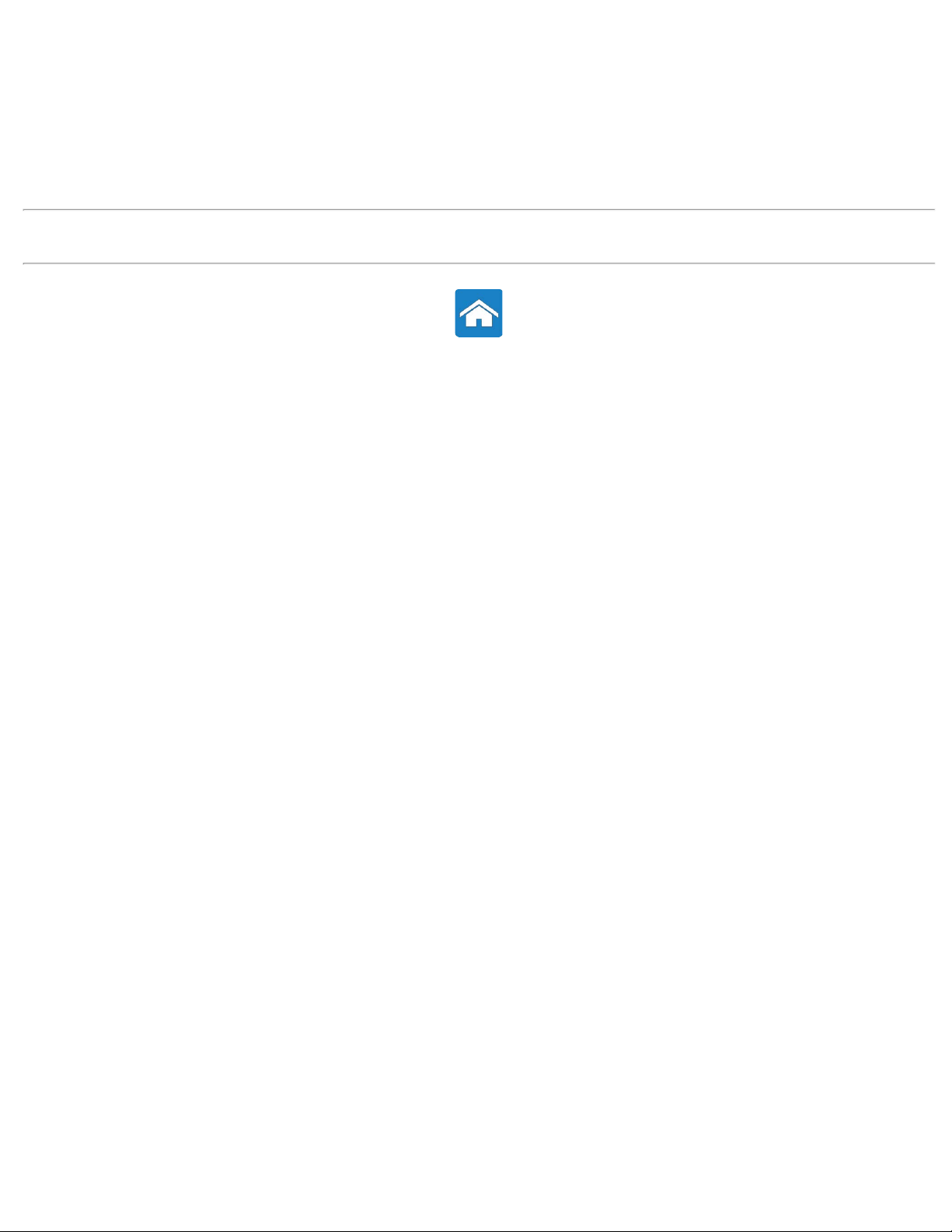
Voltar à página do Índice
Acerca do painel táctil
Um painel táctil fornece a funcionalidade de um rato para mover o cursor, arrastar ou deslocar os itens seleccionados, e para fazer clique direito ou clique
esquerdo com um toque na superfície. O painel táctil possui uma superfície sensível ao toque que detecta o movimento e a posição do(s) seu(s) dedo(s)
relativamente à posição no ecrã do computador. Os painéis tácteis estão disponíveis em computadores portáteis e nalguns teclados de gama alta.
Informação relacionada
Gestos a usar no painel táctil
Voltar à página do Índice
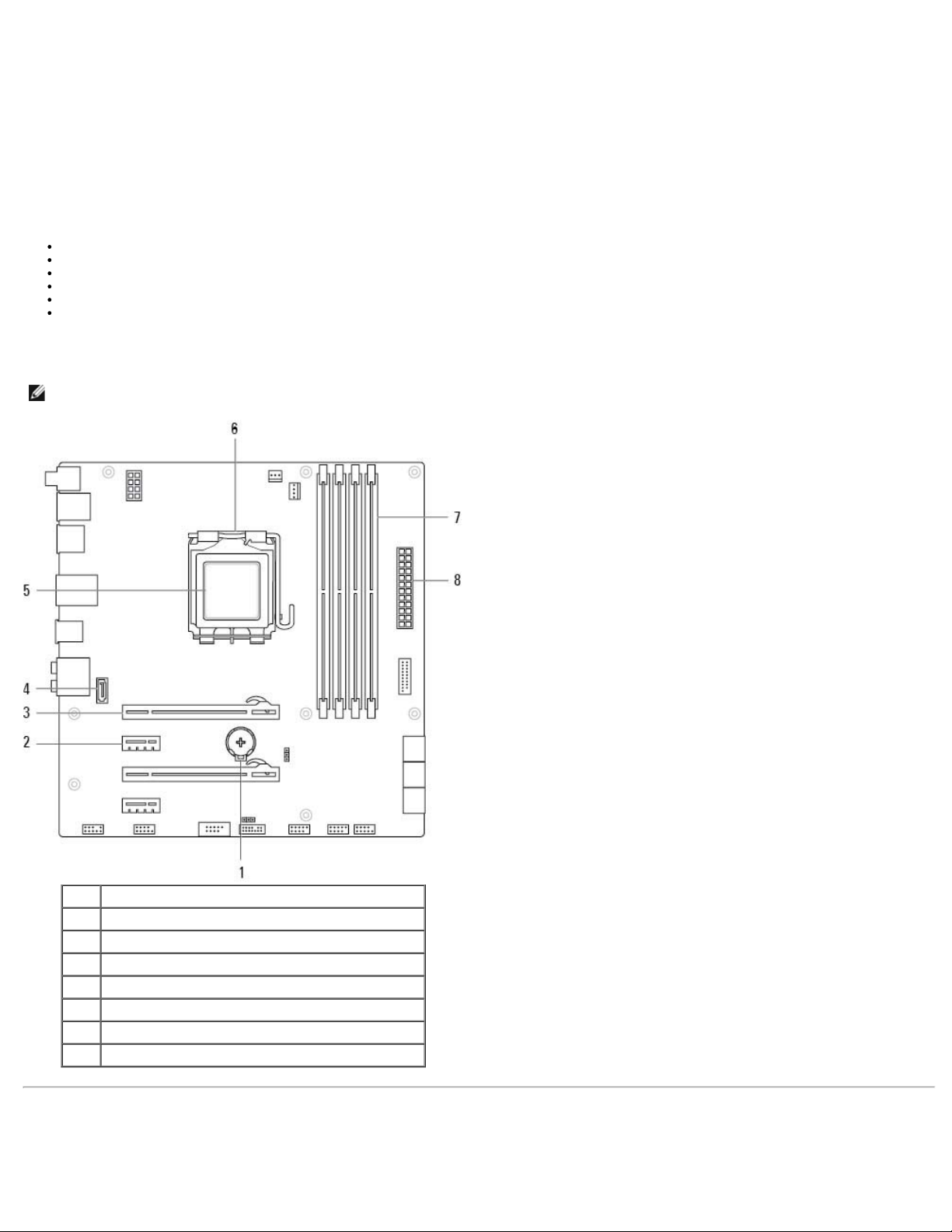
Voltar à página do Índice
Placa de sistema
Uma placa de sistema é uma placa de circuitos impressos que forma a parte central do computador. Todos os outros dispositivos são ligados à placa de
sistema, para poderem interagir entre si. A placa de sistema contém vários controladores e conectores que ajudam a trocar dados entre os diversos
componentes do computador.
Alguns componentes importantes de uma placa de sistema:
Encaixes do processador — possuem ranhuras para instalar processadores.
Conectores para módulos de memória — possuem ranhuras para instalar módulos de memória.
Ranhuras para placas de expansão — possuem ranhuras para instalar placas de expansão.
Chipset — fornece uma interface entre o barramento frontal/lateral do processador, memória principal e barramentos periféricos.
Memória flash — contém a memória do sistema ou programa BIOS.
Conectores de alimentação — fornecem energia à placa de sistema a partir da fonte de alimentação do computador.
Adicionalmente, uma placa de sistema podem integrar funcionalidades gráficas, de som e rede.
A figura seguinte lista os componentes básicos da placa de sistema de um computador de secretária.
NOTA: O tamanho, a forma e a localização dos componentes podem variar consoante o tipo de placa de sistema e o computador a que se destina.
1 encaixe da bateria
2 conector PCI-Express x1
3 conector PCI-Express x16
4 conector eSATA
5 processador
6 encaixe do processador
7 conector do módulo de memória
8 conector de alimentação
Informação relacionada
Processador
Placas de vídeo
Módulos de memória
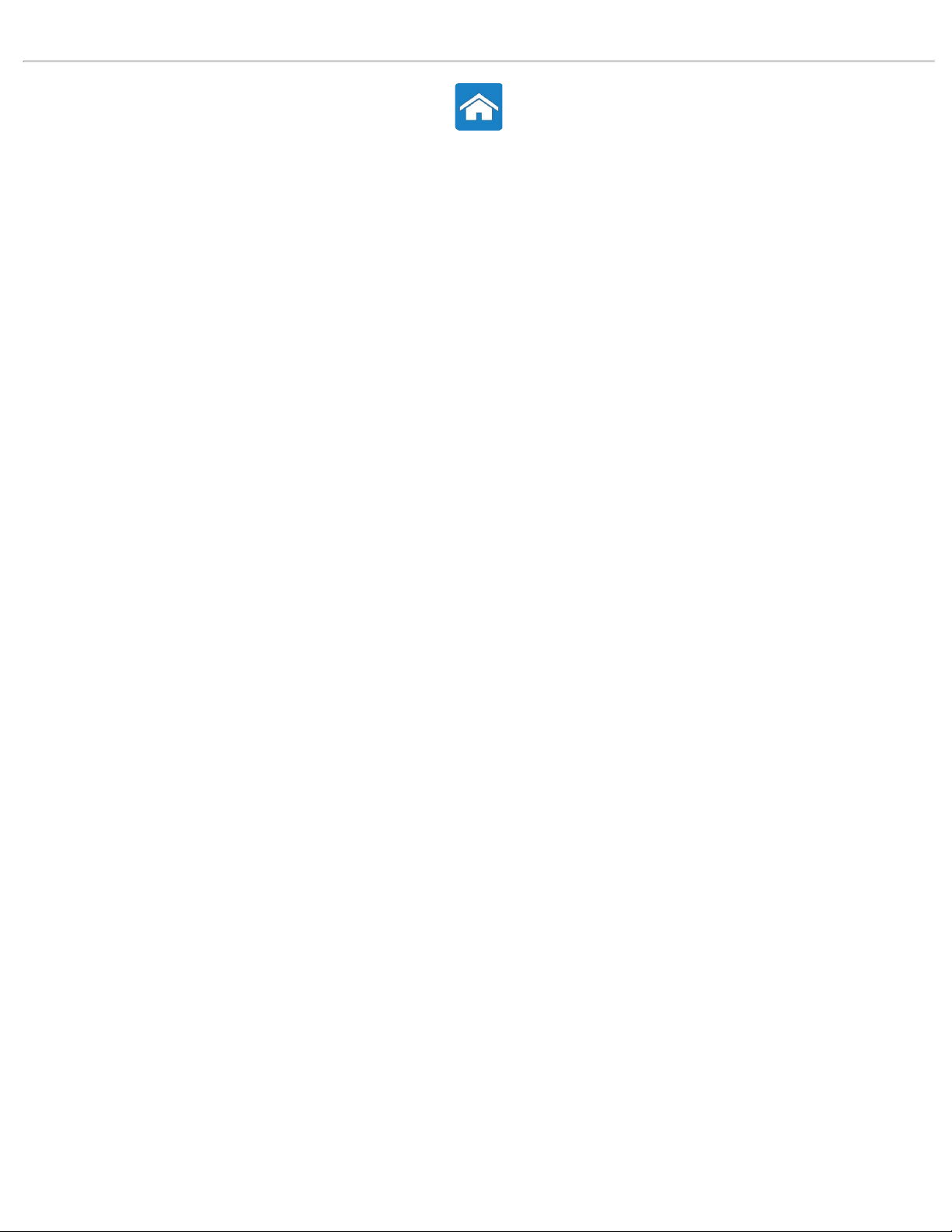
Bateria de célula tipo moeda
Voltar à página do Índice
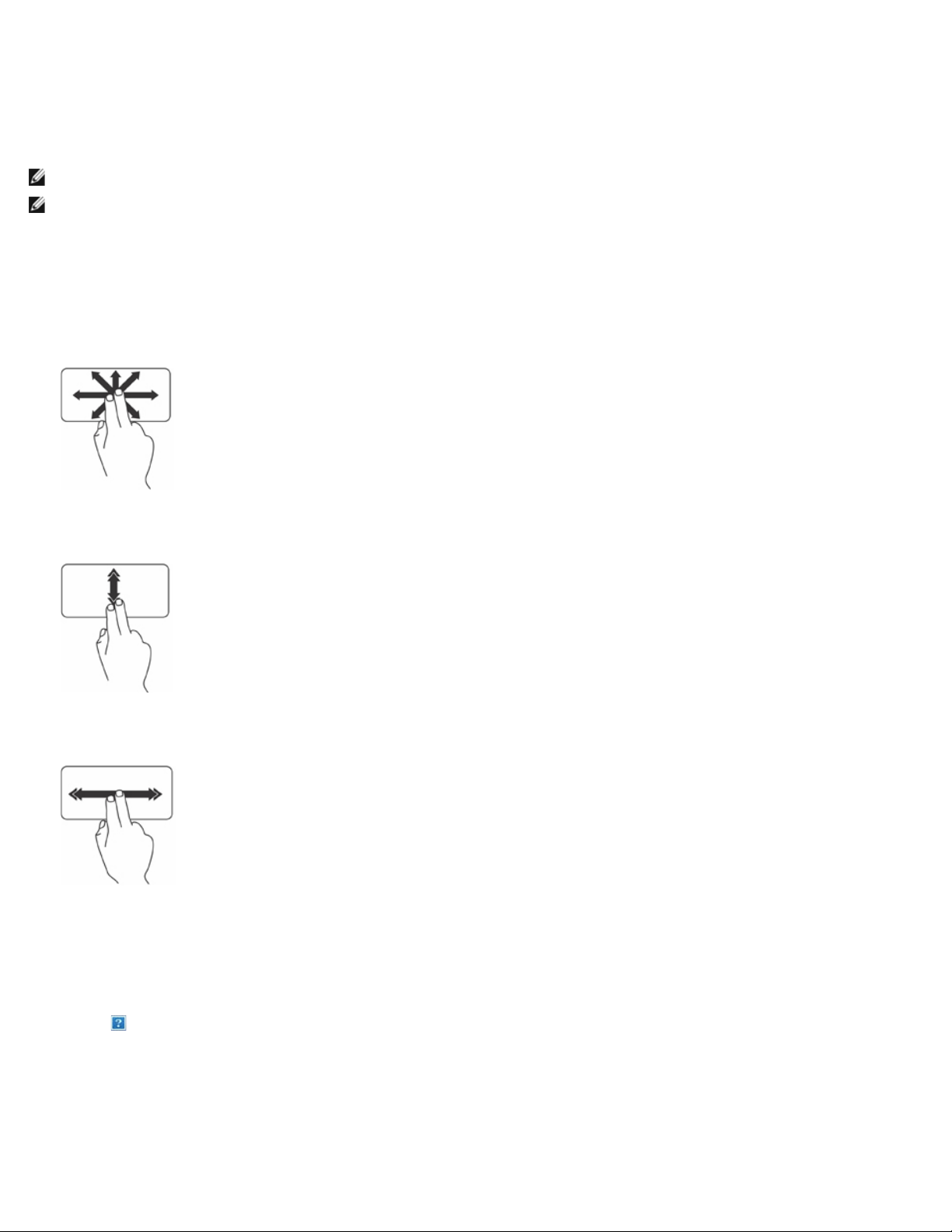
Voltar à página do Índice
Gestos a usar no painel táctil
NOTA: alguns gestos a usar no painel táctil podem não ser suportados pelo seu computador.
NOTA: pode alterar os gestos do painel táctil fazendo duplo clique no ícone do painel táctil na área de notificação do ambiente de trabalho.
O seu computador podem suportar os gestos de Deslocamento, Zoom, Rodar, Percorrer rapidamente, Os meus favoritos e Ambiente de trabalho.
Deslocamento
Permite deslocar pelo conteúdo. A funcionalidade de deslocamento inclui:
Panorâmica — Permite mover o foco sobre o objecto seleccionado quando o objecto não está visível na totalidade.
Mova dois dedos na direcção desejada para fazer uma panorâmica sobre o objecto seleccionado.
Deslocamento vertical automático — Permite deslocar para cima ou para baixo na janela activa.
Com um movimento rápido, mova dois dedos para cima ou para baixo para activar o deslocamento vertical automático. Toque no painel táctil para
parar o deslocamento automático.
Deslocamento horizontal automático — Permite deslocar para a esquerda ou para a direita na janela activa.
Com um movimento rápido, mova dois dedos para a esquerda ou para a direita para activar o deslocamento horizontal automático. Toque no painel
táctil para parar o deslocamento automático.
Deslocamento circular — Permite deslocar para cima ou para baixo, e para a direita ou para a esquerda.
Para deslocar para cima ou para baixo: mova um dedo na zona de deslocamento vertical (para a direita ao máximo no painel táctil), num movimento
circular no sentido horário para deslocar para cima ou no sentido anti-horário para deslocar para baixo.
Para deslocar para a direita ou para a esquerda: mova um dedo na zona de deslocamento horizontal (para baixo ao máximo no painel táctil), num
movimento circular no sentido horário para deslocar para a direita ou no sentido anti-horário para deslocar para a esquerda.
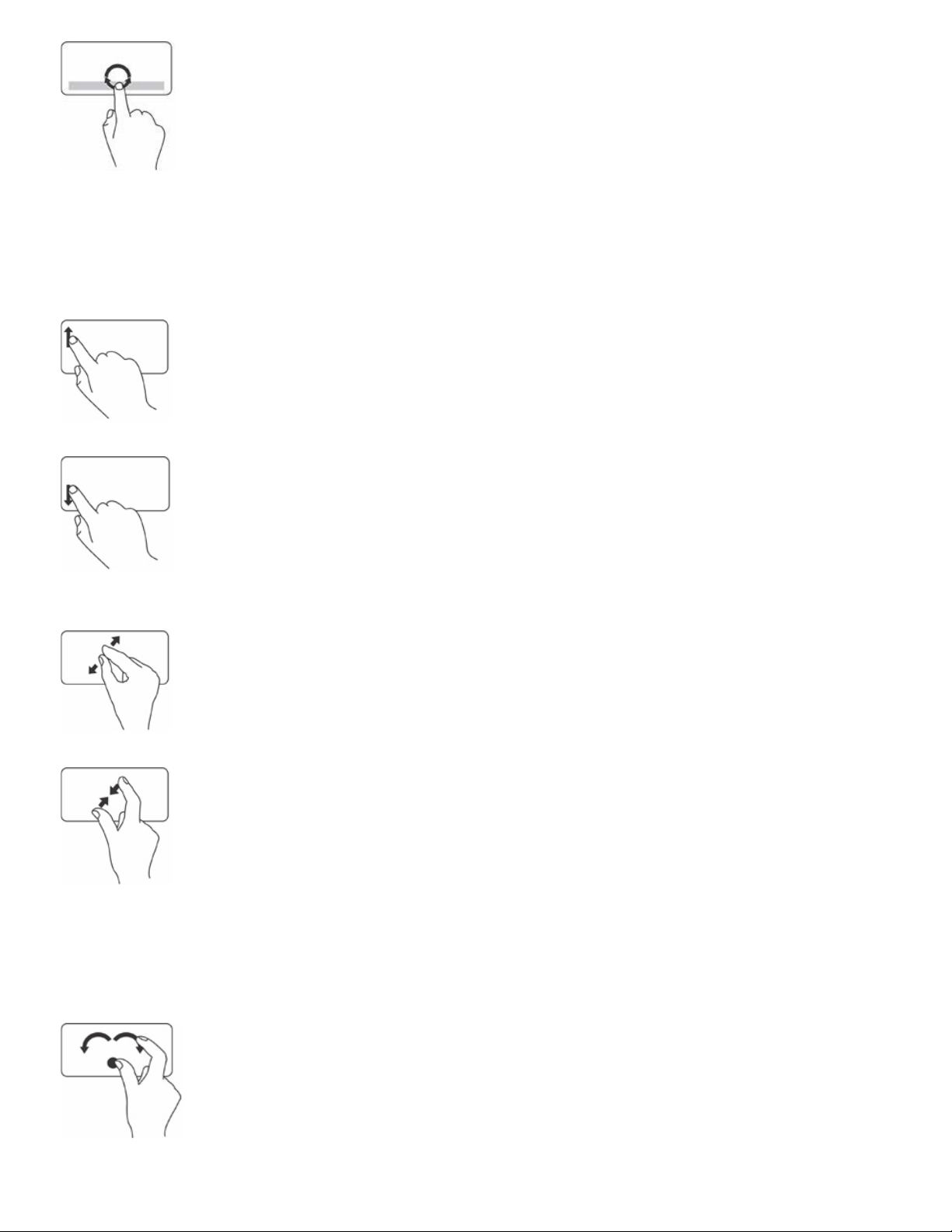
Zoom
Permite aumentar ou diminuir a ampliação do conteúdo do ecrã.
A funcionalidade de zoom inclui:
Zoom com um dedo — Permite aproximar ou afastar.
Para aproximar: desloque um dedo para cima na zona de zoom (para a esquerda ao máximo no painel táctil).
Para afastar: desloque um dedo para baixo na zona de zoom (para a esquerda ao máximo no painel táctil).
Beliscar — Permite aumentar ou reduzir o zoom separando ou juntando dois dedos sobre o painel táctil.
Para aproximar: separe dois dedos para ampliar a visualização da janela activa.
Para afastar: junte dois dedos para reduzir a visualização da janela activa.
Rodar
Permite rodar o conteúdo activo no ecrã. A funcionalidade de rotação inclui:
Virar — Permite rodar o conteúdo activo em incrementos de 90° com dois dedos, sendo que um dedo permanece no sítio e o outro roda.
Mantendo o polegar imóvel, mova o dedo indicador em arco para a direita ou para a esquerda para rodar o item seleccionado 90° no sentido horário
ou anti-horário.
Percorrer rapidamente
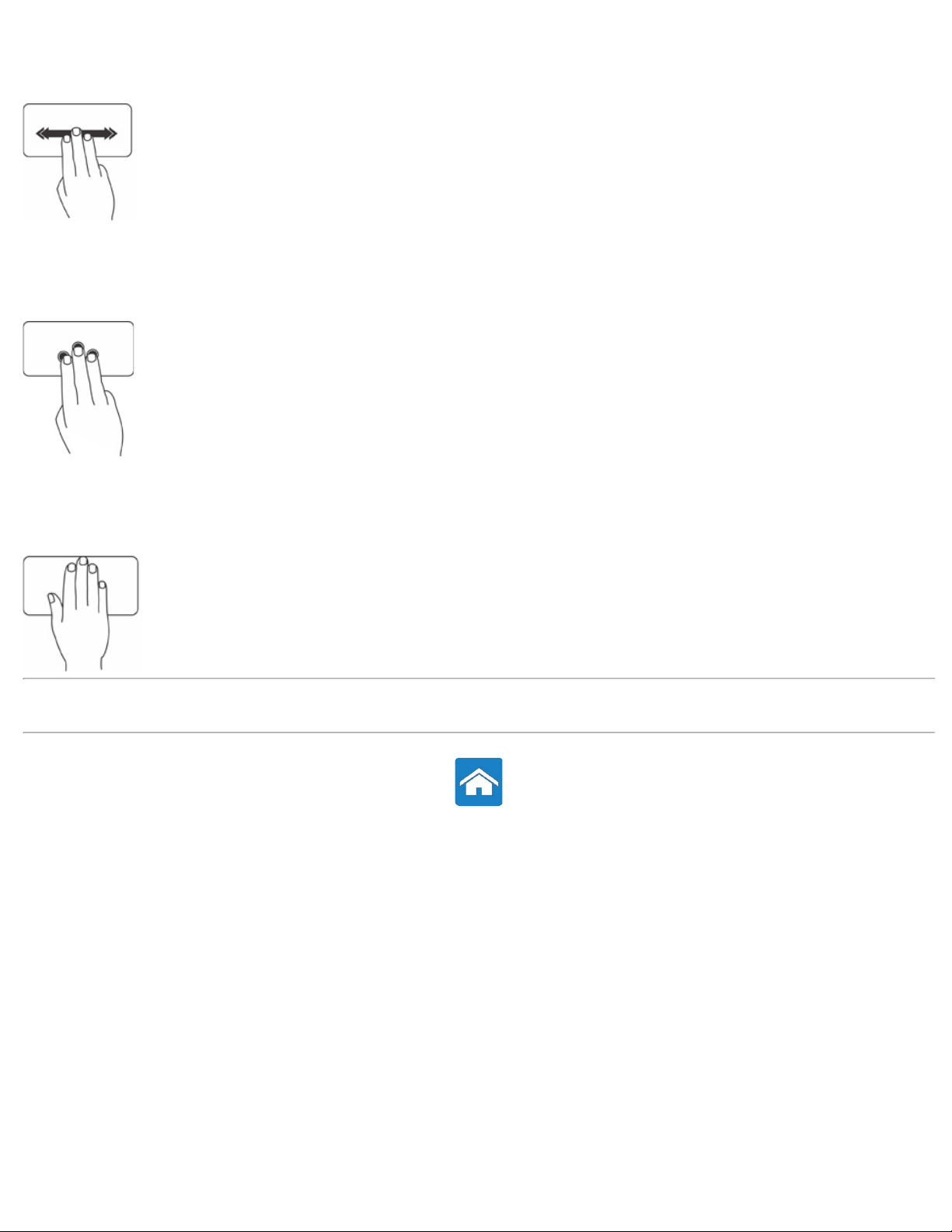
Permite percorrer conteúdos rapidamente para a frente ou para trás, segundo a direcção do gesto.
Mova três dedos rapidamente na direcção pretendida para virar o conteúdo na janela activa.
Os meus favoritos
Permite abrir as suas aplicações favoritas.
Toque com três dedos no painel táctil. As aplicações definidas na configuração do painel táctil são iniciadas.
Ambiente de trabalho
Permite minimizar todas as janelas abertas de modo a tornar visível o ambiente de trabalho.
Coloque a mão no painel táctil em qualquer orientação e mantenha no sítio brevemente.
Informação relacionada
Painel táctil
Voltar à página do Índice
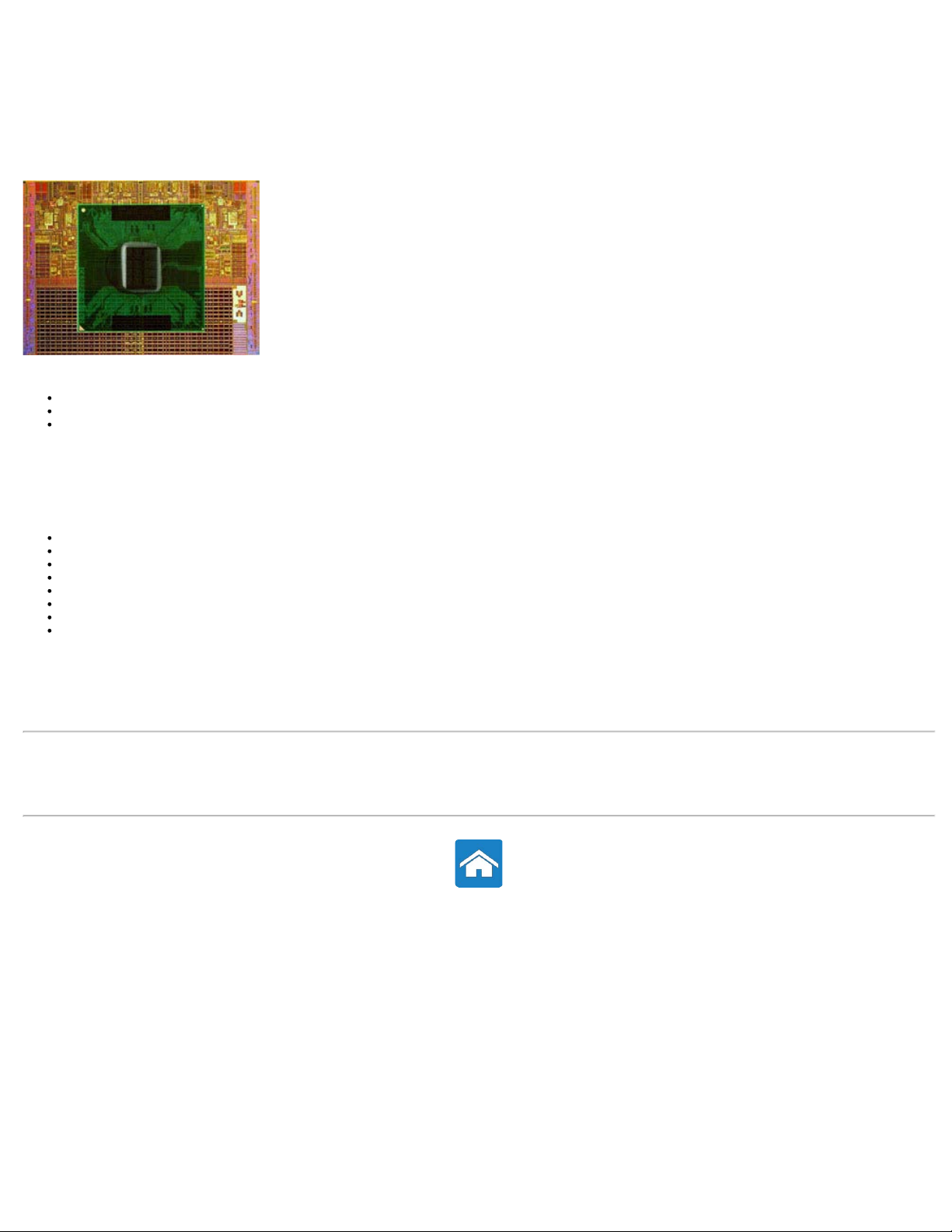
Voltar à página do Índice
Processador
O processador é a parte do computador ou de outro dispositivo electrónico que processa dados e instruções para gerar um resultado desejado.
Os processadores são basicamente classificados segundo:
número de núcleos de processamento incluídos;
velocidade ou frequência medida em GigaHertz (GHz) ou MegaHertz (MHz);
memória incorporada, também chamada de cache.
O desempenho de um processador é, normalmente, medido em termos do número de cálculos que efectua num segundo. A actual geração de processadores
fornecem velocidades de, aproximadamente, 50.000 milhões de instruções por segundo (MIPS) ou mais, no caso dos modelos de gama alta. Nesta geração,
os processadores são ligados à placa de sistema através de um conector LGA (Land Grid Array) ou PGA (Pin Grid Array). Alguns processadores podem estar
integrados na placa de sistema, contudo, destinam-se geralmente aos dispositivos portáteis.
Algumas das actuais famílias de processadores:
Intel Pentium
Intel Celeron
Intel série Core
Intel série i
Intel Xeon
AMD Athlon
AMD Phenom
AMD Sempron
Os processadores são, tipicamente, concebidos para dispositivos móveis, computadores portáteis, computadores de secretária, servidores, etc. Um
processador concebido para dispositivos móveis consome menos energia do que os que se destinam a computadores de secretária ou servidores.
Informação relacionada
Placa de sistema
Dissipador de calor
Massa térmica
Voltar à página do Índice
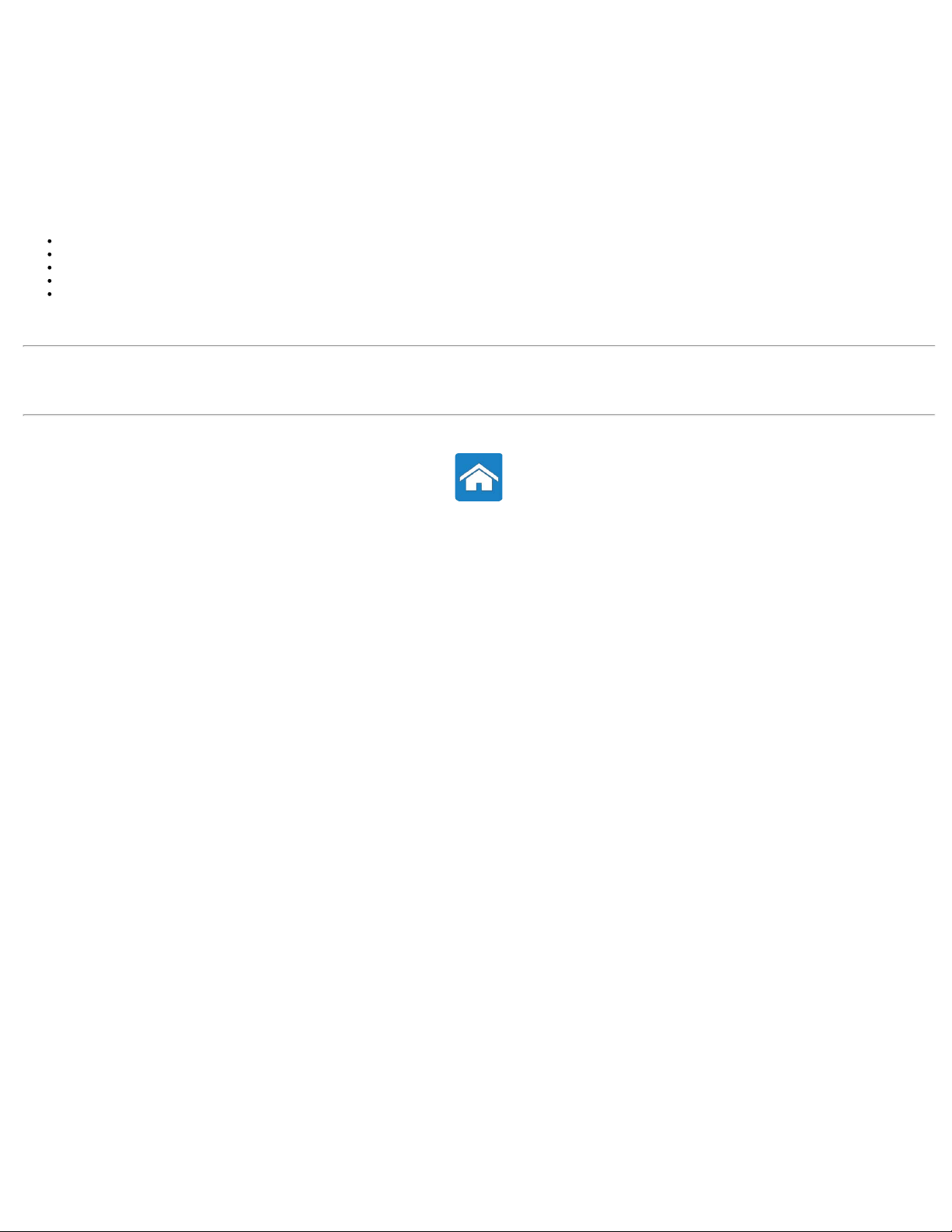
Voltar à página do Índice
Ventoinha do computador
Uma ventoinha de computador arrefece os componentes internos do computador expelindo o ar quente do computador. As ventoinhas de computador são
tipicamente utilizadas para arrefecer os componentes que consomem muita energia e, por conseguinte, geram uma grande quantidade de calor. Manter os
componentes frios ajuda a protegê-los contra o sobreaquecimento, avarias e danos.
As ventoinhas servem para arrefecer:
Chassis do computador
Processador
Placa gráfica
Chipset
Unidade de disco rígido, etc
Informação relacionada
Processador
Dissipador de calor
Voltar à página do Índice
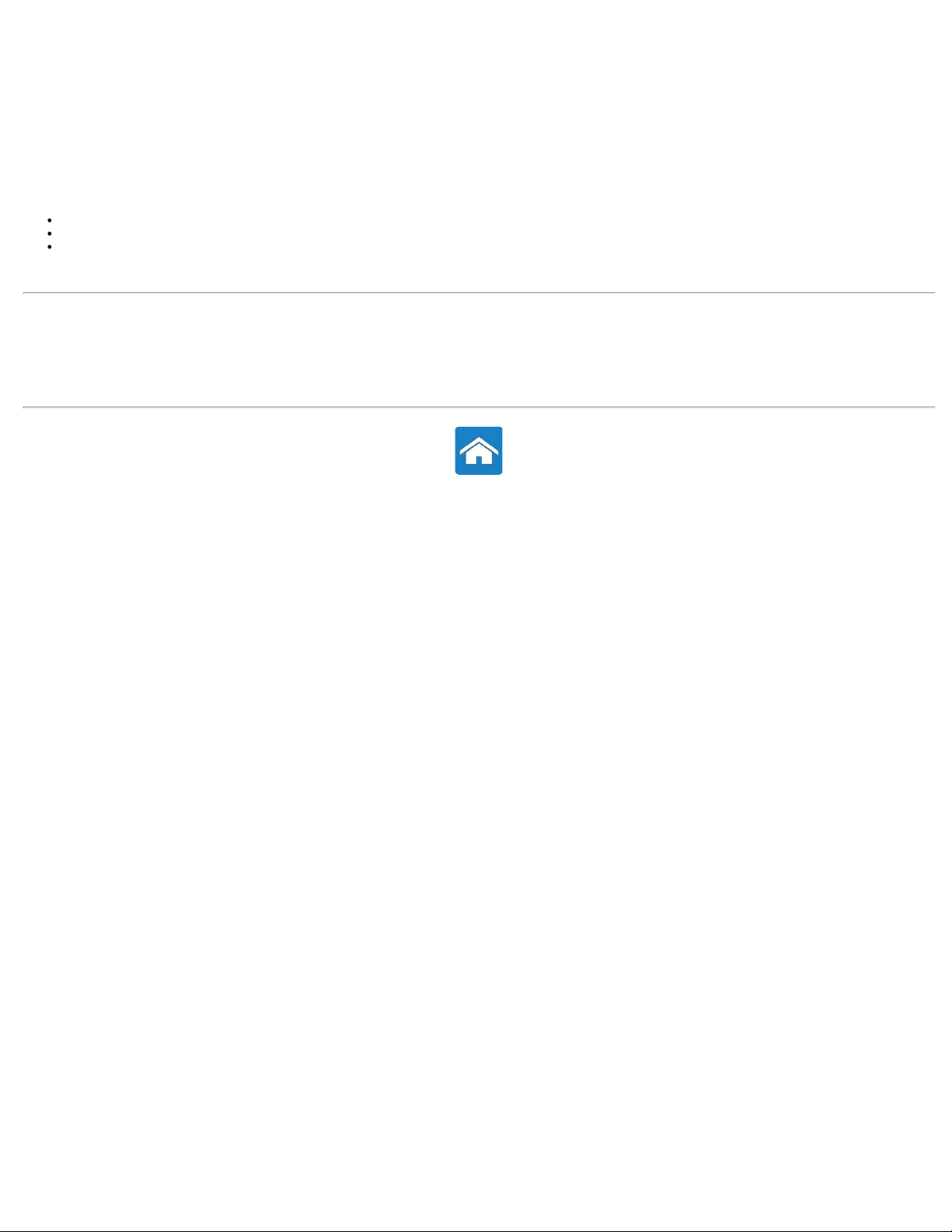
Voltar à página do Índice
Monitor
Um monitor é um dispositivo de saída para apresentação visual da informação do computador.
Os tipos de monitor disponíveis mais comuns são:
Ecrã táctil
3D
Tecnologia sem fios
Informação relacionada
Monitor sem fios
Monitor com ecrã táctil
Monitor 3D
Configurar um monitor 3D
NVIDIA 3DTV Play
Voltar à página do Índice
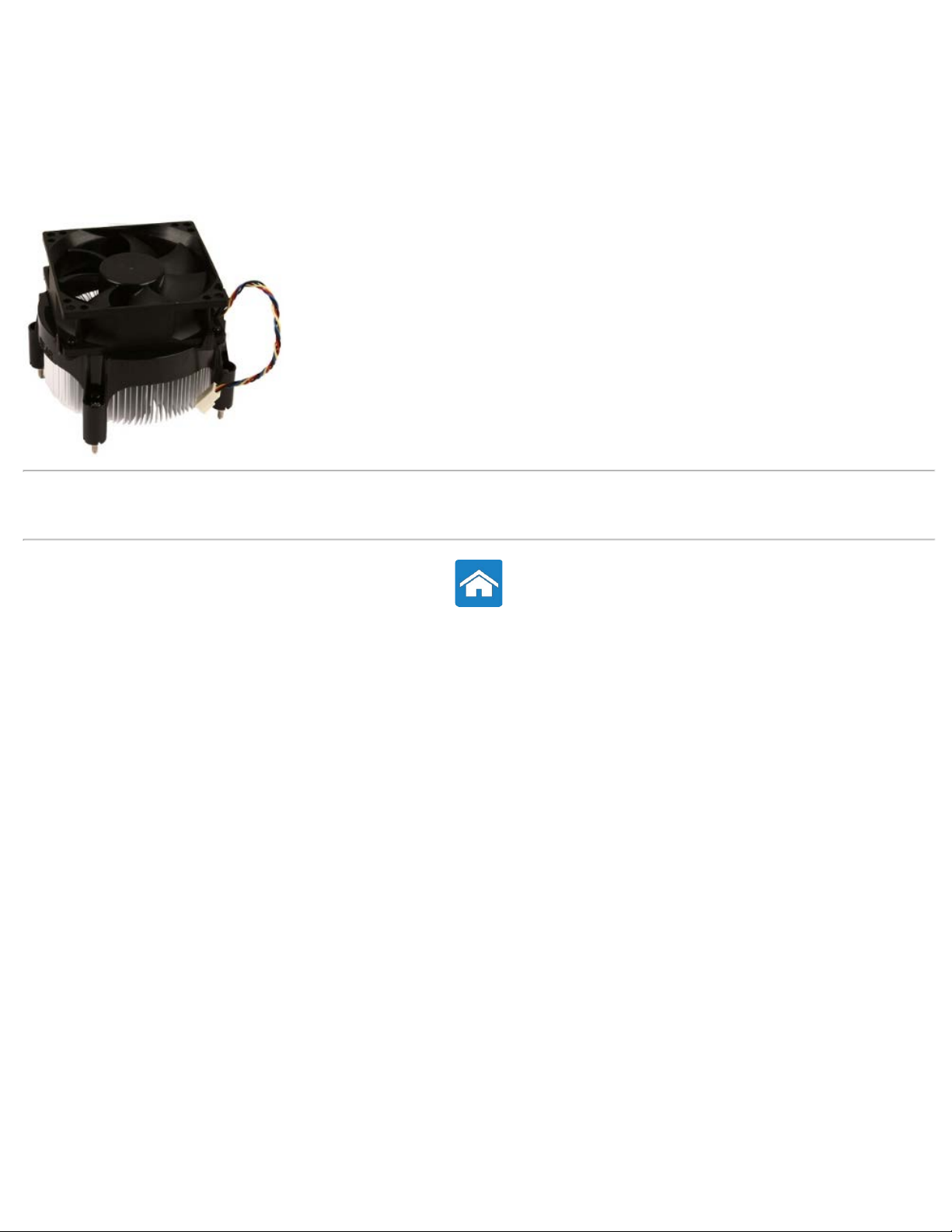
Voltar à página do Índice
Dissipador de calor
Os dissipadores de calor servem para dissipar o calor gerado pelo processador ou por algumas placas gráficas de gama alta. Os dissipadores de calor têm,
normalmente, uma ventoinha sobreposta para aumentar o fluxo de ar e são constituídos por barbatanas ou lâminas, em vez de um bloco de metal sólido.
Isto ajuda a aumentar a área de superfície para uma dissipação de calor máxima. É aplicada uma camada de massa térmica entre o processador/placa
gráfica e o dissipador de calor, para permutar o calor mais facilmente.
Informação relacionada
Massa térmica
Processador
Voltar à página do Índice

Voltar à página do Índice
Monitor 3D
Um monitor 3D é um dispositivo de saída de vídeo com capacidade para apresentar uma imagem em 3 dimensões. O funcionamento dos monitores 3D
baseia-se na apresentação de imagens 2D distintas ao olho esquerdo e ao olho direito. Estas imagens 2D são depois combinadas e interpretadas pelo cérebro
como se tivessem profundidade, criando efeitos 3D.
Informação relacionada
Monitor
Monitor sem fios
Monitor com ecrã táctil
Configurar um monitor 3D
NVIDIA 3DTV Play
Voltar à página do Índice

Voltar à página do Índice
Massa térmica
A massa térmica - também pode ser denominada por gel térmico, composto térmico, etc. - é usada para criar uma camada indutiva entre um processador e
um dissipador de calor. A aplicação da massa térmica entre o processador e o dissipador de calor faz aumentar a transferência de calor entre eles, uma vez
que a massa térmica possui melhor condutividade do que o ar.
Informação relacionada
Dissipador de calor
Processadores
Voltar à página do Índice

Voltar à página do Índice
Monitor sem fios
A funcionalidade de ecrã sem fios permite partilhar o monitor do seu computador com uma TV sem usar cabos. Tem de ligar um adaptador para monitor sem
fios à sua TV antes de configurar a funcionalidade de monitor sem fios.
Estes são os requisitos mínimos para configurar um monitor sem fios:
Processador Intel Core i3-3xx a i7-66xx
Controlador de vídeo Placa gráfica Intel HD Graphics
Placa WLAN
Disco do sistema
operativo
Controlador
NOTA: nem todos os computadores podem suportar esta funcionalidade.
Informação relacionada
Monitor
Monitor sem fios
Monitor com ecrã táctil
Monitor 3D
Configurar um monitor 3D
NVIDIA 3DTV Play
Intel Centrino
Windows 7 Home Premium, Professional ou Ultimate
Os controladores mais recentes para placas sem fios e do Intel Wireless Display Connection Manager estão disponíveis em
support.dell.com.
6100/6200/6300 ou Intel Centrino Advanced-N + WiMAX 6250
Voltar à página do Índice

Voltar à página do Índice
Placas de vídeo
Uma placa de vídeo é um componente que envia sinais de vídeo ou informação a um dispositivo de visualização como um monitor ou projector.
Há dois tipos de placas de vídeo:
Vídeo integrado — frequentemente referida como placa de vídeo incorporada, é um chip que faz parte da placa de sistema. As placas
de vídeo integrado não possuem memória dedicada e partilham a memória do sistema e o processador para a saída de vídeo. As placas
de vídeo integrado são adequadas para utilizadores que não requerem um desempenho de vídeo elevado.
Vídeo separado — as placas de vídeo separado são instaladas à parte na placa de sistema. As placas de vídeo separado possuem
memória dedicada e, tipicamente, fornecem um desempenho mais elevado do que as placas de vídeo integrado. Estas placas de vídeo são
instaladas, normalmente, nas ranhuras de expansão PCI-E x16 na placa de sistema. Os conectores legados das placas de vídeo incluem
PCI e AGP. Estas placas são mais indicadas para aplicações que fazem um uso intensivo da placa gráfica, para jogos de alta definição,
etc.
NOTA: Quando se instala uma placa de vídeo separado num computador que tem também uma placa de vídeo integrado, esta é
desactivada. Utilize o programa de configuração do sistema para activar manualmente a placa de vídeo integradod.
Unidade de processamento acelerado (APU) — as APU são formadas acumulando uma unidade de processamento de gráficos (GPU), ou qualquer
outro sistema de processamento, no mesmo chip da CPU. Assim, as APU proporcionam velocidades de transferência de dados mais altas reduzindo o
consumo de energia, o que melhora o desempenho do computador quando comparado com o vídeo integrado.
Informação relacionada
Placa de sistema
Voltar à página do Índice

Voltar à página do Índice
Monitor com ecrã táctil
O ecrã táctil é um dispositivo de visualização que lhe permite interagir com os objectos no ecrã tocando no próprio dispositivo, em vez de utilizar um rato,
painel táctil ou teclado. Pode operar um monitor com ecrã táctil com um dedo, a mão ou outro objecto passivo, como um estilete. Os ecrãs tácteis são muito
utilizados em telefones, tablets, computadores, etc. As tecnologias de ecrã táctil tipicamente utilizadas são: toque capacitivo e toque resistivo.
Informação relacionada
Monitor
Monitor sem fios
Monitor 3D
Configurar um monitor 3D
Utilizar um monitor com ecrã táctil
Gestos a usar num ecrã táctil
Voltar à página do Índice

Voltar à página do Índice
Sintonizadores de TV
Pode usar sintonizadores de TV para ver televisão no computador. Os sintonizadores de TV estão disponíveis para os computadores de secretária e para
portáteis e estão disponíveis em várias opções de conectividade, como:
Interna
PCI-E
PCI
Externa
USB
PC Card
ExpressCard
Os sintonizadores de TV são fornecidos, na maioria dos casos, como um aparelho autónomo, mas algumas placas de vídeo têm também sintonizadores de TV
integrados. A maioria das placas com sintonizador de TV incluem software que permite gravar conteúdos televisivos no computador.
Voltar à página do Índice

Voltar à página do Índice
Colunas
As colunas servem para ouvir o som proveniente do computador. As colunas podem ser internas ou externas. Nos computadores de secretária, as colunas
internas são normalmente utilizadas apenas para emitir sinais sonoros de falhas ou erros. As colunas externas, também denominadas colunas multimédia,
produzem o som dos filmes, músicas, conteúdo multimédia, etc. As colunas são geralmente identificadas como 2, 2.1, 5.1, 7.1, etc. O algarismo antes da
casa decimal indica o número de canais e o algarismo a seguir à casa decimal (1) indica o subwoofer. As colunas são tipicamente ligadas ao computador
através de um conector de 3,5 mm ou de uma entrada USB.
NOTA: para que as colunas de canais 5.1 ou 7.1 emitam o som dos canais 5.1 ou 7.1, a placa de som do seu computador tem de ser compatível
com o áudio de 5.1 ou 7.1 canais.
Informação relacionada
Configurar áudio 5.1
Configurar áudio 7.1
Voltar à página do Índice

Voltar à página do Índice
Teclado
Os teclados de computador são esquemas de teclas identificadas, com forma quadrada e rectangular, cada qual com uma ou mais funções atribuídas.
Carrega-se nestas teclas para digitar letras e números ou para efectuar as tarefas que lhes foram atribuídas. As teclas podem ser dispostas nos teclados de
modo distinto pelos diferentes fabricantes, mas todos os teclados apresentam basicamente as mesmas teclas.
A maioria dos teclados inclui um teclado numérico - uma disposição padrão de teclas numéricas e matemáticas - além das teclas numeradas normais. Os
computadores portáteis têm teclados físicos integrados no chassis, mas a maioria exclui o teclado numérico para poupar espaço. Alguns computadores
netbook e portáteis de pequena dimensão não possuem um teclado físico, incluindo um teclado de ecrã.
O teclado fornece vários conjuntos de teclas para executar diferentes conjuntos de funções:
Teclas alfanuméricas para digitar letras, números, pontuação e símbolos
Teclas de controlo para executar determinadas acções: <Ctrl>, <Alt>, <Esc> e a tecla do Windows
Teclas de função, identificadas como <F1>, <F2>, <F3> e outras para executar tarefas específicas
Teclas de navegação para mover o cursor em documentos ou janelas: <Home>, <End>, <Page Up>, <Page Down>, <Delete>, <Insert> e teclas de
seta
Teclado numérico de números agrupados como os de uma calculadora (na maioria dos computadores portáteis, o teclado numérico está integrado nas
teclas alfanuméricas)
Informação relacionada
Personalizar o teclado
Tipos de ligação do teclado
Teclado retroiluminado
Alterar o idioma de introdução do teclado
Utilizar o teclado numérico num computador portátil
Atalhos gerais do teclado
O teclado não funciona, não é detectado ou funciona mas com interrupções
Voltar à página do Índice

Voltar à página do Índice
Webcam
Uma webcam é um dispositivo que permite registar vídeo ou imagens em tempo real, podendo também ser utilizada para videoconferências.
O tipo de webcam pode variar consoante as selecções que efectuou aquando da compra do computador. Poderá ter uma webcam integrada ou ter de adquirir
uma webcam externa. As webcam externas são ligadas ao computador através de USB. A qualidade de uma câmara é, normalmente, definida pelo número
de píxeis que consegue captar.
Informação relacionada
Configurar uma webcam
Activar uma webcam desactivada
Voltar à página do Índice

Voltar à página do Índice
Teclado retroiluminado
Os teclados retroiluminados proporcionam visibilidade em ambientes escuros ao iluminar os símbolos das teclas através dos LED existentes por baixo do
teclado. Pode ligar a retroiluminação manualmente, ou configurar a retroiluminação para que se ligue automaticamente quando o computador se encontrar
num ambiente escuro.
Num computador portátil Dell, há normalmente três estados de iluminação:
brilho total do teclado/painel táctil;
brilho médio do teclado/painel táctil;
sem iluminação.
Premir <Fn> e a tecla de seta para a direita faz alternar entre os três estados de iluminação.
NOTA: o teclado retroiluminado pode não estar disponível em todos os computadores. Consulte as especificações do seu computador para obter mais
informações.
Informação relacionada
Teclado
Personalizar o teclado
Tipos de ligação do teclado
Alterar o idioma de introdução do teclado
Utilizar o teclado numérico num computador portátil
Atalhos gerais do teclado
O teclado não funciona, não é detectado ou funciona mas com interrupções
Voltar à página do Índice

Voltar à página do Índice
ExpressCards
As placas ExpressCard permitem-lhe ligar ao seu computador portátil dispositivos periféricos como cartões de memória, dispositivos de comunicação com e
sem fios, impressoras, digitalizadores, microfone, etc. As ExpressCards substituem as placas PC.
As ExpressCards são instaladas em ranhuras para ExpressCard acessíveis externamente. A ranhura para ExpressCards nos computadores portáteis e de
secretária vem normalmente com uma peça instalada (quando não existe uma placa ExpressCard), para proteger a ranhura das partículas de pó. É
necessário remover essa peça para instalar uma ExpressCard.
ExpressCard ou peça
1
instalada
Tipos de ExpressCards Características
ExpressCard/34
ExpressCard/54
A figura seguinte mostra uma comparação do tamanho das PC Cards e ExpressCards:
Trinco de desbloqueio da
2
ExpressCard
É utilizada em computadores mais pequenos e suporta um número limitado de dispositivos periféricos
Pode ser usada em ranhuras EC 34 e EC 54
Suporta uma diversidade de dispositivos periféricos
Consome menos energia do que as placas de 34 mm
Só pode ser utilizada em computadores compatíveis com ranhuras EC 54
PC Card ExpressCard de 54 mm (EC 54) ExpressCard de 34 mm (EC 34)
Informação relacionada
Armazenamento interno
Armazenamento amovível
Voltar à página do Índice


Voltar à página do Índice
Tipos de ligação do teclado
Pode ligar um teclado ao computador com ou sem fios.
Com fios: o teclado é ligado ao computador através de um cabo e não requer uma fonte de alimentação adicional (por exemplo, pilhas). A ligação pode ser
efectuada de qualquer um destes modos:
USB — utilizado em todos os computadores da geração actual.
Porta PS/2 — utilizada em computadores mais antigos.
Sem fios: o teclado é ligado ao computador através de sinais sem fios. Este método de ligação reduz o amontoado de cabos e dá-lhe a flexibilidade de poder
utilizar o teclado numa posição mais confortável a alguns metros do computador. Estes teclados requerem pilhas para funcionar e alguns teclados sem fios
utilizam pilhas recarregáveis. A ligação sem fios pode ser qualquer uma das seguintes:
Radiofrequência (RF) — o receptor RF é ligado a uma porta USB do computador.
Bluetooth — o teclado liga-se ao computador através do adaptador Bluetooth pré-instalado no computador ou através de um adaptador Bluetooth
ligado a uma porta USB do computador.
Informação relacionada
Teclado
Personalizar o teclado
Teclado retroiluminado
Alterar o idioma de introdução do teclado
Utilizar o teclado numérico num computador portátil
Atalhos gerais do teclado
Voltar à página do Índice

Voltar à página do Índice
Dispositivos de comunicação
Um dispositivo electrónico que envia e recebe dados numa rede é denominado de dispositivo de comunicação. Os dispositivos de comunicação são usados em
ambos os lados de uma ligação. Os sinais podem viajar de um dispositivo para outro em formato analógico ou digital. A maioria dos dispositivos de
comunicação tem a capacidade de converter os sinais digitais em analógicos ou os sinais analógicos em digitais, de modo a que os sinais sejam transmitidos
de um dispositivo para outro.
Estes são alguns dos dispositivos de comunicação mais comuns:
Modem — combinação entre “modulador” e “demodulador”. Os modems podem ser analógicos (por ligação analógica) ou digitais.
Modem analógico — dispositivo electrónico que converte sinais de telefone analógicos nos sinais digitais que o computador processa, e sinais de
computador digitais nos sinais analógicos que são transmitidos através das linhas telefónicas. Os modems analógicos podem ser internos ou externos.
Modem digital — serve para enviar e receber dados de e para uma linha telefónica digital, como DSL (Digital Subscriber Line) ou ISDN (Integrated
Services Digital Network).
Controlador de interface de rede (NIC) — também referido como adaptador de rede ou adaptador de rede de área local (LAN). Regra geral, estabelecem
ligação à rede através de um cabo Ethernet. Os NIC podem ser internos (placas de expansão ou integrados na placa de sistema) ou externos.
Controladores de rede de área local sem fios (WLAN) — suportam a comunicação de rede a distâncias curtas através de sinais de rádio, em vez dos
tradicionais cabos de rede. Os controladores WLAN podem ser internos (placas de expansão ou integrados na placa de sistema) ou externos.
Conectores de rede de área alargada sem fios (WWAN) — permitem a conectividade sem fios através da tecnologia de torres móveis. A conectividade WWAN
pode requerer um cartão SIM.

Adaptadores Bluetooth — permitem a comunicação entre si dos dispositivos compatíveis com Bluetooth até uma certa distância. Os controladores Bluetooth
podem ser internos (placas de expansão ou integrados na placa de sistema) ou externos.
Informação relacionada
Configurar uma rede
Voltar à página do Índice

Voltar à página do Índice
Configurar um computador portátil
ADVERTÊNCIA: O adaptador de CA funciona com tomadas eléctricas de todo o mundo. No entanto, os conectores de alimentação e as
extensões eléctricas variam de acordo com os países. Se utilizar um cabo incompatível ou ligar incorrectamente o cabo a uma
extensão ou a uma tomada eléctrica, pode provocar incêndio ou danos no equipamento.
1. Ligue o adaptador de CA ao computador e, em seguida, ligue-o a uma tomada ou protector contra sobretensão.
2. Prima o botão de alimentação para ligar o portátil.
NOTA: A localização do botão de alimentação e do conector do adaptador de CA pode variar consoante o modelo do computador.
Informação relacionada
Configurar um computador de secretária
Configurar um monitor
Adaptador de CA
Bateria
Teclado
Voltar à página do Índice

Voltar à página do Índice
Configurar um computador de secretária
1. Ligue o monitor ao conector apropriado no computador (consulte Configurar um monitor).
2. Ligue o teclado e o rato USB aos conectores USB.
NOTA: consoante o modelo do computador, as portas USB podem também existir no painel frontal do computador.
3. Ligue o cabo de alimentação.
4. Prima o botão de alimentação para ligar o computador.

Informação relacionada
Configurar um computador portátil
Configurar um monitor
Configurar um monitor 3D
Configurar um monitor sem fios
Voltar à página do Índice

Voltar à página do Índice
Configurar áudio 5.1
O áudio do tipo 5.1 é mais eficaz quando as colunas estão colocadas nas posições indicadas na figura seguinte:
Consulte a figura seguinte para ligar colunas 5.1 ao seu computador.
1 Conector de áudio posterior no computador 5 Saída de som ambiente central/LFE na coluna
2 Saída de som ambiente central/LFE no computador 6 Conector de áudio frontal na coluna
3 Conector de áudio frontal no computador 7 Conector de áudio posterior na coluna
4 Cabo de áudio de 5.1 canais

Para configurar as colunas:
Windows 7 e Windows Vista
1. Clique em Iniciar
2. Seleccione Altifalantes e clique em Configurar.
É apresentada a janela Configuração dos altifalantes.
3. Seleccione uma configuração dos altifalantes em Canais de áudio: e clique em Testar.
Deverá ouvir um som emitido por cada coluna.
4. Clique em Seguinte.
5. Siga as instruções apresentadas no ecrã.
Se detectar problemas relacionados com o som do computador, consulte o artigo 266424 da base de conhecimentos em support.dell.com.
Informação relacionada
Conectores de áudio
Configurar áudio 7.1
Voltar à página do Índice
→ Painel de Controlo→ Hardware e Som→ Som.

Voltar à página do Índice
Configurar áudio 7.1
O áudio do tipo 7.1 é mais eficaz quando as colunas estão colocadas nas posições indicadas na figura seguinte:
Consulte a figura seguinte para ligar colunas 7.1 ao seu computador:

1 Conector de áudio posterior no computador 6 Saída de som ambiente central/LFE na coluna
2 Saída de som ambiente central/LFE no computador 7 Conector de áudio frontal na coluna
3 Conector de áudio lateral no computador 8 Conector de áudio posterior na coluna
4 Conector de áudio frontal no computador 9 Conector de áudio lateral na coluna
5 Cabo de áudio de 7.1 canais
Para configurar as colunas:
Windows 7 e Windows Vista
1. Clique em Iniciar
2. Seleccione Altifalantes e clique em Configurar.
É apresentada a janela Configuração dos altifalantes.
3. Seleccione uma configuração dos altifalantes em Canais de áudio: e clique em Testar.
Deverá ouvir um som emitido por cada coluna.
4. Clique em Next.
5. Siga as instruções apresentadas no ecrã.
Se detectar problemas relacionados com o som do computador, consulte o artigo 266424 da base de conhecimentos em support.dell.com.
Informação relacionada
Conectores de áudio
Configurar áudio 5.1
Voltar à página do Índice
→ Painel de Controlo→ Hardware e Som→ Som.

Voltar à página do Índice
Configurar um monitor
1. Verifique o tipo de conectores disponíveis no seu monitor e confira os cabos fornecidos com o mesmo. Consulte a tabela seguinte para identificar e
seleccionar o conector para monitor que deve usar.
NOTA: caso tenha adquirido a placa gráfica separada opcional, ligue o monitor ao conector na placa gráfica separada.
NOTA: os conectores VGA e HDMI integrados podem estar desactivados e tapados, caso o seu computador possua uma placa gráfica separada.
NOTA: ao ligar um único monitor, ligue-o a APENAS UM dos conectores existentes no computador.
2. Utilize o cabo apropriado com base nos conectores disponíveis no seu computador e monitor. Poderá ter de usar um adaptador apropriado (adaptador
DVI para VGA ou HDMI para DVI) para ligar o monitor à placa gráfica separada, se o conector existente no monitor não corresponder ao da placa
gráfica.
Consulte a tabela seguinte para identificar os conectores no seu computador e monitor.
Tipo de ligação Computador Cabo Monitor
VGA para VGA (cabo VGA)
DVI para DVI (cabo DVI)
DVI para VGA (adaptador DVI para VGA + cabo VGA)
HDMI para HDMI (cabo HDMI)
HDMI para DVI (adaptador HDMI para DVI + cabo DVI)
Pode adquirir o adaptador DVI para VGA, adaptador HDMI para DVI e cabos HDMI ou DVI adicionais em dell.com.
Informação relacionada
Monitor
Configurar um monitor 3D
Configurar um monitor sem fios
Ligar um monitor à interface visual digital
Dificuldade de leitura no ecrã
Ecrã sem imagem ou o ecrã aparece a negro
Voltar à página do Índice

Voltar à página do Índice
Configurar uma impressora
Pode ligar uma ou mais impressoras ao computador, bem como adicionar um ou mais computadores à impressora.
Adicionar uma impressora
Windows 7
1. No Windows 7, clique em Iniciar
No Windows Vista, clique em Iniciar
No Windows XP, clique em Iniciar
2. Clique em Adicionar uma impressora.
É apresentado o Assistente para adicionar impressoras.
3. Siga as instruções indicadas pelo Assistente para adicionar impressoras.
Voltar à página do Índice
→ Dispositivos e Impressoras.
→ Painel de controlo→ Hardware e Som→ Impressoras
→ Painel de Controlo→ Impressoras e Outro Hardware→ Impressoras e Faxes

Voltar à página do Índice
Configurar um monitor 3D
NOTA: a sua TV ou o computador podem não ser compatíveis com 3D. Para saber se o seu computador suporta 3D, consulte a documentação
fornecida com o mesmo. Para saber se a sua TV suporta as funcionalidades 3D disponíveis no seu computador, consulte System Requirements
(Requisitos do sistema) em www.nvidia.com/3dtv.
1. Ligue o computador à TV 3D utilizando um cabo HDMI.
NOTA: o cabo HDMI transmite sinais de áudio e vídeo.
2. Configurar a TV 3D HDMI 1.4:
a. Localize as definições de 3D da TV.
b. Defina o modo 3D como Automatic (Automático).
c. Defina a ordem dos olhos para os óculos como default (predefinida) ou normal.
NOTA: não altere as definições de ordem dos olhos ao utilizar a aplicação NVIDIA 3DTV Play, uma vez que a aplicação controla a temporização
dos óculos.
NOTA: se não conseguir ver a totalidade do ambiente de trabalho do Windows na TV, use as definições da TV 3D para reduzir a resolução do
ecrã. Para mais informações acerca da configuração das definições 3D, consulte a documentação fornecida com a sua TV.
3. Configurar a TV como ecrã principal:
a. Clique com o botão direito do rato no ambiente de trabalho e seleccione NVIDIA Control Panel (Painel de Controlo NVIDIA).
b. Na janela NVIDIA Control Panel (Painel de Controlo NVIDIA), clique em Display (Ecrã) para expandir a selecção (caso não esteja expandida)
e, em seguida, clique em Set up multiple display (Configurar ecrãs múltiplos).
c. Na secção Verify the display configuration (Verificar a configuração do ecrã), clique com o botão direito em 3D TV e seleccione Make this
the Windows primary display (Tornar ecrã principal do Windows).
4. Configurar a aplicação NVIDIA 3DTV Play:
a. Na janela NVIDIA Control Panel (Painel de Controlo NVIDIA), clique em Stereoscopic 3D (3D estereoscópico) para expandir a selecção e, em
seguida, clique em Set up stereoscopic 3D (Configurar 3D estereoscópico).
b. Seleccione a caixa de verificação Enable stereoscopic 3D (Activar 3D estereoscópico). É apresentado o assistente de configuração da aplicação
3DTV Play.
c. Assegure-se que o logótipo 3DTV Play aparece no painel de controlo.
5. Altere a resolução do ambiente de trabalho para corresponder à resolução do tipo de conteúdo 3D:
a. Na janela NVIDIA Control Panel (Painel de Controlo NVIDIA), clique em Display (Ecrã) para expandir a selecção e, em seguida, clique em
Change resolution (Alterar resolução).
b. No caso de jogos em 3D, defina a resolução como 720p, 1280x720 e a taxa de actualização como 60/59 Hz em modo HD 3D.
c. No caso da reprodução de Blu-ray em 3D, defina a resolução como 1080p, 1920x1080 e a taxa de actualização como 24/23 Hz em modo HD
3D.
NOTA: no caso dos televisores que utilizam o sistema PAL com taxas de actualização de 50 Hz ou 100 Hz ou o sistema NTSC com taxas de
actualização de 60 Hz ou 120 Hz, defina a resolução como 720p e a taxa de actualização como 60/59 Hz.
NOTA: o desempenho dos jogos pode diminuir no modo HD 3D, mesmo que a aplicação 3DTV Play esteja desactivada. Para optimizar o
desempenho, seleccione o modo HD ou SD quando a aplicação 3DTV Play estiver desactivada.
6. Verifique o áudio HDMI na TV reproduzindo um vídeo, um jogo ou música e ajustando o volume na TV.
Informação relacionada
Configurar o monitor
Monitor 3D
NVIDIA 3DTV Play
Voltar à página do Índice

Voltar à página do Índice
Configurar uma webcam
Para configurar uma webcam:
Webcam integrada no ecrã do portátil ou
num monitor externo adquirido juntamente
com o computador
Webcam externa Utilize o suporte de dados fornecido com a webcam para instalar os controladores e outro software
Informação relacionada
Webcam
Dell Webcam Manager
Activar uma webcam desactivada
Voltar à página do Índice
Os controladores e o software são instalados quando recebe o computador. Para reinstalar os controladores
e o software, utilize apenas o suporte de dados fornecido com o computador.
necessário para tirar partido de todas as funcionalidades da webcam. Para obter mais informações, consulte
a documentação fornecida com a webcam.

Voltar à página do Índice
Configurar um monitor sem fios
Para configurar um monitor sem fios:
1. Ligue o computador.
2. Certifique-se de que a ligação sem fios está activada.
3. Ligue o adaptador para monitor sem fios à TV.
NOTA: o adaptador para monitor sem fios não vem incluído com o computador e tem de ser comprado à parte.
4. Ligue a TV e o adaptador para monitor sem fios.
5. Seleccione a origem de vídeo apropriada para a sua TV, como HDMI1, HDMI2 ou S-Video.
6. Faça duplo clique no ícone do Intel Wireless Display (Monitor sem fios Intel)
É apresentada a janela Intel Wireless Display (Monitor sem fios Intel).
7. Seleccione Scan for available displays (Pesquisar monitores disponíveis).
8. Seleccione o seu adaptador para monitor sem fios na lista Detected wireless displays (Monitores sem fios detectados).
9. Digite o código de segurança apresentado na TV.
Para activar o monitor sem fios:
1. Faça duplo clique no ícone do Intel Wireless Display (Monitor sem fios Intel)
É apresentada a janela Intel Wireless Display (Monitor sem fios Intel).
2. Seleccione Connect to Existing Adapter (Ligar ao adaptador existente).
no ambiente de trabalho.
no ambiente de trabalho.
NOTA: pode transferir e instalar o controlador mais recente para o Intel Wireless Display Connection Manager a partir de support.dell.com.
NOTA: para mais informações acerca dos monitores sem fios, consulte a documentação fornecida com o seu adaptador para monitor sem fios.
Informação relacionada
Monitor sem fios
Configurar o monitor
Voltar à página do Índice

Voltar à página do Índice
Instalar um adaptador sem fios USB
NOTA: as instruções podem variar em função do modelo do adaptador sem fios. Consulte a documentação que acompanha o adaptador sem fios para
obter instruções específicas.
1. Instalar o software fornecido com o adaptador sem fios USB:
a. Insira o disco óptico na unidade óptica do computador.
b. Se a instalação não começar de imediato, seleccione Start
óptica).
c. Siga as instruções apresentadas no ecrã.
2. Encerre o computador.
3. Ligue uma ponta do cabo USB ao adaptador sem fios USB.
4. Ligue a outra ponta do cabo USB a uma entrada USB no computador.
5. Ligue o computador.
O computador detecta automaticamente o adaptador sem fios e configura o software.
Informação relacionada
Rede
Configurar um computador portátil
Configurar um computador de secretária
Configurar uma ligação sem fios à Internet
Voltar à página do Índice
→ Executar e digite x:\setup.exe (em que x é a letra que identifica a unidade

Voltar à página do Índice
Cabos dos conectores da interface visual digital
Utilize o cabo apropriado com base nos conectores disponíveis no seu computador e monitor. Consulte a tabela seguinte para identificar os conectores no seu
computador e monitor.
Conector no computador Conector no monitor Cabo necessário
DVI-D Cabo DVI-D
DVI-I Cabo DVI-D
DVI-D
DVI-A
DVI-I
NOTA: ao ligar um único monitor, ligue-o a APENAS UM dos conectores existentes no computador.
DVI-A Conversor DVI-D para VGA
VGA Conversor DVI-D para VGA
HDMI Cabo DVI-D para HDMI
DVI-D Conversor VGA para DVI-D
DVI-I Cabo DVI-A
DVI-A Cabo DVI-A
VGA Cabo DVI para VGA
DVI-D Cabo DVI-D
DVI-I Cabo DVI-I
DVI-A Cabo DVI-A
VGA Cabo DVI para VGA
HDMI Cabo DVI-D para HDMI
1. Desligue o computador.
2. Desligue o monitor e depois desligue-o da corrente eléctrica.
3. Ligue uma ponta do cabo do monitor à porta DVI no computador.
4. Ligue a outra ponta do cabo ao mesmo conector no monitor.
5. Se necessário, ligue uma ponta do cabo de alimentação ao conector de alimentação do monitor.
6. Ligue a outra ponta do cabo de alimentação à tomada múltipla de três entradas ou à tomada de parede do monitor.
7. Ligue o computador e, em seguida, ligue o monitor.
Informação relacionada
Interface visual digital
Voltar à página do Índice

Voltar à página do Índice
Carregar a bateria do portátil
Quando liga o computador a uma tomada eléctrica com a bateria instalada, o computador verifica a carga da bateria e a temperatura. Se necessário, o
adaptador CA carregará então a bateria e manterá a sua carga.
NOTA: O adaptador de CA carrega a bateria mesmo quando o computador está desligado. O sistema de circuitos internos da bateria impede o
sobreaquecimento da mesma.
Se a bateria estiver quente por estar a ser utilizada no computador ou por estar num ambiente cuja temperatura é elevada, a bateria pode não carregar
quando o computador for ligado a uma tomada eléctrica.
NOTA: é possível utilizar o computador enquanto a bateria é carregada.
Consulte as perguntas mais frequentes sobre baterias no artigo n.º 405686 em support.dell.com.
Informação relacionada
Bateria dos computadores portáteis
Melhorar o desempenho da bateria
Voltar à página do Índice

Voltar à página do Índice
Utilizar o painel táctil
Pode utilizar o painel táctil para deslocar o cursor ou objectos seleccionados no ecrã do computador:
Para mover o cursor, deslize o dedo sobre o painel táctil.
Para fazer clique esquerdo ou seleccionar um objecto, toque uma vez no botão esquerdo do painel táctil ou na superfície do painel táctil.
Para fazer clique direito sobre um objecto, toque uma vez no botão direito do painel táctil.
Para seleccionar e mover (ou arrastar) um objecto, posicione o cursor sobre o objecto e toque duas vezes no painel táctil sem remover o dedo do
mesmo após o segundo toque; em seguida, mova o objecto seleccionado fazendo deslizar o dedo sobre a superfície.
Para fazer duplo clique num objecto, toque duas vezes no painel táctil ou prima o botão esquerdo do painel táctil duas vezes.
Informação relacionada
Gestos a usar no painel táctil
Voltar à página do Índice

Voltar à página do Índice
Melhorar o desempenho da bateria
A autonomia de uma bateria, que é o período em que a bateria possui carga, varia dependendo da forma como utiliza o computador portátil.
A autonomia da bateria é reduzida de forma significativa quando utiliza:
unidades ópticas;
dispositivos de comunicação sem fios, ExpressCards, cartões multimédia ou dispositivos USB;
definições de visualização de alto brilho, protectores de ecrã em 3D ou outros programas com consumo elevado de energia, como, por exemplo,
aplicações gráficas em 3D complexas e jogos.
Poderá melhorar o desempenho da bateria se:
Utilizar o computador com alimentação CA, sempre que possível. A redução da vida útil da bateria é proporcional ao número de vezes que é
descarregada e recarregada;
Configurar as definições de gestão de energia utilizando as Opções de energia do Microsoft Windows para optimizar a utilização da energia do
computador (consulte Gestão de energia);
Activar as funcionalidades de Suspensão/Espera e Hibernação do computador.
NOTA: a vida útil da bateria diminui ao longo do tempo, dependendo da frequência de utilização e das condições sob as quais ela é utilizada.
Informação relacionada
Bateria dos computadores portáteis
Carregar a bateria
Voltar à página do Índice

Voltar à página do Índice
Atalhos gerais do teclado
<Ctrl><Shift><Esc> Abre a janela do Gestor de Tarefas.
<Fn><F8> Apresenta ícones que representam todas as opções de visualização actualmente disponíveis (apenas ecrã, apenas monitores ou
<Fn> e tecla de seta
para cima
<Fn> e tecla de seta
para baixo
<Fn><Esc> Activa um modo de gestão de energia. Pode reprogramar este atalho para activar um modo de gestão de energia diferente
<F2> Muda o nome do item seleccionado.
<F3> Procura um ficheiro ou pasta.
<F4> Apresenta a lista da barra de endereços no Explorador do Windows.
<F5> Actualiza a janela activa.
<F6> Percorre os elementos do ecrã numa janela ou no ambiente de trabalho.
<F10> Activa a barra de menus do programa activo.
<Ctrl><c> Copia um item seleccionado.
<Ctrl><x> Corta um item seleccionado.
<Ctrl><v> Cola um item seleccionado.
<Ctrl><z> Anula uma acção.
<Ctrl><a> Selecciona todos os itens num documento ou janela.
<Ctrl><F4> Fecha a janela activa (em programas que permitem abrir vários documentos simultaneamente).
<Ctrl><Alt><Tab> Utiliza as teclas de seta para alternar entre os itens abertos.
<Alt><Tab> Alterna entre os itens abertos.
<Alt><Esc> Percorre os itens na ordem em que foram abertos.
<Delete> Elimina o item seleccionado e move-o para a Reciclagem.
<Shift><Delete> Elimina um item seleccionado sem o mover primeiramente para a Reciclagem.
<Ctrl> e tecla de seta
para a direita
<Ctrl> e tecla de seta
para a esquerda
<Ctrl> e tecla de seta
para baixo
<Ctrl> e tecla de seta
para cima
<Ctrl><Shift> com uma
tecla de seta
<Shift> com uma tecla
de seta
Tecla com o logótipo do
Windows e <m>
Tecla com o logótipo do
Windows e <Shift><m>
Tecla com o logótipo do
Windows e <e>
Tecla com o logótipo do
Windows e <r>
Tecla com o logótipo do
Windows e <f>
Tecla com o logótipo do
Windows e <Ctrl><f>
Tecla com o logótipo do Abre a caixa de diálogo Propriedades do sistema.
projectores externos, ecrã e projector, etc). Realce o ícone desejado para mudar o ecrã para essa opção.
Aumenta o brilho no visor integrado.
Diminui o brilho apenas no ecrã integrado (não no monitor externo).
utilizando o separador Avançadas na janela Propriedades das opções de energia.
Move o cursor para o início da próxima palavra.
Move o cursor para o início da palavra anterior.
Move o cursor para o início do próximo parágrafo.
Move o cursor para o início do parágrafo anterior.
Selecciona um bloco de texto.
Selecciona mais de um item numa janela ou no ambiente de trabalho ou selecciona o texto dentro de um documento.
Minimiza todas as janelas abertas.
Restaura todas as janelas minimizadas. Esta combinação de teclas funciona como um comutador para restaurar janelas
minimizadas após a utilização da combinação da tecla com o logótipo do Windows e da tecla <m>.
Inicia o Explorador do Windows.
Abre a caixa de diálogo Executar.
Abre a caixa de diálogo Resultados da procura.
Abre a caixa de diálogo Resultados da procura-Computador (se o computador estiver ligado a uma rede).

Windows e <Pause>
Informação relacionada
Teclado
Personalizar o teclado
Teclado retroiluminado
Alterar o idioma de introdução do teclado
Utilizar o teclado numérico num computador portátil
Tipos de ligação do teclado
Voltar à página do Índice

Voltar à página do Índice
Utilizar um monitor com ecrã táctil
A funcionalidade de ecrã táctil converte o seu computador num monitor interactivo.
A seguir indicam-se algumas das acções básicas que pode efectuar num monitor com ecrã táctil:
Tocar ou dar um duplo toque numa pasta ou aplicação para a abrir.
Mova um dedo rapidamente na direcção pretendida para percorrer o conteúdo da janela activa como se fossem as páginas de um livro.
Aproximar, separando dois dedos para ampliar a visualização da janela activa.
Afastar, juntando dois dedos para reduzir a visualização da janela activa.
Manter um dedo sobre o ecrã táctil, para abrir os menus sensíveis ao contexto.
Rodar o conteúdo activo mantendo um dedo ou polegar num sítio e movendo o outro dedo em arco para a direita ou para a esquerda.
Informação relacionada
Dell Stage
Monitor com ecrã táctil
Gestos a usar num ecrã táctil
Voltar à página do Índice

Voltar à página do Índice
Personalizar o teclado
Pode personalizar o teclado das seguintes formas:
Alterando o atraso entre a repetição dos caracteres do teclado
Alterando a velocidade de repetição dos caracteres do teclado
Alterando a velocidade de intermitência do cursor
Personalizando as sequências de teclas para idiomas de introdução
Para personalizar o teclado:
1. Clique em Iniciar
2. Ajuste as definições do teclado que pretende alterar e clique em OK.
Informação relacionada
Teclado
Teclado retroiluminado
Tipos de ligação do teclado
Alterar o idioma de introdução do teclado
Utilizar o teclado numérico num computador portátil
Atalhos gerais do teclado
Voltar à página do Índice
→ Painel de Controlo→ Teclado.

Voltar à página do Índice
Alterar o idioma de introdução do teclado
1. Clique em Iniciar → Painel de Controlo→ Região e Idioma.
2. No separador Teclados e Idiomas, clique em Mudar de teclado.
3. Em Serviços instalados, clique em Adicionar.
4. Clique no idioma que pretende adicionar, seleccione os serviços de texto pretendidos e, em seguida, clique em OK.
Informação relacionada
Teclado
Teclado retroiluminado
Personalizar o teclado
Tipos de ligação do teclado
Utilizar o teclado numérico num computador portátil
Atalhos gerais do teclado
Voltar à página do Índice

Voltar à página do Índice
Utilizar o teclado numérico num computador portátil
1 Teclado numérico
O computador portátil pode ter um teclado numérico integrado no teclado. O teclado corresponde ao teclado de um teclado externo.
Para digitar um número ou símbolo, pressione sem soltar a tecla <Fn> e pressione a tecla pretendida.
Para activar o teclado numérico, pressione <Num Lk>. A luz indica que o teclado está activo.
Para desactivar o teclado numérico, pressione novamente <Num Lk>.
Informação relacionada
Teclado
Personalizar o teclado
Tipos de ligação do teclado
Teclado retroiluminado
Alterar o idioma de introdução do teclado
Atalhos gerais do teclado
Voltar à página do Índice

Voltar à página do Índice
Conectores de áudio
Os conectores de áudio permitem estabelecer ligação a amplificadores, colunas, auscultadores, microfones, sistemas de som ou televisores para saída de
áudio digital.
Tipos de conectores de áudio
Conector do microfone — para ligar um microfone de computador para entrada de som ou voz.
Conector de entrada de linha — para ligar um dispositivo de gravação/reprodução como um leitor de cassetes, leitor de CD ou VCR.
Conector de saída de linha — para ligar auscultadores ou colunas com amplificadores integrados.
Saída de som envolvente posterior — para ligar colunas multicanal.
Saída de som ambiente central/LFE — para ligar um único subwoofer.
NOTA: o canal de áudio LFE (Low Frequency Effects - Efeitos de baixa frequência), que se encontra em esquemas de áudio de som
envolvente digital, transporta apenas informação de baixa frequência (80 Hz e inferiores). O canal LFE leva um subwoofer a fornecer uma
extensão de graves extremamente baixa. Os sistemas que não utilizam subwoofers podem desviar as informações LFE para as colunas
principais na configuração do som envolvente.
Conector de som envolvente lateral — para ligar colunas adicionais.
Conector S/PDIF RCA — para transmitir áudio digital sem necessidade de conversão de áudio analógico.
Conector S/PDIF óptico — para transmitir áudio digital sem necessidade de conversão de áudio analógico.
Áudio 5.1
5.1 refere-se ao número de canais áudio na maior parte das configurações de som envolvente. Um sistema de áudio 5.1 utiliza cinco canais de áudio
principais (esquerda frontal, direita frontal, centro, esquerda envolvente e direita envolvente) e um canal de áudio de baixa frequência.
Áudio 7.1
7.1 refere-se ao número de canais áudio na maior parte das configurações de som envolvente de gama alta. Um sistema de áudio 7.1 utiliza duas colunas
adicionais (esquerda posterior e direita posterior) em combinação com o sistema de áudio 5.1.
NOTA: o áudio 5.1 ou 7.1 pode não ser suportado em todos os computadores.
NOTA: nos computadores que têm uma placa de som separado, ligue as colunas aos conectores da placa.
Informação relacionada
Colunas
Configurar áudio 5.1
Configurar áudio 7.1
Voltar à página do Índice

Voltar à página do Índice
USB
Universal Serial Bus (USB) é um padrão para estabelecer comunicação entre um computador e diferentes dispositivos. O USB permite a ligação de alta
velocidade a um computador. Através de USB, pode ligar dispositivos como ratos, teclados, impressoras, unidades externas, câmaras digitais, telemóveis,
etc. O USB também suporta a instalação tipo Plug-and-Play (ligar e usar) e hot swapping (troca directa).
Plug-and-Play permite ao computador reconhecer que um dispositivo está ligado sem ter de reiniciar o computador.
Hot swapping permite remover e ligar diversos dispositivos USB sem ter de reiniciar o computador.
Conectores USB
Mini USB — é uma entrada de cabo de pequena dimensão, que é utilizada em dispositivos electrónicos principalmente para conectividade de dados. O
conector Mini USB é utilizado por dispositivos como câmaras, leitores de MP3, telemóveis, etc.
Micro USB — a entrada Micro USB é mais pequena do que a Mini USB e permite a comunicação directa entre dispositivos, sem o intermédio de um
computador.
Padrões USB
USB 3.0 — conhecido como SuperSpeed USB, USB 3.0 é a versão mais recente do padrão USB. Suporta velocidades de transmissão de dados de até 4,8
gbps, ou seja, dez vezes mais rápido do que o anterior USB 2.0, mas consome menos energia. USB 3.0 é compatível com as versões anteriores do padrão
USB, como o USB 1.x e USB 2.0.
USB 2.0 — conhecido como Hi-Speed USB, fornece largura de banda adicional para aplicações multimédia e de armazenamento. O USB 2.0 suporta
velocidades de transmissão de dados até quarenta vezes superiores às do USB 1.1.
USB 1.x — padrão USB legado que suporta velocidades de transferência de dados até 11 mbps.
USB PowerShare — a funcionalidade USB PowerShare permite carregar dispositivos USB quando o computador está desligado ou em modo de suspensão.
indica que o conector USB suporta a funcionalidade PowerShare.
NOTA: alguns dispositivos USB podem não carregar quando o computador está desligado ou em modo de suspensão. Nesses casos, ligue
o computador para carregar o dispositivo.
NOTA: se desligar o computador durante o carregamento de um dispositivo USB, este deixa de carregar. Para continuar o carregamento,
desligue o dispositivo USB e depois volte a ligá-lo.
NOTA: O carregamento através da funcionalidade USB PowerShare é desactivado automaticamente quando a carga da bateria atinge os
10%. Este limite pode ser configurado na Configuração do sistema.
Informação relacionada
eSATA
Voltar à página do Índice

Voltar à página do Índice
Interface visual digital
A interface visual digital (DVI - Digital Visual Interface) transmite sinais de vídeo de alta resolução. Pode utilizar a DVI para ligar o computador a diferentes
tipos de ecrãs, como os monitores de ecrã plano, televisores LCD, etc.
Há três tipos de ligação DVI:
DVI-D (DVI digital) — a DVI-D é utilizada para a ligação digital directa entre a placa de vídeo (origem) e o monitor digital. Isto proporciona uma
saída de vídeo de alta qualidade.
DVI-A (DVI analógica) — a DVI-A serve para enviar sinais de vídeo a um monitor analógico, como um monitor CRT ou LCD analógico.
DVI-I (DVI integrada) — DVI-I é um conector integrado que pode enviar um sinal digital para digital ou analógico para analógico. Isto permite uma
maior versatilidade, uma vez que podem ser usados tanto em ambientes analógicos como digitais.
DVI-D DVI-A DVI-I
Informação relacionada
Ligar um monitor à interface visual digital
Voltar à página do Índice

Voltar à página do Índice
DisplayPort/Mini-DisplayPort
DisplayPort é uma interface de visualização digital que define uma interligação de áudio/vídeo digital, livre de direitos. A porta DisplayPort permite-lhe ligar
um computador a um monitor ou sistema de cinema em casa.
A porta Mini-DisplayPort é uma versão mais pequena da porta DisplayPort. A Dell fornece portas Mini-DisplayPort em vez de DisplayPort na série de
computadores Dell Inspiron Mini.
NOTA: o tamanho das portas DisplayPort e Mini-DisplayPort varia. Para ligar dispositivos que suportam um conector de DisplayPort para Mini-
DisplayPort, é necessário utilizar um adaptador Mini-DisplayPort para DisplayPort.
Vantagens do formato DisplayPort
Suporta de origem altas resoluções e taxas de actualização elevadas
Suporta a transmissão 3D em estéreo, tornando-se a interface de jogos ideal
Os cabos DisplayPort podem estender-se até 15 metros sem necessitar de reforços de sinal
Disponibiliza uma largura de banda de até 10,8 gbps com cabos padrão
Suporta de origem cabos de fibra óptica
Compatível com Blu-ray Disc e tem suporte integrado para HDCP. Com a sua capacidade única de accionamento directo, o formato DisplayPort
simplifica a concepção de aparelhos HDTV ultra-elegantes, permitindo a utilização de painéis de visualização de alta definição super finos, com
unidades electrónicas separadas que podem ser escondidas
Suporta adaptadores plug-and-play que permitem ligar monitores com padrões mais antigos como DVI, HDMI e VGA
Informação relacionada
Interface visual digital (Digital Visual Interface - DVI)
Voltar à página do Índice

Voltar à página do Índice
HDMI
A interface multimédia de alta definição (High Definition Multimedia Interface - HDMI) transmite sinais de áudio e vídeo numa única interface digital. A HDMI
serve para ligar fontes de áudio e vídeo como set-top boxes, leitores de DVD, leitores de Blu-ray Disc, computadores e consolas de jogos a dispositivos de
áudio digital compatíveis, como computadores, monitores, projectores de vídeo e televisões digitais. Um cabo HDMI é semelhante a um cabo USB que se
desliza para dentro do conector do dispositivo.
Vantagens da HDMI:
Fornece áudio e vídeo de alta qualidade, sem qualquer perda de qualidade por conversão ou compressão do sinal de vídeo ou áudio.
Fornece imagens mais regulares e nítidas, com uma redução significativa do ruído de vídeo. O som é nítido e sem qualquer distorção.
Uma vez que se trata de uma interface digital, a HDMI é compatível com monitores de píxeis fixos, como LCDs, monitores plasma e projectores.
Informação relacionada
DisplayPort/Mini-DisplayPort
Voltar à página do Índice

Voltar à página do Índice
Conector eSATA
eSATA é uma tecnologia de barramento concebida para ligar ao computador dispositivos de armazenamento em massa externos, como discos rígidos e
unidades ópticas. A tecnologia eSATA fornece um rendimento consideravelmente superior ao do USB 2.0 ou FireWire 800. Os cabos eSATA podem ter um
comprimento de até 2 metros.
As portas eSATA podem ser autónomas ou existir sob a forma de porta combinada eSATA/USB.
Informação relacionada
USB
IEEE 1394
Voltar à página do Índice

Voltar à página do Índice
S/PDIF
S/PDIF é um padrão para transferência de áudio em formato digital.
Pode ligar a saída S/PDIF do seu computador à entrada S/PDIF no receptor do seu sistema de cinema em casa. Esta ligação permite-lhe configurar uma
ligação de áudio 5.1 (também conhecido como áudio de 6 canais).
Há dois tipos de ligação S/PDIF:
Óptica — configurada através de fibra óptica com conectores TOSLINK
Coaxial — configurada através de um cabo coaxial com conectores RCA
Informação relacionada
Conectores de áudio
Voltar à página do Índice

Voltar à página do Índice
IEEE 1394
A interface IEEE 1394 é um padrão de interface de barramento de série, que possibilita a interacção de dados síncrona (em tempo real) de largura de banda
simples, e com custos reduzidos, entre computadores, periféricos e aparelhos electrónicos, como câmaras de vídeo, videogravadores, impressoras,
televisores e câmaras digitais. Utilizando produtos e sistemas compatíveis com IEEE 1394, pode transferir vídeos ou fotografias sem qualquer perda de
qualidade.
Características principais
Digital — proporciona um sinal de melhor qualidade, uma vez que não requer a conversão de digital para analógico para digital.
Conectividade — utiliza um cabo de série fino que, através do uso de repetidores, pode ser prolongado até 100 metros (ou mais), com cabos CAT5, de
fibra óptica ou coaxiais.
Fácil de utilizar — elimina a necessidade de controladores especiais ou de efectuar instalações complicadas.
Ligação imediata — permite ligar e remover dispositivos enquanto o dispositivo e o computador estão ligados.
Flexível — permite ligar dispositivos entre si, em cadeia, sem recorrer a concentradores ou comutadores. Também suporta encadeamento, looping e
outras topologias, o que reduz a complexidade de uso de cabos. Suporta até 64 dispositivos numa única ligação.
Rapidez — suporta a transmissão de dados críticos a múltiplas velocidades, incluindo 100, 200, 400 e 800 Megabits por segundo, através de um único
cabo contínuo ou barramento. Isto resulta em aplicações de áudio e vídeo de alta qualidade, a baixos custos.
Informação relacionada
Tipos de cabos IEEE 1394
Comparação entre USB e IEEE 1394
Voltar à página do Índice

Voltar à página do Índice
Rede
Uma rede de computador fornece conectividade entre o computador e a Internet, um outro computador ou um periférico, como por exemplo uma
impressora. Por exemplo, com uma rede configurada num pequeno escritório ou num escritório em casa, pode:
imprimir numa impressora partilhada;
aceder a unidades e ficheiros noutro computador;
partilhar ficheiros;
navegar noutras redes;
aceder à Internet.
Pode configurar uma rede de área local (LAN) utilizando um modem de banda larga e cabos de rede ou uma LAN sem fios (WLAN) utilizando um router sem
fios ou um ponto de acesso.
Um Assistente de ligação de rede ajudá-lo-á no processo de configuração de uma rede de computadores e de ligação a outras redes.
Rede de área local (LAN)
Uma LAN liga dois ou mais computadores através de um cabo de rede ligado em cada computador. Este tipo de rede de computador geralmente cobre uma
área pequena. Pode ser ligada a outra LAN a qualquer distância através de linhas telefónicas ou de ondas de rádio para formar uma rede de área alargada
(Wide Area Network - WAN).
Rede de área local sem fios (WLAN)
Uma WLAN liga dois ou mais computadores entre si e a Internet encontra-se ligada a cada computador através de ondas aéreas em vez de um cabo de rede.
Numa WLAN, um dispositivo de comunicação via rádio (um ponto de acesso ou router sem fios) liga os computadores e periféricos em rede e fornece acesso
à Internet ou à rede. O ponto de acesso ou o router sem fios e a placa de rede sem fios do computador comunicam através da difusão de dados a partir das
suas antenas por meio de ondas aéreas.
Rede de área alargada sem fios (WWAN)

Também conhecida como rede de banda larga móvel, uma WWAN é uma rede móvel digital de alta velocidade que fornece acesso à Internet numa área
geográfica muito mais ampla do que uma WLAN, que abrange tipicamente uma distância entre 30 e 305 metros. O computador pode continuar a aceder à
rede de banda larga móvel enquanto estiver dentro da área de cobertura de dados móveis. Entre em contacto com o fornecedor de serviços para obter
detalhes sobre a área de cobertura.
Rede pessoal sem fios (WPAN)
Uma WPAN ajuda a interligar dispositivos sem fios em torno do seu local de trabalho pessoal. A tecnologia WPAN suporta comunicações a curta distância. O
Bluetooth, utilizado como base para uma nova norma, IEEE 802.15. é um exemplo de WPAN.
Interoperabilidade mundial para acesso por microondas (WiMAX)
WiMAX é uma tecnologia de telecomunicações baseada em padrões, que transmite dados sem o uso de fios. A WiMAX possibilita o fornecimento da última
milha de acesso de banda larga sem fios como uma alternativa à banda larga com fios como o cabo e o DSL. Baseia-se na norma IEEE 802.16, que é
também chamada de Wireless MAN e fornece uma conectividade móvel e fixa sem a haver a necessidade de linha de vista entre emissor e receptor com uma
estação-base. O suporte de banda larga móvel sem fios é esperado num futuro próximo.
Informação relacionada
Configurar uma rede
Configurar uma LAN
Configurar uma WLAN
Configurar uma ligação com fios à Internet
Configurar uma ligação sem fios à Internet
Voltar à página do Índice

Voltar à página do Índice
Configurar uma rede
Configurar uma rede com fios
Para ligar uma rede com fios:
1. Ligue o cabo de rede.
2. Ligue-se à Internet através de um modem externo ou ligação de rede e de um fornecedor de acesso à Internet (ISP). Se um modem USB externo ou
um adaptador de WLAN não fizerem parte da encomenda original, pode adquirir um através do site dell.com.
Configurar uma rede sem fios
Para ligar uma rede sem fios:
1. Active a ligação sem fios do computador.
2. Ligue-se à Internet através de um modem sem fios externo ou ligação de rede sem fios e de um fornecedor de acesso à Internet (ISP).
Se um modem sem fios externo ou um adaptador de WLAN não fizerem parte da encomenda original, pode adquirir um através do site dell.com.
Configurar a ligação à Internet
Os fornecedores de acesso à Internet (ISP) e as ofertas dos ISP variam conforme o país. Contacte o ISP para saber as ofertas disponíveis no seu país.
Se não conseguir estabelecer ligação à Internet, mas já o tiver feito anteriormente, o ISP poderá ter o serviço temporariamente suspenso. Contacte o ISP
para verificar o estado do serviço, ou tente novamente a ligação mais tarde.
Tenha preparadas as informações do ISP. Se não tiver um ISP, pode obter um através do assistente Ligar à Internet.
Para configurar a ligação à Internet:
1. Guarde e feche todos os ficheiros abertos e saia de todos os programas abertos.
Clique em Iniciar , digite rede na caixa de pesquisa e, em seguida, clique em Centro de Rede e Partilha→ Configurar uma nova ligação
2.
ou rede→ Ligar à Internet.
A janela Ligar à Internet é apresentada.
NOTA: se não souber que tipo de ligação deve seleccionar, clique em Ajuda para escolher ou entre em contacto com o seu ISP.
3. Siga as instruções apresentadas no ecrã, e utilize as informações de configuração fornecidas pelo seu ISP para concluir a configuração.
Informação relacionada
Rede
Configurar uma LAN
Configurar uma WLAN
Configurar uma ligação com fios à Internet
Configurar uma ligação sem fios à Internet
Voltar à página do Índice

Voltar à página do Índice
Configurar uma rede de área local
Os passos a seguir são as directrizes gerais de configuração de uma LAN.
Cabo ou modem de banda larga DSL com acesso à Internet estabelecido.
Router — um router liga computadores e periféricos na rede, permitindo que os computadores partilhem o acesso à Internet fornecido por um modem
de banda larga. Um router tem múltiplas portas, cada uma suportando um computador ou um periférico, como por exemplo uma impressora. Instale o
software necessário para o router. O router pode ser fornecido com o suporte multimédia de instalação, que normalmente contém informações sobre a
instalação e resolução de problemas. Instale o software necessário de acordo com as instruções fornecidas pelo fabricante do router.
Cabos de rede — utilize cabos CAT 5 ou CAT 5e.
Placa de interface de rede.
Configurar uma ligação com fios à Internet
Se estiver a utilizar uma ligação de acesso telefónico, ligue a linha telefónica ao modem externo USB opcional e à tomada de parede do telefone, antes
de configurar a ligação à Internet.
Se estiver a utilizar uma ligação DSL ou uma ligação através de modem por cabo/satélite, contacte o seu ISP ou serviço de telecomunicações móveis
para obter instruções de configuração.
Informação relacionada
Rede
Configurar uma rede
Configurar uma WLAN
Configurar uma ligação com fios à Internet
Configurar uma ligação sem fios à Internet
Voltar à página do Índice

Voltar à página do Índice
Configurar uma rede de área local sem fios
A seguir são apresentados os requisitos para configurar uma WLAN:
Ligação à Internet de banda larga (como por exemplo, por cabo ou DSL)
Um modem de banda larga
Um router sem fios
Um adaptador de rede sem fios para cada computador que pretenda ligar à WLAN
Um cabo de rede com conectores de rede (RJ-45)
Para configurar uma WLAN:
Windows 7 e Windows Vista
1. Configure o router sem fios. Consulte a documentação fornecida com o seu router sem fios.
Clique em Iniciar , digite rede na caixa de pesquisa e, em seguida, clique em Centro de Rede e Partilha→ Configurar uma nova
2.
ligação ou rede→ Ligar à Internet.
A janela Ligar à Internet é apresentada.
3. Siga as instruções apresentadas no ecrã.
Windows XP
1. Configure o router sem fios. Consulte a documentação fornecida com o seu router sem fios.
2. Clique em Iniciar e, em seguida, clique em Painel de controlo.
3. Na vista clássica do Windows, faça duplo clique em Ligações de rede.
4. Clique em Criar uma nova ligação.
5. Siga as instruções apresentadas no ecrã.
Verificar a placa de rede sem fios
NOTA: para confirmar se o computador possui uma placa de rede sem fios e para determinar o tipo de placa, verifique a confirmação do pedido que
recebeu quando encomendou o computador.
Windows 7 e Windows Vista
1. Clique em Iniciar
2. Em Tarefas, clique em Gestor de dispositivos.
3. Clique em Placas de rede.
Windows XP
1. Clique em Iniciar, clique com o botão direito do rato em O meu computador e seleccione Propriedades.
2. Clique no separador Hardware.
3. Clique em Gestor de dispositivos→ Placas de rede.
Informação relacionada
Rede
Configurar uma rede
Configurar uma LAN
Configurar uma ligação com fios à Internet
Configurar uma ligação sem fios à Internet
Voltar à página do Índice
, clique com o botão direito em O meu computador e seleccione Propriedades.

Se estiver a utilizar uma ligação DSL ou uma ligação através de modem por cabo/satélite, contacte o seu fornecedor de acesso à Internet (ISP) ou
Voltar à página do Índice
Configurar uma ligação com fios à Internet
Pode configurar uma ligação com fios à Internet utilizando um modem analógico, DSL ou de cabo/satélite.
Se estiver a utilizar uma ligação de acesso telefónico, ligue a linha telefónica ao modem externo USB opcional e à tomada de parede do telefone, antes
de configurar a ligação à Internet.
serviço de telecomunicações móveis para obter instruções de configuração.
NOTA: Os fornecedores de acesso à Internet (ISP) e as ofertas dos ISP variam conforme o país. Contacte o ISP para
saber as ofertas disponíveis no seu país.
Tenha preparadas as informações do ISP. Se não tem um ISP, o assistente Ligar à Internet pode ajudá-lo a obter um.
Para configurar uma ligação com fios à Internet:
1. Clique em Iniciar , digite rede na caixa de pesquisa e, em seguida, clique em Centro de Rede e Partilha→ Configurar uma nova ligação ou
rede→ Ligar à Internet.
A janela Ligar à Internet é apresentada.
NOTA: Se não souber qual o tipo de ligação a seleccionar, clique em Ajudar-me a escolher ou entre em contacto com o
seu ISP.
2. Siga as instruções apresentadas no ecrã, e utilize as informações de configuração fornecidas pelo seu ISP para concluir a configuração.
Se não conseguir estabelecer ligação à Internet, mas já o tiver feito anteriormente, o ISP poderá ter o serviço temporariamente suspenso.
Contacte o ISP para verificar o estado do serviço, ou tente novamente a ligação mais tarde.
Informação relacionada
Rede
Configurar uma rede
Configurar uma LAN
Configurar uma WLAN
Configurar uma ligação sem fios à Internet
Voltar à página do Índice

Voltar à página do Índice
Configurar uma ligação sem fios à Internet
NOTA: para configurar o seu router sem fios, consulte a documentação fornecida com o router.
Antes de utilizar a ligação sem fios à Internet, tem de ligar o computador ao router sem fios.
Para configurar a ligação a um router sem fios no Microsoft Windows 7 ou Windows Vista:
1. Certifique-se de que a opção sem fios está activada no computador.
2.
Clique em Iniciar , digite rede na caixa de pesquisa e, em seguida, clique em Centro de Rede e Partilha→ Configurar uma nova
ligação ou rede→ Ligar à Internet.
A janela Ligar à Internet é apresentada.
3. Siga as instruções apresentadas no ecrã para concluir a configuração.
NOTA: os passos reais podem variar de acordo com o sistema operativo instalado no computador.
Informação relacionada
Rede
Configurar uma rede
Configurar uma LAN
Configurar uma WLAN
Configurar uma ligação sem fios à Internet
Voltar à página do Índice

Voltar à página do Índice
Dell Stage
NOTA: o Dell Stage pode não estar disponível em todos os sistemas Dell.
O software Dell Stage instalado no computador permite-lhe aceder a todos os seus conteúdos favoritos e aplicações Multi-Touch. Foi concebido para suportar
diversos dispositivos de entrada, como um ecrã táctil, rato, teclado, painel táctil e controlo remoto.
O Dell Stage pode ser instalado em sistemas com e sem ecrã táctil. O Dell Stage consiste em mosaicos que representam aplicações. É possível adicionar ou
remover mosaicos do Dell Stage. Além disso, pode ser dimensionado com múltiplas resoluções de ecrã e funciona em diferentes modos, como o modo de
janelas ou o modo de ecrã completo.
Para iniciar o Dell Stage, clique em Iniciar
O Dell Stage inclui as seguintes aplicações:
NOTA: Algumas aplicações podem não estar disponíveis, dependendo das selecções que efectuou aquando da compra do computador.
Music (Música) — procure e reproduza ficheiros de música. Também pode ouvir estações de rádio do mundo inteiro. A aplicação opcional Napster
permite-lhe transferir músicas através de uma ligação à Internet.
YouPaint — desenhe e edite imagens.
Games (Jogos) — jogue jogos activados por toque.
Documents (Documentos) — aceda à pasta Documentos do computador.
Photo (Fotografias) — veja, organize ou edite as suas fotografias. Pode criar apresentações e álbuns e depois enviá-los para o Facebook, Flickr ou
Shutterfly quando estiver ligado à Internet. Também pode ampliar ou reduzir uma fotografia fazendo gestos no ecrã táctil.
Dell Web — pré-visualização de quatro páginas web importantes da Dell. Clique ou toque na pré-visualização de uma página web para a abrir no
navegador predefinido.
Video (Vídeo) — reproduza filmes e vídeos ou veja programas de televisão através da Internet. Pode utilizar a aplicação opcional CinemaNow para
comprar ou alugar filmes e programas de televisão através da Internet.
Shortcuts (Atalhos) — aceda aos programas que utiliza com mais frequência.
StickyNotes — crie notas ou lembretes com o teclado ou o ecrã táctil. Estas notas aparecerão no quadro de notificações da próxima vez que aceder a
StickyNotes. Também pode guardar as notas no ambiente de trabalho.
Web Tile (Mosaico web) — pré-visualização de até quatro das suas páginas web favoritas. Através do mosaico pode adicionar, editar ou eliminar uma
pré-visualização de página web. Clique ou toque na pré-visualização de uma página web para a abrir no navegador. Também pode criar vários Web
Tiles através da galeria de aplicações.
→ Programas→ Dell Stage→ Dell Stage.
Informação relacionada
Personalizar o Dell Stage
Voltar à página do Índice

Voltar à página do Índice
Acerca do Computrace
O Computrace permite monitorizar os sistemas quando mudam de utilizador ou de sítio numa empresa, e ajuda a evitar o roubo e a recuperar
computadores perdidos ou roubados.
Um computador compatível com Computrace e acesso à Internet comunica regularmente com o servidor Computrace para comunicar
informação sobre o sistema, a localização e identidade do utilizador.
O Computrace inclui os seguintes pacotes e funcionalidades:
Complete AbsoluteTrack Plus Lo/Jack for Laptops
Inventário de bens Monitorizar hardware do computador
Monitorização de bens seguros Informação de empréstimo centralizada Monitorizar empréstimos Proteger contra o roubo
Monitorizar computadores
roubados
Evitar o roubo Conformidade com a licença Evitar o roubo Recuperação no espaço de 30 dias
Eliminação de dados remota
NOTA: o software Computrace pode não ser suportado pelo seu computador.
Informação relacionada
Inventário de software Investigar perdas Localizar através de software oculto
Localizar computadores
roubados
Para utilização doméstica e comercial
Como obter ajuda sobre o Computrace
Activar o Computrace
Voltar à página do Índice

Voltar à página do Índice
Personalizar o Dell Stage
Pode fazer o seguinte para personalizar o Dell Stage:
Reorganizar o atalho de uma aplicação — seleccione e mantenha seleccionado o atalho da aplicação até que comece a piscar; depois, arraste-o para a
posição pretendida no Dell Stage.
Minimizar — arraste a janela do Dell Stage para o fundo do ecrã.
Personalizar — seleccione o ícone das definições e escolha a opção pretendida.
Informação relacionada
Dell Stage
Voltar à página do Índice

Voltar à página do Índice
Activar o Computrace
1. Ligue (ou reinicie) o computador.
2. Quando o logótipo da DELL for apresentado, prima <F12> imediatamente.
NOTA: se esperar muito tempo e o logótipo do sistema operativo aparecer, aguarde até visualizar o ambiente de trabalho do
Microsoft Windows; em seguida, desligue o computador e tente novamente.
3. Seleccione o separador Security (Segurança) e depois seleccione Computrace(R).
4. Seleccione Activate (Activar) para activar ou Deactivate (Desactivar) para desactivar a opção Computrace.
NOTA: depois de activar ou desactivar a opção Computrace nas definições do BIOS, não poderá voltar a alterar esta definição. Esta acção serve
para impedir que outra pessoa active ou desactive esta opção.
NOTA: é necessário instalar o software Computrace no Windows para que o software proteja o seu computador.
Informação relacionada
Computrace
Como obter ajuda sobre o Computrace
Voltar à página do Índice

Voltar à página do Índice
Obter ajuda sobre o Computrace
A Dell fornece assistência sobre o Computrace através da Absolute Software. Pode contactá -los sobre questões relacionadas com:
configuração
instalação
procedimentos
mensagens de erro
Para entrar em contacto com a Absolute Software:
consulte www.absolute.com
envie um e-mail para techsupport@absolute.com
ligue para o número 888-999-9857
Informação relacionada
Computrace
Activar o Computrace
Voltar à página do Índice

Voltar à página do Índice
Dell Dock
Uma aplicação que contém um grupo de ícones e que permite aceder rapidamente às aplicações, ficheiros e pastas utilizados com frequência.
Informação relacionada
Personalizar o Dell Dock
Voltar à página do Índice

Voltar à página do Índice
As minhas transferências Dell
O website As minhas transferências Dell é um repositório de software que lhe permite transferir e instalar o software que adquiriu ou vinha pré-instalado no
computador, mas que não possui em formato de suporte de dados físico.
NOTA: o website As minhas transferências Dell pode não estar disponível em todas as regiões.
NOTA: Para aceder ao website As minhas transferências Dell, primeiro tem de se registar.
Através do website As minhas transferências Dell pode:
ver todo o software que foi fornecido de fábrica com o sistema;
transferir e instalar o software a que tem direito;
alterar a sua palavra-passe da conta As minhas transferências Dell;
aceder à sua conta As minhas transferências Dell através do website de suporte da Dell.
Para registar e utilizar As minhas transferências Dell:
1. vá a DownloadStore.dell.com/media;
2. siga as instruções apresentadas no ecrã para registar e transferir o software;
3. reinstale o software ou crie um suporte de cópia de segurança para utilização futura.
Informação relacionada
Obter ajuda e contactar a Dell
DellConnect
Utilizar o DellConnect
Voltar à página do Índice

Voltar à página do Índice
Como personalizar o Dell Dock
É possível personalizar o Dell Dock ao:
Adicionar ou retirar ícones
Agrupar ícones relacionados em categorias
Alterar a cor e localização do Dock
Alterar o comportamento dos ícones
Como adicionar uma categoria
1. Clique com o botão direito do rato no Dock, clique em Add (Adicionar)→ Category (Categoria).
É apresentada a janela Add/Edit Category (Adiciona/editar categoria).
2. Introduza um título para a categoria no campo Title (Título).
3. Seleccione um ícone para a categoria na caixa Select an image: (Seleccionar uma imagem:).
4. Clique em Save (Guardar).
Como adicionar um ícone
Arraste e largue o ícone no Dock ou numa categoria.
Como remover uma categoria ou um ícone
1. Clique com o botão direito do rato na categoria ou no ícone no Dock e clique em Delete category (Apagar categoria) ou Delete shortcut (Apagar
atalho).
2. Siga as instruções apresentadas no ecrã.
Informação relacionada
Dell Dock
Voltar à página do Índice

Voltar à página do Índice
Dell Support Center
O Dell Support Center fornece alertas sobre o sistema, ofertas para melhoramento do desempenho, informação sobre o sistema e hiperligações para outros
serviços de diagnóstico e ferramentas Dell.
Para iniciar o Dell Support Center, clique em Iniciar
A página inicial do Dell Support Center apresenta o número de modelo do computador, a etiqueta de serviço, o código de serviço expresso, o estado da
garantia e mensagens de alerta sobre como pode melhorar o desempenho do computador.
A página inicial também indica hiperligações para aceder a:
PC Checkup — execute diagnósticos do hardware, veja que programa ocupa a maior quantidade de memória no disco rígido e monitorize as alterações feitas
ao computador diariamente.
Utilitários do PC Checkup
Drive Space Manager (Gestor de espaço na unidade) — faça a gestão do disco rígido através de uma representação visual do espaço ocupado por
cada tipo de ficheiro.
Performance and Configuration History (Histórico de desempenho e configuração) — monitorize os eventos e alterações graduais do sistema.
Este utilitário mostra todas as verificações do hardware, testes, alterações ao sistema, eventos críticos e pontos de restauro no dia em que ocorreram.
Detailed System Information (Informação detalhada do sistema) — veja informações detalhadas sobre as configurações de hardware e
do sistema operativo; aceda a cópias dos seus contratos de serviços, informação e opções de renovação da garantia.
Get Help (Obter ajuda) — veja as opções de assistência técnica da Dell, apoio ao cliente, visitas guiadas e formação, ferramentas online,
manual do proprietário, informação sobre a garantia, perguntas frequentes, etc.
Backup and Recovery (Cópias de segurança e recuperação) — crie suportes de recuperação, inicie a ferramenta de recuperação e cópias
de segurança de ficheiros online.
System Performance Improvement Offers (Ofertas de melhoramento do desempenho do sistema) — adquira soluções de software e
hardware que ajudam a melhorar o desempenho do sistema.
Para obter mais informações acerca do Dell Support Center e para transferir e instalar as ferramentas de suporte disponíveis, aceda a
DellSupportCenter.com.
→ Todos os Programas→ Dell→ Dell Support Center→ Launch Dell Support Center.
Informação relacionada
Solution Station
DellConnect
Dell QuickSet
As minhas transferências Dell
Voltar à página do Índice

Voltar à página do Índice
Solution Station
Solution Station é um centro de atendimento único que presta serviços de suporte para configuração e manutenção de computadores, configuração e suporte
de redes, instalação de sistemas de entretenimento em casa.
Pode escolher uma das seguintes categorias de suporte, consoante as suas necessidades: suporte por telefone, suporte no local (suporte ao domicílio)
ou serviços online.
Entre os serviços incluídos destacam-se: verificação da saúde do PC gratuita para optimizar e acelerar o seu computador, erros comuns e resolução de
problemas, remoção de vírus e spyware, configuração de redes sem fios, e muito mais. Também pode consultar artigos, as perguntas mais frequentes sobre
os problemas mais comuns e instruções para ligar o seu computador a uma TV e sobre ligações de rede domésticas.
As várias categorias de suporte oferecem preços flexíveis e diferentes graus de envolvimento do cliente na resolução dos problemas.
Ofertas do centro de suporte Solution Station
Tipo Ofertas
Configuração de computadores novos
Serviço de transferência de ficheiros ou cópia de
segurança de dados
Configuração e assistência do
computador
Manutenção e segurança do
computador
Configuração de ligações sem fios e
suporte
Configuração de e-mail e Internet
Instalação de software
Configuração dos acessórios do computador
Instalação de sistemas operativos Windows
Remoção de vírus e spyware
Instalação de antivírus
Controlo parental da Internet
Verificação da saúde do PC gratuita
Aceleração do computador - Nível básico
Aceleração do computador - Nível avançado
Aceleração do computador - Nível superior
Actualização do hardware interno
Erros do computador e resolução de problemas
Configuração de uma ligação sem fios nova
Ligação de um dispositivo a uma rede sem fios
existente
Erros da rede e resolução de problemas
Instalação de TV profissional - Em suporte
Instalação de TV profissional - Na parede
Configuração de TV e sistemas de
cinema em casa
NOTA: o centro Solution Station fornece assistência a qualquer marca técnica.
Informação relacionada
Obter ajuda e contactar a Dell
DellConnect
Utilizar o DellConnect
Instalação de TV e sistemas de cinema em casa
profissional
Instalação de sistemas de cinema em casa
Programação de controlos remotos

Voltar à página do Índice

Voltar à página do Índice
DellConnect
O DellConnect é uma ferramenta online que permite a um agente da Dell aceder ao seu computador (sob a sua supervisão) para poder diagnosticar e
resolver problemas no seu computador.
O DellConnect funciona de duas maneiras:
Acesso só de visualização — o utilizador retém o controlo do computador. O agente da Dell vê o ecrã do utilizador e dá instruções.
Acesso total ao teclado e rato — o agente da Dell assume o controlo do computador.
Informação relacionada
Obter ajuda e contactar a Dell
Utilizar o DellConnect
Solution Station
Voltar à página do Índice

Voltar à página do Índice
Dell QuickSet
Os Utilitários Dell QuickSet são um pacote de aplicações de software que melhora a funcionalidade de um computador portátil Dell. O software permite
aceder rapidamente a uma série de funções que, normalmente, estariam disponíveis após vários passos. Entre estas funções incluem-se:
controlos de brilho e áudio através do teclado;
controlos de gestão de energia;
informação sobre a bateria;
redimensionamento de ícones;
activação/desactivação da ligação sem fios.
Instalação
Os Utilitários Dell QuickSet vêm pré-instalados em cada sistema Dell novo e também podem ser restaurados através do utilitário PC Restore ou de outra
aplicação similar. Se não tiver acesso a qualquer destas opções, pode transferir o software a partir de support.dell.com. Concluída a transferência, faça
duplo clique no ficheiro executável para iniciar o processo de instalação.
Informação relacionada
Obter ajuda e contactar a Dell
Utilizar o DellConnect
Solution Station
Voltar à página do Índice

Voltar à página do Índice
Utilizar o DellConnect
Siga as instruções seguintes para estabelecer ligação a um agente da Dell.
1. Aceda a DellConnect.com.
2.
Clique na sua região no mapa.
3. Clique no seu país ou zona na lista.
4. O representante da Dell fornece o número que corresponde à fila de espera correcta do suporte técnico. Clique neste número para seguir para a
página seguinte.
Número no selector da fila
de espera
1 Consumidor
2 Dell à disposição
3 XPS
4 Relações
5 Empresa
6 Relações GTS
7 Suporte empresarial Dell
8 Suporte superior
Na página de Termos e Condições do DellConnect, clique em I Agree (Concordo).
5.
NOTA: O Termos e Condições define as expectativas relativamente ao que ocorre durante uma sessão DellConnect. Faça
Fila de espera do suporte técnico
dos EUA
perguntas ao seu agente, se precisar de esclarecer alguma dúvida.
6. É nesta página que se introduz o código fornecido pelo agente de suporte.
Introduza o código fornecido pelo representante da Dell no campo indicado e clique em Go (Ir).
7.
8. Transfira e instale a mini-aplicação DellConnect para executar a aplicação de partilha do ecrã.
9. Depois de instalar a mini-aplicação, o DellConnect verifica as permissões do utilizador ou as definições de firewall, etc.
10. Se o DellConnect detectar quaisquer definições de proxy ou firewall, poderá ser-lhe pedido que introduza o seu nome de utilizador e palavra-passe do
Windows.
NOTA: pode terminar a sessão fechando a janela de conversa ou clicando em File (Ficheiro) e Exit (Sair).
Informação relacionada
Obter ajuda e contactar a Dell
DellConnect
Solution Station
Voltar à página do Índice

Voltar à página do Índice
NVIDIA 3DTV Play
A aplicação NVIDIA 3DTV Play instalada no seu computador permite-lhe jogar jogos 3D, ver vídeos 3D em Blu-ray e percorrer fotografias 3D.
Jogos em 3D
A aplicação NVIDIA 3DTV Play suporta os mesmos jogos que a NVIDIA 3D Vision. Encontrará uma lista dos jogos 3D suportados em www.nvidia.com.
Jogar jogos em 3D
1. Inicie o jogo em modo de ecrã completo.
2. Se for apresentada uma mensagem a indicar que o modo actual não é compatível com HDMI 1.4, defina a resolução integrada de jogo como 720p,
1280x720 em modo HD 3D.
Atalhos de teclado
Estes são alguns dos atalhos de teclado que estão disponíveis para jogos em 3D:
Teclas Descrição Função
Activa/desactiva a aplicação 3DTV Play.
<Ctrl><t>
<Ctrl><F4> Aumenta a profundidade de 3D Aumenta a profundidade de 3D, em tempo real, no jogo actual.
<Ctrl><F3> Diminui a profundidade de 3D Diminui a profundidade de 3D, em tempo real, no jogo actual.
<Ctrl><F11>
<Ctrl><Alt><Insert>
<Ctrl><F6> Aumenta a convergência
<Ctrl><F5> Diminui a convergência
Mostra/oculta os efeitos 3D
estereoscópicos
Mostra/oculta a mensagem de
compatibilidade integrada do jogo
NOTA: o desempenho dos jogos pode diminuir quando utiliza o modo HD 3D, mesmo
que a aplicação 3DTV Play esteja desactivada. Para optimizar o desempenho, seleccione
o modo HD ou SD quando a aplicação 3DTV Play estiver desactivada.
Faz uma captura de ecrã em 3D do jogo actual e guarda o ficheiro na pasta Os meus
documentos\NVSteroscopic3D.IMG. Para ver o ficheiro, utilize o NVIDIA 3D Photo
Viewer.
Apresenta as definições NVIDIA recomendadas para o jogo actual.
Aproxima de si os objectos; a convergência máxima coloca todos os objectos em frente da
cena no seu espaço; também serve para colocar a mira do laser.
Afasta de si os objectos; a convergência mínima coloca todos os objectos por trás da cena
no seu espaço; também serve para colocar a mira do laser.
Personalização das teclas de atalho
Para personalizar os atalhos de teclado:
1. Clique com o botão direito do rato no ambiente de trabalho e seleccione NVIDIA Control Panel (Painel de Controlo NVIDIA).
2. Na janela NVIDIA Control Panel (Painel de Controlo NVIDIA), clique em Stereoscopic 3D (3D estereoscópico) para expandir a selecção e, em
seguida, clique em Set keyboard shortcuts (Configurar atalhos de teclado).
3. Clique na caixa que mostra o atalho que pretende alterar.
4. Prima a combinação de teclas pretendida.
5. Clique em OK para guardar e sair.
Fotografias em 3D
Pode ver fotografias em 3D estereoscópico utilizando o NVIDIA Photo Viewer que está disponível na aplicação NVIDIA 3DTV Play. O visualizador de
fotografias também permite editar os efeitos 3D das fotografias. Para mais informações sobre como utilizar o visualizador de fotografias e para transferir
fotografias em 3D, visite www.nvidia.com.
Informação relacionada
Monitor
Monitor sem fios
Monitor com ecrã táctil
Monitor 3D
Configurar um monitor 3D
Voltar à página do Índice

Voltar à página do Índice
Restaurar o sistema operativo
Pode restaurar o sistema operativo do computador através de uma das seguintes opções:
AVISO: a utilização do Dell Factory Image Restore ou do disco Operating System (Sistema operativo) elimina permanentemente todos
os ficheiros de dados existentes no computador. Se possível, faça cópias de segurança dos ficheiros de dados antes de utilizar essas
opções.
Opção Utilizar
Restauro do sistema como primeira solução
Dell DataSafe Local Backup se o Restauro do sistema não resolver o problema
Suportes de recuperação do
sistema
Dell Factory Image Restore
Disco do sistema operativo para reinstalar apenas o sistema operativo no computador
Informação relacionada
Restauro do sistema
Dell DataSafe Local Backup
Dell DataSafe Local Backup Basic
Dell DataSafe Local Backup Professional
Suportes de recuperação do sistema
Dell Factory Image Restore
Disco do sistema operativo
se a falha do sistema operativo impedir a utilização do Restauro do sistema e do
DataSafe Local Backup
ao instalar a imagem de fábrica numa unidade de disco rígido acabada de instalar
para restaurar o computador com o estado de funcionamento original do
computador
Voltar à página do Índice

Voltar à página do Índice
Suportes de recuperação do sistema
Os suportes de recuperação do sistema, criados através do Dell DataSafe Local Backup, permitem restabelecer o estado operativo do disco rígido tal como
estava aquando da aquisição do computador, mas conservando os ficheiros existentes no computador.
Use os suportes de recuperação do sistema em caso de:
Falha do sistema operativo que impeça a utilização das opções de recuperação instaladas no computador.
Falha do disco rígido que impeça a recuperação dos dados.
Informação relacionada
Restaurar o sistema operativo
Restaurar o computador utilizando suportes de recuperação do sistema
Restauro do sistema
Dell DataSafe Local Backup
Dell DataSafe Local Backup Basic
Dell DataSafe Local Backup Professional
Suportes de recuperação do sistema
Dell Factory Image Restore
Disco do sistema operativo
Voltar à página do Índice
 Loading...
Loading...