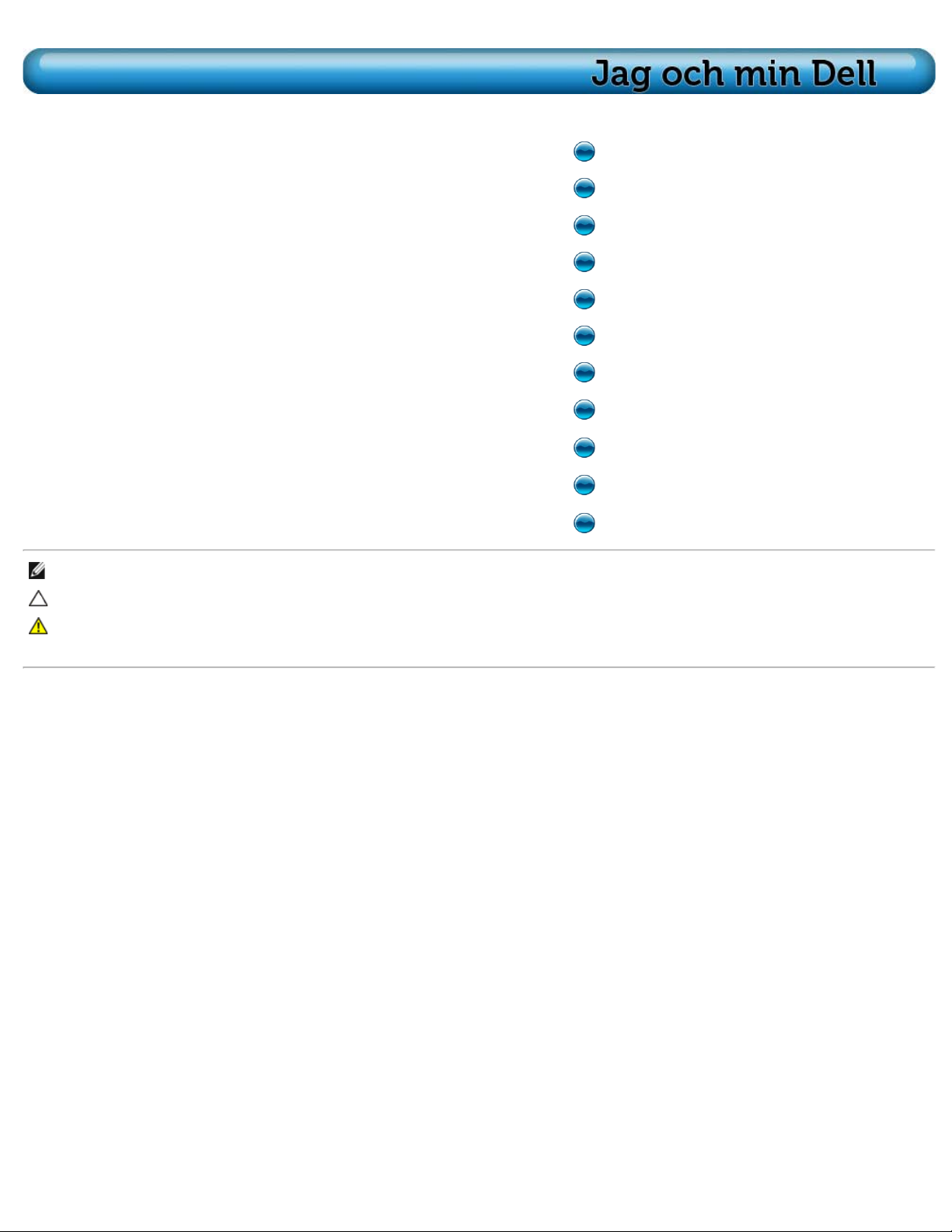
Om datorn
Installera datorn
Använda datorn
Portar och kontakter
Nätverk
Programvara och program
Återställa operativsystemet
Diagnostik och felsökning
BIOS
Få hjälp och kontakta Dell
Referenser
OBS! En anmärkning av typ OBS! innehåller viktig information som hjälper dig att få ut det mesta av datorn.
VIKTIGT! Ger information om risk för skador på maskinvaran eller dataförlust som kan uppstå om anvisningarna inte följs.
VARNING! En anmärkning av typ VARNING ger information om risk för skada på egendom eller person, eller för livsfara.
© 2011 Dell Inc. Med ensamrätt. Informationen i detta dokument kan ändras utan föregående varning.
Återgivning av detta material i någon form utan skriftligt tillstånd från Dell Inc. är strängt förbjuden. Varumärken som används i denna text: Dell™, DELL-
logotypen och Inspiron™ är varumärken som tillhör Dell Inc.; Intel
som tillhör Intel Corporation i USA och andra länder; Microsoft
varumärken som tillhör Microsoft Corporation i USA och/eller andra länder; Bluetooth
används av Dell under licens; Blu-ray Disc™ är ett varumärke som ägs av Blu-ray Disc Association (BDA) och är licensierat för användning på skivor och
spelare; Övriga varumärken och handelsnamn kan användas i dokumentet som hänvisning till antingen de enheter som gör anspråk på varumärkena eller
deras produkter. Dell Inc. frånsäger sig allt ägarintresse av andra varumärken och handelsnamn än sina egna.
®
, Centrino®, Core™ och Atom™ är antingen varumärken eller registrerade varumärken
®
, Windows® och Windows startknappslogotyp är antingen varumärken eller registrerade
®
är ett registrerat varumärke som ägs av Bluetooth SIG, Inc. och som
2011 - 06 Rev. A00
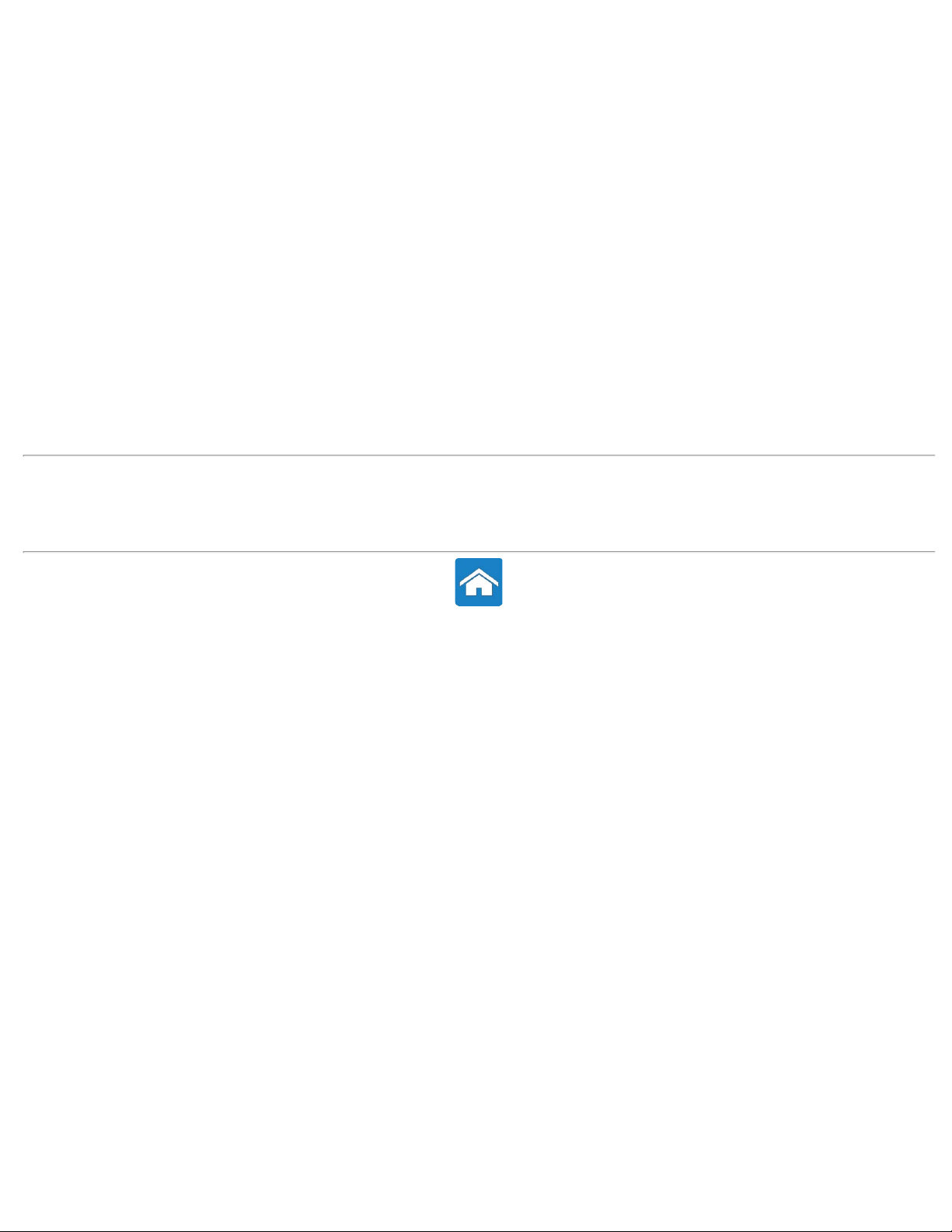
Om datorn
Nätadapter Förvaring
Batteri Om förvaring
Batteri i bärbar dator Intern lagring
Knappcellsbatteri Flyttbar lagring
Pekskiva Minnesmoduler
Om pekskivan Moderkort
Fingerrörelser på pekskivan Processor
Bildskärm Datorfläkt
Om bildskärm Kylfläns
3D-bildskärm Termiskt fett
Trådlös bildskärm Bildskärmskort
Bildskärm med pekskärm Tv-mottagare
Tangentbord Högtalare
Om tangentbord Webbkamera
Bakgrundsbelyst tangentbord ExpressCard-kort
Olika typer av tangentbordsanslutningar Kommunikationsenheter
Relaterad information
Installera datorn
Använda datorn
Programvara och program
Få hjälp och kontakta Dell
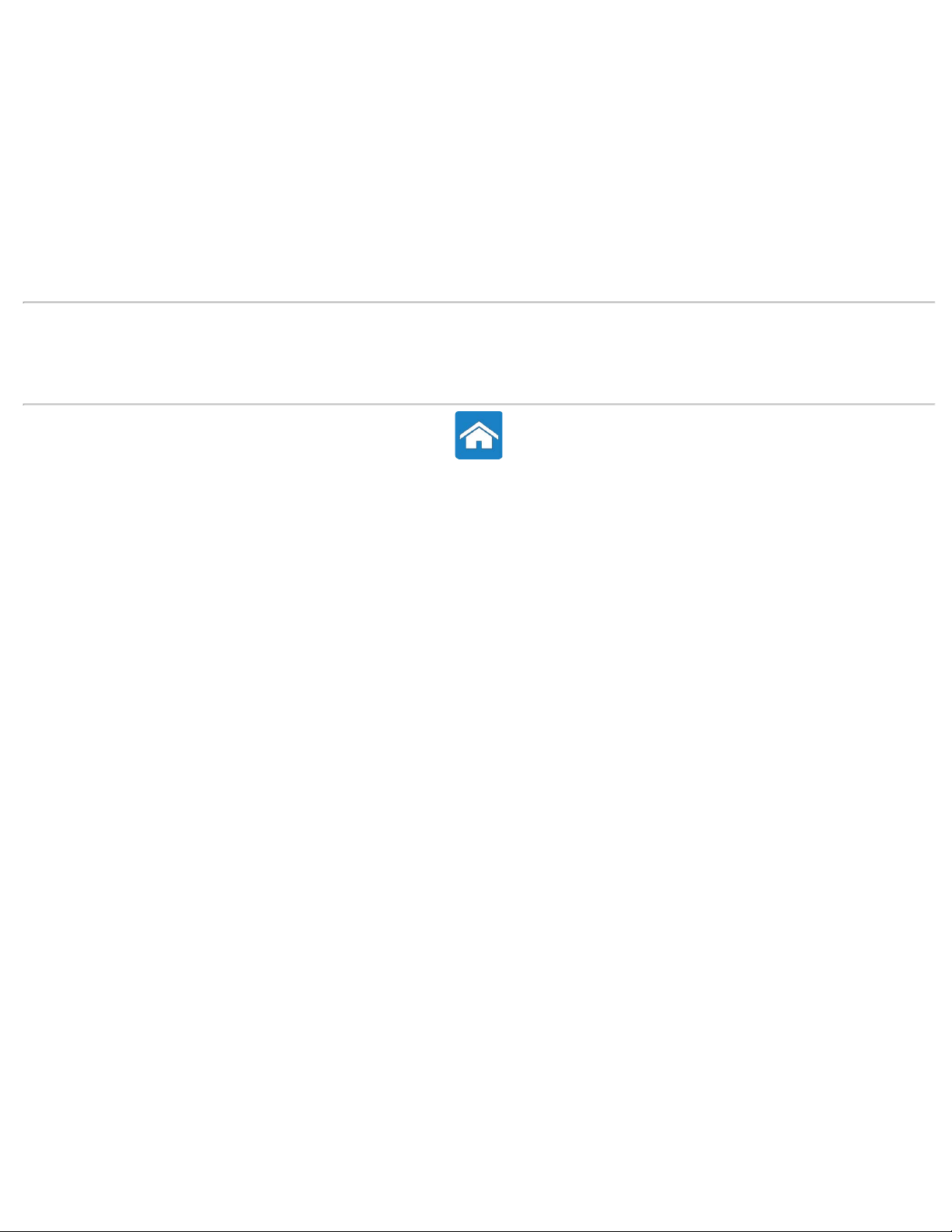
Installera datorn
Konfigurera den bärbara datorn Ljud
Konfigurera bordsdatorn Konfigurera 5.1-ljud
Bildskärm Konfigurera 7.1-ljud
Konfigurera bildskärmen Konfigurera skrivare
Konfigurera 3D-bildskärm Konfigurera webbkamera
Konfigurera en trådlös bildskärm Installera USB-adaptern för trådlösa anslutningar
Anslutningskablar för DVI (Digital Visual Interface)
Relaterad information
Om datorn
Nätverk
Programvara och program
Få hjälp och kontakta Dell
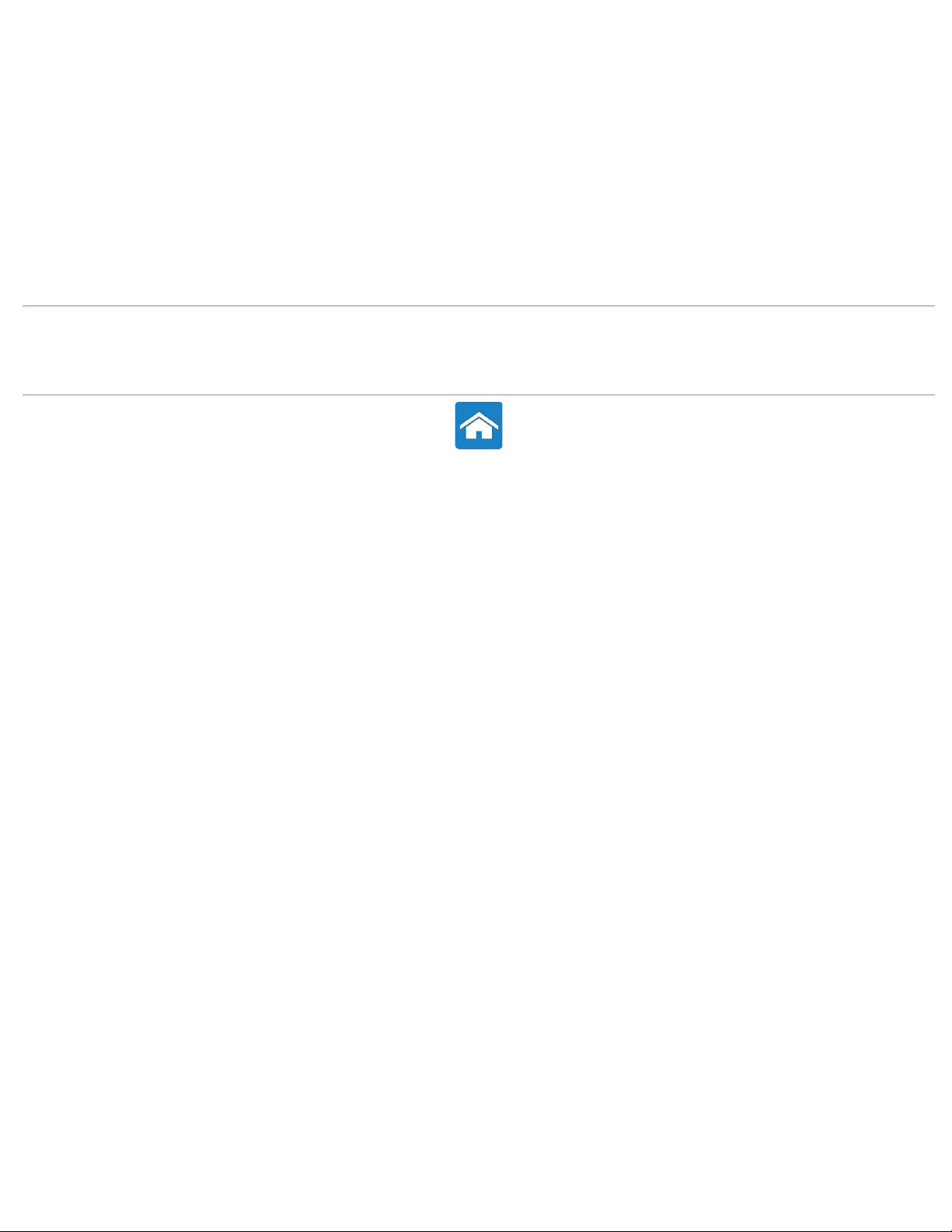
Använda datorn
Batteri Pekskiva
Ladda batteriet på en bärbar dator Använda pekskivan
Förbättra batteriprestanda Fingerrörelser på pekskivan
Tangentbord Pekskärm
Tangentbordsgenvägar Använda en bildskärm med pekskärm
Anpassa tangentbordet Använda gester på pekskärmen
Ändra inmatningsspråk för tangentbordet
Använda det numeriska tangentbordet på en bärbar dator
Relaterad information
Om datorn
Installera datorn
Få hjälp och kontakta Dell
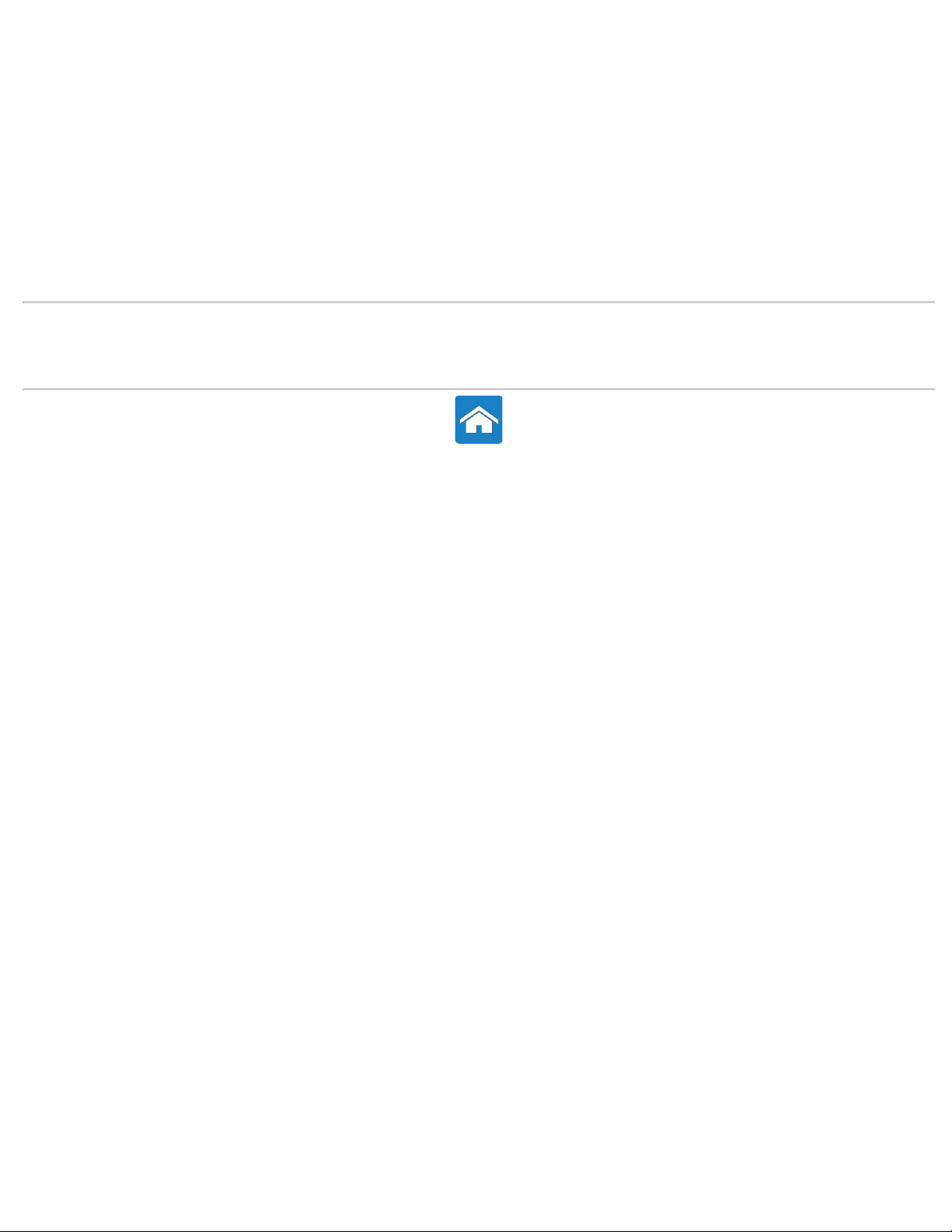
Portar och kontakter
Ljudkontakter
USB
DVI (Digital Visual Interface)
DisplayPort/Mini-DisplayPort
HDMI
eSATA-kontakt
S/PDIF
IEEE 1394
Relaterad information
Om datorn
Installera datorn
Få hjälp och kontakta Dell
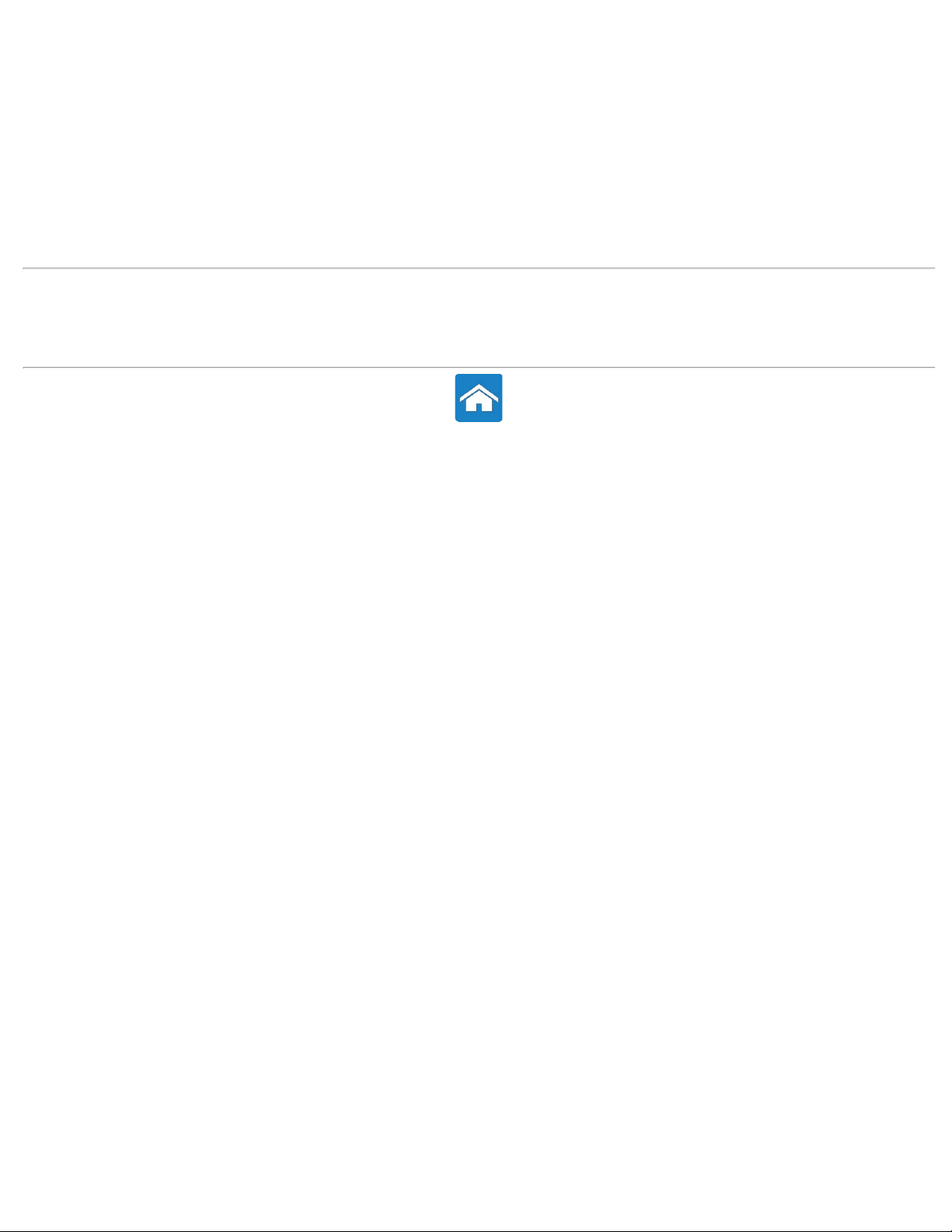
Nätverk
Om nätverk
Konfigurera ditt nätverk
Konfigurera LAN
Konfigurera WLAN
Konfigurera en fast Internetanslutning
Konfigurera en trådlös Internetanslutning
Relaterad information
Installera datorn
Portar och kontakter
Få hjälp och kontakta Dell
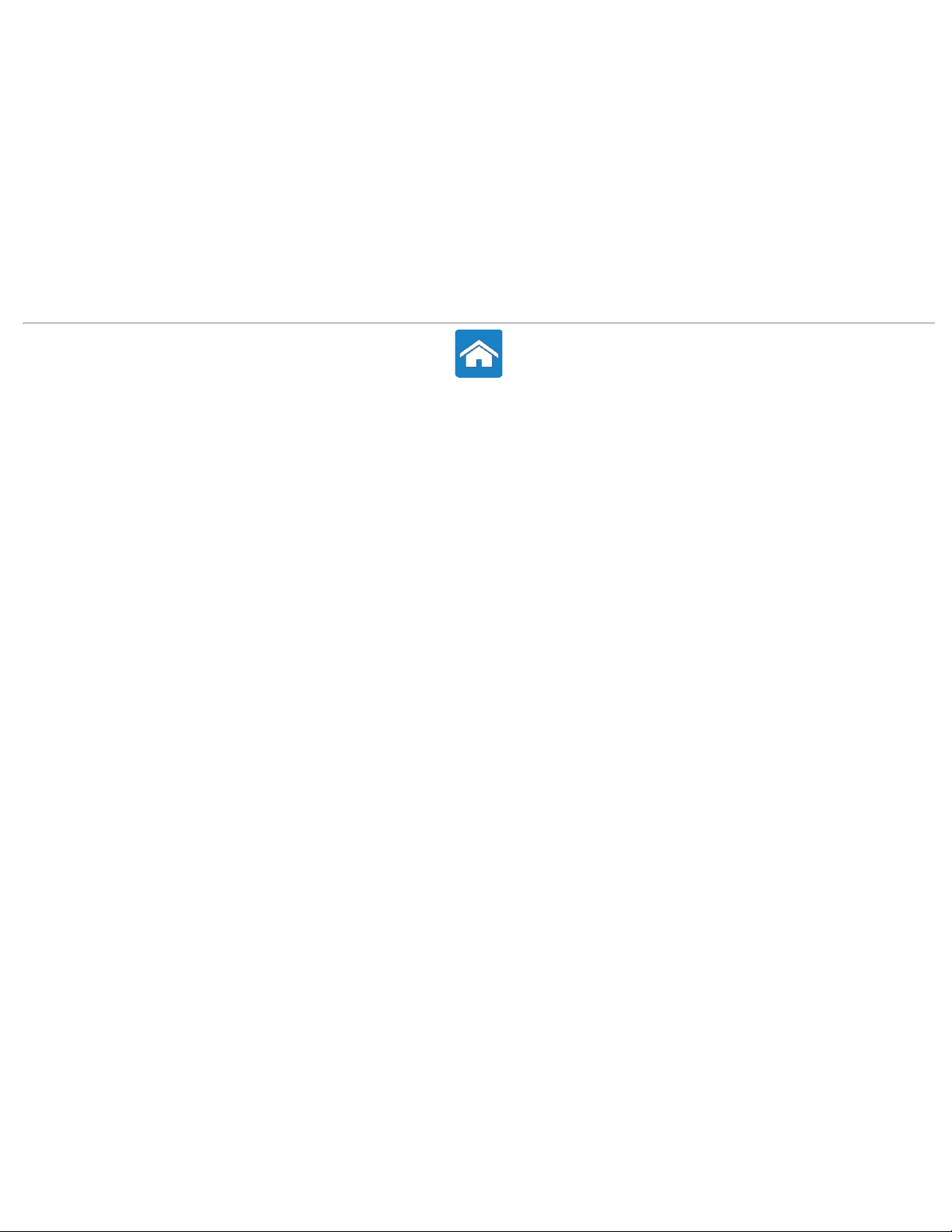
Programvara och program
Dell Stage Computrace
Om Dell Stage Om Computrace
Anpassa Dell Stage Aktivera Computrace
Dell Dock Få hjälp med Computrace
Om Dell Dock Mina nerladdningar från Dell
Anpassa Dell Dock Dells supportcenter
DellConnect Solution Station
Om DellConnect Dell QuickSet
Använda DellConnect NVIDIA 3DTV Play
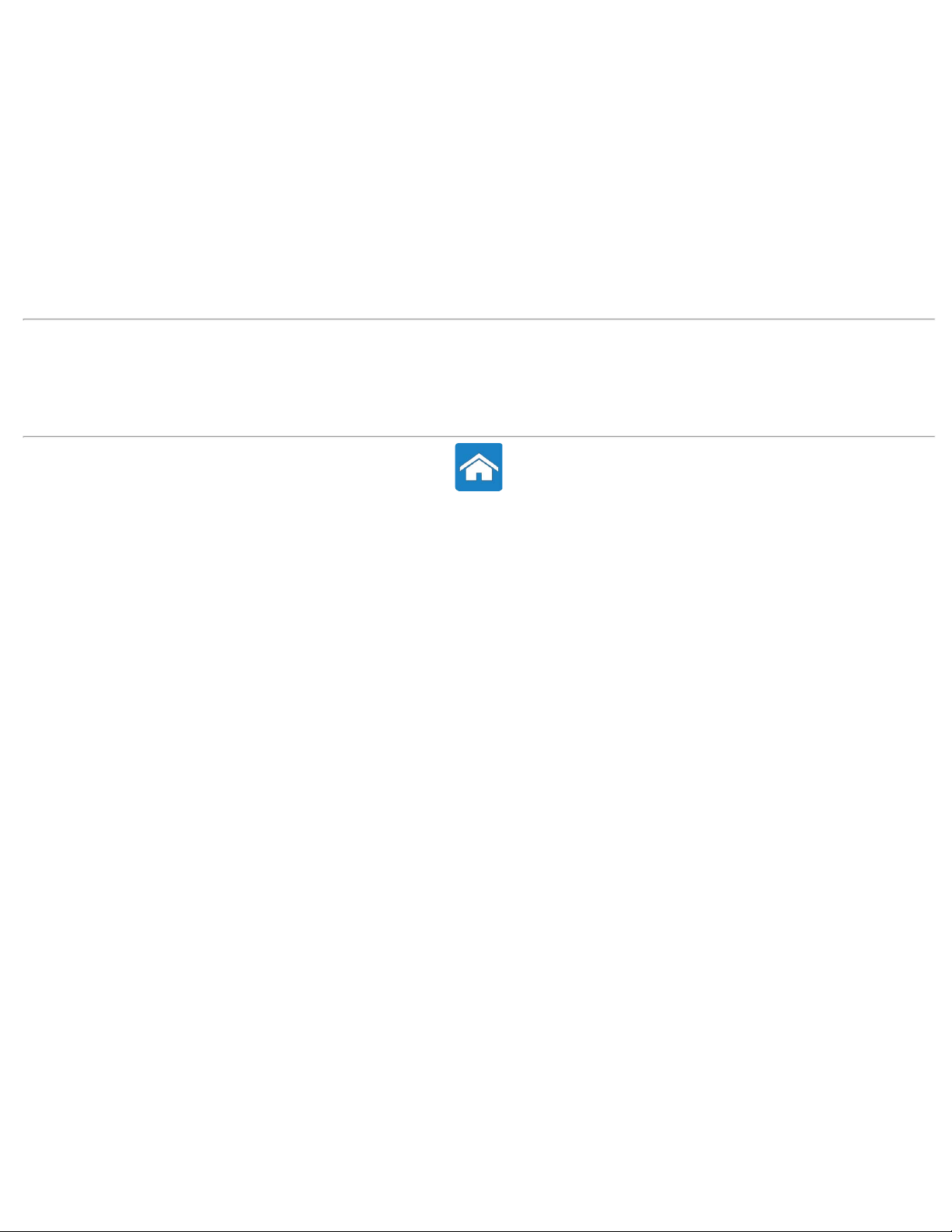
Återställa operativsystemet
Återställa operativsystemet Systemåterställningsmedia
Systemåterställning Om systemåterställningsmedia
Om systemåterställning Återställa datorn med systemåterställningsmedia
Starta systemåterställning Dell Factory Image Restore
Ångra systemåterställning Starta Dell Factory Image Restore
Dell DataSafe Local Backup Starta Dell Factory Image Restore
Starta Dell DataSafe Local Backup. Operativsystemskiva
Dell DataSafe Local Backup Basic Om operativsystemskivan
Dell DataSafe Local Backup Professional Installera operativsystemet igen med operativsystemskivan
Relaterad information
Programvara och program
Diagnostik
BIOS
Felsökning
Få hjälp och kontakta Dell
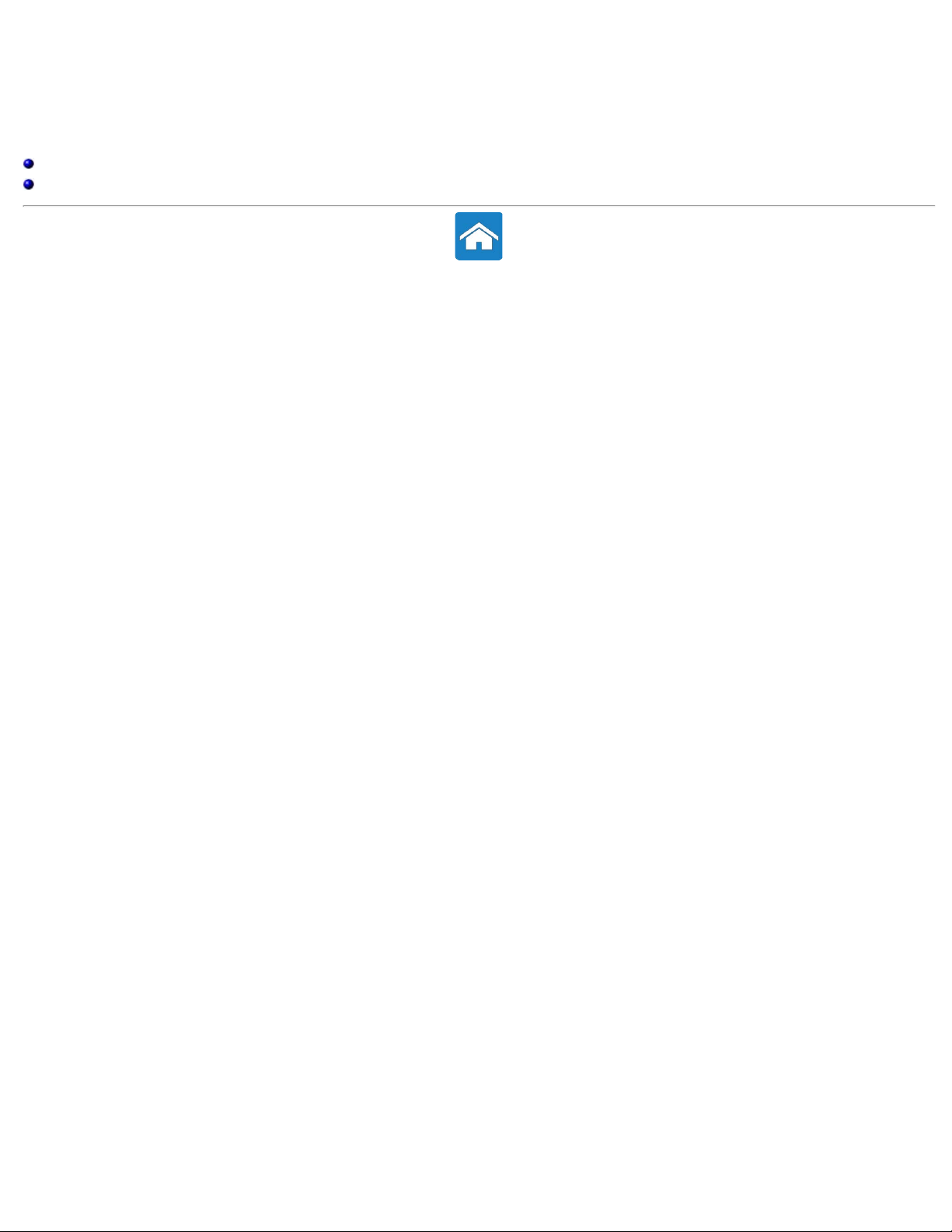
Diagnostik och felsökning
Diagnostik
Felsökning
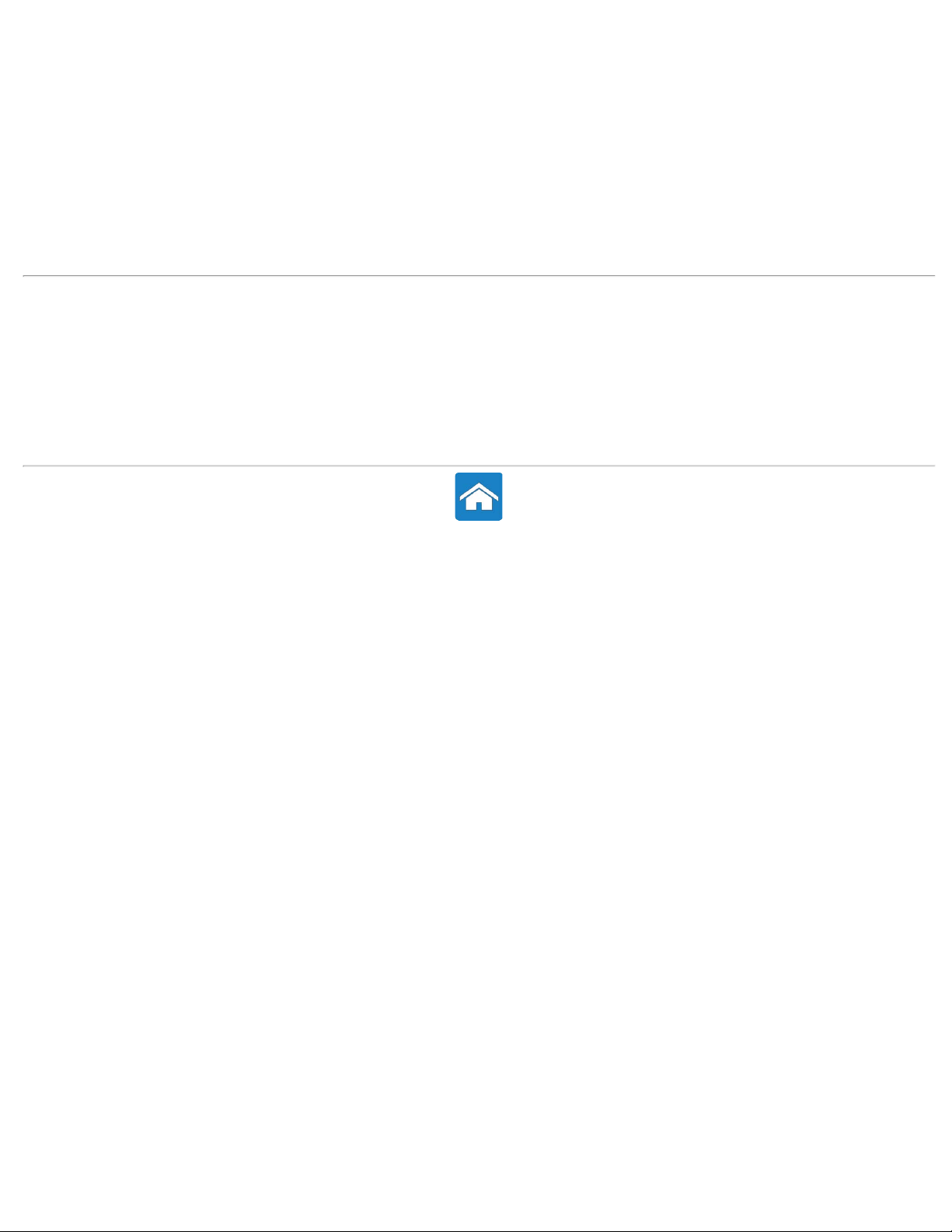
BIOS
Systeminstallation (BIOS)
Gå till systeminstallationsprogrammet (BIOS)
Systeminstallationsskärmar
Ändra startordningen för aktuell start
Ändra startordningen för kommande starter
Flash-uppdatera BIOS
Relaterad information
Om datorn
Installera datorn
Portar och kontakter
Nätverk
Programvara och program
Återställa operativsystemet
Diagnostik
Felsökning
Få hjälp och kontakta Dell
Referenser
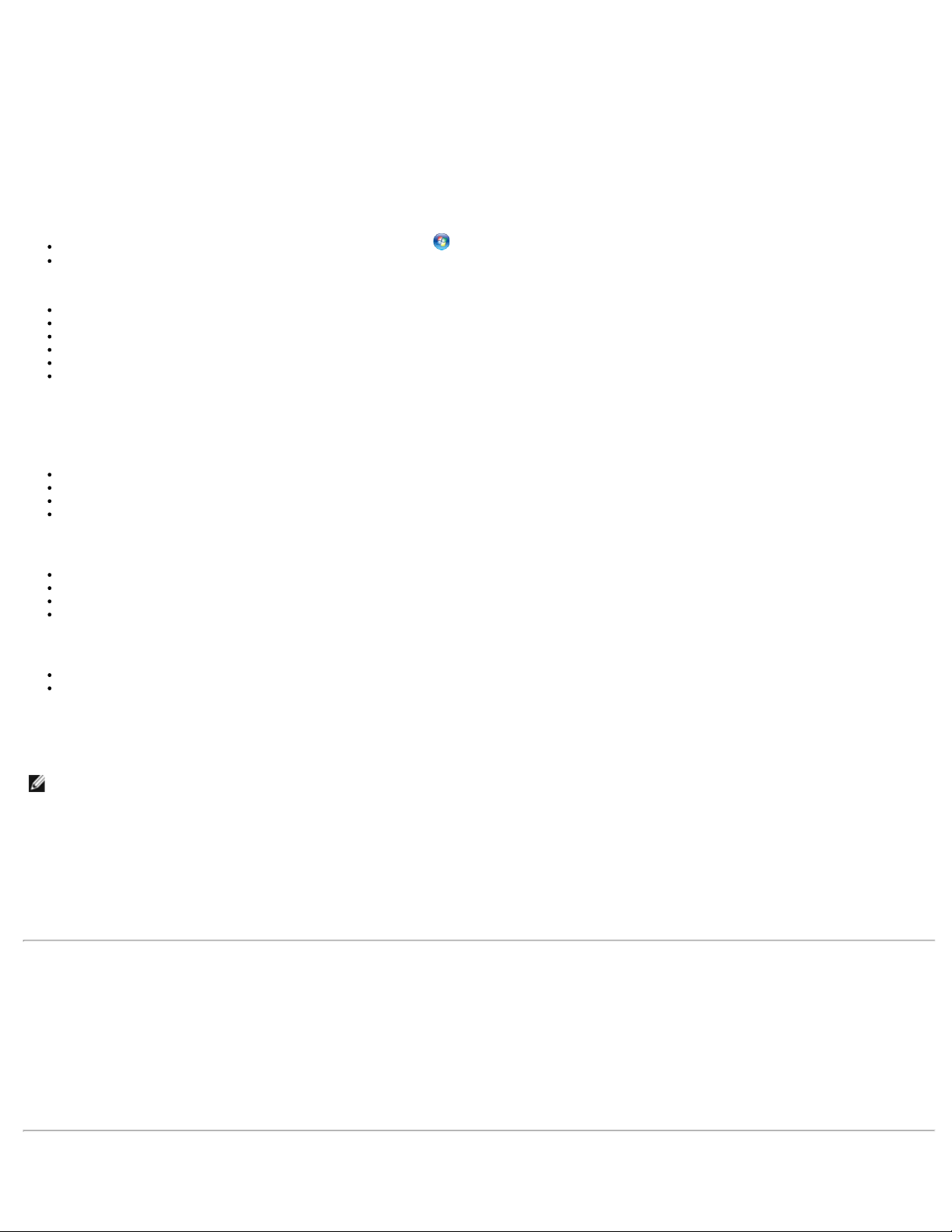
Tillbaka till innehållssidan
Få hjälp och kontakta Dell
Om du behöver information om produkter eller tjänster från Dell, eller om du har problem med att använda datorn, kan du få hjälp från en av
självhjälpsresurserna eller så kan du ringa Dell för att få hjälp från en Dell-tekniker.
Självhjälpsalternativ
Gå till Windows Hjälp och support genom att klicka på Start → Hjälp och support.
Mer information om Microsofts operativsystem finns på www.microsoft.com.
Du kan läsa mer om Dells produkter och tjänster på följande webbplatser:
www.dell.com
www.dell.com/ap/ (endast Asien och Stillahavsområdet)
www.dell.com/jp (endast Japan)
www.euro.dell.com (endast Europa)
www.dell.com/la/ (endast Latinamerika och de karibiska länderna)
www.dell.ca (endast Kanada)
Webbplatsen Dell Support ger dig åtkomst till felsökningsguider, användarhandböcker, tekniska hjälpbloggar, hämtning av Dells drivrutiner och
programuppdateringar osv. Du kan komma åt Dell Support via följande webbplatser och e-postadresser:
Dell Support-webbplatser
support.dell.com
support.jp.dell.com (endast Japan)
support.euro.dell.com (endast Europa)
supportapj.dell.com (endast Asien/Stillahavsområdet)
E-postadresser till Dell Support
mobile_support@us.dell.com
support@us.dell.com
la-techsupport@dell.com (endast Latinamerika och de karibiska länderna)
apsupport@dell.com (endast Asien och Stillahavsområdet)
E-postadresser till Dells marknadsföring och försäljning
apmarketing@dell.com (endast Asien och Stillahavsområdet)
sales_canada@dell.com (endast Kanada)
Kontakta Dell
För kunder i USA, ring 800-WWW-DELL (800-999-3355).
OBS! Om du inte har en aktiv Internetanslutning kan du hitta kontaktinformationen på ditt inköpskvitto, din förpackning, faktura eller i Dells
produktkatalog.
Dell tillhandahåller flera online- och telefonbaserade support- och servicealternativ. Tillgänglighet varierar efter land och produkt och en del tjänster kanske
inte finns tillgängliga i ditt område. Om du vill kontakta Dell för försäljning, teknisk support eller kundtjänstfrågor:
1. Gå till www.dell.com/ContactDell.
2. Välj ditt land eller din region.
3. Välj lämplig tjänst eller supportlänk utifrån dina behov.
4. Välj den metod att kontakta Dell som är bekväm för dig.
Relaterad information
Om datorn
Installera datorn
Portar och kontakter
Nätverk
Programvara och program
Återställa operativsystemet
Diagnostik
BIOS
Felsökning
Referenser
Tillbaka till innehållssidan
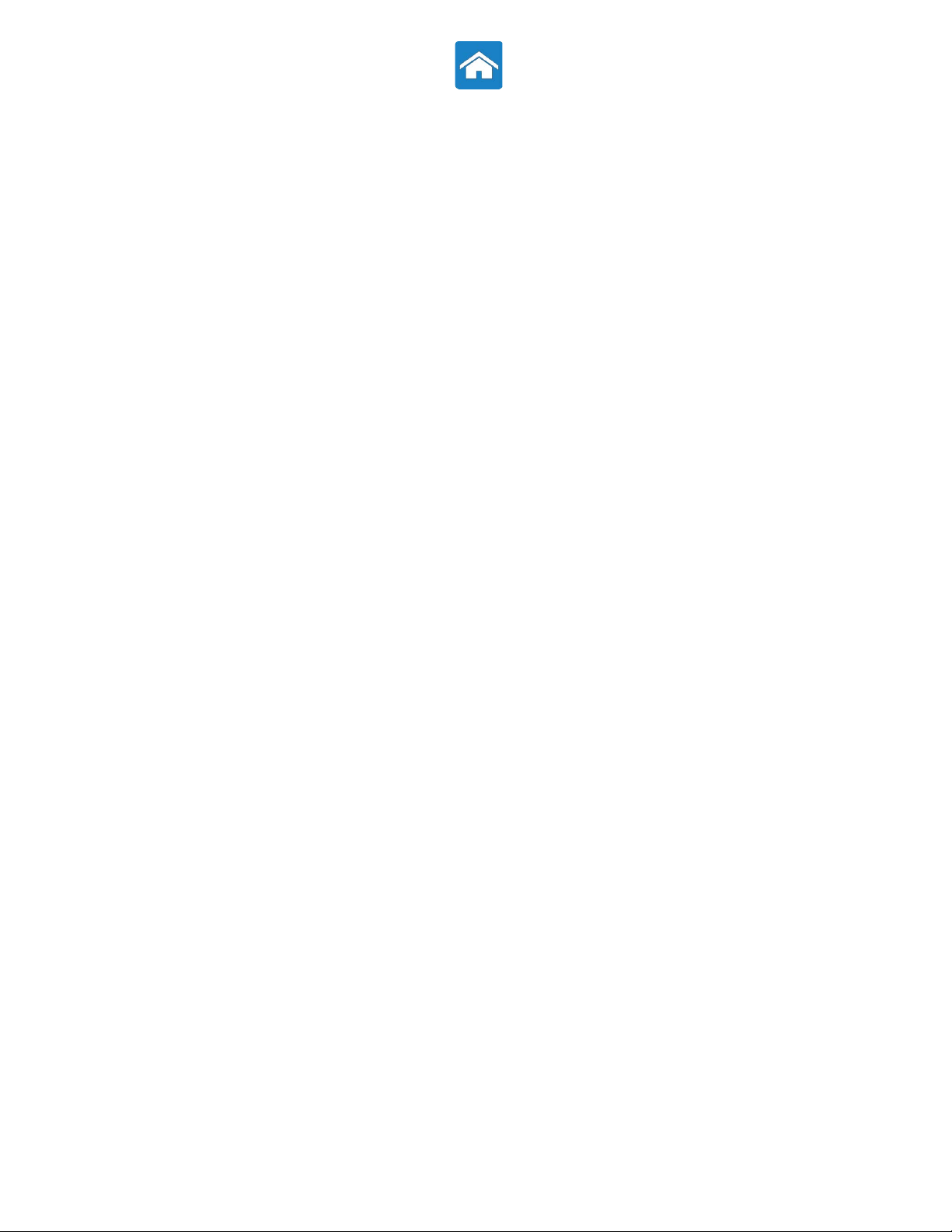
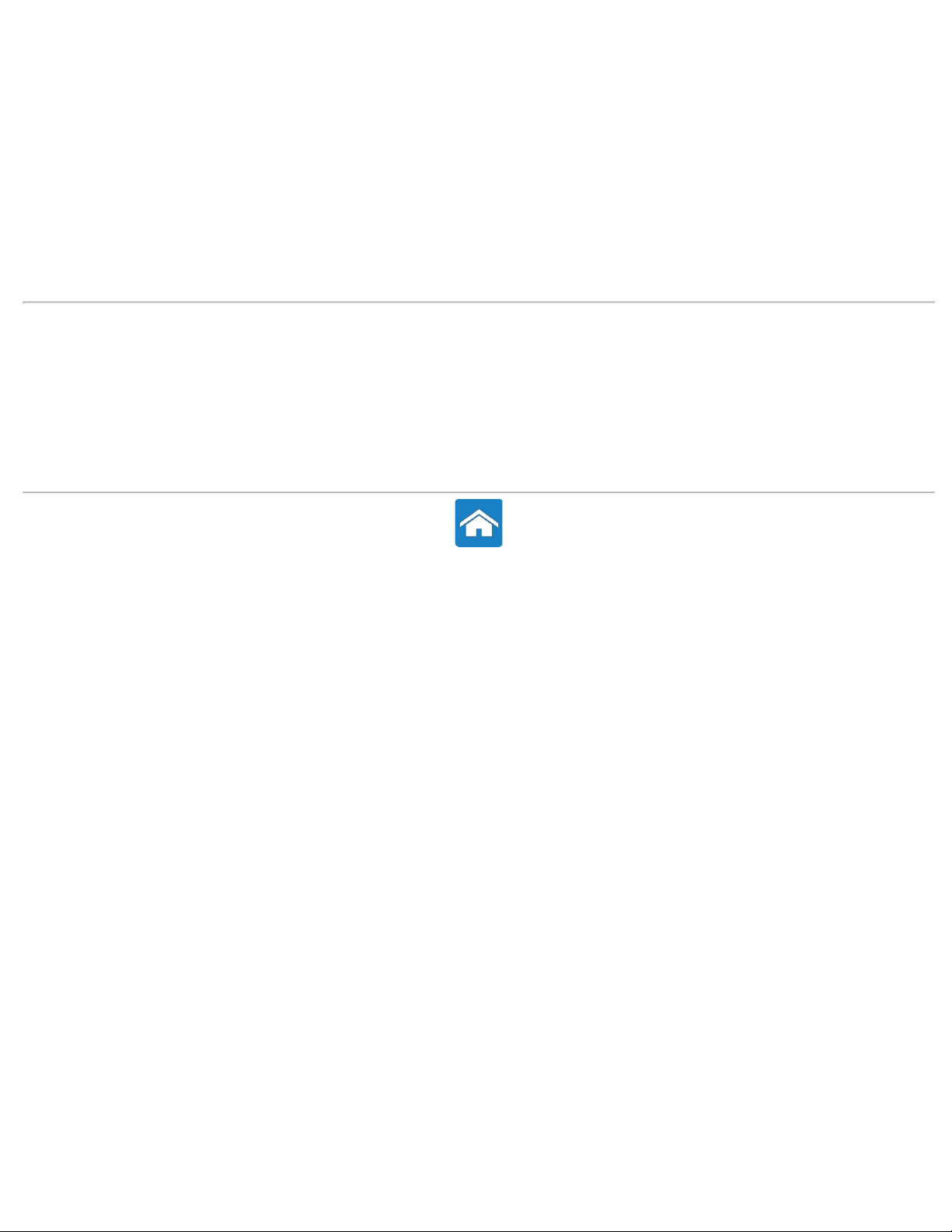
Referenser
Innan du ringer Dell
Datorunderhåll
Ergonomiska instruktioner för bordsdatorer
Ergonomiska instruktioner för bärbara datorer
Dell och miljön
Föreskriftsefterlevnad
Migreringstips
Strömhantering
Relaterad information
Om datorn
Installera datorn
Portar och kontakter
Nätverk
Programvara och program
Återställa operativsystemet
Diagnostik
BIOS
Felsökning
Få hjälp och kontakta Dell
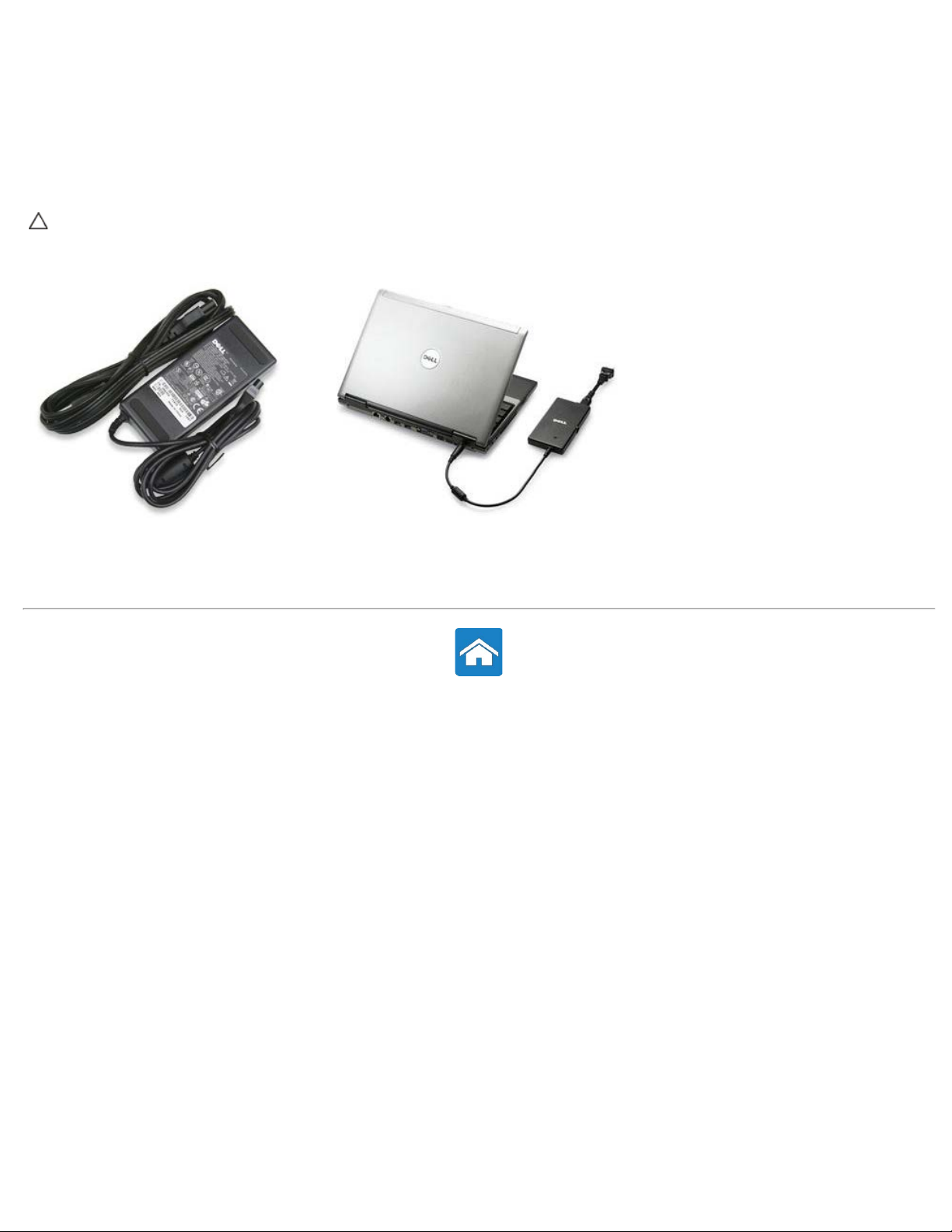
Tillbaka till innehållssidan
Nätadapter
Nätadaptrar används för att förse bärbara datorer och vissa bordsdatorer med ström. Nätadaptrar konverterar växelström till likström för att förse datorerna
med ström. Dells nätadaptersats består av nätadaptern och nätkabeln. Nätadapterns strömmärkning (65 W, 90 W osv.) är beroende av vilken dator den
utformats för och nätkabeln varierar baserat på det land som nätadaptern levereras till.
VIKTIGT! För att undvika skada i datorn rekommenderas det att du bara använder den nätadapter som levereras med datorn eller en
annan Dell-godkänd nätadapter.
Tillbaka till innehållssidan
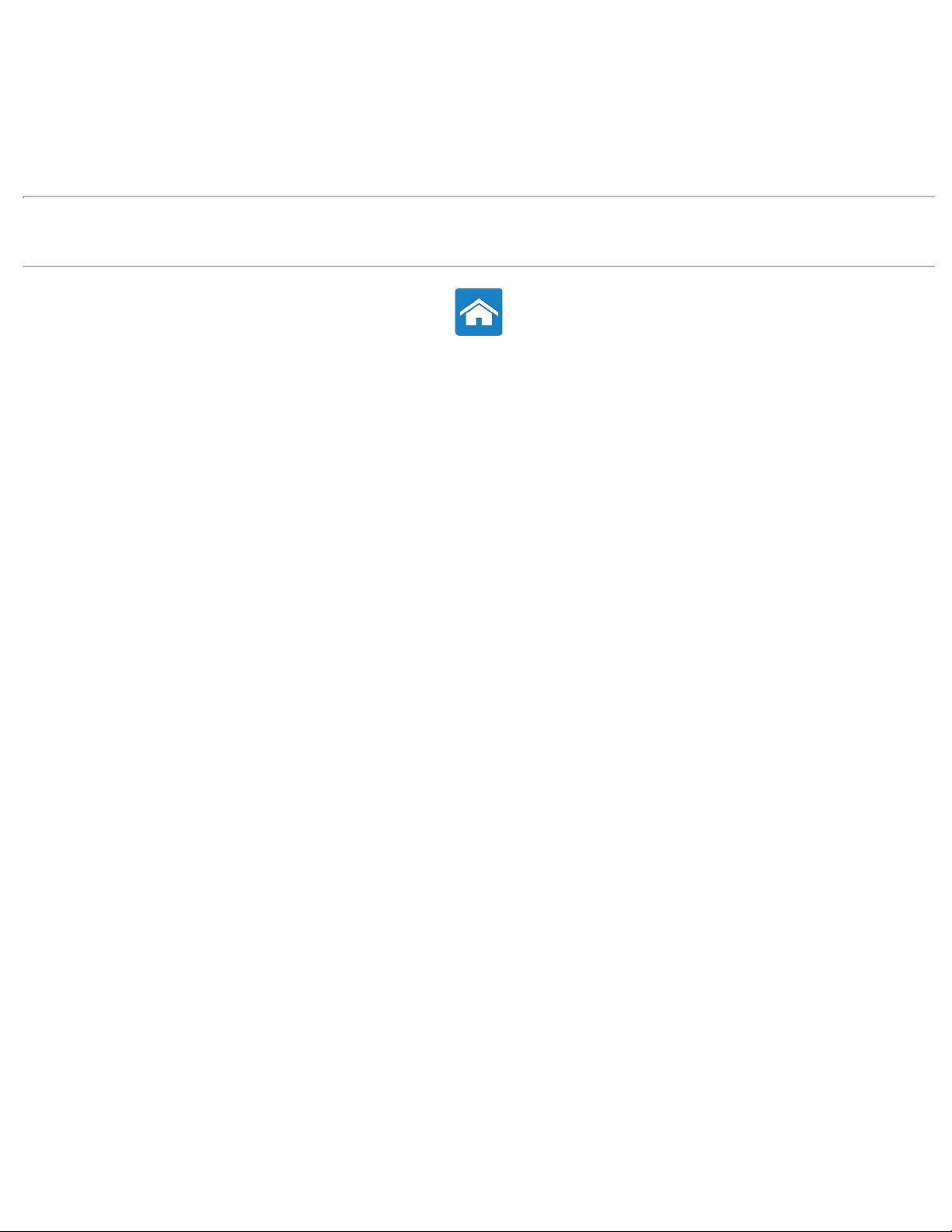
Tillbaka till innehållssidan
Om lagringsenheter
Med lagringsenheter kan du lagra data för framtida användning. Lagringsenheterna kan vara interna eller externa. De flesta lagringsenheter lagrar data tills
de raderas manuellt. Exempel på lagringsenheter är hårddiskar, optiska enheter och USB-minnen.
Relaterad information
Interna lagringsenheter
Flyttbara lagringsenheter
Tillbaka till innehållssidan
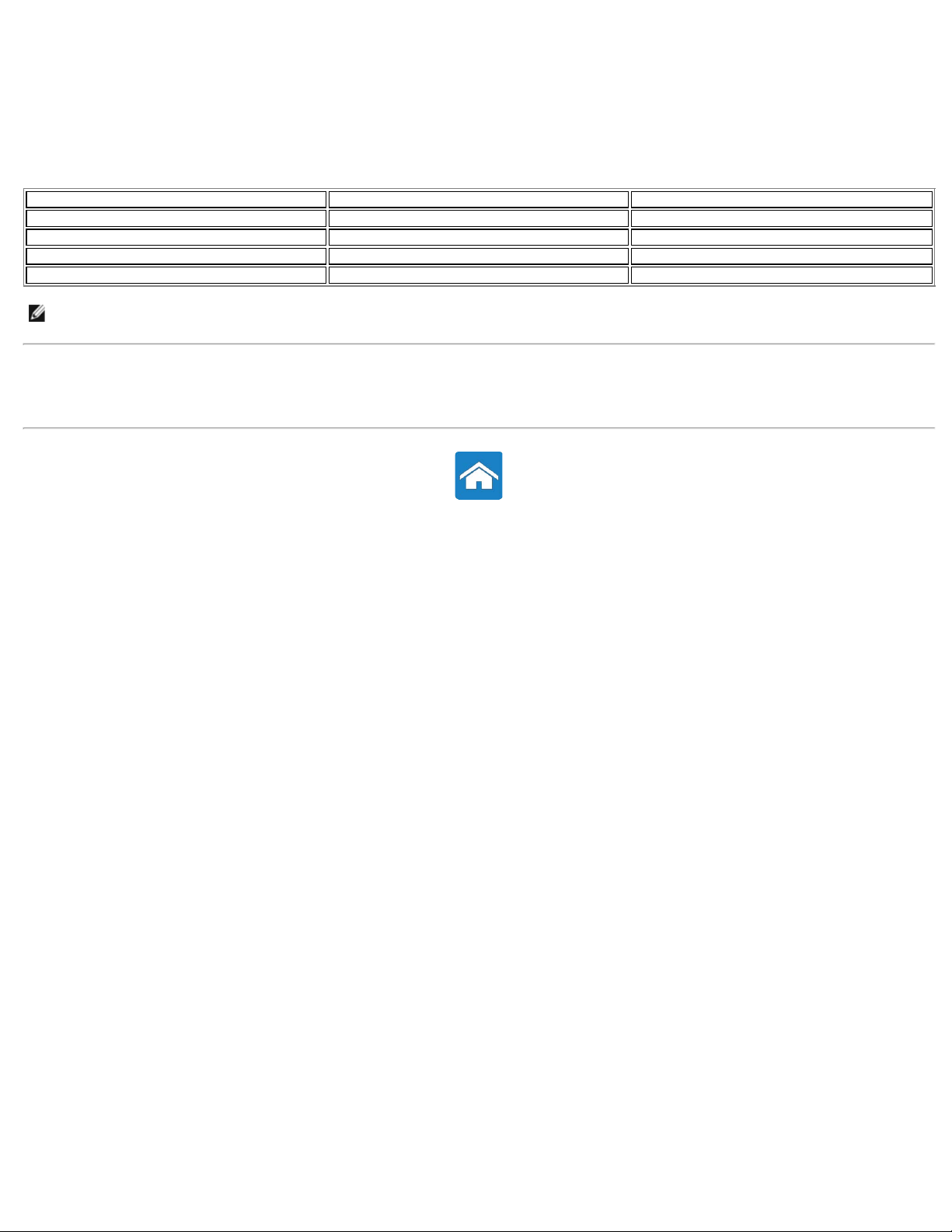
Tillbaka till innehållssidan
Batteri i bärbar dator
Följande tabell jämför de vanligaste batterierna.
3-cellsbatteri 6-cellsbatteri 9-cellsbatteri
Låg kostnad Medelkostnad Hög kostnad
Litet Stort Stort
Låg kapacitet Medelkapacitet Hög kapacitet
Låg vikt Medelvikt Tungt
OBS! När de används vid samma villkor kommer ett batteri med låg kapacitet att slitas ut fortare än ett med medelkapacitet eller hög kapacitet
eftersom det måste laddas oftare.
Relaterad information
Förbättra batteriprestanda
Ladda batteriet
Dell kunskapsbasartikel: 405686
Tillbaka till innehållssidan
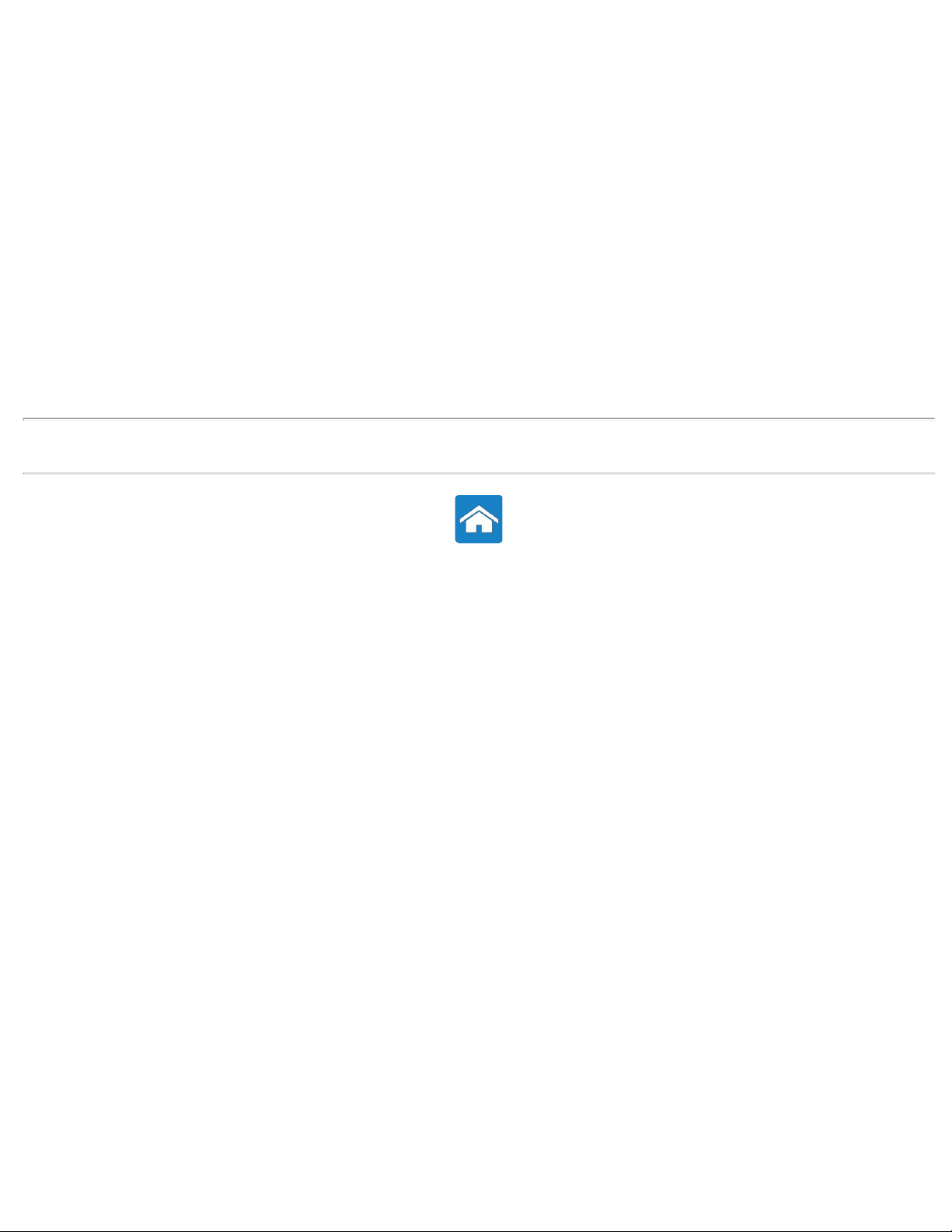
Tillbaka till innehållssidan
Interna lagringsenheter
Lagringsenheter som är installerade inuti datorn kallas för interna lagringsenheter. I allmänhet kan du inte ta bort sådana enheter när datorn
är påslagen. Data som lagrats på en intern lagringsenhet lagras i allmänhet tills du tar bort dem manuellt. Interna lagringsenheter innefattar
hårddiskar (HDD) och halvledarenheter (SSD).
Hårddiskar
En hårddisk består av plattor belagda med magnetiskt material som roterar på en motordriven spindel inuti ett skyddshölje. Data avläses magnetiskt från
och skrivs till plattan genom läs/skriv-huvuden som finns ovanför plattorna. Hårddisken är datacentrumet i datorn.
En typisk HDD-design består av en spindel med platta runda diskar som kallas för plattor, som data registreras på. Plattorna är tillverkade av ett ickemagnetiskt material, vanligtvis aluminiumlegering eller glas, och är belagda med ett grunt skikt med magnetiskt material, med ett yttre kolskikt som skydd.
Halvledarenheter
En halvledarenhet är en datalagringsenhet som använder halvledarminne för att lagra data. Halvledarenheter innehåller inga rörliga delar eftersom data
sparas i elektriska kretsar. I jämförelse med hårddiskar är halvledarenheter vanligtvis mindre känsliga för fysiska stötar, tystare och har kortare åtkomsttid
och latens. Halvledarenheter använder samma gränssnitt som hårddiskar för att ansluta dem till datorer vilket gör dem kompatibla med de flesta datorer.
Relaterad information
Flyttbar lagring
Tillbaka till innehållssidan
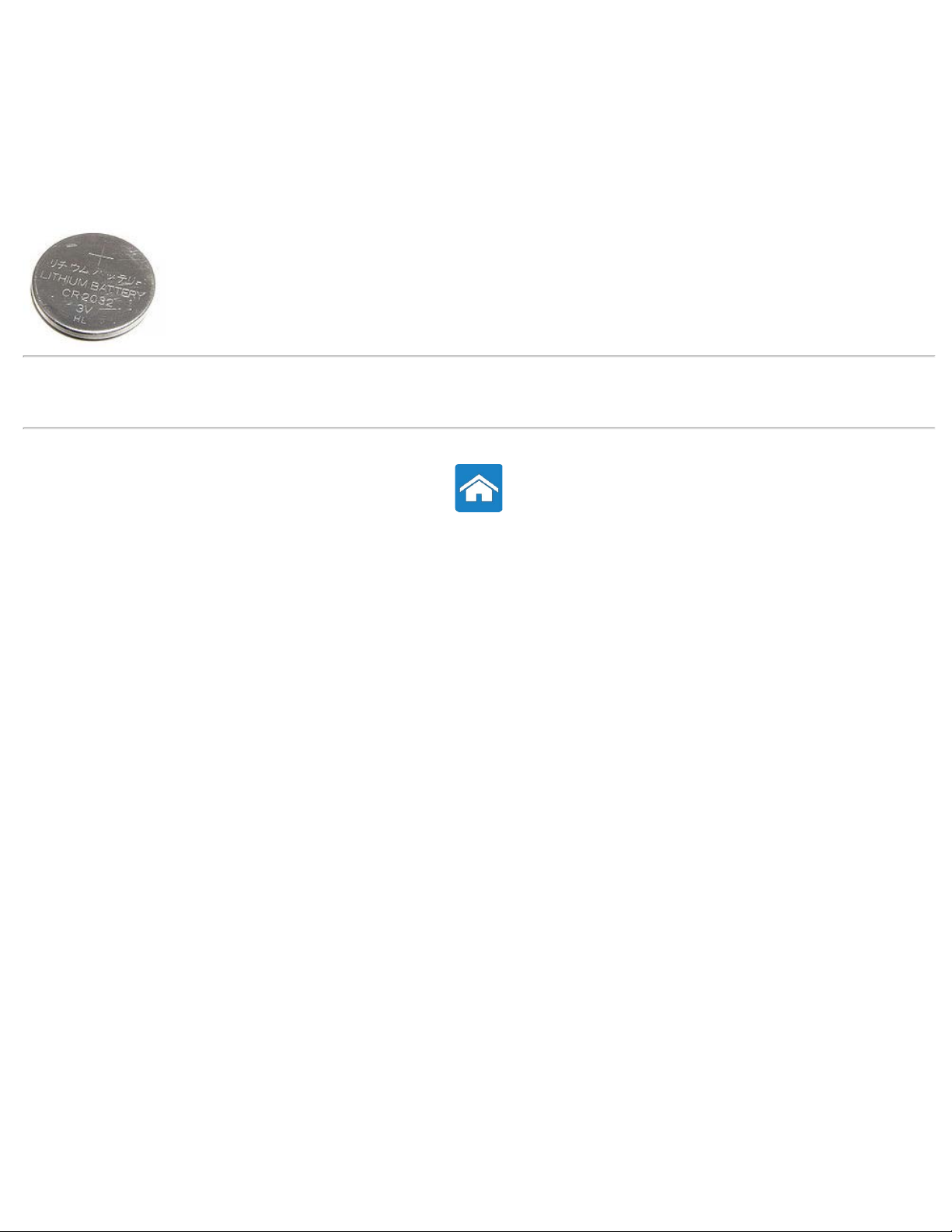
Tillbaka till innehållssidan
Knappcellsbatteri
Knappcellsbatteriet finns på moderkortet och förser CMOS-kretsen (Complementary Metal Oxide Semiconductor) med ström även om datorn är avstängd.
CMOS-kretsen innehåller tid, datum samt andra konfigurationsinställningar och knappcellsbatteriet bevarar dessa inställningar när datorn är avstängd.
Knappcellsbatteriet varar i många år. Faktorer som påverkar knappcellsbatteriet är typen av moderkort, temperatur, avstängningstid för datorn osv.
Relaterad information
Moderkort
Minne
Tillbaka till innehållssidan
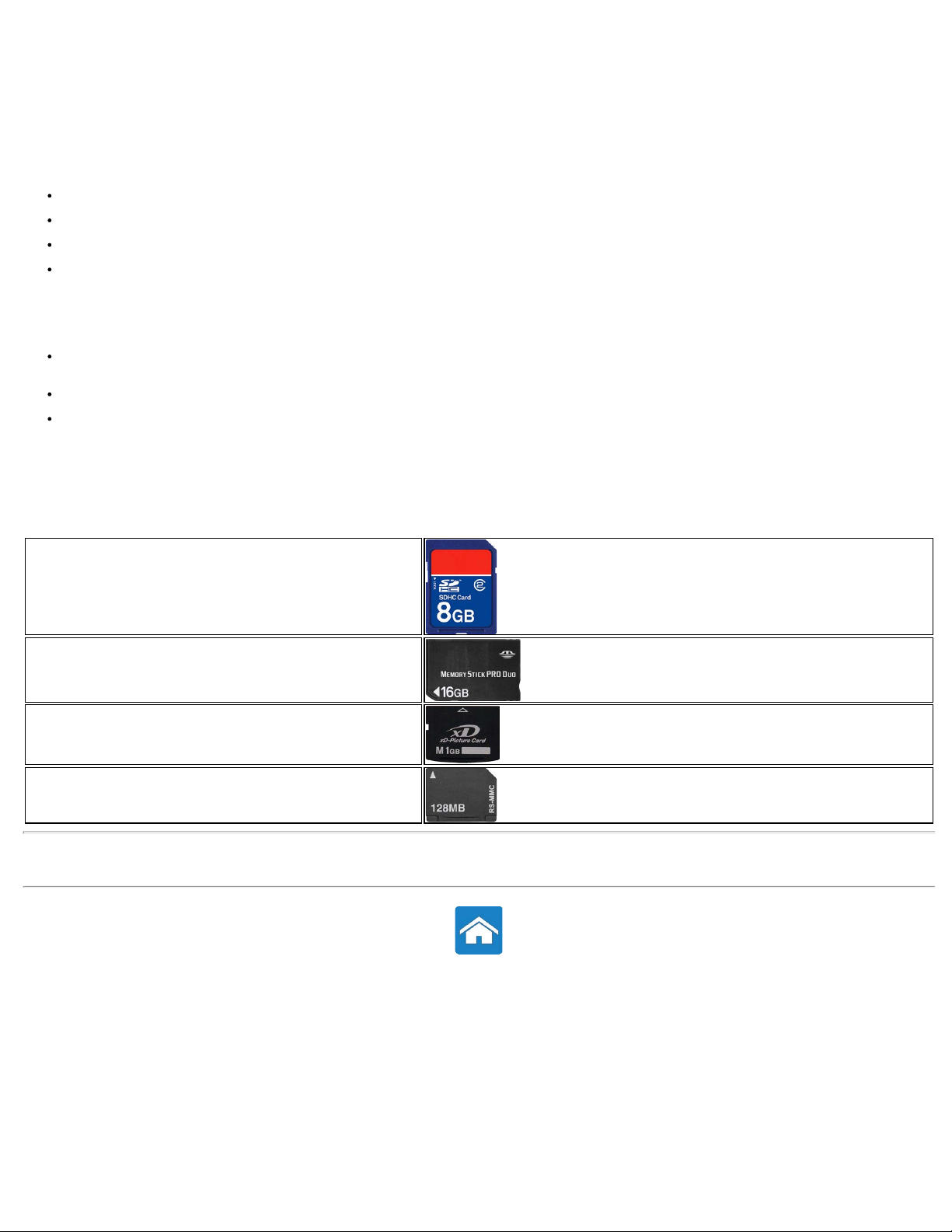
Tillbaka till innehållssidan
Flyttbara lagringsenheter
Lagringsenheter som du kan ta bort från datorn utan att stänga av datorn kallas för flyttbara lagringsenheter. Vanliga flyttbara lagringsenheter innefattar:
Optiska enheter
Minneskort
Disketter/Zip-disketter
Magnetiska band
Optiska enheter
Några exempel på optiska enheter är:
Blu-ray-skiva — Blu-ray Disc (BD) har utformats som efterträdare till DVD-formatet. Standard fysiskt medium är en 12 cm optisk skiva av plast,
samma storlek som DVD- och CD-skivor. Blu-ray-skivor innehåller 25 GB (enkellager) eller 50 GB (dubbellager).
DVD — En DVD-skiva (Digital Video Disc) lagrar data upp till 4,7 GB (enkellager) eller 8,5 GB (dubbellager).
CD — En CD-skiva (Compact Disc) lagrar data upp till 800 MB.
Minneskort
Minneskort, kallas även flashkort, använder flashminne för att lagra digital information. De är återskrivningsbara, snabba och behåller data även när
strömmen stängs av. Minneskort används vanligtvis i enheter som digitala kameror, mobiltelefoner, mediaspelare och spelkonsoler.
Några vanliga typer av minneskort är:
Secure Digital (SD)/Secure Digital High Capacity (SDHC)
Memory Stick (MS)/Memory Stick Pro (MS Pro)
Extreme Digital (xD)
MMC-kort (Multi Media Card)
Relaterad information
Intern lagring
Tillbaka till innehållssidan
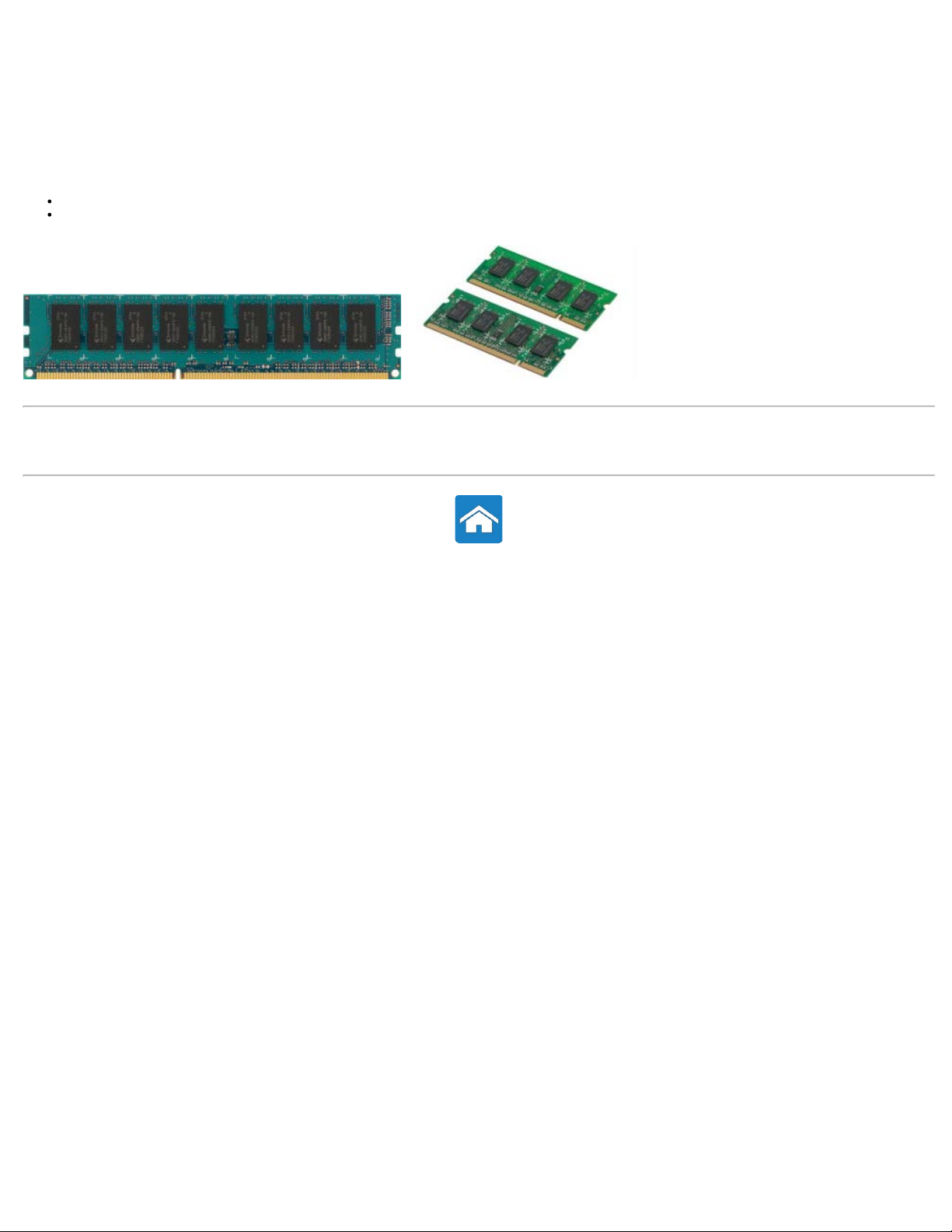
Tillbaka till innehållssidan
Minnesmodul
Minnesmoduler är kretskort (Printed Circuit Boards, PCB) med RAM-kretsar (Random Access Memory) som lötts fast på dem. Minnesmoduler ger datorn det
RAM som behövs. Baserat på vilken typ av dator de används i delas minnesmoduler upp enligt följande:
DIMM (Dual In-line Memory Module) — Används i bordsdatorer.
SODIMM (Small Outline Dual In-line Memory Module) — Mindre i storlek än DIMM-enheter. Används i allmänhet i bärbara datorer men kan dock också
användas i vissa kompakta bordsdatorer och allt-i-ett-datorer.
Relaterad information
Intern lagring
Flyttbar lagring
Tillbaka till innehållssidan
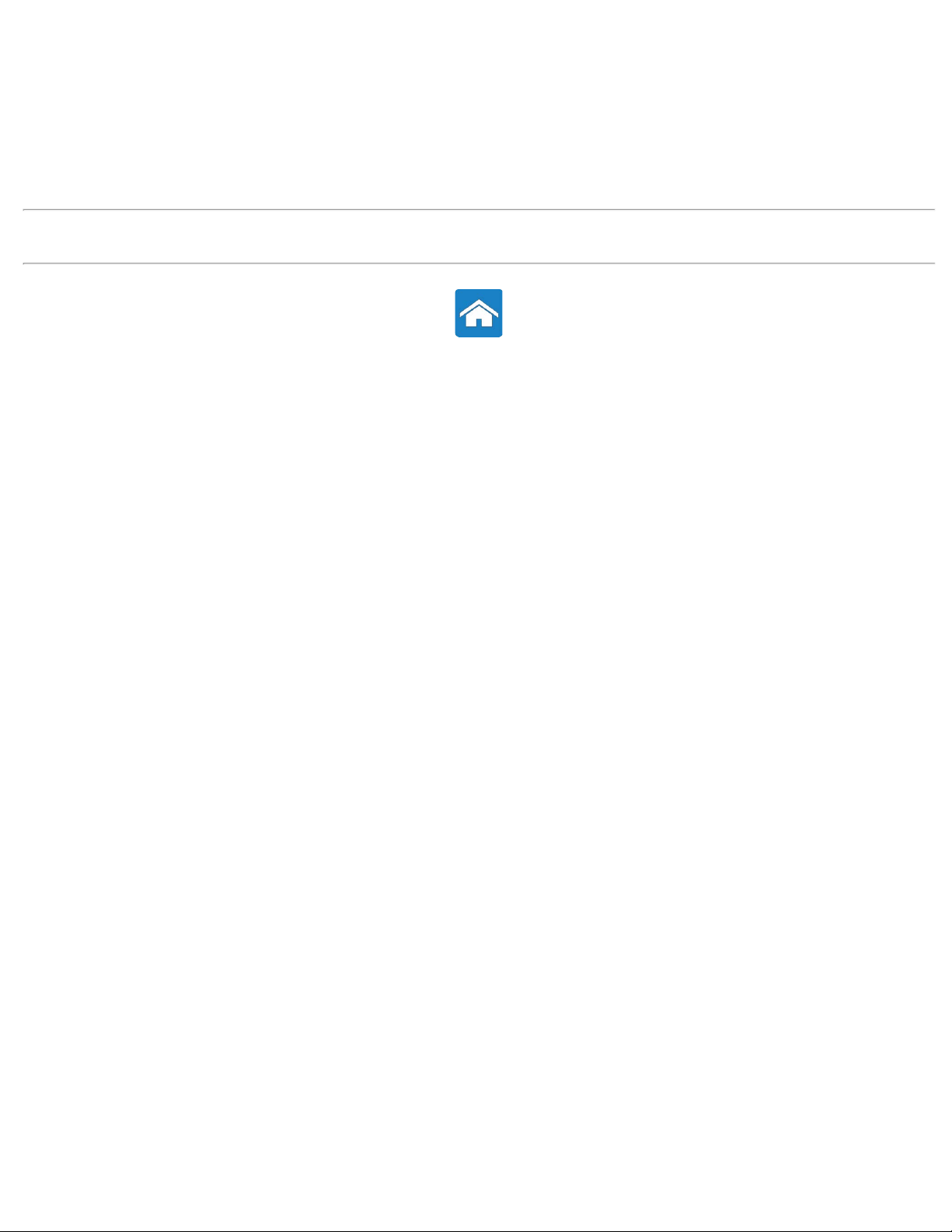
Tillbaka till innehållssidan
Om pekskivan
En pekskiva ger dig samma funktion som en mus för att flytta markören, dra eller flytta markerade objekt, och högerklicka eller vänsterklicka genom att
knacka på ytan. En pekskiva har en beröringskänslig yta som känner av rörelsen och placeringen av dina fingrar relativt ett läge på datorskärmen. Pekskivor
finns på bärbara datorer och vissa tangentbord med hög specifikation.
Relaterad information
Fingerrörelser på pekskivan
Tillbaka till innehållssidan
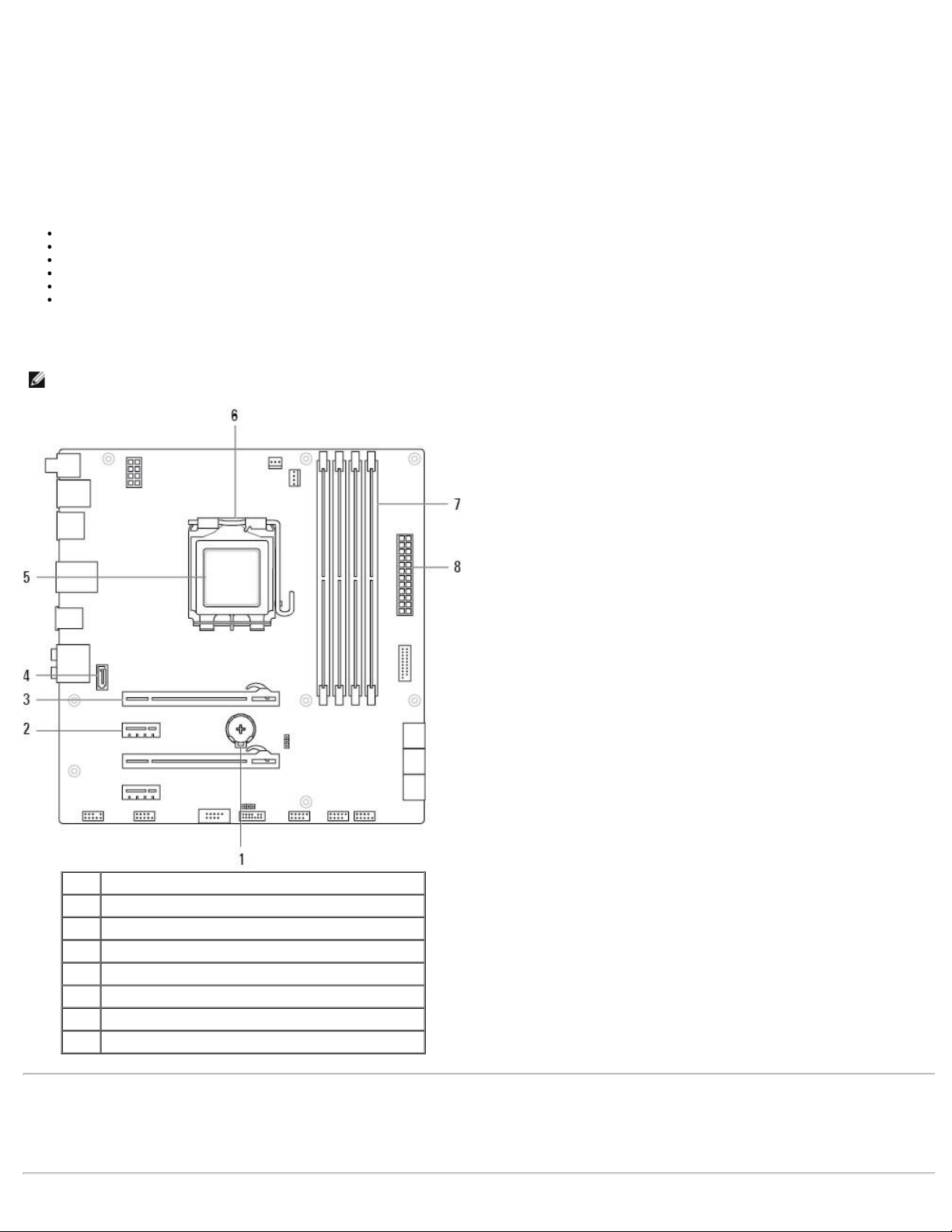
Tillbaka till innehållssidan
Moderkort
Ett moderkort är ett kretskort som utgör den centrala delen av datorn. Alla övriga enheter måste anslutas till moderkortet för att kunna samverka. På
moderkortet finns flera styrenheter och kontakter som används för datautbyte mellan de olika komponenterna i datorn.
Några viktiga komponenter i ett moderkort är:
Processorsocklar — Tillhandahåller en eller flera platser att installera en eller flera processorer i.
Minnesmodulkontakter — Tillhandahåller en eller flera platser att installera en eller flera minnesmoduler i.
Expansionskortplatser — Tillhandahåller en eller flera platser att installera ett eller flera expansionskort i.
Kretsuppsättning — Tillhandahåller ett gränssnitt mellan processorns främre buss, huvudminne och kringutrustningsbussar.
Flash-minne — Innehåller systemminnet eller BIOS-programmet.
Strömkontakter — Förser moderkortet med ström från datorns strömförsörjning.
Ett moderkort kan dessutom ha integrerade grafik-, ljud- och nätverksfunktioner.
I figuren nedan visas grundkomponenterna i ett kretskort för en bordsdator.
OBS! Storlek, form och placering av komponenterna kan variera beroende på typen av moderkort och datorn det är utformat för.
1 batterisockel
2 PCI Express x1-kontakt
3 PCI Express x16-kontakt
4 eSATA-kontakt
5 processor
6 processorsockel
7 minnesmodulkontakt
8 nätkontakt
Relaterad information
Processor
Bildskärmskort
Minnesmoduler
Knappcellsbatteri
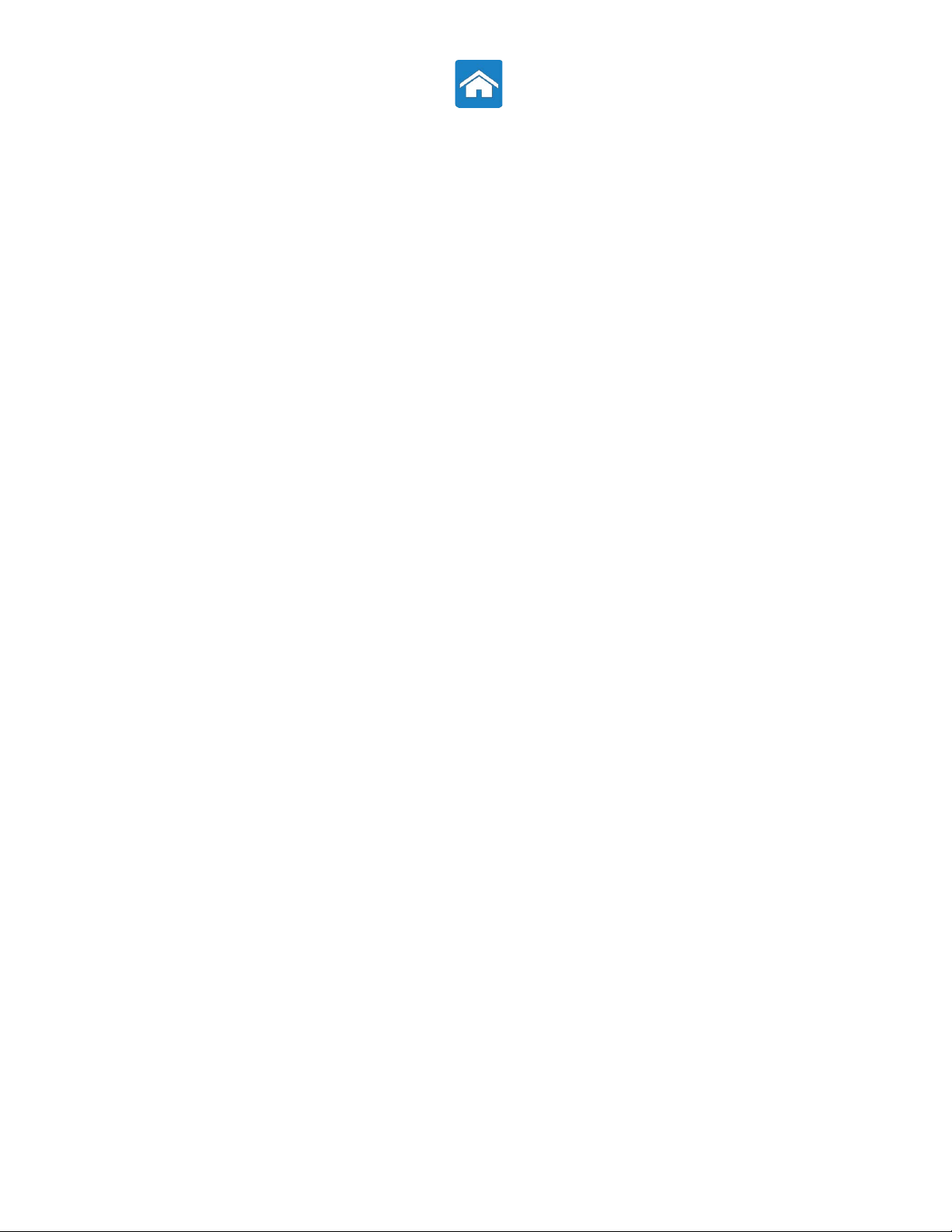
Tillbaka till innehållssidan
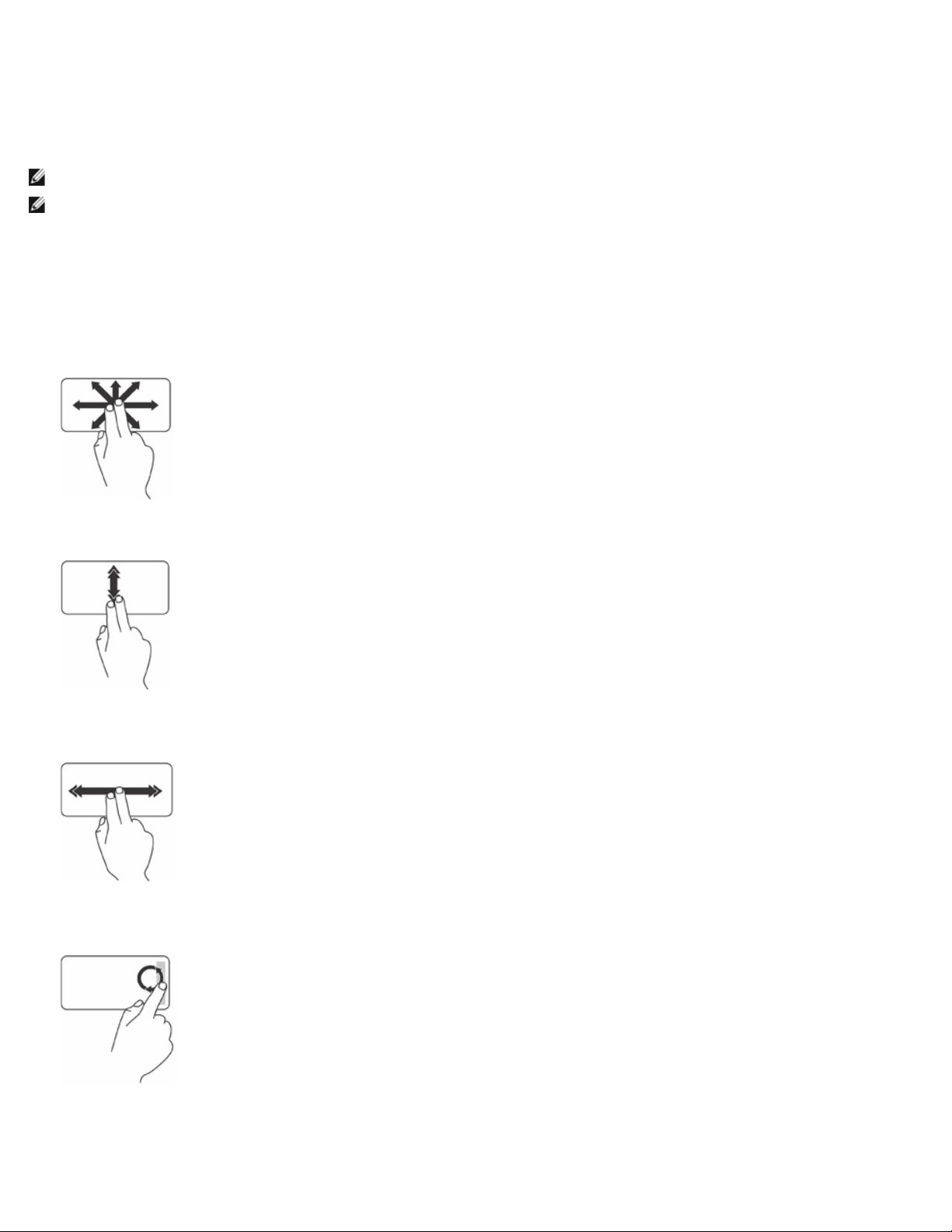
Tillbaka till innehållssidan
Fingerrörelser på pekskivan
OBS! En del av gesterna på pekskivan kanske inte stöds på datorn.
OBS! Du kan ändra inställningarna för gesterna på pekskivan genom att dubbelklicka på ikonen för pekskivan i meddelandefältet på skrivbordet i
datorn.
Datorn kan ha stöd för gester för Bläddra, Zooma, Rotera, Snärta, Mina favoriter och Skrivbord.
Bläddra
Bläddra igenom innehåll. Bläddringsfunktionen innefattar:
Panorera — Ger dig möjlighet att flytta fokus på det markerade objektet när hela objektet inte är synligt.
Flytta två fingrar i önskad riktning för att panoreringsbläddra det markerade objektet.
Autobläddra vertikalt Tillbaka till innehållssidan Gör att du kan bläddra uppåt eller bläddra nedåt i det aktiva fönstret.
Flytta två fingrar upp eller ner med snabb hastighet för att aktivera vertikal autobläddring. Knacka på pekskivan för att stoppa autobläddring.
Autobläddra horisontellt Tillbaka till innehållssidan Gör att du kan bläddra åt höger eller vänster i det aktiva fönstret.
Flytta två fingrar åt vänster eller höger med snabb hastighet för att aktivera horisontell autobläddring. Knacka på pekskivan för att stoppa
autobläddring.
Bläddra med cirkelrörelse Tillbaka till innehållssidan Gör att du kan bläddra upp eller ner och åt höger eller vänster.
Bläddra upp eller ner: Flytta ett finger i den vertikala bläddringszonen (längst ut till höger på pekskivan) i en medurs cirkelrörelse för att bläddra uppåt
eller i en moturs cirkelrörelse för att bläddra nedåt.
Bläddra åt höger eller vänster: Flytta ett finger i den horisontella bläddringszonen (längst ned på pekskivan), i en medurs cirkelrörelser för att bläddra
åt höger eller i en moturs cirkelrörelse för att bläddra åt vänster.
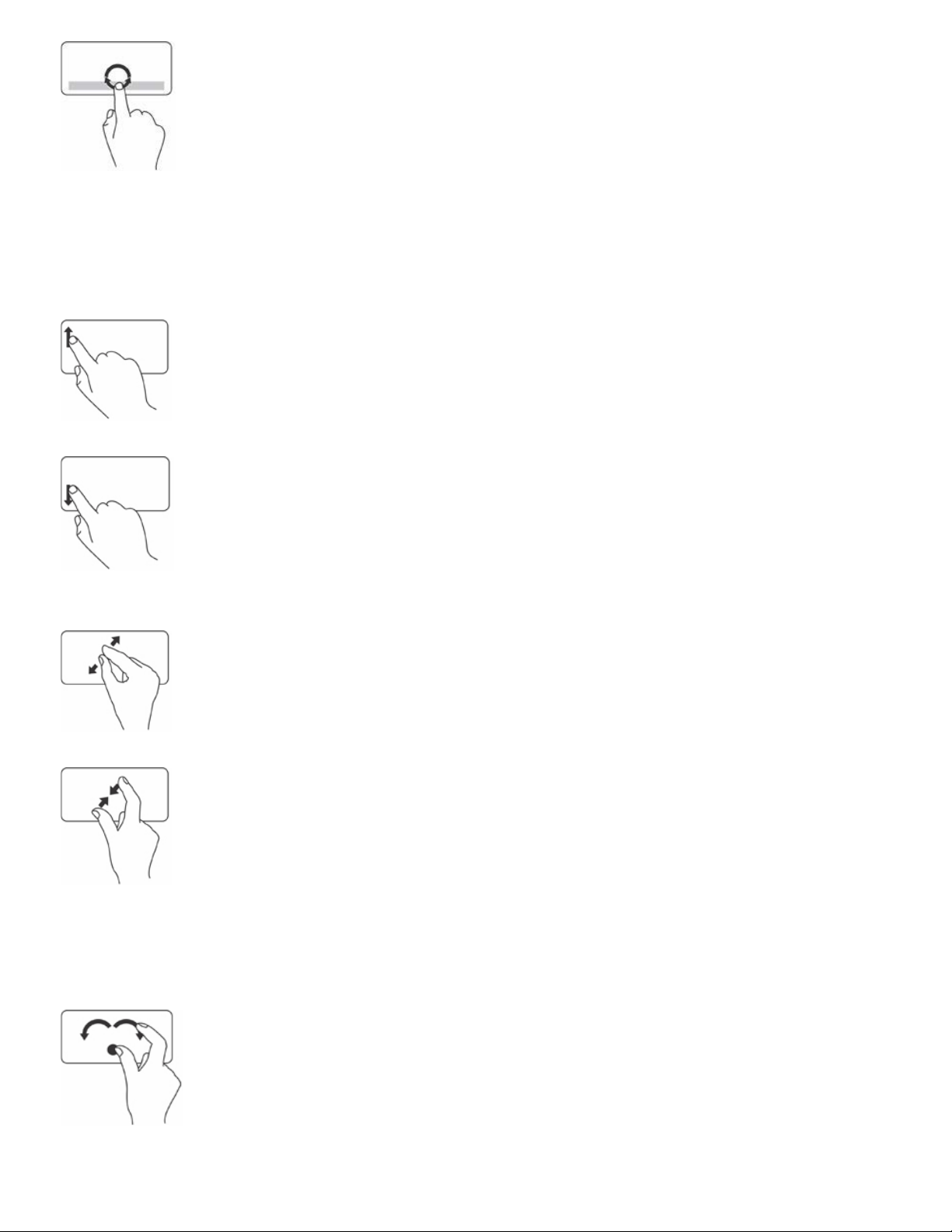
Zooma
Öka eller minska förstoringen av skärminnehållet.
Zoomfunktionen innefattar:
Zooma med ett finger — Zooma in eller ut.
Zooma in: Flytta ett finger uppåt i zoomzonen (längst ut till vänster på pekskivan).
Zooma ut: Flytta ett finger nedåt i zoomzonen (längst ut till vänster på pekskivan).
Nyp Tillbaka till innehållssidan Gör att du kan zooma in eller zooma ut genom flytta isär två fingrar eller trycka ihop dem närmare varandra på pekskivan.
Zooma in: Flytta isär två fingrar för att förstora vyn för det aktiva fönstret.
Zooma ut: Flytta två fingrar närmare varandra för att minska vyn för det aktiva fönstret.
Rotera
Ger dig möjlighet att rotera det aktiva innehållet på skärmen. Roteringsfunktionen innefattar:
Vänd Tillbaka till innehållssidan Gör att du kan rotera aktivt innehåll i 90°-ökningar med två fingrar där ett finger är förankrat och det andra roterar.
Håll tummen på plats, flytta pekfingret i en bågformad riktning åt höger eller vänster för att rotera det markerade objektet 90° medurs eller moturs.
Snärta
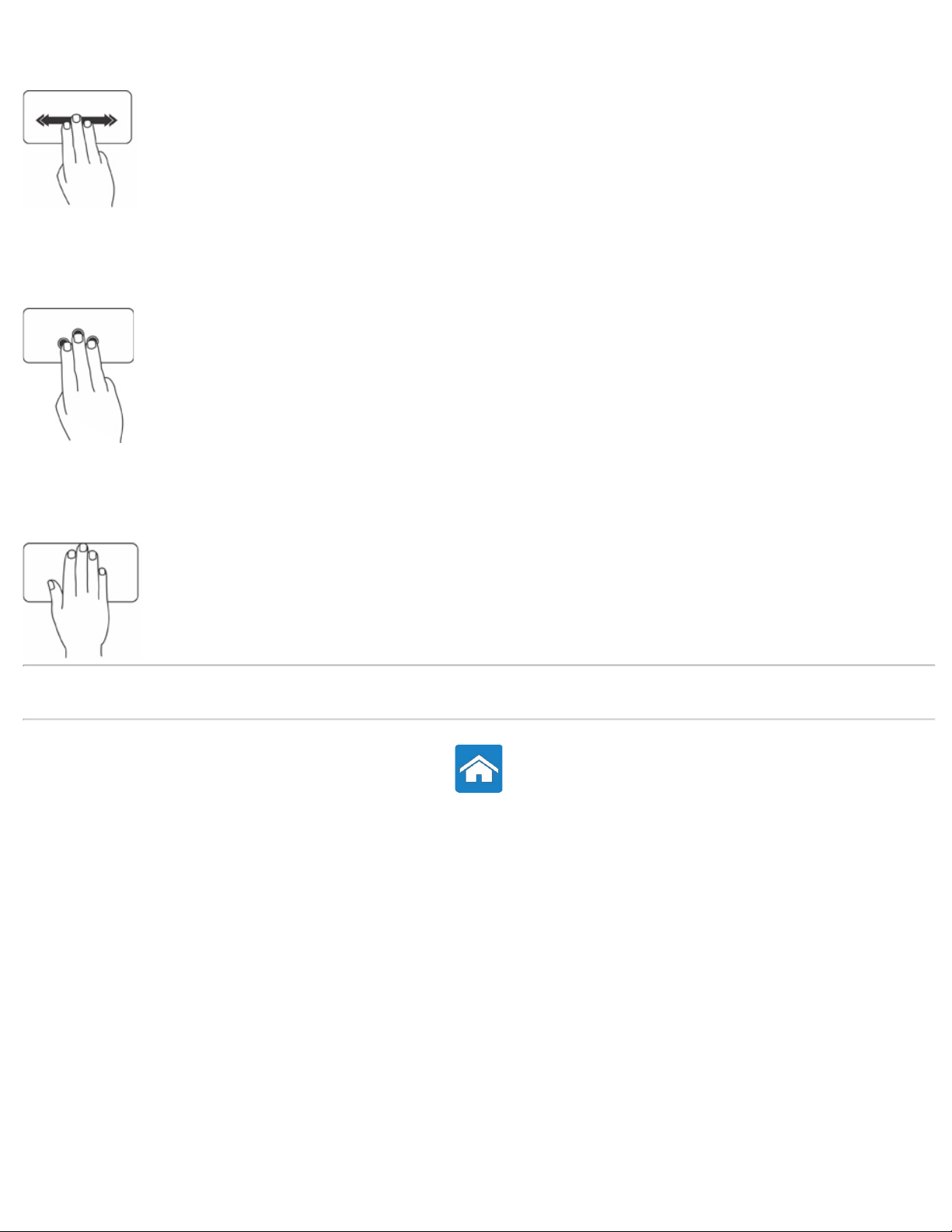
Ger dig möjlighet att vända innehållet framåt eller bakåt baserat på snärtriktningen.
Flytta snabbt tre fingrar i önskad riktning för att vända innehållet i det aktiva fönstret.
Mina favoriter
Gör att du kan öppna dina favoritprogram.
Knacka med tre fingrar på pekskivan. Programmen som konfigurerats i pekskivans konfigurationsverktyg startar.
Bordsdator
Du kan minimera alla öppna fönster så att skrivbordet syns.
Sätt fingret på pekskivan i valfri riktning och håll på plats en kort stund.
Relaterad information
Pekskiva
Tillbaka till innehållssidan
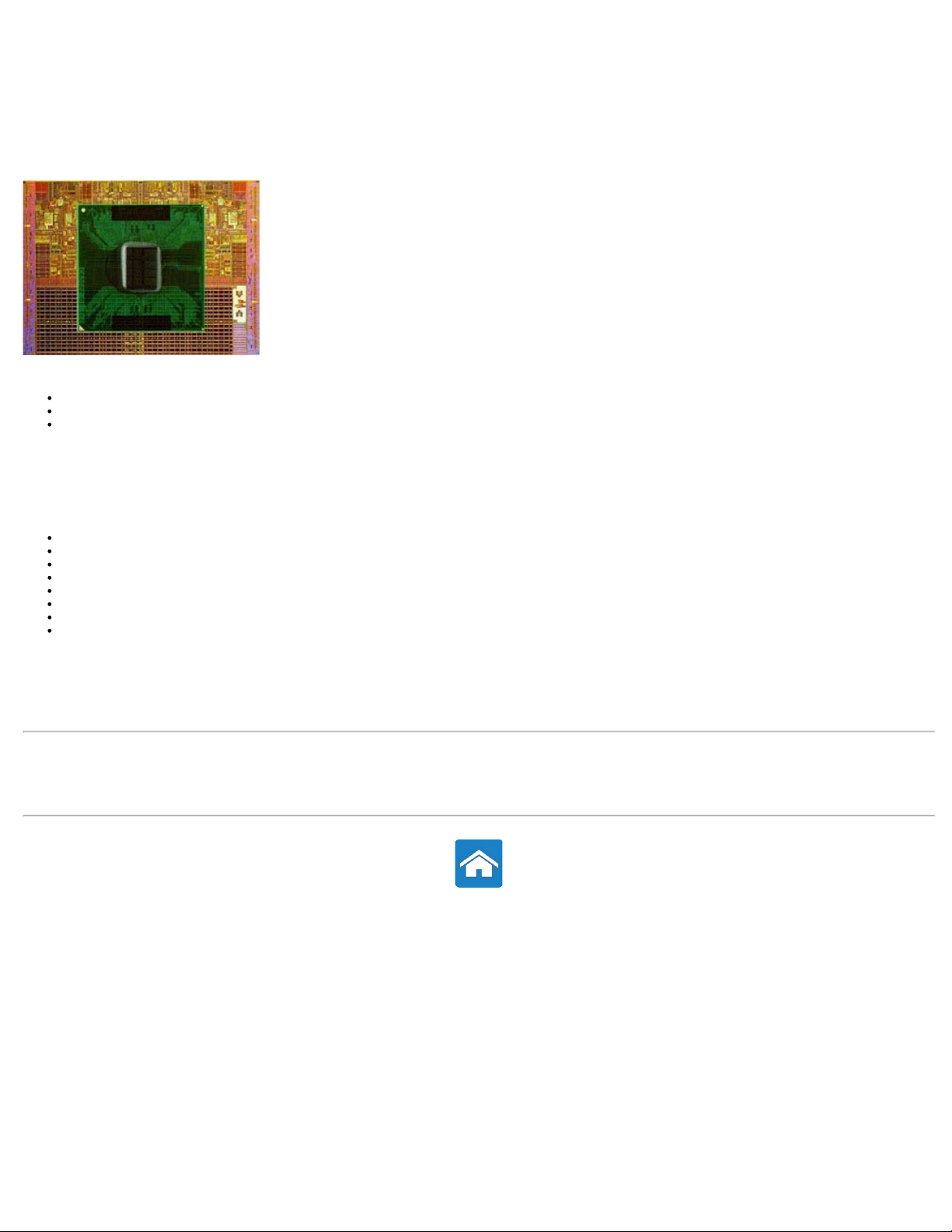
Tillbaka till innehållssidan
Processor
Processorn är den del av datorn, eller annan elektronisk enhet, som bearbetar data och instruktioner för att generera önskad utmatning.
Processorer är i huvudsak baserade på:
Antal bearbetningskärnor som finns på kretsen
Hastighet eller frekvens som mäts i GigaHertz (GHz) eller MegaHertz (MHz)
Minne på kortet, kallas även för cacheminne
Prestanda för en processor mäts i allmänhet i antal beräkningar som den kan utföra under en sekund. Den nuvarande generationen med processorer har
hastigheter på ungefär 50 000 MIPS (miljoner instruktioner per sekund) eller mer för de mest avancerade modellerna. Den nuvarande generationen med
processorer är anslutna till moderkortet med en kontakt av typ LGA (Land Grid Array) eller PGA (Pin Grid Array). Vissa processorer kan vara integrerade i
moderkortet men dessa är mestadels för handhållna enheter.
Några av de aktuella processorfamiljerna är:
Intel Pentium
Intel Celeron
Intel Core-serien
Intel i-serien
Intel Xeon
AMD Athlon
AMD Phenom
AMD Sempron
Processorer är specifikt utformade för mobilenheter, bärbara datorer, bordsdatorer, servrar osv. En processor som utformats för mobilenheter förbrukar
mindre energi jämfört med dem som utformats för bordsdatorer eller servrar.
Relaterad information
Moderkort
Kylfläns
Termiskt fett
Tillbaka till innehållssidan
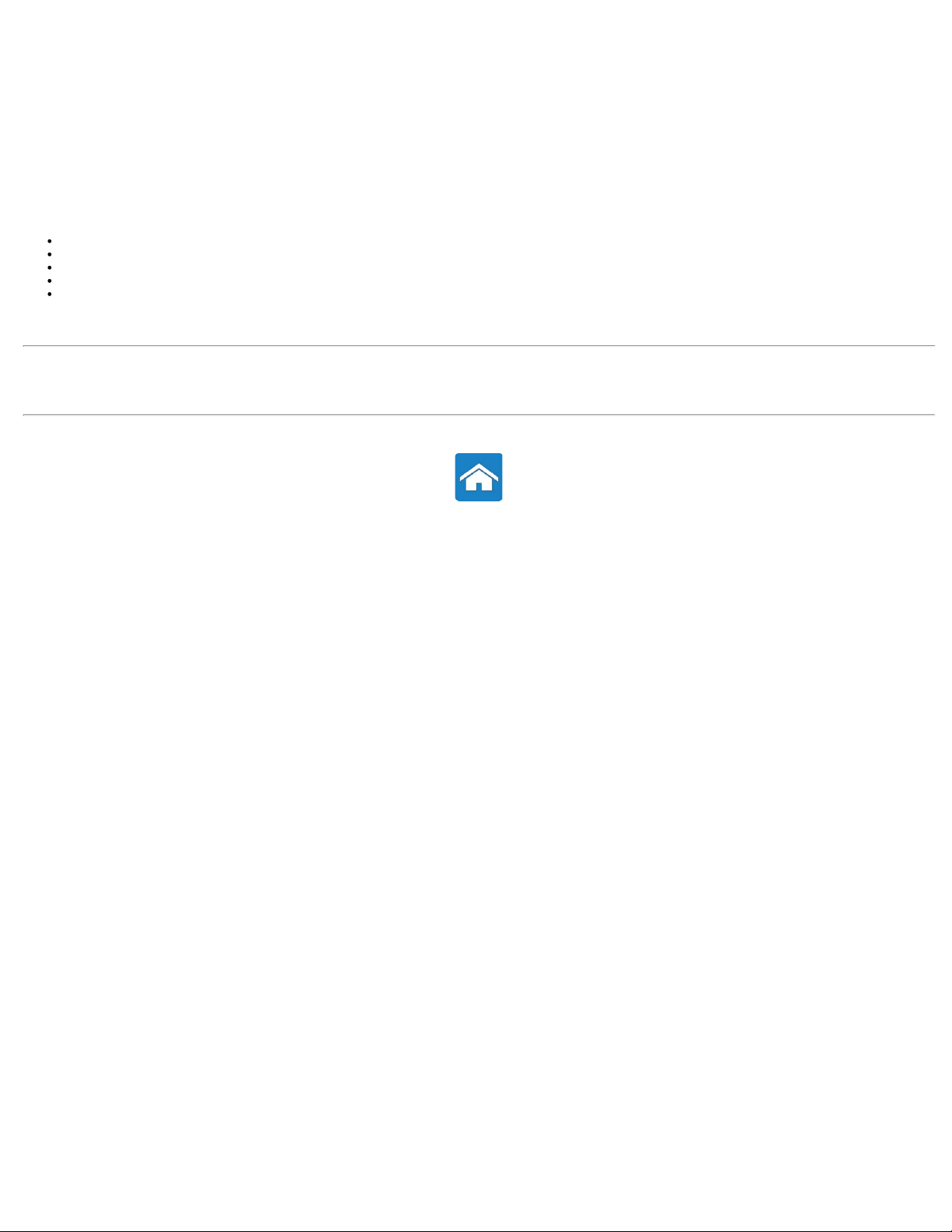
Tillbaka till innehållssidan
Datorfläkt
En datorfläkt kyler de interna komponenterna i en dator genom att blåsa ut het luft från datorns insida till utsidan. Datorfläktar används vanligen för att kyla
komponenter med hög strömförbrukning vilket genererar en stor mängd värme. Om komponenterna hålls svala skyddas de från överhettning, felfunktion och
skada.
Fläktar används för att kyla:
Datorchassi
Processor
Grafikkort
Kretsuppsättning
Hårddisk osv.
Relaterad information
Processor
Kylfläns
Tillbaka till innehållssidan
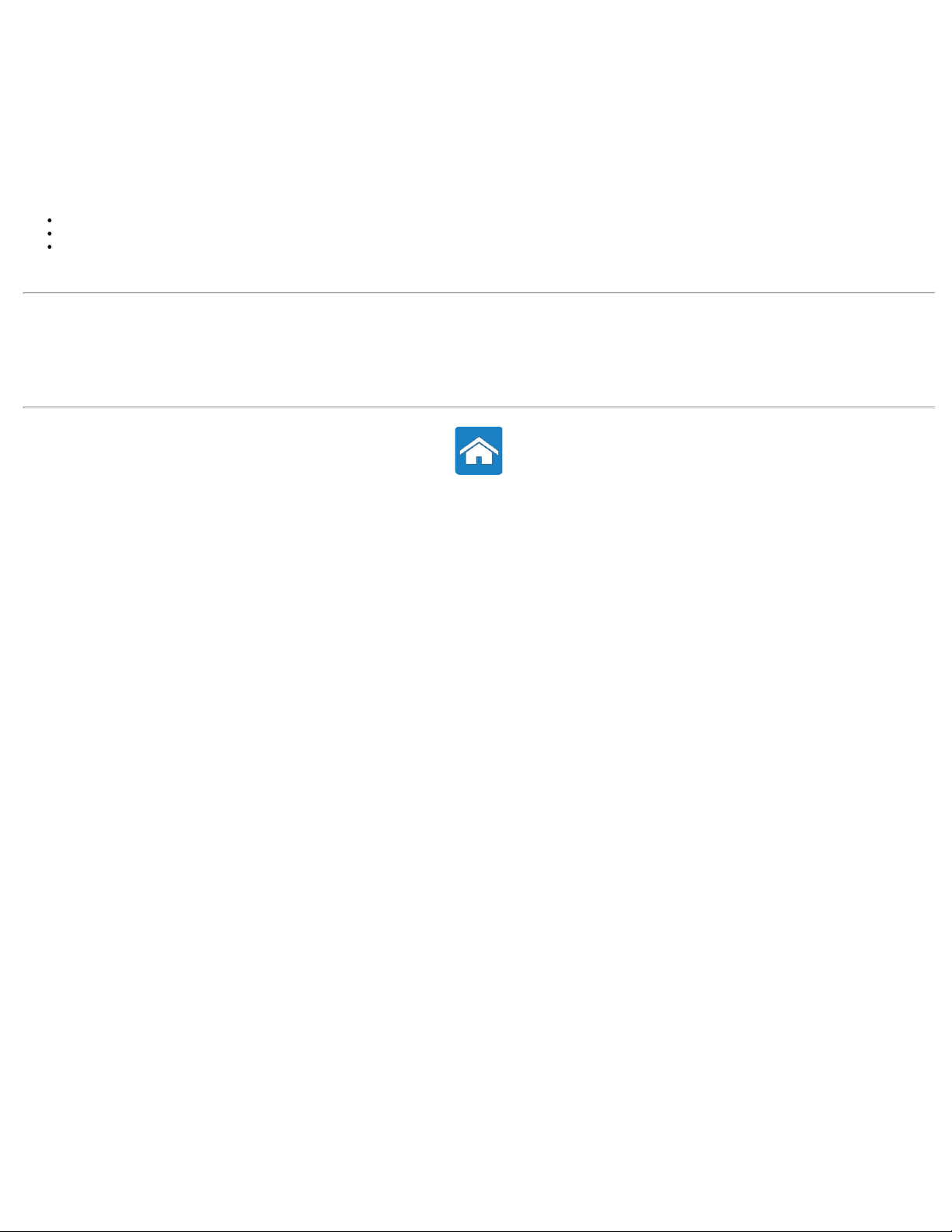
Tillbaka till innehållssidan
Bildskärm
En bildskärm är en utgångsenhet för visuell visning av datorinnehållet.
Vanliga typer av bildskärmar är:
Pekskärm
3D
Trådlöst
Relaterad information
Trådlös bildskärm
Bildskärm med pekskärm
3D-bildskärm
Konfigurera 3D-bildskärm
NVIDIA 3DTV Play
Tillbaka till innehållssidan
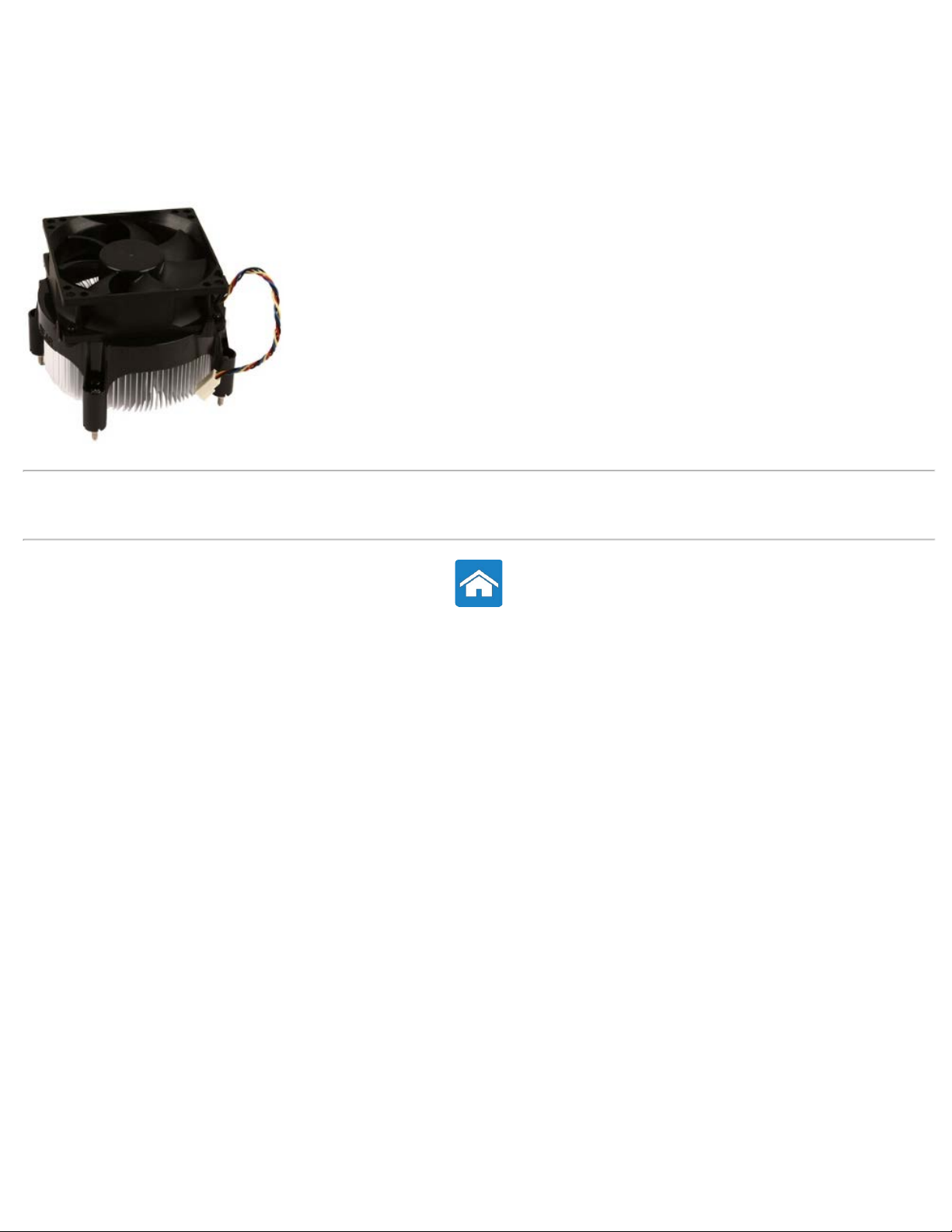
Tillbaka till innehållssidan
Kylfläns
Kylflänsar används för att sprida den värme som genereras av processorn och vissa avancerade grafikkort. Kylflänsar har i allmänhet en fläkt som är
monterade ovanför dem för att öka luftflödet och består av fenor eller blad i stället för ett enda metallblock. Detta hjälper till att öka ytområdet för maximal
värmespridning. Ett skikt med termiskt fett appliceras mellan processorn/grafikkortet och kylflänsen för enkelt värmeutbyte.
Relaterad information
Termiskt fett
Processor
Tillbaka till innehållssidan

Tillbaka till innehållssidan
3D-bildskärm
En 3D-bildskärm är en enhet som kan visa en tredimensionell bild. 3D-bildskärmar fungerar genom att presentera separata 2D-bilder med en förskjutning för
vänster och höger öga. Dessa 2D-bilder kombineras och tolkas av hjärnan som om de har djup vilket skapar 3D-effekten.
Relaterad information
Bildskärm
Trådlös bildskärm
Bildskärm med pekskärm
Konfigurera 3D-bildskärm
NVIDIA 3DTV Play
Tillbaka till innehållssidan

Tillbaka till innehållssidan
Termiskt fett
Termiskt fett, som även kallas termisk gel, termiskt preparat osv. används för att skapa ett värmeledande skikt mellan processorn och kylflänsen.
Applicering av termiskt fett mellan processorn och kylflänsen ökar värmeöverföringen mellan processorn och kylflänsen eftersom det termiska fettet har
bättre ledningsförmåga än luft.
Relaterad information
Kylfläns
Processorer
Tillbaka till innehållssidan

Tillbaka till innehållssidan
Trådlös bildskärm
Med den trådlösa bildskärmsfunktionen kan du dela datorbildskärmen med en tv utan att behöva använda kablar. Du måste ansluta en trådlös
bildskärmsadapter till tv:n innan du konfigurerar den trådlösa bildskärmen.
Minikraven för att konfigurera en trådlös bildskärm är:
Processor Intel Core i3-3xx till i7-66xx
Bildskärmsstyrenhet Intel HD-grafik
WLAN-kort
Operativsystem Windows 7 Home Premium, Professional eller Ultimate
Drivrutin De senaste drivrutinerna och Intel Wireless Display Connection Manager finns på support.dell.com.
OBS! Trådlös bildskärm kanske inte kan användas på alla datorer.
Relaterad information
Bildskärm
Trådlös bildskärm
Bildskärm med pekskärm
3D-bildskärm
Konfigurera 3D-bildskärm
NVIDIA 3DTV Play
Intel Centrino
6100/6200/6300 eller Intel Centrino Advanced-N + WiMAX 6250
Tillbaka till innehållssidan

Tillbaka till innehållssidan
Bildskärmskort
Bildskärmskort är en komponent som skickar videosignaler eller information till en bildskärmsenhet såsom en monitor eller projektor.
Bildskärmskort kan vara av två slag:
Integrerad video — Kallas ofta för ett inbyggt bildskärmskort och är en krets som är del av moderkortet. Integrerade bildskärmskort
har inget dedikerat minne och delar systemminnet och processorn för att skapa utgående bild. Integrerade bildskärmskort är lämplig för
användare som inte kräver hög grafikprestanda.
Separat video — Separata bildskärmskort är installerade separat på moderkortet. Separata bildskärmskort har dedikerat minne på kortet
och ger normalt högre prestanda än integrerade bildskärmskort. Dessa bildskärmskort installeras normalt i en PCI - E x16 -
expansionskortplats på moderkortet. Äldre typer av kontakter för bildskärmskort innefattar PCI och AGP. Dessa kort är bäst anpassade
för grafikintensiva program, videospel med hög definition och filmer.
OBS! När ett separat bildskärmskort installeras på en dator som även har ett integrerat bildskärmskort så inaktiveras det
integrerade bildskärmskortet. Använd systeminstallationsprogrammet för att manuellt aktivera det integrerade bildskärmskortet .
Accelererad processorenhet (APU) — APU-enheter skapas genom att en grafikprocessorenhet (GPU), eller annan typ av processorsystem, etsas på
samma krets som processorn. APU-enheter ger därför högre dataöverföringshastigheter samtidigt som strömförbrukningen minskar vilket förbättrar
datorns prestanda jämfört med integrerad video.
Relaterad information
Moderkort
Tillbaka till innehållssidan

Tillbaka till innehållssidan
Bildskärm med pekskärm
En pekskärm är en bildskärmsenhet som låter dig samverka med objekt på skärmen genom att röra vid bildskärmen i stället för att använda musen,
pekskivan eller tangentbordet. Du kan använda pekskärmen med fingrar, hand eller andra passiva objekt som en penna. Pekskärmar används ofta i
telefoner, pekdatorer, datorer osv. Pekskärmstekniker som ofta används är kapacitiv och resistiv beröring.
Relaterad information
Bildskärm
Trådlös bildskärm
3D-bildskärm
Konfigurera 3D-bildskärm
Använda bildskärm med pekskärm
Gester på pekskärmen
Tillbaka till innehållssidan

Tillbaka till innehållssidan
Tv-mottagare
Du kan använda tv-mottagare för att titta på tv på datorn. Tv-mottagare finns för både bordsdatorer och bärbara datorer och finns med flera olika
anslutningsalternativ som till exempel:
Inbyggd
PCI-E
PCI
Extern
USB
PC-kort
ExpressCard-kort
Tv-mottagare är för det mesta fristående, även om vissa bildskärmskort också har inbyggda tv-mottagare. Flertalet tv-mottagarkort levereras tillsammans
med programvara som ger dig möjlighet att spela in tv-innehåll på datorn.
Tillbaka till innehållssidan

Tillbaka till innehållssidan
Högtalare
Högtalare används för att lyssna på ljud från datorn. Högtalare kan vara interna eller externa. På bordsdatorer används högtalare i allmänhet endast för att
framställa signaler om fel eller misslyckande. Externa högtalare, som även kallas för multimediehögtalare, framställer ljud för filmer, låtar,
multimediainnehåll osv. Högtalare identifieras i allmänhet som 2, 2.1, 5.1, 7.1 osv. Siffran före punkten indikerar antalet kanaler och siffran efter punkten
(1) indikerar bashögtalaren. Högtalare ansluts vanligtvis till datorn med en 3,5 mm-kontakt eller med en USB-kontakt.
OBS! Innan 5.1- eller 7.1-kanalhögtalare kan framställa 5.1- eller 7.1-kanalljud, måste datorn ha stöd för 5.1- eller 7.1-kanalljud.
Relaterad information
Konfigurera 5.1-ljud
Konfigurera 7.1-ljud
Tillbaka till innehållssidan

Tillbaka till innehållssidan
Tangentbord
Datortangentbord är arrangemang med fyrkantiga och rektangulära märkta tangenter, som var och en har en eller flera allokerade funktioner. Tryck på
tangenterna för att skriva antingen bokstäver eller siffror eller utföra de uppgifter som är allokerade till tangenterna. Olika tillverkare ordnar tangenterna på
sina tangentbord olika, men alla tangentbord har i stort sett samma tangenter.
Flertalet tangentbord har ett numeriskt tangentbord, ett standardarrangemang med numeriska och matematiska tangenter, i tillägg till de normalt numrerade
tangenterna. Bärbara datorer har ett tangentbord inbyggt i chassit men vanligtvis inte ett numeriskt tangentbord då det tar för stor plats. Vissa små bärbara
datorer och netbook-datorer har inget fysiskt tangentbord och erbjuder i stället ett skärmtangentbord.
Tangentbordet tillhandahåller olika uppsättningar med tangenter för att utföra olika uppsättningar med funktioner:
Alfanumeriska tangenter för att skriva bokstäver, siffror, interpunktion och symboler
Kontrolltangenter för att utföra speciella åtgärder: <Ctrl>, <Alt>, <Esc> och Windows-tangenten
Funktionstangenter med etiketterna <F1>, <F2>, <F3> osv. för att utföra speciella uppgifter
Navigeringstangenter för att flytta runt markören i dokument och fönster: <Home>, <End>, <Page Up>, <Page Down>, <Delete>, <Insert> och
piltangenter
Numeriskt tangentbord med siffror grupperade tillsammans som på en räknemaskin (det numeriska tangentbordet på de flesta bärbara datorer är
integrerat i de alfanumeriska tangenterna.)
Relaterad information
Anpassa tangentbordet
Olika typer av tangentbordsanslutningar
Bakgrundsbelyst tangentbord
Ändra inmatningsspråk för tangentbordet
Använda det numeriska tangentbordet på en bärbar dator
Allmänna tangentbordsgenvägar
Tangentbordet fungerar inte, identifieras inte eller fungerar bara ibland
Tillbaka till innehållssidan

Tillbaka till innehållssidan
Webbkamera
En webbkamera är en enhet som ger dig möjlighet att fånga realtidsvideo och -bilder och kan även användas för videokonferenser.
Typen av webbkamera kan variera baserat på de val du gjorde när du köpte datorn. Du kanske har en inbyggd webbkamera eller så kan du köpa en
fristående webbkamera. Externa webbkameror ansluts till datorn med USB-kontakten. Kamerans kvalitet definieras generellt av antalet bildpunkter som den
kan fånga in.
Relaterad information
Konfigurera webbkamera
Aktivera en inaktiverad webbkamera
Tillbaka till innehållssidan

Tillbaka till innehållssidan
Bakgrundsbelyst tangentbord
Bakgrundsbelysningen lyser upp symbolerna på tangentbordet med hjälp av lysdioderna som sitter under tangentbordet. Detta gör tangentbordet synligt i
mörker. Du kan slå på bakgrundsbelysningen manuellt eller konfigurera den så att den tänds automatiskt när datorn placeras i en mörk omgivning.
På Dells bärbara datorer finns normalt tre ljuslägen:
full ljusstyrka på tangentbord/pekskiva
halv ljusstyrka på tangentbord/pekskiva
ingen belysning
Tryck på <Fn> och höger piltangent för att växla mellan de tre ljuslägena.
OBS! Ett bakgrundsbelyst tangentbord finns inte på alla datorer. Mer information finns i specifikationen för din dator.
Relaterad information
Tangentbord
Anpassa tangentbordet
Olika typer av tangentbordsanslutningar
Ändra inmatningsspråk för tangentbordet
Använda det numeriska tangentbordet på en bärbar dator
Allmänna tangentbordsgenvägar
Tangentbordet fungerar inte, identifieras inte eller fungerar bara ibland
Tillbaka till innehållssidan

Tillbaka till innehållssidan
ExpressCard-kort
Med ExpressCard-kort kan du ansluta kringutrustning som till exempel minneskort, fast eller trådlös kommunikation, skrivare, skannrar och mikrofoner till
din bärbara dator. ExpressCard-kort ersätter PC-kort.
ExpressCard-kort installeras i externt tillgängliga ExpressCard-kortplatser. ExpressCard-kortplatsen på bärbara datorer och bordsdatorer kommer med ett
tomt kort när inget ExpressCard-kort är installerat. Det tomma kortet skyddar kortplatsen från dammpartiklar. Du måste ta ut det tomma kortet innan du
installerar ett ExpressCard-kort.
1 ExpressCard eller tomt kort 2 frigöringsknapp för ExpressCard-kort
Olika typer av ExpressCard-kort Funktioner
ExpressCard/34
ExpressCard/54
Följande figur visar en storleksjämförelse mellan PC-kort och ExpressCard-kort:
PC-kort 54 mm ExpressCard-kort (EC 54) 34 mm ExpressCard-kort (EC 34)
Det används i mindre datorer och stöder begränsade kringutrustningsenheter.
Det kan användas på båda EC 34- och EC 54-kortplatser.
Stöder olika typer av kringutrustningsenheter.
Förbrukar mindre energi än 34 mm-kort.
Kan endast användas på datorer som stöder EC 54-kortplatser.
Relaterad information
Intern lagring
Flyttbar lagring
Tillbaka till innehållssidan

Tillbaka till innehållssidan
Olika typer av tangentbordsanslutningar
Du kan ansluta ett tangentbord till datorn med en fast eller trådlös anslutning.
Fast: Tangentbordet ansluts till datorn med en kabel och kräver ingen ytterligare strömkälla som batterier. Anslutningen kan använda något av följande:
USB — Används för alla nuvarande datorer.
PS/2-port — Används på äldre datorer.
Trådlöst: Tangentbordet ansluts till datorn med hjälp av trådlösa signaler. Den här anslutningsmetoden minskar antalet kablar och ger dig flexibilitet att
använda tangentbordet från en bekvämare plats inom fem meter från datorn. Den här typen av tangentbord kräver batterier för att fungera och vissa
trådlösa tangentbord har laddningsbara batterier. Den trådlösa anslutningen kan vara en av följande:
Radiofrekvens (RF) — En RF-mottagare är ansluten till USB-porten på datorn.
Bluetooth — Tangentbordet ansluter till datorn med den Bluetooth-adapter som finns installerad på datorn eller med en Bluetooth-adapter som är
ansluten till USB-porten på datorn.
Relaterad information
Tangentbord
Anpassa tangentbordet
Bakgrundsbelyst tangentbord
Ändra inmatningsspråk för tangentbordet
Använda det numeriska tangentbordet på en bärbar dator
Allmänna tangentbordsgenvägar
Tillbaka till innehållssidan

Tillbaka till innehållssidan
Kommunikationsenheter
En elektronisk enhet som kan skicka och ta emot data på nätverket kallas för en kommunikationsenhet. Kommunikationsenheter används på båda ändar av
en anslutning. Signaler kan överföras från en enhet till en annan i antingen analog eller digital form. Flertalet kommunikationsenheter har förmågan att
konvertera digitala signaler till analoga signaler eller analoga signaler till digitala signaler, så att signalerna kan skickas från en enhet till en annan.
Några av de kommunikationsenhet som används mest är:
Modem — Modem står för modulator och demodulator. Modem kan vara analoga (uppringning) eller digitala.
Fjärranslutningsmodem — Fjärranslutningsmodem är elektroniska enheter som kan konvertera analoga telefonsignaler till digitala signaler som datorn
kan bearbeta, och digitala datorsignaler till analoga signaler som kan överföras över telefonlinjerna. Fjärranslutningsmodem kan vara inbyggda eller
externa.
Digitalt modem — Digitala modem används för att skicka och ta emot data till och från en digital telefonledning som DSL (Digital Subscriber Line) eller
ISDN (Integrated Services Digital Network).
Nätverkskort (NIC) — Kallas även nätverksadaptrar eller LAN-adaptrar (Local Area Network). De ansluter vanligtvis till nätverk genom att använda en
Ethernet-kabel. NIC-enheter kan vara interna (expansionskort eller integrerade på moderkortet) eller externa (USB-kort).
WLAN-styrenheter (Wireless Local Area Network) — WLAN-styrenheter stöder nätverkskommunikation över korta avstånd genom att använda radiosignaler i
stället för traditionella nätverkskablar. WLAN-styrenheter kan vara interna (expansionskort eller integrerade på moderkortet) eller externa.
WWAN-styrenheter (Wireless Wide Area Network) — WWAN-styrenheter möjliggör trådlös konnektivitet genom mobiltornteknik. Vanligtvis krävs ett SIM-kort
för WWAN-konnektivitet.

Bluetooth-kort — Bluetooth-kort gör det möjligt för Bluetooth-aktiverade enheter att kommunicera med varandra över ett kort avstånd. Bluetooth-adaptrar
kan vara interna (expansionskort eller integrerade på moderkortet) eller externa.
Relaterad information
Konfigurera ditt nätverk
Tillbaka till innehållssidan

Tillbaka till innehållssidan
Konfigurera den bärbara datorn
VARNING! Nätadaptern passar i vägguttag i hela världen. Eluttag och elkontakter kan dock se olika ut i olika länder. Om du använder
en felaktig sladd eller ansluter sladden felaktigt till gren- eller vägguttaget kan det orsaka brand eller leda till skada i utrustningen.
1. Anslut nätadaptern till datorn och därefter till ett vägguttag eller ett överspänningsskydd.
2. Slå på den bärbara datorn genom att trycka på strömbrytaren.
OBS! Placeringen av strömbrytaren och nätadapterkontakten kan variera beroende på datormodellen.
Relaterad information
Konfigurera bordsdatorn
Konfigurera bildskärmen
Nätadapter
Batteri
Tangentbord
Tillbaka till innehållssidan

Tillbaka till innehållssidan
Konfigurera bordsdatorn
1. Anslut bildskärmen till rätt bildskärmskontakt på datorn (se Konfigurera bildskärmen).
2. Anslut USB-tangentbordet och -musen till USB-kontakterna.
OBS! Beroende på datormodellen kan det även finnas USB-portar på datorns frontpanel.
3. Anslut nätkabeln.
4. Slå på datorn genom att trycka på strömbrytaren.

Relaterad information
Konfigurera den bärbara datorn
Konfigurera bildskärmen
Konfigurera 3D-bildskärm
Konfigurera en trådlös bildskärm
Tillbaka till innehållssidan

Tillbaka till innehållssidan
Konfigurera 5.1-ljud
5.1-ljud är mest effektivt när högtalarna är placerade som i bilden nedan.
Se följande tabell för att ansluta 5.1-högtalare till datorn.
1 Bakre ljudkontakt på datorn 5 Mitten/LFE-surround ut på högtalaren
2 Mitten/LFE-surround ut på datorn 6 Främre ljudkontakt på högtalaren
3 Främre ljudkontakt på datorn 7 Bakre ljudkontakt på högtalaren
4 5.1-kanalljudkabel

Så här konfigurerar du högtalarna:
Windows 7 och Windows Vista
1. Klicka på Start
2. Välj Högtalare och klicka på Konfigurera.
Fönstret Högtalarkonfiguration visas.
3. Välj en högtalarkonfiguration under Ljudkanaler: och klicka på Testa.
Du bör höra en ton från varje högtalare.
4. Klicka på Nästa.
5. Följ anvisningarna på skärmen.
Om du har problem med datorns ljud kan du läsa kunskapsbasartikeln 266424 på support.dell.com.
Relaterad information
Ljudkontakter
Konfigurera 7.1-ljud
Tillbaka till innehållssidan
→ Kontrollpanelen→ Maskinvara och ljud→ Ljud.

Tillbaka till innehållssidan
Konfigurera 7.1-ljud
7.1-ljud är mest effektivt när högtalarna är placerade som i bilden nedan.
Se följande tabell för att ansluta 7.1-högtalare till datorn.

1 Bakre ljudkontakt på datorn 6 Mitten/LFE-surround ut på högtalaren
2 Mitten/LFE-surround ut på datorn 7 Främre ljudkontakt på högtalaren
3 Sidoljudkontakt på datorn 8 Bakre ljudkontakt på högtalaren
4 Främre ljudkontakt på datorn 9 Sidoljudkontakt på högtalaren
5 7.1-kanalljudkabel
Så här konfigurerar du högtalarna:
Windows 7 och Windows Vista
1. Klicka på Start
2. Välj Högtalare och klicka sedan på Konfigurera.
Fönstret Högtalarkonfiguration visas.
3. Välj en högtalarkonfiguration under Ljudkanaler: och klicka sedan på Testa.
Du bör höra en ton från varje högtalare.
4. Klicka på Nästa.
5. Följ anvisningarna på skärmen.
Om du har problem med datorns ljud kan du läsa kunskapsbasartikeln 266424 på support.dell.com.
Relaterad information
Ljudkontakter
Konfigurera 5.1-ljud
Tillbaka till innehållssidan
→ Kontrollpanelen→ Maskinvara och ljud→ Ljud

Tillbaka till innehållssidan
Konfigurera bildskärmen
1. Se efter vilken typ av kontakter som finns tillgängliga på bildskärmen och verifiera kablarna som medföljer bildskärmen. Se följande tabell för att
identifiera och välja lämplig bildskärmskontakt att använda.
OBS! Om du köpte tillvalet separat grafikkort ansluter du bildskärmen till kontakten på det separata grafikkortet.
OBS! De integrerade VGA- och HDMI-kontakterna kan vara inaktiverade och ha en plugg om datorn har ett separat grafikkort.
OBS! När du ansluter till en enda bildskärm ansluter du bildskärmen till ENDAST EN av kontakterna på datorn.
2. Använd lämplig kabel baserat på tillgängliga kontakter på datorn och bildskärmen. Du kan behöva använda en lämpligt adapter (DVI-till-VGA-adapter
eller HDMI-till-DVI-adapter för att ansluta din bildskärm till det separata grafikkortet om kontakten på bildskärmen och det separata grafikkortet
skiljer sig åt.
Se följande tabell för att identifiera kontakterna på datorn och bildskärmen.
Anslutningstyp Dator Kabel Bildskärm
VGA-till-VGA (VGA-kabel)
DVI-till-DVI (DVI-kabel)
DVI-till-VGA (DVI-till-VGA-adapter + VGA-kabel)
HDMI-till-HDMI (HDMI-kabel)
HDMI-till-DVI (HDMI-till-DVI-adapter + DVI-kabel)
Du kan köpa DVI-till-VGA-adaptern HDMI-till-DVI-adaptern och ytterligare HDMI- eller DVI-kablar på dell.com.
Relaterad information
Bildskärm
Konfigurera 3D-bildskärm
Konfigurera en trådlös bildskärm
Ansluta en bildskärm till DVI (Digital Visual Interface)
Det är svårt att läsa på bildskärmen
Ingen bild på skärmen eller så är skärmen tom
Tillbaka till innehållssidan

Tillbaka till innehållssidan
Ställa in din skrivare
Du kan ansluta en eller flera skrivare till datorn och även lägga till en eller flera datorer till skrivaren.
Lägga till en skrivare
Windows 7
1. I Windows 7 klickar du på Start
I Windows Vista klickar du på Start
I Windows XP klickar du på Start
2. Klicka på Lägg till en skrivare.
Guiden Lägg till skrivare visas.
3. Följ anvisningarna i guiden Lägg till skrivare.
Tillbaka till innehållssidan
→ Enheter och skrivare.
→ Kontrollpanelen→ Skrivare och annan maskinvara→ Skrivare och fax
→ Kontrollpanelen→ Maskinvara och ljud→ Skrivare

Tillbaka till innehållssidan
Konfigurera 3D-bildskärm
OBS! Din tv eller dator kanske inte har stöd för 3D. Ta reda på om datorn stöder 3D genom att läsa i dokumentationen som följde med datorn.
Läs systemkraven på www.nvidia.com/3dtv för att se om din tv stöder 3D-funktionerna på datorn.
1. Anslut datorn till 3D-tv:n med en HDMI-kabel.
OBS! HDMI-kabeln överför både ljud- och videosignaler.
2. Ställ in HDMI 1.4 för 3D-tv:
a. Bläddra till menyinställningarna för 3D på tv:n.
b. Välj 3D-läget Automatiskt.
c. Ställ in ögonordningen för glasögonen till standard eller normal.
OBS! Ändra inte inställningarna för ögonordningen när du använder NVIDIA 3DTV Play eftersom programmet styr tidsinställningen av
glasögonen.
OBS! Om du inte kan visa hela Windows-skrivbordet på tv:n använder du inställningarna på 3D-tv:n för att minska bildskärmsupplösningen.
Mer information om konfigurering av 3D-inställningarna finns i dokumentationen som medföljde tv:n.
3. Ställa in tv:n som primär bildskärm:
a. Högerklicka på skrivbordet och välj NVIDIA Control Panel (NVIDIA-kontrollpanel).
b. I fönstret NVIDIA Control Panel (NVIDIA-kontrollpanel) klickar du på Display (Bildskärm) för att expandera valet (om det inte redan är
expanderat) och klickar sedan på Set up multiple display (Ställ in flera bildskärmar).
c. I avsnittet Verify the display configuration (Bekräfta bildskärmskonfigurationen) högerklickar du på 3D-tv:n och väljer Make this the
Windows primary display (Gör denna till primär bildskärm för Windows).
4. Konfigurera programmet NVIDIA 3DTV Play:
a. I fönstret NVIDIA Control Panel (NVIDIA-kontrollpanel) klickar du på Stereoscopic 3D (Stereoskopiskt 3D) för att expandera valet (om det
inte redan expanderats) och klicka sedan på Set up stereoscopic 3D (ställa in stereoskopiskt 3D).
b. Markera kryssrutan Enable stereoscopic 3D (Aktivera stereoskopiskt 3D). Guiden för 3DTV Play-installationen visas.
c. Kontrollera att logotypen för 3DTV Play syns i kontrollpanelen.
5. Ändra skrivbordsupplösningen så att den stämmer överens med upplösningen för typen av 3D-innehåll:
a. I fönstret NVIDIA Control Panel (NVIDIA-kontrollpanel) klickar du på Display (Bildskärm) för att expandera valet (om det inte redan är
expanderat) och klickar sedan på Change resolution (Ändra upplösning).
b. För 3D-spel ställer du in upplösningen till 720p, 1280x720 och uppdateringsintervallet till 60/59 Hz i HD 3D-läge.
c. För uppspelning av Blu-ray 3D ställer du in upplösningen till 1080p, 1920x1080 och uppdateringsintervallet till 24/23 Hz i HD 3D-läge.
OBS! För tv-apparater som använder PAL-system med uppdateringsintervall på 50 Hz eller 100 Hz eller NTSC-system med
uppdateringsintervall på 60 Hz eller 120 Hz, ställer du in upplösningen till 720p och uppdateringsintervallet till 60/59 Hz.
OBS! Prestanda för spel kan minska i HD 3D-läge även om 3DTV Play är inaktiverat. För bästa prestanda väljer du HD- eller SD-läge när 3DTV
Play är inaktiverat.
6. Kontrollera HDMI-ljudet på tv:n genom att spela upp video, spel eller musik och justera volymen på tv:n.
Relaterad information
Konfigurera bildskärm
3D-bildskärm
NVIDIA 3DTV Play
Tillbaka till innehållssidan

Tillbaka till innehållssidan
Konfigurera webbkameran
Konfigurera webbkameran:
Webbkamera som är inbyggd i bildskärmen på den
bärbara datorn eller i en extern bildskärm som köptes
in tillsammans med datorn.
Extern webbkamera Använd mediet som levererades med webbkameran för att installera drivrutiner och övrig
Relaterad information
Webbkamera
Dell Webcam Manager
Aktivera en inaktiverad webbkamera
Tillbaka till innehållssidan
Drivrutiner och programvara är installerade när du får datorn. Använd endast media som
levereras med datorn för att återinstallera drivrutiner och programvara.
programvara som krävs för att använda funktionerna i webbkameran. Mer information finns i
dokumentationen som medföljde webbkameran.

Tillbaka till innehållssidan
Konfigurera en trådlös bildskärm
Så här konfigurerar du en trådlös bildskärm:
1. Starta datorn.
2. Se till att trådlöst är aktiverat.
3. Anslut den trådlösa bildskärmsadaptern till tv:n.
OBS! Den trådlösa bildskärmsadaptern följer inte med datorn och måste inköpas separat.
4. Slå på tv:n och den trådlösa bildskärmsadaptern.
5. Välj lämplig videokälla för din tv, exempelvis HDMI1, HDMI2 eller S-Video.
6. Dubbelklicka på ikonen Intel Wireless Display
Fönstret Intel Wireless Display visas.
7. Välj Scan for available displays (Sök efter tillgängliga bildskärmar).
8. Markera din trådlösa bildskärmsadapter i listan Detected wireless displays (Identifierade trådlösa bildskärmar).
9. Skriv in säkerhetskoden som visas på tv:n.
Så här aktiverar du en trådlös bildskärm:
1. Dubbelklicka på ikonen Intel Wireless Display
Fönstret Intel Wireless Display visas.
2. Välj Connect to Existing Adapter (Anslut till befintlig adapter).
på skrivbordet.
på skrivbordet.
OBS! Du kan hämta och installera den senaste drivrutinen för Intel Wireless Display Connection Manager från support.dell.com.
OBS! För mer information om trådlös bildskärm läser du dokumentationen som medföljde den trådlösa bildskärmsadaptern.
Relaterad information
Trådlös bildskärm
Konfigurera bildskärm
Tillbaka till innehållssidan

Tillbaka till innehållssidan
Installera USB-adaptern för trådlösa anslutningar
OBS! Anvisningarna kan variera beroende på modellen på det trådlösa kortet. Se dokumentationen som skickades med ditt trådlösa kort för specifika
anvisningar.
1. Installera programvaran som skickades med ditt USB-kort för trådlösa anslutningar:
a. Sätt i den optiska skivan i den optiska enheten på datorn.
b. Om installationen inte börjar automatiskt väljer du Start
optiska enheten).
c. Följ anvisningarna på skärmen.
2. Stäng av datorn.
3. Anslut en ände av USB-kabeln till USB-kortet för trådlösa anslutningar.
4. Anslut den ena änden av USB-kabeln till en USB-kontakt på datorn.
5. Starta datorn.
Datorn identifierar automatiskt det trådlösa kortet och konfigurerar programvaran.
Relaterad information
Nätverk
Konfigurera den bärbara datorn
Konfigurera bordsdatorn
Konfigurera en trådlös Internetanslutning
Tillbaka till innehållssidan
→ Kör och skriver sedan in x:\setup.exe (där x är enhetsbokstaven för den

Tillbaka till innehållssidan
Anslutningskablar för DVI (Digital Visual Interface)
Använd lämplig kabel baserat på tillgängliga kontakter på datorn och bildskärmen. Se följande tabell för att identifiera kontakterna på datorn och
bildskärmen.
Kontakt på datorn Kontakt på bildskärmen Kabel som behövs
DVI-D DVI-D-kabel
DVI-I DVI-D-kabel
DVI-D
DVI-A
DVI-I
OBS! När du ansluter till en enda bildskärm ansluter du bildskärmen till ENDAST EN av kontakterna på datorn.
DVI-A DVI-D-till-VGA-konverterare
VGA DVI-D-till-VGA-konverterare
HDMI DVI-D-till-HDMI-kabel
DVI-D VGA-till-DVI-D-konverterare
DVI-I DVI-A-kabel
DVI-A DVI-A-kabel
VGA DVI-till-VGA-kabel
DVI-D DVI-D-kabel
DVI-I DVI-I-kabel
DVI-A DVI-A-kabel
VGA DVI-till-VGA-kabel
HDMI DVI-D-till-HDMI-kabel
1. Stäng av datorn.
2. Stäng av bildskärmen och koppla bort den från strömförsörjningen.
3. Anslut en ände av bildskärmskabeln till DVI-porten på datorn.
4. Anslut den andra änden av kabeln till samma kontakt på bildskärmen.
5. Om det behövs, anslut den ena änden av nätkabeln till bildskärmens strömkontakt.
6. Anslut den andra änden av nätkabeln till ett grenuttag eller vägguttag.
7. Slå på datorn och slå sedan på bildskärmen.
Relaterad information
DVI (Digital Visual Interface)
Tillbaka till innehållssidan

Tillbaka till innehållssidan
Ladda batteriet på en bärbar dator
När du ansluter datorn till ett eluttag med batteriet installerat kontrolleras batteriladdningen och -temperaturen av datorn. Eventuellt laddar nätadaptern
batteriet så att laddningen bibehålls.
OBS! Nätadaptern laddar batteriet även när datorn är avstängd. Batteriets interna kretsar förhindrar att batteriet överladdas.
Om batteriet är varmt på grund av att det har använts eller av att omgivningen är varm kan det hända att det inte laddas trots att du ansluter datorn till ett
eluttag.
OBS! Du kan använda datorn medan datorn laddas.
Vanliga frågor om batterier för bärbara datorer finns i artikel-ID: 405686 på support.dell.com.
Relaterad information
Batteri i bärbar dator
Förbättra batteriprestanda
Tillbaka till innehållssidan

Tillbaka till innehållssidan
Använda pekskivan
Du kan använda pekskivan för att flytta markören eller markerade objekt på datorskärmen:
Flytta markören genom att dra lätt med fingret över pekplattan.
Vänsterklicka eller markera ett objekt genom att knacka på pekskivans vänstra knapp eller på ytan på pekskivan en gång.
Högerklicka på ett objekt genom att knacka på pekplattans högra knapp en gång.
Markera och flytta (eller dra) ett objekt genom att placera markören på objektet och knacka två gånger på pekskivan utan att ta bort fingret från
pekskivan efter den andra knackningen. Flytta sedan det markerade objektet genom att dra fingret över ytan.
Dubbelklicka på ett objekt genom att knacka två gånger på pekskivan eller pekskivans vänstra knapp.
Relaterad information
Fingerrörelser på pekskivan
Tillbaka till innehållssidan

Tillbaka till innehållssidan
Förbättra batteriprestanda
Drifttiden för ett batteri, vilken är tiden som batteriet kan hålla en laddning, varierar beroende på hur du använder den bärbara datorn.
Batteriets drifttid minskar markant om du använder:
Optiska enheter.
Trådlösa kommunikationsenheter, ExpressCard-kort, mediakort eller USB-enheter.
Hög ljusstyrka på bildskärmen, tredimensionella skärmsläckare och andra energiintensiva program, som exempelvis komplexa tredimensionella grafiska
program och spel.
Du kan förbättra batteriets prestanda genom att:
Använda nätdrift för datorn när det är möjligt. Batteriets livslängd minskar med antalet gånger som batteriet laddas ur och laddas upp.
Konfigurera energisparfunktionerna med energialternativen i Microsoft Windows för att optimera datorns energiförbrukning (se Strömhantering).
Aktivera funktionerna för strömsparläge och viloläge på datorn.
OBS! Batteriets drifttid minskar med tiden beroende på hur ofta batteriet används och under vilka förhållanden det används.
Relaterad information
Batteri i bärbar dator
Ladda batteriet
Tillbaka till innehållssidan

Tillbaka till innehållssidan
Allmänna tangentbordsgenvägar
<Ctrl><Skift><Esc> Öppnar fönstret Aktivitetshanteraren.
<Fn><F8> Visar ikoner som representerar aktuella tillgängliga visningsalternativ (enbart bildskärm, enbart extern bildskärm eller projektor eller
och pil upptangenten
<Fn> och pil nertangenten
<Fn><Esc> Aktiverar ett energisparläge. Du kan omprogrammera genvägen så att den aktiverar ett annat energisparläge genom att använda
<F2> Byter namn på det markerade objektet.
<F3> Söker efter en fil eller mapp.
<F4> Visar adressraden Utforskaren.
<F5> Uppdaterar det aktuella fönstret.
<F6> Cyklar genom skärmbildselement i ett fönster eller på skrivbordet.
<F10> Aktiverar menyraden i det aktiva programmet.
<Ctrl><c> Kopierar ett markerat objekt.
<Ctrl><x> Klipper ut ett markerat objekt.
<Ctrl><v> Klistrar in ett markerat objekt.
<Ctrl><z> Ångrar en åtgärd.
<Ctrl><a> Markerar alla objekt i ett dokument eller fönster.
<Ctrl><F4> Stänger det aktiva fönstret (i program som låter dig ha flera dokument öppna samtidigt).
<Ctrl><Alt><Tab> Använder piltangenterna för att växla mellan öppna objekt.
<Alt><Tab> Växlar mellan öppna objekt.
<Alt><Esc> Cyklar genom objekt i den ordning som de öppnades.
<Delete> Tar bort ett markerat objekt och flyttar det till papperskorgen.
<Skift><Delete> Tar bort det markerade objektet utan att först flytta det till papperskorgen.
<Ctrl> och höger
piltangent
<Ctrl> och vänster
piltangent
<Ctrl> och pil ner-
tangenten
<Ctrl> och pil upp-
tangenten
<Ctrl><Skift> med
valfri piltangent
<Skift> med valfri
piltangent
Windows-tangenten
och <m>
Windows-tangenten
och <Skift><m>
Windows-tangenten
och <e>
Windows-tangenten
och <r>
Windows-tangenten
och <f>
Windows-tangenten
och <Ctrl><f>
Windows-tangenten Öppnar dialogrutan Systemegenskaper.
både bildskärm och projektor osv.). Markera önskad ikon för att växla visning till det alternativet.
Ökar ljusstyrkan på en inbyggd bildskärm.
Minskar ljusstyrkan endast på den inbyggda bildskärmen (gäller inte en extern bildskärm).
fliken Avancerat i fönstret Egenskaper för Energialternativ.
Flyttar markören till början på nästa ord.
Flyttar markören till början på föregående ord.
Flyttar markören till början på nästa stycke.
Flyttar markören till början på föregående stycke.
Markerar ett textblock.
Markerar mer än ett objekt i ett fönster eller på skrivbordet eller markerar text i ett dokument.
Minimerar alla öppna fönster.
Återställer alla minimerade fönster. Med den här tangentkombinationen kan du växla mellan att återställa minimerade fönster efter
kombinationen Windows-tangenten och <m>-tangenten.
Startar Utforskaren.
Visar dialogrutan Kör.
Öppnar dialogrutan Sökresultat.
Öppnar dialogrutan Sökresultat-Dator (om datorn är ansluten till ett nätverk).

och <Paus>
Relaterad information
Tangentbord
Anpassa tangentbordet
Bakgrundsbelyst tangentbord
Ändra inmatningsspråk för tangentbordet
Använda det numeriska tangentbordet på en bärbar dator
Olika typer av tangentbordsanslutningar
Tillbaka till innehållssidan

Tillbaka till innehållssidan
Använda bildskärm med pekskärm
Pekskärmsfunktionen konverterar datorn till en interaktiv bildskärm.
Här följer några grundläggande åtgärder som du kan utföra med en pekskärm:
Knacka eller dubbelknacka på en mapp eller ett program för att öppna det.
Flytta ett finger snabbt i önskad riktning för att vända på innehållet i det aktiva fönstret som sidorna i en bok.
Zooma in: Flytta isär två fingrar för att förstora vyn för det aktiva fönstret.
Zooma ut: Flytta två fingrar närmre varandra för att minska vyn för det aktiva fönstret.
Tryck ner och håll nere ett finger på pekskärmen för att öppna snabbmenyer.
Rotera det aktiva innehållet genom att hålla ett finger eller tummen på plats och röra det andra fingret i en båge åt höger eller åt vänster.
Relaterad information
Dell Stage
Bildskärm med pekskärm
Gester på pekskärmen
Tillbaka till innehållssidan

Tillbaka till innehållssidan
Anpassa tangentbordet
Tangentbordet kan anpassas på följande sätt:
Ändra fördröjningen innan tangentbordstecken upprepas.
Ändra hastigheten med vilken tangentbordstecken upprepas.
Ändra markörens blinkningshastighet.
Anpassa tangentsekvenser för inmatningsspråk.
Så här anpassa du tangentbordet:
1. Klicka på Start
2. Justera tangentbordsinställningarna som du vill ändra och klicka på OK.
Relaterad information
Tangentbord
Bakgrundsbelyst tangentbord
Olika typer av tangentbordsanslutningar
Ändra inmatningsspråk för tangentbordet
Använda det numeriska tangentbordet på en bärbar dator
Allmänna tangentbordsgenvägar
Tillbaka till innehållssidan
→ Kontrollpanelen→ Tangentbord.

Tillbaka till innehållssidan
Ändra inmatningsspråk för tangentbordet
1. Klicka på Start → Kontrollpanelen→ Nationella inställningar och språkinställningar.
2. På fliken Tangentbord och språk klickar du på Ändra tangentbord.
3. Under Installerade tjänster klickar du på Lägg till.
4. Klicka på språket som du vill lägga till, välj texttjänsterna som du vill lägga till och klicka sedan på OK.
Relaterad information
Tangentbord
Bakgrundsbelyst tangentbord
Anpassa tangentbordet
Olika typer av tangentbordsanslutningar
Använda det numeriska tangentbordet på en bärbar dator
Allmänna tangentbordsgenvägar
Tillbaka till innehållssidan

Tillbaka till innehållssidan
Använda det numeriska tangentbordet på en bärbar dator
1 Numeriskt tangentbord
En bärbara dator kan ha ett numeriskt tangentbord integrerat i tangentbordet. Detta numeriska tangentbord motsvarar det numeriska tangentbordet på ett
utökat tangentbord.
Skriv siffror eller symboler genom att hålla <Fn> intryckt och trycka på önskad tangent.
Tryck på <Num Lk> för att aktivera det numeriska tangentbordet. Lampan indikerar att tangentbordet är aktiverat.
Inaktivera det numeriska tangentbordet genom att trycka på <Num Lk> på nytt.
Relaterad information
Tangentbord
Anpassa tangentbordet
Olika typer av tangentbordsanslutningar
Bakgrundsbelyst tangentbord
Ändra inmatningsspråk för tangentbordet
Allmänna tangentbordsgenvägar
Tillbaka till innehållssidan

Tillbaka till innehållssidan
Ljudkontakter
Med ljudkontakter kan du ansluta till förstärkare, högtalare, hörlurar, mikrofon, ljudsystem eller tv för att få digitalt ljud.
Olika typer av ljudkontakter:
Mikrofonkontakt — Ansluter en datormikrofon för ingående ljud.
Linje in-kontakt — Ansluter en inspelnings- eller uppspelningsenhet som till exempel kassettbandspelare, cd-spelare eller videospelare.
Linje ut-kontakt — Ansluter hörlurar eller högtalare med inbyggd förstärkare.
Bakre surround ut — Ansluter flerkanaliga högtalare.
Mitten/LFE-surround ut — Ansluter en enda bashögtalare.
OBS! Ljudkanalen LFE (Low Frequency Effects), som finns i ljudscheman för digitalt surroundljud, överför endast lågfrekvent information på
80 Hz och lägre. LFE-kanalen styr en bashögtalare så att extremt låg basfrekvens tillhandahålls. I system där ingen bashögtalare används
kan LFE-information överföras till huvudhögtalarna i surroundljudskonfigurationen.
Kontakt för sido-surroundljud — Ansluter extra högtalare.
RCA S/PDIF-kontakt — Överför digitalt ljud utan behov av analog ljudkonvertering.
Optisk S/PDIF-kontakt — Överför digitalt ljud med behov av analog ljudkonvertering.
5.1-ljud
5.1 avser antalet ljudkanaler i de flesta surroundljudskonfigurationer. Ett 5.1-ljudsystem använder fem huvudsakliga ljudkanaler (främre vänster, främre
höger, mitten, vänster surround och höger surround) och en ljudkanal med låg frekvens.
7.1 Ljud
7.1 avser antalet ljudkanaler i de flesta surroundljudskonfigurationer av hög kvalitet. Ett 7.1-ljudsystem använder två ytterligare högtalare (bakre vänster
och bakre höger) i kombination med 5.1-ljudsystemet.
OBS! 5.1- och 7.1-ljud fungerar inte i alla datorer.
OBS! På datorer med separat ljudkort ansluter du högtalarna till kontakterna på kortet.
Relaterad information
Högtalare
Konfigurera 5.1-ljud
Konfigurera 7.1-ljud
Tillbaka till innehållssidan

Tillbaka till innehållssidan
USB
USB (Universal Serial Bus) är en standard för att upprätta kommunikation mellan en dator och olika enheter. USB möjliggör höghastighetsanslutning för
kringutrustning till en dator. Med USB kan du ansluta enheter som mus, tangentbord, skrivare, externa enheter, digitalkameror och mobiltelefoner. USB har
även funktion för Plug-and-Play-installation och byte under drift.
Plug-and-Play gör det möjligt för datorn att känna igen att en enhet är inkopplad utan att starta om datorn.
Med byte under drift kan du ta bort och ansluta olika USB-enheter utan att starta om datorn.
USB-kontakter
Mini USB — Kontakten är en liten kabelkontakt som används i elektroniska enheter som huvudsakligen används för datakonnektivitet. Enheter som
kameror, MP3-spelare och mobiltelefoner använder Mini USB-kontakter.
Micro USB — Kontakten är mindre än Mini USB-kontakten och ger dig möjlighet att kommunicera direkt bland enheterna utan behov av en dator.
USB-standarder
USB 3.0 — Refereras till som SuperSpeed USB, USB 3.0 är den senaste versionen av USB-standarden. Den har stöd för dataöverföringshastigheter på upp
till 4,8 Gb/s vilket är tio gånger snabbare än dess föregångare USB 2.0, men förbrukar ändå mindre energi. USB 3.0 är bakåtkompatibelt med tidigare USBstandarder såsom USB 1.x och USB 2.0.
USB 2.0 — Refereras till som Hi-Speed USB och ger ytterligare bandbredd för multimedia- och lagringsprogram. USB 2.0 har stöd för
dataöverföringshastigheter på upp till 40 gånger snabbare än USB 1.1.
USB 1.x — Äldre USB-standard med stöd för dataöverföringshastigheter på upp till 11 mbps.
USB PowerShare — Med USB PowerShare-funktionen kan du ladda USB-enheter när datorn är avstängd eller i strömsparläge.
USB-kontakten har stöd för PowerShare-funktionen.
OBS! Vissa USB- enheter kanske inte laddas när datorn är avstängd eller i strömsparläge. I sådana fall slår du på datorn för att ladda
-ikonen indikerar att
enheten.
OBS! Om du stänger av datorn medan du laddar en USB -enhet laddas inte enheten längre. Fortsätt ladda genom att koppla från USB -
enheten och anslut den igen.
OBS! Laddning med USB PowerShare-funktionen inaktiveras automatiskt när batteriladdningen når 10 %. Den här gränsen kan
konfigureras i systeminstallationsprogrammet.
Relaterad information
eSATA
Tillbaka till innehållssidan

Tillbaka till innehållssidan
DVI (Digital Visual Interface)
DVI (Digital Visual Interface) överför videosignaler med hög upplösning. Du kan använda DVI för att ansluta datorn till bildskärmar som till exempel platta
bildskärmar och LCD tv-apparater.
Det finns tre typer av DVI-anslutningar:
DVI-D (DVI-Digital) — DVI-D används för en direkt digital anslutning mellan bildskärmskortet (källa) och den digitala bildskärmen. Detta ger snabb
och högkvalitativ video ut.
DVI-A (DVI-Analog) — DVI-A används för att överföra videosignaler till en analog bildskärm som till exempel en CRT-bildskärm eller analog tvapparat.
DVI-I (DVI-Integrated) — DVI-I är en integrerad kontakt som kan överföra antingen digital-till-digital-signal eller analog-till-analog-signal. Detta
gör den mer användbar eftersom den kan användas i både analoga och digitala miljöer.
DVI-D DVI-A DVI-I
Relaterad information
Ansluta en bildskärm till DVI (Digital Visual Interface)
Tillbaka till innehållssidan

Tillbaka till innehållssidan
DisplayPort/Mini-DisplayPort
DisplayPort är ett digitalt bildskärmsgränssnitt som definierar en royaltyfri, digital ljud/video-sammankoppling. DisplayPort ger dig möjlighet att ansluta en
dator till en bildskärm eller ett hemmabiosystem.
Mini-DisplayPort är en mindre version av DisplayPort. Dell tillhandahåller Mini-DisplayPort-enheter i stället för DisplayPort-enheter på Dell Inspiron Miniserien med datorer.
OBS! DisplayPort- och Mini-DisplayPort-enheter varierar i storlek. Innan du kan ansluta enheter som stöder DisplayPort-till-Mini-DisplayPort-kontakt
måste du använda en Mini-DisplayPort-till-DisplayPort-adapter.
Fördelar med DisplayPort
DisplayPort har stöd för höga upplösningar och höga uppdateringsfrekvenser
Stöder 3D-stereoöverföring, idealt som spelgränssnitt
DisplayPort-kablar kan löpa upp till 15 meter utan signalförstärkare
DisplayPort levererar en bandbredd på upp till 10,8 Gb/s över standardkablar
Inbyggt stöd för fiberoptiska kablar
Redo för Blu-ray-skivor med inbyggt stöd för HDCP. Med dess unika direktdiskkapacitet förenklar DisplayPort utformningen av ultraeleganta HDTV-
apparater, vilket möjliggör ultratunna bildskärmspaneler med hög definition med separata elektronikenheter som kan döljas.
DisplayPort har stöd för plug-and-play-adaptrar som ger dig möjlighet att ansluta bildskärmar via äldre anslutningsstandarder såsom DVI, HDMI och
VGA.
Relaterad information
DVI (Digital Visual Interface)
Tillbaka till innehållssidan

Tillbaka till innehållssidan
HDMI
HDMI (High Definition Multimedia Interface) skickar ljud- och videosignaler i ett enda digitalt gränssnitt. HDMI ansluter ljud- och videokällor så som
digitalboxar, dvd-spelare, Blu-ray-spelare, datorer och videospelkonsoler till kompatibla digitalljudsenheter, exempelvis datorer, bildskärmar,
videoprojektorer och digital-tv. En HDMI-kabel påminner om en USB-kabel som sätts in i kontakten på källenheten.
Fördelar med HDMI:
Levererar ljud och video av hög kvalitet utan förlust av kvalitet på grund av konvertering eller komprimering av en video- eller ljudsignal.
Levererar jämnare och skarpare bilder med en markant reduktion av videobrus. Ljudet är klart och utan förvrängning.
Eftersom det är ett digitalt gränssnitt är HDMI kompatibelt med bildskärmar med fasta bildpunkter, så som LCD, plasma och projektor.
Relaterad information
DisplayPort/Mini-DisplayPort
Tillbaka till innehållssidan

Tillbaka till innehållssidan
eSATA-kontakt
eSATA är en bussteknologi utformad för att ansluta en extern masslagringsenhet, så som hårddiskar och optiska enheter, till datorn. eSATA tillhandahåller
märkbart högre dataflöde jämfört med USB 2.0 eller FireWire 800. eSATA-kablar kan vara upp till 2 meter långa.
eSATA-portar kan vara fristående eller finnas med i form av en eSATA/USB-kombinationsport.
Relaterad information
USB
IEEE 1394
Tillbaka till innehållssidan

Tillbaka till innehållssidan
S/PDIF
S/PDIF är en standard för ljudöverföring i digitalformat.
Du kan ansluta SPDIF-utgången från datorn till SPDIF-ingången på mottagaren för din hemmabio. Med denna anslutning kan du konfigurera en 5.1-
ljudanslutning (som även kallas för en 6-kanalig ljudanslutning).
Det finns två typer av S/PDIF-anslutningar:
Optisk — Koppla upp med optisk fiber med TOSLINK-kontakter
Koaxial — Koppla upp med koaxialkabel med RCA-kontakter
Relaterad information
Ljudkontakter
Tillbaka till innehållssidan

Tillbaka till innehållssidan
IEEE 1394
Gränssnittet i IEEE 1394 är en gränssnittsstandard för seriell buss och möjliggör enkel, ekonomisk, isokron (realtids-) datakontakt med hög bandbredd
mellan datorer, kringutrustning och konsumentelektronikprodukter såsom videokameror, videobandspelare, skrivare, tv-apparater och digitalkameror. Med
IEEE 1394-kompatibla produkter och system kan du överföra video eller stillbilder utan att förlora kvalitet.
Viktiga funktioner
Digital Tillbaka till innehållssidan Ger bättre signalkvalitet eftersom den inte kräver digital-till-analog-konvertering.
Konnektivitet Tillbaka till innehållssidan Använder en tunn seriell kabel som, genom att använda repeaters, kan förlängas till 100 meter eller mer över
CAT5-, fiberoptiska eller koaxiala kablar.
Enkel att använda Tillbaka till innehållssidan Eliminerar behovet att ladda specialdrivrutiner eller att utföra komplicerade installationer.
Hot plug Tillbaka till innehållssidan Enheter kan läggas till eller tas bort när enheten och datorn är påslagna.
Flexibel Tillbaka till innehållssidan Ger dig möjlighet att ansluta enheter till varandra genom att kedjekoppla dem, utan att du behöver nav eller
switchar. Den stöder även förgrening, slingor och andra topologier, vilket reducerar hur komplicerad kabeldragningen är. Stöder upp till 64 enheter
med en enda anslutning.
Snabb Tillbaka till innehållssidan Stöder leverans av tidskritisk data vid flera hastigheter, för närvarande 100, 200, 400 och 800 Mbit per sekund över
en enda kontinuerlig kabel eller buss. Detta tillåter högkvalitativa ljus- och bildprogram med låg kostnad.
Relaterad information
Olika typer av IEEE 1394-kablar
Jämföra USB och IEEE 1394
Tillbaka till innehållssidan

Tillbaka till innehållssidan
Nätverk
Ett datornätverk tillhandahåller anslutning mellan datorn och Internet, en annan dator eller kringutrustning som exempelvis en skrivare. Med ett konfigurerat
nätverk i hemmet eller på ett litet kontor kan du exempelvis:
Skriva ut på delad skrivare
Få åtkomst till enheter och filer på en annan dator
Dela filer
Se andra nätverk
Få åtkomst till Internet
Du kan konfigurera ett lokalt nätverk (LAN - Local Area Network) med ett bredbandsmodem och nätverkskablar eller du kan konfigurera ett trådlöst LAN
(WLAN) med en trådlös router eller åtkomstpunkt.
En nätverksanslutningsguide leder dig genom processen att konfigurera ett datornätverk och ansluta till andra nätverk.
Lokalt nätverk (LAN)
Ett LAN sammankopplar två eller flera datorer via en nätverkskabel som är ansluten till varje dator. Den här typen av nätverk täcker i allmänhet ett litet
område. Du kan ansluta ett lokalt nätverk till ett annat, oavsett avstånd, via telenätet eller med radiovågor, och på så sätt skapa ett större nätverk, ett så
kallat WAN (Wide Area Network).
Trådlöst lokalt nätverk (WLAN)
Ett WLAN sammankopplar två eller flera datorer och Internet med radiovågor snarare än genom en nätverkskabel ansluten till varje dator.
I ett trådlöst nätverk ger en radiokommunikationsenhet (en åtkomstpunkt eller en trådlös router) tillgång till datorer och kringutrustning samt Internet eller
nätverksåtkomst. Åtkomstpunkten eller den trådlösa routern och det trådlösa nätverkskortet i datorn kommunicerar genom att skicka data via sina antenner.
Trådlöst globalt nätverk (WWAN)

WWAN, som även kallas för nätverk med mobilt bredband, är ett digitalt mobilnätverk med hög hastighet som tillhandahåller Internetåtkomst över ett
mycket större geografiskt område än ett WLAN, som vanligtvis endast omfattar mellan 100 och 1 000 fot. Datorn kan upprätthålla åtkomst med det mobila
bredbandsnätverket under förutsättning att datorn finns inom mobildatazonen. Kontakta tjänsteleverantören för täckningsinformation.
Trådlöst personligt nätverk (WPAN)
WPAN hjälper till att sammankoppla trådlösa enheter som är centrerade runt ditt personliga arbetsutrymme. WPAN-teknik möjliggör kommunikation på kort
avstånd. Bluetooth, som används som grund för en ny standard, IEEE 802.15. är ett exempel på WPAN
Global driftskompatibilitet för bredbandsteknik (WiMAX)
WiMAX är en standardbaserad telekommunikationsteknologi som tillhandahåller trådlös data. WiMAX ger slutanvändaren trådlös bredbandsåtkomst och är ett
alternativ till kabelanslutet bredband som t.ex. kabel och DSL. Den är baserad på IEEE 802.16-standarden, som även kallas Wireless MAN, och datorer kan
anslutas utan direkt siktlinje till en basstation. Stöd för mobilt trådlöst bredband förväntas inom en snar framtid.
Relaterad information
Konfigurera ditt nätverk
Konfigurera LAN
Konfigurera WLAN
Konfigurera en fast Internetanslutning
Konfigurera en trådlös Internetanslutning
Tillbaka till innehållssidan

Tillbaka till innehållssidan
Konfigurera ditt nätverk
Konfigurera ett kabelanslutet nätverk
Så här konfigurerar du ett kabelanslutet nätverk:
1. Anslut nätverkskabeln.
2. Anslut till Internet med ett externt modem eller en nätverksanslutning och en Internetleverantör. Om ett externt USB-modem eller en WLAN-adapter
inte ingår i din ursprungliga beställning kan du köpa ett på dell.com.
Konfigurera trådlöst nätverk
Så här konfigurerar du ett trådlöst nätverk:
1. Aktivera trådlöst på datorn.
2. Anslut till Internet med ett externt trådlöst modem eller en trådlös nätverksanslutning och en Internetleverantör.
Om ett externt trådlöst USB-modem eller ett WLAN-kort inte ingår i din ursprungliga beställning kan dessa inköpas på www.dell.com. dell.com.
Konfigurera Internetanslutningen
Internetleverantörer och vad de erbjuder varierar. Kontakta din Internetleverantör för erbjudanden i ditt land.
Om du inte kan ansluta till Internet men har lyckats göra det vid något tillfälle kan Internetleverantören ha problem med sin tjänst. Kontakta
Internetleverantören och hör efter hur det står till med tjänsten eller försök igen senare.
Ha informationen från Internetleverantören klar. Om du inte har en Internetleverantör, kan guiden Anslut till Internet hjälpa dig med det.
Skapa din Internetanslutning:
1. Spara och stäng alla öppna filer och avsluta alla öppna program.
Klicka på Start , skriv in nätverk i the sökrutan och klicka sedan på Nätverks- och delningscenter→ Skapa en ny anslutning eller ett
2.
nytt nätverk→ Anslut till Internet.
Fönstret Anslut till Internet visas.
OBS! Om du inte vet vilken typ av anslutning du ska välja klickar du på Hjälp mig att välja eller kontaktar din Internetleverantör.
3. Följ anvisningarna på skärmen och använd installationsinformationen från din Internetleverantör för att slutföra installationen.
Relaterad information
Nätverk
Konfigurera LAN
Konfigurera WLAN
Konfigurera en fast Internetanslutning
Konfigurera en trådlös Internetanslutning
Tillbaka till innehållssidan

Tillbaka till innehållssidan
Konfigurera ett lokalt nätverk
Följande steg är allmänna riktlinjer för att konfigurera ett LAN.
Kabel- eller DSL-bredbandsmodem med Internetåtkomst etablerad.
Router — en router ansluter datorer och kringutrustning i ett nätverk med varandra och låter datorerna dela Internetåtkomst som tillhandahålls av
bredbandsmodemet. En router har flera portar, var och en stöder en dator eller kringutrustning som en skrivare. Installera eventuell programvara som
routern kräver. Routern kan ha levererats med installationsmedia som vanligtvis innehåller installations- och felsökningsinformation. Installera
erforderlig programvara enligt anvisningarna från routertillverkaren.
Nätverkskablar — använd antingen CAT 5- eller CAT 5e-kablar.
Nätverksgränssnittskort
Konfigurera en fast Internetanslutning
Om du använder en fjärranslutning ansluter du telefonlinjen till det externa USB-modemet (tillval) och till telefonjacket innan du konfigurerar
Internetanslutningen.
Om du använder en DSL- eller kabel-/satellitmodemanslutning kontaktar du Internetleverantören eller mobiltelefontjänsten för att få
installationsanvisningar.
Relaterad information
Nätverk
Konfigurera ditt nätverk
Konfigurera WLAN
Konfigurera en fast Internetanslutning
Konfigurera en trådlös Internetanslutning
Tillbaka till innehållssidan

Tillbaka till innehållssidan
Konfigurera ett trådlöst lokalt nätverk
Följande steg är allmänna riktlinjer för att konfigurera ett WLAN.
Bredbandsåtkomst till Internet (exempelvis kabel eller DSL)
Ett bredbandsmodem
En trådlös router
Ett trådlöst nätverkskort i alla datorer som du vill ansluta till det trådlösa nätverket
En nätverkskabel med nätverkskontakter (RJ-45)
Så här konfigurerar du WLAN:
Windows 7 och Windows Vista
1. Konfigurera den trådlösa routern. Läs dokumentationen som levererades med den trådlösa routern.
Klicka på Start , skriv in nätverk i sökrutan och klicka sedan på Nätverks- och delningscenter→ Skapa en ny anslutning eller ett
2.
nytt nätverk→ Anslut till Internet.
Fönstret Anslut till Internet visas.
3. Följ anvisningarna på skärmen.
Windows XP
1. Konfigurera den trådlösa routern. Läs dokumentationen som levererades med den trådlösa routern.
2. Klicka på Start och klicka sedan på Kontrollpanelen.
3. I klassiskt läge i Windows dubbelklickar du på Nätverksanslutningar.
4. Klicka på Skapa en ny anslutning.
5. Följ anvisningarna på skärmen.
Kontrollera det trådlösa nätverkskortet
OBS! Bekräfta att datorn har ett trådlöst nätverkskort och bestäm typ av kort, kontrollera orderbekräftelsen som du fick när du beställde datorn.
Windows 7 och Windows Vista
1. Klicka på Start
2. Under Aktiviteter klickar du på Enhetshanteraren.
3. Klicka på Nätverkskort.
Windows XP
1. Klicka på Start, högerklicka på Den här datorn och välj Egenskaper.
2. Klicka på fliken Maskinvara.
3. Klicka på Enhetshanteraren→ Nätverkskort.
Relaterad information
Nätverk
Konfigurera ditt nätverk
Konfigurera LAN
Konfigurera en fast Internetanslutning
Konfigurera en trådlös Internetanslutning
Tillbaka till innehållssidan
, högerklicka på Den här datorn och välj Egenskaper.

Tillbaka till innehållssidan
Konfigurera en fast Internetanslutning
Du kan konfigurera en fast Internetanslutning med uppringning, DSL eller kabel-/satellitmodem.
Om du använder en fjärranslutning ansluter du telefonlinjen till det externa USB-modemet (tillval) och till telefonjacket innan du konfigurerar
Internetanslutningen.
Om du använder en DSL- eller kabel-/satellitmodemanslutning kontaktar du Internetleverantören eller mobiltelefontjänsten för att få
installationsanvisningar.
OBS! Internetleverantörer och vad de erbjuder varierar. Kontakta din Internetleverantör för erbjudanden i ditt land.
Ha informationen från Internetleverantören klar. Om du inte har en Internet-leverantör hjälper guiden Anslut till Internet dig att hitta en.
Så här konfigurerar du en fast Internetanslutning:
1. Klicka på Start , skriv in nätverk i sökrutan och klicka sedan på Nätverks- och delningscenter→ Skapa en ny anslutning eller ett nytt
nätverk→ Anslut till Internet.
Fönstret Anslut till Internet visas.
OBS! Om du inte vet vilken typ av anslutning som du ska välja klickar du på Hjälp mig att välja eller kontaktar din
Internetleverantör.
2. Följ anvisningarna på skärmen och använd installationsinformationen från din Internetleverantör för att slutföra installationen.
Om du inte kan ansluta till Internet men har lyckats göra det vid något tillfälle kan Internetleverantören ha problem med sin tjänst. Kontakta
Internetleverantören och hör efter hur det står till med tjänsten eller försök igen senare.
Relaterad information
Nätverk
Konfigurera ditt nätverk
Konfigurera LAN
Konfigurera WLAN
Konfigurera en trådlös Internetanslutning
Tillbaka till innehållssidan

Tillbaka till innehållssidan
Konfigurera en trådlös Internetanslutning
OBS! Information om hur du konfigurerar den trådlösa routern finns i dokumentationen som levererades med routern.
Du måste ansluta till din trådlösa router innan du kan använda din trådlösa Internetanslutning.
Så här konfigurerar du en trådlös router i Microsoft Windows 7 eller Windows Vista:
1. Försäkra dig om att trådlöst är aktiverat på datorn.
2.
Klicka på Start , skriv in nätverk i sökrutan och klicka sedan på Nätverks- och delningscenter→ Skapa en ny anslutning eller ett
nytt nätverk→ Anslut till Internet.
Fönstret Anslut till Internet visas.
3. Slutför installationen genom att följa anvisningarna på skärmen.
OBS! Faktiska steg kan variera baserat på operativsystemet installerat i datorn.
Relaterad information
Nätverk
Konfigurera ditt nätverk
Konfigurera LAN
Konfigurera WLAN
Konfigurera en trådlös Internetanslutning
Tillbaka till innehållssidan

Tillbaka till innehållssidan
Dell Stage
OBS! Dell Stage kanske inte finns tillgängligt på alla Dell -system.
Programvaran Dell Stage som installeras på datorn ger åtkomst till de media- och multipekprogram du gillar bäst. Det är utformat för olika typer av
inmatningsenheter, som pekskäm, mus, tangentbord, pekplatta och fjärrkontroll.
Dell Stage kan installeras på system med eller utan pekskärm. Dell Stage består av rutor som representerar program. Du kan lägga till och ta bort rutor från
Dell Stage. Det skalas dessutom till flera skärmupplösningar och fungerar i flera lägen exempelvis fönsterläge och helskärmsläge.
Starta Dell Stage genom att klicka på Start
Följande program finns i Dell Stage:
OBS! Beroende på de val du gjorde när du köpte datorn kanske vissa program inte finns tillgängliga.
Music — Bläddra och spela upp dina musikfiler. Du kan också lyssna på radiostationer från hela världen. Med tillvalsprogrammet Napster kan du hämta
låtar när du är uppkopplad till Internet.
YouPaint — Rita och redigera bilder.
Spel — Spela pekaktiverade spel.
Dokument — Ger åtkomst till mappen Dokument på datorn.
Foto Tillbaka till innehållssidan Visa, organisera eller redigera dina foton. Du kan skapa bildspel och skicka dem till Facebook, Flickr eller Shutterfly när
du är uppkopplad till Internet. Du kan också zooma in eller zooma ut på ett foto med gester på pekskärmen.
Dell Web — Förhandsgranskning av fyra viktiga Dell-webbplatser. Klicka eller knacka på förhandsgranskningen av webbsidan för att öppna den i
webbläsaren.
Video Tillbaka till innehållssidan Spela upp filmer, videor eller titta på tv-program med Internet. Du kan använda tillvalsprogrammet CinemaNow för
att köpa eller hyra filmer och tv-program med Internet.
Genvägar — Ger åtkomst dell de program du använder ofta.
StickyNotes — Skapa anteckningar eller påminnelser genom att använda tangentbordet eller pekskärmen. Dessa anteckningar visas på anslagstavlan
nästa gång du använder StickyNotes. Du kan också spara anteckningar på ditt skrivbord.
Webbruta — Ger en förhandsgranskning av upp till fyra av dina favoritwebbsidor. Rutan ger dig möjlighet att lägga till, redigera eller ta bort en
förhandsgranskning av webbsidan. Klicka eller knacka på förhandsgranskningen av webbsidan för att öppna den i webbläsaren. Du kan också skapa
flera webbrutor via programgalleriet (Apps Gallery).
→ Program→ Dell Stage→ Dell Stage.
Relaterad information
Anpassa Dell Stage
Tillbaka till innehållssidan

Tillbaka till innehållssidan
Om Computrace
Computrace ger dig möjlighet att spåra system när de byter användare eller flyttas runt i en organisation och hjälper till att förhindra stöld och
att återställa förlorade eller stulna datorer.
En Computrace-aktiverad dator som kan nå Internet kommunicerar regelbundet med Computrace- servern för att rapportera systeminformation,
var systemet finns och användaridentitet.
Computrace erbjuder följande paket och funktioner:
Complete AbsoluteTrack Plus Lo/Jack för bärbara datorer
Inventeringstillgångar Spåra datormaskinvara Hitta stulna datorer För hem och hemmakontor
Säker spårning av tillgångar Centraliserad leasinginformation Spåra leasade datorer Skyddar mot stöld
Spåra stulna datorer Programvaruinventering Utredningar av förluster Söker med dold programvara
Förhindra stöld Efterlevnad av licenser Förhindra stöld Återhämtas inom 30 dagar
Radera data med fjärranslutning
OBS! Computrace kanske inte stöds på din dator.
Relaterad information
Få hjälp om Computrace
Aktivera Computrace
Tillbaka till innehållssidan

Tillbaka till innehållssidan
Anpassa Dell Stage
Du kan anpassa Dell Stage enligt följande:
Omarrangera en genväg till program — Markera och håll nere genvägen till programmet tills den blinkar och dra sedan programgenvägen till en
önskad plats på Dell Stage.
Minimera — Dra fönstret Dell Stage till skärmens underkant.
Anpassa — Välj inställningsikonen och välj sedan önskat alternativ.
Relaterad information
Dell Stage
Tillbaka till innehållssidan

Tillbaka till innehållssidan
Aktivera Computrace
1. Starta (eller starta om) datorn.
2. När DELL-logotypen visas trycker du direkt på <F12>.
OBS! Om du väntar för länge och operativsystemets logotyp visas fortsätter du att vänta tills du ser skrivbordet i Microsoft
Windows. Stäng sedan av datorn och försök igen.
3. Välj fliken Security (Säkerhet) och välj sedan Computrace(R).
4. Välj Activate (Aktivera) för att aktivera eller Deactivate (Inaktivera) för att inaktivera alternativet Computrace.
OBS! När du har aktiverat eller inaktiverat alternativet Computrace i BIOS-inställningarna kommer du inte att kunna ändra denna inställning i
framtiden. Detta sker för att förhindra att någon annan aktiverar eller inaktiverar det här alternativet.
OBS! Du måste installera programvaran Computrace i Windows för att programvaran ska kunna skydda datorn.
Relaterad information
Computrace
Få hjälp om Computrace
Tillbaka till innehållssidan

Tillbaka till innehållssidan
Få hjälp med Computrace
Dell erbjuder hjälp om Computrace via Absolute Software. Du kan kontakta dem för problem som gäller:
konfiguration
installation
frågor om hur du ska göra
felmeddelanden
Kontakta Absolute Software:
se www.absolute.com
skicka e-post till techsupport@absolute.com
ring 888-999-9857
Relaterad information
Computrace
Aktivera Computrace
Tillbaka till innehållssidan

Tillbaka till innehållssidan
Dell Dock
Ett program som innehåller en grupp med ikoner som ger enkel åtkomst till program, filer och mappar som du ofta använder.
Relaterad information
Anpassa Dell Dock
Tillbaka till innehållssidan

Tillbaka till innehållssidan
Mina nerladdningar från Dell
Mina nerladdningar från Dell är ett programvarulager som ger dig möjlighet att hämta och installera programvara som du köpt eller som redan var installerat
på datorn och inte fick media för.
OBS! Mina nerladdningar från Dell kanske inte finns tillgängligt i alla regioner.
OBS! Du måste registrera åtkomst till Mina nerladdningar från Dell.
Mina nerladdningar från Dell ger dig möjlighet att:
Visa all programvara som ursprungligen skickades med systemet.
Hämta och installera behörig programvara.
Ändra ditt lösenord för kontot Mina nerladdningar från Dell.
Gå till kontot Mina nerladdningar från Dell genom Dells supportwebbplats.
Registrera och använda Mina nerladdningar från Dell:
1. Gå till DownloadStore.dell.com/media.
2. Följ anvisningarna på skärmen för att registrera och hämta programvaran.
3. Installera programvara igen eller skapa säkerhetsmedia för framtida användning.
Relaterad information
Få hjälp och kontakta Dell
DellConnect
Använda DellConnect
Tillbaka till innehållssidan

Tillbaka till innehållssidan
Anpassa Dell Dock
Du kan anpassa Dell Dock genom att:
Lägga till eller ta bort ikoner
Gruppera relaterade ikoner i kategorier
Ändra färg på och plats för Dock
Ändra ikonernas beteende
Lägga till en kategori
1. Högerklicka på Dock, klicka på Add→ Category (Lägg till kategori).
Fönstret Add/Edit Category (Lägg till/redigera kategori) visas.
2. Ange en titel för kategorin i fältet Title (Titel).
3. Välj en ikon för kategorin i rutan Select an image (Välj en bild).
4. Klicka på Save (Spara).
Lägga till en ikon
Dra och släpp ikonen till Dock eller en kategori.
Ta bort en kategori eller ikon
1. Högerklicka på kategorin eller ikonen på Dock och klicka på Delete category (Ta bort kategori) eller Delete shortcut (Ta bort genväg).
2. Följ anvisningarna på skärmen.
Relaterad information
Dell Dock
Tillbaka till innehållssidan

Tillbaka till innehållssidan
Dells supportcenter
Dells supportcenter tillhandahåller systemvarningar, erbjudanden om prestandaförbättringar, systeminformation och länkar till andra Dell-verktyg och -
diagnostiktjänster.
Starta Dells supportcenter genom att klicka på Start
Startsidan för Dells supportcenter visar datorns modellnummer, servicenummer, expressnummer, garantistatus och varningar för hur du förbättrar prestanda
för datorn.
Startsidan innehåller länkar till:
PC Checkup — Kör maskinvarudiagnostik, se vilka program som upptar mest utrymme på hårddisken och spåra ändringar som gjorts i datorn varje dag.
PC Checkup Utilities
Drive Space Manager — Hantera din hårddisk genom att använda en visuell representation av utrymmet som upptas av varje filformat.
Performance and Configuration History — Övervaka systemhändelser och förändringar över tid. Detta verktyg visar alla maskinvaruskanningar,
tester, systemändringar, kritiska händelser och återställningspunkter den dag de skedde.
Detailed System Information — Visa detaljerad information om dina maskinvaru- och operativsystemkonfigurationer, nå kopior av dina
servicekontrakt, garantiinformation och möjligheter att förnya garantin.
Get Help — Visa alternativen för Dells tekniska support, kundsupport, presentationer och utbildning, onlineverktyg, ägarhandbok,
garantiinformation, vanliga frågor och svar osv.
Backup and Recovery — Skapa återställningsmedia, starta återställningsverktyget och säkerhetskopiering av filer online.
System Performance Improvement Offers — Anskaffa programvaru- och maskinvarulösningar som hjälper dig att förbättra ditt systems
prestanda.
För mer information om Dell Support Center och för att hämta och installera de tillgängliga supportverktygen, gå till DellSupportCenter.com.
→ Alla program→ Dell→ Dell Support Center→ Launch Dell Support Center.
Relaterad information
Solution Station
DellConnect
Dell QuickSet
Mina nerladdningar från Dell
Tillbaka till innehållssidan

Tillbaka till innehållssidan
Solution Station
Solution Station erbjuder premiesupporttjänster såsom konfiguration och underhåll av datorn, konfiguration och support av nätverk, installation av
underhållningssystem i hemmet.
Du kan välja en av följande supportkategorier beroende på dina behov: telefonsupport, support på platsen (support hemma) eller onlinetjänster.
Tjänster som ingår inkluderar en kostnadsfri hälsokontroll av datorn, felsökning av vanliga fel och problem, avlägsnande av virus och spionprogram,
konfiguration av trådlöst nätverk mm. Du kan också hitta artiklar och vanliga frågor och svar om de vanligaste problemen och instruktionerna om hur du
ansluter datorn till tv:n och hemnätverket.
Supportkategorierna erbjuder flexibel prissättning och varierande grad kundinvolvering vid lösning av problem.
Solution Station-erbjudanden
Typ Erbjudanden
Installera ny dator
Filöverförings- och säkerhetskopieringstjänster
Installation av och support för datorer
Datorunderhåll och -säkerhet
Konfiguration och support för trådlösa
anslutningar
Konfigurera Internet och e-post
Programvaruinstallation
Konfigurera datortillbehör
Installation av operativsystemet Windows
Borttagning av virus och spionprogram
Installation av antivirusprogram
Föräldrakontroll för Internet
Kostnadsfri hälsokontroll för datorn
Grundläggande information om hur du kan göra
datorn mer effektiv
Avancerad information om hur du kan göra datorn
mer effektiv
Premieinformation om hur du kan göra datorn mer
effektiv
Uppgradera intern maskinvara
Felsökning av fel och problem i datorn
Konfiguration av nytt trådlöst nätverk
Ansluta en enhet till ett befintligt trådlöst nätverk
Felsöka fel och problem i nätverket
Professionell tv-installation - På stativ
Professionell tv-installation - På vägg
Konfigurera tv och hemmabio
OBS! Solution Station tillhandahåller hjälp för alla tekniska märken.
Relaterad information
Få hjälp och kontakta Dell
DellConnect
Använda DellConnect
Professionell installation av tv och hemmabio
Installation av hemmabio
Programmera fjärrkontrollen

Tillbaka till innehållssidan

Tillbaka till innehållssidan
DellConnect
DellConnect är ett onlineverktyg som ger Dells service- och supportpersonal möjlighet att nå din dator (under din övervakning) för att kunna diagnostisera
och lösa problem med datorn.
DellConnect har två lägen:
Endast visning — Du behåller kontrollen över datorn. Dell-agenten ser din skärm och ger dig anvisningar.
Full kontroll av tangentbord och mus — Dell-agenten tar kontroll över datorn.
Relaterad information
Få hjälp och kontakta Dell
Använda DellConnect
Solution Station
Tillbaka till innehållssidan

Tillbaka till innehållssidan
Dell QuickSet
Dell QuickSet Utilities är ett paket med program som tillhandahåller förbättrade funktioner för en bärbar dator från Dell. Programvaran ger enkel åtkomst till
en rad olika funktioner som normalt skulle kräva flera steg. Några av de funktionerna inkluderar:
Kontroller för ljusstyrka och ljud via tangentnedslag på tangentbordet
Kontroller för energisparfunktioner
Batteriinformation
Storleksändring av ikoner
Aktivera/inaktivera trådlöst
Installation
Dell QuickSet Utilities levereras förinstallerat på ett nytt Dell-system och kan även återställas med verktyget PC Restore eller liknande program. Om inget av
dessa fungerar kan du hämta programvaran från support.dell.com. När du har hämtat den körbara filen kan du dubbelklicka på den för att starta
installationen.
Relaterad information
Få hjälp och kontakta Dell
Använda DellConnect
Solution Station
Tillbaka till innehållssidan

Tillbaka till innehållssidan
Använda DellConnect
Följ nedanstående instruktioner för att kopplas till en Dell-agent.
1. Gå till DellConnect.com.
2.
Klicka på din region på kartan.
3. Klicka på ditt land eller område i listan.
4. Dell-representanten tillhandahåller lämpligt nummer som motsvarar korrekt supportkö. Klicka på detta nummer för att gå vidare till nästa sida.
Köväljarnummer USA:s supportkö
1 Konsument
2 Dell on Call
3 XPS
4 Relationship
5 Enterprise
6 Relationship GTS
7 Dell Business Support
8 Platinum Support
På sidan DellConnect Terms and Conditions (Bestämmelser och villkor för DellConnect) klickar du på I Agree (Jag samtycker).
5.
OBS! Informationen i Terms and Conditions (Bestämmelser och villkor) beskriver vad som kommer att ske under en DellConnect-
session. Ställ frågor till den du talar med om du behöver förtydligande.
6. Det här är den sida där du anger den kod du fått av supportagenten.
Ange koden som du fått av Dell -representanten i det fält som finns och klicka på Go (Gå).
7.
8. Hämta och installera DellConnect-applet för att köra skärmdelningsprogrammet.
9. När du har installerat applet kontrollerar DellConnect användarbehörigheter och brandväggsinställningar osv.
10. Om DellConnect identifierar några proxy- eller brandväggsinställningar kan du instrueras att ange ditt användarnamn och lösenord för Windows.
OBS! Du kan avsluta sessionen genom att stänga chattfönstret eller genom att klicka på Arkiv och Avsluta.
Relaterad information
Få hjälp och kontakta Dell
DellConnect
Solution Station
Tillbaka till innehållssidan

Tillbaka till innehållssidan
NVIDIA 3DTV Play
Programmet NVIDIA 3DTV Play som är installerat på datorn ger dig möjlighet att spela 3D-spel, titta på Blu-ray-videor i 3D och bläddra 3D-foton.
3D-spel
Programmet NVIDIA 3DTV Play stöder samma spel som NVIDIA 3D Vision. En lista med 3D-spel som stöds finns på www.nvidia.com.
Spela spel i 3D
1. Starta spelet i helskärmsläge.
2. Om du ser ett meddelande som talar om att det nuvarande läget inte är kompatibelt med HDMI 1.4 ställer du in spelupplösningen till 720p,
1280x720 i HD 3D-läge.
Tangentbordsgenvägar
Här följer några av tangentbordsgenvägarna för 3D-spel:
Tangenter Beskrivning Funktion
Slår på/av 3DTV Play.
<Ctrl><t> Visar/döljer stereoskopiska 3D-effekter
<Ctrl><F4> Ökar 3D-djup Ökar 3D-djupet i realtid i det aktuella spelet.
<Ctrl><F3> Minskar 3D-djup Minskar 3D-djupet i realtid i det aktuella spelet.
<Ctrl><F11>
<Ctrl><Alt><Insert>
<Ctrl><F6> Ökar konvergens
<Ctrl><F5> Minskar konvergens
Visa/dölj kompatibilitetsmeddelande för
spelet
OBS! Spelprestanda kan reduceras när läget HD 3D används även om 3DTV Play är
inaktiverat. För bästa prestanda väljer du HD- eller SD-läge när 3DTV Play är inaktiverat.
Fångar en 3D-skärmbild av det nuvarande spelet och sparar filen i mappen My
Documents\NVSteroscopic3D.IMG. Använd NVIDIA 3D Photo Viewer för att visa filen.
Visar inställningarna som rekommenderas av NVIDIA för det nuvarande spelet.
Flyttar objekt närmre dig. Maximal konvergens placerar alla objekt framför scenen i ditt
utrymme, används även för att placera lasersiktet.
Flyttar bort objekt från dig. Minimal konvergens placerar alla objekt bakom scenen i ditt
utrymme, används även för att placera lasersiktet.
Anpassa tangentbordsgenvägar
Anpassa tangentbordsgenvägarna:
1. Högerklicka på skrivbordet och välj NVIDIA Control Panel (NVIDIA-kontrollpanel).
2. I fönstret NVIDIA Control Panel (NVIDIA-kontrollpanel) klickar du på Stereoscopic 3D för att expandera valet (om det inte redan är expanderat)
och klickar sedan på Set keyboard shortcuts (ange kortkommandon).
3. Klicka på rutan för den tangentbordsgenväg du vill ändra.
4. Tryck på önskad tangentkombination.
5. Klicka på OK för att spara och avsluta.
3D-foton
Du kan visa stereoskopiska 3D-foton med NVIDIA Photo Viewer som finns i programmet NVIDIA 3DTV Play. Med fotovisaren kan du även redigera 3Deffekterna i fotot. För mer information om fotovisaren och för att hämta 3D-foton, gå till www.nvidia.com.
Relaterad information
Bildskärm
Trådlös bildskärm
Bildskärm med pekskärm
3D-bildskärm
Konfigurera 3D-bildskärm
Tillbaka till innehållssidan

Tillbaka till innehållssidan
Återställa operativsystemet
Du kan återställa operativsystemet på datorn med ett av följande alternativ:
VIKTIGT! När du använder Dell Factory Image Restore eller operativsystemskivan tar det permanent bort alla datafiler på datorn.
Säkerhetskopiera om möjligt datafilerna innan du använder dessa alternativ.
Alternativ Använd
Systemåterställning som den första lösningen
Dell DataSafe Local Backup när Systemåterställning inte löser ditt problem
Systemåterställningsmedia
Dell Factory Image Restore för att återställa datorn till det användningsläge den var i när du fick datorn
Operativsystemskiva för att bara installera operativsystemet igen på datorn
Relaterad information
Systemåterställning
Dell DataSafe Local Backup
Dell DataSafe Local Backup Basic
Dell DataSafe Local Backup Professional
Systemåterställningsmedia
Dell Factory Image Restore
Operativsystemskiva
när fel i operativsystemet förhindrar användning av Systemåterställning och
DataSafe Local Backup
vid installation av fabriksavbildningen på en nyligen installerad hårddisk
Tillbaka till innehållssidan

Tillbaka till innehållssidan
Systemåterställningsmedia
Systemåterställningsmedia som skapas med Dell DataSafe Local Backup, ger dig möjlighet att återställa din hårddisk till det driftsläge den var i när du köpte
datorn, samtidigt som det bevarar datafilerna på datorn.
Använd systemåterställningsmedia under följande omständigheter:
Operativsystemfel som förhindrar användningen av de återställningsalternativ som är installerade på datorn.
Hårddiskfel som förhindrar återställning av data.
Relaterad information
Återställa operativsystemet
Återställa datorn med systemåterställningsmedia
Systemåterställning
Dell DataSafe Local Backup
Dell DataSafe Local Backup Basic
Dell DataSafe Local Backup Professional
Systemåterställningsmedia
Dell Factory Image Restore
Operativsystemskiva
Tillbaka till innehållssidan

Tillbaka till innehållssidan
Systemåterställning
Systemåterställning är ett verktyg i Microsoft Windows som hjälper dig att ångra ändringar i programvaran i datorn utan att det påverkar dina personliga
filer, som dokument, foton och e-post.
Varje gång du installerar en drivrutin för programvara eller enheter uppdaterar datorn Windows systemfiler så att de kan användas med den nya
programvaran eller enheten. Ibland kan detta orsaka oväntade fel. Systemåterställning hjälper dig att återställa Windows systemfiler till läget före
installationen av drivrutinen för programvaran eller enheten.
Systemåterställning skapar och sparar återställningspunkter vid regelbundna intervall. Du använder dessa återställningspunkter (eller skapar dina egna
återställningspunkter) för att återställa datorns systemfiler till ett tidigare känt bra läge.
Använd Systemåterställning om ändringar i maskinvaran, programvaran eller andra systeminställningar har lämnat din dator i ett oönskat användningsläge.
OBS! Systemåterställning säkerhetskopierar inte dina personliga filer och därför går det inte att återhämta dina personliga filer som tagits bort eller
skadats.
Relaterad information
Återställa operativsystemet
Starta systemåterställning
Ångra systemåterställning
Dell DataSafe Local Backup
Dell DataSafe Local Backup Basic
Dell DataSafe Local Backup Professional
Systemåterställningsmedia
Dell Factory Image Restore
Operativsystemskiva
Tillbaka till innehållssidan
 Loading...
Loading...