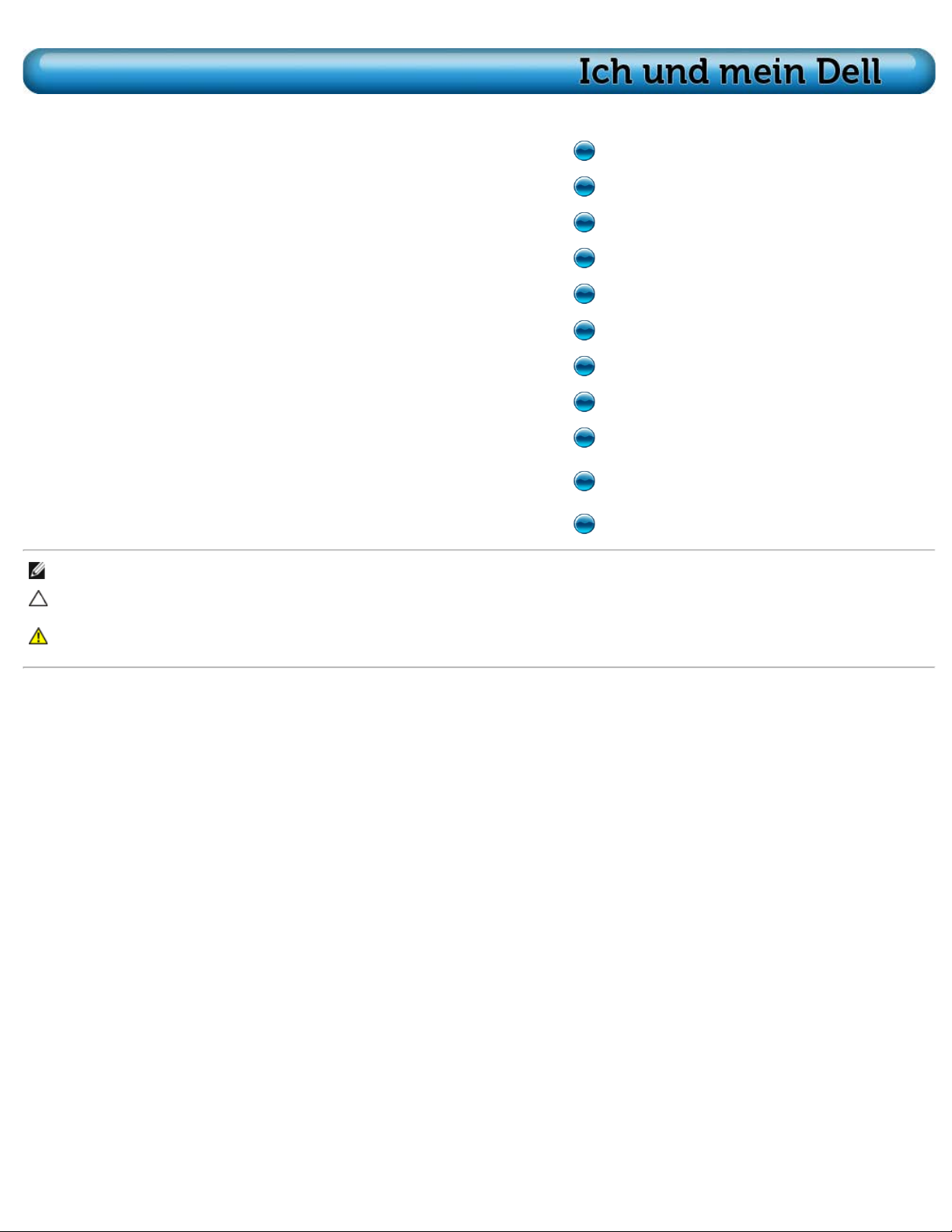
Wissenswertes über den Computer
Einrichten des Computers
Arbeiten mit Ihrem Computer
Anschlüsse und Stecker
Netzwerk
Software und Anwendungen
Wiederherstellen des Betriebssystems
Diagnose- und Fehlerbehebung
BIOS
Wie Sie Hilfe bekommen und
Kontaktaufnahme mit Dell
Referenzen
ANMERKUNG: Eine ANMERKUNG macht auf wichtige Informationen aufmerksam, mit denen Sie den Computer besser einsetzen können.
VORSICHTSHINWEIS: Durch VORSICHTSHINWEIS werden Sie auf Gefahrenquellen hingewiesen, die Hardwareschäden oder
Datenverlust zur Folge haben können, wenn die Anweisungen nicht befolgt werden.
WARNUNG: Eine WARNUNG weist auf Gefahrenquellen hin, die materielle Schäden, Verletzungen oder sogar den Tod von Personen
zur Folge haben können.
© 2011 Dell Inc. Alle Rechte vorbehalten. Die in diesem Dokument enthaltenen Informationen können sich ohne vorherige Ankündigung ändern.
Die Vervielfältigung oder Wiedergabe dieser Unterlagen in jeglicher Weise ohne vorherige schriftliche Genehmigung von Dell Inc. ist strengstens untersagt. In
diesem Text verwendete Marken: Dell™, das DELL-Logo und Inspiron™ sind Marken von Dell Inc. Intel
eingetragene Marken von Intel Corporation in den USA und anderen Ländern; Microsoft
eingetragene Marken der Microsoft Corporation in den USA und/oder anderen Ländern; Bluetooth
deren Eigentum und wird von Dell unter Lizenz verwendet; Blu-ray Disc ist eine Marke der Blu-ray Disc Association (BDA) und deren Eigentum; sie ist für die
Verwendung auf Discs und Player lizenziert; alle anderen in dieser Dokumentation genannten Marken und Handelsbezeichnungen sind Eigentum der
jeweiligen Hersteller und Firmen. Dell Inc. erhebt keinen Anspruch auf Marken und Handelsbezeichnungen mit Ausnahme der eigenen.
®
, Windows® und das Windows Startflächenlogo sind Marken oder
®
, Centrino®, Core™ und Atom™ sind Marken oder
®
ist eine eingetragene Marke von Bluetooth SIG, Inc. und
2011 - 06 Rev. A00
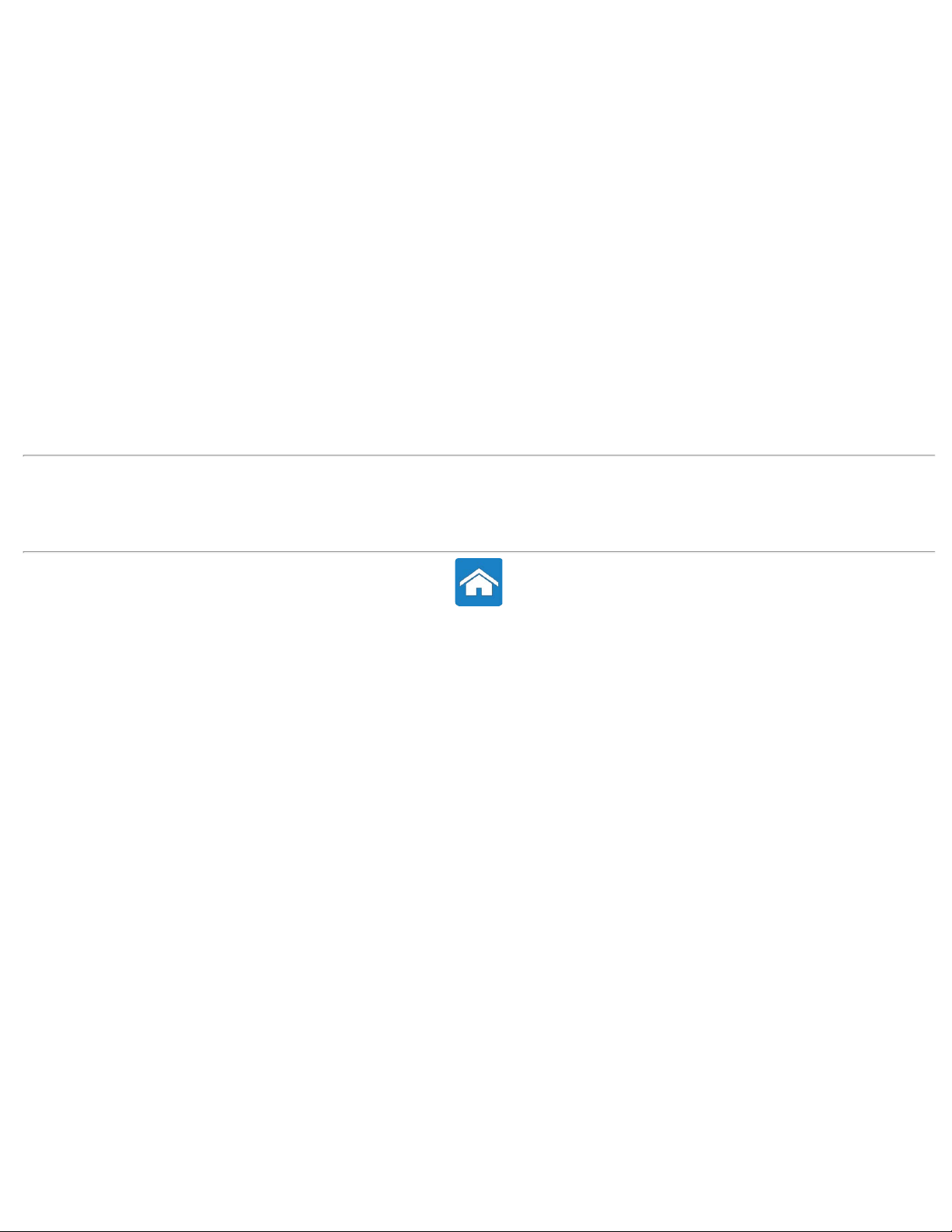
Wissenswertes über den Computer
Netzadapter Bei Lagerung
Akku Wissenswertes über die Lagerung
Notebook-Akku Interner Speicher
Knopfzellenbatterie Wechselmedien
Touchpad Speichermodule
Wissenswertes über das Touchpad Systemplatine
Touchpad-Gesten Prozessor
Anzeige Computerlüfter
Wissenswertes über die Anzeige Kühlkörper
3D-Anzeige Wärmeleitpaste
Wireless-Anzeige Grafikkarten
Touchscreen-Anzeige TV-Tuner
Tastatur Lautsprecher
Wissenswertes über die Tastatur Webcam
Beleuchtete Tastatur ExpressCards
Tastaturanschlussarten Datenübertragungsgeräte
Zugehörige Informationen
Einrichten des Computers
Arbeiten mit Ihrem Computer
Software und Anwendungen
Wie Sie Hilfe bekommen und Kontaktaufnahme mit Dell
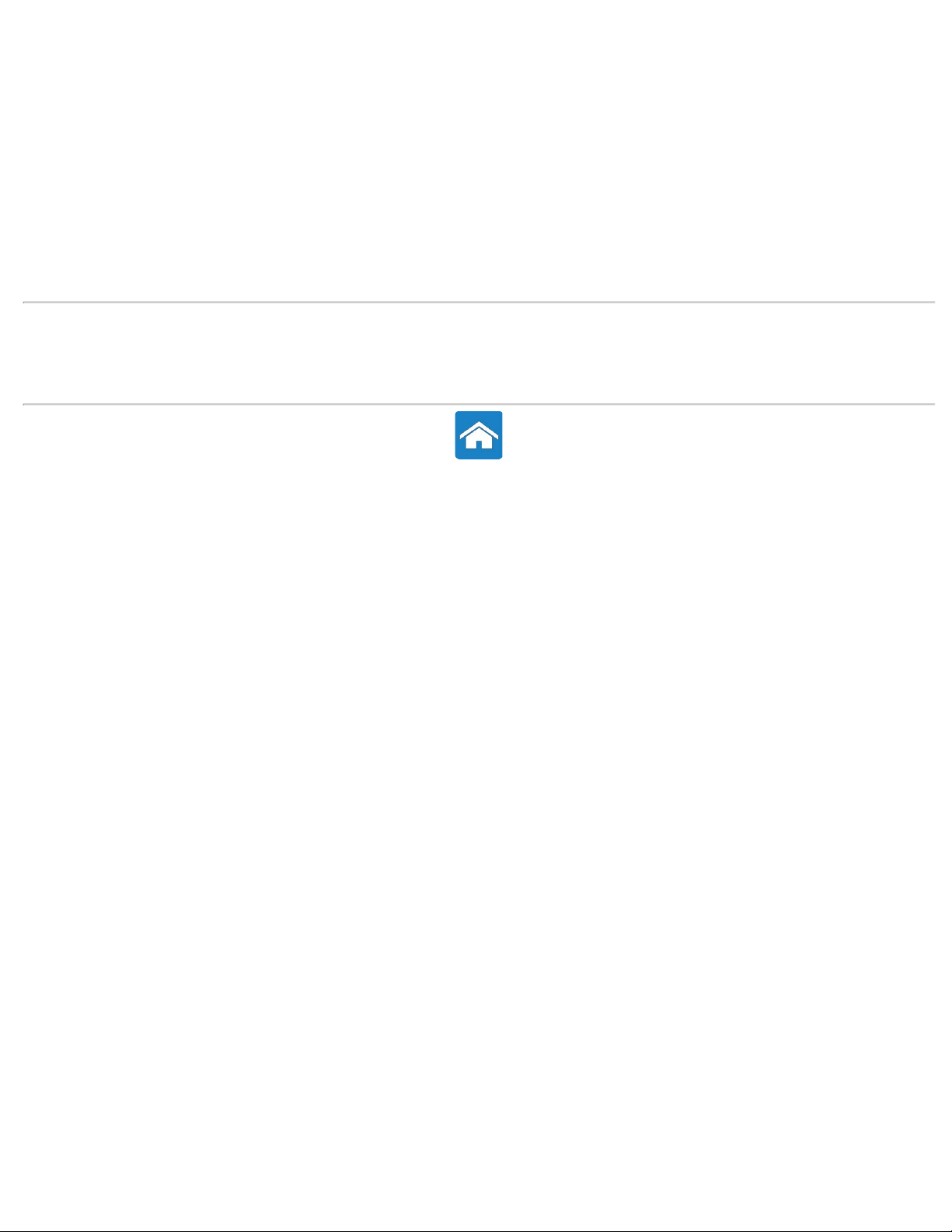
Einrichten des Computers
Einrichten Ihres Laptop-Computers Audio
Einrichten Ihres Desktops Einrichten von 5.1-Audio
Anzeige Einrichten von 7.1-Audio
Einrichten Ihrer Anzeige Einrichten eines Druckers
Einrichten der 3D-Anzeige Einrichten einer Webcam
Einrichten einer Wireless-Anzeige Installieren eines Wireless-USB-Adapters
DVI-Anschlusskabel
Zugehörige Informationen
Wissenswertes über den Computer
Netzwerk
Software und Anwendungen
Wie Sie Hilfe bekommen und Kontaktaufnahme mit Dell
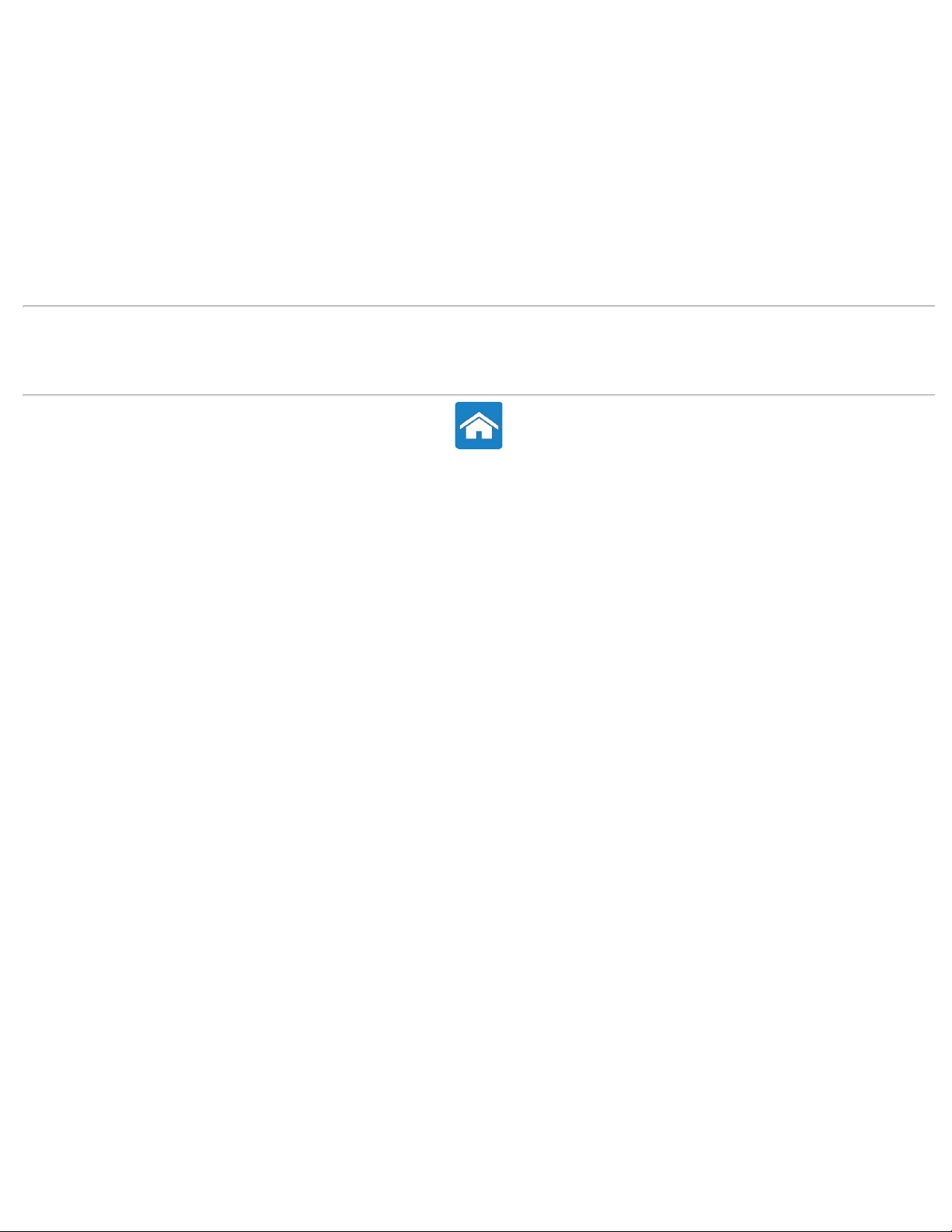
Arbeiten mit Ihrem Computer
Akku Touchpad
Notebook-Akku aufladen Das Touchpad verwenden
Verbesserung der Akkuleistung Touchpad-Gesten
Tastatur Touchscreen
Tastenkombinationen Die Touchscreen-Anzeige verwenden
Anpassen der Tastatur Touchscreen-Gesten verwenden
Ändern der Eingabesprache der Tastatur
Verwenden des numerischen Tastenblocks auf Laptop-Computern
Zugehörige Informationen
Wissenswertes über den Computer
Einrichten des Computers
Wie Sie Hilfe bekommen und Kontaktaufnahme mit Dell
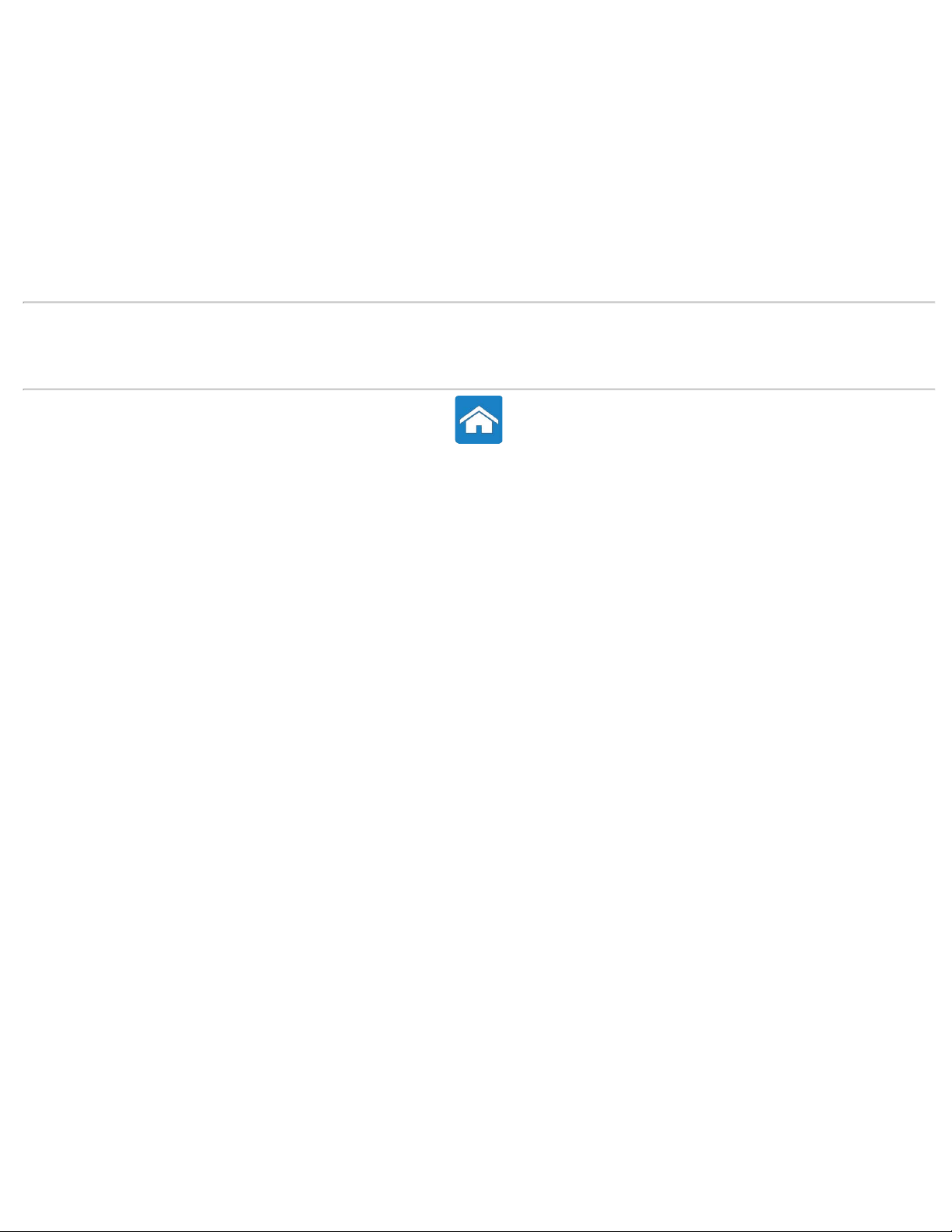
Anschlüsse und Stecker
Audioanschlüsse
USB
Digital Visual Interface (DVI, digitale optische Schnittstelle)
DisplayPort/Mini-DisplayPort
HDMI
eSATA-Anschluss
S/PDIF
IEEE 1394
Zugehörige Informationen
Wissenswertes über den Computer
Einrichten des Computers
Wie Sie Hilfe bekommen und Kontaktaufnahme mit Dell
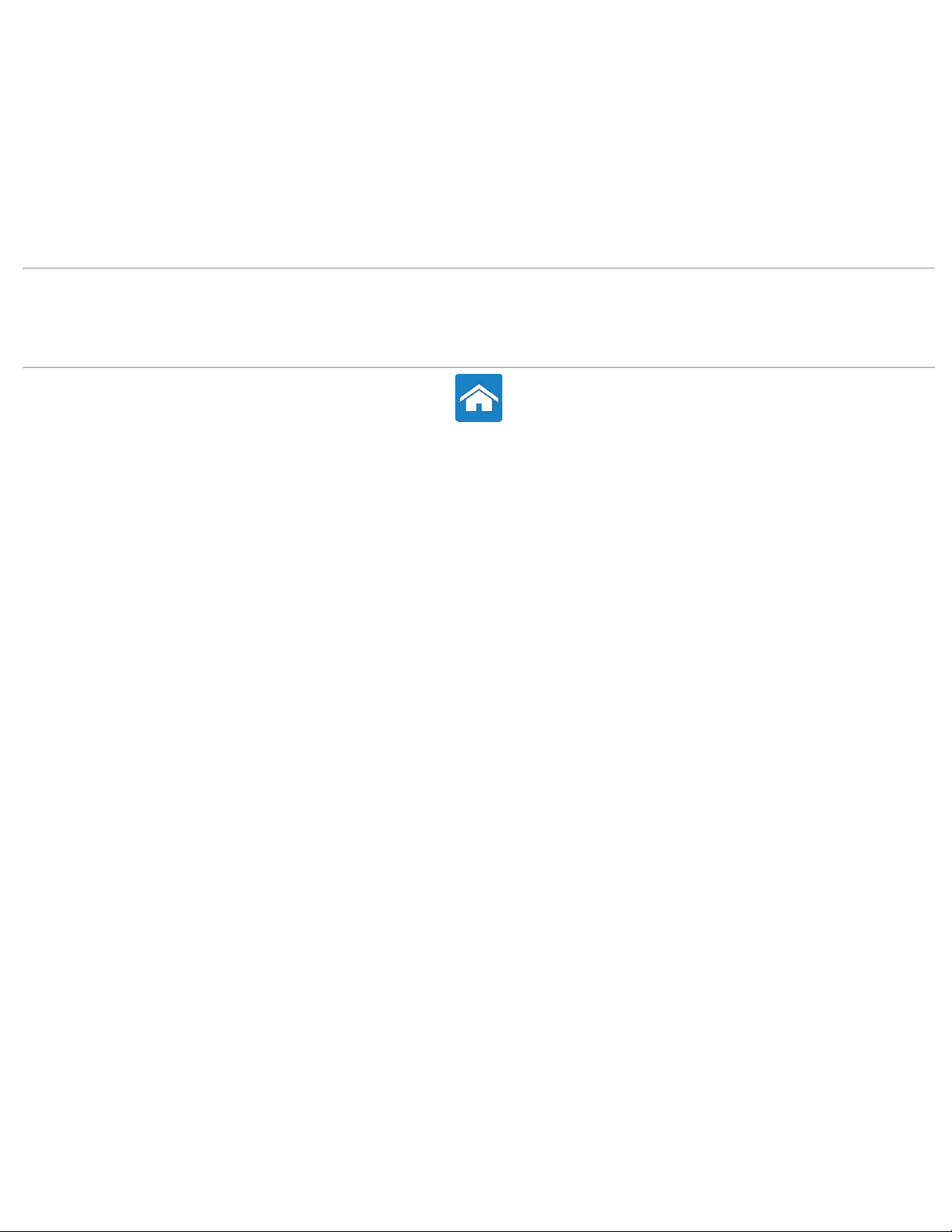
Netzwerk
Wissenswertes über das Netzwerk
Einrichten Ihres Netzwerks
Einrichten eines LANs
Einrichten eines WLANs
Einrichten einer kabelgebundenen Internetverbindung
Einrichten einer kabellosen Internetverbindung
Zugehörige Informationen
Einrichten des Computers
Anschlüsse und Stecker
Wie Sie Hilfe bekommen und Kontaktaufnahme mit Dell
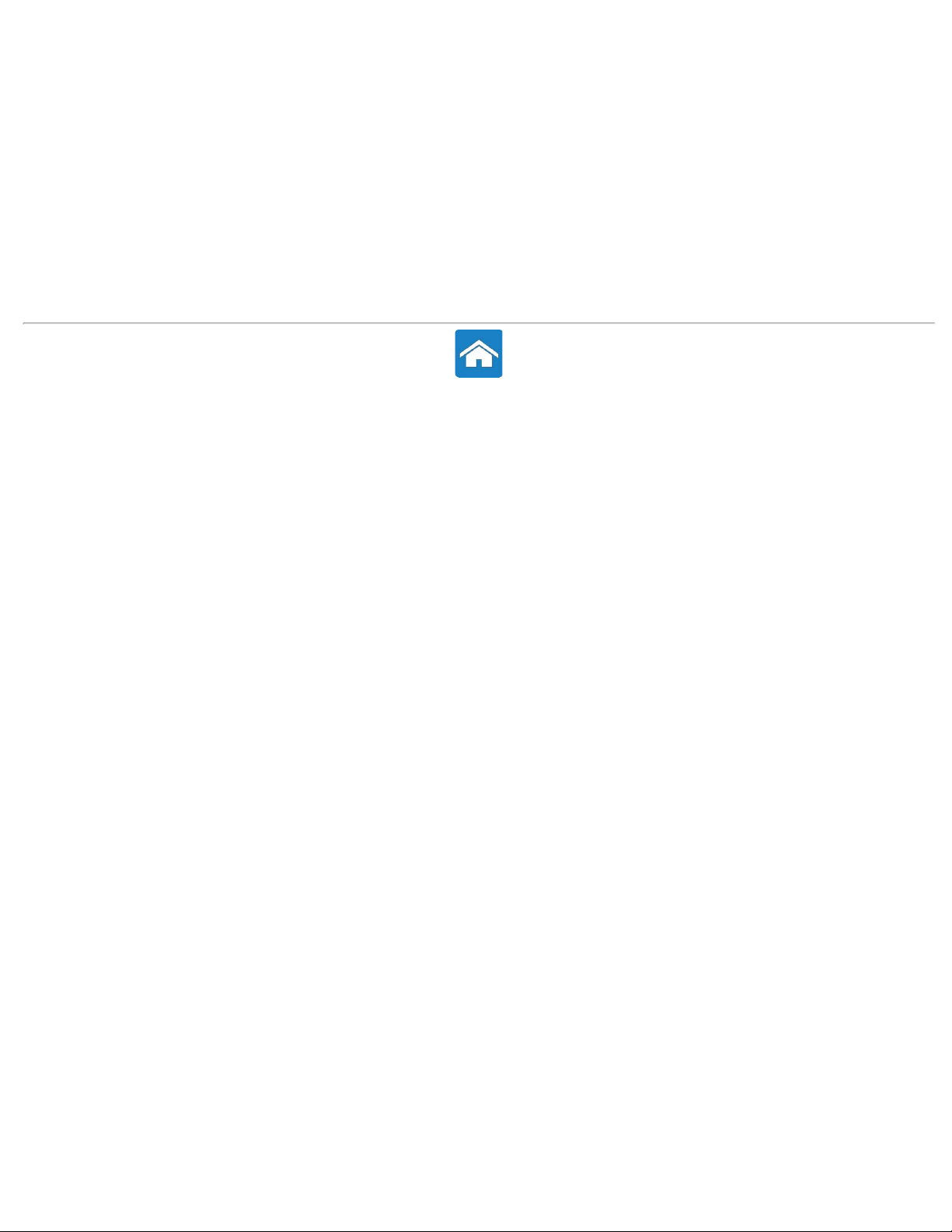
Software und Anwendungen
Dell Stage Computrace
Info über Dell Stage Info über Computrace
Anpassen von Dell Stage Aktivieren von Computrace
Dell Dock Wie Sie Hilfe zu Computrace bekommen
Info über Dell Dock My Dell Downloads
Personalisieren von Dell Dock Dell Support Center
DellConnect Solution Station
Info über DellConnect Dell QuickSet
Verwenden von DellConnect NVIDIA 3DTV Play
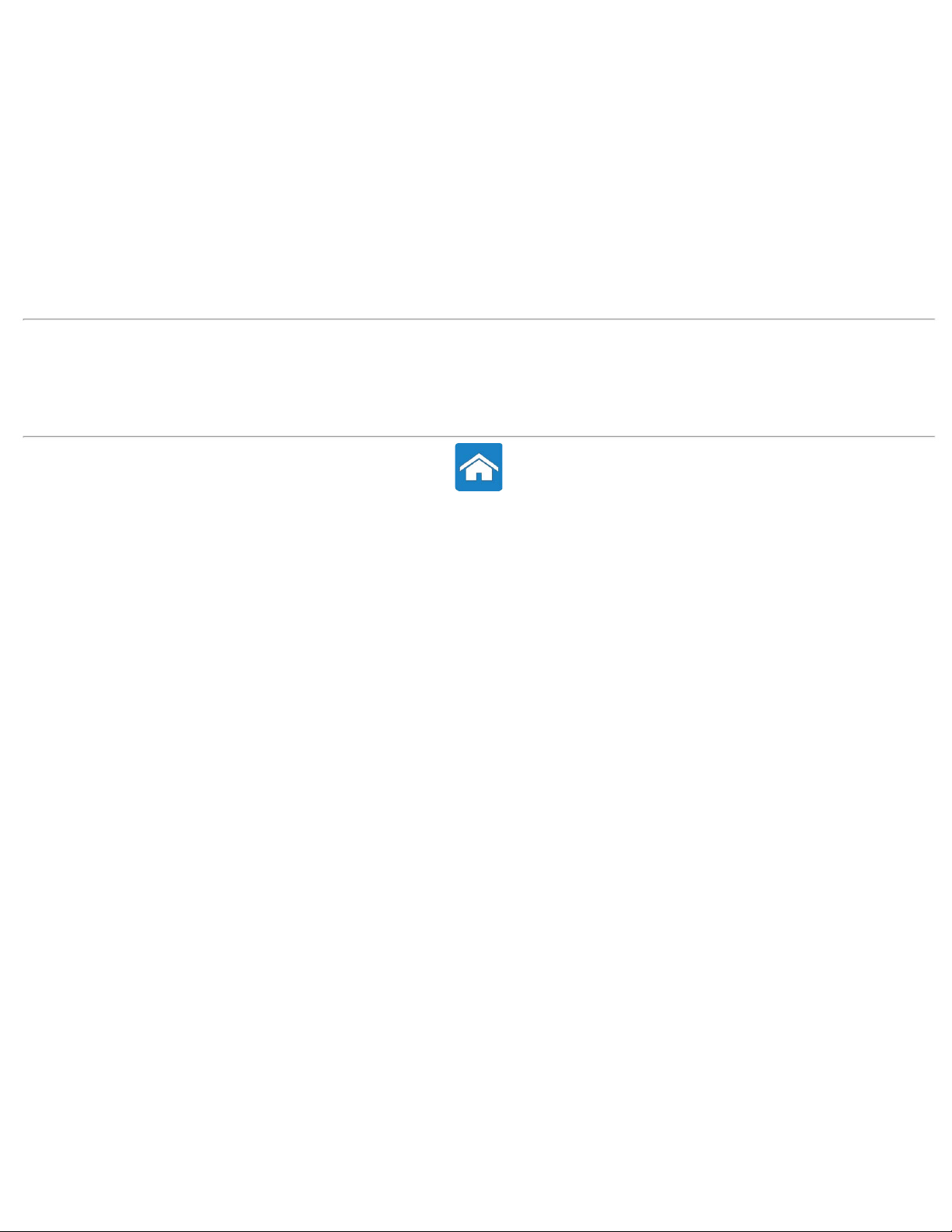
Wiederherstellen des Betriebssystems
Wiederherstellen des Betriebssystems Datenträger zum Wiederherstellen des Systems
Systemwiederherstellung Wissenswertes über Datenträger zum Wiederherstellen des Systems
Wissenswertes über die Systemwiederherstellung Wiederherstellen Ihres Computers mit dem Datenträger zum Wiederherstellen des Systems
Starten der Systemwiederherstellung Dell Factory Image Restore
Zurücksetzen der Systemwiederherstellung Info über Dell Factory Image Restore
Dell DataSafe Local Backup Starten von Dell Factory Image Restore
Info über Dell DataSafe Local Backup Betriebssystem-Datenträger
Dell DataSafe Local Backup Basic Wissenswertes über Betriebssystem-Datenträger
Dell DataSafe Local Backup Professional Neuinstallation des Betriebssystems mit dem Betriebssystem-Datenträger
Zugehörige Informationen
Software und Anwendungen
Diagnose
BIOS
Fehlerbehebung
Wie Sie Hilfe bekommen und Kontaktaufnahme mit Dell

Diagnose- und Fehlerbehebung
Diagnose
Fehlerbehebung
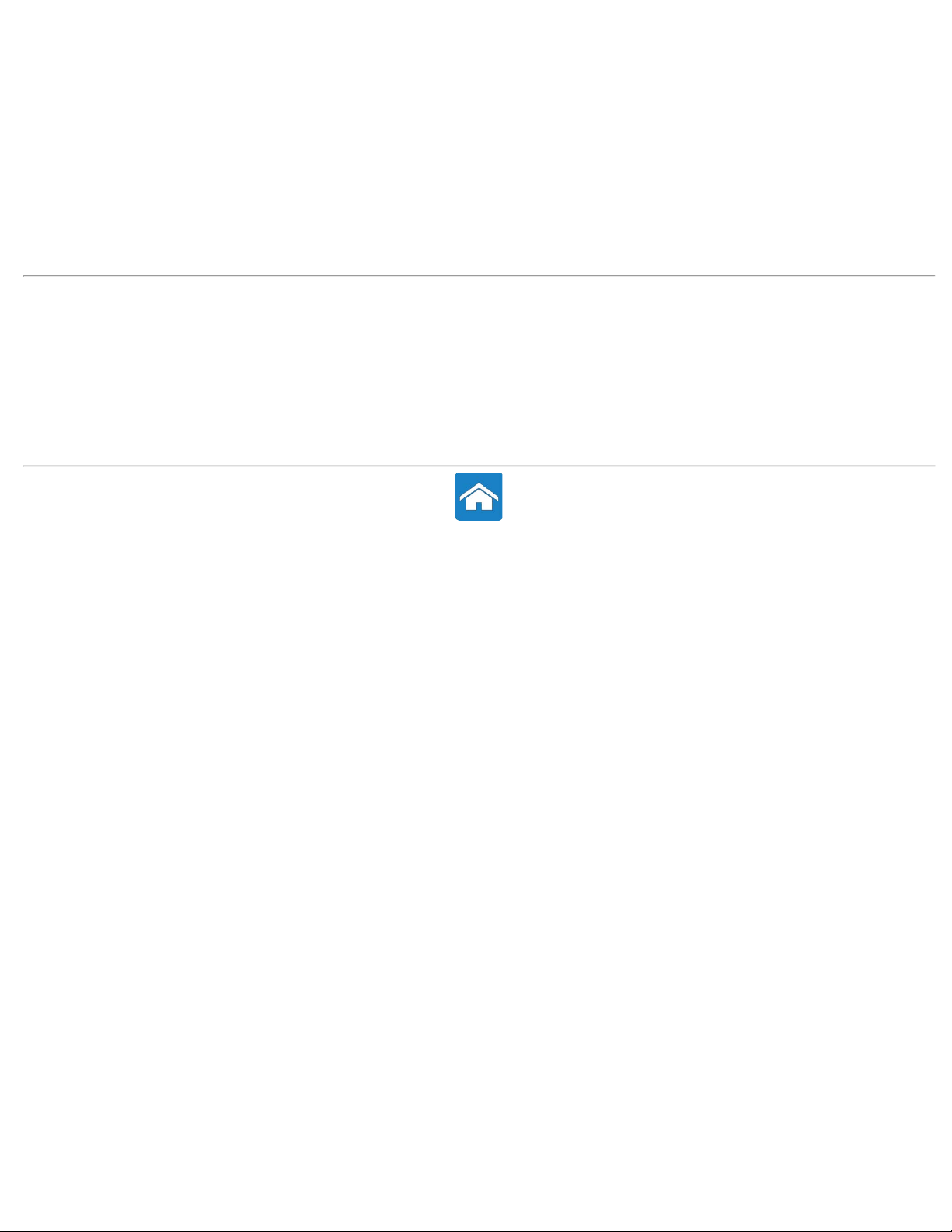
BIOS
System-Setup (BIOS)
Aufrufen des System-Setups (BIOS)
System-Setup-Bildschirme
Ändern der Startreihenfolge für den aktuellen Startvorgang
Ändern der Startreihenfolge für künftige Startvorgänge
Aktualisieren des BIOS
Zugehörige Informationen
Wissenswertes über den Computer
Einrichten des Computers
Anschlüsse und Stecker
Netzwerk
Software und Anwendungen
Wiederherstellen des Betriebssystems
Diagnose
Fehlerbehebung
Wie Sie Hilfe bekommen und Kontaktaufnahme mit Dell
Referenzen
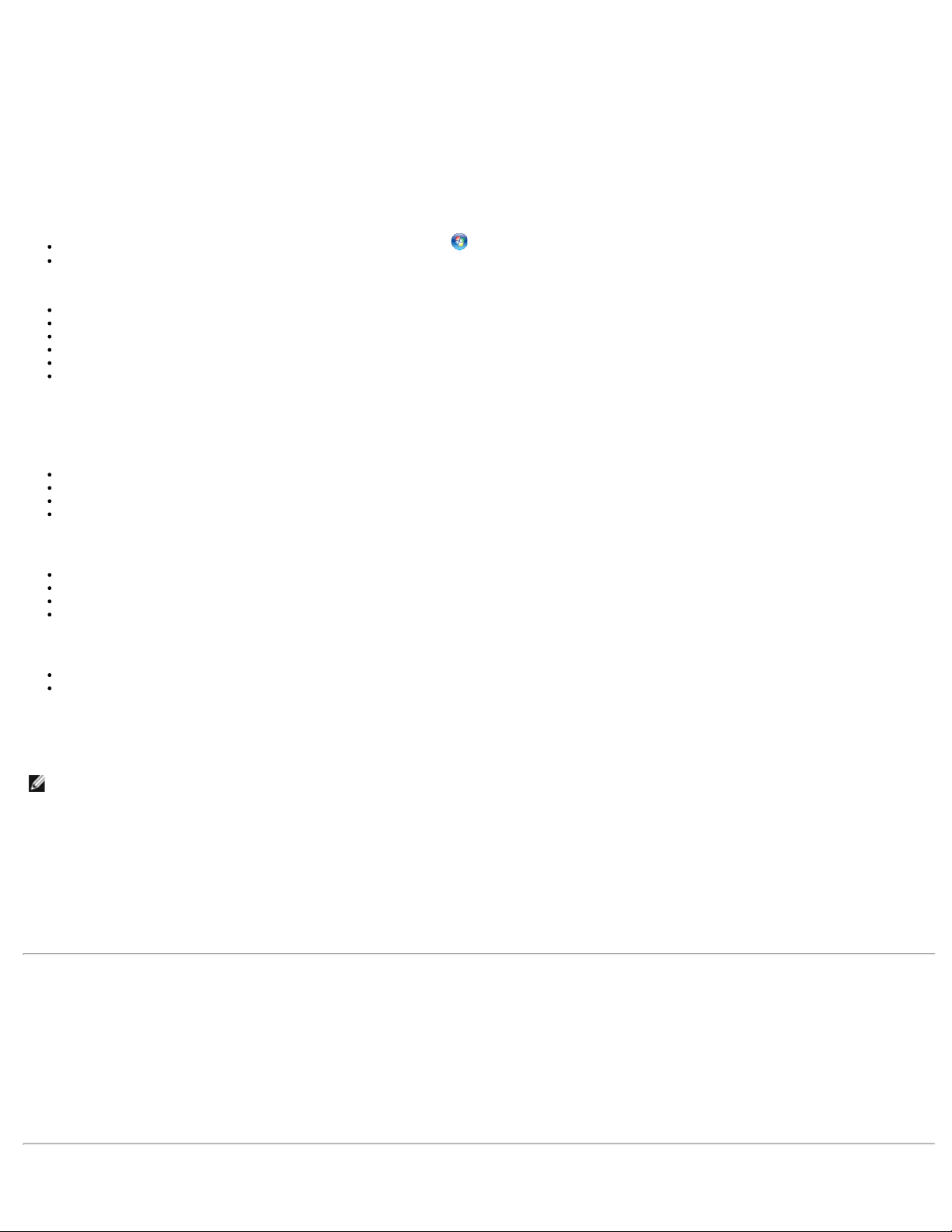
Zurück zum Inhaltsverzeichnis
Wie Sie Hilfe bekommen und Kontaktaufnahme mit Dell
Wenn Sie Informationen zu Produkten oder Dienstleistungen von Dell haben oder wenn an Ihrem Computer ein Problem auftritt, können Sie die SelbsthilfeInformationen heranziehen oder sich an Dell wenden, um Hilfe von einem Dell-Techniker zu erhalten.
Selbsthilfe-Optionen
Rufen Sie Windows- Hilfe und Support auf, indem Sie auf Start → Hilfe und Support klicken.
Besuchen Sie www.microsoft.com, um weitere Informationen zu Ihrem Microsoft Windows-Betriebssystem zu erhalten.
Auf den folgenden Websites erfahren Sie mehr über die Produkte und Dienstleistungen von Dell:
www.dell.com
www.dell.com/ap (nur für den asiatisch-pazifischen Raum)
www.dell.com/jp (nur Japan)
www.euro.dell.com (nur für Europa)
www.dell.com/la (Lateinamerika und Karibik)
www.dell.ca (nur Kanada)
Die Dell-Support-Website bietet Ihnen den Zugriff auf Fehlerbehebungs-Assistenten, Benutzerhandbücher, Technische Hilfeblogs, das Herunterladen von Dell
Treiber- und Software-Updates usw. Dell-Support ist über folgende Websites und E-Mail-Adressen erreichbar:
Dell-Support-Websites
support.dell.com
support.jp.dell.com (nur Japan)
support.euro.dell.com (nur für Europa)
supportapj.dell.com (nur für den asiatisch-pazifischen Raum)
E-Mail-Adressen für Dell-Support
mobile_support@us.dell.com
support@us.dell.com
la-techsupport@dell.com (nur Lateinamerika und Karibik)
apsupport@dell.com (nur für den asiatisch-pazifischen Raum)
E-Mail-Adressen für Dell-Marketing und -Vertrieb
apmarketing@dell.com (nur für Asien und den Pazifikraum)
Sales_canada@dell.com (nur Kanada)
Kontaktaufnahme mit Dell
Kunden in den USA verwenden die Rufnummer 800-WWW-DELL (800-999-3355).
ANMERKUNG: Wenn Sie nicht über eine aktive Internetverbindung verfügen, können Sie Kontaktinformationen auch auf Ihrer Auftragsbestätigung,
dem Lieferschein, der Rechnung oder im Dell-Produktkatalog finden.
Dell stellt verschiedene online-basierte und telefonische Support- und Serviceoptionen bereit. Da die Verfügbarkeit dieser Optionen je nach Land und Produkt
variiert, stehen einige Services möglicherweise in Ihrer Region nicht zur Verfügung. So erreichen Sie den Vertrieb, den technischen Support und den
Kundendienst von Dell:
1. Besuchen Sie die Website www.dell.com/ContactDell.
2. Wählen Sie Ihr Land oder Ihre Region aus.
3. Klicken Sie je nach Bedarf auf den entsprechenden Service- oder Support-Link.
4. Wählen Sie die für Sie am besten geeignete Methode der Kontaktaufnahme.
Zugehörige Informationen
Wissenswertes über den Computer
Einrichten des Computers
Anschlüsse und Stecker
Netzwerk
Software und Anwendungen
Wiederherstellen des Betriebssystems
Diagnose
BIOS
Fehlerbehebung
Referenzen
Zurück zum Inhaltsverzeichnis
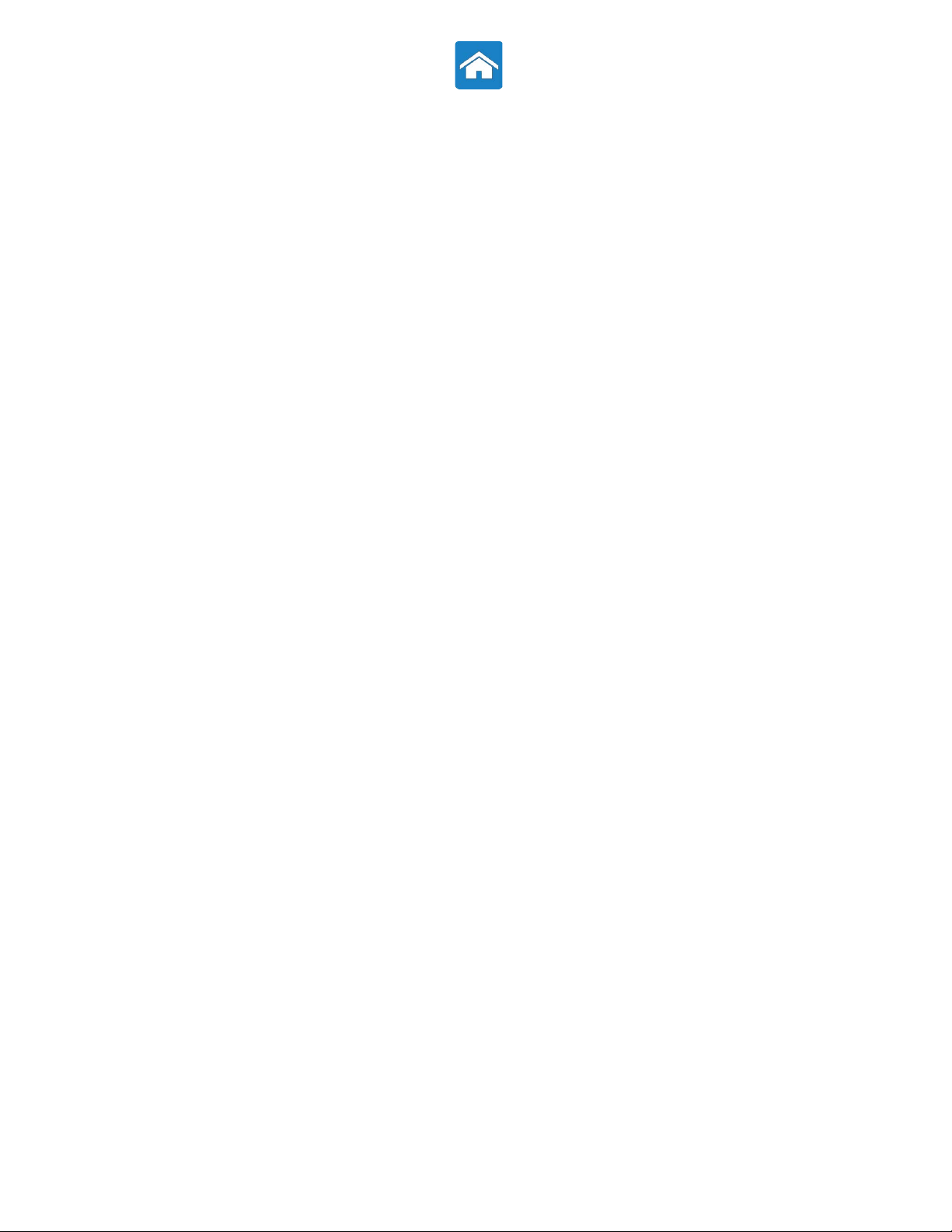
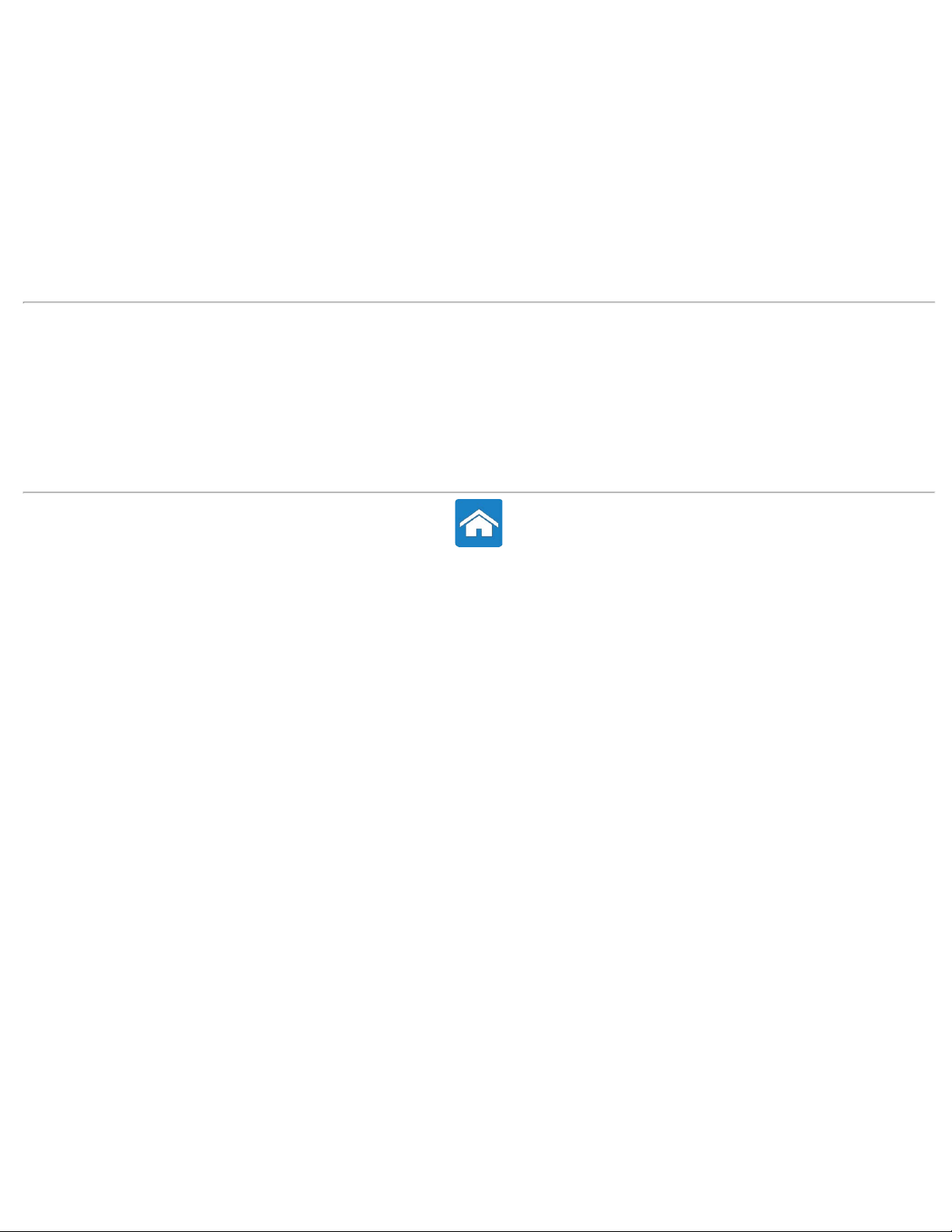
Referenzen
Bevor Sie Dell anrufen
Computer-Wartung
Ergonomische Anleitungen für Desktop-PCs
Ergonomische Anleitungen für Laptops
Dell und die Umwelt
Konformität mit behördlichen Bestimmungen
Tipps zur Migration
Energieverwaltung
Zugehörige Informationen
Wissenswertes über den Computer
Einrichten des Computers
Anschlüsse und Stecker
Netzwerk
Software und Anwendungen
Wiederherstellen des Betriebssystems
Diagnose
BIOS
Fehlerbehebung
Wie Sie Hilfe bekommen und Kontaktaufnahme mit Dell
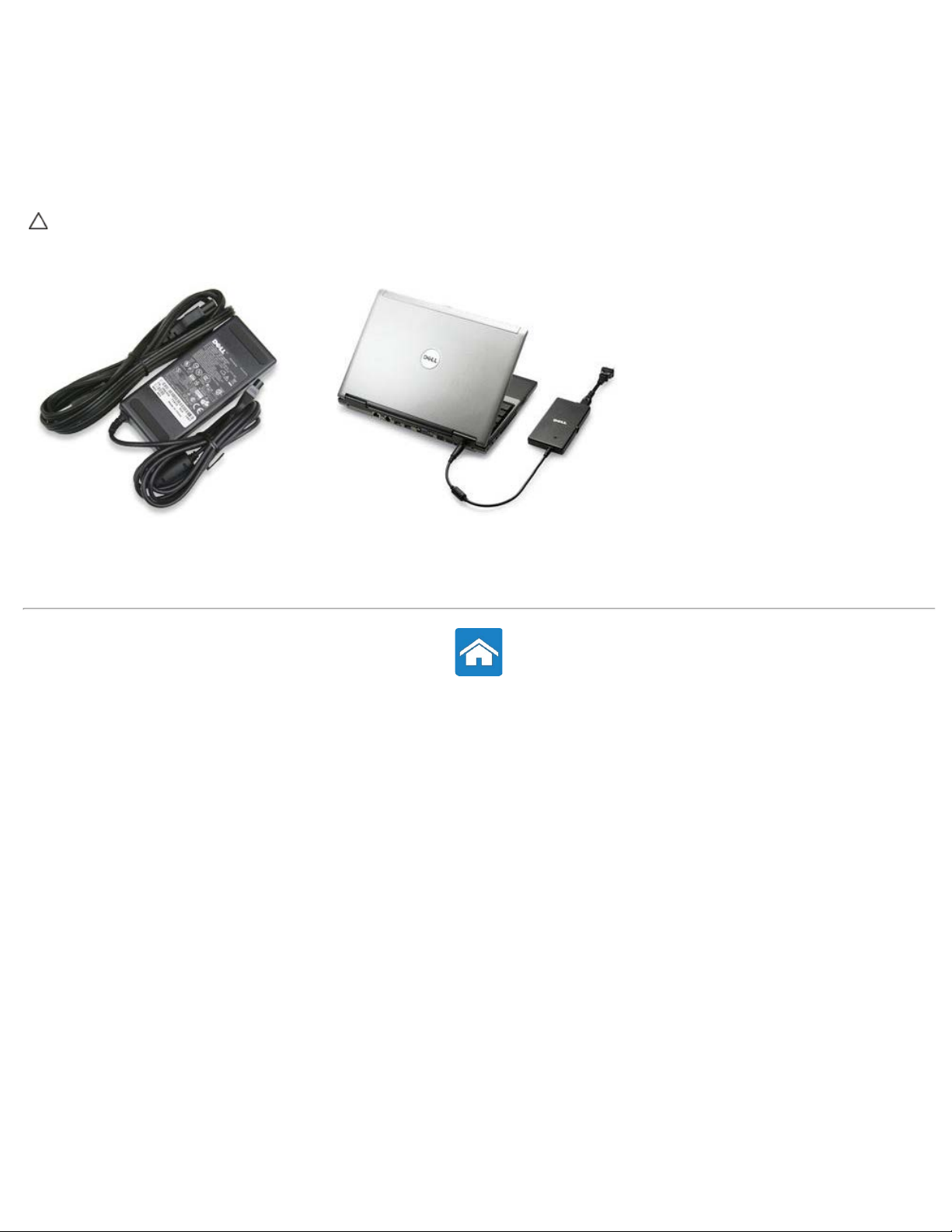
Zurück zum Inhaltsverzeichnis
Netzadapter
Netzadapter versorgen tragbare Computer und einige Desktop-Computer mit Strom. Netzadapter setzen Wechselstrom auf einen für den Computer
geeigneten Gleichstrom um. Der Dell-Netzadaptersatz besteht aus dem Netzadapter und dem Netzkabel. Die Leistung des Netzadapters (65 W, 90 W usw.)
hängt davon ab, für welchen Computer er ausgelegt ist, das Netzkabel von dem Land, in das der Netzadapter geliefert wird.
VORSICHTSHINWEIS: Um Schäden am Computer zu verhindern, wird empfohlen, nur den mit dem Computer gelieferten Netzadapter
oder einen von Dell zugelassenen Ersatz-Netzadapter zu verwenden.
Zurück zum Inhaltsverzeichnis
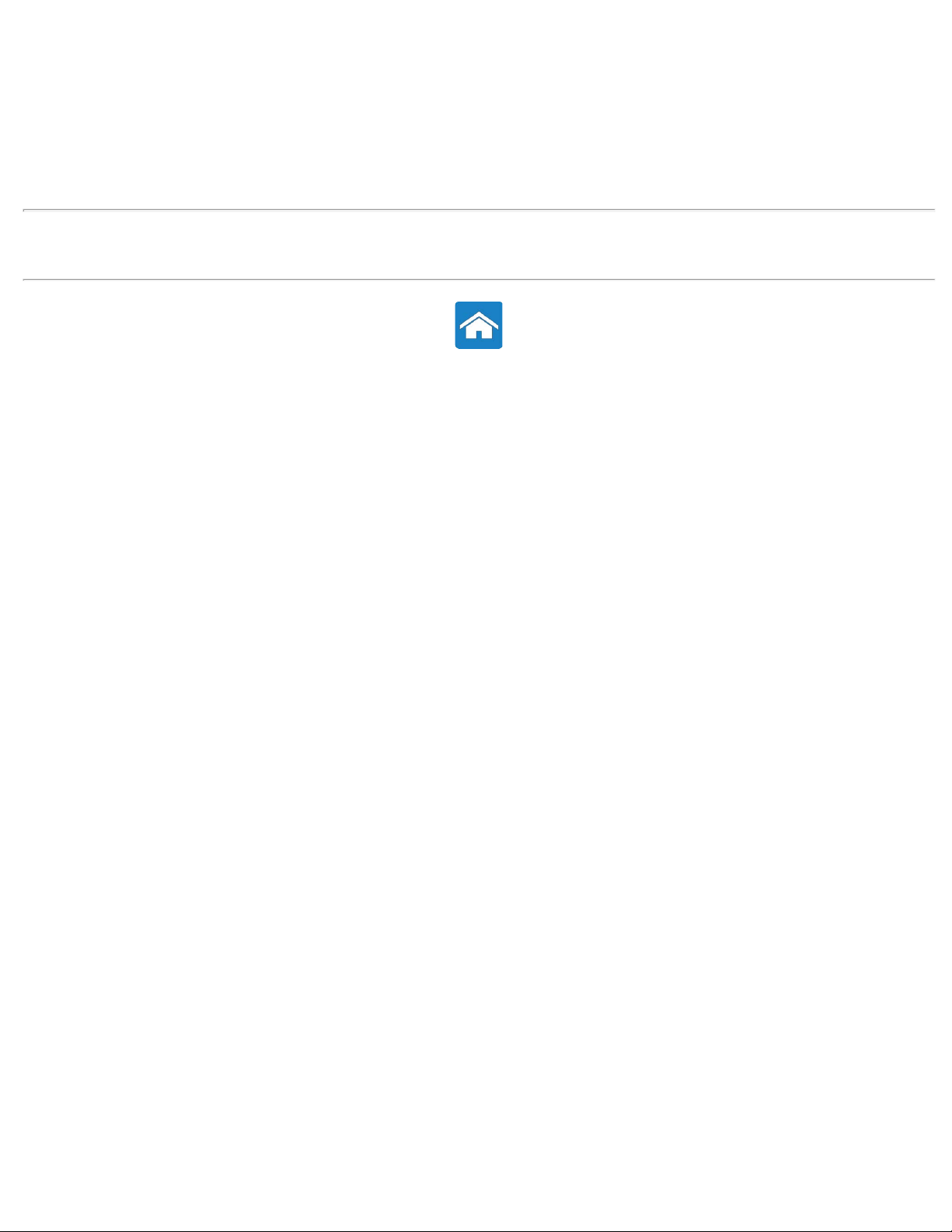
Zurück zum Inhaltsverzeichnis
Wissenswertes über Speichergeräte
Speichergeräte ermöglichen das Speichern von Daten für die spätere Verwendung. Speichergeräte können intern oder extern sein. Auf den meisten
Speichergeräten bleiben die Daten erhalten, bis Sie diese manuell löschen. Beispiele für Speichergeräte sind Festplatten, optische Laufwerke, USBSpeichermedien usw.
Zugehörige Informationen
Interne Speichergeräte
Wechselspeichergeräte
Zurück zum Inhaltsverzeichnis

Zurück zum Inhaltsverzeichnis
Notebook-Akku
In der folgenden Tabelle werden die gängigsten Akkutypen miteinander verglichen.
Akku mit 3 Zellen Akku mit 6 Zellen Akku mit 9 Zellen
Niedrige Kosten Moderate Kosten Hohe Kosten
Kleine Abmessungen Große Abmessungen Große Abmessungen
Niedrige Kapazität Moderate Kapazität Hohe Kapazität
Geringes Gewicht Moderates Gewicht Hohes Gewicht
ANMERKUNG: Bei ansonsten gleichen Betriebsbedingungen "ermüdet" ein Akku mit niedriger Kapazität eher als ein Akku mit moderater oder hoher
Kapazität, da er öfter geladen werden muss.
Zugehörige Informationen
Verbessern der Akkuleistung
Aufladen des Akkus
Dell Knowledge Base-Artikel: 405686
Zurück zum Inhaltsverzeichnis
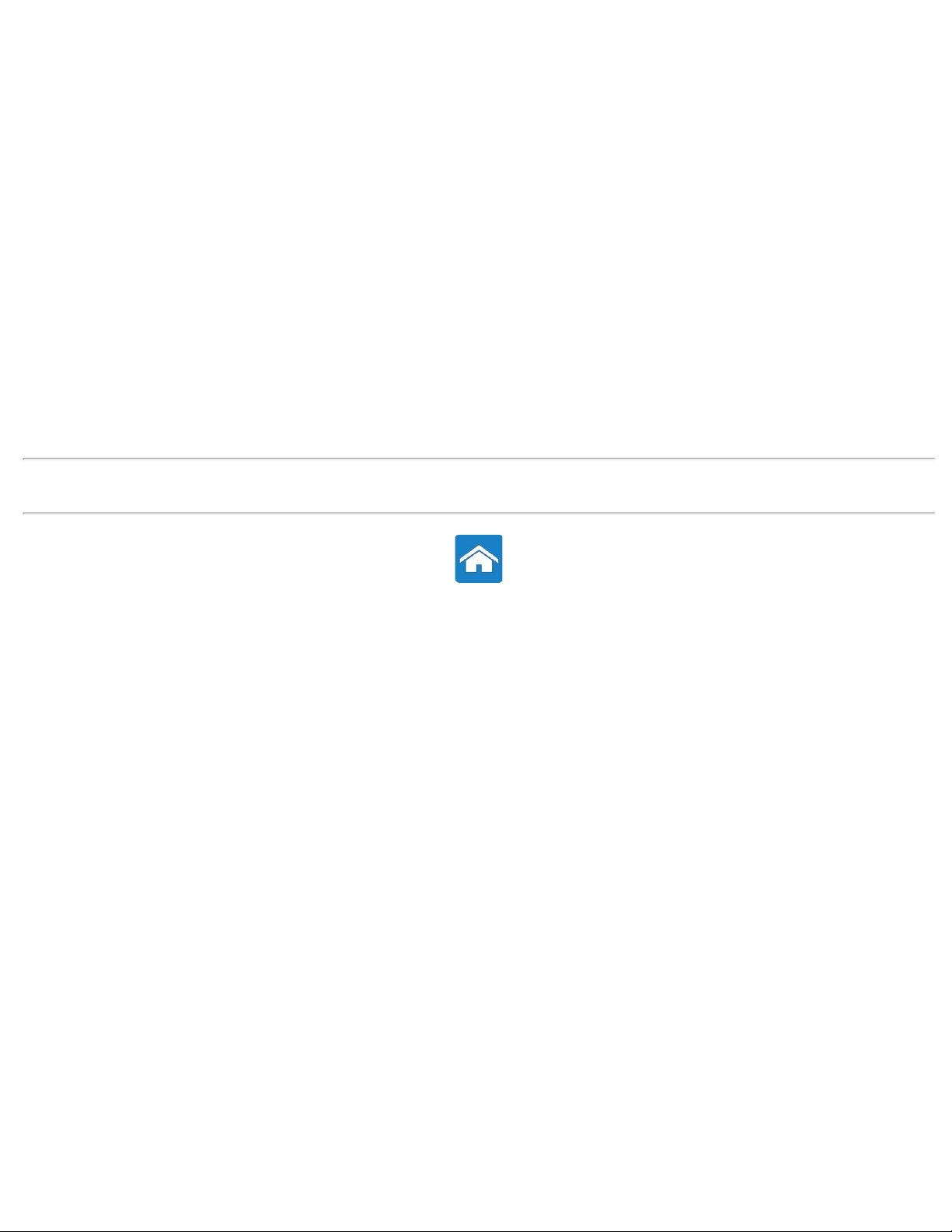
Zurück zum Inhaltsverzeichnis
Interne Speichergeräte
Die in einem Computer eingebauten Speichergeräte werden als interne Speichergeräte bezeichnet. Im Allgemeinen dürfen solche Geräte bei
eingeschaltetem Computer nicht entfernt werden. Auf einem internen Speichergerät abgelegte Daten bleiben in der Regel so lange gespeichert,
bis sie manuell gelöscht werden. Zu internen Speichergeräten gehören Festplatten- und SSD -Laufwerke (SSD).
Festplattenlaufwerke
Ein Festplattenlaufwerk enthält magnetisch beschichtete Platten, die sich innerhalb eines geschützten Gehäuses auf einer von einem Motor angetriebenen
Spindel drehen. Die Daten werden über Magnetknöpfe auf die Platten geschrieben bzw. von den Platten ausgelesen, die über den Platten schweben. Das
Festplattenlaufwerk ist das Rechenzentrum Ihres Computers.
Eine typische Festplatte besteht aus einer Spindel, auf der sich plane, flache Scheiben - die Platten - befinden, auf denen die Daten aufgezeichnet werden.
Die Platten bestehen aus einem nicht-magnetischen Material, meist eine Aluminiumlegierung oder Glas, das mit einer dünnen Schicht eines magnetischen
Materials überzogen ist. Eine zusätzliche Karbonschicht schützt die Magnetschicht.
SSD-Laufwerke
Ein SSD-Laufwerk (Solid-State drive, Halbleiterlaufwerk) ist ein Speichergerät, bei dem die Daten in einem Halbleiter-(Flash)-Speicher gespeichert werden.
SSD-Laufwerke umfassen keine beweglichen Teile, da die Daten in elektrischen Schaltungen abgelegt werden Im Vergleich zu Festplatten sind SSDLaufwerke weniger anfällig für physische Erschütterungen, sind ruhiger und haben kürzere Zugriffs- und Latenzzeiten. SSD-Laufwerke nutzen die gleiche
Schnittstelle wie Festplatten für den Anschluss an den Computer, so dass sie mit den meisten vorhandenen Computern kompatibel sind.
Zugehörige Informationen
Wechselmedien
Zurück zum Inhaltsverzeichnis
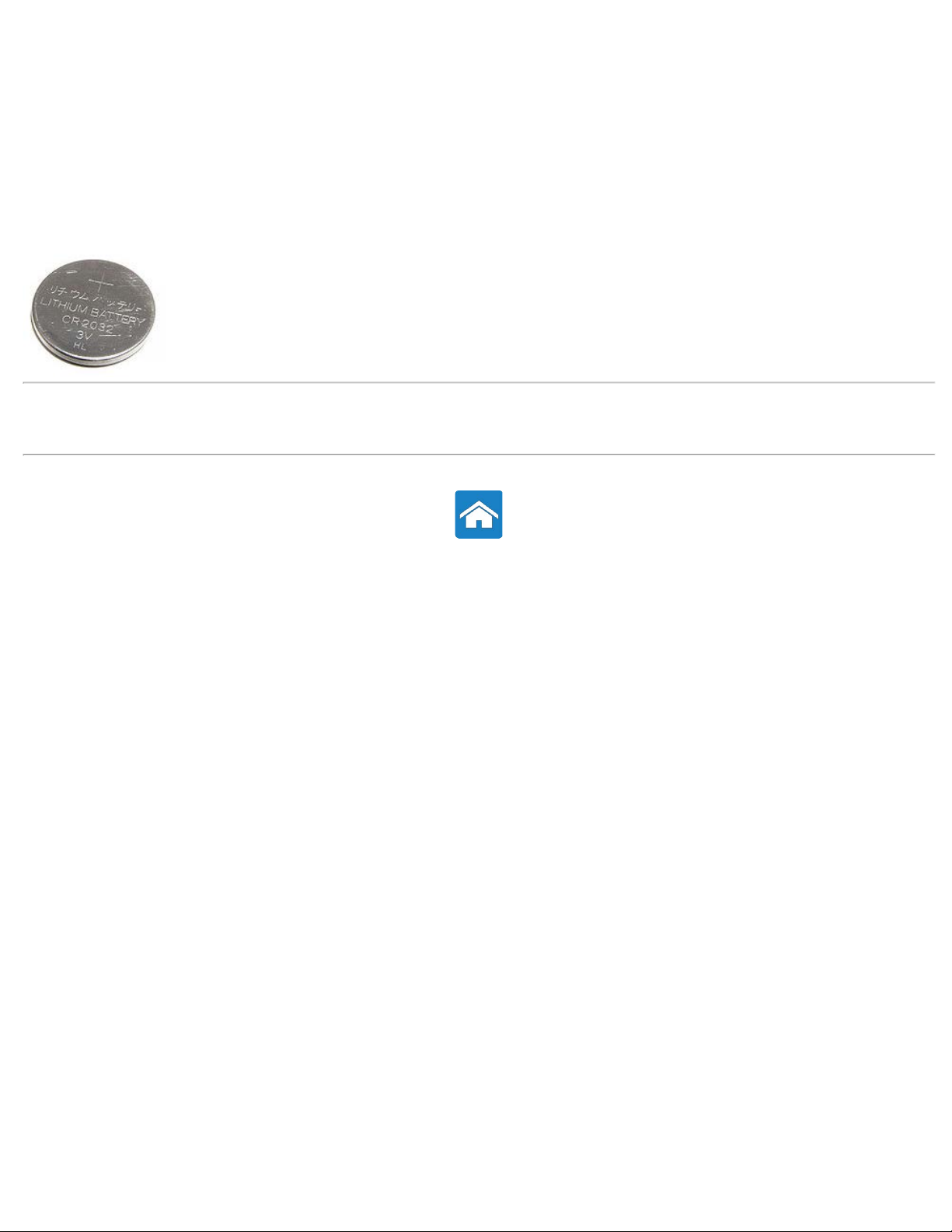
Zurück zum Inhaltsverzeichnis
Knopfzellenbatterie
Die Knopfzellenbatterie befindet sich auf der Systemplatine und versorgt den CMOS-Chip (Komplementärer Metalloxidhalbleiter) mit Strom, wenn der
Computer ausgeschaltet ist. Der CMOS-Chip speichert Zeit, Datum, Festplatteninformationen und andere Konfigurationseinstellungen, und durch die
Knopfzellenbatterie bleiben diese CMOS-Einstellungen auch bei ausgeschaltetem Computer erhalten.
Die Knopfzellenbatterie kann mehrer Jahre halten. Für die Lebensdauer der Knopfzellenbatterie sind verschiedene Faktoren von Bedeutung, zum Beispiel der
Systemplatinentyp, Temperatur oder die Dauer, für die der Computer abgeschaltet ist.
Zugehörige Informationen
Systemplatine
Speicher
Zurück zum Inhaltsverzeichnis
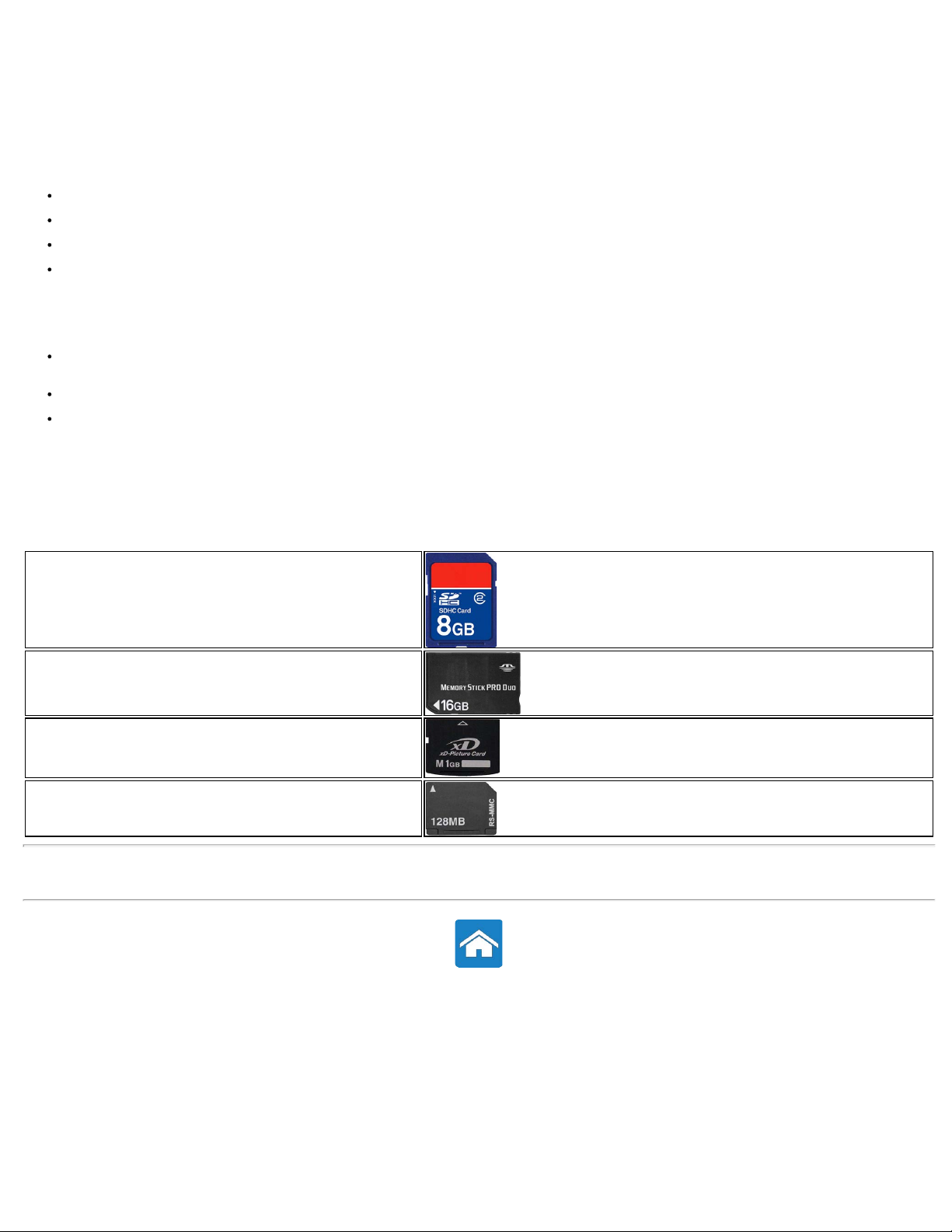
Zurück zum Inhaltsverzeichnis
Wechselspeichergeräte
Wechselspeichergeräte lassen sich ohne Ausschalten des Computers entfernen. Zu den häufig verwendeten Wechselspeichergeräten gehören:
Optische Discs
Speicherkarten
Diskette/ZIP-Disc
Magnetbänder
Optische Discs
Einige Beispiele für optische Discs sind:
Blu-ray Disc — Blu-ray Disc-Medien (BD) sind als Ersatz für das DVD-Format konzipiert. Das Standardmedium ist eine Kunststoffdisc mit 12 cm
Durchmesser, also die gleiche Größe wie DVDs und CDs. Eine Blu-ray Disc speichert 25 GB (Single-Layer) oder 50 GB (Dual-Layer).
DVD — Eine DVD (Digital Versatile Disc) speichert bis zu 4,7 GB (Single-Layer) oder 8,5 GB (Dual-Layer).
CD — Eine CD (Compact Disc) speichert bis zu bis zu 800 MB.
Speicherkarten
Speicherkarten, auch als Flash-Karten bezeichnet, speichern mithilfe von Flash-Speicher digitale Informationen. Sie sind überschreibbar, schnell und sorgen
selbst bei unterbrochener Stromversorgung für den Erhalt der Daten. Speicherkarten werden im Allgemeinen in Geräten wie digitalen Kameras,
Mobiltelefonen, Medienplayern, Spielekonsolen usw. verwendet.
Einige gängige Speicherkartentypen sind:
Secure Digital (SD)/Secure Digital High Capacity (SDHC)
Memory Stick (MS)/Memory Stick Pro (MS Pro)
Extreme Digital (xD)
Multimedia-Karte (MMC)
Zugehörige Informationen
Interner Speicher
Zurück zum Inhaltsverzeichnis
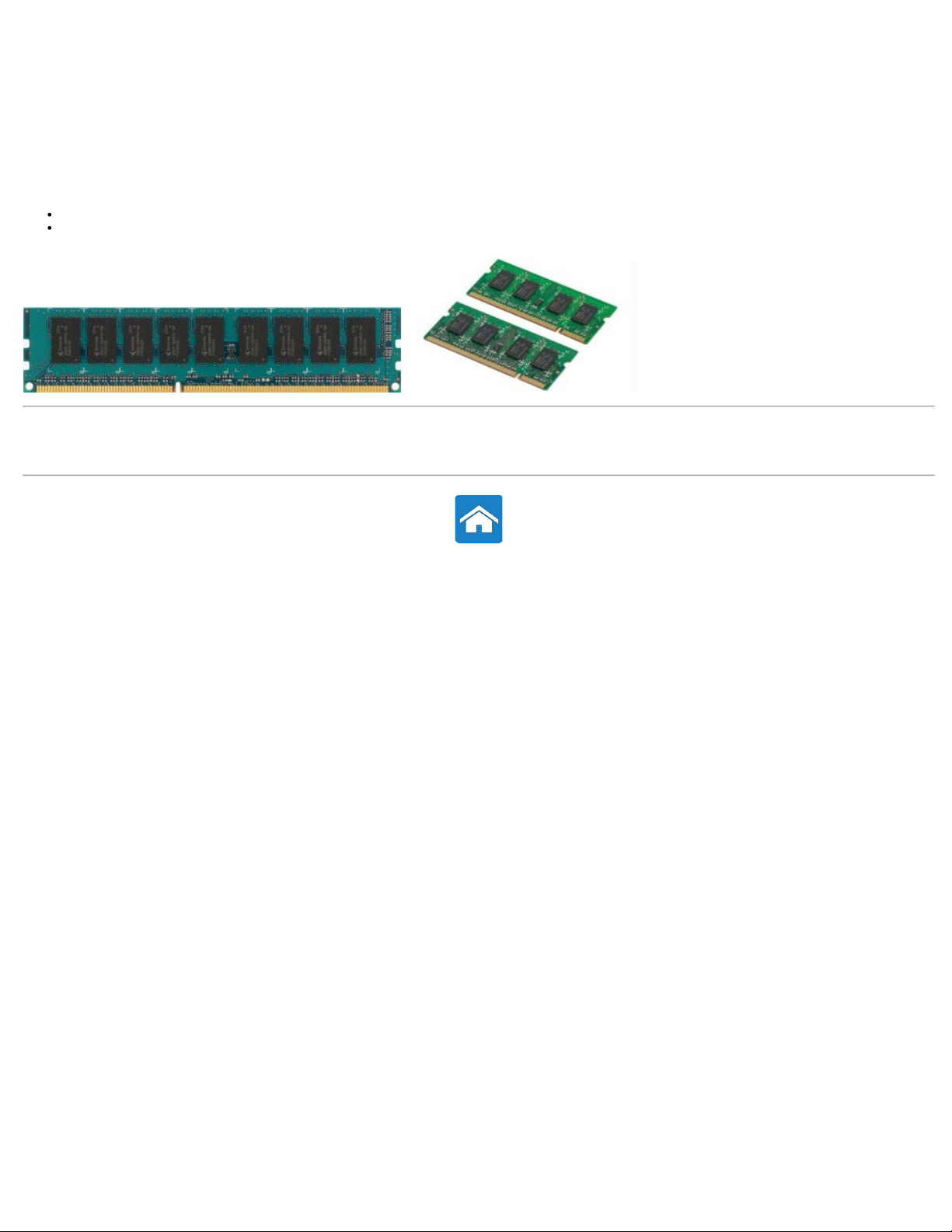
Zurück zum Inhaltsverzeichnis
Speichermodul
Speichermodule sind kleine Leiterplatten, auf die RAM-Speicher (Random Access Memory, Speicher mit wahlfreiem Zugriff) aufgelötet sind. Speichermodule
stellen den im Computer benötigten Arbeitsspeicher bereit. Je nach Computertyp, indem sie installiert werden, lassen sich Speichermodule in folgende
Kategorien einteilen:
DIMM (Dual In-Line Memory Module) — Zur Verwendung in Desktop-Computern.
SODIMM (Small Outline Dual In-Line Memory Module) — Kleinere Baugröße als DIMMs. Üblicherweise zur Verwendung in Notebook-Computern
gedacht, werden sie auch in kompakten Desktop-PCs und All-in-One-Computern eingesetzt.
Zugehörige Informationen
Interner Speicher
Wechselmedien
Zurück zum Inhaltsverzeichnis
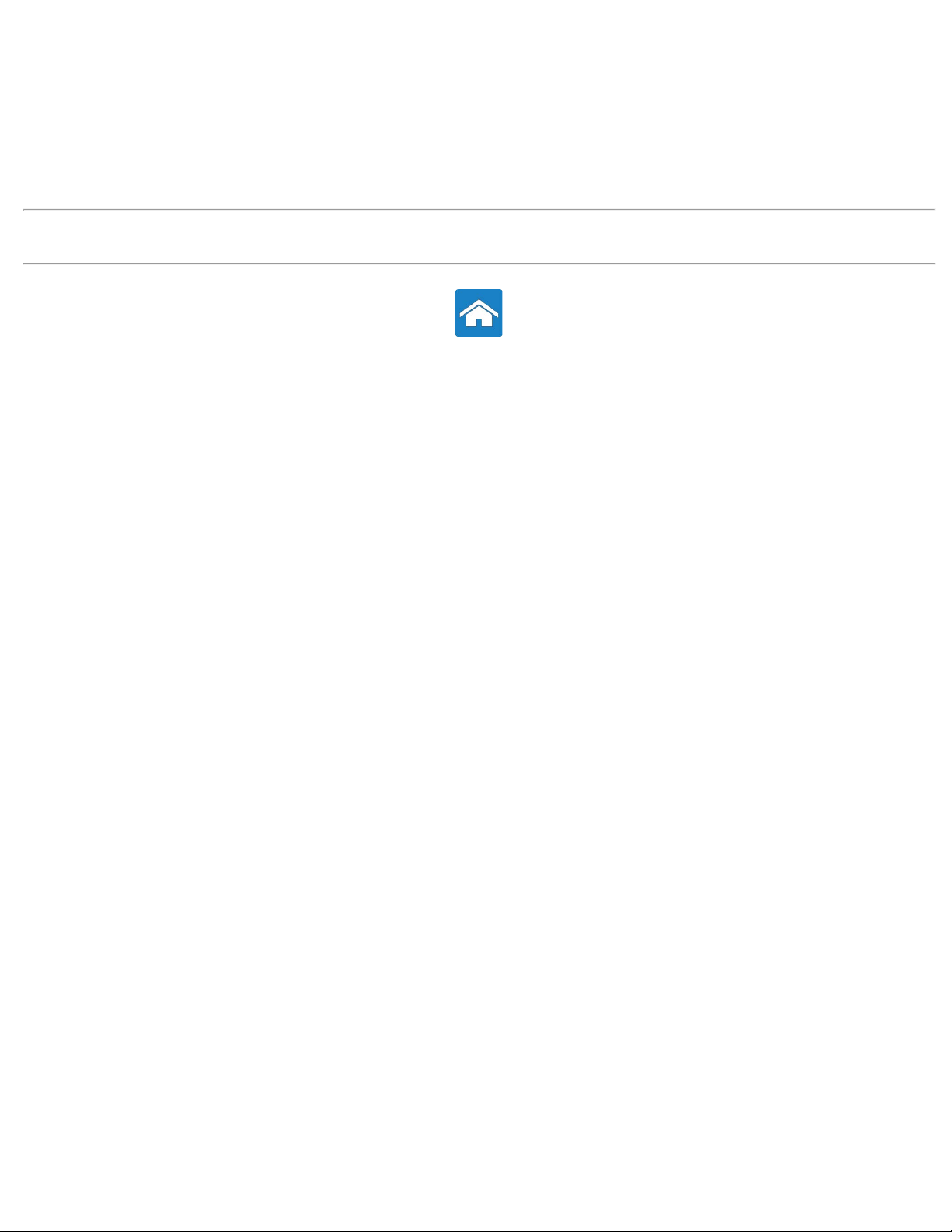
Zurück zum Inhaltsverzeichnis
Wissenswertes über das Touchpad
Ein Touchpad bietet dieselbe Funktionalität wie eine Maus (Bewegen des Cursors, Ziehen oder Verschieben ausgewählter Objekte und Rechts- oder LinksKlicken durch Tippen auf die Oberfläche. Ein Touchpad hat eine berührungsempfindliche Oberfläche, welche die Bewegung und Position des Fingers/der Finger
bezogen auf den Computerbildschirm erkennt. Touchpads werden für Laptops und einige High-End-Tastaturen angeboten.
Zugehörige Informationen
Touchpad-Gesten
Zurück zum Inhaltsverzeichnis
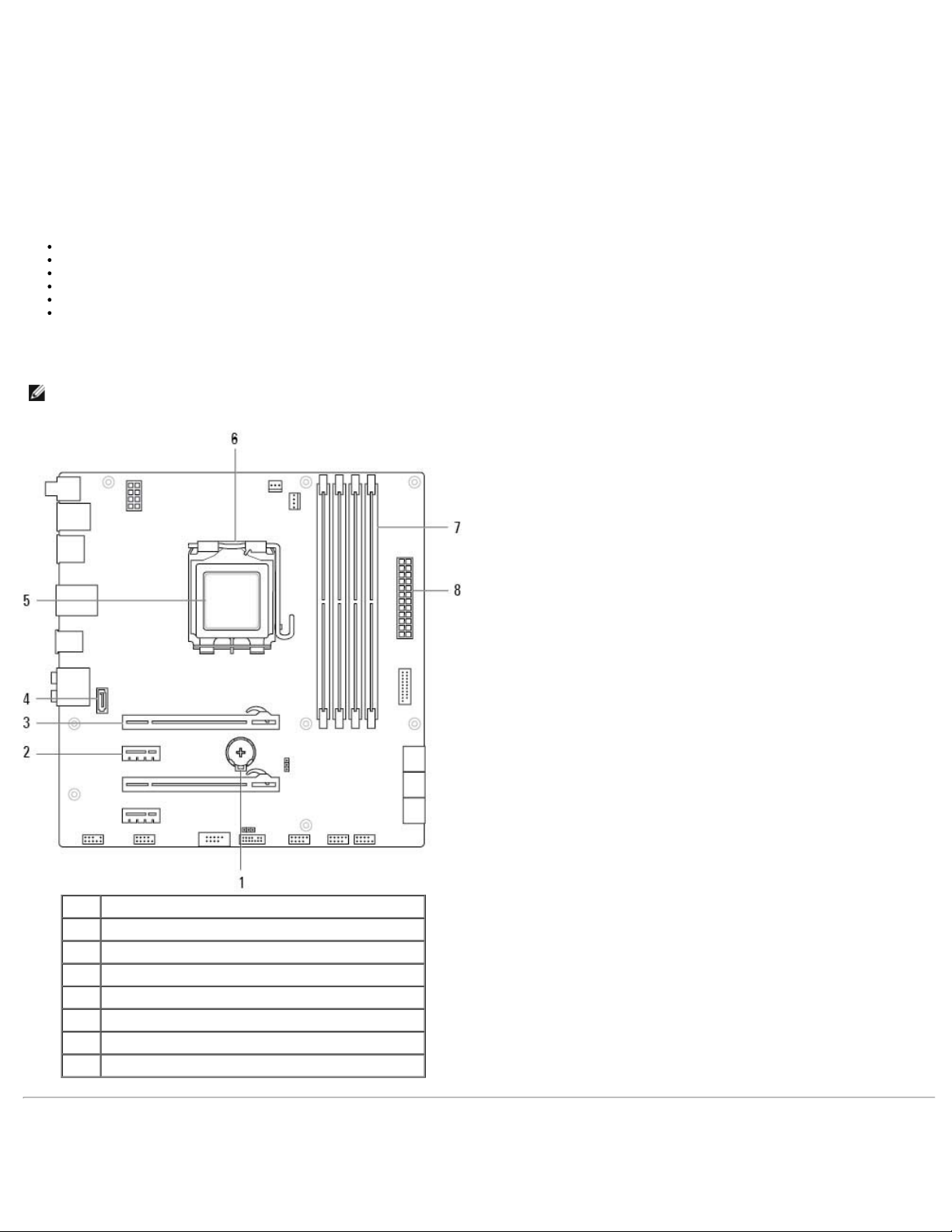
Speichermodule
Zurück zum Inhaltsverzeichnis
Systemplatine
Eine Systemplatine ist eine Leiterplatte, die den zentralen Teil von Computern bildet. Alle anderen Geräte sind an die Systemplatine angeschlossen, um
miteinander interagieren zu können. Die Systemplatine enthält diverse Anschlüsse und Stecker, die beim Datenaustausch zwischen unterschiedlichen
Komponenten des Computers helfen.
Einige wichtige Komponenten der Systemplatine sind:
Prozessorsockel — Stellt den Steckplatz zur Aufnahme des Prozessors bereit (u. U. auch mehrere)
Speichermodulanschluss — Stellt die Steckplätze zur Aufnahme der Speichermodule bereit.
Erweiterungskartensteckplätze — Stellen Steckplätze zur Aufnahme von Erweiterungskarten bereit.
Chipsatz — bildet die Schnittstelle zwischen dem Front-Side-Bus des Prozessors und den Hauptspeicher- und Peripheriegerätebussen.
Flash-Speicher — Enthält das Systemspeicher- oder BIOS-Programm.
Stromversorgungsanschlüsse — Dienen zum Anschluss der Stromversorgung vom Computer-Netzteil an die Systemplatine.
Darüber hinaus können Grafik-, Sound- und Netzwerkfunktionen auf der Systemplatine integriert sein.
Die untenstehende Abbildung führt die grundlegenden Komponenten einer Systemplatine für Desktop-Computer auf.
ANMERKUNG: Größe, Form und Position der Komponenten können je nach Art der Systemplatine und dem Computer variieren, für den sie entwickelt
wurde.
1 Batteriehalterung
2 PCI-Express x1-Anschluss
3 PCI-Express-x16-Anschluss
4 eSATA-Anschluss
5 Prozessor
6 Prozessorsockel
7 Speichermodulanschluss
8 Stromversorgungsanschluss
Zugehörige Informationen
Prozessor
Grafikkarten
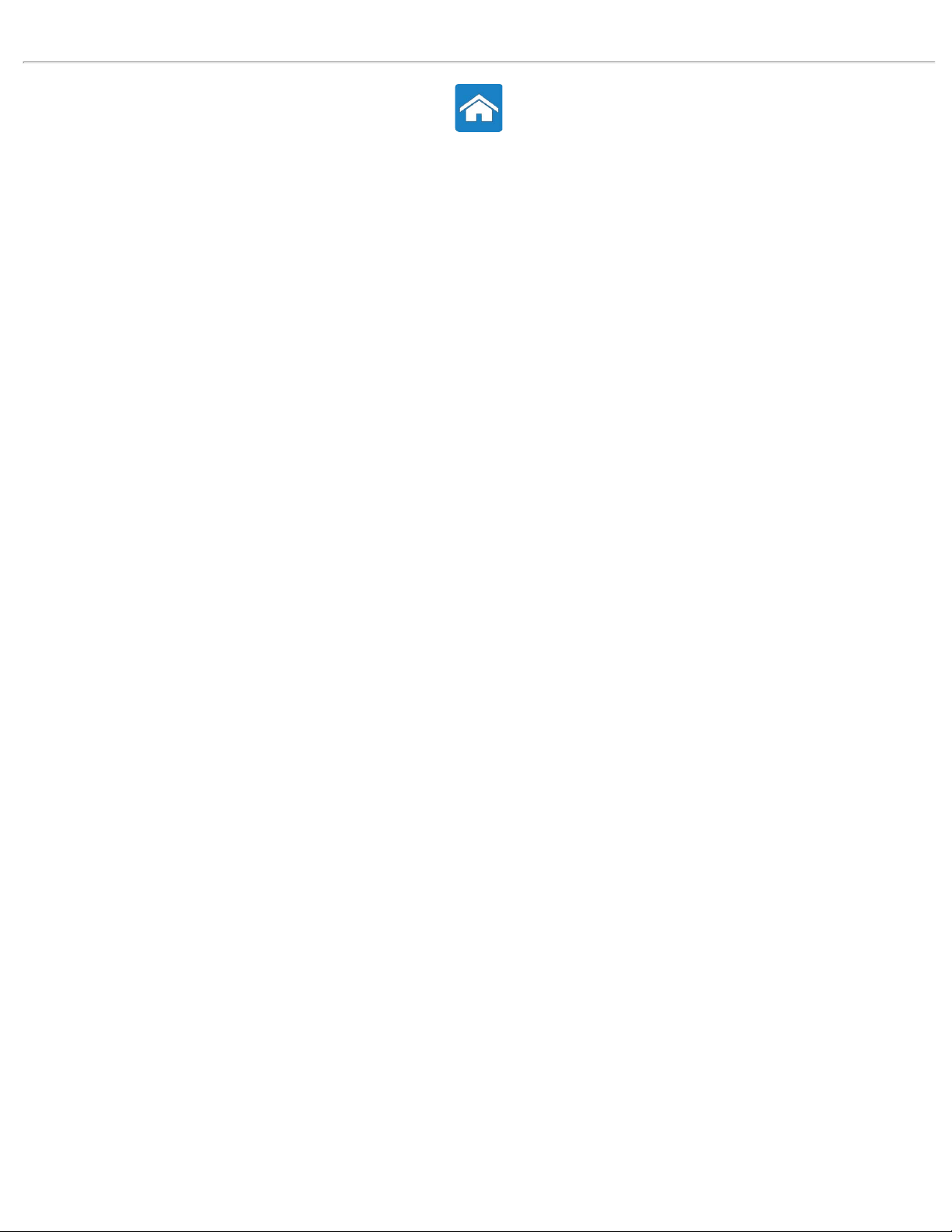
Knopfzellenbatterie
Zurück zum Inhaltsverzeichnis
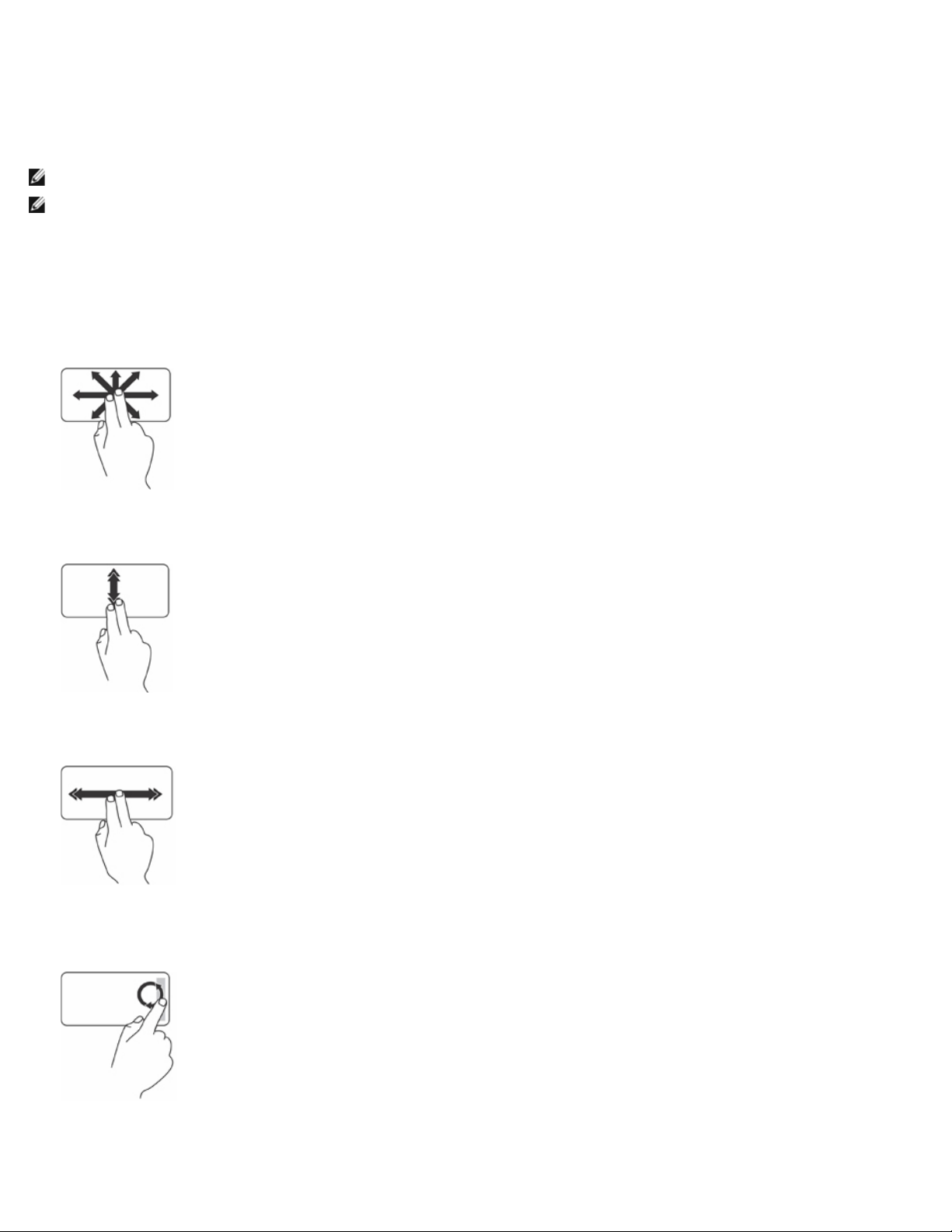
Zurück zum Inhaltsverzeichnis
Touchpad-Gesten
ANMERKUNG: Unter Umständen werden nicht alle Touchpad-Gesten auf Ihrem Computer unterstützt.
ANMERKUNG: Sie können die Touchpad-Gesten ändern, indem Sie im Infobereich des Computer-Desktops auf das Touchpad-Symbol doppelklicken.
Ihr Computer unterstützt u. U. folgende Gesten: Bildlauf, Zoom, Drehen, Durchblättern, Favoriten und Desktop.
Bildlauf
Ermöglicht es Ihnen, durch Inhalte zu blättern. Die Bildlauffunktion enthält:
Schwenken — Ermöglicht es Ihnen, den Fokus auf das ausgewählte Objekt zu verschieben, wenn das gesamte Objekt nicht sichtbar ist.
Bewegen Sie zwei Finger in die gewünschte Richtung, um das gewünschte Objekt zu blättern und dabei zu schwenken.
Automatischer vertikaler Bildlauf — Ermöglicht es Ihnen, im aktiven Fenster nach oben oder unten zu blättern.
Bewegen Sie dabei zwei Finger schnell nach oben oder unten, um den automatischen vertikalen Bildlauf zu aktivieren. Tippen Sie auf das Touchpad,
um den automatischen Bildlauf zu stoppen.
Automatischer horizontaler Bildlauf — Ermöglicht es Ihnen, im aktiven Fenster nach links oder rechts zu blättern.
Bewegen Sie dabei zwei Finger schnell nach links oder rechts, um den automatischen horizontalen Bildlauf zu aktivieren. Tippen Sie auf das Touchpad,
um den automatischen Bildlauf zu stoppen.
Kreisförmiges Rollen — Ermöglicht es Ihnen, das Bild nach oben oder unten, links oder rechts laufen zu lassen.
Für einen Bildlauf nach oben oder unten: Bewegen Sie einen Finger in der Zone für den vertikalen Bildlauf (ganz rechts auf dem Touchpad) kreisförmig
im Uhrzeigersinn, um das Bild nach oben laufen zu lassen, beziehungsweise kreisförmig entgegen dem Uhrzeigersinn, um das Bild nach unten laufen
zu lassen.
Für einen Bildlauf nach rechts oder links: Bewegen Sie einen Finger in der Zone für den horizontalen Bildlauf (ganz unten auf dem Touchpad)
kreisförmig im Uhrzeigersinn, um das Bild nach rechts laufen zu lassen, beziehungsweise kreisförmig entgegen dem Uhrzeigersinn, um das Bild nach
links laufen zu lassen.
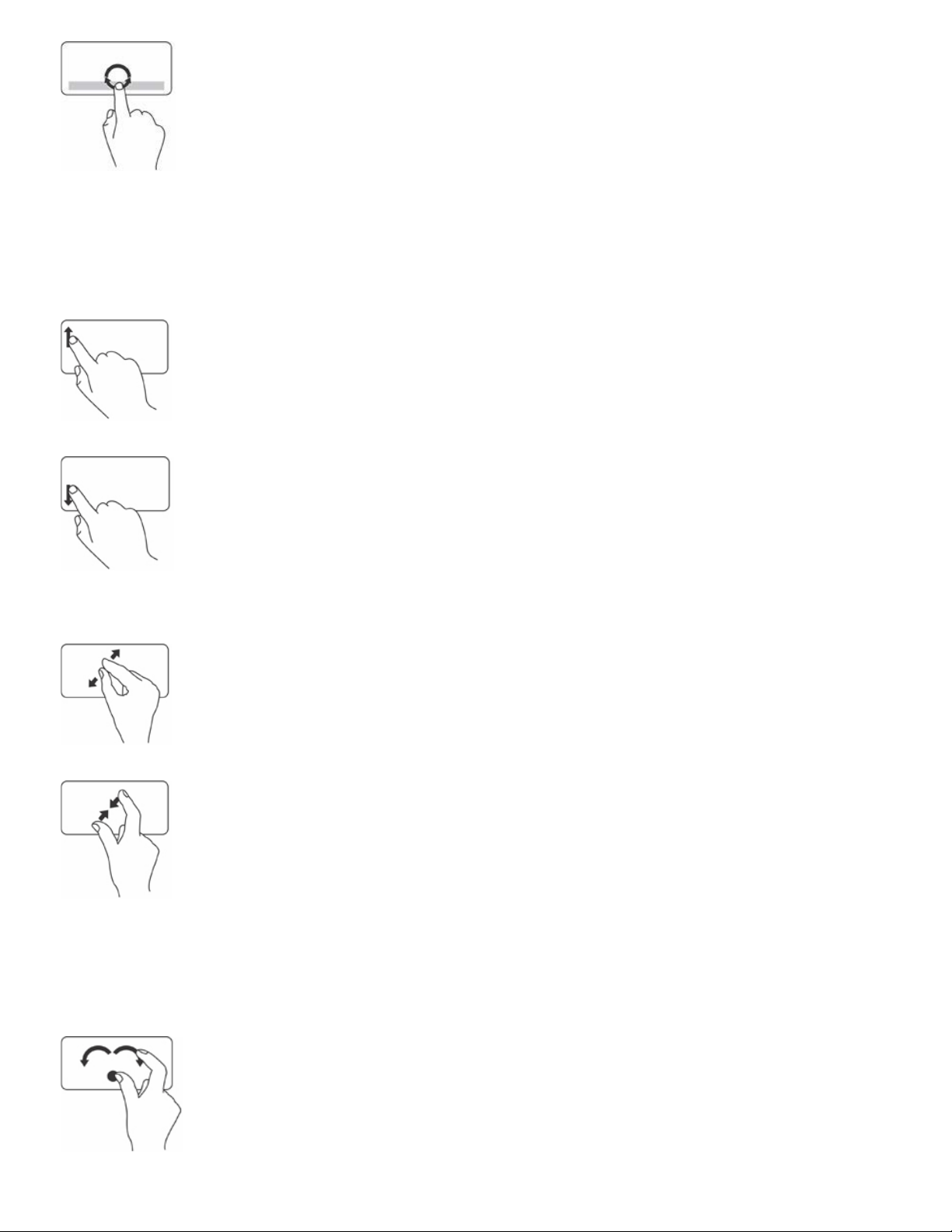
Zoom
Ermöglicht es Ihnen, die Vergrößerung des Bildschirminhalts zu erhöhen oder zu verringern.
Die Zoomfunktion enthält:
Ein-Finger-Zoom — Damit können Sie heran- oder wegzoomen.
Zum Vergrößern: Bewegen Sie einen Finger in der Zoomzone (ganz links auf dem Touchpad) nach oben.
Zum Verkleinern: Bewegen Sie einen Finger in der Zoomzone (ganz links auf dem Touchpad) nach unten.
Kneifen — Ermöglicht es Ihnen, die Ansicht zu vergrößern oder zu verkleinern, indem Sie zwei Finger auf dem Touchpad aufeinander zu oder auseinander
bewegen.
Zum Vergrößern: Bewegen Sie die beiden Finger auseinander, um die Ansicht des aktiven Fensters zu vergrößern.
Zum Verkleinern: Bewegen Sie die beiden Finger aufeinander zu, um die Ansicht des aktiven Fensters zu verkleinern.
Drehen
Ermöglicht es Ihnen, den Inhalt des aktiven Fensters zu drehen. Die Drehfunktion enthält:
Winden — Ermöglicht es Ihnen, aktiven Inhalt jeweils um 90 Grad zu drehen. Dabei steht ein Finger fest und der andere dreht sich um diesen Festpunkt.
Lassen Sie dabei Ihren Daumen fest an einer Stelle auf dem Touchpad und drehen Sie Ihren Zeigefinger rechtsherum oder linksherum, um das
ausgewählte Element um 90° im Uhrzeigersinn oder entgegen dem Uhrzeigersinn zu drehen.

Durchblättern
Ermöglicht es Ihnen, Inhalte abhängig von der Blätterrichtung vorwärts oder rückwärts zu durchblättern.
Bewegen Sie drei Finger schnell in die gewünschte Richtung, um die Inhalte des aktiven Fensters durchzublättern.
Favoriten
Ermöglicht es Ihnen, Ihre Lieblingsanwendungen zu öffnen.
Tippen Sie mit drei Fingern auf das Touchpad. Dadurch werden die Anwendungen gestartet, die im Konfigurationstool des Touchpads konfiguriert sind.
Desktop
Ermöglicht es Ihnen, alle offenen Fenster zu minimieren, sodass der Desktop sichtbar wird.
Legen Sie Ihre Hand auf das Touchpad und lassen Sie sie einen Moment lang so liegen.
Zugehörige Informationen
Touchpad
Zurück zum Inhaltsverzeichnis
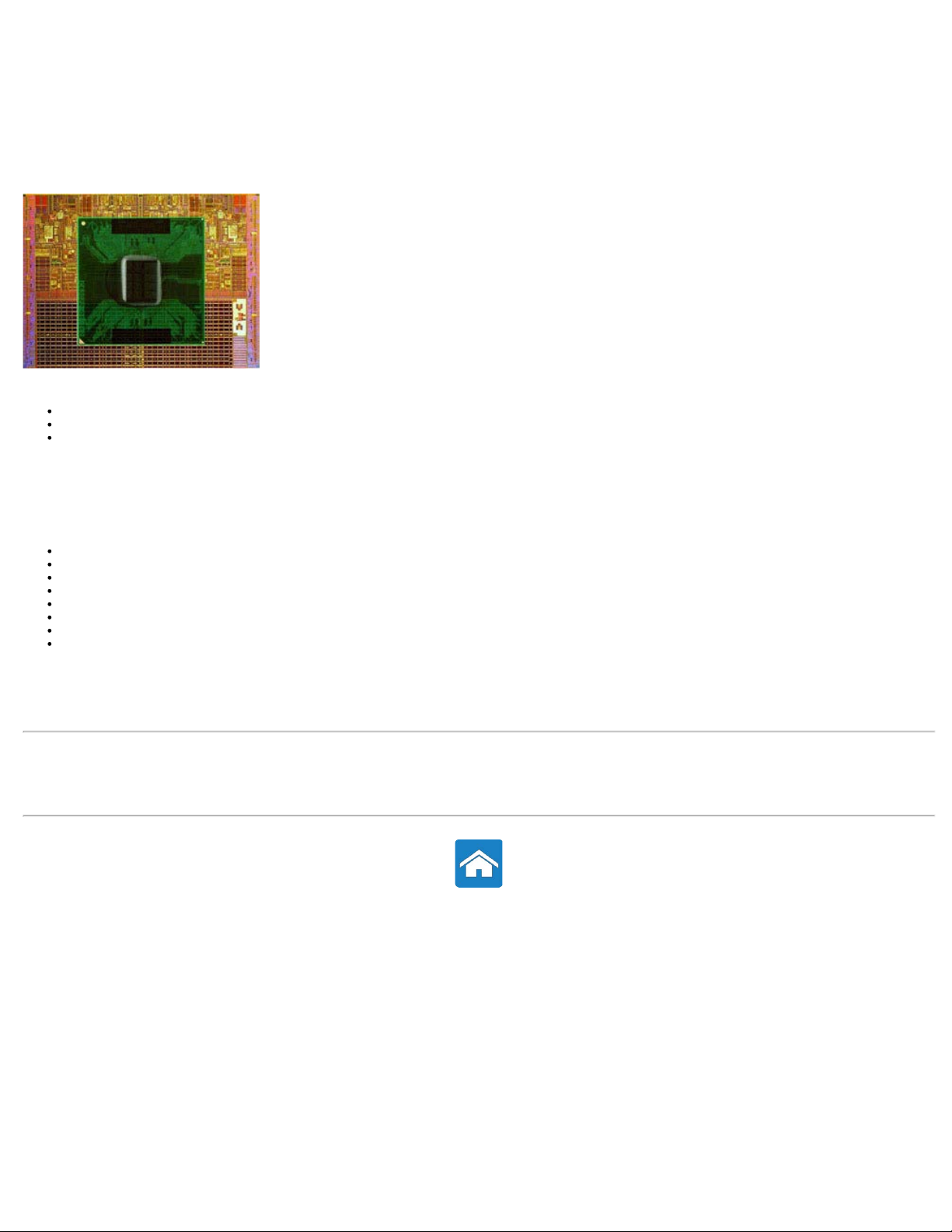
Zurück zum Inhaltsverzeichnis
Prozessor
Der Prozessor ist ein Teil des Computers oder anderer elektronischer Geräte, der Daten und Anweisungen verarbeitet, um eine gewünschte Ausgabe zu
erzeugen.
Prozessoren werden hauptsächlich anhand der folgenden Kriterien klassifiziert:
Anzahl der Kerne auf dem Chip
Geschwindigkeit oder Frequenz in Gigahertz (GHz) oder Megahertz (MHz)
Integrierter Speicher, auch als Cache bezeichnet
Ein Maß für die Leistung eines Prozessors ist die Anzahl der Berechnungen, die der Prozessor pro Sekunde ausführen kann. Aktuelle Prozessorgenerationen
haben eine Geschwindigkeit von ca. 50.000 Millionen Anweisungen pro Sekunde (MIPS), bei High-End-Modellen auch mehr. Die typischen Anschlussformen
der aktuellen Prozessorgeneration sind Land Grid Array (LGA) und Pin Grid Array (PGA). Einige Prozessoren sind bereits auf der Systemplatine integriert,
typischerweise bei Handheld-Geräten.
Einige aktuelle Prozessorfamilien sind:
Intel Pentium
Intel Celeron
Intel Core-Serie
Intel i-Serie
Intel Xeon
AMD Athlon
AMD Phenom
AMD Sempron
Prozessoren werden für die Anwendung in Mobilgeräten, Laptop-Computern, Desktop-Computern, Servern usw. speziell entwickelt. Ein für ein Mobilgerät
entwickelter Prozessor hat einen geringeren Stromverbrauch als Prozessoren für Desktop-Computer oder Server.
Zugehörige Informationen
Systemplatine
Kühlkörper
Wärmeleitpaste
Zurück zum Inhaltsverzeichnis
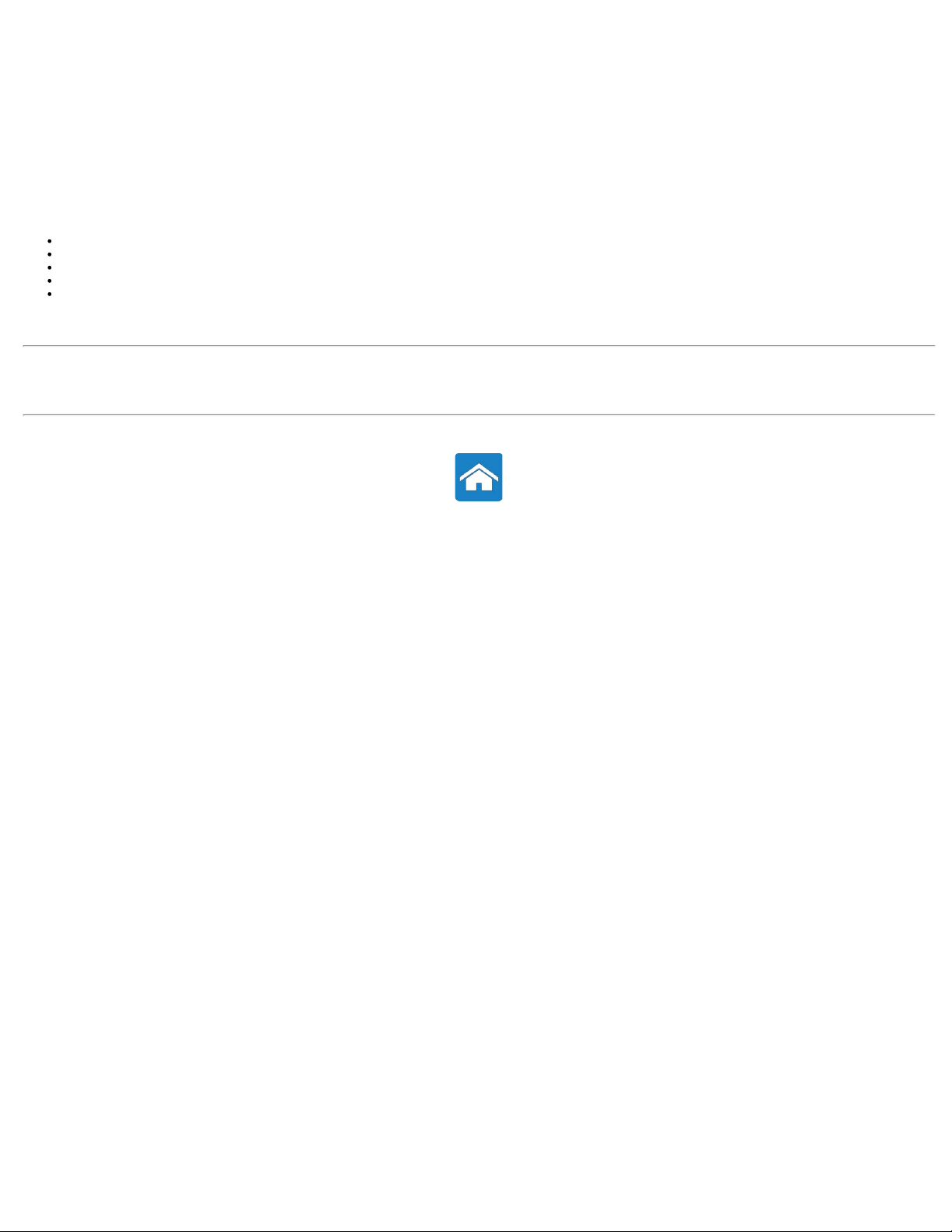
Zurück zum Inhaltsverzeichnis
Computerlüfter
Der Computerlüfter kühlt interne Komponenten des Computers, indem er heiße Luft aus dem Computer nach außen transportiert. Mit Computerlüftern
werden in der Regel Komponenten gekühlt, die eine hohe Stromaufnahme aufweisen und somit große Hitzemenge erzeugen. Durch eine effektive Kühlung
werden die Komponenten vor Überhitzen, Ausfall und Beschädigung geschützt.
Mit Lüftern wird Folgendes gekühlt:
Computergehäuse
Prozessor
Grafikkarte
Chipsatz
Festplatte usw.
Zugehörige Informationen
Prozessor
Kühlkörper
Zurück zum Inhaltsverzeichnis
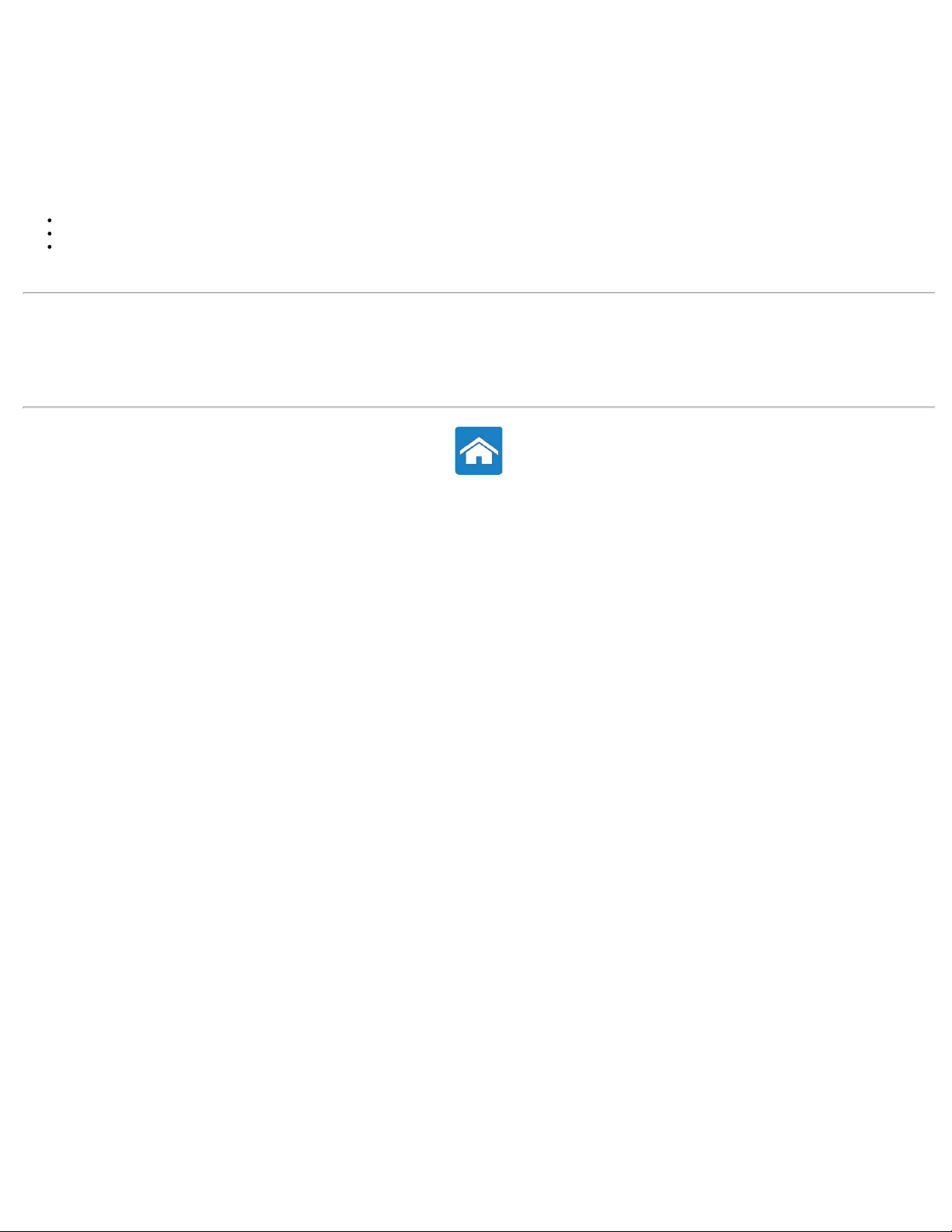
Zurück zum Inhaltsverzeichnis
Anzeige
Eine Anzeige ist ein Ausgabegerät zur visuellen Darstellung von Computerinformationen.
Gängige Anzeigentypen sind:
Touchscreen
3D
Wireless
Zugehörige Informationen
Wireless-Anzeige
Touchscreen-Anzeige
3D-Anzeige
Einrichten der 3D-Anzeige
NVIDIA 3DTV Play
Zurück zum Inhaltsverzeichnis

Zurück zum Inhaltsverzeichnis
Kühlkörper
Kühlkörper werden dazu verwendet, die von Prozessoren oder einigen High-End-Grafikkarten erzeugte Wärme abzuleiten. Auf dem Kühlkörper ist häufig ein
Lüfter installiert, der für einen höheren Luftdurchsatz sorgt. Der Kühlkörper besteht aus einem Metallsockel mit Rippen oder Lamellen. Dies erhöht die
Oberfläche und sorgt für eine maximale Wärmeabgabe. Um einen besseren Wärmeübergang zu ermöglichen, wird zwischen dem Kühlkörper und dem
Prozessor bzw. der Grafikkarte etwas Wärmeleitpaste aufgetragen.
Zugehörige Informationen
Wärmeleitpaste
Prozessor
Zurück zum Inhaltsverzeichnis

Zurück zum Inhaltsverzeichnis
3D-Anzeige
Eine 3D-Anzeige ist ein Videoausgabegerät, das ein dreidimensionales Bild wiedergeben kann. Dazu "bietet" die 3D-Anzeige dem linken und dem rechten
Auge zwei gegeneinander versetzte Bilder 2D-Bilder an. Das Gehirn verbindet die beiden versetzten 2-D-Bilder zu einen 3-D-Bild mit räumlicher Tiefe.
Zugehörige Informationen
Anzeige
Wireless-Anzeige
Touchscreen-Anzeige
Einrichten der 3D-Anzeige
NVIDIA 3DTV Play
Zurück zum Inhaltsverzeichnis

Zurück zum Inhaltsverzeichnis
Wärmeleitpaste
Wärmeleitpaste, auch Wärmepaste genannt, stellt eine Wärme übertragende Schicht zwischen Prozessor und Kühlblech her. Das Auftragen von
Wärmeleitpaste zwischen Prozessor und Kühlkörper verbessert die Wärmeübertragung des Prozessors an den Kühlkörper, da sie Wärme besser leitet als Luft.
Zugehörige Informationen
Kühlkörper
Prozessoren
Zurück zum Inhaltsverzeichnis

Zurück zum Inhaltsverzeichnis
Wireless-Anzeige
Mit der Wireless-Anzeigefunktion können Sie Ihre Computeranzeige ohne Kabel auf einem Fernsehgerät darstellen. Vor dem Einrichten der Wireless Anzeige
müssen Sie einen Wireless-Anzeigenadapter an Ihrem Fernsehgerät anschließen.
Mindestanforderungen für die Einrichtung einer Wireless-Anzeige sind:
Prozessor Intel Core i3-3xx bis i7-66xx
Video Controller
(Grafikcontroller)
WLAN-Karte
Betriebssystem Windows 7 Home Premium, Professional oder Ultimate
Treiber
ANMERKUNG: Die Wireless-Anzeige wird möglicherweise nicht bei allen Computern unterstützt.
Zugehörige Informationen
Anzeige
Wireless-Anzeige
Touchscreen-Anzeige
3D-Anzeige
Einrichten der 3D-Anzeige
NVIDIA 3DTV Play
Intel HD-Grafikkarte
Intel Centrino
Die neuesten Treiber mit Wireless-Karte und Intel Wireless Display Connection Manager sind unter support.dell.com
erhältlich.
6100/6200/6300 oder Intel Centrino Advanced-N + WiMAX 6250
Zurück zum Inhaltsverzeichnis

Zurück zum Inhaltsverzeichnis
Grafikkarten
Die Grafikkarte (auch Videokarte genannt) ist eine Komponente, die Videosignale oder Informationen an ein Anzeigegerät wie einen Monitor
oder Projektor sendet.
Grafikkarten lassen sich in zwei Typen unterteilen:
Integrierte Grafikkarte — Auch als Onboard-Grafikkarte bezeichnet, ist diese Art von Grafikkarte als ein Chip auf der Systemplatine
realisiert. Integrierte Grafikkarten verfügen nicht über dedizierte Speicher und verwenden den Systemspeicher und den Prozessor für die
Videoausgabe. Integrierte Grafikkarten eignen sich für Benutzer, die keine hohe Videoleistung benötigen.
Separate Grafikkarte — Separate Grafikkarten sind separat auf der Systemplatine installiert. Separate Grafikkarten verfügen über
dedizierten Speicher auf den Karten und bieten im Allgemeinen eine höhere Leistung als integrierte Grafikkarten. Diese Grafikkarten sind
im Allgemeinen in PCI -E x16-Erweiterungssteckplätzen auf der Systemplatine installiert. Ältere Anschlüsse für Grafikkarten sind PCI und
AGP. Diese Karten eignen sich ideal für Grafik - intensive Anwendungen sowie die Wiedergabe von Videospielen usw.
ANMERKUNG: Wenn eine separate Grafikkarte auf einem Computer installiert ist, der außerdem über eine integrierte Grafikkarte
verfügt, wird die integrierte Grafikkarte deaktiviert. Verwenden Sie das System-Setup-Programm, um die integrierte Grafikkarte
manuell zu aktivieren.
Accelerated Processing Unit (APU) — APUs entstehen, indem man eine Graphics Processing Unit (GPU) oder ein beliebiges anderes
Prozessorsystem auf dem gleichen Chip wie die CPU zusammenführt. Daher bieten APUs höhere Datenübertragungsraten und senken gleichzeitig den
Stromverbrauch, was die Leistung des Computers im Vergleich zu integrierten Grafikkarten verbessert.
Zugehörige Informationen
Systemplatine
Zurück zum Inhaltsverzeichnis

Zurück zum Inhaltsverzeichnis
Touchscreen-Anzeige
Beim Touchscreen handelt es sich um ein Anzeigegerät, mit dem Sie mit Objekten auf dem Bildschirm interagieren können, indem Sie die Anzeige berühren,
statt eine Maus, ein Touchpad oder eine Tastatur zu verwenden. Sie können die Touchscreen-Anzeige mit einem Finger, mit der Hand oder einem beliebigen
anderen passiven Objekt wie zum Beispiel mit einem Stift betätigen. Touchscreen-Anzeigen werden in Telefonen, Tablets, Computern usw. eingesetzt.
Kapazitive Touchscreens und resistive Touchscreens sind verbreitete Touchscreen-Technologien.
Zugehörige Informationen
Anzeige
Wireless-Anzeige
3D-Anzeige
Einrichten der 3D-Anzeige
Verwenden der Touchscreen-Anzeige
Touchscreen-Gesten
Zurück zum Inhaltsverzeichnis

Zurück zum Inhaltsverzeichnis
TV-Tuner
Sie können TV-Tuner verwenden, um auf Ihrem Computer Fernsehprogramme zu empfangen. TV-Tuner werden sowohl für Desktop-PCs als auch für Laptops
angeboten und es gibt sie für verschiedene Anschlussoptionen, wie zum Beispiel:
Intern
PCI-E
PCI
Extern
USB
PC Card
ExpressCard
Meistens sind TV-Tuner eigenständige Geräte, es gibt jedoch auch Grafikkarten mit integriertem TV-Tuner. Im Lieferumfang von TV-Tunerkarten ist meist
Software enthalten, mit der Sie Fernsehprogramme auf dem Computer aufzeichnen können.
Zurück zum Inhaltsverzeichnis

Zurück zum Inhaltsverzeichnis
Lautsprecher
Lautsprecher dienen zur Wiedergabe von Tönen des Computers. Lautsprecher können intern oder extern sein. Bei Desktop-Computern werden interne
Lautsprecher in der Regel nur zur Ausgabe von Fehler- oder Signaltönen verwendet. Zur Wiedergabe von Ton für Filme, Musik, Multimediainhalten usw.
werden in der Regel externe Lautsprecher verwendet, die auch als Multimedia-Lautsprecher bezeichnet werden. Lautsprecher werden üblicherweise mit 2,
2.1, 5.1, 7.1, usw. bezeichnet. Die Stelle vor dem Punkt gibt die Anzahl der Kanäle an, die Stelle dahinter steht für den Subwoofer. Lautsprecher werden
meistens über einen 3,5-mm-Stecker oder einen USB-Anschluss an den Computer angeschlossen.
ANMERKUNG: Damit 5.1- oder 7.1-Kanal-Lautsprecher einen 5.1- oder 7.1 Kanal-Sound ausgeben können, muss die Soundkarte des
Computers 5.1- oder 7.1-Kanalaudio unterstützen.
Zugehörige Informationen
Einrichten von 5.1-Audio
Einrichten von 7.1-Audio
Zurück zum Inhaltsverzeichnis

Zurück zum Inhaltsverzeichnis
Tastatur
Computertastaturen sind Anordnungen von quadratischen und rechteckigen, beschrifteten Tasten, denen jeweils eine oder mehrere Funktionen zugeordnet
sind. Drücken Sie diese Tasten, um entweder Buchstaben oder Ziffern einzugeben oder die der jeweiligen Taste zugeordnete Funktion auszuführen. Hersteller
ordnen die Tasten auf ihren Tastaturen leicht unterschiedlich an, grundsätzlichen haben jedoch alle Tastaturen im Wesentlichen die gleichen Tasten.
Die meisten Tastaturen besitzen zusätzliche zu den normalen Zahlentasten ein numerisches Tastenfeld mit einer Standardanordnung von numerischen und
mathematischen Funktionstasten. Bei Laptops ist eine physische Tastatur standardmäßig in das Gehäuse integriert, aus Platzgründen wird jedoch meist auf
das numerische Tastenfeld verzichtet. Kleine Laptops und Netbook-Computer haben u. U. keine physische Tastatur, sondern verfügen über eine
Bildschirmtastatur.
Die Tastatur verfügt über verschiedenartige Tasten, mit denen Sie unterschiedliche Funktionen ausführen können:
Alphanumerische Tasten zur Eingabe von Buchstaben, Zahlen, Satzzeichen und Symbolen
Steuertasten zur Durchführung bestimmter Aktionen: <Strg>, <Alt>, <Esc> und die Windows-Taste
Funktionstasten mit der Bezeichnung <F1>, <F2>, <F3> usw. zur Durchführung bestimmter Aufgaben
Navigationstasten zur Bewegung des Cursors in Dokumenten oder Fenstern: <Start>, <Ende>, <Bild-Auf>, <Bild-Ab>, <Entfernen>, <Einfügen> und
andere Pfeiltasten
Numerischer Tastenblock, der wie auf einem Taschenrechner angeordnet ist (bei den meisten Notebook-Computern ist der numerische Tastenblock in
die alphanumerischen Tasten integriert)
Zugehörige Informationen
Anpassen der Tastatur
Tastaturanschlussarten
Beleuchtete Tastatur
Ändern der Eingabesprache der Tastatur
Verwenden des numerischen Tastenblocks auf Laptop-Computern
Allgemeine Tastenkombinationen
Tastatur funktioniert nicht, wird nicht erkannt oder setzt teilweise aus
Zurück zum Inhaltsverzeichnis

Zurück zum Inhaltsverzeichnis
Webcam
Eine Webcam ist ein Gerät, mit dem Sie Echzeit-Video oder Bilder aufnehmen können und das Sie auch für Videokonferenzen verwenden können.
Der Webcam-Typ kann je nach der von Ihnen beim Bestellen des Computers getroffenen Auswahl variieren. In Ihrem System kann eine Webcam integriert
sein, oder Sie müssen eine externe Webcam kaufen. Externe Webcams werden über den USB-Anschluss an Ihren Computer angeschlossen. Die Bildqualität
einer Kamera wird im Allgemeinen durch die Anzahl der Pixel definiert, die sich aufnehmen kann.
Zugehörige Informationen
Einrichten einer Webcam
Aktivieren einer deaktivierten Webcam
Zurück zum Inhaltsverzeichnis

Zurück zum Inhaltsverzeichnis
Beleuchtete Tastatur
Bei beleuchteten Tastaturen sehen Sie in dunklen Umgebungen alle Symbole auf den Tasten, da sich unter der Tastatur LEDs befinden. Sie können die
Beleuchtung manuell einschalten oder einstellen, dass die Beleuchtung sich automatisch einschaltet, wenn der Computer sich in einer dunklen Umgebung
befindet.
Auf Laptops von Dell gibt es im Allgemeinen drei Helligkeitsstufen:
Volle Tastatur-/Tochpad-Helligkeit
Halbe Tastatur-/Touchpad-Helligkeit
Keine Beleuchtung
Durch Drücken von <Fn> und der rechten Pfeiltaste kann man zwischen den drei Helligkeitsstufen umschalten.
ANMERKUNG: Die Tastaturbeleuchtung ist möglicherweise nicht bei allen Computern vorhanden. In den technischen Daten zu Ihrem Computer finden
Sie weitere Informationen.
Zugehörige Informationen
Tastatur
Anpassen der Tastatur
Tastaturanschlussarten
Ändern der Eingabesprache der Tastatur
Verwenden des numerischen Tastenblocks auf Laptop-Computern
Allgemeine Tastenkombinationen
Tastatur funktioniert nicht, wird nicht erkannt oder setzt teilweise aus
Zurück zum Inhaltsverzeichnis

Zurück zum Inhaltsverzeichnis
ExpressCards
ExpressCards ermöglichen den Anschluss von Peripheriegeräten an Ihren Laptop-Computer, wie zum Beispiel Speicherkarten, drahtgebundene und drahtlose
Kommunikation, Drucker, Scanner, Mikrofone usw. ExpressCards ersetzen PC-Karten.
ExpressCards werden in von außen zugänglichen ExpressCard-Steckplätzen installiert. Im ExpressCard-Steckplatz von Laptop- und Desktop-PCs ist
üblicherweise eine Platzhalterkarte eingesetzt, um dem Steckplatz vor Staub zu schützen, wenn keine ExpressCard installiert ist. Sie müssen die
Platzhalterkarte entfernen, um eine ExpressCard zu installieren.
1 ExpressCard oder Platzhalterkarte 2 ExpressCard-Freigabevorrichtung
Arten von ExpressCards Funktionen
ExpressCard/34
ExpressCard/54
Die folgende Abbildung zeigt einen Größenvergleich von PC-Karten und ExpressCards:
PC Card ExpressCard mit 54 mm Breite (EC 54) ExpressCard mit 34 mm Breite (EC 34)
Wird in kleineren Computern eingesetzt und unterstützt eine begrenzte Anzahl von Peripheriegeräten.
Kann in EC 34- und EC 54-Steckplätzen verwendet werden.
Unterstützt eine breite Auswahl von Peripheriegeräten.
Verbraucht mehr Strom als 34-mm-Karten.
Kann nur in Computern verwendet werden, die EC 54-Steckplätze unterstützen.
Zugehörige Informationen
Interner Speicher
Wechselmedien
Zurück zum Inhaltsverzeichnis

Zurück zum Inhaltsverzeichnis
Tastaturanschlussarten
Tastaturen lassen sich drahtlos oder drahtgebunden an Ihren Computer anschließen.
Drahtgebunden: Die Tastatur wird über ein Kabel an den Computer angeschlossen und benötigt keine separate Stromversorgung, wie zum Beispiel einen
Akku. Der Anschluss kann auf verschiedene Weise erfolgen:
USB — Wird bei der aktuellen Computergeneration verwendet.
PS/2-Anschluss — Wird bei älteren Computern verwendet.
Drahtlos: Die Tastatur wird über Funksignale mit dem Computer verbunden. Diese Anschlussart reduziert Kabelgewirr und bietet die Flexibilität, die Tastatur
auch in einigen Metern Abstand vom Computer zu verwenden. Derartige Tastaturen benötigen eine Batterie zur Stromversorgung, einige drahtlose Tastaturen
haben auch wiederaufladbare Akkus. Die drahtlose Verbindung kann auf verschiedene Weise hergestellt werden:
Hochfrequenz (RF) — An den USB-Anschluss des Computers ist ein HF-Empfänger angeschlossen.
Bluetooth — Die Tastatur stellt die Verbindung mit dem Computer über einen Bluetooth-Adapter her, der bereits im Computer installiert ist oder an den
USB-Anschluss Ihres Computers angeschlossen wird.
Zugehörige Informationen
Tastatur
Anpassen der Tastatur
Beleuchtete Tastatur
Ändern der Eingabesprache der Tastatur
Verwenden des numerischen Tastenblocks auf Laptop-Computern
Allgemeine Tastenkombinationen
Zurück zum Inhaltsverzeichnis

Zurück zum Inhaltsverzeichnis
Datenübertragungsgeräte
Ein elektronisches Gerät, das im Netzwerk Daten senden und empfangen kann, wird als Datenübertragungsgerät bezeichnet. Datenübertragungsgeräte
werden bei Verbindungen bidirektional verwendet. Die Signale zwischen den Geräten können in analoger oder digitaler Form übertragen werden. Die meisten
Datenübertragungsgeräte sind in der Lage, digitale Signale in analoge Signale und analoge Signale in digitale Signale umzuwandeln, so dass die Signale von
einem Gerät zum anderen übertragen werden können.
Zu den am häufigsten verwendeten Datenübertragungsgeräten gehören:
Modem — Der Begriff setzt sich aus den Wörtern Modulator und Demodulator zusammen. Modems gibt es in analogen oder digitalen Ausführungen.
DFÜ-Modem — Elektronisches Gerät, das analoge Telefonsignale in vom Computer verarbeitbare digitale Signale und digitale Computersignale in
analoge über die Telefonleitung übertragbare Signale umwandeln kann. Es gibt interne und externe DFÜ-Modems.
Digitales Modem — Wird zum Senden und Empfangen von Daten über eine digitale Telefonieverbindung wie DSL (Digitale Teilnehmerleitung) oder
ISDN (Diensteintegriertes Netzwerk) verwendet.
Netzwerkschnittstellen-Controller (NIC) — Auch als Netzwerkadapter oder LAN-Adapter bezeichnet. Üblicherweise werden sie über ein Ethernet-Kabel an ein
Netzwerk angeschlossen. Es gibt interne (Erweiterungskarten oder auf der Systemplatine integrierte) oder externe NICs.
WLAN-Controller (Wireless Local Area Network) — Unterstützen die Netzwerkkommunikation über kurze Entfernungen. Dazu verwenden sie anstelle von
konventionellen Kabeln Funksignale. Es gibt interne (Erweiterungskarten oder auf der Systemplatine integrierte) oder externe WLAN-Controller.
WWAN-Controller (Wireless Wide Area Network) — Ermöglichen Wireless-Verbindungen über das Mobilfunknetz. Für diese WWAN-Funktionalität kann eine
SIM-Karte erforderlich sein.

Bluetooth-Adapter — Ermöglichen die Kommunikation mehrerer Bluetooth-fähiger Geräte untereinander über kurze Entfernungen. Es gibt interne
(Erweiterungskarten oder auf der Systemplatine integrierte) oder externe Bluetooth-Adapter.
Zugehörige Informationen
Einrichten Ihres Netzwerks
Zurück zum Inhaltsverzeichnis

Zurück zum Inhaltsverzeichnis
Einrichten Ihres Laptop-Computers
WARNUNG: Der Netzadapter funktioniert mit allen Steckdosen weltweit. Die Stecker oder Steckdosenleisten können jedoch
unterschiedlich sein. Wird ein falsches Kabel verwendet oder dieses nicht ordnungsgemäß an die Steckerdosenleiste oder die
Steckdose angeschlossen, können ein Brand oder Schäden im System verursacht werden.
1. Schließen Sie den Netzadapter an den Computer an und stecken Sie ihn in eine Steckdose oder ein Überspannungsschutzgerät ein.
2. Betätigen Sie den Betriebsschalter, um den Laptop einzuschalten.
ANMERKUNG: Die Position von Betriebsschalter und des Netzadapteranschluss kann abhängig von Ihrem Computermodell variieren.
Zugehörige Informationen
Einrichten Ihres Desktops
Einrichten Ihrer Anzeige
Netzadapter
Akku
Tastatur
Zurück zum Inhaltsverzeichnis

Zurück zum Inhaltsverzeichnis
Einrichten Ihres Desktops
1. Schließen Sie die Anzeige an den entsprechenden Anzeigenanschluss an Ihrem Computer an (siehe Einrichten Ihrer Anzeige).
2. Verbinden Sie die USB-Tastatur und die Maus mit den USB-Anschlüssen.
ANMERKUNG: Abhängig von Ihrem Computermodell können sich auch an der Frontblende Ihres Computers USB-Ports befinden.
3. Schließen Sie das Stromkabel an.
4. Betätigen Sie den Betriebsschalter, um den Computer einzuschalten.

Zugehörige Informationen
Einrichten Ihres Laptop-Computers
Einrichten Ihrer Anzeige
Einrichten der 3D-Anzeige
Einrichten einer Wireless-Anzeige
Zurück zum Inhaltsverzeichnis

Zurück zum Inhaltsverzeichnis
Einrichten von 5.1-Audio
5.1 Audio ist am effektivsten, wenn die Lautsprecher so platziert werden, wie in der folgenden Abbildung dargestellt:
In der folgenden Abbildung ist zu sehen, wie Sie die 5.1-Lautsprecher an Ihren Computer anschließen können.
1 Hinterer Audioanschluss am Computer 5 Mittlerer LFE-Surround-Ausgang am Lautsprecher
2 Mittlerer LFE-Surround-Ausgang am Computer 6 Vorderer Audioanschluss am Lautsprecher
3 Vorderer Audioanschluss am Computer 7 Hinterer Audioanschluss am Lautsprecher
4 Audiokabel des 5.1-Kanals

So richten Sie die Lautsprecher ein:
Windows 7 und Windows Vista
1. Klicken Sie auf Start
2. Wählen Sie Lautsprecher und klicken Sie auf Konfigurieren.
Das Fenster Lautsprecher-Setup wird angezeigt.
3. Wählen Sie eine Lautsprecherkonfiguration unter Audiokanäle: und klicken Sie auf Test.
Sie sollten aus jedem Lautsprecher einen Ton hören.
4. Klicken Sie auf Next (Weiter).
5. Befolgen Sie die Anweisungen auf dem Bildschirm.
Bei Problemen mit dem Computer-Sound können Sie den Knowledge Base-Artikel 266424 unter support.dell.com aufrufen.
Zugehörige Informationen
Audioanschlüsse
Einrichten von 7.1-Audio
Zurück zum Inhaltsverzeichnis
→ Systemsteuerung→ Hardware und Sound→ Sound.

Zurück zum Inhaltsverzeichnis
Einrichten von 7.1-Audio
7.1 Audio ist am effektivsten, wenn die Lautsprecher so platziert werden, wie in der folgenden Abbildung dargestellt:
In der folgenden Abbildung ist zu sehen, wie Sie die 7.1-Lautsprecher an Ihren Computer anschließen können:

1 Hinterer Audioanschluss am Computer 6 Mittlerer LFE-Surround-Ausgang am Lautsprecher
2 Mittlerer LFE-Surround-Ausgang am Computer 7 Vorderer Audioanschluss am Lautsprecher
3 Seitlicher Audioanschluss am Computer 8 Hinterer Audioanschluss am Lautsprecher
4 Vorderer Audioanschluss am Computer 9 Seitlicher Audioanschluss am Lautsprecher
5 Audiokabel des 7.1-Kanals
So richten Sie die Lautsprecher ein:
Windows 7 und Windows Vista
1. Klicken Sie auf Start
2. Wählen Sie Lautsprecher und klicken Sie auf Konfigurieren.
Das Fenster Lautsprecher-Setup wird angezeigt.
3. Wählen Sie eine Lautsprecherkonfiguration unter Audiokanäle: und klicken Sie auf Test.
Sie sollten aus jedem Lautsprecher einen Ton hören.
4. Klicken Sie auf Next (Weiter).
5. Befolgen Sie die Anweisungen auf dem Bildschirm.
Bei Problemen mit dem Computer-Sound können Sie den Knowledge Base-Artikel 266424 unter support.dell.com aufrufen.
Zugehörige Informationen
Audioanschlüsse
Einrichten von 5.1-Audio
Zurück zum Inhaltsverzeichnis
→ Systemsteuerung→ Hardware und Sound→ Sound.

Zurück zum Inhaltsverzeichnis
Einrichten Ihrer Anzeige
1. Prüfen Sie die an Ihrer Anzeige verfügbaren Anschlüsse und die mit der Anzeige gelieferten Kabel. Suchen Sie in der folgenden Tabelle den
entsprechenden Anzeigenanschluss aus.
ANMERKUNG: Wenn Sie die optionale separate Grafikkarte gekauft haben, schließen Sie die Anzeige über den Anschluss der separaten
Grafikkarte an.
ANMERKUNG: Die integrierten VGA- und HDMI-Anschlüsse sind möglicherweise deaktiviert und mit einer Kappe versehen, wenn der Computer
über eine separate Grafikkarte verfügt.
ANMERKUNG: Wenn Sie eine Einzelanzeige anschließen möchten, schließen Sie die Anzeige NUR an EINEN der Anschlüsse Ihres Computers
an.
2. Verwenden Sie je nach den an Computer und Anzeige verfügbaren Anschlüssen das geeignete Kabel. Sie müssen eventuell einen entsprechenden
Adapter (DVI-VGA-Adapter oder HDMI-DVI-Adapter) verwenden, um Ihre Anzeige an die separate Grafikkarte anzuschließen, wenn die Anschlüsse der
beiden Geräte unterschiedlich sind.
Anhand der folgenden Tabelle können Sie die Anschlüsse an Computer und Anzeige identifizieren.
Anschlusstyp Computer Kabel Anzeige
VGA-VGA (VGA-Kabel)
DVI-DVI (DVI-Kabel)
DVI-VGA (DVI-VGA-Adapter + VGA-Kabel)
HDMI-HDMI (HDMI-Kabel)
HDMI-DVI (HDMI-DVI-Adapter + DVI-Kabel)
Einen DVI-VGA-Adapter, HDMI-DVI-Adapter und zusätzliche HDMI- oder DVI-Kabel können Sie erwerben unter dell.com.
Zugehörige Informationen
Anzeige
Einrichten der 3D-Anzeige
Einrichten einer Wireless-Anzeige
Anschließen einer Anzeige an eine DVI-Schnittstelle
Der Anzeigebildschirm ist schlecht lesbar
Keine Bildschirmanzeige oder Bildschirm ist leer
Zurück zum Inhaltsverzeichnis


Zurück zum Inhaltsverzeichnis
Einrichten des Druckers
Sie können an Ihren Computer einen oder mehrere Drucker anschließen bzw. an Ihren Drucker mehrere Computer.
Hinzufügen eines Druckers
Windows 7
1. Klicken Sie unter Windows 7 auf Start
Klicken Sie unter Windows Vista auf Start
Klicken Sie unter Windows XP auf Start
2. Klicken Sie auf Drucker hinzufügen.
Der Druckerinstallations-Assistenten wird eingeblendet.
3. Folgen Sie den Anweisungen des Druckerinstallations-Assistenten.
Zurück zum Inhaltsverzeichnis
→ Geräte und Drucker.
→Systemsteuerung→ Hardware und Sound→ Drucker.
→ Systemsteuerung→ Drucker und andere Hardware→ Drucker und Faxgeräte.

Zurück zum Inhaltsverzeichnis
Einrichten der 3D-Anzeige
ANMERKUNG: Ihr Fernsehgerät oder Computer unterstützt 3D möglicherweise nicht. Weitere Informationen darüber, ob Ihr Computer 3D
unterstützt, finden Sie in der mit Ihrem Computer gelieferten Dokumentation. In den Systemanforderungen unter www.nvidia.com/3dtv
erfahren Sie, ob Ihr Fernseher die auf Ihrem Computer verfügbaren 3D-Funktionen unterstützt.
1. Schließen Sie Ihren Computer mit einem HDMI-Kabel an das 3D-Fernsehgerät an.
ANMERKUNG: Das HDMI-Kabel überträgt sowohl Video- als auch Audiosignale.
2. Richten Sie den 3D-Fernseher mit HDMI 1.4 ein:
a. Navigieren Sie zum 3D-Einstellungsmenü des Fernsehers
b. Legen Sie Automatisch als 3D-Modus fest.
c. Legen Sie Standard oder Normal als Augenreihenfolge für die Brille fest.
ANMERKUNG: Ändern Sie die Einstellungen der Augenreihenfolge bei der Verwendung von NVIDIA 3DTV Play nicht, da die Anwendung die
Zeitintervalle der Brille steuert.
ANMERKUNG: Wenn Sie nicht den ganzen Windows-Desktop auf Ihrem Fernseher anzeigen können, können Sie die Bildschirmauflösung mit
den integrierten Einstellungen des 3D-Fernsehers verringern. Weitere Informationen über die Konfiguration der 3D-Einstellungen finden Sie in
der mit Ihrem Fernseher gelieferten Dokumentation.
3. Legen Sie Ihren Fernseher als primäre Anzeige fest:
a. Klicken Sie mit der rechten Maustaste auf den Desktop und wählen Sie NVIDIA Control Panel aus.
b. Klicken Sie im Fenster NVIDIA Control Panel auf Display (Anzeige), um die Auswahl zu erweitern (sofern sie es noch nicht ist) und klicken Sie
anschließend auf Set up multiple display (Mehrere Anzeigen einrichten).
c. Klicken Sie im Abschnitt Verify the display configuration (Anzeigekonfiguration überprüfen) mit der rechten Maustaste auf den 3D-Fernseher
und wählen Sie Make this the Windows primary display (Zur primären Windows-Anzeige machen).
4. Richten Sie die NVIDIA 3DTV Play-Anwendung ein:
a. Klicken Sie im Fenster NVIDIA Control Panel auf Stereoscopic 3D (Stereoskopisches 3D), um die Auswahl zu erweitern und klicken Sie
anschließend auf Set up stereoscopic 3D (Stereoskopisches 3D einrichten).
b. Wählen Sie das Kontrollkästchen Enable stereoscopic 3D (Stereoskopisches 3D aktivieren). Der Installationsassistent von 3DTV Play wird
angezeigt.
c. Vergewissern Sie sich, dass das 3DTV Play-Logo im Control Panel angezeigt wird.
5. Ändern Sie die Bildschirmauflösung, damit sie mit der Auflösung des 3D-Inhaltstyps übereinstimmt:
a. Klicken Sie im Fenster NVIDIA Control Panel auf Display (Anzeige), um die Auswahl zu erweitern und klicken Sie anschließend auf Change
resolution (Auflösung ändern).
b. Legen Sie für 3D-Spiele die Auflösung auf 720p, 1280 x 720 und die Bildwiederholfrequenz auf 60/59 Hz im HD-3D-Modus fest.
c. Legen Sie für die Wiedergabe von 3D auf Blu-ray die Auflösung auf 1080p, 1920 x 1080 und die Bildwiederholfrequenz auf 24/23 Hz im HD-
3D-Modus fest.
ANMERKUNG: Legen Sie für Fernseher, die das PAL-System mit Bildwiederholfrequenzen von 50 Hz oder 100 Hz oder das NTSC-System mit
Bildwiederholfrequenzen von 60 Hz oder 120 Hz verwenden, eine Auflösung von 720p und eine Bildwiederholfrequenz von 60/59 Hz fest.
ANMERKUNG: Die Leistung von Spielen verringert sich im HD-3D-Modus möglicherweise auch, wenn 3DTV Play deaktiviert ist. Wählen Sie für
eine maximale Leistung den HD- oder SD-Modus aus, wenn 3DTV Play deaktiviert ist.
6. Überprüfen Sie das HDMI-Audio auf dem Fernseher, indem Sie ein Video, ein Spiel oder Musik abspielen und die Lautstärke am Fernseher einstellen.
Zugehörige Informationen
Einrichten der Anzeige
3D-Anzeige
NVIDIA 3DTV Play
Zurück zum Inhaltsverzeichnis

Zurück zum Inhaltsverzeichnis
Einrichten Ihrer Webcam
So richten Sie Ihre Webcam ein:
In Ihre Laptop-Anzeige integrierte Webcam
oder externe Anzeige, die Sie mit Ihrem
Computer erworben haben
Externe Webcam Verwenden Sie die Medien, die mit Ihrer Webcam geliefert wurden, um die Treiber und sonstige
Zugehörige Informationen
Webcam
Dell Webcam Manager
Aktivieren einer deaktivierten Webcam
Zurück zum Inhaltsverzeichnis
Treiber und Software sind installiert, wenn Sie Ihren Computer erhalten. Verwenden Sie nur die mit dem
Computer gelieferten Medien, um Treiber und Software erneut zu installieren.
erforderliche Software zu installieren, damit Sie alle Funktionen Ihrer Webcam nutzen können. Nähere
Informationen finden Sie in der Dokumentation der Webcam.

Zurück zum Inhaltsverzeichnis
Einrichten einer Wireless-Anzeige
So richten Sie die Wireless-Anzeige ein:
1. Schalten Sie den Computer ein.
2. Stellen Sie sicher, dass Wireless aktiviert ist.
3. Schließen Sie den Wireless-Anzeigenadapter an das Fernsehgerät an.
ANMERKUNG: Der Wireless-Anzeigenadapter gehört nicht zum Lieferumfang des Computers und muss separat gekauft werden.
4. Schalten Sie das Fernsehgerät und den Wireless-Anzeigenadapter ein.
5. Wählen Sie die geeignete Videoquelle für Ihr Fernsehgerät, wie HDMI1, HDMI2 oder S-Video.
6. Doppelklicken Sie auf das Intel Wireless-Anzeigesymbol
Das Fenster Intel Wireless-Anzeige wird angezeigt.
7. Wählen Sie Scan for available displays (Verfügbare Anzeigegeräte suchen).
8. Wählen Sie Ihren Wireless-Anzeigenadapter aus der Liste Detected wireless displays (Erkannte Wireless-Anzeigen).
9. Geben Sie den Sicherheitscode ein, der auf Ihrem Fernsehgerät angezeigt wird.
So aktivieren Sie Wireless:
1. Doppelklicken Sie auf das Intel Wireless-Anzeigesymbol
Das Fenster Intel Wireless-Anzeige wird angezeigt.
2. Wählen Sie Connect to Existing Adapter (Mit vorhandenem Adapter verbinden).
auf dem Desktop.
auf dem Desktop.
ANMERKUNG: Den aktuellen Treiber für den Intel Wireless Display Connection Manager können Sie von support.dell.com herunterladen und
installieren.
ANMERKUNG: Weitere Information über die Wireless-Anzeige finden Sie in der mit dem Wireless-Anzeigenadapter mitgelieferten Dokumentation.
Zugehörige Informationen
Wireless-Anzeige
Einrichten der Anzeige
Zurück zum Inhaltsverzeichnis

Zurück zum Inhaltsverzeichnis
Installieren eines Wireless-USB-Adapters
ANMERKUNG: Die Anweisungen können je nach Modell des Wireless-Adapters unterschiedlich sein. Weitere Anweisungen hierzu finden Sie in der
Dokumentation, die dem Wireless-Adapter beilagen.
1. Installieren Sie die Software, die mit Ihrem USB-Wireless-Adapter geliefert wurde:
a. Legen Sie die optische Disk in das optische Laufwerk Ihres Computers ein.
b. Wenn die Installation nicht automatisch gestartet wird, wählen Sie Start
Laufwerksbuchstabe Ihres optischen Laufwerks ist).
c. Befolgen Sie die Anweisungen auf dem Bildschirm.
2. Fahren Sie den Computer herunter.
3. Schließen Sie eine Seite des USB-Kabels an den USB-Wireless-Adapter an.
4. Schließen Sie das andere Ende des USB-Kabels an den USB-Anschluss des Computers an.
5. Schalten Sie den Computer ein.
Ihr Computer erkennt den Wireless-Adapter automatisch und konfiguriert die Software.
Zugehörige Informationen
Netzwerk
Einrichten Ihres Laptop-Computers
Einrichten Ihres Desktops
Einrichten einer kabellosen Internetverbindung
Zurück zum Inhaltsverzeichnis
→ Ausführen und geben Sie x:\setup.exe ein (wobei x der

Zurück zum Inhaltsverzeichnis
DVI-Anschlusskabel
Verwenden Sie je nach den an Computer und Anzeige verfügbaren Anschlüssen das geeignete Kabel. Anhand der folgenden Tabelle können Sie die
Anschlüsse an Computer und Anzeige identifizieren.
Anschluss am Computer Anschluss am Bildschirm Erforderliches Kabel
DVI-D DVI-D-Kabel
DVI-I DVI-D-Kabel
DVI-D
DVI-A
DVI-I
ANMERKUNG: Wenn Sie eine Einzelanzeige anschließen möchten, schließen Sie die Anzeige NUR an EINEN der Anschlüsse Ihres Computers an.
DVI-A DVI-D-zu-VGA-Umwandler
VGA DVI-D-zu-VGA-Umwandler
HDMI DVI-D-an-HDMI-Kabel
DVI-D VGA-auf-DVI-D-Umwandler
DVI-I DVI-A-Kabel
DVI-A DVI-A-Kabel
VGA DVI-auf-VGA-Kabel
DVI-D DVI-D-Kabel
DVI-I DVI-I-Kabel
DVI-A DVI-A-Kabel
VGA DVI-auf-VGA-Kabel
HDMI DVI-D-an-HDMI-Kabel
1. Schalten Sie den Computer aus.
2. Schalten Sie die Anzeige aus und trennen Sie sie von der Stromversorgung.
3. Schließen Sie eine Seite des Bildschirmkabels an den DVI-Anschluss an Ihrem Computer an.
4. Schließen Sie das andere Ende des Kabels an den gleichen Anschluss an Ihrer Anzeige an.
5. Wenn erforderlich, schließen Sie eine Seite des Stromversorgungskabels an den Netzanschluss der Anzeige an.
6. Schließen Sie die andere Seite des Stromversorgungskabels an eine Steckerleiste oder Steckdose mit Schutzkontakt an.
7. Schalten Sie den Computer ein und anschließend Ihre Anzeige.
Zugehörige Informationen
Digital Visual Interface
Zurück zum Inhaltsverzeichnis

Zurück zum Inhaltsverzeichnis
Notebook-Akku aufladen
Wenn Sie den Computer mit dem Akku an eine Steckdose anschließen, überprüft der Computer den Akkuladestand und die Temperatur. Der Netzadapter lädt
dann gegebenenfalls den Akku auf und erhält die Akkuladung aufrecht.
ANMERKUNG: Der Netzadapter lädt den Akku auch bei abgeschaltetem Computer auf. Interne Schaltkreise des Akkus verhindern das Überladen des
Akkus.
Falls der Akku durch Betrieb im Computer oder aufgrund hoher Umgebungstemperaturen heiß geworden ist, wird er bei Anschluss des Computers an eine
Steckdose möglicherweise nicht geladen.
ANMERKUNG: Sie können mit dem Computer arbeiten, während der Akku geladen wird.
FAQs zu Notebook-Akkus finden Sie in der Artikel-ID 405686 unter support.euro.dell.com.
Zugehörige Informationen
Notebook-Akku
Verbessern der Akkuleistung
Zurück zum Inhaltsverzeichnis

Zurück zum Inhaltsverzeichnis
Das Touchpad verwenden
Sie können mit dem Touchpad den Cursor auf ausgewählte Objekte auf dem Computer-Bildschirm bewegen:
Um den Cursor zu bewegen, lassen Sie den Finger leicht über das Touchpad gleiten.
Zum Linksklicken oder Auswählen eines Objekts tippen Sie einmal auf die linke Touchpad-Taste oder die Touchpad-Oberfläche.
Zum Rechtsklicken auf ein Objekt tippen Sie einmal auf die rechte Touchpad-Taste.
Zum Auswählen und Bewegen (oder Ziehen) eines Objekts stellen Sie den Cursor auf das Objekt und Tippen Sie zweimal auf das Touchpad, ohne den
Finger nach dem zweiten Tippen vom Touchpad zu nehmen. Sie können das Objekt nun bewegen, indem Sie mit dem Finger über die TouchpadOberfläche fahren.
Zum Doppelklicken auf ein Objekt tippen Sie zweimal auf das Touchpad oder drücken Sie zweimal die linke Touchpad-Taste.
Zugehörige Informationen
Touchpad-Gesten
Zurück zum Inhaltsverzeichnis

Zurück zum Inhaltsverzeichnis
Verbessern der Akkuleistung
Die Betriebsdauer eines Akkus, d.h. der Zeitraum, über den ein Akku seine Ladung behält, hängt von der Verwendung des Laptop-Computers ab.
Die Betriebsdauer des Akkus verringert sich erheblich, wenn Sie Folgendes verwenden:
Optische Laufwerke.
Wireless-Kommunikationsgeräte, ExpressCards, Medienspeicherkarten oder USB-Geräte
Sehr helle Bildschirmeinstellungen, 3D-Bildschirmschoner oder andere Programme, die viel Energie benötigen, z. B. komplexe 3D-Grafikanwendungen
und -spiele.
Sie können die Akkuleistung wie folgt verbessern:
Betreiben Sie den Computer mit Netzstrom, wenn möglich. Die Akkulaufzeit sinkt, je öfter der Akku entladen und wieder aufgeladen wird.
Konfigurieren Sie die Energieverwaltungseinstellungen mithilfe der Energieoptionen von Microsoft Windows, um den Stromverbrauch des Computers zu
optimieren (siehe Energieverwaltung).
Aktivieren der Energiesparmodus/Stand-by und Ruhemodus-Funktionen Ihres Computers.
ANMERKUNG: Die Betriebsdauer des Akkus nimmt je nach Verwendungshäufigkeit und Einsatzbedingungen allmählich ab.
Zugehörige Informationen
Notebook-Akku
Aufladen des Akkus
Zurück zum Inhaltsverzeichnis

Zurück zum Inhaltsverzeichnis
Allgemeine Tastenkombinationen
<Strg><Umsch><Esc> Öffnet das Task-Manager-Fenster.
<Fn><F8> Zeigt Symbole für alle derzeit verfügbaren Anzeigeoptionen an (nur Bildschirm, nur externer Monitor oder Projektor, Bildschirm
<Fn> und Nach-obenTaste
<Fn> und Nach-untenTaste
<Fn><Esc> Aktiviert den Energiesparmodus. Sie können festlegen, welcher Energieverwaltungsmodus durch diesen Tastaturbefehl aktiviert
<F2> Benennt das markierte Element um.
<F3> Sucht nach einer Datei oder einem Ordner.
<F4> Zeigt die Liste der Adressleiste in Windows Explorer an.
<F5> Aktualisiert das aktive Fenster.
<F6> Durchläuft die in einem Fenster oder auf dem Desktop angezeigten Bildschirmelemente.
<F10> Aktiviert die Menüleiste des aktiven Programms.
<Strg><C> Kopiert ein markiertes Element.
<Strg><X> Schneidet ein markiertes Element aus.
<Strg><V> Fügt ein markiertes Element ein.
<Strg><Z> Macht eine Aktion rückgängig.
<Strg><A> Markiert alle Elemente in einem Dokument oder Fenster.
<Strg><F4> Schließt das aktive Fenster (in Programmen, in denen mehrere Dokumente gleichzeitig geöffnet sein können).
<Strg><Alt><Tab> Verwendet die Pfeiltasten, um zwischen geöffneten Elementen zu wechseln.
<Alt><Tab> Wechselt zwischen geöffneten Elementen.
<Alt><Esc> Durchläuft die Elemente in der Reihenfolge, in der sie geöffnet wurden.
<Entf> Löscht ein markiertes Element und verschiebt es in den Papierkorb.
<Umsch><Entf> Löscht das markierte Element, ohne es zuerst in den Papierkorb zu verschieben.
<Strg> und Nach-
rechts-Taste
<Strg> und Nach-
links-Taste
<Strg> und Nach-
unten-Taste
<Strg> und Nach-
oben-Taste
<Strg><Umsch> mit
einer Pfeiltaste
<Umsch> mit einer
Pfeiltaste
Windows-Logo-Taste
und <m>
Windows-Logo-Taste
und <Umsch><m>
Windows-Logo-Taste
und <e>
Windows-Logo-Taste
und <r>
Windows-Logo-Taste
und <f>
<Windows-Logo-
Taste> und <Strg><f>
Windows-Logo-Taste Öffnet das Dialogfeld Systemeigenschaften.
und Projektor usw.). Markieren Sie das gewünschte Symbol, um in den entsprechenden Anzeigemodus zu wechseln.
Erhöht die Helligkeit des integrierten Bildschirms.
Verringert nur die Helligkeit des integrierten Bildschirms (nicht der externen Anzeige).
wird. Dazu verwenden Sie die Registerkarte Erweitert im Fenster Eigenschaften von Energieoptionen.
Bewegt den Cursor an den Anfang des nächsten Worts.
Bewegt den Cursor an den Anfang des vorherigen Worts.
Bewegt den Cursor an den Anfang des nächsten Absatzes.
Bewegt den Cursor an den Anfang des vorherigen Absatzes.
Markiert einen Textblock.
Markiert mehrere Elemente in einem Fenster bzw. auf dem Desktop oder Text in einem Dokument.
Verkleinert alle geöffneten Fenster.
Vergrößert alle minimierten Fenster. Mit diesem Befehl werden die Fenster, die zuvor über die Tastenkombination Windows-LogoTaste und <M> minimiert wurden, wieder in ihrer ursprünglichen Form angezeigt.
Öffnet Windows Explorer.
Öffnet das Dialogfeld Ausführen.
Öffnet das Fenster Suchergebnisse.
Öffnet das Dialogfeld Suchergebnisse – Computer (wenn der Computer mit einem Netzwerk verbunden ist).

und <Pause>
Zugehörige Informationen
Tastatur
Anpassen der Tastatur
Beleuchtete Tastatur
Ändern der Eingabesprache der Tastatur
Verwenden des numerischen Tastenblocks auf Laptop-Computern
Tastaturanschlussarten
Zurück zum Inhaltsverzeichnis

Zurück zum Inhaltsverzeichnis
Verwenden einer Touchscreen-Anzeige
Die Touchscreen-Funktion wandelt Ihren Computer in eine interaktive Anzeige um.
Im Folgenden finden Sie einige der Grundfunktionen beim Verwenden einer Touchscreen-Anzeige:
Tippen oder doppeltippen Sie auf einen Ordner oder eine Anwendung, um diese(n) zu öffnen.
Bewegen Sie einen Finger schnell in die gewünschte Richtung, um den Inhalt des aktiven Fensters wie Seiten in einem Buch zu durchblättern.
Zum Vergrößern: Bewegen Sie die beiden Finger auseinander, um die Ansicht des aktiven Fensters zu vergrößern.
Zum Verkleinern: Bewegen Sie die beiden Finger aufeinander zu, um die Ansicht des aktiven Fensters zu verkleinern.
Drücken und halten Sie einen Finger auf dem Touchscreen, um Kontextmenüs zu öffnen.
Drehen von aktiven Inhalten: Halten Sie einen Finger oder den Daumen an einer Stelle auf dem Bildschirm und drehen Sie den anderen Finger nach
links oder rechts um diese Stelle.
Zugehörige Informationen
Dell Stage
Touchscreen-Anzeige
Touchscreen-Gesten
Zurück zum Inhaltsverzeichnis

Zurück zum Inhaltsverzeichnis
Anpassen der Tastatur
Sie können Ihre Tastatur wie folgt individuell einrichten:
Einstellen der Verzögerung, ab der die Tastaturzeichen wiederholt werden
Einstellen der Geschwindigkeit, mit der die Tastaturzeichen wiederholt werden
Einstellen der Cursorblinkrate
Ändern der Tastenkombinationen für Eingabesprachen
So passen Sie die Tastatur an:
1. Klicken Sie auf Start
2. Ändern Sie die gewünschten Tastatureinstellungen und klicken Sie auf OK
Zugehörige Informationen
Tastatur
Beleuchtete Tastatur
Tastaturanschlussarten
Ändern der Eingabesprache der Tastatur
Verwenden des numerischen Tastenblocks auf Laptop-Computern
Allgemeine Tastenkombinationen
Zurück zum Inhaltsverzeichnis
→ Systemsteuerung→ Tastatur.

Zurück zum Inhaltsverzeichnis
Ändern der Eingabesprache der Tastatur
1. Klicken Sie auf Start → Systemsteuerung→ Region und Sprache.
2. Klicken Sie auf der Registerkarte für Tastaturen und Sprachen auf die Option Tastaturen ändern.
3. Klicken Sie unter Installierte Dienste auf Hinzufügen.
4. Klicken Sie auf die Sprache und die Textdienste, die Sie jeweils hinzufügen möchten, und klicken Sie dann auf OK.
Zugehörige Informationen
Tastatur
Beleuchtete Tastatur
Anpassen der Tastatur
Tastaturanschlussarten
Verwenden des numerischen Tastenblocks auf Laptop-Computern
Allgemeine Tastenkombinationen
Zurück zum Inhaltsverzeichnis

Zurück zum Inhaltsverzeichnis
Verwenden des numerischen Tastenblocks auf Laptop-Computern
1 Numerischer Tastenblock
Laptop-Computer verfügen in der Regel über einen integrierten numerischen Tastenblock auf der Tastatur. Dieser Tastenblock entspricht dem Tastenblock
einer erweiterten Tastatur.
Um eine Zahl oder ein Symbol einzugeben, drücken Sie die Funktionstaste <Fn>, halten Sie sie gedrückt und drücken Sie dann die gewünschte Taste.
Zum Aktivieren des numerischen Tastenblocks drücken Sie die Taste <Num Lk>. Wenn die Statusanzeige leuchtet, ist der numerische Tastenblock
aktiviert.
Um den numerischen Tastenblock zu deaktivieren, drücken Sie die Taste <Num Lk> erneut.
Zugehörige Informationen
Tastatur
Anpassen der Tastatur
Tastaturanschlussarten
Beleuchtete Tastatur
Ändern der Eingabesprache der Tastatur
Allgemeine Tastenkombinationen
Zurück zum Inhaltsverzeichnis

Zurück zum Inhaltsverzeichnis
Audioanschlüsse
Die Audioanschlüsse ermöglichen einen Anschluss an Verstärker, Lautsprecher, Kopfhörer, Mikrofone, Soundsysteme oder Fernsehgeräte für die digitale
Audioausgabe.
Arten von Audioanschlüssen
Mikrofonanschluss — Schließen Sie den Mikrofonanschluss für ein PC-Mikrofon für die Spracheingabe oder Tonaufnahme an.
Leitungseingangsanschluss (Line-In) — Schließen Sie ein Aufnahme-/Wiedergabegerät an, beispielsweise einen Kassettenrecorder,
einen CD-Player oder einen Videorecorder.
Leitungsausgangsanschluss (Line-Out) — Schließen Sie Kopfhörer oder Lautsprecher mit integrierten Verstärkern an.
Rückseitige Surround-Ausgabe — Schließen Sie mehrkanalfähige Lautsprecher an.
Mittlerer LFE-Surround-Ausgang — Schließen Sie einen einzelnen Subwoofer an.
ANMERKUNG: Der LFE-Audiokanal (Low Frequency Effects) von digitalen Surround-Sound-Systemen überträgt nur niedrige Frequenzen (80
Hz und darunter). Mit dem LFE-Kanal wird ein Subwoofer angesteuert, um extrem tiefe Bässe zu erzeugen. Bei Systemen ohne Subwoofer
lassen sich die LFE-Informationen im Surround-Sound-Setup auf die Hauptlautsprecher umleiten.
Side-Surround-Sound-Anschluss — Schließen Sie zusätzliche Lautsprecher an.
RCA-S/PDIF-Anschluss — Übertragen Sie digitalen Audio ohne die Notwendigkeit einer analogen Audiokonvertierung.
Optischer S/PDIF-Anschluss — Übertragen Sie digitalen Audio ohne die Notwendigkeit einer analogen Audiokonvertierung.
5.1 Audio
5.1 bezieht sich auf die Anzahl von Audiokanälen in den meisten Raumklang (Surround-Sound)-Konfigurationen. Ein 5.1-Audiosystem verwendet fünf HauptAudiokanäle (Vorne links, Vorne rechts, Mitte, Surround links, und Surround rechts) und sowie einen Tiefton-Audiokanal.
7.1 Audio
7.1 bezieht sich auf die Anzahl von Audiokanälen in den Raumklang (Surround-Sound)-Konfigurationen der oberen Klasse. Ein 7.1-Audiosystem verwendet
zusätzlich zu denen des 5.1 Audiosystems zwei weitere Lautsprecher (Hinten links und Hinten rechts).
ANMERKUNG: 5.1 oder 7.1 Audio wird u. U. nicht auf allen Computern unterstützt.
ANMERKUNG: Schließen Sie die Lautsprecher bei Computern mit separater Sound-Karte an die Anschlüsse auf der Karte an.
Zugehörige Informationen
Lautsprecher
Einrichten von 5.1-Audio
Einrichten von 7.1-Audio
Zurück zum Inhaltsverzeichnis

Zurück zum Inhaltsverzeichnis
USB
USB, der Universal Serial Bus, ist ein Standard für die Kommunikation zwischen einem Computer und verschiedenen Geräten. USB ermöglicht eine sehr
schnelle Verbindung zwischen Peripheriegeräten und Computer. Mit USB können Sie Geräte wie Computermäuse, Tastaturen, Drucker, externe Laufwerke,
Digitalkameras, Mobiltelefone usw. anschließen. USB unterstützt zudem Plug-and-Play und Hot-Swapping.
Plug-and-Play ermöglicht dem Computer die Erkennung eines angeschlossenen Gerätes ohne Neustart des Computers.
Hot-Swapping ermöglicht das Trennen und Anschließen verschiedener USB-Geräte an den Computer, ohne diesen neu zu starten.
USB-Anschlüsse
Mini-USB — Ein Mini-USB-Anschluss ist ein kleiner Kabelanschluss, der in elektronischen Geräten primär zur Datenübertragung verwendet wird. Geräte wie
Kameras, MP3-Player Mobiltelefone usw. nutzen den Mini-USB-Anschluss.
Micro-USB — Ein Micro-USB-Anschluss ist kleiner als der Mini-USB-Anschluss und ermöglicht eine direkte Kommunikation zwischen Geräten, ohne dass ein
Computer erforderlich ist.
USB-Standards
USB 3.0 — Das auch als SuperSpeed-USB bezeichnete USB 3.0 ist die neueste Version des USB-Standards. Er unterstützt Datenübertragungs-
Geschwindigkeiten von bis zu 4,8 Gbit/s und ist damit bei niedrigerem Stromverbrauch 10 mal schneller als ein Vorgänger USB 2.0. USB 3.0 ist
abwärtskompatibel mit früheren USB-Standards wie USB 1.x und USB 2.0.
USB 2.0 — Auch als Hochgeschwindigkeits- oder schnelles USB bezeichnet, bietet dieser Standard zusätzliche Bandbreite für Multimedia- und
Speicheranwendungen. USB 2.0 unterstützt eine 40 mal höhere Datenübertragungsgeschwindigkeit als USB 1.1.
USB 1.x — Älterer USB-Standard, der Datenübertragungsgeschwindigkeiten von bis zu 11 Mbps unterstützt.
USB PowerShare — Der USB PowerShare-Anschluss ermöglicht es Ihnen, USB-Geräte aufzuladen, egal ob sich der Computer im eingeschalteten oder
ausgeschalteten Zustand bzw. im Ruhemodus befindet.
kennzeichnet einen USB-Anschluss mit PowerShare-Funktionalität.
ANMERKUNG: Bestimmte USB-Geräte werden möglicherweise nicht aufgeladen, wenn sich der Computer im ausgeschalteten oder
Ruhemodus befindet. Schalten Sie in derartigen Fällen den Computer ein, um das Gerät aufzuladen.
ANMERKUNG: Wenn Sie den Computer ausschalten, während ein USB -Gerät zum Aufladen angeschlossen ist, wird es nicht mehr
aufgeladen. Um es weiter aufzuladen, trennen Sie das USB -Gerät vom Computer schließen Sie es erneut an.
ANMERKUNG: Aufladen mit der USB PowerShare-Funktionalität ist automatisch deaktiviert, wenn der Akkuladestand 10 % erreicht. Sie
können diese Begrenzung mithilfe des System-Setup-Programms konfigurieren.
Zugehörige Informationen
eSATA
Zurück zum Inhaltsverzeichnis

Zurück zum Inhaltsverzeichnis
Digital Visual Interface
Digital Visual Interface (DVI, digitale optische Schnittstelle) überträgt hochauflösende Videosignale. Sie können DVI zum Anschluss Ihres Computers an
Anzeigen wie Flachbildschirme, LCD-TVs usw. verwenden.
Es gibt drei Arten von DVI-Anschlüssen:
DVI-D (DVI-Digital) — DVI-D wird für eine direkte digitale Verbindung zwischen einer Videokarte (Quelle) und einer digitalen Anzeige verwendet.
Dies ermöglicht eine schnelle und qualitativ hochwertige Ausgabe.
DVI-A (DVI-Analog) — DVI-A wird zur Übertragung von Videosignalen an eine analoge Anzeige wie zum Beispiel einen konventionellen Bildschirm
oder eine analoge LCD-Anzeige verwendet.
DVI-I (DVI-Integriert) — DVI-I ist ein integrierter Anschluss, der die Signale sowohl digital-an-digital als auch analog-an-analog übertragen kann.
Dies ermöglicht einen vielseitigen Einsatz sowohl in analogen als auch digitalen Umgebungen.
DVI-D DVI-A DVI-I
Zugehörige Informationen
Anschließen einer Anzeige an eine DVI-Schnittstelle
Zurück zum Inhaltsverzeichnis

Zurück zum Inhaltsverzeichnis
DisplayPort/Mini-DisplayPort
DisplayPort ist eine digitale Anzeigeschnittstelle, die eine gebührenfreie Digital-Audio/Video-Verbindung definiert. DisplayPort ermöglicht dem Anschluss eines
Computers an eine Anzeige oder ein Heimkino-System.
Mini-DisplayPort ist eine kleinere Version von DisplayPort. Dell liefert die Dell Inspiron Mini-Computerserie mit Mini-DisplayPorts anstatt DisplayPorts aus.
ANMERKUNG: DisplayPorts und Mini-DisplayPorts unterscheiden sich in ihrer Größe. Zum Anschluss von Geräten mit DisplayPort an einen Mini-
DisplayPort-Anschluss ist ein Mini-DisplayPort-auf-DisplayPort-Adapter erforderlich.
Vorteile von DisplayPort
Bietet eine native Unterstützung für hohe Auflösungen und Bildwiederholfrequenzen
Durch Unterstützung von 3D-Stereo auch ideal als Spieleschnittstelle geeignet.
DisplayPort-Kabel benötigen bis zu einer Länge von 15 Meter (49,21 ft) keine Signalverstärker
Ermöglicht Bandbreiten von bis zu 10,8 Gbps über Standardkabel
Native Unterstützung für Glasfaserkabel
Integrierte HDCP-Unterstützung für Blu-ray Disc-Medien. Mit seinen einzigartigen Anschlussmöglichkeiten vereinfacht DisplayPort die Entwicklung
ultra-eleganter HDTV-Geräte und damit ultraflache Bildschirme, bei denen die Elektronik separat außerhalb des Blickfelds angeordnet werden kann
Unterstützt Plug-and-Play-Adapter zum Anschluss von Geräten nach älteren Standards wie DVI, HDMI und VGA
Zugehörige Informationen
Digital Visual Interface (DVI, digitale optische Schnittstelle)
Zurück zum Inhaltsverzeichnis

Zurück zum Inhaltsverzeichnis
HDMI
Das High Definition Multimedia Interface (HDMI, HD-Multimediaschnittstelle) überträgt Audio- und Videosignale über eine gemeinsame digitale Schnittstelle.
HDMI verbindet Audio- und Videoquellen wie Digitalempfänger, DVD-Player, Blu-ray Disc-Player, Computer und Videospielkonsolen mit kompatiblen digitalen
Audiogeräten wie Computer, Monitore, Videoprojektoren und digitalen Fernsehgeräten. Das HDMI-Kabel ähnelt einem USB-Kabel und wird in den Anschluss
am Ausgabegerät eingesteckt.
Vorteile von HDMI:
Bietet eine hohe Audio- und Videoqualität ohne Qualitätsverluste durch Konvertierung oder Komprimierung der Video- oder Audiosignale.
Bilder sind glatter und schärfer, mit erheblich reduziertem Videorauschen. Der Ton ist klar und verzerrungsfrei
Da es sich um eine digitale Schnittstelle handelt, ist HDMI mit pixelbasierten Anzeigen wie LCD- und Plasma-Bildschirmen sowie Projektoren
kompatibel.
Zugehörige Informationen
DisplayPort/Mini-DisplayPort
Zurück zum Inhaltsverzeichnis

Zurück zum Inhaltsverzeichnis
eSATA-Anschluss
eSATA ist eine Bustechnologie, die zum Anschluss externer Massenspeichergeräte wie Festplatten und optischen Laufwerken an Ihren Computer ausgelegt ist.
eSATA ermöglicht einen erheblich höheren Datendurchsatz als USB 2.0 oder FireWire 800. eSATA-Kabel können bis zu 2 Meter lang sein.
eSATA Ports können als eigenständiger oder als eSATA/USB-Kombianschluss ausgeführt sein.
Zugehörige Informationen
USB
IEEE 1394
Zurück zum Inhaltsverzeichnis

Zurück zum Inhaltsverzeichnis
S/PDIF
S/PDIF ist ein Standard zur Übertragung von Audio in einem digitalen Format.
Sie können den S/PDIF-Ausgang Ihres Computers an den S/PDIF-Eingang am Empfänger Ihres Heimkino-Systems anschließen. Dieser Anschluss ermöglicht
die Einrichtung einer 5.1-Audioverbindung (auch als 6-Kanal-Audio bekannt).
Es gibt zwei Arten von S/PDIF-Anschlüssen:
Optisch — Mit einem Glasfaserkabel zwischen den TOSLINK-Anschlüssen
Koaxial — Mit einem Koaxialkabel zwischen den RCA-Anschlüssen
Zugehörige Informationen
Audioanschlüsse
Zurück zum Inhaltsverzeichnis

Zurück zum Inhaltsverzeichnis
IEEE 1394
Die IEEE 1394-Schnittstelle ist eine serielle Busschnittstelle und ermöglicht einen einfachen, preiswerten und isochronen Datenaustausch (in Echtzeit) mit
hoher Bandbreite zwischen Computern, Peripheriegeräten und Unterhaltungsgeräten wie Camcorder, Videorecorder, Drucker, Fernsehgeräte und digitale
Kameras. Mit IEEE 1394-kompatiblen Produkten und Systemen können Sie Video- und Standbilder ohne Qualitätsverluste übertragen.
Wichtigste Funktionen
Digital — bietet eine bessere Signalqualität, da keine Digital-Analog-Digital-Konvertierung erforderlich ist.
Verbindungsfähigkeit — das dünne serielle Kabel ermöglicht in Verbindung mit Verstärkern Übertragungsentfernungen von 100 Metern und mehr, auch
über CAT5-, Glasfaser- oder Koaxkabel.
Einfache Verwendung — es sind keine speziellen Treiber oder komplexen Einrichtungsvorgänge erforderlich.
Hot-plug-fähig — Geräte können bei eingeschaltetem Gerät oder Computer angeschlossen bzw. getrennt werden.
Flexibel — Geräte werden einfach der Reihe nach an einander angeschlossen, ohne Hub oder Switch. Auch Abzweige, Schleifen und andere Topologien
werden unterstützt, um die Komplexität der Verkabelung zu reduzieren. Eine Verbindung unterstützt bis zu 64 Geräte.
Schnell — Die Übertragung von zeitkritischen Daten wird mit mehreren Geschwindigkeit (derzeit 100, 200 400 und 800 Megabits pro Sekunde) auf
einem durchgehenden Kabel oder Bus unterstützt. Dies ermöglicht qualitativ hochwertige und dabei günstige Audio- und Videoanwendungen.
Zugehörige Informationen
Arten von IEEE 1394-Kabeln
Vergleich von USB und IEEE 1394
Zurück zum Inhaltsverzeichnis

Zurück zum Inhaltsverzeichnis
Netzwerk
Ein Computernetzwerk stellt eine Verbindung zwischen dem Computer und dem Internet, einem anderen Computer oder einem Peripheriegerät wie einem
Drucker her. Sie können zum Beispiel mit einem Heimnetzwerk oder einem kleinen Firmennetzwerk Folgendes durchführen:
Auf gemeinsam verwendeten Druckern drucken
Auf Laufwerke und Dateien auf anderen Computern zugreifen
Dateien freigeben
Andere Netzwerke durchsuchen
Auf das Internet zugreifen
Sie können mithilfe eines Breitbandmodems und Netzwerkkabeln ein LAN (Local Area Network, drahtloses lokales Netzwerk) bzw. mithilfe eines WirelessRouters oder Access-Points (Zugangsknoten) ein Wireless-LAN (WLAN) einrichten.
Der Netzwerkverbindungsassistent führt Sie durch die Schritte zum Einrichten eines Computernetzwerks und zum Verbinden mit anderen Netzwerken.
Local Area Network (LAN)
Ein LAN verbindet zwei oder mehrere Computer über ein Netzwerkkabel, das an jedem Computer angeschlossen ist. Diese Art Computernetzwerk ist
normalerweise für einen kleinen Bereich gedacht. Ein LAN kann mit einem anderen (auch weit entfernten) LAN über Telefonleitungen oder Funk verbunden
werden. Das resultierende Netzwerk wird als WAN (Wide Area Network, Weitbereichsnetzwerk) bezeichnet).
Wireless Local Area Network (WLAN)
Ein WLAN stellt eine Verbindung her zwischen zwei oder mehreren Computern miteinander und dem Internet über Funk, ohne dass die Computer über
Netzwerkkabel angeschlossen sind.
In einem WLAN verbindet ein Funkkommunikationsgerät (ein Access-Point oder Wireless-Router) die Computer innerhalb des Netzwerks sowie die
Peripheriegeräte und bietet Internet- oder Netzwerkzugang. Der Access Point bzw. der WLAN-Router kommuniziert mit der WLAN-Karte in dem Computer,
indem Daten über die Antennen per Funkwellen ausgestrahlt werden.

Wireless Wide Area Network (WWAN)
Bei einem mobilen Breitbandnetzwerk, das auch als WWAN (Wireless Wide Area Network) bezeichnet wird, handelt es sich um ein mobiles digitales
Hochgeschwindigkeitsnetzwerk mit einer wesentlich größeren Abdeckung als bei einem WLAN, das i. d. R. einen Abdeckungsradius von 30 bis 300 Meter
bietet. Ihr Computer kann WWAN-Netzwerkverbindungen solange aufrecht erhalten, wie sich der Computer im Abdeckungsbereich Ihres
Mobilfunkdatenanbieters befindet. Weitere Einzelheiten zu Empfangsbereichen erhalten Sie von Ihrem Internetdienstanbieter.
Wireless Personal Area Network (WPAN)
WPAN-Netzwerke, persönliche Drahtlos-Netzwerke, verbinden drahtlose Geräte in Ihrem persönlichen Arbeitsbereich. Die WPAN-Technologie unterstützt
Kommunikation über kurze Entfernungen. Bluetooth als Grundlage für den neuen IEEE 802.15 Standard ist ein Beispiel für WPAN
Worldwide Interoperability For Microwave Access (WiMAX)
WiMAX ist eine Standard-basierte Telekommunikationstechnologie zur drahtlosen Bereitstellung von Daten. WiMAX ermöglicht die Bereitstellung einer
Anbindung über die letzte Meile als Alternative zum verdrahteten Breitband, wie Kabel und DSL. Es basiert auf dem IEEE 802.16-Standard, der auch als
Wireless MAN bezeichnet wird und eine Konnektivität von stationären und Laptop-Computern ohne die Notwendigkeit einer direkten Sichtlinie zu einer
Basisstation bereitstellt. In naher Zukunft wird voraussichtlich mobile Wireless-Breitbandunterstützung verfügbar sein.
Zugehörige Informationen
Einrichten Ihres Netzwerks
Einrichten eines LANs
Einrichten eines WLANs
Einrichten einer kabelgebundenen Internetverbindung
Einrichten einer kabellosen Internetverbindung
Zurück zum Inhaltsverzeichnis

Zurück zum Inhaltsverzeichnis
Einrichten Ihres Netzwerks
Einrichten eines kabelgebundenen Netzwerks
So stellen Sie eine Verbindung zu einem kabelgebundenen Netzwerk her:
1. Schließen Sie das Netzwerkkabel an.
2. Stellen Sie mit einem externen Modem oder einer Netzwerkverbindung sowie einem Internetdienstanbieter (ISP, Internet Service Provider) eine
Verbindung mit dem Internet her. Falls Ihre ursprüngliche Bestellung kein externes USB-Modem oder keine WLAN-Karte umfasst, können Sie beides
online erwerben auf der Dell-Website unter dell.com erwerben.
Einrichten eines Wireless-Netzwerks
So stellen Sie eine Verbindung zu einem Wireless-Netzwerk her:
1. Aktivieren Sie Wireless an Ihrem Computer.
2. Stellen Sie mit einem externen Wireless-Modem oder einer Wireless-Netzwerkverbindung sowie einem Internetdienstanbieter (ISP, Internet Service
Provider) eine Verbindung mit dem Internet her.
Falls Ihre ursprüngliche Bestellung kein externes Wireless-Modem oder keine WLAN-Karte umfasst, können Sie beides online auf dell.com.
Einrichten der Internetverbindung
Das Spektrum an Internetdienstanbietern und Internetdienstleistungen ist abhängig vom jeweiligen Land. Nehmen Sie Kontakt mit Ihrem
Internetdienstanbieter auf, um zu erfahren, welche Angebote es in Ihrem Land/Ihrer Region gibt.
Wenn Sie keine Internetverbindung herstellen können, obwohl dies bereits zu einem anderen Zeitpunkt möglich war, liegt das Problem möglicherweise auf
Seiten des Internetdienstanbieters. Nehmen Sie Kontakt mit Ihrem Internetdienstanbieter auf, um zu erfahren, ob ein Dienstausfall vorliegt, oder versuchen
Sie zu einem späteren Zeitpunkt erneut, die Verbindung herzustellen.
Halten Sie die notwendigen Informationen für den Internetdienstanbieter bereit. Wenn Sie keinen Internetdienstanbieter haben, rufen Sie den Assistenten
Verbindung mit dem Internet herstellen auf.
So richten Sie Ihre Internetverbindung ein:
1. Speichern und schließen Sie alle geöffneten Dateien und beenden Sie alle geöffneten Programme.
Wählen Sie Start , geben Sie Netzwerk in das Suchfeld ein und klicken Sie anschließend auf Netzwerk- und Freigabecenter→ Eine
2.
Verbindung oder ein Netzwerk einrichten→ Mit dem Internet verbinden.
Das Fenster Verbindung mit dem Internet herstellen wird angezeigt.
ANMERKUNG: Falls Sie sich nicht sicher sind, welche Verbindungsart Sie auswählen sollen, klicken Sie auf Entscheidungshilfe oder wenden
Sie sich an Ihren Internetdienstanbieter.
3. Befolgen Sie die Anweisungen auf dem Bildschirm und verwenden Sie die Einrichtungsdaten Ihres Internetdienstanbieters, um den Einrichtungsvorgang
abzuschließen.
Zugehörige Informationen
Netzwerk
Einrichten eines LANs
Einrichten eines WLANs
Einrichten einer kabelgebundenen Internetverbindung
Einrichten einer kabellosen Internetverbindung
Zurück zum Inhaltsverzeichnis


Zurück zum Inhaltsverzeichnis
Einrichten eines LAN
Die folgenden Schritte sind allgemeine Richtlinien zum Einrichten eines LAN.
Kabel- oder DSL-Breitbandmodem mit Internetzugang.
Router — Ein Router verbindet Computer und Peripheriegeräte in einem Netzwerk miteinander, so dass die Computer gemeinsam auf das durch das
Breitbandmodem bereitgestellte Internet zugreifen können. Ein Router besitzt mehrere Ports, die jeweils einen Computer oder Peripheriegeräte wie
Drucker unterstützen. Installieren Sie die für den Router erforderliche Software. Im Lieferumfang des Routers ist möglicherweise eine Installations-CD
mit Installationsanweisungen und Informationen zur Problembehandlung enthalten. Installieren Sie die erforderliche Software entsprechend den
Anweisungen des Router-Herstellers.
Netzwerkkabel — Verwenden Sie entweder CAT 5- oder CAT 5e-Kabel.
Netzwerkkarte
Einrichten einer kabelgebundenen Internetverbindung
Wenn Sie mit einer DFÜ-Verbindung arbeiten, verbinden Sie das optionale externe USB-Modem und die Telefonwandbuchse mit einem Telefonkabel,
bevor Sie die Internetverbindung einrichten.
Wenn Sie eine DSL-Verbindung oder eine Kabel-/Satelliten-Modemverbindung verwenden, fordern Sie bei Ihrem ISP oder Mobiltelefondienst SetupAnweisungen an.
Zugehörige Informationen
Netzwerk
Einrichten Ihres Netzwerks
Einrichten eines WLANs
Einrichten einer kabelgebundenen Internetverbindung
Einrichten einer kabellosen Internetverbindung
Zurück zum Inhaltsverzeichnis

Zurück zum Inhaltsverzeichnis
Einrichten eines neuen WLAN
Die folgenden Schritte sind allgemeine Anforderungen zum Einrichten eines typischen WLAN:
Breitband-Internetzugang (wie z. B. über Kabel oder DSL)
Ein Breitbandmodem
Ein Wireless-Router
Eine WLAN-Adapter für jeden Computer, der in das WLAN eingebunden werden soll
Ein Netzwerkkabel mit Netzwerksteckern (RJ-45)
So richten Sie ein WLAN ein:
Windows 7 und Windows Vista
1. Richten Sie Ihren Wireless-Router ein. Weitere Informationen finden Sie in der Dokumentation Ihres Wireless-Routers.
Klicken Sie auf Start , tippen Sie Netzwerk in das Suchfeld ein und klicken Sie anschließend auf Netzwerk- und Freigabecenter→
2.
Eine Verbindung oder ein Netzwerk einrichten→ Mit dem Internet verbinden.
Das Fenster Verbindung mit dem Internet herstellen wird angezeigt.
3. Befolgen Sie die Anweisungen auf dem Bildschirm.
Windows XP
1. Richten Sie Ihren Wireless-Router ein. Weitere Informationen finden Sie in der Dokumentation Ihres Wireless-Routers.
2. Klicken Sie auf Start und anschließend auf Systemsteuerung.
3. In der klassischen Ansicht von Windows doppelklicken Sie auf Netzwerkverbindungen.
4. Klicken Sie auf Neue Verbindung erstellen.
5. Befolgen Sie die Anweisungen auf dem Bildschirm.
Überprüfen der WLAN-Karte
ANMERKUNG: Um festzustellen, ob der Computer über eine Wireless-Netzwerkkarte verfügt, und um den Kartentyp zu ermitteln, überprüfen Sie die
Auftragsbestätigung, die Sie bei der Bestellung des Computers erhalten haben.
Windows 7 und Windows Vista
1. Klicken Sie auf Start
2. Klicken Sie unter Task-Manager auf Geräte-Manager.
3. Klicken Sie auf Netzwerkadapter.
Windows XP
1. Klicken Sie auf Start, klicken Sie mit der rechten Maustaste auf Arbeitsplatz und wählen Sie Eigenschaften.
2. Klicken Sie auf die Registerkarte Hardware.
3. Klicken Sie auf Geräte-Manager→ Netzwerkadapter.
Zugehörige Informationen
Netzwerk
Einrichten Ihres Netzwerks
Einrichten eines LANs
Einrichten einer kabelgebundenen Internetverbindung
Einrichten einer kabellosen Internetverbindung
Zurück zum Inhaltsverzeichnis
, klicken Sie mit der rechten Maustaste auf das Symbol Arbeitsplatz und wählen Sie Eigenschaften.

Zurück zum Inhaltsverzeichnis
Einrichten einer kabelgebundenen Internetverbindung
Sie können mithilfe von DFÜ-Verbindungen, DSL oder einem Kabel-/Satelliten-Modem eine kabelgebundene Internetverbindung einrichten.
Wenn Sie mit einer DFÜ-Verbindung arbeiten, verbinden Sie das optionale externe USB-Modem und die Telefonwandbuchse mit einem Telefonkabel,
bevor Sie die Internetverbindung einrichten.
Wenn Sie eine DSL-Verbindung oder eine Kabel-/Satelliten-Modemverbindung verwenden, fordern Sie bei Ihrem Internet Service Provider (ISP) oder
Mobiltelefondienst Setup-Anweisungen an.
ANMERKUNG: Das Spektrum an Internetdienstanbietern und Internetdienstleistungen ist abhängig vom jeweiligen Land.
Nehmen Sie Kontakt mit Ihrem Internetdienstanbieter auf, um zu erfahren, welche Angebote es in Ihrem Land/Ihrer
Region gibt.
Halten Sie die notwendigen Informationen für den Internetdienstanbieter bereit. Wenn Sie über keinen Anbieter verfügen, kann Ihnen der
Assistent für das Einrichten einer Internetverbindung (Verbindung mit dem Internet herstellen) dabei helfen, einen Anbieter zu finden.
Zum Einrichten einer kabelgebundenen Internetverbindung:
1. Klicken Sie auf Start , tippen Sie Netzwerk in das Suchfeld ein und klicken Sie anschließend auf Netzwerk- und Freigabecenter→ Eine
Verbindung oder ein Netzwerk einrichten→ Mit dem Internet verbinden.
Das Fenster Verbindung mit dem Internet herstellen wird angezeigt.
ANMERKUNG: Wenn Sie sich unsicher sind, welchen Verbindungstyp Sie wählen sollen, klicken Sie auf
Entscheidungshilfe oder wenden Sie sich an Ihren ISP.
2. Befolgen Sie die Anweisungen auf dem Bildschirm und verwenden Sie die Einrichtungsdaten Ihres Internetdienstanbieters, um den Einrichtungsvorgang
abzuschließen.
Wenn Sie keine Internetverbindung herstellen können, obwohl dies bereits zu einem anderen Zeitpunkt möglich war, liegt das Problem
möglicherweise auf Seiten des Internetdienstanbieters. Nehmen Sie Kontakt mit Ihrem Internetdienstanbieter auf, um zu erfahren, ob ein
Dienstausfall vorliegt, oder versuchen Sie zu einem späteren Zeitpunkt erneut, die Verbindung herzustellen.
Zugehörige Informationen
Netzwerk
Einrichten Ihres Netzwerks
Einrichten eines LANs
Einrichten eines WLANs
Einrichten einer kabellosen Internetverbindung
Zurück zum Inhaltsverzeichnis

Zurück zum Inhaltsverzeichnis
Einrichten einer kabellosen Internetverbindung
ANMERKUNG: Informationen über die Einrichtung des Wireless-Routers finden Sie in der Dokumentation des Routers.
Bevor Sie die kabellose Internetverbindung nutzen können, müssen Sie eine Verbindung zu Ihrem WLAN-Router herstellen.
So richten Sie eine Verbindung unter Microsoft Windows 7 oder Windows Vista zu einem WLAN-Router ein:
1. Stellen Sie sicher, dass WLAN auf Ihrem Computer aktiviert ist.
2.
Klicken Sie auf Start , tippen Sie Netzwerk in das Suchfeld ein und klicken Sie anschließend auf Netzwerk- und Freigabecenter→
Eine Verbindung oder ein Netzwerk einrichten→ Mit dem Internet verbinden.
Das Fenster Verbindung mit dem Internet herstellen wird angezeigt.
3. Befolgen Sie die Anweisungen auf dem Bildschirm, um die Einrichtung abzuschließen.
ANMERKUNG: Die tatsächlichen Schritte sind möglicherweise je nach installiertem Betriebssystem unterschiedlich.
Zugehörige Informationen
Netzwerk
Einrichten Ihres Netzwerks
Einrichten eines LANs
Einrichten eines WLANs
Einrichten einer kabellosen Internetverbindung
Zurück zum Inhaltsverzeichnis

Zurück zum Inhaltsverzeichnis
Dell Stage
ANMERKUNG: Dell Stage ist möglicherweise nicht auf alle Dell-Systemen verfügbar.
Die auf Ihrem Computer installierte Dell Stage-Software bietet Zugriff auf Ihre bevorzugten Medien- und Multitouch-Anwendungen. Sie unterstützt
verschiedene Eingabegeräte wie Touchscreen, Maus, Tastatur, Touchpad und Fernsteuerung.
Dell Stage kann auf Systemen mit oder ohne Touchscreen installiert werden. Bei Dell Stage werden Anwendungen als Kacheln dargestellt. Sie können Kacheln
in Dell Stage hinzufügen oder entfernen. Sie lässt sich auf mehrere Bildschirmauflösungen skalieren und funktioniert in mehreren Modi wie Fenster- und
Vollbild-Modus.
Um Dell Stage zu starten, klicken Sie auf Start
Für Dell Stage sind die folgenden Anwendungen verfügbar:
ANMERKUNG: Je nach der beim Kauf des Computers getroffenen Auswahl sind einige der Anwendungen möglicherweise nicht verfügbar.
Music (Musik) — Spielen Sie Musik oder durchsuchen Sie Ihre Musikdateien Sie können auch Radiosender aus aller Welt anhören. Mit der optionalen
Napster-Anwendung können Sie außerdem bei einer bestehenden Internetverbindung Songs herunterladen.
YouPaint — Zeichnen und bearbeiten Sie Bilder.
Games (Spiele) — Spielen Sie Touch-fähige Spiele.
Documents (Dokumente) — Zugriff auf den Ordner „Dokumente und Einstellungen“ auf Ihrem Computer.
Photo (Foto) — Schauen Sie Ihre Fotos an und organisieren oder bearbeiten Sie sie. Sie können eigene Diashows und Alben erstellen, um sie auf
Facebook, Flickr oder Shutterfly hochzuladen, wenn Sie Zugang zum Internet haben. In Fotos können Sie mit Touchscreen-Gesten auch ein- und
auszoomen.
Dell Web — Vorschau von vier wichtigen Dell-Internetseiten. Klicken oder tippen Sie auf die Webseitenvorschau, um sie in Ihrem Standard-Browser zu
öffnen.
Video — Spielen Sie Filme, Videos und Fernsehsendungen über das Internet ab. Über die optionale CinemaNow-Anwendung können Sie Filme und
Fernsehsendungen über das Internet kaufen oder mieten.
Shortcuts (Verknüpfungen) — Zugriff auf Ihre am häufigsten verwendeten Programme.
StickyNotes (Haftnotizen) — Erstellen Sie Anmerkungen und Erinnerungen mittels Tastatur oder Touchscreen. Diese Anmerkungen werden an
exponierter Stelle angezeigt, wenn Sie StickyNotes das nächste Mal öffnen. Sie können die Anmerkungen auch auf Ihrem Desktop speichern.
Web Tile (Internetkachel) — Vorschau von bis zur vier Ihrer Lieblings-Webseiten. Durch die Kachel können Sie eine Webseitenvorschau hinzufügen,
bearbeiten und löschen Klicken oder tippen Sie auf die Webseitenvorschau, um sie im Internet-Browser zu öffnen. Über die App-Galerie können Sie
auch mehrere Internetkacheln erstellen.
→ Programme→ Dell Stage→ Dell Stage.
Zugehörige Informationen
Anpassen von Dell Stage
Zurück zum Inhaltsverzeichnis

Zurück zum Inhaltsverzeichnis
Info über Computrace
Mithilfe von Computrace können Sie verfolgen, wenn Systeme den Besitzer oder den Standort in einer Organisation wechseln. Außerdem
werden Sie in die Lage versetzt, Diebstähle zu vermeiden und verloren gegangene bzw. gestohlene Computer wiederzufinden.
Ein Computer mit aktiviertem Computrace kann auf das Internet zugreifen und regelmäßig mit dem Computrace-Server kommunizieren, um
Systeminformationen, Standort und Identität des Benutzers zu melden.
Computrace bietet die folgenden Pakete und Funktionen:
Komplett AbsoluteTrack Plus Lo/Jack für Laptops
Inventory Assets Verfolgung der Computerhardware
Geschützte Inventarverfolgung Zentralisierte Leasing-Informationen Leasing-Verfolgung Diebstahlschutz
Verfolgung gestohlener Computer Software-Bestandsaufnahme
Diebstahlvermeidung Lizenzeinhaltung Diebstahlvermeidung
Remote-Löschung von Daten
ANMERKUNG: Computrace wird möglicherweise auf Ihrem Computer nicht unterstützt.
Zugehörige Informationen
Aufspüren gestohlener
Computer
Untersuchung verloren
gegangenen Inventars
Privatkunden und Heimbüro
Aufspüren mithilfe versteckter
Software
Wiederherstellung innerhalb von 30
Tagen
Aufrufen von Hilfe über Computrace
Aktivieren von Computrace
Zurück zum Inhaltsverzeichnis

Zurück zum Inhaltsverzeichnis
Anpassen von Dell Stage
Sie können Dell Stage wie folgt individuell einrichten:
Neu Anordnen einer Anwendungsverknüpfung — Wählen Sie eine Anwendungsverknüpfung aus und halten Sie sie, bis sie blinkt. Jetzt können Sie sie
auf die gewünschte Position auf Dell Stage ziehen.
Minimieren — Ziehen Sie das Dell Stage-Fenster an die Unterseite des Bildschirms.
Personalisieren — Wählen Sie das Einstellungen-Symbol und dann die gewünschte Option aus.
Zugehörige Informationen
Dell Stage
Zurück zum Inhaltsverzeichnis

Zurück zum Inhaltsverzeichnis
Aktivieren von Computrace
1. Schalten Sie den Computer ein, oder führen Sie einen Neustart aus.
2. Wenn das DELL-Logo angezeigt wird, drücken Sie sofort <F12>.
ANMERKUNG: Falls Sie zu lange gewartet haben und das Betriebssystem - Logo angezeigt wird, warten Sie weiter, bis der Desktop
von Microsoft Windows angezeigt wird. Fahren Sie dann den Computer herunter und versuchen Sie es erneut.
3. Wählen Sie die Registerkarte Security (Sicherheit) und dann Computrace(R).
4. Wählen Sie Activate (Aktivieren), um die Computrace-Option zu aktivieren oder Deactivate (Deaktivieren), um sie zu deaktivieren.
ANMERKUNG: Nachdem Sie die Computrace-Option in den BIOS-Einstellungen aktiviert oder deaktiviert haben, können Sie diese Einstellung
nicht mehr ändern. Damit soll verhindert werden, dass jemand anders diese Option aktiviert oder deaktiviert.
ANMERKUNG: Sie müssen die Computrace-Software in Windows installieren, damit die Software Ihren Computer schützen kann.
Zugehörige Informationen
Computrace
Aufrufen von Hilfe über Computrace
Zurück zum Inhaltsverzeichnis

Zurück zum Inhaltsverzeichnis
Wie Sie Hilfe zu Computrace bekommen
Dell stellt Hilfe zu Computrace über Absolute Software bereit. Sie können für folgende Probleme Kontakt aufnehmen:
Konfiguration
Installation
Fragen zu Vorgehensweisen
Fehlermeldungen
Um Absolute Software zu kontaktieren:
Siehe www.absolute.com
Senden Sie E-Mails an techsupport@absolute.com
Rufen Sie an: 888-999-9857
Zugehörige Informationen
Computrace
Aktivieren von Computrace
Zurück zum Inhaltsverzeichnis

Zurück zum Inhaltsverzeichnis
Dell Dock
Eine Anwendung mit Symbolen für den einfachen Zugriff auf häufig verwendete Anwendungen, Dateien und Ordner.
Zugehörige Informationen
Personalisieren von Dell Dock
Zurück zum Inhaltsverzeichnis

Zurück zum Inhaltsverzeichnis
My Dell Downloads
My Dell Downloads ist eine Software-Bibliothek, aus der Sie gekaufte oder auf Ihrem Computer vorinstallierte Software herunterladen und installieren
können, wenn Sie keine Datenträger für diese Software erhalten haben.
ANMERKUNG: My Dell Downloads steht möglicherweise nicht in allen Ländern zur Verfügung.
ANMERKUNG: Für den Zugang zu My Dell Downloads müssen Sie sich registrieren.
My Dell Downloads bietet Ihnen folgende Möglichkeiten:
Anzeige aller Software, die ursprünglich mit Ihrem System geliefert wurde.
Herunterladen und installieren aller Software, zu deren Download Sie berechtigt sind.
Ändern des Kennworts für Ihr My Dell Downloads-Konto.
Zugang zu Ihrem My Dell Downloads-Konto über die Dell Support-Website.
So registrieren und verwenden Sie My Dell Downloads:
1. Besuchen Sie DownloadStore.dell.com/media.
2. Befolgen Sie die Anweisungen auf dem Bildschirm, um sich zu registrieren und die Software herunterzuladen.
3. Installieren Sie die Software erneut oder erstellen Sie ein Sicherungsmedium für eine spätere Verwendung.
Zugehörige Informationen
Wie Sie Hilfe bekommen und Kontaktaufnahme mit Dell
DellConnect
Verwenden von DellConnect
Zurück zum Inhaltsverzeichnis

Zurück zum Inhaltsverzeichnis
Personalisieren von Dell Dock
Das Dell Dock kann vom Benutzer angepasst werden, z. B. durch:
Hinzufügen oder Entfernen von Symbolen
Gruppieren verwandter Symbole in Kategorien
Ändern der Farbe und der Position des Docks
Ändern des Verhaltens der Symbole
Hinzufügen einer Kategorie
1. Klicken Sie mit der rechten Maustaste auf das Dock und klicken Sie auf Add→ Kategorie (Hinzufügen/Kategorie).
Das FensterAdd/Edit Category (Kategorie hinzufügen/bearbeiten) wird angezeigt.
2. Geben Sie in das Feld Title (Titel) einen Titel für die Kategorie ein.
3. Wählen Sie aus dem Feld Select an Image: (Bild auswählen:) ein Bild für die Kategorie.
4. Klicken Sie auf Save (Speichern).
Hinzufügen eines Symbols
Ziehen Sie das Symbol und legen Sie es auf dem Dock oder einer Kategorie ab.
Entfernen einer Kategorie oder eines Symbols
1. Klicken Sie mit der rechten Maustaste auf die Kategorie oder das Symbol auf dem Dock und klicken Sie auf Delete category (Kategorie löschen) oder
Delete shortcut (Verknüpfung löschen).
2. Befolgen Sie die Anweisungen auf dem Bildschirm.
Zugehörige Informationen
Dell Dock
Zurück zum Inhaltsverzeichnis

Zurück zum Inhaltsverzeichnis
Dell Support Center
Das Dell Support Center Systemwarnungen, Optionen zur Leistungssteigerung, Systeminformationen und Links zu anderen Tools und Diagnoseangeboten
von Dell.
Um das Dell Support Center zu statten, klicken Sie auf Start
Auf der Startseite des Dell Support Center werden Modellnummer, Service-Tag-Nummer, Express-Servicecode und Garantiestatus Ihres Computers sowie
Hinweise zur Leistungssteigerung für Ihren Computer angezeigt.
Auf der Startseite finden Sie auch Verknüpfungen für den Zugriff auf folgende Bereiche:
PC Checkup — Führen Sie eine Hardware-Diagnose durch, lassen Sie sich anzeigen, welches Programm den meisten Speicher auf Ihrer Festplatte belegt,
und verfolgen Sie die täglichen Änderungen an Ihrem Computer.
PC Checkup Dienstprogramme
Laufwerkskapazitäts-Manager — Verwalten Sie Ihr Festplattenlaufwerk mit einer grafischen Darstellung der von den verschiedenen Dateitypen
belegten Speicherkapazität.
Leistungs- und Konfigurationsverlauf — Überwachung von Systemereignissen und Änderungen im Laufe der Zeit. Dieses Dienstprogramm zeigt alle
Hardwarescans, Test, Systemänderungen, kritisches Ereignisse und Wiederherstellungspunkte an dem Tag an, an dem diese auftraten.
Detaillierte Systeminformationen — Lassen Sie sich detaillierte Informationen über Ihre Hardware- und Betriebssystem-Konfiguration
anzeigen. Greifen Sie auf Informationen zu Ihrem Service-Vertrag und Ihrer Garantie sowie Optionen zur Garantieverlängerung zu.
Hilfe — Nutzen Sie Optionen zum Technischen Support von Dell, den Kunden-Support sowie Anleitungen und Lehrprogramme, Online-Tools,
Benutzerhandbücher, Garantieinformationen, FAQs und vieles mehr.
Backup and Recovery — Erstellen Sie Wiederherstellungsmedien, Systemstart-Tools zur Wiederherstellung und Online-Dateisicherungen.
Angebote zur Steigerung der Systemleistung — Erwerben Sie Software- und Hardwarelösungen zur Steigerung der Systemleistung.
Weitere Informationen über das Dell Support Center und wie Sie die verfügbaren Support-Tools herunterladen und installieren, finden Sie unter
DellSupportCenter.com.
→Alle Programme→ Dell→ Dell Support Center→ Dell Support Center starten.
Zugehörige Informationen
Solution Station
DellConnect
Dell QuickSet
My Dell Downloads
Zurück zum Inhaltsverzeichnis

Zurück zum Inhaltsverzeichnis
Solution Station
Solution Station ist die zentrale Anlaufstelle für Premium-Supportdienste für Computerkonfiguration und Wartung, Netzwerkeinrichtung und -Support sowie
Einrichtung von Unterhaltungsmedien.
Je nach Bedarf können Sie eine der folgenden Support-Kategorien wählen: Telefon-Support, Vorort-Support (Zuhause) oder Online-Dienste.
Zu den Diensten gehören ein kostenloser Check des PC zur Optimierung und Beschleunigung Ihres Computers, Fehlersuche für typische Fehler und Probleme,
Entfernen von Viren und Spyware, Einrichtung des Wireless-Netzwerks, und mehr. Außerdem finden Sie dort Artikel und FAQs zu den häufigsten Probleme,
Anweisungen zum Anschließen Ihres Computers an Ihr Fernsehgerät sowie Ihr Heimnetzwerk.
Die Support-Kategorien bieten eine flexible Preisstruktur und eine Beteiligung des Kunden an der Problembehebung in unterschiedlichem Umfang.
Angebote der Solution Station
Typ Angebote
Einrichten eines neuen Computers
Dateitransfer- oder Datensicherungs-Dienst
Computer-Einrichtung und Support
Computer-Wartung und Sicherheit
Wireless-Einrichtung und Support
Internet- und E-Mail-Einrichtung
Softwareinstallation
Einrichtung von Computer-Zubehör
Installation des Windows-Betriebssystems
Entfernen von Viren und Spyware
Installation von Antivirenprogrammen
Zugangskontrolle zum Internet
Kostenloser PC-Check
Machen Sie Ihren Computer schneller -
Grundlagen
Machen Sie Ihren Computer schneller -
Fortgeschritten
Machen Sie Ihren Computer schneller - Premium
Aufrüsten Ihrer internen Hardware
Fehlerbehebung von Computerfehlern und -
problemen
Einrichtung eines neuen Wireless-Netzwerks
Gerät mit einem vorhandenen Wireless-Netzwerk
verbinden
Fehlerbehebung von Netzwerkfehlern und problemen
Professionelle Installation von Fernsehgeräten Standgeräte
Professionelle Installation von Fernsehgeräten -
Einrichtung von Fernsehgeräten und
Heimkino-Systemen
ANMERKUNG: Solution Station bietet Hilfe für alle Technik-Marken.
Zugehörige Informationen
Wandgeräte
Professionelle Installation von Fernsehgeräten und
Heimkino-Systemen
Installation von Heimkino-Systemen
Programmieren der Fernbedienung

Wie Sie Hilfe bekommen und Kontaktaufnahme mit Dell
DellConnect
Verwenden von DellConnect
Zurück zum Inhaltsverzeichnis

Zurück zum Inhaltsverzeichnis
DellConnect
DellConnect ist ein Onlinetool, mit dem ein Dell-Mitarbeiter (unter Ihrer Beaufsichtigung) auf Ihren Computer zugreifen kann, um dort vorhandene Probleme
zu diagnostizieren und zu beheben.
DellConnect verfügt über zwei Modi:
Nur Anzeige — Sie behalten die Kontrolle über Ihren Computer. Der Dell-Mitarbeiter sieht Ihren Bildschirm und gibt Ihnen Anweisungen.
Vollständiger Zugriff auf Tastatur und Maus — Der Dell-Mitarbeiter übernimmt die Steuerung Ihres Systems.
Zugehörige Informationen
Wie Sie Hilfe bekommen und Kontaktaufnahme mit Dell
Verwenden von DellConnect
Solution Station
Zurück zum Inhaltsverzeichnis

Zurück zum Inhaltsverzeichnis
Dell QuickSet
Die Dell QuickSet Dienstprogramme bestehen aus einem Software-Paket zur Funktionalitätserweiterung von tragbaren Dell-Computern. Die Software
ermöglicht einen einfachen Zugriff auf eine Reihe von Funktionen, die normalerweise mehrere Schritte erfordern würden. Einige der Funktionen sind:
Steuerelemente für Helligkeit und Audio über die Tastatur
Steuerelemente für die Energieverwaltung
Akkuinformationen
Größenänderung der Symbole
Wireless-Schalter
Installation
Dell QuickSet Dienstprogramme sind auf neuen Dell-Systemen vorinstalliert und können über das PC Restore-Dienstprogramm oder ähnliche Anwendungen
wiederhergestellt werden. Wenn dies keine Option ist, können Sie die Software herunterladen über support.euro.dell.com. Nach dem Herunterladen der
ausführbaren Datei können Sie auf diese doppelklicken, um den Installationsvorgang zu starten.
Zugehörige Informationen
Wie Sie Hilfe bekommen und Kontaktaufnahme mit Dell
Verwenden von DellConnect
Solution Station
Zurück zum Inhaltsverzeichnis

Zurück zum Inhaltsverzeichnis
Verwenden von DellConnect
Befolgen Sie die Anweisungen unten, um mit einem Dell-Mitarbeiter verbunden zu werden.
1. Besuchen Sie DellConnect.com.
2.
Klicken Sie auf der Karte auf Ihre Region.
3. Klicken Sie in der Liste auf Ihr Land oder Ihren Bereich.
4. Der Dell-Vertreter nennt die Nummer für die richtige Support-Warteschlange. Klicken Sie auf die Nummer, um zur nächsten Seite zu wechseln.
WarteschlangenAuswahlnummer
1 Verbraucher
2 Dell on Call
3 XPS
4 Relationship
5 Enterprise
6 Relationship GTS
7 Dell Business Support
8 Platinum Support
Klicken Sie auf der Seite „DellConnect Verkaufs - und Lieferbedingungen“ auf I Agree (Ich stimme zu).
5.
ANMERKUNG: Das Verkaufs- und Lieferbedingungen-Informationen legt die Erwartungen fest, was während einer DellConnect-
USA Support-Warteschlange
Sitzung passiert. Fragen Sie den für Sie zuständigen Mitarbeiter, wenn es Unklarheiten gibt.
6. Auf dieser Seite geben Sie den Code ein, den Sie vom Support-Mitarbeiter erhalten haben.
Geben Sie den vom Dell-Mitarbeiter erhaltenen Code in das Feld ein und klicken Sie auf Go.
7.
8. Laden Sie das DellConnect-Applet herunter und installieren Sie es, um die Bildschirmfreigabe -Anwendung auszuführen.
9. Nach der Installation des Applets prüft DellConnect die Benutzerberechtigungen oder Firewall-Einstellungen usw.
10. Falls DellConnect Proxy- oder Firewall-Einstellungen erkennt, werden Sie möglicherweise aufgefordert, Ihren Windows-Benutzername und Ihr Kennwort
einzugeben.
ANMERKUNG: Sie können die Sitzung beenden, indem Sie das Chat -Fenster schließen oder auf File (Datei) und Exit (Beenden)
klicken.
Zugehörige Informationen
Wie Sie Hilfe bekommen und Kontaktaufnahme mit Dell
DellConnect
Solution Station
Zurück zum Inhaltsverzeichnis

Zurück zum Inhaltsverzeichnis
NVIDIA 3DTV Play
Die auf Ihrem Computer installierte NVIDIA 3DTV Play-Anwendung ermöglicht die Wiedergabe von 3D-Spielen, das Ansehen von 3D-Videos auf Blu-ray und
das Durchsuchen von 3D-Fotos.
3D-Spiele
Die NVIDIA 3DTV Play-Anwendung unterstützt dieselben Spiele wie NVIDIA 3D Vision. Eine Liste der unterstützten 3D-Spiele finden Sie unter
www.nvidia.com.
Wiedergabe von Spielen in 3D
1. Starten Sie das Spiel im Vollbildmodus.
2. Wenn eine Meldung angezeigt wird, dass der aktuelle Modus nicht mit HDMI 1.4 kompatibel ist, legen Sie die Ingame-Auflösung im HD-3D-Modus auf
720p und 1280 x 720 fest.
Tastenkombinationen
Im Folgenden finden Sie einige der für 3D-Spiele verfügbaren Tastenkombinationen:
Tasten Beschreibung Funktion
Schaltet 3DTV Play ein/aus.
<Strg><t>
<Strg><F4> Erhöhen der 3D-Tiefe Erhöht die 3D-Tiefe in Echtzeit im aktuellen Spiel.
<Strg><F3> Verringern der 3D-Tiefe Verringert die 3D-Tiefe in Echtzeit im aktuellen Spiel.
<Strg><F11>
<Strg><Alt><Einfg>
<Strg><F6> Konvergenz erhöhen
<Strg><F5> Konvergenz verringern
Stereoskopische 3D-Effekte
anzeigen/ausblenden
Anzeigen/Ausblenden der IngameKompatibilitätsmeldung
ANMERKUNG: Die Leistung von Spielen verringert sich im HD-3D-Modus möglicherweise
auch, wenn 3DTV Play deaktiviert ist. Wählen Sie für eine maximale Leistung den HDoder SD-Modus aus, wenn 3DTV Play deaktiviert ist.
Nimmt einen 3D-Screenshot des aktuellen Spiels auf und speichert die Datei im Ordner
Eigene Dateien\NVSteroscopic3D.IMG. Sie können die Datei mit NVIDIA 3D Photo
Viewer anzeigen.
Zeigt die von NVIDIA für das aktuelle Spiel empfohlenen Einstellungen an.
Bewegt Objekte auf Sie zu; bei maximaler Konvergenz werden alle Objekte in den
Vordergrund gerückt; wird auch zum Positionieren des Laservisiers verwendet.
Bewegt Objekte von Ihnen weg; bei minimaler Konvergenz werden alle Objekte in den
Hintergrund gerückt; wird auch zum Positionieren des Laservisiers verwendet.
Anpassen der Tastenkombinationen
So passen Sie die Tastenkombinationen an:
1. Klicken Sie mit der rechten Maustaste auf den Desktop und wählen Sie NVIDIA Control Panel aus.
2. Klicken Sie im Fenster NVIDIA Control Panel auf Stereoscopic 3D (Stereoskopisches 3D), um die Auswahl zu erweitern und klicken Sie
anschließend auf Set keyboard shortcuts (Tastenkombinationen festlegen).
3. Klicken Sie auf das Feld mit der Tastenkombination, die Sie ändern möchten.
4. Drücken Sie die gewünschte Tastenkombination.
5. Klicken Sie zum Speichern und Beenden auf OK.
3D-Fotos
Sie können stereoskopische 3D-Fotos mit dem in der NVIDIA 3DTV Play-Anwendung verfügbaren NVIDIA Photo Viewer anzeigen. Mit dem Photo Viewer
können Sie auch die 3D-Effekte des Fotos bearbeiten. Rufen Sie www.nvidia.com auf, um weitere Informationen über die Verwendung von Photo Viewer zu
erhalten und 3D-Fotos herunterzuladen.
Zugehörige Informationen
Anzeige
Wireless-Anzeige
Touchscreen-Anzeige
3D-Anzeige
Einrichten der 3D-Anzeige
Zurück zum Inhaltsverzeichnis

Zurück zum Inhaltsverzeichnis
Wiederherstellen des Betriebssystems
Sie können das Betriebssystem auf Ihrem Computer mithilfe einer der folgenden Optionen wiederherstellen:
VORSICHTSHINWEIS: Wenn Sie Dell Factory Image Restore oder den Betriebssystem-Datenträger verwenden, werden alle Daten auf
Ihrem Computer gelöscht. Wenn möglich, sichern Sie Ihre Daten zunächst, bevor Sie dieses Hilfsprogramm verwenden.
Option Verwendung
Systemwiederherstellung als bevorzugte Lösung
Dell DataSafe Local Backup wenn die Systemwiederherstellung das Problem nicht behoben hat
Datenträger zum
Wiederherstellen des Systems
Dell Factory Image Restore
Betriebssystem Datenträger um nur das Betriebssystem erneut auf dem Computer zu installieren
Zugehörige Informationen
Systemwiederherstellung
Dell DataSafe Local Backup
Dell DataSafe Local Backup Basic
Dell DataSafe Local Backup Professional
Datenträger zum Wiederherstellen des Systems
Dell Factory Image Restore
Betriebssystem-Datenträger
wenn der Fehler des Betriebssystems die Verwendung von Systemwiederherstellung
und DataSafe Local Backup verhindert
wenn das Factory Image (Systemabbild mit Werkseinstellungen) auf einer neu
eingebauten Festplatte installiert werden soll
um den Computer wieder in den Betriebszustand zu versetzen, in dem er sich bei
der Auslieferung befand
Zurück zum Inhaltsverzeichnis
 Loading...
Loading...