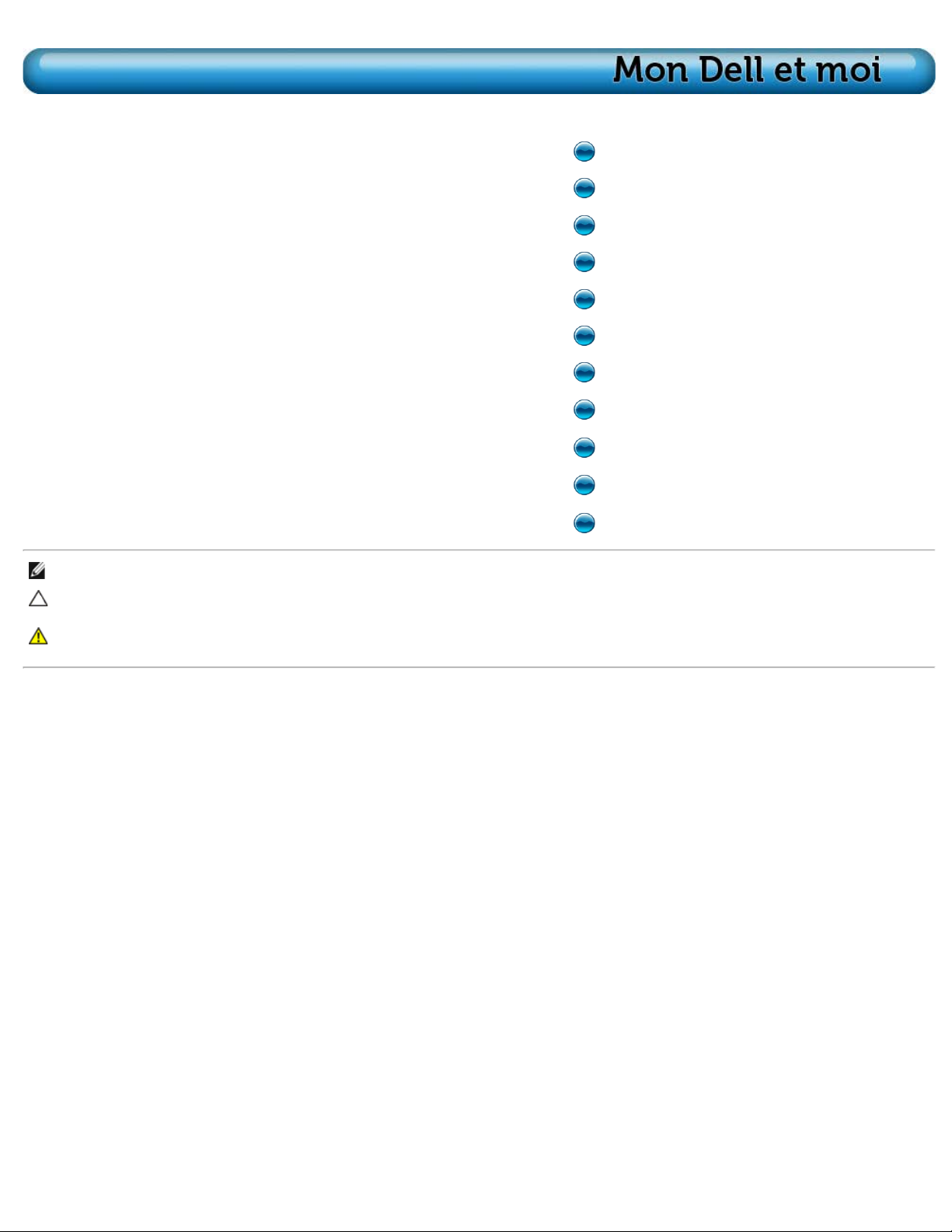
À propos de votre ordinateur
Configurer votre ordinateur
Utilisation de votre ordinateur
Ports et connecteurs
Réseau
Logiciels et applications
Restaurer votre système d'exploitation
Diagnostics et dépannage
BIOS
Trouver de l'aide et contacter Dell
Références
REMARQUE : indique une information importante qui peut vous aider à mieux utiliser votre ordinateur.
PRÉCAUTION : vous avertit d'un risque d'endommagement du matériel ou de perte de données et vous indique comment éviter le
problème.
AVERTISSEMENT : indique un risque d'endommagement du matériel, de blessure corporelle ou de mort.
© 2011 Dell Inc. All rights reserved. Les informations qui figurent dans ce document peuvent être modifiées sans préavis.
La reproduction du présent document, de quelque manière que ce soit, sans l'autorisation écrite de Dell Inc. est strictement interdite. Marques mentionnées
dans ce document : Dell™, le logo DELL et Inspiron™ sont des marques commerciales de Dell Inc. Intel
marques commerciales ou des marques déposées d'Intel Corporation aux États-Unis et dans d'autres pays. Microsoft
Démarrer de Windows sont des marques ou des marques déposées de Microsoft Corporation aux Etats-Unis et dans d'autres pays. Bluetooth
marque déposée appartenant à Bluetooth SIG, Inc., qui est utilise par Dell sous licence. Blu-ray Disc™ est une marque appartenant à la Blu-ray Disc
Association (BDA) et dont la licence est concédée pour être utilisée sur des disques et des lecteurs. D'autres marques et noms commerciaux peuvent être
utilisés dans ce document pour faire référence aux entités se réclamant de ces marques et de ces noms, ou pour faire référence à leurs produits. Dell Inc.
décline tout intérêt dans l'utilisation des marques déposées et des noms de marques ne lui appartenant pas.
®
, Centrino®, Core™ and Atom™ sont soit des
®
, Windows® et le logo du bouton
®
est une
2011-06 Rév. A00
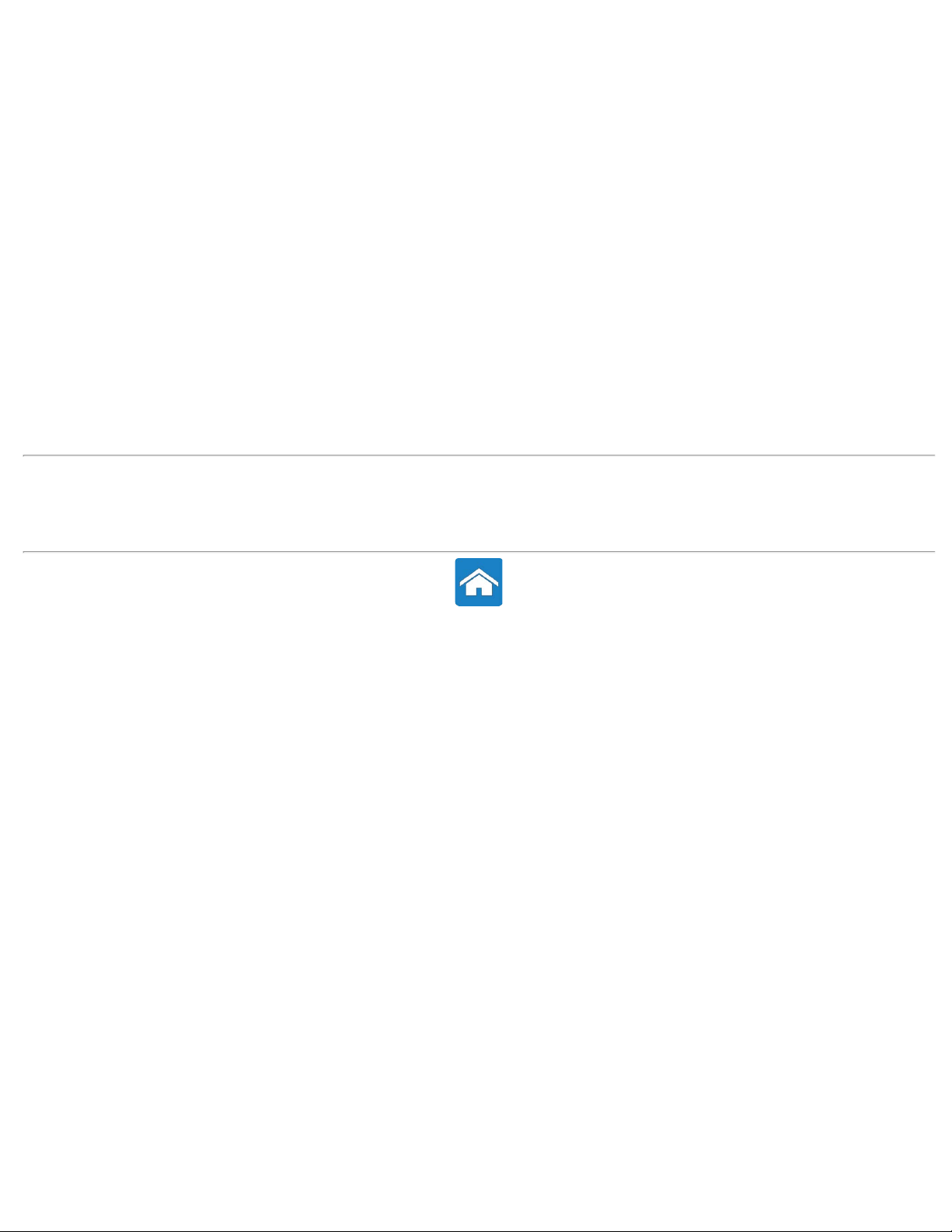
À propos de votre ordinateur
Adaptateur secteur Stockage
Batterie À propos du stockage
Batterie d'ordinateur portable Stockage interne
Pile bouton Stockage amovible
Pavé tactile Modules de mémoire
À propos du pavé tactile Carte système
Gestes du pavé tactile Processeur
Écran Ventilateur
À propos de l'affichage Dissipateur thermique
Affichage en 3D Graisse thermique
Affichage sans fil Cartes vidéo
Écran tactile Tuners TV
Clavier Haut-parleurs
À propos du clavier Webcam
Clavier à rétro-éclairage ExpressCards
Types de connexions de clavier Périphériques de communication
Informations connexes
Configurer votre ordinateur
Utilisation de votre ordinateur
Logiciels et applications
Trouver de l'aide et contacter Dell
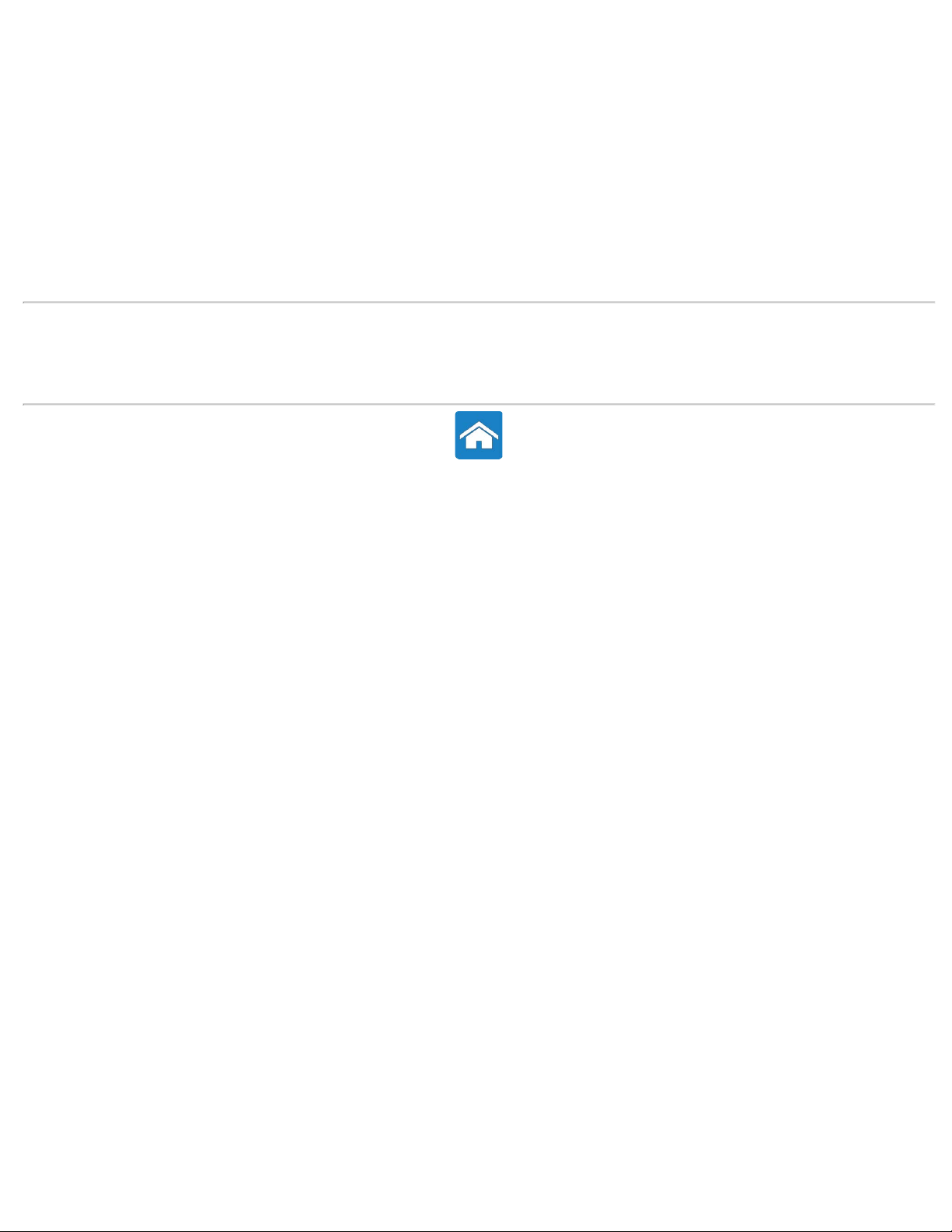
Configurer votre ordinateur
Configurer votre ordinateur portable Audio
Configurer votre PC de bureau Configurer l'audio 5.1
Écran Configurer l'audio 7.1
Configurer votre écran Configurer une imprimante
Configurer un affichage en 3D Configurer une webcam
Configurer un affichage sans fil Installer votre adaptateur sans fil USB
Câbles du connecteur DVI (Digital Visual Interface)
Informations connexes
À propos de votre ordinateur
Réseau
Logiciels et applications
Trouver de l'aide et contacter Dell
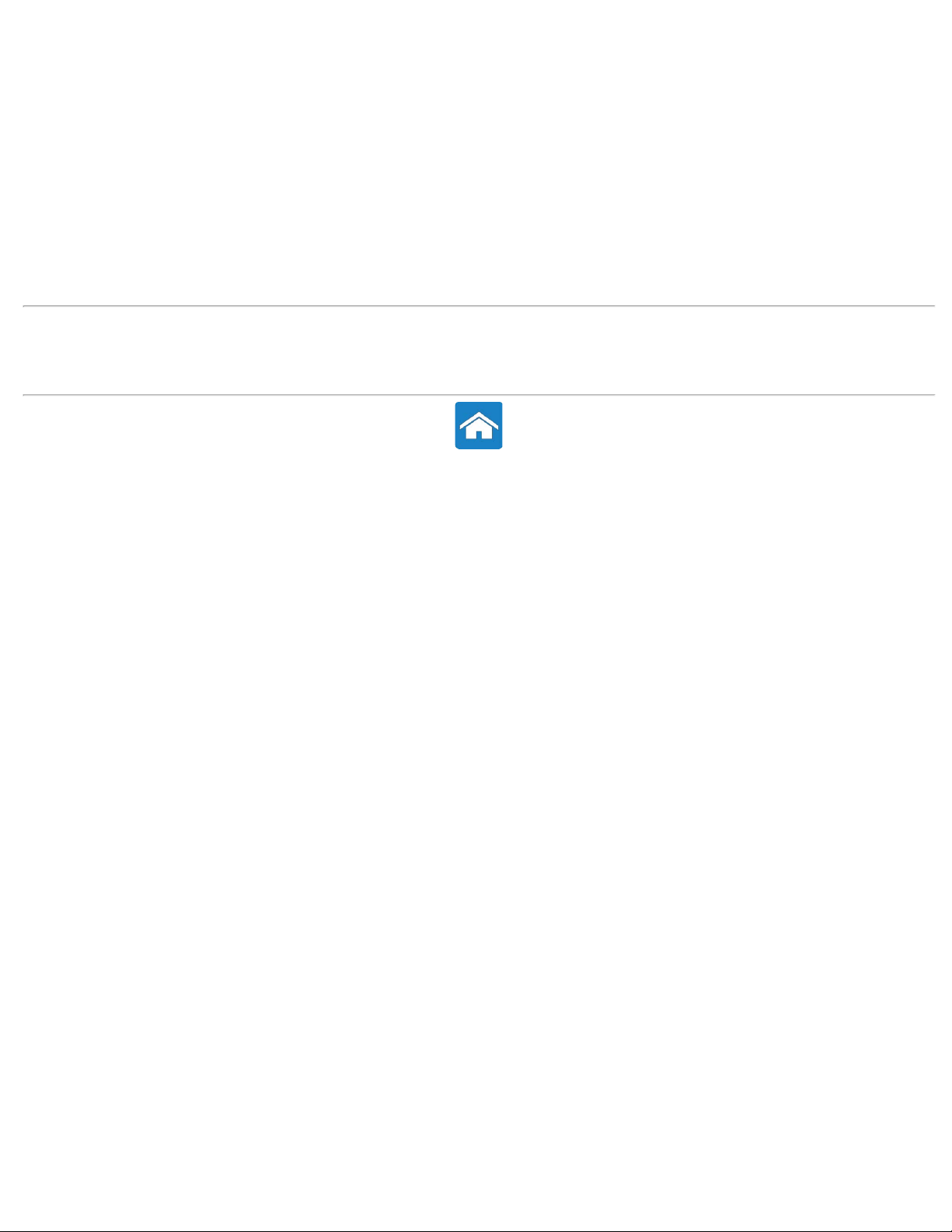
Utilisation de votre ordinateur
Batterie Pavé tactile
Charger la batterie de l'ordinateur portable Utiliser le pavé tactile
Améliorer les performances de la batterie Gestes du pavé tactile
Clavier Écran tactile
Raccourcis clavier Utiliser l'écran tactile
Personnaliser le clavier Utiliser les gestes de l'écran tactile
Changer de langue de saisie au clavier
Utiliser le pavé numérique sur un ordinateur portable
Informations connexes
À propos de votre ordinateur
Configurer votre ordinateur
Trouver de l'aide et contacter Dell
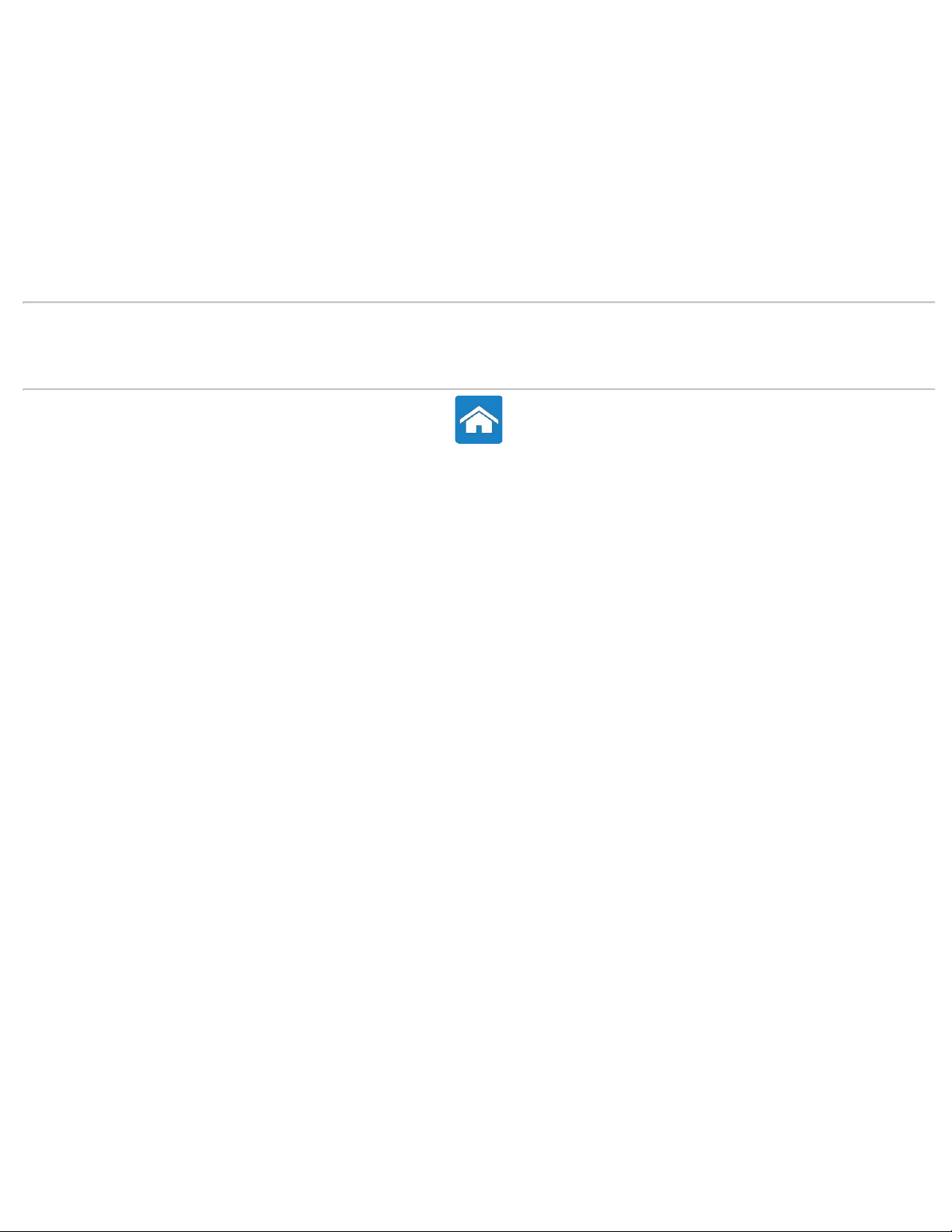
Ports et connecteurs
Connecteurs audio
USB
Digital Visual Interface (DVI)
DisplayPort/Mini-DisplayPort
HDMI
Connecteur eSATA
S/PDIF
IEEE 1394
Informations connexes
À propos de votre ordinateur
Configurer votre ordinateur
Trouver de l'aide et contacter Dell
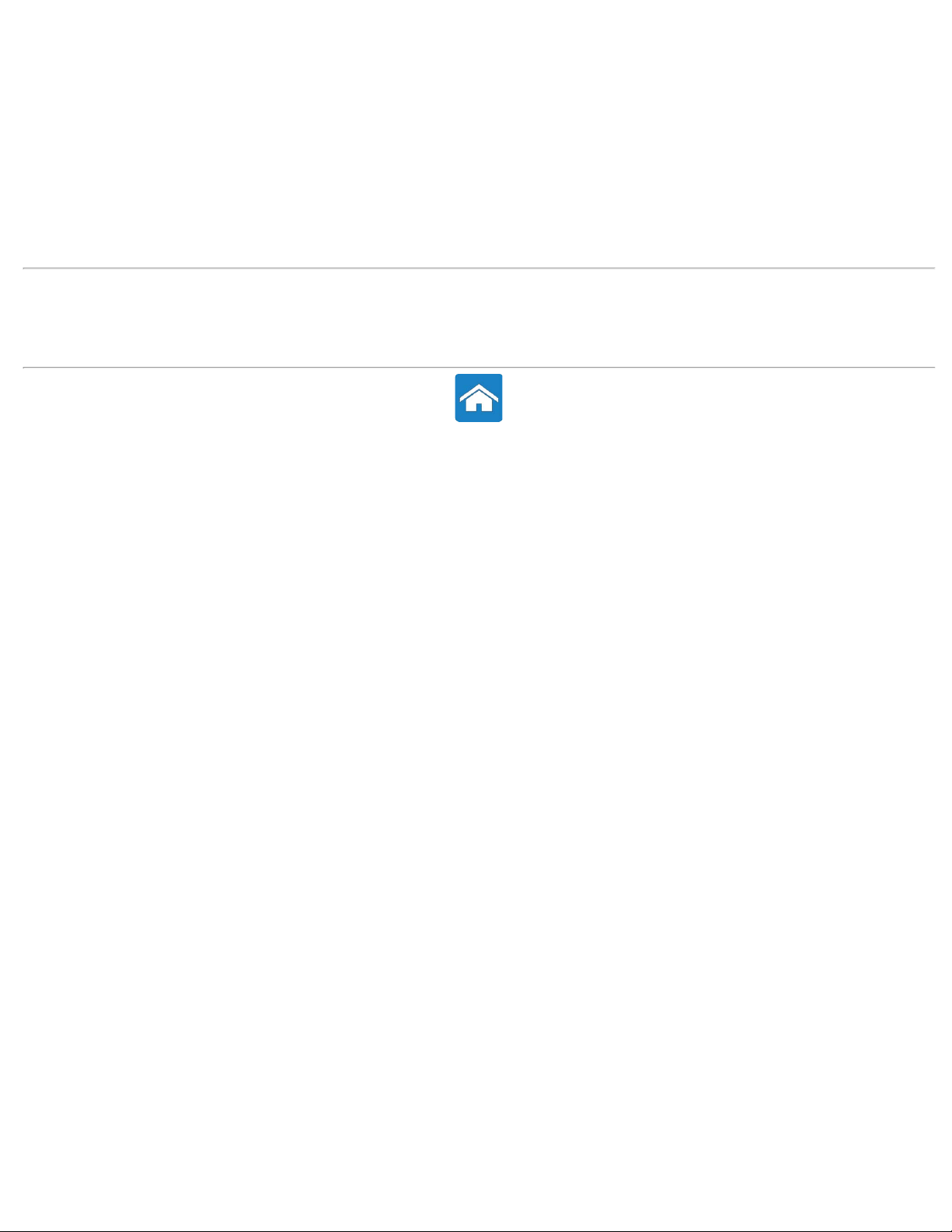
Réseau
A propos du réseau
Configurer votre réseau
Configurer un LAN
Configurer un WLAN
Configurer une connexion Internet filaire
Configurer une connexion Internet sans fil
Informations connexes
Configurer votre ordinateur
Ports et connecteurs
Trouver de l'aide et contacter Dell
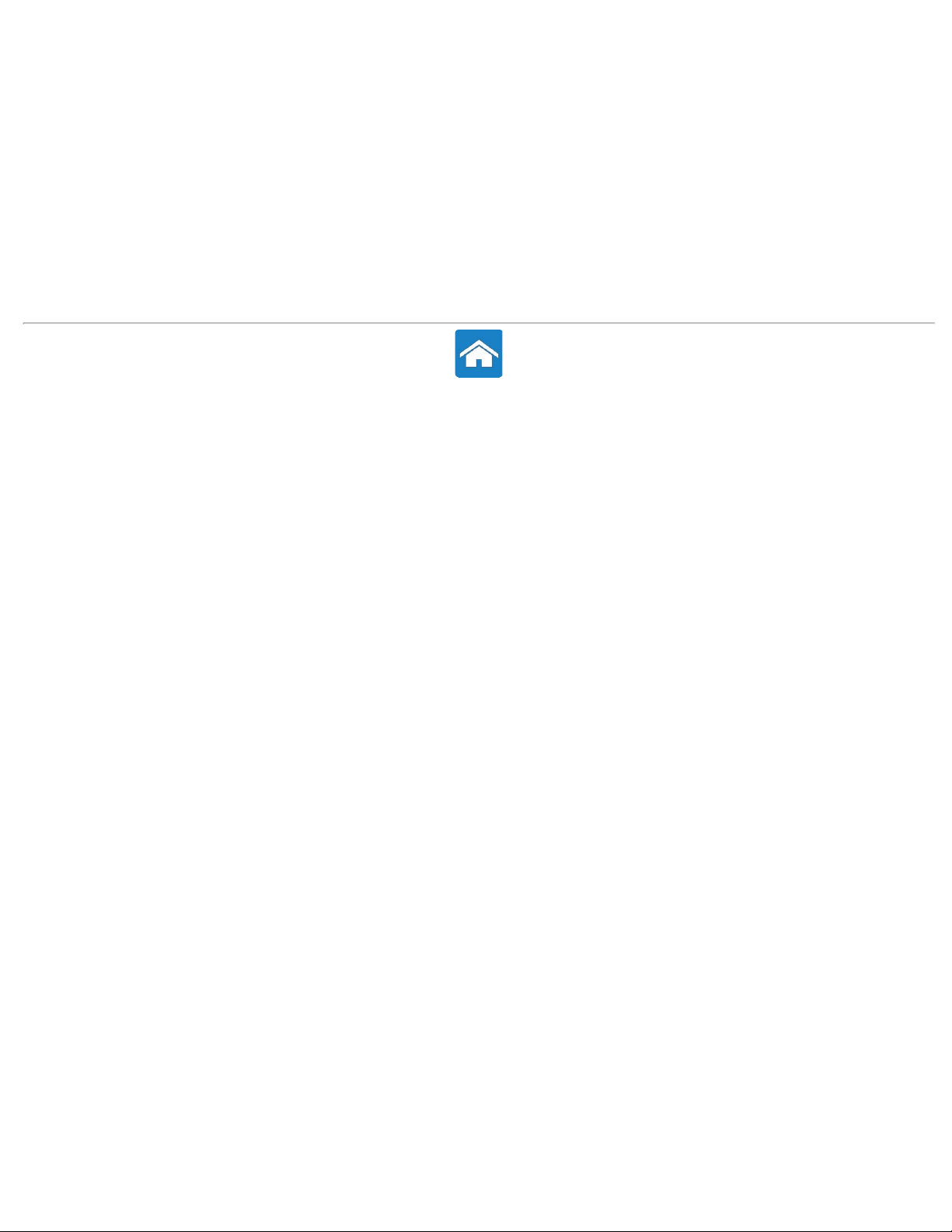
Logiciels et applications
Dell Stage Computrace
À propos de Dell Stage À propos de Computrace
Personnaliser Dell Stage Activer Computrace
Dell Dock Trouver de l'aide sur Computrace
À propos de Dell Dock Mes téléchargements Dell
Personnaliser Dell Dock Centre de support Dell
DellConnect Solution Station
À propos de DellConnect Dell QuickSet
Utiliser DellConnect NVIDIA 3DTV Play
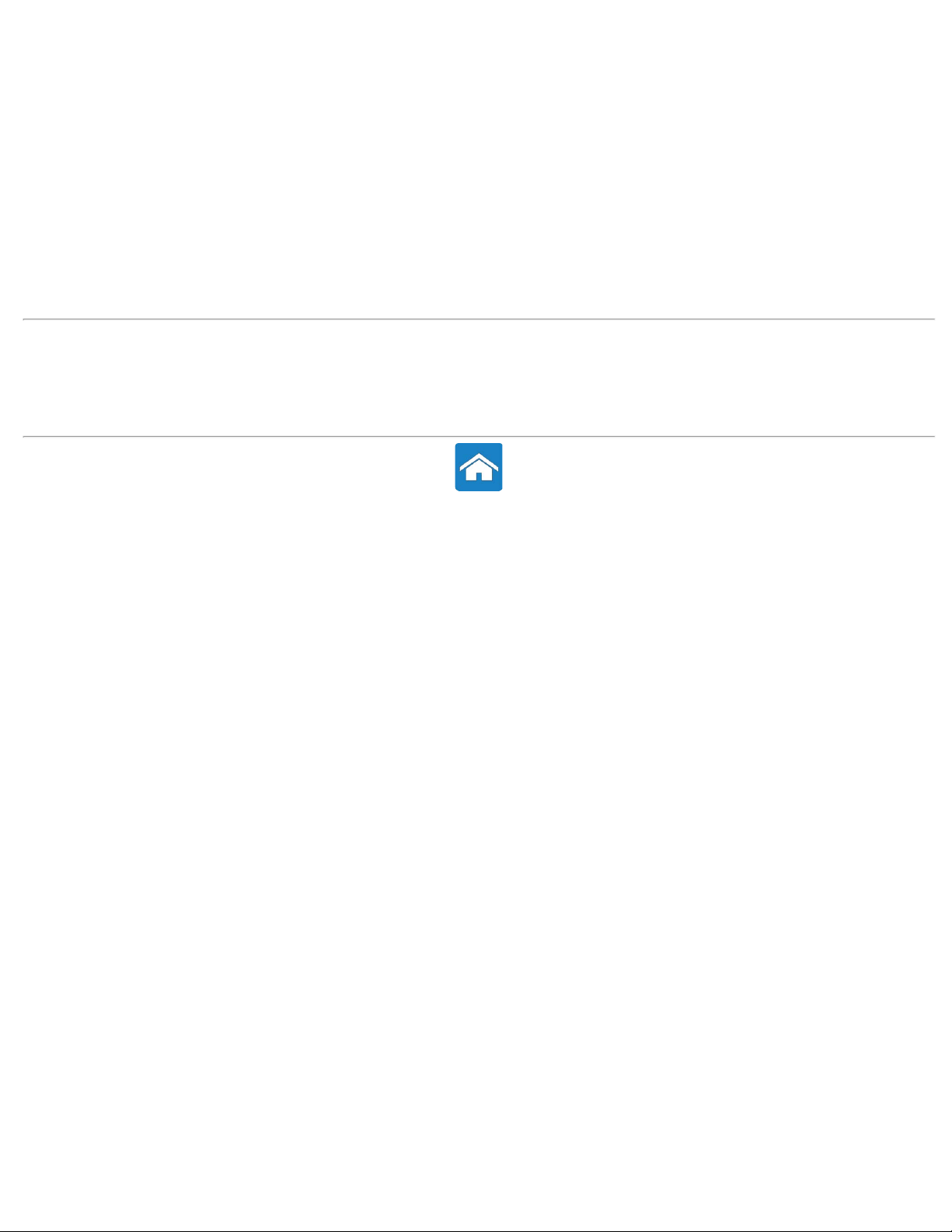
Restaurer votre système d'exploitation
Restaurer votre système d'exploitation Support de récupération du système
Restauration du système À propos du support de restauration système
À propos de la restauration du système Restaurer votre ordinateur à l'aide du support de restauration système
Lancer la restauration du système Dell Factory Image Restore
Annuler une restauration système À propos de Dell Factory Image Restore
Dell DataSafe Local Backup Lancer Dell Factory Image Restore
À propos de Dell DataSafe Local Backup CD du système d'exploitation
Dell DataSafe Local Backup Basic À propos du CD du système d'exploitation
Dell DataSafe Local Backup Professional Réinstaller le système d’exploitation à l'aide du CD du système d'exploitation
Informations connexes
Logiciels et applications
Diagnostics
BIOS
Dépannage
Trouver de l'aide et contacter Dell
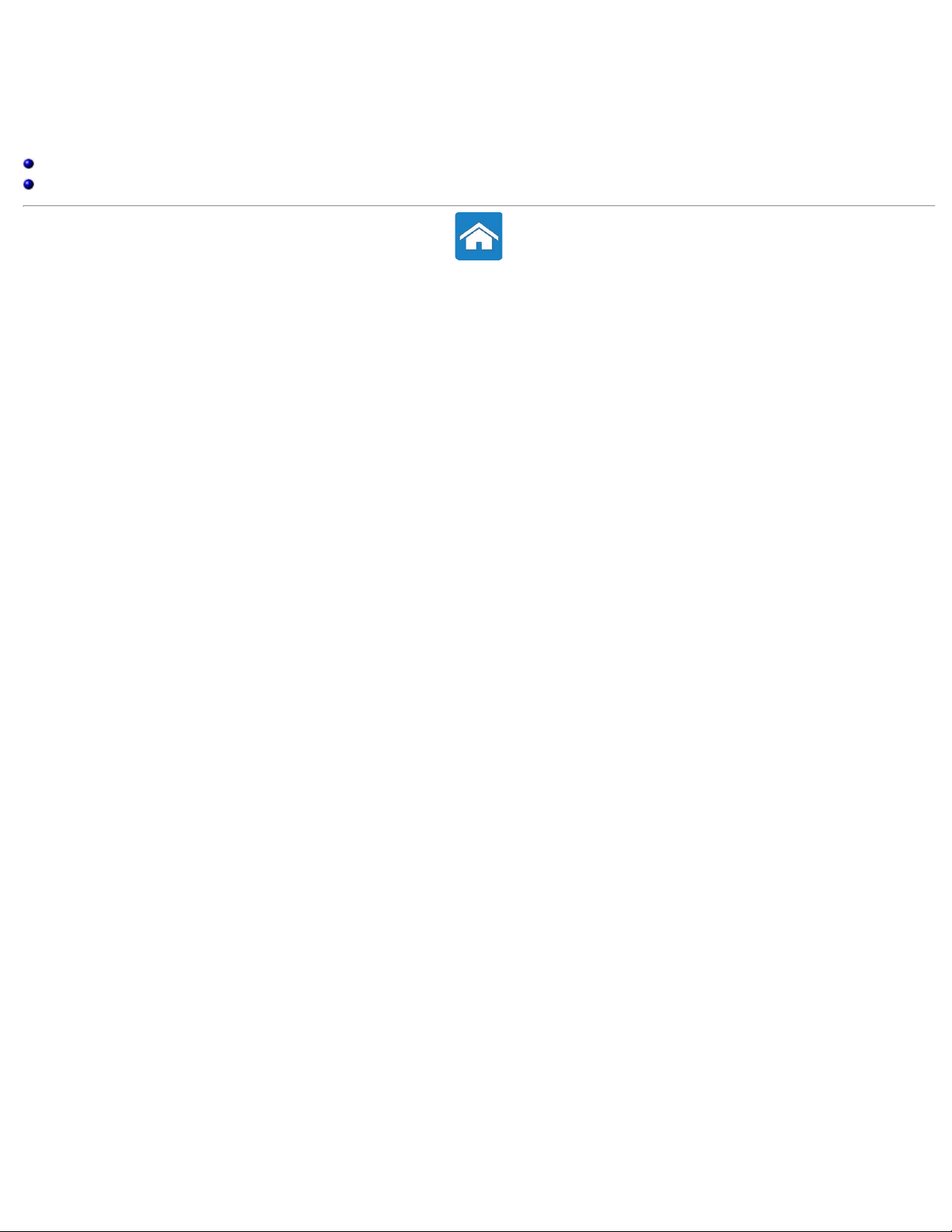
Diagnostics et dépannage
Diagnostics
Dépannage
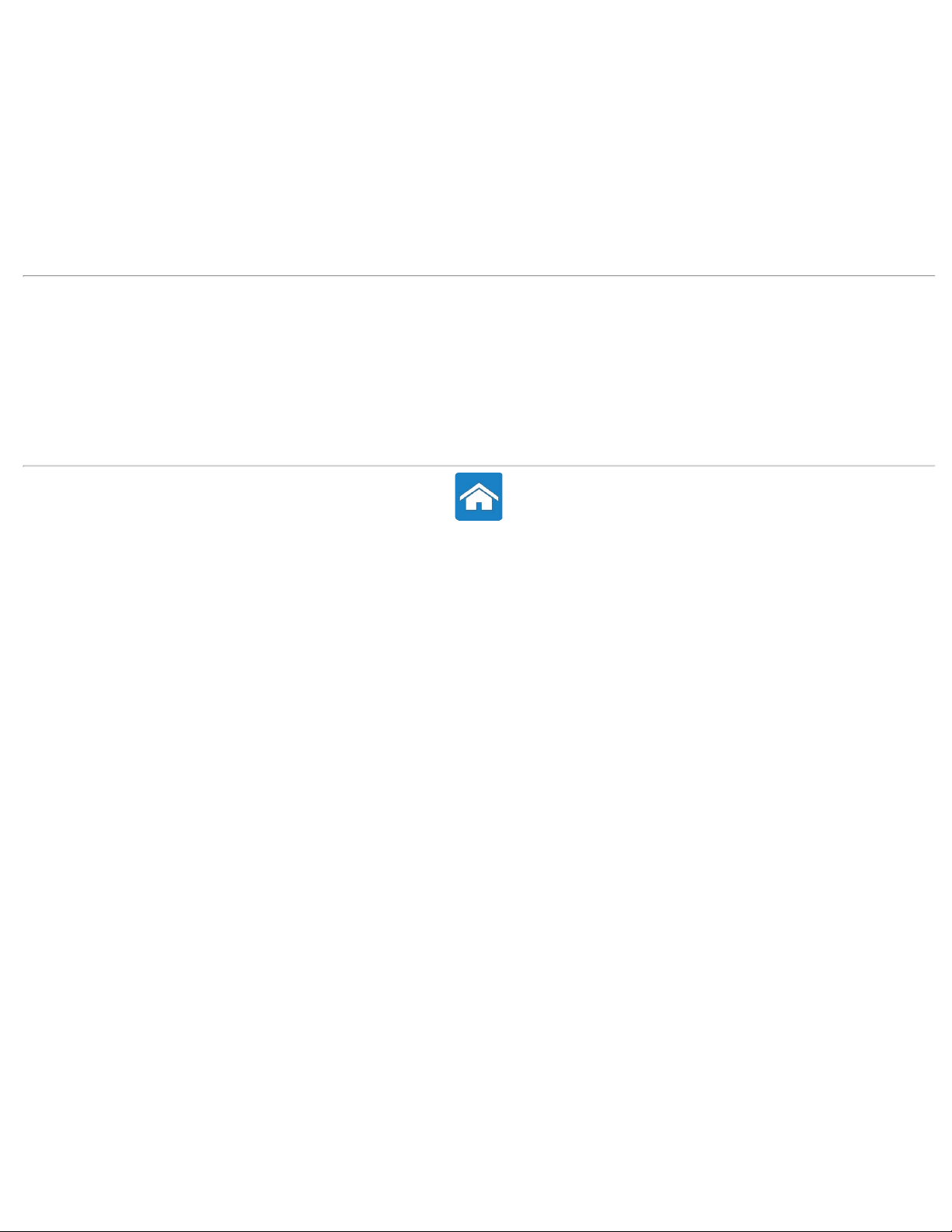
BIOS
Configuration du système (BIOS)
Accéder à l'utilitaire de configuration du système (BIOS)
Écrans de configuration du système
Modifier ponctuellement la séquence d'amorçage pour le démarrage en cours
Modifier la séquence d'amorçage pour les démarrages ultérieurs
Flashage du BIOS
Informations connexes
À propos de votre ordinateur
Configurer votre ordinateur
Ports et connecteurs
Réseau
Logiciels et applications
Restaurer votre système d'exploitation
Diagnostics
Dépannage
Trouver de l'aide et contacter Dell
Références
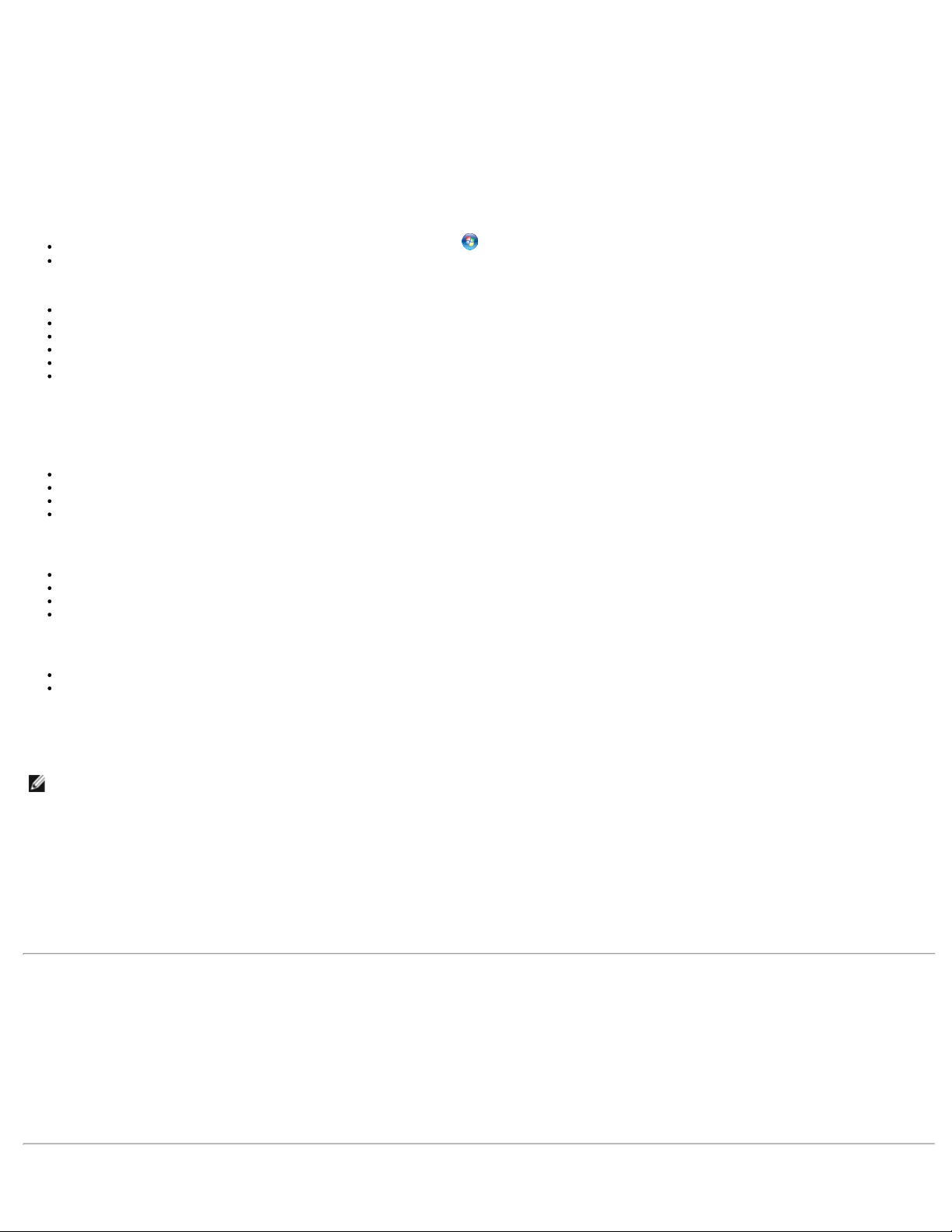
Retour à la page Contenu
Trouver de l'aide et contacter Dell
Si vous avez besoin d'informations sur les produits et les services Dell ou si vous rencontrez des problèmes dans l'utilisation de votre ordinateur, vous pouvez
trouver de l'aide dans l'une de nos ressources en libre service ou vous pouvez faire appel à un technicien Dell.
Assistance en libre service
Accédez à Aide et support de Windows en cliquant sur Démarrer → Aide et support.
Vous trouverez sur www.microsoft.com des informations détaillées concernant votre système d'exploitation Microsoft Windows.
Pour en savoir plus sur les produit et services Dell, consultez les sites suivants :
www.dell.com
www.dell.com/ap (pays d'Asie et du Pacifique uniquement)
www.dell.com/jp (Japon uniquement)
www.euro.dell.com (Europe uniquement)
www.dell.com/la (pays d'Amérique Latine et Caraïbes)
www.dell.ca (Canada uniquement)
Le site Web Dell Support vous donne accès à des assistants de dépannage, des manuels utilisateur, des blogs d'aide technique,des téléchargements de mises
à jour de pilotes et de logiciels Dell, etc. Vous pouvez accéder au support Dell via les sites et adresses e-mail suivants :
Sites Web de support Dell
support.dell.com
support.jp.dell.com(Japon uniquement)
support.euro.dell.com (Europe uniquement)
supportapj.dell.com (Asie/Pacifique uniquement)
Adresses e-mail du support de Dell
mobile_support@us.dell.com
support@us.dell.com
la-techsupport@dell.com (pays d'Amérique Latine et Caraïbes seulement)
apsupport@dell.com (pays d'Asie et du Pacifique uniquement)
Adresses e-mail marketing et ventes Dell
apmarketing@dell.com (pays d'Asie et du Pacifique uniquement)
sales_canada@dell.com (Canada uniquement)
Contacter Dell
Aux États-Unis, appelez le 800-WWW-DELL (800-999-3355).
REMARQUE : Si vous ne disposez pas de connexion Internet active, vous trouverez les informations de contact sur votre confirmation de commande,
votre bordereau d'expédition, votre facture ou dans le catalogue de produits Dell.
Dell propose plusieurs possibilités de maintenance et de support en ligne ou par téléphone. Leur disponibilité variant selon le pays et le produit, il est possible
que certains services ne soient pas proposés dans votre région. Pour prendre contact avec Dell pour des questions commerciales, de support technique ou de
service à la clientèle :
1. Allez sur www.dell.com/ContactDell.
2. Sélectionnez votre pays ou région.
3. Sélectionnez le lien du service ou du support qui correspond à vos besoins.
4. Choisissez la méthode qui vous convient le mieux pour prendre contact avec Dell.
Informations connexes
À propos de votre ordinateur
Configurer votre ordinateur
Ports et connecteurs
Réseau
Logiciels et applications
Restaurer votre système d'exploitation
Diagnostics
BIOS
Dépannage
Références
Retour à la page Contenu
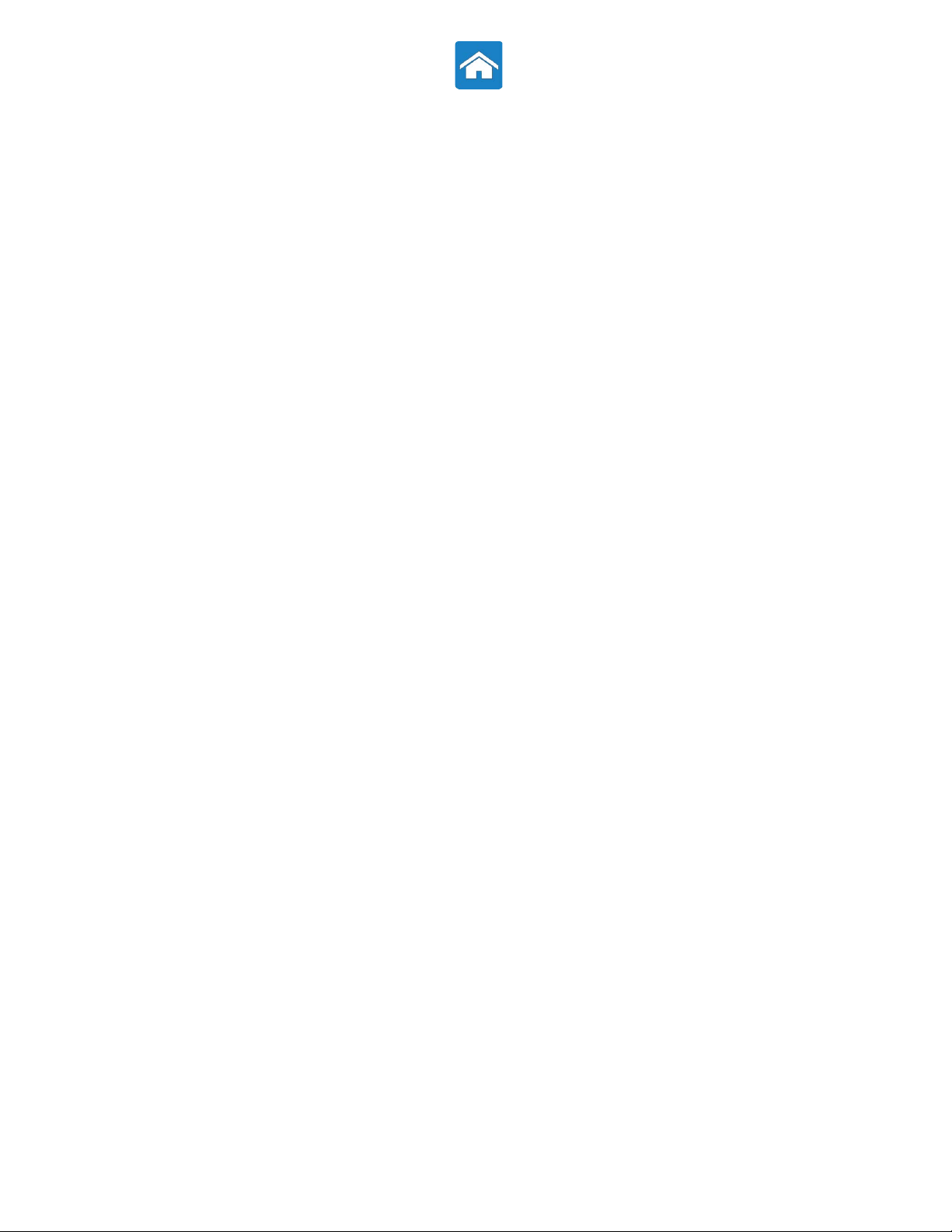
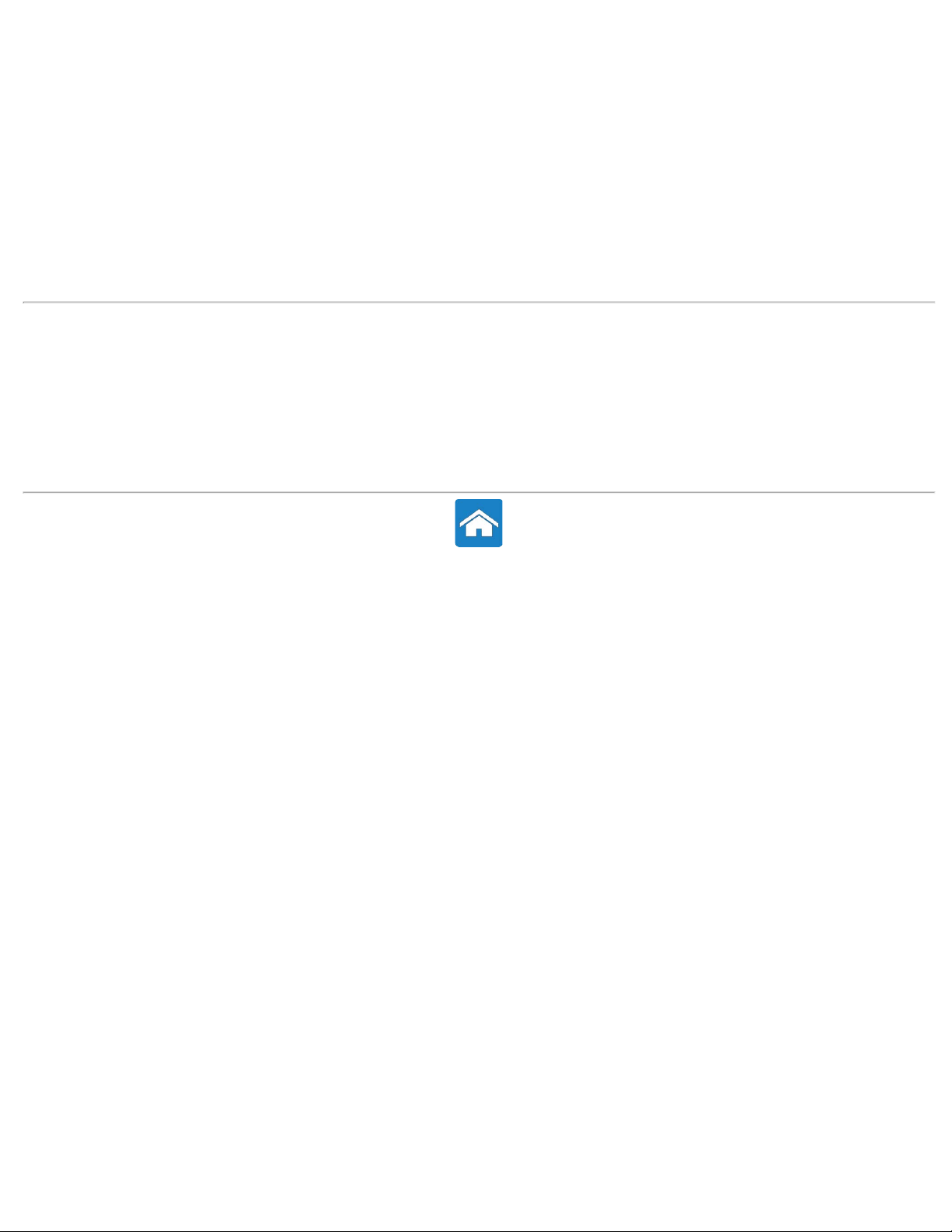
Références
Avant d'appeler Dell
Maintenance de l'ordinateur
Conseils pour une utilisation ergonomique des PC de bureau
Conseils pour une utilisation ergonomique des ordinateurs portables
Dell et l'environnement
Respect de la réglementation
Conseils pour la migration
Gestion de l'alimentation
Informations connexes
À propos de votre ordinateur
Configurer votre ordinateur
Ports et connecteurs
Réseau
Logiciels et applications
Restaurer votre système d'exploitation
Diagnostics
BIOS
Dépannage
Trouver de l'aide et contacter Dell
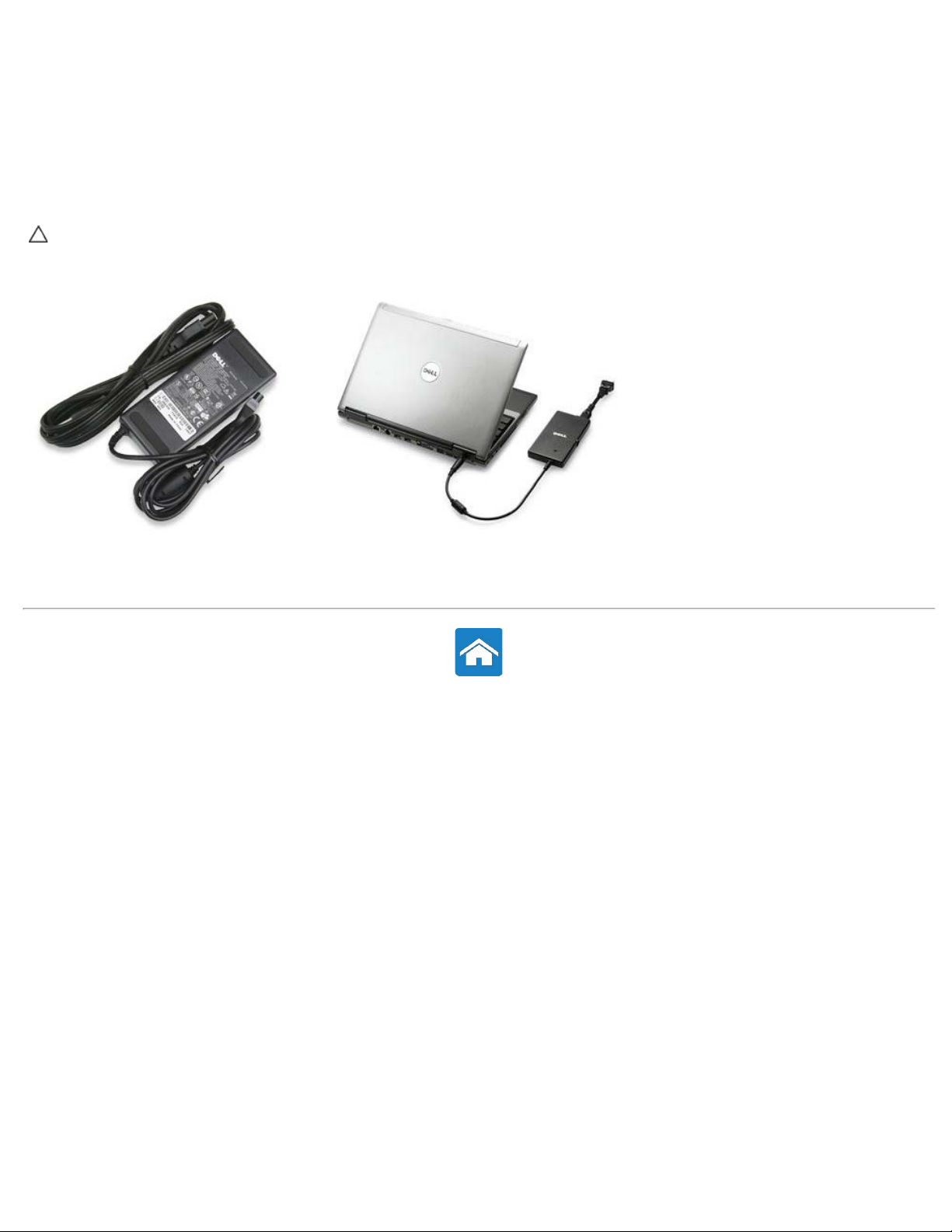
Retour à la page Contenu
Adaptateur secteur
Les adaptateurs secteur servent à fournir du courant électrique aux ordinateurs portables et à certains PC de bureau. Ils convertissent le courant alternatif en
courant direct à fournir aux ordinateurs. Le kit Dell d'adaptateur secteur se compose de l'adaptateur secteur et du câble d'alimentation. La tension nominale
de l'adaptateur secteur (65 W, 90 w, etc.) dépend de l'ordinateur pour lequel est conçu l'adaptateur ; quant au câble d'alimentation, il varie selon le pays où
est livré l'adaptateur secteur.
PRÉCAUTION : Afin d'éviter d'endommager l'ordinateur, il est recommandé de n'utiliser que l'adaptateur secteur fourni avec
l'ordinateur ou, à défaut, uniquement un adaptateur approuvé par Dell.
Retour à la page Contenu
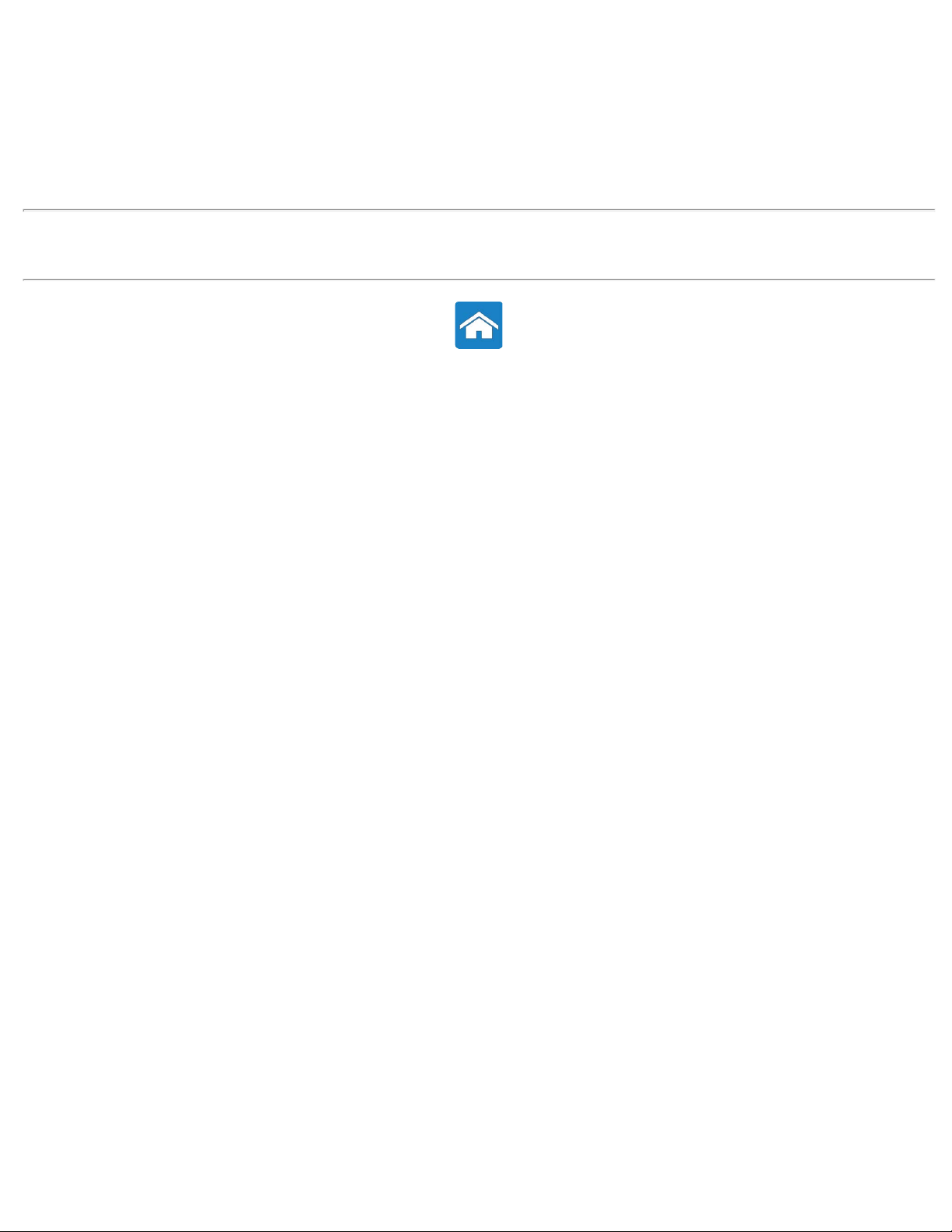
Retour à la page Contenu
À propos des périphériques de stockage
Les périphériquesde stockage vous permettent de conserver des données afin de les réutiliser ultérieurement. Ils peuvent être internes ou externes. La
plupart des périphériques de stockage conservent les données jusqu'à ce que vous les supprimiez manuellement. Exemples de périphériques de stockage :
disques durs, lecteurs optiques, clés USB, etc.
Informations connexes
Périphériques de stockage interne
Périphériques de stockage amovible
Retour à la page Contenu
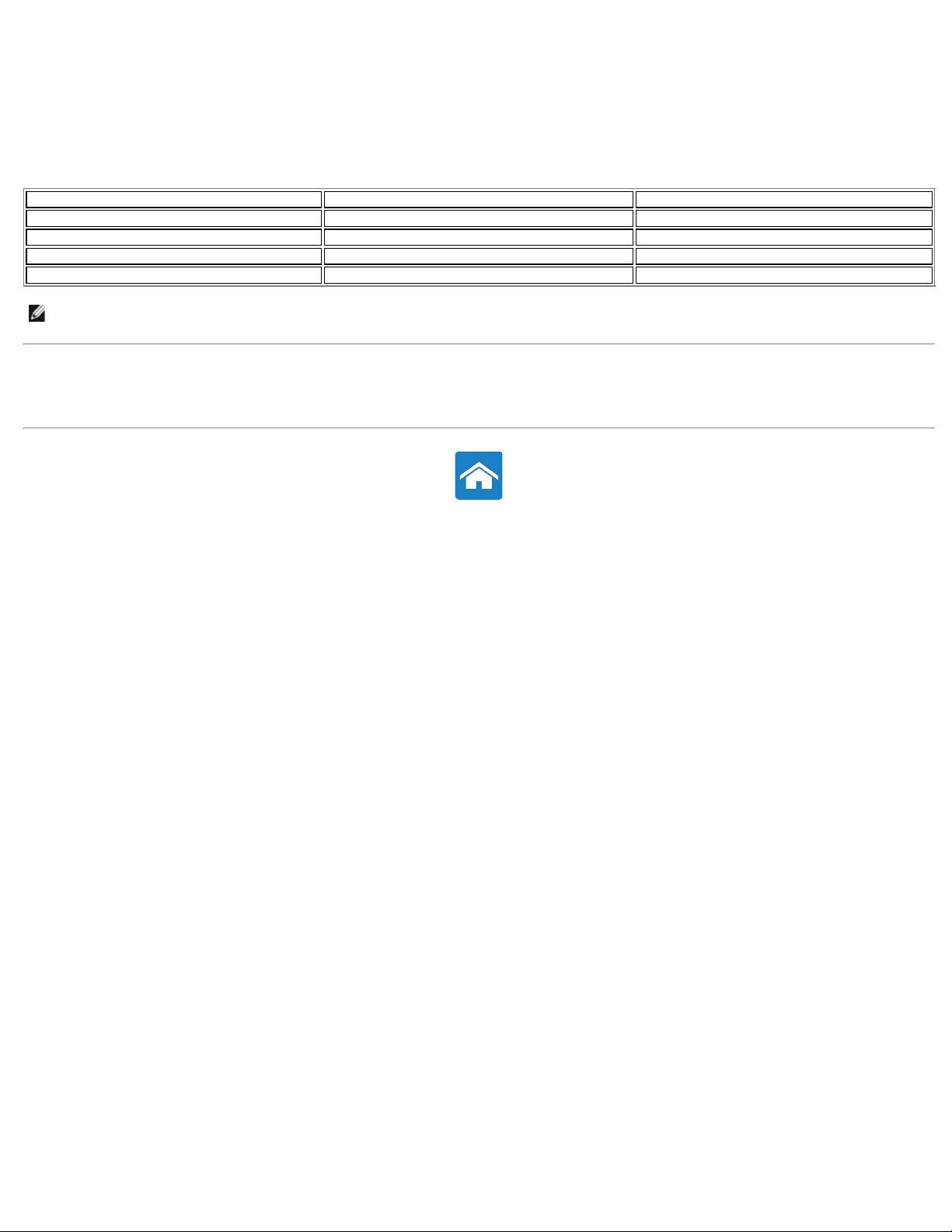
Retour à la page Contenu
Batterie d'ordinateur portable
Le tableau suivant compare les batteries les plus communément utilisées.
Pile 3 éléments Pile 6 éléments Pile 9 éléments
Faible coût Coût modéré Coût élevé
Petite taille Grande taille Grande taille
Faible capacité Capacité modérée Capacité élevée
Faible poids Poids modéré Lourde
REMARQUE : Utilisée dans des conditions identiques, une batterie de faible capacité s'usera plus vite qu'une batterie à capacité modérée ou élevée car
elle doit être rechargée plus souvent.
Informations connexes
Améliorer les performances de la batterie
Chargement de la batterie
Article 405686 de la base de connaissances de Dell
Retour à la page Contenu
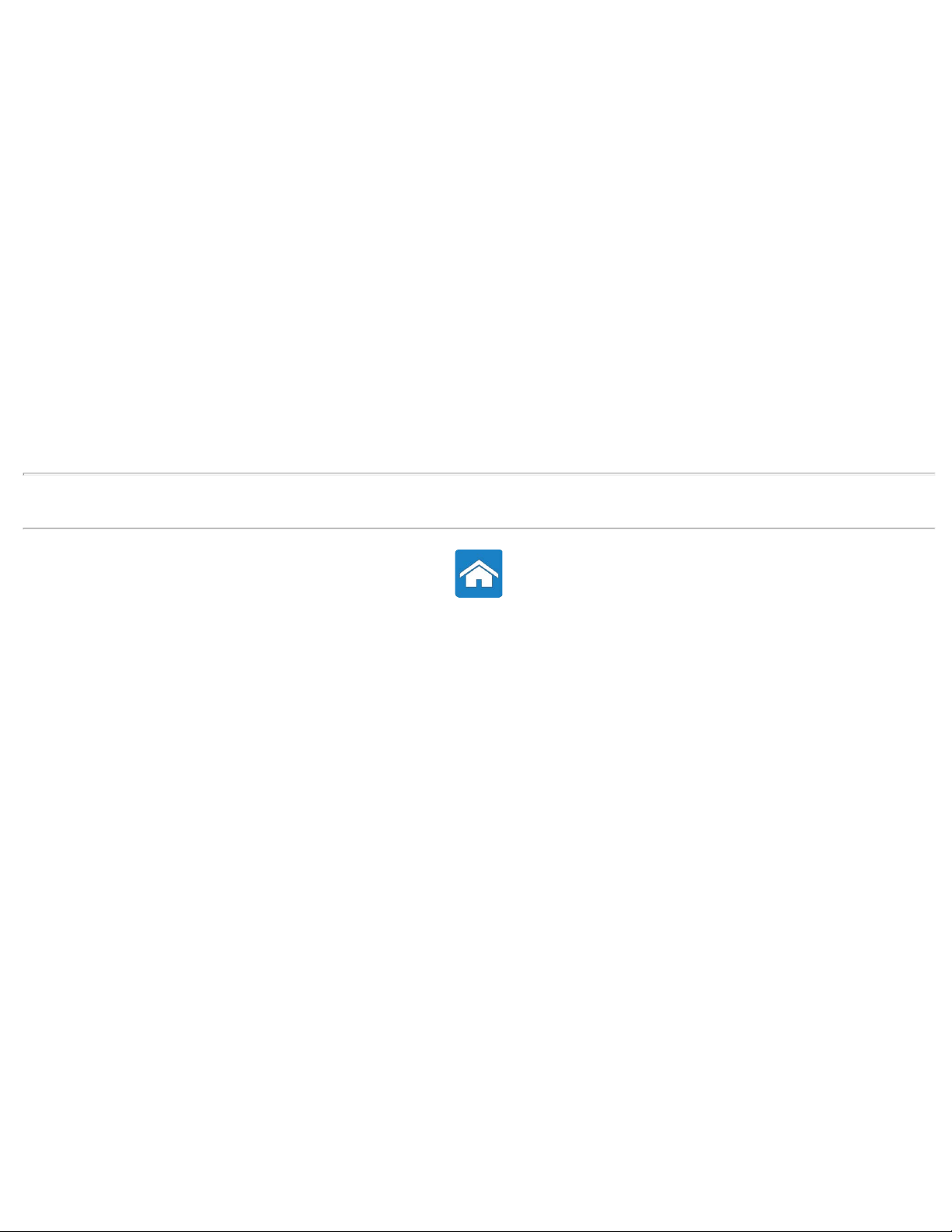
Retour à la page Contenu
Périphériques de stockage interne
L'on appelle périphériques de stockage interne les périphériques de stockage qui sont installés à l'intérieur de l'ordinateur. En général, vous ne
pouvez pas retirer ce type de périphérique lorsque l'ordinateur est sous tension. Les données stockées sur un périphérique de stockage interne
le sont généralement jusqu’à ce qu'on les supprime manuellement. Les périphériques de stockage interne sont soit des disques durs, soit des
lecteurs à semi-conducteur (disques SSD).
Disques durs
Un disque dur contient des plateaux à revêtement magnétique qui tournent sur un axe motorisé à l'intérieur d'un boîtier protecteur. Les données sont lues et
écrites sur les plateaux de manière magnétique par des têtes de lecture/écriture qui surplombent les plateaux. Le disque dur est le centre de données de
votre ordinateur.
En règle générale, les disques durs consistent en un axe qui maintient des disques circulaires plats, les plateaux, sur lesquels sont enregistrées les données.
Les plateaux sont fabriqués en un matériau non magnétique, habituellement un alliage d'aluminium ou du verre, avec une couche superficielle de matériau
magnétique comme revêtement et une couche extérieure de carbone pour la protection.
Disques SSD
Un lecteur à semi-conducteur (disque SSD) est un dispositif de stockage de données qui utilise de la mémoire solide pour stocker des données persistantes.
Les disques SSD ne contiennent aucune pièce mobile car les données sont stockées dans des circuits électriques. Par rapport aux disques durs, les disques
SSD sont en principe moins sensibles aux chocs physiques, ils sont plus silencieux et offrent des temps d'accès et d'attente plus réduits. Les disques SSD
utilisent pour se connecter à l'ordinateur la même interface que les disques durs, ce qui les rend compatibles avec la plupart des ordinateurs existants.
Informations connexes
Stockage amovible
Retour à la page Contenu
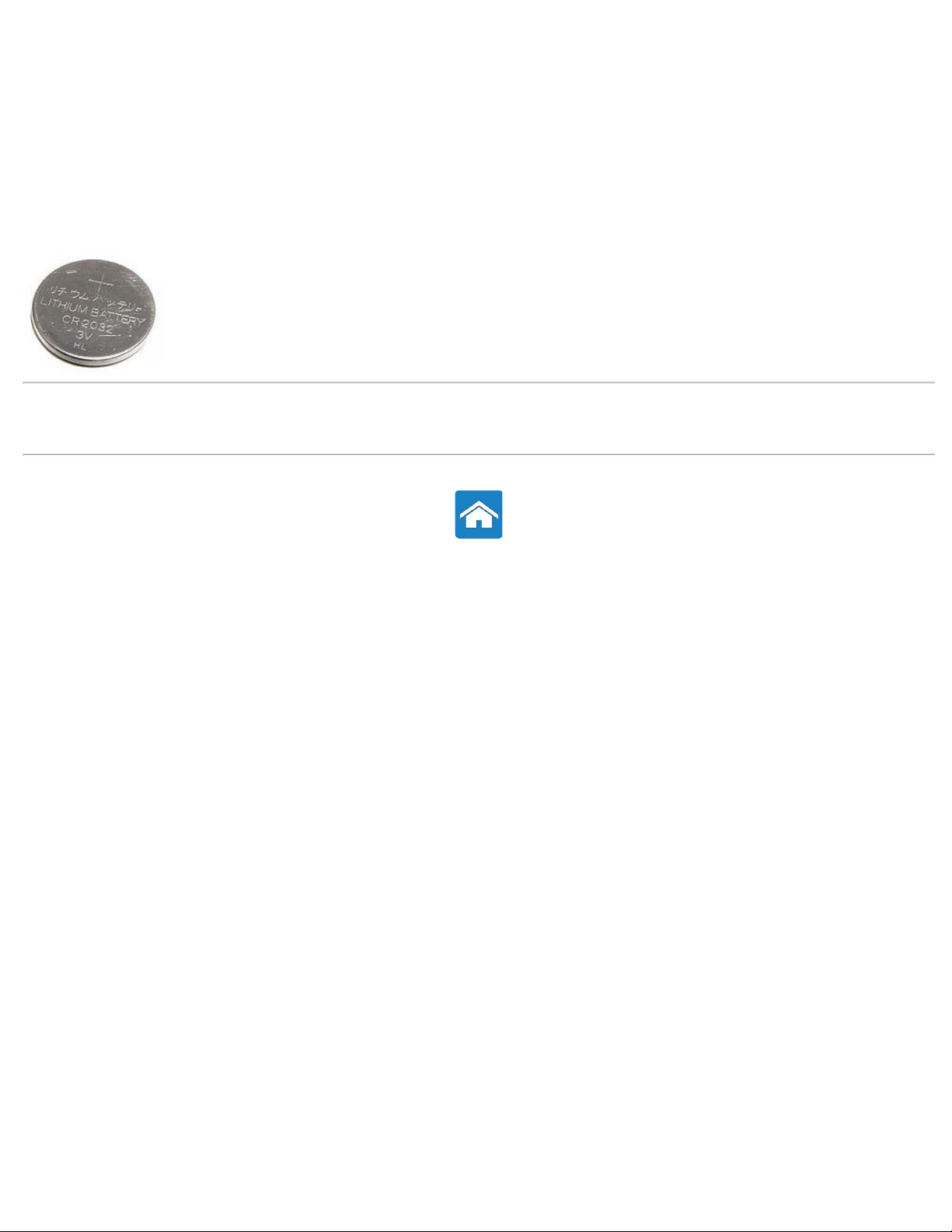
Retour à la page Contenu
Pile bouton
La pile bouton se trouve sur la carte système et elle alimente en courant électrique la puce CMOS (Complementary Metal Oxide Semiconductor) même
lorsque l'ordinateur est éteint. La puce CMOS contient les paramètres d'heure et de date et d'autres paramètres de configuration. La pile bouton aide à
conserver ces paramètres lorsque l'ordinateur est éteint.
La pile bouton peut durer plusieurs années. Sa longévité est affectée par des facteurs comme le type de la carte système, la température, la durée pendant
laquelle l'ordinateur est éteint, etc.
Informations connexes
Carte système
Mémoire
Retour à la page Contenu
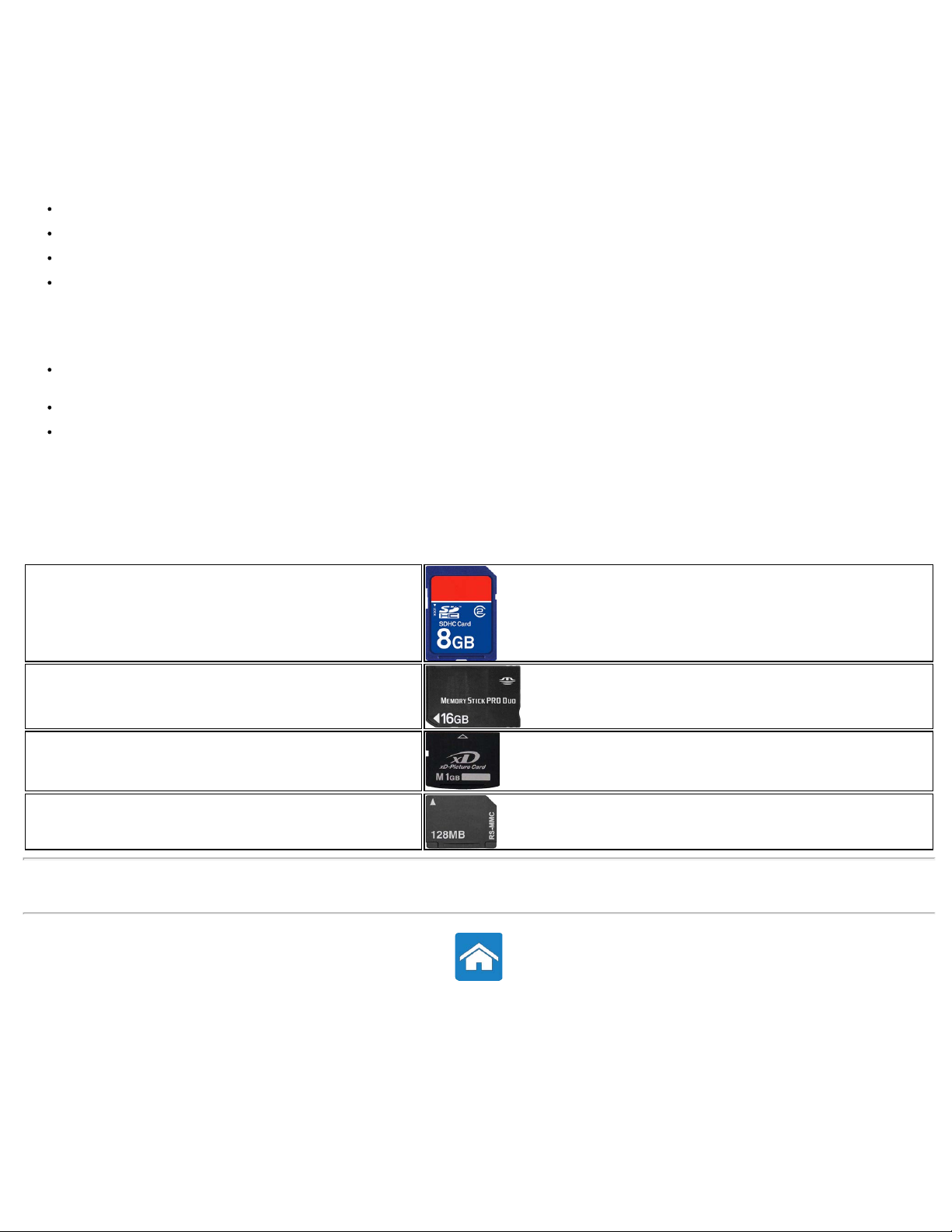
Retour à la page Contenu
Périphériques de stockage amovible
L'on entend par périphériques de stockage amovible des périphériques qu'il est possible de retirer de l'ordinateur sans éteindre celui-ci. Périphériquesde
stockage amovible les plus courants :
disques optiques
cartes mémoire
disquettes/disques Zip
bandes magnétiques
disques optiques
Exemples de disques optiques :
Blu-ray Disc — Le Blu-ray Disc (BD) a été conçu pour remplacer le format DVD. Le support physique standard est un disque optique de 12 cm, qui
est la taille des DVD et des CD. Les Blu-ray Discs contiennent 25 Go (couche unique) ou 50 G (double couche).
DVD — Un DVD (Digital Versatile Disc) stocke jusqu’à 4,7 Go (couche unique) ou 8,5 Go (double couche).
CD — Un CD (Compact Disc) stocke jusqu’à 800 Mo.
Cartes mémoire
Les cartes mémoire, ou cartes flash, utilsient de la mémoire flash pour stocker des informations numériques. Elles sont réinscriptibles, rapides et conservent
les données même sans recevoir d'alimentation électrique. Elles sont habituellement utilisées dans des appareils comme les appareils photo numériques, les
téléphones mobiles, les lecteurs multimédia, les consoles de jeu, etc.
Types usuels de cartes mémoire :
Secure Digital (SD)/Secure Digital High Capacity (SDHC)
Memory Stick (MS)/Memory Stick Pro (MS Pro)
Extreme Digital (xD)
carte MMC (Multi Media Card)
Informations connexes
Stockage interne
Retour à la page Contenu
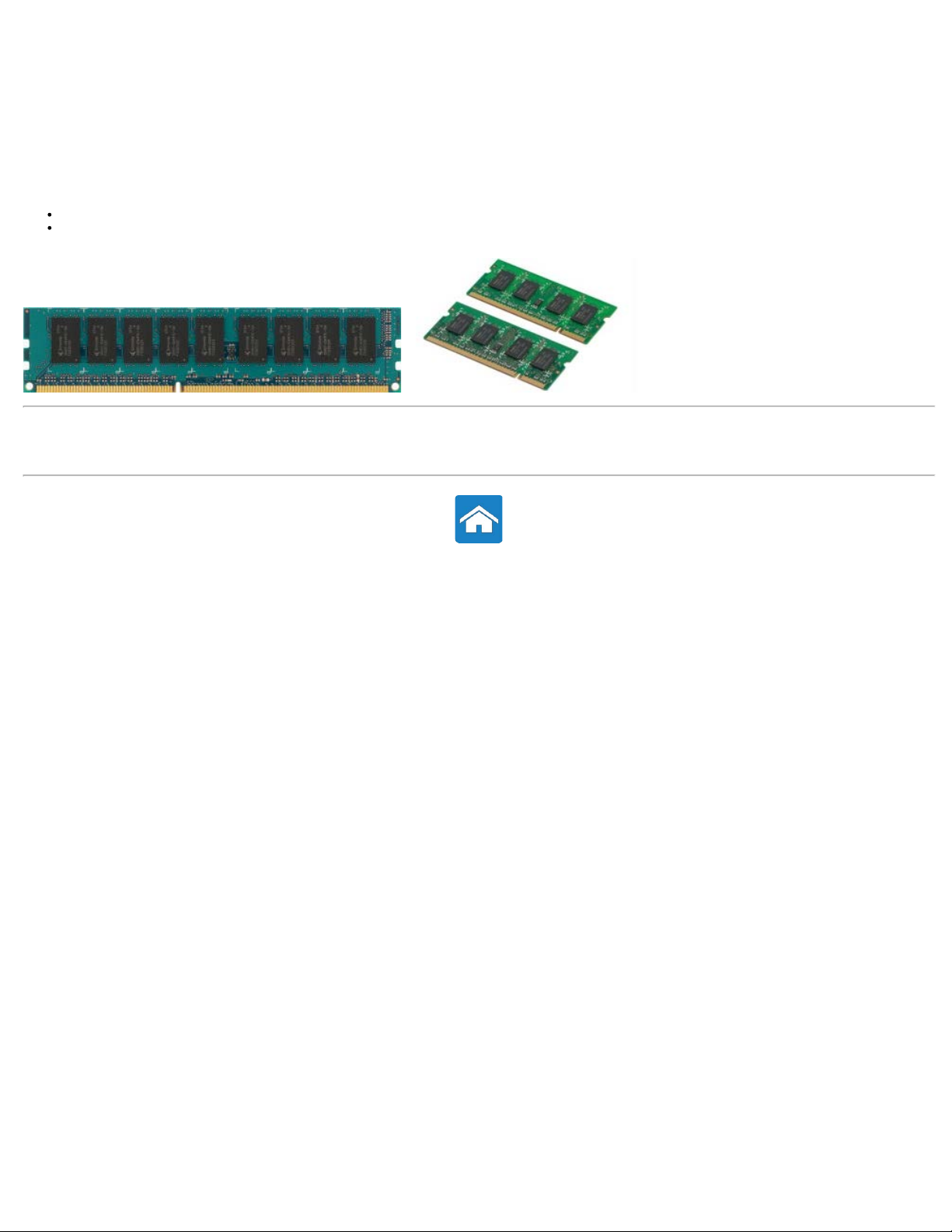
Retour à la page Contenu
Module de mémoire
Les modules de mémoire sont des circuits imprimés sur lesquels sont soudées des puces de mémoire vive (RAM). Ce sont les modules de mémoire qui
fournissent la mémoire vive nécessaire à votre ordinateur. Selon le type de l'ordinateur dans lequel on les utilise, les modules de mémoire sont classés en
deux catégories :
DIMM (Dual In-line Memory Module) — Utilisés sur des PC de bureau.
SODIMM (Small Outline Dual In-line Memory Module) — De plus petite taille que les DIMM. Généralement utilisés sur les notebooks, mais on en trouve
également sur certains PC de bureau et sur des ordinateurs tout-en-un.
Informations connexes
Stockage interne
Stockage amovible
Retour à la page Contenu
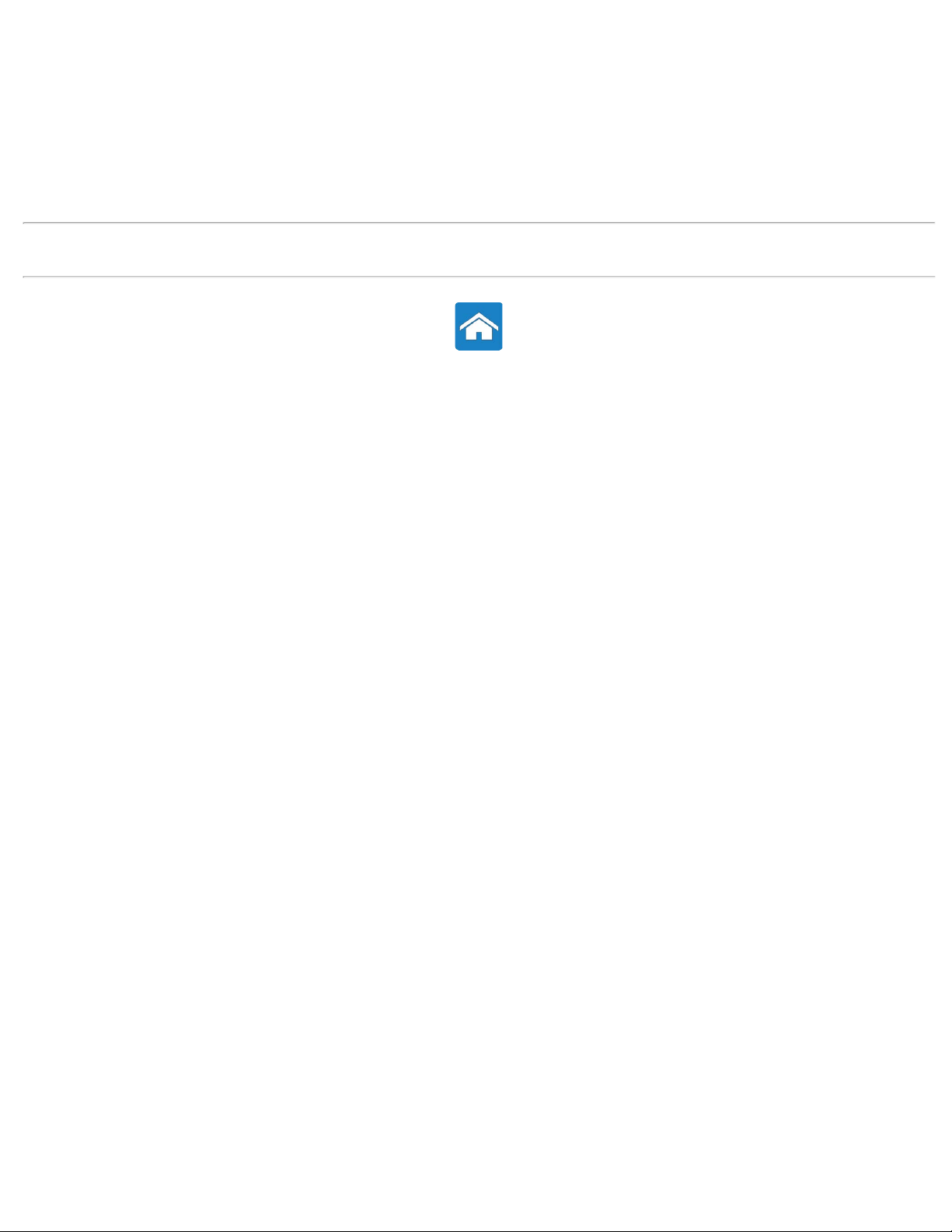
Retour à la page Contenu
À propos du pavé tactile
Le pavé tactile offre les fonctionnalités d'une souris pour, en tapotant sa surface, déplacer le curseur, faire glisser ou déplacer les éléments sélectionnés et
cliquer (clic gauche ou clic droite). Le pavé tactile dispose d'une surface tactile qui détecte le mouvement et la position de votre ou de vos doigts et les fait
correspondre à une position relative sur l'écran de l'ordinateur. Les pavés tactiles existent sur les ordinateurs portables et sur certains claviers haut de
gamme.
Informations connexes
Gestes du pavé tactile
Retour à la page Contenu
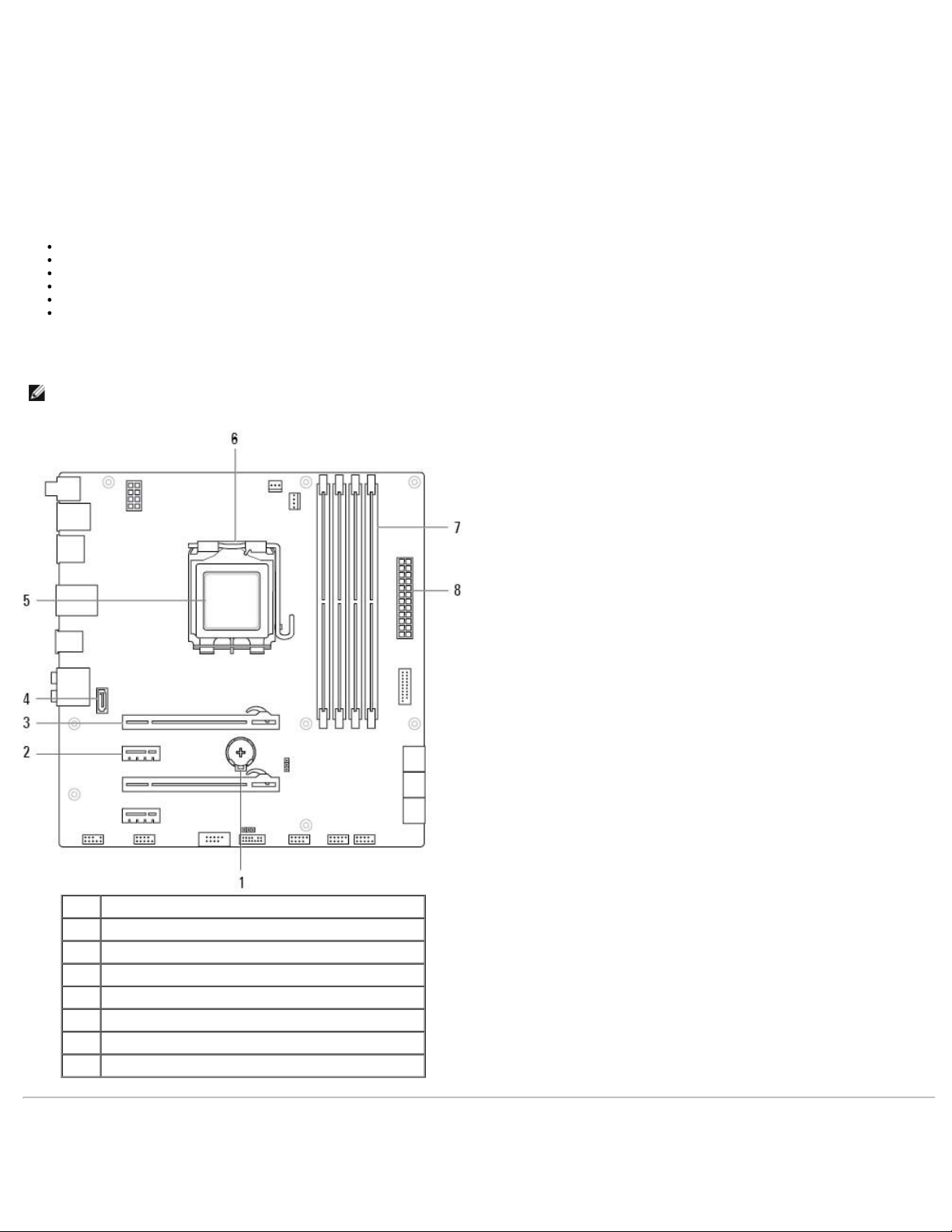
Modules de mémoire
Retour à la page Contenu
Carte système
La carte système est une carte à circuits imprimés qui constitue la partie centrale des ordinateurs. Tous les autres périphériques se connectent à la carte
système pour pouvoir interagir entre eux. La carte système contient divers contrôleurs et connecteurs qui aident à l'échange des données entre les divers
composants de l'ordinateur.
Voici quelques-uns des composants importants de la carte système :
sockets pour processeurs — emplacements où installer des processeurs
connecteurs pour modules de mémoire — emplacements où installer des modules de mémoire
logements de cartes d'extension — emplacements où installer des cartes d'extension
chipset — fournit une interface avec les éléments situés à l'avant du processeur (bus, mémoire principale, et bus de périphériques)
mémoire Flash — contient la mémoire système ou le programme du BIOS
connecteurs d'alimentation — fournissent à la carte système le courant provenant du bloc d'alimentation électrique
En outre, une carte système peut intégrer des fonctionnalités graphiques, son et réseau.
L'illustration ci-dessous énumère les composants de base d'une carte système de PC de bureau.
REMARQUE : La taille, la forme et l'emplacement des composants peuvent varier selon le type de la carte système et de l'ordinateur pour lequel elle a
été conçue.
1 support de batterie
2 connecteur PCI Express x1
3 connecteur PCI Express x16
4 connecteur eSATA
5 processeur
6 socket processeur
7 connecteur de module mémoire
8 connecteur d'alimentation
Informations connexes
Processeur
Cartes vidéo

Pile bouton
Retour à la page Contenu
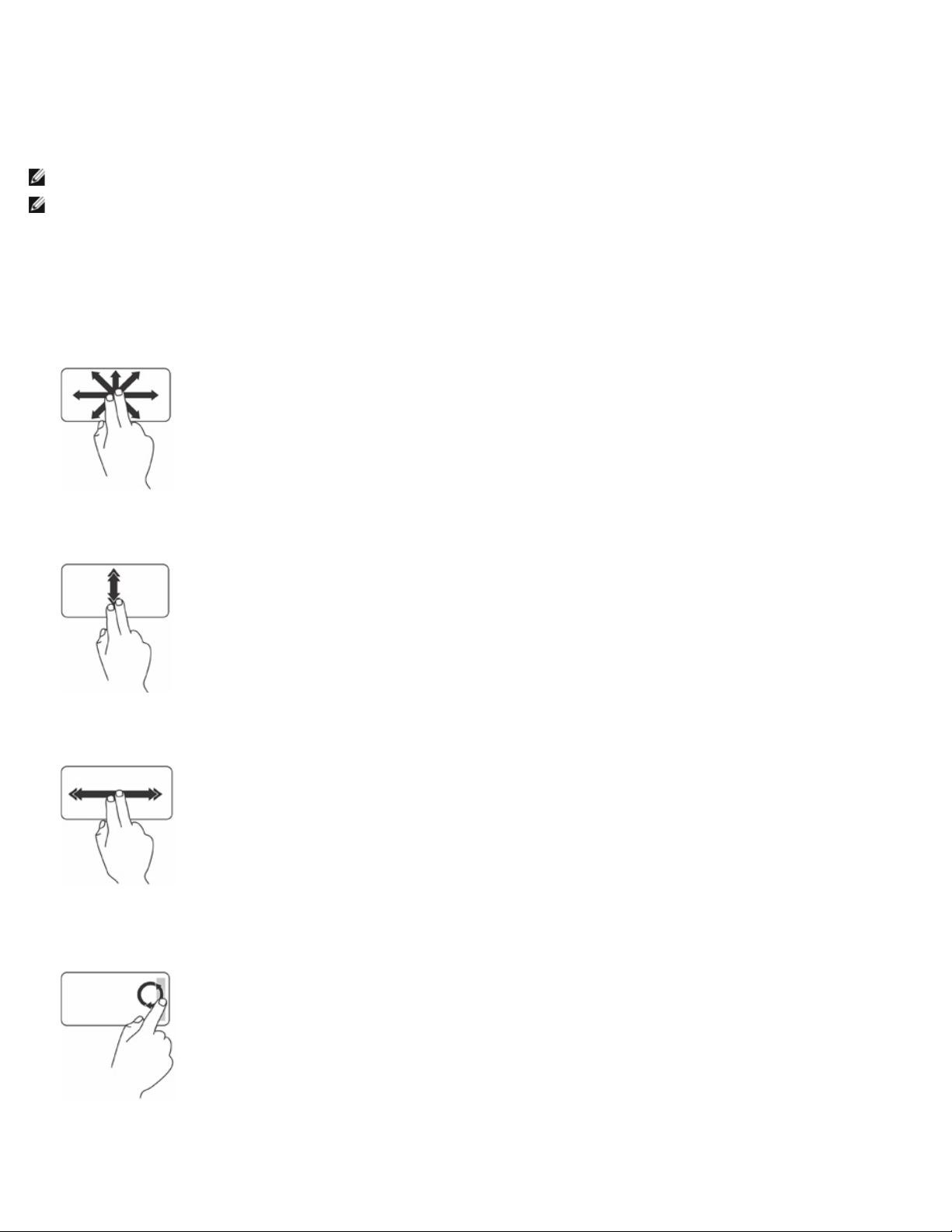
Retour à la page Contenu
Gestes du pavé tactile
REMARQUE : Les gestes décrits ici ne sont pas forcément tous pris en charge sur votre ordinateur.
REMARQUE : Pour modifier les paramètres du pavé tactile, cliquez deux fois sur l'icône de pavé tactile dans la zone de notification du bureau.
Votre ordinateur peut prendre en charge les gestes Défilement, Zoom, Rotation, Balayage, Mes favoris et Bureau.
Défilement
Permet de faire défiler du contenu. La fonction de défilement comprend :
Panoramique — Permet de déplacer le point visé sur l'objet sélectionné quand la totalité de l'objet n'est pas visible.
Déplacez deux doigts dans la direction désirée pour faire défiler panoramiquement l'objet sélectionné.
Défilement vertical automatique — Vous permet de faire défiler vers le haut ou vers le bas dans la fenêtre active.
Déplacez rapidement deux doigts vers le haut ou vers le bas pour activer le défilement vertical automatique. Tapez sur le pavé tactile pour arrêter le
défilement automatique.
Défilement horizontal automatique — Permet de faire défiler la fenêtre active de droite à gauche.
Déplacez rapidement deux doigts vers la gauche ou vers la droite pour activer le défilement horizontal automatique. Tapez sur le pavé tactile pour
arrêter le défilement automatique.
Défilement circulaire — Vous permet de faire défiler vers le haut ou vers le bas et vers la droite ou la gauche.
Pour faire défiler vers le haut ou vers le bas : déplacez un doigt en cercle dans la zone de défilement vertical (partie la plus à droite du pavé tactile)
dans le sens des aiguilles d'une montre pour un défilement vers le haut, ou dans le sens contraire des aiguilles d'une montre pour un défilement vers
le bas.
Pour faire défiler vers la droite ou vers la gauche : déplacez un doigt en cercle dans la zone de défilement horizontal (partie inférieure du pavé tactile),
dans le sens des aiguilles d'une montre pour un défilement vers la droite, dans le sens contraire des aiguilles d'une montre pour un défilement vers la
gauche.
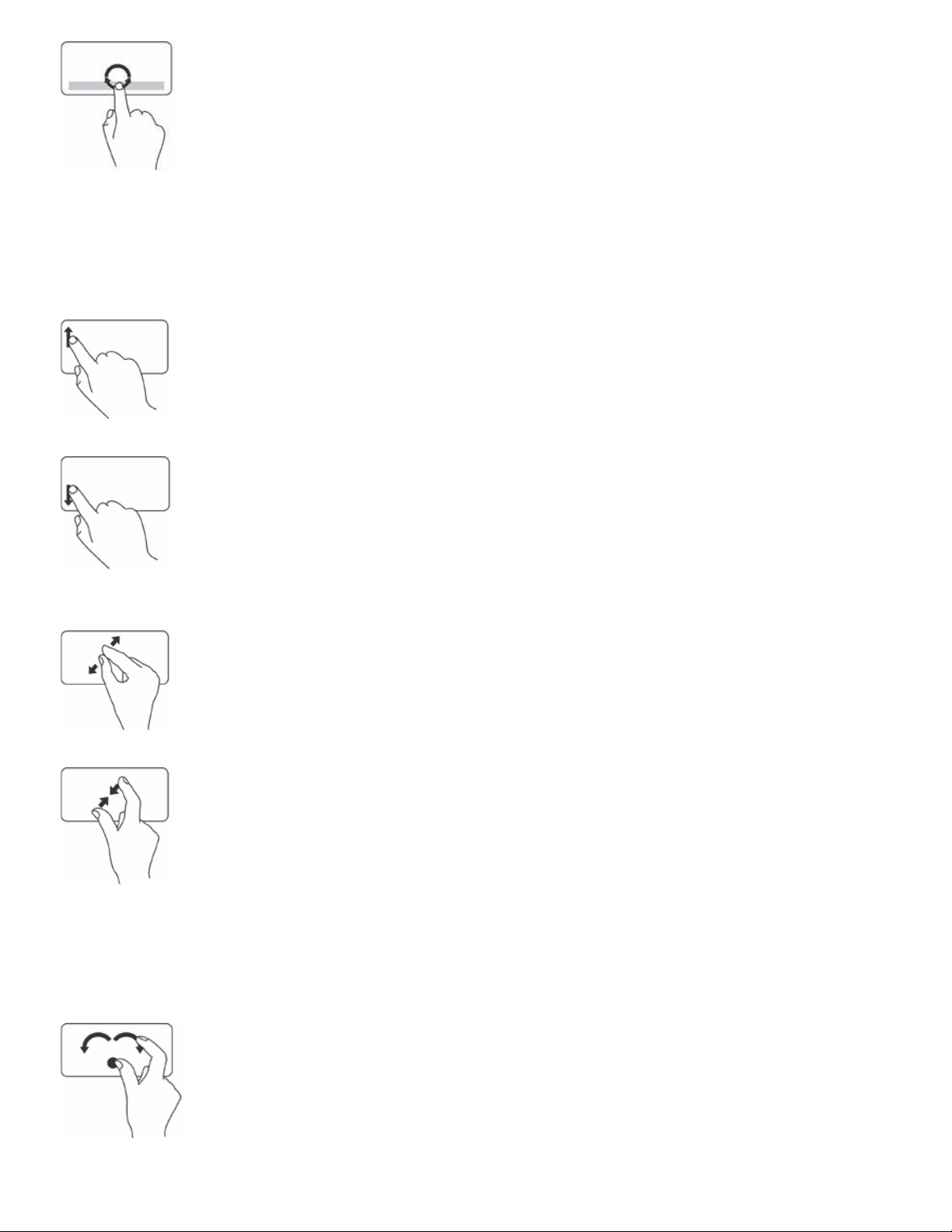
Zoom
Permet d'augmenter ou de diminuer la valeur d'agrandissement du contenu de la fenêtre.
La fonction de zoom comprend :
Zoom à un doigt — Permet un zoom avant ou arrière.
Pour zoomer en avant : déplacez un doigt vers le haut dans la zone de zoom (partie la plus à gauche du pavé tactile).
Pour zoomer en arrière : déplacez un doigt vers le bas dans la zone de zoom (partie la plus à gauche du pavé tactile).
Pincement — Permet de faire un zoom avant ou arrière en écartant ou au contraire en rapprochant deux doigts sur le pavé tactile.
Pour zoomer vers l'avant : éloignez deux doigts pour agrandir la vue de la fenêtre active.
Pour zoomer vers l'arrière : rapprochez deux doigts pour réduire la vue de la fenêtre active.
Rotation
Vous permet d'imprimer une rotation au contenu affiché. La fonction de rotation comprend :
Torsion — Permet de faire pivoter par incréments de 90° le contenu actif à l'aide de deux doigts quand l'un reste fixe et que l'autre pivote.
En maintenant le pouce en place, déplacez l'index en arc vers la droite ou vers la gauche pour faire pivoter l'élément sélectionné de 90° dans le sens
des aiguilles d'une montre ou dans le sens inverse des aiguilles d'une montre.
Balayage

Vous permet de faire basculer du contenu vers l'avant ou vers l'arrière selon la direction du balayage.
Déplacez rapidement trois doigts dans le sens voulu pour faire basculer le contenu de la fenêtre active.
Mes favoris
Vous permet d'ouvrir vos applications favorites.
Avec trois doigts, tapez sur le pavé tactile. Les applications qui sont configurées dans la configuration du pavé tactile se lancent.
Bureau
Vous permet de réduire toutes les fenêtres ouvertes de manière à ce que le bureau soit visible.
Placez votre main sur le pavé tactile dans n'importe quel sens et appuyez brièvement.
Informations connexes
Pavé tactile
Retour à la page Contenu
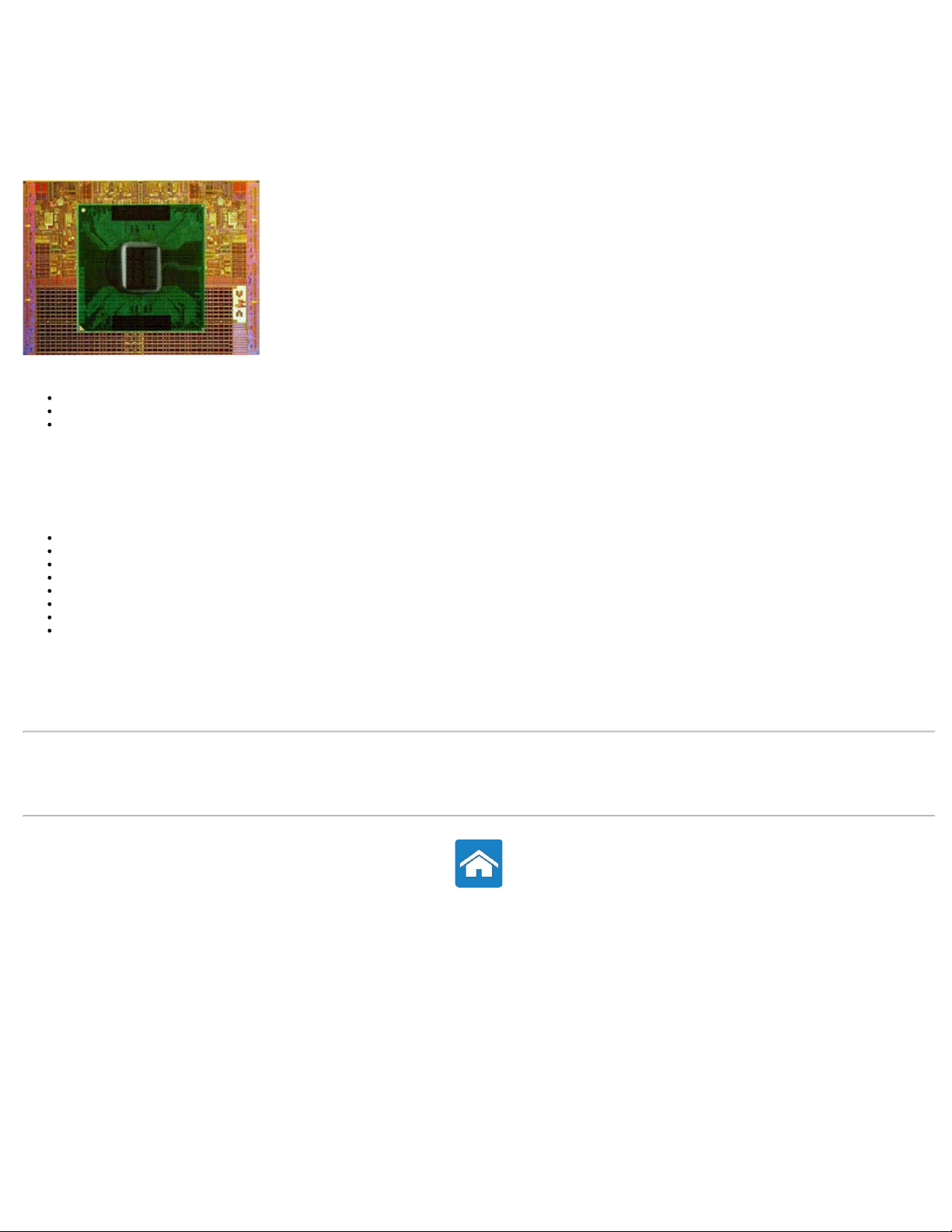
Retour à la page Contenu
Processeur
Le processeur est la partie de l'ordinateur ou de l'appareil électronique qui traite les données et les instructions pour générer le résultat souhaité.
L'on classe essentiellement les processeurs en fonction des éléments suivants :
le nombre de cœurs de traitement présents sur le die
la vitesse ou la fréquence, mesurées en gigahertz (GHz) ou en mégahertz (MHz)
la mémoire intégrée, également désignée sous le nom de cache
Les performances d'un processeur sont généralement mesurées en nombre de calculs que le processeur est capable d'effectuer par seconde. La génération
actuelle de processeurs atteint des vitesses d'environ 50 000 millions d'instructions par seconde (MIPS), voire davantage dans le cas des modèles haut de
gamme. La génération actuelle de processeurs est connectée à la carte système via un connecteur LGA (Land Grid Array) ou PGA (Pin Grid Array). Certains
processeurs peuvent se trouver intégrés à la carte système ; c'est le cas la plupart du temps pour les appareils de poche.
Voici quelques-unes des familles actuelles de processeurs :
Intel Pentium
Intel Celeron
Série Intel Core
Série Intel i
Intel Xeon
AMD Athlon
AMD Phenom
AMD Sempron
Les processeurs sont spécifiquement conçus pour un matériel de destination précis : mobiles, ordinateurs portables, PC de bureau, serveurs, etc. Un
processeur conçu pour des mobiles consommera moins d'énergie que ceux conçus pour des PC de bureau ou des serveurs.
Informations connexes
Carte système
Dissipateur thermique
Graisse thermique
Retour à la page Contenu
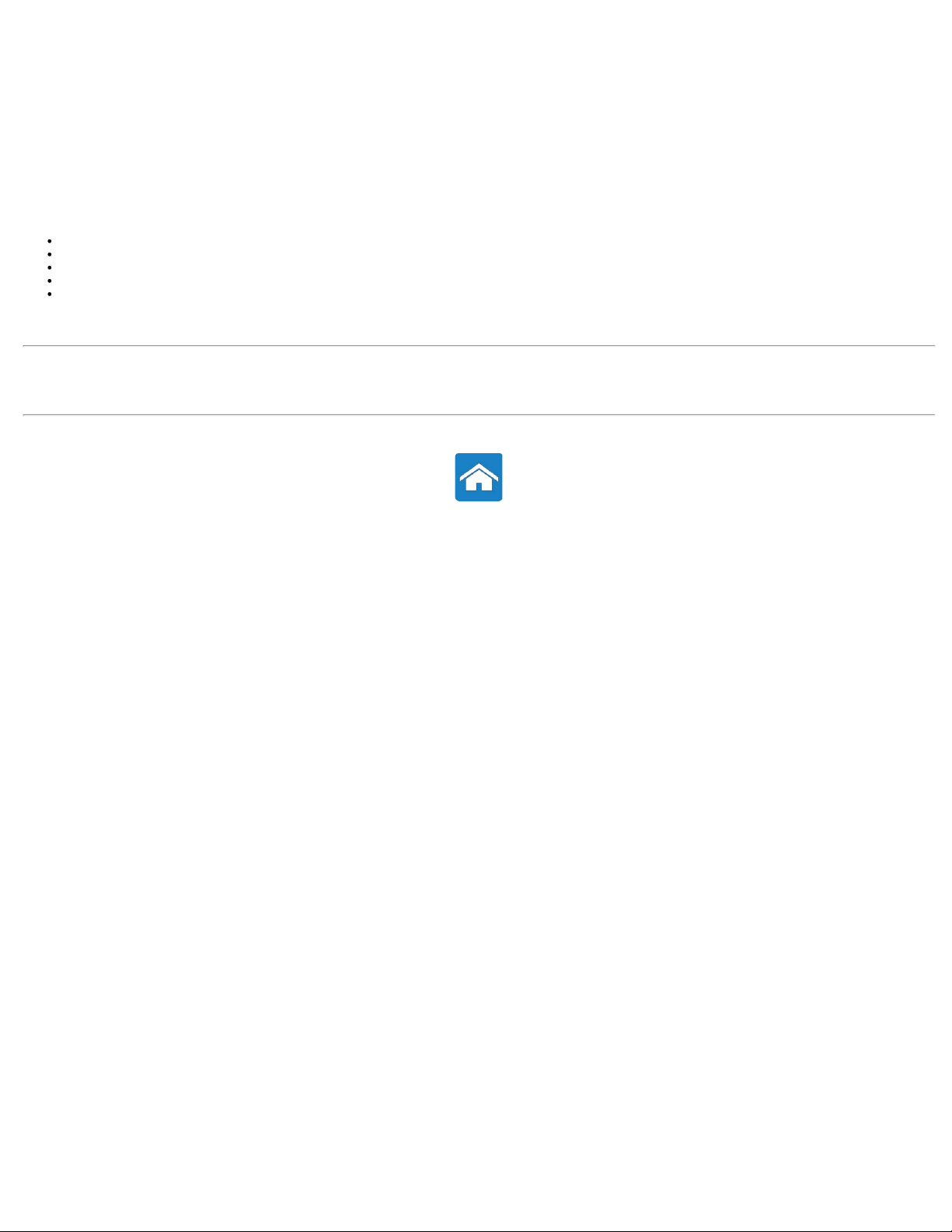
Retour à la page Contenu
Ventilateur
Le ventilateur refroidit les composants internes de l'ordinateur en expulsant l'air chaud hors de l'ordinateur. L'on utilise habituellement les ventilateurs pour
refroidir les composants de l'ordinateur qui consomment beaucoup d'électricité et qui, de ce fait, génèrent une quantité élevée de chaleur. Conserver froids
ces composants aide à les protéger contre la surchauffe et les dysfonctionnements et empêche qu'ils ne s'endommagent.
L'on utilise des ventilateurs pour refroidir :
le boîtier de l'ordinateur
le processeur
la carte graphique
le chipset
le disque dur, etc.
Informations connexes
Processeur
Dissipateur thermique
Retour à la page Contenu
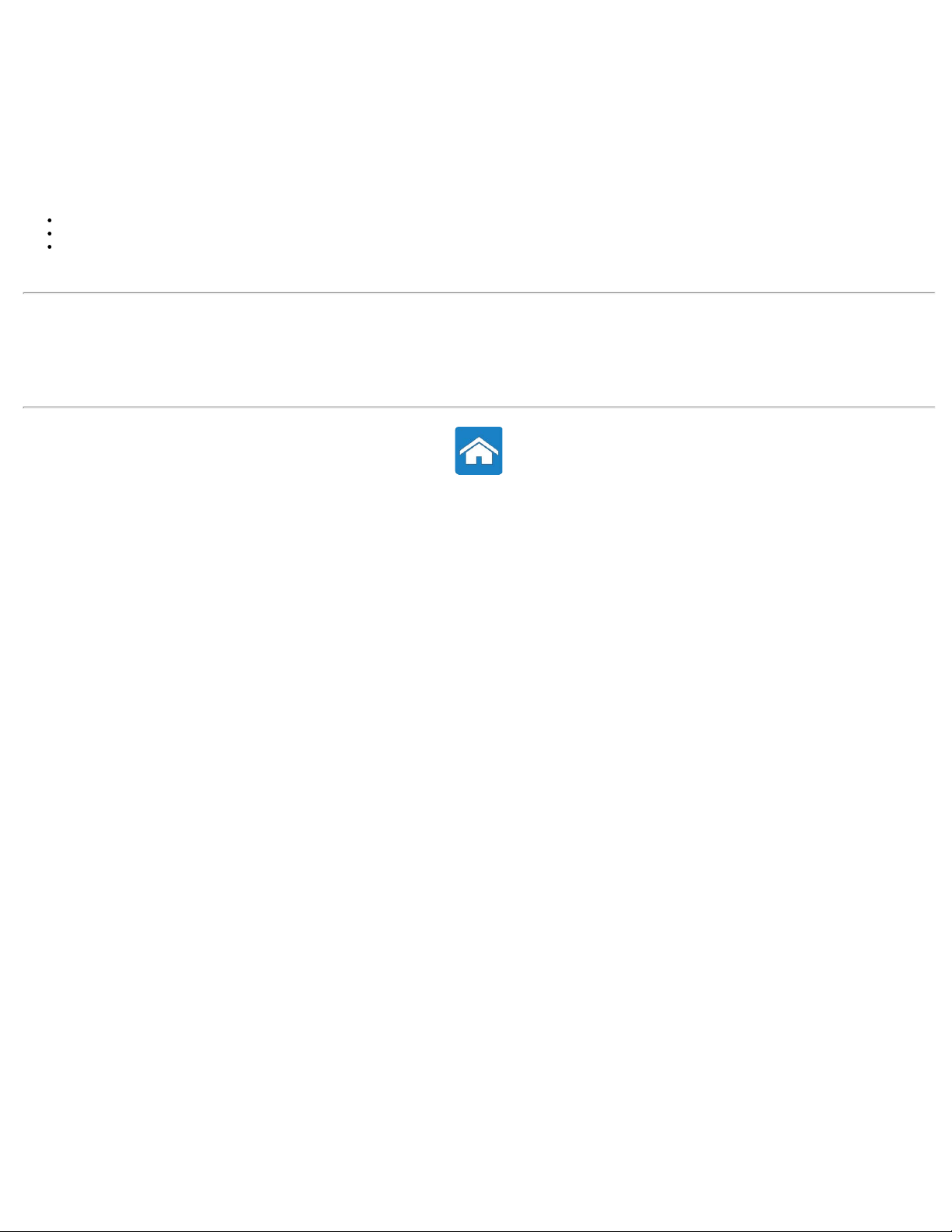
Retour à la page Contenu
Écran
Un écran ou affichage est un périphérique de sortie présentant visuellement les informations envoyées par l'ordinateur.
L'on distingue plusieurs types d'écrans :
écran tactile
3D
sans fil
Informations connexes
Affichage sans fil
Écran tactile
Affichage en 3D
Configurer un affichage en 3D
NVIDIA 3DTV Play
Retour à la page Contenu
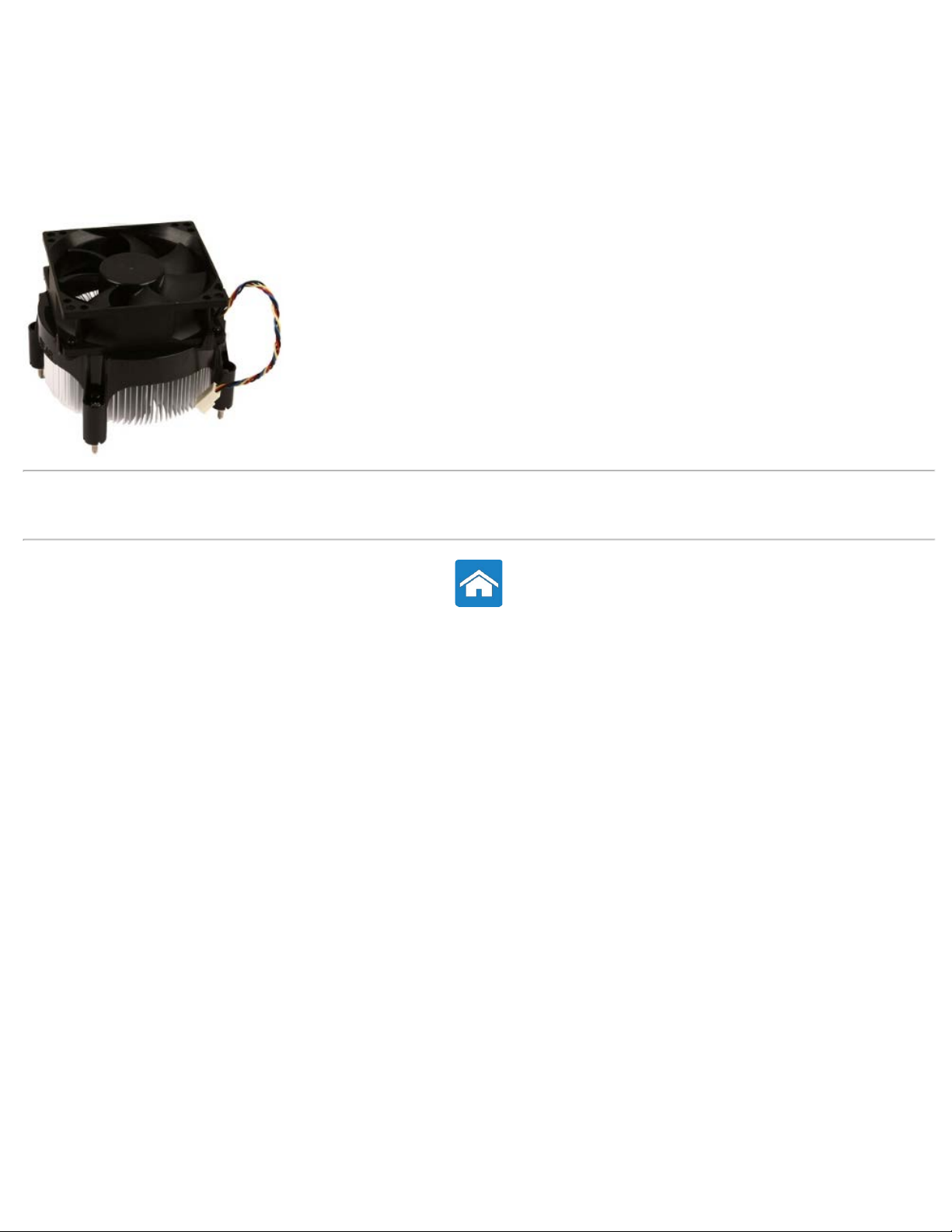
Retour à la page Contenu
Dissipateur thermique
Comme leur nom l'indique, les dissipateurs thermiques servent à dissiper la chaleur générée par le processeur ou par certaines cartes graphiques haut de
gamme. En général, ils comportent un ventilateur qui les surplombe et qui augmente la circulation de l'air. Loin de se présenter sous la forme d'un bloc
métallique, ils sont constitués d'ailerons ou de lames. Cela permet d'augmenter la surface et d'obtenir une dissipation thermique maximale. Une couche de
graisse thermique est appliquée entre le processeur ou la carte graphique et le dissipateur pour faciliter l'échange de chaleur.
Informations connexes
Graisse thermique
Processeur
Retour à la page Contenu

Retour à la page Contenu
Affichage en 3D
Un affichage en 3D est un périphérique de sortie vidéo capable d'afficher une image tridimensionnelle. Ces affichages donnent l'illusion de la 3D en présentant
à l'œil gauche et à l'œil droite deux images 2D décalées distinctes. Ces images 2D sont alors combinées et interprétées par le cerveau comme ayant une
profondeur, créant ainsi des effets 3D.
Informations connexes
Écran
Affichage sans fil
Écran tactile
Configurer un affichage en 3D
NVIDIA 3DTV Play
Retour à la page Contenu

Retour à la page Contenu
Graisse thermique
La graisse thermique (ou gel thermique, composé thermique, etc.) sert à créer une couche inductive de chaleur entre un processeur et un dissipateur
thermique. L'application de graisse thermique entre le processeur et le dissipateur thermique augmente le transfert de chaleur du processeur vers le
dissipateur, car la graisse thermique a une meilleure conductivité que l'air.
Informations connexes
Dissipateur thermique
Processeurs
Retour à la page Contenu

Retour à la page Contenu
Affichage sans fil
L'affichage sans fil permet de partager l'écran de l'ordinateur avec une TV sans utiliser de câbles. Vous devez connecter un adaptateur d'affichage sans fil à
votre TV pour pouvoir configurer l'affichage sans fil.
Conditions minimales requises pour la configuration d'un affichage sans fil :
Processeur Intel Core i3-3xx à i7-66xx
Contrôleur vidéo Intel HD Graphics
Carte WLAN
Système
d'exploitation
Pilote
REMARQUE : L'affichage sans fil n'est pas forcément pris en charge par tous les ordinateurs.
Informations connexes
Écran
Affichage sans fil
Écran tactile
Affichage en 3D
Configurer un affichage en 3D
NVIDIA 3DTV Play
Intel Centrino
Windows 7 Home Premium, Professional ou Ultimate
Les pilotes de carte sans fil les plus récents et Intel Wireless Display Connection Manager sont téléchargeables depuis
support.dell.com.
6100/6200/6300 ou Intel Centrino Advanced-N + WiMAX 6250
Retour à la page Contenu

Retour à la page Contenu
Cartes vidéo
La carte vidéo est un composant qui envoie des signaux ou des informations vidéo à un périphérique d'affichage, un moniteur ou un projecteur,
par exemple.
Les cartes vidéo peuvent être de deux types :
Vidéo intégrée — Souvent désignée sous le nom de carte vidéo intégrée, il s'agit alors d'une puce qui fait partie de la carte système.
Les cartes vidéo intégrées ne disposent pas de mémoire dédiée et elles partagent la mémoire système et le processeur pour produire la
vidéo. Elles conviennent aux utilisateurs qui n'ont pas besoin de hautes performances vidéo.
Vidéo séparée — Les cartes vidéo séparées sont installées à part sur la carte système. Ces cartes disposent d'une mémoire dédiée et
elle fournissent en général des performances plus élevées que les cartes vidéo intégrées. Ces cartes vidéo sont en général installées dans
des slots d'extension PCI -E x16 sur la carte système. PCI et AGP sont des anciens connecteurs de cartes vidéo Ces cartes conviennent
aux applications qui font une consommation intensive de graphismes, aux jeux vidéo haute définition, etc.
REMARQUE : Lorsqu'une carte vidéo séparée est installée sur un ordinateur qui comporte également une carte vidéo intégrée, celle-
ci est désactivée. Vous devrez passer par le programme de configuration du système pour activer manuellement la carte vidéo
intégrée.
Unité de traitement accéléré (APU) — Les APU sont formés par la gravure d'une unité GPU de traitement graphique ou d'un autre système de
traitement sur la même puce que la CPU. De ce fait, les APU fournissent des taux de transfert de données plus élevés tout en réduisant la
consommation électrique, d'où des performances bien meilleures que celles de la vidéo intégrée.
Informations connexes
Carte système
Retour à la page Contenu

Retour à la page Contenu
Écran tactile
L'écran tactile est un périphérique d'affichage qui vous permet d'interagir avec les objets sur l'écran en touchant directement celui-ci au lieu de passer par
une souris, un pavé tactile ou un clavier. Vous pouvez utiliser un écran tactile à l'aide des doigts, de la main ou d'un autre objet passif, une pointe de lecture,
par exemple. Les écrans tactiles sont fréquemment utilisés sur des téléphones, des tablettes, des ordinateurs, etc. Les technologies tactiles les plus usuelles
sont le tactile capacitif et le tactile résistif.
Informations connexes
Écran
Affichage sans fil
Affichage en 3D
Configurer un affichage en 3D
Utiliser l'écran tactile
Gestes de l'écran tactile
Retour à la page Contenu

Retour à la page Contenu
Tuners TV
Les tuners TV vous permettent de regarder la télévision sur votre ordinateur. On en trouve aussi bien sur des PC de bureau que sur des ordinateurs portables
et ils sont proposés avec diverses options de connectivité :
internes
PCI-E
PCI
externes
USB
carte PC
ExpressCard
La plupart du temps, ils se présentent sous forme autonome, mais certaines cartes vidéo intègrent des tuners TV. La plupart des cartes à tuner TV sont
fournies avec des logiciels qui permettent d'enregistrer du contenu TV sur l'ordinateur.
Retour à la page Contenu

Retour à la page Contenu
Haut-parleurs
Les haut-parleurs servent à écouter le son provenant de l'ordinateur. Les haut-parleurs peuvent être internes ou externes. Sur les PC de bureau, les hautparleurs internes servent en général à produire des bips d'erreur signalant des défaillances. Les haut-parleurs externes, également appelés haut-parleurs
multimédia, produisent du son pour des films, de la musique, du contenu multimédia, etc. Les haut-parleurs sont en général identifiés comme 2, 2.1, 5.1,
7.1, etc. Le chiffre avant le point indique le nombre de canaux, alors que le chiffre après le point (1) indique le caisson de basse. Les haut-parleurs sont
usuellement connectés à l'ordinateur à l'aide d'un connecteur 3,5 mm ou d'un connecteur USB.
REMARQUE : Pour que les haut-parleurs 5.1 ou 7.1 puissent produire du son 5.1 ou 7.1, la carte son de votre ordinateur doit prendre en
charge l'audio 5.1 ou 7.1.
Informations connexes
Configurer l'audio 5.1
Configurer l'audio 7.1
Retour à la page Contenu

Retour à la page Contenu
Clavier
Les claviers d'ordinateur sont une disposition de touches carrées et rectangulaires portant un libellé, dont chacune s'est vu affecter une ou plusieurs
fonctions. La pression sur ces touches permet de taper des lettres ou des chiffres ou d'effectuer les tâches assignées aux touches. La disposition des touches
sur les claviers varie d'un constructeur à l'autre, mais tous les claviers comportent pour l'essentiel les mêmes touches.
La plupart des claviers comportent un pavé numérique, qui est une disposition standard de touches numériques et mathématiques, en plus des touches
normales de numéro. Les ordinateurs portables ont des claviers physiques intégrés à leur châssis, mais, pour des raisons de place, la plupart ne comportent
pas de pavé numérique. Certains portables de petite taille et les netbooks n'ont pas de clavier physique et remplacent ce dernier par un clavier virtuel à
l'écran.
Votre clavier comporte plusieurs jeux de touches qui permettent d'effectuer différentes fonctions :
des touches alphanumériques permettant de taper des lettres, des chiffres, des signes de ponctuation et des symboles
des touches de contrôle permettant d'effectuer certaines actions : <Ctrl>, <Alt>, <Échap> et la touche Windows
des touches de fonction (<F1>, < F2>, <F3>, etc.) permettant d'effectuer des tâches spécifiques
des touches de navigation permettant de déplacer le curseur dans les documents ou dans les fenêtres : <Origine>, <Fin>, <Page précédente>, <Page
suivante>, <Suppr>, <Insertion> et touches fléchées
un pavé numérique composé de chiffres disposés comme sur une calculatrice (sur la plupart des ordinateurs portables, le pavé numérique est intégré
aux touches alphanumériques)
Informations connexes
Personnaliser le clavier
Types de connexions de clavier
Clavier à rétro-éclairage
Modifier la langue de saisie au clavier
Utilisation du pavé numérique sur un ordinateur portable
Raccourcis clavier généraux
Le clavier ne fonctionne pas, n'est pas détecté ou ne fonctionne que par intermittences
Retour à la page Contenu

Retour à la page Contenu
Webcam
Une webcam est un périphérique qui vous permet de capturer de la vidéo ou des images en temps réel. Elle peut également être utilisée pour de la
vidéoconférence.
Le type de webcam peut varier selon les choix que vous avez effectués en passant commande de votre ordinateur. La webcam peut être intégrée ou vous
aurez peut-être besoin d'en acheter une externe. Les webcams externes se branchent sur l'ordinateur à l'aide du connecteur USB. La qualité d'une caméra se
définit en général par le nombre de pixels qu'elle est capable de capturer.
Informations connexes
Configurer une webcam
Réactiver une webcam désactivée
Retour à la page Contenu

Retour à la page Contenu
Clavier à rétro-éclairage
Les claviers rétro-éclairés procurent une visibilité dans des environnements sombres en éclairant tous les symboles des touches à l'aide de diodes présentes
sous les touches. Vous pouvez activer manuellement le rétro-éclairage ou le configurer pour qu'il s'active automatiquement lorsque l'ordinateur est placé
dans un environnement sombre.
Sur un ordinateur portable Dell, il existe en général trois états d'éclairage :
luminosité totale du clavier/pavé tactile
demi-luminosité du clavier/pavé tactile
aucun éclairage
La pression simultanée sur la touche <Fn> et sur la touche fléchée Droite permet d'alterner successivement entre ces trois états d'éclairage.
REMARQUE : Le clavier rétro-éclairé n'est pas forcément disponible sur tous les ordinateurs. Reportez-vous aux spécifications de votre ordinateur.
Informations connexes
Clavier
Personnaliser le clavier
Types de connexions de clavier
Modifier la langue de saisie au clavier
Utilisation du pavé numérique sur un ordinateur portable
Raccourcis clavier généraux
Le clavier ne fonctionne pas, n'est pas détecté ou ne fonctionne que par intermittences
Retour à la page Contenu

Retour à la page Contenu
ExpressCards
Les ExpressCards vous permettent de connecter à votre ordinateur portable des périphériques (cartes mémoire, communications filaires ou sans fil,
imprimantes, scanners, microphone, etc.). Les ExpressCards remplacent les cartes pour PC.
Elles sont installées dans des emplacements accessibles de l'extérieur. Normalement, sur les portables et les PC de bureau, lorsqu'aucune ExpressCard n'est
installée, ces emplacements sont protégés de la poussière par un cache. Pour pouvoir installer une ExpressCard, vous devez ôter ce cache.
1 ExpressCard ou cache 2 loquet du logement pour ExpressCard
Types d'ExpressCards Caractéristiques
ExpressCard/34
ExpressCard/54
L'illustration suivante montre les différences de taille entre les cartes pour PC et les ExpressCards :
Carte PC ExpressCard de 54 mm (EC 54) ExpressCard de 34 mm (EC 34)
Utilisée dans des ordinateurs de petite taille et ne prenant en charge qu'un nombre limité de périphériques.
Utilisable dans des emplacements EC 34 et EC 54.
Prend en charge une vaste gamme de périphériques.
Consomme davantage d'énergie que les cartes 34 mm.
Ne peut être utilisée que sur des ordinateurs prenant en charge les emplacements EC 54.
Informations connexes
Stockage interne
Stockage amovible
Retour à la page Contenu

Retour à la page Contenu
Types de connexions de clavier
Vous pouvez connecter un clavier à l'ordinateur à l'aide d'une connexion filaire ou d'une connexion sans fil.
Filaire : le clavier est connecté à l'ordinateur à l'aide d'un câble et il n'a pas besoin de source supplémentaire d'alimentation, des batteries, par exemple. La
connexion peut être assurée de l'une des manières suivantes :
USB — Type de connexion utilisé dans tous les ordinateurs de génération actuelle
port PS/2 — Type de connexion utilisé sur les anciens ordinateurs
Sans fil : le clavier est connecté à l'ordinateur à l'aide de signaux sans fil. Cette méthode diminue le nombre de câbles pouvant encombrer le bureau et elle
vous permet d'utiliser le clavier dans une position plus confortable, en vous éloignant de quelques mètres de l'ordinateur. Certains claviers ont besoin de
batteries pour fonctionner et certains claviers sans fil disposent de batteries rechargeables. La connexion sans fil peut être assurée de l'une des manières
suivantes :
fréquence radio (RF) — Un récepteur RF est connecté à un port USB de l'ordinateur
Bluetooth — Le clavier se connecte à l'ordinateur à l'aide de l'adaptateur Bluetooth qui est déjà installé sur l'ordinateur ou d'un adaptateur Bluetooth
connecté à un port USB de l'ordinateur.
Informations connexes
Clavier
Personnaliser le clavier
Clavier à rétro-éclairage
Modifier la langue de saisie au clavier
Utilisation du pavé numérique sur un ordinateur portable
Raccourcis clavier généraux
Retour à la page Contenu

Retour à la page Contenu
Périphériques de communication
L'on appelle périphérique de communication un périphérique électronique capable d'envoyer et de recevoir des données en réseau. Les périphériques de
communication sont utilisés aux deux extrémités d'une connexion. Les signaux peuvent voyager d'un périphérique à un autre sous forme analogique ou
numérique. La plupart des périphériques de communication sont capables de convertir des signaux numériques en signaux analogiques, ou inversement, de
manière à ce que les signaux puissent être transmis d'un périphérique à un autre.
Parmi les périphériques de communication les plus usuels, l'on peut citer :
Modem — Modem est l'acronyme de modulateur/démodulateur. Les modems peuvent être analogiques (connexion d'accès à distance) ou numériques.
Modems de connexion d'accès à distance — Ces modems sont des périphériques électroniques capables de convertir des signaux téléphoniques
analogiques en signaux numériques pouvant être traités par l'ordinateur, et des signaux numériques en signaux analogiques pouvant être transmis par
ligne téléphonique. Les modems de connexion d'accès à distance peuvent être internes ou externes.
Modems numériques — Ces modems servent à envoyer et à recevoir des données depuis une ligne téléphonique DSL (Digital Subscriber Line) ou RNIS
(Réseau numérique de services intégrés).
Contrôleur d'interface réseau (Network Interface Controller ou NIC) — Également connus sous le nom d'adaptateurs réseau ou d'adaptateurs LAN. Ils se
connectent à des réseaux en général à l'aide d'un câble Ethernet. Les NIC peuvent être internes (cartes d'extension ou intégrés à la carte système) ou
externes.
Contrôleurs WLAN — Ils prennent en charge les communications réseau sur de courtes distances à l'aide de signaux radio au lieu des câbles réseau
classiques. Ils peuvent être internes (cartes d'extension ou intégrés à la carte système) ou externes.
Contrôleurs WWAN — Ils permettent une connectivité sans fil via une technologie de tours cellulaires. Ordinairement, une carte SIM est requise pour la
connectivité WWAN.

Adaptateurs Bluetooth — Ils permettent aux périphériques Bluetooth de communiquer les uns avec les autres sur une courte distance. Ils peuvent être
internes (cartes d'extension ou intégrés à la carte système) ou externes.
Informations connexes
Configurer votre réseau
Retour à la page Contenu

Retour à la page Contenu
Configurer votre ordinateur portable
AVERTISSEMENT : L'adaptateur secteur fonctionne avec les prises électriques du monde entier. Toutefois, les connecteurs et les
barrettes d'alimentation varient selon les pays. L'utilisation d'un câble non compatible ou le branchement incorrect du câble sur la
barrette d'alimentation ou sur la prise électrique risquent de provoquer un incendie ou d'endommager l'équipement.
1. Connectez l'adaptateur secteur sur l'ordinateur, puis branchez-le sur une prise murale ou sur une barrette de protection contre les surtensions.
2. Appuyez sur le bouton d'alimentation pour allumer l'ordinateur portable.
REMARQUE : L'emplacement du bouton d'alimentation et du connecteur d'adaptateur secteur varie selon le modèle de l'ordinateur.
Informations connexes
Configurer votre PC de bureau
Configurer votre écran
Adaptateur secteur
Batterie
Clavier
Retour à la page Contenu

Retour à la page Contenu
Configurer votre PC de bureau
1. Branchez l'écran sur le connecteur approprié de l'ordinateur (voir Configurer votre écran).
2. Branchez le clavier et la souris USB sur les connecteurs USB.
REMARQUE : Selon le modèle de votre ordinateur, des ports USB peuvent également se trouver à l'avant de l'ordinateur.
3. Branchez le câble d'alimentation.
4. Appuyez sur le bouton d'alimentation pour allumer l'ordinateur.

Informations connexes
Configurer votre ordinateur portable
Configurer votre écran
Configurer un affichage en 3D
Configurer un affichage sans fil
Retour à la page Contenu

Retour à la page Contenu
Configurer l'audio 5.1
L'audio 5.1 est plus efficace lorsque les haut-parleurs sont disposés comme dans l'illustration ci-dessous.
Voir l'illustration ci-dessous pour connecter les haut-parleurs 5.1 à votre ordinateur.
1 Connecteur audio à l'arrière de l'ordinateur 5 Sortie surround Center/LFE sur le haut-parleur
2 Sortie surround Center/LFE sur l'ordinateur 6 Connecteur audio à l'avant du haut-parleur
3 Connecteur audio à l'avant de l'ordinateur 7 Connecteur audio à l'arrière du haut-parleur
4 Câble audio canal 5.1

Pour configurer vos haut-parleurs :
Windows 7 et Windows Vista
1. Cliquez sur Démarrer
2. Sélectionnez Haut-parleurs et cliquez sur Configurer.
La fenêtre de configuration des haut-parleurs s'affiche.
3. Sélectionnez une configuration dans Canaux audio :, puis cliquez sur Tester.
Normalement, vous devez entendre une tonalité provenant de chacun des haut-parleurs.
4. Cliquez sur Suivant.
5. Appliquez les instructions qui s'affichent.
Si vous rencontrez des problèmes avec le son sur votre ordinateur, reportez-vous sur support.dell.com à l'article 266424 de la base de connaissances.
Informations connexes
Connecteurs audio
Configurer l'audio 7.1
Retour à la page Contenu
→ Panneau de configuration→ Matériels et son→ Son.

Retour à la page Contenu
Configurer l'audio 7.1
L'audio 7.1 est plus efficace lorsque les haut-parleurs sont disposés comme dans l'illustration ci-dessous.
Voir l'illustration ci-dessous pour connecter les haut-parleurs 7.1 à votre ordinateur.

1 Connecteur audio à l'arrière de l'ordinateur 6 Sortie surround Center/LFE sur le haut-parleur
2 Sortie surround Center/LFE sur l'ordinateur 7 Connecteur audio à l'avant du haut-parleur
3 Connecteur audio latéral sur l'ordinateur 8 Connecteur audio à l'arrière du haut-parleur
4 Connecteur audio à l'avant de l'ordinateur 9 Connecteur audio latéral sur le haut-parleur
5 Câble audio canal 7.1
Pour configurer vos haut-parleurs :
Windows 7 et Windows Vista
1. Cliquez sur Démarrer
2. Sélectionnez Haut-parleurs et cliquez sur Configurer.
La fenêtre de configuration des haut-parleurs s'affiche.
3. Sélectionnez une configuration de haut-parleurs dans Canaux audio :, puis cliquez sur Tester.
Normalement, vous devez entendre une tonalité provenant de chacun des haut-parleurs.
4. Cliquez sur Suivant.
5. Appliquez les instructions qui s'affichent.
Si vous rencontrez des problèmes avec le son sur votre ordinateur, reportez-vous sur support.dell.com à l'article 266424 de la base de connaissances.
Informations connexes
Connecteurs audio
Configurer l'audio 5.1
Retour à la page Contenu
→ Panneau de configuration→ Matériel et audio→ Son.

Retour à la page Contenu
Configurer votre écran
1. Vérifiez le type des connecteurs existant sur votre écran et vérifiez les câbles livrés avec ce dernier. Le tableau qui suit vous permet d'identifier et de
sélectionner le connecteur d'écran approprié à utiliser.
REMARQUE : Si vous avez acheté en option la carte graphique séparée, branchez l'écran à l'aide du connecteur situé sur cette carte.
REMARQUE : Les connecteurs VGA et HDMI intégrés risquent d'être désactivés et recouverts si votre ordinateur est équipé d'une carte
graphique séparée.
REMARQUE : Lors de la connexion à un seul écran, n'effectuez la connexion que sur UN SEUL connecteur de l'ordinateur.
2. Utilisez le câble approprié aux connecteurs présents sur votre ordinateur et écran. Vous aurez peut-être besoin d'utiliser un adaptateur approprié (DVIVGA ou HDMI-DVI) pour brancher votre écran sur la carte graphique séparée si le connecteur de votre écran et celui de la carte sont différents.
Le tableau ci-dessous vous permet d'identifier les connecteurs présents sur votre ordinateur et sur votre écran.
Type de connexion Ordinateur Câble Écran
VGA/VGA (câble VGA)
DVI/DVI (câble DVI)
DVI/VGA (adaptateur DVI/VGA + câble VGA)
HDMI/HDMI (câble HDMI)
HDMI/DVI (adaptateur HDMI/DVI + câble DVI)
Vous pouvez acheter l'adaptateur DVI/VGA, HDMI/DVI et des câbles HDMI ou DVI supplémentaires sur dell.com.
Informations connexes
Écran
Configurer un affichage en 3D
Configurer un affichage sans fil
Connecter un écran à DVI
L'écran est difficilement lisible
Rien ne s'affiche ou l'écran est vide
Retour à la page Contenu

Retour à la page Contenu
Configurer votre imprimante
Vous pouvez connecter une ou plusieurs imprimantes à votre ordinateur, tout comme vous pouvez ajouter un ou plusieurs ordinateurs à votre imprimante.
Ajout d'une imprimante
Windows 7
1. Sous Windows 7, cliquez sur Démarrer
Sous Windows Vista, cliquez sur Démarrer
Sous Windows XP, cliquez sur Démarrer
télécopieurs
2. Cliquez sur Ajouter une imprimante.
L'assistant d'ajout de groupe apparaît.
3. Suivez les instructions de l'assistant Ajout d'imprimante.
Retour à la page Contenu
→ Imprimantes et périphériques.
→ Panneau de configuration→ Matériel et audio→ Imprimantes
→ Panneau de configuration→ Imprimantes et autres périphériques→ Imprimantes et

Retour à la page Contenu
Configurer un affichage en 3D
REMARQUE : Votre TV ou votre ordinateur ne prennent pas forcément en charge la 3D. Pour savoir si votre ordinateur prend en charge la 3D,
reportez-vous à la documentation livrée avec ce dernier. Pour savoir si votre TV prend en charge les fonctions 3D disponibles sur votre
ordinateur, reportez-vous aux conditions système requises sur www.nvidia.com/3dtv.
1. Connectez votre ordinateur à la TV 3D à l'aide d'un câble HDMI.
REMARQUE : Le câble HDMI transmet des signaux audio et vidéo.
2. Pour configurer la TV 3D HDMI 1.4 :
a. Allez au menu des réglages 3D de la TV.
b. Basculez le mode 3D sur Automatique.
c. Configurez sur défaut ou normal l'ordre des images pour les lunettes.
REMARQUE : Ne modifiez pas l'ordre des images lorsque vous utilisez NVIDIA 3DTV Play car c'est l'application qui contrôle le timing des
lunettes.
REMARQUE : Si vous n'arrivez pas à afficher la totalité de votre bureau Windows sur votre TV, diminuez la résolution à l'aide des réglages de
la TV 3D. Pour de plus amples informations sur la configuration des paramètres 3D, reportez-vous à la documentation livrée avec votre TV.
3. Pour définir votre TV comme affichage principal :
a. Cliquez sur le bureau avec le bouton droit de la souris et cliquez sur Panneau de contrôle NVIDIA.
b. Dans le Panneau de contrôle NVIDIA, cliquez sur Affichage pour développer la sélection (si c'est nécessaire), puis cliquez sur Configurer
plusieurs affichages.
c. Dans la section Vérifier la configuration de l'affichage, cliquez sur la TV 3D avec le bouton droit de la souris et sélectionnez En faire
l'affichage principal de Windows.
4. Pour configurer l'application NVIDIA 3DTV Play :
a. Dans la fenêtre Panneau de configuration NVIDIA, cliquez sur Stereoscopic 3D pour développer la sélection, puis cliquez sur Configurer
Stereoscopic 3D.
b. Cochez la case Activer Stereoscopic 3D. L'assistant de configuration de 3DTV Play s'affiche.
c. Vérifiez que le logo 3DTV Play apparaît bien dans le panneau de configuration.
5. Modifiez la résolution du bureau pour l'adapter à la résolution du type de contenu 3D :
a. Dans la fenêtre Panneau de configuration NVIDIA, cliquez sur Affichage pour développer la sélection, puis cliquez sur Modifier la
résolution.
b. Pour les jeux 3D, sélectionnez une résolution de 720p, 1280x720 et un taux de rafraîchissement de 60/59 Hz en mode 3D HD.
c. Pour la lecture de Blu-ray 3D, sélectionnez une résolution de 1080p, 1920x1080 et un taux de rafraîchissement de 24/23 Hz en mode 3D
HD.
REMARQUE : Pour les TV utilisant un système PAL avec des taux de rafraîchissement de 50 Hz ou de 100 Hz ou un système NTSC avec des
taux de rafraîchissement de 60 Hz ou de 120 Hz, définissez une résolution de 720p et un taux de rafraîchissement de 60/59 Hz.
REMARQUE : Les performances des jeux peuvent diminuer en mode HD 3D même si 3DTV Play est désactivé. Pour optimiser les performances,
sélectionnez les modes HD ou SD lorsque 3DTV Play est désactivé.
6. Vérifiez l'audio HDMI sur la TV en lisant une vidéo, en jouant à un jeu ou en écoutant une musique et en ajustant le volume de la TV.
Informations connexes
Configurer un affichage
Affichage en 3D
NVIDIA 3DTV Play
Retour à la page Contenu

Retour à la page Contenu
Configurer votre webcam
Pour configurer votre webcam :
Webcam intégrée à l'écran de
l'ordinateur portable ou à un écran
externe acheté avec l'ordinateur
Webcam externe Utilisez le CD ou le DVD fournis avec votre webcam pour installer les pilotes et les autres logiciels dont vous
Informations connexes
Webcam
Dell Webcam Manager.
Réactiver une webcam désactivée
Retour à la page Contenu
Les pilotes et les logiciels sont préinstallés sur l'ordinateur que vous recevez. Pour réinstaller ces pilotes et ces
logiciels, utilisez exclusivement le CD ou le DVD fournis avec l'ordinateur.
aurez besoin pour utiliser la totalité des fonctionnalités de la webcam. Pour plus d'informations, consultez la
documentation fournie avec votre webcam.

Retour à la page Contenu
Configurer un affichage sans fil
Pour configurer un affichage sans fil :
1. Allumez l'ordinateur.
2. Assurez-vous que le sans fil est activé.
3. Connectez l'adaptateur d'affichage sans fil au téléviseur.
REMARQUE : L'adaptateur d'affichage sans fil n'est pas livré avec votre ordinateur et il doit être acquis séparément.
4. Allumez la TV et activez l'adaptateur d'affichage sans fil.
5. Sélectionnez la source vidéo appropriée pour votre téléviseur, par exemple HDMI1, HDMI2 ou S-Vidéo.
6. Sur le bureau, cliquez deux fois sur l'icône Intel Wireless Display
La fenêtre Intel Wireless Display s'affiche.
7. Sélectionnez Rechercher les écrans disponibles.
8. Sélectionnez votre adaptateur dans la liste des affichages sans fil détectés.
9. Entrez le code de sécurité qui apparaît sur votre téléviseur.
Pour activer l'affichage sans fil :
1. Sur le bureau, cliquez deux fois sur l'icône Intel Wireless Display
La fenêtre Intel Wireless Display s'affiche.
2. Sélectionnez Connecter à un adaptateur existant.
.
.
REMARQUE : Vous pouvez télécharger et installer la dernière version du pilote Intel Wireless Display Connection Manager à partir de
support.dell.com.
REMARQUE : Pour plus d'informations sur l'affichage sans fil, reportez-vous à la documentation livrée avec votre adaptateur d'affichage sans fil.
Informations connexes
Affichage sans fil
Configurer un affichage
Retour à la page Contenu

Retour à la page Contenu
Installer votre adaptateur sans fil USB
REMARQUE : Les instructions peuvent varier selon le modèle de l'adaptateur sans fil. Reportez-vous à la documentation fournie avec l'adaptateur.
1. Installez le logiciel fourni avec l'adaptateur sans fil USB :
a. Insérez le CD dans le lecteur optique de l'ordinateur.
b. Si l'installation ne commence pas automatiquement, sélectionnez Démarrer
lettre du lecteur optique).
c. Appliquez les instructions qui s'affichent.
2. Éteignez l'ordinateur.
3. Connectez une extrémité du câble USB à l'adaptateur.
4. Branchez l'autre extrémité de ce câble au connecteur USB de l'ordinateur.
5. Allumez l'ordinateur.
L'ordinateur détecte automatiquement l'adaptateur sans fil et configure le logiciel.
Informations connexes
Réseau
Configurer votre ordinateur portable
Configurer votre PC de bureau
Configurer une connexion Internet sans fil
Retour à la page Contenu
→ Exécuter, puis tapez x:\setup.exe (où x correspond à la

Retour à la page Contenu
Câbles du connecteur DVI (Digital Visual Interface)
Utilisez le câble approprié aux connecteurs présents sur votre ordinateur et votre écran. Le tableau ci-dessous vous permet d'identifier les connecteurs de
votre ordinateur et de votre écran.
Connecteur sur l'ordinateur Connecteur sur l'écran Câble nécessaire
DVI-D Câble DVI-D
DVI-I Câble DVI-D
DVI-D
DVI-A
DVI-I
REMARQUE : Lors de la connexion à un seul écran, n'effectuez la connexion que sur UN SEUL connecteur de l'ordinateur.
DVI-A Convertisseur DVI-D/VGA
VGA Convertisseur DVI-D/VGA
HDMI Câble DVI-D/HDMI
DVI-D Convertisseur VGA/DVI-D
DVI-I Câble DVI-A
DVI-A Câble DVI-A
VGA Câble DVI/VGA
DVI-D Câble DVI-D
DVI-I Câble DVI-I
DVI-A Câble DVI-A
VGA Câble DVI/VGA
HDMI Câble DVI-D/HDMI
1. Éteignez l'ordinateur.
2. Éteignez l'écran et débranchez-le du bloc d'alimentation.
3. Connectez une extrémité du câble de l'écran au port DVI de l'ordinateur.
4. Connectez l'autre extrémité du câble au même connecteur sur l'écran.
5. Si nécessaire, connectez une extrémité du câble d'alimentation au connecteur d'alimentation de l'écran.
6. Connectez l'autre extrémité du câble d'alimentation à la barrette ou à la prise murale à trois plots sur lesquelles est branché l'écran.
7. Allumez votre ordinateur, puis votre écran.
Informations connexes
Digital Visual Interface
Retour à la page Contenu

Retour à la page Contenu
Charger la batterie de l'ordinateur portable
Lorsque vous branchez sur une prise secteur l'ordinateur sur lequel est installée une batterie ou que vous installez une batterie pendant que l'ordinateur est
branché sur une prise secteur, l'ordinateur vérifie le niveau de charge et la température de la batterie. Si nécessaire, l'adaptateur secteur charge la batterie
et maintient le niveau de charge.
REMARQUE : L'adaptateur secteur charge la batterie même lorsque l'ordinateur est éteint. Ses circuits internes empêchent la batterie de se charger en
excès.
Si la batterie est chaude parce qu'elle se trouvait dans l'ordinateur ou en raison de la température extérieure, elle risque de ne pas se charger lorsque vous
brancherez l'ordinateur sur une prise secteur.
REMARQUE : Vous pouvez utiliser l'ordinateur pendant que la batterie se charge.
Vous trouverez des FAQ relatives aux batteries de portables dans l'article 405686 sur support.dell.com.
Informations connexes
Batterie d'ordinateur portable
Améliorer les performances de la batterie
Retour à la page Contenu

Retour à la page Contenu
Utiliser le pavé tactile
Vous pouvez utiliser le pavé tactile pour déplacer sur l'écran le curseur ou les objets sélectionnés :
Pour déplacer le curseur, faites glisser légèrement votre doigt sur le pavé tactile.
Pour cliquer sur un objet (comme avec le bouton gauche de la souris) ou pour le sélectionner, tapez une seule fois sur le bouton gauche ou sur la
surface du pavé tactile.
Pour effectuer un clic droit sur un objet, tapez une seule fois sur le bouton droit du pavé tactile.
Pour sélectionner et déplacer (ou faire glisser) un objet, positionnez le curseur sur cet objet et tapez deux fois sur le pavé tactile sans retirer le doigt
du pavé après le second tapotement, puis déplacez l'objet sélectionné en faisant glisser votre doigt sur la surface.
Pour cliquer deux fois sur un objet, tapez deux fois sur le pavé tactile ou appuyez deux fois sur son bouton gauche.
Informations connexes
Gestes du pavé tactile
Retour à la page Contenu

Retour à la page Contenu
Améliorer les performances de la batterie
L'autonomie de la batterie (la période durant laquelle la batterie reste chargée) varie en fonction de la manière dont vous utilisez votre ordinateur portable.
La durée de fonctionnement de la batterie diminue de manière significative si vous utilisez :
des lecteurs optiques
des périphériques de communication sans fil, des ExpressCards, des cartes mémoire ou des périphériques USB
des paramètres d'affichage à haute luminosité, les écrans de veille en 3D ou d'autres programmes consommant beaucoup d'énergie (applications
graphiques 3D complexes et jeux, etc.)
Vous pouvez améliorer les performances de la batterie en :
utilisant l'ordinateur sur courant alternatif chaque fois que possible. La durée de vie de la batterie diminue avec le nombre de fois où la batterie est
déchargée et rechargée
configurant les paramètres de gestion de l'alimentation à l'aide des Options d'alimentation de Microsoft Windows pour optimiser la consommation
électrique de votre ordinateur (voir Gestion de l'alimentation)
activant les fonctions de veille et de veille prolongée de votre ordinateur
REMARQUE : La durée de vie de la batterie diminue avec le temps, selon sa fréquence d'utilisation et ses conditions d'utilisation.
Informations connexes
Batterie d'ordinateur portable
Chargement de la batterie
Retour à la page Contenu

Retour à la page Contenu
Raccourcis clavier généraux
<Ctrl><Maj><Échap> Ouvre la fenêtre du Gestionnaire des tâches.
<Fn><F8> Affiche les icônes représentant toutes les options d'écran actuellement disponibles (par exemple, écran intégré seulement, moniteur
<Fn> et touche
fléchée haut
<Fn> et touche
fléchée bas
<Fn><Échap> Active un mode de gestion de l'alimentation. Vous pouvez reprogrammer ce raccourci clavier pour qu'il active un autre mode de
<F2> Renomme l'élément sélectionné.
<F3> Recherche un fichier ou un dossier.
<F4> Affiche la liste des adresses dans la barre d'adresse de l'Explorateur Windows.
<F5> Actualise la fenêtre active.
<F6> Parcourt successivement les éléments d’écran d’une fenêtre ou du bureau.
<F10> Active la barre de menus dans le programme actif.
<Ctrl><c> Copie l'élément sélectionné.
<Ctrl><x> Coupe l'élément sélectionné.
<Ctrl><v> Colle l'élément sélectionné.
<Ctrl><z> Annule une action.
<Ctrl><a> Sélectionne tous les éléments dans un document ou dans une fenêtre.
<Ctrl><F4> Referme la fenêtre active (dans les programmes vous permettant d’avoir plusieurs documents ouverts simultanément).
<Ctrl><Alt><Tab> Utilise les touches de direction pour passer d’un élément ouvert à l'autre.
<Alt><Tab> Passe d’un élément ouvert à un autre.
<Alt><Échap> Parcourt les éléments dans leur ordre d'ouverture.
<Suppr> Supprime l'élément sélectionné et l'envoie à la Corbeille.
<Maj><Suppr> Supprime définitivement l'élément sélectionné sans l'envoyer à la Corbeille.
<Ctrl>+Flèche droite Amène le curseur au début du mot suivant.
<Ctrl>+Flèche gauche Ramène le curseur au début du mot précédent.
<Ctrl> et touche
fléchée bas
<Ctrl> et touche
fléchée haut
<Ctrl><Maj> avec
une touche de
direction
<Maj> avec une
touche de direction
Touche Windows et
<m>
Touche Windows et
<Maj>+<m>
Touche Windows et
<e>
Touche Windows et
<r>
Touche Windows et
<f>
Touche Windows et
<Ctrl><f>
Touche Windows et Ouvre la boîte de dialogue Propriétés système.
ou projecteur externe seulement, affichage simultané sur l'écran et le projecteur, etc). Sélectionnez l'icône voulue pour basculer
vers l'affichage correspondant.
Augmente la luminosité sur l'écran intégré.
Diminue la luminosité sur l'écran intégré uniquement (n'affecte pas les moniteurs externes).
gestion de l'alimentation. Pour cela, utilisez l'onglet Avancé dans la fenêtre Propriétés d'Options d'alimentation.
Amène le curseur au début du paragraphe suivant.
Amène le curseur au début du paragraphe précédent.
Sélectionne un bloc de texte.
Sélectionne plusieurs éléments d’une fenêtre ou du bureau, ou sélectionne du texte dans un document.
Réduit toutes les fenêtres ouvertes.
Restaure toutes les fenêtres réduites. Cette combinaison de touches fonctionne comme bascule pour restaurer les fenêtres réduites
suite à l'utilisation de la combinaison touche Windows + <m>.
Démarre l'Explorateur Windows.
Ouvre la boîte de dialogue Exécuter.
Ouvre la boîte de dialogue Résultats de la recherche.
Ouvre la boîte de dialogue Résultats de la recherche (Ordinateur) (si l'ordinateur est connecté à un réseau).

<Pause>
Informations connexes
Clavier
Personnaliser le clavier
Clavier à rétro-éclairage
Modifier la langue de saisie au clavier
Utilisation du pavé numérique sur un ordinateur portable
Types de connexions de clavier
Retour à la page Contenu

Retour à la page Contenu
Utiliser un écran tactile
L'écran tactile convertit votre ordinateur en affichage interactif.
Voici quelques-unes des tâches que vous pouvez effectuer à l'aide d'un écran tactile :
tapoter une fois ou deux fois sur un dossier ou une application pour les ouvrir
déplacer rapidement un doigt dans le sens voulu pour balayer du contenu dans la fenêtre active comme vous feuilleteriez les pages d'un livre
zoomer vers l'avant en éloignant deux doigts pour agrandir la vue de la fenêtre active
zoomer vers l'arrière en rapprochant deux doigts pour réduire la vue de la fenêtre active
maintenir appuyé un doigt sur l'écran tactile pour ouvrir des menus contextuels
imprimer une rotation au contenu actif en gardant un doigt ou le pouce immobile et en déplaçant l'autre en arc de cercle vers la gauche ou vers la
droite
Informations connexes
Dell Stage
Écran tactile
Gestes de l'écran tactile
Retour à la page Contenu

Retour à la page Contenu
Personnaliser le clavier
Vous pouvez personnaliser votre clavier pour plusieurs raisons :
pour modifier le délai avant la répétition d'un caractère
pour modifier la vitesse de répétition des caractères
pour modifier la fréquence de clignotement du curseur
pour personnaliser les séquences de touches associées aux langues d'entrée
Pour personnaliser votre clavier :
1. Cliquez sur Démarrer
2. Réglez les paramètres du clavier que vous souhaitez modifier, puis cliquez sur OK.
Informations connexes
Clavier
Clavier à rétro-éclairage
Types de connexions de clavier
Modifier la langue de saisie au clavier
Utilisation du pavé numérique sur un ordinateur portable
Raccourcis clavier généraux
Retour à la page Contenu
→ Panneau de configuration→ Clavier.

Retour à la page Contenu
Modifier la langue de saisie au clavier
1. Cliquez sur Démarrer → Panneau de configuration→ Options régionales et linguistiques.
2. Dans l'onglet Claviers et langues, cliquez sur Modifier les claviers.
3. Sous Services installés, cliquez sur Ajouter.
4. Cliquez sur la langue que vous souhaitez ajouter, sélectionnez les services de texte à ajouter, puis cliquez OK.
Informations connexes
Clavier
Clavier à rétro-éclairage
Personnaliser le clavier
Types de connexions de clavier
Utilisation du pavé numérique sur un ordinateur portable
Raccourcis clavier généraux
Retour à la page Contenu

Retour à la page Contenu
Utilisation du pavé numérique sur un ordinateur portable
1 pavé numérique
Un pavé numérique peut être intégré au clavier de votre ordinateur portable. Le pavé numérique correspond à celui d'un clavier étendu.
Pour saisir un chiffre ou un symbole, maintenez la touche <Fn> enfoncée et appuyez sur la touche voulue.
Pour activer le pavé numérique, appuyez sur <Verr Num>. Le voyant indique que le pavé numérique est activé.
Pour désactiver le pavé numérique, appuyez de nouveau sur <Verr Num>.
Informations connexes
Clavier
Personnaliser le clavier
Types de connexions de clavier
Clavier à rétro-éclairage
Modifier la langue de saisie au clavier
Raccourcis clavier généraux
Retour à la page Contenu

Retour à la page Contenu
Connecteurs audio
Les connecteurs audio vous permettent de vous connecter à des amplificateurs, des haut-parleurs, des écouteurs, un microphone, une chaîne haute fidélité
ou des TV pour produire du son numérique.
Types de connecteurs audio
Connecteur de microphone — Permet de connecter un micro pour PC permettant d'entrer du son ou de la voix.
Connecteur entrée-ligne — Permet de connecter à périphériques d'enregistrement ou de lecture (lecteur de cassette, lecteur de CD ou
magnétoscope).
Connecteur sortie-ligne — Permet de connecter des écouteurs ou des haut-parleurs disposant d'amplificateurs intégrés.
Sortie surround arrière — Permet de connecter des haut-parleurs multicanaux.
Sortie surround Center/LFE — Permet de connecter un caisson de basse.
REMARQUE :Le canal audio LFE (Low Frequency Effects), utilisé dans des configurations audio numériques à effet surround, émet
uniquement des signaux basse fréquence (80 Hz et moins). Il permet d'utiliser un caisson émettant des sons graves à très basse fréquence.
Les systèmes sans caisson de basse peuvent réduire les signaux LFE envoyés vers les haut-parleurs principaux de la configuration surround.
Connecteur surround latéral — Permet de connecter des haut-parleurs supplémentaires.
Connecteur RCA S/PDIF — Permet de transmettre du son numérique sans avoir besoin de convertir du son analogique.
Connecteur S/PDIF optique — Permet de transmettre du son numérique sans avoir besoin de convertir du son analogique.
Audio 5.1
5.1 désigne le nombre de canaux audio dans la plupart des configurations de son surround. Un système audio 5.1 utilise cinq canaux audio principaux (avant
gauche, avant droite, centre, surround gauche, surround droite) et un canal basses fréquences.
Audio 7.1
7.1 désigne le nombre de canaux audio dans les configurations de son surround haut de gamme. Un système audio 7.1 utilise deux haut-parleurs
supplémentaires (arrière gauche et arrière droite) en plus de ceux des systèmes audio 5.1.
REMARQUE : L'audio 5.1 ou 7.1 n'est pas forcément pris en charge par tous les ordinateurs.
REMARQUE : Sur les ordinateurs comportant une carte son séparée, branchez les haut-parleurs sur les connecteurs de cette carte.
Informations connexes
Haut-parleurs
Configurer l'audio 5.1
Configurer l'audio 7.1
Retour à la page Contenu

Retour à la page Contenu
USB
L'USB (Universal Serial Bus) est une norme de communication entre un ordinateur et différents périphériques. L'USB permet également aux périphériques de
se connecter à haut débit à l'ordinateur. L'USB permet de connecter des périphériques comme des souris, des claviers, des imprimantes, des disques durs
externes, des appareils photo numériques, des téléphones mobiles, etc. L'USB prend également en charge l'installation plug-and-play et le remplacement à
chaud.
Le plug-and-play permet à votre ordinateur de reconnaître un périphérique qui lui est connecté sans avoir à redémarrer.
Le remplacement à chaud vous permet de retirer et de connecter différents périphériques USB sans avoir à redémarrer l'ordinateur.
Connecteurs USB
Mini USB — Un connecteur Mini-USB est un câble de petite taille utilisé sur des appareils électroniques essentiellement pour la connectivité des données.
Des périphériques comme les appareils photo, les lecteurs mp3, les téléphones mobiles, etc., utilisent un connecteur Mini-USB.
Micro USB — Un connecteur Micro-USB est encore plus petit qu'un connecteur Mini-USB et il permet aux périphériques de communiquer directement entre
eux sans besoin d'ordinateur.
Standards USB
USB 3.0 — Désigné sous le nom de SuperSpeed USB, l'USB 3.0 est la version la plus récente de la norme USB. Il prend en charge des vitesses de
transmission des données pouvant monter jusqu’à 4,8 Gbits/s, soit des débits dix fois plus rapides que son prédécesseur, l'USB 2.0, et le tout, en
consommant moins d'énergie. L'USB 3.0 est compatible avec les standards USB précédents (USB 1.x et 2.0).
USB 2.0 — Désigné sous le nom de Hi-Speed USB, il fournit une bande passante supplémentaire pour les applications multimédia et les applications de
stockage. Il permet des transmissions de données jusqu’à quarante fois plus rapide que l'USB 1.1.
USB 1.x — Standard ancien permettant des transferts de données allant jusqu’à 11 Mbits/s.
USB PowerShare — La fonction USB PowerShare permet de charger des périphériques USB même si l'ordinateur est éteint ou en mode veille.
icône indique que le connecteur USB prend en charge PowerShare.
REMARQUE : Certains périphériques USB peuvent ne pas se charger quand l'ordinateur est éteint ou en état de veille. Dans ce cas,
allumez l'ordinateur pour charger le périphérique.
REMARQUE : Si vous éteignez votre ordinateur pendant le chargement d'un périphérique USB, celui-ci cesse de se charger. Pour
poursuivre le chargement, débranchez le périphérique USB et rebranchez-le.
REMARQUE : Le chargement via PowerShare est automatiquement désactivé lorsque le niveau de charge de la batterie atteint 10 %. Vous
pouvez configurer cette limite dans la configuration système.
Informations connexes
eSATA
Retour à la page Contenu
Cette

Retour à la page Contenu
Digital Visual Interface
Digital Visual Interface (DVI) transporte des signaux vidéo haute résolution. DVI vous permet de connecter votre ordinateur à des affichages comme les
écrans plats, les TV LCD, etc.
Il existe trois types de connexions DVI :
DVI-D (DVI-Digital) — DVI-est utilisé pour les connexions numériques directes entre la carte vidéo (la source) et l'affichage numérique. La vidéo
produite est rapide et de haute qualité.
DVI- A (DVI-Analog) — DVI-A est utilisé pour envoyer des signaux vidéo à un affichage analogique comme un moniteur CRT ou un LCD analogique.
DVI- I (DVI-Integrated) — DVI-I est un connecteur intégré capable d'envoyer un signal numérique/numérique ou analogique/analogique. Ces
câbles sont polyvalents et ils peuvent être utilisés dans des environnements aussi bien analogiques que numériques.
DVI-D DVI-A DVI-I
Informations connexes
Connecter un écran à DVI
Retour à la page Contenu

Retour à la page Contenu
DisplayPort/Mini-DisplayPort
DisplayPort est une interface d'affichage numérique qui définit une interconnexion numérique audio/vidéo libre de toutes royalties. DisplayPort vous permet
de connecter un ordinateur à un écran ou à un système de home cinéma.
Mini-DisplayPort est une version réduite de DisplayPort. Sur sa série d'ordinateurs Inspiron Mini, Dell fournit des Mini-DisplayPorts au lieu de DisplayPorts.
REMARQUE : Les DisplayPorts et les Mini-DisplayPorts sont de taille variable. Pour pouvoir connecter à un connecteur Mini-DisplayPort des
périphériques compatibles DisplayPort, vous devez utiliser un adaptateur Mini-DisplayPort/DisplayPort.
Avantages de DisplayPort
DisplayPort prend en charge de manière native les hautes résolutions et les taux élevés de rafraîchissement.
Il prend en charge la transmission de stéréo 3D, ce qui en fait une interface idéale pour les jeux.
La longueur des câbles DisplayPort peut aller jusqu’à 15 mètres (49,21 pieds) sans nécessiter de boosters de signaux.
DisplayPort fournit une bande passante allant jusqu’à 10,8 Gbits/s sur des câbles standard.
Il prend en charge de manière native les câbles de fibre optique.
Il est prêt pour les disques Blu-ray grâce à sa prise en charge intégrée de HDCP. Sa capacité exclusive de disque direct lui permet de simplifier la
conception de TVHD ultra-élégantes, comportant des panneaux d'affichage haute définition ultraminces avec des unités électroniques distinctes
pouvant être rendues invisibles.
DisplayPort prend en charge les adaptateurs supports plug-and-play qui permettent de connecter des écrans à l'aide d'ancien standards comme DVI,
HDMI ou and VGA.
Informations connexes
Digital Visual Interface (DVI)
Retour à la page Contenu

Retour à la page Contenu
HDMI
HDMI (High Definition Multimedia Interface) permet la transmission dans la même interface numérique de signaux audio et vidéo. HDMI connecte des sources
audio et vidéo (décodeurs, lecteurs de DVD, lecteurs Blu-ray, ordinateurs et consoles de jeux vidéo) à des périphériques audio et vidéo numériques
compatibles (ordinateurs, moniteurs, projecteurs vidéo et télévisions numériques). Un câble HDMI est comme un câble USB ; il se glisse dans le connecteur
du périphérique source.
Avantages de HDMI
Il fournit une haute qualité d'audio et de vidéo sans perte de qualité due à la conversion ou à la compression des signaux audio ou vidéo.
Il permet un affichage plus fluide d'images plus nettes avec une réduction prononcée du bruit vidéo. Quant au son, lui aussi est net et sans
distorsions.
Comme il s'agit d'une interface numérique, HDMI est compatible avec les écrans à pixels fixes (LCD, plasma et projecteurs).
Informations connexes
DisplayPort/Mini-DisplayPort
Retour à la page Contenu

Retour à la page Contenu
Connecteur eSATA
eSATA est une technologie de bus conçue pour connecter à l'ordinateur des périphériques externes de stockage de masse (disques durs ou lecteurs optiques,
par exemple). eSATA fournit des débits considérablement plus élevés qu'USB 2.0 ou FireWire 800. Les câbles eSATA peuvent avoir une longueur allant
jusqu'à deux mètres.
Les ports eSATA peuvent être autonomes ou se présenter sous la forme d'un port combo eSATA/USB.
Informations connexes
USB
IEEE 1394
Retour à la page Contenu

Retour à la page Contenu
S/PDIF
S/PDIF est une norme pour le transfert de son en format numérique.
Vous pouvez connecter la sortie S/PDIF de votre ordinateur à l'entrée S/PDIF de votre récepteur home cinéma. Cette connexion vous permet de configurer
une connexion audio 5.1 (l'on parle également d'audio 6 canaux).
Il existe deux sortes de connexions S/PDIF :
optique — établie par de la fibre optique avec des connecteurs TOSLINK
coaxiale — établie par un câble coaxial avec des connecteurs RCA
Informations connexes
Connecteurs audio
Retour à la page Contenu

Retour à la page Contenu
IEEE 1394
L'interface IEEE 1394 est une interface de bus série standard qui permet une interaction de données simple, économique, isochrone (en temps réel) et à
bande passante élevée entre des ordinateurs, des périphériques, et des produits électroniques grand public (caméscopes, magnétoscopes, imprimantes, TV et
appareils photo numériques). Les produits et systèmes compatibles IEEE 1394-vous permettent de transférer des vidéos et des photos sans perte de qualité.
Fonctionnalités clés
Numérique — Fournit une meilleure qualité de signal car il dispense de la conversion numérique/analogique/numérique.
Connectivité — Fournit un câble série fin qui, grâce à des répétiteurs, peut être étendu à 100 mètres ou plus sur des câbles CAT5, fibre optique ou
coaxiaux.
Facile à utiliser — Élimine le besoin de charger des pilotes spéciaux ou de procéder à des configurations compliquées.
Enfichable à chaud — Permet l'ajout et le retrait de périphériques sans éteindre ni les périphériques ni l'ordinateur.
Flexible — Permet de connecter des périphériques entre eux en les chaînant en guirlande sans passer par des hubs ou par des commutateurs. Les
topologies en branchements, en boucles et autres sont également prises en charge, ce qui réduit la complexité du câblage. Prend en charge jusqu'à
64 périphériques sur une même connexion.
Rapide — Assure la livraison des données à des débits multiples (actuellement 100, 200, 400 et 800 Mbits/s) sur le même câble ou le même bus
continus. Cela permet de bénéficier d'applications audio et vidéo à faibles coûts.
Informations connexes
Types de câbles IEEE 1394
Comparatif d'USB et d'IEEE 1394
Retour à la page Contenu

Retour à la page Contenu
Réseau
Un réseau informatique assure la connectivité entre votre ordinateur et Internet, un autre ordinateur ou un périphérique, une imprimante par exemple. Par
exemple, avec un réseau configuré chez un particulier ou dans une petite entreprise, l'on peut :
lancer des impressions sur une imprimante partagée
accéder aux lecteurs et aux fichiers d'un autre ordinateur
partager des fichiers
parcourir d'autres réseaux
accéder à Internet
Vous pouvez configurer un réseau local (LAN) à l'aide d'un modem large bande et de câbles réseau, ou un réseau sans fil (WLAN) à l'aide d'un routeur sans fil
ou d'un point d'accès.
Un Assistant Connexion réseau vous guide dans la procédure de configuration d'un réseau informatique et de connexion à d'autres réseaux.
Réseau local (LAN)
Un réseau local (LAN) permet de relier deux ordinateurs ou plus à l'aide d'un câble réseau connecté à chaque ordinateur. Ce type de réseau informatique ne
couvre généralement qu'une petite surface. Un LAN peut être connecté à un autre réseau local sur n'importe quelle distance par des lignes téléphoniques et
des ondes radioélectriques de manière à constituer un réseau étendu (WAN, Wide Area Network).
Réseau local sans fil (WLAN)
Un réseau local sans fil (WLAN) permet de relier deux ordinateurs ou plus entre eux et à Internet via les ondes aériennes plutôt que par le biais d'un câble
réseau connecté à chaque ordinateur.
Dans un WLAN, un périphérique de radiocommunication (point d'accès ou routeur sans fil) relie les ordinateurs en réseau et les périphériques et fournit un
accès réseau ou Internet. Le point d'accès ou le routeur sans fil et la carte réseau sans fil de l'ordinateur communiquent en diffusant des données par ondes
radio à l'aide de leurs antennes.

Réseau étendu sans fil (WWAN)
WWAN, également désigné sous le nom de réseau mobile à large bande, est un réseau cellulaire numérique à haut débit qui fournit un accès Internet sur
une zone géographique beaucoup plus étendue que le WLAN, dont la couverture en général ne s'étend que sur 30 à 300 mètres. Votre ordinateur peut
conserver l'accès au réseau mobile à large bande tant qu'il se trouve dans une zone de couverture de données cellulaires. Pour plus d'informations sur la
zone de couverture, contactez votre opérateur.
Réseau personnel sans fil (WPAN)
WPAN aide à interconnecter des appareils sans fil autour de votre espace de travail personnel. La technologie WPAN prend en charge la communication sur
une courte distance. Bluetooth, utilisé en tant que base pour une nouvelle norme, IEEE 802.15 est un exemple de WPAN.
Worldwide Interoperability for Microwave Access (WiMAX)
WiMAX est une technologie de télécommunications à base de standards qui fournit des données sans fil. WiMAX permet un accès large bande sans fil en
boucles locales qui peut remplacer le haut débit de type le câble et DSL. Il est basé sur la norme IEEE 802.16, qui est également appelée Wireless MAN et
qui fournit une connectivité fixe et portable sans avoir besoin d'une vue directe sur une borne radio. La prise en charge du mobile sans fil à large bande est
attendue pour un futur très proche.
Informations connexes
Configurer votre réseau
Configurer un LAN
Configurer un WLAN
Configurer une connexion Internet filaire
Configurer une connexion Internet sans fil
Retour à la page Contenu

Retour à la page Contenu
Configurer votre réseau
Configurer un réseau filaire
Pour connecter un réseau filaire :
1. Connectez le câble réseau.
2. Connectez-vous à Internet via un modem externe ou une connexion réseau et un fournisseur d'accès Internet (FAI). Si votre commande initiale ne
comporte ni modem USB externe ni carte WLAN, vous pouvez les acheter sur le site dell.com.
Configurer un réseau sans fil
Pour vous connecter à un réseau sans fil :
1. Activez le sans fil sur votre ordinateur.
2. Connectez-vous à Internet via un modem sans fil externe ou une connexion réseau sans fil et un fournisseur d'accès Internet (FAI).
Si votre commande d'origine ne comportait pas de modem sans fil ou d'adaptateur de réseau WLAN, vous pouvez toujours en acheter un sur
dell.com.
Configuration de la connexion Internet
Les fournisseurs d'accès Internet (FAI) et leurs offres varient selon les pays. Contactez votre FAI pour prendre connaissance des offres disponibles dans votre
pays.
Si vous ne pouvez pas vous connecter à Internet alors que vous l'avez déjà fait auparavant, il est possible que le fournisseur d'accès Internet subisse une
interruption de services. Contactez-le pour vérifier l'état des services ou essayez de vous connecter ultérieurement.
Munissez-vous des informations communiquées par votre FAI. Si vous n'avez pas de FAI, l'assistant Connexion à Internet peut vous aider à en choisir un.
Pour configurer votre connexion Internet :
1. Enregistrez et fermez tous les fichiers et quittez tous les programmes.
Cliquez sur Démarrer , tapez réseau dans la zone de recherche, puis cliquez sur Centre Réseau et partage→ Configurer une nouvelle
2.
connexion ou un nouveau réseau→ Se connecter à Internet.
La fenêtre Connexion à Internet s'affiche.
REMARQUE : Si vous ne savez pas quel type de connexion choisir, cliquez sur M'aider à choisir ou prenez contact avec votre fournisseur
d'accès Internet.
3. Appliquez les instructions à l'écran et utilisez les informations de configuration communiquées par votre FAI, puis finalisez la configuration.
Informations connexes
Réseau
Configurer un LAN
Configurer un WLAN
Configurer une connexion Internet filaire
Configurer une connexion Internet sans fil
Retour à la page Contenu

Retour à la page Contenu
Configurer un réseau local
La procédure qui suit explique de manière générale comment configurer un LAN (réseau local).
un câble ou un modem large bande DSL avec accès à Internet
un routeur — Il relie des ordinateurs et des périphériques sur le réseau, permettant ainsi aux ordinateurs de partager l'accès à Internet fourni par le
modem large bande. Un routeur est équipé de plusieurs ports, chacun prenant en charge un ordinateur ou un périphérique, tel qu'une imprimante.
Installez les logiciels requis pour votre routeur. Votre routeur sans fil a peut-être été livré avec un support d'installation, qui contient généralement des
informations sur l'installation et le dépannage. Installez les logiciels requis conformément aux instructions du fabricant
des câbles réseau — Utilisez des câbles CAT 5 ou CAT 5e
une carte d'interface réseau
Configurer une connexion Internet filaire
Si vous utilisez une connexion d'accès à distance, branchez une ligne téléphonique sur le modem externe USB (fourni en option) et sur la prise
téléphonique murale avant de configurer la connexion Internet.
Si vous utilisez une connexion DSL ou modem câble/satellite , contactez votre fournisseur d'accès Internet (FAI) ou votre opérateur de téléphone
cellulaire pour savoir comment effectuer la configuration.
Informations connexes
Réseau
Configurer votre réseau
Configurer un WLAN
Configurer une connexion Internet filaire
Configurer une connexion Internet sans fil
Retour à la page Contenu

Retour à la page Contenu
Configurer un réseau WLAN
Vous trouverez ci-après les conditions générales requises pour la configuration d'un réseau WLAN (réseau local sans fil).
une connexion Internet haut débit (câble ou DSL)
un modem large bande
un routeur sans fil
une carte réseau sans fil pour chaque ordinateur à relier au réseau sans fil
un câble réseau avec connecteurs réseau (RJ-45)
Pour configurer le WLAN :
Windows 7 et Windows Vista
1. Configurez votre routeur sans fil. Reportez-vous à la documentation fournie avec le routeur sans fil.
Cliquez sur Démarrer , tapez réseau dans la zone de recherche, puis cliquez sur Centre Réseau et partage→ Configurer une
2.
nouvelle connexion ou un nouveau réseau→ Se connecter à Internet.
La fenêtre Connexion à Internet s'affiche.
3. Appliquez les instructions qui s'affichent.
Windows XP
1. Configurez votre routeur sans fil. Reportez-vous à la documentation fournie avec le routeur sans fil.
2. Cliquez sur Démarrer, puis sur Panneau de configuration.
3. En vue classique de Windows, cliquez deux fois sur Connexions réseau.
4. Cliquez sur Créer une nouvelle connexion.
5. Appliquez les instructions qui s'affichent.
Vérification de votre carte réseau sans fil
REMARQUE : Pour vérifier que votre ordinateur dispose bien d'une carte réseau sans fil et pour déterminer le type de cette carte, vérifiez la
confirmation que vous avez reçue lorsque vous avez passé commande de votre ordinateur.
Windows 7 et Windows Vista
1. Cliquez sur Démarrer
2. Dans Tâches, Cliquez sur Gestionnaire de périphériques.
3. Cliquez sur Adaptateurs réseau.
Windows XP
1. Cliquez sur Démarrer, effectuez un clic droit sur Poste de travail et sélectionnez Propriétés.
2. Cliquez sur l'onglet Matériel.
3. Cliquez sur Gestionnaire de périphériques→ Cartes réseau.
Informations connexes
Réseau
Configurer votre réseau
Configurer un LAN
Configurer une connexion Internet filaire
Configurer une connexion Internet sans fil
Retour à la page Contenu
Cliquez avec le bouton droit de la souris sur Poste de travail et sélectionnez Propriétés.

Si vous utilisez une connexion d'accès à distance, branchez une ligne téléphonique sur le modem externe USB (fourni en option) et sur la prise
peut vous
Retour à la page Contenu
Configurer une connexion Internet filaire
Vous pouvez configurer une connexion Internet filaire à l'aide d'un modem de connexion d'accès à distance, d'un modem DSL ou d'un modem câble/satellite.
téléphonique murale avant de configurer la connexion Internet.
Si vous utilisez une connexion par modem DSL ou câble/satellite , contactez votre fournisseur d'accès Internet (FAI) ou votre opérateur de téléphone
cellulaire pour savoir comment effectuer la configuration.
REMARQUE : Les fournisseurs d'accès Internet (FAI) et leurs offres varient selon les pays. Contactez votre FAI pour
prendre connaissance des offres disponibles dans votre pays.
Munissez-vous des informations communiquées par votre FAI. Si vous ne disposez pas d'un FAI, l'Assistant Connexion à Internet
aider à en trouver un.
Pour configurer une connexion Internet filaire :
1. Cliquez sur Démarrer , tapez réseau dans la zone de recherche, puis cliquez sur Centre Réseau et partage→ Configurer une nouvelle
connexion ou un nouveau réseau→ Se connecter à Internet.
La fenêtre Se connecter à Internet s'affiche.
REMARQUE : Si vous ne savez pas quel type de connexion sélectionner, cliquez sur Aidez-moi à choisir ou contactez
votre FAI.
2. Appliquez les instructions à l'écran et utilisez les informations de configuration communiquées par votre FAI, puis finalisez la configuration.
Si vous ne pouvez pas vous connecter à Internet alors que vous l'avez déjà fait auparavant, il est possible que le fournisseur d'accès Internet
subisse une interruption de services. Contactez-le pour vérifier l'état des services ou essayez de vous connecter ultérieurement.
Informations connexes
Réseau
Configurer votre réseau
Configurer un LAN
Configurer un WLAN
Configurer une connexion Internet sans fil
Retour à la page Contenu

Retour à la page Contenu
Configurer une connexion Internet sans fil
REMARQUE : Pour savoir comment configurer votre routeur sans fil, reportez-vous à la documentation fournie avec celui-ci.
Avant de pouvoir utiliser votre connexion Internet sans fil, vous devez vous connecter à votre routeur sans fil.
Pour configurer votre connexion à un routeur sans fil sur Microsoft Windows 7 ou Windows Vista :
1. Assurez-vous que le réseau sans fil est bien activé sur votre ordinateur.
2.
Cliquez sur Démarrer , tapez réseau dans la zone de recherche, puis cliquez sur Centre Réseau et partage→ Configurer une
nouvelle connexion ou un nouveau réseau→ Se connecter à Internet.
La fenêtre Connexion à Internet s'affiche.
3. Appliquez les instructions qui s'affichent pour finaliser la configuration.
REMARQUE : La procédure à suivre peut varier en fonction du système d'exploitation installé sur votre ordinateur.
Informations connexes
Réseau
Configurer votre réseau
Configurer un LAN
Configurer un WLAN
Configurer une connexion Internet sans fil
Retour à la page Contenu

Retour à la page Contenu
Dell Stage
REMARQUE : Dell Stage n'est pas forcément disponible sur tous les systèmes Dell.
Le logiciel Dell Stage installé sur votre ordinateur vous permet d'accéder à vos applications multitouche et multimédia préférées. Il est conçu pour prendre en
charge divers périphériques d'entrée (écran tactile, souris, clavier, tablette tactile, et télécommande).
Il peut être installé aussi bien sur des systèmes à écran tactile que non tactile. Dell Stage consiste en des mosaïques correspondant à des applications. Vous
pouvez ajouter des mosaïques à Dell Stage ou à lui en retirer. Dell Stage sait également s'adapter à plusieurs résolutions d'écran et il est fonctionnel en
plusieurs modes comme le mode fenêtres et le mode plein écran.
Pour lancer Dell Stage, cliquez sur Démarrer
Les applications suivantes sont disponibles sur Dell Stage :
REMARQUE : Certaines de ces applications ne sont pas forcément disponibles en raison des choix que vous avez effectués lors de l'achat
→ Programmes→ Dell Stage→ Dell Stage.
de l'ordinateur.
Music — Permet d'explorer et d'écouter vos fichiers de musique. Vous pouvez également écouter des stations radio du monde entier. L'application
Napster fournie en option vous permet de télécharger des chansons lorsque vous êtes connecté à internet.
YouPaint — Pour dessiner et modifier des images.
Games — Pour jouer à des jeux à interface tactile.
Documents — Permet d'accéder rapidement au dossier Documents de votre ordinateur.
Photo — Pour afficher, organiser ou modifier vos photos. Vous pouvez créer des diaporamas et des albums de vos photos et les partager sur Facebook,
Flickr ou Shutterfly lorsque vous êtes connecté à Internet. Vous pouvez également zoomer sur une photo à l'aide des gestes pour écran tactile.
Dell Web — Aperçu de vos quatre pages Web Dell les plus importantes. Cliquez ou touchez un aperçu de page pour l'ouvrir dans votre navigateur Web
par défaut.
Video — Pour regarder des films, des vidéos ou des émissions de TV via Internet. L'application CinemaNow fournie en option vous permet d'acheter ou
de louer des films et des séries télé via Internet.
Shortcuts — Permet d'accéder rapidement aux applications que vous utilisez le plus souvent.
StickyNotes — Permet de créer des notes ou des rappels à l'aide du clavier ou de l'écran tactile. Ces notes apparaîtront sur le panneau d'affichage lors
de votre prochain accès à Stickynotes. Vous pouvez également enregistrer des notes sur votre bureau.
Web Tile — Aperçu de vos quatre pages Web favorites. Cette grille vous permet d'ajouter, modifier ou supprimer un aperçu de page Web. Cliquez ou
touchez un aperçu de page pour l'ouvrir dans le navigateur Web. Vous pouvez aussi créer plusieurs Web Tiles dans la galerie d'applications.
Informations connexes
Personnaliser Dell Stage
Retour à la page Contenu

Retour à la page Contenu
À propos de Computrace
Computrace vous permet de suivre des systèmes lorsqu'ils changent de mains ou qu'ils se déplacent au sein d'une organisation. Il aide à
prévenir les vols et à récupérer des ordinateurs perdus ou volés.
Un ordinateur sur lequel est activé Computrace et qui peut accéder à Internet communique régulièrement avec le serveur Computrace pour
signaler des informations système, sa position et l'identité de ses utilisateurs.
Computrace propose les packages et fonctionnalités suivants :
Complete AbsoluteTrack Plus Lo/Jack for Laptops
Inventaire des actifs Suivi d'équipements informatiques Repérage d'ordinateurs volés
Suivi sécurisé d'actifs Informations centralisées de location Suivi des locations Protection contre le vol
Suivi d'ordinateurs volés Inventaire de logiciels Enquête sur les pertes Repérage de logiciels masqués
Prévention de vol Conformité des licences Prévention de vol Récupération dans les 30 jours
Suppression de données à distance
REMARQUE : Computrace n'est pas forcément pris en charge sur votre ordinateur.
Informations connexes
Comment se faire aider sur Computrace
Activer Computrace
Pour particuliers et pour bureau
domestique
Retour à la page Contenu

Retour à la page Contenu
Personnaliser Dell Stage
Vous pouvez personnaliser Dell Stage pour plusieurs raisons :
Réorganiser un raccourci d'application — Sélectionnez le raccourci d'application et appuyez quelques instants jusqu'à ce que le raccourci clignote, puis
faites-le glisser vers l'emplacement souhaité sur Dell Stage.
Réduire — Faites glisser la fenêtre Dell Stage jusqu'au bas de l'écran.
Personnaliser — Sélectionnez l'icône des paramètres, puis choisissez l'option désirée.
Informations connexes
Dell Stage
Retour à la page Contenu

Retour à la page Contenu
Activer Computrace
1. Allumez votre ordinateur (ou redémarrez-le).
2. Lorsque le logo DELL apparaît, appuyez immédiatement sur <F12>.
REMARQUE : Si vous attendez trop longtemps et que le logo du système d'exploitation apparaît, patientez jusqu'à ce que le Bureau
de Microsoft Windows s'affiche ; éteignez alors votre ordinateur et refaites une tentative.
3. Sélectionnez l'onglet Sécurité, puis sélectionnez Computrace(R).
4. Sélectionnez Activer pour activer ou Désactiver pour désactiver l'option Computrace.
REMARQUE : Une fois que vous aurez activé (ou désactivé) l'option Computrace dans les réglages du BIOS, vous ne pourrez plus modifier ce
réglage. Cela empêchera quelqu’un d'autre d'activer ou de désactiver cette option.
REMARQUE : Vous devrez installer Computrace dans Windows pour que le logiciel puisse protéger votre ordinateur.
Informations connexes
Computrace
Comment se faire aider sur Computrace
Retour à la page Contenu

Retour à la page Contenu
Se faire aider sur Computrace
Dell a confié le support de Computrace à Absolute Software. Vous pouvez les contacter pour les problèmes :
de configuration
d'installation
d'utilisation
de messages d'erreur
Pour contacter Absolute Software :
allez sur www.absolute.com
envoyez des e-mails à techsupport@absolute.com
appelez le 888-999-9857
Informations connexes
Computrace
Activer Computrace
Retour à la page Contenu

Retour à la page Contenu
Dell Dock
Application contenant un groupe d'icônes permettant d'accéder facilement aux applications, aux fichiers et aux dossiers fréquemment utilisés.
Informations connexes
Personnaliser Dell Dock
Retour à la page Contenu

Retour à la page Contenu
Mes téléchargements Dell
Mes téléchargements Dell est une logithèque qui vous permet de télécharger et d'installer des logiciels que vous avez achetés ou qui ont été préinstallés sur
votre ordinateur sans que leur CD vous ait été fourni.
REMARQUE : Mes téléchargements Dell n'est pas forcément disponible dans tous les pays.
REMARQUE : Vous devez vous enregistrer pour pouvoir accéder à Mes téléchargements Dell.
Mes téléchargements Dell vous permet :
de voir tous les logiciels qui ont été livrés à l'origine avec le système
de télécharger et d'installer les logiciels auxquels vous avez droit
de modifier le mot de passe de votre compte Mes téléchargements Dell
d'accéder à votre compte Mes téléchargements Dell via le site Web de support Dell
Pour vous enregistrer et utiliser Mes téléchargements Dell :
1. Allez sur DownloadStore.dell.com/media.
2. Appliquez les instructions qui s'affichent pour vous enregistrer et télécharger les logiciels.
3. Reinstallez les logiciels ou créez des supports de sauvegarde utilisables ultérieurement.
Informations connexes
Trouver de l'aide et contacter Dell
DellConnect
Utiliser DellConnect
Retour à la page Contenu

Retour à la page Contenu
Personnaliser Dell Dock
Vous pouvez personnaliser le Dell Dock en :
ajoutant ou supprimant des icônes
regroupant en catégories des icônes en rapport les unes avec les autres
modifiant la couleur et l'emplacement du Dock
modifiant le comportement des icônes
Ajouter une catégorie
1. Cliquez sur le Dock avec le bouton droit de la souris, puis cliquez sur Ajouter→ Catégorie.
La fenêtre Ajouter/modifier une catégorie s'affiche.
2. Entrez le titre de la catégorie dans le champ Titre.
3. Sélectionnez une icône de catégorie dans la boîte de dialogue Sélectionner une image :.
4. Cliquez sur Enregistrer.
Ajouter une icône
Faites glisser l'icône vers le Dock ou vers une catégorie.
Supprimer une catégorie ou une icône
1. Avec le bouton droit de la souris, cliquez sur la catégorie ou sur l'icône dans le Dock, puis cliquez sur Supprimer la catégorie ou Supprimer le
raccourci.
2. Appliquez les instructions qui s'affichent.
Informations connexes
Dell Dock
Retour à la page Contenu

Retour à la page Contenu
Centre de support Dell
Le Centre de support Dell propose des alertes système, des offres d’amélioration des performances, des informations système et des liens vers d’autres
outils et d’autres services de diagnostics Dell.
Pour lancer le Centre de support Dell, cliquez sur Démarrer
Dell.
La page d’accueil du Centre de support Dell affiche le numéro de modèle de votre ordinateur, son numéro de service, son code de service express, le statut
de sa garantie ainsi que des alertes sur les moyens d’améliorer ses performances.
La page d'accueil fournit également des liens permettant d'accéder aux ressources suivantes :
PC Checkup — Permet d'exécuter des diagnostics du matériel, de voir quel programme de votre disque dur occupe le plus de mémoire et de suivre les
modifications apportées chaque jour à votre ordinateur.
Utilitaires PC Checkup
Gestionnaire d’espace disque — Permet de gérer votre disque dur à l’aide d’une représentation visuelle de l’espace consommé par chaque type de
fichier.
Historique des performances et des configurations — Surveille au fil du temps les événements et les modifications du système. Cet utilitaire
affiche tous les éléments suivants à la date où ils se sont produits : analyses et tests du matériel, modifications du système, événements critiques et
points de restauration.
Informations système détaillées — Affiche des informations détaillées sur les configurations du matériel et du système d'exploitation, permet
d'accéder à vos contrats de maintenance, aux informations de garantie et aux options de renouvellement de cette garantie.
Aide — Permet d'afficher les options Dell Technical Support, Customer Support, Tours and Training, Online Tools, Owner’s Manual, Warranty
Information, FAQ, etc.
Sauvegarde et restauration — Permet de créer un support de restauration, de lancer l'outil de restauration et d'effectuer une sauvegarde en
ligne.
Offres d’amélioration des performances du système — permet d’acquérir des solutions logicielles et matérielles qui vous aideront à
améliorer les performances de votre système.
Pour en savoir davantage à propos du Centre de support Dell et pour télécharger et installer les outils de support disponibles, allez à
DellSupportCenter.com.
→ Tous les programmes→Dell→ Centre de support Dell→ Lancer Centre de support
Informations connexes
Solution Station
DellConnect
Dell QuickSet
Mes téléchargements Dell
Retour à la page Contenu

Trouver de l'aide et contacter Dell
Retour à la page Contenu
Solution Station
Solution Station est un endroit central où trouver des services de support de classe Premium (configuration et maintenance d'ordinateur, configuration et
support réseau, installation de produits domestiques de loisir).
Vous pouvez choisir entre les catégories suivantes de support en fonction de vos besoins : support par téléphone, support sur site (support à
domicile) ou services en ligne.
Parmi les services proposés figure une vérification de l'état de santé de votre PC permettant d'optimiser et d'accélérer votre ordinateur, d'identifier et de
résoudre des erreurs et des problèmes usuels, de supprimer des virus et des spywares, de configurer un réseau sans fil, etc. Vous y trouverez également des
articles et des FAQ portant sur les problèmes les plus fréquents avec des instructions pour vous aider à connecter votre ordinateur à votre TV et à votre
réseau domestique.
Les catégories de support prévoient une tarification flexible avec des degrés variables d'implication du client dans la résolution des problèmes.
Offres Solution Station
Type Offres
Configuration d'un nouvel ordinateur
Service de transfert de fichiers ou de sauvegarde de
données
Configuration et support ordinateur
Maintenance et sécurité de
l'ordinateur
Configuration et support du sans fil
Configuration Internet et e-mail
Installation de logiciels
Configuration d'accessoires informatiques
Installation de Windows
Suppression de virus et de spywares
Installation d'antivirus
Contrôle parental d'Internet
Vérification gratuite de l'état de santé du PC
Accélération de votre ordinateur — Formule de base
Accélération de votre ordinateur — Formule avancée
Accélération de votre ordinateur — Formule Premium
Mise à niveau de votre équipement interne
Identification et résolution d'erreurs et de problèmes
sur l'ordinateur
Configuration d'un nouveau réseau sans fil
Connexion d'un périphérique à un réseau sans fil
existant
Identification et résolution d'erreurs et de problèmes
réseau
Installation professionnelle d'une TV – sur support
Configuration de la TV et d'un
home cinéma
REMARQUE : Solution Station fournit une assistance sur n'importe quelle marque technique.
Informations connexes
Installation professionnelle d'une TV – murale
Installation professionnelle d'une TV et d'un home
cinéma
Installation d'un home cinéma
Programmation de télécommande

DellConnect
Utiliser DellConnect
Retour à la page Contenu

Retour à la page Contenu
DellConnect
DellConnect est un outil en ligne permettant à un technicien du support Dell d'accéder (sous votre supervision) à votre ordinateur via une connexion à haut
débit afin de diagnostiquer et résoudre votre problème.
DellConnect s'utilise sous deux modes :
Accès en vue uniquement — Vous conservez le contrôle de votre ordinateur. Le technicien Dell voit votre écran et vous prodigue des instructions.
Accès complet au clavier et à la souris — Le technicien Dell agent prend le contrôle de votre ordinateur.
Informations connexes
Trouver de l'aide et contacter Dell
Utiliser DellConnect
Solution Station
Retour à la page Contenu

Retour à la page Contenu
Dell QuickSet
Les utilitaires Dell QuickSet sont une suite d'applications logicielles qui apportent des fonctionnalités supplémentaires aux portables Dell. Ces logiciels
facilitent l'accès à des fonctions qui normalement se décomposent en plusieurs étapes successives. Exemples de fonctions :
contrôle de la luminosité et du son via des touches clavier
contrôles de gestion de l'alimentation
informations sur la batterie
redimensionnement des icônes
activation/désactivation du sans fil
Installation
Les utilitaires Dell QuickSet Utilities sont préinstallés sur tout nouveau système Dell et ils peuvent également être restaurés à l'aide de l'utilitaire PC Restore
ou d'une application similaire. Si vous ne disposez d'aucun de ces utilitaires, vous pouvez télécharger Dell QuickSet sur support.dell.com. Après avoir
téléchargé le fichier exécutable, vous pourrez cliquer deux fois dessus pour lancer l'installation.
Informations connexes
Trouver de l'aide et contacter Dell
Utiliser DellConnect
Solution Station
Retour à la page Contenu

Retour à la page Contenu
Utiliser DellConnect
Appliquez les instructions qui suivent pour vous connecter à un agent Dell.
1. Allez sur DellConnect.com.
2.
Cliquez dans la carte sur votre région.
3. Cliquez dans la liste sur votre pays ou sur une zone.
4. Le représentant de Dell fournit le numéro approprié qui correspond à la bonne file d'attente de support. Cliquez sur ce numéro pour passer à la
page suivante.
Numéro de sélection de file
d'attente
1 Consommateur
2 Dell on Call
3 XPS
4 Relation
5 Entreprise
6 GTS relation
7 Dell Business Support
8 Support platine
Dans les termes et conditions de DellConnect, cliquez sur Je suis d'accord.
5.
REMARQUE : Les termes et conditions définissent ce que l'on peut attendre d'une session DellConnect. N'hésitez pas à interroger
File d'attente du support USA
votre agent si vous avez besoin de clarifications.
6. Cette page est celle où vous entrez le code que vous a communiqué l'agent du support.
Entrez dans le champ prévu à cet effet le code communiqué par le représentant Dell et cliquez sur Go.
7.
8. Téléchargez et installez l'applet DellConnect qui exécutera l'application de partage d'écran.
9. Une fois l'applet installée, DellConnect vérifie les autorisations de l'utilisateur ou les paramètres de pare-feu, etc.
10. Si DellConnect détecte des paramètres de proxy ou de pare-feu, vous serez sans doute invité à entrer votre nom d’utilisateur et votre mot de passe
Windows.
REMARQUE : Vous pouvez mettre fin à la session en refermant la fenêtre de chat ou en cliquant successivement sur File et sur Exit.
Informations connexes
Trouver de l'aide et contacter Dell
DellConnect
Solution Station
Retour à la page Contenu

Retour à la page Contenu
NVIDIA 3DTV Play
L'application NVIDIA 3DTV Play installée sur votre ordinateur vous permet de jouer à des jeux 3D, de regarder des vidéos 3D Blu-ray et de feuilleter des
albums de photos 3D.
Jeux 3D
L'application NVIDIA 3DTV Play prend en charge les mêmes jeux que NVIDIA 3D Vision. Pour connaître la liste des jeux 3D pris en charge, rendez-vous sur
www.nvidia.com.
Jouer à des jeux 3D
1. Lancez le jeu en mode plein écran.
2. Si vous voyez un message déclarant que le mode actuel ne prend pas en charge le HDMI 1.4, passez la résolution du jeu en 720p, 1280x720 dans le
mode HD 3D.
Raccourcis clavier
Voici certains des raccourcis claviers utilisables dans les jeux 3D :
Touches Description Fonction
Active ou désactive 3DTV Play.
<Ctrl><t>
<Ctrl><F4> Augmente la profondeur de la 3D. Augmente en temps réel la profondeur de la 3D dans le jeu en cours.
<Ctrl><F3> Réduit la profondeur de la 3D Diminue en temps réel la profondeur de la 3D dans le jeu en cours.
<Ctrl><F11>
<Ctrl><Alt><Insert>
<Ctrl><F6> Augmente la convergence
<Ctrl><F5> Réduit la convergence
Active ou désactive les effets 3D
stéréoscopiques
Affiche ou masque le message de
compatibilité dans le jeu
REMARQUE : Les performances des jeux peuvent diminuer en mode HD 3D même si
3DTV Play est désactivé. Pour optimiser les performances, sélectionnez les modes HD ou
SD lorsque 3DTV Play est désactivé.
Capture un cliché 3D du jeu en cours et enregistre le fichier dans le dossier Mes
documents\NVSteroscopic3D.IMG. Pour voir le fichier, utilisez NVIDIA 3D Photo Viewer.
Affiche les paramètres recommandés par NVIDIA pour le jeu en cours.
Rapproche les objets de vous ; la convergence maximum place tous les objets du devant
de la scène dans votre espace ; également utilisé pour placer la visée laser.
Éloigne les objets de vous ; la convergence minimum place tous les objets situés à l'arrière
de la scène dans votre espace ; également utilisé pour placer la visée laser.
Personnaliser les raccourcis clavier
Pour personnaliser les raccourcis clavier :
1. Cliquez sur le bureau avec le bouton droit de la souris, puis cliquez sur Panneau de contrôle NVIDIA.
2. Dans le Panneau de contrôle NVIDIA, cliquez sur 3D stéréoscopique pour développer la sélection, puis cliquez sur Configurer les raccourcis
clavier.
3. Cliquez dans la zone affichant le raccourci que vous voulez modifier.
4. Appuyez sur la combinaison de touches désirée.
5. Cliquez sur OK pour enregistrer et quitter.
Photos 3D
Vous pouvez voir des photos en 3D stéréoscopique en utilisant l'application NVIDIA Photo Viewer disponible dans l'application NVIDIA 3DTV Play. La
visionneuse de photos vous permet également de modifier les effets 3D de la photo. Pour de plus amples informations concernant l'utilisation de la
visionneuse de photos et pour télécharger des photos 3D, rendez-vous sur www.nvidia.com.
Informations connexes
Écran
Affichage sans fil
Écran tactile
Affichage en 3D
Configurer un affichage en 3D
Retour à la page Contenu

Retour à la page Contenu
Restaurer votre système d'exploitation
Vous pouvez restaurer le système d'exploitation de votre ordinateur de l'une des manières suivantes :
PRÉCAUTION : L'utilisation de Dell Factory Image Restore ou du disque du système d'exploitation efface définitivement toutes les
données de votre ordinateur. Dans la mesure du possible, effectuez une sauvegarde de vos fichiers de données avant d'utiliser l'une de
ces méthodes.
Méthode Utilisez
Restauration du système en priorité
Dell DataSafe Local Backup si la restauration du système n'a pas résolu votre problème
Support de récupération
système
Dell Factory Image Restore
Système d'exploitation disque pour réinstaller uniquement le système d'exploitation sur l'ordinateur
Informations connexes
Restauration du système
Dell DataSafe Local Backup
Dell DataSafe Local Backup Basic
Dell DataSafe Local Backup Professional
Support de récupération du système
Dell Factory Image Restore
Disque du système d'exploitation
lorsqu'une panne du système d'exploitation empêche l'utilisation de Restauration du
système et de DataSafe Local Backup
lorsque vous installez l'image d'origine sur un disque dur nouvellement installé
pour restaurer l'état de fonctionnement dans lequel se trouvait votre ordinateur
lorsque vous l'avez reçu
Retour à la page Contenu

Retour à la page Contenu
Support de récupération du système
Le support de restauration système, créé à l'aide de Dell DataSafe Local Backup, vous permet de restaurer votre disque dur à l'état fonctionnel où il se
trouvait au moment de l'achat de votre ordinateur, et ce, sans effacer les fichiers de données.
Utilisez le support de restauration système dans les cas suivants :
panne du système d'exploitation empêchant l'utilisation des options de récupération installées sur votre ordinateur
panne du disque dur empêchant la récupération des données
Informations connexes
Restaurer votre système d'exploitation
Restaurer votre ordinateur à l'aide du support de restauration système
Restauration du système
Dell DataSafe Local Backup
Dell DataSafe Local Backup Basic
Dell DataSafe Local Backup Professional
Support de récupération du système
Dell Factory Image Restore
Disque du système d'exploitation
Retour à la page Contenu

Retour à la page Contenu
Restauration du système
Restauration du système est un utilitaire Microsoft Windows qui vous aide à annuler les modifications logicielles apportées à votre ordinateur sans toucher à
vos fichiers personnels (documents, photos, e-mails, etc.).
Chaque fois que vous installez un logiciel ou un pilote de périphérique, votre ordinateur modifie les fichiers système de Windows pour que ce dernier puisse
prendre en charge le nouveau logiciel ou le nouveau périphérique. Il arrive parfois que cela provoque des erreurs inattendues. Restauration du système vous
aide à ramener les fichiers système Windows à l'état qui était le leur avant l'installation du logiciel ou du pilote.
Restauration du système crée et enregistre à intervalles réguliers des points de restauration. Vous pouvez utiliser ces points de restauration (ou créer les
vôtres) pour restaurer les fichiers système de l'ordinateur dans un état antérieur reconnu comme bon.
Utilisez Restauration du système si des modifications du matériel, des logiciels, des pilotes ou d'autres paramètres système ont laissé l'ordinateur dans un
état de fonctionnement indésirable.
REMARQUE : La Restauration du système ne sauvegarde pas vos fichiers personnels et ne peut donc être utilisée pour récupérer ceux-ci s'ils viennent
à être supprimés ou endommagés.
Informations connexes
Restaurer votre système d'exploitation
Lancer la restauration du système
Annuler une restauration système
Dell DataSafe Local Backup
Dell DataSafe Local Backup Basic
Dell DataSafe Local Backup Professional
Support de récupération du système
Dell Factory Image Restore
Disque du système d'exploitation
Retour à la page Contenu
 Loading...
Loading...