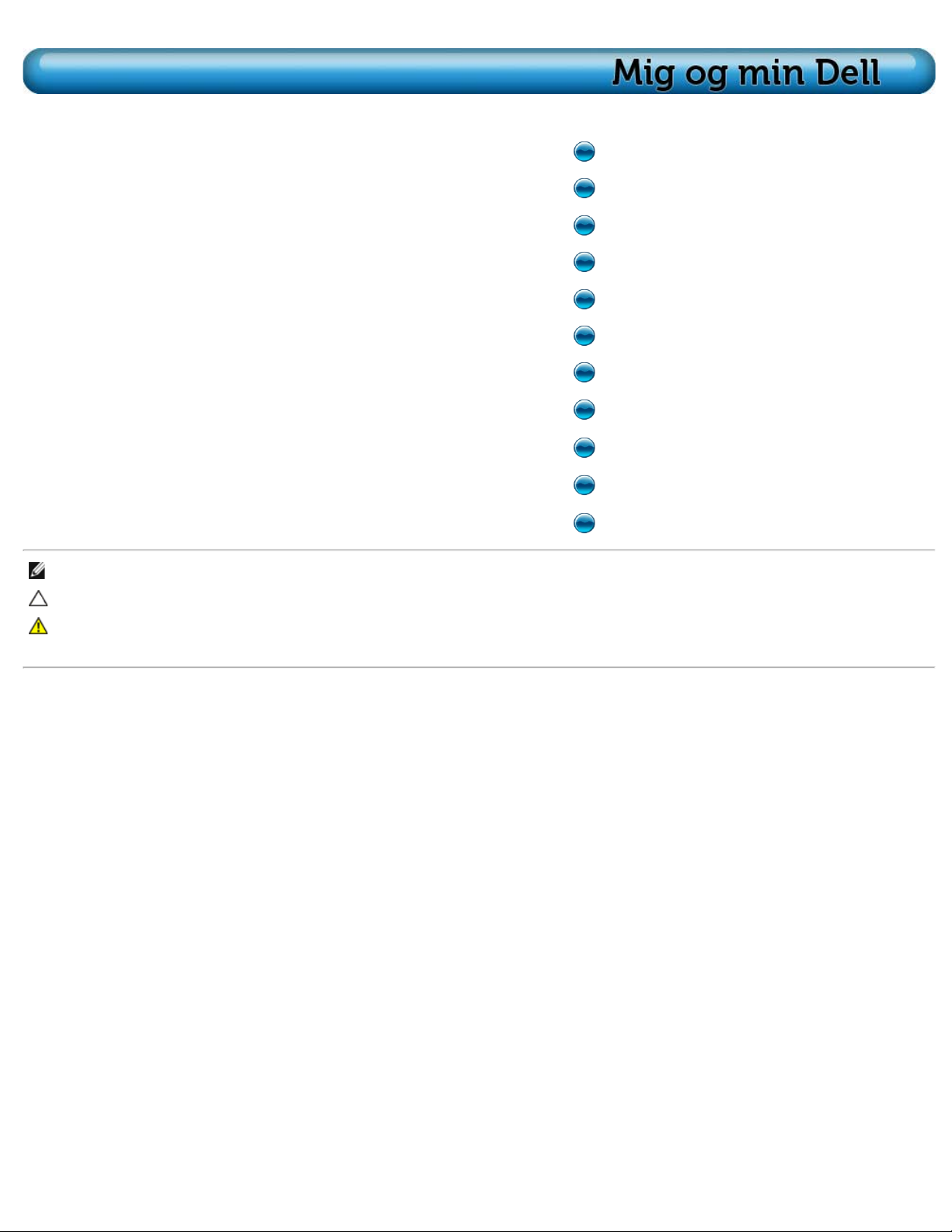
Om computeren
Sådan konfigureres computeren
Sådan anvender du computeren
Porte og stik
Netværk
Software og programmer
Sådan gendanner du operativsystemet
Diagnosticering og fejlfinding
BIOS
Sådan får du hjælp og kontakter Dell
Referencer
OBS! En OBS angiver vigtige oplysninger om, hvordan du bruger computeren optimalt.
FORSIGTIG! FORSIGTIG angiver mulig skade på hardware eller tab af data, hvis anvisningerne ikke bliver fulgt.
ADVARSEL! ADVARSEL angiver risiko for tingskade, legemsbeskadigelse eller dødsfald.
© 2011 Dell Inc. Alle rettigheder forbeholdes. Oplysningerne i dette dokument kan ændres uden varsel.
Enhver form for gengivelse af disse materialer uden skriftlig tilladelse fra Dell Inc. er strengt forbudt. Varemærker i denne tekst: Dell™, DELL-logoet og
Inspiron™ er varemærker, der er ejet af Dell Inc.; Intel
Intel Corporation i USA. og andre lande; Microsoft
ejet af Microsoft Corporation i USA og andre lande; Bluetooth
licens; Blu-ray Disc™ er et varemærke, der er ejet af Blu-ray Disc Association (BDA) og givet i licens til brug på diske og afspillere; Andre handelsmærker og
handelsnavne kan være anvendt i dette dokument til enten at henvise til deres ejere eller deres produkter. Dell Inc. frasiger sig enhver interesse eller
tingslig ret til andre varemærker og -navne end sine egne.
®
, Centrino®, Core™ og Atom™ er enten varemærker eller registrerede varemærker, der er ejet af
®
, Windows® og Windows startknap-logoet er enten varemærker eller registrerede varemærker, der er
®
er et registreret varemærke, der er ejet af Bluetooth SIG, Inc. og anvendes af Dell under
2011 - 06 Rev. A00
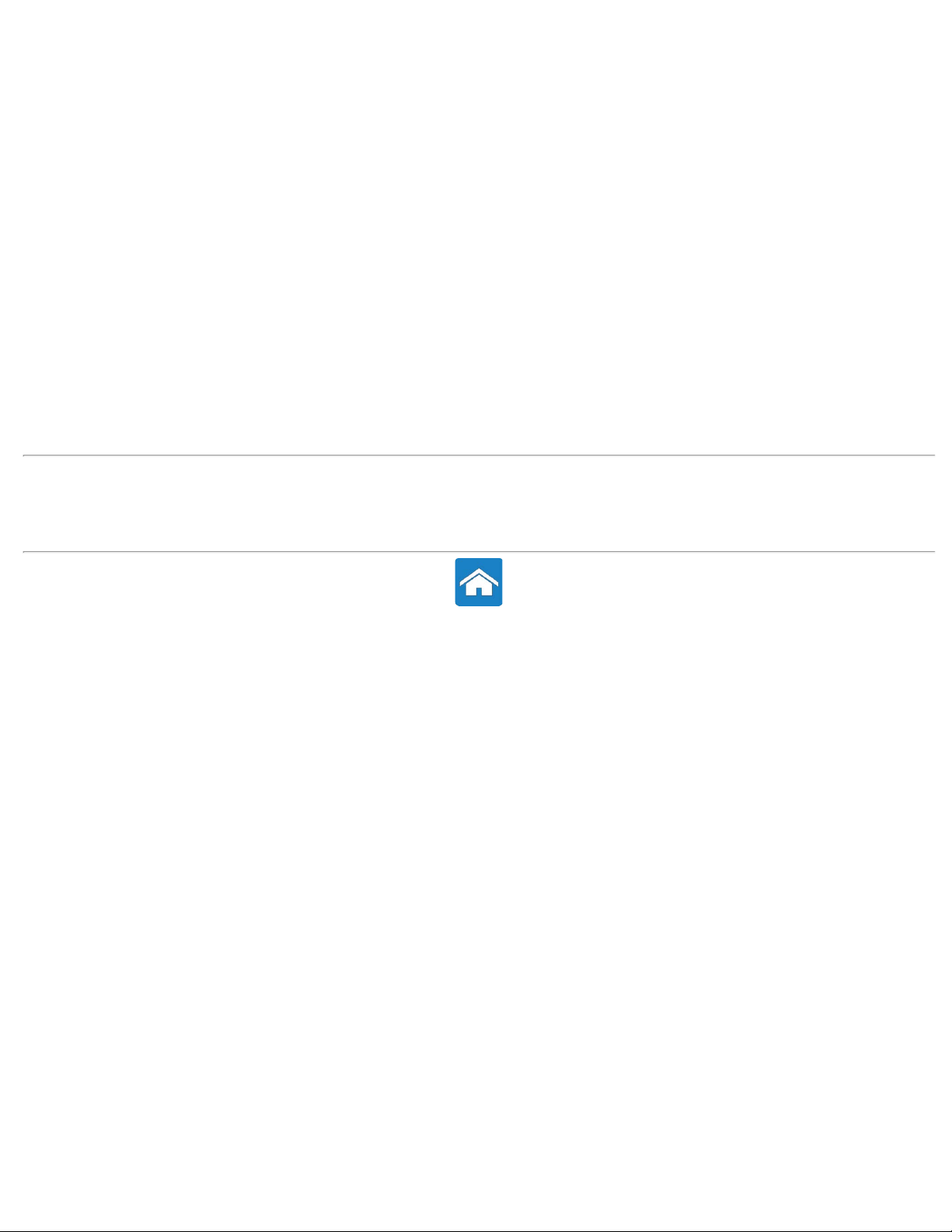
Om computeren
Vekselstrømsadapter Opbevaring
Batteri Om opbevaring
Batteri til bærbar pc Internt lager
Knapcellebatteri Flytbar lagermedie
Berøringsplade Hukommelsesmoduler
Om pegefelt Bundkort
Pegefeltbevægelser Processor
Skærm Computerblæser
Om skærm Kølelegeme
3D-skærm Termisk smøremiddel
Trådløs skærm Skærmkort
Berøringsskærm Tv-tunere
Tastaturet Højttalere
Om tastatur Webkamera
Baggrundsbelyst tastatur ExpressCards
Typer af tastaturforbindelser Kommunikationsenheder
Relaterede oplysninger
Sådan konfigureres computeren
Sådan anvender du computeren
Software og programmer
Sådan får du hjælp og kontakter Dell
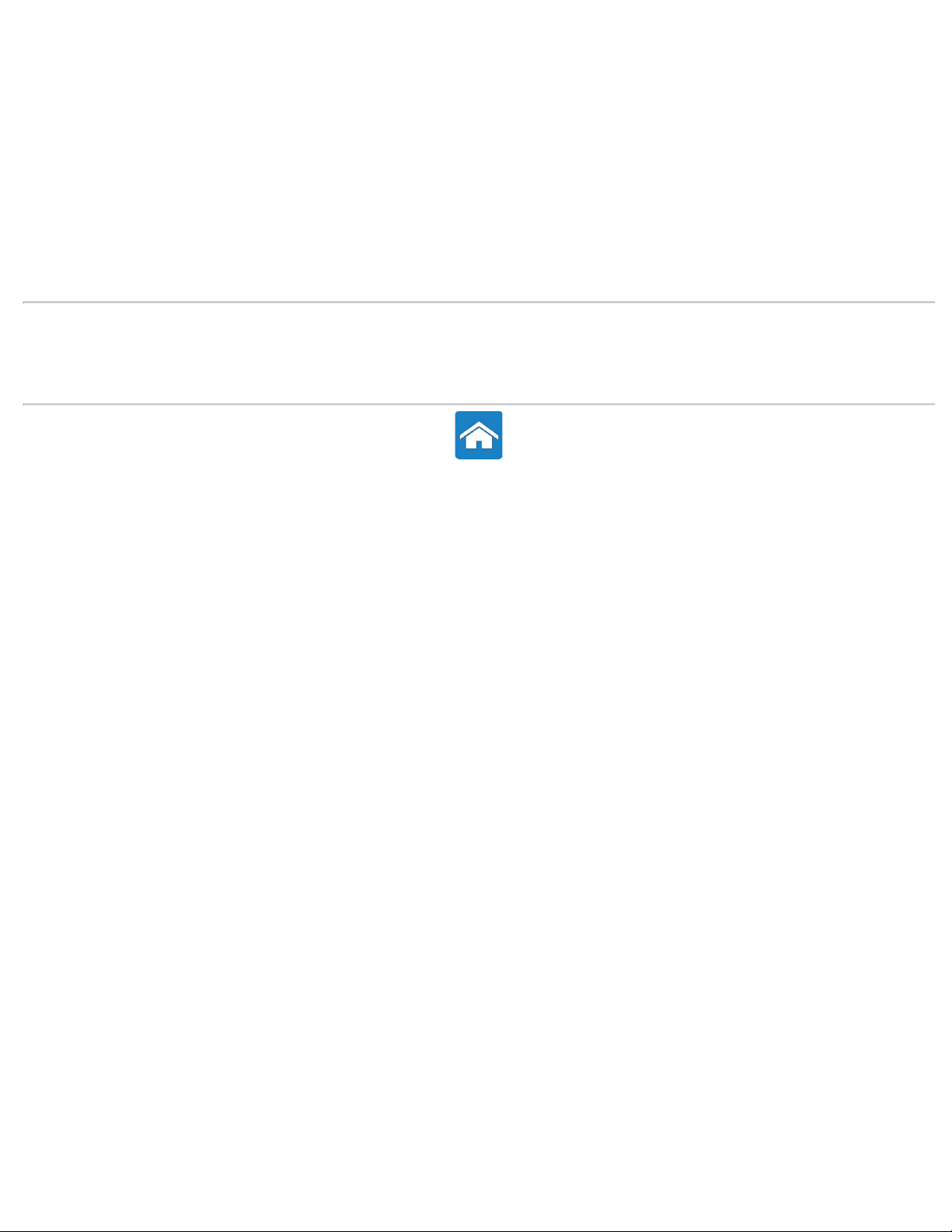
Sådan konfigureres computeren
Sådan konfigureres den bærbare pc Lyd
Sådan konfigureres den stationære pc Sådan installeres 5.1 Audio
Skærm Sådan installeres 7.1 Audio
Sådan konfigureres skærmen Sådan konfigureres printer
Sådan indstilles 3D-skærm Sådan installeres et webkamera
Sådan konfigureres trådløst skærm Sådan installeres trådløs USB-adapter
Digital Visual Interface-stikkabler
Relaterede oplysninger
Om computeren
Netværk
Software og programmer
Sådan får du hjælp og kontakter Dell
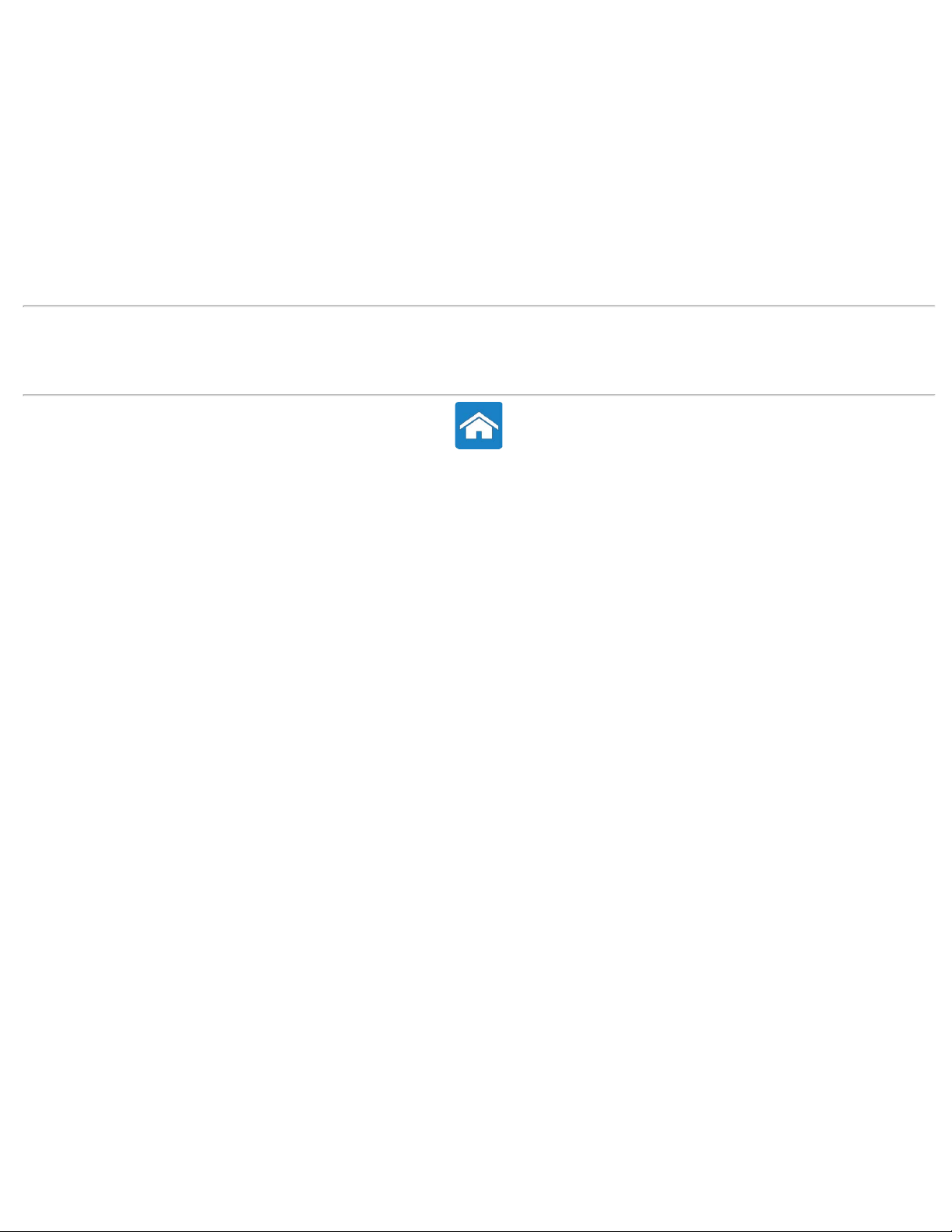
Sådan anvender du computeren
Batteri Berøringsplade
Sådan oplades batteri til bærbar pc Sådan anvendes pegefeltet
Sådan forbedres batteriydelse Pegefeltbevægelser
Tastaturet Berøringsskærm
Tastaturgenveje Sådan anvendes berøringsskærm
Sådan tilpasses tastaturet Sådan anvendes pegefeltbevægelser
Sådan ændres tastaturets sprog
Sådan anvendes det numeriske tastatur på en bærbar computer
Relaterede oplysninger
Om computeren
Sådan konfigureres computeren
Sådan får du hjælp og kontakter Dell
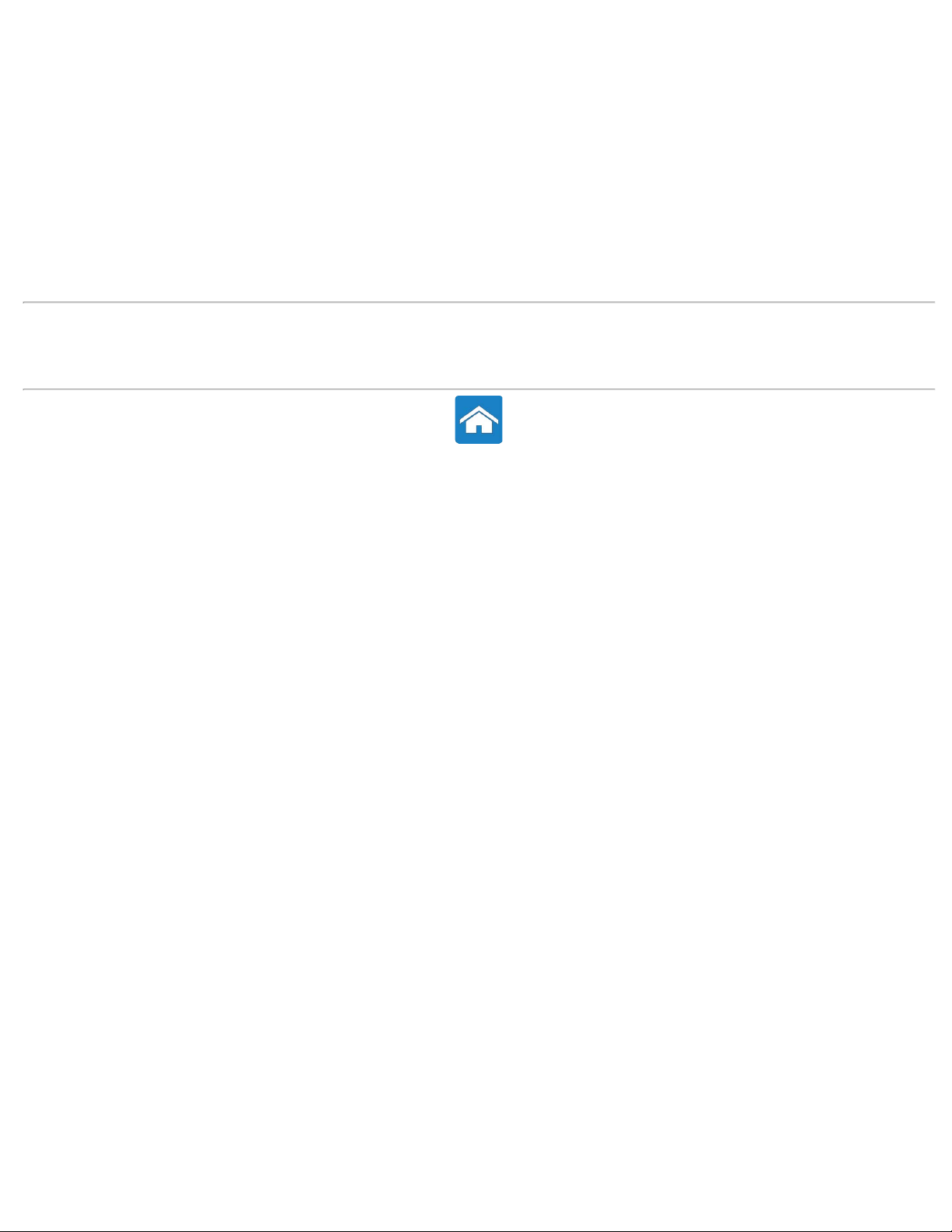
Porte og stik
Lydstik
USB
DVI (Digital Visual Interface)
DisplayPort/Mini-DisplayPort
HDMI
eSATA-stik
S/PDIF
IEEE 1394
Relaterede oplysninger
Om computeren
Sådan konfigureres computeren
Sådan får du hjælp og kontakter Dell
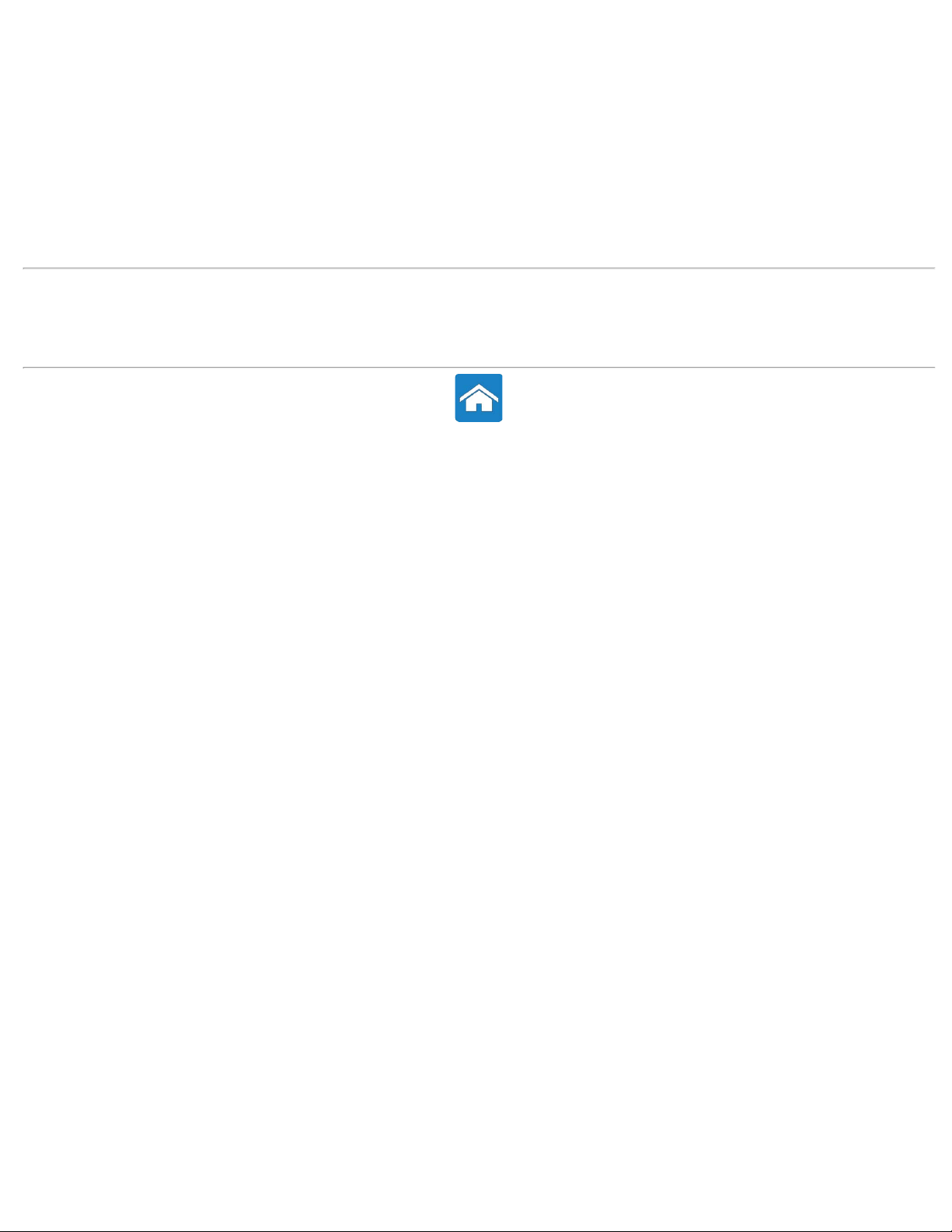
Netværk
Om netværk
Sådan konfigureres netværk
Sådan konfigureres LAN
Sådan konfigureres WLAN
Sådan konfigureres en kabelbaseret internetforbindelse
Sådan konfigureres en trådløs internetforbindelse
Relaterede oplysninger
Sådan konfigureres computeren
Porte og stik
Sådan får du hjælp og kontakter Dell
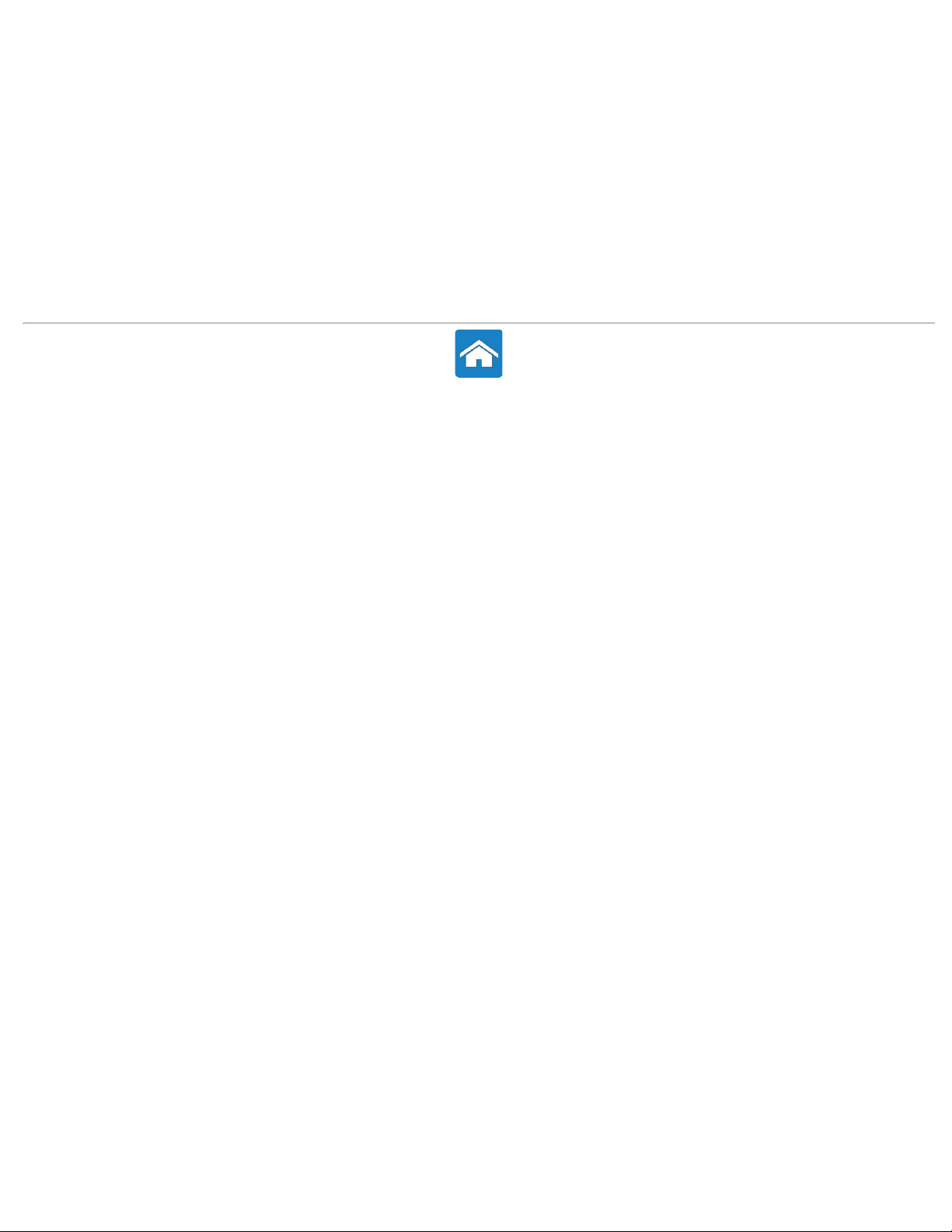
Software og programmer
Dell Stage Computrace
Om Dell Stage Om Computrace
Sådan tilpasses Dell Stage Sådan aktiveres Computrace
Dell Dock Sådan får du hjælp til Computrace
Om Dell Dock Mine Dell Downloads
Tilpas Dell Dock Dell Support Center
DellConnect Solution Station
Om DellConnect Dell QuickSet
Sådan anvender du DellConnect NVIDIA 3DTV Play
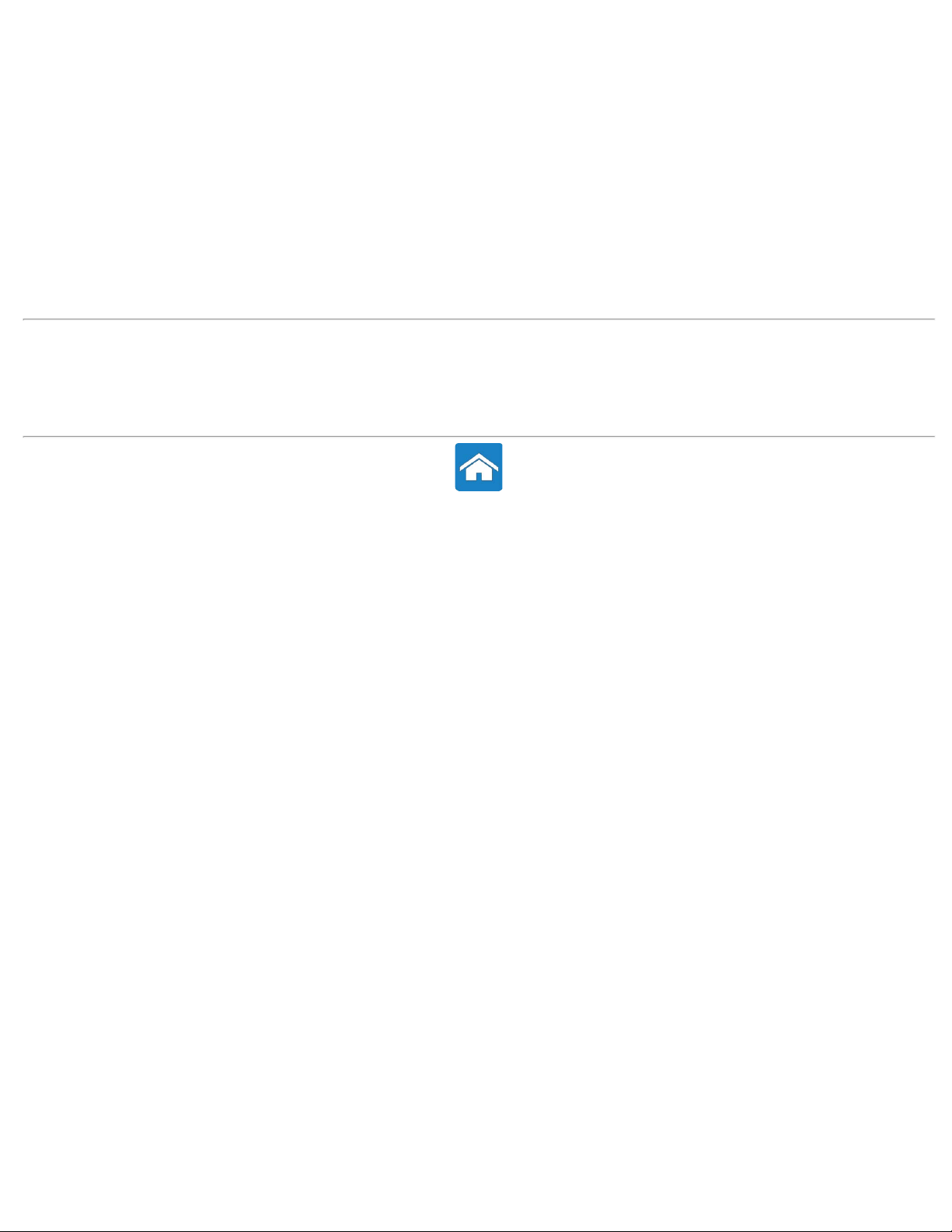
Sådan gendanner du operativsystemet
Sådan gendanner du operativsystemet Medier til systemgenoprettelse
Systemgendannelse Om medier til systemgenoprettelse
Om systemgendannelse Sådan gendanner du computeren vha. medier til systemgenoprettelse
Sådan startes Systemgendannelse Dell Factory Image Restore
Sådan fortrydes Systemgendannelse Om Dell Factory Image Restore
Dell DataSafe Local Backup Sådan starter du Dell Factory Image Restore
Om Dell DataSafe Local Backup Disk med operativsystem
Dell DataSafe Local Backup Basic Om disk med Operativsystem
Dell DataSafe Local Backup Professional Sådan geninstalleres operativsystemet vha. disken med operativsystemet
Relaterede oplysninger
Software og programmer
Diagnosticering
BIOS
Fejlfinding
Sådan får du hjælp og kontakter Dell
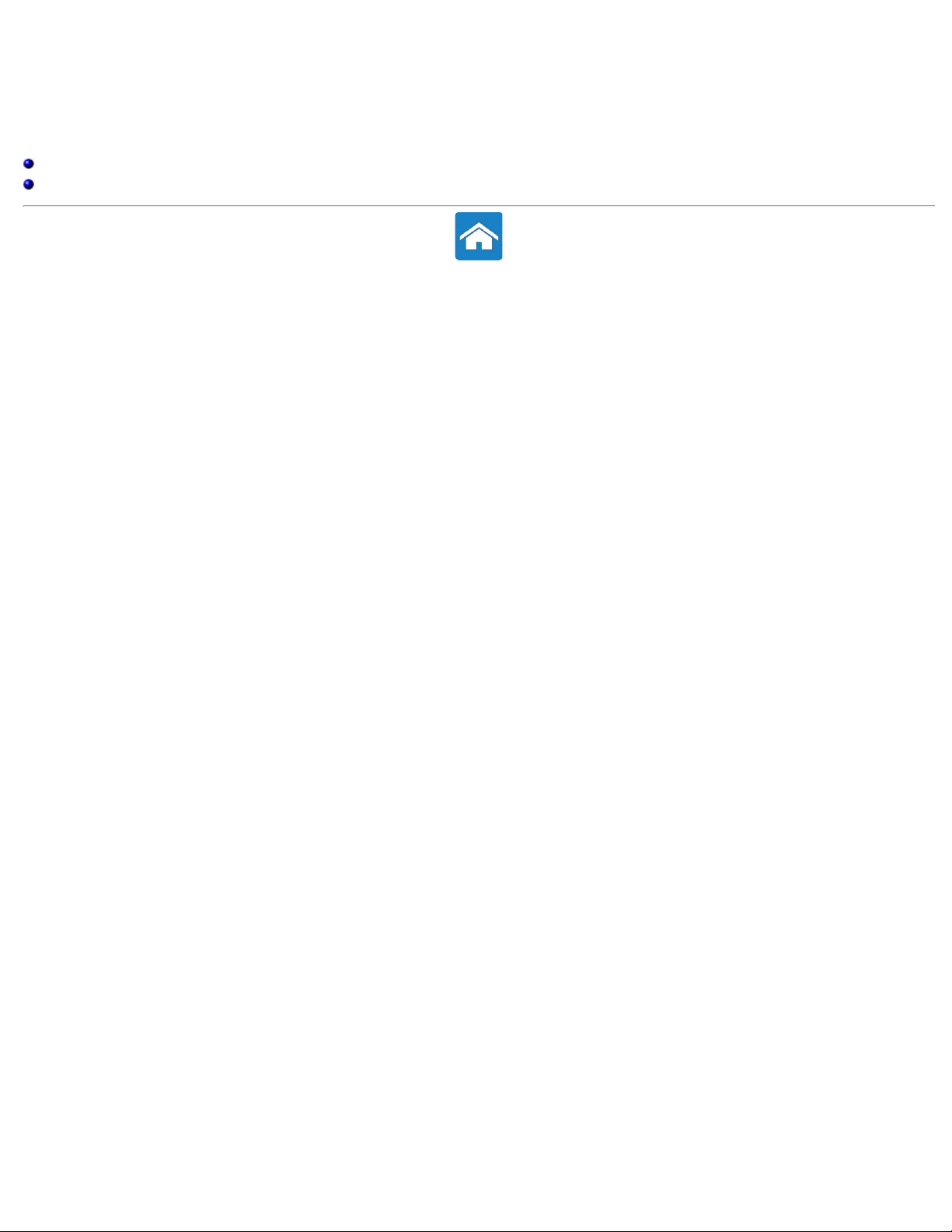
Diagnosticering og fejlfinding
Diagnosticering
Fejlfinding
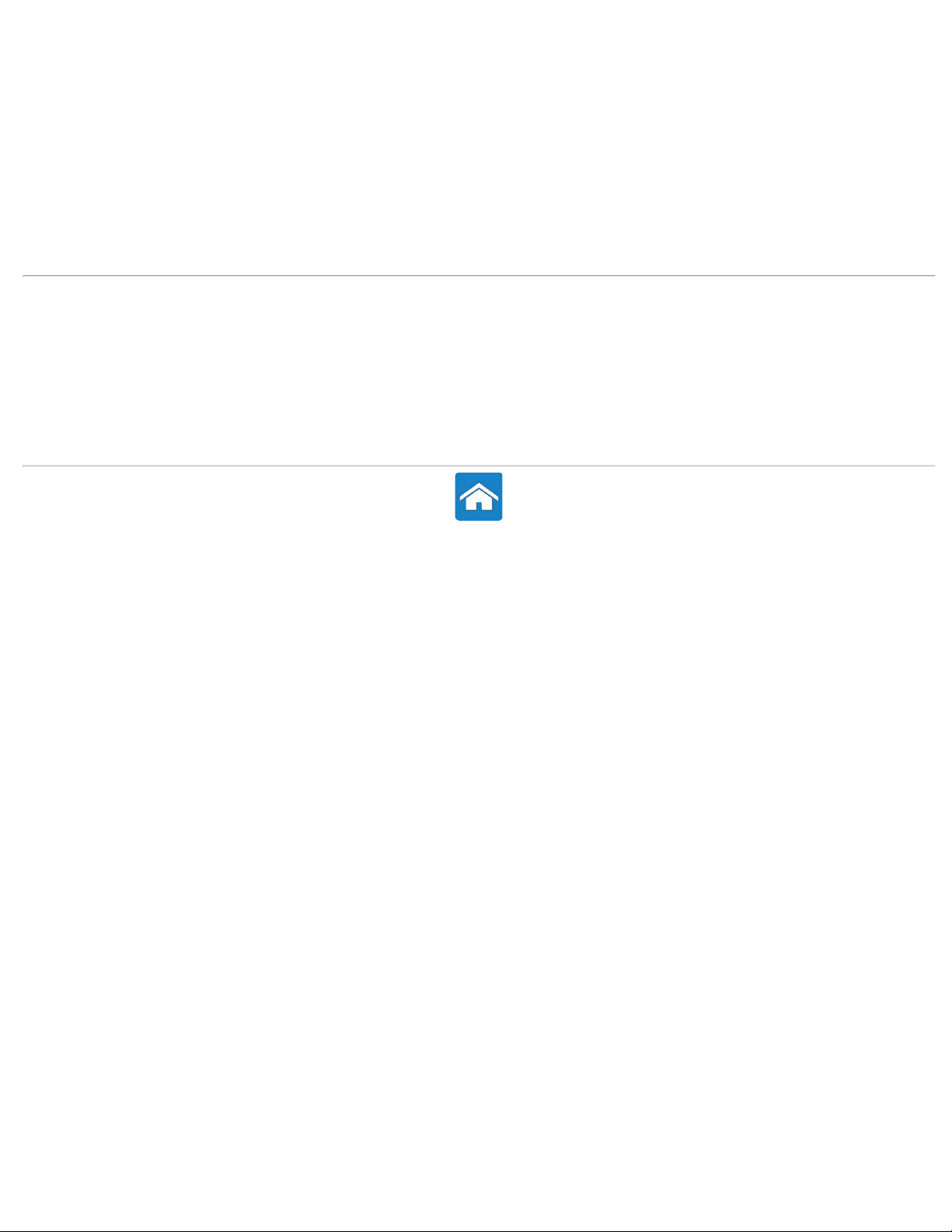
BIOS
System Setup (Systeminstallation) (BIOS)
Sådan åbnes System Setup (Systeminstallation) (BIOS)
Skærmbilleder i System Setup (Systeminstallation)
Sådan ændres startrækkefølgen for den aktuelle start
Sådan ændres startrækkefølgen for fremtidige starter
Flash-opdatering af BIOS
Relaterede oplysninger
Om computeren
Sådan konfigureres computeren
Porte og stik
Netværk
Software og programmer
Sådan gendanner du operativsystemet
Diagnosticering
Fejlfinding
Sådan får du hjælp og kontakter Dell
Referencer
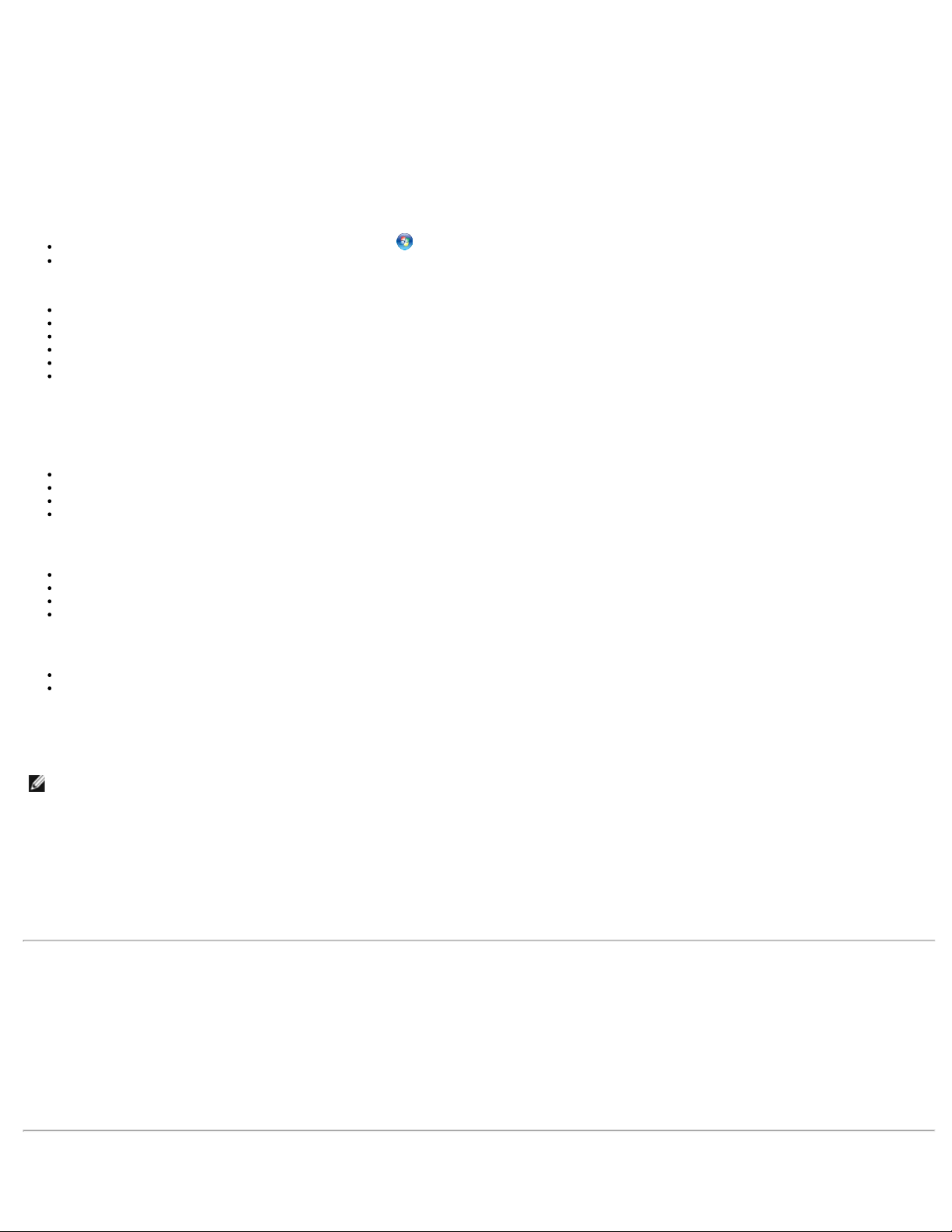
Tilbage til indholdssiden
Sådan får du hjælp og kontakter Dell
Hvis du har behov for flere oplysninger om Dell-podukter eller tjenester, kan du få hjælp fra en af ressourcerne til selvhjælp, eller hvis du har problemer med
at anvende computeren, kan du få hjælp fra en af ressourcerne til selvhjælp, eller du kan ringe til Dell for at hjælp fra en Dell-tekniker.
Selvhjælp-indstillinger
Åbn Windows Hjælp og support ved at klikke på Start → Hjælp og support.
Du kan finde flere oplysninger på www.microsoft.com om dit Microsoft Windows-operativsystem.
Du kan læse mere om Dell-produkt og tjenester på følgende websteder:
www.dell.com
www.dell.com/ap (kun lande i Asien/Stillehavsområdet)
www.dell.com/jp (Kun Japan)
www.euro.dell.com (Kun Europa)
www.dell.com/la (Kun lande i Latinamerika og Vestindien)
www.dell.ca (kun Canada)
Dell Support-websted giver dig adgang til guider til fejlfinding, brugervejledninger, at hente Dell-driver og softwareopdateringer osv. Du kan få adgang til
Dell Support via de følgende websteder og e-mail-adresser:
Dell Support-websteder
support.dell.com
support.jp.dell.com (kun Japan)
www.euro.dell.com (kun Europa)
supportapj.dell.com (kun Asien/Stillehavsområdet)
E-mail-adresser til Dell Support
mobile_support@us.dell.com
support@us.dell.com
la-techsupport@dell.com (Kun lande i Latinamerika og Vestindien)
apsupport@dell.com (kun lande i Asien/Stillehavsområdet)
Dells e-mail-adresser til markedsføring og salg
apmarketing@dell.com (kun lande i Asien/Stillehavsområdet)
sales_canada@dell.com (kun Canada)
Kontakt Dell
Kunder i USA skal ringe til 800-WWW-DELL (800-999-3355).
OBS! Hvis du ikke har en aktiv internetforbindelse, kan du finde kontaktoplysninger på købskvitteringen, pakkeslippen, fakturaen eller i Dells
produktkatalog.
Dell giver adgang til flere muligheder for online- og telefonbaseret support og service. Tilgængeligheden varierer for de enkelte lande og produkter, og nogle
tjenester findes muligvis ikke i dit område. Sådan kontakter du Dell omkring salg, teknisk support eller kundeservice:
1. Gå til www.dell.com/ContactDell.
2. Vælg land eller region.
3. Vælg det relevante service- eller supportlink alt afhængigt af, hvad du har brug for.
4. Vælg den metode til at kontakte Dell, der passer dig bedst.
Relaterede oplysninger
Om computeren
Sådan konfigureres computeren
Porte og stik
Netværk
Software og programmer
Sådan gendanner du operativsystemet
Diagnosticering
BIOS
Fejlfinding
Referencer
Tilbage til indholdssiden
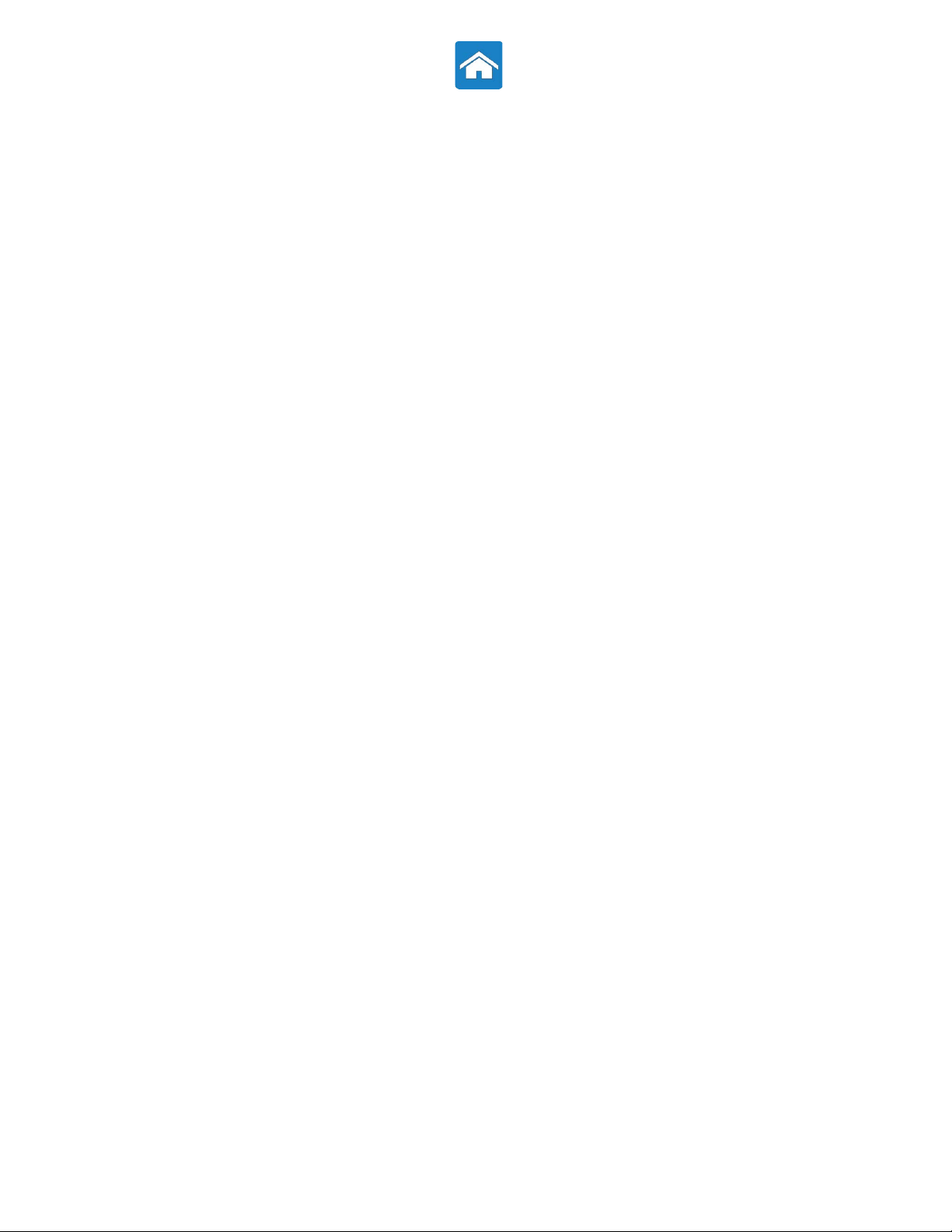
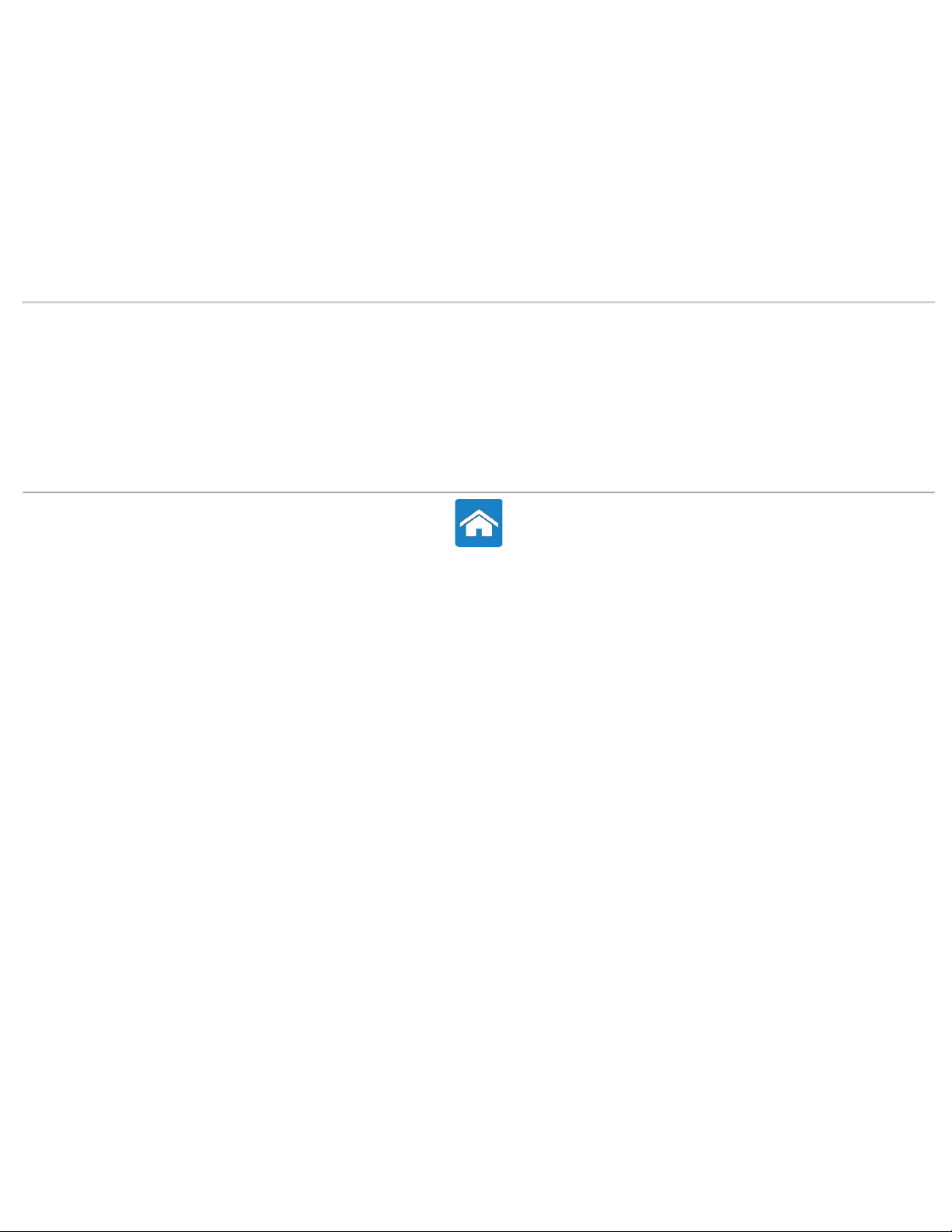
Referencer
Inden du ringe til Dell
Computervedligeholdelse
Ergonomisk vejledning til stationære pc
Ergonomiske vejledning til bærbare pc
Dell og miljøet
Overholdelse af lovgivningen
Overflytningstip
Strømstyring
Relaterede oplysninger
Om computeren
Sådan konfigureres computeren
Porte og stik
Netværk
Software og programmer
Sådan gendanner du operativsystemet
Diagnosticering
BIOS
Fejlfinding
Sådan får du hjælp og kontakter Dell
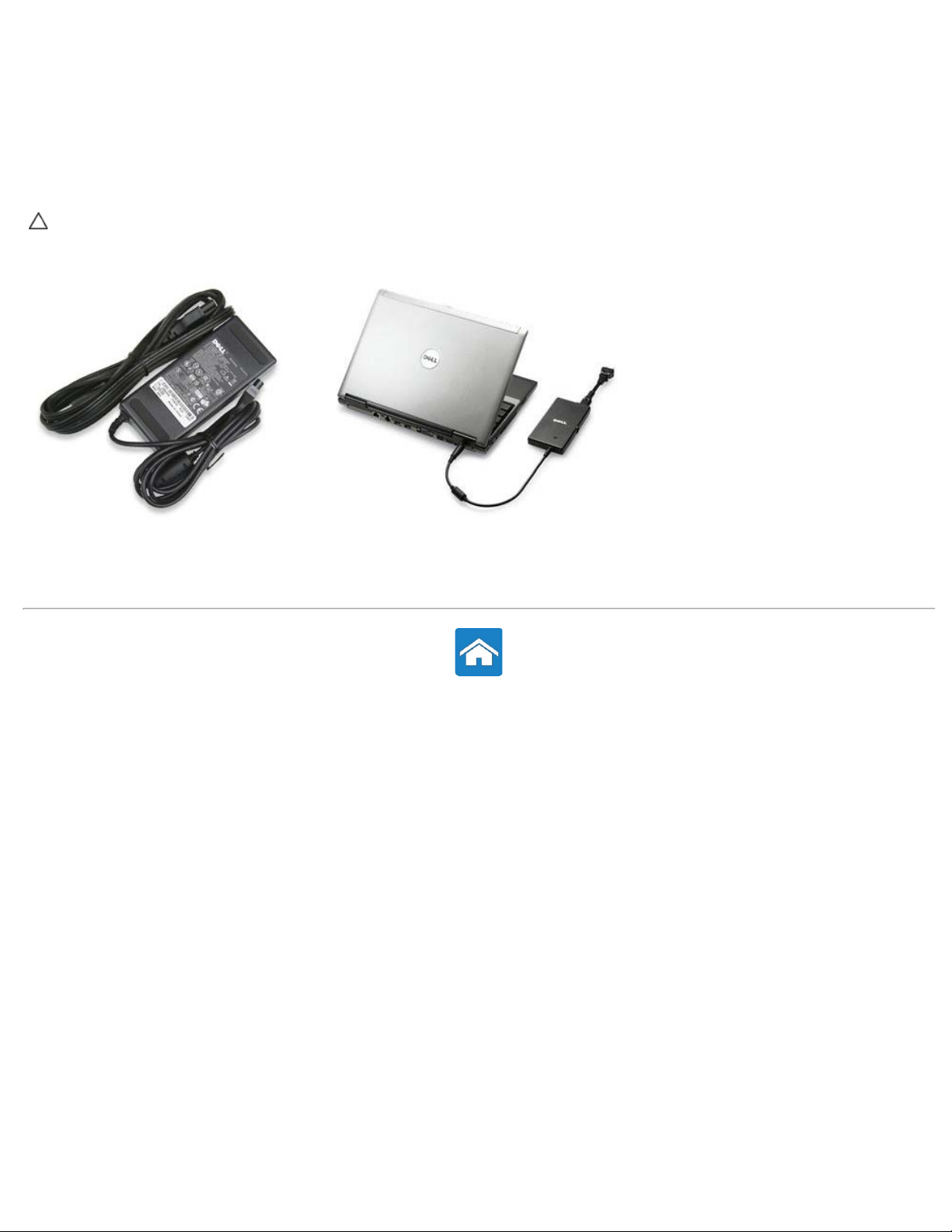
Tilbage til indholdssiden
Vekselstrømsadapter
Vekselstrømsadaptere anvendes til at strømforsyne bærbare pc'er og visse stationære computere. Vekselstrømsadaptere konverterer vekselstrøm til
jævnstrøm til computere. Dell-vekselstrømsadaptersættet består af vekselstrømsadapteren og strømkablet. Vekselstrømsadapterens nominelle effekt (65 W,
90 W osv.) afhænger af computeren den er designet til og strømkablet varierer landet, hvor vekselstrømsadapteren er købt.
FORSIGTIG! Det anbefales kun at anvende vekselstrømsadapteren, der fulgte med computeren eller en Dell-godkendt erstantnings
vekselstrømsadapter, for at undgå at beskadige computeren.
Tilbage til indholdssiden
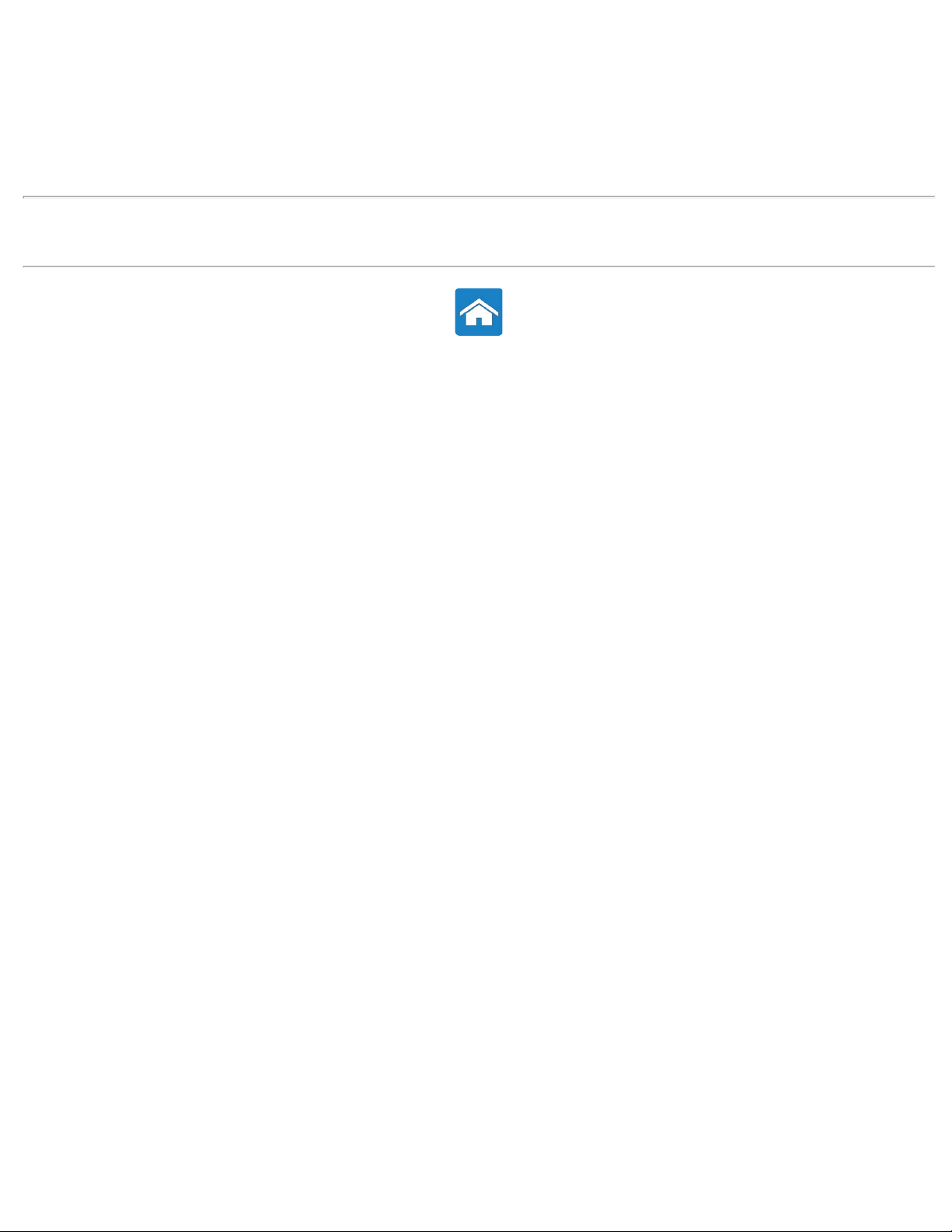
Tilbage til indholdssiden
Om lagerenheder
Med lagerenheder kan du gemme data til senere brug. Lagerenheder kan være interne eller eksterne. De fleste lagerenheder gemmer data indtil du manuelt
sletter dem. Eksempler på lagerenheder er harddiske. optiske drev, USB-hukommelsesnøgle osv.
Relaterede oplysninger
Interne lagerenheder
Flytbare lagerenheder
Tilbage til indholdssiden

Tilbage til indholdssiden
Batteri til bærbar pc
Den følgende tabel sammenligner de mest almindeligt anvendte batterier.
batteri med 3 celler batteri med 6 celler batteri med 9 celler
Lav pris Moderat pris Høj pris
Lille størrelse Stor størrelse Stor størrelse
Lav kapacitet Moderat kapacitet Høj kapacitet
Lav vægt Moderat vægt Tung
OBS! Når anvendt under de samme forhold, vil et batteri med lav kapacitet blive slidt hurtigere end batteri med høj kapacitet, da det skal oplades
oftere.
Relaterede oplysninger
Sådan forbedres batteriydelsen
Sådan oplades batteriet
Artikel i Dells vidensbase: 405686
Tilbage til indholdssiden
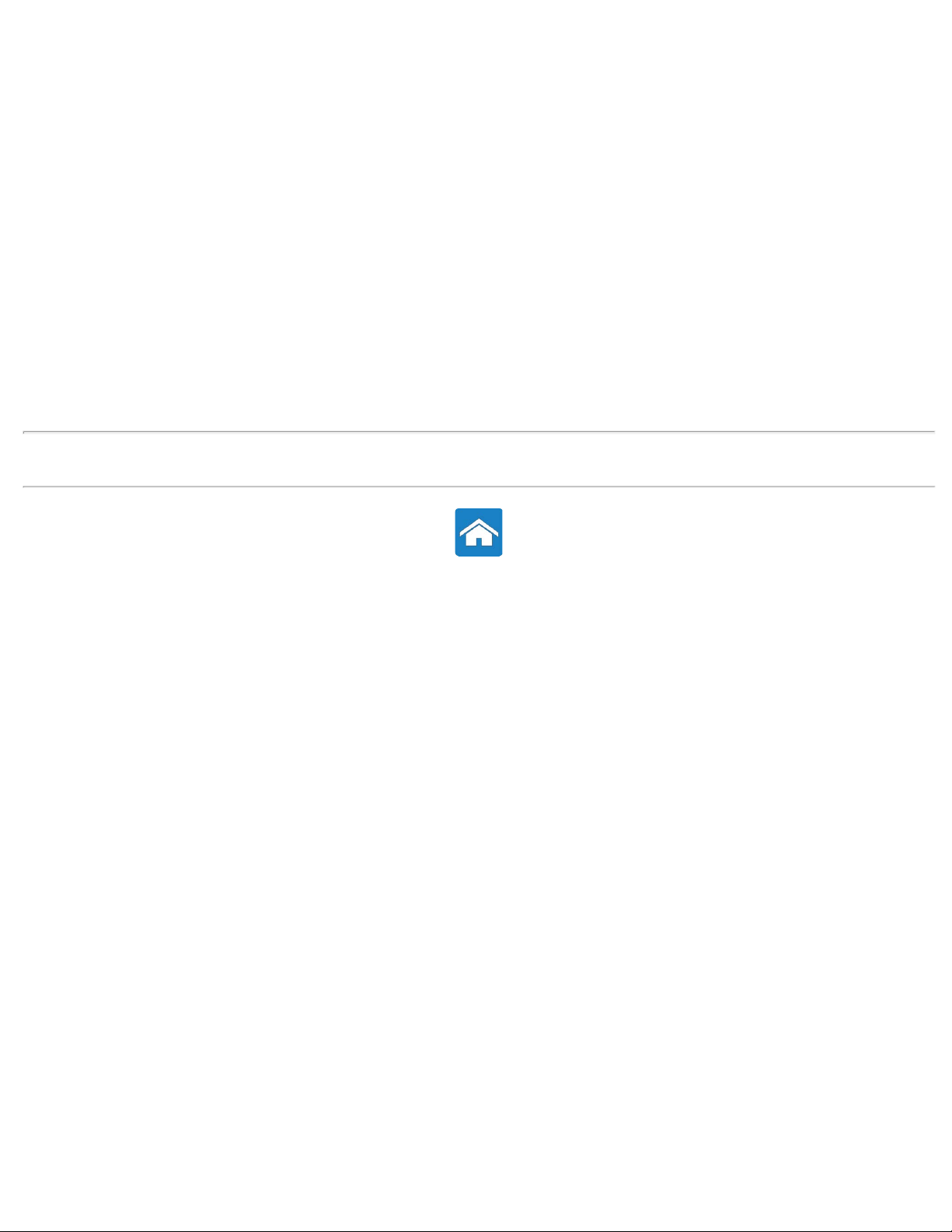
Tilbage til indholdssiden
Interne lagerenheder
Lagerenheder, der er installeret inden i computeren kaldes interne lagerenheder. Generelt kan du ikke fjerne sådanne enheder , mens
computeren er tændt. Data gemt på interne lagerenheder gemmes generelt til du manuelt sletter dem. Interne lagerenheder omfatter
harddiske og SSD (Solid-State Drives).
Harddiske
En harddisk har plader med magnetisk lag, der roterer på motordrevet aksetap, inde i en beskyttende kabinet. Data læses og skrives magnetisk fra og til
pladen af et læse-/skrivehoved, der er tilstede over pladerne. Harddisken er computerens datacenter.
Et typisk harddiskdesign består af en aksetap, der holder flade cirkulære diske, der kaldes plader, på hvilke data optages. Pladerne er lavet af et ikke
magnetisk materiale, som regel aluminiumslegering eller glas og med en belægning af en tyndt lag magnetisk materiale, med et ydre lag af carbon til
beskyttelse.
Solid-State-drev
En SSD er en interne lagerenheder, der anvender solid-state (flash)-hukommelse til at gemme data. SSD'er har ingen bevægelige dele, da data er gemt i
elektriske kredsløb. Sammenlignet med hardiske er SSD'er typisk mindre udsatte for fysiske stød, mere stille og kortere adgangstid og latens. SSD'er
anvender den samme grænseflade som harddiske, det gør dem kompatible med de fleste bestående computere.
Relaterede oplysninger
Flytbar lagermedie
Tilbage til indholdssiden
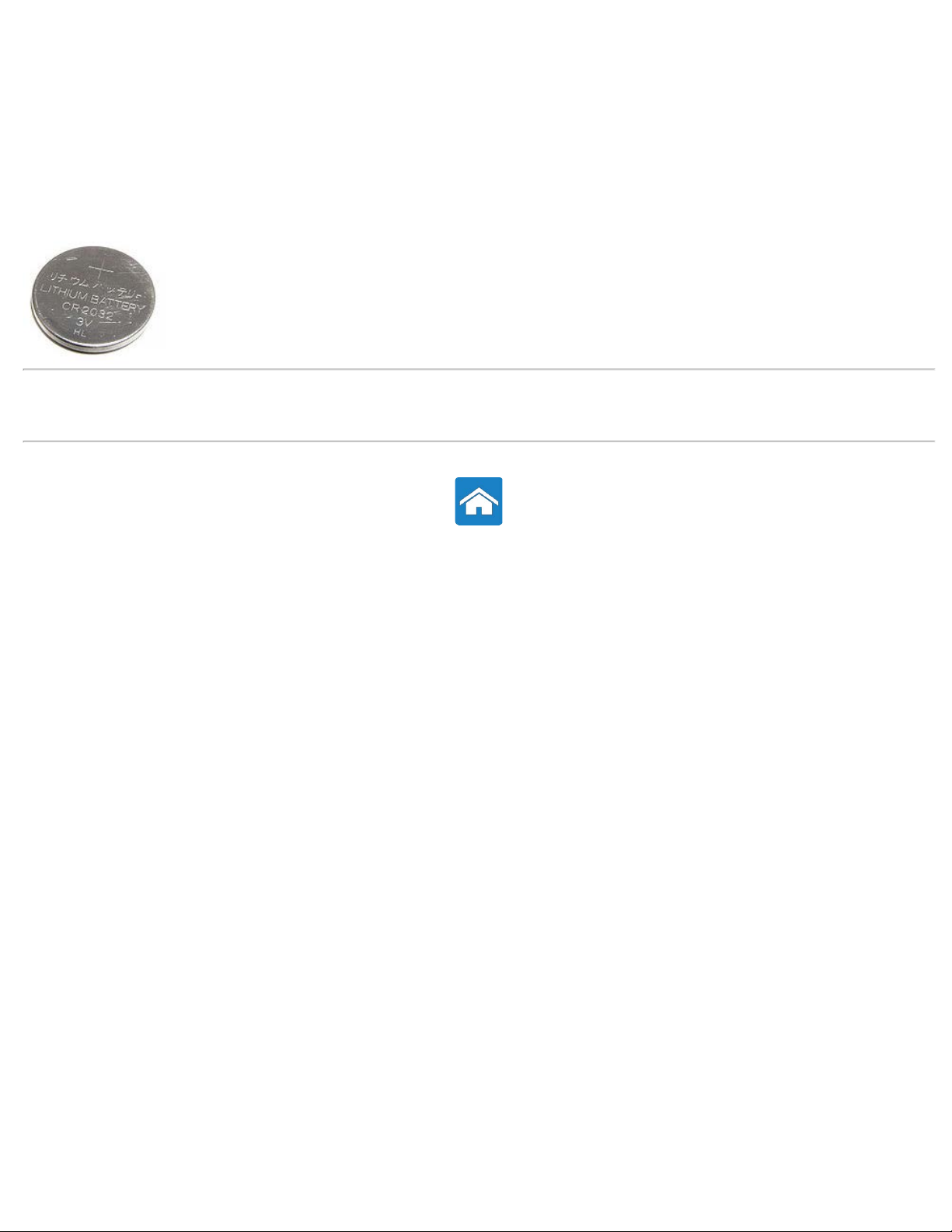
Tilbage til indholdssiden
Knapcellebatteri
Knapcellebatteriet befinder sig på bundkortet og strømforsyner CMOS (Complementary Metal Oxide Semiconductor)-chippen, mens computeren er slukket.
CMOS-chippen indeholder indstillinger for klokkeslet, dato og konfiguration og knapcellebatteriet hjælper med at bevare disse indstillinger mens computeren
er slukket.
Knapcellebatteriet kan holde i flere år. Faktorer, der påvirker knapcellebatteriets levetid er bundkorttype, temperatur, tiden computeren er slukket osv.
Relaterede oplysninger
Bundkort
Hukommelse
Tilbage til indholdssiden
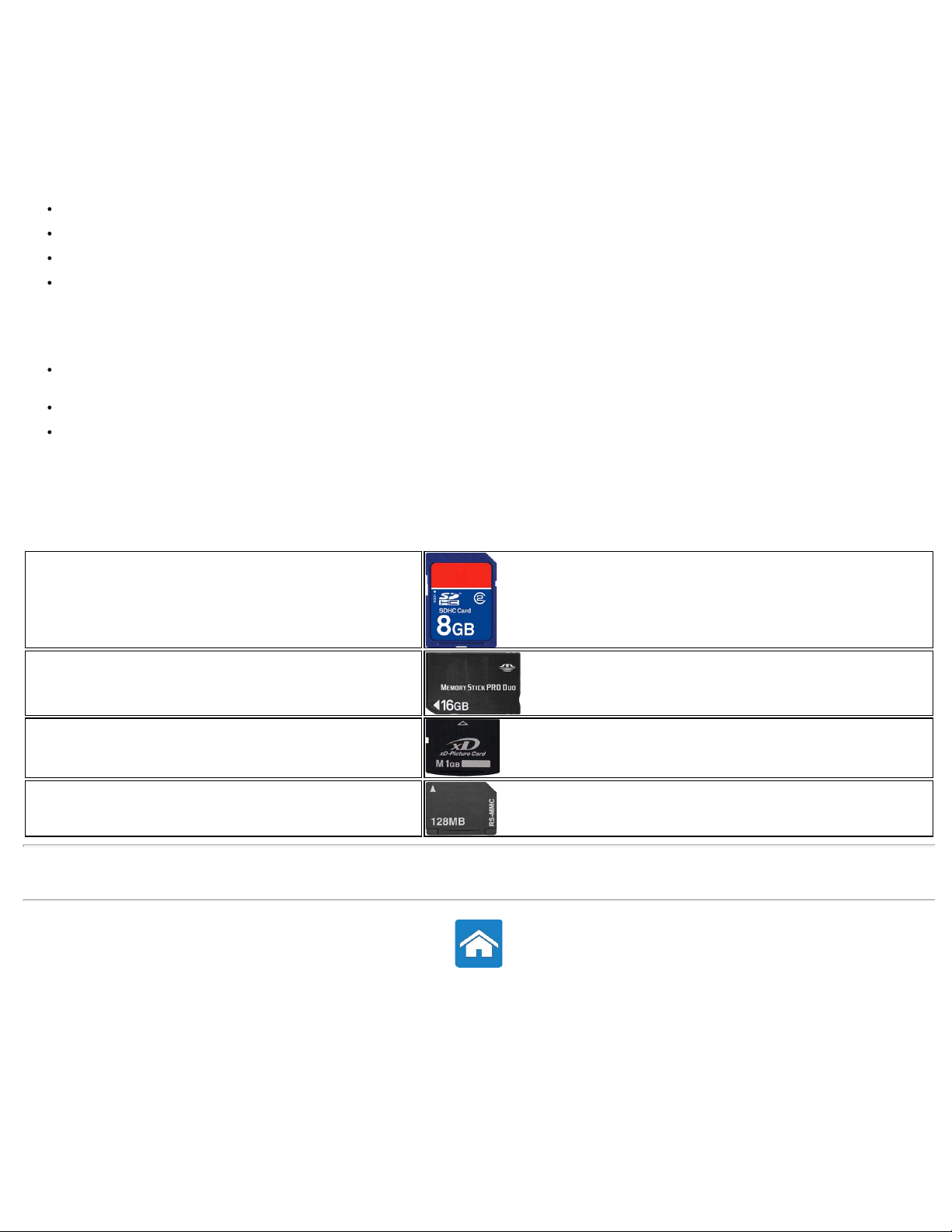
Tilbage til indholdssiden
Flytbare lagerenheder
Flytbare lagerenheder du kan fjerne fra computeren uden at slukke computeren kaldes flytbare lagerenheder. Alimindeligt anvendte flytbare lagerenheder
omfatter:
Optiske diske
Hukommelseskort
Disketter/Zip-disk
Magnetiske bånd
Optiske diske
Nogle eksempler på optiske diske:
Blu-ray-disk — Blu-ray-disk (BD) blev designet til at afløse dvd-formatet. Standard for det fysiske medie er en 12 cm optisk disk i plastk, den
samme størrelse som dvd'er og cd'er. Blu-ray-diske lagrer 25 GB (single layer) eller 50 GB (dual layer).
Dvd — en dvd (Digital Video Disc) lagrer data op til 4,7 GB (single layer) eller 8,5 GB (dual layer).
Cd — En cd (Compact Disc) lagrer data op til 800 MB.
Hukommelseskort
Hukommelseskort, kaldes også flash-kort, anvender flash-hukommelse til at lagre digitale oplysninger. De er genskrivbare, hurtige og kan holde data, selv
når der ikke er strømforsyning. Hukommelseskort er almindeligt anvendte i digitalkameraer, mobitlelefoner, medie-afspillere, spillekonsoler osv.
Nogle almindelige hukommelseskorttyper:
SD (Secure Digital)/SDHC (Secure Digital High Capacity)
Memory Stick (MS)/Memory Stick Pro (MS Pro)
xD (Extreme Digital)
MultiMedia-kort (Multimedia Card — MMC)
Relaterede oplysninger
Internt lager
Tilbage til indholdssiden
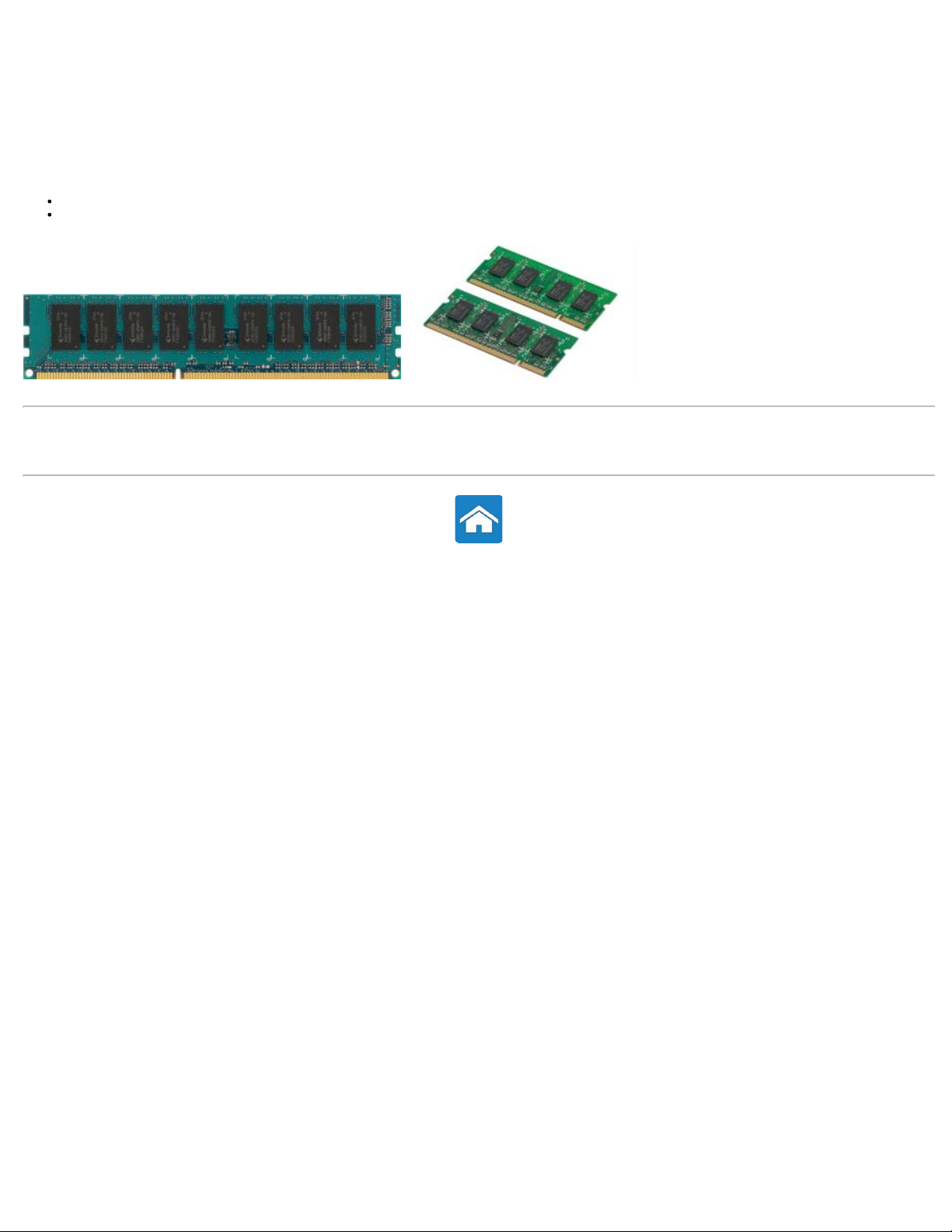
Tilbage til indholdssiden
Hukommelsesmodul
Hukommelsesmoduler er trykte kredsløbsplader (Printed Circuit Boards – PCB) med RAM (Random Access Memory) chips påloddet. Hukommelsesmoduler
giver computeren den RAM den behøver. Baseret på computertypen de anvendes i er de kategoriseret som:
DIMM (Dual In-line Memory Module) — Anvendt i stationære pc'er.
SODIMM (Small Outline Dual In-line Memory Module) — Mindre i størrelse end DIMM'er. Anvendes generelt i bærbare pc'er, man kan også anvendes i
kompakte stationære pc'er og all-in-one-pc'er.
Relaterede oplysninger
Internt lager
Flytbar lagermedie
Tilbage til indholdssiden
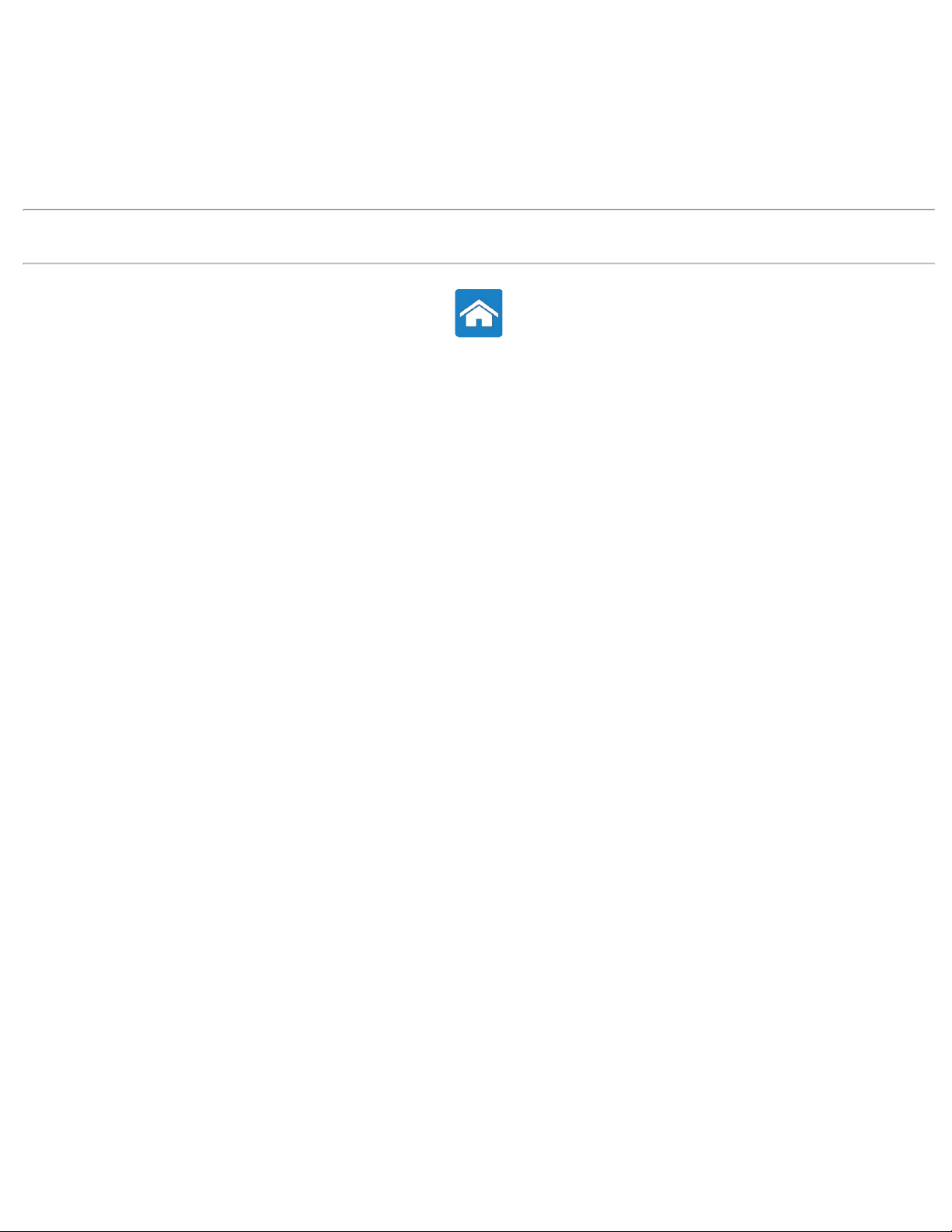
Tilbage til indholdssiden
Om pegefelt
Et pegefelt har samme funktionalitet som en mus til at bevæge markøren, trække eller flytte valgte elementer og at højreklikke eller venstreklikke ved at
tappe på overfladen. Et pegefelt har en berøringsfølsom overflade, der registrerer bevægelse og position af din finger til en relativ position på
computerskærmen. Pegefelter findes på bærbare pc'er og nogle dyrere tastaturer.
Relaterede oplysninger
Pegefeltbevægelser
Tilbage til indholdssiden
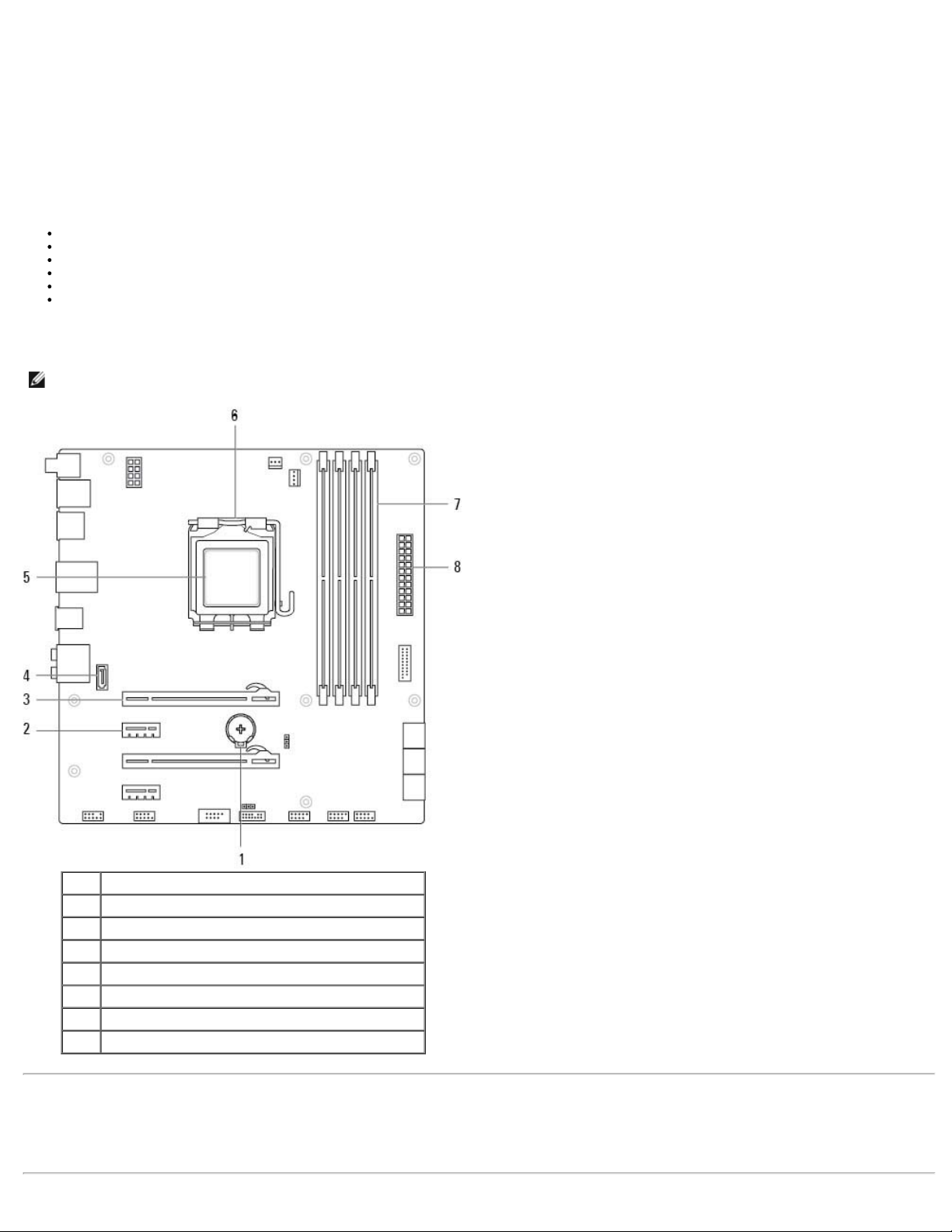
Tilbage til indholdssiden
Bundkort
ET bundkort er et trykt kredsløb, der udgør den centrale del af computeren. Alle andre enheder er tilsluttet bundkortet for at kunne interagere med
hindanden. Bundkortet har forskellige controllere og stik, der hjælper ved udveklsling af data mellem computerens forskellige komponenter.
Nogle af bundkortets vigtige komponenter er:
Processorstik — Stik til at installere processorer.
Hukommelsesmodulstik — Stik til at installere hukommelsesmoduler.
Udvidelseskortstik — Stik til at installere udvidelseskort.
Chipsæt — Grænseflade mellem processorens forside bus, hovedhukommelse og bus til ydre enheder.
Flashhukommelse — Indeholder systemhukommelses- eller BIOS-program.
Strømstik — Giver strøm til bundkortet fra computerens strømforsyning.
Derudover kan et bundkort have indbygget funktioner til grafik, lyd og netværk.
Figuren nedenfor viser en liste med en de grundlæggende komponenter på bundkortet i en stationær pc.
OBS! Størrelse, form og placering af komponenter kan variere afhængigt af bundkorttypen og computeren det er designet til.
1 batteristik
2 PCI-Express x1-stik
3 PCI-Express x16-stik
4 eSATA-stik
5 processor
6 processorstik
7 stik til hukommelsesmodul
8 strømstik
Relaterede oplysninger
Processor
Skærmkort
Hukommelsesmoduler
Knapcellebatteri
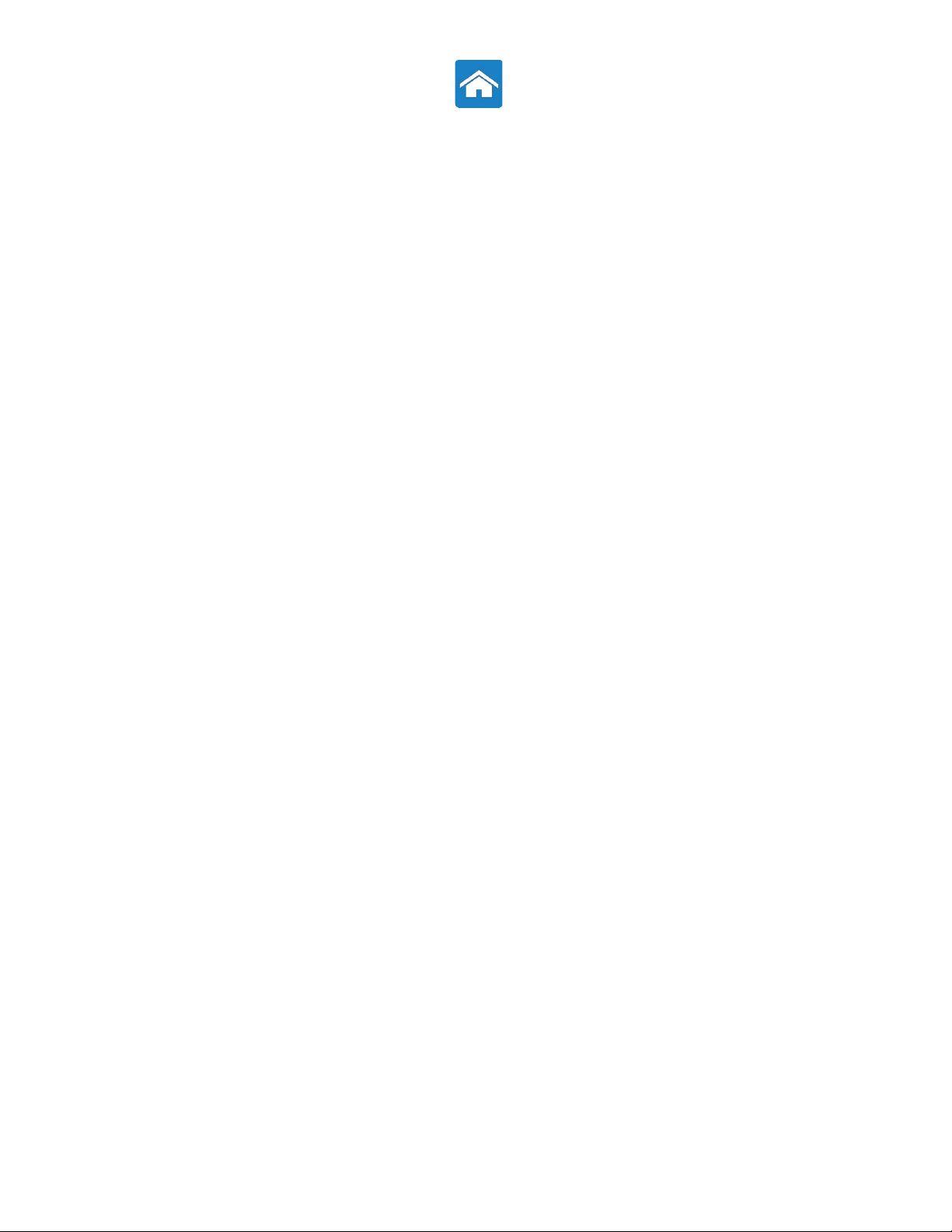
Tilbage til indholdssiden
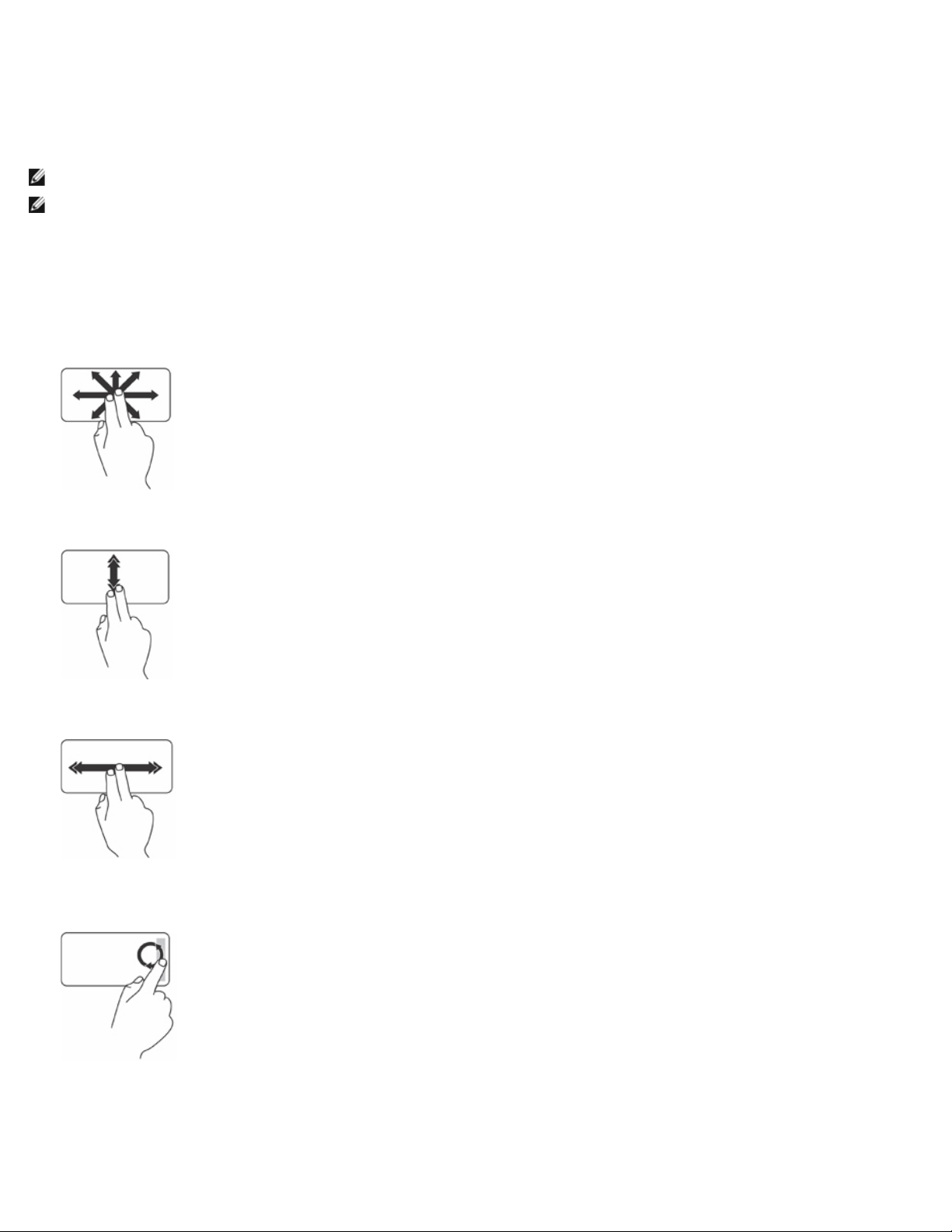
Tilbage til indholdssiden
Pegefeltbevægelser
OBS! Nogle pegefeltbevægelser understøttes måske ikke på computeren.
OBS! Du kan ændre indstillinger for pegefeltbevægelser ved at dobbeltklikke på pegefeltets ikon på proceslinjen på computerens skrivebord.
Computeren kan understøtte Rul-, Zoom-, Rotér-, Svirp-, Mine favoriter- og Skrivbords- bevægelser.
Rul
Lader dig rulle gennem indhold. Rullefunktionen omfatter:
Panorer — Lader dig flytte fokus på det valgte objekt når hele objektet ikke er synligt.
Bevæg to fingre i den ønskede retning for at panorere-rulle det valgte objekt.
Automatisk lodret rulning — Lader dig rulle op eller ned på det aktive vindue.
Flyt to fingre hurtigt op eller ned for at aktivere lodret automatisk rulning. Tap på pegefeltet for at stoppe automatisk rulning.
Automatisk vandret rulning — Lader dig rulle til venstre eller til højre på det aktive vindue.
Flyt to fingre hurtigt til venstre eller til højre for at aktivere vandret automatisk rulning. Tap på pegefeltet for at stoppe automatisk rulning.
Cirkulær rulning — Lader dig rulle op eller ned og til højre eller til venstre.
For at rulle op eller ned: Flyt en finger i den lodrette rullezone (yderst til højre i pegefeltet) i cirkelbevægelser med uret for at rulle op eller mod uret
for at rulle ned.
For at rulle til højre eller til venstre: Flyt en finger i den vandrette rullezone (nederst i pegefeltet) i cirkelbevægelser med uret for at rulle til højre eller
mod uret for at rulle til venstre.
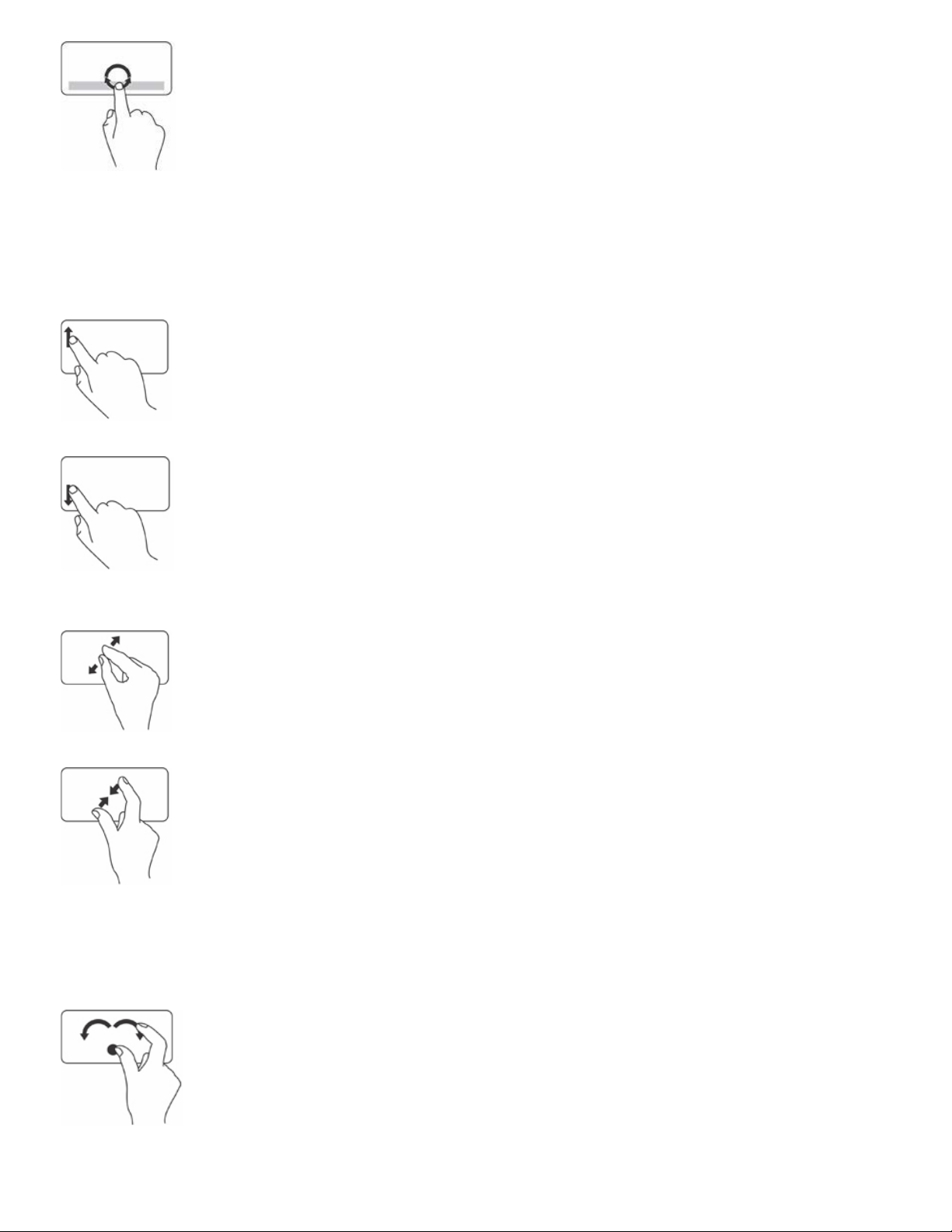
Zoom
Lader dig gøre indholdet på skærmen større eller mindre.
Zoomfunktionen omfatter:
Zoom med enkelt finger — Lader dig zoome ind eller ud.
For at zoome ind: Flyt en finger op i zoomzonen (yderst til venstre i pegefeltet).
For at zoome ud: Flyt en finger ned i zoomzonen (yderst til venstre i pegefeltet).
Knibe — Lader dig zoome ind eller zoome ud ved at bevæge to fingre fra hinanden eller tættere sammen på pegefeltet.
For at zoome ind: Bevæg to fingre fra hinanden for at forstørre visningen af det aktive vindue.
For at zoome ud: Bevæg to fingre tættere sammen for at formindske visningen af det aktive vindue.
Rotér
Lader dig rotere det aktive indhold på skærmen. Funktionen rotér omfatter:
Vrid — Lader dig rotere aktivt indhold i forøgelser på 90° vha. to fingre, hvor en finger holdes fastankret og den anden roterer.
i en buet retning til højre eller til venstre for at rotere det valgte element 90° med uret eller mod uret.
Svirp
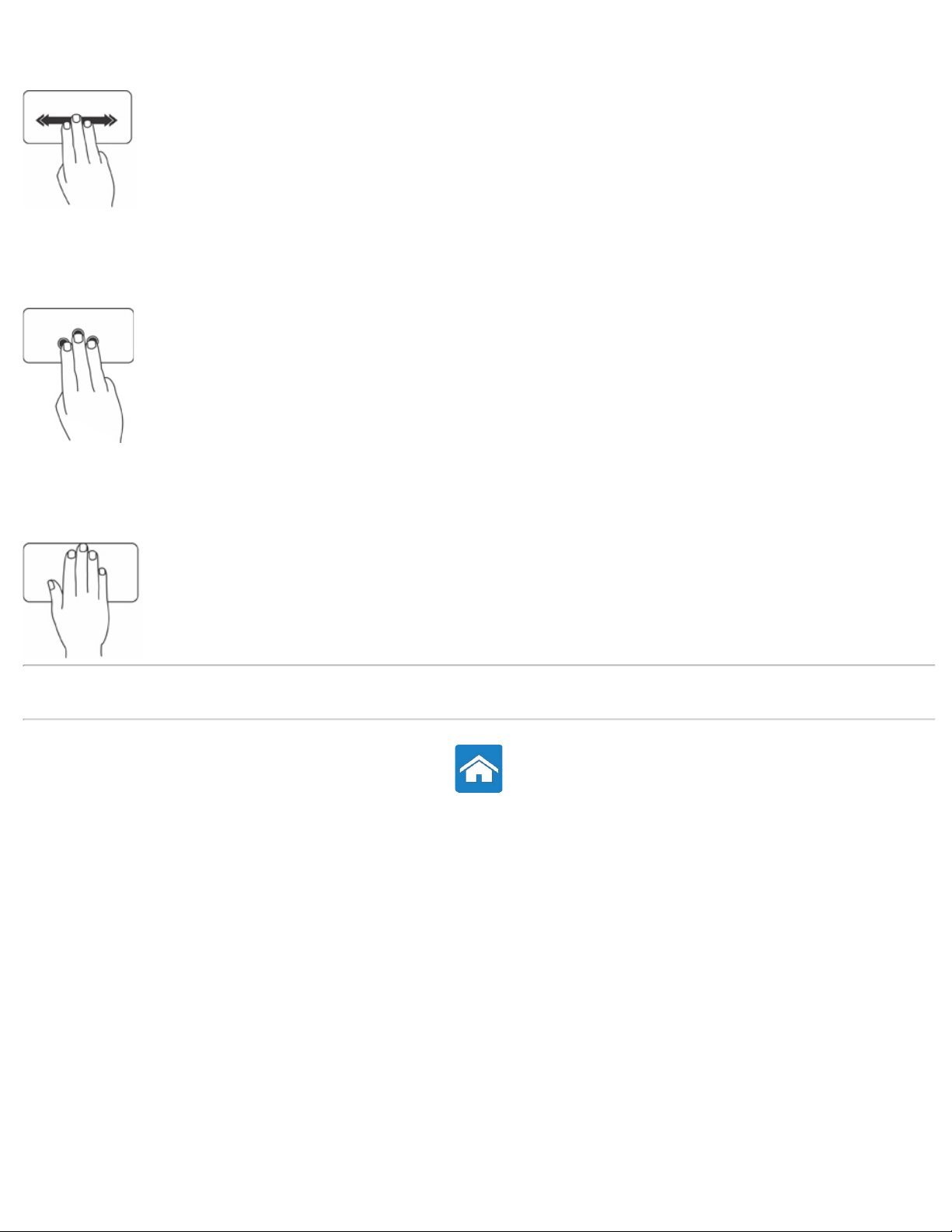
Lader dig flippe indhold frem eller tilbage ud fra svirpets retning.
Flyt tre fingre hurtigt i den ønskede retning for at flippe indholdet i det aktive vindue.
Mine favoriter
Lader dig åbne favoritprogrammer.
Tap med tre fingre på pegefeltet. Programmerne der er konfigureret i pegefeltskonfigurationsværktøjet starter.
Stationær pc
Lader dig minimere alle åbne vinduer så skrivebordet bliver synlig.
Hold hånden på pegefeltet i en vilkårlig retning og fasthold den kortvarigt.
Relaterede oplysninger
Berøringsplade
Tilbage til indholdssiden
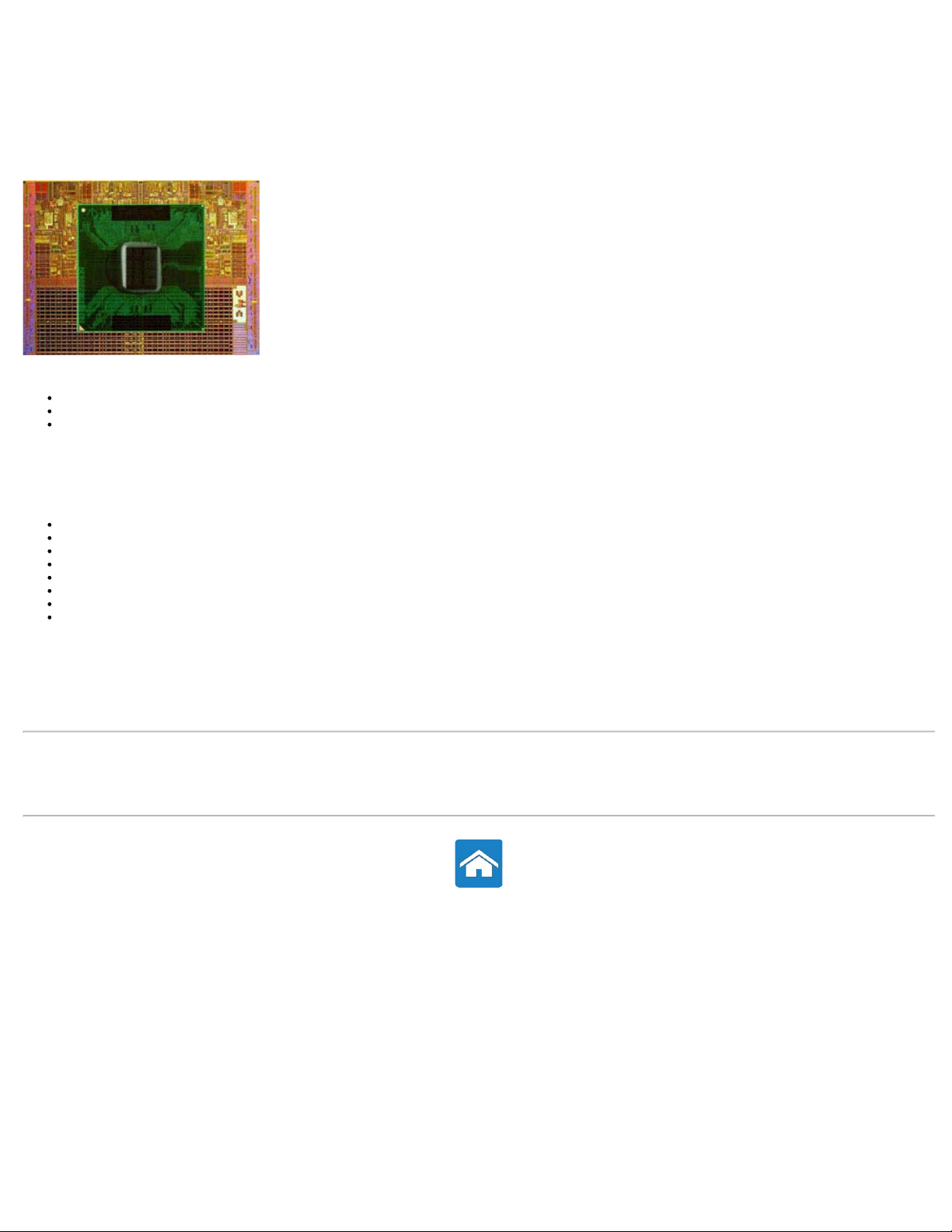
Tilbage til indholdssiden
Processor
Processor er en del af computeren eller andre elektroniske enheder, der behandler data og instruktioner til at skabe et ønsket output.
Processorer klassificeres primært basseret på:
Antal processorkerner på chippen
Hastighed eller frekvens målt i GigaHertz (GHz) eller MegaHertz (MHz)
Indbygget hukommelse, der også kaldes Cache
En processors ydelse måles generelt i det antal beregninger, den kan udføre på et sekund. Den nuværende generation af processorer har hastigheder på
ca.50.000 MIPS (Million Instructions Per Second), eller mere for avancerede modeller. Den nuværende generation af processorer er tilsluttet bundkortet vha.
et LGA- (Land Grid Array)eller PGA- (Pin Grid Array) stik. Nogle processorer kan være indbygget på bundkortet, men det er mest for håndholdte enheder.
Nogle af de nuværende processorfamilier er:
Intel Pentium
Intel Celeron
Intel Core-serien
Intel i-serien
Intel Xeon
AMD Athlon
AMD Phenom
AMD Sempron
Processorer er designet specifikt til mobile enheder, bærbare pc'er, stationære pc'er osv. En processor designet til mobile enheder forbruger mindre strøm
sammenlignet med en designet til stationære pc,er eller servere.
Relaterede oplysninger
Bundkort
Kølelegeme
Termisk smøremiddel
Tilbage til indholdssiden
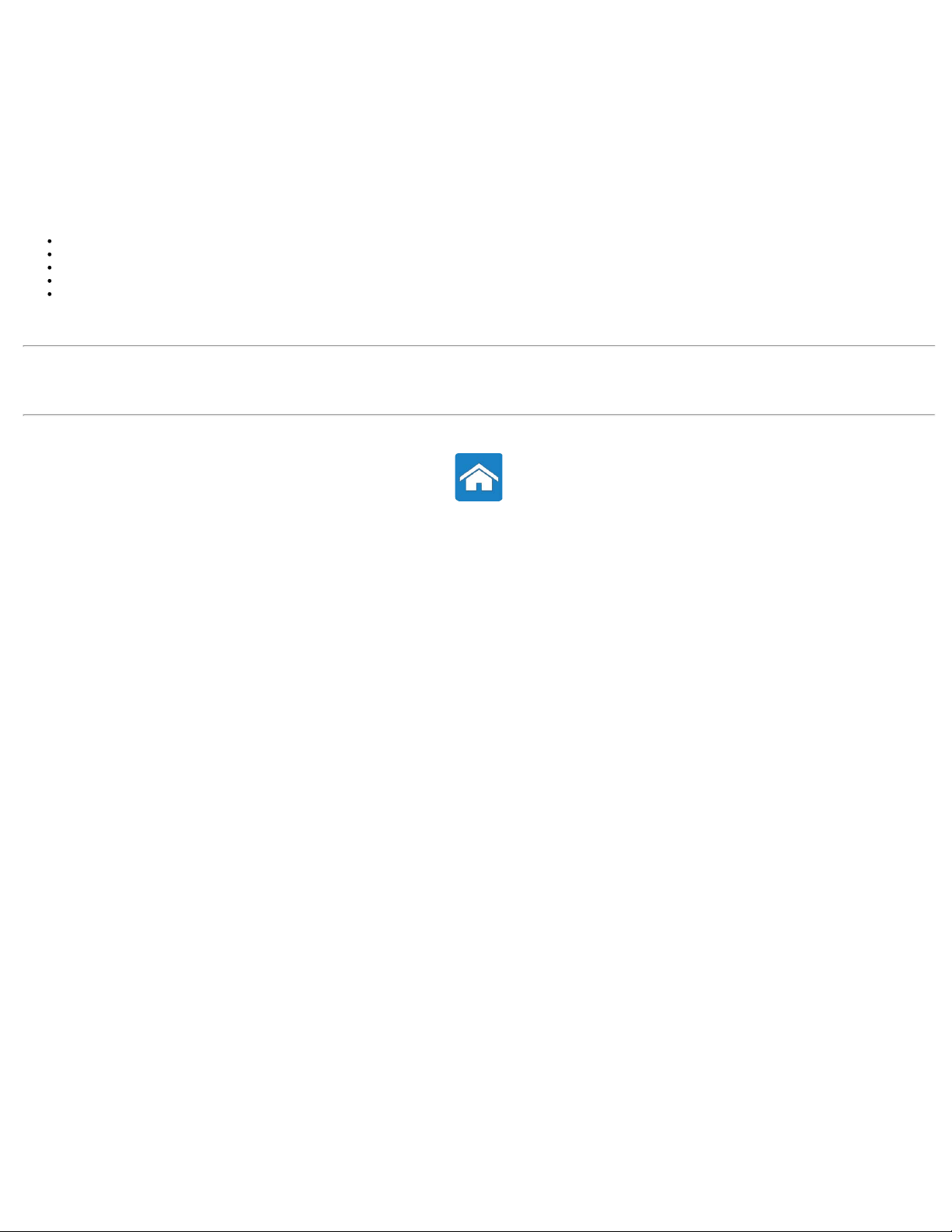
Tilbage til indholdssiden
Computerblæser
En computerblæser køler computerens interne komponenter ved at uddrive varm luft fra computeren. Computerblæsere anvendes almindeligvist til at afkøle
komponenter, der har et høj strømforbrug og derfor skaber en stor varmemængde. ved at holde komponenterne afkølede beskyttes de fra at blive
overophedede, få funktionsfejl og at blive beskadiget.
Blæsere anvendes til at køle:
Computerkabinet
Processor
Grafikkort
Chipsæt
Harddisk osv.
Relaterede oplysninger
Processor
Kølelegeme
Tilbage til indholdssiden
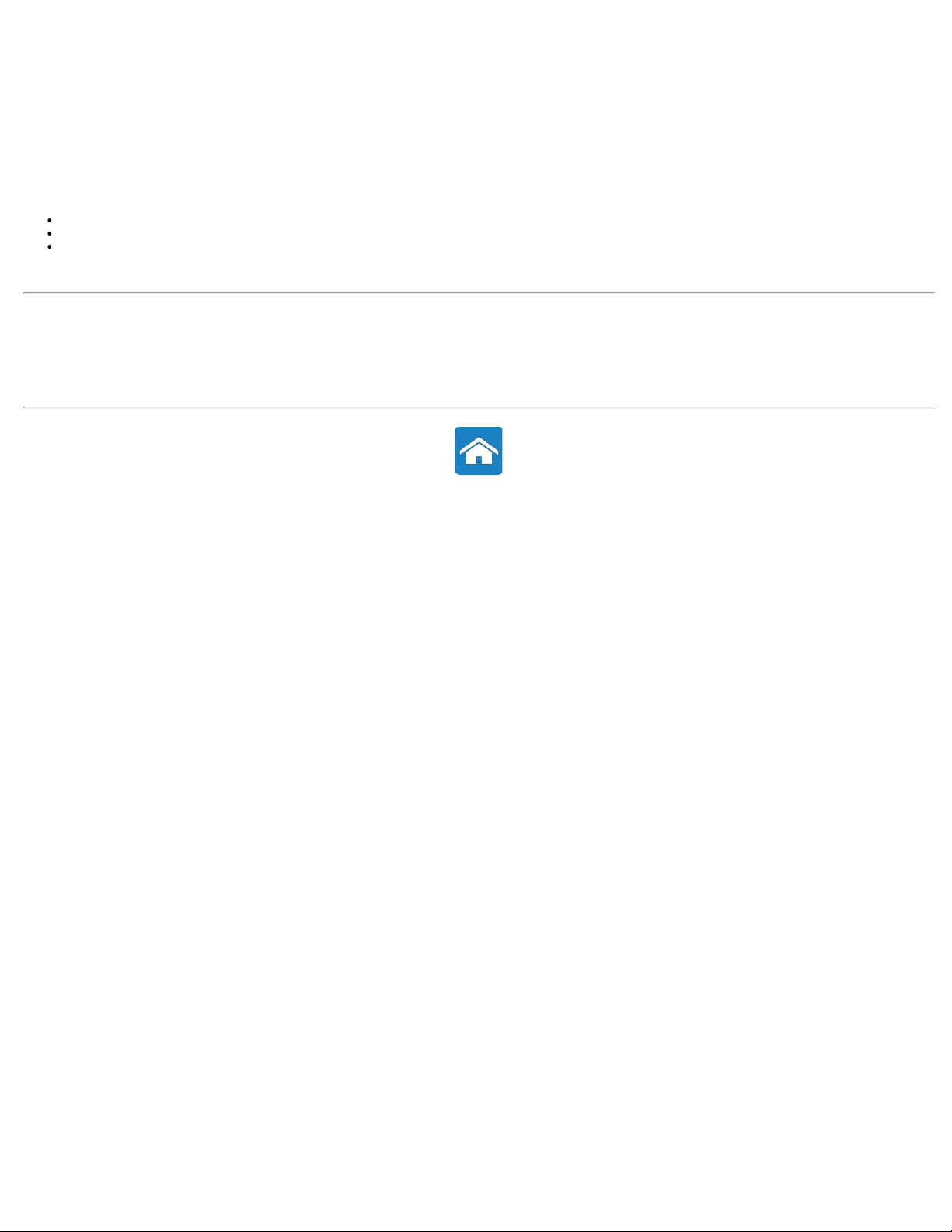
Tilbage til indholdssiden
Skærm
En skærm er en output-enhed til visuel visning af computeroplysninger.
Almindeligt tilgængelige skærmtyper er:
Berøringsskærm
3D
Trådløst
Relaterede oplysninger
Trådløs skærm
Berøringsskærm
3D-skærm
Sådan indstilles 3D-skærm
NVIDIA 3DTV Play
Tilbage til indholdssiden
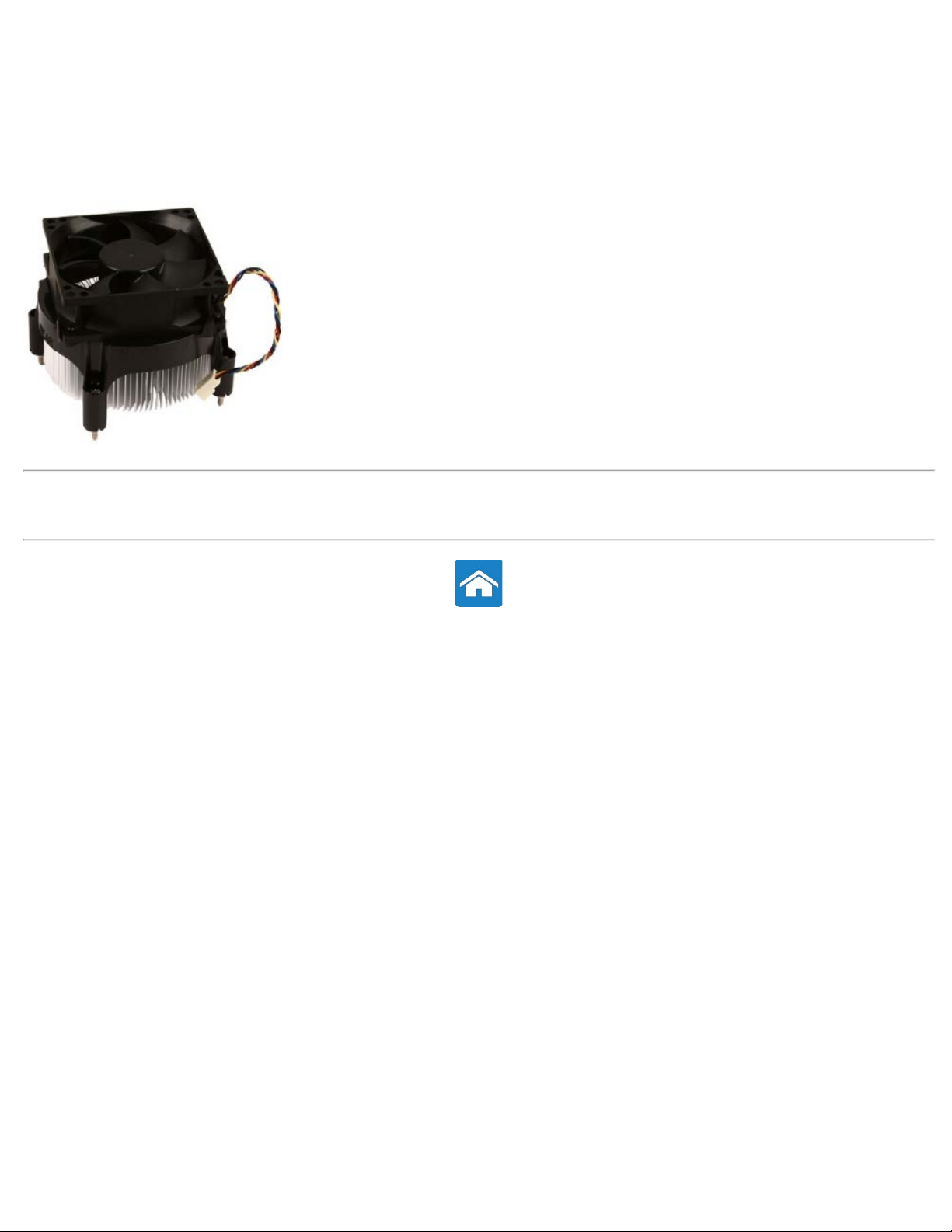
Tilbage til indholdssiden
Kølelegeme
kølelegemer anvendes til at aflede varme fra processoren og nogle avancerede grafikkort. kølelegemer har generelt en blæser monteret oven på sig for at
forøge luftgennemstrømningen og er lavet af finner eller blade fremfor af en enkelt blok metal. Dette forøger overfladearealet for maksimal varmeafgivelse.
Et lag af termisk smøremiddel er påført mellem processor/skærmkort og kølelegemet for at lette varmeudvekslingen.
Relaterede oplysninger
Termisk smøremiddel
Processor
Tilbage til indholdssiden

Tilbage til indholdssiden
3D-skærm
En 3D-skærm er en enhed til video-output, der kan vise et 3-dimensionelt billede. En 3D-skærm virker ved at vise adskilte forskudte 2D-billeder for venstre
og højre øje. Disse 2D-billeder kombineres og fortolkes af hjernen som havende dybde og skaber derved 3D-effekter.
Relaterede oplysninger
Skærm
Trådløs skærm
Berøringsskærm
Sådan indstilles 3D-skærm
NVIDIA 3DTV Play
Tilbage til indholdssiden

Tilbage til indholdssiden
Termisk smøremiddel
Termisk smøremiddel, også kaldet termisk gel, termisk forbindelse osv., anvendes til at skabe en varmeledende lag mellem en processor og kølelegeme.
Påførng af termisk smøremiddel mellem processoren og kølelegemet forøger armeoverførslen fra processoren til kølelegemet, da den termiske smøremiddel
har en bedre ledningsevne end luft.
Relaterede oplysninger
Kølelegeme
Processorer
Tilbage til indholdssiden

Tilbage til indholdssiden
Trådløs skærm
Med den trådløse skærmfunktion kan du dele computerskærm med et tv uden brug af kabler. Du skal tilslutte en trådløs skærmadapter til tv'et inden trådløs
skærm konfigureres.
Minimumskravene for at konfigurere trådløs skærm er:
Processor Intel Core i3-3xx til i7-66xx
Video Controller (Skærmkort) Intel HD graphics
WLAN-kort
Operativsystem Windows 7 Home Premium, Professional eller Ultimate
Driver Seneste drivere til trådløs kort og Intel Wireless Display Connection Manager, der er tilgængelig på support.dell.com.
OBS! Trådløs skærm understøttes ikke af alle computere.
Relaterede oplysninger
Skærm
Trådløs skærm
Berøringsskærm
3D-skærm
Sådan indstilles 3D-skærm
NVIDIA 3DTV Play
Intel Centrino
6100/6200/6300 eller Intel Centrino Advanced-N + WiMAX 6250
Tilbage til indholdssiden

Tilbage til indholdssiden
Skærmkort
Skærmkort en komponent, der sender videosignaler eller oplysninger til en visningsenhed f.eks en skærm eller en projektor.
Skærmkort kan være af to typer:
Indbygget skærmkort — Often kaldet et on-board-skærmkort, er en chip, der er en del af bundkortet. Indbyggede skærnkort har ikke
integreret hukommelse og deler systemhukommelsen og processor til at vise video. Integrerede skærmkort er egnede til brugere, der
ikke har behov for høj videoydelse.
Diskret skærmkort — Diskrete skærmkort er installeret separat på bundkortet. Diskrete skærmkort har dedikeret hukommelse og har
generalt højere ydelse end indbyggede skærmkort. Disse skærmkort er generet installeret i et PCI - E x16-udvidelsesstik på bundkortet.
Klassiske stik til skærmkort er PCI og AGP. Disse kort er bedst egnet til grafik intensive programmer, spil af high-definition videospil osv.
OBS! Når et diskret skærmkort er installeret på en computer, der også har et indbygget skærmkort, deaktiveres det indbyggede
skærmkort. Anvend programmet system setup (systeminstallation) til manuelt at aktivere det indbyggede skærmkort.
APU (Accelerated Processing Unit) — APU'er er lavet ved at ætse en GPU (graphics processing unit) eller et andet behandlingssystem på den
samme chip som CPU'en. Derfor har APU'en en højere dataoverførselshastighed, mens strømforbruget er reduceret, hvilket forbedrer computerens
ydelse sammenligned med indbygget skærmkort.
Relaterede oplysninger
Bundkort
Tilbage til indholdssiden

Tilbage til indholdssiden
Berøringsskærm
Berøringsskærm er en skærmenhed, der lader dig interagere med objekter på skærmen ved at berøre skærmen i stedet for at anvende en mus, et pegefelt
eller et tastatur. Du kan betjene en berøringsskærm med en finger, en hånd eller andet passivt objekt, f.eks. en styluspen. Berøringsskærme er almindelige i
telefoner, tavle-pc, computere osv. Almindelige berøringsskærmteknologier er kapacitiv berøring og resistiv berøring.
Relaterede oplysninger
Skærm
Trådløs skærm
3D-skærm
Sådan indstilles 3D-skærm
Sådan anvendes berøringsskærm
Håndbevægelser på berøringsskærm
Tilbage til indholdssiden

Tilbage til indholdssiden
Tv-tunere
Du kan også anvende tv-tunere til at se tv på computeren. Tv-tunere fås til både stationære og bærbare pc'er med forskellige indstillinger til at oprette
forbindelse, f.eks.:
Intern
PCI-E
PCI
Ekstern
USB
Pc-kort
ExpressCard
Tv-tunere er mest seperate, nogle skærmkort har også indbyggede tv-tunere. De fleste tv-tunerkort leveres sammen med software, der kan optage tvindhold på computeren.
Tilbage til indholdssiden

Tilbage til indholdssiden
Højttalere
Højtalere anvendes til at lytte til lyde fra computeren. Højtalere kan være indbyggede eller eksterne. På stationære pc'er anvendes indbyggede højtalere
generelt kun til at afgive fejlbipkoder. Eksterne højtalere, der også kaldes multimediehøjtalere, frembringer lyde til film, sange multimedieindhold osv.
Højtalere identificeres generelt som 2, 2.1, 5.1, 7.1 osv. Tallet før punktummet angiver antal kanaler og tallet efter punktummet (1) angiver subwooferen.
Højtalere er typisk tilsluttet computer vha. et 3,5 mm stik eller vha. et USB-stik.
OBS! For at få 5.1 eller 7.1 kanalhøjtalere til at frembringe 5.1 eller 7.1 kanallyd, skal computerens lydkort understøtte 5.1 eller 7.1 kanallyd.
Relaterede oplysninger
Sådan installeres 5.1 Audio
Sådan installeres 7.1 Audio
Tilbage til indholdssiden

Tilbage til indholdssiden
Tastatur
Computertastaturer er sanlinger af kvadratiske og retangulære mærkede taster, hver med en eller flere tildelte funktioner. Tryk på disse taster for enten at
skive bogstaver og tal eller udføre opgave tildelt til tasten. Forskellige producenter arrangerer taster lidt forskelligt, men alle tastaturer har stort set de
samme taster.
De fleste tastaturer har et numerisk tastatur, et standard arrangement af numeriske og matematiske taster, i tillæg til de almindelige nummerede taster.
Bærbare pc'er har tastaturer indbygget i kabinettet, men de fleste har ikke et nummeriske tastatur for at spare plads. Nogle små bærbare pc'er og netbookcomputere har ikke et fysisk tastatur og et skærmtastatur.
Tastaturet har forskellige sæt taster til at foretage forskellige sæt funktioner:
Alfanumeriske taster til at indtaste bogstaver, tal, tegnsætning og symboler
Kontroltaster til at foretage visse handlinger: <Ctrl>, <Alt>, <Esc> og Windows-tasten
Funktionstaster markeret <F1>, <F2>, <F3> osv. til at udføre specifikke opgaver
Navigationstaster til at flytte markøren rundt i dokumenter eller vinduer: <Home>, <End>, <Page Up>, <Page Down>, <Delete>, <Insert> og
piletaster
Numerisk tastatur med tal grupperet som tasterne på en regnemaskine (det numeriske tastatur på de fleste bærbare computere er integreret på de
alfabetiske taster)
Relaterede oplysninger
Sådan tilpasses tastaturet
Typer af tastaturforbindelser
Baggrundsbelyst tastatur
Sådan ændres tastaturets sprog
Sådan anvendes det numeriske tastatur på en bærbar computer
Generelle tastaturgenveje
Tastaturet virker ikke, registreres ikke eller virker forbigående
Tilbage til indholdssiden

Tilbage til indholdssiden
Webkamera
Et webkamera et en enhed, der lader optage video i realtid eller billeder og kan også anvendes ved videokonferencer.
Webkameratypen kan varierer udfra de valg du foretog mens du købte computeren. Du kan have et indbygget webkamera eller du skal købe et eksternt
webkamera. Eksternt webkamera tilsluttet til computeren vha. et USB-stik. Et kameras kvalitet er generelt defineret ved det antallet af pixel det kan optage.
Relaterede oplysninger
Sådan installeres et webkamera
Sådan aktiveres et deaktiveret webkamera
Tilbage til indholdssiden

Tilbage til indholdssiden
Baggrundsbelyst tastatur
Baggrundsbelyste tastaturer kan ses i mørke omgivelser ved at symbolerne på tasterne oplyses vha. LED'er under tastaturet. Du kan slå
baggrundsbelysningen til manuelt eller du kan konfigurere baggrundsbelysningen til at tænde automatisk når computeren anbringes i mørke omgivelser.
På en Dell bærbar pc er der generelt tre belysningstilstande tilgængelige:
Fuld lysstyrke på tastatur/berøringsplade
Halv lysstyrke på tastatur/berøringsplade
Ingen belysning
Ved at trykke på <Fn> og højre piletast kan du skifte mellem de tre belysningstilstande.
OBS! Baggrundsbelyst tastatur findes måske ikke på alle computere. Du kan finde flere oplysninger i computerens specifikationer.
Relaterede oplysninger
Tastaturet
Sådan tilpasses tastaturet
Typer af tastaturforbindelser
Sådan ændres tastaturets sprog
Sådan anvendes det numeriske tastatur på en bærbar computer
Generelle tastaturgenveje
Tastaturet virker ikke, registreres ikke eller virker forbigående
Tilbage til indholdssiden

Tilbage til indholdssiden
ExpressCards
Med ExpressCards kan ydre enheder f.eks. hukommelseskort, kabeltilsluttet og trådløst kommunikationsudstyr, printere, scannere, mikrofon osv. tilsluttes til
eller bærbar pc. ExpressCards erstatter PC cards.
ExpressCards er installeret på eksternt tilgængelige ExpressCard-stik. ExpressCard-stik på bærbare pc'er og stationære pc'er har normalt påsat en
stikbeskytter, når der ikke er installeret en ExpressCard for at beskytte stikket mod støv. Du skal fjerne stikbeskytteren for at installere et ExpressCard.
1 ExpressCard eller tom 2 Frigørelseslås til ExpressCard
Typer af ExpressCards Funktioner
ExpressCard/34
ExpressCard/54
Den følgende figur viser størrelsessammenligninger for pc-kort og ExpressCards:
Pc-kort 54 mm ExpressCard (EC 54) 34 mm ExpressCard (EC 34)
Anvendes i mindre computere og understøtter begrænset ydre enheder.
Kan anvendes på både EC 34- og EC 54-stik.
Understøtter er lang række ydre enheder
Forbruger mindre strøm end 34 mm kort
Kan kun anvendes på computere, der understøtter EC 54-stik
Relaterede oplysninger
Internt lager
Flytbar lagermedie
Tilbage til indholdssiden

Tilbage til indholdssiden
Typer af tastaturforbindelser
Du kan tilslutte tastaturet til computeren vha. en kabelbaseret eller en trådløs forbindelse.
Kabelbaseret: Tastaturet er tilsluttet til computeren vha. et kabel og kræver ikke andre strømkilder, f.eks. batterier. Forbindelse kan anvende en af følgende:
USB — Anvendt i alle computere i nuværende generationer.
PS/2-port — Anvendt på ældre computere.
Trådløs: Tastaturet er tilsluttet til computer vha. trådløse signaler. Denne tilslutningsmetode mindsker kabelroddet og giver fleksibilitet til at anvende
tastaturet i en mere komfortabel stilling inden for nogle få meter fra computeren. Sådanne tastaturer kræver batterier for at virke og nogle trådløse batterier
har genopladelige batterier. Den trådløse forbindelse kan anvende en af følgende:
Radiofrekvens (RF) — En RF-modtager er tilsluttet computerens USB-port.
Bluetooth — Tastaturet er tilsluttet til computeren vha. Bluetooth-adapter, der allerede er installeret på computeren eller vha. en Bluetooth-adapter,
der er tilsluttet en USB-port på computeren.
Relaterede oplysninger
Tastaturet
Sådan tilpasses tastaturet
Baggrundsbelyst tastatur
Sådan ændres tastaturets sprog
Sådan anvendes det numeriske tastatur på en bærbar computer
Generelle tastaturgenveje
Tilbage til indholdssiden

Tilbage til indholdssiden
Kommunikationsenheder
En elektronisk enhed, der kan sende og modtage data på netværket kaldes en kommunikationsenhed. Kommunikationsenheder bruges på begge ender af en
forbindelse. Signaler kan rejse fra en enhed til en anden i enten analog eller digital form. De fleste kommunikationsenheder har evnen til at konvertere
digitale signaler til analoge signaler eller analoge signaler til digitale signaler, så signalerne kan overføres fra én enhed til en anden.
Nogle af de almindeligt anvendte kommunikationsenheder er:
Modem — Står for Modulator og Demodulator. Modemmer kan være analoge (opkalds) eller digitale.
Opkaldsmodem — Elektroniske enheder, der konverterer analoge telefonsignaler til digitale signaler, som computeren kan behandle, og digitale
computersignaler til analoge signaler, der kan overføres over telefonlinjer. Opkaldsmodemmer kan være enten interne eller eksterne.
Digital modem — Anvendes til at sende og modtage data til og fra en digital telefonlinje som DSL (Digital Subscriber Line) eller ISDN (Integrated
Services Digital Network).
Netværkskort (Network Interface Controller – NIC) — Også kaldet netværksadapter eller LAN-adapter. De tilsluttes normalt netværk ved hjælp af et
Ethernet-kabel. Netværkskort kan være interne (udvidelseskort eller integreret på bundkortet) eller ekstern.
Trådløst lokalnetværk (Wireless local area network – WLAN)-kort — Tillader kommunikation over korte afstande ved hjælp af radiosignaler i stedet for
traditionel netværkskabelføring. WLAN-kort kan være interne (udvidelseskort eller integreret på bundkortet) eller ekstern.
Trådløst wide area network (Wireless Wide Area Network – WWAN)-kort — Giver mulighed for trådløs opkobling via mobilmastteknologi. Der kræves et SIMkort til WWAN-tilslutning.

Bluetooth-adaptere — Muliggør at Bluetooth-aktiverede enheder kommunikerer med hinanden over korte afstande. Bluetooth adapters kan være interne
(udvidelseskort eller integreret på bundkortet) eller ekstern.
Relaterede oplysninger
Sådan konfigureres netværk
Tilbage til indholdssiden

Tilbage til indholdssiden
Sådan konfigureres den bærbare pc
ADVARSEL! Vekselstrømsadapteren fungerer med stikkontakter over hele verden. Der er imidlertid forskel på stikkontakter og
stikdåser i forskellige lande. Hvis du bruger et inkompatibelt kabel eller tilslutter kablet forkert til en strømskinne eller stikkontakt,
kan det forårsage brand eller skader på udstyr.
1. Tilslut vekselstrømsadapteren til computeren, og sæt den derefter i vægstikkontakt eller strømstødssikring.
2. Tryk på tænd/sluk-knappen for at tænde den bærbare pc.
OBS! Placeringen af tænd/sluk-knap og vekselstrømsadapterstikket afhænger af computermodellen.
Relaterede oplysninger
Sådan konfigureres den stationære pc
Sådan konfigureres skærmen
Vekselstrømsadapter
Batteri
Tastaturet
Tilbage til indholdssiden

Tilbage til indholdssiden
Sådan konfigureres den stationære pc
1. Tilslut skærmen på det relevante skærmstik på computeren (se Setting Up Your Display (Sådan konfigureres skærmen)).
2. Tilslut USB-tastatur og -mus til USB-stikkene.
OBS! Der kan afhængig af computermodellen også være USB-porte foran på computeren.
3. Tilslut strømkablet.
4. Tryk på tænd/sluk-knappen for at tænde for computeren.

Relaterede oplysninger
Sådan konfigureres den bærbare pc
Sådan konfigureres skærmen
Sådan indstilles 3D-skærm
Sådan konfigureres trådløst skærm
Tilbage til indholdssiden

Tilbage til indholdssiden
Sådan installeres 5.1 Audio
5.1 audio er mest effektiv, når højtalerne er anbragt som vist i følgende figur.
Se den følgende figur for at tilslutte 5.1-højtalere til computeren.
1 Lydstik bag på computeren 5 Center-/LFE surround-udgang på højtaleren
2 Center-/LFE surround-udgang på computeren 6 Lydstik foran på højtaleren
3 Lydstik foran på computeren 7 Lydstik bag på højtaleren
4 5.1 channel audio-kabel

For at konfigurere højtalerne:
Windows 7 og Windows Vista
1. Klik på Start
2. Vælg Højtalere og klik på Konfigurer.
Vinduet Højtalerinstallation vises.
3. Vælg en højtalerkonfiguration under Lydkanaler: og klik på Test.
Du bør høre en tone fra alle højtalere.
4. Klik på Næste.
5. Følg vejledningen på skærmen.
Se, hvis du har problemer med computerens lyd artikel 266424 i vidensbasen på support.dell.com.
Relaterede oplysninger
Lydstik
Sådan installeres 7.1 Audio
Tilbage til indholdssiden
→ Kontrolpanel→ Hardware og lyd→ Lyd.

Tilbage til indholdssiden
Sådan installeres 7.1 Audio
7.1 audio er mest effektiv, når højtalerne er anbragt som vist i følgende figur.
Se den følgende figur for at tilslutte 7.1-højtalere til computeren.

1 Lydstik bag på computeren 6 Center/LFE surround-udgang på højtaleren
2 Center-/LFE surround-udgang på computeren 7 Lydstik foran på højtaleren
3 Lydstik på siden af computeren 8 Lydstik bag på højtaleren
4 Lydstik foran på computeren 9 Lydstik på siden af højtalerme
5 7.1 channel audio-kabel
For at konfigurere højtalerne:
Windows 7 og Windows Vista
1. Klik på Start
2. Vælg Højtalere og klik derefter på Konfigurer.
Vinduet Højtalerinstallation vises.
3. Vælg en højtalerkonfiguration under Lydkanaler: og klik derefter på Test.
Du bør høre en tone fra alle højtalere.
4. Klik på Næste.
5. Følg vejledningen på skærmen.
Se, hvis du har problemer med computerens lyd artikel 266424 i vidensbasen på support.dell.com.
Relaterede oplysninger
Lydstik
Sådan installeres 5.1 Audio
Tilbage til indholdssiden
→ Kontrolpanel→ Hardware og lyd→ Lyd.

Tilbage til indholdssiden
Sådan konfigureres skærmen
1. Kontrollér stiktyperne på skærmen og bekræft kablerne, der fulgte med skærmen. Se den følgende tabel for at identificere hvilken skærmstik, der skal
anvendes.
OBS! Tilslut, hvis du købte det valgfrie separate grafikkort, skærmen til stikket på det diskrete grafikkort.
OBS! Det indbyggede VGA- og HDMI-stik kan være deaktiveret og have påsat hætte, hvis computeren har et diskret grafikkort.
OBS! Tilslut, når du tilslutter en enkelt skærm, skærmen til KUN ET af computerens stik.
2. Anvend den relevante kabel baseret på tilgængelige stik på computeren og skærmen. Du skal anvende en relevant adapter (DVI-til-VGA-adapter eller
HDMI-til-DVI-adapter) for at tilslutte skærmen til det diskrete grafikkort, hvis skærmens stik og grafikkortets stik er forskellige.
Se følgende tabel for at identificere computerens og skærmens stik.
Tilslutningstype Computer Kabel Skærm
VGA-til-VGA (VGA-kabel)
DVI-til-DVI (DVI-kabel)
DVI-til-VGA (DVI-til-VGA-adapter + VGA-kabel)
HDMI-til-HDMI (HDMI-kabel)
HDMI-til-DVI (HDMI-til-DVI-adapter + DVI-kabel)
Du kan købe DVI-til-VGA-adapter, HDMI-til-DVI-adapter og ekstra HDMI- eller DVI-kabler på dell.com.
Relaterede oplysninger
Skærm
Sådan indstilles 3D-skærm
Sådan konfigureres trådløst skærm
Sådan tilslutter du en skærm til Digital Visual Interface
Det er vanskeligt at læse på skærmen
Der vises ikke noget på skærnen eller skærmen er sort
Tilbage til indholdssiden

Tilbage til indholdssiden
Sådan konfigureres printeren
Du kan tilslutte en eller flere printere til computeren og kan også tilføje en eller flere computere til printeren.
Sådan tilføjes en printer
Windows 7
1. Klik, i Windows 7, på Start
Klik, i Windows Vista, på Start
Klik, i Windows XP, på Start
2. Klik på Tilføj en printer.
Guiden Tilføj printer vises.
3. Følg instruktionerne i Guiden Tilføj printer.
Tilbage til indholdssiden
→ Enheder og printere.
→ Kontrolpanel→ Hardware og lyd→ Printere
→ Kontrolpanel→ Printere og anden hardware→ Printere og faxenheder

Tilbage til indholdssiden
Sådan indstilles 3D-skærm
OBS! Tv'et eller computeren understøtter måske ikke 3D. Du kan i dokumentationen, der fulgte med computeren, se om den understøtter 3D. Du
kan se om dit tv understøtter computerens 3D-funktioner i System Requirements (Systemkrav) på www.nvidia.com/3dtv.
1. Tilslut computeren til 3D TV vha. et HDMI-kabel.
OBS! HDMI-kablet transmitterer både lyd- og videosignaler.
2. Konfigurer HDMI 1.4 3D TV:
a. Gennemse til tv'et 3D-menuindstillinger.
b. Konfigurer 3D-tilstand til Automatic (Automatisk).
c. Konfigurer brillernes eye order til default (standard) eller normal.
OBS! Undlad at ændre indstillinger for eye order, når du anvender NVIDIA 3DTV Play, da programmet styrer brillernes timing.
OBS! Hvis du ikke kan se hele Windows-skrivebordet på tv'et, så anvend 3D TV'ets indstillinger til at reducere skærmopløsningen. Du kan finde
flere oplysninger om at konfigurere 3D-indstillinger i dokumentationen til dit tv.
3. Konfigurer dit tv som den primære skærm:
a. Højreklik på skrivbordet og vælg NVIDIA Control Panel (NVIDIA-kontrolpanel).
b. Klik i vinduet NVIDIA Control Panel (NVIDIA-kontrolpanel) på Display (Skærm) for at udvide markeringen (hvis den ikke allerede er udvidet)
og klik derefter på Set up multiple display (Konfigurer flere skærme).
c. Højreklik i afsnittet Verify the display configuration (Bekræft skærmkonfigurationen), på 3D TV og vælg Make this the Windows primary
display (Gør dette til den primære skærm i Windows).
4. Konfigurer programmet NVIDIA 3DTV Play:
a. Klik i vinduet NVIDIA Control Panel (NVIDIA-kontrolpanel) på indow, click Stereoscopic 3D (Stereoskopisk 3D) for at udvide markeringen,
og klik derefter på Set up stereoscopic 3D (Konfigurer stereoskopisk 3D).
b. Markér afkrydsningsfeltet Enable stereoscopic 3D (Aktivér stereoskopisk 3D). Guiden 3DTV Play-installation vises.
c. Sikr at 3DTV Play-logoet vises i kontrolpanelet.
5. Skift skrivebordsopløsningen til samme opløsning som 3D-indholdstypen:
a. Klik i vinduet NVIDIA Control Panel (NVIDIA-kontrolpanel) på Display (Skærm) for at udvide markeringen og klik derefter på Change
resolution (Skift opløsning).
b. Indstil ved 3D-spil opløsningen til 720p, 1280x720 og opdateringshastigheden til 60/59 Hz i HD 3D-tilstand.
c. Indstil ved afspilning af Blu-ray 3D opløsningen til 1080p, 1920x1080 og opdateringshastigheden til 24/23 Hz i HD 3D-tilstand.
OBS! Indstil for tv, der anvender PAL-system med opdateringshastigheder på 50 Hz eller 100 Hz eller NTSC-systemer med
opdateringshastigheder på 60 Hz eller 120 Hz, opløsningen til 720p og opdateringshastigheden til 60/59 Hz.
OBS! Spils ydelse kan være reduceret i HD 3D-tilstand, selvom 3DTV Play er deaktiveret. Vælg for at maksimere ydeevnen HD- eller SDtilstand når 3DTV Play er deaktiveret.
6. Kontrollér HDMI-lyd på tv'et ved at afspille en video, spille et spil eller høre musik og justere lydstyrken på tv'et.
Relaterede oplysninger
Sådan konfigureres skærm
3D-skærm
NVIDIA 3DTV Play
Tilbage til indholdssiden

Tilbage til indholdssiden
Sådan konfigureres webkameraet
For at konfigurere webkameraet:
Webkamera indbygget på den bærbare pc's
skærm eller ekstern skærm købt med
computeren
Ekstern webkamera Anvend medierne, der fulgte med computeren, til at installere drivere og andet krævet software for at
Relaterede oplysninger
Webkamera
Dell Webcam Manager
Sådan aktiveres et deaktiveret webkamera
Tilbage til indholdssiden
Drivere og software er installeret, når du modtager computeren. Anvend kun medierne, der fulgte med
computeren, til at geninstallere drivere og software.
anvende alle webkameraets funktioner. Du kan finde yderligere oplysninger dokumentation, der fulgte med
webkameraet.

Tilbage til indholdssiden
Sådan konfigureres trådløst skærm
For at konfigurere trådløs skærm:
1. Tænd computeren
2. Sikr at trådløs skærm er aktiveret.
3. Tilslut den trådløse skærmadapter til tv'et.
OBS! Den trådløse skærmadapter følger ikke med computeren og skal købes separat.
4. Tænd tv'et og den trådløse skærmadapter.
5. Vælg den relevante videokilde til dit tv, f.eks. HDMI1, HDMI2 eller S-Video.
6. Dobbeltklik på ikonet for Intel Wireless Display
Vinduet Intel Wireless Display vises.
7. Vælg Scan for tilgængelige skærme.
8. Vælg trådløs skærmadapter fra listen Fundne trådløse skærme.
9. Skriv sikkerhedskoden, der vises på tv'et.
For at aktivere trådløs skærm:
1. Dobbeltklik på ikonet for Intel Wireless Display
Vinduet Intel Wireless Display vises.
2. Vælg Tilslut til bestående adapter.
på skrivebordet.
på skrivebordet.
OBS! Du kan hente og installere den seneste driver til Intel Wireless Display Connection Manager fra support.dell.com.
OBS! Du kan finde flere oplysninger om trådløse skærme i dokumentationen, der fulgte med den trådløse skærmadapter.
Relaterede oplysninger
Trådløs skærm
Sådan konfigureres skærm
Tilbage til indholdssiden

Tilbage til indholdssiden
Sådan installeres trådløs USB-adapter
OBS! Instruktionerne kan variere afhængig af den trådløse adaptermodel. Se dokumentationen, der fulgte med den trådløse adapter specifikke
instruktioner.
1. Installer softwaren, der fulgte med den trådløse USB-adapter:
a. Isæt den optiske disk i computerens optiske drev.
b. Vælg, hvis installationen ikke starter automatisk, Start
c. Følg vejledningen på skærmen.
2. Sluk computeren.
3. Tilslut en ende af USB-kablet til den trådløse USB-adapter.
4. Tilslut USB-kablets anden ende til et USB-stik på computeren.
5. Tænd computeren.
Computeren registrerer automatisk den trådløse adapter og konfigurerer softwaren.
Relaterede oplysninger
Netværk
Sådan konfigureres den bærbare pc
Sådan konfigureres den stationære pc
Sådan konfigureres en trådløs internetforbindelse
Tilbage til indholdssiden
→ Kør og skriv derefter x:\setup.exe (hvor x er drevbogstavet på det optiske drev).

Tilbage til indholdssiden
Digital Visual Interface-stikkabler
Anvend den relevante kabel baseret på tilgængelige stik på computeren og skærmen. Se følgende tabel for at identificere computerens og skærmens stik.
Stik på computeren Stik på skærmen Nødvendige kabler
DVI-D DVI-D-kabel
DVI-I DVI-D-kabel
DVI-D
DVI-A
DVI-I
OBS! Tilslut, når du tilslutter en enkelt skærm, skærmen til KUN ET af computerens stik.
DVI-A DVI-D til VGA-konverter
VGA DVI-D til VGA-konverter
HDMI DVI-D til HDMI-kabel
DVI-D VGA til DVI-D-konverter
DVI-I DVI-A-kabel
DVI-A DVI-A-kabel
VGA DVI til VGA-kabel
DVI-D DVI-D-kabel
DVI-I DVI-I-kabel
DVI-A DVI-A-kabel
VGA DVI til VGA-kabel
HDMI DVI-D til HDMI-kabel
1. Sluk for computeren.
2. Sluk skærmen og frakobl den fra strømforsyning.
3. Tilslut den ene ende af skærmkablet til computerens DVI-port.
4. Tilslut kablets anden ende til det samme stik på skærmen.
5. Tilslut, hvis nødvendigt, den ene ende af strømkablet til skærmens strømstik.
6. Tilslut den anden ende af strømkablet til skærmens trebenede strømskinne eller stikkontakt.
7. Sluk computeren, og sluk derefter skærmen.
Relaterede oplysninger
Digital Visual Interface
Tilbage til indholdssiden

Tilbage til indholdssiden
Sådan oplades batteri til bærbar pc
Når du tilslutter computer med batteriet installeret til en stikkontakt, vil computeren kontrollere batteriopladning og temperatur. Om nødvendigt vil
vekselstrømsadapteren oplade batteriet og opretholde batteriopladningen.
OBS! Vekselstrømsadapteren oplader batteriet selv når computeren er slukket. Batteriets indbyggede kredløb forhindrer at batteriet overoplades.
Hvis batteriet er varmt efter at være brugt i din computer eller anvendes i varme omgivelser, kan det ske, at batteriet ikke oplades, når du tilslutter
computeren til en stikkontakt.
OBS! Du kan bruge computeren, mens batteriet oplader.
Du kan finde OSS'er om batterier til bærbar pc i artkel-id: 405686 på support.dell.com.
Relaterede oplysninger
Batteri til bærbar pc
Sådan forbedres batteriydelsen
Tilbage til indholdssiden

Tilbage til indholdssiden
Sådan anvendes pegefeltet
Du kan anvende pegefeltet til at flytte markøren eller valgte elementer på computerskærmen:
Hvis du vil flytte markøren, skal du lade fingeren glide forsigtigt hen over pegefeltet.
Tap, for at venstreklikke på eller vælge et objekt, en gang på den venstre pegefeltsknap eller pegefeltets overfalde.
Tap, for at højreklikke på et objekt, en gang på den højre pegefeltsknap.
Anbring, for at vælge og flytte (eller trække) et objekt, markøren på objektet og tap to gange på pegefeltet uden at fjerne fingeren fra pegefeltet efter
det andet tap; flyt derefter det valgte objekt ved at lade fingeren glide hen over overfladen.
Tap, for at dobbeltklikke på et objekt, to gange på pegefeltet eller tryk to gange på venstre pegefeltsknap.
Relaterede oplysninger
Pegefeltbevægelser
Tilbage til indholdssiden

Tilbage til indholdssiden
Sådan forbedres batteriydelsen
Batteriets driftstid, hvilket er hvor længe et batteri kan være opladet, varierer, alt efter hvordan du bruger din bærbare computer.
Batteriets driftstid reduceres betydeligt hvis du anvender optiske drev:
Optiske drev.
Trådløse kommunikationsenheder, ExpressCards, mediekort eller USB-enheder.
Skærmindstilling med høj lysstyrke, 3D-pauseskærme eller andre strømkrævende programmer som f.eks. komplekse 3D-grafikprogrammer og spil.
Du kan forbedre batteriets ydelse ved at:
Anvende computeren med vekselstrøm når det er muligt. Batteriets levetid formindskes med antallet af gange batteriets aflades og genoplades.
Du kan konfigurere strømstyringsindstillingerne med Microsoft Windows Power Options Strømstyring til at optimere computerens strømforbrug (se
Strømstyring).
Aktivere computerens Slumre-/Standby- og Dvale-funktioner.
OBS! Batteriets levetid mindskes med tiden, alt efter hvor ofte batteriets bruges og forholdene og under hvilke forhold, det bliver brugt.
Relaterede oplysninger
Batteri til bærbar pc
Sådan oplades batteriet
Tilbage til indholdssiden

Tilbage til indholdssiden
Generelle tastaturgenveje
<Ctrl><Shift><Esc> Åbner Task Manager (Jobliste) -vinduet.
<Fn><F8> Viser ikoner, som repræsenterer alle aktuelt tilgængelige visningsfunktioner (kun indbygget skærm, kun ekstern skærm eller
<Fn> og Pil op Øger lysstyrken på en indbygget skærm.
<Fn> og Pil ned Sænker kun lysstyrken for den indbyggede skærm (ikke på en ekstern skærm).
<Fn><Esc> Aktiverer en strømstyringstilstand. Du kan omprogrammere tastaturgenvejen til at aktivere anden strømstyringstilstand vha.
<F2> Omdøber den valgte genstand.
<F3> Søger efter en fil eller mappe.
<F4> Viser værktøjslinjen Adresse i Windows Stifinder.
<F5> Opdaterer det aktive vindue.
<F6> Skifter mellem skærmelementer i et vinduet eller på skrivebordet.
<F10> Aktiverer menulinjen i det aktive program.
<Ctrl><c> Kopierer en valgt genstand.
<Ctrl><x> Klipper en valgt genstand.
<Ctrl><v> Indsætter en valgt genstand.
<Ctrl><z> Fortryder en handling.
<Ctrl><a> Vælger alle genstande i et dokument eller vindue.
<Ctrl><F4> Lukker det aktive vindue (i programmer, hvor du kan have flere dokumenter åbne samtidigt).
<Ctrl><Alt><Tab> Bruger piletasterne til at skifte mellem åbne genstande.
<Alt><Tab> Skifter mellem åbner genstande.
<Alt><Esc> Skifter mellem genstande i den rækkefølge, som de blev åbnet i.
<Delete> Sletter en valgt genstand og flytter den til Papirkurven.
<Shift><Delete> Slette den valgte genstand uden først at flytte den til Papirkurven.
<Ctrl> og højre
piletast
<Ctrl> og venstre
piletast
<Ctrl> og pil ned-
tast
<Ctrl> og pil op-tast Flytter markøren til begyndelsen af det forrige afsnit.
<Ctrl><Shift> med
en piletast
<Shift> med en
vilkårlig piletast
Windows-tast og
<m>
Windows-tast og
<Shift><m>
Windows-tast og
<e>
Windows-tast og
<r>
Windows-tast og
<f>
Windows-tast og
<Ctrl><f>
Windows-tast og
<Pause>
projektor, både skærm og projektor, osv.). Fremhæv det ønskede ikon for at skifte visningen til den funktion.
Advanced (Avanceret)-fanen i vinduet Power Options Properties (Egenskaber for Strømstyring).
Flytter markøren til begyndelsen af det næste ord.
Flytter markøren til begyndelsen af det forrige ord.
Flytter markøren til begyndelsen af det næste afsnit.
Sletter en blok med tekst.
Vælger mere end et punkt i et vindue eller på skrivebordet, eller vælger tekst inde i et dokument.
Minimerer alle åbne vinduer
Gendanner alle minimerede vinduer. Denne tastekombination fungerer som en omskifter, der gendanner minimerede vinduer, når du
har brugt kombinationen Windows-tast og <m>.
Starter Windows Stifinder.
Åbner dialogboksen Run (Kør).
Åbner dialogboksen Search Results (Søgeresultater).
Åbner Search Results-Computer (Søgeresultater-Computer) dialogboks (hvis computeren er tilsluttet et netværk).
Åbner dialogboksen System Properties (Egenskaber for system).
Relaterede oplysninger

Tastaturet
Sådan tilpasses tastaturet
Baggrundsbelyst tastatur
Sådan ændres tastaturets sprog
Sådan anvendes det numeriske tastatur på en bærbar computer
Typer af tastaturforbindelser
Tilbage til indholdssiden

Tilbage til indholdssiden
Sådan anvendes en berøringsskærm
Funktionen berøringsskærm konverterer computeren til en interaktiv skærm.
Det følgende er nogle af de grundlæggende opgaver, du kan udfører vha. en berøringsskærm:
Tap eller tap to gange på en mappe eller et program for at åbne det.
Bevæg en finger hurtigt i den ønskede retning for at svirpe gennem indhold i det aktive vindue som siderne i en bog.
Zoom ind ved at bevæge to fingre fra hinanden for at forstørre visningen af det aktive vindue.
Zoom ud ved at bevæge to fingre tættere sammen for at formindske visningen af det aktive vindue.
Tryk og hold en finger på berøringsskærmen, for at åbne kontekstafhængige menuer.
Rotér det aktive indhold ved at holde en finger eller en tommelfinger på plads og bevæge den anden finger i en bue til højre eller til venstre.
Relaterede oplysninger
Dell Stage
Berøringsskærm
Håndbevægelser på berøringsskærm
Tilbage til indholdssiden

Tilbage til indholdssiden
Sådan tilpasses tastaturet
Du kan tilpasse tastaturet som følger:
Ændre forsinkelsen før tastaturtegn gentages.
Ændre hastigheden, hvormed tastaturtegn gentages.
Ændre markørens blinkhastighed.
Tilpasse tasterækkefølge for sprog.
For at tilpasse tastatur:
1. Klik på Start
2. Juster de tastaturindstillinger, som du vil ændre og klik på OK.
Relaterede oplysninger
Tastaturet
Baggrundsbelyst tastatur
Typer af tastaturforbindelser
Sådan ændres tastaturets sprog
Sådan anvendes det numeriske tastatur på en bærbar computer
Generelle tastaturgenveje
Tilbage til indholdssiden
→ Kontrolpanel→ Tastatur.

Tilbage til indholdssiden
Sådan ændres tastaturets sprog
1. Klik på Start → Kontrol panel→ Internationale/sproglige indstillinger.
2. Klik på fanebladet Tastaturlayout og sprog, på Skift tastaturer.
3. Klik under Installerede tjenester på Tilføj.
4. Klik på det sprog, som du vil tilføje, og vælg de teksttjenester, som du vil tilføje og klik derefter på OK.
Relaterede oplysninger
Tastaturet
Baggrundsbelyst tastatur
Sådan tilpasses tastaturet
Typer af tastaturforbindelser
Sådan anvendes det numeriske tastatur på en bærbar computer
Generelle tastaturgenveje
Tilbage til indholdssiden

Tilbage til indholdssiden
Sådan anvendes det numeriske tastatur på en bærbar computer
1 Numerisk tastatur
Den bærbare computer kan have et indbygget numeriske tastatur på tastaturet. Tastaturet svarer til tastaturet på et udvidet tastatur.
Tryk og hold, hvis du vil skrive et tal eller et symbol, <Fn> nede og tryk på den ønskede tast.
Tryk på <Num Lk> for at aktivere det numeriske tastatur. Lampen angiver, at det numeriske tastatur er aktivt.
Tryk på <Num Lk> igen for at deaktivere det numeriske tastatur.
Relaterede oplysninger
Tastaturet
Sådan tilpasses tastaturet
Typer af tastaturforbindelser
Baggrundsbelyst tastatur
Sådan ændres tastaturets sprog
Generelle tastaturgenveje
Tilbage til indholdssiden

Tilbage til indholdssiden
Lydstik
Med lydstik kan du tilslutte forstærkere, højtalere, hovedtelefoner, mikrofoner, lydsystemer eller tv til digital lydudgang.
Typer af lydstik
Mikrofonstik — Tilslut en pc-mikrofon til indgang for stemme eller lyd.
Stik til indgående linje — Tilslut en optage-/afspilningsenhed, som f.eks. en kassetteafspiller, en cd-afspiller eller en videobåndoptager.
Stik til udgående linje — Tilslut hovedtelefoner eller højttalere med indbygget forstærker.
Udgang for Rear surround — Tilslut multichannel egnede højtalere.
Center/LFE surround-udgang — Tilslut en enkel subwoofer.
OBS! LFE-lydkanalen (Low Frequency Effects), som findes i digitale surroundsound-lydsystemer, bærer kun frekvensdata på 80 Hz og
derunder. LFE-kanalen driver en subwoofer for at tilvejebringe ekstremt lav basfrekvens. Systemer, der ikke anvender subwoofere, kan
shunte LFE-data til hovedhøjttalerne i surroundsound-systemet.
Surroundsound-stik i siden — Tilslut ekstra højtalere.
RCA S/PDIF-stik — Transmittér digitallyd uden behov for analog lydkonvertering.
Optisk S/PDIF-stik — Transmittér digitallyd uden behov for analog lydkonvertering.
5.1 lyd
5.1 henviser til antallet af lydkanaler i de fleste surroundsound-konfigurationer. Et 5.1 lydsystem anvender fem hovedlydkanaler (forreste venstre, forreste
højre, center, venstre surround og højre surround) og en lavfrekvent lydkanal.
7.1 lyd
7.1 henviser til antallet af lydkanaler i de fleste dyrere surroundsound-konfigurationer. Et 7.1 lydsystem anvender to ekstra højtalere (bagerste venstre og
bagerste højre) i kombination med 5.1 lydsystemet.
OBS! 5.1 eller 7.1 lyd understøttes ikke af alle computere.
OBS! På computere med et diskret lydkort skal stikket på kortet anvendes.
Relaterede oplysninger
Højttalere
Sådan installeres 5.1 Audio
Sådan installeres 7.1 Audio
Tilbage til indholdssiden

Tilbage til indholdssiden
USB
USB (Universal Serial Bus) er en standard til at etablere kommunikation mellem en computer og forskellige enheder. USB lader dig oprette
højhastighedsforbindelser af ydre enheder til en computer. Vha. USB, kan du tilslutte enheder som mus, tastaturer, printere, eksterne drev, digitalkameraer,
mobiltelefoner osv. USB understøtter også Plug-and-Play-installation og hot swapping.
Med Plug-and-Play kan computeren registrere at en enhed er blevet sat i uden at computeren genstartes.
Med Hot swapping kan du fjerne og tilslutte forskellige USB-enheder uden at genstarte computeren.
USB-stik
Mini USB — Et Mini USB-stik er et lille kabelstik, der anvendes i elektronisk enheder primært anvendes til dataforbindelse. Enheder som kameraer, MP3-
afspillere, mobiltelefoner osv. anvender Mini USB-stik.
Micro USB — Et Micro USB-stik er mindre end Mini USB-stik og lader enheder kommunikere direkte uden behov for en computer.
USB-standarder
USB 3.0 — Der også kaldes SuperSpeed USB, USB 3.0 er den seneste version af USB-standarden. Den understøtter dataoverførselshastighed på op til 4,8
gbps, der er ti gange hurtigere end forgængeren USB 2.0, og forbruger alligevel mindre strøm. USB 3.0 er bagudkompatibel med tidligere USB-standarder
f.eks. USB 1.x og USB 2.0.
USB 2.0 — Der også kaldes Hi-Speed USB, giver yderligere båndbredde til multimedie- og lagringsprogrammer. USB 2.0 understøtter
dataoverførselshastighed på op til fyrre gange hurtigere end USB 1.1.
USB 1.x — Klassisk USB-standard understøtter dataoverførselshastighed på op til 11 mbps.
USB PowerShare — Med funktionen USB PowerShare kan du oplade USB-enheder med computeren, når computeren er slukket eller i slumretilstand.
ikon indikerer at USB-stikket understøtter funktionen PowerShare.
OBS! Visse USB -enheder kan ikke oplade når computeren er slukket eller i slumretilstand. Tænd, i sådanne tilfælde, computeren for at
oplade enheden.
OBS! Hvis du slukker computeren mens en USB-enhed oplades, stopper enheden med at oplade. Frakobl, for at fortsætte med at oplade
enheden, og tilslut det igen.
OBS! Opladning med funktionen USB PowerShare deaktiveres automatisk, når batteriopladning når 10 %. Du kan konfigurere denne
grænse i system setup (systeminstallation).
Relaterede oplysninger
eSATA
Tilbage til indholdssiden

Tilbage til indholdssiden
Digital Visual Interface
DVI (Digital Visual Interface) bærer højopløsningsvideosignaler. Du kan anvende DVI til at tilslutte computeren til skærme f.eks. fladskærme, LCD-tv'er osv.
Der er tre typer DVI-forbindelser:
DVI-D (DVI-Digital) — DVI-D anvendes til direkte digitalforbindelse mellem skærmkortet (kilde) og den digitale skærm. Dette giver hurtig video
output i højkvalitet.
DVI- A (DVI-Analog) — DVI-A anvendes til at sende videosignaler til en analog skærm som en CRT-skærm eller or analog LCD.
DVI- I (DVI-Integreret) — DVI-I er et integreret stik, der kan sende send enten digital-til-digital-signal eller analog-til-analog-signal. Det gør det
mere alsidigt, da det kan anvendes i både analoge og digitale miljøer.
DVI-D DVI-A DVI-I
Relaterede oplysninger
Sådan tilslutter du en skærm til Digital Visual Interface
Tilbage til indholdssiden

Tilbage til indholdssiden
DisplayPort/Mini-DisplayPort
DisplayPort er en digital skærmgrænseflade, der definerer gebyrfri, digital lyd-/videotilslutning. Med DisplayPort kan du tilslutte en computer til en skærm
eller hjemmebiograf.
Mini-DisplayPort er en mindre udgave af DisplayPort. Dell har Mini-DisplayPorts i stedet for DisplayPorts på computere fra Dell Inspiron Mini-serien.
OBS! DisplayPorts og Mini-DisplayPorts varierer i størrelse. Du, skal for at tillsutte enheder, der understøtter DisplayPort til et Mini-DisplayPort-stik,
anvende en Mini-DisplayPort til DisplayPort-adapter.
Fordele ved DisplayPort
Er udviklet til at understøtte høje opløsninger og høje opdateringshastigheder.
Understøtters 3D-stereotransmission, der gør det til en ideel spilgrænseflade
DisplayPort kabler kan strække sig op til 15 meter uden behov for signalforstærkere.
Giver en båndbredde på op til 10,8 gbps over standardkabler.
Er udviklet til at understøtte fiberoptiske kabler.
Er klar til Blu-ray Disc med indbygget understøttelse for HDCP. Med sin unikke direct drive-funktion, simplificerer DisplayPort designet af
ultraelegante HDTV'er, der aktiveret ultratynde high definitions skærmpaneler med separate skjulte elektroniske enheder
Understøtter plug-and-play-adaptere, der giver dig mulighed for at tilslutte skærme vha. ældre tilslutningsstandarder f.eks. DVI, HDMI og VGA
Relaterede oplysninger
DVI (Digital Visual Interface)
Tilbage til indholdssiden

Tilbage til indholdssiden
HDMI
HDMI (High Definition Multimedia Interface) transmitterer lyd- og videosignaler i en enkel digital grænseflade. HDMI tilslutter lyd- og videokilder f.eks. settop-bokse, dvd-afsplillere, Blu-ray Disc-afspillere, computerse og videospillekonsoller til kompatible digitale lydenheder, f.eks. computere, skærme,
videoprojektorer og digitale tv'er. Et HDMI-kabel ligner et USB-kabel, der skubbes ind i kildeenhedens stik.
Fordele ved HDMI:
Giver højkvalitets lyd og video uden tab af kvalitet som følge af konvertering eller komprimering af video- eller lydsignal.
Giver glattere og skarpere billeder med en distinkt reduktion i videostøj. Lyd er sprød og fri for forvrængning.
Da det er en digital grænseflade, er HDMI kompatibel med skærme med faste pixel f.eks. LCDs, plasmaskærm og projektor.
Relaterede oplysninger
DisplayPort/Mini-DisplayPort
Tilbage til indholdssiden

Tilbage til indholdssiden
eSATA-stik
eSATA er en busteknologi designet til at tilslutte eksterne lagerenheder, f.eks. harddrev og optiske drev, til computer. eSATA giver betydeligt højere
overførselshastighed sammenlignet med USB 2.0 eller FireWire 800. eSATA-kabler kan være op til meter 2 lange.
eSATA-porte kan være separat eller være tilstede i form at en eSATA/USB-kombinationsport.
Relaterede oplysninger
USB
IEEE 1394
Tilbage til indholdssiden

Tilbage til indholdssiden
S/PDIF
S/PDIF er en standard for at overføre lyd i digitalformat.
Du kan tilslutte S/PDIF-udgangen fra computeren til S/PDIF-indgangen på hjemmebiografmodtageren. Med denne forbindelelse kan du konfigurere 5.1 audio
(også kendt som 6-kanallyd)-forbindelse.
Der er to slags S/PDIF-forbindelser:
Optisk — Installeret med optiske fiber vha. TOSLINK-stik
Koaksial — Installeret med koaksialkabel vha. RCA-stik
Relaterede oplysninger
Lydstik
Tilbage til indholdssiden

Tilbage til indholdssiden
IEEE 1394
IEEE 1394-grænsefladen er en standard for seriel busgrænseflade og aktiverer simpel, billig, isokron (realtid) datainteraktion med højbåndbredde mellem
computer, ydre enheder og forbrugerelektronikprodukter f.eks. videokameraer, videobåndoptager, printere, tv'er og digitalkameraer. Med IEEE 1394kompatible produkter og systemer kan du overføre video eller stillbilleder uden af forringe kvaliteten.
Nøgle funktioner
Digital — giver bedre signalkvalitet, da det ikke kræver digital-analog-digital-konvertering
Netværksmulighed — anvender et tyndt serielt kabel, der gennem anvendelse af repeatere, kan forlænges til 100 meter eller mere over CAT5,
fiberoptik eller koaksialkabler.
Nem af anvende — eliminerer behovet for specielle drivere eller at udføre komplicerede installationer.
Hot-pluggable — Aktiverer at enheder kan tilføjes og fjernes mens udstyret og computeren er tændt.
Fleksible — Lader dig tilslutte enheder til hinanden i en daisy kæde uden behov for hubs eller switches. Understøtter også forgreninger, løkker og
andre topologier, der mindsker kabelføringens kompleksitet. Understøtter op til 64 enheder på samme forbindelse.
Hurtig — Understøtter levering af tidskritiske data ved flere hastigheder, aktuelt omfatter det 100, 200, 400 og 800 Megabits per sekund over en
enkelt kontinuerlig kabel eller bus. Dette aktiverer højkvalitets lyd- og videoprogrammer til lave omkostninger.
Relaterede oplysninger
Typer af IEEE 1394-kabler
Sådan sammenlignes USB og IEEE 1394
Tilbage til indholdssiden

Tilbage til indholdssiden
Netværk
Et computernetværk giver konnektivitet mellem din computer og internettet, en anden computer eller en ydre enhed, såsom en printer. Med et netværk, som
er installeret i hjemmet eller i et lille kontor, kan du f.eks.:
Udskriv til en delt printer
Få adgang til drev og filer på en anden computer
Del filer
Gennemse andre netværk
Opret forbindelse til internettet
Du kan installere et lokalnet (LAN) med et bredbåndsmodem og netværkskabler, eller du kan installere et trådløst LAN (WLAN) med en trådløs router eller
adgangspunkt.
Guiden Netværksforbindelser fører dig gennem opsætningen af et computernetværk og tilslutning til andre netværk.
Lokalnet (Local Area Network — LAN)
Et lokalnet (Local Area Network — LAN) opretter forbindelse mellem to eller flere computere gennem et netværkskabel, der er forbundet til hver computer.
Denne type computernetværk dækker som regel et lille område. Et LAN kan sluttes til et andet LAN over enhver afstand via telefonlinjer og radiobølger for at
danne et WAN (wide area network).
Trådløst lokalnetværk (WLAN)
Et trådløst lokalnetværk (WLAN) tilslutter to eller flere computere med hinanden og internettet over radiobølger i stedet for gennem et netværkskabel, som
er forbundet til hver computer.
I et WLAN tilslutter en radiokommunikationsenhed (en access point eller trådløs router) computerne og de ydre enheder i et netværk og leverer interneteller netværksadgang. Adgangspunktet eller den trådløse router og det trådløse netværkskort i computeren kommunikerer ved at sende data fra deres
antenner gennem luften.

Trådløst wide area network (Wireless Wide Area Network — WWAN)
WWAN der også kaldes netværk til mobilbredbånd, er et højhastigheds digitalt mobilnetværk, der giver internetadgang over et meget større område end
WLAN, der typisk kun dækker 100 til 1000 feet. Din computer kan have adgang til et mobilt bredbåndsnetværk, så længe computeren er i et område med
mobildatadækning. Kontakt din serviceudbyder for information vedr. dækning.
WPAN (Wireless Personal Area Network)
WPAN hjælper med at sammenkoble trådløse enheder i nærheden af dit arbejdssted. WPAN-teknologi understøtter kommunikation over en kort afstand.
Bluetooth, brugt som grundlag for en ny standard, IEEE 802.15. er et eksempel på WPAN
WiMAX (Worldwide interoperability for microwave access)
WiMAX er en telekommunikationsteknologi baseret på standarder, der giver trådløse data. Med WiMAX er trådløse bredbåndsadgang over det sidste stykke
mulig som et alternativ til kabelforbundet bredbånd, såsom kabel og DSL. Det er baseret på IEEE 802.16 standard, som også kaldes Wireless MAN og leveres
fastlagt og bærbar computer-konnektivitet uden behov for direkte linje med en basestation. Mobil trådløst bredbåndsupport kan forventes i den nærmeste
fremtid.
Relaterede oplysninger
Sådan konfigureres netværk
Sådan konfigureres LAN
Sådan konfigureres WLAN
Sådan konfigureres en kabelbaseret internetforbindelse
Sådan konfigureres en trådløs internetforbindelse
Tilbage til indholdssiden

Tilbage til indholdssiden
Sådan konfigureres netværk
Konfiguration af et kabelbaseret netværk
For at oprette forbindelse til et kabelbaseret netværk:
1. Tilslut netværkskablet.
2. Opret forbindelse til internettet vha. et eksternt modem eller en netværksforbindelse samt en internetudbyder. Hvis du ikke har bestilt et eksternt
USB-modem eller en WLAN-adapter, kan du købe det på dell.com.
Sådan konfigureres et trådløs netværk
For at oprette forbindelse til et trådløst netværk:
1. Aktivér trådløs på computeren.
2. Opret forbindelse til internettet vha. et eksternt trådløst modem eller en trådløst netværksforbindelse og en internetudbyder.
Hvis du ikke har bestilt et eksternt trådløst modem eller en WLAN-adapter, kan du købe det på dell.com.
Sådan konfigureres internetforbindelsen
Internetudbydere og internetudbyderes tilbud varierer fra land til land. Kontakt din internetudbyder for at finde ud af, hvilke tilbud der er tilgængelige i dit
land.
Hvis du ikke er i stand til at oprette forbindelse til internettet, men har kunnet gøre det før, kan din internetudbyder have servicenedbrud. Kontakt din
internetudbyder for at kontrollere driftsstatus, eller forsøg at oprette forbindelse igen senere.
Du skal have din internetudbyders oplysninger klar. Hvis du ikke har en internetudbyder, Opret forbindelse til internettet-guiden kan hjælpe dig med at
få en.
Sådan konfigurerer du internetforbindelsen:
1. Gem og luk alle åbne filer, og afslut alle åbne programmer.
Klik på Start , skriv netværk i søgefeltet og klik derefter på Netværks- og delingscenter→ Konfigurer en ny forbindelse eller et nyt
2.
netværk→ Opret forbindelse til internettet.
Vinduet Opret forbindelse til internettet vises.
OBS! Klik, hvis du ikke ved hvilken type forbindelse du skal vælge, på Hjælp mig med at vælge eller kontakt din internetudbyder.
3. Følg instruktionerne på skærmen, og brug de konfigurationsinstruktioner, du har fået af din internetudbyder, til at fuldføre konfigurationen.
Relaterede oplysninger
Netværk
Sådan konfigureres LAN
Sådan konfigureres WLAN
Sådan konfigureres en kabelbaseret internetforbindelse
Sådan konfigureres en trådløs internetforbindelse
Tilbage til indholdssiden

Tilbage til indholdssiden
Sådan konfigureres et lokalnet
De følgende trin er generelle retningslinjer til konfiguration af et LAN.
Kabel- eller DSL-bredbåndsmodem med etableret internetadgang.
Router — En router tilslutter computere og ydre enheder med hinanden på netværket, hvilket lader computere dele den internetadgang, som leveres
af bredbåndsmodemmet. En router har flere porte, som hver understøtter en computer eller en ydre enhed, såsom en printer. Installer eventuel
software, som skal bruges til din router. Routeren blev måske sendt med et installationsmedie, der typisk indeholder oplysninger om installation og
fejlfinding. Den krævede software skal installeres i henhold til instruktionerne fra routerens producent.
Netværkskabler — Brug enten CAT 5- eller CAT 5e-kabler.
Netværkskort
Sådan konfigureres en kabelbaseret internetforbindelse
Hvis du anvender en opkaldsforbindelse, skal du tilslutte telefonkablet til det valgfrie USB-modem og til telefonens vægstik, før du konfigurerer
internetforbindelsen.
Hvis du bruger en DSL- eller kabel-/satellit-modemforbindelse , skal du kontakte internetudbyderen for at få installationsanvisninger.
Relaterede oplysninger
Netværk
Sådan konfigureres netværk
Sådan konfigureres WLAN
Sådan konfigureres en kabelbaseret internetforbindelse
Sådan konfigureres en trådløs internetforbindelse
Tilbage til indholdssiden

Tilbage til indholdssiden
Sådan konfigureres trådløst lokalnetværk (Wireless local area network – WLAN)
Det følgende er generelle krav til konfiguration af et WLAN:
Bredbåndsinternetforbindelse (f.eks. kabel eller DSL)
Et bredbåndsmodem
En trådløs router
Et trådløst netværksadapter til hver computer, der skal tilsluttes WLAN'et
Et netværkskabel med et netværksstik (RJ-45)
For at konfigurere WLAN:
Windows 7 og Windows Vista
1. Konfigurer den trådløse router. Se dokumentationen der fulgte med den trådløse router.
Klik på Start , skriv netværk i søgefeltet og klik derefter på Netværks- og delingscenter→ Konfigurer en ny forbindelse eller et
2.
nyt netværk→ Opret forbindelse til internettet.
Vinduet Opret forbindelse til internettet vises.
3. Følg vejledningen på skærmen.
Windows XP
1. Konfigurer den trådløse router. Se dokumentationen der fulgte med den trådløse router.
2. Klik på Start, og klik derefter på Kontrolpanel.
3. Dobbeltklik i visningen Windows klassisk, på Netværksforbindelser.
4. Klik på Opret en ny forbindelse.
5. Følg vejledningen på skærmen.
Kontrol af det trådløse netværkskort
OBS! For at bekræfte at computeren har et trådløst netværkskort og for at afgøre korttypen, kan du tjekke ordrebekræftelsen, som du modtog, da du
bestilte computeren.
Windows 7 og Windows Vista
1. Klik på Start
2. Klik under Opgaver, på Enhedshåndtering.
3. Klik på Netværkskort.
Windows XP
1. Klik på start Start, højreklik på Denne computer og vælg Egenskaber.
2. Klik på fanen Hardware.
3. Klik på Enhedshåndtering→ Netværkskort.
Relaterede oplysninger
Netværk
Sådan konfigureres netværk
Sådan konfigureres LAN
Sådan konfigureres en kabelbaseret internetforbindelse
Sådan konfigureres en trådløs internetforbindelse
Tilbage til indholdssiden
, højreklik på Denne computer og vælg Egenskaber.

hjælpe
Tilbage til indholdssiden
Sådan konfigureres en kabelbaseret internetforbindelse
Du kan konfigurere kabelbaseret internetforbindelse vha. opkalds-, DSL- eller kabel-/satellit-modem.
Hvis du anvender en opkaldsforbindelse, skal du tilslutte telefonkablet til det valgfrie USB-modem og til telefonens vægstik, før du konfigurerer
internetforbindelsen.
Hvis du bruger en DSL- eller kabel-/satellit-modemforbindelse, skal du kontakte internetudbyderen eller mobiltelefoniudbyderen for at få
opsætningsanvisninger.
OBS! Internetudbydere og internetudbyderes tilbud varierer fra land til land. Kontakt din internetudbyder for at finde ud
af, hvilke tilbud der er tilgængelige i dit land.
Du skal have din internetudbyders oplysninger klar. Hvis du ikke har en internetudbyder, vil guiden Opret forbindelse til internettet
dig med at finde en.
For at konfigurere en kabelbaseret internetforbindelse:
1. Klik på Start , skriv netværk i søgefeltet og klik derefter på Netværks- og delingscenter→ Konfigurer en ny forbindelse eller et nyt
netværk→ Opret forbindelse til internettet.
Vinduet Opret forbindelse til internettet vises.
OBS! Hvis du ikke ved hvilken forbindelse, du skal vælge, skal du klikke på Hjælp mig med at vælge eller kontakte din
internetudbyder.
2. Følg instruktionerne på skærmen, og brug de konfigurationsinstruktioner, du har fået af din internetudbyder, til at fuldføre konfigurationen.
Hvis du ikke er i stand til at oprette forbindelse til internettet, men har kunnet gøre det før, kan din internetudbyder have servicenedbrud.
Kontakt din internetudbyder for at kontrollere driftsstatus, eller forsøg at oprette forbindelse igen senere.
Relaterede oplysninger
Netværk
Sådan konfigureres netværk
Sådan konfigureres LAN
Sådan konfigureres WLAN
Sådan konfigureres en trådløs internetforbindelse
Tilbage til indholdssiden

Tilbage til indholdssiden
Sådan konfigureres en trådløs internetforbindelse
OBS! For at konfigurere din trådløse router, skal du læse den dokumentation, der blev leveret sammen med routeren.
Før du kan anvende den trådløse internetforbindelse, skal du tilslutte computeren til en trådløs router.
Sådan opsætter du forbindelsen til en trådløs router på Microsoft Windows 7 eller Windows Vista:
1. Sørg for at trådløst er aktiveret på din computer.
2.
Klik på Start , skriv netværk i søgefeltet og klik derefter på Netværks- og delingscenter→ Konfigurer en ny forbindelse eller et
nyt netværk→ Opret forbindelse til internettet.
Vinduet Opret forbindelse til internettet vises.
3. Følg instruktionerne på skærmen for at færdiggøre opsætningen.
OBS! De faktiske trin kan variere, baseret på det operativsystem, som er installeret på computeren.
Relaterede oplysninger
Netværk
Sådan konfigureres netværk
Sådan konfigureres LAN
Sådan konfigureres WLAN
Sådan konfigureres en trådløs internetforbindelse
Tilbage til indholdssiden

Tilbage til indholdssiden
Dell Stage
OBS! Dell Stage findes måske ikke på alle Dell systemer.
Dell Stage-softwaren installeret på computeren giver adgang til dine foretrukne medier og multiberøringsprogrammer. Den er designet til at understøtte
forskellige inputenheder, f.eks. berøringsskærme, mus, tastatur, pegefelt og fjernbetjening.
Dell Stage kan være installeret på systemer med berøringsskærm og uden berøringsskærm. Dell Stage består af brikker, der repræsenterer programmer. Du
kan tilføje eller fjerne gange fra Dell Stage. Den kan også skaleres til flere skærmopløsninger og kan fungere i flere tilstande f.eks. Windows-tilstand eller
fuldskærmstilstand.
Klik, for at starte, på Dell Stage Click Start
De følgende programmer er tilgængelige på Dell Stage:
OBS! Nogle programmer er muligvis ikke tilgængelig afhængig dine valg ved købet af computeren.
Musik — Gennemse og afspil dine musikfiler. Du kan også lytte til radiostationer fra hele verden. Med det valgfrie Napster-program kan du hente
sange, når du har forbindelse til internettet.
YouPaint — Tegn og rediger billeder.
Spil — Spil spil til berøringsskærm.
Dokumenter — Åbn mappen Dokumenter på computeren.
Foto — Få vist, organiset eller rediger fotos. Du kan oprette diasshows og albums for at overføre dem til Facebook, Flickr eller Shutterfly, når du har
forbindelse til internettet. Du kan også zoome ud eller zoome ud på et foto vha. håndbevægelser på berøringsskærm.
Dell Web — Eksempelvisning af op til fire vigtige Dell-websider. Klik eller tap på eksempelvisning af websiden for at åbne den i din standardbrowser.
Video — Afspil film, video eller se se tv-programmer vha. internettet. Du kan anvende det valgfrie CinemaNow-program til at købe eller leje film og tv-
programmer vha. internettet.
Genveje — Åbn dine ofte anvendte progarmmer.
StickyNotes — Opret noter eller påmindelser vha. tastatur eller berøringskærm. Disse noter vil blive vist på opslagstavlen næste gang du åbner
StickyNotes. Du kan også gemme noter på skrivebordet.
Webbrik — Eksempelvisning af op til fire af dine favorit websider. Med brikken kan du tilføje, redigere eller slette en eksempelvisning af en webside.
Klik eller tap på eksempelvisning af websiden for at åbne den i webbrowseren. Du kan også oprette flere Webbrikker i Apps Gallery.
Relaterede oplysninger
→ Programmer→ Dell Stage→ Dell Stage.
Sådan tilpasses Dell Stage
Tilbage til indholdssiden

Tilbage til indholdssiden
Om Computrace
Computrace hjælper med at spore systemer, efterhånden som de skifter hænder eller flyttes rundt i en organisation og hjælper med at
forhindre tyveri og inddrive mistede eller stjålne computere.
En computer med Computrace aktiveret, der har adgang til internettet, kommunikerer regelmæssigt med Computrace-serveren for at
rapportere systemoplysninger, placering og brugeridentitet.
Computrace tilbyder følgende pakker og funktioner:
Fuldstændig AbsoluteTrack Plus Lo/Jack til bærbar pc
Aktivbeholdning Spor computerhardware Find stjålne computere Til hjem og hjemmekontor
Sikker aktivsporing Centraliseret leaseoplysninger Spor leases Tyveribeskyttelse
Spor stjålne computere Softwarebeholdning Efterforsk tab Finder ved hjælp af skjult software
Forhindr tyveri Licensoverholdelse Forhindr tyveri Genopretter inden 30 dage
Fjernslette data
OBS! Computrace understøttes måske ikke på din computer.
Relaterede oplysninger
Sådan kan du få hjælp til Computrace
Sådan aktiveres Computrace
Tilbage til indholdssiden

Tilbage til indholdssiden
Sådan tilpasses Dell Stage
Du kan tilpasse Dell Stage som følger:
Omarranger en programgenvej — Vælg og hold programgenvejen indtil det blinker og træk derefter programgenvejen til det ønskede sted på Dell
Stage.
Minimer — Træk Drag Dell Stage-vinduet til skærmens bund.
Tilpas — Vælg indstillingsikon og vælg derefter den ønskede indstilling.
Relaterede oplysninger
Dell Stage
Tilbage til indholdssiden

Tilbage til indholdssiden
Sådan aktiveres Computrace
1. Tænd for (eller genstart) computeren.
2. Når DELL-logoet vises, skal du trykke på <F12> med det samme.
OBS! Hvis du venter for længe, og operativsystemlogoet vises, skal du fortsat vente, indtil du ser skrivebordet i Microsoft Windows,
og derefter lukke computeren og forsøge igen.
3. Vælg fanen Sikkerhed og vælg derefter Computrace(R).
4. Vælg Aktivér for at aktivere eller Deaktivere for at deaktivere Computrace-indstillingen.
OBS! Når du aktiverer eller deaktiverer Computrace-indstillingen i BIOS-indstillingerne, kan du ikke igen ændre denne indstilling. Dette
forhindrer at en anden kan aktivere eller deaktivere denne indstilling.
OBS! Du skal installere Computrace-softwaren i Windows for at softwaren kan beskytte computeren.
Relaterede oplysninger
Computrace
Sådan kan du få hjælp til Computrace
Tilbage til indholdssiden

Tilbage til indholdssiden
Sådan får du hjælp til Computrace
Dell hjælper med Computrace via Absolute Software. Du kan kontakte dem for problemer relateret til:
konfiguration
Installation
hvordan-spørgsmål
fejlmeddelelser
For at kontakte Absolute Software:
Se www.absolute.com
send e-mails til techsupport@absolute.com
Ring til 888-999-9857
Relaterede oplysninger
Computrace
Sådan aktiveres Computrace
Tilbage til indholdssiden

Tilbage til indholdssiden
Dell Dock
Et program med en gruppe ikoner der giver nemt adgang til ofte anvendte progarmmer, filer og mapper.
Relaterede oplysninger
Tilpas Dell Dock
Tilbage til indholdssiden

Tilbage til indholdssiden
Mine Dell Downloads
Mine Dell Downloads er et lagringssted for software, der giver dig mulighed for at hente og installere software på computeren og som du ikke modtog medier
til.
OBS! Mine Dell Downloads er muligvis ikke tilgængelig i alle regioner.
OBS! Du skal registrere dig for at få adgang til Mine Dell Downloads.
Med Mine Dell Downloads kan du:
Få vist al software, der oprindeligt fulgte med systemet.
Hent og installer berettiget software.
Skift adgangskode for din My Dell Downloads-konto.
Få adgang til Mine Dell Downloads-kontoen via Dell support-webstedet.
For at registrere og anvende Mine Dell Downloads:
1. Gå til DownloadStore.dell.com/media.
2. Følg vejledningen på skærmen for at registrere og hente softwaren.
3. Geninstaller softwaren eller opret et sikkerhedskopieringsmedie.
Relaterede oplysninger
Sådan får du hjælp og kontakter Dell
DellConnect
Sådan anvender du DellConnect
Tilbage til indholdssiden

Tilbage til indholdssiden
Sådan tilpasser du Dell Dock
Du kan tilpasse Dell Dock ved at:
Tilføje eller fjerne ikoner
Gruppere relaterede ikoner i kategorier
Ændre farve og placeringen af Dock
Ændre ikonernes adfærd
Sådan tilføjes en kategori
1. Højreklik på Dock, klik på Tilføj→ Kategori.
Vinduet Tilføj/Rediger kategori vises.
2. Angiv en titel på kategorien i Titel-feltet.
3. Vælg et ikon for kategorien fra Vælg et billede:-feltet.
4. Klik på Gem.
Sådan tilføjes et ikon
Træk og slip ikonet til Dock eller en kategori.
Sådan fjernes en kategori eller et ikon
1. Højreklik på kategorien eller ikonet på Dock og klik på Slet kategori eller Slet genvej.
2. Følg vejledningen på skærmen.
Relaterede oplysninger
Dell Dock
Tilbage til indholdssiden

Tilbage til indholdssiden
Dell Support Center
Dell Support Center giver systemalarmer, tilbud om ydelsesforbedringer, systemoplysninger og links til andre Dell-værktøjer og diagnosticeringstjenester.
Klik, for at starte Dell Support Center, på Start
Startsiden til Dell Support Center viser computerens modelnummer, servicekode, kode til ekspresservice, garantistatus og alarmer om at forbedre
computerens ydelse.
På startsiden findes links, der giver adgang til:
PC Checkup — Kør diagnosticering af hardware, se hvilke program, der optager mest hukommelse på harddisken og følg daglige ændringer ved computeren.
PC Checkup-hjælpeprogrammer
Drive Space Manager — Administrer din harddisk vha. en visuel repræsentation af hvor meget plads, der anvendes af hver filtype.
Historik over ydelse og konfiguration — Overvåg systemhændelser og ændringer over tid. Dette hjælprogram viser alle hardwarescanninger, tests,
systemændringer, kritiske hændelser og kritiske hændelse og gendannelsespunkter på dagen de fandt sted.
Detaljede systemoplysninger — Få vist detaljerede systemoplysninger om konfiguration af hardware og operativsystem; åbn kopier af dine
servicekontrakter, garantioplysninger og muligheder for garantifornyelse.
Få hjælp — Få vist indstillinger for Dell Technical Support, kundesupport, gennemgange og træning, onlineværktøjer, brugerhåndbog,
garantioplysninger OSS osv.
Sikkerhedskopiering og gendannelse — opret medier til genoprettelse, start genoprettelesværktøjer og filsikkerhedskopiering online.
Tilbud on forbedringer af systemydelse — Erhver software- og hardwareløsninger, der hjælper med at forbedre systemydelsen.
Du kan finde flere oplysninger om Dell Support Center og hente og installere tilgængelige hjælpeværktøjer på DellSupportCenter.com.
→ Alle Programs→ Dell→ Dell Support Center→ Launch Dell Support Center.
Relaterede oplysninger
Solution Station
DellConnect
Dell QuickSet
Mine Dell Downloads
Tilbage til indholdssiden

Tilbage til indholdssiden
Solution Station
Solution Station er en one-stop-shop for betalingstjenester for support, med computerens konfiguration og vedligeholdelse og netværkskonfiguration og
support, installation af hjemmeunderholdningssystemer.
Du kan vælge fra en af de følgende supportkategorier afhængigt af dine behov: Telefonsupport, Onsite support (supporti-hjemmet) eller
Onlinetjenester.
Udvalgte tjenester omfatter en gratis PC Health Check til at optimere og gøre din computere hurtigere, almindelige fejl og fejlfinding, fjernelse af virus og
spyware, konfiguration af trådløse netværk m.m. Du kan også finde artikler og OSS'er om de mest almindelige problemer og instruktioner om at tilslutte
computeren til tv'et og hjemmenetværk.
Supportkategorierne giver fleksible priser og varierende grader af involvering af kunden i problemløsningen.
Solution Station udvalg
Type Udvalg
Ny computerinstallation
Filoverførsels- og datasikkerhedskopieringstjeneste
Computerinstallation og support
Computervedligeholdelse og sikkerhed
Trådløs konfiguration og support
Konfiguration af internet og e-mail
SoftwareiInstallation
Installation af computertilbehør
Installation af Windows-operativsystem
Sådan fjernes virus og spyware
Installation af antivirus
Forældrekontrol internet
Gratis PC Health Check
Gør din computer hurtigere grundlæggende
Gør din computer hurtigere avanceret
Gør din computer hurtigere betaling
Opgrader den interne hardware
Computerfejl og fejlfinding
Ny konfiguration af trådløst netværk
Tilslut en enhed til en bestående trådløst netværk
Netværksfejl og fejlfinding
Professionel tv-installation – På fod
Professionel tv-installation – På væg
Konfiguration af tv og hjemmebiograf
OBS! Solution Station hjælper med enhver teknisk mærke.
Relaterede oplysninger
Sådan får du hjælp og kontakter Dell
DellConnect
Sådan anvender du DellConnect
Tilbage til indholdssiden
Professionel tv- og hjemmebiografinstallation
Hjemmebiografinstallation
Programmering af fjernbetjening


Tilbage til indholdssiden
DellConnect
DellConnect er et onlineværktøj, der giver en Dell-agent adgang til computeren (under dit tilsyn) for at diagnosticere og løse computerens problemer.
DellConnect har to tilstande:
Se kun adgang — Du bevarer kontrollen over computeren. Dell-agent ser din skærm og giver vejledning.
Fuld adgang til tastatur og mus — Dell-agenten overtager kontrollen med computeren.
Relaterede oplysninger
Sådan får du hjælp og kontakter Dell
Sådan anvender du DellConnect
Solution Station
Tilbage til indholdssiden

Tilbage til indholdssiden
Dell QuickSet
Dell QuickSet-hjælpeprogrammer er en softwarepakke med programmer, der forbedrer funktionaliteten af en Dell bærbar computer. Software giver nem
adgang tl en række funktioner, der normalt kræver adskillige trin. Nogle af disse træk er:
Styring af lysstyrke og lyd vha. tastetryk på tastaturet
Styring af strømstyring
Batterioplysninger
Tilpasning af ikonstørrelse
Trådløs Aktivér/Deaktiver
Installation
Dell QuickSet-hjælpeprogrammer er forudinstalleret på et nyt Dell system og kan genoprettes vha. PC Restore utility eller lignende programmer. Hvis ingen
af disse er en mulighed, kan du hente softwaren fra support.dell.com. Når du har hentet den eksekverbare fil, kan du dobbletklikke på den for at starte
installationen.
Relaterede oplysninger
Sådan får du hjælp og kontakter Dell
Sådan anvender du DellConnect
Solution Station
Tilbage til indholdssiden

Tilbage til indholdssiden
Sådan anvender du DellConnect
Følg instruktionerne nedenfor for at komme i kontakt med en Dell-agent.
1. Gå til DellConnect.com.
2.
Klik på din region på kortet.
3. Klik på dit land eller område fra listen.
4. Dell-representanten giver dig det relevante nummer, der svarer til den korrekte supportkø. Klik på dette nummer for at komme til den næste
side.
Queue Selector-nummer USA Support Queue
1 Forbruger
2 Dell on Call
3 XPS
4 Relationship
5 Enterprise
6 Relationship GTS
7 Dell Business Support
8 Platinum Support
Klik på siden DellConnect Terms and Conditions (Vilkår og betingelser), på I Agree (Jeg accepterer).
5.
OBS! Den Terms and Conditions (Vilkår og betingelser) oplysningerne sætter forventningerne for hvad der vil ske under en
DellConnect-session. Stil et spørgsmål til agenten, hvis du har brug for klarhed.
6. Denne side er hvor du skriver koden du fik fra supportagenten.
Skriv koden du fik fra Dell-representanten i feltet og klik på Go (OK).
7.
8. Hent og installer DellConnect-appletten for at køre programmet til deling af skærm.
9. Efter du har installeret appletten, tjekker DellConnect for brugertilladelser eller firewall-indstillinger osv.
10. Hvis DellConnect registrerer nogen proxy- eller firewall-indstillinger, kan du blive bedt om at skrive dit Windows-brugernavn og adgangskode.
OBS! Du kan afslutte sessionen ved at lukke chatvinduet eller ved klikke på File and Exit (Gem og afslut).
Relaterede oplysninger
Sådan får du hjælp og kontakter Dell
DellConnect
Solution Station
Tilbage til indholdssiden

Tilbage til indholdssiden
NVIDIA 3DTV Play
Programmet NVIDIA 3DTV Play installeret på computeren lader dig spille 3D-spil, se Blu-ray 3D-videoer og gennemse 3D-fotos.
3D-spil
Programmet NVIDIA 3DTV Play understøtter de samme spil som NVIDIA 3D Vision. Du kan se en liste over understøttede 3D-spil på www.nvidia.com.
Sådan spiller du spil i 3D
1. Start spillet i fuldskærmsvisning.
2. Indstil, hvis du ser en meddelelse om at den nuværende tilstand ikke er HDMI 1.4-kompatibel, opløsningen til brug i spillet til 720p, 1280x720 i HD
3D-tilstand.
Tastaturgenveje
Det følgende er nogle af tastaturgenvejene i 3D-spil:
Taster Beskrivelse Funktion
Slår 3DTV Play til/fra.
<Ctrl><t> Viser/skjuler stereoskopiske 3D-effekter
<Ctrl><F4> Forøger 3D-dybde Forøger 3D-dybden i realtid i det aktuelle spil.
<Ctrl><F3> Formindsker 3D-dybde Formindsker 3D-dybden i realtid i det aktuelle spil.
<Ctrl><F11>
<Ctrl><Alt><Insert>
<Ctrl><F6> Forøger konvergens
<Ctrl><F5> Mindsker konvergens
Vis/skjul meddelelser om spillet
kompatibilitet
OBS! Spilydelsen kan være reduceret i HD 3D-tilstand, selvom 3DTV Play er deaktiveret.
Vælg for at maksimere ydeevnen HD- eller SD-tilstand når 3DTV Play er deaktiveret.
Tager et 3D-skærmbillede af det aktuelle spil og gemmer filen i My
Documents\NVSteroscopic3D.IMG mappen. Anvend NVIDIA 3D Photo Viewer til at se
filen.
Viser de NVIDIA-anbefalede indstillinger for det aktuelle spil.
Flytter genstande hen imod dig, maksimal konvergens placerer alle genstande i rummet
foran scenen; anvendes også til at anbringe lasersigtet.
Flytter genstande væk fra dig; minimal konvergens placerer alle genstande i rummet bag
scenen; anvendes også til at anbringe lasersigtet.
Sådan tilpasses genvejstaster
For at tilpasse genvejstaster:
1. Højreklik på skrivbordet og vælg NVIDIA Control Panel (NVIDIA-kontrolpanel).
2. Klik i vinduet NVIDIA Control Panel (NVIDIA-kontrolpanel) på Stereoscopic 3D (Stereoskopisk 3D) for at udvide markeringen, og klik derefter på
Set keyboard shortcuts (Indstil tastaturgenveje).
3. Klik på feltet der viser genvejen du vil ændre.
4. Tryk på den ønskede tastekombination.
5. Klik på OK for at gemme og afslutte.
3D-fotos
Du kan se stereoskopiske 3D-fotos vha. NVIDIA Photo Viewer, der er tilgængelig i programmet NVIDIA 3DTV Play. Med fotofremviseren kan du redigere
fotoets 3D-effekter. Du kan finde flere oplysninger om at anvende fotofremviseren og at hente 3D photos på www.nvidia.com.
Relaterede oplysninger
Skærm
Trådløs skærm
Berøringsskærm
3D-skærm
Sådan indstilles 3D-skærm
Tilbage til indholdssiden

Tilbage til indholdssiden
Sådan gendanner du operativsystemet
Du kan gendanne operativsystemet på computeren anvender en af følgende indstillinger:
FORSIGTIG! Brug af Dell Factory Image Restore eller disken med Operativsystemet sletter alle computerens datafiler permanent.
Sikkerhedskopier om muligt datafiler, før du bruger disse indstillinger.
Indstilling Anvend
Systemgendannelse som den første løsning
Dell DataSafe Local Backup når Systemgendannelse ikke løser problemet
Medier til
systemgenoprettelse
Dell Factory Image Restore for at gendanne computeren til driftstiltanden du modtog den i
Operativsystem disk for kun at geninstallere operativsystemet på computeren
Relaterede oplysninger
Systemgendannelse
Dell DataSafe Local Backup
Dell DataSafe Local Backup Basic
Dell DataSafe Local Backup Professional
Medier til systemgenoprettelse
Dell Factory Image Restore
Disk med operativsystem
når operativsystemfejl forhindrer anvendelse af Systemgendannelse og DataSafe
Local Backup
når fabriksbilledet installeres på et nyligt installeret harddisk
Tilbage til indholdssiden

Tilbage til indholdssiden
Medier til systemgenoprettelse
Med medier til systemgenoprettelse oprettet med Dell DataSafe Local Backup, kan du bringe harddisken tilbage til drifttilstanden den var i da du købte den,
mens du bevarer computerens datafiler.
Anvend medierne til systemgenoprettelse, i tilfælde af:
Operativsystemfejl forhindrer anvendelse af indstillingerne til systemgenoprettelse, der installeret på computeren.
Harddiskfejl, der forhindrer at data genoprettes.
Relaterede oplysninger
Sådan gendanner du operativsystemet
Sådan gendanner du computeren vha. medier til systemgenoprettelse
Systemgendannelse
Dell DataSafe Local Backup
Dell DataSafe Local Backup Basic
Dell DataSafe Local Backup Professional
Medier til systemgenoprettelse
Dell Factory Image Restore
Disk med operativsystem
Tilbage til indholdssiden

Tilbage til indholdssiden
Systemgendannelse
Systemgendannelse er et Microsoft Windows-værktøj, der hjælper med at fortryde softwareændringer ved computeren uden at påvrike personlige filer, som
dokumenter, fotos, e-mails sov.
Hver gang du installerer en software eller enhedsdriver, opdaterer computeren Windows-systemfiler til at understøtte den nye software eller enhed. Nogle
gange kan dette være årsag til uventede fejl. Systemgendannelse hjælper med at gendanne Windows-systemfilerne til tilstanden før installationen af
softwaren eller enhedsdriveren.
Systemgendannelse opretter og gemmer gennemdannelsespunkter med regelmæssige mellemrum. Du kan anvende disse gendannelsespunkter (eller oprette
dine egne gendannelsespunkter) til at gendanne computerens systemfiler til en tidligere kendt fungerende konfiguration.
Anvend systemgendannelse ændringer i hardware, software eller systemindstilinger har bragt computeren en uønsket driftstilstand.
OBS! Systemgendannelse foretager ikke sikkerhedskopiering af personlige filer og kan derfor ikke gendanne personlige filer, der er blevet slettet eller
beskadiget.
Relaterede oplysninger
Sådan gendanner du operativsystemet
Sådan startes Systemgendannelse
Sådan fortrydes Systemgendannelse
Dell DataSafe Local Backup
Dell DataSafe Local Backup Basic
Dell DataSafe Local Backup Professional
Medier til systemgenoprettelse
Dell Factory Image Restore
Disk med operativsystem
Tilbage til indholdssiden
 Loading...
Loading...