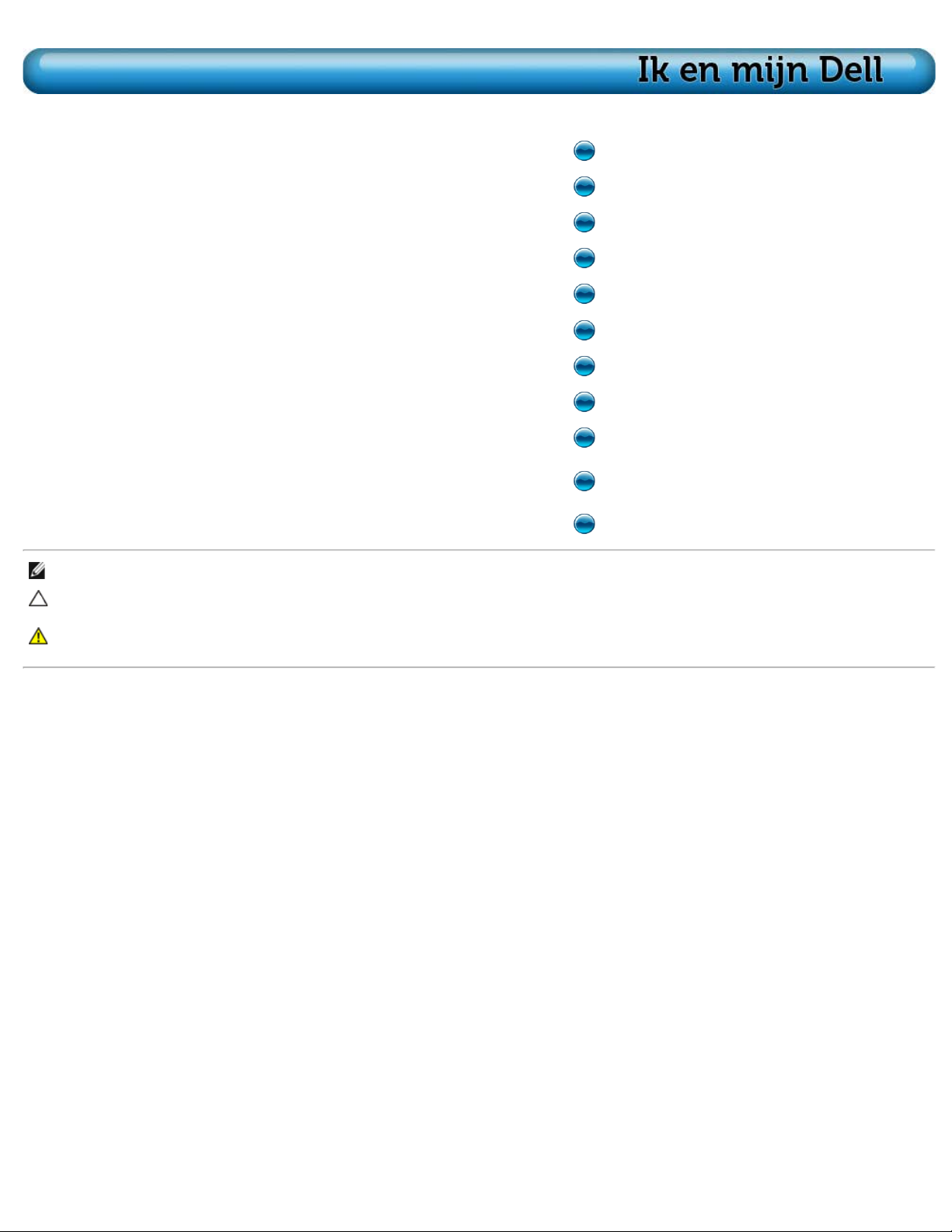
Over de computer
De computer installeren
Uw computer gebruiken
Poorten en aansluitingen
Netwerk
Software en toepassingen
Het besturingssysteem herstellen
Diagnostiek en problemen oplossen
BIOS
Hulp verkrijgen en contact opnemen met
Dell
Verwijzingen
N.B.: Een OPMERKING duidt belangrijke informatie aan voor een beter gebruik van de computer.
WAARSCHUWINGEN: geeft aan dat er schade aan hardware of potentieel gegevensverlies kan optreden als de instructies niet worden
opgevolgd.
GEVAAR: hiermee wordt het risico van schade aan eigendommen, lichamelijk letsel of overlijden aangeduid.
© 2011 Dell Inc. Alle rechten voorbehouden. De informatie in dit document kan zonder voorafgaande kennisgeving worden gewijzigd.
Verveelvoudiging van dit document op welke wijze dan ook zonder de schriftelijke toestemming van Dell Inc. is strikt verboden. Handelsmerken die in dit
document worden gebruikt: Dell™, het DELL-logo en Inspiron™ zijn handelsmerken van Dell Inc.; Intel
of gedeponeerde handelsmerken van Intel Corporation in de VS en andere landen; Microsoft
handelsmerken of gedeponeerde handelsmerken van Microsoft Corporation in de Verenigde Staten en/of andere landen; Bluetooth
handelsmerk van Bluetooth SIG, Inc. en wordt onder licentie door Dell gebruikt; Blu-ray Disc™ is een handelsmerk van Blu-ray Disc Association (BDA) en is
gelicentieerd voor gebruik op schijven en spelers; aandelsmerken en handelsnamen kunnen in dit document worden gebruikt om te verwijzen naar de
entiteiten die aanspraak maken op de merken en namen van hun producten. Dell Inc. claimt op geen enkele wijze enig eigendomsrecht ten aanzien van
andere handelsmerken of handelsnamen dan haar eigen handelsmerken en handelsnamen.
®
, Windows® en het logo op de startknop van Windows zijn
®
, Centrino®, Core™ en Atom™ zijn handelsmerken
®
is een gedeponeerd
2011 - 06 Rev. A00

Over de computer
Netadapter Opslag
Batterij Over opslag
Laptopbatterij Interne opslag
Knoopcelbatterij Verwisselbare opslag
Touchpad Geheugenmodules
Over touchpad Systeemkaart
Touchpadbewegingen processor
Beeldscherm Computerventilator
Over beeldscherm Warmteafleider
3D-beeldscherm Thermisch vet
Draadloos scherm Videokaarten
Aanraakbeeldscherm TV-tuners
Toetsenbord Luidsprekers
Over toetsenbord Webcam
Toetsenbord met achtergrondverlichting ExpressCards
Toetsenbordaansluittypen Communicatieapparaten
Gerelateerde informatie
De computer installeren
Uw computer gebruiken
Software en toepassingen
Hulp verkrijgen en contact opnemen met Dell
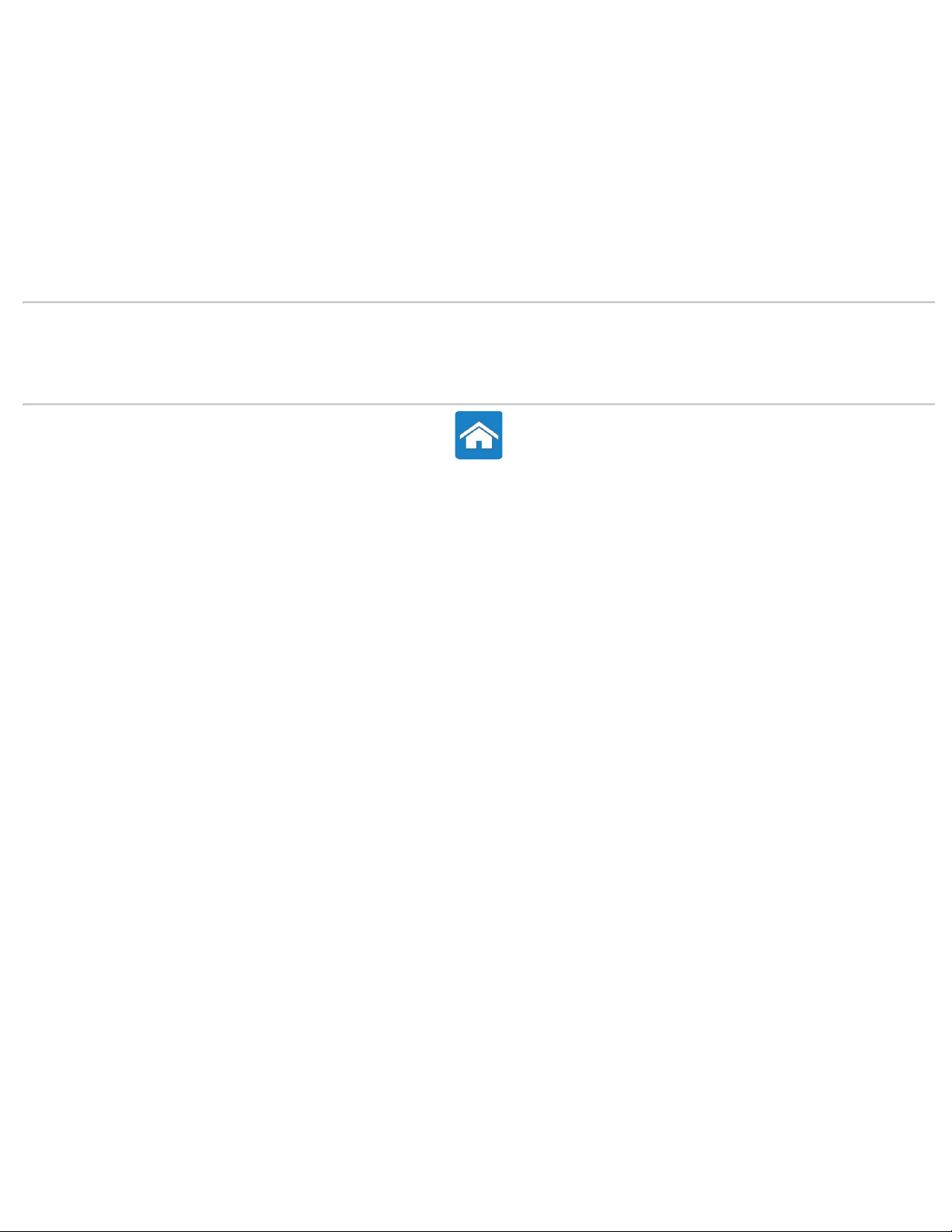
De computer installeren
Uw laptop installeren Geluidskaart
Uw desktop installeren 5.1 audio instellen
Beeldscherm 7.1 audio instellen
Het beeldscherm installeren Printer installeren
3D-beeldscherm installeren De webcam installeren
Draadloze schermen installeren Uw draadloze USB-adapter installeren
Connectorkabels van de digitale visuele interface
Gerelateerde informatie
Over de computer
Netwerk
Software en toepassingen
Hulp verkrijgen en contact opnemen met Dell

Uw computer gebruiken
Batterij Touchpad
Batterij van de laptop opladen Uw touchpad gebruiken
Prestaties van de batterij verbeteren Touchpadbewegingen
Toetsenbord Aanraakscherm
Snelkoppelingen voor het toetsenbord Een aanraakscherm gebruiken
Uw toetsenbord aanpassen Bewegingen op het aanraakscherm gebruiken
De invoertaal van het toetsenbord wijzigen
Het numerieke toetsenbord van een laptopcomputer gebruiken
Gerelateerde informatie
Over de computer
De computer installeren
Hulp verkrijgen en contact opnemen met Dell

Poorten en aansluitingen
Audio-aansluitingen
USB
DVI (Digital Visual Interface)
DisplayPort/Mini-DisplayPort
HDMI
eSATA-connector
S/PDIF
IEEE 1394
Gerelateerde informatie
Over de computer
De computer installeren
Hulp verkrijgen en contact opnemen met Dell
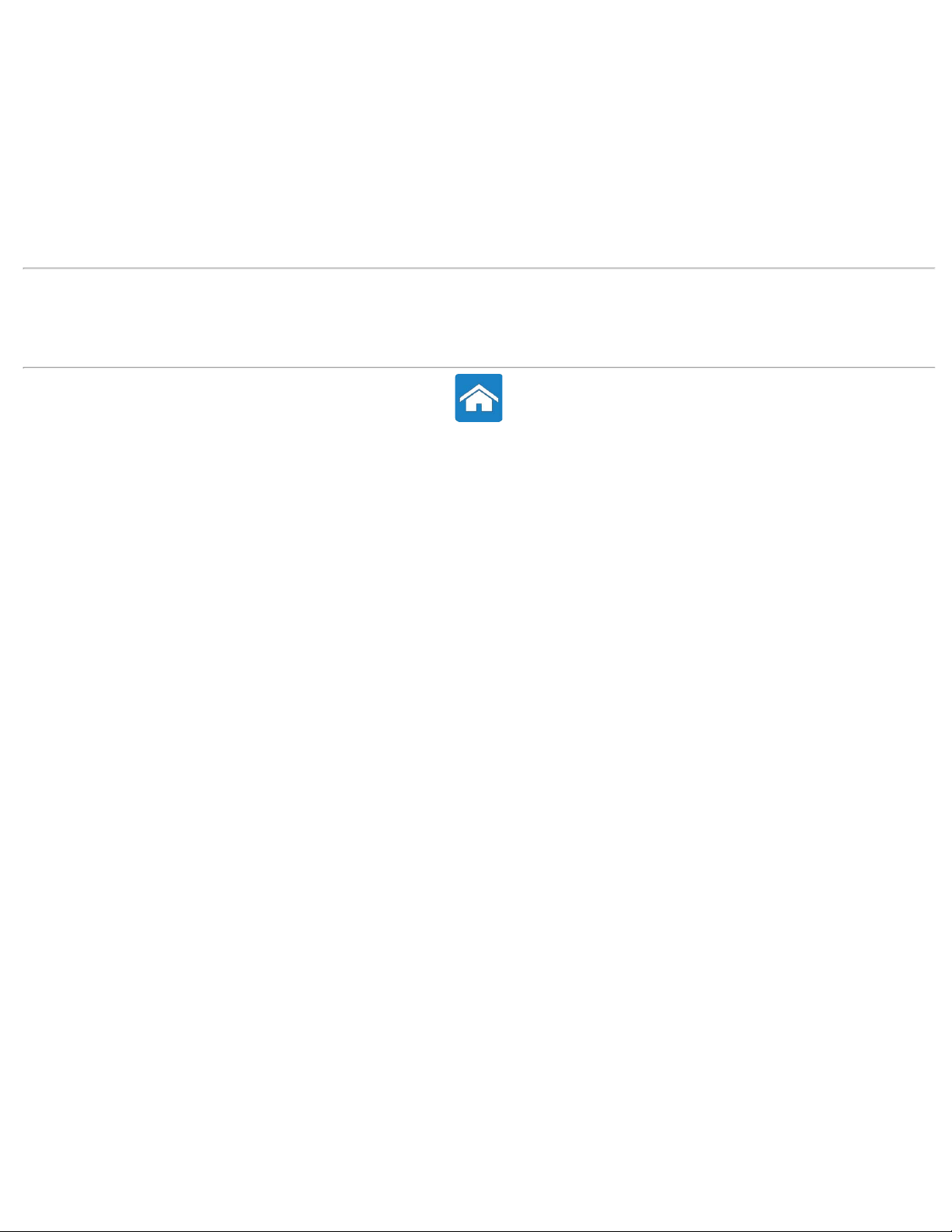
Netwerk
Over netwerk
Een netwerk instellen
Een LAN instellen
Een WLAN instellen
Een vaste internetverbinding instellen
Een draadloze internetverbinding instellen
Gerelateerde informatie
De computer installeren
Poorten en aansluitingen
Hulp verkrijgen en contact opnemen met Dell

Software en toepassingen
Dell Stage Computrace
Over Dell Stage Over Computrace
Dell Stage aanpassen Computrace inschakelen
Dell Dock Hulp krijgen - Computrace
Over Dell Dock Mijn Dell-downloads
Dell Dock personaliseren Dell Support Center
DellConnect Solution Station
Over DellConnect Dell QuickSet
DellConnect gebruiken NVIDIA 3DTV Play

Het besturingssysteem herstellen
Het besturingssysteem herstellen Systeemherstelmedia
Systeemherstel Over systeemherstelmedia
Over systeemherstel De computer herstellen met systeemherstelmedia
Systeemherstel starten Dell Factory Image Restore
Systeemherstel ongedaan maken Over Dell Factory Image Restore
Dell DataSafe Local Backup Dell Factory Image Restore starten
Over Dell DataSafe Local Backup Schijf Operating System
Dell DataSafe Local Backup Basic Over schijf Operating System
Dell DataSafe Local Backup Professional Het besturingssysteem opnieuw installeren met behulp van de schijf Operating System
Gerelateerde informatie
Software en toepassingen
Diagnostiek
BIOS
Problemen oplossen
Hulp verkrijgen en contact opnemen met Dell

Diagnostiek en problemen oplossen
Diagnostiek
Problemen oplossen

BIOS
System Setup (BIOS)
System Setup (BIOS) openen
System Setup-schermen
De opstartvolgorde voor de huidige opstartprocedure wijzigen
De opstartvolgorde permanent wijzigen voor toekomstige opstartprocedures
Het BIOS flashen
Gerelateerde informatie
Over de computer
De computer installeren
Poorten en aansluitingen
Netwerk
Software en toepassingen
Het besturingssysteem herstellen
Diagnostiek
Problemen oplossen
Hulp verkrijgen en contact opnemen met Dell
Verwijzingen

Terug naar inhoudsopgave
Hulp verkrijgen en contact opnemen met Dell
Als u informatie nodig hebt over Dell-producten of diensten, of als u problemen hebt met het gebruik van uw computer, kunt u hulp krijgen van een van onze
zelfhulpbronnen of u kunt Dell bellen voor hulp van een Dell-medewerker
Zelfhulpopties
Open Windows Help and Support (Windows Help en ondersteuning) door te klikken op Start → Help and Support (Help en ondersteuning).
Ga naar www.microsoft.com voor meer informatie over uw Microsoft Windows-besturingssysteem.
Voor meer informatie over Dell-producten en -diensten gaat u naar de volgende websites:
www.dell.com
www.dell.com/ap (alleen landen in Azië/Pacifische landen)
www.dell.com/jp (alleen Japan)
www.euro.dell.com (alleen Europa)
www.dell.com/la (landen in Latijns-Amerika en het Caribisch gebied)
www.dell.ca (alleen Canada)
De Dell Support-website geeft u toegang tot wizards voor het oplossen van problemen, gebruikershandleidingen, blogs met technische ondersteuning,
downloads van het Dell-stuurprogramma en software-updates, enz. U krijgt via de volgende websites en e-mailadressen contact met de technische
ondersteuning van Dell:
Dell Support-websites
support.dell.com
support.jp.dell.com (alleen Japan)
support.euro.dell.com (alleen Europa)
supportapj.dell.com (alleen landen in Azië/aan de Grote Oceaan)
E-mailadressen Dell Support
mobile_support@us.dell.com
support@us.dell.com
la-techsupport@dell.com (alleen landen in Latijns-Amerika en het Caribisch gebied)
apsupport@dell.com (alleen landen in Azië/aan de Grote Oceaan)
E-mailadressen voor Dell marketing en verkoop
apmarketing@dell.com (alleen landen in Azië/aan de Grote Oceaan)
sales_canada@dell.com (alleen Canada)
Contact opnemen met Dell
Klanten in de Verenigde Staten bellen naar 800-WWW-DELL (800-999-3355).
N.B.: Als u niet over een actieve internetverbinding beschikt, kunt u contactgegevens vinden op de factuur, de pakbon of in de productcatalogus van
Dell.
Dell biedt verschillende online en telefonische ondersteuningsdiensten en -mogelijkheden. De beschikbaarheid hiervan verschilt per land en product. Sommige
services zijn mogelijk niet in uw regio beschikbaar. U neemt als volgt contact op met Dell voor zaken op het gebied van verkoop, ondersteuning of
klantenservice:
1. Ga naar www.dell.com/ContactDell.
2. Selecteer uw land of regio.
3. Selecteer de gewenste service- of ondersteuningslink.
4. Selecteer voor u meest geschikte methode om contact met Dell op te nemen.
Gerelateerde informatie
Over de computer
De computer installeren
Poorten en aansluitingen
Netwerk
Software en toepassingen
Het besturingssysteem herstellen
Diagnostiek
BIOS
Problemen oplossen
Verwijzingen

Terug naar inhoudsopgave
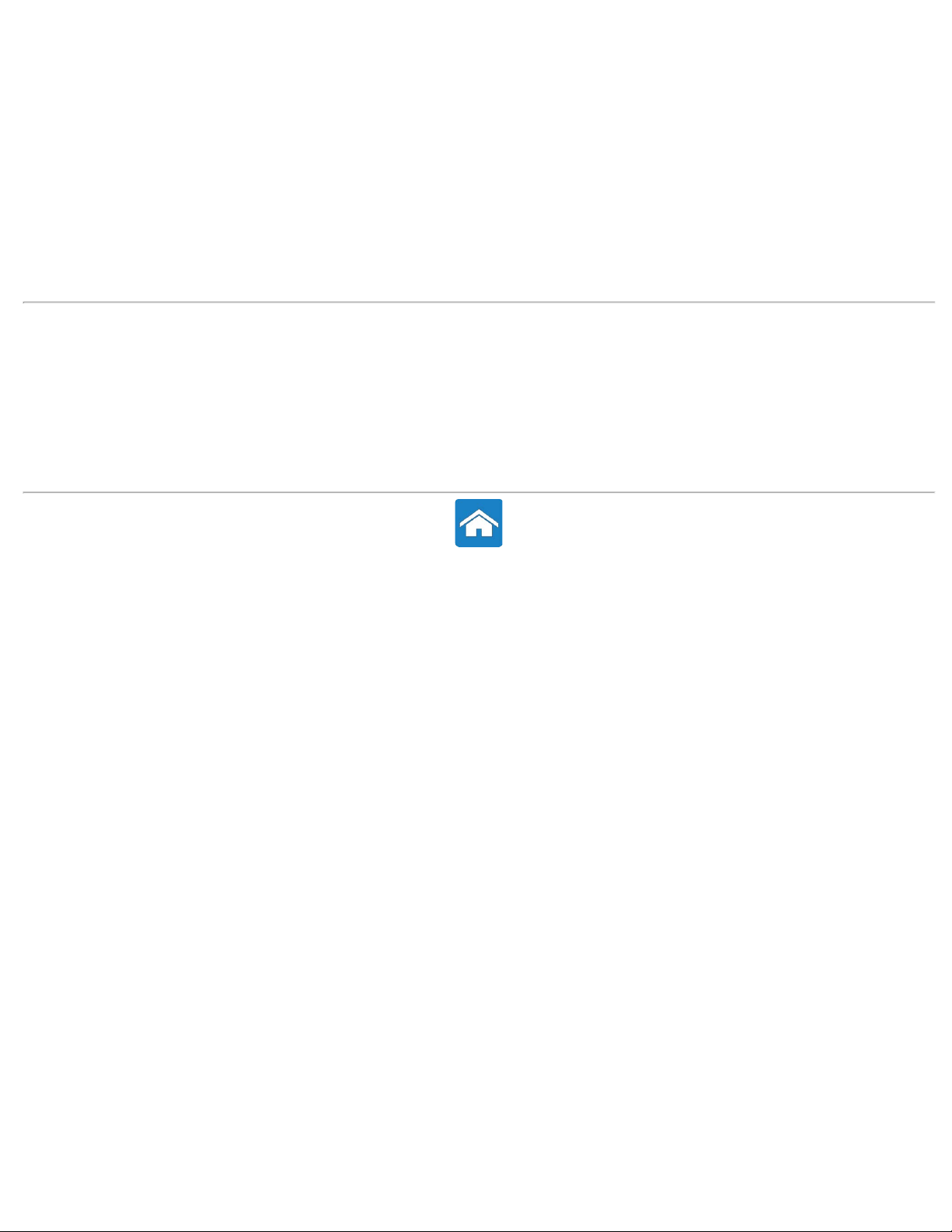
Verwijzingen
Voordat u Dell belt
Computeronderhoud
Ergonomische instructies voor desktops
Ergonomische instructies voor laptops
Dell en het milieu
Naleving van wet- en regelgeving
Migratietips
Energiebeheer
Gerelateerde informatie
Over de computer
De computer installeren
Poorten en aansluitingen
Netwerk
Software en toepassingen
Het besturingssysteem herstellen
Diagnostiek
BIOS
Problemen oplossen
Hulp verkrijgen en contact opnemen met Dell

Terug naar inhoudsopgave
Netadapter
Netadapters worden gebruikt om portable computers en sommige desktopcomputers van stroom et voorzien. Netadapters zetten wisselstroom om in
gelijkstroom om computers van stroom te voorzien. De Dell-netadapterset bevat een netadapter en een stroomkabel. Het vermogen van de netadapter (65
W, 90 W, enzovoort) hangt af van de computer waarvoor deze is ontworpen en de stroomkabel verschilt afhankelijk van het land waarvanuit de netadapter is
verzonden.
WAARSCHUWINGEN: Het is verstandig om alleen de netadapter die bij uw computer is meegeleverd of een door Dell goedgekeurde
vervangende netadapter te gebruiken om schade aan uw computer te voorkomen.
Terug naar inhoudsopgave
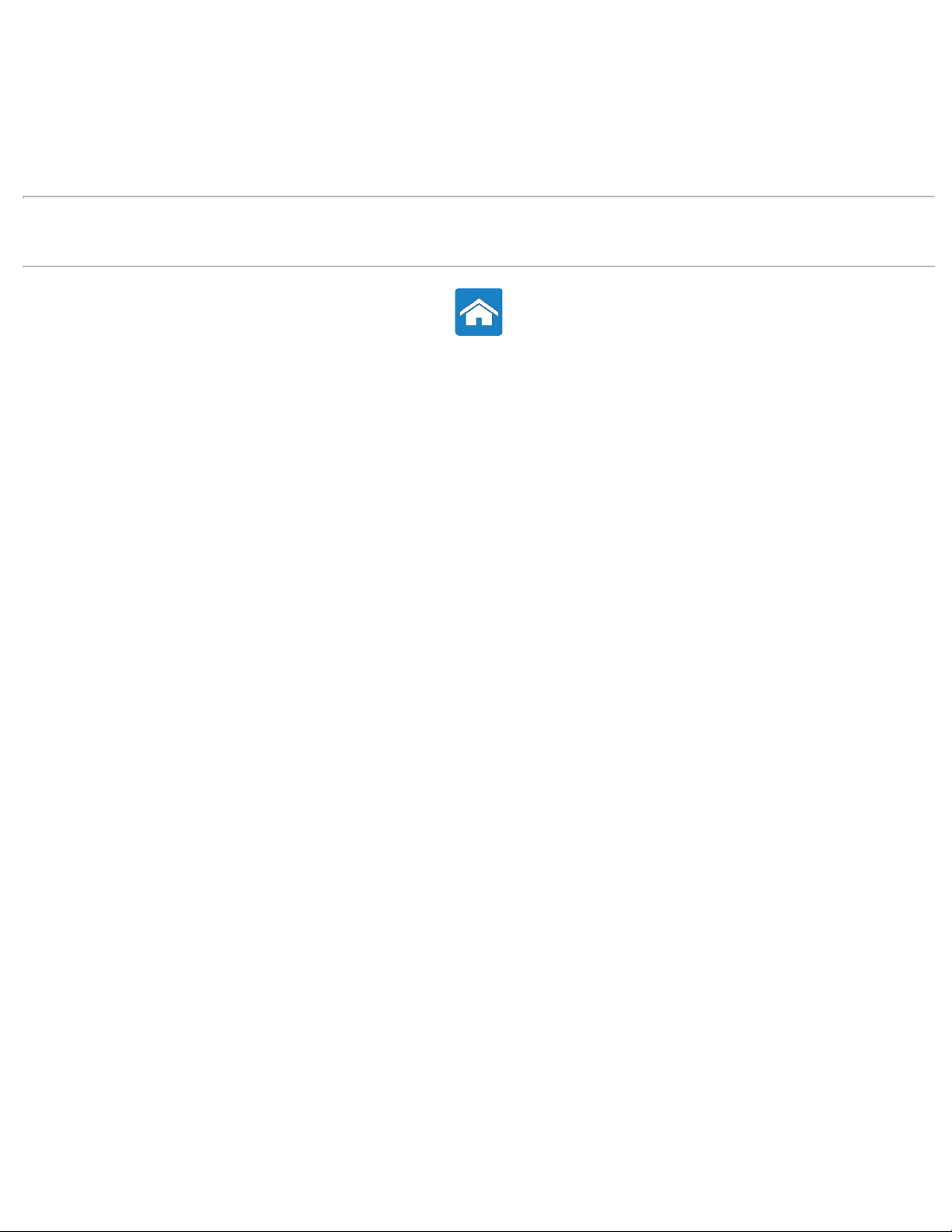
Terug naar inhoudsopgave
Over opslagapparaten
Met opslagapparaten kunt u gegevens opslaan voor later gebruik. Opslagapparaten zijn intern of extern zijn. De meeste opslagapparaten slaan gegevens op
totdat u de gegevens handmatig verwijderd. Voorbeelden van opslagapparaten zijn vaste schijven, optische stations, USB-sticks, enz.
Gerelateerde informatie
Interne opslagapparaten
Verwisselbare opslagapparaten
Terug naar inhoudsopgave

Terug naar inhoudsopgave
Laptopbatterij
In de volgende tabel worden de meest gebruikte batterijen vergeleken.
3-cels batterij 6-cels batterij 9-cels batterij
Lage kosten Gemiddelde kosten Hoge kosten
Klein Groot Groot
Lage capaciteit Gemiddelde capaciteit Hoge capaciteit
Laag gewicht Gemiddeld gewicht Zwaar
N.B.: Wanneer een batterij met een lage capaciteit onder dezelfde omstandigheden wordt gebruikt als een batterij met een gemiddelde of hoge
capaciteit, dan zal een batterij met een lage capaciteit sneller opraken, omdat deze batterij vaker moet worden opgeladen.
Gerelateerde informatie
De prestaties van de batterij verbeteren
De batterij opladen
Dell-kennisbasisartikel: 405686
Terug naar inhoudsopgave

Terug naar inhoudsopgave
Interne opslagapparaten
Opslagapparaten die in uw computer worden geïnstalleerd, worden interne opslagapparaten genoemd. Doorgaans kunt u deze apparaten niet
verwijderen wanneer de computer is ingeschakeld. De gegevens die op interne opslagapparaten worden opgeslagen, worden gewoonlijk
bewaard totdat u deze handmatig verwijdert. Interne opslagapparaten zijn onder andere vaste schijven en solid-state drives (SSD).
Vaste schijven
Een vaste schijf bevat magnetisch gecoate platen die op een door een motor aangedreven as draaien in een beschermende behuizing. De gegevens worden
magnetisch afgelezen van en naar een schijf via lees-/schrijfkoppen die zich boven de schijven bevinden. De harde schijf is het gegevenscentrum van de
computer.
Een doorsnee HDD-ontwerp bestaat uit een as met platte ronde schijven, waarop de gegevens worden opgenomen. De schijven zijn gemaakt uit nietmagnetische materiaal, gewoonlijk aluminumlegering of glas, en beschikken over een magnetisch laagje en een buitenste laag van koolstof voor de
bescherming.
Solid-State Drives
Een SSD is een gegevensopslagapparaat dat gebruik maakt van solid-state (flash) geheugen om gegevens op te slaan. SSD's bevatten geen bewegende
delen omdat gegevens in elektrische circuits worden opgeslagen. Vergeleken met vaste schijven zijn SSD's doorgaans minder gevoelig voor fysieke schokken,
stiller en hebben een kortere toegangstijd en een lagere latentie. SSD's gebruiken dezelfde interface als vaste schijven voor de aansluiting op de computer;
hierdoor zijn SSD's compatibel met de meeste bestaande computers.
Gerelateerde informatie
Verwisselbare opslag
Terug naar inhoudsopgave

Terug naar inhoudsopgave
Knoopcelbatterij
De knoopcelbatterij bevindt zich op het moederbord en voorziet de CMOS-chip (Complementary Metal Oxide Semiconductor) van stroom, wanneer de
computer uit staat. De CMOS-chip bevat de tijd, datum en andere configuratie-instellingen en de knoopcelbatterij helpt deze instellingen te behouden
wanneer de computer is uitgeschakeld.
De knoopcelbatterij kan enkele jaren meegaan. De factoren die de levensduur van een knoopcelbatterij beïnvloeden zijn het type moederbord, de
temperatuur, hoelang de computer is uitgeschakeld, enz.
Gerelateerde informatie
Moederbord
Geheugen
Terug naar inhoudsopgave

Terug naar inhoudsopgave
Verwisselbare opslagapparaten
Verwisselbare opslagapparaten zijn apparaten die u uit uw computer kunt verwijderen zonder de computer uit te schakelen. Veel gebruikte verwisselbare
opslagapparaten zijn onder andere:
Optische schijven
Geheugenkaarten
Diskettes/Zip-schijven
Magnetische tapes
Optische schijven
Dit zijn een aantal voorbeelden van optische schijven:
Blu-ray-schijf: de Blu-ray Disc (BD) is ontworpen om de dvd-indeling te vervangen. Het standaard fysieke medium is een kunststof optische schijf
van 12 cm, net zo groot als dvd's en cd's. Blu-ray-schijven beschikken over 25 GB (enkele laag) of 50 GB (dubbele laag).
DVD: een dvd (digitale videoschijf) kan wel tot 4,7 GB (enkele laag) of 8,5 GB (dubbele laag) aan gegevens opslaan.
CD: een cd (compact disc) kan wel 800 MB aan gegevens opslaan.
Geheugenkaarten
Geheugenkaarten, ook wel flashkaarten genoemd, maken gebruik van flashgeheugen om digitale informatie op te slaan. Deze zijn herschrijfbaar, snel en
bewaren gegevens, zelfs in geval van stroomuitval. Geheugenkaarten worden veel gebruikt in apparaten zoals digitale camera's, mobiele telefoons,
mediaplayers, gameconsoles enz.
Dit zijn enkele algemene geheugenkaarttypen:
Secure Digital (SD)/Secure Digital High Capacity (SDHC)
Memory Stick (MS)/Memory Stick Pro (MS Pro)
Extreme Digital (xD)
MultiMedia Card (MMC)
Gerelateerde informatie
Interne opslag
Terug naar inhoudsopgave

Terug naar inhoudsopgave
Geheugenmodule
Geheugenmodules zijn Printed Circuit Boards (PCB) waarop RAM-chips (Random Access Memory) zijn gesoldeerd. Geheugenmodules bieden RAM die de
computer nodig heeft. Op basis van het type computer waarin ze worden gebruikt, worden geheugenmodules onderverdeeld in:
DIMM (Dual In-line Memory Module): wordt gebruikt in desktopcomputers.
SODIMM (Small Outline Dual In-line Memory Module): kleiner dan DIMM's. Worden over het algemeen gebruikt in notebookcomputers, maar kunnen
ook in sommige compacte desktops en alles-in-één computers worden gebruikt.
Gerelateerde informatie
Interne opslag
Verwisselbare opslag
Terug naar inhoudsopgave

Terug naar inhoudsopgave
Over touchpad
Een touchpad heeft dezelfde functies als een muis, namelijk om de cursor te verplaatsen, geselecteerde items te slepen of te verplaatsen en rechts of links te
klikken door op het oppervlak te tikken. Een touchpad heeft een aanrakingsgevoelig oppervlak waarmee de beweging en positie van uw vinger(s) worden
waargenomen ten opzicht van een relatieve positie op het computerscherm. Touchpads zijn beschikbaar op laptopcomputers en sommige exclusieve
toetsenborden.
Gerelateerde informatie
Touchpadbewegingen
Terug naar inhoudsopgave
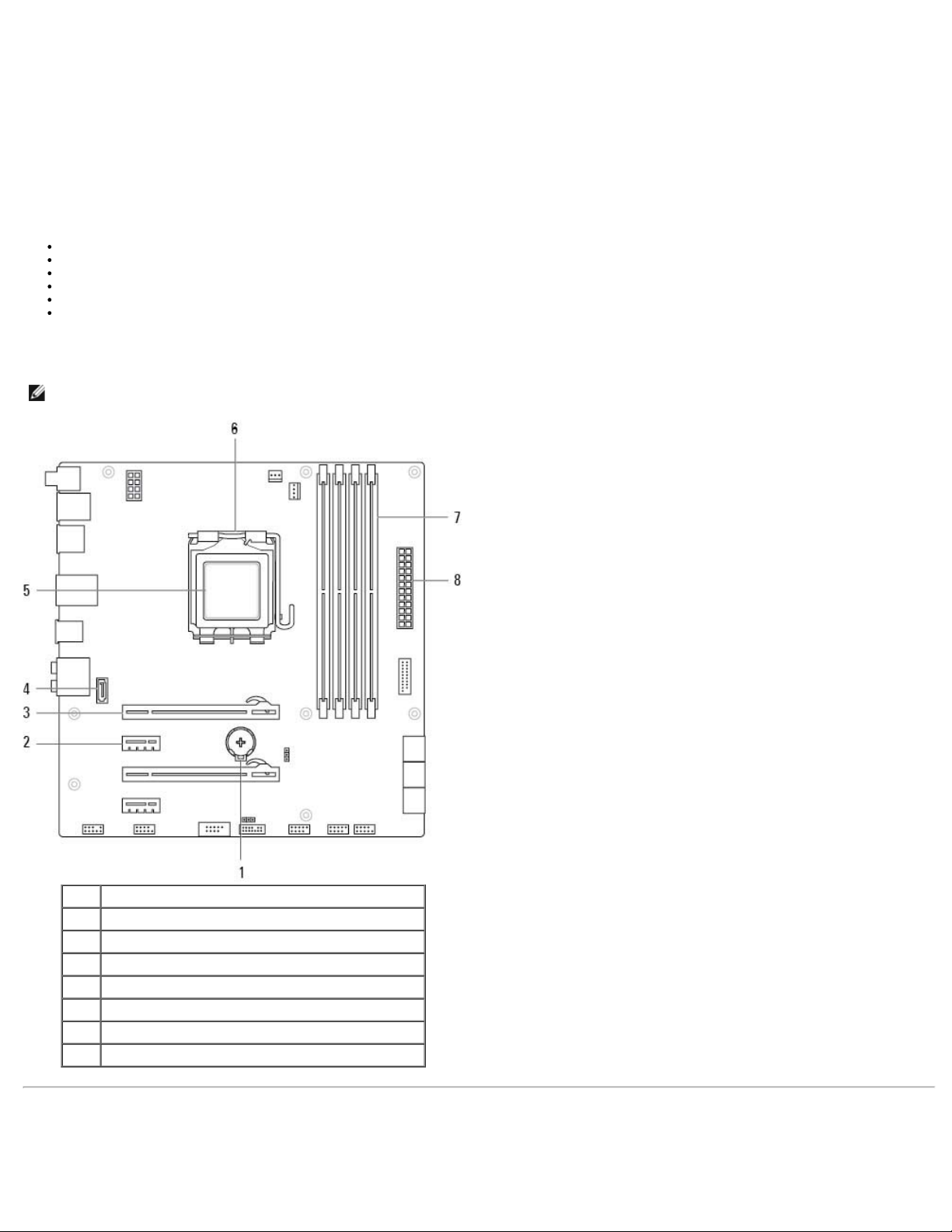
Terug naar inhoudsopgave
Moederbord
Een moederbord is een geprint circuitbord dat het hart van computers vormt. Alle andere apparaten worden op het moederbord aangesloten voor onderlinge
interactie. Het moederbord bevat verschillende controllers en connectors die helpen bij de uitwisseling van gegevens tussen verschillende onderdelen van de
computer.
Een aantal belangrijke onderdelen van een systeemkaart zijn:
Processorhouder(s): biedt een of meer sleuven voor het installeren van processoren.
Geheugenmodule-aansluiting(en): biedt sleuven voor geheugenmodules.
Uitbreidingskaartsleuf(ven): biedt sleuven voor uitbreidingskaarten.
Chipset: biedt een interface tussen de bus aan de voorkant van de processor, het hoofdgeheugen en randbussen.
Flash-geheugen: bevat het systeemgeheugen of BIOS-programma.
Stroomaansluitingen: bieden stroom aan het moederbord van de computervoeding.
Een moederbord kan bovendien ingebouwde grafische, geluids- en netwerkmogelijkheden hebben.
De onderstaande afbeelding bevat de basisonderdelen van een moederbord van een desktop.
N.B.: grootte, vorm en locatie van onderdelen kan verschillen op basis van het type meoderbord en de computer waarvoor deze is/zijn bedoeld.
1 batterijhouder
2 PCI-Express x1 aansluiting
3 PCI-Express x16 aansluiting
4 eSATA-connector
5 processor
6 processorhouder
7 geheugenmoduleconnector
8 stroomaansluiting
Gerelateerde informatie
processor
Videokaarten
Geheugenmodules

Knoopcelbatterij
Terug naar inhoudsopgave
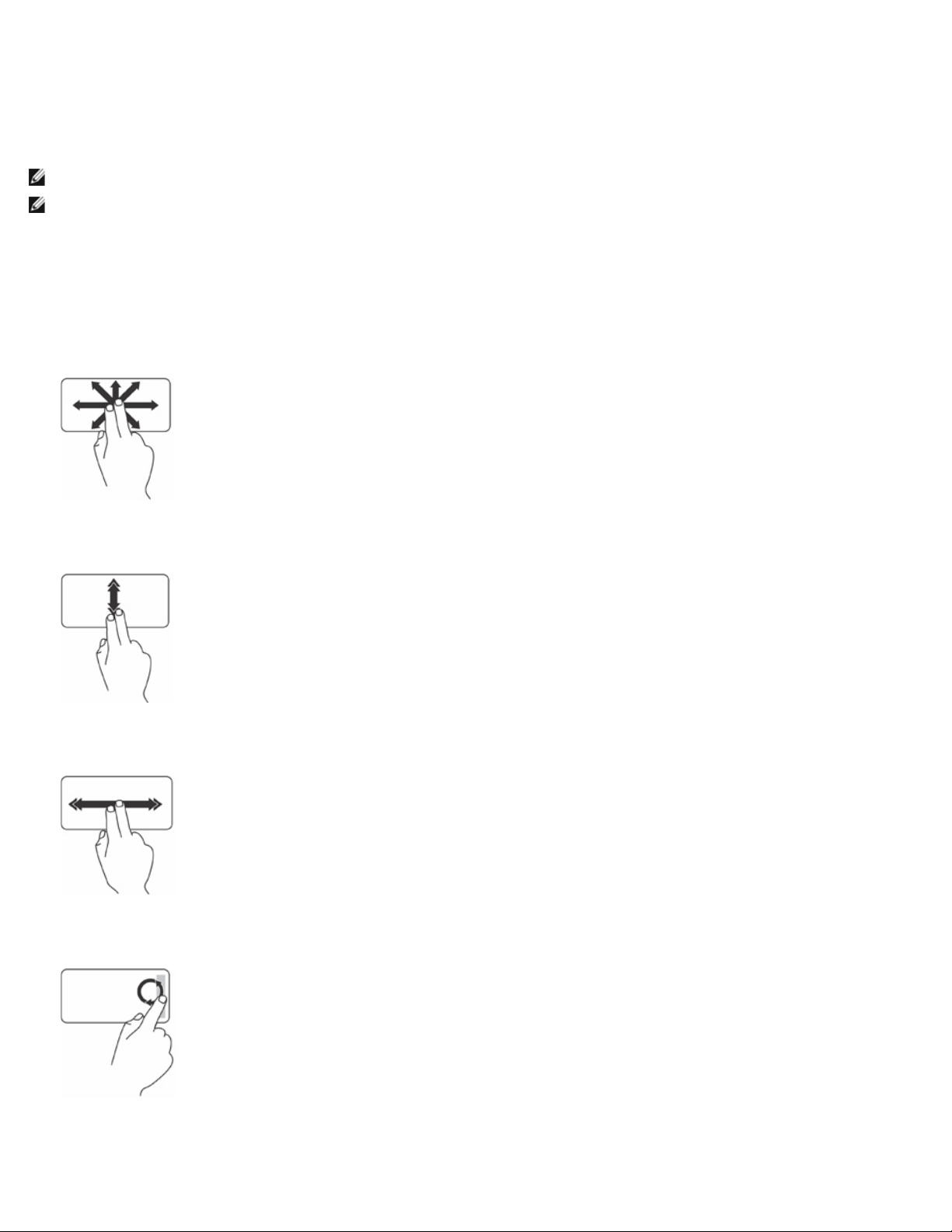
Terug naar inhoudsopgave
Touchpadbewegingen
N.B.: Sommige touchpadbewegingen worden mogelijk niet ondersteund op uw computer.
N.B.: U kunt de touchpadbewegingsinstellingen wijzigen door te dubbelklikken op het touchpadpictogram in het systeemvak op het bureaublad van uw
computer.
Uw computer ondersteunt mogelijk Scroll-, Zoom-, Roteer-, Flick-, Mijn favorieten- en Bureaublad-bewegingen.
Schuiven
Hiermee kunt u door inhoud schuiven. De schuiffunctie omvat:
Pannen: hiermee kunt u de focus op het geselecteerde object verplaatsen wanneer niet het gehele object zichtbaar is.
Beweeg twee vingers in de gewenste richting om het geselecteerde object te pannen en te schuiven.
Verticaal automatisch schuiven: hiermee kunt u in het actieve venster omhoog en omlaag schuiven.
Beweeg twee vingers snel omhoog of omlaag om verticaal automatisch schuiven te activeren. Tik op het touchpad om het automatische schuiven te
stoppen.
Horizontaal automatisch schuiven: hiermee kunt u in het actieve venster naar links en rechts schuiven.
Beweeg twee vingers snel naar links of rechts om horizontaal automatisch schuiven te activeren. Tik op het touchpad om het automatische schuiven te
stoppen.
Circelvormig schuiven: hiermee kunt u omhoog, omlaag, naar rechts en naar links schuiven.
Omhoog en omlaag schuiven: beweeg een vinger met een draaiende beweging naar rechts in het verticale schuifgebied (uiterst rechts op het
touchpad) om omhoog te schuiven of naar links om omlaag te schuiven.
Naar rechts en links schuiven: beweeg een vinger met een draaiende beweging naar rechts in het horizontale schuifgebied (helemaal onder aan het
touchpad) om naar rechts te schuiven of naar links om naar links te schuiven.

In-/uitzoomen
Hiermee kunt u de inhoud van het scherm kleiner of groter weergeven.
De zoomfunctie omvat:
Zoomen met één vinger: hiermee kunt u in- en uitzoomen.
Inzoomen: beweeg een vinger omhoog in het zoomgebied (uiterst links op het touchpad).
Uitzoomen: beweeg een vinger omlaag in het zoomgebied (uiterst links op het touchpad).
Knijpen: hiermee kunt u in- en uitzoomen door twee vingers van elkaar af of naar elkaar toe te bewegen op het touchpad.
Inzoomen: beweeg twee vingers van elkaar af om de weergave van het actieve venster te vergroten.
Uitzoomen: beweeg twee vingers naar elkaar toe om de weergave van het actieve venster te verkleinen.
Draaien
Hiermee kunt u de actieve inhoud op het scherm roteren. De roteerfunctie omvat:
Draaien: hiermee kunt u de actieve inhoud met twee vingers in stappen van 90° draaien; de ene vinger blijft staan en de ander maakt de draaibeweging.
Houd uw duim op zijn plaats en beweeg de wijsvinger in een boog naar rechts of links om het geselecteede item 90° naar rechts of naar links te
draaien.
Flick
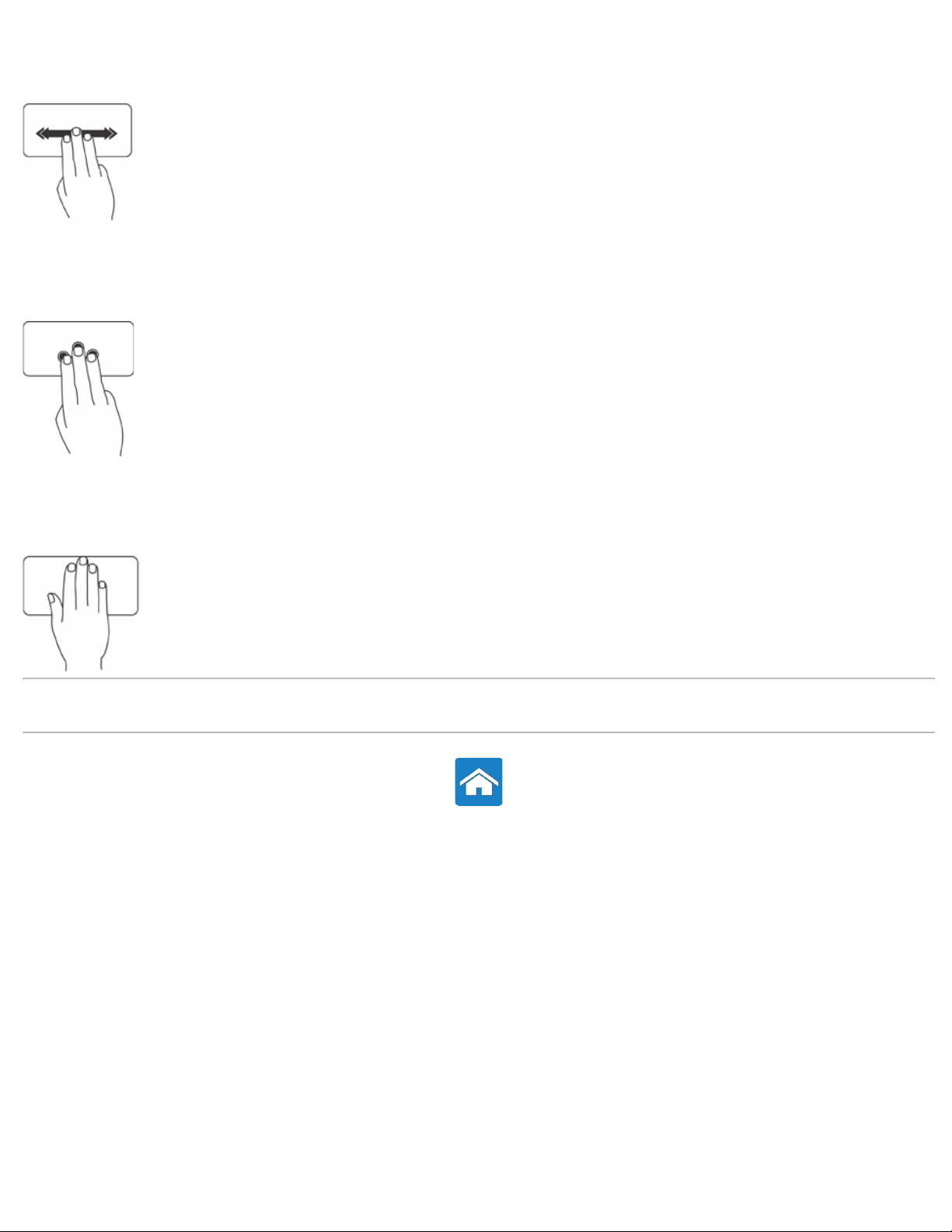
Hiermee kunt u inhoud vooruit of terug omslaan op basis van de richting van de flick.
Beweeg drie vingers snel in de gewenste richting om de inhoud in het actieve venster om te slaan.
Mijn favorieten
Hiermee kunt u u favoriete toepassingen openen.
Tik met drie vingers op het touchpad. De toepassingen die in het touchpadconfiguratiehulpmiddel zijn geconfigureerd, worden gestart.
Desktop
Hiermee kunt u alle geopende vensters minimaliseren om het bureaublad zichtbaar te maken.
Plaats uw hand in een willekeurige richting kort op het touchpad.
Gerelateerde informatie
Touchpad
Terug naar inhoudsopgave

Terug naar inhoudsopgave
processor
De processor is het onderdeel van de computer of een ander elektronisch apparaat dat gegevens en instructies verwerkt om een gewenste uitvoer te
genereren.
Processors worden voornamelijk onderverdeeld op basis van:
Het aantal aanwezige processorkernen
Snelheid of frequentie gemeten in GigaHertz (GHz) of MegaHertz (MHz)
Kaartgeheugen, ookwel cache genoemd
De prestaties van een processor wordt meestal gemeten op basis van het aantal berekeningen dat het binnen een seconde kan uitvoeren. De huidige
generatie van processors halen snelheden van ongeveer 50.000 MIPS (Million Instructions Per Second) of meer bij high-endmodellen. De huidige generatie
van processors zijn aangesloten op het moederbord met een LGA-, (Land Grid Array) of PGA-connector (Pin Grid Array). Sommige processors zijn
geïntegreerd op het moederbord, hoewel deze vooral voor draagbare apparaten worden gebruikt.
Dit zijn een aantal van de huidige processorfamilies:
Intel Pentium
Intel Celeron
Intel Core-reeks
Intel i-reeks
Intel Xeon
AMD Athlon
AMD Phenom
AMD Sempron
Processors zijn vooral bedoeld voor mobiele apparaten, laptops, desktopcomputers, servers, enz. Een processor die bedoeld is voor mobiele apparaten,
verbruikt minder energie vergeleken met processors voor desktopcomputers of servers.
Gerelateerde informatie
Moederbord
Warmteafleider
Thermisch vet
Terug naar inhoudsopgave
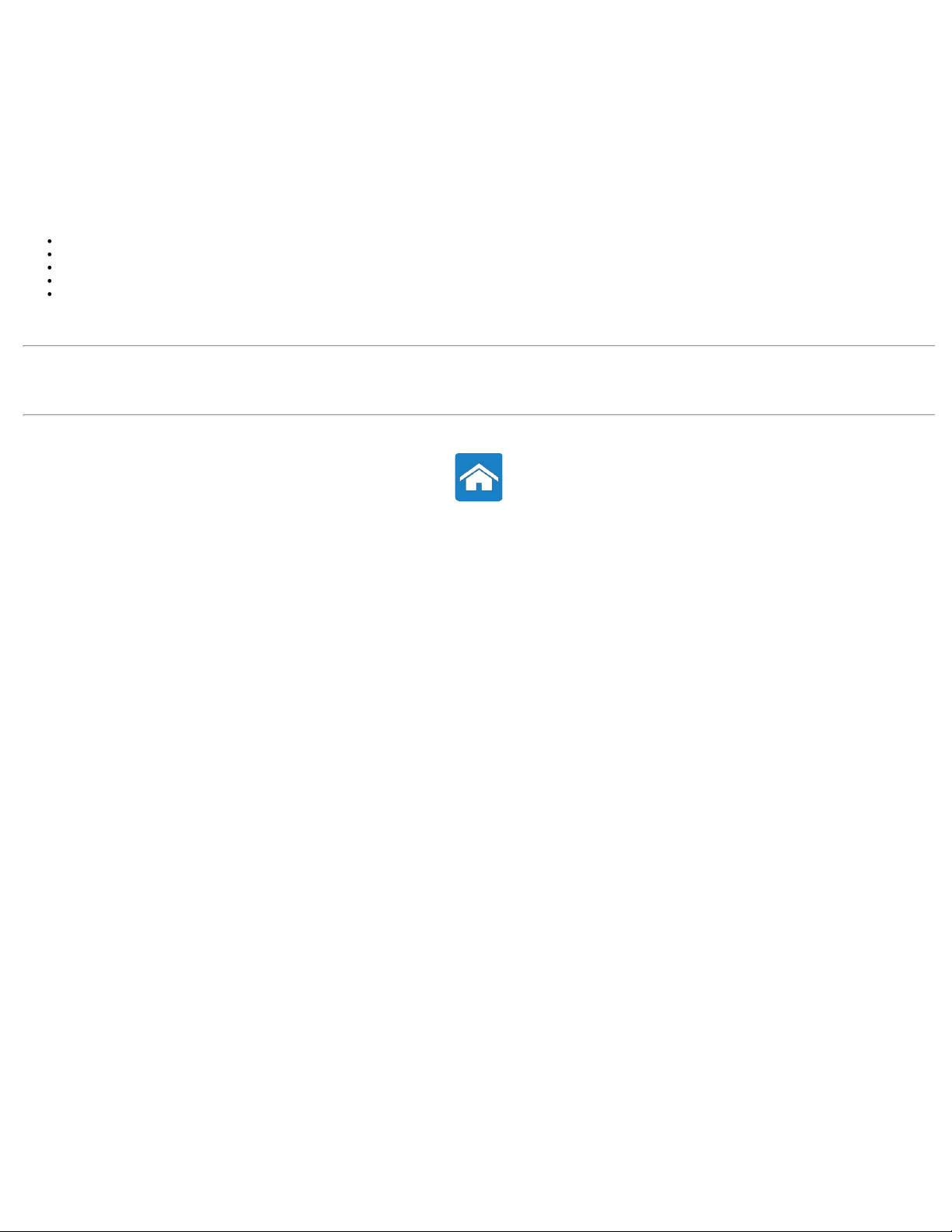
Terug naar inhoudsopgave
Computerventilator
Een computerventilator koelt de interne onderdelen van een computer af door warme lucht in de computer naar buiten te blazen. Computerventilatoren
worden doorgaans gebruikt om onderdelen te koelen die een hoog energieverbruik hebben en dus veel warmte genereren. Door de onderdelen koel te
houden, voorkomt u dat deze oververhitten, dat er storingen en beschadigingen optreden.
Ventilatoren worden gebruikt voor het koelen van:
Computerchassis
processor
Grafische kaart
Chipset
Vaste schijf, enz.
Gerelateerde informatie
Processor
Warmteafleider
Terug naar inhoudsopgave

Terug naar inhoudsopgave
Beeldscherm
Een beeldscherm is een outputapparaat voor visuele weergave van computerinformatie.
Overal verkrijgbare beeldschermtypen zijn:
Aanraakscherm
3D
Draadloos
Gerelateerde informatie
Draadloos scherm
Aanraakbeeldscherm
3D-beeldscherm
3D-beeldscherm installeren
NVIDIA 3DTV Play
Terug naar inhoudsopgave

Terug naar inhoudsopgave
Warmteafleider
Warmteafleiders worden gebruikt om warmte te verspreiden die wordt gegenereerd door de processor of door sommige high-end grafische kaarten. Boven
warmteafleiders hangt doorgaans een ventilator om de luchtstroom te verhogen en bestaan uit vinnen of bladen in plaats van een enkel blok metaal. Hiermee
wordt de oppervlakte vergroot voor een maximale warmteverspreiding. Tussen de processor/grafische kaart en de warmteafleider is een laag van thermisch
vet aangebracht voor een eenvoudige warmtewisseling.
Gerelateerde informatie
Thermisch vet
processor
Terug naar inhoudsopgave

Terug naar inhoudsopgave
3D-beeldscherm
Een 3D-beeldscherm is een video-outputapparaat dat 3D-beeld kan weergeven. 3D-beeldschermen werken door middel van de weergave van afzonderlijke
offset 2D-beelden voor het linker- en het rechteroog. De 2D-beelden worden dan gecombineerd en door de hersenen omgezet in diepte, waardoor het 3Deffect ontstaat.
Gerelateerde informatie
Beeldscherm
Draadloos scherm
Aanraakbeeldscherm
3D-beeldscherm installeren
NVIDIA 3DTV Play
Terug naar inhoudsopgave

Terug naar inhoudsopgave
Thermisch vet
Thermisch vet, oftewel thermisch gel, thermische verbinding, enz., wordt gebruikt om een warmteopwekkende laag te maken tussen een processor en een
warmteafleider. Door het aanbrengen van thermisch vet tussen de processor en de warmteafleider neemt de warmteoverdracht van de processor naar de
warmteafleider toe, omdat het thermisch vet beter geleidt dan lucht.
Gerelateerde informatie
Warmteafleider
Processors
Terug naar inhoudsopgave

Terug naar inhoudsopgave
Draadloos scherm
Met de functie voor draadloos scherm kunt u het computerscherm delen met een tv zonder gebruik te maken van kabels. U moet een draadloos
schermadapter aansluiten op uw tv, voordat u deze functie instelt.
Minimumvereisten voor het instellen van een draadloos beeldscherm zijn:
Processor Intel Core i3-3xx tot i7-66xx
Video Controller
(Videocontroller)
WLAN-kaart
Besturingssysteem Windows 7 Home Premium, Professional of Ultimate
Stuurprogramma
N.B.: De functie voor draadloos scherm wordt mogelijk niet door alle computers ondersteund.
Gerelateerde informatie
Beeldscherm
Draadloos scherm
Aanraakbeeldscherm
3D-beeldscherm
3D-beeldscherm installeren
NVIDIA 3DTV Play
Intel HD Graphics
Intel Centrino
De nieuwste stuurprogramma's voor draadloze kaarten en Intel Wireless Display Connection Manager kunt u vinden op
support.dell.com.
6100/6200/6300 of Intel Centrino Advanced-N + WiMAX 6250
Terug naar inhoudsopgave

Terug naar inhoudsopgave
Videokaarten
Een videokaart is een onderdeel dat videosignalen of informatie verzendt naar een schermapparaat, zoals een monitor of projector.
Er zijn twee typen videokaarten:
Ingebouwde video: dit is een chip die deel uitmaakt van het moederbord. Ingebouwde videokaarten hebben geen toegewezen
geheugen, en delen het systeemgeheugen en de processor om de video-uitvoer te produceren. Ingebouwde videokaarten zijn geschikt
voor gebruikers die geen hoge eisen stellen aan de prestaties van hun videokaart.
Discrete video: discrete videokaarten worden afzonderlijk op het moederbord geïnstalleerd. Discrete videokaarten hebben toegewezen
geheugen op de kaarten en leveren doorgaans hogere prestaties dan ingebouwde videokaarten. Deze videokaarten worden doorgaans in
een PCI-E x16- uitbreidingssleuf op het moederbord geïnstalleerd. Oude connectoren voor videokaarten zijn onder andere PCI en AGP.
Deze kaarten zijn het best geschikt voor grafisch-intensieve toepassingen, die high-definition videogames, enz. afspelen.
N.B.: Wanneer een discrete videokaart in een computer wordt geplaatst die al een ingebouwde videokaart heeft, dan wordt de
ingebouwde videokaart uitgeschakeld. Gebruik het System Setup -programma om de ingebouwde videokaart handmatig in te
schakelen.
Accelerated Processing Unit (APU): APU's worden gevormd door een graphics processing unit (GPU) te etsen, of een andere verwerkingssysteem
op dezelfde chip als de CPU. Dus leveren APU's hogere gegevensoverdrachtsnelheden terwijl het stroomverbruik minder hoog is, wat leidt tot een
verbetering van de prestaties van de computer in vergelijking tot ingebouwde video.
Gerelateerde informatie
Systeemkaart
Terug naar inhoudsopgave

Terug naar inhoudsopgave
Aanraakbeeldscherm
Een aanraakscherm is een beeldscherm voor interactie met de voorwerpen op het scherm door het beeldscherm aan te raken in plaats van een muis,
touchpad of toetsenbord te gebruiken. U kunt een aanraakbeeldscherm gebruiken met een vinger, hand of ander passief voorwerp, zoals een stylus.
Aanraakbeeldschermen worden doorgaans gebruikt in telefoons, tablets, computers, enz. Veel gebruikte aanraakschermtechnologieën zijn capacitive touch en
resistive touch.
Gerelateerde informatie
Beeldscherm
Draadloos scherm
3D-beeldscherm
3D-beeldscherm installeren
Een aanraakscherm gebruiken
Bewegingen op het aanraakscherm
Terug naar inhoudsopgave

Terug naar inhoudsopgave
TV-tuners
Met een tv-tuner kunt u televisie kijken op uw computer. Tv-tuners zijn verkrijgbaar voor zowel desktop- als laptopcomputers en met verschillende
connectiviteitsopties, zoals:
Intern
PCI-E
PCI
Extern
USB
PC-kaart
ExpressCard
Tv-tuners zijn vooral standalone, hoewel sommige videokaarten ook ingebouwde tv-tuners hebben. De meeste tv-tunerkaarten worden geleverd met
software waarmee u televisieprogramma's op uw computer kunt opnemen.
Terug naar inhoudsopgave

Terug naar inhoudsopgave
Luidsprekers
Luidsprekers worden gebruikt om naar het geluid van de computer te luisteren. De luidsprekers kunnen intern of extern zijn. Op pc's worden interne
luidsprekers over het algemeen alleen gebruikt voor het produceren van fout- of storingspieptonen. Externe luidsprekers, oftewel multimedialuidsprekers,
produceren geluid voor films, muziek, multimediainhoud, enz. Luidsprekers worden over het algemeen aangegeven als 2, 2.1, 5.1, 7.1, enz. Het cijfer voor
de decimale punt geeft het aantal kanalen aan en het cijfer achter de decimale punt (1) geeft de subwoofer aan. Luidsprekers worden normaal gesproken
met een 3,5 mm aansluiting of met een USB-aansluiting aangesloten op de computer.
N.B.: 5.1- of 7.1-kanaals luidsprekers produceren alleen 5.1- of 7.1-kanaals geluid als uw geluidskaart dit ondersteunt.
Gerelateerde informatie
5.1 audio instellen
7.1 audio instellen
Terug naar inhoudsopgave

Terug naar inhoudsopgave
Toetsenbord
Computertoetsenborden beschikken over vierkante en rechthoekige gelabelde toetsen die elk een of meer functies hebben. Druk op deze toetsen om letters
of nummers te typen of de taken uit te voeren die aan de toetsen is toegekend. De toetsen kunnen door fabrikanten verschillend worden gerangschikt, maar
alle toetsenborden hebben in wezen dezelfde toetsen.
De meeste toetsenborden hebben naast de normale nummertoetsen een numeriek toetsenbord, een standaard rangschikking van numerieke en wiskundige
toetsen. Laptopcomputers hebben fysieke toetsenborden die in hun chassis zijn ingebouwd, maar de meeste hebben geen numeriek gedeelte om ruimte te
besparen. Sommige kleine laptop- en netbookcomputers hebben geen fysiek toetsenbord, maar hebben een toetsenbord op het scherm.
Het toetsenbord van uw computer bevat verschillende toetsenreeksen waarmee u verschillende soorten functies kunt uitvoeren:
Alfanumerieke toetsen voor het invoeren van letters, getallen, interpunctietekens en symbolen
Controletoetsen voor het uitvoeren van bepaalde bewerkingen: <Ctrl>, <Alt>, <Esc> en de toets met het Windows-logo
Functietoetsen die zijn aangeduid met <F1>, <F2>, <F3> enzovoort en specifieke taken uitvoerenFunctietoetsen die zijn aangeduid met <F1>, <F2>,
<F3> enzovoort en specifieke taken uitvoeren
Navigatietoetsen voor het bewegen van de cursor binnen documenten of vensters: <Home>, <End>, <Page Up>, <Page Down>, <Delete>, <Insert>
en de pijltoetsen
Een numeriek toetsenblok met toetsen die net zoals een traditionele rekenmachine zijn gegroepeerd (Het numerieke toetsenbord op de meeste
portable computers is onder de alfanumerieke toetsen ondergebracht)
Gerelateerde informatie
Uw toetsenbord aanpassen
Toetsenbordaansluittypen
Toetsenbord met achtergrondverlichting
De invoertaal voor het toetsenbord wijzigen
Het numerieke toetsenbord van een portable computer gebruiken
Algemene sneltoetsen
Toetsenbord werkt niet, Niet gedetecteerd of Werkt met tussenpozen
Terug naar inhoudsopgave

Terug naar inhoudsopgave
Webcam
Een webcam is een apparaat waarmee u in real-time video of afbeeldingen kunt vastleggen en ook kunt gebruiken voor videoconferencing.
Het type webcam kan verschillen afhankelijk van uw keuze bij de aankoop van uw computer. Mogelijk hebt u een ingebouwde webcam of moet u een externe
webcam aanschaffen. Externe webcams worden op uw computer aangesloten door middel van de USB-connector. De kwaliteit van een camera wordt
doorgaans aangeduid door het aantal pixels dat hij vastlegt.
Gerelateerde informatie
De webcam installeren
Een uitgeschakelde webcam inschakelen
Terug naar inhoudsopgave

Terug naar inhoudsopgave
Toetsenbord met achtergrondverlichting
Toetsenborden met achtergrondverlichting zorgen voor zicht in donkere omgevingen door de toetsen te verlichten door middel van led's onder het
toetsenbord. U kunt de achtergrondverlichting handmatig inschakelen of configureren dat de achtergrondverlichting automatisch wordt ingeschakeld wanneer
uw computer in een donkere omgeving wordt geplaatst.
Op een Dell-laptopcomputer zijn er doorgaans drie verlichtingsstanden beschikbaar:
volledige helderheid van het toetsenbord/touchpad
gedeeltelijke helderheid van het toetsenbord/touchpad
geen verlichting
Wanneer u op de <Fn>-toets en de rechterpijltjestoets drukt, wisselt u tussen de drie verlichtingsstanden.
N.B.: toetsenborden met achtergrondverlichting zijn niet op alle computers beschikbaar. Zie de specificaties van uw computer voor meer informatie.
Gerelateerde informatie
Toetsenbord
Uw toetsenbord aanpassen
Toetsenbordaansluittypen
De invoertaal voor het toetsenbord wijzigen
Het numerieke toetsenbord van een portable computer gebruiken
Algemene sneltoetsen
Toetsenbord werkt niet, Niet gedetecteerd of Werkt met tussenpozen
Terug naar inhoudsopgave

Terug naar inhoudsopgave
ExpressCards
Met ExpressCards kunt u randapparatuur, zoals geheugenkaarten, bekabelde en draadloze communicatie, printers, scanners, microfoon, enz., aansluiten op
uw laptopcomputer. ExpressCards vervangen pc-kaarten.
ExpressCards worden geïnstalleerd op extern toegankelijke ExpressCard-sleuven. De ExpressCard-sleuf op laptops en desktopcomputers bevat gewoonlijk
een lege kaart wanneer er geen ExpressCard is geïnstalleerd, om de sleuf te beschermen tegen stof. Deze kaart moet eerst verwijderd worden als u de
ExpressCard gaat installeren.
1 ExpressCard of leeg 2 Vergrendelingslipje van de ExpressCard
Typen ExpressCards Kenmerken
ExpressCard/34
ExpressCard/54
De volgende afbeelding toont een vergelijking van de afmetingen van de PC-kaarten en ExpressCards:
PC-kaart 54 mm ExpressCard (EC 54) 34 mm ExpressCard (EC 34)
Deze wordt gebruikt in kleinere computers en ondersteunt een beperkt aantal randapparaten.
De kaart kan geplaatst worden in zowel EC 34- als EC 54-sleuven.
Ondersteunt een groot aantal randapparaten.
Verbruikt meer stroom dan de 34 mm kaarten.
Kan alleen worden gebruikt op computers die EC 54-sleuven ondersteunen.
Gerelateerde informatie
Interne opslag
Verwisselbare opslag
Terug naar inhoudsopgave

Terug naar inhoudsopgave
Toetsenbordaansluittypen
U kunt een toetsenbord op uw computer aansluiten door middel van een bekabelde of draadloze aansluiting.
Bekabeld: het toetsenbord wordt op de computer aangesloten met een kabel en heeft geen aanvullende voedingsbron nodig, zoals batterijen. De aansluiting
kan een van de volgende gebruiken:
USB: wordt gebruikt in alle actuele computergeneraties.
PS/2-poort: wordt gebruikt in oudere computers.
Draadloos: het toetsenbord wordt op de computer aangelsoten door middel van draadloze signalen. Deze methode vermindert de rommel door kabels en
geeft u de flexibiliteit het toetsenbord op een comfortabelere positie op enkele meters van de computer te gebruiken. Voor de werking van dergelijke
toetsenborden zijn batterijen nodig; sommige draadloze toetsenborden hebben oplaadbare batterijen. De draadloze aansluiting kan een van de volgende
gebruiken:
Radio Frequency (RF): een RF-ontvanger wordt aangesloten op de USB-poort op de computer.
Bluetooth: het toetsenbord wordt op de computer aangesloten door middel van de Bluetooth-adapter die al in uw computer is geïnstalleerd of door
middel van een Bluetooth-adapter die is aangesloten op een USB-poort op uw computer.
Gerelateerde informatie
Toetsenbord
Uw toetsenbord aanpassen
Toetsenbord met achtergrondverlichting
De invoertaal voor het toetsenbord wijzigen
Het numerieke toetsenbord van een portable computer gebruiken
Algemene sneltoetsen
Terug naar inhoudsopgave

Terug naar inhoudsopgave
Communicatieapparaten
Een elektronisch apparaat die gegevens kan verzenden en ontvangen over een netwerk wordt een communicatieapparaat genoemd. Communicatieapparaten
worden aan beide kanten van een verbinding gebruikt. Signalen kunnen analooge of digitaal van het ene naar een ander apparaat worden overgebracht. De
meeste communicatieapparaten kunnen digitale signalen in analoge signalen en analoge signalen in digitale signalen omzetten zodat de signalen van het ene
naar een ander apparaat kunnen worden verzonden.
Een paar van de meest gebruikt communicatieapparaten zijn:
Modem: modem staat voor Modulator en Demodulator. Modems kunne analoog (inbellen) of digitaal zijn.
Inbelmodem: elektronische apparaten die analoge telefoonsignalen kunnen omzetten in digitale signalen die de computer kan verwerken en digitale
signalen kunnen omzetten in analoge signalen die via de telefoonlijn kunnen worden verzonden. Inbelmodems kunnen interne en externe apparaten
zijn.
Digitale modem: worden gebruikt om gegevens te verzenden naar en te ontvangen van een digitale telefoonlijn zoals DSL (Digital Subscriber Line) of
ISDN (Integrated Services Digital Network).
Network Interface Controller (NIC): wordt ook wel netwerkadapter of Local Area Network (LAN)-adapters genoemd. Meestal worden ze met een Ethernet-
kabel op een netwerk aangesloten. NIC's kunnen intern (uitbreidingskaarten of geïntegreerd op het moederbord) en extern zijn.
WLAN-controllers (Wireless Local Area Network) controllers: ondersteunen netwerkcommunicatie over korte afstanden met radiosignalen in plaats van de
traditionele netwerkkabels. WLAN-controllers kunnen intern (uitbreidingskaarten of geïntegreerd op het moederbord) en extern zijn.
WWAN-controllers (Wireless Wide Area Network): maken draadloze connectiviteit mogelijk via zendmasten voor mobiele telefonie. Meestal is een simkaart
vereist voor WWAN-connectiviteit.

Bluetooth-adapters: stellen Bluetooth-apparaten in staat om over korte afstand met elkaar te communiceren. Bluetooth-controllers kunnen intern
(uitbreidingskaarten of geïntegreerd op het moederbord) en extern zijn.
Gerelateerde informatie
Het netwerk installeren
Terug naar inhoudsopgave

Terug naar inhoudsopgave
Uw laptop installeren
GEVAAR: De netadapter werkt op elektriciteitsnetten wereldwijd. Stroomaansluitingen en contactdozen verschillen echter sterk per
land. Wanneer u een incompatibele kabel gebruikt of de kabel onjuist op een stekkerdoos of stopcontact aansluit, kan er brand of
schade aan de apparatuur ontstaan.
1. Sluit de netadapter aan op de computer en steek deze vervolgens in een stopcontact of stroomstootbeveiliging.
2. Druk op de aan-uitknop om de laptop in te schakelen.
N.B.: De locatie van de aan-uitknop en de connector van de netadapter kunnen variëren op basis van het model van uw computer.
Gerelateerde informatie
Uw desktop installeren
Het beeldscherm installeren
Netadapter
Batterij
Toetsenbord
Terug naar inhoudsopgave

Terug naar inhoudsopgave
Uw desktop installeren
1. Sluit het beeldscherm aan op de juiste beeldschermaansluiting op uw computer (zie Uw beeldscherm installeren).
2. Sluit het USB-toetsenbord en de muis aan op de USB-aansluitingen.
N.B.: Afhankelijk van uw computermodel kunnen er USB-poorten aanwezig zijn op het voorpaneel van uw computer.
3. Sluit de stroomkabel aan.
4. Druk op de aan-uitknop om de computer in te schakelen.

Gerelateerde informatie
Uw laptop installeren
Het beeldscherm installeren
3D-beeldscherm installeren
Draadloze schermen installeren
Terug naar inhoudsopgave

Terug naar inhoudsopgave
5.1 audio instellen
5.1 audio werkt het beste wanneer de luidsprekers worden geplaatst zoals wordt weergegeven in de onderstaande afbeelding.
Zie de volgende afbeelding om de 5.1-luidsprekers op de computer aan te sluiten.
1 Audio-aansluiting aan achterkant van de computer 5 Center/LFE surround-out op de luidspreker
2 Center/LFE surround-out op de computer 6 Audio-aansluiting aan voorkant van de luidspreker
3 Audio-aansluiting aan voorkant van de computer 7 Audio-aansluiting aan voorkant van de luidspreker
4 Audiokabel 5.1-kanaal

U stelt de luidsprekers als volgt in:
Windows 7 en Windows Vista
1. Klik op Start
2. Selecteer Luidsprekers en klik op Configureren.
Het venster Luidsprekerinstellingen verschijnt.
3. Selecteer onder Audiokanalen: een luidsprekerconfiguratie en klik vervolgens op Testen.
U hoort nu een toon uit elke luidspreker.
4. Klik op Volgende.
5. Volg de aanwijzingen op het scherm.
Als u problemen hebt met het computergeluid ga dan naar het kennisbasisartikel 266424 op support.dell.com.
Gerelateerde informatie
Audio-aansluitingen
7.1 audio instellen
Terug naar inhoudsopgave
→ Configuratiescherm→ Hardware en geluid→ Geluid.

Terug naar inhoudsopgave
7.1 audio instellen
7.1 Audio werkt het beste wanneer de luidsprekers worden geplaatst zoals wordt weergegeven in de volgende afbeelding.
Zie de volgende afbeelding om de 7.1-luidsprekers op de computer aan te sluiten:

1 Audio-aansluiting aan achterkant van de computer 6 Center/LFE surround-out op de luidspreker
2 Center/LFE surround-out op de computer 7 Audio-aansluiting aan voorkant van de luidspreker
3 Audio-aansluiting aan zijkant van de computer 8 Audio-aansluiting aan voorkant van de luidspreker
4 Audio-aansluiting aan voorkant van de computer 9 Audio-aansluiting aan zijkant van de luidspreker
5 Audiokabel 7.1-kanaal
U stelt de luidsprekers als volgt in:
Windows 7 en Windows Vista
1. Klik op Start
2. Selecteer Speakers (Luidsprekers) en vervolgens op Configure (Configureren).
Het venster Luidsprekerinstellingen verschijnt.
3. Selecteer onder Audiokanalen: een luidsprekerconfiguratie en klik vervolgens op Testen.
U hoort nu een toon uit elke luidspreker.
4. Klik op Volgende.
5. Volg de aanwijzingen op het scherm.
Als u problemen hebt met het computergeluid ga dan naar het kennisbasisartikel 266424 op support.dell.com.
Gerelateerde informatie
Audio-aansluitingen
5.1 audio instellen
Terug naar inhoudsopgave
→ Configuratiescherm→ Hardware en geluid→ Geluid.

Terug naar inhoudsopgave
Het beeldscherm installeren
1. Controleer welke aansluitingen op uw beeldscherm beschikbaar zijn en controleer de kabels die bij uw beelscherm zijn geleverd. Raadpleeg de
volgende tabel en selecteer de juist beeldschermaansluting om te gebruiken.
N.B.: Als u de optionele discrete grafische kaart hebt gekocht, kunt u het beeldscherm aansluiten op de connector op de discrete grafische
kaart.
N.B.: De geïntegreerde VGA- en HDMI-aansluitingen kunnen mogelijk zijn uitgeschakeld als uw computer een discrete grafische kaart heeft.
N.B.: Wanneer u één beeldscherm aansluit, mag u dit MAAR OP EEN van de aansluitingen op uw computer aansluiten.
2. Gebruik de juiste kabel afhankelijk van de beschikbare aansluitingen op uw computer en beeldscherm. Mogelijk moet u een geschikte adapter (DVInaar-VGA-adapter of HDMI-naar-DVI-adapter) gebruiken om uw beeldscherm op de grafische kaart aan te sluiten als de aansluiting op uw display
anders is dan die op de discrete grafische kaart.
Raadpleeg de volgende table om de aansluitingen op uw computer en beeldscherm te herkennen.
Verbindingstype Computer Kabel Beeldscherm
VGA-naar-VGA (VGA-kabel)
DVI-naar-DVI (DVI-kabel)
DVI-naa-VGA (DVI-naar-VGA-adapter + VGA-kabel)
HDMI-naar-HDMI (HDMI-kabel)
HDMI-naar-DVI (HDMI-naar-DVI-adapter + DVI-kabel)
U kunt de DVI-naar-VGA-adapter, HDMI-naar-DVI-adapter en extra HDMI- of DVI-kabels kopen op dell.com.
Gerelateerde informatie
Beeldscherm
3D-beeldscherm installeren
Draadloze schermen installeren
Een beeldscherm aansluiten op de Digital Visual Interface
Het scherm is moeilijk te lezen
Geen beeld op het scherm of scherm is leeg
Terug naar inhoudsopgave

Terug naar inhoudsopgave
Uw printer instellen
U kunt een of meer printers op de computer aansluiten en ook een of meer computers met de printer verbinden.
Een printer toevoegen
Windows 7
1. Klik in Windows 7 op Start
Klik in Windows Vista op Start
Klik in Windows XP op Start
2. Klik op Een printer toevoegen.
De Wizard Printer toevoegen verschijnt.
3. Volg de instructies op het scherm Wizard Printer toevoegen.
Terug naar inhoudsopgave
→ Apparaten en printers.
→ Configuratiescherm→ Hardware en geluid→ Printers.
→ Configuratiescherm→ Printers en overige hardware→ Printers en faxen.

Terug naar inhoudsopgave
3D-beeldscherm installeren
N.B.: Uw tv of computer ondersteunt mogelijk geen 3D. Raadpleeg de documentatie die bij uw computer is meegeleverd, om te zien of uw
computer 3D-ondersteuning heeft. Zie de systeemeisen op www.nvidia.com/3dtv als u wilt weten of uw tv de 3D-functies op uw computer
ondersteunt.
1. Sluit uw computer aan op de 3D TV door middel van een HDMI-kabel.
N.B.: De HDMI-kabel brengt zowel audio- als videosignalen over.
2. De HDMI 1,4 3D-tv instellen:
a. Blader naar het 3D-instellingsmenu van de tv.
b. De 3D-modus instellen op Automatic (Automatisch).
c. Stel de oogvolgorde voor de brillen in op default (standaard) of normal (normaal).
N.B.: Wijzig de instellingen voor de oogvolgorde niet wanneer u gebruik maakt van NVIDIA 3DTV Play als de applicatie om de timing van de
brillen te beheren.
N.B.: Als u niet het hele bureaublad van Windows op uw tv kunt zien, gebruikt u de instellingen van de 3D-tv om de schermresolutie te
verlagen. Zie de documentatie die bij uw tv is meegeleverd voor meer informatie over het configureren van de 3D-instellingen.
3. Uw tv instellen als hoofdbeeldscherm:
a. Klik met de rechtermuisknop op het bureaublad en selecteer NVIDIA Control Panel (NVIDIA-configuratiescherm).
b. Klik in het venster NVIDIA Control Panel (NVIDIA-configuratiescherm) op Display (Beeldscherm) om de selectie uit te vouwen (als dit nog
niet het geval is) en klik vervolgens op Set up multiple display (Meerdere beeldschermen instellen).
c. Klik met de rechtermuisknop in het gedeelte Verify the display configuration (Beeldschermconfiguratie controleren) op de 3D-tv en selecteer
Make this the Windows primary display (Dit beeldscherm als hoofd-Windows-beeldscherm gebruiken).
4. De NVIDIA 3DTV Play applicatie instellen:
a. Klik in het venster NVIDIA Control Panel (NVIDIA-configuratiescherm) op Stereoscopic 3D (Stereoscopisch 3D) om de selectie uit te vouwen
en klik vervolgens op Set up stereoscopic 3D (Stereoscopisch 3D instellen).
b. Schakel het selectievakje Enable stereoscopic 3D (Stereoscopisch 3D inschakelen) in. De installatiewizard van 3DTV verschijnt.
c. Het 3DTV Play-logo moet in het configuratiescherm verschijnen.
5. Pas de resolutie van het bureaublad aan aan de resolutie van het type 3D-inhoud:
a. Klik in het venster NVIDIA Control Panel (NVIDIA-configuratiescherm) op Display (Beeldscherm) om de selectie uit te vouwen en klik
vervolgens op Change resolution (Resolutie wijzigen).
b. Voor 3D-spellen moet de resolutie worden ingesteld op 720p, 1280x720 en de vernieuwingsfrequentie op 60/59 Hz in de HD 3D-modus.
c. Voor 3D-spellen moet de resolutie worden ingesteld op 1080p, 1920x1080 en de vernieuwingsfrequentie op 24/23 Hz in de HD 3D-modus.
N.B.: Bij tv's die het PAL-systeem met vernieuwingsfrequenties van 50 Hz of 100 Hz of het NTSC-systeem met vernieuwingsfrequenties van 60
Hz of 120 Hz gebruiken, stelt u de resolutie in op 720p en de vernieuwingsfrequentie op 60/59 Hz.
N.B.: De prestaties van spellen kunnen minder worden wanneer er gebruik wordt gemaakt van de HD 3D-modus, zelfs als 3DTV Play is
uitgeschakeld. Om de prestaties te verhogen, selecteert u de HD- of SD-modus wanneer 3DTV Play is ingeschakeld.
6. Controleer de HDMI-audio op de tv door een video, spel of muziek af te spelen en het volume op de tv aan te passen.
Gerelateerde informatie
Scherm installeren
3D-beeldscherm
NVIDIA 3DTV Play
Terug naar inhoudsopgave

Terug naar inhoudsopgave
De webcam instellen
Uw webcam instellen:
Webcam ingebouwd op het beeldscherm van
de laptop of een extern beeldscherm dat is
aangeschaft bij uw computer
Externe webcam Gebruik de media die bij de webcam worden geleverd om de stuurprogramma's en andere benodigde
Gerelateerde informatie
Webcam
Dell Webcam Manager
Een uitgeschakelde webcam inschakelen
Terug naar inhoudsopgave
Stuurprogramma's en software zijn al geïnstalleerd wanneer u uw computer ontvangt. Gebruik de media
die bij de computer worden geleverd, alleen om de stuurprogramma's en software opnieuw te installeren.
software te installeren zodat u alle functies van uw webcam kunt gebruiken. Raadpleeg voor meer
informatie de documentatie die met uw webcam werd geleverd.

Terug naar inhoudsopgave
Draadloze schermen installeren
U installeert een draadloos scherm als volgt:
1. Zet de computer aan.
2. Zorg dat de functie voor draadloos is ingeschakeld.
3. Sluit de adapter van het draadloze scherm aan op de tv.
N.B.: de adapter van het draadloze scherm wordt niet bij de computer geleverd en dient u er apart bij te kopen.
4. Zet de tv en de adapter van het draadloze scherm aan.
5. Selecteer de juiste videobron van uw tv, zoals HDMI1, HDMI2 of S-Video.
6. Dubbelklik op het pictogram Intel Wireless Display
Het venster Intel Wireless Display (Draadloze Intel-scherm) verschijnt.
7. Selecteer Scan for available displays (Zoeken naar beschikbare schermen).
8. Selecteer de adapter van het draadloze scherm in de lijst Detected wireless displays (Gevonden draadloze schermen).
9. Typ de beveiligingscode in die op uw tv verschijnt.
U schakelt als volgt een draadloos scherm in:
1. Dubbelklik op het pictogram Intel Wireless Display
Het venster Intel Wireless Display (Draadloze Intel-scherm) verschijnt.
2. Selecteer Connect to Existing Adapter (Verbinden met bestaande adapter).
op het bureaublad.
op het bureaublad.
N.B.: u kunt het nieuwste stuurprogramma voor Intel Wireless Display Connection Manager downloaden op support.dell.com.
N.B.: ga voor meer informatie over draadloze schermen naar de documentatie die bij de adapter van uw draadloze scherm is geleverd.
Gerelateerde informatie
Draadloos scherm
Scherm installeren
Terug naar inhoudsopgave

Terug naar inhoudsopgave
Uw draadloze USB-adapter installeren
N.B.: de instructies kunnen afhankelijk van het model draadloze adapter verschillen. Raadpleeg de documentatie die bij uw draadloze adapter is
meegeleverd voor specifieke instructies.
1. Installeer de software die bij uw draadloze USB-adapter is meegeleverd:
a. Plaats de optische schijf in het optische station van de computer.
b. Als de installatie niet automatisch begint, selecteert u Start
stationsletter van uw optische station).
c. Volg de aanwijzingen op het scherm.
2. Sluit de computer af.
3. Sluit een uiteinde van de USB-kabel aan op de draadloze USB-adapter.
4. Sluit het andere uiteinde van de USB-kabel aan op de USB-aansluiting op de computer.
5. Zet de computer aan.
De computer detecteert automatisch de draadloze adapter en configureert de software.
Gerelateerde informatie
Netwerk
Uw laptop installeren
Uw desktop installeren
Een draadloze internetverbinding instellen
Terug naar inhoudsopgave
→ Uitvoeren en typ vervolgens x:\setup.exe in (waarbij x staat voor de

Terug naar inhoudsopgave
Connectorkabels van de digitale visuele interface
Gebruik de juiste kabel afhankelijk van de beschikbare aansluitingen op uw computer en beeldscherm. Raadpleeg de volgende table om de aansluitingen op
uw computer en beeldscherm te herkennen.
Aansluiting op de computer Aansluiting op het scherm Vereiste kabel
DVI-D DVI-D-kabel
DVI-I DVI-D-kabel
DVI-D
DVI-A
DVI-I
N.B.: Wanneer u één beeldscherm aansluit, mag u dit MAAR OP EEN van de aansluitingen op uw computer aansluiten.
DVI-A DVI-D naar VGA-convertor
VGA DVI-D naar VGA-convertor
HDMI DVI-D naar HDMI-kabel
DVI-D VGA naar DVI-D-convertor
DVI-I DVI-A-kabel
DVI-A DVI-A-kabel
VGA DVI naar VGA-kabel
DVI-D DVI-D-kabel
DVI-I DVI-I-kabel
DVI-A DVI-A-kabel
VGA DVI naar VGA-kabel
HDMI DVI-D naar HDMI-kabel
1. Schakel de computer uit.
2. Schakel het scherm uit en ontkoppel het van de netstroom.
3. Sluit één uiteinde van de schermkabel aan op de DVI-poort op de pc.
4. Connect the other end of the cable to the same connector on your display.
5. If necessary, connect one end of the power cable to the display's power connector.
6. Sluit het andere uiteinde van de stroomkabel aan op de stekkerdoos met drie polen of het stopcontact.
7. Turn on your computer, and then turn on your display.
Gerelateerde informatie
Digitale Visuele Interface
Terug naar inhoudsopgave

Terug naar inhoudsopgave
Batterij van de laptop opladen
Wanneer u de computer met de batterij al geïnstalleerd aansluit op een stopcontact , dan controleert de computer de laadstatus en temperatuur van de
batterij. Indien nodig zal de wisselstroomadapter de batterij opladen en de batterijlading op peil houden.
N.B.: De netadapter laadt de batterij op, zelfs wanneer de computer is uitgeschakeld. Het interne circuit van de batterij voorkomt dat de batterij
oververhit raakt.
Als de batterij verhit is geraakt door gebruik in de computer of in een warme omgeving verkeert, is het mogelijk dat de batterij niet oplaadt als u de
computer op een stopcontact aansluit.
N.B.: U kunt met de computer blijven werken terwijl de batterij wordt opgeladen.
Voor veelgestelde vragen over de batterij van een laptop kunt u artikel 405686 raadplegen op support.dell.com.
Gerelateerde informatie
Laptopbatterij
De prestaties van de batterij verbeteren
Terug naar inhoudsopgave

Terug naar inhoudsopgave
Uw touchpad gebruiken
Met de touchpad kunt u de cursor of geselecteerde objecten op het computerscherm verplaatsen:
U verplaatst de cursor door uw vinger voorzichtig over de touchpad te schuiven.
Als u met links wilt klikken of een voorwerp wilt selecteren, tikt u op de linkertouchpadknop of tikt u één keer op het oppervlak van de touchpad.
Wilt u op een object rechtsklikken, dan tikt u eenmaal op de rechtertouchpadknop.
Selecteer en verplaats (of sleep) een object door de cursor op het object te plaatsen en tweemaal op de touchpad te tikken zonder uw vinger van de
touchpad te verwijderen na de tweede keer tikken; vervolgens verplaatst u het geselecteerde object door uw vinger over het oppervlak te schuiven.
Als u wilt dubbelklikken op een voorwerp, dan tikt u twee keer op de touchpad of drukt u twee keer op de linkertouchpadknop.
Gerelateerde informatie
Touchpadbewegingen
Terug naar inhoudsopgave

Terug naar inhoudsopgave
Prestaties van de batterij verbeteren
De werkduur van een batterij is de periode gedurende welke de batterij in staat is om haar lading te bewaren. Dit zal verschillen al naar gelang de manier
waarop u uw portable computer gebruikt.
De levensduur van de batterij is aanzienlijk korter als u gebruik maakt van:
Optische stations
Draadloze communicatieapparaten, ExpressCards, mediageheugenkaarten of USB-apparaten
Zeer heldere weergave-instellingen, driedimensionale screensavers of andere programma's die veel energie verbruiken, zoals ingewikkelde
driedimensionale grafische toepassingen en spellen.
U kunt de prestaties van de batterij verbeteren door:
de computer aan te sluiten op wisselstroom, indien mogelijk. De levensduur van de batterij wordt korter naar aanleiding van het aantal keren dat de
batterij is ontladen en weer opgeladen.
Stel de energiebeheeropties in via Windows Energiebeheer om het stroomverbruik van uw computer te optimaliseren (zie het gedeelte Energiebeheer).
De slaap/stand en sluimerfuncties van uw computer inschakelen.
N.B.: de levensduur van de batterij vermindert gedurende loop van tijd, afhankelijk van de frequentie waarmee de batterij wordt gebruikt en de
omstandigheden waaronder deze wordt gebruikt.
Gerelateerde informatie
Laptopbatterij
De batterij opladen
Terug naar inhoudsopgave

Terug naar inhoudsopgave
Algemene sneltoetsen
<Ctrl><Shift><Esc> Hiermee opent u het venster Taakbeheer.
<Fn><F8> Hiermee geeft u pictogrammen weer die alle beschikbare weergaveopties vertegenwoordigen (alleen het beeldscherm, alleen de
<Fn> en de pijlomhoogtoets
<Fn> en de pijlomlaagtoets
<Fn><Esc> Hiermee activeert u een energiebeheermodus. U kunt deze sneltoetsen opnieuw programmeren om een andere energiebeheermodus
<F2> Hiermee kunt u de naam van het geselecteerde item wijzigen.
<F3> Hiermee kunt u naar een map of bestand zoeken.
<F4> Hiermee kunt u de adresbalklijst in Windows Verkenner weergeven.
<F5> Hiermee ververst u het actieve venster.
<F6> Hiermee kunt u elementen binnen een venster of op het bureaublad doorlopen.
<F10> Hiermee activeert u de menubalk van het actieve programma.
<Ctrl><c> Hiermee kopieert u een geselecteerd item.
<Ctrl><x> Hiermee knipt u een geselecteerd item.
<Ctrl><v> Hiermee plakt u een geselecteerd item.
<Ctrl><z> Hiermee maakt u een bewerking ongedaan.
<Ctrl><a> Hiermee selecteert u alle items binnen een document of venster.
<Ctrl><F4> Hiermee sluit u het actieve venster (binnen programma's die u toestaan om meerdere documenten tegelijk te openen).
<Ctrl><Alt><Tab> Hiermee worden de pijltoetsen gebruikt om tussen geopende items te schakelen.
<Alt><Tab> Hiermee schakelt u tussen geopende items.
<Alt><Esc> Hiermee doorloopt u items in de volgorde waarmee deze werden geopend.
<Delete> Hiermee verwijdert u een geselecteert item en verplaatst u het naar de Prullenbak.
<Shift><Delete> Hiermee verwijdert u het geselecteerde item zonder het eerst naar de Prullenbak te verplaatsen
<Ctrl> en de pijl-
naar-rechtstoets
<Ctrl> en de pijl-
naar-linkstoets
<Ctrl> en de pijl-
omlaagtoets
<Ctrl> en de pijl-
omhoogtoets
<Ctrl><Shift> in
combinatie met een
pijltoets
<Shift> in
combinatie met een
pijltoets
De toets met het
Windows-logo en
<m>
De toets met het
Windows-logo en
<Shift><m>
De toets met het
Windows-logo en
<e>
De toets met het
Windows-logo en
externe monitor of projector, zowel het beeldscherm als de projector enzovoort). Markeer het gewenste pictogram om die optie voor
het beeldscherm in te stellen.
Hiermee verhoogt u de helderheid van een geïntegreerd beeldscherm.
Hiermee verlaagt u de helderheid van een geïntegreerd beeldscherm (en niet de helderheid van een extern beeldscherm).
te activeren vanaf het tabblad Advanced (Geavanceerd) in het venster Power Options Properties (Eigenschappen voor
energiebeheer).
Hiermee beweegt u de cursor naar het begin van het volgende woord.
Hiermee beweegt u de cursor naar het begin van het vorige woord.
Hiermee beweegt u de cursor naar het begin van de volgende alinea.
Hiermee beweegt u de cursor naar het begin van de vorige alinea.
Hiermee selecteert u een tekstblok.
Hiermee selecteert u meerdere items binnen een venster of op het bureaublad, of selecteert u tekst binnen een document.
Hiermee minimaliseert u alle geopende vensters.
Hiermee herstelt u alle geminimaliseerde vensters naar hun gewone formaat. Met deze toetsencombinatie kunt u geminimaliseerde
vensters herstellen na het gebruik van de De toets met het Windows-logo en <m>.
Hiermee start u Windows Verkenner.
Hiermee opent u het venster Uitvoeren.

<r>
De toets met het
Windows-logo en
<f>
De toets met het
Windows-logo en
<Ctrl><f>
De toets met het
Windows-logo en
<Pause>
Gerelateerde informatie
Toetsenbord
Uw toetsenbord aanpassen
Toetsenbord met achtergrondverlichting
De invoertaal voor het toetsenbord wijzigen
Het numerieke toetsenbord van een portable computer gebruiken
Toetsenbordaansluittypen
Terug naar inhoudsopgave
Hiermee opent u het venster Search Results (Zoekresultaten).
Hiermee opent u het venster Search Results-Computer (Computers zoeken) (als de computer is verbonden met een netwerk).
Hiermee opent u het dialoogvenster System Properties (Systeemeigenschappen).

Terug naar inhoudsopgave
Een aanraakbeeldscherm gebruiken
De aanraakschermfunctie verandert uw computer in een interactief scherm.
Dit zijn enkele basistaken die u kunt uitvoeren met een aanraakbeeldscherm:
Tikken of dubbeltikken op een map of een toepassing om deze te openen.
Beweeg een vinger snel in de gewenste richting om als pagina's in een boek door de inhoud in het actieve venster te bladeren.
U kunt inzoomen door twee vingers van elkaar af te bewegen om de weergave van het actieve venster te vergroten.
U kunt uitzoomen door twee vingers naar elkaar toe te bewegen om de weergave van het actieve venster te verkleinen.
Houd een vinger op het aanraakscherm stil om contextgevoelige menu's te openen.
Draai de actieve inhoud door een vinger of duim op zijn plaats te laten staan en de andere vinger in een boogbeweging naar rechts of naar links te
bewegen.
Gerelateerde informatie
Dell Stage
Aanraakbeeldscherm
Bewegingen op het aanraakscherm
Terug naar inhoudsopgave

Terug naar inhoudsopgave
Uw toetsenbord aanpassen
U kunt uw toetsenbord als volgt aanpassen:
De vertraging van toetsaanslagen wijzigen.
De herhalingssnelheid voor tekens wijzigen.
De knippersnelheid van de cursor wijzigen.
De toetsenvolgorde aanpassen aan de invoertaal.
Uw toetsenbord aanpassen:
1. Klik op Start
2. Stel de gewenste opties voor het toetsenbord in en klik op OK.
Gerelateerde informatie
Toetsenbord
Toetsenbord met achtergrondverlichting
Toetsenbordaansluittypen
De invoertaal voor het toetsenbord wijzigen
Het numerieke toetsenbord van een portable computer gebruiken
Algemene sneltoetsen
Terug naar inhoudsopgave
→ Configuratiescherm→ Toetsenbord.

Terug naar inhoudsopgave
De invoertaal van het toetsenbord wijzigen
1. Klik op Start → Control Panel (Configuratiescherm)→ Klok, taal en regio.
2. Klik op het tabblad Toetsenborden en talen op Toetsenborden wijzigen....
3. Klik onder Geïnstalleerde services op Toevoegen.
4. Klik op de taal die u wilt toevoegen, selecteer de tekstservices die u wilt toevoegen en klik vervolgens op OK.
Gerelateerde informatie
Toetsenbord
Toetsenbord met achtergrondverlichting
Uw toetsenbord aanpassen
Toetsenbordaansluittypen
Het numerieke toetsenbord van een portable computer gebruiken
Algemene sneltoetsen
Terug naar inhoudsopgave

Terug naar inhoudsopgave
Het numerieke toetsenbord van een portable computer gebruiken
1 Numeriek toetsenblok
Het toetsenbord van uw portable computer is mogelijk uitgerust met een numeriek toetsenblok. Dit toetsenblok komt overeen met het toetsenbord van een
uitbreidingstoetsenbord.
Om geen getal of symbool in te voeren, houdt u de toets <Fn> ingedrukt en drukt u vervolgens op de gewenste toets..
Druk op <Num Lk> om het toetsenblok te activeren. Het lampje geeft aan dat het toetsenblok is geactiveerd.
Druk opnieuw op <Num Lk> om het toetsenblok te deactiveren.
Gerelateerde informatie
Toetsenbord
Uw toetsenbord aanpassen
Toetsenbordaansluittypen
Toetsenbord met achtergrondverlichting
De invoertaal voor het toetsenbord wijzigen
Algemene sneltoetsen
Terug naar inhoudsopgave

Terug naar inhoudsopgave
Audio-aansluitingen
Met audio-aansluitingen kunt u verbinding maken met versterkers, luidsprekers, koptelefoons, microfoons, geluidssystemen of tv's voor digitale
geluidsuitvoer.
Typen audioconnectors:
Microfoonconnector: sluit een microfoon voor pc's voor stem- en geluidsinput aan.
Lijningang: sluit een afspeel-/opnameapparaat aan, zoals een cassettespeler, cd-speler en videorecorder.
Lijnuitgang: Sluit een hoofdtelefoon of luidsprekers aan met ingebouwde versterkers.
Uitgang surround achterkant: sluit multikanaalsluidsprekers aan.
Uitgang midden/LFE surround: sluit één enkele subwoofer aan.
N.B.: Het LFE-audiokanaal (LFE - Low Frequency Effects), te vinden in digitale surround sound-audioschema's, verzendt alleen informatie
over frequenties (80 Hz en lager). Het LFE-kanaal drijft de subwoofer aan en zorgt voor een diep basgeluid. Bij systemen zonder subwoofers
kan de LFE-informatie worden omgeleid naar de hoofdluidsprekers in de surroundinstallatie.
Connector surround sound zijkant: sluit extra luidsprekers aan.
RCA S/PDIF-connector: overdracht van digitale audio zonder de behoefte aan analoge audioconversie.
Optische S/PDIF-connector: overdracht van digitale audio zonder de behoefte aan analoge audioconversie.
5.1-audio
5.1 verwijst naar het aantal audiokanalen in de meeste surround sound-configuraties. Een 5.1-audiosysteem gebruikt vijf hoofdaudiokanalen (voor, links,
rechtsvoor, midden, links surround en rechts surround) en een audiokanaal met een lage frequentie.
7.1-audio
7.1 verwijst naar het aantal audiokanalen in high-end surroundgeluidconfiguraties. Een 7.1-audiosysteem gebruikt twee extra luidsprekers (links- en
rechtsachter) samen met het 5.1-audiosysteem.
N.B.: 5.1 of 7.1-audio wordt mogelijk niet door alle computers ondersteund.
N.B.: Sluit op computers met een losse geluidskaart, de luidsprekers aan op de connectors op de kaart.
Gerelateerde informatie
Luidsprekers
5.1 audio instellen
7.1 audio instellen
Terug naar inhoudsopgave

Terug naar inhoudsopgave
USB
Universal Serial Bus (USB) is een standaard waarmee u de communicatie tot stand brengt tussen een computer en verschillende apparaten. USB maakt een
snelle verbinding mogelijk tussen randapparatuur en een computer. Met behulp van USB kunt u apparaten aansluiten, zoals muizen, toetsenborden, printers,
externe stations, digitale camera's, mobiele telefoons, enz. USB biedt daarnaast ondersteuning voor plug-and-play-installaties en hot swapping, oftewel het
aansluiten en verwijderen/vervangen van apparatuur terwijl de computer is ingeschakeld.
Met Plug-and-Play herkent uw computer een pas aangesloten apparaat zonder dat u de pc opnieuw hoeft op te starten.
Hot swapping maakt het mogelijk verschillende USB-apparaten te verwijderen en aan te sluiten zonder de pc opnieuw op te starten.
USB-connectoren
Mini USB: een mini-USB-aansluiting is een kleine kabelaansluiting die bij elektronische apparaten vooral wordt gebruikt voor gegevensverbindingen.
Apparaten, zoals camera's, mp3-spelers, mobiele telefoons, enz., maken gebruik van Mini USB-aansluitingen.
Micro USB: een micro-USB-aansluiting is kleiner dan een mini-USB-aansluiting. Hiermee hebben apparaten direct verbinding met elkaar zonder dat zij een
pc nodig hebben.
USB-normen
USB 3.0: USB 3.0 wordt ook wel SuperSpeed USB genoemd en is de nieuwste versie van de USB-norm. Deze ondersteunt een gegevensoverdrachtssnelheid
van wel 4,8 Gbps, die 10 maal sneller is dan zijn voorganger USB 2.0 en bovendien minder stroom verbruikt. USB 3.0 is achterwaarts compatibel met oudere
USB-standaarden, zoals USB 1.x en USB 2.0.
USB 2.0: wordt ook wel Hi-Speed USB genoemd en biedt extra bandbreedte voor multimedia- en opslagtoepassingen. USB 2.0 ondersteunt
gegevensoverdrachtsnelheden tot veertig keer sneller dan USB 1.1.
USB 1.x: oude USB-norm die gegevensoverdrachtsnelheden tot 11 mbps ondersteunt.
USB PowerShare: met de functie USB PowerShare kunt u USB-apparaten opladen wanneer de computer is uitgeschakeld of in de slaapstand staat.
Het pictogram geeft aan dat de USB-aansluiting ondersteuning heeft voor de PowerShare-functie.
N.B.: Sommige USB -apparaten worden niet opgeladen wanneer de computer uit staat of in de slaapmodus staat. Schakel in dergelijke
gevallen de computer in om het apparaat op te laden.
N.B.: Als u de computer uitschakelt tijdens het opladen van een USB-apparaat, wordt het opladen stilgezet. U hervat het opladen door
het USB-apparaat te ontkoppelen en opnieuw te verbinden.
N.B.: Het opladen via de functie USB PowerShare wordt automatische uitgeschakeld wanneer de batterij nog maar voor 10% is
opgeladen. U kunt deze limiet configureren door middel van de system setup.
Gerelateerde informatie
eSATA
Terug naar inhoudsopgave

Terug naar inhoudsopgave
Digitale Visuele Interface
Digital Visual Interface (DVI) draagt videosignalen met een hoge resolutie. U kunt DVI gebruiken om uw computer aan te sluiten op beeldschermen zoals
flatscreenmonitors, lcd-tv's, enz.
Er bestaan drie typen DVI-aansluitingen:
DVI-D (DVI-Digital): DVI-D wordt gebruikt voor een directe, digitale verbinding met de videokaart (bron) en het digitale beeldscherm. Dit zorgt voor
snelle en kwalitatieve video-output.
DVI- A (DVI-Analog): DVI-A wordt gebruikt voor het sturen van videosignalen naar een analoog beeldscherm, zoals een CRT-monitor of een analoog
lcd.
DVI- I (DVI-Integrated): DVI-I is een ingebouwde connector die zowel een digitaal-naar-digitaal-signaal als een analoog-naar-analoog-signal kan
sturen. Hierdoor zijn deze veelzijdiger omdat ze in zowel analoge als digitale omgevingen kunnen worden gebruikt.
DVI-D DVI-A DVI-I
Gerelateerde informatie
Een beeldscherm aansluiten op de Digital Visual Interface
Terug naar inhoudsopgave

Terug naar inhoudsopgave
DisplayPort/Mini-DisplayPort
DisplayPort is een digitale scherminterface die een onderlinge verbinding definieert van royalty-vrije, digitale audio/video. Met DisplayPort kunt u een
computer aansluiten op een scherm of home-theater system.
Mini-DisplayPort is een kleinere versie van de DisplayPort. Dell biedt Mini-DisplayPorts in plaats van DisplayPorts op de computerserie Dell Inspiron Mini.
N.B.: DisplayPorts en Mini-DisplayPorts variëren in grootte. Wanneer u apparaten wilt verbinden die DisplayPort op Mini-DisplayPort-aansluiting
ondersteunen, moet u een Mini-DisplayPort op DisplayPort-adapter gebruiken.
Voordelen van DisplayPort
DisplayPort ondersteunt eigen hoge resoluties en hoge vernieuwingsfrequenties.
DisplayPort ondersteunt 3D-stereo-overdracht waardoor het een ideale gaminginterface is.
DisplayPort-kabels kunnen wel 15 meter (49,21 feet) lang zijn zonder signaalboosters nodig te hebben.
DisplayPort levert een bandbreedte op van wel 10,8 Gbps via standaardkabels.
DisplayPort ondersteunt eigen glasvezelkabels.
DisplayPort is klaar voor Blu-ray-schijven met ingebouwde ondersteuning voor HDCP. Door de unieke direct drives van DisplayPort wordt het ontwerp
van ultra-elegante HDTV's vereenvoudigd, waardoor de ultradunne high definition beeldschermen met aparte elektronicaeenheden verborgen kunnen
worden.
DisplayPort ondersteunt Plug-and-Play-adapters waarmee u beeldschermen kunt verbinden die oudere verbindingsstandaarden gebruiken, zoals DVI,
HDMI en VGA.
Gerelateerde informatie
DVI (Digital Visual Interface)
Terug naar inhoudsopgave

Terug naar inhoudsopgave
HDMI
High Definition Multimedia Interface (HDMI) verzendt geluids- en beeldsignalen in een enkele digitale interface. HDMI sluit geluids- en beeldbronnen aan,
zoals set-top boxes, dvd-spelers, Blu-ray Disc-spelers, computers en videogameconsoles op compatibele digitale audioapparaten, zoals computers,
monitoren, videoprojectors en digitale televisies. Een HDMI-kabel is vergelijkbaar met een USB-kabel die in de aansluiting van het bronapparaat wordt
gestoken.
Voordelen van HDMI:
Geeft beeld en geluid van hoge kwaliteit zonder kwaliteitsverlies door de conversie of compressie van een beeld- of geluidssignaal.
De beelden zijn vloeiender en scherper met een duidelijke reductie in videoruis. Het geluid is helder, zonder vervorming.
Aangezien het een digitale interface is, is HDMI compatibel met vaste-pixelschermen, zoals lcd-, plasma- en projectorschermen.
Gerelateerde informatie
DisplayPort/Mini-DisplayPort
Terug naar inhoudsopgave

Terug naar inhoudsopgave
eSATA-connector
eSATA is een bustechnologie die ontworpen is om externe massaopslagapparaten, zoals vaste schijven en optische schijven, op uw computer aan te sluiten.
eSATA biedt een aanzienlijk hogere doorvoer vergeleken met USB 2.0 of FireWire 800. eSATA-kabels kunnen wel 2 meter lang zijn.
eSATA-poorten kunnen standalone zijn of in de vorm van een eSATA/USB-combopoort aanwezig zijn.
Gerelateerde informatie
USB
IEEE 1394
Terug naar inhoudsopgave

Terug naar inhoudsopgave
S/PDIF
S/PDIF is een standaard voor het overbrengen van audio in een digitale indeling.
U kunt de S/PDIF-uitgang van uw computer aansluiten op de S/PDIF-ingang van uw Home Theater-ontvanger. Met deze verbinding kunt u een 5.1-
audioverbinding (ookwel 6-kanaals audio genoemd) instellen.
Er zijn twee soorten S/PDIF-aansluitingen:
Optisch: ingesteld door optische vezel met TOSLINK-connectors
Coax: ingesteld door middel van een coaxkabel met RCA-connectors
Gerelateerde informatie
Audioconnectoren
Terug naar inhoudsopgave

Terug naar inhoudsopgave
IEEE 1394
De IEEE 1394-interface is een seriële bus-interfacestandaard en zorgt voor een eenvoudige, goedkope isochrone (real-time) gegevensinteractie met een hoge
bandbreedte tussen computers, randapparatuur en consumentenelektronica, zoals camcorders, videorecorders, printers, tv's en digitale camera's. Met IEEE
1394-compatibele producten en systemen kunt u video of stilstaande beelden overbrengen zonder kwaliteit te verliezen.
Belangrijke functies
Digital: biedt betere signaalkwaliteit omdat er geen digitaal-analoog-digitaal-conversie nodig is.
Verbinding: maakt gebruik van een dunne seriële kabel die met repeaters kan worden verlengd tot 100 meter of langer via CAT5-, glasvezel- of
coaxkabels.
Gebruiksvriendelijk: het is niet meer nodig om speciale stuurprogramma's te laden of ingewikkelde installaties uit te voeren.
Hot pluggable: zorgt ervoor dat apparaten kunnen worden toegevoegd en verwijderd terwijl het apparaat en de computer zijn ingeschakeld.
Flexibel: u kunt nu meer apparaten op elkaar aansluiten door ze aan elkaar te schakelen zonder dat u hubs of schakelaars nodig hebt. Het ondersteunt
ook branching, loops en andere topologieën, die de kabelcomplexiteit verminderen. Ondersteunt maximaal 64 apparaten op een enkele verbinding.
Snel: ondersteunt levering van tijdkritische gegevens bij meerdere snelheden, momenteel onder andere 100, 200, 400 en 800 megabits per seconde
via een enkele continue kabel of bus. Hierdoor zijn de kosten voor kwalitatieve audio- en videotoepassingen laag.
Gerelateerde informatie
Typen IEEE 1394-kabels
USB en IEEE 1394 vergelijken
Terug naar inhoudsopgave

Terug naar inhoudsopgave
Netwerk
Een computernetwerk verbindt uw computer met internet, een andere computer of randapparatuur zoals een printer. Als u bijvoorbeeld een thuisnetwerk of
een klein bedrijfsnetwerk opzet, zult u in staat zijn om:
Afdrukken naar een gedeelde printer
Toegang krijgen tot stations en bestanden op een andere computer
Bestanden delen
Door andere netwerken bladeren
Toegang krijgen tot internet
U kunt een local area network (LAN) opzetten met behulp van een netwerk- of breedbandmodemkabel of een wireless LAN (WLAN) opzetten met behulp van
een draadloze router of access point.
Een netwerkverbindingswizard begeleidt u tijdens het instellen van een computerwerk en het maken van een verbinding met andere netwerken.
Local Area Network (LAN)
LAN verbindt twee of meer computers met elkaar via een netwerkkabel die op elke computer is aangesloten. Dit type computernetwerk beslaat meestal een
klein gebied. Een LAN kan over elke afstand worden verbonden met een andere LAN via telefoonlijnen en radiogolven en zo een WAN (Wide Area Network)
vormen.
WLAN-kaart (Wireless Local Area Network)
WLAN verbindt twee of meer computers met elkaar en met internet via luchtgolven in plaats van een netwerkkabel die op elke computer is aangesloten.
In een WLAN worden computers verbonden door een radiocommunicatieapparaat dat ook wel een access point (toegangspunt) of een draadloze router wordt
genoemd en dat/die netwerktoegang biedt. Het access point of de draadloze router en de draadloze netwerkkaart in de computer communiceren met elkaar
door met behulp van hun antennes gegevens uit te zenden via radiogolven.
Wireless Wide Area Network (WWAN)

WWAN wordt ook een mobiel breedbandnetwerk genoemd en is een snel, digitaal, mobiel netwerk dat internettoegang biedt aan een veel breder geografisch
gebied dan een WLAN, dat gewoonlijk een bereik heeft van slechts 30 tot 300 meter. Uw computer kan toegang tot een mobiel breedbandnetwerk
onderhouden zolang de computer zich binnen een dekkingsgebied voor mobiele gegevensoverdracht bevindt. Neem contact op met uw provider voor
informatie over het dekkingsgebied van een digitaal mobiel netwerk met hoge snelheid.
Wireless Personal Area Network (WPAN)
Met WPAN kunt u draadloze apparaten rondom uw persoonlijke werkruimte onderling verbinden. WPAN-technologie biedt ondersteuning voor communicatie
via korte afstanden. Een voorbeeld van WPAN is Bluetooth, dat wordt gebruikt als de basis voor een nieuwe standaard, IEEE 802.15 is een voorbeeld van
WPAN
Worldwide Interoperability for Microwave Access (WiMAX)
WiMAX is een op standaarden gebaseerde telecommunicatietechnologie die gegevens over draadloze netwerken biedt. WiMAX maakt draadloze
breedbandtoegang mogelijk als alternatief voor vaste breedbandverbindingen zoals kabel- en ADSL-verbindingen. Deze standaard is gebaseerd op de IEEE
802.16 standaard, ookwel Wireless MAN genoemd, en is ontwikkeld voor vaste en laptopverbindingen zonder dat er een directe Line-of-Sight met
basisstation nodig is. In de toekomst zal de technologie naar verwachting ondersteuning bieden voor draadloze mobiele breedbandverbindingen.
Gerelateerde informatie
Een netwerk instellen
Een LAN instellen
Een WLAN instellen
Een vaste internetverbinding instellen
Een draadloze internetverbinding instellen
Terug naar inhoudsopgave

Terug naar inhoudsopgave
Een netwerk instellen
Een vast netwerk installeren
U sluit als volgt een vast netwerk aan:
1. Sluit de netwerkkabel aan.
2. Maak verbinding met internet met een externe modem of netwerkverbinding en een internetprovider (ISP). Als u in eerste instantie geen externe USBmodem of WLAN-adapter hebt besteld, kunt u er een aanschaffen op de website dell.com.
Een draadloos netwerk installeren
U sluit als volgt een draadloos netwerk aan:
1. De functie voor draadloos op uw computer inschakelen.
2. Maak verbinding met internet met een externe draadloze modem of draadloze netwerkverbinding en een internetprovider (ISP).
Als u in uw oorspronkelijke bestelling geen externe draadloze modem of WLAN-adapter hebt opgenomen, kunt u deze verkrijgen via dell.com.
De internetverbinding instellen
Internetaanbieders en hun aanbod zijn per land verschillend. Neem contact op met uw internetprovider voor informatie over het aanbod in uw land.
Als u nu geen verbinding kunt maken, maar dit eerder wel is gelukt, kan het zijn dat de internetprovider met een storing te kampen heeft. Neem contact op
met uw internetaanbieder of probeer het later nog eens.
Zorg ervoor dat u de informatie van uw internetprovider bij de hand hebt. Als u geen provider hebt, kan de wizard Verbinding met internet maken u
hierbij helpen.
De internetverbinding instellen:
1. Sla eventueel geopende bestanden op en sluit deze en sluit eventuele geopende programma's af.
Klik op Start , typ netwerk in in het zoekvak en klik vervolgens op Netwerkcentrum→ Verbinding of netwerk instellen→ Verbinding met
2.
internet maken.
Het venster Verbinding met internet maken wordt weergegeven.
N.B.: Als u niet weet welk verbindingstype u moet selecteren, klikt u op Help me bij het selecteren of neem contact op met uw provider.
3. Volg de instructies op het scherm en gebruik de instelinformatie van de internetprovider om het instellen te voltooien.
Gerelateerde informatie
Netwerk
Een LAN instellen
Een WLAN instellen
Een vaste internetverbinding instellen
Een draadloze internetverbinding instellen
Terug naar inhoudsopgave

Terug naar inhoudsopgave
Een Local Area Network (LAN) instellen
De volgende stappen zijn algemene richtlijnen voor het installeren van een LAN.
Een kabel- of ADSL-modem en een abonnement bij een internetprovider.
Een router — een router verbindt computers en randapparatuur met elkaar via het netwerk, zodat de computers toegang tot internet kunnen delen via
de breedbandmodem. Een router is uitgerust met meerdere poorten, die elk een computer of randapparatuur zoals een printer ondersteunt. Installeer
alle software die voor uw router is benodigd. Mogelijk werden er installatieschijven bij uw router geleverd. Deze schijven bevatten normaliter informatie
over de installatie en probleemoplossing. Installeer de benodigde software volgens de instructies van de fabrikant.
Netwerkkabels — gebruik CAT 5- of CAT 5e-kabels
Een network interface card (NIC)
Een vaste internetverbinding instellen
Als u een inbelverbinding gebruikt, sluit u het telefoonsnoer op de optionele externe USB-modem en op de telefoonaansluiting aan voordat u de
internetverbinding instelt.
Als u een ADSL- of kabel-/satellietmodem gebruikt, moet u contact opnemen met uw internetprovider of mobiele provider voor installatie-instructies.
Gerelateerde informatie
Netwerk
Een netwerk instellen
Een WLAN instellen
Een vaste internetverbinding instellen
Een draadloze internetverbinding instellen
Terug naar inhoudsopgave

Terug naar inhoudsopgave
Een Wireless Local Area Network (WLAN) instellen
De volgende stappen zijn algemene richtlijnen voor het instellen van een WLAN.
Een breedbandinternetverbinding (zoals een kabel- of ADSL-verbinding)
Een breedbandmodem
Een draadloze router
Een draadloze netwerkadapter voor elke computer die u op uw WLAN wilt aansluiten
Een netwerkkabel met (RJ-45) netwerkaansluitingen
Een WLAN instellen:
Windows 7 en Windows Vista
1. Stel uw draadloze router in. Zie de documentatie bij de draadloze router.
Klik op Start en typ netwerk in in het zoekvak en klik vervolgens op Netwerkcentrum→ Verbinding of netwerk instellen→
2.
Verbinding met internet maken.
Het venster Verbinding met internet maken wordt weergegeven.
3. Volg de aanwijzingen op het scherm.
Windows XP
1. Stel uw draadloze router in. Zie de documentatie bij de draadloze router.
2. Klik op Start en vervolgens op Configuratiescherm.
3. Dubbelklik in de klassieke weergave van Windows op Netwerkverbindingen.
4. Klik op Een nieuwe verbinding instellen.
5. Volg de aanwijzingen op het scherm.
Uw draadloze netwerkkaart controleren
N.B.: Om vast te stellen of uw computer is uitgerust met een draadloze netwerkkaart en welk type kaart dit is, kunt u de orderbevestiging raadplegen
die u ontving toen u de computer bestelde.
Windows 7 en Windows Vista
1. Klik op Start
2. Klik onder Taken op Apparaatbeheer.
3. Klk op Netwerkadapters.
Windows XP
1. Klik op Start, klik met de rechtermuisknop op My Computer (Computer) en selecteer Properties (Eigenschappen).
2. Klik op de tab Hardware.
3. Klik op Apparaatbeheer→ Netwerkadapters.
Gerelateerde informatie
Netwerk
Een netwerk instellen
Een LAN instellen
Een vaste internetverbinding instellen
Een draadloze internetverbinding instellen
Terug naar inhoudsopgave
, klik met de rechtermuisknop op My Computer (Computer) en selecteer Properties (Eigenschappen).

Als u een inbelverbinding gebruikt, sluit u het telefoonsnoer op de optionele externe USB-modem en op de telefoonaansluiting aan voordat u de
Verbinding met
Terug naar inhoudsopgave
Een vaste internetverbinding instellen
U kunt een bekabelde internetverbinding instellen waarbij gebruik wordt gemaakt van inbellen, DSL of een kabel/satellietmodem.
internetverbinding instelt.
Als u een ADSL- of kabel-/satellietmodem gebruikt, moet u contact opnemen met uw internetprovider of mobiele provider voor installatie-instructies.
N.B.: Internetaanbieders en hun aanbod zijn per land verschillend. Neem contact op met uw internetprovider voor
informatie over het aanbod in uw land.
Zorg ervoor dat u de informatie van uw internetprovider bij de hand hebt. Als u geen internetprovider hebt, kan de wizard
internet maken u helpen om een internetprovider te vinden.
Een bekabelde internetverbinding instellen:
1. Klik op Start en typ netwerk in in het zoekvak en klik vervolgens op Netwerkcentrum→ Verbinding of netwerk instellen→ Verbinding met
internet maken.
Het venster Verbinding met internet maken wordt weergegeven.
N.B.: Als u niet weet welk type verbinding u moet selecteren, klikt u op Help me bij het selecteren of neemt u contact
op met uw internetprovider.
2. Volg de instructies op het scherm en gebruik de instelinformatie van de internetprovider om het instellen te voltooien.
Als u nu geen verbinding kunt maken, maar dit eerder wel is gelukt, kan het zijn dat de internetprovider met een storing te kampen heeft.
Neem contact op met uw internetaanbieder of probeer het later nog eens.
Gerelateerde informatie
Netwerk
Een netwerk instellen
Een LAN instellen
Een WLAN instellen
Een draadloze internetverbinding instellen
Terug naar inhoudsopgave

Terug naar inhoudsopgave
Een draadloze internetverbinding instellen
N.B.: Wanneer u uw draadloze router wilt instellen, raadpleegt u de documentatie die bij de router is geleverd.
Voordat u de draadloze internetverbinding kunt gebruiken, moet u de computer aansluiten op uw draadloze router.
In Microsoft Windows 7 of Windows Vista een verbinding instellen met een draadloze router:
1. Zorg ervoor dat de draadloze verbinding is ingeschakeld op uw computer.
2.
Klik op Start en typ netwerk in in het zoekvak en klik vervolgens op Netwerkcentrum→ Verbinding of netwerk instellen→
Verbinding met internet maken.
Het venster Verbinding met internet maken wordt weergegeven.
3. Volg de instructies op het scherm om het instellen te voltooien.
N.B.: De werkelijke stappen hangen af van het besturingssysteem dat op de computer is geïnstalleerd.
Gerelateerde informatie
Netwerk
Een netwerk instellen
Een LAN instellen
Een WLAN instellen
Een draadloze internetverbinding instellen
Terug naar inhoudsopgave

Terug naar inhoudsopgave
Dell Stage
N.B.: Dell Stage is mogelijk niet beschikbaar op alle Dell-systemen.
De Dell Stage-software die op uw computer is geïnstalleerd, geeft toegang tot uw favoriete media en multi-touch toepassingen. Deze is ontworpen om
diverse invoerapparaten te ondersteunen, zoals het aanraakscherm, de muis, het toetsenbord, de touchpad en afstandsbediening.
Dell Stage kan op systemen met en zonder aanraakscherm worden geïnstalleerd. Dell Stage bestaat uit tegels die applicaties vertegenwoordigen. U kunt
tegels aan Dell Stage toevoegen en verwijderen. De software schaalt ook naar meerdere schermresoluties en is functioneel in meerdere modi, zoals
venstermodus en de modus Volledig scherm.
Als u Dell Stage wilt starten, klikt u op Start
De volgende toepassingen zijn beschikbaar op Dell Stage:
N.B.: Sommige toepassingen zijn niet beschikbaar, afhankelijk van de selecties die u hebt gemaakt tijdens de aankoop van uw computer.
Muziek: Blader door uw muziekbestanden en speel deze af. U kunt ook radiostations wereldwijd beluisteren. Met de optionele Napster-toepassing kunt
u nummers downloaden wanneer u verbinding hebt met internet.
YouPaint: teken en bewerk foto's.
Games: speel aanraakgevoelige games.
Documenten: Open de map Documenten op uw computer.
Photo: bekijk, organiseer of bewerk uw foto's. U kunt diavoorstellingen en albums maken om deze te laden naar Facebook, Flickr of Shutterfly wanneer
u verbinding hebt met internet. U kunt ook in- of uitzoomen op een foto met de bewegingen van het aanraakscherm.
Dell Web: voorbeeld van vier belangrijke webpagina's van Dell. Klik of tik op het webpaginavoorbeeld om het in de standaardwebbrowser te openen.
Video: speel films of video's af of kijk tv-programma's via internet. U kunt de optionele toepassing CinemaNow gebruiken om films of tv-programma's
te kopen of te huren via internet.
Shortcuts: open uw veelgebruikte programma's.
StickyNotes: Maak opmerkingen of herinneringen met het toetsenbord of het aanraakscherm. Deze aantekeningen zullen op het prikbord verschijnen
de volgende keer dat u Stickynotes opent. U kunt ook aantekening op het bureaublad opslaan.
Web Tile: geeft een voorbeeld van maximaal vier van uw favoriete webpagina's. Met de tegel kunt u een voorbeeld van een webpagina toevoegen,
bewerken of verwijderen. Klik of tik op het webpaginavoorbeeld om het in de webbrowser te openen. U kunt ook meerdere Web Tiles maken vanuit de
Apps Gallery.
Gerelateerde informatie
→ Alle programma's→ Dell Stage→ Dell Stage.
Dell Stage aanpassen
Terug naar inhoudsopgave

Terug naar inhoudsopgave
Over Computrace
Met Computrace kunt u systemen volgen terwijl deze van eigenaar verwisselen of binnen een organisatie van plaats veranderen. Dit helpt om
diefstal te voorkomen en kwijtgeraakte of gestolen computers terug te kunnen vinden.
Een computer waarop Computrace is ingeschakeld en die toegang heeft tot internet, communiceert regelmatig met de Computrace- server om
systeeminformatie, de locatie en de identiteit van de gebruiker door te geven.
Computrace biedt de volgende pakketten en functies:
Complete AbsoluteTrack Plus Lo/Jack for Laptops
Inventarismiddelen Computerhardware volgen Gestolen computers lokaliseren Voor thuisgebruikers en thuiswerkers
Beveiligd volgen van inventaris Gecentraliseerde lease-informatie Leases volgen Bescherming tegen diefstal
Gestolen computers volgen Software-inventaris Kwijtraken onderzoeken
Diefstal voorkomen Licentiecompliantie Diefstal voorkomen Binnen 30 dagen teruggevonden
Gegevens extern verwijderen
N.B.: Mogelijk wordt Computrace niet op uw computer ondersteund.
Gerelateerde informatie
Hulp krijgen bij Computrace
Computrace inschakelen
Lokaliseert met behulp van verborgen
software
Terug naar inhoudsopgave

Terug naar inhoudsopgave
Dell Stage aanpassen
U kunt Dell Stage als volgt aanpassen:
Een snelkoppeling naar een toepassing opnieuw schikken — Selecteer de snelkoppeling naar de toepassing en houd deze vast totdat deze knippert en
sleep de snelkoppeling daarna naar de gewenste plaats in het Dell Stage-venster.
Minimialiseren — Sleep het Dell Stage-venster naar de onderkant van het scherm.
Personaliseren — Selecteer het instellingspictogram en kies de gewenste optie.
Gerelateerde informatie
Dell Stage
Terug naar inhoudsopgave

Terug naar inhoudsopgave
Computrace inschakelen
1. Start uw computer (opnieuw) op.
2. Druk onmiddellijk op <F12> zodra het DELL-logo wordt weergegeven.
N.B.: Als u te lang wacht en het logo van het besturingssysteem wordt weergegeven, moet u blijven wachten tot het bureaublad
van Microsoft Windows wordt weergegeven. Daarna sluit u de computer af en probeert u het opnieuw.
3. Selecteer de tab Beveiliging en selecteer Computrace(R).
4. Selecteer Activeren om de optie Computrace in te schakelen of Deactiveren om deze optie uit te schakelen.
N.B.: Wanneer u de optie Computrace in de BIOS-instellingen in- of uitschakelt, kunt u deze instelling later niet meer wijzigen. Hiermee
voorkomt u dat iemand anders deze optie kan in- of uitschakelen.
N.B.: U moet de Computrace-software in Windows installeren, zodat de software de computer kan beschermen.
Gerelateerde informatie
Computrace
Hulp krijgen bij Computrace
Terug naar inhoudsopgave

Terug naar inhoudsopgave
Hulp krijgen over Computrace
Dell geeft hulp bij Computrace via Absolute Software. U kunt contact met hen opnemen voor het volgende:
configuratie.
installatie
hoe-kan-ik-vragen
foutberichten
Contact opnemen met Absolute Software:
zie www.absolute.com
stuur e-mails naar techsupport@absolute.com
bel 888-999-9857
Gerelateerde informatie
Computrace
Computrace inschakelen
Terug naar inhoudsopgave

Terug naar inhoudsopgave
Dell Dock
Een toepassing met een groep pictogrammen die eenvoudig toegang geeft tot veelgebruikte toepassingen, bestanden en mappen.
Gerelateerde informatie
Dell Dock personaliseren
Terug naar inhoudsopgave

Terug naar inhoudsopgave
Mijn Dell-downloads
Mijn Dell-downloads is een softwareopslagplaats die het u mogelijk maakt software te downloaden en te installeren die u hebt gekocht of vooraf op de pc is
geïnstalleerd, en waarvoor u geen media hebt ontvangen.
N.B.: Mijn Dell-downloads is mogelijk niet in alle landen beschikbaar.
N.B.: U moet zich aanmelden bij Mijn Dell-downloads om toegang te krijgen.
Met mijn Dell-downloads kunt u:
Nagaan welke software oorspronkelijk bij het systeem is geleverd.
Software downloaden en installeren waartoe u toegang hebt.
Wijzig uw accountwachtwoord tot Mijn Dell-downloads.
Open uw Mijn Dell-downloadaccount via de Dell Support-website.
Mijn Dell-downloads registreren en gebruiken:
1. Ga naar DownloadStore.dell.com/media.
2. Volg de instructies op het scherm om de software te registreren en te downloaden.
3. Installeer de software opnieuw of maak een back-upmedia voor toekomstig gebruik.
Gerelateerde informatie
Hulp verkrijgen en contact opnemen met Dell
DellConnect
DellConnect gebruiken
Terug naar inhoudsopgave

Terug naar inhoudsopgave
Dell Dock personaliseren
U kunt het Dell Dock als volgt personaliseren:
Pictogrammen toevoegen of verwijderen
Verwante pictogrammen groeperen in categorieën
De kleur en locatie van het Dock wijzigen
Het gedrag van de pictogrammen wijzigen
Een categorie toevoegen
1. Rechtsklik op het Dock en klik op Add (Toevoegen)→ Category (Categorie).
Het venster Add/Edit Category (Categorie toevoegen/bewerken) verschijnt.
2. Geef een titel voor de categorie op in het veld Title (Titel).
3. Selecteer een pictogram voor de categorie in het vak Selecteer een afbeelding:.
4. Klik op Save (Opslaan).
Een pictogram toevoegen
Sleep het pictogram naar het Dock of een categorie.
Een categorie of pictogram verwijderen
1. Rechtsklik op de categorie of het pictogram in het dock en klik op Delete category (Categorie verwijderen) of op Delete shortcut (Snelkoppeling
verwijderen).
2. Volg de aanwijzingen op het scherm.
Gerelateerde informatie
Dell Dock
Terug naar inhoudsopgave

Terug naar inhoudsopgave
Dell Support Center
Het Dell Support Center biedt systeemwaarschuwingen, aanbiedingen voor het verbeteren van de prestaties, systeeminformatie en koppelingen naar
andere Dell-programma's en diagnostische diensten.
U start Dell Support Center door op Start
Center starten).
De startpagina van Dell Support Center geeft het modelnummer van de computer, het serviceplaatje, de code voor express-service, de garantiestatus en
signalen voor het verbeteren van de prestaties van de computer weer.
De startpagina biedt tevens koppelingen naar de volgende onderdelen:
PC Checkup (PC-controle) — Voer een hardwarediagnose uit, ga na welk programma het maximale geheugen van uw vaste schijf in beslag neemt en hou
wijzigingen bij die dagelijks op uw computer worden aangebracht.
PC Checkup Utilities (PC-controleprogramma's)
Drive Space Manager (Schijfruimtebeheer) — Beheer de harde schijf van uw computer op basis van een visuele weergave van de ruimte die door
elk type bestand wordt benut.
Performance and Configuration History (Geschiedenis prestaties en configuratie) — Hiermee kunt u systeemgebeurtenissen en wijzigingen
bijhouden. Dit programma geeft een overzicht van alle hardwarescans, tests, systeemwijzigingen, kritische gebeurtenissen en herstelpunten op de dag
dat deze zich voordeden.
Detailed System Information (Gedetailleerde systeeminformatie) — Geef uitgebreide informatie weer over de configuratie van uw
hardware en besturingssysteem, exemplaren van uw servicecontracten, garantie-informatie en opties voor de verlenging van uw garantie.
Get Help (Ondersteuning) — Bekijk de mogelijkheden op het gebied van technische ondersteuning en klantenservice, begeleiding en training,
online programma's, de eigenaarshandleiding, garantievoorwaarden, FAQ's enz.
Backup and Recovery (Backup en Herstel) — Maak herstelschijven, voer het herstelprogramma uit en maak online back-ups van
bestanden.
System Performance Improvement Offers (Aanbiedingen voor het verbeteren van de systeemprestaties) — Toegang tot softwareen hardwareoplossingen waarmee u de systeemprestaties kunt verbeteren.
Ga voor meer informatie over Dell Support Center en om de beschikbare ondersteuningsprogramma's te downloaden en te installeren, gaat u naar
DellSupportCenter.com.
te klikken→ Alle programma's→ Dell→ Dell Support Center→ Launch Dell Support Center (Dell Support
Gerelateerde informatie
Solution Station
DellConnect
Dell QuickSet
Mijn Dell-downloads
Terug naar inhoudsopgave

Terug naar inhoudsopgave
Solution Station
Solution Station is een one-stop-shop voor eersteklas ondersteuningsdiensten voor computerconfiguratie en -onderhoud, het instellen en ondersteunen van
netwerken en een thuisentertainmentsysteem.
U kunt kiezen uit een van de onderstaande ondersteuningscategorieën afhankelijk van uw wensen: telefonische ondersteuning, ondersteuning op
locatie (ondersteuning thuis) of online-diensten.
Deze diensten omvatten een gratis gezondheidscontrole van de pc om de computer te optimaliseren en sneller te maken, problemen op te lossen en fouten te
herstellen, virussen en spyware te verwijderen, draadloze netwerken in te stellen en nog veel meer. U kunt ook artikels en FAQ's vinden over de meest
voorkomende problemen, en instructies over het aansluiten van uw computer op uw tv en thuisnetwerken.
De ondersteuningscategorieën bieden flexibele prijzen en verschillende niveaus van het betrekken van de klant bij het oplossen van problemen.
Solution Station-aanbiedingen
Type Aanbiedingen
Installatie nieuwe computer
Bestandsoverdracht of backup van gegevens
Installatie en ondersteuning van
computer
Computeronderhoud en -beveiliging
Installatie en ondersteuning draadloos
netwerk
Instellen van internet en e-mail
Installatie van software
Instellen van computeraccessoires
Installatie van het Windows-besturingssysteem
Verwijderen van virussen en spyware
Installatie antivirusprogramma
Ouderlijk toezicht internet
Gratis gezondheidscontrole van pc
Computer Basic versnellen
Computer Advanced versnellen
Computer Premium versnellen
Interne hardware bijwerken
Computerfouten herstellen en problemen oplossen
Instellen nieuw draadloos netwerk
Een apparaat aansluiten op een bestaand
draadloos netwerk
Netwerkfouten herstellen en problemen oplossen
Professionele installatie tv - op standaard
Professionele installatie tv - op standaard
Installatie tv en home theater
N.B.: Solution Station biedt hulp bij elk technisch merk.
Gerelateerde informatie
Hulp verkrijgen en contact opnemen met Dell
DellConnect
DellConnect gebruiken
Terug naar inhoudsopgave
Professionele installatie tv en Home Theater
Installatie Home Theater
Programmering afstandsbediening


Terug naar inhoudsopgave
DellConnect
DellConnect is een online hulpmiddel waarmee een service- en ondersteuningsmedewerker van Dell toegang kan krijgen tot uw computer (onder uw
supervisie) om problemen op uw computer te diagnosticeren en op te lossen.
DellConnect heeft twee modi:
View-only access (Alleen kijken): u houdt de controle over uw computer. De Dell-ondersteuningsmedewerker bekijkt uw scherm en geeft instructies.
Full access to keyboard and mouse (Volledig toegang tot toetsenbord en muis: de Dell-ondersteuningsmedewerker neemt de controle over uw
computer over.
Gerelateerde informatie
Hulp verkrijgen en contact opnemen met Dell
DellConnect gebruiken
Solution Station
Terug naar inhoudsopgave

Terug naar inhoudsopgave
Dell QuickSet
Dell QuickSet Utilities is een pakket softwaretoepassingen dat verbeterde functies biedt aan een draagbare Dell-computer. De software biedt eenvoudig
toegang aan een aantal functies waarvoor normaal een aantal stappen moeten worden gevolgd. Dit zijn een aantal van de functies:
Helderheids- en audiobesturing via toetsenbordsneltoetsen
Energiebeheerbesturing
Battery Information (Batterij-informatie)
Formaat pictogrammen wijzigen
Draadloos netwerk in-/uitschakelen
Installatie
Dell QuickSet Utilities worden vooraf geïnstalleerd op een nieuw Dell-systeem en kan met het programma PC Restore of een soortgelijke toepassing worden
teruggezet. Als geen van deze opties beschikbaar zijn, kunt u de software downloaden vanaf support.dell.com. Wanneer u het uitvoerbare bestand hebt
gedownload, start u het proces door erop te dubbelklikken.
Gerelateerde informatie
Hulp verkrijgen en contact opnemen met Dell
DellConnect gebruiken
Solution Station
Terug naar inhoudsopgave

Terug naar inhoudsopgave
DellConnect gebruiken
Volg de instructies hieronder om in verbinding te treden met een Dell-medewerker.
1. Ga naaar DellConnect.com.
2.
Klik op uw regio op de kaart.
3. Klik op uw land of gebied in de lijst.
4. De Dell-medewerker verstrekt het juiste nummer voor de juiste ondersteuningswachtrij. Klik op dit nummer om naar de volgende pagina te
gaan.
Wachtrijselectienummer Ondersteuningswachtrij USA
1 Consument
2 Dell on Call
3 XPS
4 Relatie
5 Bedrijf
6 Relatie GTS
7 Dell Business Support
8 Platinum Support
Klik op I Agree (Ik ga akkoord) op de pagina DellConnect Terms and Conditions (DellConnect-voorwaarden).
5.
N.B.: Het Terms and Conditions-informatie (Voorwaarden) geeft aan wat er gebeurt tijdens een DellConnect-sessie. Stel vragen
aan de medewerker als iets onduidelijk is.
6. Op deze pagian voert u de code in die verstrekt is door de ondersteuningsmedewerker.
Voer de door de Dell-medewerker verstrekte code in het veld in en klik op Go (Ga).
7.
8. Download en installeer de DellConnect-applet om de schermdeeltoepassing uit te voeren.
9. Nadat de applet is geïnstalleerd, controleert DellConnect op gebruikersrechten, firewall-instellingen, enzovoort.
10. Als DellConnect proxy- of firewall-instellingen detecteert, wordt u mogelijk gevraagd uw Windows-gebruikersnaam en -wachtwoord in te voeren.
N.B.: U kunt de sessie beëinidgen door het chatvenster te sluiten of door op File (Bestand) en daarna op Exit (Afsluiten) te klikken.
Gerelateerde informatie
Hulp verkrijgen en contact opnemen met Dell
DellConnect
Solution Station
Terug naar inhoudsopgave

Terug naar inhoudsopgave
NVIDIA 3DTV Play
Als de toepassing NVIDIA 3DTV Play op uw computer is geïnstalleerd, kunt u 3D-spellen spelen, Blu-ray 3D-video's bekijken en door 3D-foto's bladeren.
3D-spellen
De toepassing NVIDIA 3DTV Play ondersteunt dezelfde spellen als NVIDIA 3D Vision. Ga naar www.nvidia.com voor een lijst van ondersteunde 3D-spellen.
Spellen in 3D spelen
1. Start het spel in de volledig-schermmodus.
2. Als er een melding verschijnt waarin staat dat de huidige modus niet compatibel is met HDMI 1.4, moet de resolutie van het spel worden ingesteld op
720, 1280x720 in de HD 3D-modus.
Snelkoppelingen voor het toetsenbord
Hieronder vindt u enkele van de sneltoetsen die beschikbaar zijn voor 3D-spellen:
Toetsen Beschrijving Functie
Schakelt 3DTV Play in/uit.
<Ctrl><t>
<Ctrl><F4> Vergroot de 3D-diepte Vergroot de 3D-diepte in real-time in het huidige spel.
<Ctrl><F3> Verkleint de 3D-diepte Verkleint de 3D-diepte in real-time in het huidige spel.
<Ctrl><F11>
<Ctrl><Alt><Insert>
<Ctrl><F6> Vergroot de convergentie
<Ctrl><F5> Verkleint de convergentie
Toont/verbergt stereoscopische 3Deffecten
Toont/verbergt de compabiliteitsmelding
in het spel
N.B.: De prestaties van spellen kunnen minder worden wanneer er gebruik wordt
gemaakt van de HD 3D-modus, zelfs als 3DTV Play is uitgeschakeld. Om de prestaties te
verhogen, selecteert u de HD- of SD-modus wanneer 3DTV Play is ingeschakeld.
Hiermee wordt een 3D-schermafdruk van het huidige spel gemaakt dat als bestand wordt
opgeslagen in de map Mijn documenten\NVSteroscopic3D.IMG. Gebruik de NVIDIA 3D
Photo Viewer om bestand te bekijken.
Toont de aanbevolen NVIDIA-instellingen voor het huidige spel.
Beweegt objecten naar u toe; maximale convergentie plaatst alle objecten voor de scene in
uw ruimte; wordt ook gebruikt om lasergezicht te plaatsen.
Beweegt objecten van u af; minimale convergentie plaatst alle objecten achter de scene in
uw ruimte; wordt ook gebruikt om lasergezicht te plaatsen.
Sneltoetsen aanpassen
Sneltoetsen aanpassen:
1. Klik met de rechtermuisknop op het bureaublad en selecteer NVIDIA Control Panel (NVIDIA-configuratiescherm).
2. Klik in het venster NVIDIA Control Panel (NVIDIA-configuratiescherm) op Stereoscopic 3D (Stereoscopisch 3D) om de selectie uit te vouwen en
klik vervolgens op Set keyboard shortcuts (Sneltoetsen instellen).
3. Klik op het vak waarin de snelkoppeling wordt weergegeven, die u wilt wijzigen.
4. Druk op de gewenste toetsencombinatie.
5. Klik op OK om op te slaan en af te sluiten.
3D-foto's
U kunt stereoscopische 3D-foto's bekijken met behulp van de NVIDIA Photo Viewer die beschikbaar is in de applicatie NVIDIA 3DTV Play. Met de fotoviewer
kunt u bovendien de 3D-effecten op de foto bewerken. Ga naar www.nvidia.com voor meer informatie over het gebruik van de fotoviewer en om 3D-foto's
te downloaden.
Gerelateerde informatie
Beeldscherm
Draadloos scherm
Aanraakbeeldscherm
3D-beeldscherm
3D-beeldscherm installeren
Terug naar inhoudsopgave

Terug naar inhoudsopgave
Het besturingssysteem herstellen
U kunt het besturingssysteem met een van de onderstaande opties terugzetten op de computer:
WAARSCHUWINGEN: Met Dell Factory Image Restore of de schijf Operating System verwijdert u alle gegevensbestanden permanent
van uw computer. Maak indien mogelijk een back-up van de gegevensbestanden voordat u deze opties gebruikt.
Optie Gebruiken
Systeemherstel als eerste oplossing
Dell DataSafe Local Backup wanneer het probleem niet met Systeemhestel wordt opgelost
Systeemherstelmedia
Dell Factory Image Restore
Besturingssysteem schijf om het besturingssysteem opnieuw op de computer te installeren
Gerelateerde informatie
Systeemherstel
Dell DataSafe Local Backup
Dell DataSafe Local Backup Basic
Dell DataSafe Local Backup Professional
Systeemherstelmedia
Dell Factory Image Restore
Schijf Operating System
wanneer het vastlopen van het besturingssysteem het gebruik van Systeemherstel
en DataSafe Local Backup voorkomt
bij het installeren van Factory Image op een onlangs geplaatste vaste schijf
om de computer terug te zetten naar de status die deze had op het moment dat u
de computer kocht
Terug naar inhoudsopgave

Terug naar inhoudsopgave
Systeemherstelmedia
Met de systeemherstelmedia, gemaakt met Dell DataSafe Local Backup, kunt u de harde schijf terugbrengen in de staat waarin deze verkeerde toen u de
computer kocht, en tegelijkertijd de gegevensbestanden op uw computer behouden.
Gebruik de systeemherstelmedia in de volgende gevallen:
Wanneer het besturingssysteem vastloopt, waardoor er geen herstelopties kunnen worden gebruikt die op de computer zijn geïnstalleerd.
Wanneer de vaste schijf vastloopt, waardoor er geen gegevens kunnen worden hersteld.
Gerelateerde informatie
Het besturingssysteem herstellen
De computer herstellen met systeemherstelmedia
Systeemherstel
Dell DataSafe Local Backup
Dell DataSafe Local Backup Basic
Dell DataSafe Local Backup Professional
Systeemherstelmedia
Dell Factory Image Restore
Schijf Operating System
Terug naar inhoudsopgave

Terug naar inhoudsopgave
Systeemherstel
Systeemherstel is een Microsoft Windows-programma waarmee u softwarewijzigingen op uw computer ongedaan kunt maken zonder dat dit invloed heeft op
persoonlijke bestanden, zoals documenten, foto's, e-mails, enz.
Telkens wanneer u software of een apparaatstuurprogramma installeert, worden de Windows-systeembestanden bijgewerkt om de nieuwe software of
apparaten te ondersteunen. Soms kunnen hierdoor onverwachte fouten optreden. Met Systeemherstel brengt u de Windows-systeembestanden terug in de
staat waarin deze verkeerden voordat de software of het apparaatstuurprogramma was geïnstalleerd.
Systeemherstel maakt regelmatig herstelpunten en slaat deze op. U gebruikt deze herstelpunten (of maakt eigen herstelpunten) om de systeembestanden
van uw computer terug te brengen naar een oudere goede staat.
Gebruik Systeemherstel als de computer door wijzigingen in de hardware, software of andere systeeminstellingen in een ongewenst staat verkeert.
N.B.: Systeemherstel maakt geen back-up van persoonlijke bestanden en kan deze niet terugzetten als deze zijn verwijderd of beschadigd.
Gerelateerde informatie
Het besturingssysteem herstellen
Systeemherstel starten
Systeemherstel ongedaan maken
Dell DataSafe Local Backup
Dell DataSafe Local Backup Basic
Dell DataSafe Local Backup Professional
Systeemherstelmedia
Dell Factory Image Restore
Schijf Operating System
Terug naar inhoudsopgave
 Loading...
Loading...