Page 1

INSPIRON
РУКОВОДСТВО ПО
НАСТРОЙКЕ И
ЭКСПЛУАТАЦИИ
™
Page 2

Page 3

INSPIRON
Нормативная модель: серии P08F Нормативный тип: P08F001
™
РУКОВОДСТВО ПО
НАСТРОЙКЕ И
ЭКСПЛУАТАЦИИ
Page 4
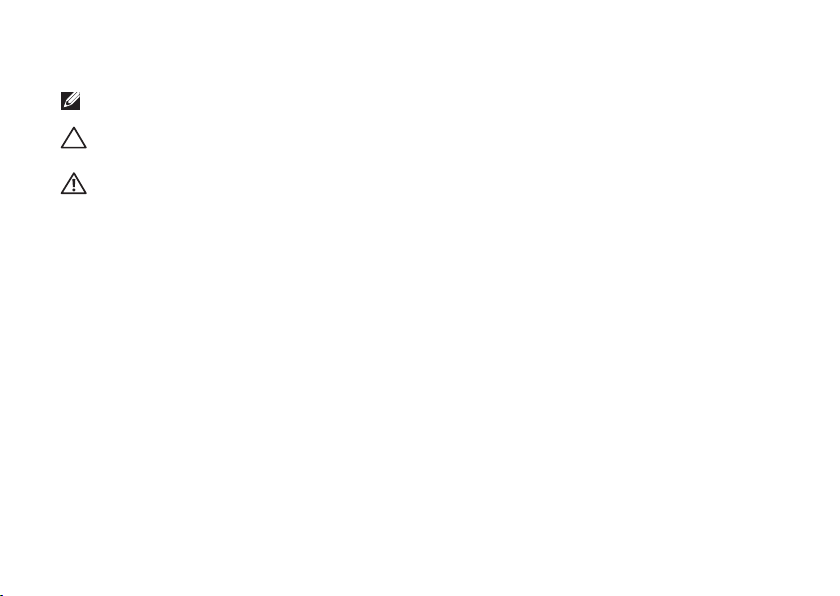
Примечания, предупреждения и предостережения
ПРИМЕЧАНИЕ — содержит важную информацию, позволяющую оптимизировать работу компьютера.
ПРЕДУПРЕЖДЕНИЕ — указывает на возможность повреждения оборудования или потери данных, а также
объясняет, как этого избежать.
ВНИМАНИЕ! — указывает на потенциальную опасность серьезного материального ущерба, получения травм
или летального исхода.
В случае приобретения компьютера Dell™ серии N все имеющиеся в данном документе ссылки на операционные системы Microsoft® Windows® не применимы.
__________________
Информация, содержащаяся в настоящем документе, может быть изменена без предварительного уведомления.
© Корпорация Dell, 2009. Все права защищены.
Воспроизведение настоящих материалов в любой форме без письменного разрешения корпорации Dell строго запрещено.
Dell
, логотип
Товарные знаки, используемые в настоящем документе:
корпорации Dell;
и других странах;
товарными знаками корпорации Microsoft в США и/или других странах;
зарегистрированным товарным знаком корпорации Bluetooth SIG и используется корпорацией Dell по лицензии.
Прочие товарные знаки и торговые наименования могут использоваться в настоящем документе для обозначения компаний, заявляющих свои права на
такие товарные знаки и наименования, либо для обозначения продукции этих компаний. Корпорация Dell не претендует на права собственности в отношении
каких-либо товарных знаков и торговых наименований, кроме своих собственных.
Intel, Pentium
и
Celeron
Microsoft, Windows, Windows Vista
являются зарегистрированными товарными знаками, а
и логотип кнопки «Пуск»
DELL, Inspiron, YOURS IS HERE, Dell on Call
Windows Vista
Blu-ray Disc
являются товарными знаками или зарегистрированными
является товарным знаком Blu-ray Disc Association;
Сентябрь 2009 Арт. X1CP6 Ред. A00
и
DellConnect
Core
— товарным знаком корпорации Intel в США
являются товарными знаками
Bluetooth
является
Page 5

Содержание
Настройка портативного компьютера Inspiron ...5
Перед настройкой компьютера .......................5
Подключение адаптера переменного тока .............6
Подключение сетевого кабеля (доп.) ..................7
Нажмите кнопку питания ............................8
Настройка ОС Windows ..............................9
Установите SIM-карту (доп.).........................10
Bключение и отключение беспроводных
соединений (доп.) .................................12
Подключение к Интернету (доп.).....................14
Использование портативного компьютера
Inspiron ....................................18
Вид справа .......................................18
Вид слева ........................................20
Вид спереди ......................................22
Элементы, расположенные на основании компьютера
и клавиатуре......................................24
Манипуляции, поддерживаемые сенсорной панелью ...26
Клавиши управления мультимедиа ..................28
Использование оптического дисковода ...............30
Дисплей ..........................................32
Dell Extended Battery Life............................34
Извлечение и установка аккумулятора ...............34
Программные функции.............................36
Резервное копирование с помощью
Dell DataSafe Online ................................39
Док-панель Dell ...................................40
Устранение неисправностей ..................41
Звуковые сигналы .................................4 1
Проблемы с сетью .................................42
Неполадки питания ................................43
Неполадки памяти.................................45
Блокировки и неполадки программного
обеспечения ......................................4 6
3
Page 6

Содержание
Использование средств поддержки............48
Dell Support Center (Центр поддержки Dell) ............48
Сообщения системы................................49
Средство устранения неполадок оборудования ........51
Программа Dell Diagnostics .........................5 2
Восстановление операционной системы .......55
Восстановление системы ...........................56
Утилита восстановления заводского образа
диска Dell Factory Image Restore......................5 8
Переустановка операционной системы ...............60
Получение справки..........................62
Техническая поддержка и обс луживание заказчиков ...63
DellConnect .......................................6 3
Службы в Интернете ...............................64
Автоматическая система отслеживания заказа ........65
Информация о продуктах ...........................65
Возврат изделий для ремонта по гарантии или
в счет кредита ....................................66
4
Прежде чем позвонить .............................67
Обращение в Dell . . . . . . . . . . . . . . . . . . . . . . . . . . . . . . . . . .6 9
Поиск дополнительных сведений и ресурсов....70
Основные технические характеристики ........7 2
Приложение................................78
Уведомление об использовании продукта
Macrovision .......................................78
Информация в соответствии с требованиями
официального мексиканского стандарта NOM
(только для Мексики) ..............................79
Указатель ..................................80
Page 7
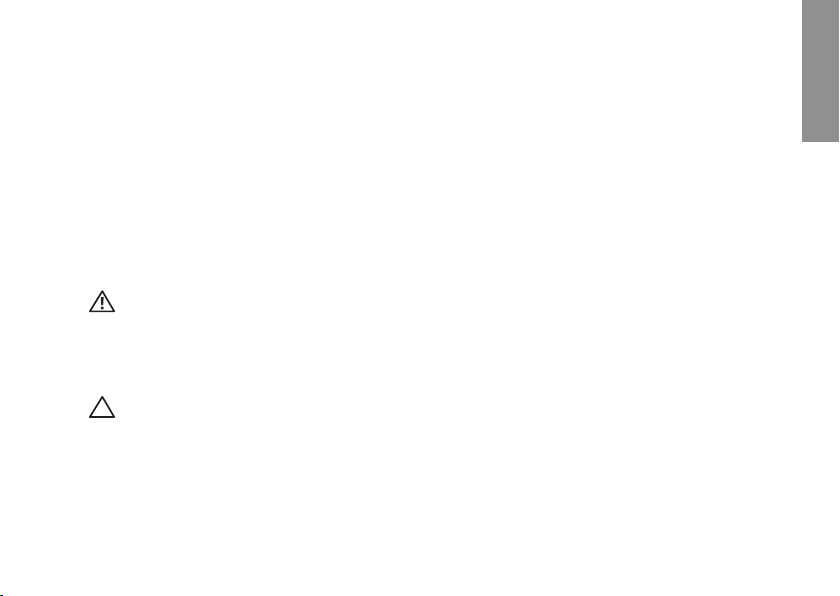
Настройка портативного компьютера Inspiron
В данном разделе содержатся сведения, касающиеся настройки портативных компьютеров Dell™ Inspiron™.
Перед настройкой компьютера
Установите компьютер на ровную поверхнос ть; убедитесь в наличии свободного доступа к источнику питания и соответс твующей
вентиляции.
Ограничение воздухообмена вокруг потративного компьютера Inspiron может привести к его перегреву. Во избежание перегрева
расстояние от компьютера до ближайшей стенки/перегородки сзади должно быть не менее 10 см, а по бокам — не менее 5 см.
Запрещается помещать включенный компьютер в ограниченное пространство, например в шкаф или ящик стола.
ВНИМАНИЕ! Не закрывайте вентиляционные отверстия, не вставляйте в них посторонние предметы и
следите, чтобы в них не накапливалась пыль. Не помещайте работающий компьютер Dell в места с плохой
вентиляцией, например в закрытый портфель. Это может повредить компьютер или привести к пожару.
Вентилятор включается только при нагревании компьютера. Работающий вентилятор шумит, что является
нормальным и не указывает на неисправность.
ПРЕДУПРЕЖДЕНИЕ. Не кладите на компьютер тяжелые или острые предметы; это может привести к
неустранимому повреждению компьютера.
INSPIRON
5
Page 8
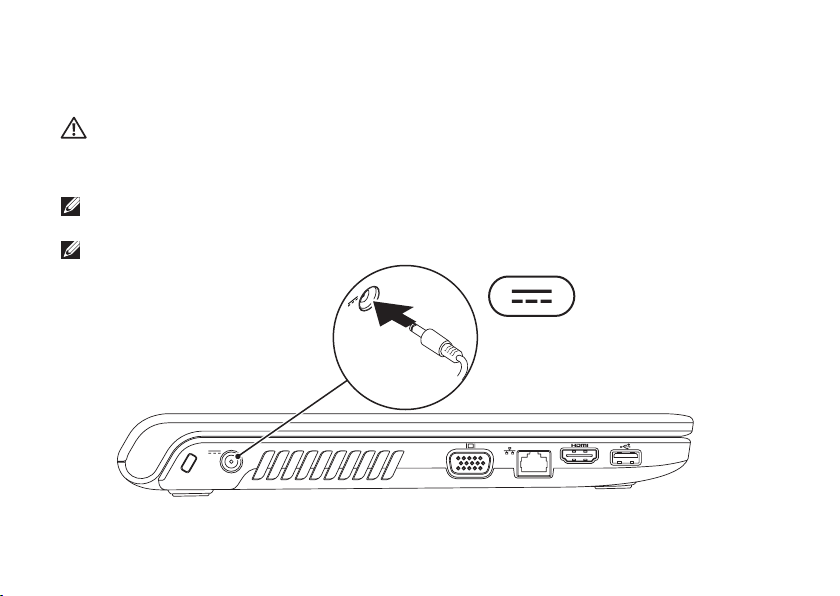
Настройка портативного компьютера Inspiron
Подключение адаптера переменного тока
Подсоедините адаптер переменного тока к компьютеру, а затем подключите его к электрической розетке или сетевому фильтру.
ВНИМАНИЕ! Адаптер переменного тока можно подключить к электрической розетке в любой стране мира.
Тем не менее, в разных странах используются разные разъемы электропитания и сетевые фильтры.
Использование несовместимого кабеля, а также неправильное подключение кабеля к удлинителю или
электросети может привести к пожару или неустранимому повреждению компьютера.
ПРИМЕЧАНИЕ. Надежно подсоедините кабель питания к адаптеру и убедитесь, что при включении питания индикатор на
адаптере светится.
ПРИМЕЧАНИЕ. Используйте для вашего компьютера адаптеры переменного тока только серий PA-2E, PA-3E и PA-12 от D ell.
6
Page 9

Настройка портативного компьютера Inspiron
Подключение сетевого кабеля (доп.)
Для настройки проводного сетевого соединения необходимо подключить сетевой кабель.
7
Page 10

Настройка портативного компьютера Inspiron
Нажмите кнопку питания
8
Page 11

Настройка портативного компьютера Inspiron
Настройка ОС Windows
На ваш компьютер Dell предварительно установлена операционная система Microsoft® Windows®. Для подготовки Windows
к первому использованию следуйте инструкциям на экране. Эти действия обязательны и могут занять некоторое время.
Инструкции на экране помогут вам выполнить различные процедуры, в том числе принять лицензионное соглашение, а также
настроить параметры системы и подключение к Интернету.
ПРЕДУПРЕЖДЕНИЕ. Ни в коем случае не прерывайте процесс настройки операционной сис темы. Это может
привести компьютер в непригодное для использования состояние и вам понадобится переустановить
операционную систему.
ПРИМЕЧАНИЕ. Для оптимальной производительности компьютера рекомендуется загрузить и установить последние
версии BIOS и драйверов с веб-сайта support.dell.com.
9
Page 12

Настройка портативного компьютера Inspiron
Установите SIM-карту (доп.)
Установка SIM-карты позволит вам выходить в Интернет, проверять электронную почту и пользоваться VPN. Чтобы получить
доступ к этим функциям, необходимо подключиться к сети вашего оператора сотовой связи.
1 SIM-карта
2 слот для SIM-карты
3 отсек аккумулятора
1
2
3
10
Page 13

Настройка портативного компьютера Inspiron
Чтобы установить SIM-карту:
Выключите компьютер.1.
Извлеките аккумулятор (см. раздел «Извлечение и установка аккумулятора» на стр. 2. 34).
В аккумуляторном отсеке вставьте SIM-карту в слот для SIM-карты.3.
Установите аккумулятор (см. раздел «Извлечение и установка аккумулятора» на стр. 4. 34).
Включите компьютер.5.
Чтобы достать SIM-карту, нажмите и извлеките SIM-карту.
11
Page 14

Настройка портативного компьютера Inspiron
Bключение и отключение беспроводных соединений (доп.)
12
Page 15
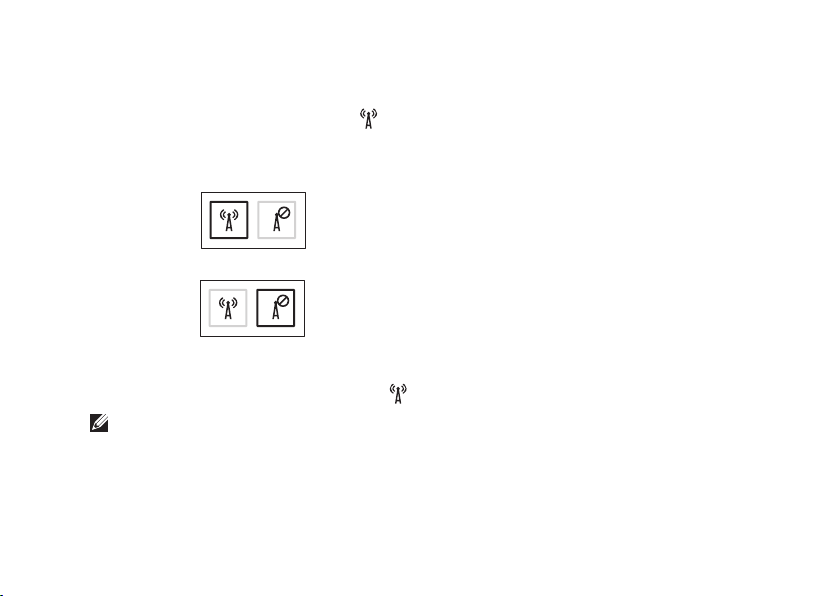
Настройка портативного компьютера Inspiron
Включение беспроводного соединения
Убедитесь, что компьютер вк лючен.1.
Нажмите клавишу беспроводного соединения 2.
На экране компьютера появится окно подтверждения.
Беспроводное соединение включено
Беспроводное соединение отключено
Отключение беспроводного соединения
Повторно нажмите клавишу беспроводного соединения
ПРИМЕЧАНИЕ. Клавиша беспроводного соединения позволяет быстро отключить все беспроводные радиоустройства
(WiFi и Bluetooth®), когда это необходимо (например, в самолете).
на клавиатуре.
на клавиатуре, чтобы отключить все радиоустройства.
13
Page 16

Настройка портативного компьютера Inspiron
Подключение к Интернету (доп.)
Для подключения к Интернету вам понадобятся внешний
модем или сетевое подключение, а также соглашение с
интернет-провайдером.
Если первоначальная комплектация не включала внешний
USB-модем или адаптер беспроводной локальной сети, их
можно приобрести на веб-сайте www.dell.com.
14
Установка проводного подключения
Если используется кабельное, спутниковое или DSL-•
подключение, за инструкциями по настройке необходимо
обратиться к интернет-провайдеру или оператору
мобильной связи.
Если используется доступ в Интернет по телефонной линии, •
перед настрой кой интернет-со единения необходимо
подключить телефонный кабель к дополнительному
внешнему USB-модему и телефонной розетке.
Чтобы завершить настройку вашего беспроводного интернетподключения, следуйте инструкциям, описанным в разделе
«Настройка подключения к Интернету» на стр. 16.
Page 17

Настройка портативного компьютера Inspiron
Установка беспроводного подключения
ПРИМЕЧАНИЕ. Чтобы настроить ваш беспроводной
маршрутизатор, см. документацию, прилагаемую
к вашему маршрутизатору.
Чтобы иметь возможность пользоваться беспроводным
подключением к Интернету, необходимо подключиться
к беспроводному маршрутизатору.
Чтобы установить подключение к беспроводному
маршрутизатору, выполните следующее.
Windows Vista
®
Убедитесь, что на вашем комп ьютер е включено 1.
беспроводное соединение (см. раздел «Включение и
отключение беспроводного соединения» на стр. 12).
Сохраните и закройте все открытые файлы, выйдите из 2.
всех открытых программ.
Нажмите 3. Пуск
Для завершения установки следуйте инструкциям на 4.
экране.
→ Подключение.
Windows® 7
Убедитесь, что на вашем комп ьютер е включено 1.
беспроводное соединение (см. раздел «Включение и
отключение беспроводного соединения» на стр. 12).
Сохраните и закройте все открытые файлы, выйдите из 2.
всех открытых программ.
Нажмите кнопку 3. Пуск
Центр управления сетями и общим доступом→
Подключение к сети.
Для завершения установки следуйте инструкциям на 4.
экране.
→ Панель управления→
15
Page 18

Настройка портативного компьютера Inspiron
Настройка подключения к Интернету
Интернет-провайдеры и предоставляемые ими услуги
разнятся от страны к стране. За информацией о сервисах,
доступных в вашей стране, обратитесь к своему интернетпровайдеру.
Если вам не удается подключиться к Интернету, но ранее это
вам удавалось, возможно, у интернет-провайдера произошел
сервисный сбой. Обратитесь к интернет-провайдеру за
информацией о доступности предоставляемых сервисов либо
попробуйте подключиться позднее.
Приготовьте сведения, предоставленные вам интернетпровайдером. Если у вас нет интернет-провайдера, его
поможет выбрать мастер подключения к Интернету.
16
Чтобы установить подключение к Интернету, выполните
следующее.
Windows Vista
ПРИМЕЧАНИЕ. Следующие инструкции приводятся
для настроек Windows по умолчанию, и они могут не
действовать, если у вашего компьютера Dell™ настроен
классический вид Windows.
Сохраните и закройте все открытые файлы, выйдите из 1.
всех открытых программ.
Нажмите 2. Пуск
Сеть и подключения к Интернету→ Центр
управления сетями и общим доступом→
Установка подключения или сети→ Подключение
к Интернету.
Появится окно Подключение к Интернету.
ПРИМЕЧАНИЕ. Если вы не знаете, какой тип
подключения выбрать, нажмите Помочь выбрать
либо обратитесь к интернет-провайдеру.
Чтобы завершить настройку, следуйте инструкциям 3.
на экране; используйте настроечные данные,
предоставленные интернет-провайдером.
→ Панель управления →
Page 19

Windows 7
Сохраните и закройте все открытые файлы, выйдите из 1.
всех открытых программ.
Нажмите 2. Пуск
Центр управления сетями и общим доступом→
Настройка нового подключения или сети→
Подключение к Интернету.
Появится окно Подключение к Интернету.
ПРИМЕЧАНИЕ. Если вы не знаете, какой тип
подключения выбрать, нажмите Помочь выбрать
либо обратитесь к интернет-провайдеру.
Чтобы завершить настройку, следуйте инструкциям 3.
на экране; используйте настроечные данные,
предоставленные интернет-провайдером.
→ Панель управления→
Настройка портативного компьютера Inspiron
17
Page 20

Использование портативного компьютера Inspiron
В данном разделе содержится информация о функциях, поддерживаемых портативными компьютерами Inspiron.
INSPIRON
Вид справа
18
1
3
2
4
5
6
Page 21

Использование портативного компьютера Inspiron
1
Аудиовыход/разъем для наушников — применяется для подключения наушников, колонок или акустической
системы.
2
Аудиовход/разъем для микрофона — позволяет подключать микрофон или источник входного аудиосигнала
для аудиоприложений.
SD/MMC - MS/Pro
3
Считыватель мультимедийных карт «7 в 1» — позволяет быстро и легко обмениваться
цифровыми фотографиями, музыкой, видеофайлами и документами, хранящими на следующих цифровых картах памяти:
Secure Digital (SD);• Memory Stick•
Secure Digital High Capacity (SDHC);• Memory Stick PRO•
Multi Media Card (MMC)• xD-Picture (тип M и тип H).•
MMC+•
ПРИМЕЧАНИЕ. В новом компьютере в разъем для мультимедийных карт установлена пластмассовая заглушка. Заглушки
защищают гнезда от пыли и прочих загрязнений. Сохраните заглушку, чтобы использовать ее, когда мультимедийная карта
не установлена в слот. Заглушки от других компьютеров могут не подойти к вашему компьютеру.
4
Разъемы USB 2.0 (2) — используются для подключения USB-устройств, таких как мышь, клавиатура, принтер,
внешний жесткий диск или MP3-плеер.
5 Оптический дисковод — предназначен для считывания и записи CD- и DVD-дисков и дисков Blu-ray (доп.). Вставляя диск
в лоток оптического дисковода, убедитесь, что он обращен вверх стороной с полиграфическим оформлением или текстом.
6 Кнопка извлечения диска — при нажатии открывается лоток оптического дисковода.
19
Page 22

Использование портативного компьютера Inspiron
Вид слева
20
1
2
3 4
6
5
Page 23

Использование портативного компьютера Inspiron
1 Гнездо для защитного троса — позволяет использовать дополнительный защитный трос (приобретается отдельно).
ПРИМЕЧАНИЕ. Перед покупкой защитного троса убедитесь, что он совместим с разъемом для защитного троса на вашем
компьютере.
2
Разъем для адаптера переменного тока — предназначен для подключения адаптера переменного тока
и зарядки аккумулятора.
3
Разъем VGA — используется для подключения монитора или проектора.
4
Сетевой разъем — используется для подключения компьютера к проводной сети или устройству
широкополосной проводной связи.
5
Разъем HDMI — подсоединяет телевизор для аудиосигнала формата 5.1 и видеосигналов.
ПРИМЕЧАНИЕ. При использовании монитора, читается только видеосигнал.
6
Разъем USB 2.0 — используется для подключения USB-устройств, таких как мышь, клавиатура, принтер, внешний
жесткий диск или MP3-плеер.
21
Page 24
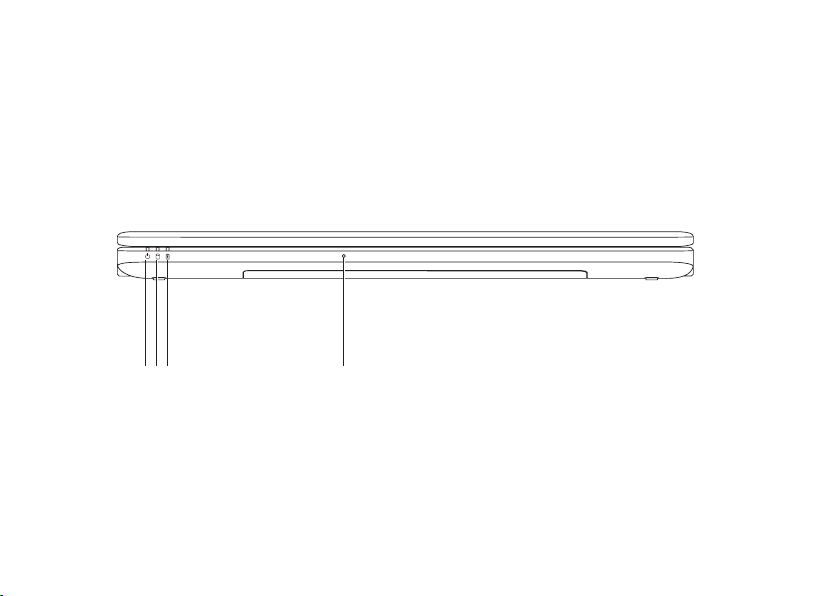
Использование портативного компьютера Inspiron
Вид спереди
22
1 2 3
4
Page 25

Использование портативного компьютера Inspiron
1
Индикатор питания — указывает следующие состояния питания:
Горит белым светом — компьютер включен.•
Мигающий белый — компьютер находитс я в режиме ожидания.•
Не светится — компьютер отключен или находится в спящем режиме.•
2
Индикатор жесткого диска — светится, когда компьютер считывает или записывает данные.
Мигающий индикатор указывает на активность жесткого диска.
3
Индикатор питания аккумулятора — указывает на следующие состояния при питании от адаптера переменного
тока или от аккумулятора.
Состояние индикатора Состояние компьютера Уровень за ряда
Aдаптер
переменного тока
Аккумулятор немигающий желтый включен/режим ожидания <=10%
ПРИМЕЧАНИЕ. Аккумулятор заряжается, если компьютер подключен к адаптеру переменного тока.
4 Аналоговый микрофон — встроенный микрофон для проведения конференций и чатов.
немигающий белый вкл/выкл/ожидание/гибернация <98%
выключен вкл/выкл/ожидание/гибернация >98%
выключен вкл/выкл/ожидание/гибернация >10%
аккумулятора
23
Page 26

Использование портативного компьютера Inspiron
Элементы, расположенные на основании компьютера и клавиатуре
1
2
3
4
24
Page 27

Использование портативного компьютера Inspiron
1
Кнопка питания — нажимая ее вы включаете или выключаете компьютер.
2
Строка функциональных клавиш — кнопка включения/выключения беспроводной связи, кнопки увеличения/
уменьшения яркости, мультимедийные клавиши и кнопка включения/выключения сенсорной панели находятся в этой строке.
Для получения дополнительной информации о мультимедийных к лавишах, см. раздел «Клавиши управления
мультимедиа» на стр. 28.
3 Сенсорная панель — выполняет функции мыши; позволяет перемещать курсор и перетаскивать элементы; касание
панели выполняет функцию щелчка левой кнопкой мыши. Сенсорная панель поддерживает функции прокрутки и
изменения масштаба. Дополнительную информацию см. в разделе «Манипуляции, поддерживаемые сенсорной
панелью» на стр. 26.
ПРИМЕЧАНИЕ. Чтобы включить или выключить сенсорную панель, нажмите кнопку
клавиш на клавиатуре.
4 Кнопки сенсорной панели (2) — выполняют функции правой и левой кнопок мыши.
в строке функциональных
25
Page 28

Использование портативного компьютера Inspiron
Манипуляции, поддерживаемые сенсорной панелью
Прокрутка
Позволяет прокручивать содержимое на экране. Функция
прокрутки включает следующие функции.
Обычная прокрутка — прокрутка вверх/вниз и вправо/
влево.
Прокрутка вверх/вниз
Передвигайте палец вверх или вниз в
зоне вертикальной прокрутки (в крайней
правой части сенсорной панели).
Прокрутка вправо/влево
Передвигайте палец влево или вправо
в зоне горизонтальной прокрутки
(в крайней нижней части сенсорной
панели).
26
Круговая прокрутка — прокрутка вверх/вниз и вправо/
влево.
Прокрутка вверх/вниз
Прокрутка вправо/влево
Прокрутка вверх выполняется круговым
движением пальца против часовой
стрелки в зоне вертикальной прокрутки
(в крайней правой части сенсорной
панели), а прокрутка вниз — круговым
движением по часовой стрелке.
Прокрутка вправо выполняется
круговым движением пальца по
часовой стрелке в зоне горизонтальной
прокрутки (в нижней части сенсорной
панели), а прокрутка влево — круговым
движением против часовой стрелки.
Page 29

Использование портативного компьютера Inspiron
Изменение масштаба
Эта функция позволяет увеличить или уменьшить масштаб
содержимого на экране. Функция изменения масштаба
включает следующие функции.
Изменение масштаба одним пальцем — позволяет
увеличивать или уменьшать масштаб содержимого.
Увеличение масштаба
Движение пальца вверх в зоне
масштабирования (в крайней левой
части сенсорной панели).
Уменьшение масштаба
Движение пальца вниз в зоне
масштабирования (в крайней левой
части сенсорной панели).
27
Page 30

Использование портативного компьютера Inspiron
Клавиши управления мультимедиа
Клавиши управления мультимедиа находятся в ряду функциональных клавиш на клавиатуре. Для использования элементов
управления медиа нажмите необходимую клавишу. Вы можете настроить клавиши управления мультимедиа на клавиатуре,
используя Настройку функциональных клавиш в утилите Программа настройки системы (BIOS) или Центре
мобильности Windows.
Программа настройки системы (BIOS)
чтобы получить доступ к Настройке функциональных клавиш:
Во время выполнения теста POST нажмите клавишу <F2>, чтобы открыть 1. программу настройки системы (BIOS).
Для параметра 2. Настройка функциональных клавиш, установите значение Сначала мультимедийные клавиши или
Сначала функциональные клавиши.
Параметры настройки Функциональных клавиш следующие:
Сначала мультимедийные клавиши — это настройка по умолчанию. Нажатие любой клавиши мультимедиа приводит
к выполнению соответствующего действия. Для использования функциональных клавиш нажмите <Fn> + необходимую
функциональную клавишу.
Сначала функциональные клавиши — нажатие любой функциональной клавиши приводит к выполнению соответствующего
действия. Для использования мультимедийных действий нажмите <Fn> + необходимую мультимедийную клавишу управления.
ПРИМЕЧАНИЕ. Параметр Сначала мультимедийные клавиши активен только при запущенной операционной системе.
Центр мобильности Windows —
Нажмите <1.
В пункте 2. Function Key Row (Строка функциональных клавиш) выберите Function Key (Функциональные клавиши) или
Multimedia Key (Мультимедийные клавиши).
28
> и <X>, чтобы открыть Центр мобильности Windows.
Page 31

Использование портативного компьютера Inspiron
Отключение звука Воспроизведение предыдущей дорожки или главы
Уменьшение громкости звука Воспроизведение или пауза
Увеличение громкости звука Воспроизведение следующей дорожки или главы
29
Page 32

Использование портативного компьютера Inspiron
Использование оптического дисковода
ОСТОРОЖНО! Не нажимайте на лоток оптического дисковода, открывая или закрывая его. Если дисковод
оптических дисков не используется, держите лоток закрытым.
ПРЕДУПРЕЖДЕНИЕ. Не перемещайте компьютер во время воспроизведения или записи диска.
Оптический дисковод предназначен для считывания и записи CD- и DVD-дисков, а также дисков Blu-ray (доп.). Вставляя диск
в лоток оптического дисковода, убедитесь, что он обращен вверх стороной с полиграфическим оформлением или текстом.
Чтобы поместить диск в оптический дисковод:
Нажмите на кнопку извлечения диска. 1.
Выдвиньте лоток оптического дисковода.2.
Установите диск по центру лотка для оптических дисков этикеткой вверх и наденьте его на шпиндель.3.
Задвиньте лоток оптического дисковода в дисковод. 4.
30
Page 33

1
3
4
2
1 диск
2 шпиндель
3 лоток оптического дисковода
4 кнопка извлечения диска
Использование портативного компьютера Inspiron
31
Page 34

Использование портативного компьютера Inspiron
Дисплей
32
31 2
Page 35

Использование портативного компьютера Inspiron
1 Индикатор активности камеры — указывает, включена ли камера.
2 Камера — встроенная камера для видеосъемки, видеоконференций и видеочатов.
3 Дисплей — модель дисплея определяется конфигурацией, выбранной при покупке компьютера. Дополнительную
информацию о дисплеях см. в Руководстве по технологиям Dell, доступном на жестком диске компьютера и на веб-сайте
по адресу support.dell.com/manuals.
33
Page 36

Использование портативного компьютера Inspiron
Dell Extended Battery Life
Режимом Dell Extended Battery Life («Режим продления
работы от аккумулятора») предусмотрены варианты
обеспечения максимального времени автономной работы от
аккумуляторной батареи. Этот режим включен по умолчанию и
активизируется при отключении от переменного тока.
Нажмите <F3>, чтобы включить или выключить режим.
Всплывающее окно режима продления работы от
аккумулятора появляется, чтобы отразить текущее
состояние.
Чтобы узнать подробнее о возможностях настройки режима
продления работы от аккумулятора:
Нажмите <F3>. 1.
Появится всплывающее окно режима продления
работы от аккумулятора.
Нажмите 2. Показать параметры.
Появится окно Индикатор аккумулятора.
Нажмите 3. Что такое Dell Extended Battery Life?.
34
Извлечение и установка аккумулятора
ВНИМАНИЕ! Перед тем как приступить к
выполнению описанных в данном разделе
операций, ознакомьтесь с инструкциями по технике
безопасности, прилагаемыми к компьютеру.
ВНИМАНИЕ! Использование несовместимой
модели аккумулятора может привести к
возгоранию или взрыву. Компьютер может
использоваться только с аккумулятором,
приобретенным в Dell. Не устанавливайте
аккумуляторы из других компьютеров.
ВНИМАНИЕ! Перед извлечением аккумулятора
выключите компьютер и отключите внешние кабели
(включая кабель адаптера переменного тока).
Извлечение аккумулятора
Выключите и переверните компьютер. 1.
Сместите фиксирующую защелку аккумулятора в открытое 2.
положение.
Выдвиньте аккумулятор и выньте его из отсека.3.
Page 37

Замена аккумулятора
Выровняйте пазы на аккумуляторе с выступами в отсеке аккумулятора.1.
Вставьте аккумулятор в отсек (при установке раздастся щелчок).2.
Использование портативного компьютера Inspiron
1
1 отсек аккумулятора
2 аккумулятор
3 фиксирующая защелка
2
3
35
Page 38

Использование портативного компьютера Inspiron
Программные функции
ПРИМЕЧАНИЕ. Дополнительные сведения
о функциях, описанных в этом разделе, см. в
Руководстве по технологиям Dell, доступном на
жестком диске компьютера и на веб-сайте по адресу
support.dell.com/manuals.
Производительность и коммуникация
С помощью этого компьютера можно создавать презентации,
брошюры, поздравительные открытки, рекламные листовки
и электронные таблицы. Также вы можете просматривать
и редактировать цифровые фотографии и изображения.
Перечень установленного программного обеспечения
приведен в заказе на покупку.
После подключения к Интернету можно работать с вебсайтами, настраивать учетные записи электронной почты и
загружать файлы.
Развлечения и мультимедиа
При помощи компьютера можно просматривать видеозаписи,
играть в компьютерные игры, слушать музыку и интернет-радио.
36
Вы можете загружать или копировать изображения и
видеофайлы с портативных устройств, например с цифровых
камер или мобильных телефонов. Дополнительные прикладные
программы позволяют организовывать и создавать
музыкальные и видеофайлы, а затем записывать их на диски,
сохранять на портативных устройствах (например MP3плеерах), проигрывать или просматривать на подключенных
телевизорах, проекторах или домашних кинотеатрах.
Настройка рабочего стола
Вы можете использовать возможности настройки, доступные
в вашей операционной системе, чтобы изменить вид,
разрешение, обои, заставку и настроив другие функции вашего
рабочего стола.
Чтобы настроить рабочий стол, выполните следующее.
Windows Vista
®
Щелкните правой кнопкой мыши открытую область 1.
рабочего стола.
Нажмите 2. Персонализация, чтобы открыть окно
настройки внешнего вида и звуковых эффектов
и подробнее узнать о возможностях настройки.
Page 39

Использование портативного компьютера Inspiron
Windows® 7
Щелкните правой кнопкой мыши открытую область 1.
рабочего стола.
Нажмите 2. Персонализация, чтобы открыть окно
Изменение визуального оформления и звуковых
эффектов на компьютере и узнать дополнительную
информацию о возможных вариантах настройки.
Настройка параметров энергопотребления
Функции управления электропитанием, встроенные в
операционную систему, позволяют конфигурировать
параметры энергопотребления компьютера. В операционной
системе Microsoft® Windows, установленной на вашем
компьютере Dell, предусмотрены следующие параметры:
Windows Vista
Рекомендованный корпорацией Dell• — при
необходимости обеспечивается максимальная
производительность системы, а в периоды бездействия
энергопотребление сокращается.
Режим энергосбережения• — сокращение
энергопотребления за счет снижения производительности
системы, что позволяет максимально увеличить время
автономной работы.
Режим максимальной производительности• —
максимальный уровень производительности системы
за счет регулирования скорости работы процессора в
соответствии с выполняемыми операциями.
Windows 7
Режим энергосбережения• — сокращение
энергопотребления за счет снижения производительности
системы, что позволяет максимально увеличить время
автономной работы.
Сбалансированный (рекомендован)• —
автоматически уравновешивает производительность
вашего компьютера, потребляя энергию на подходящем
программном обеспечении.
37
Page 40

Использование портативного компьютера Inspiron
Перенесение информации на новый компьютер
Чтобы перенести информацию на новый компьютер,
выполните следующее.
Windows Vista
ПРИМЕЧАНИЕ. Следующие инструкции приводятся
для настроек Windows по умолчанию и они могут не
действовать, если у вашего компьютера Dell™ настроен
классический вид Windows.
Нажмите 1. Пуск
Система и ее обслуживание→ Центр начальной
настройки→ Перенос файлов и параметров
настройки.
Если появилось окно Управление учетными записями
пользователей, нажмите Продолжить.
Следуйте инструкциям в мастере 2. Средство переноса
данных Windows.
Windows 7
Нажмите 1. Пуск → Панель управления.
В поле поиска введите 2. перенос, а затем нажмите
Перенос файлов с другого компьютера.
Следуйте инструкциям 3. средства переноса данных
Windows.
38
→ Панель управления→
Резервное копирование данных
Мы рекомендуем периодически выполнять архивацию файлов
и папок на компьютере.
Чтобы выполнить резервное копирование данных, выполните
следующее.
Windows Vista
Нажмите 1. Пуск → Панель управления→
Система и ее обслуживание→ Центр архивации и
восстановления→
Если появилось окно Управление учетными записями
пользователей, нажмите Продолжить.
ПРИМЕЧАНИЕ. Некоторые версии ОС Windows Vista
оснащены функцией архивирования компьютера.
Следуйте инструкциям мастера 2. архивации файлов.
Windows 7
Нажмите 1. Пуск → Панель управления→ Система
и безопасность→ Архивация и восстановление.
Нажмите 2. Настройка архивации....
Следуйте инструкциям в мастере 3. Настройка архивации.
Page 41

Использование портативного компьютера Inspiron
Резервное копирование с помощью Dell DataSafe Online
ПРИМЕЧАНИЕ. Служба Dell DataSafe® Online доступна не
во всех регионах.
ПРИМЕЧАНИЕ. Для повышения скорости загрузки
рекомендуется пользоваться широкополосным
подключением.
Dell DataSafe Online — это автоматизированная онлайнслужба резервного копирования и восстановления, которая
поможет вам защитить ваши данные и прочие важные файлы
от чрезвычайных происшествий, например кражи, пожара
или стихийных бедствий. Доступ к этой службе вы можете
получить через ваш компьютер, используя защищенную
паролем учетную запись.
Дополнительную информацию вы сможете найти на
delldatasafe.com.
Чтобы установить расписание резервного копирования:
Правой кнопкой мыши дважды щелкните значок 1.
Dell DataSafe Online
Следуйте инструкциям, отображаемым на экране.2.
на панели задач.
39
Page 42

Использование портативного компьютера Inspiron
Док-панель Dell
Док-панель Dell — это группа значков, обеспечивающих быстрый доступ к наиболее часто используемым приложениям, файлам
и папкам. Док-панель можно персонализировать:
добавить или удалить значки•
сгруппировать значки по категориям•
изменить цвет и расположение док-панели•
настроить функции значков•
Добавление категории
Правой кнопкой мыши щелкните док-панель и выберите 1.
Add (Добавить)→ Category (Категория).
Отобразится окно Add/Edit Category (Добавление/
изменение категории).
В поле 2. Title (Заголовок) укажите название категории.
В поле 3. Select an image: (Выберите изображение:)
выберите значок для категории.
Нажмите 4. Save (Сохранить).
Добавление значка
Перетащите значок на док-панель или в категорию.
40
Удаление категории или значка
Правой кнопкой мыши щелкните док-панель и выберите 1.
Delete shortcut (Удалить ярлык) или Delete category
(Удалить категорию).
Следуйте инструкциям на экране.2.
Персонализация док-панели
Правой кнопкой мыши щелкните док-панель и выберите 1.
Advanced Setting... (Дополнительные параметры).
Выберите необходимую опцию и настройте док-панель.2.
Page 43

Устранение неисправностей
INSPIRON
В этом разделе приводится информация о поиске и
устранении неисправностей компьютера. Если устранить
неполадку при помощи этого руководства не удается, см.
разделы «Использование средств поддержки» на стр. 48 или
«Обращение в Dell» на стр. 69.
Звуковые сигналы
При обнаружении ошибок или неполадок во время загрузки
компьютер может сообщать о них посредством звуковых
сигналов. Эта последовательность, или звуковой код,
указывает на проблему. Запишите кодовый сигнал и обратитесь
в корпорацию Dell (см. «Обращение в Dell» на стр. 69).
ПРИМЕЧАНИЕ. Сведения о замене и повторной
установке компонентов см. в
обслуживанию
по адресу support.dell.com/manuals.
Руководстве по
Кол-во
сигналов
Один
Два
Тр и
Четыре
Пять
Шесть
Семь
Восемь
Возможная проблема
Возможен сбой материнской платы —
ошибка контрольной суммы BIOS
ОЗУ не обнаружено
ПРИМЕЧАНИЕ. Если вы установили или
заменили модуль памяти, убедитесь, что
он правильно вставлен в разъем.
Возможен сбой материнской платы —
ошибка набора микросхем
Сбой чтения/записи ОЗУ
Сбой часов реального времени.
Сбой видеоплаты или набора микросхем
Сбой процессора
Отказ дисплея
41
Page 44

Устранение неисправностей
Проблемы с сетью
Беспроводные подключения
Отсутствует беспроводное подключение
Беспроводной маршрутизатор работает в автономном режиме
либо на компьютере отключено беспроводное подключение.
Убедитесь, что беспроводное соединение включено •
(см. раздел «Включение и отключение беспроводного
соединения» на стр. 12).
Проверьте питание беспроводного маршрутизатора и его •
подключение к источнику данных (кабельному модему
или сетевому концентратору).
Возможно, сигналу беспроводного подключения •
препятствуют помехи. Попытайтесь перенести компьютер
ближе к беспроводному маршрутизатору.
Повторно установите подключение к беспроводному •
маршрутизатору (см. раздел «Настройка беспроводного
подключения» на стр. 15).
42
Проводные подключения
Отсутствует проводное сетевое подключение
Возможно, сетевой кабель отсоединился или поврежден.
Убедитесь, что кабель подсоединен к компьютеру и не •
имеет повреждений.
Если неисправность не устранена, свяжитесь с •
администратором вашей сети или интернет-провайдером.
Page 45

Устранение неисправностей
Неполадки питания
Если индикатор питания/аккумулятора не горит
Компьютер либо выключен, либо находится в режиме
ожидания, гибернации, либо отключен от источника питания.
Нажмите кнопку питания. Компьютер продолжит •
нормальную работу, если он был выключен или находился
в режиме гибернации.
Нажмите любую клавишу на клавиатуре, передвиньте •
подключенную к компьютеру мышь, коснитесь сенсорной
панели или нажмите кнопку питания, чтобы продолжить
нормальную работу.
Проверьте подк лючение кабеля питания к разъему •
питания на компьютере и к электросети.
Если адаптер подключен к сетевому фильтру, убедитесь, что •
сетевой фильтр подсоединен к электросети и включен. При
проверке компьютера на включение также не пользуйтесь
стабилизаторами, разветвителями и удлинителями.
Убедитесь, что электрическая розетка исправна, проверив •
ее при помощи другого устройства, например светильника.
Проверьте правильность подсоединения кабеля адаптера •
переменного тока. Если на адаптере переменного тока
есть индикатор, убедитесь, что адаптер включен.
Если индикатор питания/аккумулятора горит белым
и компьютер не реагирует на действия пользователя
Компьютер находится в режиме ожидания или гибернации,
или же не работает дисплей.
Нажмите кнопку питания и не отпускайте ее, пока •
компьютер не выключится, а затем включите его снова.
Если дисплей не отвечает, нажмите кнопку питания и •
удерживайте ее, пока компьютер не выключится; затем
снова включите компьютер.
Нажмите любую клавишу на клавиатуре, передвиньте •
подключенную к компьютеру мышь, коснитесь сенсорной
панели или нажмите кнопку питания, чтобы продолжить
нормальную работу.
Если неполадку устранить не удалось, обратитесь в Dell •
(см. раздел «Обращение в Dell» на стр. 69).
43
Page 46

Устранение неисправностей
Если индикатор питания мигает белым
Компьютер находится в режиме ожидания.
Нажмите любую клавишу на клавиатуре, передвиньте •
подключенную к компьютеру мышь, коснитесь сенсорной
панели или нажмите кнопку питания, чтобы продолжить
нормальную работу.
Если неполадку устранить не удалось, обратитесь в Dell •
(см. раздел «Обращение в Dell» на стр. 69).
Если индикатор аккумулятора горит желтым
Компьютер находится в режиме ожидания и заряд
аккумулятора низок.
Подсоедините к компьютеру адаптер переменного тока и •
зарядите аккумулятор.
Нажмите любую клавишу на клавиатуре, передвиньте •
подключенную к компьютеру мышь, коснитесь сенсорной
панели или нажмите кнопку питания, чтобы продолжить
нормальную работу.
Если неполадку устранить не удалось, обратитесь в Dell •
(см. раздел «Обращение в Dell» на стр. 69).
44
Помехи мешают приему компьютером сигнала
Нежелательный сигнал создает помехи, что препятствует
или блокирует прием других сигналов. Ниже перечислены
некоторые возможные причины помех.
удлинительные кабели питания, клавиатуры и мыши;•
подключение слишком большого количества устройств •
к одному сетевому фильтру;
подключение нескольких сетевых фильтров к одной •
розетке.
Page 47

Устранение неисправностей
Неполадки памяти
Отображается сообщение о нехватке памяти.
Сохраните и закройте все открытые файлы и закройте все •
неиспользуемые программы.
Проверьте требования к памяти в документации по •
программе.
Переустановите модули памяти в соответствующие •
разъемы (инструкции см. в Руководстве по обслуживанию
по адресу support.dell.com/manuals).
Если неполадку устранить не удалось, обратитесь в Dell •
(см. раздел «Обращение в Dell» на стр. 69).
Возникли другие проблемы с памятью.
Обязательно придерживайтесь инструкций по установке •
модулей памяти (см.
веб-узле support.dell.com/manuals).
Проверьте совмес тимость модуля памяти с компьютером. •
Компьютер поддерживает модули памяти DDR3.
Дополнительную информацию о типе памяти,
поддерживаемой компьютером, см. в разделе «Основные
технические характеристики» на стр. 72.
Переустановите модули памяти (см. •
обслуживанию
чтобы обеспечить успешный обмен данными между
компьютером и памятью.
Запустите диагностическую программу Dell Diagnostics, •
чтобы определить причину (см. раздел «Программа Dell
Diagnostics» на стр. 52).
Если неполадку устранить не удалось, обратитесь в Dell •
(см. раздел «Обращение в Dell» на стр. 69).
Руководство по обслуживанию
Руководство по
на веб-узле support.dell.com/manuals),
на
45
Page 48

Устранение неисправностей
Блокировки и неполадки программного обеспечения
Компьютер не запускается
Убедитесь, что кабель питания правильно подсоединен к
компьютеру и электророзетке.
Программа не отвечает
Завершение работы программы
Нажмите одновременно клавиши <Ctrl><Shift><Esc>.1.
Перейдите на вкладку 2. Приложения.
Выберите программу, не отвечающую на запросы.3.
Нажмите на кнопку 4. Завершить задачу.
Если сбои программы повторяются
См. документацию по программному обеспечению. Если
потребуется, удалите программу и установите ее снова.
ПРИМЕЧАНИЕ. Инструкции по установке программы
обычно содержатся в документации к этой программе
или на компакт-диске.
46
Компьютер не отвечает, либо появляется сплошной
синий экран
ВНИМАНИЕ! Если вам не удастся завершить работу
операционной системы, данные могут быть утеряны.
Если компьютер не реагирует на нажатие клавиш на клавиатуре
или перемещение мыши, нажмите и удерживайте кнопку
питания в течение 8-10 секунд, пока компьютер не выключится,
а затем перезапустите компьютер.
Если программа предназначена для более ранних
версий операционной системы Microsoft® Windows® —
Запустите мастер совместимости программ. Мастер
совместимости программ позволяет настроить среду
выполнения программ, аналогичную среде более ранних
версий ОС Microsoft Windows.
Page 49

Устранение неисправностей
Чтобы воспользоваться этим мастером:
Windows Vista
®
Нажмите 1. Пуск
Программы→ Использование старых программ с
этой версией Windows.
Когда появится окно приветствия, нажмите кнопку 2. Далее.
Следуйте инструкциям на экране.3.
→ Панель управления→
Windows 7
Нажмите кнопку 1. Пуск .
В поле поиска введите 2. Использование
старых программ с этой версией
Windows и нажмите <Enter>.
Следуйте инструкциям 3. мастера совместимости
программ.
Возникают другие проблемы с программным
обеспечением
Сразу же создайте резервные копии файлов.•
Проверьте жесткий диск и компакт-диски при помощи •
антивирусного программного обеспечения.
Сохраните и закройте все открытые файлы или •
программы, а затем завершите работу компьютера с
помощью меню Пуск
Ознакомьтесь с документацией по программе или •
обратитесь к разработчику за информацией по устранению
неполадок.
Убедитесь в том, что программа совместима с –
операционной системой, установленной на вашем
компьютере.
Убедитесь в том, что ваш компьютер отвечает –
минимальным требованиям к аппаратному
обеспечению, выполнение которых необходимо для
запуска программного обеспечения. Информацию см.
в документации по программе.
Убедитесь в том, что программа была правильно –
установлена и настроена.
Убедитесь в том, что драйверы ус тройств не –
конфликтуют с программой.
Если потребуется, удалите программу и ус тановите –
ее снова.
.
47
Page 50

Использование средств поддержки
Dell Support Center (Центр
INSPIRON
поддержки Dell)
С помощью Dell Support Center можно найти
необходимую информацию об обслуживании и
поддержке, а также сведения о системе.
Чтобы запустить это приложение, щелкните значок
задач.
На главной странице Центра поддержки Dell отображается
номер модели компьютера, метка обслуживания, код экспрессобслуживания и контактная информация отдела обслуживания
заказчиков.
Также на главной странице имеются ссылки для доступа к
следующим ресурсам.
Самостоятельное устранение
неполадок (поиск и устранение
неисправностей, безопасность,
производительность системы, сеть/
Интернет, архивация/восстановление и ОС
Windows).
48
на панели
Предупреждения (технические
предупреждения, относящиеся к
компьютеру).
Помощь от Dell
с использованием DellConnect™, службы
технической поддержки, обучения и
обучающих программ, практической
помощи через службу Dell on Call™,
технической поддержки по телефону и
сканирования через Интернет с помощью
PC CheckUp).
Сведения о системе (системная
документация, информация о гарантии,
сведения о системе, обновления и
дополнительные принадлежности).
Для получения более подробной информации о Центре
поддержки Dell и имеющихся средствах поддержки
выберите вкладку Обслуживание на веб-сайте
support.dell.com.
(техническая поддержка
Page 51

Использование средств поддержки
Сообщения системы
При возникновении неполадки или ошибки компьютера на его
экране могут отображаться системные сообщения, которые
помогают определить причину и методы ус транения неполадки.
ПРИМЕЧАНИЕ. Если какого-либо из полученных
сообщений нет в приведенных примерах, см.
документацию по операционной системе или программе,
которая была запущена в момент появления сообщения.
Кроме того, необходимая информация содержится в
Руководстве по технологиям Dell, которое можно найти на
жестком диске компьютера и на веб-сайте по адресу
support.dell.com/manuals; вы также можете обратиться
в Dell (см. раздел «Обращение в Dell» на стр. 69).
Предупреждение! Previous attempts at booting this
system have failed at checkpoint [nnnn]. For help in
resolving this problem, please note this checkpoint and
contact Dell Technical Support (Запишите номер контрольной
точки и обратитесь в службу технической поддержки компании
Dell) — компьютер не смог выполнить процедуру загрузки
из-за одной и той же ошибки три раза подряд. Обратитесь в Dell
(см. раздел «Обращение в Dell» на стр. 69).
CMOS checksum error (Ошибка контрольной суммы КМОП)
Возможен сбой материнской платы или низкий заряд
батарейки часов реального времени. Установите батарейку
типа «таблетка» (см. раздел Руководство по обслуживанию
на веб-сайте support.dell.com/manuals), вы также можете
обратиться в Dell (см. раздел «Обращение в Dell» на стр. 69).
CPU fan failure (Отказ вентилятора ЦП) — Неисправность
вентилятора ЦП. Замените вентилятор процессора (см. раздел
Руководство по обслуживанию на веб-сайте
support.dell.com/manuals).
Отказ жесткого диска — возможный сбой жесткого
диска во время самотестирования при включении питания.
Обратитесь в Dell (см. раздел «Обращение в Dell» на стр. 69).
Ошибка чтения жесткого диска — возможен отказ при
выполнении загрузочного тестирования жесткого диска.
Обратитесь в Dell (см. раздел «Обращение в Dell» на стр. 69).
Отказ клавиатуры — клавиатура неисправна или
отсоединен кабель. Чтобы установить клавиатуру, см. раздел
Руководство по обслуживанию на веб-сайте
support.dell.com/manuals.
—
49
Page 52

Использование средств поддержки
No boot device available (Загрузочное устройство
недоступно) — отсутствует загрузочный раздел на жестком
диске, отсоединился кабель жесткого диска или отсутствует
загрузочное устройство.
Если загрузочным устройством является жесткий диск, он •
должен быть правильно установлен и разбит на разделы
как загрузочное устройство.
Войдите в программу настройки системы и проверьте •
правильность загрузочной последовательности (см.
Руководство по технологиям Dell на жестком диске
компьютера или на веб-сайте по адресу
support.dell.com/manuals).
Отсутствует прерывание таймера — возможен сбой
микросхемы на системной плате. Обратитесь в Dell (см. раздел
«Обращение в Dell» на стр. 69).
50
USB over current error (Ошибка перегрузки устройства USB) —
отключите устройство USB. Для правильной работы устройства
необходимо дополнительное питание. Для подключения
устройства используйте внешний источник питания или, если
в устройстве предусмотрено два USB-разъема, подключите
оба кабеля.
ВНИМАНИЕ! Системой самоконтроля жесткого диска
обнаружен выход значения параметра за пределы
обычного рабочего диапазона. Рекомендуется
регулярно выполнять резервное копирование данных.
Параметр, выходящий за пределы диапазона,
может свидетельствовать (но не обязательно
свидетельствует) о возможной неполадке жесткого
диска — ошибка S.M.A.R.T, возможен отказ жесткого диска.
Обратитесь в Dell (см. раздел «Обращение в Dell» на стр. 69).
Page 53
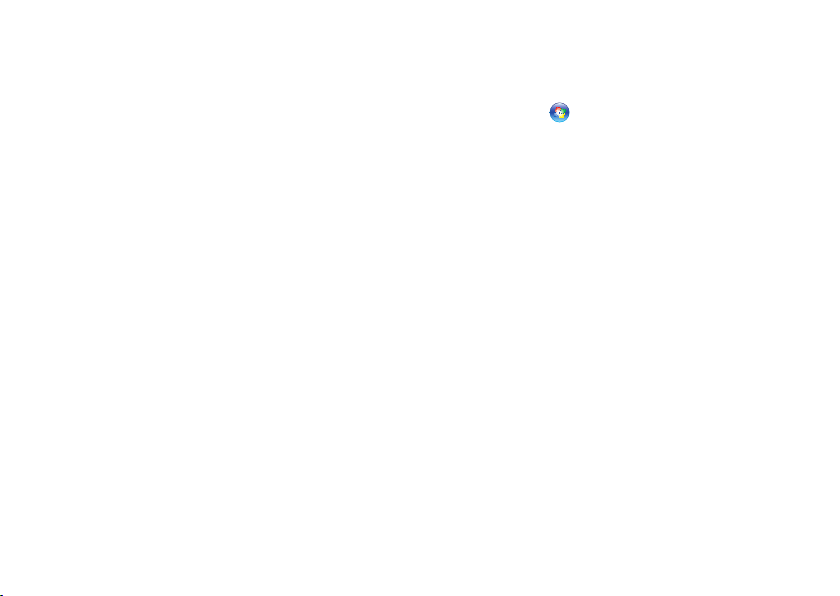
Использование средств поддержки
Средство устранения неполадок оборудования
Если во время запуска операционной системы какое-либо
устройство не обнаружено либо обнаружено, но неправильно
сконфигурировано, для устранения ошибок несовместимости
можно использовать средство устранения неполадок
оборудования.
Чтобы запустить средство устранения неполадок, выполните
следующие действия.
Нажмите 1. Пуск
Введите в поле поиска 2. устранение
неполадок оборудования и нажмите
клавишу <Enter>, чтобы запустить поиск.
В результатах поиска выберите пункт, точнее всего 3.
описывающий неполадку, и выполните остальные шаги по
ее поиску и устранению.
→ Справка и поддержка.
51
Page 54

Использование средств поддержки
Программа Dell Diagnostics
Перед обращением в службу технической поддержки
Dell в случае неполадок в работе компьютера проведите
проверку в соответствии с разделом «Зависания и
неполадки программного обеспечения» (стр. 46) и запустите
диагностическую программу Dell Diagnostics.
ПРИМЕЧАНИЕ. Программа Dell Diagnostics работает
только на компьютерах Dell.
ПРИМЕЧАНИЕ. Диск
утилиты) является дополнительным и может не входить
в комплект поставки компьютера.
Убедитесь, что тестируемое устройство отображается в
программе настройки системы и является активным. Во
время выполнения теста POST нажмите клавишу <F2>, чтобы
открыть программу настройки системы (BIOS).
Запустите диагностическую программу Dell Diagnostics с
жесткого диска компьютера или диска
(Драйверы и утилиты).
52
Drivers and Utilities
Drivers and Utilities
(Драйверы и
Запуск программы Dell Diagnostics с жесткого
диска
Программа Dell Diagnostics находится в скрытом разделе с
диагностической утилитой на жестком диске.
ПРИМЕЧАНИЕ. Если на экран компьютера не выводится
изображение, обратитесь в Dell (см. раздел «Обращение
в Dell» на странице 69).
Убедитесь, что компьютер подк лючен к заведомо 1.
исправной электрической розетке.
Включите (или перезагрузите) компьютер.2.
При появлении логотипа DELL™ сразу нажмите клавишу 3.
<F12>. В меню загрузки выберите пункт Diagnostics
(Диагностика) и нажмите клавишу <Enter>.
На компьютере при этом может запуститься
предзагрузочная проверка системы.
ПРИМЕЧАНИЕ. Если вы не успели нажать эту клавишу
и появился логотип операционной системы, дождитесь
появления рабочего стола Microsoft® Windows®, а затем
выключите компьютер и повторите попытку.
Page 55

Использование средств поддержки
ПРИМЕЧАНИЕ. Если появится сообщение о том, что
раздел с диагностической утилитой не найден, запустите
программу Dell Diagnostics с диска
(Драйверы и утилиты).
Drivers and Utilities
Если запускается предзагрузочная проверка системы:
Предзагрузочная проверка системы запустит тесты.a.
Если предзагрузочная проверка системы завершена b.
успешно, появится следующее сообщение: No
problems have been found with
this system so far. Do you
want to run the remaining
memory tests? This will take
about 30 minutes or more.
Do you want to continue?
(Recommended)(На данный момент
никаких проблем в системе
не обнаружено. Выполнить
оставшиеся тесты памяти? Это
займет 30 минут или более.
Продолжить? (Рекомендуется)).
Если имеются проблемы с памятью, нажмите <y>, в c.
противном случае нажмите <n>. Появится следующее
сообщение: Booting Dell Diagnostic
Utility Partition. Press any
key to continue (Загрузка
раздела с утилитой Dell
Diagnostics. Нажмите любую
клавишу для продолжения).
Нажмите любую клав ишу, чтобы пер ейти в окно d.
Choose An Option (Выбор параметра).
Если предзагрузочная проверка системы не запускается:
Нажмите любую клавишу, чтобы запус тить программу
Dell Diagnostics из раздела с диагностической утилитой на
жестком диске.
Выберите необходимый тест.4.
Если во время теста возникла проблема, появится 5.
сообщение с кодом ошибки и описанием проблемы.
Запишите кодовый сигнал, кратко опишите проблему и
обратитесь в корпорацию Dell (см. «Обращение в Dell» на
стр. 69).
ПРИМЕЧАНИЕ.
отображается в верхней части экрана каждого теста. Это
позволяет правильно идентифицировать компьютер при
обращении в Dell.
После завершения тестов закройте экран тестов и 6.
вернитесь в окно Выбор параметра.
Нажмите 7. Exit (Выход), чтобы выйти из программы Dell
Diagnostics и перезагрузить компьютер.
Метка обслуживания вашего компьютера
53
Page 56

Использование средств поддержки
Запуск программы Dell Diagnostics с диска
«Drivers and Utilities» (Драйверы и утилиты)
Вставьте в дисковод диск 1.
и утилиты).
Выключите и повторно запустите компьютер. 2.
После появления логотипа DELL нажмите клавишу <F12>.
ПРИМЕЧАНИЕ. Если вы не успели вовремя нажать эту
клавишу и появился экран с логотипом операционной
системы, дождитесь появления Рабочего стола Microsoft
Windows, затем выключите компьютер и повторите
попытку.
ПРИМЕЧАНИЕ. Описываемые ниже шаги изменяют
последовательность загрузки только на один запуск.
При следующем запуске компьютер загружается в
соответствии с устройствами, указанными в программе
настройки системы.
При появлении списка загрузочных устройств выберите 3.
CD/DVD/CD-RW Drive (Дисковод CD/DVD/CD-RW) и
нажмите клавишу <Enter>.
Выберите из появившегося меню пункт 4. Boot from
CD-ROM (Загрузка с компакт-диска) и нажмите клавишу
<Enter>.
54
Drivers and Utilities
(Драйверы
Введите 5. 1, чтобы запустить меню компакт-диска, и
нажмите клавишу <Enter> для продолжения.
В нумерованном списке выберите 6. Run the 32 Bit Dell
Diagnostics (Запуск 32-разрядной программы Dell
Diagnostics). Если в списке имеется несколько версий,
выберите наиболее подходящую для вашего компьютера.
Выберите необходимый тест.7.
Если во время теста возникла проблема, появится 8.
сообщение с кодом ошибки и описанием проблемы.
Запишите кодовый сигнал, кратко опишите проблему и
обратитесь в корпорацию Dell (см. «Обращение в Dell» на
стр. 69).
ПРИМЕЧАНИЕ. Метка обслуживания вашего
компьютера отображается в верхней части
экрана каждого теста. Это позволяет правильно
идентифицировать компьютер при обращении в Dell.
После завершения тестов закройте экран тестов и 9.
вернитесь в окно Выбор параметра.
Нажмите 10. Выход, чтобы выйти из программы Dell
Diagnostics и перезагрузить компьютер.
Извлеките из дисковода диск 11.
(Драйверы и утилиты).
Drivers and Utilities
Page 57

Восстановление операционной системы
INSPIRON
Ниже перечислены способы восстановления операционной
системы.
Функция восстановления системы • возвращает
операционную систему компьютера к предыдущему
состоянию, не повреждая файлов данных. Используйте
функцию восстановления системы как первоочередное
средство восстановления операционной системы и
сохранения файлов данных.
Утилита восстановления заводского образа диска Dell •
Factory Image Restore восстанавливает рабочее состояние
жесткого диска на момент покупки компьютера. При
этом полностью удаляются все данные на жестком диске,
включая все приложения, установленные
после приобретения компьютера. Используйте данную
утилиту восстановления только в том случае, если
проблему с операционной системой не удалось решить с
помощью функции восстановления системы.
Если вместе с компьютером был получен диск •
System
(Операционная с истема), с его помощью можно
восстановить операционную систему. Вместе с тем,
при использовании
стираются все данные с жесткого диска. Используйте
этот компакт-диск, только ес ли не удалось устранить
неполадки операционной системы с помощью функции
восстановления системы.
данного компакт-диска
Operating
также
55
Page 58

Восстановление операционной системы
Восстановление системы
Операционные системы Microsoft® Windows® предоставляют
функцию восстановления системы, которая позволяет
восстановить предыдущее состояние операционной системы
компьютера (не затрагивая при этом файлы данных), ес ли
изменения в оборудовании, программном обеспечении
или других параметрах системы нарушили стабильную
работу компьютера. Все изменения, вносимые функцией
восстановления системы, являются полностью обратимыми.
ПРИМЕЧАНИЕ. В этом документе описаны процедуры
для настроек Windows по умолчанию. Они могут
не работать, если на компьютере Dell™ выбран
классический вид Windows.
56
Чтобы запустить восстановление системы:
Нажмите кнопку 1. Пуск
Нажмите 2. Все программы→ Стандартные→
Служебные→ Восстановление системы.
ПРИМЕЧАНИЕ. Может открыться окно Контроль
учетных записей пользователей. Если вы работаете
в системе с правами администратора, нажмите
Продолжить; в противном случае для продолжения
вам понадобится помощь администратора.
Щелкните 3. Далее и следуйте инструкциям на экране.
Если устранить неполадку с помощью функции
восстановления системы не удается, вы можете отменить
последнее восстановление системы.
.
Page 59

Восстановление операционной системы
Чтобы отменить последнее восстановление системы:
ПРИМЕЧАНИЕ. Перед отменой последнего
восстановления системы сохраните и закройте все
открытые файлы и активные программы. Не изменяйте,
не открывайте и не удаляйте файлы и программы до
завершения восстановления системы.
Нажмите кнопку 1. Пуск
Нажмите 2. Все программы→ Стандартные→
Служебные→ Восстановление системы.
ПРИМЕЧАНИЕ. Может открыться окно Контроль
учетных записей пользователей. Если вы работаете
в системе с правами администратора, нажмите
Продолжить; в противном случае для продолжения
вам понадобится помощь администратора.
.
Нажмите 3. Отменить последнее восстановление
системы и нажмите Далее.
Проверьте ваш выбор и затем нажмите 4. Гот о в о .
Ваш компьютер перезапустится и покажет сообщение
о том, что процесс отмены восстановления системы
завершен.
57
Page 60
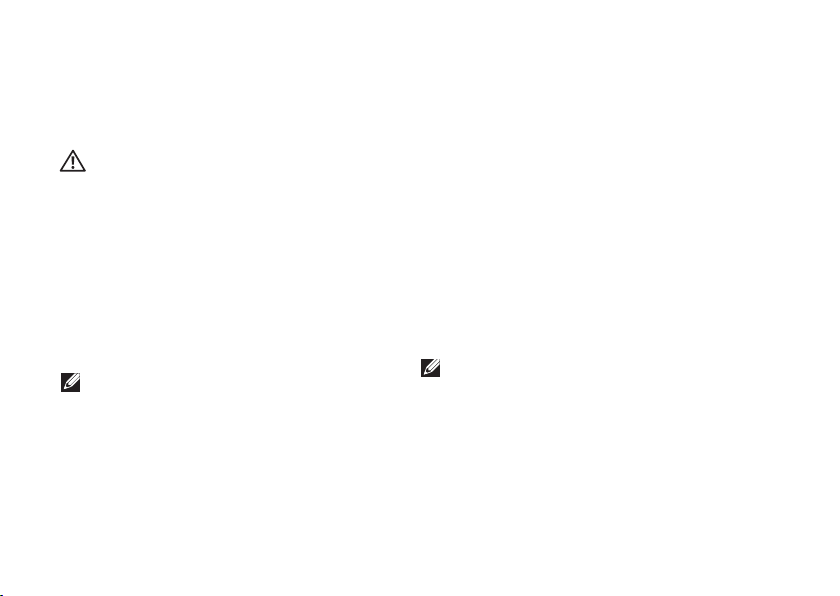
Восстановление операционной системы
Утилита восстановления заводского образа диска Dell Factory Image Restore
ВНИМАНИЕ! При использовании утилиты
восстановления заводского образа диска Dell
Factory Image Restore безвозвратно стираются
все данные на жестком диске и удаляются все
программы и драйверы, установленные после
приобретения компьютера. Если возможно, перед
использованием данного варианта создайте
резервную копию данных. Используйте данную
утилиту восстановления только в том случае, если
проблему с операционной системой не удалось
решить с помощью функции восстановления
системы.
ПРИМЕЧАНИЕ. Утилита восстановления заводского
образа диска может быть недоступна в некоторых
странах или на отдельных компьютерах.
Используйте утилиту восстановления заводского образа диска
для восстановления операционной системы только в крайнем
случае. Данная функция восстанавливает рабочее состояние
жесткого диска на момент приобретения компьютера.
58
Любые программы или файлы, добавленные после получения
компьютера (включая файлы данных), безвозвратно
удаляются с жесткого диска. Файлами данных являются
документы, электронные таблицы, сообщения электронной
почты, цифровые фотографии, музыкальные файлы и т.д. По
возможности сделайте резервную копию всех данных перед
использованием утилиты восстановления заводского образа
диска Dell Factory Image Restore.
Чтобы восстановить заводской образ Dell factory image на
вашем жестком диске:
Включите компьютер. Когда на экране появится логотип 1.
Dell, несколько раз нажмите клавишу <F8>, чтобы
открыть окно Advanced Boot Options (Дополнительные
варианты загрузки).
ПРИМЕЧАНИЕ. Если вы не успели вовремя нажать эту
клавишу и появился экран с логотипом операционной
системы, дождитесь появления Рабочего стола Microsoft
Windows, затем выключите компьютер и повторите
попытку.
Выберите 2. Восстановление системы.
Появится окно Параметры восстановления системы.
Page 61

Восстановление операционной системы
Выберите раскладку клавиатуры и нажмите 3. Next (Далее).
Чтобы получить доступ к параметрам восстановления, 4.
войдите в систему в качестве локального пользователя.
Чтобы получить доступ к командной строке, в поле
Имя пользователя введите administrator
и нажмите OK.
Нажмите 5. Dell Factory Image Restore (Восстановление
заводского образа диска).
Появится экран приветствия программы восстановления
заводского образа диска Dell Factory Image Restore.
ПРИМЕЧАНИЕ. В зависимости от конфигурации
компьютера вам может понадобиться выбрать
Dell Factory Tools (Заводские инструментальные
средства Dell), а затем — Dell Factory Image Restore
(Восстановление заводского образа диска компьютера
Dell).
Нажмите кнопку 6. Next (Далее).
Появится экран Confirm Data Deletion (Подтверждение
удаления данных).
ПРИМЕЧАНИЕ. Чтобы отказаться от дальнейшей работы
с утилитой восстановления заводского образа диска,
нажмите Cancel (Отмена).
Установите флажок, подтверждающий ваше желание 7.
продолжить переформатирование жесткого диска и
восстановление системного программного обеспечения до
заводского состояния, и нажмите Next (Далее).
Начнется процесс восстановления, который занимает
приблизительно пять минут. Когда операционная
система и программы, устанавливаемые на заводе,
будут восстановлены до заводского состояния, появитс я
соответствующее сообщение.
Нажмите 8. Finish (Готово) для перезагрузки системы.
59
Page 62

Восстановление операционной системы
Переустановка операционной системы
Если в целях устранения проблем с новыми драйверами вы
собираетесь переустановить операционную систему Microsoft
Windows, сначала попробуйте испо льзовать стандартную
функцию отката драйверов устройств.
Чтобы откатить драйвер устройства:
Нажмите кнопку 1. Пуск
Правой кнопкой мыши щелкните 2. Компьютер.
Выберите3. Свойства→ Диспетчер устройств.
Правой кнопкой мыши щелкните имя устройства, 4.
для которого установлен новый драйвер, и выберите
Свойства.
Щелкните5. Драйверы→ Откатить драйвер.
Если это не решает проблемы, используйте функцию
восстановления системы, чтобы вернуть операционную
систему в состояние, которое было до установки нового
драйвера устройства. См. раздел "Восстановление системы"
на стр. 55.
60
.
ПРЕДУПРЕЖДЕНИЕ. Перед установкой создайте
резервные копии файлов данных на основном
жестком диске. Обычно первичным является тот
жесткий диск, который компьютер обнаруживает
первым.
Для переустановки операционной системы Microsoft Windows
потребуется следующее:
диск •
Operating System
Drivers and Utilities
диск•
ПРИМЕЧАНИЕ. На диске
и утилиты) содержатся драйверы, установленные
при сборке компьютера. Используйте диск Dell
and Utilities
необходимых драйверов. В зависимости от региона,
в котором был заказан компьютер, а также от того,
заказывались ли соответствующие носители, диски
Drivers and Utilities
System
(Операционная система) могут не входить в
комплект поставки компьютера.
(Операционная система);
(Драйверы и утилиты);
Drivers and Utilities
(Драйверы и утилиты) для загрузки всех
(Драйверы и утилиты) и
(Драйверы
Drivers
Operating
Dell
Page 63

Восстановление операционной системы
Переустановка может занять 1-2 часа. После переустановки
операционной системы необходимо будет установить
драйверы устройств, антивирусные и другие программы.
Чтобы переустановить операционную систему Microsoft
Windows:
Сохраните и закройте все открытые файлы и выйдите из 1.
всех программ.
Вставьте диск 2.
Если появится сообщение 3. Установка Windows, нажмите
кнопку Выход.
Перезагрузите компьютер.4.
Как только появится логотип Dell, нажмите клавишу <F12>.5.
Operating System
(Операционная система).
ПРИМЕЧАНИЕ. Если вы не успели вовремя нажать эту
клавишу и появился экран с логотипом операционной
системы, дождитесь появления Рабочего стола Microsoft
Windows, затем выключите компьютер и повторите
попытку.
ПРИМЕЧАНИЕ. Описываемые ниже шаги изменяют
последовательность загрузки только на один запуск.
При следующем запуске компьютер загружается в
соответствии с устройствами, указанными в программе
настройки системы.
При появлении списка загрузочных устройств выделите 6.
CD/DVD/CD-RW Drive (Дисковод CD/DVD/CD-RW) и
нажмите клавишу <Enter>.
Нажмите любую клавишу при появлении подсказки 7. Boot
from CD-ROM (Загрузка с компакт-диска) и следуйте
инструкциям на экране для завершения установки.
Установите на компьютер необходимые драйверы и утилиты
с компакт-диска
Драйверы и утилиты
.
61
Page 64

Получение справки
В случае возникновения неполадок в работе компьютера
INSPIRON
можно предпринять указанные ниже шаги по диагностике и
устранению неполадок.
Сведения и процедуры, связанные с устранением 1.
неполадок в работе компьютера, описаны в разделе
"Устранение неполадок" на стр. 41.
Дополнительную информацию о поиске и устранении 2.
неполадок см. в
можно найти на жестком диске компьютера и на веб-сайте
по адресу support.dell.com/manuals.
Порядок запуска программы диагностики см. в разделе 3.
"Программа Dell Diagnostics" на стр. 52
Заполните диагностическую контрольную таблицу 4.
(см. 68).
Комплекс интернет-служб на веб-узле технической 5.
поддержки Dell (support.dell.com) предназначен для
оказания помощи в установке компонентов и устранении
неполадок. Более полный перечень интернет-сервисов
поддержки Dell см. в разделе "Интернет-службы" на стр. 64.
Руководстве по технологиям Dell
62
, которое
Если с помощью вышеуказанных мер проблему решить не 6.
удалось, см. раздел "Прежде чем позвонить" на стр. 67.
ПРИМЕЧАНИЕ. Чтобы специалисты службы поддержки
корпорации Dell смогли оказать необходимое
содействие, звонить в службу поддержки следует с
телефона, расположенного рядом с компьютером.
ПРИМЕЧАНИЕ. Система обслуживания заказчиков
Dell через экспресс-код обслуживания может быть
недоступна в некоторых странах.
По запросу автоматической службы приема звонков Dell введите
код экспресс-обслуживания, чтобы ваш звонок переадресовали
соответствующему специалисту службы технической поддержки.
Если код экспресс-обслуживания вам неизвестен, откройте
папку Dell Accessories (Дополнительные принадлежности Dell),
дважды щелкните значок кода экспресс-обслуживания и
следуйте инструкциям.
ПРИМЕЧАНИЕ. Некоторые сервисы могут быть
недоступны за пределами континентальной части США.
Информацию о доступных службах можно получить в
местном представительстве компании Dell.
Page 65

Получение справки
Техническая поддержка и обслуживание заказчиков
Сотрудники службы поддержки Dell готовы ответить на любые
вопросы относительно оборудования Dell. Персонал службы
технической поддержки использует компьютерные методы
диагностики, что позволяет быстро и точно отвечать на
вопросы заказчиков.
Процедура обращения в службу технической поддержки Dell
описана в разделе "Прежде чем позвонить" на стр. 67.
DellConnect
DellConnect™ — простое средство интернет-доступа,
позволяющее сотрудникам службы технической поддержки
Dell получить доступ к вашему компьютеру через
широкополосное подключение, провести диагностику
возникшей неполадки и устранить ее под вашим
наблюдением. Для просмотра дополнительной информации
посетите веб-сайт www.dell.com/dellconnect.
63
Page 66

Получение справки
Службы в Интернете
Ознакомиться с продуктами и услугами корпорации Dell
можно на следующих веб-сайтах:
www.dell.com•
www.dell.com/ap • (только для стран АТР)
www.dell.com/jp • (только Япония)
www.euro.dell.com • (только для стран Европы)
www.dell.com/la • (для стран Латинской Америки и
Карибского бассейна)
www.dell.ca • (только для Канады)
Доступ к службе технической поддержки Dell можно получить
с помощью следующих веб-сайтов и адресов электронной
почты:
Веб-сайты службы поддержки корпорации Dell
support.dell.com•
support.jp.dell.com • (только Япония)
support.euro.dell.com• (только для стран Европы)
supportapj.dell.com • (только для стран азиатско-
тихоокеанского региона)
64
Адреса электронной почты служб технической
поддержки Dell:
mobile_support@us.dell.com•
support@us.dell.com•
la-techsupport@dell.com• (только для стран Латинской
Америки и Карибского бассейна)
apsupport@dell.com• (только для стран АТР)
Адреса электронной почты службы маркетинга
и отдела продаж корпорации Dell
apmarketing@dell.com • (только для стран Азиатско-
Тихоокеанского региона)
sales_canada@dell.com • (только для Канады)
Анонимный вход на FTP-сервер
ftp.dell.com•
В качестве имени пользователя укажите anonymous,
в качестве пароля — свой адрес электронной почты.
Page 67

Получение справки
Автоматическая система отслеживания заказа
Для проверки состояния доставки любого заказанного
изделия Dell посетите веб-сайт support.dell.com или
позвоните в службу автоматизированного отслеживания
заказов. Вам будет задано несколько вопросов, записанных на
магнитофонную ленту, чтобы служба могла идентифицировать
ваш заказ и выдать информацию о его исполнении. Номер
телефона для своего региона см. в разделе "Обращение в Dell"
на стр. 69.
Если при получении заказа возникают проблемы, например
недостающие или незаказанные детали, ошибки в счете и т.д.,
свяжитесь с корпорацией Dell для их устранения. Во время
звонка держите под рукой счет или упаковочный лист.
Номер телефона для своего региона см. в разделе "Обращение
в Dell" на стр. 69.
Информация о продуктах
Чтобы получить информацию о других изделиях, которые
можно приобрести у Dell, или сделать заказ, посетите веб-сайт
Dell по адресу www.dell.com. Номер телефона мес тного
представительства или отдела продаж Dell см. в разделе
"Обращение в Dell" на стр. 69.
65
Page 68

Получение справки
Возврат изделий для ремонта по гарантии или в счет кредита
Прежде чем возвращать изделия для гарантийного ремонта
или в счет кредита, выполните следующие действия.
ПРИМЕЧАНИЕ. Перед возвратом компьютера в Dell
убедитесь, что вы создали резервные копии данных,
хранящихся на жестком диске и прочих устройствах
хранения, находящихся в компьютере. Удалите всю
конфиденциальную, частную и личную информацию,
а также извлеките все съемные носители, такие как
компакт-диски и мультимедийные карты. Корпорация
Dell не несет ответственности за какую-либо
конфиденциальную, частную и личную информацию,
а также за утерю или повреждение данных и съемных
носителей, возвращаемых вместе с изделием.
Обратитесь в Dell, чтобы получить номер разрешения 1.
на возврат изделия (RMA), и запишите его на наружной
стороне коробки.
Номер телефона для своего региона см. в разделе
"Обращение в Dell" на стр. 69.
Вложите копию счета и письмо, в котором объясняются 2.
причины возврата.
66
Вложите копию диагностической контрольной таблицы (см. 3.
раздел "Диагностическая контрольная таблица" на стр. 68),
указав в ней сведения о выполненных проверках и сообщения
об ошибках, выданные диагностической программой Dell
Diagnostics (см. раздел "Программа Dell Diagnostics" на стр. 52).
При возврате товара в счет кредита приложите все 4.
дополнительные принадлежности, поставляемые с
возвращаемыми изделиями (кабели питания, программное
обеспечение, руководства пользователя и т.д.).
Упакуйте оборудование в оригинальную упаковку (или 5.
аналогичным образом).
ПРИМЕЧАНИЕ. Доставка производится за счет
пользователя. Пользователь также сам должен
страховать все возвращаемые изделия и принимать
на себя риск потери посылки во время доставки в
корпорацию Dell. Отправка посылок наложенным
платежом не разрешается.
ПРИМЕЧАНИЕ. Посылки, при отправке которых не было
выполнено любое из этих требований, не принимаются
почтовой службой Dell и отсылаются обратно.
Page 69

Получение справки
Прежде чем позвонить
ПРИМЕЧАНИЕ. Во время звонка будьте готовы сообщить экспресс-код техобслуживания. С помощью этого кода
автоматическая телефонная служба поддержки Dell сможет быстро соединить вас с нужным специалистом. Вас также могут
попросить сообщить метку обслуживания.
Как найти метку обслуживания
Номер метки обслуживания напечатан на наклейке на днище вашего компьютера.
1
1 метка обслуживания
67
Page 70

Получение справки
Диагностическая контрольная таблица
Также необходимо заполнить диагностическую контрольную
таблицу. Перед звонком в службу технической поддержки Dell
следует включить компьютер и во время разговора находиться
рядом с ним. Вас могут попросить ввести некоторые команды,
подробно рассказать, что происходит с компьютером при
выполнении различных операций, или выполнить другие
действия для устранения неполадок, возможные только при
непосредственной работе с компьютером. Позаботьтесь о том,
чтобы документация на компьютер была под рукой.
68
Имя:•
Дата заполнения:•
Адрес:•
Телефон:•
Метка обслуживания (штрихкод на днище компьютера):•
Код экспресс-обслуживания.•
Номер разрешения на возврат (если назначен •
сотрудником технической поддержки Dell):
Тип и версия операционной системы:•
Устройства:•
Платы расширения:•
Подключены ли вы к сети? Да /Нет•
Тип сети, версия и используемая сетевая плата:•
Установленные программы и их версии:•
Page 71

Получение справки
Для определения содержимого загрузочных файлов
компьютера см. документацию по операционной системе.
Распечатайте каждый файл или выпишите его содержимое
перед тем, как позвонить в Dell.
Сообщение об ошибке, звуковой сигнал или код •
диагностики:
Описание неполадки и действия, которые вы предприняли •
для ее устранения:
Обращение в Dell
Если вы находитесь в США, позвоните по номеру
800-WWW-DELL (800-999-3355).
ПРИМЕЧАНИЕ. При отсутствии действующего
подключения к Интернету можно воспользоваться
контактными сведениями, которые указаны в счете на
приобретенное изделие, упаковочном листе, накладной
или каталоге продукции Dell.
Корпорация Dell предоставляет несколько вариантов
поддержки и обслуживания через Интернет и по телефону.
Доступность служб различается в зависимости от страны и
типа продукции, и некоторые службы могут быть недоступны
в вашем регионе.
Порядок обращения в Dell по вопросам сбыта, технической
поддержки или обслуживания пользователей описан ниже.
Перейдите на веб-сайт 1. support.dell.com/contactdell.
Выберите свою страну или регион. 2.
Выберите соответствующую службу или ссылку на 3.
ресурс технической поддержки, в зависимости от ваших
потребностей.
Выберите удобный для вас способ обращения в Dell.4.
69
Page 72

Поиск дополнительных сведений и ресурсов
Необходимая информация Источник
INSPIRON
Переустановка операционной системы. Диск
Запуск программы диагностики компьютера, переустановка
системного ПО, обновление драйверов и просмотр файлов
Readme.
Operating System
Диск
Drivers and Utilities
ПРИМЕЧАНИЕ. Драйверы и обновления документации
см. по адресу support.dell.com.
(Операционная система)
(Драйверы и утилиты)
Получение более подробной информации об операционной
системе, сопровождении периферийного оборудования,
RAID-массивах, Интернете, подключении через Bluetooth®,
подключении к сети и службе электронной почты.
Модернизация компьютера путем добавления или замены
модулей памяти или жесткого диска.
Переустановка или замена изношенных или неисправных
компонентов.
70
Руководство по технологиям Dell доступно на жестком
диске компьютера и на веб-узле по адресу
support.dell.com/manuals
Руководство по обслуживанию на веб-сайте по адресу
support.dell.com/manuals
ПРИМЕЧАНИЕ. В некоторых странах вскрытие
компьютера и замена его компонентов может привести
к тому, что гарантия будет недействительна. Перед
вскрытием компьютера ознакомьтесь с действующей в
вашем регионе политикой гарантийного обслуживания
и замены компонентов.
Page 73

Поиск дополнительных сведений и ресурсов
Необходимая информация Источник
Поиск сведений об эффективных мерах обеспечения
безопасности компьютера.
Просмотр сведений о гарантиях, условиях использования
(только для США), инструкций по безопасности,
нормативной информации, сведений об эргономике, а также
лицензионного соглашения для конечных пользователей.
Номер метки обслуживания/код экспресс-обслуживания
(метка обслуживания необходима для идентификации
компьютера на веб-сайте support.dell.com и при обращении
в службу поддержки)
Поиск драйверов и файлов для загрузки
Обращение за технической поддержкой и справка по
продуктам
Проверка состояния размещенных заказов
Поиск решений и ответов на часто возникающие вопросы
Сведения о технических новшествах для компьютера и
справочные материалы для опытных пользователей и
технических специалистов
Документация по безопасности и соблюдению нормативных
требований, поставляемая с компьютером; также см. раздел
www.dell.com/regulatory_compliance.
См. на днище
Центр поддержки Dell. Чтобы запустить Центр поддержки
Dell, щелкните значок
support.dell.com
на панели задач.
71
Page 74

Основные технические характеристики
В этом разделе содержатся сведения, которые могут понадобиться для обновления драйверов либо для настройки или
INSPIRON
модернизации компьютера. Более подробные технические характеристики см. в
support.dell.com/manuals.
ПРИМЕЧАНИЕ. Предложения в разных регионах могут отличаться. Для просмотра дополнительной информации о
конфигурации компьютера нажмите Пуск
информации о компьютере.
→ Справка и поддержка и выберите необходимый пункт для просмотра
полных технических спецификациях
на веб-сайте
Модель компьютера
Dell™ Inspiron™ 1564
Информация о компьютере
Типы процессоров Intel® Core™ i7
Intel Core i5
Intel Core i3
Intel Pentium®
Intel Celeron®
Набор микросхем Intel HM55
72
Память
Разъемы модулей
памяти
Тип ОЗУ DDR3 1066 МГц
Возможные
конфигурации
ПРИМЕЧАНИЕ. Инструкции по установке
или модернизации памяти см. в
Руководстве по обслуживанию
support.dell.com/manuals.
два доступных пользователю
разъема SODIMM
2, 3, 4, 6 и 8 Гбайт
на веб-сайте
Page 75

Основные технические характеристики
Разъемы
Аудио 1 входной разъем для
Mini-Card 1 слот Mini-Card IIIA для плат
HDMI один 19-контактный разъем
Сеть 1 разъем RJ45
USB три 4-штырьковых разъема,
Видео один 15-контактный разъем
Считыватель карт
памяти
микрофона; 1 разъем для
стереонаушников/колонок
полной длины, 1 слот Mini-Card
для плат половинной длины
совместимых с USB 2.0
один слот «7-в-1»
Сетевые подключения
Сеть 10/100 Ethernet LAN на системной
Беспроводная связь встроенная плата WLAN
плате
MiniCard с WiFi a/b/g/n, WWAN
и беспроводная технология
Bluetooth®
Видеокамера
Разрешение
видеокамеры
Разрешение 640 x 480; 30 кадров в секунду
1,3 МП
(макс.)
73
Page 76

Основные технические характеристики
Дисплей
Ти п 15,6" HD WLED с функцией TrueLife
Высота 193,54 мм
Ширина 344,23 мм
Диагональ 396,24 мм (15,6 дюйма)
Аккумулятор
6-секционный «интеллектуальный» литиево-ионный
аккумулятор
Глубина 53,1 мм
Высота 22,3 мм
Ширина 274,5 мм
Масса 0,35 кг
74
Аккумулятор
9-элементный «интеллектуальный» литиево-ионный
аккумулятор
Глубина 53 мм
Высота 42,9 мм
Ширина 314,45 мм
Масса 0,52 кг
Напряжение 11,1 В пост. тока
Время подзарядки
(прибл.)
Время работы
(приблизительно)
Батарея типа
«таблетка»
4 часа (при выключенном
компьютере)
Время работы аккумулятора
зависит от условий эксплуатации.
CR-2032
Page 77

Основные технические характеристики
Адаптер переменного тока
ПРИМЕЧАНИЕ. Используйте только те адаптеры
переменного тока, которые предназначены для
использования с вашим компьютером. Прочтите
документацию по безопасности, входящую в
комплект поставки компьютера.
Входное напряжение 100–240 В перем. тока
Входной ток 1,5 A
Входная частота 50-60 Гц
Выходная мощность 65 или 90 Вт
Выходной ток 3,34 A (65 Вт) (непрерывно)
4,62 A (90 Вт) (непрерывно)
Номинальное
выходное
напряжение
Рабочая
температура
19,5 ± 1 В пост. тока
От 0 до +35 °C
Адаптер переменного тока
Те мпература
хранения
От –40 до +65 °C
Физические характеристики
Высота 20 мм до 32,8 мм
Ширина 380 мм
Глубина 248 мм
Масса (с
6-секционным
аккумулятором)
Менее 2,54 кг (в мин.
конфигурации)
75
Page 78

Основные технические характеристики
Условия эксплуатации и хранения
Диапазон температур:
Эксплуатация: От 0 до +35 °C
Хранение: От -40 до 65 °C
Относительная влажность (макс.):
Эксплуатация:
Хранение: 5-95% (без конденсации)
Максимальная вибрация (среднеквадратичное значение
ускорения силы тяжести; рассчитано исходя из случайного
набора вибрационных частот, имитирующих работу
пользователя):
Эксплуатация: 0,66 GRMS
Хранение и
транспортировка:
76
10% - 90% (без конденсации)
1,30 GRMS
Условия эксплуатации и хранения
Максимальная ударная нагрузка (эксплуатация:
полусинусоида 2 мс при запущенной программе Dell
Diagnostics на жестком диске; хранение:
полусинусоида 2 мс при припаркованных головках жесткого
диска):
Для работы 110 G
Хранение и
транспортировка
Высота над уровнем моря (макс.):
Для работы -15,2 до 3048 м
Для хранения От –15,2 до 10668 м
Уровень загрязненности
воздуха:
160 G
G2 или ниже (согласно
ISA-S71.04-1985)
Page 79

Основные технические характеристики
77
Page 80

Приложение
Уведомление об использовании продукта Macrovision
INSPIRON
При изготовлении данного продукта была использована технология защиты авторского права, защищенная рядом патентов
США и прочими правами на интеллектуальную собственность, принадлежащими корпорации Macrovision Corporation и иным
владельцам прав. Указанная технология защиты авторских прав может использоваться только с разрешения корпорации
Macrovision Corporation и только в домашних или иных условиях с ограниченной демонстрацией, если корпорация Macrovision
Corporation не дала иного разрешения. Инженерный анализ и дизассемблирование запрещены.
78
Page 81

Приложение
Информация в соответствии с требованиями официального мексиканского стандарта NOM (только для Мексики)
В соответствии с требованиями официального мексиканского стандарта NOM на ус тройствах, описанных в данном документе,
указана следующая информация:
Импортер:
Dell México S.A. de C.V.
Paseo de la Reforma 2620 – Flat 11°
Col. Lomas Altas
11950 México, D.F.
Нормативный номер
модели Напряжение Частота Потребляемый ток Выходной ток
P08F 100-240 В переменного
тока
Для получения более подробной информации см. инструкции по технике безопасности, входящие в комплект поставки
компьютера.
Дополнительные сведения по вопросам безопасности см. на веб-странице, посвященной соответствию нормативам:
www.dell.com/regulatory_compliance.
50-60 Гц 1,5 A 3,34 А/4,62 А
79
Page 82

Указатель
D
INSPIRON
DVD, воспроизведение и создание 36
H
HDMI 73
подключение 21
M
Macrovision 78
N
NOM 79
S
SIM-карта 10
80
U
USB 19, 21
V
VGA
подключение 21
W
Windows
настройка 9
переустановка 61
Page 83

Указатель
А
адаптер переменного тока
подключение 6
состояние 23
характеристики 75
адреса электронной почты служб технической поддержки 64
аккумулятор
6-секционный 74
9-элементный 74
батарейка типа “таблетка” 7 4
состояние 23
архивные копии
создание 38
аудио
подключение 19
Б
беспроводная связь
настройка 15
платы 73
В
варианты переустановки системы 55
вентиляция, обеспечение 5
видео
разъем 73
видеокамера 33
видеоразрешение 73
включение компьютера 8
воздушный поток
безопасность компьютера 5
восстановление данных 39
восстановление заводского образа диска 58
восстановление системы 55
вход на FTP-сервер, анонимный 64
81
Page 84

Указатель
Д
данные, резервное копирование 38
дисплей
размер 74
типы 74
драйверы и загрузки 71
З
защитный трос, подключение 21
И
индикаторы питания/аккумулятора 23
К
компакт-диски, воспроизведение и создание 36
компьютер
возможности 36
габариты 75
настройка 5
82
М
микрофон
аналоговый 23
внешнее подключение 19
мультимедиа
воспроизведение 29
изменение дорожки 29
приглушение 29
приостановка 29
уровень громкости 29
Н
набор микросхем 72
настройка
параметры энергопотребления 37
рабочий стол 36
настройка, подготовка к работе 5
Page 85

Указатель
О
обращение в Dell через Интернет 69
оптический дисковод 19
П
память
конфигурации 72
типы 72
платы Mini-Card 73
повреждения, предотвращение 5
подключение
адаптер переменного тока 6
сетевой кабель 7
подключение наушников 19
помощь и поддержка 62
проводная сеть
сетевой кабель, подключение 7
программа Dell Diagnostics 52
процессоры 72
Р
резервное копирование и восстановление 39
С
сенсорная панель 26
сеть
разъем 73
считыватель карт памяти 19
Т
техническая поддержка по эл. почте 64
У
утилита восстановления заводского образа Fac tory Image
Restore 57
Э
энергосбережение 37
энергия, экономия 37
83
Page 86

Page 87

Page 88

Напечатано в Ирландии.
www.dell.com | support.dell.com
 Loading...
Loading...