Dell Inspiron 1564 Setup Guide [da]

INSPIRON
OPSÆTNINGSVEJLEDNING
™
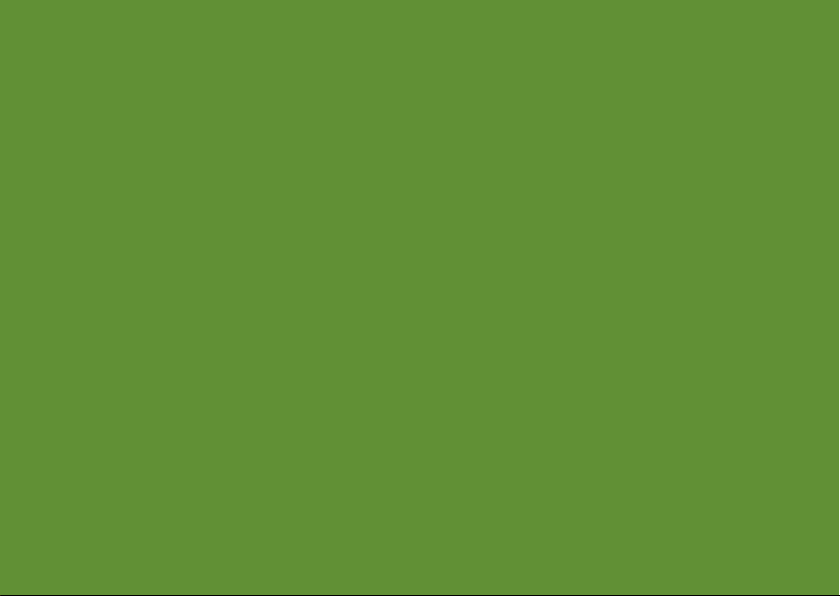
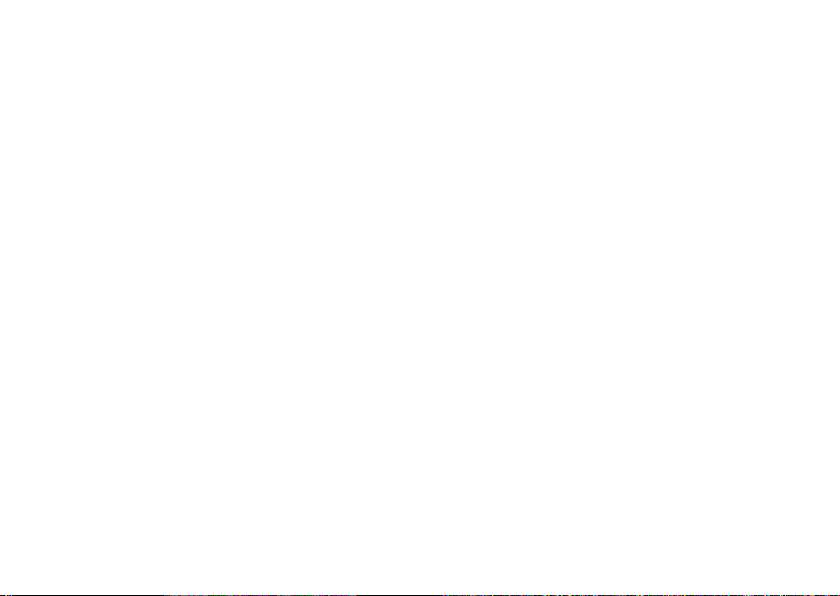
INSPIRON
OPSÆTNINGSVEJLEDNING
Reguleringsmodel: P08F-serien Reguleringstype: P08F001
™

Bemærk, forsigtig og advarsel
BEMÆRK: BEMÆRK angiver vigtige oplysninger, som du kan bruge for at udnytte computeren
optimalt.
FORSIGTIG: FORSIGTIG angiver enten en mulig beskadigelse af hardware eller tab af data og
oplyser dig om, hvordan du kan undgå dette problem.
ADVARSEL: En ADVARSEL angiver risiko for tingskade, legemsbeskadigelse eller dødsfald.
Hvis du har købt en Dell™-computer i n-serien, gælder eventuelle referencer til Microsoft® Windows®-operativsystemer i
dette dokument ikke.
__________________
Oplysningerne i dette dokument kan ændres uden varsel.
© 2009 Dell Inc. Alle rettigheder forbeholdes.
Enhver form for gengivelse af disse materialer uden skriftlig tilladelse fra Dell Inc. er strengt forbudt.
Dell, DELL
-logoet,
Varemærker i denne tekst:
tilhørende Dell Inc.;
Corporation i USA og andre lande;
varemærker eller registrerede varemærker tilhørende Microsoft Corporation i USA og/eller andre lande;
et varemærke tilhørende Blu-ray Disc Association;
og anvendes af Dell under licens.
Andre varemærker og firmanavne kan være brugt i dette dokument til at henvise til enten de fysiske eller juridiske
personer, som gør krav på mærkerne og navnene, eller til deres produkter. Dell Inc. frasiger sig al ejerinteresse i andre
virksomheders varemærker og navne.
Intel, Pentium
, og
Microsoft
Inspiron, YOURS IS HERE, Dell on Call
Celeron
er registrerede varemærker og
-,
Windows
-,
Windows Vista
Bluetooth
er et registreret varemærke, som ejes af Bluetooth SIG, Inc.
September 2009 P/N WDHH5 Rev. A00
og
DellConnect
Core
er et varemærke tilhørende Intel
- og
Windows Vista
-startknaplogoet er enten
er varemærker
Blu-ray Disc
er

Indhold
Opsætning af din bærbare Inspiron-pc ... 5
Før opsætningen af pc'en ...............5
Tilslut AC-adapteren ....................6
Tilslut netværkskablet (ekstraudstyr) ......7
Tryk på tænd/sluk-knappen...............8
Opsætning af Microsoft Windows .........9
Installer SIM-kortet (ekstraudstyr) .......10
Aktiver eller deaktiver den trådløse
funktion (ekstraudstyr) .................12
Opret forbindelse til internettet
(ekstraudstyr).........................14
Sådan bruger du din bærbare
Inspiron-pc . . . . . . . . . . . . . . . . . . . . . . . . . 18
Funktioner set fra højre.................18
Funktioner set fra venstre...............20
Funktioner set forfra ...................22
Funktioner i computerens basisenhed og
tastatur ..............................24
Pegefeltfunktioner.....................26
Multimediestyringstaster ...............28
Brug af det optiske drev ................30
Skærmfunktioner ......................32
Dell forlænget batterilevetid.............34
Fjernelse og udskiftning af batteriet ......34
Softwarefunktioner ....................36
Dell DataSafe Online Backup ............39
Dell Dock ............................40
Problemløsning ..................... 41
Bip-koder ............................41
Problemer med netværk ................42
Problemer med strøm ..................43
Problemer med hukommelse ............45
Fastfrysninger og softwareproblemer ....46
3
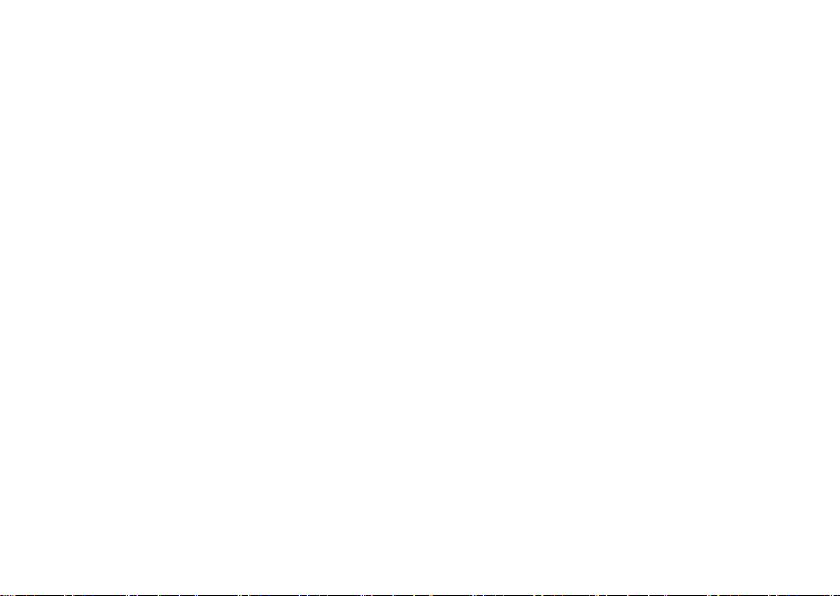
Indhold
Brug af supportværktøjer ............. 48
Dell Support Center ....................48
Systemmeddelelser ....................49
Hardwarefejlfinding....................51
Dell Diagnostics (Dell-diagnosticering) ...52
Gendannelse af operativsystemet ...... 56
Systemgendannelse ...................57
Dell Factory Image Restore .............59
Geninstallation af operativsystemet ......61
Få hjælp............................ 63
Teknisk support og kundeservice.........64
DellConnect ..........................64
Onlineservices ........................65
Automatiseret ordrestatusservice ........66
Produktinformation ....................66
4
Returnering af varer til reparation under
garantien eller til refundering ...........67
Inden du ringer........................69
Kontakt Dell ..........................71
Sådan finder du flere oplysninger og
ressourcer.......................... 72
Grundlæggende specifikationer ....... 74
Appendiks .......................... 80
Macrovision produktmeddelelse .........80
Oplysninger vedrørende NOM eller
Official Mexican Standard
(Kun for Mexico) ......................81
Indeks ............................. 82
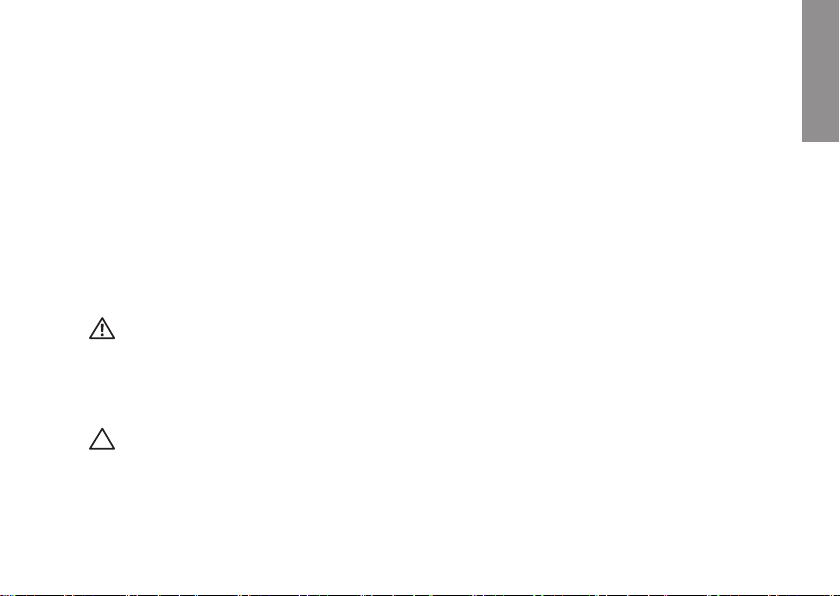
Opsætning af din bærbare Inspiron-pc
Dette afsnit indeholder oplysninger om opsætning af din bærbare Dell™ Inspiron™-pc.
Før opsætningen af pc'en
Du skal placere din pc et sted, hvor der er nem adgang til en strømkilde, tilstrækkelig ventilation
samt en plan overflade at anbringe pc'en på.
Hvis luftgennemstrømningen omkring din bærbare Inspiron-pc hæmmes, kan den blive overophedet.
For at undgå overophedning bør du sikre dig, at der er mindst 10,2 cm bag computeren og mindst
5,1 cm på alle andre sider. Placer aldrig computeren i et aflukket rum som f.eks. et skab eller en
skuffe, når den er tændt.
ADVARSEL: Undgå at blokere, skubbe genstande ind i eller lade støv samle sig i
ventilationshullerne. Placer ikke Dell-computeren et sted med lav luftgennemstrømning, f.eks.
i en lukket mappe, når den er tændt. Dette kan beskadige computeren eller forårsage brand.
Computeren tænder blæseren, når den bliver varm. Blæserstøj er normalt og betyder ikke, at
der er problemer med blæseren eller computeren.
FORSIGTIG: Placering eller stabling af en eller flere tunge eller skarpe genstande på
computeren kan forårsage varig skade på computeren.
INSPIRON
5
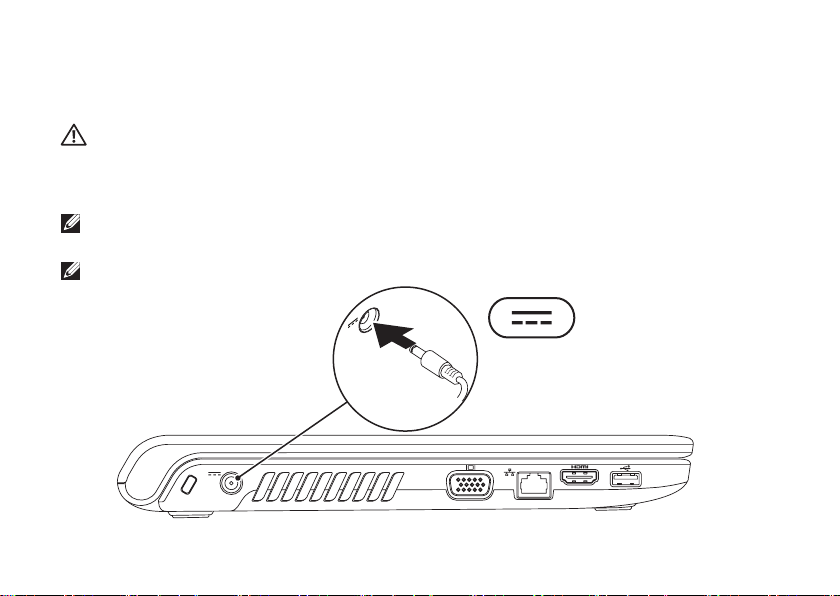
Opsætning af din bærbare Inspiron-pc
Tilslut AC-adapteren
Tilslut AC-adapteren til computeren, og sæt den derefter i vægstikket eller strømskinnen.
ADVARSEL: AC-adapteren fungerer med stikkontakter over hele verden. Imidlertid er
der forskel på stikkontakterne og stikdåserne i de forskellige lande. Hvis du bruger et
inkompatibelt kabel eller slutter kablet forkert til en strømskinne eller stikkontakt, kan det
forårsage brand eller beskadigelse af computeren.
BEMÆRK: Tilslut elledningen korrekt til adapteren, og sørg for, at lysdioden på adapteren lyser,
når du tænder.
BEMÆRK: Anvend kun en Dell AC-adapter i serien PA-2E, PA-3E og PA-12 til din computer.
6

Opsætning af din bærbare Inspiron-pc
Tilslut netværkskablet (ekstraudstyr)
Hvis du vil bruge en kabelbaseret netværksforbindelse, skal du tilslutte netværkskablet.
7

Opsætning af din bærbare Inspiron-pc
Tryk på tænd/sluk-knappen
8

Opsætning af din bærbare Inspiron-pc
Opsætning af Microsoft Windows
Din Dell-computer er forudkonfigureret med operativsystemet Microsoft® Windows®. Du skal
følge anvisningerne på skærmen for at opsætte Windows første gang. Disse trin er påkrævede
og kan tage nogen tid at fuldføre. Windows-installationsskærmbillederne fører dig gennem
forskellige procedurer, som f.eks. accept af licensaftaler, foretrukne indstillinger og opsætning af en
internetforbindelse.
FORSIGTIG: Undgå at afbryde installationen af operativsystemet. Hvis du gør det, kan du gøre
din computer ustabil, og du vil skulle installere operativsystemet igen.
BEMÆRK: For at få optimal ydeevne i computeren anbefales det, at du downloader og
installerer den seneste BIOS og de seneste drivere til din computer, der fås på
support.dell.com.
9

Opsætning af din bærbare Inspiron-pc
Installer SIM-kortet (ekstraudstyr)
Når du installerer et SIM-kort (Subscriber Identity Module), er det muligt at søge på internettet, se
e-mail og oprette forbindelse til et VPN (Virtual Private Network). Hvis du vil have adgang til disse
funktioner, skal du være inden for din mobiltelefonudbyders netværk.
1
SIM-kort
2
SIM-kortslot
3
batteribås
1
2
3
10

Opsætning af din bærbare Inspiron-pc
Sådan installerer du SIM-kortet:
Sluk for computeren.1.
Fjern batteriet (se "Fjernelse og udskiftning af batteriet" på side 2. 34).
Skub SIM-kortet ind i SIM-kortstikket i batteribåsen.3.
Monter batteriet igen (se "Fjernelse og udskiftning af batteriet" på side 4. 34).
Tænd computeren.5.
Hvis du vil fjerne SIM-kortet, skal du trykke på og skubbe SIM-kortet ud.
11

Opsætning af din bærbare Inspiron-pc
Aktiver eller deaktiver den trådløse funktion (ekstraudstyr)
12

Opsætning af din bærbare Inspiron-pc
Sådan aktiveres trådløs:
Kontroller, at computeren er tændt.1.
Tryk på trådløs-tasten 2.
på tastaturet.
Dit valg bekræftes på skærmen.
Trådløs aktiveret
Trådløs deaktiveret
Sådan deaktiveres trådløs:
Tryk igen på trådløs-tasten
BEMÆRK: Med trådløs-tasten kan du hurtigt slukke alle trådløse radioenheder (WiFi og
Bluetooth
®
) på din computer, som f.eks. når du bliver bedt om at deaktivere alle trådløse
på tastaturet for at slukke alle radioer.
radioenheder, når du er i et fly.
13

Opsætning af din bærbare Inspiron-pc
Opret forbindelse til internettet (ekstraudstyr)
For at oprette forbindelse til internettet
skal du bruge et eksternt modem eller en
netværksforbindelse samt en internetudbyder.
Hvis du ikke har bestilt et eksternt USB-modem
eller en WLAN adapter, kan du købe det på
www.dell.com.
14
Opsætning af en kabelbaseret
forbindelse
Hvis du bruger en DSL- eller kabel-/•
satellit-modemforbindelse, skal du
kontakte internetudbyderen eller
mobiltelefoniudbyderen for at få
opsætningsanvisninger.
Hvis du anvender en opkaldsforbindelse, •
skal du forbinde telefonkablet til det valgfrie
USB-modem og til telefonens vægstik, før du
opsætter din internetforbindelse.
For at gennemføre opsætningen af den
kabelbaserede internetforbindelse skal
du følge instruktionerne i "Opsætning af
internetforbindelse" på side 16.
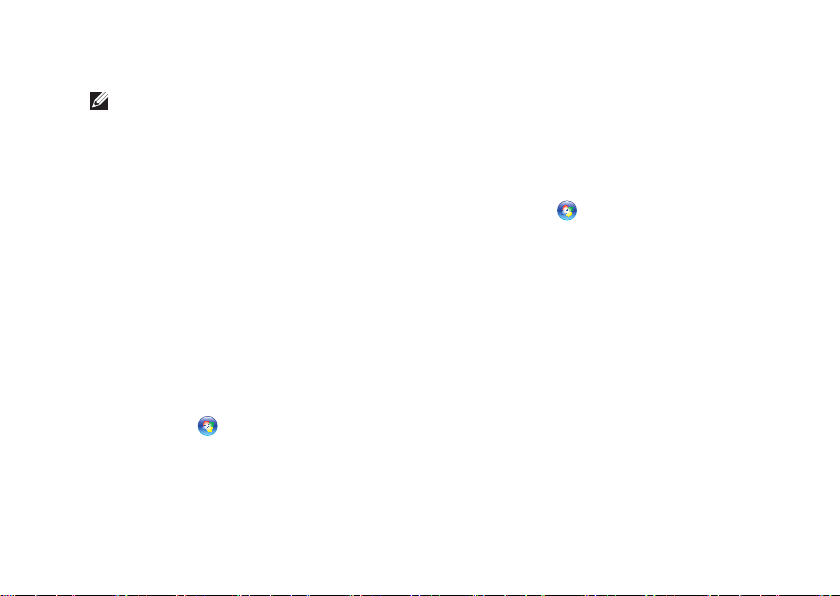
Opsætning af din bærbare Inspiron-pc
Opsætning af en trådløs forbindelse
BEMÆRK: For at konfigurere din trådløse
router, skal du læse den dokumentation, der
blev leveret sammen med routeren.
Før du kan anvende din trådløse
internetforbindelse, skal du forbinde til din
trådløse router.
Sådan konfigurerer du forbindelsen til en trådløs
router:
Windows Vista
Kontroller, at trådløs er aktiveret på 1.
computeren (se "Aktiver eller deaktiver den
trådløse funktion" på side 12).
Gem og luk alle åbne filer, og luk alle åbne 2.
programmer.
Klik på 3. Start
Følg instruktionerne på skærmen for at 4.
færdiggøre opsætningen.
®
→ Opret forbindelse til.
Windows® 7
Kontroller, at trådløs er aktiveret på 1.
computeren (se "Aktiver eller deaktiver den
trådløse funktion" på side 12).
Gem og luk alle åbne filer, og luk alle åbne 2.
programmer.
Klik på 3. Start
→ Kontrolpanel→
Netværks- og delingscenter→ Opret
forbindelse til et netværk.
Følg instruktionerne på skærmen for at 4.
færdiggøre opsætningen.
15
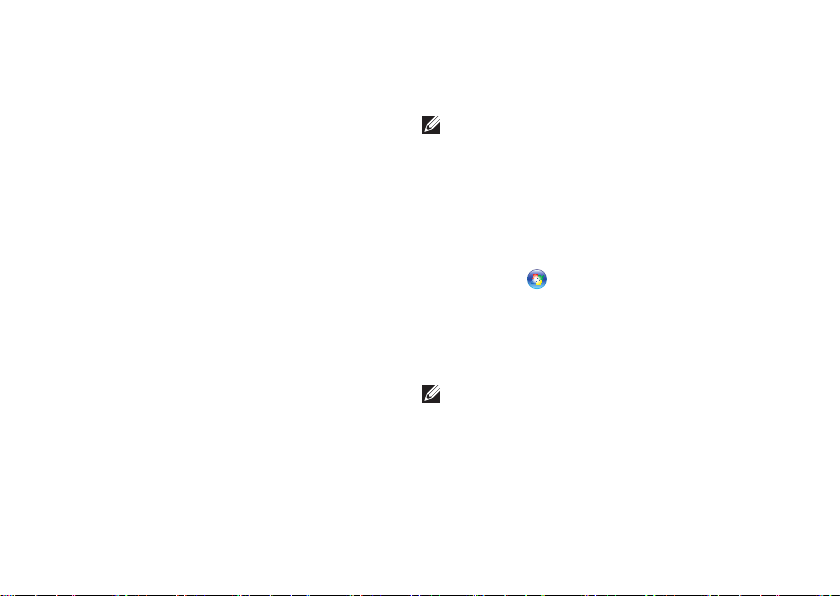
Opsætning af din bærbare Inspiron-pc
Opsætning af internetforbindelse
Internetudbydere og internetudbyderes
tilbud varierer fra land til land. Kontakt din
internetudbyder for at finde ud af, hvilke tilbud
der er tilgængelige i dit land.
Hvis du ikke er i stand til at oprette forbindelse
til internettet, men har kunne gøre det før, kan
din internetudbyder have servicenedbrud.
Kontakt din internetudbyder for at kontrollere
driftsstatussen, eller forsøg at oprette
forbindelse igen senere.
Du skal have din internetudbyders informationer
klar. Hvis du ikke har nogen internetudbyder,
kan guiden Opret forbindelse til internettet
hjælpe dig med at få en.
16
Sådan opsætter du din internetforbindelse:
Windows Vista
BEMÆRK: Følgende instruktioner er
gældende for standardvisningen i
Windows, så de gælder muligvis ikke, hvis
du indstiller din Dell
™
-computer til klassisk
visning i Windows.
Gem og luk alle åbne filer, og luk alle åbne 1.
programmer.
Klik på 2. Start
→ Kontrolpanel→ Netværk
og internet→ Netværks- og delingscenter→
Konfigurer en ny forbindelse eller et
netværk→ Opret forbindelse til internettet.
Vinduet Opret forbindelse til internettet vises.
BEMÆRK: Hvis du ikke ved hvilken
forbindelse, du skal vælge, skal du klikke på
Hjælp mig med at vælge eller kontakte din
internetudbyder.
Følg instruktionerne på skærmen, og brug 3.
opsætningsinstruktionerne, du har fået af din
internetudbyder, til at fuldføre opsætningen.

Windows 7
Gem og luk alle åbne filer, og luk alle åbne 1.
programmer.
Klik på 2. Start
Netværks- og delingscenter→ Konfigurer
en ny forbindelse eller et nyt netværk→
Opret forbindelse til internettet.
Vinduet Opret forbindelse til internettet
vises.
BEMÆRK: Hvis du ikke ved hvilken
forbindelse, du skal vælge, skal du klikke på
Hjælp mig med at vælge eller kontakte din
internetudbyder.
Følg instruktionerne på skærmen, og brug 3.
opsætningsinstruktionerne, du har fået af din
internetudbyder, til at fuldføre opsætningen.
→ Kontrolpanel→
Opsætning af din bærbare Inspiron-pc
17
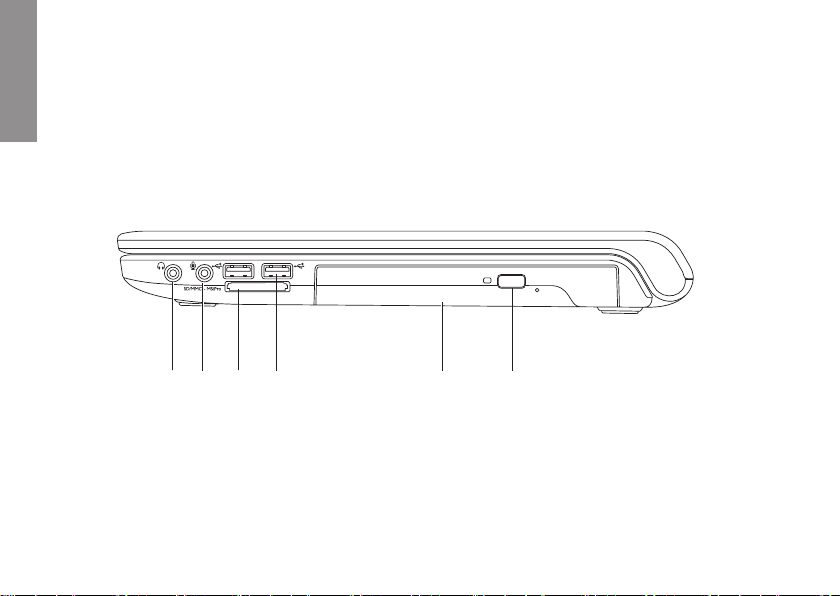
Sådan bruger du din bærbare Inspiron-pc
Dette afsnit indeholder oplysninger om de funktioner, der er tilgængelige på din bærbare Inspiron-pc.
INSPIRON
Funktioner set fra højre
18
1
3
2
4
5
6
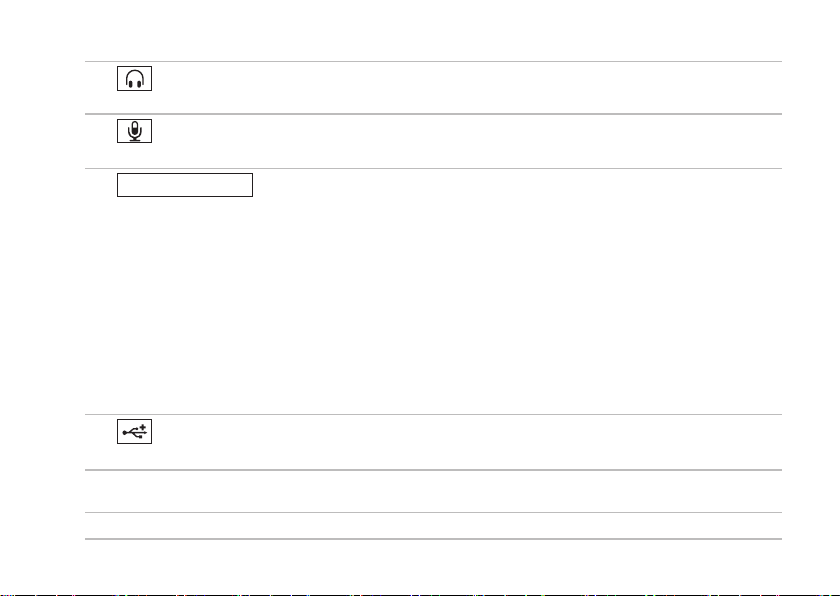
Sådan bruger du din bærbare Inspiron-pc
1
Lyd ud/Hovedtelefonstik – Tilslutter et sæt hovedtelefoner eller sender lyd til en
forstærket højttaler eller et lydsystem.
2
Lyd ind/Mikrofonstik – Tilslutter en mikrofon eller et indgangssignal til anvendelse med
lydprogrammer.
SD/MMC - MS/Pro
3
7-i-1 mediekortlæser – Giver mulighed for hurtig og praktisk visning og
deling af digitale fotos, musik, videoer og dokumenter, som er lagret på følgende digitale
hukommelseskort:
SD-hukommelseskort (Secure Digital)• Memory Stick•
SDHC-kort (Secure Digital High Capacity)• Memory Stick PRO•
Multi Media Card (MMC)• xD-Picture Card (type – M og type – H)•
MMC+•
BEMÆRK: Pc'en leveres med en plastikattrap, som er installeret i mediekort-slotten. Attrapper
beskytter ubenyttede slots mod støv og andre partikler. Gem attrappen, og brug den, når der
ikke er installeret et mediekort i slotten. Attrappen fra andre computere passer muligvis ikke i
din computer.
4
USB 2.0-stik (2) – Bruges til at tilslutte USB-enheder som f.eks. mus, tastatur, printer,
eksternt drev eller mp3-afspiller.
5
Optisk drev – Afspiller eller optager cd'er, dvd'er og Blu-ray-diske (ekstraudstyr). Sørg for, at
siden med tryk eller tekst vender opad, når du indsætter en disk i den optiske drevbakke.
6
Udskubningsknap – Skubber den optiske drevbakke ud, når der trykkes på knappen.
19

Sådan bruger du din bærbare Inspiron-pc
Funktioner set fra venstre
20
1
2
3 4
6
5

Sådan bruger du din bærbare Inspiron-pc
1
Sikkerhedskabelslot – Bruges til at tilslutte et sikkerhedskabel, som kan fås i handlen, til
computeren.
BEMÆRK: Inden du køber et sikkerhedskabel, skal du kontrollere, at det fungerer med
sikkerhedskabelslotten på din computer.
2
AC-adapterstik – Bruges til at tilslutte AC-adapteren for at give strøm til computeren og
oplade batteriet.
3
VGA-stik – Bruges til at tilslutte en skærm eller en projektor.
4
Netværksstik – Bruges til at tilslutte computeren til et netværk eller en bredbåndsenhed,
hvis du bruger et trådløst netværk.
5
HDMI-stik – Bruges til at tilslutte et tv for både 5.1 lyd- og billedsignaler.
BEMÆRK: Når det anvendes sammen med en skærm, læses kun billedsignalet.
6
USB 2.0-stik – Tilslutter USB-enheder som f.eks. mus, tastatur, printer, eksternt drev eller
mp3-afspiller.
21

Sådan bruger du din bærbare Inspiron-pc
Funktioner set forfra
22
1 2 3
4
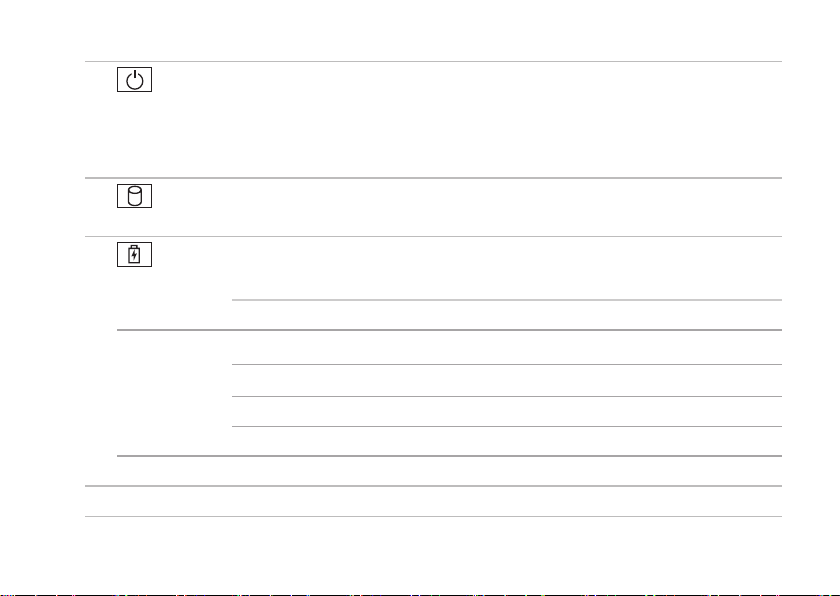
Sådan bruger du din bærbare Inspiron-pc
1
Strøm-statuslampe – Angiver følgende strømtilstande:
Konstant hvid – Computeren er tændt.•
Pulserende hvid – Computeren er i standby-tilstand.•
Slukket – Computeren er slukket eller i dvaletilstand.•
2
Harddisk-statuslampe – Tændes, når computeren læser eller skriver data.
En blinkende lampe angiver aktivitet på harddisken.
3
Batteri-statuslampe – Angiver følgende tilstande, når computeren er tændt, vha.
AC-adapteren eller batteriet.
Statuslampe Computertilstand(e) Batteriniveau
AC-adapter
Batteri
BEMÆRK: Batteriet oplades, når computeren er tændt, vha. en AC-adapter.
4
Analog mikrofon - Indbygget mikrofon til konferencer og chat.
Konstant hvid tænd/sluk/standby/dvale < 98 %
slukket tænd/sluk/standby/dvale > 98 %
Konstant gul tændt/standby <= 10 %
slukket tænd/sluk/standby/dvale >10 %
23
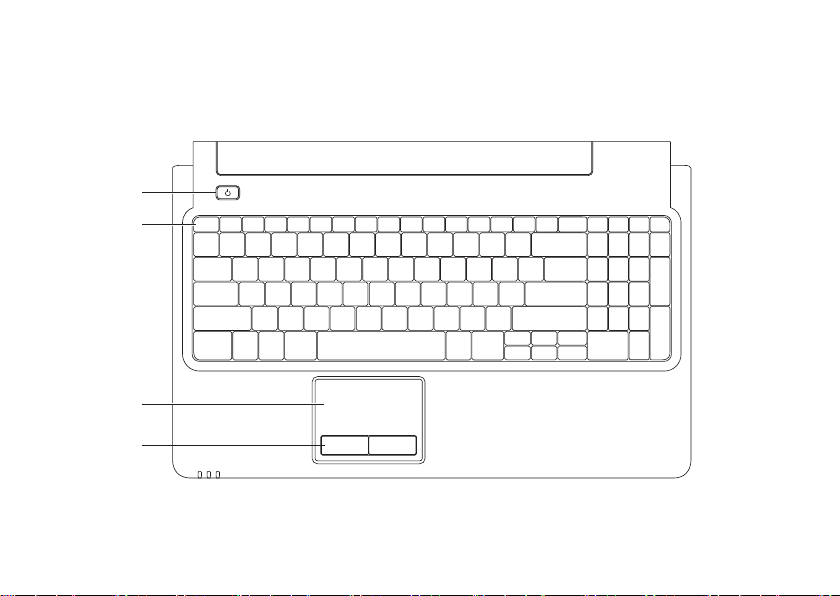
Sådan bruger du din bærbare Inspiron-pc
Funktioner i computerens basisenhed og tastatur
1
2
3
4
24

Sådan bruger du din bærbare Inspiron-pc
1
Tænd/sluk-knap – Tænder eller slukker computeren, når du trykker på knappen.
2
Række af funktionstaster – Tasten til aktivering og deaktivering af trådløs betjening, øgning
og formindskning af lysstyrke, multimedietaster og tasten til aktivering eller deaktivering af
pegefeltet er placeret i denne række.
Yderligere oplysninger om multimedietasterne finder du under "Multimediestyringstaster" på
side 28.
3
Pegefelt – Giver funktioner svarende til en mus til at bevæge markøren, trække eller bevæge
valgte elementer og venstreklikke ved at slå let på overfladen. Understøtter funktionerne Rul
og Zoom. Hvis du vil have flere oplysninger, skal du se ”Pegefeltfunktioner” på side 26.
BEMÆRK: Hvis du vil aktivere eller deaktivere pegefeltet, skal du trykke på
af funktionstaster på tastaturet.
4
Pegefeltknapper (2) – Giver venstre- og højreklikfunktioner som på en mus.
-tasten i rækken
25
 Loading...
Loading...