
INSPIRON
INSTRUKCJA INSTALACJI
™
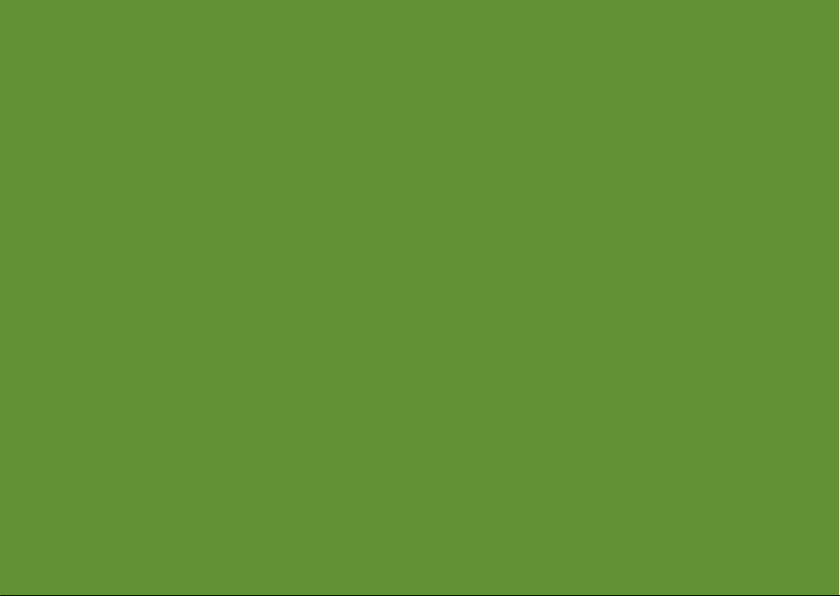
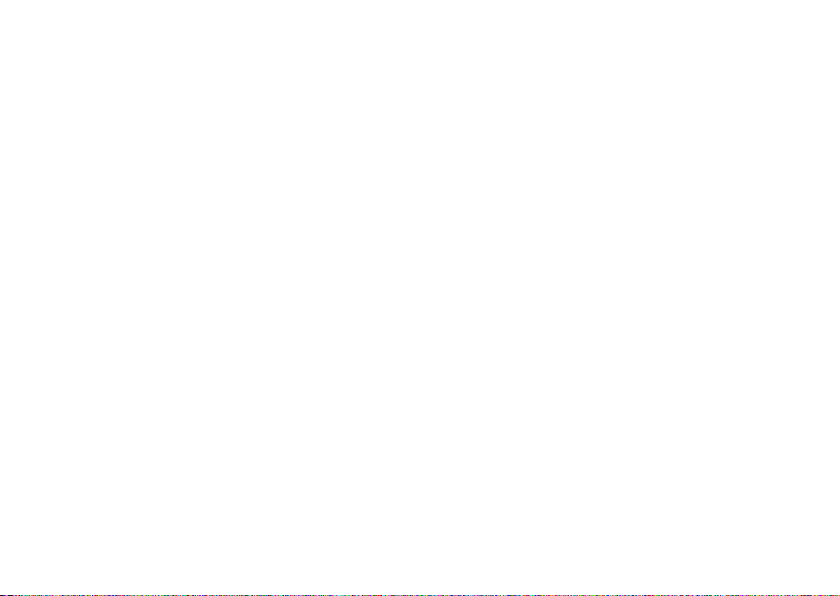
Model: seria P08F Typ: P08F001
™
INSPIRON
INSTRUKCJA INSTALACJI
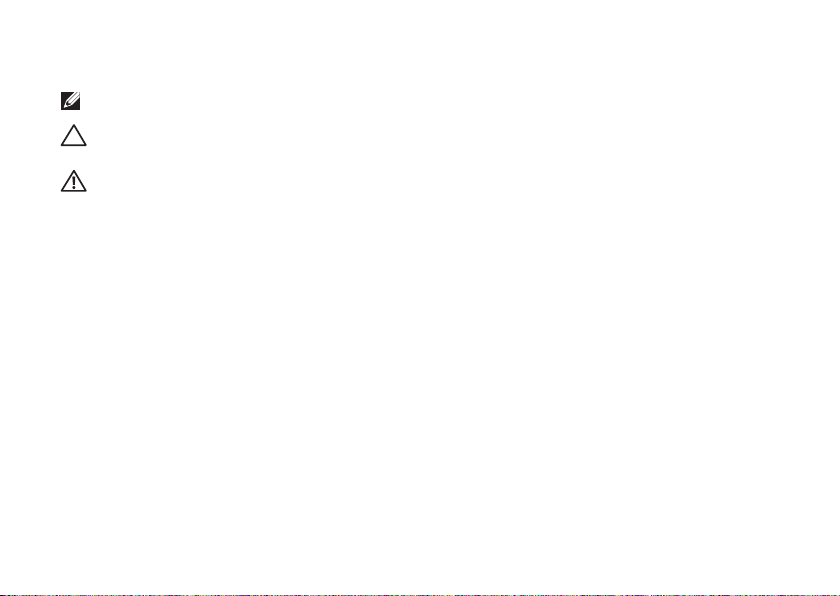
Uwagi, przestrogi i ostrzeżenia
UWAGA: Sekcja UWAGA wskazuje na ważną informację, pozwalającą lepiej wykorzystać posiadany komputer.
PRZESTROGA: Sekcja PRZESTROGA informuje o sytuacjach, w których występuje ryzyko uszkodzenia sprzętu lub utraty
danych, i przedstawia sposoby uniknięcia problemu.
OSTRZEŻENIE: Sekcja OSTRZEŻENIE informuje o sytuacjach, w których występuje ryzyko uszkodzenia sprzętu, obrażeń
ciała lub śmierci.
Jeśli zakupiono komputer firmy Dell™ z serii „n”, żadne odniesienia do systemu operacyjnego Microsoft® Windows® zawarte w tym dokumencie nie mają zastosowania.
__________________
Informacje zawarte w tym dokumencie mogą zostać zmienione bez uprzedzenia.
© 2009 Dell Inc. Wszelkie prawa zastrzeżone.
Powielanie dokumentu w jakikolwiek sposób bez pisemnej zgody firmy Dell Inc. jest surowo zabronione.
Dell
, logo
Znaki handlowe użyte w tym tekście:
są zarejestrowanymi znakami handlowymi, a
Windows Vista
Stanach Zjednoczonych i/lub innych krajach;
należącym do firmy Bluetooth SIG, Inc. i jest używany przez firmę Dell na podstawie licencji.
Tekst może zawierać także inne znaki towarowe i nazwy towarowe, odnoszące się do podmiotów posiadających prawa do tych znaków i nazw lub do ich produktów.
Firma Dell Inc. nie rości sobie żadnych praw do znaków i nazw towarowych innych niż jej własne.
i logo przycisku uruchamiania systemu
DELL, Inspiron, YOURS IS HERE, Dell on Call
Core
jest znakiem handlowym firmy Intel Corporation w Stanach Zjednoczonych i innych krajach;
Windows Vista
Blu-ray Disc
są znakami handlowymi lub zarejestrowanymi znakami handlowymi firmy Microsoft Corporation w
jest znakiem handlowym firmy Blu-ray Disc Association;
Wrzesień 2009 Nr ref. C0T4P Wer. A00
i
DellConnect
są znakami handlowymi firmy Dell Inc.;
Microsoft, Windows
Bluetooth
jest zarejestrowanym znakiem handlowym
Intel, Pentium
i
Celeron
,

Spis treści
Konfigurowanie notebooka Inspiron .............5
Przed przystąpieniem do konfigurowania komputera ......5
Podłączanie zasilacza prądu zmiennego .................6
Podłączanie kabla sieciowego (opcjonalne)...............7
Naciśnięcie przycisku zasilania .........................8
Konfigurowanie systemu Microsoft Windows .............9
Instalacja karty SIM (opcjonalnie) .....................1 0
Włączanie lub wyłączanie łączności bezprzewodowej
(opcjonalne).......................................12
Kliknij opcję Connect to the Internet (Połącz z Internetem)
(opcjonalnie).......................................14
Używanie notebooka Inspiron..................18
Funkcje — widok z prawej strony .....................18
Funkcje — widok z lewej strony ......................20
Funkcje — widok z przodu...........................22
Wyposażenie na korpusie komputera i klawiatura ........24
Funkcje tabliczki dotykowej ..........................2 6
Klawisze sterowania multimediami ....................2 8
Korzystanie z napędu optycznego .....................30
Funkcje wyświetlacza ...............................32
Dell Extended Battery Life............................34
Wyjmowanie i wymiana akumulatora ..................34
Funkcje oprogramowania ............................36
Dell DataSafe Online Backup..........................39
Aplikacja Dell Dock .................................40
Rozwiązywanie problemów ....................41
Kody dźwiękowe ...................................41
Problemy z siecią ...................................42
Problemy z zasilaniem...............................43
Problemy z pamięcią ................................4 5
Blokowanie się komputera i problemy
z oprogramowaniem ................................4 6
3
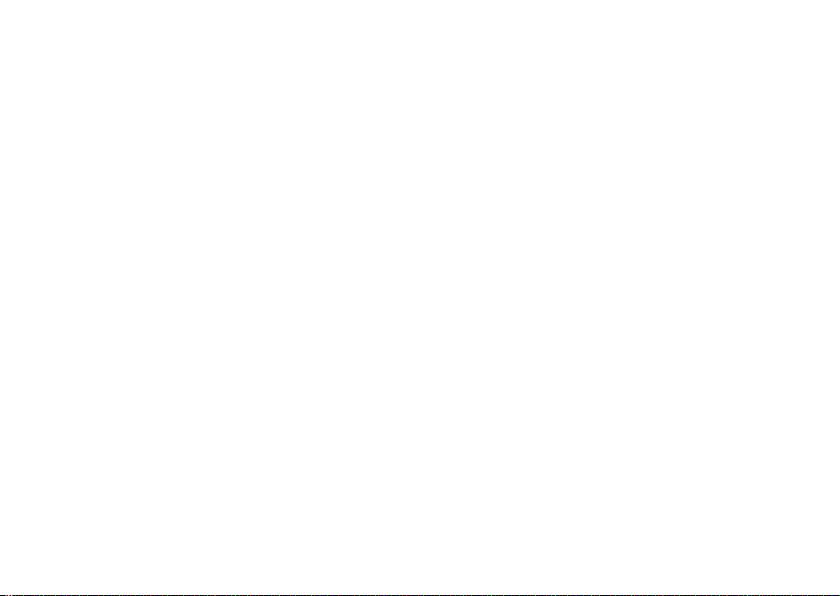
Spistreści
Korzystanie z narzędzi serwisowych .............48
Program Dell Support Center .........................48
Komunikaty systemowe .............................4 9
Narzędzie do rozwiązywania problemów ze sprzętem .....51
Program Dell Diagnostics ............................52
Przywracanie systemu operacyjnego ...........55
System Restore (Przywracanie systemu) ................56
Program Dell Factory Image Restore ...................58
Ponowna instalacja systemu operacyjnego ..............60
Uzyskiwanie pomocy .........................62
Pomoc techniczna i obsługa klienta ....................63
DellConnect, usługa.................................63
Usługi elektroniczne ................................64
Automatyczna obsługa stanu zamówienia...............65
Informacje o produkcie ..............................65
Zwroty produktów w celu dokonania naprawy gwarancyjnej
lub uzyskania zwrotu pieniędzy .......................66
4
Zanim zadzwonisz ..................................67
Kontakt z firmą Dell.................................69
Gdzie szukać dodatkowych informacji
i materiałów ................................70
Podstawowe dane techniczne ..................72
Dodatek ....................................78
Uwaga dotycząca produktów firmy Macrovision ..........78
Informacja dotycząca oficjalnej normy meksykańskiej
(Official Mexican Standard, NOM) (tylko dla rynku
meksykańskiego) ...................................79
Skorowidz ..................................80
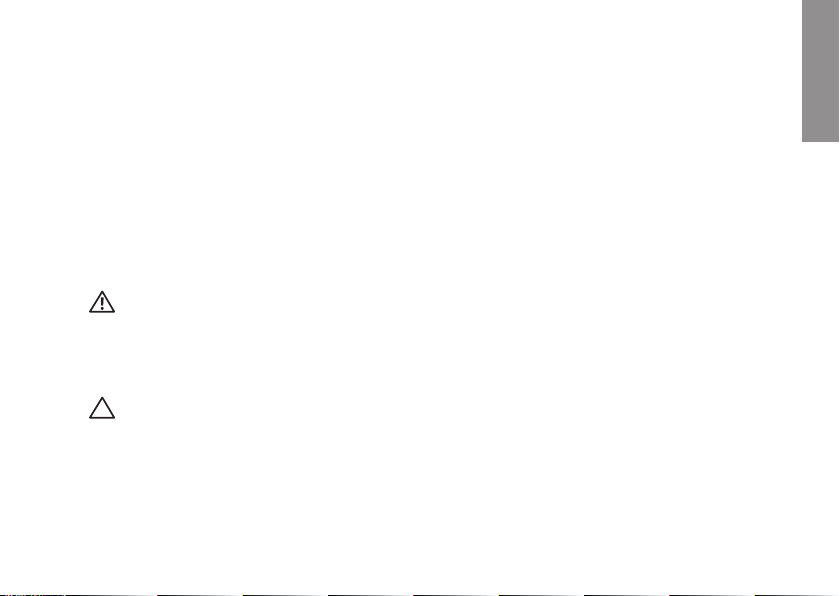
Konfigurowanie notebooka Inspiron
W tej sekcji podano informacje na temat konfigurowania notebooka Dell™ Inspiron™.
Przed przystąpieniem do konfigurowania komputera
Podczas ustawiania komputera należy zapewnić łatwy dostęp do źródła zasilania i odpowiednią wentylację, oraz ustawić komputer na
płaskiej powierzchni.
Utrudniony przepływ powietrza wokół notebooka Inspiron może spowodować jego przegrzanie. Aby zapobiec przegrzaniu, należy zostawić
co najmniej 10,2 cm wolnej przestrzeni z tyłu komputera i co najmniej 5,1 cm ze wszystkich innych stron. Nie wolno pod żadnym pozorem
umieszczać włączonego komputera w zamkniętej przestrzeni, takiej jak szafa lub szuflada.
OSTRZEŻENIE: Nie wolno blokować ani zatykać otworów wentylacyjnych, ani dopuszczać do gromadzenia się w nich
kurzu. Gdy komputer Dell™ jest włączony, nie należy go przechowywać w miejscach o słabej wentylacji, na przykład w
zamkniętej aktówce. Ograniczony przepływ powietrza grozi uszkodzeniem komputera lub pożarem. Komputer włącza
wentylator wtedy, gdy jego temperatura nadmiernie wzrośnie. Działaniu wentylatorów może towarzyszyć szum,
który jest zjawiskiem normalnym i nie oznacza awarii wentylatora ani komputera.
PRZESTROGA: Umieszczanie lub układanie ciężkich lub ostrych przedmiotów na komputerze może spowodować jego
trwałe uszkodzenie.
INSPIRON
5
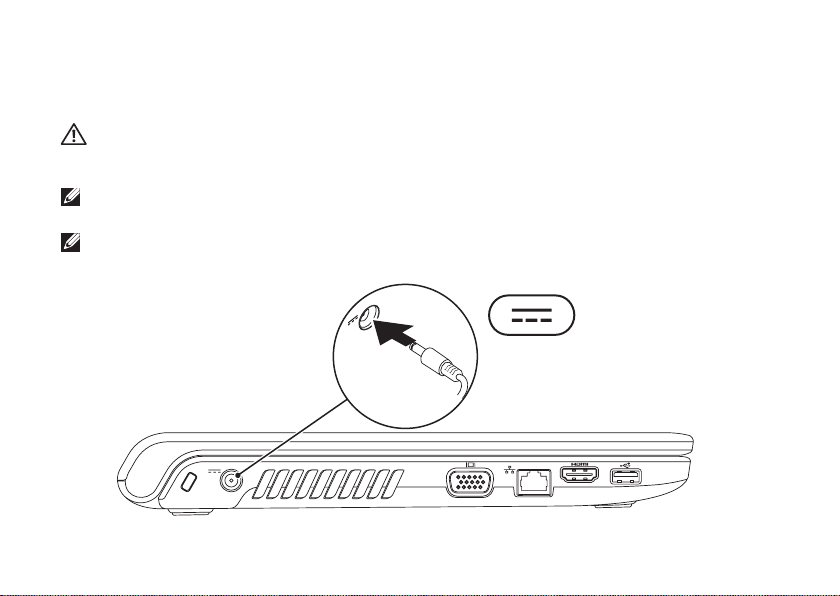
KongurowanienotebookaInspiron
Podłączanie zasilacza prądu zmiennego
Podłącz zasilacz prądu przemiennego do komputera, a następnie do gniazdka ściennego lub urządzenia przeciwprzepięciowego.
OSTRZEŻENIE: Zasilacz będzie działać z gniazdkami elektrycznymi na całym świecie. W różnych krajach stosuje się
jednak różne wtyczki i listwy zasilania. Użycie nieodpowiedniego kabla bądź nieprawidłowe podłączenie kabla do
listwy zasilającej lub gniazdka elektrycznego może spowodować pożar lub trwałe uszkodzenie komputera.
UWAGA: Przewód zasilania należy całkowicie podłączyć do zasilacza i upewnić się, że po podłączeniu do sieci świeci się lampka
zasilacza.
UWAGA: Należy używać wyłącznie zasilaczy prądu zmiennego dostarczonych przez firmę Dell typu PA-2E, PA-3E i PA-12.
6
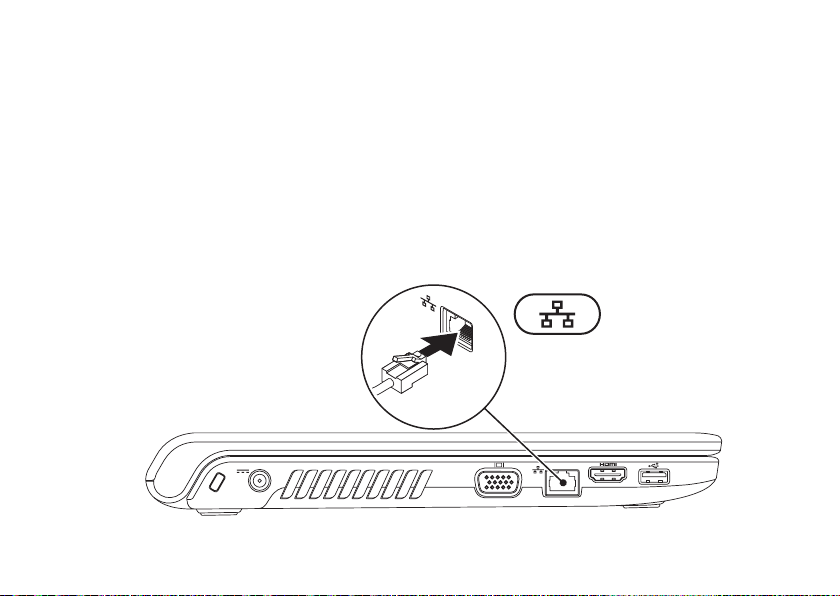
KongurowanienotebookaInspiron
Podłączanie kabla sieciowego (opcjonalne)
W celu korzystania z przewodowego połączenia sieciowego, podłącz kabel sieciowy do komputera.
7
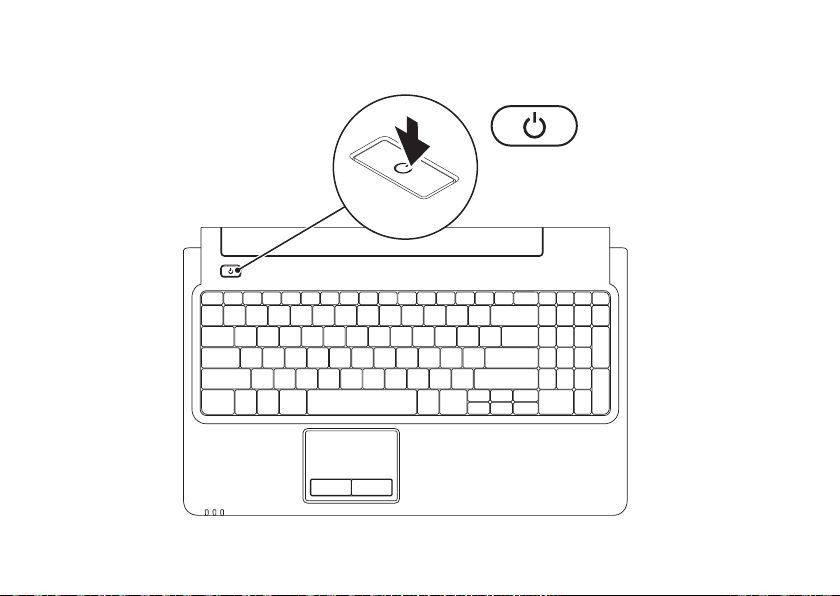
KongurowanienotebookaInspiron
Naciśnięcie przycisku zasilania
8
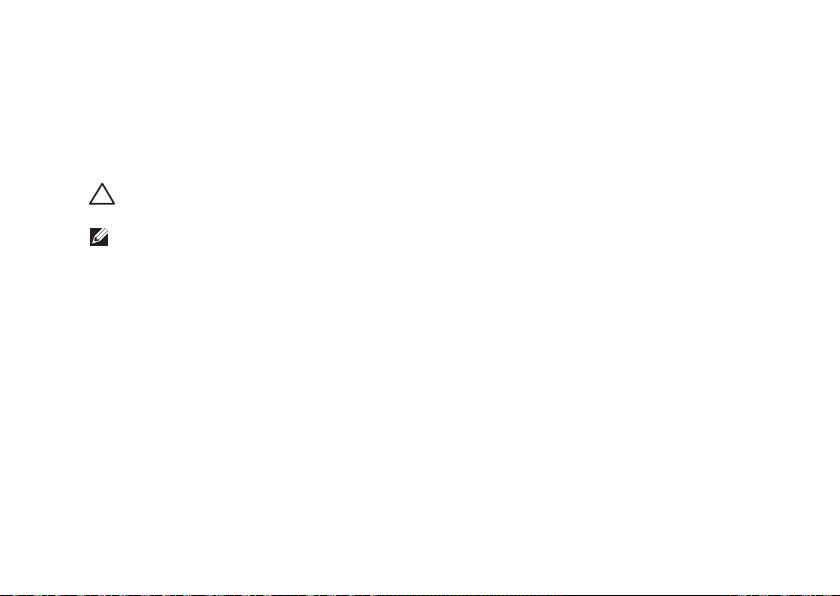
KongurowanienotebookaInspiron
Konfigurowanie systemu Microsoft Windows
W tym komputerze Dell został wstępnie zainstalowany system operacyjny Microsoft® Windows®. Aby po raz pierwszy skonfigurować
system Windows, postępuj zgodnie z instrukcjami wyświetlanymi na ekranie. Wykonanie tych czynności jest konieczne i może zająć nieco
czasu. Na kolejnych ekranach konfiguracyjnych systemu Windows zostanie przedstawionych kilka procedur, w tym akceptacja umów
licencyjnych, ustawianie preferencji i konfigurowanie połączenia z Internetem.
PRZESTROGA: Nie należy przerywać procesu konfigurowania systemu operacyjnego. Przerwanie procesu może
uniemożliwić korzystanie z komputera do czasu ponownego zainstalowania systemu operacyjnego.
UWAGA: W celu zapewnienia optymalnej pracy komputera zaleca się pobranie i zainstalowanie najnowszej wersji oprogramowania
systemu BIOS i sterowników, które są dostępne w witrynie support.dell.com.
9
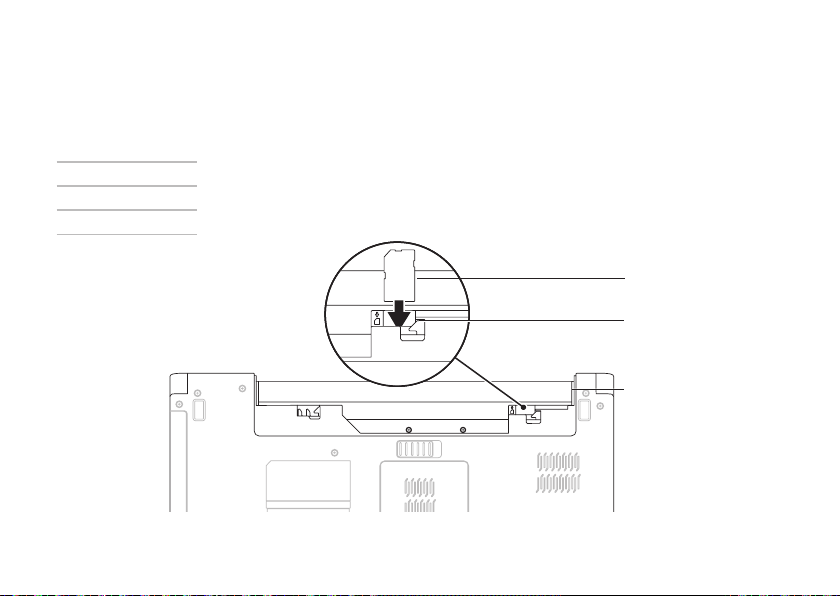
KongurowanienotebookaInspiron
Instalacja karty SIM (opcjonalnie)
Instalacja karty SIM (ang. Subscriber Identity Module) umożliwia przeglądanie Internetu, sprawdzanie poczty e-mail oraz łączenie się
z sieciami VPN (ang. Virtual Private Network). W celu skorzystania z tych opcji karta SIM musi znajdować się w zasięgu sieci operatora
komórkowego.
1 karta SIM
2 gniazdo kart SIM
3 wnęka akumulatora
1
2
3
10
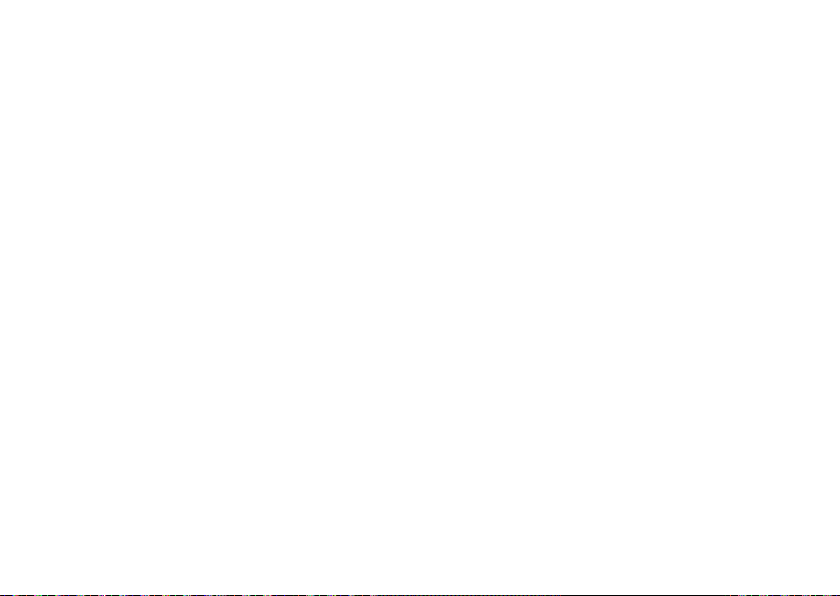
Aby zainstalować kartę SIM:
Wyłącz komputer.1.
Wyjmij akumulator (patrz „Wyjmowanie i wymiana akumulatora” na stronie 2. 34).
We wnęce baterii wsuń kartę SIM do gniazda karty SIM.3.
Włóż ponownie akumulator (patrz „Wyjmowanie i wymiana akumulatora” na stronie 4. 34).
Włącz komputer.5.
Aby wyjąć kartę SIM, naciśnij ją, co spowoduje jej wysunięcie.
KongurowanienotebookaInspiron
11
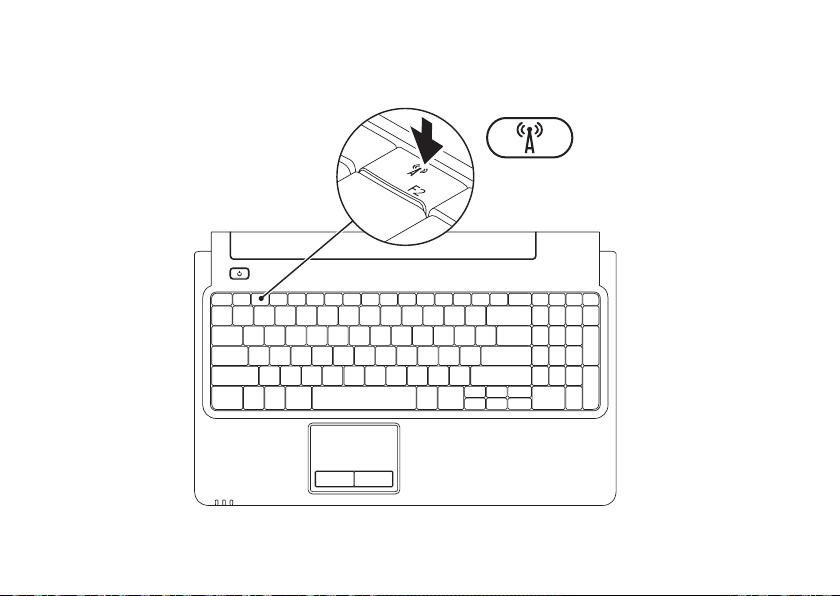
KongurowanienotebookaInspiron
Włączanie lub wyłączanie łączności bezprzewodowej (opcjonalne)
12
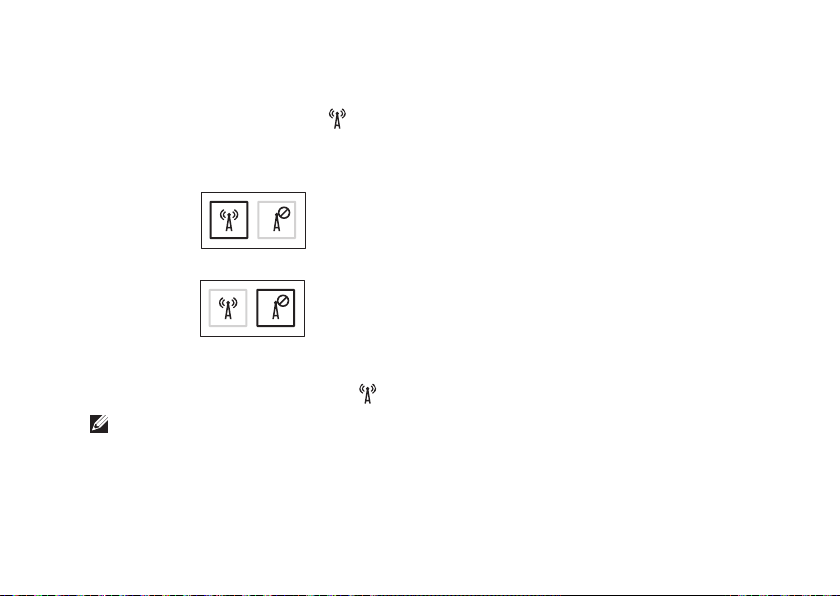
KongurowanienotebookaInspiron
Włączanie łączności bezprzewodowej:
Sprawdź, czy komputer jest włączony.1.
Naciśnij klawisz łączności bezprzewodowej 2.
Na ekranie zostanie wyświetlone potwierdzenie zmiany ustawień.
Łączność bezprzewodowa włączona
Łączność bezprzewodowa wyłączona
Wyłączanie łączności bezprzewodowej:
Naciśnij ponownie klawisz łączności bezprzewodowej
UWAGA: Klawisz łączności bezprzewodowej umożliwia szybkie wyłączenie funkcji radiowej łączności bezprzewodowej komputera
(WiFi i Bluetooth®), na przykład gdy konieczne jest wyłączenie wszystkich urządzeń radiowych podczas lotu samolotem.
na klawiaturze.
na klawiaturze, aby wyłączyć wszystkie funkcje łączności radiowej.
13
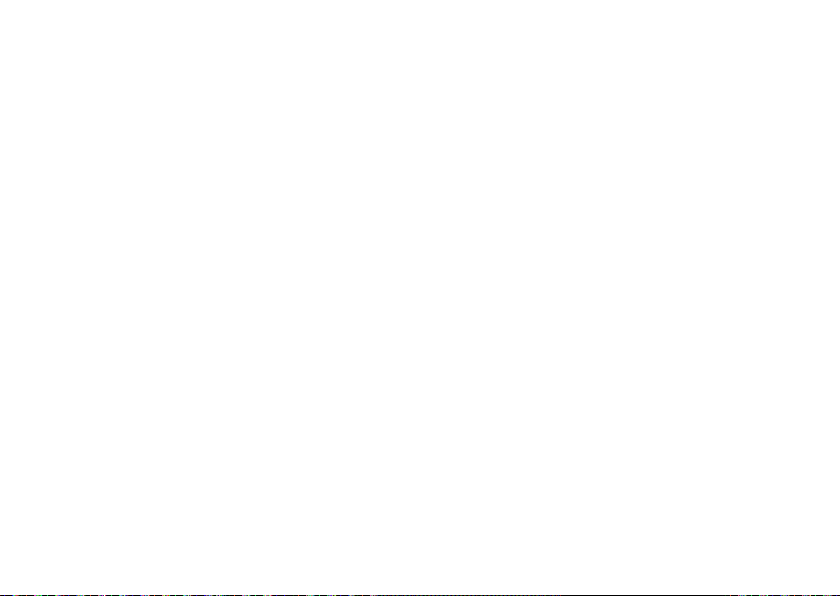
KongurowanienotebookaInspiron
Kliknij opcję Connect to the Internet (Połącz z Internetem) (opcjonalnie).
Do nawiązania połączenia z Internetem niezbędny jest modem
lub połączenie sieciowe oraz dostępność odpowiedniej usługi
u dostawcy usług internetowych (ISP).
Jeśli razem z komputerem nie zamówiono zewnętrznego modemu
USB ani karty sieci WLAN, można je zamówić w witrynie
www.dell.com.
14
Konfigurowanie połączenia przewodowego
W przypadku korzystania z modemu DSL lub kablowego/•
satelitarnego należy uzyskać informacje dotyczące konfiguracji
od swojego dostawcy usług internetowych lub telefonii
komórkowej.
Jeśli będzie używane połączenie telefoniczne, przed •
przystąpieniem do konfigurowania połączenia z Internetem
należy przyłączyć przewód linii telefonicznej do złącza
opcjonalnego zewnętrznego modemu USB oraz do gniazdka
telefonicznego w ścianie.
Aby skonfigurować przewodowe połączenie z Internetem, postępuj
zgodnie ze wskazówkami zawartymi w części „Konfigurowanie
połączenia z Internetem” na stronie 16.
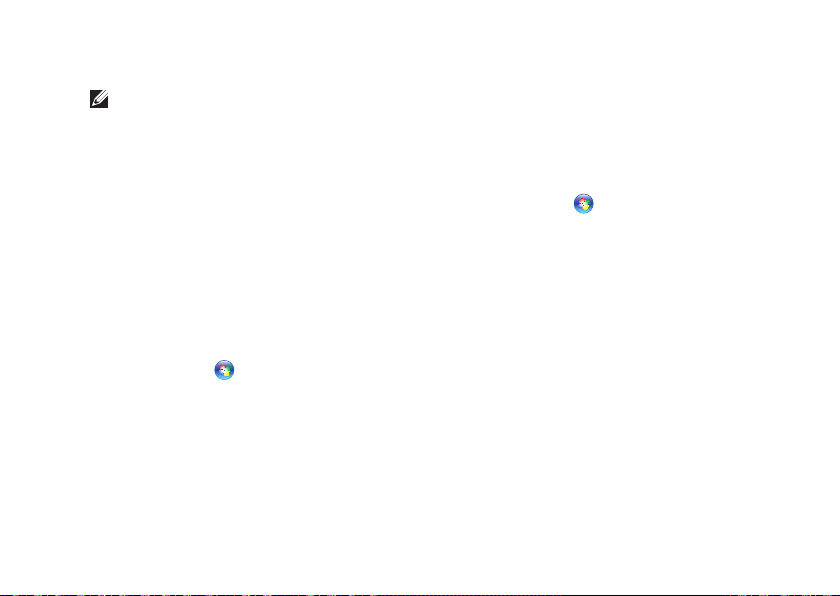
KongurowanienotebookaInspiron
Konfigurowanie połączenia bezprzewodowego
UWAGA: Aby skonfigurować router bezprzewodowy należy
zapoznać się z dokumentacją dostarczoną z routerem.
Przed przystąpieniem do konfigurowania bezprzewodowego
połączenia z Internetem należy nawiązać połączenie z routerem
bezprzewodowym.
Aby skonfigurować połączenie z routerem bezprzewodowym:
Windows Vista
®
Upewnij się, że w komputerze włączona jest łączność 1.
bezprzewodowa (zobacz „Włączanie lub wyłączanie łączności
bezprzewodowej” na stronie 12).
Zapisz i zamknij wszystkie otwarte pliki i zamknij wszystkie 2.
otwarte programy.
Kliknij kolejno 3. Start
Postępuj zgodnie z instrukcjami wyświetlanymi na ekranie, 4.
aby ukończyć proces konfiguracji
→ Połącz z.
Windows® 7
Upewnij się, że w komputerze włączona jest łączność 1.
bezprzewodowa (zobacz „Włączanie lub wyłączanie łączności
bezprzewodowej” na stronie 12).
Zapisz i zamknij wszystkie otwarte pliki i zamknij wszystkie 2.
otwarte programy.
Kliknij kolejno 3. Start
sieci i udostępniania→ Połącz z Internetem.
Postępuj zgodnie z instrukcjami wyświetlanymi na ekranie, 4.
aby ukończyć proces konfiguracji
→ Panel sterowania→ Centrum
15
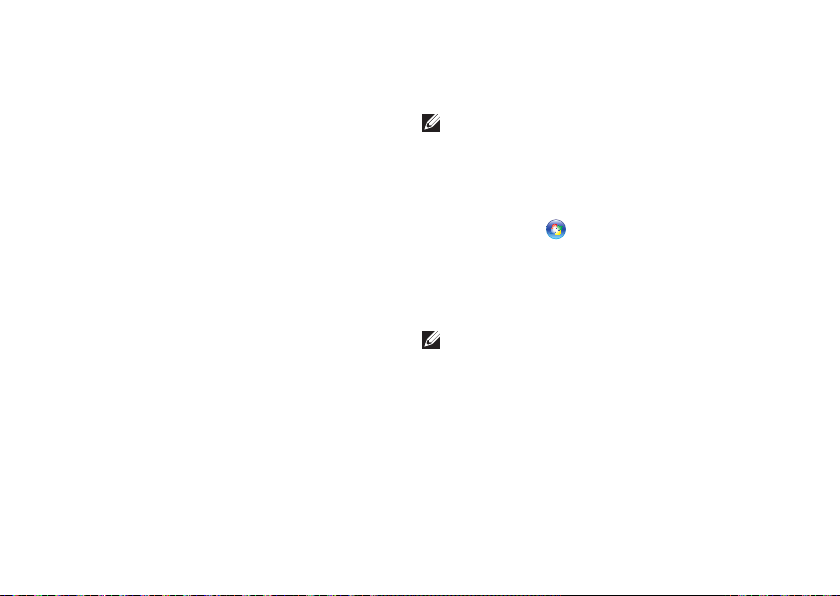
KongurowanienotebookaInspiron
Konfigurowanie połączenia z Internetem
Usługodawcy internetowi (ISP) i ich oferty różnią się w zależności
od kraju. W celu uzyskania informacji o dostępnych ofertach należy
skontaktować się z lokalnym usługodawcą internetowym.
Jeśli nie możesz teraz nawiązać połączenia z Internetem, a w
przeszłości było to możliwe, być może problem występuje po
stronie usługodawcy. Skontaktuj się z ISP, aby sprawdzić stan
usługi, lub spróbuj połączyć się później.
Przygotuj informacje o usługodawcy internetowym. Jeśli nie
masz usługodawcy internetowego, pomoże go wybrać Kreator
połączeń internetowych.
16
Aby skonfigurować połączenie z Internetem:
Windows Vista
UWAGA: Poniższe instrukcje dotyczą widoku domyślnego
systemu Windows, dlatego mogą nie mieć zastosowania
w
przypadku widoku klasycznego systemu Windows.
Zapisz i zamknij wszystkie otwarte pliki i zamknij wszystkie 1.
otwarte programy.
Kliknij kolejno 2. Start
→ Panel sterowania→
Sieć i Internet→ Centrum sieci i udostępniania→
Skonfiguruj nowe połączenie lub sieć→ Połącz z
Internetem.
Pojawi się okno Połącz z Internetem.
UWAGA: Jeśli nie wiesz, który typ połączenia wybrać, kliknij
opcję Pomóż mi wybrać lub skontaktuj się z dostawcą
usług internetowych.
Postępuj zgodnie z instrukcjami wyświetlanymi na 3.
ekranie i użyj informacji konfiguracyjnych dostarczonych
przez usługodawcę internetowego, aby dokończyć proces
konfiguracji.
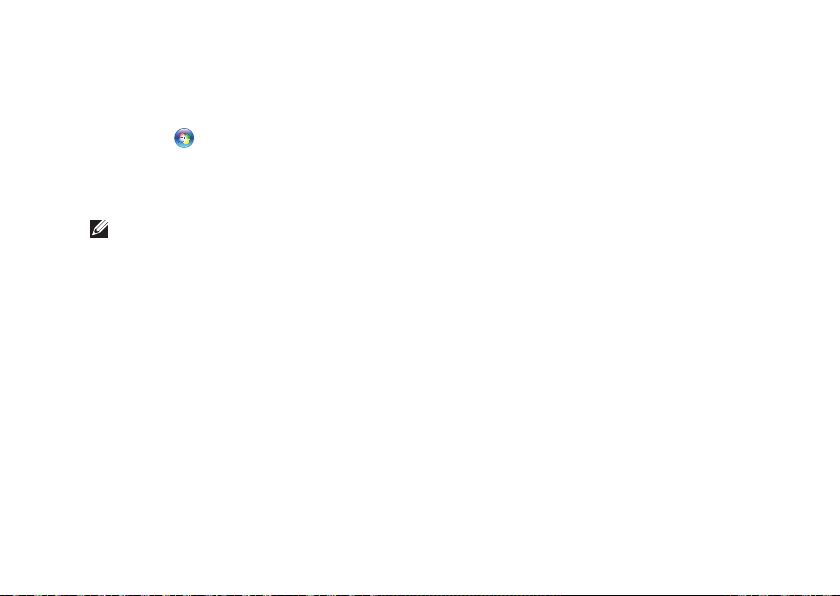
Windows 7
Zapisz i zamknij wszystkie otwarte pliki i zamknij wszystkie 1.
otwarte programy.
Kliknij 2. Start
i udostępniania→ Skonfiguruj nowe połączenie lub
sieć→ Połącz z Internetem.
Pojawi się okno Połącz z Internetem.
UWAGA: Jeśli nie wiesz, który typ połączenia wybrać, kliknij
opcję Pomóż mi wybrać lub skontaktuj się z dostawcą
usług internetowych.
Postępuj zgodnie z instrukcjami wyświetlanymi na 3.
ekranie i użyj informacji konfiguracyjnych dostarczonych
przez usługodawcę internetowego, aby dokończyć proces
konfiguracji.
→ Panel sterowania→ Centrum sieci
KongurowanienotebookaInspiron
17
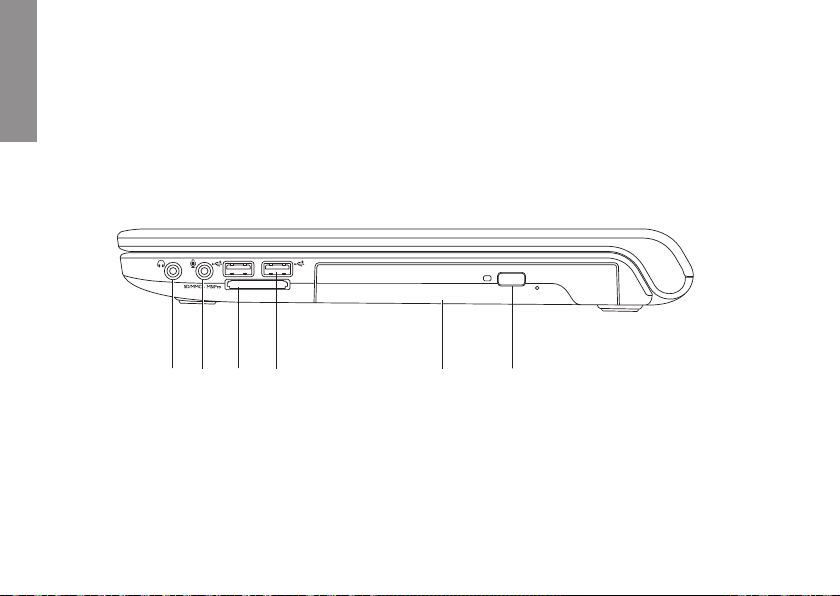
Używanie notebooka Inspiron
W tej sekcji znajdują się informacje na temat wyposażenia notebooka Inspiron.
INSPIRON
Funkcje — widok z prawej strony
18
1
3
2
4
5
6
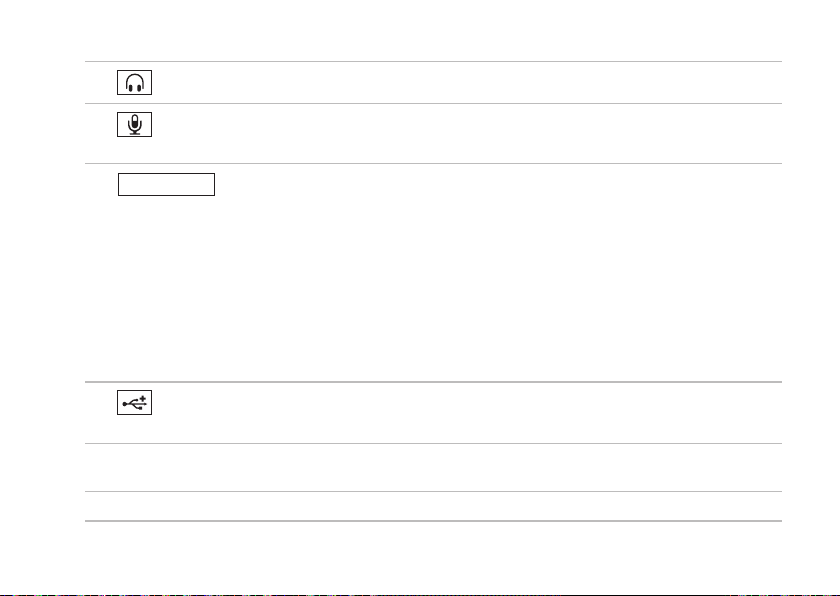
UżywanienotebookaInspiron
1
Wyjście audio/słuchawkowe — umożliwia podłączenie słuchawek, zasilanych głośników lub systemu audio.
2
Wejście audio/mikrofonowe — umożliwia podłączenie mikrofonu lub zewnętrznego sygnału audio do pracy z
aplikacjami do obsługi dźwięku.
SD/MMC - MS/Pro
3 Czytnik kart pamięci 7 w 1 — umożliwia szybkie i w ygodne przeglądanie i udostępnianie zdjęć cyfrowych,
utworów muzycznych, filmów i dokumentów zapisanych na następujących kartach pamięci:
Karta pamięci Secure Digital (SD)• Memory Stick•
Karta Secure Digital High Capacity (SDHC)• Memory Stick PRO•
Multi Media Card (MMC)• Karta xD-Picture (typu M i H)•
MMC+•
UWAGA: Komputer jest dostarczany z plastikową zaślepką w gnieździe pamięci. Zaślepka chroni nieużywane gniazda przed kurzem
i innymi drobnymi elementami. Zaślepkę należy zachować i wkładać do gniazda, gdy nie ma w nim karty pamięci. Zaślepki z innych
komputerów mogą nie pasować do tego komputera.
4
Gniazda USB 2.0 (2) — umożliwiają podłączenie urządzeń USB, np. myszy, klawiatury, drukarki, napędu zewnętrznego
lub odtwarzacza MP3.
5 Napęd optyczny — umożliwia odtwarzanie i nagrywanie płyt CD, DVD i Blu-ray (opcjonalnie). Sprawdź, czy płyta CD lub DVD jest
skierowana nadrukiem ku górze w momencie umieszczania jej w napędzie.
6 Przycisk wysuwu — jego naciśnięcie powoduje wysunięcie szuflady napędu optycznego.
19
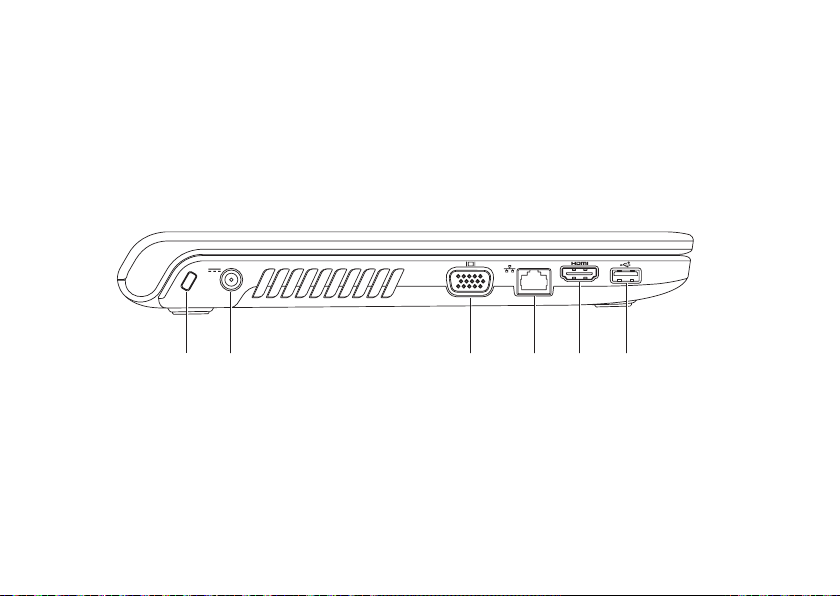
UżywanienotebookaInspiron
Funkcje — widok z lewej strony
20
1
2
3 4
6
5
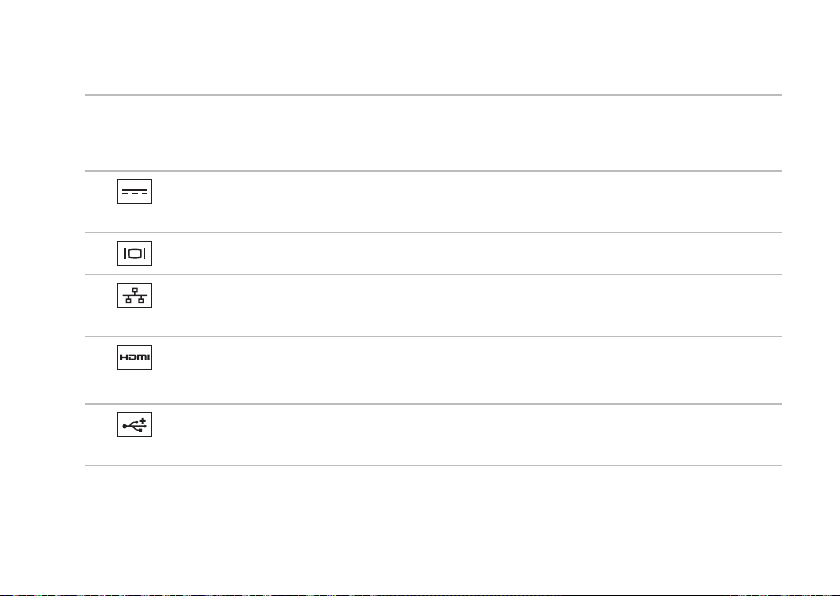
UżywanienotebookaInspiron
1 Szczelina linki zabezpieczającej — umożliwia podłączenie do komputera dostępnej na rynku urządzeń zabezpieczających przed
kradzieżą linki.
UWAGA: Przed zakupem linki zabezpieczającej przed kradzieżą należy się upewnić, czy pasuje ona do gniazda w komputerze.
2
Złącze zasilacza prądu zmiennego — umożliwia podłączenie do komputera zasilacza prądu zmiennego i ładowanie
akumulatora.
3
Gniazdo VGA — Umożliwia podłączenie monitora lub projektora.
4
Gniazdo sieciowe — umożliwia podłączenie komputera do sieci przewodowej lub urządzenia szerokopasmowego
działającego w takiej sieci.
5
Złącze HDMI — umożliwia podłączenie do telewizora i odbieranie zarówno sygnału audio 5.1, jak i sygnału wideo.
UWAGA: Podczas korzystania z monitora odbierany jest tylko sygnał wideo.
6
Gniazdo USB 2.0 — umożliwia podłączenie urządzeń USB, np. myszy, klawiatury, drukarki, napędu zewnętrznego lub
odtwarzacza MP3.
21
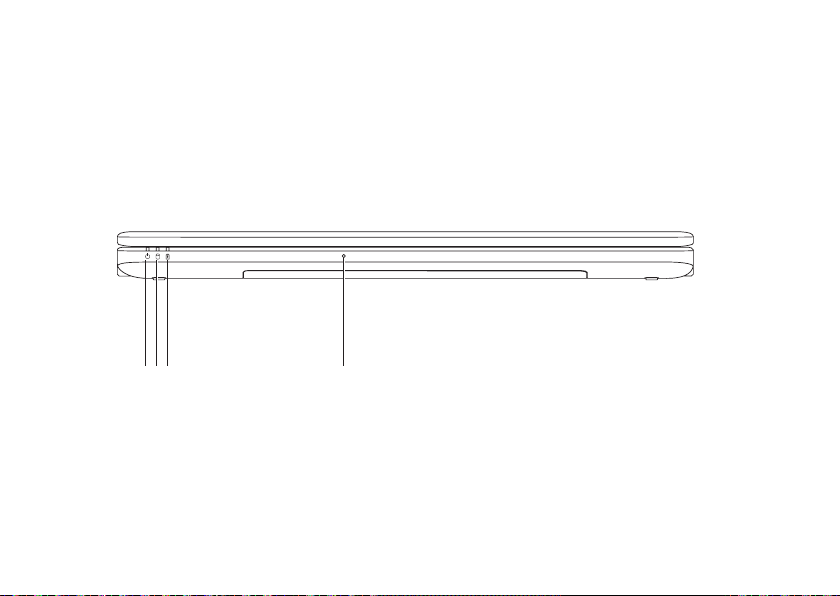
UżywanienotebookaInspiron
Funkcje — widok z przodu
22
1 2 3
4
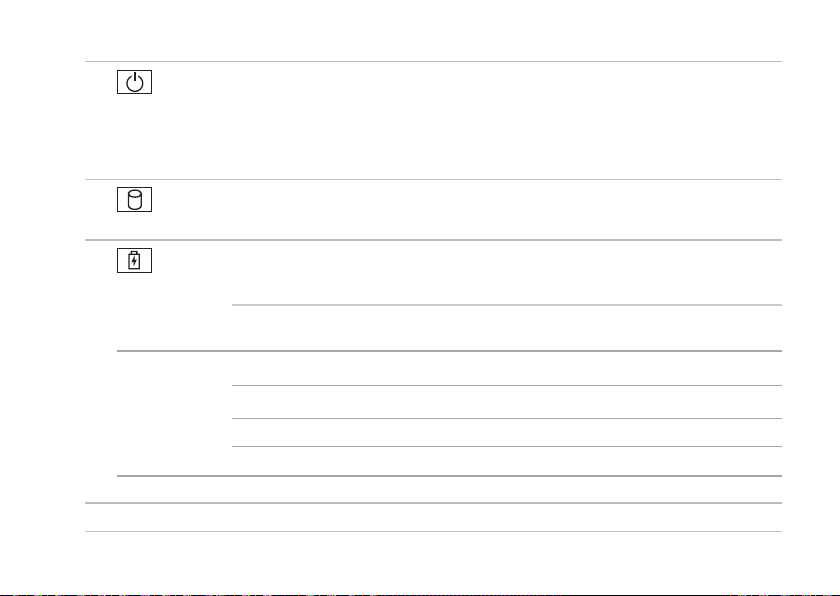
UżywanienotebookaInspiron
1
Lampka wskaźnika zasilania — sygnalizuje podane niżej stany komputera:
Biała stale zapalona — komputer jest włączony.•
Biała, łagodnie migająca — komputer jest w stanie gotowości.•
Wyłączona — komputer jest wyłączony lub w stanie hibernacji.•
2
Lampka dysku twardego — świeci, gdy komputer odczytuje lub zapisuje dane.
Miganie oznacza aktywność dysku twardego.
3
Lampka wskaźnika baterii — przy włączonym zasilaniu za pomocą zasilacza prądu zmiennego lub akumulatora lampka
sygnalizuje następujące stany komputera:
Status lampki wskaźnika Stan(y) komputera Poziom nała dowania
Zasilacz
Akumulator Świeci na pomarańczowo włączony/gotowość <=10%
UWAGA: Akumulator jest ładowany wówczas, gdy komputer jest zasilany przy pomocy zasilacza prądu zmiennego.
4 Mikrofon analogowy — wbudowany mikrofon umożliwia prowadzenie konferencji i rozmów.
Biała, stale zapalona wł./wył./stan gotowości/hibernacja <98%
wyłączona wł./wył./stan gotowości/hibernacja >98%
wyłączona wł./wył./stan gotowości/hibernacja >10%
akumulatora
23
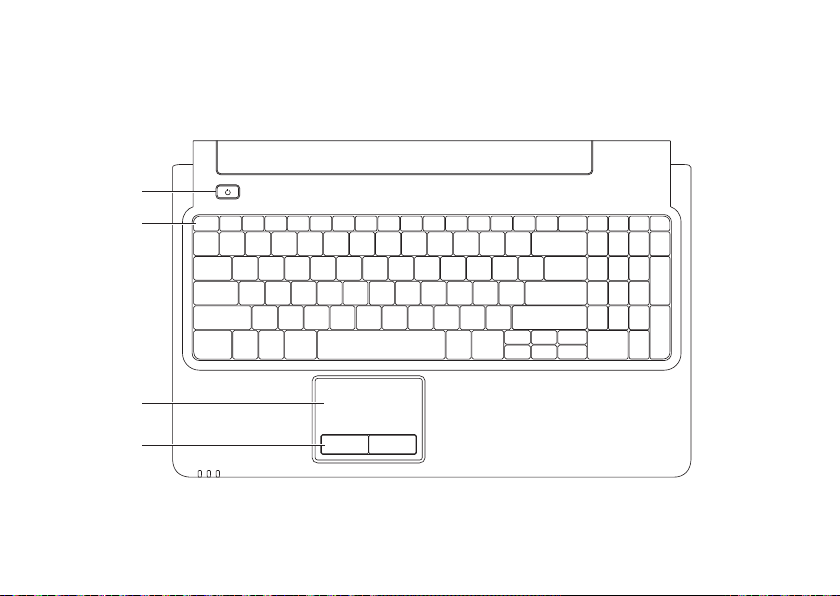
UżywanienotebookaInspiron
Wyposażenie na korpusie komputera i klawiatura
1
2
3
4
24
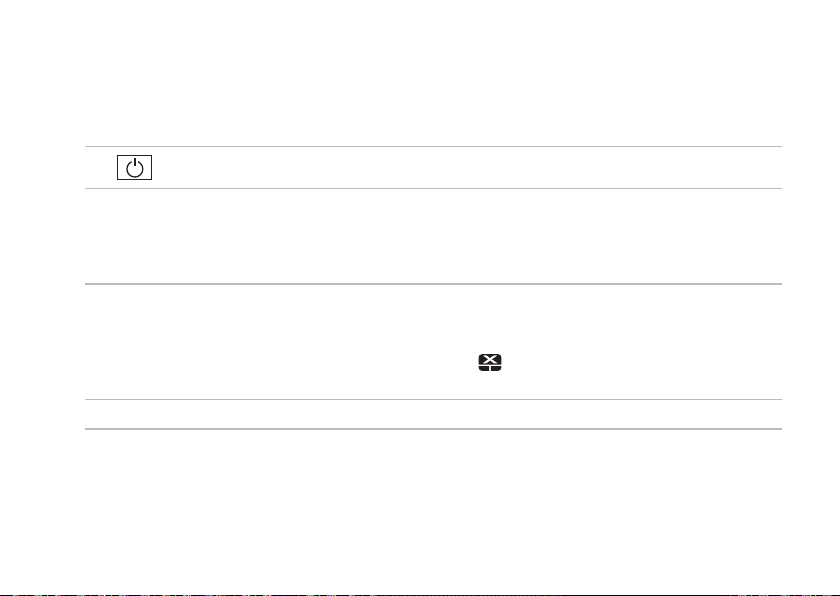
UżywanienotebookaInspiron
1
Przycisk zasilania — naciśnięcie powoduje włączenie lub wyłączenie komputera.
2 Rząd klawiszy funkcyjnych — w rzędzie tym znajdują się: klawisz włączania i wyłączania łączności bezprzewodowej, klawisze
zwiększania i zmniejszania jasności, klawisze do obsługi multimediów oraz klawisz włączania i wyłączania tabliczki dotykowej.
Więcej informacji na temat klawiszy do obsługi multimediów można znaleźć w rozdziale „Klawisze sterowania multimediami” na
stronie 28.
3 Tabliczka dotykowa — zastępuje mysz, umożliwiając przesuwanie kursora, przeciąganie elementów i klikanie lewym
przyciskiem myszy poprzez puknięcie tabliczki. Obsługuje funkcje Przewiń i Powiększ. Więcej informacji znaleźć można w
rozdziale „Funkcje tabliczki dotykowej” na stronie 26.
UWAGA: Aby włączyć lub wyłączyć tabliczkę dotykową, naciśnij klawisz
klawiaturze.
4 Przyciski tabliczki dotykowej (2) — Działają analogicznie do lewego i prawego przycisku myszy.
znajdujący się w rzędzie klawiszy funkcyjnych na
25
 Loading...
Loading...