Page 1
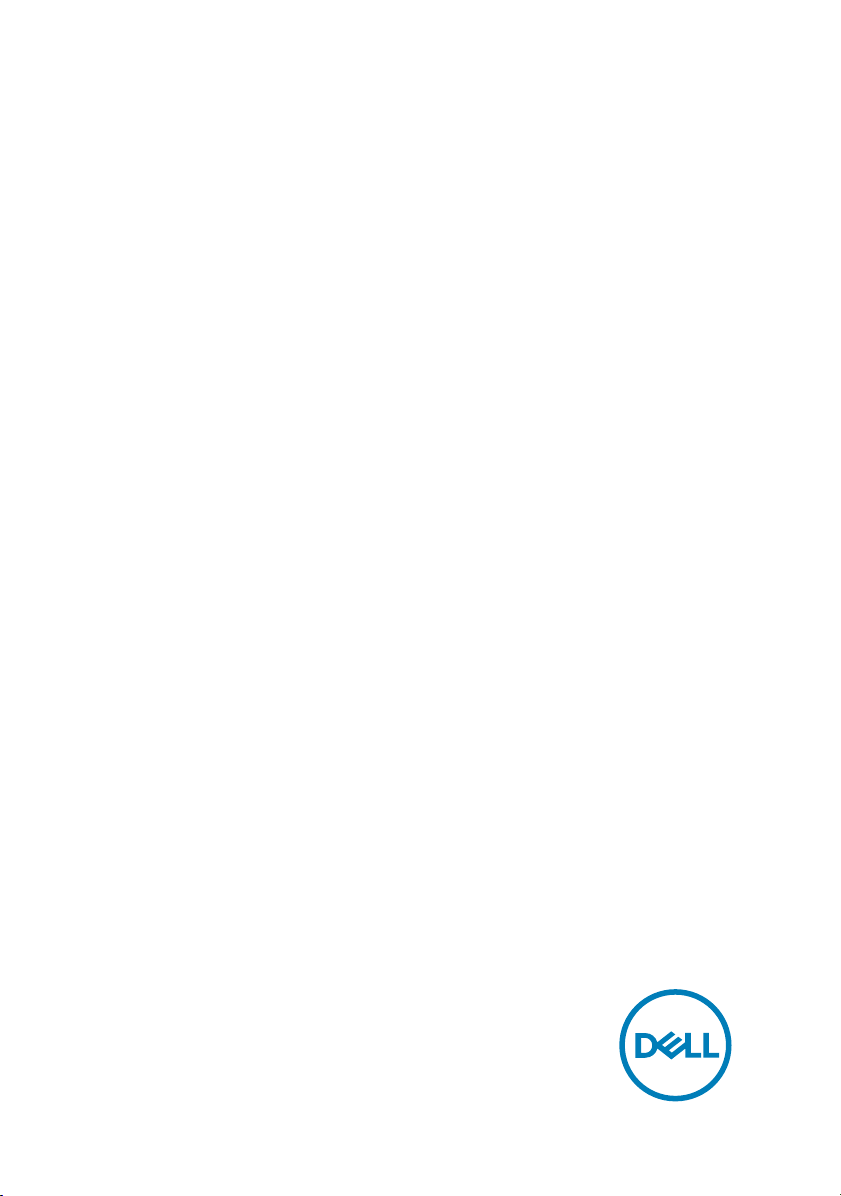
Inspiron 15 5000
2-u-1
Podešavanje i specikacije
Kompjuterski model: Inspiron 15-5579
Model sa regulacijom: P58F
Tip sa regulacijom: P58F001
Page 2
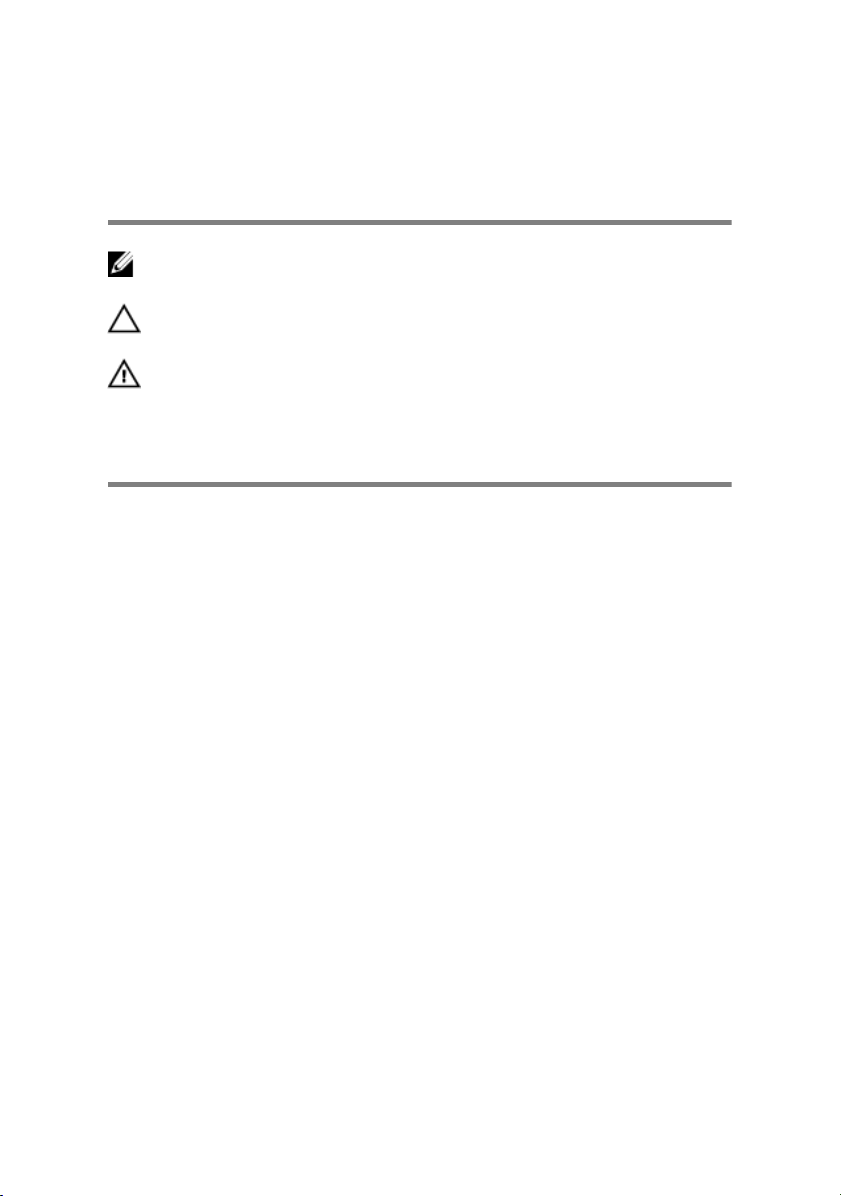
Napomene, mere opreza i
upozorenja
NAPOMENA: NAPOMENA ukazuje na važne informacije koje će vam
pomoći da iskoristite proizvod na bolji način.
OPREZ: OPREZ ukazuje na potencijalno oštećenje hardvera ili gubitak
podataka i saopštava vam kako da izbegnete problem.
UPOZORENJE: UPOZORENJE ukazuje na potencijalno oštećenje
imovine, telesne povrede i smrtni ishod.
Autorska prava © 2017 Dell Inc. ili njegove podružnice. Sva prava zadržana. Dell, EMC, i
drugi žigovi su žigovi Dell Inc. ili njegovih podružnica. Drugi žigovi su vlasništvo njihovih
vlasnika.
2017-08
Pregl. A01
Page 3
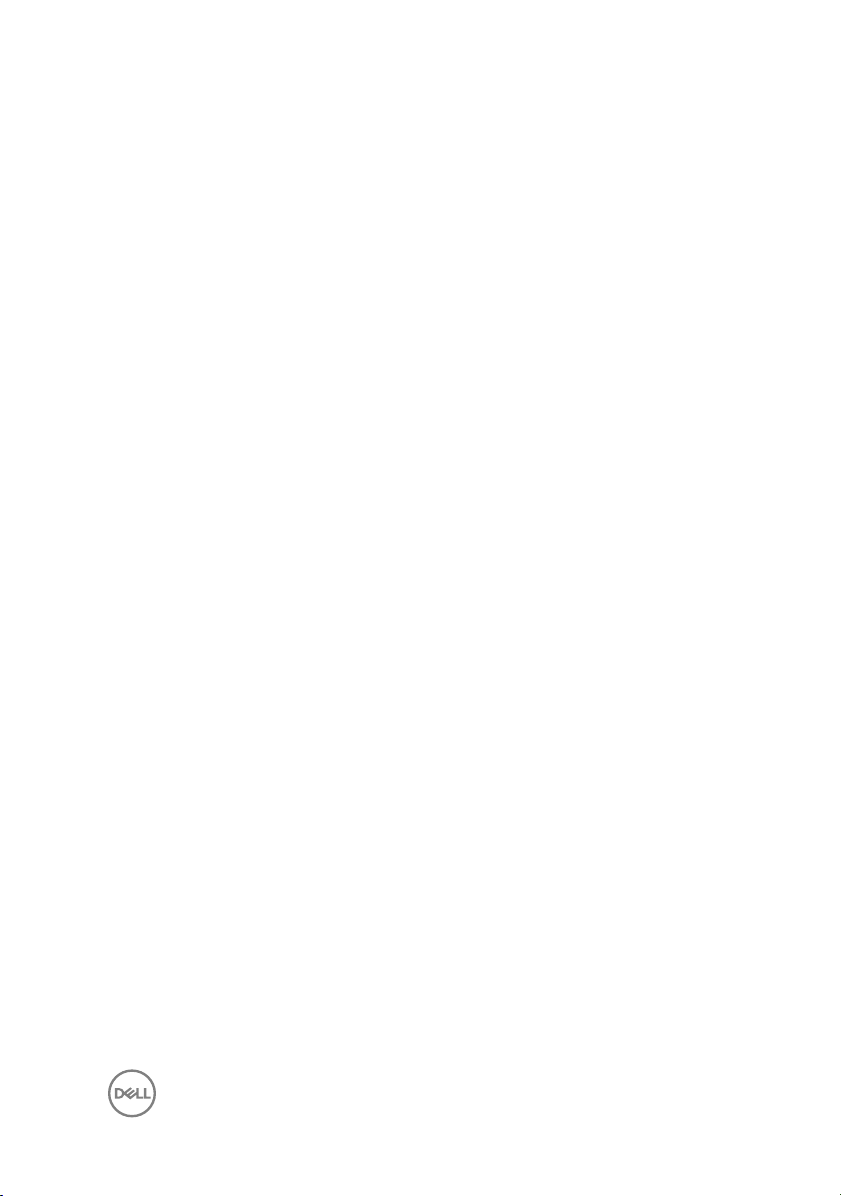
Sadržaj
Podešavanje računara.................................................... 5
Kreirajte USB disk jedinicu za oporavak za Windows...... 8
Ponovo instalirajte Windows pomoću USB disk jedinice za oporavak.........8
Prikazi..........................................................................10
Prednja strana.........................................................................................10
Levo........................................................................................................10
Desno......................................................................................................11
Osnova....................................................................................................12
Ekran.......................................................................................................13
Donja strana............................................................................................14
Režimi.....................................................................................................15
Notebook..........................................................................................15
Tablet................................................................................................15
Postolje.............................................................................................15
Preklop..............................................................................................16
3
Page 4
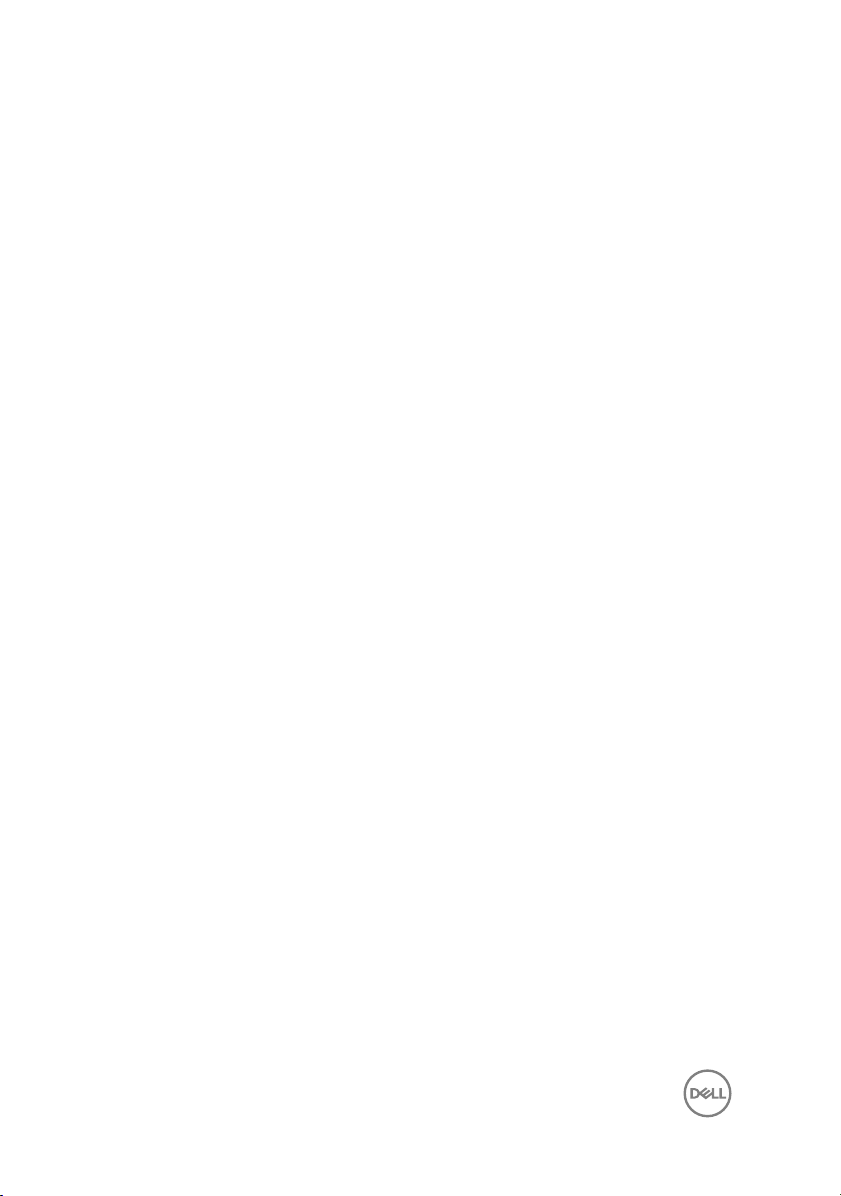
Specikacije................................................................ 17
Model računara.......................................................................................17
Dimenzije i težina.....................................................................................17
Informacije o sistemu.............................................................................. 17
Operativni sistem.................................................................................... 17
Memorija.................................................................................................18
Portovi i konektori................................................................................... 18
Video.......................................................................................................19
Audio.......................................................................................................19
Skladištenje.............................................................................................19
Čitač medijskih kartica.............................................................................20
Ekran.......................................................................................................20
Tastatura.................................................................................................20
Kamera....................................................................................................21
Tabla osetljiva na dodir............................................................................ 22
Baterija....................................................................................................22
Adapter za napajanje...............................................................................23
Komunikacija........................................................................................... 23
Bežični modul....................................................................................23
Okruženje računara.................................................................................24
Prečice na tastaturi......................................................25
Dobijanje pomoći i kontaktiranje kompanije Dell........... 27
Resursi za samostalnu pomoć.................................................................27
Kontaktiranje kompanije Dell....................................................................28
4
Page 5
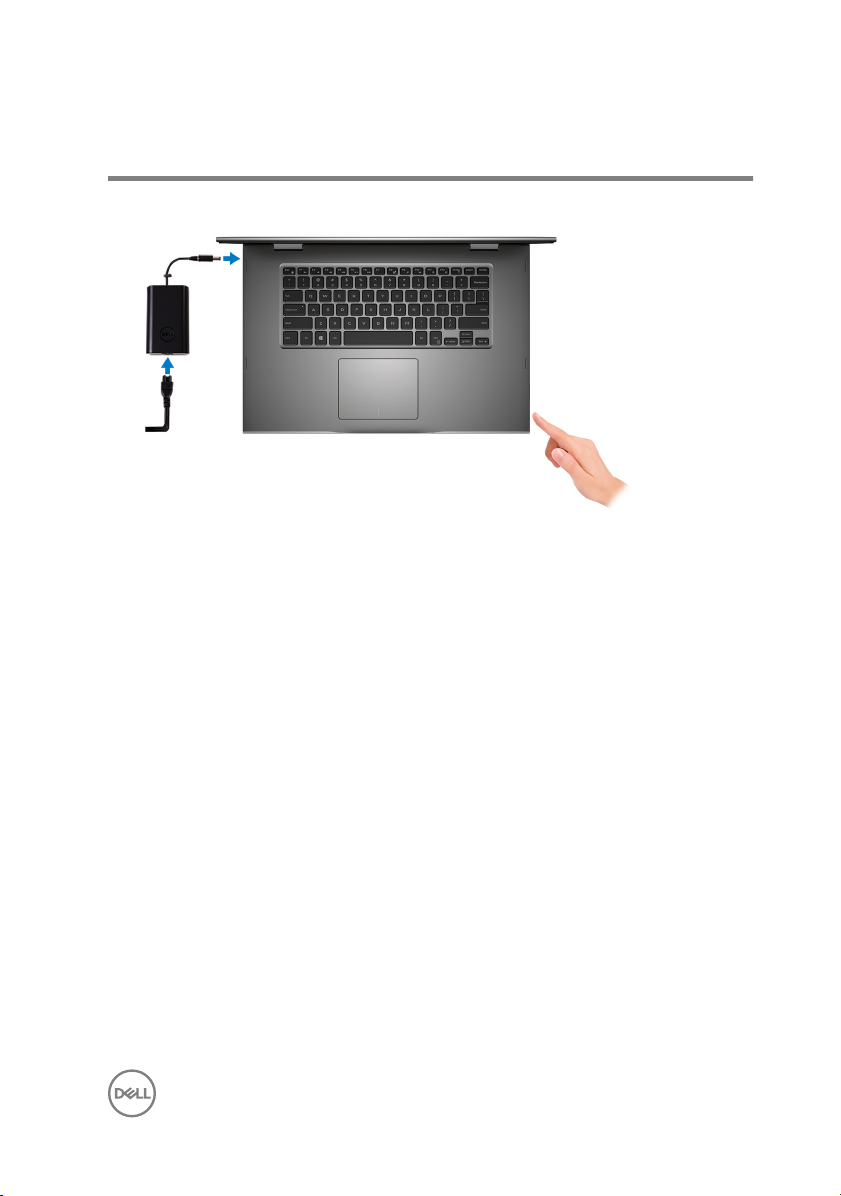
Podešavanje računara
1 Povežite adapter za napajanje i pritisnite dugme za napajanje.
5
Page 6
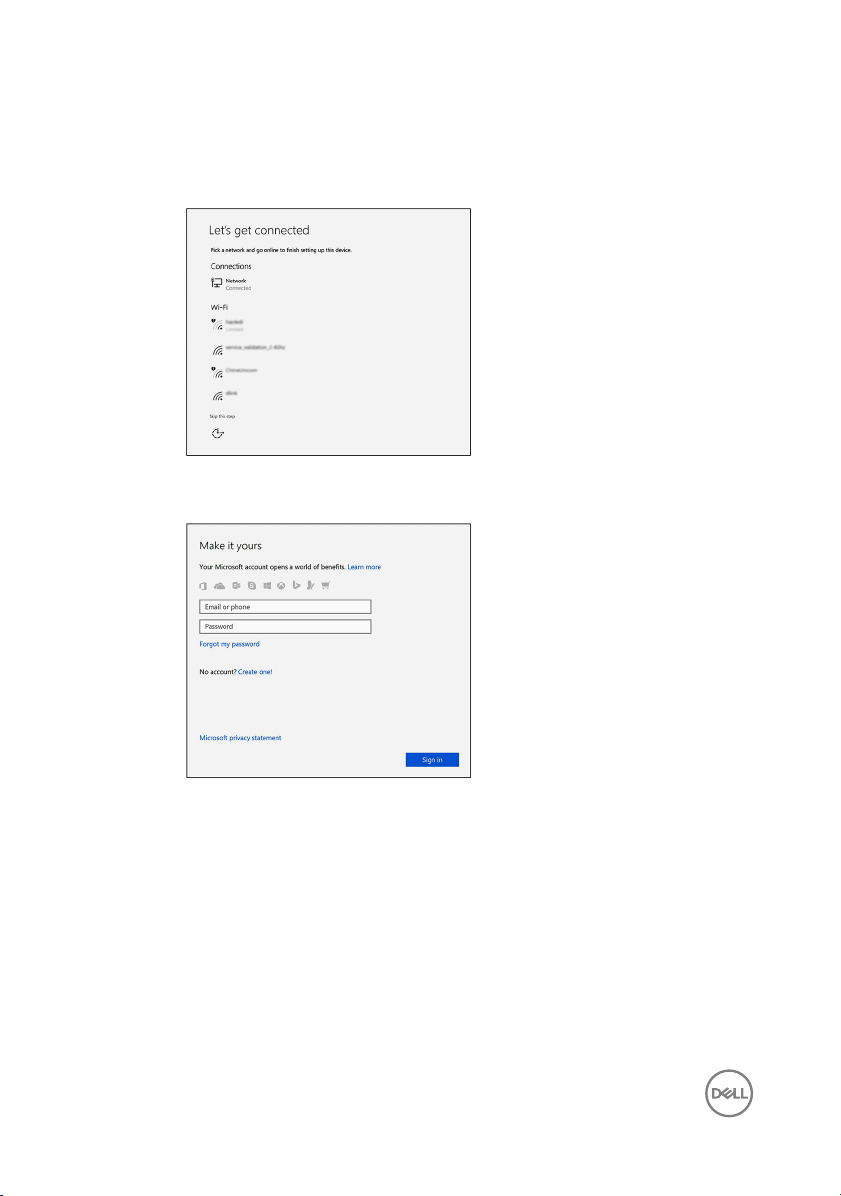
2 Završite sa podešavanjem operativnog sistema.
Za Windows:
a) Povežite se na mrežu.
b) Prijavite se na svoj Microsoft nalog ili kreirajte novi nalog.
Za Ubuntu:
Pratite uputstva na ekranu da biste završili podešavanje.
6
Page 7
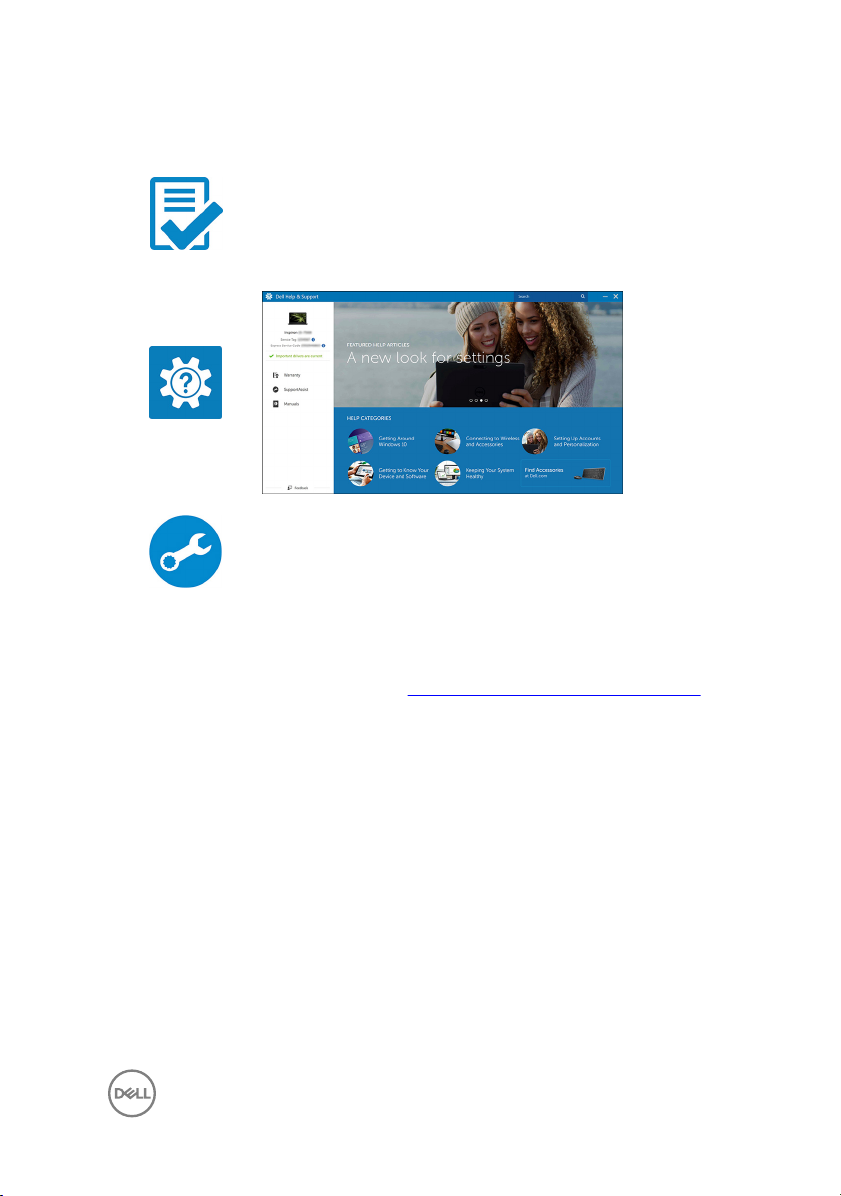
3 Pronađite Dell aplikacije u sistemu Windows.
Tabela 1. Pronađite Dell aplikacije
Registracija računara
Dell pomoć i podrška
SupportAssist – Proverite i ažurirajte svoj računar
4 Kreirajte disk jedinicu za oporavak za Windows. Preporučujemo da napravite disk
jedinicu za oporavak da biste mogli da rešite eventualne probleme sa sistemom
Windows.
Više informacija potražite u odeljku Kreiranje USB disk jedinice za oporavak.
7
Page 8
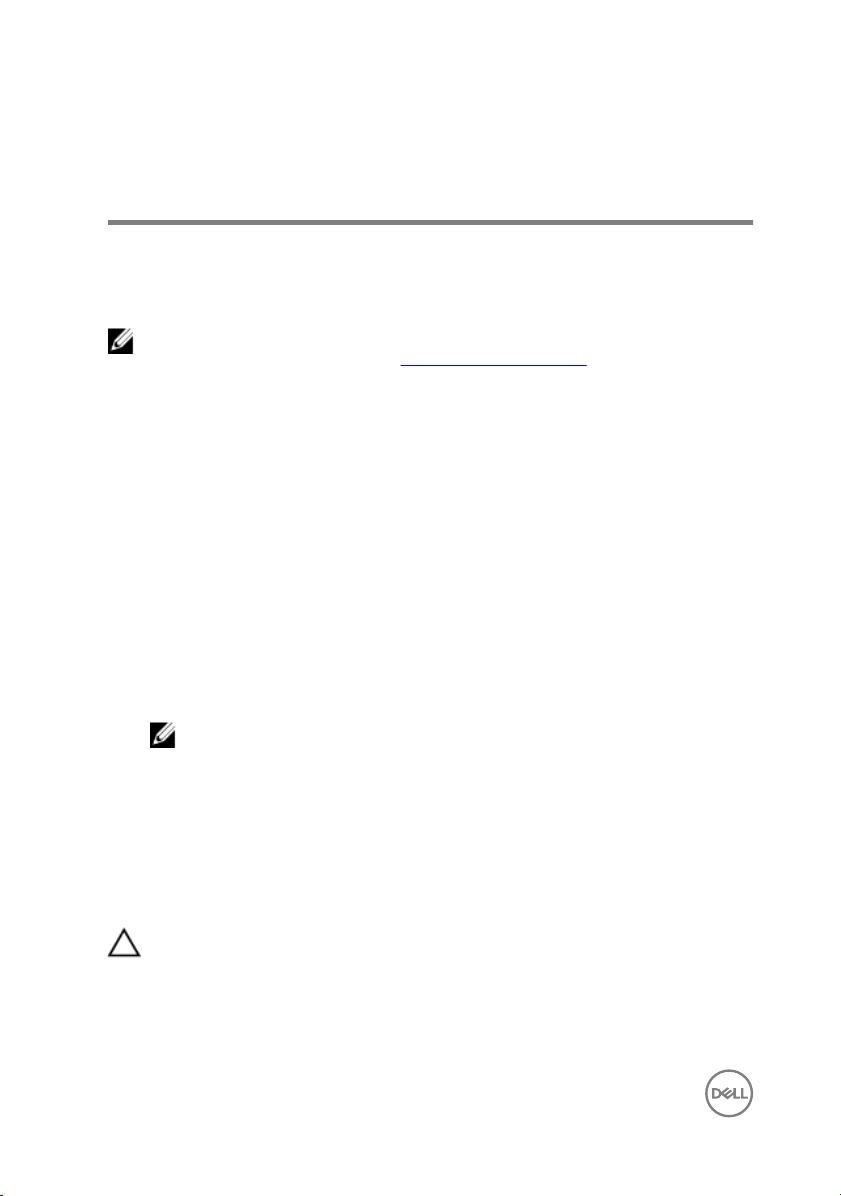
Kreirajte USB disk jedinicu za oporavak za Windows
Dell preporučuje da napravite disk jedinicu za oporavak da biste mogli da rešite
eventualne probleme sa sistemom Windows. Potrebna je prazna USB eš disk jedinica
sa minimalnim kapacitetom od 16 GB da bi se napravila disk jedinica za oporavak.
NAPOMENA: Sledeći koraci mogu da zavise od instalirane verzije Windowsa.
Najnovija uputstva potražite na
1 Povežite USB eš disk jedinicu sa računarom.
2 U Windows pretrazi unesite Oporavak.
3 U rezultatima pretrage kliknite na Napravi disk jedinicu za oporavak.
Prikazaće se prozor Kontrola korisničkog naloga.
4 Kliknite na Da da biste nastavili.
Prikazaće se prozor Disk jedinica za oporavak.
5 Izaberite Napravi rezervnu kopiju sistemskih datoteka na disk jedinici za
oporavak
6 Izaberite USB eš disk jedinica, pa kliknite na Dalje.
Prikazaće se poruka sa obaveštenjem da će svi podaci sa USB eš disk jedinice
biti izbrisani.
7 Kliknite na Napravi.
8 Kliknite na Dovrši.
, pa kliknite na Dalje.
NAPOMENA: Ovo može da potraje nekoliko minuta.
Microsoft sajtu podrške.
Ponovo instalirajte Windows pomoću USB disk jedinice za oporavak
OPREZ: Ovaj proces formatira čvrsti disk i uklanja sve podatke sa računara.
Obavezno napravite rezervne kopije podataka sa računara pre nego što
započnete.
8
Page 9
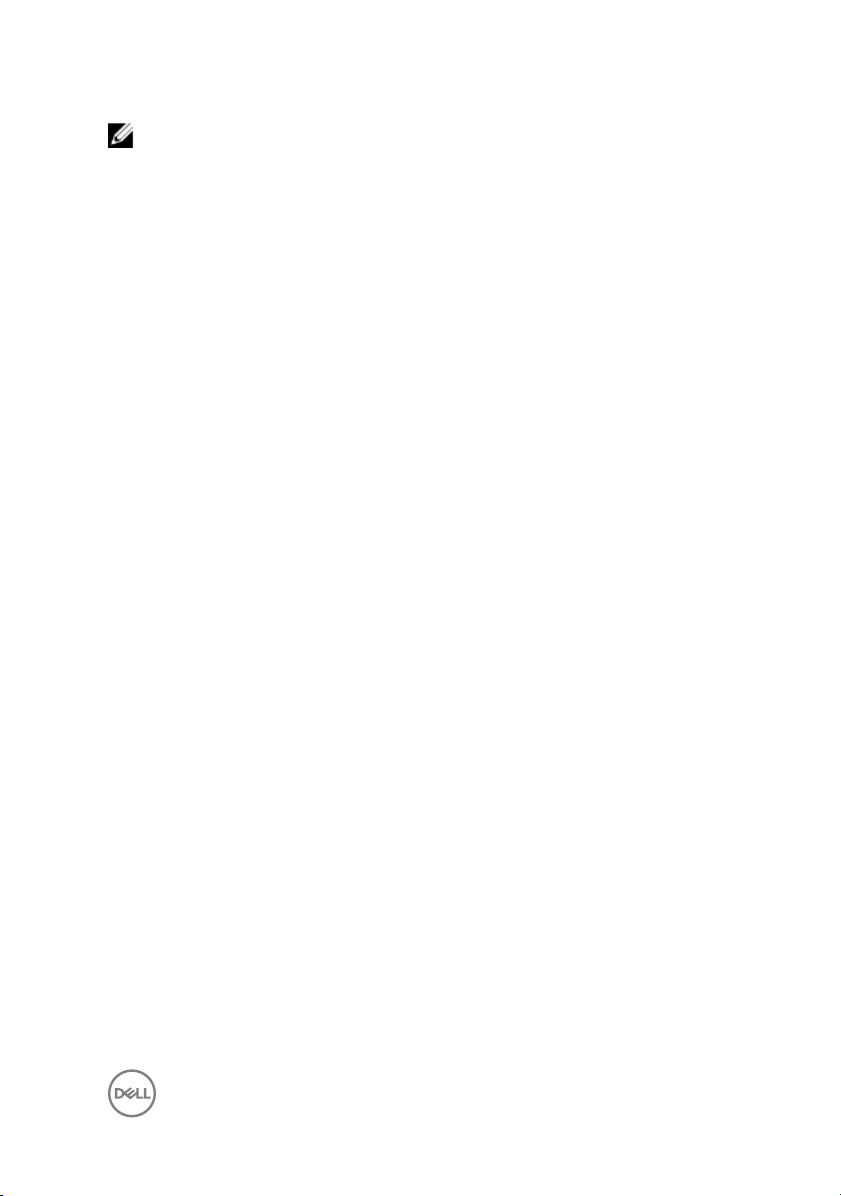
NAPOMENA: Pre ponovnog instaliranja Windowsa proverite da li računar
ima više od 2 GB memorije i više od 32 GB skladišnog prostora.
1 Povežite USB disk jedinicu za oporavak sa računarom.
2 Ponovo pokrenite računar.
3 Pritisnite taster F12 kada se na ekranu prikaže Dell logotip da biste pristupili
meniju za pokretanje sistema.
Prikazaće se poruka Preparing one-time boot menu (Priprema se meni za
jednokratno pokretanje).
4 Kada se učita meni za pokretanje, izaberite USB uređaj za oporavak u odeljku
UEFI BOOT (UEFI pokretanje).
Sistem će se ponovo pokrenuti i prikazaće se ekran Choose the keyboard layout
(Izbor rasporeda tastature).
5 Izaberite raspored tastature.
6 Na ekranu Choose an option (Izaberite opciju) kliknite na Troubleshoot
(Rešavanje problema).
7 Kliknite na Recover from a drive (Oporavak sa disk jedinice).
8 Izaberite jednu od sledećih opcija:
– Just remove my les (Samo ukloni datoteke) za brzo formatiranje.
– Fully clean the drive (Potpuno obriši disk) za potpuno formatiranje.
9 Kliknite na Recover (Oporavak) da biste započeli proces oporavka.
Ovo će potrajati nekoliko minuta i računar će se ponovo pokrenuti tokom ovog
procesa.
9
Page 10

Prikazi
Prednja strana
1 Svetlo za status napajanja i baterije/svetlo za aktivnost čvrstog diska
Pokazuje status punjenja baterije ili aktivnosti čvrstog diska.
NAPOMENA: Pritisnite taster Fn+H da biste menjali ovo svetlo između
svetla za status napajanja i baterije i svetla za aktivnost čvrstog diska.
Svetlo za aktivnost čvrstog diska
Uključuje se kada računar čita podatke sa čvrstog diska ili upisuje podatke na
njega.
Svetlo za status napajanja i baterije
Pokazuje status napajanja i punjenja baterije.
Neprekidno belo - Adapter za napajanje je povezan i baterija je napunjena više
od 5%.
Žuto svetlo - Računar radi na baterijsko napajanje i kapacitet baterije je manji od
5%.
O (Isključeno)
– Adapter za napajanje je povezan i baterija je potpuno napunjena.
– Računar radi na baterijsko napajanje i kapacitet baterije je veći od 5%.
– Računar je u stanju spavanja, hibernacije ili je isključen.
Levo
10
Page 11

1 Port adaptera za napajanje
Povežite adapter za napajanje da biste obezbedli napajanje za svoj računar.
2 HDMI 1.4b port
Povezuje TV ili drugi uređaj sa HDMI ulazom. Obezbeđuje video i audio izlaz.
3 USB 3.1 Gen 1 port tipa C sa PowerShare tehnologijom
Povezuje periferne uređaje kao što su uređaji za skladištenje i štampači.
Obezbeđuje prenos podataka do brzine od 5 Gb/s.
PowerShare omogućava punjenje USB uređaja čak i kada je vaš računar
isključen.
NAPOMENA: Ako je vaš računar isključen ili u stanju hibernacije,
morate povezati adapter za napajanje da biste punili uređaje preko
PowerShare porta. Ovu funkciju morate omogućiti u programu za
podešavanje BIOS-a.
NAPOMENA: Određeni USB uređaji se možda neće puniti kada je
računar isključen ili u stanju spavanja. U tim slučajevima, uključite
računar da biste punili uređaj.
4 USB 3.1 Gen 1 port
Povezuje periferne uređaje kao što su uređaji za skladištenje i štampači.
Obezbeđuje prenos podataka do brzine od 5 Gb/s.
5 Port za slušalice
Povezuje slušalice ili slušalice za mikrofonom (kombinacija slušalica i mikrofona).
Desno
1 Dugme za napajanje
Pritisnite da biste uključili računar ako je isključen, u stanju spavanja ili hibernacije.
Pritisnite da postavite računar u stanje spavanja ako je uključen.
Pritisnite i držite 4 sekunde da biste prisilno isključili računar.
11
Page 12

NAPOMENA: Možete da prilagodite ponašanje dugmeta za napajanje u
opcijama napajanja. Za dodatne informacije pogledajte
stranici www.dell.com/support/manuals.
2 Dugme za kontrolu jačine zvuka
Pritisnite za pojačanje ili utišanje zvuka.
3 Slot za SD karticu
Čita za i upisuje na SD karticu.
4 USB 2.0 port
Povezuje periferne uređaje kao što su uređaji za skladištenje i štampači.
Obezbeđuje prenos podataka do brzine od 480 Mb/s.
5 Slot za zaštitni kabl (za Noble bravice)
Povezuje bezbednosni kabl kako bi se sprečilo neovlašćeno pomeranje računara.
Ja i moj Dell
Osnova
na
1 Tabla osetljiva na dodir
Prevlačite prstom preko table osetljive na dodir da biste pomerali pokazivač miša.
Dodirnite za levi klik i dodirnite sa dva prsta za desni klik.
2 Oblast levog klika
Pritisnite za levi klik.
12
Page 13

3 Oblast desnog klika
Pritisnite za desni klik.
Ekran
1 Levi mikrofon
Obezbeđuje ulaz digitalnog zvuka za snimanje zvuka i glasovne pozive.
2 Infracrveni odašiljač (opcija)
Emituje infracrveno svetlo, koje omogućava da infracrvena kamera registruje
dubinu i kretanje.
3 Infracrvena kamera (opcija)
Funkcija kamere za detekciju dubine poboljšava bezbednost kada se upari sa
funkcijom Windows Hello za prepoznavanje lica.
4 Kamera
Omogućava vam da vodite video razgovore, snimate fotograje i snimate video
zapise.
5 Svetlo za status kamere
Uključuje se kada se kamera koristi.
6 Desni mikrofon
13
Page 14

Obezbeđuje ulaz digitalnog zvuka za snimanje zvuka i glasovne pozive.
Donja strana
1 Levi zvučnik
Pruža audio izlaz.
2 Nalepnica sa servisnom oznakom
Servisna oznaka je jedinstveni alfanumerički identikator koji omogućava
tehničarima kompanije Dell da identikuju hardverske komponente u vašem
računaru i pristupe informacijama o garanciji.
3 Desni zvučnik
Pruža audio izlaz.
14
Page 15

Režimi
Notebook
Tablet
Postolje
15
Page 16

Preklop
16
Page 17

Specikacije
Model računara
Tabela 2. Model računara
Model računara
Inspiron 15-5579
Dimenzije i težina
Tabela 3. Dimenzije i težina
Visina 20,20 mm (0,80 in)
Širina 380,90 mm (15 in)
Dubina 253,10 mm (9,96 in)
Težina (maksimalna) 2,20 kg (4,85 lb)
NAPOMENA: Težina vašeg
laptopa će se razlikovati u
zavisnosti od poručene
konguracije i promenljivosti u
proizvodnji.
Informacije o sistemu
Tabela 4. Informacije o sistemu
Procesor
Čipset Integrisan u procesor
Intel Core i5/i7 8. generacije
Operativni sistem
Tabela 5. Operativni sistem
Operativni sistemi koji su podržani
• Ubuntu
17
Page 18

• Windows 10 Pro Standard
• Windows 10 Home Standard
• Windows 10 Home Plus
Memorija
Tabela 6. Specikacije memorije
Slotovi Dva SODIMM slota
Tip Dvokanalna DDR4
Brzina 2400 MHz
Podržane konguracije
Po slotu za memorijski modul 4 GB, 8 GB i 16 GB
Ukupna memorija 4 GB, 8 GB, 12 GB i 16 GB
Portovi i konektori
Tabela 7. Portovi i konektori
Eksterni:
USB
• Jedan USB 3.1 Gen 1 port sa
PowerShare tehnologijom
• Jedan USB 3.1 Gen 1 port
• Jedan USB 2.0 port
Audio/Video
Tabela 8. Portovi i konektori
Interni:
M.2 kartica Jedan M.2 slot za kombinovanu karticu
18
• Jedan HDMI 1.4b port
• Jedan port za slušalicu sa
mikrofonom (kombinacija slušalice i
mikrofona)
za Wi-Fi i Bluetooth
Page 19

Video
Tabela 9. Specikacije video funkcije
Kontroler
Memorija Deljena sistemska memorija
Intel UHD Graphics 620
Audio
Tabela 10. Specikacije audio funkcije
Kontroler Realtek ALC3253-VA3 sa Waves
MaxxAudio Pro tehnologijom
Zvučnici Dva
Izlaz
Mikrofon Digitalni mikrofoni u sklopu kamere
Kontrole jačine zvuka Tasterske prečice za kontrolu medija i
• Prosečna: 2 W
• Vršna: 2,5 W
dugmad za kontrolu jačine zvuka
Skladištenje
Tabela 11. Specikacije skladišta
Interfejs SATA 6 Gb/s
Čvrsti disk Jedan disk od 2,5 inča
Poluprovodnički disk (SSD) Jedan disk od 2,5 inča
Kapacitet
Čvrsti disk Do 1 TB
SSD Do 512 GB
19
Page 20

Čitač medijskih kartica
Tabela 12. Specikacije čitača medijskih kartica
Tip Jedan slot za SD karticu
Podržane kartice SD kartica
Ekran
Tabela 13. Specikacije ekrana
Tip FHD ekran osetljiv na dodir od 15,6 inča
sa IPS pločom (sa molekulima
pozicioniranim u istoj ravni)
Rezolucija (maksimalna) 1920 x 1080
Ugao gledanja (levo/desno/gore/dole) 80/80/80/80
Maksimalna veličina piksela 0,17925 mm
Visina 193,59 mm (7,62 in)
Širina 344,16 mm (13,55 in)
Dijagonala 396,24 mm (15,60 in)
Brzina osvežavanja 60 Hz
Radni ugao 0 stepeni (zatvoren) do 360 stepeni
Kontrole Svetlina se može kontrolisati pomoću
tasterskih prečica
Tastatura
Tabela 14. Specikacije tastature
Tip
20
• Tastatura sa pozadinskim
osvetljenjem
Page 21

• Standardna tastatura
Tasterske prečice Neki tasteri na vašoj tastaturi na sebi
imaju dva simbola. Ti tasteri se mogu
koristiti za unos alternativnih znakova ili
za obavljanje sekundarnih funkcija. Da
biste uneli alternativni znak, pritisnite
taster Shift i željeni taster. Da biste
obavili sekundarne funkcije, pritisnite
taster Fn i željeni taster.
NAPOMENA: Pritisnite Fn+Esc da
biste menjali primarno ponašanje
funkcijskih tastera (F1–F12) sa
jednog režima na drugi – režim
multimedijalnih tastera i režim
funkcijskih tastera.
NAPOMENA: Možete denisati
primarno ponašanje tasterskih
prečica pritiskom na tastere Fn
+Esc ili promenom opcije Function
Key Behavior (Ponašanje
funkcijskog tastera)
za podešavanje sistema.
Prečice na tastaturi
u programu
Kamera
Tabela 15. Specikacije kamere
Rezolucija Kamera
• Fotograja: 0,92 megapiksela
• Video: 1280 x 720 (HD) pri 30 fps
Infracrvena kamera
640 x 480 (VGA)
Dijagonalni ugao prikaza
Kamera
74 stepena
21
Page 22

Tabla osetljiva na dodir
Tabela 16. Tabla osetljiva na dodir
Infracrvena kamera
60 stepeni
Rezolucija
Dimenzije
• Horizontalno: 1260
• Vertikalno: 960
• Visina: 80 mm (3,15 in)
• Širina: 105 mm (4,13 in)
Baterija
Tabela 17. Specikacije baterije
Tip “Pametna” litijum-jonska sa 3 ćelije (42
WHr)
Dimenzije
Visina 5,90 mm (0,23 in)
Širina 97,15 mm (3,82 in)
Dubina 184,15 mm (7,25 in)
Težina (maksimalna) 0,20 kg (0,44 lb)
Napon 11,40 VDC
Vreme rada Razlikuje se u zavisnosti od radnih uslova
i može se u značajnoj meri smanjiti u
određenim uslovima intenzivne potrošnje.
Radni vek (približan) 300 ciklusa pražnjenja/punjenja
Opseg temperature
Rad 0 °C do 35 °C (32 °F do 95 °F)
Skladištenje –40 °C do 65 °C (–40 °F do 149 °F)
22
Page 23

Dugmasta baterija CR-2032
Adapter za napajanje
Tabela 18. Specikacije adaptera za napajanje
Tip 45 W
Prečnik (konektor) 4,5 mm
Ulazni napon 100 VAC–240 VAC
Ulazna frekvencija 50 Hz–60 Hz
Ulazna struja (maksimalna) 1,30 A/1,60 A/1,70 A
Izlazna struja (neprekidna) 2,31 A/3,34 A
Nazivni izlazni napon 19,50 VDC
Opseg temperature
Rad 0 °C do 40 °C (32 °F do 104 °F)
Skladištenje –40 °C do 70 °C (–40 °F do 158 °F)
Komunikacija
Tabela 19. Podržana komunikacija
Bežična mreža
• Wi-Fi 802.11ac
• Bluetooth 4.0
• Bluetooth 4.1 (opcija)
• Miracast
Bežični modul
Tabela 20. Specikacije bežičnog modula
Tip Intel 3165 QCA61x4A (DW1820)
Brzina prenosa Do 433 Mb/s Do 867 Mb/s
23
Page 24

Podržan je frekvencijski
opseg
Šifrovanje
Dvopojasni 2,4 GHz/5
GHz
• WEP od 64 bita i 128
bita
• CKIP
• TKIP
• AES-CCMP
Dvopojasni 2,4 GHz/5
GHz
• WEP od 64 bita i 128
bita
• CKIP
• TKIP
• AES-CCMP
Okruženje računara
Nivo zagađenosti vazduha: G1 kao što je denisano prema ISA-S71.04-1985
Tabela 21. Okruženje računara
Rad Skladištenje
Opseg temperature 0 °C do 35 °C
(32 °F do 95 °F)
Relativna vlažnost
(maksimalna):
Vibracije (maksimalne)
*
Šok (maksimalni) 110 G
Nadmorska visina
(maksimalna)
* Izmereno korišćenjem nasumičnog spektra vibracija koji simulira okruženje korisnika.
† Izmereno korišćenjem polusinusnog impulsa od 2 ms kada se čvrsti disk koristi.
‡ Izmereno korišćenjem polusinusnog impulsa od 2 ms kada je glava čvrstog diska u parkiranom položaju.
10% do 90%
(bez kondenzacije)
0,66 GRMS 1,30 GRMS
†
–15,20 m do 3048 m
(–50 ft do 10.000 ft)
–40 °C do 65 °C
(–40 °F do 149 °F)
0% do 95%
(bez kondenzacije)
‡
160 G
–15,20 m do 10.668 m
(–50 ft do 35.000 ft)
24
Page 25

Prečice na tastaturi
NAPOMENA: Znaci na tastaturi se mogu razlikovati zavisno od jezičke
konguracije tastature. Tasteri koji se koriste kao prečice ostaju isti za sve
jezičke konguracije.
Tabela 22. Lista prečica na tastaturi
Tasteri Opis
Isključivanje zvuka
Utišavanje zvuka
Pojačanje zvuka
Reprodukcija prethodne numere/
poglavlja
Reprodukcija/pauziranje
Reprodukcija sledeće numere/poglavlja
Prebacivanje na eksterni prikaz
Pretraživanje
Promena pozadinskog osvetljenja
tastature (opcionalno)
Smanjenje osvetljenja
Povećanje osvetljenja
Isključivanje/uključivanje bežične funkcije
Promena zaključavanja ekrana
25
Page 26

Tasteri Opis
Promena funkcije zaključavanja tastera
Fn
Pauziranje/Prekid
Spavanje
Sistemski zahtev
Otvaranje menija aplikacija
Prebacivanje između svetla za napajanje i
svetla za status baterije/svetla za
aktivnost čvrstog diska
Home
End
NAPOMENA: Svetlo za aktivnost
čvrstog diska je podržano samo na
računarima uz koje se isporučuje
čvrsti disk.
26
Page up
Page down
Page 27

Dobijanje pomoći i kontaktiranje kompanije Dell
Resursi za samostalnu pomoć
Možete dobiti informacije i pomoć o proizvodima i uslugama kompanije Dell
korišćenjem ovih resursa za samostalnu pomoć:
Tabela 23. Resursi za samostalnu pomoć
Informacije o proizvodima i uslugama
kompanije Dell
Dell Help & Support aplikacija
Get started aplikacija
Pristupanje pomoći U pretrazi sistema Windows, unesite
Pomoć na mreži za operativni sistem www.dell.com/support/windows
Informacije o rešavanju problema,
korisnička uputstva, uputstva za
kongurisanje, specikacije proizvoda,
blogovi za tehničku pomoć, upravljački
programi, ispravke softvera itd.
Članci iz Dell baze znanja za rešavanje
raznih problema u vezi sa računarom.
www.dell.com
Help and Support i pritisnite Enter.
www.dell.com/support/linux
Posetite www.dell.com/support
1 Idite na www.dell.com/support.
2 U gornjem desnom uglu unesite
naziv ili ključnu reč u okviru Search
(Pretraga)
3 Kliknite na Search (Pretraži) da
biste pretražili povezane članke.
27
Page 28

Saznajte sledeće informacije o svom
proizvodu:
• Specikacije proizvoda
• Operativni sistem
• Podešavanje i korišćenje proizvoda
• Rezervna kopija podataka
• Rešavanje problema i dijagnostika
• Vraćanje sistema na fabrička
podešavanja i oporavak sistema
• BIOS informacije
Pogledajte Me and My Dell (Ja i moj Dell)
na stranici www.dell.com/support/
manuals.
Da biste pronašli odeljak Me and My Dell
(Ja i moj Dell) koji je relevantan za vaš
proizvod, identikujte proizvod na jedan
od sledećih načina:
• Izaberite Detect Product (Otkrij
proizvod).
• Pronađite proizvod u padajućem
meniju u odeljku View Products
(Pregledajte proizvode).
• Unesite Service Tag number (Broj
servisne oznake) ili Product ID (ID
proizvoda) u traku za pretragu.
Kontaktiranje kompanije Dell
Da biste kompaniju Dell kontaktirali u vezi sa prodajom, tehničkom podrškom ili
korisničkom podrškom, posetite www.dell.com/contactdell.
NAPOMENA: Dostupnost se razlikuje u zavisnosti od zemlje i proizvoda, a
neke usluge ne moraju biti dostupne u vašoj zemlji.
NAPOMENA: Ako nemate aktivnu vezu sa Internetom, kontakt informacije
možete pronaći na fakturi, otpremnici, računu ili katalogu Dell proizvoda.
28
 Loading...
Loading...