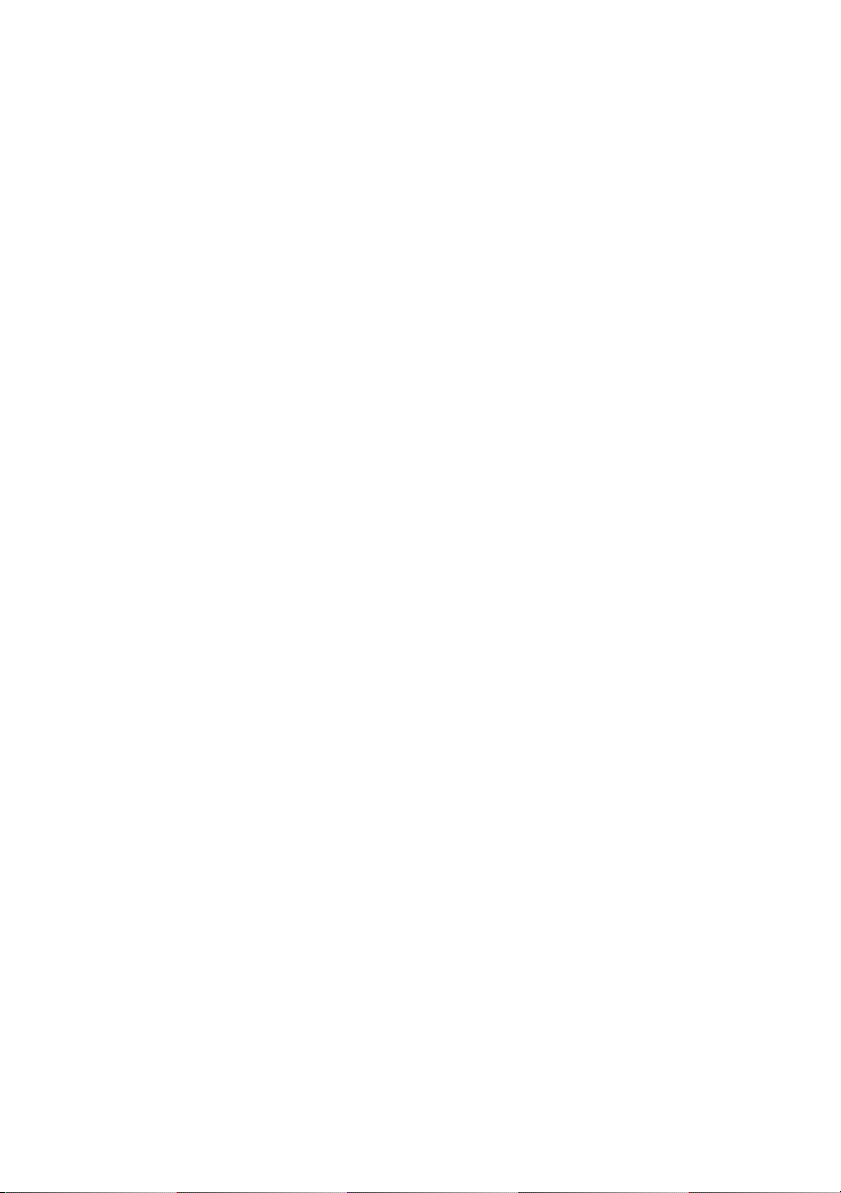
Dell™ Inspiron™ 1420
Manual del propietario
Modelo PP26L
www.dell.com | support.dell.com
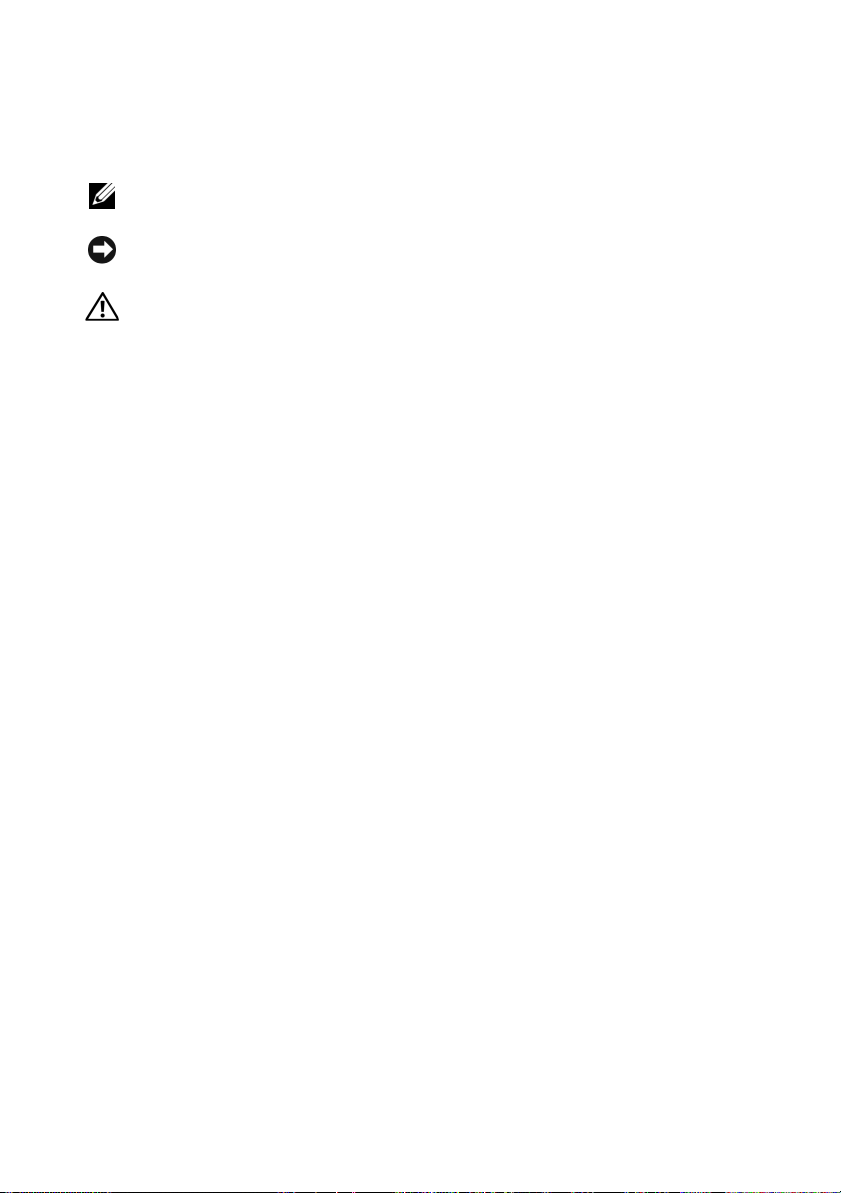
Notas, avisos y precauciones
NOTA: una NOTA indica información importante que le ayuda a hacer un mejor uso
del equipo.
AVISO: un AVISO le indica la posibilidad de que el hardware sufra daños
potenciales o de pérdida de datos y le explica cómo evitar el problema.
PRECAUCIÓN: una PRECAUCIÓN indica la posibilidad de sufrir daños materiales
o personales, e incluso peligro de muerte.
____________________
La información contenida en este documento puede modificarse sin aviso previo.
© 2007 Dell Inc. Todos los derechos reservados.
La reproducción de esta guía sin el permiso escrito de Dell Inc. queda estrictamente prohibida.
Marcas comerciales utilizadas en este texto:
Dell MediaDirect
registradas de Intel Corporation;
es una marca comercial de Microsoft Corporation en los Estados Unidos y/u otros países;
Vis ta
es una marca comercial registrada propiedad de Bluetooth SIG, Inc. y Dell la utiliza bajo licencia.
Este documento puede incluir otras marcas y nombres comerciales para referirse a las entidades que
son propietarias de los mismos o a sus productos. Dell Inc. renuncia a cualquier interés sobre la
propiedad de marcas y nombres comerciales que no sean los suyos.
Modelo PP26L
Mayo de 2007 N/P KU182 Rev. A00
son marcas comerciales de Dell Inc.;
Microsoft
Dell
, el logotipo de
y
Windows
DELL, Inspiron, Wi-Fi Catcher
Intel, Celeron
son marcas comerciales registradas y
y
Core
son marcas comerciales
y
Windows
Bluetooth
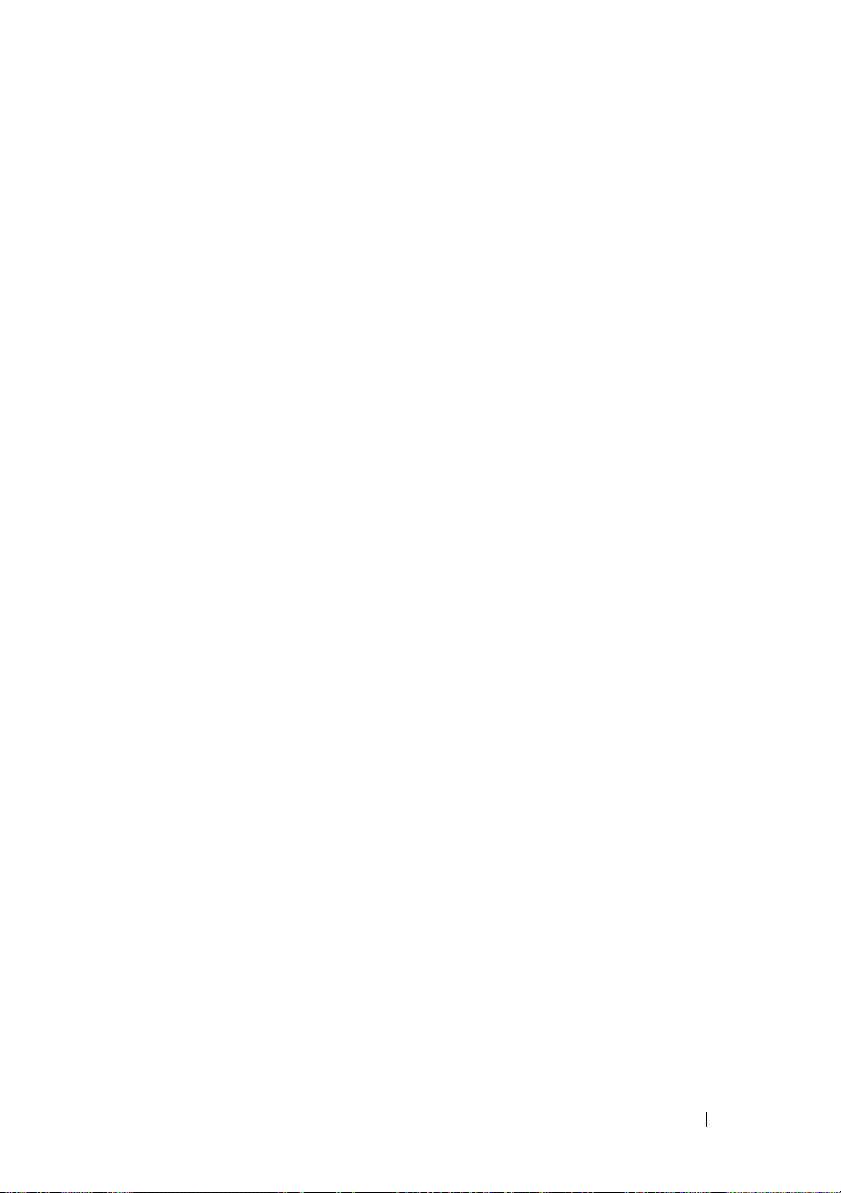
Contenido
Búsqueda de información . . . . . . . . . . . . . . . . 13
1 Acerca de su ordenador . . . . . . . . . . . . . 19
Establecimiento de la configuración del
ordenador
. . . . . . . . . . . . . . . . . . . . . . . . 19
Vista anterior
Vista lateral izquierda
Vista lateral derecha
Vista posterior
Vista inferior
. . . . . . . . . . . . . . . . . . . . . . 20
. . . . . . . . . . . . . . . . . . 25
. . . . . . . . . . . . . . . . . . 26
. . . . . . . . . . . . . . . . . . . . . . 28
. . . . . . . . . . . . . . . . . . . . . . . 29
2 Configuración del ordenador . . . . . . . . . 31
Conexión a Internet . . . . . . . . . . . . . . . . . . . 31
Configuración de la conexión a Internet
Transferencia de información a un equipo nuevo
Windows Easy Transfer (Transferencia
sencilla de Windows)
Configuración de una impresora
Cable de la impresora
. . . . . . . . . . . . . . . 33
. . . . . . . . . . . . 33
. . . . . . . . . . . . . . . 34
Conexión de una impresora USB
Dispositivos de protección de la alimentación
Protectores contra sobretensión
Acondicionadores de línea
. . . . . . . . . . . . 36
Sistemas de alimentación ininterrumpida
. . . . . . 32
. . . 33
. . . . . . . . . 34
. . . . 35
. . . . . . . . . 35
. . . . . 36
Contenido 3
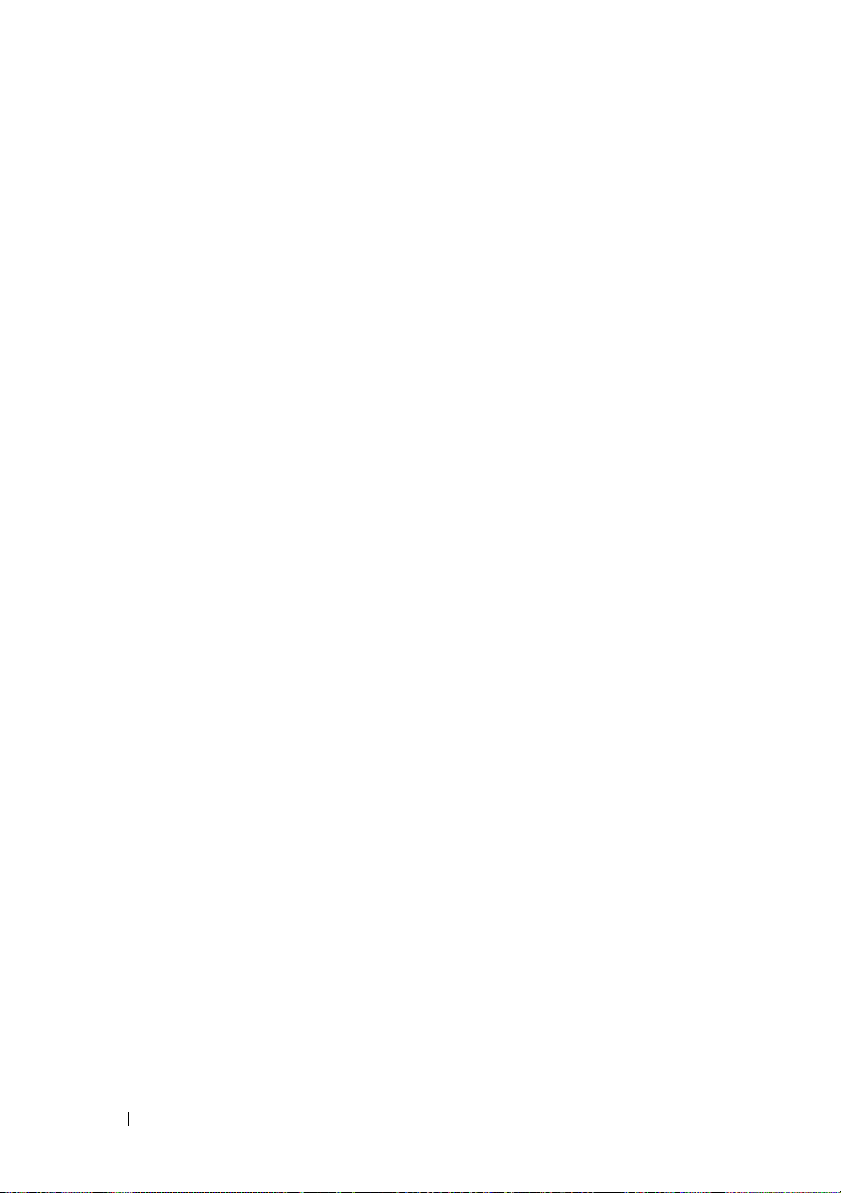
3 Uso de la pantalla . . . . . . . . . . . . . . . . . . 37
Ajuste del brillo . . . . . . . . . . . . . . . . . . . . . 37
Cómo pasar la imagen de vídeo de la pantalla del
ordenador a un proyector
. . . . . . . . . . . . . . . . 37
Configuración de la resolución de pantalla y
frecuencia de actualización
. . . . . . . . . . . . . . 38
4 Uso del teclado y de la superficie táctil . 39
Teclado numérico . . . . . . . . . . . . . . . . . . . . 39
Combinaciones de teclas
Funciones del sistema
Funciones de la pantalla
Batería
. . . . . . . . . . . . . . . . . . . . . . . 40
Administración de energía
Funciones de la tecla con el logotipo de
Microsoft
®
Windows
Combinaciones de teclas de Dell™ QuickSet
Ajuste de la configuración del teclado
Superficie táctil
. . . . . . . . . . . . . . . . . . . . . 41
Personalización de la superficie táctil
. . . . . . . . . . . . . . . . 40
. . . . . . . . . . . . . . . 40
. . . . . . . . . . . . . . 40
. . . . . . . . . . . . . 40
®
. . . . . . . . . . . . . . . 40
. . . 41
. . . . . . . 41
. . . . . . . 42
5 Uso de la batería . . . . . . . . . . . . . . . . . . . 43
Rendimiento de la batería . . . . . . . . . . . . . . . . 43
Comprobación de la carga de la batería
Medidor de batería Dell QuickSet
Medidor de batería de Microsoft
Windows
®
. . . . . . . . . . . . . . . . . . . . . 45
Medidor de carga de la batería
Advertencia de batería baja
. . . . . . . . 44
. . . . . . . . . 44
®
. . . . . . . . . . 45
. . . . . . . . . . . . 46
4 Contenido
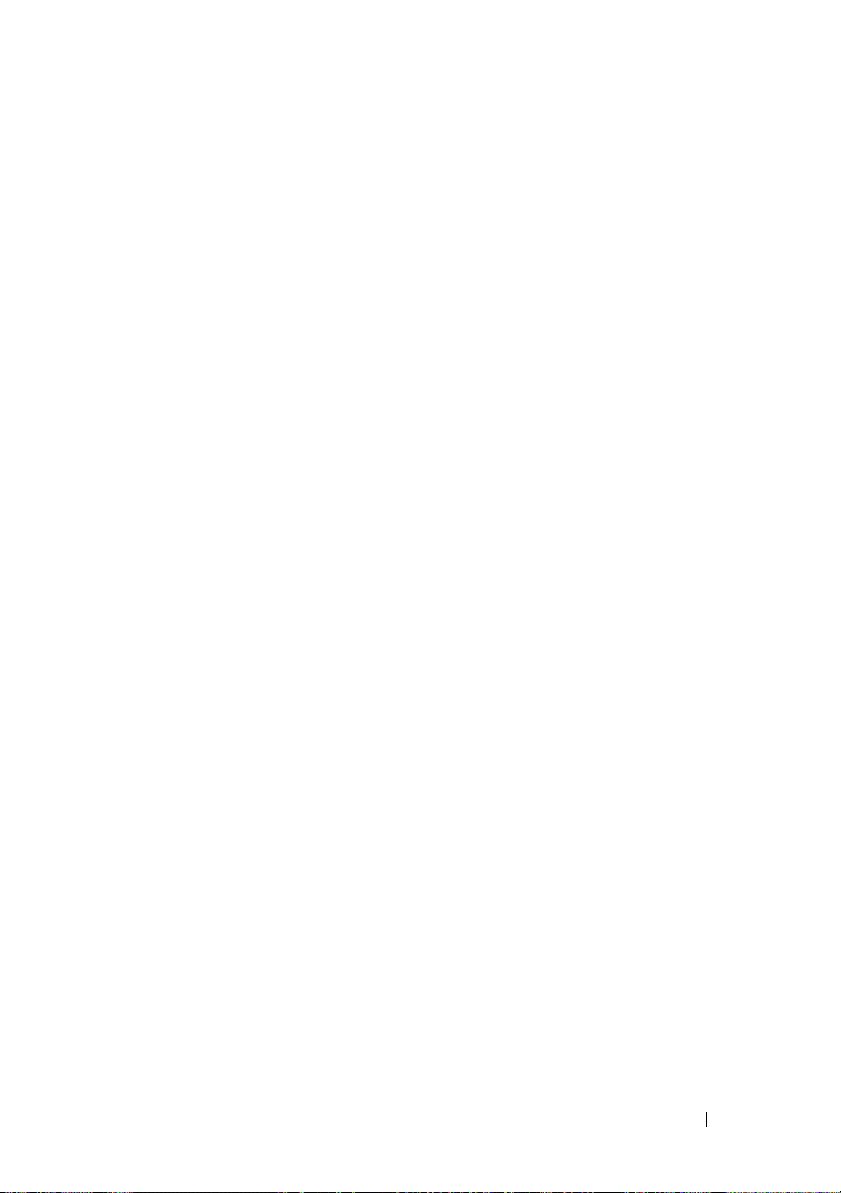
Conservación de energía de la batería . . . . . . . . . 46
Configuración de los valores de
administración de energía
Uso del estado de alimentación Suspender
. . . . . . . . . . . . . 47
. . . . 47
Carga de la batería
Sustitución de la batería
Almacenamiento de una batería
. . . . . . . . . . . . . . . . . . . 48
. . . . . . . . . . . . . . . . 48
. . . . . . . . . . . . 49
6 Uso de la cámara opcional . . . . . . . . . . . 51
Acceso al archivo de ayuda de la cámara . . . . . . . 51
Ajuste manual de la configuración de la cámara
Creación de un foto o un vídeo
. . . . . . . . . . . . . 52
. . . 52
7 Uso de dispositivos multimedia . . . . . . . 53
Reproducción de medios . . . . . . . . . . . . . . . . 53
Reproducción de soportes con el control
remoto de la tarjeta ExpressCard de Dell
Cómo copiar un CD y un DVD
Cómo copiar un CD o DVD
. . . . . . . . . . . . . . 56
. . . . . . . . . . . . . 56
Uso del panel protector Soportes CD y DVD
Consejos prácticos
. . . . . . . . . . . . . . . . . 58
. . . . . . . 55
. . . . 57
Ajuste del volumen
Ajuste de la imagen
Uso de Dell MediaDirect™
. . . . . . . . . . . . . . . . . . . 59
. . . . . . . . . . . . . . . . . . . 59
. . . . . . . . . . . . . . . 59
Conexión del ordenador a un dispositivo de
audio o televisión
S-vídeo y audio estándar
S-vídeo y audio digital S/PDIF
Vídeo compuesto y audio estándar
. . . . . . . . . . . . . . . . . . . . 60
. . . . . . . . . . . . . 62
. . . . . . . . . . . 64
. . . . . . . . 66
Contenido 5
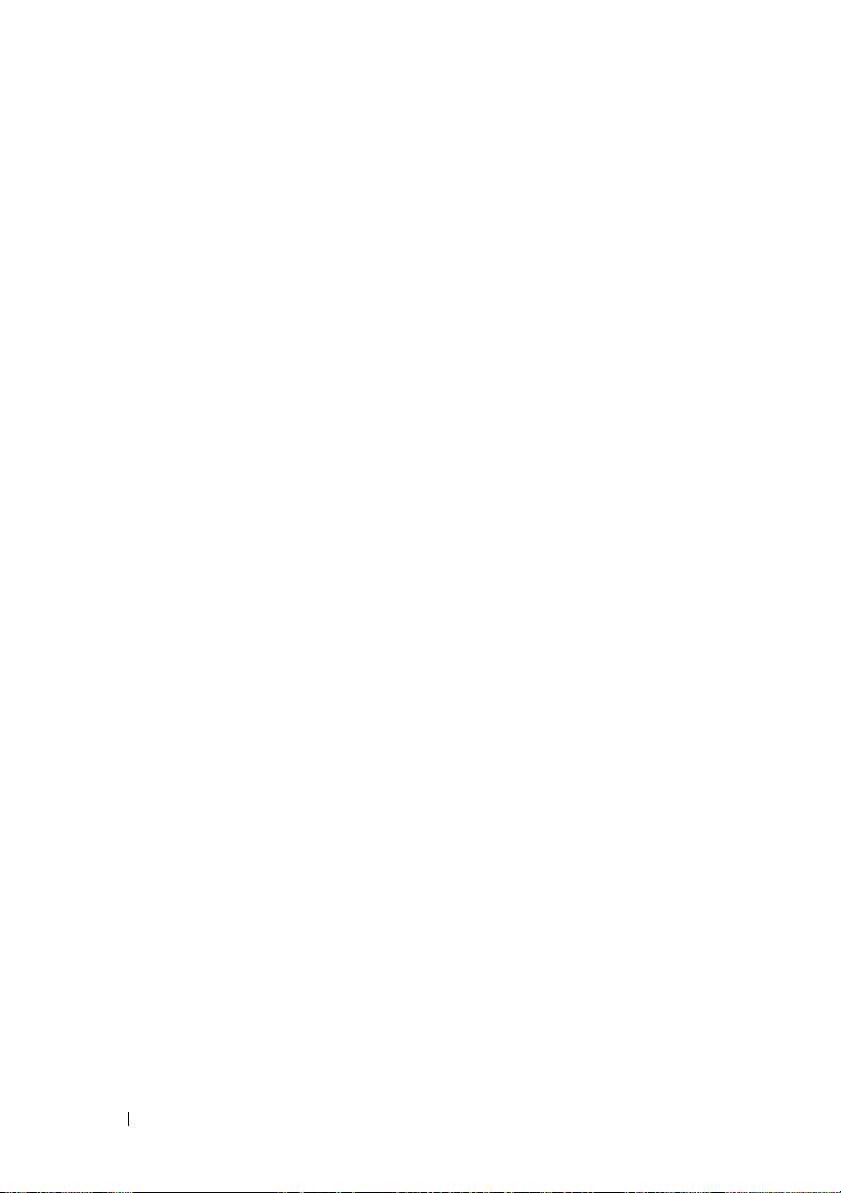
Vídeo compuesto y audio digital S/PDIF . . . . . . 68
Vídeo componente y audio estándar
Vídeo de componente y audio digital S/PDIF
. . . . . . . . 70
. . . 72
Activación de la configuración de pantalla
para un televisor
. . . . . . . . . . . . . . . . . . 74
8 Uso de tarjetas . . . . . . . . . . . . . . . . . . . . 75
Tarjetas ExpressCard . . . . . . . . . . . . . . . . . . 75
Paneles protectores para las tarjeta
ExpressCard
Instalación de una tarjeta ExpressCard
Extracción de una tarjeta ExpressCard o de
un panel protector
. . . . . . . . . . . . . . . . . . . . 76
. . . . . . 76
. . . . . . . . . . . . . . . . . 77
Lector de tarjetas de memoria
. . . . . . . . . . . . . 78
Paneles protectores para las tarjetas
de memoria
Instalación de una tarjeta de memoria
. . . . . . . . . . . . . . . . . . . . 79
. . . . . . . 79
Extracción de una tarjeta de memoria o
panel protector
. . . . . . . . . . . . . . . . . . . 80
9 Instalación y utilización de redes . . . . . . 81
Conexión de un cable de módem de banda
ancha o red
Configuración de una red
Red de área local inalámbrica
. . . . . . . . . . . . . . . . . . . . . . . 81
. . . . . . . . . . . . . . . . 82
. . . . . . . . . . . . . 82
Requisitos necesarios para establecer una
conexión WLAN
. . . . . . . . . . . . . . . . . . 82
Cómo comprobar la tarjeta de red
inalámbrica
. . . . . . . . . . . . . . . . . . . . . 82
Instalación de una WLAN nueva con un
enrutador inalámbrico y un módem de
banda ancha
Conexión a una WLAN
. . . . . . . . . . . . . . . . . . . . 83
. . . . . . . . . . . . . . . 85
6 Contenido
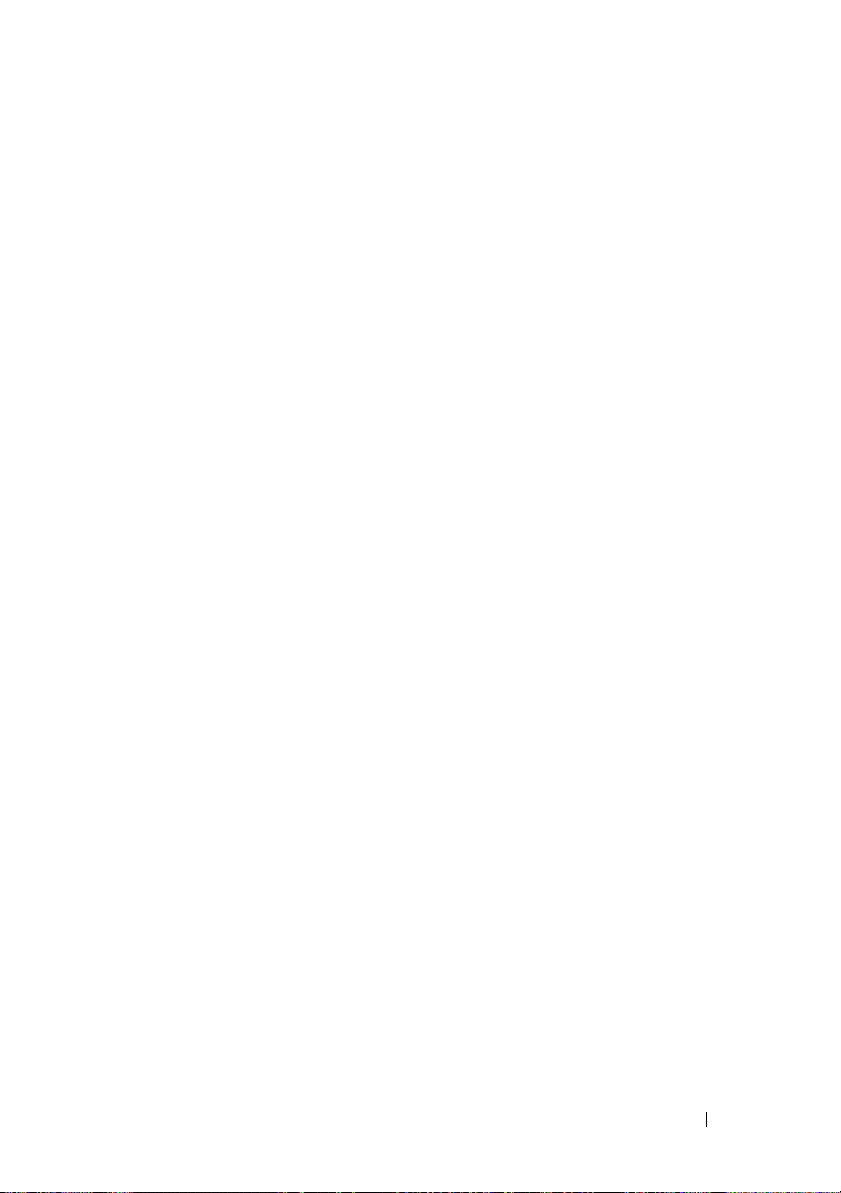
Mobile Broadband (o Wireless Wide Area Network) . 86
Requisitos para establecer una conexión
de red Mobile Broadband
. . . . . . . . . . . . . 86
Comprobación de la tarjeta Mobile
Broadband de Dell
Conexión a una red Mobile Broadband
. . . . . . . . . . . . . . . . . 87
. . . . . . 88
Activación o desactivación de la tarjeta
Mobile Broadband de Dell
. . . . . . . . . . . . . 88
Localizador de redes Dell Wi-Fi Catcher™
. . . . . . . 89
10 Protección del ordenador . . . . . . . . . . . . 91
Seguro para cable de seguridad . . . . . . . . . . . . 91
Contraseñas
Si el ordenador se pierde o si se lo roban
. . . . . . . . . . . . . . . . . . . . . . . 91
. . . . . . . 92
11 Solución de problemas . . . . . . . . . . . . . . 93
Dell Technical Update Service . . . . . . . . . . . . . 93
Dell Diagnostics
Utilidad Dell Support
Problemas con las unidades
Problemas con la unidad óptica
Problemas con la unidad de disco duro
Problemas con el correo electrónico,
el módem e Internet
Mensajes de error
. . . . . . . . . . . . . . . . . . . . . 93
. . . . . . . . . . . . . . . . . . 97
. . . . . . . . . . . . . . 98
. . . . . . . . . . 99
. . . . . . 99
. . . . . . . . . . . . . . . . . . . 100
. . . . . . . . . . . . . . . . . . . . 102
Problemas con las tarjetas ExpressCard
Problemas con un dispositivo IEEE 1394
. . . . . . . . 108
. . . . . . . . 109
Contenido 7
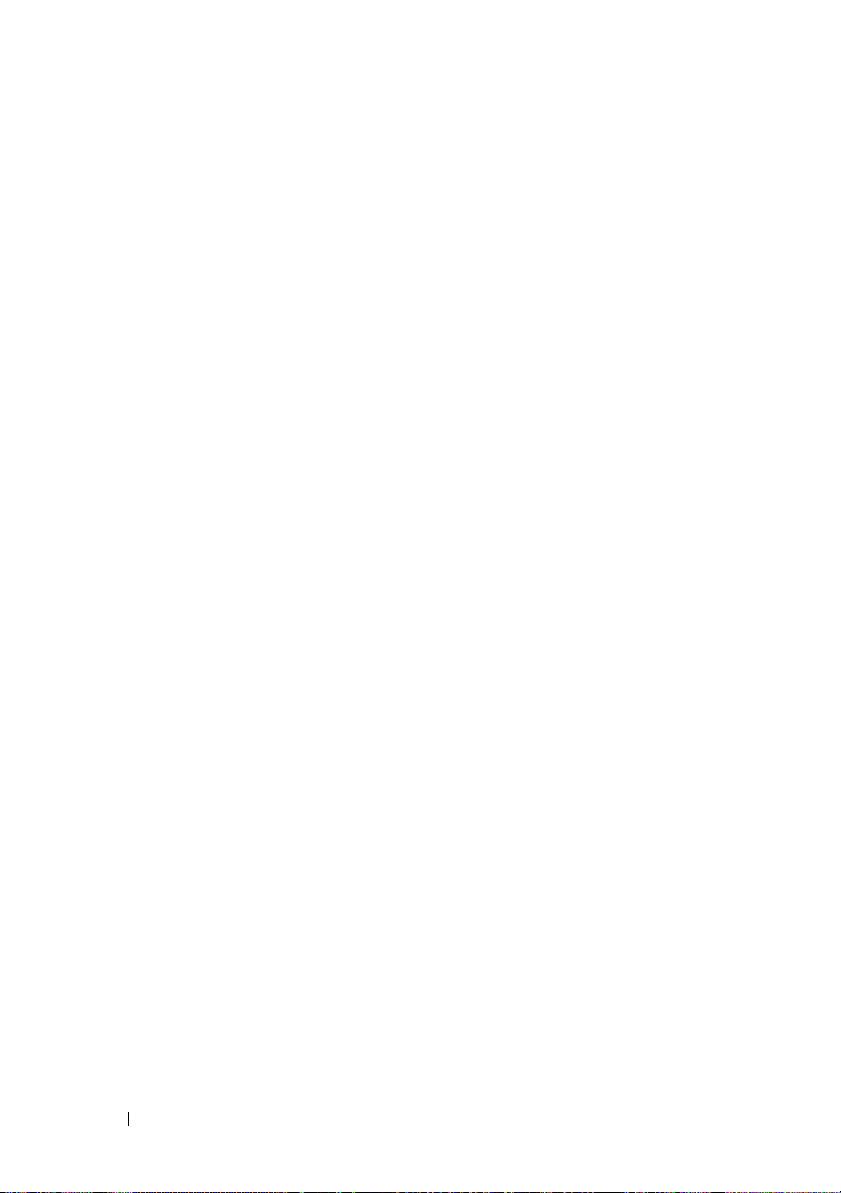
Problemas con el teclado . . . . . . . . . . . . . . . . 109
Problemas con el teclado externo
Caracteres no esperados
. . . . . . . . . 109
. . . . . . . . . . . . . 110
Bloqueos y problemas con el software
El ordenador no se inicia
El ordenador no responde
. . . . . . . . . . . . . . 111
. . . . . . . . . . . . . 111
Un programa no responde o se bloquea
repetidamente
. . . . . . . . . . . . . . . . . . . 111
Un programa está diseñado para una versión
anterior del sistema operativo Microsoft
Windows
Aparece una pantalla azul fija
®
. . . . . . . . . . . . . . . . . . . . . 112
. . . . . . . . . . . 112
Problemas con Dell MediaDirect
Otros problemas con el software
Problemas con la memoria
Problemas con la red
. . . . . . . . . . . . . . . 113
. . . . . . . . . . . . . . . . . . 114
Mobile Broadband (Wireless Wide
Area Network [WWAN])
Problemas con la alimentación
Problemas con la impresora
Problemas con el escáner
. . . . . . . . . . . . . . 115
. . . . . . . . . . . . . 115
. . . . . . . . . . . . . . 117
. . . . . . . . . . . . . . . . 118
Problemas con el sonido y los altavoces
Los altavoces integrados no emiten
ningún sonido
. . . . . . . . . . . . . . . . . . . . 119
Los altavoces externos no emiten
ningún sonido
. . . . . . . . . . . . . . . . . . . . 119
Los auriculares no emiten ningún sonido
. . . . . . . . . 111
®
. . . . . . . . . 112
. . . . . . . . . 113
. . . . . . . . 118
. . . . . 120
8 Contenido
Problemas con el control remoto
. . . . . . . . . . . . 120
Problemas con la superficie táctil o el ratón
Problemas con el vídeo y la pantalla
Si la pantalla aparece en blanco
Si resulta difícil leer la pantalla
. . . . . . . . . . 121
. . . . . . . . . . 121
. . . . . . . . . . 122
. . . . . . 120
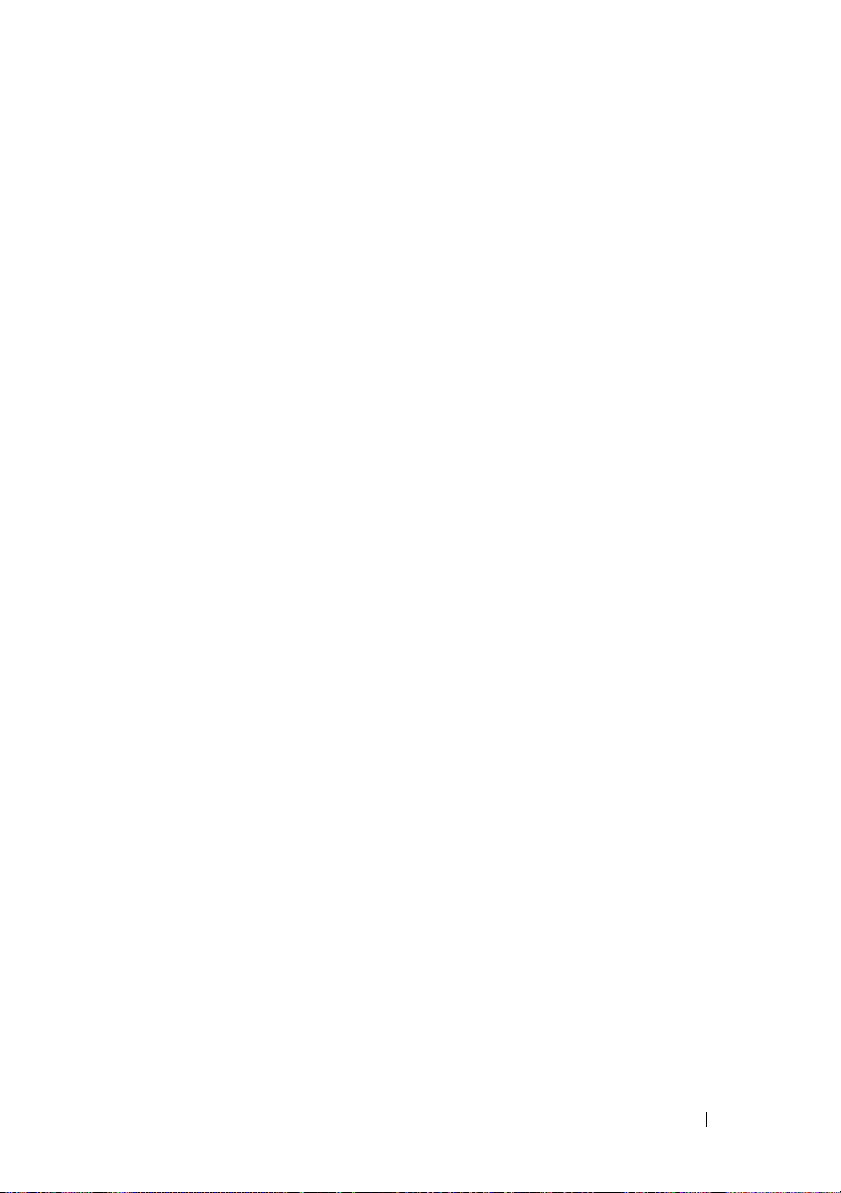
Si sólo se puede leer parte de la pantalla . . . . . 122
Controladores
¿Qué es un controlador?
Cómo identificar los controladores
Reinstalación de controladores y utilidades
. . . . . . . . . . . . . . . . . . . . . . 123
. . . . . . . . . . . . . . 123
. . . . . . . . 123
. . . . 124
Resolución de problemas de software y
hardware
Restauración de su sistema operativo
. . . . . . . . . . . . . . . . . . . . . . . . 127
. . . . . . . . . 127
Uso de Restaurar sistema de
Microsoft
Uso del CD del sistema operativo
Windows . . . . . . . . . . . . . . . . 127
. . . . . . . . . 128
12 Adición y sustitución de piezas . . . . . . 131
Antes de comenzar . . . . . . . . . . . . . . . . . . . 131
Herramientas recomendadas
Cómo apagar el ordenador
Antes de trabajar en el interior de su
ordenador
Unidad de disco duro
. . . . . . . . . . . . . . . . . . . . . 132
. . . . . . . . . . . . . . . . . . 133
Desmontaje de una unidad de disco duro
Sustitución de la unidad de disco duro
Devolución de una unidad de disco
duro a Dell
. . . . . . . . . . . . . . . . . . . . . 136
. . . . . . . . . . . 131
. . . . . . . . . . . . . 131
. . . . . 134
. . . . . . 135
Unidad óptica
. . . . . . . . . . . . . . . . . . . . . . 136
Extracción de la unidad óptica
Sustitución de la unidad óptica
Cubierta de la bisagra
. . . . . . . . . . . . . . . . . . 137
Extracción de la cubierta de las bisagras
Sustitución de la cubierta de las bisagras
Teclado
. . . . . . . . . . . . . . . . . . . . . . . . . 139
Extracción del teclado
Sustitución del teclado
. . . . . . . . . . . . . . . 139
. . . . . . . . . . . . . . . 140
. . . . . . . . . . . 136
. . . . . . . . . . 137
. . . . . 138
. . . . . 138
Contenido 9
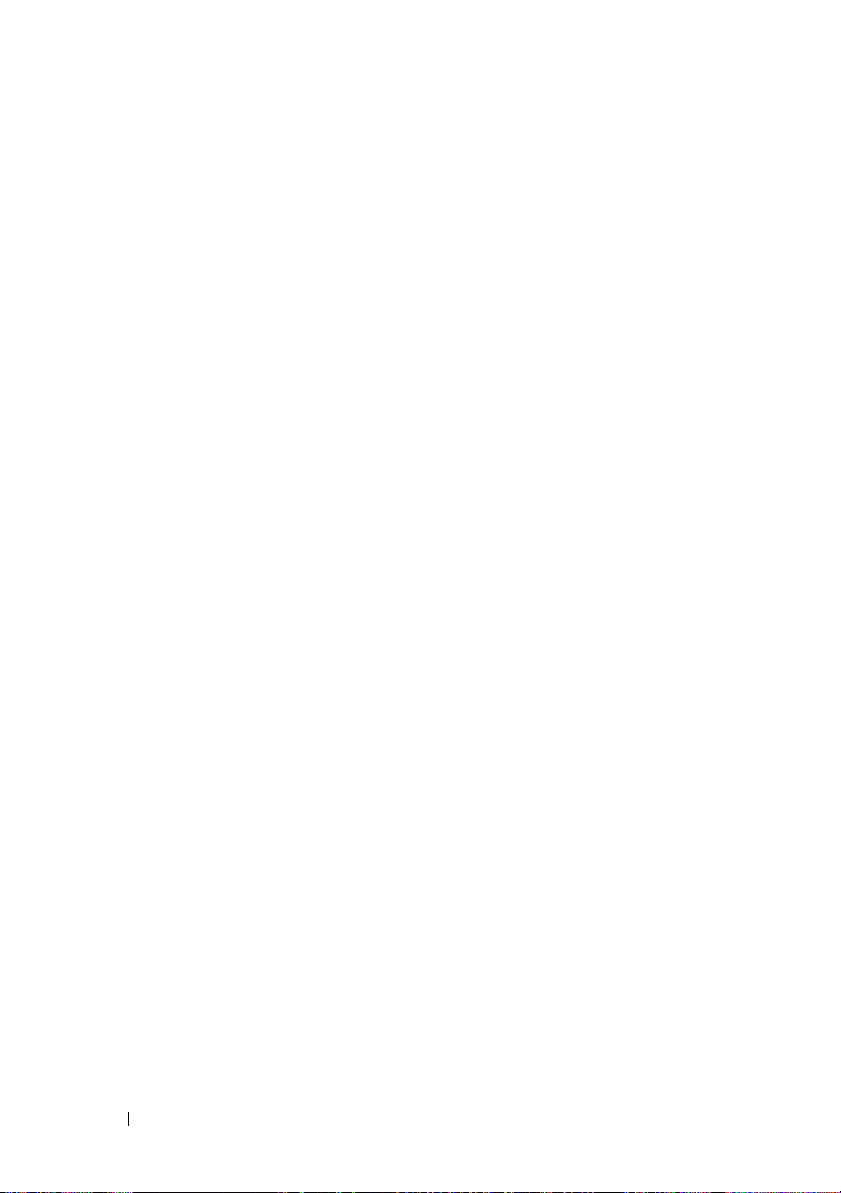
Memoria . . . . . . . . . . . . . . . . . . . . . . . . . 141
Extracción del módulo de memoria
Sustitución del módulo de memoria
. . . . . . . . 141
. . . . . . . . 143
Módem
Módulo de identificación de suscripciones
Minitarjetas inalámbricas
. . . . . . . . . . . . . . . . . . . . . . . . . . 144
. . . . . . 146
. . . . . . . . . . . . . . . . 147
Extracción de una tarjeta WLAN
Sustitución de una tarjeta WLAN
Tarjeta interna con tecnología inalámbrica
Bluetooth
®
. . . . . . . . . . . . . . . . . . . . . 150
. . . . . . . . . . 147
. . . . . . . . . 149
Extracción de una tarjeta Mobile Broadband
o WWAN
Sustitución de una tarjeta WWAN
Flash Cache Module
Extracción del FCM
Sustitución del FCM
Batería de celda del espesor de una moneda
. . . . . . . . . . . . . . . . . . . . . . 151
. . . . . . . . . 153
. . . . . . . . . . . . . . . . . . . 154
. . . . . . . . . . . . . . . . . 154
. . . . . . . . . . . . . . . . 155
. . . . . 156
Cómo extraer la batería de celda del espesor
de una moneda
. . . . . . . . . . . . . . . . . . . 156
Sustitución de la batería de celda del espesor
de una moneda
. . . . . . . . . . . . . . . . . . . 157
13 Características de Dell™ QuickSet . . . . 159
14 Viajes con el ordenador
10 Contenido
. . . . . . . . . . . . 161
Identificación del ordenador . . . . . . . . . . . . . . 161
Embalaje del ordenador
Sugerencias de viaje
Viajes en avión
. . . . . . . . . . . . . . . . . 161
. . . . . . . . . . . . . . . . . . 162
. . . . . . . . . . . . . . . . . . . 162
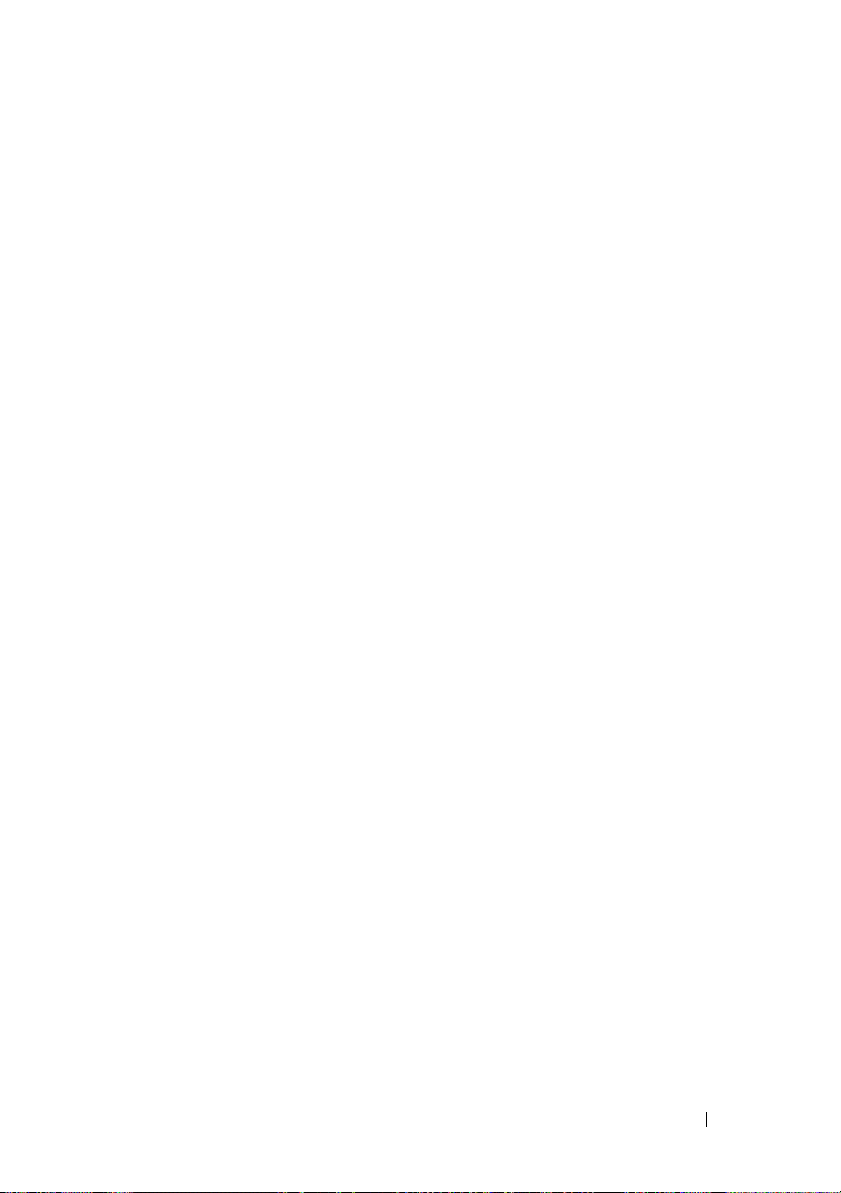
15 Obtención de ayuda . . . . . . . . . . . . . . . 163
Obtención de asistencia . . . . . . . . . . . . . . . . 163
Asistencia técnica y servicio al cliente
DellConnect
Servicios en línea
Servicio AutoTech
. . . . . . . . . . . . . . . . . . . . 164
. . . . . . . . . . . . . . . . . 164
. . . . . . . . . . . . . . . . . 165
Servicio automatizado del estado de
los pedidos
. . . . . . . . . . . . . . . . . . . . . 165
. . . . . . 164
Problemas con su pedido
Información sobre productos
. . . . . . . . . . . . . . . . 166
. . . . . . . . . . . . . . 166
Devolución de artículos para su reparación
bajo garantía o para recibir crédito
Antes de llamar
. . . . . . . . . . . . . . . . . . . . . 167
Cómo ponerse en contacto con Dell
. . . . . . . . . . 166
. . . . . . . . . . 169
16 Especificaciones . . . . . . . . . . . . . . . . . . 171
17 Apéndice
Utilización del programa Configuración
del sistema
Limpieza del ordenador
. . . . . . . . . . . . . . . . . . . . . . . . 181
. . . . . . . . . . . . . . . . . . . . . . . 181
Visualización de la pantalla del programa
Configuración del sistema
. . . . . . . . . . . . . 182
Pantalla del programa Configuración
del sistema
Opciones más utilizadas
Ordenador, teclado y pantalla
Superficie táctil
Ratón
Soporte multimedia
. . . . . . . . . . . . . . . . . . . . . 182
. . . . . . . . . . . . . . 182
. . . . . . . . . . . . . . . . . 184
. . . . . . . . . . . 184
. . . . . . . . . . . . . . . . . . 185
. . . . . . . . . . . . . . . . . . . . . . . . 185
. . . . . . . . . . . . . . . . 186
Contenido 11
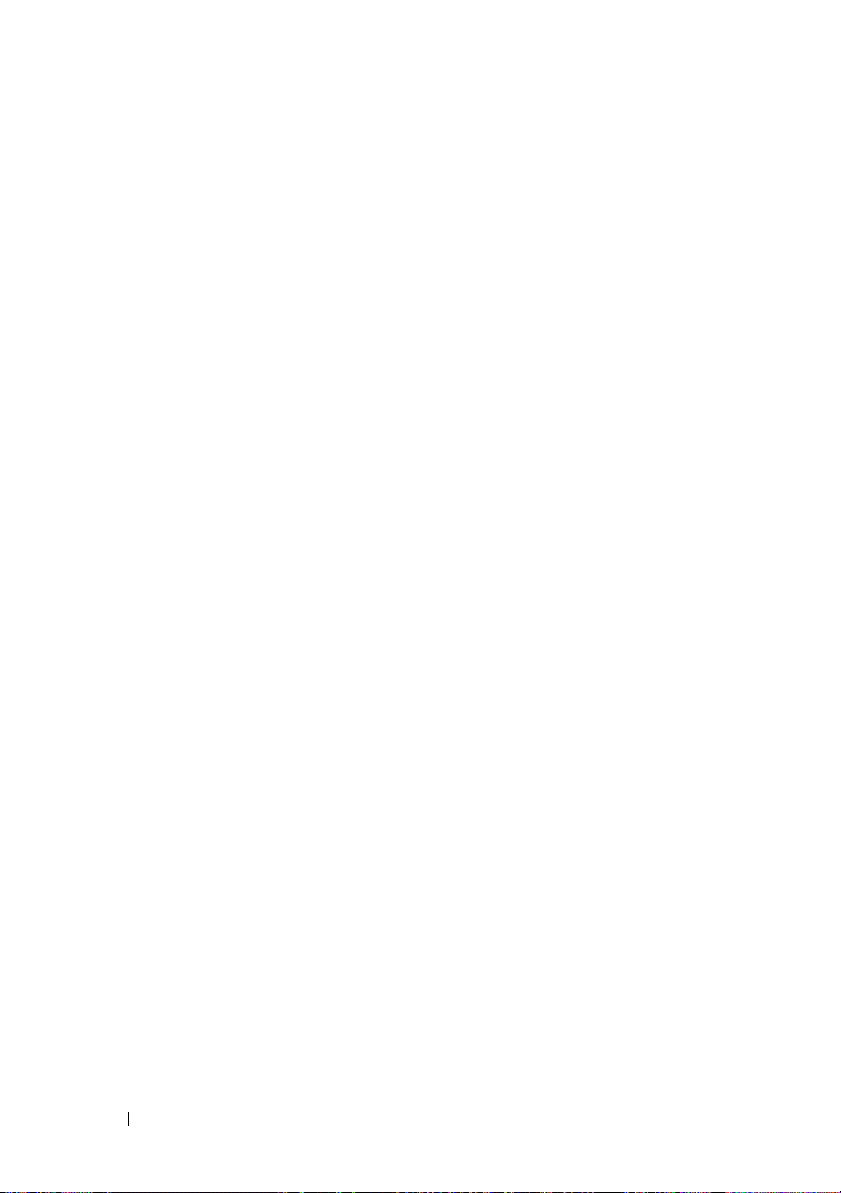
Política de soporte técnico de Dell (sólo EE.UU.) . . . 186
Definición de software y dispositivos
periféricos “instalados por Dell”
. . . . . . . . . . 187
Definición de software y dispositivos
periféricos “de terceros”
. . . . . . . . . . . . . 187
Aviso de la FCC (únicamente Estados Unidos)
FCC Clase B
Aviso de productos de Macrovision
. . . . . . . . . . . . . . . . . . . . . 187
. . . . . . . . . . 188
. . . . . 187
Glosario . . . . . . . . . . . . . . . . . . . . . . . . . . . . 189
Índice
. . . . . . . . . . . . . . . . . . . . . . . . . . . . . 209
12 Contenido
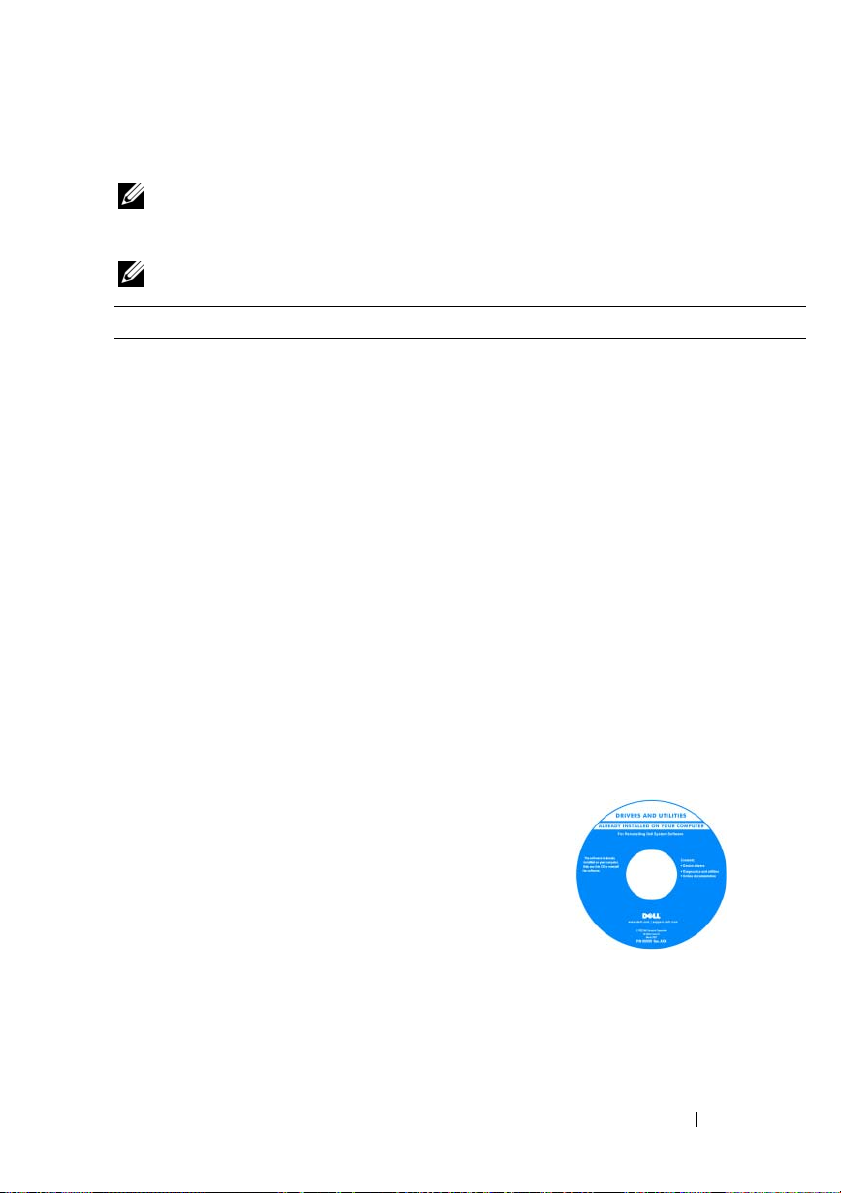
Búsqueda de información
NOTA: Algunas funciones pueden ser opcionales y es posible que no se envíen
con el ordenador. Es posible que algunas funciones no estén disponibles en
determinados países.
NOTA: Su ordenador puede incluir información adicional.
¿Qué busca? Aquí lo encontrará
• Un programa de diagnóstico para mi ordenador
• Controladores para mi ordenador
• Documentación del dispositivo
• Notebook System Software (NSS)
Controladores y soportes de utilidades
La documentación y los controladores
ya están instalados en su ordenador.
Puede utilizar el CD Drivers and
Utilities (Controladores y utilidades)
para volver a instalar los controladores
(consulte el apartado “Reinstalación de
controladores y utilidades” en la
página 124) o ejecute los Dell
Diagnostics (consulte el apartado “Dell
Diagnostics” en la página 93).
El soporte multimedia Drivers and
Utilities (Controladores y utilidades)
puede incluir archivos “readme” para
proporcionar actualizaciones de última
hora sobre cambios técnicos en el
ordenador o material de referencia
técnica avanzado para técnicos o
usuarios experimentados.
NOTA: Los controladores y las
actualizaciones de la documentación se
pueden encontrar en support.dell.com.
Localización de información 13
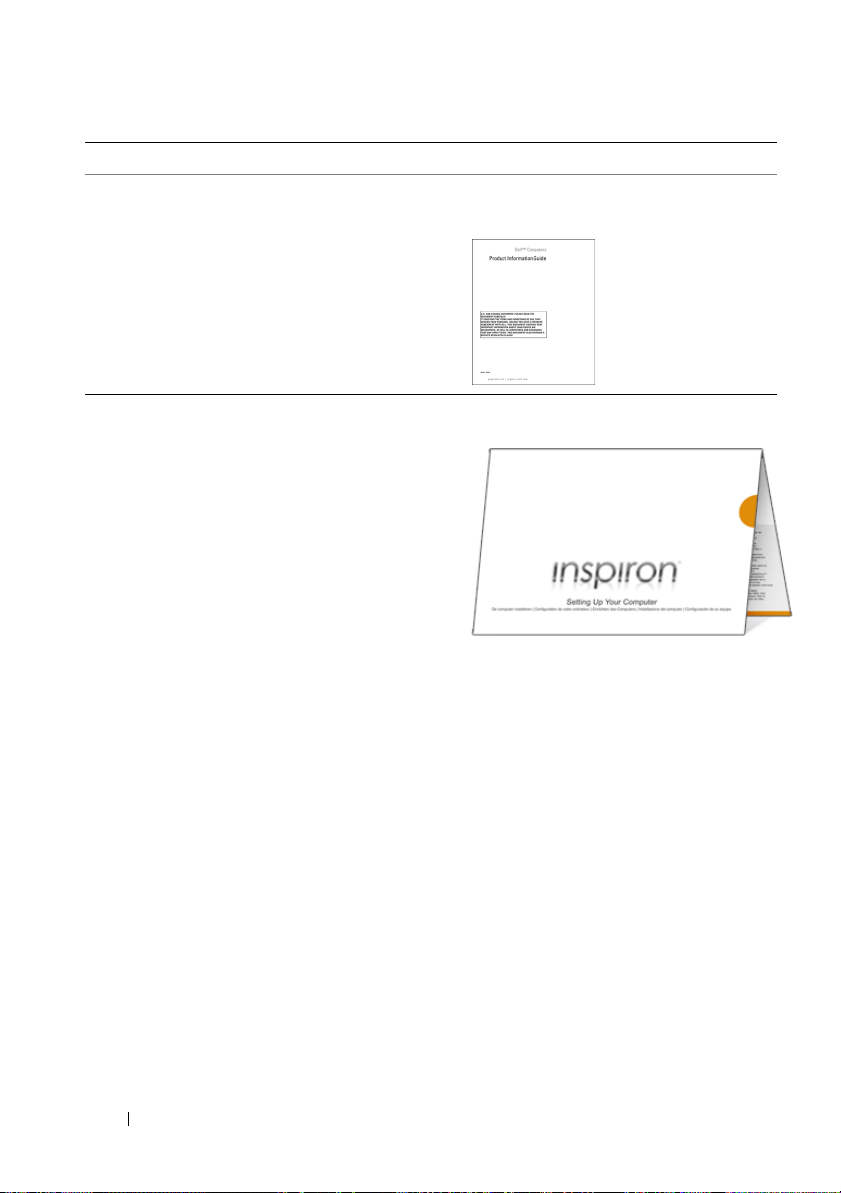
¿Qué busca? Aquí lo encontrará
• Información sobre la garantía
• Términos y condiciones (sólo en EE.UU.)
• Instrucciones de seguridad
• Información reglamentaria
• Información sobre ergonomía
• Contrato de licencia de usuario final
Guía de información del producto de
Dell™
• Cómo instalar mi ordenador
Diagrama de configuración
14 Localización de información
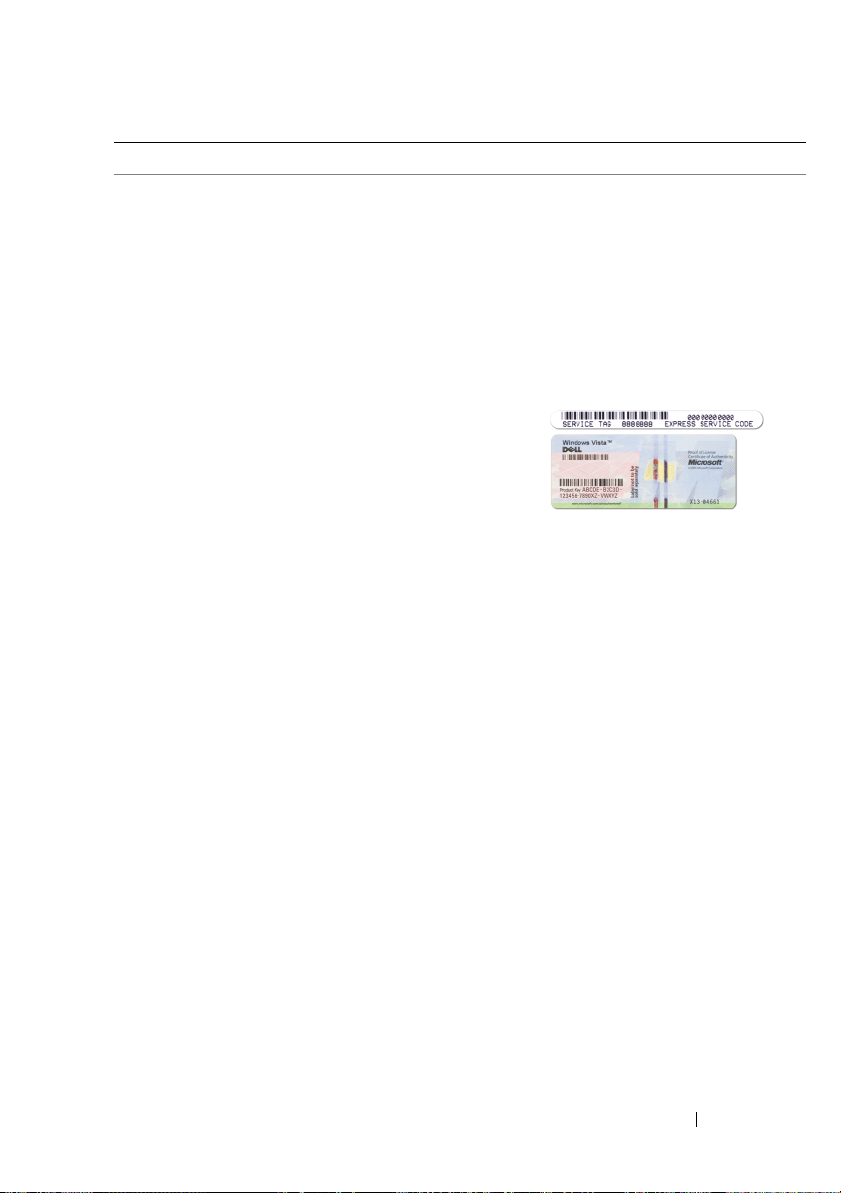
¿Qué busca? Aquí lo encontrará
• Etiqueta de servicio y Express Service Code
(Código de servicio rápido)
• Product Key de Microsoft
®
Windows
®
Etiqueta de servicio y Product Key de
Microsoft Windows
Estas etiquetas se encuentran en su
ordenador.
• Utilice la etiqueta de servicio para
identificar el ordenador cuando visite
support.dell.com
contacto con el servicio de asistencia.
• Escriba el código de servicio urgente
para dirigir su llamada cuando se ponga
en contacto con el servicio de
asistencia.
NOTA: Como una mayor medida de
seguridad, las etiquetas de licencia de
Microsoft Windows diseñadas
recientemente incorporan un “portal de
seguridad”, cuya apariencia es la de que
falta un trozo de etiqueta, para disuadir a
los delincuentes de retirar la etiqueta.
o se ponga en
Localización de información 15
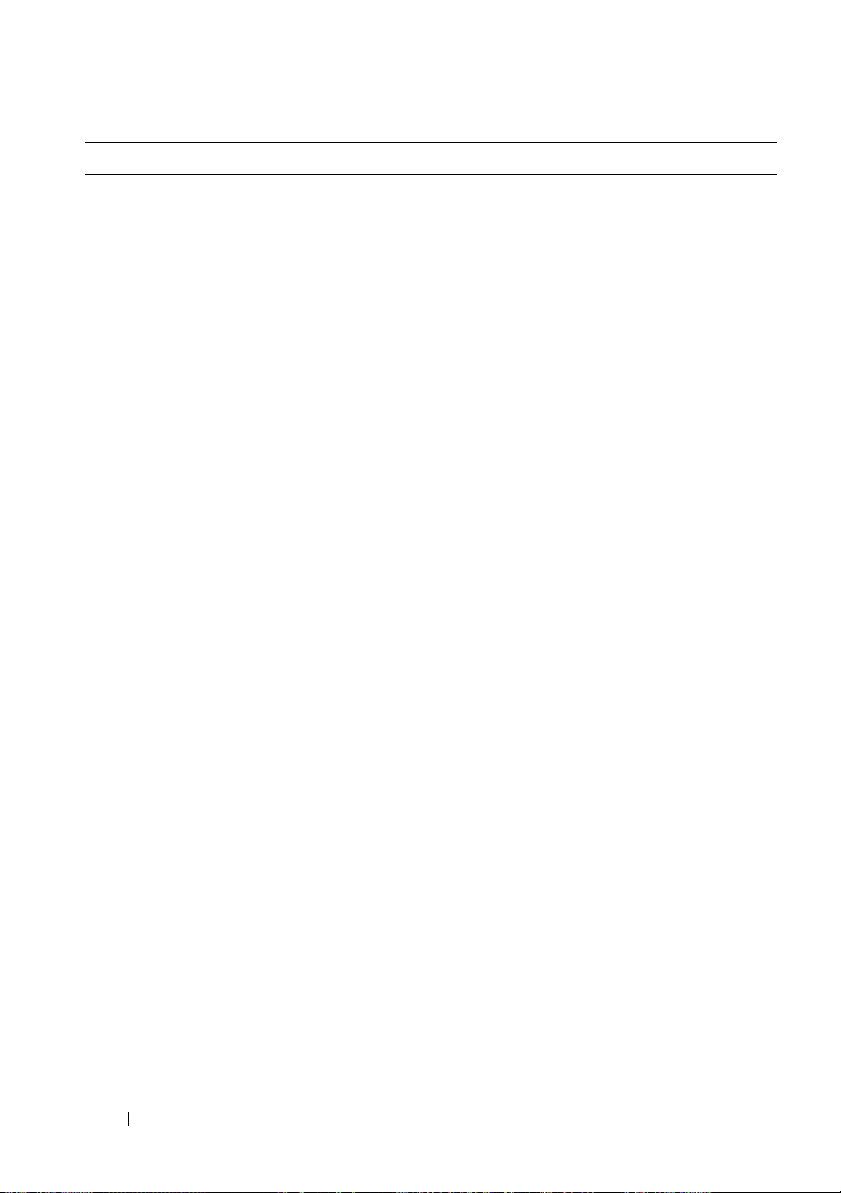
¿Qué busca? Aquí lo encontrará
• Soluciones: consejos y orientación para la
solución de problemas, artículos de técnicos,
cursos en línea y preguntas frecuentes.
• Comunidad: debates en línea con otros clientes
Sitio web Dell Support: support.dell.com
NOTA: Seleccione su región o segmento
de negocios para ver el sitio de
asistencia técnica apropiado.
de Dell.
• Actualizaciones: información de actualización
para componentes como, por ejemplo, la
memoria, la unidad de disco duro y el sistema
operativo.
• Atención al cliente: información de contacto,
llamada de servicio y estado de los pedidos,
garantía e información de reparación.
• Servicio y asistencia: historial de asistencia y
estado de las llamadas de servicio, contrato de
servicio, conversaciones en línea con el personal
de asistencia
• El servicio Dell Technical Update: notificación
proactiva mediante correo electrónico de
actualizaciones de software y hardware para el
ordenador.
• Referencia: documentación del ordenador,
detalles en la configuración de mi ordenador,
especificaciones del producto y documentación
técnica.
• Descargas: controladores certificados, revisiones y
actualizaciones de software.
• Notebook System Software (NSS): si vuelve a
instalar el sistema operativo en el ordenador,
también deberá instalar de nuevo la utilidad
NSS. Esta utilidad, detecta el ordenador y el
sistema operativo automáticamente e instala las
actualizaciones apropiadas para su configuración,
proporcionándole las actualizaciones importantes
del sistema operativo y asistencia para las
unidades de disquete USB de 3,5 pulgadas de
Dell, procesadores Intel
®
, unidades ópticas y
dispositivos USB. La utilidad NSS es necesaria
para el correcto funcionamiento de su ordenador
Dell.
Para descargar Notebook System
Software:
1
Vaya a
support.dell.com
país/región y, a continuación, haga clic
en
Controladores y descargas.
2
Introduzca su etiqueta de servicio o
modelo de producto y, a continuación,
haga clic en
3
Seleccione su sistema operativo e
Go
idioma y, a continuación, haga clic en
Find Downloads
Downloads Search
en
descargas), busque la palabra clave
Notebook System Software
NOTA: La interfaz para el usuario
support.dell.com puede variar
dependiendo de las selecciones que
efectúe.
, seleccione el
(Ir).
(Buscar descargas) o,
(Búsqueda de
.
16 Localización de información
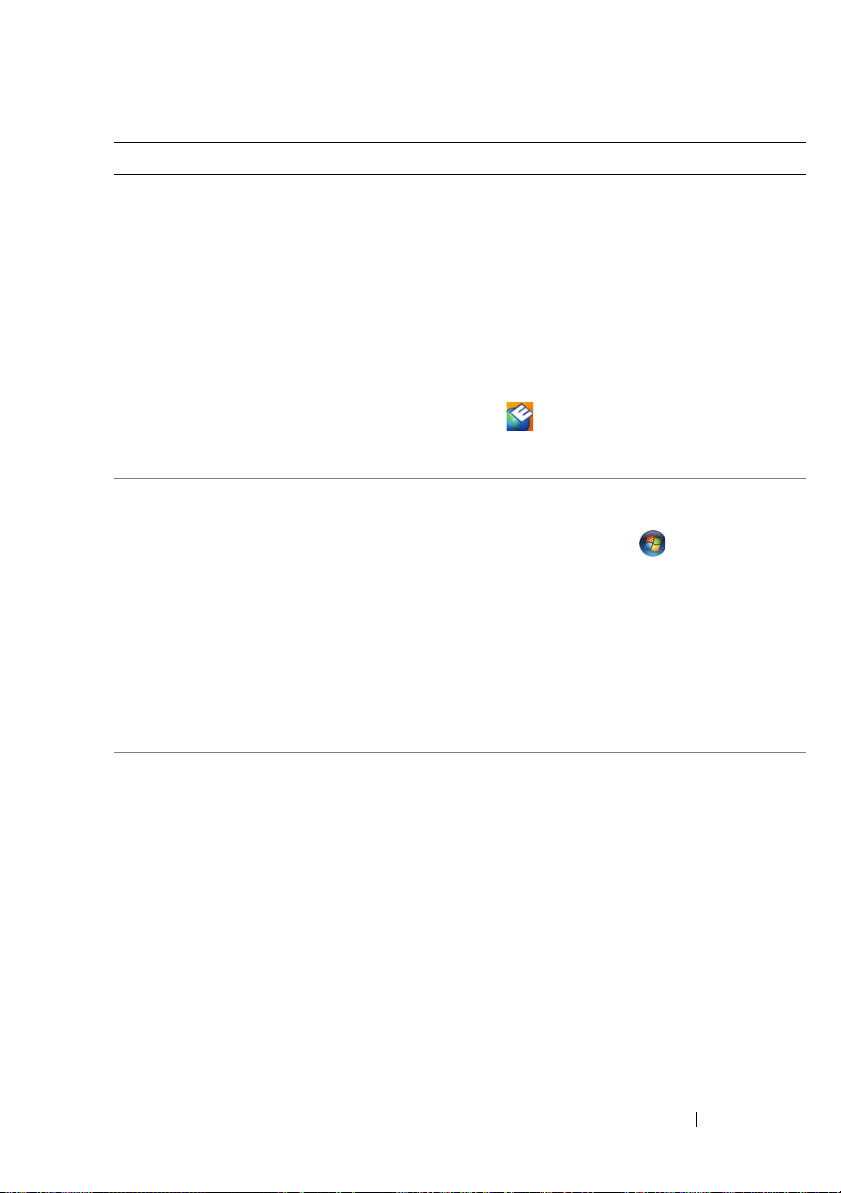
¿Qué busca? Aquí lo encontrará
• Actualizaciones de software y sugerencias para la
solución de problemas — preguntas más
frecuentes, temas candentes y estado general del
entorno de su ordenador
Utilidad Dell Support
La utilidad Dell Support es un sistema
de notificación y actualización
automatizadas instalado en el
ordenador. Este sistema de asistencia
proporciona exploraciones del estado del
entorno informático, actualizaciones de
software e información de autosoporte
relevante en tiempo real. Acceda a la
Utilidad Dell Support desde el icono
de la barra de tareas. Para obtener
más información, consulte el apartado
“Utilidad Dell Support” en la página 97.
• Cómo utilizar Windows Vista™
• Cómo trabajar con programas y archivos
• Cómo personalizar mi escritorio
Ayuda y soporte técnico de Windows
1
Haga clic en el botón Inicio de
Windows Vista y, a continuación,
haga clic en
2
En
Ayuda de búsqueda
Ayuda y soporte técnico
palabra o frase que describa su
problema y pulse <Intro> o la lupa.
3
Haga clic en el tema que describa el
problema.
4
Siga las instrucciones que aparecen en
pantalla.
• Información sobre la actividad de la red, las teclas
de acceso rápido y otros elementos controlados
por Dell QuickSet
Dell QuickSet Help (Ayuda de Dell
QuickSet)
Para ver
Dell QuickSet),
Dell QuickSet Help
haga clic con el botón
derecho del ratón en el icono Dell
QuickSet que hay en el área de
notificación de Windows.
Para obtener más información sobre
Dell QuickSet, consulte el apartado
“Características de Dell™ QuickSet” en
la página 159.
.
, escriba una
(Ayuda de
Localización de información 17
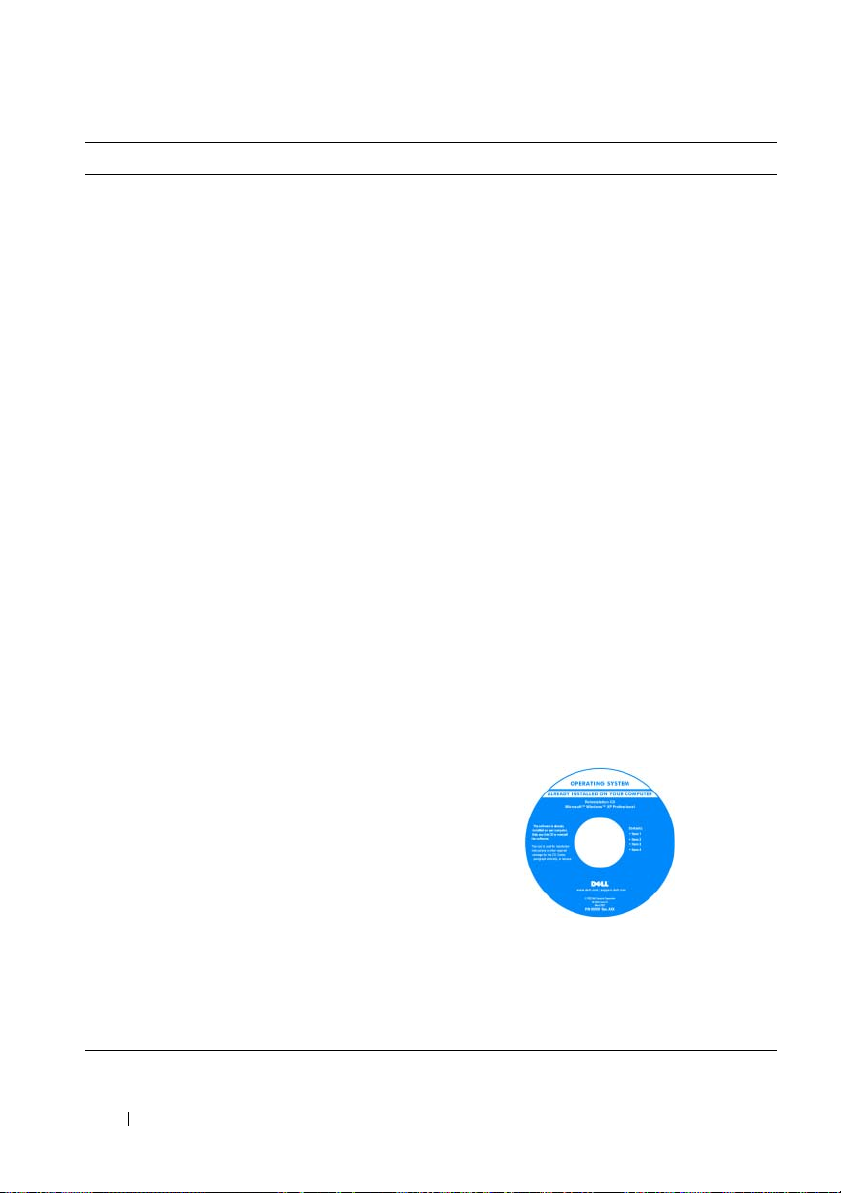
¿Qué busca? Aquí lo encontrará
• Cómo volver a instalar mi sistema operativo
Soporte multimedia del sistema operativo
El sistema operativo ya está instalado en
el ordenador. Para volver a instalar el
sistema operativo, use uno de los
siguientes métodos:
• Restaurar sistema de Microsoft
Windows: la función Restaurar
sistema de Microsoft Windows
que el ordenador vuelva a un estado
operativo previo sin que los archivos
de datos se vean afectados.
• Soporte de instalación del sistema
operativo: si ha recibido un soporte
con el sistema operativo junto con su
ordenador, puede utilizarlo para
restaurar el sistema operativo.
Para obtener más información, consulte
el apartado “Restauración de su sistema
operativo” en la página 127.
Después de volver a instalar el sistema
operativo, utilice el CD Drivers and
Utilities (Controladores y utilidades)
para volver a instalar los controladores
de los dispositivos que se incluían con el
equipo.
hace
18 Localización de información
La clave del producto del sistema
operativo se encuentra en el ordenador.
NOTA: El color del soporte de instalación
del sistema operativo varía según el
sistema operativo que haya solicitado.
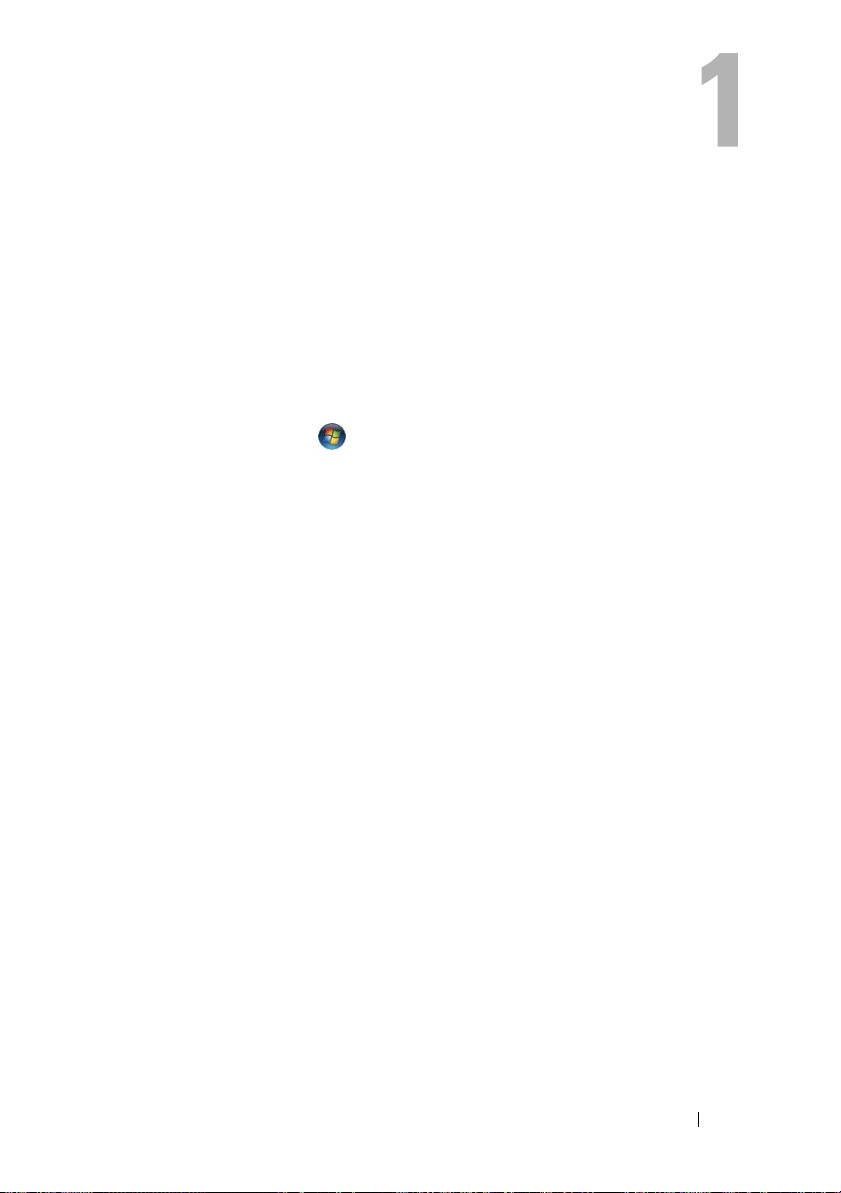
Acerca de su ordenador
Establecimiento de la configuración del ordenador
En función de las selecciones realizadas cuando adquirió el ordenador, éste
tiene una determinada configuración de la controladora de vídeo.
Para determinar la configuración de la controladora de vídeo del ordenador:
1
H
aga clic en
técnico
2
En
Elija una tarea...
ordenador y diagnosticar problemas.
3
En
Información de Mi PC
En la pantalla Información de Mi PC - Hardware, puede ver el tipo de
controladora de vídeo instalada en el ordenador, así como otros componentes
de hardware.
Inicio
.
y, a continuación, seleccione
, haga clic en
utilizar para ver la información de su
, seleccione
Hardware
Ayuda y soporte
.
Acerca de su ordenador 19

Vista anterior
1
16
15
14
13
2
3
4
5
10
12
1 Indicador de la cámara 2 Cámara (opcional)
3 Micrófonos digitales (2) 4 Pantalla
5 Botones de control multimedia 6 Superficie táctil
11
89
20 Acerca de su ordenador
6
7
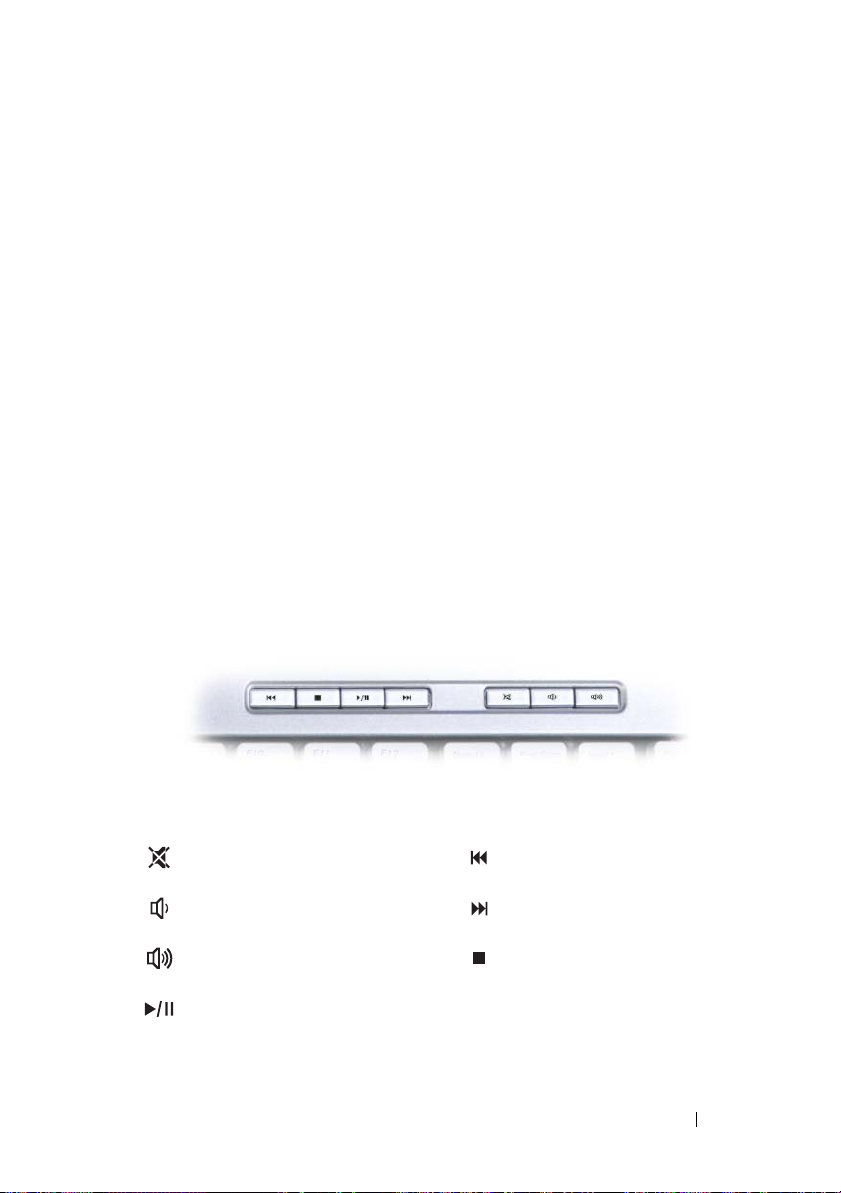
7 Botones de la superficie táctil 8 Conector de micrófono
9 Conectores de los auriculares (2) 10 Conmutador inalámbrico
11 Indicadores de estado del
12 Lector de tarjetas de memoria 8 en 1
dispositivo
13 Teclado 14 Botón Dell™ MediaDirect™
15 Indicadores luminosos de estado
16 Botón de alimentación
del teclado
INDICADOR DE LA CÁMARA: Indica si la cámara está encendida o apagada.
CÁMARA: Cámara integrada para captura de vídeo, conferencias y charlas. En función
de las selecciones de configuración que realizó al solicitar el ordenador, es posible que
éste no incluya una cámara.
ICRÓFONOS DIGITALES: Micrófonos direccionales digitales para realizar conferencias
M
y charlar.
ANTALLA: Para mayor información acerca de su pantalla, consulte el apartado “Uso
P
de la pantalla” en la página 37.
B
OTONES DE CONTROL MULTIMEDIA: Controlan la reproducción del CD, del DVD y
del reproductor multimedia.
Silenciar el sonido. Reproducir la pista anterior.
Bajar el volumen. Reproducir la pista siguiente.
Subir el volumen. Detener.
Reproducir o hacer una pausa.
Acerca de su ordenador 21
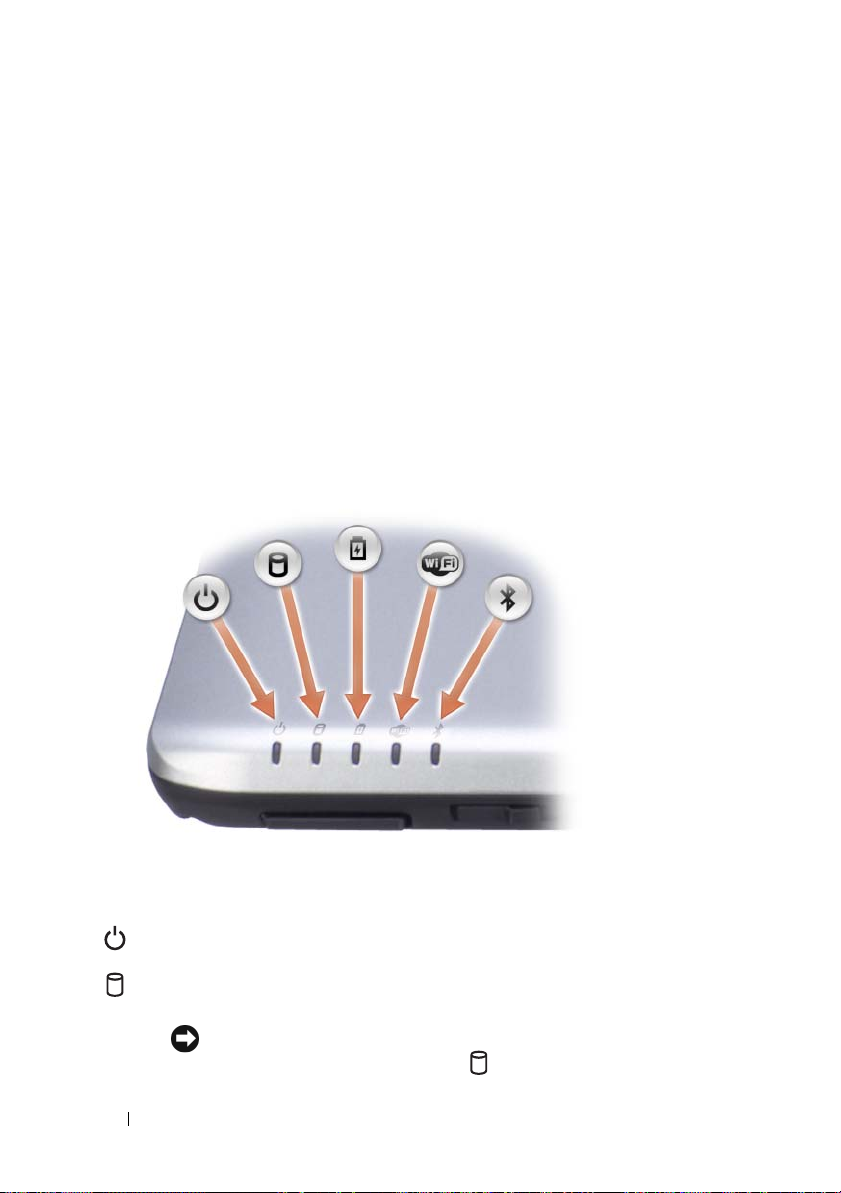
SUPERFICIE TÁCTIL: Proporciona la funcionalidad de un ratón (consulte el apartado
“Superficie táctil” en la página 41).
OTONES DE LA SUPERFICIE TÁCTIL: Utilice estos botones como si se tratara de los
B
botones de un ratón cuando utilice la superficie táctil para mover el cursor en la
pantalla (consulte el apartado “Superficie táctil” en la página 41).
ONECTORES DE LOS AURICULARES: Conectores de auriculares duales para conectar
C
los auriculares.
C
ONECTOR DEL MICRÓFONO: Acople un micrófono a este conector.
ONMUTADOR INALÁMBRICO:
C
Cuando está activado mediante Dell QuickSet, este
conmutador puede buscar redes LAN inalámbricas (WLAN) en sus proximidades. También
puede utilizarlo para apagarlo rápidamente o en cualquier dispositivo inalámbrico como las
tarjetas WLAN y las tarjetas internas con tecnología inalámbrica Bluetooth.
NDICADORES LUMINOSOS DE ESTADO DEL DISPOSITIVO
Los indicadores luminosos ubicados en el reposamanos hacia la parte anterior del
equipo indican lo siguiente:
Indicador de alimentación: se ilumina cuando se enciende el ordenador y
parpadea cuando el ordenador está en modo de administración de energía.
Indicador de actividad de la unidad de disco duro: se ilumina cuando el
ordenador lee o escribe datos.
AVISO: Para evitar que se produzcan pérdidas de datos, no apague
nunca el ordenador si el indicador parpadea.
22 Acerca de su ordenador
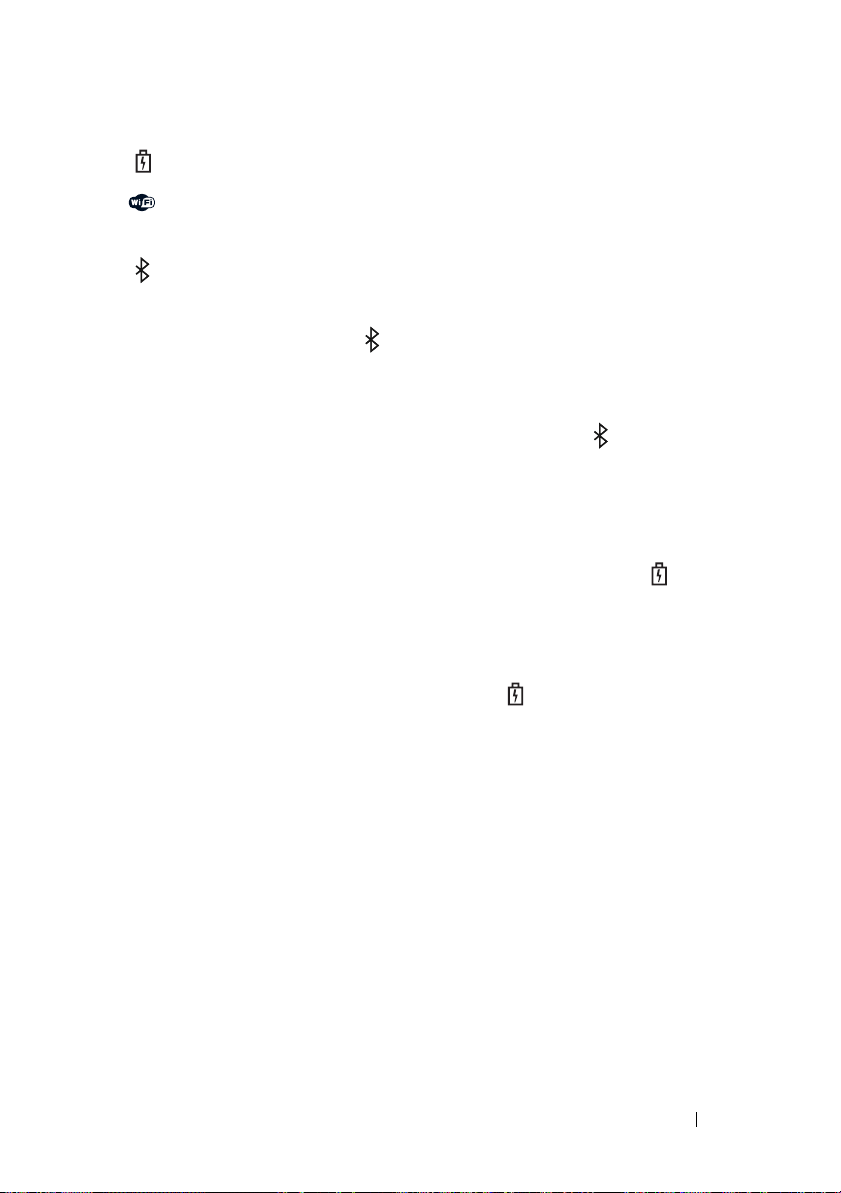
Indicador luminoso de la batería: se ilumina o parpadea para indicar el
estado de la carga de la batería.
Indicador luminoso de WiFi: se ilumina cuando la red inalámbrica está
activada. Para activar o desactivar la red inalámbrica, utilice el conmutador
inalámbrico.
®
Indicador luminoso de Bluetooth
: se ilumina cuando se activa una tarjeta
con tecnología inalámbrica Bluetooth.
NOTA: La tarjeta con tecnología inalámbrica Bluetooth es una función
opcional. El indicador se ilumina sólo si ha solicitado la tarjeta con el
ordenador. Para obtener más información, consulte la documentación
incluida con la tarjeta.
Para apagar sólo la funcionalidad de la tecnología inalámbrica Bluetooth,
haga clic con el botón derecho del ratón en el icono del área de
notificación y, a continuación, haga clic en Disable Bluetooth Radio
(Desactivar radio Bluetooth).
Para activar o desactivar rápidamente todos los dispositivos inalámbricos,
utilice el conmutador inalámbrico.
Si el ordenador está conectado a una toma de alimentación eléctrica, el indicador
luminoso funciona de la siguiente manera:
– Azul estable: la batería se está cargando.
– Azul que parpadea: la batería está casi cargada por completo.
– Apagado: la batería está suficientemente cargada.
Si el ordenador utiliza alimentación de la batería, el indicador luminoso funciona
de la siguiente manera:
– Apagado: la batería está cargada de forma correcta (o el ordenador está apagado).
– Ámbar parpadeante: la carga de la batería está baja.
–Ámbar
LECTOR DE TARJETAS DE MEMORIA 8 EN 1: Proporciona una manera rápida y
conveniente de ver y compartir fotografías digitales, música y vídeos almacenados en
una tarjeta de memoria. El lector de tarjetas de memoria multimedia 8 en 1 puede leer
las siguientes tarjetas de memoria multimedia:
• Secure Digital (SD)
•SDIO
• Tarjeta MultiMedia (MMC)
•Memory Stick
• Memory Stick PRO
• Tarjeta xD-Picture
• Hi Speed-SD
• Hi Density-SD
fijo
: la carga de la batería está demasiado baja.
Acerca de su ordenador 23
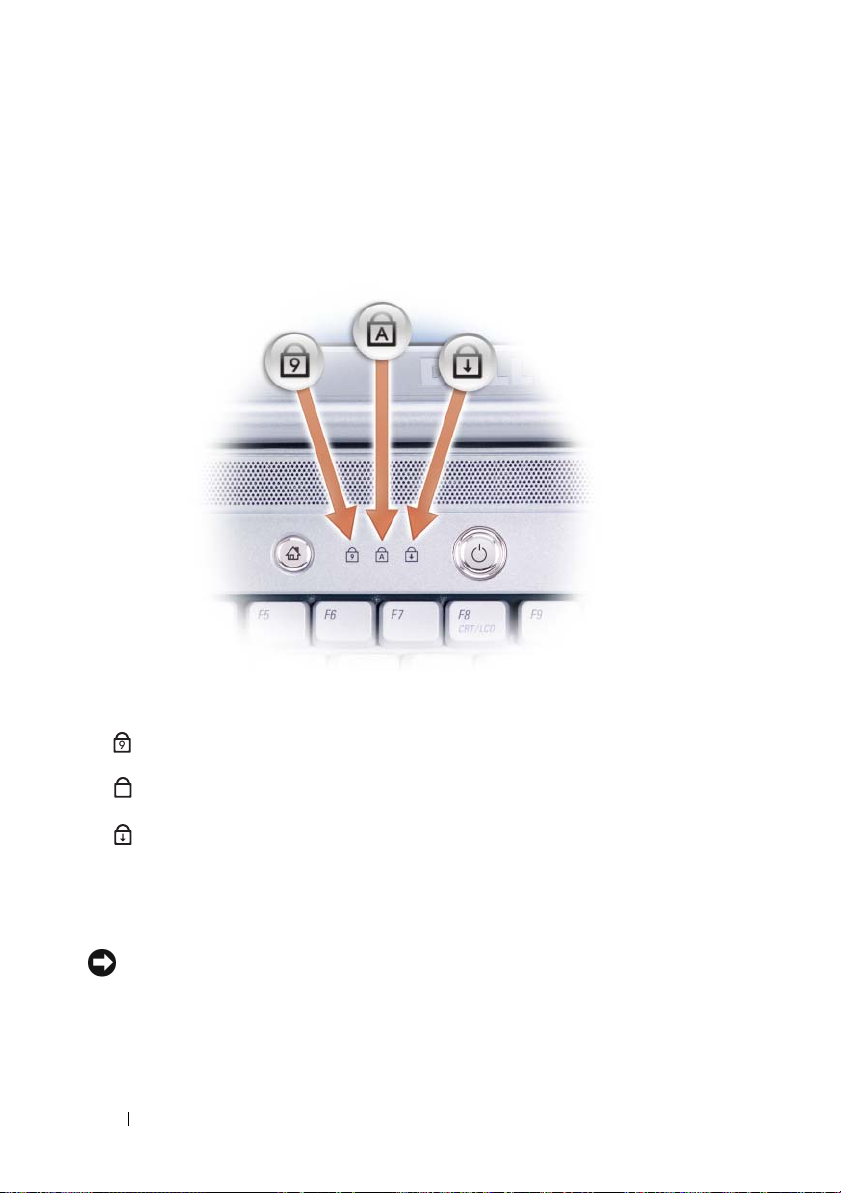
TECLADO: El teclado incluye tanto un teclado numérico como la tecla con el logotipo
de Microsoft Windows.
OTÓN DELL™ MEDIADIRECT™: Pulse el botón Dell MediaDirect para abrir Dell
B
MediaDirect (consulte el apartado “Uso de Dell MediaDirect™” en la página 59).
I
NDICADORES LUMINOSOS DE ESTADO DEL TECLADO
Los indicadores luminosos azules situados sobre el teclado indican lo siguiente:
Se ilumina cuando el teclado numérico está activado.
9
Se ilumina cuando la función de letras mayúsculas (Bloq Mayús) está activada.
A
Se ilumina cuando el bloqueo de desplazamiento está activado.
B
OTÓN DE ALIMENTACIÓN: Pulse el botón de alimentación para encender el
ordenador o salir del modo de administración de energía (consulte el apartado
“Configuración de los valores de administración de energía” en la página 47).
AVISO: Para evitar la pérdida de datos, apague el ordenador realizando el
procedimiento de cierre del sistema operativo Microsoft
®
Windows® en vez de
pulsar el botón de alimentación.
Si el ordenador deja de responder, mantenga pulsado el botón de alimentación
hasta que el ordenador se apague totalmente (esto puede tardar unos segundos).
24 Acerca de su ordenador

Vista lateral izquierda
1 2453 6
1 Ranura para cable de seguridad 2 Conector del adaptador de CA
3 Rejillas de ventilación 4 Conector IEEE 1394a
5 Conectores USB (2) 6 Ranura para tarjeta ExpressCard
RANURA PARA CABLE DE SEGURIDAD: Le permite fijar al ordenador un dispositivo
antirrobo de los que se venden en los establecimientos comerciales (consulte el
apartado “Seguro para cable de seguridad” en la página 91).
ONECTOR DEL ADAPTADOR DE CA: Conecta un adaptador de CA al ordenador. El
C
adaptador de CA convierte la corriente alterna en la corriente continua que necesita el
ordenador. Puede conectar el adaptador de CA al ordenador, tanto si está encendido
como si está apagado.
PRECAUCIÓN: El adaptador de CA funciona con tomas de alimentación eléctrica
de todo el mundo. No obstante, los conectores de alimentación y los enchufes
múltiples varían de un país a otro. El uso de un cable incompatible o la conexión
incorrecta del cable al enchufe múltiple o a la toma eléctrica puede dañar el
equipo o provocar un incendio.
AVISO: Cuando desconecte el cable del adaptador de CA del ordenador, sujete el
conector (no el cable) y tire de él firmemente pero con cuidado, procurando no
dañar el cable.
EJILLAS DE VENTILACIÓN:
R
que el aire circule a través de las rejillas y evitar así un sobrecalentamiento. El ordenador
pone en marcha el ventilador cuando alcanza cierta temperatura. El ruido de los
ventiladores es normal y no indica ningún problema del ordenador o de los ventiladores.
CONECTOR IEEE 1394A : Conecta los dispositivos compatibles con las altas
velocidades de transferencia de IEEE 1394, como algunas cámaras de vídeo digitales.
El ordenador utiliza un ventilador interno para permitir
Acerca de su ordenador 25
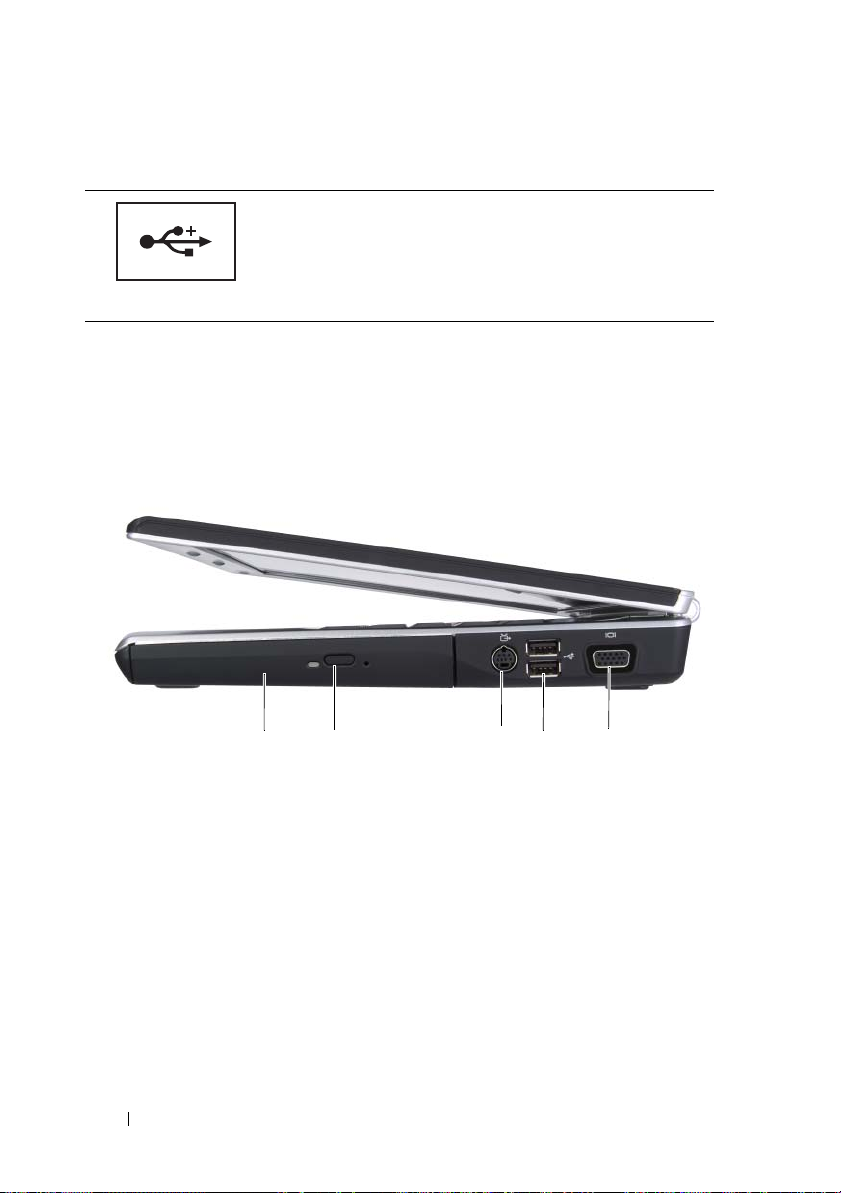
CONECTORES USB
Conectan dispositivos USB, como un ratón, un teclado o
una impresora.
R
ANURA PARA TARJETAS EXPRESSC ARD: Admite una tarjeta ExpressCard. El
ordenador se envía con un panel protector de plástico instalado en la ranura. Para
obtener más información, consulte el apartado “Tarjetas ExpressCard” en la página 75.
Vista lateral derecha
3
1
1 Unidad óptica 2 Botón de expulsión
3 Conector para S-vídeo y salida
de TV
5 Conector de vídeo (VGA)
UNIDAD ÓPTICA: Si desea obtener más información acerca de la unidad óptica,
consulte el apartado “Uso de dispositivos multimedia” en la página 53.
OTÓN DE EXPULSIÓN: Pulse el botón de expulsión para abrir la unidad óptica.
B
2
4 Conectores USB (2)
4
5
26 Acerca de su ordenador
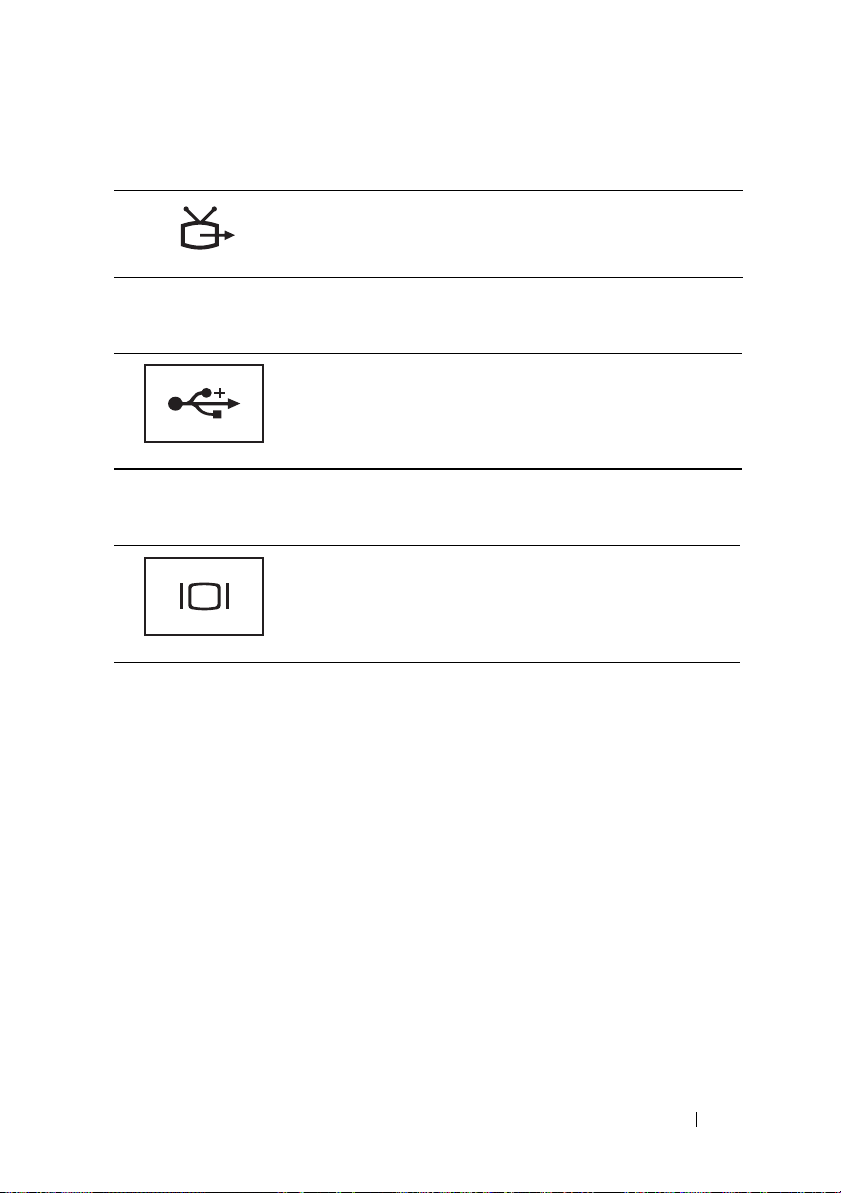
CONECTOR PARA S-VÍDEO Y SALIDA DE TV
Conecta el ordenador a un TV. También conecta
dispositivos capaces de reproducir audio digital mediante
el cable adaptador para TV/audio digital.
USB
CONNECTORS
Conectan dispositivos USB, como un ratón, un teclado o
una impresora.
CONECTOR DE VÍDEO
Conecta dispositivos de vídeo, como un monitor.
Acerca de su ordenador 27
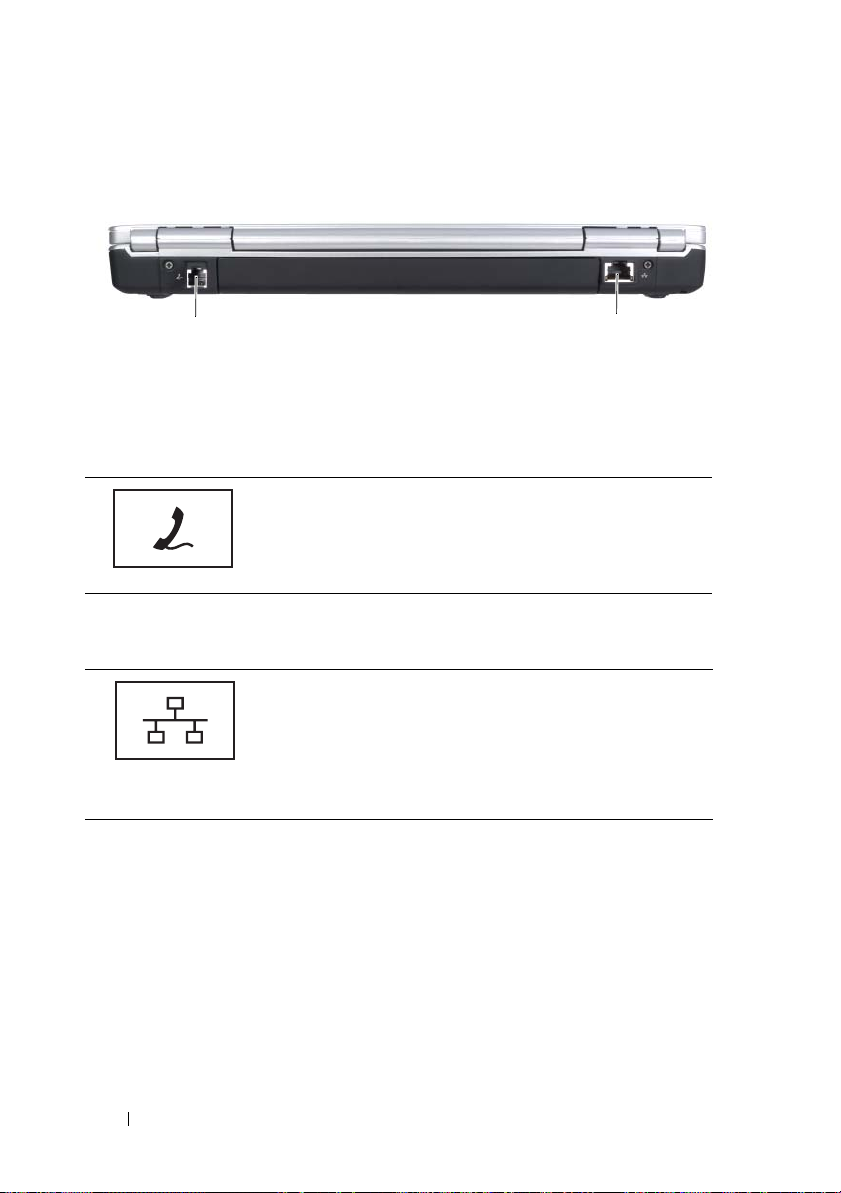
Vista posterior
1
1 Conector de módem (RJ-11) 2 Conector de red (RJ-45)
CONECTOR DE MÓDEM (RJ-11)
Conecta la línea telefónica al conector del módem.
Para obtener más información sobre el uso del módem,
consulte la documentación en línea del mismo incluida con
el ordenador.
C
ONECTOR DE RED (RJ-45)
Conecta el ordenador a una red. Los dos indicadores
luminosos del conector indican el estado y la actividad de
las conexiones de red con cable.
Para obtener información sobre cómo utilizar el adaptador
de red, consulte la guía del usuario del dispositivo incluida
con el ordenador.
2
28 Acerca de su ordenador

Vista inferior
2
1 Pasadores de liberación del
compartimento de baterías (2)
3 Batería 4 Medidor de estado/carga de la batería
5 Cubierta del procesador y del
módulo térmico
3 41
6 5
2 Unidad de disco duro
6 Cubierta del compartimento del
módem/bluetooth/batería de celda
del espesor de una moneda/módulo
de memoria
PASADORES DE LIBERACIÓN DEL COMPARTIMENTO DE BATERÍAS: Libera la batería
(consulte el apartado “Sustitución de la batería” en la página 48 para obtener
instrucciones).
U
NIDAD DE DISCO DURO: Almacena software y datos.
Acerca de su ordenador 29
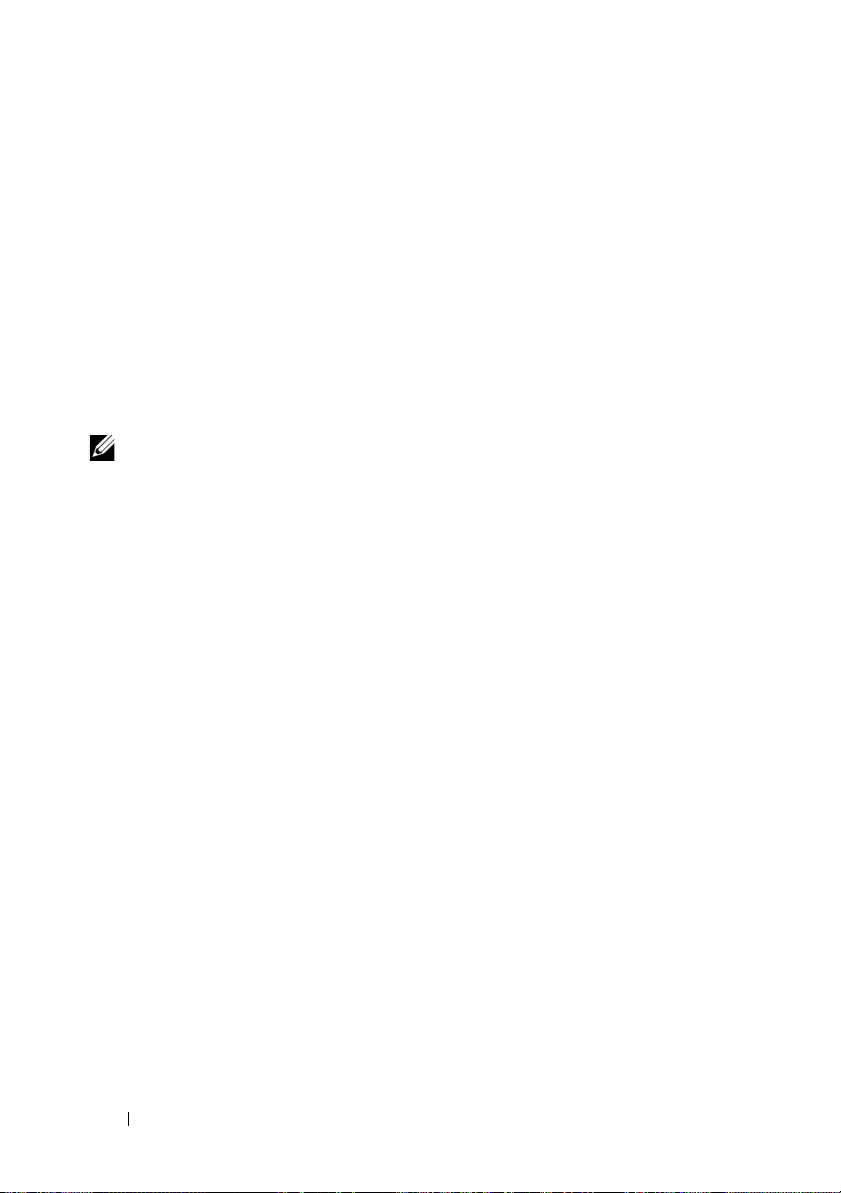
BATERÍA:
Cuando hay una batería instalada, puede utilizar el ordenador sin conectarlo
a una toma de corriente (consulte el apartado “Uso de la batería” en la página 43).
MEDIDOR DE ESTADO/CARGA DE LA BATERÍA: Proporciona información sobre la
carga de la batería (consulte el apartado “Comprobación de la carga de la batería” en
la página 44).
PROCESADOR Y COBERTURA TÉRMICA DEL MÓDULO: Cubre el procesador y el
módulo térmico.
COMPARTIMENTO DEL MÓDULO DE MEMORIA/BATERÍA DE CELDA DEL ESPESOR DE
UNA MONEDA/BLUETOOTH/ MÓDEM: Compartimento que contiene los módulos de
memoria, el módem, Bluetooth y la batería de celda del espesor de una moneda. Si
desea obtener información adicional, consulte el apartado “Adición y sustitución de
piezas” en la página 131.
NOTA: Bluetooth es opcional y es posible que no se incluya en el ordenador.
30 Acerca de su ordenador
 Loading...
Loading...