Dell Inspiron 1410 User Manual
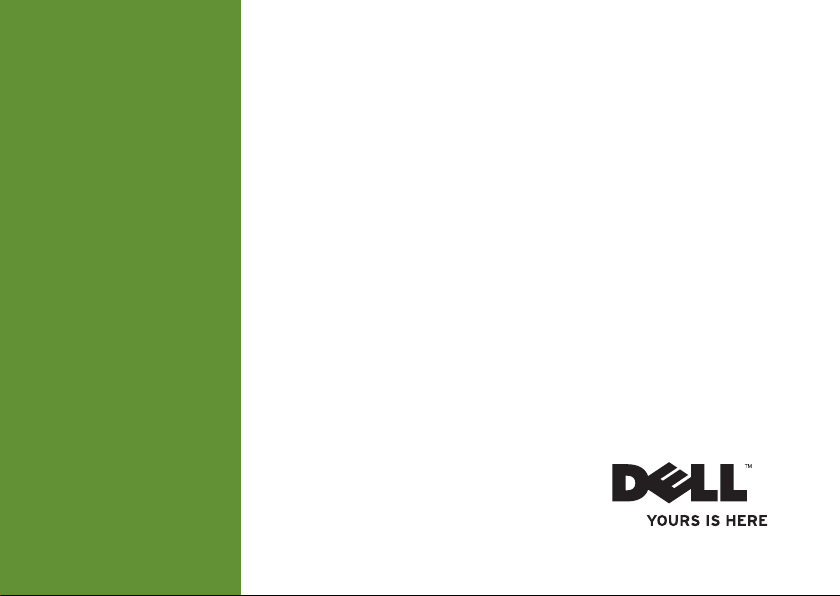
INSPIRON
SETUP GUIDE
™
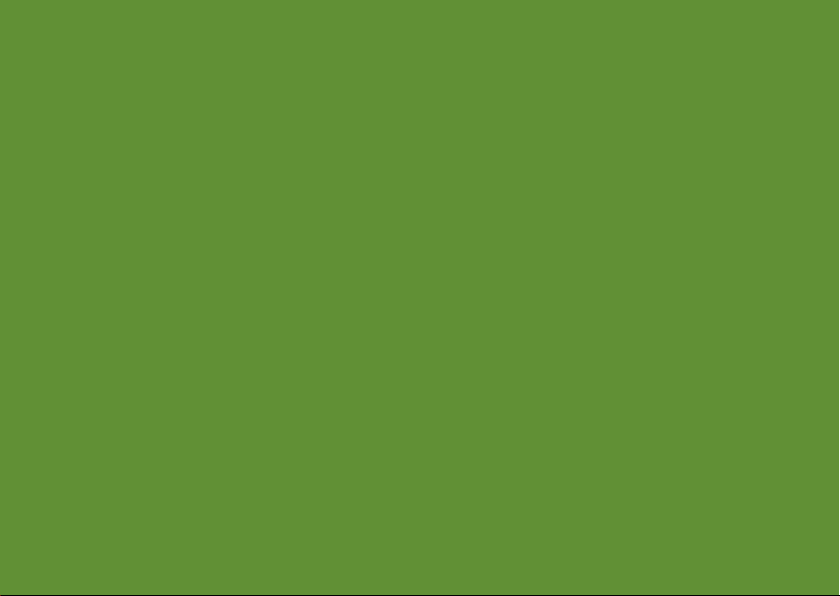
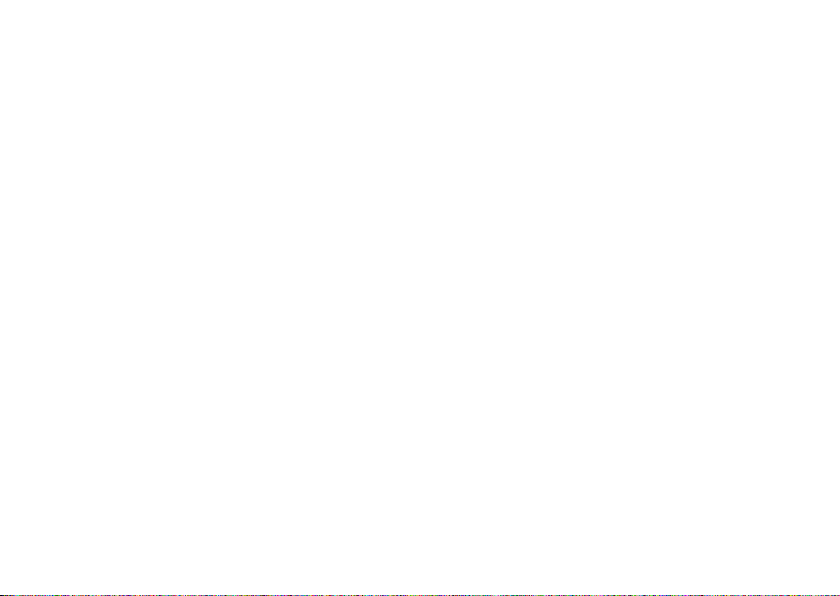
Model PP38L
™
INSPIRON
SETUP GUIDE
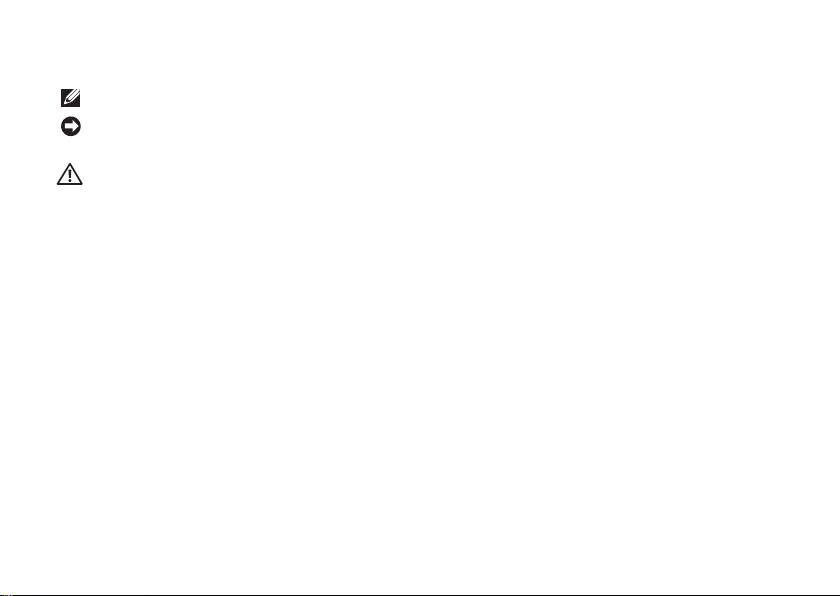
Notes, Notices, and Cautions
NOTE: A NOTE indicates important information that helps you make better use of your computer.
NOTICE: A NOTICE indicates either potential damage to hardware or loss of data and tells you
how to avoid the problem.
CAUTION: A CAUTION indicates a potential for property damage, personal injury, or death.
__________________
Information in this document is subject to change without notice.
© 2008 Dell Inc. All rights reserved.
Reproduction of these materials in any manner whatsoever without the written permission of Dell Inc. is strictly forbidden.
Dell
, the
DELL
logo,
Trademarks used in this text:
Intel, Celeron, and Centrino are registered trademarks and Core is a trademark of Intel Corporation in the U.S. and
other countries
Corporation in the United States and/or other countries.;
and is used by Dell under license.
Other trademarks and trade names may be used in this document to refer to either the entities claiming the marks and
names or their products. Dell Inc. disclaims any proprietary interest in trademarks and trade names other than its own.
;
Microsoft, Windows
, and
Inspiron, YOURS IS HERE,
Windows Vista
are either trademarks or registered trademarks of Microsoft
Bluetooth
September 2008 P/N Y727H Rev. A01
and
DellConnect
is a registered trademark owned by Bluetooth SIG, Inc.
are trademarks of Dell Inc.;
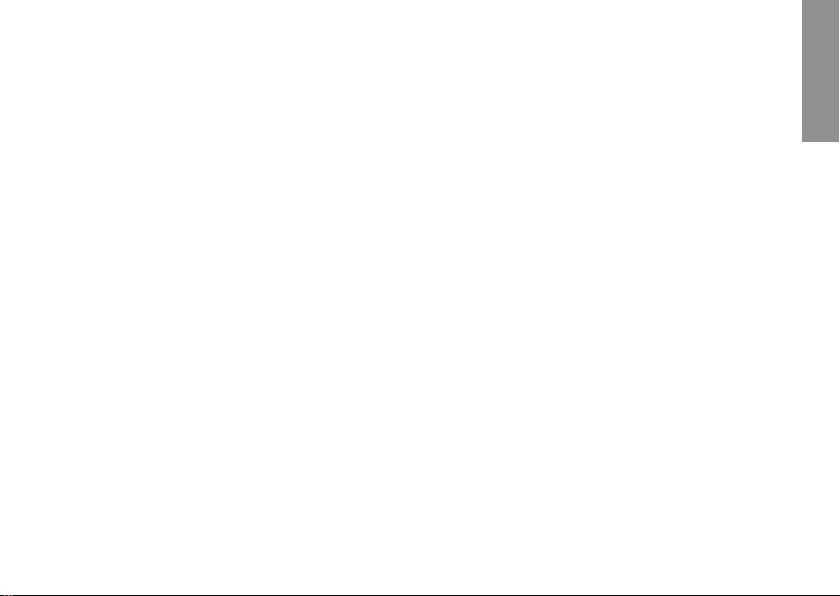
Contents
INSPIRON
About Your Computer. . . . . . . . . . . . . . . . . . .5
Connect the AC Adapter . . . . . . . . . . . . . . . .5
Connect the Network Cable (optional) . . . . .6
Press the Power Button . . . . . . . . . . . . . . . . . 6
®
Windows Vista
Connect to the Internet (Optional) . . . . . . . . .6
Setup . . . . . . . . . . . . . . . . . .6
Using Your Inspiron Laptop. . . . . . . . . . . . . .9
Device Status Lights . . . . . . . . . . . . . . . . . . . . 9
Keyboard Status Lights . . . . . . . . . . . . . . . . .10
Left Side Features . . . . . . . . . . . . . . . . . . . . . 12
Computer Base and Display Features . . . . .14
Removing and Replacing the Battery . . . . . 15
Software Features . . . . . . . . . . . . . . . . . . . . . 16
Solving Problems . . . . . . . . . . . . . . . . . . . . .18
Network Problems . . . . . . . . . . . . . . . . . . . . . 18
Power Problems . . . . . . . . . . . . . . . . . . . . . . 19
Memory Problems . . . . . . . . . . . . . . . . . . . . . 20
Lockups and Software Problems . . . . . . . . . 20
Dell Support Center . . . . . . . . . . . . . . . . . . . . 23
Using Support Tools. . . . . . . . . . . . . . . . . . .23
System Messages . . . . . . . . . . . . . . . . . . . . . 24
Hardware Troubleshooter . . . . . . . . . . . . . . . 25
Dell Diagnostics . . . . . . . . . . . . . . . . . . . . . . 26
Restoring Your Operating System . . . . . . .28
Windows Operating System
Reinstallation . . . . . . . . . . . . . . . . . . . . . . . . . 28
3

Getting Help . . . . . . . . . . . . . . . . . . . . . . . . .30
Technical Support and Customer
Service . . . . . . . . . . . . . . . . . . . . . . . . . . . . . . 31
Online Services . . . . . . . . . . . . . . . . . . . . . . . 31
AutoTech Service. . . . . . . . . . . . . . . . . . . . . . 32
Product Information. . . . . . . . . . . . . . . . . . . . 32
Before You Call. . . . . . . . . . . . . . . . . . . . . . . .33
Contacting Dell. . . . . . . . . . . . . . . . . . . . . . . . 34
Finding More Information and
Resources . . . . . . . . . . . . . . . . . . . . . . . . . . .36
Basic Specifications . . . . . . . . . . . . . . . . . .38
Index . . . . . . . . . . . . . . . . . . . . . . . . . . . . . . .45
4
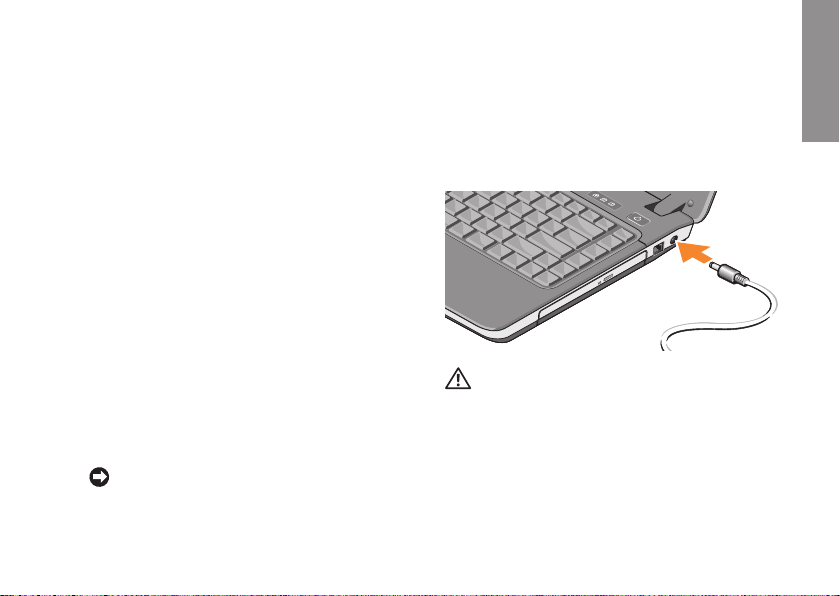
About Your Computer
This section provides information about setting
up your Inspiron 1410 laptop and connecting
peripherals.
Before Setting Up Your Computer
When positioning your computer, ensure that
you allow easy access to a power source,
adequate ventilation, and a level surface to
place your computer.
Restricting airflow around your Inspiron
laptop may cause it to overheat. To prevent
overheating ensure that you leave at least
10.2 cm (4 in) at the back of the computer and a
minimum of 5.1 cm (2 in) on all other sides. You
should never put your computer in an enclosed
space, such as a cabinet or drawer when it is
powered on.
NOTICE: Placing or stacking heavy or sharp
objects on the computer may result in
permanent damage to the computer.
INSPIRON
Connect the AC Adapter
Connect the AC adapter to the computer and
then plug it into a wall outlet or surge protector.
CAUTION: The AC adapter works with
electrical outlets worldwide. However,
power connectors and power strips vary
among countries. Using an incompatible
cable or improperly connecting the cable to
a power strip or electrical outlet may cause
fire or equipment damage.
5
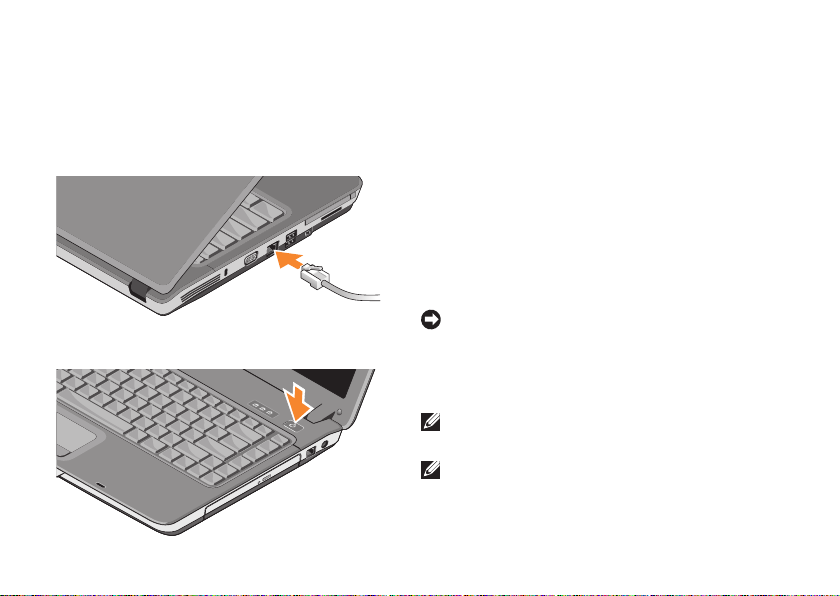
About Your Computer
Connect the Network Cable (optional)
To use a wired network connection, plug in the
network cable.
Press the Power Button
6
Windows Vista® Setup
If you selected Windows Vista operating
system while ordering, your Dell computer is
preconfigured with Windows Vista. To set up
Windows Vista for the first time, follow the
instructions on the screen. These steps are
mandatory and may take up to 15 minutes to
complete. The screens will take you through
several procedures including accepting license
agreements, setting preferences and setting up
an Internet connection.
NOTICE: Do not interrupt the operating
system’s setup process. Doing so may
render your computer unusable.
Connect to the Internet (Optional)
NOTE: ISPs (Internet Service Providers) and
ISP offerings vary by country.
NOTE: The instructions in this section are
applicable for Windows only.
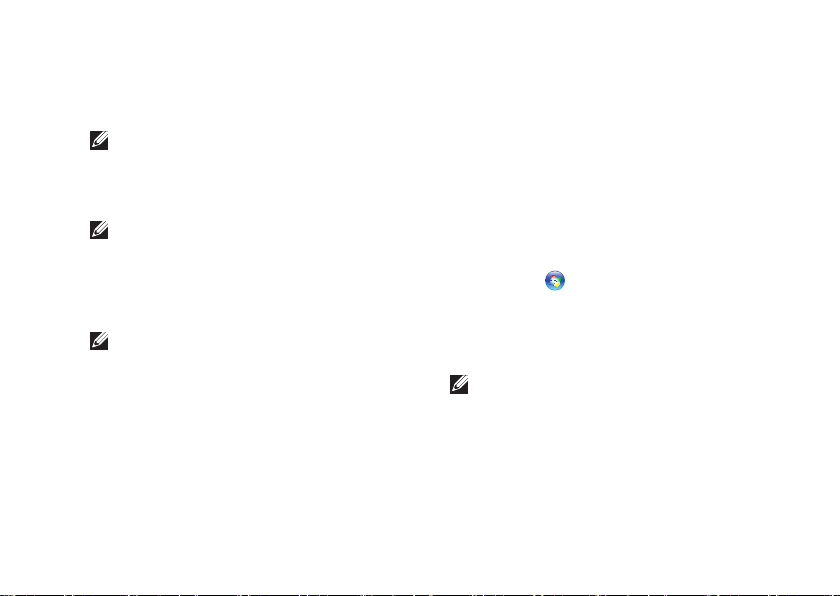
About Your Computer
To connect to the Internet, you need an external
modem or network connection and an Internet
service provider (ISP).
NOTE: If an external USB modem or WLAN
adapter is not a part of your original order,
you can purchase one from the Dell website
at www.dell.com.
NOTE: If you cannot connect to the Internet
but have successfully connected in the
past, the ISP might have a service outage.
Contact your ISP to check the service
status, or try connecting again later.
NOTE: Have your ISP information ready.
If you do not have an ISP, then connect to
the Internet wizard can help you get one.
Setting Up a Wired Internet Connection
If you are using a dial-up connection, connect
the telephone line to the external USB modem
(optional) and to the telephone wall jack before
you set up your Internet connection. If you
are using a DSL or cable/satellite modem
connection, contact your ISP or cellular
telephone service for setup instructions.
Setting Up a Wireless Connection
Before you can use your wireless Internet
connection, you need to connect to your
wireless router. To set up your connection to a
wireless router:
Save and close any open files, and exit any 1.
open programs.
Click 2. Start
Follow the instructions on the screen to 3.
complete the setup.
Setting Up Your Internet Connection
NOTE: If you cannot connect to the Internet
but have successfully connected in the
past, the ISP might have a service outage.
Contact your ISP to check the service
status, or try connecting again later.
→ Connect To.
7
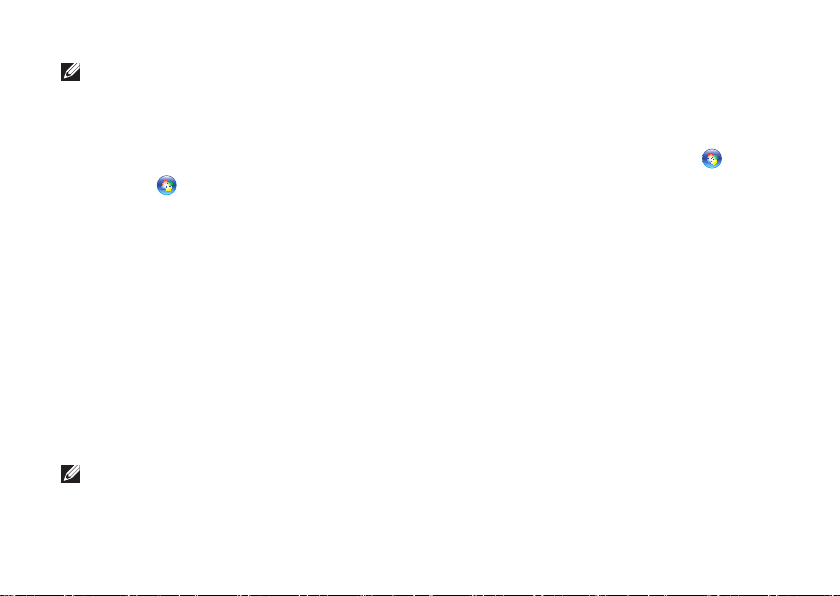
About Your Computer
NOTE: Have your ISP information ready.
If you do not have an ISP, the Connect to the
Internet wizard can help you get one.
Save and close any open files, and exit any 1.
open programs.
Click 2. Start
→ Control Panel.
Under 3. Network and Internet, click Connect
to the Internet.
The Connect to the Internet window appears.
Click either 4. Broadband (PPPoE) or Dial-up,
depending on how you want to connect:
Choose a. Broadband if you use a DSL,
satellite modem, cable TV modem,
or Bluetooth
®
wireless technology
connection.
Chose b. Dial-up if you use an optional USB
dial-up modem or ISDN.
NOTE: If you do not know which type of
connection to select, click Help me choose
or contact your ISP.
8
Follow the instructions on the screen and 5.
use the setup information provided by your
ISP to complete the setup.
Transferring Information to a New Computer
Click the 1. Windows Vista Start button
and then click Transfer files and settings →
Start Windows Easy Transfer.
In the 2. User Account Control dialog box, click
Continue.
Click 3. Start a new transfer or Continue a
transfer in progress.
Follow the instructions provided on the 4.
screen by the Windows Easy Transfer
wizard.
,
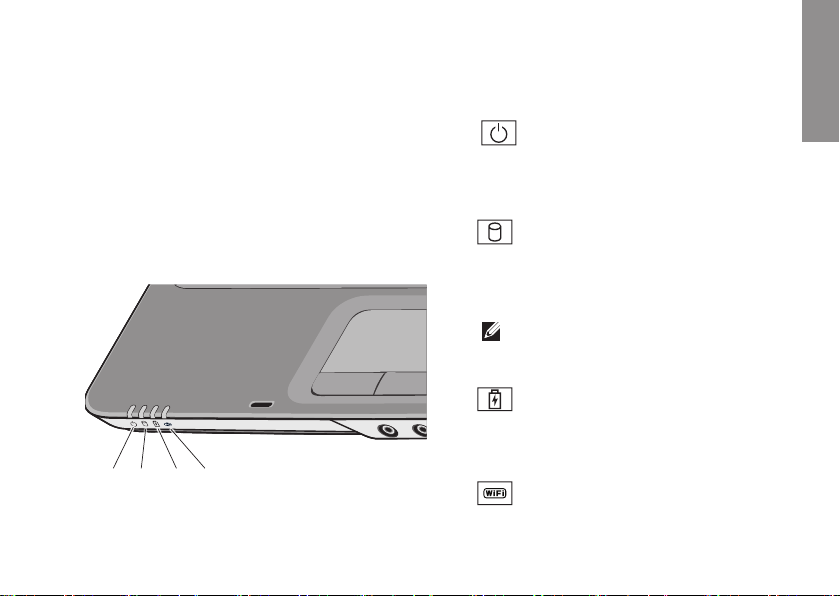
9
INSPIRON
Your Inspiron 1410 has several indicators,
buttons, and features that provide information
at-a-glance and time-saving shortcuts for
common tasks.
Device Status Lights
The lights located on the palm rest towards the
front of the computer indicate the following:
1 42 3
1
Power light – Turns on when you
turn on the computer, and blinks when
the computer is in a power management
mode.
2
Hard drive activity light – Turns
on when the computer reads or writes
data. A flashing light indicates hard drive
activity.
NOTE: To avoid loss of data, never
turn off the computer while the hard
drive activity light is flashing.
3
Battery status light – Turns on
steadily or blinks to indicate battery
charge status
4
WiFi status light – Turns on when
wireless networking is enabled.
Using Your Inspiron Laptop
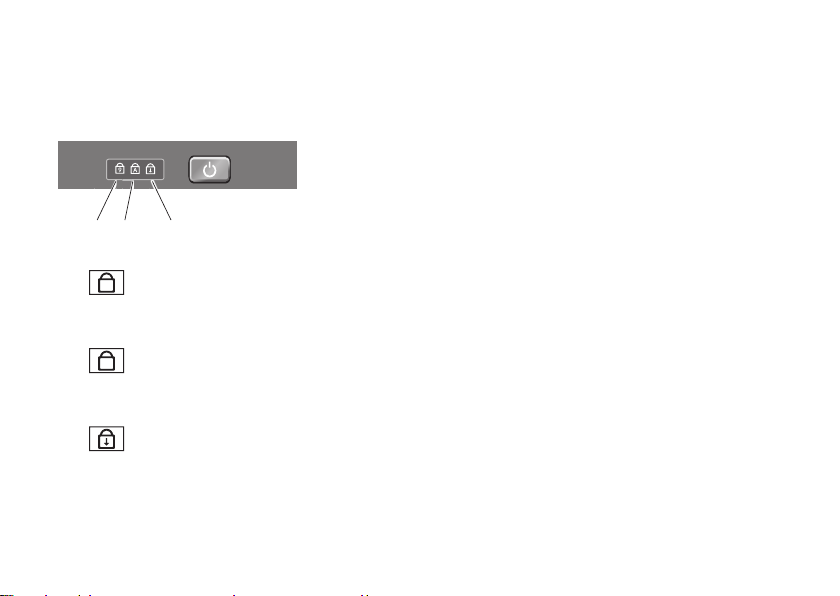
10
Using Your Inspiron Laptop
Keyboard Status Lights
The lights located above the keyboard indicate
the following:
1 2 3
1
9
Num Lock light – Turns on when
the numeric keypad (Num Lock key) is
enabled.
2
A
Caps Lock light – Turns on when
the uppercase letter (Caps Lock key) is
enabled.
3
Scroll Lock light – Turns on when
the scroll lock function is enabled.
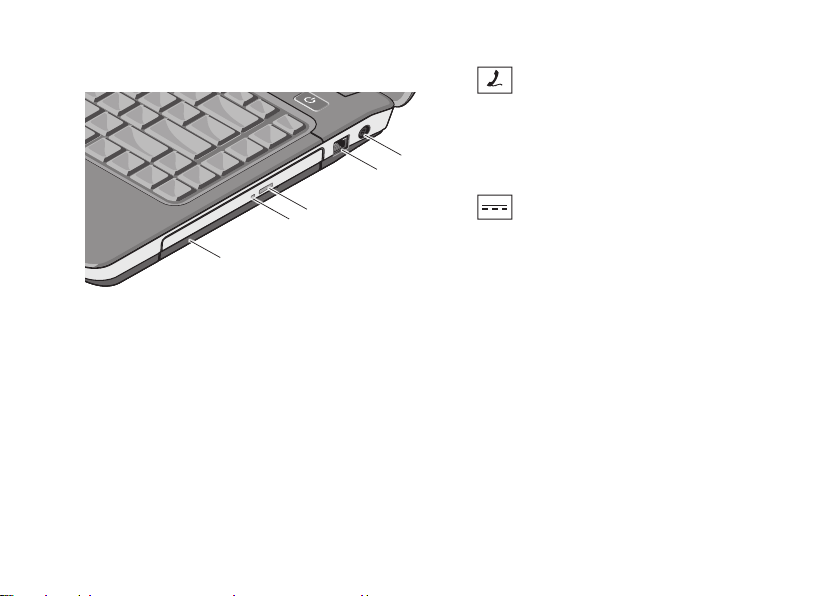
11
Using Your Inspiron Laptop
Right Side Features
1
2
3
4
5
1
Optical drive – Plays or burns CDs and
DVDs. Ensure that the side with print or
writing is facing upward when inserting
discs.
2
Optical drive light – Blinks when you press
the optical drive eject button or when you
insert a disc and it is being read.
3
Optical drive eject button – Opens the
optical drive.
4
Modem Connector – Connects the
telephone line to the modem connector.
For information on using the modem, see
the online modem documentation supplied
with yourw computer.
5
AC Adapter Connector – Attaches
an AC adapter to the computer. The AC
adapter converts AC power to the DC
power required by the computer. You
can connect the AC adapter with your
computer turned on or off.
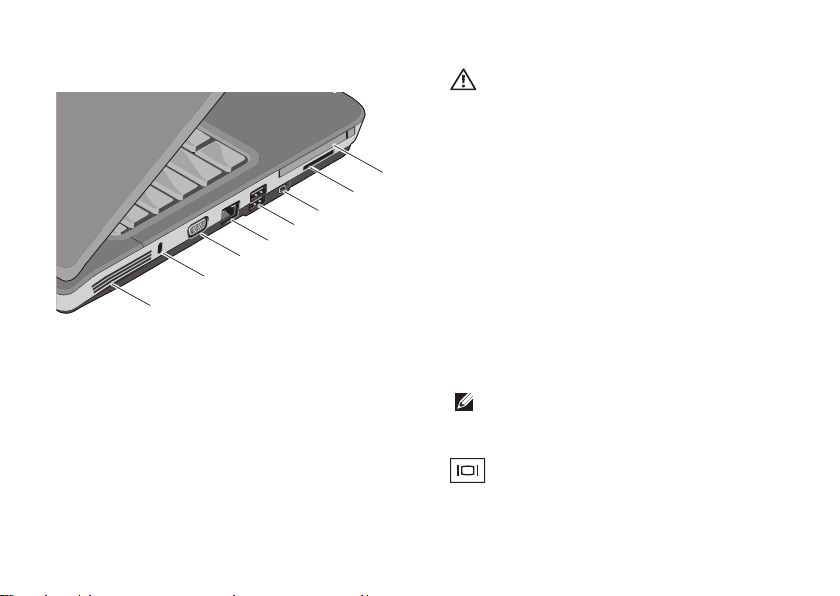
12
Using Your Inspiron Laptop
Left Side Features
1
2
3
5
6
4
7
8
1
Air vents – The computer uses an internal
fan to create airflow through the vents,
which prevents the computer from
overheating. The fan automatically turns
on when the computer gets hot. Fan noise
is normal and does not indicate a problem
with the fan or the computer.
CAUTION: Do not block, push objects
into, or allow dust to accumulate
in the air vents. Do not store your
Dell™ computer in a low-airflow
environment, such as a closed
briefcase, while it is running.
Restricting the airflow can damage
the computer or cause a fire. The
computer turns on the fan when the
computer gets hot. Fan noise is normal
and does not indicate a problem with
the fan or the computer.
2
Security cable slot – Attaches a
commercially available antitheft device to
the computer.
NOTE: Before you buy an antitheft
device, ensure that it works with the
security cable slot on your computer.
3
VGA connector – Connects to a
monitor or projector.
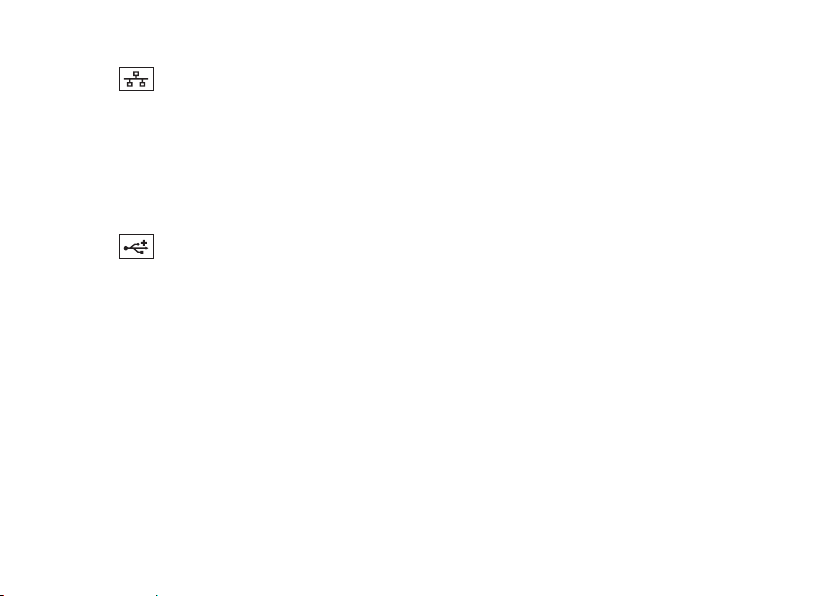
4
Network connector – Connects the
computer to a network. The two lights
next to the connector indicate status and
activity for wired network connections.
For information on using the network
adapter, see the device user’s guide
supplied with your computer.
5
USB 2.0 connectors (2) – Connect to
USB devices, such as a mouse, keyboard,
printer, external drive, or MP3 player.
6
IEEE 1394a connector– Connects devices
supporting IEEE 1394a high-speed transfer
rates, such as some digital video cameras.
Using Your Inspiron Laptop
7
3-in-1 media card reader – Provides a
fast and convenient way to view and
share digital photos, music, videos, and
documents stored on the following digital
memory cards:
Secure Digital (SD) memory card•
Secure Digital High Capacity (SDHC) •
card
Multimedia Card (MMC)•
8
PC Card Slot – Supports one PC Card,
such as a modem or network adapter. The
computer ships with a blank installed in
the slot to prevent foreign matter from
entering the computer interior when a
card is not installed.
13
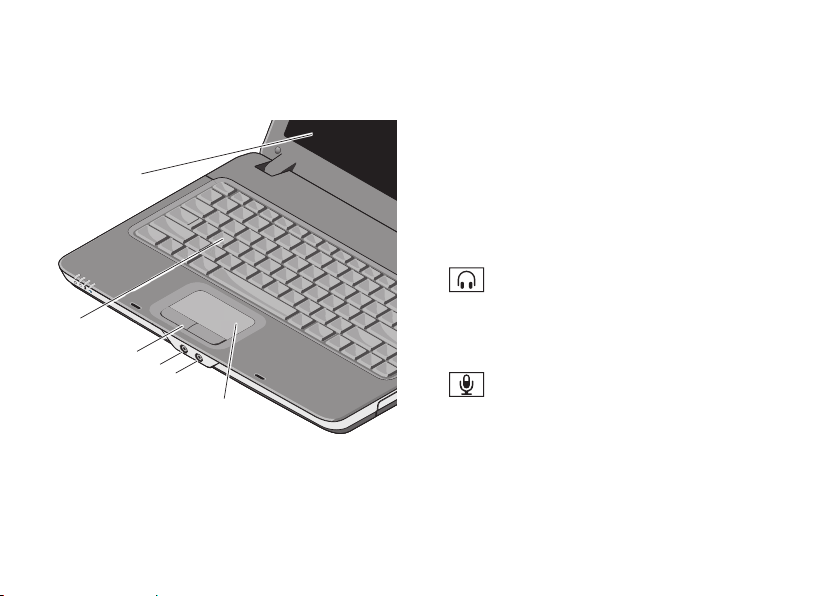
14
Using Your Inspiron Laptop
Computer Base and Display Features
4
5
3
6
1
2
1
Display – Your display can vary based on
your selection you made while purchasing
your computer. For more information about
displays, see the Dell Technology Guide.
2
Keyboard – The settings for this keyboard
can be personalized by using the system
setting utility.
3
Touch pad buttons – Provide left- and
right-click functions like those on a mouse.
4
Audio Out/ Headphone connector
– Connects to a pair of headphones, or
sends audio to a powered speaker or
sound system.
5
Audio In/ Microphone connector –
Connects to a microphone or input signal
for use with audio programs.
6
Touch pad – Provides the functionality of
a mouse to move the cursor, drag or move
selected items, and left-click by tapping
the surface.
 Loading...
Loading...