Dell Inspiron 1210 User Manual [cs]
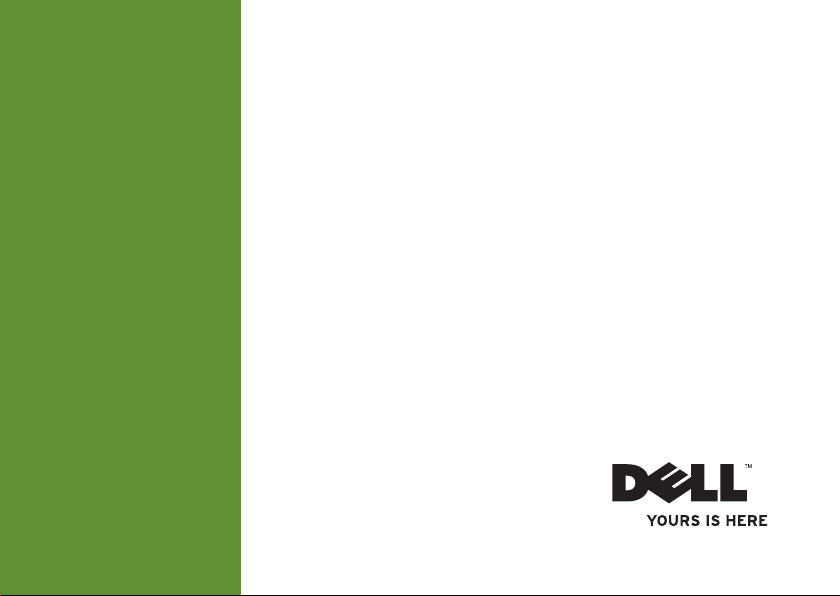
INSPIRON
INSTALAČNÍ PŘÍRUČKA
™
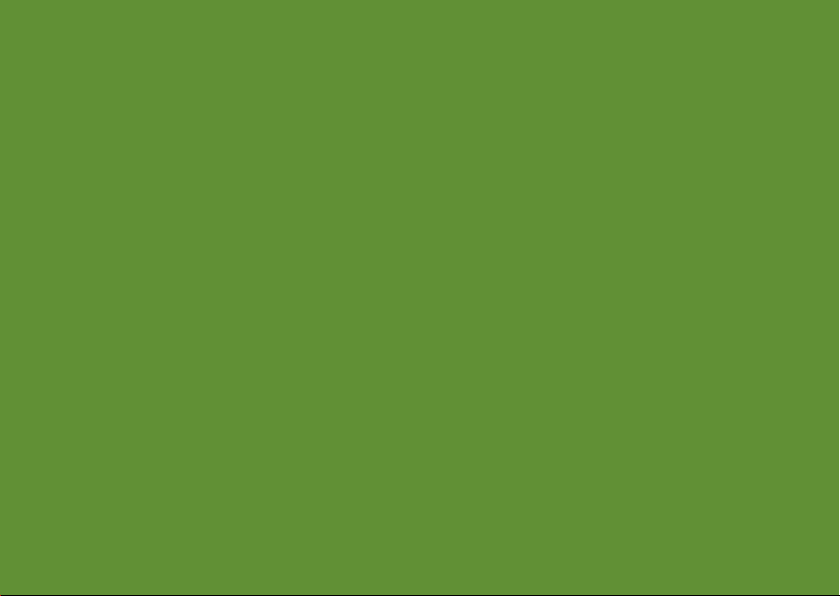
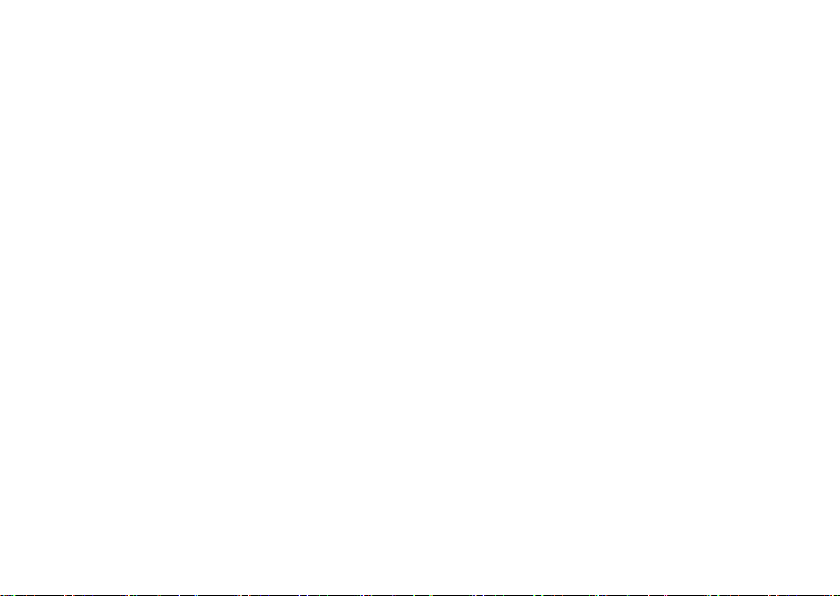
Model PP40S
INSPIRON™ 1210
INSTALAČNÍ PŘÍRUČKA
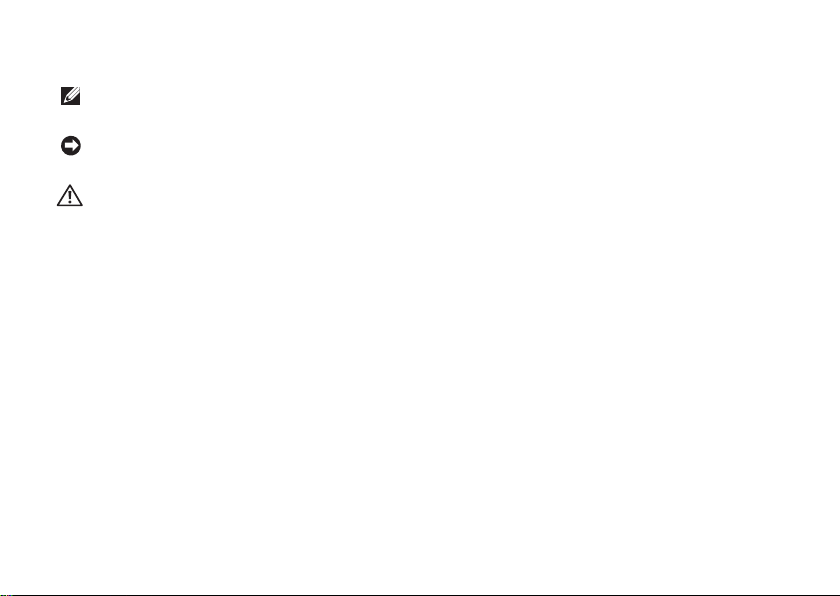
Poznámky a upozornění
POZNÁMKA: POZNÁMKA označuje důležité informace, které pomáhají lepšímu
využití počítače.
UPOZORNĚNÍ: UPOZORNĚNÍ upozorňuje na možné poškození hardwaru
nebo ztrátu dat a obsahuje pokyny, jak těmto problémům předejít.
POZOR: POZOR upozorňuje na potenciální nebezpečí poškození majetku,
úrazu nebo smrti.
__________________
Informace v tomto dokumentu se mohou bez předchozího upozornění změnit.
© 2008 Dell Inc. Všechna práva vyhrazena.
Jakákoli reprodukce těchto materiálů bez písemného souhlasu společnosti Dell Inc. je přísně zakázána.
Informace o ochranných známkách citovaných v tomto dokumentu: Dell, logo DELL, Inspiron, YOURS IS HERE a DellConnect
jsou ochranné známky společnosti Dell Inc.; Intel a Atom jsou registrované ochranné známky Core a je ochranná známka
společnosti Intel Corporation v USA a dalších zemích; Microsoft, Windows a Windows Vista jsou ochranné známky nebo
registrované ochranné známky společnosti Microsoft Corporation v USA a dalších zemích.; Bluetooth je registrovaná
ochranné známky vlastněná společností Bluetooth SIG, Inc. a je používána společností Dell za podmínek licence.
Ostatní obchodní značky a názvy mohou být v tomto dokumentu použity buď v souvislosti s organizacemi, které si na tyto
značky a názvy činí nárok, nebo s jejich produkty. Společnost Dell Inc. se zříká všech vlastnických nároků na ochranné
známky a obchodní značky jiné než vlastní.
Model PP40S
Červenec 2008 Č. dílu N618J Rev. A00
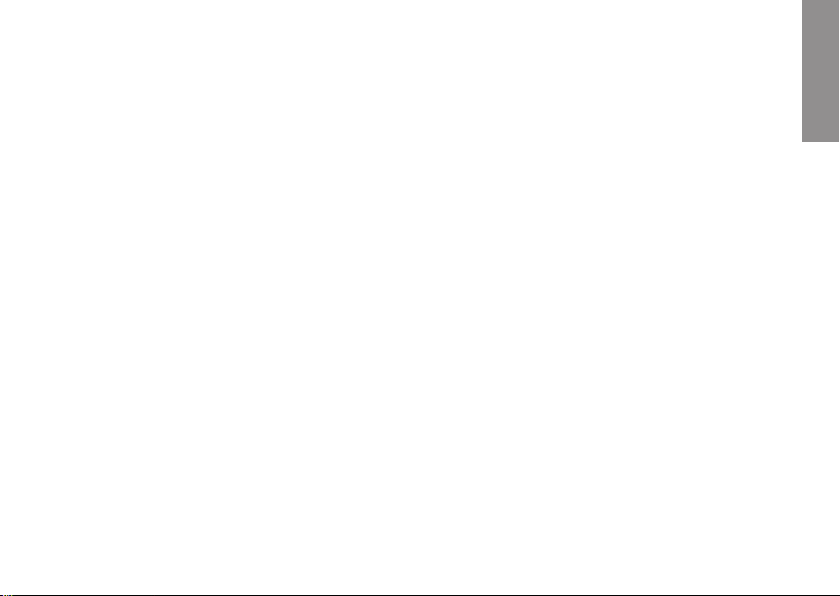
3
INSPIRON
Instalace notebooku Inspiron . . . . . . 5
Před začátkem instalace
počítače . . . . . . . . . . . . . . . . . . . . . . . 5
Připojte napájecí adaptér. . . . . . . . . . . 6
Připojte síťový kabel
(volitelné) . . . . . . . . . . . . . . . . . . . . . . 7
Stiskněte tlačítko napájení. . . . . . . . . . 8
Informace o systému Ubuntu
®
. . . . . . . 9
Instalace systému
Windows Vista
®
. . . . . . . . . . . . . . . . . . 9
Připojení k Internetu (volitelné) . . . . . 10
Použití notebooku Inspiron . . . . . . 14
Funkce na pravé straně. . . . . . . . . . . 14
Funkce na levé straně . . . . . . . . . . . . 16
Funkce hlavní desky
počítače a klávesnice . . . . . . . . . . . . 18
Funkce displeje . . . . . . . . . . . . . . . . . 20
Vyjmutí a výměna baterie . . . . . . . . . 21
Funkce softwaru . . . . . . . . . . . . . . . . 22
Odstraňování problémů . . . . . . . . . 24
Potíže se sítí . . . . . . . . . . . . . . . . . . . 24
Potíže s napájením . . . . . . . . . . . . . . 25
Potíže s pamětí . . . . . . . . . . . . . . . . 26
Zablokování a problémy
se softwarem . . . . . . . . . . . . . . . . . . 27
Centrum podpory společnosti Dell . . . 30
Obsah
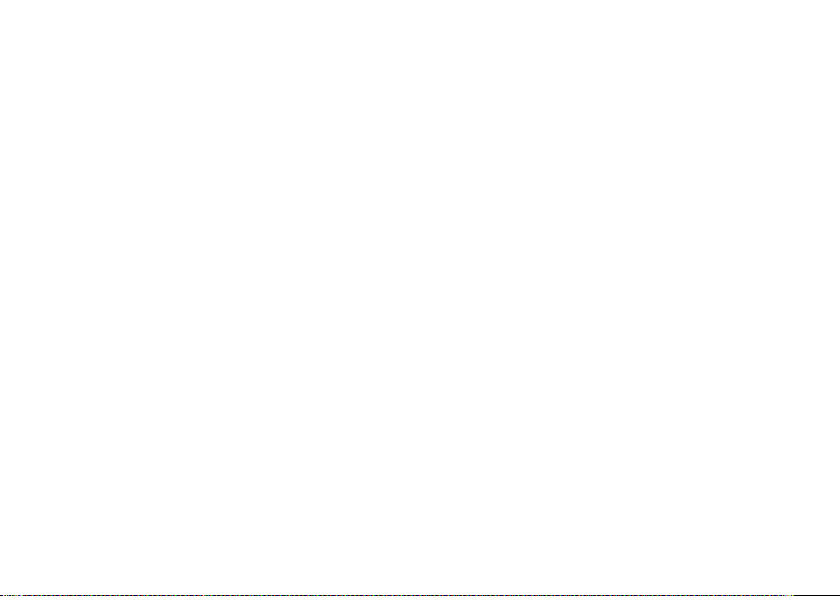
4
Použití podpůrných nástrojů . . . . . 30
Systémová hlášení . . . . . . . . . . . . . . 31
Průvodce řešením potíží
s hardwarem . . . . . . . . . . . . . . . . . . . 33
Diagnostický nástroj
Dell Diagnostics . . . . . . . . . . . . . . . . 34
Obnovení operačního systému . . . 37
Obnovení systému . . . . . . . . . . . . . . 37
Klepněte na tlačítko
Dell Factory Image Restore . . . . . . . . 39
Přeinstalování
operačního systému . . . . . . . . . . . . . 41
Získání nápovědy . . . . . . . . . . . . . . 43
Technická podpora
a služby zákazníkům . . . . . . . . . . . . . 44
Služby online. . . . . . . . . . . . . . . . . . . 44
Služby AutoTech . . . . . . . . . . . . . . . . 45
Informace o produktech. . . . . . . . . . . 46
Než zavoláte . . . . . . . . . . . . . . . . . . . 46
Kontaktování společnosti Dell . . . . . . 47
Vyhledání dalších informací
a prostředků . . . . . . . . . . . . . . . . . . 49
Základní technické údaje . . . . . . . . 52
Rejstřík . . . . . . . . . . . . . . . . . . . . . . 60
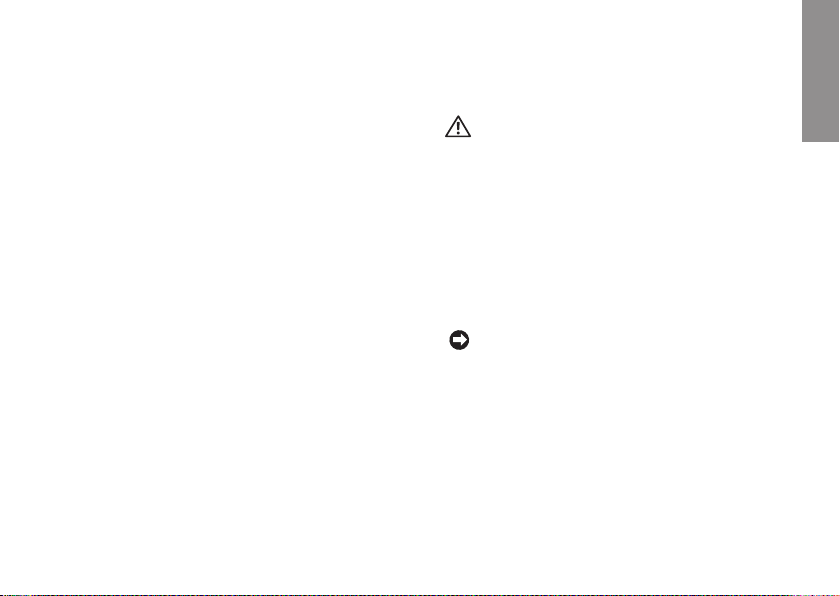
5
INSPIRON
Instalace notebooku Inspiron
Tato část obsahuje informace o instalaci
notebooku Inspiron 1210 a připojení
periferních zařízení.
Před začátkem instalace počítače
Při umisťování počítače se ujistěte, že máte
k dispozici snadný přístup ke zdroji napájení,
odpovídající odvětrání a rovnou plochu pro
počítač.
Zabránění větrání notebooku Inspiron
může způsobit jeho přehřátí. Abyste předešli
přehřátí, zajistěte volné místo alespoň
10,2 cm za počítačem a minimálně 5,1 cm
po všech stranách. Pokud je počítač zap
nutý, nikdy jej neumisťujte do uzavřených
prostor, jako jsou skříně či zásuvky.
POZOR: Nezakrývejte větrací
otvory, dejte pozor, aby se do
nich nedostaly žádné předměty,
a zabraňte shromažďování prachu
v nich. Spuštěný počítač Dell™
nepo nechávejte v prostředí
s nedosta tečným větráním, například
v uzavřeném kufříku. Při nedosta
teč ném proudění vzduchu hrozí
poškození počítače nebo požár.
UPOZORNĚNÍ: Položení nebo skládání
těžkých či ostrých předmětů na počítač
může způsobit trvalé poškození
počítače.
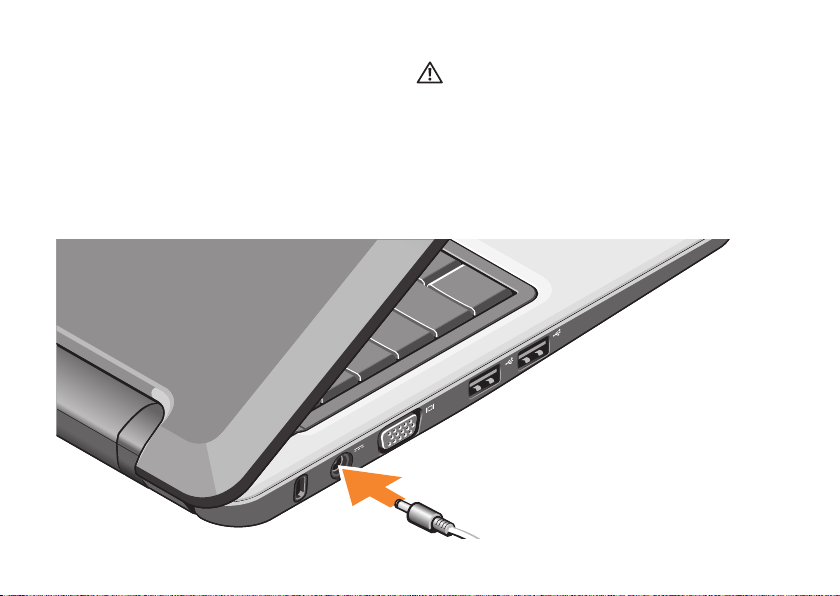
6
Instalace notebooku Inspiron
Připojte napájecí adaptér
Připojte napájecí adaptér k počítači a poté
jej zapojte do elektrické zásuvky nebo
ochrany proti přepětí.
POZOR: Adaptér napájení lze připojit
k elektrickým zásuvkám kdekoliv
ve světě. V různých zemích se však
typy zástrček a kabelů mohou lišit.
Použitím neodpovídajícího kabelu
nebo jeho nesprávným připojením
do zásuvky můžete způsobit požár
nebo poškození zařízení.

7
Instalace notebooku Inspiron
Připojte síťový kabel (volitelné)
Chceteli použít kabelovou síť, připojte
síťový kabel.
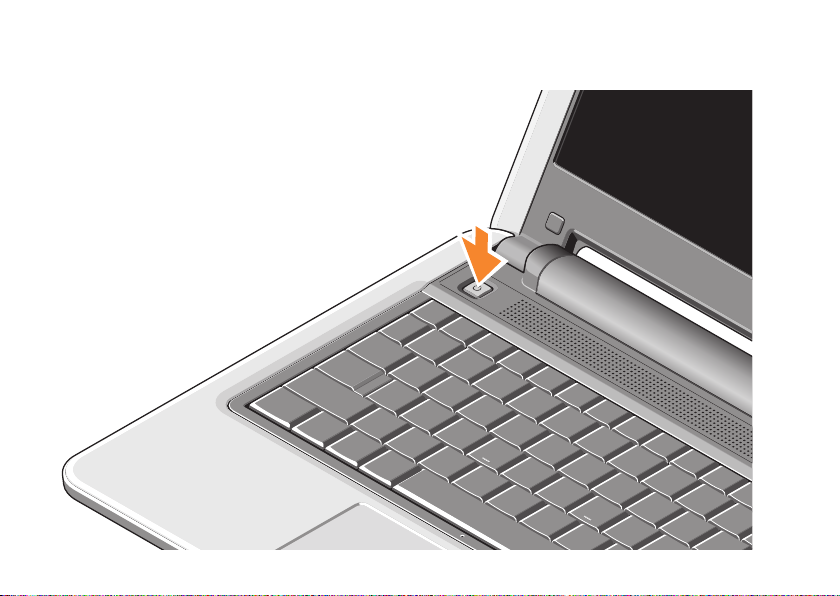
8
Instalace notebooku Inspiron
Stiskněte tlačítko napájení
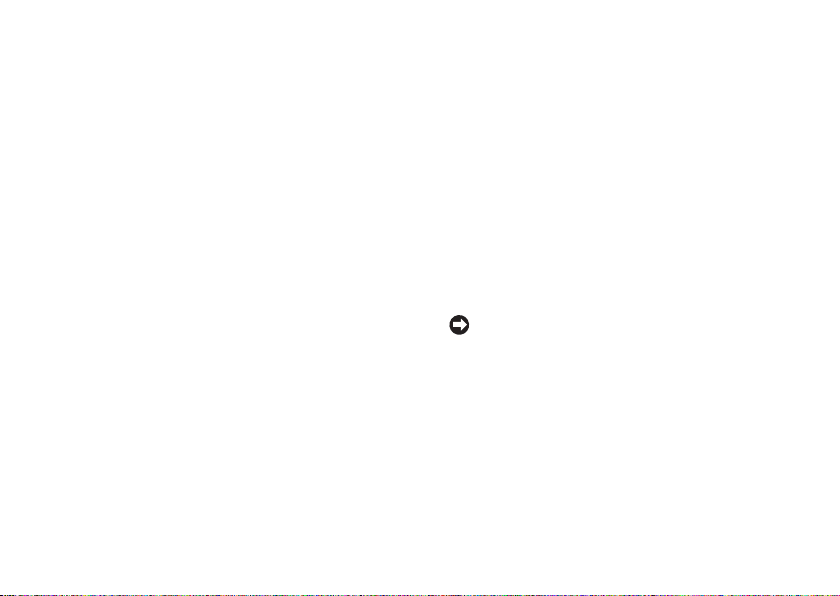
9
Instalace notebooku Inspiron
Informace o systému Ubuntu®
Pokud jste při objednávce žádali systém
Ubuntu, je notebook předkonfigurován se
systémem Ubuntu. Podrobnější informace
o tomto operačním systému najdete
v příručce Ubuntu Quick Start Guide
dodané s notebookem.
Instalace systému
Windows Vista
®
Váš počítač Dell obsahuje předkonfigurovaný
systém Windows Vista. Za účelem první
instalace systému Windows Vista postupujte
podle pokynů na obrazovce. Tyto kroky
jsou povinné a jejich provedení může trvat
až 15 minut. Tyto obrazovky vás provedou
několika postupy, zahrnujícími přijetí
licenčních smluv, nastavení předvoleb
a nastavení připojení k Internetu.
UPOZORNĚNÍ: Nepřerušujte proces
instalace operačního systému, mohlo
by to vést k znemožnění práce
s počítačem.
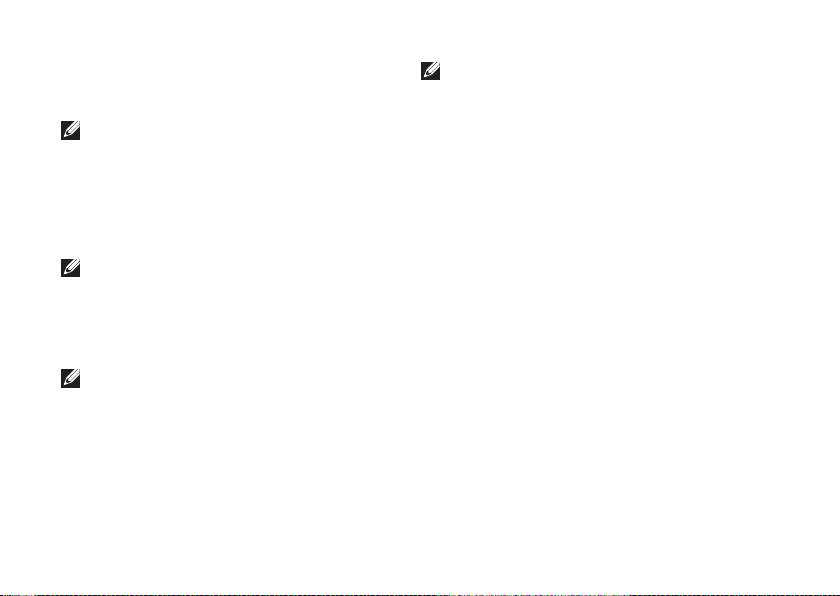
10
Instalace notebooku Inspiron
Připojení k Internetu (volitelné)
POZNÁMKA: Poskytovatelé připojení
k Internetu (ISP) a jejich nabídky se
mohou v jednotlivých zemích lišit.
K připojení k internetu budete potřebovat
externí modem nebo síťové připojení
a poskytovatele připojení (ISP).
POZNÁMKA: Pokud vaše původní
objednávka nezahrnuje externí modem
USB nebo síťový adaptér WLAN, můžete
je zakoupit na stránkách společnosti Dell
na adrese www.dell.com.
POZNÁMKA: Pokud se k Internetu
stále nemůžete připojit, ale v minulosti
jste se již připojili úspěšně, mohlo dojít
k výpadku připojení k Internetu ze strany
poskytovatele. Kontaktujte poskytovatele
služeb Internetu a informujte se o stavu
služby, nebo se pokuste o připojení
později.
POZNÁMKA: Připravte si informace od
svého poskytovatele služeb Internetu.
Pokud nemáte poskytovatele služeb
Internetu, můžete jej získat pomocí
Průvodce připojením k Internetu.
Nastavení kabelového připojení
k Internetu v systému Windows Vista
Pokud používáte vytáčené připojení,
připojte před zahájením nastavení připojení
k Internetu telefonní kabel k externímu
modemu USB (volitelné) a do telefonní
zásuvky. Pokud používáte připojení DSL
nebo kabelový/satelitní modem, obraťte
se na poskytovatele služeb Internetu nebo
mobilního operátora a požádejte o pokyny
k instalaci a postupujte podle pokynů v části
„Nastavení připojení k Internetu v systému
Windows Vista“ na straně 12.
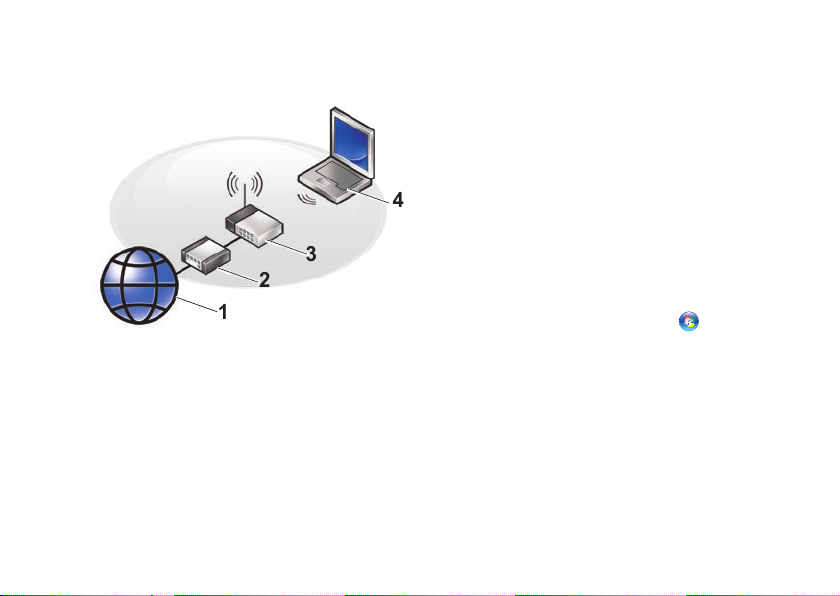
11
Instalace notebooku Inspiron
Nastavení kabelového připojení
k Internetu v systému Windows Vista
2
1
3
4
1 Internetové služby
2 kabelový nebo DSL modem
3 bezdrátový směrovač
4 přenosný počítač s bezdrátovou
síťovou kartou
Další informace o nastavení a použití
bezdrátové sítě najdete v dokumentaci
počítače či routeru.
Než budete moci používat bezdrátové
připojení k Internetu, musíte připojit svůj
bezdrátový router.
Postup při nastavení připojení pomocí
bezdrátového routeru:
Uložte a zavřete všechny otevřené 1.
soubory a ukončete všechny spuštěné
aplikace.
Klepněte na možnosti 2. Start
→
Připojit.
Postupujte podle pokynů na obrazovce 3.
a dokončete nastavení.
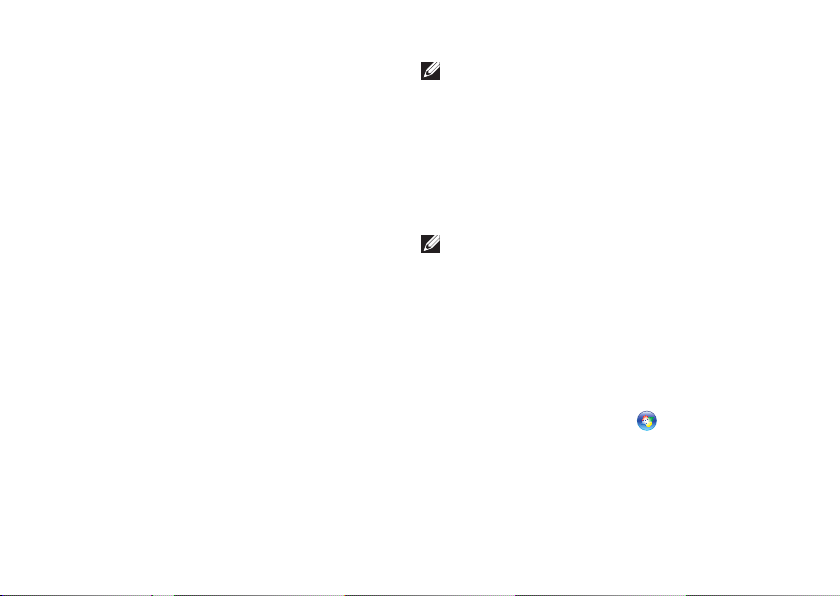
12
Instalace notebooku Inspiron
Nastavení připojení k Internetu
v systému Windows Vista
Při nastavení připojení k Internetu proveďte
kroky v následující části.
Uložte a zavřete všechny otevřené 1.
soubory a ukončete všechny spuštěné
aplikace.
Poklepejte na ikonu Poskytovatele služeb 2.
Internetu na pracovní ploše systému
Microsoft
®
Windows®.
Postupujte podle pokynů na obrazovce 3.
a dokončete nastavení.
Pokud na pracovní ploše nemáte ikonu ISP
nebo chcete nastavit připojení k Internetu
pomocí jiného poskytovatele, postupujte
podle kroků v příslušné části níže:
POZNÁMKA: Pokud se k Internetu
stále nemůžete připojit, ale v minulosti
jste se již připojili úspěšně, mohlo dojít
k výpadku připojení k Internetu ze strany
poskytovatele. Kontaktujte poskytovatele
služeb Internetu a informujte se o stavu
služby, nebo se pokuste o připojení
později.
POZNÁMKA: Připravte si informace
od svého poskytovatele služeb Internetu.
Pokud nemáte poskytovatele služeb
Internetu, můžete jej získat pomocí
Průvodce připojením k Internetu.
Uložte a zavřete všechny otevřené 1.
soubory a ukončete všechny spuštěné
aplikace.
Klepněte na tlačítko 2. Start
→
Ovládací panely.
V části 3. Síť a Internet klepněte
na položku Připojit k Internetu.
Zobrazí se okno Připojení k Internetu.
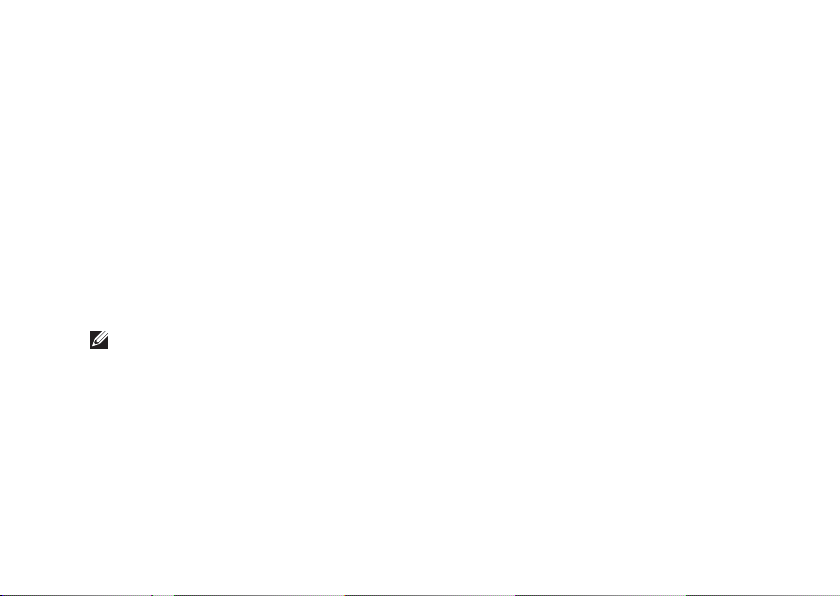
13
Instalace notebooku Inspiron
Klepněte na tlačítko 4. Širokopásmové
(PPPoE) nebo Vytáčené, v závislosti
na tom, který typ připojení chcete použít:
Možnost a. Širokopásmové připojení
zvolte v případě, že používáte modem
DSL, satelitní modem, kabelový
modem nebo bezdrátovou technologii
Bluetooth
®
.
Možnost b. Telefonické připojení
vyberte, chceteli se připojit pomocí
telefonického modemu USB nebo
připojení ISDN.
POZNÁMKA: Nevíteli, který typ
připojení vybrat, klepněte na položku
Chci pomoc při výběru nebo
kontaktujte svého poskytovatele
připojení.
Postupujte podle pokynů na obrazovce 5.
a použijte informace o nastavení poskyt
nutá ISP k dokončení nastavení systému.

INSPIRON
14
Počítač Inspiron 1210 obsahuje kontrolky,
tlačítka a funkce, které poskytují informace
pouhým pohledem, a jednoduché klávesové
zkratky pro běžné úkony.
Použití notebooku Inspiron
5
4
3
2
1
Funkce na pravé straně
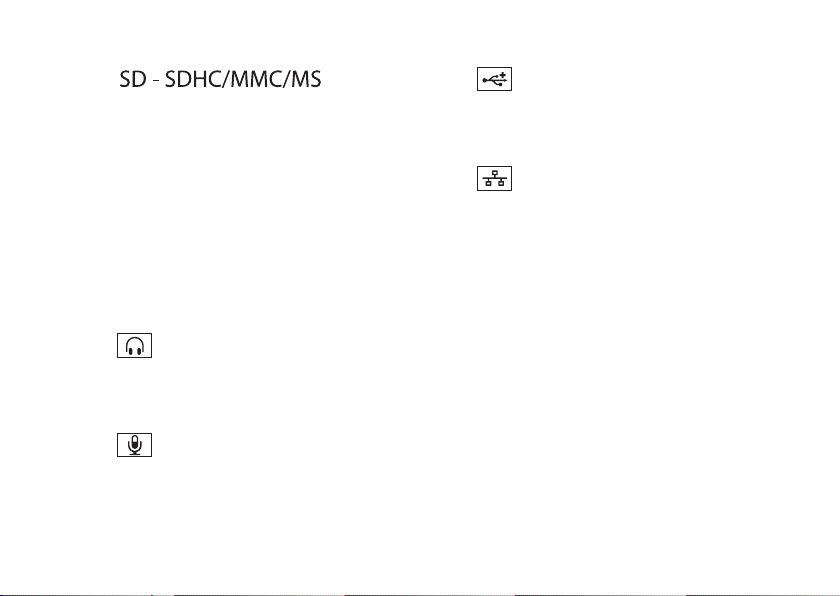
15
Použití notebooku Inspiron
1
Čtečka
paměťových karet – 3v1 – Nabízí
snadný a rychlý způsob pro prohlížení
a sdílení digitálních fotografií, hudby,
videa a dokumentů uložených na
následujících typech paměťových karet:
Secure Digital (SD),•
Secure Digital High Capacity •
(SDHC),
Multimedia Card (MMC),•
Memory Stick.•
2
Konektor Audio Out/ sluchátka –
Připojení sluchátek nebo výstup zvuku
do reproduktorů se zesilovačem či
audiosystému.
3
Konektor Audio In/ mikrofon –
Připojení mikrofonu nebo vstupního
signálu pro zvukové programy.
4
Konektor USB 2.0 – Připojení
zařízení USB, například myši, klávesnice,
tiskárny, externí jednotky či přehrávače
MP3.
5
Konektor sítě – Pokud používáte
kabelovou síť, pomocí tohoto konektoru
můžete připojit počítač k síti nebo
širokopásmovému zařízení.
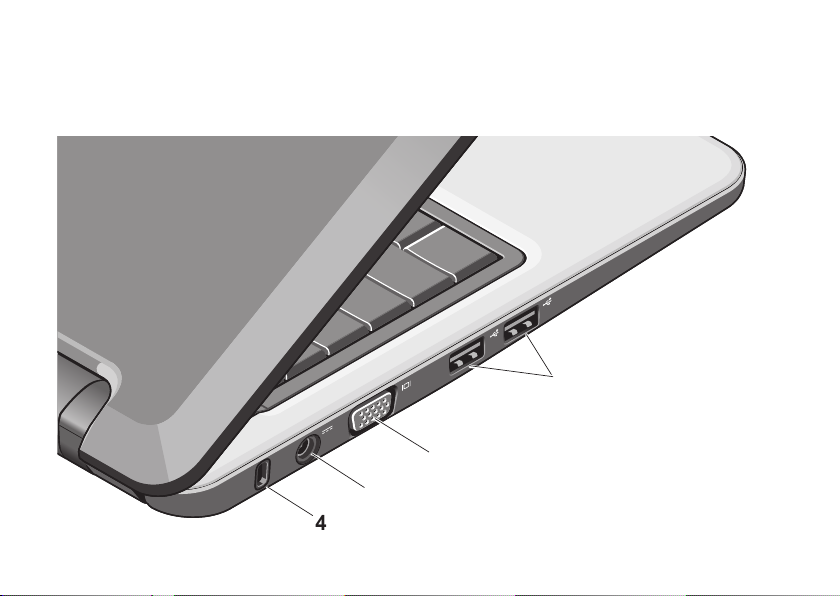
16
Použití notebooku Inspiron
Funkce na levé straně
4
3
1
2
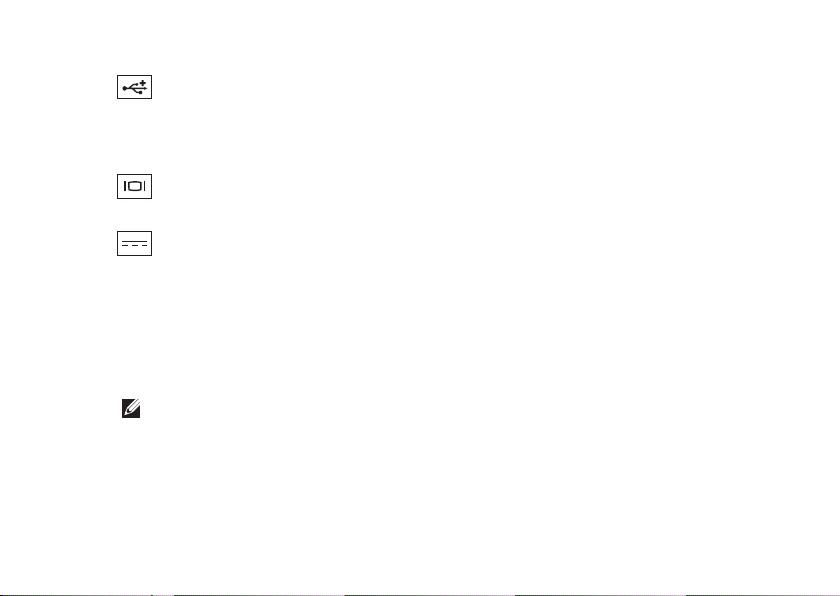
17
Použití notebooku Inspiron
1
Konektor USB 2.0 – Připojení
zařízení USB, například myši,
klávesnice, tiskárny, externí jednotky
či přehrávače MP3.
2
Konektor VGA – Připojení
k monitoru nebo projektoru.
3
Konektor napájecího adaptéru –
Připojení napájecího adaptéru zajišťu
jícího napájení počítače a nabíjení
baterie během nečinnosti.
4 Otvor pro zabezpečovací kabel –
Připojení komerčně dostupných
zabezpečovacích zařízení k počítači.
POZNÁMKA: Před koupí
zabez pečovacích prostředků
se ujistěte, že je lze použít pro
otvor zabezpečovacích zařízení
v počítači.

18
Použití notebooku Inspiron
Funkce hlavní desky počítače a klávesnice
1
2
4
3
5
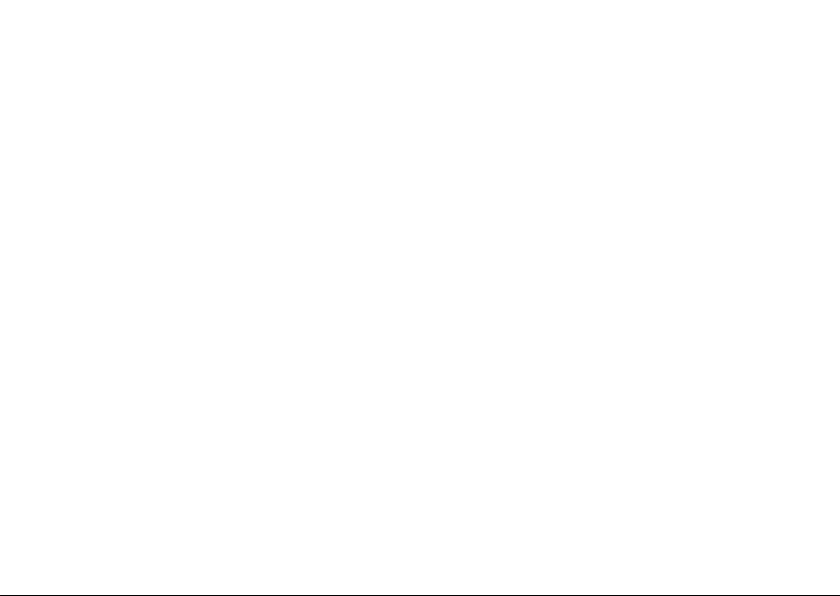
19
Použití notebooku Inspiron
1 Touchpad – Poskytuje funkce myši
a umožňuje pohyb kurzoru, přetažení
vybraných položek a klepnutí jako u
myši.
2 Tlačítka touchpadu – Poskytují funkce
klepnutí levým a pravým tlačítkem a
poklepání jako u myši.
3 Integrovaný jednoduchý analogový
mikrofon – Poskytuje kvalitní záznam
zvuku pro videorozhovory a záznam
hovoru.
4 Klávesnice – Nastavení klávesnice
lze přizpůsobit vašim potřebám pomocí
obslužného programu nastavení
systému.
5 Kontrolka napájení – Trvale svítí
nebo blikáním indikuje nabíjení baterie.
Pokud je počítač připojen k elektrické
zásuvce, kontrolka se chová takto:
Provoz pomocí napájecího adaptéru
Trvale bíle svítí: Systém je zapnutý •
a baterie se nabíjí.
Bíle bliká: Systém je v pohotovost•
ním režimu.
Nesvítí: Systém je vypnutý a baterie •
je dostatečně nabitá.
Provoz na baterii
Trvale bíle svítí: Systém je zapnutý.•
Bíle bliká: Systém je v pohotovost•
ním režimu.
Žlutě bliká: Baterie je téměř vybitá. •
Připojte počítač k napájecímu
adaptéru a dobijte baterii.
Nesvítí: Systém je vypnutý.•
 Loading...
Loading...