Dell Inspiron 1210 User Manual [de]
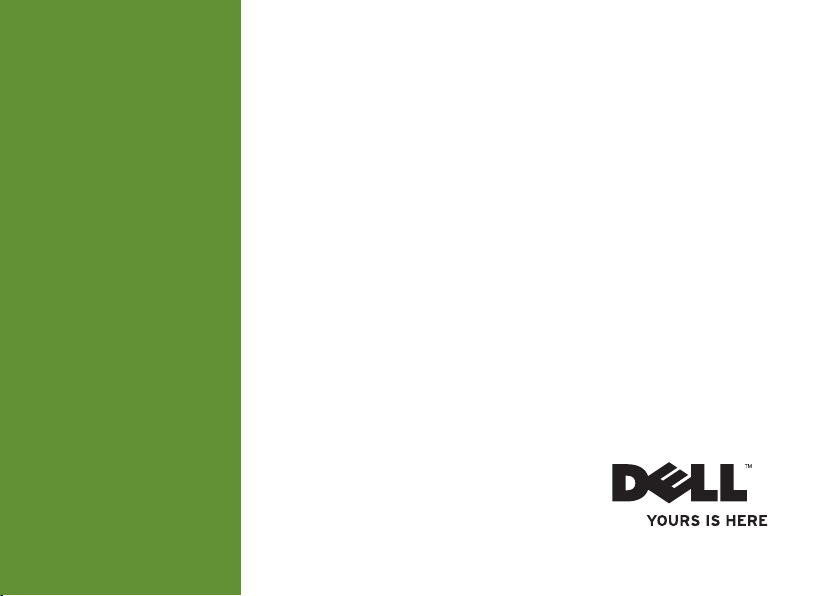
™
INSPIRON
INSTALLATIONSHANDBUCH
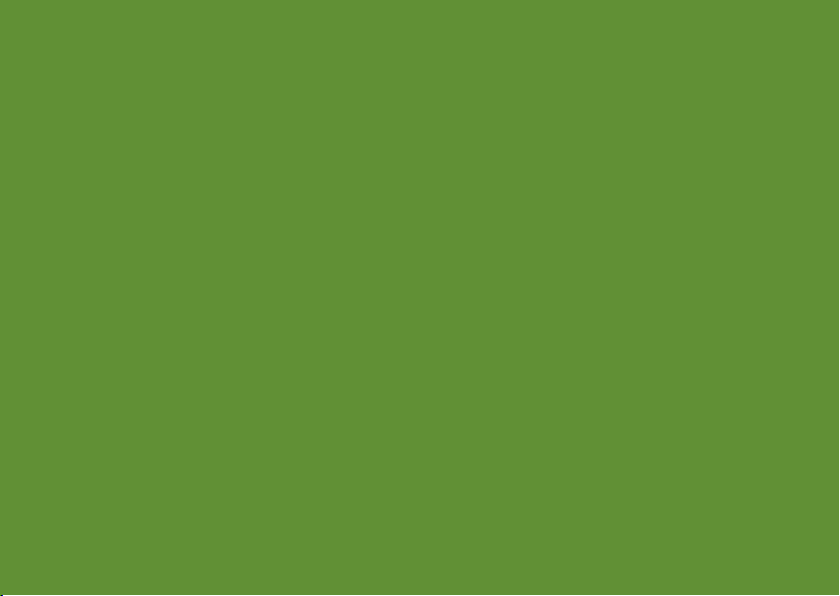

Modell PP40S
INSPIRON™ 1210
INSTALLATIONSHANDBUCH
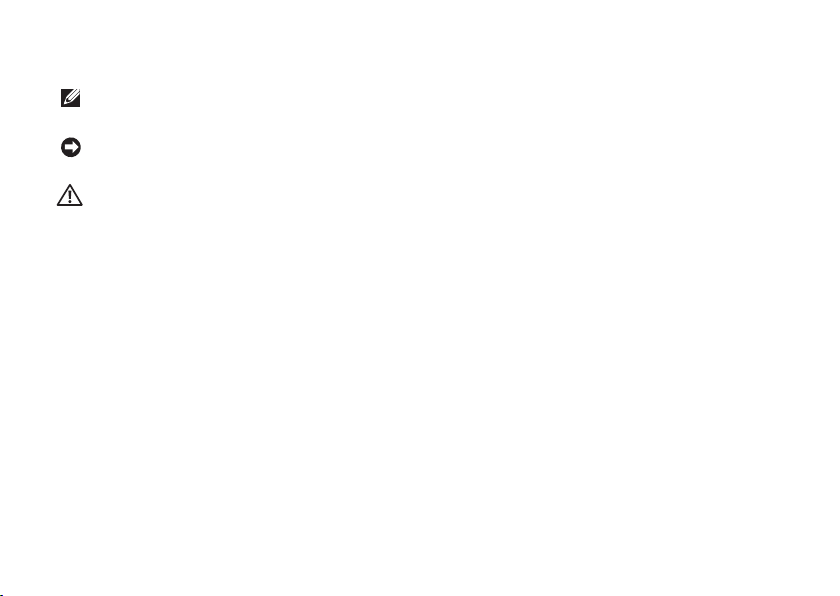
Anmerkungen, Hinweise und Vorsichtshinweise
ANMERKUNG: Eine ANMERKUNG macht auf wichtige Informationen aufmerksam,
mit denen Sie das System besser einsetzen können.
HINWEIS: Ein HINWEIS warnt vor möglichen Beschädigungen der Hardware oder
vor Datenverlust und zeigt auf, wie derartige Probleme vermieden werden können.
VORSICHT: Hiermit werden Sie auf eine potenziell gefährliche Situation hingewiesen,
die zu Sachschäden, Verletzungen oder zum Tod führen könnte.
__________________
Irrtümer und technische Änderungen vorbehalten.
©
2008 Dell Inc. Alle Rechte vorbehalten.
Die Vervielfältigung oder Wiedergabe dieser Materialien in jeglicher Weise ohne vorherige schriftliche Genehmigung von Dell Inc.
sind strengstens untersagt.
Dell
, das
DELL
Logo,
In diesem Text verwendete Marken:
Intel
und
Atom
Microsoft, Windows
und/oder anderen Ländern;
Alle anderen in dieser Dokumentation genannten Marken und Handelsbezeichnungen sind Eigentum der entsprechenden
Hersteller und Firmen. Dell Inc. erhebt keinen Anspruch auf Besitzrechte an Marken und Handelsbezeichnungen mit Ausnahme
der eigenen.
Modell PP40S
sind eingetragene Marken und
und
Windows Vista
Bluetooth
sind entweder Marken oder eingetragene Marken von Microsoft Corporation in den USA
ist eine eingetragene Marke von Bluetooth SIG, Inc. und wird von Dell in Lizenz verwendet.
Inspiron, YOURS IS HERE
Core
ist eine Marke von Intel Corporation in den USA und anderen Ländern;
Juli 2008 Teilenr. N617J Vers. A00
und
DellConnect
sind Marken von Dell Inc.;
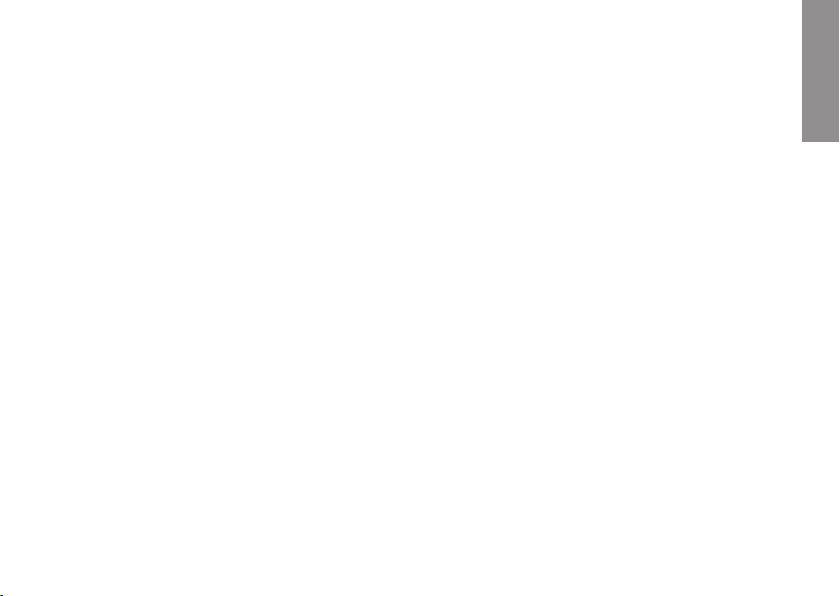
Inhalt
INSPIRON
Einrichten Ihres Inspiron-Laptops . . . . . . . 5
Vor dem Einrichten des Computers . . . . . . . .5
Anschließen des Netzteils . . . . . . . . . . . . . . .6
Anschließen des Netzwerkkabels
(optional). . . . . . . . . . . . . . . . . . . . . . . . . . . . . .7
Einschalten
Informationen zu Ubuntu
Einrichtung von Windows Vista
Herstellen der Internetverbindung
(optional). . . . . . . . . . . . . . . . . . . . . . . . . . . . .10
. . . . . . . . . . . . . . . . . . . . . . . . . . . .8
®
. . . . . . . . . . . . . . . .9
®
. . . . . . . . . .9
Verwenden Ihres Inspiron-Laptops . . . . . 14
Merkmale auf der linken Seite . . . . . . . . . . .16
Merkmale auf der Tastaturseite . . . . . . . . . .18
Funktionsmerkmale am Display . . . . . . . . . .20
Entfernen und Einsetzen des
Softwaremerkmale . . . . . . . . . . . . . . . . . . . .22
Akkus. . . . . . . 21
Beheben von Problemen . . . . . . . . . . . . . 24
Netzwerkprobleme . . . . . . . . . . . . . . . . . . . .24
Stromversorgungsprobleme . . . . . . . . . . . .25
Speicherprobleme . . . . . . . . . . . . . . . . . . . .27
Abstürze und Softwareprobleme
. . . . . . . . .27
Verwenden von Support-Ressourcen . . . 30
Dell Support Center . . . . . . . . . . . . . . . . . . . .30
Systemmeldungen . . . . . . . . . . . . . . . . . . . . .31
Hardware-Ratgeber. . . . . . . . . . . . . . . . . . . .33
Dell Diagnostics
. . . . . . . . . . . . . . . . . . . . . .33
Wiederherstellen
des Betriebssystems . . . . . . . . . . . . . . . . . 36
Systemwiederherstellung . . . . . . . . . . . . . . .37
Dell Factory Image Restore . . . . . . . . . . . . .38
Neuinstallation des Betriebs systems . . . . .40
3
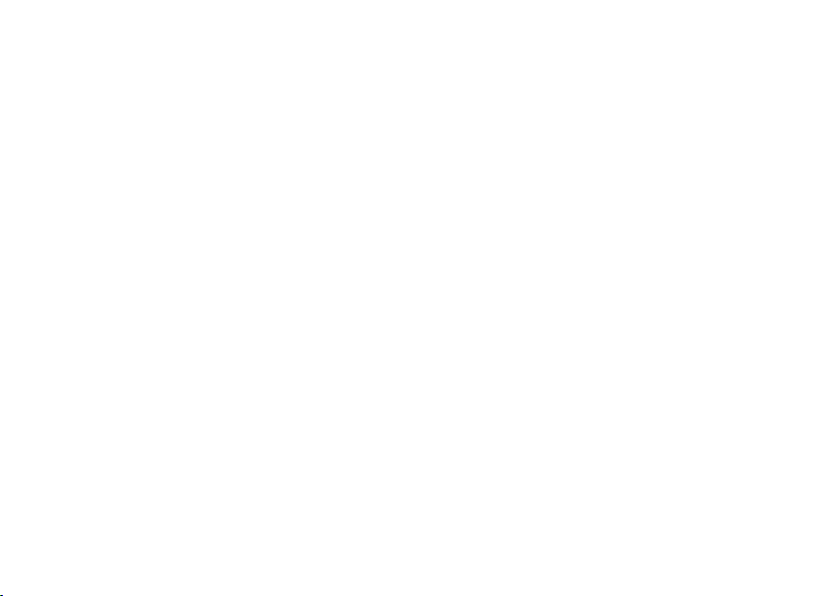
Wie Sie Hilfe bekommen . . . . . . . . . . . . . 43
Technische Unterstützung
und Kundendienst . . . . . . . . . . . . . . . . . . . . .44
Online-Dienste . . . . . . . . . . . . . . . . . . . . . . . .44
AutoTech-Service . . . . . . . . . . . . . . . . . . . . .45
Produktinformationen
Vor dem Anruf . . . . . . . . . . . . . . . . . . . . . . . .46
Kontaktaufnahme mit Dell. . . . . . . . . . . . . . . 48
. . . . . . . . . . . . . . . . . .46
Auffinden von weiteren
Informationen und Ressourcen . . . . . . . . 49
Allgemeine technische Daten . . . . . . . . . 52
Stichwortverzeichnis
. . . . . . . . . . . . . . . . 60
4
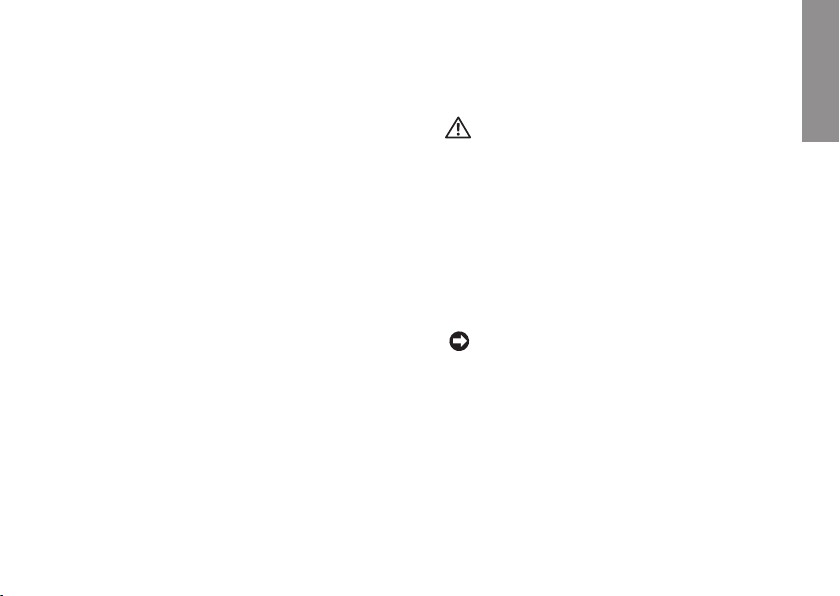
Einrichten Ihres Inspiron-Laptops
INSPIRON
In diesem Abschnitt erfahren Sie, wie Sie
Ihren Inspiron 1210-Laptop einrichten und
Peripheriegeräte anschließen.
Vor dem Einrichten des Computers
Achten Sie bei der Auswahl des Standorts
für den Computer darauf, dass Sie einfachen
Zugang zu einer Stromquelle haben,
die Belüftung ausreichend ist und die
Arbeitsfläche eben ist.
Bei eingeschränkter Luftzirkulation um
den Inspiron-Laptop kann dieser überhitzen.
Um Überhitzung zu vermeiden, lassen Sie
mindestens 10 cm auf der Rückseite des
Computers und mindestens 5 cm auf allen
anderen Seiten frei. Sie sollten den Computer
im eingeschalteten Zustand niemals in einem
umbauten Raum betreiben, etwa in einem
Schrank oder einer Schublade.
VORSICHT: Stecken Sie keine Gegenstände
in die Lüftungsschlitze, blockieren Sie sie
nicht, und halten Sie sie frei von Staub.
Bewahren Sie den Dell™-Computer
während des Betriebs nicht in schlecht
durchlüfteten Behältnissen wie einer
geschlossenen Tragetasche auf. Durch
schlechte Belüftung können Schäden am
Computer oder sogar ein Brand verursacht
werden.
HINWEIS: Durch das Ablegen oder Stapeln
von schweren oder scharfkantigen
Objekten auf dem Computer kann dieser
dauerhaft beschädigt werden.
5
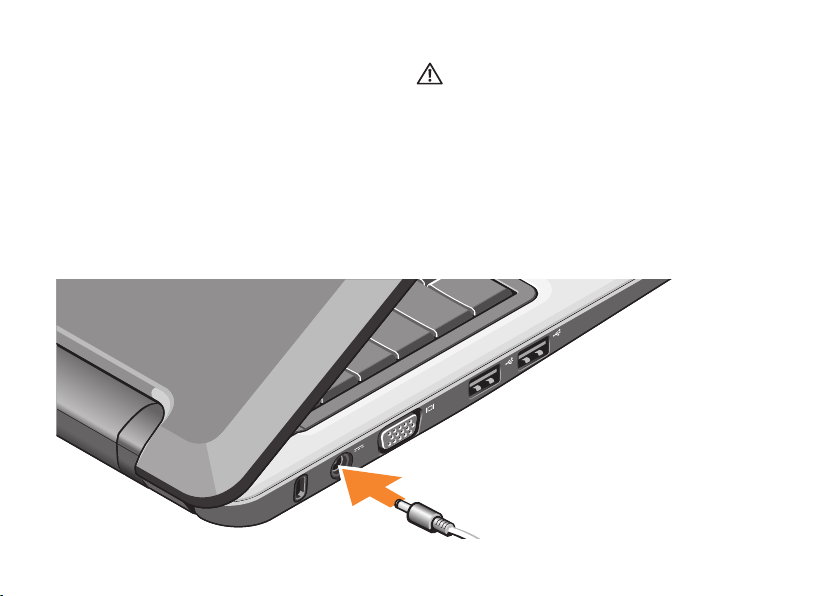
Einrichten Ihres Inspiron-Laptops
Anschließen des Netzteils
Verbinden Sie das Netzteil mit dem
Computer, und schließen Sie es dann
an einer Netz stromsteckdose oder einem
Überspannungsschalter an.
6
VORSICHT: Das Netzteil funktioniert bei
allen Steckdosen weltweit
zu beachten, dass die Anschlussdosen
und Steckerleisten von Land zu Land
verschieden sind. Bei Verwendung
eines ungeeigneten Kabels oder bei
unsachgemäßer Verbindung des Kabels
mit der Steckerleiste oder Steckdose
besteht Brandgefahr, und Geräteschäden
sind möglich.
. Es ist jedoch

Anschließen des Netzwerkkabels (optional)
Um eine kabelgebundene Netzwerkverbindung
zu nutzen, schließen Sie das Netzwerkkabel an.
Einrichten Ihres Inspiron-Laptops
7
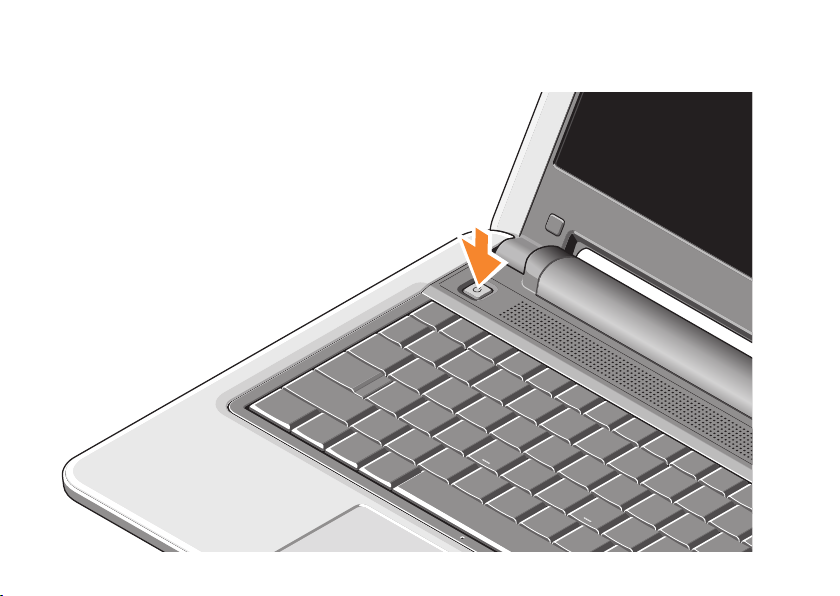
Einrichten Ihres Inspiron-Laptops
Einschalten
8
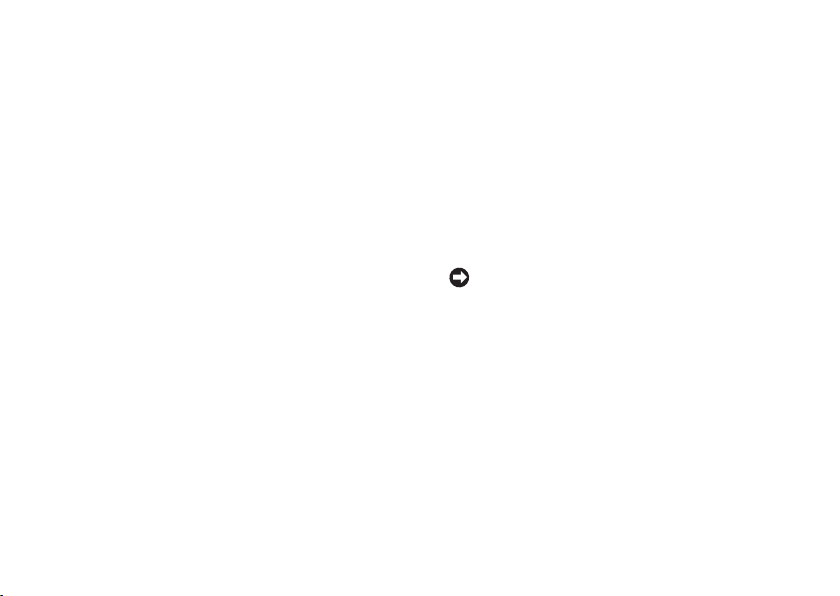
Einrichten Ihres Inspiron-Laptops
Informationen zu Ubuntu
Wenn Sie Ubuntu bestellt haben, ist
Ihr Laptop mit Ubuntu vorkonfiguriert.
Nähere Informationen zum Betriebssystem
erhalten Sie im
(Ubuntu Schnellstart-Handbuch), das mit
dem Laptop geliefert wurde.
Ubuntu Quick Start Guide
®
Einrichtung von Windows Vista
Ihr Dell Computer ist mit Windows Vista
vorkonfiguriert. Folgen Sie zur Ersteinrichtung
von Windows Vista den Anweisungen auf dem
Bildschirm. Diese Schritte müssen durchgeführt
werden und können bis zu 15 Minuten dauern.
Unter anderem werden Lizenzverträge
angezeigt, Einstellungen festgelegt und
die Internetverbindung eingerichtet.
HINWEIS: Der Einrichtungsvorgang des
Computers darf nicht unterbrochen werden,
da das System andernfalls unbrauchbar
werden kann.
®
9
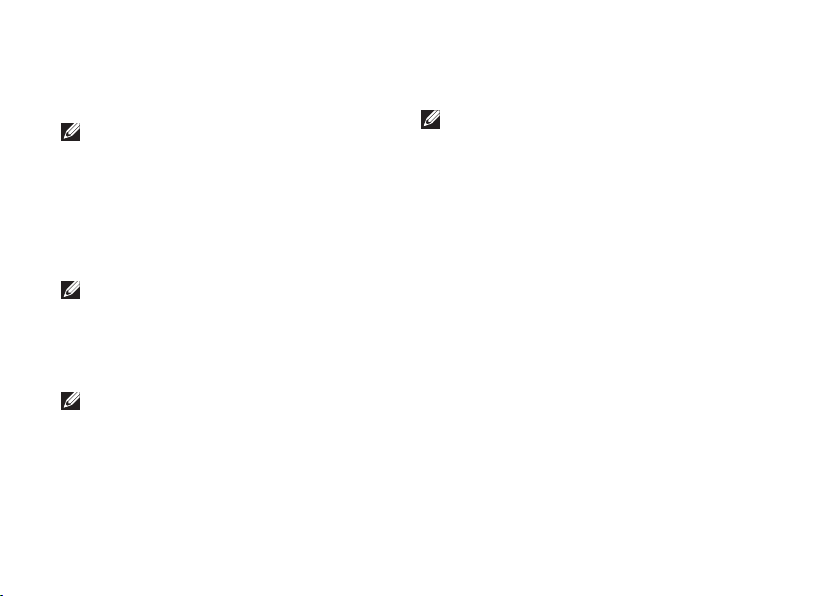
Einrichten Ihres Inspiron-Laptops
Herstellen der Internetverbindung (optional)
ANMERKUNG: Die Internetdienstanbieter
(ISPs) und deren Angebote sind von Land
zu Land unterschiedlich.
Um eine Verbindung mit dem Internet herstellen
zu können, benötigen Sie ein externes Modem
oder eine Netzwerkverbindung sowie einen
Internetdienstanbieter (ISP).
ANMERKUNG: Wenn in Ihrer ursprünglichen
Bestellung kein externes USB-Modem oder
kein WLAN-Adapter enthalten war, können
Sie diese Geräte auf der Website von Dell
unter www.dell.com separat erhalten.
ANMERKUNG: Wenn Sie keine Verbindung
mit dem Internet herstellen können, ob
dies früher möglich war, liegt möglicherweise ein Ausfall bei Ihrem ISP vor.
Wenden Sie sich an den Internet dienstanbieter, um Informationen über den
Dienst
status zu erhalten, oder versuchen
10
wohl
Sie später noch einmal, eine Verbindung
herzustellen.
ANMERKUNG: Halten Sie Ihre ISPInformationen griffbereit. Wenn Sie keinen
Internetdienstanbieter haben, können
Sie mit Hilfe des Assistenten Connect to
the Internet (Verbindung mit dem Internet
herstellen) einen finden.
Herstellen einer kabelgebundenen
Internetverbindung mit Windows Vista
Wenn Sie eine Einwählverbindung verwenden
wollen, verbinden Sie das Telefonkabel
mit dem externen USB-Modem (optional)
und der Telefonwandbuchse, bevor Sie die
Internetverbindung einrichten. Wenn Sie eine
DSL- oder Kabel-/Satellitenmodemverbindung
verwenden wollen, erhalten Sie Anweisungen
zur Einrichtung von Ihrem ISP oder Mobilfunk
anbieter; entsprechende Informationen
erhalten Sie außerdem unter „Herstellen
einer Internetverbindung mit Windows Vista“
auf Seite 12.
-
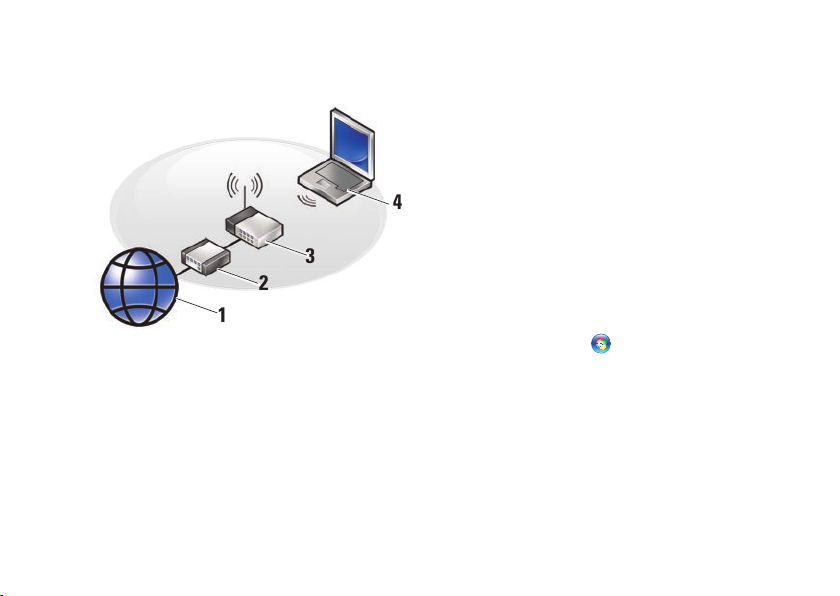
Einrichten Ihres Inspiron-Laptops
2
1
3
4
Herstellen einer kabellosen Internetverbindung
mit Windows Vista
Internetdienst
1
2 Kabel- oder DSL-Modem
Wireless-Router
3
Tragbarer Computer mit Wireless-
4
Netzwerkkarte
Weitere Informationen zum Einrichten und
Verwenden des Wireless-Netzwerks erhalten
Sie in der Dokumentation zum Computer
oder
Router.
Bevor Sie die kabellose Internetverbindung
nutzen können, müssen Sie sich mit Ihrem
Wireless-Router verbinden.
So richten Sie die Verbindung mit einem
Wireless-Router ein:
Speichern und schließen Sie alle geöffneten 1.
Dateien, und beenden Sie alle geöffneten
Programme.
Wählen Sie 2. Start
Folgen Sie den Anweisungen auf dem 3.
Bildschirm, um das Setup durchzuführen.
→ Verbinden mit.
11
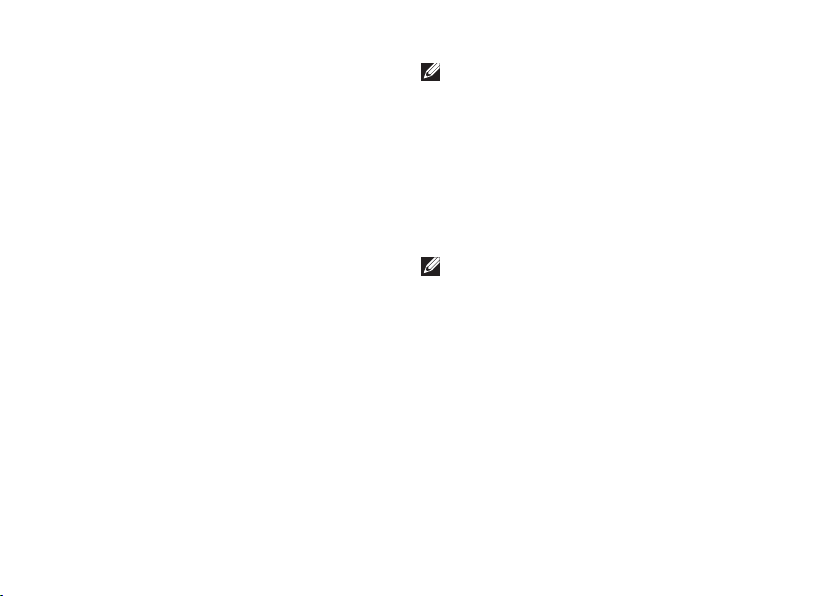
Einrichten Ihres Inspiron-Laptops
Herstellen einer Internetverbindung
mit Windows Vista
Um eine Internetverbindung herzustellen, führen
Sie den Vorgang im folgenden Abschnitt durch.
Speichern und schließen Sie alle geöffneten 1.
Dateien, und beenden Sie alle geöffneten
Programme.
Doppelklicken Sie auf das ISP-Symbol für 2.
den Internetdienstanbieter auf dem Desktop
von Microsoft
®
Windows®.
Folgen Sie den Anweisungen auf dem 3.
Bildschirm, um das Setup durchzuführen.
Falls Sie kein ISP-Symbol auf dem Desktop
sehen oder eine Internetverbindung mit einem
anderen ISP herstellen möchten, führen Sie
die Schritte im folgenden Abschnitt aus.
12
ANMERKUNG: Wenn Sie keine Verbindung
mit dem Internet herstellen können,
obwohl dies früher möglich war, liegt
möglicherweise ein Ausfall bei Ihrem ISP
vor. Wenden Sie sich an den Internet
dienstanbieter, um Informationen über den
Dienststatus zu erhalten, oder versuchen
Sie später noch einmal, eine Verbindung
herzustellen.
ANMERKUNG: Halten Sie Ihre ISPInformationen griffbereit. Wenn Sie keinen
Internetdienstanbieter haben, können
Sie mit Hilfe des Assistenten Connect to
the Internet (Verbindung mit dem Internet
herstellen) einen finden.

Einrichten Ihres Inspiron-Laptops
Speichern und schließen Sie alle geöffneten 1.
Dateien, und beenden Sie alle geöffneten
Programme.
Wählen Sie 2. Start
→ Systemsteuerung.
Klicken Sie unter 3. Netzwerk und Internet
auf Mit dem Internet verbinden.
Das Fenster Verbindung mit dem Internet
herstellen wird angezeigt.
Klicken Sie je nach gewünschtem 4.
Verbindungs typ entweder auf Broadband
(PPPoE) (Breitband [PPPoE]) oder auf
Dial-up (DFÜ):
Wählen Sie a. Breitband, wenn Sie eine
Verbindung über DSL, Satellitenmodem,
Kabel-TV-Modem oder kabellos über
Bluetooth
®
verwenden möchten.
Wählen Sie b. Dial-up (Wählverbindung),
wenn Sie ein optionales USB-Modem
oder ISDN verwenden.
ANMERKUNG: Wenn Sie sich unsicher
sind, welchen Verbindungstyp Sie wählen
sollen, klicken Sie auf Auswahlhilfe, oder
wenden Sie sich an Ihren ISP.
Folgen Sie den Anweisungen auf dem 5.
Bildschirm und verwenden Sie die
von Ihrem ISP bereitgestellten SetupInformationen, um das Einrichten der
Verbindung abzuschließen.
13

Verwenden Ihres Inspiron-Laptops
4
1
Merkmale auf der rechten Seite
Ihr Inspiron 1210 verfügt über Anzeigen, Tasten
INSPIRON
und andere Merkmale zur schnellen Information
14
sowie zeitsparende Kurzbefehle für häufige
Aufgaben.
5
3
2
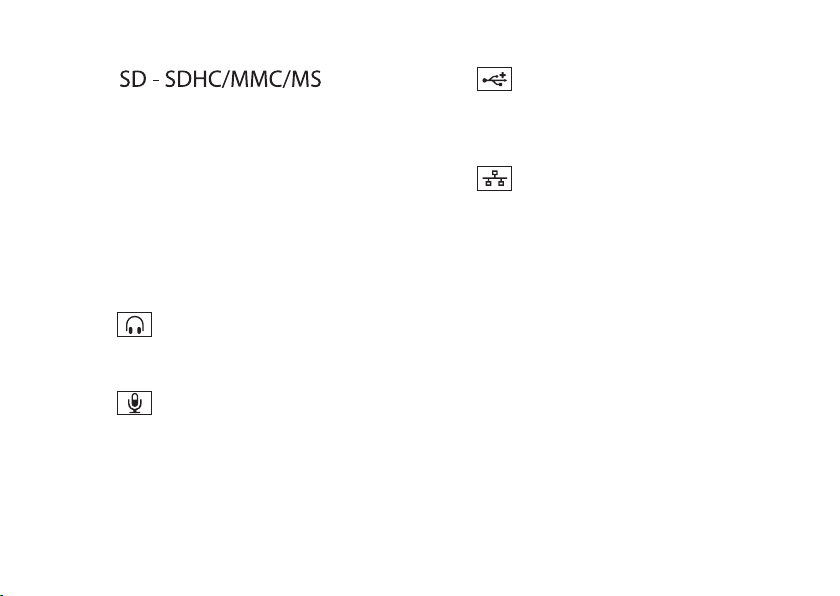
Verwenden Ihres Inspiron-Laptops
1
3-in-1 Medienkartenlesegerät –
Zum schnellen und bequemen Anzeigen
und Weiter verarbeiten von digitalen
Fotos, Musik, Videos und Dokumenten
auf folgenden Arten von Speicherkarten:
Secure Digital (SD)•
Secure Digital High Capacity (SDHC)•
Multimedia Card (MMC)•
Speicherstick•
2
Audio Out/Kopfhöreranschluss –
Zum Anschluss von Kopfhörern oder
von Aktivboxen/Soundsystem.
3
Audio In/Mikrofonanschluss –
Zum Anschluss eines Mikrofons oder
eines Eingangssignals zur Verwendung
mit Audioanwendungen.
–
4
USB 2.0-Anschluss – Zum Anschluss
von USB-Geräten wie Maus, Tastatur,
Drucker, externem Laufwerk oder
MP3-Player.
5
Netzwerkanschluss – Wenn Sie ein
kabelgebundenes Netzwerk nutzen, wird
hier der Computer mit einem Netzwerkoder Breitbandgerät verbunden.
15
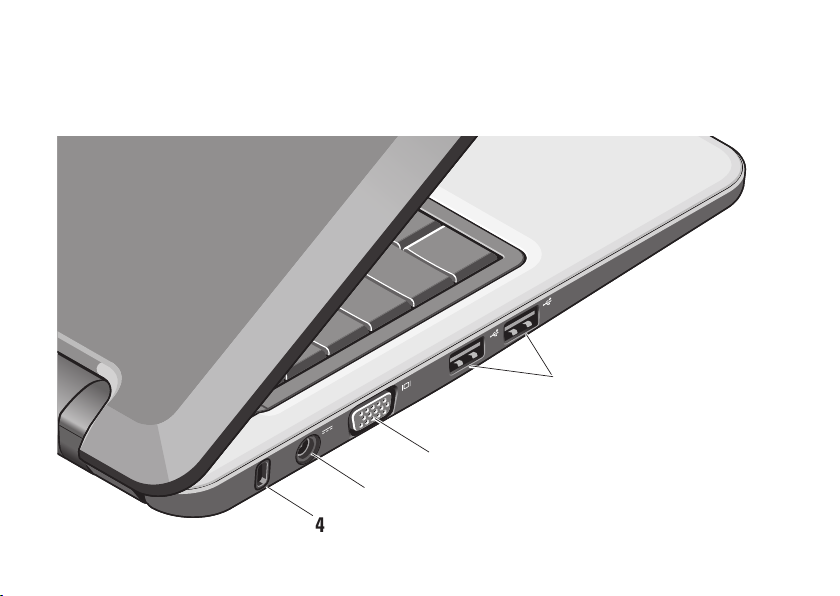
Verwenden Ihres Inspiron-Laptops
Merkmale auf der linken Seite
4
16
1
2
3
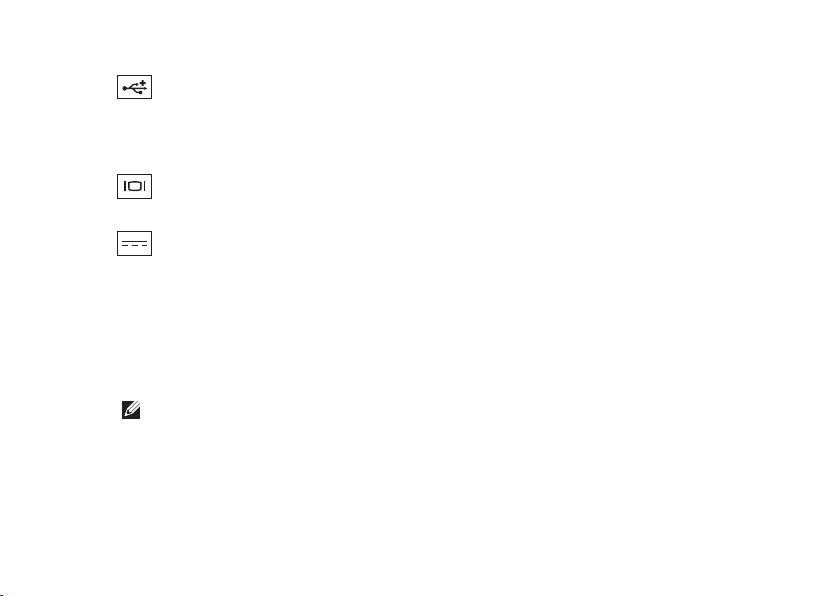
1
USB 2.0-Anschlüsse (2) –
Zum Anschluss von USB-Geräten wie
Maus, Tastatur, Drucker, externem
Laufwerk oder MP3-Player.
2
VGA-Anschluss – Zum Anschluss
eines Bildschirms oder Projektionsgeräts.
3
Netzteilanschluss – Zum Anschluss
des Netzteils, das den Computer mit Strom
versorgt und den Akku lädt, wenn der
Computer nicht in Verwendung ist.
4
Sicherungskabeleinschub – Ermöglicht
das Anbringen einer handelsüblichen
Diebstahlsschutzvorrichtung am Computer.
ANMERKUNG: Vor dem Kauf
einer Diebstahlsicherung sollten
Sie prüfen, ob diese mit dem
Sicherungskabeleinschub am
Computer kompatibel ist.
Verwenden Ihres Inspiron-Laptops
17

Verwenden Ihres Inspiron-Laptops
Merkmale auf der Tastaturseite
18
1
5
2
3
4
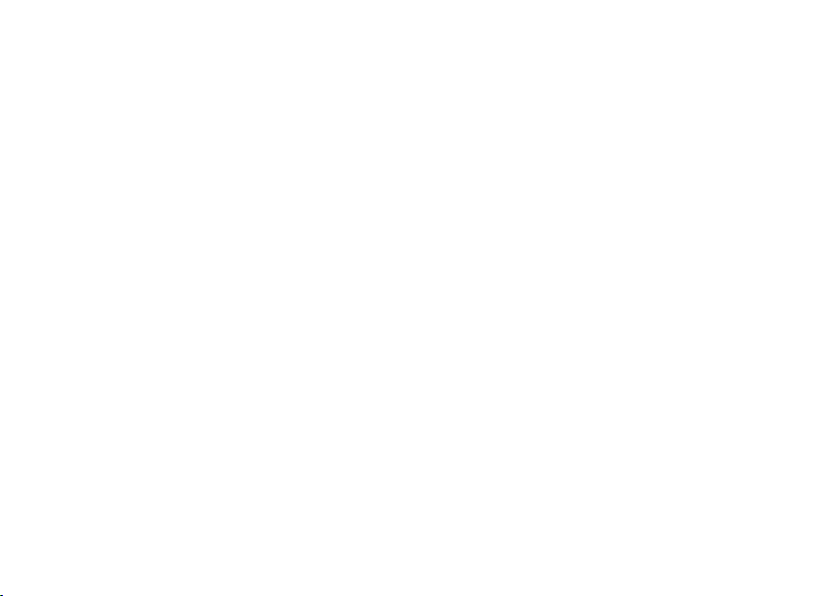
Verwenden Ihres Inspiron-Laptops
1
Touchpad – Hiermit können Sie wie
mit einer Maus den Cursor bewegen,
ausgewählte Elemente ziehen und
verschieben und Linksklicks ausführen,
indem Sie die Oberfläche antippen.
2
Touchpad-Tasten – Zum Ausführen
Links- und Rechtsklicks wie mit
von
einer Maus.
3 Integriertes analoges Mikrofon –
Zum Aufnehmen der Stimme, etwa für
Video-Chats oder andere Anwendungen.
4
Tastatur – Die Einstellungen für diese
Tastatur können mit dem System-SetupProgramm individuell angepasst werden.
5
Betriebsanzeige – Leuchtet oder
blinkt, um
anzuzeigen. Wenn der Computer an den
Netzstrom angeschlossen ist, leuchtet
die
den Ladezustand des Akkus
Anzeige folgendermaßen:
Netzteilbetrieb
Stetig weiß: Das System ist ein-•
geschaltet und der Akku wird geladen.
Weiß blinkend: Das System befindet im •
Standby-Modus.
Aus: Das System ist ausgeschaltet •
und der Akku ist geladen.
Akkubetrieb
Stetig weiß: Das System ist ein-•
geschaltet.
Weiß blinkend: Das System befindet •
im Standby-Modus.
Gelb blinkend: Die Akkuladung ist •
niedrig. Schließen Sie das Netzteil an,
um den Akku aufzuladen.
Aus: Das System ist ausgeschaltet.•
19
 Loading...
Loading...