Dell Inspiron 1200 User Manual [es]
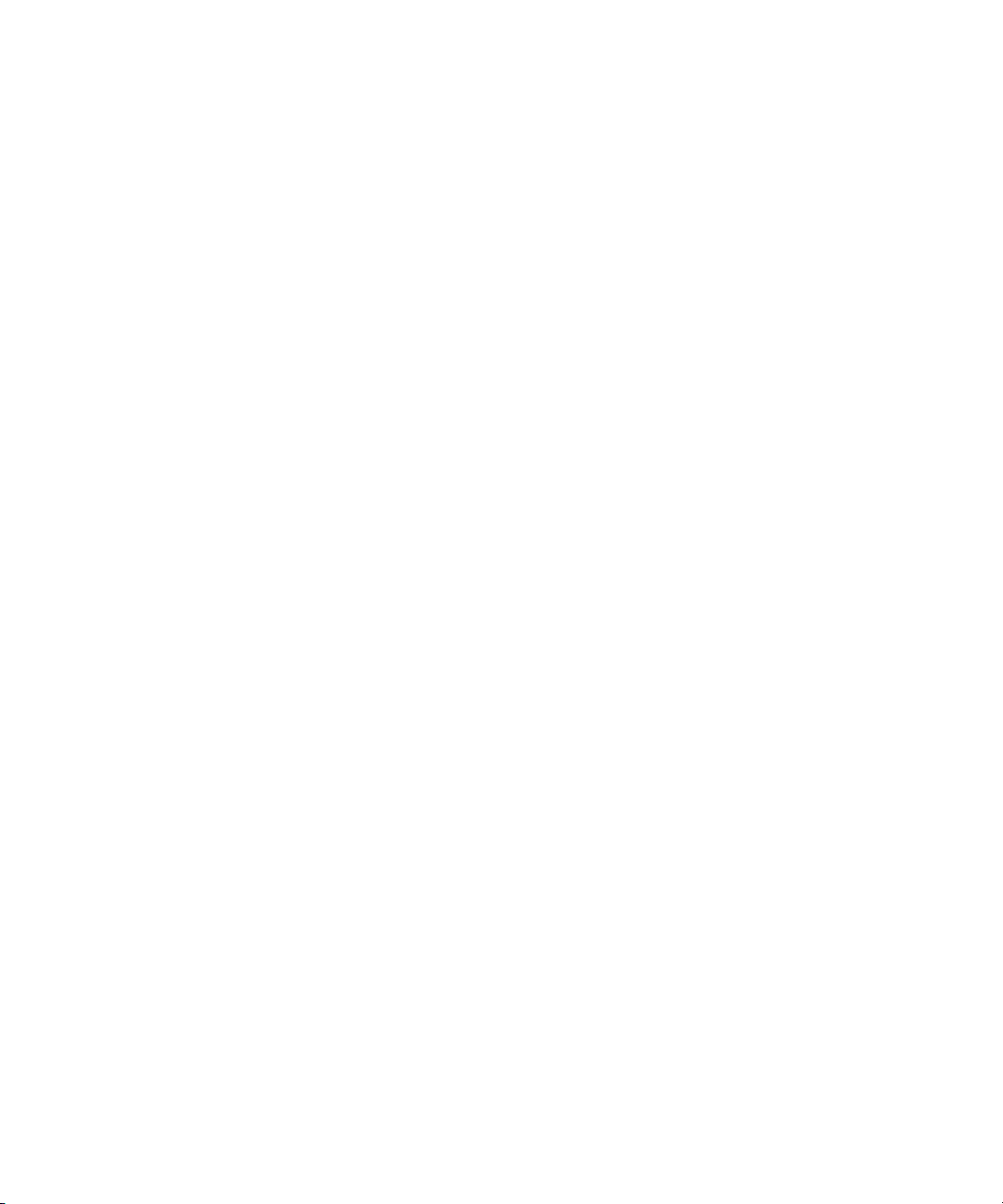
Dell™ Inspiron™ 1200 y 2200
Manual del propietario
Modelo PP10S
www.dell.com | support.dell.com
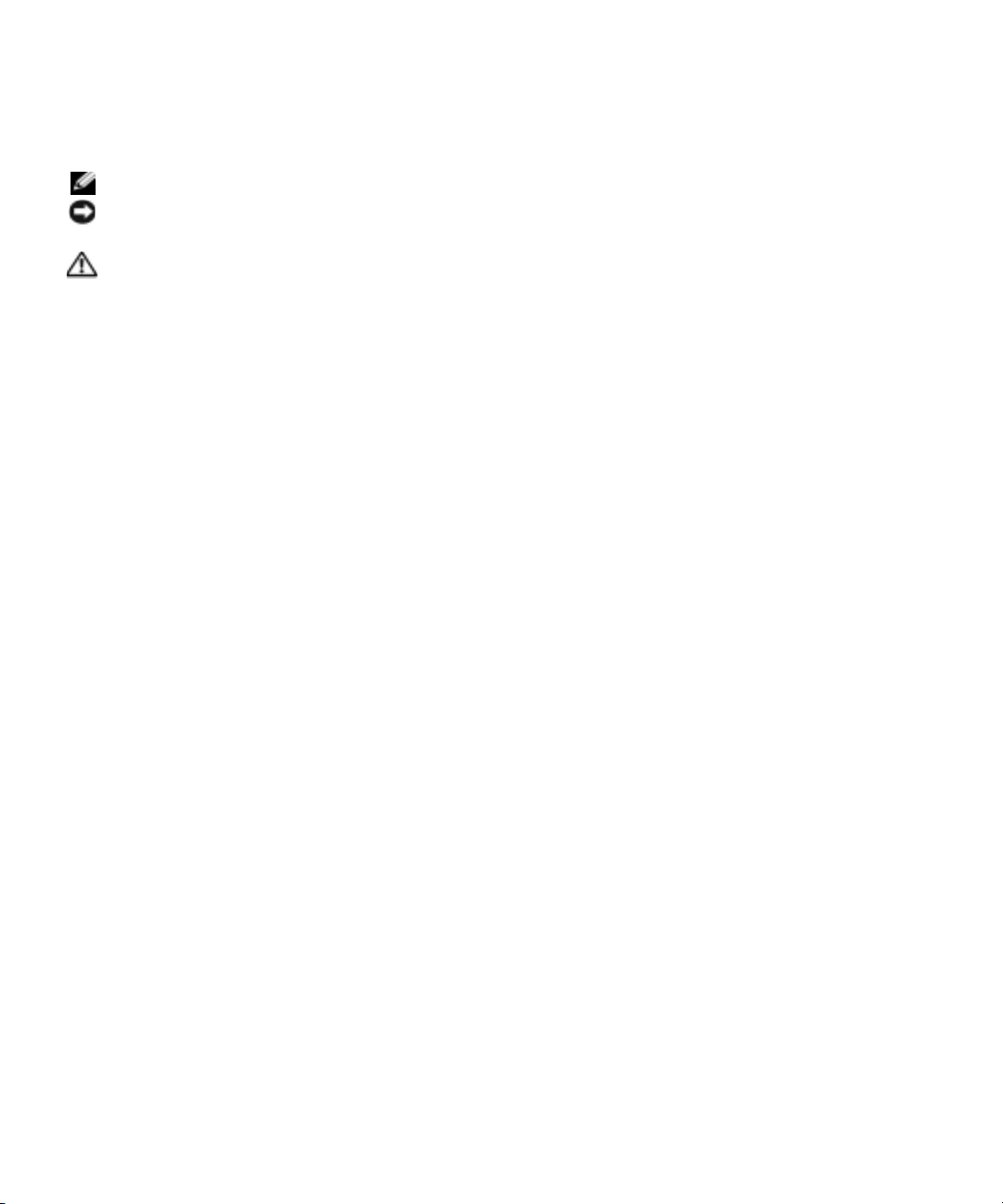
Notas, avisos y precauciones
NOTA: Una NOTA indica información importante que le ayuda a hacer un mejor uso del equipo.
AVISO: Un AVISO indica la posibilidad de daños en el hardware o pérdida de datos, y le explica cómo evitar el
problema.
PRECAUCIÓN: Un aviso de PRECAUCIÓN indica el riesgo de daños en la propiedad, lesiones personales o incluso la
muerte.
Si ha adquirido un equipo Dell™ Serie n, todas las referencias que aparecen en este documento relativas a los
sistemas operativos de Microsoft
®
Windows® no son aplicables.
____________________
La información contenida en este documento puede modificarse sin aviso previo.
© 2005 Dell Inc. Todos los derechos reservados.
Queda estrictamente prohibido realizar cualquier tipo de reproducción sin el consentimiento por escrito de Dell Inc.
Marcas comerciales utilizadas en este texto: Dell, el logotipo de DELL, Inspiron, Dell Precision, Dimension, OptiPlex, Latitude, PowerEdge,
PowerVault, Pow er Ap p, Axim y DellNet son marcas comerciales de Dell Inc.; Intel, Pentium, y Celeron son marcas comerciales registradas de
Intel Corporation; Microsoft, MS-DOS y Windows son marcas comerciales registradas de Microsoft Corporation.
Este documento puede incluir otras marcas y nombres comerciales para referirse a las entidades que son propietarias de los mismos o a sus
productos. Dell Inc. renuncia a cualquier interés sobre la propiedad de marcas y nombres comerciales que no sean los suyos.
Modelo PP10S
Enero de 2005 N/P C8587 Rev. A00
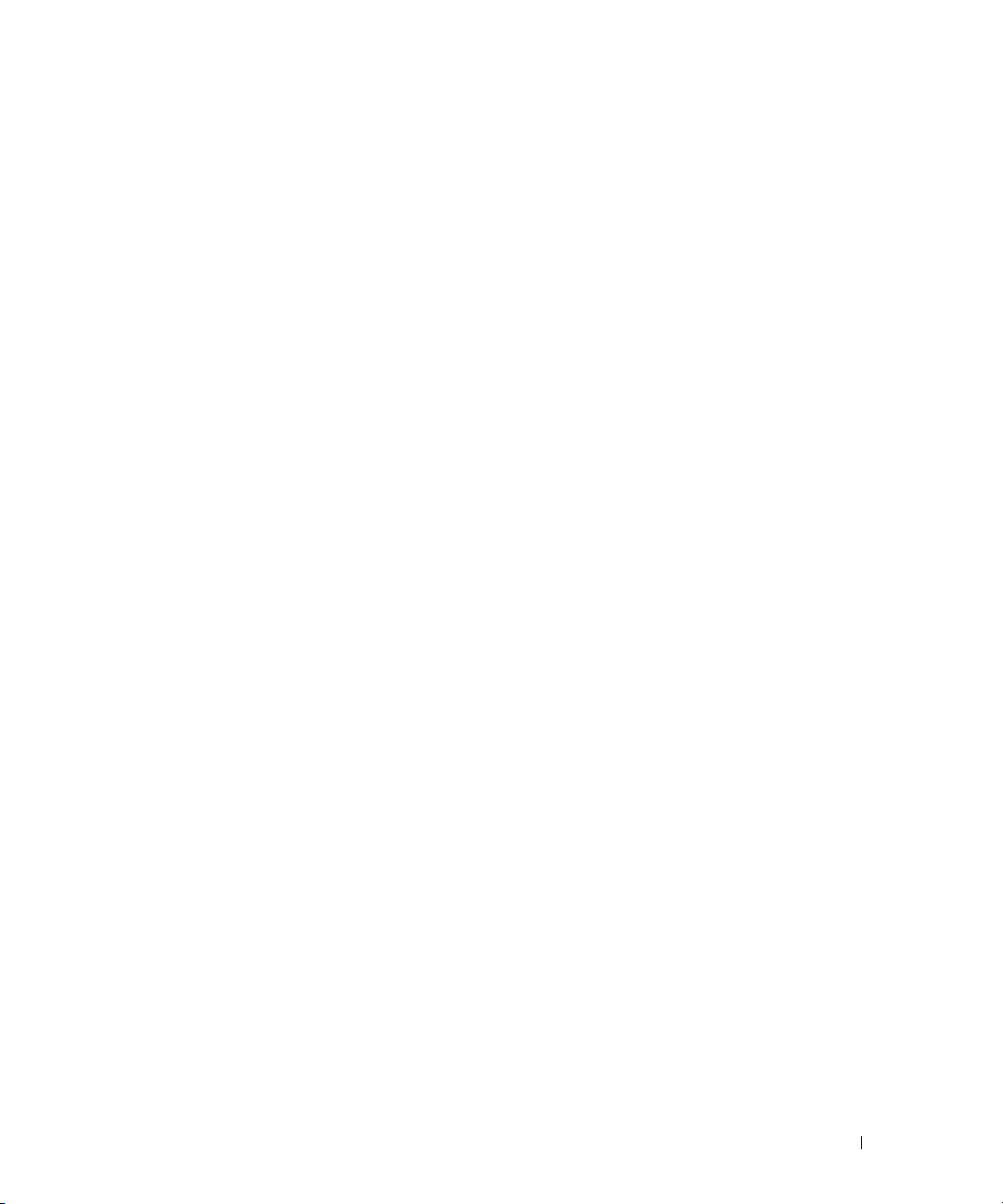
Contenido
Localización de información . . . . . . . . . . . . . . . . . . . . . . . . . . . 9
1 Acerca de su equipo
Vista anterior. . . . . . . . . . . . . . . . . . . . . . . . . . . . . . . . . . . 13
Vista del lateral izquierdo
Vista de la parte derecha
Vista posterior
Vista inferior
. . . . . . . . . . . . . . . . . . . . . . . . . . . . . . . . . . 17
. . . . . . . . . . . . . . . . . . . . . . . . . . . . . . . . . . . 20
. . . . . . . . . . . . . . . . . . . . . . . . . . . . 16
. . . . . . . . . . . . . . . . . . . . . . . . . . . . 17
2 Configuración de su equipo
Conexión a Internet . . . . . . . . . . . . . . . . . . . . . . . . . . . . . . . 21
Configuración de la conexión a Internet
Transferencia de información a un equipo nuevo
Ejecución del Asistente para transferencia de archivos y
configuraciones sin el CD del sistema operativo
Ejecución del Asistente para transferencia de archivos y
configuraciones con el CD del sistema operativo
Configuración de una impresora
Cable de la impresora
. . . . . . . . . . . . . . . . . . . . . . . . 25
. . . . . . . . . . . . . . . . . . . . . . . . . . . . 25
Conexión de una impresora USB
Dispositivos de protección de la alimentación
Protectores contra sobretensión
Acondicionadores de línea
. . . . . . . . . . . . . . . . . . . . . . . . . 27
Sistemas de alimentación ininterrumpida
. . . . . . . . . . . . . . . . . . 21
. . . . . . . . . . . . . . . . 22
. . . . . . . . . . . . . . 23
. . . . . . . . . . . . . 24
. . . . . . . . . . . . . . . . . . . . . . 26
. . . . . . . . . . . . . . . . . 26
. . . . . . . . . . . . . . . . . . . . . . 27
. . . . . . . . . . . . . . . . . 27
Contenido 3
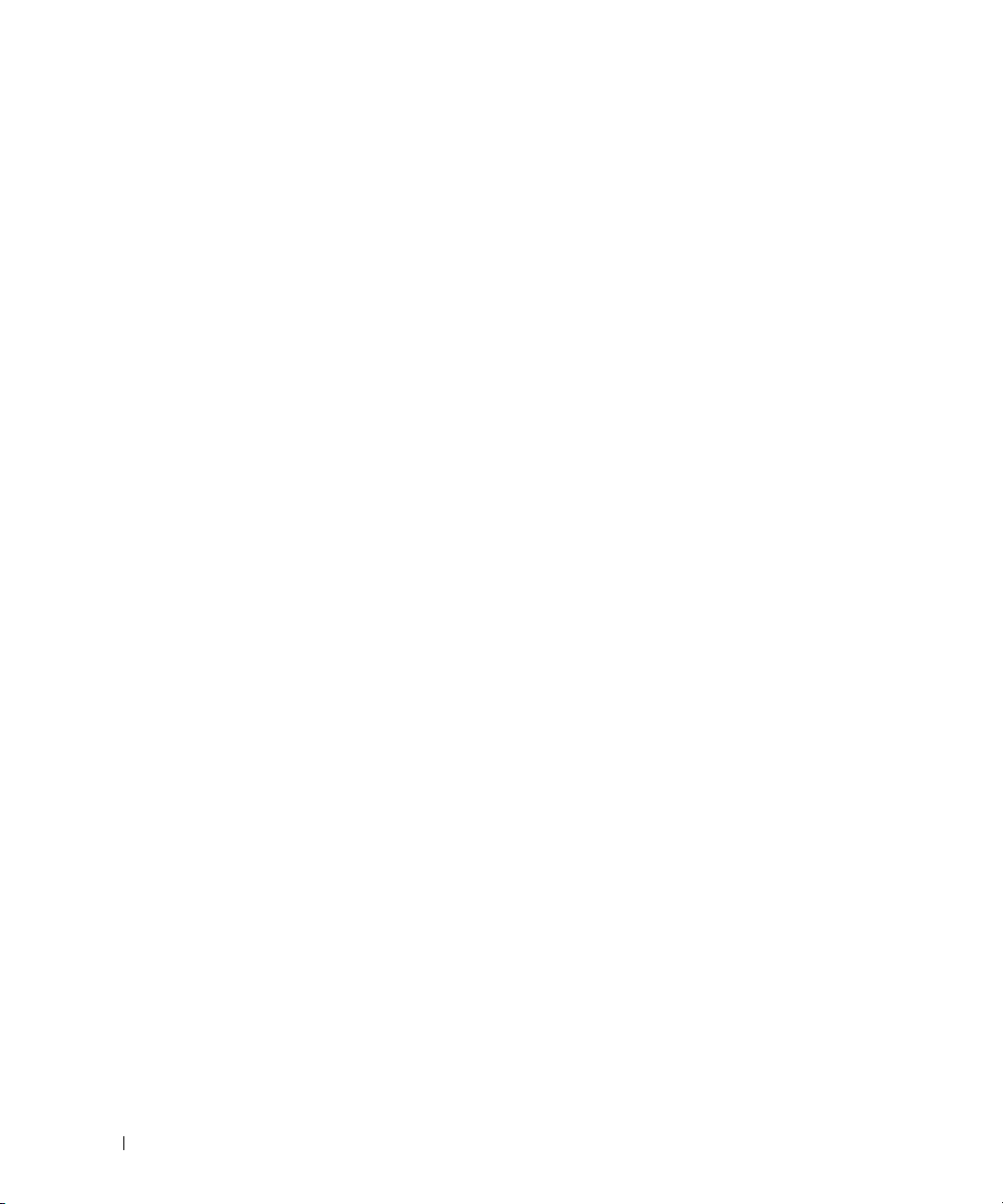
3 Uso de la batería
Rendimiento de la batería . . . . . . . . . . . . . . . . . . . . . . . . . . . . 29
Comprobación de la carga de la batería
Medidor de batería QuickSet de Dell
Advertencia de batería baja
Carga de la batería
Recalibración de una batería
. . . . . . . . . . . . . . . . . . . . . . . . . . . . . . . . 31
. . . . . . . . . . . . . . . . . . . . . . . . . . 31
. . . . . . . . . . . . . . . . . . . . 30
. . . . . . . . . . . . . . . . . . . . 30
. . . . . . . . . . . . . . . . . . . . . . . . 30
Recalibración de una batería cuando aparece el mensaje
de recalibración
. . . . . . . . . . . . . . . . . . . . . . . . . . . . . . 32
Recalibración de una batería mediante la utilidad
Configuración del sistema
Extracción de una batería
Instalación de una batería
Almacenamiento de una batería
. . . . . . . . . . . . . . . . . . . . . . . . . 33
. . . . . . . . . . . . . . . . . . . . . . . . . . . . 34
. . . . . . . . . . . . . . . . . . . . . . . . . . . . 34
. . . . . . . . . . . . . . . . . . . . . . . . . 34
4 Administración de energía
Consejos sobre la administración de energía . . . . . . . . . . . . . . . . . 35
Power Management Wizard
(Asistente para la administración de energía)
Establecimiento de los modos de espera
Seleccionar una combinación de energía
Establecimiento de las alarmas y las acciones de la batería
Finalización del Asistente para la administración de energía
. . . . . . . . . . . . . . . . . 35
. . . . . . . . . . . . . . . . . 35
. . . . . . . . . . . . . . . . . 36
. . . . . . . 37
. . . . . . . 37
4 Contenido
Modos de administración de energía
Modo de espera
Modo de hibernación
. . . . . . . . . . . . . . . . . . . . . . . . . . . . . . 38
. . . . . . . . . . . . . . . . . . . . . . . . . . . . 38
Propiedades de Opciones de energía
Ficha Combinaciones de energía
Ficha Alarmas
Ficha Medidor de energía
Ficha Avanzadas
Ficha Hibernar
. . . . . . . . . . . . . . . . . . . . . . . . . . . . . . . . 39
. . . . . . . . . . . . . . . . . . . . . . . . . 39
. . . . . . . . . . . . . . . . . . . . . . . . . . . . . . 40
. . . . . . . . . . . . . . . . . . . . . . . . . . . . . . . 40
. . . . . . . . . . . . . . . . . . . . . . 38
. . . . . . . . . . . . . . . . . . . . . . 39
. . . . . . . . . . . . . . . . . . . . . . 39
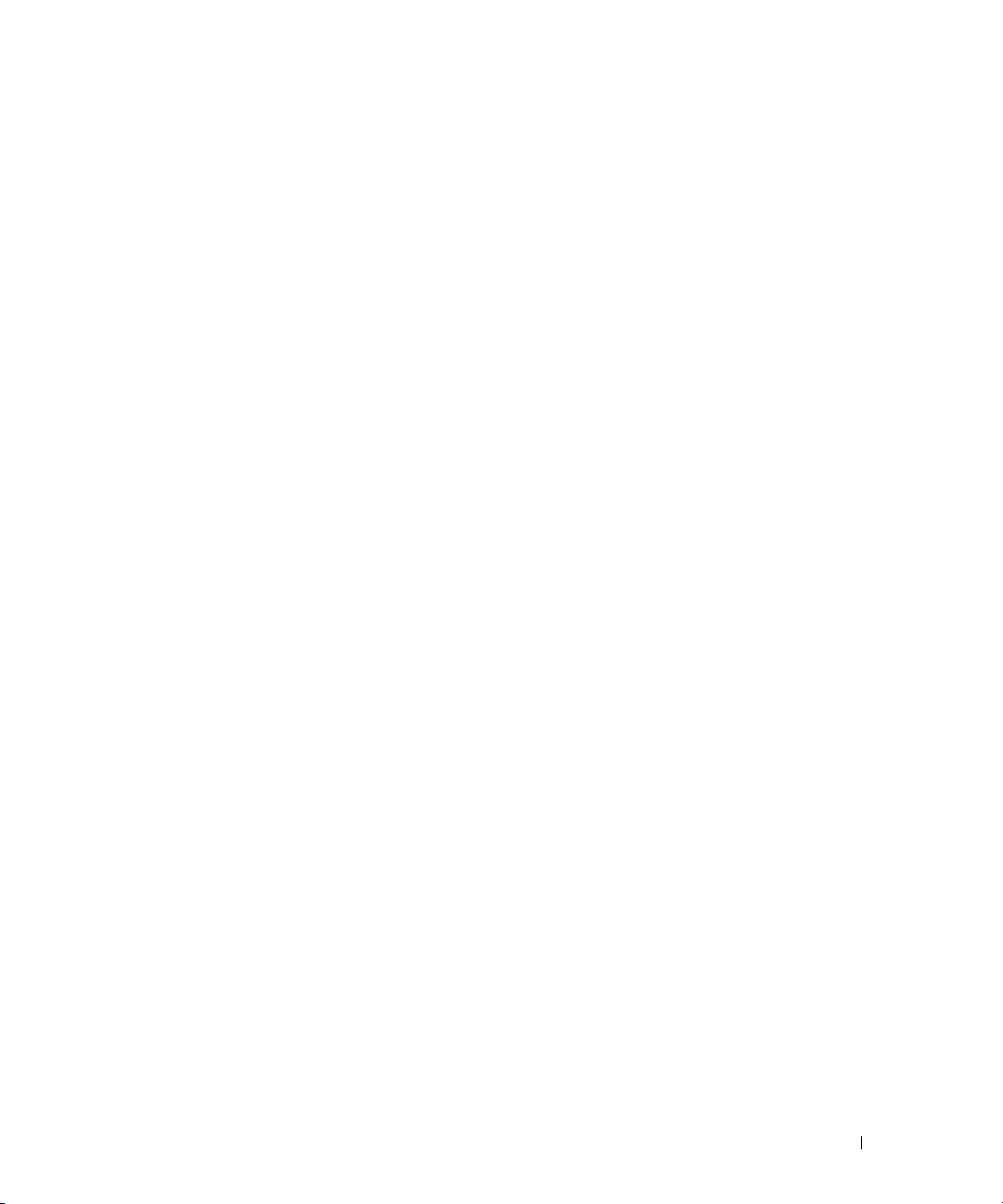
5 Uso de CD, DVD y otros soportes multimedia
Reproducción de un CD o DVD. . . . . . . . . . . . . . . . . . . . . . . . . . 41
Ajuste del volumen
Ajuste de la imagen
. . . . . . . . . . . . . . . . . . . . . . . . . . . . . . . . 42
. . . . . . . . . . . . . . . . . . . . . . . . . . . . . . . 43
6 Uso del teclado y de la superficie táctil
Teclado numérico . . . . . . . . . . . . . . . . . . . . . . . . . . . . . . . . 45
Combinaciones de teclas
Funciones del sistema
Batería
. . . . . . . . . . . . . . . . . . . . . . . . . . . . . . . . . . . 46
Bandeja de CD o de DVD
Funciones de la pantalla
. . . . . . . . . . . . . . . . . . . . . . . . . . . . 46
. . . . . . . . . . . . . . . . . . . . . . . . . . . 46
. . . . . . . . . . . . . . . . . . . . . . . . . . 46
. . . . . . . . . . . . . . . . . . . . . . . . . . 46
Comunicaciones por radio (incluida la conexión de red inalámbrica)
Administración de energía
Funciones de los altavoces
Funciones de la tecla con el logotipo de Microsoft
Superficie táctil
. . . . . . . . . . . . . . . . . . . . . . . . . . . . . . . . . 48
Personalización de la superficie táctil
. . . . . . . . . . . . . . . . . . . . . . . . . 46
. . . . . . . . . . . . . . . . . . . . . . . . . 47
. . . . . . . . . . . . . . . . . . . 48
®
Windows
®
. . . . . 47
7 Uso de tarjetas PC
. . . 46
Tipos de tarjetas PC . . . . . . . . . . . . . . . . . . . . . . . . . . . . . . . 49
Tarjetas PC extendidas
Instalación de una Tarjeta PC
Extracción de una tarjeta PC o un protector
. . . . . . . . . . . . . . . . . . . . . . . . . . . . . 49
. . . . . . . . . . . . . . . . . . . . . . . . . . 49
. . . . . . . . . . . . . . . . . . 50
8 Configuración de una red
Conexión a un adaptador de red. . . . . . . . . . . . . . . . . . . . . . . . . 51
Asistente para configuración de red
Conexión a una red de área local inalámbrica
Establecimiento del tipo de red
Conexión a una red inalámbrica en Microsoft
. . . . . . . . . . . . . . . . . . . . . . 52
. . . . . . . . . . . . . . . . . 52
. . . . . . . . . . . . . . . . . . . . . . . 52
®
Windows® XP . . . . . . 53
Contenido 5
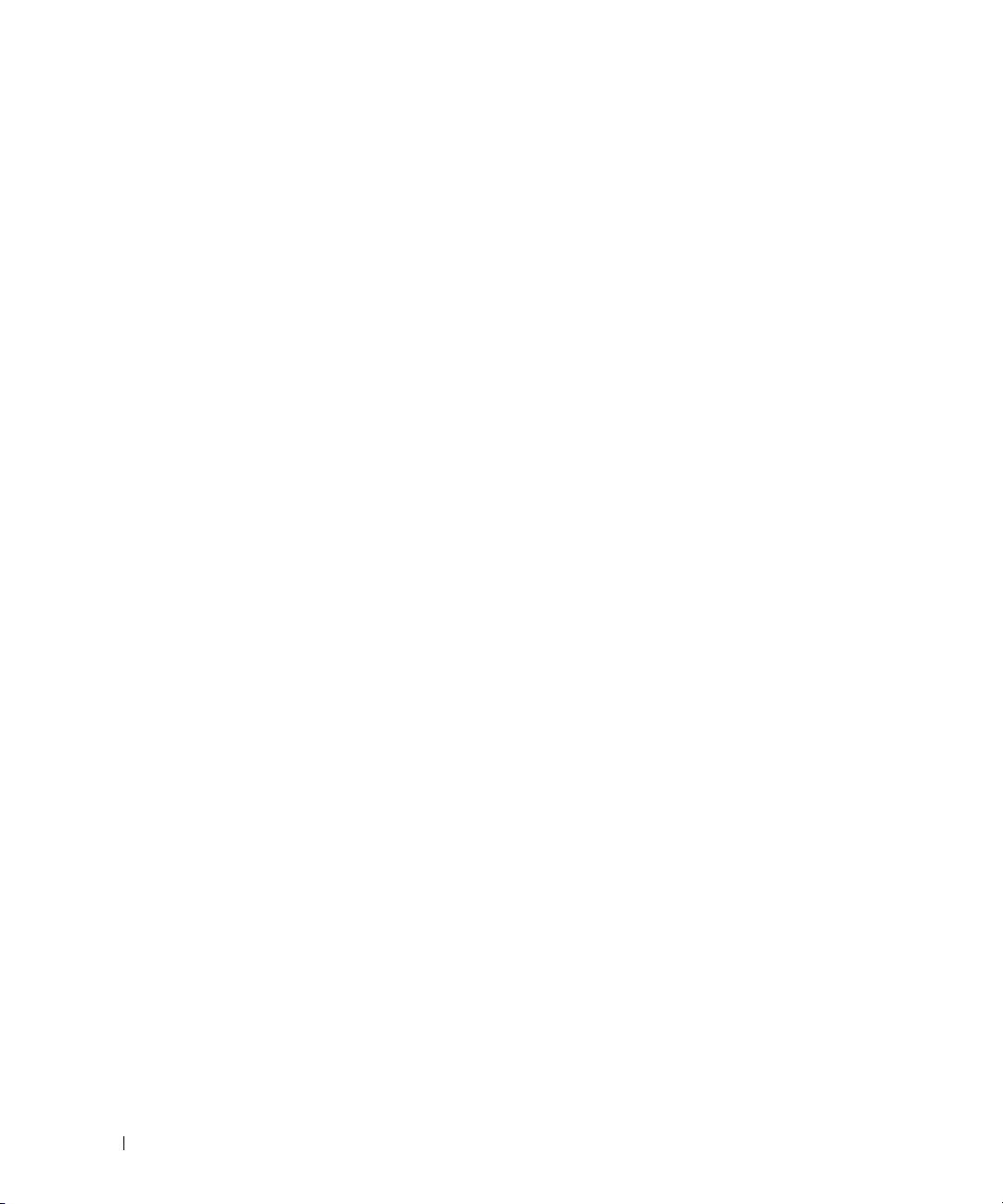
9 Solución de problemas
Dell Diagnostics . . . . . . . . . . . . . . . . . . . . . . . . . . . . . . . . . 55
Cuándo utilizar los Dell Diagnostics
. . . . . . . . . . . . . . . . . . . . 55
Problemas con la unidad
Problemas con la unidad de CD y de DVD
Si no hay sonido
Si oye un sonido de roce o chirrido inusual
Problemas con la unidad de disco duro
. . . . . . . . . . . . . . . . . . . . . . . . . . . . 57
. . . . . . . . . . . . . . . . . 58
. . . . . . . . . . . . . . . . . . . . . . . . . . . . . . 58
. . . . . . . . . . . . . . . . 58
. . . . . . . . . . . . . . . . . . 58
Problemas con el correo electrónico, el módem e Internet
Mensajes de error
Problemas con el teclado
Problemas con el teclado externo
Caracteres no esperados
Bloqueos y problemas con el software
El equipo no se inicia
El equipo no responde
. . . . . . . . . . . . . . . . . . . . . . . . . . . . . . . . 60
. . . . . . . . . . . . . . . . . . . . . . . . . . . . 61
. . . . . . . . . . . . . . . . . . . . . 62
. . . . . . . . . . . . . . . . . . . . . . . . . . 62
. . . . . . . . . . . . . . . . . . . . . 63
. . . . . . . . . . . . . . . . . . . . . . . . . . . . 63
. . . . . . . . . . . . . . . . . . . . . . . . . . . 63
El equipo va lento o hay problemas para conectarse a Internet
Un programa no responde
Un programa no responde repetidamente
. . . . . . . . . . . . . . . . . . . . . . . . . 63
. . . . . . . . . . . . . . . . . 64
Un programa está diseñado para una versión anterior del
sistema operativo Windows
Aparece una pantalla azul fija
Otros problemas con el software
. . . . . . . . . . . . . . . . . . . . . . . . 64
. . . . . . . . . . . . . . . . . . . . . . . 64
. . . . . . . . . . . . . . . . . . . . . . 64
. . . . . . . . . . 59
. . . . . . 63
6 Contenido
Problemas con la memoria
Problemas de red
. . . . . . . . . . . . . . . . . . . . . . . . . . . . . . . . 65
Problemas con la tarjeta PC
Problemas con la alimentación
Problemas con la impresora
Problemas con el escáner
Problemas con el sonido y los altavoces
. . . . . . . . . . . . . . . . . . . . . . . . . . . 65
. . . . . . . . . . . . . . . . . . . . . . . . . . . 66
. . . . . . . . . . . . . . . . . . . . . . . . . 66
. . . . . . . . . . . . . . . . . . . . . . . . . . . 67
. . . . . . . . . . . . . . . . . . . . . . . . . . . . 68
. . . . . . . . . . . . . . . . . . . . 69
Los altavoces integrados no emiten ningún sonido
Los altavoces externos no emiten ningún sonido
Los auriculares no emiten ningún sonido
. . . . . . . . . . . . 69
. . . . . . . . . . . . . 69
. . . . . . . . . . . . . . . . . 71
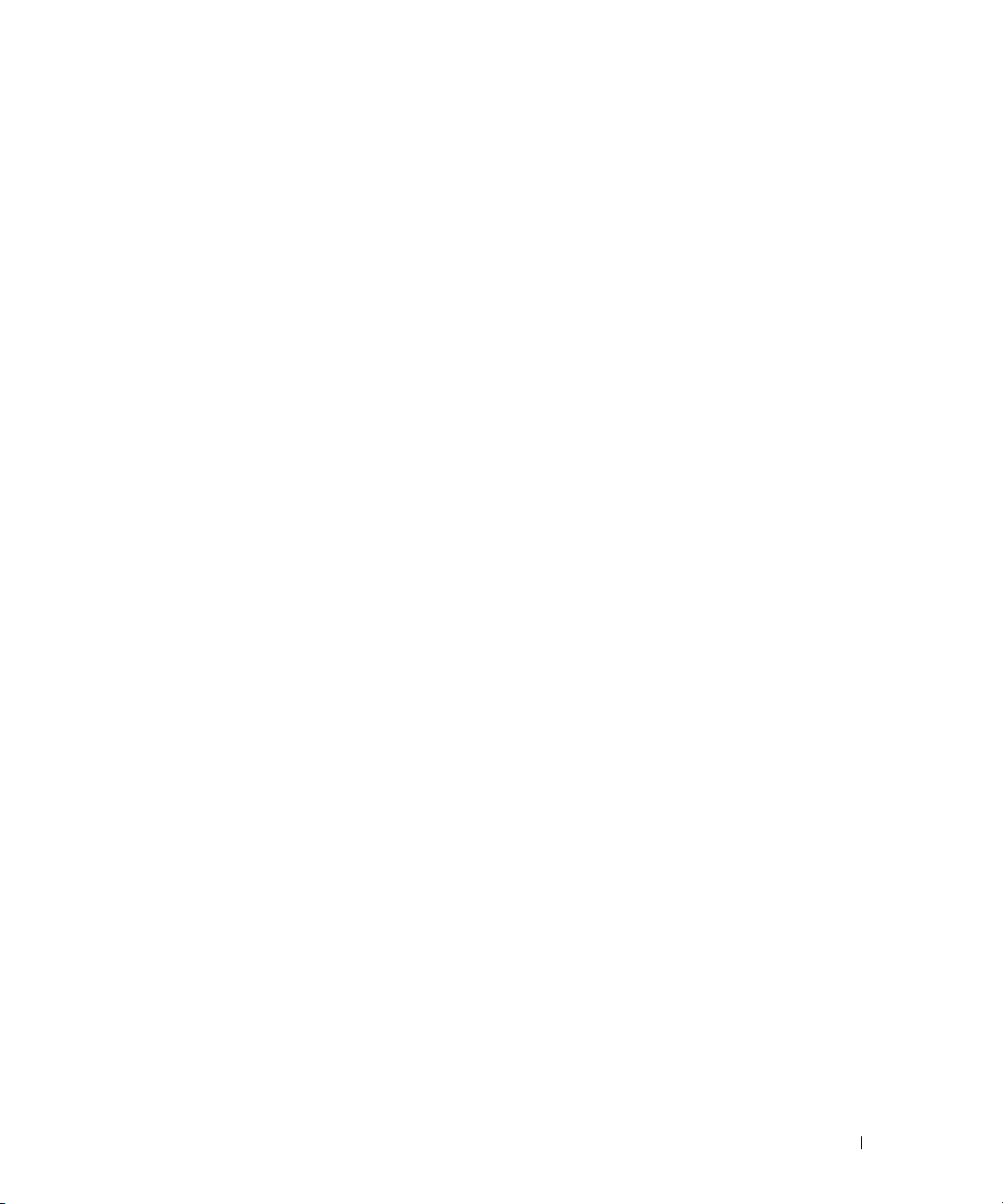
Problemas con la superficie táctil o el ratón . . . . . . . . . . . . . . . . . . 71
Problemas con el vídeo y con la pantalla
Si la pantalla aparece en blanco
Si resulta difícil leer la pantalla
Si sólo se puede leer parte de la pantalla
Controladores
¿Qué es un controlador?
. . . . . . . . . . . . . . . . . . . . . . . . . . . . . . . . . . 73
. . . . . . . . . . . . . . . . . . . . . . . . . . 73
Cómo identificar los controladores
Reinstalación de controladores y utilidades
Cómo resolver incompatibilidades de software y hardware
Restauración del sistema operativo
Uso de la función Restaurar sistema de Windows XP
Uso de la función Dell PC Restore de Symantec
. . . . . . . . . . . . . . . . . . . . 72
. . . . . . . . . . . . . . . . . . . . . . 72
. . . . . . . . . . . . . . . . . . . . . . . 72
. . . . . . . . . . . . . . . . . 73
. . . . . . . . . . . . . . . . . . . . . 74
. . . . . . . . . . . . . . . . 74
. . . . . . . . . . 75
. . . . . . . . . . . . . . . . . . . . . . . 76
. . . . . . . . . . . 76
. . . . . . . . . . . . . . 77
10 Adición y sustitución de piezas
Antes de empezar . . . . . . . . . . . . . . . . . . . . . . . . . . . . . . . . 81
Herramientas recomendadas
Cómo apagar el equipo
Antes de trabajar en el interior de su equipo
Memoria
. . . . . . . . . . . . . . . . . . . . . . . . . . . . . . . . . . . . . 83
. . . . . . . . . . . . . . . . . . . . . . . . 81
. . . . . . . . . . . . . . . . . . . . . . . . . . . 81
. . . . . . . . . . . . . . . . 82
Unidad de disco duro
. . . . . . . . . . . . . . . . . . . . . . . . . . . . . . 86
11 Apéndice
Especificaciones. . . . . . . . . . . . . . . . . . . . . . . . . . . . . . . . . 89
Uso del programa Configuración del sistema
Visión general
. . . . . . . . . . . . . . . . . . . . . . . . . . . . . . . . 96
Visualización de las pantallas de configuración del sistema
Pantallas de configuración del sistema
Opciones más utilizadas
. . . . . . . . . . . . . . . . . . . . . . . . . . 97
Política de asistencia técnica de Dell (Sólo en EE.UU.)
Definición de software y dispositivos periféricos “Instalados
por Dell”
. . . . . . . . . . . . . . . . . . . . . . . . . . . . . . . . . . . 98
Definición de software y dispositivos periféricos “de terceros”
. . . . . . . . . . . . . . . . . . 96
. . . . . . . 96
. . . . . . . . . . . . . . . . . . 96
. . . . . . . . . . . . 98
. . . . . 98
Contenido 7
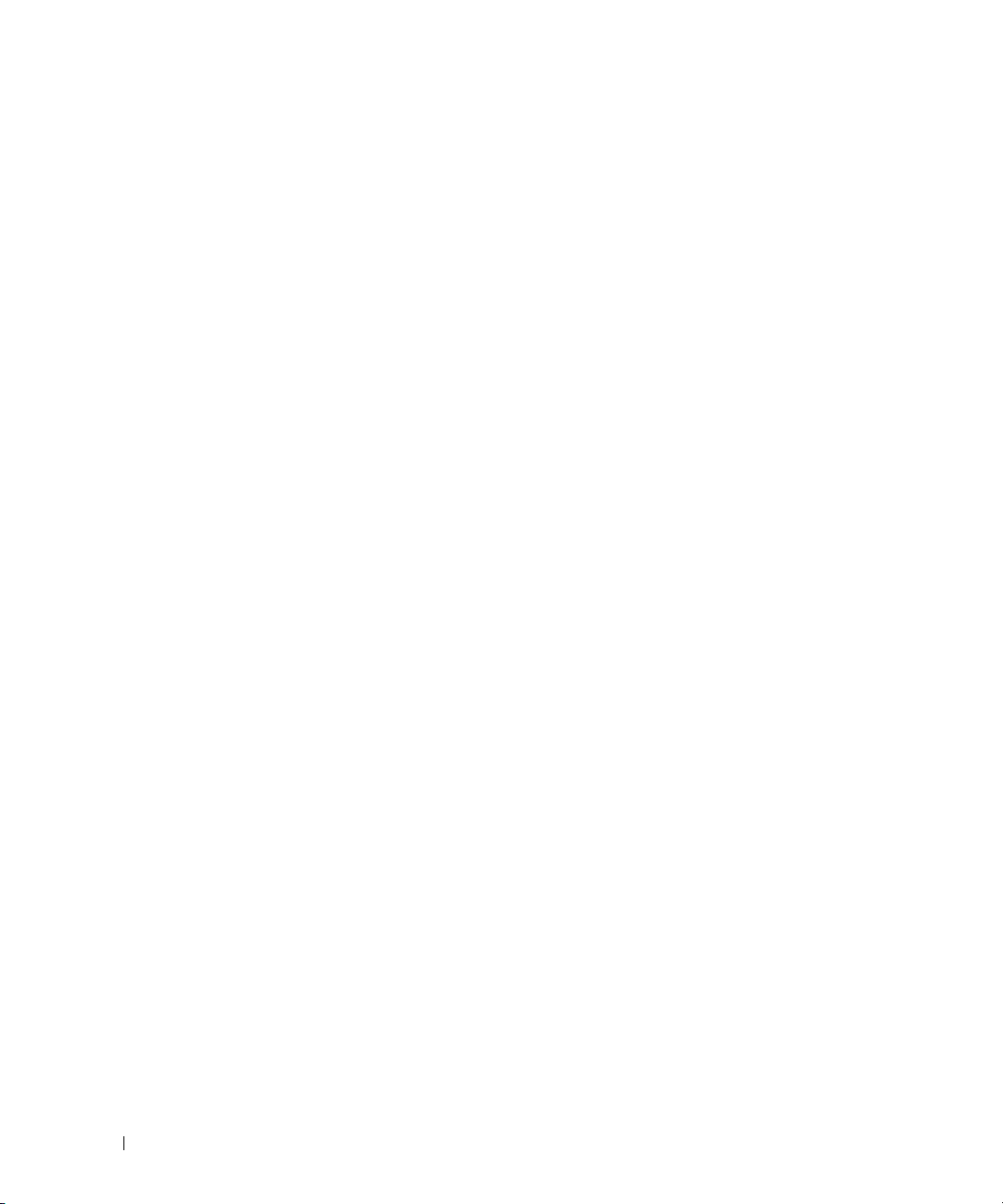
Aviso sobre productos de Macrovision . . . . . . . . . . . . . . . . . . . . . 99
Cómo ponerse en contacto con Dell
. . . . . . . . . . . . . . . . . . . . . . . 99
Índice . . . . . . . . . . . . . . . . . . . . . . . . . . . . . . . . . . . . . . . 117
8 Contenido
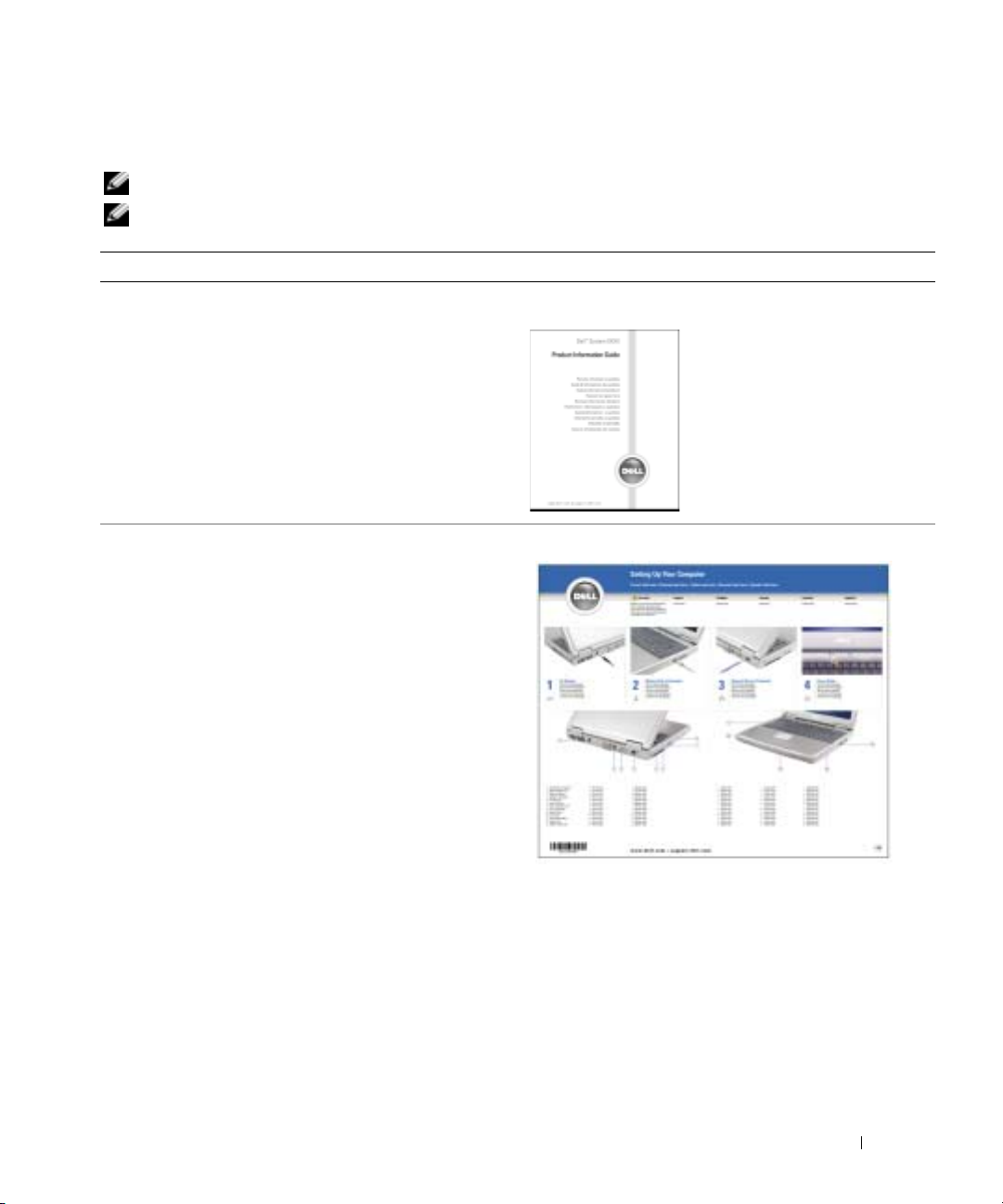
Localización de información
NOTA: Es posible que algunas funciones no estén disponibles en su equipo o en determinados países.
NOTA: Su equipo puede incluir información adicional.
¿Qué busca? Aquí lo encontrará
• Información sobre la garantía
• Términos y condiciones (sólo en EE.UU.)
• Instrucciones de seguridad
• Información reglamentaria
• Información ergonómica
• End User License Agreement (Contrato de licencia de
usuario final)
Guía de información del producto Dell™
Sitio web Dell Premier Support
• Cómo instalar mi equipo
Diagrama de instalación
Localización de información 9
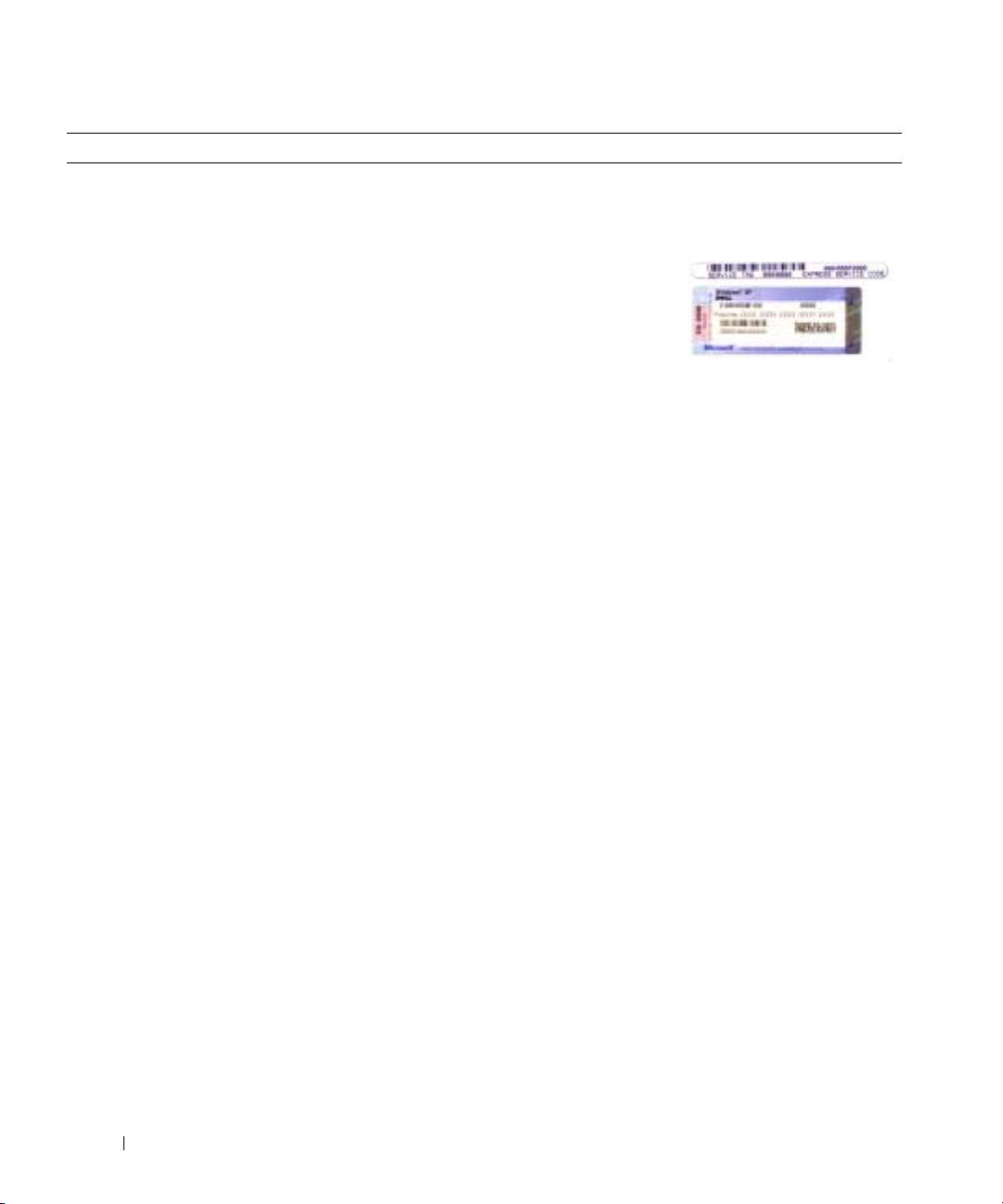
¿Qué busca? Aquí lo encontrará
• Etiqueta de servicio y código de servicio rápido
• Etiqueta de licencia de Microsoft Windows
www.dell.com | support.dell.com
Etiqueta de servicio y licencia de Microsoft Windows
Estas etiquetas se encuentran en la parte inferior de su
equipo.
• Utilice la etiqueta de
servicio para
identificar el equipo
cuando utilice
support.dell.com
ponga en contacto
con el servicio de asistencia técnica.
• Ingrese el código de servicio urgente para dirigir su
llamada cuando se ponga en contacto con el servicio de
asistencia técnica.
o se
10 Localización de información
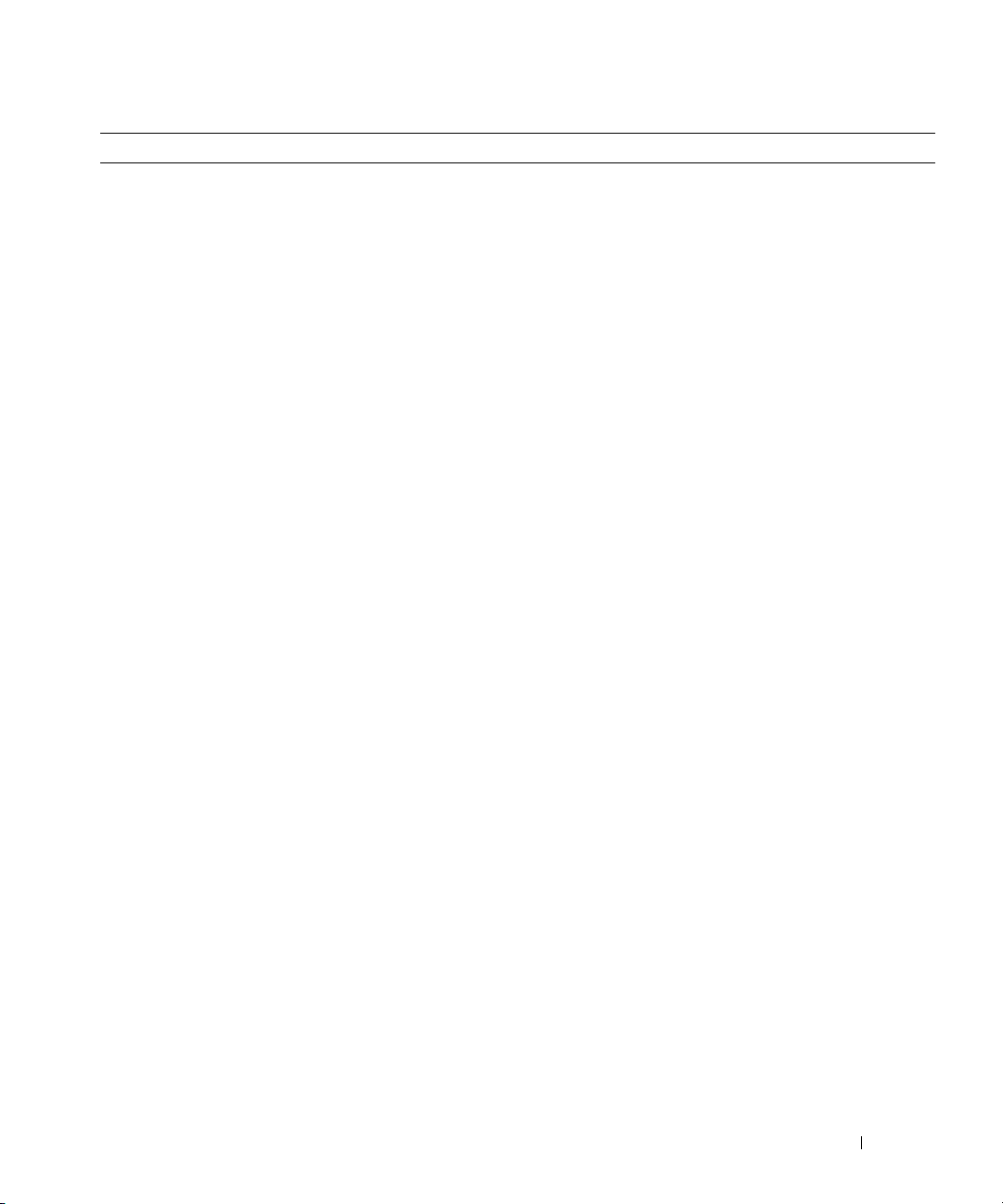
¿Qué busca? Aquí lo encontrará
• Soluciones — Consejos y sugerencias para la solución de
problemas, artículos de técnicos, cursos en línea y preguntas
más frecuentes.
• Comunidad — Debates en línea con otros clientes de Dell.
• Actualizaciones — Información de actualización para
componentes como, por ejemplo, la memoria, la unidad de
disco duro y el sistema operativo.
• Atención al cliente — Información de contacto, llamada de
Sitio web Dell Support — support.dell.com
NOTA: Seleccione su región para ver el sitio web de
asistencia adecuado.
NOTA: Los clientes de empresas, instituciones
gubernamentales y educativas también pueden utilizar el
sitio web personalizado Dell Premier Support que se
encuentra en premier.support.dell.com. Es posible que este
sitio web no esté disponible en todas las regiones.
servicio y estado de los pedidos, garantía e información de
reparación.
• Servicio y asistencia — Historial de asistencia y estado de las
llamadas de servicio, contrato de servicio, debates en línea
con el personal de asistencia técnica.
• Referencia — Documentación del equipo, detalles en la
configuración de mi equipo, especificaciones del producto y
documentación técnica.
• Descargas — Controladores certificados, revisiones y
actualizaciones de software.
• Notebook System Software (NSS) — Si va a volver a instalar
el sistema operativo de su equipo, también debe volver a
instalar la utilidad NSS. La utilidad NSS proporciona
actualizaciones importantes del sistema operativo y
asistencia para las unidades de disquete de 3,5 pulgadas de
Dell™, procesadores Intel
®
Penti um®M, unidades ópticas y
dispositivos USB. La utilidad NSS es necesaria para el
correcto funcionamiento de su equipo Dell. El software
detecta automáticamente su equipo y sistema operativo e
instala las actualizaciones apropiadas a su configuración.
Para descargar Notebook System Software:
1
Vaya a
support.dell.com
y haga clic en
Downloads
(Descargas).
2
Especifique la etiqueta de servicio o el modelo del producto.
3
En el menú descendente
categoría), haga clic en
4
Seleccione el sistema operativo y el idioma del sistema
operativo de su equipo y haga clic en
5
En
Select a Device
System and Configuration Utilities
hasta
sistema y de la configuración) y haga clic en
System Software
.
Download Category
All
(Todas).
Submit
(Descargar
(Enviar).
(Seleccionar un dispositivo), desplácese
(Utilidades del
Dell Notebook
Localización de información 11
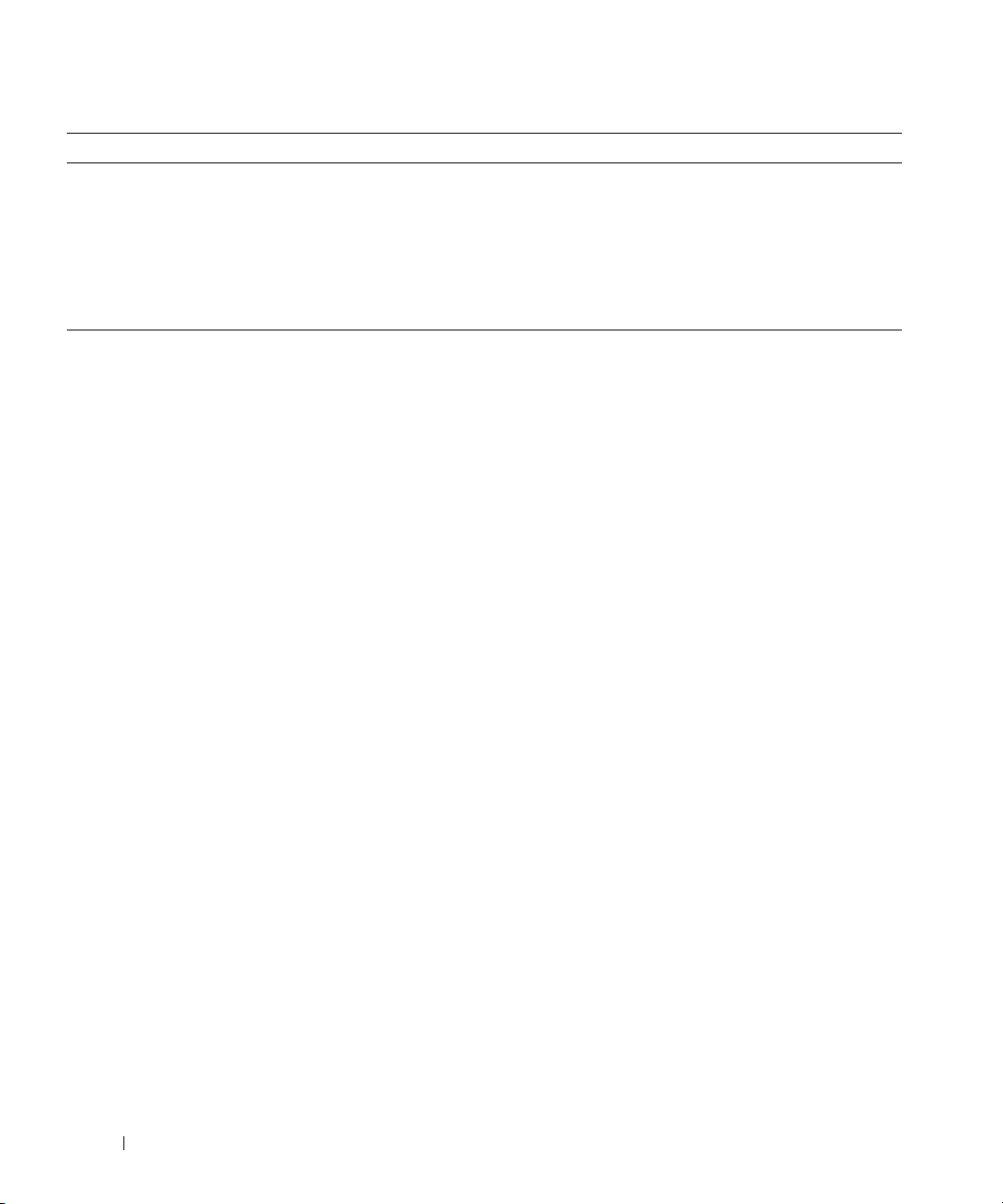
¿Qué busca? Aquí lo encontrará
• Cómo utilizar Windows XP
• Documentación de mi equipo
• Documentación para los dispositivos (como, por ejemplo,
un módem)
Centro de ayuda y soporte técnico de Windows
1
Haga clic en el botón
Ayuda y soporte técnico
en
2
Escriba una palabra o frase que describa el problema y, a
continuación, haga clic en el icono de flecha.
3
Haga clic en el tema que describa el problema.
4
Siga las instrucciones que aparecen en pantalla.
www.dell.com | support.dell.com
Inicio
y, a continuación, haga clic
.
12 Localización de información
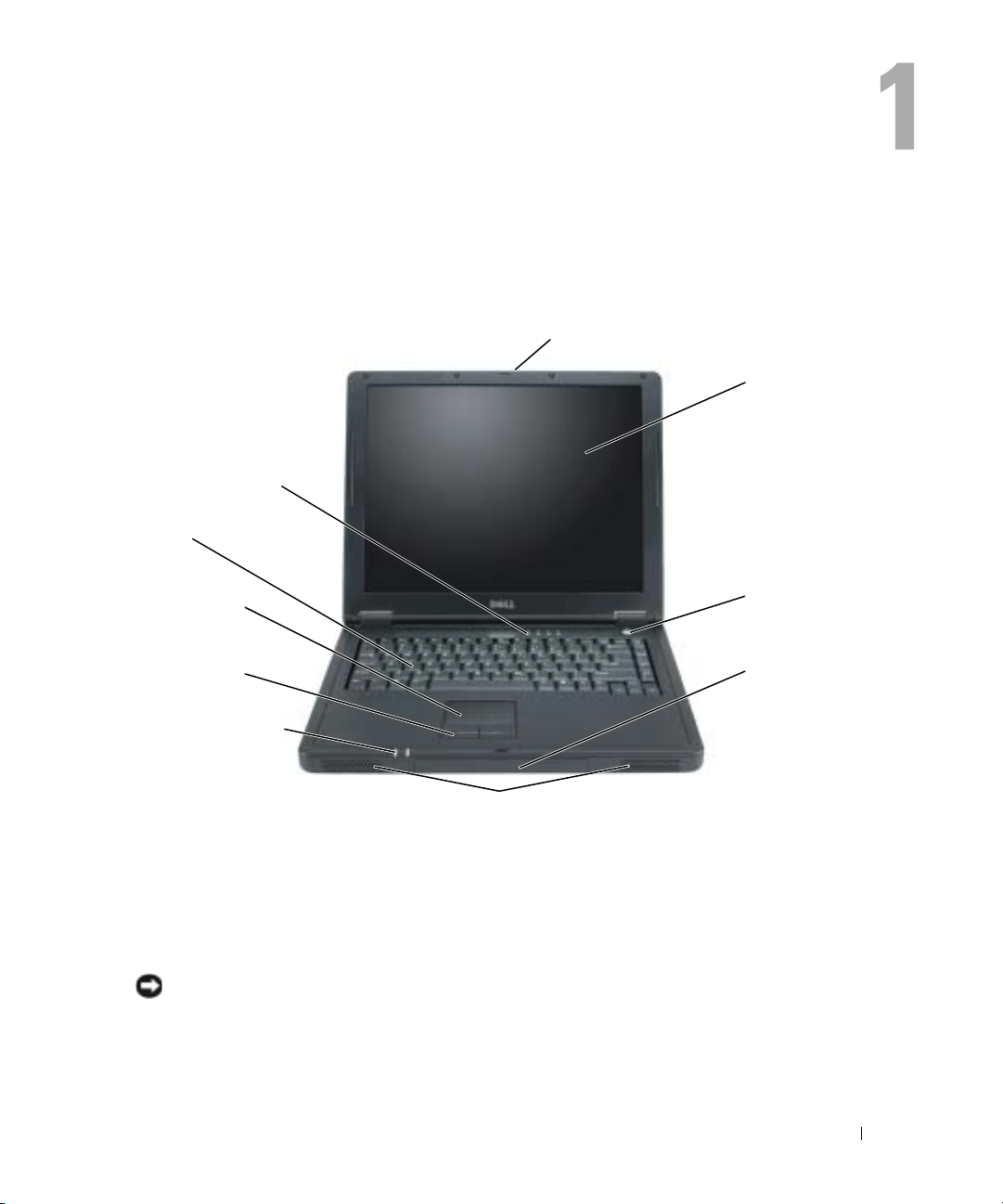
Acerca de su equipo
Vista anterior
Indicadores de estado
del teclado y de la
unidad de disco duro
Teclado
Seguro de liberación de la pantalla
Pantalla
Superficie táctil
Botones de la
superficie táctil
Indicadores de
estado del dispositivo
Altavoces
PASADOR DE LIBERACIÓN DEL SEGURO DE PANTALLA — Pulse este botón para liberar el seguro de la
pantalla y abrirla.
ANTALLA — Para obtener información acerca de cómo ajustar la pantalla, consulte el apartado
P
“Funciones de la pantalla” en la página 46.
B
OTÓN DE ALIMENTACIÓN — Pulse el botón de alimentación para encender el equipo o para activar o
desactivar un modo de administración de energía.
AVISO: Para evitar la pérdida de datos, utilice el menú Inicio para apagar el equipo en lugar de pulsar el
botón de alimentación.
ALTAVOCES — Para ajustar el volumen de los altavoces integrados, pulse las combinaciones de teclas del
control de volumen. Para obtener más información, consulte la página 47.
Botón de
alimentación
Unidad de
disco duro
Acerca de su equipo 13
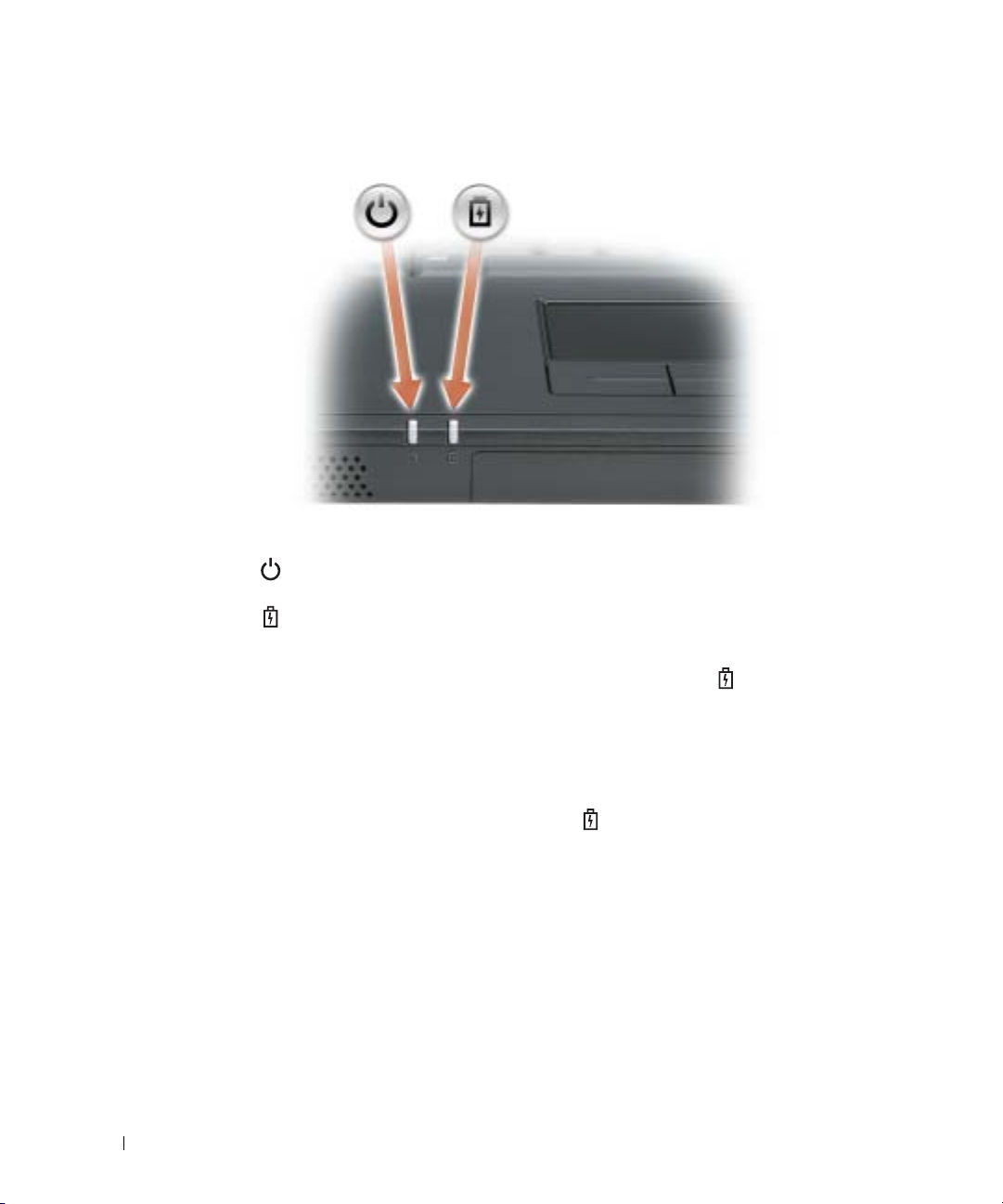
INDICADORES DE ESTADO DEL DISPOSITIVO
www.dell.com | support.dell.com
Se ilumina cuando se enciende el equipo y parpadea cuando el equipo se
encuentra en el modo de administración de energía.
Se ilumina sin parpadear cuando se está cargando la batería y parpadea
cuando la batería está baja.
Si el equipo está conectado a una toma de alimentación eléctrica, el indicador funciona de la
siguiente manera:
– Luz verde continua: La batería se está cargando.
– Apagado: La batería se ha cargado adecuadamente, el equipo está apagado o no hay ninguna batería
instalada.
– Parpadeo rápido en verde: Se ha producido un error relacionado con la batería.
Si el equipo utiliza alimentación de la batería, el indicador funciona de la siguiente manera:
– Apagado: La batería se descarga normalmente con el uso.
– Ámbar parpadeante: La carga de la batería está baja.
SUPERFICIE TÁCTIL Y BOTONES DE LA SUPERFICIE TÁCTIL — La superficie táctil y sus botones
proporcionan la funcionalidad de un ratón. Para obtener más información, consulte la página 48.
ECLADO — El teclado incluye tanto un teclado numérico como la tecla con el logotipo de
T
Microsoft
®
Windows®. Para obtener información sobre las combinaciones de teclas
compatibles, consulte la página 46.
14 Acerca de su equipo
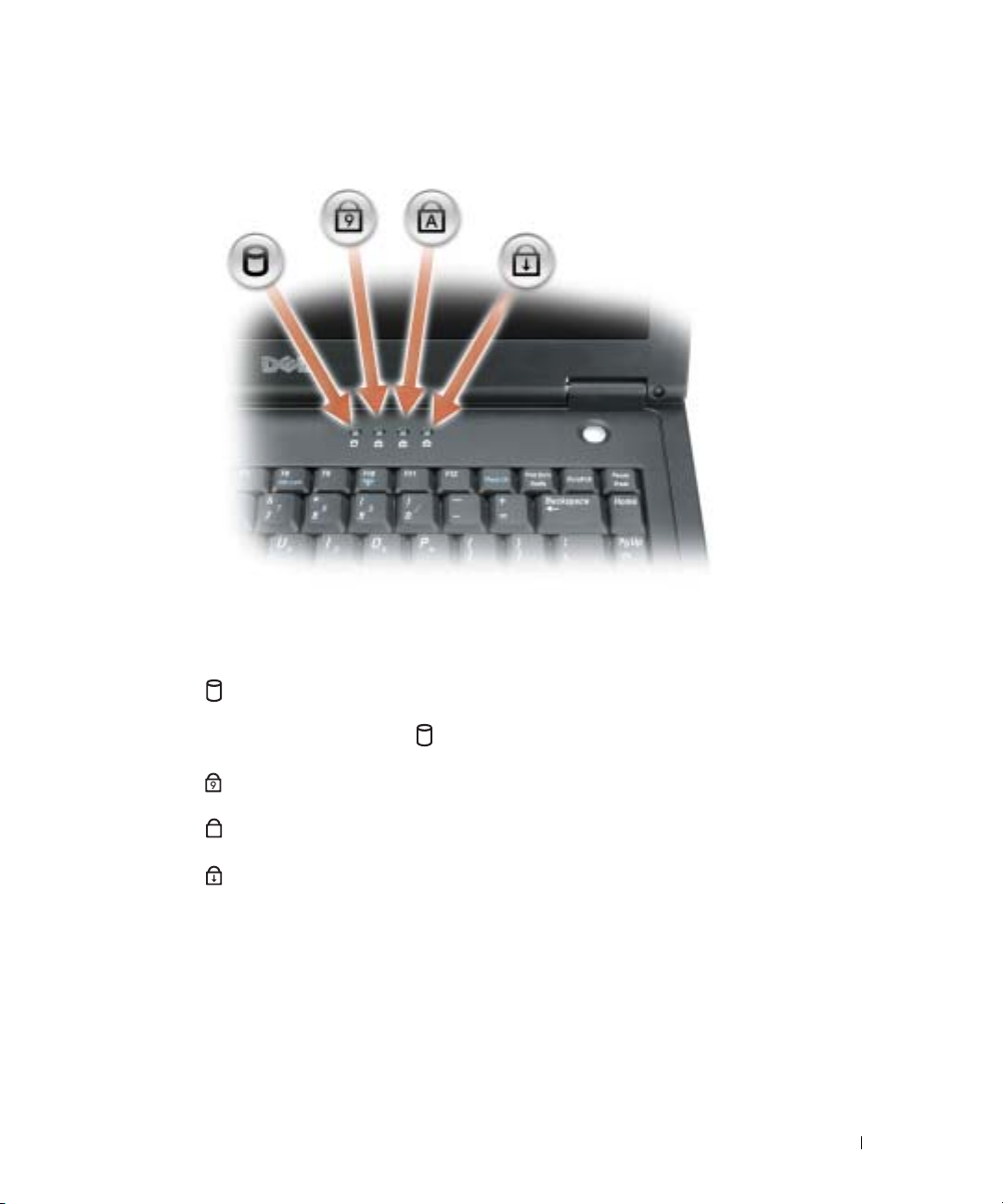
UNIDAD DE DISCO DURO E INDICADORES DE ESTADO DEL TECLADO
Los indicadores luminosos verdes situados sobre el teclado indican lo siguiente:
Se ilumina cuando el equipo lee o graba datos.
AVISO: Para evitar la pérdida de datos, no apague nunca el equipo
mientras el indicador parpadee.
Se ilumina cuando el teclado numérico está activado.
9
Se ilumina cuando la función Bloq Mayús está activada.
A
Se ilumina cuando el bloqueo de desplazamiento está activado.
Acerca de su equipo 15
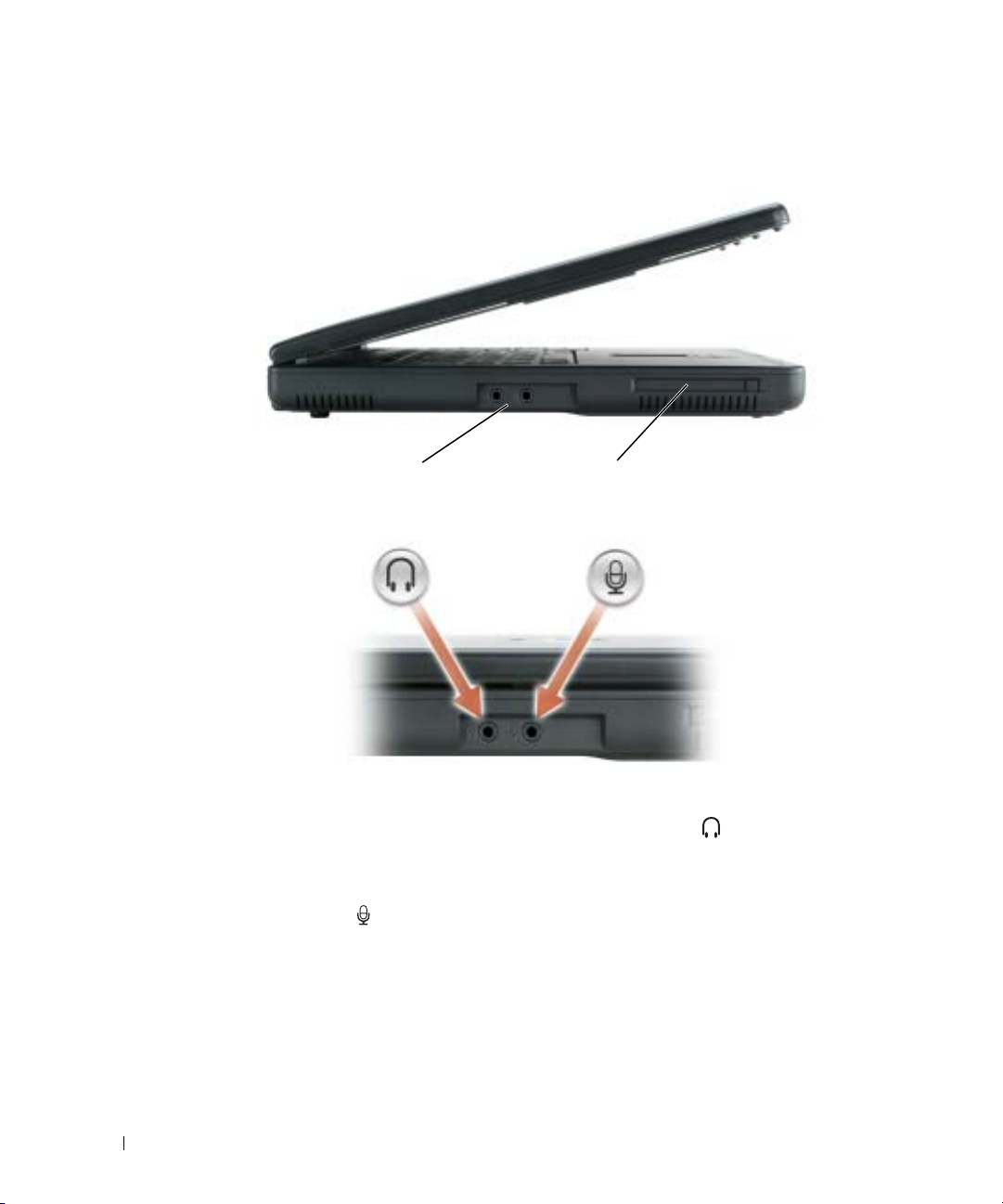
Vista del lateral izquierdo
www.dell.com | support.dell.com
CONECTORES DE AUDIO
Conectores de audio Ranura para tarjetas PC
RANURA PARA TARJETA PC — Admite una tarjeta PC, como un módem, una tarjeta de red inalámbrica
o un adaptador de red. Para obtener más información, consulte el capítulo
página 49.
16 Acerca de su equipo
Conecte los auriculares o los altavoces al conector .
Conecte dispositivos de grabación/reproducción, como
lectores de cintas, reproductores de CD y micrófonos al
conector.
“Uso de tarjetas PC” en la

Vista de la parte derecha
Batería Unidad CD o DVD
BATERÍA/COMPARTIMENTO DE BATERÍAS — Si tiene instalada una batería, puede utilizar el equipo sin
conectarlo a una toma de alimentación eléctrica. Consulte el capítulo “Uso de la batería” en la página 29.
OMPARTIMENTO DE LA UNIDAD DE CD O DVD — Admite una unidad de CD o DVD.
C
Vista posterior
Ranura para cable de seguridad
Conector de red (RJ-45)
Conector de módem (RJ-11)
Conectores USB (3)
Conector de vídeo
Conector para el adaptador de CA
Acerca de su equipo 17
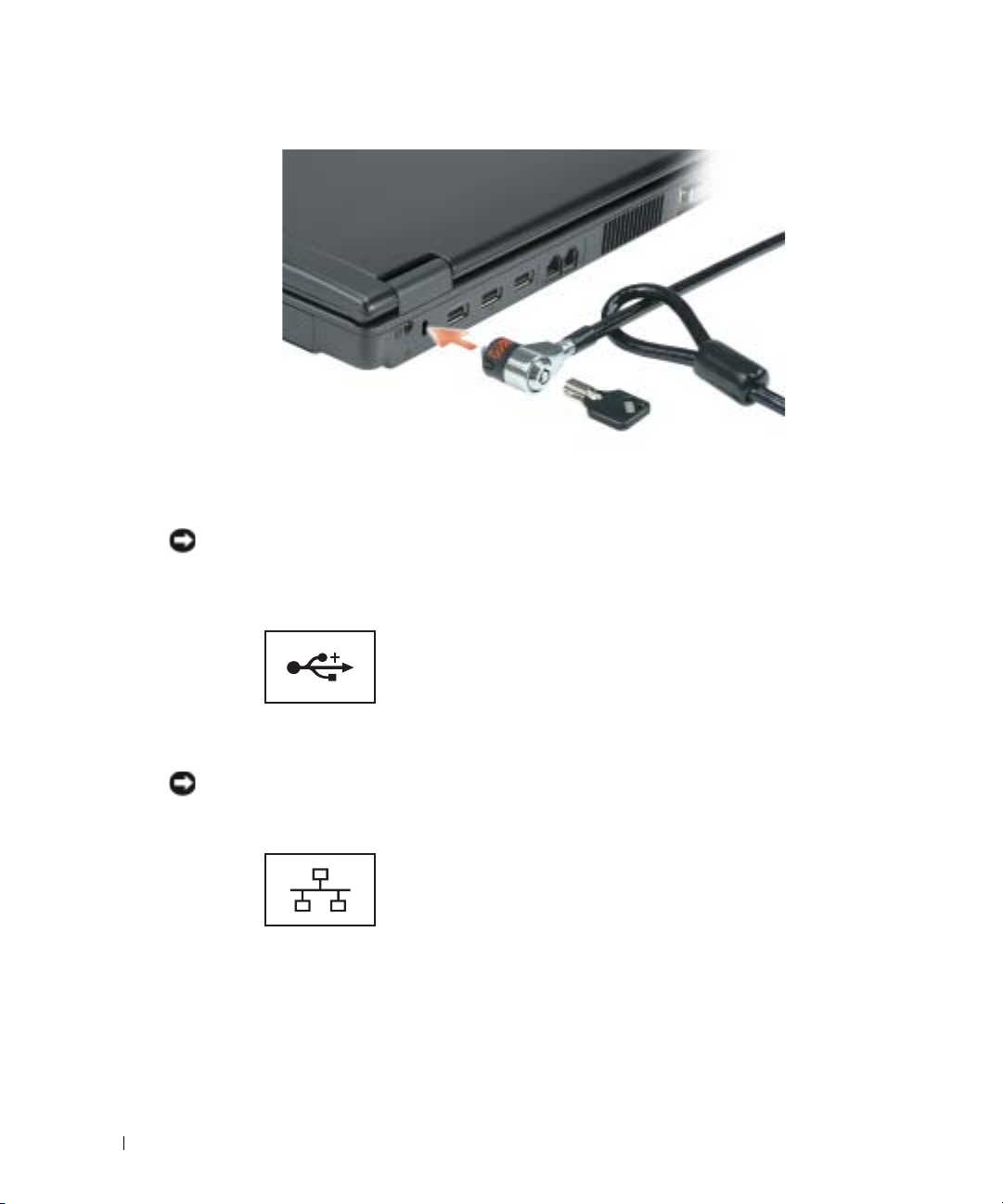
www.dell.com | support.dell.com
RANURA PARA CABLE DE SEGURIDAD — Sirve para conectar al equipo un dispositivo antirrobo
disponible en el mercado. Para obtener más información, consulte las instrucciones incluidas con el
dispositivo.
AVISO: Antes de comprar un dispositivo antirrobo, asegúrese de que encajará en la ranura del cable de
seguridad del equipo.
C
ONECTORES USB
C
ONECTOR DE RED (RJ-45)
AVISO: El conector de red es ligeramente más grande que el conector de módem. Para evitar que se
dañe el equipo, no enchufe un cable de la línea telefónica en el conector de red.
Conecta dispositivos compatibles con USB 2.0 como, por
ejemplo, el ratón, el teclado o la impresora.
Conecta el equipo a una red. Los indicadores luminosos
del conector indican la actividad de las comunicaciones
de red con cable e inalámbricas.
Para obtener información sobre el uso del adaptador de
red, consulte la documentación en línea del adaptador de
red incluida con el equipo.
18 Acerca de su equipo
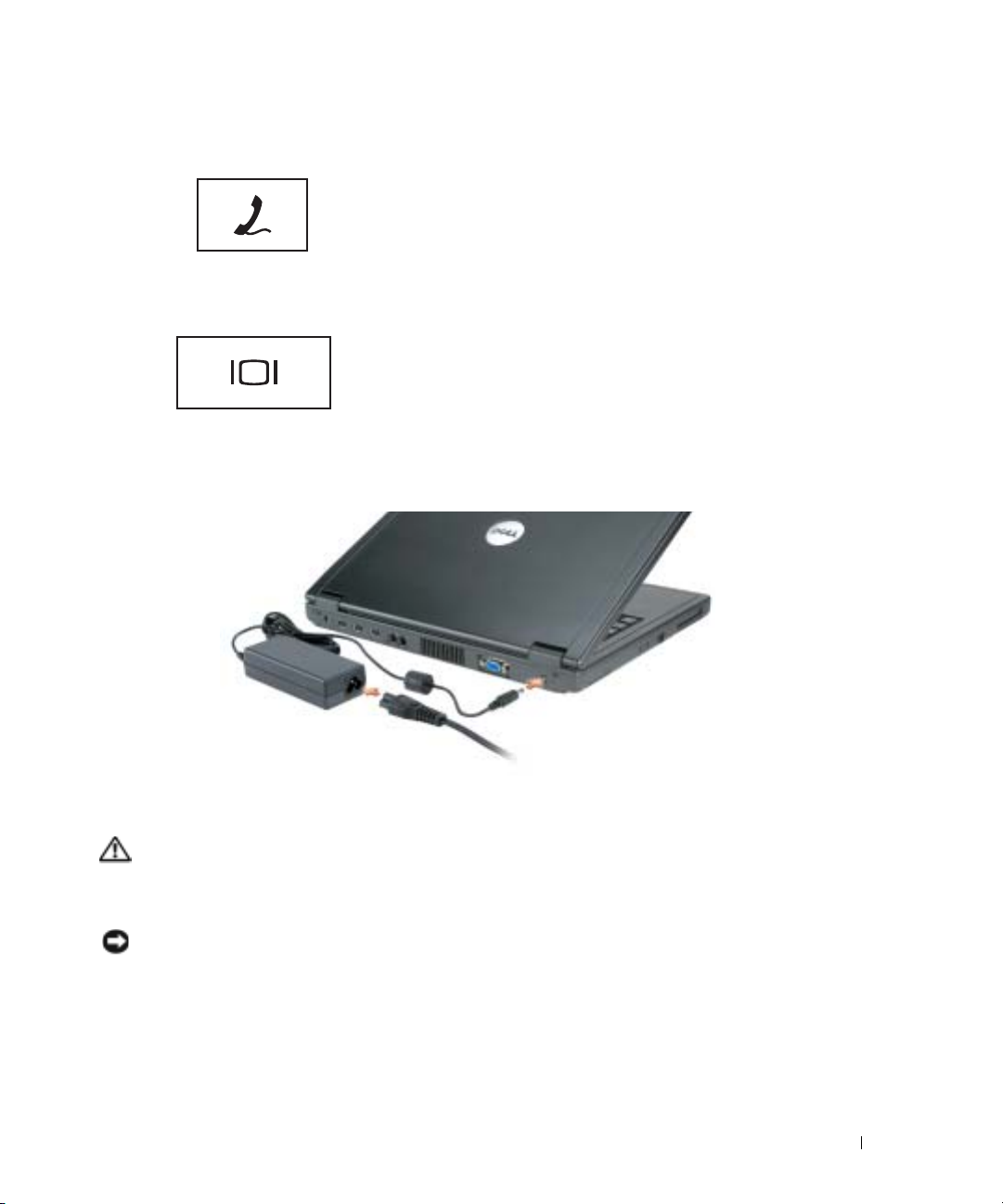
CONECTOR DE MÓDEM (RJ-11)
Conecta la línea telefónica al conector del módem.
Para obtener más información sobre el uso del módem,
consulte la documentación en línea del mismo incluida con
el equipo.
C
ONECTOR DE VÍDEO
Conecta un monitor externo.
CONECTOR DEL ADAPTADOR DE CA — Conecta el adaptador de CA de modo que se pueda utilizar el
equipo con alimentación de CA, en lugar de hacerlo con la alimentación de una batería.
El adaptador de CA convierte la corriente alterna en la corriente continua que necesita el equipo. Puede
conectar el adaptador de CA al equipo independientemente de que esté encendido o apagado.
PRECAUCIÓN: El adaptador de CA funciona con tomas de alimentación eléctrica de todo el mundo.
No obstante, los conectores de alimentación y los enchufes múltiples varían de un país a otro. El uso de
un cable incompatible o la conexión incorrecta del cable al enchufe múltiple o a la toma de
alimentación eléctrica puede dañar el equipo o provocar un incendio.
AVISO: Cuando desconecte el cable del adaptador de CA del equipo, sujete el conector (no el cable) y
tire de él firmemente pero con cuidado, procurando no dañar el cable.
Acerca de su equipo 19

Vista inferior
Cubierta del
módulo de
memoria
www.dell.com | support.dell.com
CUBIERTA DEL MÓDULO DE MEMORIA — Cubre el compartimento que contiene los módulos de
memoria.
U
NIDAD DE DISCO DURO — Almacena software y datos.
ATERÍA/COMPARTIMENTO DE BATERÍAS — Si tiene instalada una batería, puede utilizar el equipo sin
B
conectarlo a una toma de alimentación eléctrica. Consulte el capítulo “Uso de la batería” en la página 29.
P
ASADOR DE LIBERACIÓN DEL COMPARTIMENTO DE LA BATERÍA — Libera la batería.
VENTILADOR — El equipo utiliza un ventilador interno para permitir que el aire circule a través de las
rejillas y evitar así un sobrecalentamiento.
NOTA: El equipo enciende los ventiladores cuando se calienta. El ruido de los ventiladores es normal y
no indica ningún problema del equipo o de los ventiladores.
Unidad de
disco duro
Batería
Pasador de
liberación del
compartimento
de la batería
Ventilador
PRECAUCIÓN: No introduzca objetos ni permita que el polvo se acumule en las rejillas de ventilación
ni las bloquee. No almacene el equipo en un entorno con poca ventilación, como un maletín cerrado,
mientras esté en funcionamiento. La circulación restringida de aire podría dañar el equipo o provocar
un incendio.
20 Acerca de su equipo
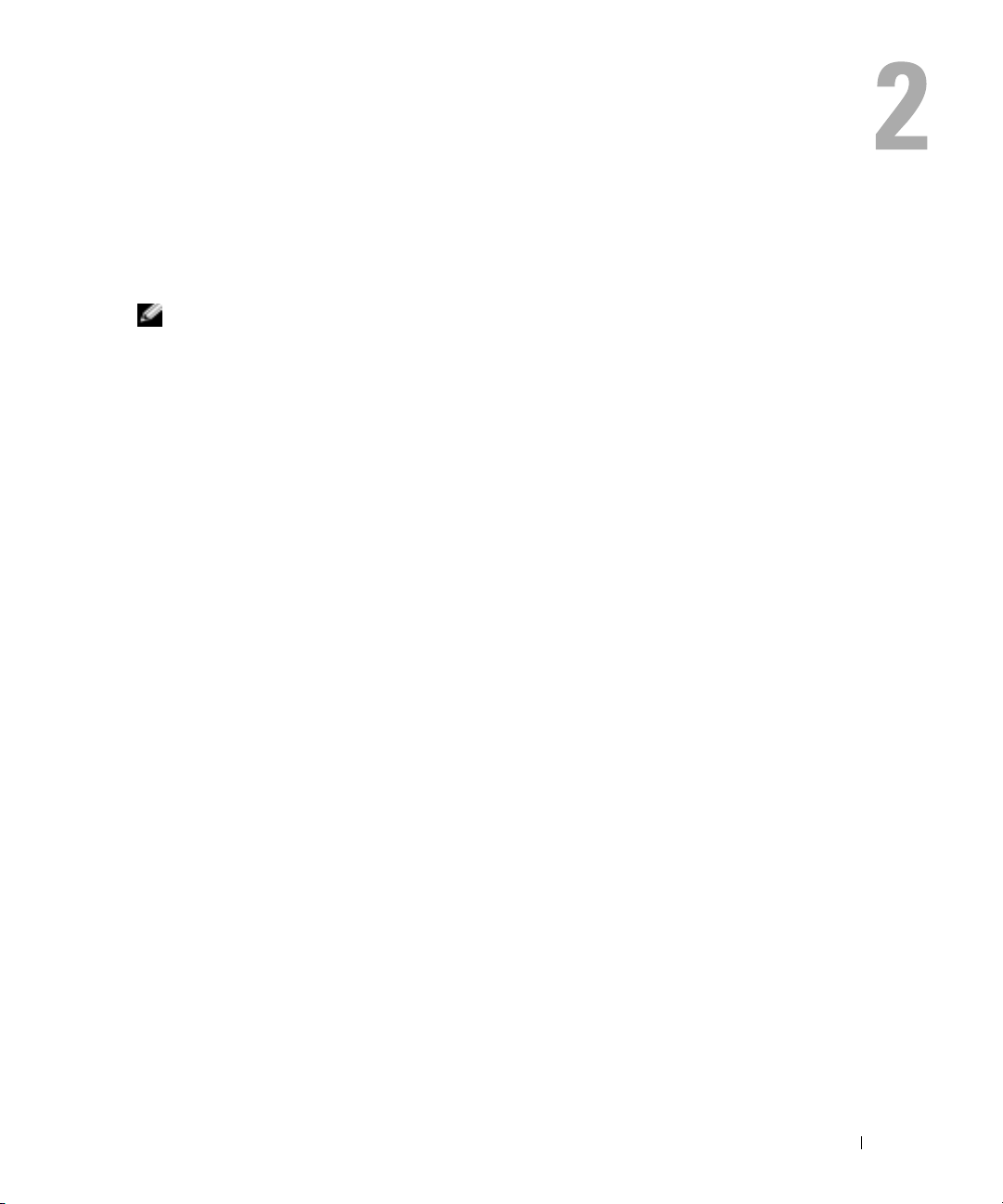
Configuración de su equipo
Conexión a Internet
NOTA: Los ISP y sus ofertas varían según el país.
Para conectarse a Internet, se necesita un módem o una conexión de red y un proveedor de servicios
de Internet (ISP). El ISP ofrecerá una o varias de las siguientes opciones de conexión a Internet:
• Conexiones telefónicas que proporcionan acceso a Internet a través de una línea telefónica.
Las conexiones telefónicas son considerablemente más lentas que las conexiones ADSL y de
módem por cable.
• Conexiones ADSL que proporcionan acceso a Internet de alta velocidad a través de la línea
telefónica existente. Con una conexión ADSL, se puede acceder a Internet y utilizar el
teléfono en una sola línea simultáneamente.
• Conexiones de módem por cable que proporcionan acceso a Internet de alta velocidad a
través de la línea de TV por cable local.
Si utiliza una conexión telefónica, enchufe una línea telefónica al conector de módem del equipo y
a la toma de teléfono de la pared antes de configurar la conexión a Internet. Si utiliza una conexión
ADSL o de módem por cable, póngase en contacto con su ISP para obtener instrucciones de
configuración.
Configuración de la conexión a Internet
Para configurar una conexión a Internet con un acceso directo al ISP en el escritorio:
1
Guarde y cierre los archivos que tenga abiertos y salga de todos los programas.
2
Haga doble clic en el icono ISP en el escritorio de Microsoft® Windows®.
3
Siga las instrucciones de la pantalla para realizar la configuración.
Si no tiene un icono ISP en el escritorio o si desea configurar una conexión a Internet con un ISP
diferente:
1
Guarde y cierre los archivos que tenga abiertos y salga de todos los programas.
2
Haga clic en el botón
Aparece la ventana
Inicio
y en
Internet Explorer
Asistente para nueva conexión
.
.
3
Haga clic en
4
En la siguiente ventana, haga clic en la opción correspondiente:
• Si no dispone de un ISP y desea seleccionar uno, haga clic en
proveedores de servicios Internet [ISP]
Conectarse a Internet
.
.
Elegir de una lista de
Configuración de su equipo 21
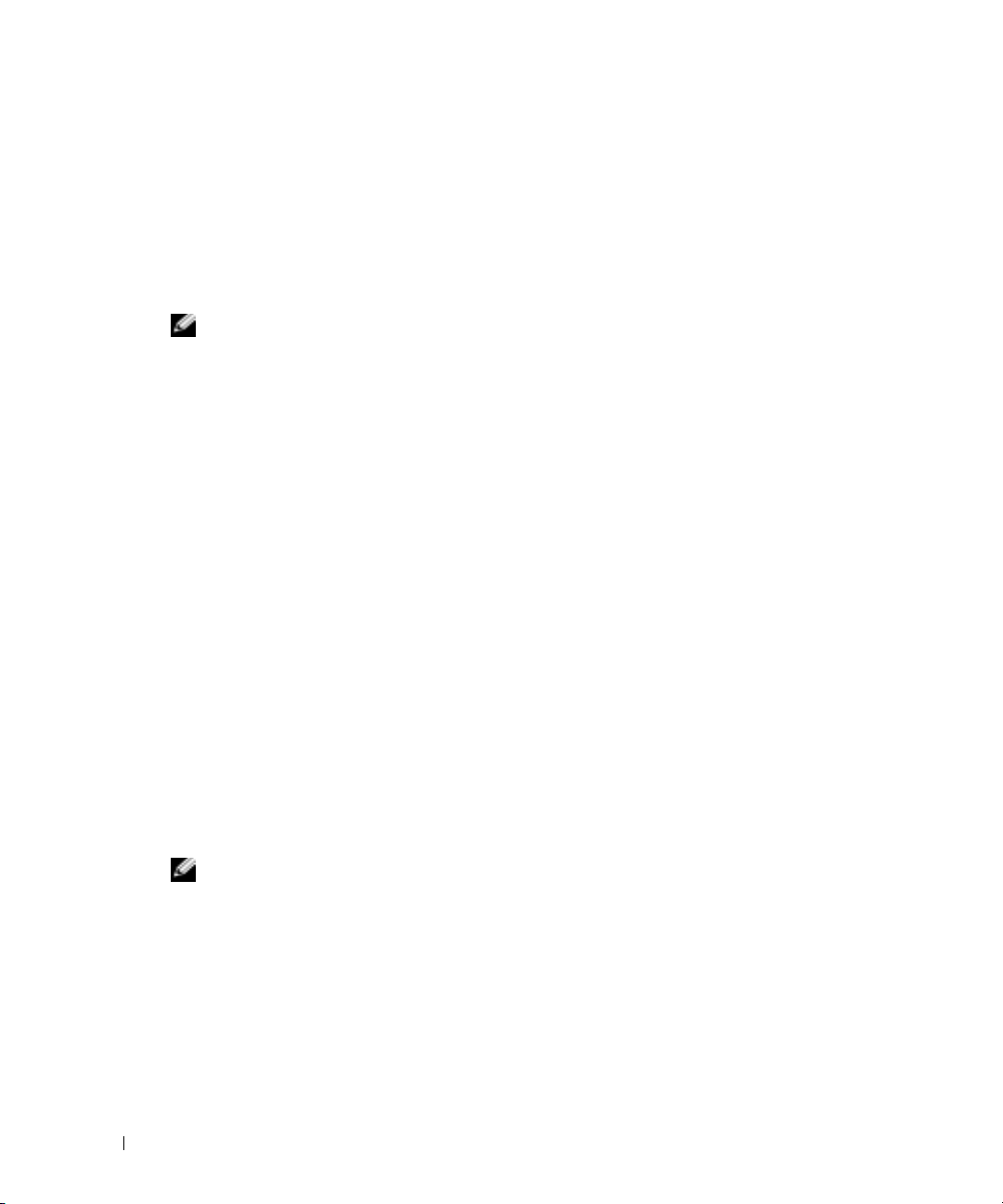
• Si el ISP ya le ha proporcionado la información de configuración, pero no ha recibido el
CD de instalación, haga clic en
• Si dispone de un CD, haga clic en
Internet [ISP]
5
Haga clic en
Si ha seleccionado
siga las instrucciones de la pantalla para realizar la configuración.
NOTA: Si no sabe qué tipo de conexión seleccionar, póngase en contacto con su ISP.
6
Haga clic en la opción adecuada dentro de
continuación, haga clic en
7
www.dell.com | support.dell.com
Utilice la información de configuración proporcionada por el ISP para realizar la
configuración.
Si tiene problemas para conectarse a Internet, consulte el apartado “Problemas con el correo
electrónico, el módem e Internet” en la página 59. Si no puede conectarse a Internet pero
anteriormente sí podía conectarse, es posible que el ISP haya interrumpido el servicio. Póngase en
contacto con su ISP para comprobar el estado de servicio o intente conectarse más tarde.
Transferencia de información a un equipo nuevo
El sistema operativo Microsoft® Windows® XP proporciona un asistente para la transferencia de
archivos y configuraciones que sirve para transferir datos del equipo origen o antiguo al nuevo.
Puede transferir datos tales como los siguientes:
• Mensajes de correo electrónico
• Configuraciones de barras de herramientas
• Tamaños de ventana
• Marcadores de Internet
Puede transferir los datos al equipo nuevo a través de una conexión serie o de red. También puede
almacenarlos en un soporte extraíble como, por ejemplo, un CD o un disquete grabable, para
transferirlos al equipo nuevo.
Establecer mi conexión manualmente
Usar el CD que recibí de un proveedor de servicios
.
Siguiente
.
Establecer mi conexión manualmente
¿Cómo desea conectar a Internet?
Siguiente
.
.
, siga con el paso 6. De lo contrario,
y, a
NOTA: Puede transferir información del equipo viejo al equipo nuevo conectando directamente un cable
serie a los puertos de entrada/salida (E/S) de los dos equipos. Para transferir datos a través de una
conexión serie, debe acceder a la utilidad Conexiones de red desde el Panel de control y realizar los
pasos de configuración adicionales, como configurar una conexión avanzada y designar el equipo host y
el equipo invitado.
Para obtener instrucciones sobre la configuración de una conexión de cables directa entre dos equipos,
consulte en Microsoft Knowledge Base el artículo número 305621, que se titula How to Set Up a Direct
Cable Connection Between Two Computers in Windows XP.
22 Configuración de su equipo
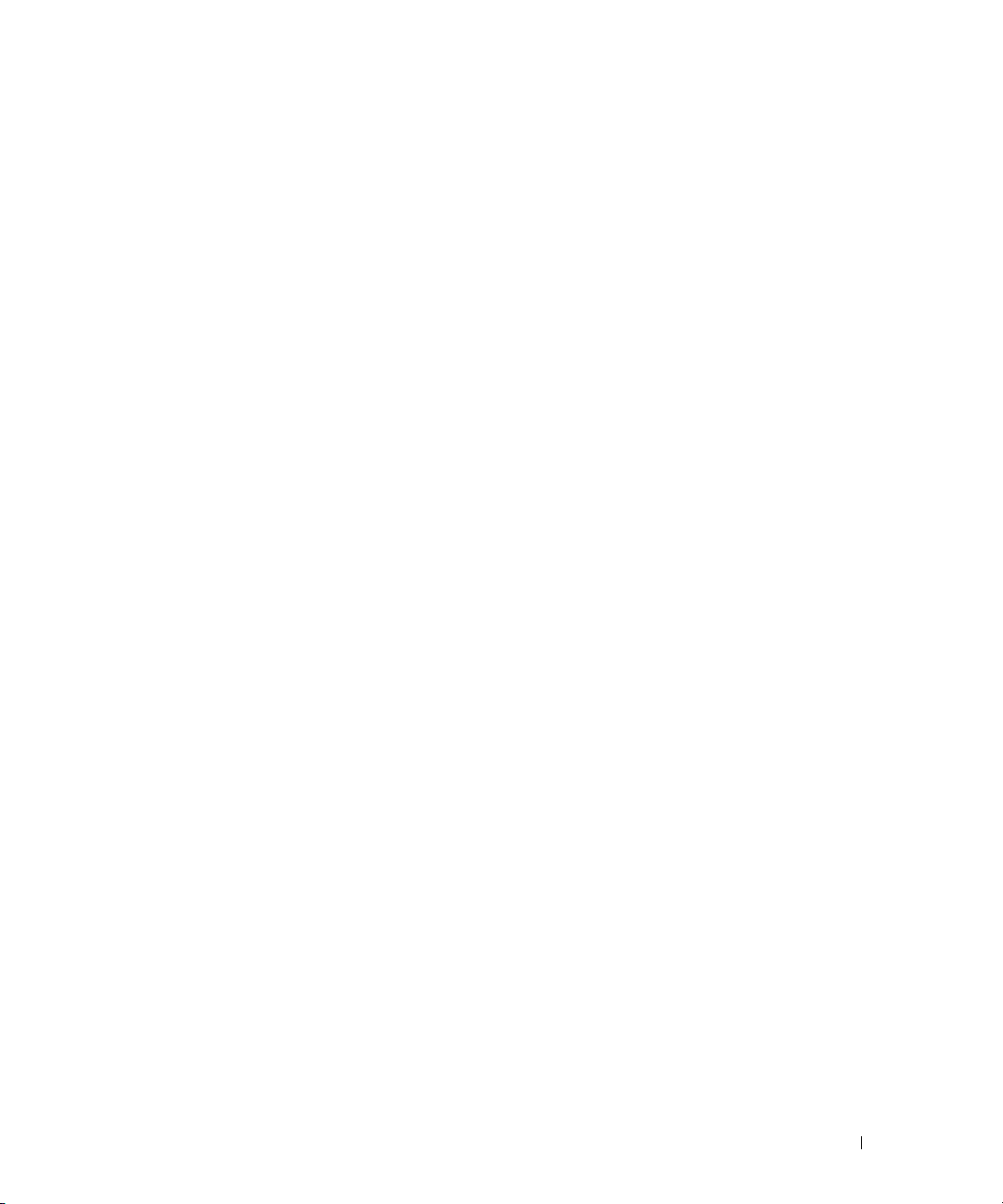
Para transferir información a un equipo nuevo, debe ejecutar el asistente para transferencia de
archivos y configuraciones. Puede crear un disco del asistente con la utilidad para la transferencia
de asistentes o utilizar el CD del
sistema operativo
para este proceso.
Ejecución del Asistente para transferencia de archivos y configuraciones sin el CD del sistema operativo
Para ejecutar el Asistente para transferencia de archivos y configuraciones sin el CD del
operativo
de seguridad para los medios extraíbles.
Para crear un disco del asistente, utilice el nuevo equipo con Windows XP y realice los pasos
siguientes:
Para copiar datos del equipo antiguo:
, debe crear un disco del asistente que le permitirá crear un archivo de imágenes de copia
1
Haga clic en el botón
2
Haga clic en
3
Cuando aparezca la pantalla de bienvenida del
configuraciones
4
En la pantalla
5
En la pantalla
en la siguiente unidad: y haga clic en Siguiente.
6
Inserte los medios extraíbles, como un disquete o un CD y haga clic en
7
Cuando la creación del disco haya finalizado y aparezca el mensaje
antiguo
8
Diríjase al equipo antiguo.
1
En el equipo antiguo, inserte el
2
Haga clic en el botón
3
En el campo
4
En la pantalla de bienvenida del
haga clic en
5
En la pantalla
6
En la pantalla
que desee.
7
En la pantalla
clic en
Una vez copiada la información, se muestra la pantalla
Asistente para transferencia de archivos y configuraciones
, no haga clic en
Abrir
Siguiente
Siguiente
Inicio
.
Asistente para transferencia de archivos y
, haga clic en
¿Qué equipo es éste?
¿Tiene un CD de Windows XP?,
Inicio
de la ventana
.
¿Qué equipo es éste?
Seleccione un método de transferencia
Elija qué desea transferir
.
Siguiente
Siguiente
disco del asistente
y en
.
, haga clic en
.
Ejecutar
Ejecutar
Asistente para transferencia de archivos y configuraciones
.
, escriba
, haga clic en
, seleccione los elementos que desea transferir y haga
Equipo nuevo
haga clic en
extraíble.
a:\fastwiz
Equipo antiguo
.
y en
Siguiente
Deseo crear un disco de asistente
Aceptar
Diríjase al equipo
y haga clic en
y en
, haga clic en el método de transferencia
Completando la Fase de recopilación
Aceptar
Siguiente
sistema
.
.
.
.
,
.
8
Haga clic en
Finalizar
.
Configuración de su equipo 23
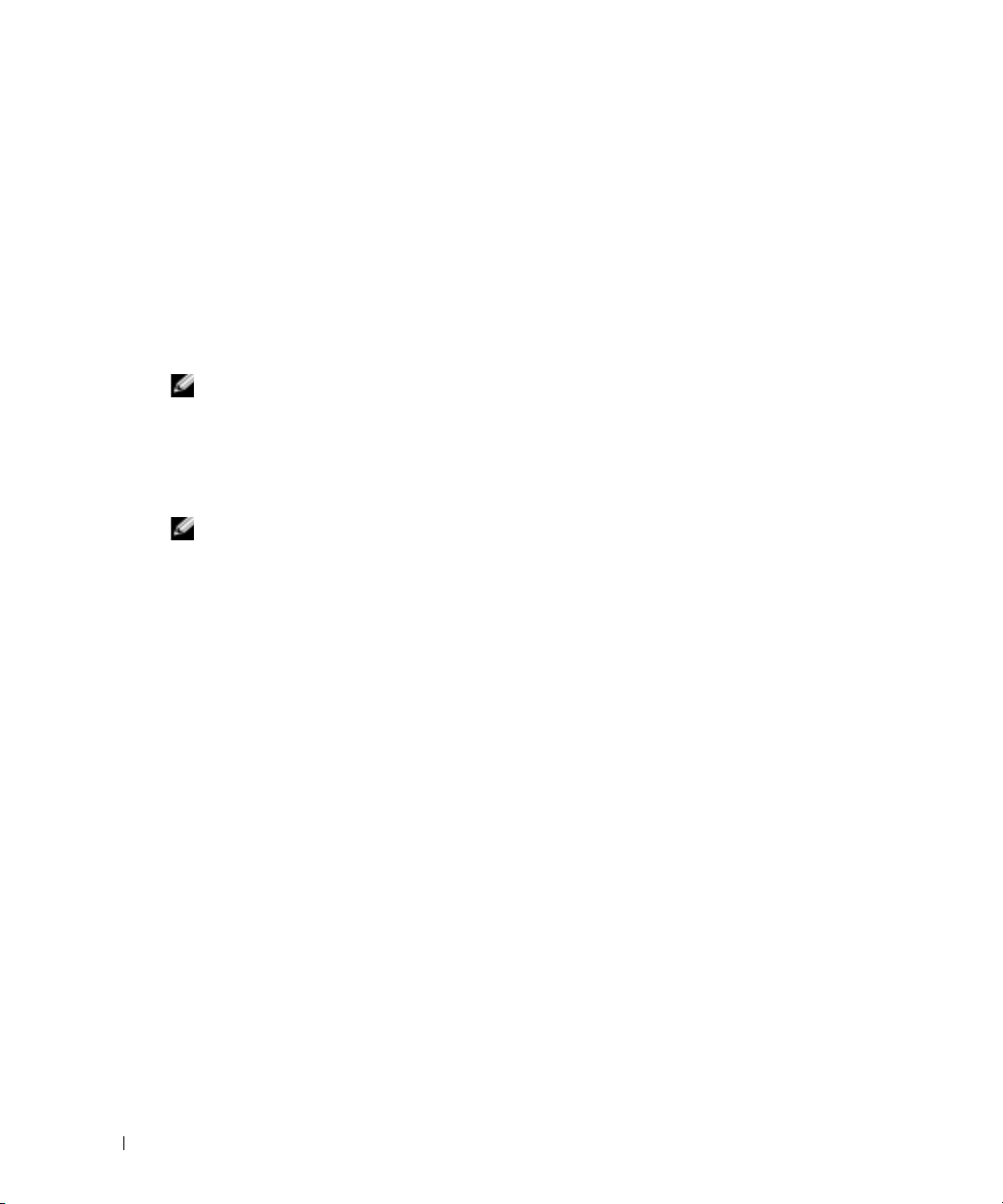
Para transferir información al equipo nuevo:
1
En la pantalla
2
En la pantalla
que ha elegido para transferir los archivos y las configuraciones y haga clic en
las instrucciones que aparecen en pantalla.
El asistente lee las configuraciones y los archivos recopilados y los aplica al nuevo equipo.
Una vez que se hayan aplicado todas las configuraciones y archivos, aparecerá la pantalla
Completado
3
Haga clic en
www.dell.com | support.dell.com
NOTA: Para obtener más información sobre este procedimiento, busque en dell.support.com el
documento número PA1089586 (How Do I Transfer Files From My Old Computer to My New Dell Computer
using the Microsoft
Ejecución del Asistente para transferencia de archivos y configuraciones con el CD del sistema operativo
NOTA: Para este procedimiento es necesario el CD del sistema operativo. Este CD es opcional, por lo
que es posible que no se envíe con todos los equipos.
Para preparar el equipo nuevo para la transferencia de archivos:
1
Inicie el
2
Cuando aparezca la pantalla de bienvenida del
configuraciones
3
En la pantalla
4
En la pantalla
CD de Windows XP
5
Cuando aparezca la pantalla
No
haga clic en
Para copiar datos del equipo antiguo:
1
En el equipo antiguo, inserte el CD del
2
En la pantalla
3
En
¿Qué desea hacer?
4
En la pantalla de bienvenida del
haga clic en
5
En la pantalla
6
En la pantalla
que desee.
Diríjase al equipo antiguo
del nuevo equipo, haga clic en
Seleccione la ubicación de archivos y configuraciones,
.
Completado
®
y reinicie el equipo nuevo.
Windows® XP Operating System?).
Asistente para transferencia de archivos y configuraciones.
Asistente para transferencia de archivos y
, haga clic en
¿Qué equipo es éste?
¿Tiene un CD de Windows XP?
y en
Siguiente
Bienvenido a Microsoft Windows XP
, haga clic en
Siguiente
.
, haga clic en
, haga clic en
Siguiente
.
Diríjase al equipo antiguo
en esta ocasión.
sistema operativo
Transferir archivos y configuraciones
Equipo nuevo
y en
Utilizaré el asistente desde el
, vaya al equipo de origen (o antiguo).
de Windows XP.
, haga clic en
Realizar tareas adicionales
Asistente para transferencia de archivos y configuraciones
Siguiente
¿Qué equipo es este?
Seleccione un método de transferencia
.
, haga clic en
Equipo antiguo
y en
, haga clic en el método de transferencia
Siguiente
.
seleccione el método
Siguiente
. Siga
Siguiente
.
.
Siguiente
.
.
,
24 Configuración de su equipo
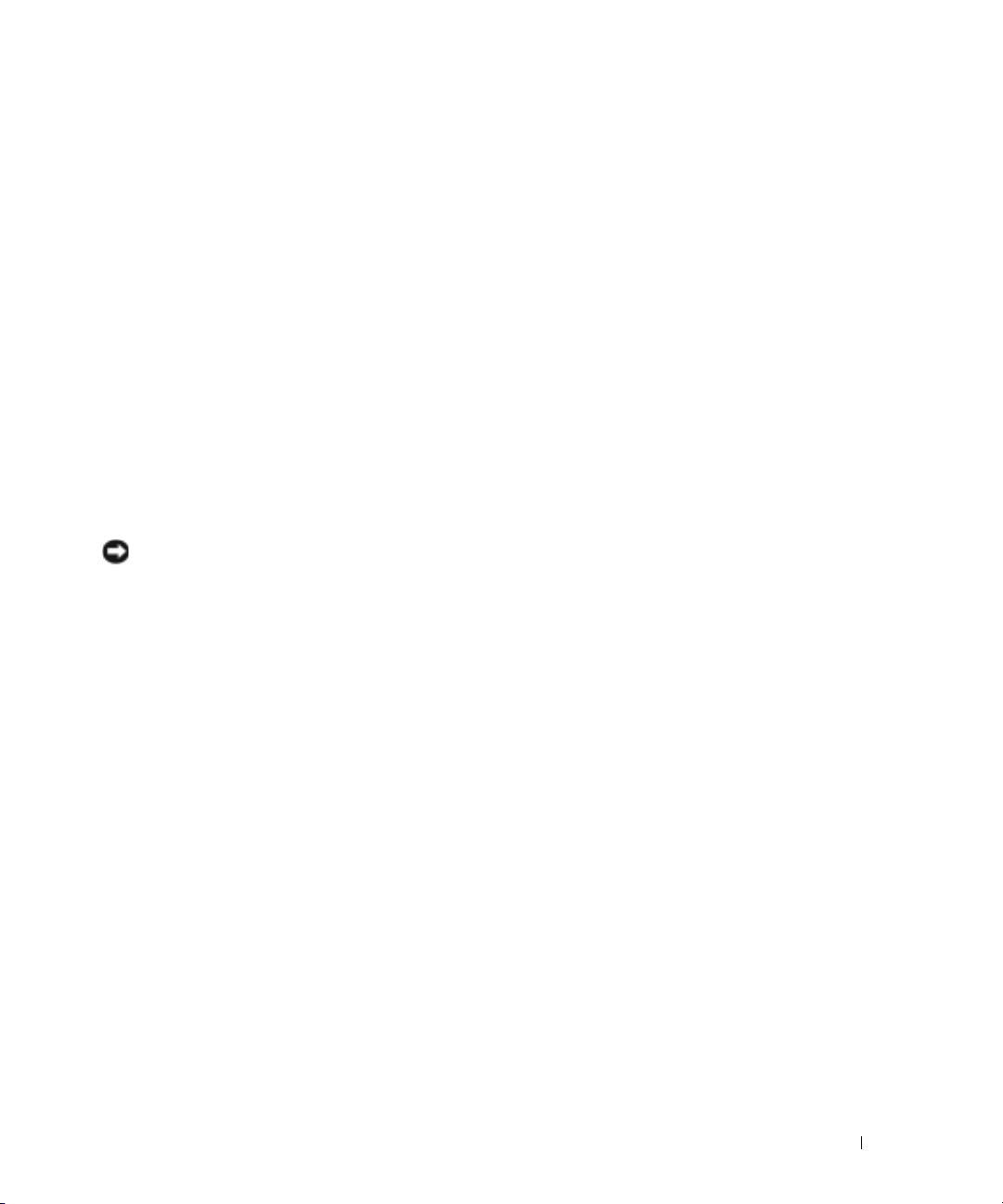
7
En la pantalla
clic en
Una vez copiada la información, se muestra la pantalla
8
Haga clic en
Para transferir información al equipo nuevo:
1
En la pantalla
Siguiente
2
En la pantalla
que ha elegido para transferir los archivos y las configuraciones y haga clic en
El asistente lee las configuraciones y los archivos recopilados y los aplica al nuevo equipo.
Una vez que se hayan aplicado todas las configuraciones y archivos, aparecerá la pantalla
Completado
3
Haga clic en
Elija qué desea transferir
Siguiente
.
Finalizar
.
.
Completado
.
Diríjase a la pantalla del equipo antiguo
Seleccione la ubicación de archivos y configuraciones
y reinicie el equipo nuevo.
, seleccione los elementos que desea transferir y haga
Completando la Fase de recopilación
en el nuevo equipo, haga clic en
, seleccione el método
Siguiente
.
Configuración de una impresora
AVISO: Complete la configuración del sistema operativo antes de conectar una impresora al equipo.
Consulte la información de configuración en la documentación proporcionada con la impresora, en
la que se describe cómo realizar las siguientes operaciones:
• Obtener e instalar controladores actualizados.
• Conectar la impresora al equipo.
• Cargar el papel e instalar el cartucho de tóner o de tinta.
• Consulte el
fabricante de la impresora.
Manual del propietario
de la impresora para obtener asistencia técnica, o llame al
.
Cable de la impresora
La impresora se conecta al equipo con un cable USB. Es posible que la impresora se entregue sin
ningún cable, por lo que si adquiere uno por separado, asegúrese de que sea compatible con la
impresora. Si ha adquirido un cable de la impresora al mismo tiempo que el equipo, es posible que
el cable se incluya en la caja del equipo.
Configuración de su equipo 25
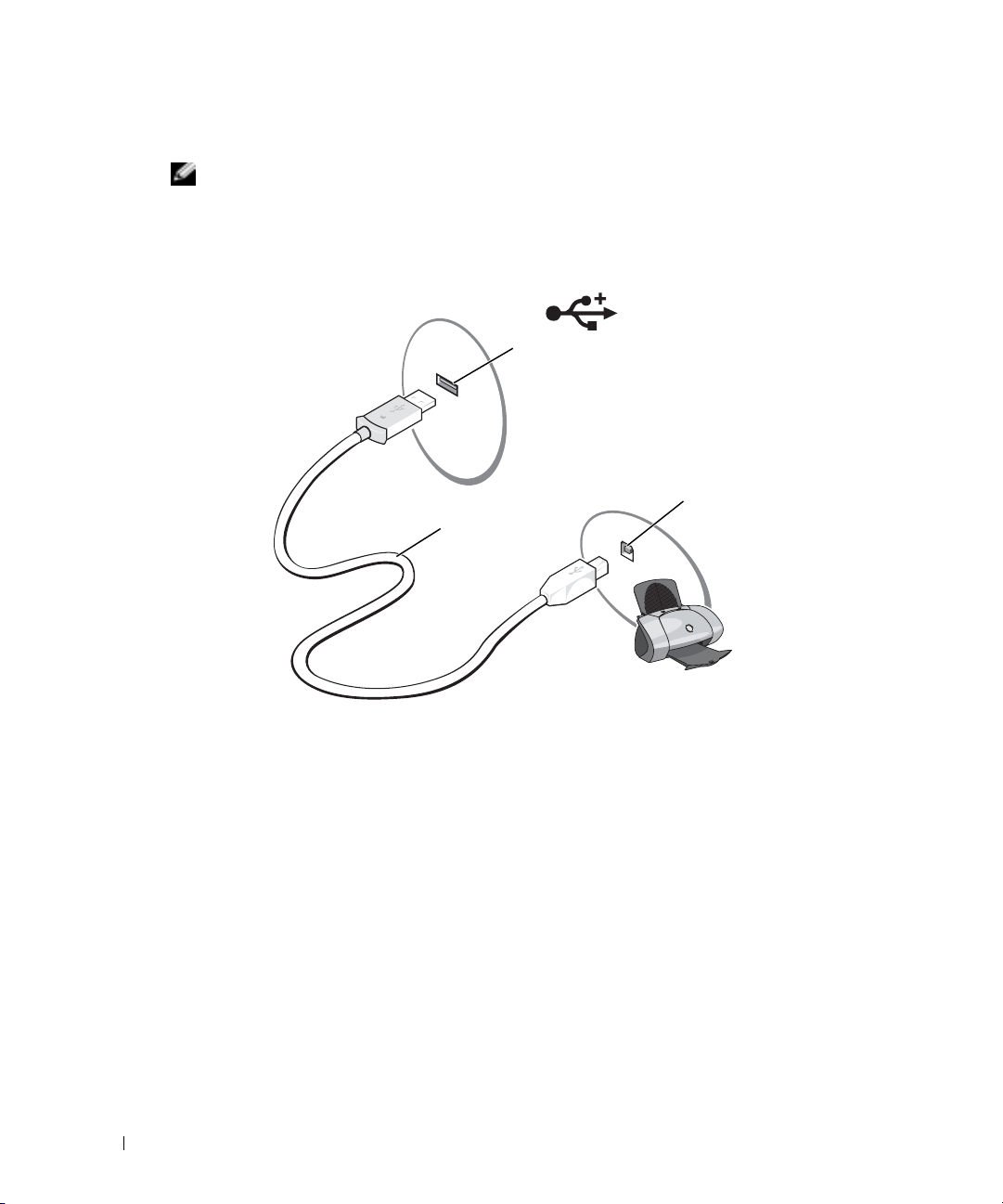
Conexión de una impresora USB
NOTA: Puede conectar dispositivos USB con el equipo encendido.
1
Finalice la configuración del sistema operativo, en el caso de que todavía no lo haya hecho.
2
Conecte el cable de la impresora USB a los conectores USB del equipo y de la impresora. Los
conectores USB admiten sólo una posición de encaje.
www.dell.com | support.dell.com
Conector USB
del equipo
Cable de la
impresora USB
Conector USB
de la impresora
3
Encienda la impresora y luego encienda el equipo. Si aparece la ventana
agregar nuevo hardware
4
Instale el controlador de la impresora, si es necesario. Consulte la documentación incluida
con la impresora.
Dispositivos de protección de la alimentación
Existen varios dispositivos que protegen contra las interrupciones y las fluctuaciones de la corriente
eléctrica:
• Supresores de sobrevoltaje
• Acondicionadores de línea
• Sistemas de alimentación ininterrumpida (SAI)
26 Configuración de su equipo
, haga clic en
Cancelar
Asistente para
.
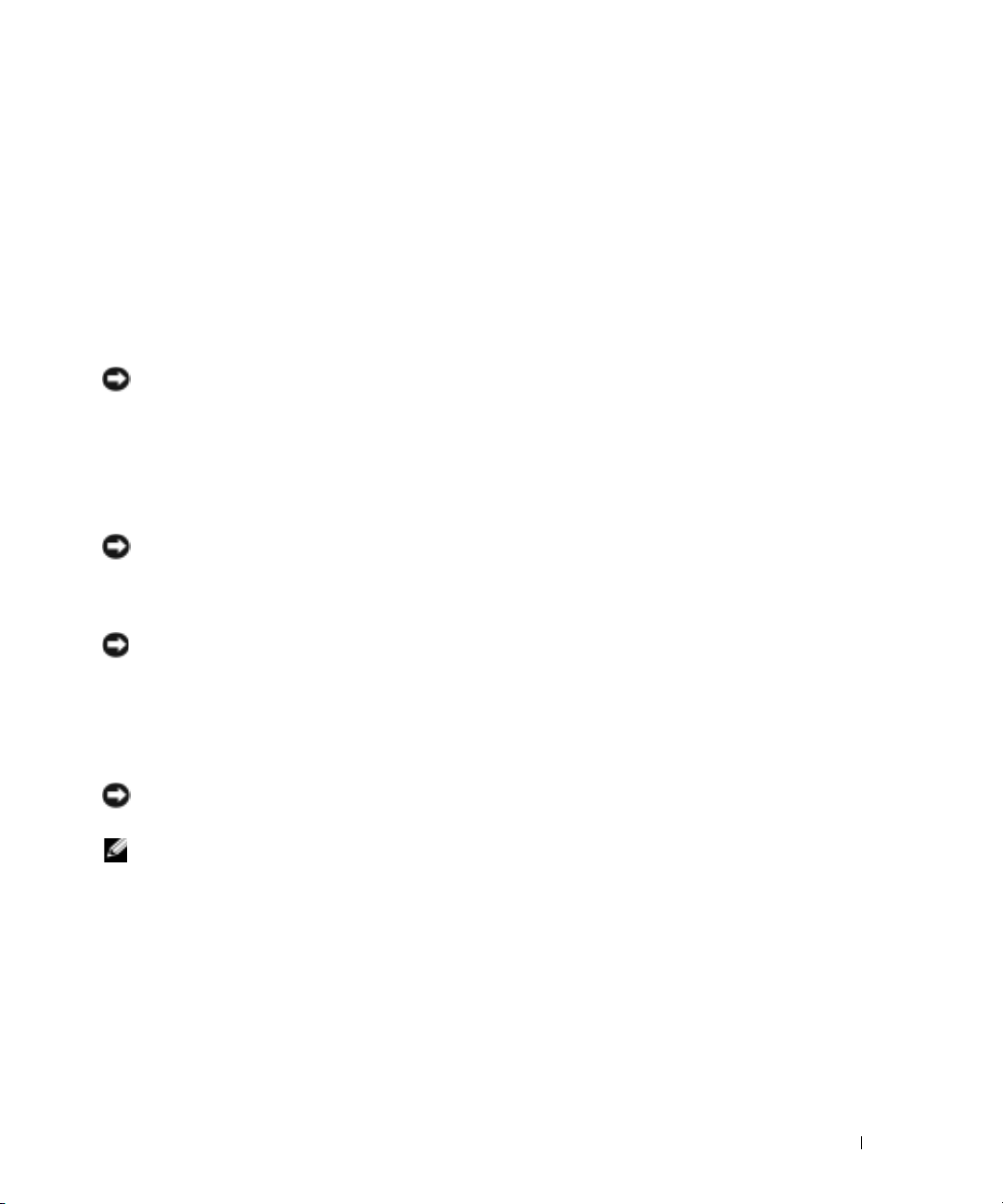
Protectores contra sobretensión
Los supresores de sobrevoltaje y los enchufes múltiples equipados con protección contra
sobrevoltajes ayudan a evitar los daños a su equipo derivados de los picos de voltaje que pueden
producirse durante las tormentas o inmediatamente después de las interrupciones en la
alimentación eléctrica. El nivel de protección suele ser proporcional al precio del supresor de
sobrevoltaje. Algunos fabricantes de supresores de sobrevoltaje proporcionan cobertura de garantía
para cierto tipo de daños. Lea con atención la garantía del dispositivo al elegir un supresor de
sobrevoltaje. Un dispositivo con una clasificación en julios más alta ofrece más protección.
Compare las clasificaciones en julios para determinar la efectividad relativa de los diferentes
dispositivos.
AVISO: La mayoría de los supresores de sobrevoltaje no protegen contra las fluctuaciones e
interrupciones de la alimentación eléctrica causadas por rayos. Cuando se produzca una tormenta con
aparato eléctrico, desconecte la línea telefónica de la toma de teléfono de pared y desenchufe el equipo
de la toma de alimentación eléctrica.
Muchos supresores de sobrevoltaje disponen de una toma de teléfono para proteger el módem.
Consulte la documentación del supresor de sobrevoltaje para obtener instrucciones sobre la
conexión del módem.
AVISO: No todos los supresores de sobrevoltaje ofrecen protección para el adaptador de red.
Desconecte el cable de red de la toma de red de pared durante una tormenta con aparato eléctrico.
Acondicionadores de línea
AVISO: Los acondicionadores de línea no protegen contra las interrupciones de la alimentación
eléctrica.
Los acondicionadores de línea están diseñados para mantener el voltaje de CA a un nivel bastante
constante.
Sistemas de alimentación ininterrumpida
AVISO: La interrupción de la alimentación eléctrica mientras se están guardando datos en la unidad de
disco duro puede provocar que se pierdan datos o que el archivo resulte dañado.
NOTA: Para prolongar al máximo el tiempo de funcionamiento de la batería, conecte únicamente el
equipo al SAI. Los demás dispositivos, como la impresora, puede conectarlos a un enchufe múltiple
independiente que proporcione protección contra sobrevoltajes.
Los sistemas SAI protegen contra fluctuaciones e interrupciones de la alimentación eléctrica. Los
dispositivos SAI contienen una batería que proporciona alimentación eléctrica temporal a los
dispositivos conectados cuando se interrumpe la alimentación eléctrica. La batería se carga siempre
que haya alimentación de CA disponible. Consulte la documentación del fabricante del SAI para
obtener información sobre el tiempo de funcionamiento de la batería y asegurarse de que el
dispositivo está aprobado por Underwriters Laboratories (UL).
Configuración de su equipo 27
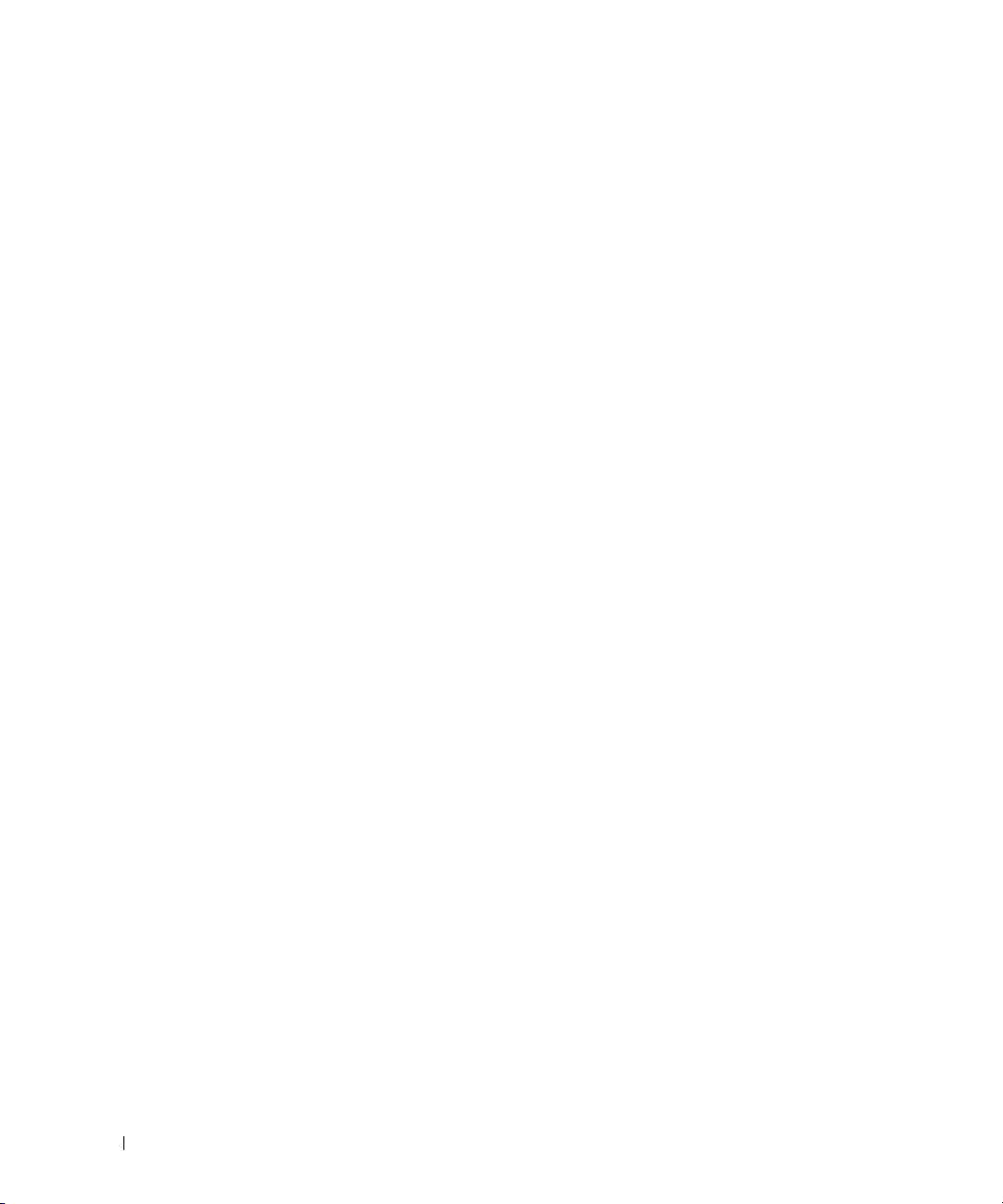
www.dell.com | support.dell.com
28 Configuración de su equipo
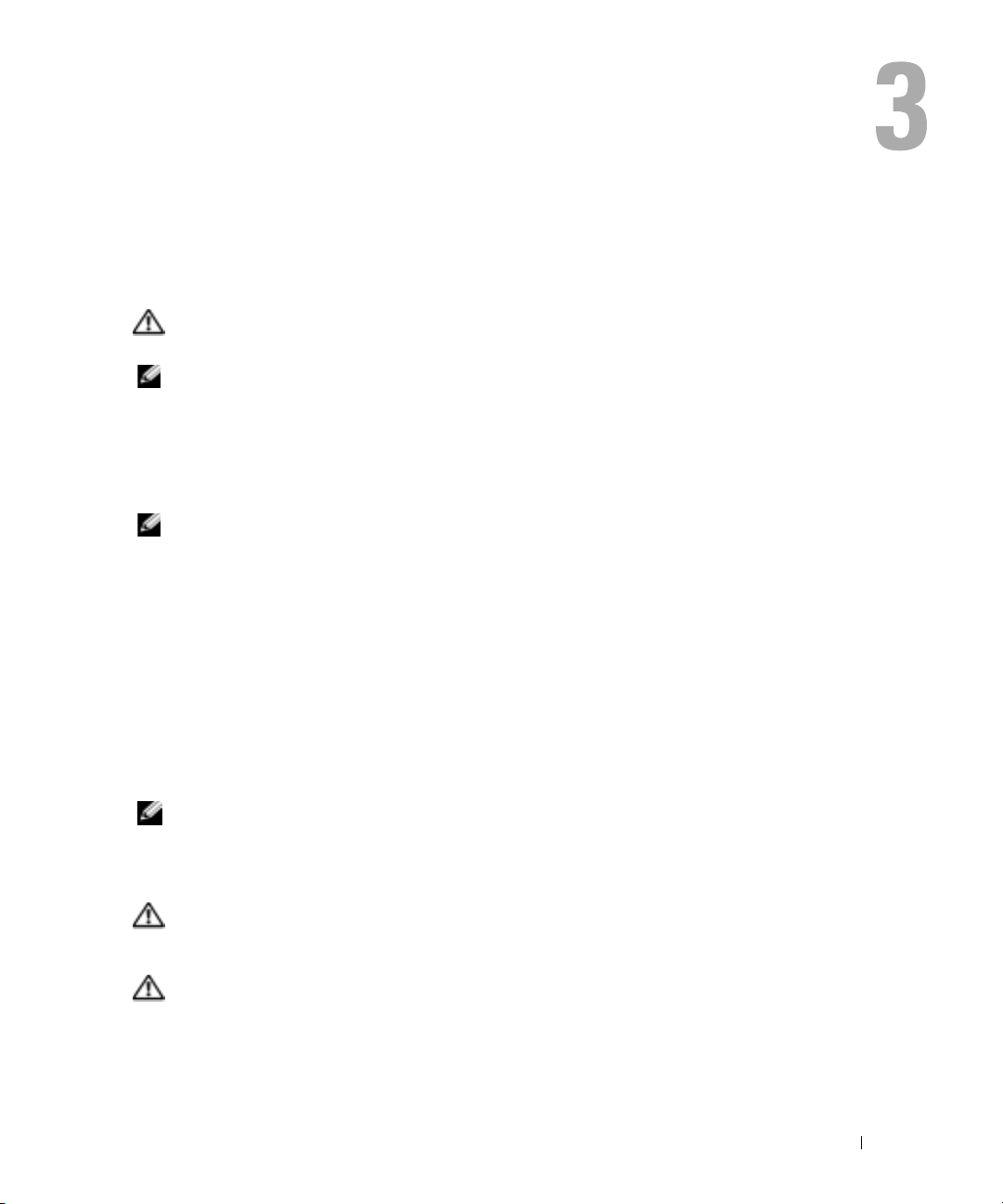
Uso de la batería
Rendimiento de la batería
PRECAUCIÓN: Antes de comenzar cualquiera de los procedimientos de esta sección, siga las
instrucciones de seguridad que se encuentran en la Guía de información del producto.
NOTA: Para obtener información sobre la garantía de Dell aplicable a su equipo, consulte la Guía de
información del producto o un documento de garantía aparte que se entrega con el equipo.
Para el rendimiento óptimo del equipo y para facilitar la conservación de la configuración del BIOS,
utilice su equipo portátil Dell™ con la batería principal instalada en todo momento. Utilice una
batería para ejecutar el equipo cuando no esté conectado a una toma de alimentación eléctrica. Se
proporciona una batería en su compartimento correspondiente como equipamiento estándar.
NOTA: La capacidad de la batería (el tiempo que puede mantener una carga) disminuye con el tiempo.
En función de la frecuencia y las condiciones de uso de la batería, es posible que deba comprar una
nueva batería durante la vida útil del equipo.
• El tiempo de funcionamiento de la batería varía en función de las condiciones de
funcionamiento. La duración de la batería se reduce en gran medida si realiza, entre otras, las
operaciones que se indican a continuación:
• Usar unidades ópticas, como unidades de DVD y CD
• Usar dispositivos de comunicaciones inalámbricas, tarjeta PC o dispositivos USB
• Usar una configuración de pantalla con mucho brillo, protectores de pantalla 3D u otros
programas que consuman mucha energía como juegos 3D
• Utilizar el equipo en el modo de máximo rendimiento
NOTA: Se recomienda conectar el equipo a una toma de alimentación eléctrica mientras se escribe en
un CD o DVD.
Puede establecer las opciones de administración de energía para que se le avise cuando la carga de
la batería esté baja.
PRECAUCIÓN: El uso de baterías incompatibles puede aumentar el riesgo de incendio o explosión.
Sustituya la batería únicamente por baterías de Dell. La batería de iones de litio está diseñada para
funcionar con equipos Dell. No utilice una batería de otro equipo.
PRECAUCIÓN: No deseche las baterías con la basura doméstica. Cuando la batería haya terminado su
vida útil, pregunte a la agencia local de eliminación de residuos o a la agencia medioambiental cómo
puede deshacerse de la batería de iones de litio o de hidruro de níquel-metal. Consulte el apartado
“Cómo desechar las baterías” de la Guía de información del producto.
Uso de la batería 29
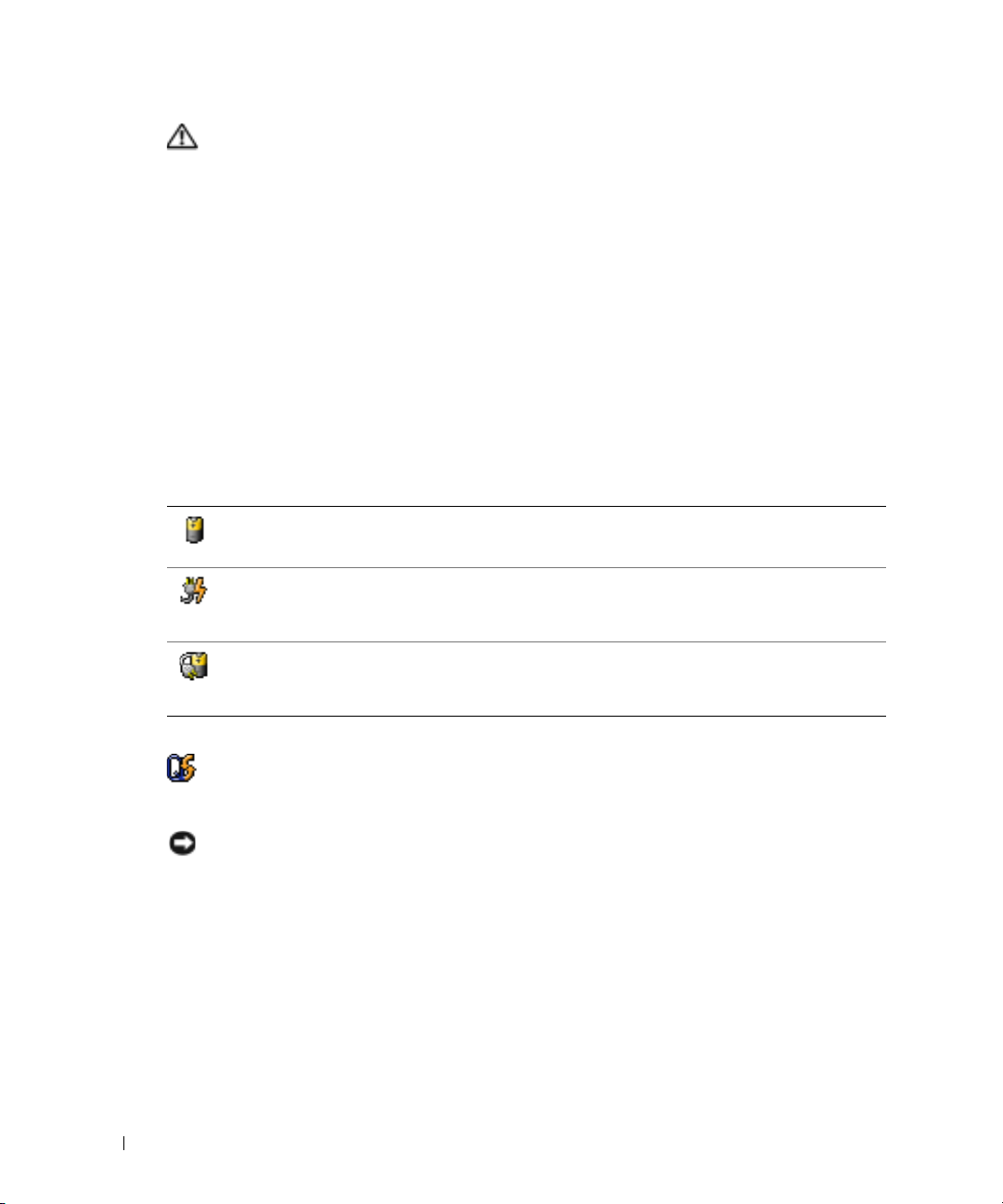
PRECAUCIÓN: El uso incorrecto de la batería puede aumentar el riesgo de incendio o quemadura
química. No perfore, incinere, desmonte o exponga la batería a temperaturas superiores a 65 °C (149
°F). Mantenga la batería fuera del alcance de los niños. Tenga mucho cuidado con las baterías dañadas
o que goteen. Las baterías dañadas pueden gotear y causar lesiones personales o daños en el equipo.
Comprobación de la carga de la batería
El medidor de batería QuickSet de Dell y la advertencia de batería baja proporcionan información
sobre la carga de la batería.
Medidor de batería QuickSet de Dell
www.dell.com | support.dell.com
Si Dell QuickSet está instalado, pulse <Fn><F3> para ver el Medidor de batería Dell QuickSet.
La ventana
Battery Meter
carga de la batería del equipo.
Los iconos siguientes aparecen en la ventana
• El equipo funciona con batería.
• La batería se está descargando o está inactiva.
• El equipo está conectado a una toma de alimentación eléctrica y funciona con alimentación de
CA.
• La batería se está cargando.
• El equipo está conectado a una toma de alimentación eléctrica y funciona con alimentación de
CA.
• La batería se está descargando, está inactiva o se está cargando.
(Medidor de la batería) muestra el estado, el nivel y el tiempo total de
Medidor de la batería
:
Para obtener más información sobre QuickSet, haga clic con el botón derecho del ratón en el icono
de la barra de tareas y en
Advertencia de batería baja
AVISO: Para evitar la pérdida de datos o que éstos resulten dañados, tras una advertencia de batería
baja guarde inmediatamente el trabajo. A continuación, conecte el equipo a una toma de alimentación
eléctrica. El modo de hibernación se activa de forma automática si la carga de la batería se agota por
completo.
La advertencia de batería baja se produce cuando se ha agotado aproximadamente un 90 % de la
carga. El equipo emitirá un pitido, lo que indica que queda el tiempo mínimo de funcionamiento
de la batería. Durante ese tiempo, por el altavoz se emitirán pitidos a intervalos periódicos. El
equipo entrará en el modo de hibernación cuando la carga de la batería se encuentre en un nivel
peligrosamente bajo. Para obtener más información sobre las alarmas de bajo nivel de carga de
batería, consulte el capítulo “Administración de energía” en la página 35.
30 Uso de la batería
Ayuda
.
 Loading...
Loading...