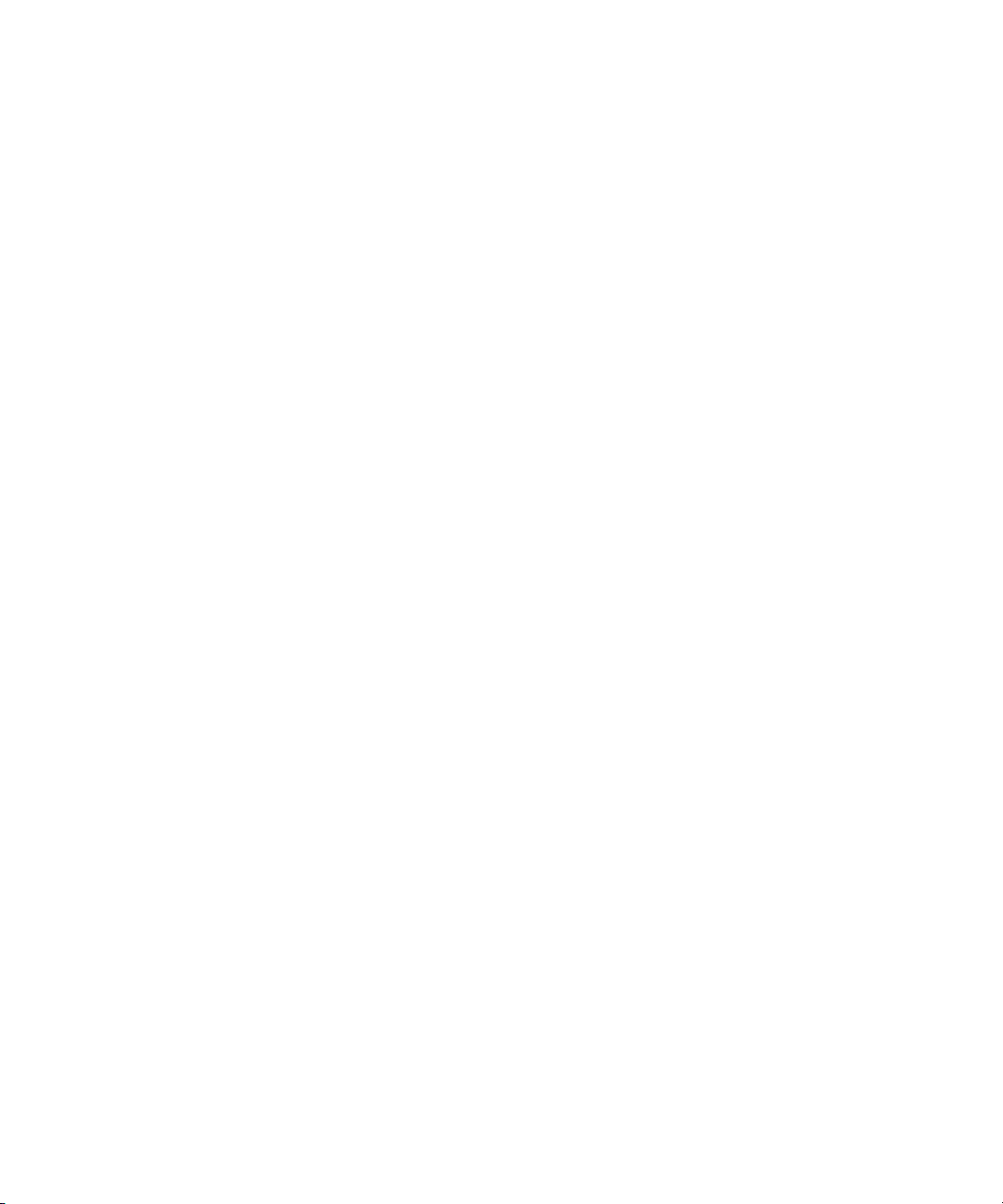
Dell™ Inspiron™ 1200 e 2200
Manuale del proprietario
Modello PP10S
www.dell.com | support.dell.com
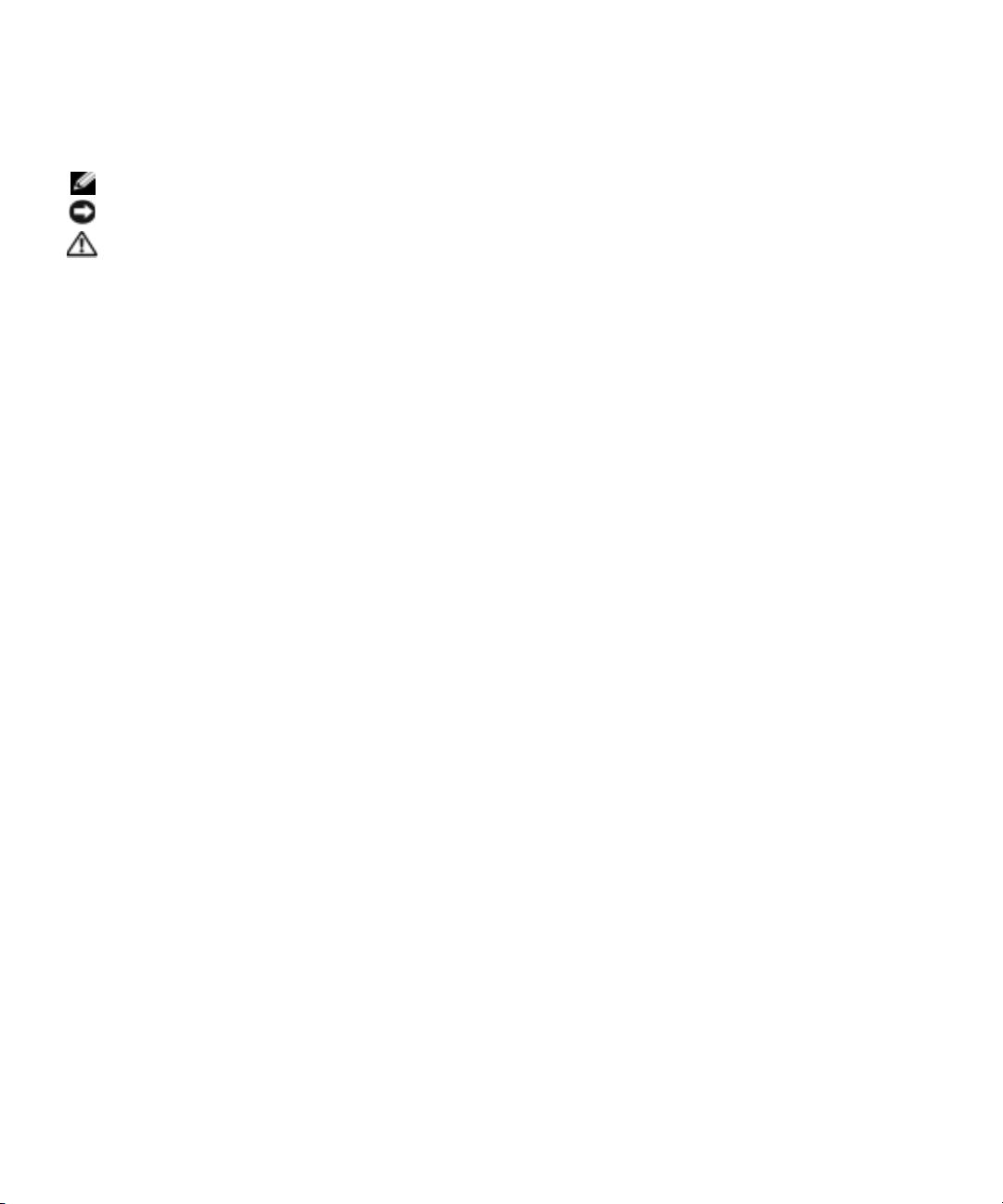
N.B., avvisi e attenzione
N.B. Un N.B. indica informazioni importanti che contribuiscono a migliorare l'utilizzo del computer.
AVVISO: Un AVVISO indica un danno potenziale all'hardware o perdita di dati e spiega come evitare il problema.
ATTENZIONE: Un messaggio di ATTENZIONE indica una possibilità di danno a beni materiali, a persone o addirittura
pericolo di morte.
Se si è acquistato un computer Dell™ Serie n, qualsiasi riferimento in questo documento ai sistemi operativi
®
Microsoft
Windows® non è applicabile.
____________________
Le informazioni contenute in questo documento sono soggette a modifica senza preavviso.
© 2005 Dell Inc. Tutti i diritti riservati.
È severamente vietata la riproduzione, con qualsiasi strumento, senza l'autorizzazione scritta di Dell Inc.
Marchi utilizzati in questo testo: Dell, il logo DELL, Inspiron, Dell Precision, Dimension, OptiPlex, Latitude, PowerEdge, PowerVault,
Pow er Ap p, Axim e DellNet sono marchi commerciali di Dell Inc.; Intel, Pentium e Celeron sono marchi depositati di Intel Corporation; Microsoft,
MS-DOS e Windows sono marchi depositati di Microsoft Corporation.
Nel presente documento possono essere utilizzati altri marchi e nomi commerciali che si riferiscono sia ad entità che rivendicano i marchi che
ai nomi o ai loro prodotti. Dell Inc. nega qualsiasi partecipazione di proprietà relativa a marchi e nomi commerciali diversi da quelli di sua
proprietà.
Modello PP10S
Gennaio 2005 N/P X7590 Rev. A00
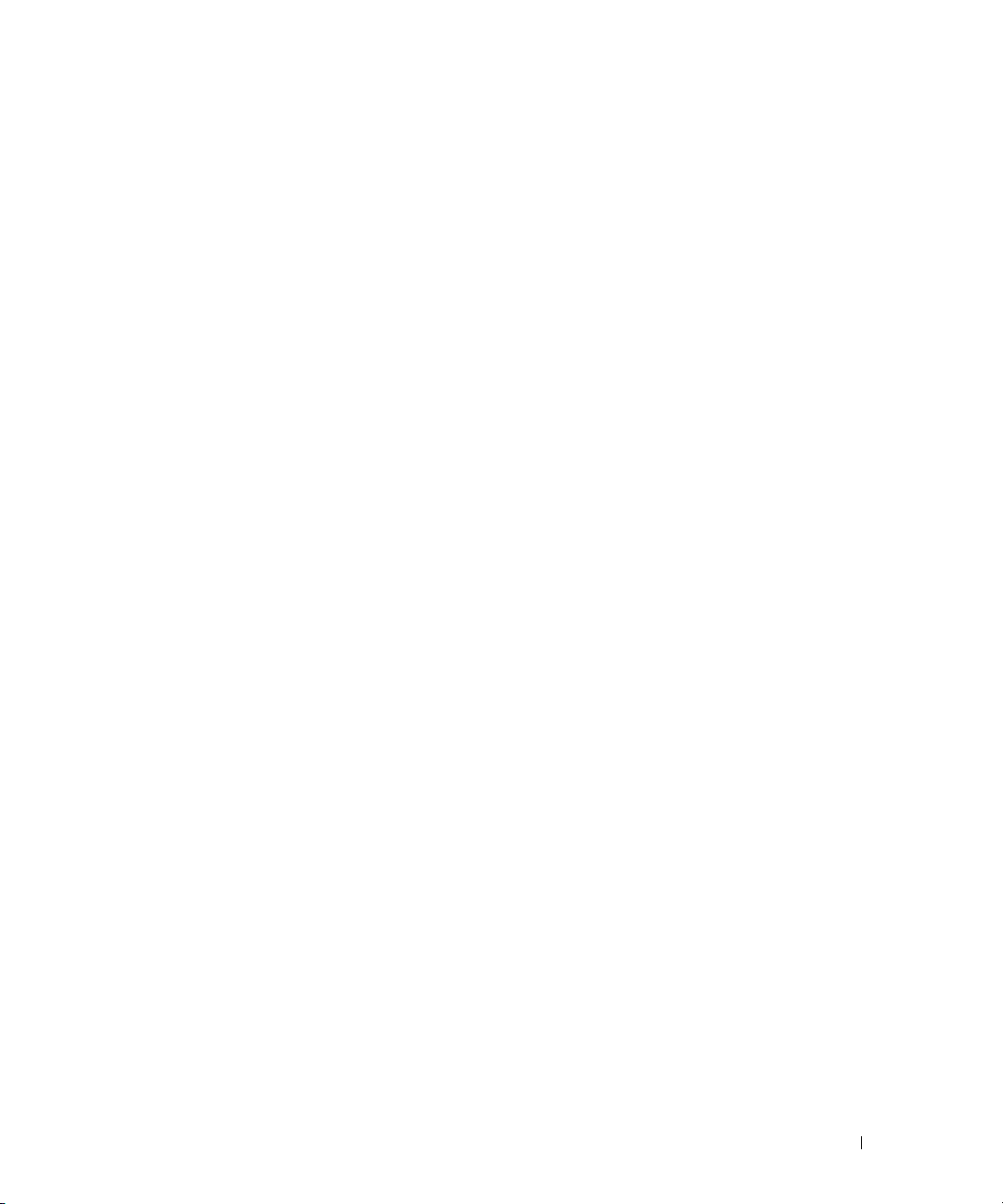
Sommario
Ricerca di informazioni . . . . . . . . . . . . . . . . . . . . . . . . . . . . . . 9
1 Informazioni sul computer
Vista frontale . . . . . . . . . . . . . . . . . . . . . . . . . . . . . . . . . . . 13
Vista laterale sinistra
Vista laterale destra
Vista posteriore
Vista inferiore
. . . . . . . . . . . . . . . . . . . . . . . . . . . . . . 16
. . . . . . . . . . . . . . . . . . . . . . . . . . . . . . . 17
. . . . . . . . . . . . . . . . . . . . . . . . . . . . . . . . . 17
. . . . . . . . . . . . . . . . . . . . . . . . . . . . . . . . . . 20
2 Configurazione del computer
Connessione a Internet . . . . . . . . . . . . . . . . . . . . . . . . . . . . . 21
Configurazione della connessione a Internet
Trasferimento di informazioni ad un nuovo computer
Esecuzione del Trasferimento guidato file e impostazioni senza il
CD Operating System
. . . . . . . . . . . . . . . . . . . . . . . . . . . . 23
Esecuzione del Trasferimento guidato file e impostazioni col CD
Operating System
Configurazione di una stampante
Cavo stampante
. . . . . . . . . . . . . . . . . . . . . . . . . . . . . . 24
. . . . . . . . . . . . . . . . . . . . . . . . 25
. . . . . . . . . . . . . . . . . . . . . . . . . . . . . . . 25
Collegamento di una stampante USB
Dispositivi di protezione elettrica
. . . . . . . . . . . . . . . . . . . . . . . . 26
Dispositivi di protezione da sovracorrente
Compensatori di linea
Gruppi di continuità
. . . . . . . . . . . . . . . . . . . . . . . . . . . . 26
. . . . . . . . . . . . . . . . . . . . . . . . . . . . . 26
. . . . . . . . . . . . . . . 21
. . . . . . . . . . . . . . 22
. . . . . . . . . . . . . . . . . . . . 25
. . . . . . . . . . . . . . . . . 26
Sommario 3
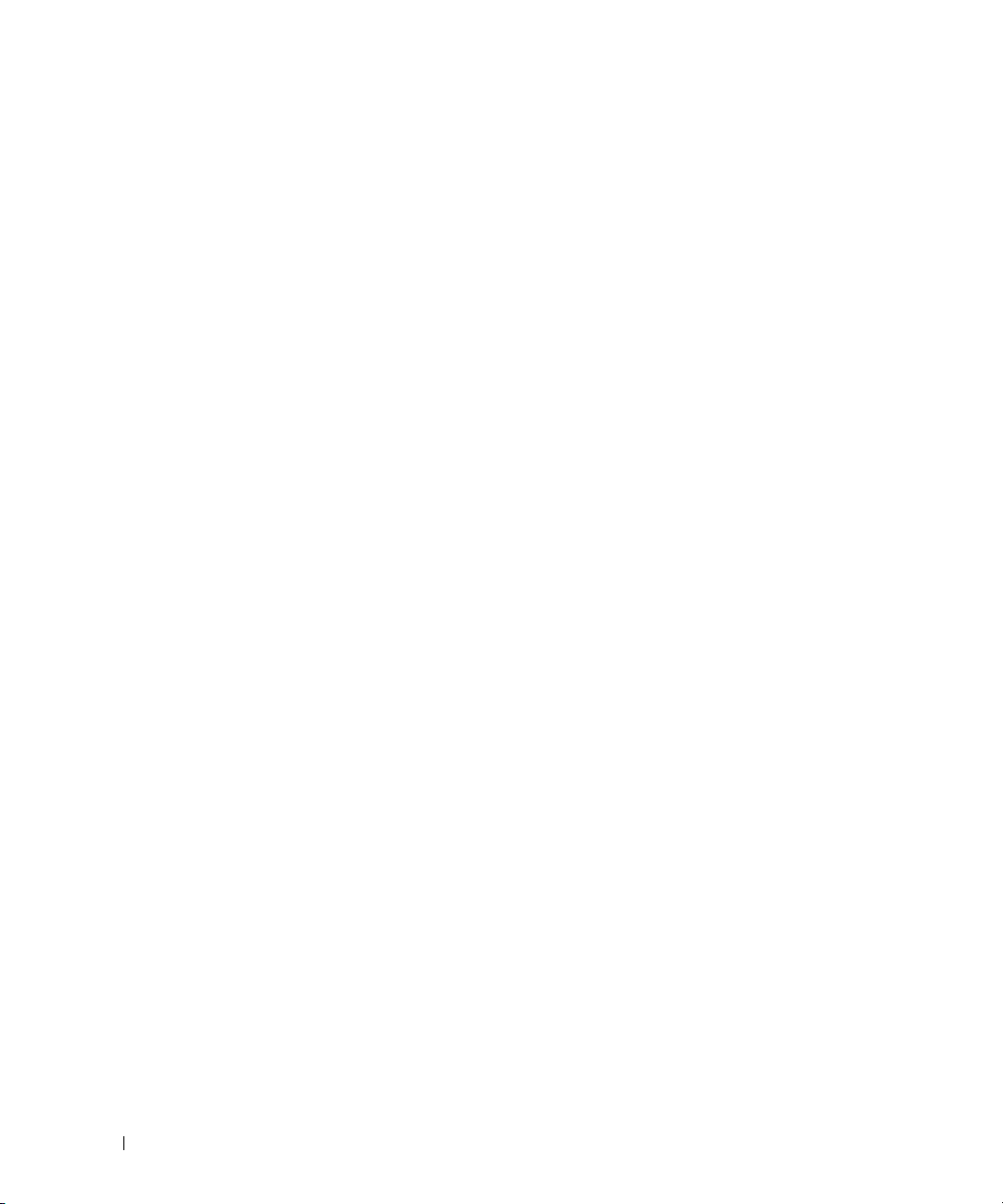
3 Uso della batteria
Rendimento della batteria . . . . . . . . . . . . . . . . . . . . . . . . . . . . 27
Controllo della carica della batteria
Misuratore di alimentazione Dell QuickSet
Avviso di batteria scarica
Ricarica della batteria
Ricalibratura della batteria
. . . . . . . . . . . . . . . . . . . . . . . . . . . . . . 29
. . . . . . . . . . . . . . . . . . . . . . . . . . . 29
. . . . . . . . . . . . . . . . . . . . . . 28
. . . . . . . . . . . . . . . . . 28
. . . . . . . . . . . . . . . . . . . . . . . . . . 29
Ricalibratura della batteria quando viene visualizzato il
messaggio di ricalibratura
. . . . . . . . . . . . . . . . . . . . . . . . . 30
Ricalibratura della batteria tramite l'utilità Installazione del sistema
Rimozione della batteria
Installazione della batteria
Conservazione della batteria
. . . . . . . . . . . . . . . . . . . . . . . . . . . . . 32
. . . . . . . . . . . . . . . . . . . . . . . . . . . 32
. . . . . . . . . . . . . . . . . . . . . . . . . . 32
4 Gestione del risparmio di energia
Suggerimenti per la gestione del risparmio di energia. . . . . . . . . . . . . 33
Procedura guidata di gestione del risparmio di energia
Impostazione modalità di sospensione
. . . . . . . . . . . . . . . . . . . 33
Selezione di una combinazione per il risparmio di energia
Impostazione di avvisi e azioni relative alla batteria
Completamento della procedura guidata di risparmio energia
. . . . . . . . . . . . 33
. . . . . . . . 34
. . . . . . . . . . . . 35
. . . . . . 35
. . . 31
4 Sommario
Modalità Gestione del risparmio di energia
Modalità standby
Modalità di sospensione
Proprietà - Opzioni risparmio energia
. . . . . . . . . . . . . . . . . . . . . . . . . . . . . . 36
. . . . . . . . . . . . . . . . . . . . . . . . . . 36
. . . . . . . . . . . . . . . . . . . . . . 37
Scheda Combinazioni risparmio energia
Scheda Avvisi
Scheda Misuratore alimentazione
Scheda Avanzate
Scheda Sospensione
. . . . . . . . . . . . . . . . . . . . . . . . . . . . . . . . 37
. . . . . . . . . . . . . . . . . . . . . 37
. . . . . . . . . . . . . . . . . . . . . . . . . . . . . . 37
. . . . . . . . . . . . . . . . . . . . . . . . . . . . 38
. . . . . . . . . . . . . . . . . . 36
. . . . . . . . . . . . . . . . . . 37
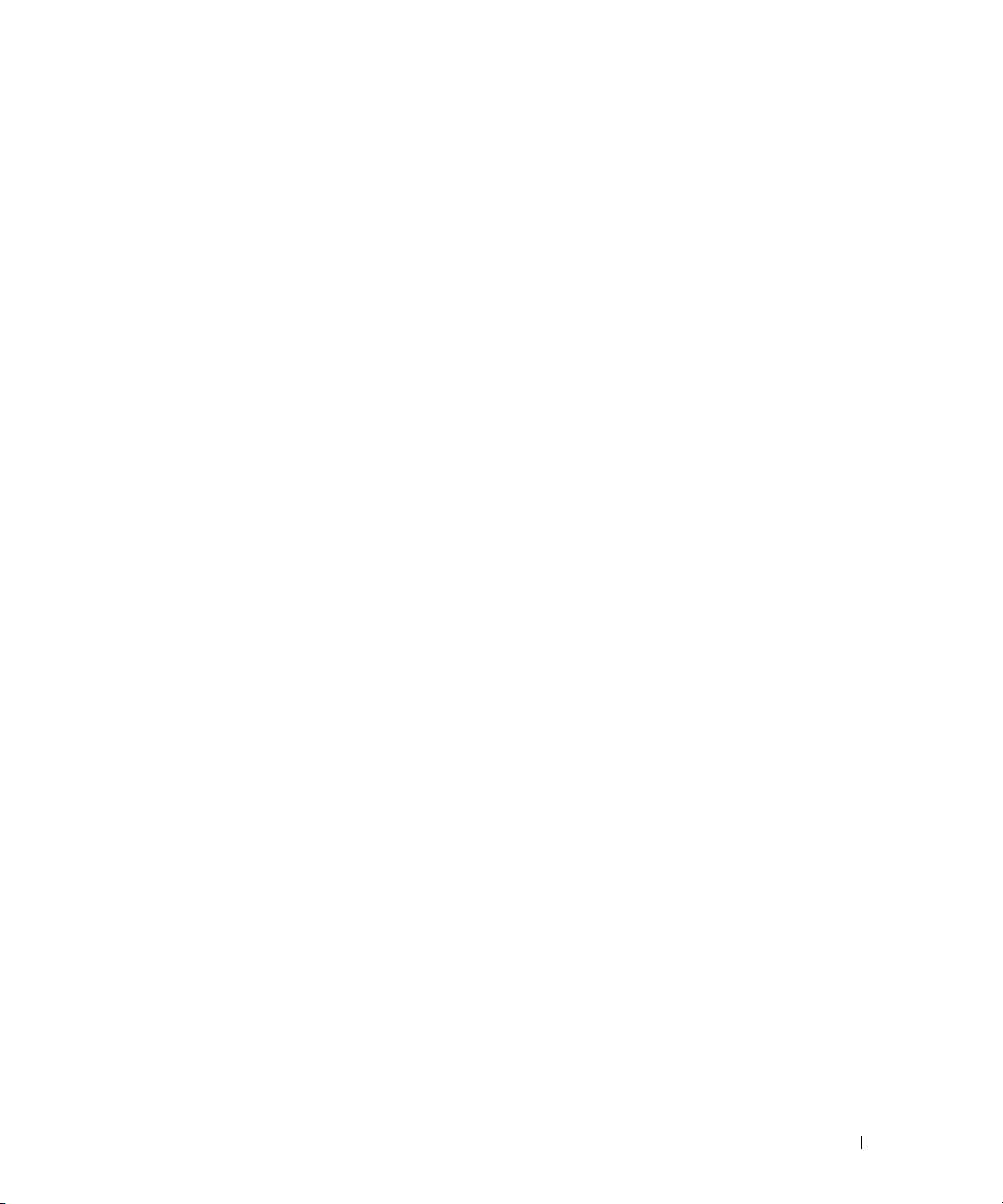
5 Uso di CD, DVD e altri supporti multimediali
Riproduzione di un CD o DVD . . . . . . . . . . . . . . . . . . . . . . . . . . 39
Regolazione del volume
Regolazione dell'immagine
. . . . . . . . . . . . . . . . . . . . . . . . . . . . . 40
. . . . . . . . . . . . . . . . . . . . . . . . . . . 41
6 Uso della tastiera e del touchpad
Tastiera numerica . . . . . . . . . . . . . . . . . . . . . . . . . . . . . . . . 43
Combinazioni di tasti
Funzioni del sistema
Batteria
Cassetto dell'unità CD o DVD
Funzioni dello schermo
Radio (comprese le reti senza fili)
Gestione del risparmio di energia
Funzioni dell'altoparlante
Funzioni del tasto logo Microsoft
Touchpad
. . . . . . . . . . . . . . . . . . . . . . . . . . . . . . . . . . . . . 46
Personalizzazione del touchpad
. . . . . . . . . . . . . . . . . . . . . . . . . . . . . . . 44
. . . . . . . . . . . . . . . . . . . . . . . . . . . . 44
. . . . . . . . . . . . . . . . . . . . . . . . . . . . . . . . . . . 44
. . . . . . . . . . . . . . . . . . . . . . . . 44
. . . . . . . . . . . . . . . . . . . . . . . . . . . 44
. . . . . . . . . . . . . . . . . . . . . 44
. . . . . . . . . . . . . . . . . . . . . 45
. . . . . . . . . . . . . . . . . . . . . . . . . . 45
®
Windows
. . . . . . . . . . . . . . . . . . . . . . 46
®
. . . . . . . . . . . . . . . 45
7 Uso di Schede PC
Tipi di Schede PC . . . . . . . . . . . . . . . . . . . . . . . . . . . . . . . . 47
Schede PC estese
Installazione di una Scheda PC
Rimozione della scheda PC o protezione
. . . . . . . . . . . . . . . . . . . . . . . . . . . . . . . . 47
. . . . . . . . . . . . . . . . . . . . . . . . . 47
. . . . . . . . . . . . . . . . . . . . 48
8 Installazione di una rete
Collegamento a un adattatore di rete . . . . . . . . . . . . . . . . . . . . . . 49
Installazione guidata rete
Connessione ad una rete locale senza fili
Determinazione della tipologia di rete
Connessione ad una rete senza fili in Microsoft
. . . . . . . . . . . . . . . . . . . . . . . . . . . . 49
. . . . . . . . . . . . . . . . . . . 50
. . . . . . . . . . . . . . . . . . . 50
®
Windows® XP . . . . . 50
Sommario 5
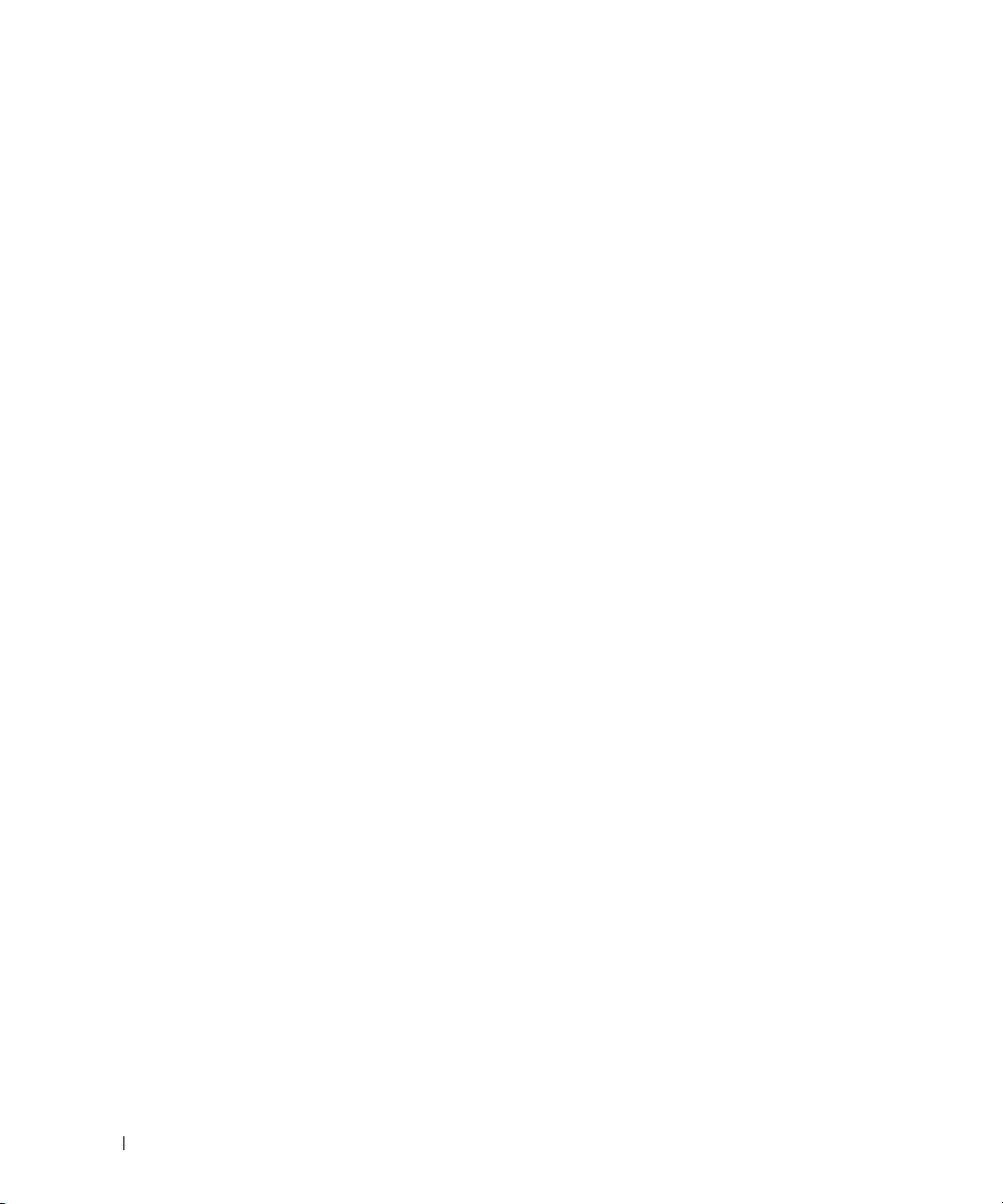
9 Soluzione dei problemi
Diagnostica della Dell . . . . . . . . . . . . . . . . . . . . . . . . . . . . . . 53
Quando utilizzare il programma Dell Diagnostics
. . . . . . . . . . . . . 53
Problemi relativi alle unità
Problemi alle unità CD e DVD
Se non c'è audio
Se si sente uno sfregamento o un cigolio anomalo
Problemi relativi al disco rigido
. . . . . . . . . . . . . . . . . . . . . . . . . . . 55
. . . . . . . . . . . . . . . . . . . . . . . . 56
. . . . . . . . . . . . . . . . . . . . . . . . . . . . . . 56
. . . . . . . . . . . . 56
. . . . . . . . . . . . . . . . . . . . . . . 56
Problemi relativi alla posta elettronica, al modem e a Internet
Messaggi di errore
Problemi relativi alla tastiera
Problemi relativi alla tastiera esterna
Caratteri non previsti
Blocchi e problemi del software
Il computer non si avvia
Il computer smette di rispondere
. . . . . . . . . . . . . . . . . . . . . . . . . . . . . . . . 58
. . . . . . . . . . . . . . . . . . . . . . . . . . 59
. . . . . . . . . . . . . . . . . . . 60
. . . . . . . . . . . . . . . . . . . . . . . . . . . . 60
. . . . . . . . . . . . . . . . . . . . . . . . 61
. . . . . . . . . . . . . . . . . . . . . . . . . . 61
. . . . . . . . . . . . . . . . . . . . . . 61
Basse prestazioni del computer o problemi alla connessione
Internet
. . . . . . . . . . . . . . . . . . . . . . . . . . . . . . . . . . . 61
Un programma smette di rispondere
Un programma si interrompe ripetutamente
. . . . . . . . . . . . . . . . . . . . 61
. . . . . . . . . . . . . . . . 62
Un programma è stato progettato per una versione precedente
del sistema operativo Windows
Appare una schermata blu
Altri problemi relativi al software
. . . . . . . . . . . . . . . . . . . . . . 62
. . . . . . . . . . . . . . . . . . . . . . . . . 62
. . . . . . . . . . . . . . . . . . . . . . 62
. . . . . . . . 57
6 Sommario
Problemi relativi alla memoria
Problemi relativi alla rete
Problemi relativi alle schede PC
Problemi relativi all'alimentazione
Problemi relativi alla stampante
Problemi relativi allo scanner
. . . . . . . . . . . . . . . . . . . . . . . . . 63
. . . . . . . . . . . . . . . . . . . . . . . . . . . . 63
. . . . . . . . . . . . . . . . . . . . . . . . 64
. . . . . . . . . . . . . . . . . . . . . . . 64
. . . . . . . . . . . . . . . . . . . . . . . . 65
. . . . . . . . . . . . . . . . . . . . . . . . . . 66
Problemi relativi all'audio e agli altoparlanti
Assenza di audio dagli altoparlanti integrati
Assenza di suono dagli altoparlanti esterni
Nessun suono emesso dalle cuffie
. . . . . . . . . . . . . . . . . . . . . 68
. . . . . . . . . . . . . . . . . . 67
. . . . . . . . . . . . . . . . 67
. . . . . . . . . . . . . . . . 67
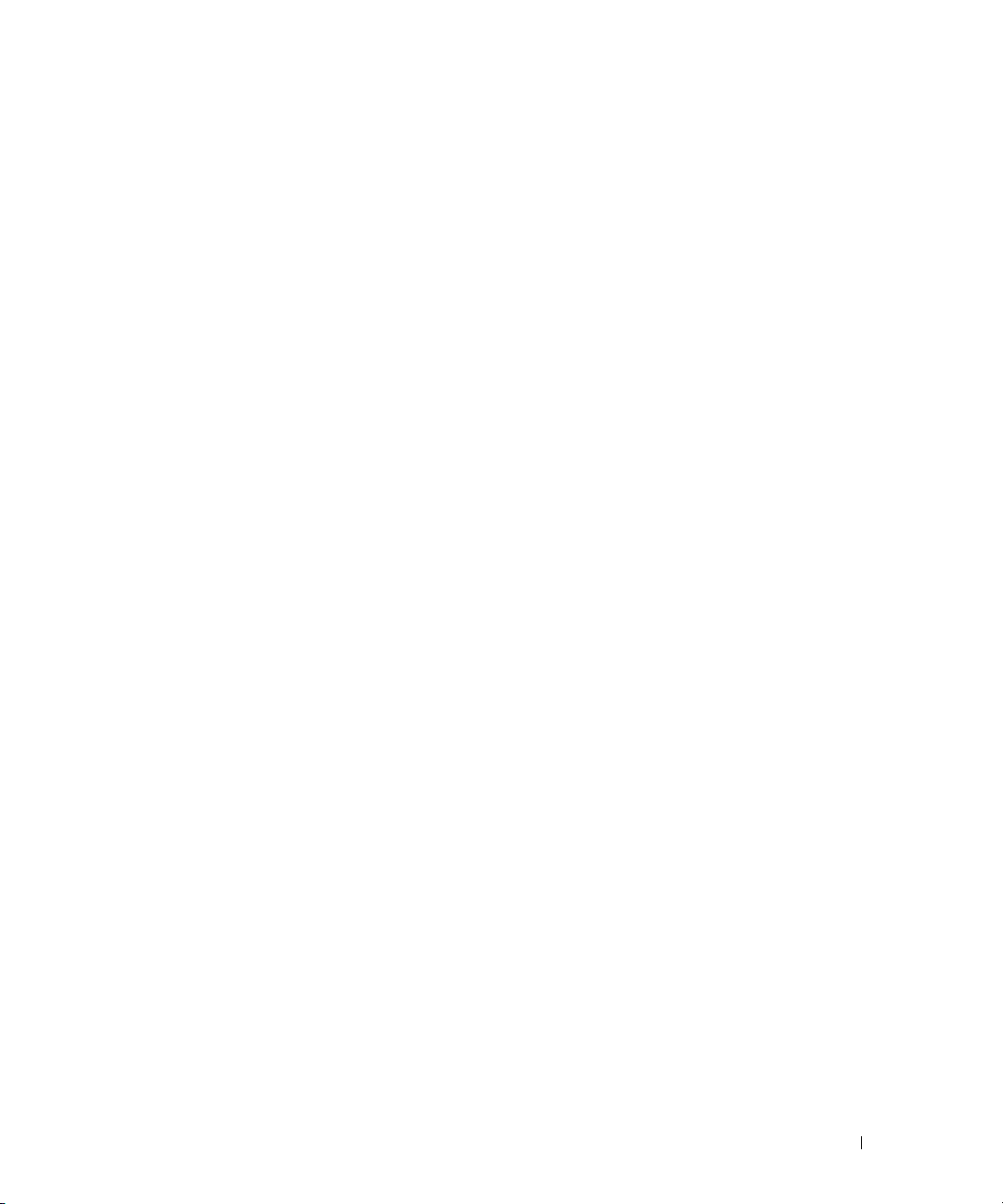
Problemi relativi al touchpad o al mouse . . . . . . . . . . . . . . . . . . . . 68
Problemi relativi al video e allo schermo
Se sullo schermo non appare alcuna immagine
Se i caratteri sullo schermo sono difficili da leggere
Se è visibile solo parte dello schermo
. . . . . . . . . . . . . . . . . . . . . . . . . . . . . . . . . . . . . . . 71
Driver
Che cos'è un driver?
Identificazione di driver
. . . . . . . . . . . . . . . . . . . . . . . . . . . . 71
. . . . . . . . . . . . . . . . . . . . . . . . . . . 71
Reinstallazione di driver e utilità
Risoluzione di incompatibilità del software e dell'hardware
Ripristino del sistema operativo
. . . . . . . . . . . . . . . . . . . . . . . . . 73
. . . . . . . . . . . . . . . . . . . . 69
. . . . . . . . . . . . . . 69
. . . . . . . . . . . 70
. . . . . . . . . . . . . . . . . . . 70
. . . . . . . . . . . . . . . . . . . . . . 72
. . . . . . . . . 73
Uso del Ripristino configurazione di sistema di Microsoft
Windows XP
Uso di Dell PC Restore da Symantec
. . . . . . . . . . . . . . . . . . . . . . . . . . . . . . . . 73
. . . . . . . . . . . . . . . . . . . . 75
10 Aggiunta e sostituzione di componenti
Operazioni preliminari . . . . . . . . . . . . . . . . . . . . . . . . . . . . . . 77
Strumenti consigliati
Spegnimento del computer
Prima dell'intervento sui componenti interni del computer
. . . . . . . . . . . . . . . . . . . . . . . . . . . . 77
. . . . . . . . . . . . . . . . . . . . . . . . . 77
. . . . . . . . 78
Memoria
Disco rigido
. . . . . . . . . . . . . . . . . . . . . . . . . . . . . . . . . . . . . 79
. . . . . . . . . . . . . . . . . . . . . . . . . . . . . . . . . . . 81
11 Appendice
Specifiche . . . . . . . . . . . . . . . . . . . . . . . . . . . . . . . . . . . . 83
Uso del programma di installazione di sistema
Panoramica
. . . . . . . . . . . . . . . . . . . . . . . . . . . . . . . . . 89
Visualizzazione delle schermate di configurazione del sistema
Schermate di configurazione del sistema
Opzioni tipicamente utilizzate
. . . . . . . . . . . . . . . . . . . . . . . . 90
Politica di supporto tecnico Dell (solo per gli Stati Uniti)
Definizione di periferiche e programmi "pre-installati"
Definizione delle periferiche e programmi "di terzi"
. . . . . . . . . . . . . . . . . 89
. . . . . . 89
. . . . . . . . . . . . . . . . . 90
. . . . . . . . . . . 91
. . . . . . . . . . . 92
. . . . . . . . . . . . 92
Sommario 7
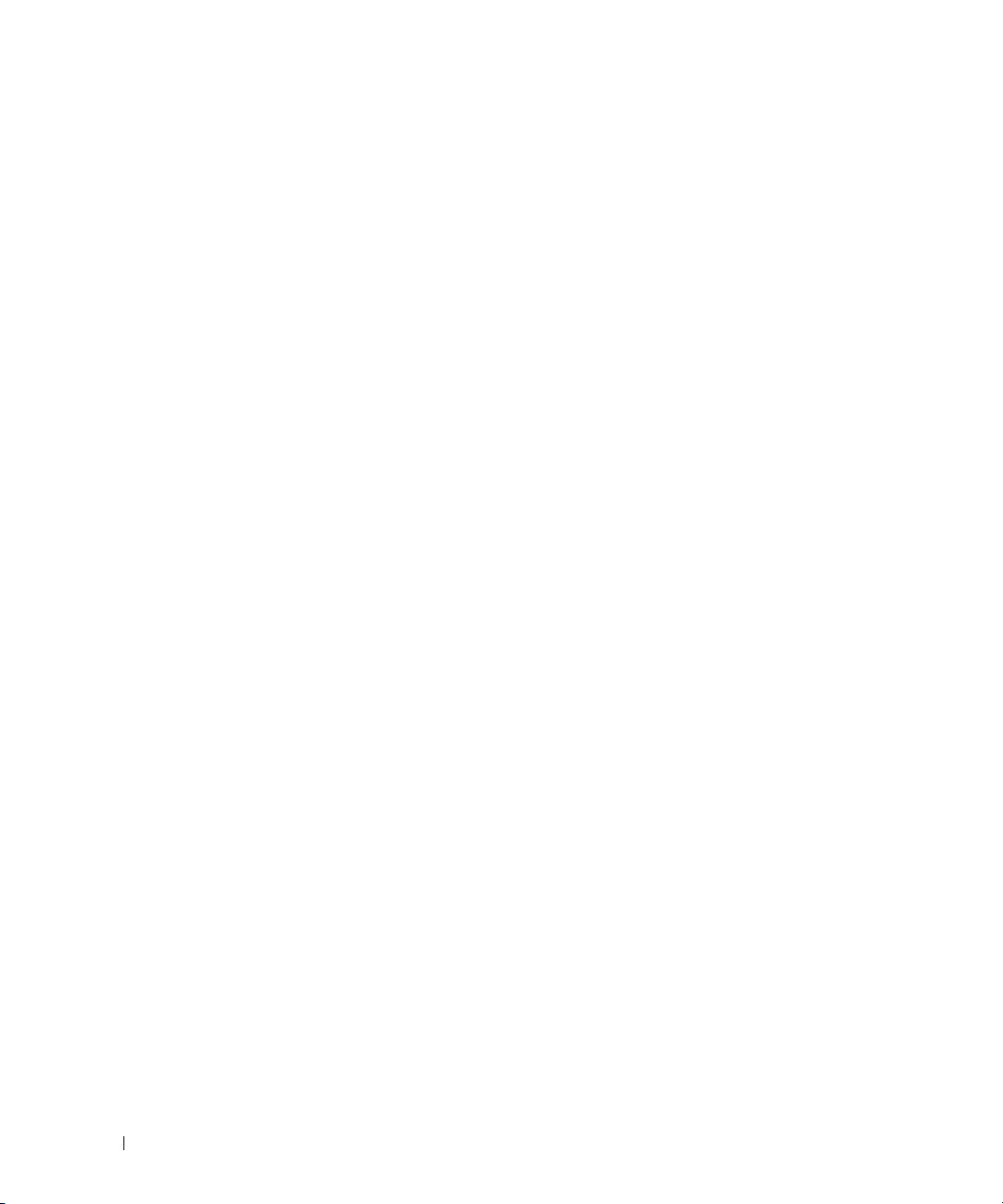
Avviso del prodotto Macrovision . . . . . . . . . . . . . . . . . . . . . . . . 92
Come contattare la Dell
. . . . . . . . . . . . . . . . . . . . . . . . . . . . . 92
Indice analitico . . . . . . . . . . . . . . . . . . . . . . . . . . . . . . . . 109
8 Sommario
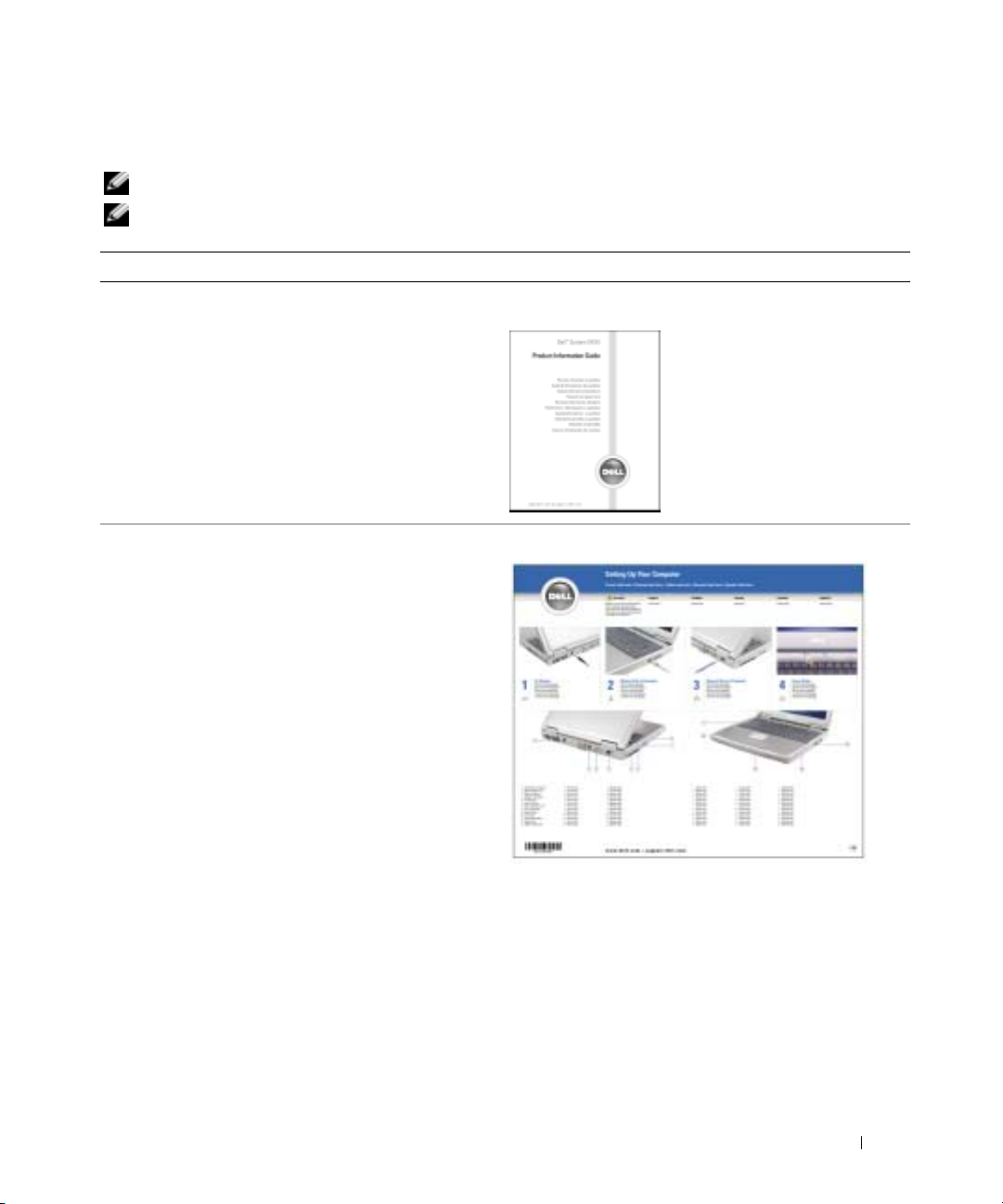
Ricerca di informazioni
N.B. Alcune funzioni potrebbero non essere disponibili per alcuni computer o in alcuni Paesi.
N.B. Alcune informazioni supplementari potrebbero essere spedite assieme al computer.
Cosa si ricerca? Si trova qui
• Informazioni sulla garanzia
• Clausole e condizioni (solo per gli Stati Uniti)
• Istruzioni di sicurezza
• Avvisi normativi
• Informazioni sull'ergonomia
• Contratto di licenza con l'utente finale
Guida alle informazioni sul prodotto Dell™
• Come configurare il computer
Diagramma di installazione
Ricerca di informazioni 9
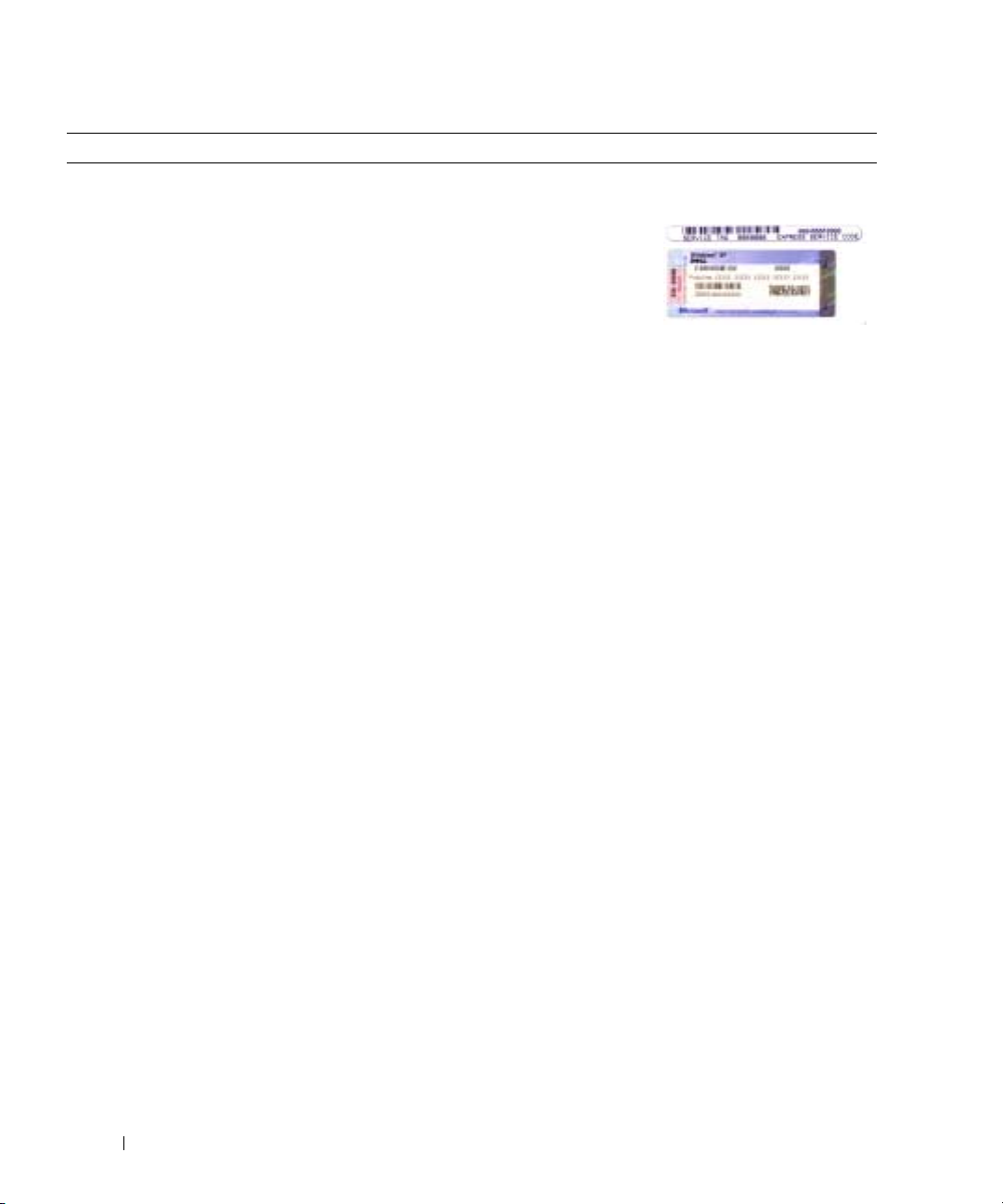
Cosa si ricerca? Si trova qui
• Numero di servizio e codice del servizio espresso
• Etichetta di licenza di Microsoft Windows
www.dell.com | support.dell.com
Numero di servizio e licenza di Microsoft Windows
Queste etichette si trovano sul fondo del computer.
• Usare il numero di
• Immettere il codice del servizio espresso per smistare la
servizio per
identificare il
computer quando si
utilizza
support.dell.com
rivolgersi al supporto tecnico.
telefonata quando ci si rivolge al supporto tecnico.
o
10 Ricerca di informazioni
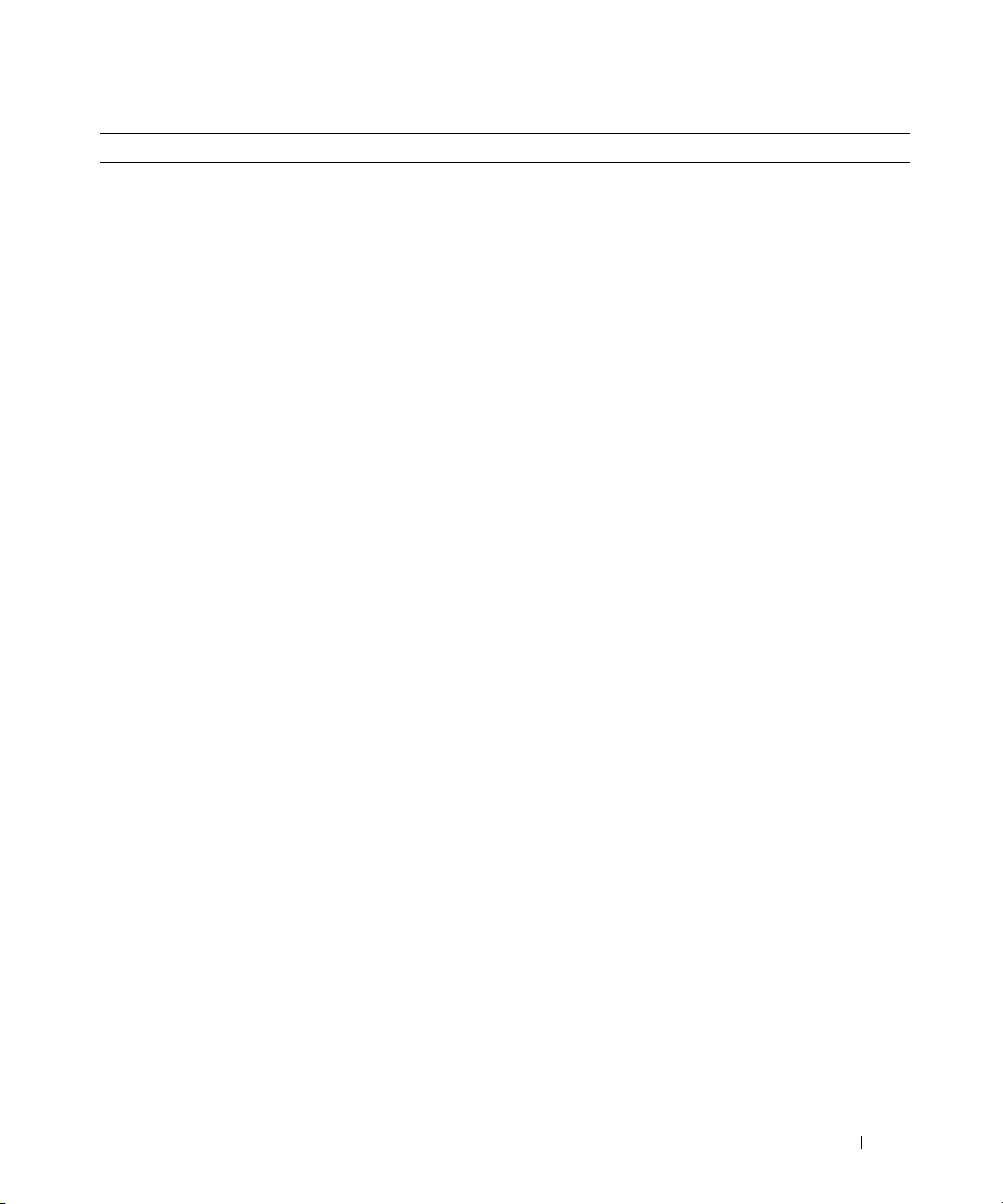
Cosa si ricerca? Si trova qui
• Soluzioni — suggerimenti per la risoluzione dei
problemi, articoli di tecnici, corsi in linea, domande
frequenti
• Forum clienti — discussione in linea con altri clienti
Dell
• Aggiornamenti — informazioni di aggiornamento per
componenti, quali ad esempio la memoria, il disco rigido
e il sistema operativo
• Assistenza tecnica clienti — informazioni di contatto,
Sito Web del supporto tecnico della Dell —
support.dell.com
N.B. Selezionare la regione per visualizzare il sito
appropriato di supporto.
N.B. Aziende, entità governative e istituzioni scolastiche
possono anche utilizzare il sito Web personalizzato Dell
Premier Supportall'indirizzo premier.support.dell.com.
Questo sito Web potrebbe non essere disponibile in tutti i
Paesi.
sullo stato dell'ordine e della richiesta di servizio, sulla
garanzia e sulle riparazioni
• Servizio e supporto — stato della richiesta di servizio,
contratto di servizio, discussioni in linea con il supporto
tecnico
• Riferimenti — documentazione per il computer, dettagli
sulla configurazione del computer, specifiche dei
prodotti e white paper
• Download — aggiornamenti di driver certificati, patch e
software
• Notebook System Software (NSS) — Se si reinstalla il
sistema operativo per il computer, va anche reinstallata
l'utilità NSS. l'utilità fornisce aggiornamenti critici per il
sistema operativo e supporto per unità disco floppy
Dell™ USB da 3,5 pollici, i processori Intel
®
Pentium
M, le unità ottiche e le periferiche USB.
®
l'utilità è necessario per il corretto funzionamento del
computer Dell. Il software rileva automaticamente il
computer ed il sistema operativo e installa gli
aggiornamenti appropriati per la propria configurazione.
Per scaricare Notebook System Software:
1
Visitare l'indirizzo
Downloads
2
Immettere il Numero di servizio o il modello del
support.dell.com
.
e fare clic su
prodotto.
3
Nel menu a discesa
download), fare clic su
4
Scegliere il sistema operativo e la lingua del sistema
operativo per il computer e fare clic su
5
Sotto
Select a Device
System and Configuration Utilities
fino a
configurazione e di sistema) e fare clic su
System Software
Download Category
All
(Tutti).
(Categoria di
Submit
(Invia).
(Seleziona un computer), scorrere
(Utilità di
Dell Notebook
(Software di sistema per portatili Dell).
Ricerca di informazioni 11
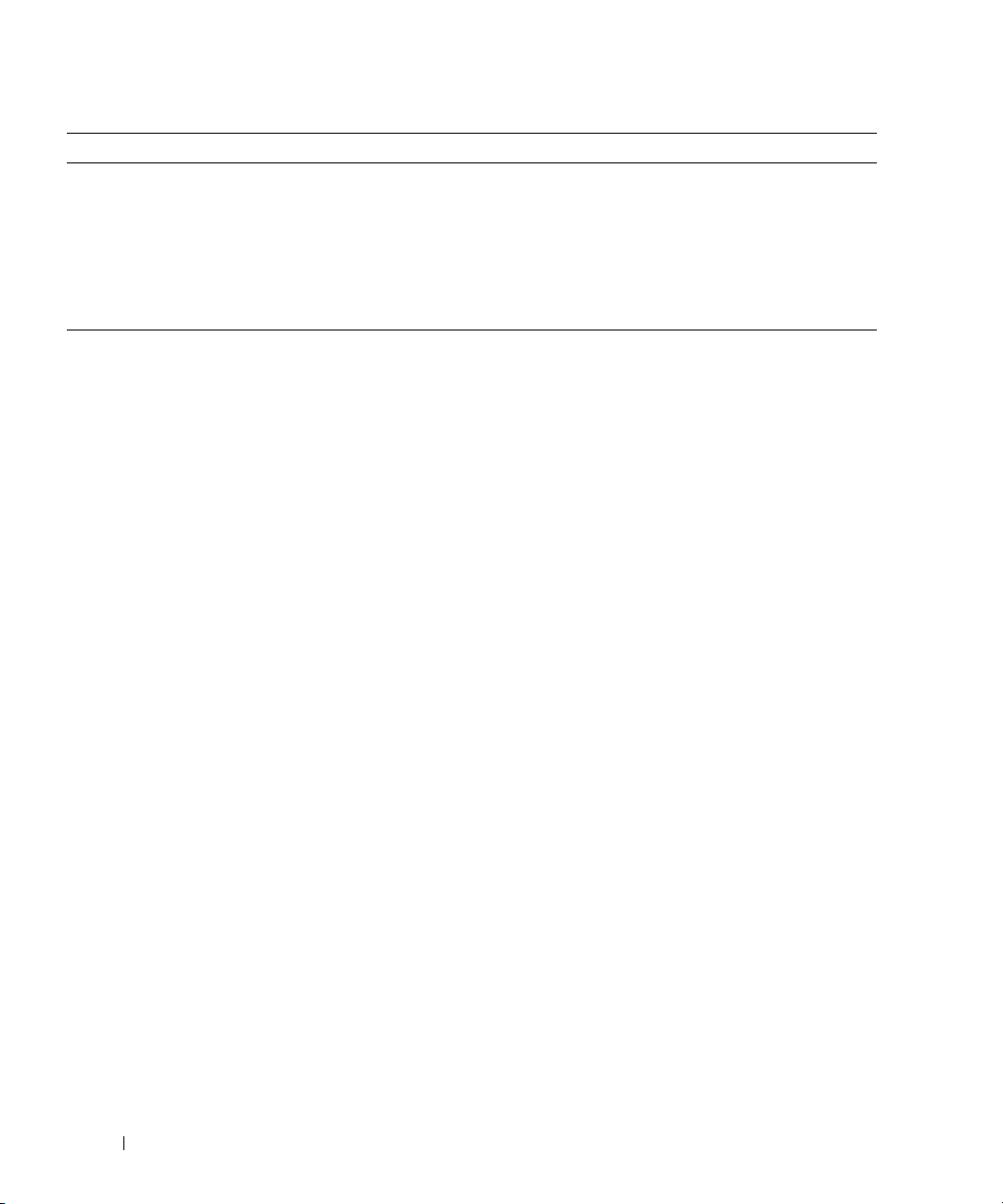
Cosa si ricerca? Si trova qui
• Come usare Windows XP
• Documentazione per il computer
Guida in linea e supporto tecnico di Windows
1
• Documentazione per periferiche (per esempio un
modem)
www.dell.com | support.dell.com
2
3
4
Fare clic sul pulsante
linea e supporto tecnico
Start
, quindi scegliere
.
Guida in
Digitare una parola o una frase che descriva il problema
e fare clic sull'icona della freccia.
Fare clic sull'argomento che descrive il problema.
Seguire le istruzioni visualizzate.
12 Ricerca di informazioni
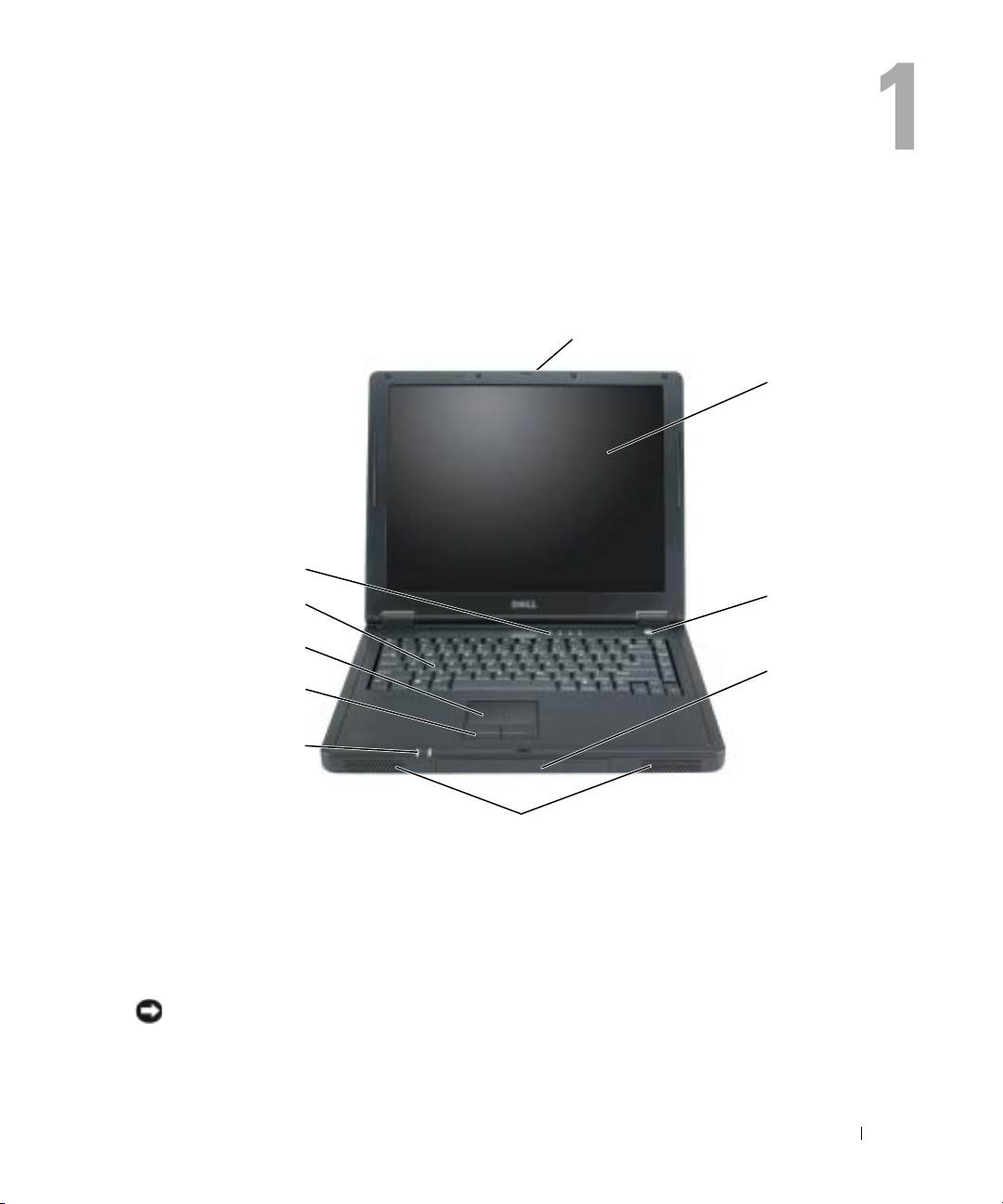
Informazioni sul computer
Vista frontale
indicatori di stato della
tastiera e del disco rigido
tastiera
touchpad
pulsanti del touchpad
indicatori di
stato del computer
chiusura a scatto dello schermo
schermo
pulsante di
alimentazione
disco rigido
altoparlanti
CHIUSURA A SCATTO DELLO SCHERMO — Premere questo pulsante per sbloccare il dispositivo di chiusura
e aprire lo schermo.
SCHERMO — Per informazioni sulla regolazione dello schermo, consultare "Funzioni dello schermo" a
pagina 44.
PULSANTE DI ALIMENTAZIONE — Premere il pulsante di alimentazione per accendere il computer o
attivare/disattivare una modalità di risparmio energia.
AVVISO: Per evitare la perdita di dati, utilizzare il menu Avvio per arrestare il sistema invece di premere
il pulsante di alimentazione.
Informazioni sul computer 13
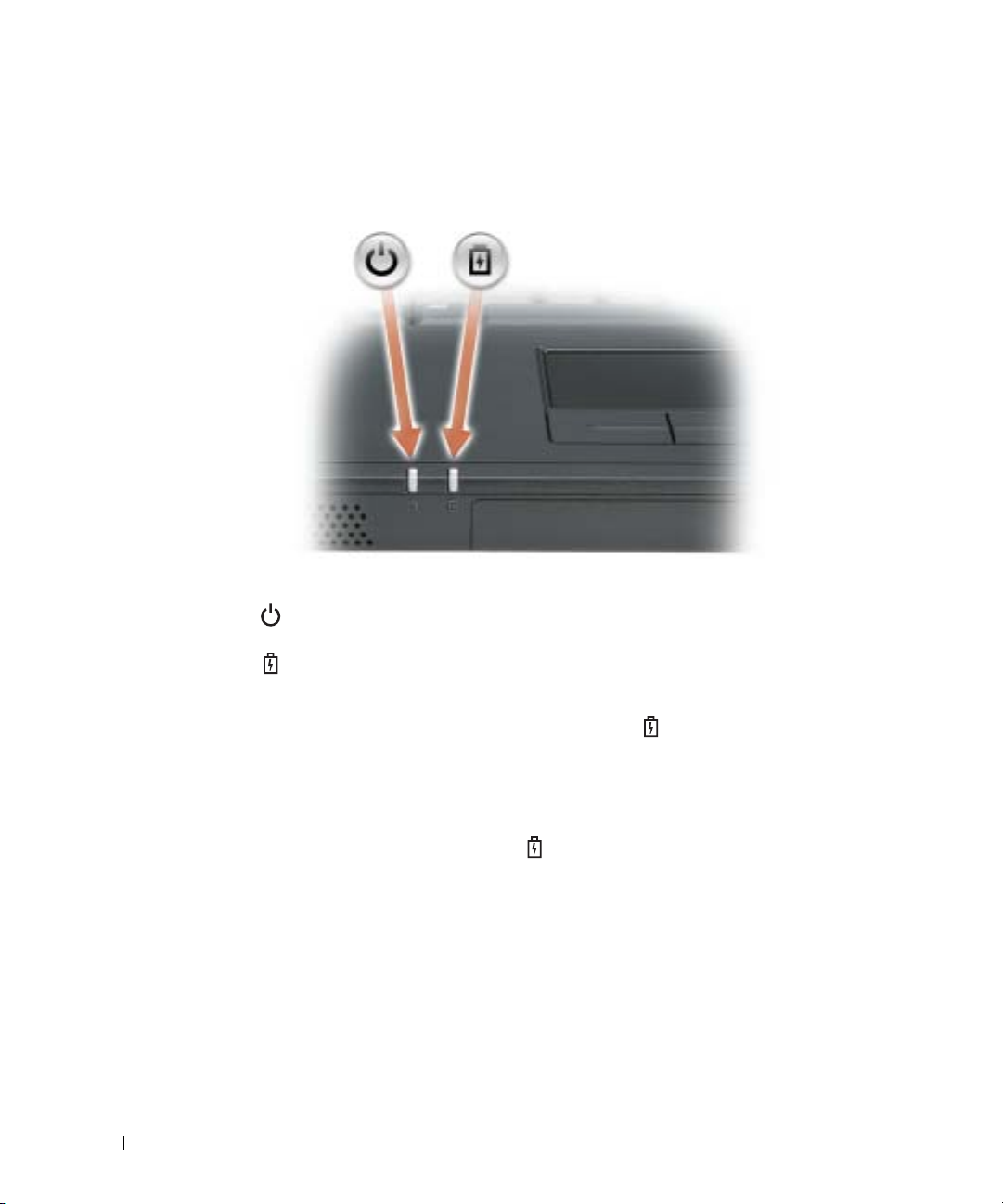
ALTOPARLANTI — Per regolare il volume degli altoparlanti integrati, premere le combinazioni di tasti per
il controllo del volume. Per maggiori informazioni, vedere pagina 45.
INDICATORI DI STATO DEL COMPUTER
www.dell.com | support.dell.com
L'indicatore si accende all'accensione del computer o pulsa quando il
computer si trova in una modalità di gestione del risparmio di energia.
Si accende come luce fissa quando la batteria si sta ricaricando o
lampeggia quando il livello di carica della batteria è basso.
Se il computer è collegato a una presa elettrica, quando l'indicatore è:
– Verde fisso: significa che la batteria si sta ricaricando.
– Spento: significa che la batteria è adeguatamente carica, il computer è spento o non è installata una
batteria.
– Verde lampeggiante rapidamente: significa che si è verificato un errore relativo alla batteria.
Se il computer è alimentato a batteria, l'indicatore funziona nel modo seguente:
– Spento: significa che la batteria si sta scaricando normalmente con l'uso.
– Giallo lampeggiante: significa che il livello di carica della batteria è basso.
TOUCHPAD E PULSANTI DEL TOUCHPAD — Il touchpad e i relativi pulsanti forniscono le stesse funzioni di
un mouse. Per maggiori informazioni, vedere pagina 46.
TASTIERA — La tastiera include un tastierino numerico, nonché il tasto logo di Microsoft
Per informazioni sulle combinazioni di tasti supportate, vedere pagina 44.
14 Informazioni sul computer
®
Windows®.
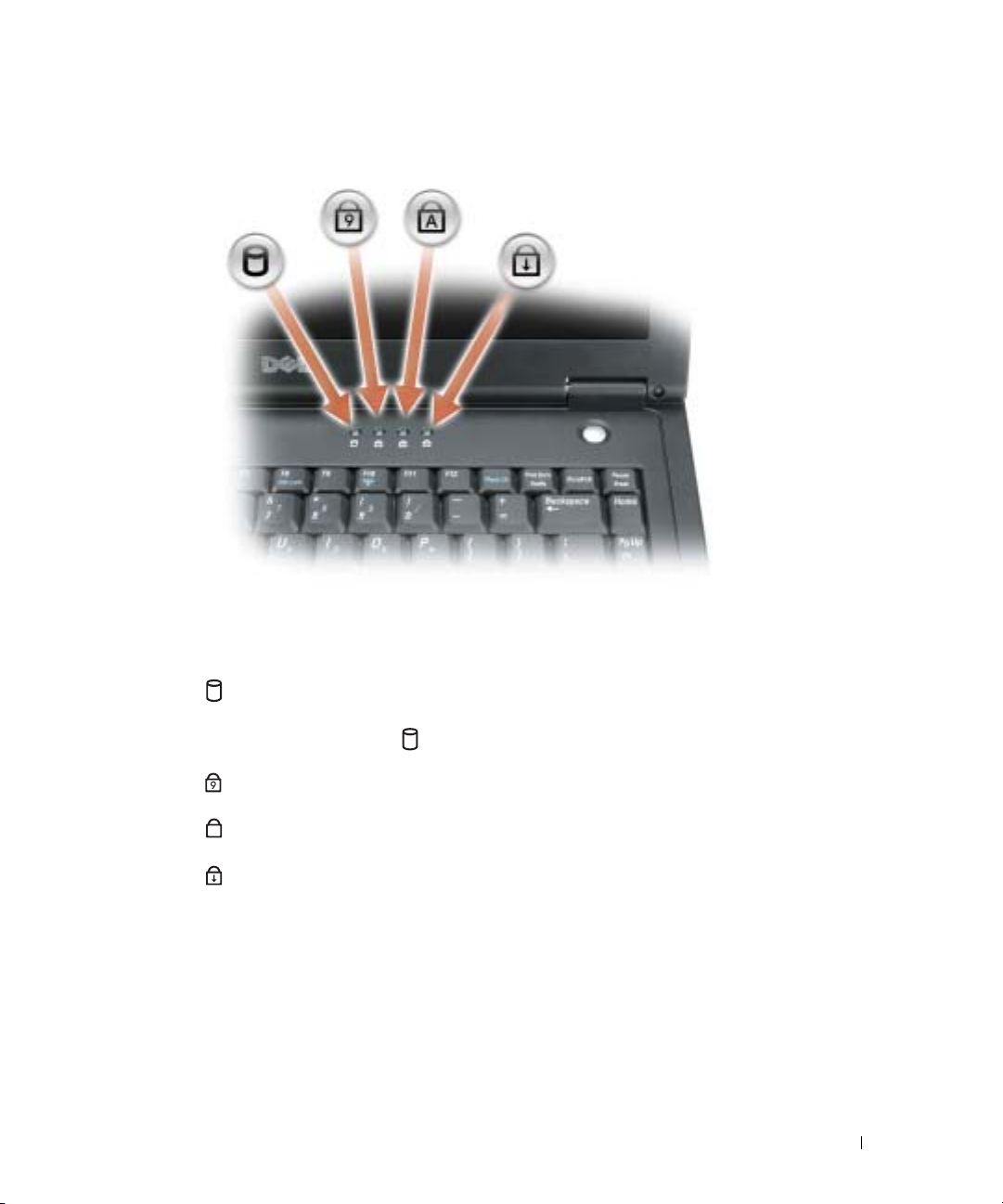
INDICATORI DI STATO DELLA TASTIERA E DEL DISCO RIGIDO
Gli indicatori verdi situati sulla parte superiore della tastiera hanno le seguenti funzionalità.
L'indicatore si accende quando il computer legge e scrive dati.
AVVISO: Per evitare la perdita di dati, non spegnere mai il computer
mentre l'indicatore lampeggia.
L'indicatore si accende quando si attiva il tastierino numerico.
9
L'indicatore si accende quando si attiva la funzione blocco maiuscole.
A
L'indicatore si accende quando si attiva la funzione blocco di
scorrimento.
Informazioni sul computer 15
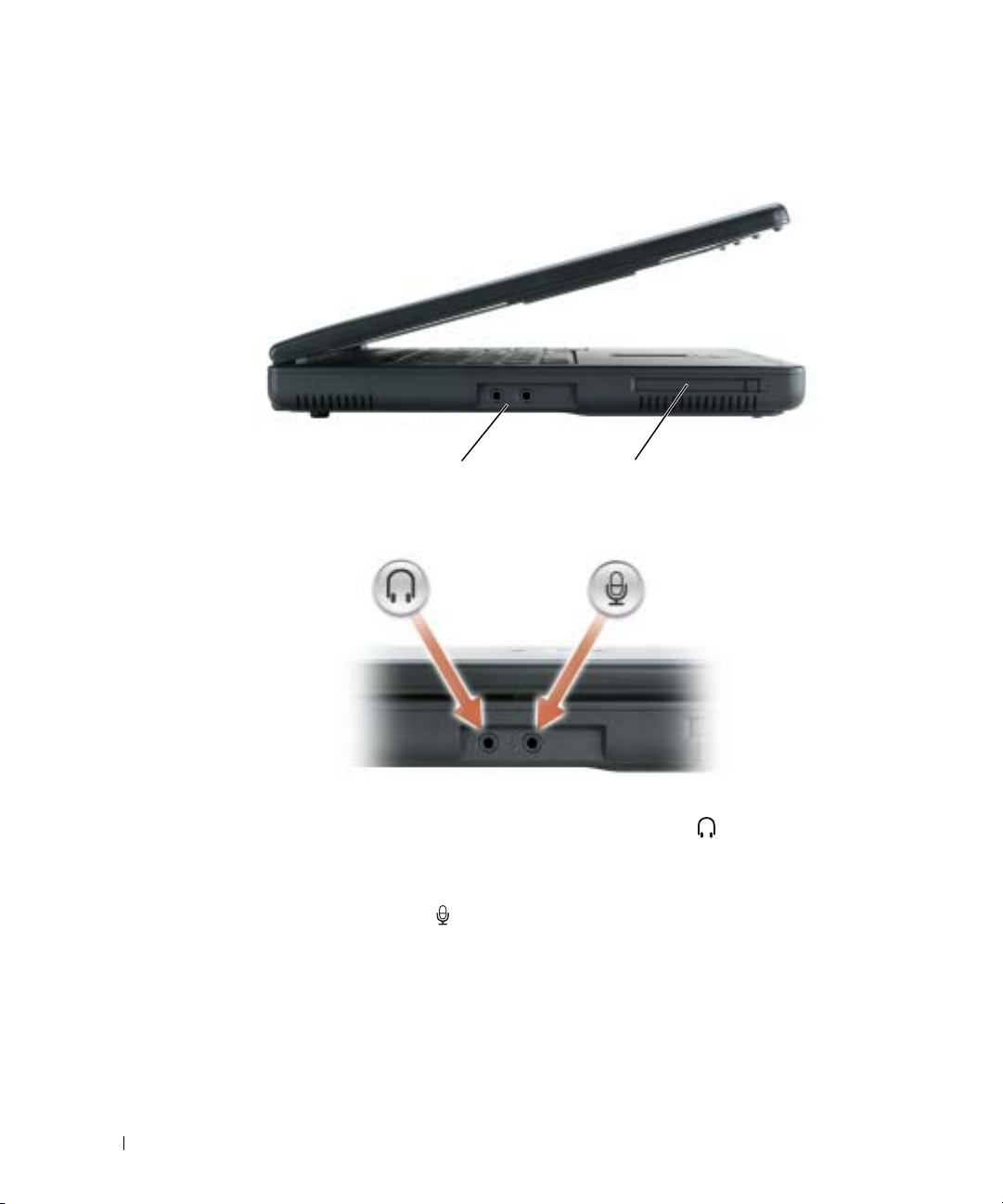
Vista laterale sinistra
www.dell.com | support.dell.com
CONNETTORI AUDIO
connettori audio slot per schede PC
SLOT PER SCHEDE PC — Supporta una scheda PC, quale un modem, una scheda di rete senza fili o un
adattatore di rete. Per maggiori informazioni, consultare
16 Informazioni sul computer
Collegare le cuffie o gli altoparlanti al connettore .
Collegare le periferiche di registrazione/riproduzione,
quali lettori di cassette, lettori CD e microfoni al
connettore .
"Uso di Schede PC" a pagina 47.

Vista laterale destra
batteria Unità CD o DVD
BATTERIA/ALLOGGIAMENTO DELLA BATTERIA — Se nell'alloggiamento è installata una batteria, è
possibile usare il computer senza collegarlo a una presa elettrica. Consultare "Uso della batteria" a
pagina 27.
LLOGGIAMENTO DELLE UNITÀ CD O DVD — Ospita un'unità CD o DVD.
A
Vista posteriore
slot per cavo di sicurezza
connettore di rete (RJ-45)
connettore del modem (RJ-11)
connettori USB (3)
connettore video
connettore dell'adattatore c.a.
Informazioni sul computer 17
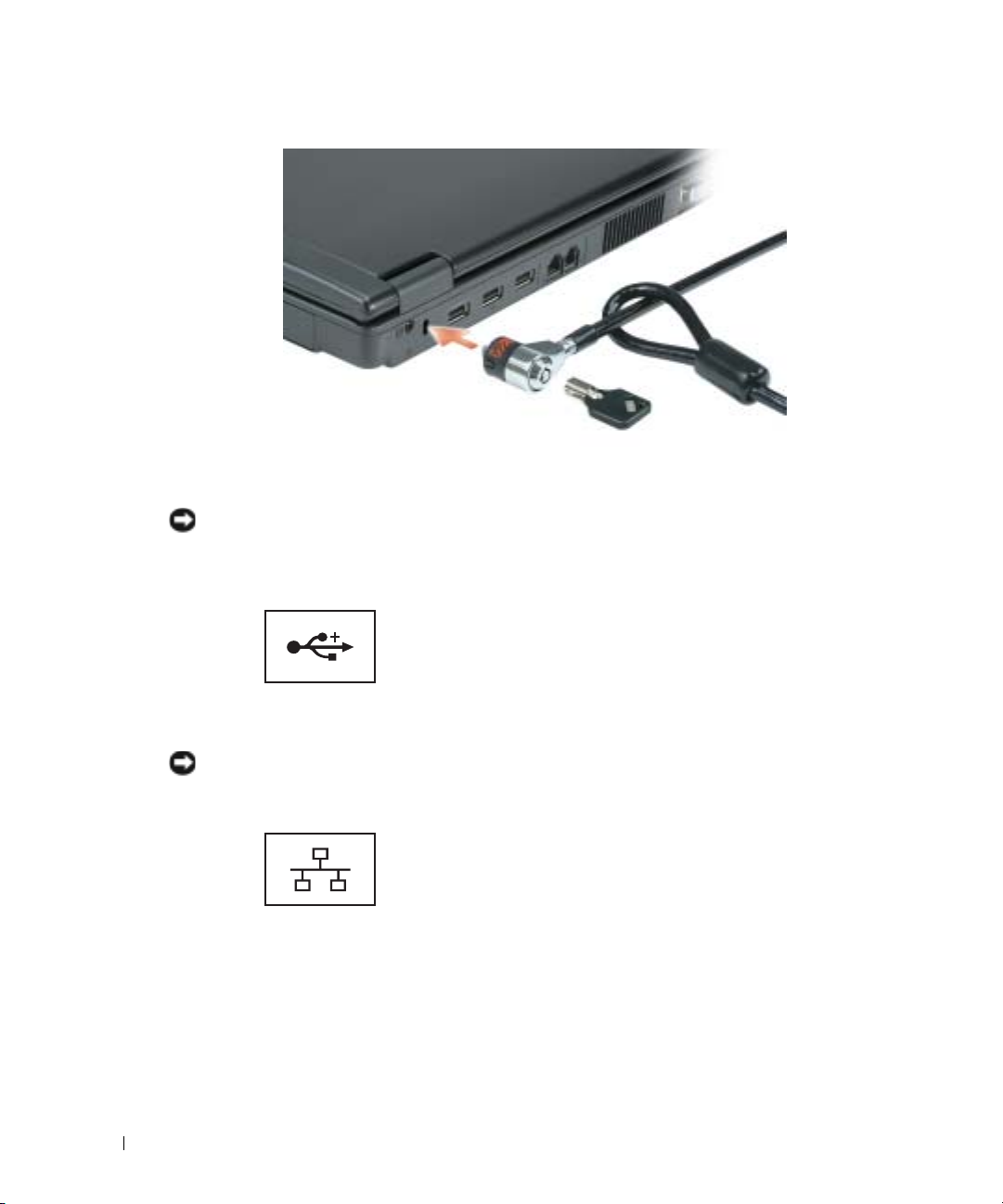
www.dell.com | support.dell.com
SLOT PER CAVO DI SICUREZZA — Consente di collegare al computer un dispositivo antifurto (reperibile
in commercio). Per ulteriori informazioni, consultare le istruzioni fornite con il dispositivo.
AVVISO: Prima di acquistare un dispositivo antifurto, accertarsi che sia compatibile con lo slot per il
cavo di sicurezza.
C
ONNETTORI USB
CONNETTORE DI RETE (RJ-45)
AVVISO: Il connettore di rete ha dimensioni leggermente superiori a quelle del connettore del modem.
Per evitare di danneggiare il computer, non collegare una linea telefonica al connettore di rete.
Consente di collegare periferiche conformi a USB 2.0,
quali un mouse, una tastiera o una stampante.
Questo connettore consente di collegare il computer a
una rete. Gli indicatori accanto al connettore segnalano
l'attività delle comunicazioni di rete, sia via cavo che
senza fili.
Per informazioni sull'uso dell'adattatore di rete,
consultare la documentazione in linea relativa
all'adattatore di rete fornita con il computer.
18 Informazioni sul computer
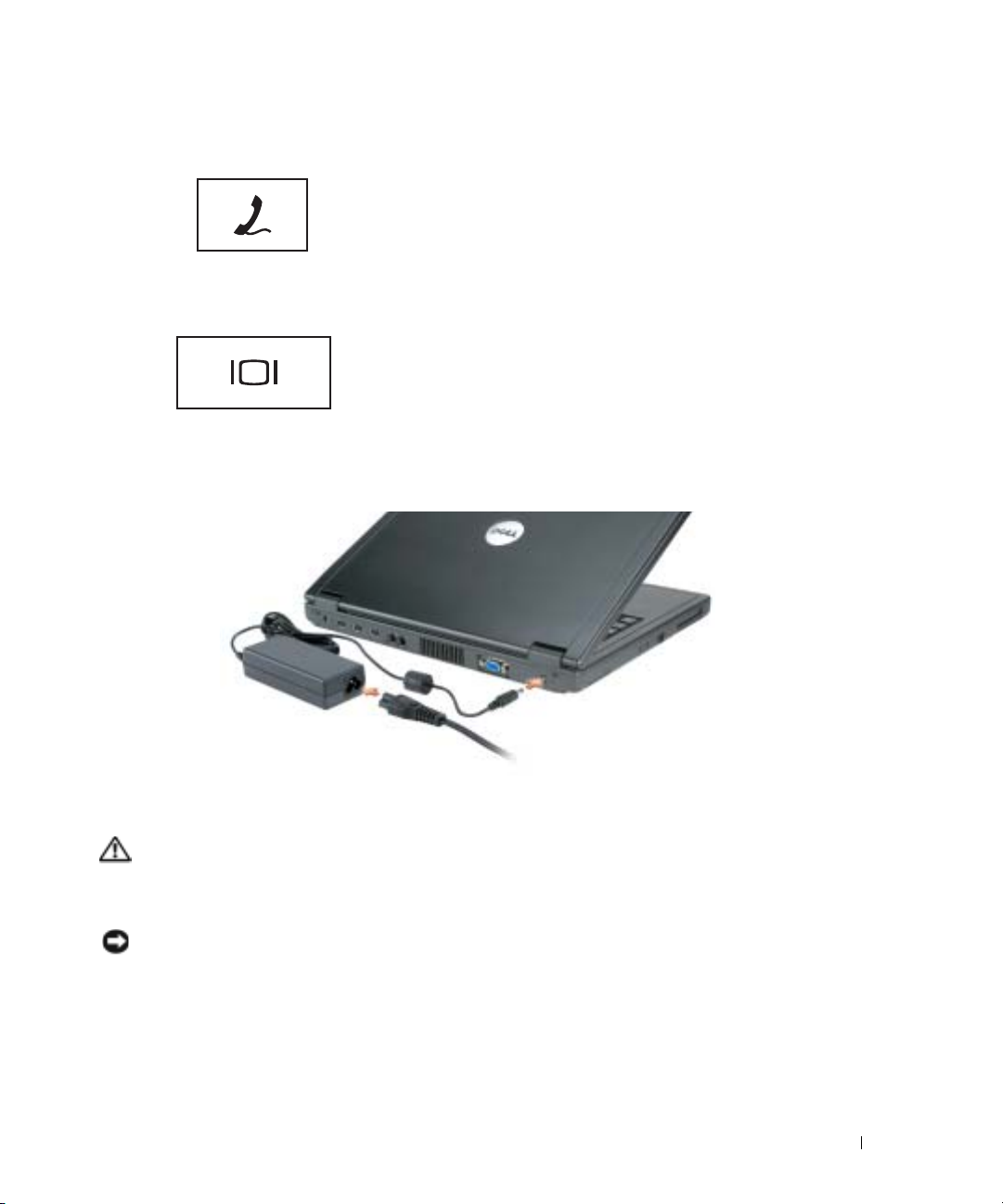
CONNETTORE DEL MODEM (RJ-11)
CONNETTORE VIDEO
Collega la linea telefonica al connettore del modem.
Per informazioni sull'uso del modem, consultare la
documentazione in linea relativa al modem fornita con il
computer.
Consente di collegare un monitor esterno.
CONNETTORE
DELL'ADATTATORE C. A. — Collega l'adattatore c.a. in modo che sia possibile utilizzare il
computer con l'alimentazione c.a. invece di quella a batteria.
L'adattatore c.a. converte l'alimentazione c.a. in alimentazione c.c. richiesta dal computer. È possibile
collegare l'adattatore c.a. quando il computer è acceso o spento.
ATTENZIONE: L'adattatore c.a. è compatibile con le prese elettriche di qualsiasi Paese. I connettori di
alimentazione e le ciabatte variano invece da Paese a Paese. L'utilizzo di un cavo incompatibile o non
correttamente collegato alla ciabatta o alla presa elettrica potrebbe provocare incendi o il
danneggiamento dell'apparecchiatura.
AVVISO: Quando si scollega l'adattatore c.a. dal computer, fare presa sul connettore (non sul cavo) e
tirare con decisione ma delicatamente, per non danneggiarlo.
Informazioni sul computer 19
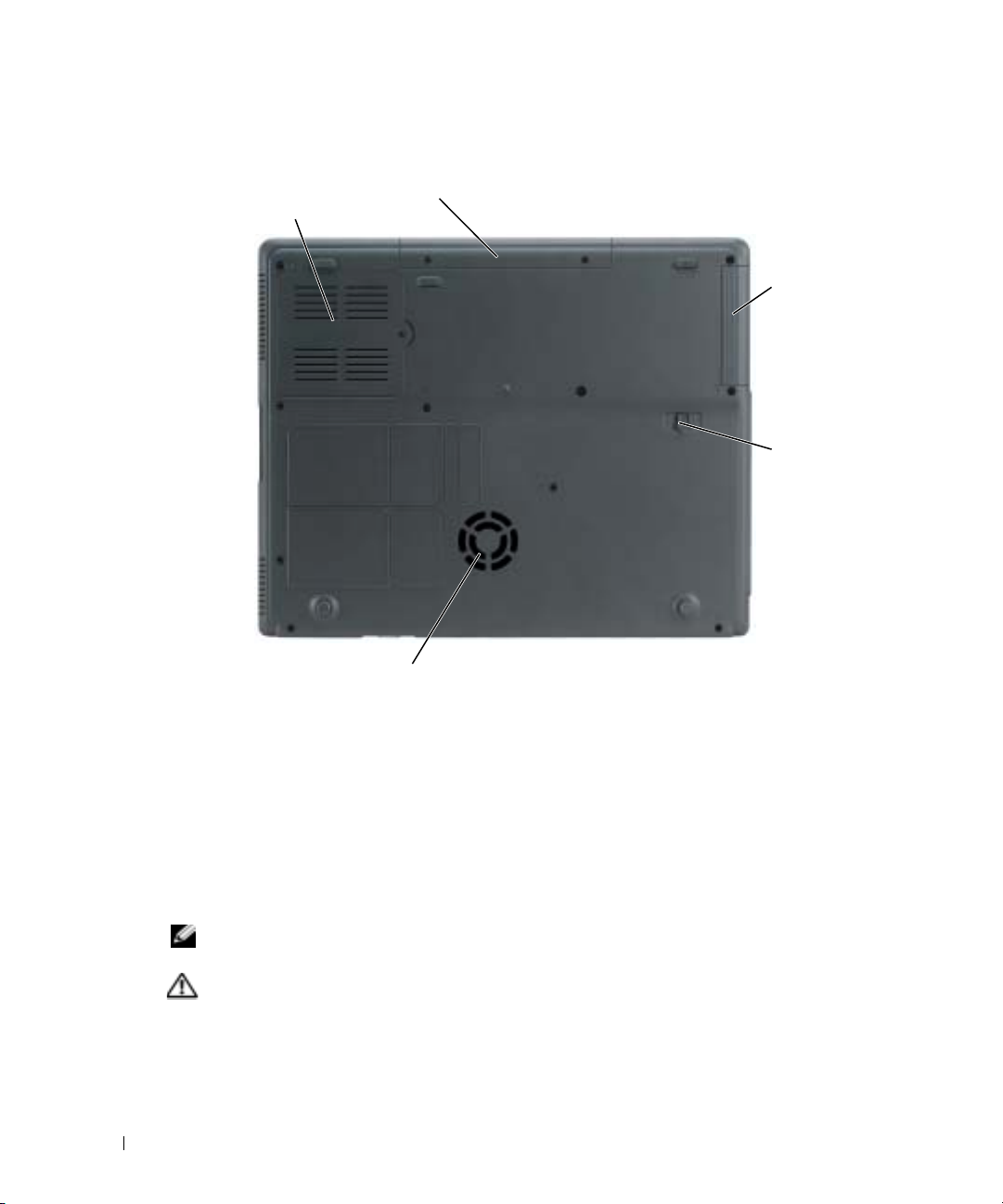
Vista inferiore
coperchio dei
moduli di memoria
www.dell.com | support.dell.com
COPERCHIO DEI MODULI DI MEMORIA — Copre l'alloggiamento in cui sono contenuti i moduli di
memoria.
DISCO RIGIDO — Memorizza i programmi e i dati.
BATTERIA/ALLOGGIAMENTO DELLA BATTERIA — Se nell'alloggiamento è installata una batteria, è
possibile usare il computer senza collegarlo a una presa elettrica. Consultare "Uso della batteria" a
pagina 27.
CHIUSURA A SCATTO DELL'ALLOGGIAMENTO DELLA BATTERIA — Consente di rimuovere la batteria.
VENTOLA — Il computer usa una ventola interna per creare un flusso di aria attraverso le prese di
ventilazione, in modo da prevenire il surriscaldamento.
disco rigido
batteria
chiusura a scatto
dell'alloggiamento
della batteria
ventola
N.B. La ventola viene attivata quando il computer si surriscalda. Il rumore della ventola è normale e non
indica alcun problema relativo alla ventola o al computer.
ATTENZIONE: Non ostruire le prese d'aria, non introdurvi oggetti e non lasciare che vi si accumuli
dentro della polvere. Non riporre il computer in un ambiente con insufficiente aerazione, ad esempio
una valigetta chiusa, durante il funzionamento, Una ridotta ventilazione può provocare incendi o
danneggiare il computer.
20 Informazioni sul computer
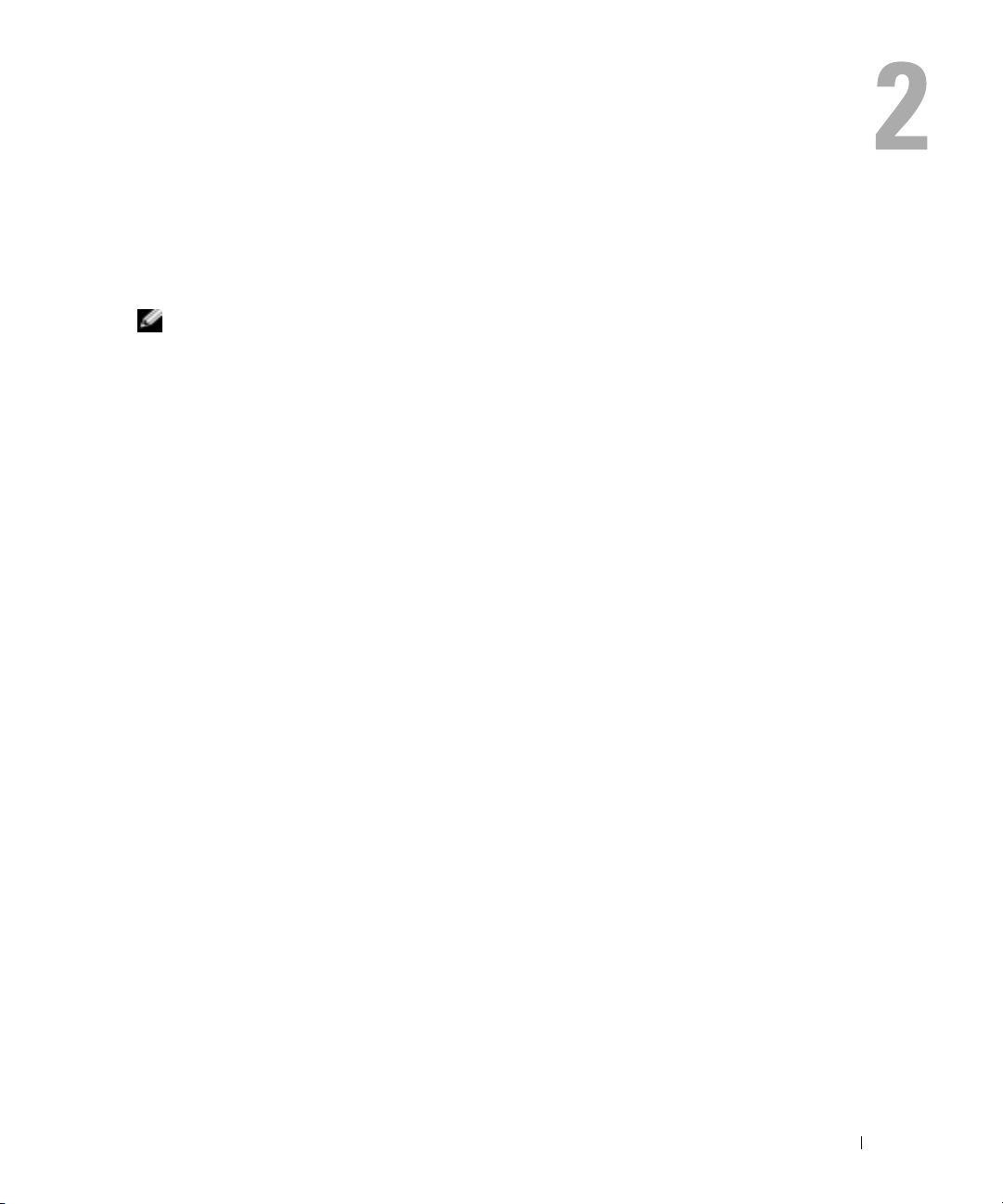
Configurazione del computer
Connessione a Internet
N.B. Il fornitore di servizi Internet (ISP) e le relative offerte variano da Paese a Paese.
Per effettuare una connessione a Internet, è necessaria una connessione via modem o di rete e un
account presso un fornitore di servizi Internet (ISP). Attraverso tale provider saranno disponibili
una o più delle opzioni di connessione che seguono.
• Connessioni di accesso remoto che consentono l'accesso a Internet tramite linea telefonica.
Tali connessioni sono notevolmente più lente di quelle effettuate tramite modem via cavo o
DSL.
• Connessioni DSL, che consentono l'accesso a Internet ad alta velocità tramite la linea
telefonica esistente. Con una connessione DSL, è possibile accedere a Internet e utilizzare
contemporaneamente il telefono sulla stessa linea.
• Connessioni tramite modem via cavo, che consentono l'accesso a Internet ad alta velocità
tramite la linea telefonica TV via cavo locale.
Se si utilizza una connessione di accesso remoto, collegare un cavo telefonico al connettore del
modem sul computer e alla presa telefonica a muro prima di configurare la connessione a Internet.
Se si utilizza una connessione modem via cavo o DSL, consultare il provider per le istruzioni di
configurazione.
Configurazione della connessione a Internet
Per configurare una connessione Internet con un collegamento sul desktop fornito dall'ISP:
1
Salvare e chiudere i file aperti e uscire da tutte le applicazioni in esecuzione.
2
Fare doppio clic sull'icona dell'ISP nel desktop di Microsoft® Windows®.
3
Seguire le istruzioni visualizzate per completare l'installazione.
Se non si dispone di un'icona dell'ISP nel desktop o se si desidera configurare una connessione a
Internet con un ISP diverso:
1
Salvare e chiudere i file aperti e uscire da tutte le applicazioni in esecuzione.
2
Fare clic sul pulsante
Appare la
Aggiunta guidata nuova connessione
Start
e fare clic su
Internet Explorer
.
.
3
Fare clic su
4
Scegliere l'opzione corretta nella finestra successiva.
• Se non si dispone di un ISP e se ne desidera selezionare uno, fare clic su
elenco di provider di servizi Internet (ISP)
Connessione a Internet
.
.
Configurazione del computer 21
Scegli da un
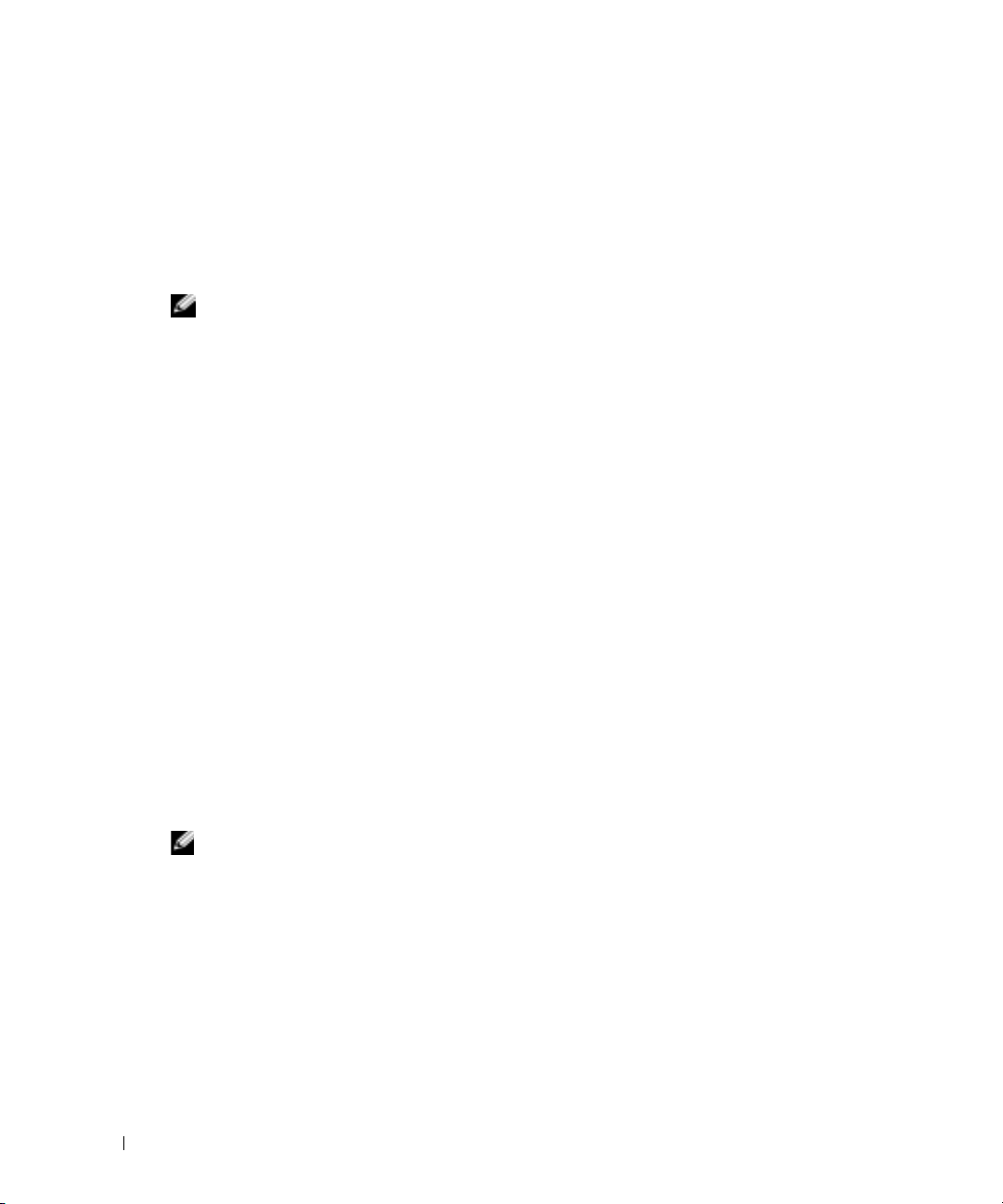
• Se sono state già ottenute informazioni sulla configurazione dall'ISP, ma non è stato
ricevuto un CD di configurazione, fare clic su
• Se si dispone di un CD, fare clic su
5
Fare clic su
Se si è selezionato
contrario, seguire le istruzioni visualizzate per completare l'installazione.
N.B. In caso di dubbi sul tipo di connessione da selezionare, contattare il proprio ISP.
6
Fare clic sull'opzione appropriata sotto
quindi fare clic su
7
www.dell.com | support.dell.com
Utilizzare le informazioni di configurazione fornite dall'ISP per completare la configurazione.
In caso di problemi relativi alla connessione a Internet, consultare "Problemi relativi alla posta
elettronica, al modem e a Internet" a pagina 57. Se non è possibile connettersi a Internet mentre in
precedenza la connessione era riuscita, la causa potrebbe essere una sospensione temporanea del
servizio da parte dell'ISP. Contattare l'ISP per verificare lo stato del servizio o ripetere la
connessione più tardi.
Trasferimento di informazioni ad un nuovo computer
Microsoft® Windows® XP offre un Trasferimento guidato file e impostazioni che consente di
spostare da un computer di origine a un nuovo computer una serie di dati, tra i quali:
• Messaggi di posta elettronica
• Impostazioni delle barre degli strumenti
• Dimensioni delle finestre
• Segnalibri di pagine Internet
È possibile trasferire i dati al nuovo computer su una rete o una connessione seriale, oppure
memorizzarli su un supporto rimovibile, ad esempio un CD o un disco floppy scrivibile, per
trasferirli sul nuovo computer.
Utilizza il CD fornito dall'ISP
Avanti
.
Imposta la connessione manualmente
Indicare la modalità di connessione a Internet
Avanti
.
Imposta la connessione manualmente
.
, continuare col punto 6. In caso
,
.
N.B. È possibile trasferire informazioni dal vecchio computer a quello nuovo collegando direttamente un
cavo seriale alle porte di input/output (I/O) dei due computer. Per trasferire dati su una connessione
seriale, è necessario accedere all'utilità Connessioni di rete dal Pannello di controllo ed eseguire altri
passaggi di configurazione, ad esempio la configurazione di una connessione avanzata e l'assegnazione
del computer host e del computer guest.
Per istruzioni sulla configurazione di una connessione diretta via cavo tra due computer, consultare la
Microsoft Knowledge Base, Articolo n. 305621, dal titolo How to Set Up a Direct Cable Connection
Between Two Computers in Windows XP (Come impostare una connessione diretta via cavo tra due
computer in Windows XP).
Per trasferire informazioni ad un nuovo computer, è necessario eseguire il Trasferimento guidato
file e impostazioni. È possibile utilizzare il CD
disco per il trasferimento guidato con l'utilità Trasferimento guidato.
22 Configurazione del computer
Operating System
per questo processo o creare un
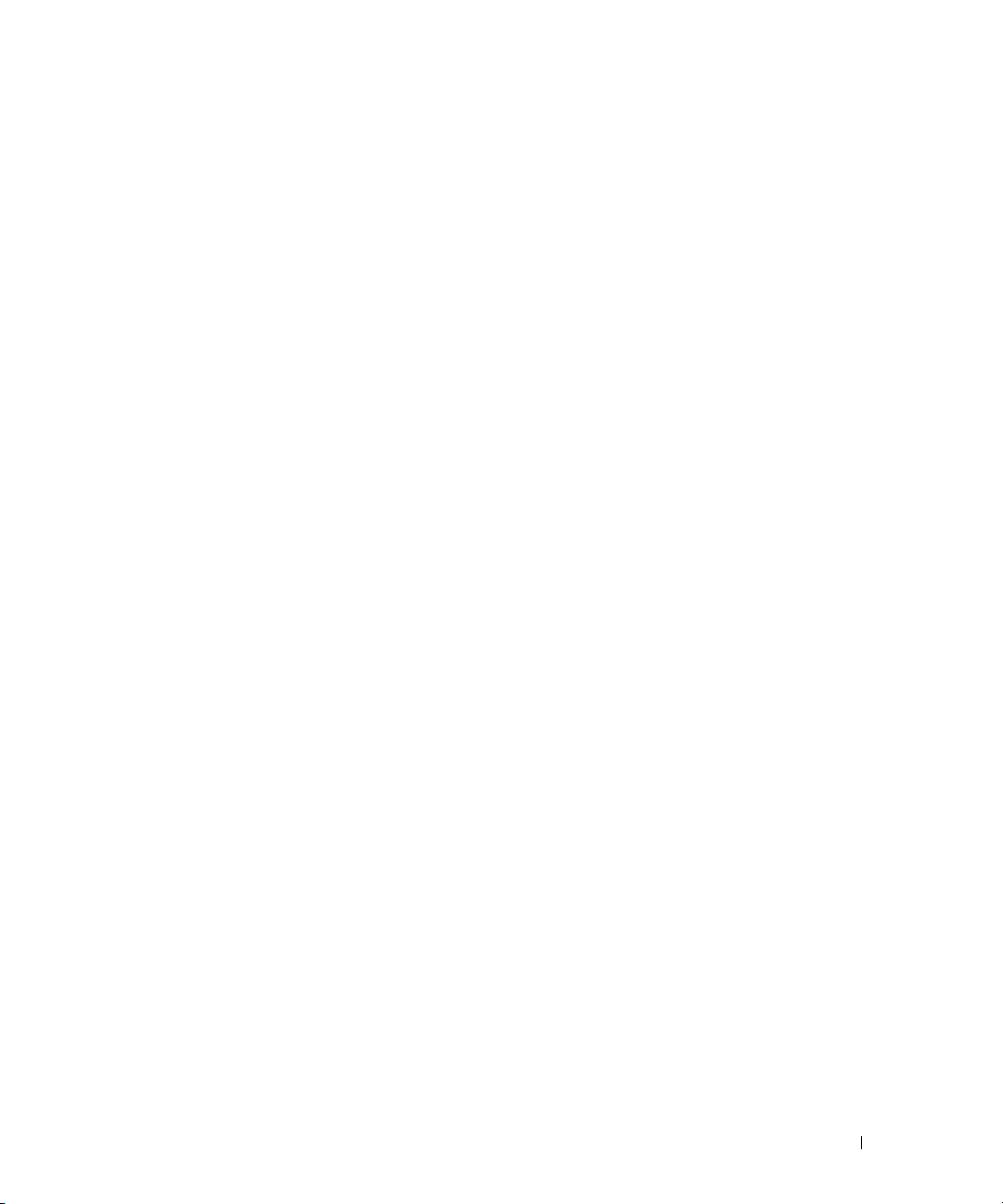
Esecuzione del Trasferimento guidato file e impostazioni senza il CD Operating System
Per eseguire il Trasferimento guidato file e impostazioni senza il CD
creare un disco Trasferimento guidato che consente di creare un file di immagine di backup su un
supporto rimovibile.
Per creare un disco Trasferimento guidato, utilizzare il nuovo computer con Windows XP ed
eseguire la seguente procedura:
1
Fare clic sul pulsante
2
Fare clic su
3
Quando appare la schermata di benvenuto di
clic su
4
Nella schermata
5
Nella schermata
seguente: e fare clic su Avanti.
6
Inserire il supporto rimovibile, ad esempio un disco floppy o un CD, e fare clic su OK.
7
Al termine della creazione del disco, appare il messaggio
clic su
8
Passare al vecchio computer.
Per copiare i dati dal vecchio computer:
1
Sul vecchio computer, inserire il
2
Fare clic sul pulsante
3
Nel campo
4
Nella schermata di benvenuto di
Avanti
5
Nella schermata
6
Nella schermata
trasferimento preferito.
7
Nella schermata
trasferire e fare clic su
Dopo la copia delle informazioni, appare la schermata
Trasferimento guidato file e impostazioni
Avanti
.
Avanti
.
Apri
.
Start
.
.
Trasferimento guidato file e impostazioni
Specificare il computer
Si dispone di un CD di Windows XP?
Wizard Disk
Start
, quindi scegliere
nella finestra
Specificare il computer
Selezionare la modalità di trasferimento
Selezionare gli elementi da trasferire
Avanti
Esegui
.
, fare clic su
Esegui
, digitare
Trasferimento guidato file e impostazioni
, fare clic su
Nuovo computer
(Disco della procedura guidata).
.
a:\fastwiz
Vecchio computer
, selezionare gli elementi che si desidera
Completamento fase di raccolta
Operating System
e su
fare clic su
Passare al vecchio computer, non
e fare clic su OK.
, fare clic sul metodo di
Crea il disco nell'unità
e su
, è necessario
Avanti
.
, fare clic su
Avanti
.
, fare
fare
.
8
Fare clic su
Per trasferire i dati al nuovo computer:
1
Nella schermata
2
Nella schermata
trasferimento delle impostazioni e dei file e fare clic su
visualizzate.
I file e le impostazioni raccolte verranno lette e applicate al nuovo computer.
Una volta applicate tutte le impostazioni e i file, appare la schermata
Fine
.
Passare al vecchio computer
Specificare il percorso di file e cartelle,
sul nuovo computer, fare clic su
selezionare il metodo scelto per il
Avanti
. Seguire le istruzioni
Avanti
.
Operazione completata
Configurazione del computer 23
.
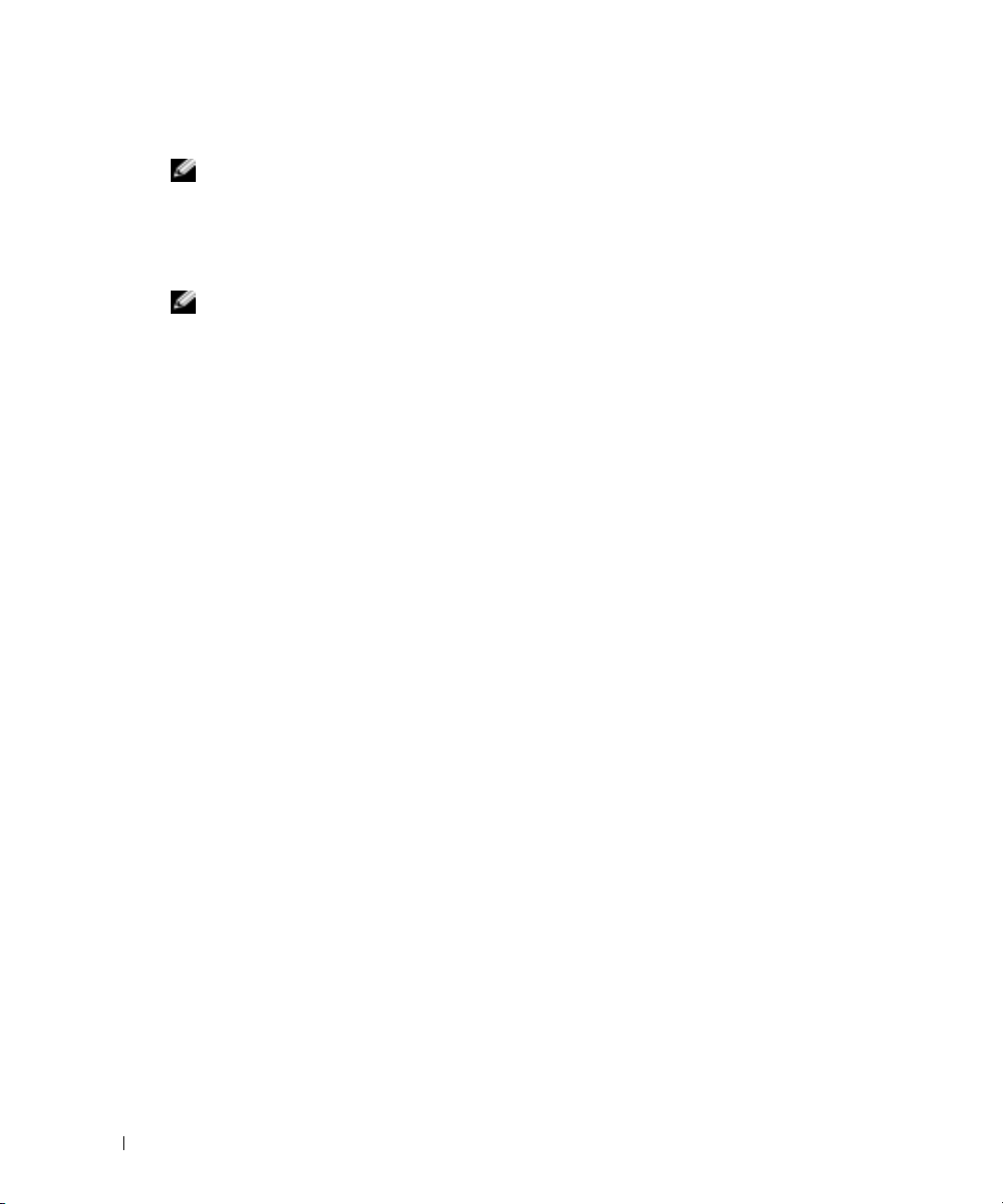
3
Fare clic su
N.B. Per maggiori informazioni su questa procedura, ricercare in dell.support.com il documento n.
PA1089586, (How Do I Transfer Files From My Old Computer to My New Dell Computer Using the
Microsoft
computer Dell utilizzando il sistema operativo Microsoft Windows XP?]).
Esecuzione del Trasferimento guidato file e impostazioni col CD Operating System
N.B. Questa procedura richiede il CD Operating System. Questo CD è opzionale e potrebbe non essere
incluso in tutti i computer.
Per preparare il nuovo computer al trasferimento dei file:
1
Avviare il
www.dell.com | support.dell.com
2
Quando appare la schermata di benvenuto di
Avanti
clic su
3
Nella schermata
4
Nella schermata
guidata contenuta nel CD di Windows XP
5
Quando appare la schermata
sorgente.
Per copiare i dati dal vecchio computer:
1
Nel vecchio computer, inserire il CD
2
Nella schermata
3
Nella schermata
4
Nella schermata di benvenuto di
Avanti
.
5
Nella schermata
6
Nella schermata
trasferimento preferito.
7
Nella schermata
trasferire e fare clic su
Dopo la copia delle informazioni, appare la schermata
Operazione completata
®
Windows® XP Operating System? - [Come trasferire file dal mio vecchio computer al nuovo
Trasferimento guidato file e impostazioni.
e riavviare il nuovo computer.
Trasferimento guidato file e impostazioni
.
Specificare il computer
Si dispone di un CD di Windows XP?
Passare al vecchio computer
Non
fare clic su
Avanti
in questo momento.
Microsoft Windows XP
Scegliere un'opzione
Specificare il computer
Selezionare la modalità di trasferimento
Selezionare gli elementi da trasferire
Avanti
.
, fare clic su
e su
Nuovo computer
, fare clic su
Avanti
.
e su
Si utilizzerà la procedura
, passare al computer vecchio o
Operating System
, fare clic su
, fare clic su
di Windows XP.
Esegui altre operazioni
Trasferisci file e impostazioni
Trasferimento guidato file e impostazioni
, fare clic su
Vecchio computer
e su
, fare clic sul metodo di
, selezionare gli elementi che si desidera
Completamento fase di raccolta
Avanti
.
.
.
, fare clic su
Avanti
.
.
, fare
8
Fare clic su
Fine
Per trasferire i dati al nuovo computer:
1
Nella schermata
2
Nella schermata
trasferimento delle impostazioni e dei file e fare clic su
I file e le impostazioni raccolte verranno lette e applicate al nuovo computer.
Una volta applicate tutte le impostazioni e i file, appare la schermata
3
Fare clic su
Operazione completata
24 Configurazione del computer
.
Passare al vecchio computer
sul nuovo computer, fare clic su
Specificare il percorso di file e cartelle,
e riavviare il nuovo computer.
Avanti
.
selezionare il metodo scelto per il
Avanti
.
Operazione completata
.
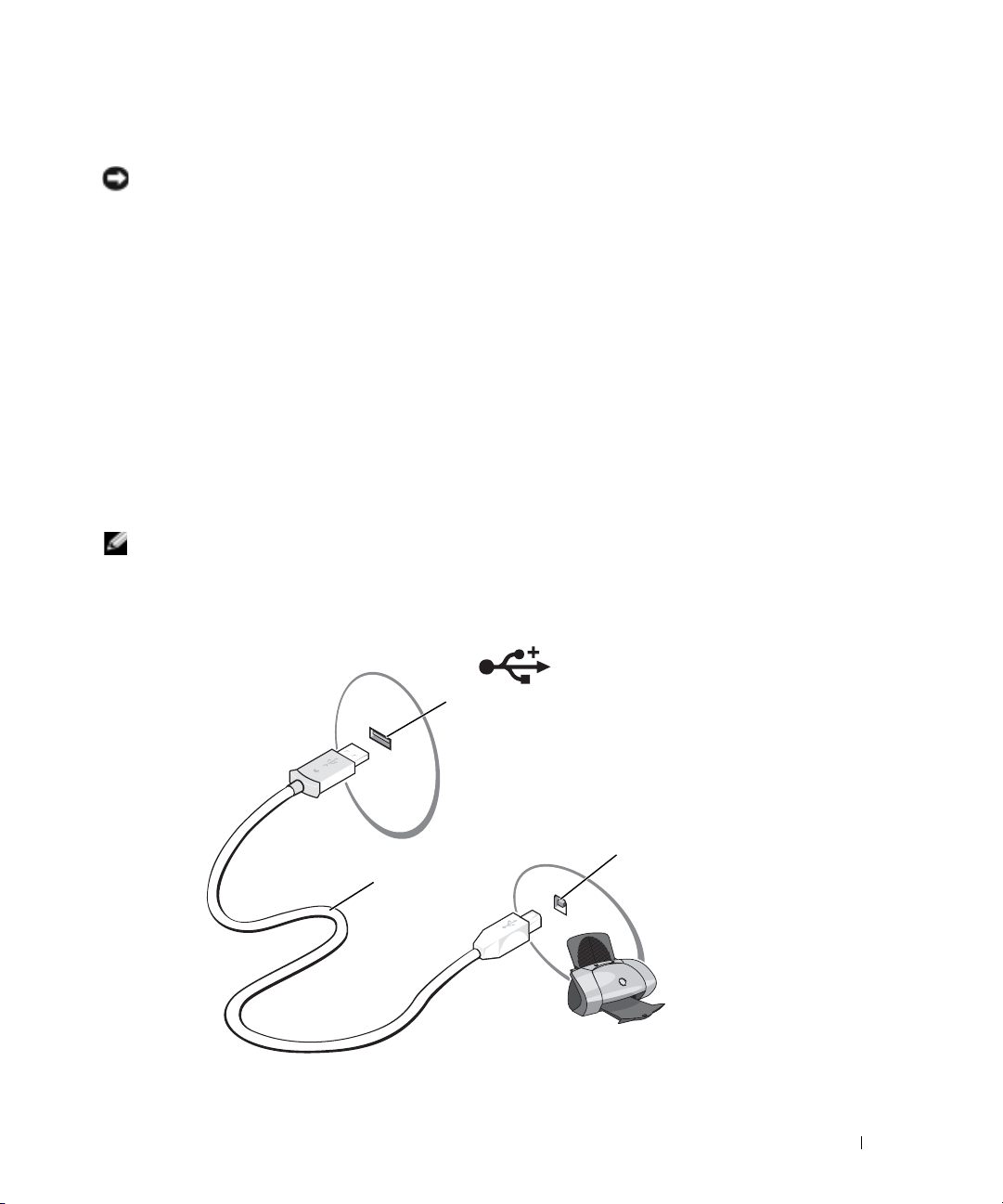
Configurazione di una stampante
AVVISO: Completare l'installazione del sistema operativo prima di collegare una stampante al computer.
Consultare la documentazione fornita con la stampante per le informazioni di installazione,
comprese quelle relative alle procedure che seguono:
• Recupero e installazione dei driver aggiornati.
• Collegamento della stampante al computer.
• Caricamento della carta e installazione del toner o della cartuccia inchiostro.
• Consultare il
Manuale del proprietario
ditta costruttrice della stampante.
Cavo stampante
La stampante si collega al computer con un cavo USB. Se la stampante non fosse dotata di cavo
parallelo e fosse quindi necessario acquistarlo separatamente, accertarne la compatibilità con la
stampante. Se il cavo fosse stato acquistato insieme al computer, è possibile che sia in dotazione
insieme al computer stesso.
Collegamento di una stampante USB
N.B. Le periferiche USB possono essere collegate mentre il computer è acceso.
1
Se non si è già provveduto, completare la configurazione del sistema operativo.
2
Collegare il cavo USB della stampante ai connettori USB del computer e della stampante. I
connettori USB possono essere inseriti solo in un senso.
della stampante per assistenza tecnica o chiamare la
connettore USB su
computer
connettore USB
cavo USB della
stampante
3
Accendere prima la stampante, quindi il computer. Se è visualizzata la finestra
guidata hardware
, fare clic su
Annulla
.
su stampante
Configurazione del computer 25
Installazione
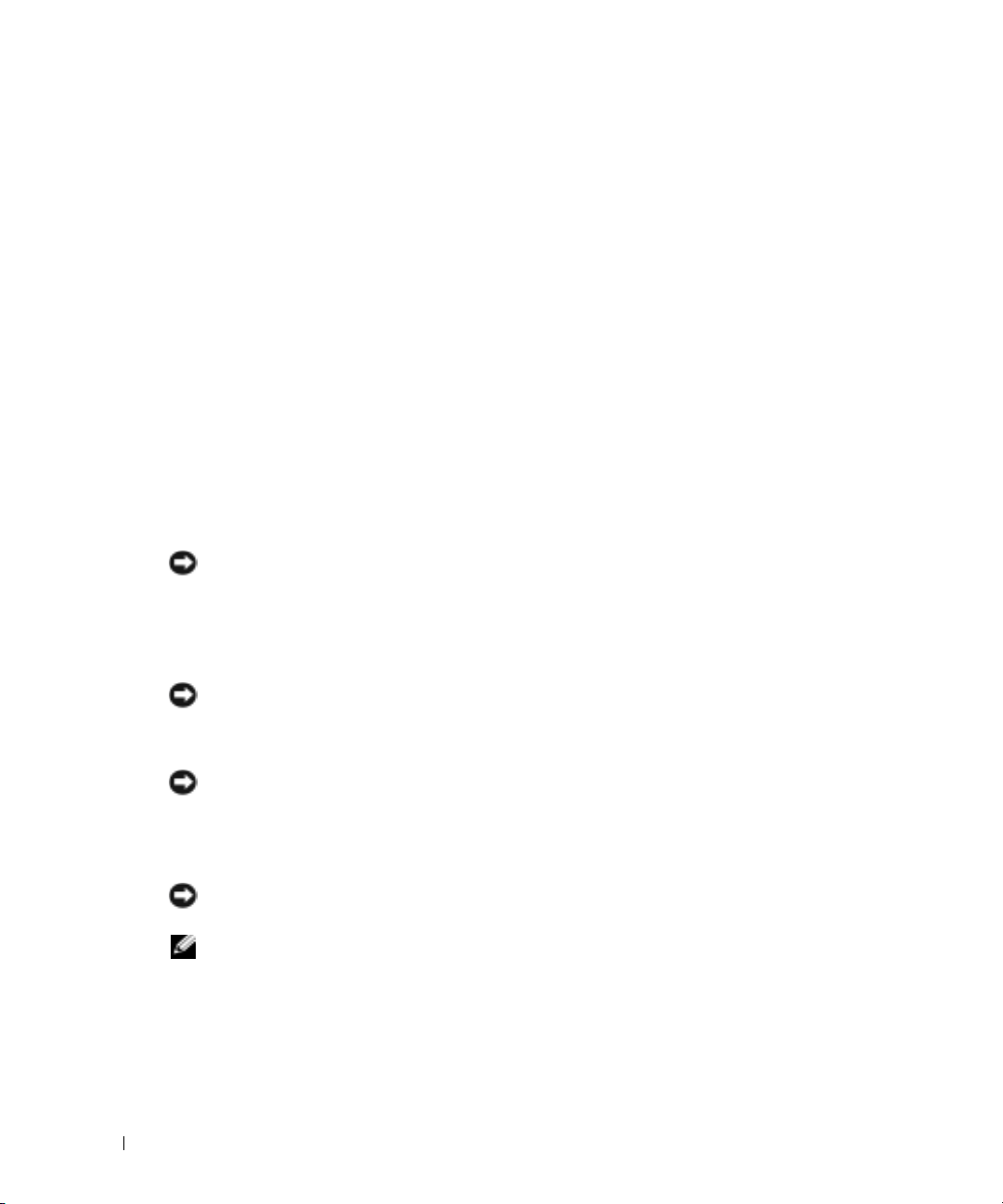
4
Se necessario, installare il driver della stampante. Per informazioni, consultare la
documentazione fornita con la stampante.
Dispositivi di protezione elettrica
Esistono diversi dispositivi per la protezione dalle interruzioni e fluttuazioni di corrente:
• Dispositivi di protezione da sovracorrente
• Compensatori di linea
• Gruppi di continuità (UPS)
Dispositivi di protezione da sovracorrente
I dispositivi di protezione da sovracorrente e le ciabatte provviste di un dispositivo di protezione da
www.dell.com | support.dell.com
sovracorrente proteggono il computer da possibili danni provocati dai picchi di corrente che si
verificano durante i temporali o in seguito a interruzioni di corrente. Il livello di protezione fornito
è generalmente commensurabile al prezzo del dispositivo di protezione da sovracorrente. Alcuni
produttori di dispositivi di protezione da sovracorrente includono una garanzia che offre copertura
da determinati tipi di danno. Al momento di scegliere un dispositivo di protezione da
sovracorrente, leggere attentamente la garanzia relativa. Un dispositivo con un valore nominale in
Joule più alto offre maggiore protezione. Per determinare l'efficacia dei diversi dispositivi
comparare il valore nominale in Joule.
AVVISO: I dispositivi di protezione da sovracorrente non proteggono da fluttuazioni o interruzioni di
corrente causate da fulmini nelle vicinanze. Quando si verifica un temporale nelle vicinanze, scollegare
la linea telefonica dalla presa a muro e scollegare il computer dalla presa di corrente elettrica.
Molti dispositivi di protezione da sovracorrente sono dotati di un connettore per la protezione del
modem. Per istruzioni sul collegamento del modem, consultare la documentazione fornita con il
dispositivo di protezione da sovracorrente.
AVVISO: Non tutti i dispositivi di protezione da sovracorrente proteggono gli adattatori di rete.
Disconnettere il cavo di rete dallo spinotto di rete a muro durante i temporali.
Compensatori di linea
AVVISO: I compensatori di linea non proteggono da interruzioni di corrente.
I compensatori di linea sono progettati per mantenere pressoché costante la tensione di
alimentazione c.a..
Gruppi di continuità
AVVISO: Un'interruzione di corrente durante il salvataggio di dati sul disco rigido può provocare la
perdita dei dati e danneggiare i file.
N.B. Per garantire la massima autonomia della batteria, collegare solo il computer all'UPS. Connettere
altre periferiche, quali la stampante, a una ciabatta separata che offra protezione da sovracorrente.
Un gruppo di continuità protegge il computer da fluttuazioni e interruzioni di corrente. I gruppi di
continuità contengono una batteria che fornisce alimentazione per un breve periodo alle
periferiche collegate durante un'interruzione di corrente. La batteria è ricaricata quando
l'alimentazione c.a. è nuovamente disponibile. Per informazioni sull'autonomia della batteria e per
verificare che il dispositivo sia certificato da Underwriters Laboratories (UL), consultare la
documentazione del costruttore del gruppo di continuità.
26 Configurazione del computer
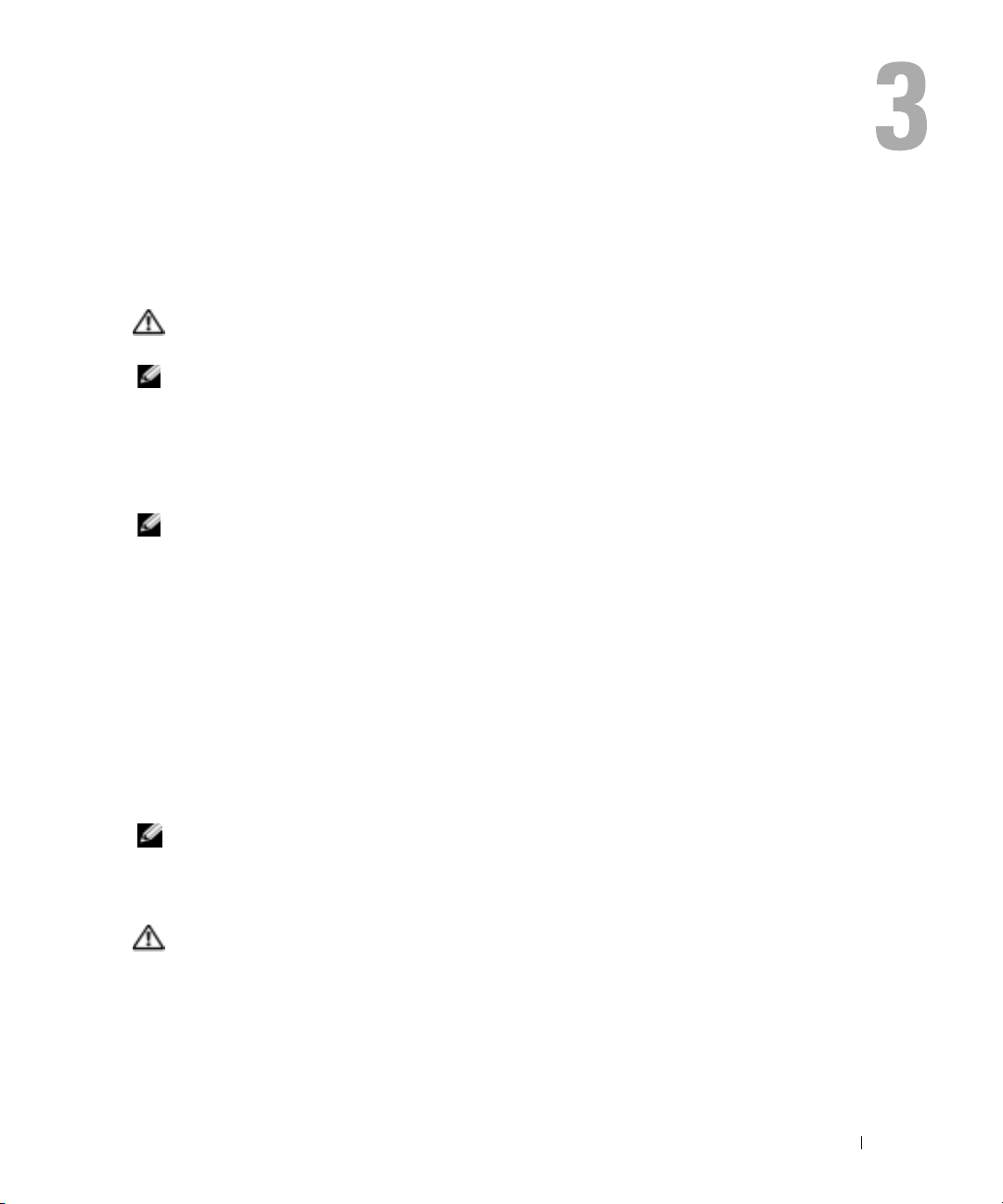
Uso della batteria
Rendimento della batteria
ATTENZIONE: Prima di eseguire le procedure descritte in questa sezione, seguire le istruzioni di
sicurezza riportate nella Guida alle informazioni sul prodotto.
N.B. Per informazioni relative alla garanzia Dell per il computer, consultare la Guida alle informazioni sul
prodotto o i vari documenti di garanzia separati forniti con il computer.
Per mantenere prestazioni ottimali e le impostazioni del BIOS, usare sempre il computer portatile
Dell™ con la batteria principale installata. Usare la batteria per alimentare il computer quando non
è collegato a una presa elettrica. Come dotazione standard viene fornita una batteria nell'apposito
alloggiamento.
N.B. Capacità della batteria (il tempo che una batteria può rimanere carica) diminuisce con il passare
del tempo. A seconda della frequenza di utilizzo della batteria e delle condizioni in cui viene utilizzata,
può essere necessario acquistare una nuova batteria nel corso della durata del computer.
• L'autonomia della batteria dipende dalle condizioni di funzionamento. L'autonomia della
batteria risulta notevolmente ridotta se si eseguono operazioni che comportano un alto
consumo di energia. A titolo esemplificativo, di seguito sono elencate alcune di queste
operazioni:
• Uso di unità ottiche, quali unità DVD o CD
• Uso di dispositivi di comunicazione senza fili, schede PC o periferiche USB
• Uso di impostazioni di valori elevati di luminosità dello schermo, screen saver con grafica 3D
o altri programmi che usano intensivamente le risorse del computer quali i giochi 3D
• Uso del computer in modalità massime prestazioni
N.B. Si consiglia di collegare il computer a una presa elettrica quando si eseguono operazioni di
scrittura su CD o DVD.
È possibile impostare le opzioni per il risparmio di energia per visualizzare un messaggio di notifica
quando il livello di carica della batteria è basso.
ATTENZIONE: L'uso di un tipo di batteria incompatibile potrebbe provocare incendi o esplosioni.
Sostituire la batteria solo con un modello compatibile acquistato presso un rivenditore Dell. La batteria
agli ioni di litio è progettata per l'uso con computer Dell. Non utilizzare una batteria proveniente da altri
computer.
Uso della batteria 27
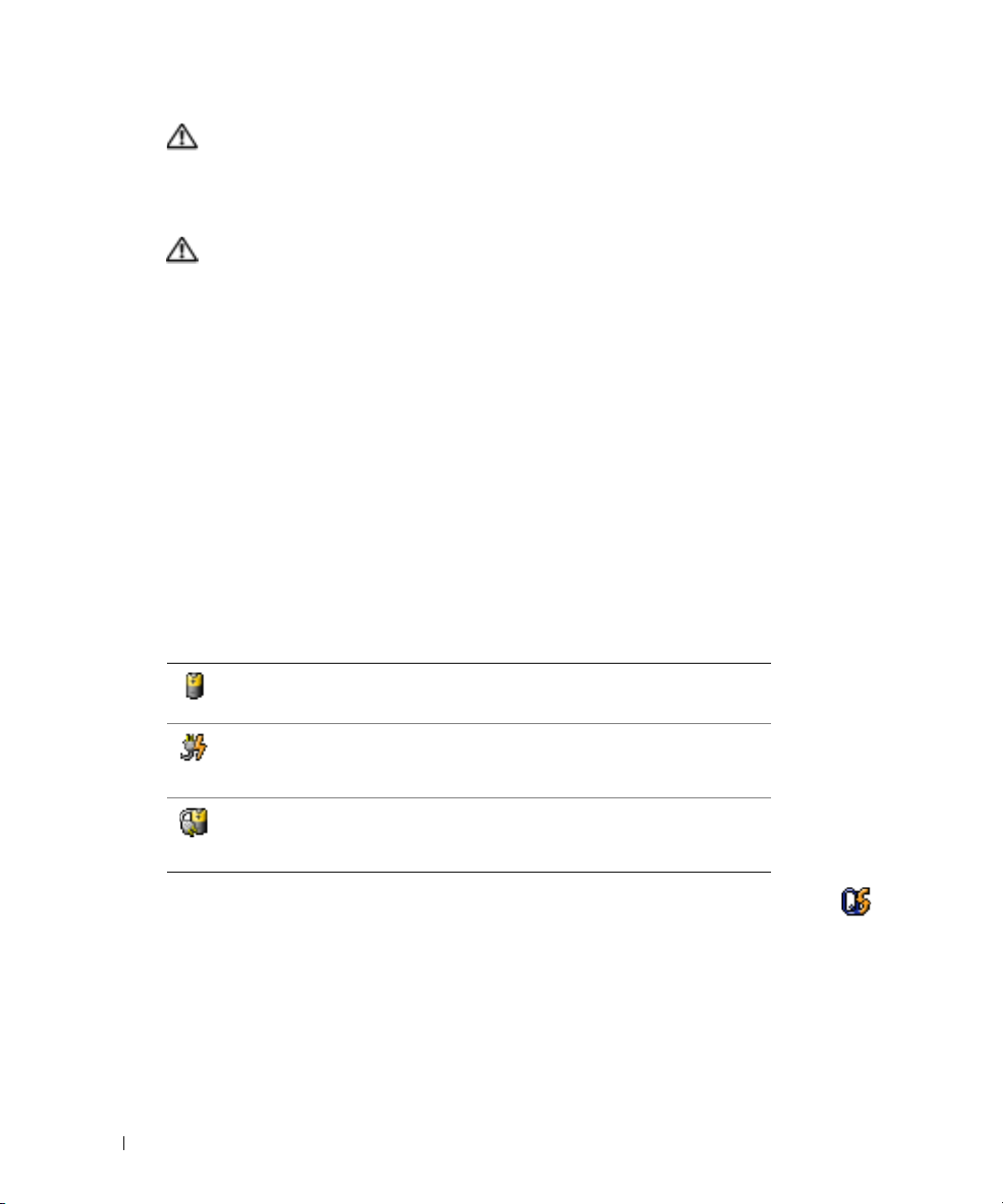
ATTENZIONE: Non smaltire le batterie insieme ai rifiuti domestici. Quando la batteria non è più in
grado di mantenere il livello di carica, contattare l'autorità locale preposta allo smaltimento dei rifiuti
o l'ente per la protezione dell'ambiente per ottenere suggerimenti su come smaltire una batteria agli
ioni di litio o all'idruro di nichel metallico. Consultare "Smaltimento della batteria" nella Guida alle
informazioni sul prodotto.
ATTENZIONE: L'uso improprio della batteria potrebbe provocare incendi o ustioni da sostanze
chimiche. Non perforare, incenerire o disassemblare la batteria, né esporla a temperature superiori a
65 °C. Tenere la batteria lontano dalla portata dei bambini. Maneggiare con molta attenzione una
batteria danneggiata o dalla quale si è verificata una perdita. Nelle batterie danneggiate possono
verificarsi delle perdite che possono provocare lesioni alle persone o danneggiare le apparecchiature.
www.dell.com | support.dell.com
Controllo della carica della batteria
Il Misuratore di alimentazione Dell QuickSet e l'avviso di batteria scarica forniscono informazioni
sul livello di carica della batteria.
Misuratore di alimentazione Dell QuickSet
Se Dell QuickSet è installato, premere <Fn><F3> per visualizzare il Misuratore di alimentazione
di QuickSet.
Nella schermata
completamento della carica per la batteria installata nel computer.
Nella schermata
• Il computer viene alimentato dalla batteria.
• La batteria si sta scaricando o non è in uso.
• Il computer è collegato ad una presa elettrica ed è alimentato da una
alimentazione c.a..
• La batteria si sta ricaricando.
• Il computer è collegato ad una presa elettrica ed è alimentato da una
alimentazione c.a..
• La batteria si sta scaricando o caricando oppure non è in uso.
Per ulteriori informazioni su QuickSet, fare clic con il pulsante destro del mouse sull'icona
sulla barra delle applicazioni e fare clic su
Misuratore alimentazione
Battery Meter
sono visualizzate le seguenti icone.
Guida in linea
sono visualizzati lo stato, il livello di carica e il tempo di
.
28 Uso della batteria
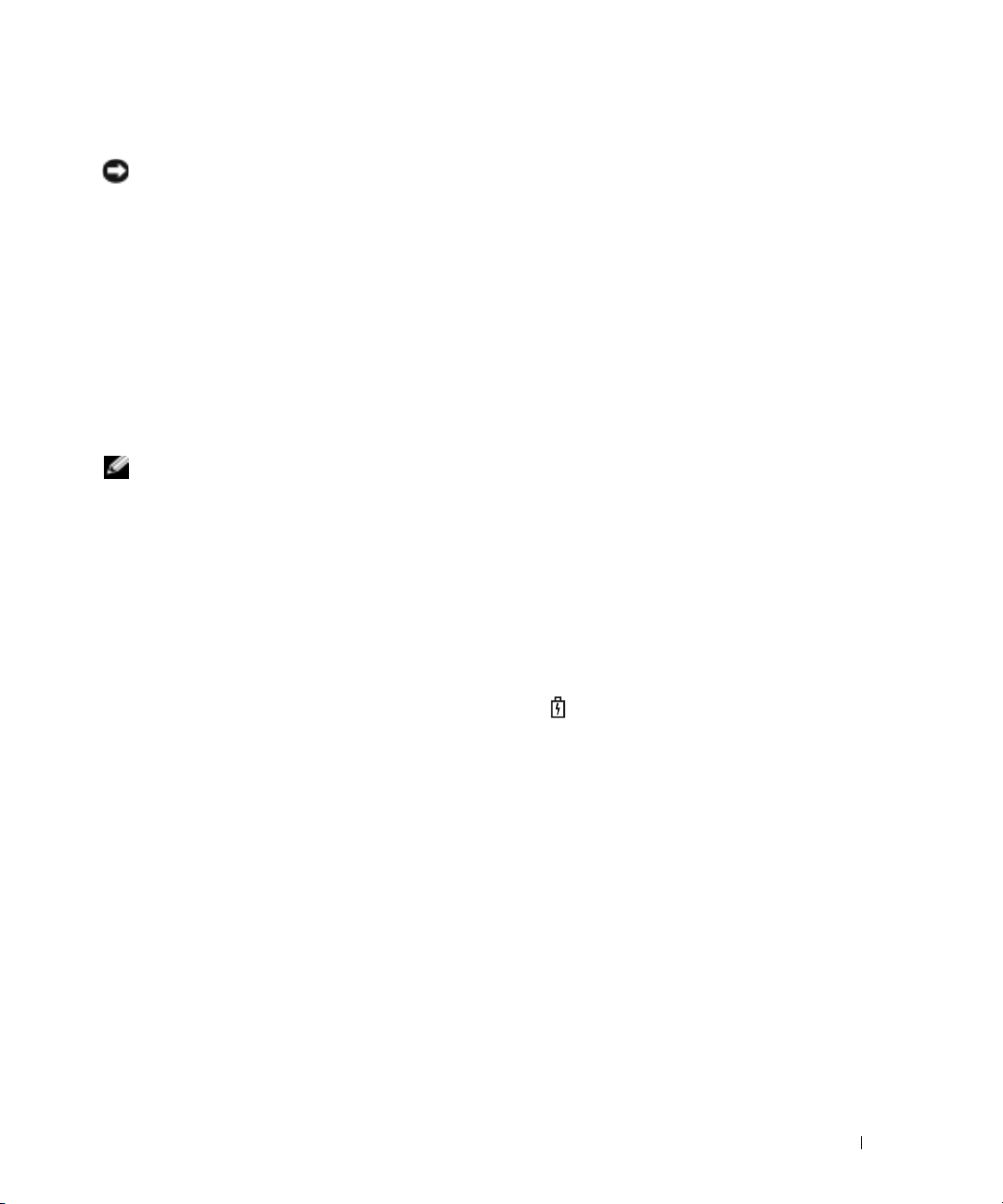
Avviso di batteria scarica
AVVISO: Per evitare che i dati vengano persi o danneggiati, salvare il lavoro immediatamente non
appena si riceve un messaggio che avvisa che la batteria è scarica. Collegare quindi il computer a una
presa elettrica. Se la batteria si scarica completamente, verrà attivata automaticamente la modalità di
sospensione.
L'avviso del livello di carica batteria basso viene emesso quando la batteria è scarica al 90 percento
circa. Viene emesso un segnale acustico per indicare che l'autonomia residua della batteria è
minima. Durante tale intervallo di tempo l'altoparlante emetterà periodicamente ulteriori segnali
acustici. Quando la batteria è quasi scarica, il computer entrerà in modalità di sospensione. Per
maggiori informazioni sugli avvisi di batteria scarica, consultare "Gestione del risparmio di energia"
a pagina 33.
Ricarica della batteria
N.B. L'adattatore c.a. carica una batteria completamente scarica in circa 2 ore (per batterie all'idruro di
nichel metallico [NiMH] e 2,5 ore per batterie agli ioni di litio [Li-ion]) con il computer spento. Il tempo di
carica risulta più lungo se il computer è acceso. La batteria può essere lasciata nel computer per tutto il
tempo desiderato. I circuiti interni della batteria ne impediscono il sovraccarico.
Quando si collega il computer a una presa elettrica oppure si installa una batteria in un computer
collegato a una presa elettrica, viene automaticamente eseguito il controllo del livello di carica e
della temperatura della batteria. Se necessario, l'adattatore c.a. carica la batteria e la mantiene
carica.
Se la temperatura della batteria è elevata a causa dell'utilizzo o perché si trova in un ambiente
caldo, la ricarica potrebbe non avere luogo quando si collega il computer ad una presa elettrica.
La batteria è troppo calda per essere caricata se l'indicatore lampeggia alternativamente in
verde e arancione. Scollegare il computer dalla presa elettrica, quindi lasciare raffreddare il
computer e la batteria finché non raggiungono la temperatura ambiente. Collegare quindi il
computer a una presa elettrica per continuare a caricare la batteria.
Per ulteriori informazioni su come risolvere eventuali problemi relativi alla batteria, consultare
"Problemi relativi all'alimentazione" a pagina 64.
Ricalibratura della batteria
Se il sistema è configurato con una batteria all'idruro di nichel metallico (NiMH), è possibile
ricalibrare la batteria eseguendo il software Battery Recalibration (Ricalibratura della batteria). La
ricalibratura garantisce che l'indicatore del Misuratore di alimentazione sia preciso.
Ricalibrare la batteria al NiMh quando si verifica uno degli eventi seguenti:
• appare un messaggio che richiede all'utente di ricalibrare la batteria;
• diminuisce l'autonomia tipica della batteria.
Quando si ricalibra la batteria al NiMH, non rimuovere la batteria. Concedere diverse ore alla
procedura per completarsi.
Uso della batteria 29
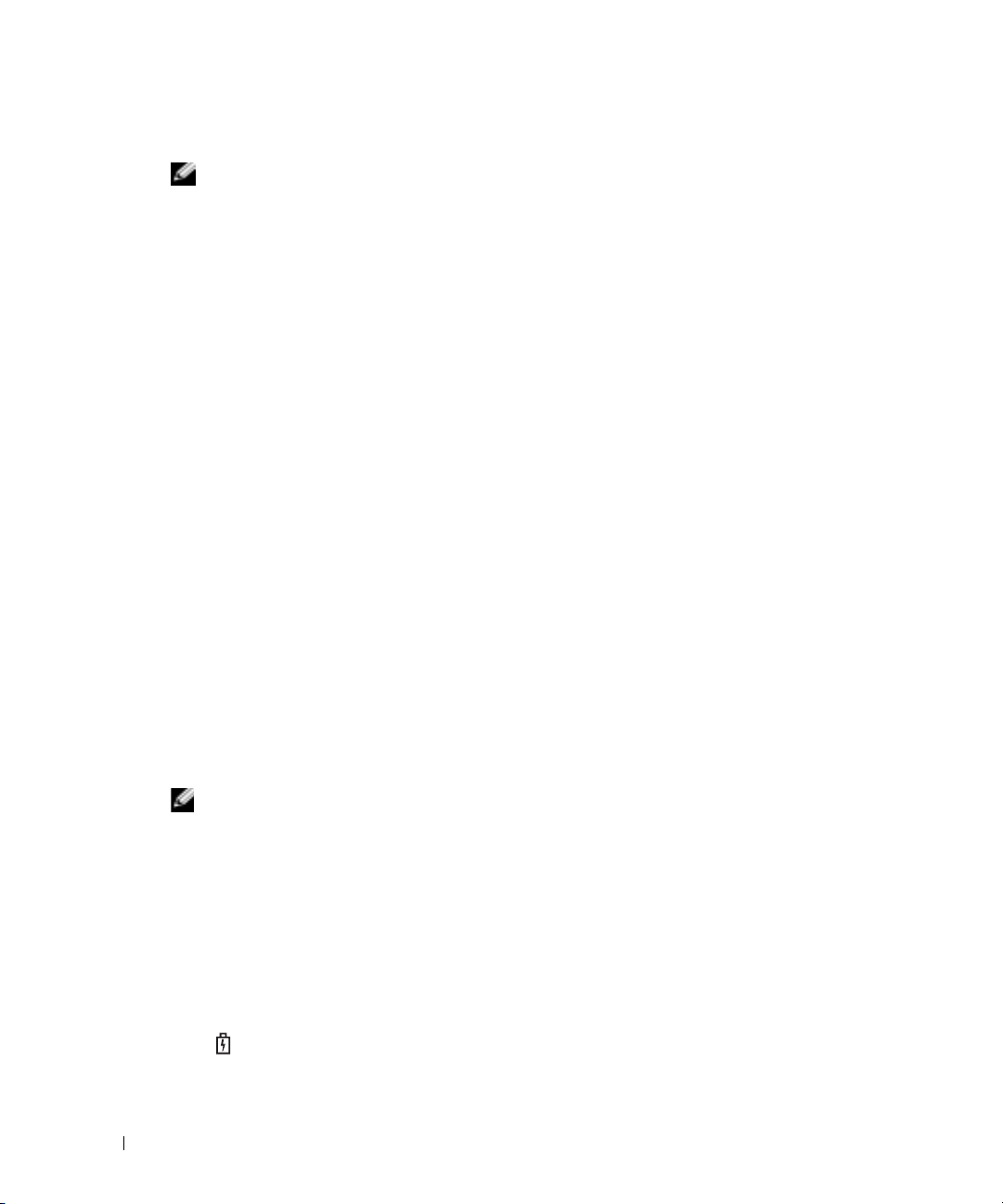
Ricalibratura della batteria quando viene visualizzato il messaggio di ricalibratura
N.B. Un messaggio di ricalibratura della batteria viene visualizzato solo durante l'avvio.
Se il computer visualizza un messaggio che richiede all'utente di ricalibrare la batteria:
1
Spegnere il computer premendo e tenendo premuto il pulsante di alimentazione finché cessa
l'attività dell'indicatore di stato del computer (circa 5 secondi).
2
Collegare il computer ad una presa elettrica e riaccenderlo.
Il messaggio di ricalibratura della batteria dovrebbe essere visualizzato sullo schermo
immediatamente dopo il logo Dell.
3
Per saltare il processo di ricalibratura della batteria e procedere con l'avvio del sistema,
www.dell.com | support.dell.com
premere <ESC>.
4
Per avviare la procedura Battery Recalibration (Ricalibratura batteria), premere <F1>.
La ricalibratura della batteria comincia e l'adattatore c.a. ricarica la batteria finché l'indicatore
della batteria sulla schermata di informazioni relative alla batteria dichiara che è carica al
100%.
• La schermata Battery Recalibration Process (Processo di ricalibratura batteria) viene
visualizzata mostrando le funzioni (Charge [Carica] o Discharge [Scarica]) a sinistra
della schermata e lo stato di carica Battery Info (Informazioni sulla batteria) a destra della
schermata.
• L'adattatore c.a. comincia la ricarica della batteria. L'opzione
(Carica batteria al massimo) viene evidenziata a sinistra della schermata. Le informazioni
relative alla ricarica della batteria vengono visualizzate a destra della schermata.
• L'adattatore c.a. ricarica la batteria finché l'indicatore della batteria dichiara che è carica
al 100%. L'indicatore di stato della batteria si spegne dopo che la batteria si è
completamente ricaricata.
Charge Battery to Full
N.B. Viene visualizzato un messaggio che richiede all'utente di rimuovere l'adattatore c.a. quando la
batteria è completamente ricaricata.
5
Al prompt, scollegare l'adattatore c.a..
La batteria si scarica finché l'indicatore della batteria dichiara che è carica allo 0%. L'opzione
Discharge Battery to Empty
schermata. Quando la batteria è completamente scarica, il computer si spegne
automaticamente.
6
Collegare l'adattatore c.a. al computer.
7
Consentire all'adattatore c.a. di ricaricare la batteria finché l'indicatore di stato della batteria
si spegne.
30 Uso della batteria
(Scarica batteria al minimo) viene evidenziata a sinistra della

N.B. È possibile utilizzare il computer mentre la batteria si sta ricaricando. Tuttavia, non utilizzare il
computer alimentandolo a batteria finché la batteria non si sia completamente ricaricata.
Ricalibratura della batteria tramite l'utilità Installazione del sistema
1
Collegare il computer a una presa elettrica.
2
Accendere (o riavviare) il computer.
3
Quando viene visualizzato il logo Dell, premere <F2> immediatamente. Se si attende troppo
a lungo e viene visualizzato il logo del sistema operativo Microsoft
visualizzazione del desktop di Windows. Arrestare quindi il sistema e riprovare.
N.B. Per informazioni su una voce specifica in una schermata di configurazione del sistema, selezionare
la voce e consultare l'area della schermata relativa alla Guida in linea.
4
Utilizzando il tasto freccia GIÙ, scegliere
• Lo stato di carica
Battery Info
Battery Info
(Informazioni sulla batteria).
(Informazioni sulla batteria) viene visualizzato sul lato
destro della schermata.
• L'adattatore c.a. ricarica la batteria finché l'indicatore della batteria dichiara che è carica
al 100%.
• L'indicatore di stato della batteria si spegne dopo che la batteria si è completamente
ricaricata.
5
Accertarsi che l'indicatore di stato della batteria sia spento.
6
Scollegare l'adattatore c.a.
®
Windows®, attendere la
La batteria si scarica finché l'indicatore della batteria dichiara che è carica allo 0%. Quando la
batteria è completamente scarica, il computer si spegne automaticamente.
7
Collegare l'adattatore c.a. al computer.
8
Consentire all'adattatore c.a. di ricaricare la batteria finché l'indicatore di stato della batteria
si spegne.
N.B. È possibile utilizzare il computer mentre la batteria si sta ricaricando. Tuttavia, non utilizzare il
computer alimentandolo a batteria finché la batteria non si sia completamente ricaricata.
Uso della batteria 31

Rimozione della batteria
ATTENZIONE: Prima di eseguire queste procedure, scollegare il modem dallo spinotto telefonico a
parete. Verificare che il computer sia spento e scollegato dalla presa elettrica.
1
Fare scorrere il dispositivo di chiusura dell'alloggiamento della batteria situato sul fondo del
computer, quindi estrarre la batteria dall'alloggiamento.
www.dell.com | support.dell.com
Installazione della batteria
Accertarsi che il sistema sia spento. Fare scorrere la batteria nell'alloggiamento fino a quando la
chiusura a scatto scatta in posizione.
Conservazione della batteria
Se non si intende usare il computer per un certo periodo di tempo, rimuovere la batteria. Una
batteria si scarica se non la si usa per un periodo prolungato, Dopo un lungo periodo di
conservazione, ricaricare la batteria completamente prima di utilizzarla (vedere pagina 29).
32 Uso della batteria

Gestione del risparmio di energia
Suggerimenti per la gestione del risparmio di energia
N.B. Consultare "Uso della batteria" a pagina 27 per maggiori informazioni sul risparmio di autonomia
della batteria.
• Collegare il computer a una presa elettrica ogni volta che ciò è possibile, perché la durata della
batteria dipende principalmente dal numero di volte che viene caricata.
• Far entrare il computer in modalità standby (vedere pagina 36) o modalità di sospensione
(vedere pagina 36) quando si lascia il computer inattivo per lunghi periodi di tempo.
• È possibile utilizzare la Procedura guidata di gestione del risparmio di energia per configurare
il computer in modo da accedere alle modalità di gestione del risparmio di energia o da uscire
da queste premendo il pulsante di alimentazione, chiudendo lo schermo o premendo
<Fn><Esc>.
Procedura guidata di gestione del risparmio di energia
N.B. La procedura guidata di gestione del risparmio di energia non è disponibile se si dispone soltanto di
diritti di accesso limitati.
Fare clic o doppio clic sull'icona per aprire Power Management Wizard (procedura guidata di
risparmio energia).
Le prime due schermate della procedura guidata,
energia?
Utilizzare le schermate che seguono
(Che cos'è la gestione del risparmio di energia?) per impostare varie opzioni di gestione del
risparmio di energia, tra cui le modalità di sospensione, le combinazioni risparmio energia e gli
allarmi di batteria scarica.
, descrivono e definiscono le varie opzioni della gestione del risparmio di energia.
N.B. Nella schermata Cos'è la gestione del risparmio di energia?, si può selezionare Non mostrare più
questa pagina. Se si seleziona questa opzione, non verrà più visualizzata neanche la schermata di
benvenuto.
Welc om e
Welc om e
(Introduzione) e
e
Che cos'è la gestione del risparmio di
What is Power Management?
Impostazione modalità di sospensione
Nella schermata Setting Sleep Modes è possibile definire le modalità standby e di sospensione ed
eseguire le seguenti operazioni:
• impostare le opzioni relative alla password per la modalità standby;
• attivare o disattivare la modalità di sospensione;
Gestione del risparmio di energia 33

• specificare quale tra le seguenti azioni verrà eseguita dal computer alla chiusura dello
schermo:
– nessuna azione;
– attivazione della modalità standby;
– attivazione della modalità di sospensione.
• Specificare quale tra le seguenti azioni verrà eseguita dal computer alla pressione del pulsante
di alimentazione:
– nessuna azione;
– attivazione della modalità standby;
www.dell.com | support.dell.com
– attivazione della modalità di sospensione;
– arresto del sistema operativo e spegnimento del computer;
– richiesta di un'azione (
• Specificare quale tra le seguenti azioni verrà eseguita dal computer alla pressione dei tasti
<Fn><Esc>:
– nessuna azione;
– attivazione della modalità standby;
– attivazione della modalità di sospensione;
– arresto di Microsoft Windows e spegnimento del computer;
– richiesta di un'azione (
Chiedi conferma prima di proseguire
Chiedi conferma prima di proseguire
).
).
Selezione di una combinazione per il risparmio di energia
N.B. Se il computer è alimentato a batteria, la selezione della combinazione del risparmio di energia
Network Disabled (Rete disattivata) disattiva sia la rete interna che l'attività senza fili. Quando il
computer è collegato ad una presa elettrica, la combinazione per il risparmio di energia Network
Disabled (Rete disattivata) disattiva solo l'attività senza fili. È necessario impostare le combinazioni del
risparmio di energia tramite QuickSet (non tramite il sistema operativo Microsoft
la combinazione del risparmio di energia Network Disabled (Rete disattivata) possa funzionare.
Nella schermata Selecting a Power Scheme è possibile selezionare, creare e modificare le
impostazioni della combinazione risparmio di energia. È inoltre possibile eliminare le
combinazioni per il risparmio energia create, ma non quelle predefinite da Dell™ QuickSet, ossia
Maximum Battery (Massimizza batteria), Maximum Performance (Massime prestazioni),
Presentation (Presentazione) e Network Disabled (Rete disattivata).
N.B. QuickSet aggiunge automaticamente la parola (QuickSet) dopo i nomi delle combinazioni per il
risparmio di energia create con QuickSet.
34 Gestione del risparmio di energia
®
Windows®) affinché

Tutte le combinazioni risparmio di energia di QuickSet sono visualizzate in un menu a discesa al
centro della schermata. Le impostazioni di risparmio di energia per ciascuna combinazione inclusa
nel menu sono visualizzate sotto il menu stesso. Le impostazioni di risparmio di energia sono
elencate separatamente a seconda che il computer sia alimentato a batteria o collegato a una presa
elettrica.
La procedura guidata Power Management Wizard consente inoltre di associare il livello di
luminosità dello schermo a una combinazione per il risparmio energia. Per impostare il livello di
luminosità, è necessario attivare le combinazioni risparmio di energia relative al livello di
luminosità in QuickSet.
Le funzioni di controllo della luminosità dello schermo, dell'attività della scheda di rete interna e
dell'attività senza fili non sono disponibili utilizzando le combinazioni risparmio energia nel
Pannello di controllo. Per usare queste funzioni aggiuntive, è necessario impostarle utilizzando le
combinazioni risparmio di energia di QuickSet.
N.B. I tasti di scelta rapida per la luminosità hanno effetto solo sullo schermo del computer portatile e
non su eventuali monitor collegati al computer portatile. Se il computer è in modalità solo CRT e si prova
a modificare il livello di luminosità, il Misuratore di luminosità verrà visualizzato, ma non sarà possibile
modificare il livello di luminosità sul monitor.
Impostazione di avvisi e azioni relative alla batteria
Nella schermata Setting Battery Alarms and Actions è possibile attivare gli avvisi del livello di
batteria basso e della batteria quasi scarica e modificare le relative impostazioni. Ad esempio, è
possibile impostare l'avviso del livello di carica della batteria basso su 20% per ricevere un
messaggio che informa che è necessario salvare il lavoro e passare all'alimentazione c.a. e l'avviso
della batteria quasi scarica su 10% per attivare la modalità di sospensione. In questa schermata è
possibile eseguire le seguenti operazioni:
• specificare se l'avviso è sonoro o visivo;
• impostare la percentuale di carica in corrispondenza della quale si desidera ricevere l'avviso;
• specificare quale tra le seguenti azioni verrà eseguita dal computer alla ricezione dell'avviso:
– nessuna azione;
– attivazione della modalità standby;
– attivazione della modalità di sospensione;
– arresto di Windows e spegnimento del computer.
Completamento della procedura guidata di risparmio energia
Nella schermata Completing the Power Management Wizard (Completamento della procedura
guidata di gestione del risparmio di energia) sono riportate le impostazioni scelte per la
combinazione risparmio di energia di QuickSet, per la modalità di sospensione per gli avvisi relativi
Finish
alle batterie. Controllare le impostazioni selezionate e fare clic su
Per maggiori informazioni su QuickSet, fare clic con il pulsante destro del mouse sull'icona
nella barra delle applicazioni e fare clic su
Guida in linea
.
(Fine).
Gestione del risparmio di energia 35

Modalità Gestione del risparmio di energia
Modalità standby
La modalità standby consente di risparmiare energia spegnendo lo schermo e il disco rigido dopo
un determinato periodo di inattività (timeout). Al ripristino del normale funzionamento, il
computer viene riportato nello stato operativo in cui si trovava al momento dell'attivazione della
modalità standby.
AVVISO: Un'interruzione dell'alimentazione c.a. o a batteria durante la modalità di attesa potrebbe
provocare la perdita di dati.
Per attivare la modalità standby, seguire la procedura descritta.
www.dell.com | support.dell.com
• Fare clic sul pulsante
o
• A seconda delle impostazioni di gestione del risparmio di energia selezionate nella scheda
Avanzate
uno dei seguenti metodi:
– premere il pulsante di alimentazione;
– chiudere lo schermo;
– premere <Fn><Esc>.
Per uscire dalla modalità standby, premere il pulsante di alimentazione o aprire lo schermo, a
seconda delle impostazioni selezionate nella scheda
scheda
Avanzate
Non è possibile uscire dalla modalità standby premendo un tasto o toccando il touchpad.
Start
, quindi su
(vedere pagina 37) nella finestra
nella Procedura guidata di gestione del risparmio di energia, vedere pagina 37.
Spegni computer
Proprietà - Opzioni risparmio energia
Avanzate
e infine su
. Per maggiori informazioni sulla
Standby
.
, utilizzare
Modalità di sospensione
La modalità di sospensione consente di risparmiare energia copiando i dati di sistema in un'area
riservata sul disco rigido, quindi spegnendo completamente il computer. Al ripristino del normale
funzionamento, il computer viene riportato nello stato operativo in cui si trovava al momento
dell'attivazione della modalità di sospensione.
AVVISO: Non è possibile rimuovere periferiche o stazioni di inserimento nell'alloggiamento di
espansione USB mentre il computer si trova in modalità di sospensione.
Quando la batteria è quasi scarica, il computer entrerà in modalità di sospensione.
Per attivare la modalità di sospensione manualmente, seguire la procedura descritta.
• Fare clic sul pulsante
<Maiusc>, quindi fare clic su
o
• A seconda delle impostazioni di gestione del risparmio di energia selezionate nella scheda
Avanzate
uno dei metodi seguenti per attivare la modalità di sospensione:
36 Gestione del risparmio di energia
(vedere pagina 37) nella finestra
Start
, scegliere
Sospendi
Spegni computer
.
Proprietà - Opzioni risparmio energia
, premere e tenere premuto
, eseguire

– premere il pulsante di alimentazione;
– chiudere lo schermo;
– premere <Fn><Esc>.
N.B. Alcune schede PC Card potrebbero non funzionare correttamente all'uscita dalla modalità
sospensione. Rimuovere e reinserire la scheda. In alternativa riavviare il computer.
Per uscire dalla modalità di sospensione, premere il pulsante di alimentazione. L'uscita da questa
modalità potrebbe richiedere qualche secondo. Non è possibile uscire dalla modalità di sospensione
premendo un tasto o toccando il touchpad. Per ulteriori informazioni sulla modalità di
sospensione, consultare la documentazione fornita con il sistema operativo.
Proprietà - Opzioni risparmio energia
La finestra
monitorare il livello di carica della batteria. Per accedere alla finestra
energia
manutenzione
Proprietà - Opzioni risparmio energia
di Windows, fare clic sul pulsante
→ Opzioni risparmio energia
consente di gestire il consumo elettrico e
Proprietà - Opzioni risparmio
Start→
Pannello di controllo→
.
Prestazioni e
Scheda Combinazioni risparmio energia
Il menu a discesa
predefinita selezionata. Usare l'impostazione predefinita della combinazione del risparmio di
energia
Portatile/Laptop
Combinazioni risparmio energia
per massimizzare l'autonomia della batteria.
visualizza la combinazione di risparmio energia
Scheda Avvisi
N.B. Per attivare segnali di avviso acustici, scegliere entrambi i pulsanti Avvisa con e selezionare Avviso
sonoro.
Le impostazioni
di visualizzare un messaggio che informa l'utente quando il livello di carica della batteria scende al
di sotto di una determinata percentuale. In base all'impostazione predefinita, le caselle di controllo
Avviso livello di carica batteria basso
di non modificare queste impostazioni. Consultare "Uso della batteria" a pagina 27 per maggiori
informazioni sugli avvisi di batteria scarica.
Avviso livello di carica batteria basso
e
Avviso batteria quasi scarica
e
Avviso batteria quasi scarica
sono selezionate. Si consiglia
consentono
Scheda Misuratore alimentazione
La scheda
e la percentuale di carica residua della batteria.
Misuratore di alimentazione
consente di visualizzare la fonte di alimentazione corrente
Scheda Avanzate
La scheda
• Impostare le opzioni relative all'icona indicante il tipo di alimentazione e alla password per la
Avanzate
modalità standby.
consente di eseguire le operazioni descritte di seguito:
Gestione del risparmio di energia 37

• A seconda del sistema operativo in uso, impostare le seguenti funzioni:
– richiesta di un'azione (
Chiedi conferma prima di proseguire
);
– attivazione della modalità standby;
– attivazione della modalità di sospensione;
– arresto di Windows e spegnimento del computer;
– nessuna azione (
Nessuno
o
Non intervenire
).
Per impostare queste funzioni, selezionare un'opzione dal menu a discesa corrispondente, quindi
fare clic su
OK
.
www.dell.com | support.dell.com
Nella scheda
controllo
Attiva supporto per sospensione
Scheda Sospendi
Sospendi
è possibile attivare la modalità sospensione selezionando la casella di
.
38 Gestione del risparmio di energia

Uso di CD, DVD e altri supporti multimediali
Riproduzione di un CD o DVD
AVVISO: Non esercitare pressione verso il basso sul cassetto del CD o del DVD durante l'apertura e la
chiusura. Lasciare chiuso il cassetto quando non si usa l'unità.
AVVISO: Non spostare il computer durante la riproduzione di CD o DVD.
1
Premere il pulsante di espulsione sulla parte frontale dell'unità.
2
Estrarre il cassetto del disco dall'unità.
3
Inserire il disco al centro del cassetto con l'etichetta rivolta verso l'alto, sistemarlo sull'alberino
e farlo scattare in posizione.
N.B. Se si usa un modulo fornito con un altro computer, è necessario installare i driver e il software
necessari per riprodurre DVD o scrivere dati. Per ulteriori informazioni, consultare il CD Drivers and
Utilities.
Uso di CD, DVD e altri supporti multimediali 39

4
e
Spingere il cassetto del disco nell'unità.
Per informazioni sulla formattazione di CD per la memorizzazione di dati, sulla creazione di CD
musicali o sulla copia di CD, fare riferimento al software del CD fornito con il computer.
N.B. Attenersi alle leggi sul copyright quando si crea un CD.
Per ulteriori informazioni sulla riproduzione di CD o DVD, fare clic su ? nella finestra del lettore
CD o DVD (se disponibile).
Regolazione del volume
N.B. Quando il volume degli altoparlanti viene disattivato, non è possibile ascoltare la riproduzione di CD
www.dell.com | support.dell.com
o DVD.
1
Fare clic sul pulsante
su
Controllo volume
2
Nella finestra
Controllo volume
Per maggiori informazioni sulle opzioni del controllo volume, fare clic su
.
volume
Il misuratore del volume visualizza il livello di volume corrente sul computer e l'eventuale
disattivazione. Fare clic con il pulsante destro del mouse sull'icona sulla barra delle
applicazioni per visualizzare o nascondere il Misuratore del volume.
Start
, scegliere
Tutti i programmi→ Accessori→ Svago
.
Controllo volume
, fare clic sul dispositivo di scorrimento nella colonna
e trascinarlo verso l'alto o il basso per alzare o abbassare il volume.
?
nella finestra
icona del volume
, quindi fare clic
Controllo
icona di disattivazione del volume
Quando il misuratore è attivato, regolare il volume premendo i tasti seguenti:
• Premere
• Premere
• Premere
<Fn> <Pagina SU> per alzare il volume.
<Fn> <Pagina GIÙ> per abbassare il volume.
<Fn> <Fine> per disattivare il volume.
Per maggiori informazioni su QuickSet, fare clic con il pulsante destro del mouse sull'icona
nella barra delle applicazioni e fare clic su
40 Uso di CD, DVD e altri supporti multimediali
Guida in linea
misuratore del volum
.

Regolazione dell'immagine
Se viene visualizzato un messaggio di errore che informa che la risoluzione e il numero di colori
correnti usano troppa memoria e impediscono la riproduzione del DVD, modificare le proprietà
dello schermo.
1
Fare clic sul pulsante
2
In
Scegliere una categoria
3
In
Scegliere un'operazione...
4
Nella finestra
dello schermo
5
Fare clic sul menu a discesa nel riquadro
6
Fare clic su OK.
Start
e fare clic su
, fare clic su
, fare clic su
Proprietà - Schermo
e trascinarlo per modificare l'impostazione su
Pannello di controllo
Aspetto e temi
Cambiare la risoluzione dello schermo
, fare clic sul dispositivo di scorrimento in
Colori
.
e scegliere
.
1024 per 768 pixel
Media (16 bit)
.
.
Risoluzione
.
Uso di CD, DVD e altri supporti multimediali 41

www.dell.com | support.dell.com
42 Uso di CD, DVD e altri supporti multimediali

Uso della tastiera e del touchpad
Tastiera numerica
tastiera numerica
Il tastierino numerico funziona come quello di una tastiera esterna. A ogni tasto del tastierino
sono assegnate più funzioni. I numeri e i simboli del tastierino sono contrassegnati in blu nella
parte destra dei tasti stessi. Per digitare un numero o un simbolo, premere il tasto desiderato
mentre si tiene premuto <Fn>.
• Per attivare il tastierino, premere <Bloc Num>. L'indicatore segnala che il tastierino è
attivo.
• Per disattivare il tastierino, premere nuovamente <Bloc Num>.
9
Uso della tastiera e del touchpad 43

Combinazioni di tasti
Funzioni del sistema
<Ctrl><MAIUSC><
Esc>
Batteria
<Fn><F3> Visualizza il Misuratore della batteria Dell™ QuickSet.
www.dell.com | support.dell.com
Cassetto dell'unità CD o DVD
<Fn><F10> Espelle il cassetto dall'unità, se Dell QuickSet è
Funzioni dello schermo
<Fn><F8> Visualizza un elenco di tutte le opzioni di visualizzazione
<Fn> e il tasto freccia SUAumenta la luminosità solo sullo schermo integrato (non
<Fn> e il tasto freccia
GIÙ
Apre la finestra Task Manager.
Per maggiori informazioni su Dell QuickSet, vedere
pagina 28.
installato. Per maggiori informazioni su Dell QuickSet,
vedere pagina 28.
disponibili attualmente. Evidenziare lo stato desiderato
per cambiare lo stato dello schermo.
su un monitor esterno).
Diminuisce la luminosità solo sullo schermo integrato
(non su un monitor esterno).
Radio (comprese le reti senza fili)
N.B. L'apparecchiatura per reti senza fili è opzionale per alcuni sistemi e potrebbe non essere spedita
con il computer.
<Fn><F2> Attiva e disattiva le radio, compresa l'apparecchiatura per
reti senza fili.
44 Uso della tastiera e del touchpad

Gestione del risparmio di energia
<Fn><Esc> Attiva una modalità di gestione del risparmio di energia.
È possibile riprogrammare la scelta rapida da tastiera per
l'attivazione di una diversa modalità di gestione del
risparmio di energia utilizzando la scheda Avanzate nella
finestra Proprietà - Opzioni risparmio energia. Vedere
pagina 37.
<Fn><F1> Fa entrare il sistema in modalità di sospensione (se Dell
QuickSet è installato). Per maggiori informazioni,vedere
pagina 36.
Funzioni dell'altoparlante
<Fn><Pagina SU> Aumenta il volume degli altoparlanti integrati e degli
eventuali altoparlanti esterni collegati.
<Fn><Pagina GIÙ> Diminuisce il volume degli altoparlanti integrati e degli
eventuali altoparlanti esterni collegati.
<Fn><Fine> Attiva e disattiva gli altoparlanti integrati e gli eventuali
altoparlanti esterni collegati.
Funzioni del tasto logo Microsoft
Il tasto logo Windows e
<m>
Il tasto logo Windows e
<MAIUSC><m>
Il tasto logo Windows e
<e>
Il tasto logo Windows e <r> Apre la finestra di dialogo Esegui.
Il tasto logo Windows e <f> Apre la finestra di dialogo Risultati ricerca.
Il tasto logo Windows e
<Ctrl><f>
Il tasto logo Windows e
<Pausa>
Riduce a icona tutte le finestre aperte
Ripristina la posizione e la dimensione delle finestre
Apre Esplora risorse
Se il computer è connesso a una rete, apre la finestra
di dialogo Risultati ricerca - Computer.
Apre la finestra di dialogo Proprietà del sistema.
®
Windows
®
Per regolare il funzionamento della tastiera, ad esempio la velocità di ripetizione, aprire il
Pannello di controllo, fare clic su Stampanti e altro hardware e su Tastiera.
Uso della tastiera e del touchpad 45

Touchpad
Il touchpad rileva la pressione esercitata dal dito e la direzione impressa, consentendo così di
spostare il puntatore sullo schermo. Il touchpad e i pulsanti del touchpad si usano come un
mouse.
• Per spostare il puntatore, far scorrere delicatamente il dito sul touchpad.
• Per selezionare un oggetto, toccare la superficie del touchpad o utilizzare il pollice per
premere il pulsante sinistro del touchpad.
• Per selezionare e spostare un oggetto tramite trascinamento, posizionare il cursore
sull'oggetto, quindi toccare il touchpad nella sequenza giù, su, giù. Durante il secondo
movimento verso il basso, lasciare il dito sul touchpad e muovere l'oggetto selezionato
www.dell.com | support.dell.com
facendo scorrere il dito sulla superficie.
• Per fare doppio clic su un oggetto, posizionare il cursore sull'oggetto e toccare due volte la
superficie del touchpad o utilizzare il pollice per premere due volte il pulsante sinistro del
touchpad.
Personalizzazione del touchpad
È possibile disattivare il touchpad o regolarne le impostazioni nella finestra Proprietà - Mouse.
Aprire il Pannello di controllo, fare clic su
1
Mouse
.
2
Nella finestra
del touchpad.
3
Fare clic su OK per salvare le impostazioni e chiudere la finestra.
Proprietà Mouse
Stampanti e altro hardware
, fare clic sulla scheda
Touch Pad
, quindi fare clic su
per regolare le impostazioni
46 Uso della tastiera e del touchpad

Uso di Schede PC
Tipi di Schede PC
Lo slot per Schede PC è dotato di un connettore che supporta una sola scheda di Tipo I o di Tipo
II. Lo slot per Schede PC supporta la tecnologia CardBus e Schede PC estese. Il "tipo" di scheda si
riferisce al suo spessore, non alla sua funzionalità.
N.B. Una Scheda PC non è un'unità di avvio.
Consultare "Specifiche" a pagina 83 per informazioni sulle Schede PC supportate.
Schede PC estese
Una Scheda PC estesa (ad esempio un adattatore di rete senza fili) è più lunga di una Scheda PC
standard e fuoriesce dal computer. Attenersi alle seguenti precauzioni quando si usano Schede PC
estese:
• Proteggere l'estremità esposta di una scheda installata. L'urto dell'estremità della scheda può
danneggiare la scheda di sistema.
• Rimuovere sempre le Schede PC estese prima di porre il computer in una custodia per il
trasporto.
Installazione di una Scheda PC
È possibile installare una Scheda PC mentre il computer è in funzione. Il computer rileva
automaticamente la scheda.
In genere le Schede PC sono contrassegnate da un simbolo, ad esempio un triangolo o una freccia,
che indica l'estremità da inserire nello slot. Le schede sono inoltre calettate per evitare inserzioni
incorrette. Se l'orientamento della scheda non è chiaro, consultare la documentazione fornita con
la scheda.
ATTENZIONE: Prima di eseguire le procedure descritte in questa sezione, seguire le istruzioni di
sicurezza riportate nella Guida alle informazioni sul prodotto.
Per installare una Scheda PC, seguire la procedura descritta:
1
Posizionare la scheda con il simbolo di orientamento rivolto verso lo slot e il lato superiore
rivolto verso l'alto.
Uso di Schede PC 47

2
Fare scorrere la scheda nello slot fino a quando non è completamente inserita nel relativo
connettore.
Se in fase di inserimento della scheda si incontra troppa resistenza, non esercitare forza sulla
scheda. Controllarne l'orientamento e quindi riprovare.
www.dell.com | support.dell.com
Il computer riconosce la maggior parte delle Schede PC e carica automaticamente il driver di
periferica appropriato. Se il programma di configurazione richiede di caricare i driver del
produttore, usare il disco floppy o il CD fornito con la Scheda PC.
Rimozione della scheda PC o protezione
ATTENZIONE: Prima di cominciare le procedure descritte in questa sezione, seguire le istruzioni di
sicurezza ubicate nella Guida alle informazioni sul prodotto.
scheda PC chiusura a scatto
della scheda PC
AVVISO: Prima di rimuovere una scheda PC dal computer, fare clic sull'icona nella barra delle
applicazioni per scegliere una scheda e disattivarla prima di rimuoverla dal computer. La mancata
interruzione del funzionamento tramite l'utilità di configurazione potrebbe provocare la perdita di dati.
Non provare a espellere una scheda tirandone il cavo eventualmente collegato.
Premere il dispositivo di chiusura e rimuovere la scheda o la protezione.
48 Uso di Schede PC

Installazione di una rete
Collegamento a un adattatore di rete
N.B. Inserire il cavo di rete nel connettore dell'adattatore di rete del computer. Non inserire il cavo di
rete nel connettore del modem del computer. Non inserire un cavo di rete in una presa telefonica a muro.
Per collegare un cavo di rete, seguire la procedura descritta:
1
Connettere il cavo di rete al connettore della scheda di rete nella parte posteriore del
computer.
Inserire il cavo fino a fissarlo al suo posto, poi tirarlo con delicatezza per verificare che sia
saldamente inserito.
2
Collegare l'altra estremità del cavo di rete ad una periferica di rete.
Installazione guidata rete
Il sistema operativo Microsoft® Windows® XP mette a disposizione una Installazione guidata rete
che facilita il processo di condivisione di file e stampanti o di una connessione Internet a casa o in
ufficio.
Installazione di una rete 49

1
Fare clic sul pulsante
infine fare clic su
2
Nella schermata di benvenuto
3
Fare clic su
N.B. La selezione del metodo di connessione Il computer è connesso direttamente a Internet attiva il
firewall integrato fornito da Windows XP Service Pack 2 (SP2) o versioni successive.
4
Completare l'elenco di controllo e la preparazione richiesta.
5
Ritornare all'Installazione guidata rete e seguire le istruzioni sullo schermo.
Elenco di controllo per la creazione di una rete
Start
, scegliere
Installazione guidata rete
Tutti i programmi→ Accessori→ Comunicazioni
Installazione guidata rete
.
, fare clic su
.
Avanti
.
e
www.dell.com | support.dell.com
Connessione ad una rete locale senza fili
N.B. La funzionalità della rete senza fili è disponibile con l'installazione di una scheda opzionale per reti
senza fili.
Determinazione della tipologia di rete
N.B. La maggior parte delle reti senza fili sono del tipo d'infrastruttura.
Le reti senza fili si dividono in due categorie: reti d'infrastruttura e reti ad-hoc. Una rete
d'infrastruttura utilizza router o punti di accesso per connettere diversi computer. Una rete ad-hoc
non utilizza router o punti di accesso ed è costituita da computer che trasmettono gli uni agli altri.
Per ottenere ulteriore assistenza per la configurazione della connessione senza fili, visitare
l'indirizzo
support.dell.com
e ricercare la parola chiave
wireless setup
rete ad-hocrete d'infrastruttura
.
Connessione ad una rete senza fili in Microsoft® Windows® XP
La scheda di rete senza fili richiede il software e i driver specifici per collegarsi ad una rete. Il
software è già installato. Se il software viene rimosso o danneggiato, seguire le istruzioni incluse
nella Guida dell'utente per la scheda di rete senza fili. La
Web del supporto tecnico della Dell all'indirizzo
50 Installazione di una rete
Guida dell'utente è disponibile sul sito
support.dell.com
.

Quando si accende il computer, una finestra a comparsa viene visualizzata dall'icona di rete
nell'area di notifica (situata nell'angolo inferiore destro del desktop di Windows) ogniqualvolta una
rete viene rilevata nell'area per cui il computer non è configurato.
1
Fare clic sulla finestra a comparsa o sull'icona di rete per configurare il computer per una delle
reti senza fili disponibili.
La finestra
Connessioni di rete senza fili
elenca le reti senza fili disponibili nella propria area.
Installazione di una rete 51

2
Fare clic per selezionare la rete che si desidera configurare, quindi fare clic su
(Collega) o fare doppio clic sul nome della rete nell'elenco. Se si seleziona una rete protetta
(contrassegnata da un'icona ), è necessario immettere una chiave WEP o WPA quando
richiesto.
N.B. Le impostazioni di protezione della rete sono univoche per la rete. Dell non può fornire questa
informazione.
La rete viene configurata automaticamente.
N.B. Il computer richiede fino a 1 minuto per collegarsi alla rete.
Dopo che il computer viene configurato per la rete senza fili selezionata, un'altra finestra a
comparsa avvisa che il computer è connesso alla rete selezionata.
www.dell.com | support.dell.com
Connect
Successivamente, ogni volta che si esegue il collegamento al computer nell'area della rete
senza fili, la stessa popup avvisa della connessione di rete senza fili.
52 Installazione di una rete

Soluzione dei problemi
Diagnostica della Dell
ATTENZIONE: Prima di eseguire le procedure descritte in questa sezione, seguire le istruzioni di
sicurezza riportate nella Guida alle informazioni sul prodotto.
Quando utilizzare il programma Dell Diagnostics
Se si sperimenta un problema relativo al computer, eseguire i controlli in questo capitolo ed
eseguire Dell Diagnostics prima di contattare la Dell per assistenza tecnica.
AVVISO: Dell Diagnostics funziona solo su computer Dell™.
Il programma Dell Diagnostics è ubicato in una partizione dell'utilità diagnostica nascosta del
disco rigido.
N.B. Se sullo schermo del computer non viene visualizzata alcuna immagine, contattare la Dell (vedere
pagina 92).
1
Arrestare il sistema.
2
Collegare il computer a una presa elettrica.
3
Accendere il computer. Quando viene visualizzato il logo della DELL™, premere
immediatamente <F12>.
Se si attende troppo a lungo e viene visualizzato il logo del sistema operativo, attendere la
visualizzazione del desktop di Microsoft
Il menu di sequenza di avvio temporanea visualizza un elenco di periferiche avviabili.
®
Windows®. Arrestare quindi il sistema e riprovare.
4
Utilizzare il tasto freccia GIÙ per scegliere
programma Dell Diagnostics dalla partizione dell'utilità di diagnostica nel disco rigido.
N.B. Se l'elenco delle unità d'avvio non viene visualizzato e lo schermo è vuoto, premere il tasto
<Fine>, quindi premere il tasto <Invio> per avviare il programma Dell Diagnostics.
• Durante il ciclo di verifica, rispondere alle domande visualizzate.
• Se viene rilevato un errore, il computer si arresta e viene emesso un segnale acustico. Per
interrompere il ciclo di verifica e riavviare il computer, premere <n>; per passare alla
prova successiva, premere <y>; per ripetere il controllo del componente che non ha
superato la prova, premere <r>.
Diagnostics
e premere <Invio> per avviare il
Soluzione dei problemi 53

• Se durante il ciclo di verifica del sistema pre-avvio vengono rilevati errori, annotare i
codici di errore e contattare la Dell prima di procedere all'esecuzione del programma Dell
Diagnostics. Consultare "Come contattare la Dell" a pagina 92.
Menu principale di Dell Diagnostics
1
Dopo il caricamento del Dell Diagnostics e la comparsa della schermata
principale), fare clic sul pulsante relativo all'opzione desiderata.
Opzione Funzione
Express Test Esegue una prova veloce delle periferiche. L'esecuzione di
www.dell.com | support.dell.com
Extended Test Esegue una verifica approfondita delle periferiche. L'esecuzione
Custom Test Esegue la verifica di una periferica specifica. È possibile
Symptom Tree Elenca i sintomi più comuni riscontrati e consente di
Main Menu
questa prova richiede in genere da 10 a 20 minuti e non richiede
interazione da parte dell'utente. Eseguire Express Test come
prima prova per determinare il problema nel più breve tempo
possibile.
di questa prova richiede in genere almeno un'ora e l'utente
dovrà rispondere periodicamente a delle domande.
personalizzare le prove che si desidera eseguire.
selezionare una prova in base al sintomo del problema
riscontrato.
(Menu
2
Se si riscontra un problema durante una prova, appare un messaggio che visualizza il codice di
errore e la descrizione del problema. Annotare il codice di errore e la descrizione del problema
e seguire le istruzioni visualizzate.
Se non è possibile risolvere la condizione di errore, contattare la Dell (vedere pagina 92).
N.B. Il Numero di servizio per il computer si trova nella parte superiore di ciascuna schermata di prova.
Se si contatta Dell, il personale del supporto tecnico richiederà all'utente il numero di servizio.
3
Se si esegue una prova dalle opzioni
pertinente descritta nella tabella seguente per maggiori informazioni.
Scheda Funzione
Results Visualizza i risultati della prova e le eventuali condizioni di
Errors Visualizza le condizioni di errore riscontrate, i codici di errore e
Help Descrive la prova e può contenere informazioni sui requisiti
54 Soluzione dei problemi
Custom Test
errore riscontrate.
la descrizione del problema.
per l'esecuzione della prova.
o
Symptom Tree
, fare clic sulla scheda

Scheda Funzione
Configuration Visualizza la configurazione hardware della periferica
selezionata.
Le informazioni di configurazione di tutte le periferiche
visualizzate in Dell Diagnostics sono derivate dalla
configurazione del sistema, dalla memoria e da varie prove
interne e vengono visualizzate nell'elenco delle periferiche
disponibile nel riquadro sinistro dello schermo. Nell'elenco
delle periferiche potrebbero non essere elencati i nomi di tutti i
componenti installati sul computer o di tutte le periferiche
collegate al computer.
Parameters Consente di personalizzare la prova modificandone le
impostazioni.
4
Al completamento delle prove, chiudere la schermata di prova per ritornare alla schermata
Main Menu
chiudere la schermata
(Menu principale). Per uscire dalla Diagnostica della Dell e riavviare il computer,
Main Menu
(Menu principale).
Problemi relativi alle unità
ATTENZIONE: Prima di eseguire le procedure descritte in questa sezione, seguire le istruzioni di
sicurezza riportate nella Guida alle informazioni sul prodotto.
ACCERTARSI CHE MICROSOFT® WINDOWS® RICONOSCA L'UNITÀ — Fare clic sul pulsante Start,
quindi fare clic su Risorse del computer. Se l'unità disco floppy, CD o DVD opzionale non è elencata,
eseguire una scansione completa con il software antivirus per cercare e rimuovere eventuali virus.
Qualche volta i virus impediscono a Windows di riconoscere l'unità.
VERIFICARE IL FUNZIONAMENTO DELL'UNITÀ —
• Inserire un altro disco floppy, CD o DVD per eliminare la possibilità che quello originale sia difettoso.
• Se si esamina un'unità disco floppy opzionale, inserire un disco floppy avviabile e riavviare il computer.
PULIRE L'UNITÀ O IL DISCO —
1
Tenere il disco dal bordo esterno. Si può toccare anche il bordo interno dell'apertura centrale.
AVVISO: Per non danneggiare la superficie, evitare movimenti circolari quando si pulisce il disco.
2
Con un panno morbido e privo di lanugine, pulire delicatamente la superficie inferiore del disco (il lato
privo di etichetta) in linea retta dal centro del disco verso il bordo esterno.
3
In caso di depositi ostinati, provare a usare acqua o una soluzione diluita di acqua e di un detergente
delicato. Inoltre sono in commercio prodotti per pulire i dischi che forniscono protezione dalla polvere,
dalle impronte e dai graffi. Non ci sono controindicazioni all'uso su DVD di prodotti per la pulizia di
CD.
Soluzione dei problemi 55

ACCERTARSI CHE IL CD SIA INSERITO SULL 'ALBERINO E FARLO SCATTARE IN POSIZIONE
CONTROLLARE I COLLEGAMENTI DEL CAVO
CONTROLLARE EVENTUALI INCOMPATIBILITÀ DELL'HARDWARE — Vedere pagina 73.
ESEGUIRE DELL DIAGNOSTICS — Vedere pagina 53.
Problemi alle unità CD e DVD
www.dell.com | support.dell.com
N.B. La vibrazione dell'unità CD o DVD ad alta velocità è normale e può causare rumori, che non
indicano la presenza di un difetto nell'unità o nel CD o DVD.
N.B. A causa delle differenze tra le regioni e dei diversi formati di file usati in tutto il mondo, non tutti i
DVD funzionano in qualsiasi unità.
Se non c'è audio
REGOLARE IL VOLUME DI WINDOWS —
• Fare clic sull'icona raffigurante un altoparlante nell'angolo inferiore destro dello schermo.
• Verificare che il volume aumenti facendo clic nella barra di scorrimento e trascinandola verso l'alto.
• Verificare che l'audio non sia disattivato facendo clic su eventuali caselle selezionate.
CONTROLLARE GLI ALTOPARLANTI E IL SUBWOOFER — Vedere pagina 67.
Se si sente uno sfregamento o un cigolio anomalo
• Accertarsi che il rumore non sia prodotto dal programma in esecuzione.
• Accertarsi che il disco sia inserito correttamente.
Problemi relativi al disco rigido
LASCIARE RAFFREDDARE IL COMPUTER PRIMA DI ACCENDERLO — Un disco rigido caldo può
impedire l'avvio del sistema operativo. Lasciare raffreddare il computer finché non raggiunge la
temperatura ambiente prima di accenderlo.
56 Soluzione dei problemi

ESEGUI CONTROLLO DISCO —
1
Fare clic sul pulsante
2
Fare clic col pulsante destro del mouse sul
3
Scegliere
4
Selezionare la scheda
5
Nella casella di gruppo
6
Fare clic su
7
Fare clic su
Proprietà
Cerca i settori danneggiati e tenta il ripristino
Start
Start
.
Strumenti
Controllo errori
.
, quindi su
.
Risorse del computer
disco locale C:
fare clic su
Esegui ScanDisk
.
.
.
.
Problemi relativi alla posta elettronica, al modem e a Internet
ATTENZIONE: Prima di eseguire le procedure descritte in questa sezione, seguire le istruzioni di
sicurezza riportate nella Guida alle informazioni sul prodotto.
N.B. Collegare il modem esclusivamente ad una linea telefonica analogica, in quanto il modem non
funziona se collegato a una rete telefonica digitale.
CONTROLLARE LE IMPOSTAZIONI DI PROTEZIONE DI MICROSOFT OUTLOOK® EXPRESS — Se non è
possibile aprire gli allegati di posta elettronica:
1
In Outlook Express, fare clic su
2
Fare clic su
Non consentire salvataggio o apertura di allegati che potrebbero contenere virus
rimuovere il segno di spunta.
Strumenti
, fare clic su
Opzioni
, quindi fare clic su
Protezione
.
per
CONTROLLARE I COLLEGAMENTI DEL CAVO TELEFONICO —
C
ONTROLLARE LO SPINOTTO DEL TELEFONO —
OLLEGARE IL MODEM DIRETTAMENTE ALLA PRESA TELEFONICA A MURO —
C
SARE UNA LINEA TELEFONICA DIVERSA —
U
• Verificare che il cavo telefonico sia collegato allo spinotto sul modem. Lo spinotto è identificato
dall'etichetta verde o da un'icona a forma di connettore.
• Accertarsi che quando si inserisce nel modem il connettore del cavo telefonico questo scatti in
posizione.
• Scollegare il modem dalla linea telefonica e collegarvi direttamente un telefono. Verificare la presenza
del segnale di linea.
• Se sulla stessa linea sono presenti altri dispositivi telefonici, quali segreterie telefoniche, fax dedicati,
dispositivi di protezione da sovracorrente o sdoppiatori di linea, escluderli e utilizzare il telefono per
collegare direttamente il modem allo spinotto a muro del cavo telefonico. Se si sta usando un cavo di
3 m o di lunghezza superiore, provare a sostituirlo con uno più corto.
Soluzione dei problemi 57

ESEGUIRE LA DIAGNOSTICA MODEM HELPER — Fare clic sul pulsante Start, selezionare Tutti i
programmi, quindi fare clic su Modem Helper. Seguire le istruzioni sullo schermo per identificare e
risolvere i problemi relativi al modem (il Modem Helper non è disponibile su alcuni computer).
VERIFICARE SE ESISTE COMUNICAZIONE TRA IL MODEM E WINDOWS —
1
Fare clic sul pulsante
2
Fare clic su
3
Fare clic sull'icona
4
Selezionare la scheda
5
Fare clic sulla porta COM del modem in uso.
6
www.dell.com | support.dell.com
Fare clic su
verificare che il modem si sta comunicando con Windows.
Se tutti i comandi ricevono una risposta, il modem funziona correttamente.
VERIFICARE CHE IL COLLEGAMENTO AD INTERNET SIA ATTIVO — Accertarsi di aver sottoscritto un
abbonamento con un fornitore di servizi Internet. Aprire il programma di posta elettronica Outlook
Express e fare clic su File. Se accanto all'opzione Non in linea è presente un segno di spunta, fare clic
sull'opzione per rimuoverlo e connettersi ad Internet. Per ottenere assistenza, contattare il fornitore di
servizi Internet.
ESEGUIRE LA SCANSIONE DEL COMPUTER PER RILEVARE IL SOFTWARE SPIA — Se si sta
sperimentando un'esecuzione lenta del computer, o se si ricevono continuamente annunci pubblicitari,
o se si hanno problemi di connessione a Internet, il computer potrebbe contenere software spia.
Utilizzare un programma antivirus che include protezione anti-software spia (il programma può
richiedere un aggiornamento) per eseguire una scansione del computer e rimuovere i software spia. Per
maggiori informazioni, visitare l'indirizzo support.dell.com e ricercare la parola spyware.
Start
e fare clic su
Stampanti e altro hardware
Opzioni modem e telefono
Modem
.
Proprietà
, fare clic sulla scheda
Pannello di controllo
.
.
Diagnostica
, infine fare clic su
.
Interroga modem
per
Messaggi di errore
ATTENZIONE: Prima di eseguire le procedure descritte in questa sezione, seguire le istruzioni di
sicurezza riportate nella Guida alle informazioni sul prodotto.
Se il messaggio non è incluso nell'elenco, consultare la documentazione del sistema operativo o del
programma in esecuzione al momento della visualizzazione del messaggio.
COMANDO O NOME DI FILE NON VALIDO — Assicurarsi di avere scritto correttamente il comando,
inserito le spaziature al punto giusto e utilizzato il nome di percorso corretto.
CD DRIVE CONTROLLER FAILURE — L'unità CD non risponde ai comandi inviati dal computer. Vedere
pagina 55.
58 Soluzione dei problemi

ERRORE NEI DATI — Non è possibile leggere i dati sul disco rigido. Vedere pagina 55.
IL FILE DA COPIARE È MOLTO GRANDE PER L 'UNITÀ DI DESTINAZIONE — Le dimensioni del file che
si sta tentando di copiare sono eccessive per il disco oppure il disco è pieno. Tentare di copiare il file su
un altro disco o usare un disco con capacità maggiore.
UN NOME DI FILE NON PUÒ CONTENERE I SEGUENTI CARATTERI: \ / : * ? “ < > | — Non usare
questi caratteri per i nomi file.
INSERT BOOTABLE MEDIA — Il sistema operativo sta tentando di eseguire l'avvio da un CD non
avviabile. Inserire un CD avviabile.
MEMORIA O RISORSE INSUFFICIENTI PER COMPLETARE L' OPERAZIONE. CHIUDERE UNA O PIÙ
APPLICAZIONI E RIPROVARE — Vi sono troppi programmi aperti. Chiudere tutte le finestre e aprire il
programma che si desidera usare.
OPERATING SYSTEM NOT FOUND — Reinstallare il disco rigido (vedere pagina 81). Se il problema
persiste, contattare la Dell (vedere pagina 92).
A REQUIRED .DLL FILE WAS NOT FOUND — Non è possibile trovare un file necessario per il
programma che si sta tentando di aprire. Rimuovere e reinstallare il programma.
1
Fare clic sul pulsante Start e scegliere
2
Fare clic su
3
Selezionare il programma che si desidera eliminare.
4
Fare clic su
5
Per informazioni sull'installazione, consultare la documentazione fornita con il programma.
Installazione applicazioni
Rimuovi
o su
Cambia/Rimuovi
Pannello di controllo
.
.
e seguire le istruzioni visualizzate.
IMPOSSIBILE ACCEDERE A <DRIVE LETTER>:\. PERIFERICA NON PRONTA — Inserire un disco
nell'unità e provare nuovamente ad accedervi.
Problemi relativi alla tastiera
ATTENZIONE: Prima di eseguire le procedure descritte in questa sezione, seguire le istruzioni di
sicurezza riportate nella Guida alle informazioni sul prodotto.
N.B. Usare la tastiera integrata quando si lavora in modalità MS-DOS
Diagnostics, o il programma di installazione del sistema. Quando si collega una tastiera esterna, la
tastiera integrata conserva tutte le funzionalità.
®
, o si esegue il programma Dell
Soluzione dei problemi 59

Problemi relativi alla tastiera esterna
N.B. Quando si collega una tastiera esterna, la tastiera integrata conserva tutte le funzionalità.
CONTROLLARE IL CAVO DELLA TASTIERA — Arrestare il sistema. Scollegare il cavo della tastiera,
controllare che non sia danneggiato, quindi ricollegarlo saldamente.
Se si usa un cavo di prolunga della tastiera, scollegarlo e collegare la tastiera direttamente al computer.
CONTROLLARE LA TASTIERA ESTERNA —
1
Spegnere il computer, attendere un minuto, quindi riaccenderlo.
2
www.dell.com | support.dell.com
Verificare che gli indicatori BLOC NUM, BLOC MAIUSC e BLOC SCORR sulla tastiera lampeggino
durante la procedura di avvio.
3
Sul desktop di Windows fare clic sul pulsante
Blocco note
4
Digitare alcuni caratteri sulla tastiera esterna e verificare che vengano visualizzati.
Se l'esito è negativo, è possibile che la tastiera esterna sia difettosa.
PER VERIFICARE SE IL PROBLEMA È RELATIVO ALLA TASTIERA ESTERNA, CONTROLLARE LA TASTIERA
INTEGRATA —
1
Arrestare il sistema.
2
Scollegare la tastiera esterna.
3
Accendere il computer.
4
Sul desktop di Windows fare clic sul pulsante
Blocco note
5
Digitare alcuni caratteri sulla tastiera interna e verificare che vengano visualizzati.
Se i caratteri vengono visualizzati, ma non lo erano quando si è usata la tastiera esterna, è possibile che
la tastiera esterna sia difettosa. Contattare la Dell (vedere pagina 92).
Start
, scegliere
Programmi, Accessori
, quindi fare clic su
.
Start
, scegliere
Programmi, Accessori
, quindi fare clic su
.
Caratteri non previsti
DISATTIVARE IL TASTIERINO NUMERICO — Premere <Bloc Num> per disattivare il tastierino
numerico se invece di lettere vengono visualizzati numeri. Accertarsi che l'indicatore di blocco dei
numeri sia spento.
60 Soluzione dei problemi

Blocchi e problemi del software
ATTENZIONE: Prima di eseguire le procedure descritte in questa sezione, seguire le istruzioni di
sicurezza riportate nella Guida alle informazioni sul prodotto.
Il computer non si avvia
ACCERTARSI CHE L' ADATTATORE C . A . SIA SALDAMENTE COLLEGATO AL COMPUTER E ALLA
PRESA ELETTRICA.
Il computer smette di rispondere
AVVISO: È possibile perdere dati se non si effettua l'arresto del sistema operativo.
SPEGNERE IL COMPUTER — Se il computer non risponde alla pressione di un tasto o al movimento del
mouse, premere il pulsante di alimentazione e tenerlo premuto per almeno 8-10 secondi fino a quando
il computer si spegne. Riavviare il computer.
Basse prestazioni del computer o problemi alla connessione Internet
ESEGUIRE LA SCANSIONE DEL COMPUTER PER RILEVARE IL SOFTWARE SPIA — Se si sta
sperimentando un'esecuzione lenta del computer, o se si ricevono continuamente annunci pubblicitari,
o se si hanno problemi di connessione a Internet, il computer potrebbe contenere software spia.
Utilizzare un programma antivirus che include protezione anti-software spia (il programma può
richiedere un aggiornamento) per eseguire una scansione del computer e rimuovere i software spia. Per
maggiori informazioni, visitare l'indirizzo support.dell.com e ricercare la parola chiave spyware.
Un programma smette di rispondere
CHIUDERE IL PROGRAMMA —
1
Premere simultaneamente <Ctrl><MAIUSC><Esc>.
2
Fare clic su
3
Fare clic sul programma che non risponde più.
4
Fare clic su
Applicazioni
Termina operazione
.
.
Soluzione dei problemi 61

Un programma si interrompe ripetutamente
N.B. In genere insieme a un programma vengono fornite le istruzioni di installazione nella relativa
documentazione o su un disco floppy o CD.
CONTROLLARE LA DOCUMENTAZIONE FORNITA CON IL SOFTWARE — Se necessario, disinstallare e
quindi reinstallare il programma.
Un programma è stato progettato per una versione precedente del sistema operativo Windows
www.dell.com | support.dell.com
ESEGUIRE VERIFICA GUIDATA COMPATIBILITÀ PROGRAMMI — Verifica guidata compatibilità
programmi consente di configurare un programma in modo che venga eseguito in un ambiente simile a
versioni del sistema operativo Windows diverse da XP.
1
Fare clic sul pulsante
Verifica guidata compatibilità programmi
2
Nella schermata di benvenuto fare clic su
3
Seguire le istruzioni visualizzate.
Appare una schermata blu
SPEGNERE IL COMPUTER — Se il computer non risponde alla pressione di un tasto o al movimento del
mouse, premere il pulsante di alimentazione e tenerlo premuto per almeno 8-10 secondi fino a quando
il computer si spegne. Riavviare il computer.
Altri problemi relativi al software
CONTROLLARE LA DOCUMENTAZIONE DEL SOFTWARE O RIVOLGERSI AL PRODUTTORE DEL SOFTWARE
PER INFORMAZIONI SULLA RISOLUZIONE DEI PROBLEMI —
• Accertarsi che il programma sia compatibile col sistema operativo installato sul computer.
• Accertarsi che il computer soddisfi i requisiti hardware minimi necessari per eseguire il software. Per
informazioni, consultare la documentazione fornita con il software.
• Accertarsi di avere installato e configurato correttamente il programma.
• Verificare che i driver della periferica non siano in conflitto col programma.
• Se necessario, disinstallare e quindi reinstallare il programma.
Start
, scegliere
Tutti i programmi,
.
Avanti
.
poi
Accessori
, quindi fare clic su
ESEGUIRE IMMEDIATAMENTE UN BACKUP DEI FILE.
62 Soluzione dei problemi

UTILIZZARE UN PROGRAMMA DI RICERCA VIRUS PER CONTROLLARE IL DISCO RIGIDO, I DISCHI
FLOPPY O I CD.
SALVARE E CHIUDERE EVENTUALI FILE O PROGRAMMI APERTI E ARRESTARE IL SISTEMA TRAMITE IL
MENU Start.
ESEGUIRE DELL DIAGNOSTICS — Se tutte le prove vengono completate correttamente, probabilmente
l'errore è di origine software.
Problemi relativi alla memoria
ATTENZIONE: Prima di eseguire le procedure descritte in questa sezione, seguire le istruzioni di
sicurezza riportate nella Guida alle informazioni sul prodotto.
SE SI RICEVE UN MESSAGGIO DI MEMORIA INSUFFICIENTE —
• Salvare e chiudere i file aperti e uscire da tutti i programmi in esecuzione non in uso per cercare di
risolvere il problema.
• Consultare la documentazione del software per i requisiti minimi di memoria.
• Eseguire Dell Diagnostics.
SE SI SPERIMENTANO ALTRI PROBLEMI DELLA MEMORIA —
• Accertarsi di seguire le istruzioni di installazione della memoria.
• Eseguire Dell Diagnostics.
Problemi relativi alla rete
ATTENZIONE: Prima di eseguire le procedure descritte in questa sezione, seguire le istruzioni di
sicurezza riportate nella Guida alle informazioni sul prodotto.
VERIFICARE IL CONNETTORE DEL CAVO DI RETE — Verificare che il cavo di rete sia inserito
saldamente sia nel connettore di rete posto sul retro del computer che nello spinotto di rete.
RIAVVIARE IL COMPUTER E ACCEDERE NUOVAMENTE ALLA RETE.
CONTROLLARE LE IMPOSTAZIONI DI RETE — Rivolgersi all'amministratore della rete o alla persona che
ha impostato la rete per verificare che le impostazioni della rete siano corrette e che la rete funzioni.
Soluzione dei problemi 63

Problemi relativi alle schede PC
ATTENZIONE: Prima di eseguire le procedure descritte in questa sezione, seguire le istruzioni di
sicurezza riportate nella Guida alle informazioni sul prodotto.
CONTROLLARE LA SCHEDA PC — Verificare che la scheda PC Card sia inserita correttamente nel
connettore.
VERIFICARE CHE WINDOWS RICONOSCA LA SCHEDA — Fare doppio clic sull'icona Rimozione sicura
dell'hardware sulla barra delle applicazioni di Windows. Verificare che la scheda sia presente
nell'elenco.
www.dell.com | support.dell.com
PROBLEMI CON UNA SCHEDA PC FORNITA DALLA DELL — Contattare la Dell (vedere pagina 92).
PROBLEMI CON UNA SCHEDA PC NON FORNITA DALLA DELL — Contattare il costruttore della scheda
PC.
Problemi relativi all'alimentazione
ATTENZIONE: Prima di eseguire le procedure descritte in questa sezione, seguire le istruzioni di
sicurezza riportate nella Guida alle informazioni sul prodotto.
N.B. Vedere pagina 36 per le informazioni sulla modalità standby.
CONTROLLARE L'INDICATORE DI ALIMENTAZIONE — Quando l'indicatore di alimentazione è acceso o
lampeggia significa che il computer è alimentato. Se l'indicatore di alimentazione lampeggia significa
che il computer è in modalità standby. Per uscire da tale modalità, premere il pulsante di
alimentazione. Se l'indicatore è spento, premere il pulsante di alimentazione per accendere il computer.
CARICARE LA BATTERIA — La batteria potrebbe essere scarica.
1
Installare nuovamente la batteria.
2
Usare l'adattatore c.a. per collegare il computer a una presa elettrica.
3
Accendere il computer.
CONTROLLARE L'INDICATORE DELLO STATO DELLA BATTERIA — Se l'indicatore di stato della batteria
lampeggia lentamente in verde senza che sia collegato l'adattatore c.a., il livello di carica della batteria è
basso o la batteria è scarica. Collegare il computer a una presa elettrica.
Se l'indicatore di stato della batteria lampeggia rapidamente in verde con l'adattatore c.a. collegato, la
batteria potrebbe essere troppo calda per ricaricarsi. Arrestare il sistema, scollegare il computer dalla
presa elettrica, quindi lasciare raffreddare il computer e la batteria finché non raggiungono la
temperatura ambiente.
64 Soluzione dei problemi

CONTROLLARE LA TEMPERATURA DELLA BATTERIA — Se la temperatura della batteria è inferiore a
0° C, il computer non si avvierà.
VERIFICARE IL FUNZIONAMENTO DELLA PRESA ELETTRICA — Accertarsi che la presa elettrica funzioni
collegandovi un altro apparecchio, ad esempio una lampada.
CONTROLLARE L'ADATTATORE C . A.— Controllare i collegamenti del cavo dell'adattatore c.a.. Se
l'adattatore c.a. è dotato di un indicatore, accertarsi che sia acceso.
COLLEGARE IL COMPUTER DIRETTAMENTE A UNA PRESA ELETTRICA — Verificare se il computer si
accende quando non si usano dispositivi di protezione elettrica, ciabatte e cavi di prolunga per
collegarlo.
ELIMINARE POSSIBILI INTERFERENZE — Spegnere ventole, lampade a fluorescenza, lampade alogene
o altri apparecchi situati in prossimità.
REGOLARE LE PROPRIETÀ DI ALIMENTAZIONE — Per maggiori informazioni, consultare "Procedura
guidata di gestione del risparmio di energia" a pagina 33.
Problemi relativi alla stampante
ATTENZIONE: Prima di eseguire le procedure descritte in questa sezione, seguire le istruzioni di
sicurezza riportate nella Guida alle informazioni sul prodotto.
N.B. Se si hanno problemi con la stampante, contattare il costruttore della stampante per richiedere
assistenza tecnica.
N.B. Se è necessaria l'assistenza tecnica per la stampante Dell, contattare la Dell (vedere pagina 92).
Utilizzare il codice disponibile sul Numero di servizio situato sulla stampante per indirizzare la chiamata
quando si contatta il supporto tecnico.
CONTROLLARE LA DOCUMENTAZIONE FORNITA CON LA STAMPANTE — Consultare la
documentazione fornita con la stampante per informazioni sull'installazione e sulla risoluzione dei
problemi.
ACCERTARSI CHE LA STAMPANTE SIA ACCESA.
CONTROLLARE I COLLEGAMENTI DEL CAVO DELLA STAMPANTE —
• Consultare la documentazione fornita con la stampante per informazioni sul collegamento del cavo.
• Verificare che i cavi della stampante siano saldamente collegati alla stampante e al computer (vedere
pagina 25).
Soluzione dei problemi 65

VERIFICARE IL FUNZIONAMENTO DELLA PRESA ELETTRICA — Accertarsi che la presa elettrica funzioni
collegandovi un altro apparecchio, ad esempio una lampada.
VERIFICARE CHE WINDOWS RICONOSCA LA STAMPANTE —
1
Fare clic sul pulsante
hardware
2
Fare clic su
Se la stampante è presente nell'elenco, fare clic con il pulsante destro del mouse sull'icona della
stampante.
3
Fare clic su
porte:
www.dell.com | support.dell.com
REINSTALLARE IL DRIVER DELLA STAMPANTE — Per ulteriori informazioni, consultare la
documentazione fornita con la stampante.
.
sia impostata su
Problemi relativi allo scanner
ATTENZIONE: Prima di eseguire le procedure descritte in questa sezione, seguire le istruzioni di
sicurezza riportate nella Guida alle informazioni sul prodotto.
N.B. Se si hanno problemi con lo scanner, contattare il costruttore dello scanner per richiedere
l'assistenza tecnica.
CONTROLLARE LA DOCUMENTAZIONE FORNITA CON LO SCANNER — Consultare la documentazione
fornita con lo scanner per informazioni sull'installazione e sulla risoluzione dei problemi.
Start
, scegliere
Visualizza le stampanti o le stampanti fax installate
Proprietà
e quindi sulla scheda
USB
.
Pannello di controllo
Porte
. Accertarsi che l'opzione
, quindi fare clic su
Stampanti e altro
.
Invia stampa alle seguenti
SBLOCCARE LO SCANNER — Se lo scanner è munito di una linguetta o di un pulsante di blocco,
accertarsi che sia nella posizione di sblocco.
RIAVVIARE IL COMPUTER E RIPROVARE CON LO SCANNER.
CONTROLLARE I COLLEGAMENTI DEL CAVO —
• Consultare la documentazione fornita con lo scanner per informazioni sul collegamento del cavo.
• Verificare che i cavi dello scanner siano saldamente collegati allo scanner e al computer.
VERIFICARE CHE LO SCANNER SIA RICONOSCIUTO DA MICROSOFT WINDOWS —
1
Fare clic sul pulsante
hardware
2
Fare clic su
Se lo scanner è elencato, Windows riconosce lo scanner.
.
Scanner e fotocamere
66 Soluzione dei problemi
Start
, scegliere
.
Pannello di controllo
, quindi fare clic su
Stampanti e altro

REINSTALLARE IL DRIVER DELLO SCANNER — Per ulteriori informazioni, consultare la
documentazione fornita con lo scanner.
Problemi relativi all'audio e agli altoparlanti
ATTENZIONE: Prima di eseguire le procedure descritte in questa sezione, seguire le istruzioni di
sicurezza riportate nella Guida alle informazioni sul prodotto.
Assenza di audio dagli altoparlanti integrati
REGOLARE IL VOLUME DI WINDOWS — Fare doppio clic sull'icona raffigurante un altoparlante
nell'angolo inferiore destro dello schermo. Accertarsi che il volume sia regolato su un livello udibile e la
riproduzione del suono non sia stata disattivata. Se il suono risulta distorto, regolare il volume, gli alti o
i bassi.
REGOLARE IL VOLUME UTILIZZANDO LE COMBINAZIONI DA TASTIERA — Premere <Fn><Fine> per
disattivare o riattivare gli altoparlanti integrati.
REINSTALLARE IL DRIVER AUDIO — Consultare "Reinstallazione di driver e utilità" a pagina 72.
Assenza di suono dagli altoparlanti esterni
N.B. La regolazione del volume di alcuni riproduttori MP3 ha la precedenza sulle impostazioni di
Windows. Accertarsi di non aver abbassato o disattivato il volume dopo aver ascoltato brani MP3.
VERIFICARE CHE IL SUBWOOFER E GLI ALTOPARLANTI SIANO ACCESI — Consultare il diagramma di
installazione fornito con gli altoparlanti. Se gli altoparlanti dispongono di comandi, regolare il volume, i
bassi o gli alti per eliminare la distorsione.
REGOLARE I COMANDI VOLUME WINDOWS — Fare clic o fare doppio clic sull'icona raffigurante un
altoparlante nell'angolo inferiore destro dello schermo. Accertarsi che il volume sia regolato su un livello
udibile e la riproduzione del suono non sia stata disattivata.
SCOLLEGARE LE CUFFIE DAL RELATIVO CONNETTORE — Se le cuffie sono collegate al relativo
connettore del computer, viene automaticamente disattivato l'audio proveniente dagli altoparlanti.
VERIFICARE IL CABLAGGIO DEGLI ALTOPARLANTI — Fare riferimento al diagramma di installazione
fornito con gli altoparlanti.
Soluzione dei problemi 67

VERIFICARE IL FUNZIONAMENTO DELLA PRESA ELETTRICA — Accertarsi che la presa elettrica funzioni
collegandovi un altro apparecchio, ad esempio una lampada.
ATTIVAZIONE DELLA MODALITÀ DIGITALE — Gli altoparlanti non funzionano se l'unità CD opera in
modalità analogica.
1
Fare clic sul pulsante
.
audio
2
Fare clic su
3
Selezionare la scheda
4
Fare doppio clic sul nome dell'unità CD.
5
www.dell.com | support.dell.com
Fare clic sulla scheda
6
Selezionare la casella
ELIMINARE POSSIBILI INTERFERENZE — Spegnere ventole, lampade a fluorescenza o alogene situate
in prossimità e controllare se causano interferenze.
REINSTALLARE IL DRIVER AUDIO — Consultare "Reinstallazione di driver e utilità" a pagina 72.
ESEGUIRE DELL DIAGNOSTICS — Per istruzioni, consultare pagina 53.
Nessun suono emesso dalle cuffie
Start
, scegliere
Suoni e periferiche audio
Hardware
Proprietà
Abilita riproduzione audio su questo dispositivo CD-ROM
.
.
Pannello di controllo
.
, quindi fare clic su
Suoni, voce e periferiche
.
CONTROLLARE I COLLEGAMENTI DEL CAVO DELLA CUFFIA — Verificare che il cavo della cuffia sia
saldamente inserito nel connettore della cuffia.
REGOLARE IL VOLUME DI WINDOWS — Fare clic o fare doppio clic sull'icona raffigurante un
altoparlante nell'angolo inferiore destro dello schermo. Accertarsi che il volume sia regolato su un livello
udibile e la riproduzione del suono non sia stata disattivata.
Problemi relativi al touchpad o al mouse
CONTROLLARE LE IMPOSTAZIONI DEL TOUCHPAD —
1
Fare clic sul pulsante
hardware
2
Fare clic su
3
Regolare le impostazioni.
68 Soluzione dei problemi
.
Mouse
.
Start
, scegliere
Pannello di controllo
, quindi fare clic su
Stampanti e altro

CONTROLLARE IL CAVO DEL MOUSE ESTERNO — Arrestare il sistema. Scollegare il cavo del mouse,
controllare che non sia danneggiato, quindi ricollegarlo saldamente.
Se si usa un cavo di prolunga del mouse, scollegarlo e collegare il mouse direttamente al computer.
PER VERIFICARE SE IL PROBLEMA È RELATIVO AL MOUSE, CONTROLLARE IL TOUCHPAD —
1
Arrestare il sistema.
2
Scollegare il mouse.
3
Accendere il computer.
4
Sul desktop di Windows, usare il touchpad per spostare il cursore, selezionare un'icona e fare doppio clic
per aprire il programma o il documento.
Se il touchpad funziona correttamente, è possibile che il mouse sia difettoso.
REINSTALLARE IL DRIVER DEL TOUCHPAD — Consultare "Reinstallazione di driver e utilità" a
pagina 72.
Problemi relativi al video e allo schermo
ATTENZIONE: Prima di eseguire le procedure descritte in questa sezione, seguire le istruzioni di
sicurezza riportate nella Guida alle informazioni sul prodotto.
Se sullo schermo non appare alcuna immagine
N.B. Se si desidera usare un programma che richiede una risoluzione superiore a quella supportata dal
computer, si consiglia di collegare un monitor esterno al computer.
CONTROLLARE LA BATTERIA — Se si usa una batteria per alimentare il computer, è possibile che la
batteria sia scarica. Collegare il computer a una presa elettrica usando l'adattatore c.a. e accendere il
computer.
VERIFICARE IL FUNZIONAMENTO DELLA PRESA ELETTRICA — Accertarsi che la presa elettrica funzioni
collegandovi un altro apparecchio, ad esempio una lampada.
CONTROLLARE L'ADATTATORE C . A.— Controllare i collegamenti del cavo dell'adattatore c.a.. Se
l'adattatore c.a. è dotato di un indicatore, accertarsi che sia acceso.
COLLEGARE IL COMPUTER DIRETTAMENTE A UNA PRESA ELETTRICA — Verificare se il computer si
accende quando non si usano dispositivi di protezione elettrica, ciabatte e cavi di prolunga per
collegarlo.
Soluzione dei problemi 69

COMMUTARE L'IMMAGINE VIDEO — Se il computer è collegato a un monitor esterno, premere
<Fn><F8> per visualizzare l'immagine video sullo schermo integrato.
Se i caratteri sullo schermo sono difficili da leggere
REGOLARE LA LUMINOSITÀ — Premere <Fn> e il tasto freccia SU per aumentare la luminosità e
<Fn> e il tasto freccia GIÙ per diminuire la luminosità.
ALLONTANARE IL SUBWOOFER ESTERNO DAL MONITOR O DAL COMPUTER — Se il sistema di
www.dell.com | support.dell.com
altoparlanti esterni include un subwoofer, accertarsi che quest'ultimo sia collocato ad almeno 60 cm dal
computer o dal monitor esterno.
ELIMINARE POSSIBILI INTERFERENZE — Spegnere ventole, lampade a fluorescenza, lampade alogene
o altri apparecchi situati in prossimità.
RUOTARE IL COMPUTER IN UN' ALTRA DIREZIONE — Eliminare il riflesso della luce del sole che può
deteriorare la qualità dell'immagine.
REGOLARE LE IMPOSTAZIONI DELLO SCHERMO DI WINDOWS —
1
Fare clic sul pulsante
2
Fare clic su
3
Fare clic sull'area che si desidera modificare oppure sull'icona
4
Provare diverse impostazioni per
Start
Aspetto e temi
, quindi scegliere
.
Colori
e
Pannello di controllo
.
Schermo
Risoluzione dello schermo
.
.
CONSULTARE LA SEZIONE "MESSAGGI DI ERRORE"—Se compare un messaggio di errore, vedere
pagina 58.
Se è visibile solo parte dello schermo
COLLEGARE UN MONITOR ESTERNO —
1
Arrestare il sistema e collegare un monitor esterno al computer.
2
Accendere il computer e il monitor, quindi regolare la luminosità e il contrasto del monitor.
Se il monitor esterno funziona, è possibile che lo schermo del computer o il controller video sia
difettoso. Contattare la Dell (vedere pagina 92).
70 Soluzione dei problemi

Driver
Che cos'è un driver?
Un driver è un programma che controlla il funzionamento di periferiche come stampanti, mouse o
tastiere. Tutte le periferiche richiedono i relativi driver.
Il driver funge da traduttore tra la periferica e qualsiasi programma che usa tale periferica. Ciascuna
periferica possiede una propria serie di comandi specializzati che solo il driver è in grado di
riconoscere.
Dell spedisce il computer con i driver necessari già installati; non sono necessarie ulteriori
installazioni o configurazioni.
N.B. Eventuali prodotti forniti da terzi utilizzati insieme al computer Dell potrebbero richiedere un driver
aggiornato fornito dal costruttore terzo.
AVVISO: Assicurarsi che il software da installare sia appropriato per il sistema operativo in uso.
Molti driver, ad esempio quelli relativi alla tastiera, vengono forniti insieme al sistema operativo
Microsoft
• Aggiornare il sistema operativo.
• Reinstallare il sistema operativo.
• Collegare o installare una nuova periferica.
Identificazione di driver
In caso di problemi relativi a una periferica, verificare se la causa del problema sia il driver e, se
necessario, procedere al suo aggiornamento.
1
2
3
4
5
6
®
Windows®. Potrebbe essere necessario installare i driver per:
Fare clic sul pulsante
In
Scegliere una categoria
Fare clic su
Nella finestra
Fare clic sulla scheda
Scorrere l'elenco per verificare la presenza di un punto esclamativo (un cerchio di colore giallo
con [
Se un punto esclamativo si trova accanto al nome della periferica, potrebbe essere necessario
reinstallare il driver o installare un nuovo driver, consultare la seguente sezione:
"Reinstallazione di driver e utilità".
Sistema
Proprietà del sistema
!
]) accanto all'icona di una o più periferiche.
Start
e su
Pannello di controllo
, fare clic su
.
, selezionare la scheda
Gestione periferiche
.
Prestazioni e manutenzione
Hardware
.
.
.
Soluzione dei problemi 71

Reinstallazione di driver e utilità
Uso di Ripristino driver di periferica Windows XP
Se dopo l'installazione o l'aggiornamento di un driver si verificano problemi, è possibile utilizzare la
funzione Ripristino driver di periferica di Windows XP per ripristinare la versione precedentemente
installata del driver.
1
Fare clic sul pulsante
2
In
Scegliere una categoria
3
Fare clic su
4
Nella finestra
www.dell.com | support.dell.com
5
Fare clic sulla scheda
6
Fare clic con il pulsante destro del mouse sulla periferica per la quale il nuovo driver è stato
installato e fare clic su
7
Selezionare la scheda
8
Fare clic su
Se l'uso di Ripristino driver di periferica non risolve il problema, usare Ripristino configurazione di
sistema (vedere pagina 73) per riportare il computer allo stato operativo in cui si trovava prima di
aver installato il nuovo driver.
Reinstallazione manuale dei driver
AVVISO: Il sito Web del supporto tecnico della Dell all'indirizzo support.dell.com fornisce driver
approvati per i computer Dell™. L'installazione di driver provenienti da altre fonti potrebbe determinare il
funzionamento non corretto del computer.
1
Dopo avere copiato i file del driver sul disco rigido, fare clic sul pulsante
col pulsante destro del mouse su
2
Scegliere
3
Selezionare la scheda
4
Fare doppio clic sul tipo di periferica di cui si desidera installare il driver (ad esempio,
o
Periferiche a infrarossi
5
Fare doppio clic sul nome della periferica per la quale si sta installando il driver.
6
Fare clic sulla scheda
7
Fare clic su
Avanti
.
8
Fare clic su
9
Quando appare il nome del driver appropriato, fare clic su
10
Fare clic su
Start
e su
Sistema
.
Proprietà del sistema
Gestione periferiche
Proprietà
Driver
Ripristina driver
Proprietà
.
Hardware
Pannello di controllo
, fare clic su
Prestazioni e manutenzione
, selezionare la scheda
.
.
.
Risorse del computer
, quindi fare clic su
.
.
.
Hardware
.
.
Gestione periferiche
).
Driver
, quindi su
Aggiorna driver
.
Installa da un elenco o percorso specifico (per utenti esperti)
Sfoglia
e scegliere la cartella in cui si erano in precedenza estratti i file del driver.
Avanti
.
Fine
e riavviare il sistema.
Start
, quindi fare clic
.
Modem
, quindi fare clic su
72 Soluzione dei problemi

Risoluzione di incompatibilità del software e dell'hardware
Se durante la configurazione del sistema operativo una periferica non viene rilevata oppure viene
rilevata e configurata in modo errato, è possibile usare l'utilità Risoluzione dei problemi relativi
all'hardware per risolvere il problema di compatibilità.
Per risolvere le incompatibilità mediante l'utilità Risoluzione dei problemi dell'hardware, seguire la
procedura descritta:
1
Fare clic sul pulsante
2
Digitare
freccia per iniziare la ricerca.
3
Fare clic su
4
Nell'elenco
hardware nel computer
risoluzione di problemi hardware
Risoluzione dei problemi relativi all'hardware
Risoluzione dei problemi relativi all'hardware
Start
, quindi scegliere
, quindi fare clic su
Guida in linea e supporto tecnico
Avanti
nel campo
.
Cerca
nell'elenco
fare clic su
, quindi fare clic sulla
Risultati ricerca
Risoluzione di un conflitto
.
.
Ripristino del sistema operativo
È possibile ripristinare il sistema operativo nei modi seguenti:
• L'utilità Ripristino configurazione di sistema di Microsoft Windows XP riporta il computer a
uno stato operativo precedente senza per questo influenzare i file di dati.
• Dell PC Restore da Symantec ripristina il disco rigido allo stato operativo in cui si trovava
quando è stato acquistato il computer. Dell PC Restore elimina permanentemente tutti i dati
nel disco rigido e rimuove le applicazioni installate dopo aver ricevuto il computer.
Uso del Ripristino configurazione di sistema di Microsoft Windows XP
Il sistema operativo Microsoft Windows XP fornisce l'utilità Ripristino configurazione di sistema
che consente di ripristinare uno stato operativo precedente del computer, senza modificare i file di
dati, a seguito di modifiche all'hardware, al software o ad altre impostazioni di sistema che hanno
reso il computer instabile. Consultare la Guida in linea e supporto tecnico di Windows per
informazioni supplementari relative all'uso del Ripristino configurazione di sistema. Per accedere
alla Guida in linea, consultare "Guida in linea e supporto tecnico di Windows" a pagina 12.
AVVISO: Eseguire i backup regolari dei file di dati. Ripristino configurazione di sistema non controlla i
file di dati e non può ripristinarli.
N.B. Le procedure in questo documento sono state scritte per la visualizzazione predefinita di Windows,
pertanto potrebbero non funzionare se l'utente ha configurato il computer Dell™ con la visualizzazione
classica di Windows.
Creazione di un punto di ripristino
1
Fare clic sul pulsante
2
Fare clic su
3
Seguire le istruzioni visualizzate.
Ripristino configurazione di sistema
Start
, quindi scegliere
Guida in linea e supporto tecnico
.
Soluzione dei problemi 73
.

Ripristino del computer a una configurazione operativa precedente
Se si verifica un problema in seguito all'installazione di un driver di periferica, utilizzare Ripristino
driver di periferica (vedere pagina 72) per risolvere il problema. Qualora l'operazione non abbia
esito positivo, usare Ripristino configurazione di sistema.
AVVISO: Salvare e chiudere qualsiasi file aperto e uscire da qualsiasi programma aperto prima di
ripristinare il computer ad uno stato operativo precedente. Non modificare, aprire o eliminare alcun file o
programma prima che il sistema venga completamente ripristinato.
1
Fare clic sul pulsante
quindi dare clic su
2
Verificare che l'opzione
www.dell.com | support.dell.com
sia selezionata, quindi fare clic su
3
Selezionare dal calendario la data a cui si desidera ripristinare la configurazione del computer.
Nella finestra
riportati i punti di ripristino e da cui è possibile selezionare quello desiderato. Se per una data
è disponibile un punto di ripristino, tale data viene visualizzata in grassetto.
4
Selezionare un punto di ripristino, quindi fare clic su
Se per una data è disponibile un solo punto di ripristino, questo verrà automaticamente
selezionato. Se, invece, sono disponibili due o più punti di ripristino, è necessario fare clic su
quello desiderato.
5
Fare clic su
La schermata
sistema finisce di raccogliere dati.
Start
, scegliere
Tutti i programmi→
Ripristino configurazione di sistema
Ripristina l'installazione del sistema esistente in un dato momento
Avanti
.
Selezionare un punto di ripristino
Avanti
.
Ripristino completo
viene visualizzata dopo che il Ripristino configurazione di
Accessori→
Utilità di sistema
.
è disponibile un calendario in cui sono
Avanti
.
,
6
Al prompt, fare clic su Sì per riavviare il computer.
7
Al riavvio del computer, fare clic su OK.
Per ripristinare il sistema a una configurazione diversa, è possibile ripetere la procedura usando un
altro punto di ripristino oppure annullare il ripristino.
Annullamento dell'ultimo ripristino configurazione di sistema
AVVISO: Salvare e chiudere tutti i file aperti e uscire da tutti i programmi in esecuzione prima di
annullare l'ultimo ripristino del sistema. Non modificare, aprire o eliminare alcun file o programma prima
che il sistema venga completamente ripristinato.
1
Fare clic sul pulsante
quindi fare clic su
2
Selezionare
74 Soluzione dei problemi
Start
, scegliere
Tutti i programmi→ Accessori→ Utilità di sistema
Ripristino configurazione di sistema
Annulla ultima operazione di ripristino
.
, quindi fare clic su
Avanti
,
.

Attivazione di Ripristino configurazione di sistema
Se si reinstalla Windows XP su un disco rigido con meno di 200 MB di spazio libero, Ripristino
configurazione di sistema viene automaticamente disattivato. Per verificare se Ripristino
configurazione di sistema è disattivato:
1
Fare clic sul pulsante
2
Fare clic su
3
Fare clic su
4
Selezionare la scheda
5
Accertarsi che
Prestazioni e manutenzione
Sistema
Start
e fare clic su
Pannello di controllo
.
.
Ripristino configurazione di sistema.
Disattiva Ripristino configurazione di sistema
.
non sia selezionato.
Uso di Dell PC Restore da Symantec
Utilizzare Dell PC Restore da Symantec esclusivamente come ultimo metodo di ripristinare il
sistema operativo. PC Restore ripristina il disco rigido allo stato operativo in cui si trovava quando
è stato acquistato il computer. I programmi o i file aggiunti da quando si è ricevuto il computer,
inclusi i file di dati, vengono eliminati permanentemente dal disco rigido. I file di dati
comprendono: documenti, fogli elettronici, messaggi di posta elettronica, foto digitali, file musicali
e così via. Se possibile, effettuare un backup di tutti i dati prima di utilizzare PC Restore.
AVVISO: L'uso di PC Restore elimina permanentemente tutti i dati nel disco rigido e rimuove le
applicazioni o i driver installati dopo aver ricevuto il computer. Se possibile, effettuare un backup di tutti i
dati prima di utilizzare PC Restore.
Per utilizzare PC Restore, seguire la procedura seguente.
1
Accendere il computer.
Durante il processo di avvio, una barra blu con
superiore dello schermo.
www.dell.com
viene visualizzata nella parte
2
Premere <Ctrl><F11> immediatamente dopo aver visto la barra blu.
Se non si preme <Ctrl><F11> a tempo, consentire al computer di finire il processo di avvio,
quindi riavviare il computer.
AVVISO: Se si non si desidera procedere con PC Restore, fare clic su Reboot (Riavvia) nel punto
seguente.
3
Nella schermata seguente che viene visualizzata, fare clic su
4
Nella prossima schermata, fare clic su
Confirm
(Conferma).
Restore
(Ripristina).
Per completare il processo di ripristino, occorrono circa dai 6 ai 10 minuti.
5
Quando richiesto, fare clic su
N.B. Non arrestare manualmente il sistema. Fare clic su Fine e consentire al computer di riavviarsi
completamente.
6
Quando richiesto, fare clic su Sì.
Fine
per riavviare il computer.
Soluzione dei problemi 75

Il computer si riavvierà. Poiché il computer è ripristinato al suo stato operativo originario, la
schermata che viene visualizzata, cioé il Contratto di licenza Microsoft con l'utente finale, è la
stessa che è apparsa la prima volta che il computer è stato acceso.
7
Fare clic su
Viene visualizzata la finestra
riavvia.
8
Al riavvio del computer, fare clic su OK.
Rimozione di PC Restore
AVVISO: PC Restore consente di ripristinare il sistema operativo alle condizioni in cui si trovava quando
www.dell.com | support.dell.com
il computer è stato acquistato. Si consiglia di non rimuovere PC Restore dal computer, persino in caso si
desideri risparmiare spazio nel disco rigido. Se si rimuove PC Restore dal disco rigido, è impossibile
recuperarlo e non sarà possibile mai più utilizzare PC Restore per far ritornare il sistema operativo del
computer al suo stato originale.
1
Accedere al computer come amministratore locale.
2
In Esplora risorse, passare a
3
Fare doppio clic sul nome del file
N.B. Se non si accede come amministratore locale, viene visualizzato un messaggio che indica
all'utente che è necessario farlo. Fare clic su Quit (Esci) e accedere come amministratore locale.
Se la partizione per PC Restore non esiste, viene visualizzato un messaggio che indica che la
partizione non è stata trovata. Fare clic su
eliminare.
Avanti
.
Ripristino configurazione di sistema
c:\dell\utilities\DSR
DSRIRRemv2.exe
.
.
Quit
(Esci); non esiste nessuna partizione da
, quindi il computer si
4
Fare clic su OK per rimuovere la partizione.
5
Fare clic su
La partizione viene eliminata e la partizione dell'unità
del disco nuovamente disponibile. Per controllare lo spazio disponibile, fare clic con il
pulsante destro del mouse sull'unità c:\ in Esplora risorse e selezionare
6
Fare clic su
7
Riavviare il computer.
76 Soluzione dei problemi
Yes
(Sì) quando viene visualizzato un messaggio di conferma.
c:\
si espande per includere lo spazio
Fine
per chiudere la finestra
PC Restore Removal
(Rimozione del PC Restore).
Proprietà
.

Aggiunta e sostituzione di componenti
Operazioni preliminari
Questo capitolo illustra le procedure per la rimozione e installazione dei componenti nel computer.
Salvo altresì indicato, ogni procedura presume che esistano le seguenti condizioni:
• L'utente ha eseguito la procedura in "Spegnimento del computer" a pagina 77 e "Prima
dell'intervento sui componenti interni del computer" a pagina 78.
• L'utente ha letto le informazioni sulla sicurezza nella
della Dell™.
• Un componente può essere sostituito o, se acquistato separatamente, installato eseguendo la
procedura di rimozione in ordine inverso.
Strumenti consigliati
Le procedure in questo documento possono richiedere gli strumenti seguenti:
• Cacciavite a punta piatta piccolo
• Giravite a croce
• Programma di aggiornamento del BIOS Flash su supporti rimovibili
Spegnimento del computer
AVVISO: Per evitare la perdita di dati, salvare e chiudere i file aperti, quindi uscire da tutti i programmi
aperti prima di spegnere il computer.
1
Arrestare il sistema operativo:
a
Salvare e chiudere i file aperti e arrestare i programmi in esecuzione, quindi fare clic sul
pulsante
b
Nella finestra
Il computer si spegne dopo che il processo di arresto del sistema operativo termina.
Start
e scegliere
Spegni computer
Spegni computer
, fare clic su
Guida alle informazioni sul prodotto
.
Spegni
.
2
Assicurarsi che il computer e le periferiche collegate siano spenti. Se il computer e le
periferiche collegate non si sono spenti automaticamente durante l'arresto del sistema
operativo, premere e tener premuto il pulsante di alimentazione per 4 secondi.
Aggiunta e sostituzione di componenti 77

Prima dell'intervento sui componenti interni del computer
Per proteggere il computer da eventuali danni e per la sicurezza personale, attenersi alle indicazioni
sulla sicurezza riportate di seguito.
ATTENZIONE: Prima di eseguire le procedure descritte in questa sezione, seguire le istruzioni di
sicurezza riportate nella Guida alle informazioni sul prodotto.
ATTENZIONE: Molte riparazioni possono essere eseguite solo da un tecnico di assistenza certificato.
You should only perform troubleshooting and simple repairs as authorized in Dell’s product
documentation, or as directed by Dell’s online or telephone service and support team. Danni dovuti a
riparazioni non autorizzate da Dell non sono coperte dalla garanzia. Leggere e seguire le istruzioni di
sicurezza fornite assieme al prodotto.
www.dell.com | support.dell.com
AVVISO: Maneggiare con cura componenti e schede. Non toccare i componenti o i contatti sulle
schede. Manipolare una scheda dai bordi o dalla staffa metallica di montaggio. Maneggiare un
componente, ad esempio un processore, dai bordi, non dai piedini.
AVVISO: Per scollegare un cavo, afferrare il connettore o il serracavi, non il cavo stesso. Alcuni cavi
dispongono di un connettore con linguette di blocco; se si scollega questo tipo di cavo, premere sulle
linguette di blocco prima di scollegare il cavo. Nel separare i connettori, mantenerli allineati per evitare
di piegare un eventuale piedino. Inoltre, prima di collegare un cavo accertarsi che entrambi i connettori
siano allineati e orientati in modo corretto.
AVVISO: Per evitare di arrecare danni al computer, seguire la procedura descritta prima di effettuare
interventi sui componenti interni del computer.
1
Assicurarsi che la superficie di lavoro sia piana e pulita per prevenire eventuali graffi al
coperchio del computer.
2
Spegnere il computer.
AVVISO: Per disconnettee un cavo di rete, prima scollegare il cavo dal computer, poi dalla periferica di
rete.
3
Scollegare dal computer eventuali linee telefoniche o di telecomunicazione.
4
Scollegare il computer e tutte le periferiche collegate dalle rispettive prese elettriche, quindi
premere il pulsante di alimentazione per mettere a terra la scheda di sistema.
AVVISO: Per connettere un cavo di rete, prima inserire il cavo nella periferica di rete, poi collegarlo al
computer.
5
Rimuovere le Schede PC installate dallo slot per Schede PC.
6
Chiudere lo schermo e capovolgere il computer su una superficie di lavoro piana e pulita.
78 Aggiunta e sostituzione di componenti

AVVISO: Per evitare danni alla scheda di sistema, rimuovere la batteria principale prima di eseguire
interventi sul computer.
7
Fare scorrere il dispositivo di chiusura dell'alloggiamento della batteria situato sul fondo del
computer, quindi estrarre la batteria dall'alloggiamento.
8
Rimuovere il disco rigido (vedere pagina 81).
Memoria
È possibile espandere la memoria del computer installando dei moduli di memoria sulla scheda di
sistema. Per informazioni sulla memoria supportata dal computer, vedere pagina 84. Assicurarsi di
installare solo moduli di memoria adatti al computer.
1
Completare le istruzioni in "Operazioni preliminari" a pagina 77.
2
Capovolgere il computer, rimuovere la vite di fissaggio dal coperchio del modulo di memoria
e togliere completamente il coperchio.
Aggiunta e sostituzione di componenti 79

www.dell.com | support.dell.com
3
Se si sta sostituendo un modulo di memoria, rimuovere il modulo esistente.
a
Usando le punta delle dita, allargare con cautela i fermagli di fissaggio alle estremità del
connettore del modulo di memoria, fino a farlo sollevare.
b
Estrarre il modulo dal connettore.
vite di fissaggio
coperchio dei
moduli di
memoria
80 Aggiunta e sostituzione di componenti
modulo di memoria
fermagli di fissaggio

4
Scaricare l'elettricità statica del corpo ed installare il nuovo modulo di memoria.
a
Allineare la tacca presente sul bordo del modulo con la fessura al centro del connettore.
b
Far scivolare saldamente il modulo nella fessura con un angolazione di 45 gradi, quindi
ruotarlo verso il basso fino a farlo scattare in posizione. Se il modulo non scatta in
posizione, rimuoverlo e reinstallarlo.
5
Riposizionare il coperchio.
AVVISO: Se il coperchio dei moduli di memoria è difficile da chiudere, rimuovere il modulo e
reinstallarlo. Se si forza la chiusura del coperchio, si potrebbe danneggiare il computer.
6
Inserire la batteria nel suo alloggiamento o collegare l'adattatore c.a. al computer e a una presa
elettrica.
7
Accendere il computer.
All'avvio il computer rileva la memoria aggiuntiva e aggiorna automaticamente le informazioni
relative alla configurazione del sistema.
Per confermare la quantità di memoria installata nel computer, fare clic sul pulsante
su
Guida in linea e supporto tecnico
e infine su
Informazioni sul computer
.
Start
, quindi
Disco rigido
N.B. Per installare il sistema operativo Microsoft® Windows® è necessario disporre del CD Operating
System. È necessario inoltre il CD Drivers and Utilities adatto al proprio modello di computer per
installare i driver e le utilità sul nuovo disco rigido.
ATTENZIONE: Non toccare l'alloggiamento metallico del disco rigido se l'unità è calda quando viene
rimossa dal computer.
ATTENZIONE: Prima di effettuare interventi sui componenti interni del computer, seguire le istruzioni
di sicurezza che si trovano nella Guida alle informazioni sul prodotto.
AVVISO: Per evitare la perdita di dati, spegnere il computer prima di rimuovere il disco rigido. Non
rimuovere il disco rigido se il computer è acceso, in modalità di standby o in modalità di sospensione.
Aggiunta e sostituzione di componenti 81

AVVISO: I dischi rigidi sono estremamente fragili, anche un lieve urto può danneggiarli.
N.B. Dell non garantisce la compatibilità, né fornisce supporto tecnico per dischi rigidi provenienti da
altre fonti.
Per sostituire il disco rigido nel relativo alloggiamento, seguire la procedura descritta.
1
Seguire le procedure in "Operazioni preliminari" a pagina 77.
2
Capovolgere il computer e rimuovere le viti del coperchio del disco rigido.
3
Sollevare il coperchio del disco rigido e rimuovere le viti usate per fissare il disco rigido.
www.dell.com | support.dell.com
AVVISO: Quando il disco rigido non è inserito nel computer, riporlo in un involucro antistatico.
Consultare la sezione "Protezione dalle scariche elettrostatiche" nella Guida alle informazioni sul
prodotto.
4
Estrarre il disco rigido dal computer.
5
Estrarre la nuova unità dall'imballaggio.
Conservare l'imballaggio originale, che potrà essere usato in futuro per riporre o spedire
l'unità.
AVVISO: Esercitare una pressione uniforme per far scorrere l'unità in posizione. Esercitando una forza
eccessiva è possibile danneggiare il connettore.
6
Far scorrere il disco rigido finché non è completamente inserito nell'alloggiamento.
7
Rimontare e serrare le viti.
8
Installare il sistema operativo per il computer con il CD
9
Installare i driver e le utilità del computer. Per istruzioni, consultare "Reinstallazione di driver
e utilità" a pagina 72.
82 Aggiunta e sostituzione di componenti
Operating System
.

Appendice
Specifiche
Processore (Inspiron 1200)
Tipo di processore Intel
Trace Cache L1 32 KB (interna)
Cache di dati L1 32 KB (interna)
Memoria cache L2 1 MB
Frequenza del bus esterno 400 MHz
Processore (Inspiron 2200)
Tipo di processore Intel
Trace Cache L1 32 KB (interna)
Cache di dati L1 32 KB (interna)
Memoria cache L2 2 MB
Frequenza del bus esterno 400 MHz
®
Celeron® M
®
Celeron® M o Intel® Pentium® M
Informazioni di sistema
Serie di chip di sistema Intel 910GML+ICH6-M
Larghezza del bus di dati 64 bit
Larghezza del bus della memoria
DRAM
Larghezza del bus di indirizzamento
del processore
EPROM flash 1 MB
Bus PCI 32 bit
64 bit
32 bit
Appendice 83

Scheda PC
Controller CardBus controller CardBus Texas Instruments PCI
1510
Connettore per Schede PC uno (supporta una scheda Tipo I o Tipo II)
Schede supportate 3,3 V e 5 V
Dimensione del connettore per
Scheda PC
Larghezza massima dei dati PCMCIA 16 bit
68 piedini
CardBus 32 bit
www.dell.com | support.dell.com
Memoria
Memoria integrata DDR 1 a 256 MB
Connettore dei moduli di memoria uno zoccolo SODIMM
Capacità del modulo di memoria 256 MB, 512 MB e 1 GB
Tipo di memoria DDR SODIMM da 2,5 V
Memoria minima 256 MB
Memoria massima 1280 MB
Porte e connettori
Audio connettore per microfono, connettore per
Modem porta RJ-11
Adattatore di rete porta RJ-45
USB tre connettori a 4 piedini USB 2.0
Video connettore a 15 fori
Comunicazioni
Modem:
Tipo
Controller
Interfaccia
Adattatore di rete LAN Ethernet 10/100 sulla scheda di sistema
cuffie/altoparlanti stereo
modem 56K v.90 (su scheda figlia)
soft modem
bus interno AC’97
84 Appendice

Video
Tipo di video grafica integrata Intel 910 GML
Controller video Intel GMA900 (Acceleratore grafico)
Memoria video 32 MB con 256 MB di memoria di sistema
64 MB se la memoria di sistema è superiore a
256 MB
Interfaccia LCD LVDS (Acronimo di low-voltage differential
signaling [Segnale differenziale a bassa
tensione])
Audio
Controller audio SigmaTel STAC9752AT
Conversione stereo 20 bit (da analogico a digitale),
20 bit (da digitale ad analogico)
Interfacce:
Interna
Esterna
Altoparlante due altoparlanti a 4 ohm
Amplificatore dell'altoparlante
interno
Comando del volume combinazioni di tasti, menu di programma
Bus PCI
connettore per ingresso microfono,
connettore per cuffie/altoparlanti stereo
canale da 1 W a 4 ohm
Schermo (15 pollici) (solo Inspiron 2200)
Tipo (TFT a matrice attiva) XGA
Caratteristiche fisiche:
Altezza
Larghezza
Diagonale
Risoluzioni massime:
XGA
Tempo di risposta (standard)
XGA
Frequenza di aggiornamento 60 Hz
228,1 mm
304,1 mm
381 mm
1024 x 768 a 262.000 colori
fronte di salita e di discesa 60 ms (massimo)
Appendice 85

Schermo (15 pollici) (solo Inspiron 2200) (segue)
Angoli di visualizzazione:
XGA orizzontale
XGA verticale
Passo pixel:
XGA
Consumo energetico (
retroilluminazione) (tipica):
XGA
www.dell.com | support.dell.com
Controlli
Schermo (14,1 pollici) (Inspiron 1200 o Inspiron 2200)
Tipo (TFT a matrice attiva) XGA
Caratteristiche fisiche:
Altezza
Larghezza
Diagonale
Risoluzioni massime:
XGA
Tempo di risposta (standard)
XGA
Frequenza di aggiornamento 60 Hz
Angoli di visualizzazione:
XGA orizzontale
XGA verticale
Passo pixel:
XGA
Consumo energetico (
retroilluminazione) (tipica):
XGA
Controlli
±40°
+10°/–30°
0,297 mm
pannello con
6,8 W (massimo)
N.B. La luminosità può essere controllata
tramite combinazioni di tasti.
214,3 mm max
285,7 mm
357,1 mm
1024 x 768 a 262.000 colori
fronte di salita e di discesa 35 ms (massimo)
±40°
+10°/–30°
0,279 mm
pannello con
6,5 W (massimo)
N.B. La luminosità può essere controllata
tramite combinazioni di tasti.
86 Appendice

Tastiera
Numero di tasti 87 (Stati Uniti e Canada); 88 (Europa);
87 (Giappone)
Layout QWERTY/AZERTY/Kanji
Touchpad
Risoluzione posizione X/Y
(modalità tabella grafica)
Dimensioni:
Larghezza
Altezza
Batteria
Tipo agli ioni di litio "smart" a 8 elementi (65
Caratteristiche fisiche:
Profondità
Altezza
Larghezza
Peso agli ioni di litio da 0,420 kg
Tensione 14,8 V c.c. (agli ioni di litio)
Tempo di carica (approssimativo) 3 ore
Autonomia La durata della batteria varia a seconda delle
Durata (approssimativa) 300 cicli di scarica/ricarica
Intervallo della temperatura:
Di funzionamento
Di magazzino
1000 cpi
area sensibile al tocco di 59 mm
rettangolo di 43,2 mm
Wh)
all'idruro di nichel metallico "smart" a 8
elementi (NiMH) (43 Wh)
145,5 mm
19,2 mm
78,15 mm
al NiMH da 0,550 kg
9,6 V c.c. (al NiMH)
condizioni di funzionamento e può risultare
notevolmente ridotta in determinate
condizioni di uso intensivo delle risorse di
sistema.
Consultare "Uso della batteria" a pagina 27
per maggiori informazioni sulla durata e
sull'autonomia della batteria.
da 0° a35°C
da –40° a 65°C
Appendice 87

Adattatore c.a.
Tensione d'ingresso 100–240 V c.a.
Corrente d'ingresso (massima) 1,5 A
Frequenza d'entrata da 47 a 63 Hz
Corrente in uscita 3,16 A (continua)
Alimentazione di uscita 60 W
Tensione nominale di uscita 19 V c.c.
Caratteristiche fisiche:
www.dell.com | support.dell.com
Altezza
Larghezza
Profondità
Peso (con i cavi) 0,27 kg
Intervallo della temperatura:
Di funzionamento
Di magazzino
Caratteristiche fisiche
Altezza 37,2 mm
Larghezza 330 mm
Profondità 268 mm
Peso con la batteria (escluse
apparecchiature opzionali per l'2200):
Con batteria al NiMH
Con batteria agli ioni di litio
29 mm
49,5 mm
114,5 mm
da 0° a 40 °C
da –40° a 80°C
2,9 kg
2,8 kg
Caratteristiche ambientali
Intervallo della temperatura:
Di funzionamento
Di magazzino
Umidità relativa (massima):
Di funzionamento
Di magazzino
88 Appendice
da 0° a 40°C
da –40° a 65°C
dal 10% al 90% (senza condensa)
dal 5% al 95% (senza condensa)

Caratteristiche ambientali (segue)
Vibrazione massima (usando uno
spettro a vibrazione casuale che
simula l'ambiente dell'utente):
Di funzionamento
Di magazzino
Urto massimo (misurato con le
testine del disco rigido in posizione di
parcheggio e impulso semisinusoidale
di 2 ms):
Di funzionamento
Di magazzino
Altitudine (massima):
Di funzionamento
Di magazzino
0,66 GRMS
1,3 GRMS
142 G
163 G
da –15,2 a 3048 m
da –15,2 a 10.668 m
Uso del programma di installazione di sistema
Panoramica
N.B. Il sistema operativo può configurare automaticamente la maggior parte delle opzioni disponibili
nell'installazione di sistema, ignorando le opzioni impostate nel programma stesso. Per ulteriori
informazioni sulla configurazione delle funzioni per il sistema operativo, consultare la Guida in linea e
supporto tecnico di Windows. Per accedere ai file della Guida in linea, vedere pagina 12.
Le schermate di configurazione del sistema visualizzano le informazioni di configurazione e le
impostazioni correnti per il computer, come ad esempio:
• Configurazione del sistema
• Ordine di avvio
• Configurazione di avvio e impostazioni di configurazione della periferica di inserimento
nell'alloggiamento di espansione
• Impostazioni della configurazione di base della periferica
• Impostazioni di sicurezza del sistema e della password del disco rigido
AVVISO: La modifica di queste impostazioni è consigliabile solo agli utenti esperti o se è stata richiesta
dal personale del supporto tecnico di Dell. Alcune modifiche possono compromettere il funzionamento
del computer.
Visualizzazione delle schermate di configurazione del sistema
1
Accendere (o riavviare) il computer.
2
Quando viene visualizzato il logo della DELL™, premere immediatamente <F2>. Se si
attende troppo a lungo e viene visualizzato il logo di Windows, attendere la visualizzazione
del desktop di Windows. Spegnere quindi il sistema e riprovare.
Appendice 89

Schermate di configurazione del sistema
N.B. Per informazioni su un elemento specifico in una schermata del programma di configurazione,
selezionare l'elemento e fare riferimento all'area della schermata relativa alla Guida in linea.
Le opzioni del programma di installazione del sistema sono elencate nella parte sinistra di ciascuno
schermo. A destra di ogni opzione è visualizzato il valore o l'impostazione corrispondente. I valori
visualizzati in bianco sullo schermo possono essere modificati. Le opzioni o i valori che non è
possibile modificare, poiché vengono determinati dal sistema, sono visualizzati con luminosità
inferiore.
Nell'angolo superiore destro dello schermo sono visualizzate le informazioni della guida relative
all'opzione correntemente evidenziata, mentre nell'angolo inferiore destro sono visualizzate le
informazioni relative al computer. Nella parte inferiore dello schermo sono riportati i tasti funzione
www.dell.com | support.dell.com
per l'installazione del sistema.
Opzioni tipicamente utilizzate
Per alcune opzioni è necessario riavviare il sistema per rendere effettive le nuove impostazioni.
Modifica della sequenza di avvio
La
sequenza di avvio, o ordine di avvio,
per avviare il sistema operativo. È possibile controllare la sequenza di avvio e attivare/disattivare le
periferiche utilizzando la pagina relativa all'
sistema.
N.B. Per modificare temporaneamente la sequenza di avvio, consultare "Esecuzione della sequenza di
avvio temporanea" a pagina 91.
La pagina dell'
essere installate nel computer, incluse, tra le altre, quelle indicate di seguito:
• Unità a dischetti USB
•Disco rigido
• Unità CD-ROM ATAPI
• Rete
• Diagnostica
Ordine di avvio
indica al computer le unità in cui cercare il software richiesto
Ordine di avvio
del programma di installazione del
visualizza un elenco generale delle periferiche avviabili che possono
N.B. Il computer può essere avviato solo da un'unità CD, CD-RW o DVD installata come unità fissa.
Durante la procedura di avvio, il computer cerca i file di avvio del sistema operativo in ciascuna
periferica abilitata, a partire dall'inizio dell'elenco. Quando vengono individuati i file, viene
interrotta la ricerca e viene avviato il sistema operativo.
Per controllare le periferiche di avvio, selezionare (evidenziare) una periferica premendo il tasto
freccia SU o freccia GIÙ e modificarne l'ordine nell'elenco. Per modificare l'ordine di una periferica
inclusa nell'elenco, evidenziare la periferica e quindi premere <F5> o <F6> per spostare verso
l'alto o verso il basso la periferica selezionata.
90 Appendice

Le modifiche apportate alla sequenza di avvio diventano effettive dopo il salvataggio e la chiusura
del programma di installazione di sistema.
Esecuzione della sequenza di avvio temporanea
È possibile impostare una sequenza di avvio temporanea senza dover accedere al programma di
installazione di sistema. Questa procedura può inoltre essere usata per avviare il programma Dell
Diagnostics dalla partizione dello strumento di diagnostica sul disco rigido.
1
Arrestare il sistema tramite il menu
2
Collegare il computer a una presa elettrica.
3
Accendere il computer. Quando viene visualizzato il logo della DELL™, premere
Avvio
.
immediatamente <F12>. Se si attende troppo a lungo e viene visualizzato il logo di
Windows, attendere la visualizzazione del desktop di Windows. Arrestare quindi il sistema e
riprovare.
4
Quando viene visualizzato l'elenco delle periferiche di avvio, evidenziare quella da cui si
desidera eseguire l'avvio e premere <Invio>.
L'avvio del computer verrà eseguito dall'unità selezionata.
Al successivo avvio del computer, viene ripristinato l'ordine di avvio precedente.
Politica di supporto tecnico Dell (solo per gli Stati Uniti)
Il supporto tecnico assistito da un tecnico richiede la cooperazione e partecipazione dell'utente
durante il processo di risoluzione dei problemi. Tale servizio comprende il ripristino alla
configurazione originale e predefinita consegnata dalla Dell del sistema operativo, dei programmi
software e dei driver hardware, e la verifica del corretto funzionamento del computer e di tutto
l'hardware installato dalla Dell. Oltre al supporto assistito da un tecnico è disponibile il supporto
tecnico in linea all'indirizzo
tecnico.
Dell fornisce supporto tecnico limitato per i computer e qualsiasi software e periferica "installati da
1
Dell"
. Il supporto per software e periferiche di terze parti è fornito dal produttore di origine, inclusi
i prodotti acquistati e/o installati tramite Dell Software and Peripherals, Readyware e Custom
Factory Integration
1
I servizi di riparazione sono forniti ai sensi dei termini e delle condizioni della garanzia limitata e di qualsiasi
contratto di assistenza opzionale acquistato con il computer.
2
Tutti i componenti standard della Dell inclusi in un progetto Custom Factory Integration (CFI) sono coperti
dalla garanzia standard limitata della Dell per il computer. Tuttavia Dell fornisce un programma di sostituzione
delle parti che copre componenti hardware non standard di terze parti integrati tramite un progetto CFI per la
durata del contratto di assistenza del computer.
2
support.dell.com
.
. Sono inoltre disponibili ulteriori opzioni di supporto
Appendice 91

Definizione di periferiche e programmi "pre-installati"
Il software installato dalla Dell include il sistema operativo e alcuni programmi che vengono
installati sul computer durante il processo di produzione (Microsoft
ecc.).
Le periferiche "pre-installate" includono schede di espansione interna, alloggiamenti moduli di
marchio Dell e accessori relativi alla scheda PC. Sono inoltre compresi monitor di marchio Dell,
tastiere, mouse, altoparlanti, microfoni per modem telefonici, stazioni di inserimento
nell'alloggiamento di espansione/replicatori, prodotti per l'accesso e il collegamento in rete.
Definizione delle periferiche e programmi "di terzi"
www.dell.com | support.dell.com
Le periferiche e il software "di terze parti" includono qualsiasi periferica, accessorio o programma
software venduto dalla Dell ma non sotto il marchio di Dell (stampanti, scanner, telecamere,
giochi, ecc.). Il supporto tecnico per le periferiche e i programmi di terzi viene fornito direttamente
dai produttori del prodotto.
Avviso del prodotto Macrovision
Questo prodotto incorpora una tecnologia di protezione del copyright protetta da rivendicazioni
di determinati brevetti statunitensi e da altri diritti di proprietà intellettuale di Macrovision
Corporation e di altri soggetti detentori di diritti. L'uso di tale tecnologia deve essere autorizzato
da Macrovision Corporation ed è previsto in ambito privato e per altri scopi limitati, salvo
diversa autorizzazione da parte di Macrovision Corporation. È vietato decodificare o
disassemblare il prodotto.
®
Office, Norton Antivirus,
Come contattare la Dell
Per contattare la Dell elettronicamente visitare i seguenti siti Web:
• www.dell.com
•
•
Per ottenere gli indirizzi dei siti Web specifici per il proprio Paese, individuare la sezione
appropriata nella seguente tabella.
N.B. I numeri verdi possono essere usati all'interno del Paese a cui si riferiscono.
Per contattare la Dell, usare i numeri di telefono, i prefissi e gli indirizzi di posta elettronica
riportati nella seguente tabella. Per ulteriori informazioni sui prefissi da usare, contattare un
operatore locale o internazionale.
92 Appendice
support.dell.com
premiersupport.dell.com
sanitari e le aziende medie/grandi, compresi i clienti Premier, Platinum e Gold)
(supporto tecnico)
(supporto tecnico per gli istituti di istruzione, gli enti governativi,

Paese (Città)
Prefisso internazionale
Indicativo del Paese
Prefisso teleselettivo
America Latina Supporto tecnico clienti (Austin, Texas, U.S.A.)
Anguilla Supporto generale
Antigua e Barbuda Supporto generale
Antille Olandesi Supporto generale
Argentina (Buenos Aires)
Prefisso internazionale: 00
Indicativo del Paese: 54
Prefisso teleselettivo: 11
Aruba Supporto generale
Australia (Sydney)
Prefisso internazionale: 0011
Indicativo del Paese: 61
Prefisso teleselettivo: 2
Nome del settore o area di assistenza,
sito Web e indirizzo di posta elettronica
Assistenza tecnica clienti (Austin, Texas, U.S.A.)
Fax (supporto tecnico e assistenza tecnica clienti)
(Austin, Texas, U.S.A.)
Ufficio vendite (Austin, Texas, U.S.A.)
Ufficio vendite via fax (Austin, Texas, U.S.A.)
Sito Web: www.dell.com.ar
Posta elettronica: us_latin_services@dell.com
Indirizzo di posta elettronica per computer desktop
e portatili:
la-techsupport@dell.com
Indirizzo di posta elettronica per server ed EMC:
la_enterprise@dell.com
Servizio clienti
Supporto tecnico
Servizi di supporto tecnico
Ufficio vendite
Posta elettronica (Australia):
au_tech_support@dell.com
Posta elettronica (Nuova Zelanda):
nz_tech_support@dell.com
Privati e piccole aziende
Governo e aziende
Clienti privilegiati (PAD)
Servizio clienti
Supporto tecnico (portatili e desktop)
Supporto tecnico (server e postazioni di lavoro)
Ufficio vendite a società
Operazioni di vendita
Fax
Prefissi teleselettivi,
numeri locali
e numeri verdi
512 728-4093
512 728-3619
512 728-3883
512 728-4397
512 728-4600
o 512 728-3772
numero verde:1 800-335-0031
1-800-805-5924
1-800-882-1519
numero verde: 0-800-444-0730
numero verde: 0-800-444-0733
numero verde: 0-800-444-0724
0-810-444-3355
numero verde:1 800-1578
1-300-655-533
numero verde: 1-800-633-559
numero verde: 1-800-060-889
numero verde: 1-800-819-339
numero verde: 1-300-655-533
numero verde: 1-800-733-314
numero verde: 1-800-808-385
numero verde: 1-800-808-312
numero verde: 1-800-818-341
Appendice 93

Paese (Città)
Prefisso internazionale
Indicativo del Paese
Prefisso teleselettivo
Austria (Vienna)
Prefisso internazionale: 900
Indicativo del Paese: 43
Prefisso teleselettivo: 1
www.dell.com | support.dell.com
Bahamas Supporto generale
Barbados Supporto generale
Belgio (Bruxelles)
Prefisso internazionale: 00
Indicativo del Paese: 32
Prefisso teleselettivo: 2
Bermuda Supporto generale
Bolivia Supporto generale
Brasile
Prefisso internazionale: 00
Indicativo del Paese: 55
Prefisso teleselettivo: 51
Brunei
Indicativo del Paese: 673
Nome del settore o area di assistenza,
sito Web e indirizzo di posta elettronica
Sito Web: support.euro.dell.com
Posta elettronica:
tech_support_central_europe@dell.com
Ufficio vendite a privati e piccole aziende
Fax privati e piccole aziende
Servizio clienti per privati e piccole aziende
Servizio clienti per società e clienti privilegiati
Supporto tecnico per privati e piccole aziende
Supporto tecnico per società e clienti privilegiati
Centralino
Sito Web: support.euro.dell.com
Posta elettronica per clienti di lingua francese:
support.euro.dell.com/be/fr/emaildell/
Supporto tecnico
Supporto tecnico via fax
Servizio clienti
Ufficio vendite a società
Fax
Centralino
Sito Web: www.dell.com/br
Assistenza clienti, supporto tecnico
Supporto tecnico via fax
Fax servizio clienti
Ufficio vendite
Supporto tecnico clienti (Penang, Malesia)
Assistenza tecnica clienti (Penang, Malesia)
Operazioni di vendita (Penang, Malesia)
Prefissi teleselettivi,
numeri locali
e numeri verdi
0820 240 530 00
0820 240 530 49
0820 240 530 14
0820 240 530 16
0820 240 530 14
0660 8779
0820 240 530 00
numero verde: 1-866-278-6818
1-800-534-3066
02 481 92 88
02 481 92 95
02 713 15 65
02 481 91 00
02 481 92 99
02 481 91 00
1-800-342-0671
numero verde:1 800-10-0238
0800 90 3355
51 481 5470
51 481 5480
0800 90 3390
604 633 4966
604 633 4949
604 633 4955
94 Appendice

Paese (Città)
Prefisso internazionale
Indicativo del Paese
Prefisso teleselettivo
Canada (North York, Ontario)
Prefisso internazionale: 011
Cile (Santiago)
Indicativo del Paese: 56
Prefisso teleselettivo: 2
Nome del settore o area di assistenza,
sito Web e indirizzo di posta elettronica
Controllo dello stato dell'ordine in linea:
www.dell.ca/ostatus
Supporto tecnico automatico (supporto tecnico
automatizzato)
Servizio clienti (ufficio vendite a privati e piccole
aziende)
Servizio clienti (imprese medio grandi, entità
governative)
Supporto tecnico (ufficio vendite a privati e piccole
aziende)
Supporto tecnico (imprese medio grandi, entità
governative)
Ufficio vendite a privati e piccole aziende
Ufficio vendite (imprese medio grandi, entità
governative)
Vendita di parti di ricambio e di estensioni di
garanzia
Ufficio vendite, assistenza clienti e supporto tecnico
Prefissi teleselettivi,
numeri locali
e numeri verdi
numero verde: 1-800-247-9362
numero verde: 1-800-847-4096
numero verde: 1-800-326-9463
numero verde: 1-800-847-4096
numero verde: 1-800-387-5757
numero verde: 1-800-387-5752
numero verde: +1-800-387-5755
1866 440 3355
numero verde: 1230-020-4823
Appendice 95

Paese (Città)
Prefisso internazionale
Indicativo del Paese
Prefisso teleselettivo
Cina (Xiamen)
Indicativo del Paese: 86
Prefisso teleselettivo: 592
www.dell.com | support.dell.com
Nome del settore o area di assistenza,
sito Web e indirizzo di posta elettronica
Sito Web del supporto tecnico: support.dell.com.cn
Posta elettronica del supporto tecnico:
cn_support@dell.com
E-mail del servizio clienti: customer_cn@dell.com
Supporto tecnico via fax
Supporto tecnico (Dell™ Dimension™ e
Inspiron™)
Supporto tecnico (OptiPlex™, Latitude™ e Dell
Precision™)
Supporto tecnico (server e memoria)
Supporto tecnico (proiettori, PDA, stampanti,
interruttori, router e così via)
Prefissi teleselettivi,
numeri locali
e numeri verdi
818 1350
numero verde:1 800 858 2969
numero verde:1 800 858 0950
numero verde:1 800 858 0960
numero verde:1 800 858 2920
Servizio clienti
Fax servizio clienti
Privati e piccole aziende
Clienti privilegiati
Ufficio vendite a grandi imprese (GCP)
Ufficio vendite a grandi imprese, clienti chiave
Ufficio vendite a grandi imprese (zona nord)
Ufficio vendite a grandi imprese, entità governative
e istituzioni scolastiche (zona nord)
Ufficio vendite a grandi imprese (zona est)
Ufficio vendite a grandi imprese, entità governative
e istituzioni scolastiche (zona est)
Ufficio vendite a grandi imprese, team dedicato
Ufficio vendite a grandi imprese (zona sud)
Ufficio vendite a grandi imprese (zona ovest)
Ufficio vendite a grandi imprese, parti di ricambio
Colombia Supporto generale
Corea (Seul)
Prefisso internazionale: 001
Indicativo del Paese: 82
Prefisso teleselettivo: 2
Costa Rica Supporto generale
Supporto tecnico
Ufficio vendite
Assistenza tecnica clienti (Penang, Malesia)
Fax
Centralino
Supporto tecnico (Electronics and Accessories)
numero verde:1 800 858 2060
592 818 1308
numero verde:1 800 858 2222
numero verde:1 800 858 2557
numero verde:1 800 858 2055
numero verde:1 800 858 2628
numero verde:1 800 858 2999
numero verde:1 800 858 2955
numero verde:1 800 858 2020
numero verde:1 800 858 2669
numero verde:1 800 858 2572
numero verde:1 800 858 2355
numero verde:1 800 858 2811
numero verde:1 800 858 2621
980-9-15-3978
numero verde: 080-200-3800
numero verde: 080-200-3600
604 633 4949
2194-6202
2194-6000
numero verde: 080-200-3801
0800-012-0435
96 Appendice

Paese (Città)
Prefisso internazionale
Indicativo del Paese
Prefisso teleselettivo
Danimarca (Copenaghen)
Prefisso internazionale: 00
Indicativo del Paese: 45
Dominica Supporto generale
Ecuador Supporto generale
El Salvador Supporto generale
Finlandia (Helsinki)
Prefisso internazionale: 990
Indicativo del Paese: 358
Prefisso teleselettivo: 9
Nome del settore o area di assistenza,
sito Web e indirizzo di posta elettronica
Sito Web: support.euro.dell.com
Posta elettronica:
support.euro.dell.com/dk/da/emaildell/
Supporto tecnico
Servizio rapporti clienti
Servizio clienti per privati e piccole aziende
Centralino (rapporti clienti)
Fax del centralino (relazioni)
Centralino (privati e piccole aziende)
Fax del centralino (privati/piccole aziende)
Sito Web: support.euro.dell.com
Posta elettronica:
support.euro.dell.com/fi/fi/emaildell/
Supporto tecnico
Servizio clienti
Fax
Centralino
Prefissi teleselettivi,
numeri locali
e numeri verdi
7023 0182
7023 0184
3287 5505
3287 1200
3287 1201
3287 5000
3287 5001
numero verde: 1-866-278-6821
numero verde: 999-119
1-899-753-0777
09 253 313 60
09 253 313 38
09 253 313 99
09 253 313 00
Appendice 97

Paese (Città)
Prefisso internazionale
Indicativo del Paese
Prefisso teleselettivo
Francia (Parigi) (Montpellier)
Prefisso internazionale: 00
Indicativo del Paese: 33
Prefissi teleselettivi: (1) (4)
www.dell.com | support.dell.com
G.B. (Bracknell)
Prefisso internazionale: 00
Indicativo del Paese: 44
Prefisso teleselettivo: 1344
Nome del settore o area di assistenza,
sito Web e indirizzo di posta elettronica
Sito Web: support.euro.dell.com
Posta elettronica:
support.euro.dell.com/fr/fr/emaildell/
Privati e piccole aziende
Supporto tecnico
Servizio clienti
Centralino
Centralino (chiamate da fuori Francia)
Ufficio vendite
Fax
Fax (chiamate da fuori Francia)
Società
Supporto tecnico
Servizio clienti
Centralino
Ufficio vendite
Fax
Sito Web: support.euro.dell.com
Sito Web servizio clienti: support.euro.dell.com/uk/en/ECare/Form/Home.asp
Posta elettronica: dell_direct_support@dell.com
Supporto tecnico (Società/clienti privilegiati/PAD
[più di 1000 dipendenti])
Supporto tecnico (diretto e generale)
Servizio clienti per clienti globali
Servizio clienti per privati e piccole aziende
Servizio clienti per società
Servizio clienti per clienti privilegiati (500–5000
dipendenti)
Servizio clienti per il governo centrale
Servizio clienti per il governo locale e le istituzioni
scolastiche
Servizio clienti per le istituzioni sanitarie
Ufficio vendite a privati e piccole aziende
Ufficio vendite settore pubblico/società
Fax Privati e piccole aziende
Prefissi teleselettivi,
numeri locali
e numeri verdi
0825 387 270
0825 823 833
0825 004 700
04 99 75 40 00
0825 004 700
0825 004 701
04 99 75 40 01
0825 004 719
0825 338 339
01 55 94 71 00
01 55 94 71 00
01 55 94 71 01
0870 908 0500
0870 908 0800
01344 373 186
0870 906 0010
01344 373 185
0870 906 0010
01344 373 193
01344 373 199
01344 373 194
0870 907 4000
01344 860 456
0870 907 4006
98 Appendice

Paese (Città)
Prefisso internazionale
Indicativo del Paese
Prefisso teleselettivo
Germania (Langen)
Prefisso internazionale: 00
Indicativo del Paese: 49
Prefisso teleselettivo: 6103
Giamaica Supporto generale (comporre il numero solo
Nome del settore o area di assistenza,
sito Web e indirizzo di posta elettronica
Sito Web: support.euro.dell.com
Posta elettronica:
tech_support_central_europe@dell.com
Supporto tecnico
Servizio clienti per privati e piccole aziende
Servizio clienti per segmenti globali
Servizio clienti per clienti privilegiati
Servizio clienti per grandi imprese
Servizio clienti per clienti pubblici
Centralino
all'interno della Giamaica)
Prefissi teleselettivi,
numeri locali
e numeri verdi
06103 766-7200
0180-5-224400
06103 766-9570
06103 766-9420
06103 766-9560
06103 766-9555
06103 766-7000
1-800-682-3639
Appendice 99

Paese (Città)
Prefisso internazionale
Indicativo del Paese
Prefisso teleselettivo
Giappone (Kawasaki)
Prefisso internazionale: 001
Indicativo del Paese: 81
Prefisso teleselettivo: 44
www.dell.com | support.dell.com
Grecia
Prefisso internazionale: 00
Indicativo del Paese: 30
Grenada Supporto generale
Guatemala Supporto generale
Nome del settore o area di assistenza,
sito Web e indirizzo di posta elettronica
Sito Web: support.jp.dell.com
Supporto tecnico (server)
Supporto tecnico al di fuori del Giappone (server)
Supporto tecnico (Dimension e Inspiron)
Supporto tecnico al di fuori del Giappone
(Dimension e Inspiron)
Supporto tecnico (Dell Precision, OptiPlex e
Latitude)
Supporto tecnico al di fuori del Giappone (Dell
Precision, OptiPlex e Latitude)
Supporto tecnico (PDA, proiettori, stampanti,
router)
Supporto tecnico esterno al Giappone (PDA,
proiettori, stampanti, router)
Servizio casella fax
Servizio automatizzato di ordinazione (24 ore)
Servizio clienti
Ufficio vendite ad aziende (fino a 400 dipendenti)
Ufficio vendite a clienti privilegiati (oltre 400
dipendenti)
Ufficio vendite a grandi imprese (oltre 3500
dipendenti)
Ufficio vendite al settore pubblico (agenzie
governative, istituzioni scolastiche e sanitarie)
Segmento globale in Giappone
Singolo utente
Centralino
Sito Web: support.euro.dell.com
Posta elettronica:
support.euro.dell.com/gr/en/emaildell/
Supporto tecnico
Assistenza e supporto tecnico Gold
Centralino
Centralino del servizio Gold
Ufficio vendite
Fax
Prefissi teleselettivi,
numeri locali
e numeri verdi
numero verde: 0120-198-498
81-44-556-4162
numero verde: 0120-198-226
81-44-520-1435
numero verde: 0120-198-433
81-44-556-3894
numero verde: 0120-981-690
81-44-556-3468
044-556-3490
044-556-3801
044-556-4240
044-556-1465
044-556-3433
044-556-3430
044-556-1469
044-556-3469
044-556-1760
044-556-4300
00800-44 14 95 18
00800-44 14 00 83
2108129810
2108129811
2108129800
2108129812
numero verde: 1-866-540-3355
1-800-999-0136
100 Appendice
 Loading...
Loading...