Dell Inspiron 11z 1110 User Manual [nl]
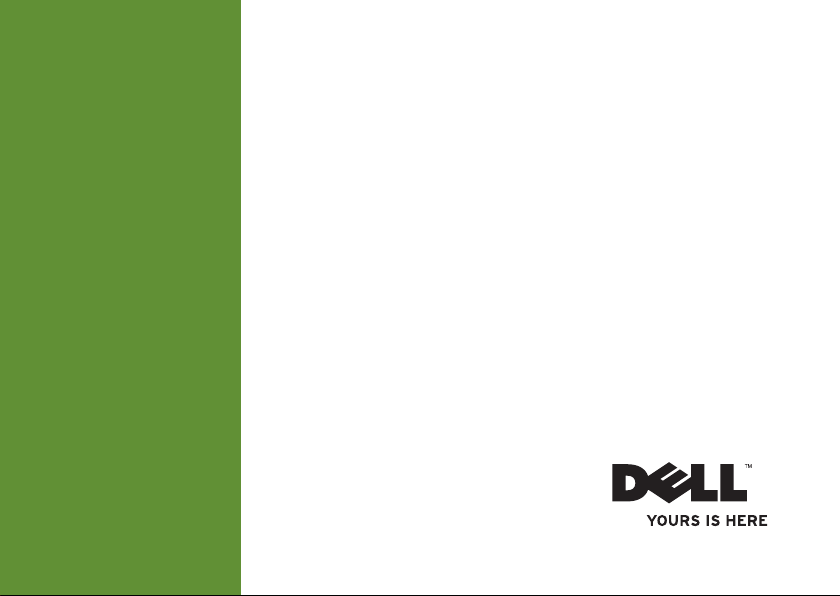
INSPIRON
SETUPGIDS
™
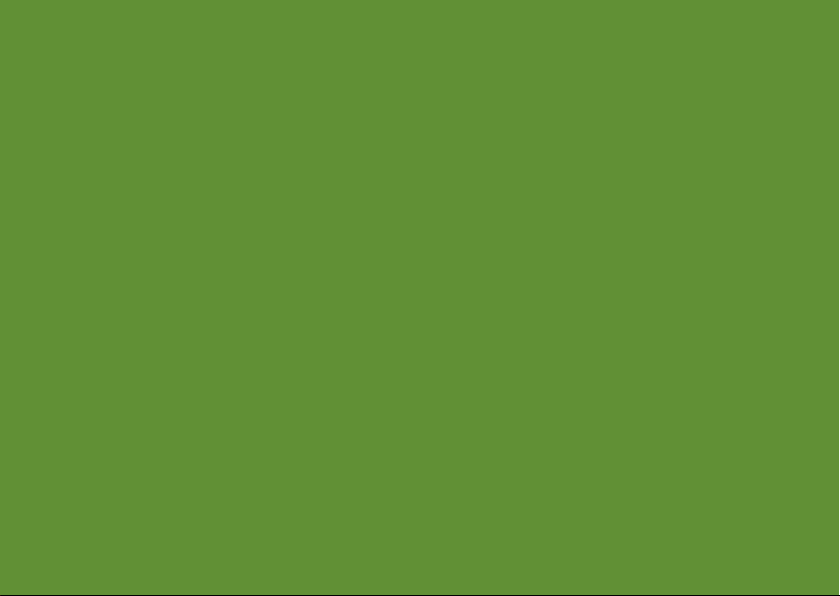
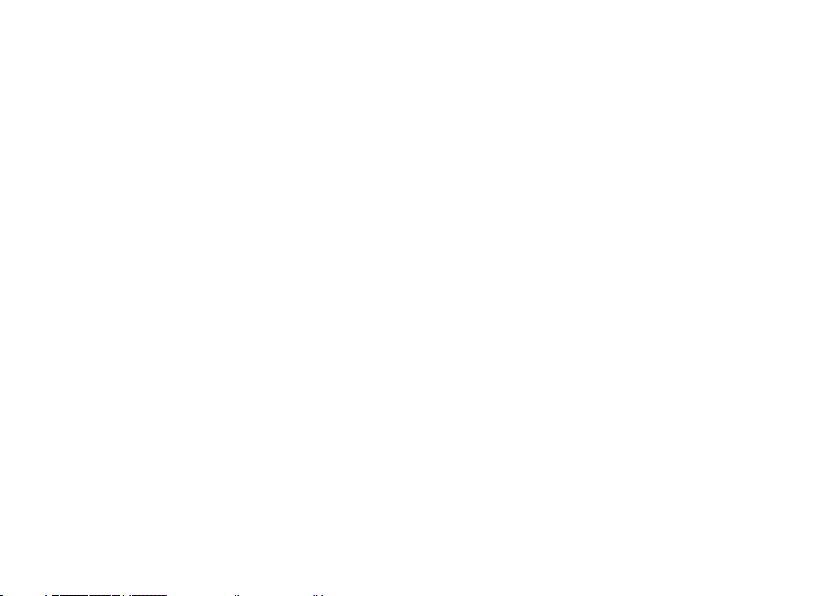
Model P03T Type P03T001
™
INSPIRON
SETUPGIDS
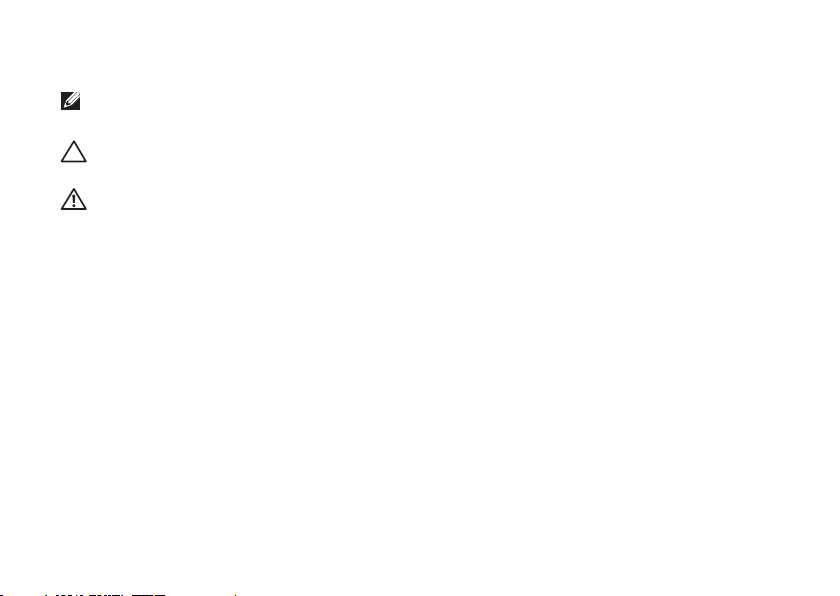
Opmerkingen, waarschuwingen en gevaarkennisgevingen
OPMERKING: Een OPMERKING duidt belangrijke informatie aan voor een beter gebruik van de
computer.
WAARSCHUWING: Een WAARSCHUWING duidt potentiële schade aan hardware of potentieel
gegevensverlies aan en vertelt u hoe het probleem kan worden vermeden.
GEVAARKENNISGEVING: Een GEVAARKENNISGEVING duidt een risico aan van schade aan
eigendommen, lichamelijk letsel of overlijden.
Als u een Dell™-computer uit de n-serie hebt aangeschaft, zijn de verwijzingen naar de Microsoft® Windows®besturingssystemen in dit document niet van toepassing.
__________________
De informatie in dit document kan zonder voorafgaande kennisgeving worden gewijzigd.
© 2009 Dell Inc. Alle rechten voorbehouden.
Verveelvoudiging van dit document op welke wijze dan ook zonder de schriftelijke toestemming van Dell Inc. is strikt
verboden.
De in deze tekst gebruikte handelsmerken zijn:
handelsmerken van Dell Inc.;
en andere landen;
of geregistreerde handelsmerken van Microsoft Corporation in de Verenigde Staten en/of andere landen;
geregistreerd handelsmerk dat eigendom is van Bluetooth SIG, Inc. en onder licentie wordt gebruikt door Dell.
Andere merken en handelsnamen die mogelijk in dit document worden gebruikt, dienen ter aanduiding van de
rechthebbenden met betrekking tot de merken en namen of ter aanduiding van hun producten. Dell Inc. claimt op
geen enkele wijze enig eigendomsrecht ten aanzien van andere merken of handelsnamen dan haar eigen merken en
handelsnamen.
Microsoft, Windows, Windows Vista
Intel, Celeron
Augustus 2009 P/N 4N3HH Rev. A00
en
Dell
, het
DELL
-logo,
Pentium
zijn geregistreerde handelsmerken van Intel Corporation in de V.S.
en het startknoplogo van
YOURS IS HERE, Dell On Call
Windows Vista
en
DellConnect
zijn ofwel handelsmerken
zijn
Bluetooth
is een
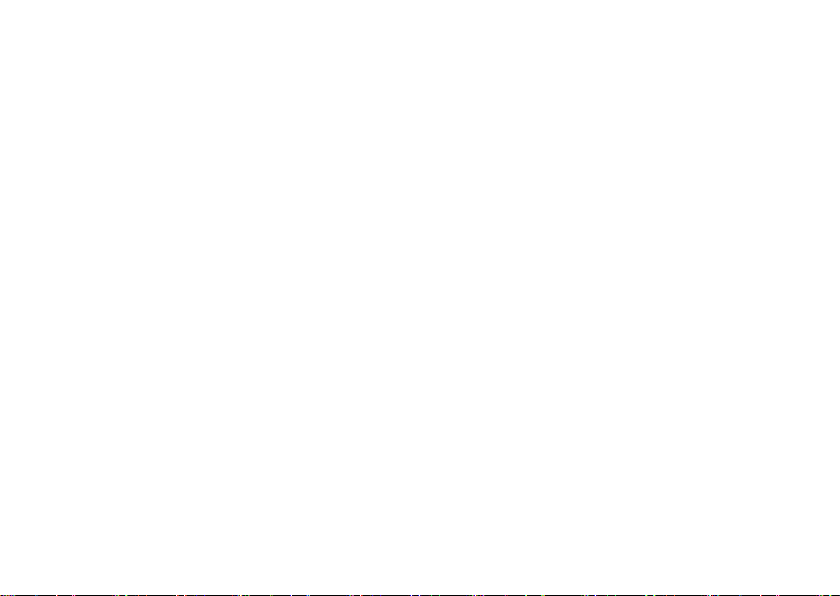
Inhoud
Uw Inspiron-laptop installeren ......... 5
Voordat u de computer installeert ........5
De netadapter aansluiten ...............6
Sluit de netwerkkabel aan (optioneel)......7
Druk op de aan/uit-knop..................8
Microsoft Windows installeren ...........9
De SIM installeren (optioneel) ...........10
Draadloze modus in- of uitschakelen
(optioneel) ...........................12
Verbinding maken met internet
(optioneel) ...........................14
De Inspiron-laptop gebruiken.......... 17
Voorzieningen aan de rechterkant........17
Voorzieningen aan de linkerkant .........20
Functies onderzijde computer ...........22
Touchpadbewegingen ..................24
Mediatoetsen .........................27
Weergavefuncties .....................29
De batterij verwijderen en
terugplaatsen .........................31
Softwarefuncties ......................33
Dell Dock ............................37
Problemen oplossen ................. 39
Pieptooncodes ........................39
Netwerkproblemen ....................40
Voedingsproblemen....................42
Problemen met het geheugen . . . . . . . . . . .44
Vastlopen en softwareproblemen ........44
Ondersteuningshulpmiddelen
gebruiken .......................... 47
Dell Support Center ....................47
Systeemberichten .....................48
3
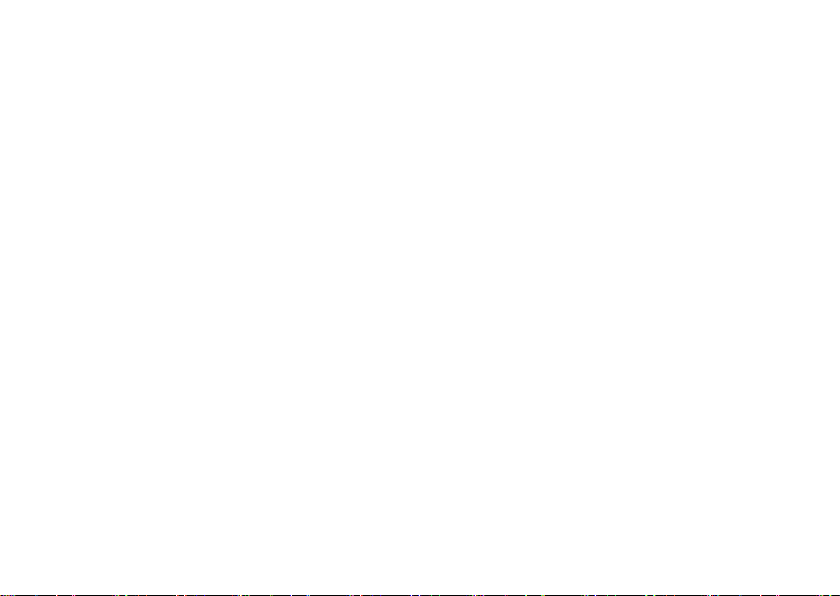
Inhoud
Probleemoplosser voor hardware ........49
Dell Diagnostics ......................49
Het besturingssysteem herstellen ...... 54
Systeemherstel .......................55
Dell Factory Image Restore .............56
Het besturingssysteem opnieuw
installeren............................58
Hulp krijgen ........................ 61
Technische ondersteuning en
klantenservice ........................62
DellConnect ..........................63
Online services .......................63
Geautomatiseerde bestelstatusservice....64
Productinformatie .....................65
Items retourneren voor reparatie of
restitutie onder de garantie .............65
Voordat u belt.........................67
Contact opnemen met Dell ..............68
4
Meer informatie en bronnen........... 70
Basisspecificaties ................... 73
Bijlage............................. 78
Kennisgeving over Macrovision..........78
Informatie m.b.t. de officiële Mexicaanse
NOM-norm (alleen voor Mexico) . . . . . . . . .79
Index .............................. 80
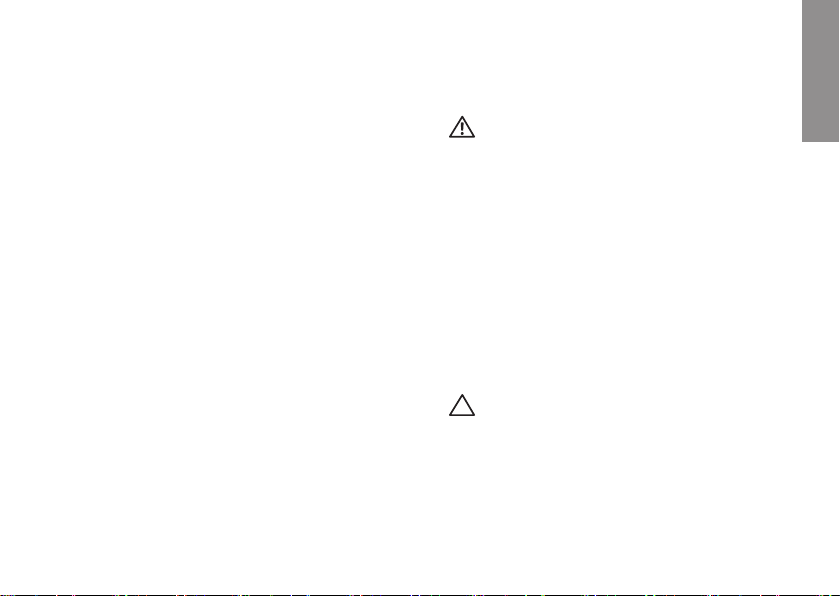
Uw Inspiron-laptop installeren
INSPIRON
In deze sectie vindt u informatie over het
installeren van uw Inspiron
™
11-laptop.
Voordat u de computer installeert
Let er bij het plaatsen van de computer op
dat zich een stroombron in de buurt bevindt,
dat er voldoende ventilatie is en een vlakke
ondergrond om de computer op te plaatsen.
Als de luchtstroom rond uw Inspiron-laptop
beperkt wordt, kan dit leiden tot oververhitting.
Om oververhitting te voorkomen, dient u ten
minste 10,2 cm ruimte vrij te laten aan de
achterzijde van de computer en minimaal 5,1
cm aan alle overige zijden. U mag de computer
nooit ingeschakeld in een afgesloten ruimte
zoals een kast of een lade plaatsen.
GEVAARKENNISGEVING: Blokkeer
de luchtopeningen niet, duw er geen
voorwerpen in en zorg ervoor dat er geen
stof in komt. Zet uw Dell
in een omgeving waar weinig ventilatie
beschikbaar is terwijl deze aan staat,
zoals een gesloten koffer. Als u dit toch
doet, kan de computer beschadigd raken
of brand ontstaan. Wanneer de computer
heet wordt, wordt er automatisch een
ventilator aangezet. Ventilatorgeruis is
normaal en duidt niet op een probleem met
de ventilator of de computer.
WAARSCHUWING: Door zware of scherpe
voorwerpen op de computer te plaatsen
of stapelen kunt u de computer permanent
beschadigen.
™
-computer niet
5
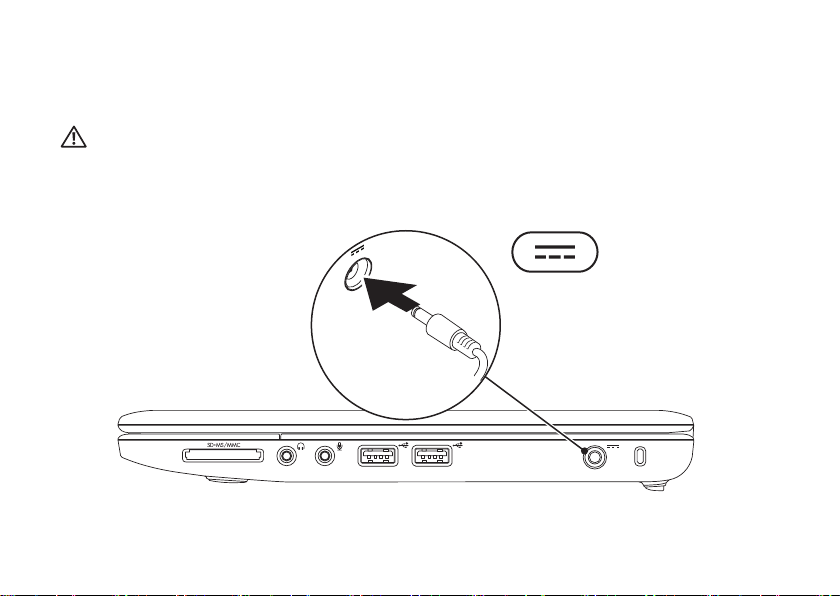
Uw Inspiron-laptop installeren
De netadapter aansluiten
Sluit de netadapter aan op de computer en op een stopcontact of beveiliging tegen piekspanning.
GEVAARKENNISGEVING: De netadapter werkt op elektriciteitsnetten wereldwijd.
Stroomaansluitingen en stekkerdozen verschillen echter sterk per land. Wanneer u een
incompatibele kabel gebruikt of de kabel onjuist op een stekkerdoos of stopcontact aansluit,
kan er brand of blijvende schade aan uw computer ontstaan.
6
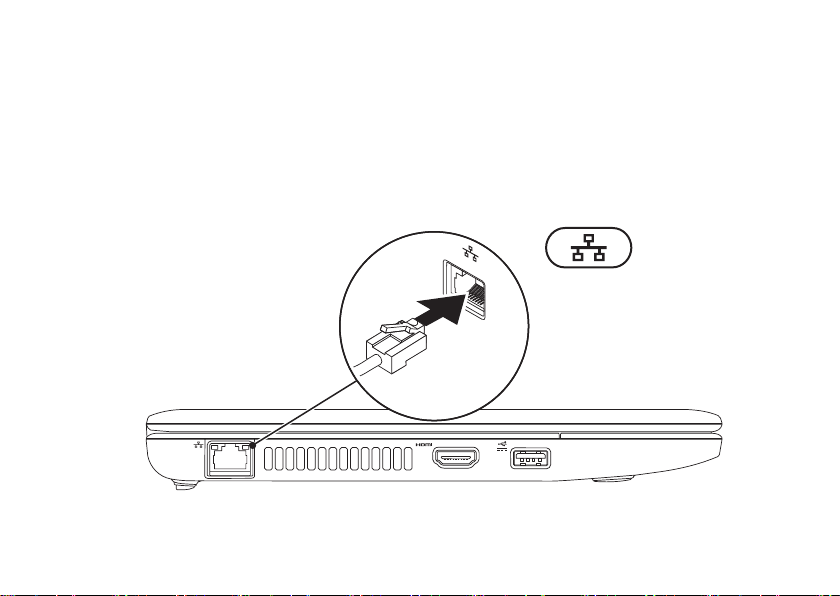
Uw Inspiron-laptop installeren
Sluit de netwerkkabel aan (optioneel)
Om een vaste netwerkverbinding te gebruiken, sluit u de netwerkkabel aan.
7
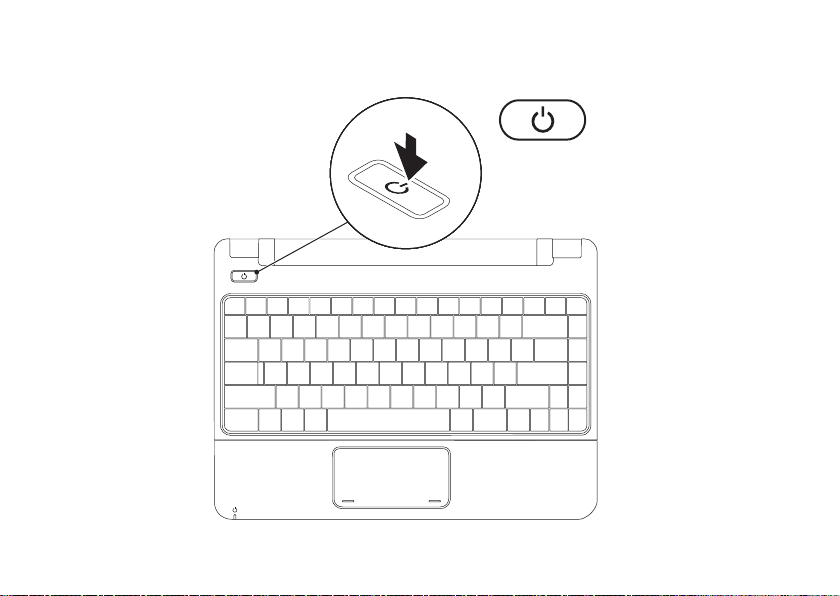
Uw Inspiron-laptop installeren
Druk op de aan/uit-knop.
8
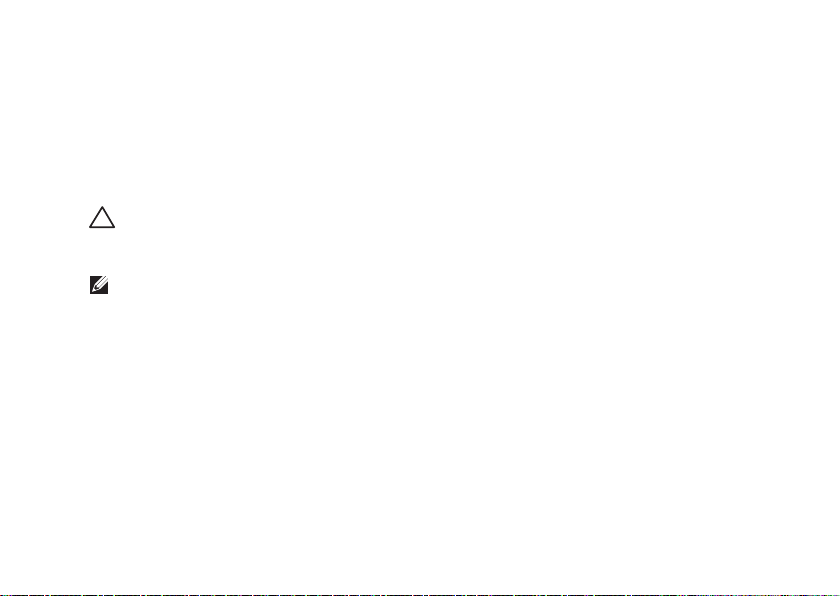
Uw Inspiron-laptop installeren
Microsoft Windows installeren
Op uw Dell-computer is het Microsoft Windows-besturingssysteem geïnstalleerd. Volg de
instructies op het scherm om Windows voor het eerst te installeren. Deze stappen zijn verplicht en
kunnen enige tijd in beslag nemen. De Windows-installatieschermen leiden u door verschillende
procedures, zoals het accepteren van licentieovereenkomsten, het instellen van voorkeuren en het
instellen van een internetverbinding.
WAARSCHUWING: Onderbreek het installatieproces van het besturingssysteem niet. Als u
dit toch doet, kan uw computer onbruikbaar worden en zult u het besturingssysteem opnieuw
moeten installeren.
OPMERKING: Om ervoor te zorgen dat uw computer optimaal presteert, wordt aanbevolen het
nieuwste BIOS en stuurprogramma's voor uw computer te downloaden en te installeren. Deze
zijn beschikbaar op de Dell Support-website: support.dell.com.
9
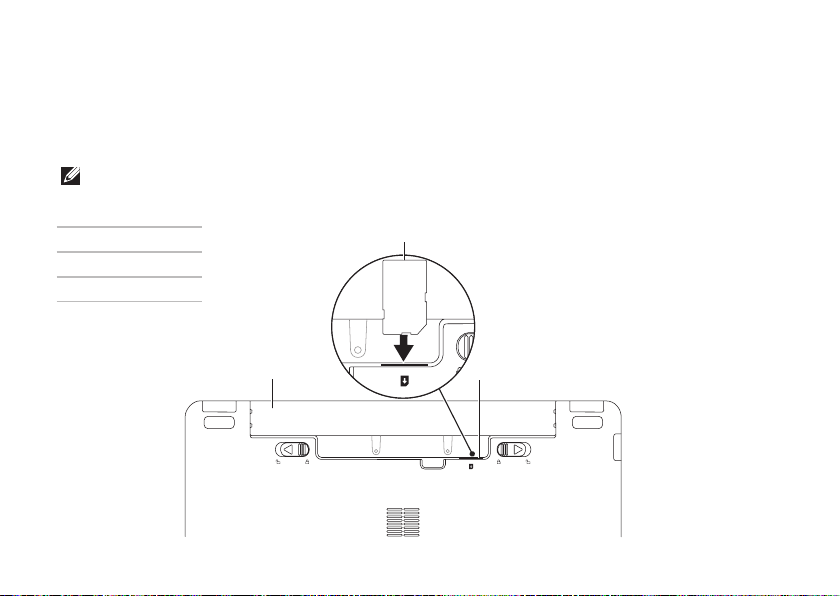
Uw Inspiron-laptop installeren
1
2
3
De SIM installeren (optioneel)
Na installatie van een Subscriber Identity Module (SIM)-kaart kunt u internet gebruiken, uw e-mail
controleren en verbinding maken met een Virtual Private Network. Voor toegang tot deze functies
moet u zich binnen het netwerk bevinden van de aanbieder van mobiel internet.
OPMERKING:U hoeft geen SIM te installeren als u een EVDO-kaart gebruikt om verbinding met
internet te maken.
1
batterijvak
2
SIM-kaart
3
SIM-kaartsleuf
10
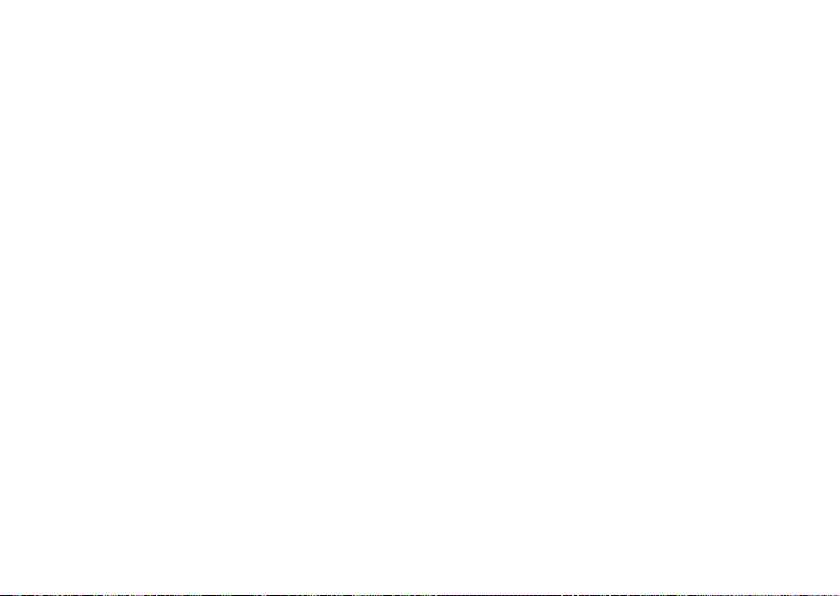
Uw Inspiron-laptop installeren
De SIM-kaart plaatsen:
Zet de computer uit.1.
Verwijder de batterij (zie “De batterij verwijderen en terugplaatsen” op pagina 2. 31).
Schuif de SIM-kaart in de SIM-kaartsleuf in het batterijvak.3.
Plaats de batterij terug (zie “De batterij verwijderen en terugplaatsen” op pagina 4. 31).
Zet de computer aan.5.
Druk op de SIM-kaart en schuif deze naar buiten om hem te verwijderen.
11
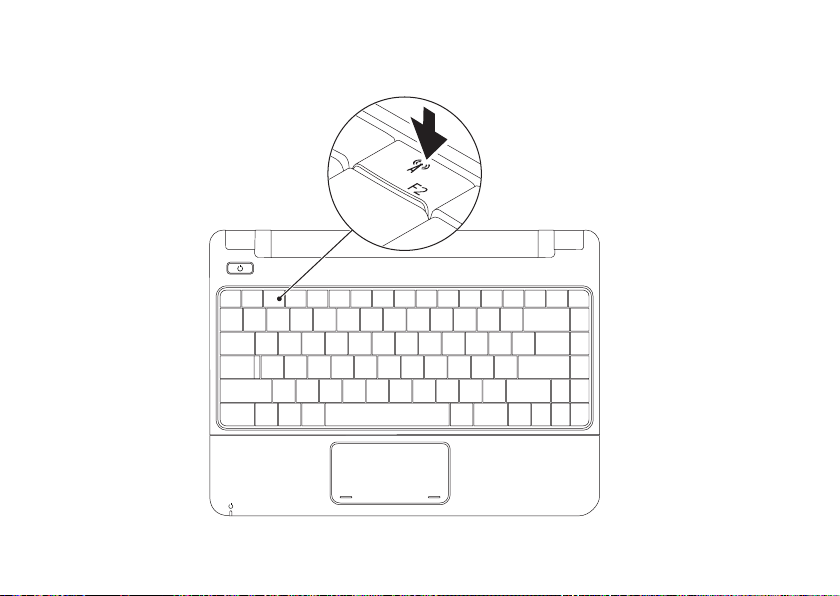
Uw Inspiron-laptop installeren
Draadloze modus in- of uitschakelen (optioneel)
12
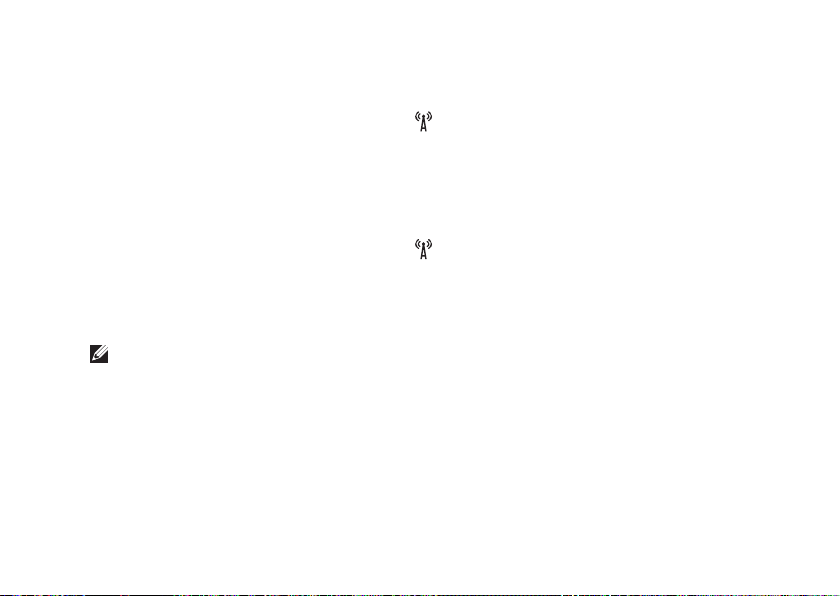
Uw Inspiron-laptop installeren
De draadloze modus inschakelen:
Zorg ervoor dat de computer aan staat.1.
Druk op de toets voor draadloze verbinding 2.
Het dialoogvenster Beheer draadloze verbindingen verschijnt.
Selecteer de opties die u wilt inschakelen.3.
Klik op 4. OK.
Draadloze modus uitschakelen:
Druk op de toets voor draadloze verbinding 1.
Het dialoogvenster Beheer draadloze verbindingen verschijnt.
Deselecteer de opties die u wilt uitschakelen.2.
Klik op 3. OK.
OPMERKING:Met de toets Vluchtmodus inschakelen kunt u snel al uw draadloze verbindingen
(Bluetooth, mobiel breedband en GPS) uitschakelen, bijvoorbeeld wanneer u in het vliegtuig
wordt gevraagd alle draadloze verbindingen uit te schakelen.
op het toetsenbord
op het toetsenbord.
13
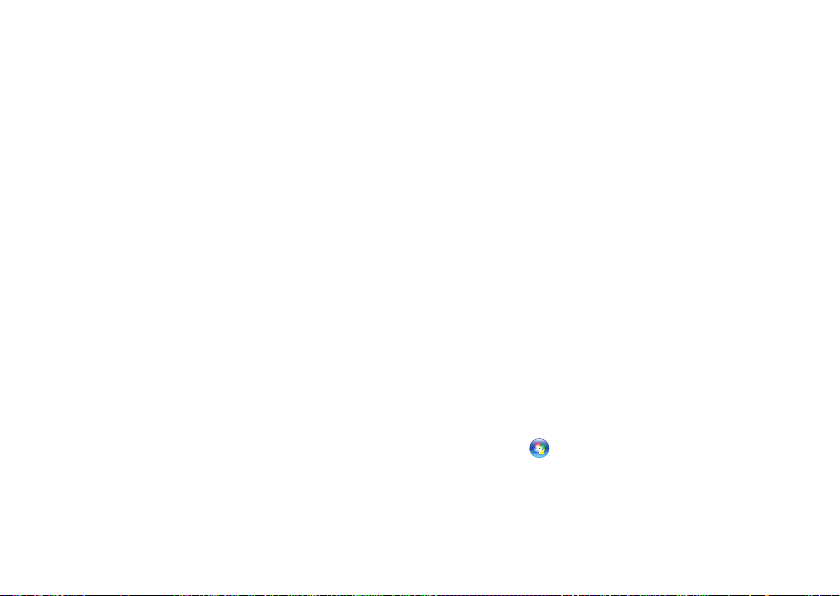
Uw Inspiron-laptop installeren
Verbinding maken met internet (optioneel)
Als u verbinding met internet wilt maken, hebt
u een modem of netwerkverbinding en een
internetaanbieder (ISP) nodig.
Als u aanvankelijk geen externe USB-modem of
WLAN-adapter hebt aangeschaft, kunt u deze
verkrijgen op de website van Dell:
www.dell.com.
Een vaste verbinding instellen
Als u een inbelverbinding gebruikt, sluit u het •
telefoonsnoer aan op de optionele externe
USB-modem en op de telefoonaansluiting
voordat u de internetverbinding instelt.
Als u een DSL- of kabel-/satellietmodem •
gebruikt, moet u contact opnemen met uw
internetaanbieder of uw aanbieder voor
mobiele telefonie voor installatie-instructies.
14
Om de instelling van uw vaste
internetverbinding te voltooien, volgt u de
instructies in “De internetverbinding instellen”
op pagina 15.
Een draadloze verbinding instellen
Voordat u de draadloze internetverbinding kunt
gebruiken, moet u het systeem aansluiten op uw
draadloze router.
Verbinding met een draadloze router instellen:
Windows Vista
Zorg dat de draadloze modus op uw 1.
computer is ingeschakeld (zie “Draadloze
modus in- of uitschakelen” op pagina 12).
Sla eventuele geopende bestanden op en 2.
sluit deze. Sluit ook eventuele geopende
programma's af.
Klik op 3. Start
Volg de instructies op het scherm om het 4.
instellen te voltooien.
®
→ Verbinding maken.
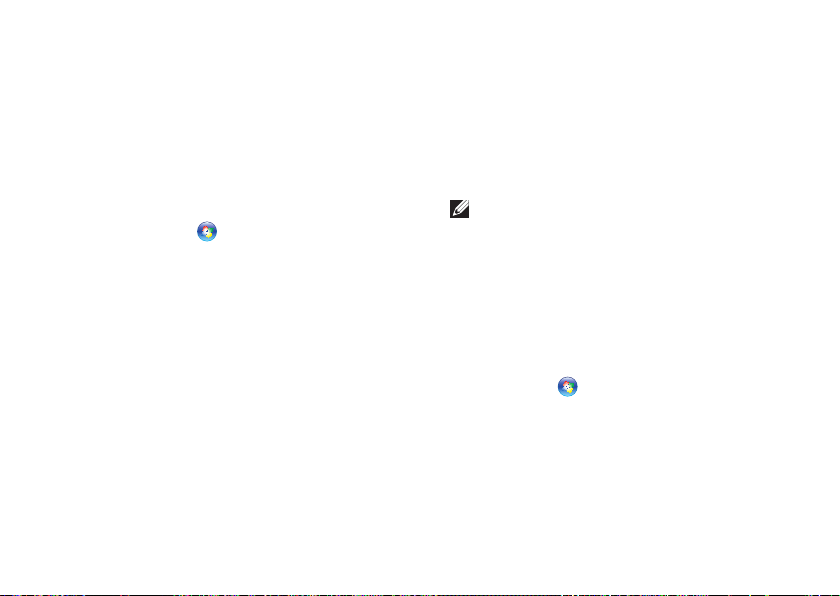
Uw Inspiron-laptop installeren
Windows® 7
Zorg dat de draadloze modus op uw 1.
computer is ingeschakeld (zie “Draadloze
modus in- of uitschakelen” op pagina 12).
Sla eventuele geopende bestanden op en 2.
sluit deze. Sluit ook eventuele geopende
programma's af.
Klik op 3. Start
→ Configuratiescherm→
Netwerkcentrum→ Verbinding maken met
een netwerk.
Volg de instructies op het scherm om het 4.
instellen te voltooien.
Uw internetverbinding instellen
Internetaanbieders en hun aanbod zijn per land
verschillend. Uw internetaanbieder kan u meer
vertellen over het aanbod in uw land.
Als u nu geen verbinding kunt maken, maar
dit eerder wel is gelukt, functioneert het
netwerk mogelijk niet. Neem contact op met uw
internetprovider of probeer het later nog eens.
Zorg ervoor dat u de informatie van uw
internetprovider bij de hand hebt. Als u
geen internetprovider hebt, kan de wizard
Verbinding maken met internet u helpen om een
internetprovider te vinden.
Windows Vista
®
OPMERKING: De volgende instructies
betreffen de standaardweergave van
Windows. Ze zijn mogelijk niet van
toepassing als u uw computer op de
klassieke weergave hebt ingesteld.
Sla eventuele geopende bestanden op en 1.
sluit deze. Sluit ook eventuele geopende
programma's af.
Klik op 2. Start
→ Configuratiescherm.
Klik op 3. Netwerk en internet→
Netwerkcentrum→ Een verbinding of
netwerk instellen→ Verbinding met internet
maken.
Het venster Verbinding met internet maken
verschijnt.
15
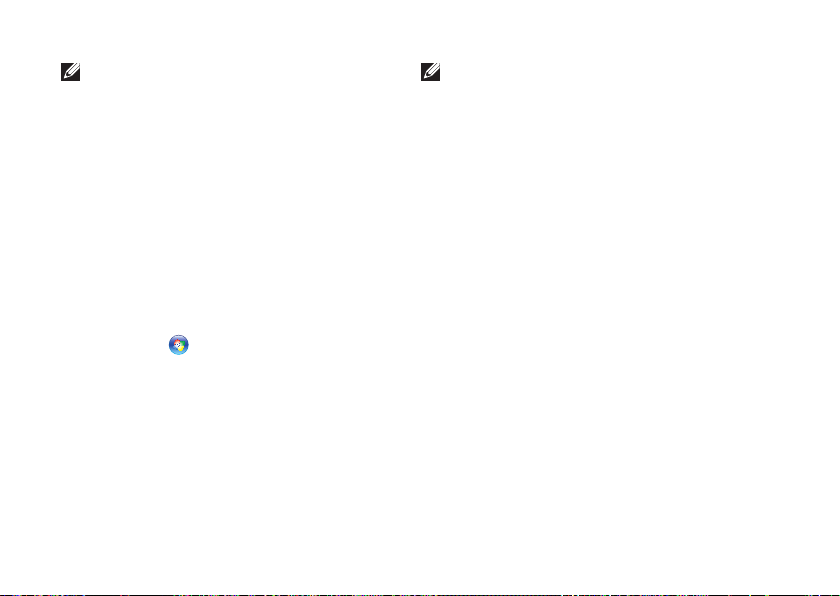
Uw Inspiron-laptop installeren
OPMERKING: Als u niet weet welk type
verbinding u moet selecteren, klikt u op
Help me bij het selecteren of neem contact
op met uw internetaanbieder.
Volg de instructies op het scherm en 4.
gebruik de installatie-informatie van
de internetprovider om de installatie te
voltooien.
Windows® 7
Sla eventuele geopende bestanden op en 1.
sluit deze. Sluit ook eventuele geopende
programma's af.
Klik op 2. Start
Netwerkcentrum→ Een nieuwe verbinding
of netwerk instellen→ Verbinding met
internet maken.
Het venster Verbinding met internet maken
verschijnt.
→ Configuratiescherm→
16
OPMERKING: Als u niet weet welk type
verbinding u moet selecteren, klikt u op
Help me bij het selecteren of neem contact
op met uw internetaanbieder.
Volg de instructies op het scherm en 3.
gebruik de installatie-informatie van
de internetprovider om de installatie te
voltooien.
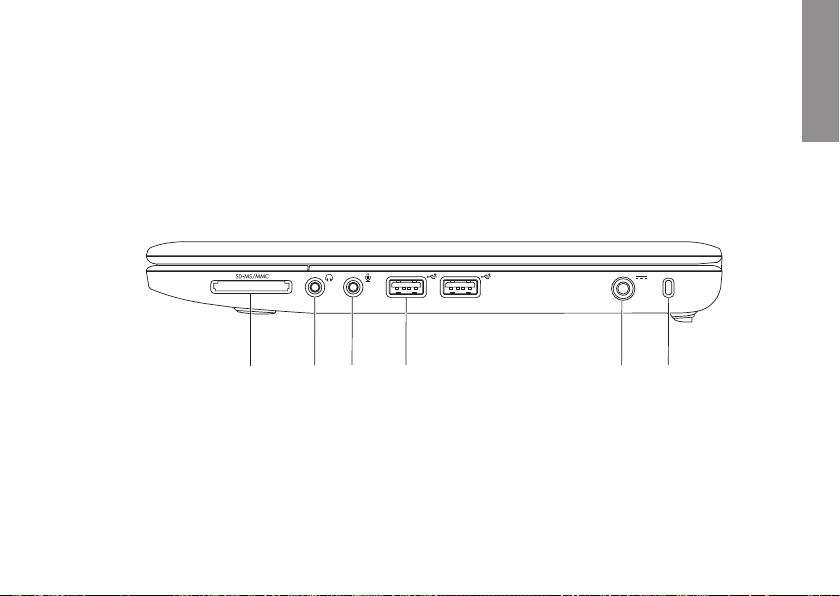
De Inspiron-laptop gebruiken
1 2
3
4
5 6
In dit gedeelte vindt u informatie over de onderdelen van uw Inspiron 11-laptop.
Voorzieningen aan de rechterkant
INSPIRON
17
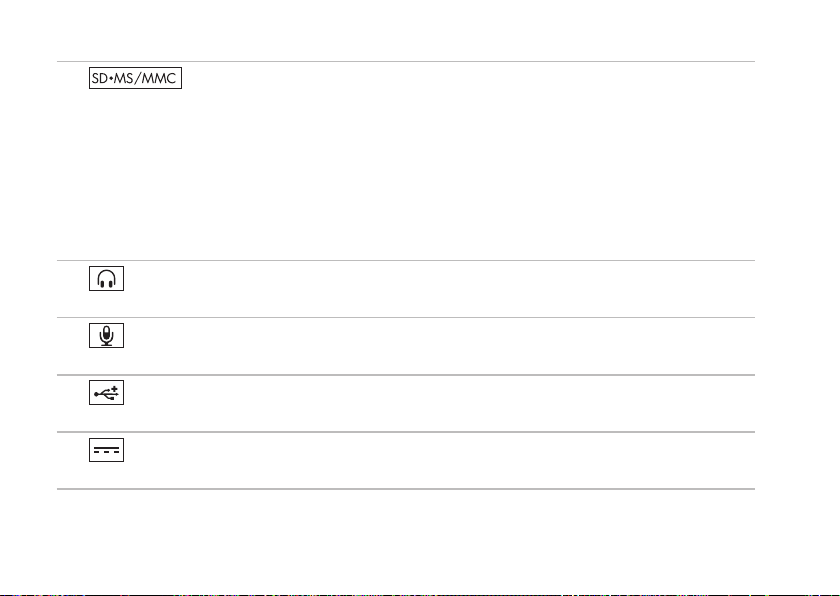
De Inspiron-laptop gebruiken
1
muziek, video's en documenten weer te geven en te delen die zijn opgeslagen op de volgende
digitale geheugenkaarten:
Secure Digital-geheugenkaart (SD)• Memory Stick•
SDHC-kaart (Secure Digital High •
Capacity)
MultiMedia-kaart (MMC/MMC+) •
2
het overbrengen van audio naar een luidspreker of geluidssysteem met voeding.
3
invoersignaal voor gebruik met audioprogramma's.
4
toetsenbord, printer, extern station of mp3-speler.
5
te voorzien en de batterij op te laden.
3-in-1 geheugenkaartlezer: biedt een snelle en handige manier om digitale foto's,
Memory Stick PRO•
Aansluiting voor Audio Out/hoofdtelefoon: voor de aansluiting van een hoofdtelefoon of
Aansluiting voor Audio In/microfoon: voor het aansluiten van een microfoon of
USB 2.0-aansluitingen (2): voor aansluiting van USB-apparaten, zoals een muis,
Netadapteraansluiting: voor aansluiting van de netadapter om de computer van stroom
18
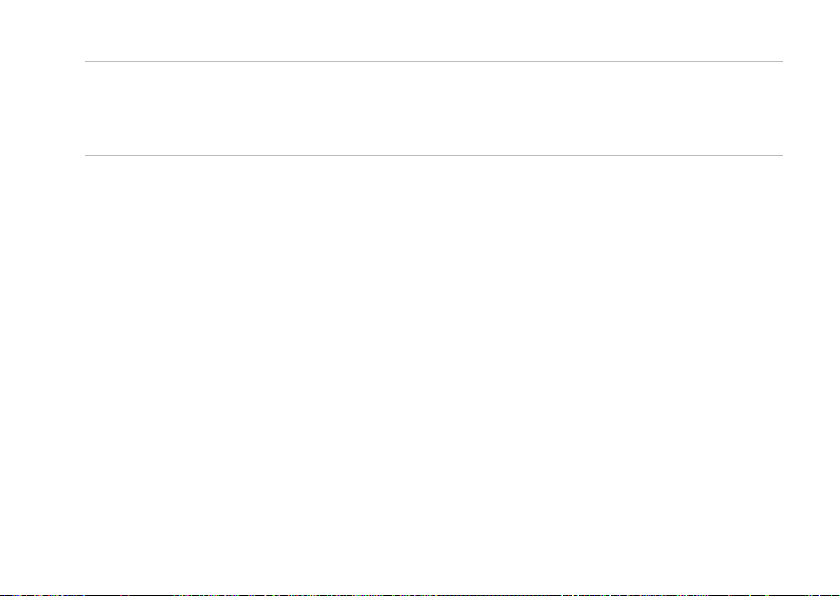
De Inspiron-laptop gebruiken
6
Sleuf voor beveiligingskabel: voor bevestiging van een in de handel verkrijgbaar
antidiefstalapparaat aan de computer.
OPMERKING: Controleer voordat u een antidiefstalvoorziening koopt of deze geschikt is voor
de sleuf voor de beveiligingskabel op uw computer.
19
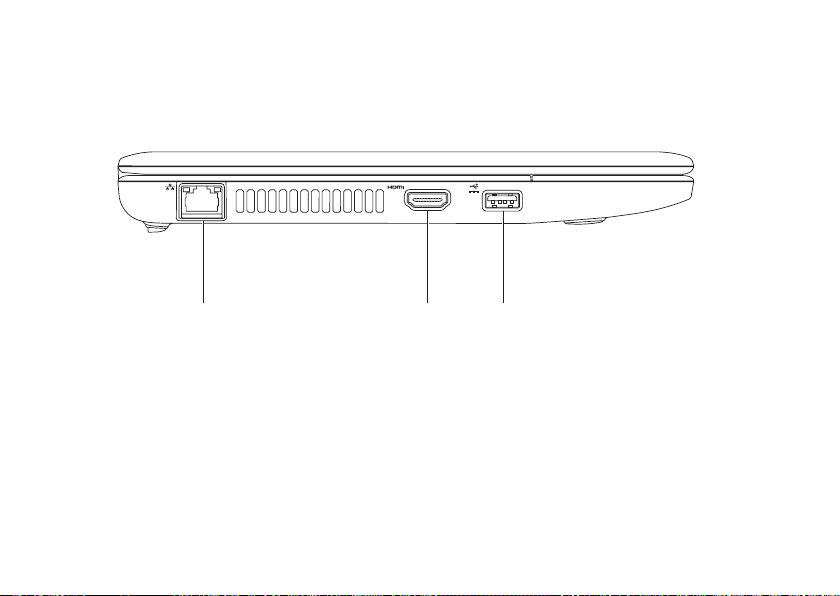
De Inspiron-laptop gebruiken
1 2 3
Voorzieningen aan de linkerkant
20
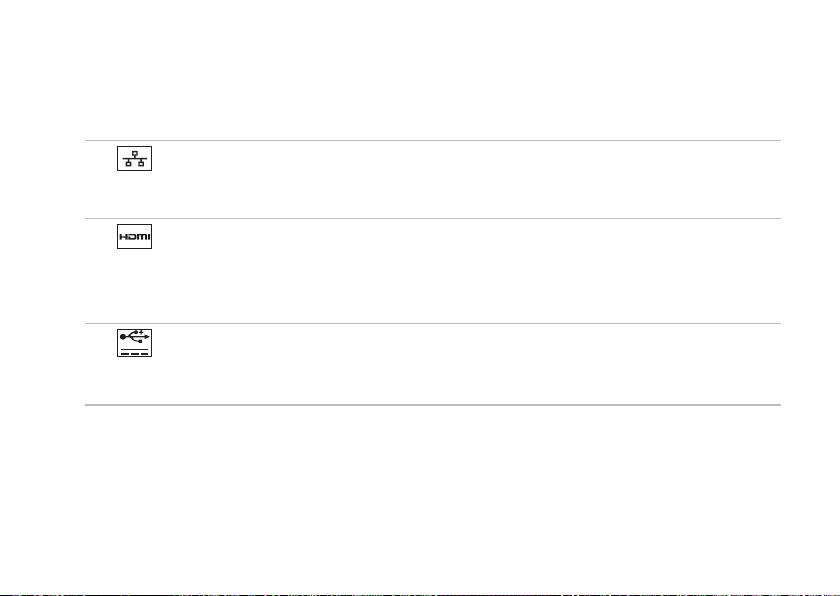
De Inspiron-laptop gebruiken
1
Netwerkconnector: voor aansluiting van uw computer op een netwerk of een
breedbandapparaat als u een bekabeld netwerk gebruikt. De twee lampjes naast de connector
geven de status en activiteit aan van een vaste netwerkverbinding.
2
HDMI-aansluiting: hierop kunt u een tv voor zowel 5.1 audio- als videosignalen
aansluiten.
OPMERKING: Wanneer u deze aansluiting met een monitor gebruikt, wordt alleen het
videosignaal gelezen.
3
USB-aansluiting met voeding: voor de aansluiting van USB-apparaten die meer
voeding nodig hebben, zoals bepaalde printers en streepjescodescannners. Deze aansluiting
ondersteunt een stroombelasting van maximaal 2A.
21
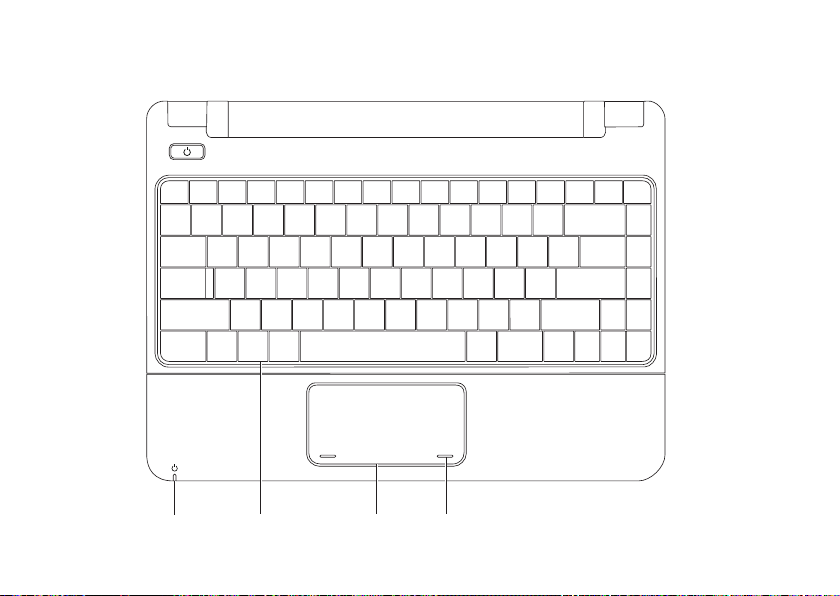
De Inspiron-laptop gebruiken
1 3 42
Functies onderzijde computer
22

De Inspiron-laptop gebruiken
1
Aan/uit-lampje/batterijlampje: het lampje geeft de volgende statusinformatie wanneer
de computer van stroom voorzien wordt door een netadapter of batterij.
Status lampje Status computer Batterijniveau
Netadapter
Batterij
OPMERKING: De batterij wordt opgeladen als de computer aan staat en voeding krijgt van een
netadapter.
2
Toetsenbord: meer informatie over het toetsenboard vindt u in de
op uw harde schijf of op de Dell Support-website, support.dell.com/manuals.
Dell
3
Touchpad: biedt de functionaliteit van een muis voor het verplaatsen van de cursor, verslepen
of verplaatsen van geselecteerde items. De linksklikfuncties kunt u gebruiken door op het
oppervlak te tikken. Meer informatie vindt u in “Touchpadbewegingen” op pagina 24.
4
Touchpadknoppen (2): bieden links- en rechtsklikfuncties net als muisknoppen.
Onafgebroken wit aan
uit/slaapstand
Knipperend wit standby bezig met opladen
uit uit/slaapstand >90%
Onafgebroken wit aan >10%
Knipperend wit standby >=10%
Onafgebroken oranje aan/standby <10%
uit uit/slaapstand n.v.t.
bezig met opladen
<90%
Technologiehandleiding van
23
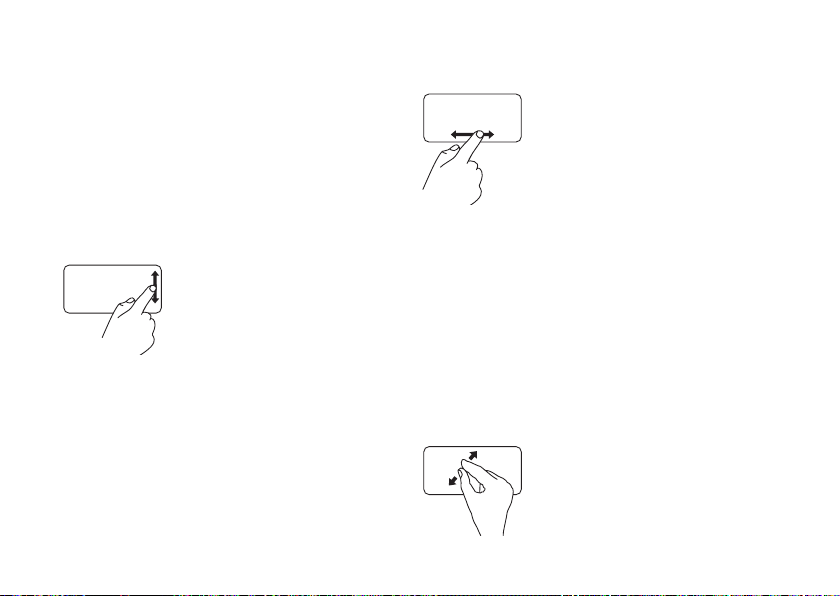
De Inspiron-laptop gebruiken
Touchpadbewegingen
Scrollen
Hiermee kunt u door de inhoud scrollen. De
scrollfunctie omvat:
Traditioneel scrollen: hiermee kunt u omhoog
en omlaag scrollen, of naar rechts en links.
Omhoog en omlaag scrollen:
Beweeg een vinger omhoog
of omlaag in het verticale
scrollgebied (uiterst rechts
op het touchpad) om omhoog
of omlaag te scrollen op het
huidige venster.
24
Naar rechts en naar links scrollen:
Beweeg een vinger naar
rechts of naar links in het
horizontale scrollgebied
(helemaal onder aan op het
touchpad) om naar rechts of
naar links te scrollen op het
huidige venster.
Inzoomen en uitzoomen
Hiermee kunt u de scherminhoud vergroten of
verkleinen. De zoomfunctie omvat:
Knijpen: hiermee kunt u in- of uitzoomen door
twee vingers op de touchpad uit elkaar te
bewegen of naar elkaar toe te brengen.
Inzoomen:
Beweeg twee vingers uit
elkaar om de weergave
van het actieve venster te
vergroten.
 Loading...
Loading...