Page 1
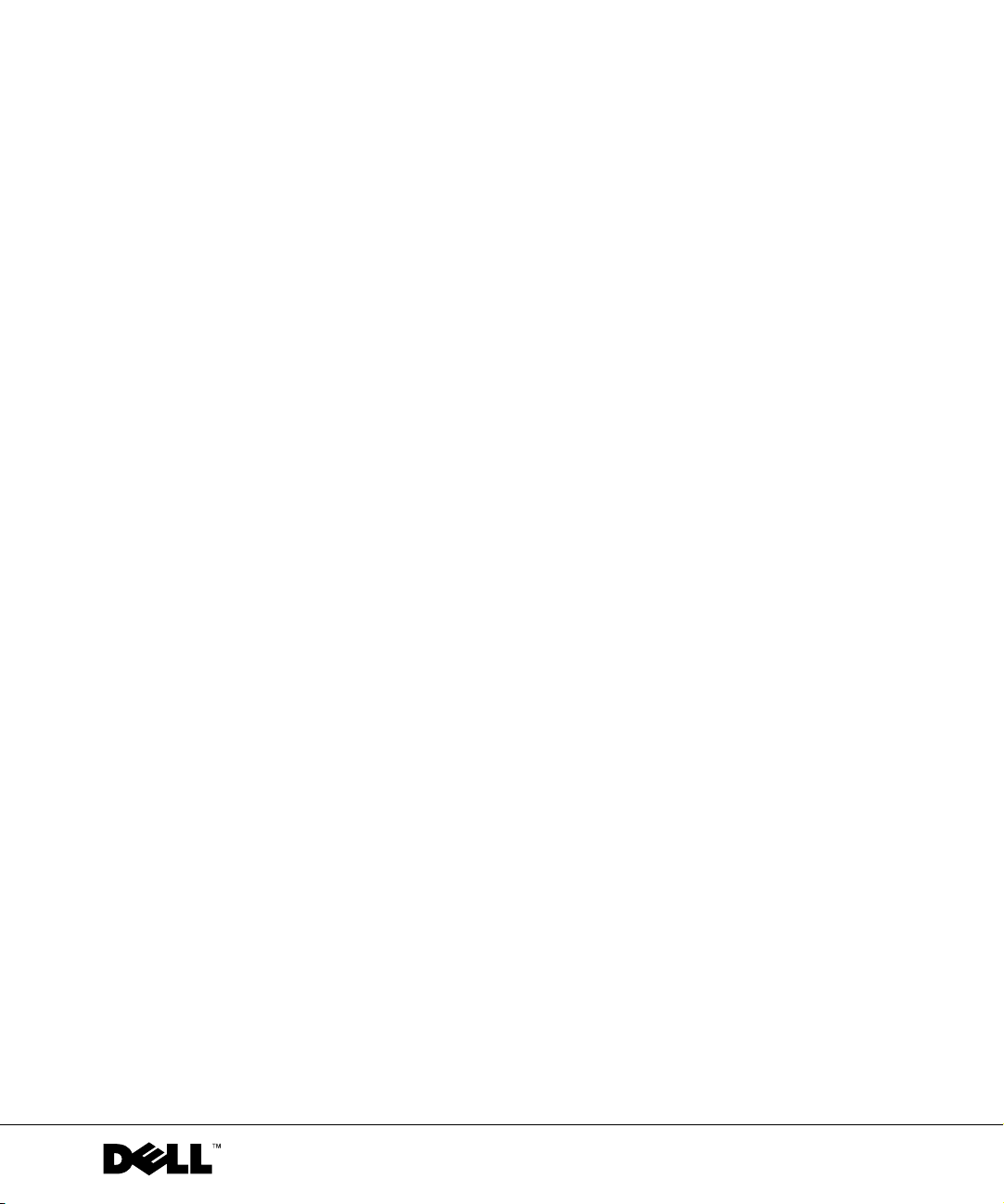
Dell™ Inspiron™ 1100
Manuel d'utilisation
www.dell.com | support.dell.com
Page 2
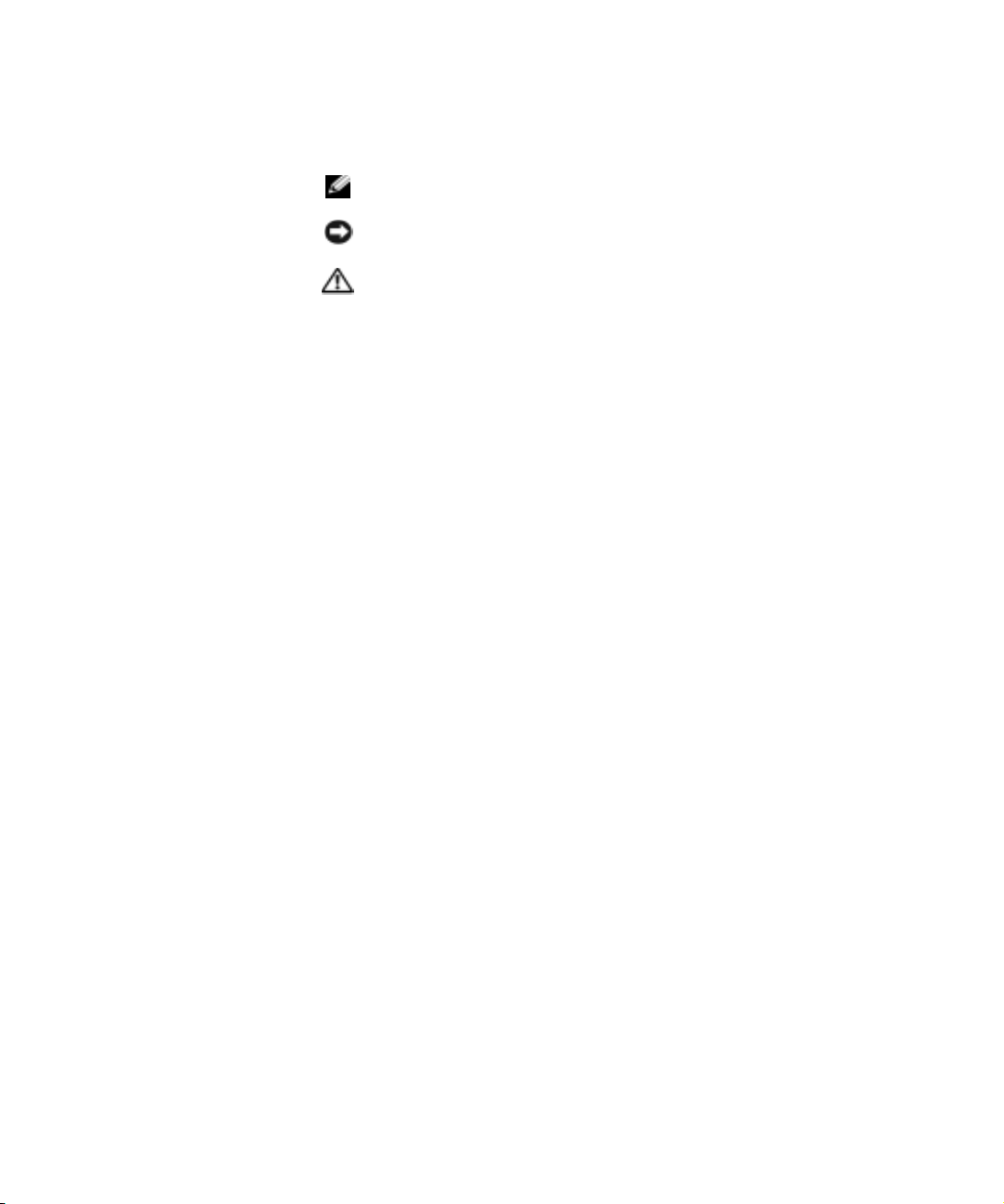
Remarques, Avis et Avertissements
REMARQUE : Une REMARQUE indique une information importante qui
peut vous aider à mieux utiliser votre ordinateur.
AVIS : Un AVIS vous avertit d’un risque de dommage matériel ou de perte de
données et vous indique comment éviter le problème.
PRÉCAUTION : Une PRÉCAUTION indique un risque potentiel
d'endommagement du matériel, de blessure corporelle ou de mort.
Abréviations et acronymes
Pour une liste complète des abréviations et des sigles, reportez-vous
aufichier d'aide Procédure. Pour accéder au fichier d'aide, reportez-vous à la
page 80.
Si vous avez acheté un ordinateur Dell™ Série n, les références du présent
document concernant les systèmes d'application Microsoft
®
Windows® ne
sont pas applicables.
____________________
Les informations contenues dans ce document sont sujettes à modification sans préavis.
© 2002–2003 Dell Computer Corporation. Tous droits réservés.
La reproduction de quelque manière que ce soit sans l'autorisation écrite de Dell Computer
Corporation est strictement interdite.
Les marques utilisées dans ce document : Dell, le logo DELL, AccessDirect, Inspiron, Dell Precision,
Dimension, OptiPlex, Latitude, Dell TrueMobile, et Dellnet sont des marques de Dell Computer
Corporation ; Intel, Pentium, et Celeron sont des marques déposées de Intel Corporation ; Microsoft
et Windows sont des marques déposées de Microsoft Corporation ; EMC est une marque déposée
de EMC Corporation ; Bluetooth est une marque appartenant à Bluetooth SIG, Inc. et est utilisé sous
licence par Dell Computer Corporation.
D'autres marques et noms commerciaux peuvent être utilisés dans ce document pour faire référence
aux entités se réclamant de ces marques et de ces noms ou à leurs produits. Dell rejette tout intérêt
propriétaire dans les marques et les noms commerciaux autres que les siens.
Modèle PP07L
Juillet 2003 Réf. 4W737 Rév.. A02
Page 3
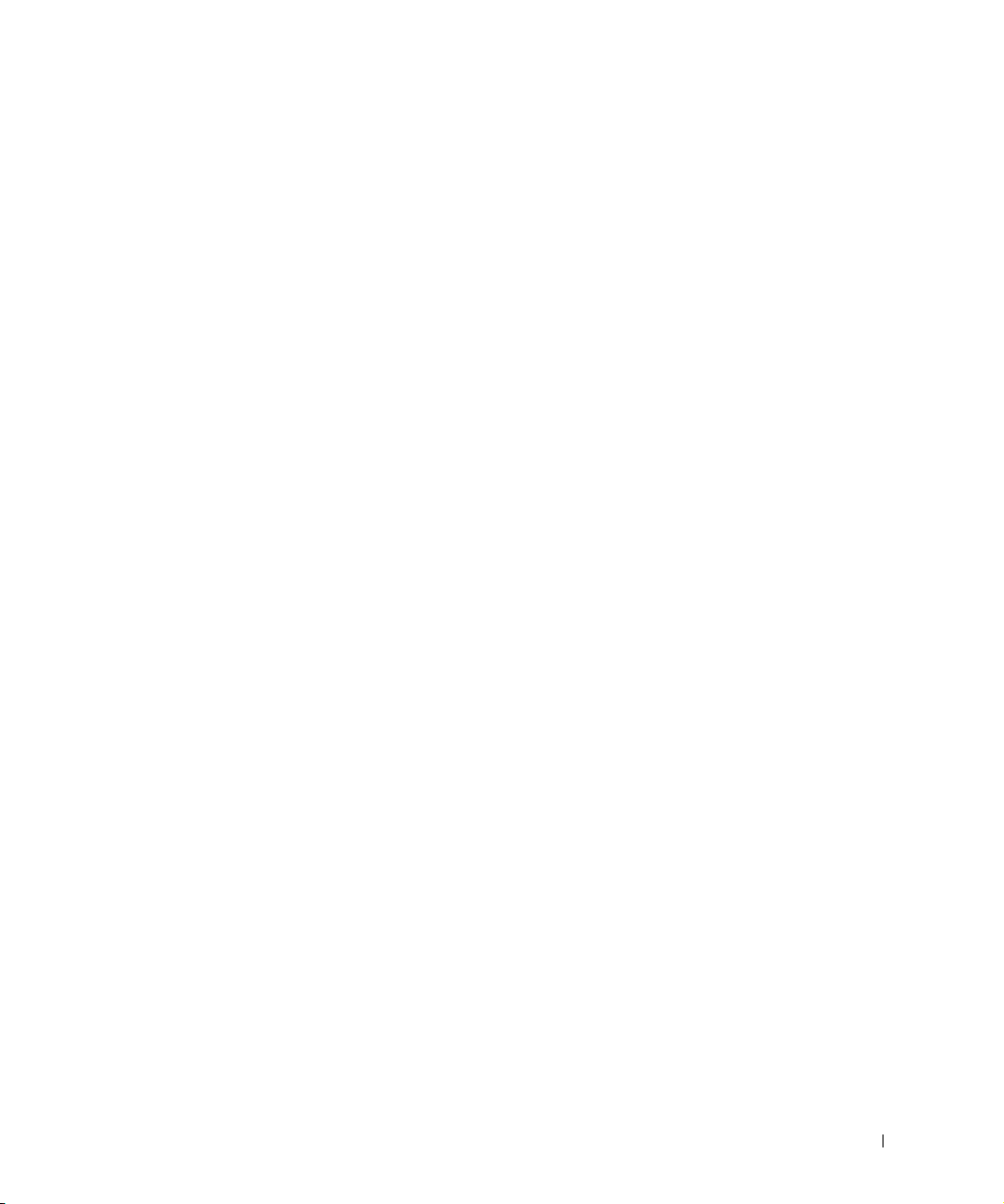
Sommaire
PRÉCAUTION : Consignes de sécurité . . . . . . . . . . . . . . . 9
Généralités
Alimentation
Batterie
Transport aérien
Instructions de CEM (Compatibilité Electro Magnétique)
Résidents de la Californie
. . . . . . . . . . . . . . . . . . . . . . . . . . . 9
. . . . . . . . . . . . . . . . . . . . . . . . . . 10
. . . . . . . . . . . . . . . . . . . . . . . . . . . . . 11
. . . . . . . . . . . . . . . . . . . . . . . . . 12
. . . . 12
. . . . . . . . . . . . . . . . . . . . 12
Lors de l'utilisation de l'ordinateur
Conseils en ergonomie
. . . . . . . . . . . . . . . . . . . . . . 14
. . . . . . . . . . . . . . . . . 13
Interventions à l'intérieur de l'ordinateur
Protection contre les décharges électrostatiques
Enlèvement de la batterie
. . . . . . . . . . . . . . . . . . . . 16
1 Présentation de votre ordinateur
Vue avant . . . . . . . . . . . . . . . . . . . . . . . . . . . . . . 18
Vue du côté gauche
Vue du côté droit
Vue arrière
. . . . . . . . . . . . . . . . . . . . . . . . . . . . . 24
Vue de dessous
. . . . . . . . . . . . . . . . . . . . . . . . . 21
. . . . . . . . . . . . . . . . . . . . . . . . . . 22
. . . . . . . . . . . . . . . . . . . . . . . . . . . 26
2 Configuration de votre système
Caractéristiques de Dell™ QuickSet . . . . . . . . . . . . . . . . 30
Cliquer sur l'icône QuickSet
Double-cliquer sur l'icône QuickSet
Cliquer avec le bouton droit de la souris sur l'icône QuickSet
. . . . . . . . . . . . . . . . . . . 30
. . . . . . . . . . . . . . . 30
. . . . . . . . . . . . 14
. . . . . . . . . 15
. . . 30
Sommaire 3
Page 4
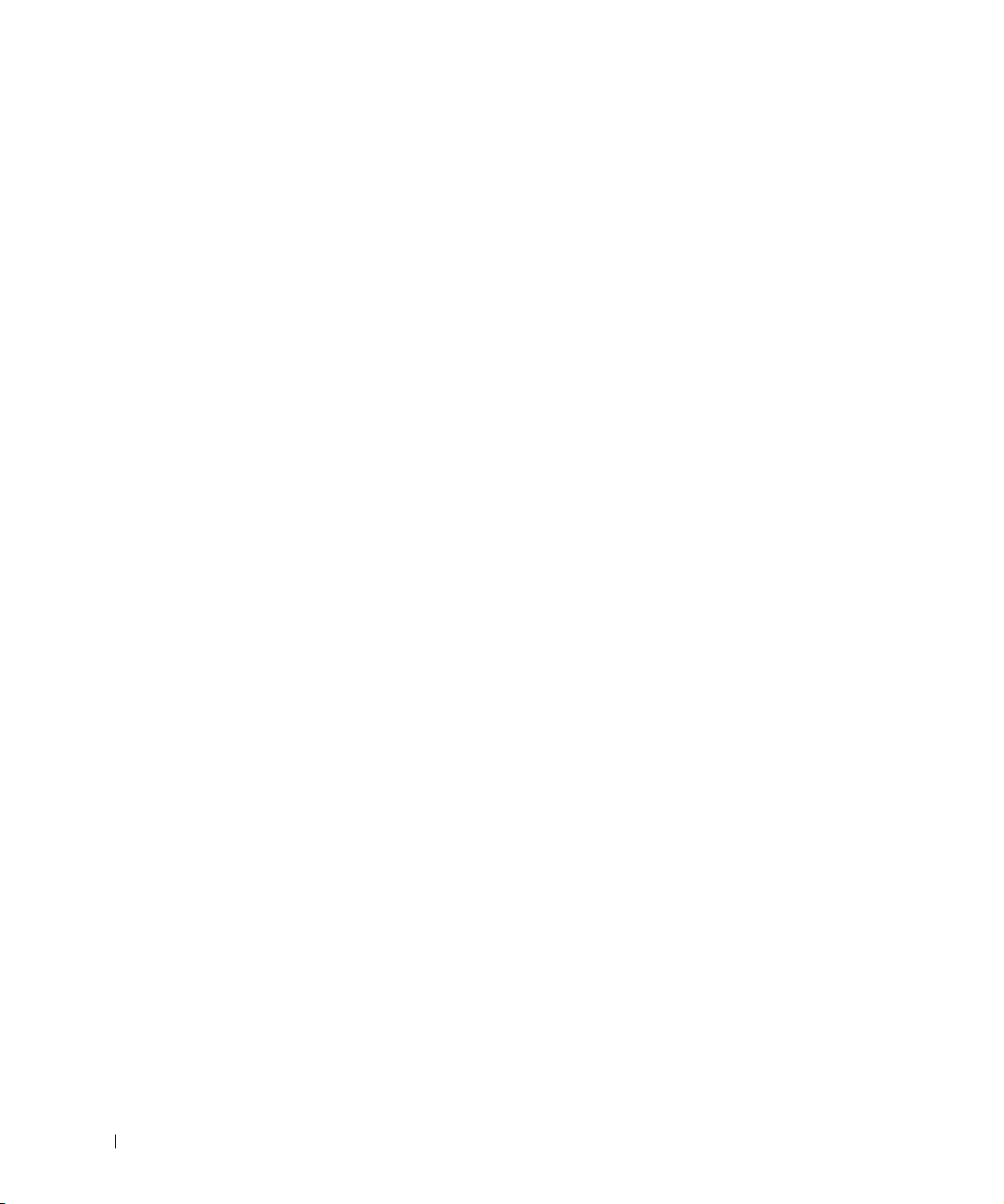
Connexion à Internet . . . . . . . . . . . . . . . . . . . . . . . 31
Configuration de la connexion Internet
. . . . . . . . . . . . . 31
Problèmes liés au modem et à la connexion à Internet
Problèmes de messagerie électronique
Transfer d'informations à un nouvel ordinateur
Installation d'une imprimante
Câble de l'imprimante
. . . . . . . . . . . . . . . . . . . . . 36
Connexion d'une imprimante USB
Problèmes d'imprimante
. . . . . . . . . . . . . . . . . . . . . . 37
Dispositifs de protection contre les sautes de tension
électrique
. . . . . . . . . . . . . . . . . . . . . . . . . . . . . 37
Protecteurs de sautes de tension
Filtres de ligne
. . . . . . . . . . . . . . . . . . . . . . . . . 38
Systèmes d'alimentation sans interruption
Mise hors tension de l'ordinateur
3 Utilisation d'une batterie
Performances de la batterie . . . . . . . . . . . . . . . . . . . . 42
. . . . . . 32
. . . . . . . . . . . . . . 34
. . . . . . . . . . 34
. . . . . . . . . . . . . . . . . . . 35
. . . . . . . . . . . . . . . 36
. . . . . . . . . . . . . . . . 38
. . . . . . . . . . . 38
. . . . . . . . . . . . . . . . . 39
Vérification de la charge de la batterie
Chargement de la batterie
Retrait de la batterie
Installation de la batterie
Stockage de la batterie
Problèmes de batterie et d'alimentation
4 Sommaire
Wattmètre
Alerte de batterie faible
Si la batterie ne se charge pas.
. . . . . . . . . . . . . . . . . . . . . . . . . . . 43
. . . . . . . . . . . . . . . . . . . . 43
. . . . . . . . . . . . . . . . . . . . . 44
. . . . . . . . . . . . . . . . . . . . . . . 44
. . . . . . . . . . . . . . . . . . . . . 45
. . . . . . . . . . . . . . . . . . . . . . 45
. . . . . . . . . . . . . . . . . 46
Si la tension de la batterie est basse
. . . . . . . . . . . . . . 43
. . . . . . . . . . . . . 45
. . . . . . . . . . . . . . 46
Page 5
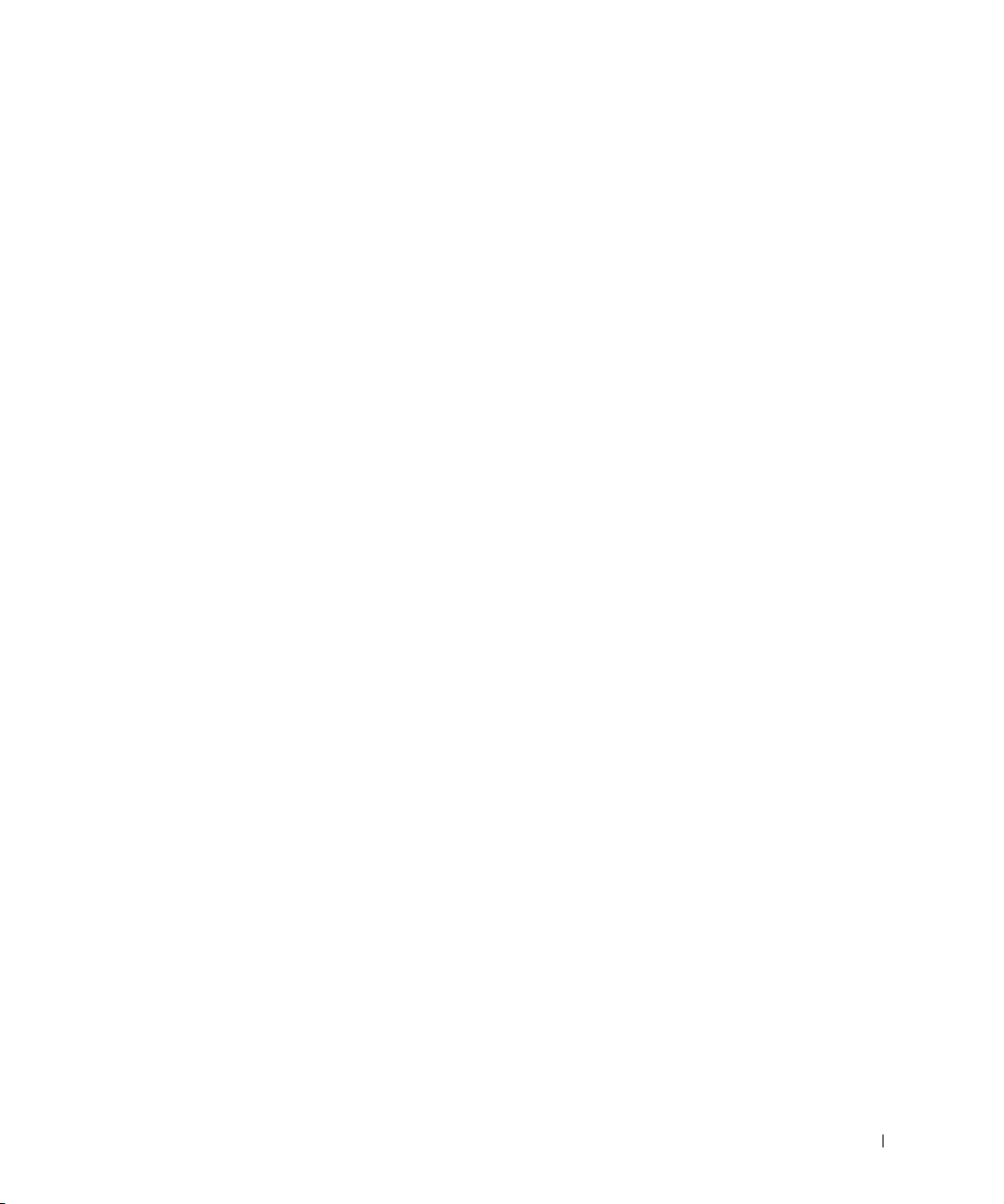
4 Utilisation du clavier et de la tablette tactile
(Touch Pad)
Bouton Dell™ AccessDirect™ . . . . . . . . . . . . . . . . . . . . 48
Reprogrammation du bouton
. . . . . . . . . . . . . . . . . . 48
Pavé numérique
Raccourcis clavier
Fonctions système
Fonctions d'affichage
Gestion de l'alimentation
Fonctions de haut-parleur
Fonctions de la touche logo Microsoft
Tablette tactile (Touch Pad)
Personnalisation de la tablette tactile
Problèmes liés à la tablette tactile et à la souris
Problèmes liés au clavier externe
Caractères : inattendus
. . . . . . . . . . . . . . . . . . . . . . . . . . . 48
. . . . . . . . . . . . . . . . . . . . . . . . . 49
. . . . . . . . . . . . . . . . . . . . . . . . 49
. . . . . . . . . . . . . . . . . . . . . . 49
. . . . . . . . . . . . . . . . . . . . 50
. . . . . . . . . . . . . . . . . . . . 50
. . . . . . . . . . . . . . . . . . . . 51
. . . . . . . . . . . . . . . . . . . . . . . 53
®
Windows
. . . . . . . . . . . . . . 52
. . . . . . . . . . . . . . . . . . 53
®
. . . . . . . 50
. . . . . . . . . . 52
5 Utilisation de CD, DVD et autres supports multimédia
Utilisation de CD ou de DVD . . . . . . . . . . . . . . . . . . . . 56
Problèmes liés au CD ou au DVD
Si vous ne parvenez pas à lire un CD ou un DVD
Si vous ne pouvez pas éjecter un CD, CD-RW ou un DVD
Si vous entendez un frottement ou grincement inhabituel
Si le graveur de CD-RW arrête une gravure
. . . . . . . . . . . . . . . . . . 56
. . . . . . . . . 56
. . . . 56
. . . . 56
. . . . . . . . . . . 57
Problèmes de son et de haut-parleurs
. . . . . . . . . . . . . . . 57
Si vous avez un problème avec les haut-parleurs intégrés
Si vous avez un problème avec les haut-parleurs externes
Raccordement d'un téléviseur à l'ordinateur
Connexion S-vidéo
. . . . . . . . . . . . . . . . . . . . . . . 59
. . . . . . . . . . . . 58
. . . . 57
. . . . 57
Sommaire 5
Page 6
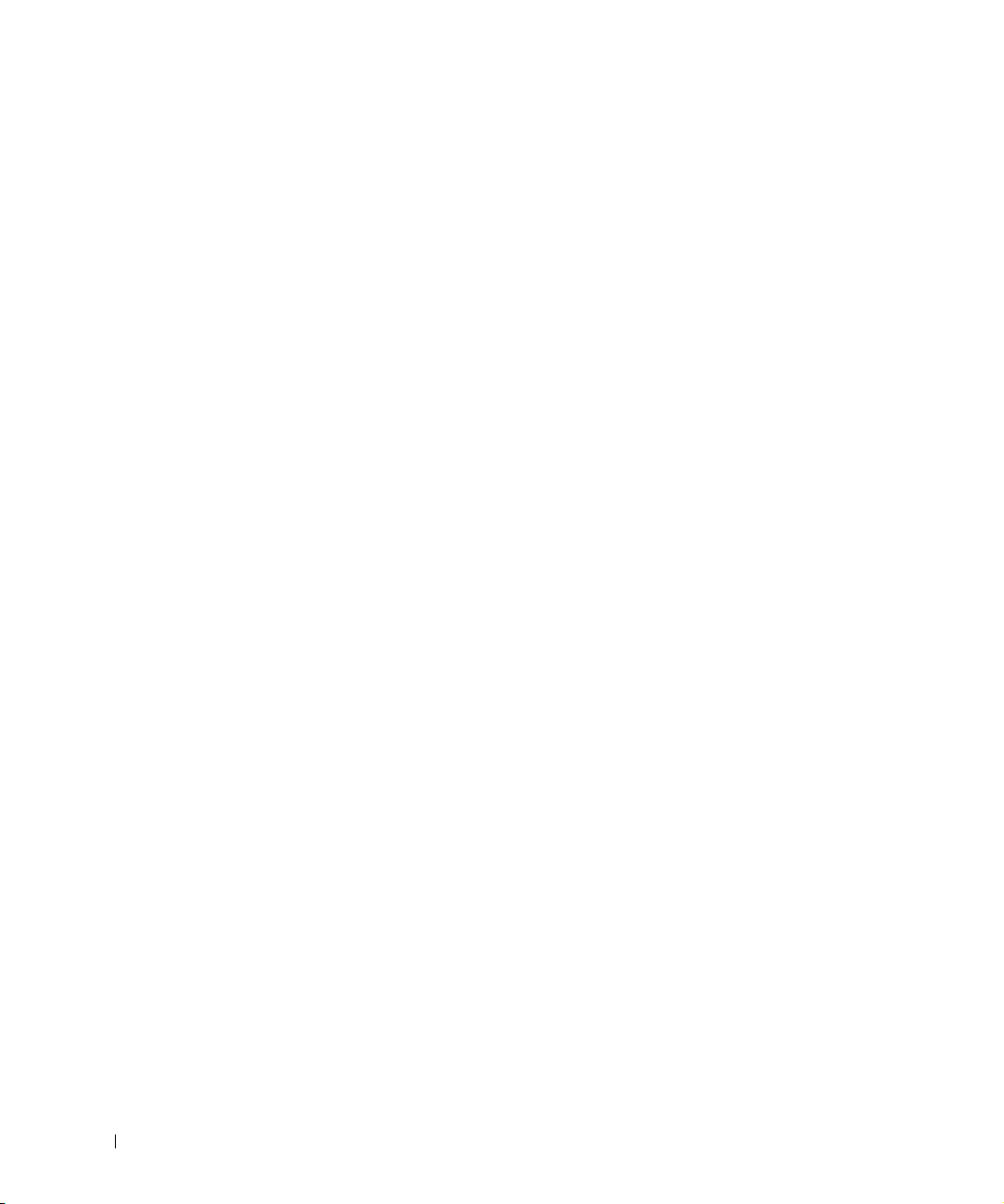
Connecteur vidéo composite . . . . . . . . . . . . . . . . . . 61
Activation des paramètres d'affichage pour téléviseur
. . . . . . 63
6 Installation d'un réseau domestique et d'un réseau
au sein d'un bureau
Connexion à une carte réseau . . . . . . . . . . . . . . . . . . . 66
Assistant Installation réseau
Problèmes de réseau
. . . . . . . . . . . . . . . . . . . . . . . . 67
Connexion à des réseaux locaux (LAN) sans fil
Détermination du type de réseau
Connexion à un réseau sous Windows XP
Finalisation de la connexion réseau (paramètres de sécurité)
7 Résolution des problèmes
Résolutions de problèmes . . . . . . . . . . . . . . . . . . . . . 78
Accès à l'aide
Messages d'erreur
Problèmes liés à la vidéo et à l'affichage
Si l'écran reste vide
Si l'affichage est difficile à lire
Si seule une partie de l'écran est lisible
Problèmes de scanner
. . . . . . . . . . . . . . . . . . . . . . . . . . . 80
. . . . . . . . . . . . . . . . . . . . . . . . . 80
. . . . . . . . . . . . . . . . . . . . . . 81
. . . . . . . . . . . . . . . . . . . . . . . 83
. . . . . . . . . . . . . . . . . . . 66
. . . . . . . . . . 67
. . . . . . . . . . . . . . . . 68
. . . . . . . . . . . . 68
. . 71
. . . . . . . . . . . . . 81
. . . . . . . . . . . . . . . . . 82
. . . . . . . . . . . . . 83
Problèmes de lecteur
Problèmes de carte PC
Problèmes de programmes généraux
6 Sommaire
. . . . . . . . . . . . . . . . . . . . . . . 84
Si vous ne pouvez pas enregistrer un fichier sur une disquette
Si vous rencontrez des problèmes liés à une unité de disque dur
. . . . . . . . . . . . . . . . . . . . . . 85
. . . . . . . . . . . . . . . 86
Un programme s'arrête accidentellement
. . . . . . . . . . . . 86
. 84
. 85
Page 7
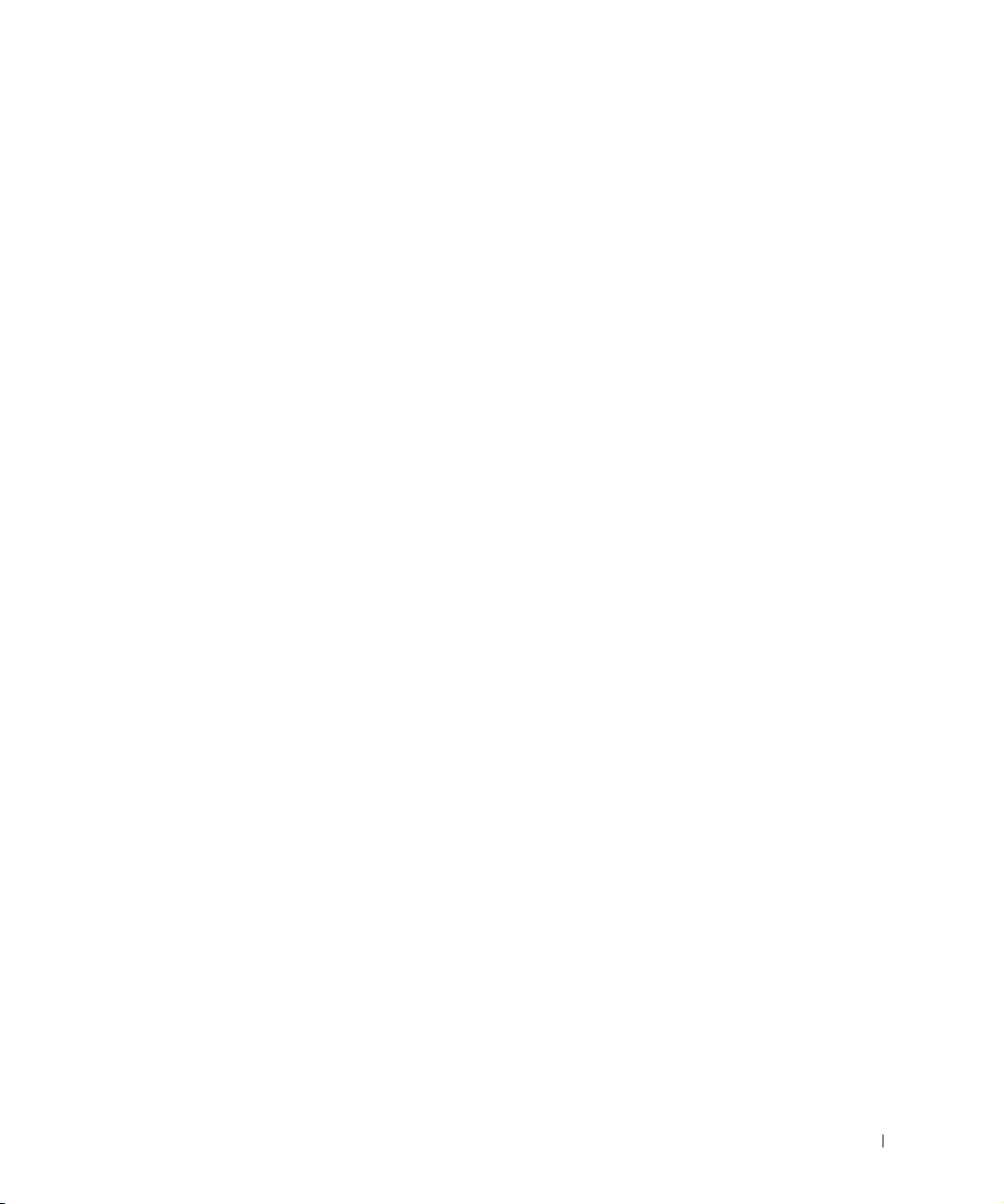
Un programme ne répond plus . . . . . . . . . . . . . . . . . . 86
Des messages d'erreur s'affichent à l'écran
. . . . . . . . . . . . 86
Résolution d'autres problèmes techniques
Si l'ordinateur est mouillé
. . . . . . . . . . . . . . . . . . . . . 87
. . . . . . . . . . . . . 87
Si vous laissez tomber votre ordinateur ou s'il est endommagé
Pilotes
. . . . . . . . . . . . . . . . . . . . . . . . . . . . . . . . 89
Qu'est-ce qu'un pilote ?
Identification des pilotes :
Réinstallation des pilotes
Réinstallation manuelle des pilotes pour Windows XP
Résolution des incompatibilités logicielles et matérielles
Utilisation de la fonction Restauration du système
Création d'un point de restauration
Restauration de l'ordinateur à un état antérieur
Annulation de la dernière restauration du système
Réinstallation de Microsoft
Avant de réinstaller
Réinstallation de Windows XP
. . . . . . . . . . . . . . . . . . . . . 89
. . . . . . . . . . . . . . . . . . . . 89
. . . . . . . . . . . . . . . . . . . . 90
. . . . . . 92
. . . . . 92
. . . . . . . . 93
. . . . . . . . . . . . . . . 94
. . . . . . . . . 94
. . . . . . . . 95
®
Windows® XP . . . . . . . . . . . . 95
. . . . . . . . . . . . . . . . . . . . . . . 95
. . . . . . . . . . . . . . . . . 96
. . 88
8 Ajout et remplacement de pièces
Avant d'ajouter ou de remplacer des pièces . . . . . . . . . . . 100
Mémoire
Modem
Unite de disque dur
Lecteur de CD ou DVD
Clavier
. . . . . . . . . . . . . . . . . . . . . . . . . . . . . 100
. . . . . . . . . . . . . . . . . . . . . . . . . . . . . . 103
. . . . . . . . . . . . . . . . . . . . . . . . 104
Retour d'un disque dur à Dell
. . . . . . . . . . . . . . . . . . . . . . 106
. . . . . . . . . . . . . . . . . . . . . . . . . . . . . . 108
. . . . . . . . . . . . . . . . . 106
Sommaire 7
Page 8
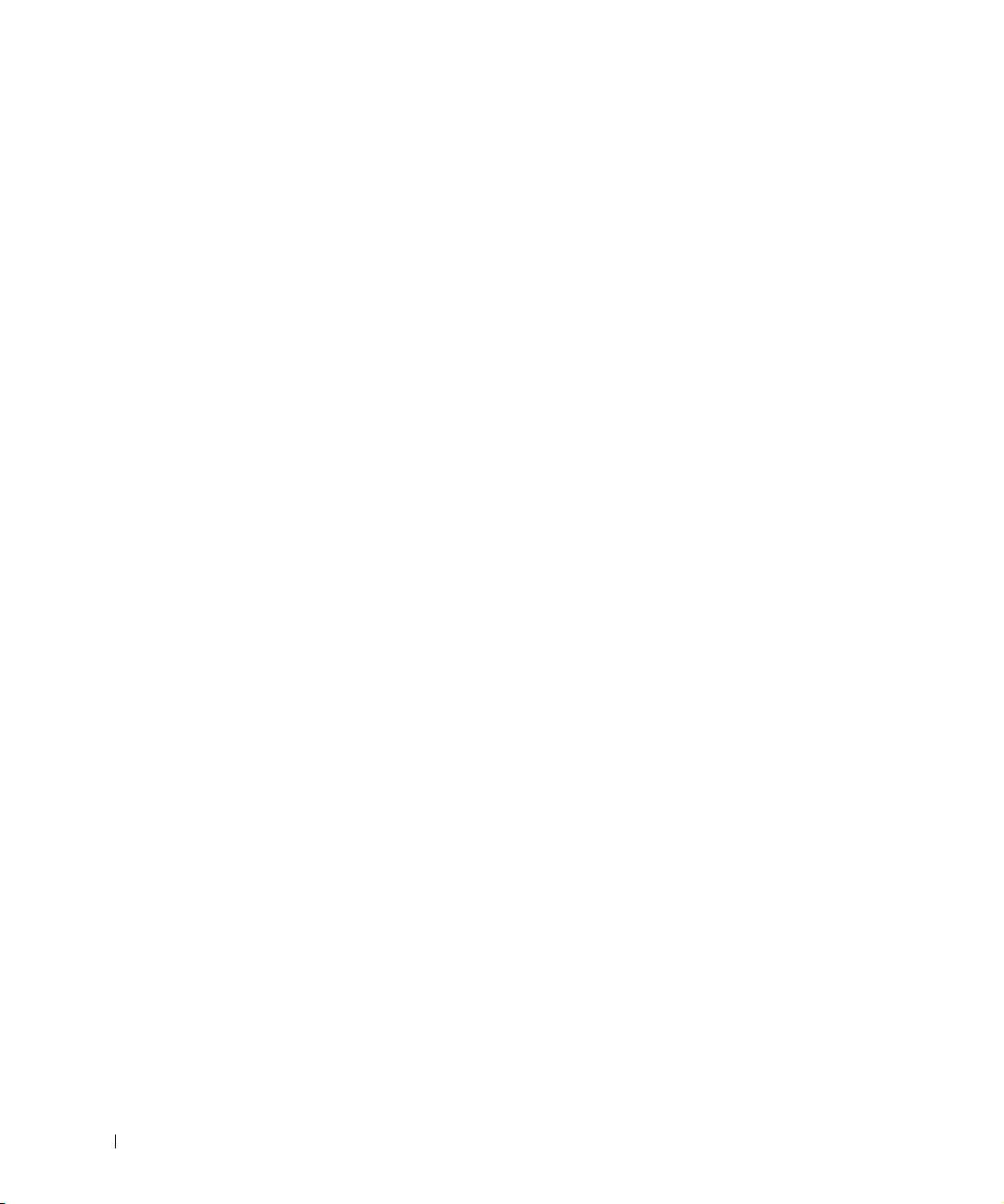
9 Annexe
Caractéristiques . . . . . . . . . . . . . . . . . . . . . . . . . . 114
Utilisation du programme de configuration du système
Présentation
Consultation des écrans d'installation du système
Écrans de configuration du système
Options les plus communément utilisées
. . . . . . . . . . . . . . . . . . . . . . . . . . 121
. . . . . . . . 121
. . . . . . . . . . . . . . 121
. . . . . . . . . . . . 122
Optimiser les performances du système et de la batterie
Présentation des performances du système
. . . . . . . . . . . 123
Optimiser la consommation d'énergie et la durée de charge
de la batterie
Ventilateur à vitesse variable
. . . . . . . . . . . . . . . . . . . . . . . . . . 124
. . . . . . . . . . . . . . . . . . 124
Règle de support technique de Dell (États-Unis
uniquement) uniquement
. . . . . . . . . . . . . . . . . . . . . 125
Définition des logiciels et périphériques installés par Dell
Définition des logiciels et périphériques de sociétés tierces
Contacter Dell
Réglementations
Garantie limitée et règle de retour
. . . . . . . . . . . . . . . . . . . . . . . . . . . 126
. . . . . . . . . . . . . . . . . . . . . . . . . . 143
. . . . . . . . . . . . . . . . 145
Conditions de garantie limitée pour les matériels de marque
Dell (Canada uniquement)
. . . . . . . . . . . . . . . . . . . 145
Règle de retour Satisfait ou remboursé (Canada uniquement)
Logiciels et périphériques de Dell (Canada uniquement)
Déclaration de garantie Intel
Pentium
®
et Celeron® (États-Unis et Canada uniquement) . . . 150
®
réservée aux processeurs
. . . . . 121
. . . . . 123
. . . . 125
. . . 126
. . 148
. . . . 148
Index . . . . . . . . . . . . . . . . . . . . . . . . . . . . . . . . . . 153
8 Sommaire
Page 9
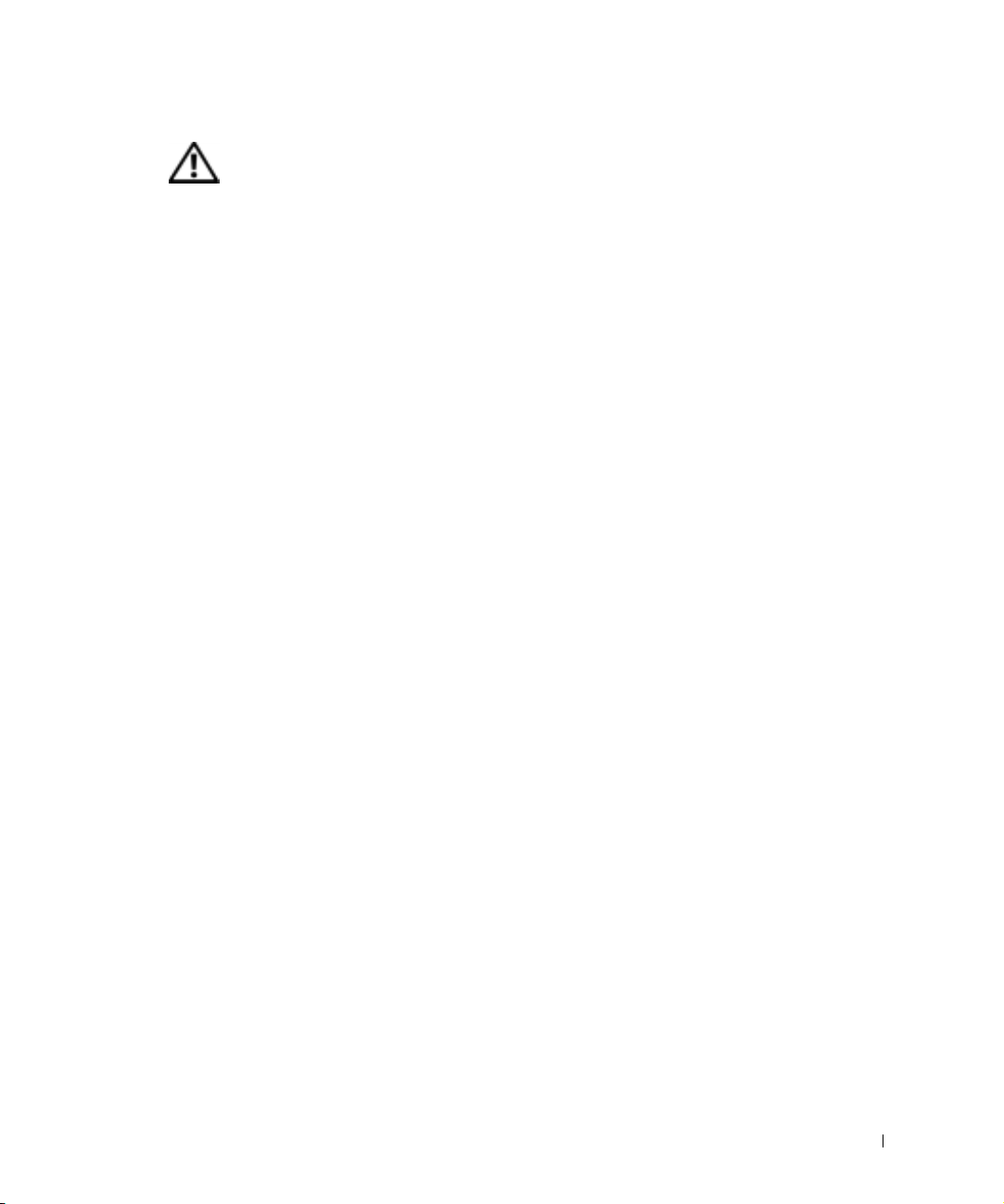
PRÉCAUTION : Consignes de sécurité
Les consignes de sécurité suivantes vous aideront à protéger votre ordinateur de dommages
éventuels et à garantir votre sécurité personnelle.
Généralités
• N'essayez pas de réparer l'ordinateur vous-même à moins que vous ne soyez un technicien
qualifié. Suivez toujours scrupuleusement les instructions d'installation.
• Si vous raccordez une rallonge à votre adaptateur CA/CC, assurez-vous que l'intensité
totale des appareils raccordés à cette rallonge ne dépasse pas son intensité nominale.
• N'insérez pas d'objets dans les orifices d'aération ou dans les ouvertures de votre
ordinateur. Cela risquerait un court-circuit, et donc un incendie ou un choc électrique.
• N'insérez pas d'objets dans les orifices d'aération ou dans les ouvertures de votre
ordinateur. Cela risquerait de provoquer un incendie ou d'endommager l'ordinateur.
• Ne conservez pas votre ordinateur sous tension dans un environnement peu aéré, comme
une mallette de transport ou une mallette fermée. Cela risquerait de provoquer un
incendie ou d'endommager l'ordinateur.
• Gardez votre ordinateur loin des radiateurs et des sources de chaleur. Ne bouchez pas les
orifices d'aération. Évitez de placer des feuilles volantes sous votre ordinateur ; ne placez
pas votre ordinateur dans une alcôve fermée ou sur un lit, un canapé ou un tapis.
• L'adaptateur secteur doit se trouver dans une zone aérée, par exemple sur un bureau ou
sur le sol, lorsqu'il est utilisé pour alimenter l'ordinateur ou pour charger la batterie. Ne le
recouvrez pas de papiers ou autres objets susceptibles d'entraver le refroidissement. De
même, ne l'utilisez pas dans une mallette de transport.
• L'adaptateur CA/CC peut devenir chaud lors du fonctionnement de l'ordinateur. Faites
donc très attention lorsque vous le manipulez pendant ou après le fonctionnement de
l'ordinateur.
• Évitez de poser votre ordinateur portable en fonctionnement à même la peau pendant
une période prolongée. La température augmente sur la surface de la base pendant le
fonctionnement normal de l'ordinateur (notamment s'il est alimenté par le secteur). Le
contact prolongé avec la peau peut provoquer inconfort ou brûlure.
• N'utilisez pas votre ordinateur dans un environnement humide, par exemple près d'une
baignoire, d'un évier, d'une piscine ou dans un sous-sol humide
• Si votre ordinateur dispose d'un modem intégré ou en option (carte PC), débranchez le
câble du modem en cas d'orage, afin d'éviter tout risque de décharge électrique transmise
par la ligne téléphonique.
PRÉCAUTION : Consignes de sécurité 9
Page 10
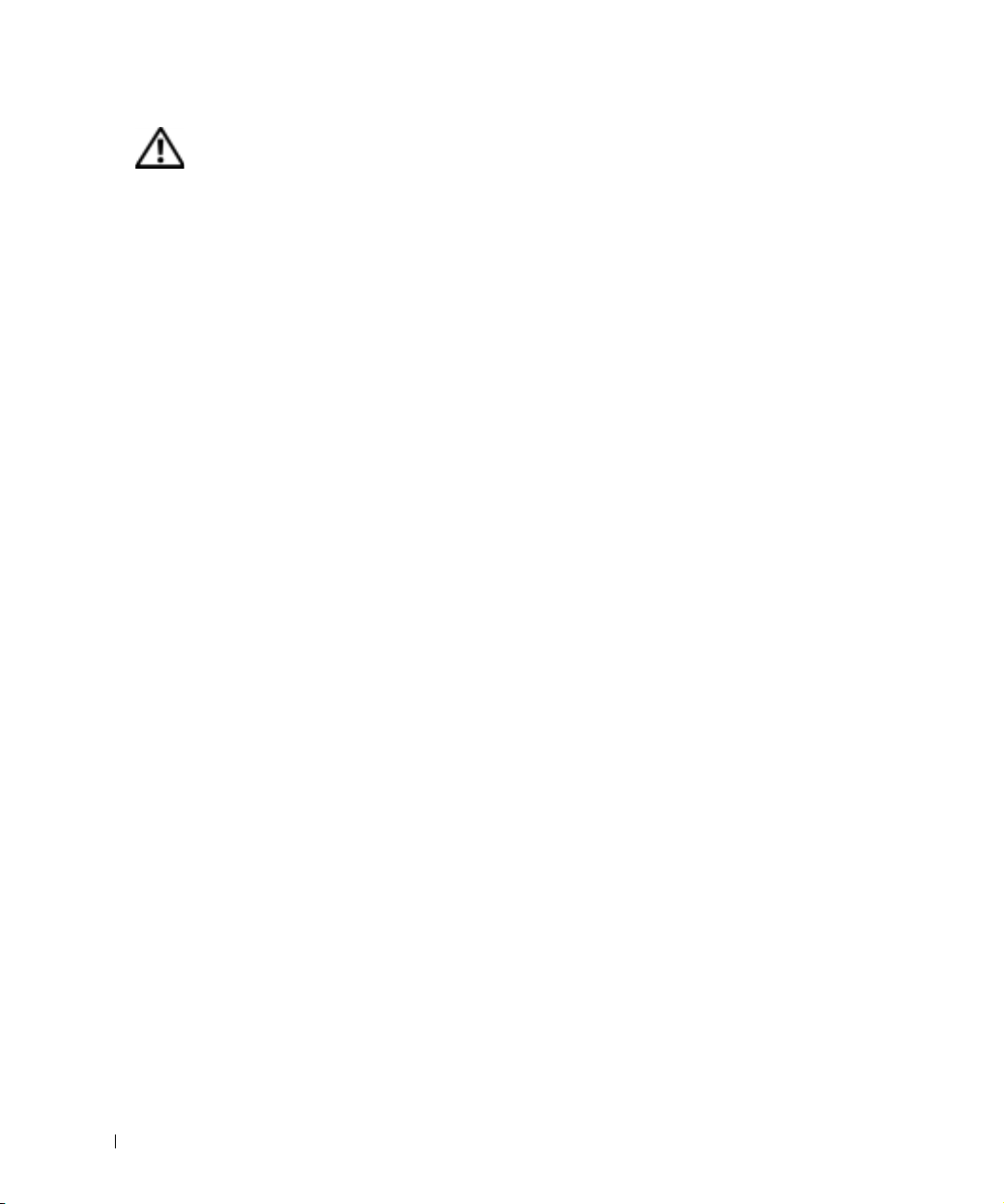
PRÉCAUTION : Consignes de sécurité (Suite)
• Pour éviter tout risque de décharge électrique, n'effectuez aucun branchement ou
débranchement, ni aucune opération de maintenance ou de reconfiguration de ce produit
pendant un orage. N'utilisez pas votre ordinateur pendant un orage, à moins qu'il n'ait été
déconnecté de tous ses câbles et qu'il fonctionne sur batterie.
• Si votre ordinateur est équipé d'un modem, le câble correspondant doit avoir une taille
minimale de 26 AWG (American wire gauge) et posséder une fiche RJ-11 conforme à la
norme FCC.
• Avant d'ouvrir le capot du modem/carte Mini PCI/ module mémoire de la face inférieure
de votre ordinateur, débranchez le câble de téléphone et tous les câbles d'alimentation des
www.dell.com | support.dell.com
prises électriques.
• Si votre ordinateur dispose d'un connecteur modem RJ11 et d'un connecteur réseau RJ45,
branchez le câble téléphonique dans le connecteur RJ11 et non pas dans le connecteur
RJ45.
• Une carte PC peut chauffer considérablement en fonctionnement normal. Faites donc
très attention lorsque vous les retirez après une utilisation prolongée.
• Avant de nettoyer votre ordinateur, éteignez-le et débranchez-le de la prise électrique.
Nettoyez votre ordinateur avec un tissu doux et humidifié avec de l'eau. N'utilisez pas de
liquide ni d'aérosol nettoyants, ils peuvent contenir des substances inflammables.
Alimentation
• Utilisez uniquement l'adaptateur CA/CC fourni par Dell et homologué pour cet
ordinateur. L'utilisation d'un autre adaptateur peut provoquer un incendie ou une
explosion.
• Avant de raccorder l'ordinateur à une prise électrique, assurez-vous que la tension du
secteur est compatible avec la tension d'entrée de l'adaptateur.
• Pour mettre l'ordinateur totalement hors tension, éteignez-le, retirez toute batterie
présente dans la baie de batterie ou la baie modulaire et débranchez l'adaptateur de la
prise de courant.
• Pour éviter tout risque d'électrocution, branchez l'adaptateur secteur et les cordons
d'alimentation de l'ordinateur et de ses périphériques sur des prises possédant un circuit
de mise à la terre adéquat. Ces prises peuvent être équipées de trois broches, dont une
pour la mise à la terre. N'utilisez pas d'adaptateurs et ne retirez pas la fiche de mise à la
terre. Si vous utilisez une rallonge électrique, veillez à ce qu'elle comporte le nombre de
broches voulu, afin de pouvoir la raccorder au câble d'alimentation de l'adaptateur.
• Assurez-vous que rien ne repose sur le cordon d'alimentation de l'adaptateur CA/CC et
que ce cordon n'est pas placé dans un endroit où l'on pourrait marcher ou trébucher
dessus.
10 PRÉCAUTION : Consignes de sécurité
Page 11
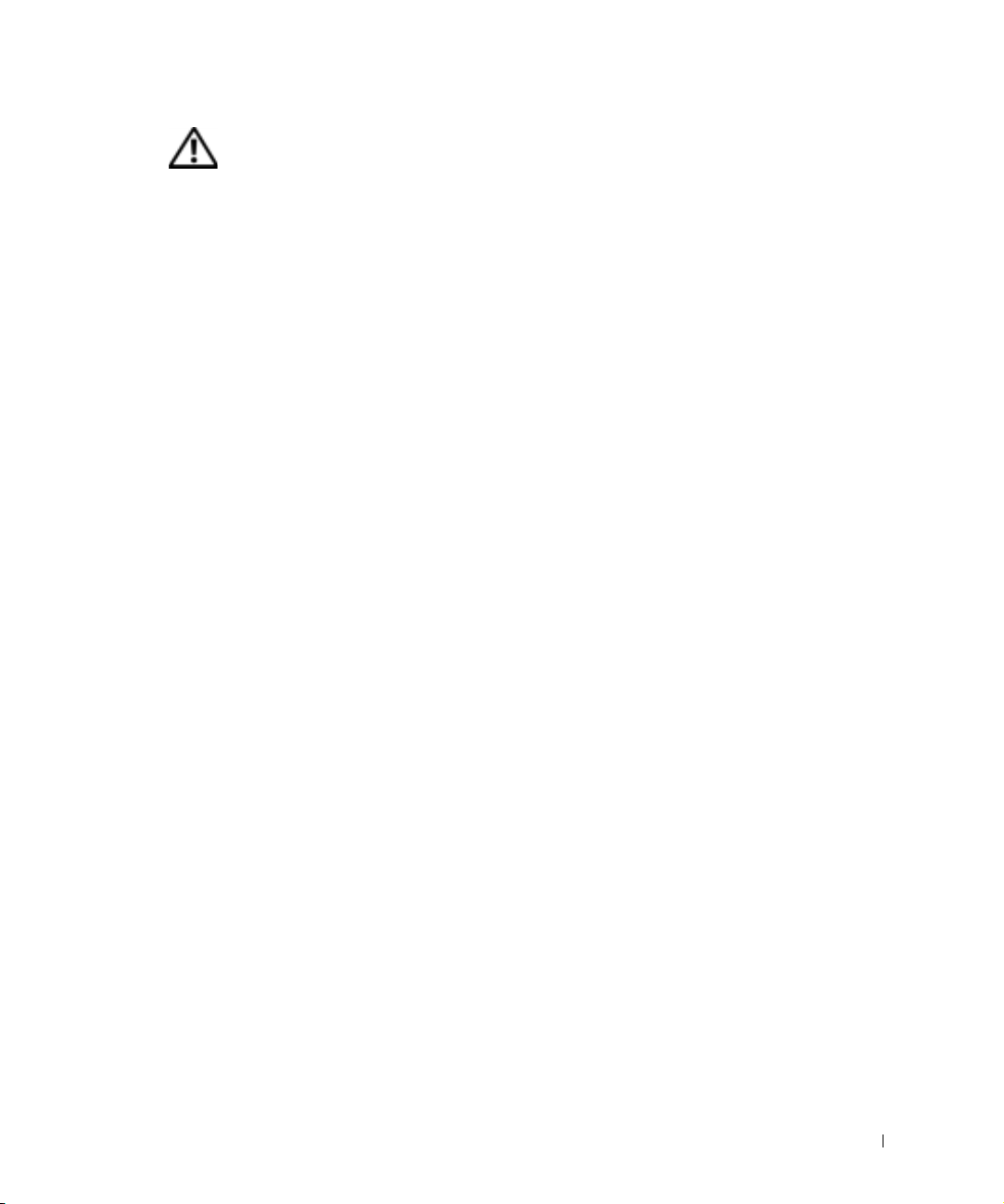
PRÉCAUTION : Consignes de sécurité (Suite)
• Si vous utilisez plusieurs rampes d'alimentation , soyez prudent lorsque vous raccordez le
câble d'alimentation de l'adaptateur c.a./c.c. à la rampe d'alimentation. Certaines prises
multiples permettent d'insérer une prise de façon incorrecte. L'insertion incorrecte de la
prise de courant peut endommager définitivement votre ordinateur, ou présenter des
risques d'électrocution et/ou d'incendie. Assurez-vous que le contact de mise à la terre de
la prise de courant est inséré dans le contact correspondant de la rampe d'alimentation.
Batterie
• N'utilisez que des batteries Dell™ homologuées pour cet ordinateur. L'utilisation d'autres
types peut présenter un risque d'incendie ou d'explosion.
• Ne transportez pas la batterie dans votre poche, dans votre sac ou dans tout autre lieu
contenant également des objets métalliques (clés ou trombones, par exemple),
susceptibles de court-circuiter les bornes de la batterie. L'excès de courant qui en
résulterait pourrait entraîner des températures extrêmement élevées et endommager la
batterie ou provoquer une flamme ou des brûlures.
• En cas de mauvaise manipulation, la batterie présente un danger de brûlure. Ne
démontez pas la batterie. Manipulez les batteries endommagées ou percées avec une
extrême précaution. Si la batterie est endommagée, l'électrolyte peut fuir des éléments et
provoquer des blessures corporelles.
• Conservez la batterie hors de portée des enfants.
• Ne rangez pas et ne laissez pas votre ordinateur ou votre batterie près d'une source de
chaleur telle qu'un radiateur, une cheminée, un poêle, un appareil de chauffage électrique
ou tout autre appareil générateur de chaleur, et ne l'exposez pas à des températures
supérieures à 60º C (140º F). Si la température de la batterie devient excessive, ses
cellules peuvent exploser ou fuir, présentant alors un risque d'incendie.
• Ne jetez pas la batterie de votre ordinateur au feu ni avec les ordures ménagères. Les
cellules de la batterie risquent d'exploser. Débarrassez-vous de la batterie usagée selon les
instructions du fabricant ou contactez le service municipal de traitement des déchets afin
de connaître les instructions de mise au rebut. Débarrassez-vous rapidement d'une
batterie usagée ou endommagée.
PRÉCAUTION : Consignes de sécurité 11
Page 12
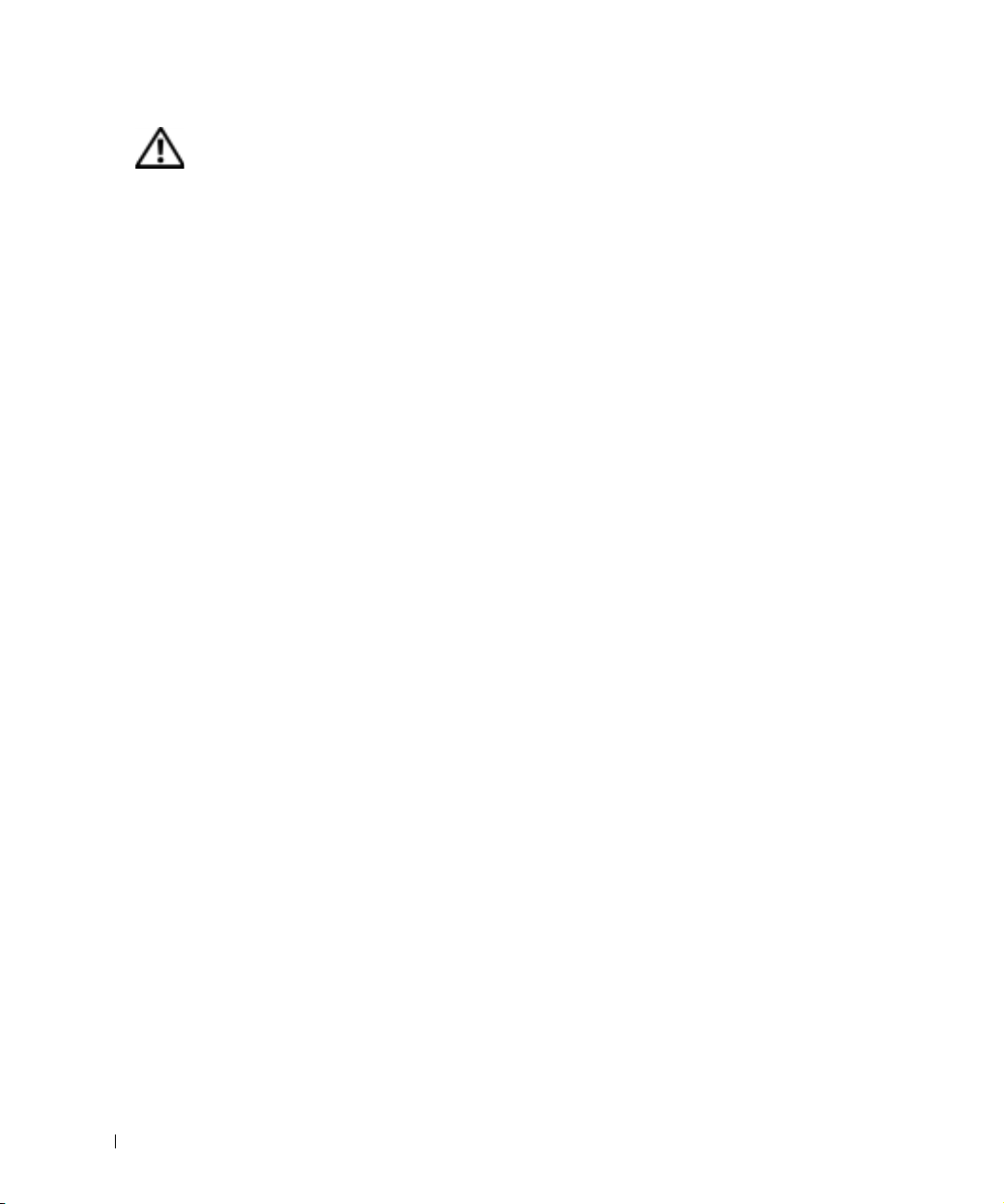
PRÉCAUTION : Consignes de sécurité (Suite)
Transport aérien
• Les réglementations de certaines administrations fédérales d'aviation et/ou les restrictions
propres à chaque compagnie aérienne peuvent s'appliquer au fonctionnement de votre
ordinateur Dell pendant que vous voyagez à bord d'un avion. Par exemple, elles peuvent
interdire l'utilisation, pendant le vol, de tout appareil électronique personnel ayant la
capacité de transmettre des fréquences radio ou d'autres signaux électromagnétiques.
– Afin de vous conformer à ces restrictions et si votre ordinateur portable Dell est
équipé d'un périphérique Dell TrueMobile™ ou de tout autre périphérique de
communication sans fil, nous vous recommandons de le désactiver avant de monter à
www.dell.com | support.dell.com
Instructions de CEM (Compatibilité Electro Magnétique)
Utilisez des câbles blindés afin de vous assurer de conserver la classification CEM adaptée à
l'environnement donné. Pour les imprimantes parallèles, un câble approprié peut être obtenu
auprès de Dell. Si vous le souhaitez, vous pouvez commander un câble sur le site Web de Dell,
à l'adresse suivante : www.dell.com .
bord et de suivre toutes les instructions fournies à ce sujet par le personnel de
navigation.
– En outre, l'utilisation d'appareils électroniques personnels, comme un ordinateur
portable, peut être interdite pendant certaines phases critiques du vol, par exemple
pendant le décollage et l'atterrissage. Certaines compagnies aériennes déterminent
parfois la phase critique à n'importe quel moment du vol, dans la mesure où l'avion
vole au-dessous de 3050 m (10000 pieds). Veuillez suivre les instructions propres à la
compagnie aérienne quant à l'autorisation d'utiliser un appareil électronique
personnel.
L'électricité statique peut endommager les composants électroniques de votre ordinateur. Pour
éviter de tels dommages, déchargez l’électricité statique de votre corps avant de toucher tout
composant électronique de votre ordinateur, comme par exemple, un module de mémoire. Il
vous suffit pour cela de toucher une surface métallique non peinte sur le panneau
d'entrée/sortie de l'ordinateur.
Résidents de la Californie
AVERTISSEMENT : les cordons de ce produit et de ses accessoires contiennent des produits
chimiques contenant du plomb, considéré par l'état de Californie comme produit pouvant
provoquer des malformations congénitales ou autres anomalies de ce genre.
mains après avoir manipulé les cordons.
12 PRÉCAUTION : Consignes de sécurité
.
Lavez-vous les
Page 13
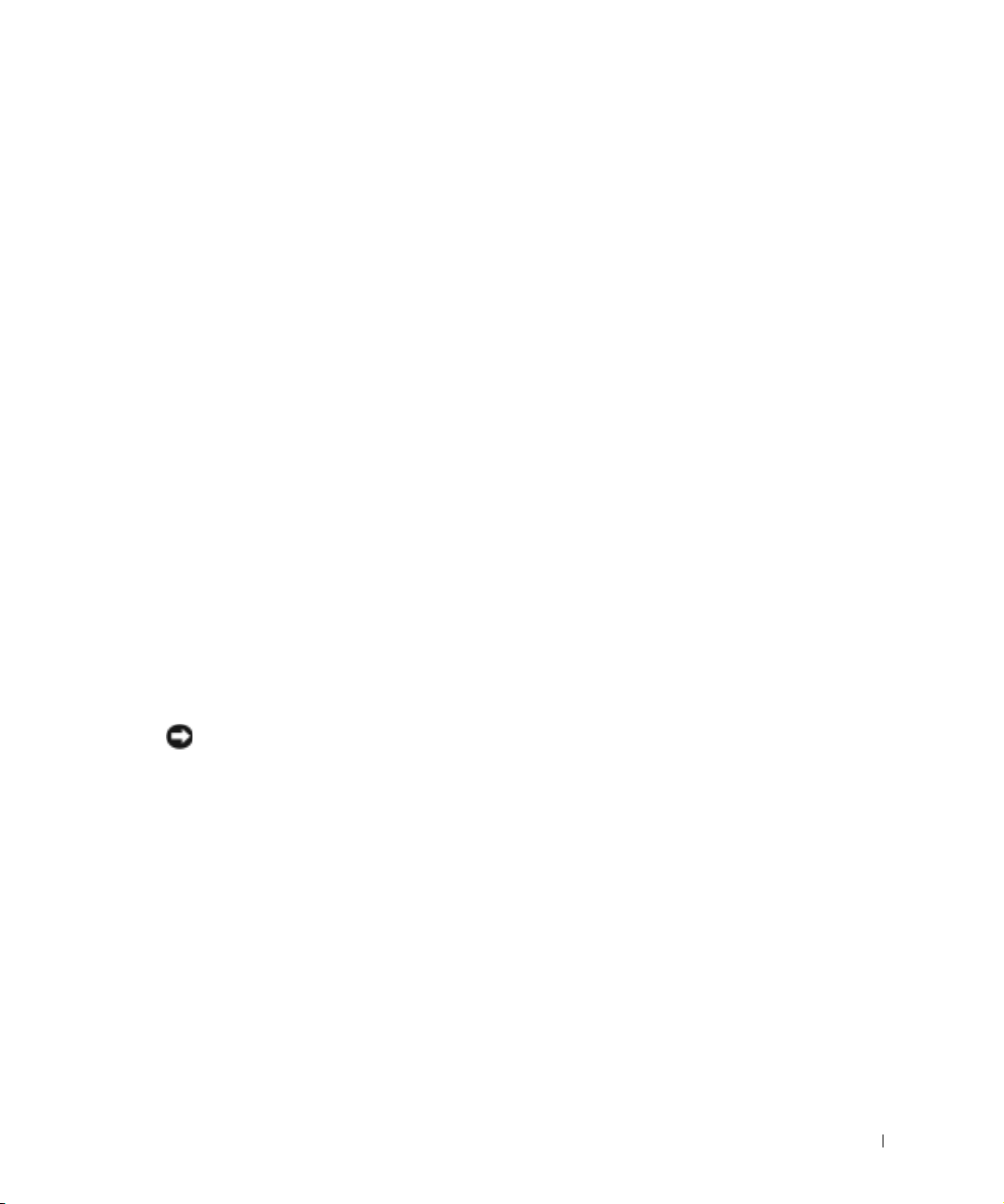
Lors de l'utilisation de l'ordinateur
Respectez les consignes de sécurité suivantes afin d'éviter d'endommager votre ordinateur :
• Lorsque vous installez l'ordinateur pour travailler, placez-le sur une surface plane.
• Lorsque vous vous déplacez en avion, ne faites pas enregistrer votre ordinateur comme
bagage. Vous pouvez soumettre votre ordinateur à la détection d'un dispositif de sécurité
à rayons X, mais jamais à un détecteur de métaux. Veillez à toujours disposer d'une
batterie chargée, au cas où l'on vous demanderait, lors d'un contrôle manuel, d'allumer
l'ordinateur.
• Si vous êtes amené à voyager en ayant préalablement retiré l'unité de disque dur de
l'ordinateur, veillez à envelopper le disque dur dans un matériau non-conducteur, tissu ou
papier, par exemple. Si un contrôle manuel est effectué sur l'unité, soyez prêt à la
réinstaller dans l'ordinateur. Vous pouvez soumettre le disque dur à la détection d'un
dispositif de sécurité à rayons X, mais jamais à un détecteur de métaux.
• Lorsque vous voyagez, ne placez pas l'ordinateur dans les compartiments de rangement
dans lesquels il risquerait de glisser et de se cogner contre les parois. Évitez de laisser
tomber votre ordinateur et de le soumettre à tout autre choc mécanique.
• Protégez l'ordinateur, les batteries et le disque dur contre les risques liés à
l'environnement : poussière, nourriture, liquides, températures extrêmes et exposition
prolongée aux rayons du soleil.
• Lorsque vous exposez votre ordinateur à des environnements présentant des différences
de température et/ou d'humidité très marquées, de la condensation peut se former sur lui
ou à l'intérieur. Dans ce cas, attendez l'évaporation complète de cette humidité avant de
réutiliser votre ordinateur, afin de ne pas l'endommager.
AVIS : Lorsque vous faites passer l'ordinateur d'un environnement à basse température à un
environnement plus chaud, ou vice versa, laissez-le revenir à la température ambiante avant de
l'allumer.
• Lorsque vous débranchez un câble, tirez sur la prise ou sur la boucle prévue à cet effet,
jamais sur le câble lui-même. Quand vous tirez sur le connecteur, maintenez-le
correctement aligné, afin d'éviter de tordre les broches. Pour la même raison, lors du
raccordement d'un câble, vérifiez bien l'orientation et l'alignement des deux connecteurs.
• Manipulez les composants avec précaution. Un composant tel qu'un module de mémoire
doit être tenu par les bords, pas par les broches.
• Avant de déconnecter un périphérique ou de retirer un module de mémoire de la carte
système, patientez 5 secondes après la mise hors tension de l'ordinateur, pour éviter
d'endommager la carte système.
Lors de l'utilisation de l'ordinateur 13
Page 14
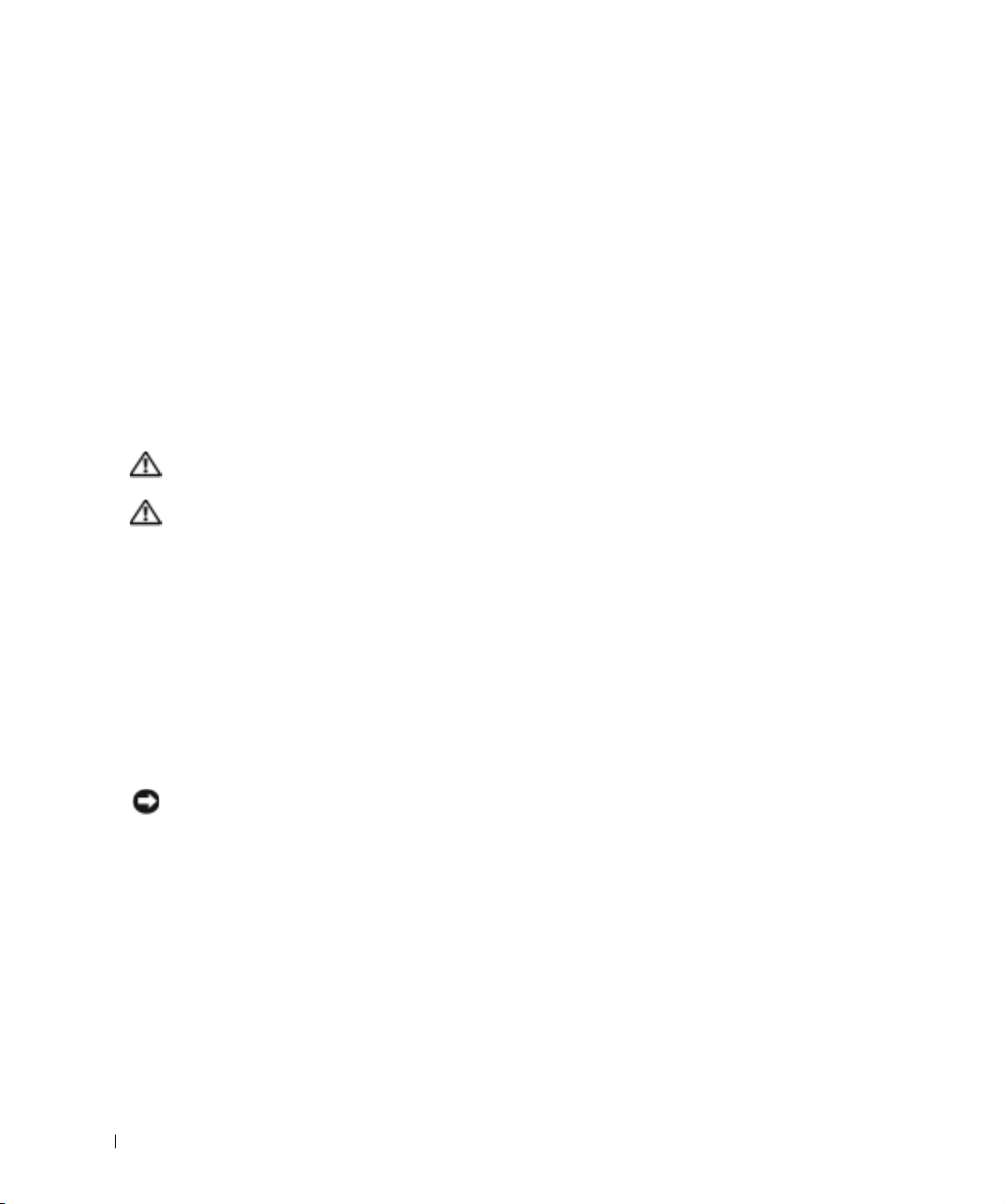
Lors de l'utilisation de l'ordinateur (Suite)
• Nettoyez l'écran avec un tissu doux et propre, humidifié avec de l'eau. Appliquez l'eau sur
le chiffon, et non directement sur l'écran, puis passez le chiffon sur l'écran toujours dans
le même sens, de haut en bas. Retirez rapidement l'humidité de l'écran et conservez-le
sec. Une exposition prolongée à l'humidité pourrait l'endommager. N'utilisez pas de
nettoyant pour vitres sur l'écran.
• Si votre ordinateur est mouillé ou endommagé, suivez les procédures décrites à la section
«Si l'ordinateur est mouillé» à la page 87 ou «Si vous laissez tomber votre ordinateur ou s'il
est endommagé» à la page 88. Si, après avoir effectué ces procédures, vous constatez que
votre ordinateur ne fonctionne pas correctement, contactez Dell (reportez-vous à la
page 126 pour obtenir les coordonnées du contact approprié).
www.dell.com | support.dell.com
Conseils en ergonomie
PRÉCAUTION : Une mauvaise utilisation ou une utilisation prolongée du clavier
peut provoquer des blessures.
. PRÉCAUTION : Une exposition prolongée devant l'écran du moniteur peut
occasionner des troubles de la vue.
Pour un plus grand confort et une plus grande efficacité, observez les consignes ergonomiques
du fichier d'aide Procédure lors de l'installation et de l'utilisation de votre système
informatique. Pour accéder au fichier d'aide, reportez-vous à la page 80.
Cet ordinateur portable n'a pas été conçu pour une utilisation prolongée au bureau. Pour ce
type d'utilisation, nous vous recommandons d'y connecter un clavier externe.
Interventions à l'intérieur de l'ordinateur
Avant de retirer ou d'installer des modules de mémoire, des cartes Mini PCI ou des modems,
suivez les étapes ci-après dans l'ordre indiqué.
AVIS : Vous ne devez intervenir à l'intérieur de l'ordinateur que pour installer des modules de
mémoire, une carte Mini PCI, un modem, un clavier ou un lecteur de CD ou DVD.
14 Lors de l'utilisation de l'ordinateur
Page 15
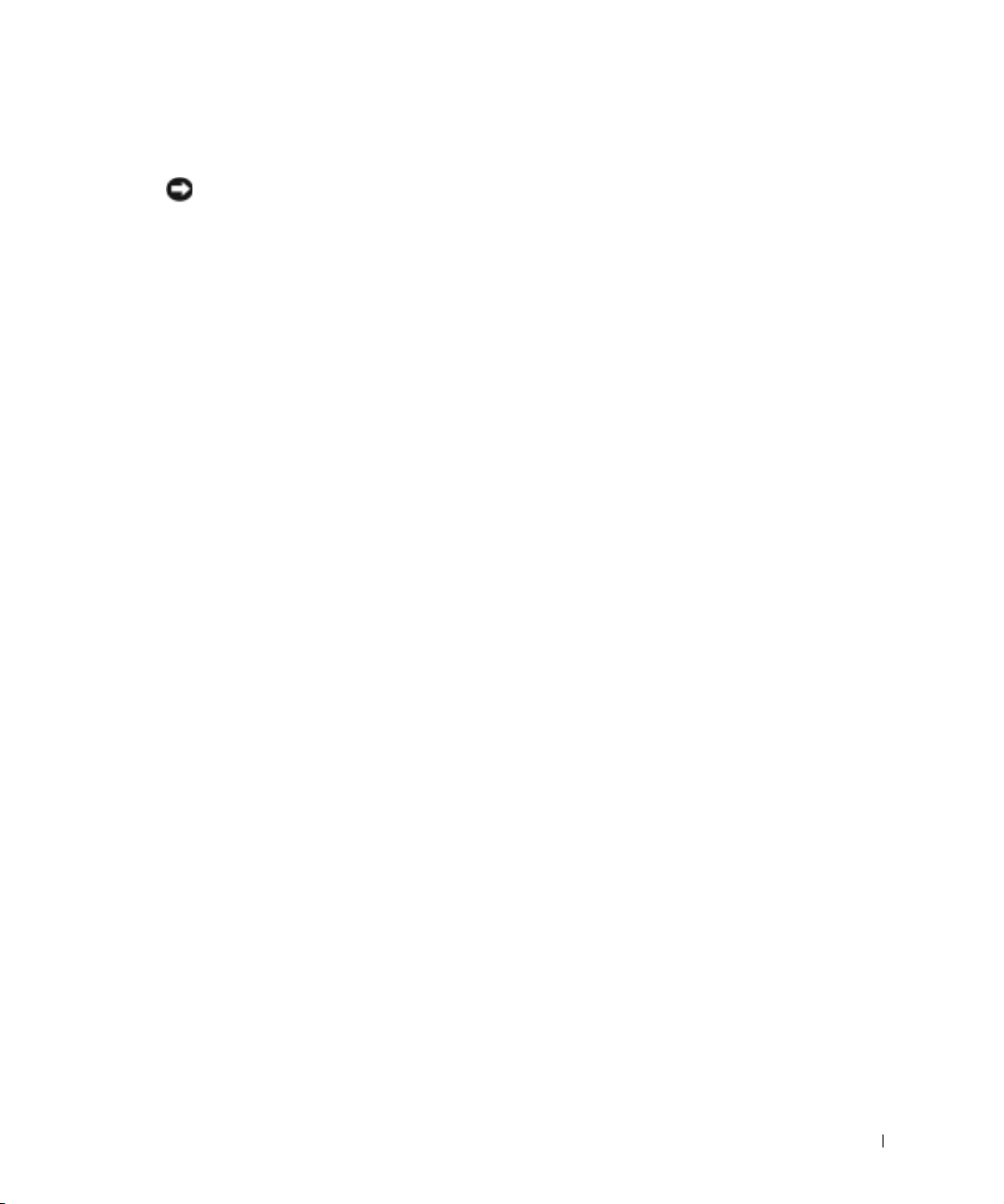
Lors de l'utilisation de l'ordinateur (Suite)
AVIS : Avant de déconnecter un périphérique ou de retirer un module de mémoire, une carte Mini
PCI ou un modem, patientez 5 secondes après la mise hors tension de l'ordinateur, pour éviter
d'endommager la carte système.
Éteignez l'ordinateur et tous les périphériques qui y sont connectés.
1
2 Débranchez votre ordinateur et tous les périphériques connectés de leurs prises
électriques pour réduire le risque de blessure ou de décharge électrique. Déconnectez
également les lignes téléphoniques ou de télécommunication.
3 Retirez la batterie principale de la baie de batterie et, si nécessaire, la batterie secondaire
de la baie modulaire.
4 Vous pouvez faire ceci en touchant une surface métallique non peinte du panneau d'E/S
de l'ordinateur.
Pendant votre travail à l'intérieur de l'ordinateur, touchez régulièrement la surface
métallique non peinte de l'ordinateur pour dissiper toute électricité statique qui
risquerait d'endommager les composants.
Protection contre les décharges électrostatiques
L'électricité statique peut endommager les composants électroniques de votre ordinateur. Pour
éviter de tels dommages, déchargez l’électricité statique de votre corps avant de toucher tout
composant électronique de votre ordinateur, comme par exemple, un module de mémoire.
Vous pouvez faire ceci en touchant une surface métallique non peinte du panneau d'E/S de
l'ordinateur.
Tout en continuant à travailler à l'intérieur de votre ordinateur, touchez régulièrement un
connecteur d'E/S pour retirer toute charge statique qui se serait accumulée dans votre corps.
Vous pouvez également prendre les mesures suivantes pour prévenir les dommages dus aux
décharges d'électricité statique (ESD) :
• Ne sortez un composant sensible à l'électricité statique de son emballage antistatique que
lorsque vous êtes prêt à l'installer. Juste avant d'ôter l'emballage antistatique, veillez à
décharger votre corps de son électricité statique.
• Quand vous transportez un composant sensible, placez-le d'abord dans un emballage ou
un conteneur antistatique.
• Manipulez tous les composants sensibles dans une zone antistatique. Si possible, utilisez
des tapis antistatiques sur le sol et sur votre plan de travail.
Lors de l'utilisation de l'ordinateur 15
Page 16
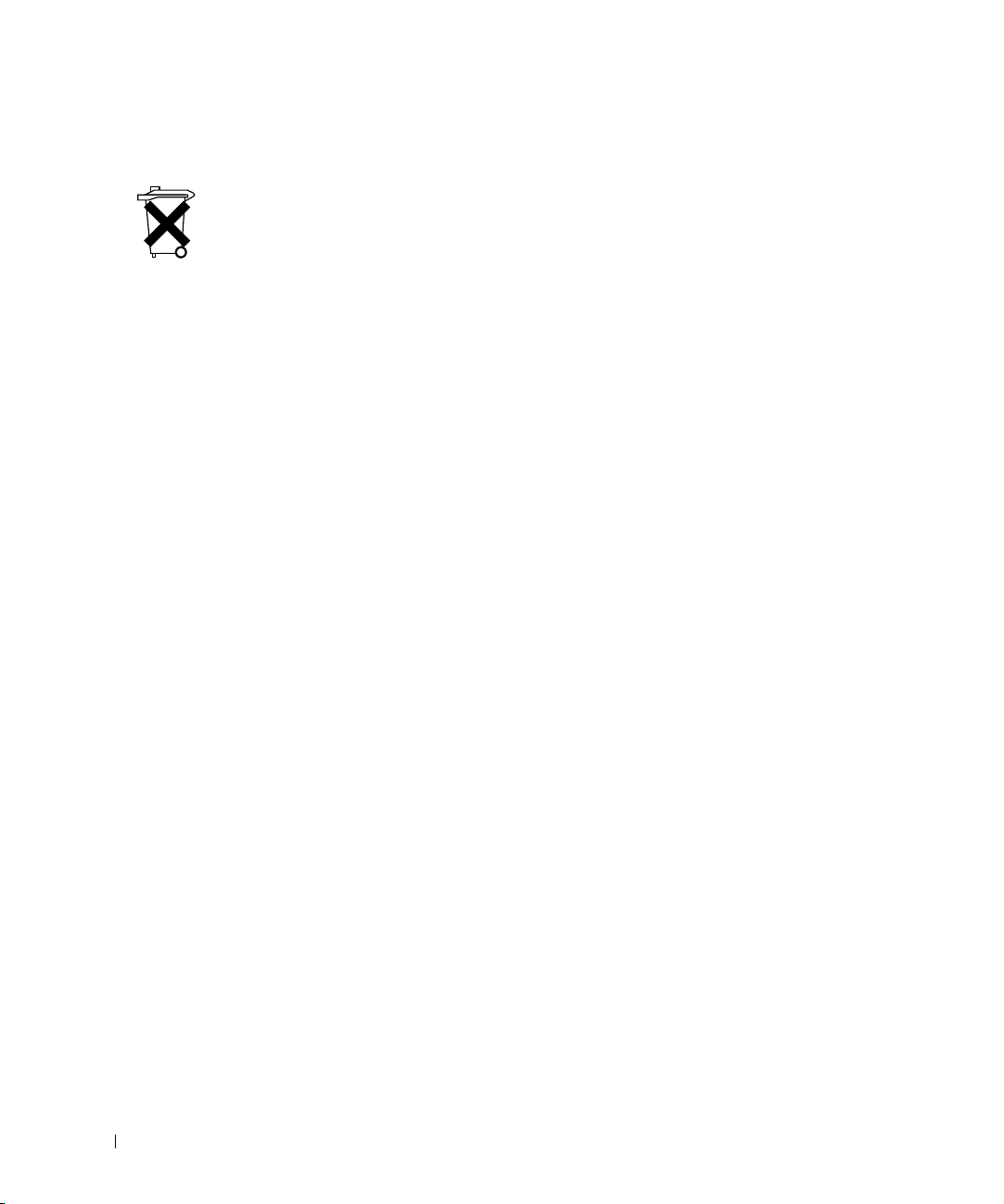
Lors de l'utilisation de l'ordinateur (Suite)
Enlèvement de la batterie
Votre ordinateur utilise une batterie au lithium-ion et une batterie de réserve. Pour obtenir des
instructions sur le remplacement de la batterie au lithium-ion de votre ordinateur, reportezvous à la section «Retrait de la batterie» à la page 44. La durée de vie de la batterie de réserve
est telle qu'il est fort probable que vous n'ayez jamais besoin de la remplacer. Si toutefois vous
deviez la remplacer, adressez-vous à un technicien de maintenance agréé, qui est le seul
www.dell.com | support.dell.com
habilité à effectuer cette opération.
Ne jetez pas la batterie avec les ordures ménagères. Contactez le service municipal de
traitement des déchets pour connaître l'adresse du site de dépôt le plus proche de votre
domicile.
16 Lors de l'utilisation de l'ordinateur
Page 17
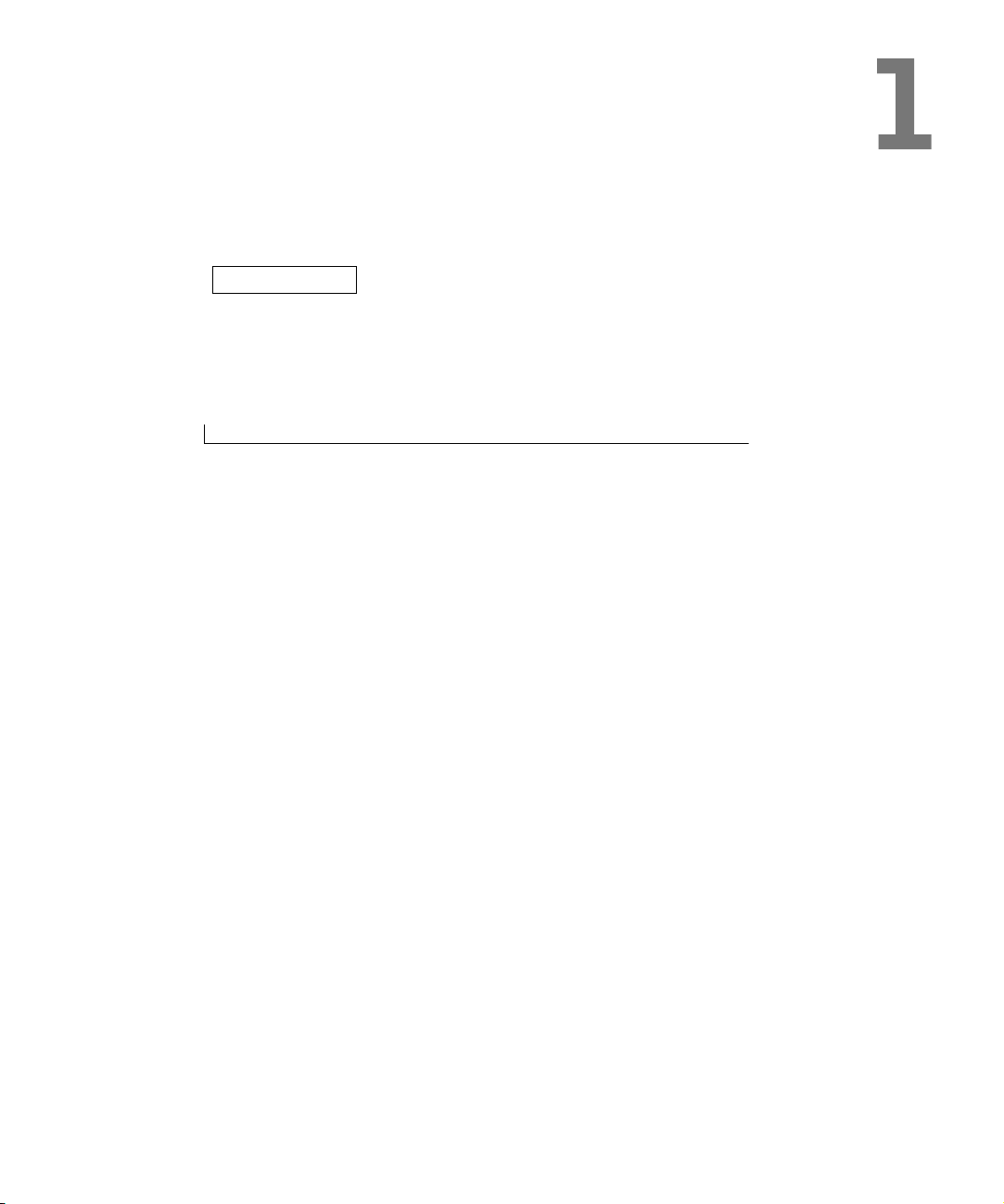
SECTION 1
Présentation de votre ordinateur
Vue avant
Vue du côté gauche
Vue du côté droit
Vue arrière
Vue de dessous
Page 18

Vue avant
di
itif de bl
l'é
t
b
t
bouton Dell™
AccessDirect™
bouton
d'alimentation
www.dell.com | support.dell.com
tablette tactile
outons de la
ablette tactile
spos
ocage de
cran
écran
voyants d'éta
du clavier
clavier
haut-parleur
voyants d'état du
périphérique
DISPOSITIF DE BLOCAGE DE L ' ÉCRAN — Permet de garder l'écran fermé.
CRAN — Consultez le fichier d'aide Procédure pour obtenir davantage
É
d'informations sur l'écran. Pour accéder au fichier d'aide, reportez-vous à la page 80.
18 Présentation de votre ordinateur
haut-parleur
Page 19
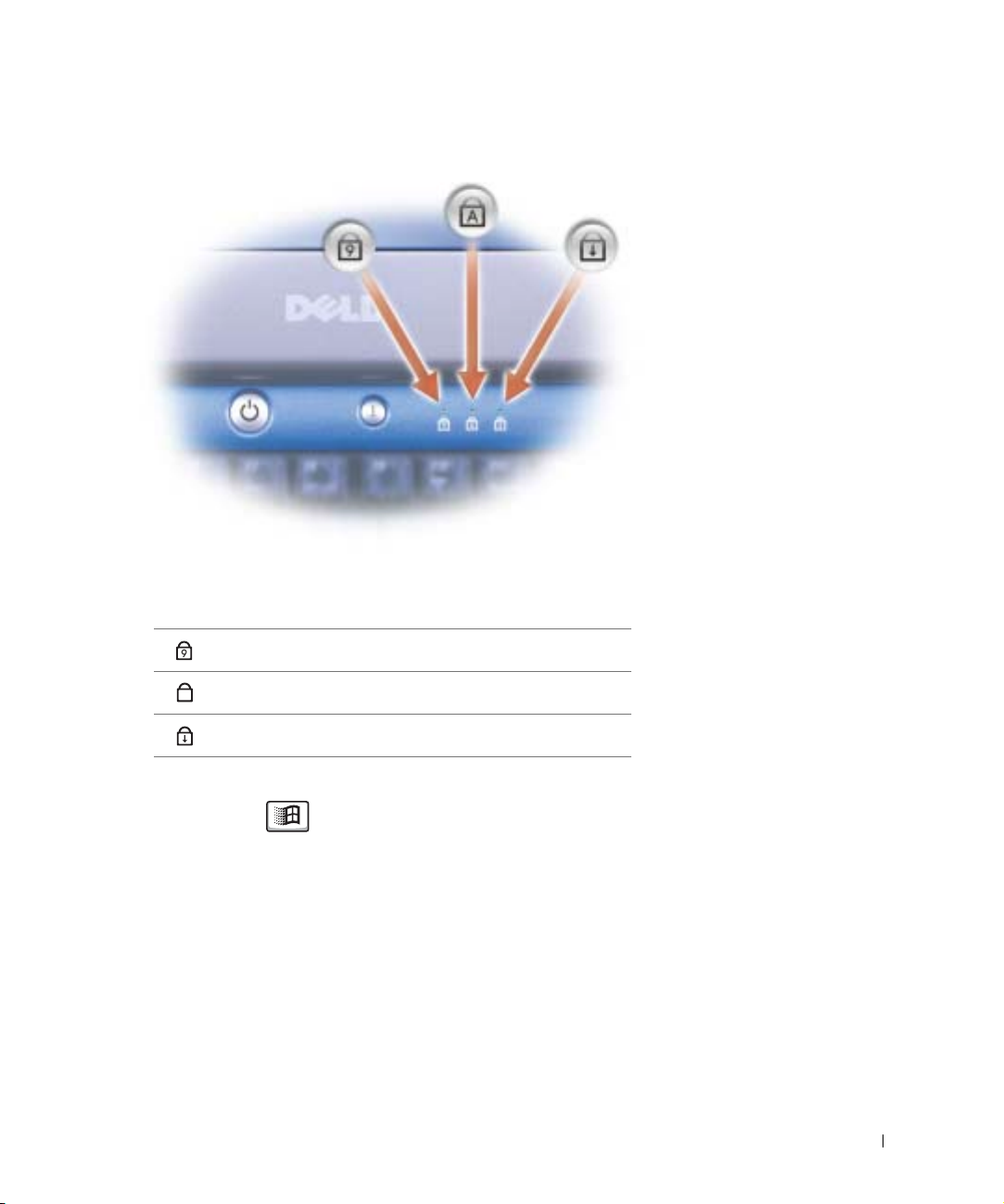
VOYANTS D'ÉTAT DU CLAVIER
Les voyants verts situés en haut du clavier indiquent les points suivants :
S'allume lorsque le pavé numérique est activé.
9
S'allume lorsque la fonction Verr Maj est activée.
A
S'allume lorsque la fonction Arrêt défil est activée.
CLAVIER — Le clavier comprend un pavé numérique ainsi que la touche du logo
Microsoft
®
Windows
®
. Pour plus d'informations sur les raccourcis clavier
disponibles, reportez-vous à la page 49.
AUT-PARLEURS — Utilisez les raccourcis clavier pour régler le volume des haut-
H
parleurs intégrés. Pour en savoir plus, reportez-vous à la page 50.
Présentation de votre ordinateur 19
Page 20
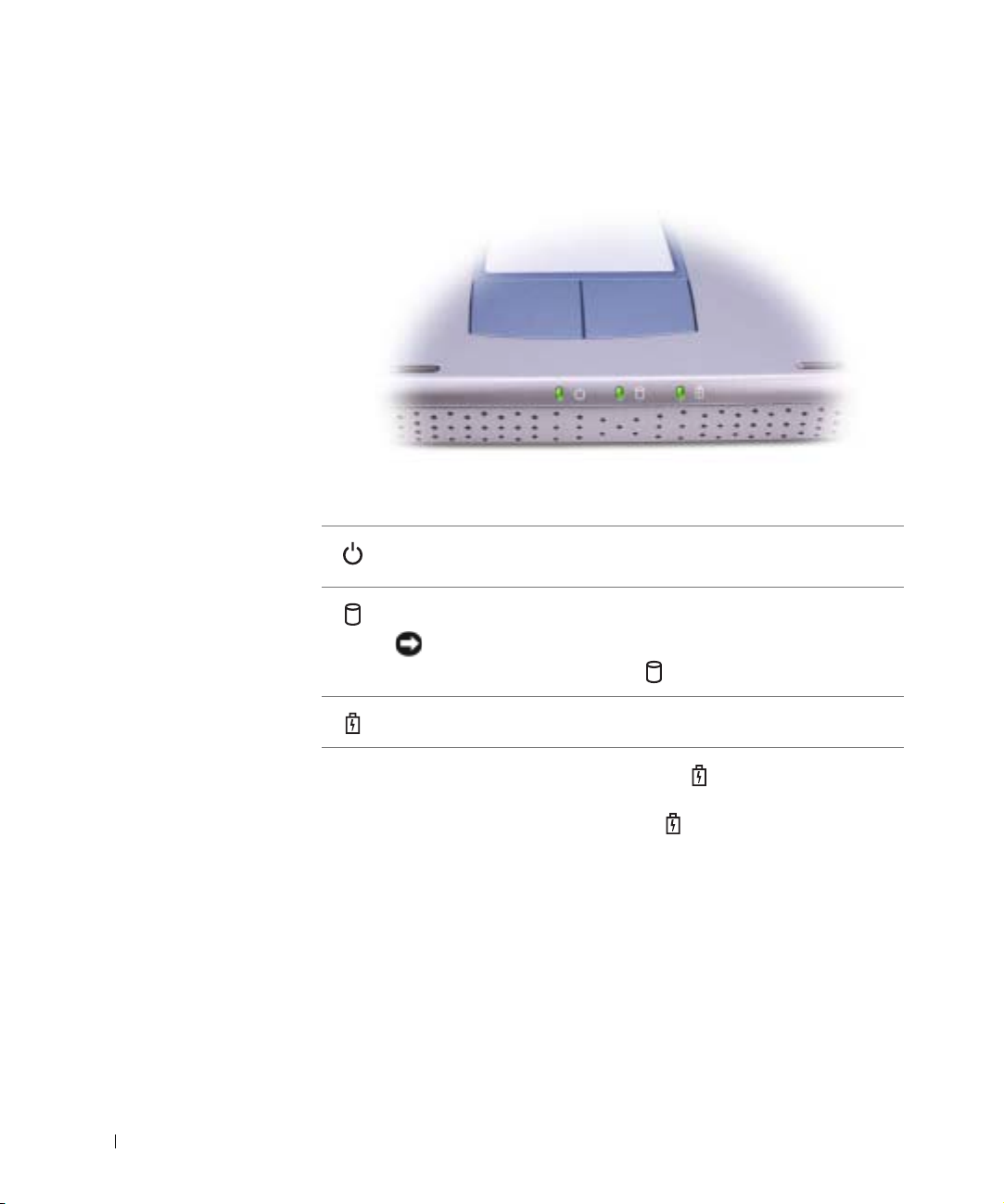
www.dell.com | support.dell.com
VOYANTS D'ÉTAT DU PÉRIPHÉRIQUE
S'allume lorsque vous mettez l'ordinateur sous tension. Clignote ou
s'éteint en mode d'économie d'énergie.
S'allume lorsque l'ordinateur lit ou écrit des données sur le disque dur.
AVIS : Pour éviter une perte des données, n'éteignez jamais
l'ordinateur lorsque le voyant clignote.
S'allume de façon intermittente pour indiquer l'état de la batterie.
Si l'ordinateur est relié à une prise secteur, le voyant fonctionne comme suit :
– Vert fixe : la batterie est en cours de charge.
Si l'ordinateur fonctionne sur batterie, le voyant fonctionne comme suit :
– Éteint : la batterie est suffisamment chargée (ou l'ordinateur est hors tension).
– Orange clignotant: le niveau de charge de la batterie est faible.
– Orange fixe : le niveau de charge de la batterie est critique.
OUTONS DE LA TABLETTE TACTILE — Utilisez la tablette tactile et ses
B
boutons comme s'il s'agissait d'une souris. Pour obtenir de plus amples informations,
reportez-vous à la page 51.
ABLETTE TACTILE — Utilisez la tablette tactile et ses boutons comme s'il
T
s'agissait d'une souris. Pour de plus amples informations, reportez-vous à la page 51.
20 Présentation de votre ordinateur
Page 21

BOUTON D 'ALIMENTATION — Appuyez sur le bouton d'alimentation pour
mettre l'ordinateur sous tension ou sortir du mode d'économie d'énergie. Pour
davantage d'informations, reportez-vous à la rubrique «Gestion de l'alimentation»
du fichier d'aide Procédure. Pour accéder au fichier d'aide, reportez-vous à la page 80.
AVIS : Pour éteindre votre ordinateur en évitant de perdre des données,
procédez à un arrêt système Microsoft Windows ® (reportez-vous à la section
page 39) plutôt que d'appuyer sur le bouton d'alimentation.
Si l'ordinateur ne répond plus, appuyez sur le bouton d'alimentation et maintenez-le
enfoncé jusqu'à ce que l'ordinateur s'éteigne complètement (cela peut prendre
plusieurs secondes).
OUTON DELL™ ACCESSDIRECT™—Appuyez sur ce bouton pour lancer un
B
programme utilisé fréquemment, par exemple outils de support et éducationnels.
Vous pouvez reprogrammer le bouton pour qu'il lance le programme de votre choix.
Pour en savoir plus, reportez-vous à la page 48.
Vue du côté gauche
emplacement pour
carte PC
connecteurs audio (2)
EMPLACEMENT POUR CARTE PC — Accepte une carte PC, comme un modem
ou une carte réseau. Pour davantage d'informations, reportez-vous à la rubrique
«Utilisation de cartes PC» du fichier d'aide Procédure. Pour accéder au fichier d'aide,
reportez-vous à la page 80.
lcteur de CD ou de DVD
Présentation de votre ordinateur 21
Page 22
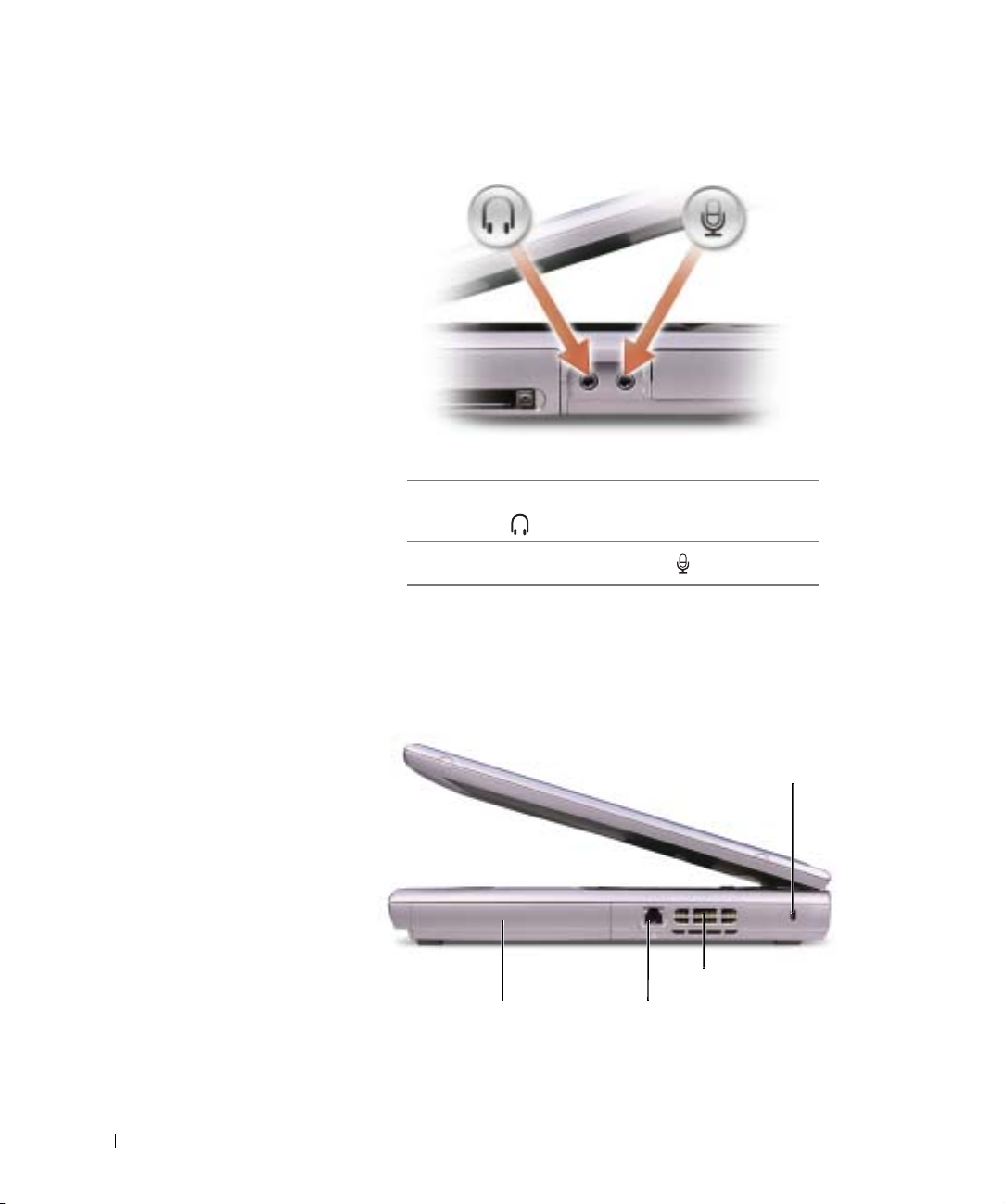
www.dell.com | support.dell.com
CONNECTEURS AUDIO
Raccordez des écouteurs ou des haut-parleurs au
connecteur .
Raccordez un micro au connecteur .
LECTEUR DE CD OU DVD — Accepte un lecteur de CD, de DVD ou de CDRW, ou un lecteur composite CD-RW/DVD.
Vue du côté droit
batterie/baie de batterie
BATTERIE/BAIE DE BATTERIE — Quand une batterie est installée, vous
pouvez utiliser l'ordinateur sans le raccorder à une prise secteur. Voir la page 41.
22 Présentation de votre ordinateur
emplacement pour
câble de sécurité
entrées d'air
connecteur du modem
Page 23
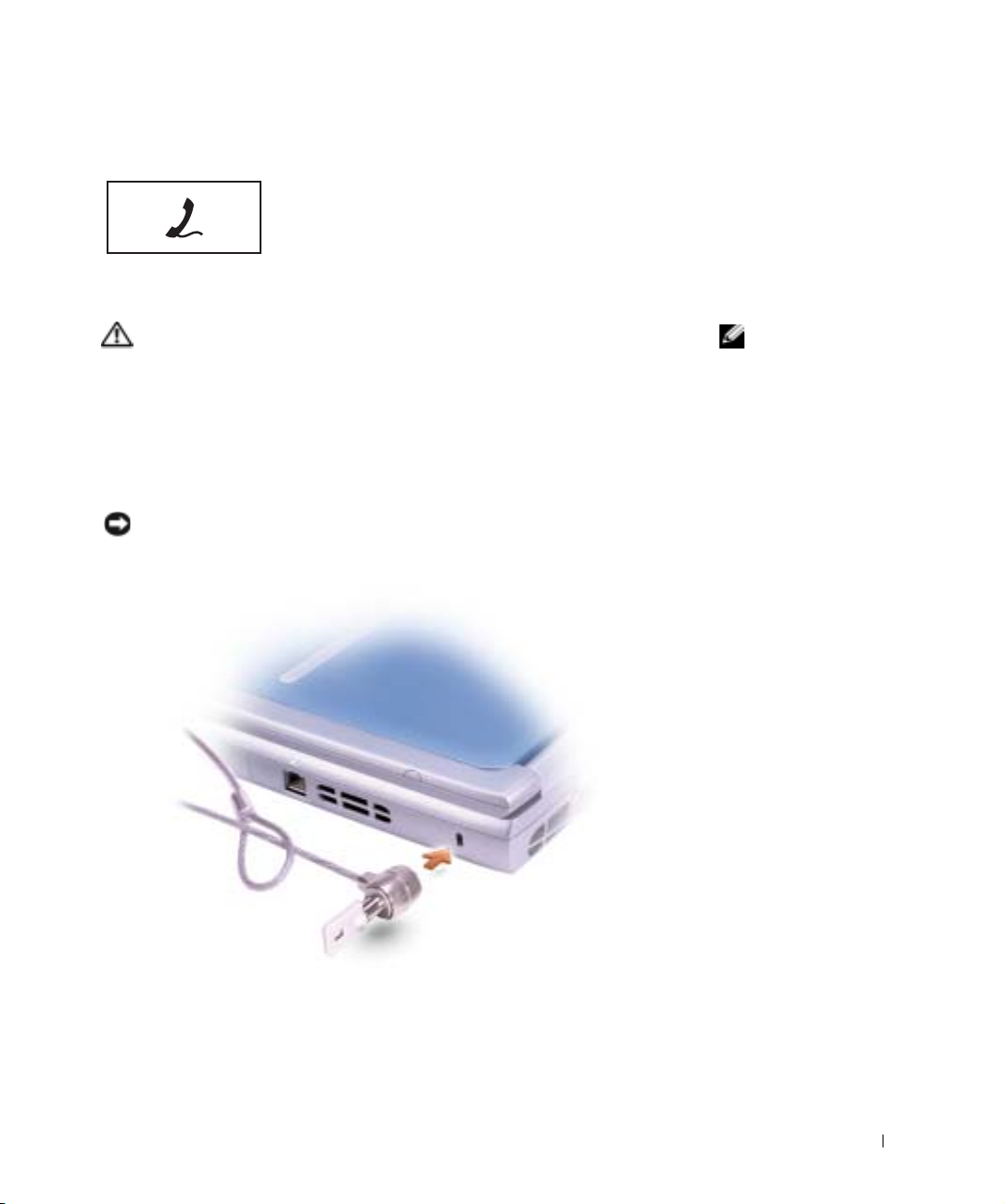
CONNECTEUR MODEM
Connectez la ligne téléphonique au modem.
Pour plus d'informations sur l'utilisation du modem,
reportez-vous à la documentation en ligne livrée avec votre
ordinateur.
ENTRÉES D 'AIR — Un ventilateur interne permet d'aérer l'ordinateur, prévenant
ainsi la surchauffe des composants.
PRÉCAUTION : Évitez d'introduire des objets dans les entrées
d'air, de les obstruer ou de laisser de la poussière s'y accumuler.
Ne gardez pas votre ordinateur en fonctionnement dans un
environnement peu aéré, comme une mallette fermée. Le manque
de ventilation risquerait de provoquer un incendie ou
d'endommager l'ordinateur.
MPLACEMENT POUR CÂBLE DE SÉCURITÉ — Permet de relier à l'ordinateur
E
un dispositif antivol disponible dans le commerce. Reportez-vous aux instructions
livrées avec le produit pour des informations supplémentaires.
AVIS : Avant d'acheter un tel dispositif, assurez-vous qu'il s'adaptera à
l'emplacement pour câble de sécurité de votre ordinateur.
REMARQUE : Le
ventilateur fonctionne en
permanence et sa vitesse
varie selon l'utilisation. Le
bruit généré est tout à fait
normal et n'indique en
aucun cas un défaut du
ventilateur ou de
l'ordinateur.
Présentation de votre ordinateur 23
Page 24
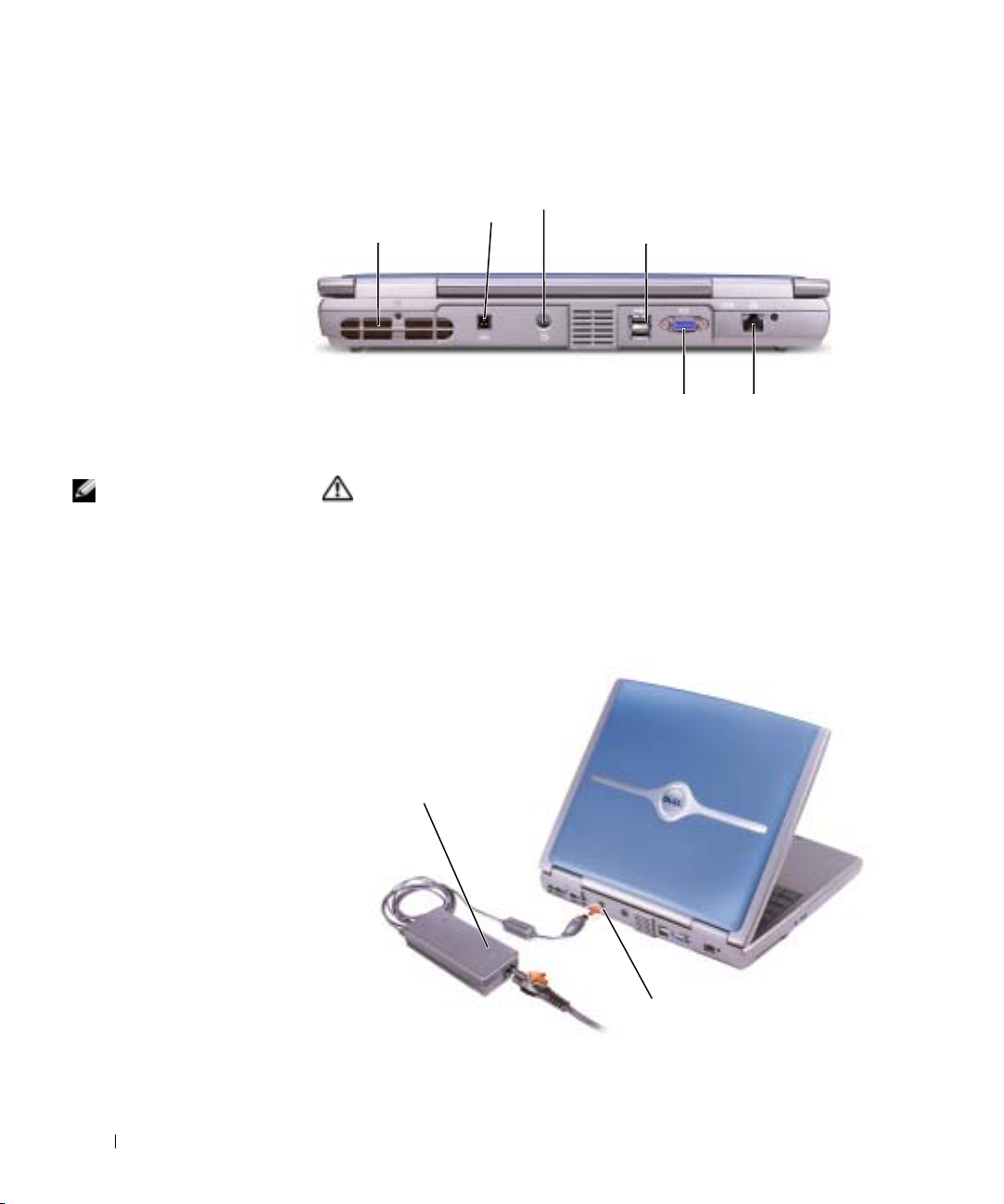
Vue arrière
www.dell.com | support.dell.com
REMARQUE : Le
ventilateur fonctionne en
permanence et sa vitesse
varie selon l'utilisation. Le
bruit généré est tout à fait
normal et n'indique en
aucun cas un défaut du
ventilateur ou de
l'ordinateur.
connecteur de
l'adaptateur secteur
entrées d'air
ENTRÉES D ' AIR — Un ventilateur interne permet d'aérer l'ordinateur, prévenant
ainsi la surchauffe des composants.
PRÉCAUTION : Évitez d'introduire des objets dans les entrées
d'air, de les obstruer ou de laisser de la poussière s'y accumuler.
Ne gardez pas votre ordinateur en fonctionnement dans un
environnement peu aéré, comme une mallette fermée. Le manque
de ventilation risquerait de provoquer un incendie ou
d'endommager l'ordinateur.
CONNECTEUR DE L ' ADAPTATEUR SECTEUR — Sert à relier l'adaptateur
secteur à l'ordinateur.
connecteur de sortie TV S-vidéo
connecteurs USB (2)
connecteur vidéo
connecteur réseau
Adaptateur
secteur
24 Présentation de votre ordinateur
connecteur de
l'adaptateur secteur
Page 25
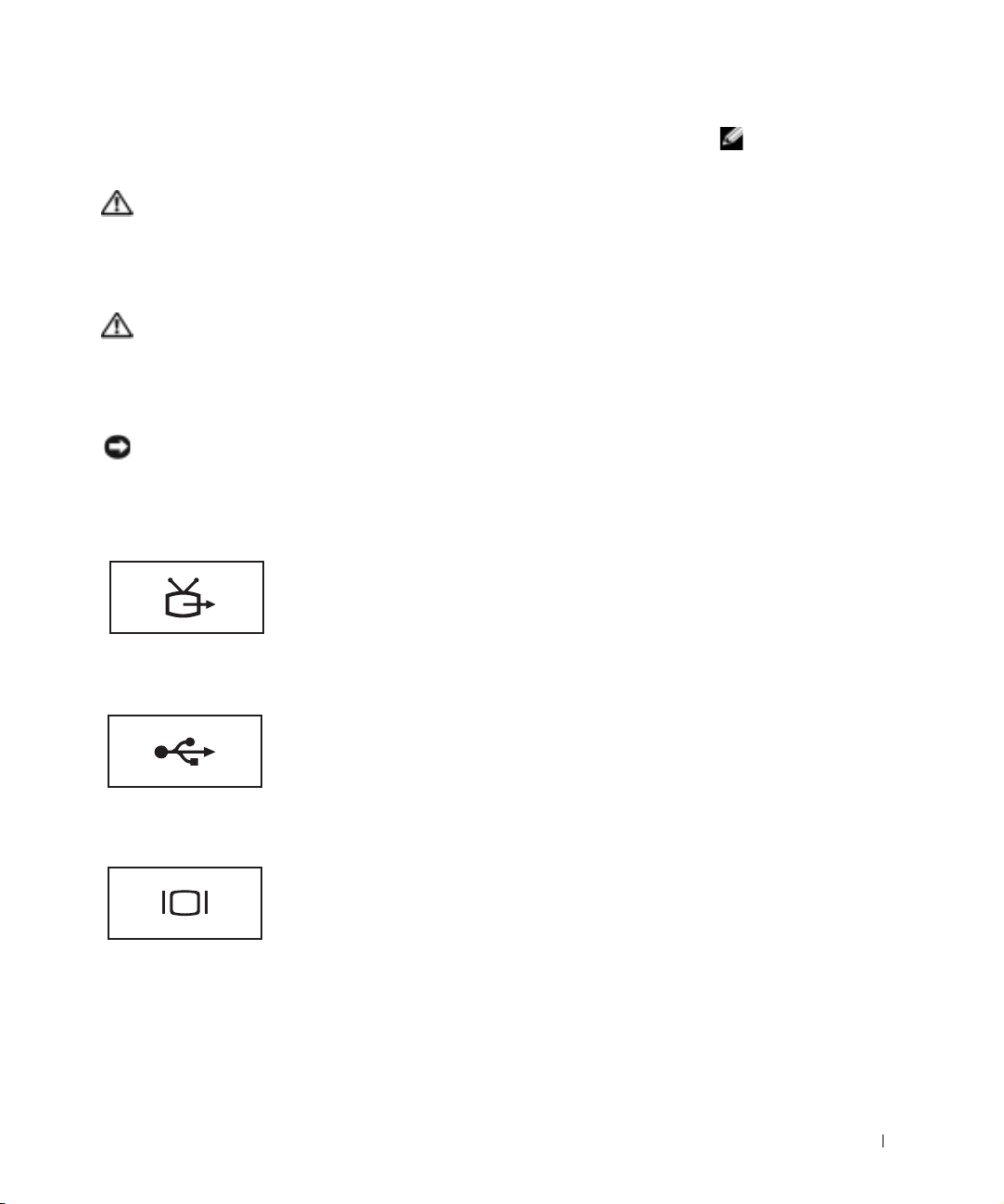
Cet adaptateur convertit le courant alternatif en courant continu, requis par
l'ordinateur. Vous pouvez connecter l'adaptateur secteur à votre ordinateur, que ce
dernier soit allumé ou éteint.
PRÉCAUTION : L'adaptateur secteur fonctionne avec les tensions
secteur disponibles dans le monde entier. Cependant, les
connecteurs et les rampes d'alimentation varient selon les pays.
Le fait d'utiliser un câble incompatible, ou de mal brancher le
câble aux prises peut endommager l'équipement ou causer un
incendie.
PRÉCAUTION : L'adaptateur secteur doit se trouver dans une zone
aérée, par exemple sur un bureau ou sur le sol, lorsqu'il est utilisé
pour alimenter l'ordinateur ou pour charger la batterie. Ne le
recouvrez pas de papiers ou autres objets susceptibles d'entraver
le refroidissement. De même, ne l'utilisez pas dans une mallette
de transport.
AVIS : Lorsque vous déconnectez l'adaptateur secteur de l'ordinateur, tenez le
connecteur du câble de l'adaptateur, pas le câble lui-même, et tirez dessus
fermement mais sans forcer, afin d'éviter de l'endommager.
CONNECTEUR DE SORTIE TV S-VIDÉO
Permet de relier l'ordinateur à un téléviseur. Pour en savoir
plus, reportez-vous à la page 58.
REMARQUE : Utilisez
uniquement l'adaptateur
CA/CC 90 watts fourni
par Dell et homologué
pour cet ordinateur.
CONNECTEURS
CONNECTEUR VIDÉO
USB
Sert à relier des périphériques USB, tels qu'une souris, un
clavier ou une imprimante.
Sert à brancher un moniteur externe. Pour davantage
d'informations, reportez-vous à la rubrique «Utilisation de
l'écran» du fichier d'aide Procédure. Pour accéder au fichier
d'aide, reportez-vous à la page 80.
Présentation de votre ordinateur 25
Page 26
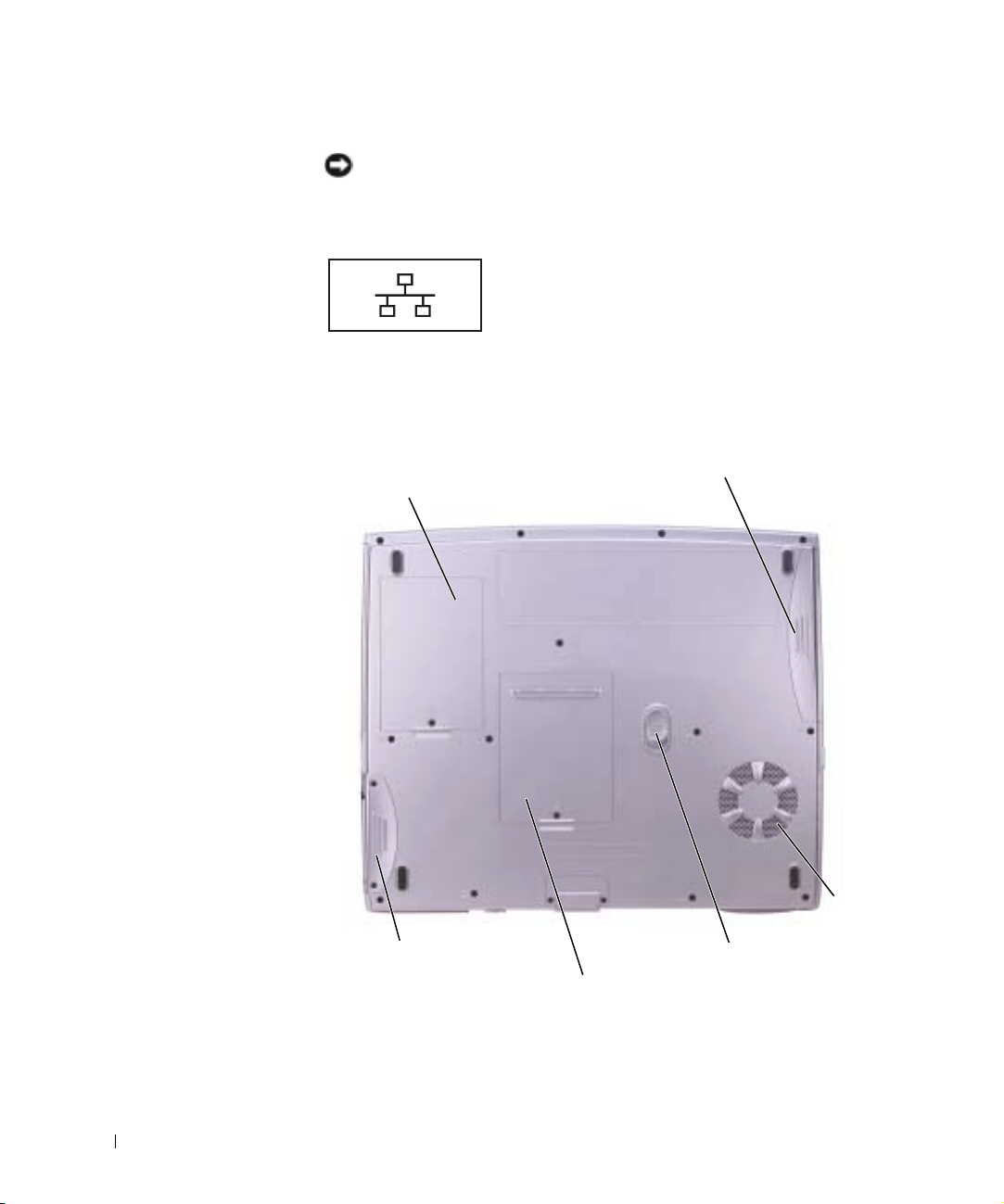
CONNECTEUR RÉSEAU
AVIS : Le connecteur réseau est légèrement plus large que le connecteur
modem. Pour éviter d'endommager votre ordinateur, ne branchez pas une ligne
téléphonique au connecteur réseau.
Raccorde l'ordinateur à un réseau. Les voyants situés près du
connecteur indiquent l'activité de communication des
réseaux filaire ou sans fil.
Pour plus d'informations sur l'utilisation de la carte réseau,
consultez la documentation en ligne de la carte réseau
fournie avec votre ordinateur.
www.dell.com | support.dell.com
Vue de dessous
capot de carte
Mini PCI
unité de
disque dur
batterie/baie de batterie
cache du module de
mémoire
entrées
d'air
dispositif d'extraction
de la baie de batterie
CACHE DE LA CARTE MODEM/MIN PCI — Recouvre le compartiment de la
carte modem et Mini PCI. Voir la page 103.
26 Présentation de votre ordinateur
Page 27
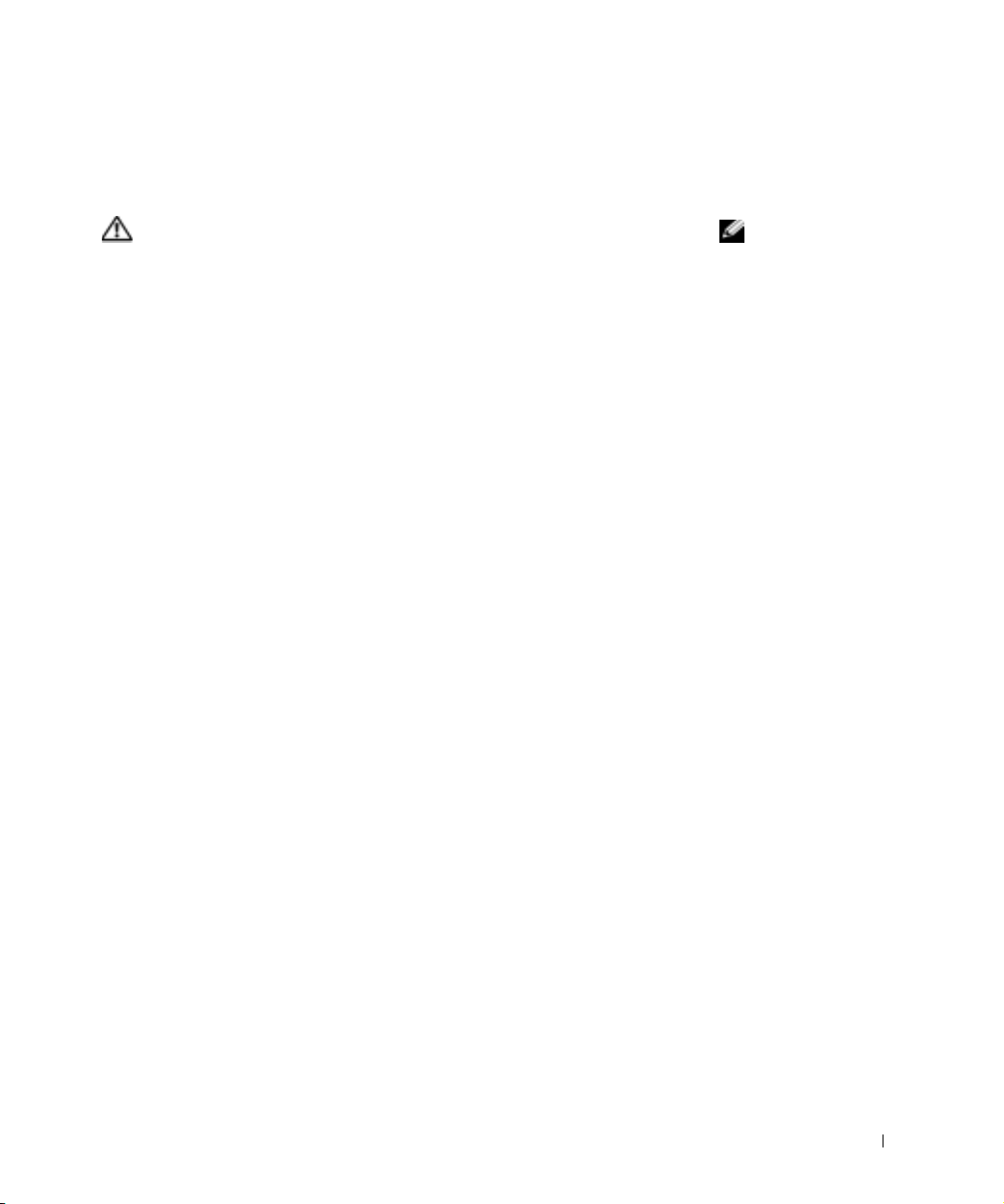
BATTERIE/BAIE DE BATTERIE — Quand une batterie est installée, vous
pouvez utiliser l'ordinateur sans le raccorder à une prise secteur. Voir la page 41.
NTRÉES D 'AIR — Un ventilateur interne permet d'aérer l'ordinateur, prévenant
E
ainsi la surchauffe des composants.
PRÉCAUTION : Évitez d'introduire des objets dans les entrées
d'air, de les obstruer ou de laisser de la poussière s'y accumuler.
Ne gardez pas votre ordinateur en fonctionnement dans un
environnement peu aéré, comme une mallette fermée. Le manque
de ventilation risquerait de provoquer un incendie ou
d'endommager l'ordinateur.
ISPOSITIF D 'EXTRACTION DE LA BAIE DE BATTERIE — Permet d'extraire
D
la batterie. Pour plus d'instructions, voir la page 44.
ACHE DU MODULE DE MÉMOIRE — Recouvre le compartiment qui contient
C
le(s) module(s) de mémoire et le dispositif de déverrouillage du lecteur de CD ou
DVD. Voir la page 100.
ISQUE DUR — Stocke des logiciels et des données.
D
REMARQUE : Le
ventilateur fonctionne en
permanence et sa vitesse
varie selon l'utilisation. Le
bruit généré est tout à fait
normal et n'indique en
aucun cas un défaut du
ventilateur ou de
l'ordinateur.
Présentation de votre ordinateur 27
Page 28
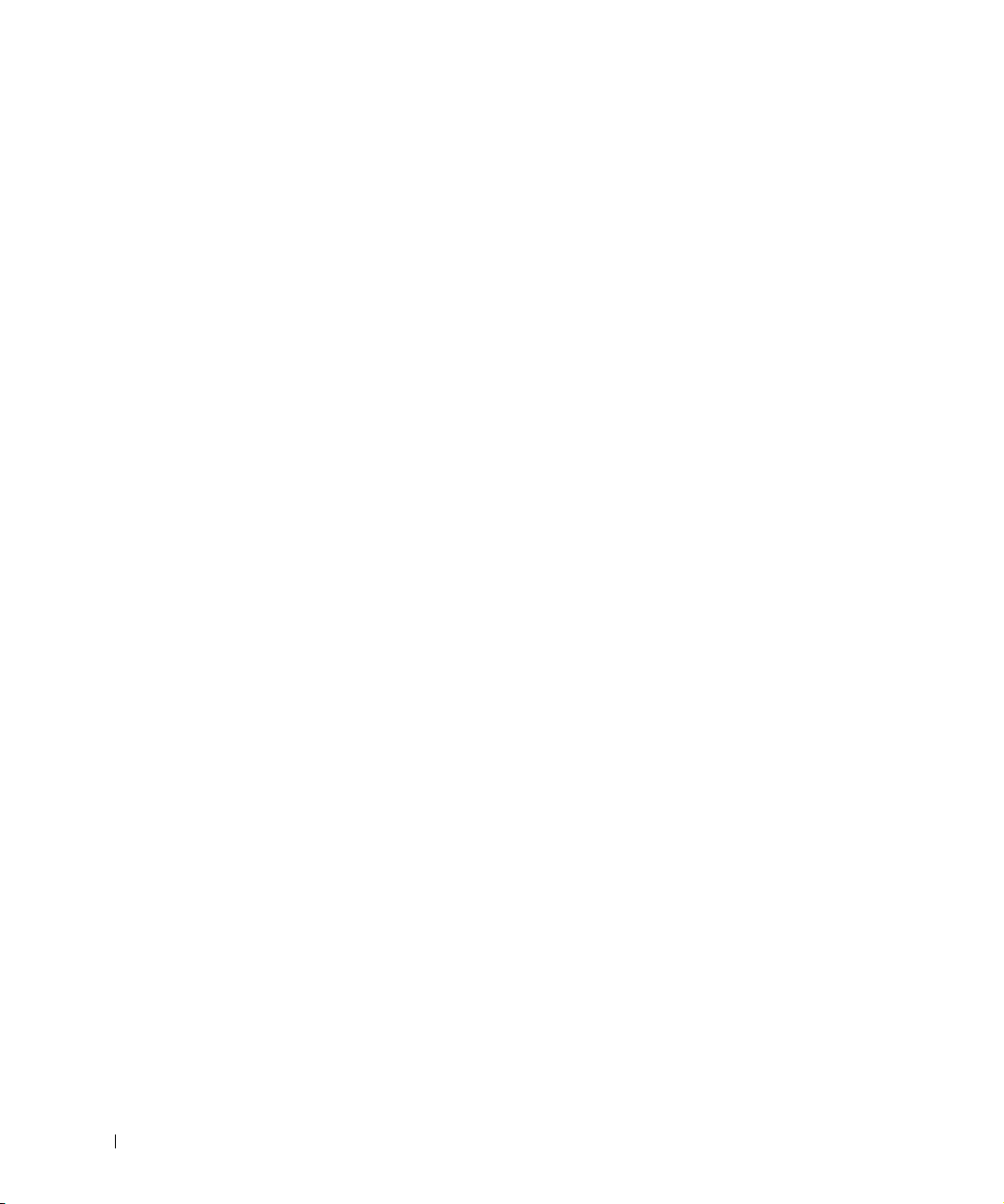
www.dell.com | support.dell.com
28 Présentation de votre ordinateur
Page 29
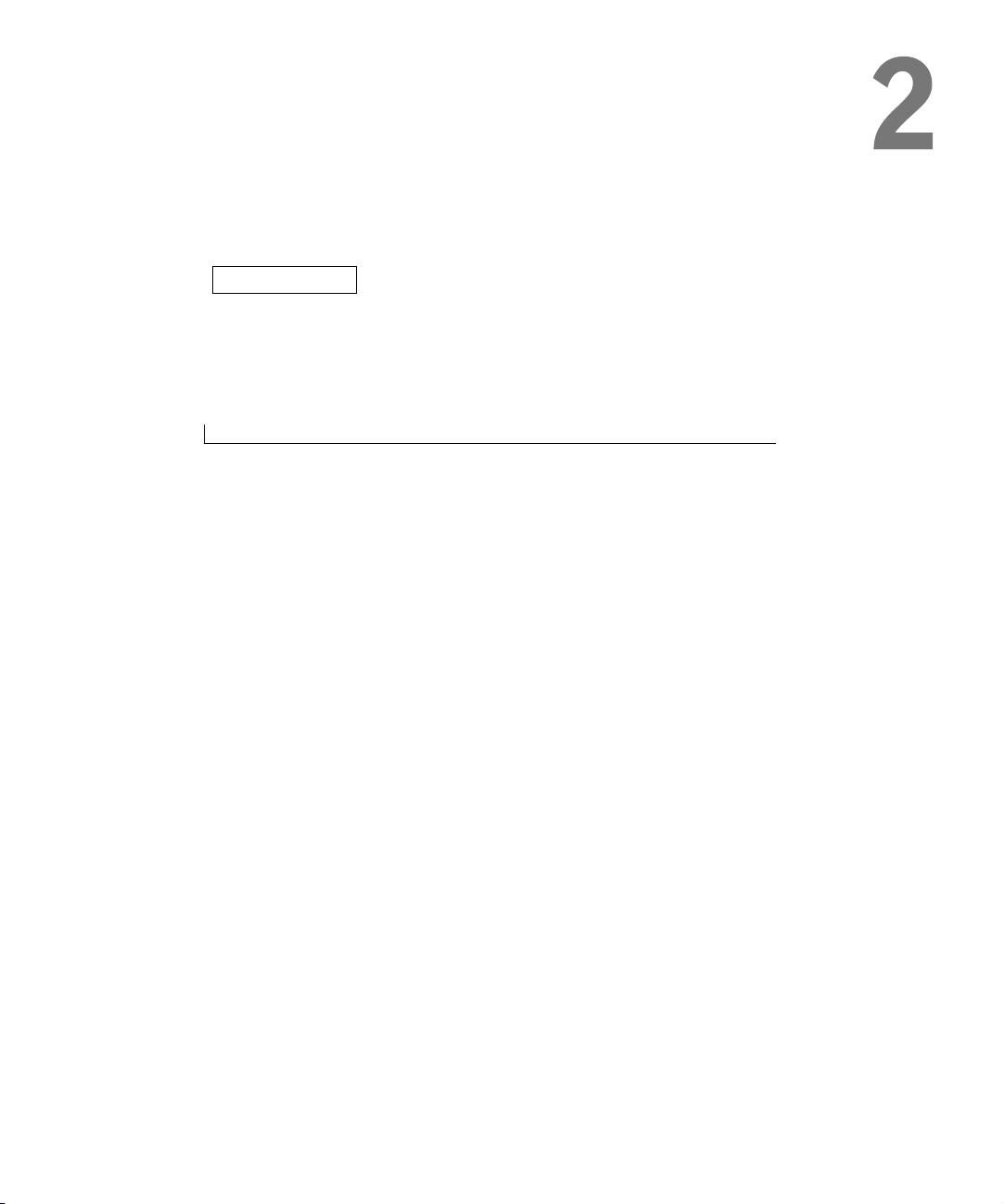
SECTION 2
Configuration de votre système
Caractéristiques de Dell™ QuickSet
Connexion à Internet
Problèmes liés au modem et à la connexion à Internet
Problèmes de messagerie électronique
Transfer d'information vers un nouvel ordinateur
Installation d'une imprimante
Problèmes d'imprimante
Dispositifs de protection contre les sautes de tension
électrique
Mise hors tension de l'ordinateur
Page 30
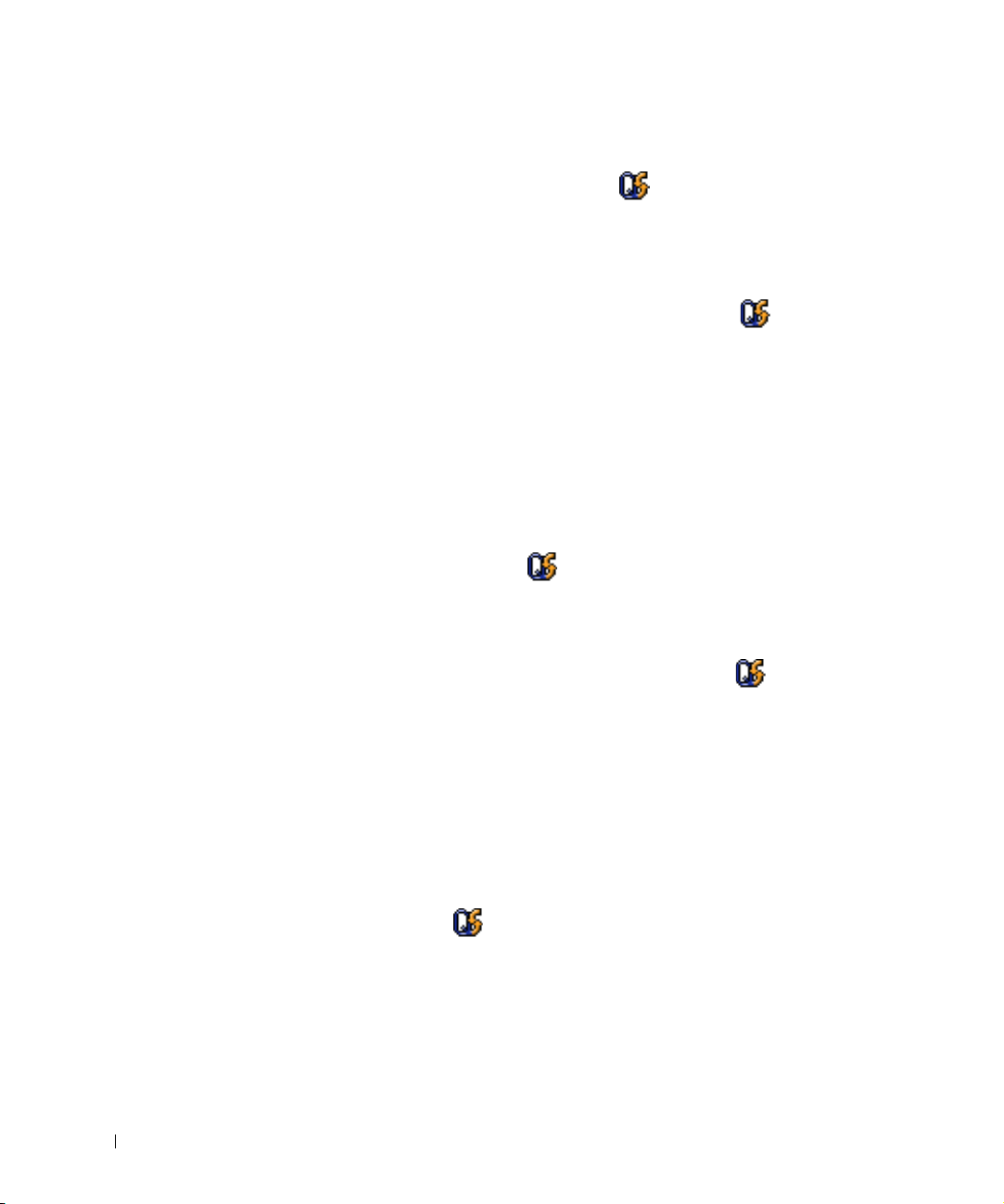
Caractéristiques de Dell™ QuickSet
Dell QuickSet s'exécute depuis l'icône située sur la barre des tâches et
fonctionne différemment selon que vous cliquez, double-cliquez ou cliquez
avec le bouton droit de la souris sur l'icône.
Cliquer sur l'icône QuickSet
Pour effectuer les tâches suivantes, cliquez sur l' icône :
• Réglez les paramètres de gestion de l'alimentation à l'aide de
l'Assistant Gestion de l'alimentation.
www.dell.com | support.dell.com
• Réglez la taille des icônes et des barres d'outils.
• Sélectionnez une méthode d'alimentation que vous avez définie dans
l'Assistant Gestion de l'aliemntation.
• Activez ou désactivez le mode Présentation.
Double-cliquer sur l'icône QuickSet
Double-cliquez sur l'icône pour régler les paramètres de gestion de
l'alimentation à l'aide de l'Assistant Gestion de l'alimentation.
Cliquer avec le bouton droit de la souris sur l'icône QuickSet
Pour effectuer les tâches suivantes, cliquez sur l'icône :
• Activer ou désactiver le luminancemètre sur l'écran.
• Activer ou désactiver the décibelmètre sur l'écran.
• Activer ou désactiver la fonctionnalité sans fil.
• Afficher l'aide sur Dell QuickSet.
• Afficher les données de version et de copyright du programme
QuickSet installé sur votre ordinateur.
Pour plus d'informations sur QuickSet, cliquez avec le bouton droit de la
souris sur l'icône dans la barre des tâches, puis cliquez sur Aide.
30 Configuration de votre système
Page 31

Connexion à Internet
Pour vous connecter à Internet, vous devez disposer d'un modem ou d'une
connexion réseau, ainsi que des services d'un fournisseur d'accès à Internet
(FAI), AOL, MSN ou autre. Votre FAI vous proposera une ou plusieurs des
options de connexion suivantes :
• Connexions à la demande, permettant d'accéder à Internet depuis une
ligne téléphonique. Les connexions à la demande sont plus lentes que
les connexions par ADSL ou par câble.
• Connexions ADSL, fournissant un accès Internet très rapide depuis
votre ligne téléphonique. Avec une connexion ADSL, vous pouvez
utiliser simultanément la même ligne téléphonique pour Internet et le
téléphone.
• Connexions par modem câble, fournissant un accès Internet très
rapide depuis votre ligne d'abonné à la télévision par câble.
Si vous utilisez une connexion à la demande, raccordez le câble
téléphonique au connecteur du modem de votre ordinateur et à la prise
murale du téléphone, avant de configurer votre connexion Internet. Si vous
utilisez une connexion par modem câble ou ADSL, veuillez contacter votre
FAI pour obtenir les instructions de configuration.
Configuration de la connexion Internet
Pour configurer une connexion AOL ou MSN :
1 Enregistrez et fermez tout fichier ouvert et quittez tout programme en
cours d'utilisation.
REMARQUE : Les
fournisseurs d'accès à
Internet (FAI) et leurs
offres varient en fonction
des pays.
2 Double-cliquez sur l'icône MSN Explorer ou AOL située sur le bureau
Windows
3 Suivez les instructions à l'écran pour terminer la procédure de
®
.
configuration.
S'il n'existe pas d'icône MSN Explorer ou AOL sur votre bureau ou si vous
souhaitez configurer une connexion Internet avec un fournisseur d'accès
différent :
1 Enregistrez et fermez tout fichier ouvert et quittez tout programme en
cours d'utilisation.
2 Cliquez sur le bouton Démarrer, puis sur Internet Explorer.
L'Assistant Nouvelle Connexion apparaît.
Configuration de votre système 31
Page 32

www.dell.com | support.dell.com
REMARQUE : En cas
d'hésitation sur le type de
connexion, consultez
votre FAI.
3 Cliquez sur Connecter à Internet.
4 Dans la fenêtre suivante, cliquez sur les options appropriées :
• Si vous n'avez pas de fournisseur d'accès à Internet et que vous
souhaitez en choisir un, cliquez sur Choisir dans une liste de
fournisseurs d'access Internet.
• Si vous avez déjà obtenu des informations de configuration de
votre fournisseur d'accès à Internet mais que vous n'avez pas reçu
de CD d'installation, cliquez sur Configurer ma connexion
manuellement.
• Si vous disposez d'un CD, cliquez sur Utiliser le CD fourni par
mon fournisseur d'access Internet.
5 Cliquez sur Suivant.
Si vous avez sélectionné Configurer ma connexion manuellement,
passez à l'étape 6. Sinon, suivez les instructions à l'écran pour terminer
la procédure de configuration.
Cliquez sur l'option appropriée dans Comment souhaitez-vous vous
6
connecter à Internet ?, puis cliquez sur Suivant.
7 Utilisez les instructions de configuration fournies par votre FAI pour
terminer la configuration.
Si vous éprouvez des difficultés à vous connecter à Internet, reportez-vous à
la section «Problèmes liés au modem et à la connexion à Internet.» Si vous
ne parvenez pas à vous connecter à Internet alors que vous pouviez le faire
précédemmemnt, le service fourni par votre FAI peut être en panne.
Contactez votre fournisseur pour vérifier l'état du service, ou essayez de
vous connecter à nouveau un peu plus tard.
Problèmes liés au modem et à la connexion à Internet
AVIS : Connectez le modem uniquement à un réseau téléphone analogique. Le
fait de le brancher sur un réseau téléphonique numérique peut l'endommager.
AVIS : Les connecteurs de modem et les connecteurs réseaux se ressemblent.
Ne branchez pas une ligne téléphonique au connecteur réseau.
32 Configuration de votre système
Page 33

ÉRIFIEZ LA PRISE TÉLÉPHONIQUE MURALE — Déconnectez la ligne
V
téléphonique du modem et connectez-la à un téléphone. Attendez la tonalité.
Assurez-vous de disposer d'un service téléphonique à impulsions. Connectez le
modem à une autre prise téléphonique murale.
La présence de parasites, l'état de la ligne téléphonique et les conditions du réseau
peuvent diminuer le débit de la connexion. Pour plus d'informations, contactez
votre opérateur téléphonique ou votre administrateur réseau.
ONNECTEZ LE MODEM DIRECTEMENT À LA PRISE TÉLÉPHONIQUE
C
MURALE — Si d'autres appareils téléphoniques partagent cette ligne, comme par
exemple un répondeur téléphonique, un télécopieur, un onduleur ou un séparateur
de ligne, débranchez-les et connectez le modem directement à la prise téléphonique
murale.
ÉRIFIEZ LA CONNEXION — Vérifiez que la ligne téléphonique est connectée
V
au modem.
ÉRIFIEZ LA LIGNE TÉLÉPHONIQUE — Essayez d'utiliser une autre ligne
V
téléphonique. Si vous utilisez un câble qui mesure 3 mètres ou plus, essayez-en un
plus court.
ONALITÉ IRRÉGULIÈRE —Si vous disposez d'un service de messagerie vocale,
T
une tonalité irrégulière peut être émise lorsque vous avez des messages. Contactez
votre opérateur téléphonique pour savoir comment rétablir une tonalité normale.
ÉSACTIVEZ LA MISE EN ATTENTE DES APPELS (SIGNAL D 'APPEL)—
D
Consultez l'annuaire téléphonique pour obtenir des instructions sur la désactivation
de cette fonctionnalité. Réglez ensuite les propriétés de connexion de l'accès réseau
à distance.
1 Cliquez sur le bouton Démarrer, puis sur Panneau de configuration.
2 Cliquez sur Imprimantes et autres périphériques, sur Options de modems et
téléphonie, sur Règles de numérotation, puis sur Modifier....
3 Dans la fenêtre Modifier le site, vérifiez que l'option Pour désactiver l'attente
d'appel, composer : est cochée, puis sélectionnez l'indicatif approprié indiqué
dans votre annuaire téléphonique.
4 Cliquez sur Appliquer, puis sur OK.
5 Fermez la fenêtre Options de modems et téléphonie.
6 Fermez la fenêtre Panneau de configuration.
ÉRIFIEZ QUE LE MODEM COMMUNIQUE AVEC WINDOWS.—
V
1 Cliquez sur le bouton Démarrer, puis sur Panneau de configuration.
2 Cliquez sur Imprimantes et autres périphériques, puis sur Options de modems
et téléphonie.
3 Cliquez sur l'onglet Modems.
4 Cliquez sur le port COM de votre modem.
5 Cliquez sur Propriétés, cliquez sur l'onglet Diagnostics, puis sur Interroger le
modem pour vérifier que le modem communique avec Windows.
Si toutes les commandes reçoivent des réponses, le modem fonctionne
correctement.
REMARQUE : Si vous
pouvez vous connecter à
votre fournisseur d'access
Internet, votre modem
fonctionne correctement.
Si vous êtes sûr que votre
modem fonctionne
correctement mais que les
problèmes persistent,
contactez votre
fournisseur de services
Internet.
Configuration de votre système 33
Page 34

www.dell.com | support.dell.com
Problèmes de messagerie électronique
VÉRIFIEZ QUE VOUS ÊTES CONNECTÉ À INTERNET — Une fois le
programme de messagerie électronique Outlook Express ouvert, cliquez sur Fichier.
Si une coche apparaît en regard de l'option Travailler hors connexion, cliquez sur la
coche pour la supprimer et vous connecter à Internet.
Transfer d'informations à un nouvel nouvel ordinateur
Le système d'exploitation Microsoft® Windows®XP dispose d'un Assistant
de transfert de fichiers et de paramètres qui permet de déplacer des données
d'un ordinateur à un autre. Vous pouvez transférer des données telles que :
• Messages électroniques
• Paramètres de barre d'outils
• Tailles de fenêtre
• Signets Internet
Vous pouvez transférer les données vers le nouvel ordinateur par
l'intermédiaire d'une connexion réseau ou série, ou encore sur un support
amovible, un CD inscriptible ou une disquette.
Pour préparer le nouvel ordinateur au transfert de fichier :
1 Cliquez sur le bouton Démarrer, pointez sur Tous les programmes→
Accessoires→ Outils système, puis cliquez sur Assistant Transfert de
fichiers.
2 Lorsque l'écran d'accueil de l'Assistant Transfert de fichiers et de
paramètres apparaît, cliquez sur Suivant.
3 Dans l'écran De quel ordinateur s'agit-il ?, cliquez sur Nouvel
ordinateur, puis sur Suivant.
4 Dans l'écran Avez-vous un CD-ROM de Windows XP ?, cliquez sur
J'utiliserai l'Assistant du CD-ROM de Windows XP, puis sur Suivant.
5 Lorsque l'écran Allez maintenant à votre ancien ordinateur apparaît,
allez sur l'ancien ordinateur ou ordinateur source. Ne cliquez pas sur
Suivant pour l'instant.
Pour copier les données de l'ancien ordinateur :
34 Configuration de votre système
Page 35

1 Sur l'ancien ordinateur, insérez le CD ROM du Système d'exploitation
Windows XP.
2 Lorsque l'écran Bienvenue dans Microsoft Windows XP apparaît,
cliquez sur Effectuer des tâches supplémentaires.
3 Sous Que voulez-vous faire ?, cliquez sur Transférer des fichiers et des
paramètres.
4 Lorsque l'écran d'accueil de l'Assistant Transfert de fichiers et de
paramètres apparaît, cliquez sur Suivant.
5 Dans l'écran De quel ordinateur s'agit-il ?, cliquez sur Ancien
ordinateur, puis sur Suivant.
6 Dans l'écran Sélectionnez une méthode de transfert, cliquez sur la
méthode de transfert que vous préférez.
7 Dans l'écran Que voulez-vous transférer ?, sélectionnez les éléments à
transférer, puis cliquez sur Suivant.
Une fois les informations copiées, l'écran Fin de la phase de collecte
des données apparaît.
8 Cliquez sur Terminer.
Pour transférer des données vers le nouvel ordinateur :
1 Dans l'écran Allez maintenant à votre ancien ordinateur ouvert sur le
nouvel ordinateur, cliquez sur Suivant.
2 Dans l'écran Où sont les fichiers et les paramètres ? , sélectionnez la
méthode de transfert de vos paramètres et fichiers, puis cliquez sur
Suivant.
L'Assistant lit les paramètres et fichiers collectés puis les applique à
votre nouvel ordinateur.
Lorsque tous les paramètres et fichiers ont été appliqués, l'écran
Terminé apparaît.
3 Cliquez sur Terminé et redémarrez le nouvel ordinateur.
Installation d'une imprimante
AVIS : Configurez entièrement le système d'exploitation avant de connecter
une imprimante à l'ordinateur.
Reportez-vous à la documentation livrée avec votre imprimante pour
obtenir des informations sur la configuration, notamment comment :
• Obtenir et installer des pilotes à jour.
Configuration de votre système 35
Page 36
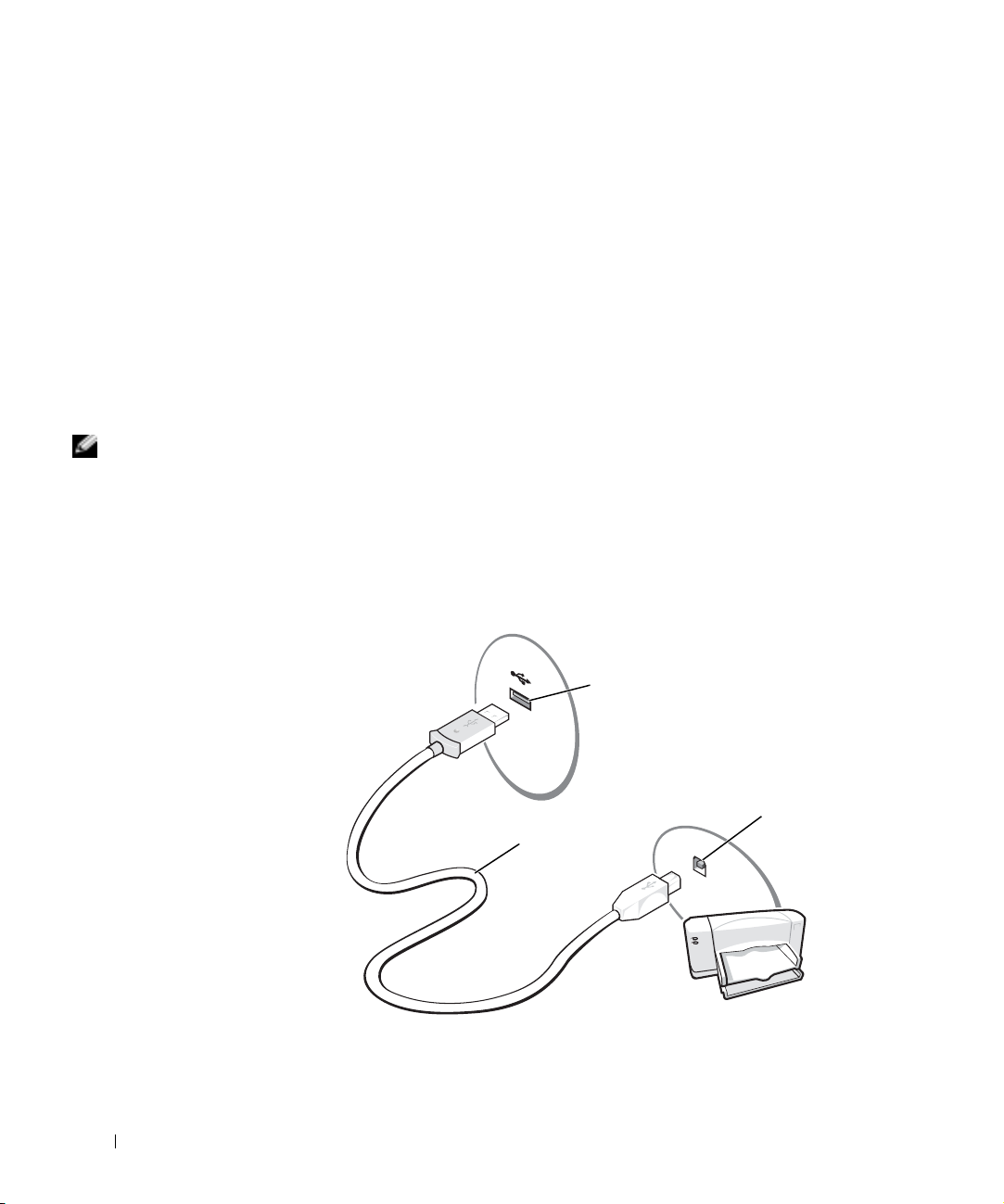
• Brancher l'imprimante à votre ordinateur.
• Charger du papier et installer la cartouche de toner ou d'encre.
• Contacter le fabricant de l'imprimante pour obtenir une assistance
technique.
Câble de l'imprimante
Le câble n'est pas toujours livré avec l'imprimante. Si vous devez en acheter
un séparément, vérifiez qu'il est bien compatible avec votre imprimante. Si
vous avez commandé un câble d'imprimante en même temps que votre
ordinateur, il doit être livré avec l'ordinateur.
www.dell.com | support.dell.com
REMARQUE : Vous
pouvez connecter des
périphériques USB
pendant que l'ordinateur
est sous tension.
Connexion d'une imprimante USB
Si ce n'est déjà fait, terminez la configuration du système
1
d'exploitation.
2 Installez le pilote de l'imprimante si nécessaire. Consultez la
documentation livrée avec votre imprimante.
3 Branchez le câble USB de l'imprimante au connecteur USB de
l'ordinateur et à celui de l'imprimante. Les connecteurs USB ne
s'insèrent que dans un seul sens.
connecteur USB de
l'ordinateur
connecteur
câble de
l'imprimante
USB
USB de
l'imprimante
36 Configuration de votre système
Page 37

Problèmes d'imprimante
VÉRIFIEZ LES CONNEXIONS DES CÂBLES DE L 'IMPRIMANTE — Assurezvous que le câble de l'imprimante est correctement connecté à l'ordinateur.
(reportez-vous à la section page 36).
ESTEZ LA PRISE ÉLECTRIQUE — Vérifiez que la prise de courant fonctionne
T
en la testant avec un autre appareil, comme une lampe.
ÉRIFIEZ QUE L ' IMPRIMANTE EST ALLUMÉE — Consultez la
V
documentation fournie avec l'imprimante.
ÉRIFIEZ QUE L ' IMPRIMANTE EST RECONNUE PAR WINDOWS
V
1 Cliquez sur le bouton Démarrer.
2 Cliquez sur Panneau de configuration.
3 Cliquez sur Imprimantes et autres périphériques.
4 Cliquez sur Afficher les imprimantes ou les imprimantes télécopieurs installées.
Si le modèle d'imprimante utilisé est répertorié, cliquez avec le bouton droit de la
souris sur son icône.
5 Cliquez sur Propriétés, puis sur l'onglet Ports. Vérifiez que le paramètre Port
d'impression : est défini sur LPT1 (Port de l'imprimante).
ÉINSTALLATION DU PILOTE DE L 'IMPRIMANTE — Voir la page 90.
R
®
—
Dispositifs de protection contre les sautes de tension électrique
Il existe des dispositifs qui protègent l'ordinateur des coupures et sautes de
tension :
• Protecteurs de sautes de tension
• Filtres de ligne
• Onduleurs (UPS)
Configuration de votre système 37
Page 38

Protecteurs de sautes de tension
Les protecteurs de sautes de tension et les prises multiples équipées de ce
système réduisent les risques d'endommager votre ordinateur par les pointes
de tension pouvant survenir au cours d'un orage ou après une coupure de
courant. Le niveau de protection varie souvent en fonction du coût du
protecteur de sautes de tension. Certains fabricants proposent une garantie
pour certains types de dommages. Lisez attentivement la garantie du
périphérique lorsque vous choisissez un protecteur de sautes de tension. La
protection est meilleure sur un périphérique disposant de valeurs nominales
plus élevées. Comparez les valeurs nominales, en joules, afin de déterminer
l'efficacité relative des différents dispositifs.
www.dell.com | support.dell.com
AVIS : La plupart des protecteurs de sautes de tension ne protègent pas
contre les fluctuations de tension ou les coupures de courant provoquées par la
foudre. Lorsque la foudre est proche, débranchez la ligne téléphonique de la
prise murale et déconnectez votre ordinateur de la prise de courant.
De nombreux protecteurs de sautes de tension sont munis d'une prise de
téléphone pour assurer la protection d'un modem. Consultez la
documentation du protecteur de sautes de tension pour obtenir des
instructions sur la connexion du modem.
AVIS : Les protecteurs de sautes de tension ne protègent pas tous l'adaptateur
réseau. Déconnectez le câble réseau de la prise jack murale du réseau pendant
un orage.
Filtres de ligne
AVIS : Les filtres de ligne ne protègent pas contre les coupures de courant.
Ils sont conçus pour maintenir la tension secteur à un niveau relativement
constant.
Systèmes d'alimentation sans interruption
AVIS : Une baisse de tension pendant l'enregistrement de données sur l'unité
de disque dur peut provoquer la perte des données ou l'endommagement du
fichier.
38 Configuration de votre système
Page 39

Un système d'alimentation sans interruption protège contre les fluctuations
de tension et les coupures de courant. Il comporte une batterie qui alimente
les appareils connectés lorsque l'alimentation secteur est coupée. La
batterie se charge lorsque l'alimentation secteur est disponible. Consultez la
documentation fournie par le fabricant de l'onduleur afin d'obtenir des
informations sur l'autonomie de la batterie, et vous assurer que le dispositif
est approuvé par Underwriters Laboratories (UL).
Mise hors tension de l'ordinateur
REMARQUE : Pour
optimiser l'autonomie du
système UPS, n'y
branchez que votre
ordinateur. Connectez les
autres périphériques, tels
que l'imprimante, à une
prise multiple différente,
munie d'une protection
contre les sautes de
tension.
AVIS : Pour éteindre votre ordinateur en évitant la perte de données,
procédez à un arrêt du système par Microsoft
la suite, plutôt que d'appuyer sur le bouton d'alimentation.
Enregistrez et quittez tous les programmes et fichiers que vous avez
1
®
Windows® , comme décrit par
ouverts, cliquez sur le bouton Démarrer, puis sur Éteindre
l'ordinateur.
2 Dans la fenêtre Éteindre l'ordinateur, cliquez sur Éteindre.
L'ordinateur s'éteint une fois le processus d'arrêt terminé.
REMARQUE : une autre
manière de mettre votre
ordinateur hors tension
consiste à le paramétrer
pour entrer en mode
Attente ou Mise en veille
prolongée. Voir le fichier
d'aide Procédure pour
obtenir des instructions.
Pour accéder au fichier
d'aide, reportez-vous à la
page 80.
Configuration de votre système 39
Page 40

www.dell.com | support.dell.com
40 Configuration de votre système
Page 41

SECTION 3
Utilisation d'une batterie
Performances de la batterie
Vérification de la charge de la batterie
Chargement de la batterie
Retrait de la batterie
Installation de la batterie
Stockage de la batterie
Problèmes de batterie et d'alimentation
Page 42

Performances de la batterie
REMARQUE : Les
batteries des ordinateurs
portables ne sont
couvertes que pendant la
période initiale d'un an de
la garantie limitée de
votre ordinateur. Pour
plus d'informations sur la
garantie Dell applicable à
votre ordinateur, reportezvous à la page 145.
REMARQUE : Il est
www.dell.com | support.dell.com
recommandé de connecter
l'ordinateur à une prise
électrique lorsque vous
gravez un CD.
Utilisez une batterie pour alimenter l'ordinateur lorsqu'il n'est pas branché à
une prise électrique. L'ordinateur est livré en standard avec une batterie
dans la baie.
L'autonomie de la batterie varie en fonction de l'utilisation. L'autonomie est
considérablement réduite par certaines opérations, notamment :
• Utilisation de lecteurs optiques, notamment de lecteurs de CD-ROM
et de DVD-ROM
• Utilisation de périphériques de communication sans fil, de cartes PC
ou de périphériques USB
• Utilisation de paramètres d'affichage haute luminosité.
• Utilisation de paramètres d'affichage et de luminosité élevés,
d'économiseurs d'écran en 3D ou d'autres programmes gourmands en
ressources tels que des jeux en 3D
• Fonctionnement de l'ordinateur en mode performances maximales
Pour davantage d'informations, reportez-vous à la rubrique «Gestion
de l'alimentation» du fichier d'aide Proc édure. Pour accéder au fichier
d'aide, reportez-vous à la page 80.
Vous pouvez également définir des options de gestion de l'alimentation afin
que l'ordinateur vous alerte lorsque le niveau de charge de la batterie est
faible.
42 Utilisation d'une batterie
PRÉCAUTION : L'utilisation d'une batterie non compatible peut
accroître le risque d'incendie ou d'explosion. Ne remplacez la
batterie que par une batterie compatible fournie par Dell. La
batterie au lithium-ion est conçue pour fonctionner avec les
ordinateurs Dell™. N'utilisez pas une batterie provenant d'autres
ordinateurs.
PRÉCAUTION : Ne jetez pas les batteries avec les ordures
ménagères. Lorsque votre batterie au lithium-ion ne peut plus être
rechargée, contactez le service local de traitement des déchets
pour savoir comment vous en débarrasser. Voir «Enlèvement de la
batterie» à la page 16.
Page 43
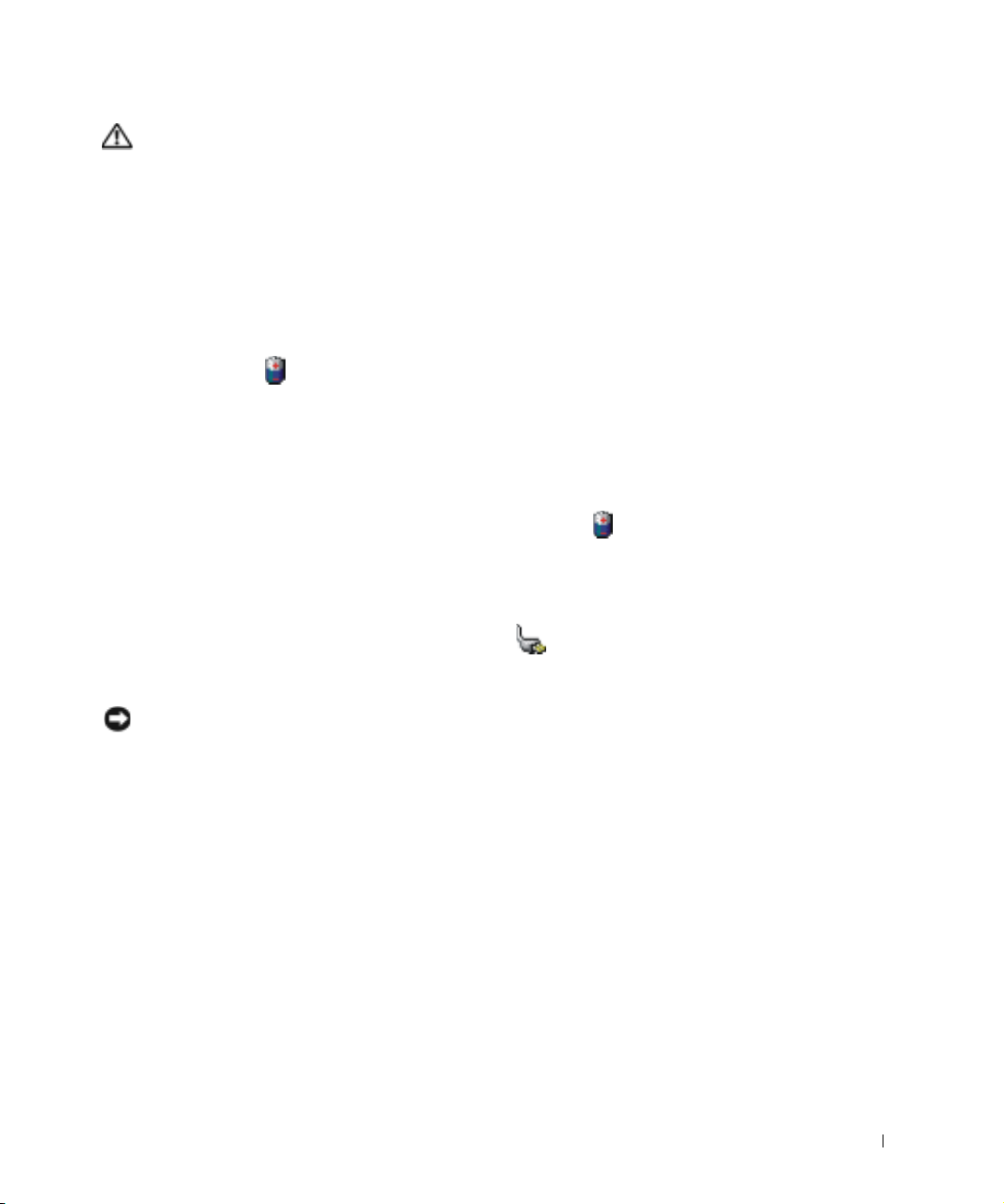
PRÉCAUTION : L'utilisation incorrecte d'une batterie peut
accroître le risque d'incendie ou de brûlures chimiques. Vous ne
devez pas percer, brûler, démonter la batterie ni l'exposer à des
températures supérieures à 65° C (149° F). Conservez la batterie
hors de portée des enfants. Manipulez avec précaution les
batteries endommagées ou qui présentent des fuites. Les batteries
endommagées peuvent fuir et provoquer des blessures ou des
dommages matériels.
Vérification de la charge de la batterie
La fenêtre et l'icône du wattmètre Microsoft® Windows®, la jauge de
charge de la batterie et l'avertissement de charge faible fournissent des
informatios sur le niveau de charge de la batterie.
Wattmètre
La jauge d'alimentation Windows indique la charge restante de la batterie.
Pour vérifier la jauge d'alimentation, double-cliquez sur l'icône sur la
barre des tâches. Reportez-vous au fichier d'aide Procédure pour obtenir
davantage d'informations sur l'onglet Wattmètre. Pour accéder au fichier
d'aide, reportez-vous à la page 80.
Si l'ordinateur est relié à une prise secteur, une icône apparaît.
Alerte de batterie faible
AVIS : Pour éviter la perte ou la corruption de vos données, enregistrez votre
travail immédiatement après avoir reçu une alerte de niveau de batterie faible.
Connectez votre ordinateur directement à une prise secteur. Si la batterie est
complètement déchargée, le mode Mise en veille prolongée est activé
automatiquement.
Une alerte de batterie déchargée s'affiche lorsque la batterie est déchargée à
environ 90 %. Reportez-vous à la rubrique «Gestion de l'alimentation» dans
le fichier d'aide «Procédure» pour obtenir davantage d'informations sur les
alertes de batterie déchargée. Pour accéder au fichier d'aide, reportez-vous à
la page 80.
Utilisation d'une batterie 43
Page 44

Chargement de la batterie
REMARQUE :
L'adaptateur secteur
charge une batterie
complètement déchargée
en 3 heures environ, si
l'ordinateur est éteint. Le
temps nécessaire pour
charger la batterie est
sensiblement accru
lorsque l'ordinateur est
sous tension et fonctionne
à des vitesses de
www.dell.com | support.dell.com
processeur et des niveaux
d'activité élevés. La
batterie peut ne pas se
charger lorsque
l'ordinateur fonctionne à
de tels niveaux pendant de
longues périodes de
temps.
REMARQUE : Vous
pouvez laisser la batterie
dans l'ordinateur aussi
longtemps que vous le
souhaitez. Ses circuits la
protègent de toute
surcharge.
Chaque fois que vous connectez l'ordinateur à une prise électrique ou que
vous installez une batterie quand l'ordinateur est connecté à une prise
électrique, celui-ci vérifie la charge de la batterie et sa température.
L'adaptateur CA/CC charge alors la batterie si nécessaire et maintient sa
charge.
Si la batterie est chaude après utilisation ou parce qu'elle se trouve dans un
environnement chaud, il se peut qu'elle ne puisse être chargée lorsque vous
branchez l'ordinateur sur secteur.
Si le voyant d'état de la batterie clignote alternativement vert et orange,
la batterie est trop chaude pour être chargée. Débranchez l'ordinateur de la
prise de courant et laissez la batterie et l'ordinateur revenir à la température
ambiante. Branchez ensuite l'ordinateur à une prise électrique pour
continuer la charge de la batterie.
Reportez-vous à la rubrique «Gestion de l'alimentation» dans le fichier
d'aide «Procédure» pour obtenir davantage d'informations sur la résolution
des problèmes de batterie. Pour accéder au fichier d'aide, reportez-vous à la
page 80.
Retrait de la batterie
44 Utilisation d'une batterie
PRÉCAUTION : Avant d'effectuer ces procédures, déconnectez le
modem de la prise jack téléphonique murale.
Assurez-vous que l'ordinateur est éteint ou connecté à une prise
1
secteur.
2 Faites glisser le dispositif d'extraction de la batterie et maintenez-le.
3 Retirez la batterie.
Page 45

batterie
dispositif
d'extraction de la
baie de batterie
Installation de la batterie
Faites glisser la batterie dans la baie jusqu'à ce que le loquet s'enclenche.
Stockage de la batterie
Retirez la batterie lorsque vous rangez votre ordinateur pour de longues
périodes. La batterie se décharge peu à peu, même si elle est retirée de
l'ordinateur. Après de longues périodes de stockage, rechargez totalement la
batterie avant de l'utiliser.
Problèmes de batterie et d'alimentation
ÉRIFIEZ LE VOYANT D 'ALIMENTATION — Lorsque le voyant d'alimentation
V
est allumé ou qu'il clignote, l'ordinateur est alimenté. Si le voyant clignote,
l'ordinateur est est en mode Veille —appuyez sur le bouton d'alimentation pour
revenir au mode Normal. Si le voyant est éteint, appuyez sur le bouton
d'alimentation pour mettre l'ordinateur sous tension ou sortir du mode d'économie
d'énergie. Si l'ordinateur ne s'allume pas appuyez sur le bouton d’alimentation et
maintenez-le enfoncé pendant quelques secondes.
HARGEZ LA BATTERIE — Il se peut que la batterie soit déchargée.
C
1 Réinstallez la batterie.
Utilisation d'une batterie 45
REMARQUE :
Reportez-vous au fichier
d'aide Procédure pour
obtenir des informations
sur le mode Veille. Pour
accéder au fichier d'aide,
reportez-vous à la
page 80.
Page 46
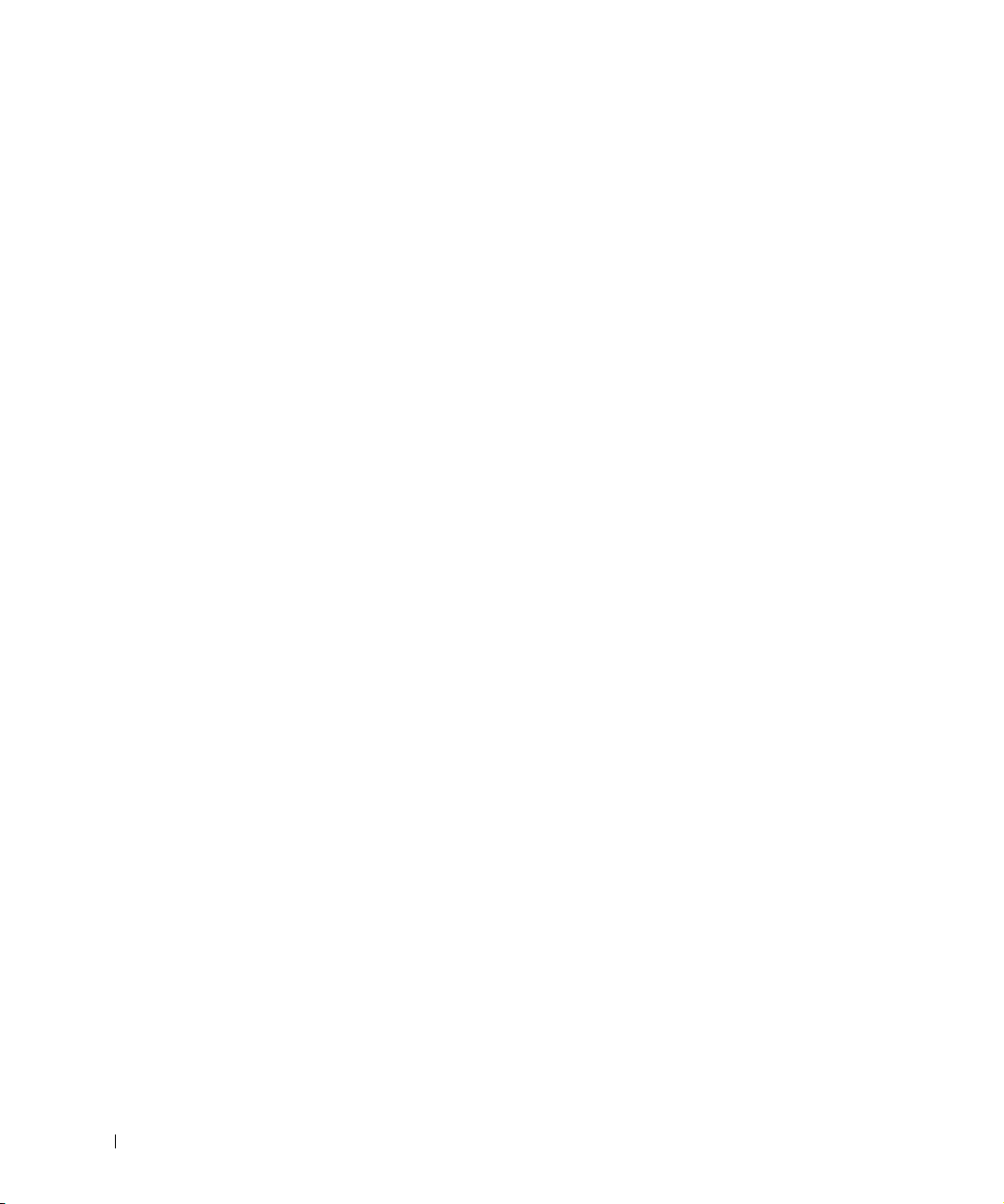
www.dell.com | support.dell.com
2 Utilisez l'adaptateur secteur pour connecter votre ordinateur à une prise
électrique.
3 Allumez l'ordinateur.
ÉRIFIEZ LE VOYANT D'ÉTAT DE LA BATTERIE — Si le voyant d'état de la
V
batterie est orange clignotant ou orange fixe, la batterie est peu chargée ou
complètement déchargée. Connectez l'ordinateur à une prise électrique.
Si le voyant d'état de la batterie clignote alternativement vert et orange, la batterie
est trop chaude pour être chargée. Éteignez l'ordinateur (reportez-vous à la page 39),
débranchez l'ordinateur de la prise de courant et laissez la batterie et l'ordinateur
revenir à température ambiante.
Si le voyant d'état de la batterie est orange et clignote rapidement, il se peut que la
batterie soit défectueuse. Contactez Dell (reportez-vous à la page 126).
ESTEZ LA PRISE ÉLECTRIQUE — Vérifiez que la prise de courant fonctionne
T
en la testant avec un autre appareil, comme une lampe.
V
ÉRIFIEZ L ' ADAPTATEUR SECTEUR — Vérifiez les connexions des câbles de
l'adaptateur. Si l'adaptateur secteur est muni d'un voyant, assurez-vous que ce
dernier est allumé.
ONNECTEZ VOTRE ORDINATEUR DIRECTEMENT À UNE PRISE
C
ÉLECTRIQUE — Débranchez les périphériques de protection contre les
surtensions électriques, les multiprises et les rallonges de câble pour vérifier que
l'ordinateur fonctionne.
LIMINEZ LES SOURCES POTENTIELLES D 'INTER FÉRENCES — Éteignez
É
les ventilateurs, les lampes fluorescentes ou halogènes se trouvant à proximité.
ÉGLEZ LES PROPRIÉTÉS DE L 'ALIMENTATION — Consultez le fichier
R
d'aide Procédures ou lancez une recherche à l'aide du mot-clé attente dans le Centre
d'aide et de support. Pour accéder à l'aide, reportez-vous à la page page 80.
EMETTEZ EN PLACE LES MODULES DE MÉMOIRE — Si le voyant
R
d'alimentation de votre ordinateur s'allume mais que l'écran reste vide, remettez en
place les modules de mémoire (reportez-vous à la page 100).
Si la batterie ne se charge pas.
ÉTEIGNEZ VOTRE ORDINATEUR — Le temps nécessaire pour charger la batterie
est sensiblement accru lorsque l'ordinateur est sous tension et fonctionne à des
vitesses de processeur et des niveaux d'activité élevés. La batterie peut ne pas se
charger lorsque l'ordinateur fonctionne à de tels niveaux pendant de longues
périodes de temps.
Si la tension de la batterie est basse
VOIR «PERFORMANCES DE LA BATTERIE» À LA PAGE 42 — La durée de
fonctionnement peut être considérablement réduite dans certains cas.
O
CONSOMMATION ÉLECTRIQUE — Voir la page 123.
46 Utilisation d'une batterie
PTIMISER LES PERFORMANCES DU PROCESSEUR ET LA
Page 47

SECTION 4
Utilisation du clavier et de la tablette tactile (Touch Pad)
Bouton Dell™ AccessDirect™
Pavé numérique
Raccourcis clavier
Tablette tactile (Touch Pad)
Problèmes liés à la tablette tactile et à la souris
Problèmes liés au clavier externe
Caractères:inattendus
Page 48

www.dell.com | support.dell.com
Bouton Dell™ AccessDirect™
Appuyez sur ce bouton pour lancer un programme utilisé fréquemment, tel
que les outils de support et de formation et votre navigateur Internet par
défaut.
Reprogrammation du bouton
Pour modifier les paramètres du bouton reprogrammable ou pour
rechercher des informations sur l'utilisation de ce bouton :
1 Cliquez sur le bouton Démarrer→ Panneau de configuration→
Imprimantes et autres périphériques→ icône Clavier.
2 Cliquez sur l'onglet AccessDirect.
3 Cliquez sur le bouton Aide et suivez les instructions à l'écran.
Pavé numérique
pavé numérique
Utilisez le pavé numérique comme s'il s'agissait du pavé numérique d'un
clavier externe. Chaque touche du clavier correspond à plusieurs fonctions.
Les chiffres et les symboles du pavé numérique figurent en bleu à droite de
ces touches.
• Pour activer ou désactiver le pavé, appuyez sur . Le voyant
indique que le pavé numérique est activé.
48 Utilisation du clavier et de la tablette tactile (Touch Pad)
9
Page 49
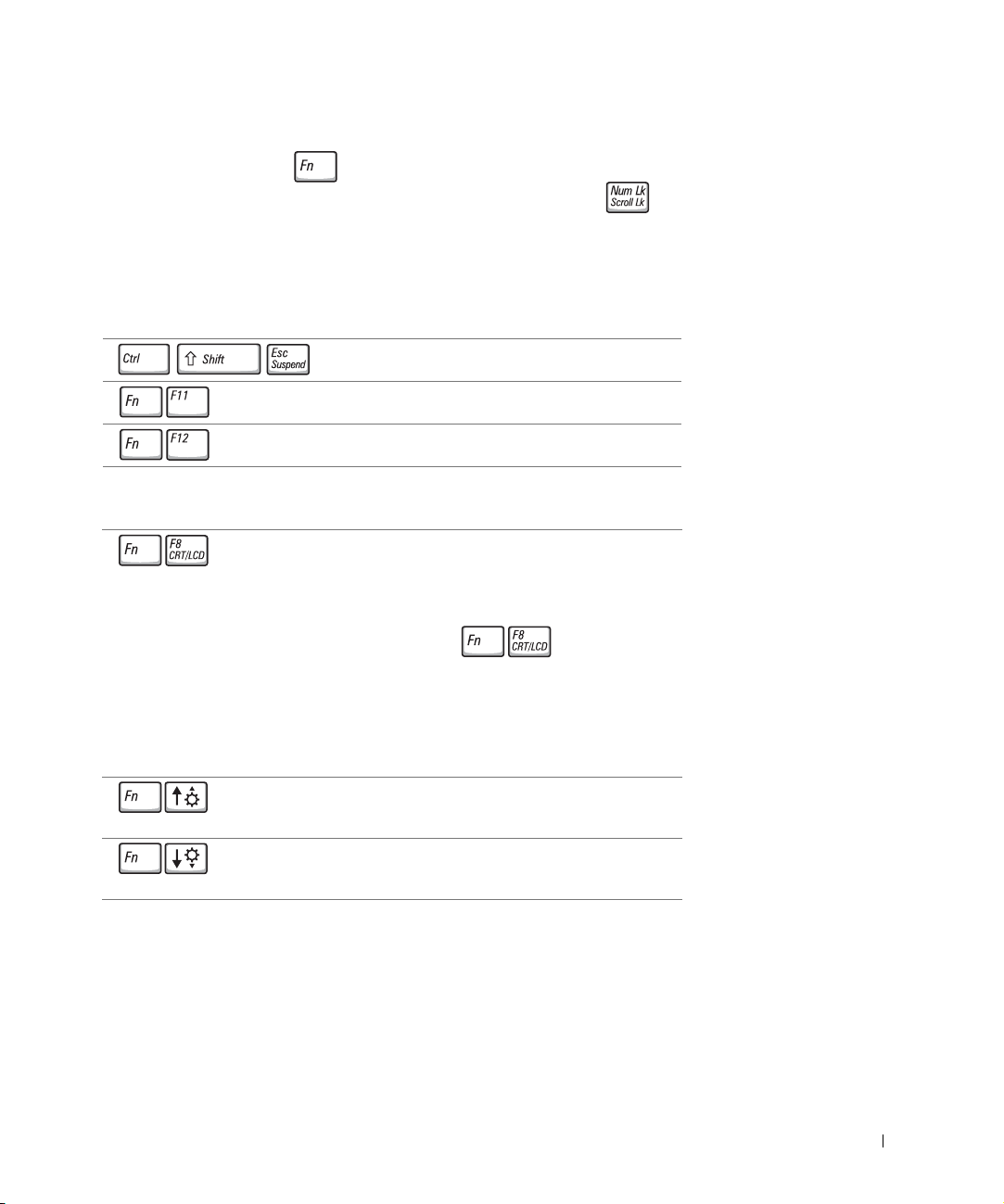
• Pour utiliser la focntion nuumérique alors que le pavé numérique est
activé, appuyez sur et sur la touche souhaitée.
• Pour désactiver le pavé numérique, appuyez de nouveau sur .
Raccourcis clavier
Fonctions système
Ouvre la fenêtre Gestionnaire des tâches
Active et désactive le pavé numérique
Active et désactive la fonction Arrêt défil.
Fonctions d'affichage
Bascule l'image vidéo vers l'écran suivant. Les options
comprennent l'écran intégré, un moniteur externe et
les deux types d'affichage en simultané.
REMARQUE : Si vous passez un DVD ou si vous
regardez un flux vidéo, est désactivé.
REMARQUE : Si l'ordinateur est connecté à un
téléviseur, vous devez activer celui-ci par
l'intermédiaire des paramètres d'affichage de Windows
(voir la page 66).
Augmente la luminosité sur l'écran intégré uniquement
(pas sur un moniteur externe).
Diminue la luminosité sur l'écran intégré uniquement
(pas sur un moniteur externe).
Utilisation du clavier et de la tablette tactile (Touch Pad) 49
Page 50

Gestion de l'alimentation
Active un mode de gestion de l'alimentation. À l'aide de
l'onglet Avancé de la fenêtre Propriétés des Options
d'alimentation, vous pouvez reprogrammer ce
raccourci clavier pour qu'il active un autre mode de
gestion de l'alimentation. Pour davantage
d'informations, reportez-vous à la rubrique «Gestion de
l'alimentation» du fichier d'aide Procédure. Pour
accéder au fichier d'aide, reportez-vous à la page 80.
Fonctions de haut-parleur
www.dell.com | support.dell.com
Augmente le volume des haut-parleurs intégrés et des
haut-parleurs externes, si des haut-parleurs externes
sont branchés.
Baisse le volume des haut-parleurs intégrés et des hautparleurs externes, si des haut-parleurs externes sont
branchés.
Active ou désactive le son sur les haut-parleurs intégrés
ou externes, si ceux-ci sont branchés.
Fonctions de la touche logo Microsoft
Réduit toutes les fenêtres ouvertes
Agrandit toutes les fenêtres
Lance l'Explorateur Windows
Ouvre la boîte de dialogue Exécuter
Ouvre la la boîte de dialogue Résultats de la
recherche
Ouvre la boîte de dialogue Résultats de la
recherche - Ordinateurs (si vous êtes connecté à un
réseau)
®
Windows
®
Ouvre la boîte de dialogue Propriétés du système
50 Utilisation du clavier et de la tablette tactile (Touch Pad)
Page 51

Pour régler les options du clavier, telles que la vitesse de répétition des
caractères, cliquez sur Démarrer→ Panneau de configuration→
Imprimantes et autres périphériques→ Clavier. Suivez les instructions qui
s'affichent à l'écran.
Tablette tactile (Touch Pad)
La tablette tactile détecte la pression et la direction dans laquelle vous
déplacez votre doigt, et vous permet de contrôler le pointeur à l'écran.
Utilisez la tablette tactile et ses boutons comme s'il s'agissait d'une souris.
tablette tactile
boutons de la
tablette tactile
• Posez et déplacez votre doigt sur la surface de la tablette tactile pour
déplacer le curseur.
• Pour sélectionner un objet, tapez doucement une fois sur la surface de
la tablette tactile ou utilisez votre pouce pour appuyer sur le bouton
gauche de la tablette tactile.
• Pour sélectionner (ou déplacer) un objet, placez le pointeur dessus et
faites un «tap et demi» (appuyez, levez, appuyez le doigt). Après le
premier tap, laissez votre doigt sur la tablette tactile et déplacez l'objet
sélectionné en faisant glisser votre doigt sur la surface.
• Pour double-cliquer sur un objet, placez le curseur sur l'objet et
appuyez doucement deux fois sur la tablette tactile ou appuyez deux
fois sur le bouton gauche à l'aide de votre pouce.
Utilisation du clavier et de la tablette tactile (Touch Pad) 51
Page 52

www.dell.com | support.dell.com
Personnalisation de la tablette tactile
Vous pouvez désactiver la tablette tactile ou régler ses paramètres au moyen
de la fenêtre de propriétés Souris.
1 Cliquez sur le bouton Démarrer, sur Panneau de configuration, puis
sur Imprimantes et autres périphériques.
2 Cliquez sur Souris.
3 Dans la fenêtre Souris, cliquez sur l'onglet Par amètres.
Pour activer ou désactiver la tablette tactile ou la souris, sélectionnez le
périphérique et cliquez sur Désactiver.
Pour modifier les paramètres de la tablette tactile ou de la souris,
sélectionnez le périphérique, cliquez sur Paramètres, sélectionnez les
paramètres de votre choix, puis cliquez sur Appliquer.
4 Cliquez sur OK pour enregistrer les paramètres et fermer la fenêtre,
puis cliquez de nouveau sur OK pour quitter la fenêtre de propriétés
Souris.
Problèmes liés à la tablette tactile et à la souris
VÉRIFIEZ LES PARAMÈTRES DE LA TABLETTE TACTILE —
1 Cliquez sur le bouton Démarrer, sur Panneau de configuration, puis sur
Imprimantes et autres périphériques.
2 Cliquez sur Souris.
3 Essayez de régler les paramètres.
ÉRIFIEZ LE CÂBLE DE LA SOURIS — Éteignez votre ordinateur (reportez-
V
vous à la page 39). Déconnectez le câble du clavier et vérifiez qu'il n'est pas
endommagé. Reconnectez le câble d'alimentation.
Si vous utilisez un câble d'extension pour souris, déconnectez-le et connectez la
souris directement sur l'ordinateur.
OUR VOUS ASSURER QUE LE PROBLÈME VIENT DE LA SOURIS,
P
VÉRIFIEZ LA TABLETTE TACTILE —
1 Éteignez votre ordinateur (reportez-vous à la page 39).
2 Déconnectez la souris.
3 Allumez l'ordinateur.
4 Lorsque le bureau Windows
curseur, sélectionnez une icône et ouvrez-la.
Si la tablette tactile fonctionne correctement, la souris est probablement
défectueuse.
ÉINSTALLEZ LE PILOTE DE LA TABLETTE TACTILE — Voir la page 90.
R
apparaît, utilisez la tablette tactile pour déplacer le
52 Utilisation du clavier et de la tablette tactile (Touch Pad)
Page 53

Problèmes liés au clavier externe
VÉRIFIEZ LE CÂBLE DU CLAVIER — Éteignez votre ordinateur (reportez-vous
à la page 39). Déconnectez le câble du clavier et vérifiez qu'il n'est pas endommagé.
Reconnectez le câble d'alimentation.
Si vous utilisez un câble d'extension pour clavier, déconnectez-le et branchez le
clavier directement sur l'ordinateur.
ÉRIFIEZ LE CLAVIER EXTERNE —
V
1 Éteignez votre ordinateur (reportez-vous à la page 39), patientez une minute,
puis rallumez-le.
2 Vérifiez que les voyants des touches Verr num, Verr Maj et Arrêt défil sur le clavier
clignotent pendant le processus d'initialisation.
3 Sur le bureau Windows
programmes, Accessoires, puis cliquez sur Bloc-notes.
4 Tapez quelques caractères à l'aide du clavier intégré et vérifiez qu'ils s'affichent à
l'écran.
Si vous ne parvenez pas à effectuer ces vérifications, votre clavier externe est
probablement défectueux.
OUR VOUS ASSURER QUE LE PROBLÈME PROVIENT BIEN DU CLAVIER
P
EXTERNE, VÉRIFIEZ LE CLAVIER INTÉGRÉ —
1 Éteignez votre ordinateur (reportez-vous à la page 39).
2 Déconnectez le clavier externe.
3 Allumez l'ordinateur.
4 Sur le bureau Windows, cliquez sur Démarrer, pointez sur To us les programmes,
pointez sur Accessoires, puis cliquez sur Bloc-notes.
5 Tapez quelques caractères à l'aide du clavier intégré et vérifiez qu'ils s'affichent à
l'écran.
Si les caractères s'affichent maintenant alors qu'ils ne s'affichaient pas avec le clavier
externe, ce dernier est probablement défectueux. Contactez Dell (reportez-vous à la
page 126).
®
, cliquez sur Démarrer, pointez sur To us l es
REMARQUE : Lorsque
vous connectez un clavier
externe, le clavier intégré
reste entièrement
opérationnel.
Caractères : inattendus
DÉSACTIVEZ LE PAVÉ NUMÉRIQUE — Appuyez sur pour
désactiver le pavé numérique si des nombres s'affichent au lieu de lettres. Vérifiez
que le voyant Verr Num n'est pas allumé.
Utilisation du clavier et de la tablette tactile (Touch Pad) 53
Page 54
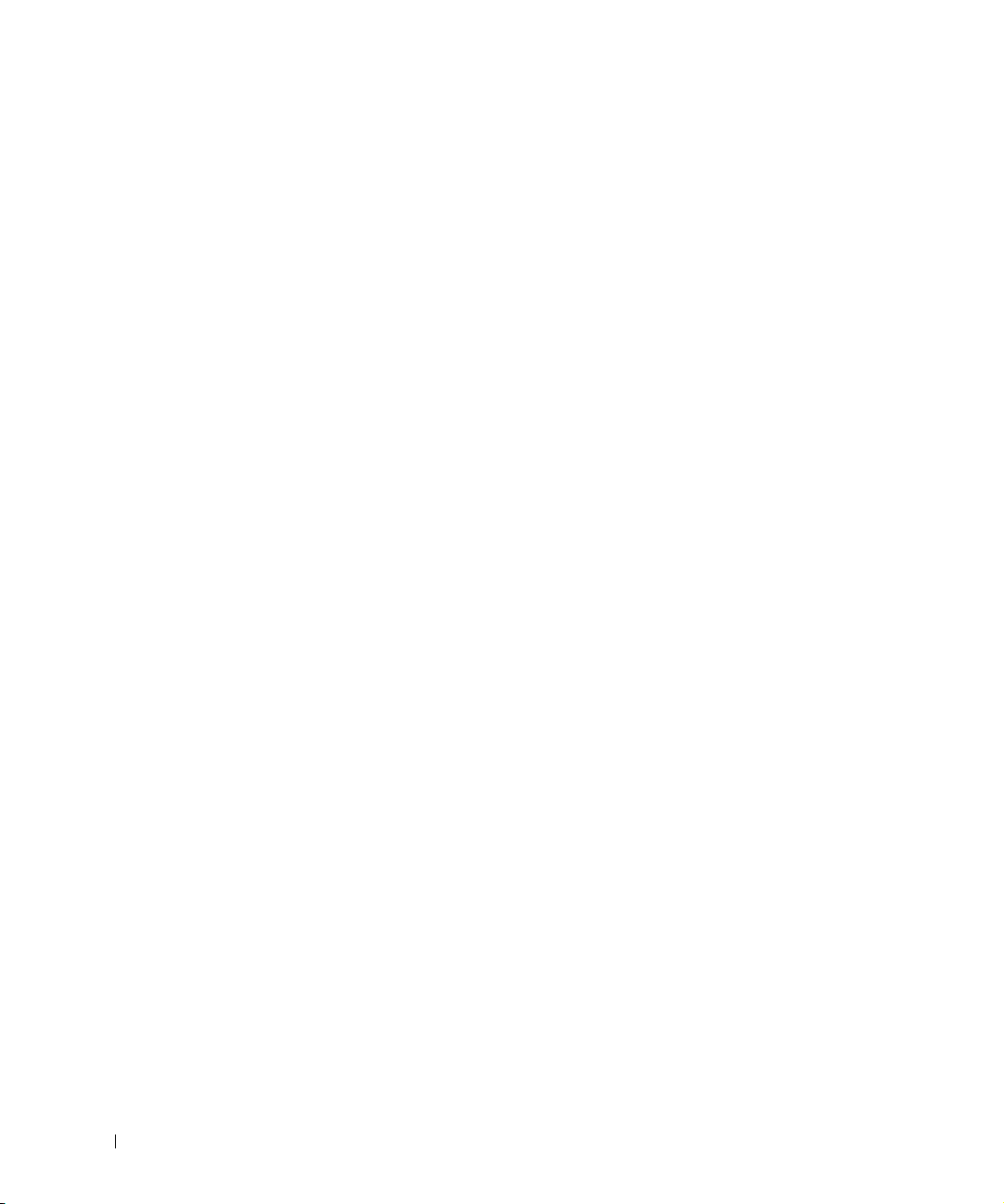
www.dell.com | support.dell.com
54 Utilisation du clavier et de la tablette tactile (Touch Pad)
Page 55

SECTION 5
Utilisation de CD, DVD et autres supports multimédia
Utilisation de CD ou de DVD
Problèmes liés au CD ou au DVD
Problèmes de son et de haut-parleurs
Raccordement d'un téléviseur à l'ordinateur
Page 56

Utilisation de CD ou de DVD
Consultez le fichier d'aide Procédure pour obtenir davantage d'informations
sur l'utilisation des CD et DVD sur votre ordinateur. Pour accéder au fichier
d'aide, reportez-vous à la page 80.
Problèmes liés au CD ou au DVD
Si vous ne parvenez pas à lire un CD ou un DVD
REMARQUE : Du fait
des différentes zones, les
www.dell.com | support.dell.com
DVD ne fonctionnent pas
dans tous les lecteurs.
La vibration du lecteur de CD à haute vitesse est normale et peut être
bruyante. Ce bruit n'indique pas un défaut du lecteur ou du CD.
VÉRIFIEZ QUE WINDOWS® RECONNAÎT LE LECTEUR — Cliquez sur le
bouton Démarrer, puis sur Poste de travail. Si le lecteur n'est pas répertorié,
effectuez une analyse complète avec votre logiciel anti-virus pour rechercher
d'éventuels virus et les supprimer. Les virus peuvent parfois empêcher Windows de
reconnaître le lecteur. Insérez une disquette damorçage et redémarrez l'ordinateur.
Vérifiez que le voyant clignote pour indiquer un fonctionnement normal.
SSAYEZ UN AUTRE DISQUE — Insérez un autre support pour éliminer la
E
possibilité que le premier soit défectueux.
SSUREZ-VOUS QUE LE CD EST BIEN FIXÉ SUR LE PLATEAU DU
A
LECTEUR DE CD
ÉGLEZ LE VOLUME DE WINDOWS — Double-cliquez sur l'icône représentant
R
un haut-parleur, dans l'angle inférieur droit de votre écran. Assurez-vous d'avoir
monté le volume et que le son n'est pas mis en sourdine.
ETTOYEZ LE LECTEUR OU LE DISQUE — Reportez-vous à la section
N
«Nettoyage de votre ordinateur» dans le fichier d'aide Procédure pour obtenir des
instructions détaillées. Pour accéder au fichier d'aide, reportez-vous à la page 80.
Si vous ne pouvez pas éjecter un CD, CD-RW ou un DVD
1 Vérifiez que l'ordinateur est éteint et hors tension (voir la page 39).
2 Redressez un trombone et insérez l'une de ses extrémités dans le trou d'éjection
situé à l'avant du lecteur ; poussez ensuite fermement jusqu'à ce que le plateau
soit partiellement éjecté.
3 Tirez le plateau avec précaution jusqu'à ce qu'il s'arrête.
Si vous entendez un frottement ou grincement inhabituel
• Assurez-vous que ce son n'est pas émis par un programme en cours d'exécution.
• Assurez-vous que le disque est correctement inséré.
56 Utilisation de CD, DVD et autres supports multimédia
Page 57

Si le graveur de CD-RW arrête une gravure
AVANT D ' ÉCRIRE SUR UN DISQUE CD-RW, DÉSACTIVEZ LE MODE
ATTENTE DANS WINDOWS — Lancez une recherche à l'aide du mot-clé attente
dans le Centre d'aide et de support. Pour accéder à l'aide, reportez-vous à la page 80.
ÉDUISEZ LA VITESSE D'ÉCRITURE — Consultez les fichiers d'aide de votre
R
logiciel de gravure de CD.
ERMEZ TOUS LES AUTRES PROGRAMMES OUVERTS — La fermeture de
F
tous les autres programmes ouverts avant la gravure d'un CD-RW peut également
résoudre le problème.
Problèmes de son et de haut-parleurs
Si vous avez un problème avec les haut-parleurs intégrés
RÉGLEZ LE VOLUME DE WINDOWS®— Double-cliquez sur l'icône
représentant un haut-parleur, dans l'angle inférieur droit de votre écran. Assurezvous d'avoir monté le volume et que le son n'est pas mis en sourdine. Réglez le
volume, les aigus ou les basses pour supprimer toute distorsion.
TILISEZ LES RACCOURCIS CLAVIER POUR RÉGLER LE VOLUME — Pour
U
désactiver (mettre en sourdine) les haut-parleurs intégrés, appuyez sur
.
R
ÉINSTALLEZ LE PILOTE AUDIO — Voir la page 90.
Si vous avez un problème avec les haut-parleurs externes
ÉRIFIEZ LES CONNEXIONS DES CÂBLES DES HAUT-PARLEURS —
V
Consultez le schéma d'installation fourni avec les haut-parleurs.
ESTEZ LA PRISE ÉLECTRIQUE — Vérifiez que la prise de courant fonctionne
T
en la testant avec un autre appareil, comme une lampe.
ÉRIFIEZ QUE LES HAUT- PARLEURS SONT ALLUMÉS — Consultez le
V
schéma d'installation fourni avec les haut-parleurs.
ÉGLEZ LE VOLUME DE WINDOWS — Double-cliquez sur l'icône représentant
R
un haut-parleur, dans l'angle inférieur droit de votre écran. Assurez-vous d'avoir
monté le volume et que le son n'est pas mis en sourdine. Réglez le volume, les aigus
ou les basses pour supprimer toute distorsion.
ESTEZ LES HAUT-PARLEURS — Branchez le câble audio du haut-parleur au
T
connecteur de sortie ligne de l'ordinateur. Assurez-vous que le volume du casque
n'est pas à zéro. Lancez la lecture d'un CD de musique.
XÉCUTEZ L 'AUTO- TEST DU HAUT- PARLEUR — Les caissons d'extrêmes
E
graves de certains systèmes de haut-parleurs sont équipés d'un bouton d'auto-test.
Consultez la documentation des haut-parleurs pour obtenir des instructions sur
l'auto-test.
Utilisation de CD, DVD et autres supports multimédia 57
REMARQUE : Le
volume de certains
lecteurs MP3 annule
l'effet du paramètre de
volume de Windows. Si
vous avez écouté des
musiques MP3, vérifiez
que vous n'avez pas baissé
ou éteint le volume du
lecteur.
Page 58

www.dell.com | support.dell.com
REMARQUE : Votre
ordinateur n'est pas
forcément livré avec les
câbles audio et vidéo
nécessaires pour le relier
à un téléviseur. Vous
pouvez vous procurer ce
genre de câble dans les
magasins spécialisés.
ÉLIMINEZ LES SOURCES POTENTIELLES D ' INTERFÉRENCES — Éteignez
les ventilateurs, tubes au néon ou lampes halogènes proches afin de vérifier s'ils
produisent des interférences.
ÉINSTALLEZ LE PILOTE AUDIO — Voir la page 90.
R
Raccordement d'un téléviseur à l'ordinateur
Votre ordinateur est équipé d'un connecteur de sortie TV S-vidéo pour être
relié à un téléviseur. Vous pouvez utiliser un câble vidéo composite ou
S-vidéo vendu dans le commerce pour connecter l'ordinateur à un
téléviseur, de l'une des deux façons suivantes :
• S-vidéo (pour un téléviseur avec entrée S-vidéo)
• Vidéo composite (pour un téléviseur uniquement équipé d'une entrée
vidéo composite ; utilise également le câble Dell de sortie TV
composite)
Le connecteur audio situé sur le côté de l'ordinateur vous permet de le relier
au téléviseur ou au périphérique audio, en utilisant un câble audio
disponible dans le commerce.
REMARQUE : Les
schémas illustrant chaque
combinaison apparaissent
au début de chaque soussection, pour vous aider à
déterminer la méthode la
plus appropriée.
58 Utilisation de CD, DVD et autres supports multimédia
Une fois la connexion des câbles terminée, voir ce «Activation des
paramètres d'affichage pour téléviseur» à la page 63 pour vérifier que
l'ordinateur reconnaît le téléviseur et fonctionnera convenablement.
Page 59

Connexion S-vidéo
âble S-vidé
Avant d'entamer les procédures, assurez-vous que vous disposez des câbles
suivants :
c
câble audio
1 Éteignez l'ordinateur et le téléviseur et/ou le périphérique audio que
vous souhaitez connecter.
2 Connectez une extrémité du câble S-vidéo au connecteur S-vidéo de
o
l'ordinateur.
Utilisation de CD, DVD et autres supports multimédia 59
Page 60
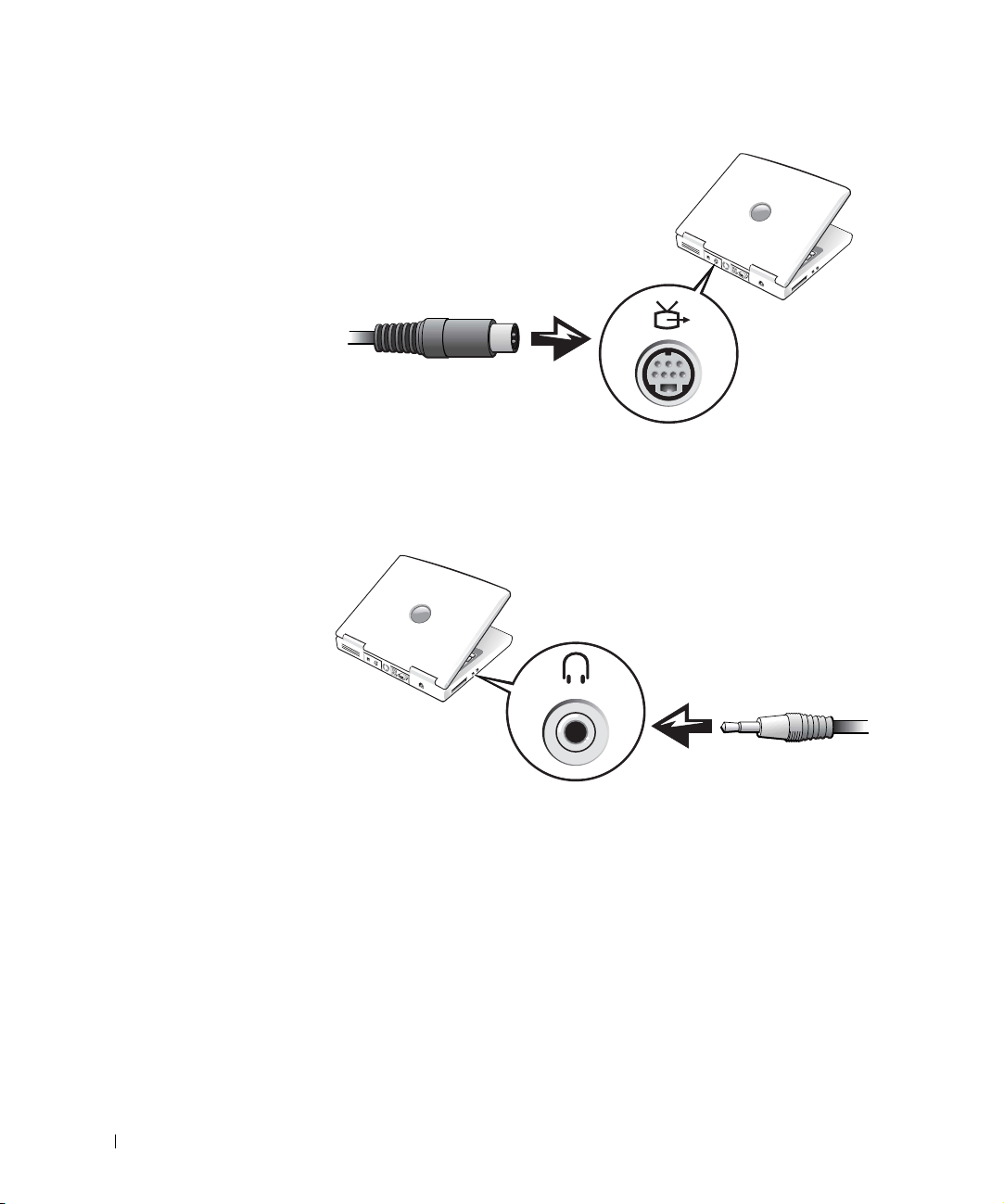
www.dell.com | support.dell.com
3 Connectez l'autre extrémité du câble S-vidéo sur votre téléviseur.
4 Branchez l'extrémité à un seul connecteur du câble audio dans la prise
écouteurs de l'ordinateur.
5 Connectez les deux prises RCA situées à l'autre extrémité du câble
audio aux connecteurs d'entrée audio de votre téléviseur ou de votre
périphérique audio.
6 Allumez le téléviseur et tous les périphériques audio connectés, puis
l'ordinateur.
7 Voir «Activation des paramètres d'affichage pour téléviseur» à la
page 63 pour vérifier que l'ordinateur reconnaît le téléviseur et
fonctionnera convenablement.
60 Utilisation de CD, DVD et autres supports multimédia
Page 61
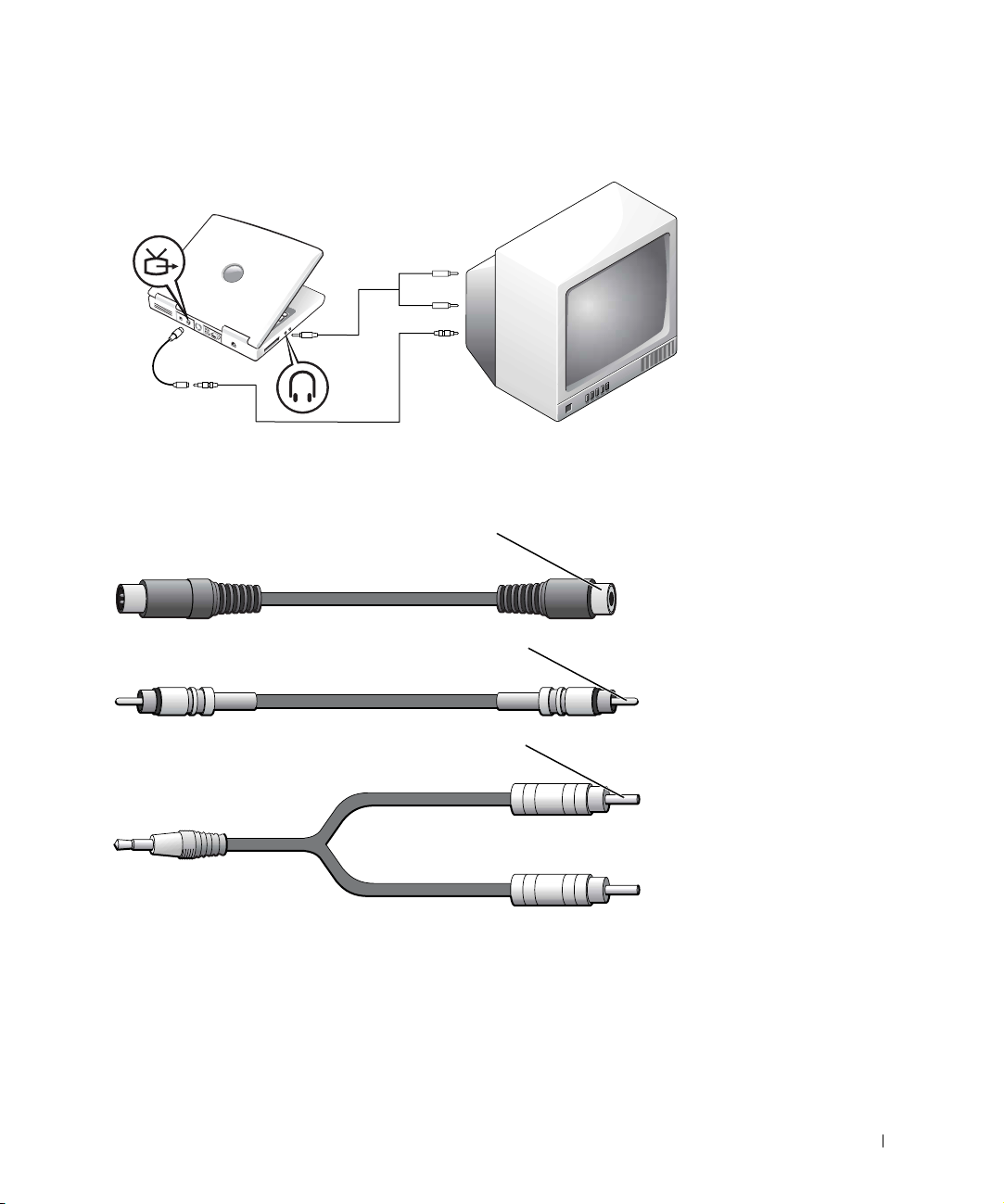
Connecteur vidéo composite
Pour connecter l'ordinateur à un téléviseur uniquement équipé d'une entrée
vidéo composite, Dell fournit un câble de sortie téléviseur composite.
adaptateur de sortie téléviseur composite
câble vidéo composite
câble audio
1 Éteignez l'ordinateur et le téléviseur et/ou le périphérique audio que
vous souhaitez connecter.
2 Connectez l'adaptateur de sortie téléviseur composite au connecteur
de sortie téléviseur S-vidéo situé sur l'ordinateur.
Utilisation de CD, DVD et autres supports multimédia 61
Page 62

www.dell.com | support.dell.com
idé
connecteur de sortie TV S-v
connecteur S-vidéo
3 Connectez l'une des extrémités du câble vidéo composite au
o
connecteur vidéo
composite
adaptateur de
sortie TV
composite
connecteur correspondant de l'adaptateur.
4 Connectez l'autre extrémité du câble vidéo composite au connecteur
vidéo composite du téléviseur.
5 Branchez l'extrémité à un seul connecteur du câble audio dans la prise
écouteurs de l'ordinateur.
62 Utilisation de CD, DVD et autres supports multimédia
Page 63

6 Connectez les deux prises RCA situées à l'autre extrémité du câble
audio aux connecteurs d'entrée audio de votre téléviseur ou de votre
périphérique audio.
Activation des paramètres d'affichage pour téléviseur
Cliquez sur le bouton Démarrer, puis sur Panneau de configuration.
1
2 Cliquez sur Apparence et thèmes, puis sur Affichage.
3 Cliquez sur l'onglet Paramètres, puis sur Avancés.
4 Cliquez sur l'onglet Graphiques Intel , puis sur Propriétés des
graphiques.
5 Cliquez sur l'icône TV , puis sur Appliquer.
6 Cliquez sur Oui pour accepter les nouveaux paramètres, puis sur OK.
REMARQUE : Vérifiez
que le téléviseur est
correctement connecté
avant d'activer les
paramètres d'affichage.
Utilisation de CD, DVD et autres supports multimédia 63
Page 64

www.dell.com | support.dell.com
64 Utilisation de CD, DVD et autres supports multimédia
Page 65

SECTION 6
Installation d'un réseau domestique et d'un réseau au sein d'un bureau
Connexion à une carte réseau
Assistant Installation réseau
Problèmes de réseau
Connexion à des réseaux locaux (LAN) sans fil
Page 66

REMARQUE : Insérez
le câble jusqu'à ce qu'il
s'enclenche et tirez dessus
doucement pour vous
www.dell.com | support.dell.com
assurer qu'il est
correctement fixé.
Connexion à une carte réseau
Pour pouvoir relier votre ordinateur à un réseau, il doit être équipé d'une
carte réseau, laquelle doit être reliée au réseau par le câble adéquat.
Pour connecter un câble réseau :
1 Branchez le câble réseau au connecteur qui se trouve sur votre
ordinateur.
Connectez l'autre extrémité du câble réseau à un dispositif de
2
connexion réseau, tel qu'une prise réseau murale.
REMARQUE : Ne
branchez pas le câble
réseau dans la prise
téléphonique murale.
Assistant Installation réseau
Le système d'exploitation Microsoft® Windows® XP dispose d'un Assistant
Installation réseau qui vous guide dans la procédure de partage des fichiers,
des imprimantes ou d'une connexion Internet entre ordinateurs présents au
sein d'un réseau familial ou d'une petite entreprise.
1 Cliquez sur le bouton Démarrer, sur Tous les programmes→
Accessoires→ Communications, puis sur Assistant Installation
réseau.
2 Dans l'écran d'accueil, cliquez sur Suivant.
3 Cliquez sur Liste de vérification pour la création d'un réseau.
66 Installation d'un réseau domestique et d'un réseau au sein d'un bureau
Page 67

Effectuez la série d'étapes et les opérations requises, puis revenez à
4
l'Assistant d'installation réseau.
5 Suivez les instructions qui s'affichent à l'écran.
Problèmes de réseau
VÉRIFIEZ LA CONNEXION DU CÂBLE RÉSEAU — Vérifiez que le connecteur
du câble réseau est bien relié au connecteur de l'ordinateur et à la prise murale du
réseau.
ÉRIFIEZ LES VOYANTS DU RÉSEAU SUR LE CONNECTEUR RÉSEAU —
V
Si le voyant est vert, la connexion réseau est active. Si le voyant d'état n'est pas vert,
essayez de remplacer le câble réseau. Le voyant orange indique que le pilote de carte
réseau est chargé et que la carte détecte de l'activité.
EDÉMARREZ L 'ORDINATEUR — Essayez de vous connecter à nouveau au
R
réseau.
ONTACTEZ VOTRE ADMINISTRATEUR RÉSEAU — Vérifiez que vos
C
paramètres réseau sont corrects et que le réseau fonctionne.
Connexion à des réseaux locaux (LAN) sans fil
REMARQUE : La
sélection de la méthode de
connexion Cet ordinateur
se connecte directement à
Internet active le pare-feu
intégré fourni avec
Windows XP.
Vous devez connaître des informations spécifiques à votre réseau avant de
pouvoir vous connecter à un réseau local (LAN) sans fil. Demandez le nom
de votre réseau sans fil ainsi que les paramètres de sécurité spécifiques à
votre administrateur de réseau. Ces paramètres sont propres à votre réseau.
Dell ne peut donc pas vous fournir ces informations.
Installation d'un réseau domestique et d'un réseau au sein d'un bureau 67
REMARQUE : Ces
instructions concernant la
mise en réseau ne
s'appliquent ni à
Bluetooth ni aux produits
cellulaires.
Page 68

Détermination du type de réseau
REMARQUE : La
plupart des réseaux sans
fil sont de type
infrastructurel. Si vous
n'êtes pas sûr de connaître
le type du réseau auquel
vous vous connectez,
contactez votre
administrateur de réseau.
www.dell.com | support.dell.com
Les réseaux sans fil se divisent en deux catégories — les réseaux
infrastructurels et les réseaux ad-hoc. Un réseau infrastructurel utilise des
routeurs ou des points d'accès pour connecter plusieurs ordinateurs
ensemble. Un réseau ad-hoc n'utilise pas de routeurs ni de points d'accès. Il
se compose d'ordinateurs qui diffusent à un autre ordinateur.
Réseau ad-hocRéseau infrastructurel
Connexion à un réseau sous Windows XP
Votre carte réseau sans fil doit disposer du logiciel et des pilotes appropriés
pour se connecter à un réseau. Ce logiciel est pré-installé en usine. S'il a été
supprimé ou corrompu, suivez les instructions répertoriées dans le Guide
d'utilisation de votre carte sans fil. Vous trouverez ce Guide d'utilisation sur
le CD des pilotes, des utilitaires et des applications (livré avec l'ordinateur)
dans le répertoire «Guides d'utilisation-Guide d'utilisation du réseau». Il est
également disponible sur le site Web de support de Dell à l'adresse
support.dell.com.
1 Cliquez sur Démarrer, Panneau de configuration, puis sur Switch to
Classic View (Passer en affichage classique).
2 Double-cliquez sur Network Connections (Connexions réseau).
3 Cliquez sur Wireless Network Connection (Connexion réseau sans
fil).
68 Installation d'un réseau domestique et d'un réseau au sein d'un bureau
Page 69

L'icône Wireless Network Connection (Connexion réseau sans fil)
apparaît en surbrillance.
4 Sous Network Tasks (Tâches réseau) (côté gauche), cliquez sur
Change settings of this connection (Modifier les paramètres de cette
connexion).
La fenêtre Wireless Network Connection Properties (Propriétés de la
connexion réseau sans fil) apparaît.
5 Sélectionnez l'onglet Wireless Networks (Réseaux sans fil).
REMARQUE : Les noms
des réseaux sans fil que
votre ordinateur peut
visualiser sont répertoriés
dans la zone Available
Networks (Réseaux
disponibles).
Installation d'un réseau domestique et d'un réseau au sein d'un bureau 69
Page 70

www.dell.com | support.dell.com
6 Cliquez sur Ajouter.
La fenêtre Wireless network properties (Propriétés du réseau sans fil)
apparaît.
7 Saisissez le nom de votre réseau dans le champ Network name (SSID)
(Nom du réseau (SSID)).
8 Si vous vous connectez à un réseau ad-hoc, qui n'utilise pas de
routeurs ou de points d'accès, cochez la case This is a computer-tocomputer (ad hoc) network; wireless access points are not used (Il
s'agit d'un réseau ordinateur à ordinateur (ad hoc) ; les points d'accès
sans fil ne sont pas utilisés).
70 Installation d'un réseau domestique et d'un réseau au sein d'un bureau
Page 71
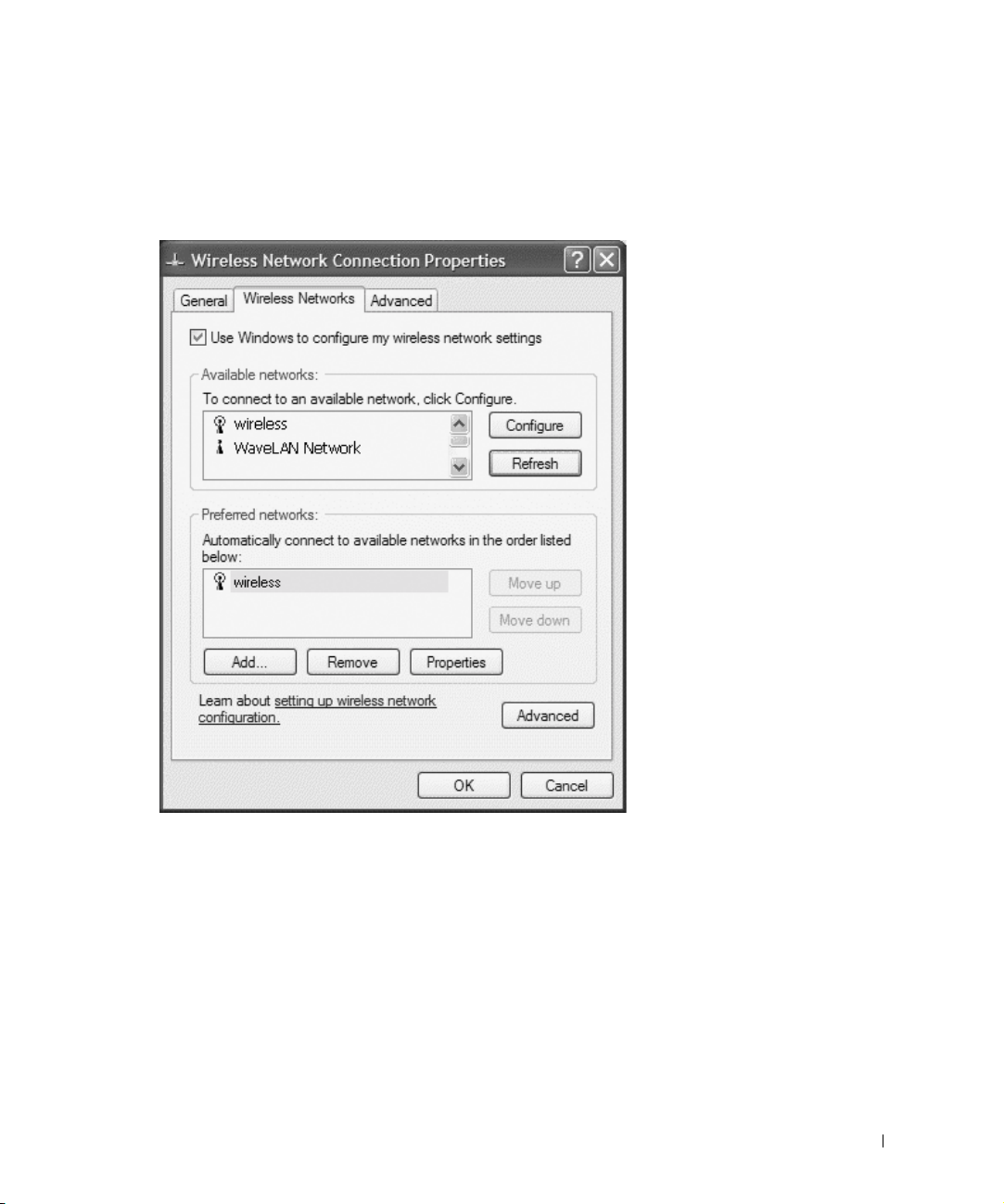
9 Cliquez sur OK.
Le nouveau nom de réseau apparaît dans la zone Preferred networks
(Réseaux préférés).
Finalisation de la connexion réseau (paramètres de sécurité)
Pour finaliser votre connexion, vous devez modifier vos paramètres de
sécurité sans fil pour qu'ils correspondent à ceux du réseau sans fil auquel
vous essayez de vous connecter. Choisissez l'une des options de connexion
suivantes basées sur les paramètres de sécurité de votre réseau:
• Connexion à un réseau sans exigences de sécurité (commune aux
réseaux domestiques et de petite entreprise)
Installation d'un réseau domestique et d'un réseau au sein d'un bureau 71
Page 72

REMARQUE : Les
paramètres de sécurité du
réseau sont fournis par
l'administrateur du réseau
et sont propres à votre
réseau. Dell ne peut pas
vous fournir ces
informations.
www.dell.com | support.dell.com
REMARQUE : La
connexion au réseau peut
prendre une minute.
• Connexion à un réseau avec exigences de sécurité WPA (Wi-Fi
Protected Access)
• Connexion à un réseau avec exigences de sécurité WEP (Wired
Equivalent Protocol)
Connexion à un réseau sans exigences de sécurité
1 Dans la zone Preferred networks (Réseaux préférés), cliquez sur le
nom de votre réseau sans fil.
2 Cliquez sur Propriétés.
3 Dans le menu déroulant Network Authentication (Authentification
réseau), sélectionnez Ouvrir.
Les versions antérieures du logiciel sans fil Dell n'intègrent peut-être
pas les menus déroulants. Si vous utilisez une version antérieure,
décochez la case Data encryption (WEP enabled) (Cryptage des
données (WEP activé) et passez à l'étape 5.
4 Dans le menu déroulant Data encryption (Cryptage des données),
sélectionnez Disabled (Désactivé).
5 Cliquez sur OK.
La configuration de votre réseau est terminée.
Connexion à un réseau avec exigences de sécurité WPA
(Wi-Fi Protected Access)
Les instructions suivantes sont la procédure de base à suivre pour la
connexion à un réseau WPA. Si votre réseau exige un nom d'utilisateur, un
mot de passe ou des paramètres de domaine, reportez-vous aux instructions
de configuration du Guide d'utilisation de votre carte réseau sans fil.
72 Installation d'un réseau domestique et d'un réseau au sein d'un bureau
Page 73

Dans la zone Preferred networks (Réseaux préférés), cliquez sur le
1
nom de votre réseau sans fil.
2 Cliquez sur Propriétés.
3 Dans le menu déroulant Network Authentication (Authentification
réseau), sélectionnez le type d'authentification de votre réseau
(conformément aux indications de votre administrateur de réseau).
Si vous ne visualisez pas les menus déroulants, vous devez mettre à
jour votre logiciel sans fil avant de continuer. Téléchargez et installez
la dernière version de votre logiciel de pilote sans fil disponible sur le
site Web de support de Dell à l'adresse support.dell.com.
REMARQUE : Les
protocoles WPA exigent
que vous connaissiez les
paramètres
d'authentification réseau
et de cryptage des
données de votre réseau
sans fil. Par ailleurs,
votre réseau protégé par
WPA exigera peut-être
des paramètres spéciaux,
comme une clé de réseau,
un nom d'utilisateur, un
mot de passe et un nom de
domaine. Assurez-vous
que vous disposez de tous
les paramètres WPA
nécessaires avant de
continuer. Dans le cas,
contraire, contactez votre
administrateur de réseau.
4 Dans le menu déroulant Data encryption (Cryptage des données),
sélectionnez le type de cryptage de vos données (conformément aux
indications de votre administrateur de réseau).
Installation d'un réseau domestique et d'un réseau au sein d'un bureau 73
Page 74

REMARQUE : La
connexion au réseau peut
prendre une minute.
5 Si votre réseau sans fil exige une clé, saisissez-la dans le champ
Network key (Clé de réseau).
Cliquez sur OK.
6
La configuration de votre réseau est terminée.
Connexion à un réseau avec exigences de sécurité WEP (Wired Equivalent
Protocol)
1 Dans la zone Preferred networks (Réseaux préférés), cliquez sur le
nom de votre réseau sans fil.
2 Cliquez sur Propriétés.
www.dell.com | support.dell.com
3 Dans le menu déroulant Network Authentication (Authentification
réseau), sélectionnez Ouvrir.
Les versions antérieures du logiciel sans fil Dell n'intègrent peut-être
pas les
menus déroulants. Si vous utilisez une version antérieure, cochez la
case Data encryption (WEP enabled) (Cryptage des données (WEP
activé) et passez à l'étape 5.
74 Installation d'un réseau domestique et d'un réseau au sein d'un bureau
Page 75

4 Dans le menu déroulant Data encryption (Cryptage des données),
sélectionnez WEP.
5 Si le réseau sans fil n'exige pas de clé de réseau (mais par exemple un
mot de passe), passez à l'étape 8.
6 Décochez la case The key is provided for me automatically (la clé
m'est fournie automatiquement).
7 Saisissez dans le champ Network key (Clé de réseau) la clé de réseau
WEP, fournie par votre administrateur de réseau.
8 Saisissez de nouveau cette clé dans le champ Confirm network key
(Confirmer clé de réseau).
9 Cliquez sur OK.
La configuration de votre réseau est terminée.
Installation d'un réseau domestique et d'un réseau au sein d'un bureau 75
REMARQUE : La
connexion au réseau peut
prendre une minute.
Page 76

www.dell.com | support.dell.com
76 Installation d'un réseau domestique et d'un réseau au sein d'un bureau
Page 77

SECTION 7
Résolution des problèmes
Résolutions de problèmes
Accès à l'aide
Messages d'erreur
Problèmes liés à la vidéo et à l'affichage
Problèmes de scanner
Problèmes de lecteur
Problèmes de carte PC
Problèmes de programmes généraux
Résolution d'autres problèmes techniques
Si l'ordinateur est mouillé
Si vous laissez tomber votre ordinateur ou s'il est
endommagé
Pilotes
Résolution des incompatibilités logicielles et matérielles
Utilisation de la fonction Restauration du système
Réinstallation de Microsoft® Windows® XP
Page 78
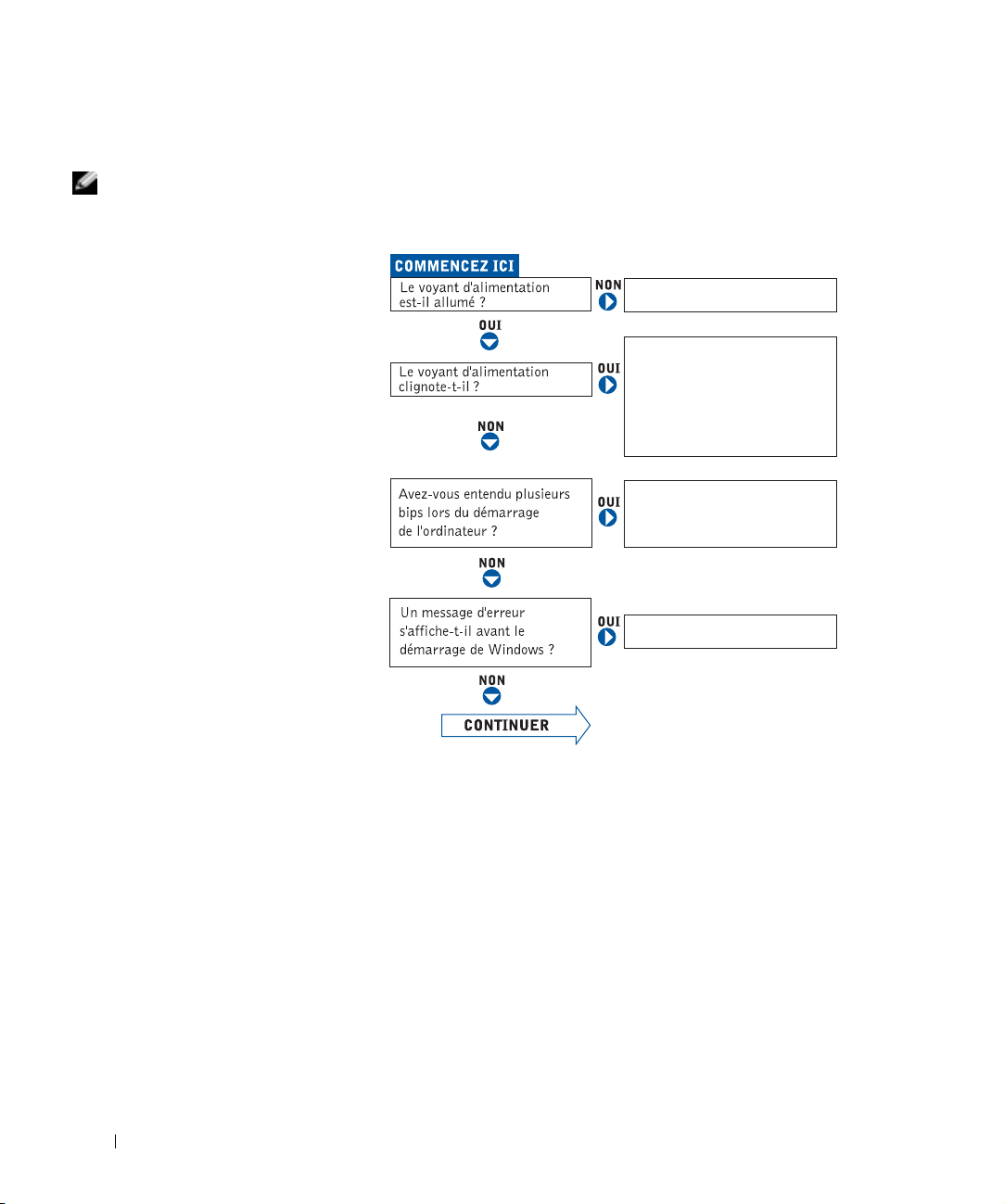
Résolutions de problèmes
REMARQUE : Si vous
avez un problème avec un
périphérique externe,
consultez sa
documentation ou
contactez son fabricant.
www.dell.com | support.dell.com
Il est parfois difficile de savoir où trouver des réponses. Ce diagramme peut
vous aider à trouver rapidement les réponses à vos questions.
Voir la page 45.
Pour quitter le mode Mise en
veille prolongée, appuyez sur le
bouton d'alimentation. Reportezvous au fichier d'aide Procédure
pour obtenir des informations
supplémentaires sur le mode
Attente.
Obtenir une assistance technique auprès de Dell. Voir la
page 126.
Voir la page 80.
78 Résolution des problèmes
Page 79

Voir la page 81.
Voir la page 57.
Voir la page 37.
Voir la page 32.
Voir la page 83.
Voir la page 52.
Voir la page 53.
Voir la page 53.
Voir la page 84–85.
Voir la page 67.
Voir la page 80.
Voir la page 87.
Voir la page 86.
Voir la page 32.
Voir la page 34.
Résolution des problèmes 79
Page 80

www.dell.com | support.dell.com
Accès à l'aide
POUR ACCÉDER AU FICHIER D 'AIDE P ROCÉDURE —
1 Cliquez sur le bouton Démarrer , puis sur Aide et Support.
2 Cliquez sur Guides d'utilisation du système, puis sur Guides d'utilisation.
3 Cliquez sur Procédure.
POUR ACCÉDER À L ' AIDE DE WINDOWS XP —
1 Cliquez sur le bouton Démarrer , puis sur Aide et Support.
2 Entrez un mot ou une expression qui décrit votre problème, puis cliquez sur
l'icône en forme de flèche.
3 Cliquez sur la rubrique qui décrit votre problème.
4 Suivez les instructions qui s'affichent à l'écran.
Messages d'erreur
Si le message n'est pas répertorié, consultez la documentation du système
d'exploitation ou du programme en cours d'utilisation au moment où le
message est apparu.
LE FICHIER EN COURS DE COPIE EST TROP VOLUMINEUX POUR LE
LECTEUR DE DESTINATION — Le fichier que vous essayez de copier est trop
volumineux pour le disque ou le disque est plein. Essayez de copier le fichier sur
un disque différent ou utilisez un disque de capacité plus grande.
UN NOM DE FICHIER NE PEUT PAS CONTENIR L ' UN DES CARACTÈRES
SUIVANTS: \ / : * ? “ < > | — N'utilisez pas ces caractères lorsque vous
nommez un fichier.
INTRODUIRE UN SUPPORT AMORÇABLE — Le système d'exploitation tente
de démarrer sur une disquette ou un CD-ROM non amorçable. Introduisez une
disquette ou un CD amorçable.
NON-SYSTEM DISK OR DISK ERROR (ERREUR DISQUE OU DISQUE
NON-SYSTÈME)—Une disquette se trouve dans le lecteur de disquette.
Retirez la disquette et redémarrez l'ordinateur.
80 Résolution des problèmes
Page 81

MÉMOIRE OU RESSOURCES INSUFFISANTES. FERMEZ DES
PROGRAMMES ET RÉESSAYEZ — Trop d'applications sont ouvertes. Fermez
toutes les fenêtres et ouvrez le programme que vous voulez utiliser.
SYSTÈME D 'EXPLOITATION INTROUVABLE — Contactez Dell (reportezvous à la page 126.
UN FICHIER .DLL REQUIS EST INTROUVABLE — Il manque un fichier
essentiel au programme que vous essayez d'ouvrir. Supprimez puis réinstallez le
programme.
1 Cliquez sur le bouton Démarrer.
2 Cliquez sur Panneau de configuration.
3 Cliquez sur Ajout/Suppression de programmes.
4 Sélectionnez le programme à supprimer.
5 Cliquez sur Supprimer ou Modifier/Supprimer des programmes et suivez les
invites à l'écran.
6 Reportez-vous à la documentation du programme pour obtenir les
instructions d'installation.
X:\ N ' EST PAS ACCESSIBLE. LE PÉRIPHÉRIQUE N ' EST PAS PRÊT —
Insérez une disquette dans le lecteur et réessayez.
Problèmes liés à la vidéo et à l'affichage
Si l'écran reste vide
VÉRIFIEZ LE VOYANT —Quand le voyant clignote, l'ordinateur
est sous tension.
• Si le voyant clignote, l'ordinateur est en mode veille—appuyez sur le
bouton d'alimentation pour revenir au mode normal.
• Si le voyant est éteint, appuyez sur le bouton d'alimentation.
• Si le voyant est allumé, les réglages de gestion de l'alimentation ont peutêtre entraîné l'extinction de l'écran. Appuyez sur une touche quelconque ou
déplacez le curseur pour quitter le mode veille.
REMARQUE : Si vous
utilisez un programme qui
exige une résolution
supérieure à celle dont
vous disposez, Dell vous
conseille de brancher un
écran externe à votre
ordinateur.
Résolution des problèmes 81
Page 82
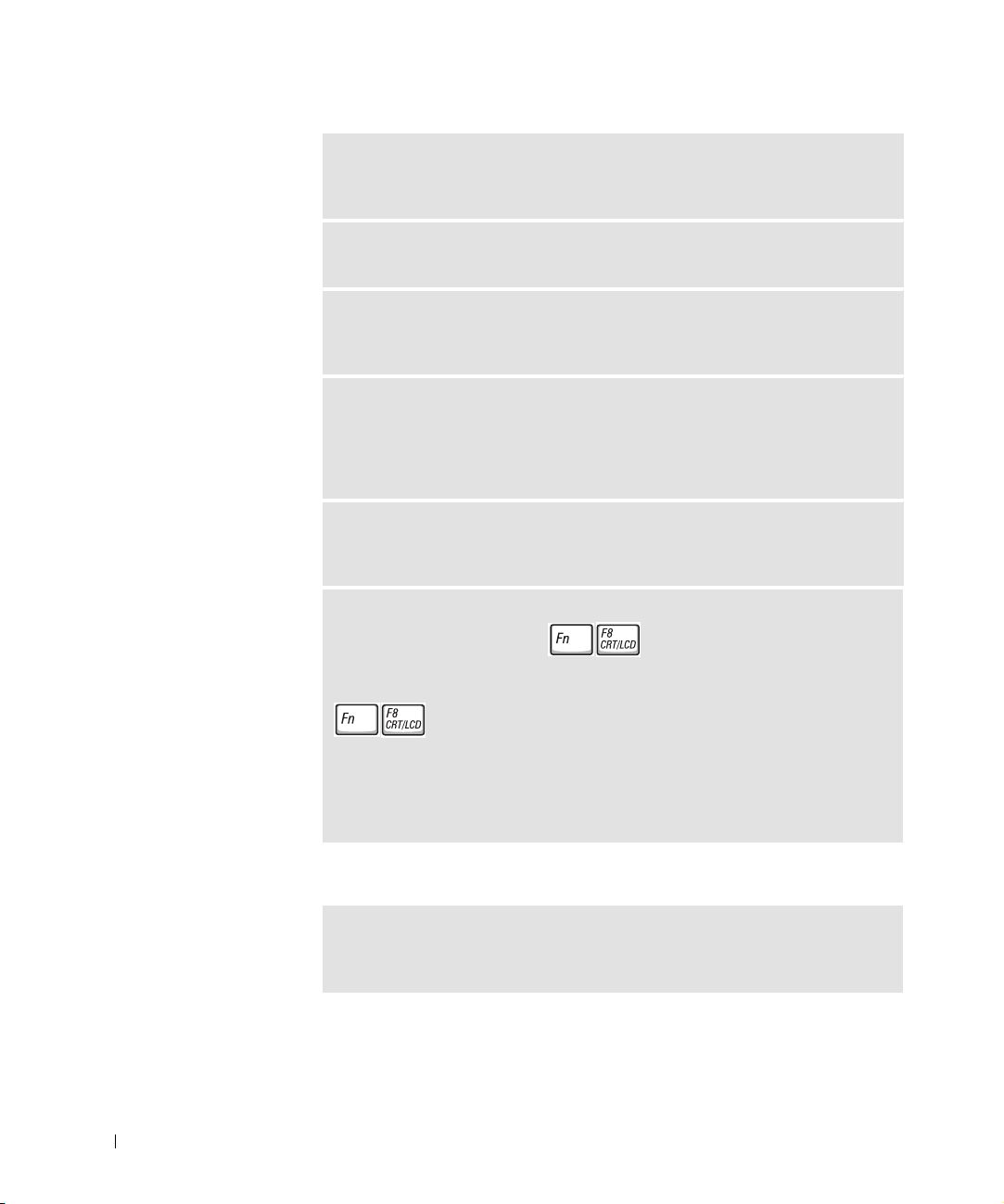
VÉRIFIEZ LA BATTERIE — Si vous utilisez une batterie pour alimenter votre
ordinateur, la batterie est peut-être déchargée. Connectez l'ordinateur à une prise
électrique en utilisant l'adaptateur CA/CC, puis allumez votre ordinateur.
TESTEZ LA PRISE ÉLECTRIQUE — Vérifiez que la prise de courant
fonctionne en la testant avec un autre appareil, comme une lampe.
VÉRIFIEZ L ' ADAPTATEUR SECTEUR — Vérifiez les connexions des câbles
de l'adaptateur. Si l'adaptateur secteur est muni d'un voyant, assurez-vous que ce
dernier est allumé.
www.dell.com | support.dell.com
CONNECTEZ VOTRE ORDINATEUR DIRECTEMENT À UNE PRISE
ÉLECTRIQUE — Débranchez les périphériques de protection contre les
surtensions électriques, les multiprises et les rallonges de câble pour vérifier que
l'ordinateur fonctionne s'il est branché directement sur la prise. Pour accéder au
fichier d'aide, reportez-vous à la page 80
RÉGLEZ LES PROPRIÉTÉS DE L ' ALIMENTATION — Lancez une recherche
à l'aide du mot-clé attente dans leCentre d'aide et de support. Pour accéder au
fichier d'aide, reportez-vous à la page 80
BASCULEZ L ' IMAGE VIDÉO — Si votre ordinateur est connecté à un
moniteur externe, appuyez sur pour basculer l'affichage de l'image
vidéo vers l'écran intégré.
REMARQUE : Si vous passez un DVD ou si vous regardez un flux vidéo,
est désactivé.
REMARQUE : Si l'ordinateur est connecté à un téléviseur, vous devez activer
celui-ci par l'intermédiaire des paramètres d'affichage de Windows (voir la
page 66).
Si l'affichage est difficile à lire
RÉGLEZ LA LUMINOSITÉ — Voir le fichier d'aide Procédure pour obtenir des
instructions sur le réglage de la luminosité. Pour accéder au fichier d'aide,
reportez-vous à la page 80.
82 Résolution des problèmes
Page 83

ÉLOIGNEZ LES CAISSONS D 'EXTRÊMES GRAVES DE L 'ORDINATEUR OU
DE L 'ÉCRAN — Si votre système de haut-parleurs externes comporte un
caisson d'extrêmes graves, vérifiez que ce dernier se trouve à au moins 60 cm
(2 pieds) de l'ordinateur ou du moniteur externe.
ÉLIMINEZ LES SOURCES POTENTIELLES D ' INTERFÉRENCES —
Éteignez les ventilateurs, les lampes fluorescentes ou halogènes se trouvant à
proximité.
ORIENTEZ L ' ORDINATEUR DANS UNE DIRECTION DIFFÉRENTE —
Éliminez les reflets du soleil pouvant altérer la qualité de l'image.
RÉGLEZ LES PARAMÈTRES D ' AFFICHAGE WINDOWS —
1 Cliquez sur le bouton Démarrer, puis sur Panneau de configuration.
2 Cliquez sur Apparence et thèmes.
3 Cliquez sur la zone que vous souhaitez modifier ou cliquez sur l'icône
Affichage.
4 Essayez différents paramètres de Qualité couleur et Résolution d'écran.
REPORTEZ-VOUS À LA SECTION «MESSAGES D'ERREUR»—Si un
message d'erreur apparaît, reportez-vous à la page 80.
Si seule une partie de l'écran est lisible
CONNECTEZ UN MONITEUR EXTERNE —
1 Éteignez l'ordinateur et connectez un moniteur externe à l'ordinateur.
2 Allumez l'ordinateur et le moniteur, puis réglez la luminosité et le contraste.
Si le moniteur externe fonctionne correctement, le moniteur ou le contrôleur
vidéo de l'ordinateur est peut-être défectueux. Contactez Dell (reportez-vous à la
page 126).
Problèmes de scanner
VÉRIFIEZ LA CONNEXION DU CÂBLE D 'ALIMENTATION — Vérifiez que
le câble d'alimentation du scanner est fermement connecté à une source
d'alimentation électrique fonctionnelle et que le scanner est sous tension.
Résolution des problèmes 83
Page 84

www.dell.com | support.dell.com
REMARQUE : Pour des
informations sur
l'enregistrement de
fichiers sur une disquette,
consultez le fichier d'aide
Procédure. Pour accéder
au fichier d'aide, reportezvous à la page 80
.
VÉRIFIEZ LA CONNEXION DU CÂBLE DU SCANNER — Vérifiez que le
câble du scanner est fermement connecté à l'ordinateur et au scanner.
DÉVERROUILLEZ LE SCANNER — Vérifiez que votre scanner est
déverrouillé s'il comporte un bouton ou une languette de verrouillage.
RÉINSTALLEZ LE PILOTE DU SCANNER — Reportez-vous à la
documentation du scanner pour obtenir des instructions.
Problèmes de lecteur
Si vous ne pouvez pas enregistrer un fichier sur une disquette
VÉRIFIEZ QUE WINDOWS® RECONNAÎT LE LECTEUR — Cliquez sur le
bouton Démarrer, puis sur Poste de travail. Si le lecteur n'est pas répertorié,
effectuez une analyse complète avec votre logiciel anti-virus pour rechercher
d'éventuels virus et les supprimer. Les virus peuvent parfois empêcher Windows
de reconnaître le lecteur. Insérez une disquette damorçage et redémarrez
l'ordinateur. Vérifiez que le voyant clignote pour indiquer un
fonctionnement normal.
VÉRIFIEZ QUE LA DISQUETTE N 'EST PAS PROTÉGÉE EN ÉCRITURE —
Vous ne pouvez pas enregistrer sur une disquette protégée contre l'écriture.
Reportez-vous à la figure suivante.
ESSAYEZ UNE AUTRE DISQUETTE — Insérez une autre disquette pour
éliminer la possibilité que la première soit défectueuse.
84 Résolution des problèmes
écriture
interdite
écriture
autorisée
dos de la disquette
Page 85

RECONNECTEZ LE LECTEUR —
1 Enregistrez et fermez tous les fichiers ouverts, quittez tous les programmes
ouverts, puis éteignez l'ordinateur.
2 Déconnectez et reconnectez le lecteur
3 Allumez l'ordinateur.
NETTOYEZ LE LECTEUR — Reportez-vous à la section «Nettoyage de votre
ordinateur» dans le fichier d'aide Procédure pour obtenir des instructions
détaillées. Pour accéder au fichier d'aide, reportez-vous à la page 80.
Si vous rencontrez des problèmes liés à une unité de disque dur
LAISSEZ L'ORDINATEUR REFROIDIR AVANT DE L 'ALLUMER — Une
unité de disque dur chaude peut empêcher le fonctionnement du système
d'exploitation. Laissez l'ordinateur revenir à la température ambiante avant de
l'allumer.
RECHERCHEZ LES ERREURS ÉVENTUELLES AU NIVEAU DU
LECTEUR —
1 Cliquez sur Démarrer, puis sur Poste de travail.
2 Cliquez avec le bouton droit de la souris sur la lettre du lecteur (disque local)
que vous souhaitez scanner pour détecter les erreurs, puis cliquez sur
Propriétés.
3 Cliquez sur l'onglet Outils.
4 Sous Détection d'erreurs, cliquez sur Vérifier maintenant.
5 Cliquez sur Démarrer.
Problèmes de carte PC
VÉRIFIEZ LA CARTE PC — Assurez-vous que la carte PC est correctement
insérée dans le connecteur.
VÉRIFIEZ QUE LA CARTE EST RECONNUE PAR WINDOWS®— Doublecliquez sur l'icône Safely Remove Hardware (Supprimer le périphérique) en
toute sécurité dans la barre des tâches Windows. Vérifiez que la carte est
répertoriée.
Résolution des problèmes 85
Page 86

SI VOUS RENCONTREZ DES PROBLÈMES AU NIVEAU D ' UNE CARTE PC
FOURNIE PAR DELL — Contactez Dell (reportez-vous à la section page 126).
SI VOUS RENCONTREZ DES PROBLÈMES AVEC UNE CARTE PC NON
FOURNIE PAR DELL — Contactez le fabricant de la carte PC.
Problèmes de programmes généraux
REMARQUE : Chaque
logiciel inclut
généralement des
www.dell.com | support.dell.com
instructions d'installation
dans la documentation ou
sur la disquette ou le CD
qui l'accompagne.
Un programme s'arrête accidentellement
REPORTEZ-VOUS À LA DOCUMENTATION DU LOGICIEL.—De
nombreux fabricants de logiciels maintiennent des sites Web avec des
informations pouvant vous aider à résoudre les problèmes. Vérifiez que vous avez
installé et configuré correctement le programme. Réinstallez le programme si
nécessaire.
Un programme ne répond plus
ARRÊTEZ LE PROGRAMME —
1 Appuyez simultanément sur .
2 Cliquez sur l'onglet Applications, puis sélectionnez le programme qui ne
répond plus.
3 Cliquez sur Fin de tâche.
Des messages d'erreur s'affichent à l'écran
REPORTEZ-VOUS À LA SECTION «MESSAGES D 'ERREUR» À LA
PAGE 80 — Recherchez le message et effectuez l'action corrective appropriée.
Reportez-vous à la documentation du logiciel.
86 Résolution des problèmes
Page 87

Résolution d'autres problèmes techniques
VISITEZ LE SITE WEB DE SUPPORT DE DELL — Visitez le site
support.dell.com pour obtenir une aide sur les questions d'utilisation générale,
d'installation et de dépannage. Pour obtenir la description du support matériel et
logiciel fourni par Dell, reportez-vous à la section «Règle de support technique de
Dell (États-Unis uniquement) uniquement» à la page 125.
CONTACTEZ DELL PAR COURRIER ÉLECTRONIQUE — Visitez le site
support.dell.com, puis cliquez sur Contacter Dell par courrier électronique dans
la liste Communiquer. Envoyez un message électronique à Dell concernant votre
problème ; vous pouvez espérer recevoir un message électronique de Dell
quelques heures plus tard. Pour obtenir la description du support matériel et
logiciel fourni par Dell, reportez-vous à la section «Règle de support technique de
Dell (États-Unis uniquement) uniquement» à la page 125.
CONTACTEZ DELL — Si vous ne parvenez pas à résoudre votre problème à
l'aide du site Web de support de Dell ou du service de messagerie électronique,
contactez Dell pour obtenir une assistance technique (reportez-vous à la section
page 126. Pour obtenir la description du support matériel et logiciel fourni par
Dell, reportez-vous à la section «Règle de support technique de Dell (États-Unis
uniquement) uniquement» à la page 125.
Si l'ordinateur est mouillé
PRÉCAUTION : Effectuez la procédure suivante uniquement si
vous êtes certain de pouvoir le faire en toute sécurité. Si
l'ordinateur est raccordé à une prise électrique, il est recommandé
de couper le courant au niveau du disjoncteur ou du coupe-circuit
avant de tenter de débrancher le câble d'alimentation de la prise
électrique. Soyez extrêmement prudent lorsque vous débranchez
des câbles mouillés d'une source électrique alimentée.
Éteignez votre ordinateur (reportez-vous à la section page 39),
1
débranchez l'adaptateur c.a. de l'ordinateur, puis de la prise de courant.
2 Éteignez les périphériques externes éventuellement reliés à
l'ordinateur et débranchez-les de leur source d'alimentation puis de
l'ordinateur.
3 Raccordez-vous à la masse en touchant l'un des connecteurs en métal
situés à l'arrière de l'ordinateur.
Résolution des problèmes 87
Page 88

www.dell.com | support.dell.com
4 Enlevez toutes les cartes PC installées, puis mettez-les à sécher dans
un endroit sûr.
5 Retirez la batterie.
6 Essuyez la batterie et placez-la dans un endroit où elle pourra sécher
en toute sécurité.
7 Essuyez l'écran.
8 Retirez l'unité de disque dur (reportez-vous à la section page 104).
9 Retirez le(s) module(s) de mémoire (reportez-vous à la section
page 100).
10 Ouvrez l'écran et installez l'ordinateur côté droit vers le haut sur deux
livres ou sur deux supports quelconques afin que l'air puisse circuler
tout autour de l'ordinateur. Laissez sécher l'ordinateur pendant au
moins 24 heures dans une zone sèche à température ambiante.
AVIS : N'accélérez pas le séchage, par exemple avec un sèche-cheveux ou un
ventilateur.
PRÉCAUTION : pour éviter un choc électrique, vérifiez que
l'ordinateur est bien sec avant de continuer la procédure.
Raccordez-vous à la masse en touchant l'un des connecteurs en métal
11
situés à l'arrière de l'ordinateur.
12 Replacez le ou les modules de mémoire, le capot et les vis du
compartiment des modules de mémoire.
13 Remettez le disque dur en place.
14 Remettez en place les cartes PC retirées.
15 Remettez la batterie en place.
16 Allumez l'ordinateur et vérifiez qu'il fonctionne correctement.
REMARQUE : Pour plus
d'informations sur la
garantie de votre
ordinateur, reportez-vous
à la section «Garantie
limitée et règle de retour»
à la page 145.
Si l'ordinateur ne démarre pas ou si vous ne parvenez pas à identifier les
composants endommagés, contactez Dell (reportez-vous à la section
page 126).
Si vous laissez tomber votre ordinateur ou s'il est endommagé
88 Résolution des problèmes
1 Enregistrez et fermez tous les fichiers ouverts, quittez tous les
programmes ouverts, puis arrêtez l'ordinateur. (reportez-vous à la
section page 39).
Page 89

2 Débranchez l'adaptateur CA/CC de l'ordinateur et de la prise de
courant.
3 Éteignez les périphériques externes éventuellement reliés à
l'ordinateur et débranchez-les de leur source d'alimentation puis de
l'ordinateur.
4 Enlevez et réinstallez la batterie.
5 Allumez l'ordinateur.
Si l'ordinateur ne démarre pas ou si vous ne pouvez identifier les
composants endommagés, contactez Dell. (reportez-vous à la page 126).
Pilotes
Qu'est-ce qu'un pilote ?
Un pilote est un programme qui contrôle un matériel ou un périphérique,
par exemple une imprimante, une souris ou un clavier. Tous les
périphériques nécessitent un pilote.
Un pilote sert d'interprète entre le périphérique et le programme qui
l'utilise. Chaque périphérique dispose de son propre jeu de commandes
spécialisées que seul son pilote reconnaît.
De nombreux pilotes, comme le pilote de clavier, sont livrés avec le système
d'exploitation Microsoft
pilotes si vous :
• mettez à jour votre système d'exploitation.
• réinstallez votre système d'exploitation.
• connectez ou installez un nouveau pilote.
Si vous avez un problème avec un périphérique, suivez les étapes décrites
dans la section suivante pour identifier le pilote à l'origine du problème et
pour mettre à jour le pilote, le cas échéant.
®
Windows®. Vous pouvez avoir à installer des
REMARQUE : Pour plus
d'informations sur la
garantie de votre
ordinateur, reportez-vous
à la section «Garantie
limitée et règle de retour»
à la page 145.
Identification des pilotes :
1 Cliquez sur le bouton Démarrer, puis sur Panneau de configuration.
2 Dans le Panneau de configuraton, sous Choisir une catégorie, cliquez
sur Performances et maintenance.
3 Dans la fenêtre Performances et maintenance, cliquez sur Système.
Résolution des problèmes 89
Page 90

4 Dans l'écran Propriétés du système, cliquez sur l'onglet Matériel.
5 Cliquez sur Gestionnaire de périphériques.
6 Dans la fenêtre Gestionnaire de périphériques, faites défiler la liste
vers le bas pour vérifier qu'il n'y a aucun point d'exclamation (cercle
jaune avec un [!]) devant le périphérique, au niveau de son icône.
Lorsqu'un point d'exclamation se trouve à côté du nom du
périphérique, vous devez réinstaller le pilote ou en installer un
nouveau.
Réinstallation des pilotes
www.dell.com | support.dell.com
AVIS : Le site Web de support de Dell et le cédérom CD Pilotes et Utilitaires
fournissent les pilotes appropriés pour les ordinateurs Dell™. Si vous installez
des pilotes obtenus auprès d'autres sources, il se peut que votre ordinateur ne
fonctionne pas correctement.
Utilisation de la fonction Restauration des pilotes de périphériques de
Windows XP
Si vous installez un nouveau pilote de périphérique qui provoque
l'instabilité du système, utilisez la fonction de récupération de Windows XP
pour remplacer la nouvelle version du pilote par l'ancienne.
Pour utiliser la fonction Restauration des pilotes de périphériques :
1 Cliquez sur le bouton Démarrer, puis sur Panneau de configuration.
2 Dans le Panneau de configuraton, sous Choisir une catégorie, cliquez
sur Performances et maintenance.
3 Dans la fenêtre Performances et maintenance, cliquez sur Système.
4 Dans l'écran Propriétés du système, cliquez sur l'onglet Matériel.
5 Cliquez sur Gestionnaire de périphériques.
6 Dans la fenêtre Gestionnaire de périphériques, cliquez avec le bouton
droit sur le périphérique pour lequel le nouveau pilote a été installé,
puis cliquez sur Propriétés.
7 Cliquez sur l'onglet Pilotes.
90 Résolution des problèmes
8 Cliquez sur Restauration des pilotes.
Page 91

Si la fonction Restauration des pilotes de périphériques ne résout pas le
problème, utilisez la fonction Restauration du système (reportez-vous à la
page 93) pour remettre votre système d'exploitation dans un état de
fonctionnement antérieur à l'installation du nouveau pilote de
périphérique.
Utilisation du cédérom Pilotes et Utilitaires
Si l'utilisation de la fonction Restauration des pilotes de périphériques ou
Restauration du système (reportez-vous à la page 93) ne permet pas de
résoudre le problème, réinstallez le pilote à partir du cédérom CD Pilotes et
Utilitaires .
1 Enregistrez et fermez tout fichier ouvert et quittez tout programme en
cours d'utilisation.
2 Insérez le CD Pilotes et utilitaires.
Dans la plupart des cas, le CD démarre automatiquement. Dans le cas
contraire, démarrez Windows Explorer, cliquez sur le répertoire du
lecteur de CD pour afficher le contenu du CD, puis double-cliquez
sur le fichier autocd.exe. La première fois que vous exécutez le CD, il
se peut qu'il vous invite à installer des fichiers de configuration.
Cliquez sur OK, et suivez les instructions à l'écran pour continuer.
3 Dans le menu déroulant Langue de la barre d'outils, sélectionnez la
langue de votre choix pour le pilote ou l'utilitaire (si elle est
disponible).
Un écran d'accueil s'affiche.
4 Cliquez sur Suivant. Le CD analyse automatiquement votre matériel
et détecte les pilotes et les utilitaires employés par votre ordinateur.
Une fois l'analyse du matériel terminée, vous pouvez détecter d'autres
pilotes et utilitaires. Sous Critères de recherche, sélectionnez les
catégories appropriées dans les menus déroulants Modèle de système,
Système d'exploitation et Rubrique.
Un ou plusieurs liens s'affichent pour les pilotes et les utilitaires
spécifiques utilisés par votre ordinateur.
5 Cliquez sur le lien d'un pilote ou d'un utilitaire pour afficher des
informations le concernant.
6 Cliquez sur le bouton Installer (s'il est disponible) pour lancer
l'installation du pilote ou de l'utilitaire. Dans l'écran d'accueil, suivez
les invites à l'écran pour terminer l'installation.
Résolution des problèmes 91
Page 92

www.dell.com | support.dell.com
Si aucun bouton Installer n'est disponible, une installation
automatique n'est pas possible. Pour des instructions d'installation,
reportez-vous aux sous-sections appropriées suivantes ou cliquez sur
Extraire, suivez les instructions d'extraction et lisez le fichier Lisezmoi.
S'il vous est demandé de trouver les fichiers de pilote, cliquez sur le
répertoire du CD dans la fenêtre d'information sur le pilote pour
afficher les fichiers associés à ce pilote.
Réinstallation manuelle des pilotes pour Windows XP
1 Une fois les fichiers de pilote extraits vers votre disque dur, tel que
décrit dans la section précédente, clquez sur Démarer, puis cliquez
avec le bouton droit de la souris sur Poste de travail.
2 Cliquez sur Propriétés.
3 Cliquez sur l'onglet Matériel, puis sur Gestionnaire de périphériques.
4 Double-cliquez sur le type du périphérique pour lequel vous êtes en
train d'ainstaller le pilote (par exemple, Modems ou Périphériques
infrarouge).
5 Double-cliquez sur le nom du périphérique pour lequel vous installez
le pilote.
6 Cliquez sur l'onglet Pilote, puis sur Mettre à jour le pilote.
7 Cliquez sur Installer à partir d'une liste ou d'un emplacement spécifié
(Utilisateurs expérimentés), puis cliquez sur Suivant.
10 Cliquez sur Te rm in e r et redémarrez l'ordinateur.
Résolution des incompatibilités logicielles et matérielles
Sous Windows XP, les conflits d'interruption (IRQ) apparaissent lorsqu'un
périphérique n'est pas détecté lors de l'utilisation du système de
configuration ou lorsqu'il est détecté, mais qu'il n'est pas correctement
configuré.
Pour rechercher les conflits sur un ordinateur sous Windows XP:
92 Résolution des problèmes
8 Cliquez sur Pareourir et naviguez jusqúà l'emplecement cible de
l'extraction des fichies de pilote.
9 Lorsque le nom du pilote approprié apparaît, cliquez sur Suivant.
Page 93

1 Cliquez sur le bouton Démarrer, puis sur Panneau de configuration.
2 Cliquez sur Performances et maintenance, puis sur Système.
3 Cliquez sur l'onglet Matériel, puis sur Gestionnaire de périphériques.
4 Dans la liste Gestionnaire de périphériques, vérifiez s'il existe des
conflits avec les autres périphériques.
Les périphériques en conflit sont indiqués par un point d'exclamation
!) placé en regard, et ceux qui sont désactivés, par une croix
jaune (
rouge.
5 Double-cliquez sur un conflit pour afficher la fenêtre Propriétés.
En cas de conflit d'IRQ, la zone d'état Périphérique de la fenêtre
Propriétés indique les cartes ou les périphériques partageant l'IRQ du
périphérique en conflit.
6 Résolvez les conflits en reconfigurant les périphériques ou en retirant
les périphériques du Gestionnaire de périphériques.
Utilitaire de résolution des conflits matériels de Windows XP :
1 Cliquez sur le bouton Démarrer , puis sur Aide et Support.
2 Entrez dépanneur de conflits matériels dans le champ
Rechercher et cliquez sur la flèche pour lancer la recherche.
3 Cliquez sur Dépanneur de conflits matériels dans la liste Résultats de
la recherche .
4 Dans la liste Dépanneur de conflits matériels, cliquez sur Je dois
résoudre un conflit matériel sur mon ordinateur, puis sur Suivant.
Utilisation de la fonction Restauration du système
Le système d'exploitation Microsoft® Windows® XP propose la fonction
Restauration du système, qui vous permet de restaurer l'ordinateur à un état
antérieur (sans affecter les fichiers de données) si les modifications
apportées au matériel, aux logiciels ou aux paramètres du système
empêchent l'ordinateur de fonctionner correctement. Pour plus
d'informations sur la fonction de Restauration du système, reportez-vous au
Centre d'aide et de support. Pour accéder à l'aide, reportez-vous à la page 80.
AVIS : Sauvegardez régulièrement vos fichiers de données. La fonction
Restauration du système ne gère pas ni ne récupère vos fichiers de données.
Résolution des problèmes 93
Page 94

www.dell.com | support.dell.com
Création d'un point de restauration
1 Cliquez sur le bouton Démarrer, puis sur Aide et support.
2 Cliquez sur Restauration du système.
3 Suivez les instructions qui s'affichent à l'écran.
Restauration de l'ordinateur à un état antérieur
Si des problèmes surviennent après l'installation d'un pilote de
périphérique, utilisez la fonction Restauration des pilotes de périphériques
(reportez-vous à la page 90) pour résoudre le problème. Si le problème
persiste, utilisez la fonction Restauration du système.
AVIS : Avant de restaurer l'ordinateur à un état antérieur, enregistrez et
fermez tous les fichiers et les programmes ouverts. Ne modifiez, n'ouvrez ou ne
supprimez en aucun cas des fichiers ou des programmes tant que la
restauration du système n'est pas terminée.
Cliquez sur le bouton Démarrer, pointez sur Tous les programmes→
1
Accessoires→ Outils système, puis cliquez sur Restauration du
système.
2 Assurez-vous que l'option Remettre mon ordinateur dans un état
antérieur est sélectionnée, puis cliquez sur Suivant.
3 Cliquez sur la date à laquelle vous souhaitez restaurer l'ordinateur.
L'écran Sélectionner un point de restauration affiche un calendrier
vous permettant de visualiser et de sélectionner les points de
restauration. Toutes les dates du calendrier comportant des points de
restauration apparaissent en gras.
94 Résolution des problèmes
4 Sélectionnez un point de restauration, puis cliquez sur Suivant.
Si une date du calendrier contient un seul point de restauration, ce
dernier est sélectionné automatiquement. Si plusieurs points de
restauration sont disponibles, cliquez sur celui que vous souhaitez
utiliser.
5 Cliquez sur Suivant.
L'écran Restauration terminée s'affiche une fois que la collecte des
données par la fonction Restauration du système est terminée.
L'ordinateur redémarre.
6 Une fois l'ordinateur redémarré, cliquez sur OK.
Pour changer de point de restauration, répétez les étapes précédentes
un utilisant un autre point de restauration ou annulez la restauration.
Page 95

Annulation de la dernière restauration du système
AVIS : Avant de procéder à l'annulation de la dernière restauration système,
sauvegardez et fermez tous les fichiers ouverts et quittez tous les programmes.
Ne modifiez, n'ouvrez ou ne supprimez en aucun cas des fichiers ou des
programmes tant que la restauration du système n'est pas terminée.
Cliquez sur le bouton Démarrer, pointez sur Tous les programmes→
1
Accessoires→ Outils système, puis cliquez sur Restauration système.
2 Cliquez sur Undo my last restoration (Annuler ma dernière
restauration) puis sur Suivant.
3 Cliquez sur Suivant.
L'écran Restauration du système apparaît et l'ordinateur redémarre.
4 Une fois l'ordinateur redémarré, cliquez sur OK.
Activation de la fonction Restauration du système
Si vous réinstallez Windows XP avec moins de 200Mo d'espace disponible
sur le disque dur, la fonction Restauration du système est automatiquement
désactivée. Pour vérifier si la fonction Restauration du système est activée :
1 Cliquez sur le bouton Démarrer, puis sur Panneau de configuration.
2 Cliquez sur Performances et maintenance.
3 Cliquez sur Système.
4 Cliquez sur l'onglet Restauration du système.
5 Assurez-vous que l'option Désactiver la Restauration du système est
bien désactivée.
Réinstallation de Microsoft® Windows® XP
Avant de réinstaller
Si vous réinstallez le système d'exploitation Windows XP pour corriger un
problème lié à un pilote nouvellement installé, utilisez la fonction
Restauration des pilotes de périphériques de Windows XP (reportez-vous à
la page 90) pour remplacer le pilote de périphérique par une version
précédemment installée.
Résolution des problèmes 95
Page 96

www.dell.com | support.dell.com
Si la fonction Restauration des pilotes de périphériques ne résout pas le
problème, utilisez la fonction Restauration du système (reportez-vous à la
page 93) pour remettre votre système d'exploitation dans un état de
fonctionnement antérieur à l'installation du nouveau pilote de
périphérique.
Réinstallation de Windows XP
Pour réinstaller Windows XP, suivez les étapes décrites dans les sections
suivantes en respectant l'ordre dans lequel elles sont répertoriées.
Le processus de réinstallation prend de 1 à 2 heures. Une fois la
réinstallation terminée, vous devrez réinstaller les pilotes de périphériques,
le programme de protection antivirus et les autres logiciels.
AVIS : Le CD du système d'exploitation fournit des options permettant de
réinstaller Windows XP. Ces options peuvent écraser les fichiers et affecter les
programmes installés sur votre disque dur. Par conséquent, ne réinstallez pas
Windows XP à moins qu'un membre de l'équipe du support technique de Dell ne
vous le demande.
AVIS : Pour éviter des conflits avec Windows XP, vous devez désactiver tout
logiciel de protection anti-virus installé sur l'ordinateur avant de réinstaller le
système d'exploitation. Pour obtenir des instructions, consultez la
documentation qui accompagne les logiciels.
Amorçage à partir du CD Operating System (Système d'exploitation)
96 Résolution des problèmes
1 Insérez le CD du Système d'exploitation.
2 Quittez tout programme ou utilitaire pouvant être exécuté après
l'insertion du CD.
3 Arrêtez (reportez-vous à la page 39) et redémarrez l'ordinateur.
4 Lorsque le logo DELL™ apparaît, appuyez immédiatement sur .
Si vous attendez trop longtemps et que le logo Windows apparaît,
attendez encore jusqu'à ce que le bureau Windows s'affiche. Éteignez
alors l'ordinateur et faites une nouvelle tentative.
5 Utilisez les touches de direction pour sélectionner l'option CD-ROM,
puis appuyez sur .
6 Appuyez sur une touche lorsque le message Appuyez sur une
touche pour démarrer depuis le CD
apparaît à l'écran.
Page 97
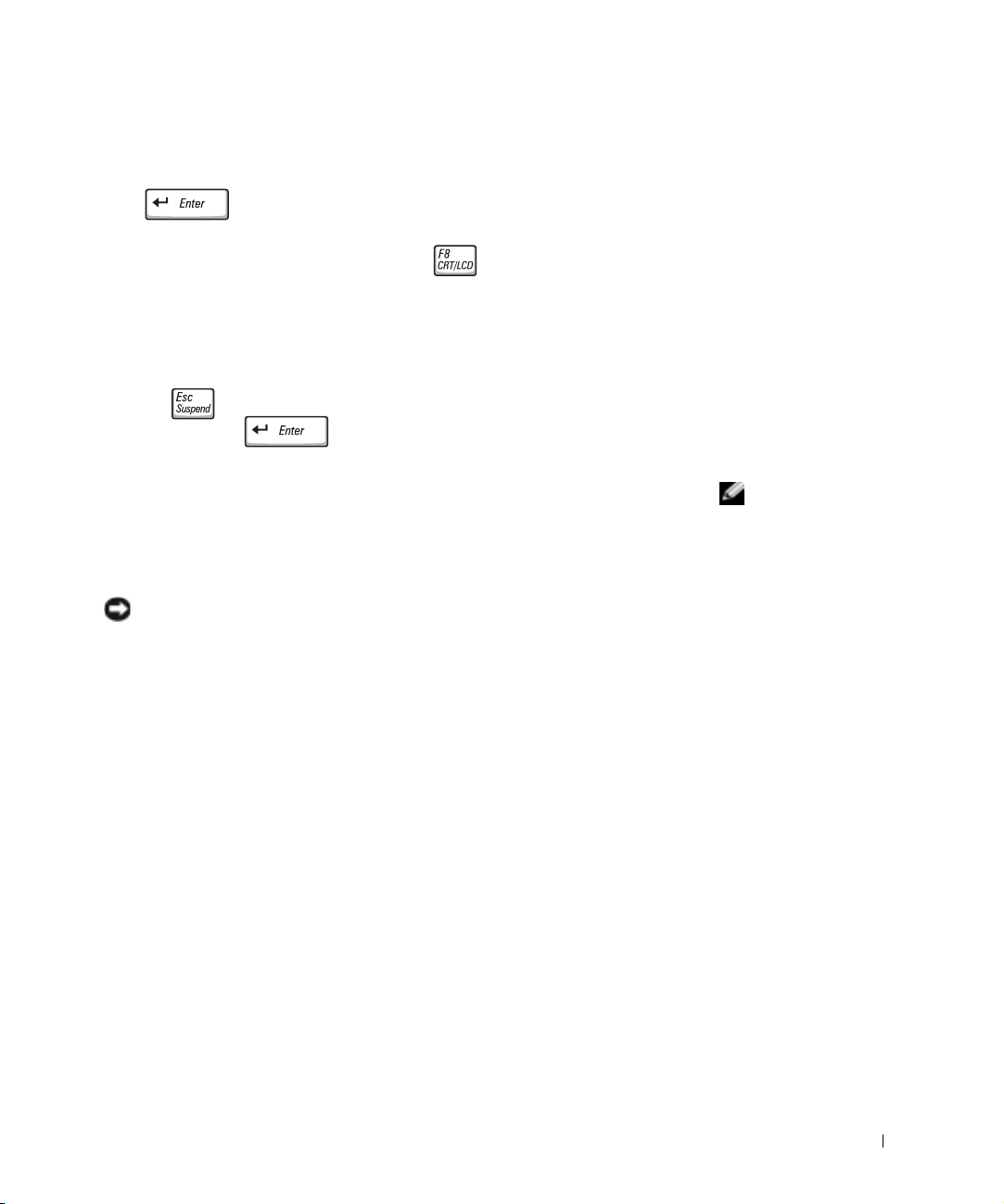
Installation de Windows XP
1 Lorsque l'écran Installation de Windows XP apparaît, appuyez sur
pour sélectionner Pour installer Windows maintenant.
2 Lisez les informations de l'écran Contrat de licence Microsoft
Windows, puis appuyez sur la touche pour accepter le contrat
de licence.
3 Si Windows XP est déjà installé sur votre ordinateur et que vous
voulez récupérer vos données Windows XP actuelles, tapez
r pour
sélectionner l'option de réparation, puis retirez le CD du lecteur.
4 Si vous souhaitez installer une nouvelle copie de Windows XP, appuyez
sur pour poursuivre l'installation.
5 Appuyez sur pour sélectionner la partition en surbrillance
(recommandé), puis suivez les instructions à l'écran.
L'écran Installation de Windows XP s'affiche et le système
d'exploitation commence à copier les fichiers et à installer les
périphériques. L'ordinateur redémarre plusieurs fois.
Achèvement de l'installation de l'interface graphique utilisateur
AVIS : Lorsque l'ordinateur redémarre, n'appuyez sur aucune touche quand le
message suivant s'affiche : Appuyez sur n'importe quelle touche
pour amorcer à partir du CD.
Lorsque l'écran Options régionales et linguistiques s'affiche,
1
sélectionnez les paramètres de votre région, puis cliquez sur Suivant.
2 Entrez votre nom et organisme (facultatif) dans l'écran Personnalisez
votre logiciel et cliquez sur Suivant.
3 Si vous réinstallez Windows XP Édition Familiale, entrez un nom pour
votre ordinateur lorsque la fenêtre Nom de l'ordinateur
apparaît (ou
acceptez le nom proposé), puis cliquez sur Suivant.
Si vous réinstallez Windows XP Professionnel, entrez un nom pour votre
ordinateur (ou acceptez le nom proposé) ainsi qu'un mot de passe
lorsque la fenêtre Nom de l'ordinateur et mot de passe Administrateur
s'affiche, puis cliquez sur Suivant.
4 Si votre ordinateur est équipé d'un modem, entrez les informations
demandées et cliquez sur Suivant lorsque l'écran Informations de
numérotation pour le modem s'affiche.
5 Entrez la date, l'heure et le fuseau horaire dans la fenêtre Réglage de
la date et de l'heure, puis cliquez sur Suivant.
REMARQUE : Le temps
requis pour terminer
linstallation dépend de la
taille de votre disque dur
et de la rapidité de votre
ordinateur.
Résolution des problèmes 97
Page 98

6 Si votre ordinateur est équipé d'une carte réseau, sélectionnez Ty p e dans
l'écran Paramètres de gestion de réseau , puis cliquez sur Suivant.
Si votre ordinateur n'a pas de carte réseau, cette option n'apparaît pas.
7 Si vous réinstallez Windows XP Professionnel, vous serez peut-être
invité à fournir des informations supplémentaires concernant la
configuration réseau, comme le nom du domaine ou le nom du groupe
de travail. Si vous n'êtes pas sûr de vos paramètres, acceptez les
sélections par défaut.
Windows XP installe les composants du système d'exploitation,
configure et redémarre l'ordinateur.
www.dell.com | support.dell.com
Achèvement de l'installation du système d'exploitation
AVIS : Lorsque l'ordinateur redémarre, n'appuyez sur aucune touche quand le
message suivant s'affiche : Appuyez sur n'importe quelle touche
pour amorcer à partir du CD.
Lorsque l'écran Bienvenue dans Microsoft s'affiche, cliquez sur
1
Suivant.
2 Lorsque le message Comment cet ordinateur sera-t-il
connecté à Internet
3 Lorsque le message Prêt à vous enregistrer auprès de Microsoft ?
? apparaît, cliquez sur Ignorer.
apparaît, sélectionnez Non, pas cette fois-ci et cliquez sur Suivant.
Lorsque le message Qui va utiliser cet ordinateur ? apparaît, vous
pouvez entrer jusqu'à cinq utilisateurs.
4 Cliquez sur Suivant.
5 Cliquez sur Te rm in er pour achever l'installation et retirez le CD du
lecteur.
Réinstallation des pilotes et des logiciels
1 Réinstallez les pilotes appropriés (reportez-vous à la page 90).
2 Réinstallez votre logiciel anti-virus. Pour obtenir des instructions,
consultez la documentation qui accompagne les logiciels.
3 Réinstallez vos autres logiciels. Pour obtenir des instructions, consultez
la documentation qui accompagne les logiciels.
98 Résolution des problèmes
Page 99

SECTION 8
Ajout et remplacement de pièces
Avant d'ajouter ou de remplacer des pièces
Mémoire
Modem
Unite de disque dur
Lecteur de CD ou DVD
Clavier
Page 100

www.dell.com | support.dell.com
Avant d'ajouter ou de remplacer des pièces
PRÉCAUTION : Avant de travailler à l'intérieur de votre
ordinateur, consultez les instructions de sécurité au début de ce
guide (voir la page 9).
1
Vérifiez que la surface de travail est plane et propre afin d'éviter de
rayer le capot de l'ordinateur.
2 Enregistrez et fermez tout fichier ouvert, quittez tous les programmes
ouverts, puis éteignez l'ordinateur. (reportez-vous à la page 39).
3 Débranchez le câble d'alimentation de l'ordinateur de la prise
électrique.
4 Attendez de 10 à 20 secondes, puis débranchez tous les périphériques
connectés.
5 Retirez toutes les cartes PC installées et la batterie.
AVIS : Saisissez les composants et les cartes par leurs bords et évitez de
toucher les broches et les contacts. Raccordez-vous à la masse en touchant l'un
des connecteurs en métal situés à l'arrière de l'ordinateur. continuez à le faire
régulièrement tout au long de cette procédure.
Mémoire
Vous pouvez augmenter la mémoire de votre ordinateur en installant des
modules de mémoire sur la carte système. Pour plus d'informations sur le
type de mémoire pris en charge par votre ordinateur, reportez-vous à la
page 115. Vérifiez que vous ajoutez des modules conçus spécifiquement
pour votre ordinateur.
1 Suivez les instructions de la section précédente , «Avant d'ajouter et de
remplacer des pièces.»
2 Retournez l'ordinateur, dévissez les vis imperdables du capot du
module de mémoire, puis retirez le capot.
100 Ajout et remplacement de pièces
 Loading...
Loading...