Page 1
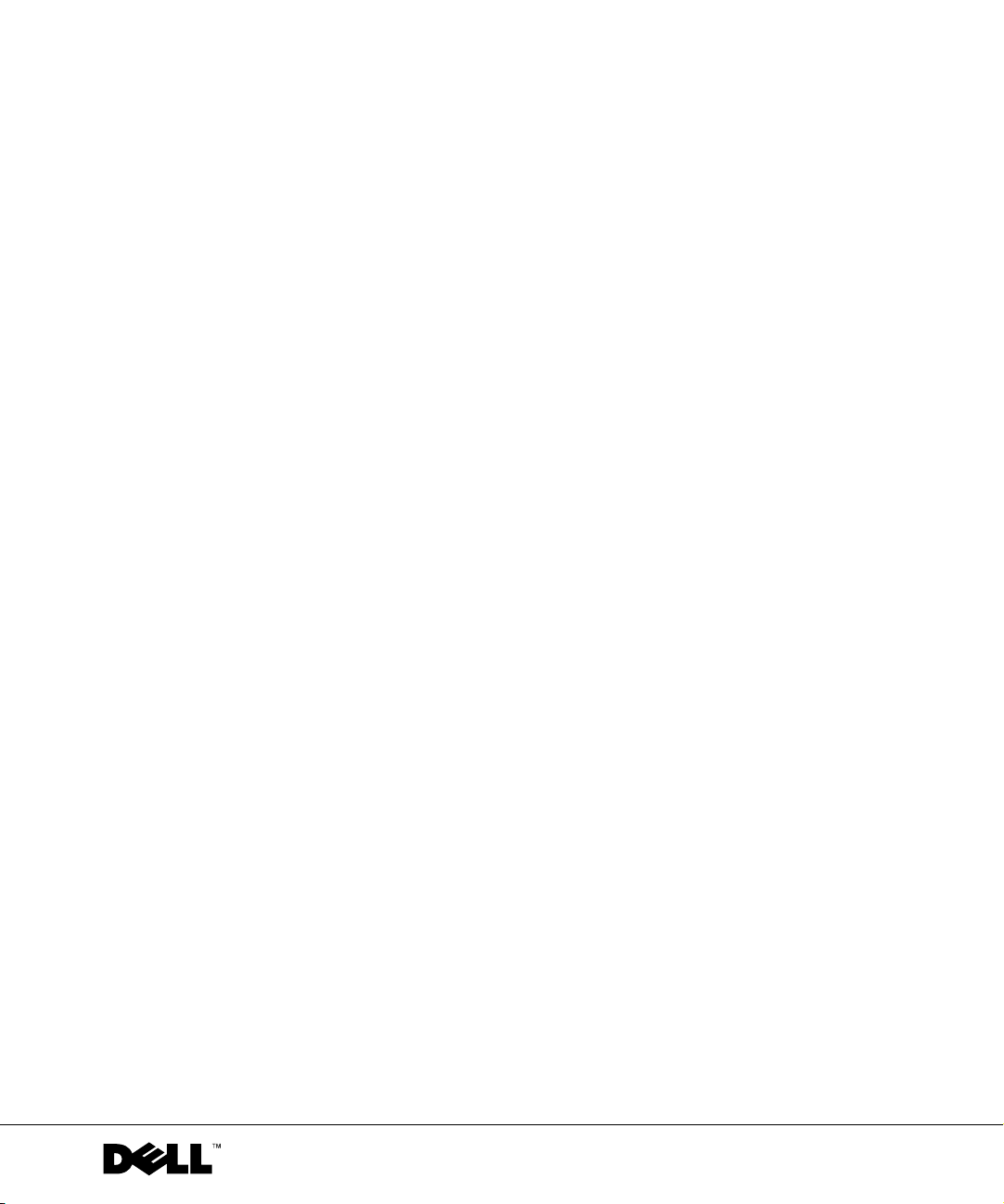
Dell Inspiron 1100
Benutzerhandbuch
www.dell.com | support.euro.dell.com
Page 2
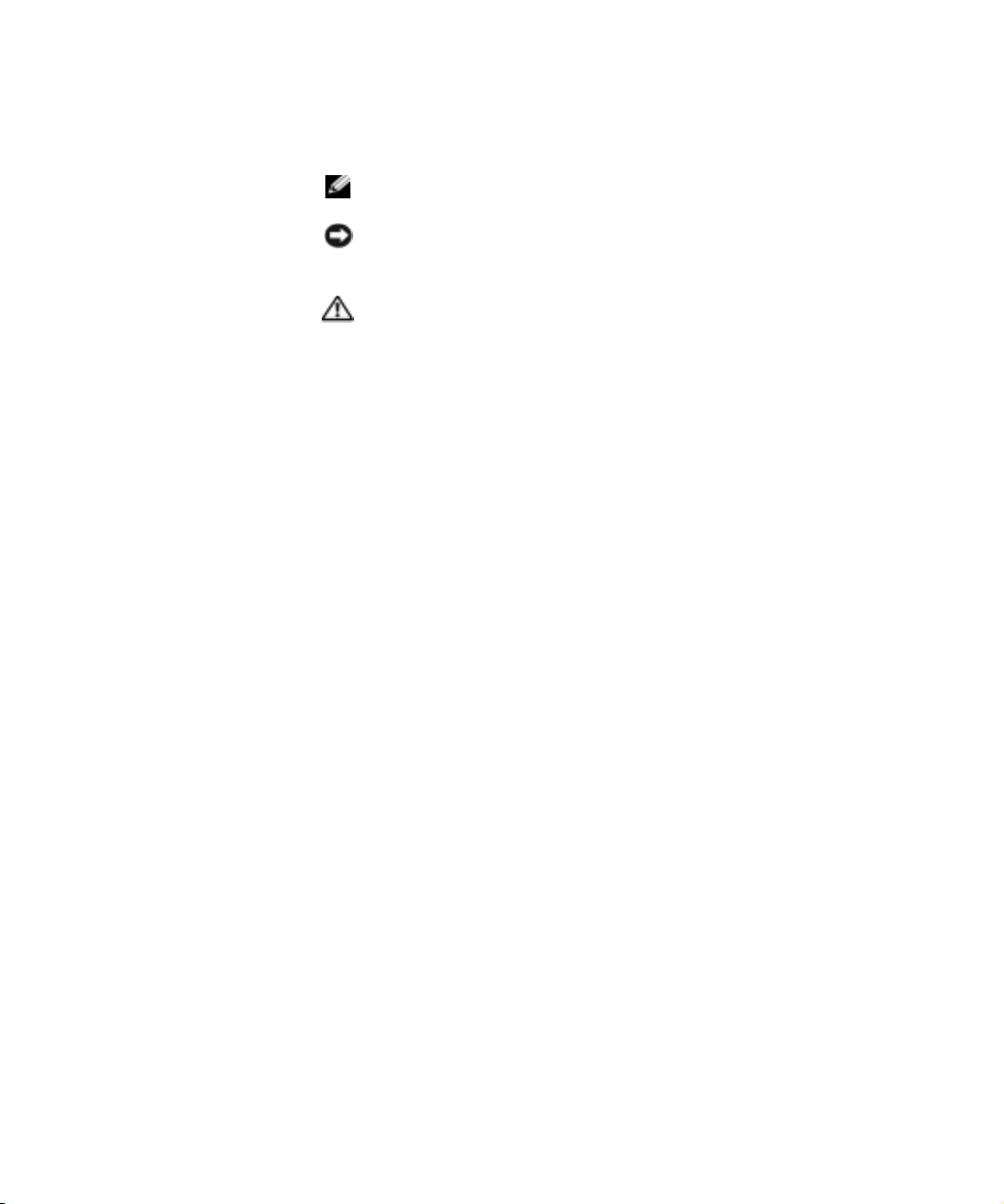
Tipps, Hinweise und Warnungen
ANMERKUNG: Eine ANMERKUNG macht auf wichtige Informationen
aufmerksam, mit denen Sie den Computer besser einsetzen können.
HINWEIS: Ein HINWEIS weist auf mögliche Schäden an der Hardware
oder auf möglichen Datenverlust hin und beschreibt Ihnen, wie Sie dieses
Problem vermeiden können.
VORSICHT: Durch VORSICHT werden Sie auf Gefahrenquellen
hingewiesen, die materielle Schäden, Verletzungen oder sogar den
Tod von Personen zur Folge haben können.
Abkürzungen und Akronyme
Eine vollständige Liste der Abkürzungen und Akronyme finden Sie in der
Hilfedatei Anleitungen. Zum Öffnen der Hilfedatei siehe Seite 78.
Wenn Sie einen Dell™ Computer der Serie n erworben haben, gelten die
®
Bezüge auf Microsoft
Windows®-Betriebssysteme in diesem Dokument
nicht.
____________________
Die in diesem Dokument enthaltenen Informationen können sich ohne vorherige
Ankündigung ändern.
© 2002 – 2003 Dell Computer Corporation. Alle Rechte vorbehalten.
Nachdrucke jeglicher Art ohne die vorherige schriftliche Genehmigung der Dell Computer
Corporation sind strengstens untersagt.
In diesem Te xt verwendete Marken: Dell, das DELL-Logo, AccessDirect, Inspiron, Dell Precision,
Dimension, OptiPlex, Latitude, Dell TrueMobile, und Dellnet sind Markenzeichen der Dell
Computer Corporation; Intel, Pentium, und Celeron sind eingetragene Markenzeichen der Intel
Corporation; Microsoft und Windows sind eingetragene Markenzeichen der Microsoft Corporation;
EMC ist ein eingetragenes Markenzeichen der EMC Corporation; Bluetooth ist ein Markenzeichen
von Bluetooth SIG, Inc. und wird von Dell Lizenzpflichtigl verwendet.
Alle anderen in dieser Dokumentation genannten Marken und Namen beziehen sich auf die
entsprechenden Firmen und Institutionen oder deren Produkte. Dell Computer Corporation
beansprucht kein Besitzrecht an Marken und Namen außer seinen eigenen.
Modell PP07L
Juli 2003 Teilenr. 8W441 Rev. A02
Page 3
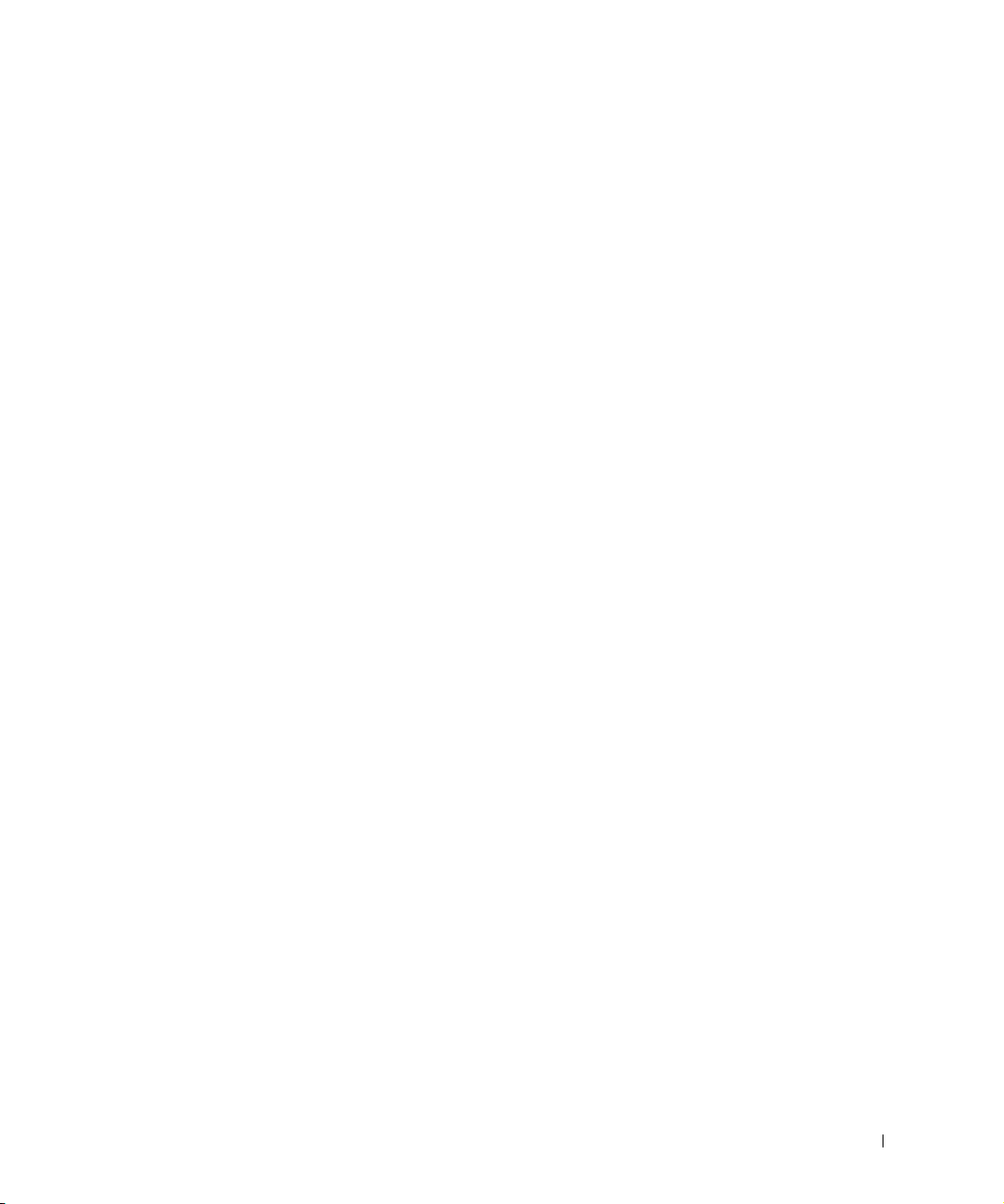
Inhalt
VORSICHT: Sicherheitshinweise . . . . . . . . . . . . . . . . . . 9
Allgemein
Stromversorgung
Akku
Flugreisen
EMV-Richtlinien
Für Kalifornien
. . . . . . . . . . . . . . . . . . . . . . . . . . . . 9
. . . . . . . . . . . . . . . . . . . . . . . . 10
. . . . . . . . . . . . . . . . . . . . . . . . . . . . . . 11
. . . . . . . . . . . . . . . . . . . . . . . . . . . . 12
. . . . . . . . . . . . . . . . . . . . . . . . 12
. . . . . . . . . . . . . . . . . . . . . . . . . 12
Arbeiten mit dem Computer
Ergonomisches Arbeiten am Computer
Arbeiten im Innern des Computers
Schutz vor elektrostatischer Entladung
Akkuentsorgung
. . . . . . . . . . . . . . . . . . . . . . . . . 16
. . . . . . . . . . . . . . . . . . . . 13
. . . . . . . . . . . . . 14
. . . . . . . . . . . . . . . 14
. . . . . . . . . . . . . 15
1 Wissenswertes über Ihren Computer
Vorderansicht . . . . . . . . . . . . . . . . . . . . . . . . . . . . 18
Linke Seite
Rechte Seite
Rückansicht
Unterseite
. . . . . . . . . . . . . . . . . . . . . . . . . . . . . 21
. . . . . . . . . . . . . . . . . . . . . . . . . . . . 22
. . . . . . . . . . . . . . . . . . . . . . . . . . . . . 24
. . . . . . . . . . . . . . . . . . . . . . . . . . . . . . 26
Inhalt 3
Page 4
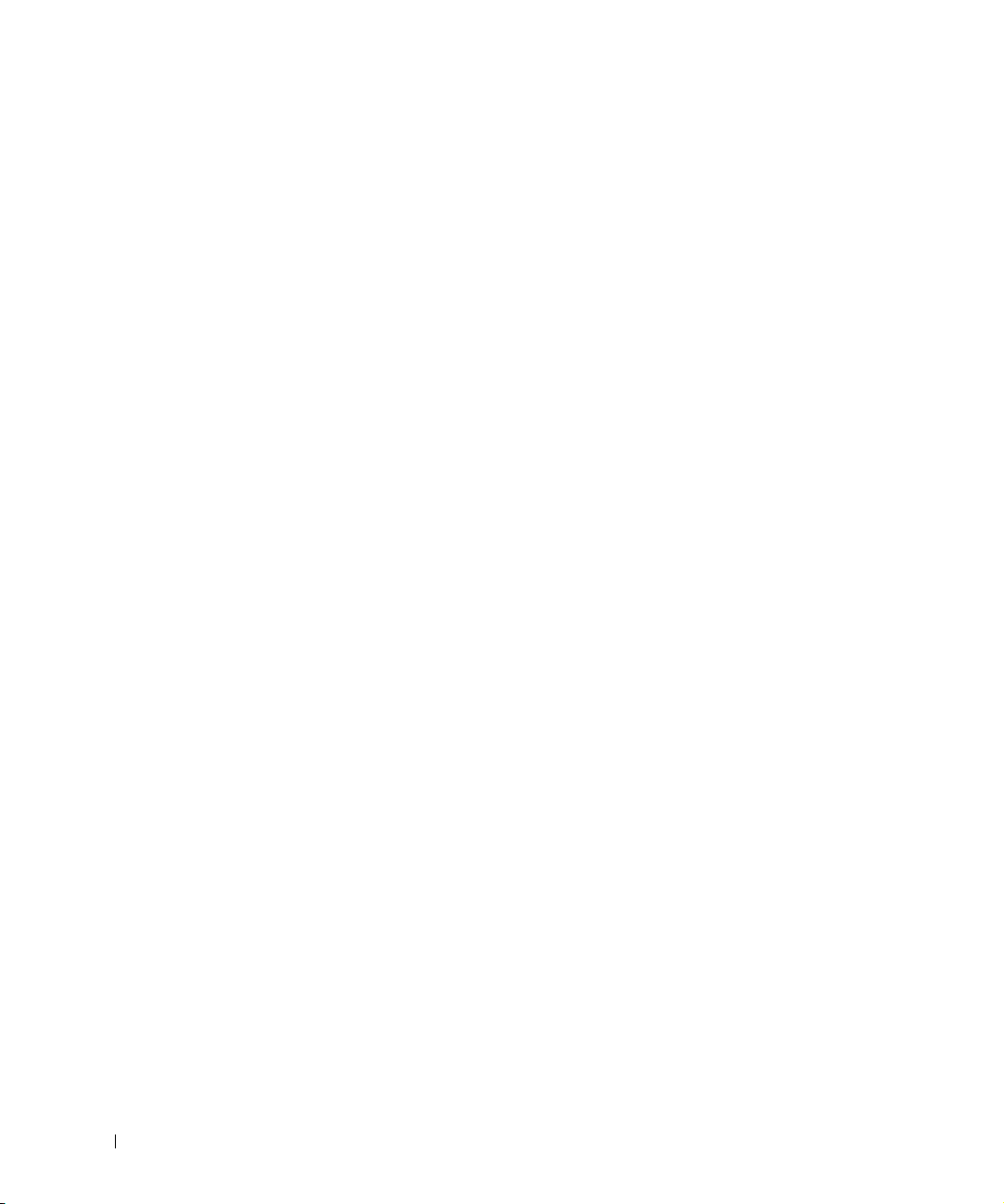
2 Computer einrichten
Dell™ QuickSet-Funktionen . . . . . . . . . . . . . . . . . . . . 30
Klicken Sie auf das QuickSet-Symbol
Doppelklicken auf das QuickSet-Symbol
Klicken Sie mit der rechten Maustaste auf das QuickSet-
Symbol
. . . . . . . . . . . . . . . . . . . . . . . . . . . . 30
. . . . . . . . . . . . . 30
. . . . . . . . . . . . 30
Verbindung zum Internet
Einrichten der Internetverbindung
Probleme mit Modem und Internetverbindung
E-Mail-Probleme
Übertragen von Daten auf einen neuen Computer
Einrichten eines Druckers
Druckerkabel
Anschließen eines USB-Druckers
Druckerprobleme
Überspannungsschutz-Zwischenstecker
Überspannungsschutz
Leitungsfilter
Unterbrechungsfreie Stromversorgung
Computer ausschalten
3 Akkubetrieb
. . . . . . . . . . . . . . . . . . . . . 31
. . . . . . . . . . . . . . . 31
. . . . . . . . . . 32
. . . . . . . . . . . . . . . . . . . . . . . . . . 34
. . . . . . . . 34
. . . . . . . . . . . . . . . . . . . . . 35
. . . . . . . . . . . . . . . . . . . . . . . . . 36
. . . . . . . . . . . . . . . . 36
. . . . . . . . . . . . . . . . . . . . . . . . . 37
. . . . . . . . . . . . . 37
. . . . . . . . . . . . . . . . . . . . . 37
. . . . . . . . . . . . . . . . . . . . . . . . . 38
. . . . . . . . . . . . . 38
. . . . . . . . . . . . . . . . . . . . . . . 38
4 Inhalt
Akkuleistung . . . . . . . . . . . . . . . . . . . . . . . . . . . 40
Prüfen des Akkuladezustands
Energieanzeige
. . . . . . . . . . . . . . . . . . . . . . . . 41
Warnung bei niedrigem Akkuladezustand
Aufladen des Akkus
. . . . . . . . . . . . . . . . . . . . . . . . 42
Entfernen eines Akkus
. . . . . . . . . . . . . . . . . . . 41
. . . . . . . . . . . 41
. . . . . . . . . . . . . . . . . . . . . . 42
Page 5
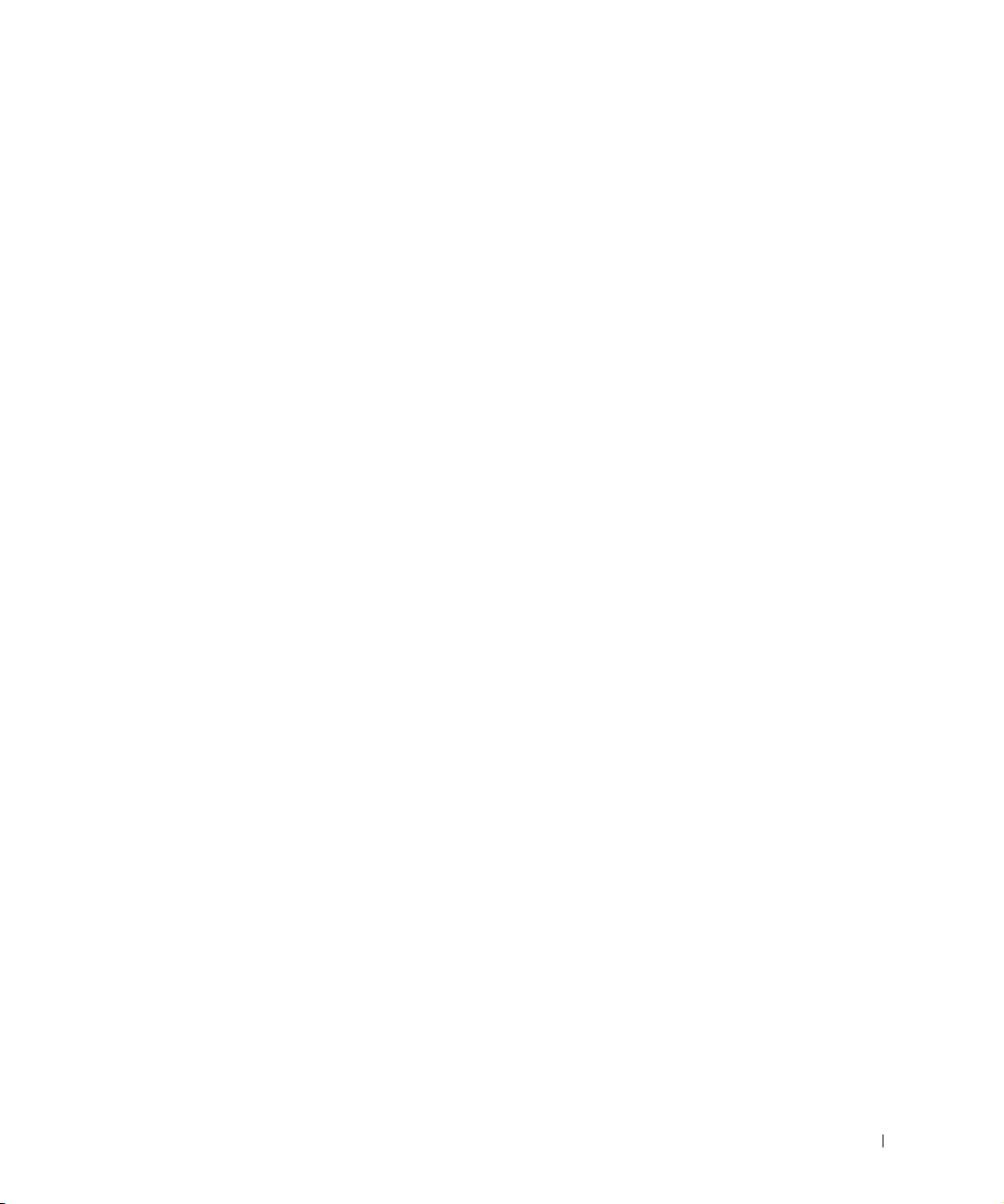
Installieren eines Akkus . . . . . . . . . . . . . . . . . . . . . . 43
Lagern eines Akkus
Akku- und Energieprobleme
Akku wird nicht geladen
Kurze Akkulaufzeit
. . . . . . . . . . . . . . . . . . . . . . . . . 43
. . . . . . . . . . . . . . . . . . . . 43
. . . . . . . . . . . . . . . . . . . . . 44
. . . . . . . . . . . . . . . . . . . . . . . 44
4 Verwenden der Tastatur und des TouchPad
Dell AccessDirect-Taste . . . . . . . . . . . . . . . . . . . . . . . 46
Umprogrammieren der Taste
Numerischer Tastenblock
Tastenkombinationen
Systemfunktionen
Anzeigefunktionen
Energieverwaltung
. . . . . . . . . . . . . . . . . . . . . . . . 47
. . . . . . . . . . . . . . . . . . . . . . . . 47
. . . . . . . . . . . . . . . . . . . . . . . 47
. . . . . . . . . . . . . . . . . . . . . . . 48
Lautsprecherfunktionen
Funktionen der Microsoft
TouchPad
. . . . . . . . . . . . . . . . . . . . . . . . . . . . . . 49
Anpassen des Touchpads
. . . . . . . . . . . . . . . . . . 46
. . . . . . . . . . . . . . . . . . . . . . 46
. . . . . . . . . . . . . . . . . . . . . 48
®
Windows®-Logo-Taste . . . . . . . . 48
. . . . . . . . . . . . . . . . . . . . . 50
Probleme mit Touchpad oder Maus
Probleme mit der externen Tastatur
Unerwartete Zeichen
. . . . . . . . . . . . . . . . . . . . . . . . 51
. . . . . . . . . . . . . . . . . 50
. . . . . . . . . . . . . . . . 51
5 Verwenden von CDs, DVDs und anderen
Multimedia-Datenträgern
Verwenden von CDs und DVDs . . . . . . . . . . . . . . . . . . . 54
Inhalt 5
Page 6
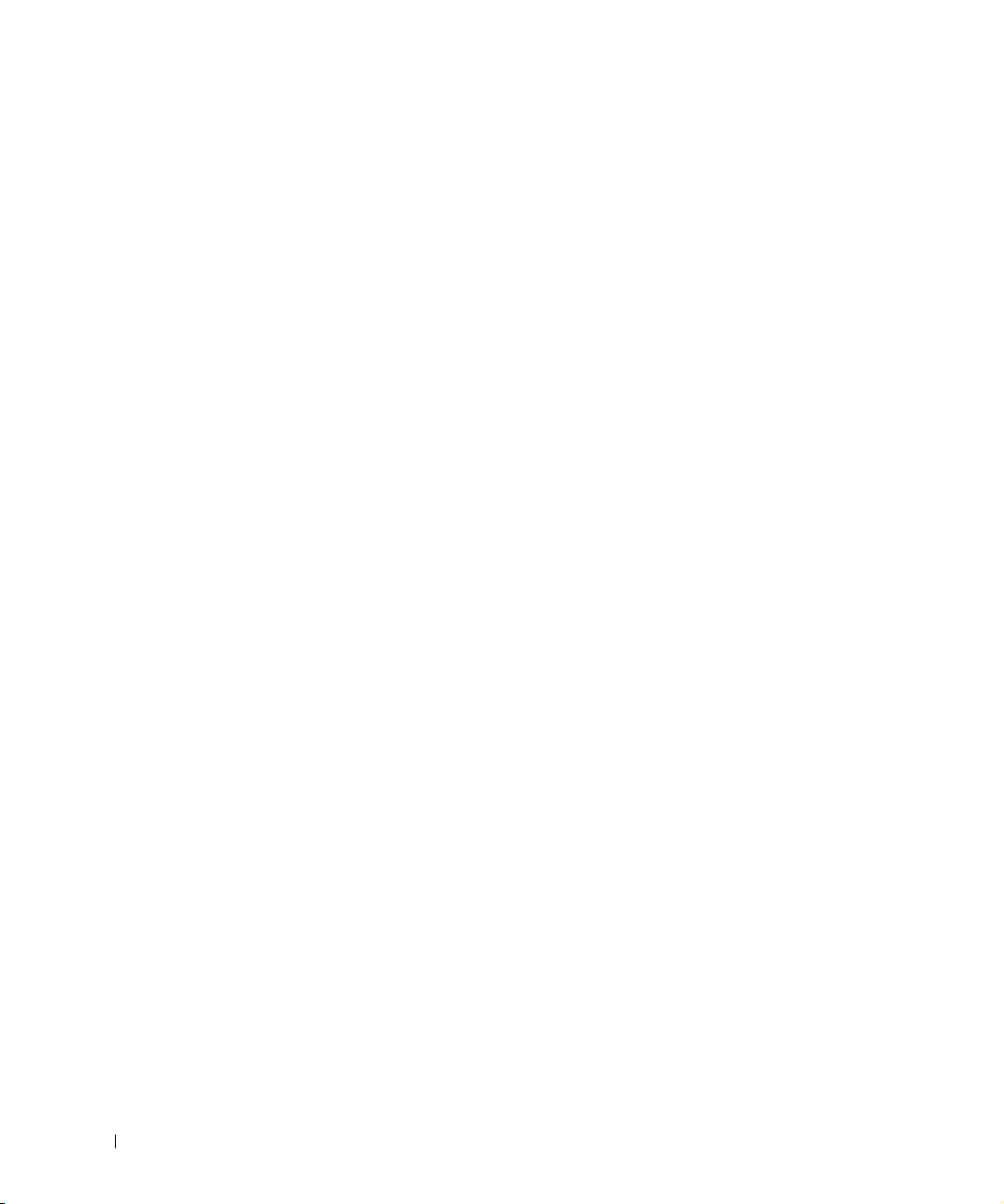
Probleme mit CDs oder DVDs . . . . . . . . . . . . . . . . . . . 54
Wenn Sie eine CD, CD-RW oder DVD nicht abspielen können
. . 54
Wenn Sie die CD-, CD-RW- oder DVD-Auflagefach
nicht öffnen können
Wenn ein ungewöhnliches Kratzen oder Knirschen zu hören ist
Wenn das CD-RW-Laufwerk den Schreibvorgang unterbricht
. . . . . . . . . . . . . . . . . . . . . . 54
. 55
. . 55
Sound- und Lautsprecherprobleme
Bei Problemen mit den integrierten Lautsprechern
. . . . . . . . . . . . . . . . 55
. . . . . . . 55
Wenn ein Problem mit den externen Lautsprechern vorliegt
Anschließen eines Fernsehgeräts an den Computer
S-Video-Anschluss
Composite-Video-Anschluss
. . . . . . . . . . . . . . . . . . . . . . . 57
. . . . . . . . . . . . . . . . . . 59
Aktivieren der Einstellungen für Fernsehgeräte
. . . . . . . . 56
. . . . . . . . . 61
6 Einrichten eines Heim- oder Büronetzwerks
Anschließen an einen Netzwerkadapter . . . . . . . . . . . . . . 64
Netzwerkinstallations-Assistent
Netzwerkprobleme
. . . . . . . . . . . . . . . . . . . . . . . . 65
Verbindung mit Drahtlosen Local Area Networks
Bestimmen des Netzwerktyps
Netzwerkanschluss unter Windows XP
Fertigstellen der Netzwerkverbindung (Sicherheitse-
instellungen)
. . . . . . . . . . . . . . . . . . . . . . . . . . 69
. . . . . . . . . . . . . . . . . . 64
. . . . . . . . . 65
. . . . . . . . . . . . . . . . . 66
. . . . . . . . . . . . . 66
. . 55
7 Problemlösung
Suchen von Lösungen . . . . . . . . . . . . . . . . . . . . . . . 76
Öffnen der Hilfe
Fehlermeldungen
6 Inhalt
. . . . . . . . . . . . . . . . . . . . . . . . . . 78
. . . . . . . . . . . . . . . . . . . . . . . . . 78
Page 7
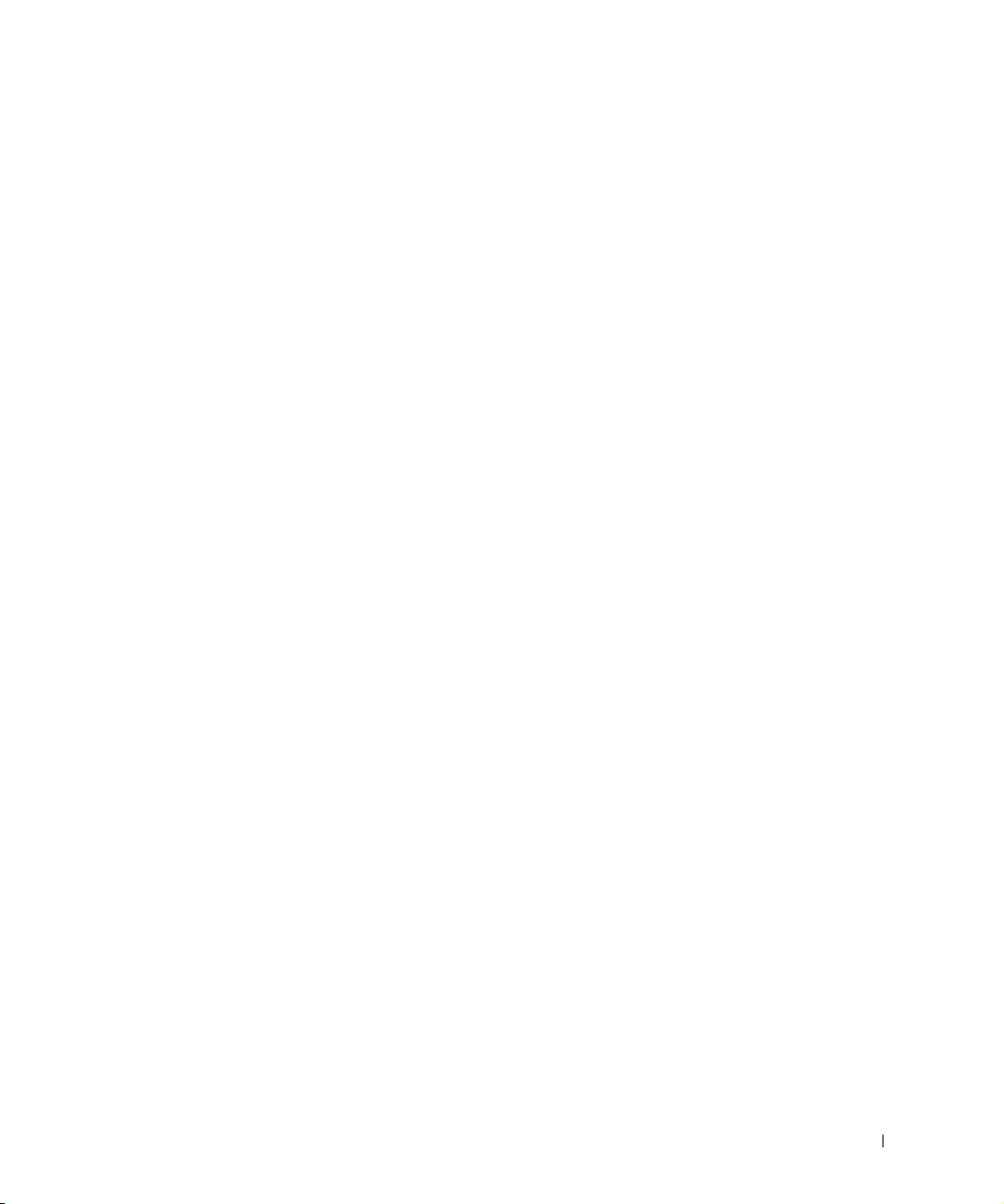
Darstellungs- und Bildschirmprobleme . . . . . . . . . . . . . . . 79
Wenn auf dem Bildschirm keine Anzeige erscheint
Wenn die Anzeige schlecht lesbar ist
Wenn die Anzeige nur teilweise lesbar ist
. . . . . . . . . . . . . . 80
. . . . . . . . . . . . 81
. . . . . . . . 79
Scannerprobleme
Laufwerkprobleme
. . . . . . . . . . . . . . . . . . . . . . . . . . 81
. . . . . . . . . . . . . . . . . . . . . . . . . 82
Wenn sich eine Datei nicht auf Diskette speichern lässt
Wenn ein Problem mit der Festplatte auftritt
PC Card-Probleme
Allgemeine Softwareprobleme
Ein Programm stürzt ab
Ein Programm reagiert nicht
. . . . . . . . . . . . . . . . . . . . . . . . . 83
. . . . . . . . . . . . . . . . . . . 84
. . . . . . . . . . . . . . . . . . . . 84
. . . . . . . . . . . . . . . . . . 84
Wenn eine Fehlermeldung angezeigt wird
Beheben anderer technischer Probleme
Wenn der Computer nass wird
. . . . . . . . . . . . . . . . . . . 85
. . . . . . . . . . 83
. . . . . . . . . . . . 84
. . . . . . . . . . . . . . 84
Wenn der Computer herunterfällt oder beschädigt wird
Treiber
. . . . . . . . . . . . . . . . . . . . . . . . . . . . . . . 86
Was ist ein Treiber?
Treiber identifizieren
Neuinstallation von Gerätetreibern
. . . . . . . . . . . . . . . . . . . . . . . 86
. . . . . . . . . . . . . . . . . . . . . . 87
. . . . . . . . . . . . . . . 87
Manuelle Treiber-Neuinstallation unter Windows XP
. . . . . 82
. . . . . 86
. . . . . . 89
Lösen von Software- und Hardwareinkompatibilitäten
Verwenden der Systemwiederherstellung
Erstellen eines Wiederherstellungspunktes
. . . . . . . . . . . . . 91
. . . . . . . . . . . . 91
Wiederherstellen eines früheren Betriebssystemzustands
Zurücksetzen der letzten Systemwiederherstellung
Neuinstallation von Microsoft
Vor dem Neuinstallieren
Neuinstallieren von Windows XP
®
Windows® XP . . . . . . . . . . 93
. . . . . . . . . . . . . . . . . . . . . 93
. . . . . . . . . . . . . . . . 93
. . . . . . 90
. . . . . 91
. . . . . . . . 92
Inhalt 7
Page 8
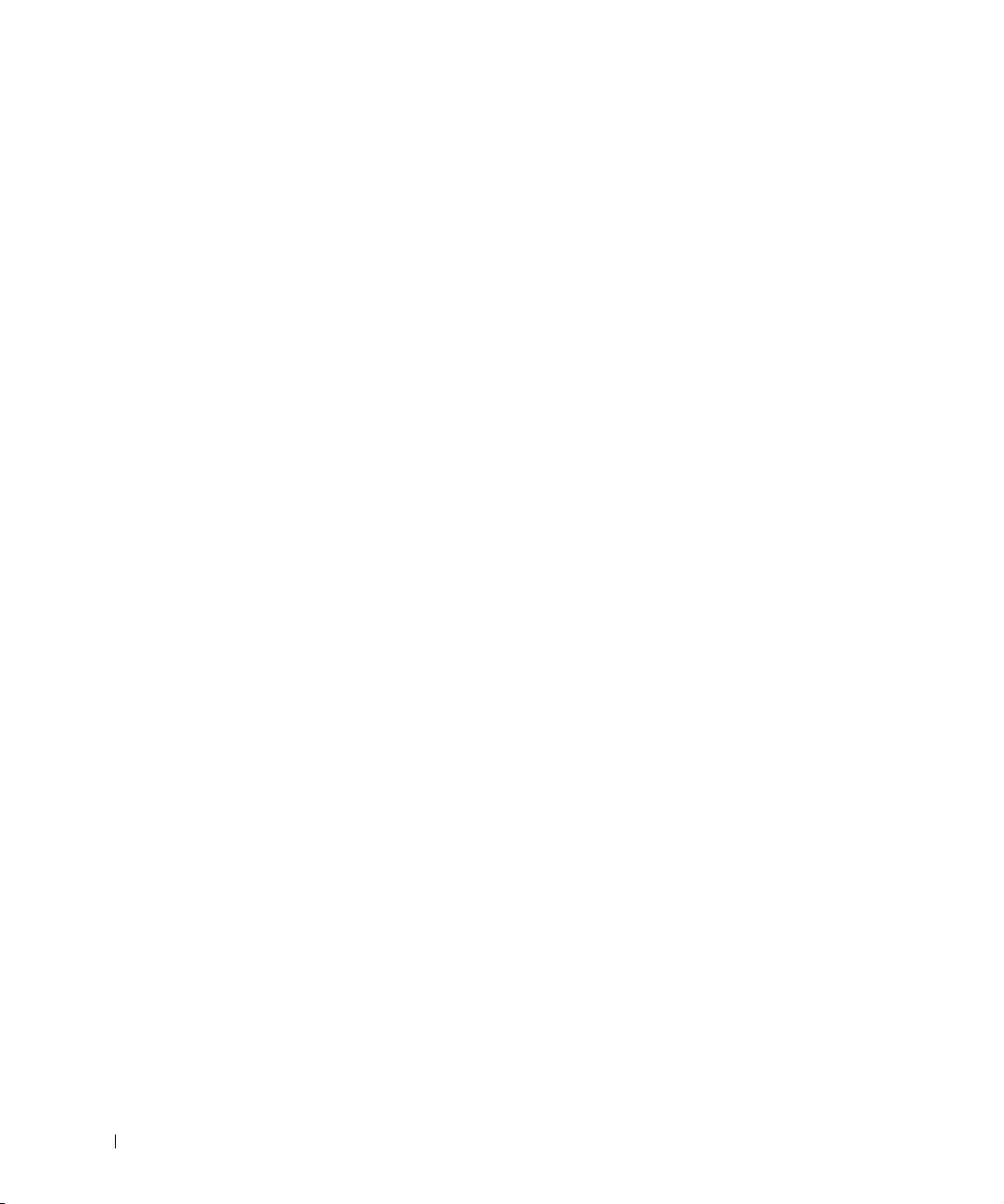
8 Hinzufügen und Austauschen von Komponenten
Bevor Sie Teile hinzufügen oder ersetzen . . . . . . . . . . . . . 98
Speicher
Modem
Festplatte
CD-ROM- oder DVD-ROM-Laufwerk
Tastatur
9 Anhang
Technische Daten . . . . . . . . . . . . . . . . . . . . . . . . . 112
Verwenden des System-Setup-Programms
Optimierung der System- und Akkuleistung
. . . . . . . . . . . . . . . . . . . . . . . . . . . . . . 98
. . . . . . . . . . . . . . . . . . . . . . . . . . . . . . . 101
. . . . . . . . . . . . . . . . . . . . . . . . . . . . . 102
Schicken Sie das alte Festplattenlaufwerk an Dell zurück
. . . . . . . . . . . . . . . 104
. . . . . . . . . . . . . . . . . . . . . . . . . . . . . . 106
. . . . . . . . . . . . 119
Übersicht
Anzeigen der System-Setup-Bildschirme
System-Setup-Bildschirme
Hauptsächlich verwendete Optionen
Systemleistung Übersicht
. . . . . . . . . . . . . . . . . . . . . . . . . . . 119
. . . . . . . . . . . . 119
. . . . . . . . . . . . . . . . . . . 119
. . . . . . . . . . . . . . 120
. . . . . . . . . . . 121
. . . . . . . . . . . . . . . . . . . 121
Optimierung der Leistungsaufnahme und der Akkuladezeit
Lüfter mit variabler Drehzahl
. . . . . . . . . . . . . . . . . 122
. . . . 104
. . . 122
Technischer Support von Dell (nur USA)
. . . . . . . . . . . . . 123
Definition für „von Dell installierte“ Software und
Peripheriegeräte
. . . . . . . . . . . . . . . . . . . . . . . . 123
Definition für Software und Peripheriegeräte von
„Fremdherstellern“
Kontaktaufnahme mit Dell
Betriebsbestimmungen
. . . . . . . . . . . . . . . . . . . . . . 124
. . . . . . . . . . . . . . . . . . . . 124
. . . . . . . . . . . . . . . . . . . . . . 141
Index . . . . . . . . . . . . . . . . . . . . . . . . . . . . . . . . . . 143
8 Inhalt
Page 9
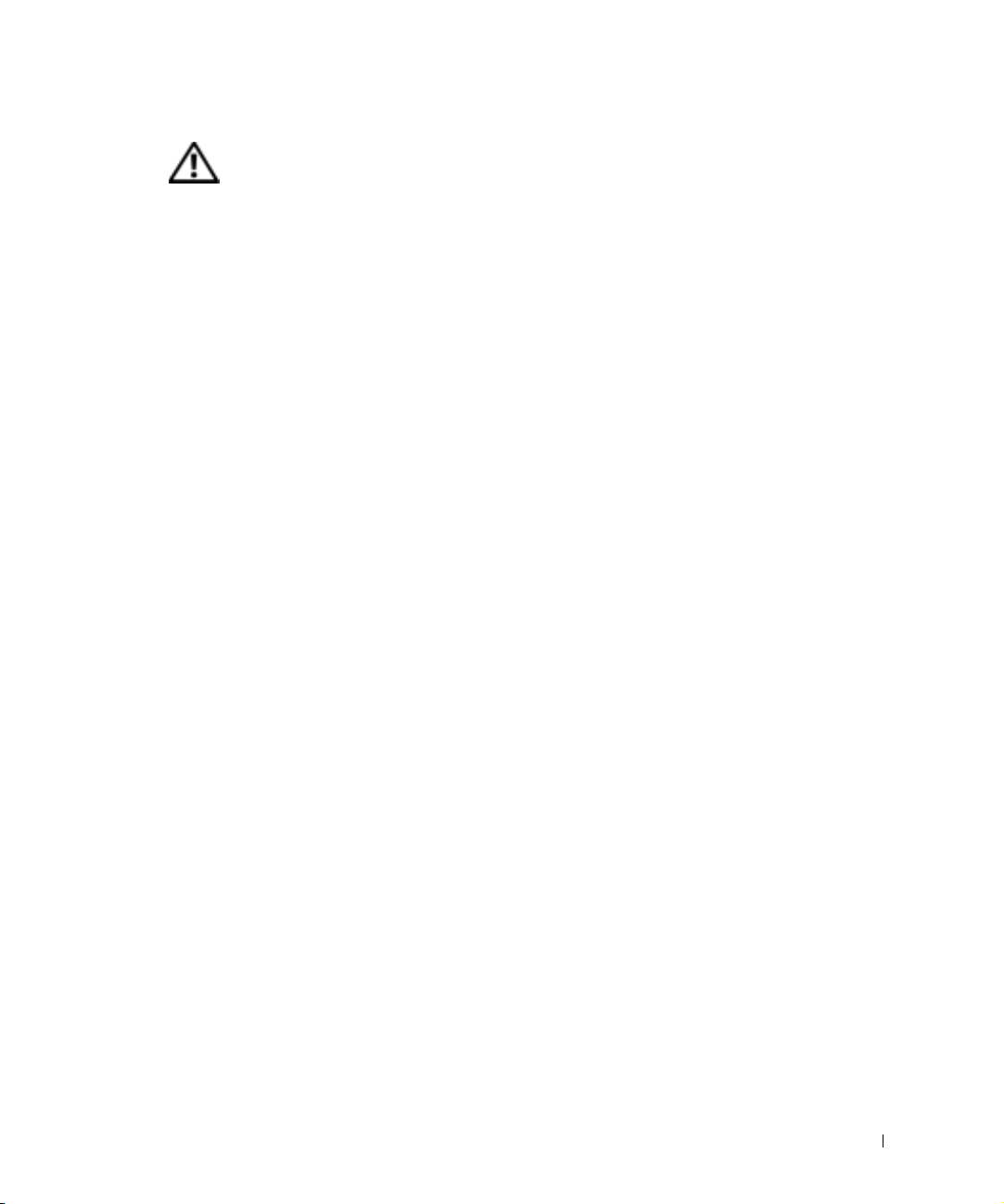
VORSICHT: Sicherheitshinweise
Die folgenden Sicherheitshinweise dienen der persönlichen Sicherheit des Benutzers und
schützen den Computer und die Arbeitsumgebung vor möglichen Schäden.
Allgemein
• Wartungsarbeiten dürfen nur von qualifizierten Servicetechnikern vorgenommen werden.
Beachten Sie alle Installationsanweisungen stets genau.
• Wenn Sie ein Verlängerungskabel an das Netzteil anschließen, stellen Sie sicher, dass der
Nennstrom aller an das Verlängerungskabel angeschlossenen Geräte nicht größer ist als
der zulässige Nennstrom des Verlängerungskabels.
• Schieben Sie keine Gegenstände in die Lüftungsschlitze oder Öffnungen des Computers.
Aufgrund eines Kurzschlusses der internen Komponenten kann dies zu einem Brand oder
einem Stromschlag führen.
• Keinesfalls Lüftungsschlitze oder Öffnungen des Computers abdecken. Dies könnte
Schäden am Computer oder sogar einen Brand verursachen.
• Der Computer darf in eingeschaltetem Zustand bzw. bei angeschlossenem Netzteil nicht
in Umgebungen mit fehlender Luftzirkulation aufbewahrt werden, etwa in einer
Tragetasche oder in einem geschlossenen Aktenkoffer. Ohne Luftzirkulation kann der
Computer Schaden nehmen und sogar ein Brand entstehen.
• Stellen Sie den Computer nicht in der Nähe von Heizgeräten und anderen
Wärmequellen auf. Achten Sie darauf, die Belüftungsöffnungen nicht zu blockieren.
Legen Sie kein Papier unter das System, und stellen Sie das System nicht in einem
Schrank oder auf einem Bett, Sofa oder Teppich auf.
• Wenn das Netzteil für die Stromversorgung des Computers oder zum Aufladen des Akkus
verwendet wird, sollte es sich in einem gut belüfteten Bereich befinden, z.B. auf einer
Schreibtischoberfläche oder auf dem Boden. Achten Sie darauf, dass auf dem Netzteil
weder Papier noch Gegenstände liegen, die die Kühlung beeinträchtigen. Verwenden Sie
das Netzteil nicht in einer Tragetasche.
• Das Netzteil kann bei normalem Betrieb des Computers heiß werden. Handhaben Sie das
Netzteil während des Betriebs und unmittelbar danach mit Vorsicht.
• Legen Sie den tragbaren Computer zum Arbeiten nicht über längere Zeit unmittelbar auf
Ihren Beinen ab. Während des normalen Betriebs erhitzt sich die Computerunterseite
(vor allem bei Versorgung über das Stromnetz). Ein anhaltender Hautkontakt kann
unangenehm werden oder sogar zu Verbrennungen führen.
• Verwenden Sie den Computer nicht in feuchten Umgebungen, z.B. in der Nähe einer
Badewanne, eines Waschbeckens, eines Schwimmbeckens oder in einem feuchten Keller.
VORSICHT: Sicherheitshinweise 9
Page 10
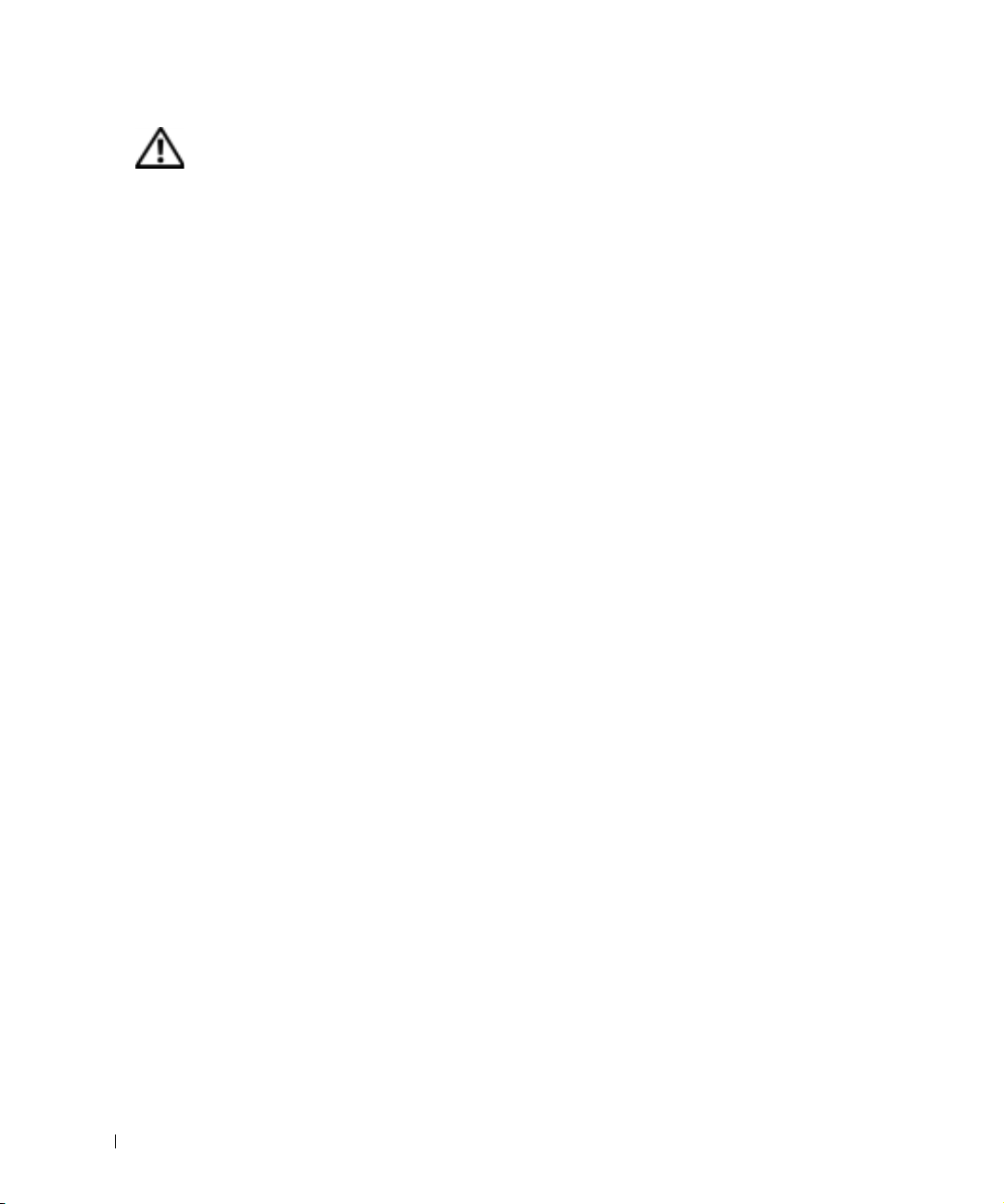
VORSICHT: Sicherheitshinweise (Forts.)
• Wenn Ihr Computer mit einem integrierten oder optionalen (PC-Karten-)Modem
ausgestattet ist, ziehen Sie das Modemkabel bei Herannahen eines Gewitters ab, um die
Gefahr eines Blitzeinschlages zu vermeiden.
• Um die mögliche Gefahr eines Stromschlags zu vermeiden, sollten Sie während eines
Gewitters weder Kabel anschließen noch abziehen oder eine Wartung oder Neukonfiguration am Gerät vornehmen. Verwenden Sie den Computer nicht während eines
Gewitters, es sei denn, der Computer wird mit Akkustrom versorgt und ist nicht an das
Stromnetz angeschlossen.
• Wenn Ihr Computer mit einem Modem ausgestattet ist, sollte das für das Modem
verwendete Kabel mindestens einen AWG-Wert von 26 (American Wire Gauge
[Amerikanisches Eichmaß für Kabel]) sowie einen FCC-konformen, modularen RJ11-
www.dell.com | support.euro.dell.com
Stecker aufweisen.-
• Bevor Sie die Abdeckung zum Speichermodul, zur Mini-PCI-Karte oder zum Modem auf
der Unterseite des Computers öffnen, ziehen Sie sämtliche Kabel aus der Steckdose, und
trennen Sie das Telefonkabel vom Telefonanschluss.
• Wenn Ihr Computer mit einem RJ11-Modemanschluss und einem RJ45Netzwerkanschluss ausgestattet ist, schließen Sie das Telefonkabel nur am RJ11Anschluss an, keinesfalls am RJ45-Anschluss.
• PC-Karten können während des normalen Betriebs sehr warm werden. Seien Sie
vorsichtig, wenn Sie PC-Karten nach längerem Betrieb entfernen.
• Trennen Sie den Computer vor dem Reinigen vom Stromnetz. Reinigen Sie den
Computer mit einem weichen Tuch, das mit Wasser befeuchtet wurde. Verwenden Sie
keine flüssigen Reinigungsmittel oder Sprühreiniger, die eventuell entflammbare Stoffe
enthalten.
Stromversorgung
• Verwenden Sie nur das von Dell gelieferte Netzteil, das für diesen Computer zugelassen
ist. Andernfalls besteht Brand- oder Explosionsgefahr.
• Stellen Sie vor Anschluss des Computers an eine Steckdose sicher, dass die Betriebsspannung des Netzteils mit der Nennspannung und Frequenz der verfügbaren
Stromquelle übereinstimmt.
• Um den Computer von allen Stromversorgungen zu trennen, schalten Sie ihn aus,
entfernen Sie den Akku, und trennen das Netzteil von der Steckdose.
10 VORSICHT: Sicherheitshinweise
Page 11
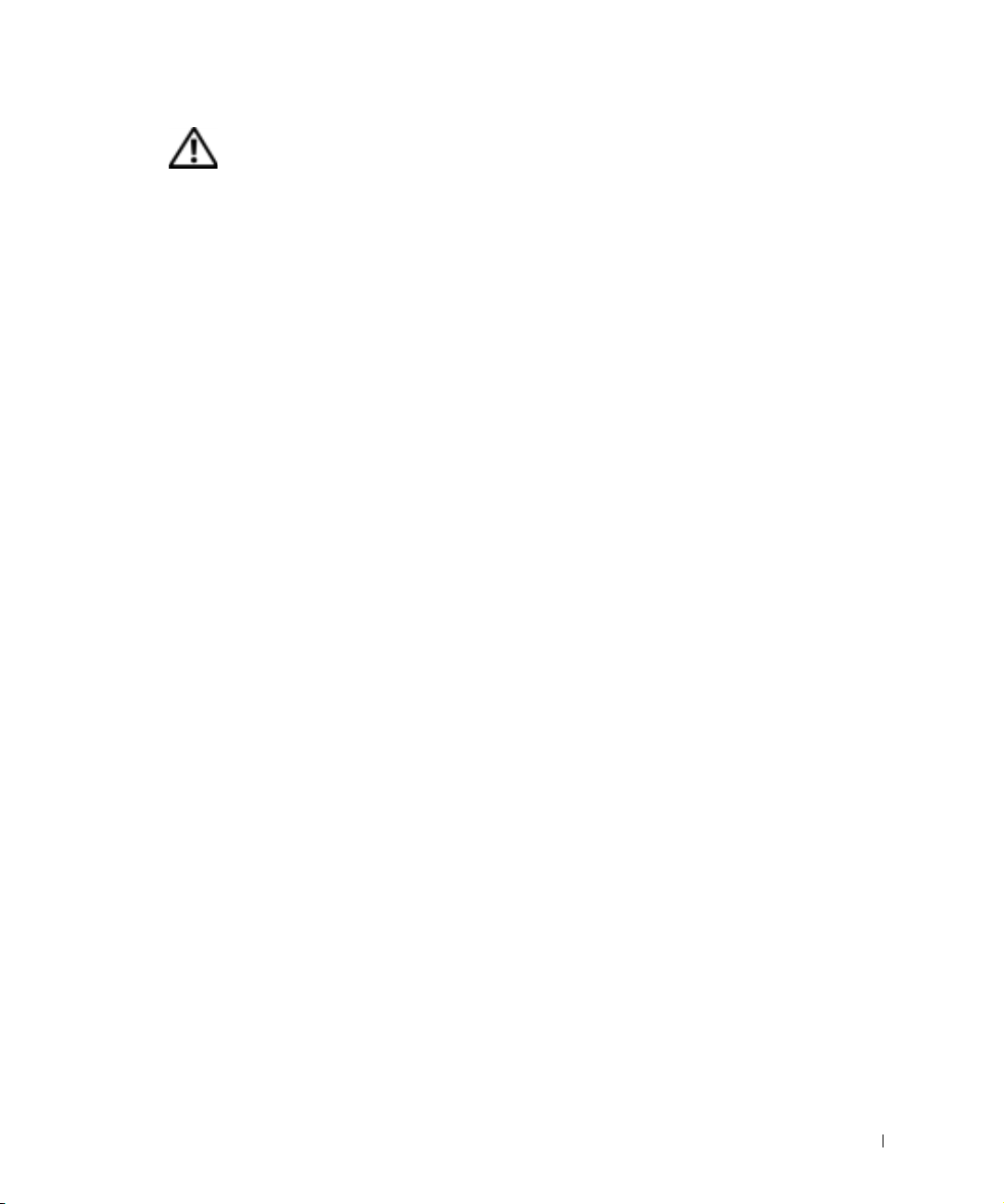
VORSICHT: Sicherheitshinweise (Forts.)
• Um Stromschläge zu vermeiden, schließen Sie die Netzkabel von Netzteil und
Peripheriegeräten immer an ordnungsgemäß geerdete Stromquellen an. Die Kabel sollten
mit Schutzkontaktsteckern ausgestattet sein, um eine einwandfreie Erdung zu gewährleisten. Verwenden Sie keine Adapterstecker. Entfernen Sie den Massekontakt des
Netzkabels nicht. Verwenden Sie gegebenenfalls nur geeignete Verlängerungskabel mit
Schutzkontaktsteckern, die zum Netzteilkabel passen.
• Stellen Sie sicher, dass auf dem Netzkabel des Netzadapters kein Gegenstand abgestellt
ist und nicht die Gefahr besteht, über das Kabel zu stolpern oder darauf zu treten.
• Wenn Sie eine Mehrfach-Steckerleiste verwenden, gehen Sie beim Anschließen des
Netzadapterkabels an die Steckerleiste mit besonderer Sorgfalt vor. In einige Steckerleisten können Stecker auch falsch eingesteckt werden. Dadurch könnte der Computer
irreparabel beschädigt werden. Außerdem besteht Stromschlag- sowie Brandgefahr.
Stellen Sie sicher, dass der Erdungskontakt am Netzstecker in den entsprechenden
Kontakt der Steckerleiste eingesteckt ist.
Akku
• Verwenden Sie nur von Dell gelieferte Akkus, die für diesen Computer zugelassen sind.
Bei Verwendung anderer Akkus besteht Brand- oder Explosionsgefahr.
• Transportieren Sie den Akku nicht in einer Tasche, Aktentasche oder einem anderen
Behälter, da dort befindliche Gegenstände aus Metall (beispielsweise Autoschlüssel oder
Büroklammern) die Klemmen des Akkus kurzschließen könnten. Der starke Stromfluss
kann äußerst hohe Temperaturen und somit Beschädigungen am Akku oder sogar einen
Brand verursachen.
• Bei unsachgemäßer Handhabung des Akkus besteht Brandgefahr. Nehmen Sie den Akku
nicht auseinander. Behandeln Sie beschädigte oder auslaufende Akkus mit äußerster
Vorsicht. Ist der Akku beschädigt, kann Elektrolyt aus den Zellen austreten und zu
Verletzungen führen.
• Bewahren Sie den Akku außerhalb der Reichweite von Kindern auf.
• Bewahren Sie den Computer oder den Akku nicht in der Nähe von Wärmequellen auf,
etwa Heizungen, Kamine, Heizlüfter oder ähnliche Geräte. Temperaturen über 60ºC sind
generell zu vermeiden. Bei übermäßiger Erhitzung besteht Explosions- und Brandgefahr.
• Entsorgen Sie den Akku des Computers nicht durch Verbrennung oder im Haushaltsmüll. Akkus können explodieren. Entsorgen Sie verbrauchte Akkus gemäß den
Herstelleranweisungen, oder wenden Sie sich an eine für die Abfallentsorgung zuständige
Stelle in Ihrer Nähe. Entsorgen Sie verbrauchte oder beschädigte Akkus umgehend.
VORSICHT: Sicherheitshinweise 11
Page 12
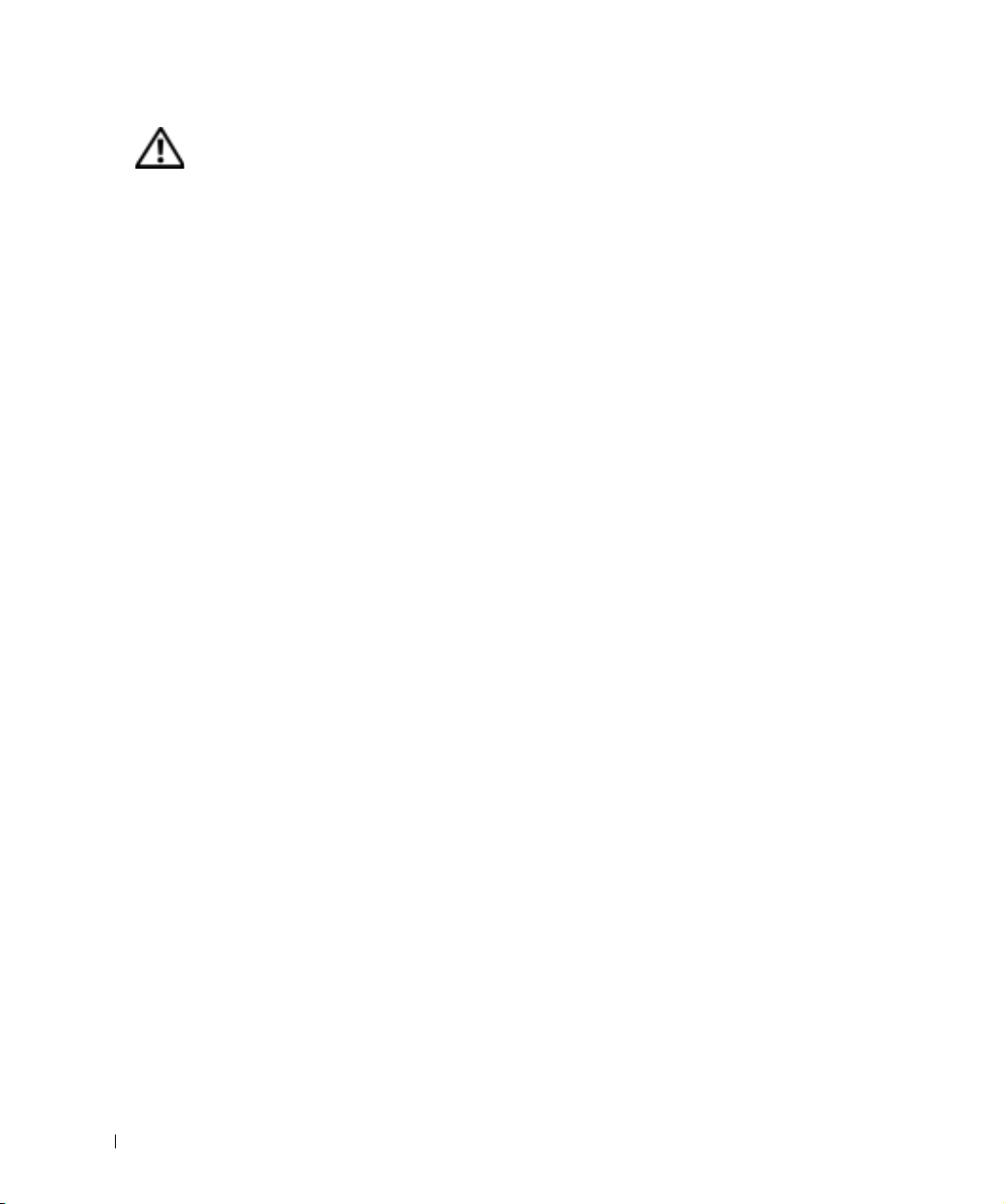
VORSICHT: Sicherheitshinweise (Forts.)
Flugreisen
• Für den Betrieb von Dell-Computern an Bord von Flugzeugen gelten bestimmte
gesetzliche Bestimmungen bzw. von der Fluglinie festgelegte Richtlinien. Gemäß solchen
Richtlinien ist die Verwendung eines elektronischen Gerätes, das Funkwellen oder andere
elektromagnetische Signale aussenden kann, unter Umständen in einem Flugzeug
verboten.
– Um solche Bestimmungen nach bestem Ermessen einzuhalten, deaktivieren Sie bitte
Ihr TrueMobile-Gerät von Dell oder ein anderes Gerät zur Übertragung von Daten
per Funk, wenn Ihr tragbarer Computer von Dell damit ausgestattet ist, bevor Sie in
das Flugzeug steigen. Befolgen Sie außerdem die Anweisungen des Flugpersonals.
www.dell.com | support.euro.dell.com
– Darüber hinaus ist die Verwendung von elektronischen Geräten, beispielsweise von
tragbaren Computern, in kritischen Flugphasen (wie Start und Landung)
möglicherweise nicht gestattet. Einige Fluglinien definieren den Begriff „kritische
Flugphase“ noch strenger, und zwar als jeden Zeitpunkt, zu dem sich das Flugzeug in
einer Höhe unter 3050 Metern befindet. Bitte befolgen Sie die jeweiligen
Anweisungen der Fluggesellschaft hinsichtlich der Zulässigkeit der Verwendung von
elektronischen Geräten.
EMV-Richtlinien
Durch abgeschirmte Kabel wird sichergestellt, dass die entsprechende EMV-Klassifikation für
die vorgesehene Einsatzumgebung eingehalten wird. Ein Kabel für Drucker, die über die
parallele Schnittstelle angeschlossen werden, erhalten Sie bei Dell. Sie können ein solches
Kabel auch über die globale Website von Dell unter www.euro.dell.com bestellen.
Elektrostatische Entladungen können die elektronischen Bauteile des Computers beschädigen.
Um solche Schäden zu verhindern, entladen Sie die statische Elektrizität Ihres Körpers, bevor
Sie elektronische Komponenten Ihres Computers, zum Beispiel Speichermodule, berühren.
Hierzu können Sie z. B. eine unlackierte Metalloberfläche auf dem Eingabe/AusgabeBedienungsfeld Ihres Computer berühren.
Für Kalifornien
WARNUNG: Bei der Handhabung des Kabels dieses Produkts oder von Kabeln des zu diesem
Produkt erhältlichen Zubehörs kommen Sie in Kontakt mit Blei. Blei ist ein Stoff, der
Informationen des Bundesstaates Kalifornien zufolge zu Geburtsschäden oder sonstigen
Fortpflanzungsproblemen führen kann.
.
Hände
12 VORSICHT: Sicherheitshinweise
Waschen Sie sich nach Handhabung der Kabel die
Page 13
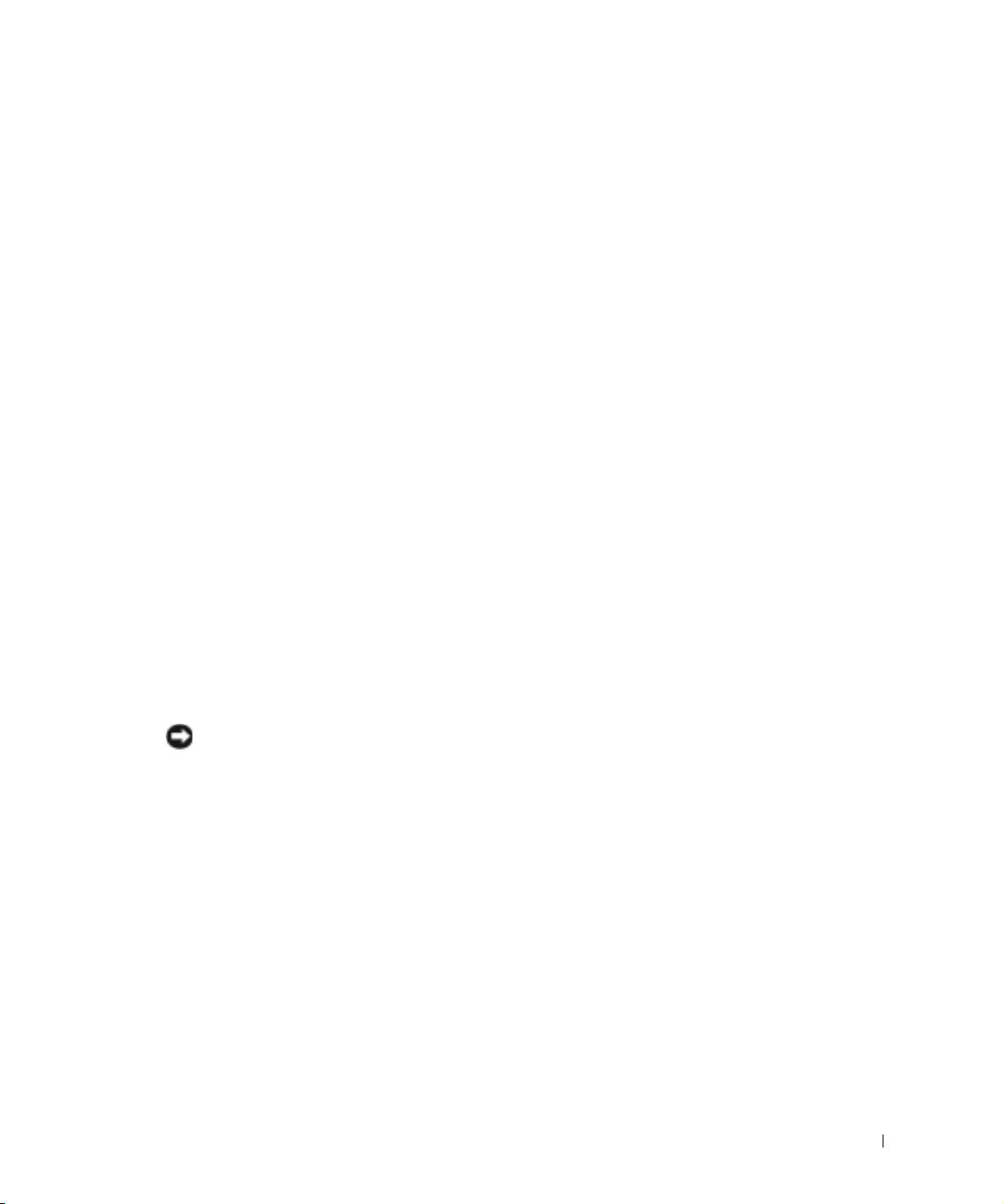
Arbeiten mit dem Computer
Beachten Sie die folgenden Sicherheitshinweise, um Schäden am Computer zu vermeiden.
• Wenn Sie den Computer aufstellen, um damit zu arbeiten, stellen Sie ihn auf einer
ebenen Fläche ab.
• Geben Sie den Computer nicht als Gepäckstück auf. Sie können Ihren Computer röntgen
lassen, Sie dürfen ihn jedoch niemals durch einen Metalldetektor laufen lassen. Wenn Sie
den Computer manuell überprüfen lassen, halten Sie einen geladenen Akku bereit, falls
Sie aufgefordert werden, den Computer einzuschalten.
• Wenn Sie das Festplattenlaufwerk beim Reisen aus dem Computer ausbauen, wickeln Sie
es in ein nicht leitendes Material, z.B. Stoff oder Papier. Wenn Sie das Laufwerk von
Hand überprüfen lassen, sollten Sie darauf vorbereitet sein, es in den Computer einbauen
zu müssen. Sie können das Festplattenlaufwerk röntgen lassen, Sie dürfen es jedoch
niemals durch einen Metalldetektor laufen lassen.
• Legen Sie den Computer während der Reise nicht in ein Gepäckfach über dem Sitz, wo er
umherrutschen könnte. Lassen Sie den Computer nicht fallen, und setzen Sie ihn keinen
anderen mechanischen Erschütterungen aus.
• Schützen Sie Computer, Akku und Festplattenlaufwerk vor Schmutz, Staub,
Lebensmitteln, Flüssigkeiten, extremen Temperaturen und übermäßigem Sonnenlicht.
• Wenn Sie sich mit Ihrem Computer in eine Umgebung mit völlig anderer Temperatur
und/oder Luftfeuchtigkeit begeben, kann sich auf oder im Computer Kondenswasser
bilden. Um eine Beschädigung des Computers zu vermeiden, sollten Sie genügend Zeit
verstreichen lassen, damit die Feuchtigkeit verdunsten kann, bevor Sie den Computer
benutzen.
HINWEIS: Wenn Sie den Computer aus einer kälteren in eine wärmere Umgebung oder aus einer
wärmeren Umgebung in eine kältere bringen, warten Sie mit dem Einschalten, bis der Computer
sich an die Raumtemperatur angepasst hat.
• Ziehen Sie beim Trennen des Geräts nur am Stecker oder an der Zugentlastung und
nicht am Kabel selbst. Verdrehen Sie den Stecker beim Herausziehen nicht, damit die
Kontaktstifte nicht verbogen werden. Vor dem Anschließen eines Kabels sollten Sie
sicherstellen, dass die Stecker korrekt ausgerichtet sind und nicht verkantet aufgesetzt
werden.
• Behandeln Sie die Komponenten vorsichtig. Halten Sie Bauteile wie Speichermodule an
den Kanten und nicht an den Kontaktstiften.
• Wenn Sie ein Speichermodul von der Systemplatine entfernen oder ein Peripheriegerät
vom Computer trennen möchten, warten Sie nach dem Ausschalten und Entfernen des
Netzteilkabels des Computers mindestens fünf Sekunden, um Beschädigungen der
Systemplatine zu vermeiden.
Arbeiten mit dem Computer 13
Page 14
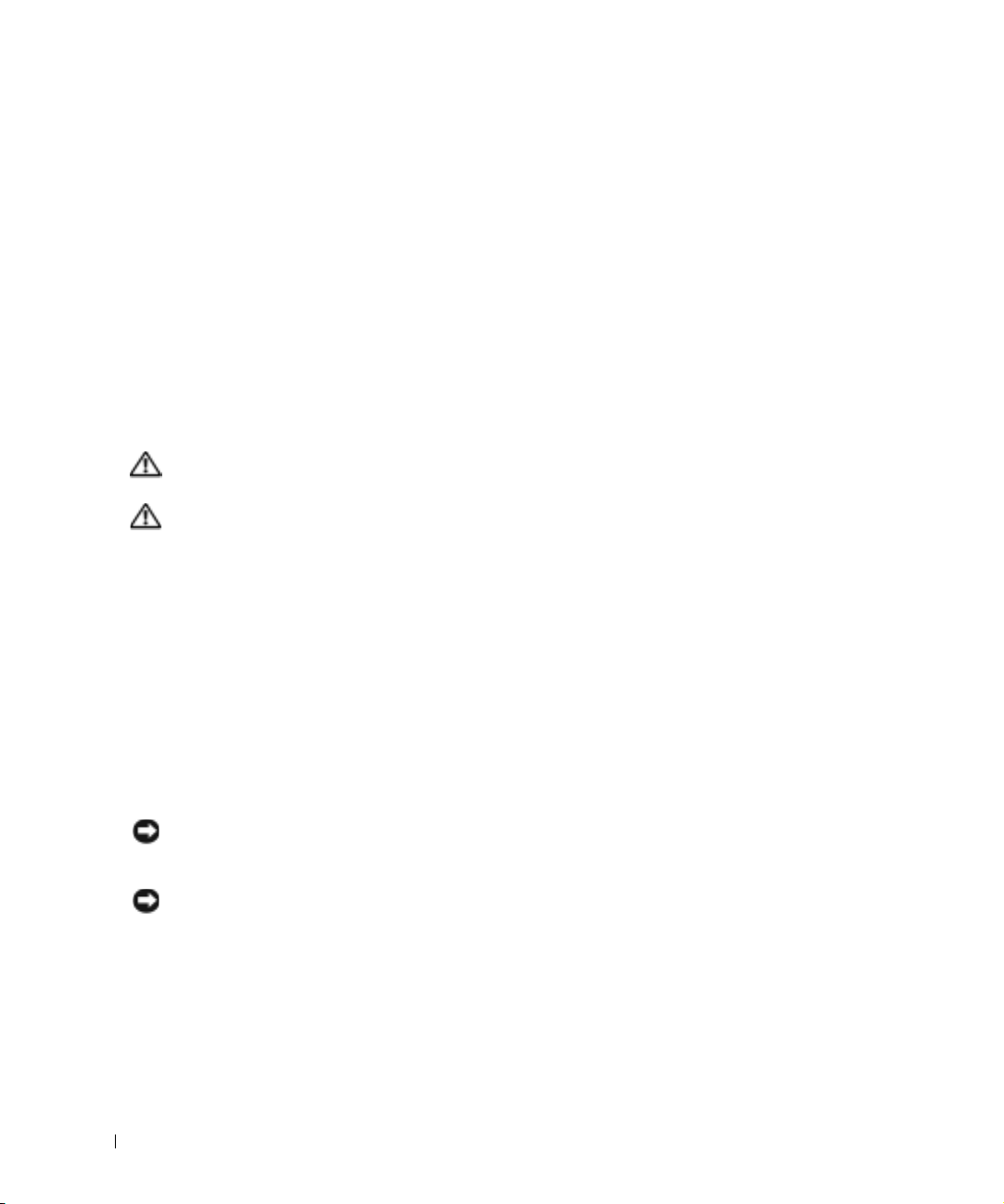
Arbeiten mit dem Computer (Forts.)
• Reinigen Sie das Display mit einem weichen, sauberen Tuch und Wasser. Feuchten Sie
das Tuch mit Wasser an, und wischen Sie gleichmäßig in einer Richtung von oben nach
unten über den Bildschirm. Entfernen Sie zügig noch feuchte Stellen auf dem Display,
und halten Sie es trocken. Feuchtigkeit kann langfristig das Display beschädigen.
Verwenden Sie keinen handelsüblichen Fensterreiniger zum Reinigen der Anzeige.
• Falls Ihr Computer nass oder beschädigt wurde, befolgen Sie die Anweisungen unter
„Wenn der Computer nass wird“ auf Seite 85 oder „Wenn der Computer herunterfällt
oder beschädigt wird“ auf Seite 86. Wenn Sie nach Durchführung dieser Verfahren
feststellen, dass der Computer nicht einwandfrei arbeitet, wenden Sie sich an Dell (die
entsprechenden Kontaktinformationen finden Sie auf Seite 124.)
Ergonomisches Arbeiten am Computer
www.dell.com | support.euro.dell.com
VORSICHT: Falsches oder länger andauerndes Arbeiten mit der Tastatur kann
gesundheitsschädlich sein.
VORSICHT: Lang anhaltendes Arbeiten am integrierten oder externen Bildschirm
kann dazu führen, dass die Augen überanstrengt werden.
Berücksichtigen Sie zum Zweck von Komfort und Leistungsfähigkeit beim Aufstellen Ihres
Computers und beim Arbeiten damit die ergonomischen Richtlinien in der Hilfedatei
Anleitungen. Hinweise zum Öffnen der Hilfedatei finden Sie auf Seite 78.
Dieser tragbare Computer ist nicht für den ständigen Einsatz im Büro konzipiert. Bei längerer
Nutzung im Büro sollten Sie eine externe Tastatur anschließen.
Arbeiten im Innern des Computers
Führen Sie vor dem Entfernen oder Installieren von Speichermodulen, Mini-PCI-Karten,
Modems, Tastaturen oder CD-/DVD-Laufwerken folgende Schritte in der angegebenen
Reihenfolge durch.
HINWEIS: Das Öffnen des Computers ist in der Regel nur bei der Installation von
Speichermodulen, einer Mini-PCI-Karte, eines Modems, einer Tastatur oder eines CD-/DVDLaufwerks erforderlich.
HINWEIS: Um eine mögliche Beschädigung der Systemplatine zu vermeiden, warten Sie nach
dem Ausschalten des Computers fünf Sekunden, bevor Sie ein Peripheriegerät vom Computer
trennen oder ein Speichermodul, eine Mini-PCI-Karte, ein Modem, eine Tastatur oder ein CD-/DVDLaufwerk entfernen.
14 Arbeiten mit dem Computer
Page 15
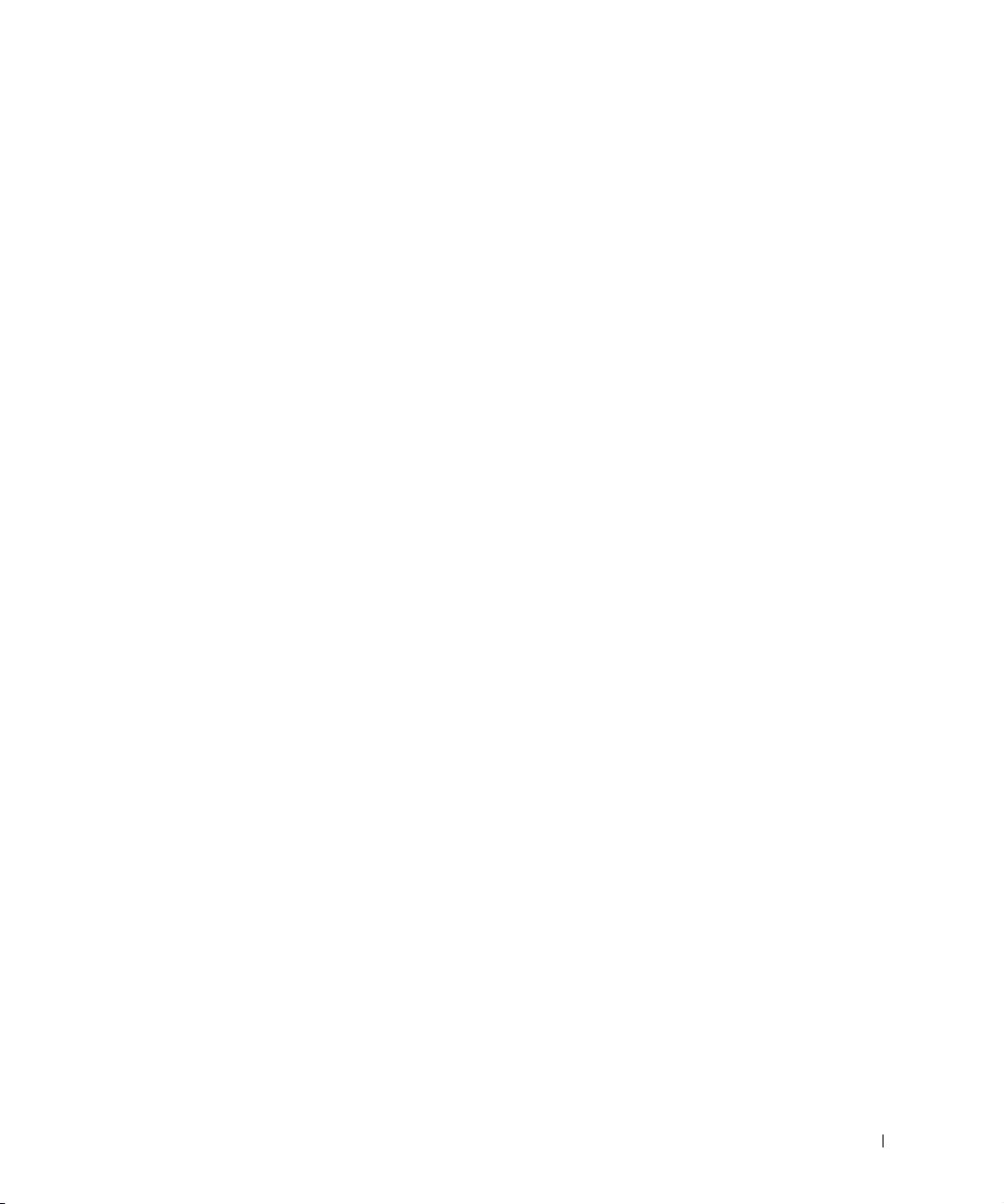
Arbeiten mit dem Computer (Forts.)
1 Fahren Sie Ihr System herunter, und trennen Sie alle angeschlossene Geräte vom
Computer.
2 Trennen Sie den Computer und die Peripheriegeräte vom Stromnetz. So wird die Gefahr
von Verletzungen oder elektrischen Schlägen verringert. Trennen Sie außerdem alle
Telefon- oder Telekommunikationsleitungen vom System.
3 Entfernen Sie den Hauptakku aus dem Akkufach und gegebenenfalls den zweiten Akku
aus dem Modulschacht.
4 Erden Sie sich durch Berühren des blanken Metalls der E/A-Leiste auf der Rückseite des
Computers.
Berühren Sie auch während der Arbeit von Zeit zu Zeit das Metall der Anschlussleiste,
um statische Elektrizität abzuleiten, die Bauteile beschädigen kann.
Schutz vor elektrostatischer Entladung
Elektrostatische Entladungen können die elektronischen Bauteile des Computers beschädigen.
Um solche Schäden zu verhindern, entladen Sie die statische Elektrizität Ihres Körpers, bevor
Sie elektronische Komponenten Ihres Computers, zum Beispiel Speichermodule, berühren.
Zum Entladen berühren Sie einfach eine blanke Metalloberfläche an der E/A-Leiste des
Computers.
Bei längeren Arbeiten am Computerinneren wird empfohlen, in regelmäßigen Abständen
einen E/A-Anschluss zu berühren, damit sich im Körper möglicherweise erneut aufbauende
elektrostatische Ladungen abgeführt werden.
Beachten Sie auch folgende Hinweise, um Beschädigungen durch elektrostatische Entladung
(ESE) zu vermeiden:
• Entfernen Sie beim Auspacken einer elektrostatisch empfindlichen Komponente aus dem
Versandkarton erst dann ihre antistatische Verpackung, wenn Sie die Komponente
installieren möchten. Vergewissern Sie sich, dass die statische Elektrizität aus Ihrem
Körper abgeleitet wurde, bevor Sie die antistatische Verpackung der Komponente öffnen.
• Verwenden Sie für den Transport eines empfindlichen Bauteils einen antistatischen
Behälter oder eine antistatische Verpackung.
• Arbeiten Sie mit allen empfindlichen Bauteilen in einer elektrostatisch unbedenklichen
Umgebung. Verwenden Sie nach Möglichkeit antistatische Fußbodenunterlagen und
Werkbankunterlagen.
Arbeiten mit dem Computer 15
Page 16
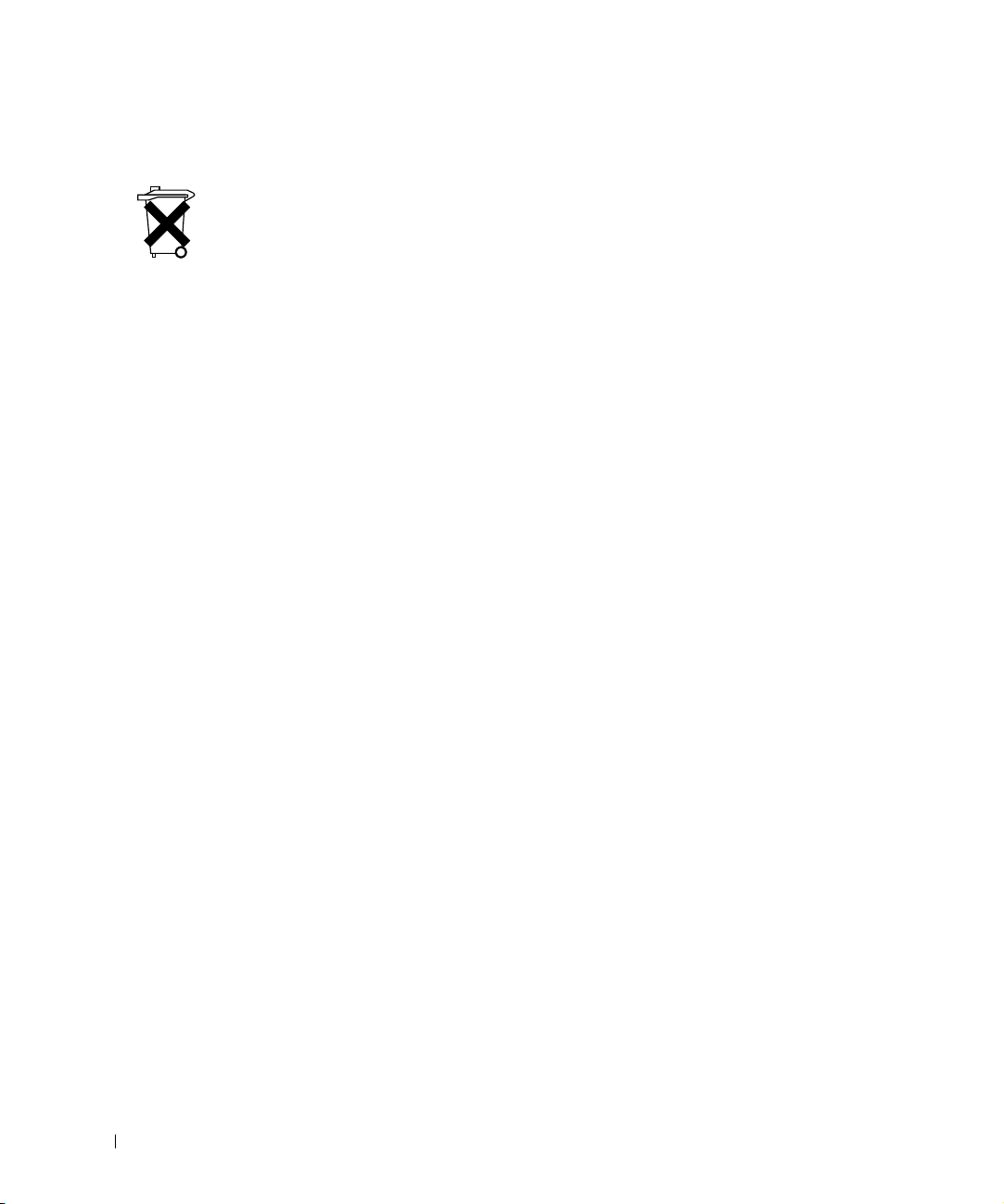
Arbeiten mit dem Computer (Forts.)
Akkuentsorgung
In Ihrem Computer sind ein Lithium-Ionen-Akku sowie eine Reservebatterie eingesetzt.
Weitere Informationen zum Austausch des Lithium-Ionen-Akkus finden Sie unter „Entfernen
eines Akkus“ auf Seite 42. Der Reserveakku hat eine äußerst lange Lebensdauer und muss
voraussichtlich nie ausgewechselt werden. Wenn der Akku dennoch ausgewechselt werden
muss, sollte der Austausch von einem qualifizierten Servicetechniker vorgenommen werden.
Entsorgen Sie den Akku nicht im Hausmüll. Die Adresse der nächstgelegenen Annahmestelle
www.dell.com | support.euro.dell.com
für Altakkus erhalten Sie bei Ihrem örtlichen Abfallentsorgungsbetrieb.
16 Arbeiten mit dem Computer
Page 17
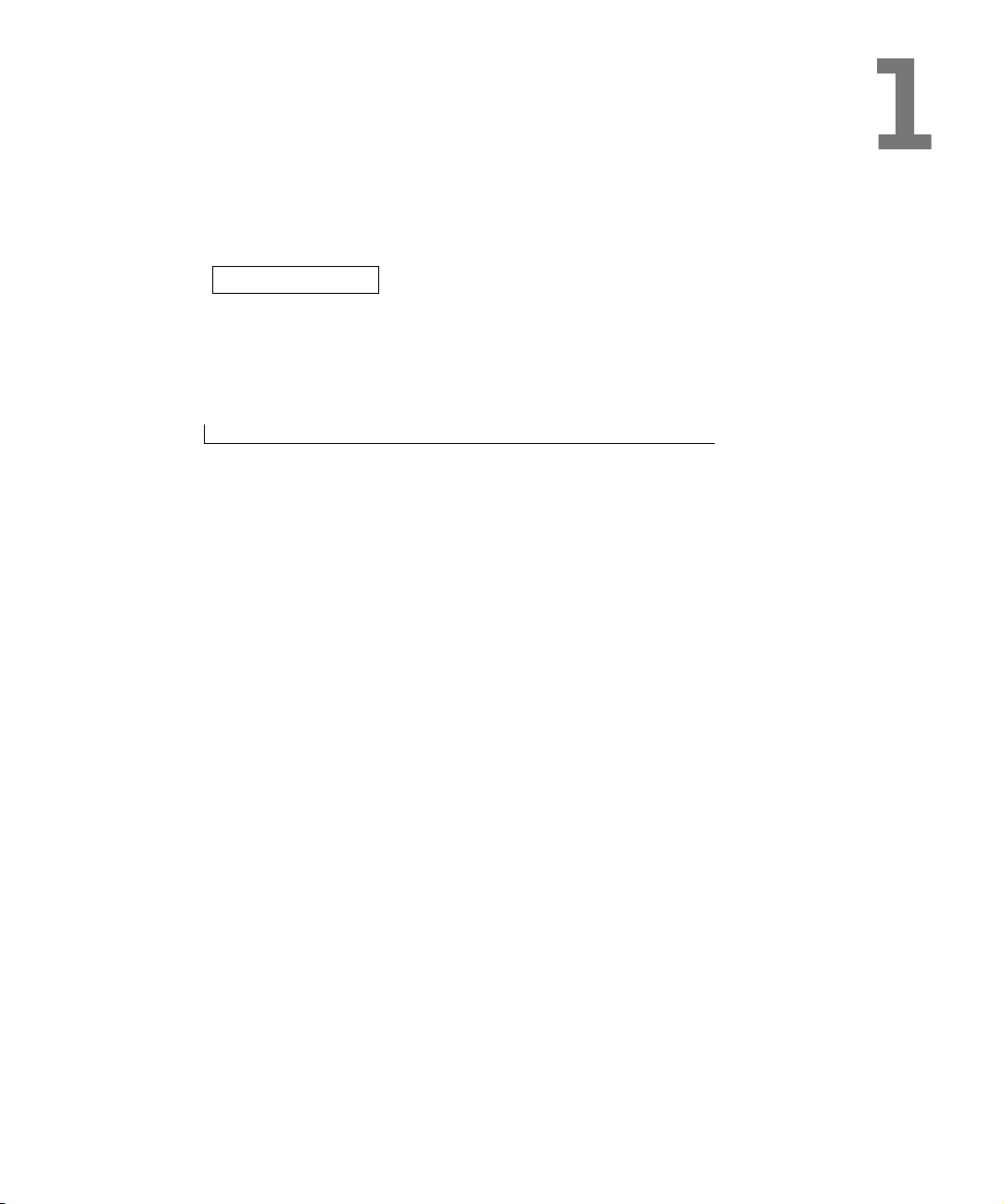
ABSCHNITT 1
Wissenswertes über Ihren Computer
Vorderansicht
Linke Seite
Rechte Seite
Rückansicht
Unterseite
Page 18

Vorderansicht
Bildschi
Dell AccessDirectTast e
rmverriegelung
Bildschirm
Netzschalter
www.dell.com | support.euro.dell.com
Touchpad
Touchpadtasten
Lautsprecher
BILDSCHIRMVERRIEGELUNG — Hält das Display geschlossen.
A
Anleitungen unter „Verwenden des Bildschirms“. Hinweise zum Öffnen der
Hilfedatei finden Sie auf Seite 78.
Tastaturstatusanzeigen
Tastatur
Lautsprecher
Gerätestatusanzeigen
NZEIGE — Weitere Informationen zum Bildschirm finden Sie in der Hilfedatei
18 Wissenswertes über Ihren Computer
Page 19
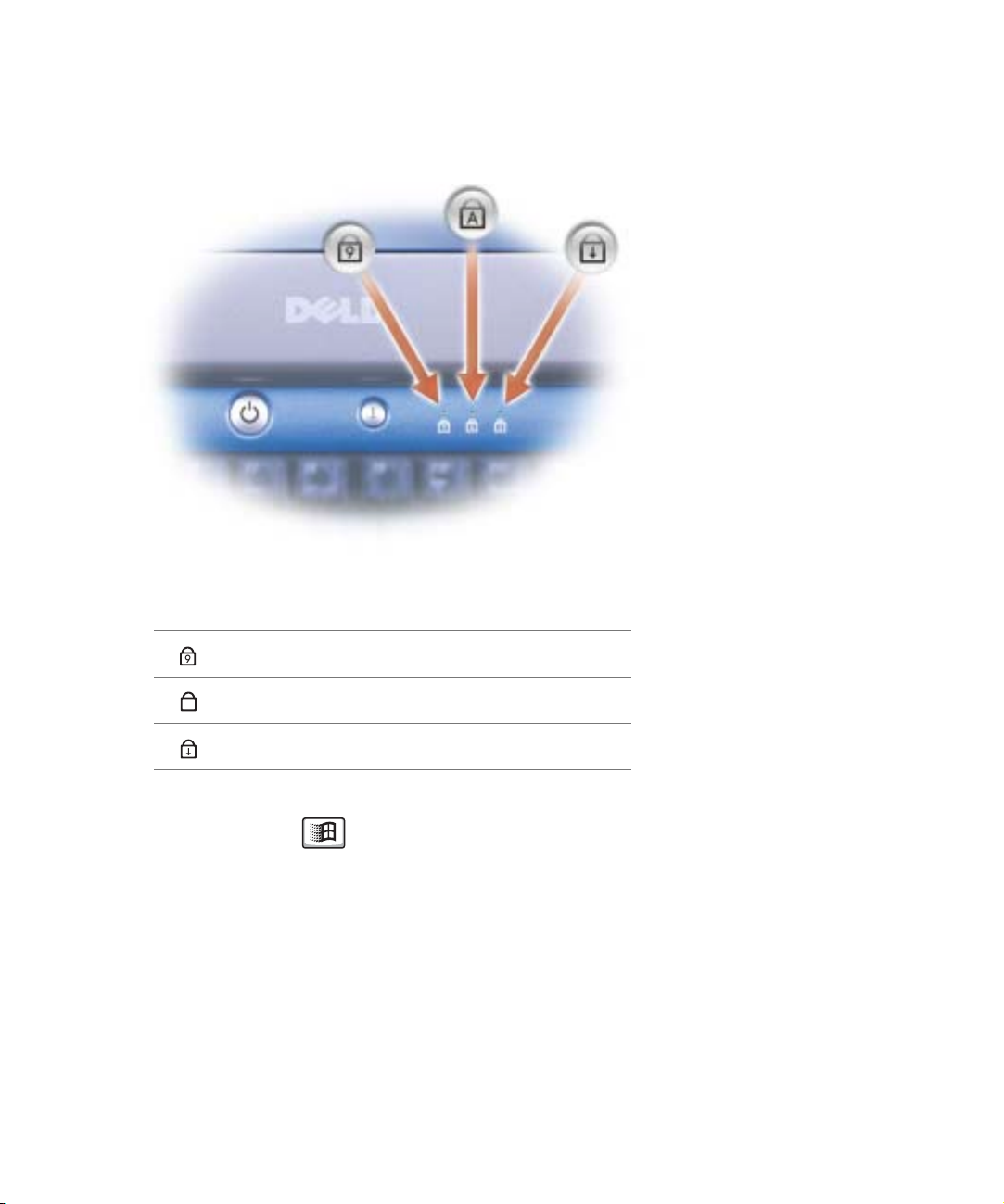
TASTATURSTATUSANZEIGEN
Die grünen LEDs oberhalb der Tastatur weisen auf Folgendes hin:
Leuchtet bei aktiviertem numerischen Tastenblock.
9
Leuchtet bei aktivierter Feststelltaste.
A
Leuchtet bei aktivierter Rollen-Funktion.
T
ASTATUR — Die Tastatur umfasst sowohl eine Zehnertastatur als auch die
Microsoft
®
Windows®-Taste Weitere Informationen zu den unterstützten
Tastenkombinationen finden Sie auf Seite 47.
AUTSPRECHER — Mit den Tastenkombinationen zur Lautstärkeregulierung
L
können Sie die Lautstärke der integrierten Lautsprecher anpassen. Weitere
Informationen erhalten Sie auf Seite 48.
Wissenswertes über Ihren Computer 19
Page 20
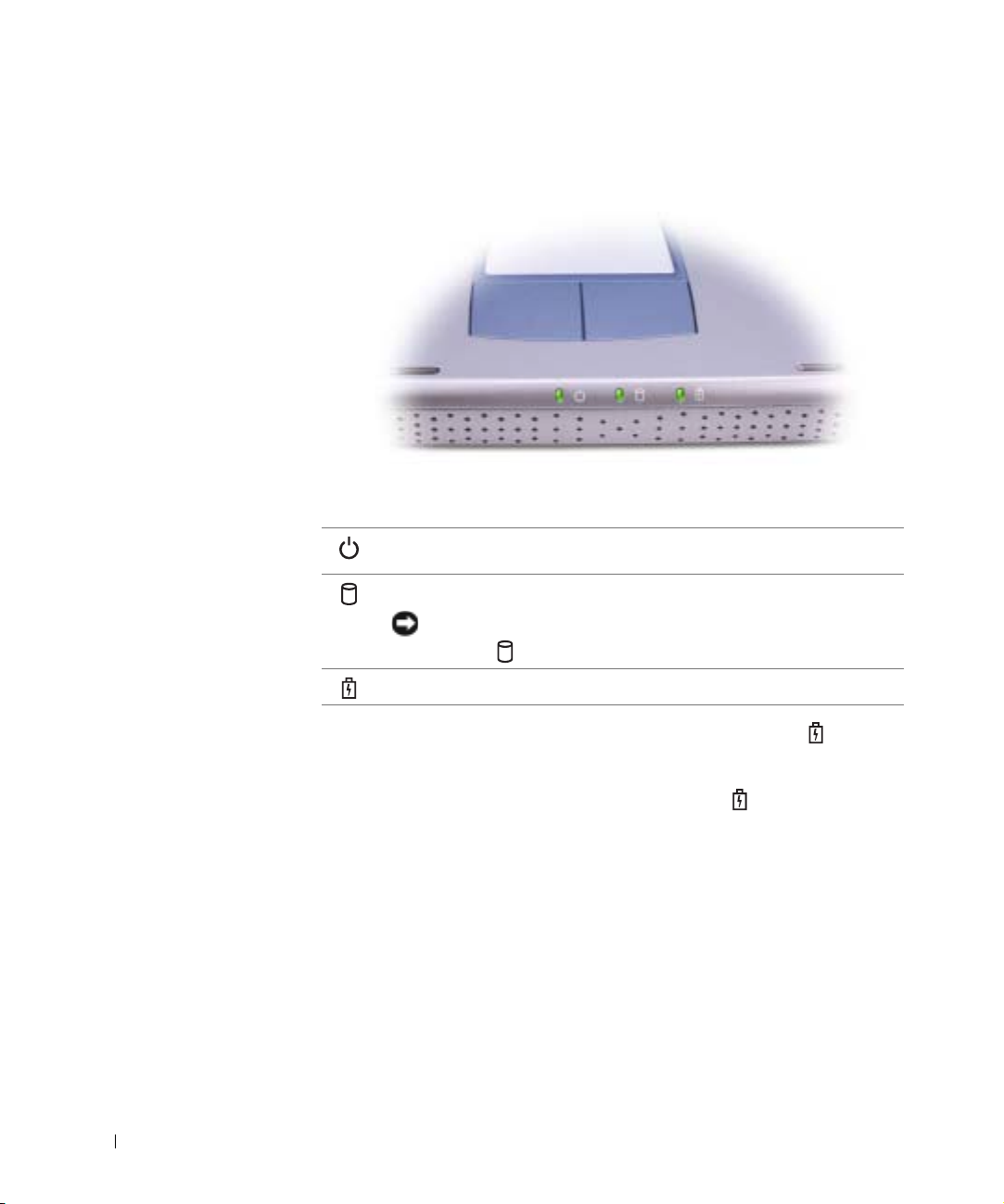
GERÄTESTATUSANZEIGEN
www.dell.com | support.euro.dell.com
Leuchtet bei eingeschaltetem Computer. Blinkt oder schaltet im
Energieverwaltungsmodus ab.
Leuchtet beim Lesen oder Schreiben von Daten auf der Festplatte.
HINWEIS: Schalten Sie den Computer niemals aus, wenn die
Anzeige blinkt, da dies zu Datenverlust führen kann.
Blinkt zur Anzeige des Akkuladestands.
Wenn der Computer an das Stromnetz angeschlossen ist, gilt für die Anzeige
Folgendes:
– Stetig grün leuchtend: Der Akku wird geladen.
Wird der Computer mit Akkustrom versorgt, leuchtet die Anzeige
folgendermaßen:
– Aus: Der Akku ist ausreichend geladen (oder der Computer ist ausgeschaltet).
– Orange blinkend: Niedriger Ladezustand.
– Stetig orange leuchtend: Der Ladezustand hat einen kritisch niedrigen Wert
erreicht.
OUCHPADTASTEN — Die Funktion der TouchPad-Tasten entspricht derjenigen
T
der Maustasten. Weitere Informationen hierzu finden Sie auf Seite 49.
OUCHPAD — Das TouchPad mit den TouchPad-Tasten übernimmt die
T
Funktionen der Maus. Weitere Informationen hierzu finden Sie auf Seite 49.
20 Wissenswertes über Ihren Computer
Page 21

NETZSCHALTER — Drücken Sie den Netzschalter, um den Computer
einzuschalten oder um einen Energiesparzustand aufzurufen bzw. diesen zu
verlassen. Weitere Informationen finden Sie in der Hilfedatei Anleitungen unter
„Energieverwaltung“. Hinweise zum Öffnen der Hilfedatei finden Sie auf Seite 78.
HINWEIS: Um Datenverlust zu vermeiden, fahren Sie zum Ausschalten des
Computers Windows ordnungsgemäß herunter (siehe Seite 38), statt den
Netzschalter zu drücken.
Wenn der Computer nicht mehr reagiert, drücken Sie den Netzschalter, und halten
Sie ihn gedrückt, bis der Computer vollständig ausgeschaltet ist (das kann einige
Sekunden dauern.)
ELL™ ACCESSDIRECT™-SCHALTFLÄCHE — Drücken Sie diese Taste, um
D
häufig verwendete Programme, z.B. Support- und Schulungsprogramme zu starten.
Sie können mit der Taste auch ein Programm Ihrer Wahl aufrufen. Weitere
Informationen erhalten Sie auf Seite 46.
Linke Seite
PC Card-Steckplatz
Audioanschlüsse (2) CD- oder DVD-Laufwerk
PC CARD-STECKPLATZ — Dient zur Aufnahme einer PC Card wie z.B. Modem
oder Netzwerkadapter. Weitere Informationen finden Sie in der Hilfedatei
Anleitungen unter „Verwenden von PC-Karten“. Hinweise zum Öffnen der Hilfedatei
finden Sie auf Seite 78.
Wissenswertes über Ihren Computer 21
Page 22
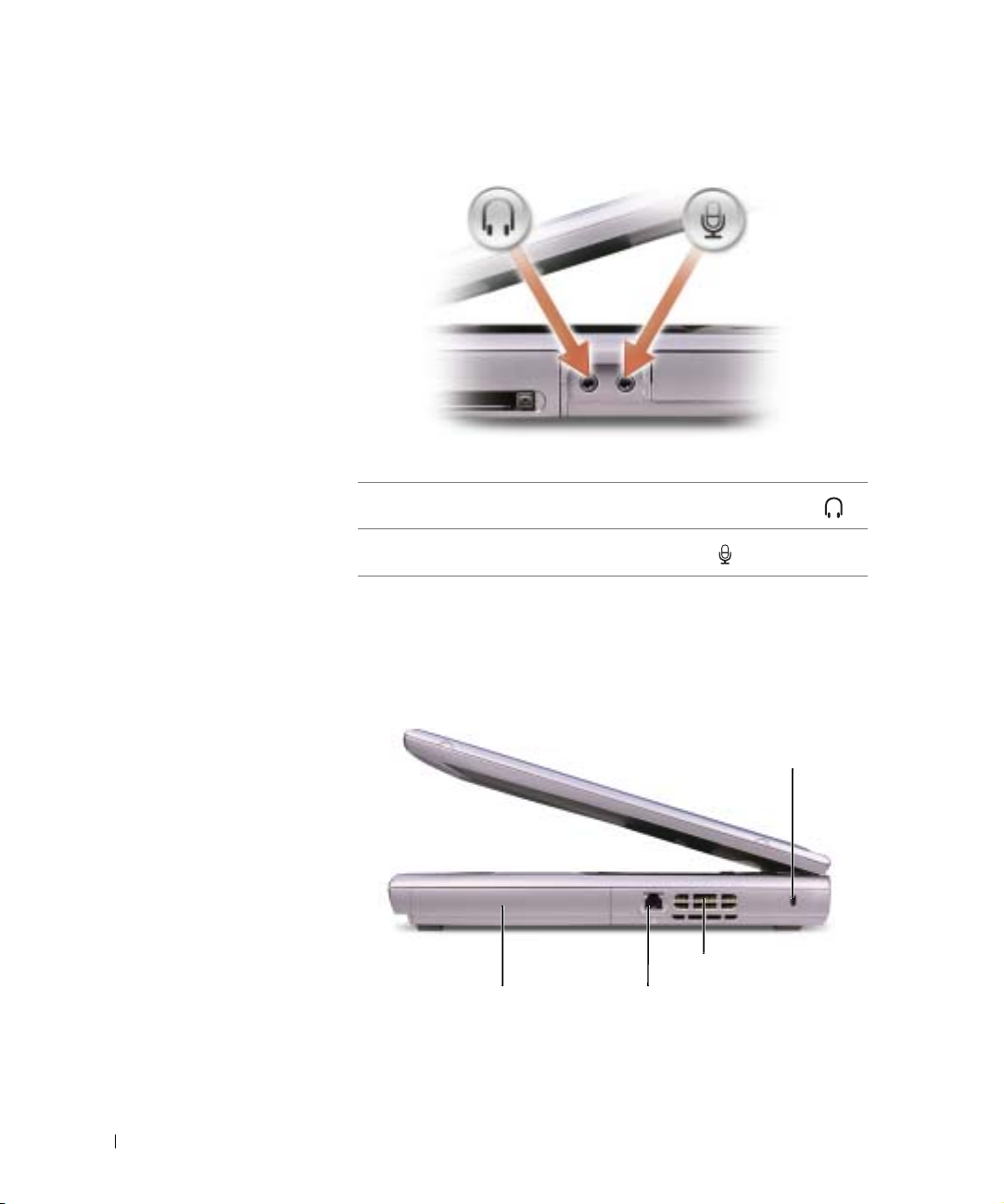
AUDIOANSCHLÜSSE
www.dell.com | support.euro.dell.com
CD- ODER DVD-LAUFWERK — Enthält ein CD-, DVD- oder CD-RWLaufwerk bzw. eine CD-RW/DVD-Kombination.
Schließen Sie Kopfhörer oder Lautsprecher an den Anschluss an .
Schließen Sie ein Mikrofon an den Anschluss an .
Rechte Seite
Akku/Akkufach Modemanschluss
AKKU/AKKUSCHACHT — Wenn ein Akku installiert ist, kann der Computer
verwendet werden, ohne dass er an eine Steckdose angeschlossen wird. Siehe
Seite 39.
22 Wissenswertes über Ihren Computer
Sicherungskabeleinschub
Lüftungsschlitze
Page 23
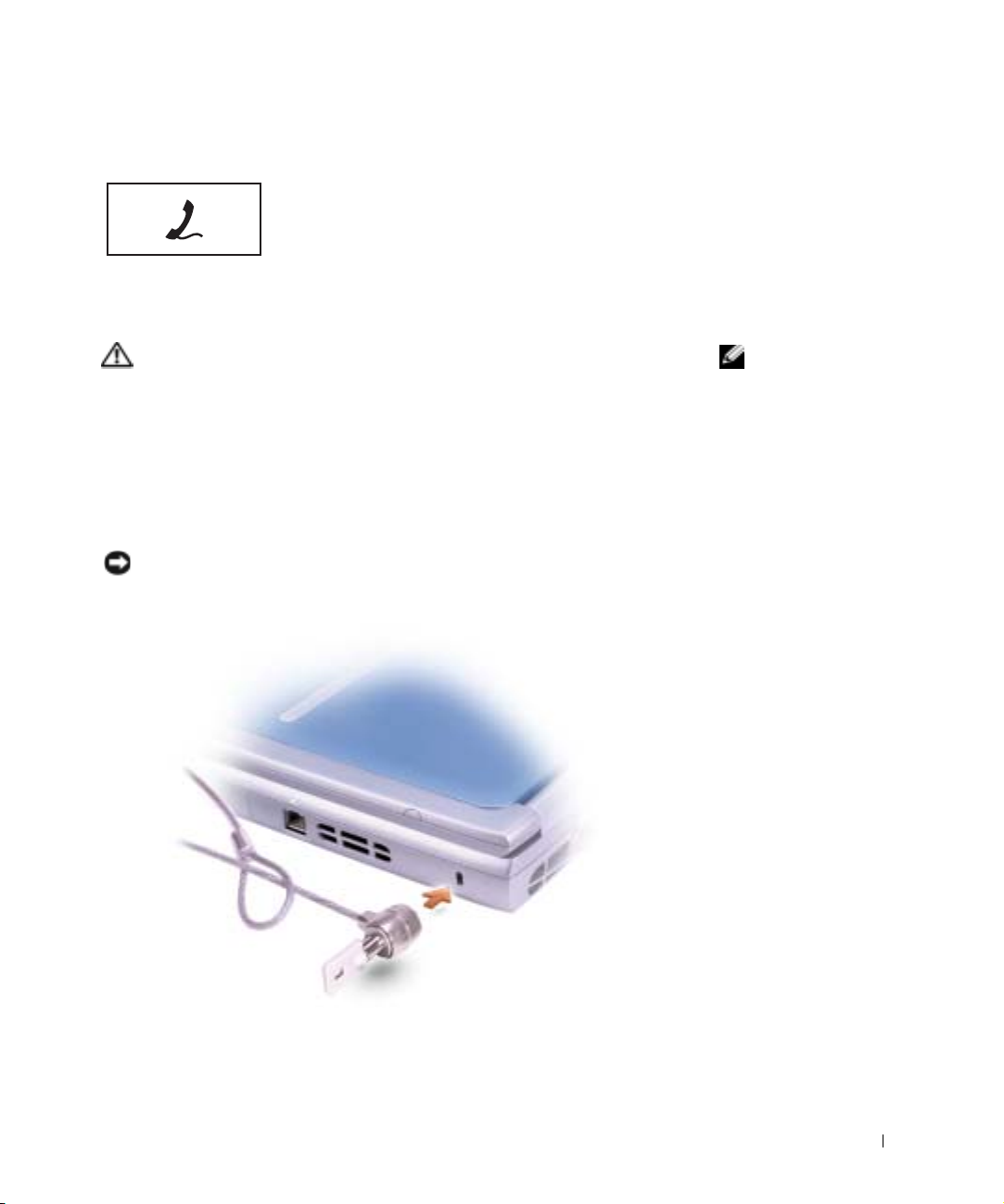
MODEMANSCHLUSS
Verbinden Sie das Telefonkabel mit dem Modemanschluss.
Informationen zur Verwendung des Modems finden Sie in
der Online-Dokumentation zum Modem, die im Lieferumfang des Computers enthalten ist.
L
ÜFTUNGSSCHLITZE — Der Computer ist mit einem integrierten Lüfter
versehen, der Luft durch die Lüftungsschlitze ansaugt, um einer Überhitzung des
Computers vorzubeugen.
WARNUNG: Die Lüftungsschlitze dürfen nicht verdeckt werden,
auch nicht durch Staubansammlungen. Führen Sie keine
Gegenstände in die Lüftungsschlitze ein. Bewahren Sie den
Computer im eingeschalteten Zustand nicht in Bereichen mit
mangelnder Luftzirkulation auf, etwa in einem Aktenkoffer. Ohne
Luftzirkulation kann der Computer Schaden nehmen oder sogar
ein Brand entstehen.
ICHERUNGSKABELEINSCHUB — Hier lässt sich eine handelsübliche
S
Diebstahlschutzvorrichtung an den Computer anschließen. Anweisungen hierzu
sind in der Regel den entsprechenden Vorrichtungen beigefügt.
HINWEIS: Vor dem Kauf einer Diebstahlschutzvorrichtung sollten Sie
prüfen, ob diese mit dem Sicherungskabeleinschub kompatibel ist.
ANMERKUNG: Der
Lüfter läuft ständig, die
Lüfterdrehzahl hängt von
der Belastung des
Computers ab. Das
Lüftergeräusch ist normal
und deutet nicht auf
Probleme mit dem Lüfter
oder dem Computer hin.
Wissenswertes über Ihren Computer 23
Page 24
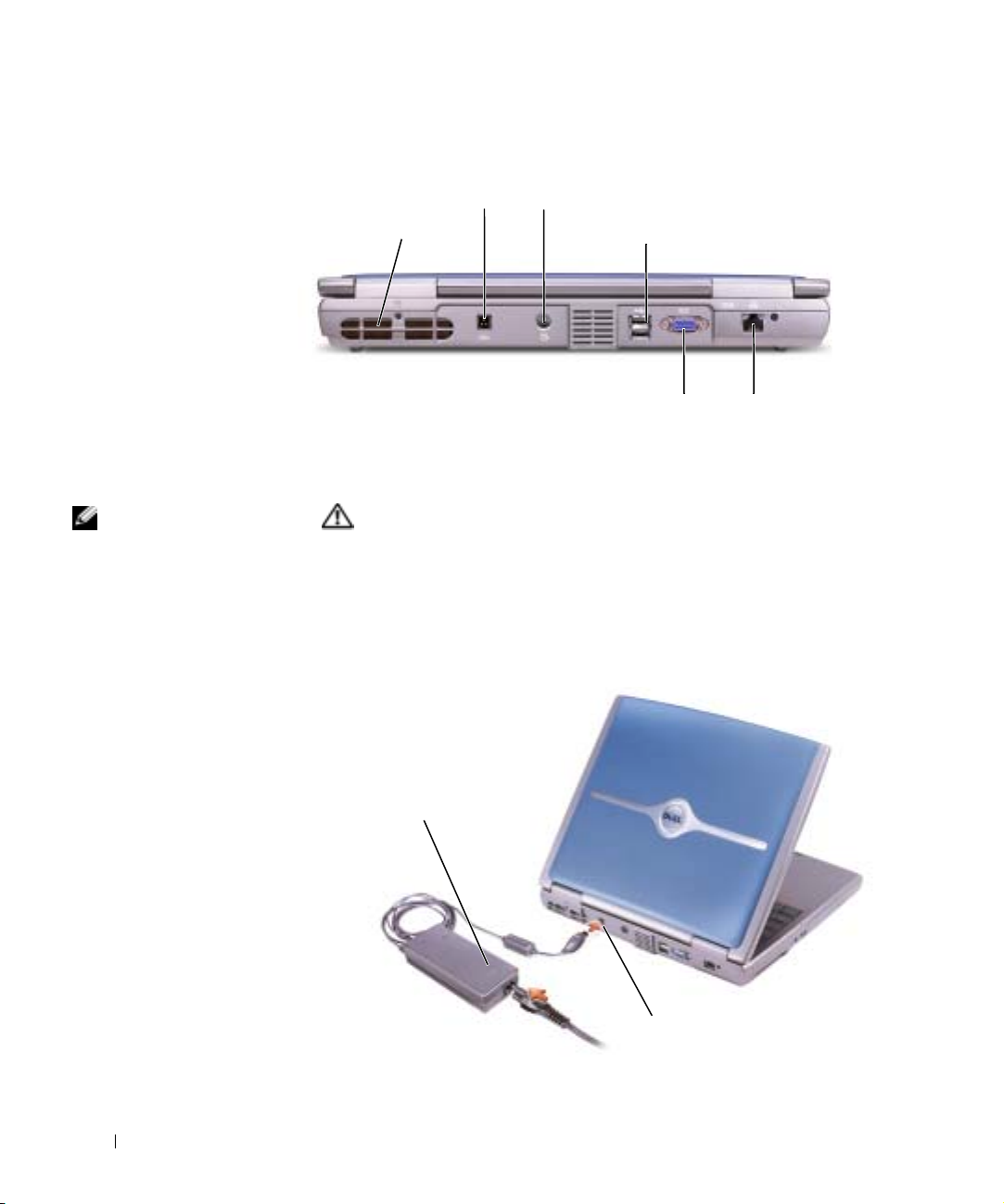
Rückansicht
e
Lüftungsschlitze
www.dell.com | support.euro.dell.com
ANMERKUNG: Der
Lüfter läuft ständig, die
Lüfterdrehzahl hängt von
der Belastung des
Computers ab. Das
Lüftergeräusch ist normal
und deutet nicht auf
Probleme mit dem Lüfter
oder dem Computer hin.
LÜFTUNGSSCHLITZE — Der Computer ist mit einem integrierten Lüfter
versehen, der Luft durch die Lüftungsschlitze ansaugt, um einer Überhitzung des
Computers vorzubeugen.
N
Netzteilanschluss
WARNUNG: Die Lüftungsschlitze dürfen nicht verdeckt werden,
auch nicht durch Staubansammlungen. Führen Sie keine
Gegenstände in die Lüftungsschlitze ein. Bewahren Sie den
Computer im eingeschalteten Zustand nicht in Bereichen mit
mangelnder Luftzirkulation auf, etwa in einem Aktenkoffer. Ohne
Luftzirkulation kann der Computer Schaden nehmen oder sogar
ein Brand entstehen.
ETZTEILANSCHLUSS — Schließen Sie das Netzteil am Computer an.
S-Video-TV-Ausgang
USB-Anschlüsse (2)
Monitoranschluss
Netzwerkschnittstell
Netzadapter
24 Wissenswertes über Ihren Computer
Netzteilanschluss
Page 25
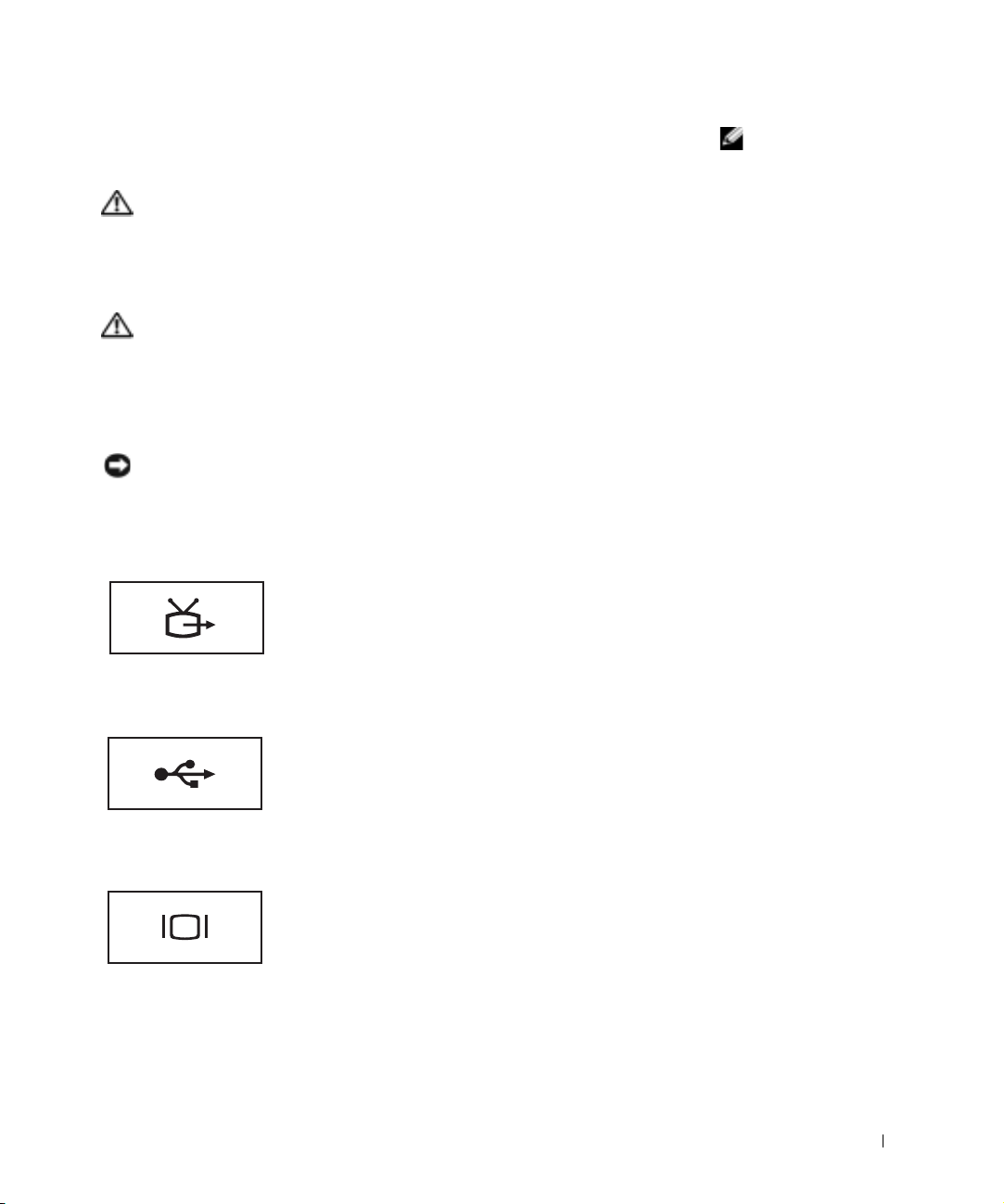
Das Netzteil wandelt Wechselspannung in die vom Computer benötigte
Gleichspannung um. Sie können das Netzteil bei ein- oder ausgeschaltetem
Computer anschließen.
WARNUNG: Das Netzteil funktioniert mit allen Steckdosen
weltweit. Die Stecker oder Steckdosenleisten können jedoch
unterschiedlich sein. Wird ein falsches Kabel verwendet oder
dieses nicht ordnungsgemäß an die Steckerleiste oder die
Steckdose angeschlossen, können ein Brand oder Schäden im
System verursacht werden.
WARNUNG: Wenn das Netzteil für die Stromversorgung des
Computers oder zum Aufladen des Akkus verwendet wird, sollte es
sich in einem gut belüfteten Bereich befinden, z.B. auf einer
Schreibtischoberfläche oder auf dem Boden. Achten Sie darauf,
dass auf dem Netzteil weder Papier noch Gegenstände liegen, die
die Kühlung beeinträchtigen. Verwenden Sie das Netzteil nicht in
einer Tragetasche.
HINWEIS: Ziehen Sie beim Trennen des Netzteils vom Computer am
Kabelstecker und nicht am Kabel selbst, und ziehen Sie diesen fest, aber nicht
ruckartig ab, damit das Kabel nicht beschädigt wird.
IDEO TV-AUSGANGSANSCHLUSS
S-V
Zum Anschluss des Computers an ein Fernsehgerät.
Weitere Informationen erhalten Sie auf Seite 56.
ANMERKUNG:
Verwenden Sie nur das
zusammen mit Ihrem
Computer gelieferte
90-W-Netzteil.
USB-ANSCHLÜSSE
VIDEOANSCHLUSS
Zum Anschluss von USB-Geräten, etwa Maus, Tastatur oder
Drucker.
Zum Anschluss eines externen Monitors. Weitere
Informationen finden Sie in der Hilfedatei Anleitungen unter
„Verwenden des Bildschirms“. Hinweise zum Öffnen der
Hilfedatei finden Sie auf Seite 78.
Wissenswertes über Ihren Computer 25
Page 26
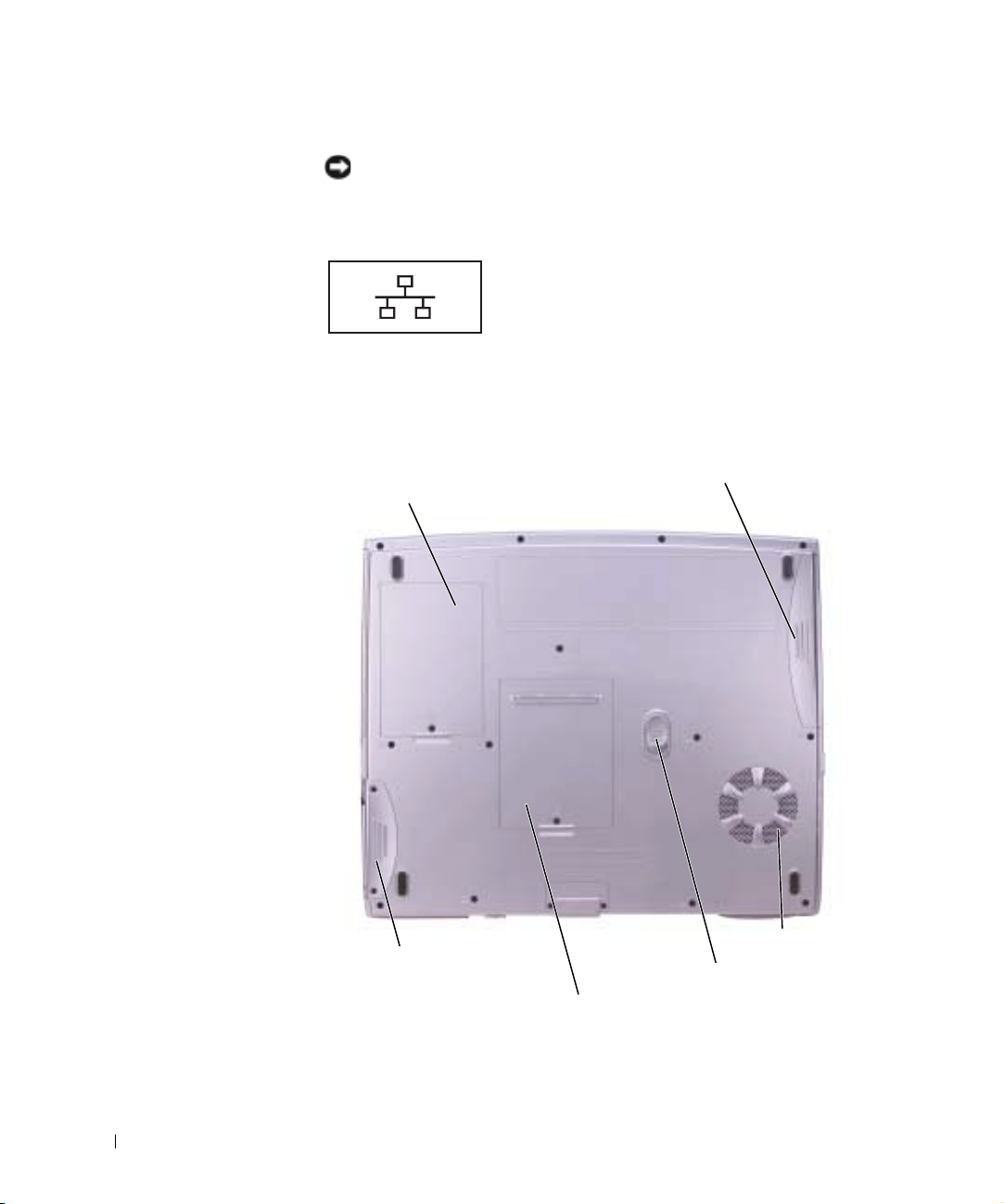
NETZWERKANSCHLUSS
Unterseite
www.dell.com | support.euro.dell.com
HINWEIS: Der Netzwerkanschluss ist etwas größer als der Modemanschluss.
Um Schäden am Computer zu vermeiden, schließen Sie nicht versehentlich ein
Telefonkabel an den Netzwerkanschluss an.
Verbindet den Computer mit einem Netzwerk. Die
Leuchtanzeigen neben dem Anschluss zeigen Netzwerkaktivität an (sowohl kabelgebunden als auch kabellos).
Informationen zur Verwendung des Netzwerkadapters finden
Sie in der Online-Dokumentation des Netz-werkadapters,
die im Lieferumfang des Computers enthalten ist.
Abdeckung Modem/MiniPCI-Karte
Akku/Akkufach
Festplattenlaufwerk
26 Wissenswertes über Ihren Computer
Lüftungsschlitze
Akkuverriegelung
Speichermodulabdeckung
Page 27
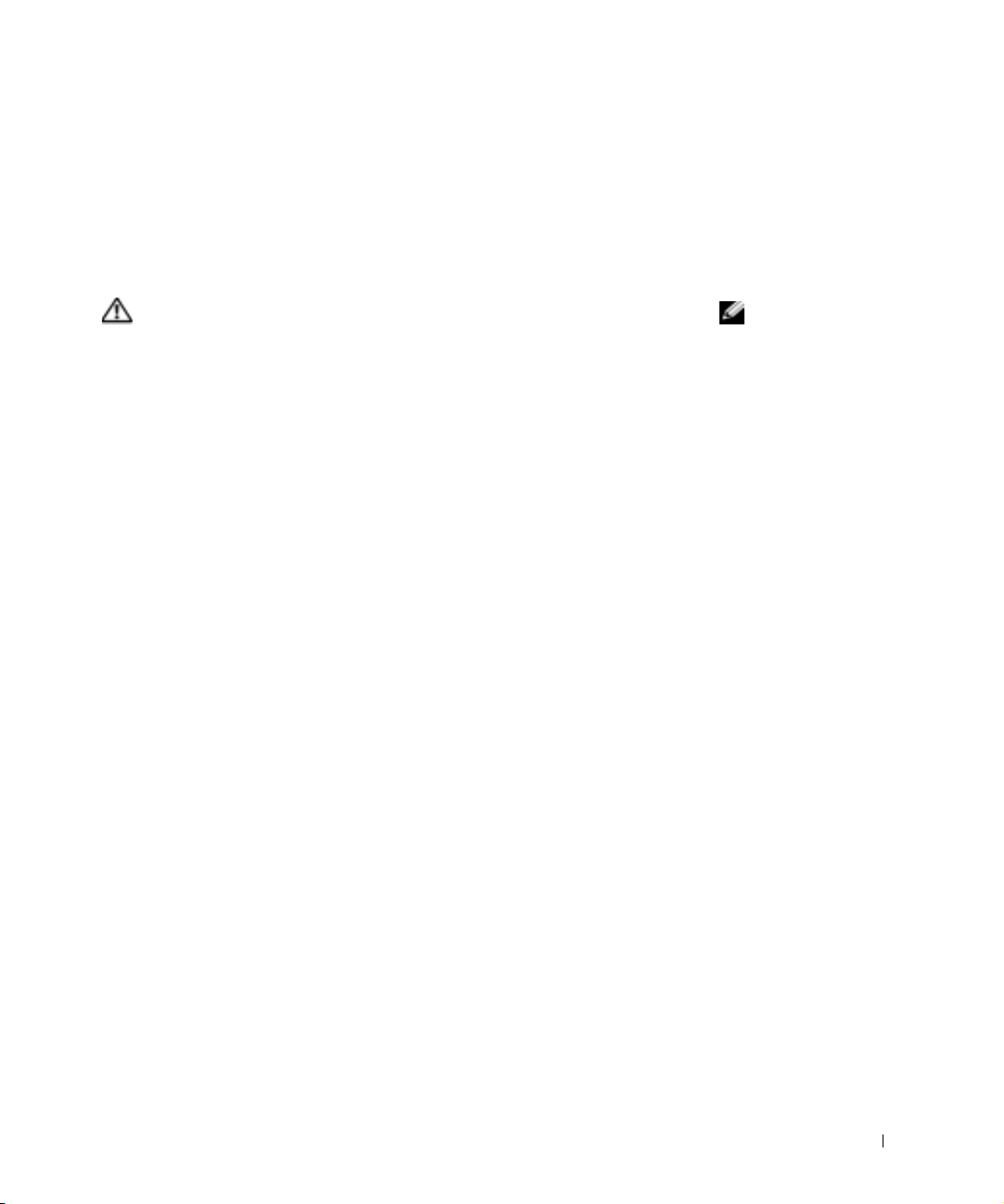
ABDECKUNG DES/DER MODEM/MINI-PCI-KARTE — Deckt das Fach für
Modem und Mini-PCI-Karte ab. Siehe Seite 101.
KKU/AKKUSCHACHT — Wenn ein Akku installiert ist, kann der Computer
A
verwendet werden, ohne dass er an eine Steckdose angeschlossen wird. Siehe
Seite 39.
ÜFTUNGSSCHLITZE — Der Computer ist mit einem integrierten Lüfter
L
versehen, der Luft durch die Lüftungsschlitze ansaugt, um einer Überhitzung des
Computers vorzubeugen.
WARNUNG: Die Lüftungsschlitze dürfen nicht verdeckt werden,
auch nicht durch Staubansammlungen. Führen Sie keine
Gegenstände in die Lüftungsschlitze ein. Bewahren Sie den
Computer im eingeschalteten Zustand nicht in Bereichen mit
mangelnder Luftzirkulation auf, etwa in einem Aktenkoffer. Ohne
Luftzirkulation kann der Computer Schaden nehmen oder sogar
ein Brand entstehen.
KKUFACH-FREIGABEVORRICHTUNG — Löst den Akku. Anweisungen hierzu
A
finden Sie unter Seite 42.
PEICHERMODULABDECKUNG — Deckt das Fach für Speichermodule und den
S
Freigabeschieber für das CD- bzw. DVD-Laufwerk ab. Siehe Seite 98.
ESTPLATTENLAUFWERK — Dient zum Speichern von Programmen und
F
Daten.
ANMERKUNG: Der
Lüfter läuft ständig, die
Lüfterdrehzahl hängt von
der Belastung des
Computers ab. Das
Lüftergeräusch ist normal
und deutet nicht auf
Probleme mit dem Lüfter
oder dem Computer hin.
Wissenswertes über Ihren Computer 27
Page 28
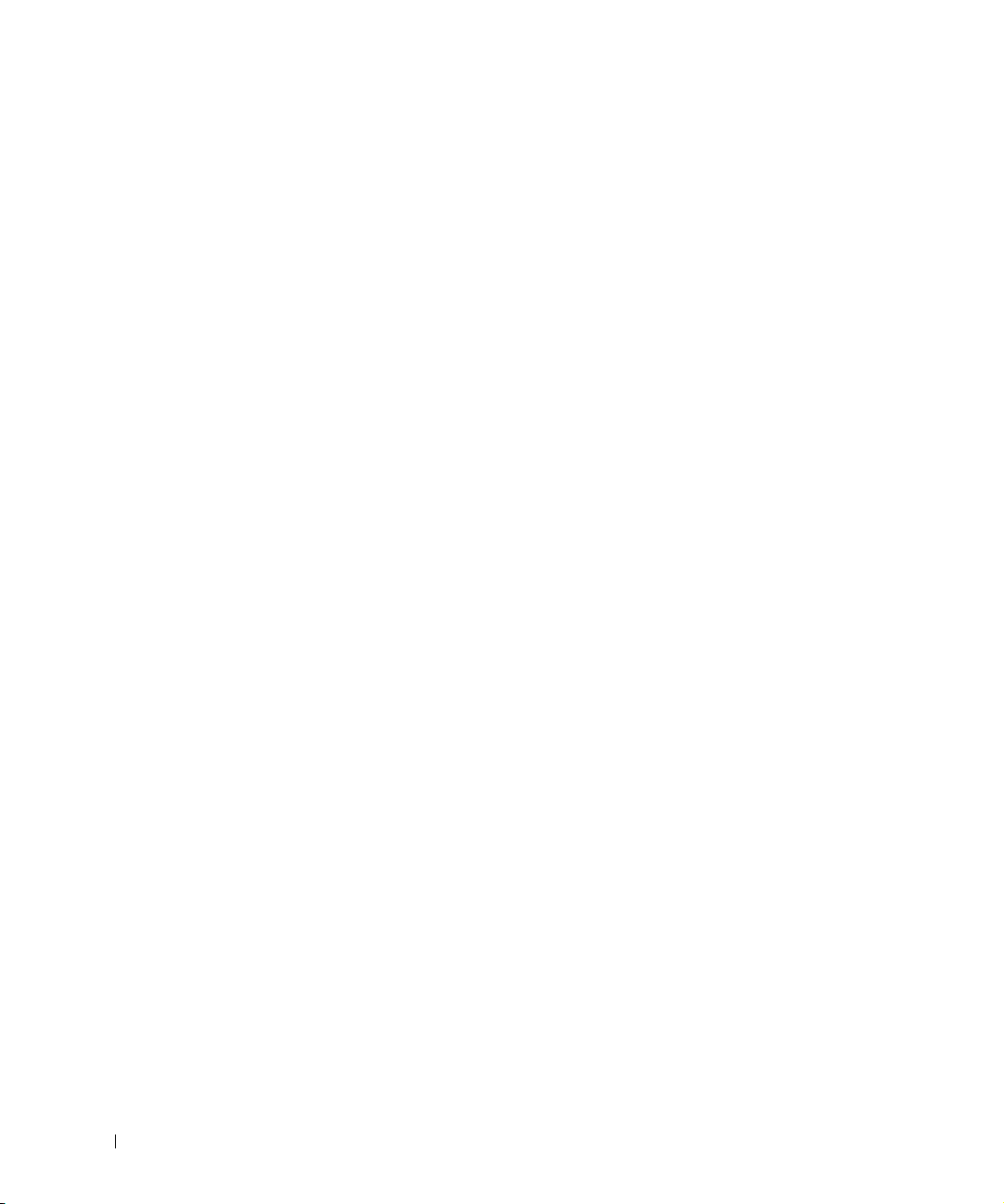
www.dell.com | support.euro.dell.com
28 Wissenswertes über Ihren Computer
Page 29
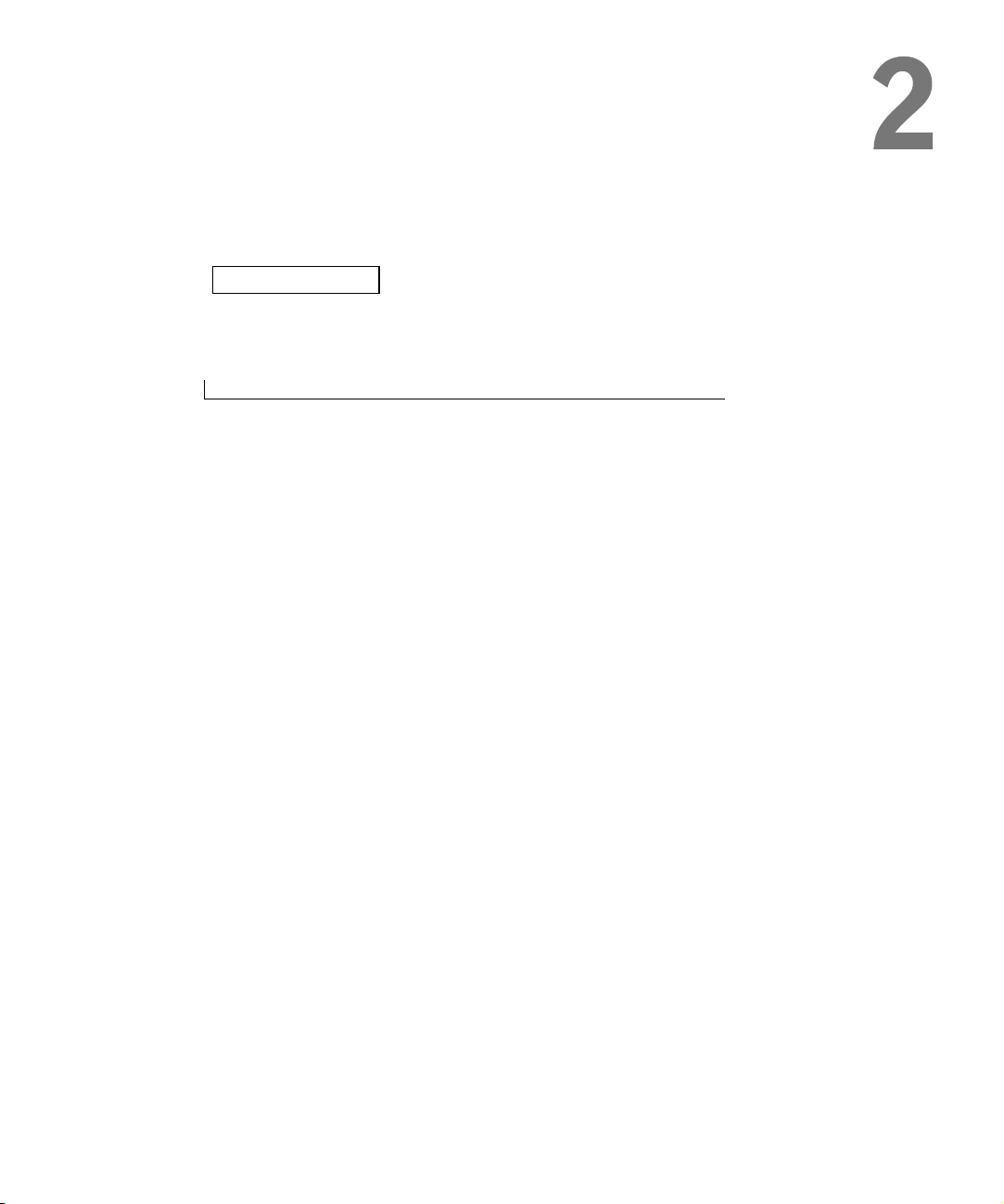
ABSCHNITT 2
Computer einrichten
Dell™ QuickSet-Funktionen
Verbindung zum Internet
Probleme mit Modem und Internetverbindung
E-Mail-Probleme
Übertragen von Daten auf einen neuen Computer
Einrichten eines Druckers
Druckerprobleme
Überspannungsschutz-Zwischenstecker
Computer ausschalten
Page 30
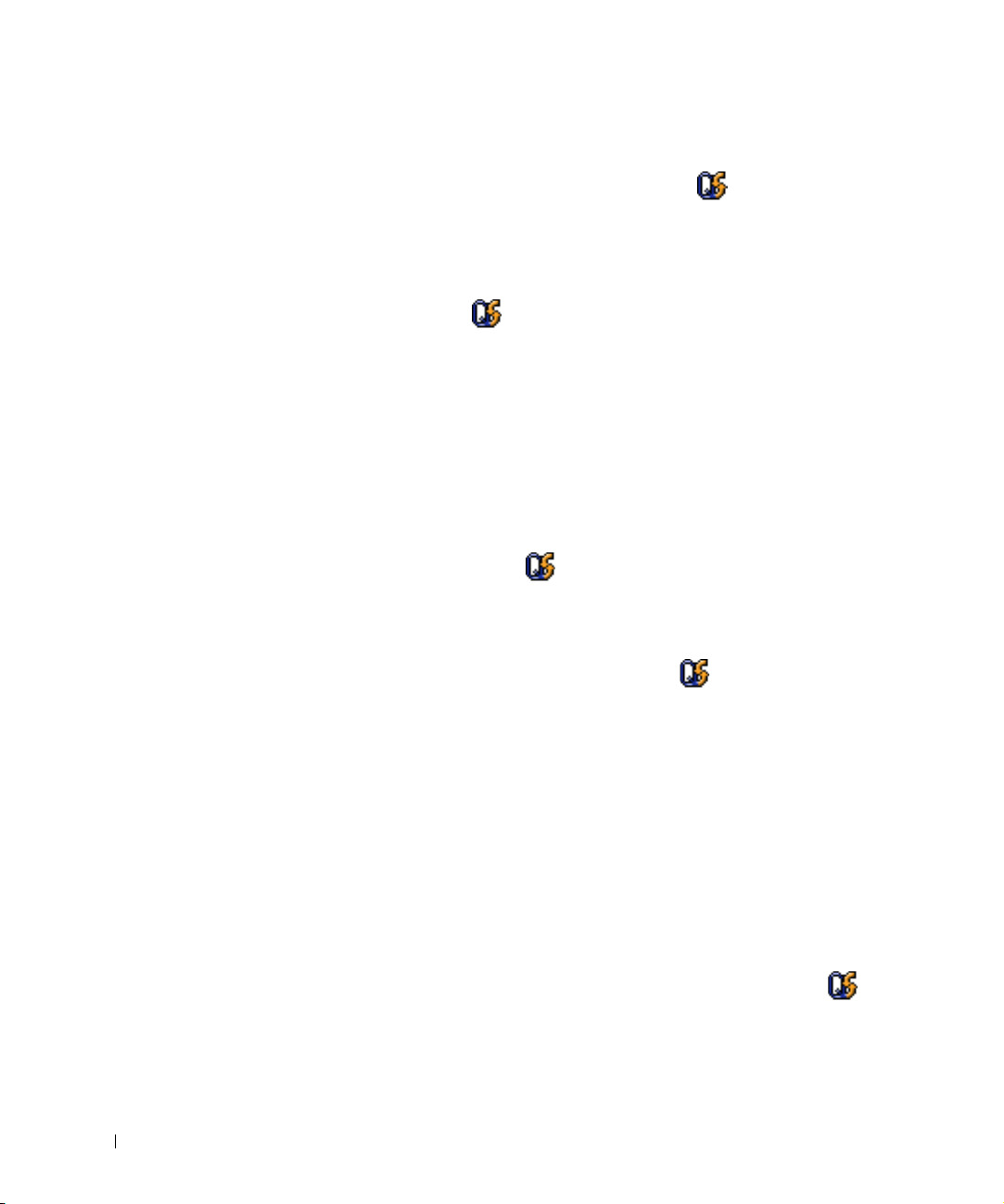
Dell™ QuickSet-Funktionen
Dell QuickSet wird vom entsprechenden Symbol in der Taskleiste
ausgeführt und verhält sich unterschiedlich, je nachdem, wenn Sie darauf
klicken, doppelklicken oder mit der rechten Maustaste darauf klicken.
Klicken Sie auf das QuickSet-Symbol
Klicken Sie auf das -Symbol, um die folgende Tasks auszuführen:
• Passen Sie die Einstellungen zur Energieverwaltung mithilfe des
Energieverwaltungsassistenten an.
• Passen Sie die Größe von Symbolen und Symbolleisten an.
www.dell.com | support.euro.dell.com
Doppelklicken auf das QuickSet-Symbol
Doppelklicken Sie auf das -Symbol, um die Einstellungen zur
Energieverwaltung mithilfe des Energieverwaltungsassistenten anzupassen.
Klicken Sie mit der rechten Maustaste auf das QuickSet-Symbol
Klicken Sie mit der rechten Maustaste auf das -Symbol, um die
folgenden Tasks auszuführen:
Um weitere Informationen über die QuickSet-Anzeige zu erhalten, klicken
Sie in der Symbolleiste mit der rechten Maustaste auf das Symbol und
anschließend auf Hilfe.
• Wählen Sie ein Energieschema aus, das Sie im
Energieverwaltungsassistenten eingerichtet haben.
• Schalten Sie den Präsentationsmodus ein oder aus.
• Aktivieren oder deaktivieren Sie das Helligkeitsanzeige auf dem
Bildschirm.
• Aktivieren oder deaktivieren Sie das Lautstärkeanzeige auf dem
Bildschirm.
• Schalten Sie die drahtlose Aktivität ein oder aus.
• Dell QuickSet Help anzeigen.
• Zeigen Sie die Version und das Datum der Urheberrechtsverleihung
des QuickSet-Programms, das auf Ihrem Computer installiert ist, an.
30 Computer einrichten
Page 31

Verbindung zum Internet
Zur Verbindung mit dem Internet benötigen Sie ein Modem oder eine
Netzwerkverbindung sowie einen Internetdienstanbieter (Internet Service
Provider = ISP) wie AOL oder MSN. Der Anbieter stellt Ihnen eine oder
mehrere der folgenden Möglichkeiten zur Verbindung mit dem Internet zur
Verfügung:
• DFÜ-Verbindung für den Zugang zum Internet über die
herkömmliche Telefonleitung. DFÜ-Verbindungen sind deutlich
langsamer als DSL- und Kabelmodemverbindungen.
• DSL-Verbindung für den Hochgeschwindigkeitszugang zum Internet
über die vorhandene Telefonleitung. Bei einer DSL-Verbindung
können Sie mit ein und derselben Leitung das Internet nutzen und
gleichzeitig telefonieren.
• Kabelmodemverbindung für den Hochgeschwindigkeitszugang zum
Internet über das lokale Kabelfernsehnetz.
Wenn Sie mit einer DFÜ-Verbindung arbeiten, verbinden Sie den
Modemanschluss am Computer mit der Telefondose an der Wand, bevor
Sie die Internetverbindung einrichten. Wenn Sie mit einer DSL- oder
Kabelmodemverbindung arbeiten, erhalten Sie die notwendigen
Anweisungen zum Einrichten bei Ihrem Anbieter.
Einrichten der Internetverbindung
So richten Sie eine AOL- oder MSN-Verbindung ein:
ANMERKUNG: Das
Spektrum an InternetAnbietern und InternetDienstleistungen ist
abhängig vom jeweiligen
Land.
1 Speichern und schließen Sie alle geöffneten Dateien, und beenden Sie
alle geöffneten Programme.
2 Doppelklicken Sie auf das Symbol MSN Explorer oder AOL auf dem
Windows
3 Befolgen Sie die Anweisungen auf dem Bildschirm, um das Setup
®
-Desktop.
abzuschließen.
Wenn auf dem Desktop kein Symbol für MSN Explorer oder AOL
vorhanden ist oder wenn Sie eine Internetverbindung mit einem anderen
Internetdienstanbieter einrichten möchten:
1 Speichern und schließen Sie alle geöffneten Dateien, und beenden Sie
alle geöffneten Programme.
2 Klicken Sie auf die Schaltfläche Start und dann auf Internet Explorer.
Der Assistent für neue Verbindungen wird angezeigt.
Computer einrichten 31
Page 32

3 Klicken Sie auf Stellen Sie die Verbindung mit dem Internet her.
4 Klicken Sie im nächsten Fenster auf die passende Option:
• Klicken Sie auf Einen Internetdienstanbieter aus einer Liste
auswählen, wenn Sie keinen Internetdienstanbieter haben und
einen auswählen möchten.
• Klicken Sie auf Meine Verbindung manuell einrichten, wenn Sie
bereits Setup-Informationen von Ihrem Internetdienstanbieter
erhalten, aber keine CD zum Setup bekommen haben.
• Klicken Sie auf CD eines Internetdienstanbieters verwenden,
wenn Sie eine CD haben.
5 Klicken Sie auf Wei te r.
www.dell.com | support.euro.dell.com
ANMERKUNG: Falls
Sie nicht wissen, welche
Verbindungsart Sie
auswählen sollen, wenden
Sie sich an Ihren
Internet-Anbieter.
Falls Sie Schwierigkeiten haben, eine Verbindung mit dem Internet
herzustellen, siehe „Probleme mit Modem und Internetverbindung.“ Falls
Sie keine Verbindung herstellen können, aber zuvor problemlos verbinden
konnten, kann es sein, dass der Internetdienstanbieter einen Dienstausfall
hat. Fragen Sie diesbezüglich beim Anbieter nach, oder versuchen Sie zu
einem späteren Zeitpunkt erneut, die Verbindung herzustellen.
Probleme mit Modem und Internetverbindung
Gehen Sie bei Auswahl von Meine Verbindung manuell einrichten
weiter zu Schritt 6. Befolgen Sie andernfalls die Anweisungen auf dem
Bildschirm, um das Setup abzuschließen.
Klicken Sie auf die entsprechende Option unter Wie soll die
6
Internetverbindung hergestellt werden? und klicken Sie anschließend
auf Weite r.
7 Verwenden Sie die Einrichtungsdaten Ihres Internet-Anbieters, um
das Setup abzuschließen.
HINWEIS: Schließen Sie das Modem nur an eine analoge Telefonsteckdose
an. Wenn das Modem an ein digitales Telefonnetz angeschlossen wird, kann
dies zu Schäden am Modem führen.
HINWEIS: Modem- und Netzwerkanschlüsse sehen ähnlich aus. Schließen
Sie kein Telefonkabel an den Netzwerkanschluss an.
32 Computer einrichten
Page 33

ELEFONSTECKDOSE PRÜFEN — Trennen Sie das Telefonkabel vom Modem,
T
und schließen Sie es an ein Telefon an. Warten Sie auf das Amtszeichen. Stellen Sie
sicher, dass Sie über einen Telefonanschluss mit Tonwahl verfügen. Schließen Sie
das Modem, falls möglich, an eine andere Telefonsteckdose an.
Langsame Verbindungen können sowohl durch Störgeräusche als auch durch die
Gegebenheiten der Telefonleitung bzw. des Netzwerks bedingt sein. Erkundigen Sie
sich bei Ihrer Telefongesellschaft bzw. Ihrem Netzwerkadministrator.
ODEM DIREKT AN DER TELEFONSTECKDOSE AN DER WAND
M
ANSCHLIEßEN — Wenn weitere Geräte, z.B. Anrufbeantworter, Faxgeräte,
Überspannungsschutzgeräte oder Verteiler ebenfalls an diese Leitung angeschlossen
sind, umgehen Sie diese, und schließen Sie das Modem mit dem Telefonkabel direkt
an der Telefonsteckdose an der Wand an.
ERBINDUNG PRÜFEN — Stellen Sie sicher, dass das Telefonkabel an das
V
Modem angeschlossen ist.
ELEFONKABEL PRÜFEN — Verwenden Sie ein anderes Telefonkabel. Ist das
T
Kabel länger als drei Meter, verwenden Sie ein kürzeres Kabel.
ERÄNDERTER WÄHLTON —Wenn Sie eine Voice-Mailbox nutzen, kann sich
V
der Wählton nach Erhalt von Nachrichten ändern. Anweisungen, wie Sie den
normalen Wählton wiederherstellen, erhalten Sie bei Ihrer Telefongesellschaft.
NKLOPFFUNKTION DEAKTIVIEREN — Im Handbuch zu Ihrem Telefon
A
finden Sie die entsprechenden Anweisungen zum Deaktivieren dieser Funktion.
Passen Sie anschließend die Eigenschaften der DFÜ-Netzwerkverbindung an:
1 Klicken Sie auf die Schaltfläche Start und anschließend auf Systemsteuerung.
2 Klicken Sie auf Drucker und andere Hardware und anschließend nacheinander
auf Telefon- und Modemoptionen, auf die Registerkarte Wählregeln und auf
Bearbeiten....
3 Stellen Sie sicher, dass im Fenster Standort bearbeiten das Kontrollkästchen
Wartefunktion beim Wählen deaktivieren: aktiviert ist, und wählen Sie dann den
im Telefonverzeichnis angegebenen Code aus.
4 Klicken Sie auf Übernehmen und anschließend auf OK.
5 Schließen Sie das Fenster Telefon- und Modemoptionen.
6 Schließen Sie das Fenster Systemsteuerung.
BERPRÜFEN SIE, OB DAS MODEM DATEN MIT WINDOWS AUSTAUSCHT —
Ü
1 Klicken Sie auf die Schaltfläche Start und anschließend auf Systemsteuerung.
2 Klicken Sie auf Drucker und andere Hardware und anschließend auf Telefon-
und Modemoptionen.
3 Klicken Sie auf die Registerkarte Modems.
4 Klicken Sie auf den COM-Anschluss Ihres Modems.
5 Klicken Sie auf Eigenschaften, klicken Sie auf die Registerkarte Diagnose und
anschließend auf Modem suchen, um sicherzustellen, dass eine Verbindung
zwischen dem Modem und Windows besteht.
Wenn auf alle Befehle eine Reaktion erfolgt, funktioniert das Modem
ordnungsgemäß.
ANMERKUNG: Wenn
Sie eine Verbindung zu
Ihrem Internetdienstanbieter (ISP)
herstellen können,
funktioniert das Modem
ordnungsgemäß. Wenn
Sie sicher sind, dass Ihr
Modem ordnungsgemäß
funktioniert, jedoch
weiterhin Probleme
auftreten, wenden Sie
sich an Ihren ISP.
Computer einrichten 33
Page 34

E-Mail-Probleme
SICHERSTELLEN, DASS EINE INTERNETVERBINDUNG HERGESTELLT
WURDE — Klicken Sie im E-Mail-Programm Outlook Express auf Datei. Wenn
neben Offlinebetrieb ein Häkchen zu sehen ist, klicken Sie darauf, um das Häkchen
zu entfernen und eine Verbindung zum Internet herzustellen.
Übertragen von Daten auf einen neuen Computer
Microsoft® Windows® XP verfügt über einen Assistenten zum Übertragen
von Dateien und Einstellungen, um Ihre Daten vom Ausgangscomputer auf
den neuen Computer zu übertragen. Sie können unter anderem folgende
Daten übertragen:
www.dell.com | support.euro.dell.com
Die Datenübertragung kann über einen Netzwerkanschluss oder mit Hilfe
eines tragbaren Speichermediums (z.B. CD oder Diskette) erfolgen.
So bereiten Sie den neuen Computer auf die Übertragung vor:
•E-Mails
• Einstellungen für Symbolleisten
• Fenstergrößen
• Internet-Favoriten
34 Computer einrichten
1 Klicken Sie auf die Schaltfläche Start, zeigen Sie auf Programme→
Zubehör→ Systemprogramme, und klicken Sie schließlich auf
Assistent zum Übertragen von Dateien und Einstellungen.
2 Wenn der Begrüßungsbildschirm Assistent zum Übertragen von
Dateien und Einstellungen erscheint, klicken Sie auf Wei te r.
3 In der Anzeige Um welchen Computer handelt es sich? wählen Sie
Neuer Computer aus und klicken Sie auf Wei te r.
4 In der Anzeige Verfügen Sie über eine Windows XP-CD? klicken Sie
auf Assistent der Windows XP-CD verwenden und anschließend auf
Weiter.
5 Wenn der Bildschirm Wechseln Sie jetzt zum Quellcomputer
angezeigt wird, wechseln Sie zu Ihrem alten oder Quellcomputer.
Klicken Sie zu diesem Zeitpunkt nicht auf Weite r.
So kopieren Sie die Daten Ihres alten Computers:
1 Legen Sie die Windows XP-CD in das CD-ROM-Laufwerk des alten
Computers ein.
Page 35

2 Klicken Sie bei der Anzeige von Willkommen auf Zusätzliche
Aufgaben durchführen.
3 Bei Wie möchten Sie vorgehen?, klicken Sie auf Dateien und
Einstellungen übertragen.
4 Klicken Sie im Begrüßungsbildschirm Assistent zum Übertragen von
Dateien und Einstellungen auf Wei ter.
5 In der Anzeige Um welchen Computer handelt es sich? wählen Sie
Alter Quellcomputer aus und klicken Sie auf Weite r.
6 Klicken Sie in der Anzeige Übertragungsmethode auswählen auf die
von Ihnen bevorzugte Übertragungsmethode.
7 In der Anzeige Was soll übertragen werden? wählen Sie die Elemente
aus, die Sie übertragen möchten, und klicken Sie auf Weite r.
Nachdem die Informationen kopiert worden sind, erscheint die
Anzeige Abschließen der Sammlung.
8 Klicken Sie auf Fertigstellen.
So übertragen Sie die Daten auf Ihren neuen Computer:
1 Klicken Sie in der Anzeige auf dem neuen Computer Wechseln Sie
jetzt zum Quellcomputer auf Weit er.
2 Wählen Sie in der Anzeige Wo befinden sich die Dateien und
Einstellungen? die von Ihnen für die Übertragung Ihrer Einstellungen
und Dateien bevorzugte Methode aus und klicken Sie auf Weiter.
Der Assistent liest die gesammelten Dateien und Einstellungen ein
und wendet diese auf Ihren neuen Computer an.
Wenn alle Einstellungen und Dateien übernommen worden sind,
erscheint die Anzeige Abgeschlossen.
3 Klicken Sie auf Fertigstellen und starten Sie den neuen Computer
neu.
Einrichten eines Druckers
HINWEIS: Vor dem Anschließen eines Druckers an den Computer muss das
Betriebssystem vollständig installiert sein.
Informationen zum Einrichten eines Druckers finden Sie in der diesem
beiliegenden Dokumentation, unter anderem zu folgenden Themen:
• Aktualisierte Treiber beschaffen und installieren
Computer einrichten 35
Page 36

Druckerkabel
Möglicherweise wurde Ihr Drucker ohne Kabel geliefert; wenn Sie also ein
Kabel einzeln kaufen, sollten Sie darauf achten, dass es mit dem Drucker
kompatibel ist. Wenn Sie ein Druckerkabel zusammen mit dem Computer
erworben haben, befindet sich das Kabel eventuell in der Verpackung des
Computers.
Anschließen eines USB-Druckers
www.dell.com | support.euro.dell.com
ANMERKUNG: Sie
können USB-Geräte bei
eingeschaltetem
Computer anschließen.
• Drucker an den Computer anschließen
• Papier einlegen und die Tonerkassette bzw. die Tintenpatrone
einsetzen
• Adressen und Telefonnummern für die technische Unterstützung
Schließen Sie die Installation des Betriebssystems ab, falls noch nicht
1
geschehen.
2 Installieren Sie bei Bedarf den Druckertreiber. Weitere Informationen
hierzu finden Sie in der mit dem Drucker gelieferten Dokumentation.
3 Verbinden Sie das USB-Druckerkabel mit den USB-Anschlüssen des
Computers und des Druckers. Die USB-Stecker können nur in einer
Richtung angeschlossen werden.
36 Computer einrichten
USB-Anschluss am
Computer
USBDruckerkabel
USB-Anschluss
am Drucker
Page 37

Druckerprobleme
VERBINDUNGEN DES DRUCKERKABELS PRÜFEN — Stellen Sie sicher, dass
das Druckerkabel korrekt mit dem Computer verbunden ist. (Siehe Seite 36.)
TECKDOSE PRÜFEN — Stellen Sie sicher, dass die Steckdose Strom liefert,
S
indem Sie probeweise ein anderes Gerät, beispielsweise eine Lampe, anschließen.
ICHERSTELLEN, DASS DER DRUCKER EINGESCHALTET IST —
S
Informationen dazu finden Sie in der Druckerdokumentation.
TELLEN SIE SICHER, DASS WINDOWS
S
1 Klicken Sie auf die Schaltfläche Start.
2 Klicken Sie auf Systemsteuerung.
3 Klicken Sie auf Drucker und andere Hardware.
4 Klicken Sie auf Installierte Drucker bzw. Faxdrucker anzeigen. Falls das
betreffende Druckermodell aufgeführt ist, klicken Sie mit der rechten Maustaste
auf das zugehörige Symbol.
5 Klicken Sie auf Eigenschaften und anschließend auf die Registerkarte
Anschlüsse. Stellen Sie sicher, dass die Option Auf folgenden Anschlüssen
drucken: LPT1 (Druckeranschluss) ist.
RUCKERTREIBER NEU INSTALLIEREN — Siehe Seite 87.
D
®
DEN DRUCKER ERKENNT —
Überspannungsschutz-Zwischenstecker
Es sind verschiedene Geräte erhältlich, die vor Schwankungen und
Ausfällen der Stromversorgung schützen:
• Überspannungsschutz
• Leitungsfilter
• Unterbrechungsfreie Stromversorgungen (UPS)
Überspannungsschutz
Überspannungsschutzgeräte sowie Mehrfachsteckdosen mit
Überspannungsschutz schützen den Computer vor Schäden durch
Spannungsspitzen, die während Gewittern oder als Folge von
Stromunterbrechungen auftreten können. Die Schutzwirkung ist bei
teureren Überspannungsschutzgeräten im Allgemeinen besser. Einige
Hersteller gewähren darüber hinaus Garantien für bestimmte Schäden.
Lesen Sie deshalb die Garantiebestimmungen aufmerksam durch, bevor Sie
sich für einen Überspannungsschutz entscheiden. Je höher der Joule-Wert
eines Geräts, desto mehr Schutz bietet es. Vergleichen Sie deshalb die
Joule-Werte aufmerksam, um einen Eindruck von der relativen Effektivität
der einzelnen Modelle zu erhalten.
Computer einrichten 37
Page 38

Viele Überspannungsschutzgeräte verfügen über eine Telefonsteckdose zum
Schutz des Modems. Anweisungen zum Anschließen an ein Modem finden
Sie in der Dokumentation zum Überspannungsschutzgerät.
Leitungsfilter
www.dell.com | support.euro.dell.com
Leitungsfilter halten die Spannung auf einem relativ konstanten Wert.
Unterbrechungsfreie Stromversorgung
ANMERKUNG: Um
eine maximale
Betriebsdauer zu
gewährleisten, sollten Sie
nur den Computer an die
UPS anschließen.
Schließen Sie andere
Geräte wie Drucker an
eine getrennte
Stromversorgung mit
Überspannungsschutz an.
ANMERKUNG: Anstatt
den Computer
auszuschalten, können Sie
ihn auch in den StandbyModus oder in den
Ruhezustand versetzen.
Weitere Informationen
finden Sie in der
Hilfedatei Anleitungen.
Hinweise zum Öffnen der
Hilfedatei finden Sie auf
Seite 78.
Eine UPS bietet Schutz vor Schwankungen und Unterbrechungen der
Stromversorgung. UPS-Geräte enthalten einen Akku, der vorübergehend
die Versorgung der angeschlossenen Geräte übernimmt, wenn die
Netzstromversorgung unterbrochen wird. Wenn Netzstrom verfügbar ist,
wird der Akku aufgeladen. Informationen zur Akkubetriebsdauer und zur
Zulassung des Geräts durch die Underwriters Laboratories (UL) finden Sie
in der Herstellerdokumentation zur UPS.
Computer ausschalten
HINWEIS: Die meisten Überspannungsschutzgeräte bieten keinen Schutz vor
Spannungsschwankungen oder Stromausfällen infolge von Blitzeinschlägen.
Wenn es in Ihrer Nähe blitzt, sollten Sie das Telefonkabel aus der Telefondose
ziehen und Ihren Computer von der Steckdose trennen.
HINWEIS: Nicht alle Überspannungsschutzgeräte schützen den
Netzwerkadapter. Trennen Sie daher bei einem Gewitter stets das
Netzwerkkabel vom Netzwerkanschluss.
HINWEIS: Leitungsfilter bieten keinen Schutz vor Stromunterbrechungen.
HINWEIS: Eine Unterbrechung der Stromversorgung, während Daten auf die
Festplatte gespeichert werden, kann zu Datenverlust oder Schäden an Dateien
führen.
®
HINWEIS: Fahren Sie zum Ausschalten des Computers Microsoft
Windows
den Netzschalter zu drücken, um einen Datenverlust zu vermeiden.
Speichern und schließen Sie alle geöffneten Dateien und beenden Sie
1
®
ordnungsgemäß herunter (siehe nachfolgende Beschreibung), statt
alle aktiven Programme. Klicken Sie auf die Schaltfläche Start und
anschließend auf Computer ausschalten.
2 Klicken Sie im Fenster Computer ausschalten auf die Schaltfläche
Ausschalten.
Nach dem Herunterfahren schaltet sich der Computer automatisch
aus.
38 Computer einrichten
Page 39

ABSCHNITT 3
Akkubetrieb
Akkuleistung
Prüfen des Akkuladezustands
Aufladen des Akkus
Entfernen eines Akkus
Installieren eines Akkus
Lagern eines Akkus
Akku- und Energieprobleme
Page 40

Akkuleistung
ANMERKUNG: Für
Akkus in tragbaren
Computern gilt die
Garantie nur für das erste
Jahr des Garantiezeitraums Ihres
Computers.
ANMERKUNG: Wir
empfehlen, den Computer
mit Netzstrom zu
betreiben, wenn Sie eine
CD brennen.
www.dell.com | support.euro.dell.com
Verwenden Sie einen Akku für die Stromversorgung Ihres Computers, wenn
dieser nicht an eine Steckdose angeschlossen ist. Das Akkufach enthält
standardmäßig einen Akku.
Die Betriebsdauer des Akkus hängt stark von den Betriebsbedingungen ab.
Die Betriebsdauer kann unter anderem durch folgende
Betriebsbedingungen deutlich reduziert werden:
Sie können die Energieverwaltung so einstellen, dass bei niedrigem
Ladezustand eine Warnung ausgegeben wird.
• Einsatz optischer Laufwerke, insbesondere DVD- und CD-RWLaufwerke.
• Einsatz von drahtlosen Kommunikationsgeräten, PC-Karten oder
USB-Geräten.
• Betrieb der Anzeige mit hoher Helligkeit.
• Einsatz von 3D-Bildschirmschonern oder anderen rechenintensiven
Programmen wie 3D-Spielen oder CAD-/CAM-Programmen.
• Betrieb des Computers mit maximaler Leistung. Weitere
Informationen finden Sie in der Hilfedatei Anleitungen unter
„Energieverwaltung“. Hinweise zum Öffnen der Hilfedatei finden Sie
auf Seite 78.
VORSICHT: Bei Verwendung inkompatibler Akkus besteht Brand-
oder Explosionsgefahr. Ersetzen Sie die Akkus nur mit einem
kompatiblen Akku von Dell. Der Lithium-Ionen-Akku wurde für
den Betrieb mit Ihrem Dell™-Computer entwickelt. Verwenden
Sie keinen Akku von anderen Computern mit Ihrem Computer.
VORSICHT: Entsorgen Sie Akkus nicht im Hausmüll. Falls ein
Akku nicht mehr aufgeladen werden kann, wenden Sie sich bitte
an einen Recyclinghof vor Ort oder an eine Umweltorganisation,
um Informationen zur Entsorgung von Lithium-Ionen-Akkus zu
erhalten. Siehe „Akkuentsorgung“ auf Seite 16.
VORSICHT: Unsachgemäße Verwendung von Akkus kann zu Feuer
oder chemischen Bränden führen. Akkus nicht beschädigen,
öffnen, offenen Flammen oder Temperaturen über 65°C aussetzen.
Bewahren Sie den Akku außerhalb der Reichweite von Kindern
auf. Handhaben Sie beschädigte oder auslaufende Akkus mit
äußerster Vorsicht. Beschädigte Akkus können auslaufen und
Personen- oder Sachschäden verursachen.
40 Akkubetrieb
Page 41

Prüfen des Akkuladezustands
Unter Microsoft® Windows® werden Informationen zum Ladezustand des
Akkus durch die Energieanzeige und das Symbol , die Anzeige des
Ladevorgangs und die Warnung für niedrigen Ladezustand angezeigt.
Energieanzeige
Die Energieanzeige von Windows zeigt die verbleibende Akkuladung an.
Klicken Sie zur Überprüfung der Ladezustandsanzeige doppelt auf das
Symbol in der Taskleiste. Weitere Informationen zur Energieanzeige
finden Sie in der Hilfedatei Anleitungen unter „Energieverwaltung“.
Hinweise zum Öffnen der Hilfedatei finden Sie auf Seite 78.
Wenn der Computer an eine Steckdose angeschlossen ist, wird das Symbol
angezeigt.
Warnung bei niedrigem Akkuladezustand
HINWEIS: Um den Verlust oder die Beschädigung von Daten zu vermeiden,
sollten Sie Ihre Arbeit bei einer Warnung für niedrigen Ladezustand
unverzüglich speichern. Schließen Sie den Computer anschließend an eine
Steckdose an. Ist der Akku vollständig leer, schaltet der Computer automatisch
in den Schlafmodus.
Ein Popupfenster mit einer Warnung wird angezeigt, wenn der Ladezustand
bei etwa 10 % liegt. Weitere Informationen zu Warnungen bei niedrigem
Ladezustand finden Sie in der Hilfedatei Anleitungen unter
„Energieverwaltung“. Hinweise zum Öffnen der Hilfedatei finden Sie auf
Seite 78.
Akkubetrieb 41
Page 42

Aufladen des Akkus
ANMERKUNG: Bei
abgeschaltetem Computer
wird ein vollständig
entleerter Akku mit dem
Netzteil in etwa drei
Stunden wieder
aufgeladen. Die Ladezeit
erhöht sich beträchtlich,
wenn der Computer
eingeschaltet ist, der
Prozessor stark belastet
wird und die
Systemaktivität hoch ist.
Betrieb des Computers
www.dell.com | support.euro.dell.com
mit hoher Systemaktivität
über einen längeren
Zeitraum kann den
Ladevorgang sogar
unterbrechen.
ANMERKUNG: Sie
können den Akku so lange
im Computer lassen, wie
Sie wollen. Die im Akku
integrierte Elektronik
verhindert ein Überladen
des Akkus.
Wenn Sie Ihren Computer an eine Steckdose anschließen oder einen Akku
installieren, solange der Computer an eine Steckdose angeschlossen ist,
überprüft der Computer den Ladezustand des Akkus und dessen
Temperatur. Ggf. lädt das Netzteil den Akku und überwacht den
Ladezustand.
Falls der Akku durch Betrieb in Ihrem Computer oder aufgrund hoher
Umgebungstemperaturen heiß ist, wird der Akku bei Anschluss des
Computers an eine Steckdose unter Umständen nicht geladen.
Der Akku ist zu heiß, um aufgeladen zu werden, wenn die
der Steckdose, und lassen Sie Computer und Akku auf Zimmertemperatur
abkühlen. Schließen Sie den Computer anschließend wieder an eine
Steckdose an, und setzen Sie den Ladevorgang fort.
Weitere Informationen zur Lösung von Problemen mit Akkus finden Sie in
der Hilfedatei Anleitungen unter „Energieverwaltung“. Hinweise zum
Öffnen der Hilfedatei finden Sie auf Seite 78.
Entfernen eines Akkus
Statusanzeige grün und orange blinkt. Ziehen Sie den Netzstecker aus
VORSICHT: Trennen Sie die Verbindung von Modem und
Telefonleitung, bevor Sie die folgenden Schritte ausführen.
Stellen Sie sicher, dass der Computer ausgeschaltet und ausgesteckt
1
ist.
42 Akkubetrieb
2 Schieben Sie die Verriegelung des Akkufachs zur Seite, und halten Sie
sie fest.
3 Entfernen Sie den Akku.
Page 43

Akku
Akkuverriegelung
Installieren eines Akkus
Schieben Sie den Akku ins Fach, bis die Verriegelung einrastet.
Lagern eines Akkus
Nehmen Sie den Akku heraus, wenn Sie Ihren Computer über einen
längeren Zeitraum lagern. Während längerer Lagerzeiten entlädt sich der
Akku selbst. Laden Sie den Akku nach längerer Lagerzeit vollständig auf,
bevor Sie ihn verwenden.
Akku- und Energieprobleme
TROMANZEIGE PRÜFEN — Wenn die Stromanzeige leuchtet oder blinkt, wird
S
der Computer mit Strom versorgt. Wenn das Stromversorgungslicht blinkt, befindet
sich der Computer im Standby-Modus. Drücken Sie den Netzschalter, um den
Standby-Modus zu verlassen. Wenn die Stromanzeige aus ist, drücken Sie den
Netzschalter, um den Computer einzuschalten oder um den Energiesparzustand zu
verlassen. Schaltet der Computer nicht ein, halten Sie den Netzschalter für einige
Sekunden gedrückt.
KKU AUFLADEN — Der Akku ist möglicherweise erschöpft.
A
1 Setzen Sie den Akku wieder in den Computer ein.
2 Schließen Sie den Computer mit dem Netzteil an eine Steckdose an.
ANMERKUNG:
Informationen zum
Standby-Modus finden
Sie in der Hilfedatei
Anleitungen. Hinweise
zum Öffnen der Hilfedatei
finden Sie auf Seite 78.
Akkubetrieb 43
Page 44

A
oder leuchtet, ist der Ladestand niedrig oder der Akku erschöpft. Schließen Sie den
Computer an eine Steckdose an.
Wenn die Akku-Statusanzeige grün und orange blinkt, ist der Akku zu heiß, um
aufgeladen zu werden. Schalten Sie den Computer aus. (Siehe Seite 38.) Ziehen Sie
den Netzstecker aus der Steckdose, und lassen Sie Computer und Akku auf
Zimmertemperatur abkühlen.
Wenn die Akku-Statusanzeige schnell orange blinkt, ist der Akku möglicherweise
defekt. Setzen Sie sich mit Dell in Verbindung (siehe Seite 124.).
S
indem Sie probeweise ein anderes Gerät, beispielsweise eine Lampe, anschließen.
P
Netzteils. Wenn das Netzteil über eine Betriebsanzeige verfügt, vergewissern Sie
sich, dass diese leuchtet.
www.dell.com | support.euro.dell.com
D
Sie auf Überspannungsschutzgeräte, Mehrfachsteckdosen und Verlängerungskabel,
um festzustellen, ob sich der Computer einschalten lässt.
M
Leuchtstoffröhren, Halogenlampen oder andere Geräte aus, die sich in der Nähe des
Computers befinden.
E
Hilfedatei Anleitungen. Sie können auch im Hilfe- und Supportcenter nach dem
Begriff Standby suchen. Zum Aufrufen der Hilfe siehe Seite 78.
S
Computers leuchtet, die Anzeige aber dunkel bleibt, setzen Sie die Speichermodule
neu ein (siehe Seite 98).
3 Schalten Sie den Computer ein.
KKU-STATUSANZEIGE PRÜFEN — Wenn die Statusanzeige orange blinkt
TECKDOSE PRÜFEN — Stellen Sie sicher, dass die Steckdose Strom liefert,
RÜFEN SIE DAS NETZTEIL — Überprüfen Sie die Kabelverbindungen des
EN COMPUTER DIREKT MIT EINER STECKDOSE VERBINDEN — Verzichten
ÖGLICHE STÖRUNGEN BESEITIGEN — Schalten Sie Ventilatoren,
NERGIEOPTIONEN ANPASSEN — Weitere Informationen finden Sie in der
PEICHERMODULE NEU EINSETZEN — Wenn das Stromversorgungslicht des
44 Akkubetrieb
Akku wird nicht geladen
COMPUTER HERUNTERFAHREN — Die Ladezeit erhöht sich beträchtlich, wenn
der Computer eingeschaltet ist, der Prozessor stark belastet wird und die
Systemaktivität hoch ist. Betrieb des Computers mit hoher Systemaktivität über
einen längeren Zeitraum kann den Ladevorgang sogar unterbrechen.
Kurze Akkulaufzeit
SIEHE „AKKULEISTUNG“ AUF SEITE 40 — Die Betriebsdauer kann sich
unter bestimmten Bedingungen beträchtlich verringern.
ROZESSORLEISTUNG UND STROMVERBRAUCH OPTIMIEREN — Siehe
P
Seite 121.
Page 45

ABSCHNITT 4
Verwenden der Tastatur und des TouchPad
Dell AccessDirect-Taste
Numerischer Tastenblock
Tastenkombinationen
TouchPad
Probleme mit Touchpad oder Maus
Probleme mit der externen Tastatur
Unerwartete Zeichen
Page 46

Dell AccessDirect-Taste
Drücken Sie diese Taste, um häufig verwendete Programme z.B. Supportund Schulungsprogramme oder Ihren Standard-Webbrowser zu starten.
Umprogrammieren der Taste
So ändern Sie die Einstellung dieser programmierbaren Taste oder finden
weitere Informationen zur Verwendung der Taste:
www.dell.com | support.euro.dell.com
Numerischer Tastenblock
1 Klicken Sie auf Start→ Systemsteuerung→ Drucker und andere
Hardware→ Tastatur.
2 Klicken Sie auf die Registerkarte AccessDirect.
3 Klicken Sie anschließend auf die Schaltfläche Hilfe, und befolgen Sie
die Anweisungen auf dem Bildschirm.
Zehnertastatur
Die Zehnertastatur entspricht dem numerischen Tastenblock einer
externen Tastatur. Jede Taste hat mehrere Funktionen. Die Zahlen und
Symbole der Zehnertastatur sind in blauer Schrift rechts auf den
entsprechenden Tasten angegeben.
• Um die Zehnertastatur zu aktivieren, drücken Sie auf . Die
Anzeige zeigt an, dass die Zehnertastatur aktiviert ist.
46 Verwenden der Tastatur und des TouchPad
9
Page 47

• Um bei aktivierter Zehnertastatur die numerische Funktion einer
Taste zu nutzen, drücken Sie und die betreffende Taste.
• Um die Zehnertastatur zu deaktivieren, drücken Sie die Taste
erneut.
Tastenkombinationen
Systemfunktionen
Öffnet den Task-Manager
Aktiviert und deaktiviert die Zehnertastatur
Aktiviert und deaktiviert die Rollen-Funktion
Anzeigefunktionen
Schaltet zur nächsten Grafikanzeige-Option um.
Folgende Optionen sind möglich: integrierter
Bildschirm, externer Monitor, beide Bildschirme
gleichzeitig.
ANMERKUNG: Wenn Sie DVDs wiedergeben oder
Streaming Video betrachten, ist
deaktiviert.
ANMERKUNG: Falls der Computer an ein
Fernsehgerät angeschlossen ist, müssen Sie den
Fernseher in den Anzeigeeigenschaften von Windows
aktivieren (siehe S.66).
Stufenweises Erhöhen der Helligkeit des integrierten
Bildschirms (nicht des externen Monitors).
Stufenweises Verringern der Helligkeit des integrierten
Bildschirms (nicht des externen Monitors).
Verwenden der Tastatur und des TouchPad 47
Page 48

Energieverwaltung
Lautsprecherfunktionen
www.dell.com | support.euro.dell.com
Aktiviert den Energiesparmodus. Im Fenster
Eigenschaften von Energieoptionen auf der
Registerkarte Erweitert können Sie festlegen, welcher
Energiesparmodus durch diesen Tastaturbefehl
aktiviert wird. Weitere Informationen finden Sie in der
Hilfedatei Anleitungen unter „Energieverwaltung“.
Hinweise zum Öffnen der Hilfedatei finden Sie auf
Seite 78.
Erhöht die Lautstärke der integrierten und (sofern
angeschlossen) der externen Lautsprecher
Reduziert die Lautstärke der integrierten und (sofern
angeschlossen) der externen Lautsprecher
Aktiviert und deaktiviert die integrierten und (sofern
angeschlossen) die externen Lautsprecher.
Funktionen der Microsoft
48 Verwenden der Tastatur und des TouchPad
®
Windows®-Logo-Taste
Verkleinert alle geöffneten Fenster auf Symbole
Vergrößert alle Fenster auf Maximalgröße
Öffnet den Windows Explorer
Öffnet das Dialogfeld Ausführen
Öffnet das Dialogfeld Suchergebnisse
Öffnet das Dialogfeld Suchergebnisse - Computer
(wenn das System an ein Netzwerk angeschlossen
ist)
Öffnet das Dialogfeld Systemeigenschaften.
Page 49

Um Tastatureinstellungen wie zum Beispiel die Rate für die
Zeichenwiederholung zu ändern, klicken Sie auf die Schaltfläche Start→
Systemsteuerung→ Drucker und andere Hardware→ Ta s ta t u r. Folgen Sie
den Anweisungen auf dem Bildschirm.
TouchPad
Das Touchpad erkennt die Druckstärke und die Bewegungsrichtung Ihres
Fingers. So können Sie den Cursor auf dem Bildschirm bewegen. Das
Touchpad und die dazugehörigen Tasten können wie eine Maus eingesetzt
werden.
Touchpad
Touchpadtasten
• Um den Cursor zu bewegen, lassen Sie den Finger leicht über das
TouchPad gleiten.
• Tippen Sie zum Auswählen eines Objekts einmal leicht auf die
Oberfläche des Touchpad, oder drücken Sie mit dem Daumen die
linke Touchpadtaste.
• Um ein Objekt auszuwählen und zu verschieben, bewegen Sie den
Cursor auf das Objekt, und tippen Sie zweimal kurz hintereinander
auf das Touchpad. Bei der zweiten Abwärtsbewegung lassen Sie den
Finger auf dem TouchPad ruhen, und bewegen Sie das ausgewählte
Objekt, indem Sie den Finger über die Oberfläche gleiten lassen.
Verwenden der Tastatur und des TouchPad 49
Page 50

Anpassen des Touchpads
Im Fenster Eigenschaften von Maus können Sie das TouchPad deaktivieren
oder seine Einstellungen ändern.
www.dell.com | support.euro.dell.com
• Um einen Doppelklick auszuführen, positionieren Sie den Cursor auf
dem Objekt, und tippen Sie zweimal leicht auf das TouchPad. Sie
können auch zweimal hintereinander mit der linken TouchPad-Taste
klicken.
1 Klicken Sie auf die Schaltfläche Start, dann auf Systemsteuerung und
anschließend auf Drucker und andere Hardware.
2 Klicken Sie auf Maus.
3 Klicken Sie im Fenster Eigenschaften von Maus auf die Registerkarte
Geräteeinstellungen.
Um das TouchPad bzw. die Maus zu deaktivieren, markieren Sie das
gewünschte Gerät und klicken Sie auf Deaktivieren.
Um die Einstellungen des Touch-Pads oder der Maus zu ändern,
markieren Sie das gewünschte Gerät, klicken Sie auf Einstellungen,
nehmen Sie die gewünschte(n) Einstellung(en) vor und klicken Sie
dann auf Übernehmen.
4 Klicken Sie auf OK, um die Einstellungen zu speichern und
anschließend erneut auf OK, um das Fenster Eigenschafen von Maus
zu verlassen
Probleme mit Touchpad oder Maus
TOUCHPAD-EINSTELLUNGEN ÜBERPRÜFEN —
1 Klicken Sie auf die Schaltfläche Start, dann auf Systemsteuerung und
anschließend auf Drucker und andere Hardware.
2 Klicken Sie auf Maus.
3 Passen Sie die Einstellungen an.
AUSKABEL ÜBERPRÜFEN — Computer herunterfahren (siehe Seite 38).
M
Trennen Sie das Mauskabel vom Computer, und untersuchen Sie es auf Schäden.
Stecken Sie das Kabel wieder fest ein.
Wenn Sie ein Verlängerungskabel für die Maus verwenden, entfernen Sie das Kabel,
und schließen Sie die Maus direkt an den Computer an.
UNKTION DES TOUCHPADS ÜBERPRÜFEN, UM SICHERZUSTELLEN, DASS
F
DAS PROBLEM DIE MAUS BETRIFFT —
1 Computer herunterfahren (siehe Seite 38).
2 Trennen Sie die Maus vom Computer.
50 Verwenden der Tastatur und des TouchPad
Page 51

3 Schalten Sie den Computer ein.
4 Mit Hilfe des Touchpads auf dem Windows-Desktop können Sie den Cursor
bewegen, Symbole auswählen und diese öffnen.
Funktioniert das Touchpad einwandfrei, ist möglicherweise die Maus defekt.
OUCHPAD-TREIBER NEU INSTALLIEREN — Siehe Seite 87.
T
Probleme mit der externen Tastatur
TASTATURKABEL PRÜFEN — Computer herunterfahren (siehe Seite 38).
Trennen Sie das Tastaturkabel vom Computer, und untersuchen Sie es auf Schäden.
Stecken Sie das Kabel wieder fest ein.
Wenn Sie ein Verlängerungskabel für die Tastatur verwenden, entfernen Sie das
Kabel, und schließen die Tastatur direkt an den Computer an.
XTERNE TASTATUR PRÜFEN —
E
1 Schalten Sie den Computer aus (siehe Seite 38), warten Sie eine Minute und
schalten Sie den Computer anschließend wieder ein.
2 Überprüfen Sie, ob die Anzeigen „Num“, „Umsch“ und „Rollen“ auf der Tastatur
während der Startroutine blinken.
3 Klicken Sie auf dem Windows
®
-Desktop auf Start, zeigen Sie dann auf
Programme, danach auf Zubehör, und klicken Sie dann auf Editor.
4 Drücken Sie einige Tasten auf der externen Tastatur, und prüfen Sie, ob die
Zeichen auf dem Bildschirm angezeigt werden.
Wenn Sie diese Schritte nicht fehlerfrei durchführen können, ist die externe
Tastatur möglicherweise defekt.
NTEGRIERTE TASTATUR PRÜFEN, UM SICHERZUSTELLEN, DASS DAS
I
ROBLEM DIE EXTERNE TASTATUR BETRIFFT —
P
1 Computer herunterfahren (siehe Seite 38).
2 Trennen Sie die externe Tastatur vom Computer.
3 Schalten Sie den Computer ein.
4 Klicken Sie auf dem Windows-Desktop auf Start, zeigen Sie nacheinander auf
Alle Programme und auf Zubehör und klicken sie dann auf Editor.
5 Drücken Sie einige Tasten auf der externen Tastatur, und prüfen Sie, ob die
Zeichen auf dem Bildschirm angezeigt werden.
Wenn die Zeichen nun angezeigt werden, beim Testen der externen Tastatur jedoch
keine Zeichen erschienen, ist möglicherweise die externe Tastatur defekt. Setzen Sie
sich mit Dell in Verbindung (siehe Seite 124).
ANMERKUNG: Bei
Anschluss einer externen
Tastatur bleibt die
integrierte Tastatur voll
funktionsfähig.
Unerwartete Zeichen
NUMERISCHEN TASTENBLOCK DEAKTIVIEREN — Drücken Sie ,
um die Zehnertastatur zu deaktivieren, falls Zahlen anstelle von Buchstaben
angezeigt werden. Stellen Sie sicher, dass die Anzeige für die Num-Sperre nicht
leuchtet.
Verwenden der Tastatur und des TouchPad 51
Page 52

www.dell.com | support.euro.dell.com
52 Verwenden der Tastatur und des TouchPad
Page 53

ABSCHNITT 5
Verwenden von CDs,
DVDs und anderen
MultimediaDatenträgern
Verwenden von CDs und DVDs
Probleme mit CDs oder DVDs
Sound- und Lautsprecherprobleme
Anschließen eines Fernsehgeräts an den Computer
Page 54

Verwenden von CDs und DVDs
Weitere Informationen zur Verwendung von CDs und DVDs mit Ihrem
Computer finden Sie in der Hilfedatei Anleitungen. Hinweise zum Öffnen
der Hilfedatei finden Sie auf Seite 78.
Probleme mit CDs oder DVDs
Wenn Sie eine CD, CD-RW oder DVD nicht abspielen können
ANMERKUNG: Da
weltweit unterschiedliche
Formate verwendet
werden, können nicht alle
www.dell.com | support.euro.dell.com
DVD-Titel in allen DVDLaufwerken
wiedergegeben werden.
Hochgeschwindigkeits-CD-Laufwerke vibrieren beim normalen Betrieb und
surren möglicherweise. Dies ist kein Anzeichen für ein defektes Laufwerk
oder eine defekte CD.
STELLEN SIE SICHER, DASS WINDOWS® DAS LAUFWERK ERKENNT —
Klicken Sie auf die Schaltfläche Start und anschließend auf Arbeitsplatz. Wenn das
Laufwerk nicht aufgeführt ist, suchen Sie mit einem Virenschutzprogramm nach
Viren, und beseitigen Sie diese. Viren können verhindern, dass Windows das
Laufwerk erkennt. Legen Sie eine startfähige Diskette ein, und starten Sie den
Computer neu. Überprüfen Sie, ob die Anzeige blinkt und so den einwandfreien
Betrieb anzeigt .
E
Datenträger ein, um die Möglichkeit auszuschließen, dass der ursprüngliche
Datenträger defekt ist.
V
L
LAUTSTÄRKEREGLER UNTER WINDOWS EINSTELLEN — Doppelklicken Sie
auf das gelbe Lautsprechersymbol in der rechten unteren Bildschirmecke. Stellen Sie
sicher, dass eine passende Lautstärke eingestellt ist und die Klangwiedergabe nicht
deaktiviert wurde.
L
der Hilfedatei Anleitungen im Abschnitt „Reinigen des Computers“. Hinweise zum
Öffnen der Hilfedatei finden Sie auf Seite 78.
INEN ANDEREN DATENTRÄGER VERWENDEN — Legen Sie einen anderen
ERGEWISSERN SIE SICH, DASS DIE CD AUF DER SPINDEL DES CDAUFWERKS EINGERASTET IST
AUFWERK ODER DATENTRÄGER REINIGEN — Anweisungen finden Sie in
Wenn Sie die CD-, CD-RW- oder DVD-Auflagefach nicht öffnen können
1 Stellen Sie sicher, dass der Computer heruntergefahren und abgeschaltet ist
(siehe Seite 38.)
2 Biegen Sie eine Büroklammer gerade, und führen Sie eines ihrer Enden in die
Auswurföffnung an der Laufwerkvorderseite ein. Drücken Sie, bis das Auflagefach
teilweise ausgefahren wird.
3 Ziehen Sie das Auflagefach vorsichtig bis zum Anschlag heraus.
54 Verwenden von CDs, DVDs und anderen Multimedia-Datenträgern
Page 55

Wenn ein ungewöhnliches Kratzen oder Knirschen zu hören ist
• Stellen Sie sicher, dass das Geräusch nicht von dem gerade ausgeführten
Programm verursacht wird.
• Stellen Sie sicher, dass die Diskette oder CD ordnungsgemäß eingelegt ist.
Wenn das CD-RW-Laufwerk den Schreibvorgang unterbricht
DEAKTIVIEREN SIE DEN STANDBY-MODUS UNTER WINDOWS VOR DEM
CHREIBEN AUF EINE CD-RW — Suchen Sie im Hilfe- und Supportcenter
S
nach dem Schlüsselwort Standby. Zum Aufrufen der Hilfe siehe Seite 78.
CHREIBGESCHWINDIGKEIT HERABSETZEN — Informationen zur Software
S
für die CD-Erstellung finden Sie in den Hilfedateien.
LLE ANDEREN GEÖFFNETEN PROGRAMME BEENDEN — Wenn vor dem
A
Beschreiben der CD-RW alle geöffneten Programme beendet werden, kann das
Problem möglicherweise behoben werden.
Sound- und Lautsprecherprobleme
Bei Problemen mit den integrierten Lautsprechern
LAUTSTÄRKEREGLER VON WINDOWS® EINSTELLEN — Doppelklicken Sie
auf das gelbe Lautsprechersymbol in der rechten unteren Bildschirmecke. Stellen Sie
sicher, dass eine passende Lautstärke eingestellt ist und die Klangwiedergabe nicht
deaktiviert wurde. Stellen Sie Lautstärke-, Bass- oder Höhenregler ein, um
Verzerrungen zu beseitigen.
AUTSTÄRKE MIT HILFE VON TASTENKOMBINATIONEN ANPASSEN —
L
Drücken Sie die Tastenkombination, um die integrierten Lautsprecher
zu deaktivieren oder wieder zu aktivieren.
OUND-TREIBER (AUDIO-TREIBER) NEU INSTALLIEREN — Siehe Seite 87.
S
Wenn ein Problem mit den externen Lautsprechern vorliegt
ERBINDUNGEN DES LAUTSPRECHERKABELS PRÜFEN — Beachten Sie die
V
Setup-Übersicht, die im Lieferumfang der Lautsprecher enthalten ist.
TECKDOSE PRÜFEN — Stellen Sie sicher, dass die Steckdose Strom liefert,
S
indem Sie probeweise ein anderes Gerät, beispielsweise eine Lampe, anschließen.
ICHERSTELLEN, DASS DIE LAUTSPRECHER EINGESCHALTET SIND —
S
Beachten Sie die Setup-Übersicht, die im Lieferumfang der Lautsprecher enthalten
ist.
AUTSTÄRKEREGLER UNTER WINDOWS EINSTELLEN — Doppelklicken Sie
L
auf das gelbe Lautsprechersymbol in der rechten unteren Bildschirmecke. Stellen Sie
sicher, dass eine passende Lautstärke eingestellt ist und die Klangwiedergabe nicht
deaktiviert wurde. Stellen Sie Lautstärke-, Bass- oder Höhenregler ein, um
Verzerrungen zu beseitigen.
Verwenden von CDs, DVDs und anderen Multimedia-Datenträgern 55
ANMERKUNG: Der
Lautstärkeregler bei
bestimmten MP3Wiedergabeprogrammen
setzt die unter Windows
eingestellte Lautstärke
außer Kraft. Stellen Sie
beim Anhören von MP3Titeln sicher, dass die
Lautstärke im
Wiedergabeprogramm
nicht verringert
oder ganz ausgeschaltet
wurde.
Page 56

LAUTSPRECHER PRÜFEN — Schließen Sie das Audiokabel des Lautsprechers an
den Line-Ausgang des Computers an. Stellen Sie sicher, dass die Kopfhörerlautstärke aktiviert ist. Spielen Sie eine Musik-CD ab.
AUTSPRECHER-SELBSTTEST AUSFÜHREN — Einige Lautsprechersysteme
L
sind mit einer Selbsttest-Taste am Subwoofer ausgestattet. Anweisungen für den
Selbsttest finden Sie in der Dokumentation des Lautsprechersystems.
ÖGLICHE STÖRUNGEN BESEITIGEN — Schalten Sie Lüfter, Leuchtstoff-
M
oder Halogenlampen in der näheren Umgebung aus, um festzustellen, ob diese
Störungen verursachen.
OUND-TREIBER (AUDIO-TREIBER) NEU INSTALLIEREN — Siehe Seite 87.
S
Anschließen eines Fernsehgeräts an den Computer
www.dell.com | support.euro.dell.com
Der Computer verfügt über einen S-Video-TV-Ausgang zum Anschließen
eines Fernsehgeräts. Mit einem handelsüblichen S-Video- oder CompositeVideo-Kabel können Sie den Computer auf zwei Arten an ein Fernsehgerät
anschließen:
ANMERKUNG: Audio-
und Videokabel zum
Anschließen des
Computers an ein
Fernsehgerät sind im
Lieferumfang nicht
enthalten. Solche Kabel
sind in den meisten
Elektronikgeschäften
erhältlich.
ANMERKUNG: Um das
Bestimmen der
geeigneten Methode zu
erleichtern, beginnt jeder
Unterabschnitt mit einem
Schema der jeweiligen
Anschlusskombination.
Am Audio-Anschluss auf der Seite des Computers können Sie mit einem
handelsüblichen Audiokabel ein Fernseh- oder Audiogerät anschließen.
Lesen Sie nach dem Anschließen der Kabel den Abschnitt „Aktivieren der
Einstellungen für Fernsehgeräte“ auf Seite 61, um sicherzustellen, dass der
Computer das Fernsehgerät korrekt erkennt.
• S-Video (für Fernsehgeräte mit S-Video-Eingang)
• Composite-Video (für Fernsehgerät, das nur über CompositeVideoeingang verfügt; auch Anschluss für das Composite-TVAusgangsadapterkabel)
56 Verwenden von CDs, DVDs und anderen Multimedia-Datenträgern
Page 57

S-Video-Anschluss
S-Vid
l
Prüfen Sie vor dem Beginn, ob folgende Kabel vorhanden sind:
eo-Kabe
Audiokabel
1 Schalten Sie den Computer und die anzuschließenden Fernseh- und
Audiogeräte aus.
2 Verbinden Sie das eine Ende des S-Video-Kabels mit dem S-Video-
Anschluss am Computer.
Verwenden von CDs, DVDs und anderen Multimedia-Datenträgern 57
Page 58

www.dell.com | support.euro.dell.com
3 Verbinden Sie das andere Ende des S-Video-Kabels mit dem
Fernsehgerät.
4 Verbinden Sie den einzelnen Stecker an dem einen Ende des
Audiokabels mit der Kopfhörerbuchse am Computer.
5 Verbinden Sie die zwei Cinch-Stecker am anderen Ende des
Audiokabels mit den Audioeingängen des Fernseh- bzw. eines anderen
Audiogeräts.
6 Schalten Sie das Fernsehgerät und gegebenenfalls andere
angeschlossene Audiogeräte ein, und schalten Sie dann den Computer
ein.
7 Siehe „Aktivieren der Einstellungen für Fernsehgeräte“ auf Seite 61,
um sicherzustellen, dass Computer das Fernsehgerät korrekt erkennt
und richtig damit arbeitet.
58 Verwenden von CDs, DVDs und anderen Multimedia-Datenträgern
Page 59

Composite-Video-Anschluss
C
l
Der Anschluss des Computers an Fernsehgeräte, die nur über einen
Composite-Videoeingang verfügen, wird durch ein Composite-TVAusgangsadapterkabel ermöglicht.
omposite-TV-Adapterkabe
Composite-Video-Kabel
Audiokabel
1 Schalten Sie den Computer und die anzuschließenden Fernseh- und
Audiogeräte aus.
2 Verbinden Sie das Composite-TV-Adapterkabel mit dem S-Video-TV-
Ausgang am Computer.
Verwenden von CDs, DVDs und anderen Multimedia-Datenträgern 59
Page 60

S-Vid
eo-TV-Ausgang
S-Video-Anschluss
CompositeVideo-Anschluss
(F-BAS)
www.dell.com | support.euro.dell.com
Composite-TVAdapterkabel
3 Verbinden Sie das eine Ende des Composite-Videokabels mit dem
Composite-Video-Anschluss des Composite-TV-Adapterkabels.
4 Verbinden Sie das andere Ende des Composite-Videokabels mit dem
Composite-Video-Anschluss am Fernsehgerät.
5 Verbinden Sie den einzelnen Stecker an dem einen Ende des
Audiokabels mit der Kopfhörerbuchse am Computer.
60 Verwenden von CDs, DVDs und anderen Multimedia-Datenträgern
Page 61

6 Verbinden Sie die zwei Cinch-Stecker am anderen Ende des
Audiokabels mit den Audioeingängen des Fernseh- bzw. eines anderen
Audiogeräts.
Aktivieren der Einstellungen für Fernsehgeräte
Klicken Sie auf die Schaltfläche Start und anschließend auf
1
Systemsteuerung.
2 Klicken Sie auf Darstellung und Designs, und wählen Sie Anzeige.
3 Klicken Sie auf die Registerkarte Einstellungen und anschließend auf
Erweitert.
4 Klicken Sie auf das Register Intel Graphics (Intel-Grafik) und
anschließend auf Graphics Properties (Grafik-Eigenschaften).
5 Klicken Sie auf TV und anschließend auf Apply (Übernehmen).
6 Klicken Sie auf Ja, um die neuen Einstellungen beizubehalten und
anschließend auf OK.
ANMERKUNG: Das
Fernsehgerät muss vor
dem Aktivieren der
Anzeigeeinstellungen
korrekt angeschlossen
sein.
Verwenden von CDs, DVDs und anderen Multimedia-Datenträgern 61
Page 62

www.dell.com | support.euro.dell.com
62 Verwenden von CDs, DVDs und anderen Multimedia-Datenträgern
Page 63

ABSCHNITT 6
Einrichten eines Heim- oder Büronetzwerks
Anschließen an einen Netzwerkadapter
Netzwerkinstallations-Assistent
Netzwerkprobleme
Verbindung mit Drahtlosen Local Area Networks
Page 64

Anschließen an einen Netzwerkadapter
Damit Sie Ihren Computer mit einem Netzwerk verbinden können, muss
der Computer mit einem Netzwerkadapter ausgestattet sein, an den ein
Netzwerkkabel angeschlossen ist.
So schließen Sie ein Netzwerkkabel an
ANMERKUNG: Führen
Sie das Kabel in die
Buchse ein, bis Sie ein
Klicken hören.
Überprüfen Sie durch
www.dell.com | support.euro.dell.com
sanftes Ziehen, dass das
Kabel ordnungsgemäß
angeschlossen ist.
1 Schließen Sie das Netzwerkkabel an die Buchse des Netzwerkadapters
Ihres Computers an.
Verbinden Sie das andere Ende des Netzwerkkabels mit einem
2
Netzwerkanschluss, beispielsweise einer Wandbuchse.
ANMERKUNG:
Verbinden Sie keinesfalls
ein Netzwerkkabel mit
einer Telefondose.
Netzwerkinstallations-Assistent
Microsoft® Windows® XP verfügt über einen NetzwerkinstallationsAssistenten, der Ihnen bei der Einrichtung eines Netzwerks hilft, damit Sie
Dateien, Drucker oder Internetverbindungen zu Hause und in kleinen
Büros gemeinsam nutzen können.
1 Klicken Sie auf Start, klicken Sie dann auf Programme→ Zubehör→
Kommunikation und klicken Sie dort auf NetzwerkinstallationsAssistent.
2 Klicken Sie auf der Begrüßungsseite auf Weiter.
3 Klicken Sie auf Prüfliste zum Erstellen eines Netzwerks.
64 Einrichten eines Heim- oder Büronetzwerks
Page 65

Arbeiten Sie die Checkliste ab, und treffen Sie die erforderlichen
4
Vorbereitungen. Kehren Sie anschließend zum NetzwerkinstallationsAssistenten zurück.
5 Folgen Sie den Anweisungen auf dem Bildschirm.
Netzwerkprobleme
NETZWERKKABELSTECKER ÜBERPRÜFEN — Stellen Sie sicher, dass der
Stecker des Netzwerkkabels ordnungsgemäß am Anschluss des Computers und an
der Netzwerkbuchse eingesteckt ist.
ETZWERKANZEIGE AM NETZWERKANSCHLUSS ÜBERPRÜFEN — Eine
N
grüne Anzeige weist auf eine aktive Netzwerkverbindung hin. Wenn die Statusanzeige nicht grün leuchtet, tauschen Sie das Netzwerkkabel versuchsweise aus.
Leuchtet die Anzeige gelb, ist der Netzwerkadaptertreiber geladen, und
Netzwerkaktivität wird erkannt.
OMPUTER NEU STARTEN — Melden Sie sich versuchsweise erneut am
C
Netzwerk an.
D
EN NETZWERKADMINISTRATOR HINZUZIEHEN — Prüfen Sie, ob die
Netzwerkeinstellungen korrekt sind und das Netzwerk voll funktionsfähig ist.
Verbindung mit Drahtlosen Local Area Networks
ANMERKUNG: Wenn
Sie als
Verbindungsmethode
Dieser Computer verfügt
über eine direkte
Verbindung mit dem
Internet wählen, wird die
im Lieferumfang von
Windows XP enthaltene
integrierte Firewall
aktiviert.
Bevor Sie Ihren Computer an ein drahtloses Local Area Network (LAN)
anschließen können, müssen Sie über bestimmte Informationen zu Ihrem
Netzwerk verfügen. Fragen Sie deshalb Ihren Netzwerkadministrator nach
dem Namen Ihres drahtlosen Netzwerks sowie nach besonderen
Sicherheitseinstellungen. Diese Einstellungen sind von Netzwerk zu
Netzwerk verschieden und können deshalb nicht von Dell mitgeteilt
werden.
Einrichten eines Heim- oder Büronetzwerks 65
ANMERKUNG: Diese
Netzwerkanweisungen
beziehen sich nicht auf
Bluetooth™- oder
Mobilgeräte.
Page 66

Bestimmen des Netzwerktyps
ANMERKUNG: Die
meisten drahtlosen
Netzwerke sind
Infrastrukturnetzwerke.
Wenden Sie sich an Ihren
Netzwerkadministrator,
wenn Sie sich nicht sicher
sind, an welche Art von
Netzwerk Sie sich
anschließen.
www.dell.com | support.euro.dell.com
Es gibt zwei Arten von drahtlosen Netzwerken – Infrastrukturnetzwerke
und Ad-hoc-Netzwerke. Ein Infrastrukturnetzwerk verwendet Router oder
Access Points, um mehrere Computer miteinander zu verbinden. Ein Adhoc-Netzwerk verwendet keine Router oder Access Points und besteht aus
Computern, die ihre Daten untereinander versenden.
Ad-hoc-NetzwerkInfrastrukturnetzwerk
Netzwerkanschluss unter Windows XP
Ihre drahtlose Netzwerkkarte benötigt die für den Netzwerkanschluss
erforderliche Software und Treiber. Diese Software ist werkseitig
vorinstalliert. Wenn die Software gelöscht wird oder beschädigt ist, befolgen
Sie bitte die Anweisungen im Benutzerhandbuch zu Ihrer drahtlosen
Netzwerkkarte. Das Benutzerhandbuch befindet sich auf der mit Ihrem
Computer mitgelieferten CD-ROM Drivers Utilities, and Applications
(Treiber, Dienstprogramme und Anwendungen) unter der Kategorie
„Benutzerhandbücher – Netzwerk-Benutzerhandbücher“. Das
Benutzerhandbuch ist auch auf der Dell Support-Website unter
support.euro.dell.com erhältlich.
1 Auf die Schaltfläche Start klicken, auf Systemsteuerung klicken und
dann auf Switch to Classic View klicken.
2 Doppelklicken Sie auf Netzwerkanschlüsse.
66 Einrichten eines Heim- oder Büronetzwerks
Page 67

3 Klicken Sie auf Drahtlose Netzwerkverbindung.
Das Symbol der Drahtlosen Netzwerkverbindung wird hervorgehoben.
4 Klicken Sie unter Netzwerkaufgaben im linken Fensterbereich auf
Einstellungen dieser Verbindung ändern.
Das Fenster Eigenschaften für drahtlose Netzwerke wird angezeigt.
5 Wählen Sie die Registerkarte Drahtlose Netzwerke aus.
ANMERKUNG: Die
Namen der von Ihrem
Computer erkannten
drahtlosen Netzwerke
sind unter Verfügbare
Netzwerke aufgelistet.
Einrichten eines Heim- oder Büronetzwerks 67
Page 68

6 Klicken Sie auf Hinzufügen.
www.dell.com | support.euro.dell.com
Das Fenster Eigenschaften für drahtlose Netzwerke wird angezeigt.
7 Geben Sie den Netzwerknamen in das Feld Netzwerkname (SSID)
ein.
8 Wenn Sie sich an ein Ad-hoc-Netzwerk anschließen, in dem keine
Router oder Access Points verwendet werden, klicken Sie auf das
Kontrollkästchen Dies ist ein Computer-mit-Computernetzwerk
(Ad-hoc).
68 Einrichten eines Heim- oder Büronetzwerks
Page 69

9 Klicken Sie auf OK.
Ihr neuer Netzwerkname wird unter Bevorzugte Netzwerke angezeigt.
Fertigstellen der Netzwerkverbindung (Sicherheitseinstellungen)
Zum Fertigstellen Ihrer Verbindung müssen Sie die Funk-Sicherheitseinstellungen so ändern, dass Sie mit den Sicherheitseinstellungen der
drahtlosen Netzwerkverbindung übereinstimmen, bei der Sie sich
anmelden möchten. Wählen Sie je nach Sicherheitseinstellung Ihres
Netzwerks eine der folgenden Anschlussoptionen:
• Verbindung zu einem Netzwerk ohne Sicherheitsanforderungen
(üblich bei Heim- oder kleinen Firmennetzwerken)
• Verbindung zu einem Netzwerk mit Sicherheitsanforderungen gemäß
Wi-Fi Protected Access (WPA)
Einrichten eines Heim- oder Büronetzwerks 69
Page 70

ANMERKUNG: Die
NetzwerkSicherheitseinstellungen
werden von Ihrem
Netzwerkadministrator
festgelegt und sind von
Netzwerk zu Netzwerk
verschieden. Dell kann
diese Informationen
deshalb nicht
bereitstellen.
www.dell.com | support.euro.dell.com
ANMERKUNG: Es kann
etwa eine Minute dauern,
bis Ihr Computer an das
Netzwerk angeschlossen
ist.
Verbindung zu einem Netzwerk ohne Sicherheitsanforderungen
Verbindung zu einem Netzwerk mit Sicherheitsanforderungen gemäß WiFi Protected Access (WPA)
• Verbindung zu einem Netzwerk mit Sicherheitsanforderungen gemäß
Wired Equivalent Protocol (WEP)
1 Klicken Sie unter Bevorzugte Netzwerke auf den Namen Ihres
drahtlosen Netzwerks.
2 Klicken Sie auf Eigenschaften.
3 Wählen Sie im Drop-Down-Menü Netzwerkauthentifizierung die
Option Öffnen aus.
Frühere Versionen der Dell Wireless-Software enthalten die Drop-
Down-Menüs unter Umständen nicht. Wenn Sie eine frühere Version
verwenden, deaktivieren Sie das Kontrollkästchen Daten-
verschlüsselung (WEP aktiviert) und gehen Sie zu
Schritt 5.
4 Wählen Sie im Drop-Down-Menü Datenverschlüsselung die Option
Deaktiviert aus.
Klicken Sie auf OK.
5
Ihr Netzwerk-Setup ist fertig.
ANMERKUNG: Bei
WPA-Protokollen müssen
Sie die Netzwerkauthentifizierungs- und
Datenverschlüsselungseins
tellungen Ihres drahtlosen
Netzwerks kennen.
Darüber hinaus sind bei
Ihrem WPA-geschützten
Netzwerk ggf. Sondereinstellungen, wie z. B.
Netzwerkschlüssel,
Benutzername, Kennwort
und Domänenname
erforderlich. Erfragen Sie
die erforderlichen WPAEinstellungen bei Ihrem
Netzwerkadministrator,
bevor Sie fortfahren.
70 Einrichten eines Heim- oder Büronetzwerks
Die folgenden Anweisungen enthalten die grundlegenden Schritte für eine
Verbindung mit einem WPA-Netzwerk. Wenn bei Ihrem Netzwerk die
Eingabe von Benutzernamen, Kennwort oder Domäneneinstellungen
erforderlich ist, lesen Sie die Setup-Anweisungen im Benutzerhandbuch zu
Ihrer drahtlosen Netzwerkkarte.
1 Klicken Sie unter Bevorzugte Netzwerke auf den Namen Ihres
drahtlosen Netzwerks.
2 Klicken Sie auf Eigenschaften.
3 Wählen Sie im Drop-Down-Menü Netzwerkauthentifizierung die für
Ihr Netzwerk geltende Authentifizierung (gemäß Ihrem
Netzwerkadministrator) aus.
Wenn keine Drop-Down-Menüs angezeigt werden, müssen Sie zuerst
Ihre Funksoftware aktualisieren, bevor Sie fortfahren. Laden und
installieren Sie die neues Version Ihrer Funktreibersoftware von der
Dell Support-Website unter support.euro.dell.com herunter.
Page 71

4 Wählen Sie im Drop-Down-Menü Datenverschlüsselung die für Ihr
Netzwerk geltende Datenverschlüsselung (gemäß Ihrem Netzwerkadministrator) aus.
5 Wenn bei Ihrem drahtlosen Netzwerk die Eingabe eines Schlüssels
erforderlich ist, geben Sie diesen im Feld Netzwerkschlüssel ein.
Klicken Sie auf OK.
6
Ihr Netzwerk-Setup ist fertig.
Einrichten eines Heim- oder Büronetzwerks 71
ANMERKUNG: Es kann
etwa eine Minute dauern,
bis Ihr Computer an das
Netzwerk angeschlossen
ist.
Page 72

Verbindung zu einem Netzwerk mit Sicherheitsanforderungen gemäß
Wired Equivalent Protocol (WEP)
www.dell.com | support.euro.dell.com
1 Klicken Sie unter Bevorzugte Netzwerke auf den Namen Ihres
drahtlosen Netzwerks.
2 Klicken Sie auf Eigenschaften.
3 Wählen Sie im Drop-Down-Menü Netzwerkauthentifizierung die
Option Öffnen aus.
Frühere Versionen der Dell Wireless-Software enthalten die Drop-
Down-Menüs unter Umständen nicht. Wenn Sie eine frühere Version
verwenden, deaktivieren Sie das Kontrollkästchen Daten-
verschlüsselung (WEP aktiviert) und gehen Sie zu Schritt 5.
4 Wählen Sie im Drop-Down-Menü Datenverschlüsselung die Option
WEP aus.
72 Einrichten eines Heim- oder Büronetzwerks
Page 73

5 Wenn für das drahtlose Netzwerk kein Netzwerkschlüssel erforderlich
ist (z. B. ein Kennwort), fahren Sie mit Schritt 8 fort.
6 Deaktivieren Sie das Kontrollkästchen Schlüssel wird automatisch
bereitgestellt.
7 Geben Sie im Feld Netzwerkschlüssel den vom Netzwerk-
administrator mitgeteilten WEP-Netzwerkschlüssel ein.
8 Geben Sie diesen Schlüssel erneut im Feld Netzwerkschlüssel
bestätigen ein.
Klicken Sie auf OK.
9
Ihr Netzwerk-Setup ist fertig.
ANMERKUNG: Es kann
etwa eine Minute dauern,
bis Ihr Computer an das
Netzwerk angeschlossen
ist.
Einrichten eines Heim- oder Büronetzwerks 73
Page 74

www.dell.com | support.euro.dell.com
74 Einrichten eines Heim- oder Büronetzwerks
Page 75

ABSCHNITT 7
Problemlösung
Suchen von Lösungen
Öffnen der Hilfe
Fehlermeldungen
Darstellungs- und Bildschirmprobleme
Scannerprobleme
Laufwerkprobleme
PC Card-Probleme
Allgemeine Softwareprobleme
Beheben anderer technischer Probleme
Wenn der Computer nass wird
Wenn der Computer herunterfällt oder beschädigt wird
Treiber
Lösen von Software- und Hardwareinkompatibilitäten
Verwenden der Systemwiederherstellung
®
Neuinstallation von Microsoft
Windows® XP
Page 76

Suchen von Lösungen
ANMERKUNG: Wenn
Probleme mit einem
externen Gerät auftreten,
erhalten Sie in der
Gerätedokumentation
oder vom Hersteller
weitere Informationen.
www.dell.com | support.euro.dell.com
Manchmal ist es schwierig herauszufinden, wo Antworten zu bestimmten
Fragen zu finden sind. Mit der folgenden Tabelle können Sie sich rasch
orientieren.
Siehe Seiten 43
Drücken Sie den Netzschalter,
um den Standby-Modus zu
verlassen. Weitere
Informationen zum StandbyModus finden Sie in der
Hilfedatei Anleitungen.
Wenden Sie sich an die
technische Unterstützung von
Dell. Siehe Seiten 124
Siehe Seiten 78
76 Problemlösung
Page 77

Siehe Seiten 79
Siehe Seiten 55
Siehe Seiten 37
Siehe Seiten 32
Siehe Seiten 81
Siehe Seiten 50
Siehe Seiten 51
Siehe Seiten 51
Siehe Seiten 82–83
Siehe Seiten 65
Siehe Seiten 78
Siehe Seiten 84
Siehe Seiten 84
Siehe Seiten 32
Siehe Seiten 34
Problemlösung 77
Page 78

Öffnen der Hilfe
www.dell.com | support.euro.dell.com
Fehlermeldungen
Wenn eine Meldung hier nicht aufgeführt ist, lesen Sie in der
Dokumentation zu dem Betriebssystem oder Programm nach, das beim
Auftreten der Störung ausgeführt wurde.
SO ÖFFNEN SIE DIE HILFEDATEI A NLEITUNGEN —
1 Klicken Sie auf die Schaltfläche Start und auf Hilfe und Support.
2 Klicken Sie auf Benutzer- und Systemhandbücher und auf
Benutzerhandbücher.
3 Klicken Sie auf Anleitungen.
SO ÖFFNEN SIE DIE HILFE IN WINDOWS XP —
1 Klicken Sie auf die Schaltfläche Start und auf Hilfe und Support.
2 Geben Sie ein Wort oder einen Ausdruck ein, mit dem Ihr Problem
beschrieben wird, und klicken Sie anschließend auf das Pfeilsymbol.
3 Klicken Sie auf das Thema, das zu Ihrem Problem passt.
4 Folgen Sie den Anweisungen auf dem Bildschirm.
THE FILE BEING COPIED IS TOO LARGE FOR THE DESTINATION DRIVE
IE KOPIERTE DATEI IST FÜR DAS ZIELLAUFWERK ZU GROSS.) —
(D
Die Datei, die kopiert werden soll, ist entweder zu groß für den Datenträger, oder
es ist nicht mehr genügend Speicherplatz auf dem Datenträger frei. Kopieren Sie
die Datei auf einen anderen Datenträger, oder verwenden Sie einen Datenträger
mit mehr Kapazität.
78 Problemlösung
A FILENAME CANNOT CONTAIN ANY OF THE FOLLOWING
CHARACTERS: (EIN DATEINAME DARF KEINES DER FOLGENDEN
Z
EICHEN ENTHALTEN:) \ / : * ? “ < > | — Verwenden Sie diese
Zeichen nicht in Dateinamen.
INSERT BOOTABLE MEDIA (STARTFÄHIGEN DATENTRÄGER
EINLEGEN)—Es wird versucht, von einer nicht startfähigen Diskette oder CD
zu starten. Legen Sie eine startfähige Diskette oder CD ein.
NON-SYSTEM DISK OR DISK ERROR (KEIN SYSTEMDATENTRÄGER ODER
ATENTRÄGERFEHLER)—Im Diskettenlaufwerk ist eine Diskette eingelegt.
D
Nehmen Sie die Diskette heraus, und starten Sie den Computer erneut.
Page 79

NOT ENOUGH MEMOR Y OR RESOURCES. EXIT SOME PROGRAMS AND
TRY AGAIN (NICHT GENÜGEND ARBEITSSPEICHER ODER
R
ESSOURCEN. SCHLIESSEN SIE ANDERE ANWENDUNGEN.) — Es sind
zu viele Programme geöffnet. Schließen Sie alle Fenster, und öffnen Sie das
gewünschte Programm.
OPERATING SYSTEM NOT FOUND (BETRIEBSSYSTEM NICHT
GEFUNDEN)—So erreichen Sie Dell (siehe Seiten 124.).
A REQUIRED.DLL FILE WAS NOT FOUND (EINE ERFORDERLICHE DLL-
ATEI WURDE NICHT GEFUNDEN.) — Für das Programm, das geöffnet
D
werden soll, fehlt eine wichtige Datei. Entfernen Sie das Programm, und
installieren Sie es neu.
1 Klicken Sie auf Start.
2 Klicken Sie auf Systemsteuerung.
3 Klicken Sie auf Software.
4 Wählen Sie das Programm aus, das deinstalliert werden soll.
5 Klicken Sie auf Entfernen oder auf Ändern/Entfernen, und folgen Sie den
Anweisungen auf dem Bildschirm.
6 Die Installationsanweisungen finden Sie in der Programmdokumentation.
X:\ IS NOT ACCESSIBLE (AUF X :\ KANN NICHT ZUGEGRIFFEN
WERDEN.) THE DEVICE IS NOT READY (X :\\ IST NICHT VERFÜGBAR.
AS GERÄT IST NICHT BEREIT.) — Legen Sie einen Datenträger in das
D
Laufwerk ein, und versuchen Sie es erneut.
Darstellungs- und Bildschirmprobleme
Wenn auf dem Bildschirm keine Anzeige erscheint
PRÜFEN SIE DIE STATUSANZEIGE —Wenn die Statusanzeige
blinkt, wird der Computer mit Strom versorgt.
• Wenn die Statusanzeige blinkt, befindet sich der Computer im StandbyModus. Drücken Sie den Netzschalter, um den Normalbetrieb
wiederaufzunehmen.
• Wenn die Statusanzeige leuchtet, drücken Sie den Netzschalter.
• Wenn die Statusanzeige leuchtet, wurde der Bildschirm möglicherweise
auf Grund der Energieverwaltungseinstellungen abgeschaltet. Drücken Sie
eine beliebige Taste, oder bewegen Sie den Cursor, um den Standby-Modus zu
beenden.
ANMERKUNG: Wenn
Sie ein Programm
verwenden, das eine
höhere Auflösung
erfordert, als von Ihrem
Computer unterstützt
wird, empfiehlt Dell,
einen externen Monitor
an den Computer
anzuschließen.
Problemlösung 79
Page 80

www.dell.com | support.euro.dell.com
AKKU ÜBERPRÜFEN — Wenn der Computer im Akkubetrieb arbeitet, ist der
Akku möglicherweise erschöpft. Schließen Sie den Computer über das Netzteil
an eine Steckdose an, und schalten Sie ihn ein.
STECKDOSE PRÜFEN — Stellen Sie sicher, dass die Steckdose Strom liefert,
indem Sie probeweise ein anderes Gerät, beispielsweise eine Lampe, anschließen.
PRÜFEN SIE DAS NETZTEIL — Überprüfen Sie die Kabelverbindungen des
Netzteils. Wenn das Netzteil über eine Betriebsanzeige verfügt, vergewissern Sie
sich, dass diese leuchtet.
DEN COMPUTER DIREKT MIT EINER STECKDOSE VERBINDEN —
Verzichten Sie auf Überspannungsschutzgeräte, Mehrfachsteckdosen und
Verlängerungskabel, um festzustellen, ob sich der Computer einschalten lässt.
Hinweise zum Öffnen der Hilfedatei finden Sie auf.Seiten 78
ENERGIEOPTIONEN ANPASSEN — Suchen Sie im Hilfe- und Supportcenter
von Windows nach dem Schlüsselwort Standby. Hinweise zum Öffnen der
Hilfedatei finden Sie auf Seiten 78.
BILDSCHIRMANZEIGE UMSCHALTEN — Wenn ein externer Monitor an den
Computer angeschlossen ist, drücken Sie die Tastenkombination ,
um die Anzeige auf den integrierten Bildschirm umzuschalten.
ANMERKUNG: Wenn Sie DVDs wiedergeben oder Streaming Video
80 Problemlösung
betrachten, ist deaktiviert.
ANMERKUNG: Falls der Computer an ein Fernsehgerät angeschlossen ist,
müssen Sie den Fernseher in den Anzeigeeigenschaften von Windows aktivieren
(siehe S.66).
Wenn die Anzeige schlecht lesbar ist
HELLIGKEIT EINSTELLEN — Siehe Hilfedatei Anleitungen bezüglich
Anweisungen zur Helligkeitseinstellung. Hinweise zum Öffnen der Hilfedatei
finden Sie auf Seiten 78.
SUBWOOFER VOM COMPUTER ODER MONITOR ABRÜCKEN — Falls das
externe Lautsprechersystem mit einem Subwoofer ausgestattet ist, stellen Sie
sicher, dass dieser mindestens 60 cm vom Computer oder externen Monitor
entfernt aufgestellt ist.
Page 81

MÖGLICHE STÖRUNGEN BESEITIGEN — Schalten Sie Ventilatoren,
Leuchtstoffröhren, Halogenlampen oder andere Geräte aus, die sich in der Nähe
des Computers befinden.
COMPUTER IN EINE ANDERE RICHTUNG DREHEN — Stellen Sie den
Monitor so auf, dass keine Reflexionen auf der Anzeige erscheinen, da dies zu
einer Verschlechterung der Bildqualität führen kann.
EINSTELLUNGEN FÜR DIE WINDOWS-ANZEIGE ANPASSEN —
1 Klicken Sie auf die Schaltfläche Start und anschließend auf Systemsteuerung.
2 Klicken Sie auf Darstellung und Designs.
3 Klicken Sie auf den Bereich, den Sie ändern möchten oder auf das Symbol
Anzeige.
4 Probieren Sie verschiedene Einstellungen für Farbqualität und
Bildschirmauflösung aus.
ABSCHNITT „FEHLERMELDUNGEN“ LESEN — Wenn eine Fehlermeldung
angezeigt wird, lesen Sie auf nach Seiten 78.
Wenn die Anzeige nur teilweise lesbar ist
EXTERNEN MONITOR ANSCHLIEßEN —
1 Schalten Sie den Computer aus, und schließen Sie einen externen Monitor an
den Computer an.
2 Schalten Sie den Computer und den Monitor ein, und stellen Sie Helligkeit
und Kontrast des Monitors ein.
Wenn der externe Monitor funktioniert, ist möglicherweise der
Computerbildschirm oder der Grafikcontroller defekt. Setzen Sie sich mit Dell in
Verbindung (siehe Seiten 124.)
Scannerprobleme
NETZKABELVERBINDUNG PRÜFEN — Stellen Sie sicher, dass das Netzkabel
des Scanners fest an einer funktionsfähigen Stromquelle angeschlossen und der
Scanner eingeschaltet ist.
SCANNERKABELVERBINDUNG PRÜFEN — Stellen Sie sicher, dass das
Scannerkabel ordnungsgemäß am Computer und am Scanner eingesteckt ist.
Problemlösung 81
Page 82

SCANNER ENTRIEGELN — Stellen Sie sicher, dass der Scanner entriegelt ist,
falls er mit einer Verriegelungslasche oder -taste ausgestattet ist.
SCANNERTREIBER NEU INSTALLIEREN — Anweisungen finden Sie in der
Dokumentation des Scanners.
Laufwerkprobleme
ANMERKUNG:
Informationen zum
Speichern von Dateien auf
Diskette finden Sie in der
Hilfedatei Anleitungen.
Hinweise zum Öffnen der
www.dell.com | support.euro.dell.com
Hilfedatei finden Sie auf
Seiten 78.
Wenn sich eine Datei nicht auf Diskette speichern lässt
STELLEN SIE SICHER, DASS WINDOWS® DAS LAUFWERK
ERKENNT — Klicken Sie auf die Schaltfläche Start und anschließend auf
Arbeitsplatz. Wenn das Laufwerk nicht aufgeführt ist, suchen Sie mit einem
Virenschutzprogramm nach Viren, und beseitigen Sie diese. Viren können
verhindern, dass Windows das Laufwerk erkennt. Legen Sie eine startfähige
Diskette ein, und starten Sie den Computer neu. Überprüfen Sie, ob die Anzeige blinkt und so den einwandfreien Betrieb anzeigt.
SICHERSTELLEN, DASS DIE DISKETTE NICHT SCHREIBGESCHÜTZT
IST — Auf schreibgeschützten Disketten können keine Daten gespeichert
werden. Beachten Sie die folgende Abbildung.
Schreibschutz
Kein
Schreibschutz
Rückseite der Diskette
82 Problemlösung
EINE ANDERE DISKETTE VERWENDEN — Legen Sie eine andere Diskette ein,
um die Möglichkeit auszuschließen, dass die ursprüngliche Diskette defekt ist.
LAUFWERK WIEDER ANSCHLIEßEN —
1 Speichern und schließen Sie alle geöffneten Dateien, beenden Sie alle
geöffneten Programme, und fahren Sie den Computer herunter.
2 Trennen Sie das Laufwerk vom Computer, und schließen Sie es wieder an.
3 Schalten Sie den Computer ein.
Page 83

LAUFWERK REINIGEN — Anweisungen finden Sie in der Hilfedatei
Anleitungen im Abschnitt „Reinigen des Computers“. Hinweise zum Öffnen der
Hilfedatei finden Sie auf Seiten 78.
Wenn ein Problem mit der Festplatte auftritt
DEN COMPUTER VOR DEM EINSCHALTEN ABKÜHLEN LASSEN — Ein
überhitztes Festplattenlaufwerk kann das Starten des Betriebssystems
verhindern. Lassen Sie den Computer auf Zimmertemperatur abkühlen, bevor
Sie ihn einschalten.
LAUFWERK AUF FEHLER ÜBERPRÜFEN —
1 Klicken Sie auf Start, und wählen Sie Arbeitsplatz.
2 Klicken Sie mit der rechten Maustaste auf das Laufwerk (lokales Laufwerk),
das Sie auf Fehler prüfen möchten und klicken Sie anschließend auf
Eigenschaften.
3 Klicken Sie auf die Registerkarte Extras.
4 Klicken Sie unter Fehlerüberprüfung auf Jetzt prüfen.
5 Klicken Sie auf Start.
PC Card-Probleme
PC CARD ÜBERPRÜFEN — Stellen Sie sicher, dass die PC Card
ordnungsgemäß in den Steckplatz eingesetzt ist.
STELLEN SIE SICHER, DASS DIE KARTE VON WINDOWS ® ERKANNT
WIRD — Doppelklicken Sie im Windows-Infobereich unten rechts auf das
Symbol Hardware sicher entfernen. Vergewissern Sie sich, dass die Karte dort
aufgeführt ist.
BEI PROBLEMEN MIT EINER VON DELL GELIEFERTEN PC CARD —
So erreichen Sie Dell (siehe Seiten 124.).
BEI PROBLEMEN MIT EINER NICHT VON DELL GELIEFERTEN PC
ARD — Wenden Sie sich an den Hersteller der PC Card.
C
Problemlösung 83
Page 84

Allgemeine Softwareprobleme
ANMERKUNG:
Anweisungen für die
Installation von Software
finden Sie im Allgemeinen
in der jeweiligen
Dokumentation oder auf
einer mitgelieferten
Diskette oder CD.
Ein Programm stürzt ab
Ein Programm reagiert nicht
www.dell.com | support.euro.dell.com
Wenn eine Fehlermeldung angezeigt wird
SOFTWAREDOKUMENTATION LESEN — Viele Softwarehersteller bieten
Webseiten mit Informationen, die bei der Problemlösung behilflich sein können.
Stellen Sie sicher, dass das Programm ordnungsgemäß installiert und konfiguriert
wurde. Installieren Sie das Programm gegebenenfalls neu.
PROGRAMM BEENDEN —
1 Drücken Sie gleichzeitig
2 Klicken Sie auf die Registerkarte Anwendungen und wählen Sie das
Programm aus, das nicht mehr reagiert.
3 Klicken Sie auf Task beenden.
ABSCHNITT „FEHLERMELDUNGEN“ AUF SEITE 78 LESEN — Suchen
Sie die entsprechende Fehlermeldung, und führen Sie die erforderlichen Schritte
aus. Weitere Informationen finden Sie in der Softwaredokumentation.
84 Problemlösung
Beheben anderer technischer Probleme
RUFEN SIE DIE SUPPORT-WEBSITE VON DELL AUF — Falls Sie Hilfe
bei der allgemeinen Nutzung und Installation benötigen oder Fragen zur
Fehlerbehebung haben, besuchen Sie die Website support.euro.dell.com. Eine
Beschreibung der von Dell angebotenen Hard- und Software-Supportdienste
erhalten Sie unter „Technischer Support von Dell (nur USA)“ auf Seite 123.
E-MAIL AN DELL SCHICKEN — Besuchen Sie die Website
support.euro.dell.com, und klicken Sie dann in der Liste Communicate
(Kommunikation) auf E-Mail Dell(E-Mail an Dell Computer). Schicken Sie
eine E-Mail an Dell, in der Sie das Problem beschreiben; Sie erhalten innerhalb
weniger Stunden per E-Mail eine Antwort von Dell. Eine Beschreibung der von
Dell angebotenen Hard- und Software-Supportdienste erhalten Sie unter
„Technischer Support von Dell (nur USA)“ auf Seite 123.
Page 85

SO ERREICHEN SIE DELL — Wenn sich das Problem mit Hilfe der SupportWebsite von Dell™ oder per E-Mail nicht lösen lässt, wenden Sie sich telefonisch
an Dell. (Siehe Seiten 124.) Eine Beschreibung der von Dell angebotenen Hardund Software-Supportdienste erhalten Sie unter „Technischer Support von Dell
(nur USA)“ auf Seite 123.
Wenn der Computer nass wird
VORSICHT: Führen Sie diesen Vorgang nur aus, wenn Sie sich
sicher sind, dass er gefahrlos durchgeführt werden kann. Wenn
der Computer an eine Steckdose angeschlossen ist, empfiehlt
Dell, den Netzstrom am Sicherungsschalter zu unterbrechen,
bevor Sie versuchen, das Netzkabel aus der Steckdose zu ziehen.
Gehen Sie beim Entfernen nasser Kabel bei eingeschalteter
Stromversorgung mit äußerster Vorsicht vor.
Fahren Sie den Computer herunter. (Siehe Seiten 38.)Trennen Sie den
1
Netzadapter vom Computer, und ziehen Sie ihn aus der Steckdose.
2 Schalten Sie alle angeschlossenen externen Geräte aus, und trennen
Sie sie von der Stromversorgung und anschließend vom Computer.
3 Berühren Sie einen Metallanschluss auf der Rückseite des Computers,
um sich zu erden.
4 Entfernen Sie alle eingesetzten PC-Karten, und lassen Sie sie an
einem sicheren Ort trocknen.
5 Entfernen Sie den Akku.
6 Wischen Sie den Akku ab, und lassen Sie ihn an einem sicheren Ort
trocknen.
7 Wischen Sie den Bildschirm ab.
8 Entfernen Sie das Festplattenlaufwerk. (Siehe Seiten 102.)
9 Entfernen Sie das bzw. die Speichermodul(e). (Siehe Seiten 98.)
10 Stellen Sie den Bildschirm hoch, und stellen Sie den Computer mit
der richtigen Seite nach oben auf zwei Bücher oder ähnliche Stützen,
damit von allen Seiten Luft um den Computer zirkulieren kann.
Lassen Sie den Computer mindestens 24 Stunden lang an einem
trockenen Ort bei Zimmertemperatur trocknen.
HINWEIS: Versuchen Sie nicht, den Trocknungsprozess künstlich, z.B. durch
einen Föhn oder Lüfter, zu beschleunigen.
VORSICHT: Um Stromschläge zu vermeiden, stellen Sie sicher,
dass der Computer vollständig trocken ist, bevor Sie mit dem
nächsten Schritt fortfahren.
Problemlösung 85
Page 86

Wenn der Computer nicht startet oder Sie nicht feststellen können, welche
Komponenten beschädigt sind, wenden Sie sich an Dell. (Siehe Seiten 124.)
www.dell.com | support.euro.dell.com
Wenn der Computer herunterfällt oder beschädigt wird
11 Berühren Sie einen Metallanschluss auf der Rückseite des Computers,
um sich zu erden.
12 Setzen Sie die Speichermodule, die Speichermodulabdeckung und die
Schrauben wieder ein.
13 Setzen Sie das Festplattenlaufwerk wieder ein.
14 Setzen Sie die zuvor entfernten PC-Karten wieder ein.
15 Setzen Sie den Akku wieder ein.
16 Schalten Sie den Computer ein, und überprüfen Sie, ob er
ordnungsgemäß funktioniert.
1 Speichern und schließen Sie alle geöffneten Dateien, beenden Sie alle
geöffneten Programme, und fahren Sie den Computer herunter.
(Siehe Seiten 38.)
2 Trennen Sie das Netzteil vom Computer und von der Steckdose.
3 Schalten Sie alle angeschlossenen externen Geräte aus, und trennen
Sie sie von der Stromversorgung und anschließend vom Computer.
86 Problemlösung
4 Entfernen Sie den Akku, und setzen Sie ihn wieder ein.
5 Schalten Sie den Computer ein.
Wenn der Computer nicht startet oder Sie nicht feststellen können, welche
Komponenten beschädigt sind, wenden Sie sich an Dell (siehe Seiten 124).
Treiber
Was ist ein Treiber?
Treiber sind Programme, die Geräte wie Drucker, Maus oder Tastatur
steuern. Alle Geräte benötigen ihr eigenes Treiberprogramm.
Ein Treiber funktioniert wie ein Mittler zwischen dem Gerät und dem
Programm, das auf das Gerät zugreift. Jedes Gerät verfügt über einen
speziellen Befehlssatz, den nur der passende Treiber kennt.
Page 87

Viele Treiber, wie z. B. der Tastaturtreiber werden mit dem Microsoft®
Windows
®
Betriebssystem mitgeliefert. In folgenden Fällen müssen Sie
eventuell Treiber installieren:
• Upgrade des Betriebssystems
• Neuinstallation des Betriebssystems
• Anschließen oder Installieren eines neuen Geräts
Wenn mit einem Gerät Probleme auftreten, gehen Sie vor wie in den
folgenden Abschnitten beschrieben; so können Sie herausfinden, ob der
Treiber die Ursache ist, und Sie können den Treiber gegebenenfalls
aktualisieren.
Treiber identifizieren
1 Klicken Sie auf die Schaltfläche Start und anschließend auf
Systemsteuerung.
2 Klicken Sie in der Systemsteuerung unter Wählen Sie eine Kategorie
auf Leistung und Wartung.
3 Klicken Sie im Fenster Leistung und Wartung auf System.
4 Klicken Sie im Bildschirm System Properties (Systemeigenschaften)
auf die Registerkarte Hardware.
5 Klicken Sie auf Geräte-Manager.
6 Durchsuchen Sie im Fenster Geräte-Manager die Liste, um zu sehen,
ob ein Gerät mit einem Ausrufezeichen (ein gelber Kreis mit einem
[!]) auf dem Gerätesymbol markiert ist.
Wenn neben einem Gerätenamen ein Ausrufezeichen steht, müssen
Sie den entsprechenden Treiber möglicherweise erneut installieren
oder einen neuen Treiber installieren.
Neuinstallation von Gerätetreibern
HINWEIS: Die Dell Support-Website und die Drivers and Utilities CD
enthalten zugelassene Treiber für Dell™-Computer. Wenn Treiber installiert
werden, die von anderen Herstellern stammen, arbeitet der Computer
möglicherweise nicht ordnungsgemäß.
Verwenden des Windows XP Gerätetreiber-Rollback
Wenn nach dem Installieren oder Aktualisieren eines Treibers Probleme
auftreten, verwenden Sie die Gerätetreiberwiederherstellung von Windows
XP, um den Treiber wieder durch die vorige Version zu ersetzen.
Problemlösung 87
Page 88

Verwenden des Gerätetreiber-Rollbacks:
www.dell.com | support.euro.dell.com
Wenn sich das Problem mit der Gerätetreiberwiederherstellung nicht
beheben lässt, versetzen Sie den Computer mit der
Systemwiederherstellung (siehe Seiten 91) in einen Betriebszustand vor der
Installation des neuen Treibers zurück.
Verwenden der Drivers and Utilities CD
Wenn das Problem nicht mit dem Gerätetreiber-Rollback bzw. der
Systemwiederherstellung (siehe Seiten 91) behoben werden konnte,
installieren Sie den Treiber neu von derDrivers and Utilities -CD.
1 Klicken Sie auf die Schaltfläche Start und anschließend auf
Systemsteuerung.
2 Klicken Sie in der Systemsteuerung unter Wählen Sie eine Kategorie
auf Leistung und Wartung.
3 Klicken Sie im Fenster Leistung und Wartung auf System.
4 Klicken Sie im Bildschirm System Properties (Systemeigenschaften)
auf die Registerkarte Hardware.
5 Klicken Sie auf Geräte-Manager.
6 Klicken Sie im Fenster Geräte-Manager mit der rechten Maustaste auf
das Gerät, für das ein neuer Treiber installiert wurde, und
anschließend auf Eigenschaften.
7 Klicken Sie auf die Registerkarte Tre ib er.
8 Klicken Sie auf Installierter Treiber.
88 Problemlösung
1 Speichern und schließen Sie alle geöffneten Dateien, und beenden Sie
alle geöffneten Programme.
2 Legen Sie die Drivers and Utilities CD ein.
In der Regel wird die CD automatisch gestartet. Rufen Sie andernfalls
den Windows-Explorer auf, klicken Sie auf das Verzeichnis des CDLaufwerks, um den Inhalt der CD anzuzeigen, und doppelklicken Sie
anschließend auf die Datei autorcd.exe. Beim erstmaligen Start der
CD werden Sie unter Umständen zur Installation von Setup-Dateien
aufgefordert. Klicken Sie auf OK, und folgen Sie den Anweisungen auf
dem Bildschirm.
3 Wählen Sie gegebenenfalls im Listenfeld Language (Sprache) der
Symbolleiste die Sprache, in der der Treiber bzw. das Hilfsprogramm
installiert werden soll.
Ein Begrüßungsbildschirm wird angezeigt.
Page 89

4 Klicken Sie auf Wei te r. Die CD fragt automatisch Ihre Hardware ab,
um die auf Ihrem System verwendeten Treiber und Dienstprogramme
zu erkennen.
Nachdem dieser Vorgang abgeschlossen ist, können Sie auch weitere
Treiber und Dienstprogramme suchen. Wählen Sie unter Search
Criteria (Suchkriterien) die geeigneten Kategorien aus den DropDown-Menüs System Model (Systemmodell), Operating System
(Betriebssystem) und Topic (Thema).
Daraufhin werden Verknüpfungen zu den auf Ihrem System
verwendeten Treibern und Dienstprogrammen angezeigt.
5 Um Informationen zu einem bestimmten Treiber bzw.
Dienstprogramm anzuzeigen, den/das Sie installieren möchten,
klicken Sie auf die zugehörige Verknüpfung.
6 Klicken Sie auf die Schaltfläche Installieren (wenn diese angezeigt
wird), um mit der Installation des Treibers bzw. Dienstprogramms zu
beginnen. Folgen Sie den weiteren Bildschirmanweisungen, um die
Installation abzuschließen.
Wenn die Schaltfläche Installieren nicht angezeigt wird, kann keine
automatische Installation durchgeführt werden. Für
Installationsanweisungen sehen Sie entweder in den entsprechenden
Abschnitten weiter unten nach, oder klicken Sie auf Extract
(Extrahieren), folgen Sie den Anweisungen zum Extrahieren, und
lesen Sie die Infodatei.
Wenn Sie aufgefordert werden, die Treiberdateien zu suchen, klicken
Sie im Bildschirm „Treiberinformationen“ auf das Verzeichnis der CD,
damit die mit dem gewünschten Treiber verbundenen Dateien
angezeigt werden.
Manuelle Treiber-Neuinstallation unter Windows XP
1 Nachdem Sie die Treiberdateien wie oben beschrieben auf die
Festplatte extrahiert haben, klicken Sie auf die Schaltfläche Start und
anschließend mit der rechten Maustaste auf Arbeitsplatz.
2 Klicken Sie auf Eigenschaften.
3 Klicken Sie auf das Register Hardware und auf Geräte-Manager.
4 Doppelklicken Sie auf den Gerätetyp, für den Sie einen Treiber
installieren möchten (z. B. Modems oder Infrarotgeräte).
5 Doppelklicken Sie auf den Namen des Geräts, für das Sie den Treiber
installieren wollen.
6 Klicken Sie auf die Registerkarte Tre ib er, und wählen Sie dann Tr ei be r
aktualisieren.
Problemlösung 89
Page 90

Lösen von Software- und Hardwareinkompatibilitäten
Windows XP-Interruptanforderungskonflikte treten auf, wenn ein Gerät
www.dell.com | support.euro.dell.com
während des Betriebssystem-Setups nicht erkannt wird oder zwar erkannt,
aber nicht korrekt konfiguriert wurde.
So überprüfen Sie einen Computer mit Windows XP auf IRQ-Konflikte:
So verwenden Sie den Hardware-Assistenten von Windows XP:
7 Klicken Sie auf Software von einer bestimmten Quelle oder Liste
installieren (für fortgeschrittene Benutzer) und dann auf Weit er.
8 Klicken Sie auf Durchsuchen und wechseln Sie in das Verzeichnis, aus
dem Sie vorher die Treiberdateien extrahiert haben.
9 Sobald der Name des gewünschten Treibers angezeigt wird, klicken Sie
auf Weite r.
10 Klicken Sie auf Fertigstellen und starten Sie den Computer neu.
1 Klicken Sie auf die Schaltfläche Start und anschließend auf
Systemsteuerung.
2 Klicken Sie auf Leistung und Wartung und auf System.
3 Klicken Sie auf das Register Hardware und auf Geräte-Manager.
4 Prüfen Sie in der Liste Geräte-Manager, ob Konflikte mit anderen
Geräten vorliegen.
Konflikte sind mit einem gelben Ausrufezeichen (
Konflikt stehenden Gerät bzw. mit einem roten
!) neben dem im
X gekennzeichnet,
wenn das Gerät deaktiviert wurde.
5 Doppelklicken Sie auf jeden Konflikt, um das Fenster Eigenschaften
anzuzeigen.
Liegt ein IRQ-Konflikt vor, wird im Bereich Gerätestatus im Fenster
Eigenschaften angegeben, welche Karten oder Geräte denselben IRQ
verwenden.
6 Lösen Sie Konflikte durch die Neukonfiguration der Geräte oder das
Entfernen der Geräte aus dem Geräte-Manager.
90 Problemlösung
1 Klicken Sie auf die Schaltfläche Start und auf Hilfe und Support.
2 Geben Sie in das Feld Suchen den Begriff Ratgeber bei
Hardwarekonflikten
ein und klicken Sie auf den Pfeil, um mit der
Suche zu beginnen.
Page 91

3 In der Liste Suchergebnisse klicken Sie auf Ratgeber bei
Hardwarekonflikten.
4 Klicken Sie in der Liste Ratgeber bei Hardwarekonflikten auf Ein
Hardwarekonflikt auf dem Computer muss gelöst werden und dann
auf Weit er.
Verwenden der Systemwiederherstellung
Microsoft® Windows®XP verfügt über eine Systemwiederherstellungsfunktion, mit der Sie Ihren Computer nach Änderungen an Hardware,
Software oder anderen Systemeinstellungen wieder in einen früheren
Betriebssystemzustand zurückversetzen können (ohne Auswirkungen auf
Ihre Daten), wenn die vorgenommenen Änderungen nicht den
gewünschten Erfolg zeigten oder zu Fehlfunktionen führten. Weitere
Informationen zur Verwendung der Systemwiederherstellung finden Sie im
Hilfe- und Supportcenter von Windows. Zum Aufrufen der Hilfe siehe
Seiten 78.
HINWEIS: Erstellen Sie von allen Arbeitsdateien regelmäßig
Sicherungskopien. Ihre Arbeitsdateien können durch die
Systemwiederherstellung nicht überwacht oder wiederhergestellt werden.
Erstellen eines Wiederherstellungspunktes
1 Klicken Sie auf die Schaltfläche Start und anschließend auf Hilfe und
Support.
2 Klicken Sie auf Systemwiederherstellung.
3 Folgen Sie den Anweisungen auf dem Bildschirm.
Wiederherstellen eines früheren Betriebssystemzustands
Verwenden Sie den Gerätetreiber-Rollback (siehe Seiten 87), um Probleme
zu lösen, die nach dem Installieren eines Gerätetreibers auftreten. Wenn
dies zu keinem Ergebnis führt, sollten Sie die Systemwiederherstellung
verwenden.
HINWEIS: Speichern und schließen Sie alle geöffneten Dateien, und beenden
Sie alle geöffneten Programme, bevor Sie den Computer in einen früheren
Betriebssystemzustand zurückversetzen. Ändern, öffnen oder löschen Sie keine
Dateien oder Programme, bis die Systemwiederherstellung vollständig
abgeschlossen ist.
Problemlösung 91
Page 92

www.dell.com | support.euro.dell.com
1 Klicken Sie auf die Schaltfläche Start, zeigen Sie auf Programme→
Zubehör→ Systemprogramme, und klicken Sie dann auf
Systemwiederherstellung.
2 Stellen Sie sicher, dass Restore my computer to an earlier time (Den
Computer zu einem früheren Zeitpunkt wiederherstellen)
ausgewählt ist und klicken Sie auf Weiter.
3 Klicken Sie auf das Kalenderdatum des Betriebssystemzustands, der
wiederhergestellt werden soll.
Im Fenster Einen Wiederherstellungspunkt wählen können Sie den
Kalender verwenden, um Wiederherstellungspunkte anzuzeigen und
auszuwählen. Alle Kalenderdaten, für die Wiederherstellungspunkte
vorhanden sind, werden fett formatiert dargestellt.
4 Wählen Sie eine Wiederherstellungsreferenz aus und klicken Sie auf
Weite r.
Wenn für das Kalenderdatum nur ein einziger Wiederher-
stellungspunkt existiert, wird dieser automatisch ausgewählt. Falls
zwei oder mehr Wiederherstellungspunkte vorhanden sind, klicken Sie
auf den gewünschten Wiederherstellungspunkt.
5 Klicken Sie auf Wei te r.
Der Bildschirm Wiederherstellung abgeschlossen wird angezeigt,
nachdem die Systemwiederherstellung das Sammeln von Daten
abgeschlossen hat. Anschließend startet der Computer neu.
92 Problemlösung
6 Klicken Sie nach dem Neustart auf OK.
Um den Wiederherstellungspunkt zu ändern, können Sie entweder die
oben angeführten Schritte wiederholen und einen anderen Wiederherstellungspunkt festlegen oder die Systemwiederherstellung
rückgängig machen.
Zurücksetzen der letzten Systemwiederherstellung
HINWEIS: Speichern und schließen Sie alle geöffneten Dateien, und beenden
Sie alle geöffneten Programme, bevor Sie die letzte Systemwiederherstellung
zurücksetzen. Ändern, öffnen oder löschen Sie keine Dateien oder Programme,
bis die Systemwiederherstellung vollständig abgeschlossen ist.
Klicken Sie auf die Schaltfläche Start, zeigen Sie auf
1
Programme→Zubehör→ Systemprogramme, und klicken Sie auf
Systemwiederherstellung.
2 Klicken Sie auf Letzte Wiederherstellung rückgängig machen und auf
Weite r.
Page 93

3 Klicken Sie auf Wei te r.
Das Fenster Systemwiederherstellung wird angezeigt. Anschließend
startet der Computer neu.
4 Klicken Sie nach dem Neustart auf OK.
Aktivieren der Systemwiederherstellung
Falls nach einer erneuten Installation von Windows XP weniger als 200 MB
freier Speicherplatz auf der Festplatte verbleiben, wird die Systemwiederherstellungsfunktion automatisch deaktiviert. So stellen Sie fest, ob die
Systemwiederherstellung aktiviert ist:
1 Klicken Sie auf die Schaltfläche Start und anschließend auf
Systemsteuerung.
2 Klicken Sie auf Leistung und Wartung.
3 Klicken Sie auf System.
4 Klicken Sie auf die Registerkarte Systemwiederherstellung.
5 Stellen Sie sicher, dass die Option Systemwiederherstellung
deaktivieren nicht markiert ist.
Neuinstallation von Microsoft®
®
Windows
XP
Vor dem Neuinstallieren
Verwenden Sie Windows XP Gerätetreiber-Rollback (siehe ) zum Austauschen des Gerätetreibers durch eine früher installierte Version, wenn Sie
das Betriebssystem Windows XP neu installieren, um ein Problem mit
einem neu installierten Treiber zu behebenSeiten 87.
Verwenden Sie die Systemwiederherstellung, wenn der GerätetreiberRollback das Problem nicht löst (siehe Seiten 91), um das Betriebssystem
wieder in den Zustand vor der Installation des neuen Treibers
zurückzuversetzen.
Neuinstallieren von Windows XP
Führen Sie zur Neuinstallation von Windows XP die Schritte in den
folgenden Abschnitten in der Reihenfolge durch, in der sie aufgelistet sind.
Problemlösung 93
Page 94

Der Neuinstallationsvorgang kann 1 bis 2 Stunden in Anspruch nehmen.
Nach Abschluss der Neuinstallation müssen Sie auch die Gerätetreiber, das
Virenschutzprogramm und sonstige Software neu installieren.
HINWEIS: Die Betriebssystem-CD bietet Optionen zur Neuinstallation von
Windows XP. Mit diesen Optionen können Dateien überschrieben und
Programme beeinträchtigt werden, die auf der Festplatte installiert sind.
Führen Sie daher nur dann eine Neuinstallation von Windows XP durch, wenn
Sie von einem Mitarbeiter des technischen Supports von Dell dazu
aufgefordert wurden.
HINWEIS: Um Konflikte zu vermeiden, müssen vor der Neuinstallation von
Windows XP auf dem System vorhandene Virenschutzprogramme deaktiviert
werden. Anleitungen dazu finden Sie in der Dokumentation der jeweiligen
Software.
www.dell.com | support.euro.dell.com
Vorbereiten des Starts von der Betriebssystem-CD
Starten des Windows XP Setup
1 Legen Sie die Betriebssystem-CD ein.
2 Beenden Sie alle Programme oder Dienstprogramme, die automatisch
nach dem Einlegen der CD-ROM ausgeführt werden könnten.
3 Fahren Sie das System herunter (siehe ) und starten Sie den
Computer neuSeiten 38.
4 Drücken Sie sofort auf , nachdem das DELL™-Logo angezeigt
wird.
Falls bereits das Logo des Betriebssystems angezeigt wird, warten Sie,
bis der Windows-Desktop erscheint, fahren Sie den Computer
herunter, und versuchen Sie es noch einmal.
5 Wählen Sie mit den Pfeiltasten die Option CD-ROM aus, und
drücken Sie auf .
6 Wenn die Meldung Press any key to boot from CD (Drücken
Sie eine beliebige Taste, um von CD zu starten)
angezeigt
wird, drücken Sie eine beliebige Taste.
1 Wenn der Bildschirm Windows XP Setup angezeigt wird, drücken Sie
<Eingabe>, um Windows jetzt einzuchten auszuwählen.
2 Lesen Sie den Microsoft Windows-Lizenzvertrag, und drücken
Sie , um die Lizenzbestimmungen zu akzeptieren.
94 Problemlösung
Page 95

3 Wenn auf dem Computer bereits Windows XP installiert ist und Sie
Ihre aktuellen Windows XP-Daten wiederherstellen möchten, geben
r ein, um die Reparaturfunktion zu wählen und nehmen Sie
Sie
anschließend die CD aus dem Laufwerk.
4 Drücken Sie zum Wählen der Option für eine neue Kopie, wenn
Sie eine neue Kopie von Windows XP installieren möchten.
5 Drücken Sie die , um die markierte Partition (empfohlen)
auszuwählen und befolgen Sie anschließend die Anweisungen auf dem
Bildschirm.
Der Bildschirm Windows XP Setup wird angezeigt und das
Betriebssystem beginnt damit, Dateien zu kopieren und die Geräte zu
installieren. Der Computer startet mehrmals neu.
Abschließen des Setup der grafischen Benutzeroberfläche
HINWEIS: Wenn der Computer neu startet, drücken Sie keine Taste,
während die folgende Meldung angezeigt wird: Press any key to boot
from the CD (Drücken Sie eine beliebige Taste zum
Starten der CD).
Nehmen Sie im Fenster Länder- und Spracheinstellungen die
1
Einstellungen für Ihren Standort vor und klicken Sie auf Wei te r.
2 Geben Sie im Fenster Benutzerinformationen Ihren Namen und Ihre
Firma (optional) an und klicken Sie anschließend auf Weit er.
3 Wenn Sie Windows XP Home Edition neu installieren, geben Sie im
Fenster Wie lautet der Name des Computers? einen Namen für den
Computer ein (oder bestätigen Sie den vorgeschlagenen Namen), und
klicken Sie anschließend auf Weiter.
ANMERKUNG: Die zur
Installation benötigte Zeit
hängt von der Größe der
Festplatte und der
Geschwindigkeit des
Computers ab.
Wenn Sie Windows XP Professional neu installieren, geben Sie im
Fenster Computername und Administratorkennwort einen Namen
für den Computer ein (oder bestätigen Sie den vorgeschlagenen
Namen), außerdem ein Kennwort, und klicken Sie dann auf Wei te r.
4 Geben Sie die erforderlichen Informationen ein, wenn ein Modem
installiert ist und klicken Sie auf Weiter, wenn das Fenster
Modemwählinformationen angezeigt wird.
5 Geben Sie im Fenster Datum- und Uhrzeiteinstellungen Datum,
Uhrzeit und Zeitzone ein und klicken Sie auf Weite r.
6 Wenn Ihr Computer mit einem Netzwerkadapter ausgestattet ist, wählen
Sie im Fenster Netzwerkeinstellungen Standard, und klicken Sie
anschließend auf Weite r.
Problemlösung 95
Page 96

Wenn Ihr Computer nicht über ein Netzwerkadapter verfügt, erscheint
diese Option nicht.
7 Wenn Sie Windows XP Professional neu installieren, werden Sie
möglicherweise dazu aufgefordert, weitere Netzwerkinformationen
bezüglich Ihrer Netzwerkkonfiguration anzugeben, wie z. B. den
Domänennamen oder Arbeitsgruppennamen. Wenn Sie Ihre
Einstellungen nicht genau kennen, bestätigen Sie die vorgegebenen
Werte.
Windows XP installiert die Komponenten des Betriebssystems,
konfiguriert den Computer und startet anschließend den Computer
neu.
Abschließen des Betriebssystem-Setup
www.dell.com | support.euro.dell.com
Neuinstallation von Treibern und Software
HINWEIS: Wenn der Computer neu startet, drücken Sie keine Taste,
während die folgende Meldung angezeigt wird: Press any key to boot
from the CD (Drücken Sie eine beliebige Taste zum
Starten der CD).
Klicken Sie auf Wei te r, wenn der Begrüßungsbildschirm angezeigt
1
wird.
2 Wenn die Meldung Wie wird auf diesem Computer die
Verbindung mit dem Internet hergestellt?
angezeigt wird,
klicken Sie auf Überspringen.
3 Wenn der Bildschirm Bereit zur Registrierung bei Microsoft?
angezeigt wird, klickenSie Nein, jetzt nicht und klicken auf Weit er.
Wenn der Bildschirm Wer wird diesen Computer verwenden?
angezeigt wird, können Sie bis zu fünf Benutzer eingeben.
4 Klicken Sie auf Wei te r.
5 Klicken Sie auf Fertig stellen, um das Setup abzuschließen und
nehmen Sie die CD aus dem Laufwerk.
1 Installieren Sie alle erforderlichen Treiber neu (siehe Seiten 87).
2 Installieren Sie das Virenschutzprogramm neu. Anleitungen dazu
finden Sie in der Dokumentation der jeweiligen Software.
3 Installieren Sie Ihre sonstigen Programme neu. Anleitungen dazu
finden Sie in der Dokumentation der jeweiligen Software.
96 Problemlösung
Page 97

ABSCHNITT 8
Hinzufügen und Austauschen von Komponenten
Bevor Sie Teile hinzufügen oder ersetzen
Speicher
Modem
Festplatte
CD-ROM- oder DVD-ROM-Laufwerk
Tastatur
Page 98

Bevor Sie Teile hinzufügen oder ersetzen
www.dell.com | support.euro.dell.com
Speicher
Der Systemspeicher lässt sich durch die Installation von Speichermodulen
auf der Systemplatine vergrößern. Informationen zu den von Ihrem
Computer unterstützten Speichertypen finden Sie auf Seite 113.
Installieren Sie nur Speichermodule, die für Ihren Computer geeignet sind.
VORSICHT: Lesen Sie vor Arbeiten im Innern des Computers die
Sicherheitshinweise am Dokumentanfang (Siehe Seite 9).
1
Stellen Sie sicher, dass Ihre Arbeitsfläche eben und sauber ist, um
Kratzer am Computergehäuse zu vermeiden.
2 Speichern und schließen Sie alle geöffneten Dateien, beenden Sie alle
geöffneten Programme, und fahren Sie den Computer herunter.
(Siehe Seite 38.)
3 Trennen Sie den Computer von der Steckdose.
4 Warten Sie 10 bis 20 Sekunden, und trennen Sie dann alle
angeschlossenen Geräte vom Computer.
5 Entfernen Sie alle installierten PC-Karten und den Akku.
HINWEIS: Fassen Sie Komponenten und Karten nur an den Kanten an, und
berühren Sie keine Stifte und Kontakte. Berühren Sie einen Metallanschluss
auf der Rückseite des Computers, um sich zu erden. Während der Arbeit
sollten Sie sich auch weiterhin immer wieder neu erden.
1 Folgen Sie den Anweisungen im vorangehenden Abschnitt „Bevor Sie
Teile hinzufügen oder ersetzen“.
2 Drehen Sie den Computer auf die andere Seite, lockern Sie die
selbstsichernde Schraube in der Speichermodulabdeckung, und
nehmen Sie die Abdeckung vom Computer ab.
98 Hinzufügen und Austauschen von Komponenten
Page 99

Selbstsichernde
Schraube
Speichermodulabdeckung
Beim Austausch von Speichermodulen müssen Sie zunächst das
3
vorhandene Modul entfernen.
a Drücken Sie die Sicherungsklammern auf beiden Seiten des
Speichermodulanschlusses vorsichtig mit den Fingerspitzen
auseinander, bis das Modul herausspringt.
b Entfernen Sie das Modul vom Anschluss.
Sicherungsklammern
Speichermodul
ANMERKUNG: Von
Dell erworbene
Speichermodule sind in
die Garantie
eingeschlossen.
Hinzufügen und Austauschen von Komponenten 99
Page 100

ANMERKUNG: Falls
das Speichermodul nicht
ordnungsgemäß installiert
wurde, startet der
Computer unter
Umständen nicht. Auf
diesen Fehler wird nicht
durch eine Fehlermeldung
hingewiesen.
www.dell.com | support.euro.dell.com
4 Erden Sie sich, und installieren Sie das neue Speichermodul:
a Richten Sie die Kerbe im Modul mit der Aussparung in der Mitte
des Anschlusses aus.
b Setzen Sie das Modul unter einem Winkel von 45Grad fest in den
Anschluss ein, und drücken Sie es vorsichtig nach unten, bis es mit
einem Klicken einrastet. Wenn kein Klicken zu hören bzw. spüren
ist, entfernen Sie das Modul, und setzen Sie es erneut ein.
5 Bringen Sie die Abdeckung wieder an.
HINWEIS: Wenn die Abdeckung des Speichermoduls schwer zu schließen ist,
entfernen Sie das Modul, und installieren es neu. Durch gewaltsames
Schließen der Abdeckung kann der Computer beschädigt werden.
Setzen Sie den Akku wieder in das Akkufach ein, oder schließen Sie
6
das Netzteil an den Computer und an die Steckdose an.
7 Schalten Sie den Computer ein.
Beim Neustart des Computers wird der zusätzliche Speicher erkannt, und
die Systemkonfigurationsdaten werden automatisch aktualisiert.
Zur Überprüfung der im Computer installierten Speichermenge klicken Sie
auf die Schaltfläche Start und anschließend nacheinander auf Hilfe und
Support und auf Computerinformation.
100 Hinzufügen und Austauschen von Komponenten
 Loading...
Loading...