Page 1
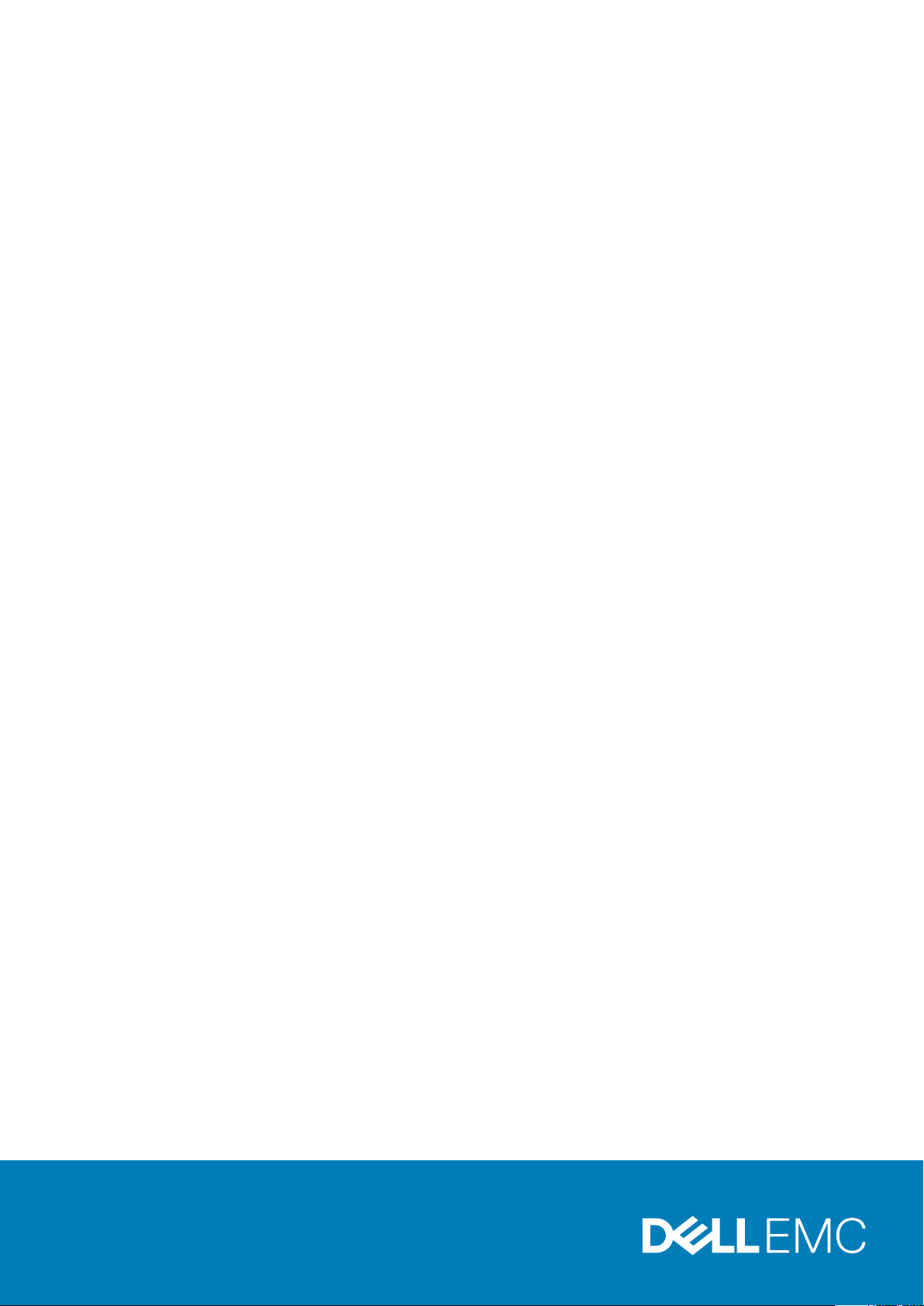
Inspiron 3593
Настройки и технические характеристики
нормативная модель: P75F
нормативный тип: P75F013
Page 2
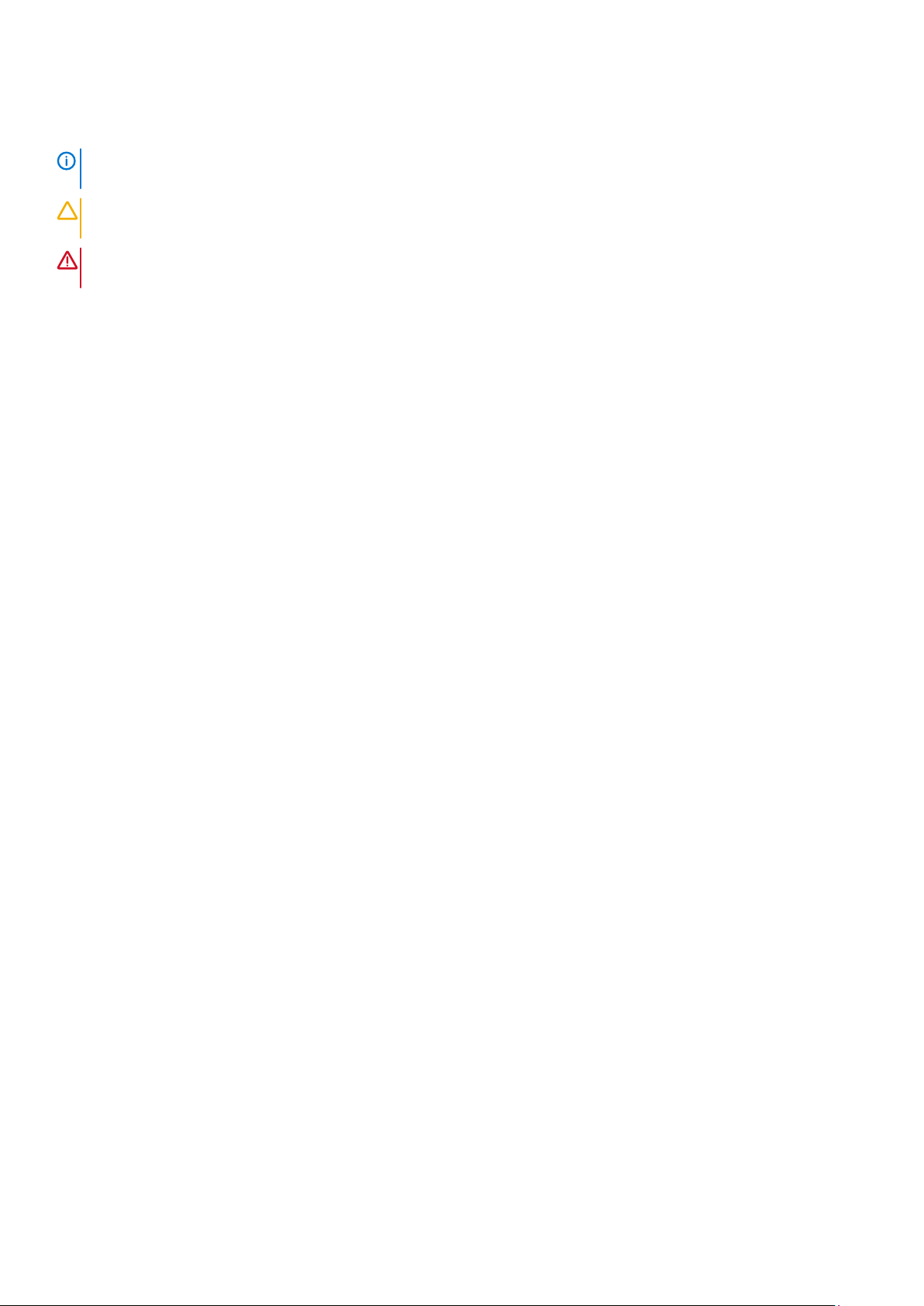
Примечания, предупреждения и предостережения
ПРИМЕЧАНИЕ: Пометка ПРИМЕЧАНИЕ указывает на важную информацию, которая поможет использовать
данное изделие более эффективно.
ОСТОРОЖНО: Указывает на возможность повреждения устройства или потери данных и подсказывает, как
избежать этой проблемы.
ПРЕДУПРЕЖДЕНИЕ: Указывает на риск повреждения оборудования, получения травм или на угрозу для
жизни.
© Корпорация Dell или ее дочерние компании, 2019. Все права защищены. Dell, EMC и другие товарные знаки являются
товарными знаками корпорации Dell Inc. или ее дочерних компаний. Другие товарные знаки могут быть товарными знаками
соответствующих владельцев.
2019 - 12
Ред. A01
Page 3
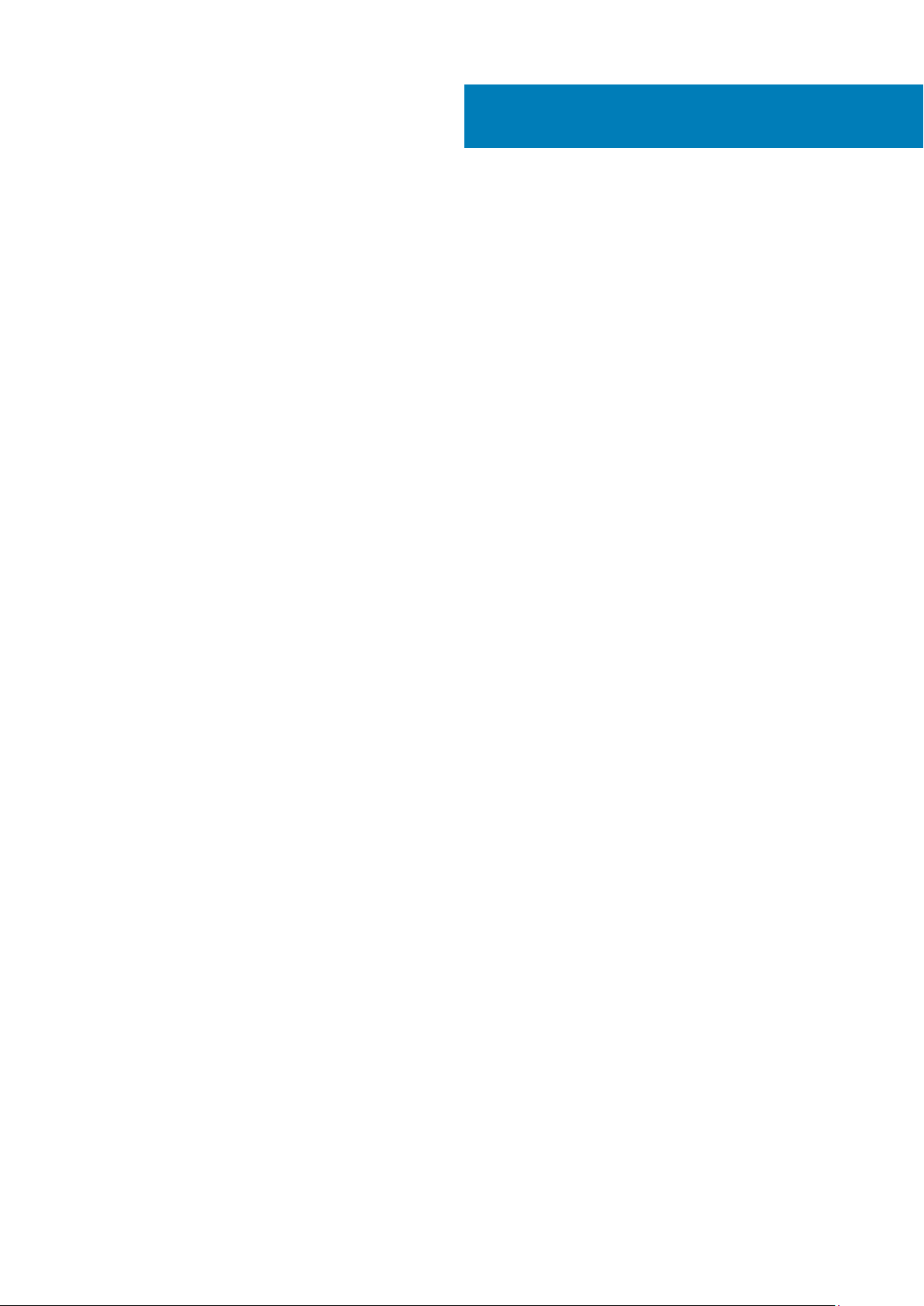
Содержание
1 Настройка компьютера Inspiron 3593.......................................................................................... 4
2 Изображения Inspiron 3593......................................................................................................... 6
Вид слева............................................................................................................................................................................. 6
Правый.................................................................................................................................................................................. 6
Базовое представление...................................................................................................................................................7
Дисплей.................................................................................................................................................................................8
Нижняя панель....................................................................................................................................................................9
3 Технические характеристики Inspiron 3593................................................................................ 11
Размеры и масса............................................................................................................................................................... 11
Процессоры.........................................................................................................................................................................11
Набор микросхем..............................................................................................................................................................12
Операционная система.................................................................................................................................................. 12
Оперативная память....................................................................................................................................................... 12
Память Intel Optane (опционально)............................................................................................................................. 13
Порты и разъемы..............................................................................................................................................................14
Связь.................................................................................................................................................................................... 14
Audio...................................................................................................................................................................................... 15
При хранении.....................................................................................................................................................................16
Устройство чтения карт памяти...................................................................................................................................16
Клавиатура......................................................................................................................................................................... 16
Камера..................................................................................................................................................................................17
Сенсорная панель............................................................................................................................................................ 17
Жесты сенсорной панели........................................................................................................................................ 18
Адаптер питания...............................................................................................................................................................18
Аккумулятор....................................................................................................................................................................... 18
Дисплей............................................................................................................................................................................... 19
Сканер отпечатков пальцев (опционально)........................................................................................................... 20
Video (Видео).....................................................................................................................................................................20
Условия эксплуатации компьютера...........................................................................................................................20
4 Сочетания клавиш....................................................................................................................22
5 Справка и обращение в компанию Dell..................................................................................... 24
Содержание 3
Page 4
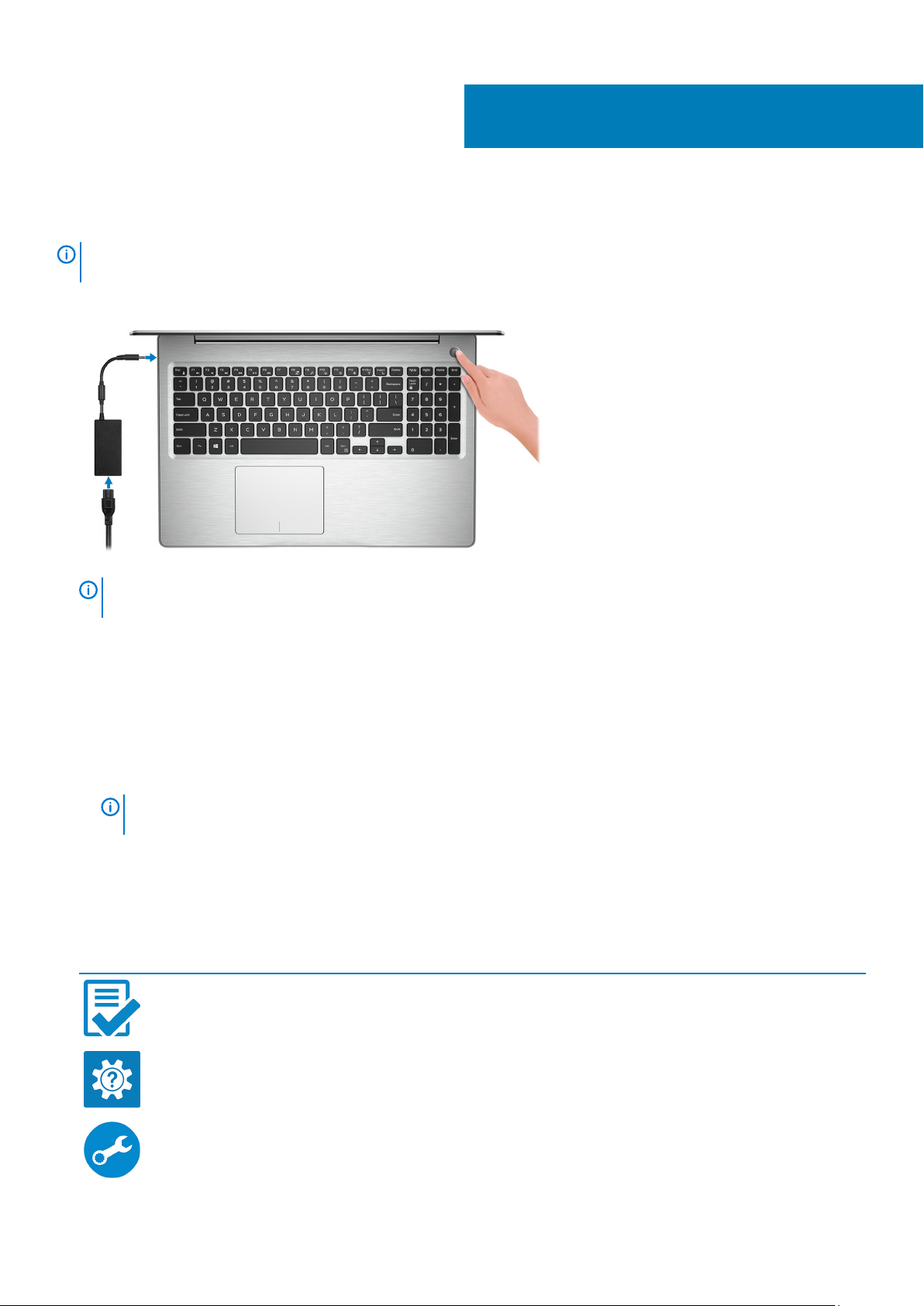
Настройка компьютера Inspiron 3593
ПРИМЕЧАНИЕ: Изображения, приведенные в этом документе, могут отличаться от вашего компьютера в
зависимости от заказанной конфигурации.
1. Подключите адаптер питания и нажмите на кнопку питания.
1
ПРИМЕЧАНИЕ: Для экономии заряда аккумулятор может перейти в энергосберегающий режим. Чтобы
включить компьютер, подключите адаптер питания и нажмите кнопку питания.
2. Завершите настройку операционной системы.
Для Ubuntu:
Для завершения установки следуйте инструкциям на экране. Дополнительные сведения об установке и настройке ОС
Ubuntu см. в статьях базы знаний SLN151664 и SLN151748 на сайте www.dell.com/support.
Для Windows:
Для завершения установки следуйте инструкциям на экране. Во время настройки следуйте приведенным далее
рекомендациям Dell.
• Подключитесь к сети, чтобы получать обновления Windows.
ПРИМЕЧАНИЕ: Если вы подключаетесь к защищенной беспроводной сети, при появлении
соответствующего запроса введите пароль доступа.
• Если компьютер подключен к Интернету, войдите в систему с помощью существующей учетной записи Майкрософт
(либо создайте новую). Если компьютер не подключен к Интернету, создайте автономную учетную запись.
• На экране Support and Protection (Поддержка и защита) введите свои контактные данные.
3. Найдите и используйте приложения Dell в меню «Пуск» Windows (рекомендуется).
Таблица 1. Поиск приложений Dell в системе Windows 10 Домашняя в режиме S
Ресурсы Описание
Регистрация продукта Dell
Регистрация компьютера в Dell.
Справка и поддержка Dell
Доступ к справке и поддержке для вашего компьютера.
Меню SupportAssist
4 Настройка компьютера Inspiron 3593
Page 5
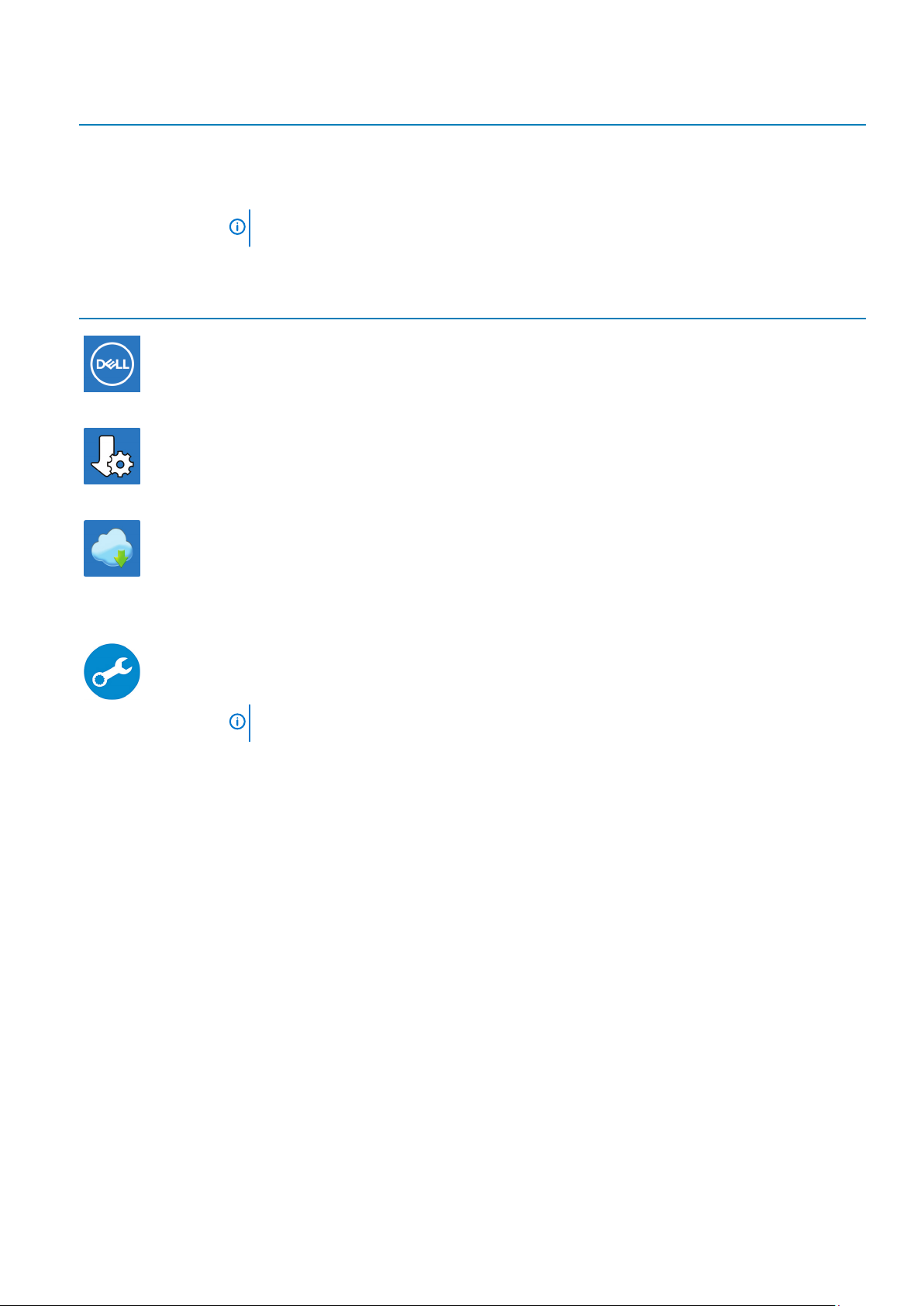
Ресурсы Описание
Заблаговременная проверка работоспособности аппаратного и программного обеспечения
компьютера. Инструмент SupportAssist OS Recovery используется для поиска и устранения
неисправностей операционной системы. Дополнительные сведения см. в документации
SupportAssist на сайте www.dell.com/support.
ПРИМЕЧАНИЕ: Чтобы продлить гарантию или повысить ее уровень, нажмите дату
окончания гарантийного срока в SupportAssist.
Таблица 2. Поиск приложений Dell в системе Windows 10 Домашняя
Ресурсы Описание
Мой Dell
Централизованный ресурс, где можно найти основные приложения Dell, справочные статьи и
другую важную информацию о вашем компьютере. Он также уведомляет вас о состоянии
гарантии, рекомендуемых аксессуарах и доступных обновлениях ПО.
Dell Update
Установка критически важных исправлений и драйверов устройств по мере появления новых
версий. Дополнительные сведения об использовании Dell Update см. в статье базы знаний
SLN305843 на сайте www.dell.com/support.
Dell Digital Delivery
Загрузка приобретенных приложений, не предустановленных на компьютере. Дополнительные
сведения об использовании Dell Digital Delivery см. в статье базы знаний 153764 на сайте
www.dell.com/support.
Меню SupportAssist
Заблаговременная проверка работоспособности аппаратного и программного обеспечения
компьютера. Инструмент SupportAssist OS Recovery используется для поиска и устранения
неисправностей операционной системы. Дополнительные сведения см. в документации
SupportAssist на сайте www.dell.com/support.
ПРИМЕЧАНИЕ: Чтобы продлить гарантию или повысить ее уровень, нажмите дату
окончания гарантийного срока в SupportAssist.
Настройка компьютера Inspiron 3593 5
Page 6
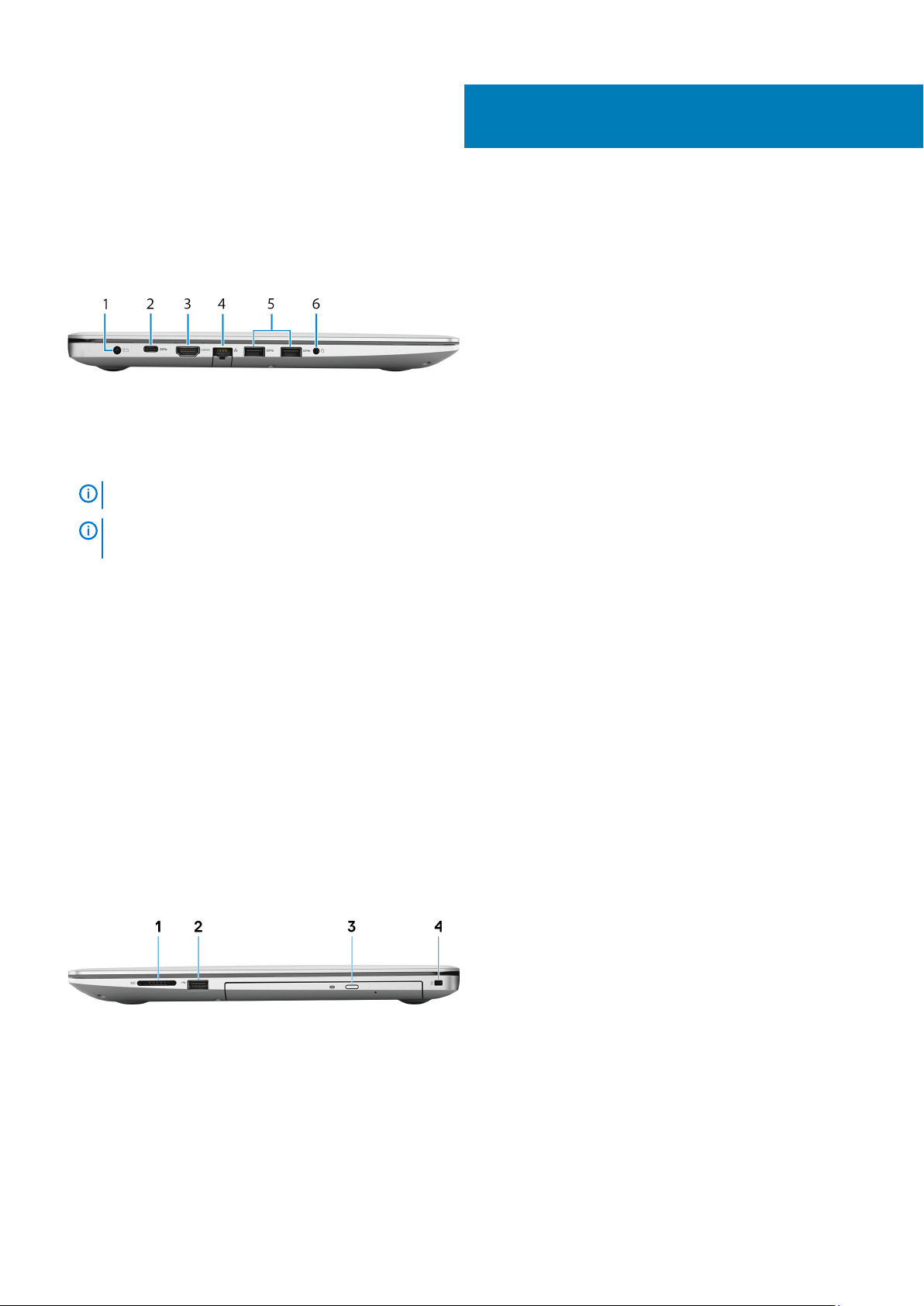
Изображения Inspiron 3593
Вид слева
1. Порт адаптера питания
Подключение адаптера питания для питания компьютера.
2. Порт USB 3.1 Gen 1 (Type-C) (опциональный)
Подключение к внешним устройствам хранения данных. Обеспечивает передачу данных со скоростью до 5 Гбит/с.
ПРИМЕЧАНИЕ: Этот порт не поддерживает потоковую передачу аудио- и видеосодержимого.
ПРИМЕЧАНИЕ: Этот порт доступен только на компьютерах, поставляемых с выделенным графическим
адаптером.
3. Порт HDMI
Служит для подключения к телевизору или другому устройству, имеющему вход HDMI. Обеспечивает вывод видео и
звука.
4. Сетевой порт
Подсоедините кабель Ethernet (RJ-45) от маршрутизатора или широкополосного модема для обеспечения доступа в
локальную сеть или сеть Интернет.
5. Два порта USB 3.1 Gen 1
Служат для подключения периферийных устройств, таких как внешние накопительные устройства и принтеры.
Обеспечивает передачу данных со скоростью до 5 Гбит/с.
6. Разъем для наушников
Подключение наушников или гарнитуры (оборудованной наушниками и микрофоном).
2
Правый
Для компьютеров с оптическим дисководом
1. Слот для карты SD
Используется для считывания данных с карт памяти SD и записи на них; поддерживает следующие типы карт:
• Secure Digital (SD)
• Secure Digital High Capacity (SDHC)
• Secure Digital Extended Capacity (SDXC)
2. Порт USB 2.0
6 Изображения Inspiron 3593
Page 7
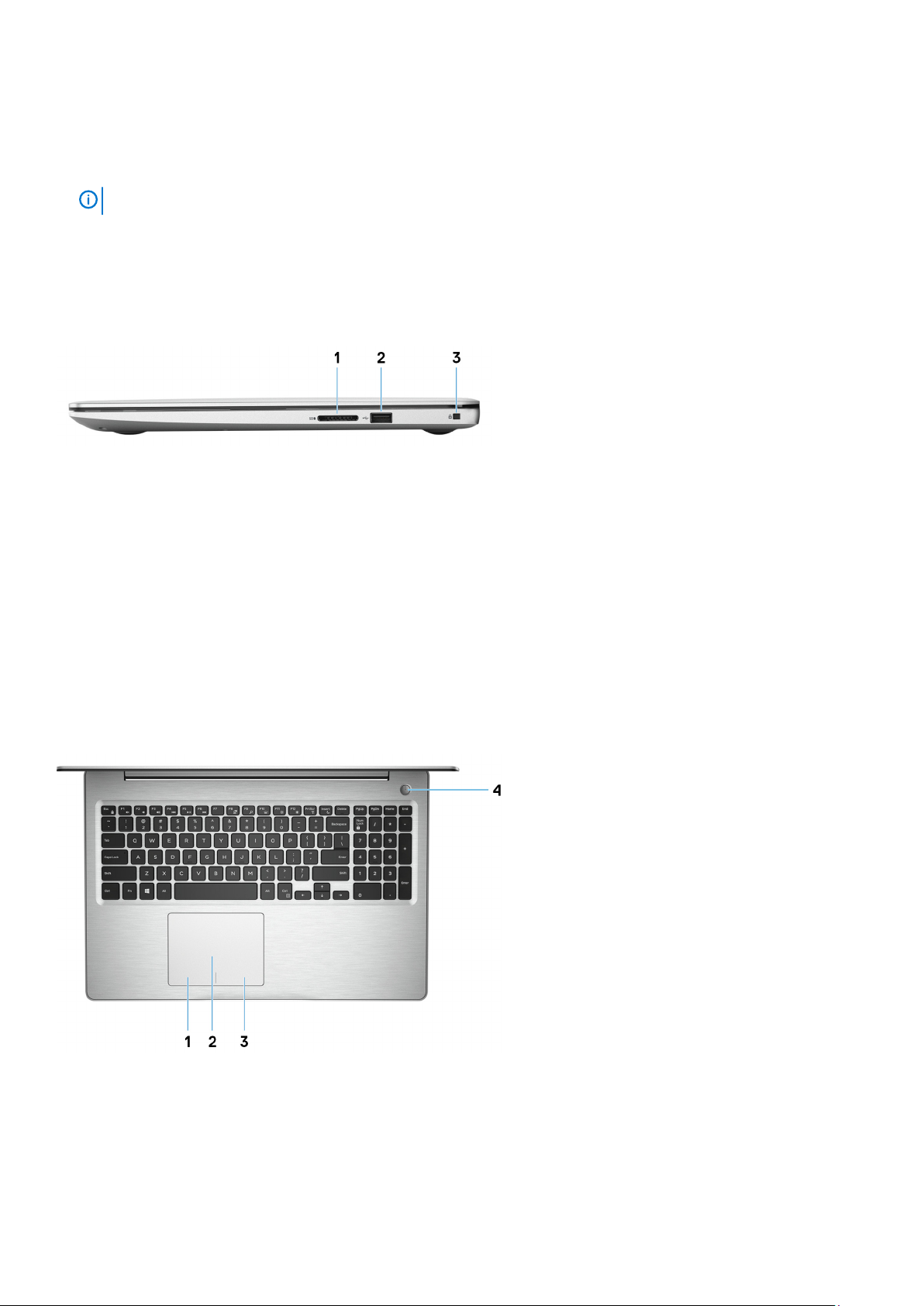
Служат для подключения периферийных устройств, таких как внешние накопительные устройства и принтеры.
Обеспечивает передачу данных со скоростью до 480 Мбит/с.
3. Оптический дисковод
Осуществляет чтение и запись дисков CD, DVD и Blu-ray.
ПРИМЕЧАНИЕ: Поддержка дисков Blu-ray доступна не во всех регионах.
4. Разъем для троса безопасности (клиновидный)
Используется для присоединения защитного кабеля, который позволяет предотвратить несанкционированное
перемещение компьютера.
Для компьютеров без оптического дисковода
1. Слот для карты SD
Используется для считывания данных с карт памяти SD и записи на них; поддерживает следующие типы карт:
• Secure Digital (SD)
• Secure Digital High Capacity (SDHC)
• Secure Digital Extended Capacity (SDXC)
2. Порт USB 2.0
Служат для подключения периферийных устройств, таких как внешние накопительные устройства и принтеры.
Обеспечивает передачу данных со скоростью до 480 Мбит/с.
3. Разъем для троса безопасности (клиновидный)
Используется для присоединения защитного кабеля, который позволяет предотвратить несанкционированное
перемещение компьютера.
Базовое представление
1. Область щелчка левой кнопкой мыши
Нажмите, чтобы выполнить щелчок левой кнопкой мыши.
2. Сенсорная панель
Проведите пальцем по сенсорной панели, чтобы переместить указатель мыши. Коснитесь, чтобы выполнить щелчок
левой кнопкой мыши. Коснитесь двумя пальцами, чтобы выполнить щелчок правой кнопкой мыши.
3. Область щелчка правой кнопкой мыши
Изображения Inspiron 3593 7
Page 8
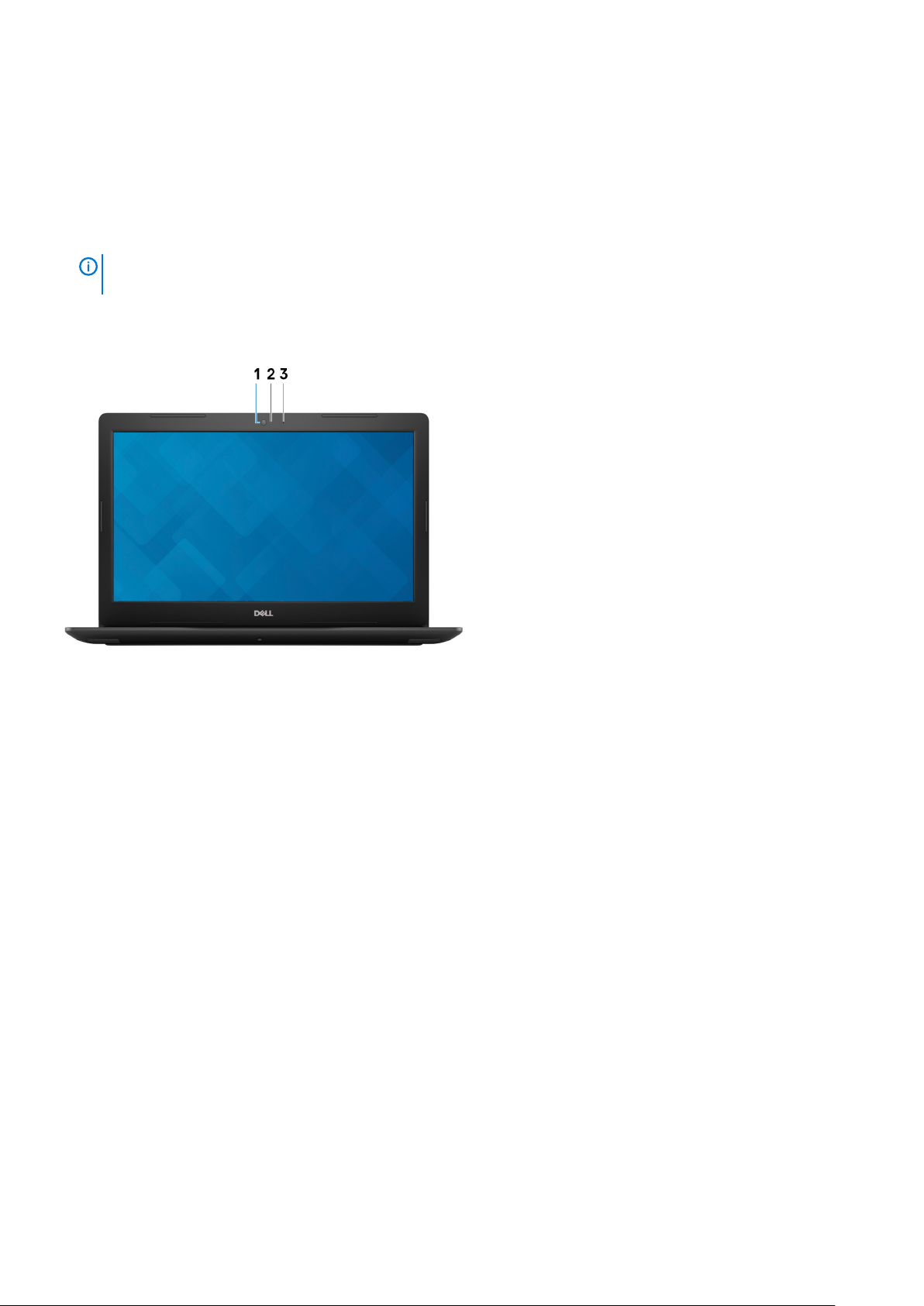
При нажатии выполняется щелчок правой кнопкой мыши.
4. Кнопка питания с дополнительным устройством считывания отпечатков пальцев
При нажатии включает компьютер, если он выключен, находится в спящем режиме или в режиме гибернации.
Когда компьютер включен, нажмите кнопку питания, чтобы перевести компьютер в спящий режим; удерживайте нажатой
кнопку питания в течение четырех секунд для принудительного завершения работы компьютера.
Если кнопка питания оснащена устройством распознавания отпечатков пальцев, для входа в систему приложите палец
к кнопке питания.
ПРИМЕЧАНИЕ: В Windows можно настроить поведение кнопки питания. Дополнительную информацию см.
в разделе Я и мой компьютер
Dell
по адресу www.dell.com/support/manuals.
Дисплей
1. Камера
Позволяет участвовать в видеочате, снимать фото и видео.
2. Индикатор состояния камеры
Светится, когда используется камера.
3. Микрофон
Обеспечивает цифровой ввод записи звука, совершения голосовых вызовов и т. д.
8 Изображения Inspiron 3593
Page 9

Нижняя панель
Для компьютеров с оптическим дисководом
1. Левый динамик
Используется для воспроизведения звука.
2. Наклейка метки обслуживания
Метка обслуживания представляет собой уникальный буквенно-цифровой идентификатор, который позволяет
техническим специалистам Dell идентифицировать компоненты аппаратного обеспечения компьютера и получать
доступ к информации о гарантии.
3. Правый динамик
Используется для воспроизведения звука.
Для компьютеров без оптического дисковода
1. Левый динамик
Используется для воспроизведения звука.
2. Наклейка метки обслуживания
Изображения Inspiron 3593 9
Page 10

Метка обслуживания представляет собой уникальный буквенно-цифровой идентификатор, который позволяет
техническим специалистам Dell идентифицировать компоненты аппаратного обеспечения компьютера и получать
доступ к информации о гарантии.
3. Правый динамик
Используется для воспроизведения звука.
10 Изображения Inspiron 3593
Page 11

Технические характеристики Inspiron 3593
Размеры и масса
Таблица 3. Размеры и масса
Описание Значения
Высота:
Передняя панель
• 19,89 мм (0,78 дюйма — без оптического привода)
• 20,66 мм (0,81 дюйма — с оптическим приводом)
3
Задняя панель
Ширина
Глубина
Масса (макс.)
Процессоры
Таблица 4. Процессоры
Описание Значения
Процессоры
Мощность
Количество ядер
Процессор Intel Core
i3-1005G1 10-го поколения
15 Вт 15 Вт 15 Вт
2 4 4
• 19,90 мм (0,78 дюйма, без оптического привода)
• 22,70 мм (0,89 дюйма — с оптическим приводом)
380 мм (14,96 дюйма)
258 мм (10,10 дюйма)
• 2 кг (4,41 фунта) — без оптического привода
• 2,28 кг (5,03 фунта) — с оптическим приводом
ПРИМЕЧАНИЕ: Вес компьютера может отличаться в
зависимости от заказанной конфигурации и особенностей
производства.
Процессор Intel Core
i5-1035G1 10-го поколения
Процессор Intel Core
i7-1065G7 10-го поколения
Количество потоков
Быстродействие
Кэш
Встроенный графический
адаптер
4 8 8
3,4 ГГц 3,6 ГГц 3,8 ГГц
4 МБ 6 Мбайт 8 МБ
Intel UHD Graphics Intel UHD Graphics Видеоплата Intel Iris Plus
Технические характеристики Inspiron 3593 11
Page 12

Набор микросхем
Таблица 5. Набор микросхем
Описание Значения
Процессоры
Процессор Intel Core
i3-1005G1 10-го
поколения
Процессор Intel Core i5-1035G1 10-го
поколения
Процессор Intel Core i7-1065G7 10-го
поколения
Набор микросхем
Разрядность шины
DRAM
Память Flash EPROM
Шина PCIe
Интегрированный в
процессор
64 бита 64 бита 64 бита
16 + 8 Мбайт 16 + 8 Мбайт 16 + 8 Мбайт
До Gen 3.0 До Gen 3.0 До Gen 3.0
Интегрированный в процессор Интегрированный в процессор
Операционная система
• Windows 10 Домашняя, 64-разрядная версия
• Windows 10 Домашняя в режиме S (64-разрядная)
• Windows 10 Профессиональная, 64-разрядная версия
• Информация по ОС Ubuntu
Оперативная память
Таблица 6. Технические характеристики памяти
Описание Значения
Слоты
Два слота SODIMM
Тип
Быстродействие
Максимальный объем памяти
Минимальный объем памяти
Объем памяти на каждый разъем
Поддерживаемые конфигурации
Двухканальная память DDR4
• 2 666 МГц
• 3200 МГц (только для компьютеров, поставляемых с
выделенным графическим адаптером)
16 ГБ
4 ГБ
4 ГБ, 8 ГБ или 16 ГБ
• 4 Гбайт DDR4 при 2666/3200 МГц (1 x 4 Гбайт)
• 8 Гбайт DDR4 при 2666/3200 МГц (2 x 4 Гбайт)
• 8 Гбайт DDR4 при 2666/3200 МГц (1 x 8 Гбайт)
• 12 Гбайт DDR4 при 2666/3200 МГц (1 x 4 Гбайт +
1 x 8 Гбайт)
• 16 Гбайт DDR4 при 2666/3200 МГц (2 x 8 Гбайт)
• 16 Гбайт DDR4 при 2666/3200 МГц (1 x 16 Гбайт)
12 Технические характеристики Inspiron 3593
Page 13

Память Intel Optane (опционально)
Intel Optane использует технологию памяти 3D XPoint и выполняет функции энергонезависимого кэша/ускорителя
подсистемы хранения данных и (или) устройства хранения данных в зависимости от памяти Intel Optane, установленной в
компьютере.
Данный компьютер поддерживает следующие устройства с памятью Intel Optane:
• Память Intel Optane M10
• Память Intel Optane M15
Память Intel Optane M10
Память Intel Optane M10 выполняет только функции энергонезависимого кэша/ускорителя подсистемы хранения данных,
повышая скорость чтения и записи жестких дисков. Она не заменяет и не увеличивает оперативную память,
установленную в компьютере.
Таблица 7. Технические характеристики памяти Intel Optane M10
Описание Значения
Интерфейс
PCIe Gen 3.0 x2 NVMe
Разъем
Форм-фактор
Емкость
ПРИМЕЧАНИЕ: Память Intel Optane M10 поддерживается на компьютерах, обладающих следующими
характеристиками.
• Процессоры Intel Core i3/i5/i7 седьмого поколения или новее
• 64-разрядная версия Windows 10 или новее (юбилейное обновление)
• Драйвер для технологии Intel Rapid Storage версии 15.7 или новее
M.2
2280
16 или 32 Гбайт
Память Intel Optane M15
Память Intel Optane M15 выполняет только функции энергонезависимого кэша/ускорителя подсистемы хранения данных,
повышая скорость чтения и записи жестких дисков. Она не заменяет и не увеличивает оперативную память,
установленную в компьютере.
Таблица 8. Технические характеристики памяти Intel Optane M15
Описание Значения
Интерфейс
Разъем
PCIe Gen 3.0 x4 NVMe
M.2
Форм-фактор
Емкость
ПРИМЕЧАНИЕ: Память Intel Optane M15 поддерживается на компьютерах, обладающих следующими
характеристиками.
• Процессоры Intel Core i3/i5/i7 седьмого поколения или новее
• 64-разрядная версия Windows 10 или новее (юбилейное обновление)
• Драйвер для технологии Intel Rapid Storage версии 17 или новее
2280
16 или 32 Гбайт
Технические характеристики Inspiron 3593 13
Page 14

Порты и разъемы
Таблица 9. Внешние порты и разъемы
Описание Значения
Внешние:
Сеть
Один порт RJ45
USB
Audio
Video (Видео)
Устройство чтения мультимедийных карт
Стыковочный порт
Порт адаптера питания
Security (Безопасность)
Таблица 10. Встроенные порты и разъемы
Описание Значения
Внутренние:
M.2
• Два порта USB 3.1 Gen 1
• Один порт USB 2.0
• Один порт USB 3.1 Gen 1 Type-C (опциональный)
Один порт гарнитуры (комбинированный для наушников и
микрофона)
Один порт HDMI
Один слот SD-card
Не поддерживается
Один порт 4,5 x 2,9 мм (DC-in)
Гнездо для защитного троса (клинообразное)
• Один слот M.2 для комбинированной платы Wi-Fi и
Bluetooth
• Один слот M.2 для любого из следующих компонентов:
• Твердотельный накопитель (2230/2280)
• Память Intel Optane (2280)
ПРИМЕЧАНИЕ: Подробнее о характеристиках
разных типов плат M.2 см. в статье базы знаний
SLN301626.
Связь
Ethernet
Таблица
Описание Значения
Номер модели
Скорость передачи данных
14 Технические характеристики Inspiron 3593
11. Технические характеристики Ethernet
Контроллер Ethernet встроен в системную плату
10/100 Мбит/с
Page 15

Модуль беспроводной связи
Таблица 12. Технические характеристики модуля беспроводной связи
Описание Значения
Номер модели
Qualcomm QCA9565
(DW1707)
Qualcomm QCA9377
(DW1810)
Qualcomm
QCA61x4A
(DW1820)
Плата Intel
Wireless-AC 9462
Плата Intel
Wireless-AC 9560
Скорость
передачи данных
Поддерживаемые
диапазоны частот
Стандарты
беспроводной
связи
Шифрование
Bluetooth
До 150 Мбит/с До 433 Мбит/с До 867 Мбит/с До 433 Мбит/с До 867 Мбит/с
2,4 ГГц Двухдиапазонная
плата 2,4/5 ГГц
WiFi 802.11b/g/n • Wi-Fi
802.11a/b/g
• Wi-Fi 4 (Wi-Fi
802.11n)
• Wi-Fi 5 (Wi-Fi
802.11ac)
• 64/128-
разрядный
алгоритм WEP
• AES-CCMP
• TKIP
Bluetooth 4.0 Bluetooth 4.2 Bluetooth 4.2 Bluetooth 5.0 Bluetooth 5.0
• 64/128-
разрядный
алгоритм WEP
• AES-CCMP
• TKIP
Audio
Таблица 13. Технические характеристики аудиосистемы
Двухдиапазонная
плата 2,4/5 ГГц
• Wi-Fi
802.11a/b/g
• Wi-Fi 4 (Wi-Fi
802.11n)
• Wi-Fi 5 (Wi-Fi
802.11ac)
• 64/128-
разрядный
алгоритм WEP
• AES-CCMP
• TKIP
Двухдиапазонная
плата 2,4/5 ГГц
• Wi-Fi
802.11a/b/g
• Wi-Fi 4 (Wi-Fi
802.11n)
• Wi-Fi 5 (Wi-Fi
802.11ac)
• 64/128-
разрядный
алгоритм WEP
• AES-CCMP
• TKIP
Двухдиапазонная
плата 2,4/5 ГГц
• Wi-Fi
802.11a/b/g
• Wi-Fi 4 (Wi-Fi
802.11n)
• Wi-Fi 5 (Wi-Fi
802.11ac)
• 64/128-
разрядный
алгоритм WEP
• AES-CCMP
• TKIP
Описание Значения
Контроллер
Преобразование стереосигнала
Внутренний интерфейс
Внешний интерфейс
Динамики
Усилитель внутреннего динамика
Внешние регуляторы громкости
Мощность динамиков:
Средняя
Максимальная
Выходная мощность сабвуфера
Микрофон
Realtek ALC3204
Поддерживается
Аудиоконтроллер высокого разрешения
Комбинированный разъем для гарнитуры (вход для
стереонаушников/микрофона)
Два
Поддерживается (со встроенным аудиокодеком)
Сочетания клавиш для быстрого доступа к командам
2 Вт
2,5 Вт
Не поддерживается
Поддерживается
Технические характеристики Inspiron 3593 15
Page 16

При хранении
Данный компьютер поставляется в одной из следующих конфигураций:
• Один твердотельный накопитель M.2
• Один 2,5-дюймовый жесткий диск
• Один твердотельный накопитель M.2 и один 2,5-дюймовый жесткий диск
ПРИМЕЧАНИЕ: Твердотельный накопитель является основным диском.
• Один 2,5-дюймовый жесткий диск и одно устройство памяти Intel Optane M10 или M15
ПРИМЕЧАНИЕ: Основным накопителем является 2,5-дюймовый жесткий диск.
Таблица 14. Технические характеристики подсистемы хранения данных
Форм-фактор Тип интерфейса Емкость
2,5-дюймовый жесткий диск SATA AHCI, до 6 Гбит/с До 2 Тбайт
Твердотельный накопитель M.2 2230/2280 PCIe NVMe Gen3.0 x4, до 32 Гбит/с До 1 Тбайт
Оптический привод Slimline 9,5 мм
ПРИМЕЧАНИЕ: Применимо только к
компьютерам, поставляемым с оптическим
приводом
SATA AHCI, до 1,5 Гбит/с Один оптический привод
Устройство чтения карт памяти
Таблица 15. Технические характеристики устройства чтения карт памяти
Описание Значения
Тип
Поддерживаемые карты
Один слот SD-card
• Secure Digital (SD)
• Secure Digital High Capacity (SDHC)
• Secure Digital Extended Capacity (SDXC)
ПРИМЕЧАНИЕ: Максимальная емкость,
поддерживаемая устройством считывания карт
памяти, зависит от стандарта карты памяти,
используемой в компьютере.
Клавиатура
Slimline
Таблица 16. Технические характеристики клавиатуры
Описание Значения
Тип
Раскладка клавиатуры
Количество клавиш
Размеры
16 Технические характеристики Inspiron 3593
• Стандартная клавиатура без подсветки
• Клавиатура с подсветкой
QWERTY
• США и Канада: 101 клавиша
• Великобритания: 102 клавиши
• Япония: 105 клавиш
• Бразилия: 104 клавиши
Расстояние между центрами клавиш X = 19,05 мм
Page 17

Описание Значения
Расстояние между центрами клавиш Y=18,05 мм
Клавиши быстрого доступа
На некоторых клавишах на клавиатуре изображены два
символа. Эти клавиши могут использоваться для ввода
различных символов и для выполнения дополнительных
функций. Чтобы ввести альтернативный символ, нажмите
SHIFT и соответствующую клавишу. Чтобы выполнить
дополнительную функцию, нажмите Fn и соответствующую
клавишу.
ПРИМЕЧАНИЕ: Определить основное поведение
функциональных клавиш (F1–F12) можно, изменив
параметр Поведение функциональных клавиш в
программе настройки BIOS.
См. раздел Сочетания клавиш для быстрого доступа к
командам.
Камера
Таблица 17. Технические характеристики камеры
Описание Значения
Количество камер
Тип
Расположение
Один
RGB-камера высокого разрешения
Спереди (над ЖК-экраном)
Тип датчика
Разрешение:
Фото
Video (Видео)
Угол обзора по диагонали
Сенсорная панель
Таблица 18. Технические характеристики сенсорной панели
Описание Значения
Разрешение:
По горизонтали
По вертикали
Размеры:
По горизонтали
По вертикали
3215
3215
105 мм (4,13 дюйма)
80 мм (3,15 дюйма)
Технология датчика CMOS
0,92 мегапикселя
1280 x 720 (HD) со скоростью 30 кадров/с
78,6 градуса
Технические характеристики Inspiron 3593 17
Page 18

Жесты сенсорной панели
Дополнительные сведения о жестах сенсорной панели для Windows 10 см. в статье базы знаний Майкрософт 4027871 по
адресу support.microsoft.com.
Адаптер питания
Таблица 19. Технические характеристики адаптера питания
Описание Значения
Тип
45 Вт 65 Вт
Диаметр (разъем)
Входное напряжение
Входная частота
Входной ток (максимальный)
Выходной ток (постоянный)
Номинальное выходное напряжение
Диапазон температур:
При работе
При хранении
4,5 x 2,9 мм 4,5 x 2,9 мм
100–240 В переменного тока 100–240 В переменного тока
50–60 Гц 50–60 Гц
1,30 А 1,6 A
2,31 А 3,34 A
19,50 В постоянного тока 19,50 В постоянного тока
от 0 °C до 40 °C (от 32 °F до 104 °F) от 0 °C до 40 °C (от 32 °F до 104 °F)
от −40 °C до 70 °C (от −40 °F до
158 °F)
от −40 °C до 70 °C (от −40 °F до
158 °F)
Аккумулятор
ПРИМЕЧАНИЕ: Dell рекомендует регулярно заряжать аккумулятор для обеспечения оптимального
энергопотребления. Если аккумулятор полностью разряжен, подключите адаптер питания, включите
компьютер и перезагрузите компьютер, чтобы снизить энергопотребление.
Таблица 20. Технические характеристики аккумулятора
Описание Значения
Тип
Напряжение
Масса (макс.)
Размеры:
Высота
Ширина
Глубина
Диапазон температур:
При работе
При хранении
18 Технические характеристики Inspiron 3593
3-секционный «интеллектуальный»
литий-ионный аккумулятор (33 Вт·ч)
10,95 В постоянного тока 11,40 В постоянного тока
0,2 кг (0,44 фунта) 0,2 кг (0,44 фунта)
5,9 мм (0,23 дюйма) 5,9 мм (0,23 дюйма)
175,37 мм (6,9 дюйма) 97,15 мм (3,82 дюйма)
90,73 мм (3,57 дюйма) 184,15 мм (7,25 дюйма)
от 0 °C до 35 °C (от 32 °F до 95 °F) от 0 °C до 35 °C (от 32 °F до 95 °F)
От –40 °C до 65°C (от –40 °F до 149°F) От –40 °C до 65°C (от –40 °F до 149°F)
3-элементный «интеллектуальный»
литий-ионный (42 Вт·ч)
Page 19

Описание Значения
Время работы Зависит от условий эксплуатации и
может быть значительно меньше при
определенных условиях повышенного
энергопотребления.
Время подзарядки (приблизительно)
Срок службы (приблизительно) 300 циклов разрядки/подзарядки 300 циклов разрядки/подзарядки
Батарейка типа «таблетка»
4 часа (при выключенном компьютере)
ПРИМЕЧАНИЕ:
Продолжительностью, временем
начала и окончания зарядки и
другими параметрами можно
управлять с помощью
приложения Dell Power Manager.
Дополнительные сведения о Dell
Power Manager см. в разделе
and My Dell
www.dell.com
по адресу
CR-2032 CR-2032
Зависит от условий эксплуатации и
может быть значительно меньше при
определенных условиях повышенного
энергопотребления.
часа (при выключенном компьютере)
4
ПРИМЕЧАНИЕ:
Продолжительностью, временем
начала и окончания зарядки и
другими параметрами можно
управлять с помощью
приложения Dell Power Manager.
Дополнительные сведения о Dell
Me
Power Manager см. в разделе
and My Dell
www.dell.com
по адресу
Me
Время работы Зависит от условий эксплуатации и
может быть значительно меньше при
определенных условиях повышенного
энергопотребления.
Дисплей
Таблица 21. Технические характеристики дисплея
Описание Значения
Тип
Технология изготовления панели
Яркость (обычная)
Размеры (полезная область):
Высота
Ширина
Диагональ
Аппаратное разрешение
Высокой четкости (HD) Full High Definition (FHD)
Скрученный нематический кристалл
(TN)
220 нит 220 нит
194 мм (7,64 дюйма) 194 мм (7,64 дюйма)
344 мм (13,54 дюйма) 344 мм (13,54 дюйма)
395 мм (15,55 дюйма) 395 мм (15,55 дюйма)
1366 x 768 (HD) 1920 × 1080 (FHD)
Зависит от условий эксплуатации и
может быть значительно меньше при
определенных условиях повышенного
энергопотребления.
Скрученный нематический кристалл
(TN)
Мегапикселей
Цветовая гамма
Пикселей на дюйм (PPI)
Коэффициент контрастности (мин.)
Время отклика (макс.)
Частота обновления
1,0 2.0
NTSC 45% NTSC 45%
100 142
400:1 400:1
25 мс 25 мс
60 Гц 60 Гц
Технические характеристики Inspiron 3593 19
Page 20

Описание Значения
Угол обзора по горизонтали
• Слева: 40 градусов
• Справа: 40 градусов
• Слева: 40 градусов
• Справа: 40 градусов
Угол обзора по вертикали
Шаг пикселя
Потребляемая мощность (макс.)
Антибликовое покрытие и глянцевая
отделка
Опциональная сенсорная панель
• Сверху: 10 градусов
• Снизу: 30 градусов
0,252 мм 0,179 мм
4 Вт 3,7 Вт
Антибликовое покрытие Антибликовое покрытие
Не поддерживается Не поддерживается
• Сверху: 10 градусов
• Снизу: 30 градусов
Сканер отпечатков пальцев (опционально)
Таблица 22. Технические характеристики сканера отпечатка пальца
Описание Значения
Технология датчика
Разрешение датчика
Зона регистрации датчика
Размер датчика в пикселях
Емкостный
500 пикселей на дюйм
5,49 x 4,47 мм (0,21 x 0,17 дюйма)
108 x 88 пикс.
Video (Видео)
Таблица 23. Технические характеристики видеосистемы
Выделенный графический адаптер
Контроллер Поддержка внешних дисплеев Объем памяти Тип памяти
NVIDIA GeForce MX230 Не поддерживается 2 ГБ GDDR5
Таблица 24. Технические характеристики видеосистемы
Встроенный графический адаптер
Контроллер Поддержка внешних дисплеев Объем памяти Процессор
Intel UHD Graphics Один порт HDMI Общая системная память Процессор Intel Core
i3/i5 10-го поколения
Видеоплата Intel Iris Plus Один порт HDMI Общая системная память Intel Core i7 10-го
поколения
Условия эксплуатации компьютера
Уровень загрязняющих веществ в атмосфере: G1, как определено в ISA-S71.04-1985
Таблица
25. Условия эксплуатации компьютера
Описание При работе При хранении
Диапазон температур
20 Технические характеристики Inspiron 3593
от 0 °C до 40 °C (от 32 °F до 104 °F) От –40 °C до 65°C (от –40 °F до 149°F)
Page 21

Описание При работе При хранении
Относительная влажность (макс.)
Вибрация (макс.)
*
от 10% до 90% (без образования
конденсата)
от 0% до 95% (без образования
конденсата)
0,66 GRMS 1,30 GRMS
Ударная нагрузка (максимальная)
Высота над уровнем моря (макс.)
* Измерено с использованием спектра случайных колебаний, имитирующих условия работы пользователя.
† Измерено с использованием полусинусоидального импульса длительностью 2 мс во время работы жесткого диска.
140 G† 160 G‡
от 0 до 3048 м (от 0 до 10 000 футов) От 0 до 10 668 м (от 0 до 35 000 футов)
Технические характеристики Inspiron 3593 21
Page 22

4
Сочетания клавиш
ПРИМЕЧАНИЕ: Символы клавиатуры могут различаться в зависимости от языка клавиатуры. Сочетания
клавиш одинаковы для всех языков.
На некоторых клавишах на клавиатуре изображены два символа. Эти клавиши могут использоваться для ввода различных
символов и для выполнения дополнительных функций. Символ в нижней части клавиши соответствует знаку, который
печатается при нажатии клавиши. Если нажать одновременно SHIFT и данную клавишу, печатается символ, указанный в
верхней части клавиши. Например, если нажать клавишу 2, печатается 2; если нажать клавиши SHIFT+2, печатается @.
Клавиши F1–F12 в верхнем ряду клавиатуры — это функциональные клавиши для управления мультимедиа, в
соответствии со значком в нижней части каждой клавиши. Нажмите функциональную клавишу для вызова задачи,
представленной значком. Например, нажатие клавиши F1 отключает звук (см. таблицу ниже).
Однако, если функциональные клавиши F1–F12 нужны для работы определенных приложений, управление мультимедиа
можно отключить нажатием клавиш Fn+ESC. Впоследствии управление мультимедиа можно включить, нажав клавишу Fn и
соответствующую функциональную клавишу. Например, можно отключить звук, нажав клавиши Fn+F1.
ПРИМЕЧАНИЕ: Определить основное поведение функциональных клавиш (F1–F12) можно, изменив параметр
Function Key Behavior (Поведение функциональных клавиш) в программе настройки BIOS.
Таблица 26. Список сочетаний клавиш
Функциональная клавиша Переопределенная клавиша (для
управления мультимедиа)
Действие
Выключение звука
Уменьшение громкости
Увеличение громкости
Воспроизведение предыдущей
дорожки/раздела
Воспроизведение/пауза
Воспроизведение следующей дорожки/
раздела
Переключение на внешний дисплей
Поиск
Переключение подсветки клавиатуры
(заказывается дополнительно)
Уменьшение яркости
Увеличение яркости
Клавиша Fn вместе с некоторыми клавишами также используется для вызова других вспомогательных функций.
Таблица
Функциональная клавиша Действие
22 Сочетания клавиш
27. Список сочетаний клавиш
Включение или выключение беспроводной сети
Page 23

Функциональная клавиша Действие
Пауза/приостановка
Режим сна
Переключение функции Scroll Lock
Переключение между индикатором питания и состояния
аккумулятора и индикатором активности жесткого диска
Запрос системы
Открытие меню приложения
Переключение блокировки клавиши Fn
Переход на страницу вверх
Переход на страницу вниз
Главная
В конец
Сочетания клавиш 23
Page 24

5
Справка и обращение в компанию Dell
Материалы для самостоятельного разрешения
вопросов
Вы можете получить информацию и помощь по продуктам и сервисам Dell, используя следующие материалы для
самостоятельного разрешения вопросов:
Таблица 28. Материалы для самостоятельного разрешения вопросов
Материалы для самостоятельного разрешения
вопросов
Информация о продуктах и сервисах Dell www.dell.com
Мой Dell
Советы
Обращение в службу поддержки В поле поиска Windows введите Contact Support и
Онлайн-справка для операционной системы www.dell.com/support/windows
Для получения информации по устранению
неисправностей, руководств пользователя, инструкций по
настройке, технических характеристик продуктов, блогов
технической поддержки, драйверов, обновлений
программного обеспечения и т. д.
Статьи из базы знаний Dell, которые помогут решить
проблемы при работе с компьютером.
Расположение ресурсов
нажмите клавишу ВВОД.
www.dell.com/support/linux
www.dell.com/support
1. Перейдите по адресу www.dell.com/support.
2. Введите тему или ключевое слово в поле Поиск.
3. После этого нажмите Поиск, чтобы получить список
статей по указанной теме.
Необходимо узнать и иметь под рукой следующие сведения
о вашем продукте.
• Технические характеристики
• Операционная система
• Настройка и использование продукта
• Резервное копирование данных
• Поиск и устранение неисправностей, диагностика
• Восстановление заводских параметров, восстановление
системы
• Информация BIOS
См. Я и мой компьютер Dell по адресу www.dell.com/support/
manuals.
Чтобы найти руководство Я и мой компьютер Dell для
вашего продукта, определите название и модель продукта
одним из следующих способов.
• Нажмите Определить продукт.
• Выберите ваш продукт в раскрывающемся меню
Просмотр продуктов.
• Введите в поле поиска сервисный код или
идентификатор продукта.
Обращение в компанию Dell
Порядок обращения в компанию Dell по вопросам сбыта, технической поддержки или обслуживания клиентов см. по адресу
www.dell.com/contactdell.
24 Справка и обращение в компанию Dell
Page 25

ПРИМЕЧАНИЕ: Доступность служб различается в зависимости от страны/региона и продукта. Некоторые
службы могут быть недоступны в вашей стране или вашем регионе.
ПРИМЕЧАНИЕ: При отсутствии действующего подключения к Интернету можно найти контактные сведения в
счете на приобретенное изделие, упаковочном листе, накладной или каталоге продукции компании Dell.
Справка и обращение в компанию Dell 25
 Loading...
Loading...