Dell Dimension C521 Owner's Manual [it]
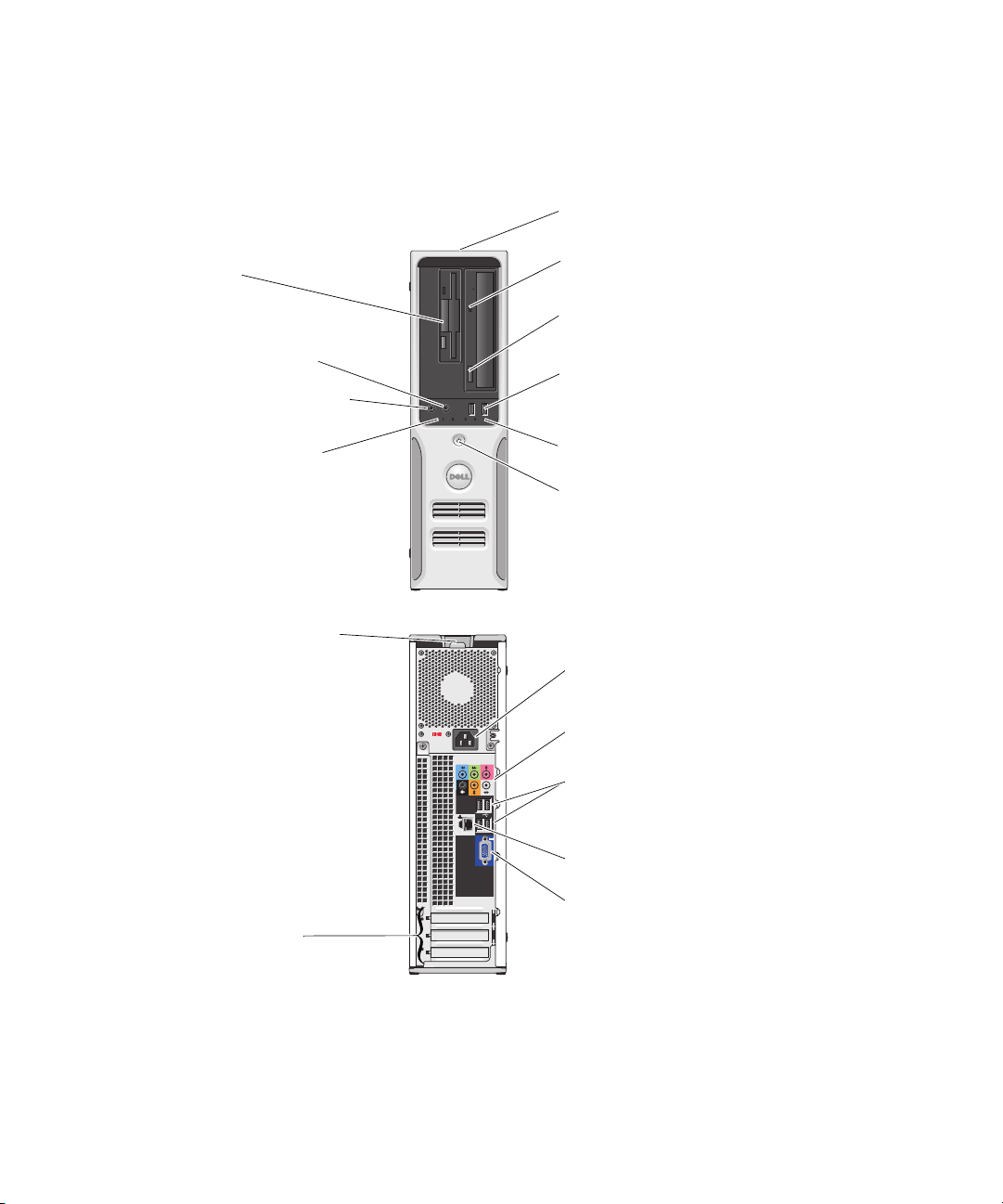
Dell™ Dimension™ C521
Manuale dell’utente
FlexBay per unità disco floppy
o lettore di schede flash
opzionale
Numero di servizio
Indicatore di attività dell’unità CD o DVD
Pulsante di espulsione dell’unità CD o DVD
Connettore per cuffie
Connettore per microfono
Indicatori diagnostica
Dispositivo di chiusura
e sblocco del coperchio
Slot per schede PCI (1),
PCI Express x1 (1)
PCI Express x16 (1)
Connettori USB 2.0 (2)
Indicatore di attività del disco rigido
Pulsante di accensione
Connettore di alimentazione
Connettori audio
Connettori USB 2.0 (4)
Adattatore di rete
Connettore video VGA (integrato)
Modello DCNE
www.dell.com | support.dell.com
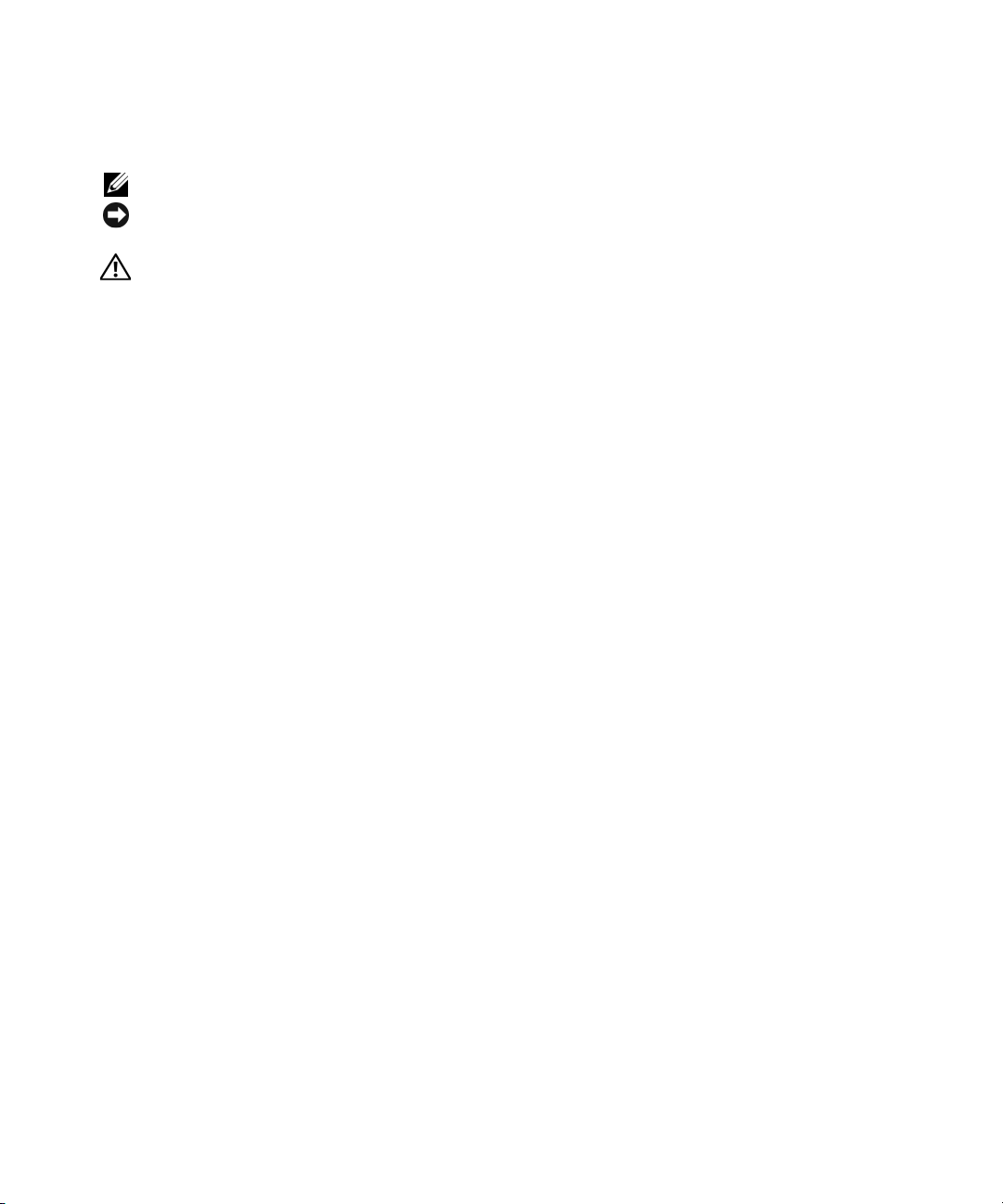
Note, avvisi e messaggi di attenzione
NOTA: una NOTA evidenzia informazioni importanti per un uso ottimale del computer.
AVVISO: un AVVISO può indicare un potenziale danno a livello di hardware o una perdita di dati e illustra come evitare
il problema.
ATTENZIONE: un messaggio di ATTENZIONE indica un potenziale rischio di danni, anche gravi, a cose e persone.
Abbreviazioni e acronimi
Per un elenco completo delle abbreviazioni e degli acronimi, vedere la sezione “Glossario” a pagina 137.
Se il computer acquistato è un Dell™ n Series, qualsiasi riferimento ai sistemi operativi Microsoft
in questo documento non è applicabile.
®
Windows®
____________________
Le informazioni contenute nel presente documento sono soggette a modifiche senza preavviso.
© 2006 Dell Inc. Tutti i diritti riservati.
È severamente vietata la riproduzione, con qualsiasi strumento, senza l’autorizzazione scritta di Dell Inc.
Marchi citati nel presente documento: Dell, il logo DELL, Inspiron, Dell Precision, Dimension, OptiPlex, Latitude, PowerEdge, PowerConnect,
PowerVault, PowerApp, XPS, Dell TravelLite e Dell OpenManage sono marchi di fabbrica di Dell Inc.; Microsoft e Windows sono marchi
registrati di Microsoft Corporation. AMD, AMD Athlon, e relative combinazioni, e Cool ’n’ Quiet sono marchi di fabbrica di Advanced Micro
Devices, Inc; EMC è un marchio registrato di EMC Corporation.
Altri marchi e nomi commerciali possono essere utilizzati in questo documento sia in riferimento alle aziende che rivendicano la proprietà
di tali marchi e nomi che ai prodotti stessi. Dell Inc. nega qualsiasi partecipazione di proprietà relativa a marchi e nomi depositati diversi
da quelli di sua proprietà.
Modello DCNE
Agosto 2006 N/P MW506 Rev. A00
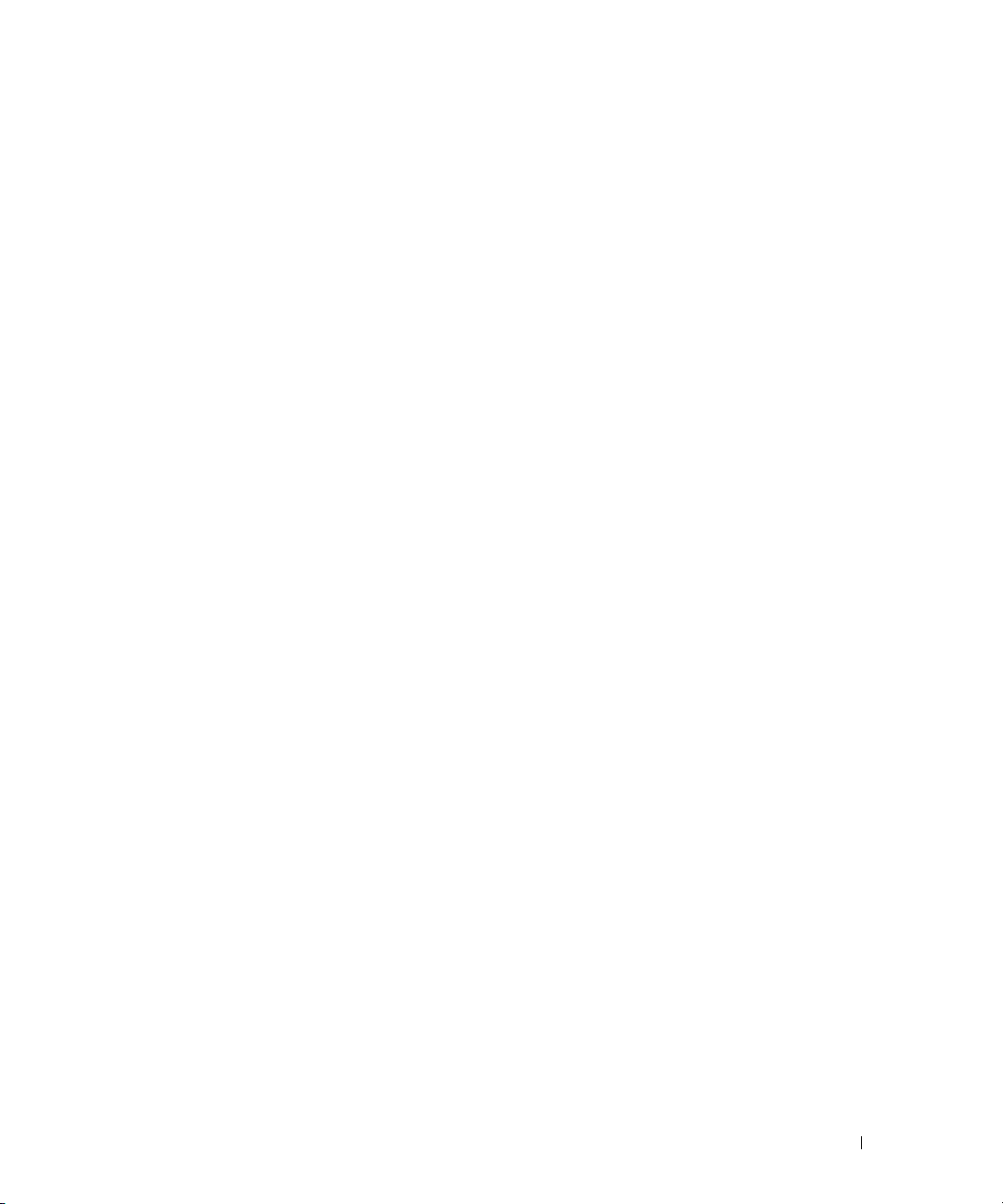
Sommario
Ricerca di informazioni . . . . . . . . . . . . . . . . . . . . . . . . . . . . . . 9
1 Installazione e uso del computer. . . . . . . . . . . . . . . . . . . 13
Vista frontale del computer . . . . . . . . . . . . . . . . . . . . . . . . . . . 13
Vista posteriore del computer
Connettori di I/O del pannello posteriore
Installazione di una stampante
Cavo della stampante
Collegamento di una stampante USB
Connessione a Internet
. . . . . . . . . . . . . . . . . . . . . . . . . . 15
. . . . . . . . . . . . . . . . . . . . 16
. . . . . . . . . . . . . . . . . . . . . . . . . 17
. . . . . . . . . . . . . . . . . . . . . . . . . . . . 18
. . . . . . . . . . . . . . . . . . . . 18
. . . . . . . . . . . . . . . . . . . . . . . . . . . . . 19
Impostazione della connessione a Internet
Riproduzione di CD e DVD
Regolazione del volume
Regolazione dell’immagine
Copia di CD e DVD
Esecuzione della copia di CD o DVD
Uso di CD e DVD vuoti
Suggerimenti utili
Uso di un lettore di schede flash (opzionale)
. . . . . . . . . . . . . . . . . . . . . . . . . . . . 20
. . . . . . . . . . . . . . . . . . . . . . . . . . . 22
. . . . . . . . . . . . . . . . . . . . . . . . . 22
. . . . . . . . . . . . . . . . . . . . . . . . . . . . . . . . 23
. . . . . . . . . . . . . . . . . . . . 23
. . . . . . . . . . . . . . . . . . . . . . . . . . . 24
. . . . . . . . . . . . . . . . . . . . . . . . . . . . . . 25
. . . . . . . . . . . . . . . . . . 25
Installazione di una rete domestica o per l’ufficio
Installazione guidata rete
Gestione del risparmio di energia
Modalità standby
Modalità sospensione
. . . . . . . . . . . . . . . . . . . . . . . . . . 28
. . . . . . . . . . . . . . . . . . . . . . . . 28
. . . . . . . . . . . . . . . . . . . . . . . . . . . . . . 28
. . . . . . . . . . . . . . . . . . . . . . . . . . . 29
. . . . . . . . . . . . . . . . 19
. . . . . . . . . . . . . . . 27
Finestra Proprietà - Opzioni risparmio energia
Scheda Combinazioni risparmio energia
Scheda Avanzate
Scheda Sospensione
. . . . . . . . . . . . . . . . . . . . . . . . . . . . . . 30
. . . . . . . . . . . . . . . . . . . . . . . . . . . . 31
Attivazione della tecnologia Cool ’n’ Quiet™
. . . . . . . . . . . . . . . . . 29
. . . . . . . . . . . . . . . . . . 30
. . . . . . . . . . . . . . . . . . 31
Sommario 3
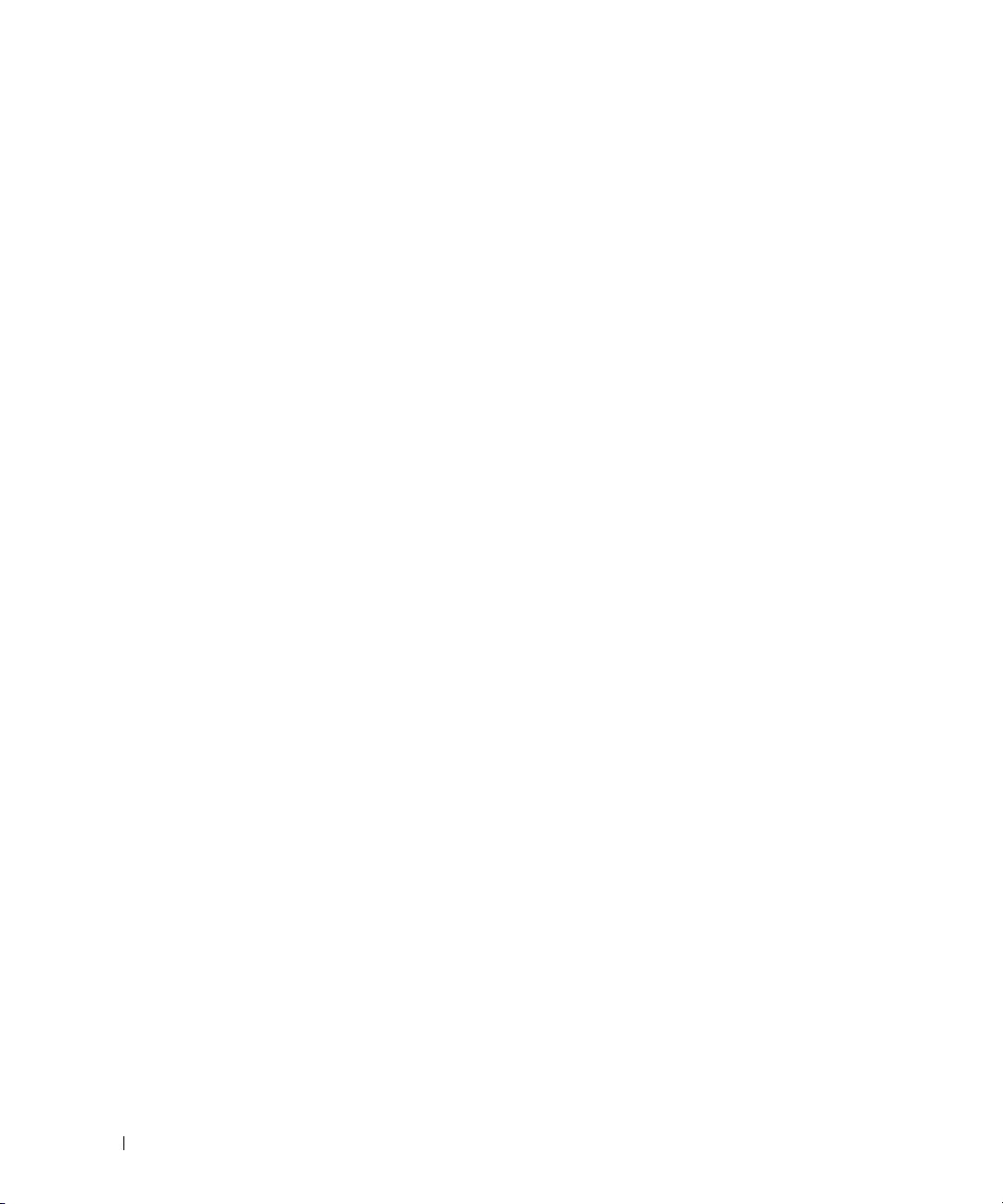
2 Risoluzione dei problemi . . . . . . . . . . . . . . . . . . . . . . . . 33
Suggerimenti per la risoluzione dei problemi. . . . . . . . . . . . . . . . . . 33
Problemi relativi alla pila
Problemi relativi alle unità
Problemi relativi all’unità CD e DVD
Problemi relativi al disco rigido
. . . . . . . . . . . . . . . . . . . . . . . . . . . . 33
. . . . . . . . . . . . . . . . . . . . . . . . . . . 34
. . . . . . . . . . . . . . . . . . . . 34
. . . . . . . . . . . . . . . . . . . . . . . 35
Problemi relativi alla posta elettronica, al modem e a Internet
Messaggi di errore
Problemi relativi alla tastiera
Blocco del sistema e problemi relativi al software
Il computer non si avvia
Il computer non risponde
Il programma non risponde
Un programma si blocca ripetutamente
. . . . . . . . . . . . . . . . . . . . . . . . . . . . . . . . 37
. . . . . . . . . . . . . . . . . . . . . . . . . . 38
. . . . . . . . . . . . . . . 39
. . . . . . . . . . . . . . . . . . . . . . . . . . 39
. . . . . . . . . . . . . . . . . . . . . . . . . . 39
. . . . . . . . . . . . . . . . . . . . . . . . . 39
. . . . . . . . . . . . . . . . . . 39
Un programma è stato sviluppato per una versione precedente
del sistema operativo Windows
Lo schermo diventa blu
Altri problemi relativi al software
Problemi relativi al lettore di schede flash
Problemi di memoria
Problemi relativi al mouse
. . . . . . . . . . . . . . . . . . . . . . . . . . . . . . . 42
. . . . . . . . . . . . . . . . . . . . . . . . . . . . 43
. . . . . . . . . . . . . . . . . . . . . . 40
. . . . . . . . . . . . . . . . . . . . . . . . . . . 40
. . . . . . . . . . . . . . . . . . . . . . 40
. . . . . . . . . . . . . . . . . . . 41
. . . . . . . . 36
4 Sommario
Problemi di rete
Problemi di alimentazione
Problemi di stampa
Problemi relativi allo scanner
. . . . . . . . . . . . . . . . . . . . . . . . . . . . . . . . . 44
. . . . . . . . . . . . . . . . . . . . . . . . . . . . 44
. . . . . . . . . . . . . . . . . . . . . . . . . . . . . . . 46
. . . . . . . . . . . . . . . . . . . . . . . . . . 47
Problemi relativi all’audio e agli altoparlanti
Nessun suono emesso dagli altoparlanti
Nessun suono emesso dalle cuffie
Problemi relativi al video e al monitor
. . . . . . . . . . . . . . . . . . . . . 49
. . . . . . . . . . . . . . . . . . . . . 49
Lo schermo non visualizza alcuna immagine
I caratteri sullo schermo sono difficili da leggere
. . . . . . . . . . . . . . . . . . 48
. . . . . . . . . . . . . . . . . . 48
. . . . . . . . . . . . . . . . 49
. . . . . . . . . . . . . 50
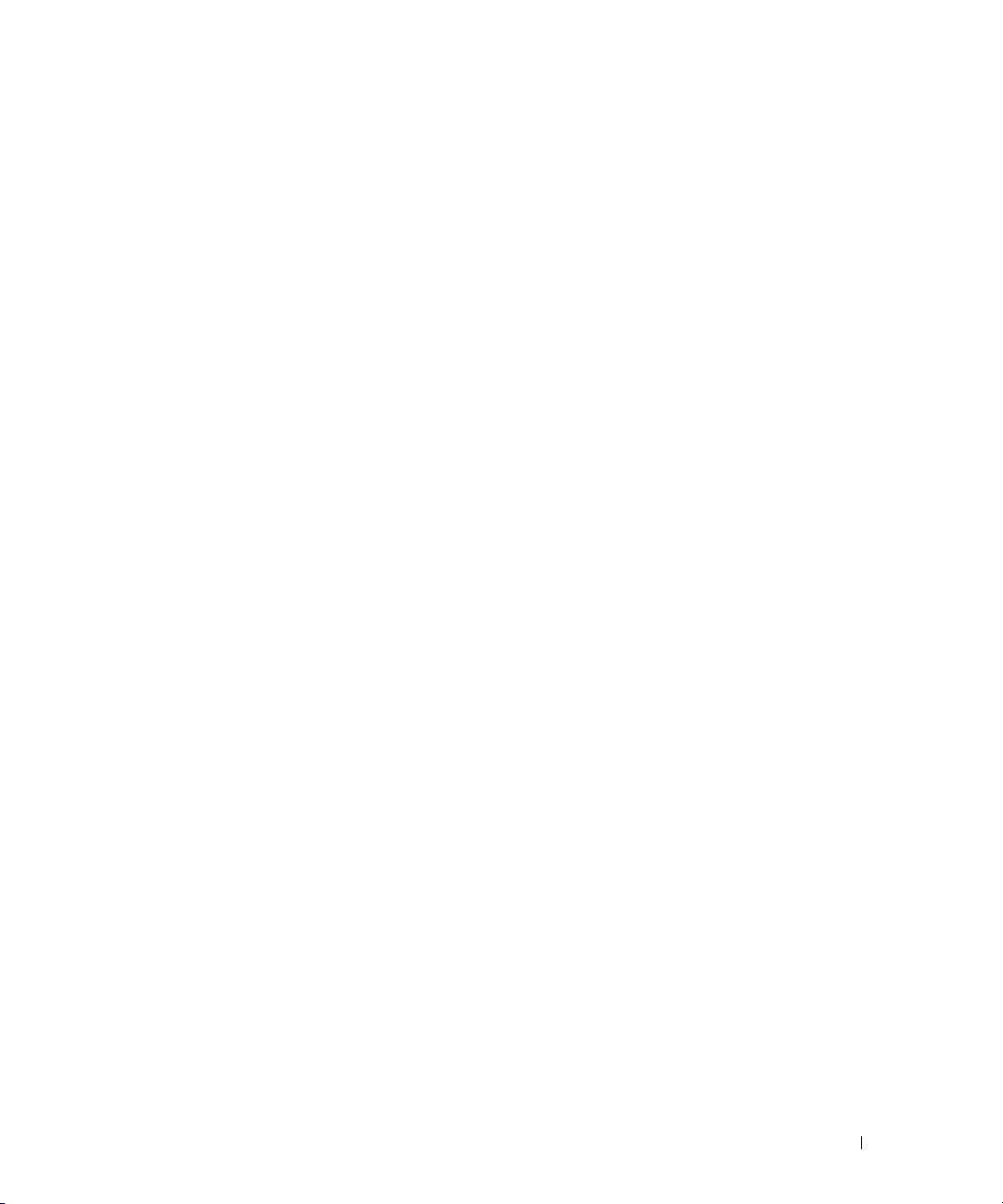
3 Risoluzione dei problemi avanzata. . . . . . . . . . . . . . . . . . 51
Indicatori di alimentazione e di diagnostica . . . . . . . . . . . . . . . . . . 51
Indicatori di alimentazione
Indicatori di diagnostica
. . . . . . . . . . . . . . . . . . . . . . . . . 51
. . . . . . . . . . . . . . . . . . . . . . . . . . 52
Dell Diagnostics
Menu principale del programma Dell Diagnostics
Driver
. . . . . . . . . . . . . . . . . . . . . . . . . . . . . . . . . . . . . . . 57
Definizione di driver
Identificazione dei driver
Reinstallazione dei driver
Risoluzione delle incompatibilità software e hardware
Ripristino del sistema operativo
Uso di Ripristino configurazione di sistema
di Microsoft
Uso dell’utilità Dell™ PC Restore di Symantec
Rimozione di Dell PC Restore
. . . . . . . . . . . . . . . . . . . . . . . . . . . . . . . . . 55
. . . . . . . . . . . . . 55
. . . . . . . . . . . . . . . . . . . . . . . . . . . . . 57
. . . . . . . . . . . . . . . . . . . . . . . . . . 57
. . . . . . . . . . . . . . . . . . . . . . . . . 58
. . . . . . . . . . . . 59
. . . . . . . . . . . . . . . . . . . . . . . . . 59
®
Windows® XP . . . . . . . . . . . . . . . . . . . . . . . . 59
. . . . . . . . . . . . . . . 61
. . . . . . . . . . . . . . . . . . . . . . . . 62
4 Rimozione e installazione di componenti . . . . . . . . . . . . . 63
Operazioni preliminari . . . . . . . . . . . . . . . . . . . . . . . . . . . . . . 63
Strumenti consigliati
Spegnimento del computer
Prima di effettuare interventi sui componenti interni del computer
Rimozione del coperchio del computer
. . . . . . . . . . . . . . . . . . . . . . . . . . . . 63
. . . . . . . . . . . . . . . . . . . . . . . . . 63
. . . . 64
. . . . . . . . . . . . . . . . . . . . . 65
Interno del computer
. . . . . . . . . . . . . . . . . . . . . . . . . . . . . . . 67
Componenti della scheda di sistema
Memoria
. . . . . . . . . . . . . . . . . . . . . . . . . . . . . . . . . . . . . 69
Cenni generali sulla memoria DDR2
Installazione della memoria
Rimozione della memoria
Schede
. . . . . . . . . . . . . . . . . . . . . . . . . . . . . . . . . . . . . . 73
. . . . . . . . . . . . . . . . . . . . . . . . . 71
. . . . . . . . . . . . . . . . . . . . . . . . . . 73
. . . . . . . . . . . . . . . . . . . . . . 68
. . . . . . . . . . . . . . . . . . . . 69
Sommario 5
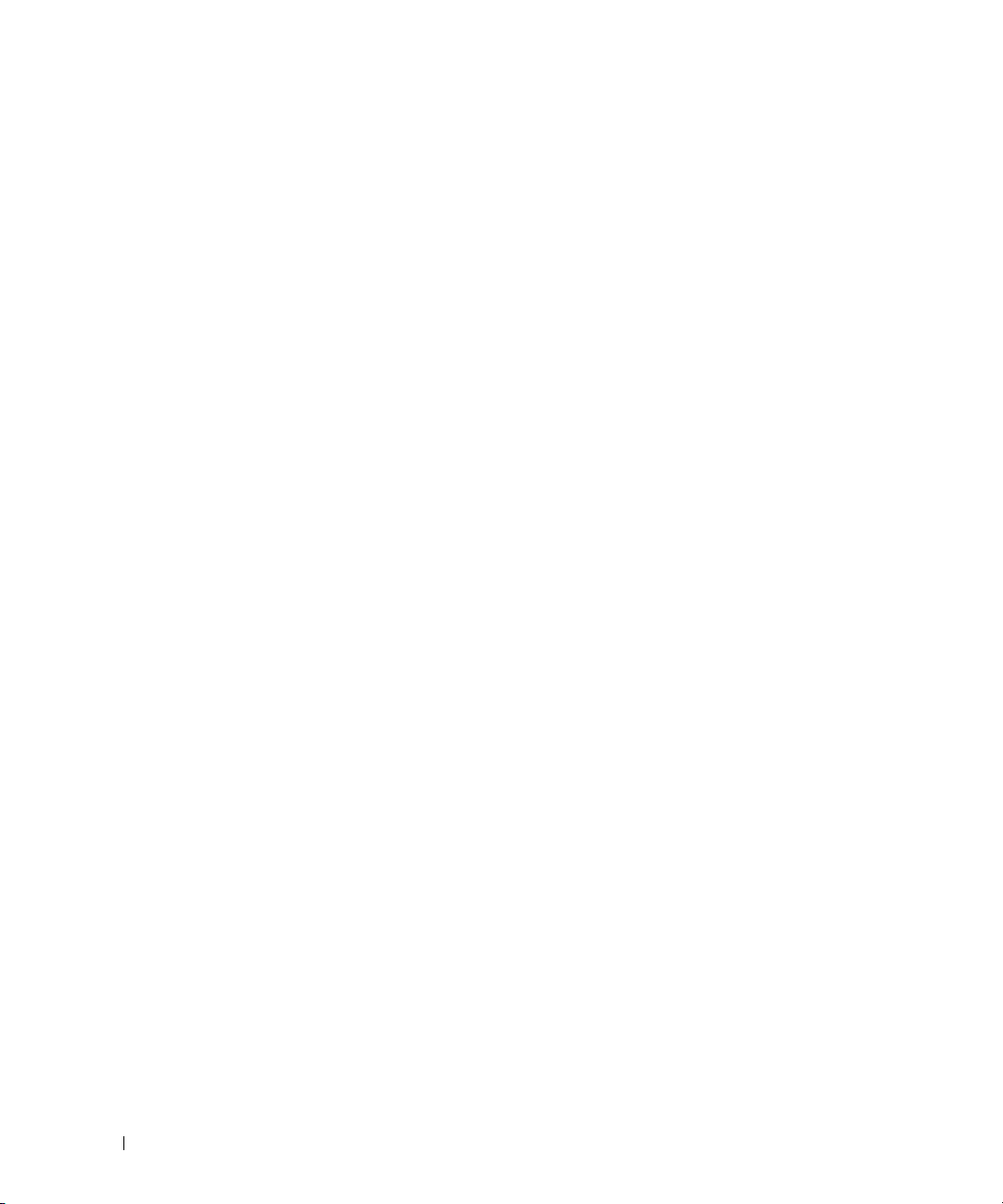
Unità . . . . . . . . . . . . . . . . . . . . . . . . . . . . . . . . . . . . . . . 80
Istruzioni generali per l’installazione
Connettori di interfaccia delle unità
Connettore dei cavi di alimentazione
Collegamento e scollegamento dei cavi delle unità
. . . . . . . . . . . . . . . . . . . . 81
. . . . . . . . . . . . . . . . . . . . 81
. . . . . . . . . . . . . . . . . . . . 81
. . . . . . . . . . . . 82
Disco rigido
Unità disco floppy
Lettore di schede flash
Unità CD/DVD
Pila
Riposizionamento del coperchio del computer
. . . . . . . . . . . . . . . . . . . . . . . . . . . . . . . . . . . 82
Rimozione di un disco rigido
Installazione di un disco rigido
. . . . . . . . . . . . . . . . . . . . . . . . . . . . . . . . 86
Rimozione di un’unità disco floppy
Installazione di un’unità disco floppy
. . . . . . . . . . . . . . . . . . . . . . . . . . . . . . 90
Rimozione di un lettore di schede flash
Installazione di un lettore di schede flash
. . . . . . . . . . . . . . . . . . . . . . . . . . . . . . . . . . . 94
Rimozione di un’unità CD/DVD
Installazione di un’unità CD/DVD
. . . . . . . . . . . . . . . . . . . . . . . . . . . . . . . . . . . . . . . . 96
Sostituzione della pila
. . . . . . . . . . . . . . . . . . . . . . . . 82
. . . . . . . . . . . . . . . . . . . . . . . 83
. . . . . . . . . . . . . . . . . . . . . 86
. . . . . . . . . . . . . . . . . . . . 88
. . . . . . . . . . . . . . . . . . 90
. . . . . . . . . . . . . . . . . 92
. . . . . . . . . . . . . . . . . . . . . . . 94
. . . . . . . . . . . . . . . . . . . . . . 95
. . . . . . . . . . . . . . . . . . . . . . . . . . . . 96
. . . . . . . . . . . . . . . . . 97
5 Appendice . . . . . . . . . . . . . . . . . . . . . . . . . . . . . . . . . . 99
Specifiche . . . . . . . . . . . . . . . . . . . . . . . . . . . . . . . . . . . . 99
6 Sommario
Programma di configurazione del sistema
Introduzione
. . . . . . . . . . . . . . . . . . . . . . . . . . . . . . . . 103
Accesso al programma di configurazione del sistema
Opzioni del programma di configurazione del sistema
Boot Menu
. . . . . . . . . . . . . . . . . . . . . . . . . . . . . . . . 109
. . . . . . . . . . . . . . . . . . 103
. . . . . . . . . . 103
. . . . . . . . . . 105
Cancellazione delle password dimenticate e azzeramento delle
impostazioni del CMOS
Posizioni del ponticello
Azzeramento delle impostazioni della password
Azzeramento delle impostazioni del CMOS
. . . . . . . . . . . . . . . . . . . . . . . . . . . . 111
. . . . . . . . . . . . . . . . . . . . . . . . . . 111
. . . . . . . . . . . . . 112
. . . . . . . . . . . . . . . . 112
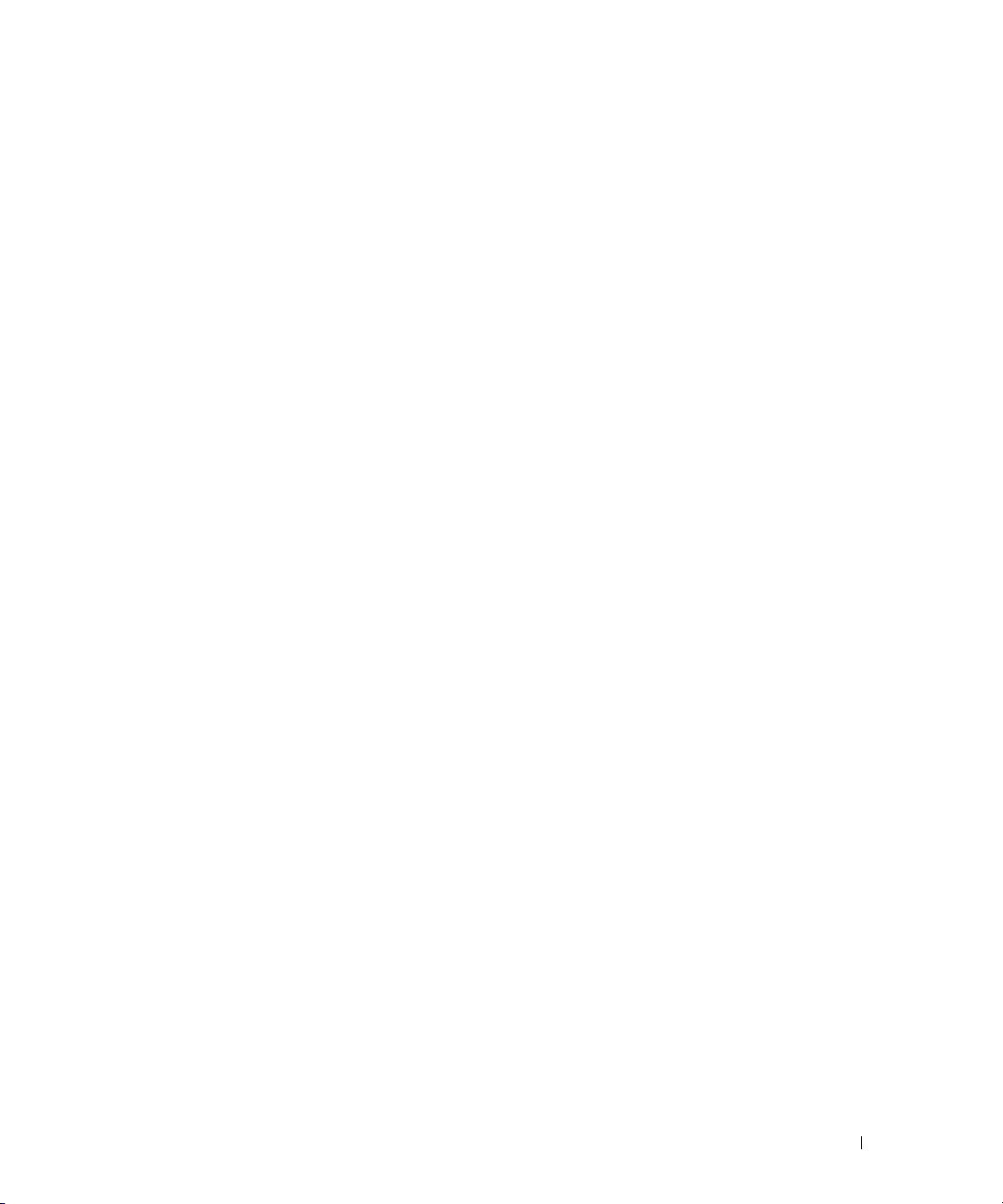
Pulizia del computer . . . . . . . . . . . . . . . . . . . . . . . . . . . . . . 113
Computer, tastiera e monitor
Mouse
. . . . . . . . . . . . . . . . . . . . . . . . . . . . . . . . . . . 113
Unità disco floppy
CD e DVD
. . . . . . . . . . . . . . . . . . . . . . . . . . . . . 114
. . . . . . . . . . . . . . . . . . . . . . . . . . . . . . . . . 114
. . . . . . . . . . . . . . . . . . . . . . . 113
Politica di supporto tecnico di Dell (limitatamente agli Stati Uniti)
Definizione di periferiche e software “installati da Dell”
Definizione di periferiche e software “di terze parti”
Informativa FCC (limitatamente agli Stati Uniti)
FCC Classe B
Come contattare Dell
. . . . . . . . . . . . . . . . . . . . . . . . . . . . . . . 116
. . . . . . . . . . . . . . . . . . . . . . . . . . . . . 117
. . . . . . . . . . . . . . . . 116
. . . . . . . . . . 115
. . . . . 115
. . . . . . . . 115
Glossario . . . . . . . . . . . . . . . . . . . . . . . . . . . . . . . . . . . . . 137
Indice
. . . . . . . . . . . . . . . . . . . . . . . . . . . . . . . . . . . . . . . 151
Sommario 7
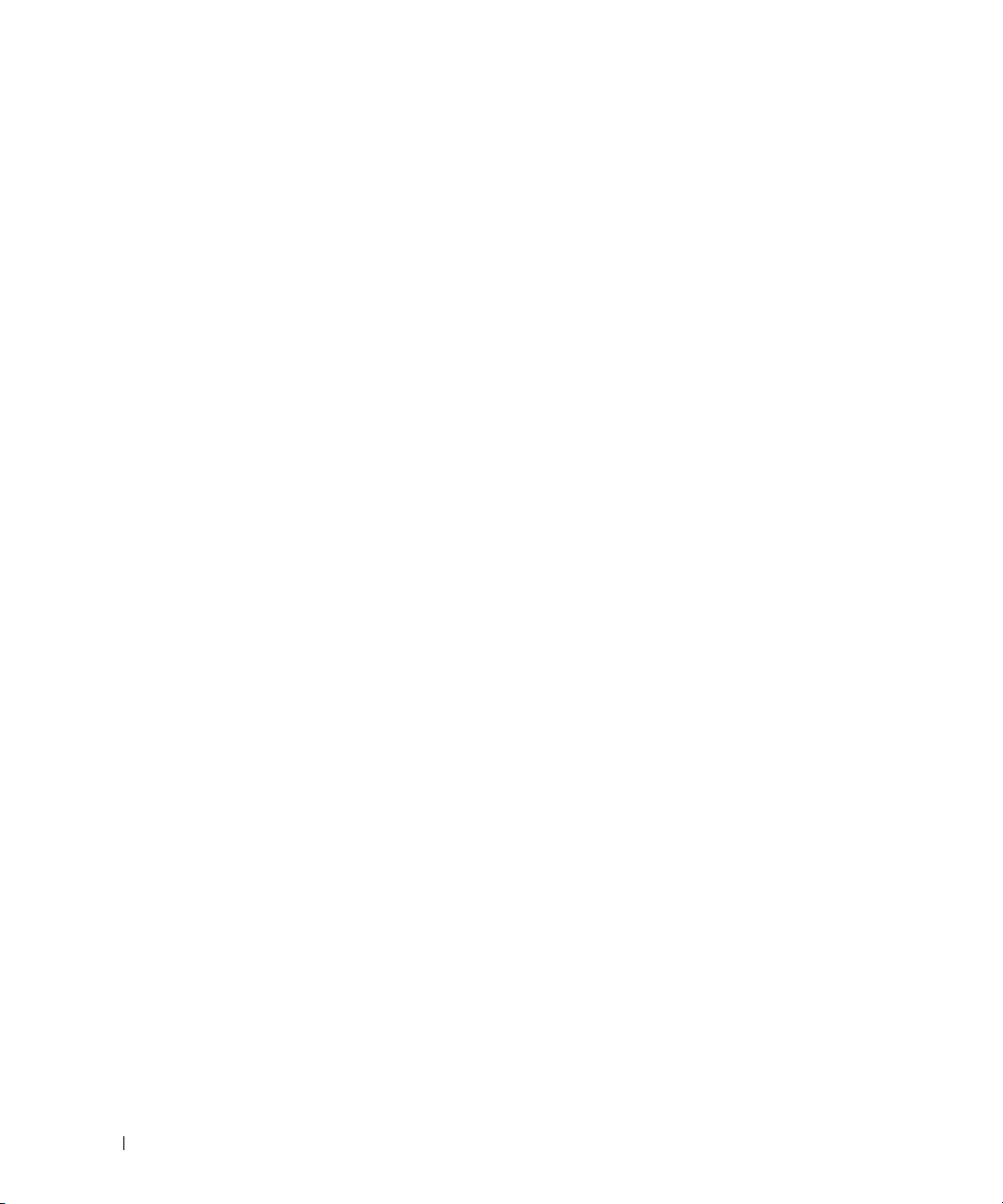
8 Sommario
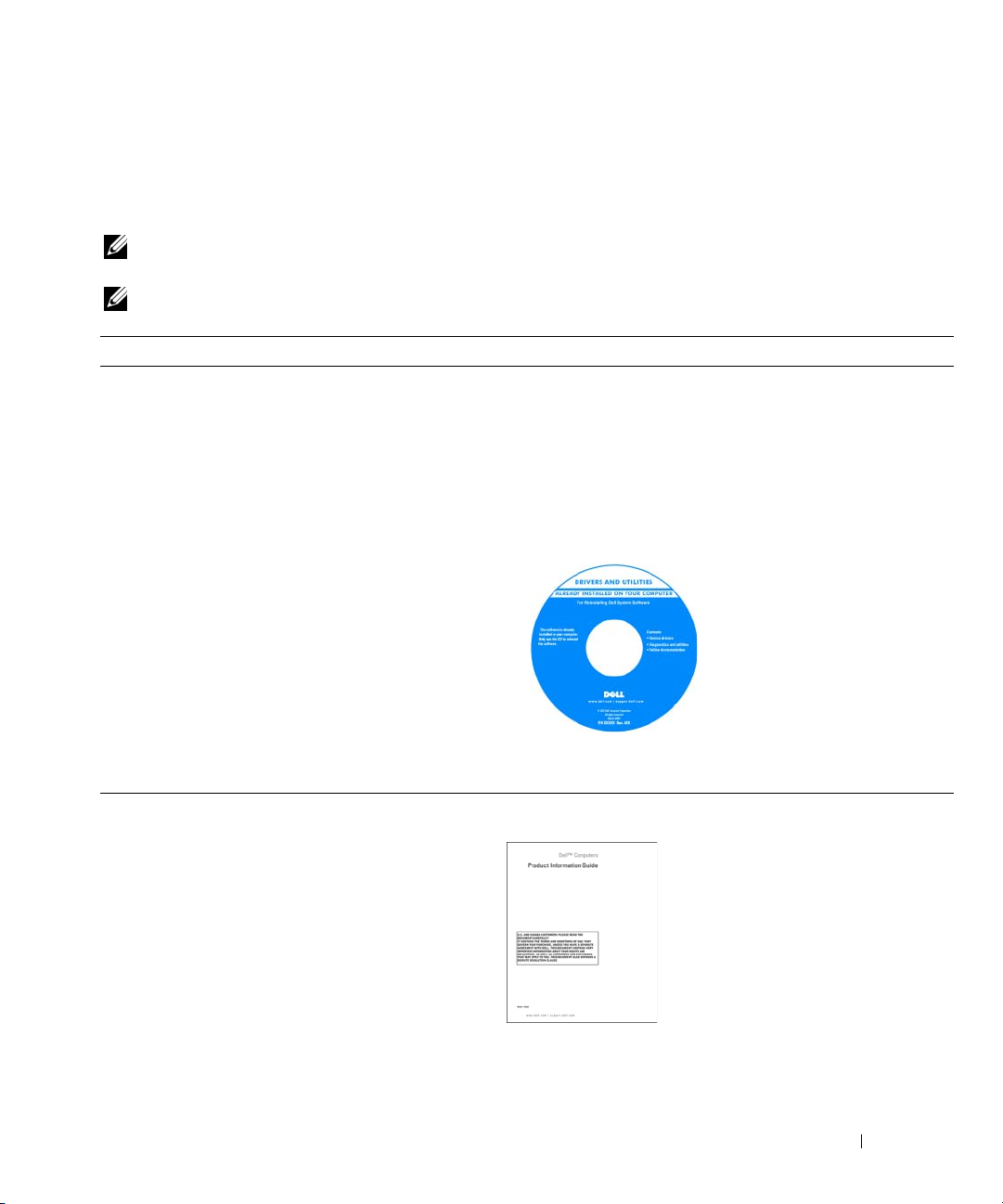
Ricerca di informazioni
NOTA: è possibile che alcuni supporti o funzionalità siano opzionali e quindi non forniti con il computer in uso.
Alcuni supporti o funzionalità possono inoltre non risultare disponibili in certi paesi.
NOTA: insieme al computer potrebbero essere fornite informazioni aggiuntive.
Tipo di informazioni Dove cercare
• Programma di diagnostica per il computer
• Driver per il computer
• Documentazione per le periferiche
• Software di sistema per desktop (DSS, Desktop
System Software)
CD Drivers and Utilities (noto anche come ResourceCD)
NOTA: il CD Drivers and Utilities potrebbe essere opzionale
per alcuni computer e non essere fornito in dotazione.
La documentazione e i driver sono già installati sul computer.
È possibile utilizzare il CD per reinstallare i driver (vedere
“Reinstallazione dei driver” a pagina 58), per eseguire
Dell Diagnostics (vedere “Dell Diagnostics” a pagina 55)
o per accedere alla documentazione.
I file Leggimi talvolta inclusi
nel CD forniscono gli
aggiornamenti più recenti
relativi a modifiche tecniche
del computer oppure materiale
tecnico di riferimento
avanzato destinato ai tecnici
o agli utenti più esperti.
• Informazioni sulla garanzia
• Termini e condizioni (limitatamente agli
Stati Uniti)
• Istruzioni di sicurezza
• Informazioni sulle normative
• Informazioni sull’ergonomia
• Contratto di licenza con l’utente finale
NOTA: gli aggiornamenti per la documentazione e i driver sono
disponibili all’indirizzo support.dell.com.
Guida alle informazioni sul prodotto Dell™
Ricerca di informazioni 9
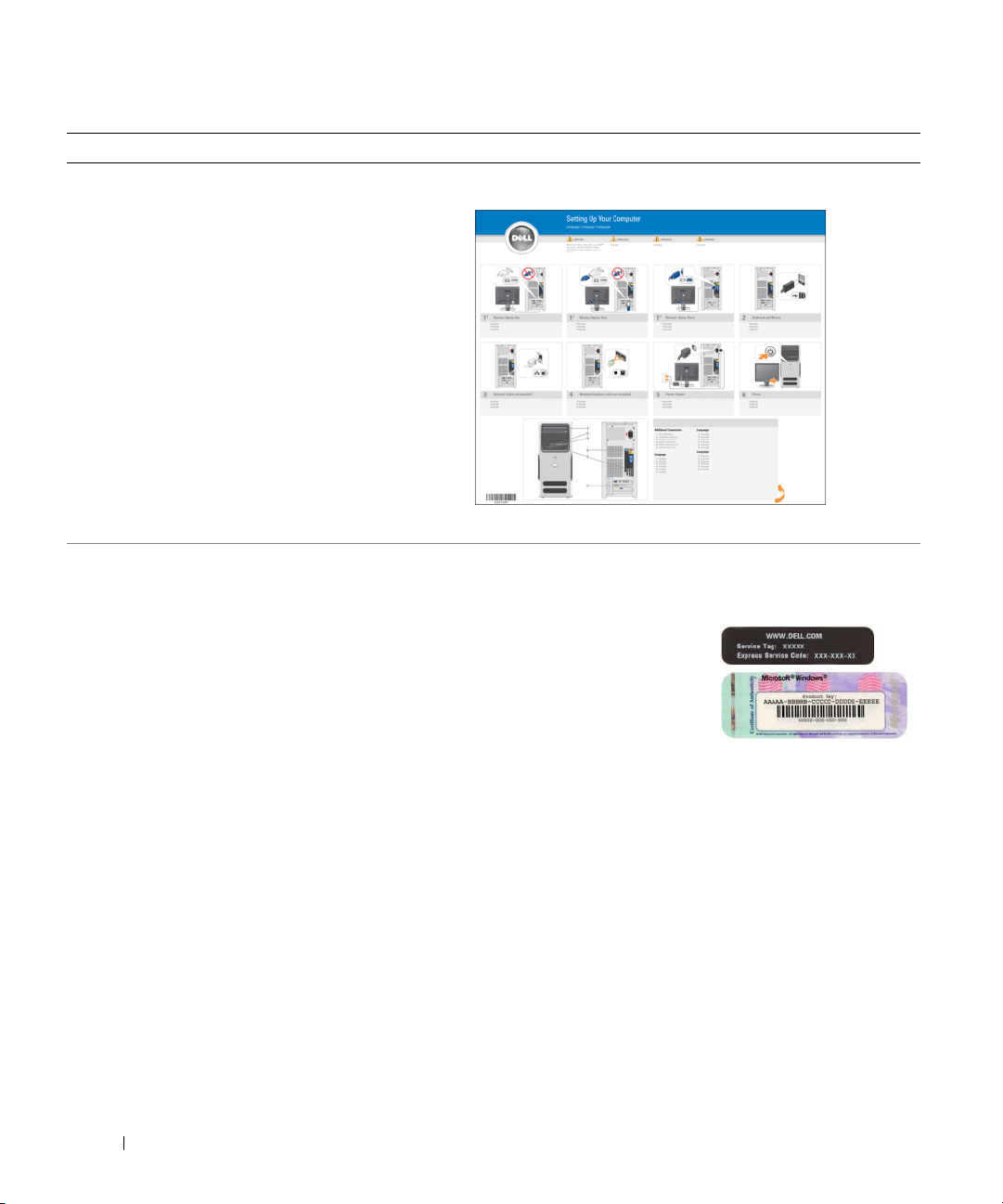
Tipo di informazioni Dove cercare
• Procedure di installazione del computer
Diagramma di configurazione
• Numero di servizio e codice del servizio espresso
• Etichetta della licenza di Microsoft Windows
Numero di servizio e licenza di Microsoft® Windows
®
Queste etichette sono apposte sul computer
(vedere “Vista frontale del computer” a pagina 13).
• Utilizzare il numero
di servizio per identificare
il computer quando
si accede al sito
support.dell.com
o si contatta il
supporto tecnico.
• Immettere il codice del servizio espresso per indirizzare
la chiamata quando si contatta il supporto tecnico.
10 Ricerca di informazioni
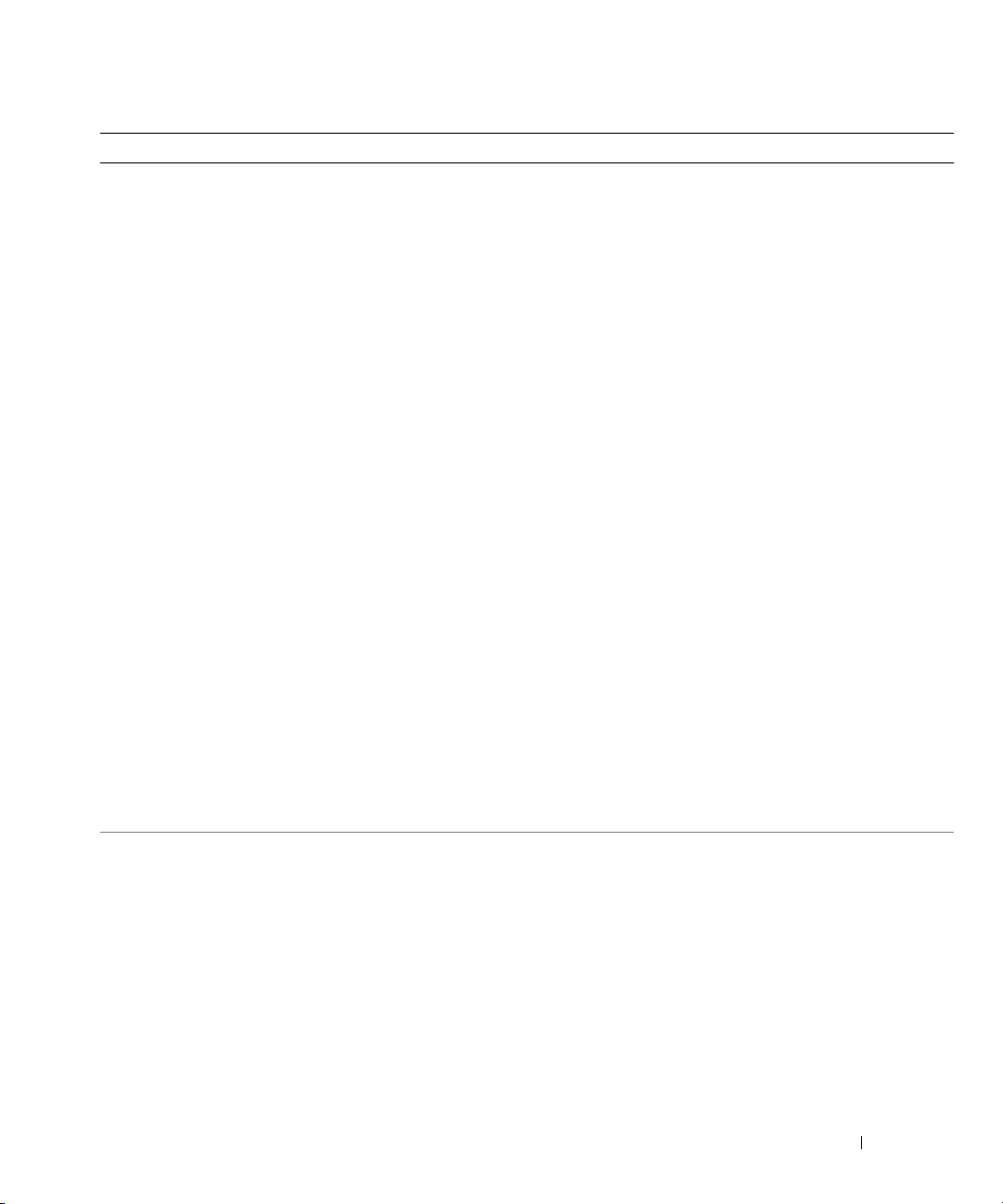
Tipo di informazioni Dove cercare
• Soluzioni: consigli e suggerimenti relativi alla
risoluzione dei problemi, articoli tecnici, corsi
in linea e domande frequenti.
Sito Web del supporto tecnico di Dell — support.dell.com
NOTA: selezionare il paese o il segmento di business per
visualizzare il sito Web del supporto tecnico appropriato.
• Forum clienti: discussione in linea con altri
clienti Dell.
• Aggiornamenti: informazioni di aggiornamento per
componenti quali memoria, disco rigido e sistema
operativo.
• Servizio clienti: informazioni di contatto, sullo stato
dell’ordine e delle richieste di assistenza, sulla
garanzia e sulle riparazioni.
• Servizio e supporto: stato delle chiamate al servizio
di assistenza, cronologia dell’assistenza, contratto
di assistenza e discussioni in linea con gli esperti
dell’assistenza.
• Riferimenti: documentazione del computer, dettagli
sulla configurazione del computer, specifiche dei
prodotti e white paper.
• Download: driver certificati, patch e aggiornamenti
software.
• DSS (Desktop System Software, Software di sistema
per desktop): se si reinstalla il sistema operativo del
computer, prima di installare dei driver è necessario
reinstallare l’utilità DSS, che fornisce aggiornamenti
critici per il sistema operativo e supporto per unità
disco floppy USB da 3,5 pollici di Dell™, processori
®
AMD
, unità ottiche e periferiche USB. L’utilità
DSS è necessaria per il corretto funzionamento
del computer. Il software rileva automaticamente
Per scaricare l’utilità DSS:
1
Aprire
support.dell.com
di business, quindi inserire il numero di servizio.
2
Selezionare
quindi fare clic su
3
Fare clic sul sistema operativo utilizzato, quindi cercare
la parola chiave
NOTA: l’interfaccia utente del sito support.dell.com può apparire
diversa a seconda delle selezioni effettuate.
il computer e il sistema operativo in uso e installa
gli aggiornamenti appropriati alla configurazione.
• Uso di Windows XP
• Uso di programmi e file
• Personalizzazione del desktop
Guida in linea e supporto tecnico di Windows
1
Fare clic su
2
Digitare una parola o una frase che descriva il problema,
quindi fare clic sull’icona a forma di freccia.
3
Fare clic sull’argomento che descrive il problema.
4
Seguire le istruzioni visualizzate.
, selezionare il paese o il segmento
Drivers & Downloads
Go
(Vai).
Desktop System Software
Start→
Guida in linea e supporto tecnico
(Driver e download),
.
.
Ricerca di informazioni 11
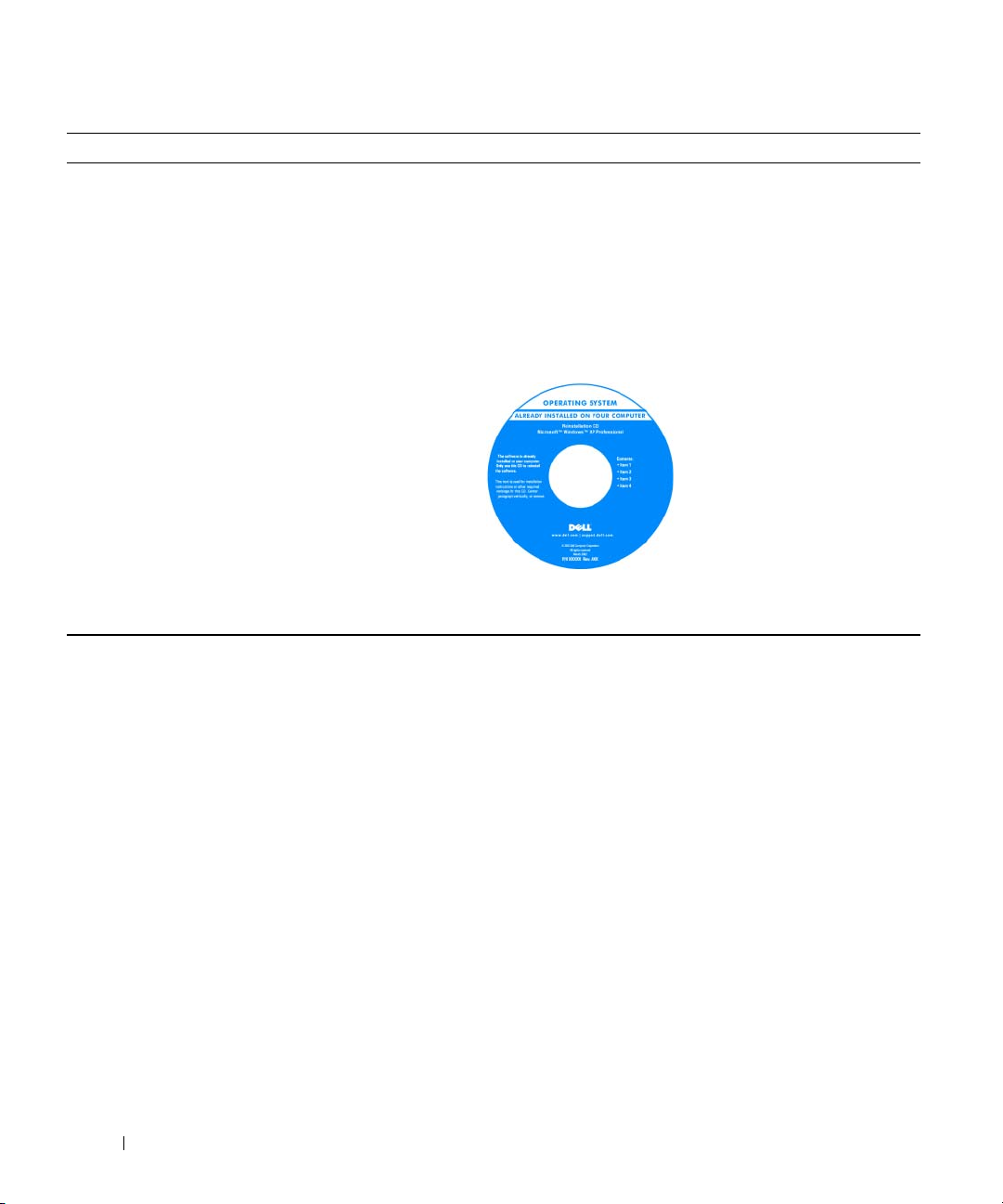
Tipo di informazioni Dove cercare
• Procedure di reinstallazione del sistema operativo
CD del sistema operativo
NOTA: il CD del sistema operativo potrebbe essere opzionale
per alcuni computer e non essere fornito in dotazione.
Il computer è preconfigurato con il sistema operativo già
installato. Per reinstallare il sistema operativo, utilizzare
il CD del sistema operativo (vedere “Ripristino del sistema
operativo” a pagina 59).
NOTA: se si reinstalla il sistema operativo del computer, prima
di installare dei driver è necessario reinstallare l’utilità DSS.
NOTA: il colore del CD dipende dal sistema operativo ordinato.
Dopo aver reinstallato
il sistema operativo, utilizzare
il CD Drivers and Utilities
(ResourceCD) per reinstallare
i driver richiesti dalle
periferiche fornite con
il computer.
L’etichetta del numero
di identificazione del prodotto
per il sistema operativo
è riportata sul computer.
12 Ricerca di informazioni
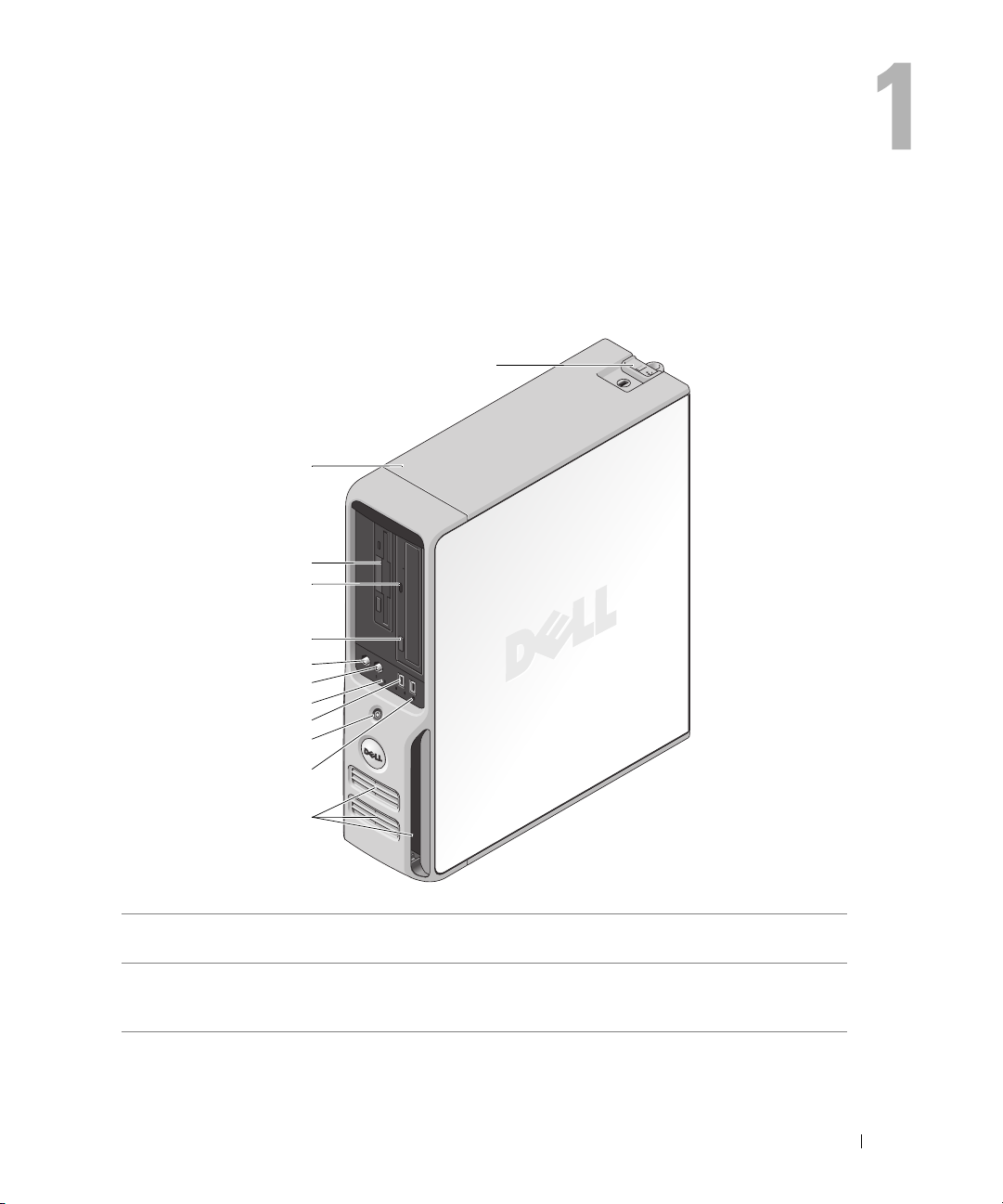
Installazione e uso del computer
Vista frontale del computer
1
2
3
4
5
6
7
8
9
10
11
12
1 Chiusura a scatto del
coperchio
2 Numero di servizio Utilizzare questo numero per identificare il computer quando
Utilizzare questa chiusura per rimuovere il coperchio
(vedere “Vista frontale del computer” a pagina 13).
si accede al sito Web del supporto tecnico di Dell o si contatta
il personale del supporto tecnico.
Installazione e uso del computer 13
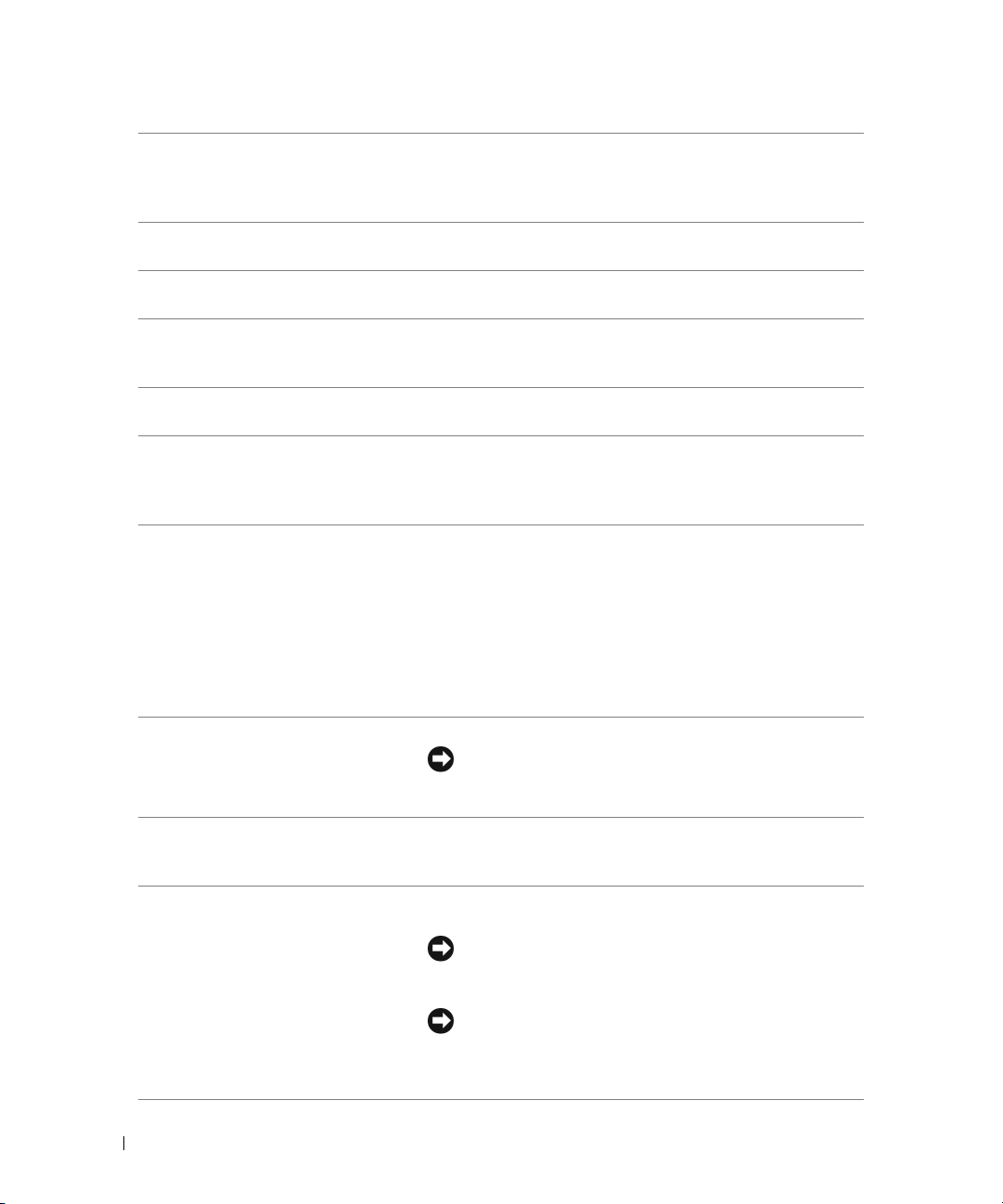
3 Unità FlexBay Può contenere un’unità disco floppy opzionale o un lettore di
schede flash opzionale. Per informazioni sull’uso di un lettore
di schede flash, vedere “Uso di un lettore di schede flash
(opzionale)” a pagina 25.
4 Indicatore di attività
dell’unità CD o DVD
5 Pulsante di espulsione
dell’unità CD o DVD
6 Connettore per microfono Utilizzare il connettore per microfono per collegare
7 Connettore per cuffie Utilizzare il connettore per cuffie per collegare le cuffie
8 Indicatori di diagnostica (4) Questi indicatori forniscono un codice di diagnostica per
9 Connettori USB 2.0 (2) Utilizzare i connettori USB del pannello anteriore per collegare
10 Pulsante di accensione Premere questo pulsante per accendere il computer.
L’indicatore dell’unità è acceso quando il computer legge dati
dall’unità CD o DVD.
Premere questo pulsante per espellere un disco dall’unità CD
oDVD.
un microfono per computer e integrare voce o musica
in un programma audio o di telefonia.
e la maggior parte dei tipi di altoparlante.
la risoluzione dei problemi relativi al computer. Per ulteriori
informazioni, vedere “Indicatori di alimentazione e di
diagnostica” a pagina 51.
le periferiche utilizzate solo occasionalmente, ad esempio
joystick o fotocamere, o per le periferiche USB avviabili.
Per ulteriori informazioni sull’avvio da una periferica USB,
vedere “Opzioni del programma di configurazione del sistema”
a pagina 105.
Si consiglia di utilizzare i connettori USB sul retro del
computer per le periferiche che rimangono sempre collegate,
quali stampanti e tastiere.
11 Indicatore dell’attività
del disco rigido
12 Prese di raffreddamento Per garantire un raffreddamento adeguato, non ostruire le prese
14 Installazione e uso del computer
AVVISO: per evitare la perdita di dati, non utilizzare
il pulsante di accensione per spegnere il computer,
ma chiudere la sessione di lavoro del sistema operativo.
L’indicatore di attività del disco rigido è acceso quando il
computer legge o scrive dati sul disco rigido oppure durante
il funzionamento di una periferica, ad esempio un lettore CD.
di raffreddamento.
AVVISO: assicurarsi che non siano presenti oggetti
a una distanza inferiore ai cinque centimetri dalle prese
di raffreddamento.
AVVISO: pulire regolarmente le prese di raffreddamento
per rimuovere la polvere e assicurare un’adeguata
ventilazione del sistema. Pulirle solo con un panno asciutto
per evitare di danneggiare il sistema con l’acqua.
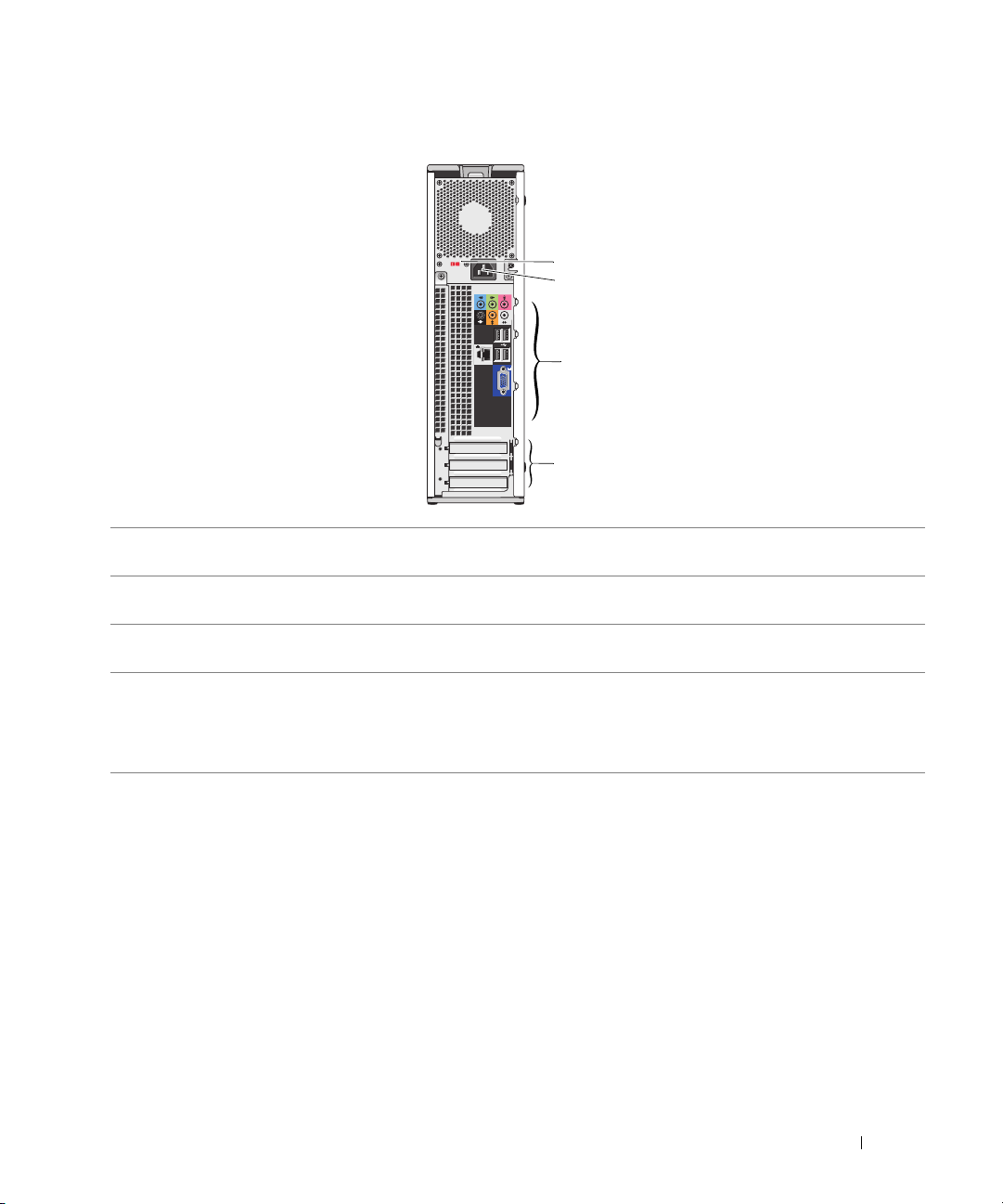
Vista posteriore del computer
1
2
3
4
1 Selettore di tensione Per ulteriori informazioni, vedere le istruzioni di sicurezza riportate nella Guida
alle informazioni sul prodotto.
2 Connettore di
alimentazione
3 Connettori di I/O del
pannello posteriore
4 Slot per schede (3) Accedere agli slot dei connettori per le schede di espansione:
Inserire il cavo di alimentazione.
Utilizzare i connettori appropriati per collegare periferiche seriali, USB e di altro
tipo (vedere “Connettori di I/O del pannello posteriore” a pagina 16).
• SLOT1 PCI Express x16
• SLOT2 PCI Express x1
• SLOT3 PCI
Installazione e uso del computer 15
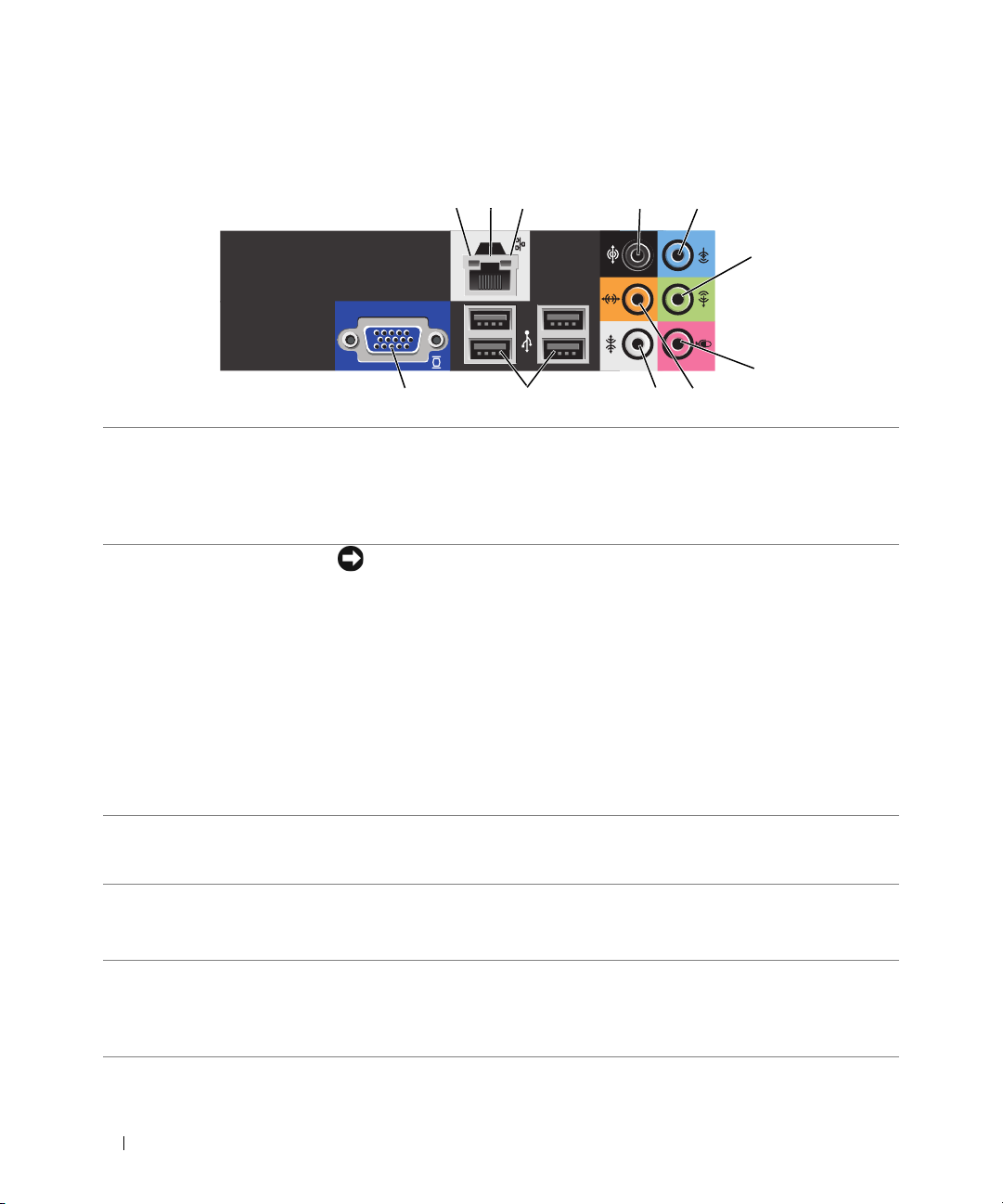
Connettori di I/O del pannello posteriore
1 Indicatore di integrità
della connessione
2 Connettore
dell’adattatore di rete
3 Indicatore di attività
della rete
4 Connettore audio
surround
5 Connettore della linea
di ingresso
2113
1
• Verde: è presente una connessione funzionante tra una rete a 10 Mbps
eilcomputer.
• Arancione: è presente una connessione funzionante tra una rete a 100 Mbps
eilcomputer.
• Spento: il computer non rileva alcuna connessione fisica alla rete.
AVVISO: non collegare un cavo telefonico al connettore di rete.
Utilizzare l’adattatore di rete per collegare il computer a una periferica di rete
o a banda larga. Collegare un’estremità del cavo di rete a uno spinotto di rete
o alla periferica a banda larga e l’altra estremità al connettore dell’adattatore
di rete del computer. Il cavo di rete è correttamente inserito quando scatta
in posizione.
Sui computer dotati di una scheda di rete aggiuntiva, utilizzare i connettori sulla
scheda e sul retro del computer per la configurazione di più connessioni di rete,
ad esempio per una intranet e una extranet separate.
4
5
6
7
8
910
NOTA: per la rete si consiglia di utilizzare connettori e cavi appartenenti alla
Categoria 5. Se si deve necessariamente utilizzare un cavo di Categoria 3, impostare
la velocità della rete su 10 Mbps per garantire un funzionamento affidabile.
L’indicatore giallo lampeggia quando il computer trasmette o riceve dati sulla
rete. Nel caso di traffico di rete intenso, è possibile che questo indicatore sia
costantemente acceso.
Utilizzare il connettore nero dell’audio surround per collegare altoparlanti
multicanale.
Nei computer dotati di scheda audio, utilizzare il connettore sulla scheda.
Utilizzare il connettore blu della linea di ingresso per collegare una periferica
di registrazione o riproduzione, ad esempio un riproduttore di audiocassette,
un lettore CD o un videoregistratore.
Nei computer dotati di scheda audio, utilizzare il connettore sulla scheda.
16 Installazione e uso del computer
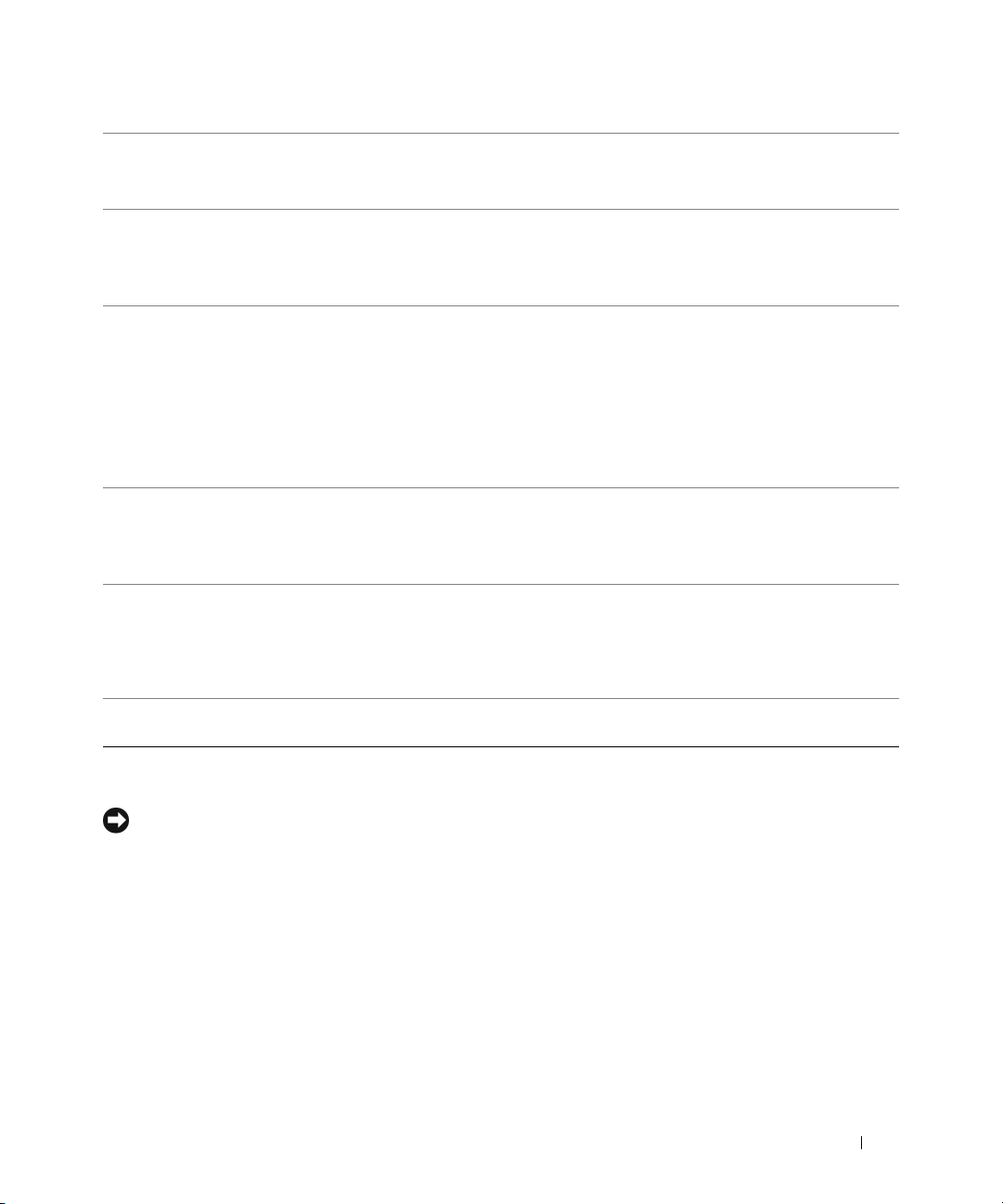
6 Connettore della linea
di uscita/cuffie
7 Connettore per
microfono
8 Connettore centrale/
subwoofer LFE
Utilizzare il connettore verde della linea di uscita per collegare le cuffie
e la maggior parte degli altoparlanti con amplificatori integrati.
Nei computer dotati di scheda audio, utilizzare il connettore sulla scheda.
Utilizzare il connettore rosa del microfono per collegare un microfono per
personal computer e fornire input musicale o vocale a programmi che
supportano l’audio o ad applicazioni di telefonia.
Nei computer dotati di scheda audio, utilizzare il connettore sulla scheda.
Utilizzare il connettore arancione centrale/subwoofer per collegare
un altoparlante centrale o un subwoofer singolo.
Nei computer dotati di scheda audio, utilizzare il connettore sulla scheda.
NOTA: il canale audio LFE (Low Frequency Effects, Effetti a bassa frequenza)
presente nelle combinazioni audio surround digitali supporta solo la trasmissione
di dati a bassa frequenza (80 Hz o inferiore). Grazie al canale LFE, il subwoofer può
produrre un’estensione molto profonda dei bassi. I sistemi sprovvisti di subwoofer
trasferiscono i dati LFE agli altoparlanti principali del sistema audio surround.
9 Connettore audio
surround laterale
10 Connettori USB 2.0 (4)
(posteriori quadrupli)
Utilizzare il connettore laterale grigio dell’audio surround per collegare
altoparlanti multicanale. L’uscita surround laterale fornisce audio in surround
ai computer dotati di altoparlanti 7.1.
Nei computer dotati di scheda audio, utilizzare il connettore sulla scheda.
Utilizzare i connettori USB posteriori quadrupli sul retro del computer per
le periferiche che rimangono sempre collegate, quali le stampanti e le tastiere.
NOTA: si consiglia di utilizzare i connettori USB del pannello anteriore per le
periferiche che si collegano occasionalmente, quali joystick o fotocamere digitali,
o per le periferiche USB avviabili.
Connettore video VGA Se il monitor dispone di un connettore VGA, collegarlo al connettore VGA
11
del computer.
Installazione di una stampante
AVVISO: prima di collegare una stampante al computer, completare la configurazione del sistema operativo.
Consultare la documentazione fornita con la stampante per informazioni sull’installazione e sulle seguenti
operazioni:
• Ricerca e installazione di driver aggiornati.
• Collegamento della stampante al computer.
• Caricamento della carta e installazione della cartuccia del toner o di inchiostro.
Per l’assistenza tecnica, consultare il manuale dell’utente fornito con la stampante o rivolgersi
al produttore della stampante.
Installazione e uso del computer 17
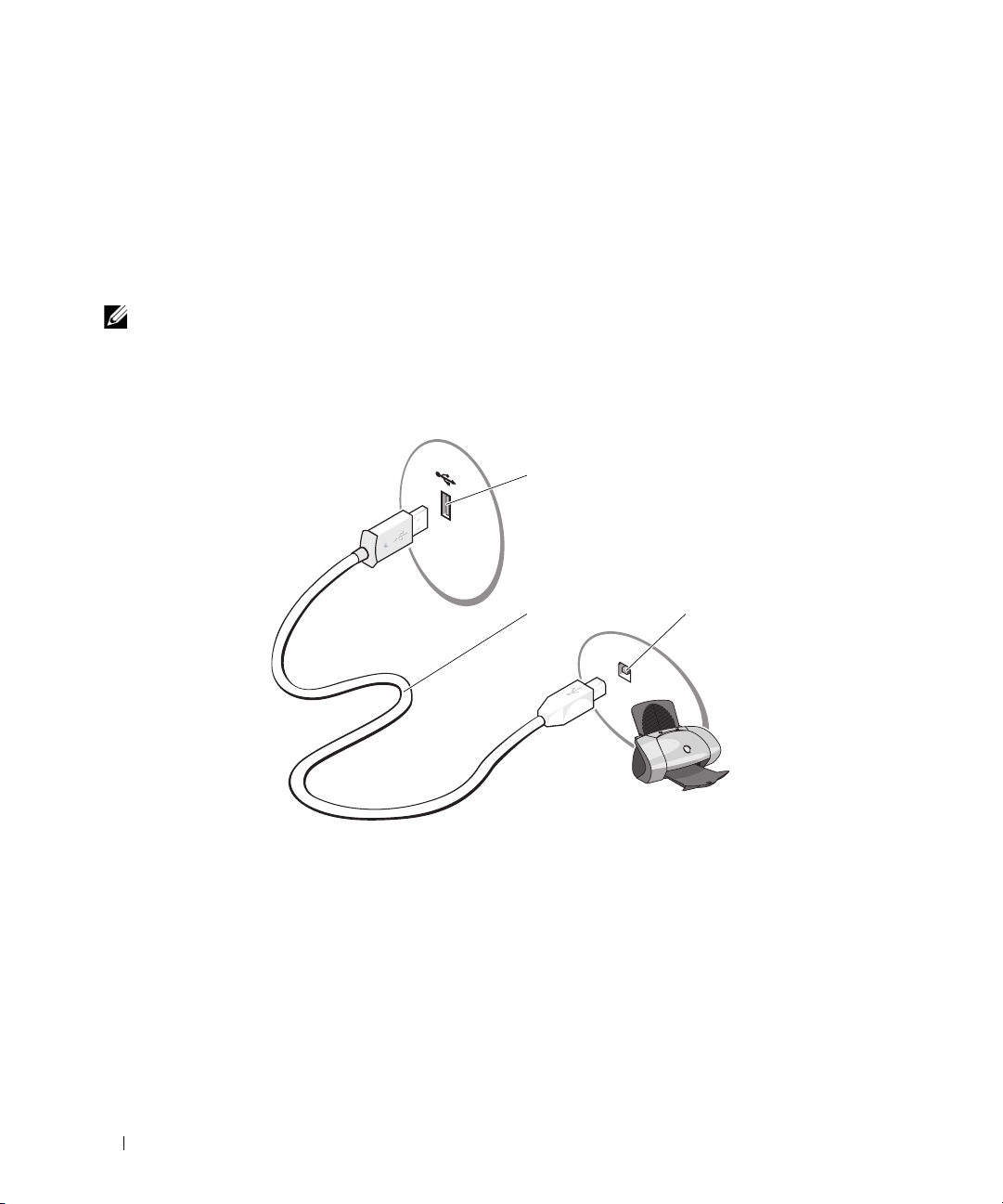
Cavo della stampante
Il collegamento della stampante al computer viene effettuato mediante un cavo USB. È possibile che con
la stampante non venga fornito alcun cavo. In tal caso, accertarsi di acquistare un cavo compatibile con
la stampante. Se insieme al computer è stato acquistato un cavo della stampante, il cavo dovrebbe essere
incluso nella scatola del computer.
Collegamento di una stampante USB
NOTA: le periferiche USB possono essere collegate mentre il computer è acceso.
1
Se non si è già provveduto, completare la configurazione del sistema operativo.
2
Collegare il cavo USB della stampante ai connettori USB del computer e della stampante.
Il collegamento è possibile solo se i connettori del cavo sono orientati correttamente.
1
23
1 Connettore USB
del computer
3
Accendere prima la stampante, quindi il computer. Se viene visualizzata la finestra
guidata nuovo hardware
4
Se necessario, installare il driver della stampante. Per informazioni, consultare la documentazione
, fare clic su
fornita con la stampante.
18 Installazione e uso del computer
2 Cavo USB della stampante 3 Connettore USB della
stampante
Installazione
Annulla
.
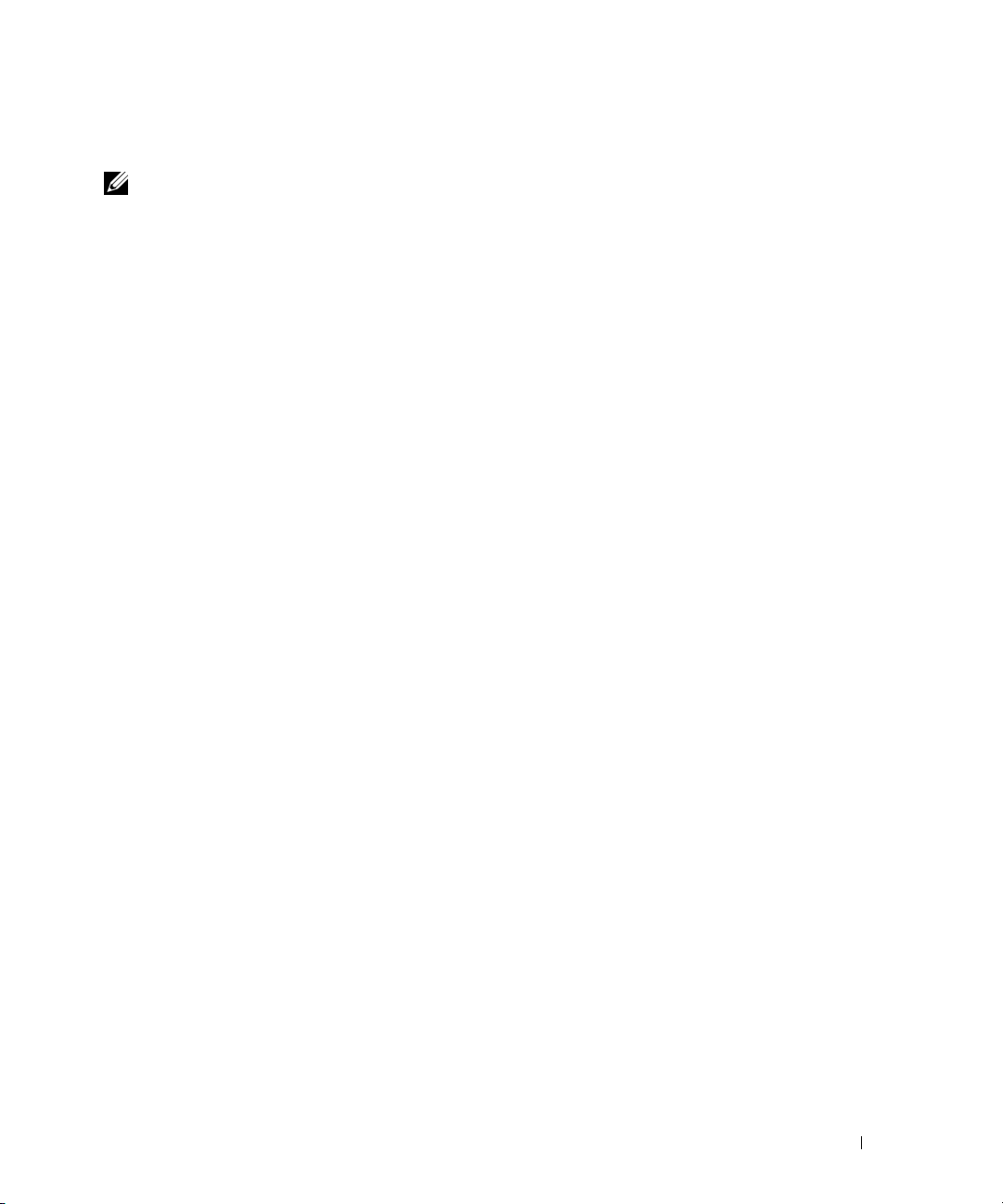
Connessione a Internet
NOTA: i provider di servizi Internet, o ISP (Internet Service Provider), e i servizi da essi offerti variano da paese
a paese.
Per connettersi a Internet, è necessario disporre di una connessione via modem o di rete e di un provider di
servizi Internet. Il provider offrirà una o più opzioni di connessione a Internet tra quelle descritte di seguito.
• Connessioni di accesso remoto che forniscono l’accesso a Internet tramite una linea telefonica.
Queste connessioni sono notevolmente più lente rispetto alle connessioni DSL e tramite modem
via cavo.
• Connessioni DSL che forniscono un accesso a Internet ad alta velocità tramite la linea telefonica
esistente. Queste connessioni consentono di accedere a Internet e contemporaneamente utilizzare
il telefono sulla stessa linea.
• Connessioni tramite modem via cavo che forniscono l’accesso a Internet ad alta velocità usando
la linea della televisione via cavo locale.
Se si usa una connessione di accesso remoto, collegare una linea telefonica al connettore del modem sul
computer e allo spinotto a muro del telefono prima di impostare la connessione a Internet. Se si utilizza
una connessione DSL o tramite modem via cavo, rivolgersi al provider per ottenere informazioni
sull’impostazione.
Impostazione della connessione a Internet
Per impostare una connessione a Internet con un collegamento sul desktop fornito dal provider:
1
Salvare e chiudere i file aperti e uscire da tutte le applicazioni in esecuzione.
2
Fare doppio clic sull’icona del provider sul desktop di Microsoft® Windows®.
3
Seguire le istruzioni visualizzate per completare l’installazione.
Se sul desktop non è presente l’icona del provider o se si desidera impostare una connessione a Internet
con un provider diverso:
Salvare e chiudere i file aperti e uscire da tutte le applicazioni in esecuzione.
1
2
Fare clic sul pulsante
Verrà visualizzata la finestra
Start
, quindi su
Creazione guidata nuova connessione
Internet Explorer
.
.
3
Fare clic su
4
Nella finestra successiva, fare clic sull’opzione appropriata.
• Se non si dispone di un provider di servizi Internet e si desidera selezionarne uno, fare clic
• Se si dispone già delle informazioni di impostazione fornite dal provider di servizi Internet,
• Se si dispone di un CD, fare clic su
Connessione a Internet
su
Scegli da un elenco di provider di servizi Internet (ISP)
ma non è disponibile il CD di installazione, fare clic su
.
Utilizza il CD fornito dall’ISP
.
Imposta connessione manualmente
.
Installazione e uso del computer 19
.
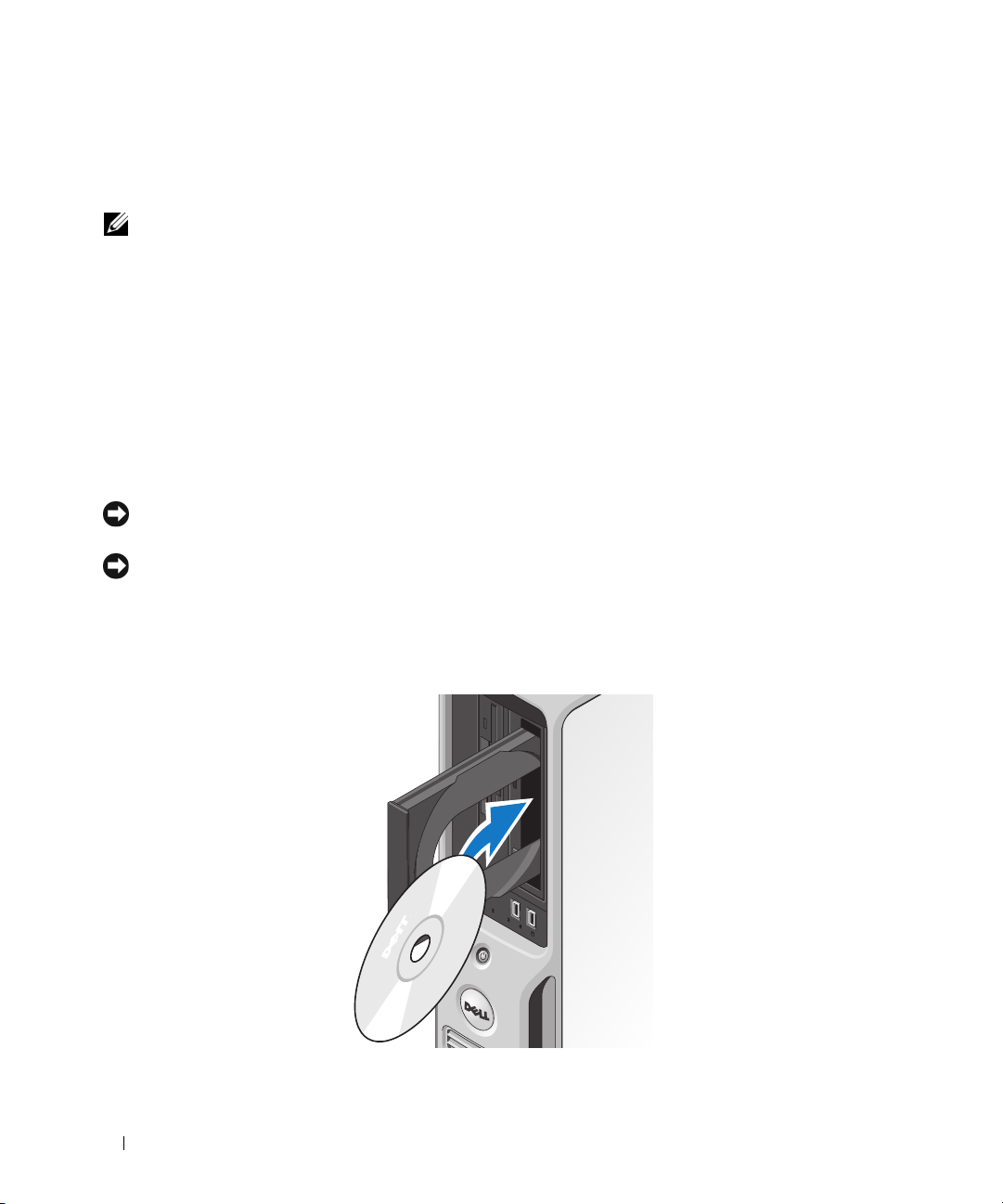
5
Fare clic su
Se è stata selezionata l’opzione
In caso contrario, seguire le istruzioni visualizzate per completare l’impostazione.
NOTA: se si hanno dubbi sul tipo di connessione da selezionare, rivolgersi al provider di servizi Internet.
6
Nella finestra
quindi fare clic su
7
Utilizzare le informazioni fornite dal provider per completare l’impostazione.
In caso di problemi relativi alla connessione a Internet, vedere “Problemi relativi alla posta elettronica,
al modem e a Internet” a pagina 36. Se non è possibile connettersi a Internet, ma in passato
si è stabilita almeno una connessione tramite lo stesso provider, è possibile che il servizio sia
momentaneamente interrotto. Rivolgersi al provider di servizi Internet per verificare lo stato
del servizio o riprovare a connettersi in un altro momento.
Avanti
.
Imposta connessione manualmente
Indicare la modalità di connessione a Internet
Avanti
.
, passare al punto 6.
, selezionare l’opzione appropriata,
Riproduzione di CD e DVD
AVVISO: non premere sul cassetto del CD o del DVD durante l’apertura e la chiusura dello stesso. Lasciare chiuso
il cassetto quando non si utilizza l’unità.
AVVISO: non spostare il computer durante la riproduzione di un CD o di un DVD.
1
Premere il pulsante di espulsione sulla parte anteriore dell’unità.
2
Inserire il disco al centro del cassetto con l’etichetta rivolta verso l’alto.
3
Premere il disco al centro del cassetto fino a che non scatta in posizione.
4
Premere il pulsante di espulsione o spingere il cassetto con delicatezza.
20 Installazione e uso del computer
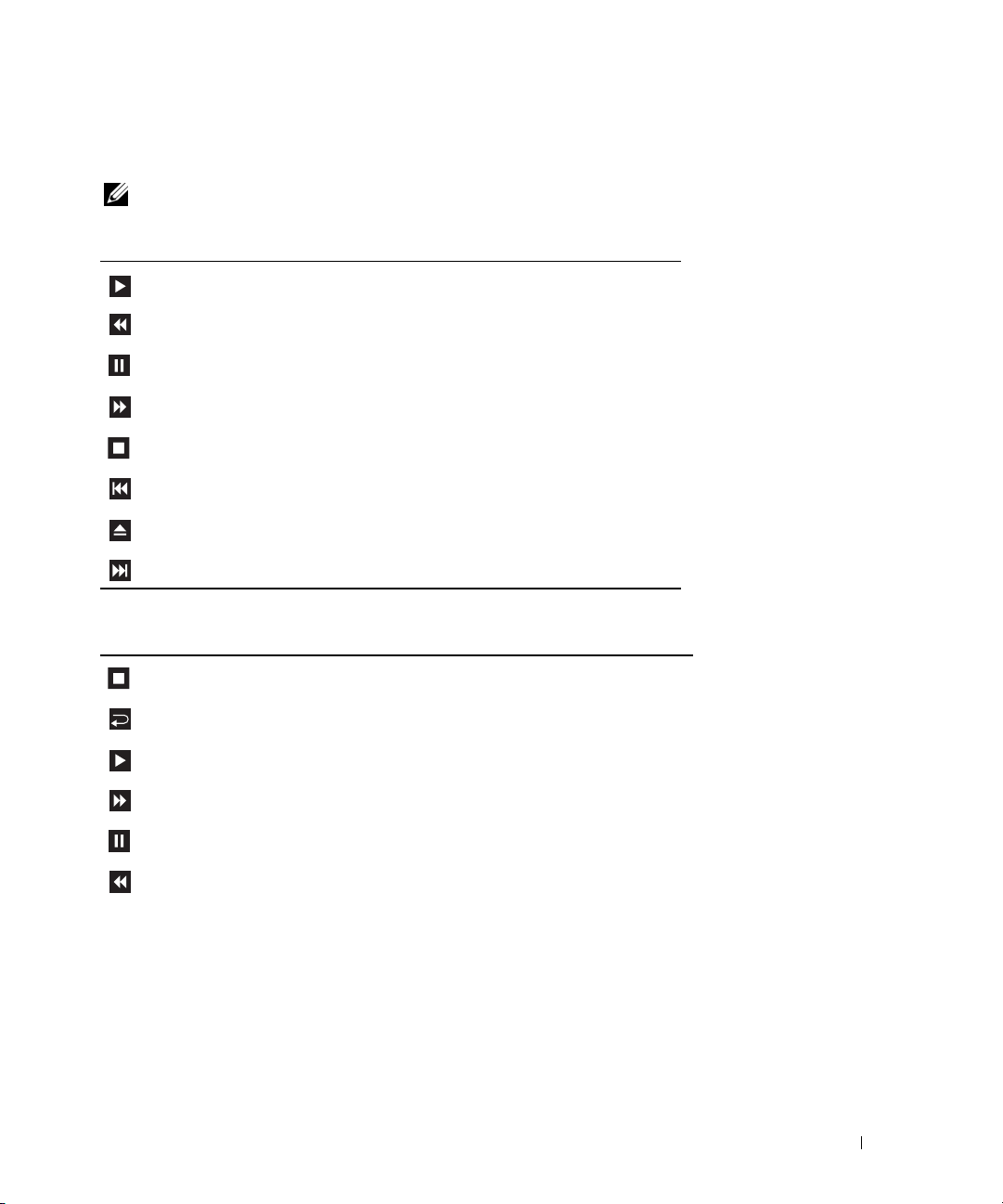
Per informazioni sulla formattazione di CD per la memorizzazione di dati, sulla creazione di CD musicali
o sulla copia di CD, fare riferimento al software del CD fornito con il computer.
NOTA: assicurarsi di rispettare tutte le leggi a tutela del copyright quando si creano CD.
Un lettore CD include i seguenti pulsanti principali.
Riproduzione
Spostamento all’indietro all’interno del brano corrente
Pau sa
Avanzamento all’interno del brano corrente
Interruzione
Passaggio al brano precedente
Espulsione
Passaggio al brano successivo
Un lettore DVD include i seguenti pulsanti principali.
Interruzione
Spostamento all’inizio del capitolo corrente
Riproduzione
Avanzamento veloce
Pau sa
Riavvolgimento rapido
Installazione e uso del computer 21
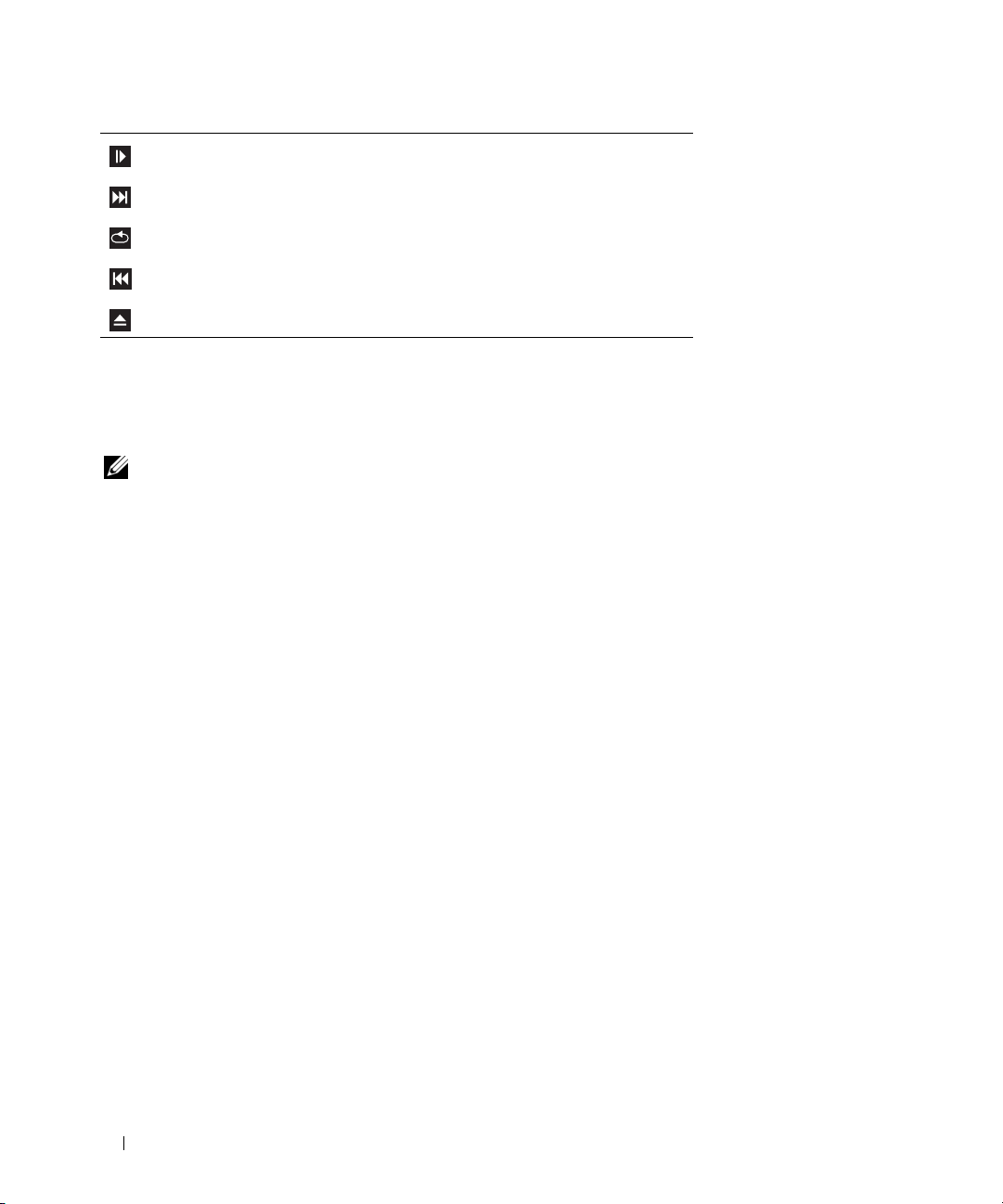
Avanzamento di un singolo fotogramma in modalità pausa
Passaggio al titolo o al capitolo successivo
Riproduzione continua del titolo o del capitolo corrente
Passaggio al titolo o al capitolo precedente
Espulsione
Per ulteriori informazioni sulla riproduzione di CD o DVD, fare clic su ? nella finestra del lettore CD o DVD
(se disponibile).
Regolazione del volume
NOTA: se gli altoparlanti sono disattivati, non è possibile udire alcun suono durante la riproduzione del CD
o del DVD.
1
Fare clic sul pulsante
Controllo volume
su
2
Nella finestra
volume
e trascinarlo verso l’alto o il basso per alzare o abbassare il volume.
Per ulteriori informazioni sulle opzioni di controllo del volume, fare clic su
volume
.
Start
, scegliere
.
Controllo volume
Tutti i programmi→ Accessori→ Svago
, quindi fare clic
, fare clic sul dispositivo di scorrimento nella colonna
?
nella finestra
Controllo
Controllo
Regolazione dell’immagine
Se viene visualizzato un messaggio di errore che informa che la risoluzione e il numero di colori correnti
utilizzano troppa memoria e impediscono la riproduzione del DVD, modificare le proprietà dello schermo
attenendosi alla seguente procedura:
1
Fare clic sul pulsante
2
In
Scegliere una categoria
3
In
Scegliere un’operazione
4
Nella finestra
schermo
5
Fare clic sulla casella di riepilogo a discesa nel riquadro
6
Fare clic su OK.
e trascinarlo per impostare la risoluzione su
Start
, quindi su
, fare clic su
, fare clic su
Proprietà - Schermo
Pannello di controllo
Aspetto e temi
.
.
Cambiare la risoluzione dello schermo
, fare clic sul dispositivo di scorrimento in
800 per 600 pixel
Colori
e scegliere
.
Media (16 bit)
.
Risoluzione dello
.
22 Installazione e uso del computer
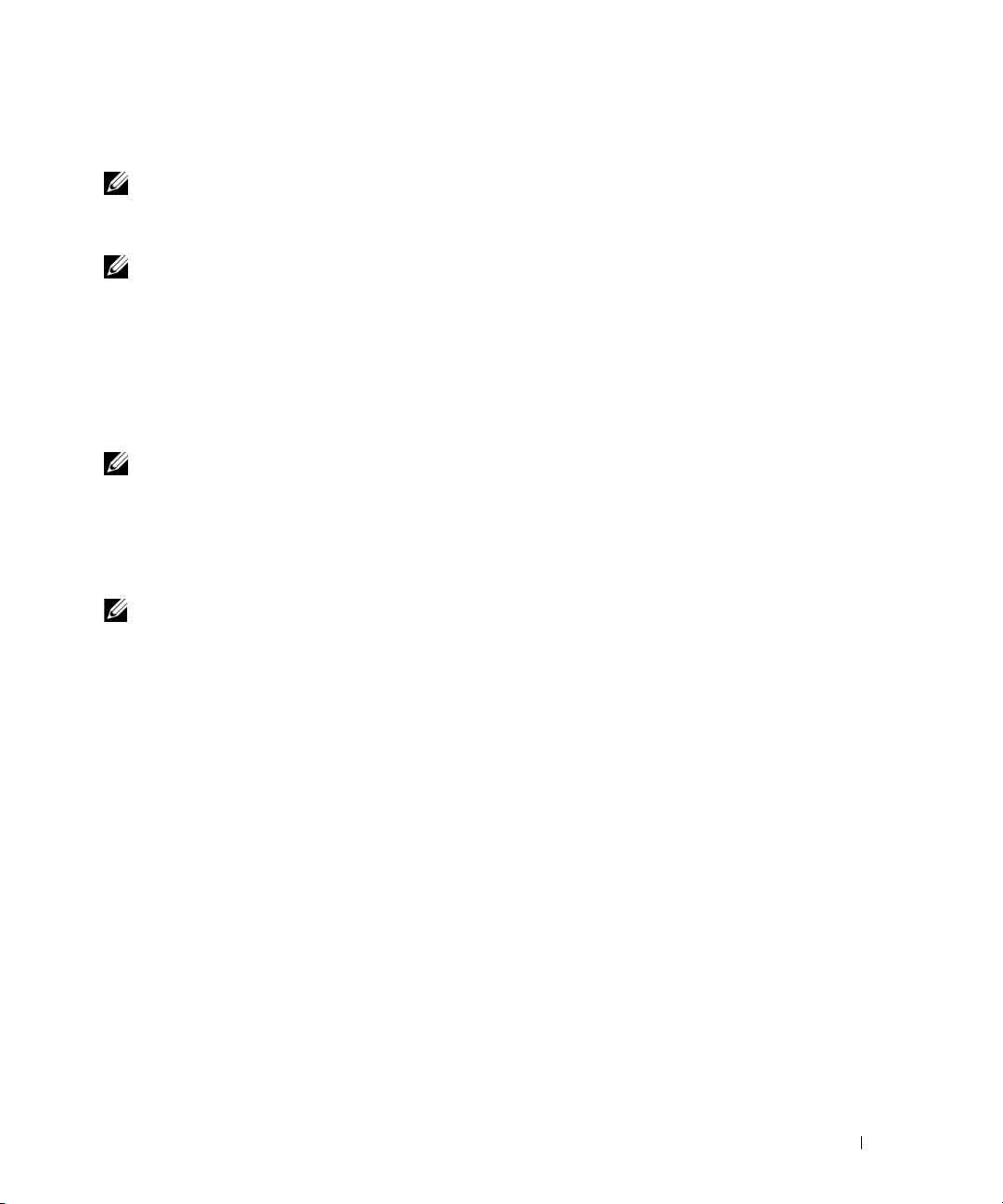
Copia di CD e DVD
NOTA: per la creazione di CD o DVD, assicurarsi di rispettare tutte le leggi a tutela del copyright.
Questa sezione riguarda solo i computer dotati di un’unità CD-RW, DVD+/-RW o di un’unità
combinata CD-RW/DVD.
NOTA: i tipi di unità CD o DVD forniti da Dell variano da paese a paese.
Le istruzioni riportate di seguito indicano come creare una copia esatta di un CD o di un DVD
utilizzando Roxio Creator Plus – Dell Edition. È possibile utilizzare Roxio Creator Plus anche per altri
scopi, ad esempio per creare CD musicali con i file audio presenti sul computer o per eseguire il backup
di dati importanti. Per informazioni, aprire Roxio Creator Plus e fare clic sull’icona con il punto
di domanda nell’angolo superiore destro della finestra.
Esecuzione della copia di CD o DVD
NOTA: non è possibile scrivere su supporti DVD utilizzando le unità combinate CD-RW/DVD. Se si dispone
di un’unità combinata CD-RW/DVD e si verificano problemi di registrazione, verificare se sono disponibili delle
patch software sul sito Web di Sonic all’indirizzo www.sonic.com.
Le unità DVD scrivibili installate sui computer Dell sono in grado di scrivere su supporti DVD+/-R,
DVD+/-RW e DVD+R DL (dual layer), ma non su supporti DVD-RAM o DVD-R DL e potrebbero
non essere in grado di leggerli.
NOTA: la maggior parte dei DVD in commercio dispone di una tecnologia di protezione del copyright che
ne impedisce la copia con Roxio Creator Plus.
1
Fare clic su
quindi fare clic su
2
Nella scheda
3
Per copiare il CD o il DVD:
•
Start
, scegliere
RecordNow Copy
Copy
(Copia), fare clic su
Se si dispone di una sola unità CD o DVD
fare clic su
Disc Copy
Tutti i programmi→ Roxio→ Creator Projects
(Copia RecordNow).
Disc Copy
(Copia disco).
, assicurarsi che le impostazioni siano corrette, quindi
. Il computer legge il CD o DVD di origine, quindi copia i dati in una cartella
temporanea sul disco rigido del computer.
Quando richiesto, inserire un CD o DVD vuoto nell’unità e fare clic su
(Progetti Creator),
OK
.
Se si dispone di due unità CD o DVD
•
di origine e quindi fare clic sul pulsante
, selezionare l’unità in cui è stato inserito il CD o DVD
Disc Copy
. Il computer copia i dati presenti sul
CD o DVD nel CD o DVD vuoto.
Al termine della copia del CD o DVD di origine, il CD o DVD creato viene automaticamente espulso.
Installazione e uso del computer 23
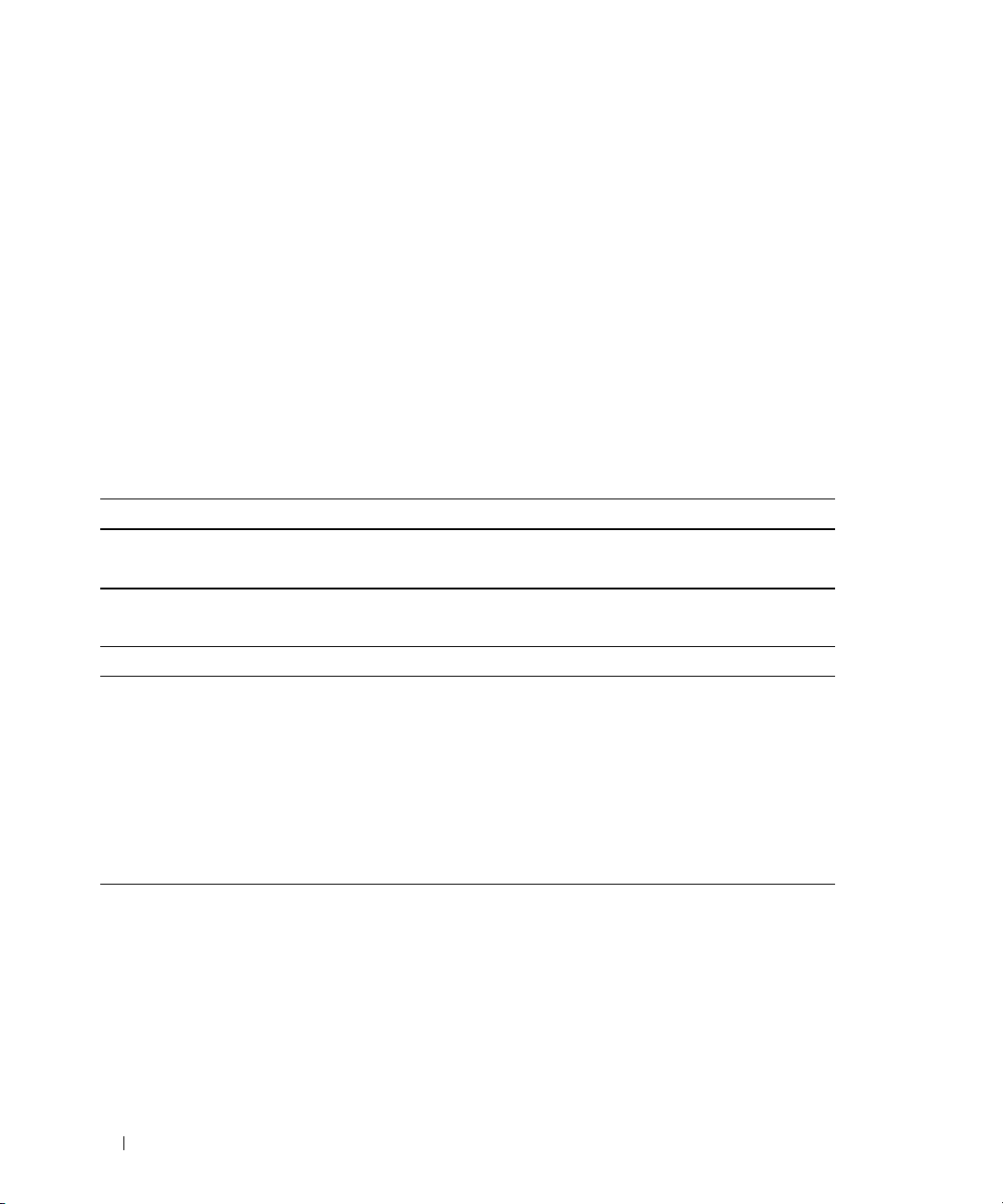
Uso di CD e DVD vuoti
Con le unità CD-RW è possibile scrivere solo su supporti di registrazione CD, compresi i CD-RW
ad alta velocità, mentre con le unità DVD scrivibili è possibile scrivere sia su supporti di registrazione
CD che su supporti di registrazione DVD.
Per registrare musica o memorizzare file di dati in modo permanente, utilizzare CD-R vuoti; raggiunta
la capacità massima di memoria di un CD-R, non sarà più possibile riscriverci sopra (per ulteriori
informazioni, consultare la documentazione di Sonic). Se si desidera avere la possibilità di cancellare,
riscrivere o aggiornare i dati presenti sul disco, utilizzare CD-RW vuoti.
I supporti DVD+/-R possono essere utilizzati per memorizzare grandi quantità di dati in modo
permanente. Dopo aver creato un disco DVD+/-R, potrebbe non essere più possibile scrivere sul
disco se questo viene finalizzato o chiuso durante la fase finale del processo di creazione del disco.
Se si desidera avere la possibilità di cancellare, riscrivere o aggiornare i dati sul disco, è opportuno
utilizzare DVD+/-RW vuoti.
Unità CD scrivibili
Tipo di supporto Lettura Scrittura Riscrivibile
CD-RSìSìNo
CD-RW Sì Sì Sì
Unità DVD scrivibili
Tipo di supporto Lettura Scrittura Riscrivibile
CD-RSìSìNo
CD-RW Sì Sì Sì
DVD+RSìSìNo
DVD-RSìSìNo
DVD+RW Sì Sì Sì
DVD-RW Sì Sì Sì
DVD+R DL Sì Sì No
24 Installazione e uso del computer
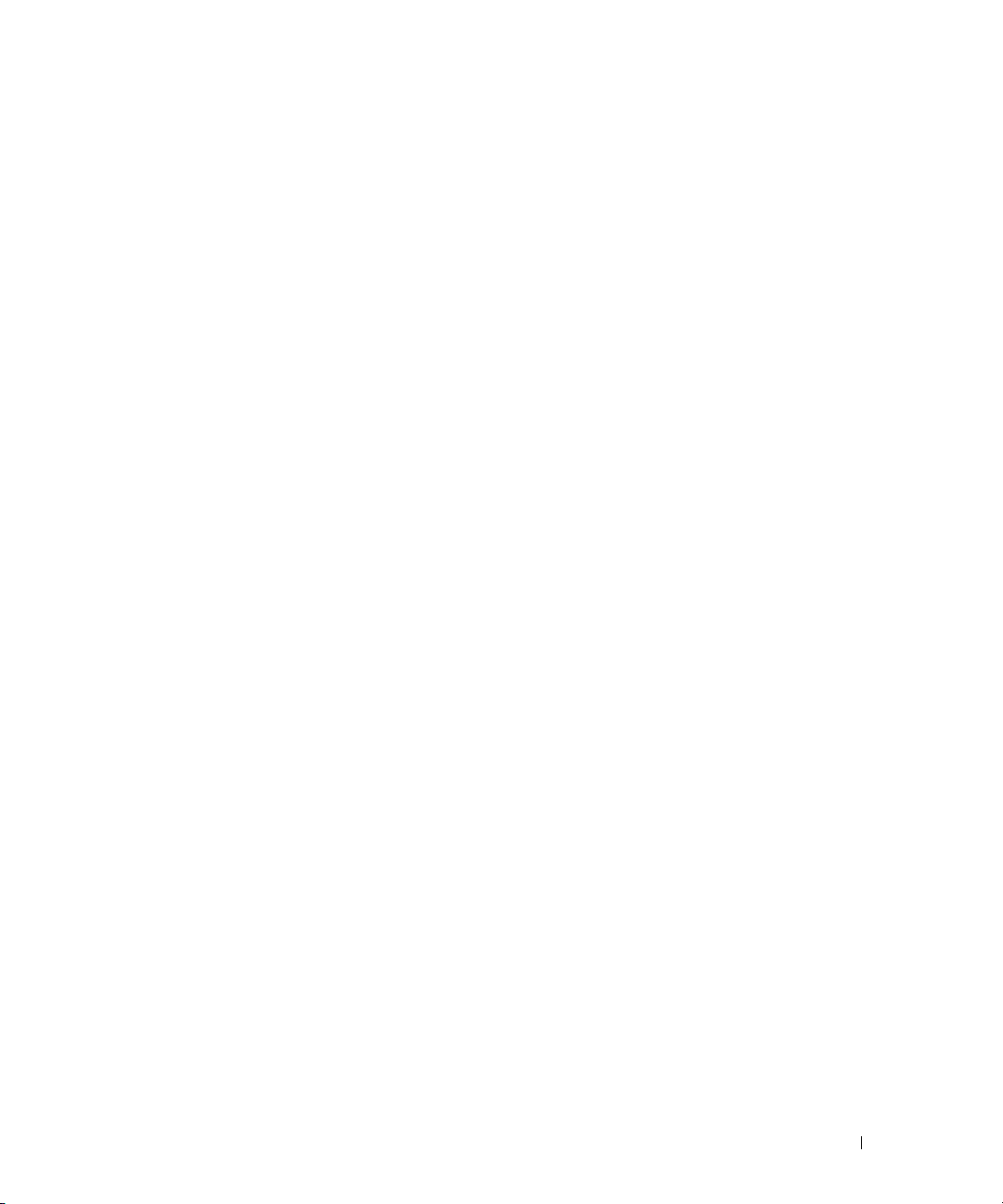
Suggerimenti utili
• Utilizzare Esplora risorse di Microsoft® Windows® per trascinare i file selezionati in un CD-R
o CD-RW solo dopo avere avviato Roxio Creator Plus e aperto un progetto Creator.
• Per creare CD musicali da riprodurre con i normali impianti stereo, utilizzare supporti CD-R.
È possibile che molti impianti stereo domestici o per auto non siano in grado di riprodurre i CD-RW.
• Roxio Creator Plus non è in grado di creare DVD audio.
• I file musicali MP3 possono essere riprodotti solo su riproduttori MP3 o su computer su cui è installato
un software MP3.
• È possibile che i lettori DVD disponibili in commercio e utilizzati nei sistemi home theater non
supportino tutti i formati DVD disponibili. Per un elenco dei formati supportati nel proprio lettore
DVD, consultare la documentazione fornita con il lettore oppure contattare il produttore.
• Non copiare una quantità di dati pari alla capacità massima di un CD-R o CD-RW vuoto. Ad esempio,
non copiare un file di 650 MB su un CD vuoto da 650 MB. Sul CD-RW sono necessari almeno 1-2 MB
di spazio per finalizzare la registrazione.
• Utilizzare un CD-RW vuoto per provare a registrare un CD fino ad acquisire sufficiente dimestichezza
con le tecniche di registrazione di CD. Se si commette un errore, sarà possibile cancellare i dati sul
CD-RW e riprovare. Si consiglia inoltre di utilizzare CD-RW vuoti per provare progetti di file
musicali prima di registrarli permanentemente su un CD-R vuoto.
• Per ulteriori informazioni, visitare il sito Web di Sonic all’indirizzo
www.sonic.com
.
Uso di un lettore di schede flash (opzionale)
Il lettore di schede flash può essere utilizzato per trasferire dati direttamente al computer.
Questo lettore supporta i seguenti tipi di memoria:
• Scheda xD-Picture
• SmartMedia (SMC)
• CompactFlash tipo I e II (CF I/II)
• Scheda MicroDrive
• Scheda SecureDigital (SD)
• MultiMediaCard (MMC)
• Memory Stick (MS/MS Pro)
Per informazioni sull’installazione di un lettore di schede flash, vedere “Lettore di schede flash” a pagina 90.
Installazione e uso del computer 25
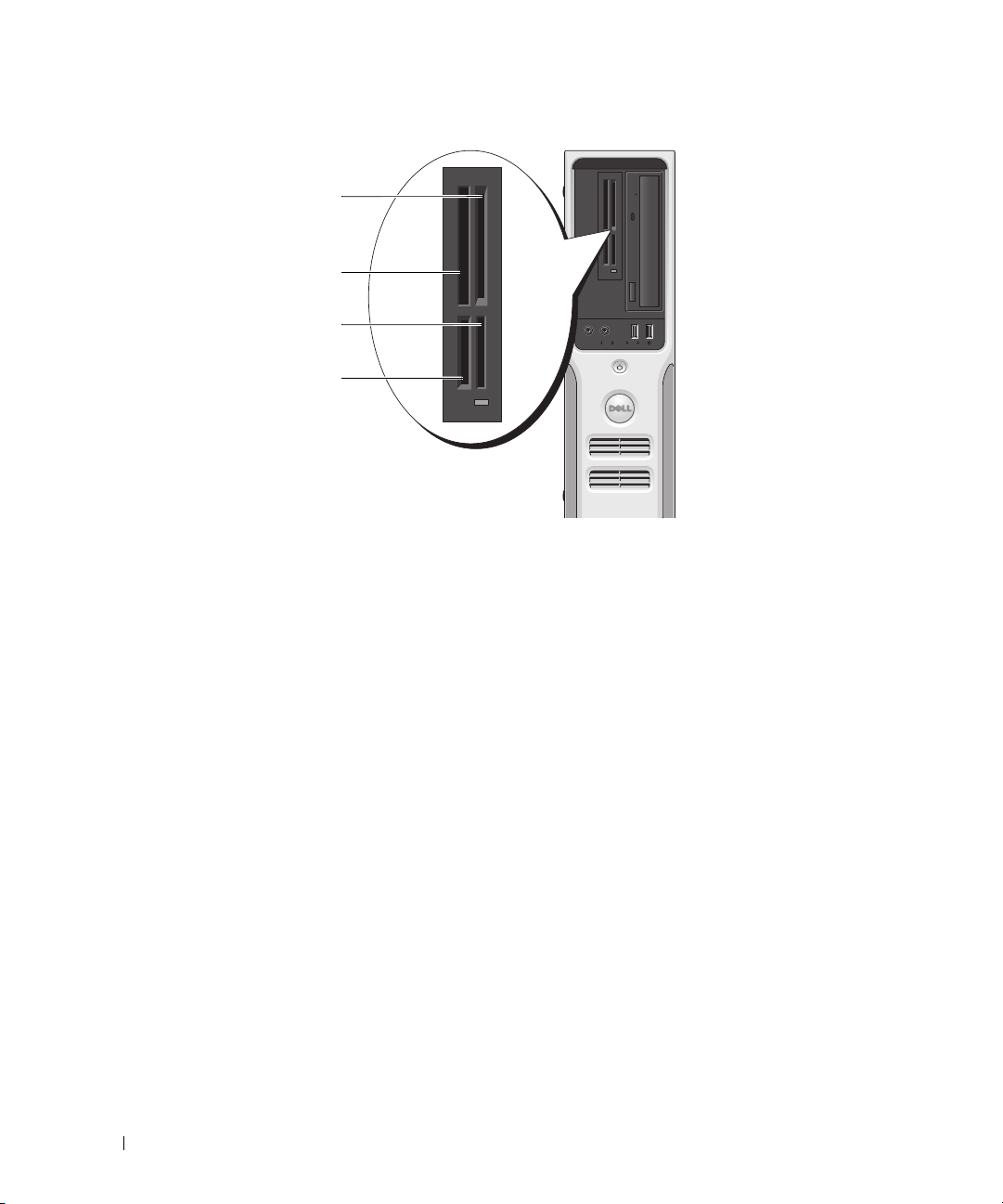
1
2
3
4
1 Scheda xD-Picture e SmartMedia (SMC) 3 Memory Stick (MS/MS Pro)
2 Scheda MicroDrive e CompactFlash
tipo I e II (CF I/II)
4 Scheda SecureDigital
(SD)/MultiMediaCard (MMC)
Per utilizzare il lettore di schede flash:
Controllare il supporto o la scheda per individuare la direzione di inserimento corretta.
1
2
Far scorrere il supporto o la scheda nello slot appropriato fino a quando non è completamente inserita
nel relativo connettore.
Se in fase di inserimento si incontra resistenza, non esercitare forza sul supporto o sulla scheda.
Controllarne l’orientamento e riprovare.
26 Installazione e uso del computer
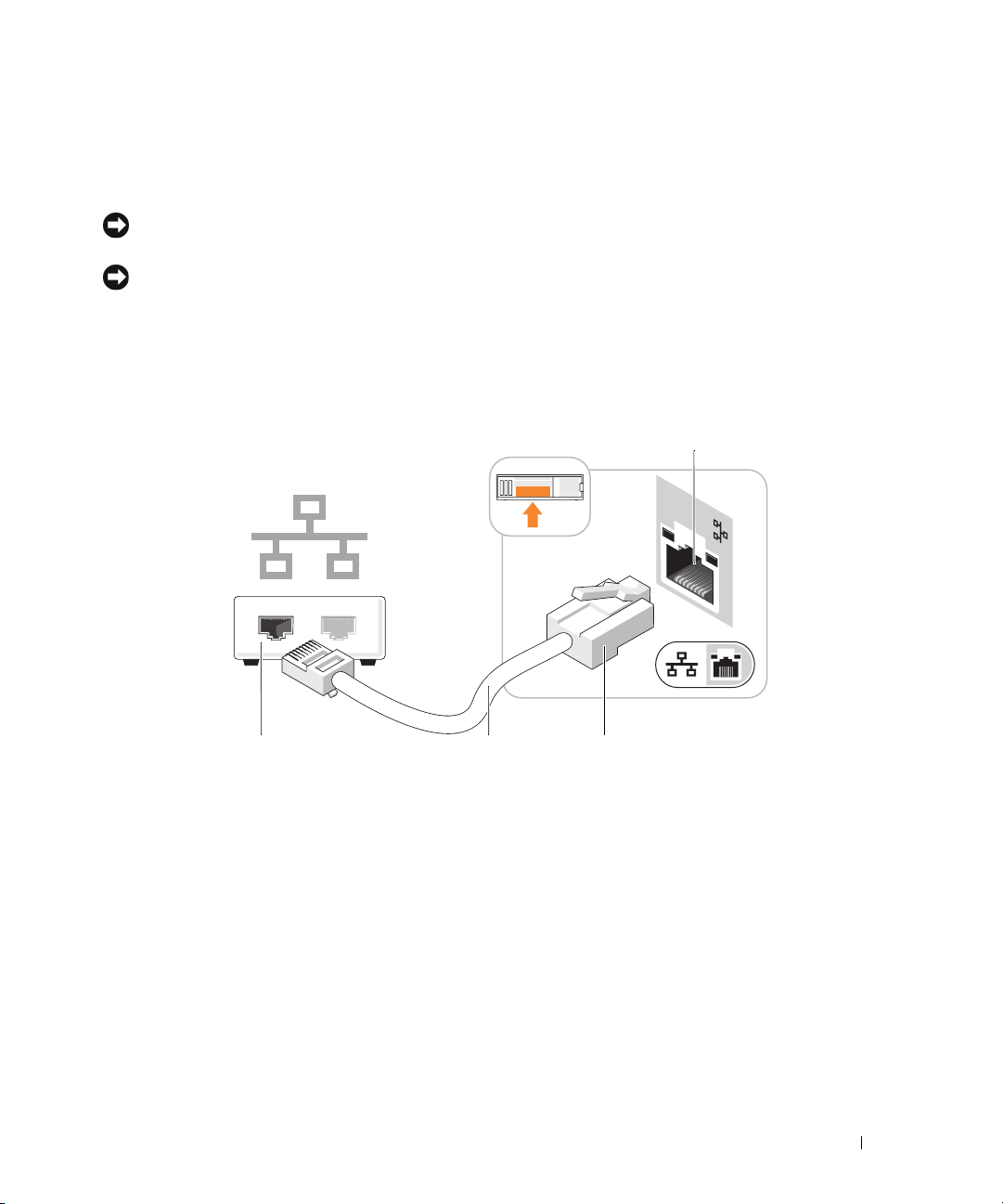
Installazione di una rete domestica o per l’ufficio
Collegamento a un adattatore di rete
AVVISO: collegare il cavo di rete al connettore dell’adattatore di rete sul computer e non al connettore del modem
sul computer.
AVVISO: non collegare un cavo di rete a uno spinotto a muro della linea telefonica.
1
Collegare il cavo di rete al connettore dell’adattatore di rete sul retro del computer.
Inserire il cavo fino a che non scatta in posizione, quindi tirarlo delicatamente per verificare
che sia perfettamente collegato.
2
Collegare l’altra estremità del cavo di rete a una periferica di rete.
4
1
1 Periferica di rete 3 Connettore dell’adattatore di rete
2 Cavo di rete 4 Connettore di rete sulla parte
2 3
posteriore del computer
Installazione e uso del computer 27
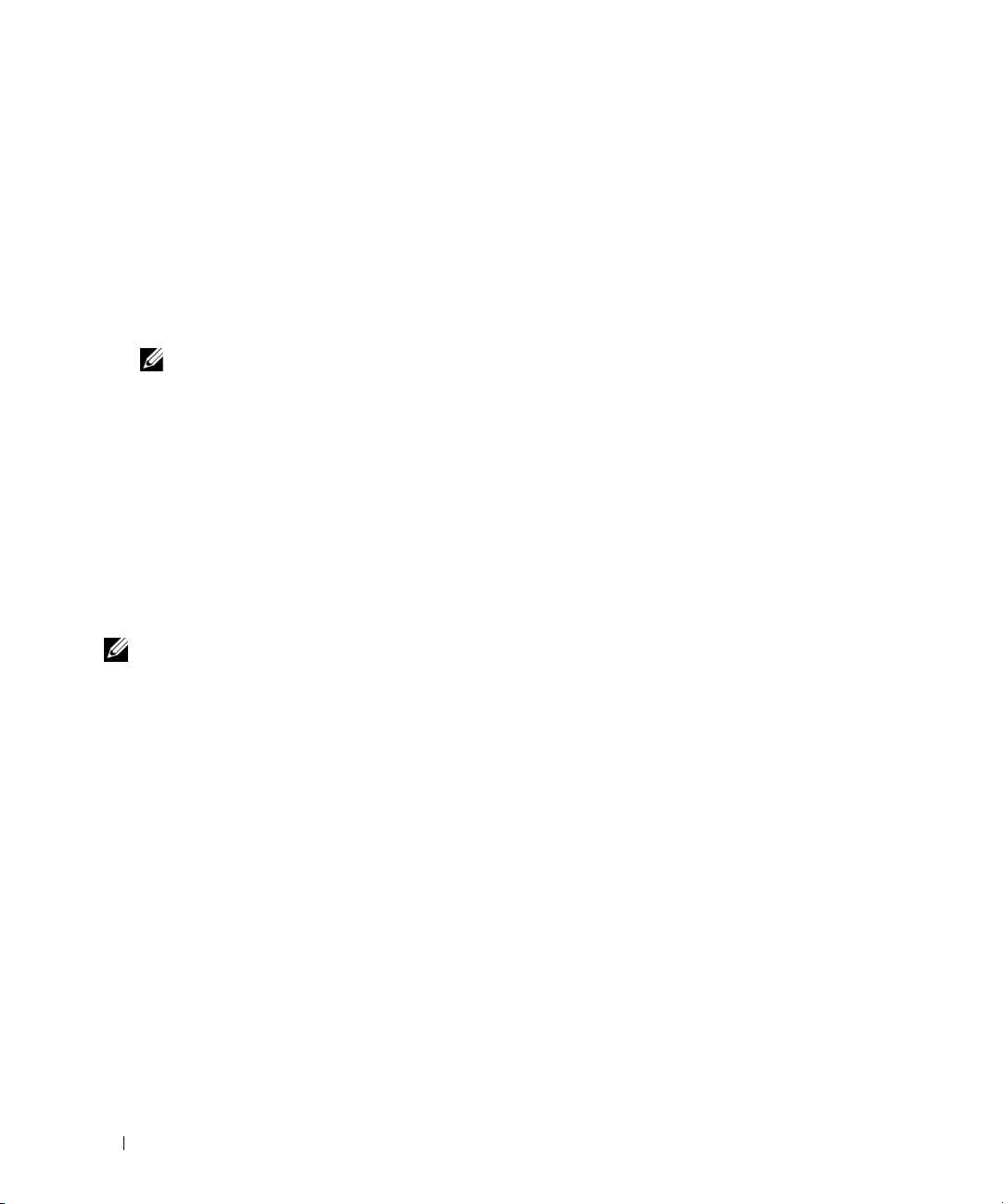
Installazione guidata rete
Il sistema operativo Microsoft® Windows® XP include la procedura Installazione guidata rete che assiste
l’utente durante il processo di condivisione di file, di stampanti o di una connessione Internet tra computer
in ambito domestico o di un piccolo ufficio.
1
Fare clic sul pulsante
su
Installazione guidata rete
2
Nella schermata di benvenuto, fare clic su
3
Fare clic sull’
NOTA: se si seleziona l’opzione di connessione Questo computer è connesso direttamente a Internet,
viene attivato il firewall integrato fornito con Windows XP.
4
Completare le operazioni descritte nell’elenco di controllo e le procedure preliminari.
5
Tornare a Installazione guidata rete e seguire le istruzioni visualizzate.
elenco di controllo per la creazione di una rete
Start
, scegliere
.
Tutti i programmi→ Accessori→ Comunicazioni
Avanti
.
.
, quindi fare clic
Gestione del risparmio di energia
Grazie alle funzioni di risparmio energia di Microsoft® Windows® XP, è possibile ridurre il consumo
di corrente quando il computer è accesso ma non in uso. È possibile ridurre solo la corrente utilizzata
dal monitor o dal disco rigido, oppure attivare la modalità standby o la modalità sospensione per ridurre
l’energia assorbita dall’intero computer. Al ripristino del normale funzionamento del sistema, il desktop
di Windows viene riportato allo stato in cui si trovava al momento dell’attivazione della modalità.
NOTA: Windows XP Professional include funzioni di sicurezza e di rete non disponibili in Windows XP Home
Edition. Se un computer con Windows XP Professional è collegato a una rete, in determinate finestre di dialogo
relative alla sicurezza e alla gestione del computer in rete verranno visualizzate opzioni diverse.
Modalità standby
La modalità standby consente di risparmiare energia spegnendo lo schermo e il disco rigido dopo un
determinato periodo di inattività. Al ripristino del normale funzionamento, il computer viene riportato
allo stato operativo in cui si trovava al momento dell’attivazione della modalità standby.
Per impostare automaticamente la modalità standby dopo un determinato periodo di inattività, seguire
la procedura descritta.
1
Fare clic sul pulsante
2
Se viene visualizzata l’opzione
della finestra, fare clic su
3
In
Scegliere una categoria
4
In
o un’icona del Pannello di controllo
5
In
Combinazioni risparmio energia
desiderato, quindi fare clic su
28 Installazione e uso del computer
Start
, quindi su
Passa a visualizza categoria
, fare clic su
OK
Pannello di controllo
Passa a visualizza categoria
Prestazioni e manutenzione
, fare clic su
, modificare le impostazioni nelle caselle di riepilogo nel modo
.
.
nel
Pannello di controllo
.
.
Opzioni risparmio energia
nella parte sinistra
.
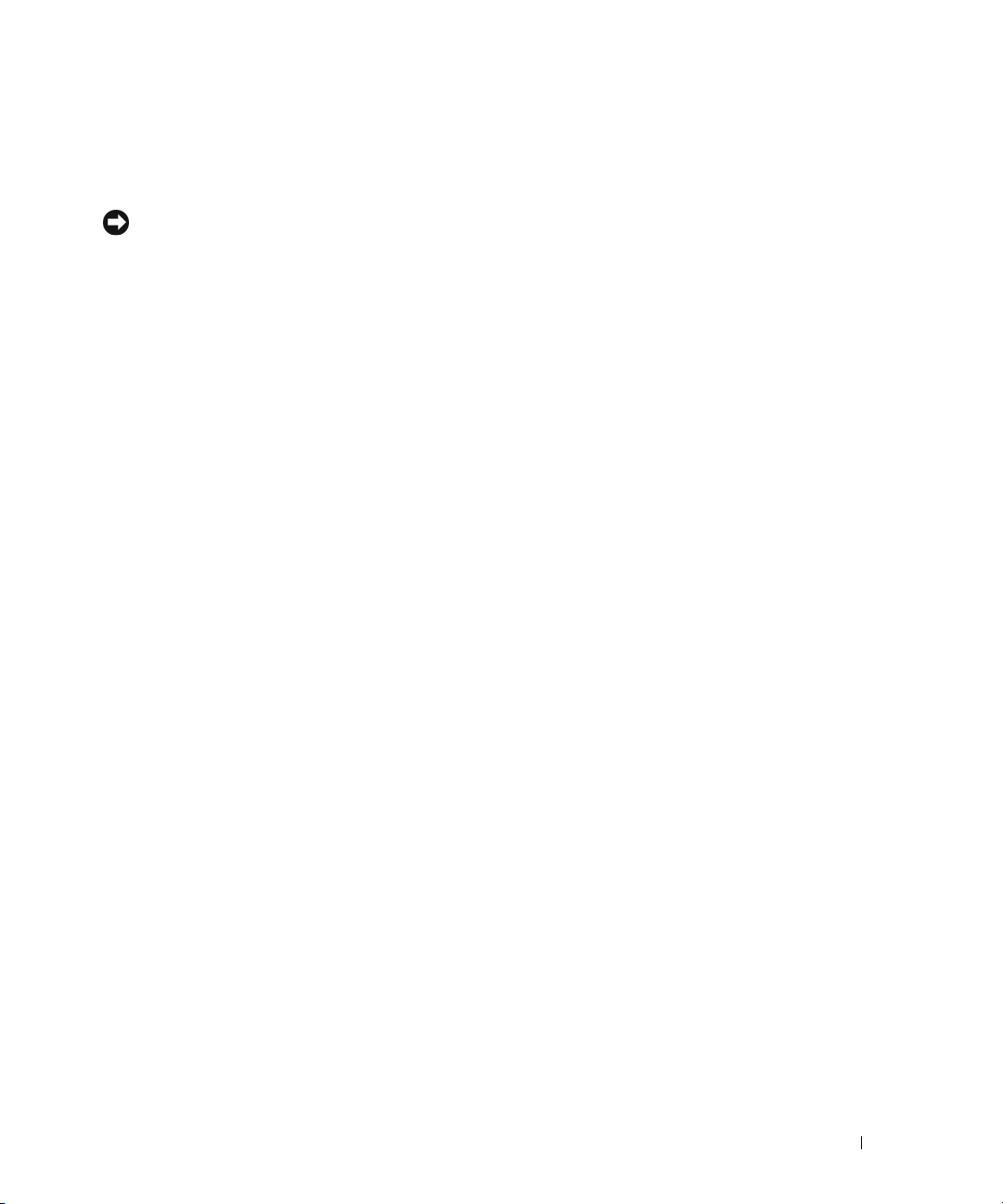
Per attivare immediatamente la modalità standby senza attendere un periodo di inattività, fare clic sul
pulsante Start, quindi su Spegni computer e scegliere l’opzione Standby.
Per uscire dalla modalità standby, premere un tasto della tastiera o muovere il mouse.
AVVISO: un’interruzione dell’alimentazione durante la modalità standby può provocare la perdita di dati.
Modalità sospensione
La modalità sospensione consente di risparmiare energia copiando i dati di sistema in un’area riservata
del disco rigido, quindi spegnendo completamente il computer. Al ripristino del normale funzionamento
del sistema, il desktop viene riportato allo stato in cui si trovava
modalità sospensione.
Per attivare la modalità sospensione, seguire la procedura descritta:
1
Fare clic sul pulsante
2
In
Scegliere una categoria
3
In
o un’icona del Pannello di controllo
4
Definire le impostazioni di sospensione nelle schede
Sospensione
e
Per uscire dalla modalità sospensione, premere il pulsante di accensione. L’operazione potrebbe
richiedere qualche secondo. La pressione di un tasto o lo spostamento del mouse non provoca
la disattivazione della modalità sospensione, in quanto la tastiera e il mouse non funzionano
quando è attivata tale modalità.
Poiché la modalità sospensione richiede un file specifico sul disco rigido con spazio sufficiente per
memorizzare il contenuto della memoria del computer, Dell crea sul computer un file di sospensione
della dimensione appropriata. Se il disco rigido del computer risulta danneggiato, Windows XP ricrea
automaticamente il file di sospensione.
Start
, quindi su
, fare clic su
(vedere “Finestra Proprietà - Opzioni risparmio energia” a pagina 29).
Pannello di controllo
Prestazioni e manutenzione
, fare clic su
Opzioni risparmio energia
al momento dell’attivazione della
.
.
.
Combinazioni risparmio energia, Avanzate
Finestra Proprietà - Opzioni risparmio energia
Specificare le impostazioni per la modalità standby, per la modalità sospensione e altre opzioni relative
al risparmio energia nella finestra Proprietà - Opzioni risparmio energia.
Proprietà - Opzioni risparmio energia, seguire la procedura descritta:
1
Fare clic sul pulsante
2
In
Scegliere una categoria
3
In
o un’icona del Pannello di controllo
4
Definire le impostazioni di risparmio energia nelle schede
Avanzatee Sospensione
Start
, quindi su
, fare clic su
.
Pannello di controllo
Prestazioni e manutenzione
, fare clic su
.
Opzioni risparmio energia
Combinazioni risparmio energia
Per accedere alla finestra
.
.
,
Installazione e uso del computer 29
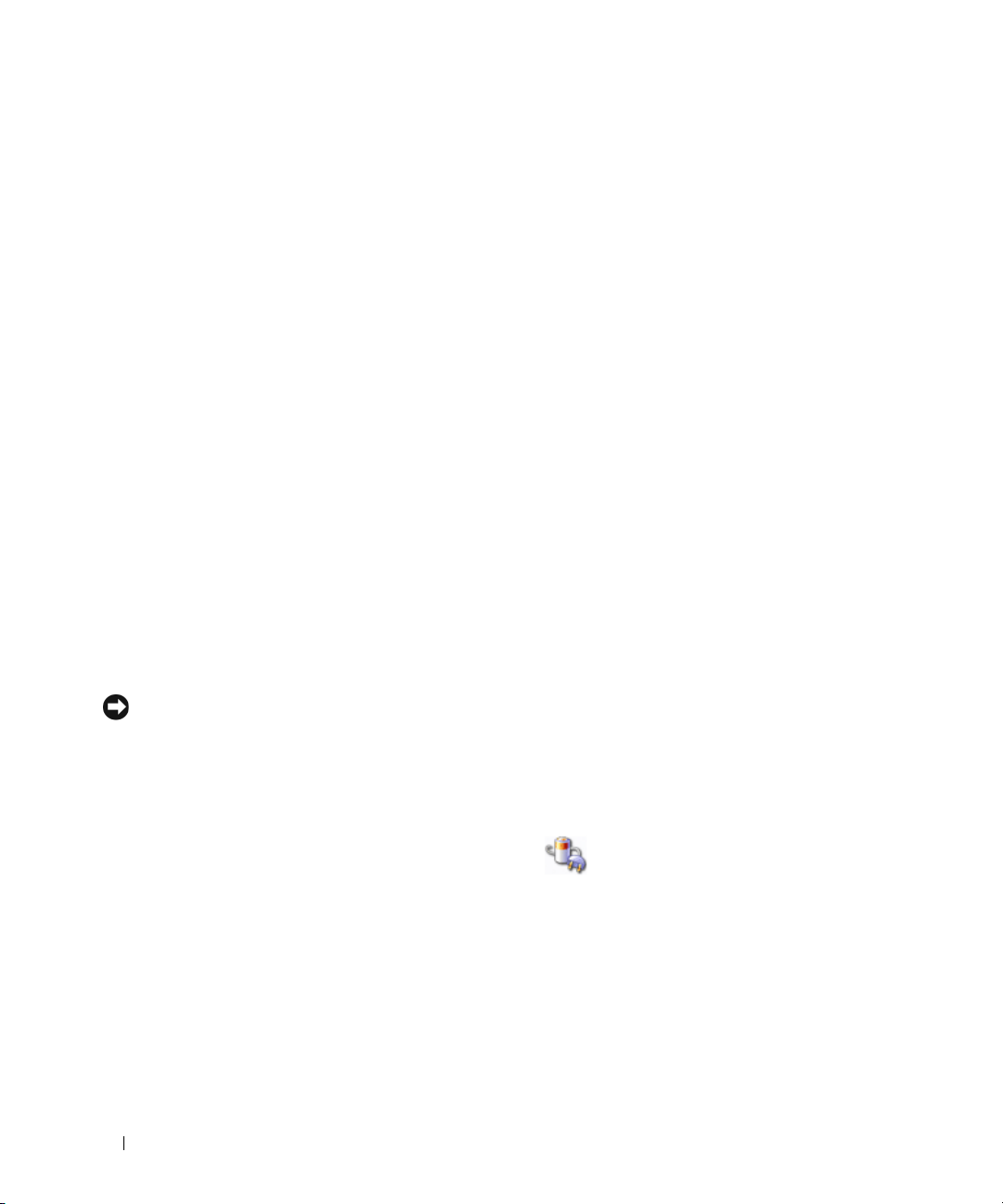
Scheda Combinazioni risparmio energia
Ciascuna impostazione di risparmio energia standard è detta combinazione. Per selezionare una delle
combinazioni standard di Windows installate sul computer, sceglierla dalla casella di riepilogo a discesa
Combinazioni risparmio energia. Le impostazioni per ciascuna combinazione vengono visualizzate nei
campi sotto il nome della combinazione. A ciascuna combinazione corrispondono impostazioni diverse
per l’attivazione della modalità standby o della modalità sospensione e per lo spegnimento del monitor
e la disattivazione del disco rigido.
La casella di riepilogo a discesa Combinazioni risparmio energia contiene le seguenti combinazioni:
•
Sempre attivo
Casa/Ufficio
•
•
Portatile/Laptop
•
Presentazione
energia).
•
Gestione min. risparmio energia
il computer.
•
Batteria max.
Per modificare le impostazioni predefinite di una combinazione, fare clic sulla casella di riepilogo
a discesa nel campo Spegni il monitor, Disattiva i dischi rigidi, Standby o Sospensione,
quindi selezionare un timeout dall’elenco visualizzato. La modifica del timeout per un campo
della combinazione è permanente, ossia il valore impostato diventa quello predefinito per
la combinazione a meno che non si selezioni il pulsante Salva con nome e si immetta
un nuovo nome per la combinazione modificata.
(opzione predefinita), se non si desidera attivare le funzioni di risparmio energia.
, se si usa il computer a casa o in ufficio e non è richiesto un consistente risparmio energia.
, se il computer in uso è un computer portatile.
, se si desidera che il computer sia in esecuzione senza interruzioni (nessun risparmio
, se si desidera impostare un risparmio energia minimo per
, se il computer utilizzato è un portatile alimentato a batteria per periodi prolungati.
AVVISO: se per il disco rigido si imposta un timeout inferiore a quello del monitor, il computer potrebbe sembrare
bloccato. Per sbloccarlo, premere qualsiasi tasto della tastiera o fare clic con il mouse. Per evitare questo
inconveniente, impostare sempre il timeout per il monitor su un valore superiore al timeout del disco rigido.
Scheda Avanzate
La scheda Avanzate consente di eseguire le operazioni descritte di seguito:
• Inserimento dell’icona delle opzioni risparmio energia sulla barra delle applicazioni di Windows
per un rapido accesso.
• Configurazione del computer in modo che richieda la password di Windows prima di uscire dalla
modalità standby o dalla modalità sospensione.
• Programmazione del pulsante di accensione in modo che la pressione attivi la modalità standby
o sospensione, oppure spenga il computer.
Per impostare queste funzioni, selezionare un’opzione dalla casella di riepilogo a discesa corrispondente,
quindi fare clic su OK.
30 Installazione e uso del computer
 Loading...
Loading...