Dell Dimension C521 Owner's Manual [ja]
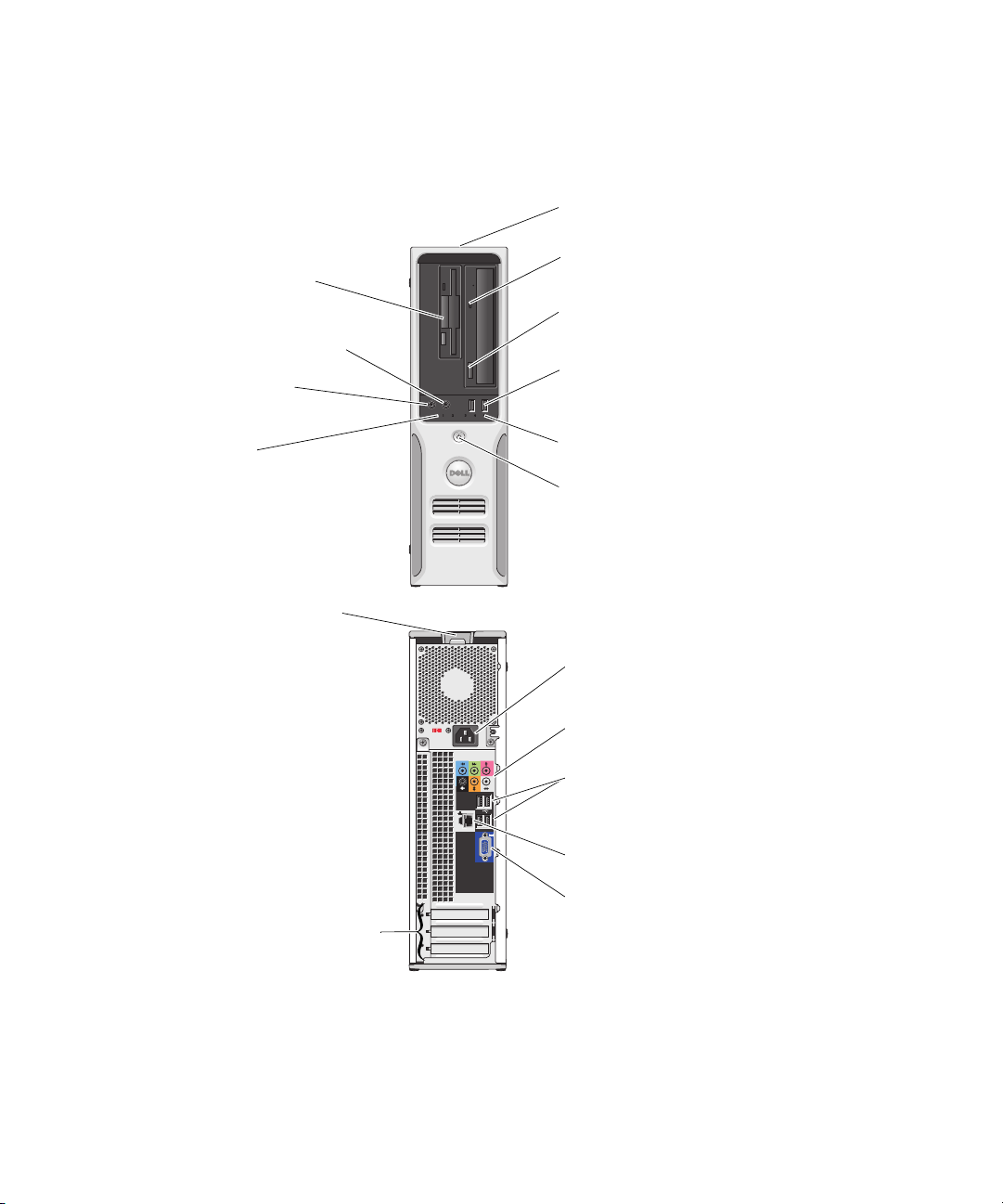
Dell™ Dimension™ C521
オーナーズマニュアル
オプションのフロッ
ピードライブまたはメ
ディアカードリーダー
用の FlexBay
ヘッドフォンコネクタ
マイクコネクタ
サービスタグ
CD/DVD 動作ライト
CD/DVD 取り出しボタン
USB 2.0 コネクタ(2)
診断ライト
カバーリリースラッチ
カードスロット PCI 用(1)、
PCI Express x1 用(1)
PCI Express x16 用(1)
ハードドライブ動作ライト
電源ボタン
電源コネクタ
オーディオコネクタ
USB 2.0 コネクタ(4)
ネットワークアダプタ
VGA ビデオコネクタ
(オンボード)
Model DCNE
www.dell.com | support.dell.com
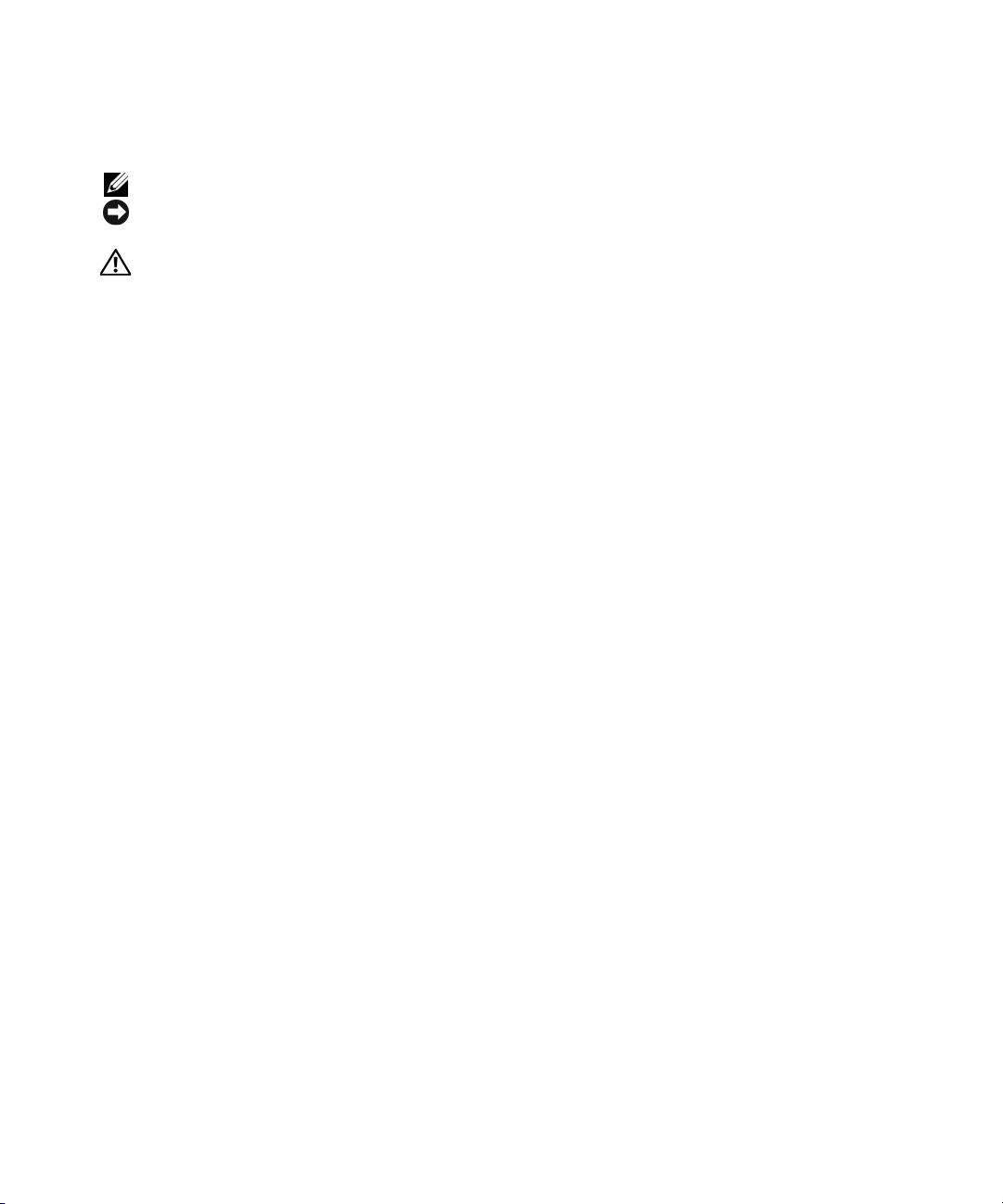
メモ、注意、警告
メモ:コンピュータを使いやすくするための重要な情報を説明しています。
注意:ハードウェアの損傷やデータの損失の可能性があることを示し、その危険を回避するための方法を
説明しています。
注意:物的損害、けが、または死亡の原因となる可能性があることを示しています。
略語について
略語の詳しい説明は、
Dell™ n
シリーズコンピュータをご購入された場合、この文書の
119
ページの「用語集」を参照してください。
Microsoft® Windows® OS
についての
説明は適用されません。
____________________
本書の内容は予告なく変更されることがあります。
© 2006 すべての著作権は Dell Inc. にあります。
Dell Inc. の書面による許可のない複製は、いかなる形態においても厳重に禁じられています。
本書に使用されている商標:
PowerConnect、PowerVault、PowerApp、XPS、Dell TravelLite
Windows
および
Cool 'n' Quiet
本書では、商標および商標名を主張する会社またはその製品を参照するのに、これ以外の商標および商標名が使用される場合
があります。これらの商標や会社名は、一切 Dell Inc. に帰属するものではありません。
は Microsoft Corporation の登録商標です。
は、Advanced Micro Devices, Inc の商標です。
Dell、DELL
ロゴ、
Inspiron、Dell Precision、Dimension、OptiPlex、Latitude、PowerEdge
、および
AMD、AMD Athlon
EMC
Dell OpenManage
は EMC Corporation の登録商標です。
は Dell Inc. の商標です。
、およびこれらの組み合わせ、ならびに
、
Microsoft
Model DCNE
2006 年 8 月 P/N PY373 Rev. A00
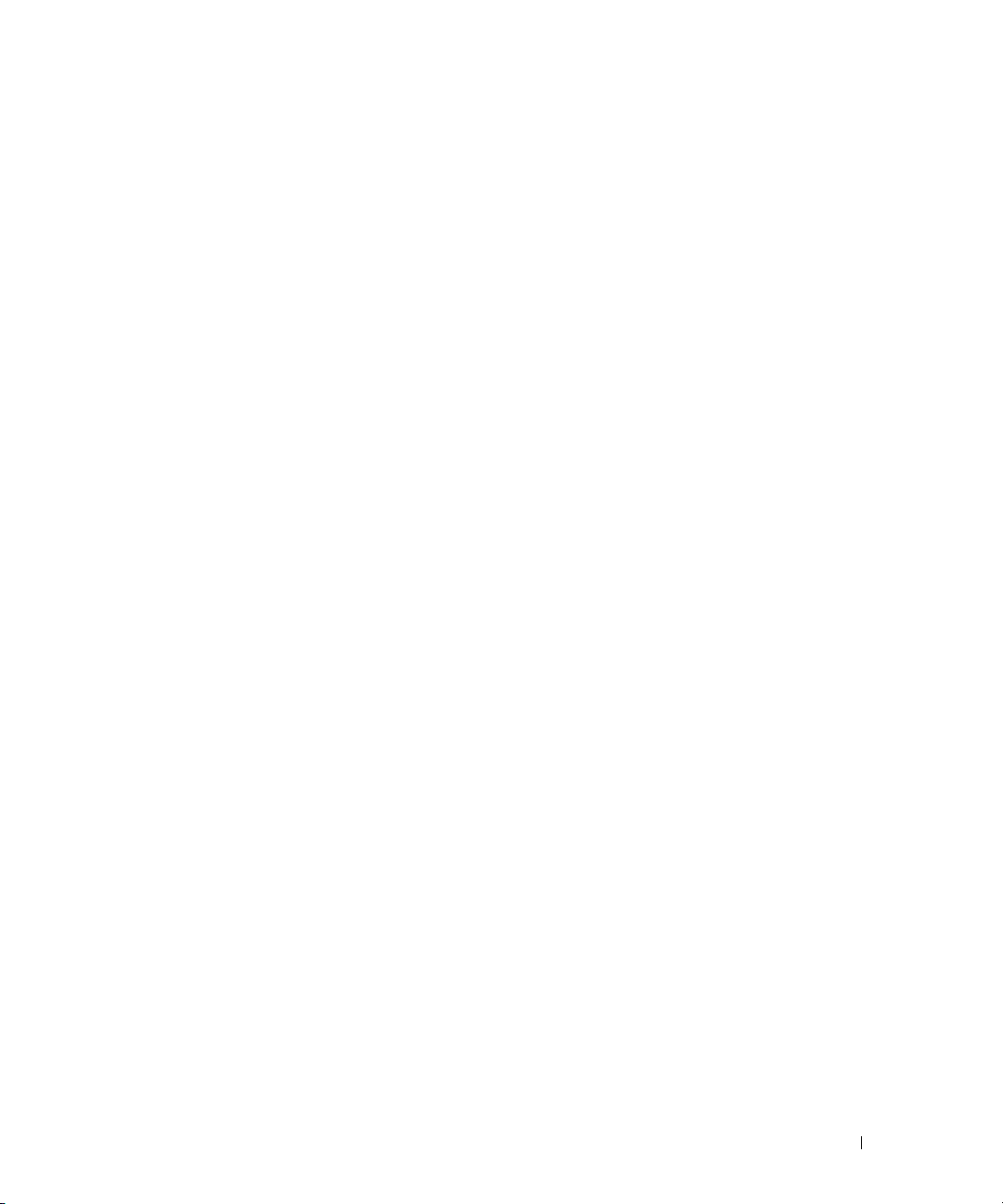
目次
1 コンピュータのセットアップと使い方 . . . . . . . . . . . 15
情報の検索方法. . . . . . . . . . . . . . . . . . . . . . . . . . . . . . . . . . 9
コンピュータの正面図. . . . . . . . . . . . . . . . . . . . . . . . . . . . . 15
コンピュータの背面図
背面パネルの I/O コネクタ
プリンタのセットアップ
プリンタケーブル
USB プリンタの接続
インターネットへの接続
インターネット接続のセットアップ
CD および DVD の再生方法
ボリュームの調整
画像の調整
CD および DVD のコピー
CD または DVD のコピーの仕方
空の CD および DVD の使い方
便利なヒント
. . . . . . . . . . . . . . . . . . . . . . . . . . . . . 17
. . . . . . . . . . . . . . . . . . . . . . . . . . 18
. . . . . . . . . . . . . . . . . . . . . . . . . . . 20
. . . . . . . . . . . . . . . . . . . . . . . . . . . . . 20
. . . . . . . . . . . . . . . . . . . . . . . . . . . 21
. . . . . . . . . . . . . . . . . . . . . . . . . . . 22
. . . . . . . . . . . . . . . . . . 22
. . . . . . . . . . . . . . . . . . . . . . . . . . 23
. . . . . . . . . . . . . . . . . . . . . . . . . . . . . 25
. . . . . . . . . . . . . . . . . . . . . . . . . . . . . . . . . 25
. . . . . . . . . . . . . . . . . . . . . . . . . . . . 25
. . . . . . . . . . . . . . . . . . . . . 26
. . . . . . . . . . . . . . . . . . . . . . 26
. . . . . . . . . . . . . . . . . . . . . . . . . . . . . . . 27
メディアカードリーダー(オプション)の使い方
家庭用および企業用ネットワークのセットアップ
ネットワークセットアップウィザード
電力の管理
. . . . . . . . . . . . . . . . . . . . . . . . . . . . . . . . . . . 30
スタンバイモード
休止状態モード
. . . . . . . . . . . . . . . . . . . . . . . . . . . . . 30
. . . . . . . . . . . . . . . . . . . . . . . . . . . . . . 31
. . . . . . . . . . . . . . . . 30
. . . . . . . . . . . . 28
. . . . . . . . . . . . 29
電源オプションのプロパティ
電源設定タブ
詳細設定タブ
休止状態タブ
. . . . . . . . . . . . . . . . . . . . . . . . . . . . . . . 32
. . . . . . . . . . . . . . . . . . . . . . . . . . . . . . . 32
. . . . . . . . . . . . . . . . . . . . . . . . . . . . . . . 33
. . . . . . . . . . . . . . . . . . . . . . . . 31
Cool 'n' Quiet™ テクノロジの有効化
. . . . . . . . . . . . . . . . . . . . . 33
目次 3
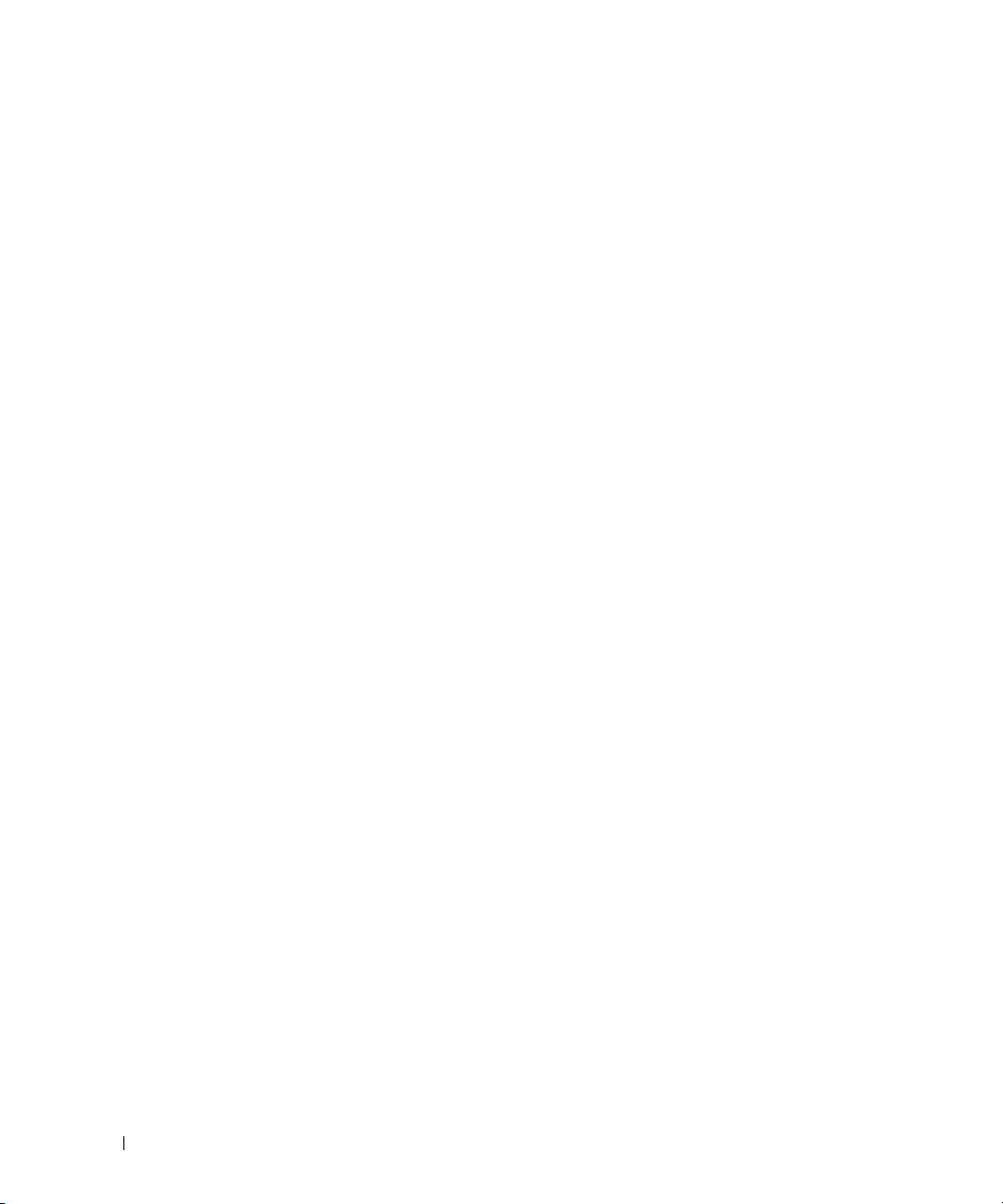
2 問題の解決 . . . . . . . . . . . . . . . . . . . . . . . . . . . . . . . . . 35
トラブルシューティングのヒント . . . . . . . . . . . . . . . . . . . . . . 35
バッテリーの問題
ドライブの問題
CD および DVD ドライブの問題
ハードドライブの問題
. . . . . . . . . . . . . . . . . . . . . . . . . . . . . . . 35
. . . . . . . . . . . . . . . . . . . . . . . . . . . . . . . . . 36
. . . . . . . . . . . . . . . . . . . . . 37
. . . . . . . . . . . . . . . . . . . . . . . . . . 37
E- メール、モデム、およびインターネットの問題
エラーメッセージ
キーボードの問題
フリーズおよびソフトウェアの問題
コンピュータが起動しない
コンピュータが応答しない
プログラムが応答しない
プログラムが繰り返しクラッシュする
. . . . . . . . . . . . . . . . . . . . . . . . . . . . . . . 39
. . . . . . . . . . . . . . . . . . . . . . . . . . . . . . . 40
. . . . . . . . . . . . . . . . . . . . 40
. . . . . . . . . . . . . . . . . . . . . . . 40
. . . . . . . . . . . . . . . . . . . . . . . 40
. . . . . . . . . . . . . . . . . . . . . . . . 41
. . . . . . . . . . . . . . . . 41
プログラムが以前の Windows OS 向けに設計されている
画面が青色(ブルースクリーン)になった
その他のソフトウェアの問題
メディアカードリーダーの問題
メモリの問題
マウスの問題
. . . . . . . . . . . . . . . . . . . . . . . . . . . . . . . . . . 44
. . . . . . . . . . . . . . . . . . . . . . . . . . . . . . . . . . 44
. . . . . . . . . . . . . . . . . . . . . . 42
. . . . . . . . . . . . . . . . . . . . . . . 43
. . . . . . . . . . . . . . 41
. . . . . . . . . . . . 38
. . . . . . 41
4 目次
ネットワークの問題
電源の問題
. . . . . . . . . . . . . . . . . . . . . . . . . . . . . . . . . . . 46
プリンタの問題
スキャナーの問題
. . . . . . . . . . . . . . . . . . . . . . . . . . . . . . 45
. . . . . . . . . . . . . . . . . . . . . . . . . . . . . . . . . 47
. . . . . . . . . . . . . . . . . . . . . . . . . . . . . . . 48
サウンドおよびスピーカーの問題
スピーカーから音が出ない場合
ヘッドフォンから音が出ない場合
ビデオおよびモニターの問題
. . . . . . . . . . . . . . . . . . . . . . . . 50
画面に何も表示されない場合
画面が見づらい場合
. . . . . . . . . . . . . . . . . . . . . . . . . . . 51
. . . . . . . . . . . . . . . . . . . . . . 49
. . . . . . . . . . . . . . . . . . . . 49
. . . . . . . . . . . . . . . . . . . 50
. . . . . . . . . . . . . . . . . . . . . . 50
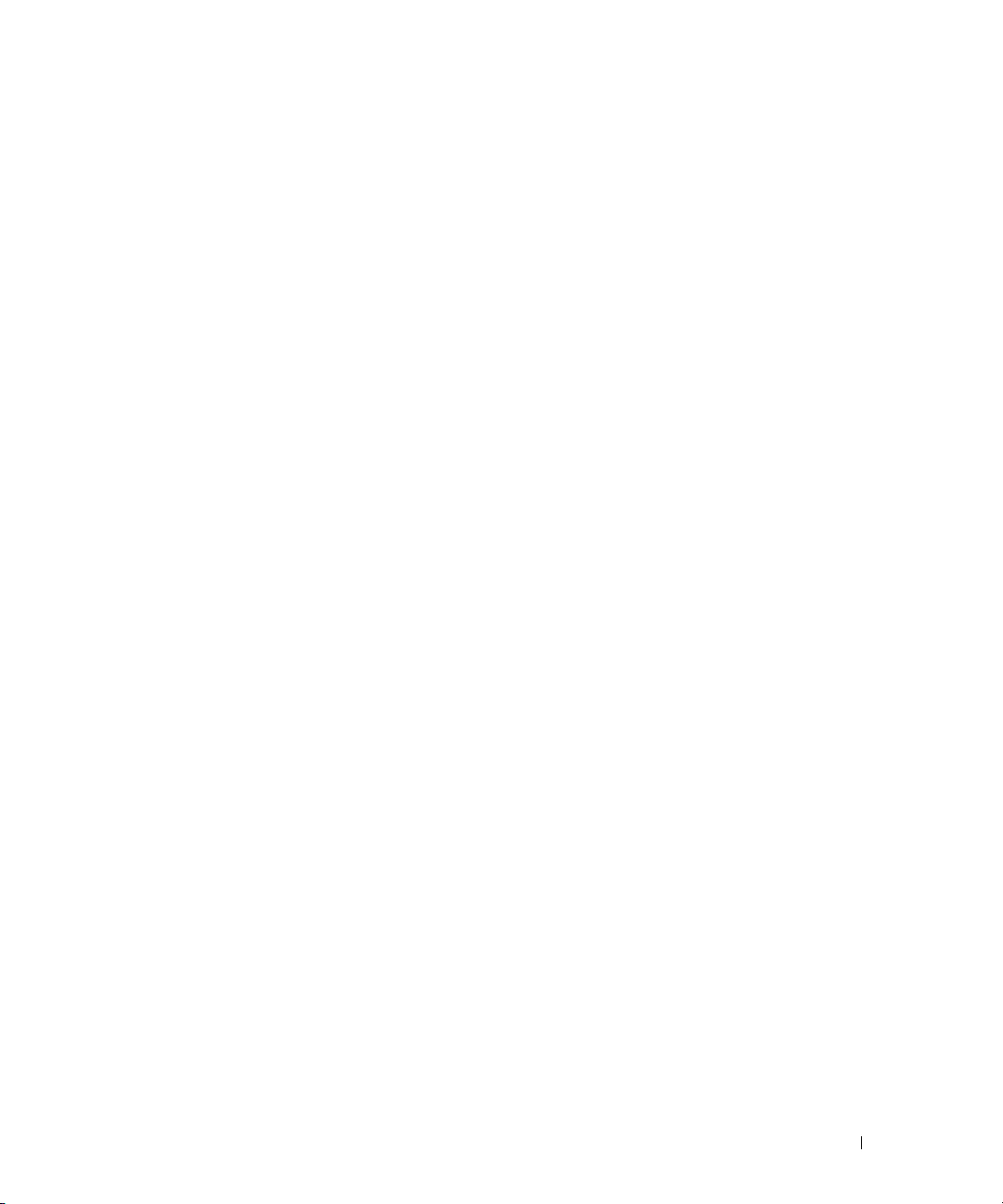
3 アドバンストラブルシューティング . . . . . . . . . . . . . 53
電源ライトと診断ライト . . . . . . . . . . . . . . . . . . . . . . . . . . . 53
電源ライト
診断ライト
. . . . . . . . . . . . . . . . . . . . . . . . . . . . . . . . . 53
. . . . . . . . . . . . . . . . . . . . . . . . . . . . . . . . . 54
Dell Diagnostics(診断)プログラム
Dell Diagnostics(診断)プログラムのメインメニュー
ドライバ
. . . . . . . . . . . . . . . . . . . . . . . . . . . . . . . . . . . . . 59
ドライバとは ?
ドライバの識別
. . . . . . . . . . . . . . . . . . . . . . . . . . . . . . 59
. . . . . . . . . . . . . . . . . . . . . . . . . . . . . . 59
ドライバの再インストール
ソフトウェアとハードウェアの非互換性の問題を解決するには
お使いの OS の復元
Microsoft
. . . . . . . . . . . . . . . . . . . . . . . . . . . . . . 61
®
Windows® XP システムの復元の使い方 . . . . . . . . . . 61
Symantec による Dell™ PC リストアの使い方
Dell PC リストアの削除
. . . . . . . . . . . . . . . . . . . . . . . . . . 64
. . . . . . . . . . . . . . . . . . . . . 57
. . . . . . . 57
. . . . . . . . . . . . . . . . . . . . . . . 60
. . . . 61
. . . . . . . . . . . . . 63
4 部品の取り外しと取り付け . . . . . . . . . . . . . . . . . . . . 65
作業を開始する前に . . . . . . . . . . . . . . . . . . . . . . . . . . . . . . 65
推奨するツール
コンピュータの電源を切る方法
コンピュータ内部の作業を始める前に
コンピュータカバーの取り外し
コンピュータの内面図
. . . . . . . . . . . . . . . . . . . . . . . . . . . . . . 65
. . . . . . . . . . . . . . . . . . . . 65
. . . . . . . . . . . . . . . . 66
. . . . . . . . . . . . . . . . . . . . . . . 66
. . . . . . . . . . . . . . . . . . . . . . . . . . . . . 68
システム基板のコンポーネント
. . . . . . . . . . . . . . . . . . . . . . . . . . . . . . . . . . . . . . 70
メモリ
DDR2 メモリの概要
メモリの取り付け
メモリの取り外し
. . . . . . . . . . . . . . . . . . . . . . . . . . . . . . . . . . . . . . 75
カード
. . . . . . . . . . . . . . . . . . . . . . . . . . . . . 72
. . . . . . . . . . . . . . . . . . . . . . . . . . . . . 74
. . . . . . . . . . . . . . . . . . . . . . . 69
. . . . . . . . . . . . . . . . . . . . . . . . . . . . 70
目次 5
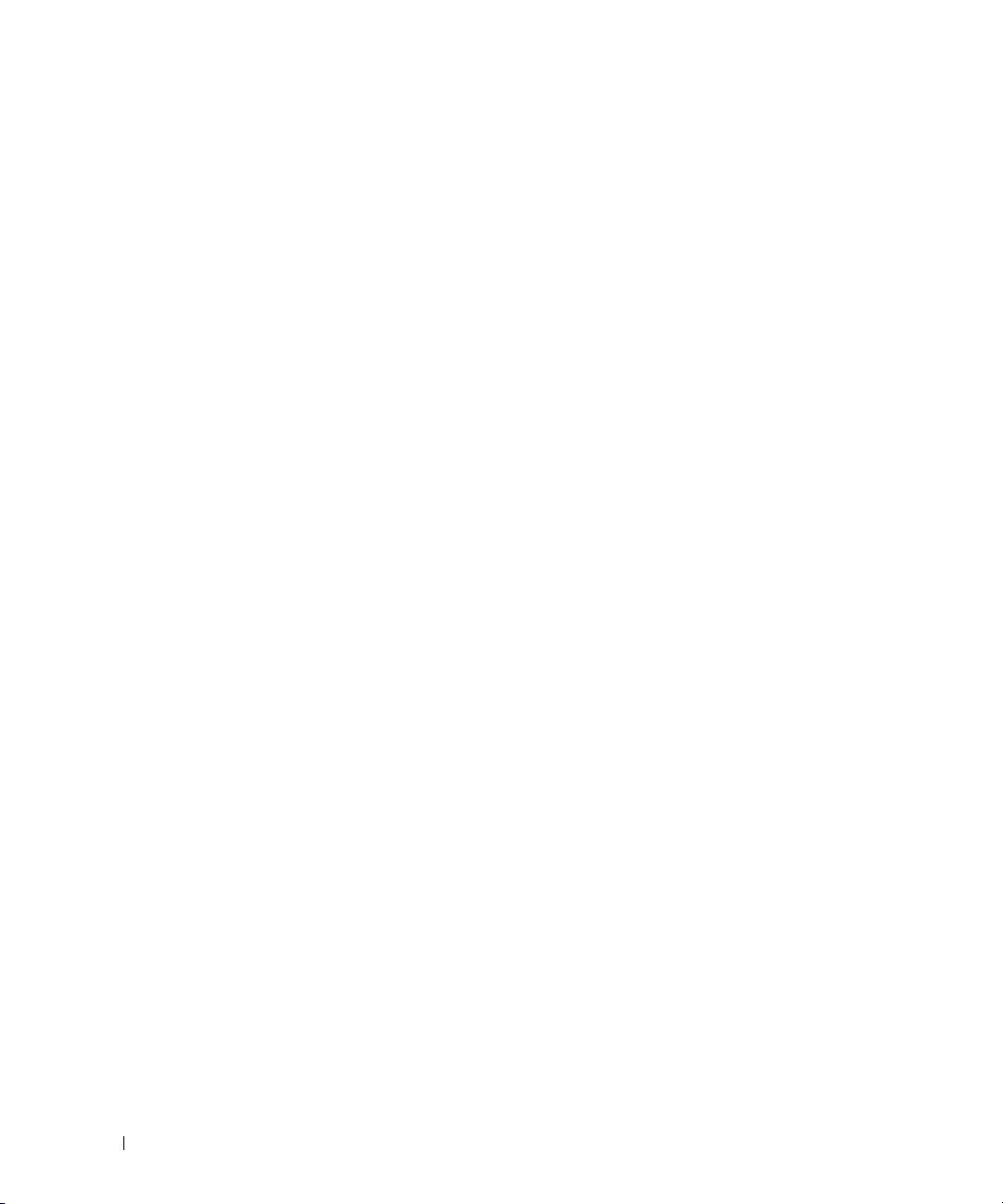
ドライブ . . . . . . . . . . . . . . . . . . . . . . . . . . . . . . . . . . . . . 81
一般的な取り付けガイドライン
ドライブインタフェースコネクタ
電源ケーブルコネクタ
. . . . . . . . . . . . . . . . . . . . . . . . . . 82
ドライブケーブルの接続と取り外し
. . . . . . . . . . . . . . . . . . . . 82
. . . . . . . . . . . . . . . . . . . 82
. . . . . . . . . . . . . . . . . . 83
ハードドライブ
ハードドライブの取り外し
ハードドライブの取り付け
フロッピードライブ
フロッピードライブの取り外し
フロッピードライブの取り付け
メディアカードリーダー
メディアカードリーダーの取り外し
メディアカードリーダーの取り付け
CD/DVD ドライブ
CD/DVD ドライブの取り外し
CD/DVD ドライブの取り付け
バッテリー
バッテリーの交換
コンピュータカバーの取り付け
. . . . . . . . . . . . . . . . . . . . . . . . . . . . . . . . . 83
. . . . . . . . . . . . . . . . . . . . . . . 83
. . . . . . . . . . . . . . . . . . . . . . . 84
. . . . . . . . . . . . . . . . . . . . . . . . . . . . . . 87
. . . . . . . . . . . . . . . . . . . . 87
. . . . . . . . . . . . . . . . . . . . 89
. . . . . . . . . . . . . . . . . . . . . . . . . . . 91
. . . . . . . . . . . . . . . . . . 91
. . . . . . . . . . . . . . . . . . 92
. . . . . . . . . . . . . . . . . . . . . . . . . . . . . . . . 94
. . . . . . . . . . . . . . . . . . . . . . 94
. . . . . . . . . . . . . . . . . . . . . . 95
. . . . . . . . . . . . . . . . . . . . . . . . . . . . . . . . . . . 96
. . . . . . . . . . . . . . . . . . . . . . . . . . . . . 96
. . . . . . . . . . . . . . . . . . . . . . . 98
5 付録. . . . . . . . . . . . . . . . . . . . . . . . . . . . . . . . . . . . . . . 99
仕様 . . . . . . . . . . . . . . . . . . . . . . . . . . . . . . . . . . . . . . . 99
6 目次
セットアップユーティリティ
. . . . . . . . . . . . . . . . . . . . . . . . . . . . . . . . . . . . 103
概要
セットアップユーティリティの起動
セットアップユーティリティのオプション
起動メニュー
. . . . . . . . . . . . . . . . . . . . . . . . . . . . . . 110
. . . . . . . . . . . . . . . . . . . . . . . 103
. . . . . . . . . . . . . . . . . 104
. . . . . . . . . . . . . 105
忘れたパスワードと CMOS 設定をクリアするには
ジャンパの位置
パスワード設定のクリア
CMOS 設定のクリア
. . . . . . . . . . . . . . . . . . . . . . . . . . . . . 112
. . . . . . . . . . . . . . . . . . . . . . . 112
. . . . . . . . . . . . . . . . . . . . . . . . . . 113
. . . . . . . . . . . 112
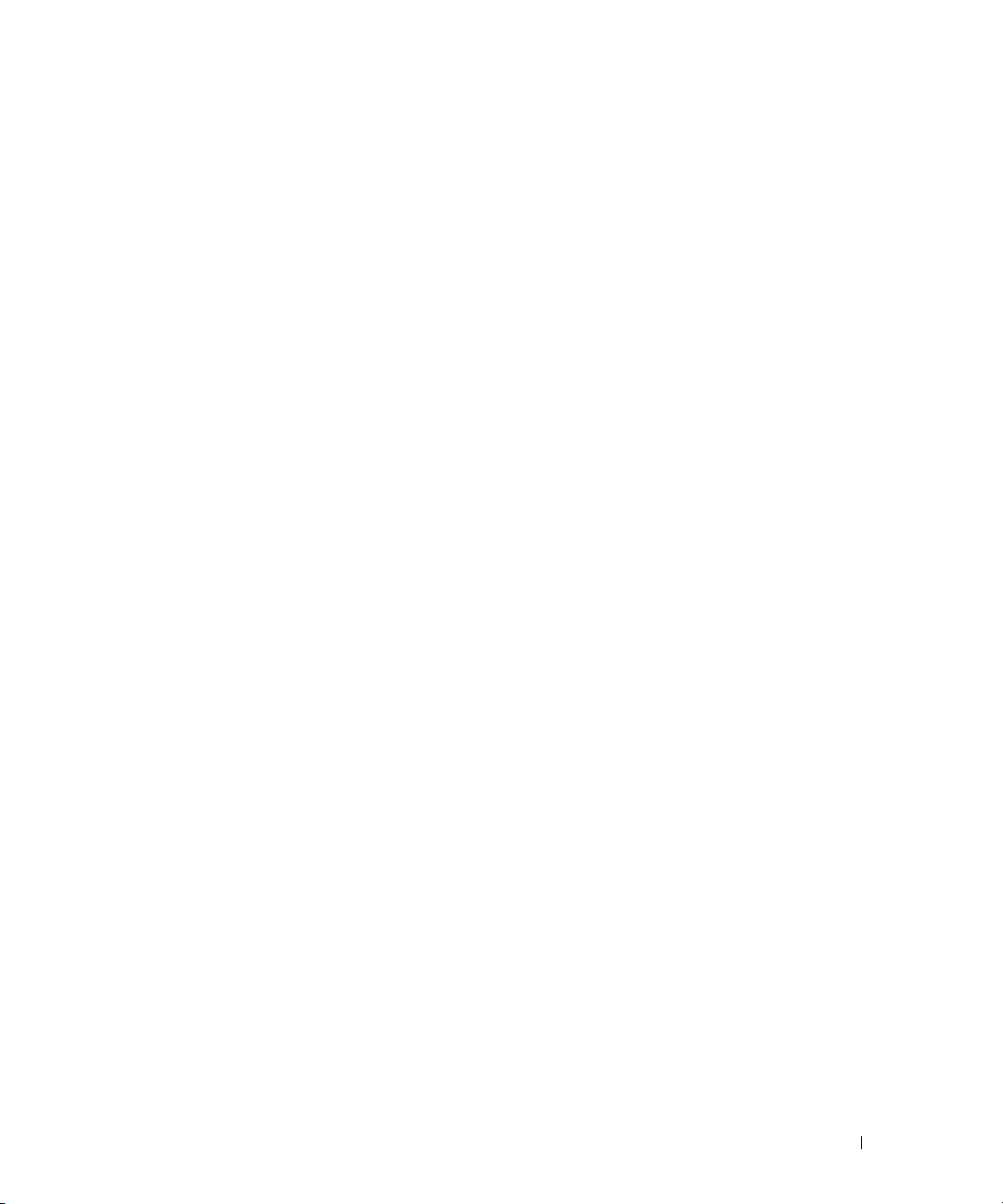
コンピュータのクリーニング . . . . . . . . . . . . . . . . . . . . . . . 113
コンピュータ、キーボード、およびモニター
. . . . . . . . . . . . . . . . . . . . . . . . . . . . . . . . . . 114
マウス
フロッピードライブ
CD と DVD
. . . . . . . . . . . . . . . . . . . . . . . . . . . . . . . . 114
. . . . . . . . . . . . . . . . . . . . . . . . . . 114
. . . . . . . . . . . 113
デルハードウェア保証サポートポリシー(米国内のみ)
. . . . . . . 115
「プリインストールされている」ソフトウェアと
周辺機器の定義
「サードパーティ製」ソフトウェアと周辺機器の定義
FCC の通達(アメリカ合衆国のみ)
FCC クラス B
デルへのお問い合わせ
. . . . . . . . . . . . . . . . . . . . . . . . . . . . . 115
. . . . . . 115
. . . . . . . . . . . . . . . . . . . . 116
. . . . . . . . . . . . . . . . . . . . . . . . . . . . . . . 116
. . . . . . . . . . . . . . . . . . . . . . . . . . . . 117
用語集 . . . . . . . . . . . . . . . . . . . . . . . . . . . . . . . . . . . . . . 119
. . . . . . . . . . . . . . . . . . . . . . . . . . . . . . . . . . . . . . . . 133
索引
目次 7
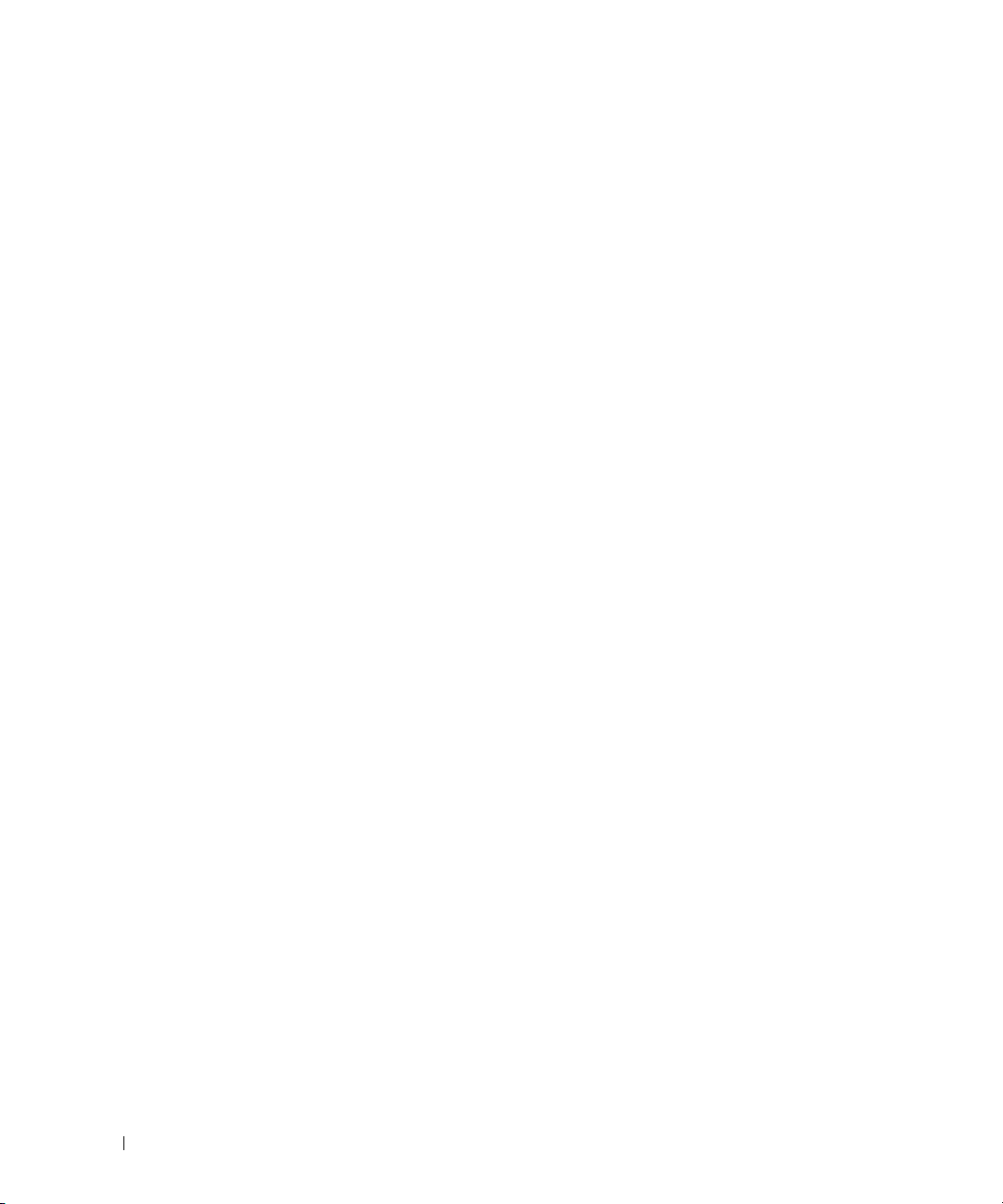
8 目次
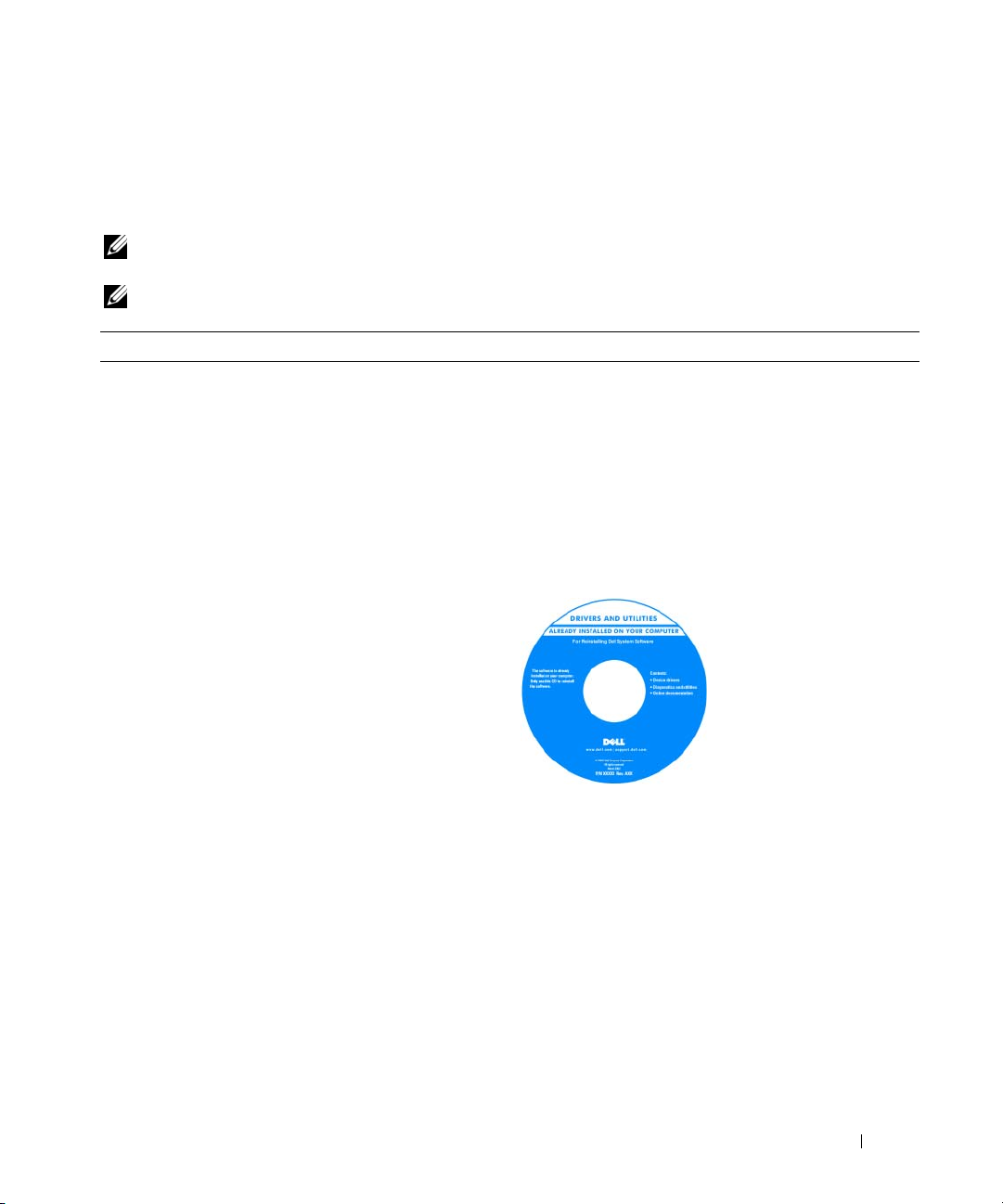
情報の検索方法
メモ:一部の機能やメディアはオプションなので、出荷時にコンピュータに搭載されていない場
合があります。特定の国では使用できない機能やメディアもあります。
メモ:追加の情報がコンピュータに同梱されている場合があります。
何をお探しですか ? こちらをご覧ください
•
コンピュータの診断プログラム
•
コンピュータのドライバ
•
デバイスのマニュアル
•
デスクトップシステムソフトウェア(
DSS
)
『Drivers and Utilities CD』(『ResourceCD』
とも呼ばれます)
メモ:
同梱されていないコンピュータもあります。
マニュアルおよびドライバは、コンピュータにプリイ
ンストールされています。この CD を使用して、ドラ
イバの再インストール(60 ページの「ドライバの再イ
ンストール」を参照)、Dell Diagnostics(診断)の実
行(57 ページの「Dell Diagnostics(診断)プログラ
ム」を参照)、マニュアルへのアクセスができます。
『Drivers and Utilities CD』はオプションなので、
CD に収録されている
Readme ファイルには、
マニュアルの作成後にシ
ステムに追加された変更
や、技術者や専門知識を
お持ちのユーザーを対象
とするテクニカルリファ
レンスなどが記載されて
います。
メモ:
は、
ドライバとマニュアルのアップデートに関して
support.jp.dell.com
をご覧ください。
情報の検索方法 9
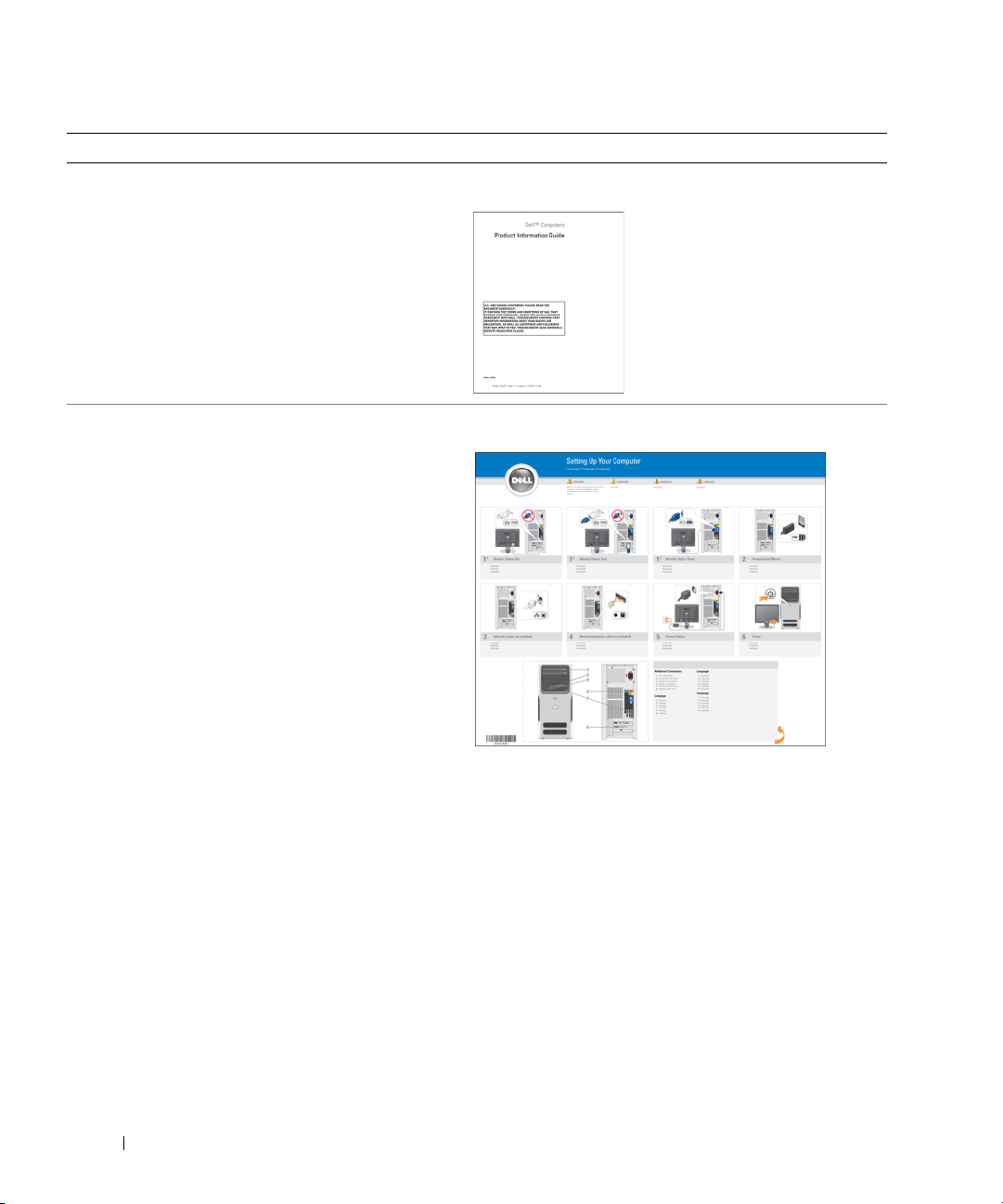
何をお探しですか ? こちらをご覧ください
•
保証に関する情報
•
契約条項(米国内のみ)
•
安全にお使いいただくための注意
•
認可機関の情報
•
快適な使い方
•
エンドユーザーライセンス契約
•
コンピュータのセットアップ方法
Dell™ 『製品情報ガイド』
セットアップ図
10 情報の検索方法
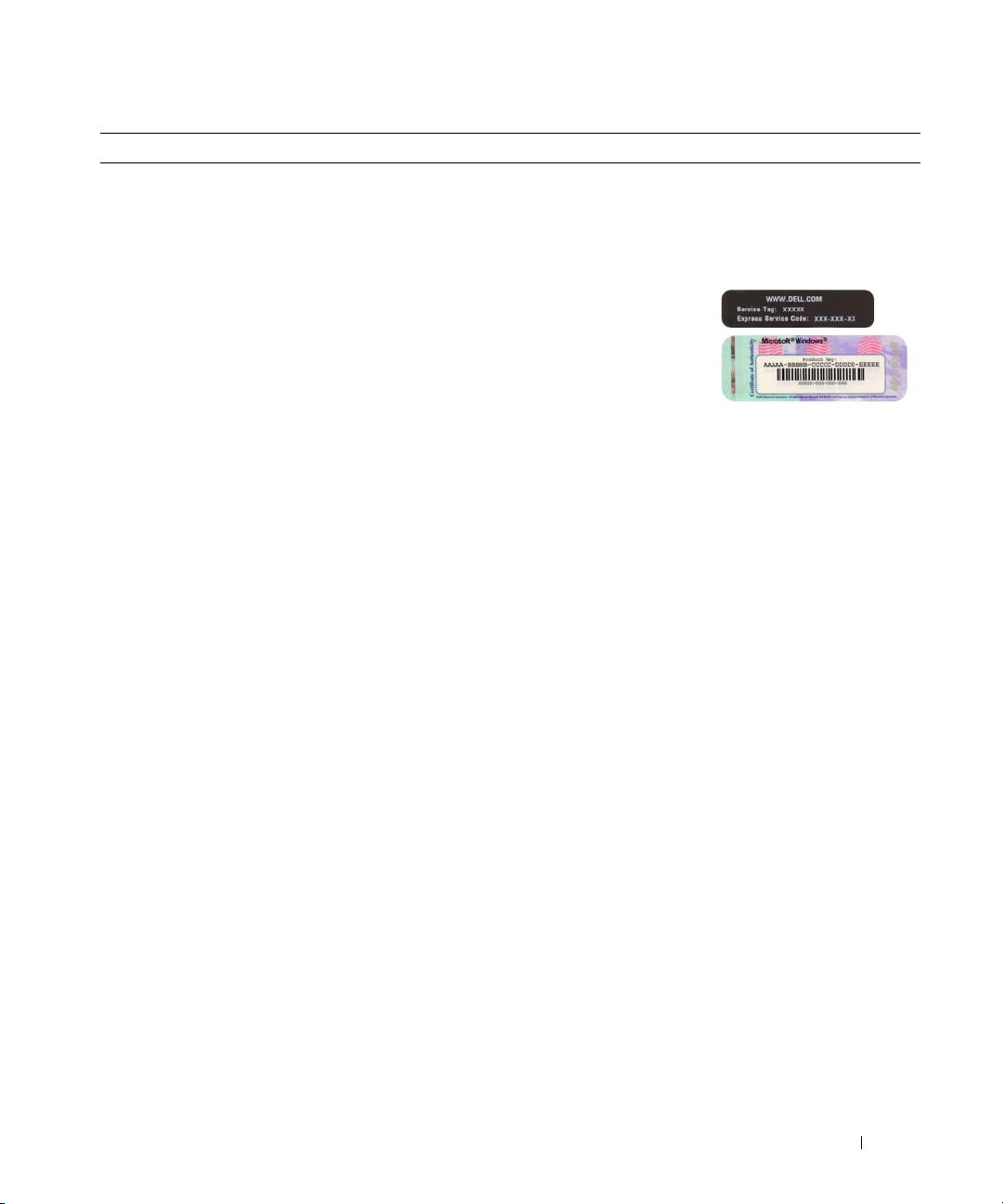
何をお探しですか ? こちらをご覧ください
•
サービスタグとエクスプレスサービスコード
•
Microsoft Windows
ライセンスラベル
サービスタグと Microsoft® Windows® ライセンス
これらのラベルは、お使いのコンピュータに貼付され
ています(15 ページの「コンピュータの正面図」
を参照)。
•
サービスタグは、
support.jp.dell.com
をご参照の際に、ま
たはテクニカルサ
ポートへのお問い合
わせの際に、コン
ピュータの識別に使
用します。
•
エクスプレスサービスコードを利用すると、
テクニカルサポートに通話が接続されます。
情報の検索方法 11

何をお探しですか ? こちらをご覧ください
•
技術情報 ― Q&A 検索、トラブル解決ナビ、
Diagnostics
(診断)プログラム、インストール
ガイド、お問い合わせの多い質問
•
アップグレード ― メモリ、ハードドライブ、ま
OS
たは
などのコンポーネントに関するアップ
デルサポートサイト ― support.jp.dell.com
メモ:
お住まいの地域または事業区分を選択し、
お近くのサポートサイトを表示します。
グレード情報
•
各種サービスのご案内 ― サービスプラン、登録
内容変更申込、リサイクル・買取サービス、引
き取り修理状況確認など
•
参照資料 ― コンピュータのマニュアル、コン
ピュータの設定の詳細情報、製品の仕様、およ
びホワイトペーパー
•
サービスおよびサポート ― サービスコールの
状況とサービス履歴、サービス契約
•
ダウンロード ― 認定されたドライバ、パッチ、
およびソフトウェアのアップデート
•
デスクトップシステムソフトウェア(
をコンピュータに再インストールする場合
OS
DSS
は、
必要があります。
Dell™ 3.5
AMD™
および
DSS は、Dell
ユーティリティも再インストールする
インチ
DSS は、OS
USB
フロッピードライブ、
の重要な更新、
プロセッサ、オプティカルドライブ、
USB
デバイスのサポートを提供します。
コンピュータを正しく動作させる
ために必要です。このソフトウェアは、お使い
OS
のコンピュータと
を自動的に検知して、設
定に適した更新をインストールします。
DSS) ―
デスクトップシステムソフトウェアは、次の手順でダ
ウンロードできます。
1
support.jp.dell.com にアクセスし、お住まいの地
域または事業区分を選択し、サービスタグを入力し
ます。
2
各種ドライバ・ファームウェアダウンロード を選択
します。
3
OS
をクリックし、キーワード デスクトップシステム
ソフトウェア
メモ:
support.jp.dell.com
を検索します。
ユーザーの選択によって異なる場合があります。
•
Windows XP
•
プログラムとファイルの操作方法
•
デスクトップのカスタマイズ方法
の使い方
Windows ヘルプとサポートセンター
1
スタート→
2
問題に関連する用語や文節をボックスに入力して、
ヘルプとサポート をクリックします。
矢印アイコンをクリックします。
3
問題に関連するトピックをクリックします。
4
画面に表示される指示に従ってください。
のユーザーインタフェースは、
12 情報の検索方法
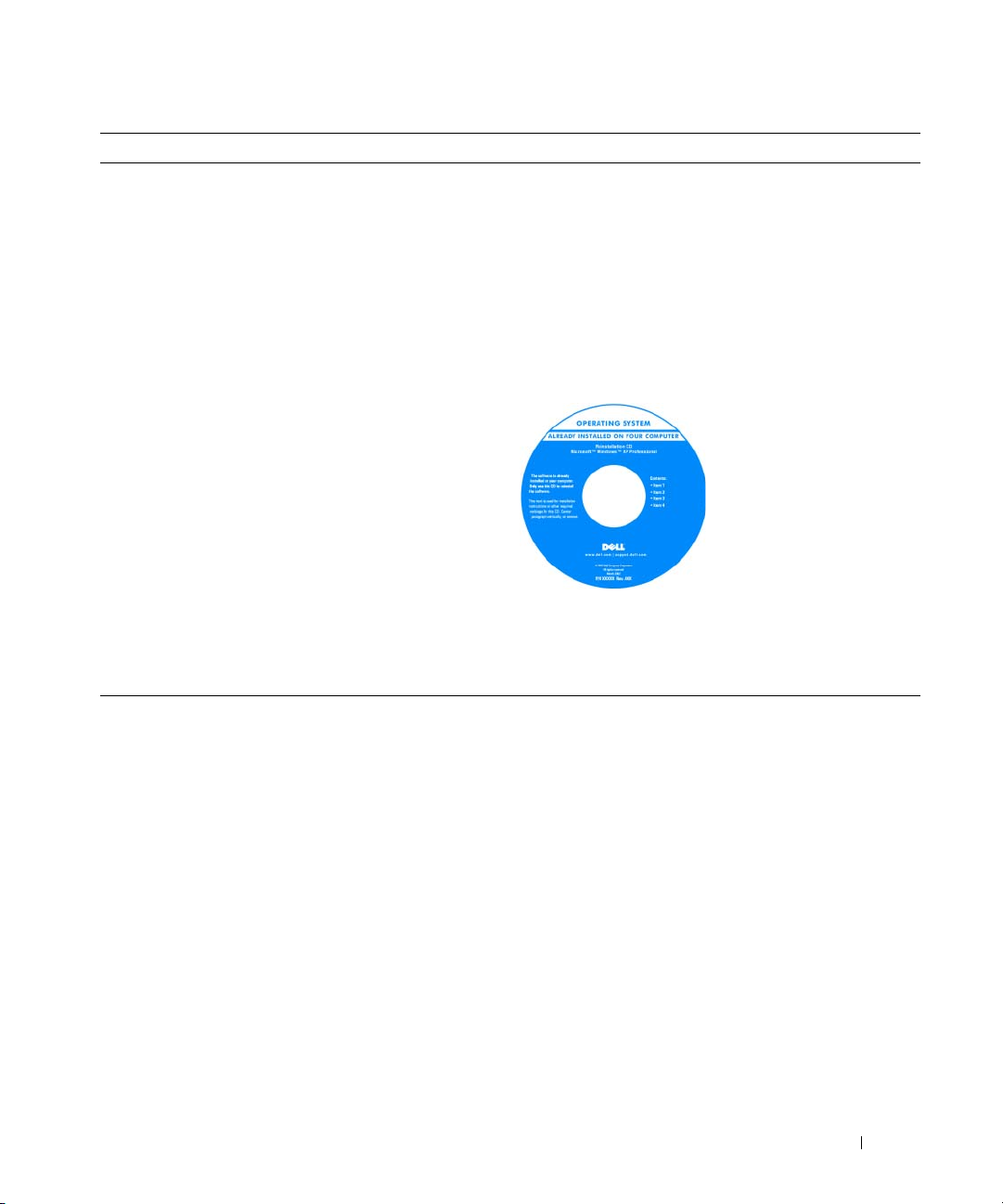
何をお探しですか ? こちらをご覧ください
•
OS
の再インストール方法
『再インストール用 CD』
メモ:
同梱されていないコンピュータもあります。
OS はコンピュータにプリインストールされています。
OS を再インストールするには、『再インストール用
CD』を使用します(61 ページの「お使いの OS の復
元」を参照)。
メモ:
は、ドライバをインストールする前に DSS ユーティリ
ティを再インストールする必要があります。
メモ:
ます。
『再インストール用 CD』はオプションなので、
コンピュータに OS を再インストールする場合
CD の色はご注文になった OS によって異なり
OS を再インストールし
た後、『
Utilities
(『
使用して、コンピュータ
に付属しているデバイス
用のドライバを再インス
トールします。
OS の Product Key
(プロダクトキー)ラベ
ルは、コンピュータに貼
付されています。
Drivers and
CD』
Resource
CD』)を
情報の検索方法 13
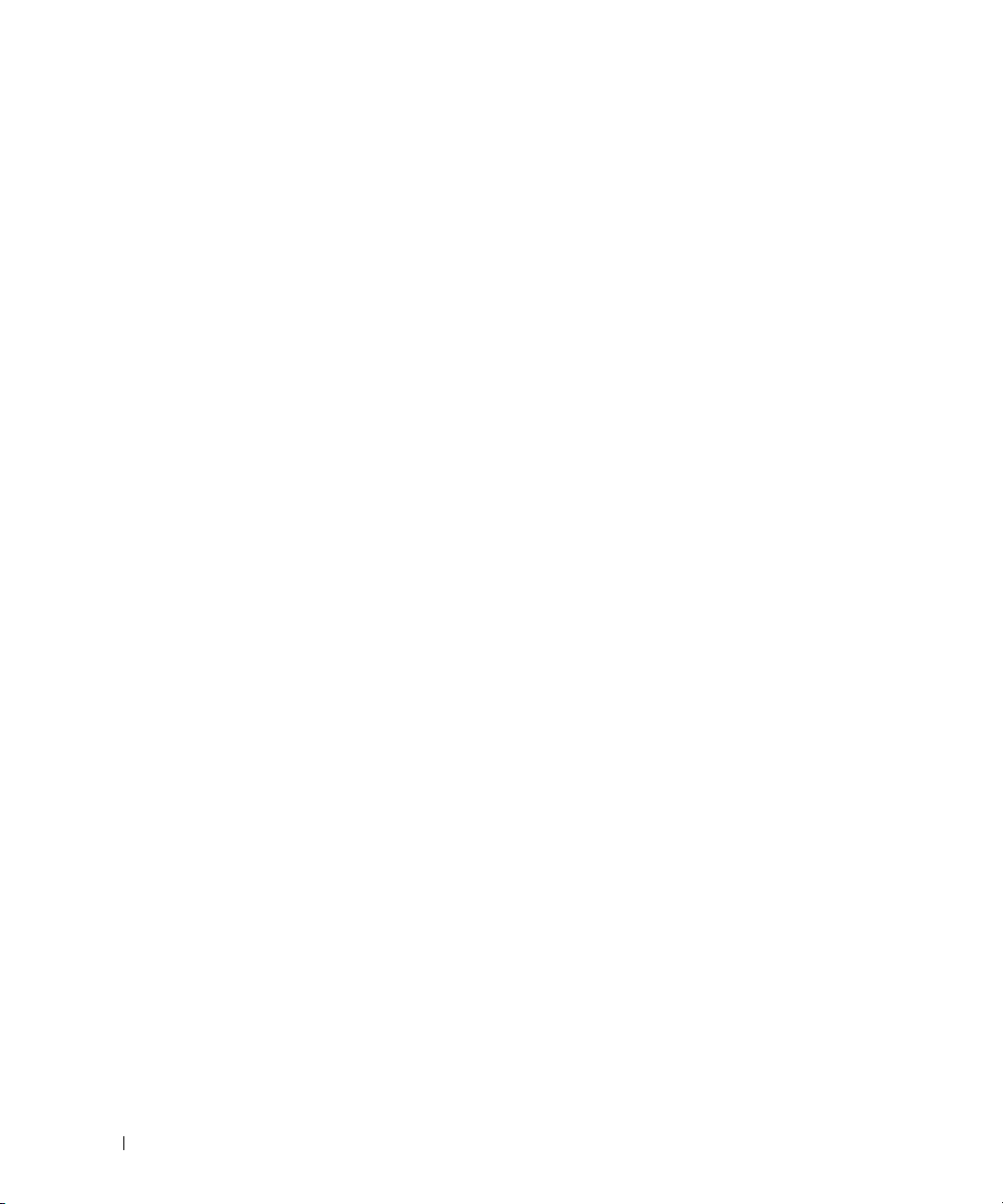
14 情報の検索方法
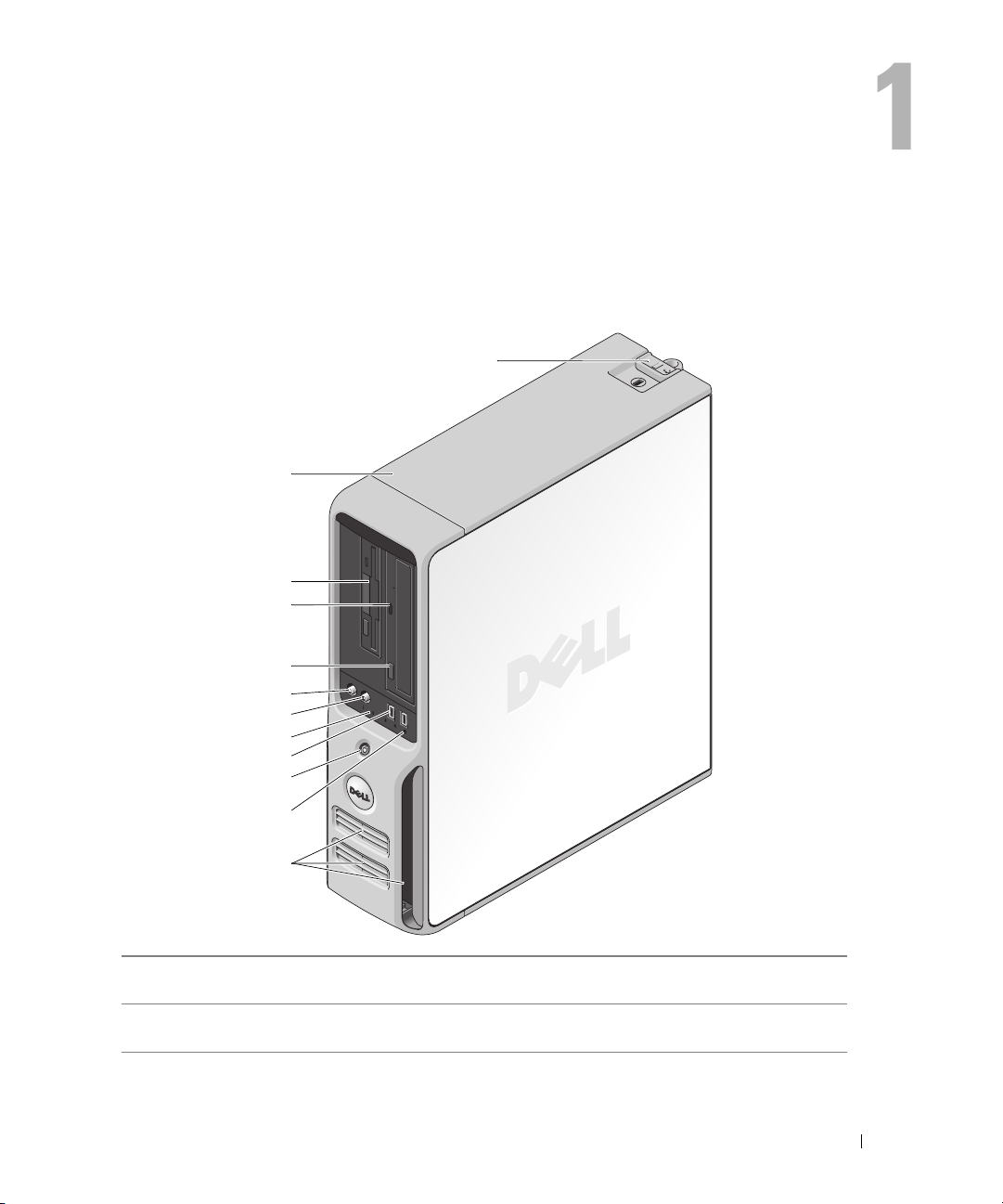
コンピュータのセットアップと使い方
コンピュータの正面図
1
2
3
4
5
6
7
8
9
10
11
12
1
カバーリリースラッチ
2
サービスタグ デルサポートサイトにアクセスしたり、サポートに問い合
このラッチは、カバーの取り外しに使用します(15 ページの
「コンピュータの正面図」
わせる際に、コンピュータの識別に使用します。
を参照)。
コンピュータのセットアップと使い方 15
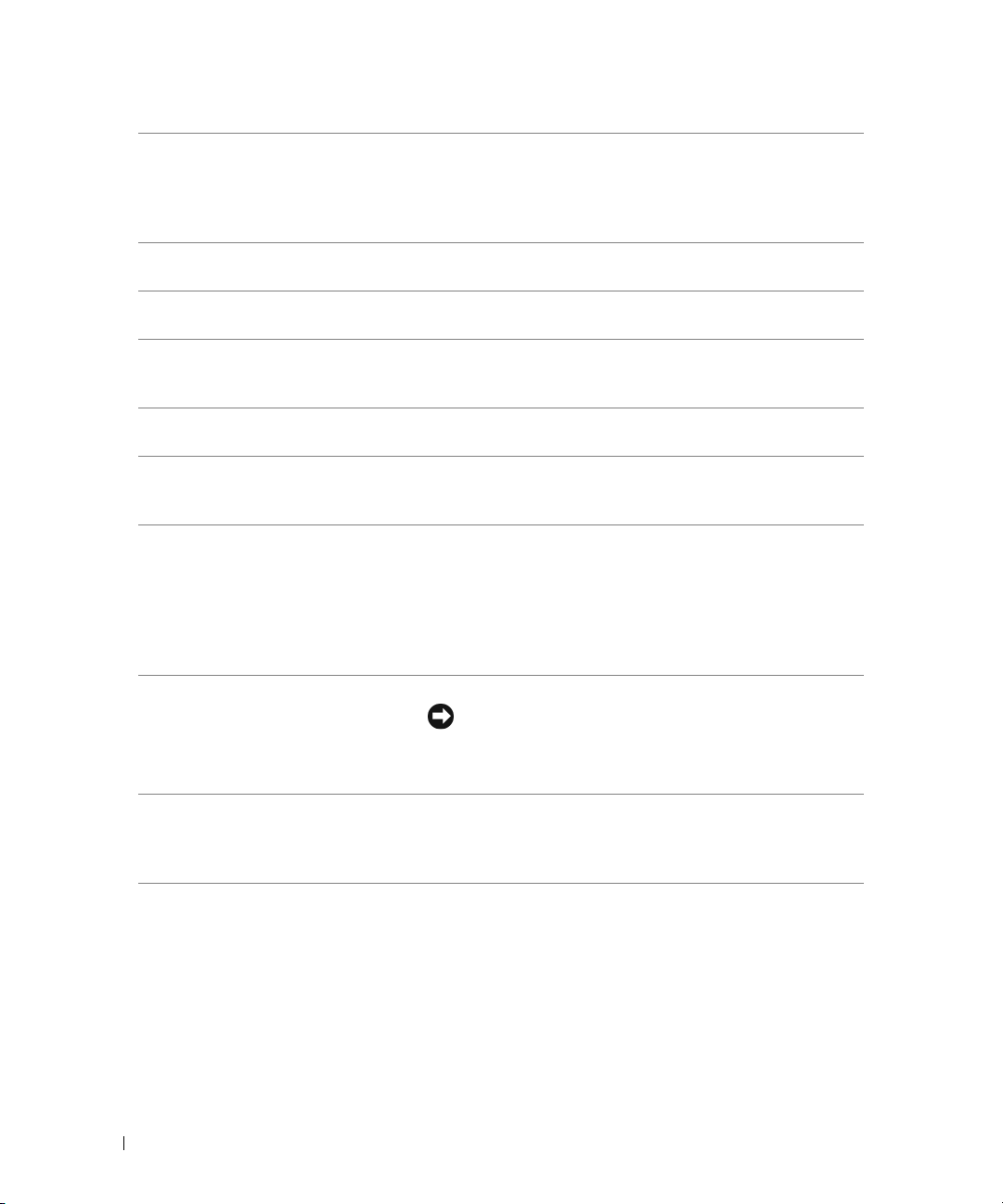
3
FlexBay ドライブ
オプションのフロッピードライブまたはオプションのメ
ディアカードリーダーを装着できます。メディアカード
リーダーの使い方については、
28 ページの「メディア
カードリーダー(オプション)の使い方」
てください。
4
CD/DVD 動作ライト ドライブライトは、コンピュータが CD または DVD
ドライブからデータを読み取る際に点灯します。
5
CD または DVD 取り出し
ボタン
6
マイクコネクタ マイクコネクタにパーソナルコンピュータ用マイクを接続
このボタンを押して、CD または DVD ドライブからディ
スクを取り出します。
し、音声や音楽をサウンドまたはテレフォニープログラム
に入力します。
7
ヘッドフォンコネクタ ヘッドフォンコネクタを使用して、ヘッドフォンやほとん
どの種類のスピーカーを接続できます。
8
診断ライト(4) 診断ライトは、診断コードを基にコンピュータの問題を解
決するのに役立ちます。詳細については、53 ページの
「電源ライトと診断ライト」を参照してください。
9
USB 2.0 コネクタ(2) ジョイスティックやカメラ、または起動可能な USB デバ
イスなど、時々接続するデバイスには、前面 USB コネク
タを使用します(USB デバイスの起動についての詳細は、
105 ページの「セットアップユーティリティのオプショ
ン」を参照してください)。
プリンタやキーボードなど通常接続したままのデバイスに
は、背面の USB コネクタを使用することをお勧めします。
10
電源ボタン このボタンを押して、コンピュータに電源を入れます。
注意:データの損失を防ぐため、電源ボタンを使用
してコンピュータの電源を切らないでください。電
源ボタンを押さずに、OS のシャットダウンを実行し
てください。
11
ハードドライブ動作ライト ハードドライブ動作ライトは、コンピュータがハードドライ
ブからデータを読み取るか、またはハードドライブにデータ
を書き込む際に点灯します。このライトは、CD プレーヤー
などのデバイスの動作中にも点灯することがあります。
を参照し
16 コンピュータのセットアップと使い方
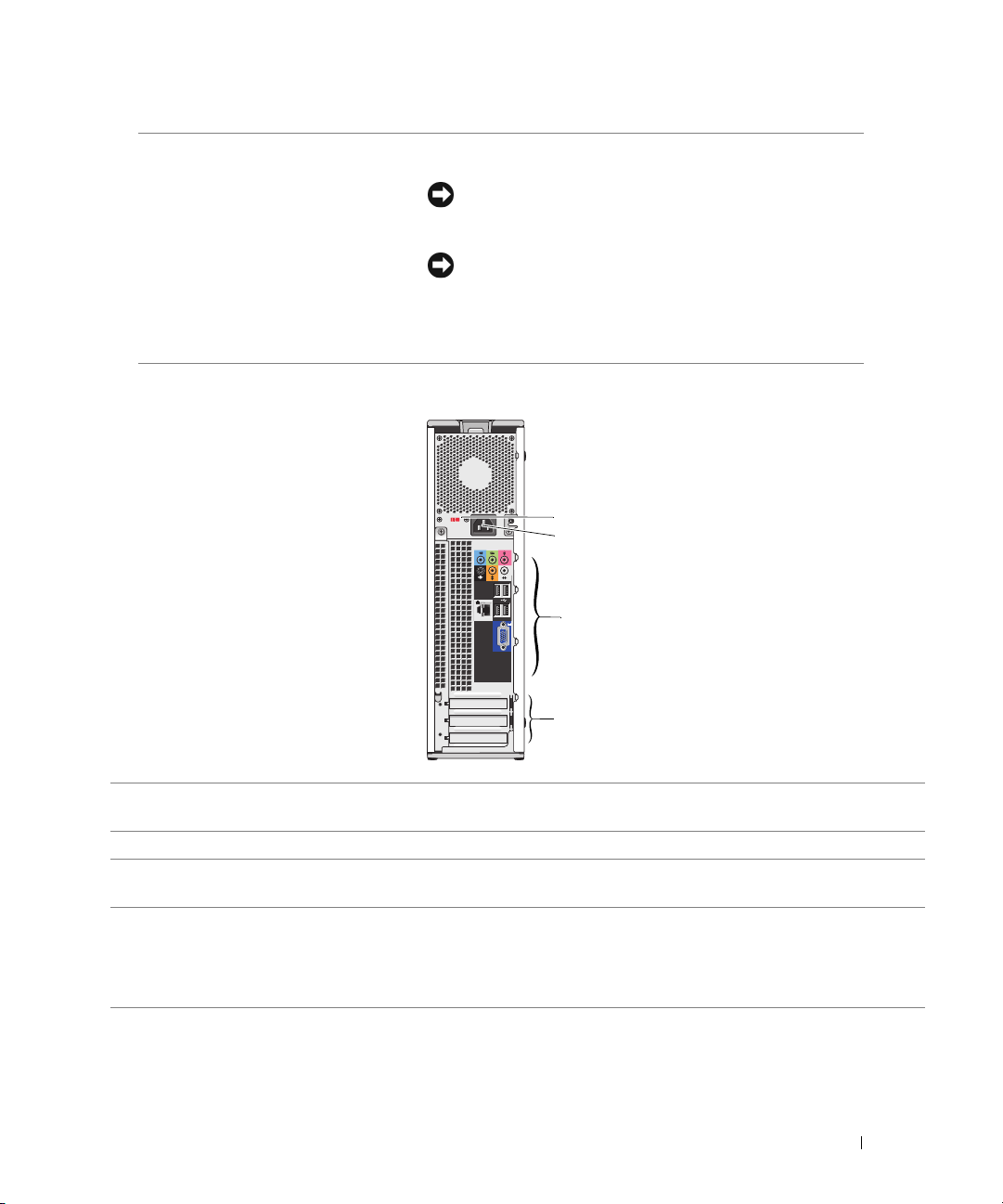
12
通気孔 十分な冷却効果が得られるよう、通気孔を塞がないように
コンピュータの背面図
してください。
注意:すべての通気孔とその付近にある物の間に、
少なくとも 5 cm のスペースがあることを確認してく
ださい。
注意:通気孔の部分は常にきれいにしてほこりが付
かないようにし、システムの通気を確保してくださ
い。システムが水によって損傷するのを避けるため、
通気孔の部分をクリーニングする際は乾いた布だけ
を使用してください。
1
2
3
4
1
電圧選択スイッチ 詳細については、『製品情報ガイド』に記載されている安全にお使いいた
だくための注意を参照してください。
2
電源コネクタ 電源ケーブルを差し込みます。
3
背面パネル I/O コネクタ シリアル、USB、およびその他のデバイスのプラグを対応するコネクタに差
し込みます(18 ページの「背面パネルの I/O コネクタ」を参照)。
4
カードスロット(3) 拡張カード用のアクセスコネクタスロットは、次のとおりです。
•
SLOT1 PCI Express x16
•
SLOT2 PCI Express x1
•
SLOT3 PCI
コンピュータのセットアップと使い方 17
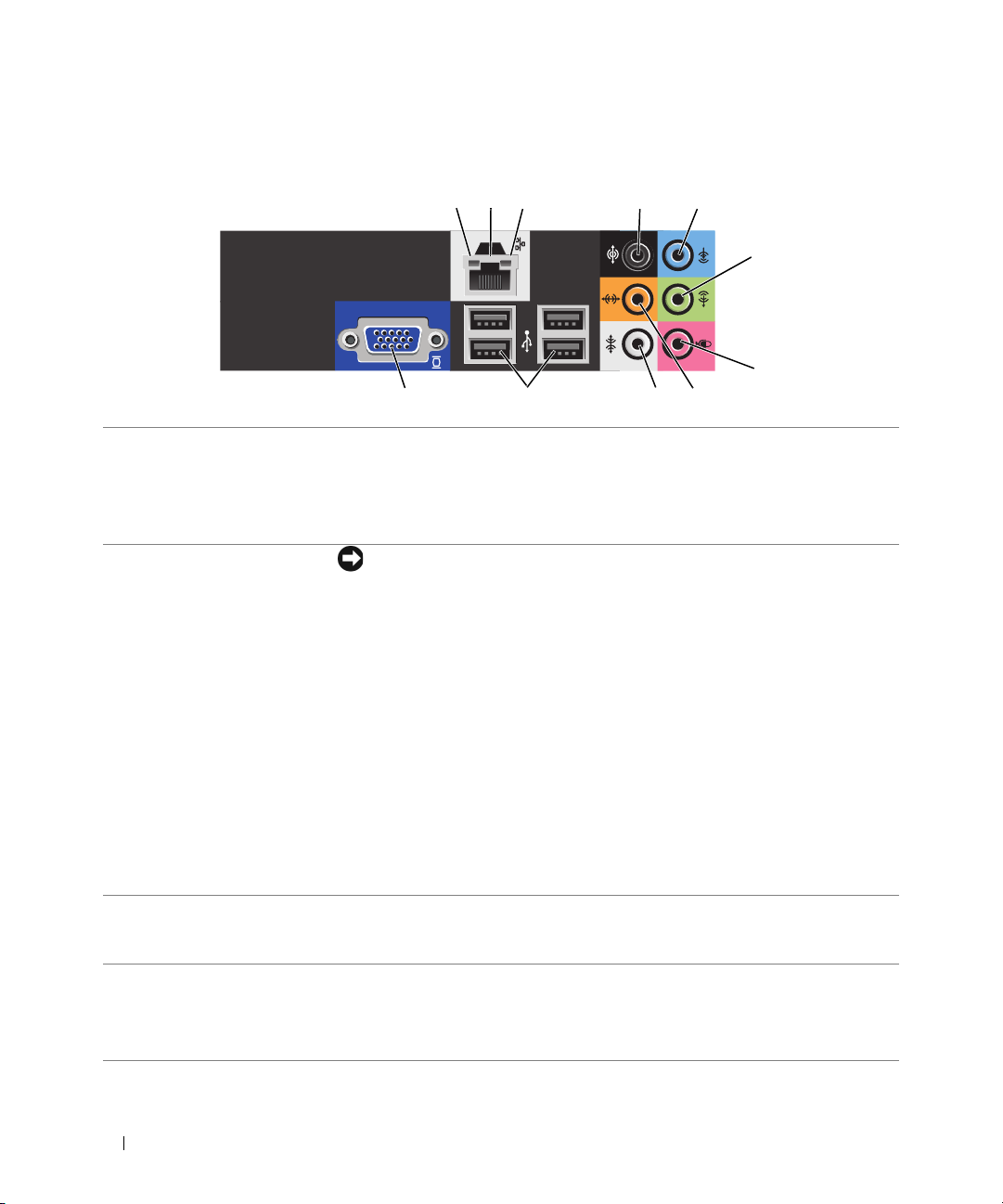
背面パネルの I/O コネクタ
1
リンク保全ライト
2
ネットワークアダプタ
コネクタ
3
ネットワーク動作
ライト
4
サラウンドサウンドコ
ネクタ
2113
1
•
緑色 ―
10 Mbps
ことを示します。
•
橙色 ―
100 Mbps
ことを示します。
•
消灯 ― ネットワークとの物理的な接続が検知されていません。
注意: ネットワークコネクタにモデムケーブルを接続しないでくだ
さい。
ネットワークアダプタコネクタは、コンピュータをネットワークまたはブ
ロードバンドデバイスに接続するために使用してください。ネットワーク
ケーブルの一端をネットワークジャック、ネットワークデバイス、ブロー
ドバンドデバイスのいずれかに接続し、もう一端をコンピュータのネット
ワークアダプタコネクタに接続します。カチッという音がすれば、ネット
ワークケーブルはしっかり接続されています。
追加のネットワークコネクタカードが搭載されたコンピュータで、イント
ラネットとエクストラネットを別々にするなど、複数のネットワーク接続
を設定する場合は、カードのコネクタとコンピュータ背面のコネクタを使
用します。
メモ:
勧めします。カテゴリ 3 の配線を使用する必要がある場合、信頼性のあるオ
ペレーションを保証するために、ネットワーク速度を 10 Mbps に設定してく
ださい。
黄色のライトは、コンピュータがネットワークデータを送信、または受信
している際に点滅します。ネットワークトラフィックが多い場合、このラ
イトが「点灯」の状態に見えることがあります。
黒いサラウンドサウンドコネクタを使用して、マルチチャネル対応スピー
カーを接続します。
サウンドカードが搭載されたコンピュータの場合は、カードのコネクタを
使用します。
ネットワークには、カテゴリ 5 の配線とコネクタを使用することをお
のネットワークとコンピュータが正しく接続されている
のネットワークとコンピュータが正しく接続されている
4
5
6
7
8
910
18 コンピュータのセットアップと使い方
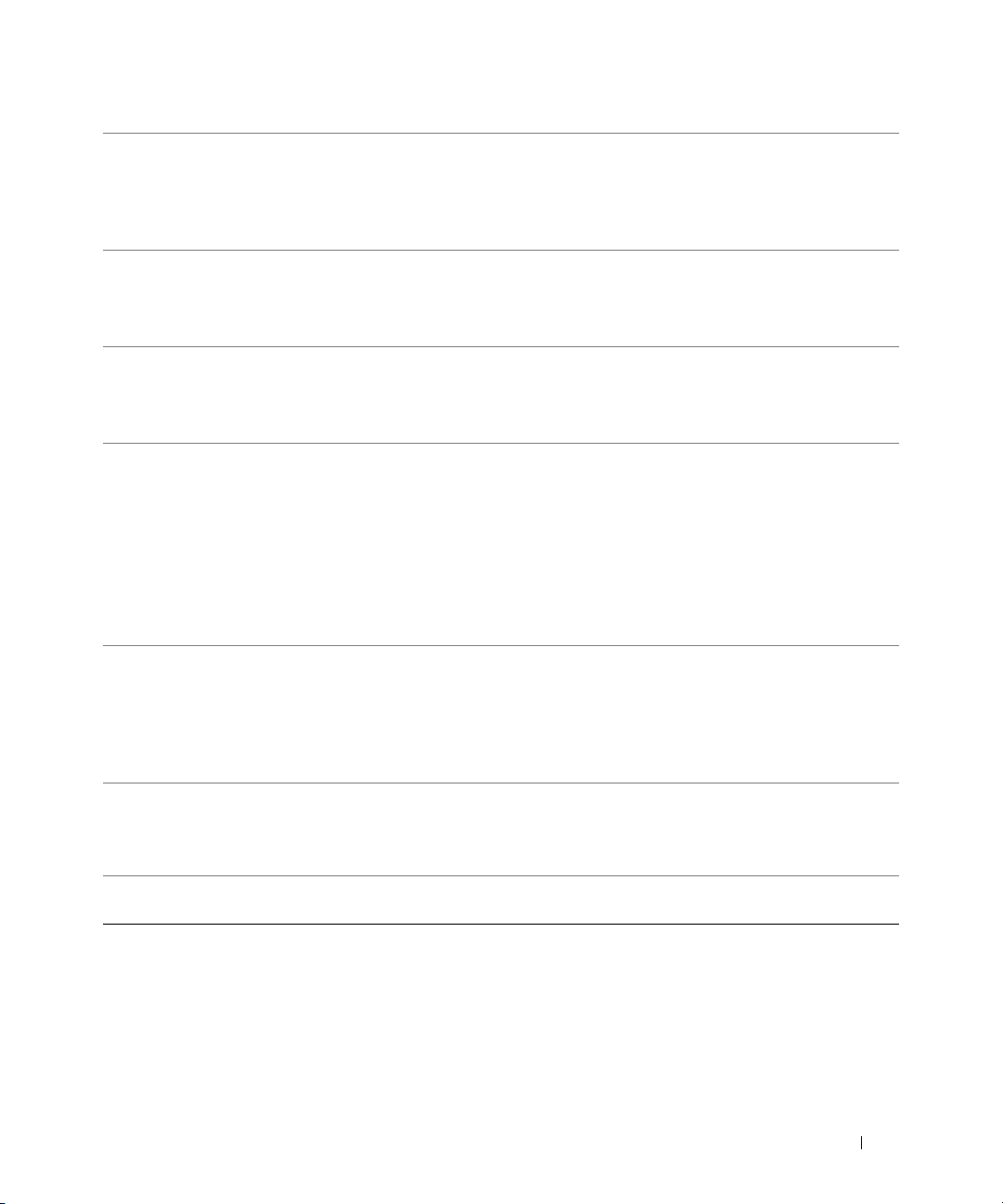
5
ライン入力コネクタ 青色のライン入力コネクタにカセットプレーヤー、CD プレーヤー、また
は VCR(ビデオカセットレコーダー)などの録音 / 再生デバイスを接続し
ます。
サウンドカードが搭載されたコンピュータの場合は、カードのコネクタを
使用します。
6
ライン出力ヘッドフォ
ンコネクタ
7
マイクコネクタ 桃色のマイクコネクタにパーソナルコンピュータ用マイクを接続し、
8
センター / サブウー
ハー LFE コネクタ
9
サイドサラウンドサウ
ンドコネクタ
10
USB 2.0 コネクタ(4)
(背面クワッド)
11
VGA
ビデオコネクタ お使いのモニターに
ライン出力コネクタ(緑色)にヘッドフォンやほとんどのアンプ内蔵型ス
ピーカーを接続します。
サウンドカードが搭載されたコンピュータの場合は、カードのコネクタを
使用します。
音声や音楽をサウンドまたはテレフォニープログラムに入力します。
サウンドカードが搭載されたコンピュータの場合は、カードのコネクタを
使用します。
橙色のセンター / サブウーハーコネクタを使用して、センタースピーカー
またはシングルサブウーハーを取り付けます。
サウンドカードが搭載されたコンピュータの場合は、カードのコネクタを
使用します。
メモ:
波数効果)オーディオチャンネルは、80 Hz 以下の低周波数情報のみを搬送し
ます。LFE チャネルでは、超低音を引き伸ばすサブウーハーが使用されます。
サブウーハーを使用しないシステムでは、LFE 情報をサラウンドサウンド設定
のメインスピーカーに分流できます。
灰色のサイドサラウンドサウンドコネクタを使用して、マルチチャネル対
応スピーカーを接続します。7.1 ch スピーカーを備えたコンピュータの場
合は、サイドサラウンド出力によりエンハンストサラウンドオーディオが
提供されます。
サウンドカードが搭載されたコンピュータの場合は、カードのコネクタを
使用します。
プリンタやキーボードなど、通常接続したままのデバイスには、背面クワッド
(= 4 個)USB コネクタを使用します。
メモ:
接続するデバイスには、前面 USB コネクタを使用することをお勧めします。
タの
デジタルサラウンドサウンドオーディオ方式で使用される LFE(低周
ジョイスティック、カメラ、または起動可能な USB デバイスなど、時々
VGA
コネクタがある場合は、そのコネクタをコンピュー
VGA
コネクタに差し込みます。
コンピュータのセットアップと使い方 19
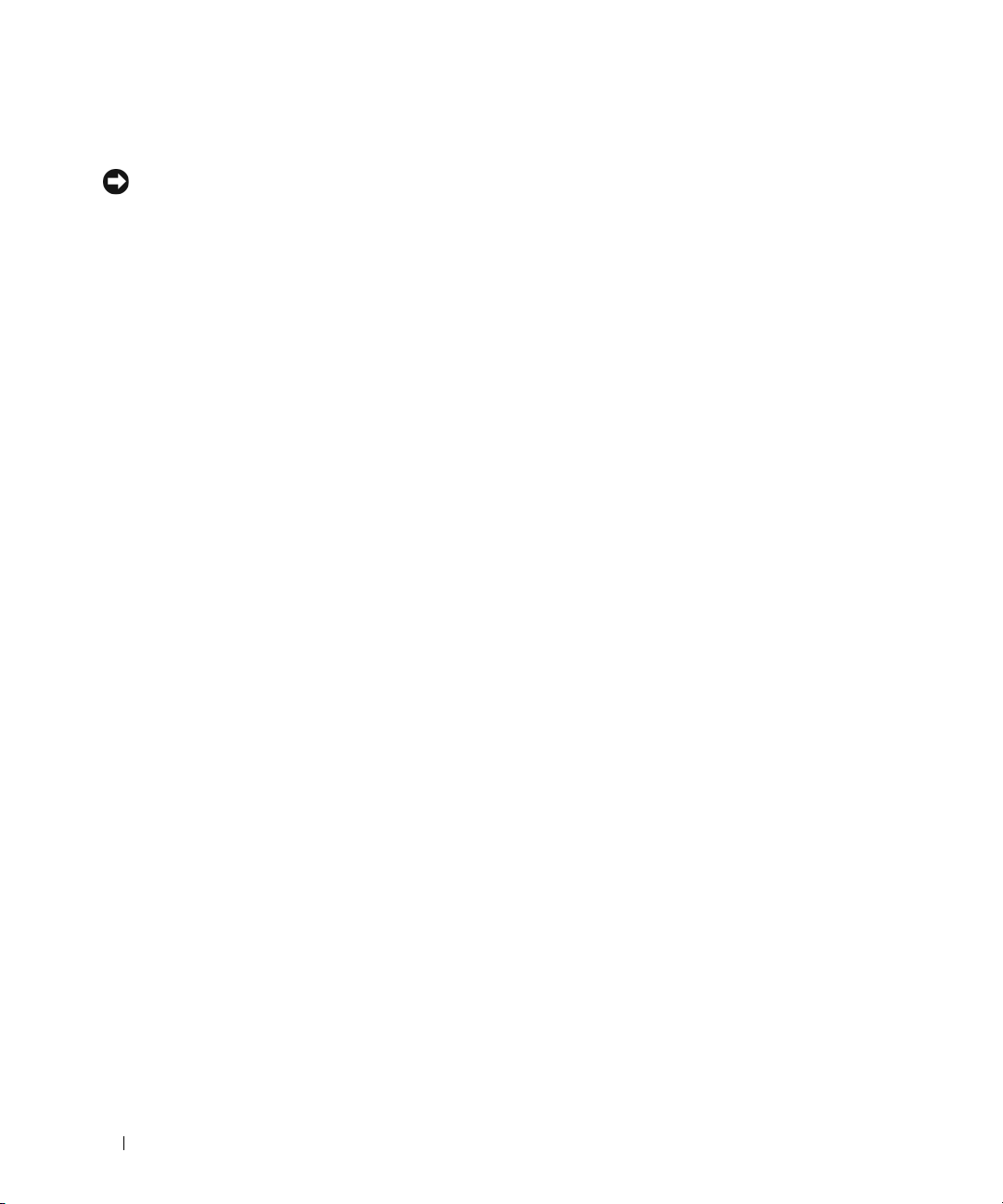
プリンタのセットアップ
注意:プリンタをコンピュータに接続する前に、OS のセットアップを完了してください。
次の手順を含むセットアップについての情報は、プリンタに付属のマニュアルを参照してください。
•
アップデートドライバの入手方法とインストールの仕方
•
プリンタとコンピュータの接続方法
•
給紙の仕方とトナーまたはインクカートリッジの取り付け方
テクニカルサポートを利用するには、プリンタのオーナーズマニュアルを参照するか、プリンタの
製造元にお問い合わせください。
プリンタケーブル
お使いのプリンタは、
ケーブルが付属されていない場合があります。ケーブルを別に購入する際は、プリンタと互換性が
あることを確認してください。コンピュータと一緒にプリンタケーブルを購入された場合、ケーブ
ルはコンピュータの箱に同梱されていることがあります。
USB
ケーブルを使用してコンピュータに接続します。プリンタにはプリンタ
20 コンピュータのセットアップと使い方
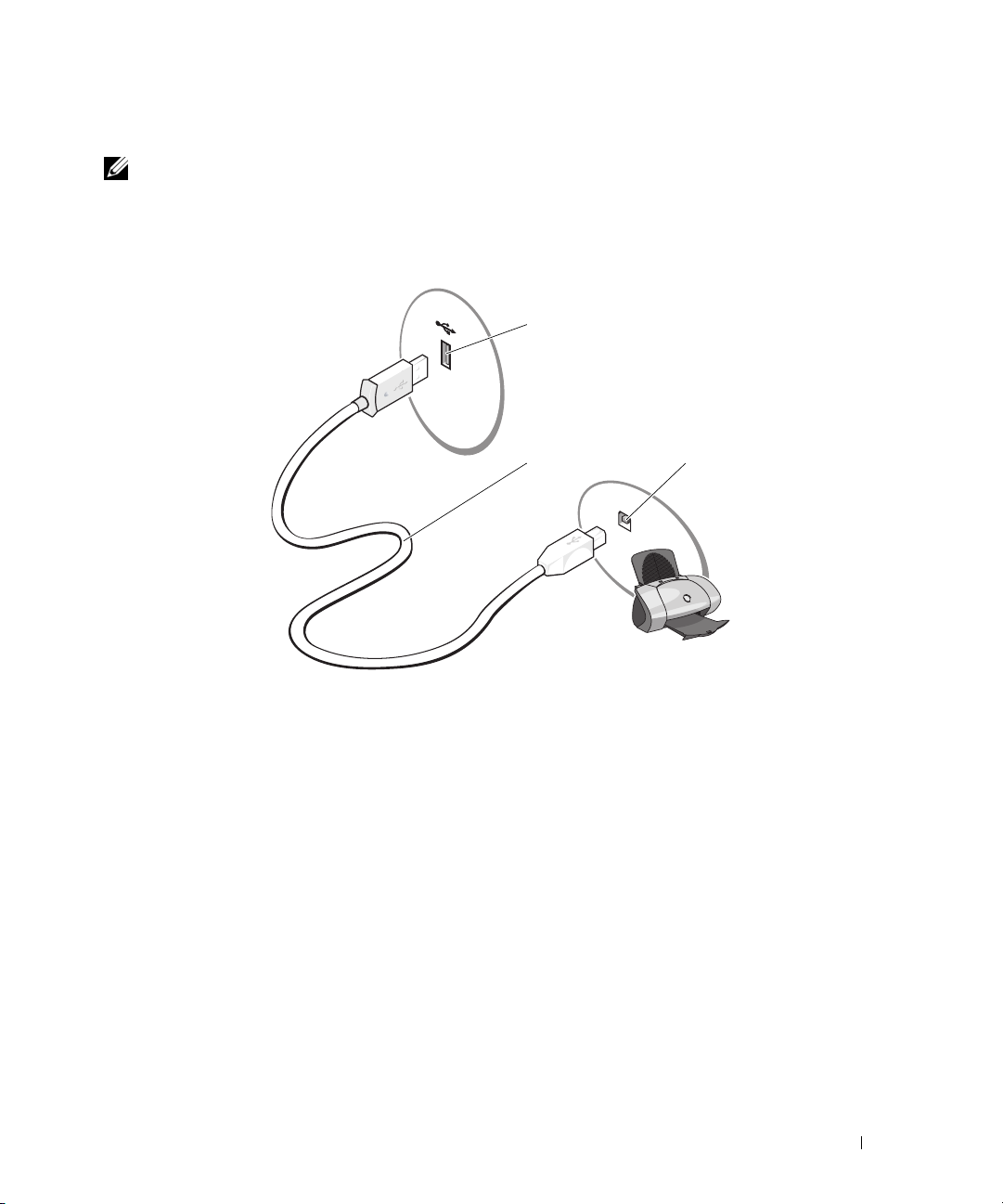
USB プリンタの接続
メモ:USB デバイスは、コンピュータに電源が入っている状態でも、接続することができます。
1
OS
をまだセットアップしていない場合は、セットアップを完了します。
2
USB
プリンタケーブルをコンピュータとプリンタの
USB
コネクタは決まった方向にだけ差し込めるようになっています。
USB
コネクタに取り付けます。
1
23
1
コンピュータの USB
コネクタ
3
プリンタの電源を入れてから、コンピュータの電源を入れます。
ウィザード
4
必要に応じて、プリンタドライバをインストールします。プリンタに付属のマニュアルを参照
ウィンドウが表示されたら、
2
USB プリンタケーブル
キャンセル をクリックします。
3
プリンタの USB コネクタ
新しいハードウェアの追加
してください。
コンピュータのセットアップと使い方 21
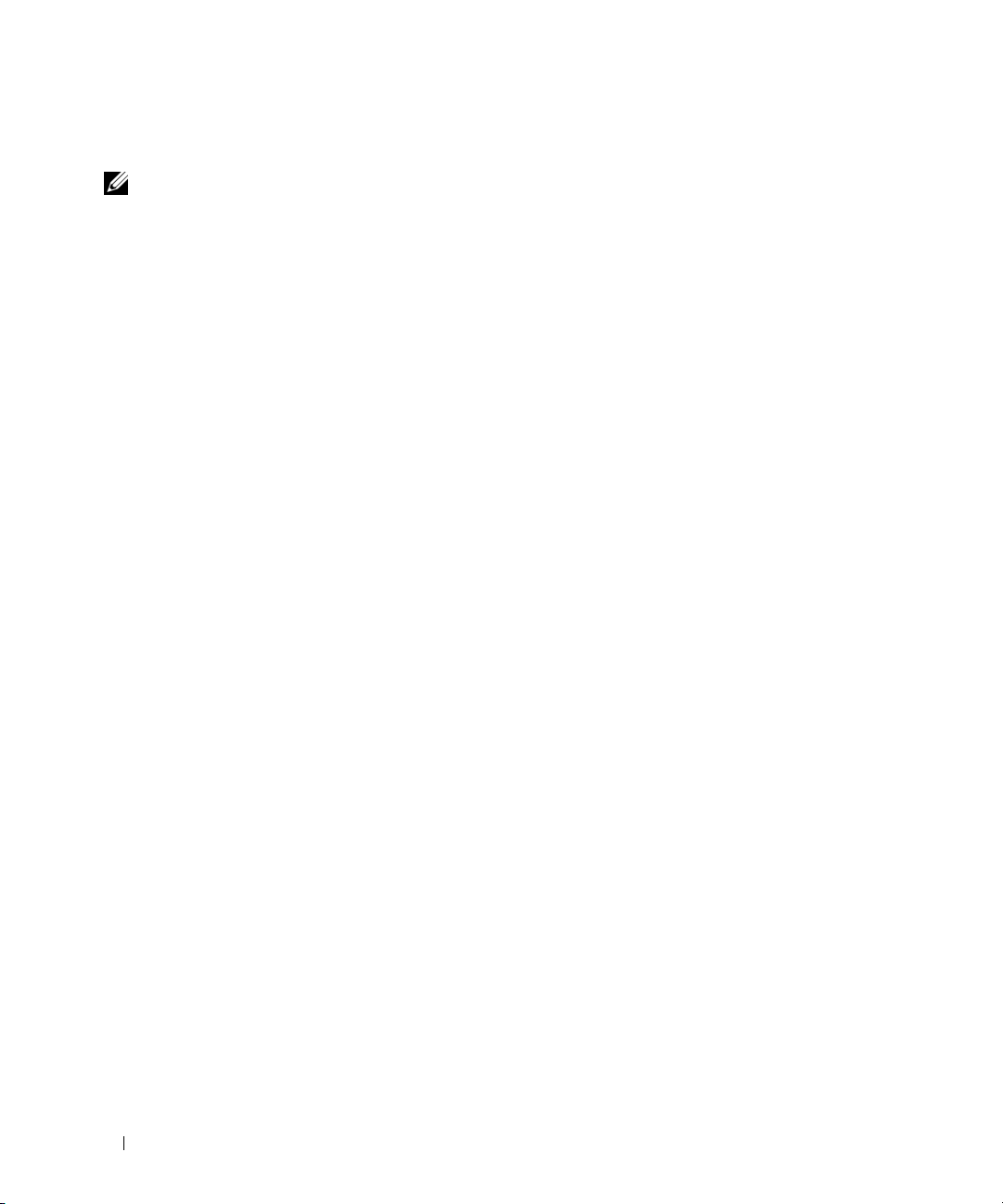
インターネットへの接続
メモ:ISP および ISP が提供するオプションは、国によって異なります。
インターネットに接続するには、モデムまたはネットワーク接続、および
(インターネットサービスプロバイダ)との契約が必要です。
のインターネット接続オプションを提供します。
•
電話回線を経由してインターネットにアクセスできるダイアルアップ接続。ダイアルアップ接
続は、
DSL
やケーブルモデム接続に比べて速度がかなり遅くなります。
•
既存の電話回線を経由して高速のインターネットアクセスを提供する
インターネットにアクセスしながら同時に同じ回線で電話を使用することができます。
•
既存のケーブル
接続。
ダイアルアップ接続をお使いの場合は、インターネット接続をセットアップする前に、コンピュー
タのモデムコネクタおよび壁の電話コンセントに電話線を接続します。
接続をお使いの場合、セットアップ手順についてはご利用の
TV
回線を経由して高速のインターネットアクセスを提供するケーブルモデム
ISP
は、以下のうち
ISP
にお問い合わせください。
インターネット接続のセットアップ
提供されている
するには、以下の手順を実行します。
1
開いているファイルをすべて保存してから閉じ、実行中のプログラムをすべて終了します。
2
Microsoft® Windows®
3
画面の指示に従ってセットアップを完了します。
デスクトップに
アップする場合は、次の手順を実行します。
1
開いているファイルをすべて保存してから閉じ、実行中のプログラムをすべて終了します。
2
スタート ボタンをクリックして、
新しい接続ウィザード が表示されます。
ISP
のデスクトップショートカットを使用してインターネット接続をセットアップ
デスクトップにある
ISP
のアイコンがない場合、または別の
Internet Explorer をクリックします。
ISP のアイコンをダブルクリックします。
ISP
を使ってインターネット接続をセット
AOL や MSN
DSL
接続。
DSL
またはケーブルモデム
などの
1
つまたは複数
DSL
ISP
接続では、
3
インターネットに接続する をクリックします。
4
次のウィンドウで、該当するオプションをクリックします。
•
ISP
と契約されておらず、その
ダ(
ISP
)の一覧から選択する をクリックします。
•
お客様の
場合は、
•
CD
22 コンピュータのセットアップと使い方
ISP
からセットアップ情報を入手済みであるがセットアップ
接続を手動でセットアップする をクリックします。
をお持ちの場合は、
ISP
から提供された
1
つを選びたい場合は、
CD
を使用する をクリックします。
インターネットサービスプロバイ
CD
をお持ちでない
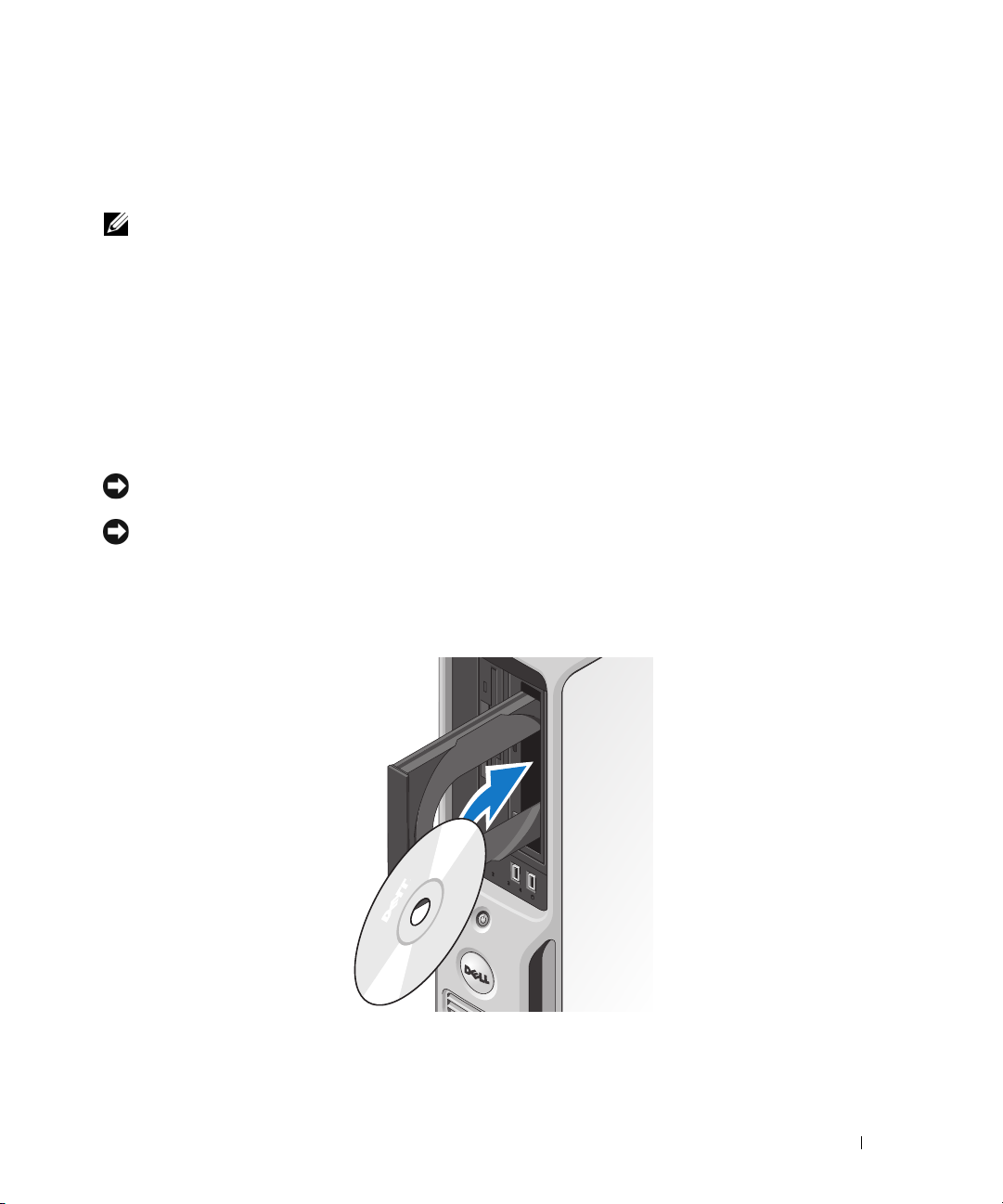
5
次へ をクリックします。
接続を手動でセットアップする を選んだ場合は、手順6 に進みます。それ以外の場合は、
画面の手順に従ってセットアップを完了してください。
メモ:どの種類の接続を選んだらよいかわからない場合は、ご契約の ISP にお問い合わせください。
6
インターネットにどう接続しますか?
リックします。
7
ISP
から提供されたセットアップ情報を使って、セットアップを完了します。
インターネットにうまく接続できない場合は、
ネットの問題」を参照してください。過去にインターネットに正常に接続できていたのに接続でき
ISP
ない場合は、
するか、後でもう一度接続してみてください。
のサービスが停止している可能性があります。サービスの状態について
で該当するオプションをクリックしてから、次へ
38
ページの「
E-
メール、モデム、およびインター
ISP
をク
に確認
CD および DVD の再生方法
注意:CD または DVD のトレイを開閉する場合は、トレイの上から力を掛けないでください。
ドライブを使用しないときは、トレイを閉じておいてください。
注意:CD や DVD を再生しているときに、コンピュータを動かさないでください。
1
ドライブの前面にある取り出しボタンを押します。
2
トレイの中心に、ラベルの付いている面を上にしてディスクを置きます。
3
ディスクをトレイの中央の所定の位置にカチッと収まるまで押し込みます。
4
取り出しボタンを押すか、トレイを優しく押し込みます。
コンピュータのセットアップと使い方 23
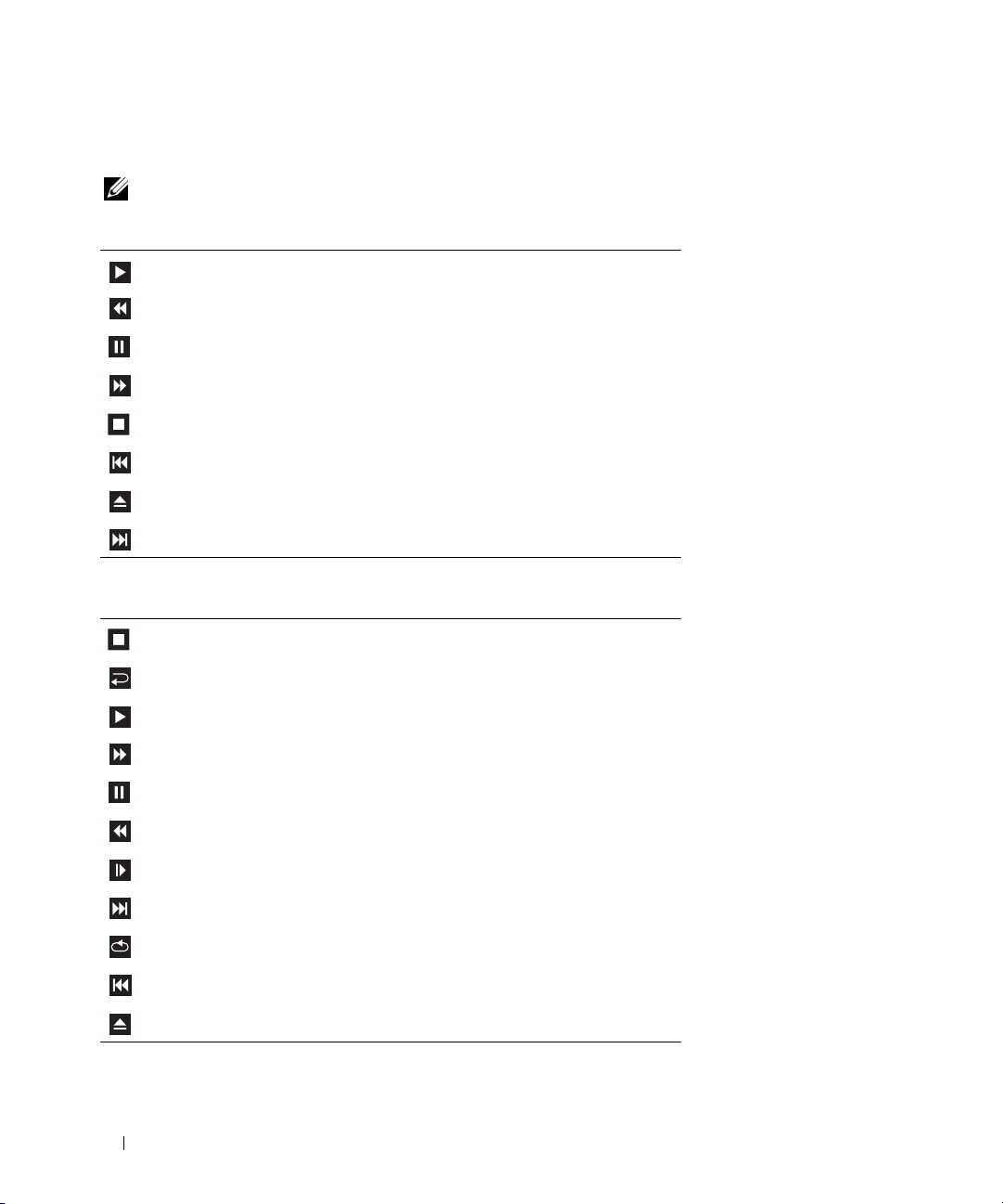
データ保存のための
コンピュータに付属の
メモ:CD をコピーする際は、著作権法に基づいていることを確認してください。
CD
プレーヤーは次のようなボタンを使用して操作します。
DVD
プレーヤーは次のようなボタンを使用して操作します。
CD
フォーマット、ミュージック
CD
ソフトウェアを参照してください。
再生
現在のトラック内での巻き戻し
一時停止
現在のトラック内での早送り
停止
直前のトラックに戻る
取り出し
直後のトラックに進む
停止
CD
の作成、
CD
のコピーについては、
現在の章の再スタート
再生
早送り
一時停止
巻き戻し
一時停止モードでのコマ送り
直後のタイトルまたは章へ進む
現在のタイトルまたは章のくり返し
直前のタイトルまたは章へ戻る
取り出し
CD
または
DVD
の再生については、
CD
をクリックしてください。
24 コンピュータのセットアップと使い方
または
DVD
プレーヤーの ヘルプ
(利用可能な場合)
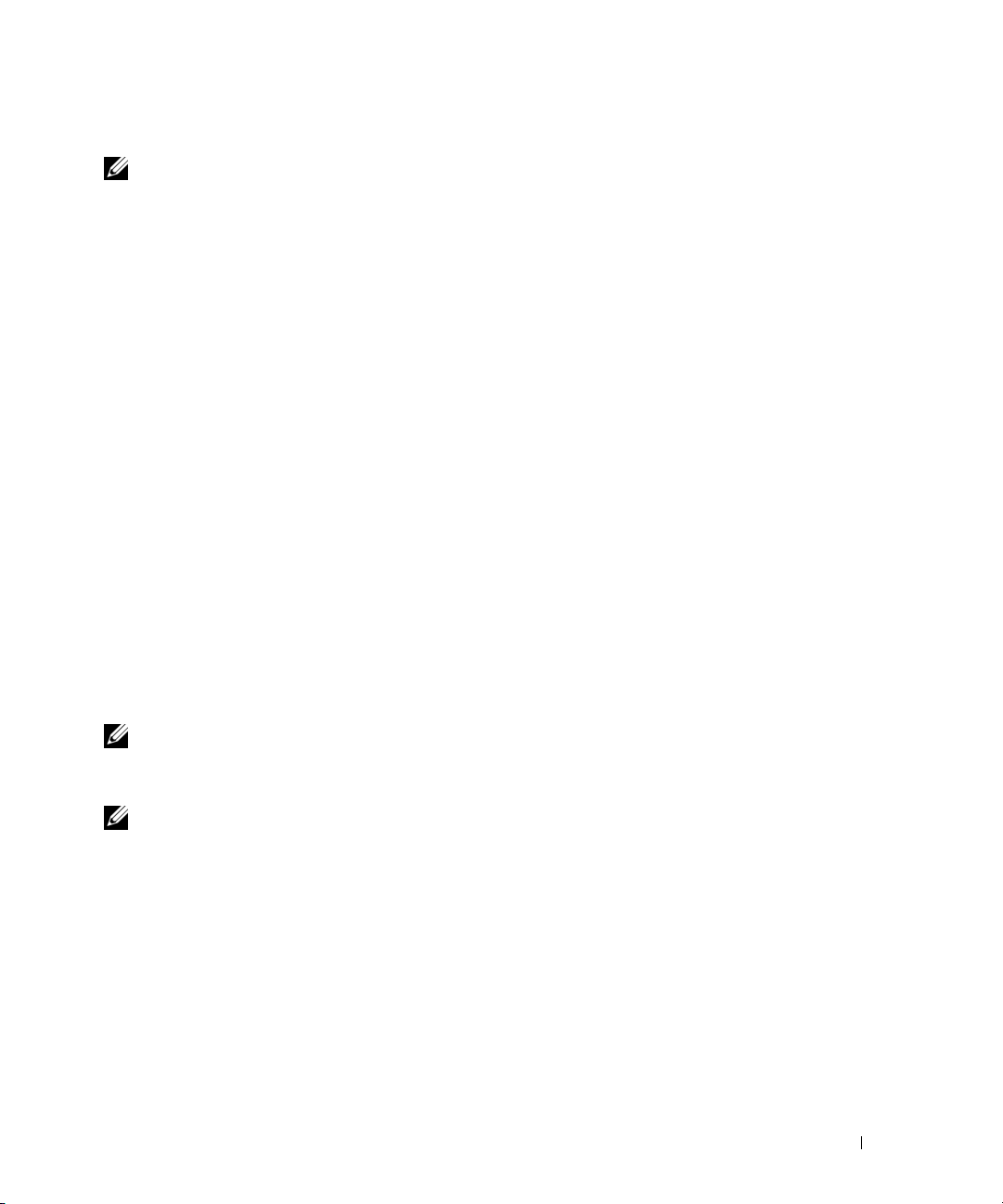
ボリュームの調整
メモ:スピーカーが無音(ミュート)に設定されている場合は、CD または DVD の音声を聞くことが
できません。
1
スタート ボタンをクリックし、
にポイントしてから、
2
ボリュームコントロール ウィンドウで、
下にスライドさせてボリュームを調整します。
ボリュームコントロールオプションの詳細については、
をクリックしてください。
プ
ボリュームコントロール をクリックします。
すべてのプログラム→
ボリュームコントロール の列にある音量つまみを上
ボリュームコントロール ウィンドウの ヘル
アクセサリ → エンターテイメント の順
画像の調整
現在設定している解像度と色数はメモリの使用量が多すぎて
メッセージが表示される場合は、画面のプロパティで画像設定を調節します。
1
スタート ボタンをクリックして、
2
作業する分野を選びます で、
3
作業する分野を選びます で、
4
画面のプロパティ ウィンドウで、
800 x 600
5
画面の色 にあるドロップダウンメニューをクリックして、中(16
6
OK をクリックします。
ピクセル に設定します。
コントロールパネル をクリックします。
デスクトップの表示とテーマ をクリックします。
画面解像度を変更する をクリックします。
画面の解像度 にあるつまみをクリックしてドラッグし、
DVD
を再生できません、というエラー
ビット) をクリックします。
CD および DVD のコピー
メモ:CD または DVD をコピーする際は、著作権法に基づいていることを確認してください。
本項は
CD-RW、DVD+/-RW
適用されます。
メモ:デルにより提供される CD または DVD ドライブのタイプは国により異なることがあります。
以下の手順では、
方法について説明します。コンピュータに保存されたオーディオファイルから音楽
り、重要なデータをバックアップするなど、別の目的で
ます。ヘルプに関しては、
ンをクリックしてください。
Roxio Creator Plus - Dell Edition
、または
Roxio Creator Plus
CD-RW/DVD
(コンボ)ドライブを備えたコンピュータだけに
を使用して
を開き、ウィンドウの右上にある疑問符(?)アイコ
CD
または
DVD
を完全にコピーする
CD
を作成した
Roxio Creator Plus
コンピュータのセットアップと使い方 25
を使用することもでき
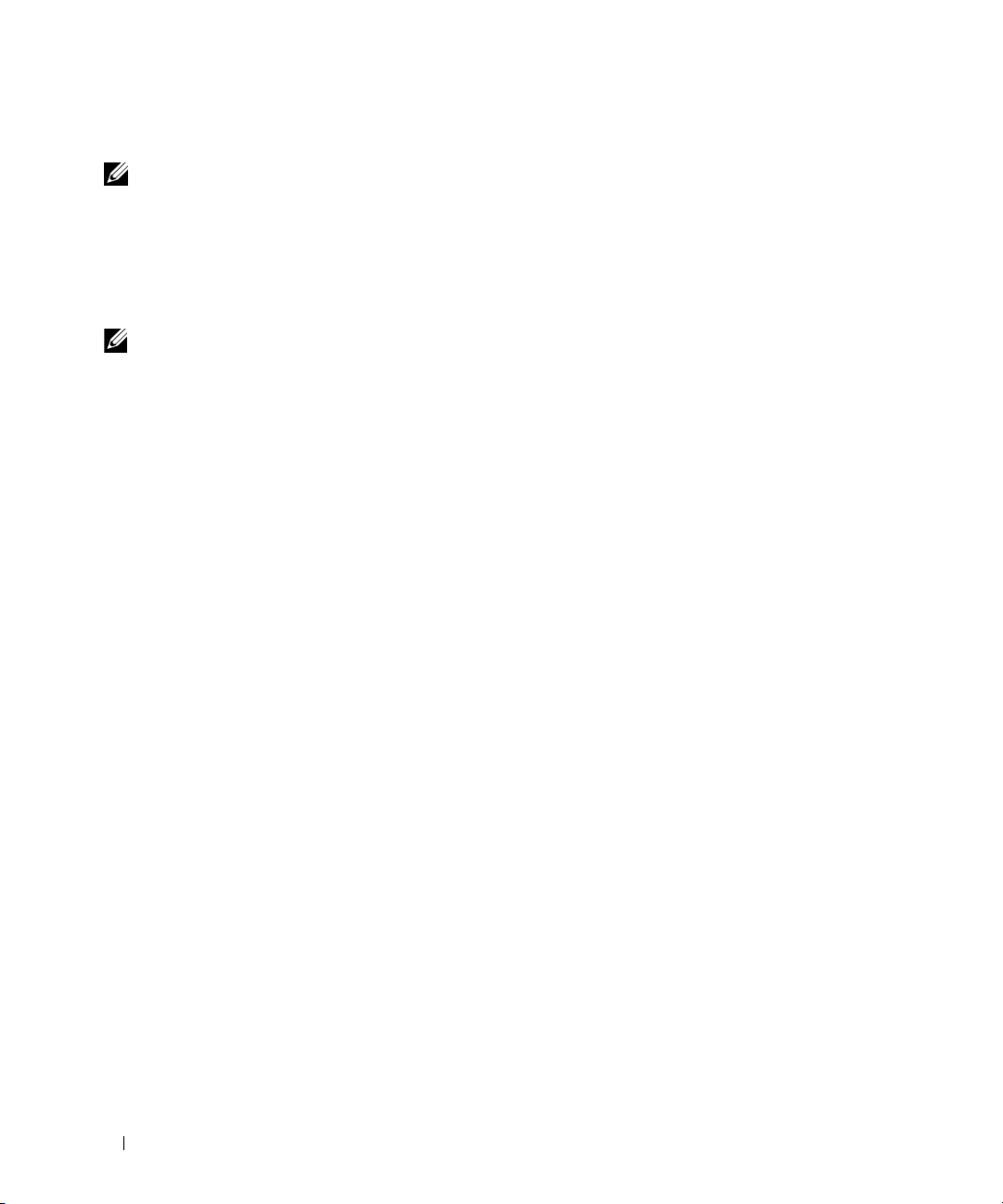
CD または DVD のコピーの仕方
メモ:CD-RW/DVD コンボドライブでは、DVD メディアに書き込むことはできません。CD-RW/DVD コ
ンボドライブで書き込み中に問題が生じた場合は、Sonic サポートウェブサイト www .sonicjapan.co.jp/support
で使用可能なソフトウェアパッチを確認してください。
Dell
コンピュータに取り付けられている
DVD+R DL
および
DVD-RAM
または
(デュアルレイヤ)メディアに対しては書き込みと読み取りを行いますが、
DVD-R DL
メディアに対しては書き込みを行わず、読み取りも行わない可能性が
あります。
メモ:市販の DVD のほとんどは著作権が保護されているので、Roxio Creator Plus を使用してコピーす
ることはできません。
1
スタート をクリックして、
すべてのプログラム→ Roxio→ Creator Projects とポイントして、
RecordNow Copy をクリックします。
2
コピー タブで、
3
CD
または
•
CD
または
ピー
をクリックします。ソースの
ディスクコピー をクリックします。
DVD
をコピーするには、次の手順を実行します。
DVD
ドライブが
ドドライブにある一時フォルダにコピーされます。
プロンプトが表示されたら、空の
します。
•
CD
または
DVD
ドライブが
選択し、
DVD
ソース
ディスクコピー をクリックします。ソースの
にコピーされます。
CD
または
DVD
のコピーが終了すると、作成された
ます。
DVD
書き込み可能ドライブは、
1
台しかない場合は、設定が正しいことを確認し、
CD や DVD
CD
または
2
台ある場合は、ソース
が読み取られ、データがコンピュータのハー
DVD
をドライブに挿入して、OK
CD
または
CD や DVD
CD
DVD+/-R、DVD+/-RW
DVD
を入れたドライブを
のデータが空の
または
DVD
は自動的に出てき
ディスクコ
をクリック
、
CD や
空の CD および DVD の使い方
CD-RW
んが、
音楽や永久保存データファイルを記録するには、空の
容量に達すると、その
アルを参照してください)。
CD-RW
空の
ディスクを作成するプロセスの最終段階でそのディスクが「ファイナライズ」または「クローズ」
された場合は、そのディスクに再度書き込みができないことがあるかもしれません。後でディスク
にある情報を消去、再書き込み、または更新する場合は、空の
26 コンピュータのセットアップと使い方
ドライブでは
DVD
書き込み可能ドライブでは
CD
を使用してください。
DVD+/-R
は、大量の情報を永久保存することができます。
記録メディア(高速
CD と DVD
CD-R
には再度書き込むことができません(詳細については、
CD
の情報を後で消去、上書き、またはアップデートするには、空の
CD-RW
メディアを含む)にしか書き込みができませ
の両方の記録メディアに書き込みができます。
CD-R
を使用します。
DVD+/-R
DVD+/-RW
CD-R
の最大ストレージ
Sonic
のマニュ
ディスクを作成した後、
を使用してください。
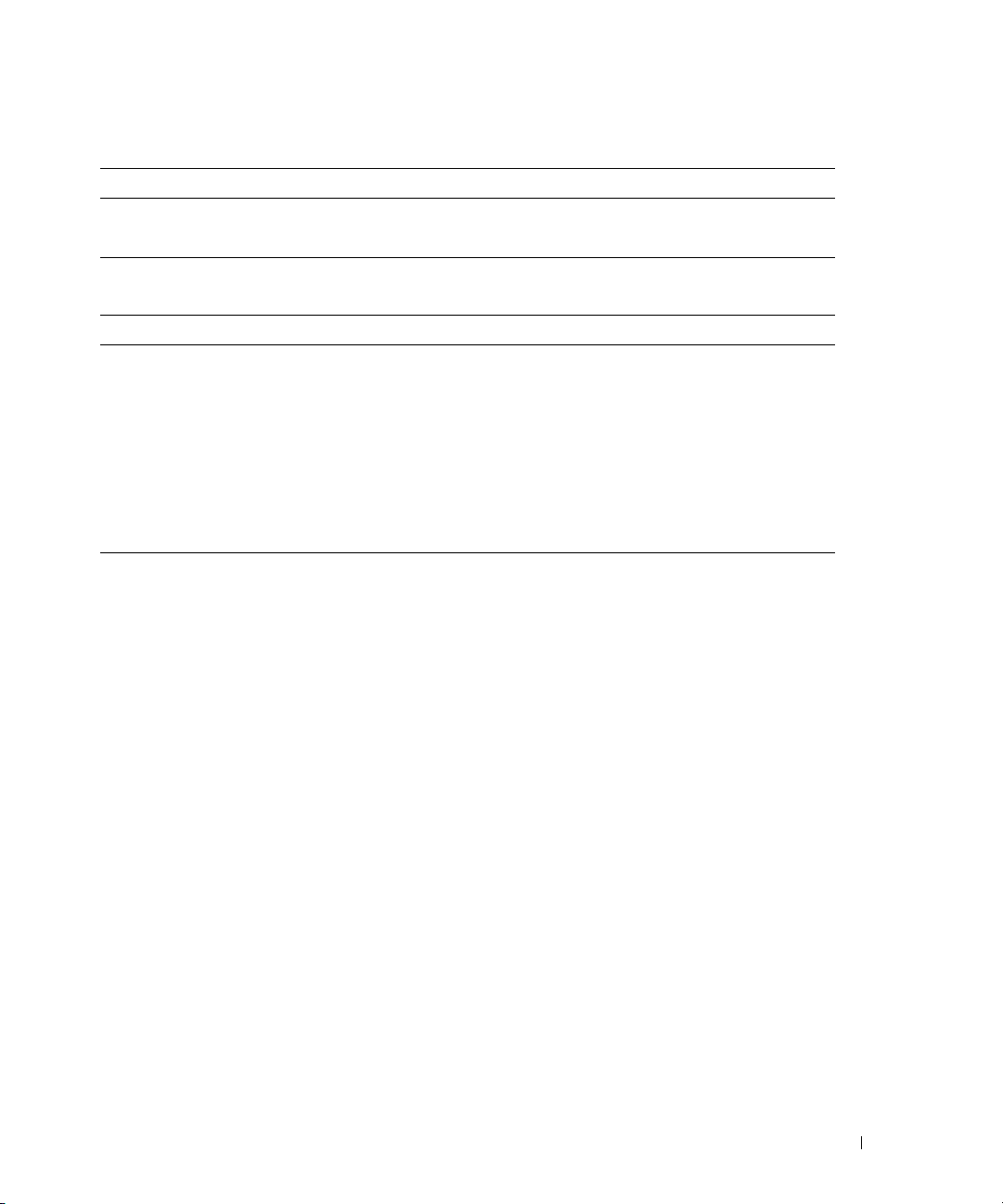
CD 書き込み可能ドライブ
メディアタイプ 読み取り 書き込み 再書き込み
CD-R
CD-RW
DVD 書き込み可能ドライブ
メディアタイプ 読み取り 書き込み 再書き込み
CD-R
CD-RW
DVD+R
DVD-R
DVD+RW
DVD-RW
DVD+R DL
○○×
○○○
○○×
○○○
○○×
○○×
○○○
○○○
○○×
便利なヒント
•
Microsoft® Windows®
プする場合は、まず
•
コピーしたミュージック
CD-RW
•
Roxio Creator Plus
•
音楽用
はほとんどの家庭用ステレオおよびカーステレオで再生できません。
MP3
ファイルは、
されたコンピュータでのみ再生できます。
•
ホームシアターシステムで使用される市販の
トをすべてサポートしているとは限りません。お使いの
るフォーマットの一覧については、
は製造元にお問い合わせください。
•
空の
CD-R
または
イルを容量が
終段階で
•
CD
への記録について操作に慣れるまで練習するには、空の
650 MB
1 ~ 2 MB
なら、失敗しても
に音楽ファイルプロジェクトを永久記録する前にプロジェクトをテストする場合にも、空の
CD-RW
•
詳細に関しては、
を使用してください。
エクスプローラでファイルを
Roxio Creator Plus
CD
を一般的なステレオで再生するには、
を使用して、オーディオ
MP3
プレーヤーでのみ、または
DVD
CD-RW
を最大容量までコピーしないでください。たとえば、
の空の
CD
にコピーしないでください。
を開始して
DVD
DVD
プレーヤーに付属のマニュアルを参照するか、また
CD-R
または
CD-RW
Creator
プロジェクトを開いてください。
CD-R
を使用してください。
を作成することはできません。
MP3
ソフトウェアがインストール
プレーヤーは、使用可能な
DVD
プレーヤーでサポートされてい
CD-RW
ドライブは、記録の最
のブランクスペースを必要とします。
CD-RW
CD-RW
Sonic
のデータを消去してやりなおすことができます。また、空の
ウェブサイト www.sonicjapan.co.jp を参照してください。
を使用してください。
にドラッグ
DVD
650 MB
&
ドロッ
フォーマッ
のファ
CD-RW
CD-R
コンピュータのセットアップと使い方 27
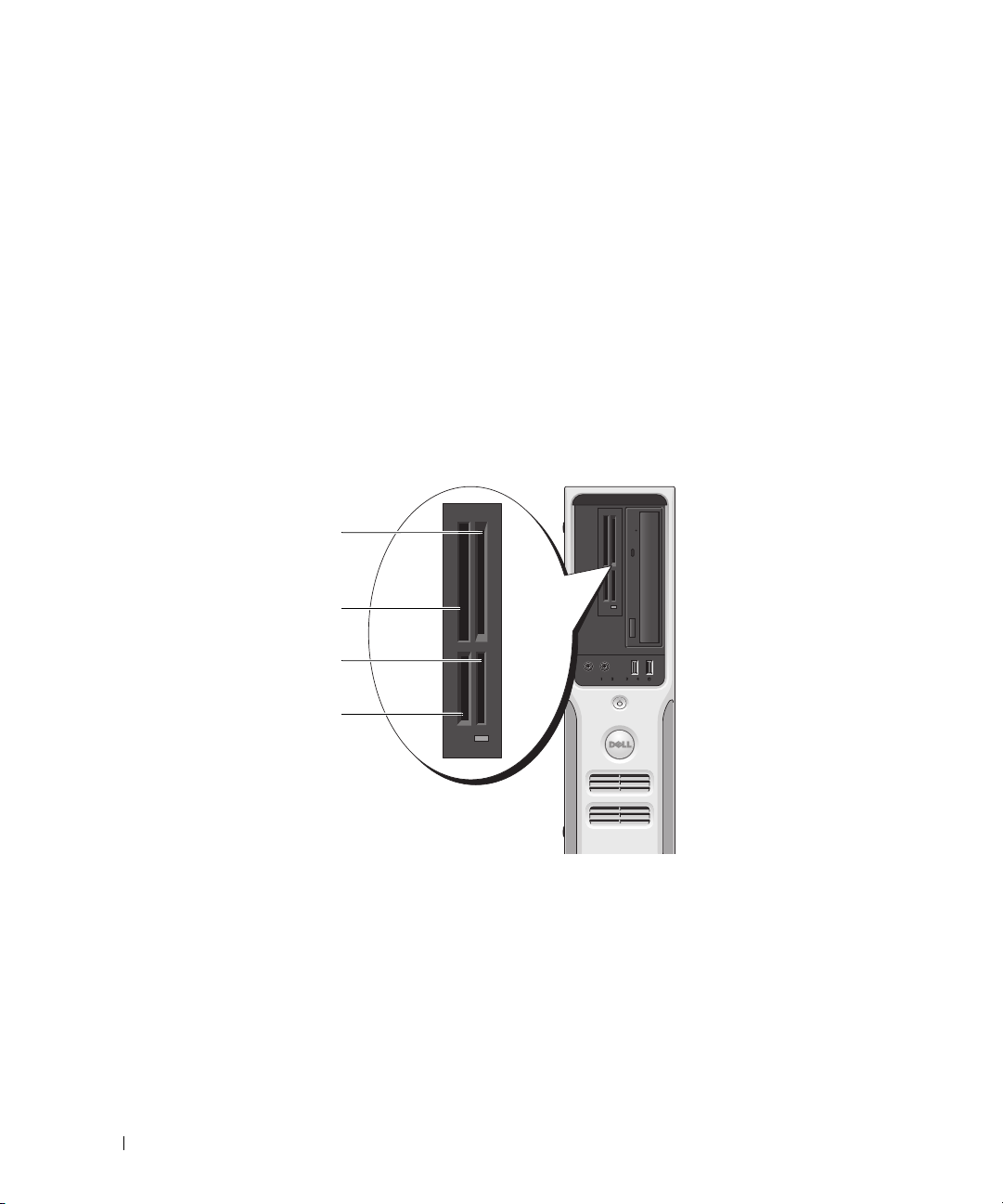
メディアカードリーダー(オプション)の使い方
メディアカードリーダーを使用して、データを直接コンピュータに転送します。
メディアカードリーダーは、以下のメモリタイプをサポートしています。
•
xD
ピクチャーカード
•
SmartMedia(SMC
•
コンパクトフラッシュタイプ
•
マイクロドライブカード
•
SD
カード
•
マルチメディアカード(
•
メモリスティック(
メディアカードリーダーの取り付け方法の詳細については、
を参照してください。
)
MMC
MS/MS Pro
1
2
3
I
および
)
)
II(CF I/II
)
90
ページの「メディアカードリーダー」
4
1
xD ピクチャーカードおよびスマ
ートメディア(SMC)
2
コンパクトフラッシュタイプ I および II(
CF I/II)およびマイクロドライブカード
3
メモリスティック(MS/MS Pro)
4
SD カード / マルチメディアカード
メディアカードリーダーを使用するには、次の手順を実行します。
1
メディアまたはカードをチェックして、適切な挿入の方向を確認します。
2
メディアまたはカードを該当するスロットに差し込み、コネクタに完全に装着します。
メディアまたはカードがきちんと入らない場合は、無理に押し込まないでください。
カードの向きが合っているかを確認して再度試してみてください。
28 コンピュータのセットアップと使い方
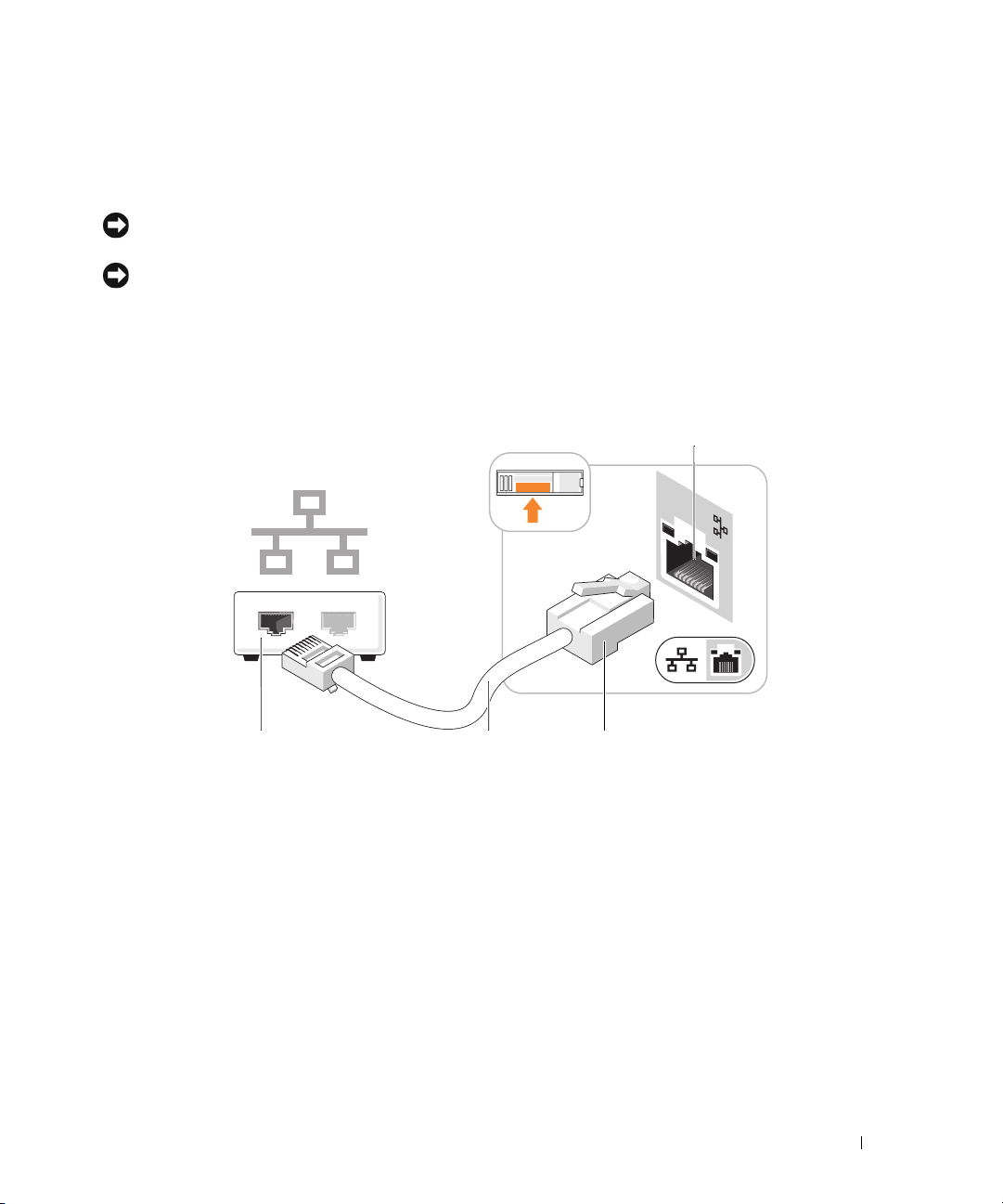
家庭用および企業用ネットワークのセットアップ
ネットワークアダプタへの接続
注意:ネットワークケーブルをコンピュータのネットワークアダプタコネクタに差し込みます。
ネットワークケーブルをコンピュータのモデムコネクタに差し込まないでください。
注意:ネットワークケーブルを壁の電話ジャックに差し込まないでください。
1
ネットワークケーブルをコンピュータ背面のネットワークアダプタコネクタに接続します。
ケーブルをカチッと所定の位置に収まるまで差し込みます。次に、ケーブルを軽く引いて、
ケーブルの接続を確認します。
2
ネットワークケーブルのもう一方の端をネットワークデバイスに接続します。
4
1
1
ネットワークデバイス
2
ネットワークケーブル
2 3
3
ネットワークアダプタコネクタ
4
コンピュータ背面のネットワークコネクタ
コンピュータのセットアップと使い方 29
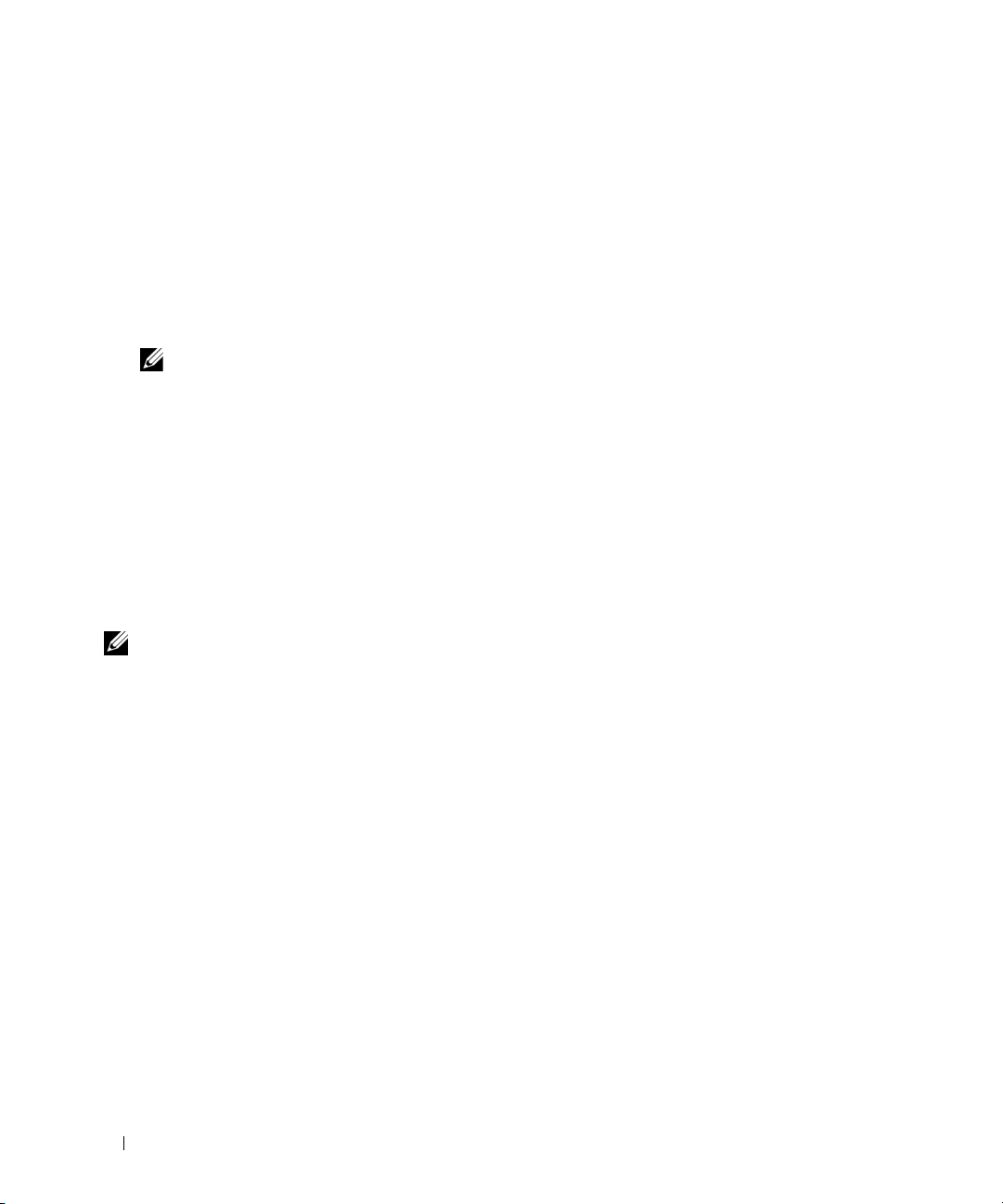
ネットワークセットアップウィザード
Microsoft® Windows® XP OS
またはインターネット接続を共有するための手順を案内するネットワークセットアップウィザード
があります。
1
スタート ボタンをクリックし、
ネットワークセットアップウィザード をクリックします。
て、
2
ネットワークセットアップウィザードの開始 画面で、次へ
3
ネットワーク作成のチェックリスト をクリックします。
メモ:インターネットに直接接続している という接続方法を選択すると、Windows XP に設置さ
れている内蔵ファイアウォールを使用することができます。
4
チェックリストのすべての項目に入力し、必要な準備を完了します。
5
ネットワークセットアップウィザードに戻り、画面の指示に従います。
には、家庭または小企業のコンピュータ間で、ファイル、プリンタ、
すべてのプログラム → アクセサリ→ 通信
をクリックします。
の順にポイントし
電力の管理
Microsoft® Windows® XP
ないときにコンピュータが消費する電力を節約することができます。モニターやハードドライブへ
の電力だけを節約することができたり、スタンバイモードや休止状態モードを使ってコンピュータ
全体の電力を節約することもできます。コンピュータが省電力モードから通常の動作状態に戻ると、
Windows
デスクトップは省電力モードに入る前と同じ状態に戻ります。
メモ:Windows XP Professional には、Windows XP Home Edition では利用できないセキュリティおよび
ネットワーキング機能が含まれています。Windows XP Professional が動作しているコンピュータがネッ
トワークに接続されている場合は、セキュリティおよびネットワーキングに関する特定のウィンドウ
では、表示される項目が異なります。
の電力管理機能を使うと、電源の入っているコンピュータで操作してい
スタンバイモード
スタンバイモードは、タイムアウトになるとディスプレイとハードドライブの電源を切ることによって
電力を節約します。スタンバイモードから終了すると、コンピュータはスタンバイモードに入る前
と同じ動作状態に戻ります。
あらかじめ設定した一定の時間コンピュータを操作しないと自動的にスタンバイモードが起動する
よう設定するには、次の手順を実行します。
1
スタート ボタンをクリックして、
2
コントロールパネル ウィンドウの左側に カテゴリの表示に切り替える が表示された場合は、
カテゴリの表示に切り替える をクリックします。
3
作業する分野を選びます で、
4
コントロールパネルを選んで実行します で、
5
電源設定 タブで、ドロップダウンボックス内の設定を希望の設定に変更し、OK
ます。
コントロールパネル をクリックします。
パフォーマンスとメンテナンス をクリックします。
電源オプション をクリックします。
をクリックし
30 コンピュータのセットアップと使い方
 Loading...
Loading...