Dell Dimension C521 Owner's Manual [pt]
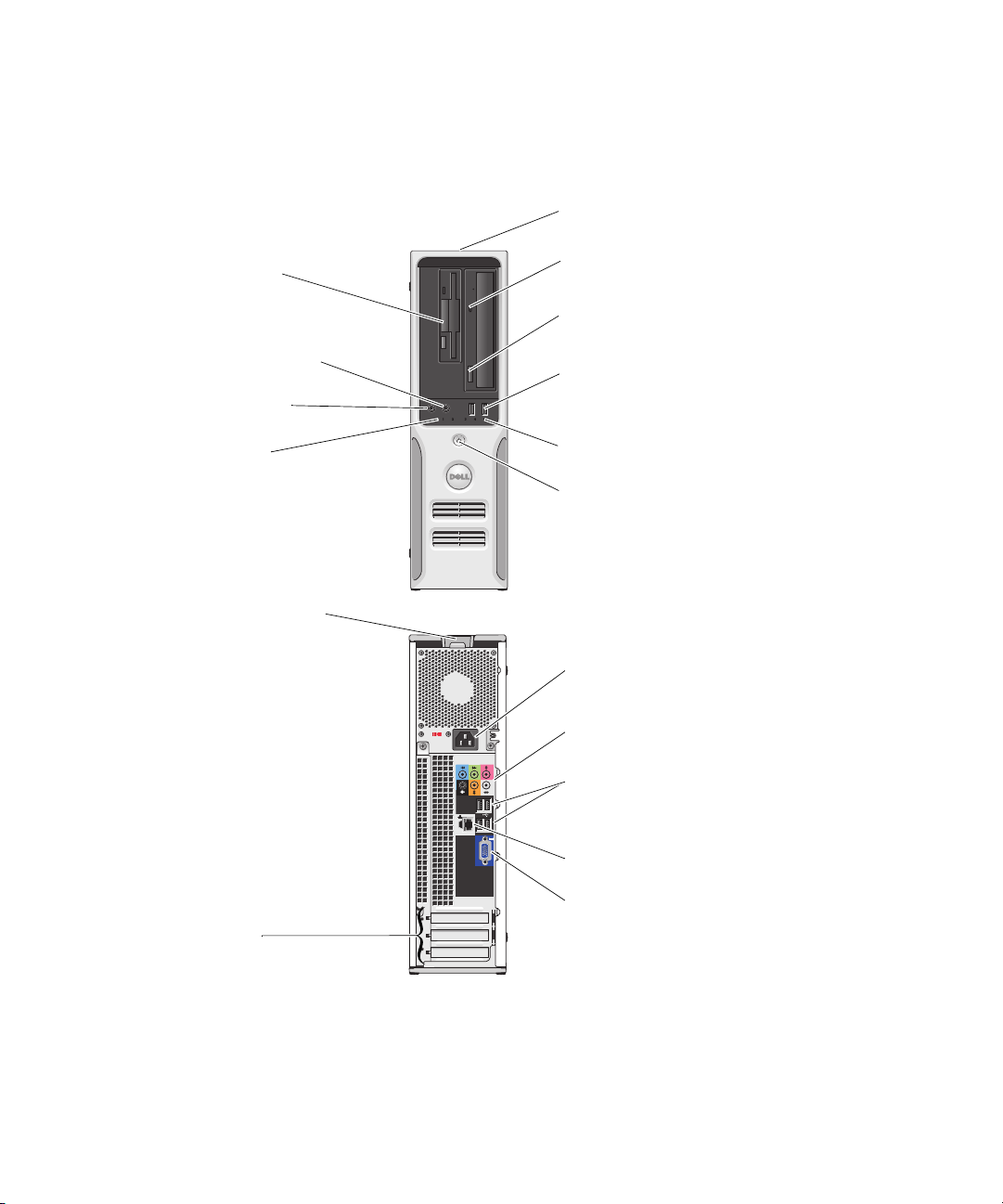
Dell™ Dimension™ C521
Manual do proprietário
Unidade de disquete ou
Leitor de cartão de mídia
para FlexBay opcional
Etiqueta de serviço
Luz de atividade da unidade de CD ou DVD
Botão ejetar da unidade de CD ou DVD
Conector de fone de ouvido
Conector do microfone
Luzes de diagnóstico
Trava de liberação da tampa
Slots para placas PCI (1),
PCI Express x1 (1)
PCI Express x16 (1)
Conectores USB 2.0 (2)
Luz de atividade do disco rígido
Botão liga/desliga
Conector de alimentação
Conectores de áudio
Conectores USB 2.0 (4)
Adaptador de rede
Conector de vídeo VGA (integrado)
Modelo DCNE
www.dell.com | support.dell.com
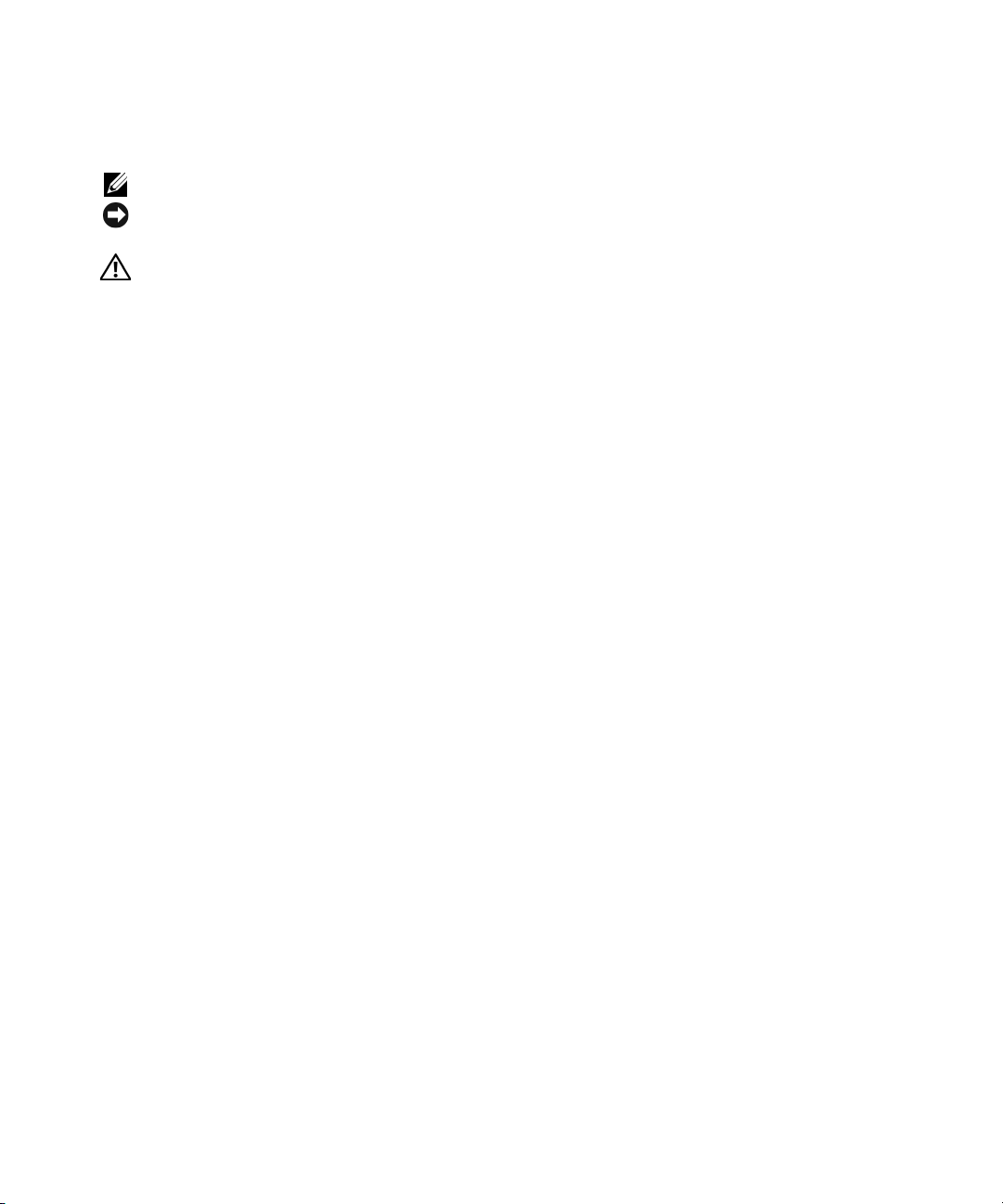
Notas, avisos e advertências
NOTA: NOTA fornece informações importantes para ajudar você a usar melhor o computador.
AVISO: AVISO indica possíveis danos ao hardware ou a possibilidade de perda de dados e ensina como evitar
o problema
ADVERTÊNCIA: ADVERTÊNCIA indica um potencial de danos à propriedade, de lesões corporais ou até de morte.
Abreviações e acrônimos
Para obter uma lista completa de abreviações e acrônimos, consulte o “Glossário” na página 139.
Caso tenha adquirido o computador Dell™ n Series, qualquer referência neste documento aos sistemas
operacionais Microsoft
®
Windows® não é aplicável.
____________________
As informações contidas neste documento estão sujeitas a alterações sem aviso prévio.
© 2006 Dell Inc. Todos os direitos reservados.
Fica proibida a reprodução por quaisquer meios sem a permissão por escrito da Dell Inc.
Marcas comerciais mencionadas neste texto: Dell, o logotipo da DELL, Inspiron, Dell Precision, Dimension, OptiPlex, Latitude, PowerEdge,
PowerConnect, PowerVault, PowerApp, XPS, Dell TravelLite, e Dell OpenManage são marcas comerciais de Dell Inc.; Microsoft e Windows
são marcas registradas da Microsoft Corporation. AMD, AMD Athlon, e suas combinações, e Cool ’n’ Quiet são marcas comerciais da Advanced
Micro Devices, Inc; EMC é uma marca registrada da EMC Corporation.
Outras marcas e nomes comerciais podem ser mencionados neste documento em referência às entidades proprietárias dessas marcas e nomes
ou a seus produtos. A Dell Inc. renuncia ao direito de qualquer participação em nomes e marcas comerciais que não sejam de sua propriedade.
Modelo DCNE
Agosto de 2006 P/N XP750 Rev. A00
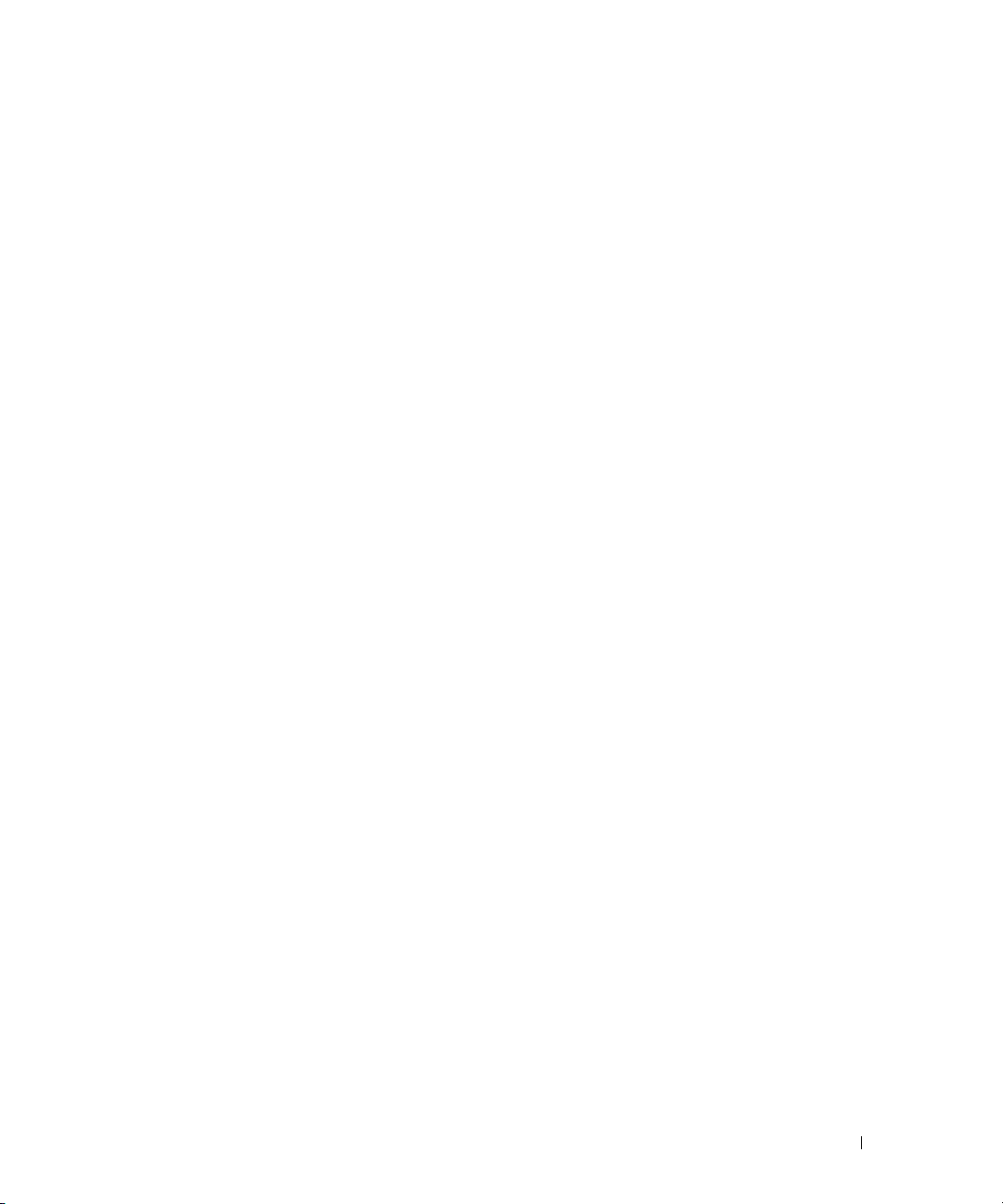
Conteúdo
Como obter informações. . . . . . . . . . . . . . . . . . . . . . . . . . . . . . 9
1 Configuração e uso do computador. . . . . . . . . . . . . . . . . 13
Vista frontal do computador . . . . . . . . . . . . . . . . . . . . . . . . . . . 13
Vista traseira do computador
Conectores de E/S do painel traseiro
Configuração da impressora
Cabo da impressora
Conexão da impressora USB
Conexão à Internet
. . . . . . . . . . . . . . . . . . . . . . . . . . . . . . . . 19
Configuração da conexão à Internet
Como reproduzir CDs e DVDs
Ajuste de volume
Ajuste de imagem
Como copiar CDs e DVDs
Como copiar CDs ou DVDs
Como usar CDs e DVDs virgens
Dicas úteis
. . . . . . . . . . . . . . . . . . . . . . . . . . . . . . . . . 25
. . . . . . . . . . . . . . . . . . . . . . . . . . 15
. . . . . . . . . . . . . . . . . . . . . . 16
. . . . . . . . . . . . . . . . . . . . . . . . . . . 17
. . . . . . . . . . . . . . . . . . . . . . . . . . . . . 18
. . . . . . . . . . . . . . . . . . . . . . . . 18
. . . . . . . . . . . . . . . . . . . . 19
. . . . . . . . . . . . . . . . . . . . . . . . . . 20
. . . . . . . . . . . . . . . . . . . . . . . . . . . . . . 22
. . . . . . . . . . . . . . . . . . . . . . . . . . . . . . 23
. . . . . . . . . . . . . . . . . . . . . . . . . . . . 23
. . . . . . . . . . . . . . . . . . . . . . . . . 23
. . . . . . . . . . . . . . . . . . . . . . 24
Utilização do leitor de cartão de mídia (opcional)
Configuração de redes domésticas e de escritório
Assistente para configuração de rede
Gerenciamento de energia
Modo de espera
Modo de hibernação
. . . . . . . . . . . . . . . . . . . . . . . . . . . 28
. . . . . . . . . . . . . . . . . . . . . . . . . . . . . . 28
. . . . . . . . . . . . . . . . . . . . . . . . . . . . 29
. . . . . . . . . . . . . . . . . . . 28
. . . . . . . . . . . . . . . 26
. . . . . . . . . . . . . . . 27
Propriedades das opções de energia
Guia Esquemas de energia
Guia Avançado
Guia Hibernar
. . . . . . . . . . . . . . . . . . . . . . . . . . . . . . . 31
. . . . . . . . . . . . . . . . . . . . . . . . . . . . . . . . 31
. . . . . . . . . . . . . . . . . . . . . . . . . 30
Ativação da tecnologia Cool ’n’ Quiet™
. . . . . . . . . . . . . . . . . . . . . . 30
. . . . . . . . . . . . . . . . . . . . . 31
Conteúdo 3
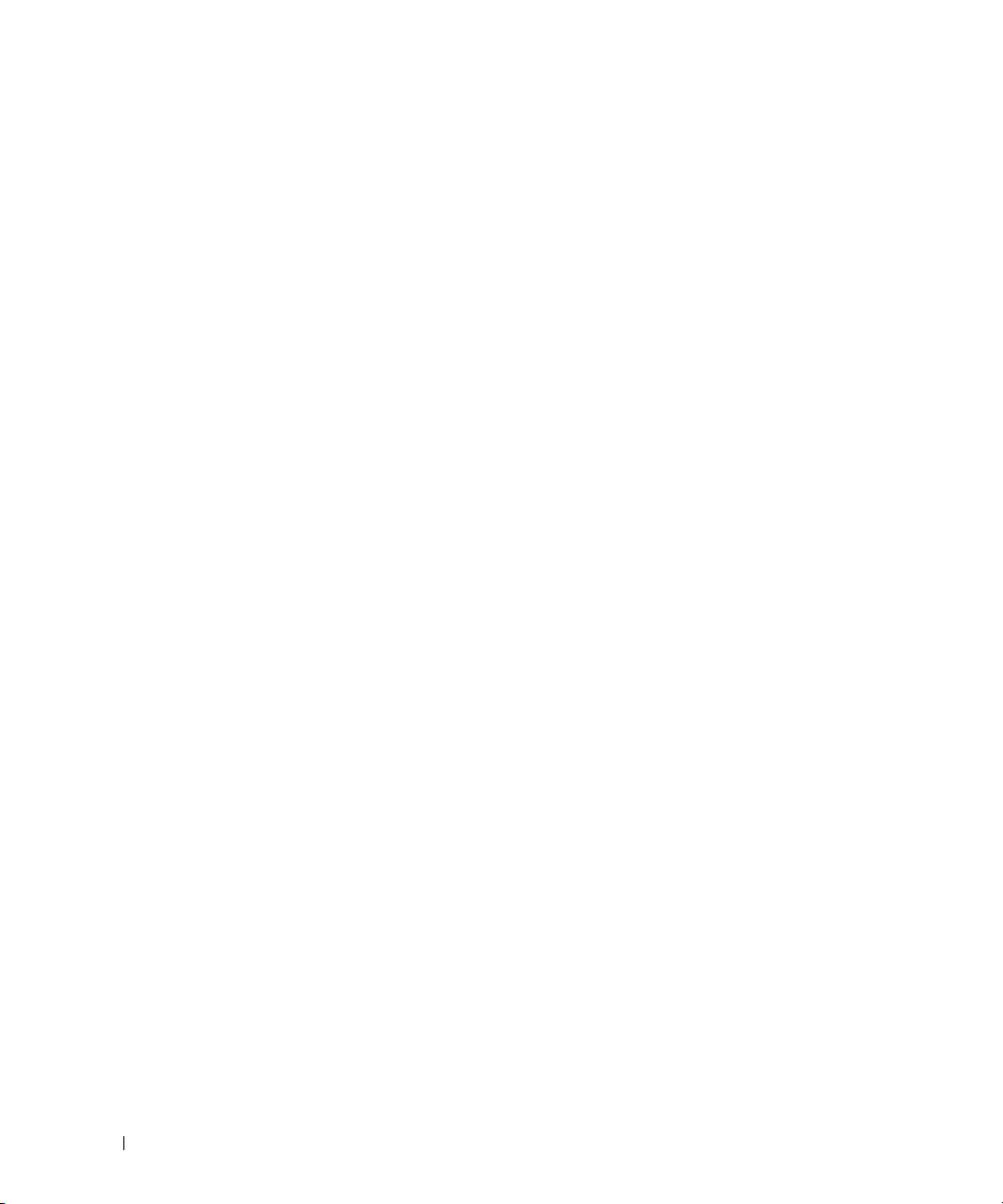
2 Como solucionar problemas . . . . . . . . . . . . . . . . . . . . . . 33
Dicas sobre a solução de problemas . . . . . . . . . . . . . . . . . . . . . . 33
Problemas de bateria
Problemas de unidades de disco
Problemas na unidade de CD e DVD
Problemas da unidade de disco rígido
. . . . . . . . . . . . . . . . . . . . . . . . . . . . . . 33
. . . . . . . . . . . . . . . . . . . . . . . . 34
. . . . . . . . . . . . . . . . . . . . 35
. . . . . . . . . . . . . . . . . . . 35
Problemas de correio eletrônico, modem e Internet
Mensagens de erro
Problemas de teclado
Problemas de travamento e de software
O computador não inicia
O computador não responde
Programa não responde
Programa trava repetidamente
. . . . . . . . . . . . . . . . . . . . . . . . . . . . . . . 37
. . . . . . . . . . . . . . . . . . . . . . . . . . . . . . 38
. . . . . . . . . . . . . . . . . . . . 38
. . . . . . . . . . . . . . . . . . . . . . . . . . 38
. . . . . . . . . . . . . . . . . . . . . . . . 39
. . . . . . . . . . . . . . . . . . . . . . . . . . 39
. . . . . . . . . . . . . . . . . . . . . . . 39
Programa projetado para uma versão anterior do Windows
Uma tela totalmente azul é exibida
Outros problemas de software
Problemas do leitor de cartão de mídia
Problemas de memória
Problemas de mouse
. . . . . . . . . . . . . . . . . . . . . . . . . . . . . 42
. . . . . . . . . . . . . . . . . . . . . . . . . . . . . . . 43
. . . . . . . . . . . . . . . . . . . . . 40
. . . . . . . . . . . . . . . . . . . . . . . 40
. . . . . . . . . . . . . . . . . . . . . 41
. . . . . . . . . . . . . . 36
. . . . . . . 39
4 Conteúdo
Problemas de rede
Problemas de energia
Problemas de impressora
Problemas de scanner
. . . . . . . . . . . . . . . . . . . . . . . . . . . . . . . . 44
. . . . . . . . . . . . . . . . . . . . . . . . . . . . . . 45
. . . . . . . . . . . . . . . . . . . . . . . . . . . . 46
. . . . . . . . . . . . . . . . . . . . . . . . . . . . . . 47
Problemas de som e de alto-falante
Sem áudio nos alto-falantes
. . . . . . . . . . . . . . . . . . . . . . . . 48
Não há som nos fones de ouvido
Problemas de vídeo e de monitor
A tela está em branco
. . . . . . . . . . . . . . . . . . . . . . . . 49
. . . . . . . . . . . . . . . . . . . . . . . . . . . 49
Se estiver difícil de ler a tela
. . . . . . . . . . . . . . . . . . . . . . . 48
. . . . . . . . . . . . . . . . . . . . . . 49
. . . . . . . . . . . . . . . . . . . . . . . . 50
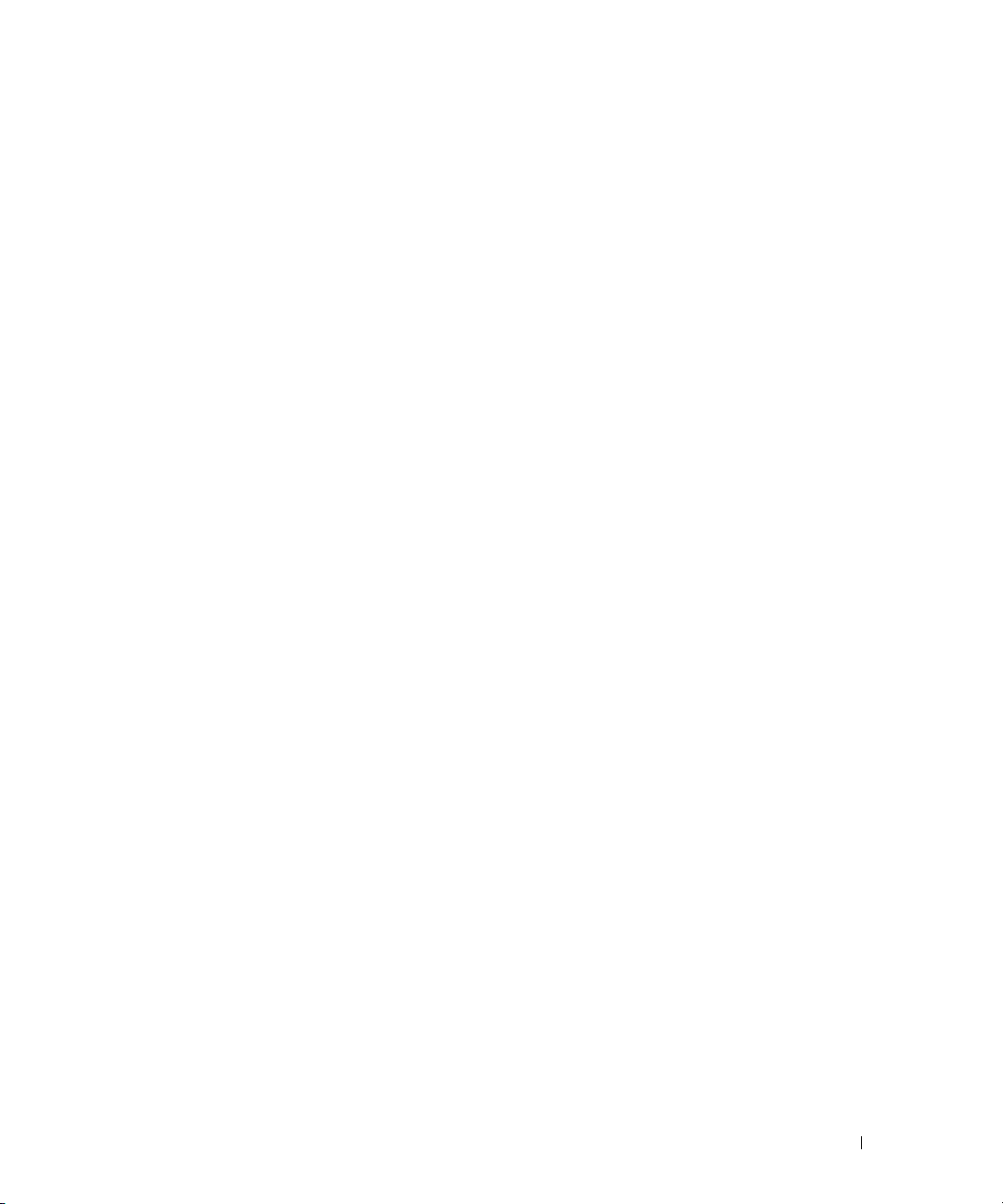
3 Solução avançada de problemas . . . . . . . . . . . . . . . . . . 51
Luz de energia e luzes de diagnóstico. . . . . . . . . . . . . . . . . . . . . . 51
Luz de energia
Luzes de diagnóstico
. . . . . . . . . . . . . . . . . . . . . . . . . . . . . . . 51
. . . . . . . . . . . . . . . . . . . . . . . . . . . . 52
Dell Diagnostics
Menu principal do Dell Diagnostics
Drivers
. . . . . . . . . . . . . . . . . . . . . . . . . . . . . . . . . . . . . . 57
O que são drivers?
Identificação de drivers
Como reinstalar drivers
. . . . . . . . . . . . . . . . . . . . . . . . . . . . . . . . . 55
. . . . . . . . . . . . . . . . . . . . 55
. . . . . . . . . . . . . . . . . . . . . . . . . . . . . 57
. . . . . . . . . . . . . . . . . . . . . . . . . . 57
. . . . . . . . . . . . . . . . . . . . . . . . . . 58
Como solucionar problemas de incompatibilidade
de software e hardware
Como restaurar o sistema operacional
Como utilizar o recurso Restauração do sistema
do Microsoft
Como usar o recurso Dell™ PC Restore da Symantec
Como remover o Dell PC Restore
. . . . . . . . . . . . . . . . . . . . . . . . . . . . . 59
. . . . . . . . . . . . . . . . . . . . . 59
®
Windows® XP . . . . . . . . . . . . . . . . . . . . . . . 59
. . . . . . . . . . . 61
. . . . . . . . . . . . . . . . . . . . . . 62
4 Remoção e instalação de peças . . . . . . . . . . . . . . . . . . . 63
Antes de começar . . . . . . . . . . . . . . . . . . . . . . . . . . . . . . . . 63
Ferramentas recomendadas
Como desligar o computador
Antes de trabalhar na parte interna do computador
. . . . . . . . . . . . . . . . . . . . . . . . 63
. . . . . . . . . . . . . . . . . . . . . . . . 63
. . . . . . . . . . . . 64
Como remover a tampa do computador
Vista interna do computador
Componentes da placa de sistema
. . . . . . . . . . . . . . . . . . . . . . . . . . . 67
. . . . . . . . . . . . . . . . . . . . . . . 68
. . . . . . . . . . . . . . . . . . . . . 65
Conteúdo 5
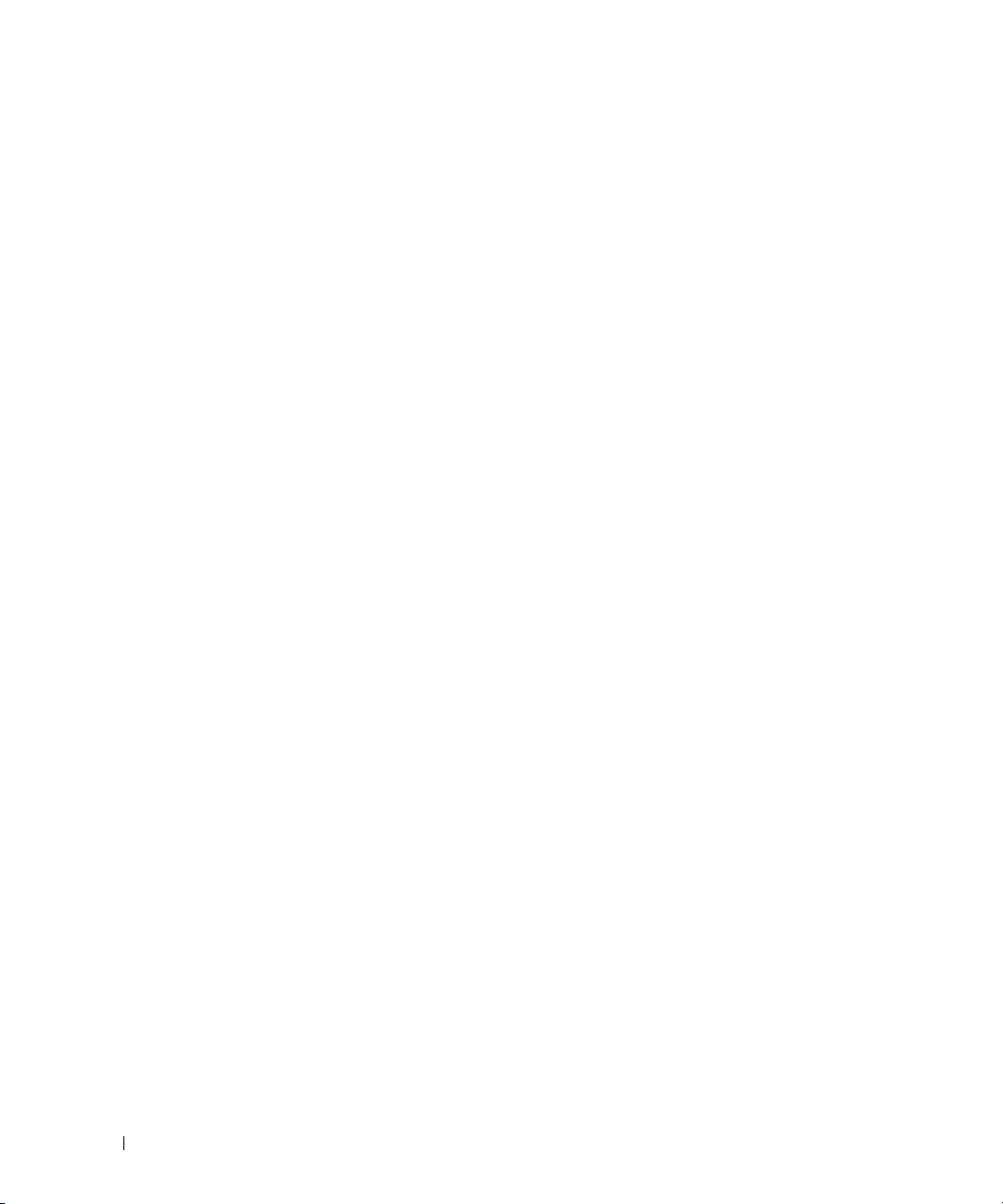
Memória . . . . . . . . . . . . . . . . . . . . . . . . . . . . . . . . . . . . . 69
Visão geral da memória DDR2
Instalação de memórias
Como remover memória
Placas
. . . . . . . . . . . . . . . . . . . . . . . . . . . . . . . . . . . . . . 74
. . . . . . . . . . . . . . . . . . . . . . . 69
. . . . . . . . . . . . . . . . . . . . . . . . . . 71
. . . . . . . . . . . . . . . . . . . . . . . . . . 73
Drives (Unidades)
Diretrizes gerais para instalação
Conectores de interface da unidade
Conector do cabo de alimentação
Como conectar e desconectar cabos da unidade
Unidade de disco rígido
Como remover unidades de disco rígido
Como instalar unidades de disco rígido
Unidade de disquete
Como remover uma unidade de disquete
Como instalar unidades de disquete
Media Card Reader (leitor de cartão de mídia)
Como remover o leitor de cartão de mídia
Como instalar o leitor de cartão de mídia
Unidade de CD/DVD
Como remover unidades de CD/DVD
Como instalar uma unidade de CD/DVD
Bateria
. . . . . . . . . . . . . . . . . . . . . . . . . . . . . . . . . . . . . . 97
Como trocar a bateria
Como recolocar a tampa do computador
. . . . . . . . . . . . . . . . . . . . . . . . . . . . . . . . 80
. . . . . . . . . . . . . . . . . . . . . . 81
. . . . . . . . . . . . . . . . . . . . 81
. . . . . . . . . . . . . . . . . . . . . 81
. . . . . . . . . . . . . 82
. . . . . . . . . . . . . . . . . . . . . . . . . . . . . 82
. . . . . . . . . . . . . . . . . . 83
. . . . . . . . . . . . . . . . . . 84
. . . . . . . . . . . . . . . . . . . . . . . . . . . . . . . 86
. . . . . . . . . . . . . . . . . 86
. . . . . . . . . . . . . . . . . . . . 88
. . . . . . . . . . . . . . . . . 90
. . . . . . . . . . . . . . . . . 90
. . . . . . . . . . . . . . . . . 92
. . . . . . . . . . . . . . . . . . . . . . . . . . . . . . . 94
. . . . . . . . . . . . . . . . . . . . 94
. . . . . . . . . . . . . . . . . . 95
. . . . . . . . . . . . . . . . . . . . . . . . . . . . 97
. . . . . . . . . . . . . . . . . . . . 99
6 Conteúdo
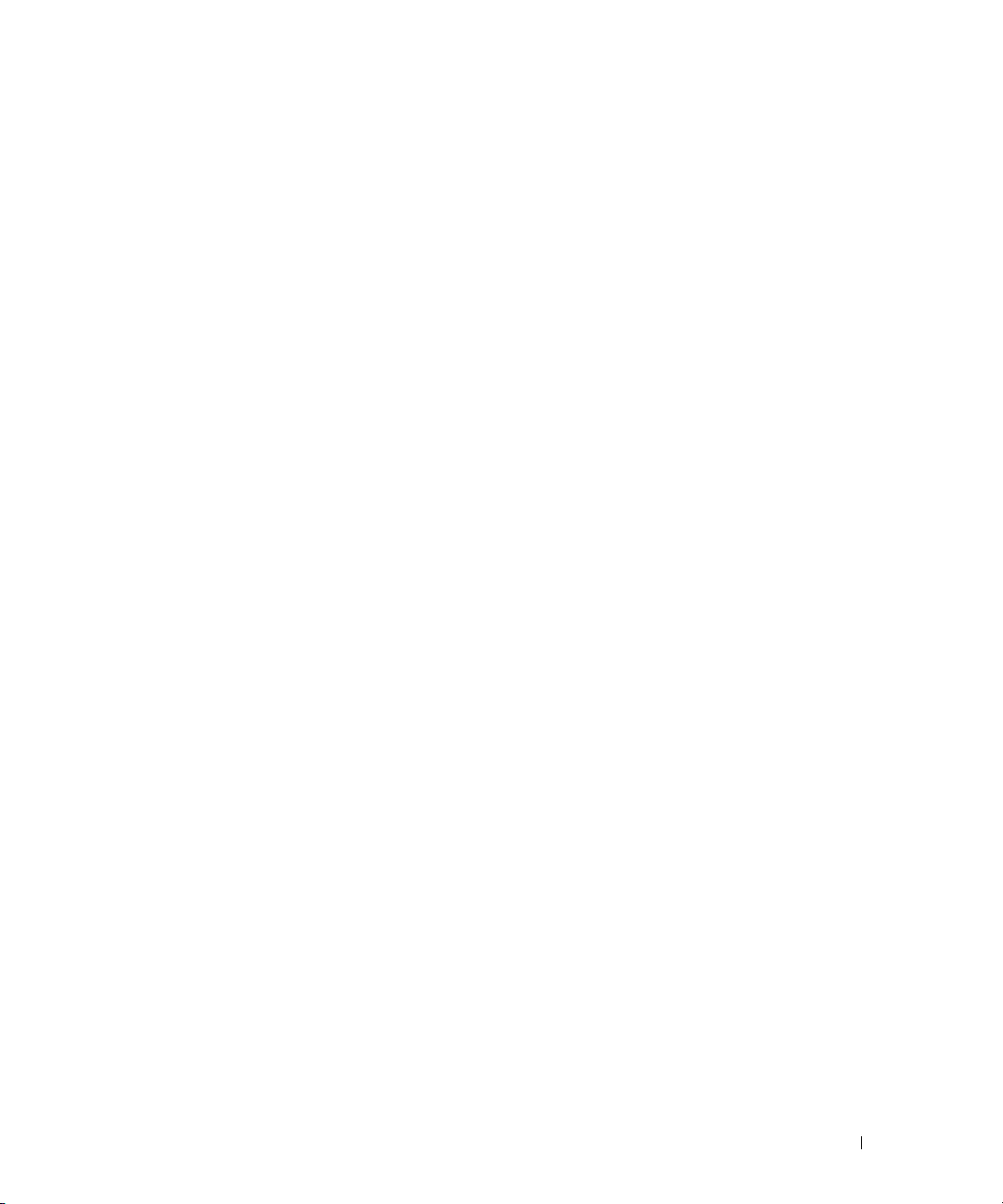
5 Apêndice . . . . . . . . . . . . . . . . . . . . . . . . . . . . . . . . . . 101
Especificações. . . . . . . . . . . . . . . . . . . . . . . . . . . . . . . . . 101
Configuração do sistema
Visão geral
. . . . . . . . . . . . . . . . . . . . . . . . . . . . . . . . 106
Como entrar na configuração do sistema
Opções de configuração do sistema
Boot Menu (Menu de inicialização)
Como eliminar senhas esquecidas e configurações de CMOS
Localização do jumper
Como eliminar as configurações de senha
Como limpar as configurações de CMOS
Como limpar o computador
Computador, teclado e monitor
Mouse
. . . . . . . . . . . . . . . . . . . . . . . . . . . . . . . . . . . 116
Unidade de disquete
CDs e DVDs
. . . . . . . . . . . . . . . . . . . . . . . . . . . 106
. . . . . . . . . . . . . . . . 106
. . . . . . . . . . . . . . . . . . . 107
. . . . . . . . . . . . . . . . . . . 112
. . . . . . . . 114
. . . . . . . . . . . . . . . . . . . . . . . . . . 114
. . . . . . . . . . . . . . . . 114
. . . . . . . . . . . . . . . . 115
. . . . . . . . . . . . . . . . . . . . . . . . . . 116
. . . . . . . . . . . . . . . . . . . . . . 116
. . . . . . . . . . . . . . . . . . . . . . . . . . . 117
. . . . . . . . . . . . . . . . . . . . . . . . . . . . . . . . 117
Política de suporte técnico da Dell (somente para os Estados Unidos)
Definição de software e periféricos “instalados pela Dell”
Definição de software e periféricos de “terceiros”
Aviso da FCC (somente para os Estados Unidos)
Classe B da FCC
Como entrar em contato com a Dell
. . . . . . . . . . . . . . . . . . . . . . . . . . . . . . 119
. . . . . . . . . . . . . . . . . . . . . . 120
. . . . . . . . . . . . . . . 119
. . . . . . . 118
. . . . . . . . . . . 118
. . . 118
Glossário . . . . . . . . . . . . . . . . . . . . . . . . . . . . . . . . . . . . . 139
Índice
. . . . . . . . . . . . . . . . . . . . . . . . . . . . . . . . . . . . . . . 153
Conteúdo 7
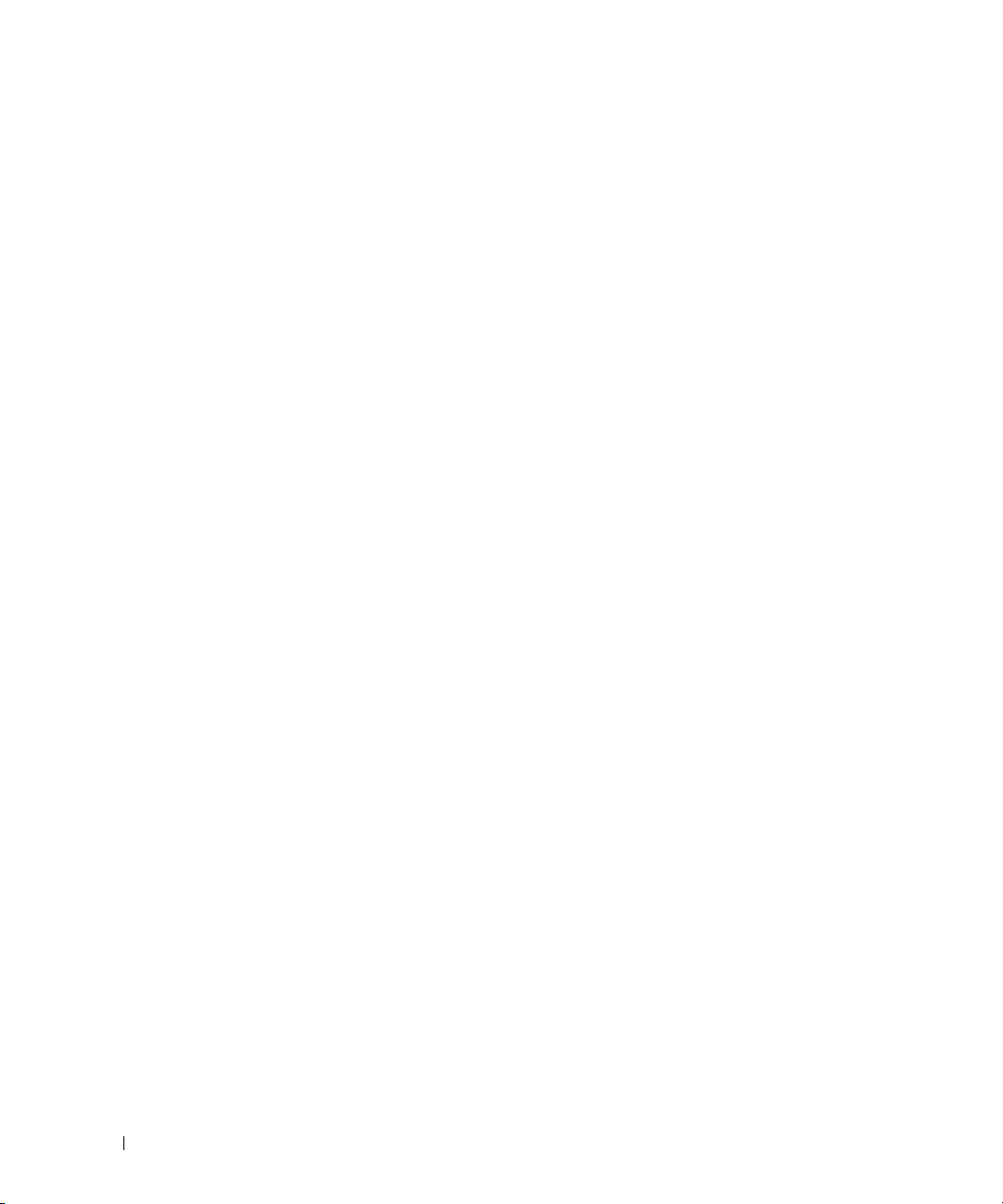
8 Conteúdo
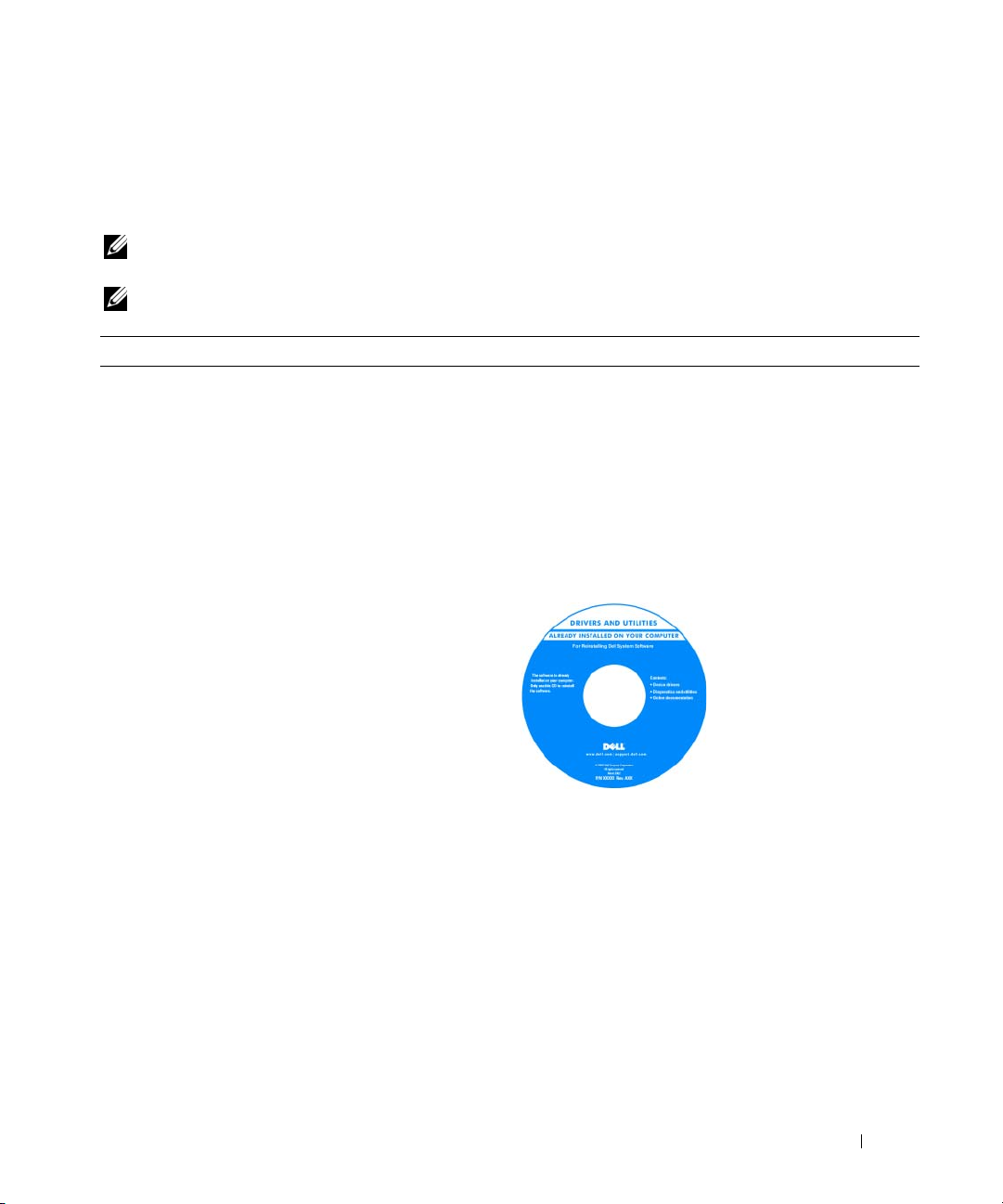
Como obter informações
NOTA: Alguns recursos ou mídias são opcionais e podem não ter sido enviados com o computador. Também
é possível que não estejam disponíveis em alguns países.
NOTA: Informações adicionais poderão ser fornecidas com o seu computador.
O que está procurando? Encontre aqui
• Um programa de diagnósticos para o computador
• Drivers do computador
• Documentação dos dispositivos
• DSS (Desktop System Software
[Software do sistema de mesa])
CD Drivers and Utilities (Drivers e utilitários), também
conhecido como ResourceCD
NOTA: O CD Drivers and Utilities (Drivers e utilitários) pode
ser opcional e, por isso, pode não ter sido enviado com
o computador.
Documentação e drivers já instalados no computador.
É possível usar o CD para reinstalar os drivers (consulte
“Como reinstalar drivers” na página 58), para executar
o Dell Diagnostics (consulte “Dell Diagnostics”
na página 55) ou para acessar a documentação.
Os arquivos Leia-me
foram incluídos no CD
para fornecer as
atualizações mais recentes
sobre as alterações
técnicas do computador
ou material de referência
técnica avançada para
técnicos e usuários
experientes.
NOTA: Atualização de drivers e documentação podem ser
encontrados no site support.dell.com.
Como obter informações 9
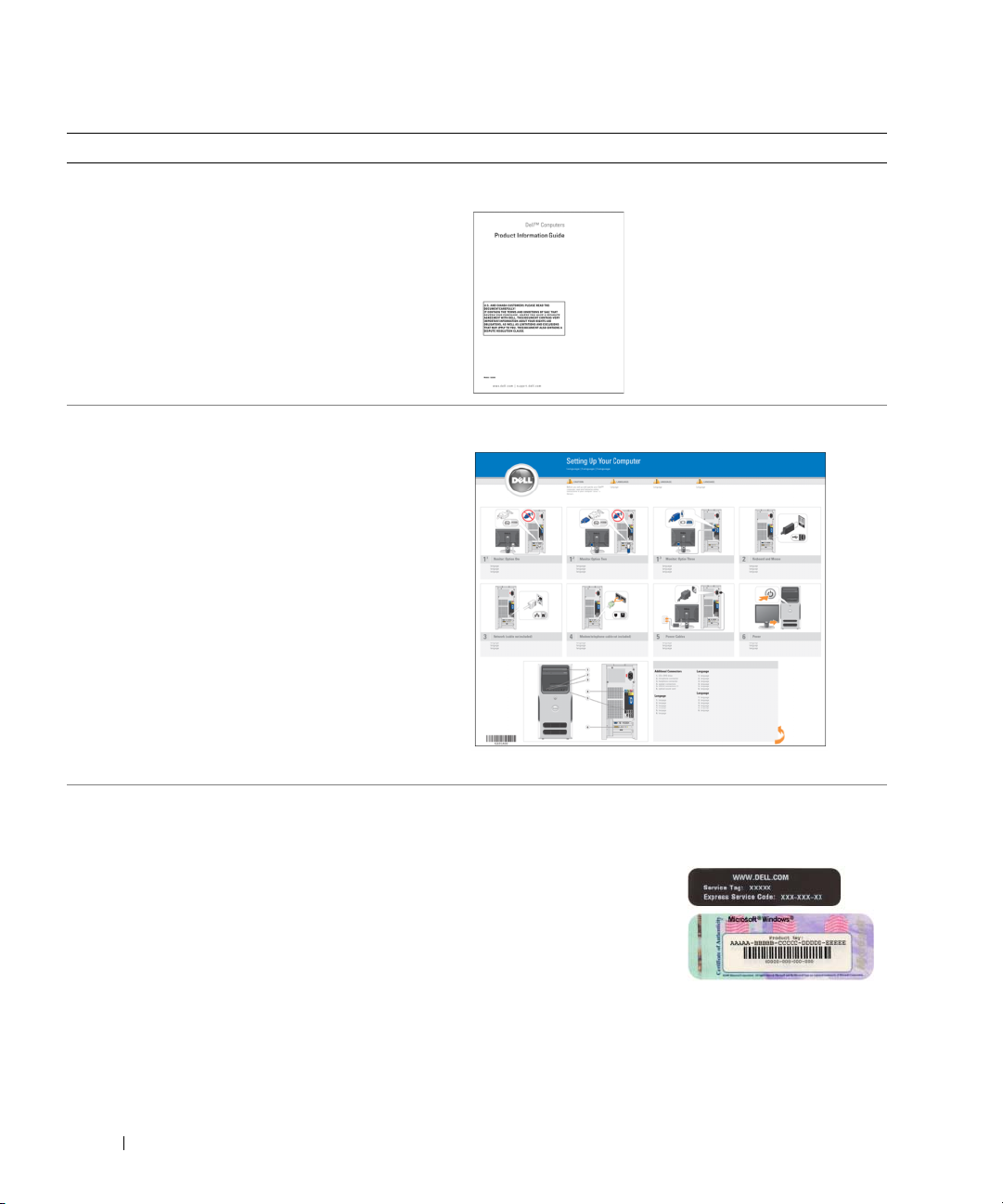
O que está procurando? Encontre aqui
• Informações sobre garantia.
• Termos e condições (somente para os EUA).
• Instruções de segurança.
• Informações de regulamentação.
• Informações de ergonomia.
• Contrato de Licença de Usuário Final.
Guia de Informações do Produto Dell™
• Como configurar o computador.
• Etiqueta de serviço e código de serviço expresso.
• Etiqueta de licença do Microsoft Windows.
Diagrama de configuração
Etiqueta de serviço e Licença do Microsoft® Windows®
Essas etiquetas estão localizadas no computador (consulte
a seção “Vista frontal do computador” na página 13).
• Utilize a etiqueta de
serviço para identificar
o computador quando
visitar o site
support.dell.com
inglês) ou entrar em
contato com o suporte.
(em
10 Como obter informações
• Digite o código de serviço expresso para direcionar sua
chamada ao entrar em contato com o suporte.
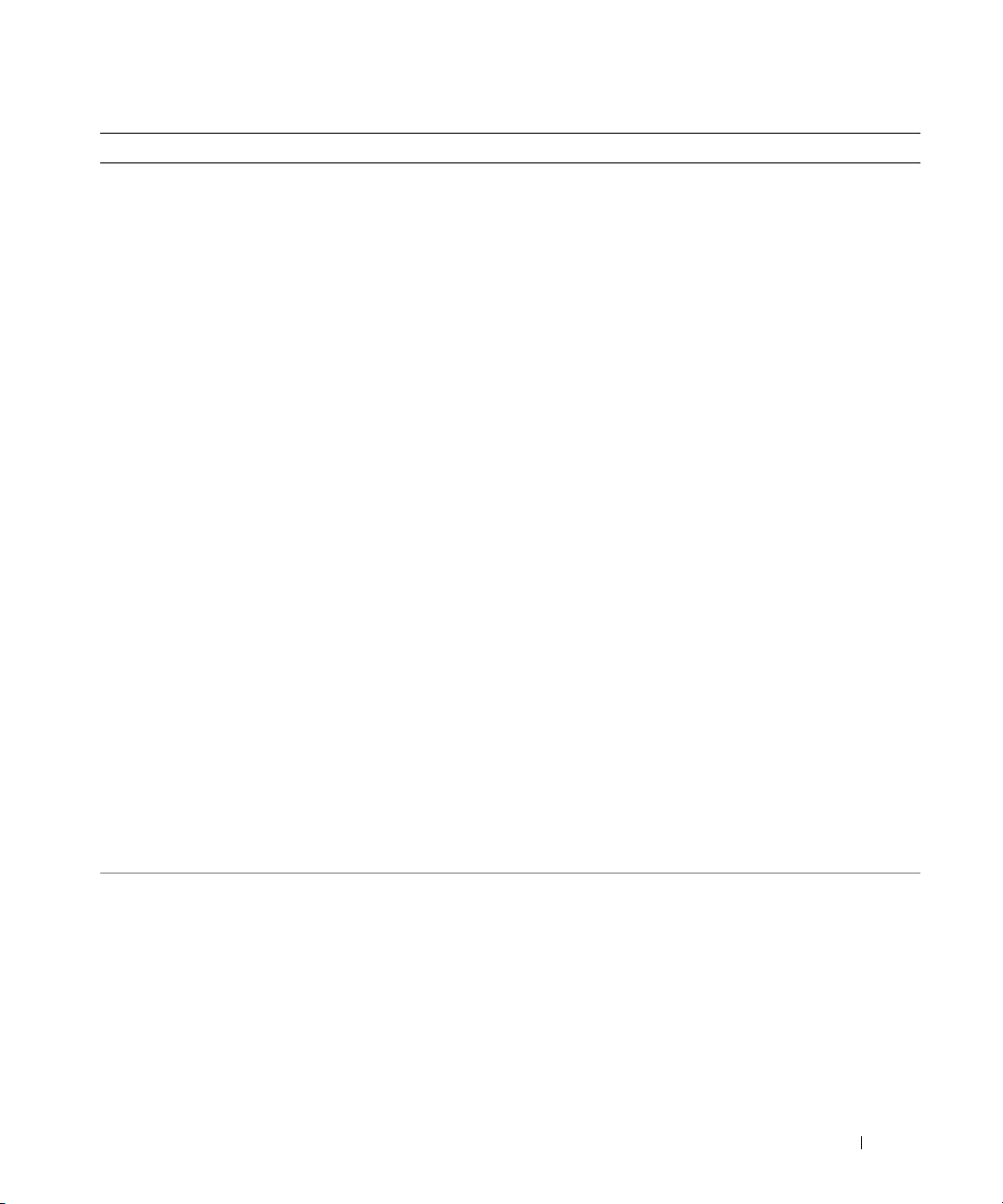
O que está procurando? Encontre aqui
• Solutions (Soluções) — Dicas para solução de
problemas, artigos escritos por técnicos, cursos
on-line, perguntas mais freqüentes
Site de suporte da Dell – support.dell.com (em inglês)
NOTA: Selecione a sua região ou ramo de negócios para
ver o site de suporte relacionado.
• Community (Comunidade) — Discussões on-line
com outros clientes da Dell
• Upgrades (Atualizações) — Informação sobre
atualização para componentes, tais como memória,
disco rígido e sistema operacional
• Customer Care (Atendimento ao cliente) —
Informações de contato, chamadas de serviço
e informações sobre status de pedidos, garantia
ereparos
• Service and Support (Serviço e suporte) — status de
chamadas de serviço, histórico de suporte, contrato
de serviço e conversas on-line com o suporte técnico
• Reference (Referência) — Documentação do
computador, detalhes sobre a configuração do
computador, especificações de produtos e informativos oficiais
• Downloads — Drivers, patches e atualizações
de software certificados
• DSS (Desktop System Software) — caso instale
o sistema operacional do computador, também
será necessário reinstalar o utilitário DSS antes
da instalação dos drivers. O DSS oferece atualizações essenciais para o sistema operacional
e suporte para unidades de disquete USB de 3,5-pol.
da Dell™, processadores AMD
™
, unidades ópticas
e dispositivos USB. O DSS é necessário para
Para fazer o download do DSS (Desktop System Software):
1
Vá até
support.dell.com
ou ramo de negócios e insira a etiqueta de serviço.
2
Selecione
e clique em
3
Clique no sistema operacional e procure pela palavra
Desktop System Software
chave
NOTA: A interface de usuário do site support.dell.com
(em inglês) pode variar de acordo com as suas seleções.
o funcionamento correto do computador Dell.
O software detecta automaticamente o computador
e o sistema operacional e instala as atualizações
adequadas para a sua configuração.
• Como utilizar o Windows XP.
• Como trabalhar com programas e arquivos.
• Como personalizar minha área de trabalho.
Centro de ajuda e suporte do Windows
1
Clique em
2
Digite uma palavra ou frase que descreva o problema
e clique na seta.
3
Clique no tópico que descreve o problema.
4
Siga as instruções exibidas na tela.
(em inglês), selecione sua região
Drivers & Downloads
Go
(Ir).
Iniciar→
Ajuda e suporte
(Drivers e downloads)
.
.
Como obter informações 11
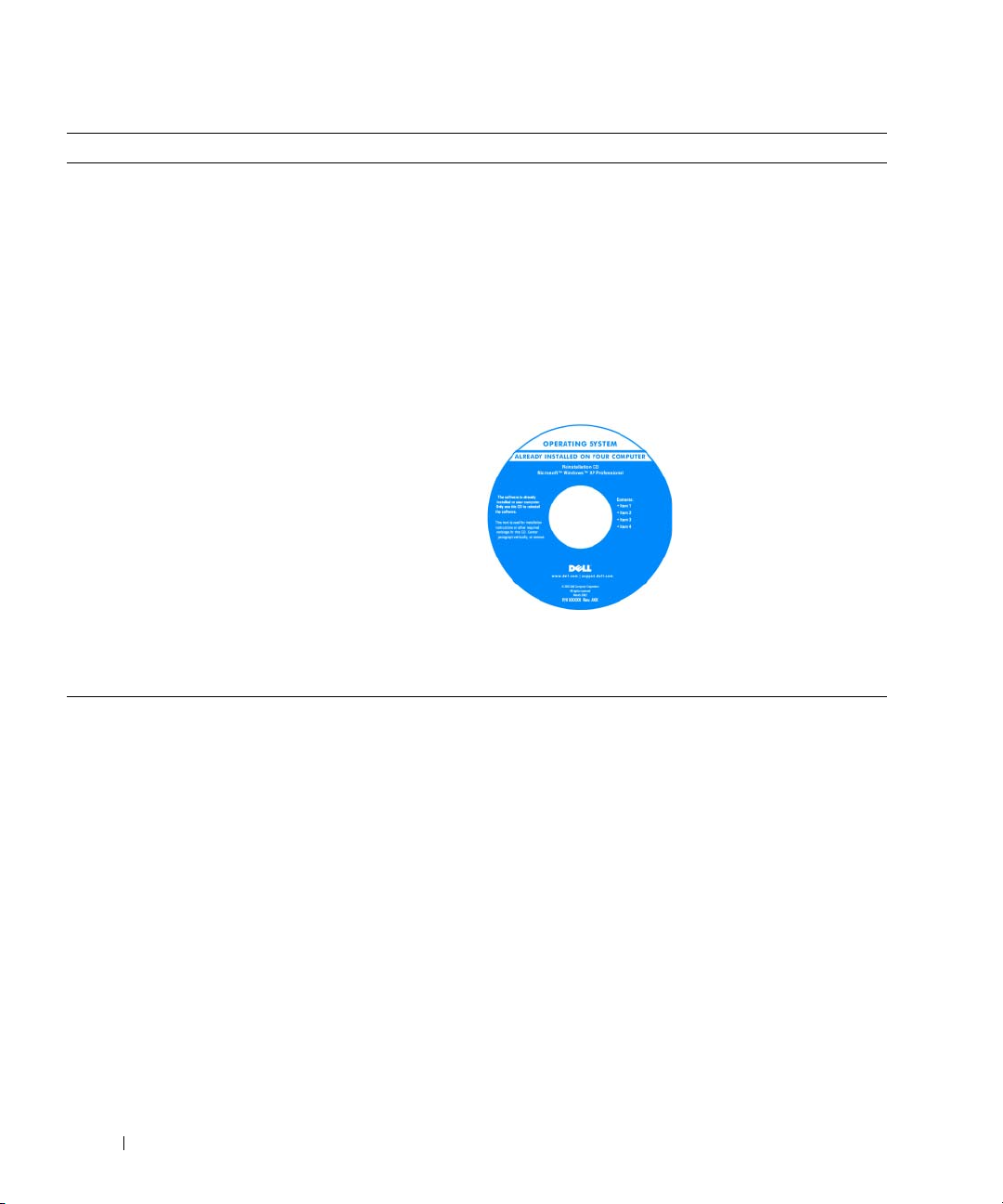
O que está procurando? Encontre aqui
• Como reinstalar o sistema operacional.
Operating System CD (CD do sistema operacional)
NOTA: O CD Operating System (Sistema operacional) pode
ser opcional e, por isso, pode não ter sido enviado com
o computador.
O sistema operacional já está instalado no computador.
Para reinstalar o sistema operacional, use o CD Operating
System (Sistema operacional) (consulte “Como restaurar
o sistema operacional” na página 59).
NOTA: Caso reinstale o sistema operacional no computador,
será necessário reinstalar o utilitário DSS (Desktop System
Software) antes de instalar quaisquer drivers.
operacional está localizada no computador.
NOTA: A cor do CD varia com base no sistema operacional
solicitado.
Após reinstalar o sistema
operacional, utilize o CD
Drivers and Utilities
(Drivers e utilitários)
(ResourceCD) para
reinstalar os drivers dos
dispositivos fornecidos
com o computador.
A etiqueta da chave
do produto do sistema
12 Como obter informações
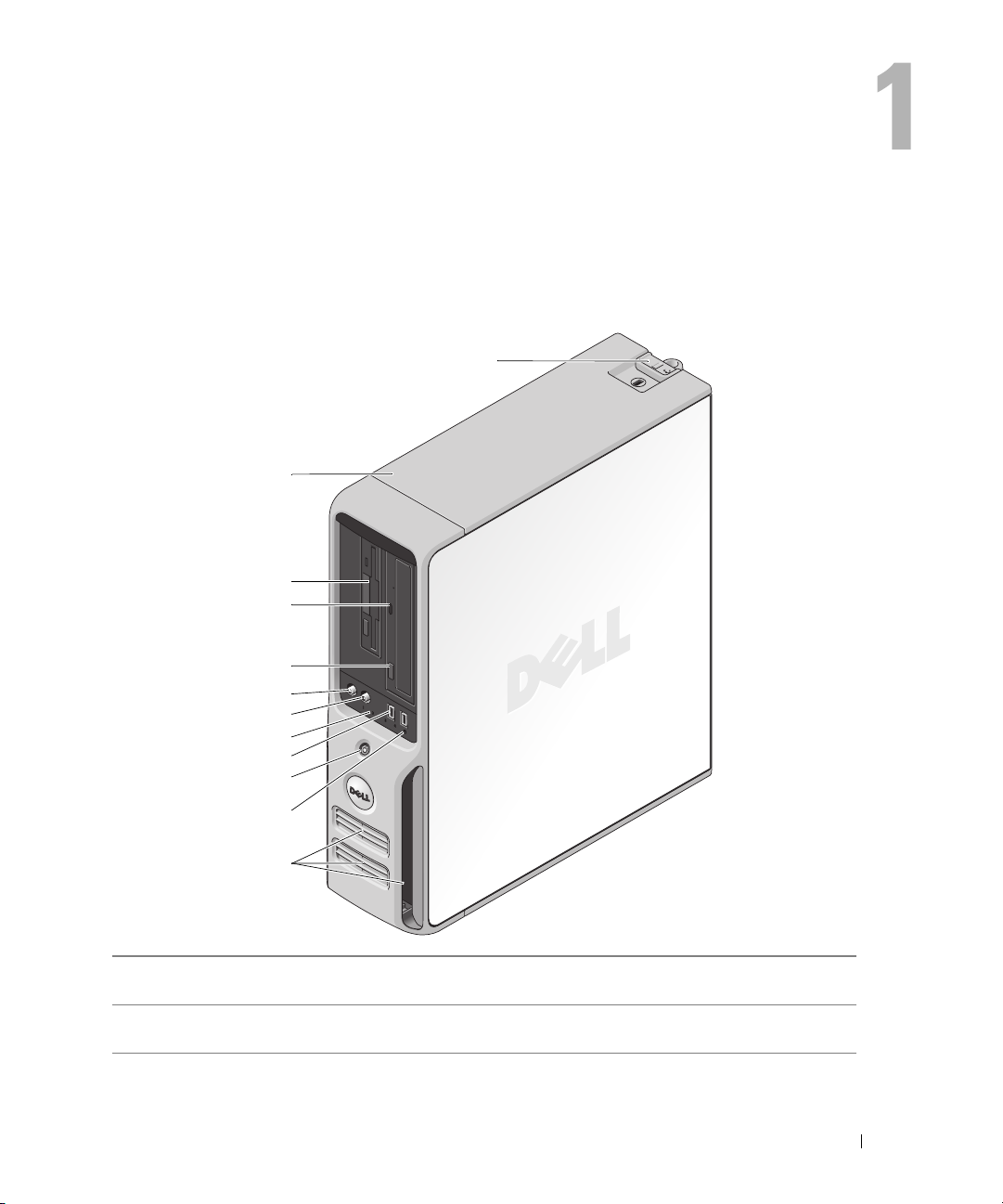
Configuração e uso do computador
6
8
9
10
5
4
2
1
12
7
3
11
Vista frontal do computador
1 Trava de liberação da tampa Utilize esta trava para remover a tampa (consulte a seção “Vista
frontal do computador” na página 13).
2 Etiqueta de serviço Utilize-a para identificar o computador ao visitar o site de suporte
da Dell ou entrar em contato com o suporte.
Configuração e uso do computador 13
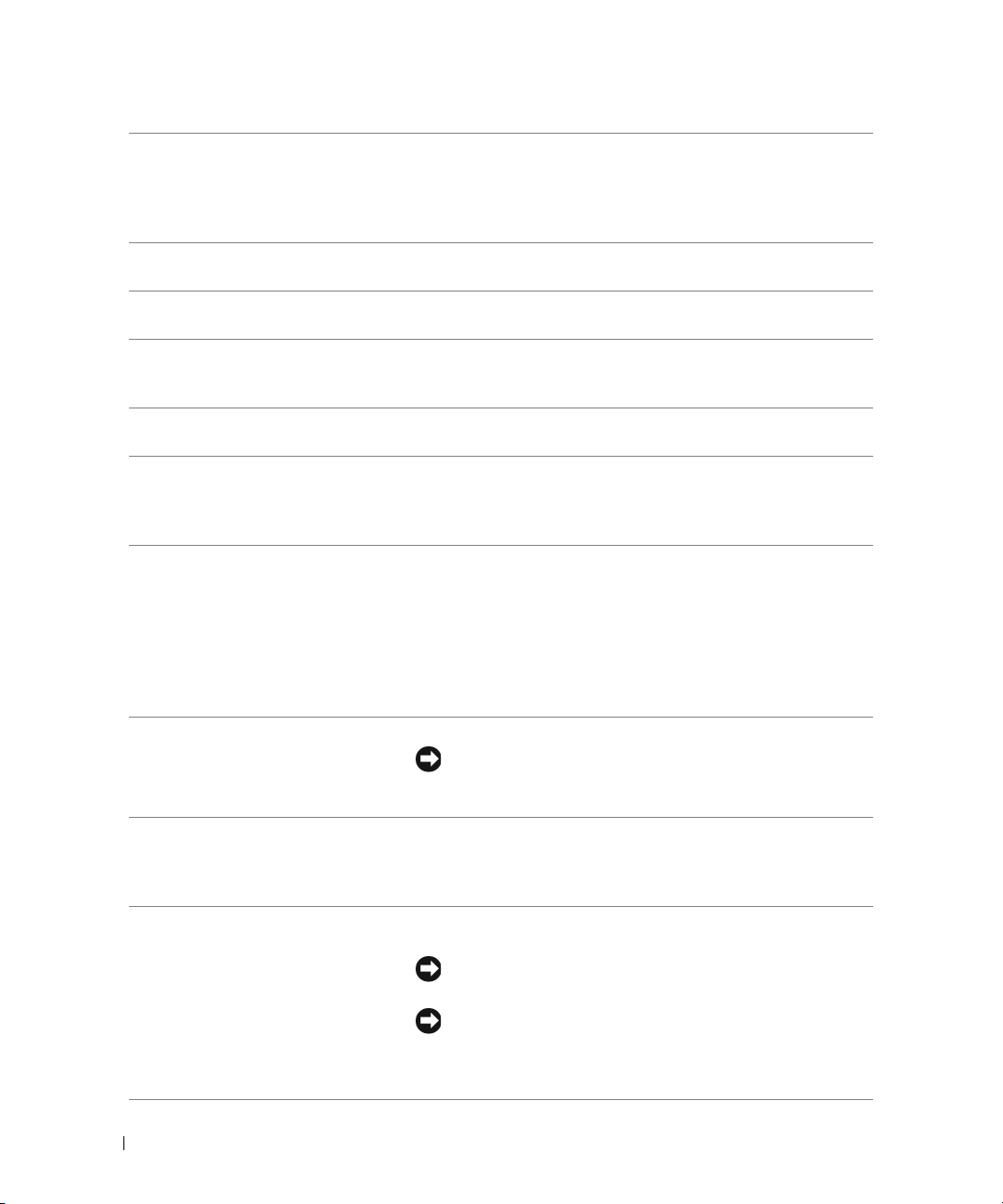
3 Unidade FlexBay Pode conter uma unidade de disquete ou um Media Card Reader
(leitor de cartão de mídia) opcionais. Para obter informações sobre
como utilizar o Media Card Reader (leitor de cartão de mídia),
consulte a seção “Utilização do leitor de cartão de mídia
(opcional)” na página 26.
4 Luz de atividade da unidade
de CD ou DVD
5 Botão ejetar da unidade
de CD ou DVD
6 Conector do microfone Utilize o conector do microfone para conectar um microfone de
7 Conector de fone
de ouvido
8 Luzes de diagnóstico (4) Utilize as luzes para ajudar a solucionar problemas do computador
9 Conectores USB 2.0 (2) Use os conectores USB frontais para dispositivos que conecta de
10 Botão Liga/Desliga Pressione para ligar o computador.
A luz de atividade da unidade se acende quando o computador
lê dados da unidade de CD ou DVD.
Pressione para ejetar um disco da unidade de CD ou DVD.
computador pessoal para entrada de música ou voz a um programa
de som ou telefonia.
Use o conector de fone de ouvido para acoplar fones de ouvido
e a maioria dos tipos de alto-falantes.
com base no código de diagnóstico. Para obter mais informações,
consulte a seção “Luz de energia e luzes de diagnóstico” na
página 51.
vez em quando, como joysticks ou câmeras, ou para dispositivos
USB inicializáveis (consulte a seção “Opções de configuração
do sistema” na página 107 para obter mais informações sobre
como inicializar em um dispositivo USB).
Recomenda-se usar os conectores USB da parte traseira para os
dispositivos que normalmente permanecem conectados, como
impressoras e teclados.
11 Luz de atividade
do disco rígido
12 Aberturas de ventilação Para garantir a refrigeração adequada, não bloqueie as aberturas
14 Configuração e uso do computador
AVISO: Para evitar a perda de dados, não utilize o botão
Liga/Desliga para desligar o computador. Em vez disso,
desligue-o através do sistema operacional.
A luz de atividade da unidade de disco rígido se acende quando
dados são lidos ou gravados na unidade pelo computador. A luz
também pode acender-se quando algum dispositivo (por exemplo,
o reprodutor de CD) está funcionando.
de ventilação.
AVISO: Verifique se há, no mínimo, 5 cm entre todas as
aberturas de ventilação e qualquer objeto ao redor.
AVISO: Para garantir que o sistema seja ventilado
adequadamente, mantenha a área em volta das aberturas
limpa e sem poeira. Utilize apenas um pano seco para limpar
essa área e evitar que a água danifique o sistema.
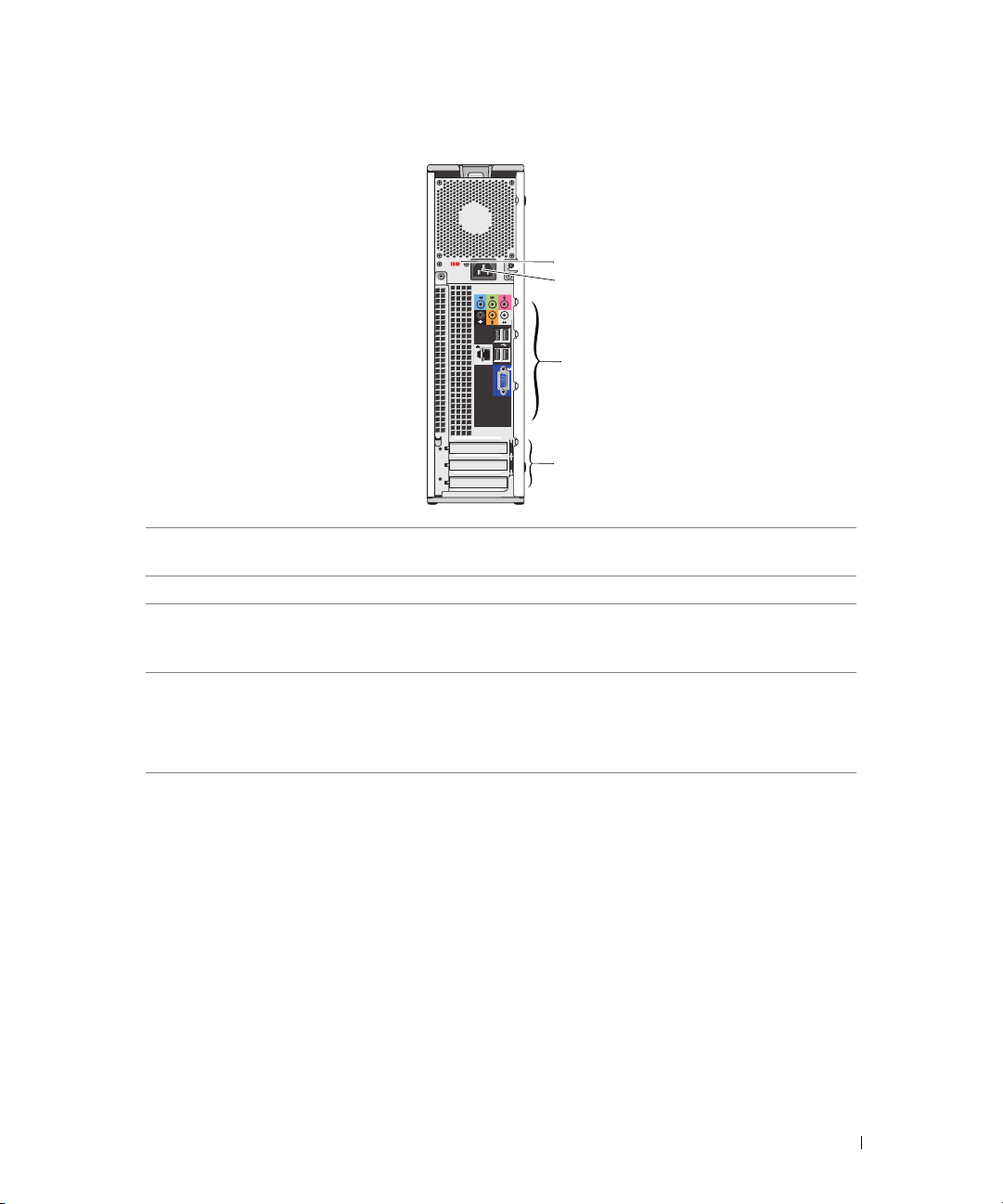
Vista traseira do computador
4
2
1
3
1 Chave seletora de tensão Consulte as instruções de segurança no Guia de informações
do produto para obter mais informações.
2 Conector de alimentação Insira o cabo de alimentação.
3 Conectores de E/S
do painel traseiro
4 Slots da placa (3) Acesso aos slots de conectores para placas de expansão:
Acople os dispositivos seriais, USB e outros aos conectores
apropriados (consulte a seção “Conectores de E/S do painel
traseiro” na página 16).
• SLOT1 PCI Express x16
• SLOT2 PCI Express x1
• SLOT3 PCI
Configuração e uso do computador 15
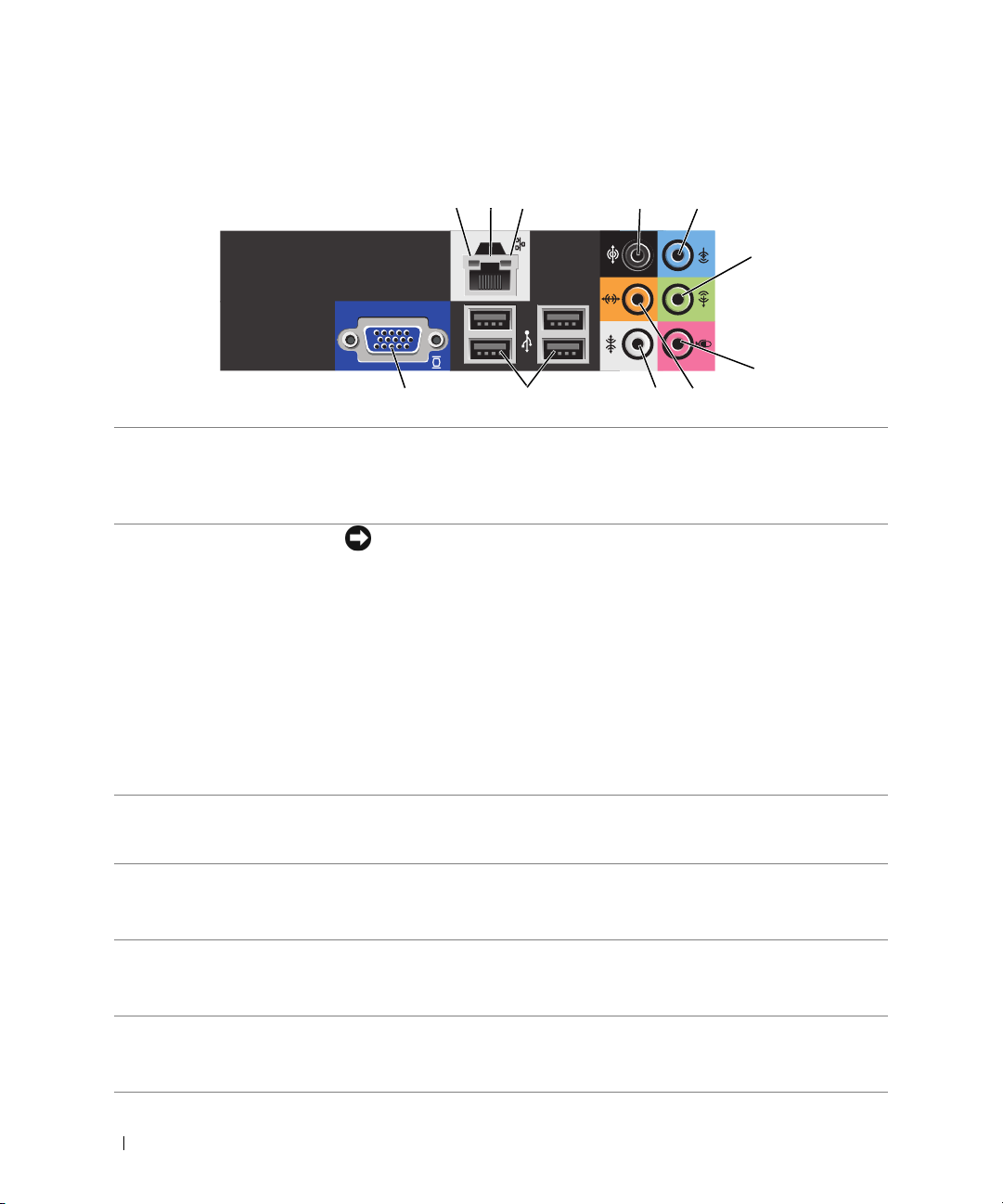
Conectores de E/S do painel traseiro
4
5
6
7
8
910
2113
1
1 Luz de integridade
da conexão
2 Conector do
adaptador de rede
3 Luz de atividade
da rede
4 Conector de som
do tipo surround
5 Conector de entrada
de linha
6 Conector de saída
de linha/
fone de ouvido
• Verde - há uma boa conexão entre uma rede de 10 Mbps e o computador.
• Laranja - há uma boa conexão entre uma rede de 100 Mbps e o computador.
• Luz apagada - o computador não está detectando uma conexão física com
a rede.
AVISO: Não tente conectar cabos telefônicos ao conector de rede.
Use o conector do adaptador de rede para acoplar seu computador à rede ou
a um dispositivo de banda larga. Conecte uma ponta do cabo de rede a uma
tomada de rede ou ao seu dispositivo de rede ou de banda larga e a outra
ponta ao conector do adaptador de rede no computador. Um clique indica
que o cabo de rede foi acoplado com firmeza.
Em computadores com placa de conector de rede adicional, use os conectores
na placa e na parte traseira do computador ao configurar várias conexões de
rede (por exemplo, intranet e internet separadas).
NOTA: Recomenda-se a utilização de comutadores e conectores de Categoria 5
para a rede. Se for necessário utilizar comutadores de Categoria 3, force a
velocidade de rede para 10 Mbps a fim de assegurar uma operação confiável.
A luz amarela pisca quando o computador está transmitindo ou recebendo
dados da rede. Um volume intenso de tráfego na rede pode dar a impressão
de que a luz está constantemente acesa.
Utilize o conector de som do tipo surround preto para acoplar alto-falantes
compatíveis multicanal.
Em computadores com placa de som, o conector fica na placa.
Utilize o conector azul para conectar um dispositivo como, por exemplo,
reprodutor de fitas cassetes, leitor de CDs ou videocassete.
Em computadores com placa de som, o conector fica na placa.
Utilize o conector de saída verde para conectar fones e a maioria
dos alto-falantes com amplificadores integrados.
Em computadores com placa de som, o conector fica na placa.
16 Configuração e uso do computador
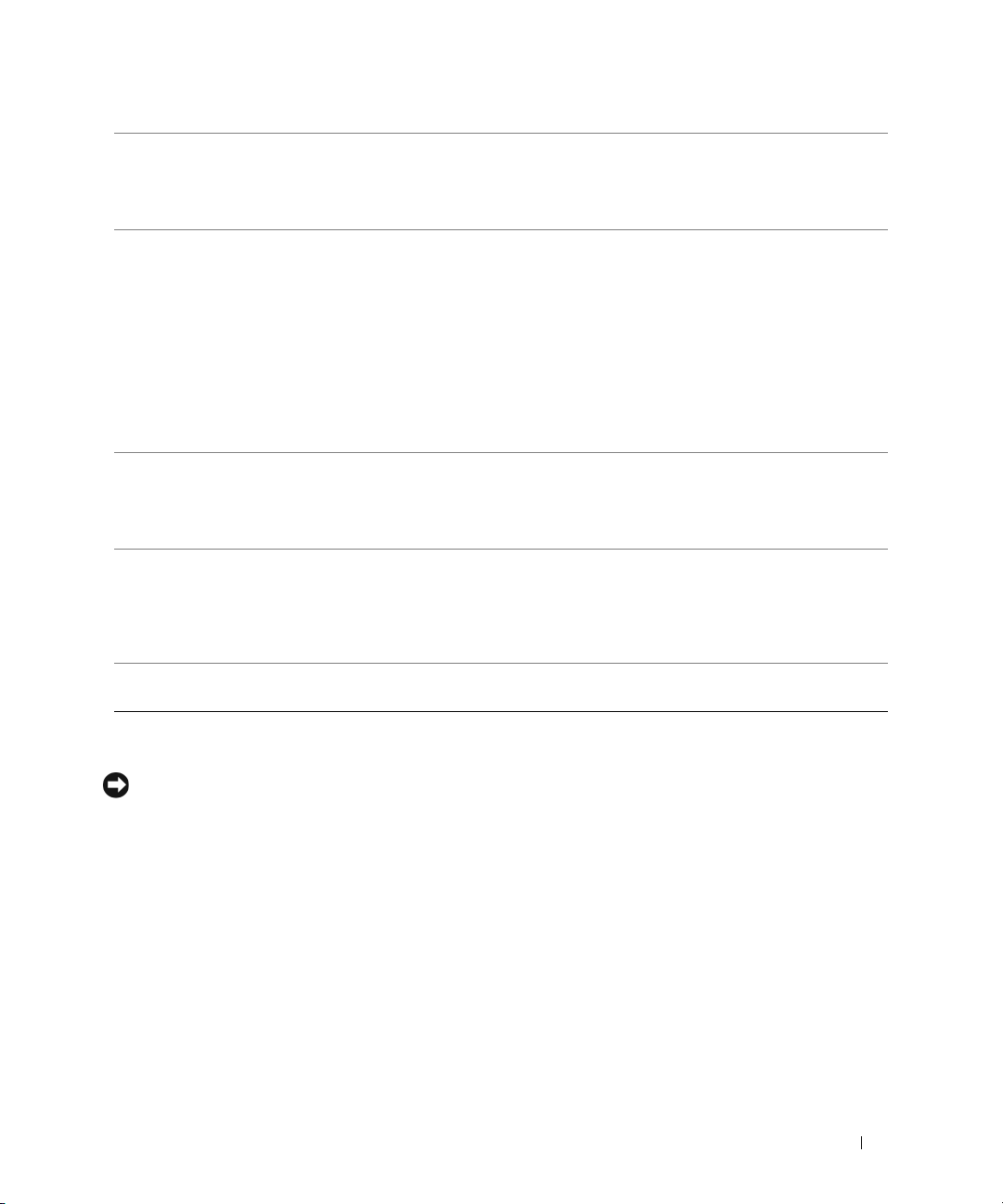
7 Conector
do microfone
8 Conector LFE
central/de caixa acústica
de sons graves
9 Conector de som do
tipo surround lateral
10 Conectores USB 2.0 (4)
(traseiros)
Conector
11
de vídeo VGA
Utilize o conector de microfone rosa para conectar um microfone de computador pessoal para entrada musical ou de voz a um programa de som ou
telefonia.
Em computadores com placa de som, o conector fica na placa.
Use o conector central/de caixa acústica de sons graves laranja para conectar
um alto-falante central ou uma caixa acústica de sons graves.
Em computadores com placa de som, o conector fica na placa.
NOTA: O canal de áudio LFE (Low Frequency Effects [Efeitos de baixa
freqüência]), encontrado em esquemas de áudio de som do tipo surround digital,
suporta apenas informação de baixa freqüência (80 Hz e menores). O canal LFE
faz com que a caixa acústica de sons graves produza freqüências extremamente
baixas e graves. Sistemas que não usam caixa acústicas de sons graves podem
desviar a informação LFE para os alto-falantes principais na configuração de som
do tipo surround.
Utilize o conector de som do tipo surround preto para acoplar alto-falantes
compatíveis multicanal. A saída de som do tipo surround garante áudio
melhorado do tipo surround para computadores com alto-falantes 7.1.
Em computadores com placa de som, o conector fica na placa.
Utilize os quatro conectores USB traseiros em dispositivos que normalmente
permanecem conectados, como impressoras e teclados.
NOTA: Recomenda-se usar os conectores USB frontais para dispositivos
conectados ocasionalmente, como joysticks ou câmeras, ou para dispositivos
USB inicializáveis.
Se o monitor tiver um conector VGA, conecte-o ao conector VGA
do computador.
Configuração da impressora
AVISO: Conclua a instalação do sistema operacional antes de conectar a impressora ao computador.
Consulte a documentação fornecida com a impressora para obter informações sobre instalação, incluindo:
• Como obter e instalar drivers atualizados.
• Como conectar a impressora ao computador.
• Como colocar papel na impressora e instalar o toner ou cartucho de tinta.
Para obter assistência técnica, consulte o manual do proprietário da impressora ou entre em contato
com o fabricante do equipamento.
Configuração e uso do computador 17
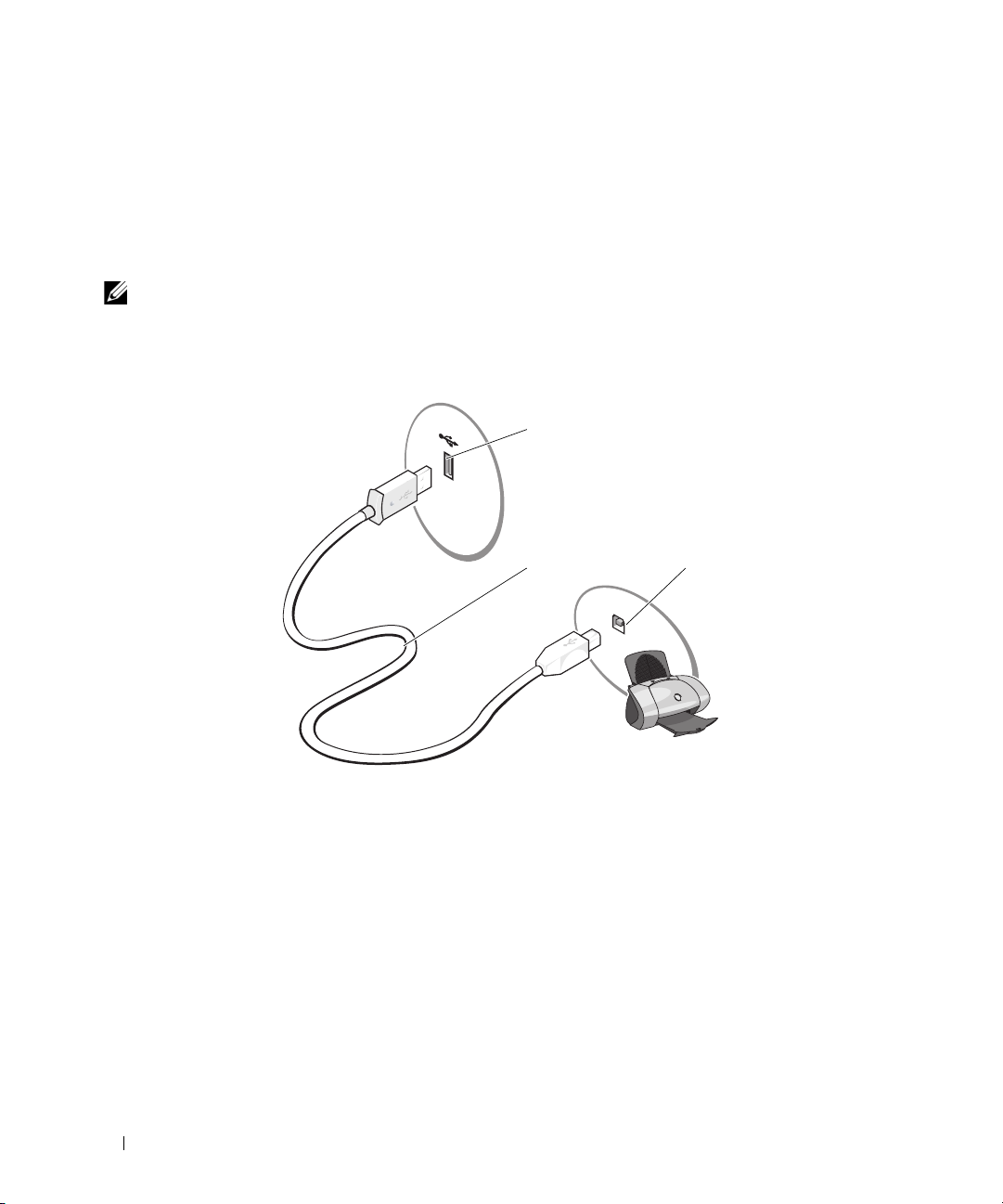
Cabo da impressora
1
23
A impressora é conectada ao computador por um cabo USB. É possível que o cabo não seja fornecido
com a impressora. Portanto, se adquirir algum cabo separadamente, verifique se é compatível com a
impressora. O cabo estará na caixa do computador, caso tenha sido adquirido junto com o equipamento.
Conexão da impressora USB
NOTA: É possível conectar dispositivos USB com o computador ligado.
1
Conclua a instalação do sistema operacional, se ainda não tiver feito.
2
Conecte o cabo USB da impressora aos respectivos conectores do computador e da impressora.
Os conectores USB encaixam-se nas portas somente quando estão posicionados corretamente.
1 Conector USB do computador 2 Cabo da impressora USB 3 Conector USB da impressora
3
Ligue a impressora e depois ligue o computador. Se a janela
for exibida, clique em
4
Se necessário, instale o driver da impressora. Consulte a documentação fornecida com o produto.
Cancelar
.
Assistente para adicionar novo hardware
18 Configuração e uso do computador
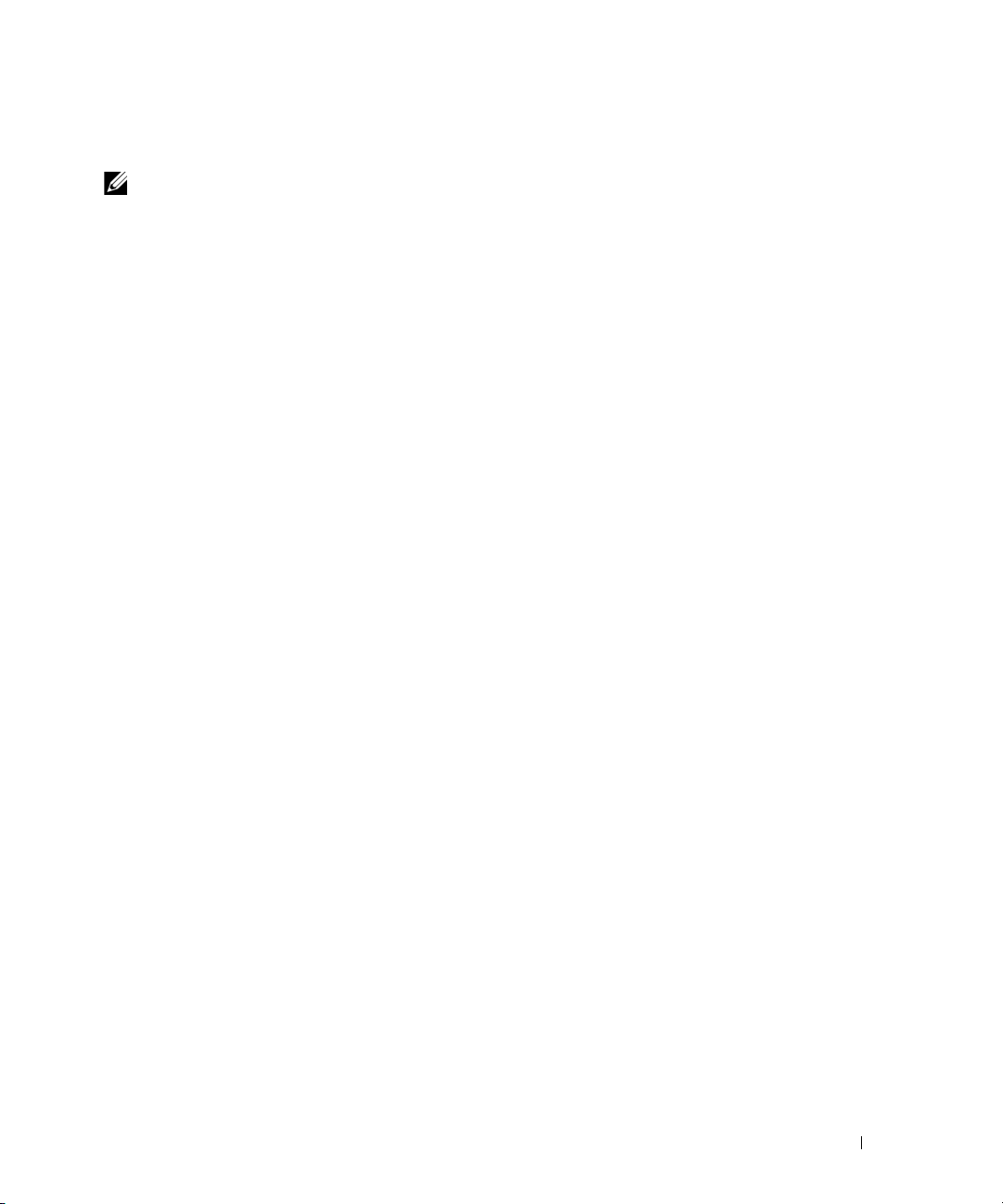
Conexão à Internet
NOTA: Os ISPs e suas ofertas variam de país para país.
Para conectar-se à Internet, é necessário ter um modem ou uma conexão de rede e um provedor de serviços
de Internet (ISP), como a AOL ou o MSN. O provedor oferecerá uma ou mais das seguintes opções de
conexão:
• Conexões dial-up que fornecem acesso à Internet por meio da linha telefônica. Essas conexões são
significativamente mais lentas do que as conexões de modem a cabo e DSL.
• Conexões DSL que fornecem acesso de alta velocidade à Internet por meio da linha telefônica já
existente. Com uma conexão DSL, é possível ter acesso à Internet e utilizar o telefone na mesma
linha simultaneamente.
• Conexões de modem a cabo que fornecem acesso de alta velocidade à Internet pela linha local de TV
a cabo.
Se estiver utilizando uma conexão dial-up, conecte a linha telefônica ao conector do modem no computador
e à tomada de parede do telefone antes de configurar a conexão com a Internet. Se estiver utilizando uma
conexão de modem a cabo ou DSL, entre em contato com o provedor de Internet para obter as informações
sobre a configuração.
Configuração da conexão à Internet
Para configurar uma conexão à Internet com um atalho da área de trabalho fornecido pelo ISP:
1
Salve e feche os arquivos abertos e saia dos programas abertos.
2
Clique duas vezes no ícone do provedor de Internet na área de trabalho do Microsoft® Windows®.
3
Siga as instruções apresentadas na tela para concluir a configuração.
Se não houver um ícone do ISP na área de trabalho ou se desejar configurar uma conexão à Internet
com outro provedor:
1
Salve e feche os arquivos abertos e saia dos programas abertos.
2
Clique no botão
Assistente para novas conexões
O
Iniciar
e clique em
aparecerá.
Internet Explorer
.
3
Clique em
Conectar-se à Internet
.
Configuração e uso do computador 19
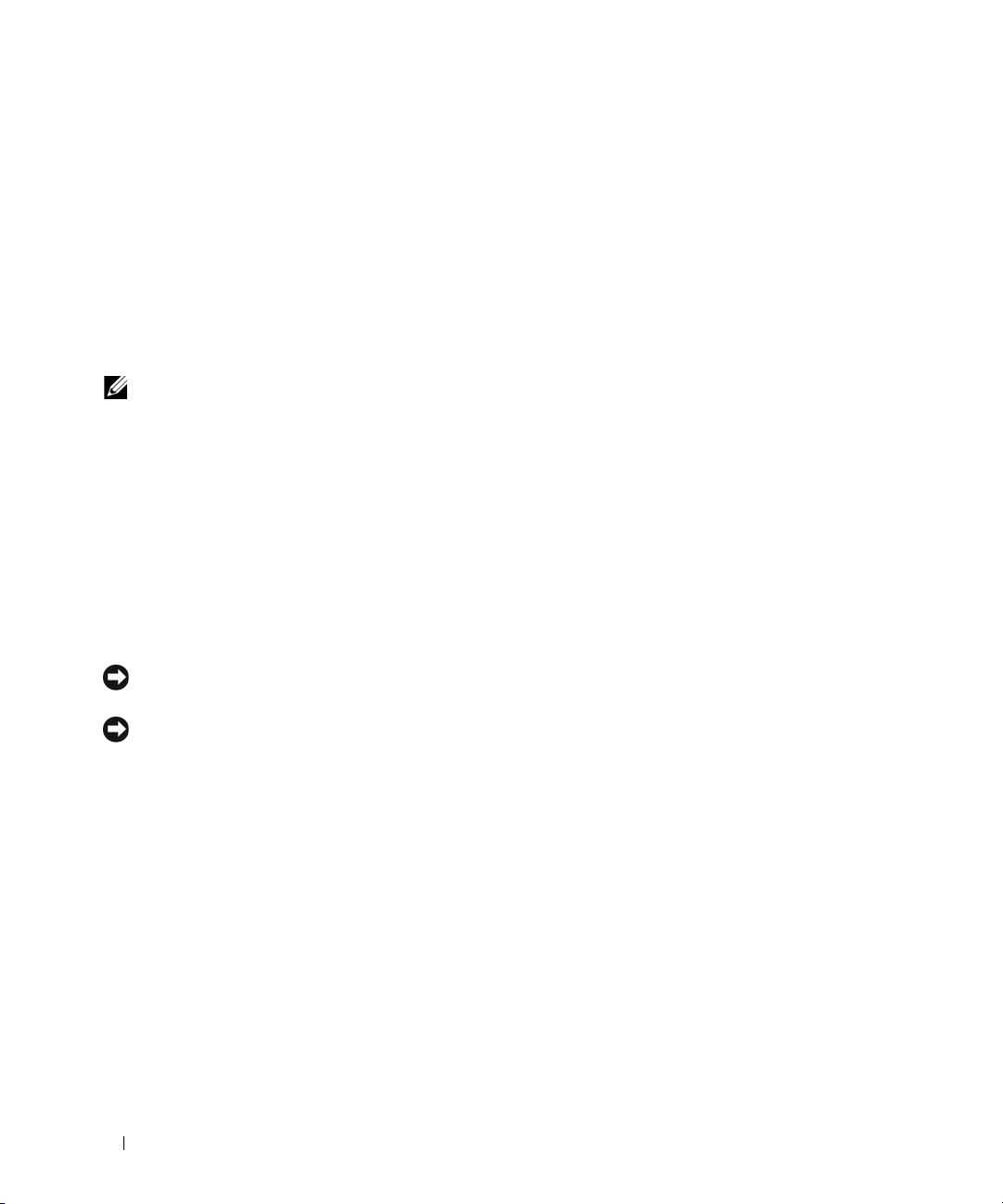
4
Na janela seguinte, clique na opção apropriada:
• Se não tiver um provedor de Internet e desejar selecionar um, clique em
em uma lista
• Se já obteve as informações de configuração de seu provedor, mas não recebeu o CD de configu-
ração, clique em
• Se tiver um CD, clique em
5
Clique em
Se selecionou
as instruções apresentadas na tela para concluir a configuração.
NOTA: Se não souber que tipo de conexão selecionar, entre em contato com seu provedor de Internet.
6
Clique na opção adequada sob
em
Avançar
7
Utilize as informações de configuração fornecidas pelo provedor de Internet para concluir
a configuração.
Se tiver problemas para conectar-se à Internet, consulte a seção “Problemas de correio eletrônico,
modem e Internet” na página 36. Caso não consiga conectar-se à Internet, mas já fez isso anteriormente,
talvez o provedor de Internet esteja com o serviço suspenso temporariamente. Entre em contato com
o provedor para verificar o status do serviço ou tente conectar-se novamente mais tarde.
.
Configurar minha conexão manualmente
Usar o CD do provedor de serviços de Internet
Avançar
.
Configurar minha conexão manualmente
Como você deseja se conectar à Internet?
.
.
, vá para a etapa 6. Caso contrário, siga
Escolher provedor
.
e, em seguida, clique
Como reproduzir CDs e DVDs
AVISO: Não pressione a bandeja do CD ou DVD para baixo ao abri-la ou fechá-la. Mantenha a bandeja fechada
quando não estiver utilizando a unidade de disco.
AVISO: Não mova o computador quando estiver reproduzindo CDs ou DVDs.
1
Pressione o botão ejetar situado no painel frontal da unidade.
2
Coloque o disco, com o lado da etiqueta voltado para cima, no centro da bandeja.
3
Pressione o disco no centro da bandeja até encaixá-lo.
20 Configuração e uso do computador
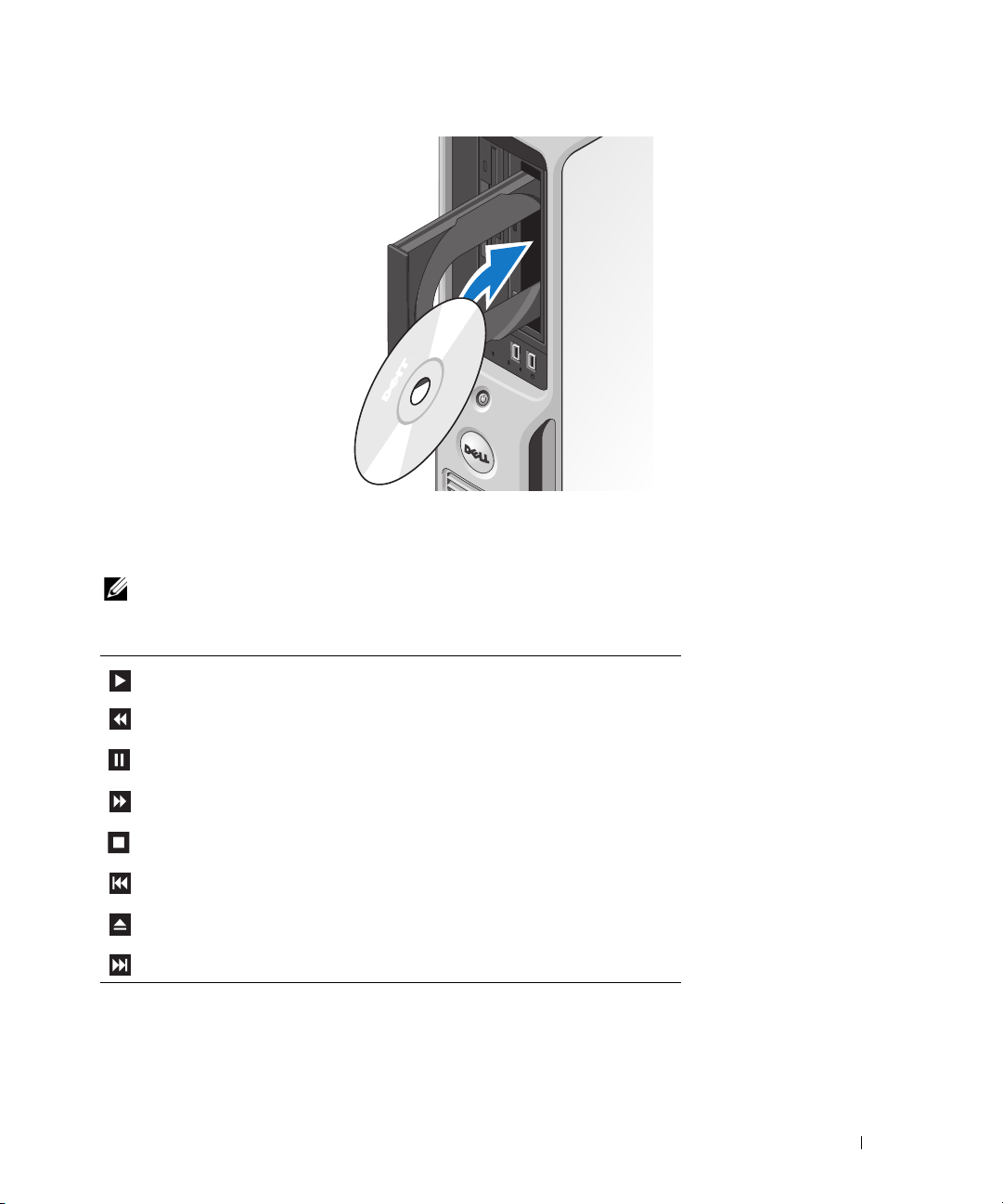
4
Pressione o botão ejetar ou empurre cuidadosamente a bandeja.
Para formatar CDs a fim de armazenar dados, criar CDs de música ou copiar CDs, consulte o software
para CDs fornecido com o computador.
NOTA: Cumpra todas as leis de direitos autorais ao criar CDs.
O reprodutor de CDs inclui os botões básicos detalhados a seguir:
Executar
Recuar na faixa atual
Pau sa
Avançar na faixa atual
Par ar
Ir para a faixa anterior
Ejetar
Ir para a faixa seguinte
Configuração e uso do computador 21
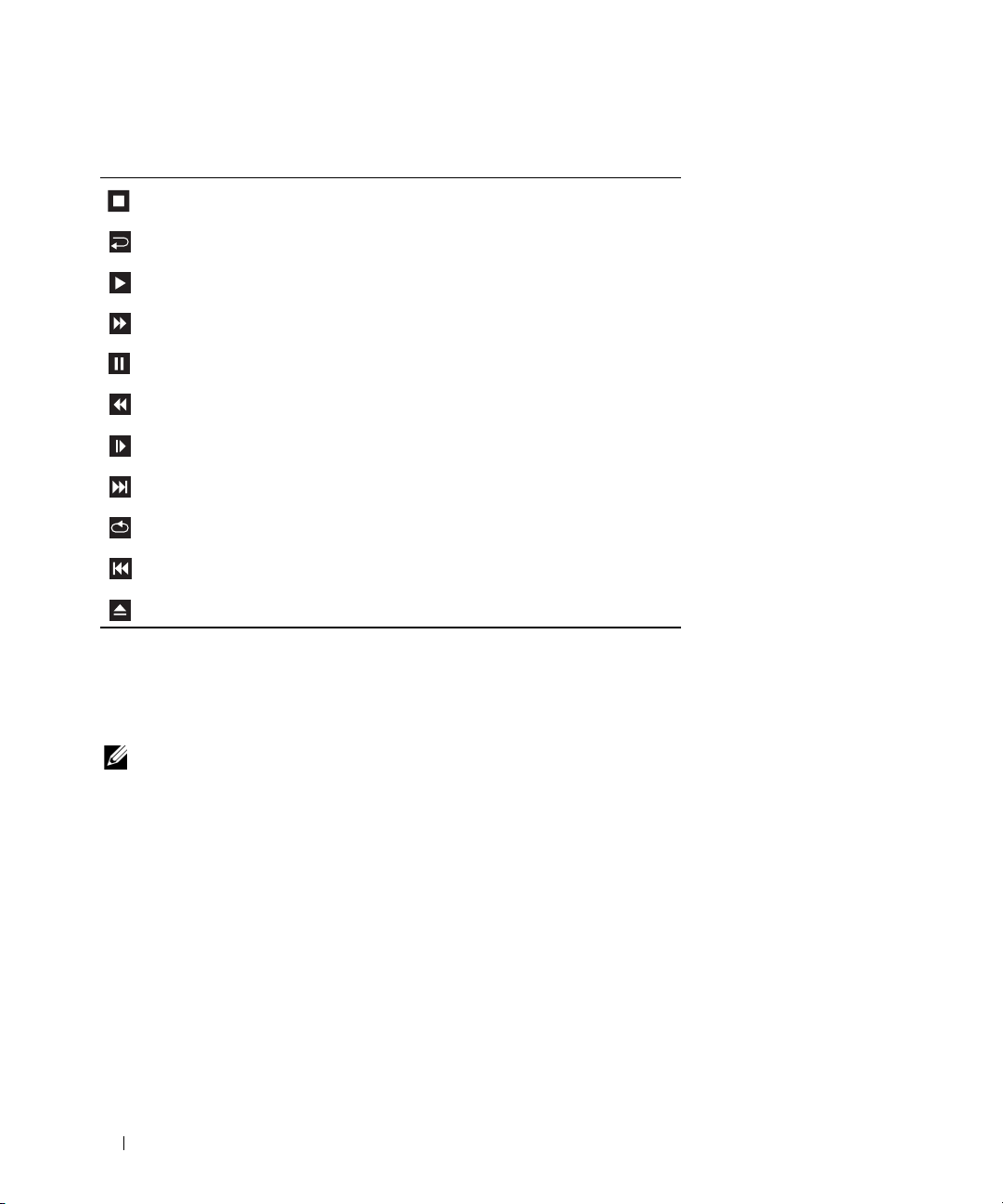
O reprodutor de DVDs inclui os botões básicos detalhados a seguir:
Par ar
Reiniciar capítulo atual
Executar
Avançar
Pau sa
Voltar
Avançar um único quadro no modo Pausar
Ir para o próximo título ou capítulo
Executar continuamente o título ou capítulo atual
Ir para o título ou capítulo anterior
Ejetar
Para obter mais informações sobre como executar CDs ou DVDs, clique em
ou DVDs (se disponível).
Ajuda
no reprodutor de CDs
Ajuste de volume
NOTA: Quando os alto-falantes estiverem sem áudio, não será possível escutar a reprodução do CD ou DVD.
1
Clique no botão
em
Volume (ou Controle de volume em versões anteriores ao XP)
2
Na janela
para cima ou para baixo para aumentar ou reduzir o volume.
Para obter mais informações sobre as opções de controle do volume, clique em
de volume
.
22 Configuração e uso do computador
Iniciar
, aponte para
Todos os programas → Acessórios → Entretenimento
Volume (ou Controle de volume)
.
, clique e arraste a barra na coluna
Ajuda
Controle de volume
na janela
, e clique
Controle
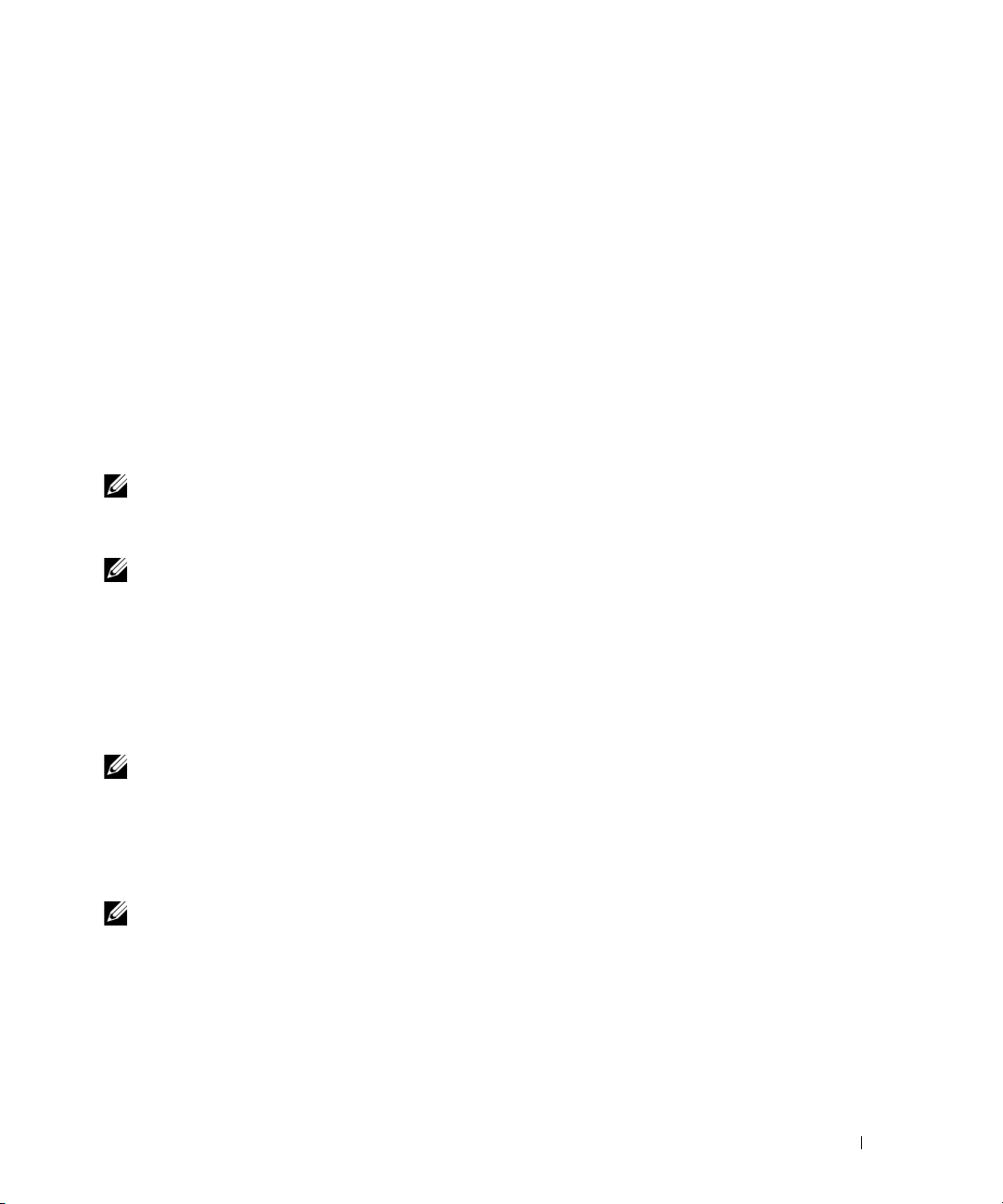
Ajuste de imagem
Caso o sistema emita uma mensagem de erro informando que a resolução atual e a profundidade da
cor estão ocupando muita memória e impedindo a reprodução do DVD, ajuste as propriedades do vídeo:
1
Clique no botão
2
Em
Selecione uma categoria
3
Em
Escolha uma tarefa...
4
Na janela
para
800 por 600 pixels
5
Clique no menu suspenso em
6
Clique em OK.
Iniciar
e, em seguida, em
, clique em
, clique em
Propriedades de vídeo
.
Qualidade da cor
Painel de controle
Aparência e temas
Alterar resolução de tela
, clique e arraste a barra em
e, em seguida, clique em
.
.
.
Resolução da tela
Média (16 bits)
para alterar a definição
.
Como copiar CDs e DVDs
NOTA: Cumpra todas as leis de direitos autorais ao criar CDs ou DVDs.
Esta seção aplica-se somente aos computadores que possuem unidades de CD regravável, DVD+/-RW
ou CD regravável/DVD (combo).
NOTA: Os tipos de unidades de CD ou DVD oferecidos pela Dell podem variar de acordo com o país.
As instruções a seguir explicam como fazer cópias exatas de CDs e DVDs usando o Roxio Creator
Plus - Dell Edition. Também é possível utilizar o Roxio Creator Plus para outros propósitos, como
criação de CDs de música a partir de arquivos de áudio armazenados no computador ou backup
de dados importantes. Para obter ajuda, abra o Roxio Creator Plus e clique no ícone de ponto de
interrogação localizado no canto superior direito da janela.
Como copiar CDs ou DVDs
NOTA: As unidades combinadas CD regravável/DVD não podem gravar em mídias de DVD. Caso possua uma
unidade combo CD regravável/DVD e tenha problemas durante a gravação, verifique se há patches de software
disponíveis no site de suporte da Sonic, no endereço www.sonic.com.
As unidades de DVD gravável instaladas em computadores Dell podem gravar e ler mídias de DVD+/-R,
DVD+/-RW e DVD+R DL (camada dupla), mas não podem gravar e talvez não leiam mídias de
DVD-RAM ou DVD-R DL.
NOTA: A maioria dos DVDs comerciais possui proteção de direitos autorais e não pode ser copiada com o Roxio
Creator Plus.
Configuração e uso do computador 23
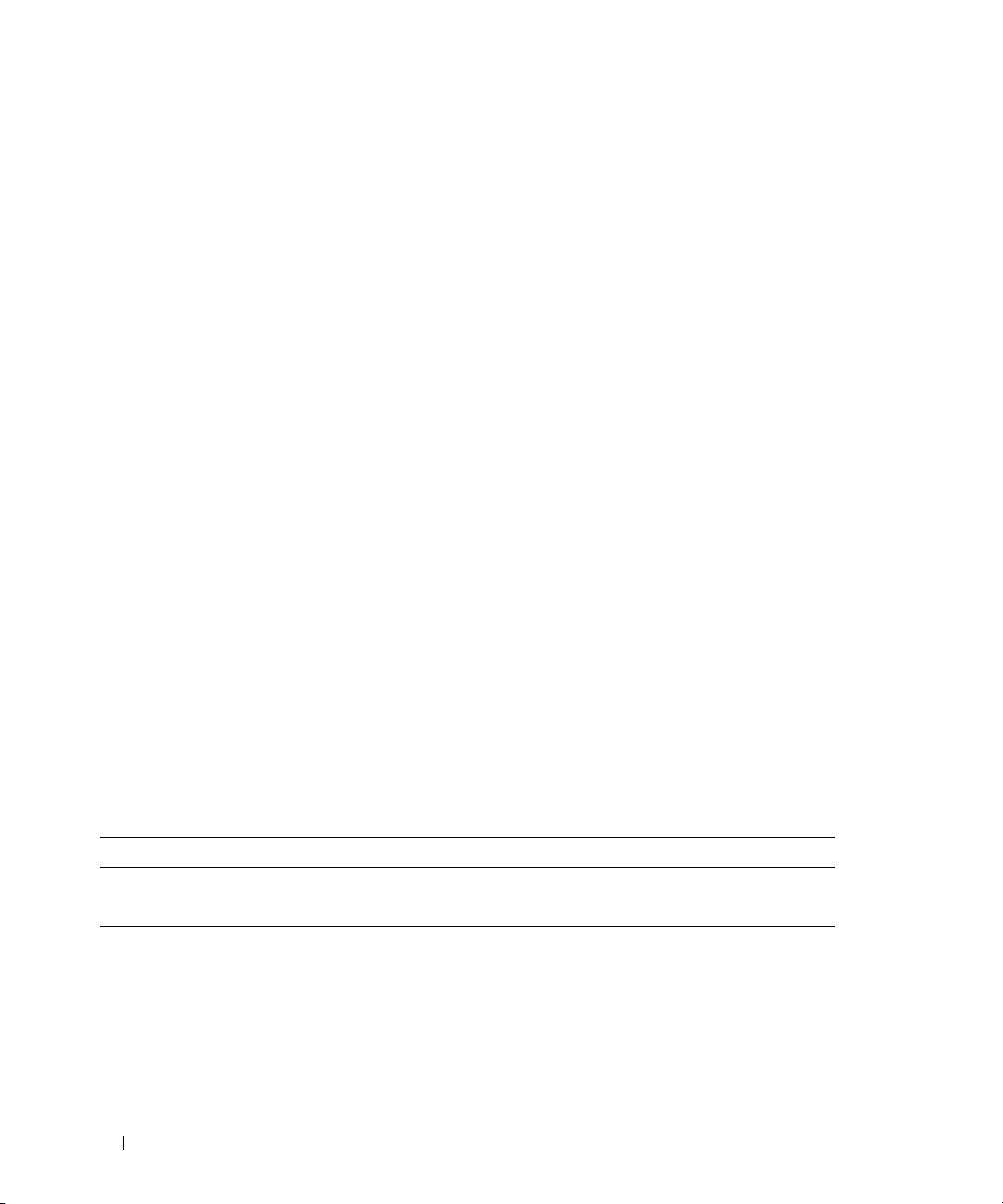
1
Clique em
em
2
Na guia
3
Para copiar CDs ou DVDs:
•
Iniciar
, aponte para
RecordNow Copy
Copy (Copiar)
Se tiver uma unidade de CD ou DVD
Copy (Copiar disco)
temporária na unidade de disco rígido do computador.
Quando solicitado, insira um CD ou DVD virgem na unidade e clique em
Todos os programas→ Roxio→ Creator Projects
e clique
.
, clique em
Disc Copy (Copiar disco)
.
, verifique se as configurações estão corretas e clique em
. O computador lê o CD ou DVD de origem e copia os dados em uma pasta
OK
.
Disc
Se tiver duas unidades de CD ou DVD
•
de origem e clique no botão
Disc Copy
, selecione a unidade na qual inseriu o CD ou DVD
(Copiar disco). O computador copia os dados contidos
no CD ou DVD de origem para o CD ou DVD virgem.
Após a conclusão da cópia do CD ou DVD de origem, o CD ou DVD criado é automaticamente
ejetado.
Como usar CDs e DVDs virgens
As unidades de CD regravável podem gravar somente em mídias de gravação de CD (incluindo CD
regravável de alta velocidade), enquanto as unidades de DVD gravável podem gravar tanto em mídias
de gravação de CD quanto de DVD.
Utilize CDs graváveis virgens para gravar música ou armazenar arquivos de dados permanentemente.
Depois de alcançar a capacidade máxima de armazenamento de um CD gravável, não será possível gravar
nesse disco novamente. Consulte a documentação da Sonic para obter mais informações. Utilize CDs
regraváveis virgens se pretender apagar, regravar ou atualizar posteriormente as informações gravadas.
Os DVD+/-Rs virgens podem ser utilizados para armazenar permanentemente grandes volumes de
dados. Depois de criar um DVD+/-R, não é possível gravar novamente nesse disco se ele tiver sido
finalizado ou fechado no estágio final do processo de criação. Utilize DVD+/-RWs virgens se pretender
apagar, regravar ou atualizar posteriormente as informações gravadas.
Unidades de CD gravável
Tipo de mídia Lê Grava Regravável
CD gravável Sim Sim Não
CD regravável Sim Sim Sim
24 Configuração e uso do computador
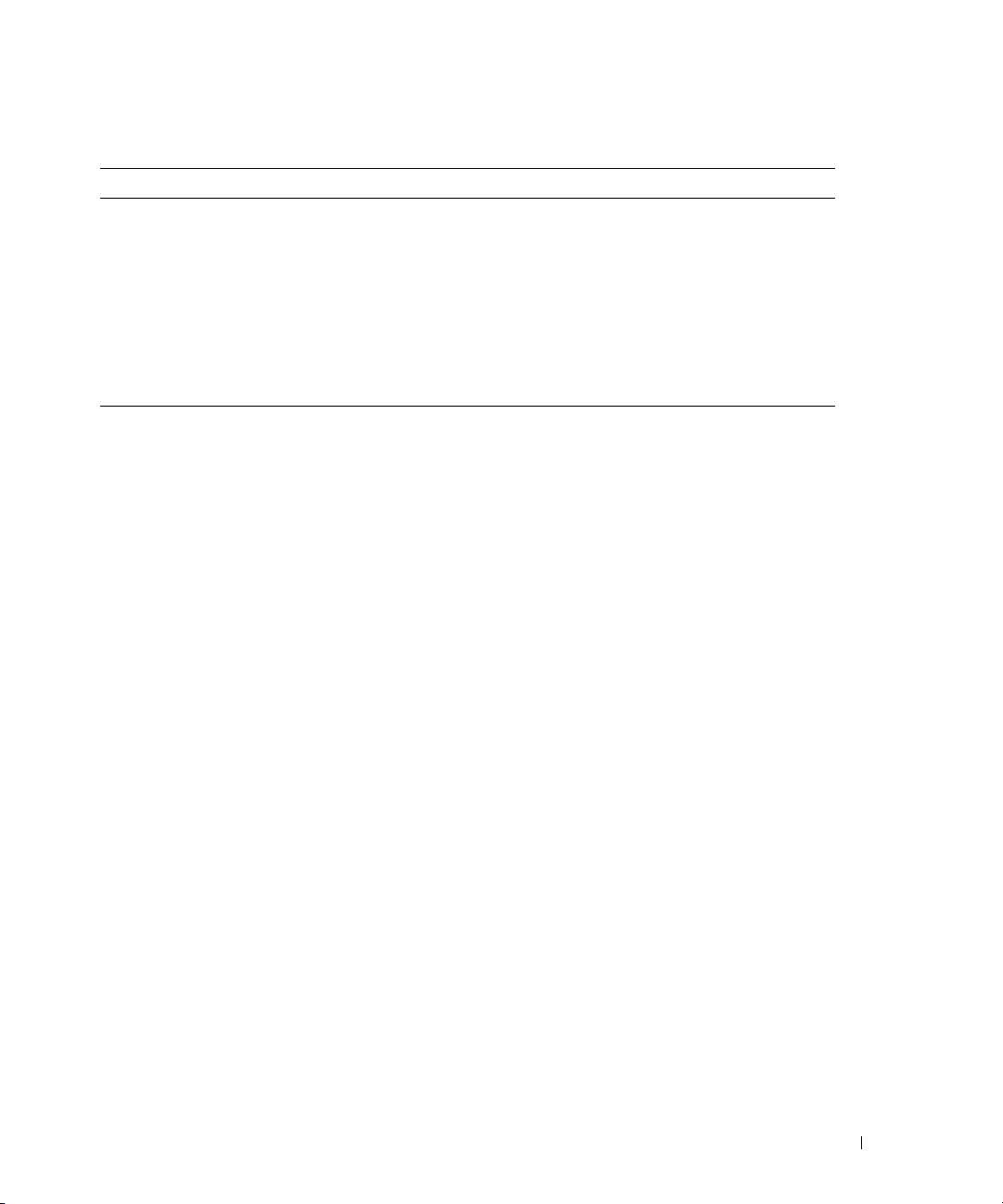
Unidades de DVD gravável
Tipo de mídia Lê Grava Regravável
CD gravável Sim Sim Não
CD regravável Sim Sim Sim
DVD+R Sim Sim Não
DVD gravável Sim Sim Não
DVD+RW Sim Sim Sim
DVD regravável Sim Sim Sim
DVD+R DL Sim Sim Não
Dicas úteis
• Utilize o Microsoft® Windows® Explorer para arrastar e soltar arquivos em CDs graváveis
ou regraváveis somente após iniciar o Roxio Creator Plus e abrir um projeto Creator.
• Utilize CDs graváveis para gravar os CDs de música que deseja reproduzir em equipamentos de som
normais. Muitos dos equipamentos de som residenciais ou de automóveis podem não reproduzir CDs
regraváveis.
• Não é possível criar DVDs de áudio com o Roxio Creator Plus.
• Arquivos de música MP3 podem ser executados somente em reprodutores de MP3 ou em computadores que tenham o software MP3 instalado.
• Os reprodutores de DVD disponíveis no mercado utilizados em sistemas de home theater podem não
oferecer suporte a todos os formatos de DVD disponíveis. Para ver uma lista dos formatos admitidos
por seu reprodutor de DVD, consulte a documentação fornecida com o aparelho ou entre em contato
com o fabricante.
• Não utilize a capacidade máxima de gravação em CDs virgens graváveis ou regraváveis. Por exemplo,
não copie um arquivo de 650 MB em um CD virgem de 650 MB. A unidade de CD regravável precisa
de 1 ou 2 MB de espaço no CD virgem para concluir a gravação.
• Utilize um CD regravável virgem para treinar a gravação em CD até se familiarizar com as técnicas
de gravação. Caso cometa erros, é possível apagar os dados do CD regravável e tentar novamente.
Também é possível utilizar CDs-regraváveis virgens para testar projetos de arquivos de música antes
de gravá-los permanentemente em um CD gravável virgem.
• Visite o site da Sonic, no endereço
www.sonic.com
para obter informações adicionais.
Configuração e uso do computador 25
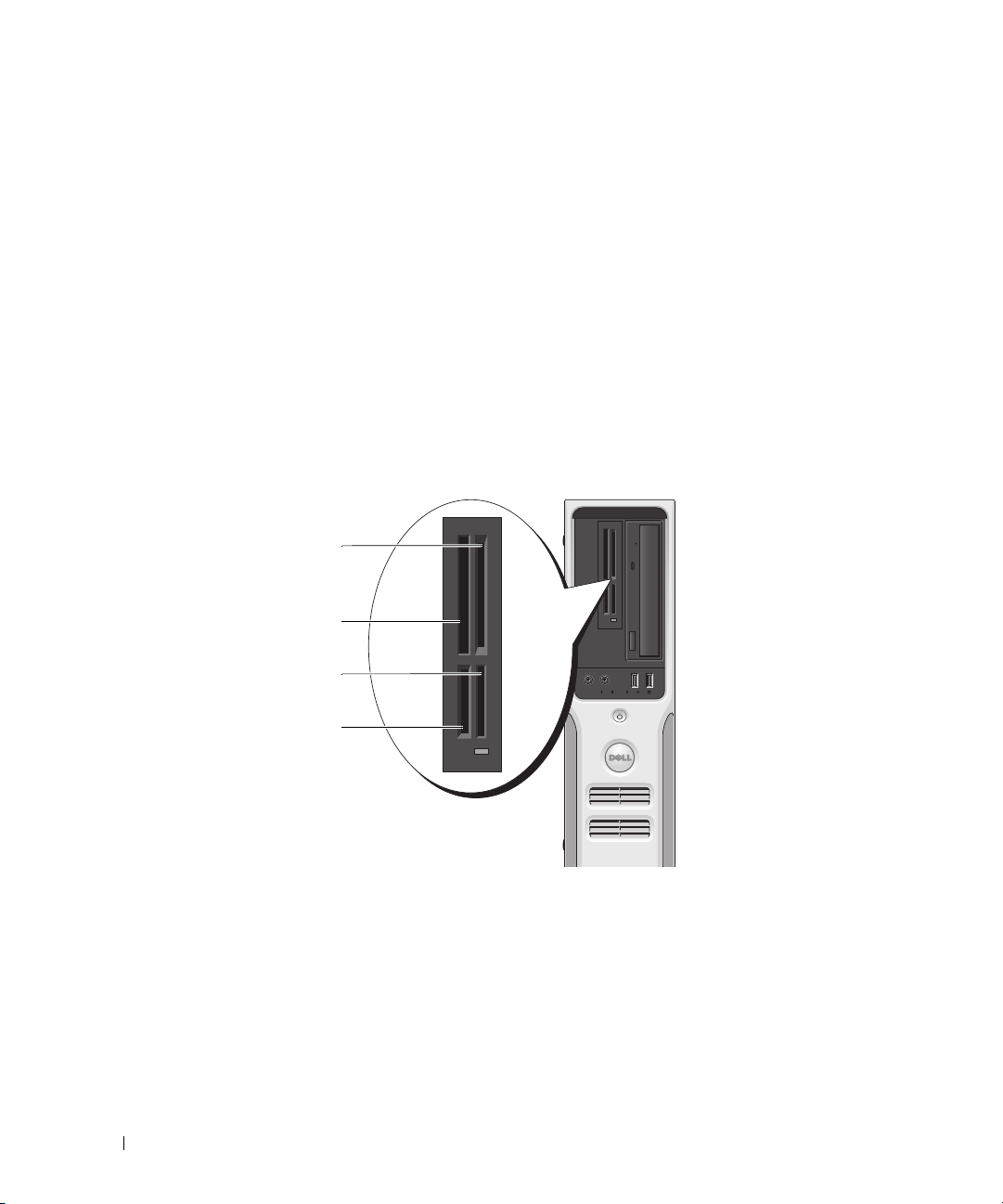
Utilização do leitor de cartão de mídia (opcional)
1
2
3
4
Utilize o leitor de cartão de mídia para transferir dados diretamente para o computador.
Este recurso admite os seguintes tipos de memória:
• cartões xD-Picture.
• SmartMedia (SMC).
• CompactFlash Tipo I e II (CF I/II).
• Cartão MicroDrive.
• Cartão SecureDigital (SD).
• MultiMediaCard (MMC).
• Memory Stick (MS/MS Pro).
Para obter informações sobre como instalar e remover um leitor de cartão de mídia, consulte a seção “Media
Card Reader (leitor de cartão de mídia)” na página 90.
1 Cartão xD-Picture e SmartMedia (SMC) 3 Memory Stick (MS/MS Pro)
2 CompactFlash Tipo I e II (CF I/II) e cartão
MicroDrive
4 Cartão SecureDigital (SD)/
MultiMediaCard (MMC)
Para utilizar o leitor de cartão de mídia:
Verifique a mídia ou o cartão para determinar a orientação adequada de inserção.
1
2
Empurre a mídia ou o cartão no slot apropriado até que esteja completamente encaixado no conector.
Se houver alguma resistência, não force a mídia ou o cartão. Verifique a orientação do cartão e tente
novamente.
26 Configuração e uso do computador
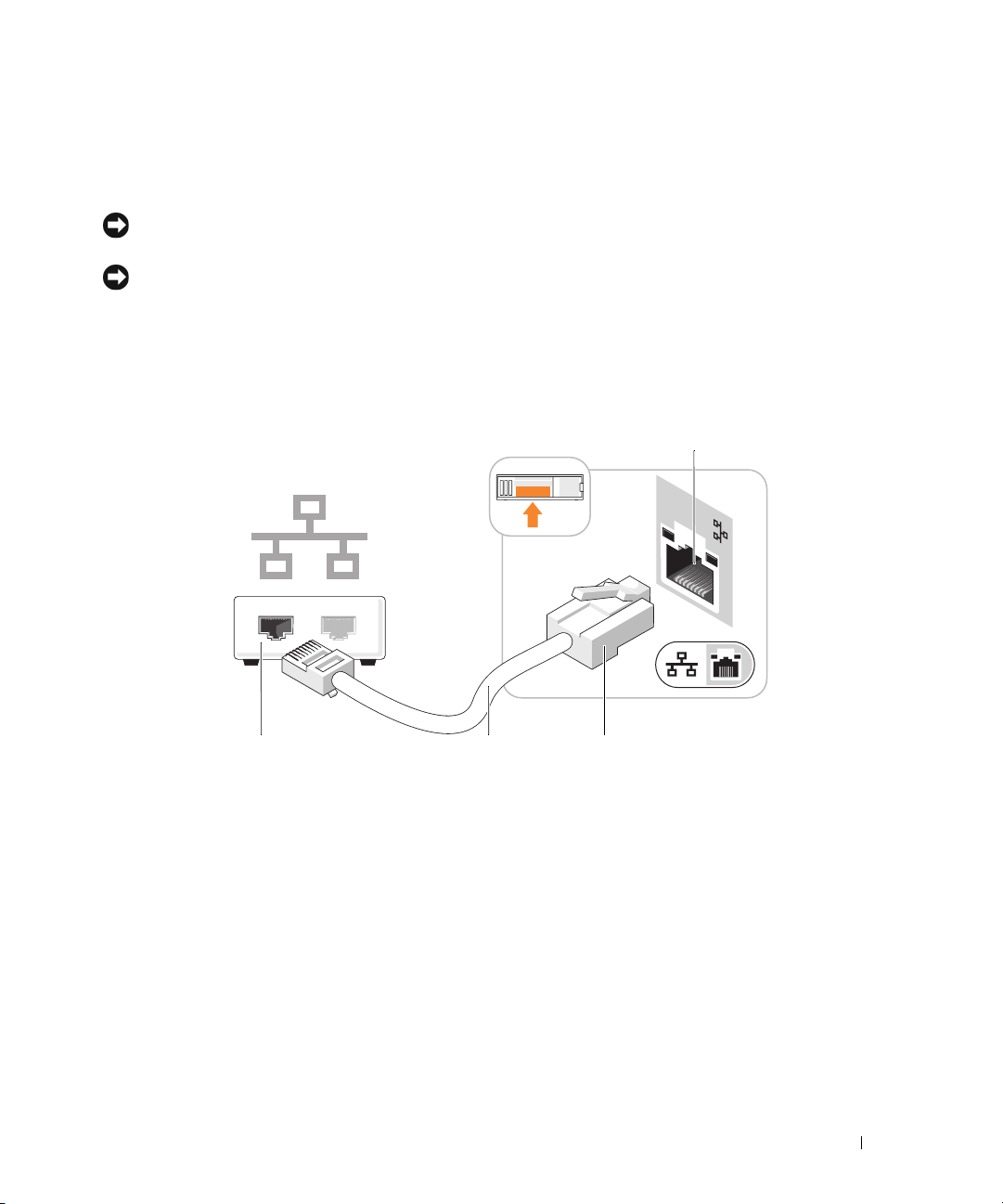
Configuração de redes domésticas e de escritório
1
4
2 3
Conexão a adaptadores de rede
AVISO: Acople o cabo de rede no conector do adaptador de rede do computador. Não acople o cabo de rede
no conector do modem do computador.
AVISO: Não utilize cabos de rede em tomadas de telefone de parede.
1
Conecte o cabo de rede ao conector do adaptador de rede localizado na parte posterior do computador.
Insira o cabo até ouvir o clique de encaixe. Em seguida, puxe-o cuidadosamente para verificar se está
bem preso.
2
Conecte a outra extremidade do cabo ao dispositivo de rede.
1 Dispositivo de rede 3 Conector do adaptador de rede
2 Cabo de rede 4 Conector de rede na parte traseira
do computador
Configuração e uso do computador 27
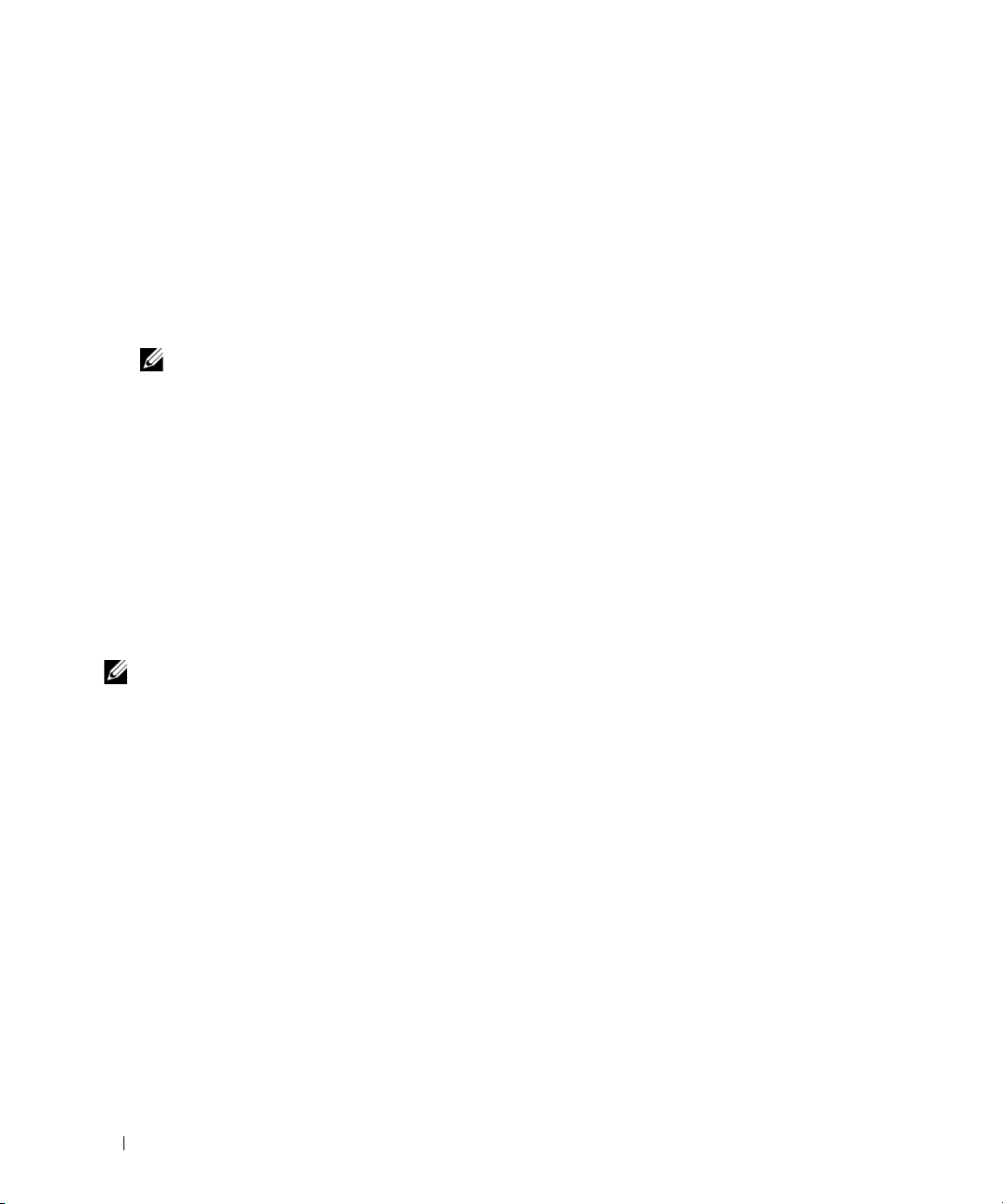
Assistente para configuração de rede
O sistema operacional Microsoft® Windows® XP fornece o Assistente para configuração de rede para
orientá-lo no processo de compartilhamento de arquivos, impressoras ou de uma conexão à Internet
entre computadores em uma residência ou pequena empresa.
1
Clique no botão
em seguida, clique em
2
Na tela de boas-vindas, clique em
3
Clique na
NOTA: Ao selecionar o método de conexão Este computador se conecta diretamente à Internet,
o firewall integrado fornecido com o Windows XP é ativado.
4
Conclua as tarefas da lista e as preparações necessárias.
5
Volte ao Assistente para configuração de rede e siga as instruções apresentadas na tela.
Iniciar
, aponte para
Assistente para configuração de rede
Lista de verificação de criação de rede
Todos os programas
Avançar
.
→
Acessórios
.
.
→
Comunicações
e,
Gerenciamento de energia
Os recursos para gerenciamento de energia do Microsoft® Windows® XP podem reduzir a quantidade
de eletricidade que o computador utiliza quando está ligado e o usuário não o está utilizando. É possível
reduzir a energia somente no monitor ou na unidade de disco rígido, ou usar o modo de espera ou de
hibernação para reduzir a energia no computador inteiro. Quando o computador sai do modo de conservação de energia, a área de trabalho do Windows é restaurada para o estado em que estava quando
o computador entrou no modo de economia.
NOTA: O Windows XP Professional inclui recursos de segurança e de rede não disponíveis no Windows XP Home
Edition. Quando o computador com o Windows XP Professional é conectado à rede, aparecem opções diferentes
relacionadas com segurança e rede em algumas janelas.
Modo de espera
O modo de espera economiza energia desligando o monitor e a unidade de disco rígido depois de
um determinado período de inatividade. Ao sair do modo de espera, o computador retorna ao estado
de funcionamento em que se encontrava anteriormente.
Para fazer com que o modo de espera seja ativado automaticamente após um período de inatividade
predefinido:
1
Clique no botão
2Se Alternar para o modo de exibição de categoria
clique em
28 Configuração e uso do computador
Iniciar
e, em seguida, em
Alternar para o modo de exibição de categoria
Painel de controle
aparecer no
.
Painel de controle
.
à esquerda da janela,
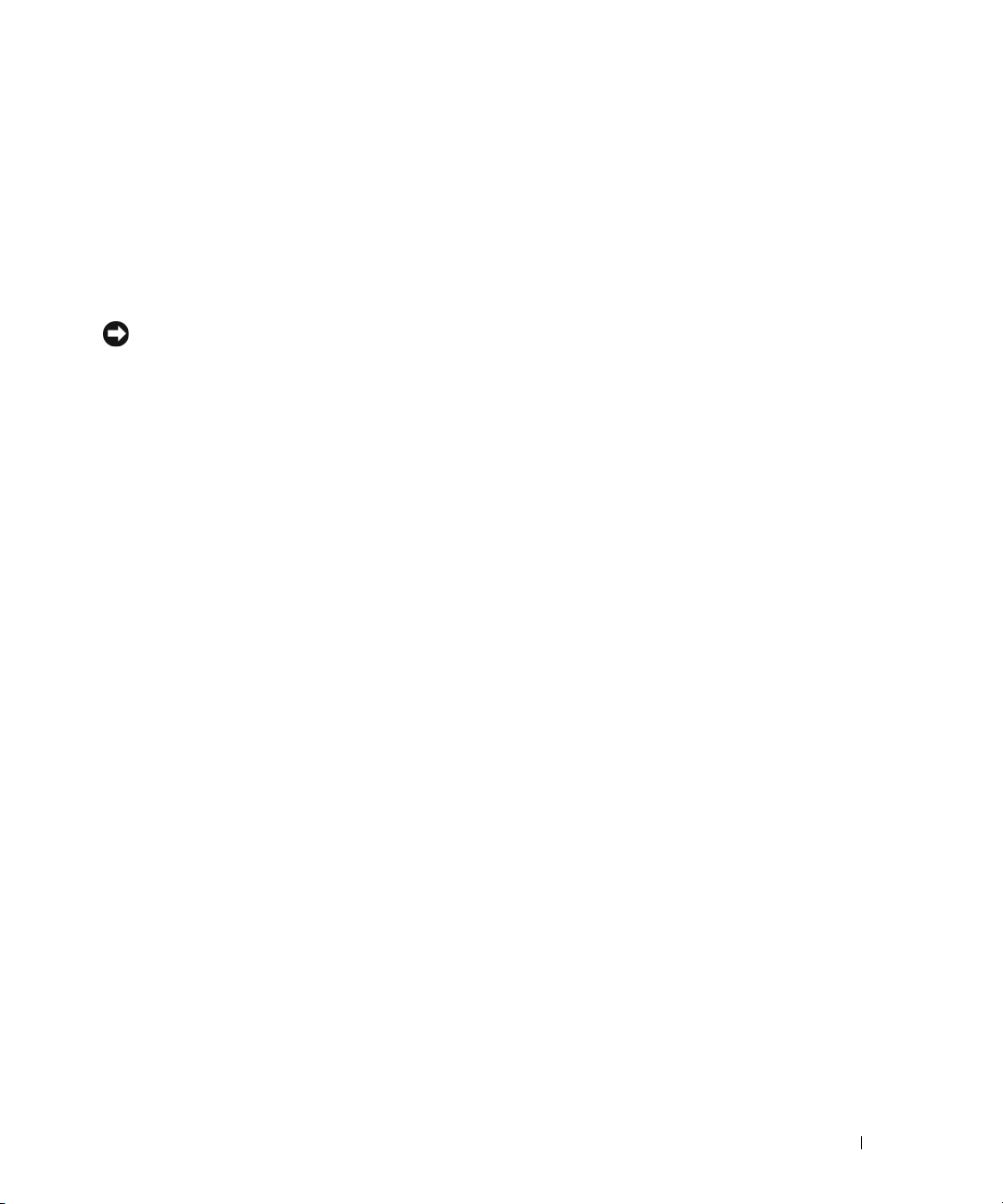
3
Em
Selecione uma categoria
4
Em
ou um ícone do ‘Painel de controle’
5
Na guia
em
Para ativar o modo de espera imediatamente sem que ocorra um período de inatividade, clique
em Iniciar, Desligar o computador e, em seguida, em Em espera.
Para sair do modo de espera, pressione qualquer tecla no teclado ou mova o mouse.
AVISO: Se faltar energia enquanto o computador estiver no modo de espera, poderá haver perda de dados.
Esquemas de energia
OK
.
, clique em
, altere as configurações nas caixas suspensas conforme desejar e clique
Desempenho e manutenção
, clique em
Opções de energia
.
.
Modo de hibernação
O modo de hibernação conserva energia copiando dados do sistema em uma área reservada na unidade
de disco rígido e, em seguida, desligando completamente o computador. Quando o computador sai do
modo de hibernação, a área de trabalho é restaurada para o estado em que se encontrava
Para ativar o modo de hibernação:
1
Clique no botão
2
Em
Selecione uma categoria
3
Em
ou um ícone do ‘Painel de controle’
4
Defina as configurações do modo de hibernação nas guias
e
Hibernar
Para sair do modo de hibernação, pressione o botão Liga/Desliga. O computador pode demorar algum
tempo para sair do modo de hibernação. O teclado e o mouse não funcionam quando o modo de
hibernação está ativado, portanto, o computador não sairá da hibernação se pressionar uma tecla ou
mover o mouse.
Como o modo de hibernação precisa de um arquivo especial na unidade de disco rígido e espaço em
disco suficiente para o armazenamento do conteúdo da memória do computador, a Dell cria um arquivo
de modo de hibernação com o tamanho adequado antes de enviar o computador para o usuário.
Se a unidade de disco rígido estiver corrompida, o Windows XP recriará automaticamente o arquivo
de hibernação.
Iniciar
e, em seguida, em
, clique em
(consulte a seção “Propriedades das opções de energia” na página 30).
Painel de controle
Desempenho e manutenção
, clique em
Opções de energia
.
Esquemas de energia, Avançado
.
.
anteriormente.
Configuração e uso do computador 29
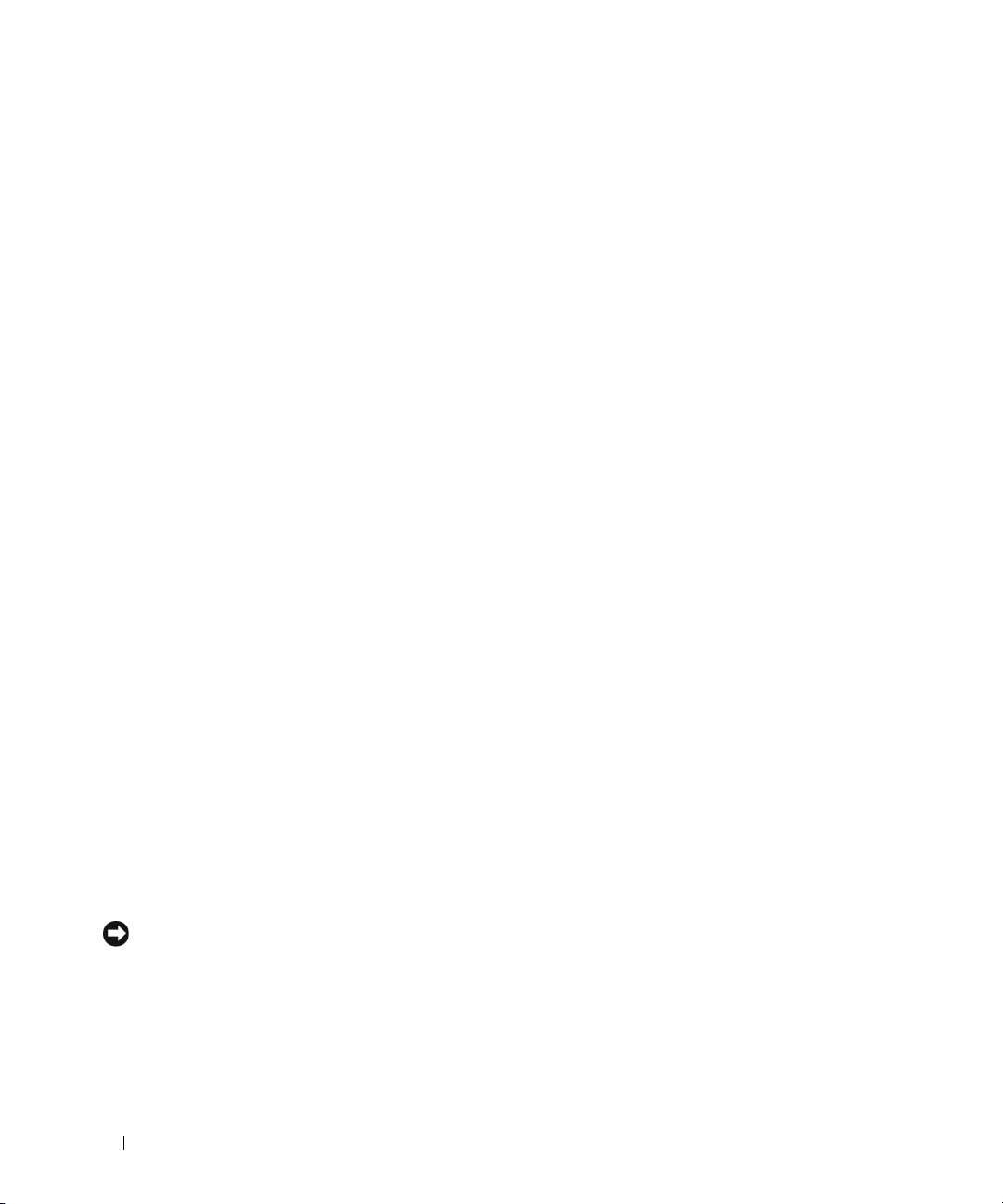
Propriedades das opções de energia
Defina as configurações do modo de espera, modo de hibernação e outras configurações de energia
na janela Propriedades de opções de energia.
Clique no botão
1
2
Em
Selecione uma categoria
3
Em
ou um ícone do ‘Painel de controle’
4
Defina as configurações de energia nas guias
Iniciar
e, em seguida, em
, clique em
Guia Esquemas de energia
Cada padrão de configuração de energia é denominado esquema. Caso queira selecionar um dos
esquemas padrão do Windows instalados em seu computador, escolha-o no menu suspenso Esquemas
de energia. As configurações de cada esquema aparecerão nos campos abaixo do nome correspondente.
Os esquemas possuem configurações diferentes para a inicialização do modo de espera ou do modo de
hibernação e para o desligamento do monitor e da unidade de disco rígido.
O menu suspenso Esquemas de energia exibe as seguintes opções:
•
Sempre ligado
Casa/escritório
•
de energia.
•
Portátil/laptop
•
Apresentação
de energia).
•
Gerenciamento mínimo de energia
de energia.
Maximizar bateria
•
períodos.
Caso queira alterar as configurações padrão do esquema, clique, no menu suspenso, no campo Desligar
o monitor, Desligar os discos rígidos, Sistema em espera, ou O sistema hiberna e, em seguida, selecione
um tempo limite na lista. As configurações padrão desse esquema serão alteradas permanentemente se
o tempo limite de um campo do esquema for alterado, a menos que clique em Salvar como e digite um
novo nome para o esquema alterado.
(padrão) - se desejar utilizar o computador sem conservação de energia.
- se utilizar o computador em casa ou no escritório e exigir o mínimo de conservação
- se o computador é portátil e utilizado em viagens.
- se desejar que o computador seja executado sem interrupções (sem utilizar conservação
- se o computador for portátil e utilizar baterias como fonte de energia por longos
Para acessar a janela Propriedades de opções de energia:
Painel de controle
Desempenho e manutenção
, clique em
- se desejar que o computador trabalhe com conservação mínima
Opções de energia
Esquemas de energia, Avançado
.
.
.
e
Hibernar
.
AVISO: Caso defina o tempo limite da unidade de disco rígido como sendo anterior ao tempo limite do monitor,
o computador parecerá estar travado. Para recuperar o funcionamento correto, pressione qualquer tecla ou mova
o mouse. Para evitar esse problema, sempre defina o tempo limite do monitor antes do tempo limite da unidade
de disco rígido.
30 Configuração e uso do computador
 Loading...
Loading...