Dell Dimension C521 Owner's Manual [sv]
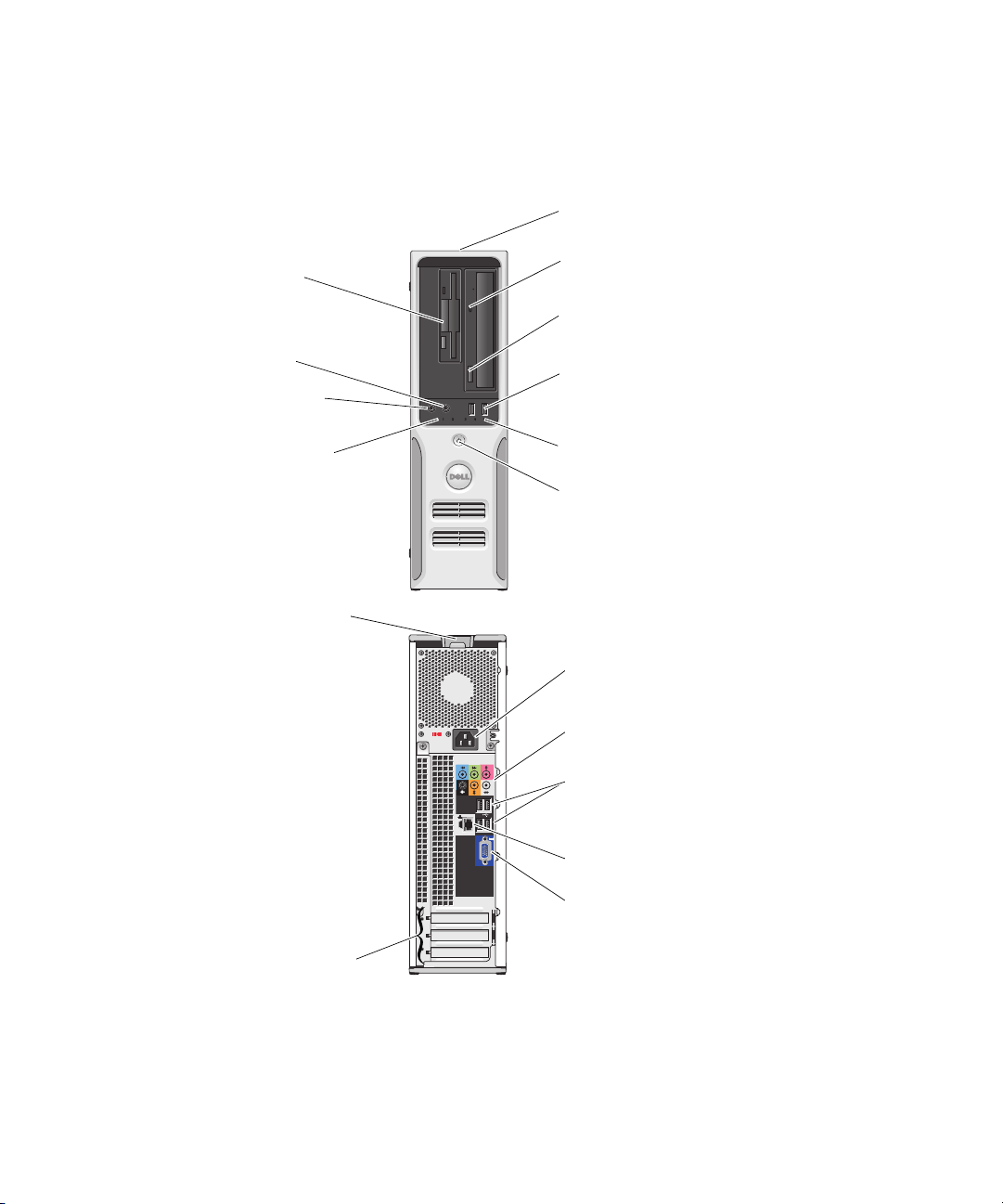
Dell™ Dimension™ C521
FlexBay för valfri
diskettenhet eller
mediekortläsare
aktivitetsindikator för hårddisk
strömknapp
mikrofonanslutning
aktivitetsindikator för CD eller DVD
utmatningsknapp för CD eller DVD
diagnostikindikatorer
USB 2.0-kontakter (2)
serienummer
hörlurskontakt
FlexBay för valfri
diskettenhet eller
mediekortläsare
strömkontakt
USB 2.0-kontakter (4)
VGA-bildskärmskontakt (inbyggd)
nätverksadapter
ljudkontakter
kortplatser för PCI (1),
PCI Express x1 (1)
PCI Express x16 (1)
frigöringsspärr för kåpa
Användarhandbok
Modell DCNE
www.dell.com | support.dell.com
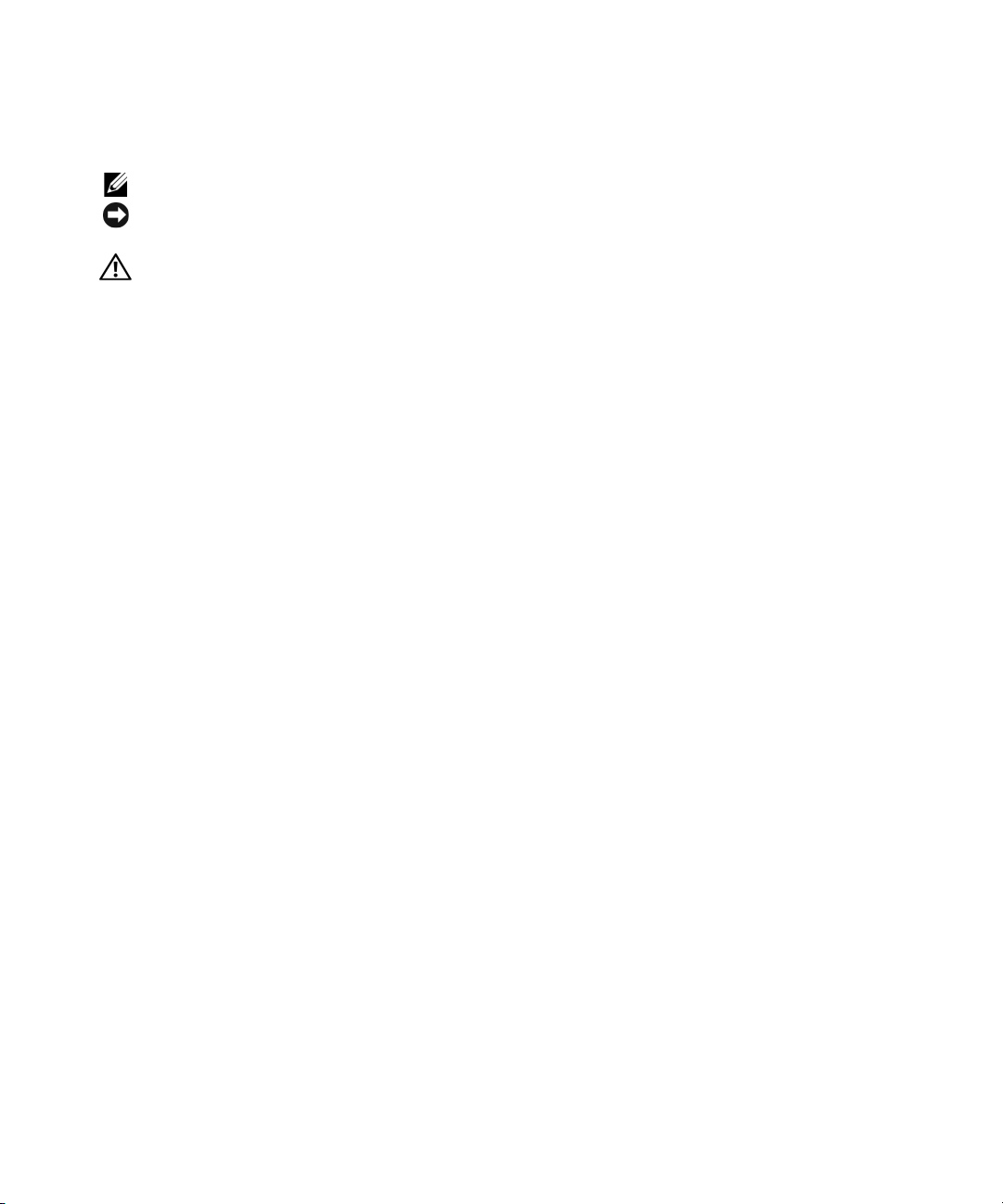
Obs, anmärkningar och varningar
OBS! OBS! pekar på viktig information som kan hjälpa dig att få ut mer av din dator.
ANMÄRKNING! En anmärkning anger antingen risk för skada på maskinvara eller förlust av data och förklarar
hur du kan undvika problemet.
VARNING! En varning visar på en potentiell risk för egendoms-, personskador eller dödsfall.
Förkortningar och akronymer
En fullständig lista över förkortningar och akronymer finns i “Ordlista” på sidan 133.
Om du har köpt en Dell™ n Series-dator gäller inga referenser i det här dokumentet till Microsoft
operativsystemen.
®
Windows®-
____________________
Information i det här dokumentet kan ändras utan föregående meddelande.
© 2006 Dell Inc. Med ensamrätt.
Återgivning i någon form utan skriftligt tillstånd från Dell Inc. är strängt förbjudet.
Varumärken som förekommer i dokumentet: Dell, DELL-logotypen, Inspiron, Dell Precision, Dimension, OptiPlex, Latitude, PowerEdge,
PowerConnect, PowerVault, PowerApp, XPS, Dell TravelLite, och Dell OpenManage är varumärken som tillhör Dell Inc.; Microsoft och
Windows r registrerade varumärken som tillhör Microsoft Corporation. AMD, AMD Athlon och kombinationer därav och Cool ’n’ Quiet
är varumärken som tillhör Advanced Micro Devices, Inc; EMC är ett registrerat varumärke som tillhör EMC Corporation.
Andra varumärken och varunamn kan förekomma i dokumentet och hänvisar då antingen till respektive ägares märken och märkesnamn
eller produkter. Dell Inc. frisäger sig allt ägandeintresse för andra varumärken än sitt eget.
Modell DCNE
Augusti 2006 P/N UT683 Rev. A00
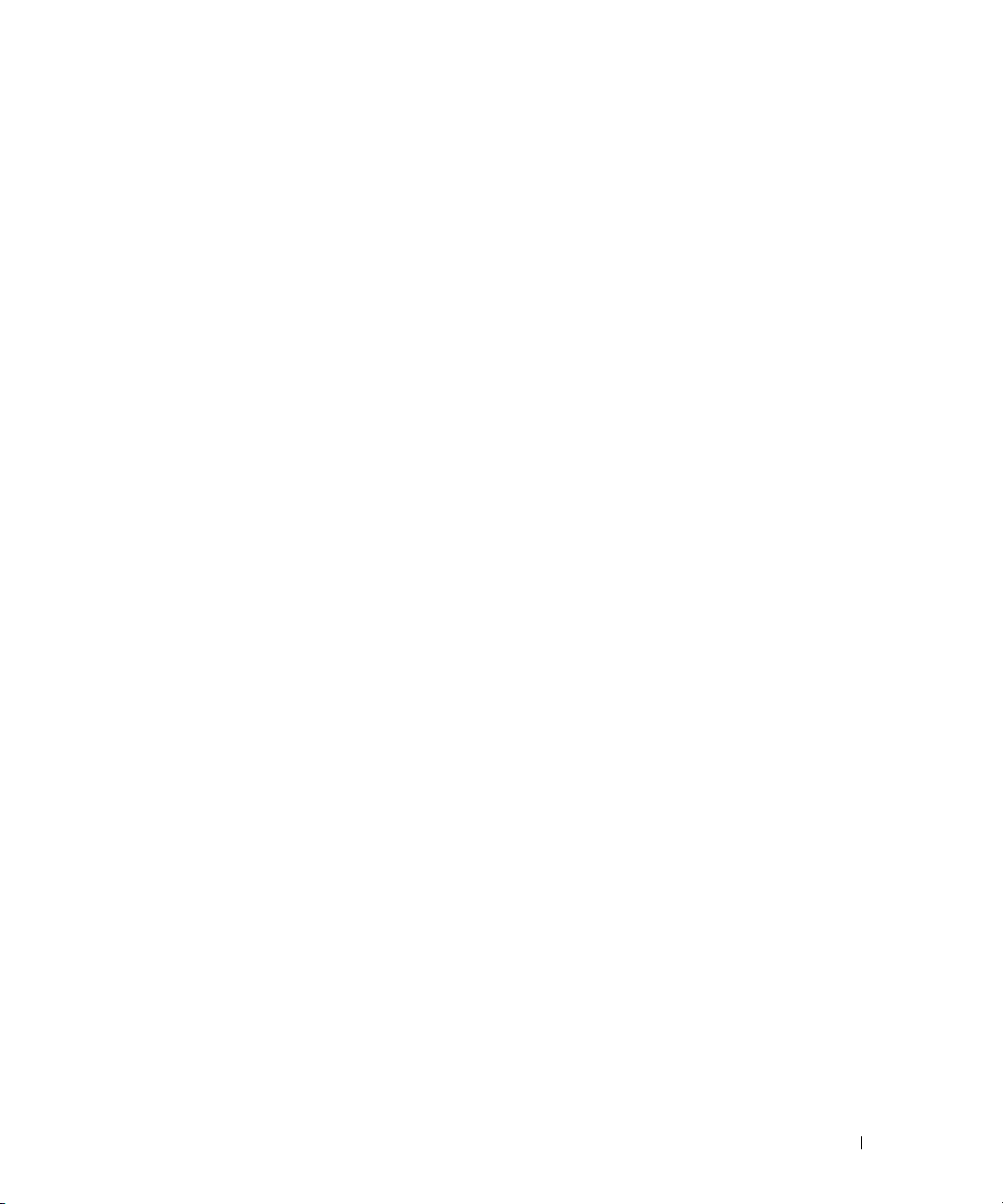
Innehåll
Hitta information . . . . . . . . . . . . . . . . . . . . . . . . . . . . . . . . . . 9
1 Ställa in och använda datorn . . . . . . . . . . . . . . . . . . . . . 13
Datorn framifrån . . . . . . . . . . . . . . . . . . . . . . . . . . . . . . . . . 13
Datorn bakifrån
I/O-kontakter på baksidan
Ställa in en skrivare
Skrivarkabel
Ansluta en USB-skrivare
Ansluta till Internet
Ställa in Internet-anslutningen
Spela CD- och DVD-skivor
Justera volymen
Justera bilden
Kopiera CD- och DVD-skivor
Kopiera en CD eller DVD
Använda tomma CD- och DVD-skivor
Användbara tips
Använda en mediekortläsare (valfritt)
. . . . . . . . . . . . . . . . . . . . . . . . . . . . . . . . . . 15
. . . . . . . . . . . . . . . . . . . . . . . . . . . . 16
. . . . . . . . . . . . . . . . . . . . . . . . . . . . . . . 17
. . . . . . . . . . . . . . . . . . . . . . . . . . . . . . . . . 18
. . . . . . . . . . . . . . . . . . . . . . . . . . 18
. . . . . . . . . . . . . . . . . . . . . . . . . . . . . . . 19
. . . . . . . . . . . . . . . . . . . . . . . 19
. . . . . . . . . . . . . . . . . . . . . . . . . . . . 20
. . . . . . . . . . . . . . . . . . . . . . . . . . . . . . 22
. . . . . . . . . . . . . . . . . . . . . . . . . . . . . . . . 22
. . . . . . . . . . . . . . . . . . . . . . . . . . . 23
. . . . . . . . . . . . . . . . . . . . . . . . . . 23
. . . . . . . . . . . . . . . . . . . 24
. . . . . . . . . . . . . . . . . . . . . . . . . . . . . . 25
. . . . . . . . . . . . . . . . . . . . . . 25
Ställa in ett nätverk hemma eller på kontoret
Guiden Konfigurera nätverk
Strömhantering
Vänteläge.
Viloläge
. . . . . . . . . . . . . . . . . . . . . . . . . . . . . . . . . . 28
. . . . . . . . . . . . . . . . . . . . . . . . . . . . . . . . . . 28
. . . . . . . . . . . . . . . . . . . . . . . . . . . . . . . . . . . 29
. . . . . . . . . . . . . . . . . . . . . . . . 28
. . . . . . . . . . . . . . . . . . 27
Egenskaper för energialternativ
Fliken Energischeman
Fliken Avancerat
Fliken Viloläge
. . . . . . . . . . . . . . . . . . . . . . . . . . . 30
. . . . . . . . . . . . . . . . . . . . . . . . . . . . . . 30
. . . . . . . . . . . . . . . . . . . . . . . . . . . . . . . . 31
Aktivera Cool ’n’ Quiet™-teknik
. . . . . . . . . . . . . . . . . . . . . . . . . 29
. . . . . . . . . . . . . . . . . . . . . . . . . 31
Innehåll 3
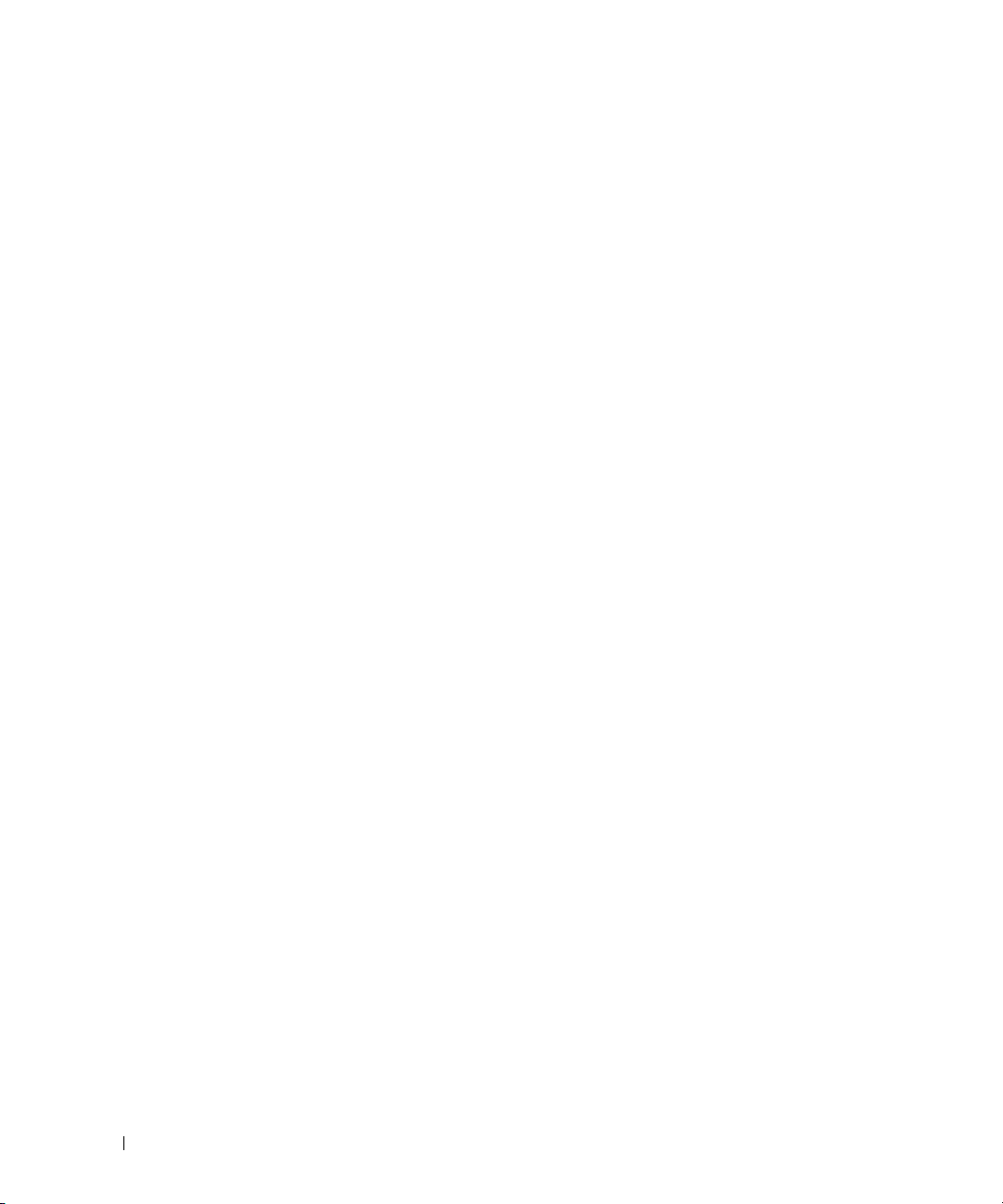
2 Lösa problem . . . . . . . . . . . . . . . . . . . . . . . . . . . . . . . . 33
Felsökningstips . . . . . . . . . . . . . . . . . . . . . . . . . . . . . . . . . 33
Problem med batteri
Problem med enhet
Problem med CD- och DVD-enhet
Problem med hårddisken
Fel på e-post, modem och Internet
Felmeddelanden
Problem med tangentbord
. . . . . . . . . . . . . . . . . . . . . . . . . . . . . . . 33
. . . . . . . . . . . . . . . . . . . . . . . . . . . . . . . 34
. . . . . . . . . . . . . . . . . . . . . 34
. . . . . . . . . . . . . . . . . . . . . . . . . . 35
. . . . . . . . . . . . . . . . . . . . . . . 36
. . . . . . . . . . . . . . . . . . . . . . . . . . . . . . . . . 37
. . . . . . . . . . . . . . . . . . . . . . . . . . . . 38
Problem med låsningar och programvara
Datorn startar inte
Datorn svarar inte
Ett program slutar att svara
Ett program kraschar ofta
. . . . . . . . . . . . . . . . . . . . . . . . . . . . . 39
. . . . . . . . . . . . . . . . . . . . . . . . . . . . . . 39
. . . . . . . . . . . . . . . . . . . . . . . . . 39
. . . . . . . . . . . . . . . . . . . . . . . . . . 39
Ett program har utformats för ett tidigare
Windows-operativsystem
Skärmen blir helt blå
Andra programvaruproblem
Problem med mediekortläsare
Problem med minne
Problem med mus
. . . . . . . . . . . . . . . . . . . . . . . . . . . . . . . 42
. . . . . . . . . . . . . . . . . . . . . . . . . . . . . . . . 42
. . . . . . . . . . . . . . . . . . . . . . . . . . 40
. . . . . . . . . . . . . . . . . . . . . . . . . . . . 40
. . . . . . . . . . . . . . . . . . . . . . . . 40
. . . . . . . . . . . . . . . . . . . . . . . . . . 41
. . . . . . . . . . . . . . . . . . . . 39
4 Innehåll
Problem med nätverk
Problem med ström
Problem med skrivare
Skannerproblem
Problem med ljud och högtalare
Inget ljud från högtalarna
Inget ljud i hörlurarna
. . . . . . . . . . . . . . . . . . . . . . . . . . . . . . 43
. . . . . . . . . . . . . . . . . . . . . . . . . . . . . . . 44
. . . . . . . . . . . . . . . . . . . . . . . . . . . . . . 45
. . . . . . . . . . . . . . . . . . . . . . . . . . . . . . . . . 46
. . . . . . . . . . . . . . . . . . . . . . . . . 47
. . . . . . . . . . . . . . . . . . . . . . . . . . 47
. . . . . . . . . . . . . . . . . . . . . . . . . . . . 48
Problem med grafik och bildskärm
Skärmen är tom
. . . . . . . . . . . . . . . . . . . . . . . . . . . . . . . 48
Det är svårt att läsa på bildskärmen
. . . . . . . . . . . . . . . . . . . . . . . 48
. . . . . . . . . . . . . . . . . . . . 49
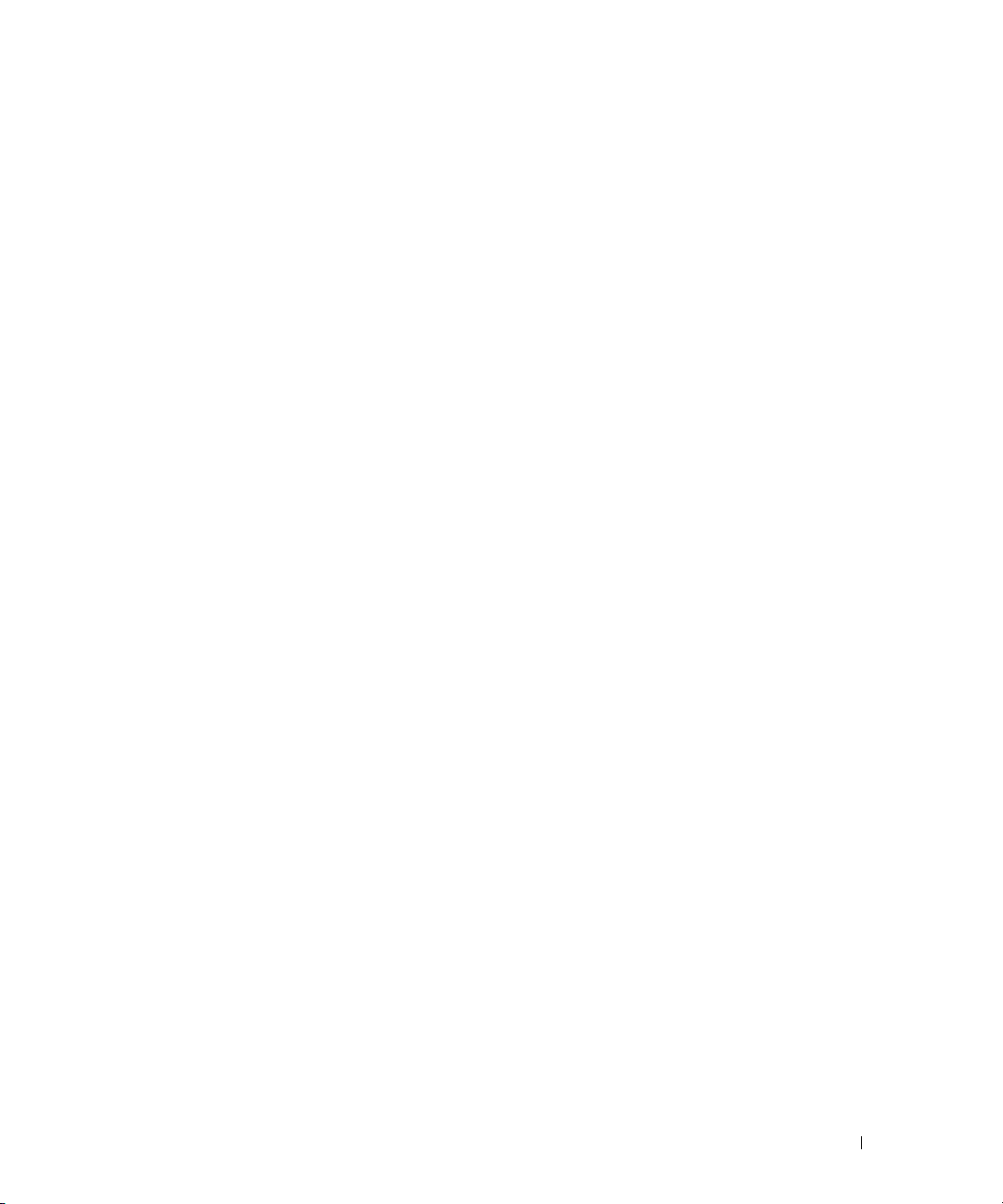
3 Avancerad felsökning . . . . . . . . . . . . . . . . . . . . . . . . . . 51
Indikatorer för ström och diagnostik . . . . . . . . . . . . . . . . . . . . . . 51
Strömindikator
Diagnostikindikatorer
. . . . . . . . . . . . . . . . . . . . . . . . . . . . . . . 51
. . . . . . . . . . . . . . . . . . . . . . . . . . . . 52
Dell Diagnostics
Huvudmenyn för Dell Diagnostics
Drivrutiner
Vad är en drivrutin?
Identifiera drivrutiner
Installera om drivrutiner
Lösa program- och maskinvaruinkompatibilitet
Återställa operativsystemet
Använda systemåterställningsfunktionen
i Microsoft
Använda Dell™ PC Restore från Symantec
Ta bort Dell PC Restore
. . . . . . . . . . . . . . . . . . . . . . . . . . . . . . . . . 54
. . . . . . . . . . . . . . . . . . . . . 55
. . . . . . . . . . . . . . . . . . . . . . . . . . . . . . . . . . . . 56
. . . . . . . . . . . . . . . . . . . . . . . . . . . . . 56
. . . . . . . . . . . . . . . . . . . . . . . . . . . . 57
. . . . . . . . . . . . . . . . . . . . . . . . . . 57
. . . . . . . . . . . . . . . . 58
. . . . . . . . . . . . . . . . . . . . . . . . . . . 59
®
Windows® XP. . . . . . . . . . . . . . . . . . . . . . . . . 59
. . . . . . . . . . . . . . . . 61
. . . . . . . . . . . . . . . . . . . . . . . . . . . 62
4 Ta bort och installera delar . . . . . . . . . . . . . . . . . . . . . . . 63
Innan du börjar . . . . . . . . . . . . . . . . . . . . . . . . . . . . . . . . . . 63
Rekommenderade verktyg
Stänga av datorn
Innan du arbetar inuti datorn
Ta bort datorkåpan
. . . . . . . . . . . . . . . . . . . . . . . . . . . . . . . . 64
. . . . . . . . . . . . . . . . . . . . . . . . . . . . . . 63
. . . . . . . . . . . . . . . . . . . . . . . . . 63
. . . . . . . . . . . . . . . . . . . . . . . . 64
Insidan av datorn
Komponenter på systemkortet
Minne
. . . . . . . . . . . . . . . . . . . . . . . . . . . . . . . . . . . . . . . 68
DDR2 minnesöversikt
Installera minne
Ta bort minne
. . . . . . . . . . . . . . . . . . . . . . . . . . . . . . . . . . . . . . . . 72
Kort
. . . . . . . . . . . . . . . . . . . . . . . . . . . . . . . . . 66
. . . . . . . . . . . . . . . . . . . . . . . . . . 67
. . . . . . . . . . . . . . . . . . . . . . . . . . . . 68
. . . . . . . . . . . . . . . . . . . . . . . . . . . . . . . 70
. . . . . . . . . . . . . . . . . . . . . . . . . . . . . . . . 72
Innehåll 5
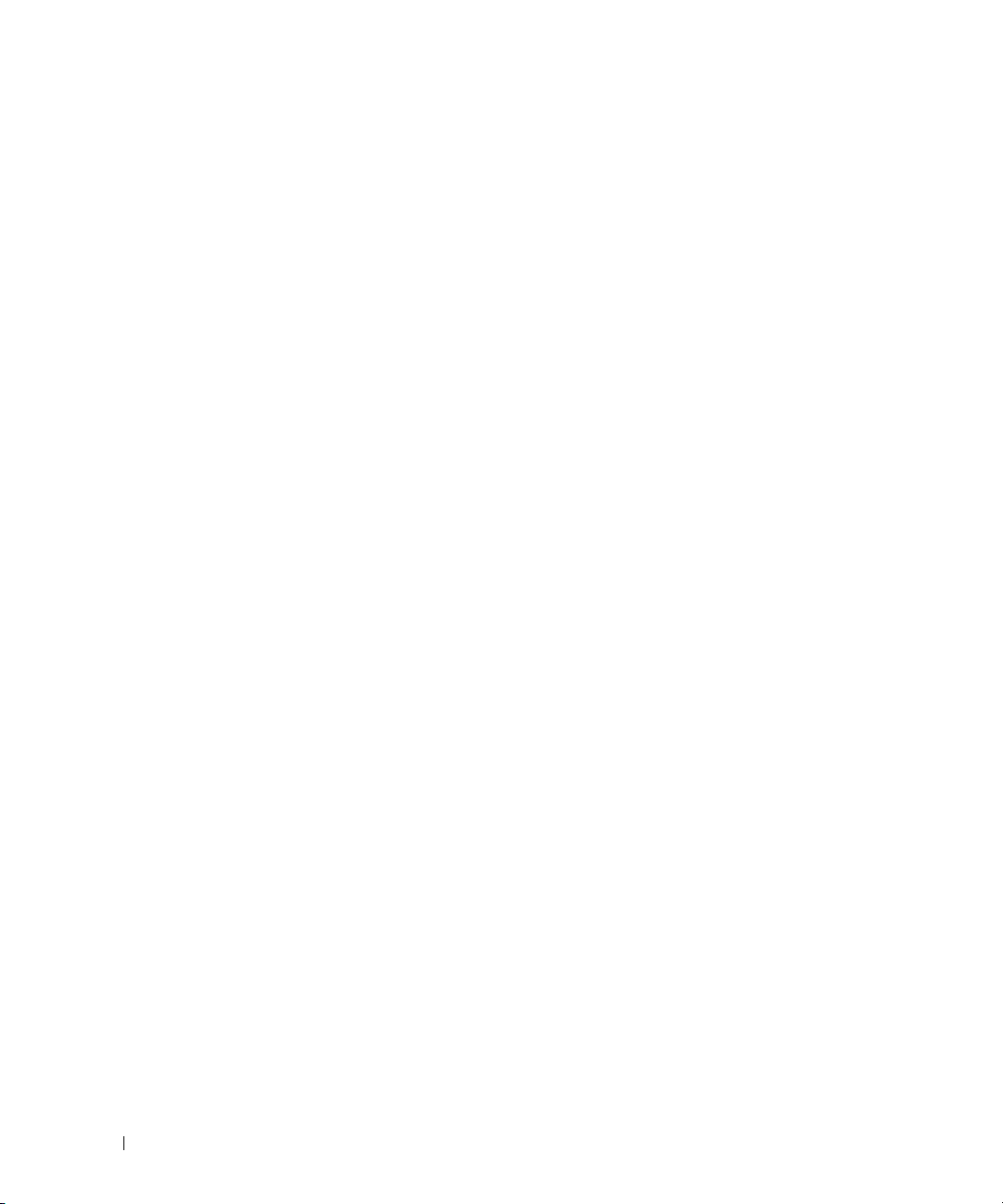
Enheter . . . . . . . . . . . . . . . . . . . . . . . . . . . . . . . . . . . . . . 78
Allmänna riktlinjer för installation
Kontakter till enhetsgränssnitt
Strömkabelkontakt
. . . . . . . . . . . . . . . . . . . . . . . . . . . . . 79
Ansluta och koppla bort kablar till enhet
. . . . . . . . . . . . . . . . . . . . . 78
. . . . . . . . . . . . . . . . . . . . . . . 79
. . . . . . . . . . . . . . . . . . 80
Hårddisk
Diskettenhet
Mediekortläsare
CD/DVD-enhet
Batteri
Sätta tillbaka datorkåpan
. . . . . . . . . . . . . . . . . . . . . . . . . . . . . . . . . . . . . 80
Ta bort en hårddisk
Installera en hårddisk
. . . . . . . . . . . . . . . . . . . . . . . . . . . . . . . . . . . 84
Ta bort en diskettenhet
Installera en diskettenhet
Ta bort en mediekortläsare
Installera en mediekortläsare
. . . . . . . . . . . . . . . . . . . . . . . . . . . . . . . . . . 91
Ta bort en CD/DVD-enhet
Installera en CD/DVD-enhet
. . . . . . . . . . . . . . . . . . . . . . . . . . . . . . . . . . . . . . 93
Byta ut batteriet
. . . . . . . . . . . . . . . . . . . . . . . . . . . . . 80
. . . . . . . . . . . . . . . . . . . . . . . . . . . . 81
. . . . . . . . . . . . . . . . . . . . . . . . . . . 84
. . . . . . . . . . . . . . . . . . . . . . . . . . 85
. . . . . . . . . . . . . . . . . . . . . . . . . . . . . . . . . 88
. . . . . . . . . . . . . . . . . . . . . . . . . 88
. . . . . . . . . . . . . . . . . . . . . . . 89
. . . . . . . . . . . . . . . . . . . . . . . . . . 91
. . . . . . . . . . . . . . . . . . . . . . . . 92
. . . . . . . . . . . . . . . . . . . . . . . . . . . . . . . 93
. . . . . . . . . . . . . . . . . . . . . . . . . . . . 95
5 Bilaga. . . . . . . . . . . . . . . . . . . . . . . . . . . . . . . . . . . . . . 97
Specifikationer. . . . . . . . . . . . . . . . . . . . . . . . . . . . . . . . . . 97
6 Innehåll
Systeminstallationsprogrammet
Översikt
. . . . . . . . . . . . . . . . . . . . . . . . . . . . . . . . . . 101
. . . . . . . . . . . . . . . . . . . . . . . . 101
Öppna systeminstallationsprogrammet
Alternativ i systeminstallationsprogrammet
Menyn Start
. . . . . . . . . . . . . . . . . . . . . . . . . . . . . . . . 107
. . . . . . . . . . . . . . . . . . 101
. . . . . . . . . . . . . . . 103
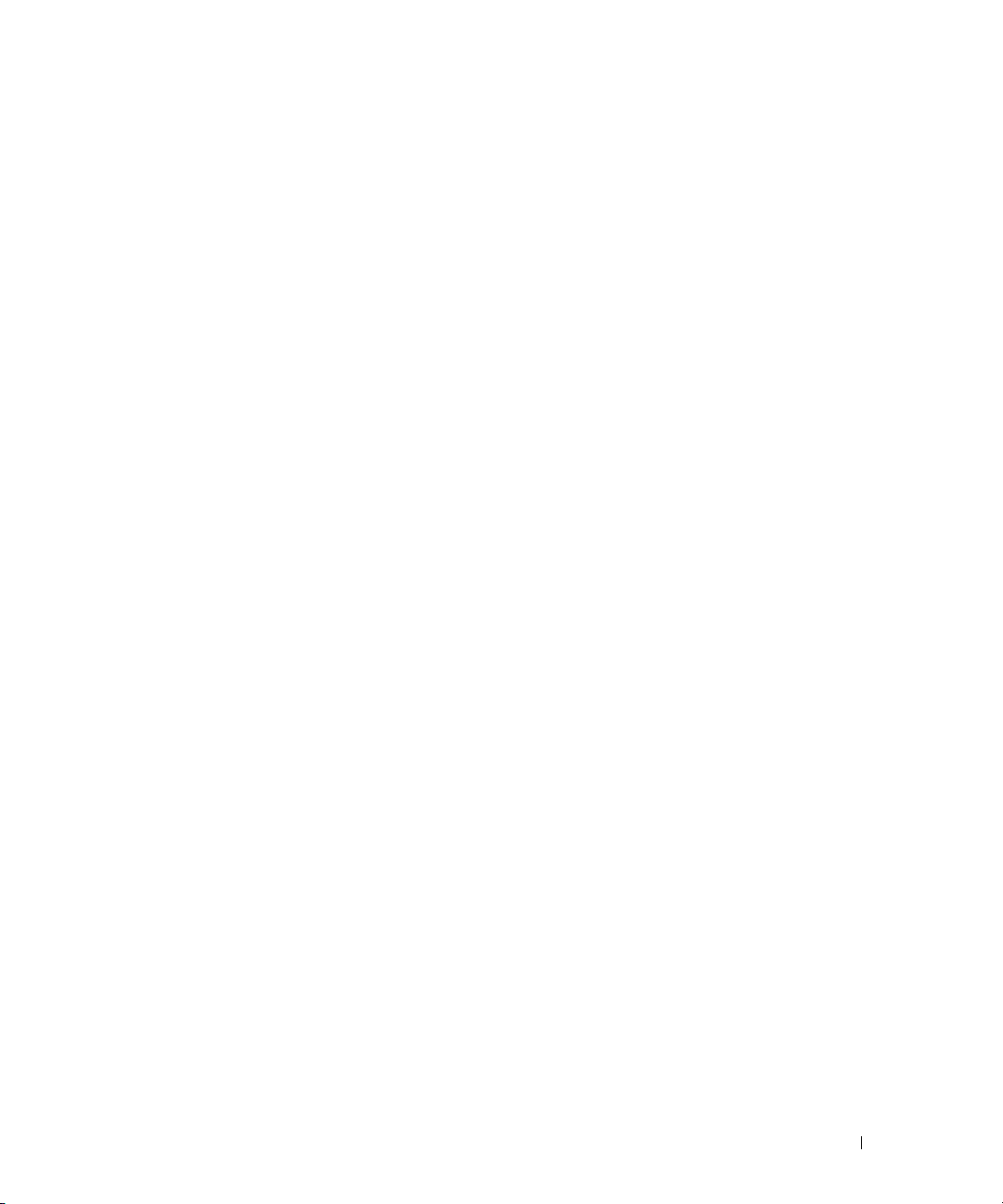
Rensa glömda lösenord och CMOS-inställningar. . . . . . . . . . . . . . . 109
Bygelplatser
Rensa lösenordsinställningar
Rensa CMOS-inställningar
. . . . . . . . . . . . . . . . . . . . . . . . . . . . . . . . 109
. . . . . . . . . . . . . . . . . . . . . . . 109
. . . . . . . . . . . . . . . . . . . . . . . . 110
Rengöra datorn
Dator, tangentbord och bildskärm
Mus
Diskettenhet
CD- och DVD-skivor
Policy for Dells garantisupport för maskinvara (bara USA)
Definition av “Dell-installerad” programvara och kringutrustning
Definition av programvara och kringutrustning från “Tredjepart”
FCC-meddelanden (bara USA)
FCC Klass B
Kontakta Dell
. . . . . . . . . . . . . . . . . . . . . . . . . . . . . . . . . 110
. . . . . . . . . . . . . . . . . . . . 110
. . . . . . . . . . . . . . . . . . . . . . . . . . . . . . . . . . . . 111
. . . . . . . . . . . . . . . . . . . . . . . . . . . . . . . . 111
. . . . . . . . . . . . . . . . . . . . . . . . . . . . 111
. . . . . . . . . 112
. . . . 112
. . . . 112
. . . . . . . . . . . . . . . . . . . . . . . . . 113
. . . . . . . . . . . . . . . . . . . . . . . . . . . . . . . . 113
. . . . . . . . . . . . . . . . . . . . . . . . . . . . . . . . . . 114
Ordlista . . . . . . . . . . . . . . . . . . . . . . . . . . . . . . . . . . . . . . 133
Sakregister
. . . . . . . . . . . . . . . . . . . . . . . . . . . . . . . . . . . 145
Innehåll 7
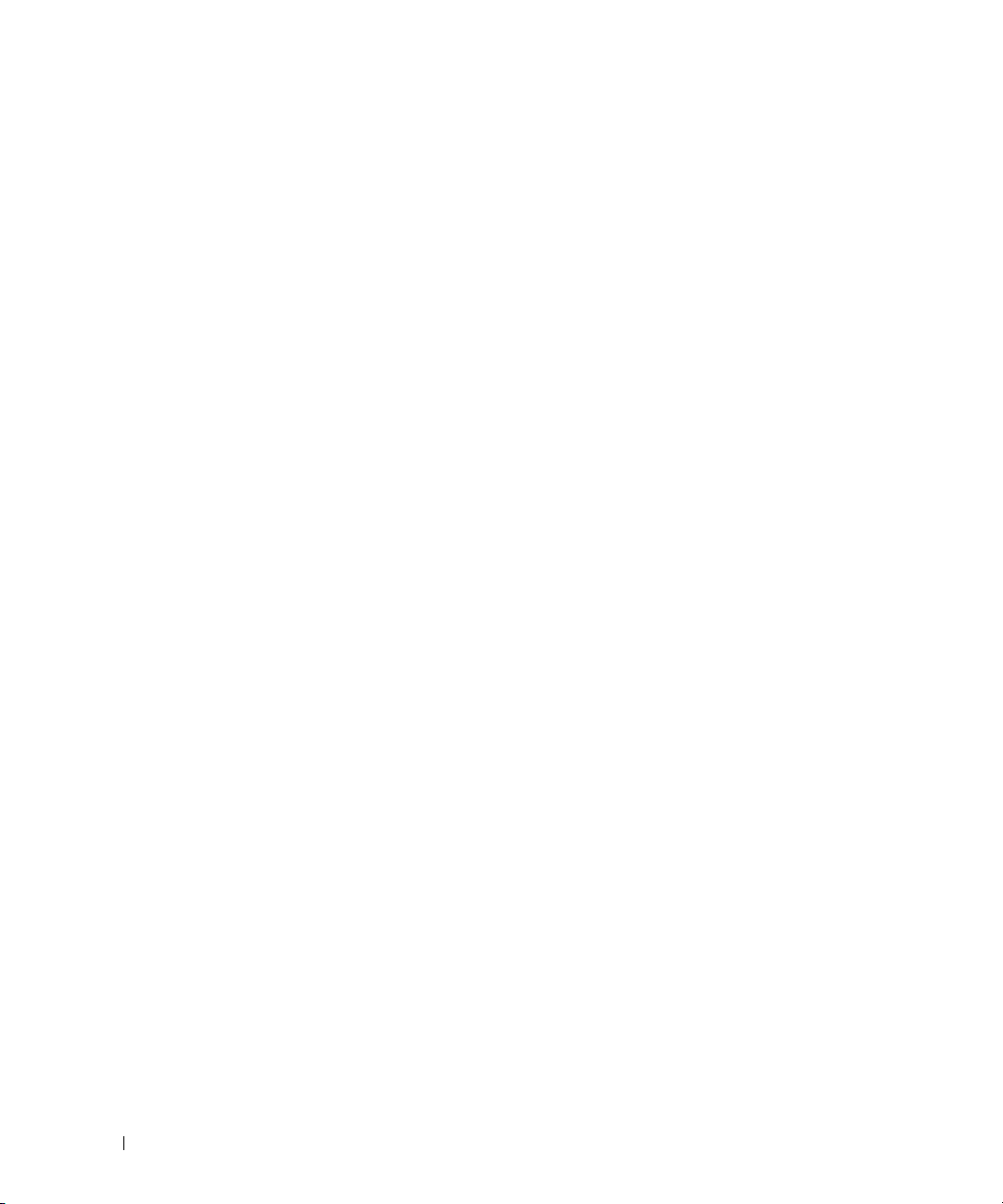
8 Innehåll
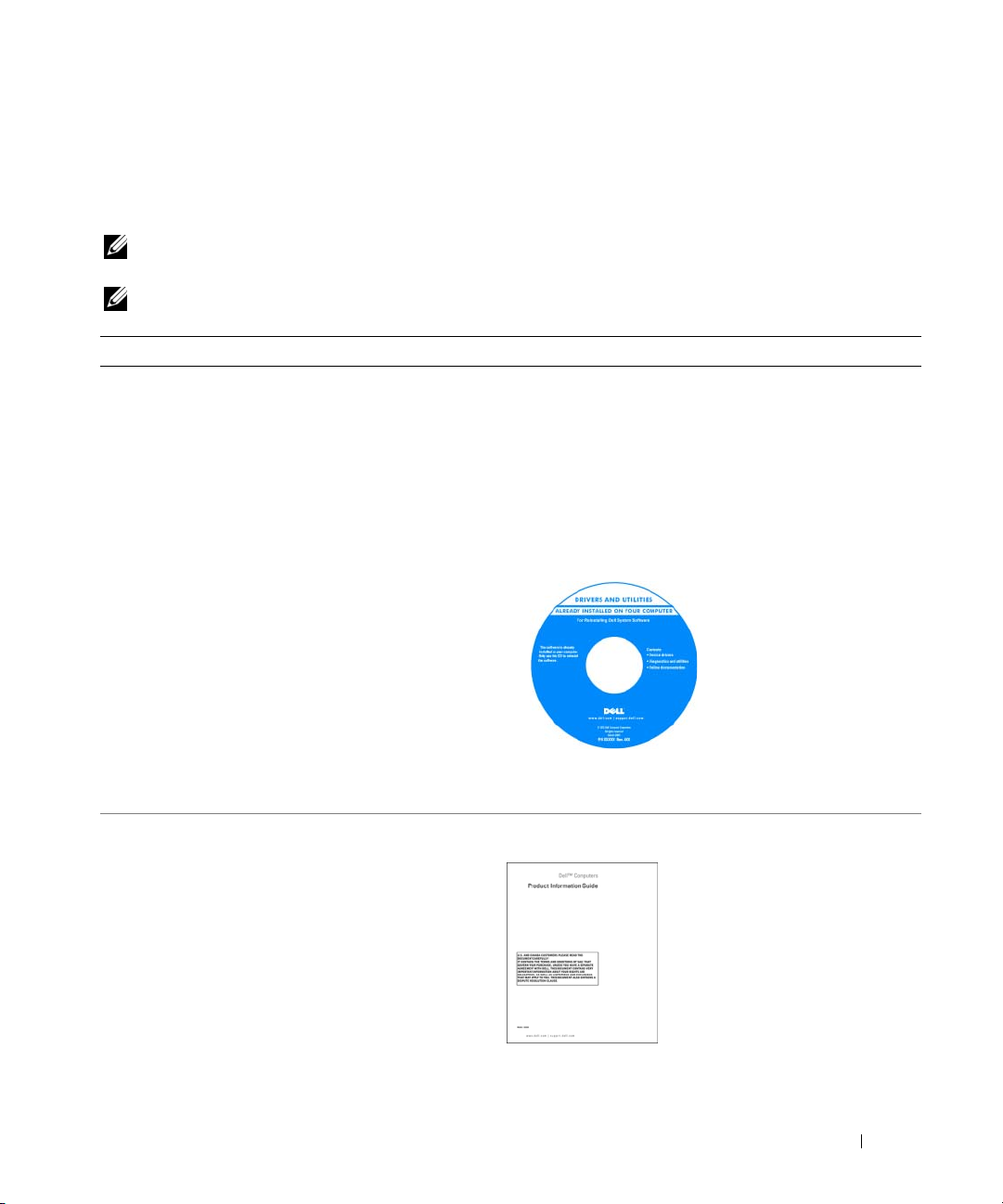
Hitta information
OBS! En del funktioner eller media kan vara valfria och inte levereras med datorn. En del funktioner eller
media kanske inte är tillgängliga i vissa länder.
OBS! Ytterligare information kan medfölja datorn.
Vad letar du efter? Du hittar det här
• Ett diagnostiskprogram för datorn
• Drivrutiner till datorn
• Dokumentation för enheterna
• Desktop System Software (DSS)
CD-skivan Drivers and Utilities (kallas även resurs-CD)
OBS! CD-skivan Drivers and Utilities kan vara ett tillval
och kanske inte levereras med datorn.
Dokumentation och drivrutiner har redan
installerats på datorn. Du kan använda CD-skivan
för att installera om drivrutinerna (se “Installera om
drivrutiner” på sidan 57) för att köra Dell Diagnostics
(se “Dell Diagnostics” på sidan 54) eller få åtkomst
till dokumentationen.
Readme-filer kan ingå på
CD-skivan med den allra
senaste informationen
om tekniska ändringar
av datorn eller avancerat
tekniskt referensmaterial
för tekniker eller erfarna
användare.
• Information om garantier
• Villkor (bara USA)
• Säkerhetsinstruktioner
• Myndighetsinformation
• Information om ergonomi
• Slutanvändarlicensavtal
OBS! Drivrutiner och dokumentationsuppdateringarna finns
på support.dell.com.
Dell™ Produktinformationsguide
Hitta information 9
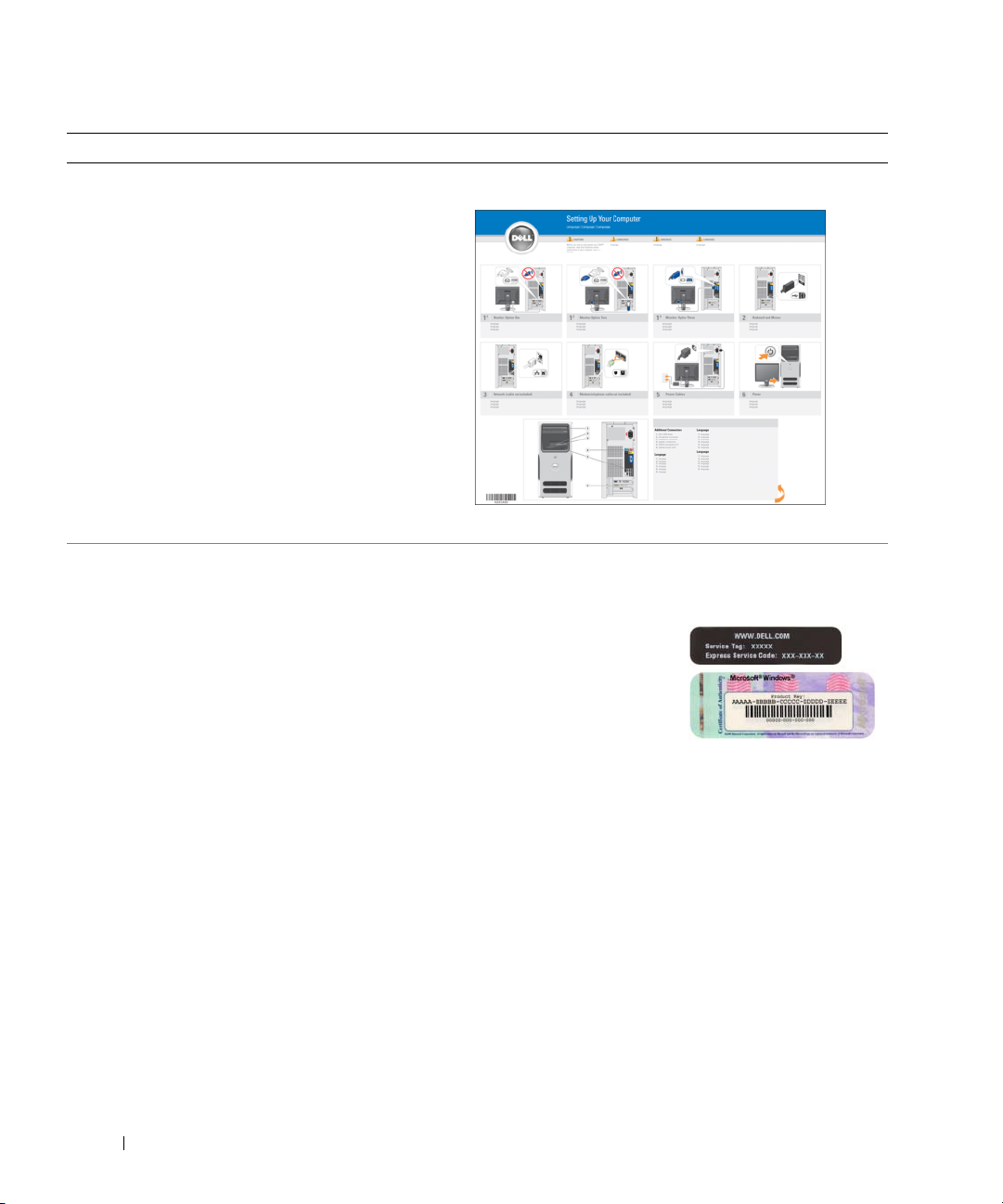
Vad letar du efter? Du hittar det här
• Konfigurera datorn
installationsdiagram
• Serienummer och expresservicekod
• Licensetikett för Microsoft Windows
Serienummer och Microsoft® Windows®-licens
Dessa etiketter finns på datorn (se “Datorn framifrån”
på sidan 13).
• Använd serienumret
för att identifiera
datorn när du använder
support.dell.com
kontaktar teknisk
support.
• Ange expresservicekoden som vägval
när du ringer support.
eller
10 Hitta information

Vad letar du efter? Du hittar det här
• Solutions (Lösningar) — Tips för felsökning, artiklar
från tekniker, onlinekurser och vanliga frågor
och svar
Dells webbplats för support — support.dell.com
OBS! Välj ditt område eller affärssegment för att visa
lämpliga supportwebbplatser.
• Community (Grupp) — Onlinediskussion med
andra Dell-kunder
• Upgrades (Uppgraderingar) – Uppgraderingsinformation för olika komponenter, till exempel minnen,
hårddiskar och operativsystem
• Customer Care (Kundservice) — Kontaktinformation, servicesamtal, orderstatus, garantier och
reparationsinformation
• Service and Support (Service och support) — Status
för servicesamtal, supporthistorik, servicekontrakt
och onlinediskussioner med support
• Reference (Referensmaterial) — Datordokumentation, detaljer om min datorkonfiguration,
produktspecifikationer och faktablad
• Downloads (Filer för hämtning) — Certifierade
drivrutiner, korrigeringsprogram och
programuppdateringar
• Desktop System Software (DSS) — Om du
installerar om operativsystemet för datorn bör
du installera om DSS-verktyget innan du installerar
någon drivrutin. DSS tillhandahåller viktiga
uppdateringar för operativsystemet och stöd för
Dell™ 3,5-tums USB-diskettenheter,
AMD™-processorer, optiska enheter och
USB-enheter. DSS är nödvändig för att Dell-datorn
ska fungera korrekt. Programvaran upptäcker
Så här laddar du ned DSS (Desktop System Software):
1
Gå till
support.dell.com
affärssegment och ange sedan ditt serienummer.
2
Välj
Drivers & Downloads
hämtningsfiler) och klicka sedan på
3
Klicka på ditt operativsystem och sök efter nyckelordet
Desktop System Software
OBS! Användargränssnittet på support.dell.com kan variera
beroende på dina val.
automatiskt din dator och operativsystemet och
installerar de uppdateringar som är lämpliga för
din konfiguration.
• Använda Windows XP
• Arbeta med program och filer
• Anpassa skrivbordet
Windows Hjälp- och supportcenter
1
Klicka på
2
Skriv ett ord eller en mening som beskriver problemet
Start→
och klicka sedan på pilikonen.
3
Klicka på det ämne som beskriver felet.
4
Följ instruktionerna på skärmen.
, välj ditt område eller
(Drivrutiner och
.
Hjälp och support
Go
.
(Gå).
Hitta information 11
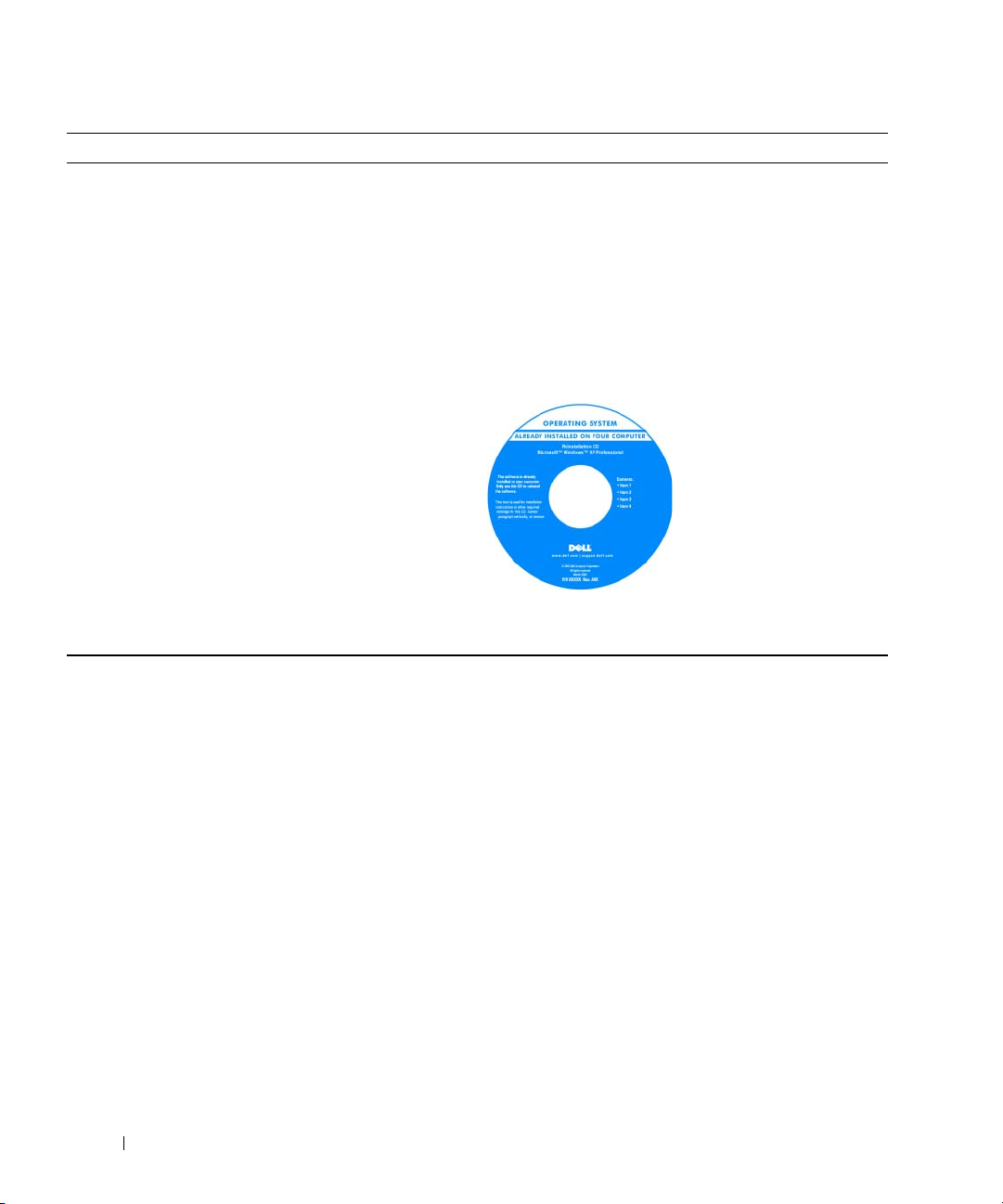
Vad letar du efter? Du hittar det här
• Installera om operativsystemet
Operativsystem-CD
OBS! CD-skivan Operating System kan vara ett tillval
och kanske inte levereras med datorn.
Operativsystemet är redan installerat på datorn. Använd
CD-skivan Operating System om du vill installera
om operativsystemet (se “Återställa operativsystemet”
på sidan 59).
OBS! Om du installerar om operativsystemet för datorn
bör du installera om DSS-verktyget innan du installerar
någon drivrutin.
OBS! Färgen på din CD varierar beroende på vilket
operativsystem du har beställt.
När du har installerat om
operativsystemet använder
du CD-skivan Drivers
and Utilities (ResourceCD)
för att installera om
drivrutiner för de enheter
som medföljde datorn.
Produktnyckeletiketten
för operativsystemet
sitter på datorn.
12 Hitta information
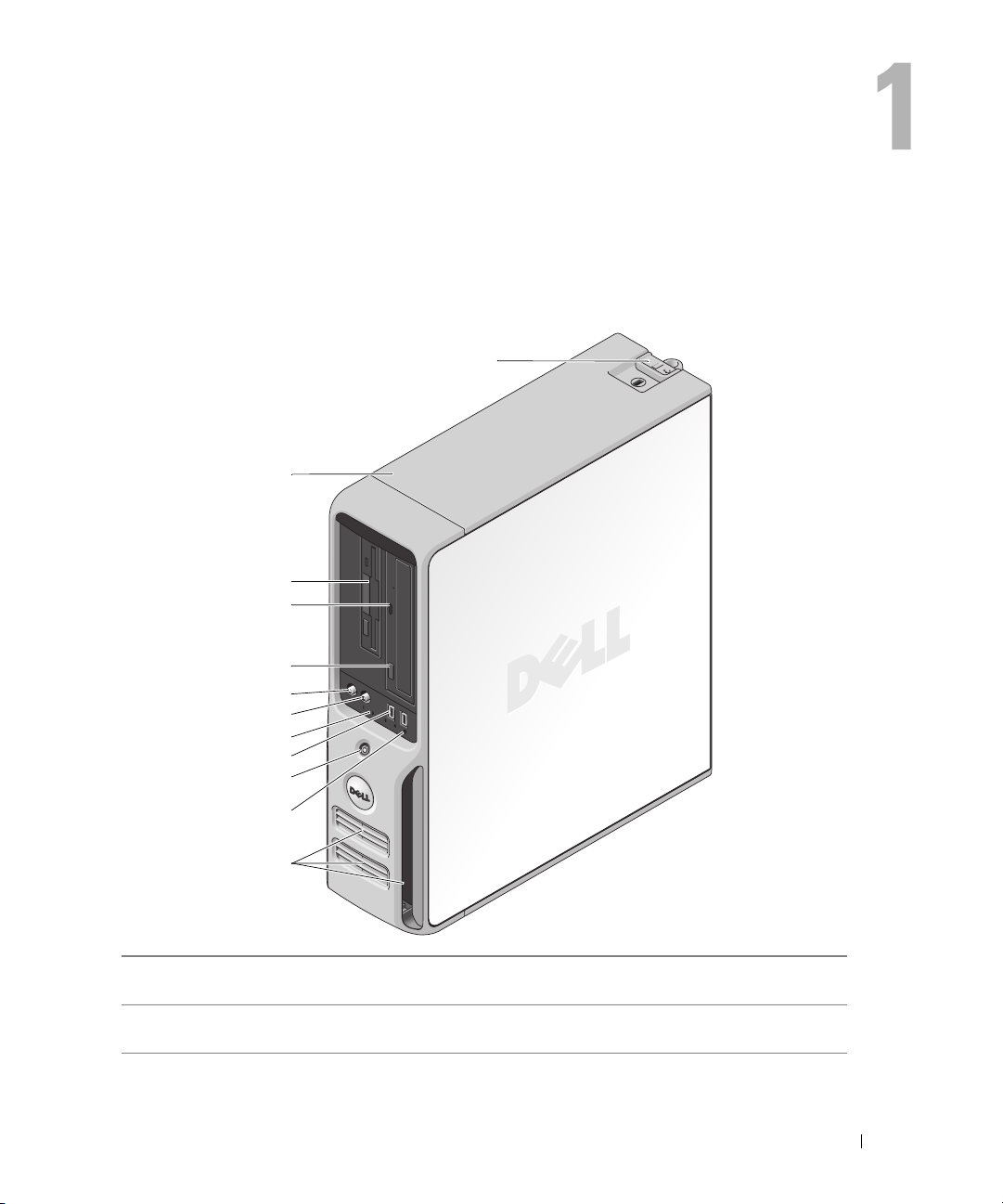
Ställa in och använda datorn
6
8
9
10
5
4
2
1
12
7
3
11
Datorn framifrån
1 frigöringsspärr för kåpa Använd den här spärren för att ta bort kåpan
(se “Datorn framifrån” på sidan 13).
2 serienummer Använd för att identifiera din dator när du använder
webbplatsen Dell Support eller ringer support.
Ställa in och använda datorn 13
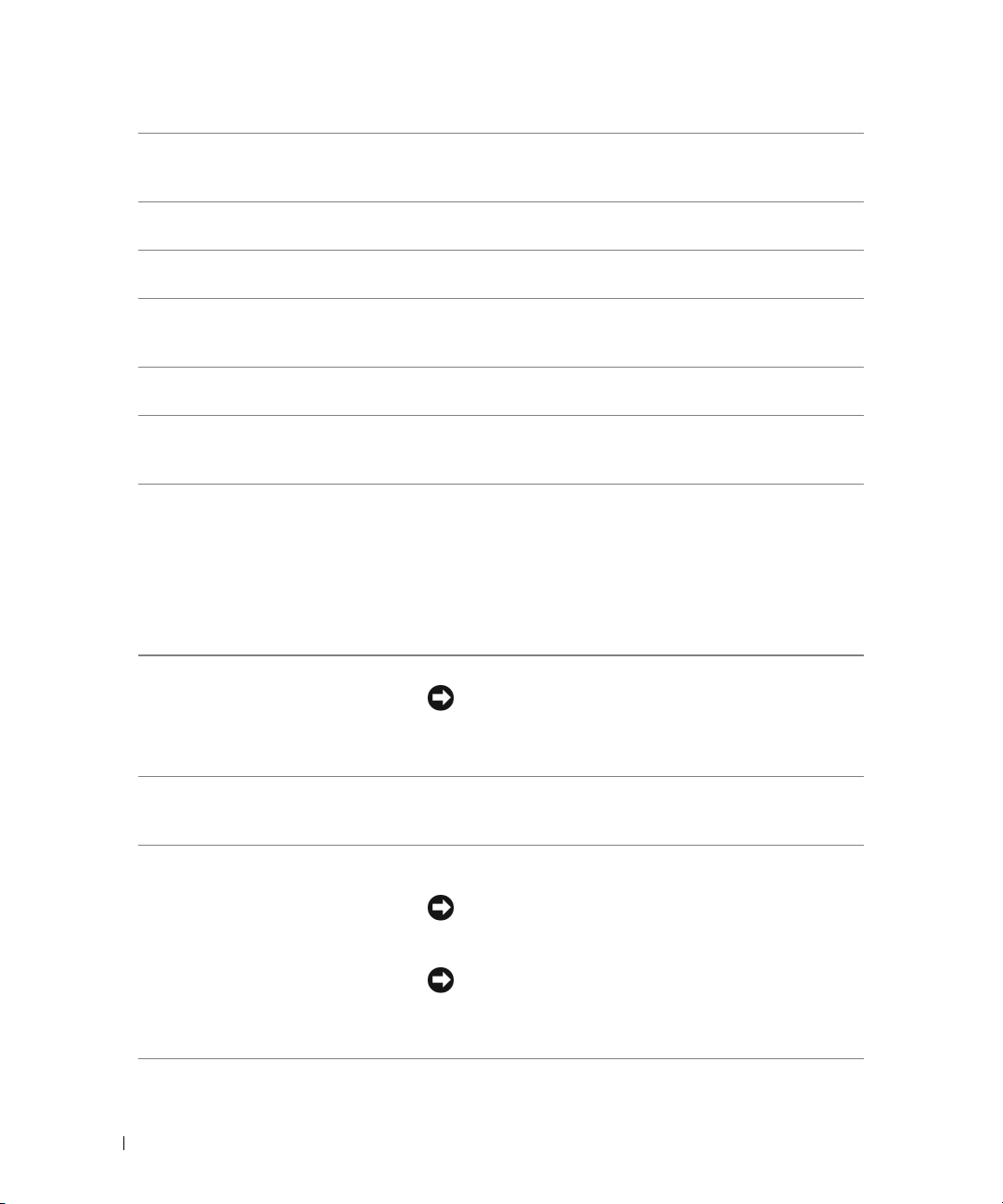
3 FlexBay-enhet Kan innehålla en extra diskettenhet eller mediekortläsare.
Information om hur du använder mediekortläsaren finns
i “Använda en mediekortläsare (valfritt)” på sidan 25.
4 aktivitetsindikator för
CD eller DVD
5 utmatningsknapp för
CD eller DVD
6 mikrofonanslutning Använd mikrofonkontakten för att ansluta till en persondator
7 hörlurskontakt Använd hörlurskontakten för att ansluta hörlurarna
8 diagnostikindikatorer (4) Använd indikatorerna som hjälp att felsöka ett datorproblem
9 USB 2.0-kontakter (2) Använd USB-kontakterna på framsidan för enheter
10 strömbrytare Tryck på den här knappen om du vill starta datorn.
Enhetsindikatorn är tänd när datorn läser data från
CD- eller DVD-enheten.
Tryck för att mata ut en skiva från CD- eller DVD-enheten.
för inmatning av röst eller musik i ett ljud- eller
telefonprogram.
och de flesta sorters högtalare.
baserat på diagnostikkoden. Mer information finns
i “Indikatorer för ström och diagnostik” på sidan 51.
som du ansluter ibland, t.ex. styrspakar eller kameror
eller för startbara USB-enheter (mer information om
hur du startar från en USB-enhet finns i “Alternativ
i systeminstallationsprogrammet” på sidan 103).
Vi rekommenderar att du använder USB-kontakterna
på baksidan för enheter som vanligtvis alltid är anslutna
t.ex. skrivare och tangentbord.
11 aktivitetsindikator
för hårddisk
12 ventiler Se till att inga av ventilerna är blockerade så att tillräcklig
14 Ställa in och använda datorn
ANMÄRKNING! På grund av risken att förlora data bör
du inte använda strömknappen för att stänga av datorn.
Stäng i stället av datorn med avstängningsfunktionen
i operativsystemet.
Aktivitetsindikatorn för hårddisken lyser när datorn läser data
från eller skriver data till hårddisken. Den kan också lysa när
en enhet som CD-spelaren är igång.
ventilering möjliggörs.
ANMÄRKNING! Se till att det finns minst två tums
avstånd mellan alla ventiler och eventuella föremål nära
dessa ventiler.
ANMÄRKNING! Håll området runt ventilerna rena
och fria från damm så att systemet ventileras ordentligt.
Använd bara en torr trasa för att rengöra ventilområdet;
vatten kan skada systemet.
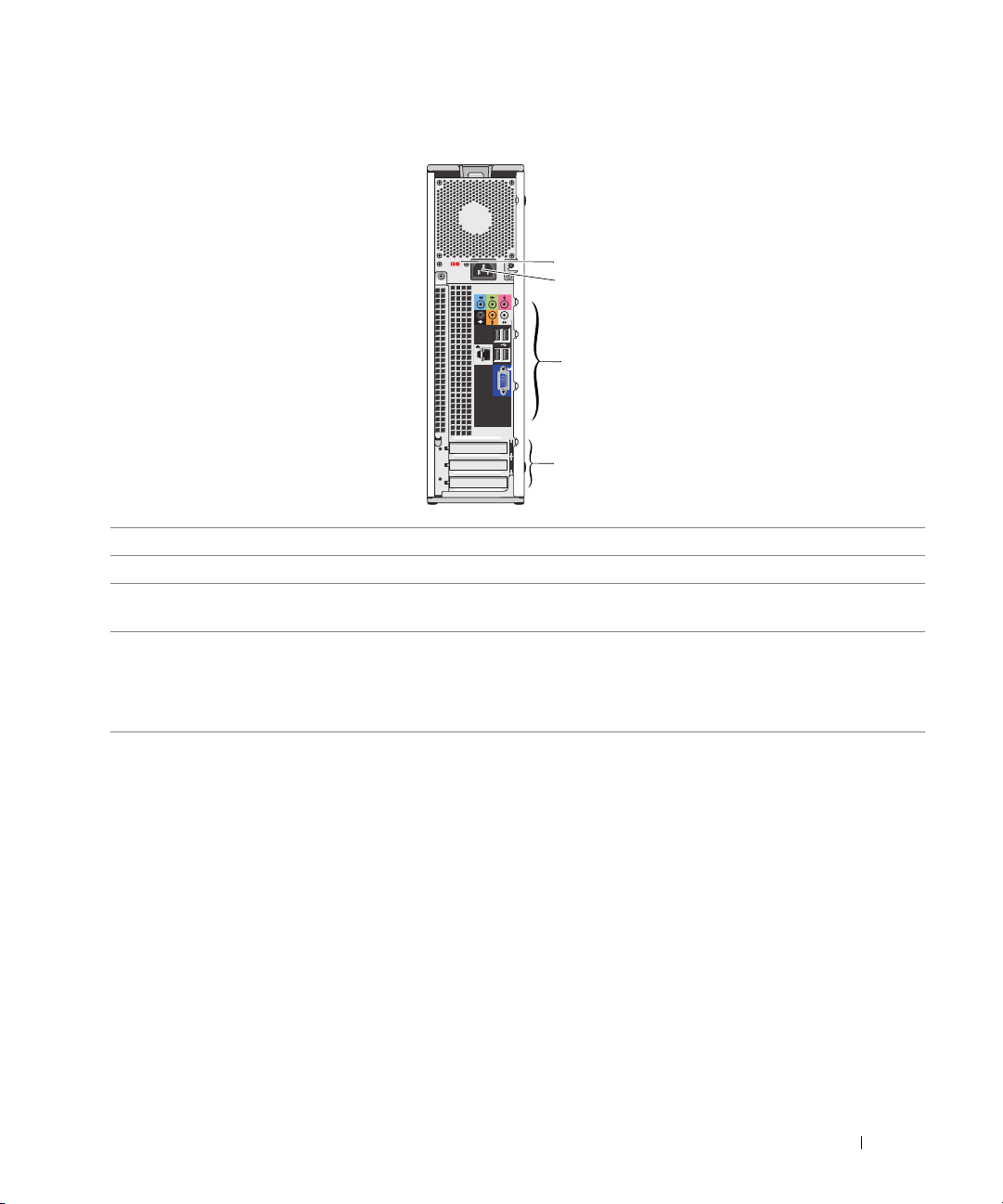
Datorn bakifrån
4
2
1
3
1 spänningsomkopplare Mer information finns under säkerhetsinstruktioner i Produktinformationsguide.
2 strömkontakt Sätt i strömkabeln.
3 I/O-kontakter på baksidan Sätt i seriella enheter, USB-enheter och andra enheter i lämplig kontakt
(se “I/O-kontakter på baksidan” på sidan 16).
4 kortplatser (3) Använd kontaktplatser för expansionskort:
• SLOT1 PCI Express x16
• SLOT2 PCI Express x1
• SLOT3 PCI
Ställa in och använda datorn 15
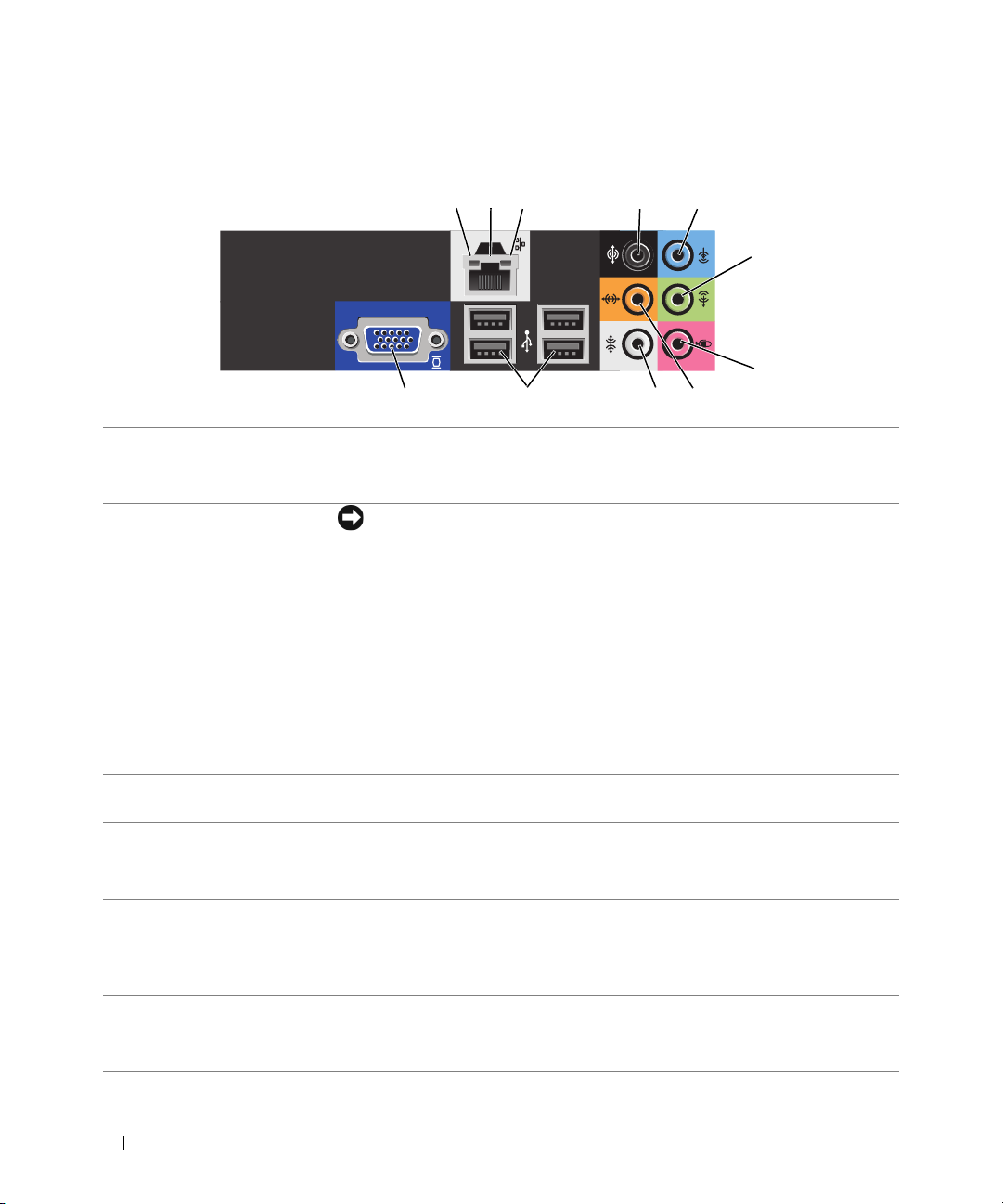
I/O-kontakter på baksidan
4
5
6
7
8
910
2113
1
1 indikator för
länkintegritet
2 nätverksadapterkontakt ANMÄRKNING! Sätt inte i en telefonkabel i nätverkskontakten.
• Grön — Anslutningen mellan datorn och ett 10 Mbit/s-nätverk är god.
• Orange — Anslutningen mellan datorn och ett 100 Mbit/s-nätverk är god.
• Av — Datorn har ingen fysisk anslutning till nätverket.
Använd nätverksadapterkontakten för att ansluta datorn till ett nätverk eller
en bredbandsenhet. Anslut ena änden av en nätverkskabel till antingen ett
nätverksjack eller din nätverks- eller bredbandsenhet och sedan den andra
änden till nätverksadapterkontakten på datorn. När nätverkskabeln klickar
till sitter den i ordentligt.
På datorer med ytterligare nätverkskontaktkort använder du kontakterna på kortet
och datorns baksida när du ställer in flera nätverksanslutningar (t.ex. separat
intranät eller extranät).
OBS! Vi rekommenderar att du använder Category 5-sladdar och kontakter för
nätverket. Om du måste använda Category 3-sladdar tvingar du nätverkshastigheten
till 10 Mbps för att uppnå säker drift.
3 indikator för
nätverksaktivitet
4 surround-ljudkontakt Använd (den svarta) surround-ljudkontakten för att ansluta flerkanalsutrustade
5 linjeingångskontakt Använd (den blå) kontakten för linjeingång för att ansluta en in-/
6 linjeutgångs-/
hörlurskontakt
Den gula indikatorn blinkar när datorn skickar eller tar emot nätverksdata.
Om trafiken är hög kan det se ut som om lampan lyser oavbrutet.
högtalare.
På datorer som har ett ljudkort använder du kontakten på kortet.
uppspelningsenhet, exempelvis en kassettbandspelare, CD-spelare
eller videobandspelare.
På datorer som har ett ljudkort använder du kontakten på kortet.
Använd (den gröna) kontakten för linjeutgång för att ansluta hörlurar
och de flesta typer av högtalare med inbyggd förstärkare.
På datorer som har ett ljudkort använder du kontakten på kortet.
16 Ställa in och använda datorn
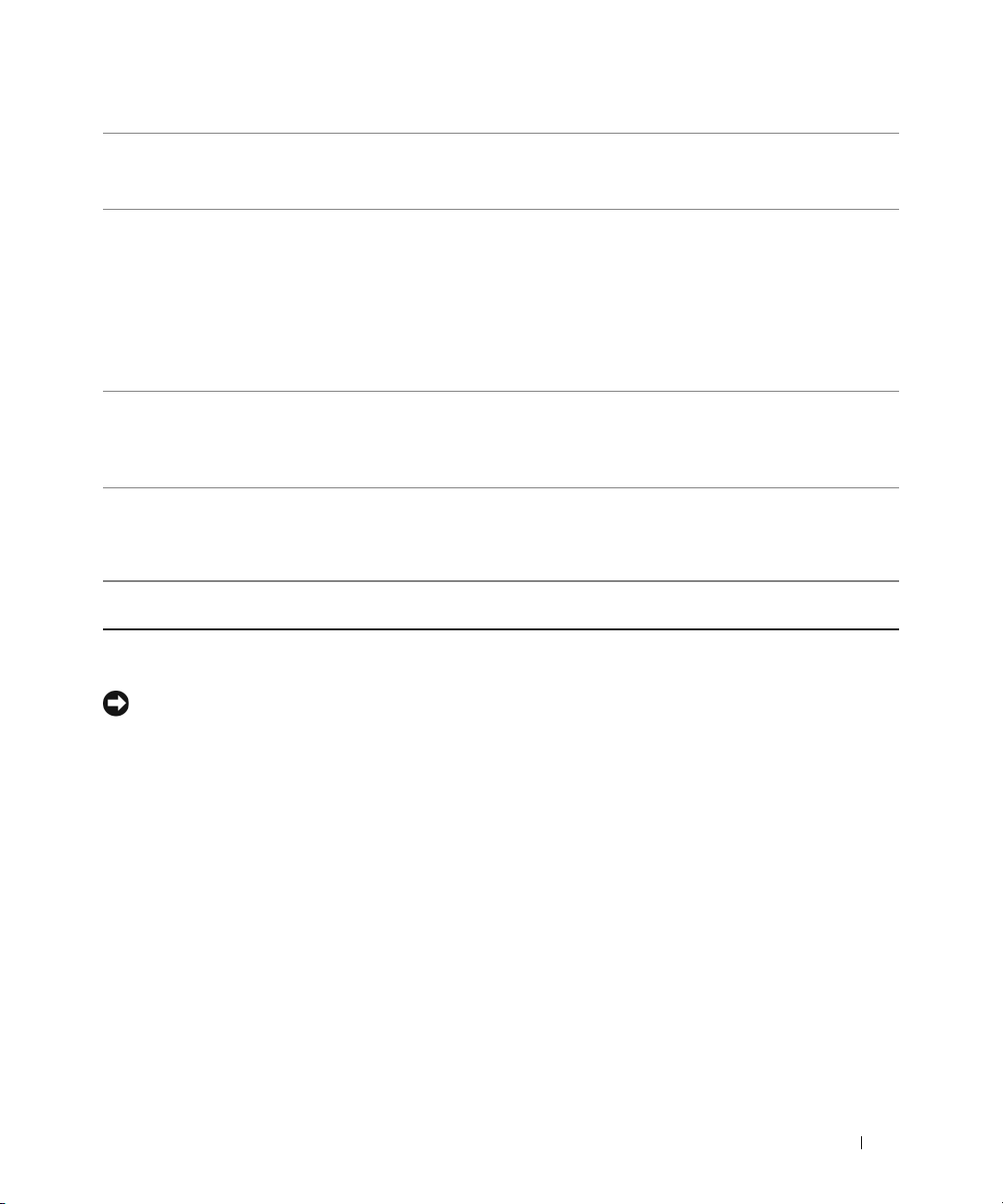
7 mikrofonanslutning Använd (den rosa) mikrofonkontakten för att ansluta till en persondator
för inmatning av röst eller musik i ett ljud- eller telefonprogram.
På datorer som har ett ljudkort använder du kontakten på kortet.
8 center/subwoofer LFE-
kontakt
Använd (den orange) center/subwoofer-kontakten för att ansluta
en mitthögtalare eller en enkel subwoofer.
På datorer som har ett ljudkort använder du kontakten på kortet.
OBS! LFE (Low Frequency Effects)-ljudkanalen som finns i ljudscheman för digitalt
surround-ljud sänder bara lågfrekvent information på 80 Hz och lägre. LFE-kanalen
använder en subwoofer för att återge extremt låga bastoner. System som inte
använder subwoofers kan växla LFE-informationen till huvudhögtalarna
i inställningarna för surround-ljud.
9 sidosurround-
ljudkontakt
10 USB 2.0-kontakter (4)
(fyra på baksidan)
Använd (den grå) sidosurround-ljudkontakten för att ansluta flerkanalsutrustade
högtalare. Sidosurround ger förbättrat surround-ljud för datorer med 7.1högtalare.
På datorer som har ett ljudkort använder du kontakten på kortet.
Använd de fyra USB-kontakterna på baksidan för enheter som vanligtvis alltid
är anslutna t.ex. skrivare och tangentbord.
OBS! Vi rekommenderar att du använder USB-kontakterna på framsidan som
du ansluter till ibland, t.ex. styrspakar eller kameror eller startbara USB-enheter.
11
VGA-bildskärmskontakt Om bildskärmen har en VGA-kontakt ansluter du den till VGA-kontakten
på datorn.
Ställa in en skrivare
ANMÄRKNING! Slutför inställningen i operativsystemet innan du ansluter en skrivare till datorn.
Information om inställningar finns i dokumentationen som medföljde skrivaren. Där finns även
information om följande:
• Hur du hämtar och installerar uppdaterade drivrutiner
• Hur du ansluter skrivaren till datorn
• Hur du laddar papper och installerar en toner eller bläckpatron
Om du behöver teknisk hjälp kan du läsa i handboken till skrivaren eller kontakta skrivartillverkaren.
Ställa in och använda datorn 17
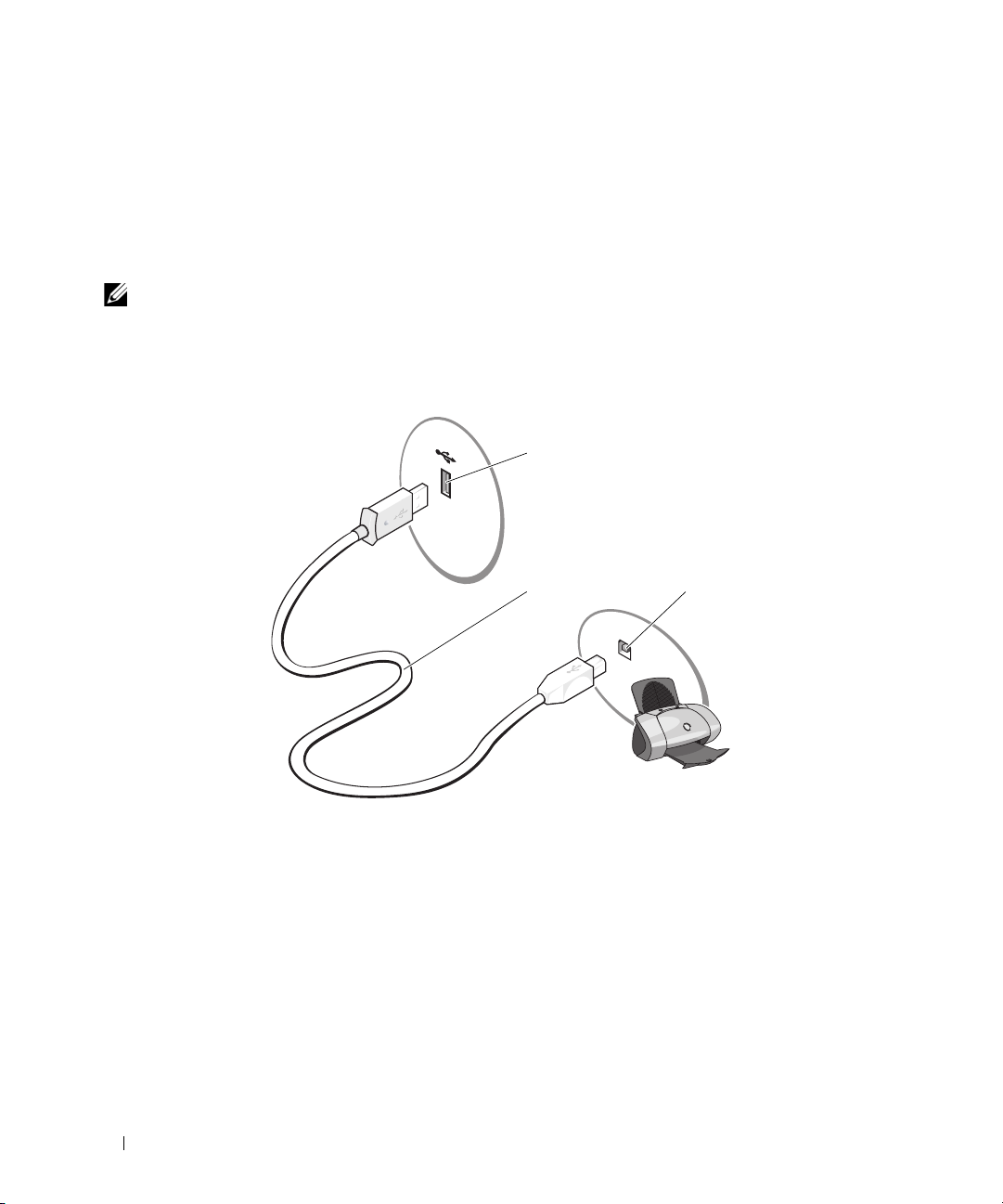
Skrivarkabel
1
23
Skrivaren ansluter till datorn med en USB-kabel. Det kanske inte medföljer någon skrivarkabel
med skrivaren så om du köper en kabel separat måste du se till att den är kompatibel med skrivaren.
Om du köpte en skrivarkabel samtidigt som du köpte datorn kan kabeln ligga i förpackningen med datorn.
Ansluta en USB-skrivare
OBS! Du kan ansluta USB-enheter medan datorn är påsatt.
1
Slutför installationen av operativsystemet om du inte redan har gjort det.
2
Anslut USB-skrivarkabeln till USB-kontakterna på datorn och skrivaren. USB-kontakter passar
bara i portarna när de sätts i korrekt.
1 USB-kontakt på datorn 2 USB-skrivarkabel 3 USB-kontakt på skrivaren
3
Sätt på skrivaren och sedan datorn. Om fönstret
Avbryt
du på
4
Installera skrivardrivrutinen om det behövs. Se dokumentationen som medföljde skrivaren.
.
18 Ställa in och använda datorn
Guiden Lägg till ny maskinvara
visas klickar
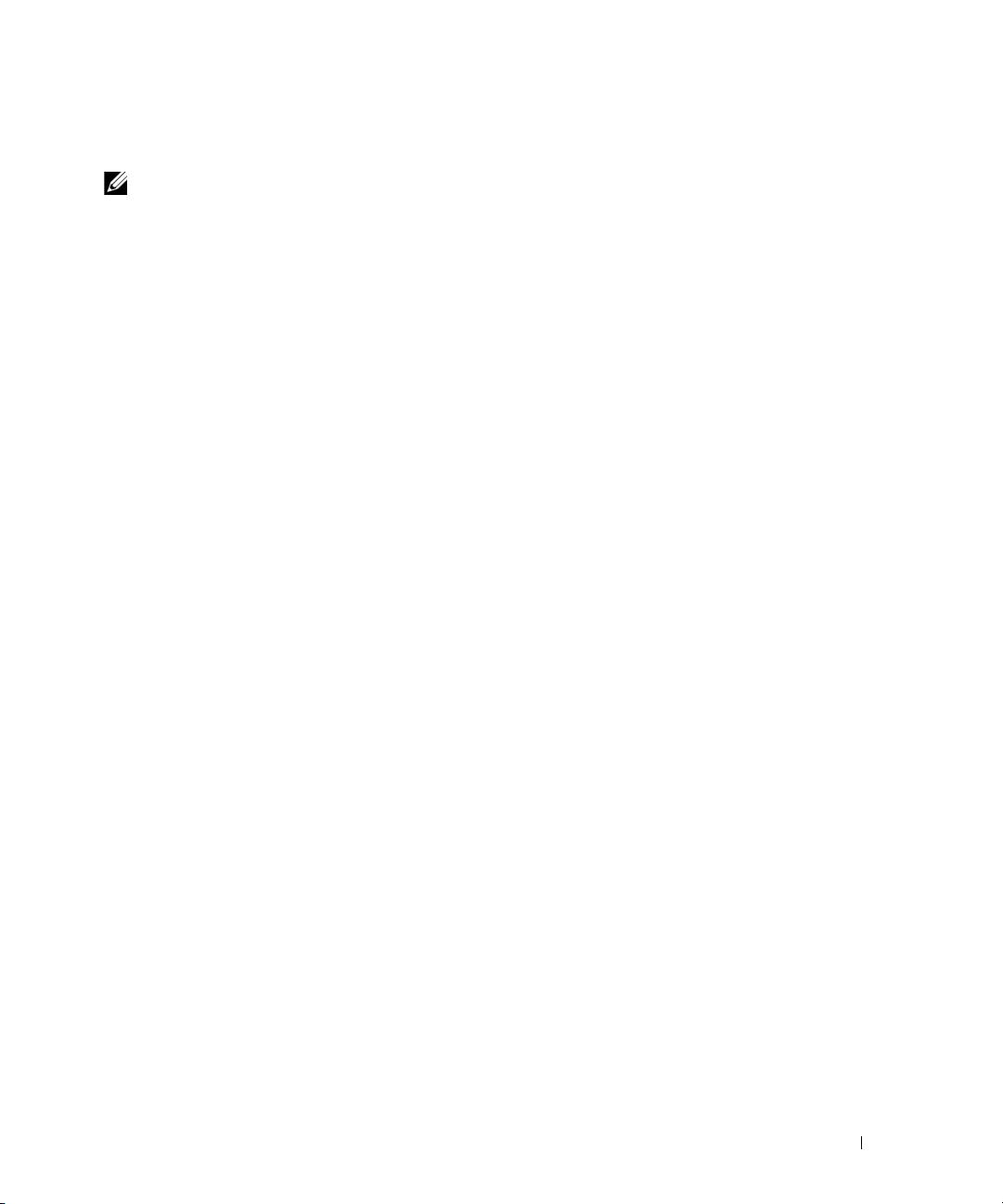
Ansluta till Internet
OBS! Internet-leverantörer och deras erbjudanden varierar efter land.
Om du vill ansluta till Internet behöver du ett modem eller en nätverksanslutning och en Internetleverantör (ISP) som AOL eller MSN. Din Internet-leverantör erbjuder ett eller flera av följande Internetanslutningsalternativ:
• Uppringda anslutningar som ger Internet-åtkomst via en telefonlinje. Uppringda anslutningar
är betydligt långsammare än DSL- och kabelmodemanslutningar.
• DSL-anslutningar som ger Internet-åtkomst med hög hastighet via din befintliga telefonlinje.
Med en DSL-anslutning kan du komma åt Internet och använda din telefon på samma linje samtidigt.
• Kabelmodemanslutningar som ger Internet-åtkomst med hög hastighet via din befintliga
kabel-TV-linje.
Om du använder en uppringd anslutning ansluter du en telefonlinje till modemkontakten på datorn
och till telefonjacket innan du ställer in Internet-anslutningen. Om du använder en DSL- eller
kabelmodemanslutning kontaktar du Internet-leverantören för att får installationsinstruktioner.
Ställa in Internet-anslutningen
Så här ställer du in en Internet-anslutning med en skrivbordsgenväg från Internet-leverantören:
1
Spara och stäng alla öppna filer och avsluta alla program.
2
Dubbelklicka på ISP-ikonen på skrivbordet i Microsoft® Windows®.
3
Slutför installationen genom att följa instruktionerna på skärmen.
Om det inte finns någon ISP-ikon på skrivbordet eller om du vill ställa in en Internet-anslutning
med en annan Internet-leverantör:
1
Spara och stäng alla öppna filer och avsluta alla program.
2
Klicka på
Guiden Ny anslutning
Start
och klicka på
Internet Explorer
visas.
.
3
Klicka på
4
I nästa fönster klickar du på lämpligt alternativ:
• Om du inte har någon Internet-leverantör och vill välja en, klickar du på
• Om du redan har fått installationsinformation från din Internet-leverantör men inte någon
• Om du har en CD klickar du på
Anslut till Internet
Internet-leverantörer
installations-CD, klickar du på
leverantören
.
.
.
Välj från en lista över
Installera min anslutning manuellt
Använd CD-skivan med programvaran från Internet-
.
Ställa in och använda datorn 19
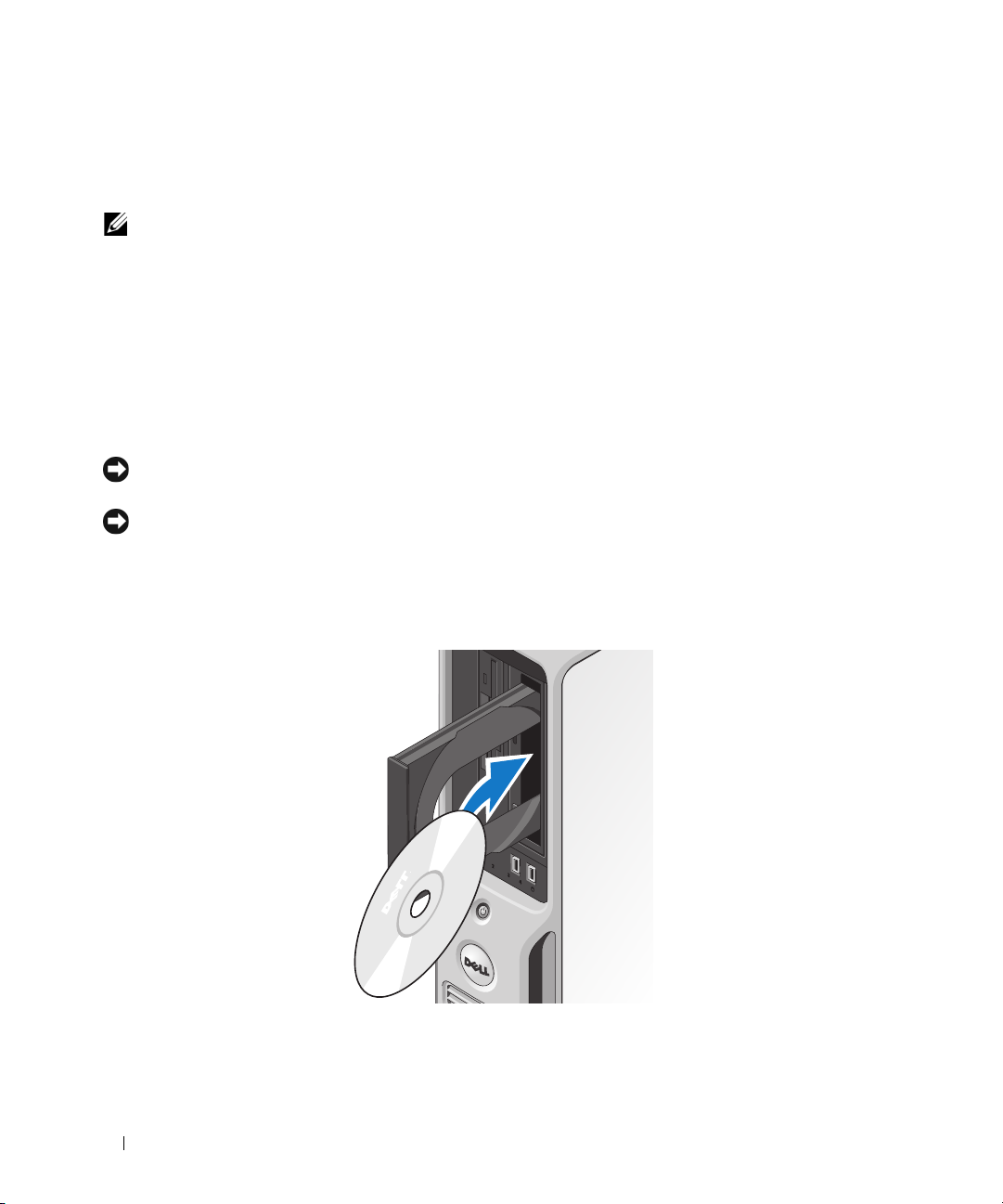
5
Klicka på
Om du har valt
installationen genom att följa instruktionerna på skärmen.
OBS! Om du inte vet vilken typ av anslutning du ska välja kontaktar du Internet-leverantören.
6
Klicka på lämpligt alternativ under
7
Slutför installationen med den installationsinformation som du har fått av Internet-leverantören.
Om du får problem att ansluta till Internet kan du läsa i “Fel på e-post, modem och Internet”
på sidan 36. Om du inte kan ansluta till Internet men har lyckats tidigare, kanske Internetleverantören inte är tillgänglig för tillfället. Kontakta Internet-leverantören för att kontrollera
servicestatus eller försök igen senare.
Nästa
.
Installera min anslutning manuellt
Hur vill du ansluta till Internet?
, fortsätter du till steg 6. Slutför annars
och klicka sedan på
Nästa
Spela CD- och DVD-skivor
ANMÄRKNING! Tryck inte ned på CD- eller DVD-brickan när du öppnar eller stänger facket. Låt facket vara
stängt när du inte använder enheten.
ANMÄRKNING! Flytta inte datorn medan du spelar CD- eller DVD-skivor.
1
Tryck på utmatningsknappen på enhetens framsida.
2
Placera skivan med etikettsidan uppåt i mitten av facket.
3
Tryck försiktigt ned skivan i mitten av facket tills den sitter på plats.
.
20 Ställa in och använda datorn
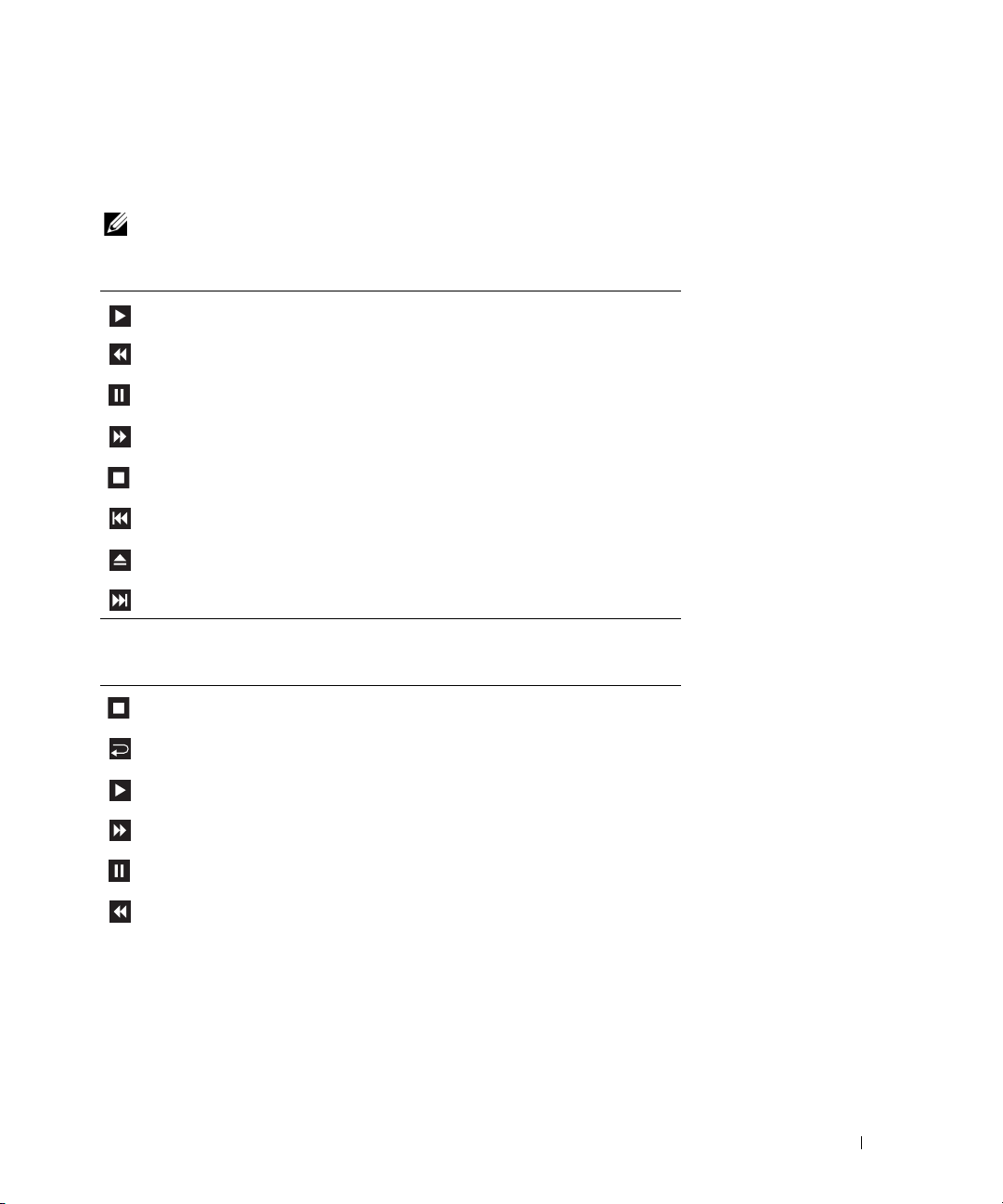
4
Tryck på utmatningsknappen eller för försiktigt in facket.
Om du vill formatera CD-skivor för att lagra data, skapa musik-CD-skivor eller kopiera CD-skivor,
se den CD-programvara som medföljde datorn.
OBS! Se till att du följer alla upphovsrättslagar när du skapar CD-skivor.
En CD-spelare har följande grunduppsättning knappar:
Spela upp
Flytta bakåt inom aktuellt spår
Pau sa
Flytta framåt inom aktuellt spår
Stoppa
Gå till föregående spår
Mata ut
Gå till nästa spår
En DVD-spelare har följande grunduppsättning knappar:
Stoppa
Starta om aktuellt kapitel
Spela upp
Snabbspola framåt
Pau sa
Snabbspola bakåt
Ställa in och använda datorn 21
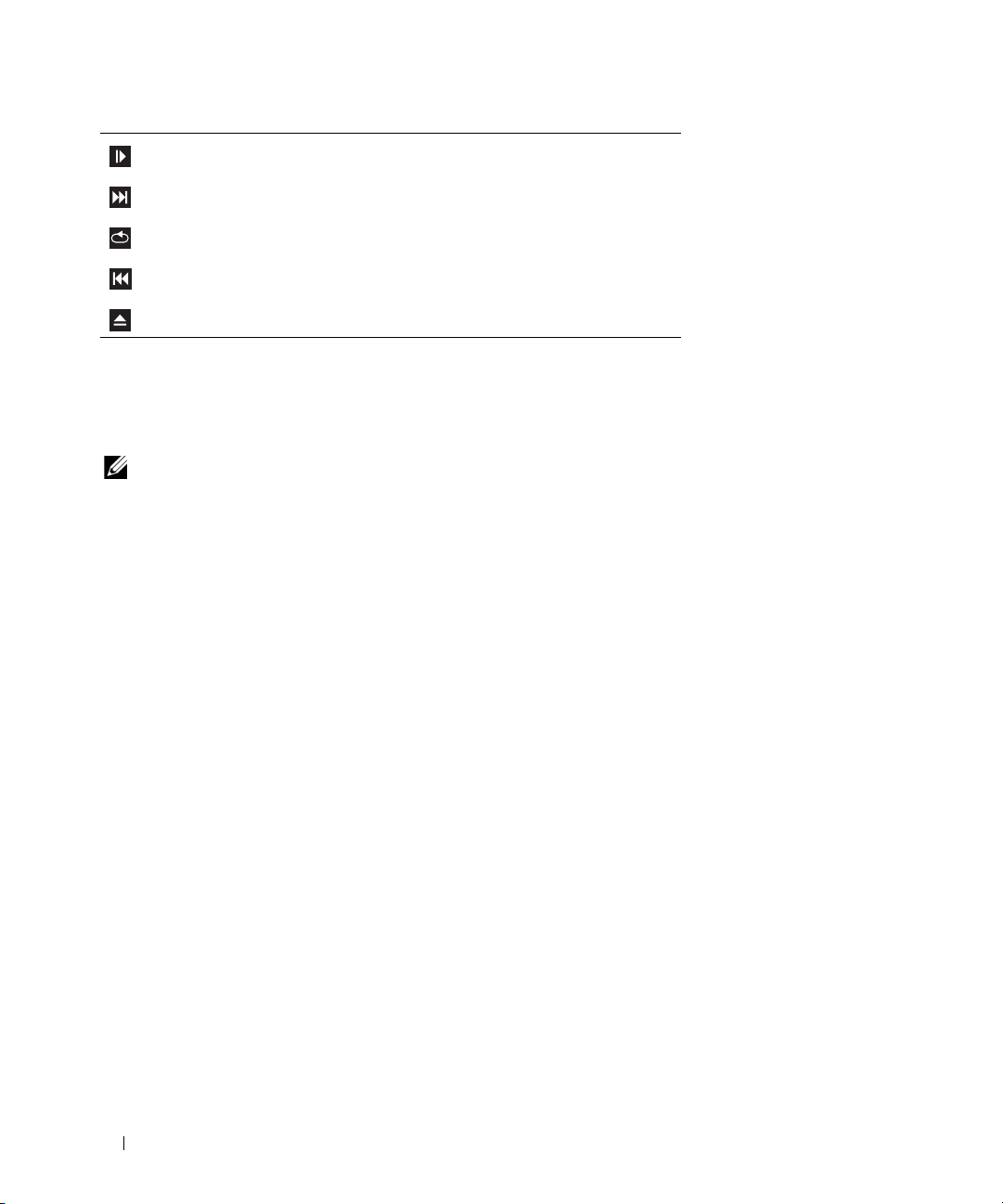
Gå framåt en bildruta under pausläge
Gå till nästa titel eller kapitel
Spela kontinuerligt upp aktuell titel eller aktuellt kapitel
Gå till föregående titel eller kapitel
Mata ut
Mer information om hur du spelar upp CD- eller DVD-skivor får du om du klickar på
Hjälp
i CD-
eller DVD-spelaren (om tillgänglig).
Justera volymen
OBS! När högtalarna är avstängda hör du inte när CD- eller DVD-skivan spelas upp.
1
Klicka på
2
I fönstret
Start
, peka på
Volymkontroll
Alla program→ Tillbehör→ Underhållning
klickar och drar du stapeln i kolumnen
Volymkontroll
och sedan på
uppåt eller nedåt
Volymkontroll
för att höja eller sänka volymen.
Mer information om volymkontrollalternativ får du om du klickar på
Hjälp
i fönstret
Volymkontroll
Justera bilden
Om du får ett felmeddelandet om att den aktuella upplösningen och färgdjupet använder för mycket
minne och förhindrar DVD-uppspelning, justerar du bildskärmsegenskaperna:
1
Klicka på
2
Klicka på
3
Klicka på
4
I fönstret
inställningen till
5
Klicka på den nedrullningsbara menyn under
6
Klicka på OK.
Start
och sedan på
Utseende och teman
Kontrollpanelen
under
Välj en kategori
Ändra bildskärmens upplösning
Bildskärmsegenskaper
800 x 600 bildpunkter
klickar och drar du stapeln i
.
.
under
Välj en aktivitet...
Färgkvalitet
.
.
Skärmupplösning
och klicka sedan på
för att ändra
Mellan (16 bitar)
.
.
.
22 Ställa in och använda datorn
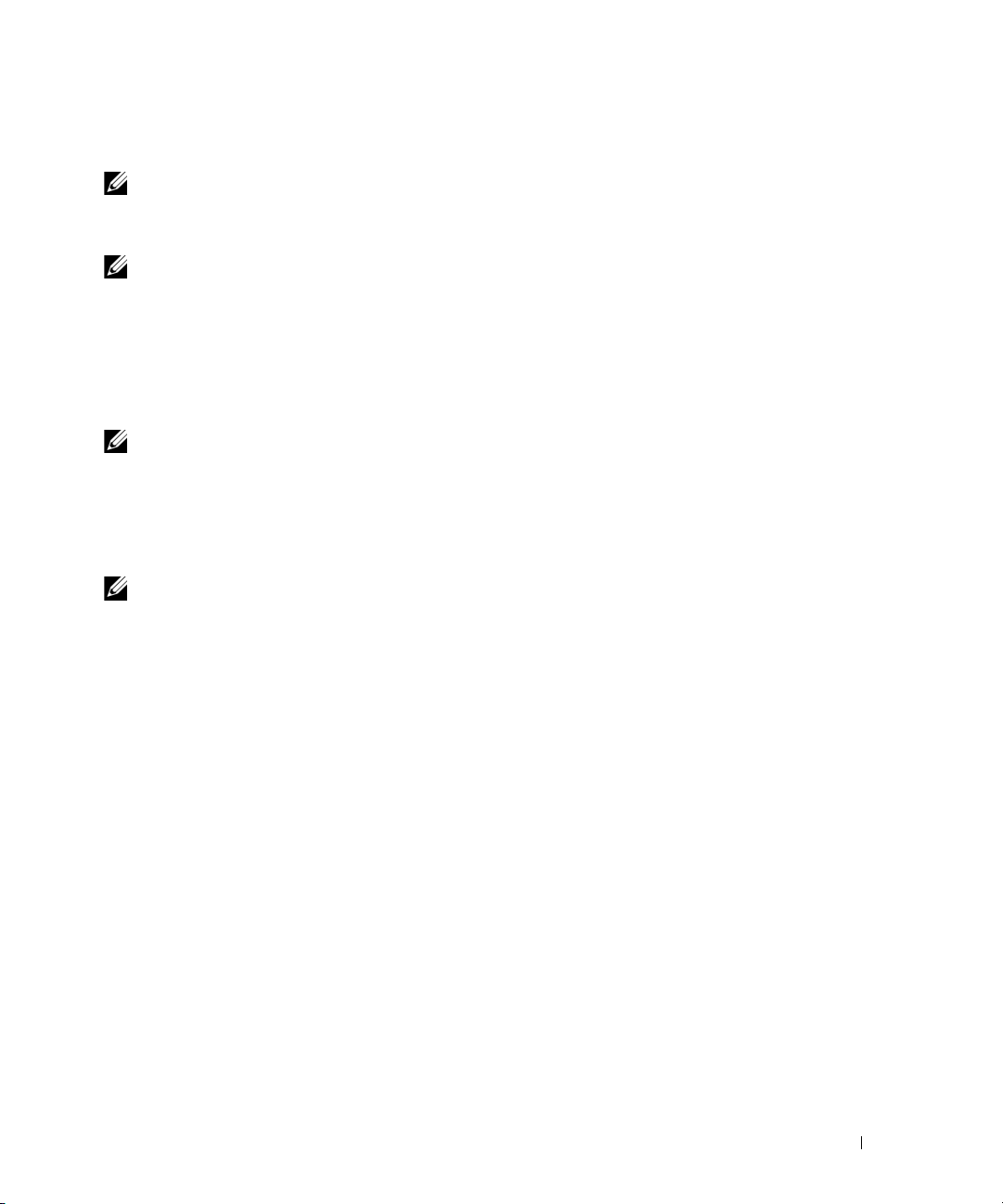
Kopiera CD- och DVD-skivor
OBS! Se till att du följer alla upphovsrättslagar när du skapar CD- eller DVD-skivor.
Det här avsnittet gäller bara för datorer som har en CD-RW-, DVD+/-RW- eller CD-RW/DVD
(kombo)-enhet.
OBS! Vilka typer av CD- eller DVD-enheter som erbjuds av Dell kan variera i olika länder.
I nedanstående instruktioner förklaras hur du gör en exakt kopia av en CD eller DVD med Roxio Creator
Plus - Dell Edition. Du kan även använda Roxio Creator Plus för andra uppgifter, t.ex. skapa musik-CDskivor från ljudfiler lagrade på din dator eller säkerhetskopiera viktiga data. Om du vill ha hjälp öppnar
du Roxio Creator Plus och klickar sedan på frågeteckenikonen i det övre högra hörnet av fönstret.
Kopiera en CD eller DVD
OBS! CD-RW/DVD-kombinationsenheter kan inte skriva till DVD-media. Om du har en CD-RW/DVD-kombinations-
enhet och du får problem med inspelningar kan du söka upp tillgängliga programkorrigeringar på Sonics webbplats
för support på www.sonic.com.
De DVD-skrivbara enheter som är installerade i Dell-datorer kan skriva till och läsa DVD+/-R-,
DVD+/-RW- och DVD+R DL-media (dubbla lager), men kan inte skriva till eller läsa DVD-RAMeller DVD-R DL-media.
OBS! De flesta kommersiella DVD-skivor har upphovsrättsskydd och kan inte kopieras med Roxio Creator Plus.
1
Klicka på
2
På fliken
3
Så här kopierar du CD- eller DVD-skivan:
•
Start
, peka på
Copy
(Kopiera) klickar du på
Om du har en CD/DVD-enhet
Disc Copy
på
mapp på datorns hårddisk.
När du uppmanas till det sätter du i en tom CD eller DVD i enheten och klickar på
Alla program→ Roxio→ Creator Projects
Disc Copy
, ser du till att inställningarna är riktiga och klickar sedan
. Datorn läser käll-CD- eller -DVD-skivan och kopierar data till en tillfällig
(Kopiera skiva).
och sedan på
RecordNow Copy
OK
.
.
•
Om du har två CD/DVD-enheter
n och klickar sedan på
till den tomma CD- eller DVD-skivan.
När du är klar med kopieringen matas den CD eller DVD automatiskt ut som du har skapat.
Disc Copy
väljer du den enhet i vilken du har satt i käll-CD:n eller -DVD:
. Datorn kopierar data från käll-CD- eller -DVD-skivan
Ställa in och använda datorn 23
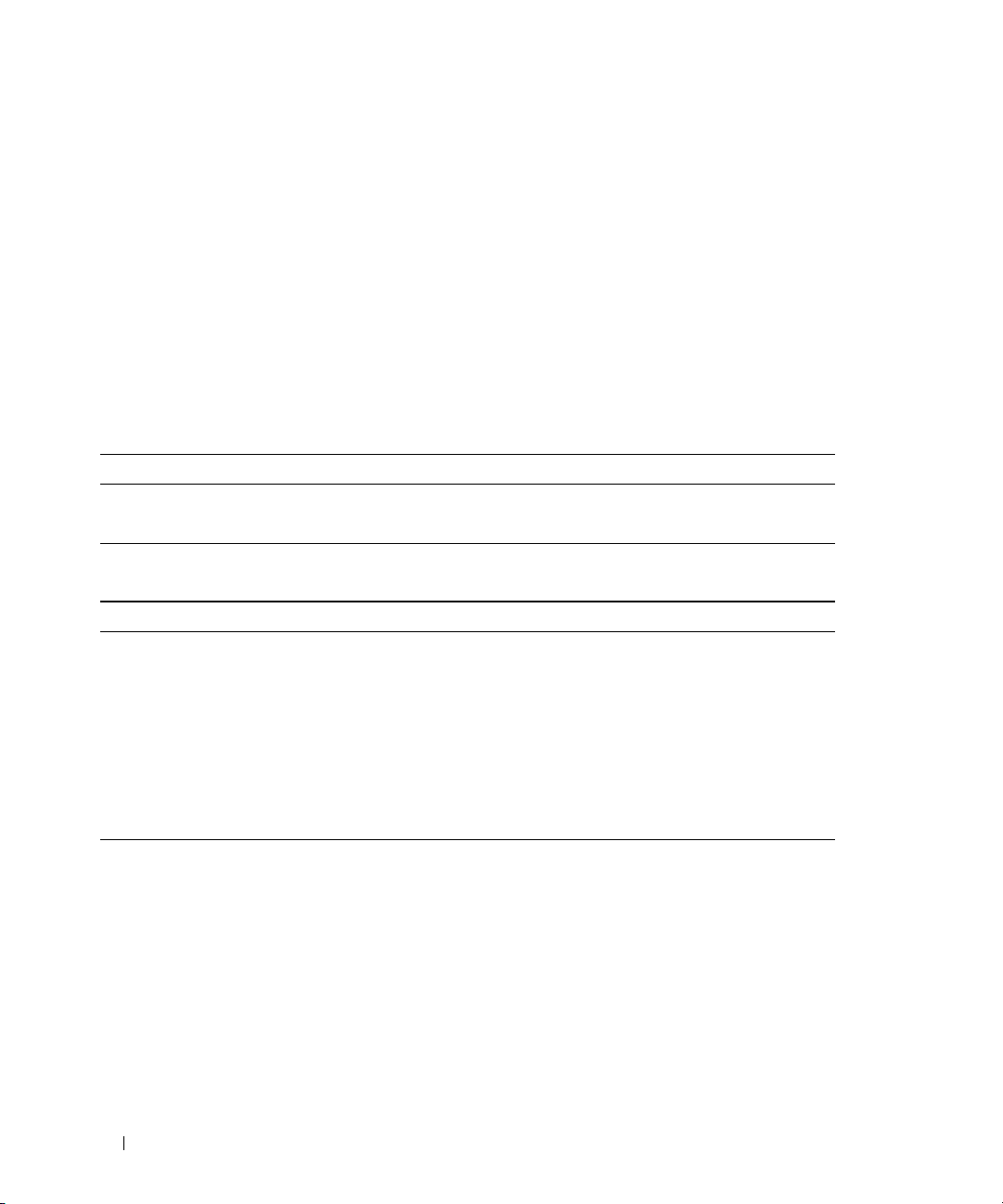
Använda tomma CD- och DVD-skivor
CD-RW-enheter kan bara skriva på CD-inspelningsmedia (däribland CD-RW-media med hög hastighet)
medan DVD-skrivbara enheter kan skriva både CD- och DVD-inspelningsmedia.
Använd tomma CD-R-skivor för att spela in musik eller permanent lagra datafiler. När den högsta
lagringskapaciteten för en CD-R har nåtts kan du inte skriva till den CD-R-skivan igen (mer information
finns i Sonic-dokumentationen). Använd tomma CD-RW-skivor om du vill radera, skriva om eller
uppdatera information på CD-skivan senare.
Tomma DVD+/-R-skivor kan användas för att permanent lagra stora mängder data. När du har skapat
en DVD+/-R-skiva kanske du inte kan skriva på den skivan igen om skivan har slutförts eller stängts
under det sista steget i skapandet av skivan. Använd tomma DVD+/-RW-skivor om du vill radera,
skriva om eller uppdatera information på skivan senare.
CD-skrivbara enheter
Medietyp Läsa Skriva Omskrivbar
CD-RJaJaNej
CD-RW Ja Ja Ja
DVD-skrivbara enheter
Medietyp Läsa Skriva Omskrivbar
CD-RJaJaNej
CD-RW Ja Ja Ja
DVD+RJaJaNej
DVD-RJaJaNej
DVD+RW Ja Ja Ja
DVD-RW Ja Ja Ja
DVD+R DL Ja Ja Nej
24 Ställa in och använda datorn
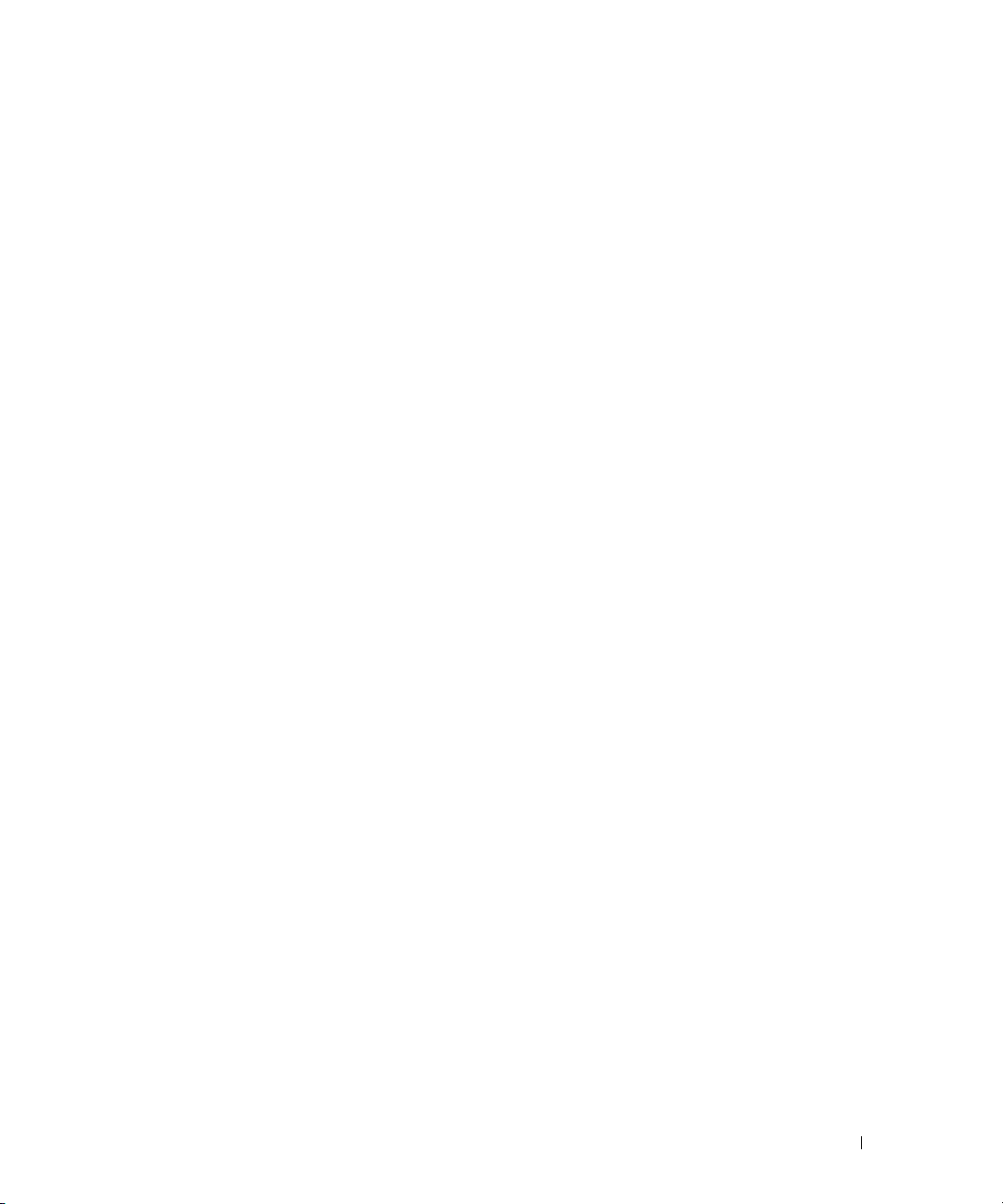
Användbara tips
• Använd Microsoft® Windows® Explorer för att dra och släppa filer till en CD-R eller CD-RW först
när du har startat Roxio Creator Plus och öppnat ett Creator-projekt.
• Använd CD-R-skivor för att bränna musik-CD-skivor som du vill spela upp i vanliga
stereoanläggningar. CD-RW-skivor kanske inte går att spela i alla hemstereoanläggningar eller
bilstereos.
• Du kan inte skapa ljud-DVD-skivor med Roxio Creator Plus.
• Music MP3-filer kan bara spelas upp i MP3-spelare eller på datorer som har MP3-programvara
installerad.
• Kommersiellt tillgängliga DVD-spelare som används i hembioanläggningar kanske inte har stöd för alla
tillgängliga DVD-format. Om du vill ha en lista över format som stöds av din DVD-spelare kan du läsa
i dokumentationen som medföljde DVD-spelaren eller kontakta tillverkaren.
• Bränn inte en tom CD-R eller CD-RW till dess högsta kapacitet, kopiera t.ex. inte en fil på 650 MB
till en tom CD med kapaciteten 650 MB. CD-RW-enheten behöver 1–2 MB tomt utrymme för att
slutföra inspelningen.
• Använd en tom CD-RW för att öva inspelning på CD tills du behärskar inspelningstekniken för CDskivor. Om du gör fel kan du radera data på CD-RW-skivan och försöka igen. Du kan även använda
en tom CD-RW för att testa musikfilprojekt innan du spelar in projektet permanent till en tom CD-R.
• Ytterligare information finns på Sonics webbplats på
www.sonic.com
.
Använda en mediekortläsare (valfritt)
Använd mediekortläsaren för att överföra data direkt till datorn.
Mediekortläsaren stöder följande minnestyper:
• xD-Picture Card-kort
• SmartMedia (SMC)
• CompactFlash typ I och II (CF I/II)
• MicroDrive-kort
• SecureDigital-kort (SD)
• MultiMediaCard-kort (MMC)
• Memory Stick (MS/MS Pro)
Information om hur du installerar eller tar ut en mediekortläsare finns i “Mediekortläsare” på sidan 88.
Ställa in och använda datorn 25
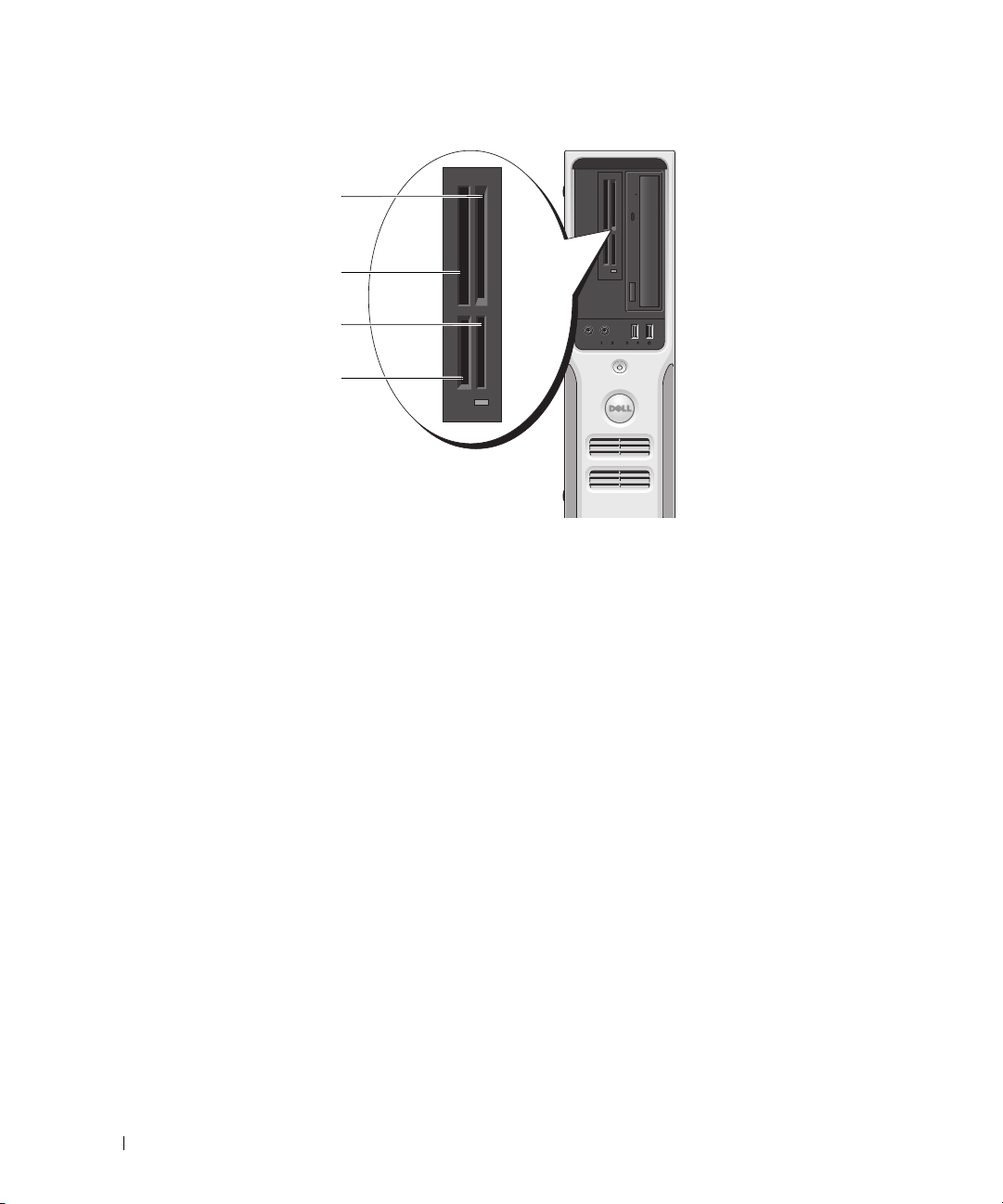
1 xD-Picture Card-kort och SmartMedia
1
2
3
4
(SMC)
2 CompactFlash typ I och II (CF I/II) och
MicroDrive-kort
3 Memory Stick (MS/MS Pro)
4 SecureDigital-kort (SD)/
MultiMediaCard (MMC)
Använda mediekortläsaren:
Kontrollera mediet eller kortet för att välja rätt riktning vid isättningen.
1
2
För in mediet eller kortet på rätt kortplats tills det sitter ordentligt i kontakten.
Om du känner ett motstånd ska du inte tvinga in mediet eller kortet. Kontrollera att kortets sätts
i på rätt håll och försök igen.
26 Ställa in och använda datorn
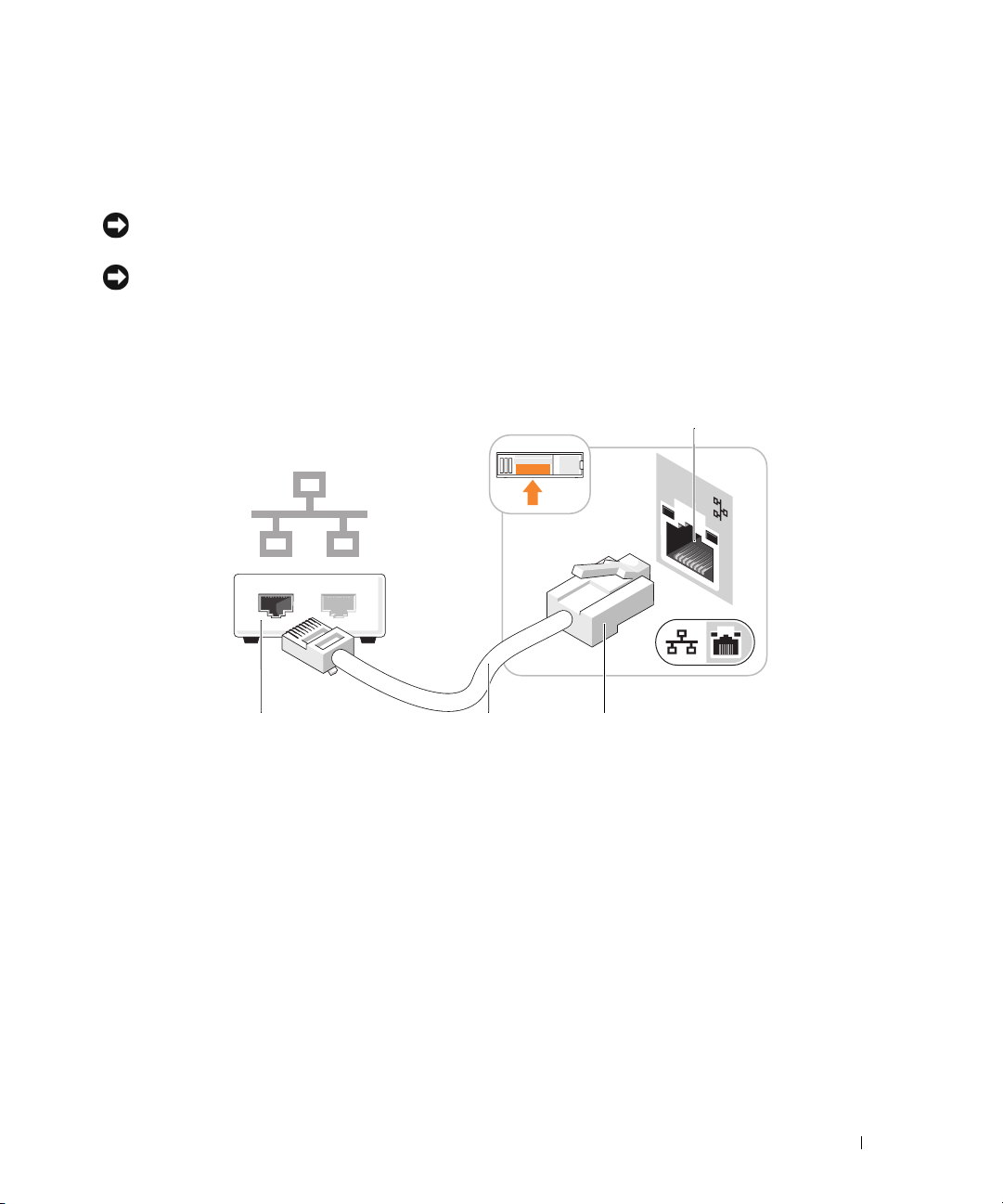
Ställa in ett nätverk hemma eller på kontoret
1
4
2 3
Ansluta till en nätverksadapter
ANMÄRKNING! Sätt i nätverkskabeln i nätverksadapterkontakten på datorn. Sätt inte i nätverkskabeln
i modemkontakten på datorn.
ANMÄRKNING! Sätt inte i en nätverkskabel i ett vägguttag för telefon.
1
Anslut nätverkskabeln till nätverksadapterkontakten på datorns baksida.
Sätt i kabeln tills du hör ett klick och dra sedan försiktigt i den för att kontrollera att den sitter i.
2
Anslut den andra änden av nätverkskabeln till en nätverksenhet.
1 nätverksenhet 3 nätverksadapterkontakt
2 nätverkskabel 4 nätverkskontakt på datorns baksida
Ställa in och använda datorn 27
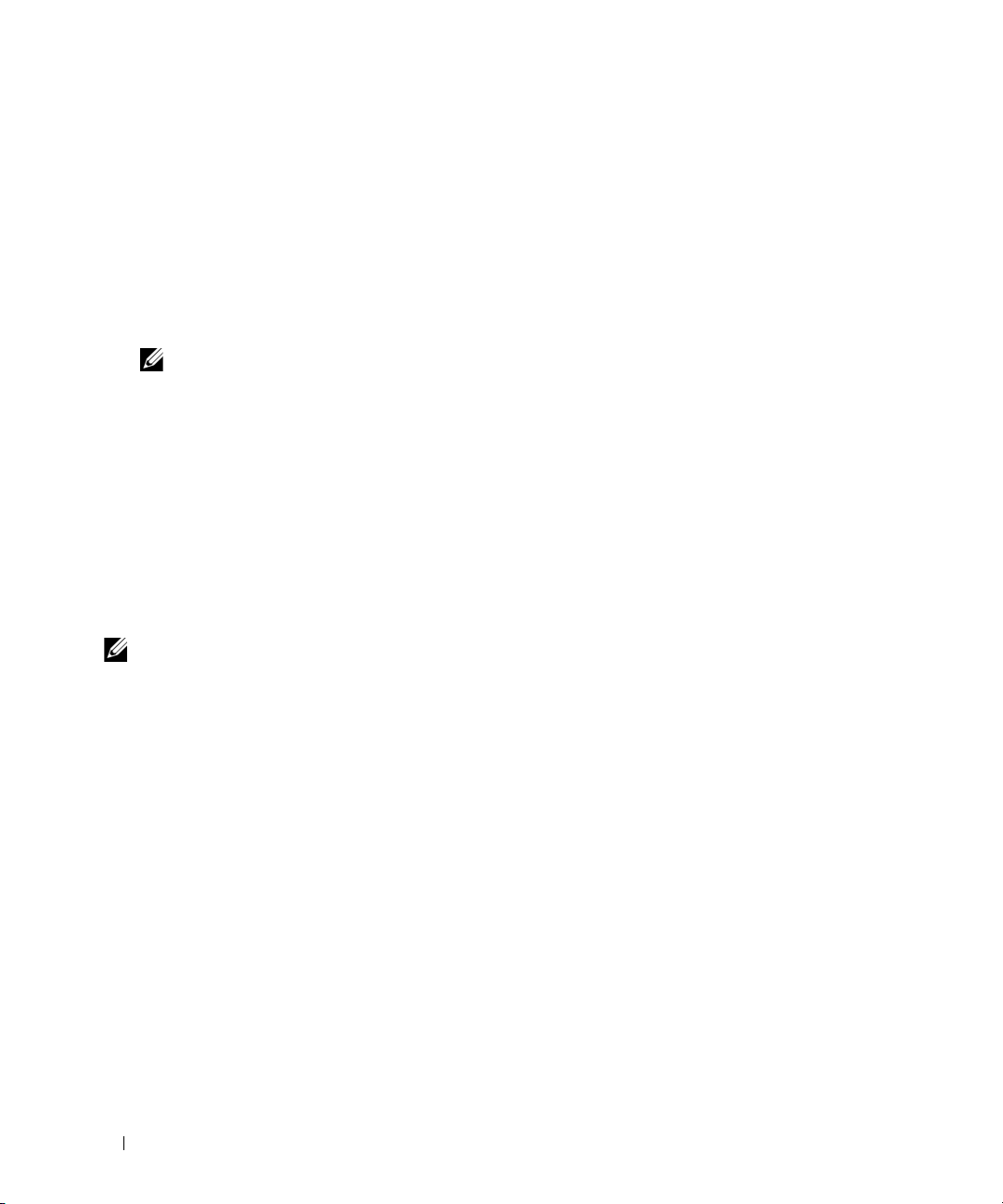
Guiden Konfigurera nätverk
I operativsystemet Microsoft® Windows® XP finns Guiden Konfigurera nätverk som tar dig igenom
stegen för att dela filer, skrivare eller ställa in en Internet-anslutning mellan datorer hemma eller
på det mindre kontoret.
1
Klicka på
Konfigurera nätverk
2
Klicka på
3
Klicka på
4
Slutför checklistan och andra nödvändiga förberedelser.
5
Återgå till Guiden Konfigurera nätverk och följ instruktionerna i fönstret.
Start
, peka på
Nästa
när välkomstskärmen visas.
Checklista för nätverk
OBS! Om du väljer anslutningsmetoden Den här datorn ansluter direkt till Internet aktiveras
den inbyggda brandväggen som ingår i Windows XP.
Alla program→ Tillbehör→ Kommunikation
.
.
och klicka sedan på
Guiden
Strömhantering
Med energibesparingsfunktionerna i Microsoft® Windows® XP kan du minska mängden el som din
dator använder när den är påslagen men du inte använder den. Du kan minska strömmen till bara
bildskärmen eller hårddisken eller använda vänteläge eller viloläge för att minska strömtillförseln till
hela datorn. När datorn går ur ett energibesparingsläge återställs skrivbordet i Windows till det läge
det befann sig i tidigare.
OBS! Windows XP Professional innehåller säkerhets- och nätverksfunktioner som inte är tillgängliga i Windows
XP Home Edition. När en Windows XP Professional-dator ansluts till ett nätverk visas olika alternativ som rör
säkerhet och nätverksanslutningar, i vissa fönster.
Vänteläge.
I vänteläget sparar du ström genom att bildskärmen och hårddisken stängs när en viss tidsgräns har nåtts.
När datorn går ur vänteläget återställs det läge som den befann sig i före vänteläget.
Så här ställer du in att vänteläget automatiskt ska aktiveras efter en viss tid av inaktivitet:
1
Klicka på
2
Om
du på
3
Klicka på
4
Klicka på
5
På fliken
sedan på
28 Ställa in och använda datorn
Start
och sedan på
Växla till kategoriläge
Växla till kategoriläge
Prestanda och underhåll
Energialternativ
Energischeman
OK
.
ändrar du inställningarna i listrutorna till de du vill ha och klickar
Kontrollpanelen
visas på
under
Kontrollpanelen
.
under
eller välj en ikon på Kontrollpanelen
.
i vänstra delen av fönstret klickar
Välj en kategori
.
.
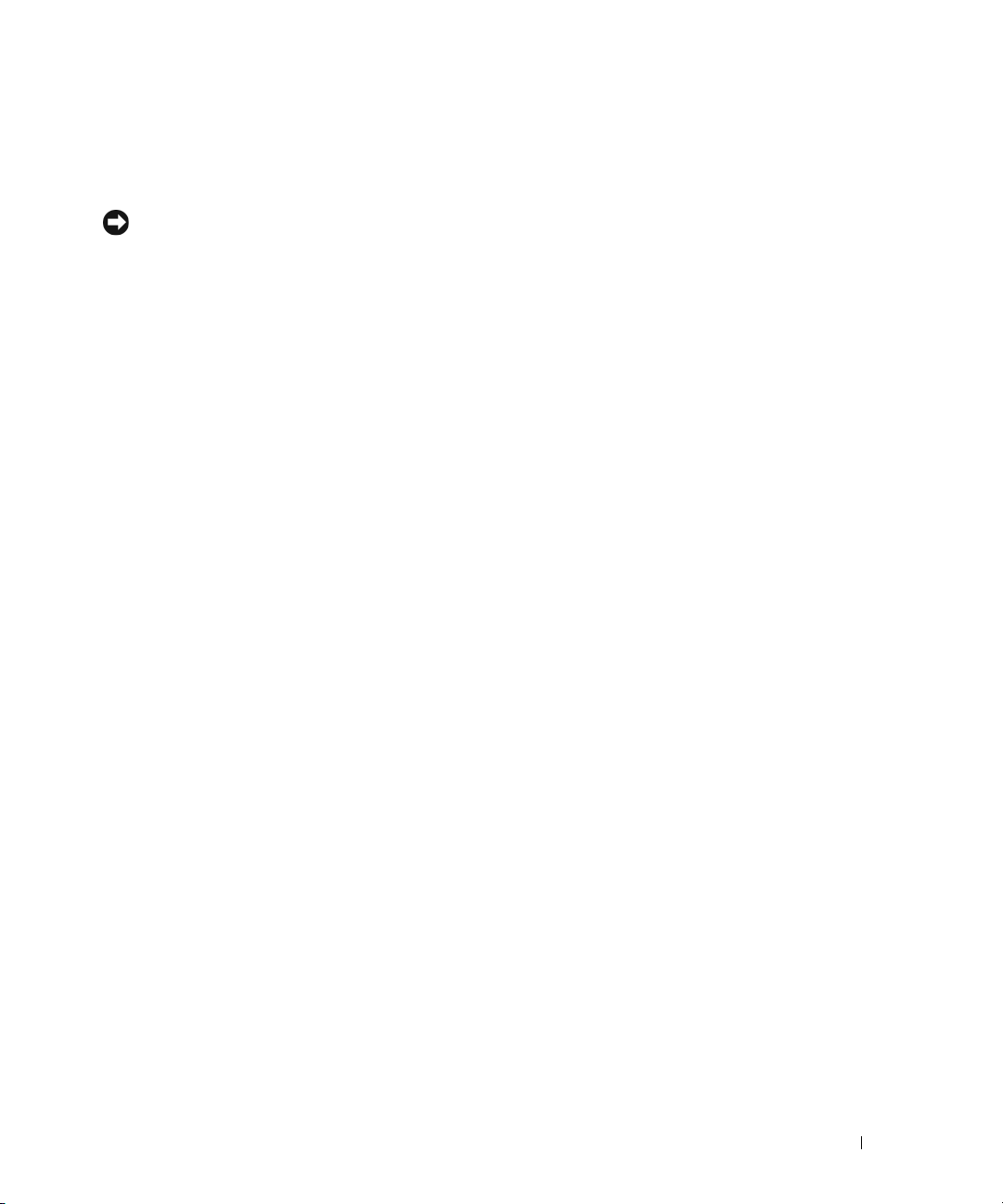
Om du omedelbart vill att vänteläge ska aktiveras utan att invänta period av inaktivitet,
klickar du på Start, Stäng av datorn och sedan på Vänteläge.
Om du vill gå ur vänteläge trycker du på en tangent på tangentbordet eller flyttar musen.
ANMÄRKNING! Om datorn förlorar ström i vänteläget kan data gå förlorade.
Viloläge
I viloläge sparas ström genom att systemdata kopieras till ett reserverat utrymme på hårddisken varvid
datorn stängs av helt. När datorn går ur viloläget återställs skrivbordet i Windows till det läge det
befann sig i tidigare.
Så här aktiverar du viloläget:
1
Klicka på
2
Klicka på
3
Klicka på
4
Definiera vilolägesinställningarna på flikarna
(se “Egenskaper för energialternativ” på sidan 29).
Om du vill gå ur viloläget trycker du på strömknappen. Det kan ta en kort stund innan viloläget har
avslutats. Du kan inte få datorn att lämna viloläget genom att trycka på en tangent på tangentbordet
eller flytta musen eftersom varken tangentbordet eller musen fungerar när datorn är i viloläge.
Eftersom viloläget kräver att det finns en särskild fil på hårddisken med tillräckligt utrymme för att lagra
innehållet i datorns minne, har Dell skapat en vilolägesfil med lämplig storlek som levereras med datorn.
Om datorns hårddisk skadas skapas vilolägesfilen automatiskt om i Windows XP.
Start
och sedan på
Prestanda och underhåll
Energialternativ
Kontrollpanelen
under
.
under
Välj en kategori
eller välj en ikon på Kontrollpanelen
Energischeman, Avancerat
.
.
och
Viloläge
Egenskaper för energialternativ
Ange inställningar för vänteläget, viloläget och andra energiinställningar i fönstret Egenskaper för
Energialternativ.
1
Klicka på
2
Klicka på
3
Klicka på
4
Definiera ströminställningarna på flikarna
Så här öppnar du fönstret Egenskaper för Energialternativ:
Start
och sedan på
Prestanda och underhåll
Energialternativ
Kontrollpanelen
under
under
eller välj en ikon på Kontrollpanelen
.
Välj en kategori
Energischeman, Avancerat
.
.
och
Viloläge
Ställa in och använda datorn 29
.
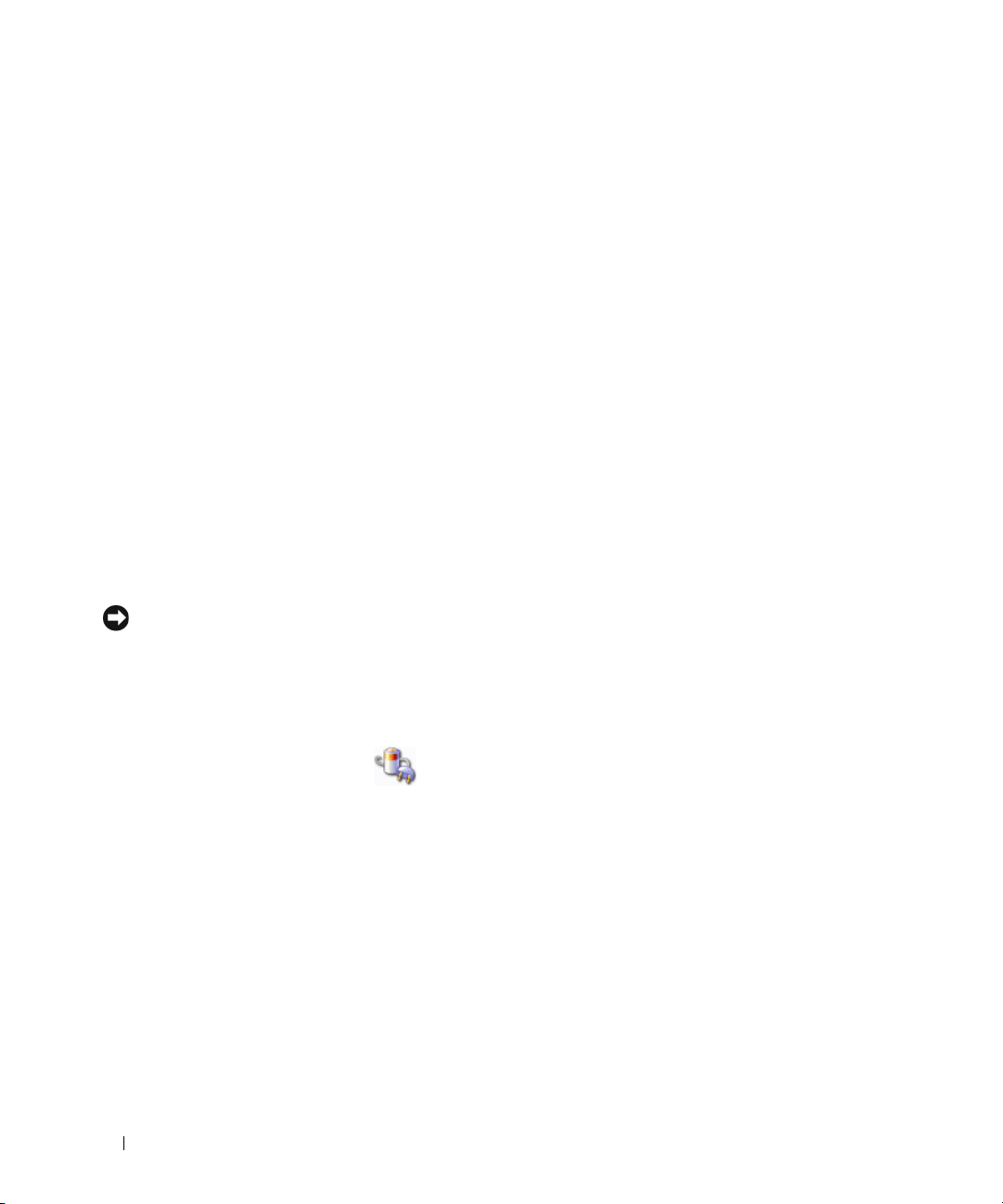
Fliken Energischeman
Varje standardströminställning kallas ett schema. Om du vill välja ett Windows-standardschema som
är installerat på datorn väljer du ett schema i listan Energischeman. Inställningarna för varje schema
visas i fälten under schemanamnet. Varje schema har olika inställningar för att starta vänteläge eller
viloläge och för att stänga av bildskärmen och hårddisken.
På den nedrullningsbara menyn Energischeman visas följande scheman:
•
Alltid på
Hem- eller kontorsdator
•
och du vill ha minimala energisparfunktioner.
•
Bärbar dator
•
Visa presentationer
•
Minimala energisparfunktioner
Batteridrift
•
Om du vill ändra standardinställningarna för ett schema klickar du på den nedrullningsbara menyn
i fältet Stäng av bildskärmen, Stäng av hårddiskarna, Försätt i vänteläge eller Försätt i viloläge och
väljer sedan en tidsgräns i listan. Om du ändrar tidsgränsen för ett schemafält permanent ändras
standardinställningarna för det schemat, såvida du inte klickar på Spara som och anger ett nytt
namn för det ändrade schemat.
ANMÄRKNING! Om du anger att hårddisken ska nå tidsgränsen innan bildskärmen gör det, kan det se ut som
om datorn är låst. Du återställer genom att trycka på valfri tangent på tangentbordet eller klicka med musen.
Du undviker det här problemet genom att alltid ställa in bildskärmens tidsgräns före hårddisken.
(standard) — Om du vill använda datorn utan energibesparing.
— Om du vill använda datorn som en hem- eller kontorsdator
— Om datorn är en bärbar dator som du använder vid resor.
— Om du vill att datorn ska köras utan avbrott (ingen energibesparing).
— Om du vill att datorn ska köras med minimal energibesparing.
— Om datorn är en bärbar dator och du kör den på batterier under längre perioder.
Fliken Avancerat
På fliken Avancerat kan du göra följande:
• Placera energialternativikonen i Windows Aktivitetsfält så att du enklare når den.
• Ställa in datorn så att du uppmanas att ange Windows-lösenordet innan datorn går ur vänteläge
eller viloläge.
• Programmera strömknappen så att vänteläge aktiveras, viloläge aktiveras eller datorn stängs av.
Om du vill programmera dessa funktioner klickar du på ett alternativ på motsvarande nedrullningsbara
meny och klickar sedan på OK.
30 Ställa in och använda datorn
 Loading...
Loading...