Dell Dimension 9200C Owner's Manual [ja]
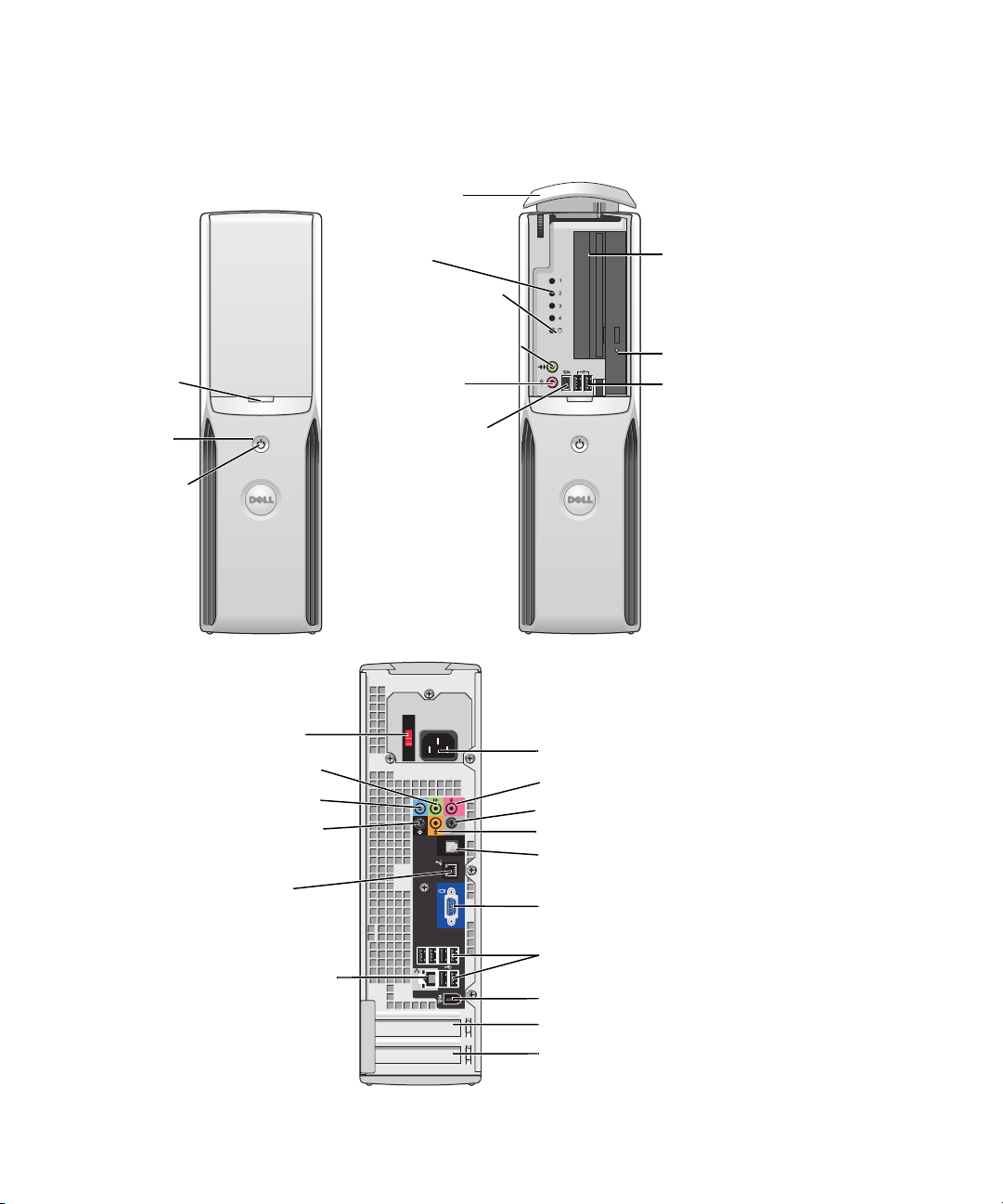
Dell™ Dimension™ 9200C
オーナーズマニュアル
前面パネルドア(開いた状態)
前面パネル
ドア(押し
て開ける)
電源ボタン
電源ライト
電圧選択スイッチ
ライン出力コネクタ
ライン入力コネクタ
リアサラウンドサウ
ンドコネクタ
モデムコネクタ
診断ライト
ハードドライブ動作
ライト
ヘッドフォンコネクタ
マイクコネクタ
IEEE 1394 コネクタ
オプションのフロッ
ピードライブまたはメ
ディアカードリーダー*
CD / DVD ドライブライト
USB 2.0 コネクタ(2)
電源コネクタ
マイクコネクタ
サイドサラウンドサウンドコネクタ
センター / LFE コネクタ
S/PDIF 出力コネクタ
オンボードビデオコネクタ
Model DCCY
ネットワークコネクタ
*
機種によってはない場合があります。
www.dell.com | support.dell.com
USB 2.0 コネクタ(6)
IEEE 1394 コネクタ
PCI Express x16 カードスロット
PCI Express x1 カードスロット
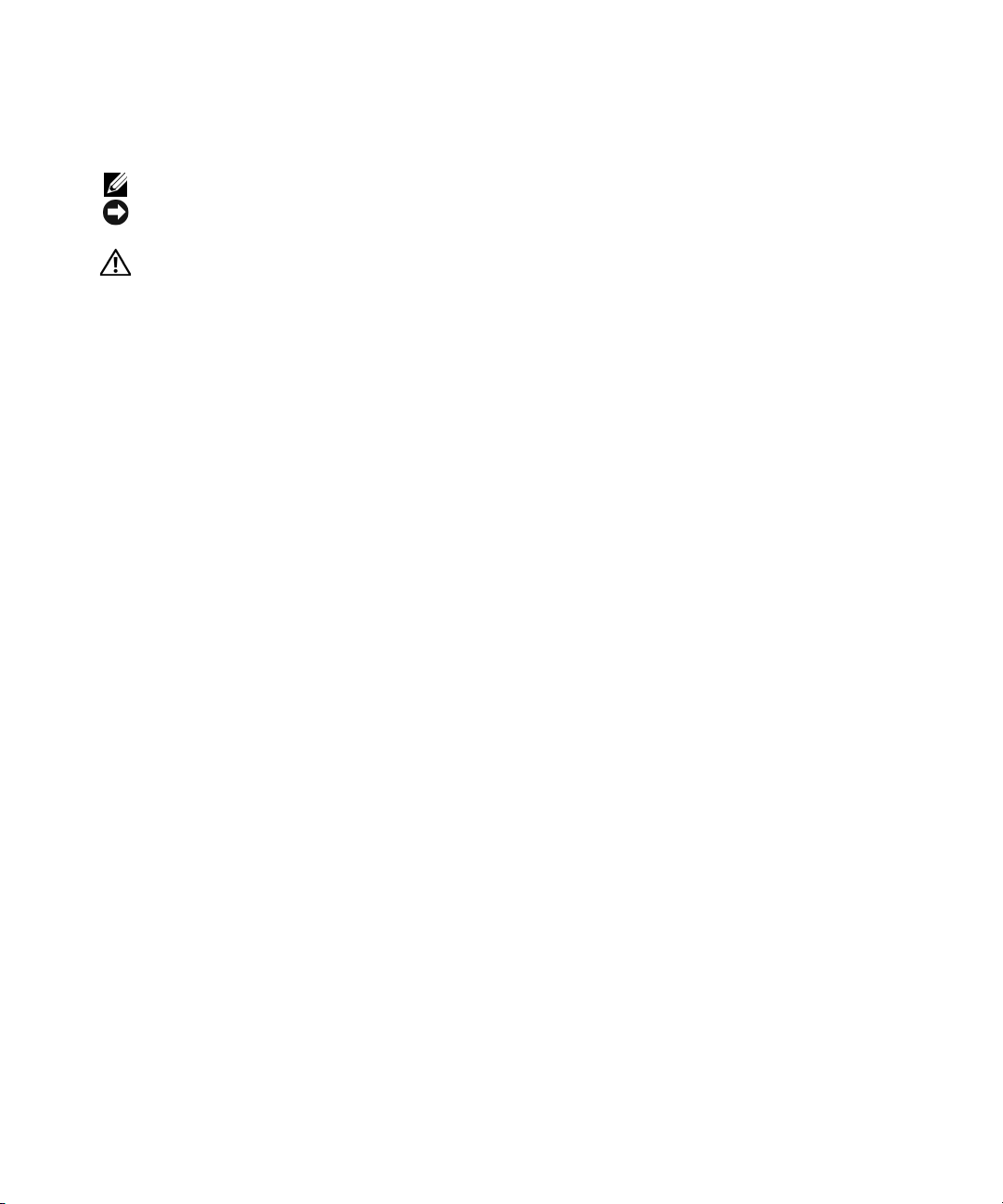
メモ、注意、警告
メモ:コンピュータを使いやすくするための重要な情報を説明しています。
注意:ハードウェアの損傷やデータの損失の可能性を示し、その危険を回避するための方法を
説明しています。
警告:物的損害、けが、または死亡の原因となる可能性があることを示しています。
Dell™ n
シリーズコンピュータをご購入された場合、このマニュアル内の
Microsoft ® Windows® OS
に関する記述は適用されません。
____________________
本書の内容は予告なく変更されることがあります。
© 2006 すべての著作権は Dell Inc. にあります。
Dell Inc. の書面による許可のない複製は、いかなる形態においても厳重に禁じられています。
本書に使用されている商標: Dell、DELL ロゴ、Inspiron、Dell Precision、Dimension、OptiPlex、Latitude、PowerEdge、
PowerVault、PowerApp、DellNet、お よび PowerConnect はすべて Del Inc. の商標です。Intel、Pentium、Intel SpeedStep、
および Celeron は Intel Corporation の登録商標です。Microsoft、Windows、および Outlook は Microsoft Corporation の
登録商標です。
本書では、必要に応じて上記以外の商標や会社名が使用されている場合がありますが、 これらの商標や会社名は、
一切 Dell Inc. に帰属するものではありません。
Model DCCY
2006 年 8 月 P/N YH435 Rev. A01
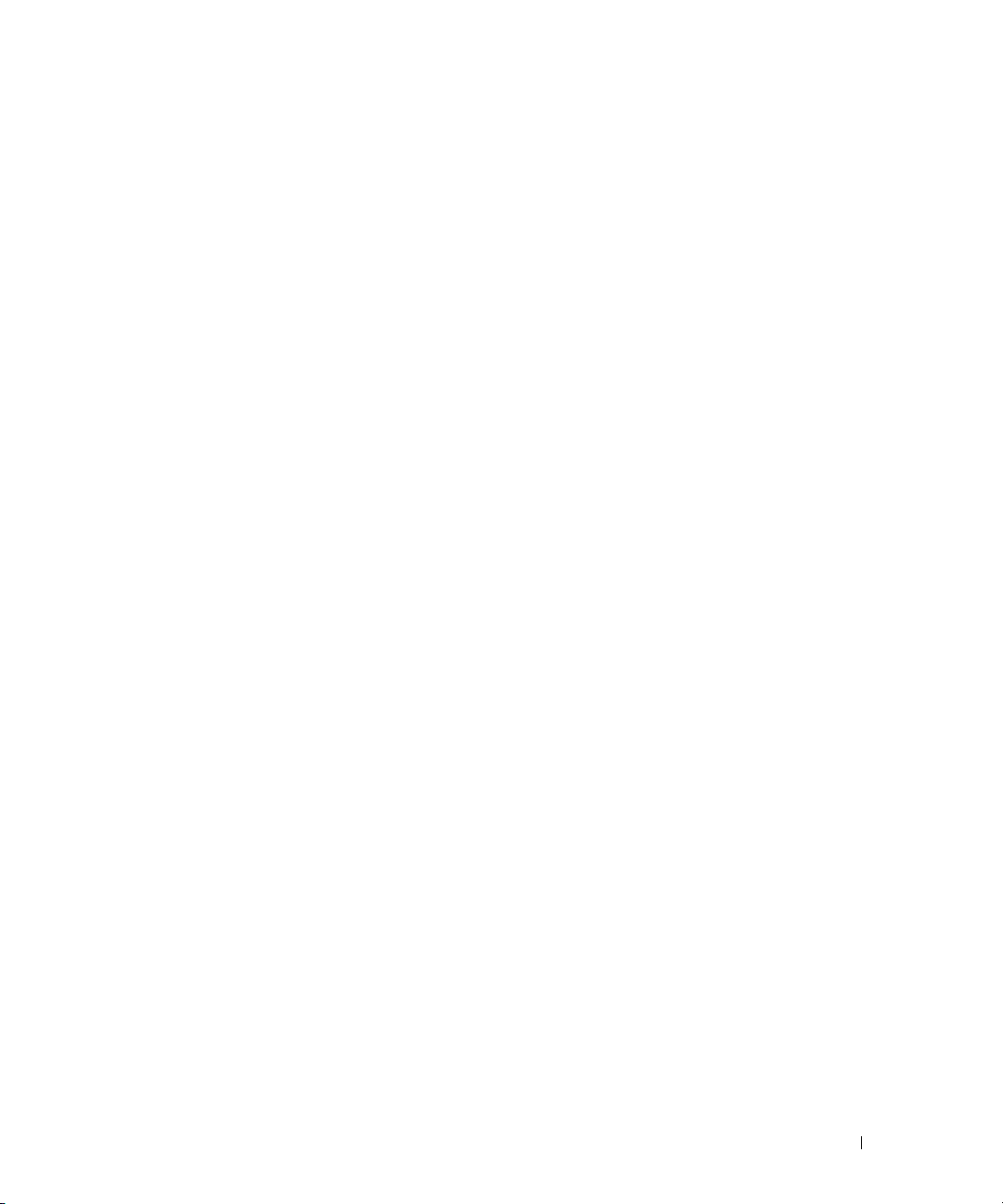
目次
1 コンピュータのセットアップと使い方
情報の入手方法 . . . . . . . . . . . . . . . . . . . . . . . . . . . . . 9
コンピュータの前面および背面 . . . . . . . . . . . . . . . . . . . . . 13
. . . . . . . . . . . . . . . . . . . . . . . . . . . . . . . . . 13
前面
コンピュータの背面
背面 I/O コネクタ
. . . . . . . . . . . . . . . . . . . . . . . . 15
. . . . . . . . . . . . . . . . . . . . . . . . . . 16
プリンタのセットアップ
プリンタケーブル
USB プリンタの接続
. . . . . . . . . . . . . . . . . . . . . . . . 17
. . . . . . . . . . . . . . . . . . . . . . . . . . 17
. . . . . . . . . . . . . . . . . . . . . . . . 18
メディアカードリーダー(オプション)の使い方
TV の接続(オプション)
画面設定の変更
. . . . . . . . . . . . . . . . . . . . . . . . . 20
. . . . . . . . . . . . . . . . . . . . . . . . . . . 20
家庭用および企業用ネットワークのセットアップ
ネットワークアダプタへの接続
ネットワークセットアップウィザード
インターネットへの接続
. . . . . . . . . . . . . . . . . . . . . . . . 22
インターネット接続のセットアップ
CD または DVD の再生
ボリュームの調整
画像の調整
CD および DVD のコピー
. . . . . . . . . . . . . . . . . . . . . . . . . . 24
. . . . . . . . . . . . . . . . . . . . . . . . . . 26
. . . . . . . . . . . . . . . . . . . . . . . . . . . . . 26
. . . . . . . . . . . . . . . . . . . . . . . . . 26
CD または DVD のコピーの仕方
空の CD および DVD の使い方
便利なヒント
電力の管理
スタンバイモード
休止状態モード
. . . . . . . . . . . . . . . . . . . . . . . . . . . . 28
. . . . . . . . . . . . . . . . . . . . . . . . . . . . . . . . 29
. . . . . . . . . . . . . . . . . . . . . . . . . . 29
. . . . . . . . . . . . . . . . . . . . . . . . . . . 29
電源オプションのプロパティ
. . . . . . . . . . . . . . . . . . 21
. . . . . . . . . . . . . . . 22
. . . . . . . . . . . . . . . . 23
. . . . . . . . . . . . . . . . . . . 27
. . . . . . . . . . . . . . . . . . . . 27
. . . . . . . . . . . . . . . . . . . . 30
. . . . . . . . . . . 18
. . . . . . . . . . . 21
目次 3
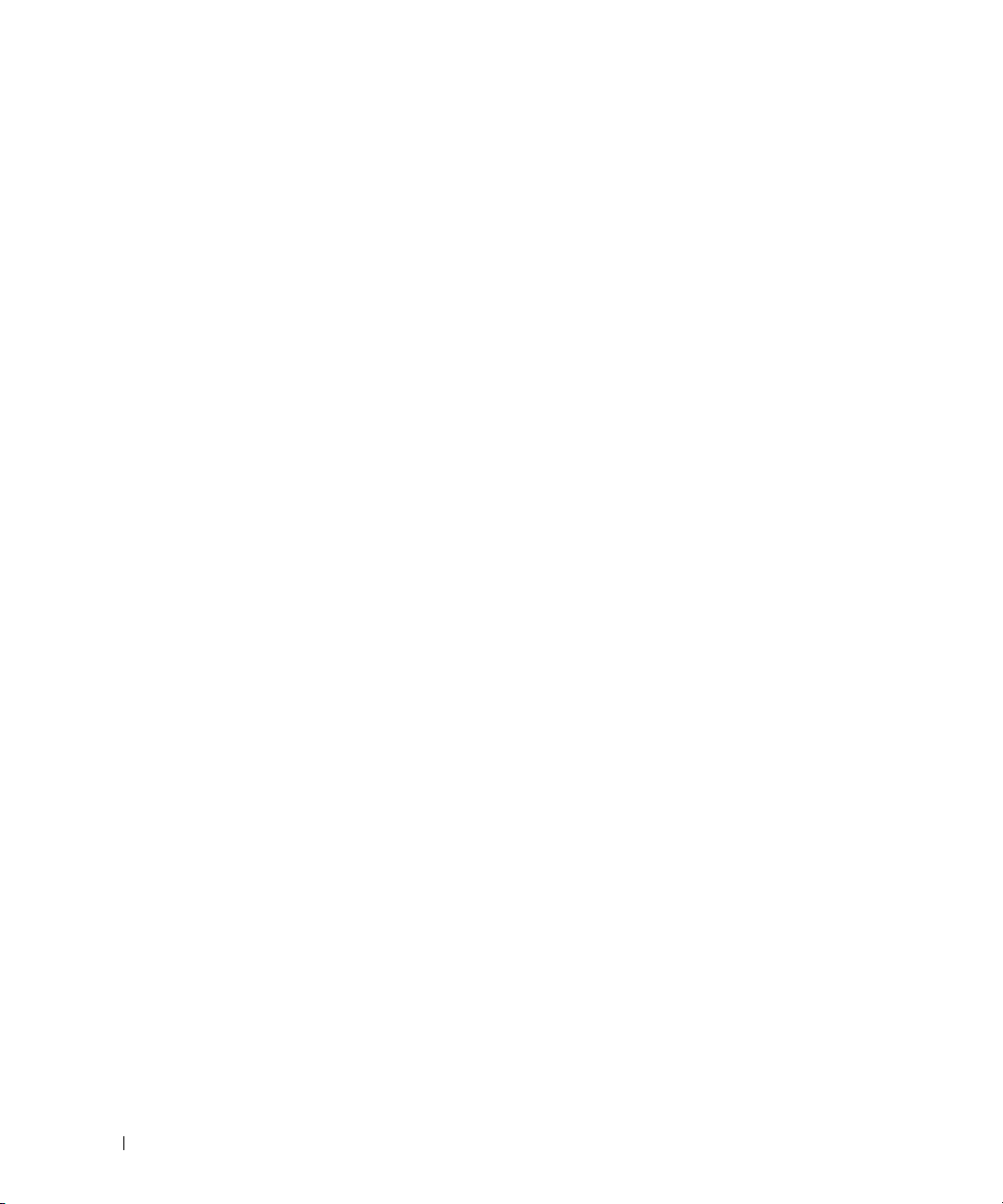
Intel® Viiv™ テクノロジ(オプション) . . . . . . . . . . . . . . . . . 32
®
Viiva Quick Resume Technology(オプション)の使い方 . . . 32
Intel
セットアップユーティリティで QRT 機能を有効にする方法
OS で QRT 機能を有効にする方法
. . . . . . . . . . . . . . . . . . 33
. . . . 32
ハイパースレッディングテクノロジとデュアルコアテクノロジ
2 問題の解決
トラブルシューティングのヒント. . . . . . . . . . . . . . . . . . . . 35
バッテリーの問題
ドライブの問題
CD および DVD ドライブの問題
ハードドライブの問題
E- メール、モデム、およびインターネットの問題
エラーメッセージ
メディアカードリーダーの問題
IEEE 1394 デバイスの問題
キーボードの問題
フリーズおよびソフトウェアの問題
コンピュータが起動しない
コンピュータが応答しない
プログラムが応答しない
プログラムが繰り返しクラッシュする
プログラムが以前の Windows OS 向けに設計されている
画面が青色(ブルースクリーン)になった
その他のソフトウェアの問題
. . . . . . . . . . . . . . . . . . . . . . . . . . . . 35
. . . . . . . . . . . . . . . . . . . . . . . . . . . . . 36
. . . . . . . . . . . . . . . . . . . 37
. . . . . . . . . . . . . . . . . . . . . . . 37
. . . . . . . . . . . 38
. . . . . . . . . . . . . . . . . . . . . . . . . . . . 39
. . . . . . . . . . . . . . . . . . . . . 40
. . . . . . . . . . . . . . . . . . . . . . . . 40
. . . . . . . . . . . . . . . . . . . . . . . . . . . . 41
. . . . . . . . . . . . . . . . . . 41
. . . . . . . . . . . . . . . . . . . . . 41
. . . . . . . . . . . . . . . . . . . . . 42
. . . . . . . . . . . . . . . . . . . . . . 42
. . . . . . . . . . . . . . . 42
. . . . . 42
. . . . . . . . . . . . 43
. . . . . . . . . . . . . . . . . . . . 43
. . . . 33
4 目次
メモリの問題
マウスの問題
. . . . . . . . . . . . . . . . . . . . . . . . . . . . . . . 44
. . . . . . . . . . . . . . . . . . . . . . . . . . . . . . . 44
ネットワークの問題
電源の問題
プリンタの問題
スキャナーの問題
. . . . . . . . . . . . . . . . . . . . . . . . . . . . . . . . 46
. . . . . . . . . . . . . . . . . . . . . . . . . . . . . 47
. . . . . . . . . . . . . . . . . . . . . . . . . . . . 48
. . . . . . . . . . . . . . . . . . . . . . . . . . . 45
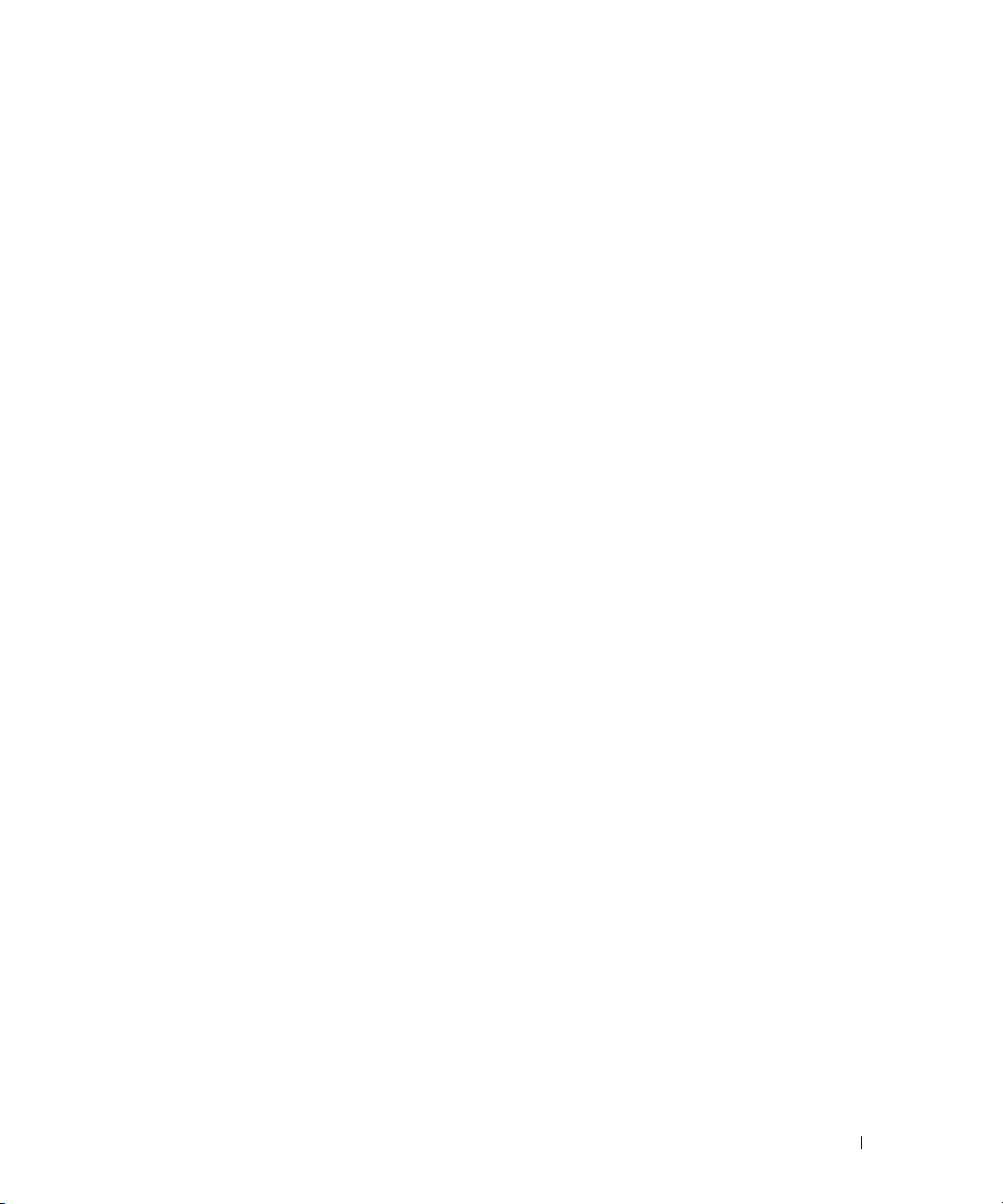
サウンドおよびスピーカーの問題. . . . . . . . . . . . . . . . . . . . 49
スピーカーから音が出ない場合
ヘッドフォンから音が出ない場合
. . . . . . . . . . . . . . . . . . 49
. . . . . . . . . . . . . . . . . 50
ビデオおよびモニターの問題
画面に何も表示されない場合
画面が見づらい場合
. . . . . . . . . . . . . . . . . . . . . . 50
. . . . . . . . . . . . . . . . . . . . 50
. . . . . . . . . . . . . . . . . . . . . . . . 51
3 トラブルシューティングツール
診断ライト . . . . . . . . . . . . . . . . . . . . . . . . . . . . . . . . 53
Dell Diagnostics(診断)プログラム
Dell Diagnostics(診断)プログラムを使用する場合
ドライバ
. . . . . . . . . . . . . . . . . . . . . . . . . . . . . . . . . 60
ドライバとは ?
ドライバの識別
. . . . . . . . . . . . . . . . . . . . . . . . . . . 60
. . . . . . . . . . . . . . . . . . . . . . . . . . . 60
ドライバの再インストール
. . . . . . . . . . . . . . . . . . . 58
. . . . . . . . 58
. . . . . . . . . . . . . . . . . . . . . 61
ソフトウェアとハードウェアの非互換性の問題を解決するには
お使いの OS の復元
Microsoft
. . . . . . . . . . . . . . . . . . . . . . . . . . . 62
Windows XP システムの復元の使い方 . . . . . . . . . . 63
4 部品の取り外しと取り付け
作業を開始する前に . . . . . . . . . . . . . . . . . . . . . . . . . . . 67
推奨する工具とツール
コンピュータの電源を切るには
コンピュータ内部の作業を始める前に
. . . . . . . . . . . . . . . . . . . . . . . 67
. . . . . . . . . . . . . . . . . . 67
. . . . . . . . . . . . . . . 68
. . . . 62
コンピュータカバーの取り外し
コンピュータの内面図
. . . . . . . . . . . . . . . . . . . . . . . . . . 70
システム基板のコンポーネント
. . . . . . . . . . . . . . . . . . . . . . . . . . . . . . . . . . 72
メモリ
DDR2 メモリの概要
. . . . . . . . . . . . . . . . . . . . . . . . . 72
4 GB 構成でのメモリアドレッシング
メモリの取り付け
メモリの取り外し
. . . . . . . . . . . . . . . . . . . . . . . . . . 74
. . . . . . . . . . . . . . . . . . . . . . . . . . 76
. . . . . . . . . . . . . . . . . . . . . 68
. . . . . . . . . . . . . . . . . . . . . 71
. . . . . . . . . . . . . . . . 74
目次 5
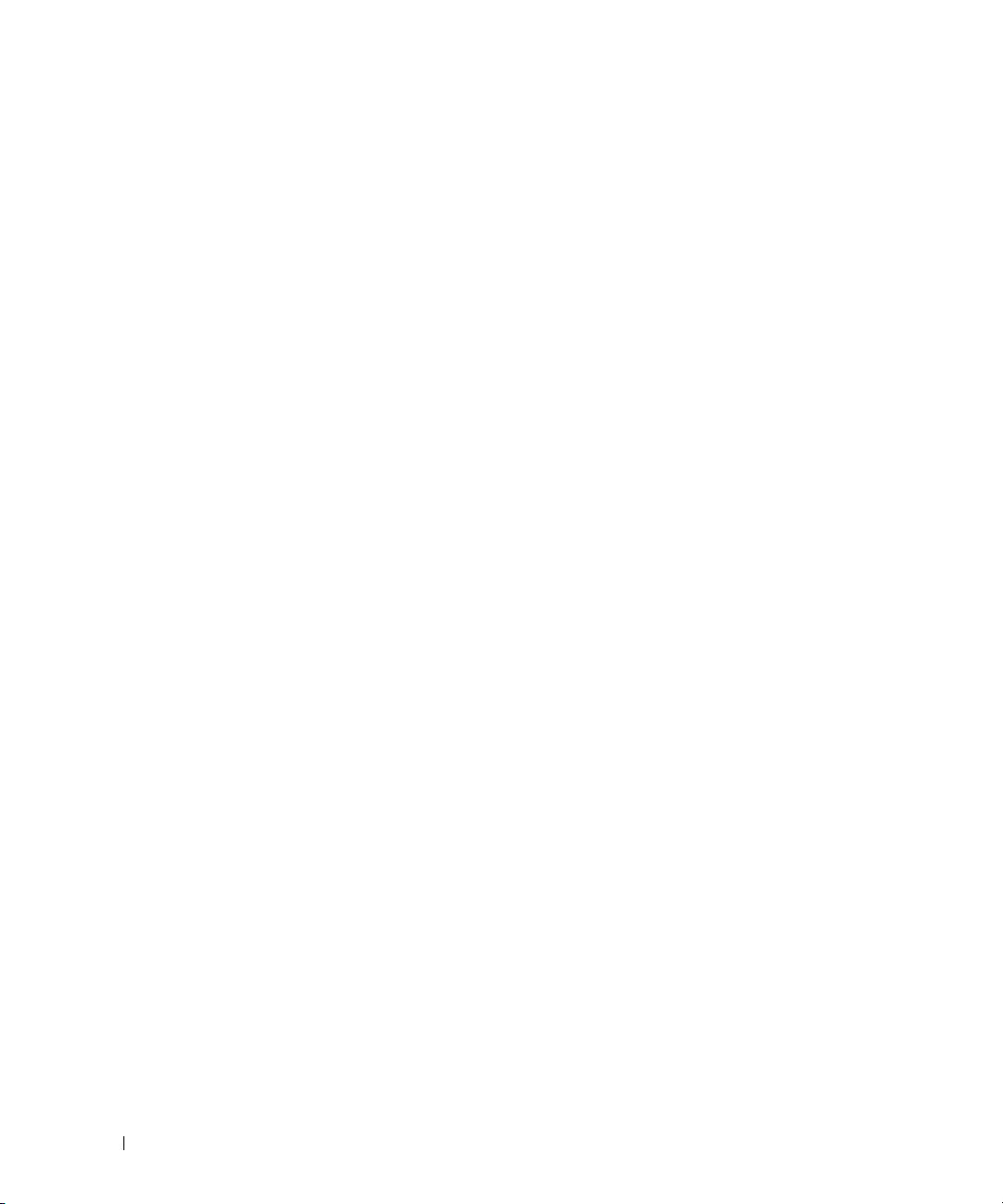
カード . . . . . . . . . . . . . . . . . . . . . . . . . . . . . . . . . . 77
ドライブ
ハードドライブ
CD/DVD ドライブ
メディアカードリーダー
フロッピードライブ(オプション)
モデム
バッテリー
. . . . . . . . . . . . . . . . . . . . . . . . . . . . . . . . . 81
ドライブケーブルの接続
ドライブインタフェースコネクタ
電源ケーブルコネクタ
ドライブケーブルの接続と取り外し
. . . . . . . . . . . . . . . . . . . . . . . . . . . . . 84
ハードドライブの取り外し
ハードドライブの取り付け
. . . . . . . . . . . . . . . . . . . . . . . . . . . . . 89
CD/DVD ドライブの取り外し
CD/DVD ドライブの取り付け
メディアカードリーダーの取り外し
メディアカードリーダーの取り付け
フロッピードライブの取り外し
フロッピードライブの取り付け
. . . . . . . . . . . . . . . . . . . . . . . . . . . . . . . . . 101
モデムの交換
. . . . . . . . . . . . . . . . . . . . . . . . . . . 101
. . . . . . . . . . . . . . . . . . . . . . . . . . . . . . . 102
バッテリーの交換
. . . . . . . . . . . . . . . . . . . . . . 82
. . . . . . . . . . . . . . . . . 82
. . . . . . . . . . . . . . . . . . . . . . . 83
. . . . . . . . . . . . . . . . 84
. . . . . . . . . . . . . . . . . . . . . 85
. . . . . . . . . . . . . . . . . . . . . 86
. . . . . . . . . . . . . . . . . . . . 89
. . . . . . . . . . . . . . . . . . . . 91
. . . . . . . . . . . . . . . . . . . . . . . . 93
. . . . . . . . . . . . . . . . 93
. . . . . . . . . . . . . . . . 95
. . . . . . . . . . . . . . . . . . . 97
. . . . . . . . . . . . . . . . . . 97
. . . . . . . . . . . . . . . . . . 99
. . . . . . . . . . . . . . . . . . . . . . . . . 103
6 目次
コンピュータカバーの取り付け
. . . . . . . . . . . . . . . . . . . . 104
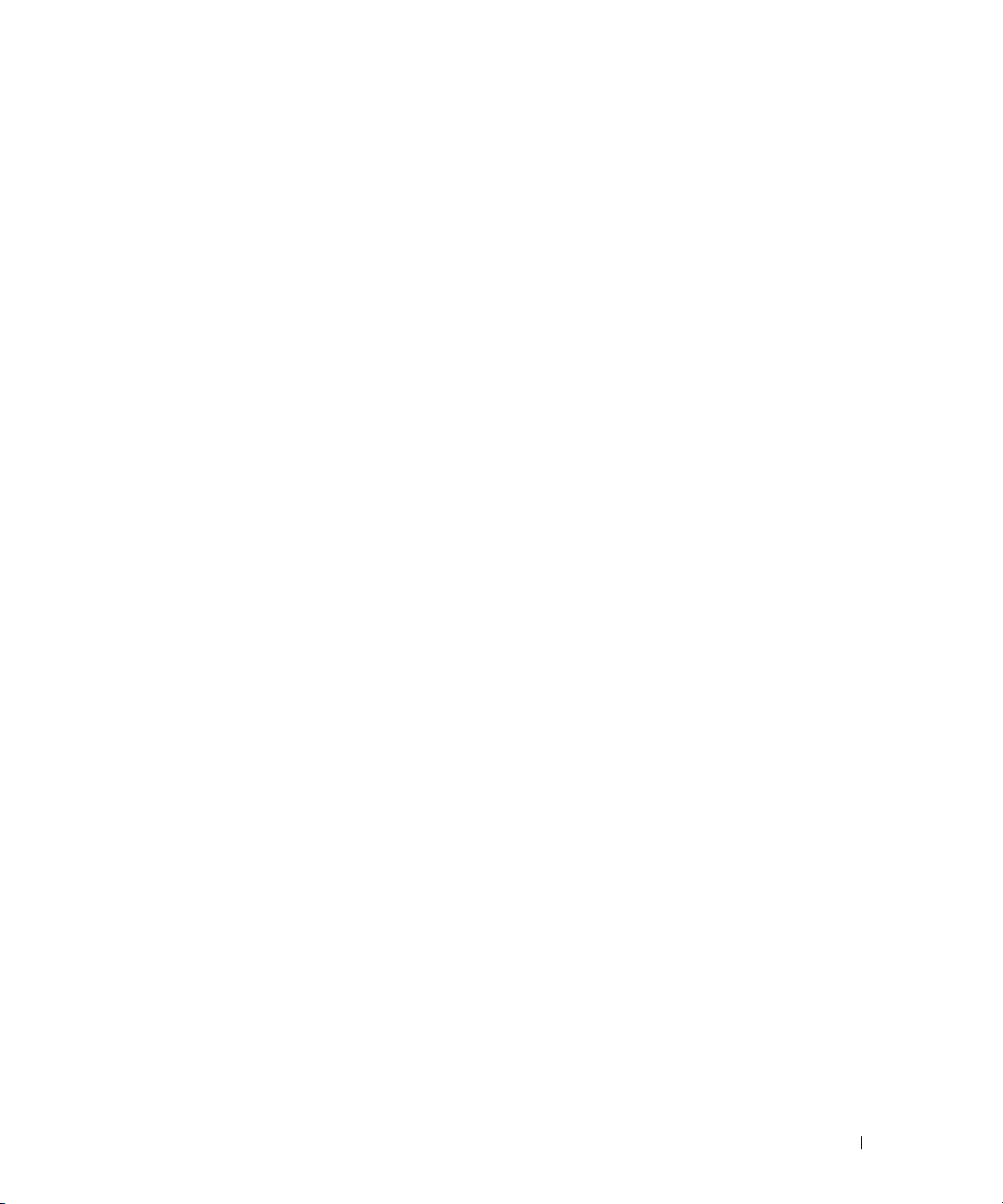
5 仕様
セットアップユーティリティ . . . . . . . . . . . . . . . . . . . . . 111
. . . . . . . . . . . . . . . . . . . . . . . . . . . . . . . . 111
概要
セットアップユーティリティの起動
セットアップユーティリティのオプション
Boot Sequence(起動順序)
. . . . . . . . . . . . . . . . . . . . 117
. . . . . . . . . . . . . . . 112
. . . . . . . . . . . 113
ジャンパ設定
忘れたパスワードの取り消し
CMOS 設定の取り消し
コンピュータのクリーニング
コンピュータ、キーボード、およびモニター
マウス
CD と DVD
デルテクニカルサポートポリシー(米国内のみ)
. . . . . . . . . . . . . . . . . . . . . . . . . . . . . . 119
. . . . . . . . . . . . . . . . . . . . . 120
. . . . . . . . . . . . . . . . . . . . . . . . . 121
. . . . . . . . . . . . . . . . . . . . . 121
. . . . . . . . . . 121
. . . . . . . . . . . . . . . . . . . . . . . . . . . . . . . 122
. . . . . . . . . . . . . . . . . . . . . . . . . . . . . 122
. . . . . . . . . . . 123
「プリインストールされている」ソフトウェアと周
辺機器の定義
「サードパーティ製」ソフトウェアと周辺機器の定義
FCC に関する注意事項(米国内のみ)
FCC クラス B
デルへのお問い合わせ
. . . . . . . . . . . . . . . . . . . . . . . . . . . 123
. . . . . . 123
. . . . . . . . . . . . . . . . . 124
. . . . . . . . . . . . . . . . . . . . . . . . . . . . 124
. . . . . . . . . . . . . . . . . . . . . . . . . 125
索引 . . . . . . . . . . . . . . . . . . . . . . . . . . . . . . . . . . . . 127
目次 7
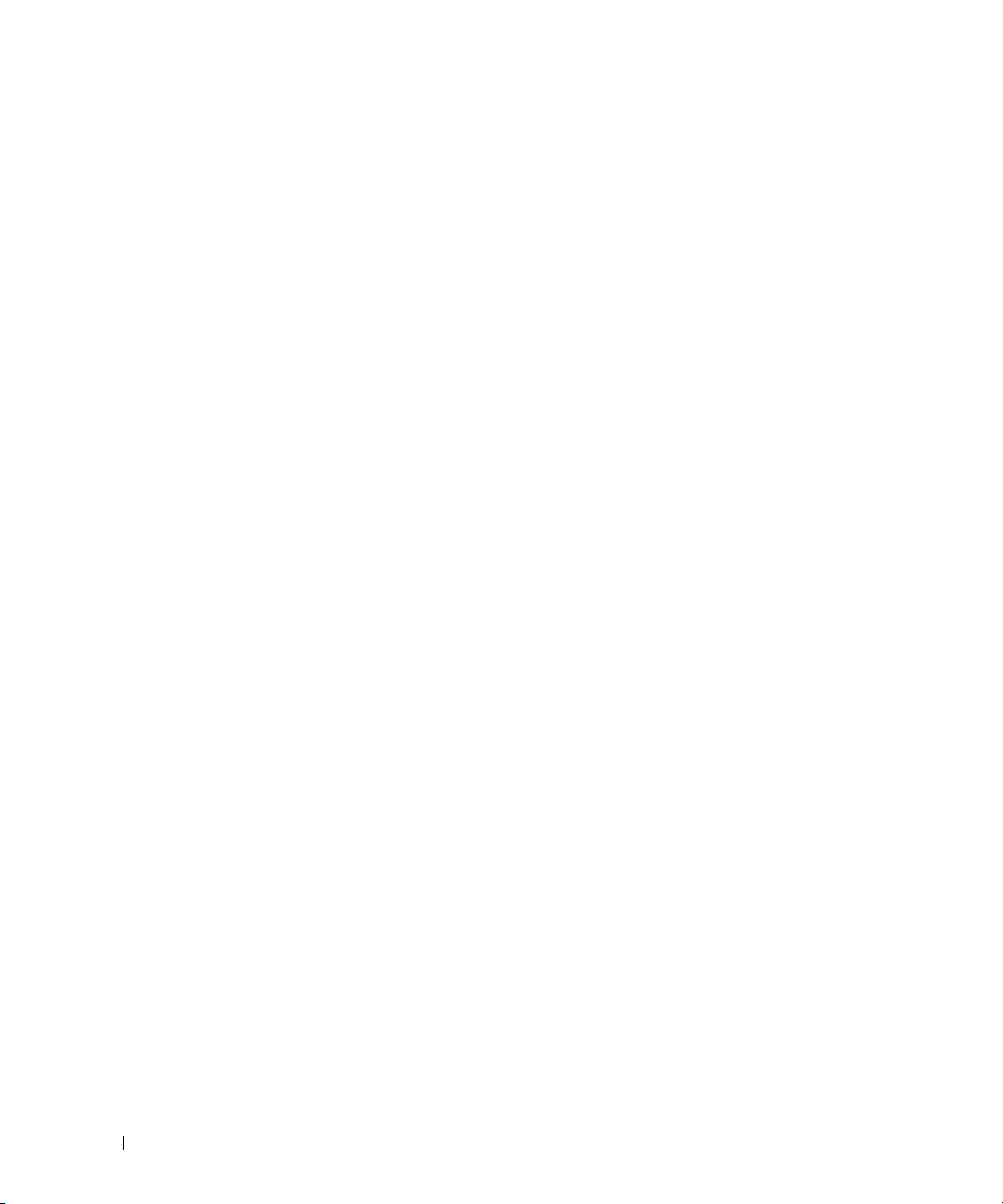
8 目次
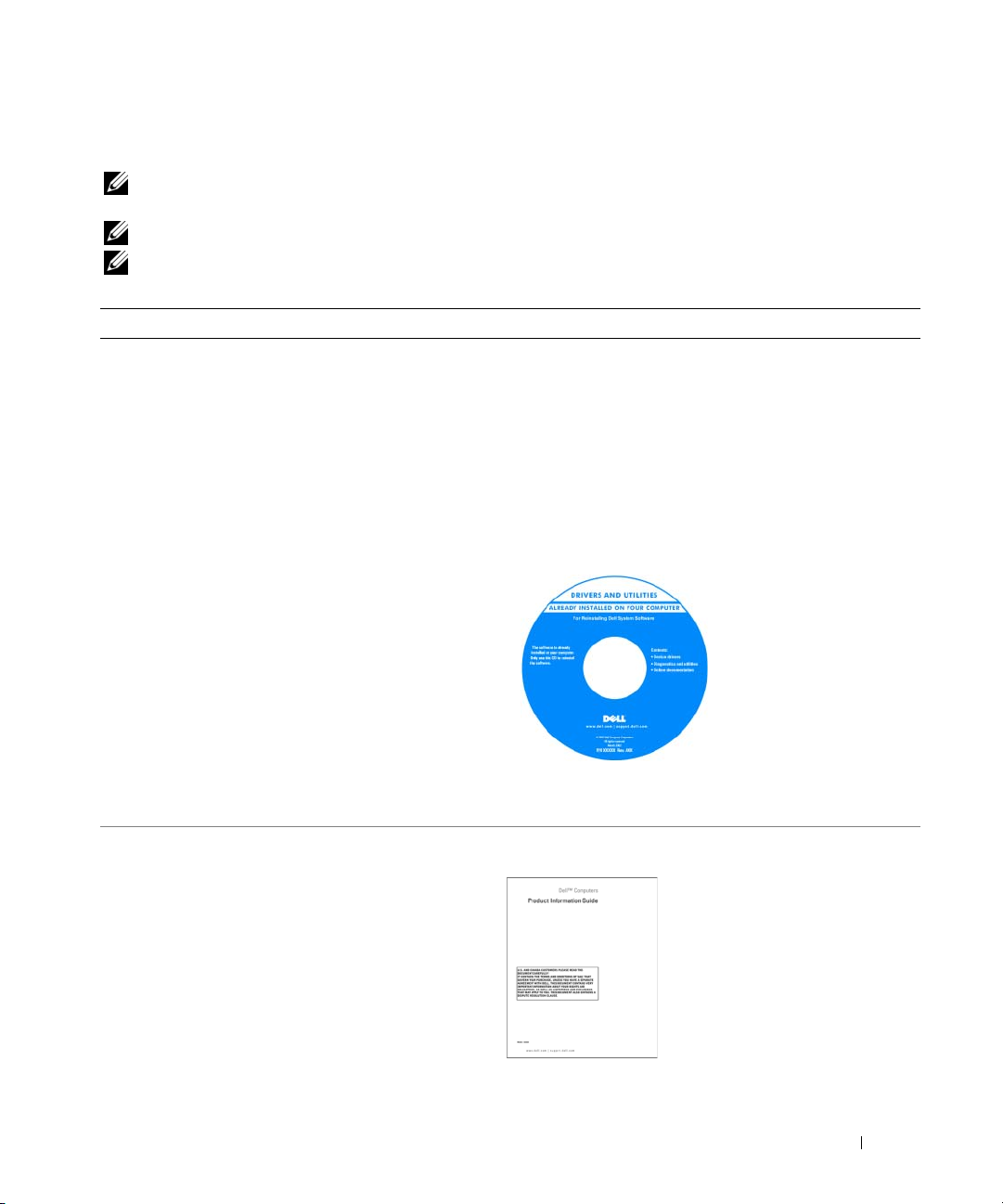
情報の入手方法
メモ:一部の機能やメディアはオプションなので、出荷時にコンピュータに搭載されていない場合が
あります。 特定の国では使用できない機能やメディアもあります。
メモ:このオーナーズマニュアルは、PDF 形式のものを support.jp.dell.com で参照いただけます。
メモ:追加の情報がコンピュータに同梱されている場合があります。
何をお探しですか ? こちらをご覧ください
•
コンピュータの診断プログラム
•
コンピュータのドライバ
•
デバイスのマニュアル
•
デスクトップシステムソフトウェア(
DSS
)
『Drivers and Utilities CD』(『ResourceCD』)
メモ:『Drivers and Utilities CD』はオプションなの
で、同梱されていないコンピュータもあります。
マニュアルおよびドライバは、コンピュータにプリイン
ストールされています。
は、ドライバの再インストール(
バの再インストール」を参照)、
断)プログラムの実行(
(診断)プログラム」を参照)、マニュアルの参照に使
用できます。
『Drivers and Utilities CD
61
ページの「ドライ
Dell Diagnostics
58
ページの「
CD
Readme
マニュアルの作成後にシ
ステムに追加された変更
や、技術者や専門知識を
お持ちのユーザーを対象
とするテクニカルリファ
レンスなどが記載されて
います。
Dell Diagnostics
に収録されている
ファイルには、
』
(診
•
保証に関する情報
•
契約条項(米国内のみ)
•
安全にお使いいただくための注意
•
認可機関の情報
•
快適な使い方
•
エンドユーザーライセンス契約
メモ:ドライバとマニュアルのアップデートに関して
は、support.jp.dell.com をご覧ください。
Dell™ 『製品情報ガイド』
情報の入手方法 9
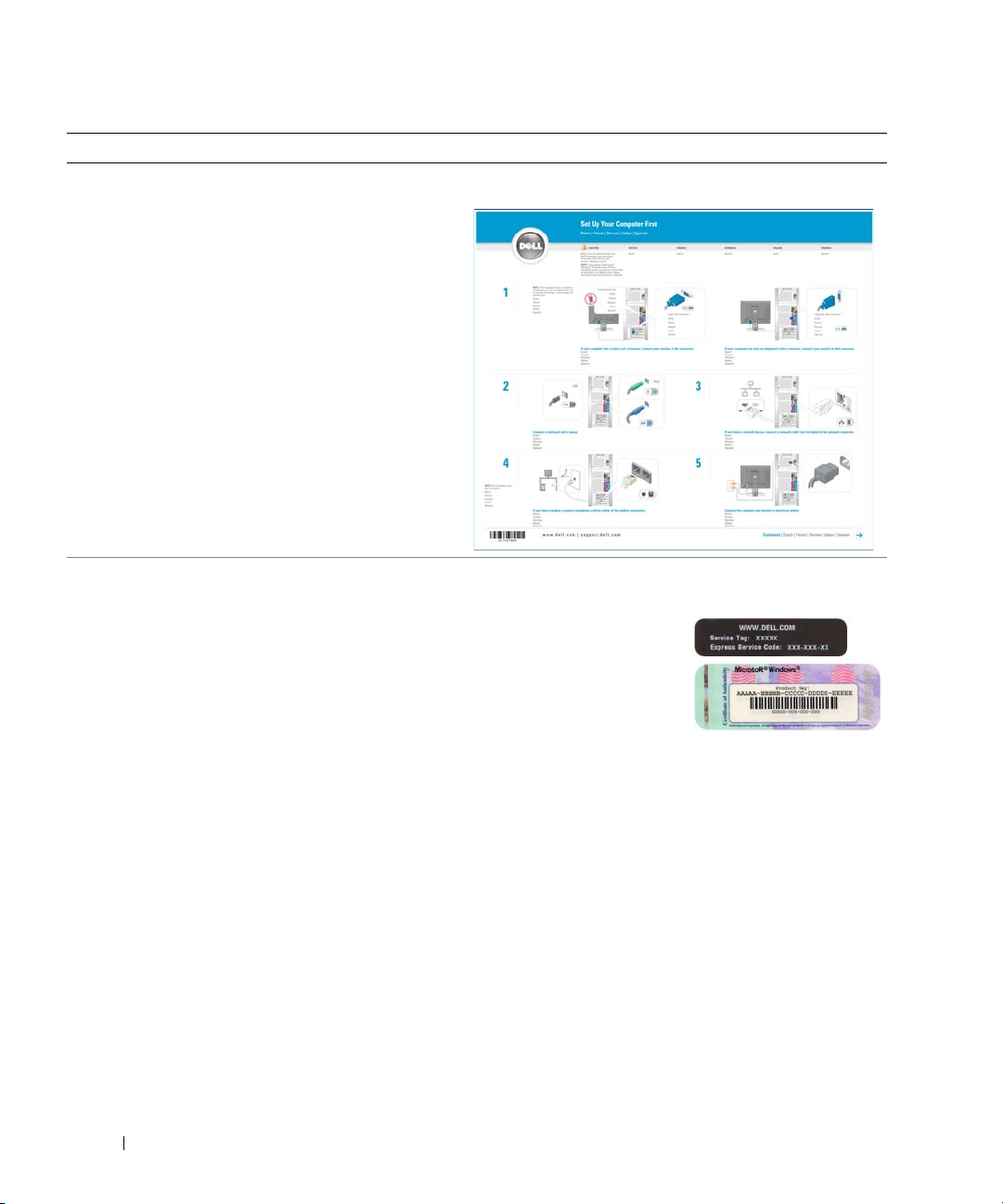
何をお探しですか ? こちらをご覧ください
•
コンピュータのセットアップ方法
•
サービスタグとエクスプレスサービスコード
•
Microsoft Windows Product Key
(プロダクトキー)のラベル
セットアップ図
サービスタグと Microsoft Windows プロダクトキー
ラベルはお使いのコンピュータに貼られています。
•
support.jp.dell.com
使用するか、テクニカル
サポートに連絡する場合
は、サービスタグでコン
ピュータを識別します。
•
エクスプレスサービス
コードを利用すると、テクニカルサポートに通話が
接続されます。
を
10 情報の入手方法
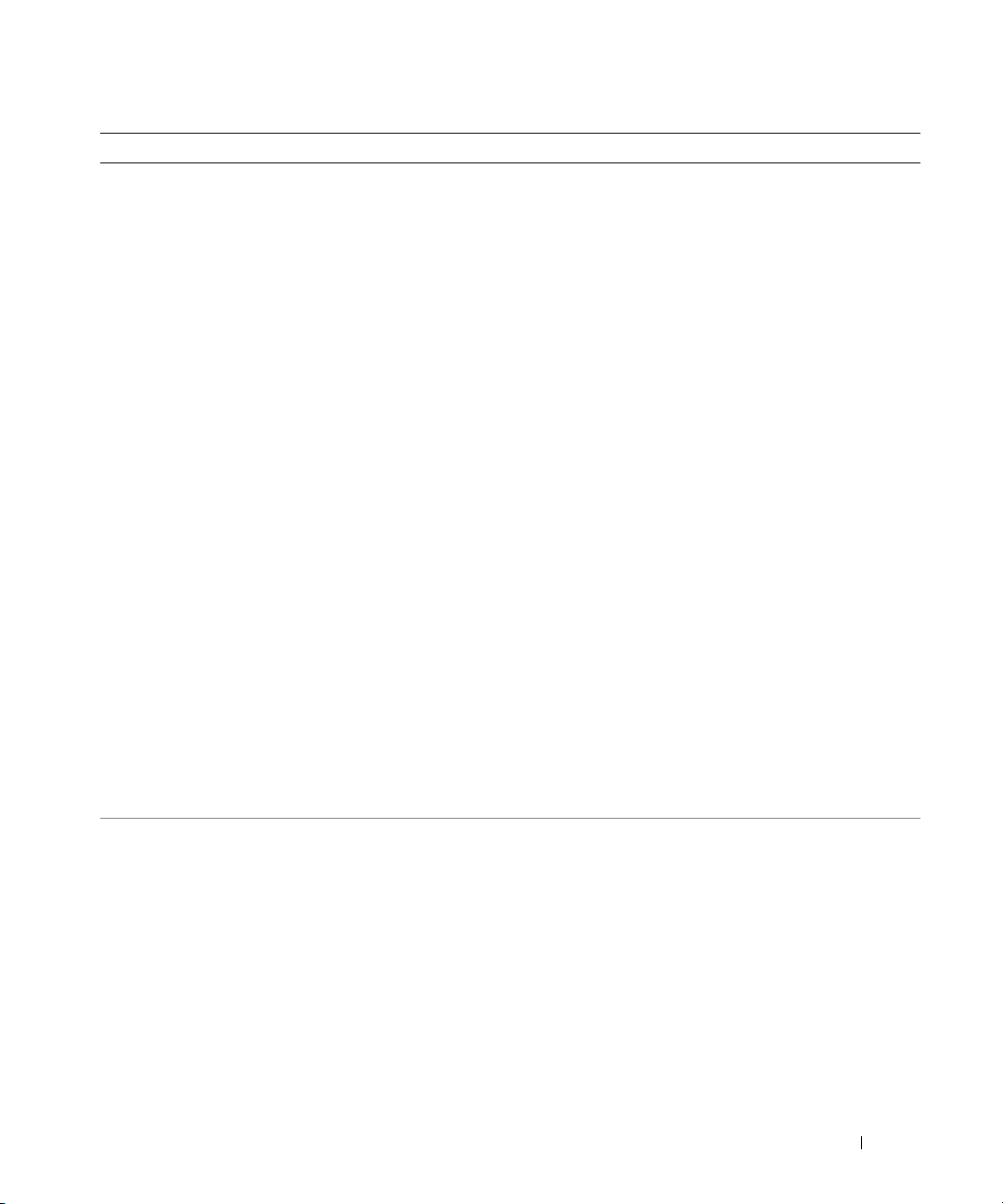
何をお探しですか ? こちらをご覧ください
•
技術情報 ― Q&A 検索、トラブル解消ナビ、
Diagnostics
(診断)プログラム、インストールガイ
ド、お問い合わせの多い質問
•
アップグレード ― メモリ、ハードドライブ、また
OS
などのコンポーネントに関するアップグレー
は
デルサポートサイト ― support.jp.dell.com
メモ:お住まいの地域または事業区分を選択し、
お近くのサポートサイトを表示します。
ド情報
•
各種サービスのご案内 ― サービスプラン、登録内
容変更申込、リサイクル・買取サービス、引き取り
修理状況確認など
•
サービスおよびサポート ― サービスコールの状況
とサービス履歴、サービス契約
•
参照資料 ― コンピュータのマニュアル、コン
ピュータの設定の詳細情報、製品の仕様、
およびホワイトペーパー
•
ダウンロード ― 認定されたドライバ、パッチ、
およびソフトウェアのアップデート
•
デスクトップシステムソフトウェア(
OS
ンピュータに
DSS
ユーティリティも再インストールする必要が
あります。
自動的に検出して、
Dell™ 3.5
Intel®
プロセッサ、オプティカルドライブ、
を再インストールする場合、
DSS
はお使いのコンピュータと
OS
の重要なアップデート、
インチ
USB
フロッピードライブ、
デバイスに対するサポートなど、構成に適した
アップデートをインストールします。
Dell
コンピュータを正しく動作させるために必要
です。
DSS)―
OS
USB
DSS
は、
コ
デスクトップシステムソフトウェアは、次の手順でダウ
を
ンロードできます。
1
support.jp.dell.com にアクセスし、お住まいの地
域または事業区分を選択し、サービスタグを入力し
ます。
2
各種ドライバ・ファームウェアダウンロード を選択
します。
3
OS
と言語をクリックし、キーワード デスクトップシ
ステムソフトウェア
メモ:support.jp.dell.com のユーザーインタフェース
は、ユーザーの選択によって異なる場合があります。
•
Windows XP
•
プログラムとファイルの操作方法
•
デスクトップのカスタマイズ方法
の使い方
Windows ヘルプとサポートセンター
1
スタート→
2
問題に関連する用語や文節をボックスに入力して、
ヘルプとサポート をクリックします。
矢印アイコンをクリックします。
3
問題に関連するトピックをクリックします。
4
画面に表示される指示に従ってください。
を検索します。
情報の入手方法 11
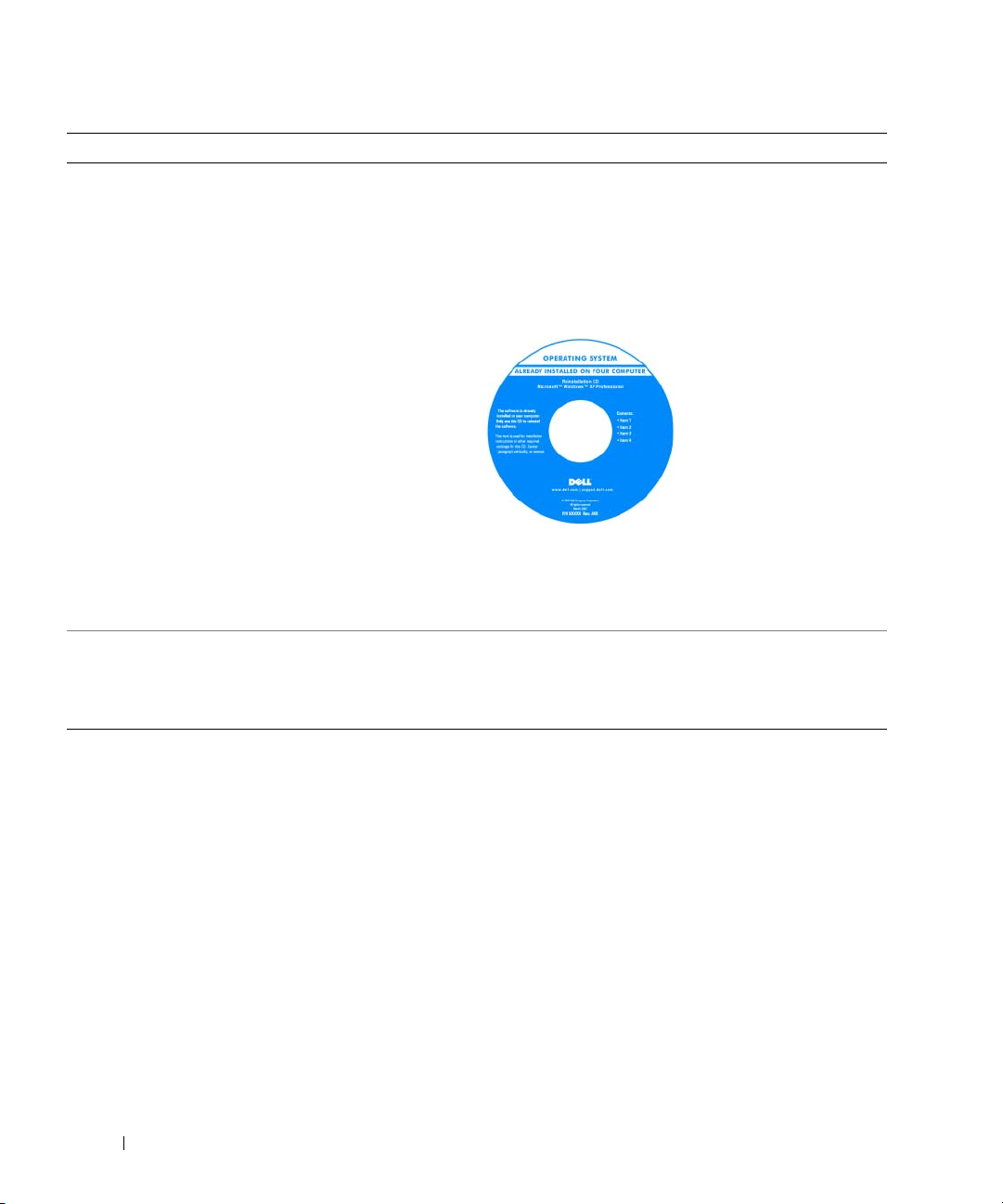
何をお探しですか ? こちらをご覧ください
•
OS
の再インストール方法
『再インストール用 CD』
メモ:『再インストール用 CD』はオプションなの
で、同梱されていないコンピュータもあります。
OS
はコンピュータにプリインストールされています。
を再インストールするには、『再インストール用
OS
』を使用します(「
CD
ムの復元の使い方」を参照)。
メモ:『再インストール用 CD』の色は、ご注文に
なった OS によって異なります。
•
Linux
の使い方
•
Dell Precision™
のユーザーとの
•
Dell Precision
製品および
E-
メールディスカッション
および
Linux OS
Linux
に関するその他の情報
デルがサポートする Linux サイト
•
linux.dell.com
•
lists.us.dell.com/mailman/listinfo/linux-precision
Microsoft Windows XP
OS
を再インストールした
Drivers and
後、『
Utilities CD
て、コンピュータに付属
しているデバイス用のド
ライバを再インストール
します。
OS の Product Key
ダクトキー)ラベルは、
コンピュータに貼付され
ています。
』を使用し
システ
(プロ
12 情報の入手方法
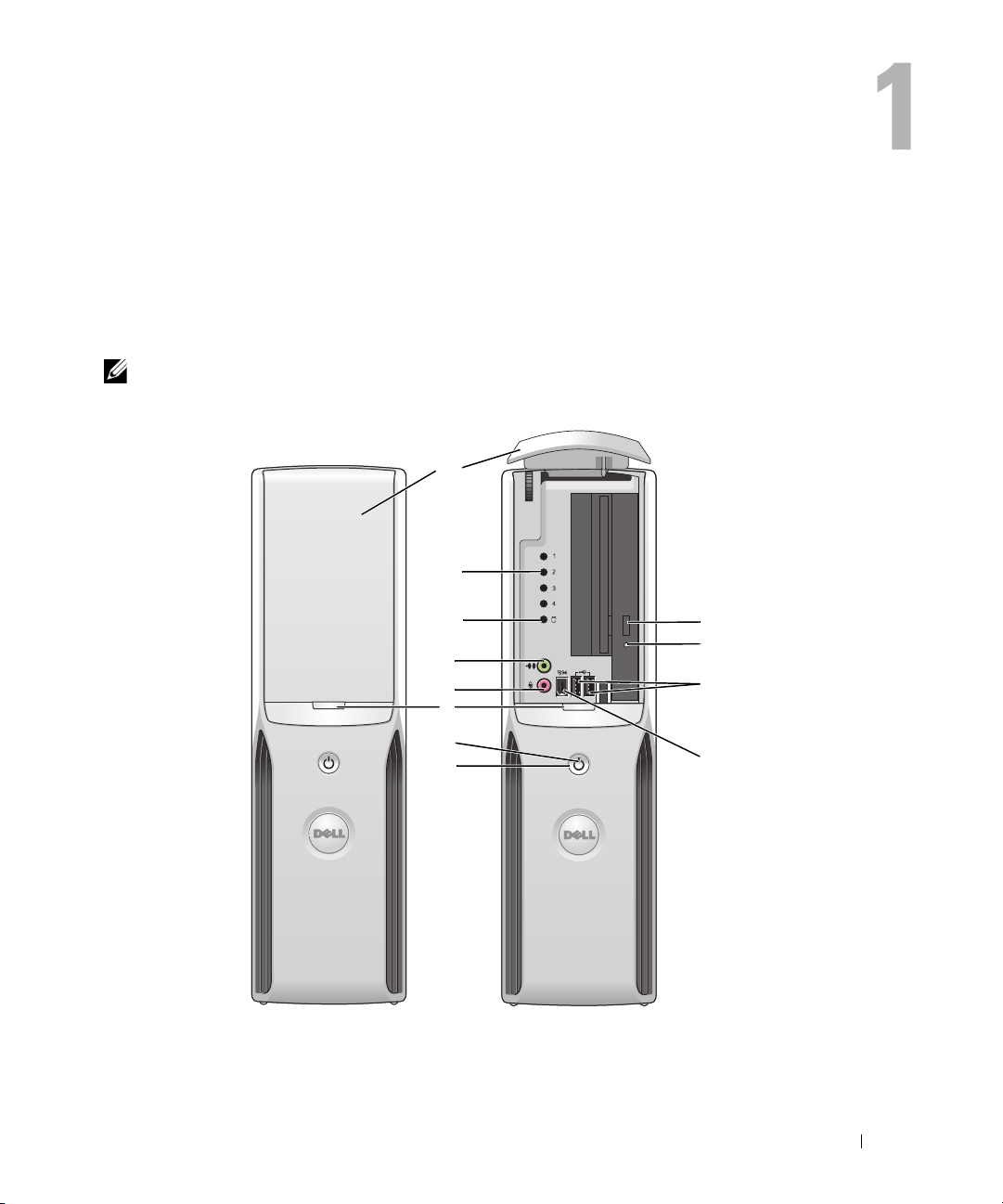
コンピュータのセットアップと使い方
コンピュータの前面および背面
前面
メモ:フラッシュメディア、IEEE 1394、USB、またはヘッドフォンのコネクタを使用して
いる場合、前面パネルドアは閉まりません。
12
11
10
9
8
7
6
5
コンピュータのセットアップと使い方 13
1
2
3
4
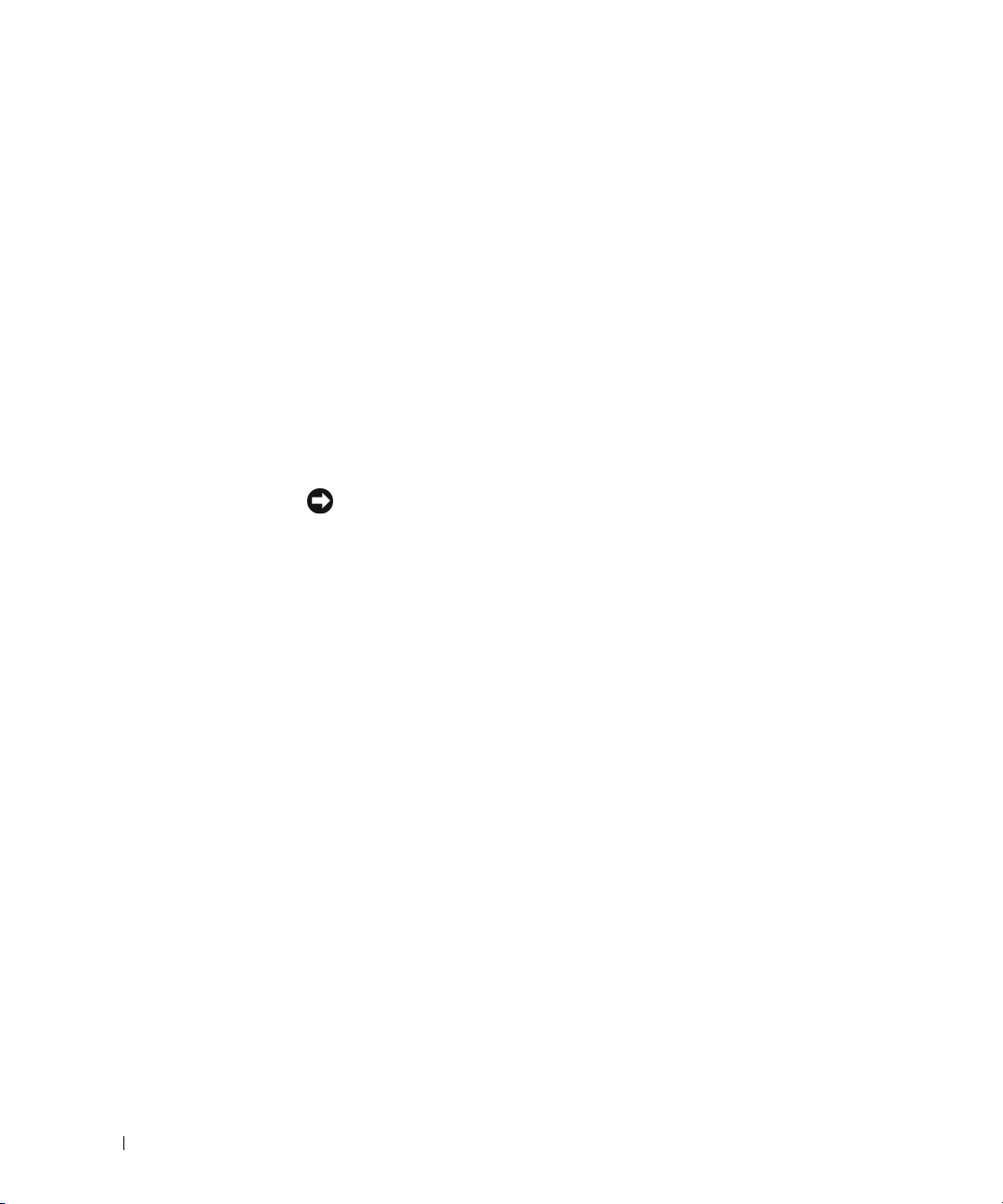
1
CD/DVD
ドライブ取り
このボタンを押すと、
CD
または
DVD
をドライブから取り出せます。
出しボタン
2
CD
または
DVD
ブ動作ライト
3
USB 2.0
ドライ
コネクタ(2) ジョイスティックやカメラなどの時々接続するデバイスには、前面
ドライブアクティビティライトは、コンピュータが
データを読み取る際に点灯します。
を使用します(
USB
デバイスの起動についての詳細は、
CD
または
DVD
USB
111
ページの「セット
ドライブから
アップユーティリティ」を参照してください)。
プリンタやキーボードなど通常接続したままのデバイスには、背面の
USB
タを使用することをお勧めします。
4
IEEE 1394
コネクタ デジタルビデオカメラなど、高速シリアルマルチメディアデバイスを接続
します。
外部ハードドライブやその他のストレージデバイスなど、通常接続したままのデ
バイスには、背面の
5
電源ボタン このボタンを押して、コンピュータに電源を入れます。
IEEE 1394
コネクタを使用することをお勧めします。
注意: データの損失を防ぐため、電源ボタンを使用してコンピュータの
電源を切らないでください。 電源ボタンを押さずに、OS のシャットダウンを実
行してください。
6
電源ライト 電源ライトは、点滅と点灯とで異なる状態を示します。
•
点灯しない ― コンピュータの電源は切れています。
•
緑色の点灯 ― コンピュータは通常の動作状態です。
•
緑色の点滅 ― コンピュータは省電力状態です。
•
7
前面パネルドアリリー
点滅または黄色の点灯 ―
このボタンを押して前面パネルコネクタを使用します。
46
ページの「電源の問題」を参照してください。
スボタン
8
マイクコネクタ 桃色のマイクコネクタにパーソナルコンピュータ用マイクを接続し、音声や音楽
をサウンドまたはテレフォニープログラムに入力します。
サウンドカードが搭載されたコンピュータの場合は、カードのマイクコネクタを
使用します。
9
ヘッドフォンコネクタ 緑色のヘッドフォンコネクタを使用して、ヘッドフォンやほとんどの種類のス
ピーカーを接続できます。
10
ハードドライブアク
ティビティライト
11
診断ライト それぞれの診断ライトの意味の詳細については、
ハードドライブ動作ライトは、コンピュータがハードドライブからデータを読み
取るか、またはハードドライブにデータを書き込む際に点灯します。
CD
は、
プレーヤーなどのデバイスの動作中にも点灯することがあります。
53
ページの「診断ライト」
を参照してください。
12
前面パネルドア このパネルは、
CD
または
DVD
ドライブ、メディアカードリーダー、およびオプ
ションのフロッピードライブを保護します。
コネクタ
コネク
このライト
14 コンピュータのセットアップと使い方

コンピュータの背面
1
2
3
4
1
電圧切り替えスイッチ(装備されてい
ないコンピュータもあります)
詳細については、『製品情報ガイド』に記載さ
れている安全にお使いいただくための注意を参
照してください。
2
電源コネクタ 電源ケーブルを差し込みます。
3
背面パネルコネクタ
IEEE 1394、USB
、およびその他のデバイスのプ
ラグを対応するコネクタに差し込みます。
4
カードスロット インストール済みの
クタに接続します。
コンピュータのセットアップと使い方 15
PCI Express
カードのコネ
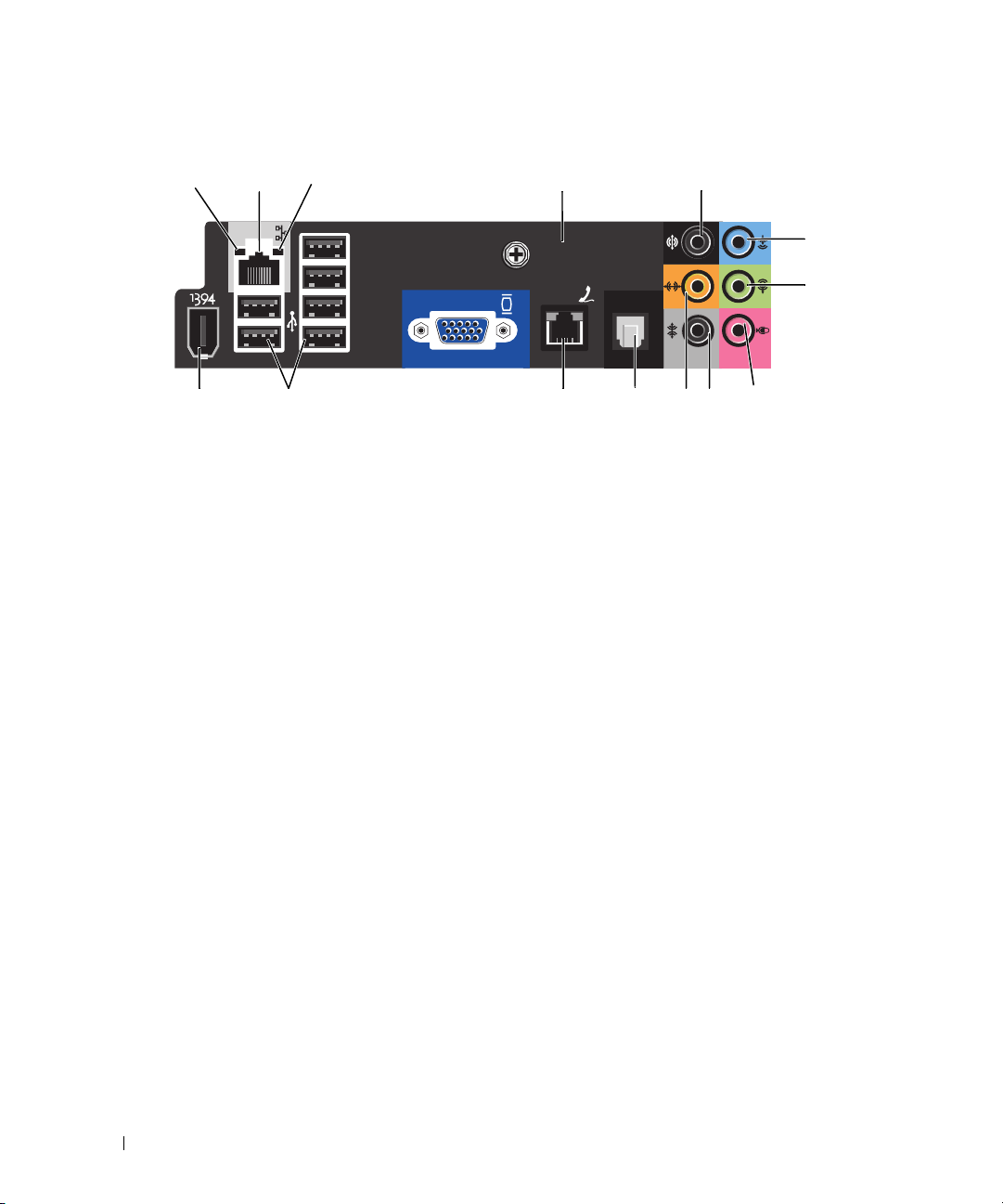
背面 I/O コネクタ
1
リンク保全ライト
12 4
3 5
10
11121314 9
•
緑色 ―
10 Mbps
のネットワークとコンピュータが正しく接続されているこ
8
とを示します。
•
橙色 ―
100 Mbps
のネットワークとコンピュータが正しく接続されている
ことを示します。
•
消灯 ― ネットワークとの物理的な接続が検知されていません。
2
ネットワークアダ
プタコネクタ
コンピュータをネットワークやブロードバンドデバイスに接続するには、
ネットワークケーブルの一方の端をネットワークジャックやブロードバンド
デバイスに接続します。
ネットワークケーブルのもう一方の端は、コン
ピュータの背面にあるネットワークアダプタコネクタに接続します。
という音がすれば、ネットワークケーブルはしっかり接続されています。
メモ: ネットワークコネクタにモデムケーブルを接続しないでください。
ネットワークコネクタカードが搭載されたコンピュータの場合は、カードの
コネクタを使用します。
5
ネットワークには、カテゴリ
ます。
カテゴリ
3
の配線を使用する必要がある場合、信頼性のあるオペレー
ションを保証するために、ネットワーク速度を
ださい。
3
ネットワーク動作
ライト
黄色のライトは、コンピュータがネットワークデータを送信、または受信し
ている際に点滅します。
が「点灯」の状態に見えることがあります。
4
モデムコネクタ モデムコネクタを使用して、コンピュータをインターネットに接続します。
5
リアサラウンドサ
ウンドコネクタ
6
ライン入力コネクタ 青色のライン入力コネクタにカセットプレーヤー、
黒いサラウンドサウンドコネクタを使用して、マルチチャネル対応スピー
カーを接続します。
(ビデオカセットレコーダー)などの録音
VCR
サウンドカードが搭載されたコンピュータの場合は、カードのコネクタを使
用します。
の配線とコネクタを使用することをお勧めし
10 Mbps
ネットワークトラフィックが多い場合、このライト
/
再生デバイスを接続します。
に設定してく
CD
プレーヤー、または
6
7
カチッ
16 コンピュータのセットアップと使い方
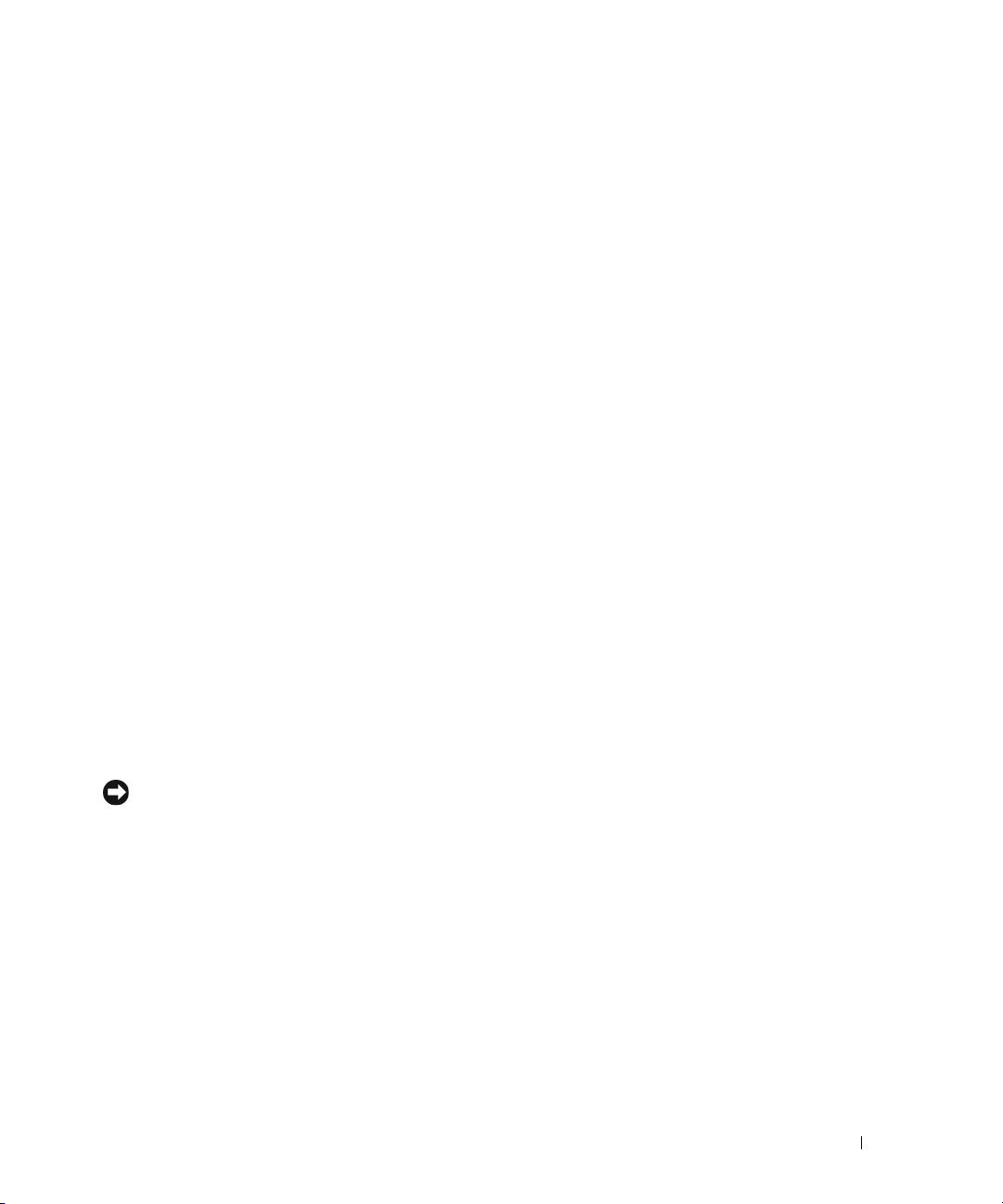
7
ライン出力コネクタ 緑色のライン出力コネクタにヘッドフォンやほとんどのアンプ内蔵型スピー
カーを接続します。
サウンドカードが搭載されたコンピュータの場合は、カードのコネクタを使
用します。
8
マイク 桃色のコネクタにパーソナルコンピュータ用マイクを接続し、音声や音楽を
サウンドまたはテレフォニープログラムに入力します。
サウンドカードが搭載されたコンピュータの場合は、カードのマイクコネク
タを使用します。
9
サイドサラウンド
サウンドコネクタ
10
センター
コネクタ
11
S/PDIF
コネクタ このコネクタは、アナログオーディオ変換処理を行わずにデジタルオーディ
12
VGA
コネクタ お使いのモニターに
13
USB 2.0
14
IEEE 1394
/ LFE
コネクタ(6) プリンタやキーボードなど、通常接続したままのデバイスには背面
コネクタ デジタルビデオカメラなど、高速シリアルマルチメディアデバイスを接続し
グレーのサラウンドサウンドコネクタを使用して、マルチチャネル対応ス
ピーカーを接続します。
80 Hz
以下の低周波数情報のみを搬送するデジタルサラウンドサウンドオー
LFE
ディオ方式で使用される
チャネルでは、超低音を引き伸ばすサブウーハーが使用されます。 サブウー
ハーを使用しないシステムでは、
スピーカーに分流できます。
オを伝送する場合に使用します。
VGA
VGA
タの
コネクタを使用します。
ジョイスティックやカメラなど、時々接続するデバイスには、前面
コネクタを使用することをお勧めします。
ます。
コネクタに差し込みます。
(低周波数効果)オーディオチャンネル。
LFE
情報をサラウンドサウンド設定のメイン
コネクタがある場合は、そのコネクタをコンピュー
LFE
USB
USB
プリンタのセットアップ
注意:プリンタをコンピュータに接続する前に、OS のセットアップを完了してください。
次の手順を含むセットアップについての情報は、プリンタに付属のマニュアルを参照してください。
•
最新ドライバの入手およびインストール
•
プリンタのコンピュータへの接続
•
給紙の仕方と、トナーまたはインクカートリッジの取り付け方
•
プリンタ製造元のテクニカルサポートへの問い合わせ
プリンタケーブル
お使いのプリンタは、
ケーブルが付属されていない場合があります。ケーブルを別に購入する際は、プリンタと互換性が
あることを確認してください。
ケーブルはコンピュータの箱に同梱されていることがあります。
USB
ケーブルを使用してコンピュータに接続します。 プリンタにはプリンタ
コンピュータと一緒にプリンタケーブルを購入された場合、
コンピュータのセットアップと使い方 17
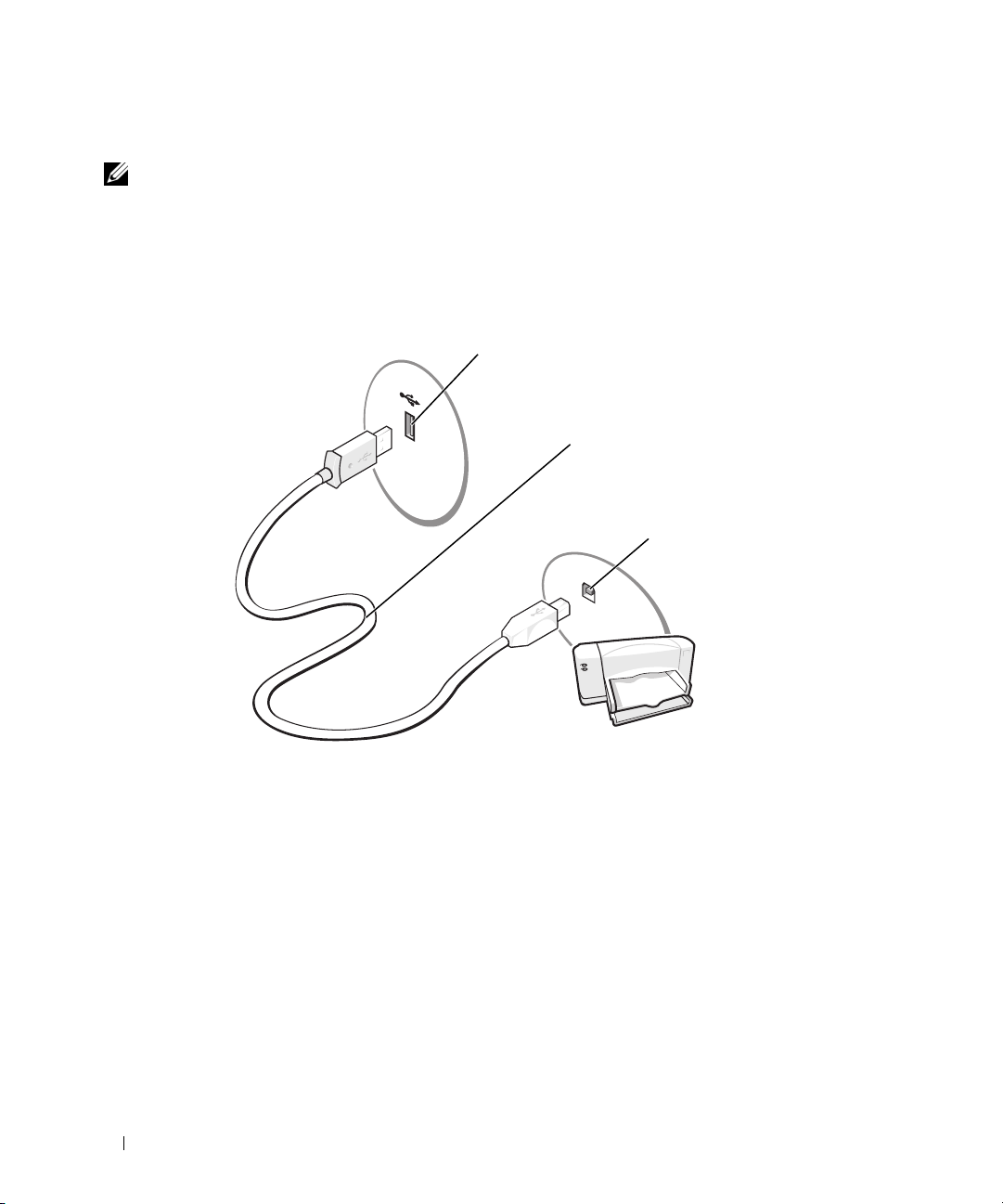
USB プリンタの接続
メモ:USB デバイスは、コンピュータに電源が入っている状態でも、接続することができます。
1
OS
をまだセットアップしていない場合は、セットアップを完了します。
2
必要に応じて、プリンタドライバをインストールします。 プリンタに付属のマニュアルを参照
してください。
3
USB
プリンタケーブルをコンピュータとプリンタの
タは一方向にしかはめ込むことができません。
1
USB
コネクタに取り付けます。
2
3
USB
コネク
1
コンピュータの USB コネクタ
2
USB プリンタケーブル
3
プリンタの USB コネクタ
メディアカードリーダー(オプション)の使い方
メディアカードリーダーを使用して、データを直接コンピュータに転送します。
メディアカードリーダーは、以下のメモリタイプをサポートしています。
•
xD
ピクチャーカード
•
スマートメディア(
•
コンパクトフラッシュタイプ
•
マイクロドライブ(ミニ
•
SD
カード
•
ミニ
SD
カード
SMC
)
I/II(CF I/II
SD
および
)
MS Pro Duo
はアダプタを使えば使用できます)
18 コンピュータのセットアップと使い方
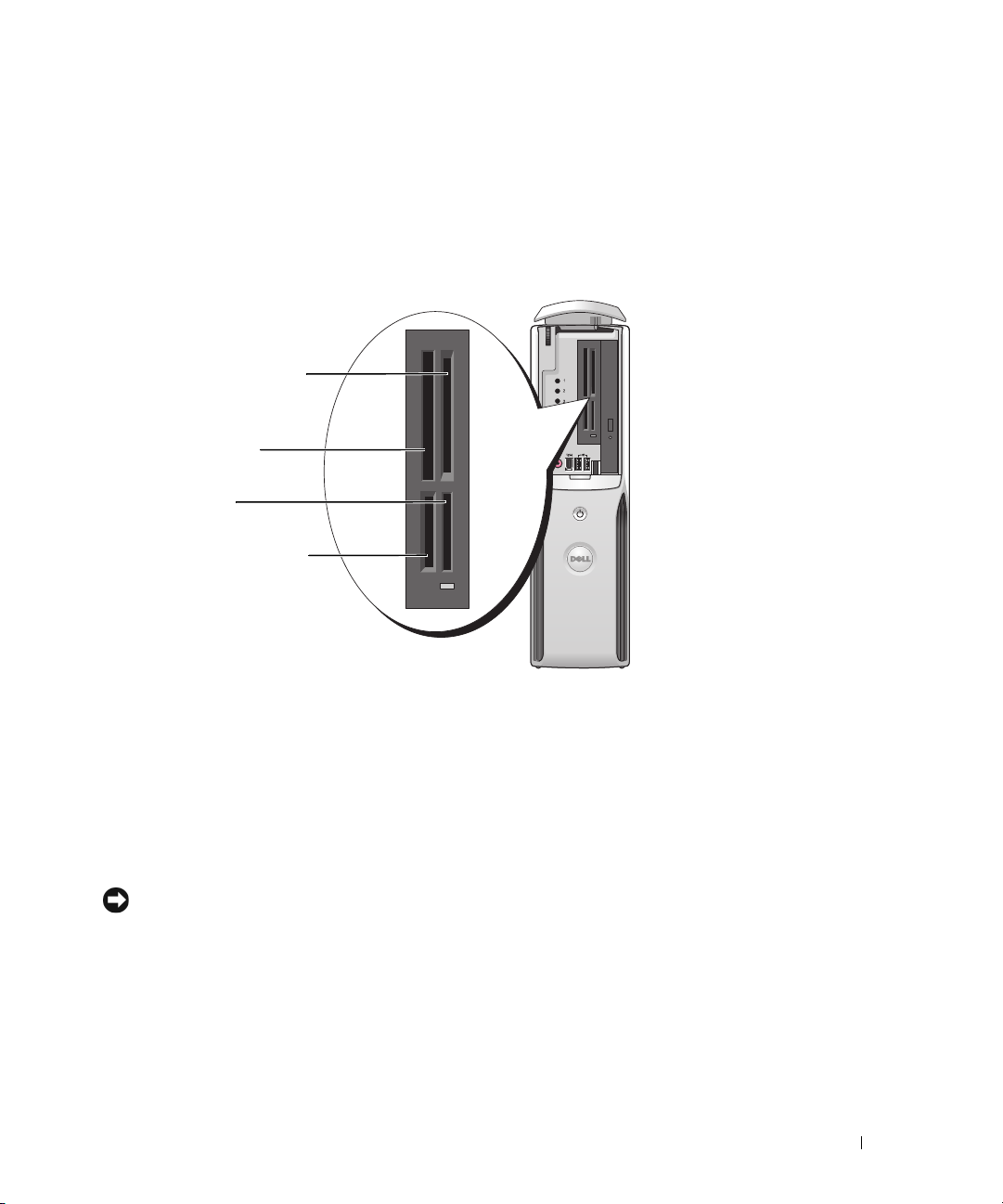
•
マルチメディアカード(
•
小型マルチメディアカード
•
メモリスティック(
MMC
)
MS/MS Pro/Duo Pro
)
メディアカードリーダーの取り付けについては、
け」を参照してください。
1
2
3
4
95
ページの「メディアカードリーダーの取り付
1
xD ピクチャーカードおよびス
マートメディア(SMC)
4
SD カード / マルチメディア
カード
2
コンパクトフラッシュタイプ
I/II(CF I/II)およびマイクロドラ
イブカード
3
メモリスティック(MS/MS Pro)
メディアカードリーダーを使用するには、次の手順を実行します。
1
メディアまたはカードをチェックして、適切な挿入の方向を確認します。
注意:メディアまたはカードがきちんと入らない場合は、無理に差し込まないでください。
カードの向きが合っているかを確認して再度試してみてください。
2
メディアまたはカードを該当するスロットに差し込み、コネクタに完全に装着します。
コンピュータのセットアップと使い方 19
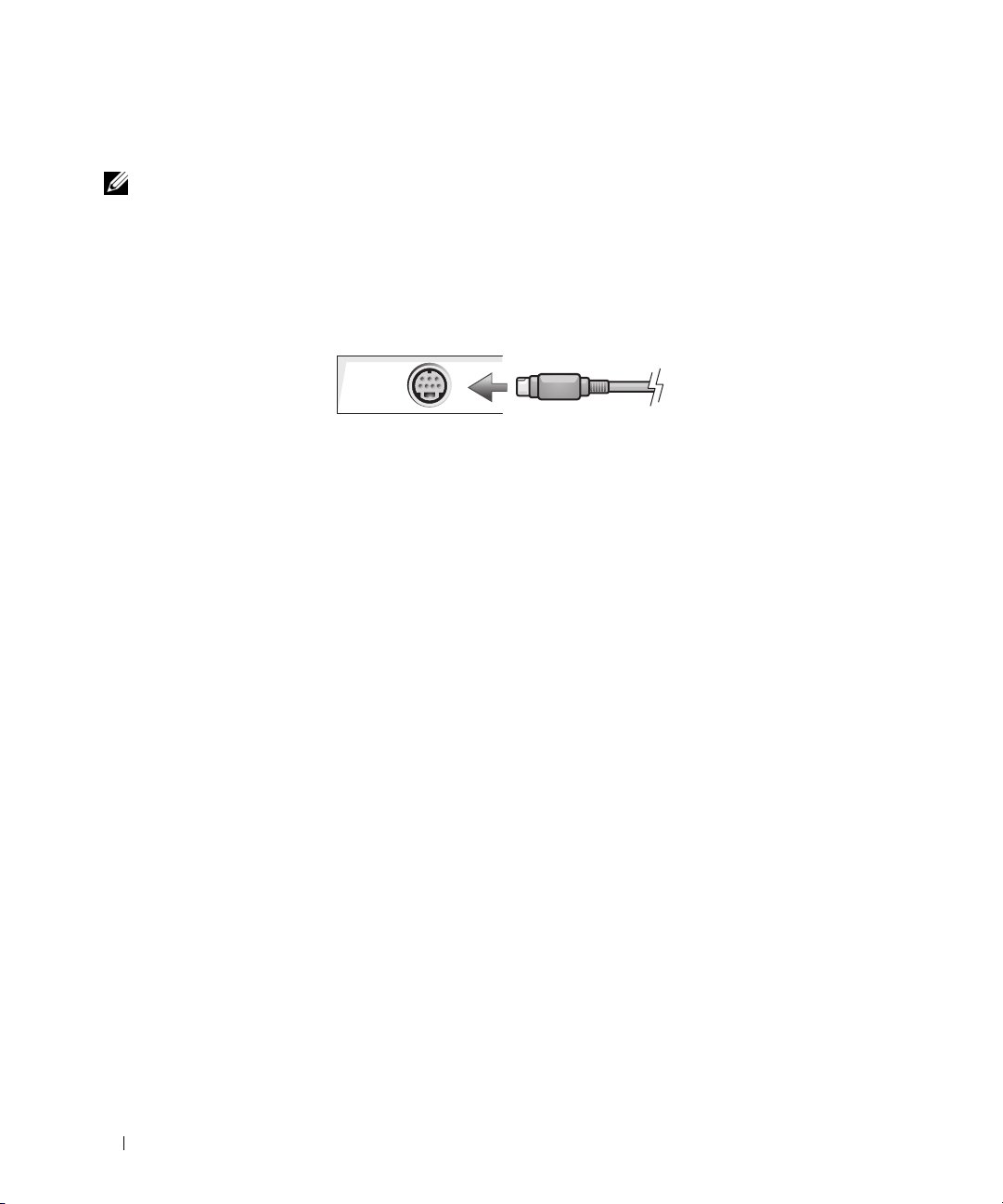
TV の接続(オプション)
メモ:TV をコンピュータへ接続するには、TV 出力機能のあるビデオカードが必要です。また、S ビ
デオケーブルが必要です。S ビデオケーブルは、ほとんどの電気店で入手できます。 S ビデオケーブ
ルはコンピュータには付属していません。
67
ページの「作業を開始する前に」の手順に従って作業してください。
1
2
S
ビデオケーブルの一方の端を、コンピュータの背面にある
3
S
ビデオケーブルのもう一方の端を、
TV の S
ビデオ入力コネクタに接続します。
画面設定の変更
1
TV
を接続したら、コンピュータの電源を入れます。
Microsoft® Windows®
2
ディスプレイ設定でクローンモードまたは拡張デスクトップモードを有効にします。
•
クローンモードでは、モニターと
•
拡張デスクトップモードでは、オブジェクトを
とができ、表示可能なワークスペースの量を倍増させることができます。
お使いのグラフィックスカードに合わせた画面設定の変更については、ヘルプとサポートセン
ターのユーザーズガイドを参照してください(
ズガイドおよびシステムガイド
フィックスカードのガイドをクリックします)。
のデスクトップがモニターに表示されます。
TV
が同じ画像を表示します。
1
スタート ボタン、
、
Device guides
(デバイスガイド)の順にクリックし、グラ
TV
出力コネクタに接続します。
つの画面から別の画面にドラッグするこ
ヘルプとサポート、ユーザー
20 コンピュータのセットアップと使い方
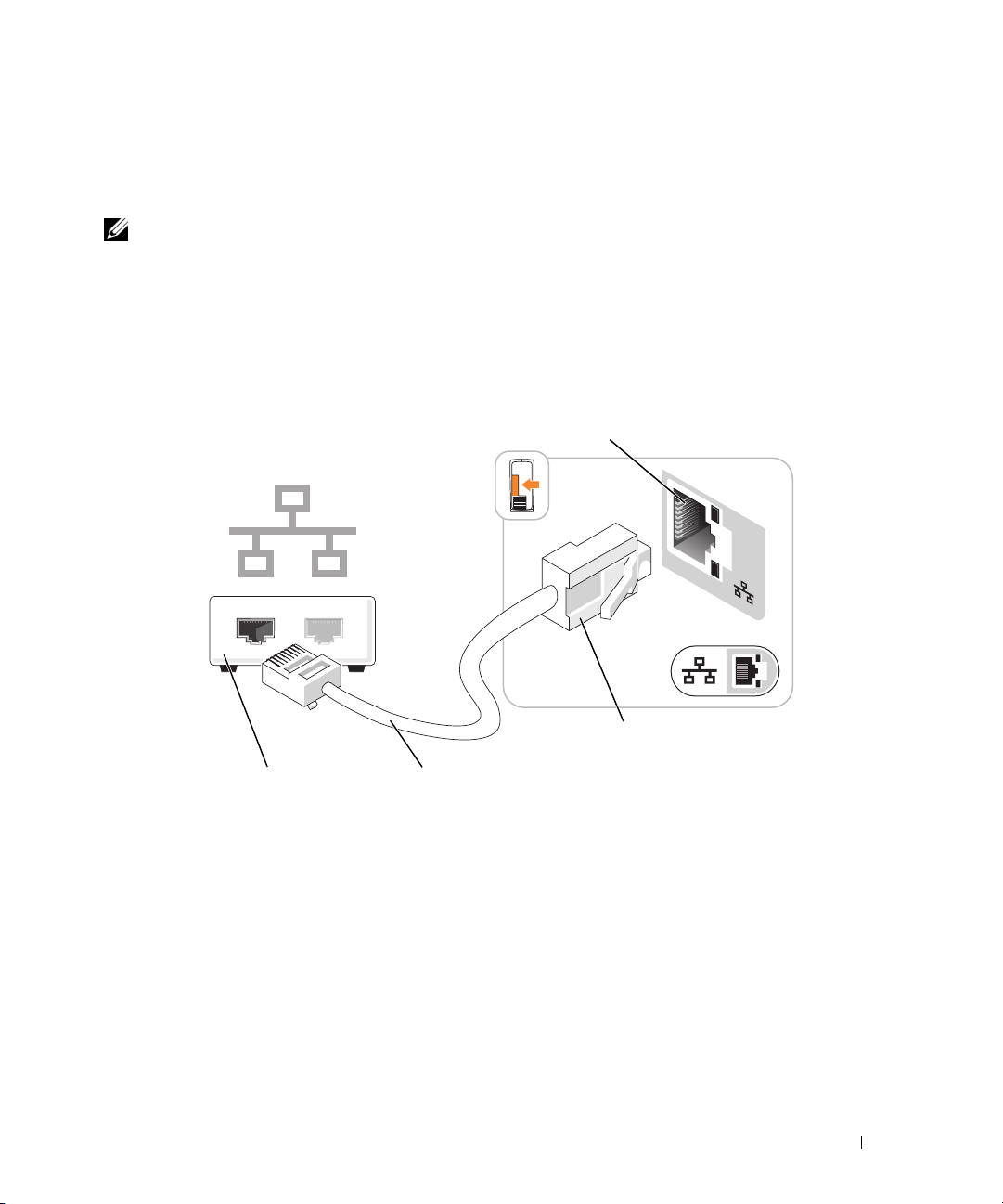
家庭用および企業用ネットワークのセットアップ
ネットワークアダプタへの接続
メモ:ネットワークケーブルをコンピュータのネットワークアダプタコネクタに差し込みます。
ネットワークケーブルをコンピュータのモデムコネクタに差し込まないでください。 ネットワーク
ケーブルを壁の電話ジャックに差し込まないでください。
ネットワークケーブルをコンピュータ背面のネットワークアダプタコネクタに接続します。
1
ケーブルをカチッと所定の位置に収まるまで差し込みます。次に、ケーブルを軽く引いて、
ケーブルの接続を確認します。
2
ネットワークケーブルのもう一方の端をネットワークデバイスに接続します。
1
1
コンピュータのネット
ワークアダプタコネクタ
4
ネットワークデバイス
2
4
3
2
ネットワークアダプタコネクタ
3
ネットワークケーブル
コンピュータのセットアップと使い方 21
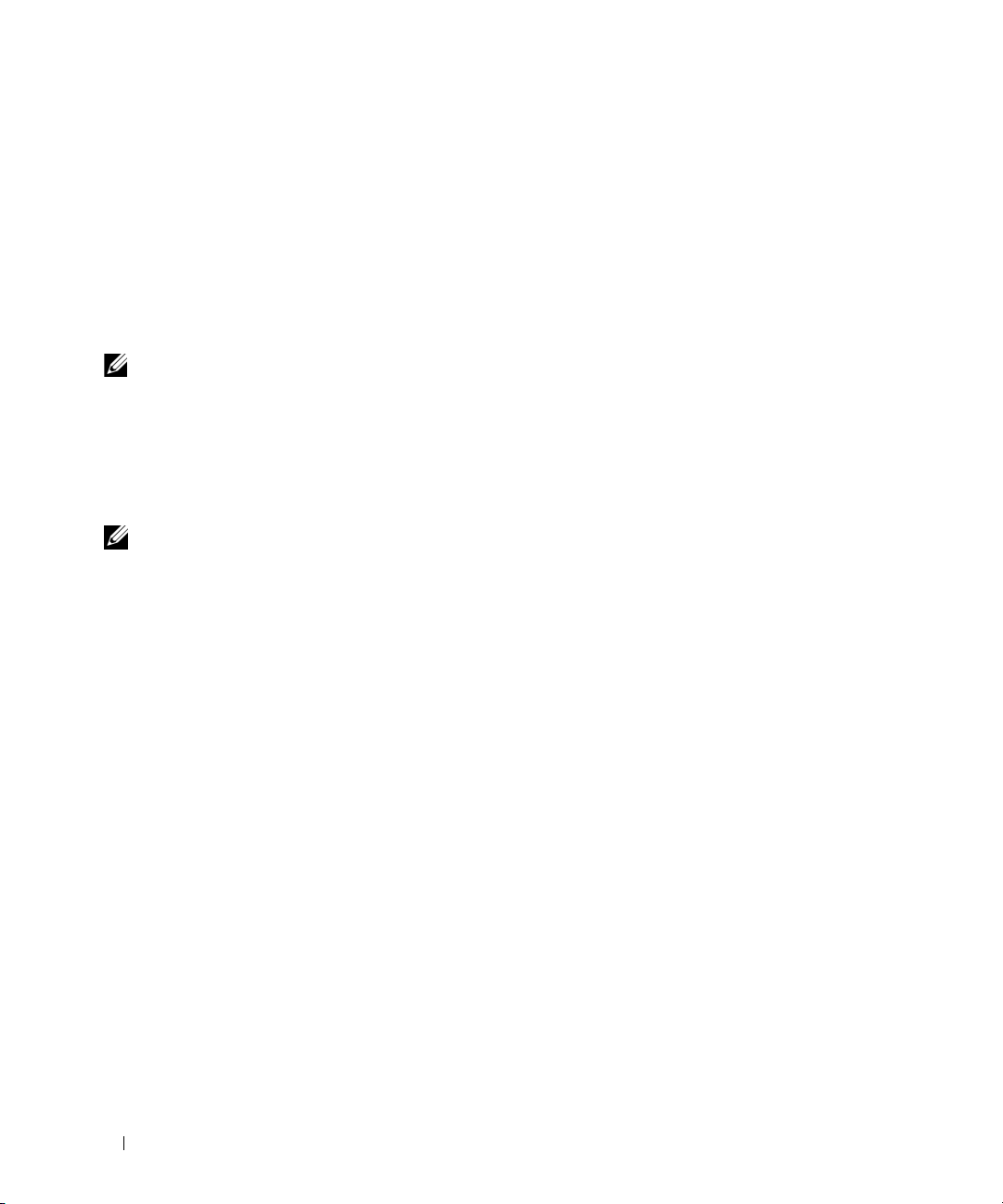
ネットワークセットアップウィザード
Microsoft® Windows® XP OS
またはインターネット接続を共有するための手順を案内するネットワークセットアップウィザードが
あります。
1
スタート ボタンをクリックし、
て、
ネットワークセットアップウィザード をクリックします。
2
ネットワークセットアップウィザードの開始 画面で、次へ
3
ネットワーク作成のチェックリスト をクリックします。
メモ:インターネットに直接接続している という接続方法を選択すると、Windows XP Service Pack 1
(SP1)以降の OS に用意されている内蔵ファイアウォールを使用することができます。
チェックリストのすべての項目に入力し、必要な準備を完了します。
4
5
ネットワークセットアップウィザードに戻り、画面の指示に従います。
には、家庭または小企業のコンピュータ間で、ファイル、プリンタ、
すべてのプログラム → アクセサリ→ 通信
の順にポイントし
をクリックします。
インターネットへの接続
メモ:ISP および ISP が提供するオプションは、国によって異なります。
インターネットに接続するには、モデムまたはネットワーク接続、および
(インターネットサービスプロバイダ)との契約が必要です。
ISP
は、以下のうち
ンターネット接続オプションを提供します。
•
電話回線を経由してインターネットにアクセスできるダイアルアップ接続。 ダイアルアップ接
続は、
DSL
やケーブルモデム接続に比べて速度がかなり遅くなります。
•
既存の電話回線を経由して高速のインターネットアクセスを提供する
インターネットにアクセスしながら同時に同じ回線で電話を使用することができます。
•
既存のケーブル
TV
回線を経由して高速のインターネットアクセスを提供するケーブルモデム
接続。
ダイアルアップ接続をお使いの場合は、インターネット接続をセットアップする前に、コンピュー
タのモデムコネクタおよび壁の電話コンセントに電話線を接続します。
接続をお使いの場合、セットアップ手順についてはご利用の
ISP
にお問い合わせください。
AOL や MSN
1
つまたは複数のイ
DSL
接続。
DSL
DSL
またはケーブルモデム
などの
ISP
接続では、
22 コンピュータのセットアップと使い方
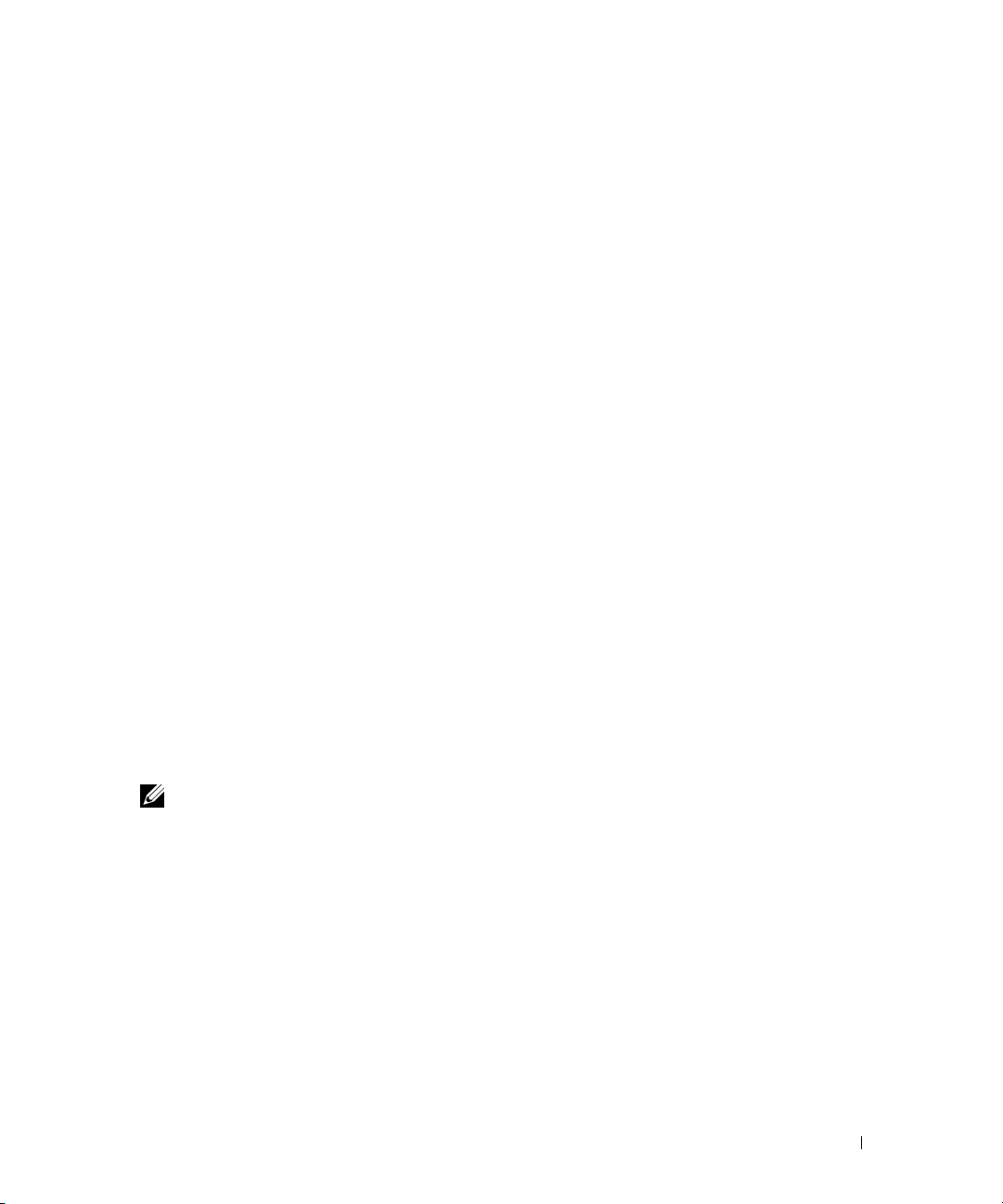
インターネット接続のセットアップ
AOL
または
MSN
接続をセットアップするには、次の手順を実行します。
1
開いているファイルをすべて保存してから閉じ、実行中のプログラムをすべて終了します。
2
Microsoft® Windows®
リックします。
3
画面の指示に従ってセットアップを完了します。
デスクトップ上に
MSN Explorer または AOL アイコンがない場合、または別の
ネット接続をセットアップする場合は、次の手順を実行します。
1
開いているファイルをすべて保存してから閉じ、実行中のプログラムをすべて終了します。
2
スタート ボタンをクリックして、
新しい接続ウィザード が表示されます。
3
インターネットに接続する をクリックします。
4
次のウィンドウで、該当するオプションをクリックします。
•
ISP
と契約されておらず、その
(
ISP
)の一覧から選択する をクリックします。
•
お客様の
場合は、
•
CD
5
次へ をクリックします。
ISP
接続を手動でセットアップする をクリックします。
をお持ちの場合は、
接続を手動でセットアップする を選んだ場合は、手順6 に進みます。 それ以外の場合は、
画面の手順に従ってセットアップを完了してください。
デスクトップ上の MSN Explorer または AOL アイコンをダブルク
ISP
Internet Explorer をクリックします。
1
つを選びたい場合は、
からセットアップ情報を入手済みであるがセットアップ
ISP
から提供された
CD
インターネットサービスプロバイダ
CD
をお持ちでない
を使用する をクリックします。
でインター
6
インターネットにどう接続しますか?
で該当するオプションをクリックし、次へ
ます。
メモ:
7
ISP
から提供されたセットアップ情報を使って、セットアップを完了します。
どの種類の接続を選んだらよいかわからない場合は、ご契約の ISP にお問い合わせください。
インターネットにうまく接続できない場合は、
ネットの問題」を参照してください。
ISP
ない場合は、
のサービスが停止している可能性があります。 サービスの状態について
過去にインターネットに正常に接続できていたのに接続でき
するか、後でもう一度接続してみてください。
38
ページの「
をクリックし
E-
メール、モデム、およびインター
ISP
に確認
コンピュータのセットアップと使い方 23
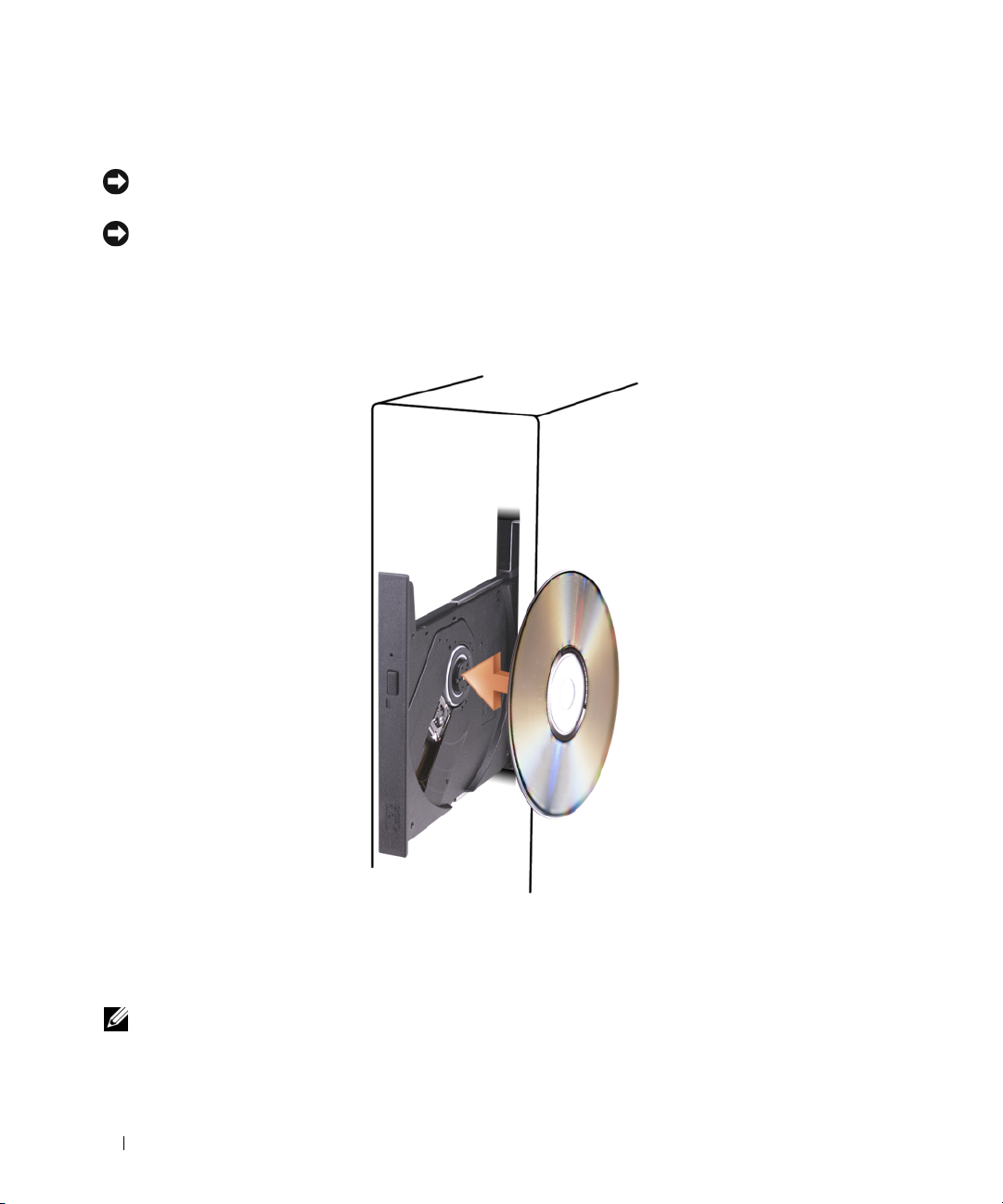
CD または DVD の再生
注意:CD または DVD のトレイを開閉する場合は、トレイの上から力を掛けないでく
ださい。 ドライブを使用しないときは、トレイを閉じておいてください。
注意:CD や DVD を再生しているときに、コンピュータを動かさないでください。
1
ドライブの前面にある取り出しボタンを押します。
2
トレイの中心に、ラベルの付いている面を上にしてディスクを置きます。
3
ディスクをトレイの中央の所定の位置にカチッと収まるまで押し込みます。
4
取り出しボタンを押すか、トレイを優しく押し込みます。
データを保存するために
るには、コンピュータに付属の
メモ:CD または DVD をコピーする際は、著作権法に基づいていることを確認してください。
CD
をフォーマットしたり、音楽
CD
ソフトウェアを参照してください。
CD
を作成したり、
CD
24 コンピュータのセットアップと使い方
をコピーしたりす
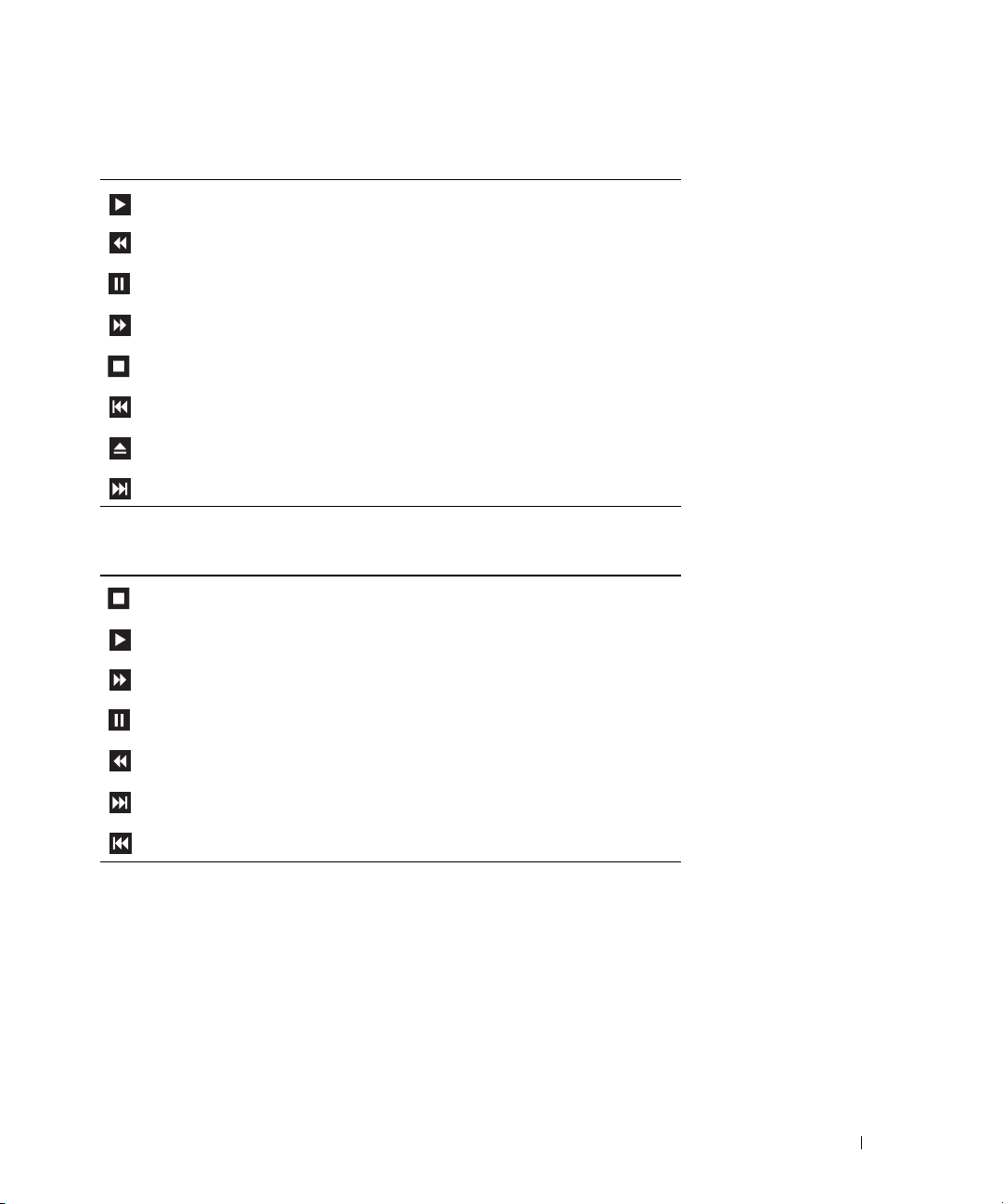
CD
プレーヤーは次のようなボタンを使用して操作します。
再生。
現在のトラック内で巻き戻し。
一時停止。
現在のトラック内で早送り。
停止。
前のトラックへ移動。
取り出し。
次のトラックへ移動。
DVD
プレーヤーは次のようなボタンを使用して操作します。
停止。
再生。
早送り。
一時停止。
早戻し。
次のタイトルまたはチャプターへ移動。
前のタイトルまたはチャプターへ移動。
CD
または
DVD
の再生については、
をクリックしてください。
CD
または
DVD
プレーヤーの ヘルプ
コンピュータのセットアップと使い方 25
(利用可能な場合)
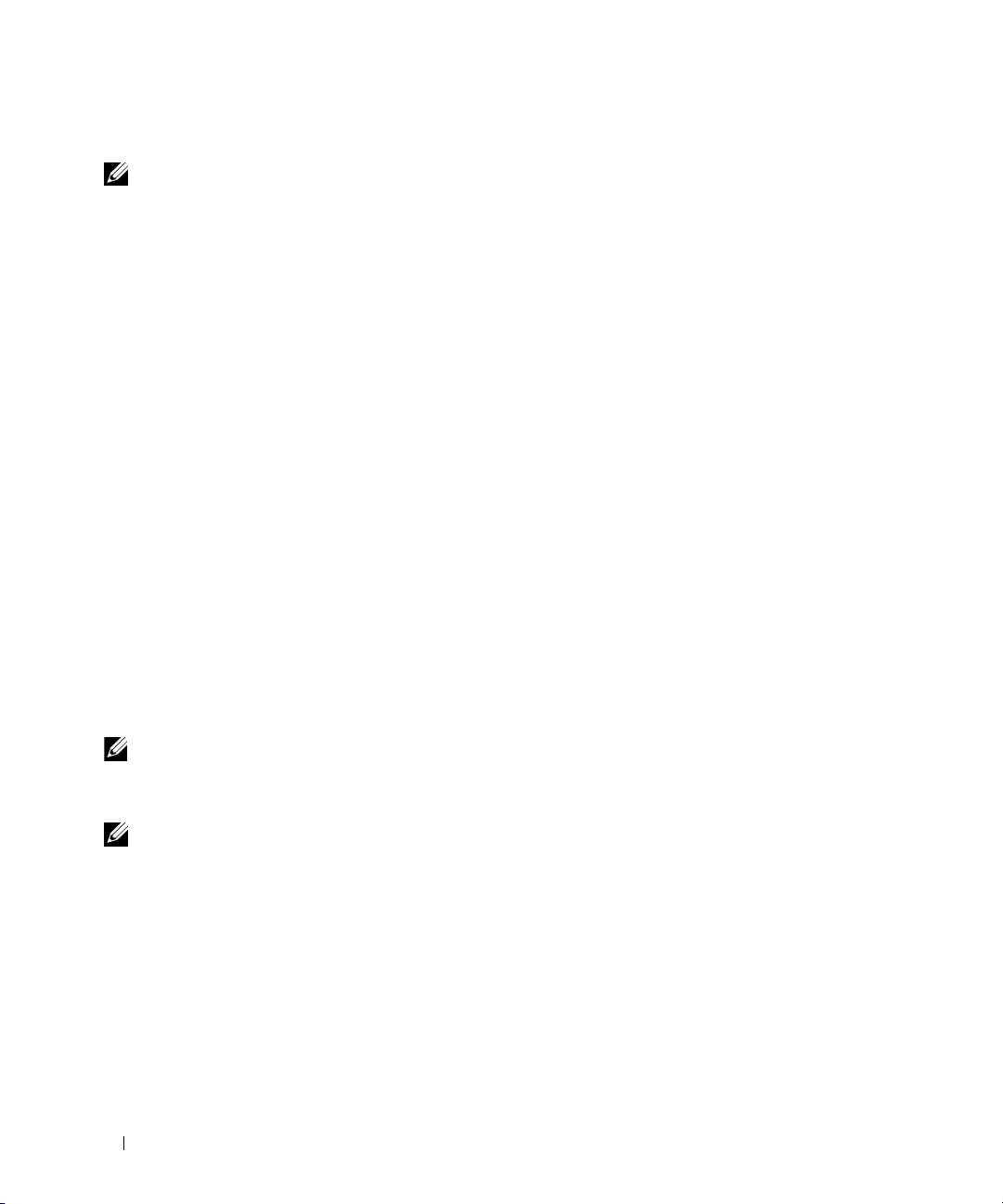
ボリュームの調整
メモ:スピーカーが無音(ミュート)に設定されている場合は、CD または DVD の音声を聞くことが
できません。
スタート ボタンをクリックし、
1
にポイントしてから、
2
ボリュームコントロール ウィンドウで、
ボリュームコントロール をクリックします。
すべてのプログラム→
ボリュームコントロール 列のバーをクリックし、
アクセサリ → エンターテイメント の順
上下に移動して音量を調節します。
ボリュームコントロールオプションの詳細については、
ボリュームコントロール ウィンドウの
ヘルプ をクリックしてください。
画像の調整
エラーメッセージが表示され、現在の解像度や色の深度により多くのメモリが使用され
生を阻止していると通知された場合には、画面のプロパティを調節します。
1
スタート ボタンをクリックして、
2
作業する分野を選びます で、
3
作業する分野を選びます で、
4
画面のプロパティ ウィンドウで、
800 x 600
5
画面の色 のドロップダウンメニューをクリックし、中(16
6
OK をクリックします。
ピクセル に設定します。
コントロールパネル をクリックします。
デスクトップの表示とテーマ をクリックします。
画面解像度を変更する をクリックします。
画面の解像度 にあるつまみをクリックしてドラッグし、
ビット) をクリックします。
DVD
の再
CD および DVD のコピー
メモ:CD や DVD を作成する場合は、必ずすべての著作権法に従ってください。
本項は
CD-RW、DVD+/-RW
されます。
メモ:
以下の説明では、
デルが提供する CD ドライブまたは DVD ドライブの種類は、国によって異なる場合があります。
Roxio Creator Plus - Dell Edition
る方法を示しています。コンピュータに格納されたオーディオファイルから音楽
重要なデータをバックアップしたりなど、別の目的で
す。ご不明な点があれば、
コンをクリックします。
26 コンピュータのセットアップと使い方
、または
CD-RW/DVD
Roxio Creator Plus
コンボドライブを持つコンピュータにのみ適用
を使用して
Roxio Creator Plus
CD や DVD
を使用することもできま
を開き、ウィンドウの右上角にある疑問符(?)アイ
の完全なコピーを作成す
CD
を作成したり、
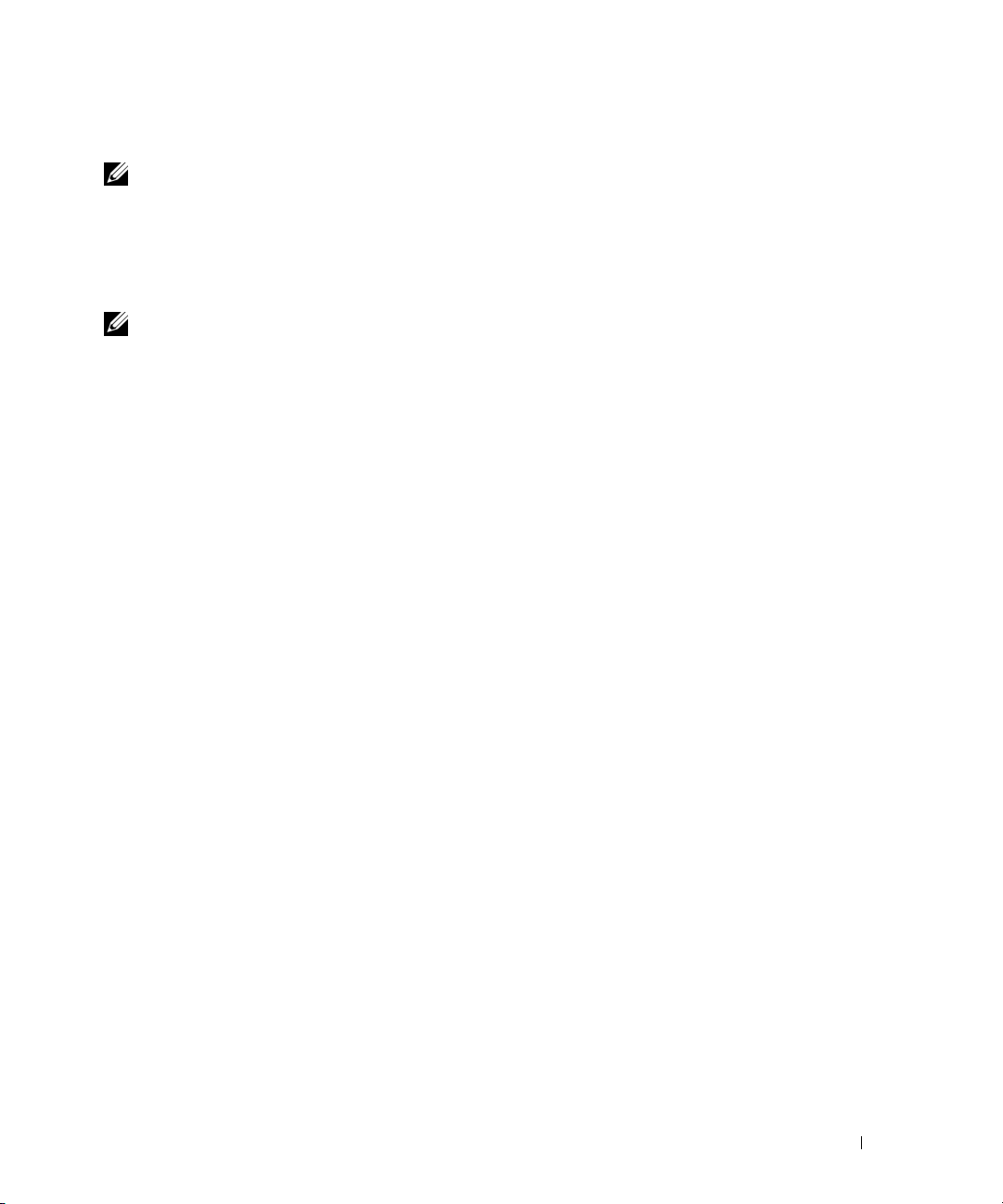
CD または DVD のコピー方法
メモ:CD-RW/DVD コンボドライブでは DVD メディアへの書き込みができません。CD-RW/DVD コンボ
ドライブを使用していて、書き込みの際に問題が発生した場合は、www.roxio.jp/support/ の Roxio サ
ポートウェブサイトで利用可能なソフトウェアパッチを確認してください。
Dell
コンピュータの
(二層)メディアへの書き込みと読み取りが可能ですが、
書き込みはできず、読み取りもできない場合があります。
メモ:多くの市販の DVD は著作権で保護されているため、Roxio Creator Plus を使用してコピーするこ
とはできません。
スタート をクリックし、
1
てから、
2
コピー タブで、
3
CD
または
•
CD/DVD
リックします。ソースの
ブにある一時フォルダにコピーされます。
プロンプトが表示されたら、ドライブに空の
OK をクリックします。
•
CD
または
選択して、
DVD
ソースの
れます。
DVD
書き込み可能ドライブでは、
すべてのプログラム→ Roxio→ Creator Projects の順にポイントし
RecordNow Copy をクリックします。
ディスクコピー をクリックします。
DVD
をコピーするには、次の手順を実行します。
ドライブが
DVD
1
台の場合は、設定が正しいことを確認して、
CD や DVD
ドライブが
2
台ある場合は、ソースの
が読み取られ、データがコンピュータのハードドライ
ディスクコピー をクリックします。ソースの
にコピーされます。
CD や DVD
のコピーが終了したら、作成した
DVD+/-R、DVD+/-RW
DVD-RAM
CD
または
または
DVD
ディスクを挿入して、
CD や DVD
CD や DVD
CD や DVD
が自動的に取り出さ
および
DVD+R DL
DVD-R DL
メディアへの
ディスクコピー をク
を挿入したドライブを
のデータが空の
CD や
空の CD および DVD の使い方
CD-RW
んが、
音楽を録音したり、データファイルを永久保存する場合は、空の
ストレージ容量に達すると、その
Sonic
プデートしたりする場合は、空の
空の
の最終段階でディスクを「ファイナライズ」または「クローズ」した場合は、作成した
ディスクに再度書き込むことができません。そのディスクの情報を後で消去したり、書き換えたり、
アップデートしたりする場合は、空の
ドライブでは
DVD
書き込み可能ドライブでは
CD
記録メディア(高速
CD-R
CD と DVD
には再度書き込むことができません(詳細については、
のマニュアルを参照してください)。その
DVD+/-R
CD-RW
を使用すると、大量のデータを永久保存することができます。ディスク作成プロセス
を使用してください。
DVD+/-RW
CD-RW
メディアを含む)にしか書き込みができませ
の両方の記録メディアに書き込みができます。
CD-R
を使用します。
CD
の情報を後で消去したり、書き換えたり、アッ
を使用してください。
コンピュータのセットアップと使い方 27
CD-R
の最大
DVD+/-R
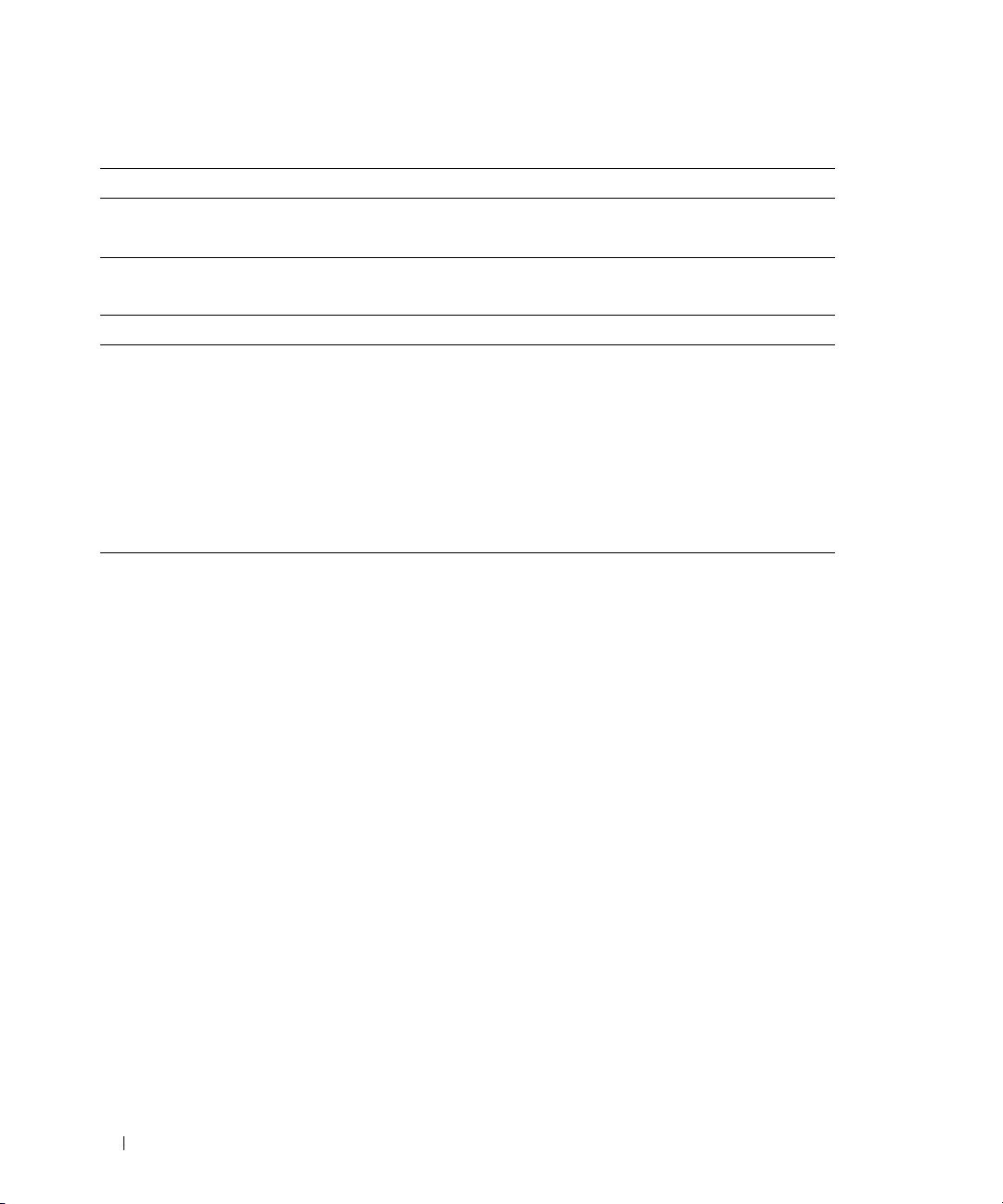
CD 書き込み可能ドライブ
メディアの種類 読み取り 書き込み 書き換え可能
CD-R
CD-RW
DVD 書き込み可能ドライブ
メディアの種類 読み取り 書き込み 書き換え可能
CD-R
CD-RW
DVD+R
DVD-R
DVD+RW
DVD-RW
DVD+R DL
○○×
○○○
○○×
○○○
○○×
○○×
○○○
○○○
○○×
役に立つヒント
•
Microsoft® Windows®
プする場合は、まず
•
通常のステレオで再生する音楽
多くの家庭用ステレオやカーステレオで再生できない場合があります。
•
Roxio Creator Plus
•
音楽
MP3
ファイルは、
ンピュータでのみ再生することができます。
•
ホームシアターシステム用の市販の
マットがサポートされていない可能性があります。お使いの
ているフォーマットの一覧については、
または製造元にお問い合わせください。
•
空の
CD-R や CD-RW
量が
•
650 MB
1~2 MB
ために
CD
の書き込み方法に慣れるまで、空の
の空の
い。間違えた場合は、
イルプロジェクトを空の
トをテストできます。
•
追加情報については、
エクスプローラでファイルを
Roxio Creator Plus
CD
では、オーディオ
MP3
プレーヤー、または
を起動して
を作成するには、
DVD
を作成することはできません。
CD-R や CD-RW
Creator
CD-R
MP3
プロジェクトを開いてください。
を使用してください。
ソフトウェアがインストールされたコ
DVD
プレーヤーでは、利用可能なすべての
DVD
DVD
プレーヤーに付属のマニュアルを参照するか、
を最大容量まで焼かないでください。たとえば、
CD
にコピーしないでください。
CD-RW
ドライブは、録音を完了させる
のブランクスペースを必要とします。
CD-RW
CD-RW
のデータを消去してやり直すことができます。また、音楽ファ
CD-R
に永久保存する場合には、空の
www.roxio.jp/ の
Roxio
を使用して
CD
ウェブサイトを参照してください。
にドラッグアンドドロッ
プレーヤーでサポートされ
650 MB
への書き込みを練習してくださ
CD-RW
を使用してプロジェク
CD-RW
DVD
は、
フォー
のファイルを容
28 コンピュータのセットアップと使い方
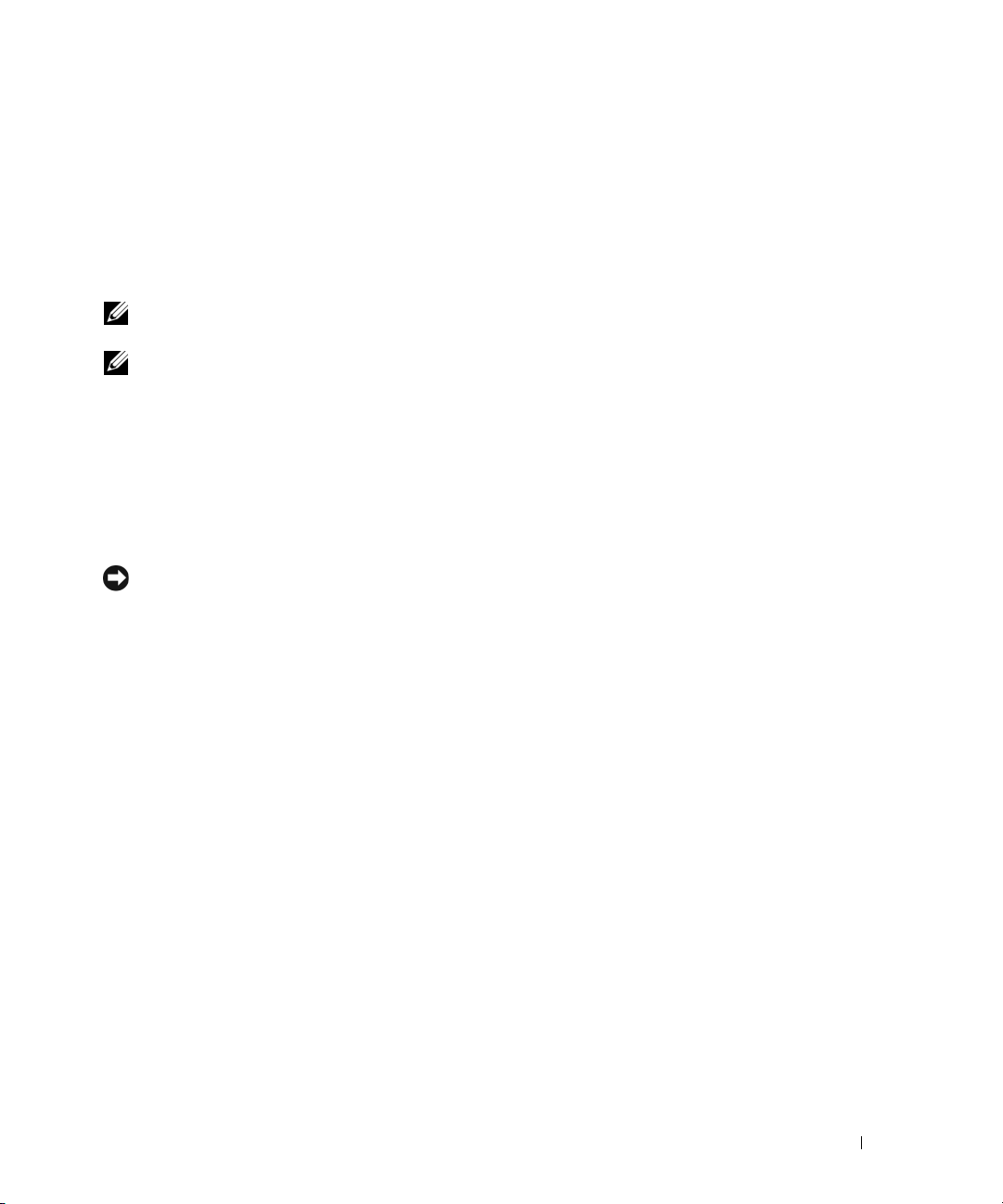
電力の管理
Microsoft® Windows® XP
ないときにコンピュータが消費する電力を節約することができます。
の電力管理機能を使うと、電源の入っているコンピュータで操作してい
モニターやハードドライブへ
の電力だけを節約することができたり、スタンバイモードや休止状態モードを使ってコンピュータ
全体の電力を節約することもできます。
Windows
デスクトップは省電力モードに入る前と同じ状態に戻ります。
メモ:PCI Express x16 スロットにカードが装着されているコンピュータに S3 サスペンドをサポートし
ない周辺機器を追加した場合、コンピュータはスタンバイモードになりません。
メモ:Windows XP Professional には、Windows XP Home Edition では利用できないセキュリティ機能や
ネットワーク機能が用意されています。 Windows XP Professional が動作しているコンピュータがネッ
トワークに接続されている場合は、セキュリティおよびネットワーキングに関する特定のウィンドウ
では、表示される項目が異なります。
コンピュータが省電力モードから通常の動作状態に戻ると、
スタンバイモード
スタンバイモードでは、あらかじめ設定した一定の時間(タイムアウト)が経過すると、節電のた
めにディスプレイとハードドライブの電源が切れます。
コンピュータはそのモードに入る前の動作状態に戻ります。
注意:スタンバイモードのときにコンピュータの電源が切れると、データを損失するおそ
れがあります。
あらかじめ設定した一定の時間コンピュータを操作しないと自動的にスタンバイモードが起動する
よう設定するには、次の手順を実行します。
1
スタート をクリックし、
2
作業する分野を選びます で、
3
コントロールパネルを選んで実行します で、
コントロールパネル をクリックします。
パフォーマンスとメンテナンス をクリックします。
非アクティブな状態が一定時間経過するのを待たずに、ただちにスタンバイモードを有効にするに
は、
スタート をクリックし、
終了オプション をクリックして、
スタンバイモードを終了するには、キーボードのキーを押すか、マウスを動かします。
スタンバイモードから復帰すると、
電源オプション をクリックします。
スタンバイ をクリックします。
休止状態モード
休止状態モードでは、ハードドライブ上の確保された領域にシステムデータがコピーされ、コン
ピュータの電源が完全に切れることで、節電が実行されます。
復帰すると、デスクトップはそのモードに入る前の状態に戻ります。
休止状態モードを起動するには、次の手順を実行します。
1
スタート をクリックし、
2
作業する分野を選びます で、
3
コントロールパネルを選んで実行します で、
4
電源設定 タブ、
詳細設定 タブ、および 休止状態 タブで休止状態の設定を指定します。
コントロールパネル をクリックします。
パフォーマンスとメンテナンス をクリックします。
電源オプション をクリックします。
コンピュータが休止状態モードから
コンピュータのセットアップと使い方 29
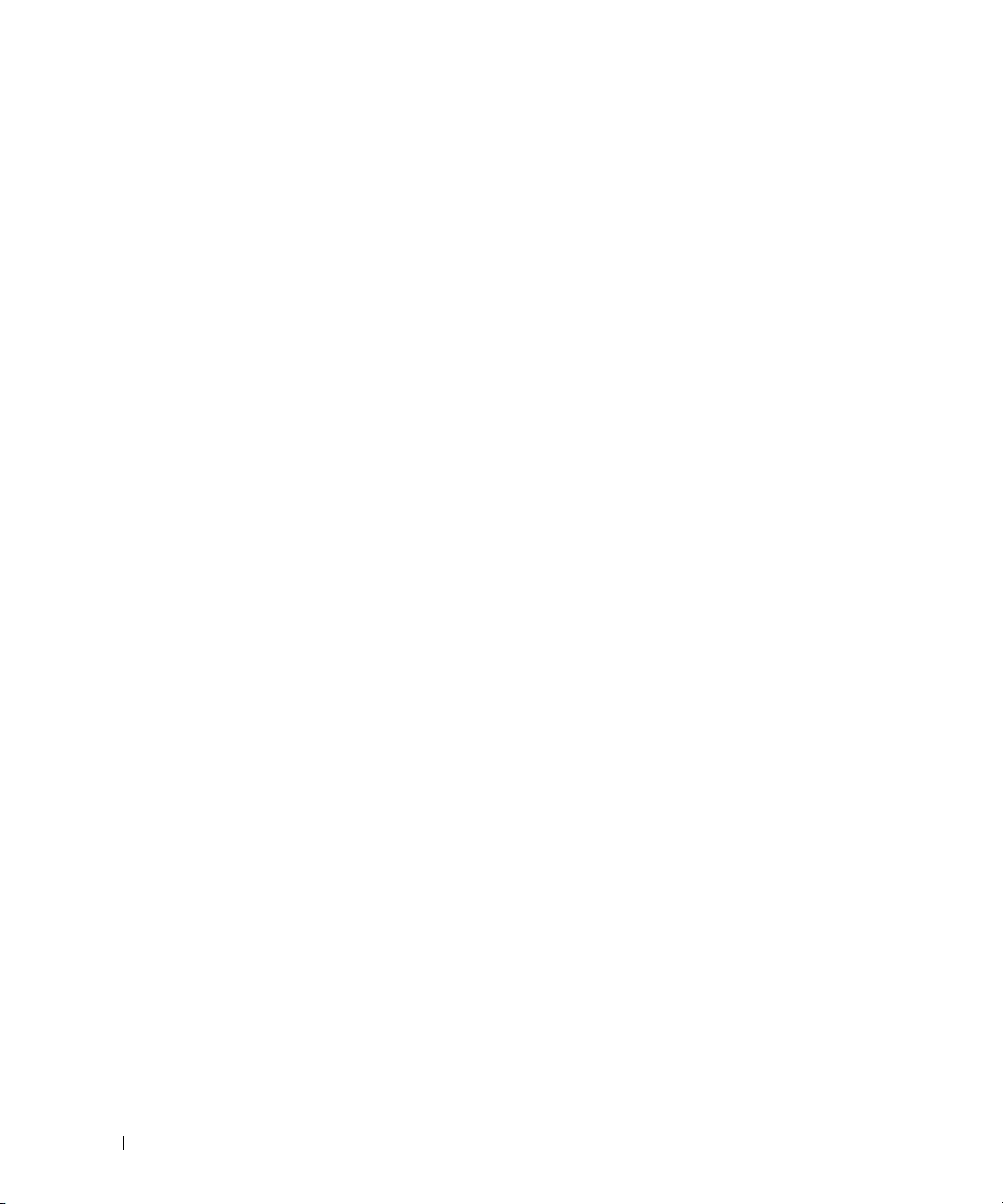
休止状態モードから通常の動作状態に戻るには、電源ボタンを押します。 コンピュータが通常の動
作状態に戻るのに、若干時間がかかることがあります。
休止状態モードではキーボードやマウスは
機能しないため、キーボードのキーを押したりマウスを動かしたりしても、コンピュータは休止状
態モードから復帰しません。
休止状態モードでは、ハードドライブにコンピュータのメモリの内容を格納するための十分な空き
ディスク容量を確保する必要があります。お使いのコンピュータには、出荷前に適切な大きさの休
止状態モードファイルが作成されています。
Windows XP
は休止モードファイルを自動的に再作成します。
コンピュータのハードドライブが破損した場合、
電源オプションのプロパティ
スタンバイモード設定、休止状態モード設定、および他の電源設定は、
ティ
ウィンドウで行います。 電源オプションのプロパティ ウィンドウを表示するには、次の手順を
実行します。
1
スタート をクリックし、
2
作業する分野を選びます で、
3
コントロールパネルを選んで実行します で、
4
電源設定 タブ、
電源設定タブ
詳細設定 タブ、および 休止状態 タブで電源設定を行います。
コントロールパネル をクリックします。
パフォーマンスとメンテナンス をクリックします。
電源オプション をクリックします。
各標準の電源設定のことを、スキームと呼びます。 お使いのコンピュータにプリインストールされ
ている標準の
びます。
Windows
各電源設定の下のフィールドに設定が表示されます。 各スキームには、スタンバイモードや
スキームを選択するには、
電源設定 ドロップダウンメニューから設定を選
休止状態モードを開始したり、モニターやハードドライブの電源を切るための異なる設定があ
ります。
電源オプションのプロパ
電源設定 ドロップダウンメニューには以下のような電源設定が表示されます。
•
常にオン
(デフォルト) ― 電力を節約しないでコンピュータをお使いになる場合は、この設定
を選びます。
•
自宅または会社のデスク ― 自宅または会社のコンピュータをほとんど節電せずに使用す
る場合。
•
ポータブル
•
プレゼンテーション ― 中断されることなく(節電機能を使わずに)コンピュータをお使いに
/
ラップトップ ―
移動中に使用するポータブルコンピュータの場合。
なる場合。
•
最小の電源管理 ― 節電機能を最小限しか使わずにコンピュータを使用する場合。
•
バッテリの最大利用 ― ノートブックコンピュータを長時間バッテリーでお使いになる場合。
30 コンピュータのセットアップと使い方
 Loading...
Loading...