Page 1
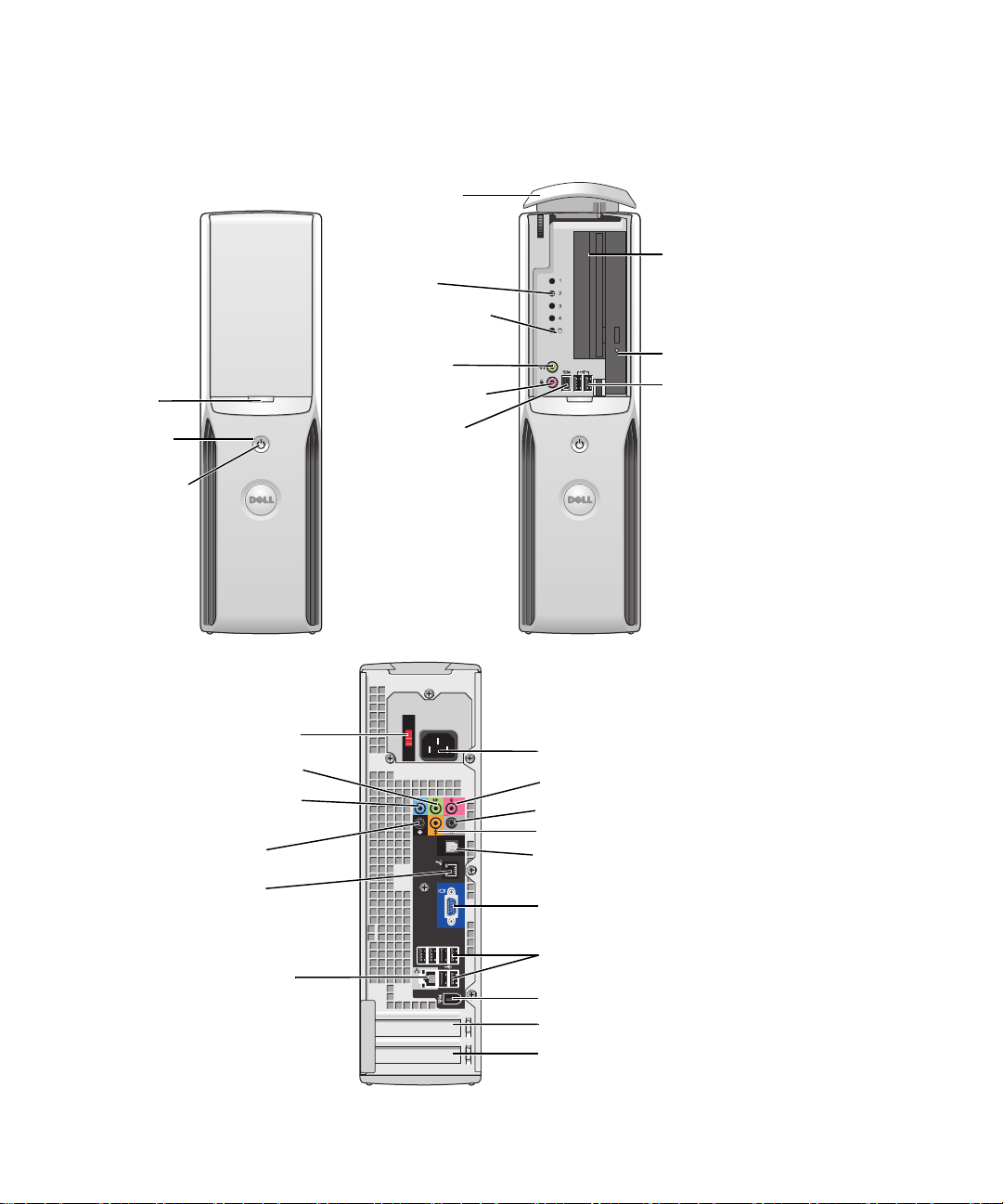
전면 패널
도어 ( 눌러
서 열기 )
전원 단추
전원 표시등
Dell ™ Dimension ™ 9200C
소유자 설명서
전면 패널 도어 ( 열림 )
진단 표시등
하드 드라이브 작동
표시등
헤드폰 커넥터
마이크로폰 커넥터
IEEE 1394 커넥터
선택사양인 플로피 드
라이브 또는 매체 카
드 판독기 *
CD 또는 DVD 드라이
브 표시등
USB 2.0 커넥터 (2 개 )
모델 DCCY
전압 선택 스위치
출력 라인 커넥터
입력 라인 커넥터
후면 서라운드 사
운드 커넥터
모뎀 커넥터
네트워크 커넥터
*
일부 컴퓨터에는 없음
www.dell.com | support.dell.com
전원 커넥터
마이크로폰 커넥터
측면 서라운드 사운드 커넥터
중앙 /LFE 커넥터
S/PDIF 출력 커넥터
내장형 비디오 커넥터
USB 2.0 커넥터 (6 개 )
IEEE 1394 커넥터
PCI Express x16 카드 슬롯
PCI Express x1 카드 슬롯
Page 2
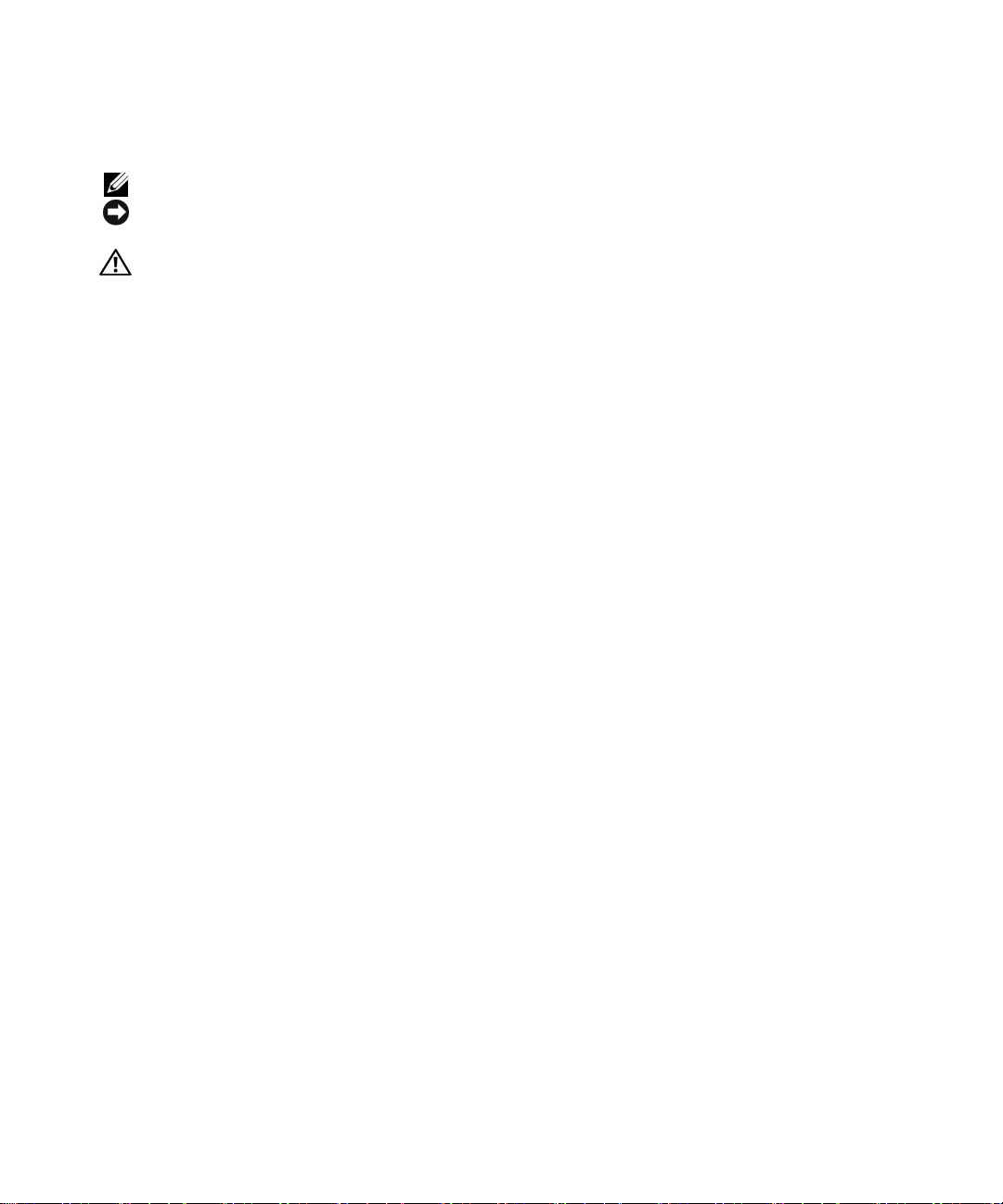
주 , 주의사항 및 주의
주 : 주는 컴퓨터를 보다 효율적으로 사용할 수 있는 중요 정보를 제공합니다 .
주의사항 : 주의사항은 하드웨어의 손상 또는 데이터 유실 위험을 설명하며 , 이러한 문제를 방지할 수 있는 방
법을 알려줍니다 .
주의 : 주의는 위험한 상황 , 심각한 부상 또는 사망할 우려가 있음을 알려줍니다 .
Dell™ n 계열
되지
않습니다
컴퓨터를 구입한 경우, 본 설명서의
.
Microsoft® Windows® 운영
체제에 관련된 사항들은 적용
____________________
본 설명서에 수록된 정보는 사전 통보 없이 변경될 수 있습니다 .
© 2006 Dell Inc. 저작권 본사 소유 .
Dell Inc. 의 서면 승인 없이 어떠한 경우에도 무단 복제하는 것을 엄격히 금합니다 .
본 설명서에 사용된 상표 : Dell, DELL 로고 , Inspiron, Dell Precision, Dimension, OptiPlex, Latitude, PowerEdge, PowerVault,
PowerApp, DellNet 및 PowerConnect 는 Dell Inc. 의 상표입니다 . Intel, Pentium, Intel SpeedStep 및 Celeron 는 Intel Corporation 의
상표입니다 . Microsoft, Windows 및 Outlook 는 Microsoft Corporation 의 등록 상표입니다 .
등록
본 설명서에서 특정 회사의 표시나 제품 이름을 지칭하기 위해 기타 상표나 상호를 사용할 수도 있습니다 . Dell Inc. 는 자사가 소유
하고 있는 것 이외에 기타 모든 상표 및 상표명에 대한 어떠한 소유권도 없습니다 .
모델 DCCY
2006 년 8 월 P/N HJ018 Rev. A01
Page 3
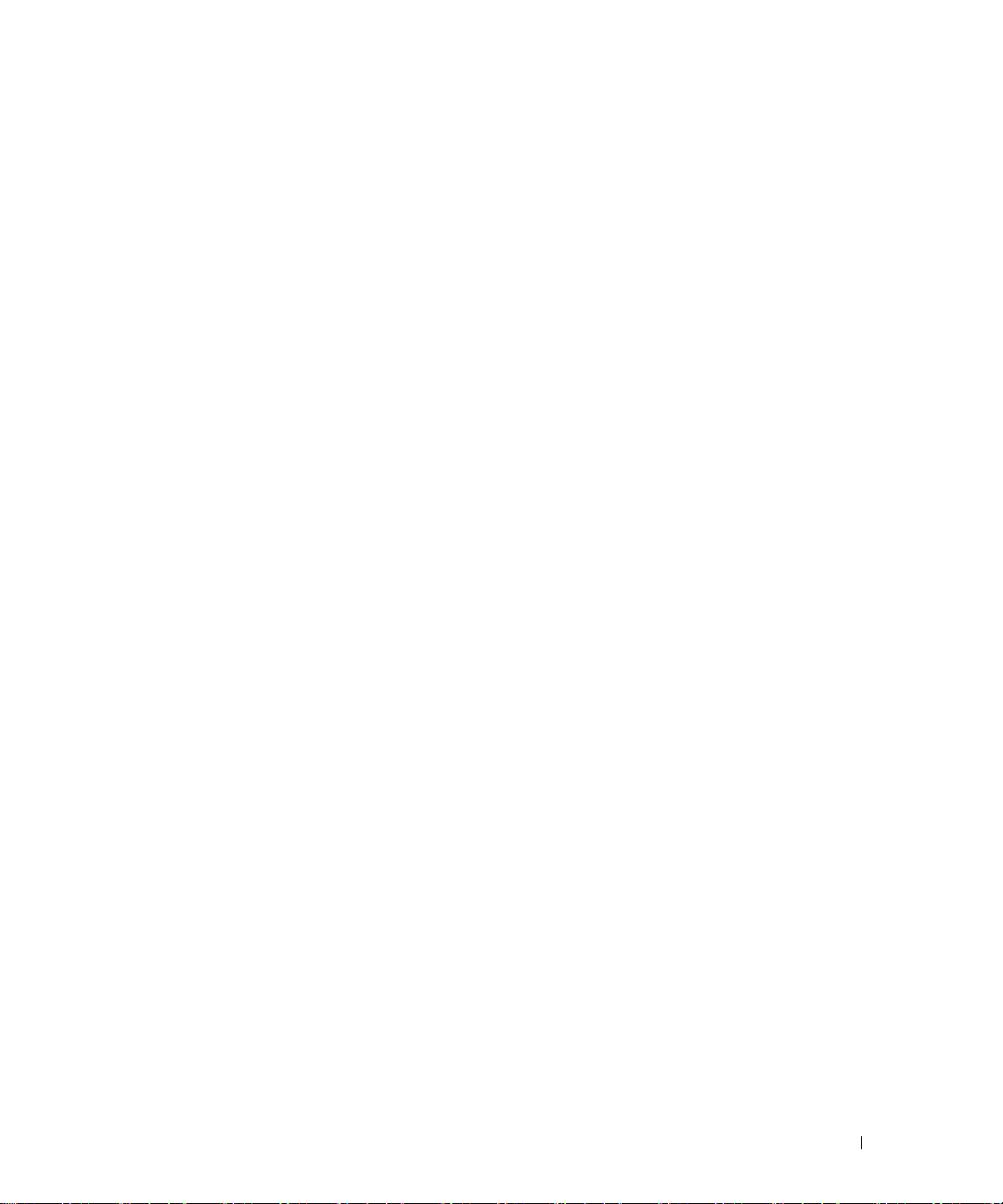
목차
1 컴퓨터 설치 및 사용 . . . . . . . . . . . . . . . . . . . . . . . . . . 13
정보 찾기 . . . . . . . . . . . . . . . . . . . . . . . . . . . . . . . . . . . . . 9
컴퓨터의 전면 및 후면 모습 . . . . . . . . . . . . . . . . . . . . . . . . . . 13
전면 모습 . . . . . . . . . . . . . . . . . . . . . . . . . . . . . . . . . . 13
후면 모습 . . . . . . . . . . . . . . . . . . . . . . . . . . . . . . . . . . 15
후면 I/O 커넥터 . . . . . . . . . . . . . . . . . . . . . . . . . . . . . . 16
프린터 설치 . . . . . . . . . . . . . . . . . . . . . . . . . . . . . . . . . . . 17
프린터 케이블
USB 프린터 연결
. . . . . . . . . . . . . . . . . . . . . . . . . . . . . . . 17
. . . . . . . . . . . . . . . . . . . . . . . . . . . . . . 18
매체 카드 판독기 사용 ( 선택사양 )
TV 연결 ( 선택사양 )
. . . . . . . . . . . . . . . . . . . . . . . . . . . . . . 20
. . . . . . . . . . . . . . . . . . . . . . 19
디스플레이 설정 변경. . . . . . . . . . . . . . . . . . . . . . . . . . . 20
가정 및 사무실 네트워크 설치
. . . . . . . . . . . . . . . . . . . . . . . . . 21
네트워크 어댑터에 연결 . . . . . . . . . . . . . . . . . . . . . . . . . 21
네트워크 설치 마법사. . . . . . . . . . . . . . . . . . . . . . . . . . . 22
인터넷에 연결
. . . . . . . . . . . . . . . . . . . . . . . . . . . . . . . . . . 22
인터넷 연결 설치 . . . . . . . . . . . . . . . . . . . . . . . . . . . . . 22
CD 또는 DVD 재생
볼륨 조절
화면 조절
CD 및 DVD 복사
CD 또는 DVD 를 복사하는 방법
공 CD 및 DVD 사용
유용한 추가 정보
Power Management
대기 모드
최대 절전 모드
전원 옵션 등록 정보
. . . . . . . . . . . . . . . . . . . . . . . . . . . . . . . . 23
. . . . . . . . . . . . . . . . . . . . . . . . . . . . . . . . . . 26
. . . . . . . . . . . . . . . . . . . . . . . . . . . . . . . . . . 26
. . . . . . . . . . . . . . . . . . . . . . . . . . . . . . . . . 26
. . . . . . . . . . . . . . . . . . . . . . 27
. . . . . . . . . . . . . . . . . . . . . . . . . . . . . 27
. . . . . . . . . . . . . . . . . . . . . . . . . . . . . 28
. . . . . . . . . . . . . . . . . . . . . . . . . . . . . . . 29
. . . . . . . . . . . . . . . . . . . . . . . . . . . . . . . . . . 29
. . . . . . . . . . . . . . . . . . . . . . . . . . . . . . . 29
. . . . . . . . . . . . . . . . . . . . . . . . . . . . 30
목차 3
Page 4
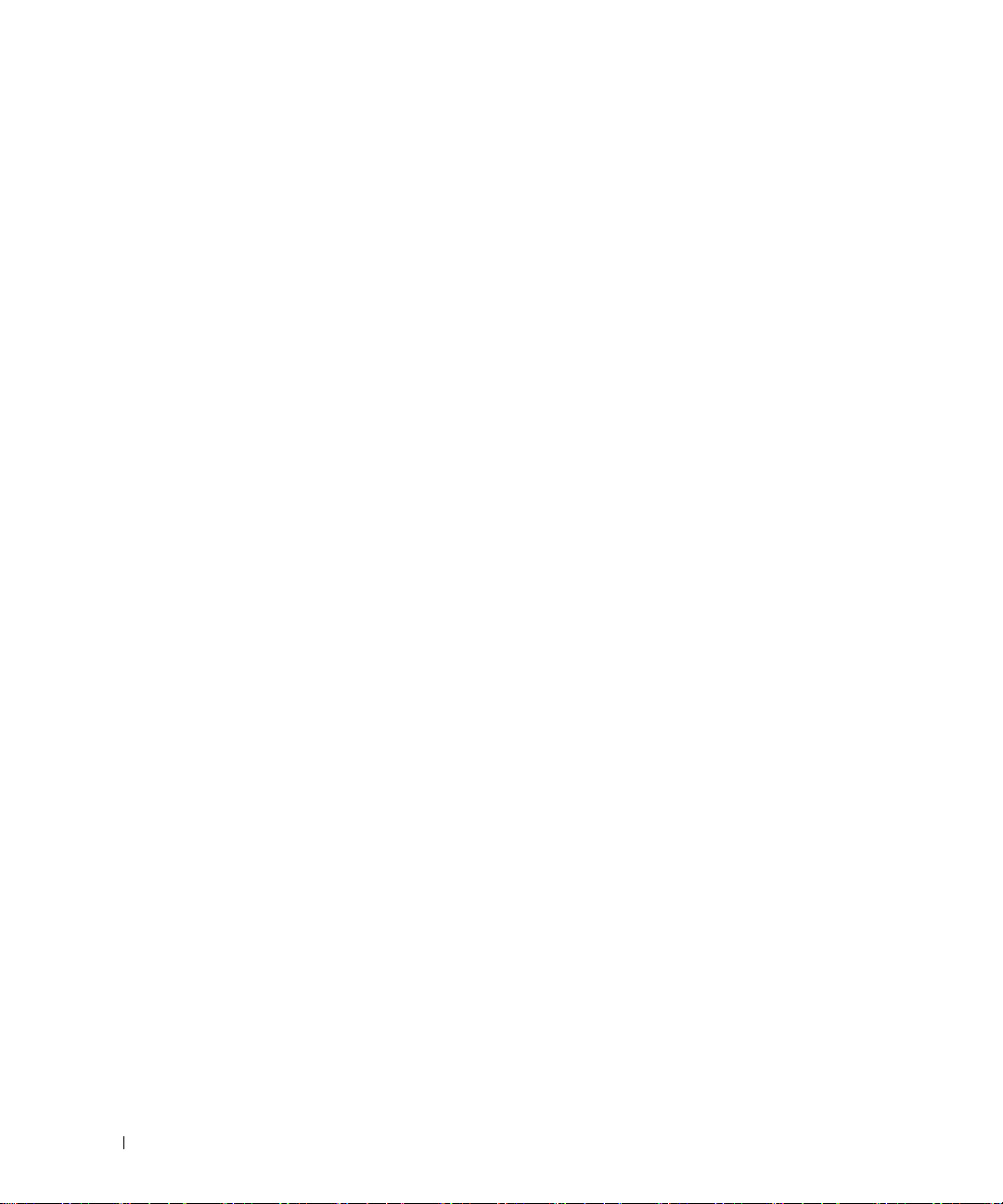
Intel® Viiv™ 기술 ( 선택사양 ) . . . . . . . . . . . . . . . . . . . . . . . . . 31
Intel® Viiv™ Quick Resume 기술 사용 ( 선택사양 ) . . . . . . . . . . . 32
시스템 설치 프로그램에서 QRT 기능 활성화 . . . . . . . . . . . . . . 32
운영 체제에서 QRT 기능 활성화 . . . . . . . . . . . . . . . . . . . . . 32
Hyper-Threading 및 듀얼 코어 기술
. . . . . . . . . . . . . . . . . . . . . . 33
2 문제 해결 . . . . . . . . . . . . . . . . . . . . . . . . . . . . . . . . . . 35
문제 해결 추가 정보 . . . . . . . . . . . . . . . . . . . . . . . . . . . . . . 35
전지 문제
드라이브 문제
전자 우편 , 모뎀 및 인터넷 문제
오류 메시지 . . . . . . . . . . . . . . . . . . . . . . . . . . . . . . . . . . . 39
매체 카드 판독기 문제
IEEE 1394 장치 문제
키보드 문제 . . . . . . . . . . . . . . . . . . . . . . . . . . . . . . . . . . . 41
잠금 및 소프트웨어 문제
. . . . . . . . . . . . . . . . . . . . . . . . . . . . . . . . . . . . 35
. . . . . . . . . . . . . . . . . . . . . . . . . . . . . . . . . . 36
CD 및 DVD 드라이브 문제 . . . . . . . . . . . . . . . . . . . . . . . . . 36
하드 드라이브 문제 . . . . . . . . . . . . . . . . . . . . . . . . . . . . 37
. . . . . . . . . . . . . . . . . . . . . . . . 37
. . . . . . . . . . . . . . . . . . . . . . . . . . . . . 40
. . . . . . . . . . . . . . . . . . . . . . . . . . . . . . . 40
. . . . . . . . . . . . . . . . . . . . . . . . . . . . 41
컴퓨터가 시작하지 않는 경우 . . . . . . . . . . . . . . . . . . . . . . 41
컴퓨터가 응답하지 않는 경우 . . . . . . . . . . . . . . . . . . . . . . 41
프로그램이 응답하지 않는 경우 . . . . . . . . . . . . . . . . . . . . . 42
프로그램이 계속 충돌하는 경우
프로그램이 이전 버전의 Windows 운영 체제용으로 설계된 경우
청색 화면이 나타나는 경우
기타 소프트웨어 문제
. . . . . . . . . . . . . . . . . . . . . . . . . . . 43
. . . . . . . . . . . . . . . . . . . . . 42
. . 42
. . . . . . . . . . . . . . . . . . . . . . . . 42
4 목차
메모리 문제 . . . . . . . . . . . . . . . . . . . . . . . . . . . . . . . . . . . 43
마우스 문제
네트워크 문제
. . . . . . . . . . . . . . . . . . . . . . . . . . . . . . . . . . . 44
. . . . . . . . . . . . . . . . . . . . . . . . . . . . . . . . . . 45
전원 문제 . . . . . . . . . . . . . . . . . . . . . . . . . . . . . . . . . . . . 45
프린터 문제
스캐너 문제
. . . . . . . . . . . . . . . . . . . . . . . . . . . . . . . . . . . 46
. . . . . . . . . . . . . . . . . . . . . . . . . . . . . . . . . . . 47
Page 5
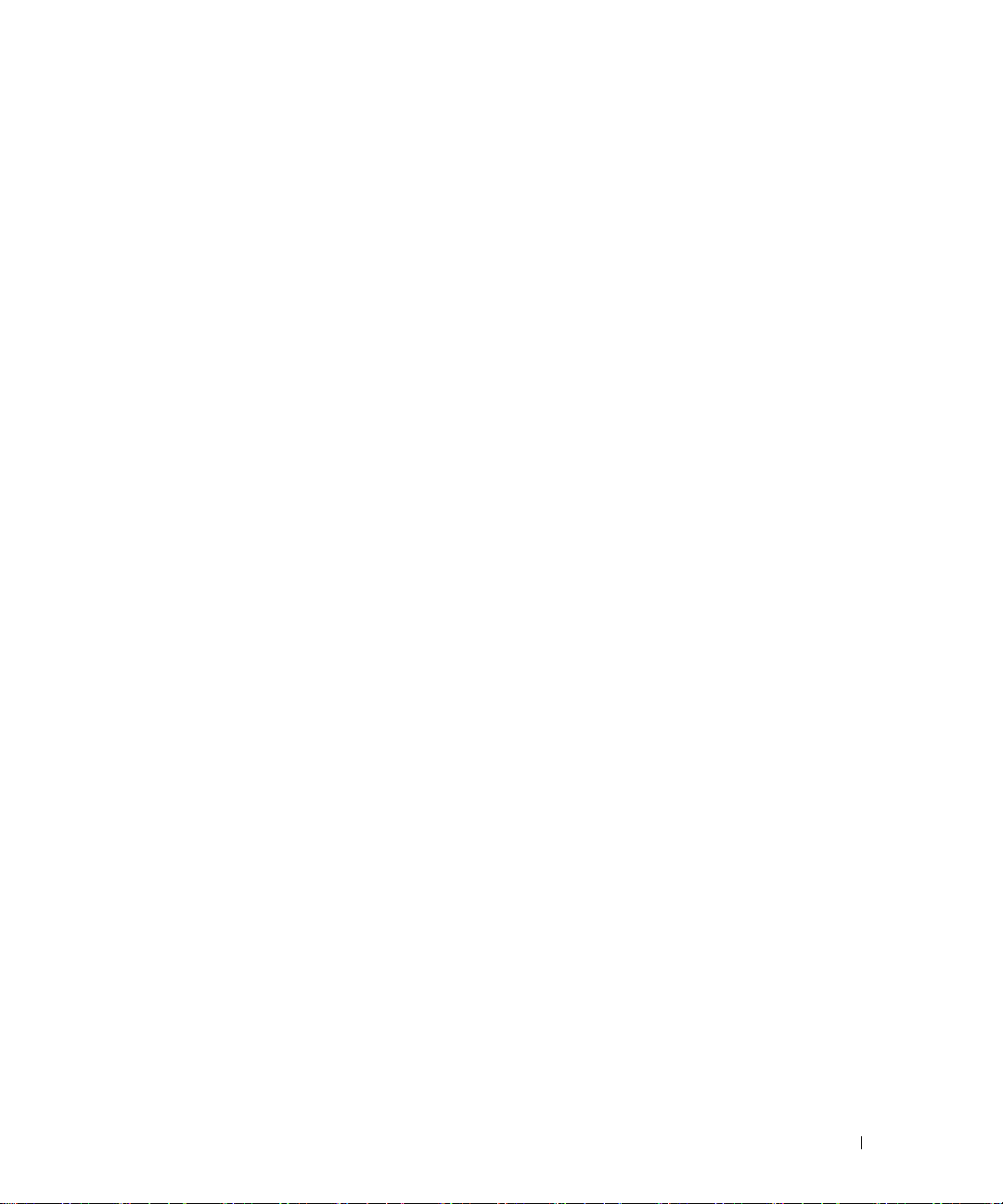
사운드 및 스피커 문제 . . . . . . . . . . . . . . . . . . . . . . . . . . . . . 48
스피커에서 아무 소리도 나지 않는 경우 . . . . . . . . . . . . . . . . 48
헤드폰에서 아무 소리도 나지 않는 경우 . . . . . . . . . . . . . . . . 49
비디오 및 모니터 문제
. . . . . . . . . . . . . . . . . . . . . . . . . . . . . 49
화면이 비어 있음 . . . . . . . . . . . . . . . . . . . . . . . . . . . . . 49
화면 내용을 읽기 어려움 . . . . . . . . . . . . . . . . . . . . . . . . . 50
3 문제 해결 도구 . . . . . . . . . . . . . . . . . . . . . . . . . . . . . . 51
진단 표시등 . . . . . . . . . . . . . . . . . . . . . . . . . . . . . . . . . . . 51
Dell 진단 프로그램 . . . . . . . . . . . . . . . . . . . . . . . . . . . . . . . 55
Dell 진단 프로그램 사용 시기
. . . . . . . . . . . . . . . . . . . . . . 55
드라이버 . . . . . . . . . . . . . . . . . . . . . . . . . . . . . . . . . . . . . 57
드라이버란 ?
. . . . . . . . . . . . . . . . . . . . . . . . . . . . . . . . 57
드라이버 식별 . . . . . . . . . . . . . . . . . . . . . . . . . . . . . . . 57
드라이버 재설치
소프트웨어 및 하드웨어 비호환성 해결
운영 체제 복원
. . . . . . . . . . . . . . . . . . . . . . . . . . . . . . 57
. . . . . . . . . . . . . . . . . . . 59
. . . . . . . . . . . . . . . . . . . . . . . . . . . . . . . . . 59
Microsoft Windows XP 시스템 복원 사용 . . . . . . . . . . . . . . . . 59
4 부품 분리 및 설치 . . . . . . . . . . . . . . . . . . . . . . . . . . . . 63
시작하기 전에 . . . . . . . . . . . . . . . . . . . . . . . . . . . . . . . . . . 63
권장 도구
컴퓨터 끄기
컴퓨터 내부에서 작업하기 전에
. . . . . . . . . . . . . . . . . . . . . . . . . . . . . . . . . . 63
. . . . . . . . . . . . . . . . . . . . . . . . . . . . . . . . 63
. . . . . . . . . . . . . . . . . . . . . 64
컴퓨터 덮개 분리 . . . . . . . . . . . . . . . . . . . . . . . . . . . . . . . . 64
컴퓨터 내부 모습
시스템 보드 구성요소
. . . . . . . . . . . . . . . . . . . . . . . . . . . . . . . . 66
. . . . . . . . . . . . . . . . . . . . . . . . . . . . . 67
메모리 . . . . . . . . . . . . . . . . . . . . . . . . . . . . . . . . . . . . . . 68
DDR2 메모리 개요
4GB 구성의 메모리 주소 지정
메모리 설치
메모리 분리
. . . . . . . . . . . . . . . . . . . . . . . . . . . . . 68
. . . . . . . . . . . . . . . . . . . . . . 70
. . . . . . . . . . . . . . . . . . . . . . . . . . . . . . . . 70
. . . . . . . . . . . . . . . . . . . . . . . . . . . . . . . . 72
목차 5
Page 6
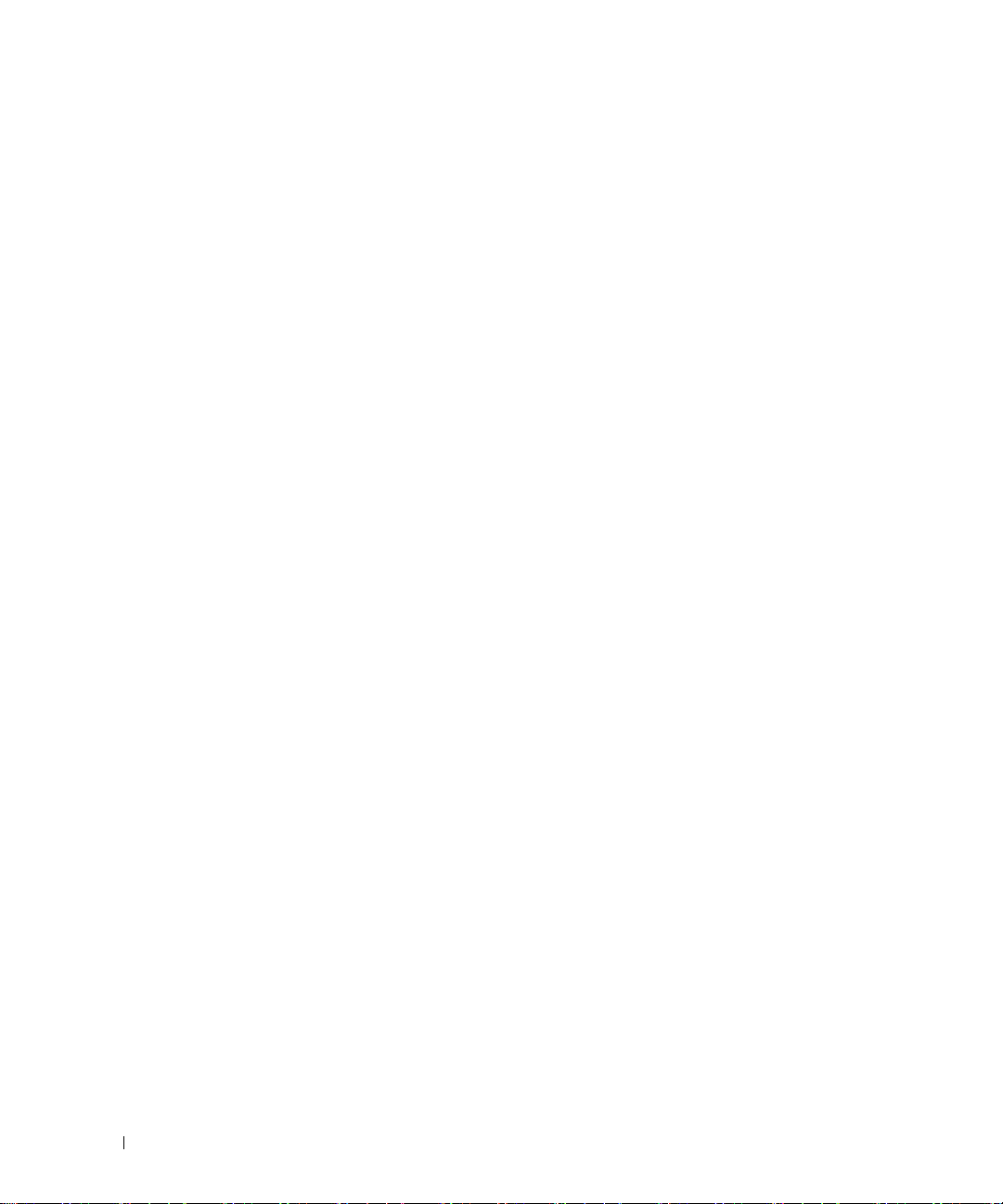
카드 . . . . . . . . . . . . . . . . . . . . . . . . . . . . . . . . . . . . . . . 73
드라이브
. . . . . . . . . . . . . . . . . . . . . . . . . . . . . . . . . . . . . 77
드라이브 케이블 연결. . . . . . . . . . . . . . . . . . . . . . . . . . . 78
드라이브 인터페이스 커넥터 . . . . . . . . . . . . . . . . . . . . . . 78
전원 케이블 커넥터 . . . . . . . . . . . . . . . . . . . . . . . . . . . . 79
드라이브 케이블 연결 및 분리
하드 드라이브
. . . . . . . . . . . . . . . . . . . . . . . . . . . . . . . . . . 80
. . . . . . . . . . . . . . . . . . . . . . 79
하드 드라이브 분리 . . . . . . . . . . . . . . . . . . . . . . . . . . . . 80
하드 드라이브 설치 . . . . . . . . . . . . . . . . . . . . . . . . . . . . 81
CD/DVD 드라이브
. . . . . . . . . . . . . . . . . . . . . . . . . . . . . . . . 84
CD/DVD 드라이브 분리 . . . . . . . . . . . . . . . . . . . . . . . . . . 84
CD/DVD 드라이브 설치 . . . . . . . . . . . . . . . . . . . . . . . . . . 86
매체 카드 판독기
. . . . . . . . . . . . . . . . . . . . . . . . . . . . . . . . 88
매체 카드 판독기 분리 . . . . . . . . . . . . . . . . . . . . . . . . . . 88
매체 카드 판독기 설치 . . . . . . . . . . . . . . . . . . . . . . . . . . 90
플로피 드라이브 ( 선택사양 ) . . . . . . . . . . . . . . . . . . . . . . . . . 92
플로피 드라이브 분리
플로피 드라이브 설치
. . . . . . . . . . . . . . . . . . . . . . . . . . . . . . . . . . . . . . . 96
모뎀
. . . . . . . . . . . . . . . . . . . . . . . . . . . 92
. . . . . . . . . . . . . . . . . . . . . . . . . . . 94
모뎀 교체 . . . . . . . . . . . . . . . . . . . . . . . . . . . . . . . . . . 96
. . . . . . . . . . . . . . . . . . . . . . . . . . . . . . . . . . . . . . . 97
전지
전지 교체
. . . . . . . . . . . . . . . . . . . . . . . . . . . . . . . . . . 97
6 목차
컴퓨터 덮개 장착
. . . . . . . . . . . . . . . . . . . . . . . . . . . . . . . . 99
5 사양. . . . . . . . . . . . . . . . . . . . . . . . . . . . . . . . . . . . . . 101
시스템 설치 프로그램 . . . . . . . . . . . . . . . . . . . . . . . . . . . . 105
. . . . . . . . . . . . . . . . . . . . . . . . . . . . . . . . . . . . 105
개요
시스템 설치 프로그램 시작
시스템 설치 프로그램 옵션
부팅 순서
점퍼 설정
잊은 암호 삭제
CMOS 설정 삭제
. . . . . . . . . . . . . . . . . . . . . . . . . . . . . . . . . 110
. . . . . . . . . . . . . . . . . . . . . . . . . . . . . . . . . . . 111
. . . . . . . . . . . . . . . . . . . . . . . . . . . . . . . . 112
. . . . . . . . . . . . . . . . . . . . . . . . . . . . . . . . 113
. . . . . . . . . . . . . . . . . . . . . . . 106
. . . . . . . . . . . . . . . . . . . . . . . 107
Page 7
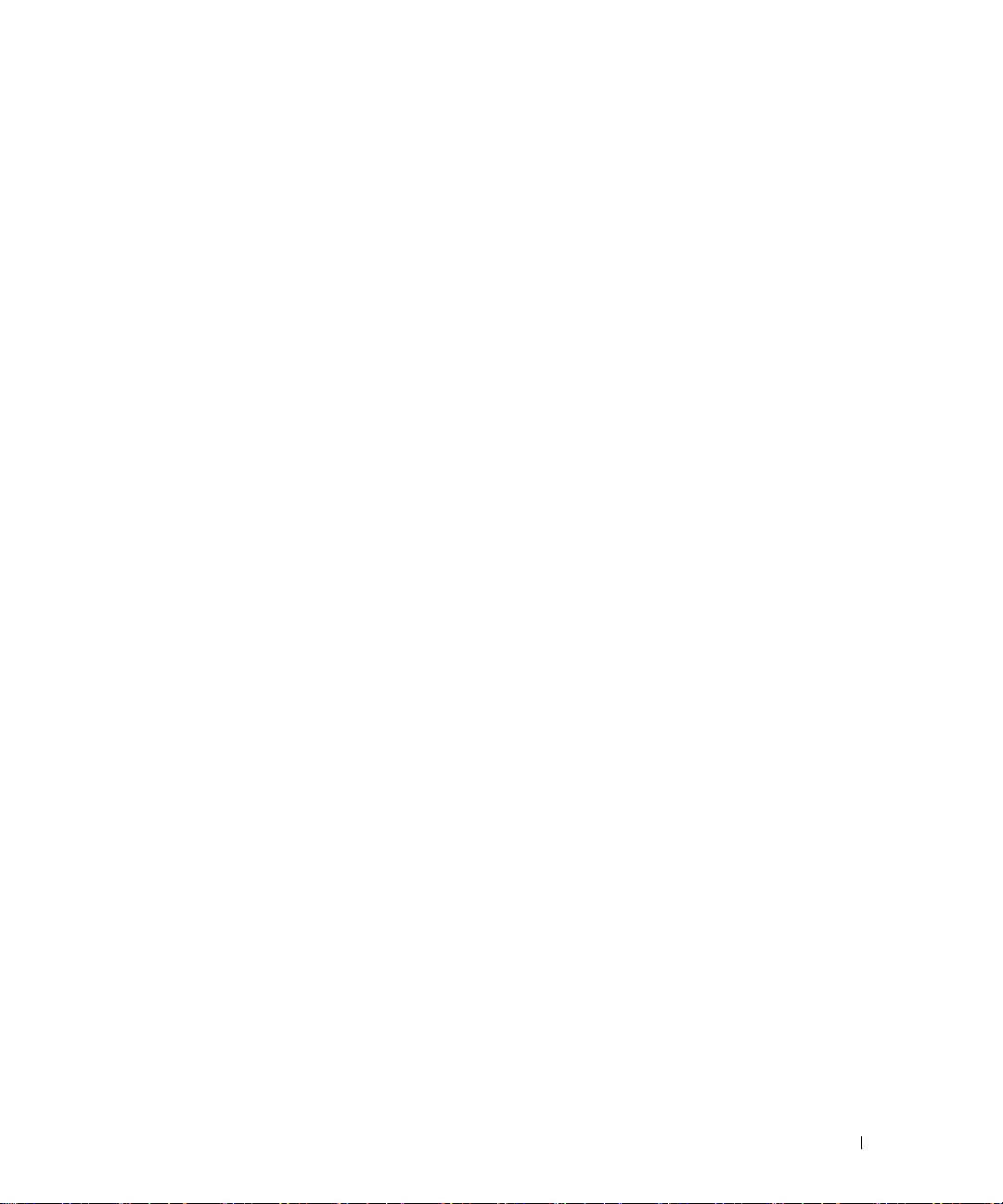
컴퓨터 청소 . . . . . . . . . . . . . . . . . . . . . . . . . . . . . . . . . . 113
컴퓨터 , 키보드 및 모니터 . . . . . . . . . . . . . . . . . . . . . . . 113
마우스 . . . . . . . . . . . . . . . . . . . . . . . . . . . . . . . . . . 114
CD 및 DVD . . . . . . . . . . . . . . . . . . . . . . . . . . . . . . . . 114
Dell 사에 문의하기
. . . . . . . . . . . . . . . . . . . . . . . . . . . . . . 114
색 인 . . . . . . . . . . . . . . . . . . . . . . . . . . . . . . . . . . . . . . . . 135
목차 7
Page 8
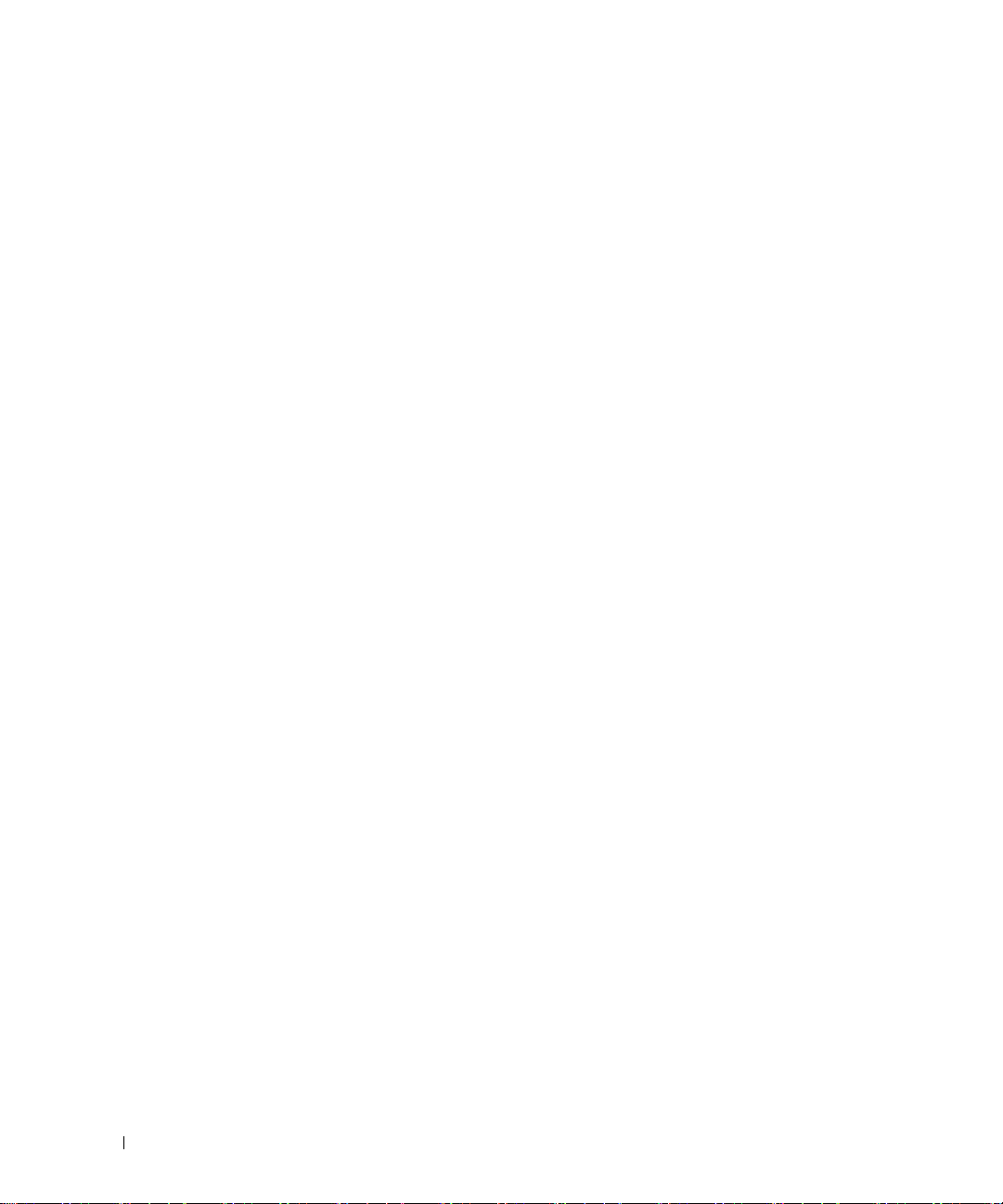
8 목차
Page 9
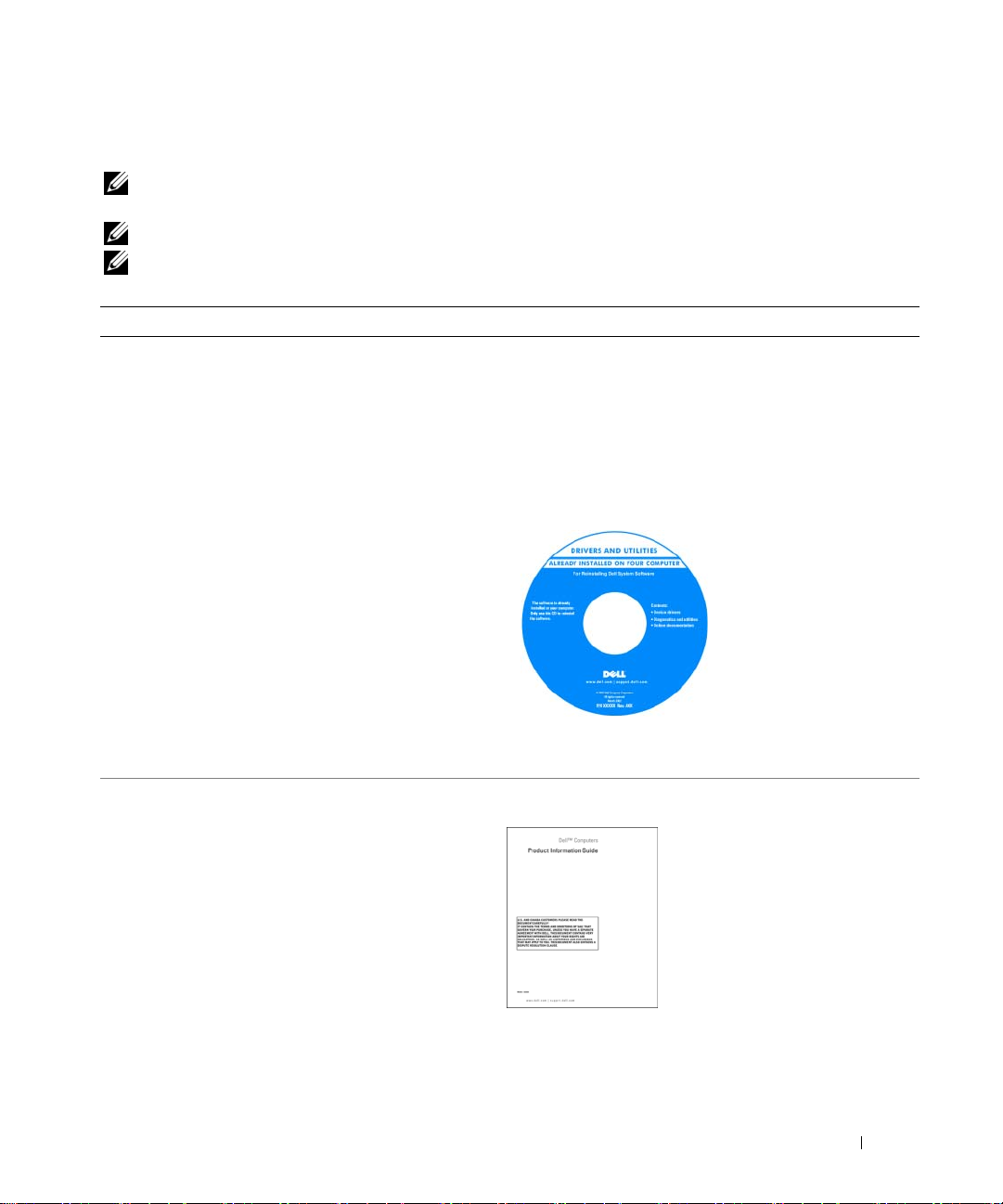
정보 찾기
주 : 일부 기능 또는 매체는 선택사양일 수 있으므로 컴퓨터와 함께 제공되지 않을 수 있습니다 . 소재 국가
에 따라 일부 기능 또는 매체를 사용할 수 없습니다 .
주 : 이 소유자 설명서는 support.dell.com 에서 PDF 형식으로 사용할 수 있습니다 .
주 : 추가 정보가 컴퓨터와 함께 제공될 수 있습니다 .
찾는 정보 찾을 위치
• 내 컴퓨터 진단 프로그램
• 내 컴퓨터 드라이버
• 내 장치 설명서
•DSS(데스크탑 시스템 소프트웨어 )
Drivers and Utilities CD(ResourceCD)
주 : Drivers and Utilities CD 는 선택사양이므로 컴퓨터에
제공되지 않을 수 있습니다 .
설명서와 드라이버는 컴퓨터에 이미 설치되어 있습니다.
Drivers and Utilities CD 를 사용하여 드라이버를 재설치
(57 페이지 " 드라이버 재설치 " 참조 ) 하거나 Dell 진단
프로그램을 실행 (55 페이지 "Dell 진단 프로그램 " 참조 )
하거나 설명서에 액세스할 수 있습니다 .
CD 에 포함된 읽어보기
파일에는 컴퓨터의 기술
변경사항 또는 기술자와
숙련된 사용자를 대상으
로 한 고급
료에 관한 최신 업데이트
가 수록되어 있습니다 .
기술 참조 자
• 보증 정보
• 안전 지침
• 규정사항
• 인체 공학적 정보
• 최종 사용자 사용권 계약
주 : 드라이버 및 설명서 업데이트는 support.dell.com 에
서 찾을 수 있습니다 .
Dell™ 제품 정보 안내
정보 찾기 9
Page 10
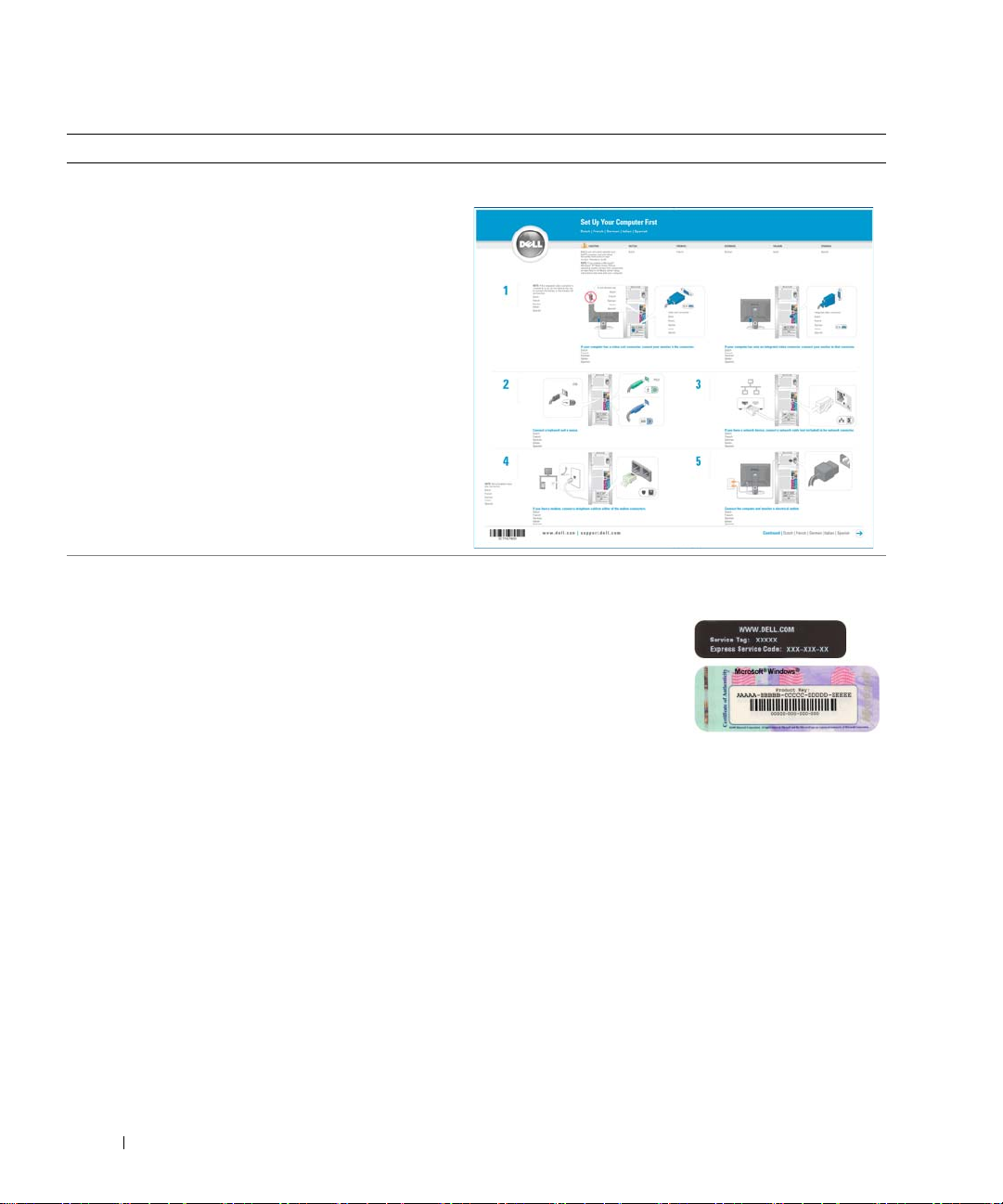
정보 찾을 위치
찾는
• 내 컴퓨터 설치 방법 설치 안내서
• 서비스 태그 및 특급 서비스 코드
•Microsoft Windows 제품 키 레이블
서비스 태그 및 Microsoft Windows 제품 키
이러한 레이블은 컴퓨터에 부착되어 있습니다 .
• 서비스 태그를 사용하여
support.dell.com 을 사용
하거나 기술 지원부에 문
의할 때 컴퓨터를 식별하
십시오 .
• 기술 지원부에 문의할 때 특급 서비스 코드를 입력하
여 전화 문의가 처리되도록 합니다 .
10 정보 찾기
Page 11
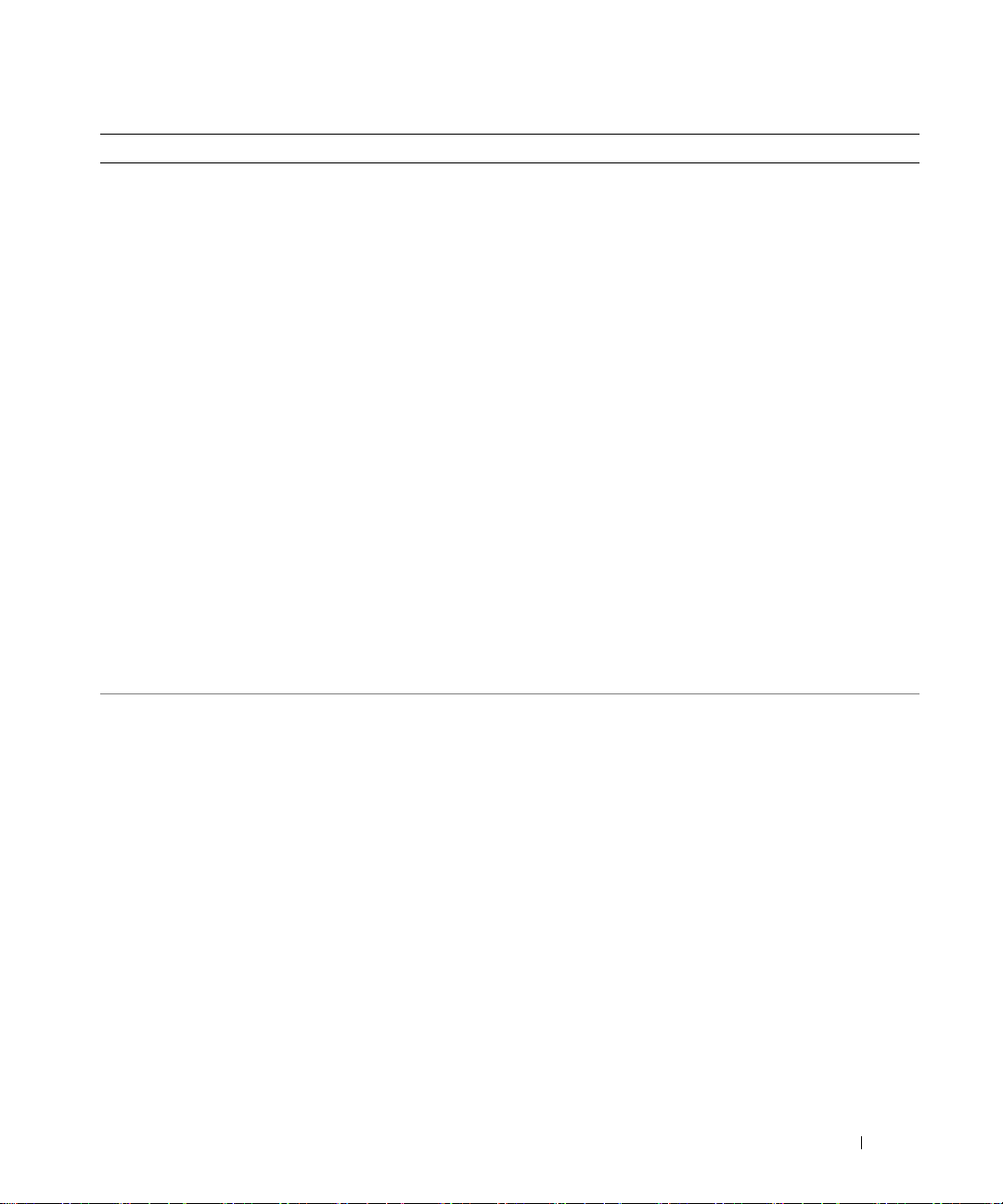
찾는 정보 찾을 위치
•Solutions — 문제 해결 참조 및 추가 정보 , 기술 관련
기사 온라인 강좌 및 FAQ
• Community
•Upgrades
—
다른 Dell 고객과 온라인 토론
—
메모리 , 하드 드라이브 , 운영 체제와 같
Dell 지원 웹 사이트 — support.dell.com
주 : 해당 지원 사이트를 보려면 소재 지역이나 비지니스
세그먼트를 선택하십시오 .
은 구성요소 정보 업그레이드
•Customer Care
—
연락처 정보 , 안내호 , 주문 상태 ,
보증 , 수리 정보
• Service and support
—
안내호 상태 , 지원 내역 , 서비
스 연락처 , 기술 지원부와의 온라인 토론
• Reference
—
컴퓨터 설명서 , 컴퓨터 구성 세부사항 ,
제품 사양 및 백서
• Downloads
—
인증 드라이버, 패치, 소프트웨어 업데
이트
—
• DSS(Desktop System Software)
제를 재설치한 경우에 DSS 유틸리티도 재설치해야
합니다 . DSS 는 운영 체제의 중요한 업그레이드 정
보를 제공하고 Dell™ 3.5 인치 USB 플로피 드라이브 ,
®
프로세서 , 광학 드라이브 및 USB 장치를 지원
Intel
함과 동시에 자동적으로 컴퓨터 및 운영 체제를 감지
하고 해당 구성에 적용하는 업데이트를 설치합니다 .
DSS 는 Dell 컴퓨터의 올바른 작동에 필수적입니다
컴퓨터에 운영 체
데스크탑 시스템 소프트웨어를 다운로드하려면 :
1 support.dell.com 으로 이동하여 해당 지역이나 비지니
스 세그먼트를 선택한 다음 서비스 태그를 입력하십
시오 .
2 Drivers & Downloads를 선택하고 Go를 클릭하십시오.
3 운영 체제 및 언어를 클릭한 다음 키워드 Desktop
System Software 를 검색하십시오 .
주 : support.dell.com 사용자 인터페이스는 선택에 따라
다를 수 있습니다 .
•Windows XP 사용 방법
• 프로그램 및 파일 사용 방법
• 내 바탕 화면 개별화 방법
Windows 도움말 및 지원 센터
1 시작
2 문제를 설명해주는 단어나 문장을 입력한 다음 화살
표 아이콘을 클릭하십시오 .
3 문제를 설명하는 항목을 클릭하십시오 .
4 화면의 지시사항을 따르십시오 .
→
도움말 및 지원을 클릭하십시오 .
정보 찾기 11
Page 12
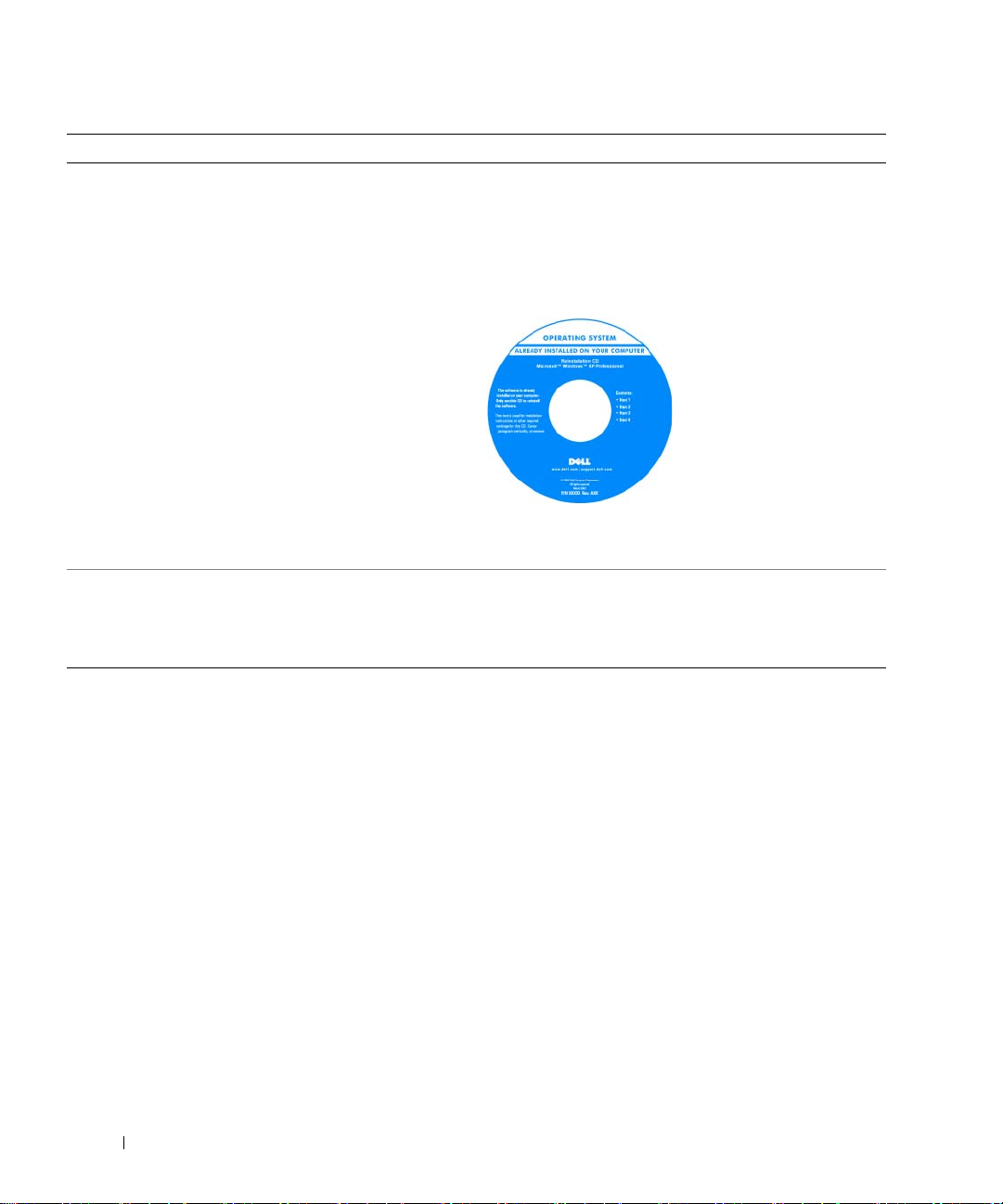
찾는 정보 찾을 위치
• 내 운영 체제 재설치 방법 운영 체제 CD
주 : 운영 체제 CD 는 선택사양이므로 컴퓨터에 제공되지
않을 수 있습니다 .
컴퓨터에는 이미 운영 체제가 설치되어 있습니다 . 운영
체제를 재설치하려면 운영 체제 CD 를 사용하십시오
("Microsoft
주 : 운영 체제 CD 의 색상은 주문한 운영 체제에 따라 다
릅니다 .
•Linux 사용 방법
• Dell Precision™ 제품 및 Linux 운영 체제 사용자와 전
자 우편 토론
•Linux 및 Dell Precision 컴퓨터와 관련된 추가 정보
Dell 이 지원하는 Linux 사이트
•linux.dell.com
• lists.us.dell.com/mailman/listinfo/linux-precision
Windows XP 시스템 복원 사용 " 참조 ).
운영 체제를 다시 설치한
다음 , Drivers and
Utilities CD 를 사용하여
컴퓨터와 함께 제공된 장
치에 맞는 드라이버를 다
시 설치하십시오 .
해당 운영 체제 제품 키 레
이블은 컴퓨터에 부착되
어 있습니다 .
12 정보 찾기
Page 13
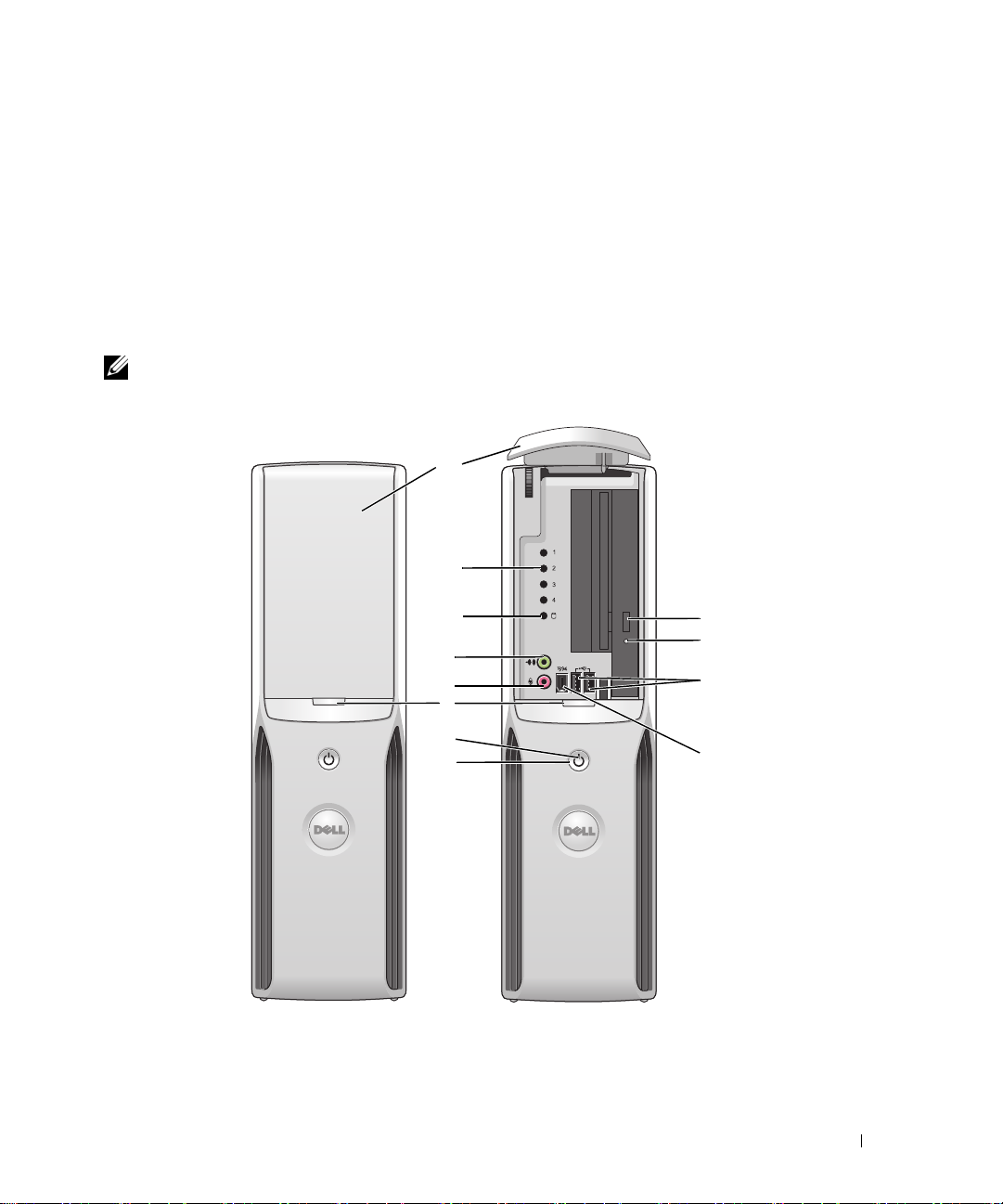
컴퓨터 설치 및 사용
컴퓨터의 전면 및 후면 모습
전면 모습
주 : 플래시 매체 , IEEE 1394, USB 또는 헤드폰 커넥터를 사용하는 경우 전면 패널 도어는 열린 상태로
있습니다 .
12
11
1
10
9
8
7
6
5
1
2
3
4
컴퓨터 설치 및 사용 13
Page 14
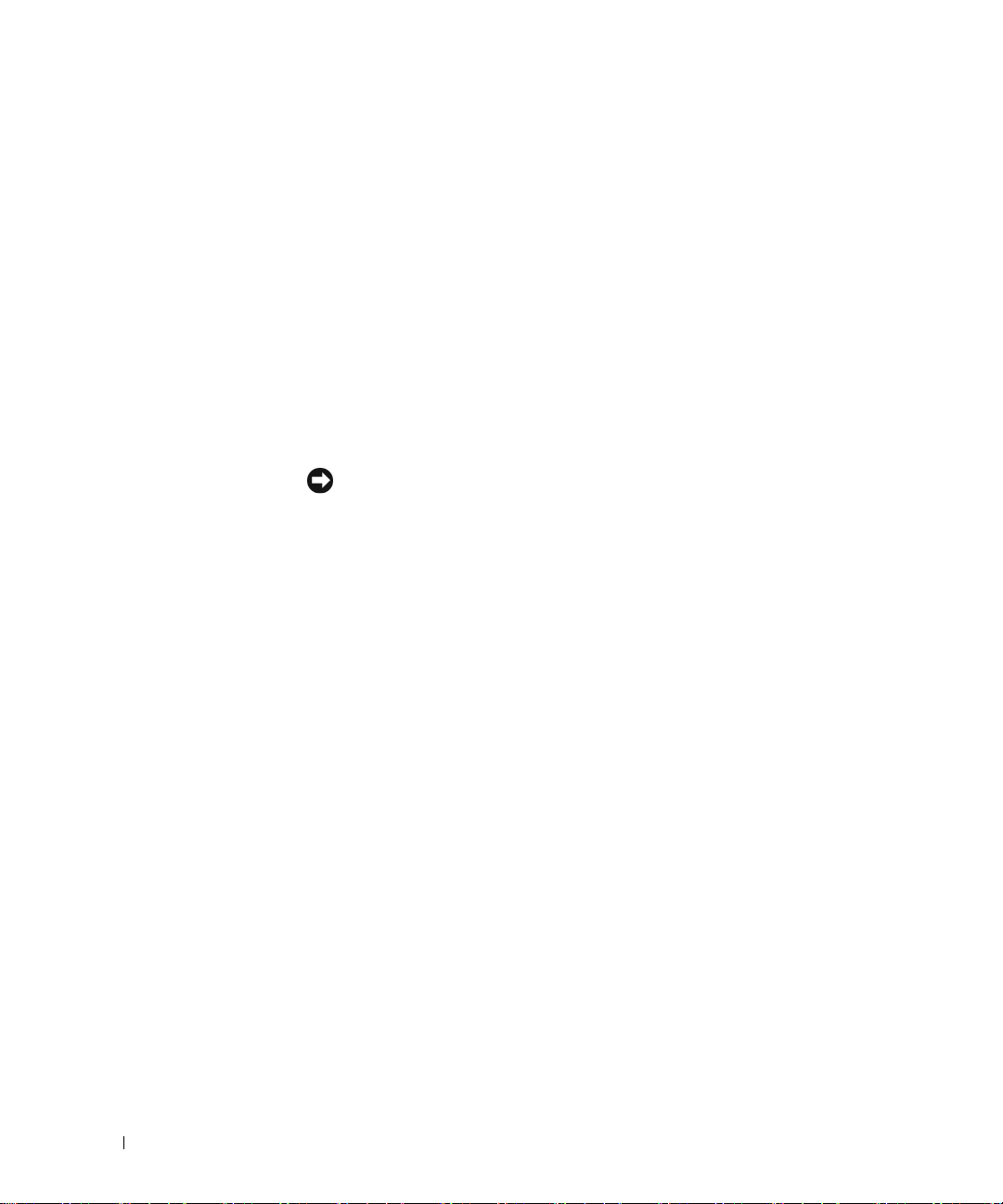
1
CD/DVD 드라이브 꺼내
기 단추
2
CD/DVD 드라이브 작동
표시등
3
USB 2.0 커넥터 (2 개 ) 조이스틱 또는 카메라와 같이 가끔씩 연결하는 장치는 전면 USB 커넥터를 사용하
4
IEEE 1394 커넥터 디지털 비디오 카메라와 같은 고속 직렬 멀티미디어 장치를 연결합니다 .
5
전원 단추 이 단추를 누르면 컴퓨터의 전원이 켜집니다 .
6
전원 표시등 전원 표시등은 켜지거나 깜박이거나 단색을 유지하여 다음과 같은 여러 가지 상태
7
전면 패널 도어 분리
단추
8
마이크로폰 커넥터 사운드 또는 전화 프로그램에 음성 또는 음악을 입력할 PC 마이크로폰을 연결하려
9
헤드폰 커넥터 녹색 헤드폰 커넥터에는 헤드폰과 일반적인 종류의 스피커를 연결합니다
10
하드 드라이브 작동
표시등
11
진단 표시등 각 진단 표시등의 의미에 대한 자세한 정보는 51 페이지 " 진단 표시등 " 을 참조하
12
전면 패널 도어 이 패널은 CD/DVD 드라이브 , 매체 카드 판독기 및 선택사양인 플로피
이 단추를 눌러 CD/DVD 를 드라이브에서 꺼냅니다 .
컴퓨터가 CD 또는 DVD 드라이브에서 데이타를 읽는 경우 드라이브 작동 표시등
이 켜집니다 .
십시오 (USB 장치로 부팅하는 데 대한 자세한 내용은 105 페이지 " 시스템 설치 프
로그램 " 을 참조 ).
및 키보드와 같이 일반적으로 계속 연결되어 있는 장치에는 후면 USB 커넥
프린터
터를 사용하는 것이 좋습니다 .
외부 하드 드라이브 및 기타 저장 장치와 같이 일반적으로 연결되어 있는 장치의
경우 , 후면 IEEE 1394 커넥터를 사용하는 것이 좋습니다 .
주의사항 : 데이타 유실을 방지하려면 컴퓨터의 전원을 끌 때 전원 단추를 사
용하지 마십시오 . 대신 운영 체제 종료를 수행하십시오 .
를 나타냅니다 .
• 표시등 꺼짐 — 컴퓨터 전원이 꺼져 있습니다 .
• 녹색으로 켜져 있음 — 컴퓨터가 정상적으로 작동하고 있습니다 .
• 녹색으로 깜박임 —컴퓨터가 절전 상태에 있습니다 .
• 호박색으로 깜박임 또는 켜져 있음
이 단추를 눌러 전면 패널 커넥터에 액세스합니다 .
면 분홍색 마이크로폰 커넥터를 사용하십시오 .
사운드 카드가 있는 컴퓨터에서 마이크로폰 커넥터는 카드에 있습니다 .
하드 드라이브 작동 표시등은 컴퓨터가 하드 드라이브에서 데이타를 읽거나 저장
할 때 켜집니다 . 이 표시등은 CD 플레이어와 같은 장치가 작동할 때도 켜집니다 .
십시오 .
를 보호합니다 .
—
45페이지 " 전원 문제 "를 참조하십시오 .
.
드라이브
14 컴퓨터 설치 및 사용
Page 15

후면 모습
1
2
3
4
1
전압 선택 스위치 자세한 내용은 제품 정보 안내에 있는 안전 지침
을
참조하십시오
2
전원 커넥터 전원 케이블을 연결합니다
3
후면 패널 커넥터
4
카드 슬롯 설치된 모든
IEEE 1394, USB 및 기타
으십시오
.
십시오
.
.
PCI Express
.
장치를 해당 커넥터에 꽂
카드에 커넥터를 접속하
컴퓨터 설치 및 사용 15
Page 16
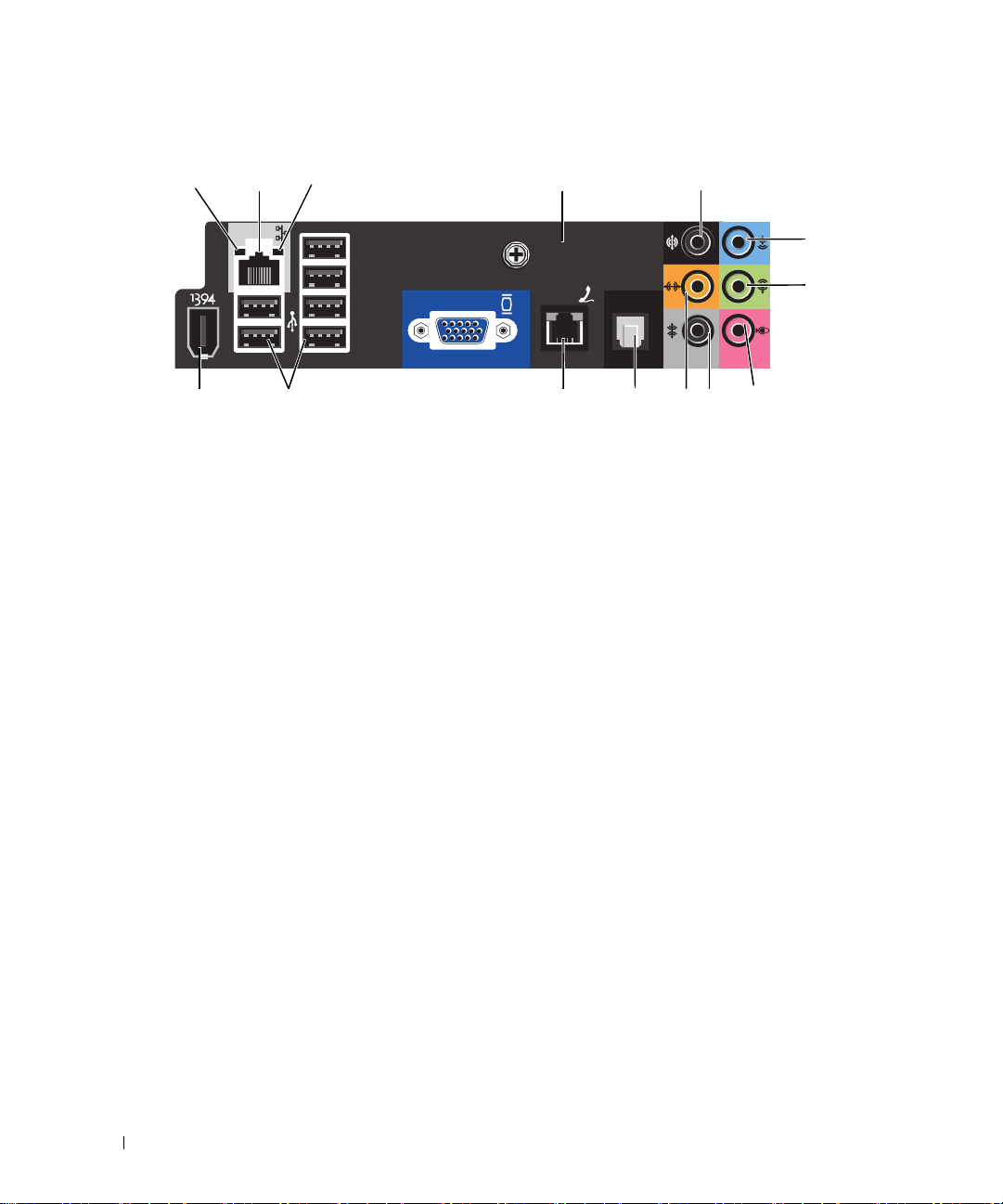
후면 I/O 커넥터
12 4
1
연결 무결성 표시등 • 녹색
2
네트워크 어댑터
커넥터
3 5
11121314 9
—
10Mbps 네트워크와 컴퓨터의 연결 상태가 좋음을 나타냅니다 .
• 주황색 — 100Mbps 네트워크와 컴퓨터의 연결 상태가 좋음을 나타냅니다 .
• 꺼짐
—
컴퓨터가 물리적 네트워크 연결을 감지하지 못하고 있음을 나타냅
니다 .
컴퓨터를 네트워크 또는 광대역 장치에 연결하려면 네트워크 케이블의 한쪽
끝을 네트워크 잭이나 네트워크 또는 광대역 장치에 연결하십시오 . 네트워크
케이블의 다른쪽 끝을 컴퓨터 후면 패널의 네트워크 어댑터 커넥터에 연결하
십시오 . 딸깍 소리가 나면 네트워크 케이블이 단단하게 연결된 것입니다 .
10
8
주 : 전화 케이블을 네트워크 커넥터에 꽂지 마십시오 .
네트워크 커넥터 카드가 있는 컴퓨터에서는 카드의 커넥터를 사용하십시오 .
사용자의 네트워크에 범주 5 의 전선과 커넥터를 사용할 것을 권장합니다 . 범
주 3 의 선을 사용해야 하는 경우 안정적인 작동을 위해 강제로 네트워크 속도
를 10Mbps 로 다운하십시오 .
3
네트워크 작동 표시등 컴퓨터가 네트워크에서 데이타를 송수신할 때 황색 표시등이 깜박입니다 . 네
트워크 처리량이
4
모뎀 커넥터 모뎀 커넥터를 사용하여 컴퓨터를 인터넷에 연결하십시오 .
5
후면 서라운드 사운드
커넥터
6
입력 라인 커넥터 청색 입력 라인 커넥터에는 카세트 플레이어 , CD 플레이어 또는 VCR 와 같은
7
출력 라인 커넥터 대부분의 내장형 증폭기가 달린 스피커 및 헤드폰을 연결할 때 녹색 출력 라인
검은색 서라운드 사운드 커넥터에는 멀티 채널 기능이 있는 스피커를 연결하
십시오 .
녹음 / 재생 장치를 연결하십시오 .
사운드 카드가 있는 컴퓨터에서는
커넥터를 사용하십시오 .
사운드 카드가 있는 컴퓨터에서는 카드의 커넥터를 사용하십시오 .
많을 경우 이 표시등은 계속 " 켜짐 " 상태를 유지합니다 .
카드의 커넥터를 사용하십시오 .
6
7
16 컴퓨터 설치 및 사용
Page 17
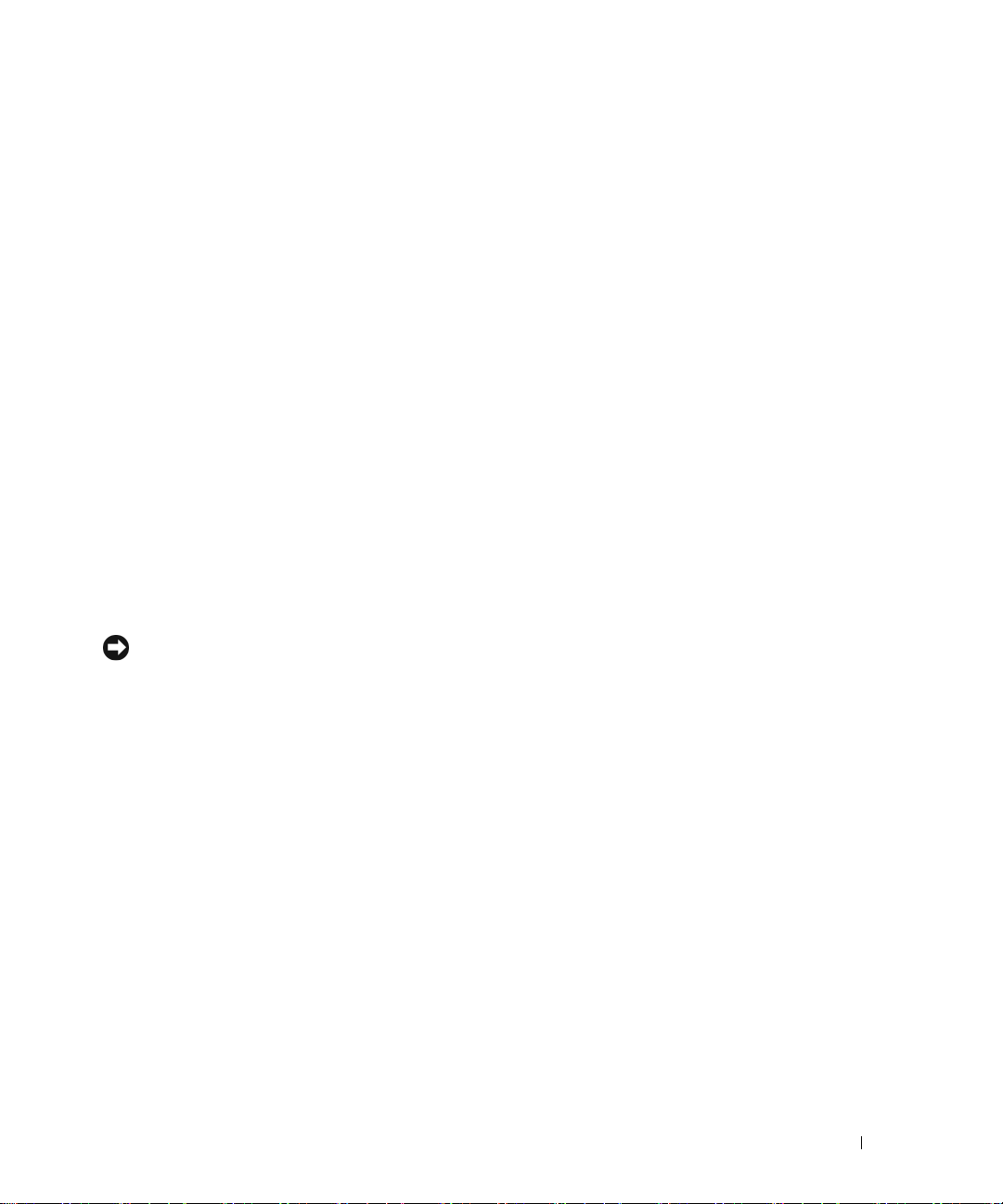
8
마이크로폰 사운드 또는 전화 프로그램에 음성 또는 음악 입력을 위한 PC 마이크로폰을 연
결하려면 분홍색 커넥터를 사용하십시오 .
사운드 카드가 있는 컴퓨터에서 마이크로폰 커넥터는 카드에 있습니다 .
9
측면 서라운드 사운드
커넥터
10
중앙 /LFE 커넥터 LFE( 저 주파수 효과 ) 오디오 채널은 80Hz 이하의 저 주파수 정보만 전송하는
11
S/PDIF 커넥터 이 케넥터는 아날로그 오디오 전환 과정을 경과하지 않고 디지털 오디오를 전
12
VGA 커넥터 모니터에 VGA 커넥터가 있으면 이 커넥터를 컴퓨터의
13
USB 2.0 커넥터 (6 개 ) 프린터 및 키보드와 같이 일반적으로 계속 연결되어 있는 장치에는 후면 USB
14
IEEE 1394 커넥터 디지털 비디오 카메라와 같은 고속 직렬 멀티미디어 장치를 연결합니다 .
회색 서라운드 사운드 커넥터를 사용하여 멀티 채널 기능이 있는 스피커를 연
결하십시오 .
디지털 서라운드 사운드 오디오 방식을 기초로 합니다 . LFE 채널은 서브우퍼
를 작동하여 극히 낮은 저음 확장을 제공합니다 . 서브우퍼를 사용하지 않는 시
스템은 서라운드 사운드 설정의 주 스피커에 LFE 정보를 돌릴 수 있습니다 .
송하는 데 사용됩니다 .
VGA 커넥터에 꽂으십
시오 .
커넥터를 사용하십시오 .
조이스틱 또는 카메라와 같이 가끔 연결하는 장치의 경우 전면 USB 커넥터를
사용하는 것이 좋습니다 .
프린터 설치
주의사항 : 프린터를 컴퓨터에 연결하기 전에 운영 체제 설치를 완료하십시오 .
다음 작업 방법을 포함한 설치 정보는 프린터와 함께 제공된 설명서를 참조하십시오 .
• 업데이트된 드라이버 획득 및 설치
• 프린터를 컴퓨터에 연결
• 용지 로드 및 토너 또는 잉크 카트리지 설치
• 기술 지원은 프린터 제조업체에 문의하십시오 .
프린터 케이블
USB 케이블을 사용하여 컴퓨터에 프린터를 연결합니다 . 프린터 케이블이 프린터와 함께 제공되지
않을 수 있기에 별도로 케이블을 구입하는 경우 , 케이블이 해당 프린터와 호환되는지 확인하십시오 .
컴퓨터를 구입할 때 프린터 케이블을 함께 구입했으면 케이블이 컴퓨터 상자에 있을 수 있습니다 .
컴퓨터 설치 및 사용 17
Page 18
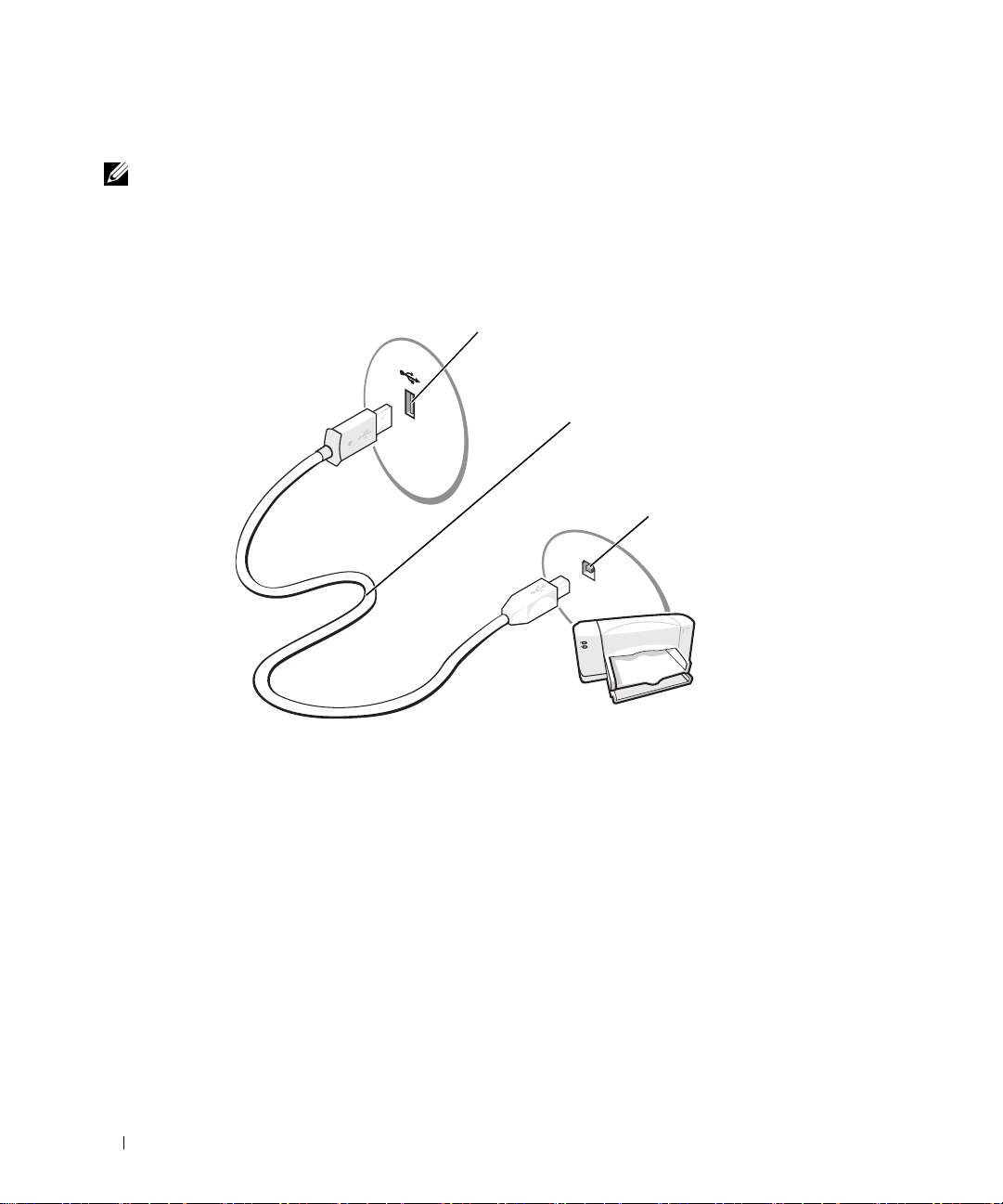
USB 프린터 연결
주 : 컴퓨터가 켜진 상태에서 USB 장치를 연결할 수 있습니다 .
1 운영 체제 설치를 완료하지 않았으면 이 절차를 먼저 완료하십시오 .
2 필요할 경우 프린터 드라이버를 설치하십시오 . 프린터와 함께 제공된 설명서를 참조하십시오 .
3 USB 프린터 케이블을 컴퓨터와 프린터의 USB 커넥터에 연결하십시오 . USB 커넥터는 한 방향
으로만 적합합니다 .
1
2
3
1
컴퓨터의 USB 커넥터
18 컴퓨터 설치 및 사용
2
USB 프린터 케이블
3
프린터의 USB 커넥터
Page 19
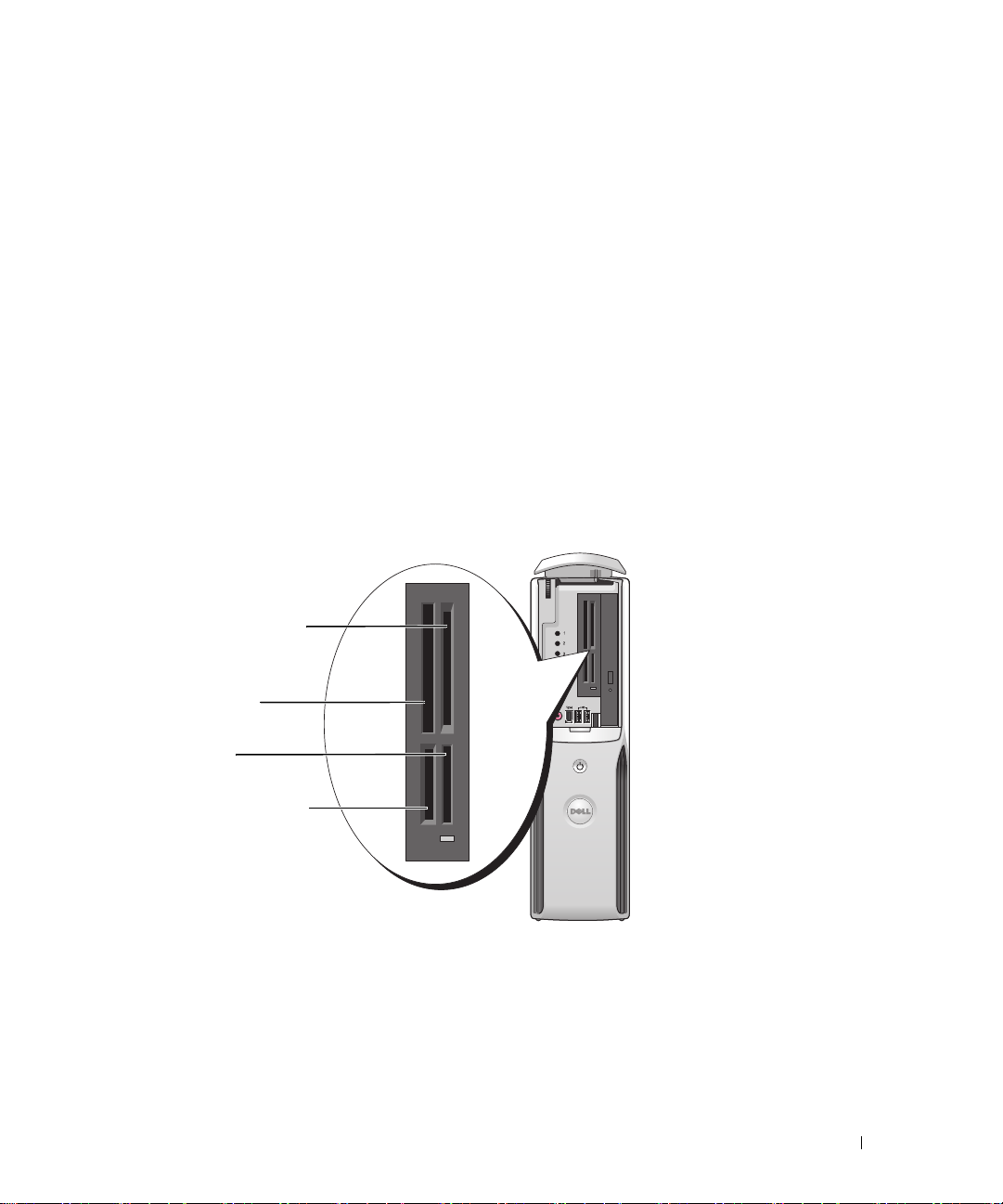
매체 카드 판독기 사용 ( 선택사양 )
컴퓨터로 데이타를 직접 전송하려면 매체 카드 판독기를 사용하십시오 .
매체 카드 판독기는 다음 메모리 종류를 지원합니다 .
•xD-Picture Card
•SmartMedia(SMC)
• CompactFlash Type I 및 II(CF I/II)
•MicroDrive(미니 SD 및 MS Pro Duo 는 1 개의 어댑터로 지원될 수 있음 )
• SecureDigital Card(SD)
• 미니 SD 카드
• MultiMediaCard(MMC)
• 크기가 감소된 MMC
• 메모리 스틱 (MS/MS Pro/Duo Pro)
매체 카드 판독기 설치에 대한 정보는 90 페이지 " 매체 카드 판독기 설치 " 를 참조하십시오 .
1
2
3
1
xD-Picture 카드 및
SmartMedia(SMC)
SecureDigital
4
Card(SD)/MultiMediaCard
(MMC)
4
2
CompactFlash Type I 및
II(CF I/II), MicroDrive Card
Memory Stick(MS/MS Pro)
3
컴퓨터 설치 및 사용 19
Page 20
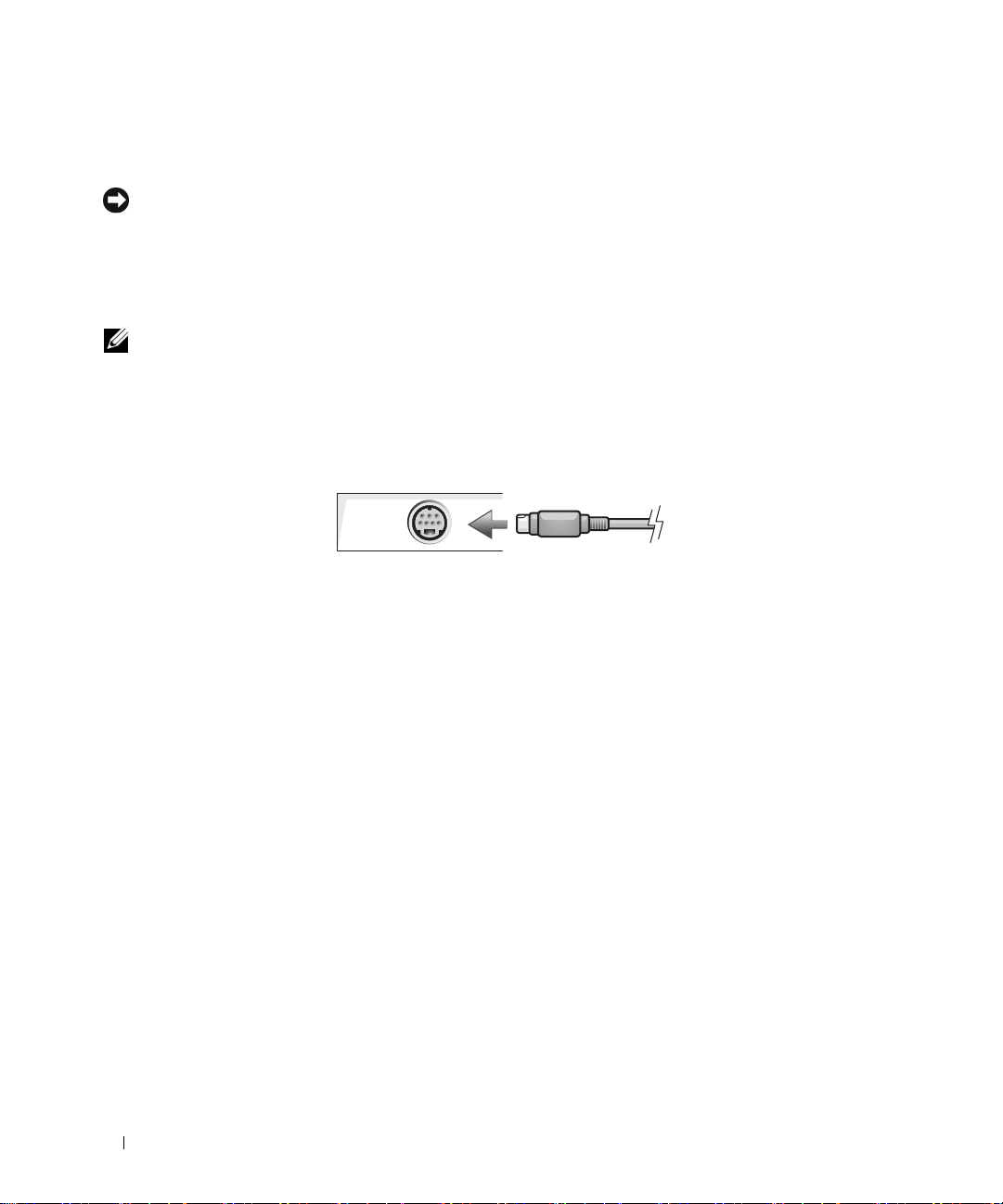
매체 카드 판독기를 사용하려면 :
1 삽입 방향이 올바른지 매체 또는 카드를 확인하십시오 .
주의사항 : 잘 들어가지 않는 경우 매체 또는 카드에 힘을 주지 마십시오 . 카드의 방향을 확인하고 다시 시
도해보십시오 .
2 매체 또는 카드가 커넥터에 완전히 고정될 때까지 해당 슬롯에 넣고 밀어 주십시오 .
TV 연결 ( 선택사양 )
주 :TV 를 컴퓨터에 연결하려면 TV-out 기능이 있는 비디오 카드 및 대부분의 가전제품 상점에서 구입할 수
있는 S-video 케이블이 필요합니다 . S-video 케이블은 컴퓨터에 포함되지 않습니다 .
1 63 페이지 " 시작하기 전에 " 의 절차를 따르십시오 .
2 S-video 케이블의 한쪽 끝을 컴퓨터 후면에 있는 TV-OUT 커넥터에 연결하십시오 .
3 S-video 케이블의 다른 한 끝은 TV 의 S-video 입력 커넥터에 연결하십시오 .
디스플레이 설정 변경
1 TV 를 연결한 다음 컴퓨터를 켜십시오 .
®
Microsoft
Windows® 바탕 화면이 모니터에 표시됩니다 .
2 디스플레이 설정에서 클론 모드 또는 확장 데스크탑 모드를 활성화하십시오 .
• 클론 모드에서 모니터와 TV 에 동일한 이미지가 나타납니다 .
• 확장 데스크탑 모드에서 한 화면에서 다른 화면으로 개체를 끌어 표시 가능한 작업 공간 영
역을 2 배로 활용할 수 있습니다 .
그래픽 카드의 표시 설정 변경에 관한 정보는 도움말 및 지원
조합니다 . ( 시작 버튼을 클릭하고 도움말 및 지원을 클릭하고 사용자 및 시스템 설명서를 클릭
한 다음 장치 설명서와 그래픽 카드 설명서를 차례로 클릭하면 됩니다 ).
20 컴퓨터 설치 및 사용
센터에 있는 사용자 설명서를 참
Page 21
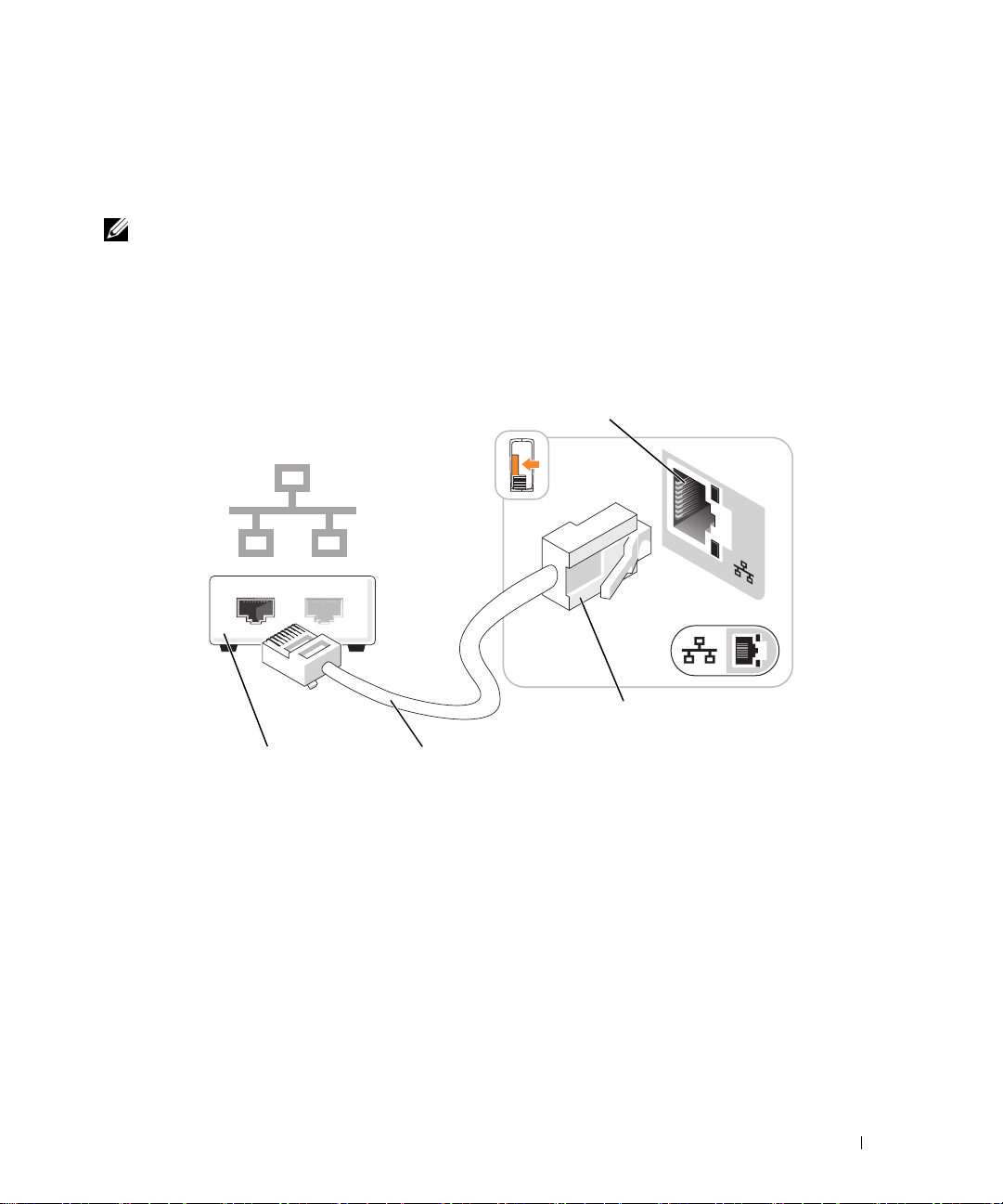
가정 및 사무실 네트워크 설치
네트워크 어댑터에 연결
주 : 네트워크 케이블을 컴퓨터에 있는 네트워크 어댑터 커넥터에 꽂으십시오 . 네트워크 케이블을 컴퓨터
에 있는 모뎀 커넥터에 꽂지 마십시오 . 네트워크 케이블을 벽면 전화 잭에 꽂지 마십시오 .
1 네트워크 케이블을 컴퓨터 후면의 네트워크 어댑터 커넥터에 연결하십시오 .
케이블을 제자리에 연결한 다음 , 올바르게 고정되었는지 조심스럽게 잡아 당겨 확인해보십시
오 .
2 네트워크 케이블의 다른 쪽 끝을 네트워크 장치에 연결하십시오 .
1
2
1
컴퓨터의 네트워크 어댑터
커넥터
4
네트워크 장치
3
2
네트워크 어댑터 커넥터
2
3
네트워크 케이블
컴퓨터 설치 및 사용 21
Page 22
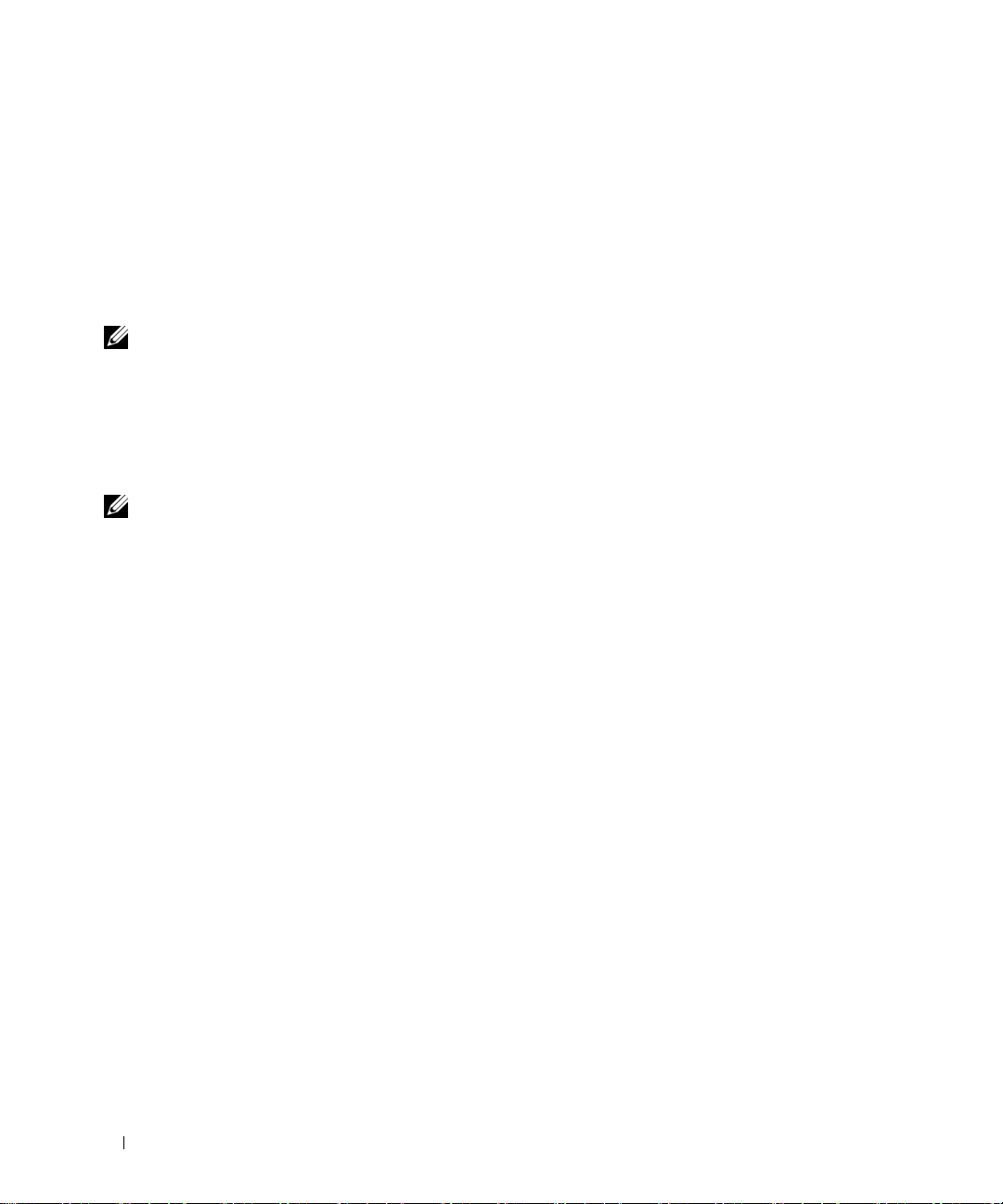
네트워크 설치 마법사
Microsoft® Windows® XP 운영 체제에서 제공하는 네트워크 설치 마법사를 이용하여 파일 , 프린터
를 공유하거나 가정 또는 사무실에 있는 컴퓨터 간에 인터넷을 연결할 수 있습니다 .
1 시작 단추를 클릭하고 , 모든 프로그램
마법사를 클릭하십시오 .
2 시작 화면에서 다음을 클릭하십시오 .
3 네트워크 설치를 위한 확인 목록을 클릭하십시오 .
주 : 컴퓨터를 인터넷에 직접 연결을 연결 방법으로 선택하면 Windows XP 서비스 팩 1(SP1) 이상 운영 체제
와 함께 제공된 내장된 방화벽이 활성화됩니다 .
4 확인 목록 및 필요한 준비 사항을 완료하십시오 .
5 네트워크 설치 마법사로 돌아가서 화면의 지시사항에 따르십시오 .
→
보조 프로그램→ 통신으로 이동한 다음 , 네트워크 설치
인터넷에 연결
주 :ISP 및 ISP 제품은 국가에 따라 다릅니다 .
인터넷에 연결하려면 모뎀 또는 네트워크 연결 및 AOL 또는 MSN 과 같은 ISP( 인터넷 서비스 제공업
체 ) 가 필요합니다 . 해당 ISP 에서는 다음과 같은 하나 이상의 연결 옵션을 제공합니다 .
• 전화 접속 연결(전화선을 통해 인터넷 액세스 제공) 전화 접속 연결은 DSL 및 케이블 모뎀 연결
에 비해 속도가 상당히 느립니다 .
•DSL 연결 ( 기존 전화선을 통해 고속 인터넷
터넷에 액세스하는 동시에 전화도 사용할 수 있습니다 .
• 케이블 모뎀 연결 ( 지역 케이블 TV 회선을 통해 고속 인터넷 액세스 제공 )
전화 접속 연결을 사용하는 경우 인터넷 연결을 설정하기 전에 먼저 전화선을 컴퓨터의 모뎀 커넥터
및 벽면 전화 잭에 연결하십시오 . DSL 또는 케이블 모뎀 연결을 사용하는 경우 설치
당 ISP 에 문의하십시오 .
액세스 제공 ) DSL 연결에서는 동일한 회선으로 인
지시사항은 해
인터넷 연결 설치
AOL 또는 MSN 연결을 설치하려면 :
1 열린 파일을 모두 저장한 후 닫고 , 실행 중인 프로그램을 모두 종료하십시오 .
®
2 Microsoft
3 화면의 지시사항에 따라 설치를 완료하십시오 .
22 컴퓨터 설치 및 사용
Windows® 바탕 화면에서 MSN Explorer 또는 AOL 아이콘을 더블 클릭하십시오 .
Page 23
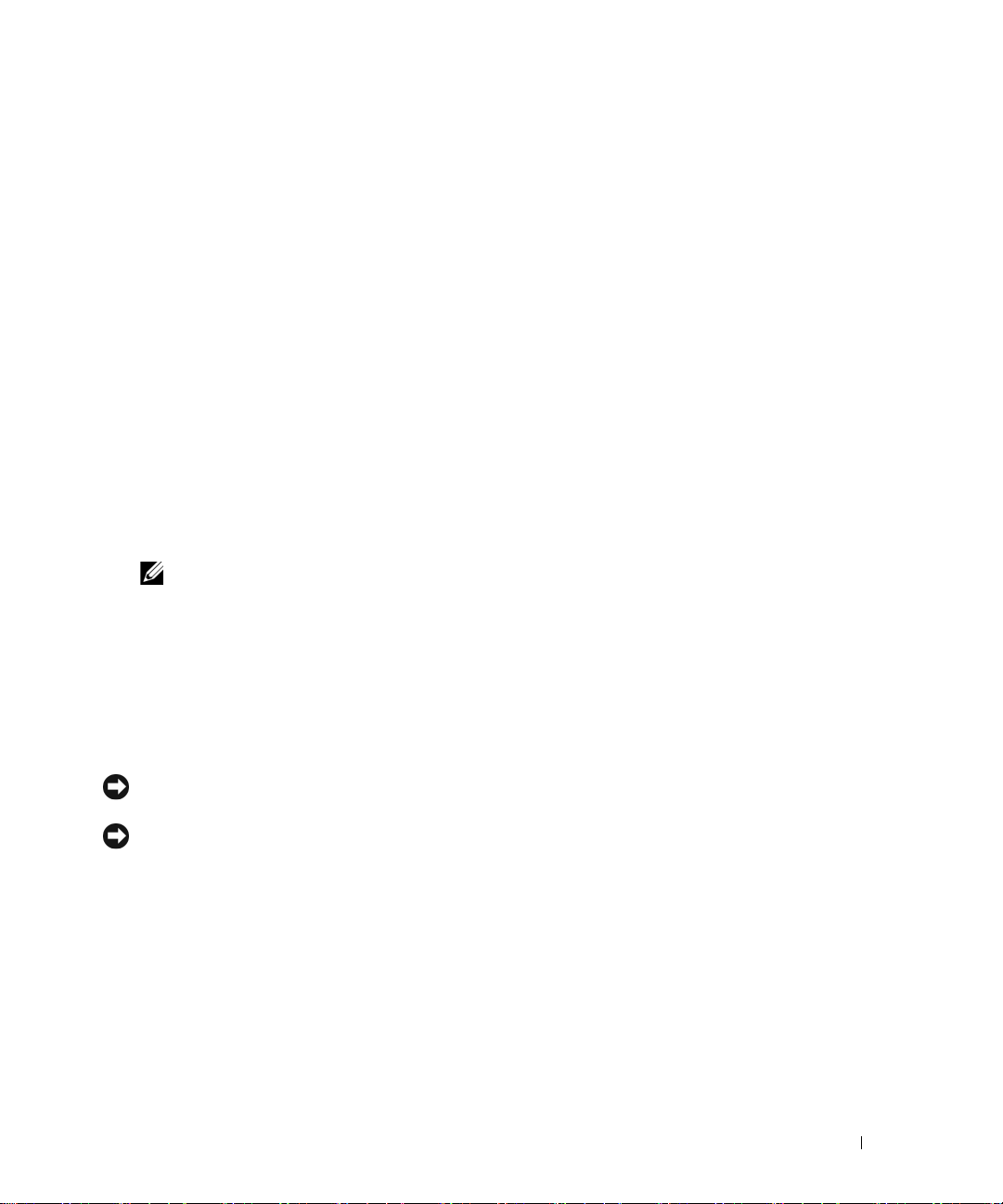
바탕 화면에 MSN Explorer 또는 AOL 아이콘이 없거나 다른 ISP 로 인터넷 연결을 설치하는 경우 :
1 열린 파일을 모두 저장한 후 닫고 , 실행 중인 프로그램을 모두 종료하십시오 .
2 시작 단추를 클릭하고 Internet Explorer 를 클릭하십시오 .
새 연결 마법사가 나타납니다 .
3 인터넷에 연결을 클릭하십시오 .
4 다음 창에서 적절한 옵션을 클릭하십시오 .
•ISP가 없어서 하나를 선택하려는 경우 ISP(
하십시오 .
• 이미 해당 ISP 에서 설정 정보를 확인했지만 설치 CD 를 받지 못한 경우 연결을 수동으로 설
정을 클릭하십시오 .
•CD가 있는 경우 ISP 에서 제공한 CD 사용을 클릭하십시오 .
5 다음을 클릭하십시오 .
수동으로 연결 설치를 선택했을 경우 단계 6 를 계속하십시오 . 그렇지 않으면 화면의 지시사항
에 따라 설정을
6 어떤 인터넷 연결을 원하십니까 ? 아래에 있는 해당 옵션을 클릭하고 다음을 클릭하십시오 .
주 : 선택할 연결 유형을 모르는 경우 해당 ISP 에 문의하십시오 .
7 ISP 에서 제공한 설치 정보를 사용하여 설치를 완료하십시오 .
인터넷 연결에 문제가 발생하였을 경우 , 37 페이지 " 전자 우편 , 모뎀 및 인터넷 문제 " 를 참조하십
시오 . 이전에는 성공적으로 연결되었지만 현재 인터넷에 연결할 수 없는 경우 ISP 에서 서비스를 중
지했기 때문일 수 있습니다 . 해당 ISP 에 문의하여 서비스 상태를 확인하거나 나중에 연결을 다시 시
도하십시오 .
완료하십시오 .
인터넷 서비스 공급자)의 목록에서 선택을 클릭
CD 또는 DVD 재생
주의사항 : CD 또는 DVD 트레이를 열거나 닫을 때 아래로 누르지 마십시오 . 드라이브를 사용하지 않을 때
는 트레이를 닫아두십시오 .
주의사항 : CD 또는 DVD 를 재생하는 동안 컴퓨터를 옮기지 마십시오 .
1 드라이브 전면에 있는 꺼내기 단추를 누르십시오 .
2 트레이 중심에 레이블이 있는 면이 위로 향하게 디스크를 놓으십시오 .
컴퓨터 설치 및 사용 23
Page 24
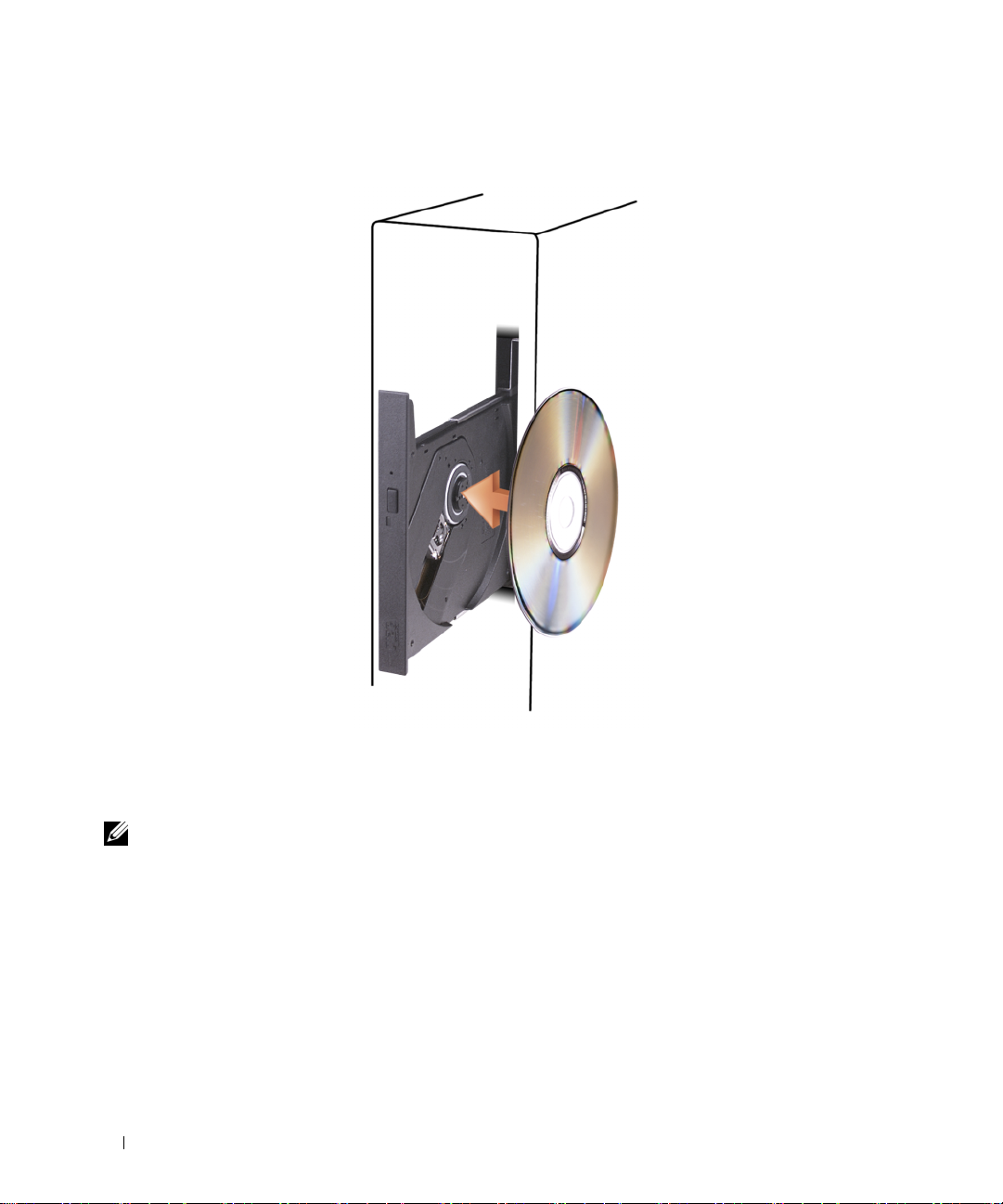
3 디스크가 딸깍하고 제자리에 걸릴 때까지 트레이 중앙에 밀어 넣으십시오 .
4 꺼내기 단추를 누르거나 트레이를 조십스럽게 미십시오 .
데이타를 저장하기 위해 CD 를 포맷하거나 , 음악 CD 를 작성하거나 또는 CD 를 복사하려면 , 컴퓨
터와 함께 제공된 CD 소프트웨어를 참조하십시오 .
주 : CD 또는 DVD 를 작성할 때 모든 저작권법을 준수하는지 확인하십시오 .
24 컴퓨터 설치 및 사용
Page 25
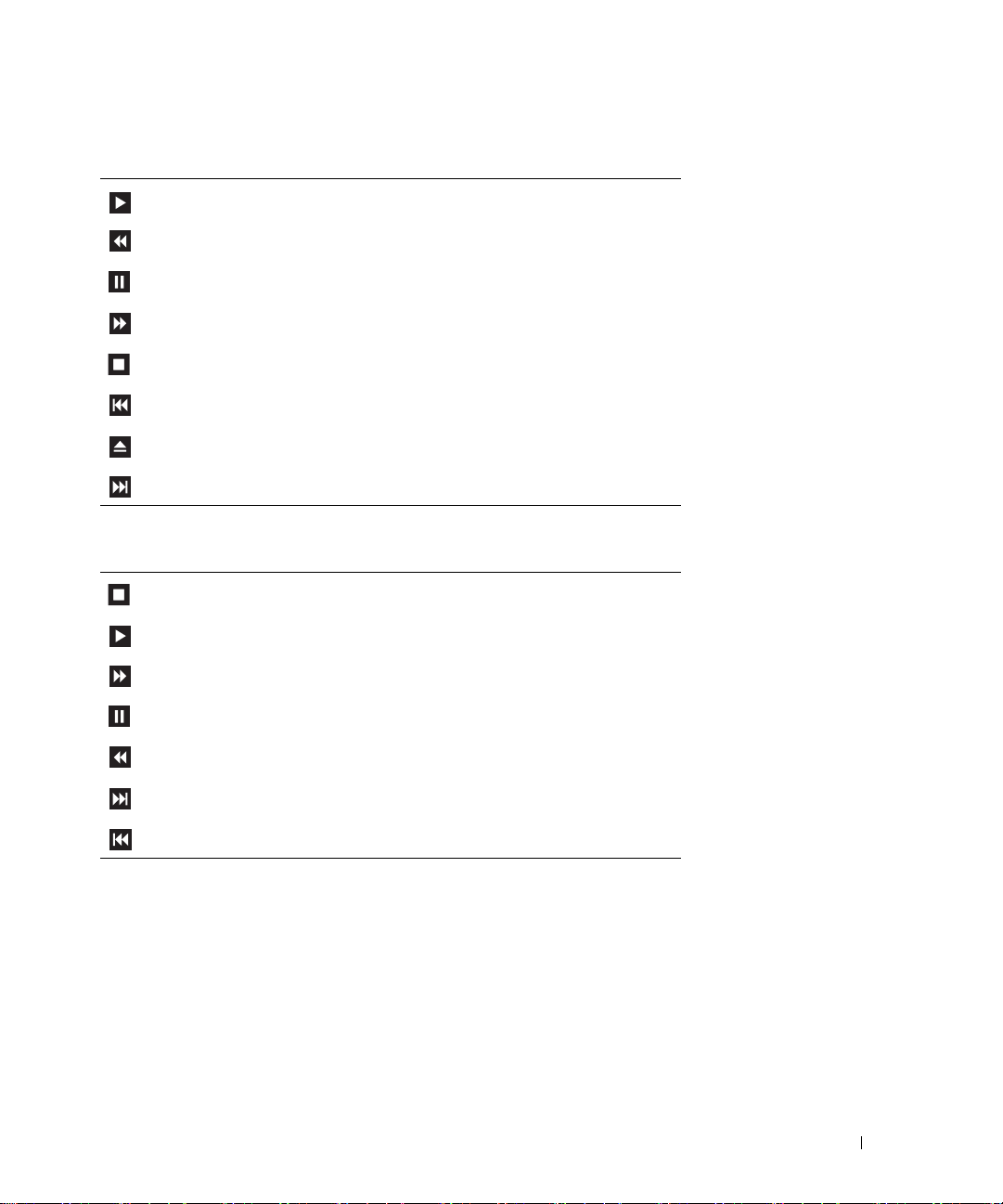
다음은 CD 플레이어의 기본 단추입니다 .
재생
현재 트랙에서 뒤로 이동
일시 중지
현재 트랙에서 앞으로 이동
중지
이전 트랙으로 이동
꺼내기
다음 트랙으로 이동
다음은 DVD 플레이어의 기본 단추입니다 .
중지
재생
빨리 감기
일시 중지
뒤로 감기
다음 타이틀 또는 장으로 이동
이전 타이틀 또는 장으로 이동
CD 또는 DVD 재생에 대한 자세한 정보를 보려면 CD 또는 DVD 플레이어의 도움말을 클릭하십시
오 .
컴퓨터 설치 및 사용 25
Page 26
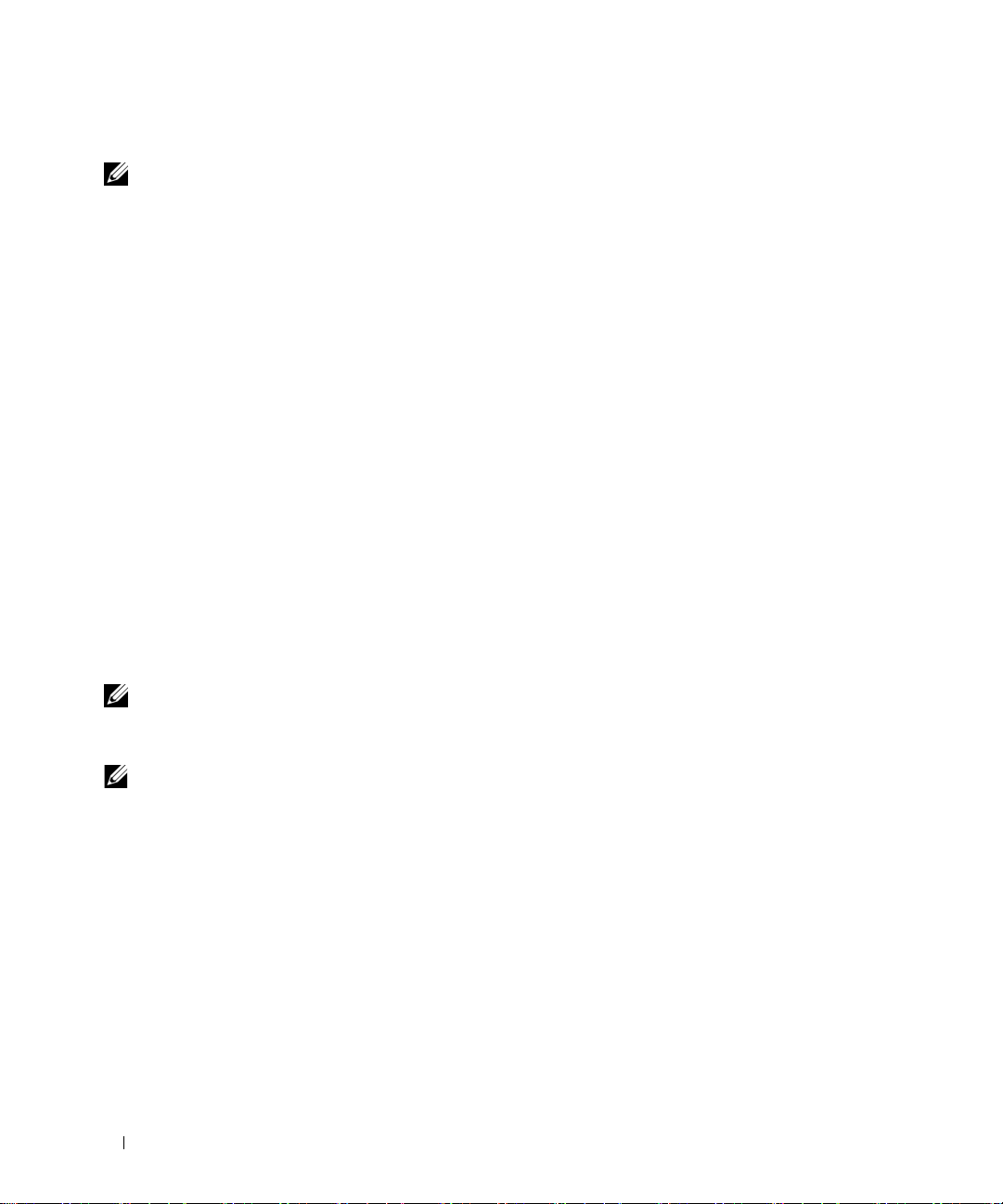
볼륨 조절
주 : 스피커가 음소거 상태이면 CD 또는 DVD 재생 시 소리가 나지 않습니다 .
1 시작 단추를 클릭하고 모든 프로그램→ 보조 프로그램→ 엔터테인먼트로 차례로 이동한 다음 볼
륨 제어를 클릭하십시오 .
2 볼륨 제어 창에서 볼륨 제어 열의 막대를 클릭하여 위 또는 아래로 움직여 볼륨을 높이거나 낮
추십시오 .
볼륨 제어 옵션에 대한 자세한 정보를 보려면 볼륨 제어 창의 도움말을 클릭하십시오 .
화면 조절
현재 해상도 및 색상 수준에서 너무 많은 메모리를 사용하여 DVD 를 제대로 재생할 수 없음을 알리
는 오류 메시지가 나타나는 경우 디스플레이 등록 정보를 조정하십시오 .
1 시작 단추를 클릭한 다음 제어판을 클릭하십시오 .
2 종류 선택에서 모양 및 테마를 클릭하십시오 .
3 작업 선택 ... 에서 화면 해상도 변경을 클릭하십시오 .
4 디스플레이 등록 정보 창에서
경하십시오 .
5 색상 품질 아래의 드롭다운 메뉴를 클릭한 후 중간 (16 비트 ) 을 클릭하십시오 .
6 확인을 클릭하십시오 .
화면 해상도의 막대를 클릭하고 끌어 800 x 600 픽셀로 설정을 변
CD 및 DVD 복사
주 : CD 또는 DVD 를 작성할 때 모든 저작권법을 준수하는지 확인하십시오 .
이 항목은 CD-RW, DVD+/-RW 또는 CD-RW/DVD( 콤보 ) 드라이브가 장착된 컴퓨터에만 적용됩
니다 .
주 :Dell 사에서 제공하는 CD 또는 DVD 드라이브는 국가에 따라 다를 수 있습니다 .
다음 지시사항은 Roxio Creator Plus — Dell Edition 을 사용하여 CD 또는 DVD 를 정확히 복사하는
방법을 설명합니다 . 컴퓨터에 저장된 오디오 파일로부터 음악 CD 를 작성하거나 중요한 데이타를
백업하는 것과 같은 다른 목적으로 Roxio Creator Plus 를 사용할 수도 있습니다 . 도움말을 보려면
Roxio Creator Plus 를 연 다음 , 창의 오른쪽 상단 구석에 있는 물음표 아이콘을 클릭하십시오 .
26 컴퓨터 설치 및 사용
Page 27
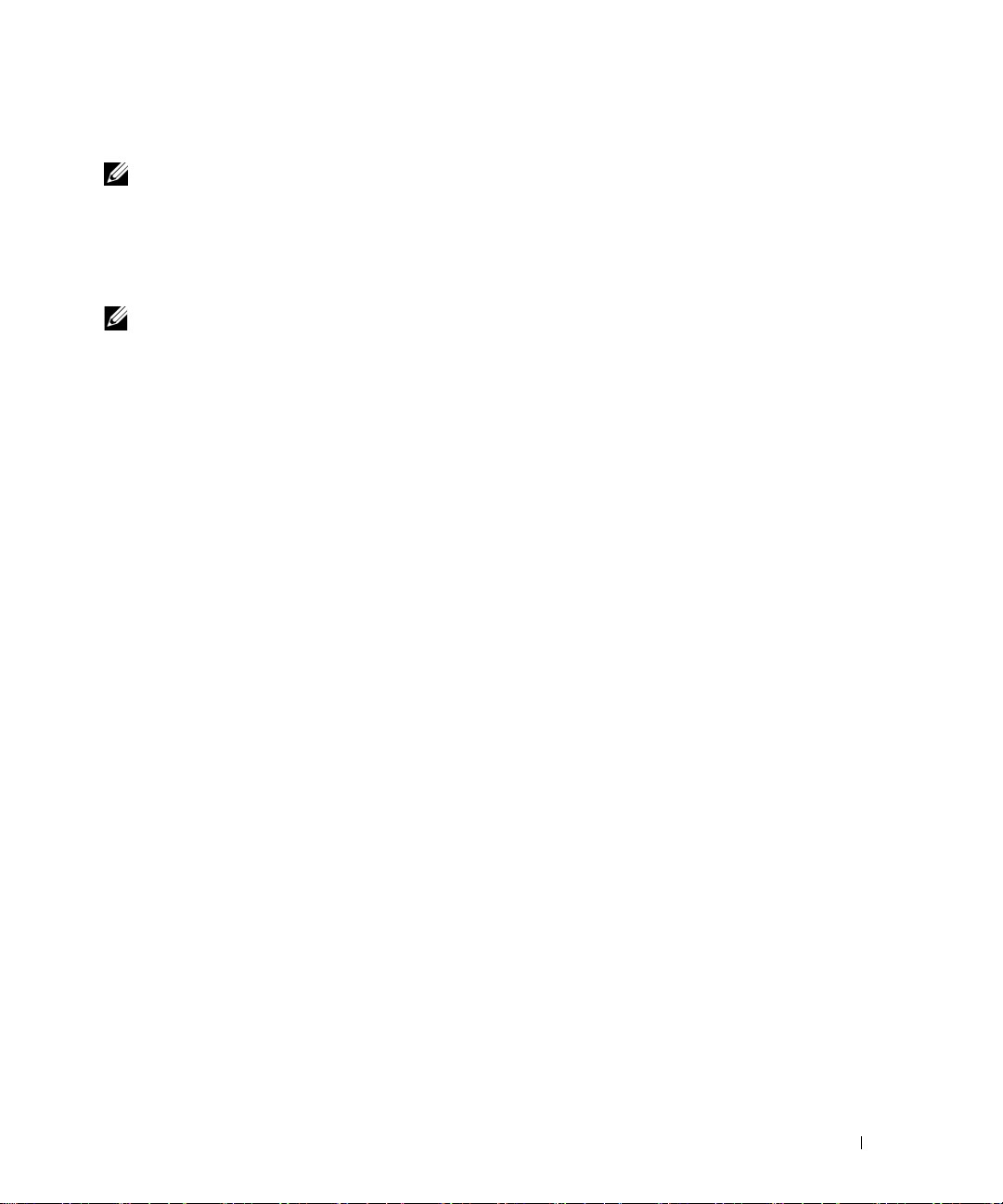
CD 또는 DVD 를 복사하는 방법
주 : CD-RW/DVD 콤보 드라이브는 DVD 매체에 기록할 수 없습니다 . CD-RW/DVD 콤보 드라이브에 기록 문제
가 발생하면 Sonic 지원 웹 사이트 www.sonic.com 에서 사용 가능한 소프트웨어 패치가 있는지 확인하십
시오 .
Dell 컴퓨터에 설치된 DVD 기록 가능 드라이브는 DVD+/-R, DVD+/-RW, DVD+R DL( 듀얼 층 ) 매
체에 기록하거나 읽을 수 있지만 DVD-RAM 또는 DVD-R DL 매체에 기록할 수 없으며 읽지 못할 수
있습니다 .
주 : 대부분의 판매용 DVD 는 저작권이 보호되기 때문에 Roxio Creator Plus 를 사용하여 복사할 수 없습니
다 .
1 시작 단추를 클릭하고 모든 프로그램→ Roxio → Creator Projects( 프로젝트 작성 ) 로 차례로 이동
한 다음 RecordNow Copy(RecordNow 복사 ) 를 클릭하십시오 .
2 Copy( 복사 ) 탭에서 Disc Copy( 디스크 복사 ) 를 클릭하십시오 .
3 CD 또는 DVD 를 복사하려면 :
• 하나의 CD/DVD 드라이브가 있는 경우 , 설정이 올바른지 확인하고 디스크 복사 단추를 클
릭하십시오 . 컴퓨터가 원본 CD 또는 DVD 를 읽어 데이터를 컴퓨터 하드 드라이브의 임시
폴더에 복사합니다 .
프롬프트가 표시되면 공 CD 또는 DVD
• CD/DVD 드라이브가 둘이면 원본 CD 또는 DVD 를 삽입한 드라이브를 선택하고 Disc
Copy( 디스크 복사 ) 단추를 클릭하십시오 . 컴퓨터가 원본 CD 또는 DVD 의 데이타를 공
CD 또는 DVD 에 복사합니다 .
원본 CD 또는 DVD 의 복사가 완료되면 작성된 CD 또는 DVD 가 자동으로 꺼내집니다 .
를 드라이브에 삽입하고 확인을 클릭하십시오 .
공 CD 및 DVD 사용
CD-RW 드라이브는 CD 기록 매체에만 ( 고속 CD-RW 매체 포함 ) 쓸 수 있지만 DVD 기록 가능 드
라이브는 CD 와 DVD 기록 매체 모두에 쓸 수 있습니다 .
공 CD-R 을 사용하여 음악을 녹음하거나 데이타 파일을 영구적으로 보관하십시오 . CD-R 의 최대
저장 용량에 도달한 후 해당 CD-R 에 다시 쓸 수 없습니다 ( 자세한 내용은 Sonic 설명서 참조 ). 나중
에 CD 의 정보를 삭제 , 재기록
공 DVD+/-R 은 많은 양의 데이타를 영구적으로 저장할 때 사용할 수 있습니다 . DVD+/-R 디스크를
작성한 후 디스크 작성 과정의 마지막 단계에서 디스크가 완료 또는 닫기로 되었으면 디스크에 다시
쓰지 못할 수 있습니다 . 나중에 디스크의 정보를 삭제 , 재기록 또는 업데이트하려면 공 DVD+/-RW
를 사용하십시오 .
또는 업데이트하려면 공 CD-RW 를 사용하십시오 .
컴퓨터 설치 및 사용 27
Page 28
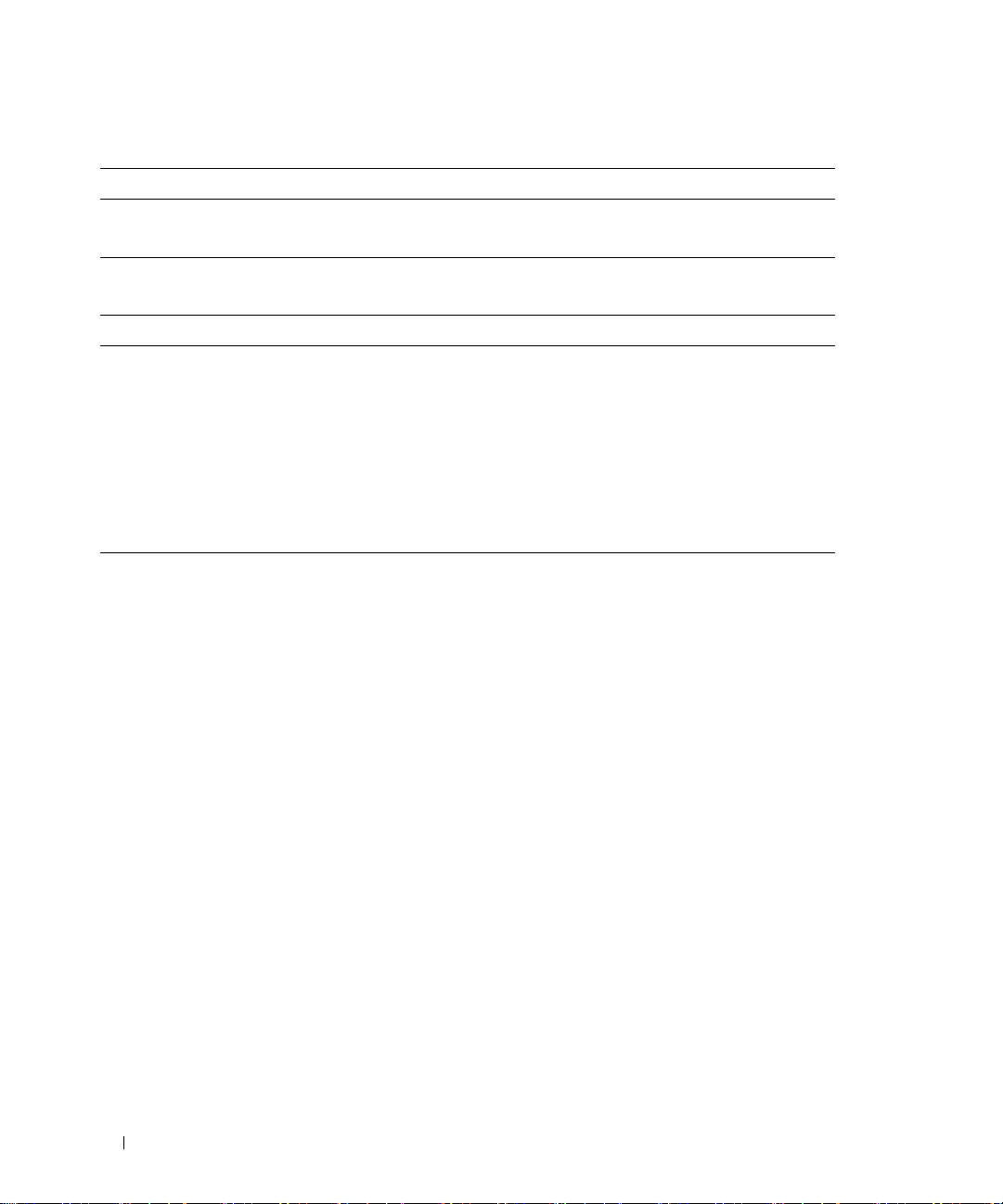
기록 가능 CD 드라이브
매체 종류 읽기 기록 재기록 가능
CD-R
CD-RW
기록 가능 DVD 드라이브
매체 종류 읽기 기록 재기록 가능
CD-R
CD-RW
DVD+R
DVD-R
DVD+RW
DVD-RW
DVD+R DL
예 예 아니오
예예예
예 예 아니오
예예예
예 예 아니오
예 예 아니오
예예예
예예예
예 예 아니오
유용한 추가 정보
•Roxio Creator Plus를 시작하고 Creator 프로젝트를 연 후 Microsoft® Windows® 탐색기를 사용
하여 파일을 CD-R 또는 CD-RW 로 끌어 놓으십시오 .
• 일반 스테레오에서 재생할 음악 CD 를 구우려면 CD-R 을 사용하십시오 . CD-RW 는 많은 가정
용 또는 차량 스테레오에서 재생되지 않을 수 있습니다 .
•Roxio Creator Plus를 사용하여 오디오 DVD 를 작성할 수 없습니다 .
• 음악 MP3 파일은 MP3 소프트웨어가 설치된 컴퓨터 또는 MP3 플레이어에서만 재생이 됩니다.
• 시판 중인 홈시어터용 DVD 플레이어는 일부 DVD 형식을
레이어가 지원하는 형식의 목록은 DVD 플레이어와 함께 제공된 설명서를 참조하거나 제조업
체에 문의하십시오 .
• 공 CD-R 또는 CD-RW 를 최대 용량까지 굽지 마십시오 . 예를 들어 , 650MB 공 CD 에 650MB 파
일을 복사하지 마십시오 . CD-RW 드라이브에서 기록을 완성하려면 공 CD 의 1~2MB 의 여유
공간이 필요합니다 .
•CD에 기록하는 기술을 익힐 때까지 CD 기록을 연습할 때는 공 CD-RW를
를 하더라도 CD-RW 의 데이타를 지우고 다시 기록할 수 있습니다 . 공 CD-R 에 영구적으로 프
로젝트를 기록하기 전에 먼저 공 CD-RW 를 사용하여 음악 파일 프로젝트를 검사할 수도 있습
니다 .
• 추가적인 정보를 보려면 Sonic 웹 사이트 www.sonic.com 을 참조하십시오 .
지원하지 못할 수 있습니다 . DVD 플
사용하십시오 . 실수
28 컴퓨터 설치 및 사용
Page 29
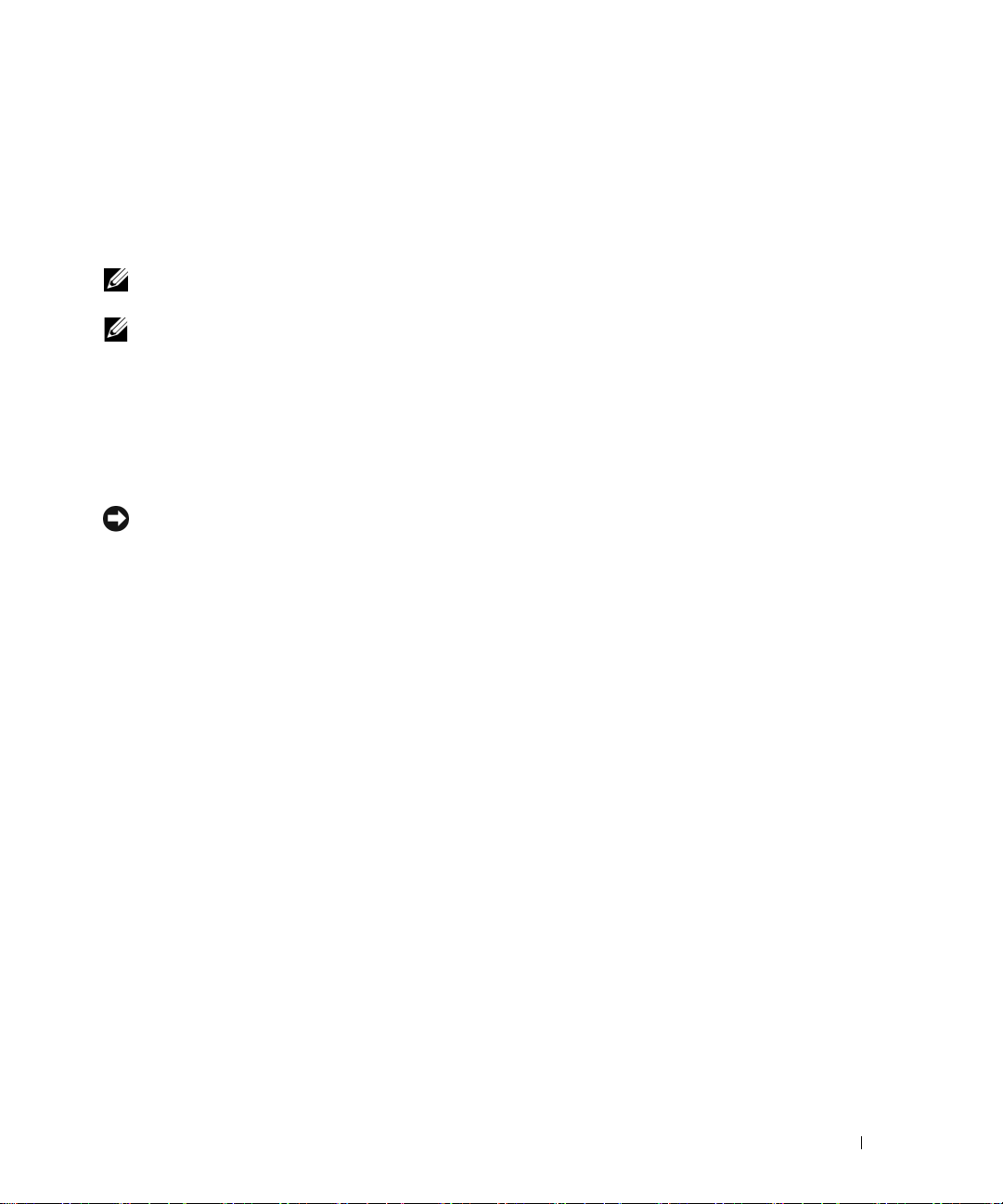
Power Management
Microsoft® Windows® XP 전원 관리 기능은 컴퓨터가 켜져 있으나 사용 중이 아니면 컴퓨터 전기 사
용량을 절약할 수 있습니다 . 모니터 또는 하드 드라이브의 전원 소비만 줄일 수 있습니다 . 또는 전체
컴퓨터의 전원 소비를 줄이도록 대기 모드 또는 최대 절전 모드를 사용할 수 있습니다 . 컴퓨터가 절
전 모드를 종료하면 Windows 바탕 화면은 이 모드로 들어 가기
주 : 해당 컴퓨터의 PCI Express x16 슬롯에 카드가 설치되고 S3 일시 중지를 지원하지 않는 주변 장치를 추
가한 경우 , 해당 컴퓨터는 대기 모드를 실행할 수 없습니다
주 : Windows XP Professional 에는 Windows XP Home Edition 에서는 사용할 수 없는 보안 및 네트워킹 기능
이 포함되어 있습니다 . Windows XP Professional 컴퓨터가 네트워크로 연결된 경우 보안 및 네트워킹과 관
련된 다른 옵션이 특정 창에 나타납니다 .
대기 모드
지정된 비작동 시간 ( 타임 아웃 ) 후 대기 모드는 디스플레이 및 하드 드라이브를 꺼서 전원을 절약
합니다 . 컴퓨터가 대기 모드를 종료하면 컴퓨터는 대기 모드로 들어 가기 전의 작동 상태로 복원됩
니다 .
주의사항 : 대기 모드인 동안 컴퓨터의 전원 공급이 중단되면 데이타가 손실될 수도 있습니다 .
일정 시간 동안 조작이 없는 경우 자동으로 대기 모드가 활성화되도록 설정하려면 :
1 시작을 클릭한 다음 제어판을 클릭하십시오 .
2 종류 선택에서 성능 및 유지 관리를 클릭하십시오 .
3 또는 제어판 아이콘 선택에서 전원 옵션을 클릭하십시오 .
조작 여부와는 무관하게 바로 대기 모드를 활성화하려면 시작을 클릭하고 컴퓨터 끄기를 클릭한 다
음 대기를
대기 모드를 종료하려면 키보드의 키를 누르거나 마우스를 움직이십시오 .
클릭하십시오 .
전의 상태로 복원됩니다 .
최대 절전 모드
최대 절전 모드에서는 시스템 데이타를 하드 드라이브의 예약된 공간에 저장한 후 컴퓨터를 완전히
꺼서 절전을 합니다 . 최대 절전 모드를 종료할 때 바탕 화면은 최대 절전 모드 시작 전의
됩니다 .
최대 절전 모드를 활성화하려면 :
1 시작을 클릭한 다음 제어판을 클릭하십시오 .
2 종류 선택에서 성능 및 유지 관리를 클릭하십시오 .
3 또는 제어판 아이콘 선택에서 전원 옵션을 클릭하십시오 .
4 전원 구성표 탭 , 고급 탭 , 및 최대 절전 탭의 최대 절전 설정을 정의하십시오 .
최대 절전 모드를 종료하려면 전원 단추를 누르십시오 .
이 걸릴 수 있습니다 . 컴퓨터가 최대 절전 모드에 있는 경우 키보드 및 마우스는 작동하지 않으므로
키보드의 키를 누르거나 마우스를 움직이는 것으로 컴퓨터의 최대 절전 모드를 해제할 수 없습니다 .
최대 절전 모드를 종료하는 데 약간의 시간
컴퓨터 설치 및 사용 29
상태로 복원
Page 30
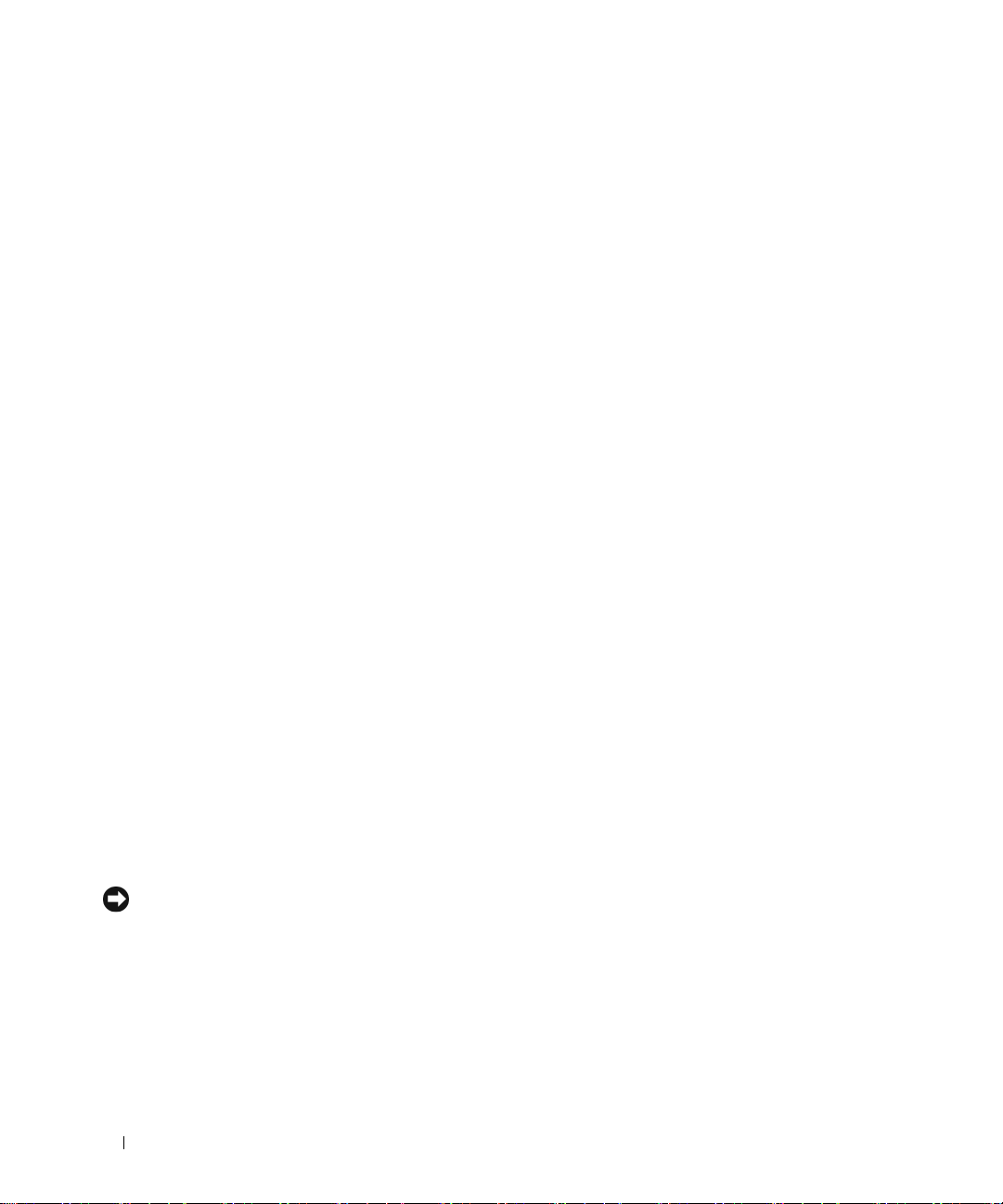
최대 절전 모드에서는 하드 드라이브에 컴퓨터 메모리의 내용을 저장할 디스크 공간이 충분한 특수
파일이 있어야 하기 때문에 Dell 은 컴퓨터를 출시하기 전에 먼저 적절한 크기의 최대 절전 모드 파일
을 생성합니다 . 컴퓨터의 하드 드라이브가 손상되었을 경우 , Windows XP 는 자동으로 최대 절전 파
일을 재생성합니다 .
전원 옵션 등록 정보
전원 옵션 등록 정보 창에 있는 대기 모드 , 최대 절전 모드 , 기타 전원 설정을 정의하십시오 . 전원 옵
션 등록 정보 창에 접근하려면 :
1 시작을 클릭한 다음 제어판을 클릭하십시오 .
2 종류 선택에서 성능 및 유지 관리를 클릭하십시오 .
3 또는 제어판 아이콘 선택에서 전원 옵션을 클릭하십시오 .
4 전원 구성표 탭 , 고급 탭 ,
전원 구성표 탭
각 표준 전원 설정을 구성표라고 합니다 . 컴퓨터에 설치된 Windows 표준 구성표 중 하나를 선택하
려면 전원 구성표 드롭다운 메뉴에서 구성표를 하나 선택하십시오 . 각 구성표 설정은 구성표 이름
아래의 필드에 나타납니다 . 각 구성표에는 대기 모드 , 최대 절전 모드 시작 , 모니터 및 하드 드라이
브의 종료에 적용하는 부동한 설정이 있습니다 .
전원 구성표 드롭다운 메뉴에는 다음
• Always On( 기본값 )
• 가정 / 사무실용
• 휴대용 / 랩톱
• Presentation
—
가정 또는 사무실 컴퓨터를 소량의 절전 모드로 실행하려는 경우
—
사용자의 컴퓨터가 이동하기 편리한 휴대용 컴퓨터일 경우
—
컴퓨터를 방애 없이 실행하려는 경우 ( 절전 사용 안함 )
• Minimal Power Management
• 최대 전지
—
컴퓨터가 휴대용이며 전지를 사용하여 컴퓨터를 장시간 작동하려는 경우
구성표의 기본 설정을 변경하려면 모니터 끄기 , 하드 디스크 끄기 , 시스템 대기 모드 또는 시스템 최
대 절전 모드 필드의 드롭다운 메뉴를 클릭한 후 표시된 목록에서 타임 아웃을 선택하십시오 . 구성
표 필드에서 타임 아웃을 변경할 경우 다른 이름으로 저장을 눌러 변경한 구성표의 새 이름을
지 않으면 하면 이 구성표의 기본 설정이 영구적으로 변경됩니다 .
주의사항 : 모니터가 타임 아웃되기 전에 하드 디스크의 타임 아웃을 설정하면 컴퓨터가 잠긴 것처럼 보
입니다 . 복원하려면 키보드의 키를 누르거나 마우스를 움직이십시오 . 이 문제를 방지하려면 하드 드라이
브보다 모니터의 타임 아웃을 먼저 설정하십시오 .
및 최대 절전 탭의 전원 설정을 정의하십시오 .
구성표가 표시됩니다 .
—
컴퓨터 사용 시 절전이 필요하지 않은 경우
—
컴퓨터를 최저 절전 수준으로 작동하려는 경우
입력하
30 컴퓨터 설치 및 사용
Page 31

고급 탭
고급 탭을 사용하여 수행할 수 있는 작업 :
• 빠르게 액세스할 수 있도록 Windows 작업 표시줄에 전원 옵션 아이콘 을(를) 배치합니다 .
• 컴퓨터가 대기 모드 또는 최대 절전 모드를 종료하기 전에 Windows 암호를 묻는 프롬프트가 표
시되도록 설정합니다 .
• 전원 단추를 누르면 대기 모드가 활성화되거나 최대 절전 모드가 활성화되거나 컴퓨터가 꺼지
도록 설정합니다 .
이러한 기능을
프로그래밍하려면 , 해당 드롭다운 메뉴에서 옵션을 클릭한 다음 확인을 클릭하십시
오 .
최대 절전 탭
최대 절전 모드 탭에서는 최대 절전 모드를 활성화할 수 있습니다 . 전원 구성표 탭에서 정의한 최대
절전 모드 설정을 사용하려면 최대 절전 모드 탭의 최대 절전 모드 사용 확인란을 클릭하십시오 .
전원 관리 옵션에 대한 자세한 정보를 보려면 :
1 시작 단추를 클릭한 다음 도움말 및 지원을 클릭하십시오 .
2 도움말 및 지원 창에서 성능
및 유지 관리를 클릭하십시오 .
3 성능 및 유지 관리 창에서 컴퓨터의 전원 관리를 클릭하십시오 .
Intel® Viiv™ 기술 ( 선택사양 )
Intel Viiv 기술은 자택에서 디지털의 즐거움을 맛보려는 고객을 대상한 기술이며 다음 항목을 포함
합니다 .
®
•Intel
Quick Resume 기술을 지원하는 BIOS
• 장치 드라이버
이 기술은 시스템을 사용하려고 할 때 신속히 대기 상태에서 작동 상태로 복귀합니다 .
Intel Viiv 기술은 Microsoft
®
Windows® XP Media Center Edition 2005 및 듀얼 코어 프로세서와 함께
주문한 시스템의 옵션입니다 .
컴퓨터 설치 및 사용 31
Page 32

Intel® Viiv™ Quick Resume 기술 사용 ( 선택사양 )
Intel Viiv ORT(Quick Resume 기술 ) 모드로 작동할 때 전원 단추는 빠른 켜기 / 끄기 기능으로 사용
됩니다 . 전원 단추를 한번 누르면 디스플레이가 공백으로 되며 오디오가 소음됩니다 . 이 모드에서
컴퓨터는 여전히 전원 단추 표시등이 표시한것 대로 작동되며 진단 표시등 1, 2 및 4 가 켜집니다 . 또
한 , 하드 드라이브가 외부 장치에 의해 액세스된 경우 하드 드라이브 표시등이 깜박이는 것을 볼
있습니다 .
정상 컴퓨터 작동을 재개하려면 , 전원 단추를 누르거나 키보드의 임의의 키를 누르거나 마우스를 움
직이거나 선택사양인 Microsoft
니다 .
®
Windows® XP Media Center Edition 2005 원격 제어 단추를 누르면 됩
수
시스템 설치 프로그램에서 QRT 기능 활성화
이 기능을 활성화하기 전에 QRT 드라이버를 설치해야 합니다 . 이러한 드라이버는 이 옵션을 주문
한 경우에 설치됩니다 . Quick Resume 도 이 기능을 주문한 경우에 시스템 설치 프로그램에서 활성
화됩니다 .
1 시스템 설치 프로그램을 시작하십시오 ( 페이지 106 참조 ).
2 화살표 키를 눌러 Power Management 메뉴 옵션을 강조 표시한 다음 <Enter> 키를 눌러 메뉴
에 액세스하십시오 .
3 위쪽 및 아래쪽 화살표 키를 눌러
메뉴에 액세스하십시오 .
4 왼쪽 및 오른쪽 화살표 키를 눌러 On 옵션을 강조 표시한 다음 <Enter> 키를 눌러 Quick
Resume 기능을 활성화하십시오 .
Quick Resume 옵션을 강조 표시한 다음 <Enter> 키를 눌러
운영 체제에서 QRT 기능 활성화
1 시작 단추를 클릭한 다음 제어판을 클릭하십시오 .
2 종류 선택에서 성능 및 유지 관리를 클릭하십시오 .
3 또는 제어판 아이콘 선택에서 전원 옵션을 클릭하십시오 .
4 어웨이 탭을 클릭하십시오 .
5 어웨이 모드 활성화 및 옵션에 대한 확인란이 선택되도록 하십시오 .
6 고급 탭을 클릭하십시오 .
7 컴퓨터의 전원 단추를 누를 때 드롭다운 메뉴에서 아무것도 안 함
8 컴퓨터의 슬립 단추를 누를 때 드롭다운 메뉴에서 아무것도 안 함을 선택하십시오 .
32 컴퓨터 설치 및 사용
을 선택하십시오 .
Page 33

Hyper-Threading 및 듀얼 코어 기술
Hyper-Threading 은 하나의 물리적 프로세서를 두 개의 논리 프로세서로 작동하도록 하여 특정 작업
을 동시에 수행함으로써 컴퓨터의 전체 성능을 향상시켜주는 Intel
CPU 패키지에 두 물리적 계산 장치가 기존하는 Intel
®
기술로서 계산 효율 및 다중 작업 기능을 향상
합니다 . 듀얼 코어 기술이 지원되는 경우 두 프로세서를 볼 수 있습니다 . Windows XP 는 HyperThreading 기술을 적극 활용하기 때문에 Hyper-Threading 기술을 사용하려면 Microsoft
®
기술입니다 . 듀얼 코어는 단일
®
Windows®
XP 서비스 팩 1(SP1) 이상 운영 체제를 사용할 것을 권장합니다 . 각종 프로그램이 Hyper-Threading
및 듀얼 코어 기술을 활용하여 이득을 얻는 반면 , 일부 프로그램은 Hyper-Threading 기술에 맞게 최
적화되지 않아 소프트웨어 제조업체로부터 업데이트해야 할 수도 있습니다 . 소프트웨어 제조업체
에 연락하여 업데이트 및 해당 소프트웨어에서 Hyper-Threading 또는 듀얼 코어 기술을 사용하는 방
법을 문의하십시오 .
본 컴퓨터에서 Hyper-Threading 기술을 사용하는지
확인하려면 :
1 시작 단추를 클릭한 다음 내 컴퓨터를 마우스 오른쪽 단추로 클릭하고 등록 정보를 클릭하십시
오 .
2 하드웨어를 클릭한 다음 장치 관리자를 클릭하십시오 .
3 장치 관리자 창에서 프로세서 옆의 플러스(+) 기호를 클릭하십시오. Hyper-Threading이 활성화
된 경우 프로세서가 두 번 나열됩니다 .
시스템 설치 프로그램을 통해 Hyper-Threading 기술을 활성화하거나 비활성화할 수 있습니다 . 시스
템 설치
프로그램에 액세스하는 데 대한 자세한 내용은 106 페이지 " 시스템 설치 프로그램 시작 " 을
참조하십시오 .
컴퓨터 설치 및 사용 33
Page 34

34 컴퓨터 설치 및 사용
Page 35

문제 해결
문제 해결 추가 정보
컴퓨터 문제를 해결할 때 다음 추가 정보를 따르십시오 .
• 문제가 시작되기 전에 부품을 추가 또는 분리한 경우 설치 과정을 검토하고 부품이 올바르
게 설치되었는지 확인하십시오 .
• 주변 장치가 작동하지 않는 경우 장치가 올바르게 연결되었는지 확인하십시오 .
• 화면에 오류 메시지가 나타나면 정확한 메시지를 적어두십시오 . 이 메시지는 기술 지원자
가 문제를 진단하고 수정하는 데 도움을
• 프로그램에서 오류 메시지가 발생하면 프로그램 설명서를 참조하십시오 .
전지 문제
주의 : 새 전지를 올바르게 설치하지 않으면 전지가 파열될 위험이 있습니다 . 제조업체에서 권장하는
것과 동일하거나 동등한 종류의 전지로만 교체하십시오 . 사용한 전지는 제조업체의 지시사항에 따라
폐기하십시오 .
주의 : 이 항목의 절차를 수행하기 전에 제품 정보 안내에 있는 안전 지침을 따르십시오 .
줄 수 있습니다 .
2
전지 교체 — 컴퓨터를 켠 후에 시간과 날짜를 반복해서 재설정해야 하거나 컴퓨터를 시작하는
동안 시간이나 날짜가 올바르지 않은 경우 전지를 교체하십시오 (97 페이지 " 전지 교체 " 참조 ). 전
지가 여전히 올바르지 않게 작동하면 Dell 사에 문의하십시오 (114 페이지 "Dell 사에 문의하기 " 참
조 ).
문제 해결 35
Page 36

드라이브 문제
주의 : 이 항목의 절차를 수행하기 전에 제품 정보 안내에 있는 안전 지침을 따르십시오 .
MICROSOFT® WINDOWS®가 드라이브를 인식하는지 확인 —시작 단추를 클릭한 다음 내 컴
퓨터를 클릭하십시오 . 플로피 , CD 또는 DVD 드라이브가 나열되어 있지 않으면 바이러스 방지 소
프트웨어로 전체 검사를 수행하여 바이러스를 확인하고 제거하십시오 . 때때로 바이러스로 인해
Windows 가 드라이브를 인식하지 못할 수 있습니다 .
드라이브 검사 —
• 다른 플로피 디스크 , CD 또는 DVD 를 넣어 기존 드라이브에 결함이 있는지 확인하십시오 .
• 부팅 플로피 디스크를 넣고 컴퓨터를 재시작하십시오 .
주 : 이 시스템은 선택사양인 USB 플로피 드라이브를 지원합니다 .
드라이브 또는 디스크 청소 — 113 페이지 " 컴퓨터 청소 " 를 참조하십시오 .
케이블 연결 상태 점검
하드웨어 문제 해결사 실행 — 59 페이지 " 소프트웨어 및 하드웨어 비호환성 해결 " 을 참조하
십시오 .
DELL 진단 프로그램 실행 — 55 페이지 "Dell 진단 프로그램 " 을 참조하십시오 .
CD 및 DVD 드라이브 문제
주 : 고속 CD 또는 DVD 드라이브 진동은 정상이며 소음을 일으킬 수 있지만 이것이 드라이브나 CD 또는
DVD 의 결함을 나타내는 것은 아닙니다 .
주 : 전세계 파일의 형식은 각기 다르기 때문에 모든 DVD 드라이브에서 모든 DVD 타이틀을 실행할 수 있는
것은 아닙니다 .
WINDOWS 볼륨 제어 조절 —
• 화면 우측 하단에 있는 스피커 아이콘을 클릭하십시오 .
• 슬라이드 막대를 클릭하고 위로 올려 볼륨을 높이십시오 .
• 확인 표시된 상자를 클릭하여 사운드가 음소거 상태가 아닌지 확인하십시오 .
스피커 및 서브우퍼 점검 — 48 페이지 " 사운드 및 스피커 문제 " 를 참조하십시오 .
36 문제 해결
Page 37

CD/DVD-RW 드라이브에 쓰기 문제
다른 프로그램 닫기 — CD/DVD-RW 드라이브는 기록 중에 일정한 흐름의 데이타를 받아야 합
니다 . 데이타를 받다가 끊기면 오류가 발생합니다 . CD/DVD-RW 에 기록하기 전에 모든 프로그램
을 닫으십시오 .
CD/DVD-RW 디스크에 기록하기 전에 WINDOWS 의 대기 모드 끄기 — 전원 관리 모드에 대
한 정보는 29페이지 "Power Management" 를 참조하거나 Windows 도움말 및 지원 센터에서 키워드
대기를 검색하십시오 .
하드 드라이브 문제
디스크 점검 실행 —
1 시작을 클릭한 다음 내 컴퓨터를 클릭하십시오 .
2 로컬 디스크 C: 를 마우스 오른쪽 단추로 클릭하십시오 .
3 등록 정보를 클릭하십시오 .
4 도구 탭을 클릭하십시오 .
5 오류 검사에서 지금 점검을 클릭하십시오 .
6 불량 섹터 검사 및 복구 시도를 클릭하십시오 .
7 시작을 클릭하십시오 .
전자 우편 , 모뎀 및 인터넷 문제
주의 : 이 항목의 절차를 수행하기 전에 제품 정보 안내에 있는 안전 지침을 따르십시오 .
주 : 모뎀을 아날로그 전화 잭에만 연결하십시오 . 모뎀이 디지털 전화 네트워크에 연결되어 있는 동안에
는 모뎀이 작동하지 않습니다 .
MICROSOFT OUTLOOK® EXPRESS 보안 설정 점검 —전자 우편 첨부 파일을 열 수 없는 경우 :
1 Outlook Express 에서 도구를 클릭하고 옵션을 클릭한 다음 보안을 클릭하십시오 .
2 필요한 경우 첨부 파일을 열 수 없음을 클릭하여 확인 표시를 지우십시오 .
문제 해결 37
Page 38

전화선 연결 점검 —
전화 잭 점검 —
모뎀을 벽면 전화 잭에 직접 연결 —
다른 전화선 사용 —
• 전화선이 모뎀의 잭에 연결되었는지 확인하십시오 ( 잭에는 녹색 레이블 또는 레이블 옆에 커넥
터 모양의 아이콘이 있음 ).
• 전화선 커넥터를 모뎀에 삽입할 때 딸깍 소리가 나도록 하십시오 .
• 모뎀에서 전화선을 분리하여 전화기에 연결하십시오 . 발신음을 들으십시오 .
• 자동 응답기
또는 팩스, 서지 방지기 또는 회선 분할기와 같이 회선을 공유하는 다른 전화 장치가
있으면 이들 장치를 무시하고 전화기를 사용하여 모뎀을 직접 벽면 전화 잭에 연결하십시오 . 길
이가 3m(10ft) 이상인 선을 사용할 경우 더 짧은 선으로 시도해 보십시오 .
모뎀 도우미 진단 프로그램 실행 — 시작 단추를 클릭하고 모든 프로그램으로 이동한 다음 모
뎀 도우미를 클릭하십시오 . 화면의 지시사항에 따라 모뎀 문제를 식별하고 해결하십시오 . 모뎀 도
우미는 일부 컴퓨터에서 사용할 수 없습니다 .
모뎀이 WINDOWS 와 통신 중임을 확인 —
1 시작을 클릭한 다음 제어판을 클릭하십시오 .
2 프린터 및 기타 하드웨어를 클릭하십시오 .
3 전화 및 모뎀 옵션을 클릭하십시오 .
4 모뎀 탭을 클릭하십시오 .
5 모뎀의 COM 포트를 클릭하십시오 .
6 등록 정보를 선택하고 진단 탭을 클릭한 다음 , 질의 모뎀을 클릭하여 모뎀과 Windows 가 통신하
고 있는지 확인하십시오 .
모든 명령이 응답을 수신하면 모뎀이 올바르게 작동하는 것입니다 .
인터넷에 연결되었음을 확인 — 인터넷 제공업체에 가입했음을 확인하십시오 . Outlook
Express 전자 우편 프로그램을 열어 둔 상태에서 파일을 클릭하십시오 . 오프라인 작업의 옆에 확인
표시가 있으면 확인 표시를 클릭하여 지우고 인터넷에 연결하십시오 . 도움이 필요하면 인터넷 서
비스 제공업체에 문의하십시오 .
38 문제 해결
Page 39

오류 메시지
주의 : 이 항목의 절차를 수행하기 전에 제품 정보 안내에 있는 안전 지침을 따르십시오 .
목록에 다음 오류 메시지가 없으면 운영 체제 설명서 또는 메시지가 나타났을 때 사용하고 있던 프로
그램의 설명서를 참조하십시오 .
A FILENAME CANNOT CONTAIN ANY OF THE FOLLOWING CHARACTERS: \ / : * ? " < > | — 파일명
에 이러한 문자는 사용하지 마십시오 .
A REQUIRED .DLL FILE WAS NOT FOUND — 열려고 하는 프로그램에 필수 파일이 누락되었습니다.
이 프로그램을 제거하고 재설치하려면 :
1 시작 단추를 선택하고 제어판을 클릭한 다음 프로그램 추가 / 제거를 클릭하십시오 .
2 제거할 프로그램을 선택하십시오 .
3 프로그램 변경 / 제거 아이콘을 클릭하십시오 .
4 설치 지침은 프로그램 설명서를 참조하십시오 .
drive letter :\ IS NOT ACCESSIBLE. THE DEVICE IS NOT READY — 드라이브가 디스크를 읽을 수
없습니다 . 드라이브에 디스크를 넣고 다시 시도하십시오 .
INSERT BOOTABLE MEDIA — 부팅 플로피 디스크 또는 CD 를 삽입하십시오 .
주 : 이 시스템은 선택사양인 USB 플로피 드라이브를 지원합니다 .
NON-SYSTEM DISK ERROR — 드라이브에서 플로피 디스크를 꺼내고 컴퓨터를 재시작하십시오 .
주 : 이 시스템은 선택사양인 USB 플로피 드라이브를 지원합니다 .
NOT ENOUGH MEMORY OR RESOURCES. CLOSE SOME PROGRAMS AND TRY AGAIN — 모든 창을 닫
고 사용할 프로그램을 여십시오 . 간혹 컴퓨터의 자원을 복구하기 위해 컴퓨터를 재시작해야 하는
경우도 있습니다 . 이런 경우 먼저 사용할 프로그램을 실행하십시오 .
OPERATING SYSTEM NOT FOUND — Dell 사에 문의하십시오 (114 페이지 "Dell 사에 문의하기 " 참
조 ).
문제 해결 39
Page 40

매체 카드 판독기 문제
주의 : 이 항목의 절차를 수행하기 전에 제품 정보 안내에 있는 안전 지침을 따르십시오 .
드라이브 문자가 할당되지 않았습니다 —
Microsoft Windows XP 가 매체 카드 판독기를 감지할 때 장치에는 자동으로 시스템의 다른 모든 실
제 드라이브 옆에 다음의 논리 드라이브로 드라이브 문자가 할당됩니다 . 실제 드라이브 옆의 다음
논리 드라이브가 네트워크 드라이브에 매핑된 경우 Windows XP 는 매체 카드 판독기 드라이브 문
자를 자동으로 할당하지 않습니다 .
매체 카드 판독기용 드라이브를 수동으로 지정하려면 :
1 내 컴퓨터를 마우스 오른쪽 단추로 클릭한 다음 관리를 클릭하십시오 .
2 디스크 관리 옵션을 선택하십시오 .
3 변경해야 할 해당 드라이브 문자를 오른쪽 창에서 마우스 오른쪽 단추로 클릭하십시오 .
4 드라이브 문자 및 경로를 선택하십시오 .
5 드롭다운 목록에서 매체 카드 판독기용 새 드라이브 문자 지정을 선택하십시오 .
6 확인을 클릭하여 선택 항목을 확인하십시오 .
주 : 매체 카드 판독기는 연결되어 있을 때만 매핑된 드라이브로 나타납니다 . 매체가 설치되지 않아
도 매체 카드 판독기 슬롯 4 개는 각각 드라이브에 매핑됩니다 . 삽입된 매체가 없을 때 매체 카드 판
독기에 액세스를 시도하면 매체 삽입을 요청하는 프롬프트가 표시됩니다 .
IEEE 1394 장치 문제
주의 : 이 항목의 절차를 수행하기 전에 제품 정보 안내에 있는 안전 지침을 따르십시오 .
IEEE 1394 장치의 케이블이 장치와 컴퓨터의 커넥터에 올바르게 연결되었는지 확인하십
시오
WINDOWS 가 IEEE 1394 장치를 인식하는지 확인 —
1 시작 단추를 클릭한 다음 제어판을 클릭하십시오 .
2 프린터 및 기타 하드웨어를 클릭하십시오 .
IEEE 1394 장치가 나열되면 Windows 가 장치를 인식하는 것입니다 .
DELL IEEE 1394 장치에 문제가 있는 경우 — Dell 사에 문의하십시오 (114 페이지 "Dell 사에
문의하기 " 참조 ).
DELL 제품이 아닌 IEEE 1394 장치에 문제가 있는 경우 — IEEE 1394 장치 제조업체에 문의하
십시오 .
40 문제 해결
Page 41

키보드 문제
주의 : 이 항목의 절차를 수행하기 전에 제품 정보 안내에 있는 안전 지침을 따르십시오 .
키보드 케이블 점검 —
• 키보드 케이블이 컴퓨터에 단단히 연결되어 있는지 확인하십시오 .
• 사용자 컴퓨터를 위한 설치 도표에서 표시한대로 컴퓨터의 키보드 케이블을 다시 연결하십시오.
• 케이블이 손상되었거나 해졌는지 확인하고 케이블 커넥터에 구부러지거나 손상된 핀이 있는지
점검하십시오 . 구부러진 핀을 바로 세우십시오 .
• 모든 키보드 확장 케이블을 분리하고 키보드를 직접 컴퓨터에 연결하십시오 .
키보드 검사 — 올바르게 작동하는 키보드를 컴퓨터에 연결한 다음 키보드를 사용해 보십시오 .
하드웨어 문제 해결사 실행 — 59 페이지 " 소프트웨어 및 하드웨어 비호환성 해결 " 을 참조하
십시오 .
잠금 및 소프트웨어 문제
주의 : 이 항목의 절차를 수행하기 전에 제품 정보 안내에 있는 안전 지침을 따르십시오 .
컴퓨터가 시작하지 않는 경우
진단 표시등 점검 — 51 페이지 " 진단 표시등 " 을 참조하십시오 .
전원 케이블이 컴퓨터와 전원 콘센트에 단단하게 연결되어 있는지 확인하십시오
컴퓨터가 응답하지 않는 경우
주의사항 : 운영 체제 종료를 실행하지 않으면 데이타가 유실될 수 있습니다 .
컴퓨터 끄기 — 키보드의 키를 누르거나 마우스를 움직여도 응답이 없으면 컴퓨터가 꺼질 때까
지 8~10 초 정도 손을 떼지 말고 전원 단추를 누른 다음 컴퓨터를 재시작하십시오 .
문제 해결 41
Page 42

프로그램이 응답하지 않는 경우
프로그램 종료 —
1 <Ctrl><Shift><Esc> 키를 동시에 눌러 Windows 작업 관리자에 액세스하십시오 .
2 응용프로그램 탭을 클릭하십시오 .
3 응답하지 않는 프로그램을 선택하여 클릭하십시오 .
4 작업 종료를 클릭하십시오 .
프로그램이 계속 충돌하는 경우
주 : 대부분의 소프트웨어에는 설명서나 플로피 디스크 또는 CD 에 설치 지침이 수록되어 있습니다 .
소프트웨어 설명서 확인 — 필요한 경우 프로그램을 제거하고 다시 설치하십시오 .
프로그램이 이전 버전의 Windows 운영 체제용으로 설계된 경우
프로그램 호환성 마법사 실행 —
프로그램 호환성 마법사는 프로그램이 비 Windows XP 운영 체제 환경과 유사한 환경에서 실행되
도록 프로그램을 구성합니다 .
1 시작을 클릭하고 모든 프로그램
릭하십시오 .
2 시작 화면에서 다음을 클릭하십시오 .
3 화면의 지시사항을 따르십시오 .
→
보조 프로그램으로 이동한 다음 프로그램 호환성 마법사를 클
청색 화면이 나타나는 경우
컴퓨터 끄기 — 키보드의 키를 누르거나 마우스를 움직여도 응답이 없으면 컴퓨터가 꺼질 때까
지 8~10 초 정도 손을 떼지 말고 전원 단추를 누른 다음 컴퓨터를 재시작하십시오 .
42 문제 해결
Page 43

기타 소프트웨어 문제
문제 해결 방법은 소프트웨어 설명서를 확인하거나 소프트웨어 제조업체에 문의하십시
오 —
• 프로그램이 컴퓨터에 설치된 운영 체제와 호환되는지 확인하십시오 .
• 컴퓨터가 소프트웨어를 실행하는 데 필요한 최소 요구사항을 충족시키는지 확인하십시오 . 자세
한 내용은 소프트웨어 설명서를 참조하십시오 .
• 프로그램을 올바르게 설치하고 구성했는지 확인하십시오 .
• 장치 드라이버가 프로그램과 충돌하지 않는지 확인하십시오 .
• 필요한 경우 프로그램을 제거하고 다시 설치하십시오 .
즉시 파일을 백업하십시오
바이러스 검사 프로그램을 사용하여 하드 드라이브 , 플로피 디스크 또는 CD 를 점검하십
시오
모든 파일 또는 프로그램을 저장하고 닫은 후 시작 메뉴를 통해 컴퓨터를 종료하십시오
메모리 문제
주의 : 이 항목의 절차를 수행하기 전에 제품 정보 안내에 있는 안전 지침을 따르십시오 .
메모리 부족 메시지가 나타날 경우 —
• 열려 있는 모든 파일을 저장한 다음 닫고 사용하지 않는 프로그램을 종료하면 문제가 해결되는
지 확인하십시오 .
• 소프트웨어 설명서에서 최소 메모리 요구사항을 확인하십시오 . 필요한 경우 , 추가 메모리를 설
치하십시오 (70 페이지 " 메모리 설치 " 참조 ).
• 메모리 모듈을 재장착(68페이지 " 메모리 " 참조 ) 하여 컴퓨터와 메모리 사이의 통신이 원활히 이
루어지는지 확인하십시오
•Dell 진단 프로그램을 실행하십시오 (55 페이지 "Dell 진단 프로그램 " 참조 ).
기타 메모리 문제가 발생할 경우 —
• 메모리 모듈을 재장착(68페이지 " 메모리 " 참조 ) 하여 컴퓨터와 메모리 사이의 통신이 원활히 이
루어지는지 확인하십시오 .
• 메모리 설치 지시사항을 따르고 있는지 확인하십시오 (70 페이지 " 메모리 설치 " 참조 ).
• 사용 중의 메모리가 컴퓨터에서 지원되는지 확인하십시오. 컴퓨터에서 지원되는 메모리 종류에
관한 자세한 내용은 101 페이지 " 메모리 " 를 참조하십시오 .
•Dell 진단 프로그램을
.
실행하십시오 (55 페이지 "Dell 진단 프로그램 " 참조 ).
문제 해결 43
Page 44

마우스 문제
주의 : 이 항목의 절차를 수행하기 전에 제품 정보 안내에 있는 안전 지침을 따르십시오 .
마우스 청소 — 114 페이지 " 마우스 " 을 참조하십시오 .
마우스 케이블 점검 —
• 케이블이 손상되었거나 해졌는지 확인하고 케이블 커넥터에 구부러지거나 손상된 핀이 있는지
점검하십시오 . 구부러진 핀을 바로 세우십시오 .
• 모든 마우스 확장 케이블을 분리하고 마우스를 직접 컴퓨터에 연결하십시오 .
• 마우스 케이블이 해당 컴퓨터의 설치 도표에서 표시한대로 연결되었는지 확인하십시오 .
컴퓨터 재시작 —
1 <Ctrl><Esc> 키를 동시에 눌러 시작 메뉴를 표시하십시오 .
2 <u> 를 입력하고 위쪽 , 아래쪽 화살표 키를 눌러 시스템 종료 또는 끄기를 강조 표시한 다음
<Enter> 키를 누르십시오 .
3 컴퓨터를 끈 후 , 설치 도표에서 표시한대로 마우스 케이블을 다시 연결하십시오 .
4 컴퓨터를 켜십시오 .
마우스 검사 — 올바르게 작동하는 마우스를 컴퓨터에 연결한 다음 마우스를 사용해 보십시오 .
마우스 설정 점검 —
1 시작을 클릭하고 제어판을 클릭한 다음 프린터 및 기타 하드웨어를 클릭하십시오 .
2 마우스를 클릭하십시오 .
3 필요에 따라 설정을 조정하십시오 .
마우스 드라이버 재설치 — 57 페이지 " 드라이버 재설치 " 를 참조하십시오 .
하드웨어 문제 해결사 실행 — 59 페이지 " 소프트웨어 및 하드웨어 비호환성 해결 " 을 참조하
십시오 .
44 문제 해결
Page 45

네트워크 문제
주의 : 이 항목의 절차를 수행하기 전에 제품 정보 안내에 있는 안전 지침을 따르십시오 .
네트워크 케이블 커넥터 점검 — 네트워크 케이블이 컴퓨터 후면의 네트워크 커넥터와 네트워
크 잭에 안전하게 꽂혀 있는지 확인하십시오 .
컴퓨터 후면의 네트워크 표시등 점검 — 연결 무결성 표시등이 꺼져 있는 경우 (104 페이지 " 제
어부 및 표시등 " 참조 ) 네트워크가 연결되지 않은 것입니다 . 네트워크 케이블을 교체하십시오 .
컴퓨터를 재시작하고 네트워크로 다시 로그온하십시오
네트워크 설정 점검 — 네트워크 관리자 또는 네트워크 설정 담당자에게 네트워크 설정이 올바
른지 , 네트워크가 작동하는지 각각 문의하십시오 .
하드웨어 문제 해결사 실행 — 59 페이지 " 소프트웨어 및 하드웨어 비호환성 해결 " 을 참조하
십시오 .
전원 문제
주의 : 이 항목의 절차를 수행하기 전에 제품 정보 안내에 있는 안전 지침을 따르십시오 .
전원 표시등이 녹색이고 컴퓨터가 응답하지 않는 경우 — 51 페이지 " 진단 표시등 " 을 참조
하십시오 .
전원 표시등이 녹색으로 깜박이는 경우 — 컴퓨터가 대기 모드에 있습니다 . 키보드의 키를 누
르거나 마우스를 움직이거나 전원 단추를 눌러 일반 작업을 계속하십시오 .
전원 표시등이 꺼져 있는 경우 — 컴퓨터의 전원이 꺼져 있거나 전력을 공급받지 못하고 있습
니다 .
• 전원 케이블을 컴퓨터 후면의 전원 커넥터와 전원 콘센트에 다시 연결해보십시오 .
• 전원 스트립, 전원 확장 케이블 및 다른 전원 보호 장치를 사용하지 않아도 컴퓨터의 전원이 올바
르게 켜지는지 확인하십시오 .
• 사용되는 모든 전원 스트립이 전원 콘센트에 꽂혀 있고
• 램프와 같은 다른 장치를 연결하여 전원 콘센트에 아무 이상이 없는지 확인하십시오 .
• 주 전원 케이블과 전면 패널 케이블이 시스템 보드에 단단하게 연결되어 있는지 확인하십시오
(67 페이지 " 시스템 보드 구성요소 " 참조 ).
켜졌는지 확인하십시오 .
문제 해결 45
Page 46

전원 표시등이 호박색으로 켜져 있는 경우 —장치가 오작동 중이거나 잘못 설치된 것일 수
있습니다 .
• 프로세서 케이블이 시스템 보드에 단단히 연결되어 있는지 확인하십시오 (67 페이지 " 시스템 보
드 구성요소 " 참조 ).
• 모든 메모리 모듈을 분리했다가 다시 설치해보십시오 (68 페이지 " 메모리 " 참조 ).
• 모든 확장 카드를 분리했다가 다시 설치해보십시오 (73 페이지 " 카드 " 참조 ).
전원 표시등이 호박색으로 깜박이는 경우 — 컴퓨터가 전력을 공급받고 있지만 내부 전원 문
제가 있을 수 있습니다 .
• 전압 선택 스위치가 해당 지역의 AC 전원과 일치하도록 설정되었는지 확인하십시오 .
• 모든 구성요소 및 케이블이 올바르게 설치되고 시스템 보드에 단단히 연결되어 있는지 확인하십
시오 (67 페이지 " 시스템 보드 구성요소 " 참조 ).
간섭 제거 — 간섭을 유발할 수 있는 요인은 다음과 같습니다 .
• 전원 , 키보드 및 마우스 확장 케이블
• 너무 많은 장치가 동일한 전원 스트립에 연결된 경우
• 여러 개의 전원 스트립을 동일한 전원 콘센트에 연결한 경우
프린터 문제
주의 : 이 항목의 절차를 수행하기 전에 제품 정보 안내에 있는 안전 지침을 따르십시오 .
주 : 프린터에 대한 기술 지원이 필요하면 프린터 제조업체에 문의하십시오 .
프린터 설명서 확인 — 프린터 설명서에서 설정 및 문제 해결 정보를 참조하십시오 .
프린터의 전원이 켜져 있는지 확인하십시오
프린터 케이블의 연결 상태 점검 —
• 프린터 설명서에서 케이블 연결 정보를 참조하십시오 .
• 프린터 케이블이 프린터와 컴퓨터에 제대로 연결되어 있는지 확인하십시오 (17 페이지 " 프린터
케이블 " 참조 ).
전원 콘센트 검사 — 램프와 같은 다른 장치를 연결하여 전원 콘센트에 아무 이상이 없는지 확인
하십시오 .
46 문제 해결
Page 47

WINDOWS 에서 프린터 인식하는지 확인 —
1 시작을 클릭하고 제어판을 클릭한 다음 프린터 및 기타 하드웨어를 클릭하십시오 .
2 설치된 프린터 또는 팩스 프린터 보기를 클릭하십시오 .
프린터가 목록에 있으면 프린터 아이콘을 마우스 오른쪽 단추로 클릭하십시오 .
3 등록 정보를 클릭하고 포트 탭을 클릭하십시오 . USB 프린터의 경우 , 다음 포트로 인쇄 : 설정이
USB 로 되어 있는지 확인하십시오 .
프린터 드라이버 재설치 — 프린터 드라이버를 재설치하는 데 대한 정보는 프린터 설명서를 참
조하십시오 .
스캐너 문제
주의 : 이 항목의 절차를 수행하기 전에 제품 정보 안내에 있는 안전 지침을 따르십시오 .
주 : 스캐너에 대해 기술 지원이 필요하면 스캐너 제조업체에 문의하십시오 .
스캐너 설명서 확인 — 스캐너 설명서에서 설치 및 문제 해결 정보를 참조하십시오 .
스캐너 잠금 해제 — 스캐너 잠금이 해제되었는지 확인하십시오 ( 스캐너에 잠금 탭이나 단추가
있는 경우 ).
컴퓨터를 재시작하고 스캐너 다시 시도
케이블 연결 상태 점검 —
• 케이블 연결 정보는 스캐너 설명서를 참조하십시오 .
• 스캐너 케이블이 스캐너 및 컴퓨터에 단단하게 연결되어 있는지 확인하십시오 .
MICROSOFT WINDOWS 의 스캐너 인식 확인 —
1 시작을 클릭하고 제어판을 클릭한 다음 프린터 및 기타 하드웨어를 클릭하십시오 .
2 스캐너 및 카메라를 클릭하십시오 .
스캐너가 나열된 경우 Windows 는 스캐너를 인식합니다 .
스캐너 드라이버 재설치 — 스캐너 드라이버를 재설치하는 데 대한 정보는 스캐너 설명서를 참
조하십시오 .
문제 해결 47
Page 48

사운드 및 스피커 문제
주의 : 이 항목의 절차를 수행하기 전에 제품 정보 안내에 있는 안전 지침을 따르십시오 .
스피커에서 아무 소리도 나지 않는 경우
주 : MP3 및 다른 매체 플레이어의 볼륨 제어부는 Windows 볼륨 설정을 덮어 쓸 수 있습니다 . 매체 플레이
어의 볼륨이 낮추어지거나 꺼지지 않았는지 항상 확인하십시오 .
스피커 케이블의 연결 상태 점검 — 스피커와 함께 제공된 설치 도표에서 표시한대로 스피커
가 연결되어 있는지 확인하십시오 . 사운드 카드를 구입했으면 스피커가 카드에 연결되었는지 확인
하십시오 .
서브우퍼와 스피커의 전원이 켜져 있는지 확인 — 스피커와 함께 제공된 설치 도표를 참조하
십시오 . 스피커에 볼륨 제어부가 있으면 볼륨 , 저음 , 고음을 조정하여 소음을 제거하십시오 .
WINDOWS 볼륨 제어부 조절 — 화면 우측 하단에 있는 스피커 아이콘을 클릭하거나 두 번 클릭
하십시오 . 볼륨이 반대로 설정되거나 사운드가 음소거로 설정되어 있는지 확인하십시오 .
헤드폰 커넥터에서 헤드폰 분리 — 컴퓨터 전면 패널에 있는 헤드폰 커넥터에 헤드폰을 연결
하면 스피커에서 나는 소리가 자동으로 비활성화됩니다 .
전원 콘센트 검사 — 램프와 같은 다른 장치를 연결하여 전원 콘센트에 아무 이상이 없는지 확인
하십시오 .
간섭 유발 요인 제거 — 근처에 있는 팬 , 형광등 , 할로겐 램프를 끄고 간섭을 일으켰는지 점검하
십시오 .
스피커 진단 프로그램 실행 — 자세한 내용은 스피커 설명서를 참조하십시오 .
사운드 드라이버 재설치 — 57 페이지 " 드라이버 재설치 " 를 참조하십시오 .
하드웨어 문제 해결사 실행 — 59 페이지 " 소프트웨어 및 하드웨어 비호환성 해결 " 을 참조하
십시오 .
48 문제 해결
Page 49

헤드폰에서 아무 소리도 나지 않는 경우
헤드폰 케이블 연결 상태 점검 — 헤드폰 커넥터에 헤드폰 케이블이 올바르게 연결되어 있는
지 확인하십시오 (13 페이지 " 컴퓨터의 전면 및 후면 모습 " 참조 ).
WINDOWS 볼륨 제어 조절 — 화면 우측 하단에 있는 스피커 아이콘을 클릭하거나 두 번 클릭하
십시오 . 볼륨이 반대로 설정되거나 사운드가 음소거로 설정되어 있는지 확인하십시오 .
비디오 및 모니터 문제
주의 : 이 항목의 절차를 수행하기 전에 제품 정보 안내에 있는 안전 지침을 따르십시오 .
주 : 모니터 설명서에서 문제 해결 절차를 참조하십시오 .
화면이 비어 있음
모니터 케이블 연결 상태 점검 —
• 모니터 케이블이 해당 컴퓨터의 설치 도표에서 표시한대로 연결되었는지 확인하십시오 .
• 모든 비디오 확장 케이블을 분리하고 비디오를 직접 컴퓨터에 연결하십시오 .
• 컴퓨터와 모니터 전원 케이블을 바꿔 연결하여 모니터의 전원 케이블에 결함이 있는지 확인하십
시오 .
• 커넥터에 구부러지거나 손상된 핀이 있는지 확인하십시오(모니터 케이블 커넥터에 누락된 핀이
있는 것은
정상임 ).
모니터 전원 표시등 점검 —
• 전원 표시등이 켜지거나 깜박이면 모니터에 전원이 공급되고 있는 것입니다 .
• 전원 표시등이 꺼져 있으면 전원 단추를 올바르게 눌러서 모니터를 켜십시오 .
• 전원 표시등이 깜박이면 키보드의 키를 누르거나 마우스를 움직여 정상적인 작동을 재개하십시
오 .
전원 콘센트 검사 — 램프와 같은 다른 장치를 연결하여 전원 콘센트에 아무 이상이 없는지 확인
하십시오 .
진단 표시등 점검 — 51 페이지 " 진단 표시등 " 을 참조하십시오 .
문제 해결 49
Page 50

화면 내용을 읽기 어려움
모니터 설정 점검 — 밝기 및 대비 조정 , 모니터의 자체 제거 및 모니터 자체 검사 실행에 대한
지침은 모니터 설명서를 참조하십시오 .
모니터와 서브우퍼의 간격을 멀리 유지 — 스피커 시스템에 서브우퍼가 포함되어 있는 경우
서브우퍼를 모니터에서 최소 60cm(2 피트 ) 이상 떨어진 곳에 놓아야 합니다 .
외부 전원과 모니터의 간격을 멀리 유지 — 팬 , 형광등 , 할로겐 램프 및 기타 장치들이 화면
이미지 떨림을 유발할 수 있습니다 . 간섭 유발 여부를 점검하기 위해 근처에 있는 장치의 전원을 끄
십시오 .
모니터를 회전하여 직사광선의 반사 및 가능한 간섭 없애기
WINDOWS 디스플레이 설정 조정 —
1 시작을 선택하고 제어판을 클릭한 다음 모양 및 테마를 클릭하십시오 .
2 디스플레이를 클릭한 다음 설정 탭을 클릭하십시오 .
3 필요에 따라 화면 해상도 및 색상 품질을 조정하십시오 .
50 문제 해결
Page 51

문제 해결 도구
진단 표시등
주의 : 이 항목의 절차를 수행하기 전에 제품 정보 안내에 있는 안전 지침을 따르십시오 .
컴퓨터의 전면 패널에는 4 개의 1, 2, 3, 4 로 표시된 표시등이 있으며 문제를 해결하는 데 도움이
됩니다 (13 페이지 " 전면 모습 " 참조 ). 컴퓨터를 정상적으로 시작하면 표시등이 꺼지기 전에
깜박입니다 . 컴퓨터가 오작동하면 표시등 순서가 문제를 식별합니다 .
주 : 컴퓨터가 POST 를 완료한 다음 운영 체제가 부팅되기 전에 4 개의 표시등이 꺼집니다 .
표시등 패턴 문제 설명 권장 조치사항
컴퓨터가 정상적으로 꺼진 상태이거나
사전 BIOS 오류가 발생했습니다 .
프로세서 오류가 발생했습니다 .Dell사에 문의하십시오 (114 페이
• 컴퓨터를 정상적으로 작동하는 전
원 콘센트에 연결하십시오 (45 페이
지 " 전원 문제 " 참조 ).
• 문제가 지속되면 Dell 사에 문의하십
시오 (114 페이지 "Dell 사에 문의하
기 " 참조 ).
지 "Dell 사에 문의하기
" 참조 ).
3
문제 해결 도구 51
Page 52

표시등 패턴 문제 설명 권장 조치사항
메모리 모듈은 감지되었지만 메모리에
오류가 발생했습니다 .
그래픽 카드 오류가 발생했습니다 .•모든 설치된 그래픽 카드를 재설치
플로피 드라이브 또는 하드 드라이브
오류가 발생했습니다 .
• 두 개 이상의 메모리 모듈이 설치되
어 있는 경우 (72 페이지 " 메모리 분
리 " 참조 ), 모듈을 모두 분리하고
한 개의 모듈을 다시 설치 (70 페이
지 " 메모리 설치 " 참조 ) 한 다음 컴
퓨터를 재시작하십시오 . 컴퓨터가
정상적으로 시작하면 고장이 발생
한 모듈을 식별하거나 오류가 없이
모든 모듈을 재설치할 때까지 추가
메모리 모듈을 한 번에 한 개씩 설치
하십시오 .
• 가능하면 올바르게 작동하는 동일한
종류의 메모리를 컴퓨터에 설치하십
시오 (70 페이지 " 메모리 설치 " 참
조 ).
• 문제가 지속되면 Dell 사에 문의하십
시오 (114 페이지 "Dell 사에 문의하
기 " 참조 ).
하십시오 (73 페이지 " 카드 " 참조 ).
• 가능하면 올바르게 작동하는 그래픽
카드를 컴퓨터에 설치하십시오
• 문제가 지속되거나 컴퓨터에 내장형
그래픽이 있는 경우 Dell 사에 문의
하십시오 (114 페이지 "Dell 사에 문
의하기 " 참조 ).
모든 전원 케이블 및 데이타 케이블을
재장착하십시오 .
.
52 문제 해결 도구
USB 오류가 발생했습니다 . 모든 USB 장치를 재설치하고 모든 케
이블 연결을 점검하십시오 .
Page 53

표시등 패턴 문제 설명 권장 조치사항
메모리 모듈이 감지되지 않습니다 .•두 개 이상의 메모리 모듈이 설치되
어 있는 경우 (72 페이지 " 메모리 분
리 " 참조 ), 모듈을 모두 분리하고
한 개의 모듈을 다시 설치 (70 페이
지 " 메모리 설치 " 참조 ) 한 다음 컴
퓨터를 재시작하십시오 . 컴퓨터가
정상적으로 시작하면 고장이 발생
한 모듈을 식별하거나 오류가 없이
모든 모듈을 재설치할 때까지 추가
메모리 모듈을
하십시오 .
• 가능하면 올바르게 작동하는 동일한
종류의 메모리를 컴퓨터에 설치하십
시오 (70 페이지 " 메모리 설치 " 참
조 ).
• 문제가 지속되면 Dell 사에 문의하십
시오 (114 페이지 "Dell 사에 문의하
기 " 참조 ).
메모리 모듈이 감지되었지만 메모리 구
성이나 호환성 오류가 발생했습니다 .
• 메모리 모듈 / 커넥터 배치에 특별 요
구사항이 없는지 확인하십시오
(68 페이지 " 메모리 " 참조 ).
중의 메모리가 컴퓨터에서 지
• 사용
원되는지 확인하십시오 (101 페이
지 " 메모리 " 참조 ).
• 문제가 지속되면 Dell 사에 문의하십
시오 (114 페이지 "Dell 사에 문의하
기 " 참조 ).
한 번에 한 개씩 설치
문제 해결 도구 53
Page 54

표시등 패턴 문제 설명 권장 조치사항
확장 카드 오류가 발생했습니다 . 1 확장 카드(그래픽 카드가 아님)를 분
리한 후 컴퓨터를 재시작하여 충돌
이 존재하는지 확인하십시오 (73 페
이지 " 카드 " 참조 ).
2 문제가 계속 발생하면 분리한 카드
를 다시 설치하고 , 다른 카드를 분리
한 다음 컴퓨터를 재시작하십시오 .
3 각 설치된 확장 카드에 이 프로세스
를 반복하십시오 . 컴퓨터가 정상적
으로 시작되면 자원 충돌로 인해 마
지막으로 컴퓨터에서 분리된 카드
의 문제를 해결하십시오 (59 페이
지 " 소프트웨어 및 하드웨어 비호환
성 해결 " 참조 ).
4 문제가 지속되면 Dell 사에 문의하십
시오 (114 페이지 "Dell 사에 문의하
기 " 참조 ).
시스템은 Quick Resume 모드로 작동합
니다 . 추가 정보는 32 페이지 "Intel
Viiv™ Quick Resume 기술 사용 ( 선택사
양 )" 을 참조하십시오 .
• 전원 단추를 누르십시오 .
®
• 마우스를 움직이십시오 .
• 키보드에서 임의의 키를 누르십시오 .
• 선택사양인 MCE 원격 제어 키를 누
르십시오 .
다른 오류가 발생했습니다 .•하드 드라이브 및 CD/DVD 드라이
브 케이블이 시스템 보드에 올바르
게 연결되었는지 확인하십시오
(67 페이지 " 시스템 보드 구성요소 "
참조 ).
• 화면에 장치(예 : 플로피 드라이브 또
는 하드
드라이브 ) 에 문제가 있음
을 알려주는 오류 메시지가 표시되
면 장치를 검사하여 올바르게 작동
하는지 확인하십시오 .
• 운영 체제에서 한 장치(예를 들어 플
로피 드라이브 또는 하드 드라이브 )
로 부팅을 시도하는 경우 시스템 설
치 프로그램을 점검하여 (105 페이
지 " 시스템 설치 프로그램 " 참조 )
컴퓨터에 설치된 장치의 부팅 순서
가 올바른지 확인하십시오 .
• 문제가 지속되면
시오 (114 페이지 "Dell 사에 문의하
기 " 참조 ).
Dell 사에 문의하십
54 문제 해결 도구
Page 55

Dell 진단 프로그램
주의 : 이 항목의 절차를 수행하기 전에 제품 정보 안내에 있는 안전 지침을 따르십시오 .
Dell 진단 프로그램 사용 시기
컴퓨터에 문제가 생긴 경우 , 기술 지원에 대해 Dell 사에 문의하기 전에 35 페이지 " 문제 해결 " 의 점
검을 수행하고 Dell 진단 프로그램을 실행하십시오 .
주 : Dell 진단 프로그램은 Dell 컴퓨터에서만 작동합니다 .
Dell 진단 프로그램 시작
1 컴퓨터를 켜거나 재시작하십시오 .
2 DELL 로고가 나타나면 즉시 <F12> 키를 누르십시오 .
주 : 키를 오랫동안 누르고 있으면 키보드 오류가 발생할 수 있습니다 . 가능한 키보드 오류를 방지하려
면 Boot Device Menu가 나타날 때까지 일정한 간격 내에 <F12> 키를 눌렀다 놓으십시오 .
시간이 초과되어 운영 체제 로고가 나타나면 Microsoft® Windows® 바탕 화면이 표시될 때까지
기다렸다가 컴퓨터를 종료하고 다시 시도해 보십시오 .
3 Boot Device Menu 에서 위쪽 , 아래쪽 화살표 키를 사용하거나 키보드의 해당 번호를 눌러 Boot
to Utility Partition 을 강조 표시한 다음 <Enter> 키를 누르십시오 .
주 : Quickboot 기능은 현재 부팅에서만 부팅 순서를 변경합니다. 컴퓨터를 재시작하면 컴퓨터는 시스
템 설치 프로그램에서 지정한 부팅 순서에 따라 부팅합니다 .
4 Dell 진단 프로그램 기본 메뉴에서 마우스 왼쪽 단추로 클릭하거나 <Tab> 키를 누른 다음
<Enter> 키를 눌러 실행하려는 검사를 선택하십시오 (56 페이지 "Dell 진단 프로그램 기본 메
뉴 " 참조 ).
주 : 모든 오류 코드와 문제 설명을 표시된 대로 정확하게 기록해 두고 화면의 지시사항을 따르십시오.
5 모든 검사가 완료된 후 검사 창을 닫고 Dell 진단 프로그램 기본 메뉴로 돌아가십시오 .
6 Dell 진단 프로로램을 종료하고 컴퓨터를 재시작하려면 Main Menu 창을 닫으십시오 .
문제 해결 도구 55
Page 56

Dell 진단 프로그램 기본 메뉴
다음 검사는 Dell 진단 프로그램 기본 메뉴에서 실행할 수 있습니다 .
옵션 기능
Express Test
Extended Test
Custom Test
Symptom Tree
장치를 빠르게 검사합니다 . 이 검사는 일반적으로 10~20 분 소요되며 사용
자가 개입하지 않아도 됩니다 . 문제를 신속하게 추적하려면 Express Test 를
실행하십시오 .
시스템 장치를 전체적으로 검사합니다 . 이 검사는 일반적으로 1 시간 이상
소요되며 사용자는 정기적으로 질문에 응답해야 합니다 .
시스템의 특정 장치를 검사하며 실행하려는 검사를 사용자 정의하는 데 사용
할 수 있습니다 .
일반적으로 발생하는 증상을
있습니다 .
나열하며 문제의 증상에 따라 검사를 선택할 수
검사 도중 문제가 발견되면 오류 코드와 문제 설명이 메시지와 함께 나타납니다 . 오류 코드와 문제
설명을 표시된 대로 정확하게 기록해 두고 화면의 지시사항을 따르십시오 . 문제를 해결할 수 없는
경우 Dell 사에 문의하십시오 (
주 : 컴퓨터의 서비스 태그는 각 검사 화면 상단에 표시됩니다. Dell 지원을 문의하는 경우 서비스 태그를 준
비하십시오 .
114 페이지 "Dell 사에 문의하기 " 참조 ).
다음 탭은 Custom Test 또는 Symptom Tree 옵션에서 실행한 검사에 대한 추가 정보를 제공합니다 .
탭기능
Results
Errors
Help
Configuration
(Custom Test
전용 )
검사 결과 및 발견된 오류 상태를 표시합니다 .
발견된 오류 상태 , 오류 코드 및 문제 설명을 표시합니다 .
검사 및 검사 실행에 필요한 요구사항을 설명합니다 .
선택한 장치에 대한 하드웨어 구성을 나타냅니다 .
Dell 진단 프로그램은 시스템 설치 프로그램 , 메모리 및 각종 내부
해 구성 정보를 수집하고 이를 화면의 왼쪽 창에 있는 장치 목록에 표시합니
다 .
검사를 통
주 : 장치 목록에는 컴퓨터에 설치된 일부 구성요소 이름이나 컴퓨터에 장착
된 일부 장치가 표시되지 않을 수 있습니다 .
Parameters
(Custom Test
전용 )
해당하는 경우 검사 설정을 변경하여 검사를 사용자화할 수 있습니다 .
56 문제 해결 도구
Page 57

드라이버
드라이버란 ?
드라이버는 프린터 , 마우스 또는 키보드와 같은 장치를 제어하는 프로그램입니다 . 모든 장치는 드
라이버 프로그램이 필요합니다 .
드라이버는 장치와 해당 장치를 사용하는 프로그램 간에 해석기 역할을 수행합니다. 각 장치는 해당
장치의 드라이버만 인식하는 자체적인 특수 명령 세트를 가지고 있습니다 .
컴퓨터에는 이미 필요한 드라이버가 설치되어 있습니다 . 따로 설치하거나 구성할 필요가 없습니다 .
키보드 드라이버와 같은
같은 경우에 드라이버를 설치해야 합니다 .
• 운영 체제 업그레이드
• 운영 체제 재설치
• 새 장치 연결 또는 설치
드라이버 식별
장치에 이상이 있는 경우 , 장치가 문제의 원인인지 확인한 다음 필요한 경우 드라이버를 업데이트하
십시오 .
Windows XP
1 시작 단추를 클릭한 다음 제어판을 클릭하십시오 .
2 종류 선택에서 성능 및 유지 관리를 클릭하십시오 .
3 시스템을 클릭하십시오 .
4 시스템 등록 정보 창에서 하드웨어 탭을 클릭하십시오 .
5 장치 관리자를 클릭하십시오 .
6 장치 목록을 스크롤하여 장치 이름 옆에 느낌표 ([!] 기호 ) 가 있는지 확인하십시오 .
장치 이름 옆에 느낌표가 있으면 드라이버를 재설치하거나 새
(57 페이지 "드라이버 재설치 " 참조 ).
많은 드라이버는 Microsoft® Windows® 운영 체제에서 제공합니다 . 다음과
드라이버를 설치해야 합니다
드라이버 재설치
주의사항 :Dell 지원 웹 사이트 support.dell.com 에서 해당 Dell™ 컴퓨터용 승인된 드라이버를 제공합니다 .
다른 웹 사이트나 CD 에서 드라이버를 설치하면 컴퓨터가 올바르게 작동하지 않을 수도 있습니다 .
문제 해결 도구 57
Page 58

Windows XP 장치 드라이버 롤백 사용
드라이버를 설치 또는 업데이트한 다음에 문제가 발생할 경우 , Windows XP 장치 드라이버 롤백을
사용하여 드라이버를 이전에 설치한 버전으로 교체하십시오 .
1 시작을 클릭한 다음 제어판을 클릭하십시오 .
2 종류 선택에서 성능 및 유지 관리를 클릭하십시오 .
3 시스템을 클릭하십시오 .
4 시스템 등록 정보 창에서 하드웨어 탭을 클릭하십시오 .
5 장치 관리자를 클릭하십시오 .
6 새 드라이버가 설치된 장치를
마우스 오른쪽 단추로 클릭한 다음 등록 정보를 클릭하십시오 .
7 드라이버 탭을 클릭하십시오 .
8 드라이버 롤백을 클릭하십시오 .
드라이버를 수동으로 재설치
하드 드라이브에 드라이버 파일을 복사한 다음 드라이버를 수동으로 업데이트해야 할 수 있습니다 .
드라이버는 해당 컴퓨터에 설치된 임의의 하드웨어 장치용으로 수동으로 업데이트될 수 있습니다 .
1 시작을 클릭한 다음 제어판을 클릭하십시오 .
2 종류 선택에서 성능 및 유지 관리를 클릭하십시오 .
3 시스템을 클릭하십시오 .
4 시스템 등록 정보 창에서 하드웨어 탭을 클릭하십시오 .
5 장치 관리자
를 클릭하십시오 .
6 드라이버를 설치하고자 하는 장치의 종류를 더블 클릭하십시오 .
7 드라이버가 재설치된 장치를 마우스 오른쪽 단추로 클릭하고 등록 정보를 클릭하십시오 .
8 드라이버 탭을 클릭하십시오 .
9 드라이버 업데이트를 클릭하십시오 .
10 목록 또는 특정 위치에서 설치 ( 고급) 를 클릭하고 다음을 클릭하십시오 .
11 검색에서 이 위치를 포함을 클릭하여 선택한 다음 검색을 클릭하여 해당
하드 드라이브에서 드
라이버 파일의 위치로 이동하십시오 .
12 해당 드라이버 이름이 나타나면 다음을 클릭하십시오 .
13 마침을 클릭하고 컴퓨터를 재시작하십시오 .
장치 드라이버 롤백 기능을 사용하고 수동으로 드라이버를 다시 설치해도 문제가 해결되지 않으면
시스템 복원을 사용하여 컴퓨터를 새 드라이버를 설치하기 이전의 작동 상태로 복원하십시오 (59 페
이지 "Microsoft
Windows XP 시스템 복원 사용 " 참조 ).
58 문제 해결 도구
Page 59

소프트웨어 및 하드웨어 비호환성 해결
운영 체제를 설치하는 동안 장치가 검색되지 않거나 검색되었지만 잘못 구성된 경우 하드웨어 문제
해결사를 사용하여 호환 문제를 해결할 수 있습니다 .
1 시작을 클릭한 다음 도움말 및 지원을 클릭하십시오 .
2 검색 필드에 하드웨어 문제 해결사를 입력한 다음 화살표를 클릭하여 검색을 시작하십시오 .
3 검색 결과 목록에서 하드웨어 문제 해결사를 클릭하십시오 .
4 하드웨어 문제
을 클릭하십시오 .
해결사 목록에서 컴퓨터의 하드웨어 충돌을 해결해야 합니다를 클릭하고 다음
운영 체제 복원
다음과 같은 방법으로 운영 체제를 복원할 수 있습니다 .
• Microsoft Windows XP 시스템 복원은 컴퓨터를 데이타 파일에는 영향을 주지 않고 이전 작동
상태로 되돌립니다 .
•Symantec에 의한 Dell PC 복원은 하드 드라이버를 컴퓨터를 구입했을 때의 작동 상태로 복원합
니다 . Dell PC 복원은 영구적으로 하드 드라이브의 모든 데이타를 삭제하고 컴퓨터를 받은 후
설치한 모든 응용프로그램을 제거합니다 .
주 : Dell PC 복원은 특정 지역에서 구입한 컴퓨터에서만 사용 가능합니다 .
Microsoft Windows XP 시스템 복원 사용
Microsoft Windows XP 운영 체제는 하드웨어 , 소프트웨어 또는 기타 시스템 설정이 잘못된 경우 컴
퓨터를 초기 작동 상태 ( 데이타 파일에 영향 주지 않음 ) 로 복귀할 수 있는 시스템 복원을 제공합니
다 . 시스템 복원 기능을 사용하는 자세한 방법은 Windows 도움말 및 지원 센터를 참조하십시오 .
주의사항 : 데이타 파일을 정기적으로 백업해두십시오 . 시스템 복원은 데이타 파일이나 복구 상태를 추적
하지 않습니다 .
주 : 이 설명서의 절차는 Windows 기본 보기를 기준으로 설명하기 때문에 컴퓨터가 Windows 클래식 보기
로 설정된 경우에는 적용되지 않을 수 있습니다 .
복원 지점 작성
1 시작을 클릭한 다음 도움말 및 지원을 클릭하십시오 .
2 시스템 복원을 클릭하십시오 .
3 화면의 지시사항을 따르십시오 .
문제 해결 도구 59
Page 60

이전 작동 상태로 컴퓨터 복원
주의사항 : 컴퓨터를 이전 작동 상태로 복원하기 전에 열려 있는 모든 파일을 닫고 실행 중인 모든 프로그
램을 종료하십시오 . 시스템 복원이 완료될 때까지 파일 또는 프로그램을 고치거나 열거나 삭제하지 마십
시오 .
주 : 장치 드라이버를 설치한 다음 문제가 발생하는 경우 먼저 Windows XP 장치 드라이버 롤백 기능을 사용
하여 문제를 해결하십시오 (58 페이지 "Windows XP 장치 드라이버 롤백 사용 " 참조 ).
1 시작을 클릭하고 모든 프로그램→ 보조 프로그램→ 시스템 도구로 차례로 이동한 다음 시스템 복
원을 클릭하십시오 .
2 이전 시점으로 내 컴퓨터 복원이 선택되어 있는지 확인하고 다음을 클릭하십시오 .
3 복원 지점 선택에서 컴퓨터를 복원할 달력 날짜 및 복원 지점을 클릭한 다음 다음을 클릭하십시
오 .
주 : 복원 지점이 사용 가능한 달력 날짜는 굵은체로 표시됩니다 . 달력 날짜에 1 개의 복원 지점만 사용
할 수 있는 경우에는 복원 지점이 자동으로 선택됩니다 .
4 복원 지점 선택 확인에서 다음을 클릭하십시오 .
시스템 복원 프로세스가 필요한 데이타를 수집한 다음 컴퓨터를 재시작합니다 .
5 복원 완료에서 ( 컴퓨터가 재시작한 후 ) 확인을 클릭하십시오 .
주 : 해당 컴퓨터가 이전 작동 상태로 복원한 후 복원 프로세스를 반복하여 다른 복원 지점을 사용할 수 있
으며 복원을 취소하여 컴퓨터를 원래 작동 상태로 복귀할 수 있습니다 .
마지막 시스템 복원 실행 취소
주의사항 : 마지막 시스템 복원 실행을 취소하기 전에 열려있는 모든 파일을 닫고 실행중인 모든 프로그
램을 종료하십시오 . 시스템 복원이 완료될 때까지 파일 또는 프로그램을 고치거나 열거나 삭제하지 마십
시오 .
1 시작을 클릭하고 모든 프로그램→ 보조 프로그램→ 시스템 도구로 차례로 이동한 다음 시스템 복
원을 클릭하십시오 .
2 마지막 복원 취소가 선택되어 있는지 확인하고 다음을 클릭하십시오 .
3 복원 취소 확인에서 다음을 클릭하십시오 .
시스템 복원 프로세스가 필요한 데이타를 수집한 다음 컴퓨터를 재시작합니다 .
4 취소 완료에서 ( 컴퓨터가 재시작한 후 ) 확인을 클릭하십시오 .
60 문제 해결 도구
Page 61

시스템 복원 활성화
Windows XP 재설치시 하드 디스크 여유 공간이 200MB 이하인 경우에는 시스템 복원은 자동으로 비
활성화됩니다 . 시스템 복원 기능이 활성화되었는지 확인하려면 :
1 시작을 클릭한 다음 제어판을 클릭하십시오 .
2 종류 선택에서 성능 및 유지 관리를 클릭하십시오 .
3 시스템을 클릭하십시오 .
4 시스템 등록 정보 창에서 시스템 복원 탭을 클릭하십시오 .
5 시스템 복원 사용 안 함을 선택하지
주 : 시스템 복원을 비활성화하려면 시스템 복원 끄기를 선택하십시오.
Symantec 에서 제공한 Dell PC 복원 사용
주 :Dell PC 복원은 특정 지역에서 구입한 컴퓨터에서만 사용 가능합니다 .
않았는지 확인하십시오 .
Symantec 의 Dell PC 복원을 운영 체제 복원의 마지막 방법으로만 사용하십시오 . PC 복원은 하드 드
라이버를 컴퓨터를 구입했을 때의 작동 상태로 복원합니다. 컴퓨터를 받은 후 추가한 모든 프로그램
또는 파일 ( 데이타 파일 포함 ) 은 하드 드라이브에서 영구적으로 삭제됩니다 . 데이타 파일에는 문
서 , 스프레드시트 , 전자 우편 메시지 , 디지털 사진 , 음악 파일 등이 포함됩니다 . 가능한 경우 , PC
복원을
사용하기 전에 모든 데이타를 백업하십시오 .
주의사항 :PC 복원을 사용하면 영구적으로 하드 드라이브의 모든 데이타가 삭제되고 컴퓨터를 받은 후 설
치한 모든 응용프로그램 또는 드라이버가 제거됩니다 . 가능하면 PC 복원을 사용하기 전에 데이타를 백업
하십시오 .
PC 복원을 사용하려면 :
1 컴퓨터를 켜십시오 .
부팅 프로세스 중에 화면의 맨 위에 청색 막대가 www.dell.com과 함께 나타납니다 .
2 청색 막대가 나타나면 즉시 <Ctrl><F11> 키를 누르십시오 .
시간이 초과되어 운영 체제 로고가 나타나면 Microsoft
®
Windows® 바탕 화면이 표시될 때까지
기다렸다가 컴퓨터를 종료하고 다시 시도해 보십시오 .
3 다음 나타나는 화면에서 복원을 클릭하십시오 .
주 : 해당 운영 체제를 복원하지 않고 PC 복원을 종료하려는 경우 재부팅을 클릭하십시오.
4 다음 화면에서 확인을 클릭하십시오 .
복원 프로세스를 완료하는 데 대략 6~10 분이 소요됩니다 .
주의사항 : 컴퓨터를 수동으로 종료하지 마십시오 . 마침을 클릭하고 컴퓨터를 완전히 재부팅하십시오 .
5 메시지가 나타나면 마침을 클릭하여 컴퓨터를 재부팅하십시오 .
문제 해결 도구 61
Page 62

6 메시지가 나타나면 예를 클릭하십시오 .
컴퓨터가 재시작됩니다 . 컴퓨터는 원래 작동 상태로 복원되기 때문에 최종 사용자 사용권 계약
과 같은 화면은 컴퓨터 전원을 처음 켰을 때 나타나는 화면과 동일합니다 .
7 다음을 클릭하십시오 .
시스템 복원 화면이 나타나고 컴퓨터가 재시작됩니다 .
8 컴퓨터가 재시작되면 확인을 클릭하십시오 .
Dell PC 복원 제거
주의사항 : 하드 드라이브에서 Dell PC 복원을 제거하면 PC 복원 유틸리티를 컴퓨터에서 영구적으로 삭제
합니다 . Dell PC 복원을 제거하면 컴퓨터의 운영 체제를 복원하는 데 사용할 수 없습니다 .
Dell PC 복원은 하드 드라이브를 컴퓨터를 구입한 시점의 작동 상태로 복원할 수 있습니다 . 추가 하
드 드라이브 공간을 차지하더라도 PC 복원을 컴퓨터에서 제거하지 않는 것이 좋습니다 . 하드 드라
이브에서 PC 복원을 제거하면 다시 복원할 수 없으며 PC 복원을 사용하여 컴퓨터의 운영 체제를 원
래 상태로 복귀할 수 없습니다 .
1 로컬 관리자로 컴퓨터에 로그온하십시오 .
2 Windows 탐색기에서 c:\dell\utilities\DSR 으로 이동하십시오
.
3 파일 이름 DSRIRRemv2.exe 를 더블 클릭하십시오 .
주 : 로컬 관리자로 로그온하지 않은 경우 관리자로 로그온하라는 메시지가 나타납니다 . 종료를 클릭
한 다음 로컬 관리자로 로그온하십시오 .
주 : PC 복원의 파티션이 컴퓨터의 하드 드라이브에 존재하지 않는 경우 , 파티션을 찾을 수 없다는 메시
지가 나타납니다 . Click Quit; there is no partition to delete.
4 확인을 클릭하여 하드 드라이브에서 PC 복원 파티션을 제거하십시오 .
5 확인 메시지가 나타나면 예를 클릭하십시오 .
PC 복원 파티션이 제거되고 새로운 사용 가능한 디스크 공간이 하드 드라이브의 여유 공간에
추가됩니다 .
6 Windows 탐색기에서 로컬 디스크 (C:)를 마우스 오른쪽 단추로 클릭하고 등록 정보를 클릭하
여 디스크 공간이 여유 공간에 표시된 증가 값만큼 추가되었는지 확인하십시오 .
마침을 클릭하여 PC 복원 제거 창을 닫으십시오 .
7
8 컴퓨터를 재시작하십시오 .
62 문제 해결 도구
Page 63

부품 분리 및 설치
시작하기 전에
본 장에서는 컴퓨터 구성요소를 분리 또는 설치하는 절차에 대해 설명합니다 . 특별히 언급하지
않는 한 , 각 절차에서는 다음과 같은 조건을 전제하고 있음을 유의하십시오 .
•63페이지 "컴퓨터 끄기" 및 64페이지 "컴퓨터 내부에서 작업하기 전에"의 단계를 수행했습
니다 .
•Dell
• 분리 절차를 역순으로 수행하면 구성요소를 교체 또는 설치(별도로 구입한 경우)할 수 있습
권장 도구
본 설명서의 절차를 수행하려면 다음 도구가 필요합니다 .
• 소형 납작 드라이버
• 십자 드라이버
컴퓨터 끄기
1 다음과 같이 운영 체제를 종료하십시오 .
™ 제품 정보 안내의 안전 지침을 읽었습니다 .
니다 .
주의사항 : 데이타 유실을 방지하기 위해 컴퓨터를 끄기 전에 열린 파일을 모두 저장하고 닫은 다음 ,
실행 중인 모든 프로그램을 종료하십시오 .
a 열려 있는 파일을 모두 저장한 후 닫고, 실행 중인 프로그램을 모두 종료하고, 시작을 클
릭한 후 컴퓨터 끄기를 클릭하십시오 .
b 컴퓨터 끄기 창에서 끄기를 클릭하십시오 .
운영 체제 종료 프로세스가 완료된 후 컴퓨터가 꺼집니다 .
4
2 컴퓨터와 컴퓨터에 연결된 모든 장치의 전원이 꺼져 있는지 확인하십시오 . 운영 체제를 종
료할 때 , 컴퓨터 및 연결된 장치가 자동으로 꺼지지 않으면 전원 단추를 4 초 동안 누르십시
오 .
부품 분리 및 설치 63
Page 64

컴퓨터 내부에서 작업하기 전에
컴퓨터가 손상되는 것을 방지하고 안전하게 작업하도록 도와주는 다음 안전 지침을 따르십시오 .
주의 : 이 항목의 절차를 수행하기 전에 제품 정보 안내에 있는 안전 지침을 따르십시오 .
주의 : 구성요소와 카드를 조심스럽게 다루십시오 . 카드의 구성요소나 단자를 만지지 마십시오 . 카드를
잡을 때는 모서리나 금속 설치 받침대를 잡으십시오 . 프로세서와 같은 구성요소를 잡을 때는 핀을 잡지 말
고 모서리를 잡으십시오 .
주의사항 : 공인된 서비스 기술자만 컴퓨터를 수리해야 합니다 . Dell 에서 공인하지 않은 서비스로 인한
손상에 대해서는 보상하지 않습니다 .
주의사항 : 케이블을 분리할 때는 케이블을 직접 잡아 당기지 말고 커넥터나 당김 안전 끈을 잡고 분리하
십시오 . 일부 케이블에는 잠금 장치가 있는 커넥터가 달려 있으므로 이와 같은 종류의 케이블을 분리하는
경우에는 잠금 탭을 누르고 분리하십시오 . 커넥터를 잡아 당길 때 커넥터 핀이 구부러지지 않도록 평평하
게 하십시오 . 케이블을 연결하기 전에 두 커넥터가 올바르게 정렬되었는지 확인하십시오
주의사항 : 컴퓨터가 손상되지 않도록 하려면 컴퓨터 내부를 작업하기 전에 다음 단계를 수행하십시오 .
1 컴퓨터를 끄십시오 (63 페이지 " 컴퓨터 끄기 " 참조 ).
주의사항 : 네트워크 케이블을 분리하려면 먼저 컴퓨터에서 케이블을 분리한 다음 네트워크 벽면 잭에서
케이블을 분리하십시오 .
2 컴퓨터에 연결된 전화선이나 네트워크 케이블도 분리하십시오 .
3 컴퓨터와 컴퓨터에 연결된 장치를 전원 콘센트에서 분리한 다음 전원 단추를 눌러 시스템 보드
를 방전시키십시오 .
주의 : 전기 충격을 방지하려면 덮개를 열기 전에 항상 컴퓨터를 전원 콘센트에서 분리해놓으십시오 .
4 컴퓨터 덮개를 분리하십시오 (64 페이지 " 컴퓨터 덮개 분리 " 참조 ).
주의사항 : 컴퓨터 내부의 부품을 만지기 전에 컴퓨터 뒷면 금속처럼 도색되지 않은 금속 표면을 만져 접
지하십시오 . 작업하는 동안 컴퓨터의 도색되지 않은 금속 표면을 주기적으로 만져 내부 구성요소를 손상
시킬 수 있는 정전기를 제거하십시오 .
.
컴퓨터 덮개 분리
주의 : 이 항목의 절차를 수행하기 전에 제품 정보 안내에 있는 안전 지침을 따르십시오 .
1 시작 메뉴를 통해 컴퓨터를 종료하십시오 (63 페이지 " 컴퓨터 끄기 " 참조 ).
주의사항 : 네트워크 케이블을 분리하려면 먼저 컴퓨터에서 케이블을 분리한 다음 네트워크 벽면 잭에서
케이블을 분리하십시오 .
2 컴퓨터에 연결된 전화선이나 통신선도 분리하십시오 .
3 컴퓨터와 컴퓨터에 연결된 장치를 전원 콘센트에서 분리한 다음 전원 단추를 눌러 시스템 보드
를 방전시키십시오 .
주의 : 전기 충격을 방지하려면 덮개를 열기 전에 항상 컴퓨터를 전원 콘센트에서 분리해놓으십시오 .
주의사항 : 분리된 덮개를 놓을 수 있는 충분한 공간이 있어야 합니다 ( 적어도 30cm[1ft] 의 책상면 공간 ).
주의사항 : 평평한 표면에서 작업하여 컴퓨터 또는 컴퓨터가 놓이는 표면이 긁히지 않도록 하십시오 .
64 부품 분리 및 설치
Page 65

4 컴퓨터 덮개가 위로 향하도록 컴퓨터를 옆으로 눕히십시오 .
5 상단 패널의 덮개 분리 래치를 잡아당기십시오 .
3
2
1
1
컴퓨터 덮개
2
덮개 분리 래치
3
보안 케이블 슬롯
6 컴퓨터 하단의 가장자리에 있는 2 개의 연결쇠 탭을 찾으십시오 .
7 컴퓨터 덮개의 측면을 잡고 맨 아래 연결쇠를 지렛대 지점으로 사용하여 덮개를 위로 올리십시
오 .
8 연결쇠 탭에서 덮개를 분리하여 안전한 위치에 두십시오 .
부품 분리 및 설치 65
Page 66

컴퓨터 내부 모습
주의 : 이 항목의 절차를 수행하기 전에 제품 정보 안내에 있는 안전 지침을 따르십시오 .
주의 : 전기 충격을 방지하려면 덮개를 열기 전에 항상 컴퓨터를 전원 콘센트에서 분리해놓으십시오 .
3
2
1
7
4
1
드라이브 분리 래치
4
하드 드라이브
7
전면 패널 도어
6
2
CD/DVD 드라이브
5
방열판 조립품
5
3
전원 공급 장치 및 팬
6
전원 단추
66 부품 분리 및 설치
Page 67

시스템 보드 구성요소
1
30
29
28
27
26
25
24
2
3
4
5
6
7
8
9
10
11
12
23
1618
22 21 20
19
17
15 14
부품 분리 및 설치 67
13
Page 68

1
2
3
4
5
6
7
8
9
10
11
12
13
14
15
메모리
프로세서 팬 커넥터 (CPUFAN)
프로세서 커넥터 (CPU)
프로세서 전원 커넥터 (POWER12V)
메모리 모듈 커넥터 (2, 4)
메모리 모듈 커넥터 (1, 3)
전지 소켓 (BATTERY)
내부 스피커 (SPKR)
하드 디스크 팬 커넥터 (HDDFAN)
하드 디스크 커넥터 (SATA0)
CD/DVD 커넥터 (SATA1)
전면 패널 커넥터 (FRONT PANEL)
모뎀
전원 커넥터 (POWER)
입력 라인 , 출력 라인 , 마이크로폰 , 중
앙 및 LFE 커넥터 (AUDIOBACK1)
S/PDIF 오디오 커넥터 (SPDIF)
16
모뎀 커넥터 (RJ11)
17
RJ11 내부 커넥터 (RJ11INT)
18
비디오 커넥터 (VGA)
19
매체 카드 판독기 커넥터 (USBINT)
20
USB 커넥터 (4 개 )(USB_BACK)
21
네트워크 커넥터 (NIC) 및 USB 커넥터
(2 개 )(NIC_USB1)
22
후면 패널 IEEE 1394 커넥터 (BACK1394)
23
IEEE 1394 커넥터 (INT1394)
24
PCI Express x1 커넥터 (SLOT2)
25
PCI Express x16 커넥터 (SLOT1)
26
대기 LED (STBYLED)
27
암호 점퍼 (CLRPSWD)
28
RTC 재설정 점퍼 (CLRCMOS)
29
온도 커넥터 (THRM)
30
플로피 드라이브 커넥터 (FLOPPY)
컴퓨터 메모리는 시스템 보드에 메모리 모듈을 설치하여 증가할 수 있습니다 .
컴퓨터는 버퍼되지 않은 비 ECC DDR2 메모리를 지원합니다 .
주 : 버퍼된 메모리는 이 컴퓨터에서 지원되지 않습니다 .
DDR2 메모리 개요
DDR2 메모리 모듈은 메모리 크기 , 속도 및 기술이 일치하는 쌍으로 설치해야 합니다 . DDR2 메모
리 모듈을 일치하는 쌍으로 설치하지 않으면 컴퓨터는 작동하지만 성능이 약간 저하됩니다 . 모듈의
레이블을 참조하여 모듈의 용량을 확인하십시오 .
68 부품 분리 및 설치
Page 69

주 : 항상 시스템 보드에 표시된 순서대로 DDR2 메모리 모듈을 설치하십시오 .
다음과 같은 메모리 구성을 권장합니다 .
• DIMM 커넥터 1 및 2 에 설치된 일치하는 메모리 모듈 쌍 ( 흰색 보호 클립 )
또는
• DIMM 커넥터 1 및 2에 설치된 일치하는 메모리 모듈 쌍 및 DIMM 커넥터 3 및 4에 설치된 다른
일치하는 메모리 모듈 쌍 ( 검은색 보호 클립 )
주의사항 : ECC 메모리 모듈을 설치하지 마십시오 .
• DDR2 800MHz(PC2-6400) 및 DDR2 533MHz(PC2-4300) 메모리를 혼합하여 쌍으로 설치한 경
우 , 설치된 모듈 중 느린 모듈의 속도로 작동합니다 .
• 모듈을 다른 커넥터에 설치하기 전에 단일 메모리 모듈을 프로세서에 가장 가까운 커넥터인
DIMM 커넥터 1 에 설치하십시오 .
1
2
1
DIMM 커넥터 1 및 2 의 일치하는 메모리 모듈 쌍 ( 흰색 보호 클립 )
2
DIMM 커넥터 3 및 4 의 일치하는 메모리 모듈 쌍 ( 검은색 보호 클립 )
부품 분리 및 설치 69
Page 70

주의사항 : 메모리 업그레이드 동안에 컴퓨터에서 기존 메모리 모듈을 분리할 경우 Dell 에서 새 모듈을 구
입했더라도 , 새 모듈과 기존 모듈을 따로 보관해 두십시오 . 가능하면 , 기존 메모리 모듈과 새 메모리 모듈
을 한 쌍으로 사용하지 마십시오 . 그렇지 않으면 컴퓨터가 정상적으로 작동되지 않을 수 있습니다 . 기존
메모리 모듈을 DIMM 커넥터 1, 2 또는 DIMM 커넥터 3, 4 중 하나에 쌍으로 설치해야 합니다
주 : Dell 에서 구입한 메모리는 컴퓨터 보증에 적용됩니다 .
.
4GB 구성의 메모리 주소 지정
2GB DIMM 2 개를 사용할 경우 컴퓨터는 최대 4GB 의 메모리를 지원합니다 . Microsoft® Windows® XP
와 같은 현재 운영 체제는 최대 4GB 의 주소 공간을 사용할 수 있지만 운영 체제에 사용 가능한 메모리
양은 4GB 미만입니다 . 컴퓨터 내부의 일부 구성요소에는 4GB 범위의 주소 공간이 필요합니다 . 이러
한 구성요소에 예약된 주소 공간은 컴퓨터 메모리에서 사용할 수 없습니다 .
메모리 설치
주의 : 이 항목의 절차를 수행하기 전에 제품 정보 안내에 있는 안전 지침을 따르십시오 .
주의사항 : 컴퓨터 내부 구성요소의 정전기를 방지하려면 전자적 구성요소를 만지기 전에 사용자 몸의 정
전기를 제거하십시오 . 섀시의 도색되어 있지 않은 금속 표면을 만져 사용자 몸에 있는 정전기를 제거하십
시오 .
1 63 페이지 " 시작하기 전에 " 의 절차를 따르십시오 .
2 CD/DVD 드라이브를 분리하십시오 (84 페이지 "CD/DVD 드라이브 분리 " 참조 ).
3 선택사양인 매체 카드 판독기 또는 선택사양인 플로피 드라이브가 설치되어 있으면 분리하십
시오 (88 페이지 " 매체 카드 판독기 분리 " 또는 92 페이지 " 플로피 드라이브 분리 " 참조 ).
70 부품 분리 및 설치
Page 71

4 메모리 모듈 커넥터 양쪽 끝부분에 있는 보호 클립을 바깥쪽으로 누르십시오 .
1
2
3
1
프로세서에 가장 가까운 메모리 커넥터
2
보호 클립 (2 개 )
3
커넥터
5 모듈 밑면의 노치와 커넥터에 있는 가로대를 맞추십시오 .
1
3
4
2
1
노치
4
컷아웃 (2 개 )
주의사항 : 메모리 모듈의 손상을 방지하려면 모듈의 양 끝을 똑같은 힘의 세기로 눌러 소켓에 수직으로
끼우십시오 .
2
가로대
3
메모리 모듈
부품 분리 및 설치 71
Page 72

6 모듈이 제위치에 고정될 때까지 커넥터로 삽입하십시오 .
모듈을 올바르게 끼우면 보호 클립이 모듈 양쪽 끝에 있는 컷아웃에 걸립니다 .
7 컴퓨터 덮개를 장착하십시오 (99 페이지 " 컴퓨터 덮개 장착 " 참조 ).
주의사항 : 네트워크 케이블을 연결하려면 먼저 케이블을 네트워크 장치에 끼운 다음 컴퓨터에 끼우십시
오 .
8 컴퓨터와 장치를 전원 콘센트에 연결하고 전원을 켜십시오 .
9 내 컴퓨터 아이콘을 마우스 오른쪽 단추로 클릭한 다음 등록 정보를 클릭하십시오 .
10 일반 탭을 클릭하십시오 .
11 메모리가 올바르게 설치되었는지 확인하려면 나열된 메모리 (RAM) 의 용량을 확인하십시오 .
메모리 분리
주의 : 이 항목의 절차를 수행하기 전에 제품 정보 안내에 있는 안전 지침을 따르십시오 .
주의사항 : 컴퓨터 내부 구성요소의 정전기를 방지하려면 전자적 구성요소를 만지기 전에 사용자 몸의 정
전기를 제거하십시오 . 섀시의 도색되어 있지 않은 금속 표면을 만져 사용자 몸에 있는 정전기를 제거하십
시오 .
1 63 페이지 " 시작하기 전에 " 의 절차를 따르십시오 .
2 메모리 모듈 커넥터 양쪽 끝부분에 있는 보호 클립을 바깥쪽으로 누르십시오 .
3 모듈을 꽉 잡고 당기십시오 .
모듈이 잘 분리되지 않을 경우 , 모듈을 앞뒤로 조심스럽게 움직이면 커넥터에서 분리됩니다 .
72 부품 분리 및 설치
Page 73

카드
주의 : 이 항목의 절차를 수행하기 전에 제품 정보 안내에 있는 안전 지침을 따르십시오 .
주의사항 : 컴퓨터 내부 구성요소의 정전기를 방지하려면 전자적 구성요소를 만지기 전에 사용자 몸의 정
전기를 제거하십시오 . 섀시의 도색되어 있지 않은 금속 표면을 만져 사용자 몸에 있는 정전기를 제거하십
시오 .
Dell ™ 컴퓨터에는 다음과 같은 PCI Express 카드용 슬롯이 있습니다 .
• PCI Express x16 카드 슬롯 1 개
• PCI Express x1 카드 슬롯 1 개
주 : PCI Express x16 및 PCI Express x1 카드용 슬롯은 half-height 슬롯입니다 .
1
2
3
4
1
PCI Express x16 카드
4
PCI Express x16 카드 슬롯
2
PCI Express x1 카드
3
PCI Express x1 카드 슬롯
PCI Express 카드를 설치하거나 교체할 경우 다음 항목의 절차를 따르십시오 . 카드를 분리하지만 교
체하지 않으려는 경우 77 페이지 "PCI Express 카드 분리 " 를 참조하십시오 .
카드를 교체하려는 경우 , 운영 체제에서 현재 설치되어 있는 카드의 드라이버를 분리하십시오 .
부품 분리 및 설치 73
Page 74

PCI Express 카드 설치
1 63 페이지 " 시작하기 전에 " 의 절차를 따르십시오 .
2 안쪽에서 카드 고정 도어의 분리 탭을 조심스럽게 눌러 도어를 돌려서 여십시오. 도어는 연결되
어 있으므로 열림 위치를 그대로 유지합니다 .
1
2
3
1
고정 암 탭
4
카드 커넥터
2
PCI Express 카드
5
고정 탭
6
5
3
에지 커넥터
6
고정 슬롯
4
3 새 카드를 설치할 경우 필러 브래킷을 분리하여 카드 슬롯 구멍을 만든 다음 단계 5를 계속하여
수행하십시오 .
4 컴퓨터에 이미 설치된 카드를 교체할 경우 카드를 분리하십시오
.
필요한 경우 , 카드에 연결된 모든 케이블을 분리하십시오 . 카드의 위쪽 끝을 잡고 커넥터 밖으
로 빼내십시오 .
74 부품 분리 및 설치
Page 75

5 카드를 설치할 준비를 하십시오 .
카드 구성 , 내부 연결 , 해당 컴퓨터에 맞게 카드를 사용자 정의하는 데 관한 내용은 카드와 함
께 제공된 설명서를 참조하십시오 .
주의 : 일부 네트워크 어댑터는 네트워크에 연결되어 있을 때 자동으로 컴퓨터를 시작합니다 . 전기 충격
을 방지하려면 카드를 설치하기 전에 컴퓨터를 전원 콘센트에서 분리해 놓으십시오 .
6 카드를 커넥터에 놓고 단단히 누르십시오 . 카드가 슬롯에 완전히 장착되도록 하십시오 .
7 카드를 x16 카드 커넥터에 설치할 경우 고정 슬롯이 고정 탭과 나란히 되도록 카드를 놓고 고정
탭을 가볍게 누르십시오 .
8 카드를 커넥터에 놓고 단단히 누르십시오 . 카드가 슬롯에 완전히 장착되도록 하십시오 .
1
2
4
1
완전히 장착되지 않은 카드
4
완전히 장착된 카드
2
슬롯 내부 브래킷
3
9 카드 고정 도어를 닫기 전에 다음 사항을 확인하십시오 .
• 모든 카드 및
필러 브래킷의 상단과 정렬 막대가 일치하는지 여부 .
• 카드 상단의 노치 또는 필러 브래킷은 정렬 가이드에 맞는지 여부 .
3
슬롯 외부에 걸린 브래킷
부품 분리 및 설치 75
Page 76

10 카드 고정 도어를 제위치에 끼워 닫으십시오 .
1
2
3
4
1
고정 암
4
카드 커넥터
주의사항 : 카드 케이블이 카드 위나 뒷면을 경유하지 않도록 하십시오 . 케이블이 카드 위로 경유하면 컴
퓨터 덮개를 올바르게 닫을 수 없거나 장치에 손상줄 수 있습니다 .
2
PCI Express 카드
3
에지 커넥터
11 카드에 연결할 케이블을 연결하십시오 .
카드의 케이블 연결에 대한 정보는 카드와 함께 제공된 카드 설명서를 참조하십시오 .
주의사항 : 네트워크 케이블을 연결하려면 먼저 케이블을 네트워크 장치에 끼운 다음 컴퓨터에 끼우십시
오 .
12 컴퓨터 덮개를 장착하고(99페이지 "컴퓨터 덮개 장착" 참조) 컴퓨터와 장치를 전원 콘센트에 다
시 연결한 다음 전원을 켜십시오 .
13 카드 설명서에서 설명한 대로 카드에 필요한 드라이버를 모두 설치하십시오 .
76 부품 분리 및 설치
Page 77

PCI Express 카드 분리
1 63 페이지 " 시작하기 전에 " 의 절차를 따르십시오 .
2 필요한 경우 , 카드에 연결된 모든 케이블을 분리하십시오 .
3 고정 탭을 가볍게 당기고 탭의 상단 모서리를 잡고 해당 커넥터에서 빼내십시오 .
4 카드를 영구적으로 분리한 경우 빈 카드 슬롯 구멍에 필러 브래킷을 설치하십시오 .
주 : 빈 카드 슬롯 구멍에 필러 브래킷을 설치하는 것은 컴퓨터의 FCC 인증을 유지하는 데 필요합니다 . 또
한 , 브래킷은 컴퓨터에 먼지와 오물이 들어가지 않도록 보호해 줍니다 .
5 컴퓨터 덮개를 장착하고(99페이지 "컴퓨터 덮개 장착" 참조) 컴퓨터와 장치를 전원 콘센트에 다
시 연결한 다음 전원을 켜십시오 .
6 카드 드라이버를 설치 제거하십시오 .
드라이브
컴퓨터는 다음 장치의 조합을 지원합니다 .
•SATA(직렬 ATA) 드라이브 1 개
•FlexBay 드라이브 1 개 ( 선택사양인 플로피 드라이브 또는 매체 카드 판독기 )
•CD 또는 DVD 드라이브 1 개
2
3
1
1
선택사양인 플로피 드라이브 또는매체 카드
판독기 (CD/DVD 드라이브 아래 ) 용 FlexBay
2
CD/DVD 드라이
브
3
하드 드라이
브
부품 분리 및 설치 77
Page 78

시스템 보드의 "SATA1" 이라는 레이블이 붙은 커넥터에 SATA 광학 드라이브를 연결하십시오 . 직렬
ATA 하드 드라이브는 시스템 보드의 "SATA0( 청색 커넥터 )" 라는 레이블이 붙은 커넥터에 연결해야
합니다 .
드라이브 케이블 연결
드라이브를 설치할 때 DC 전원 케이블과 데이타 케이블 또는 단일 인터페이스 케이블을 드라이브
의 후면과 시스템 보드에 연결합니다 .
드라이브 인터페이스 커넥터
대부분의 인터페이스 커넥터는 해당 위치에 맞도록 제작되어 있습니다 . 즉 , 한쪽 커넥터의 노치나
빠진 핀은 다른쪽 커넥터의 탭이나 채움 구멍에 맞물립니다 . 직렬 ATA 케이블은 커넥터 끝의 1 번
핀에 연결됩니다 . 보드 또는 카드에 있는 커넥터의 핀 1 끝은 일반적으로 보드 또는 카드에 직접 실
크 스크린으로 인쇄된 "1" 로 표시됩니다 .
주의사항 :SATA 인터페이스 케이블을 연결할 때 커넥터의 핀 1 과 색칠된 선을 떨어뜨려 놓지 마십시오 .
케이블을 반대로 연결하면 드라이브가 작동하지 않고 커넥터 , 드라이브 또는 둘 다 손상될 수 있습니다 .
직렬 ATA 커넥터
1
2
1
78 부품 분리 및 설치
SATA 인터페이스 케이블
2
인터페이스 커넥터
Page 79

전원 케이블 커넥터
전원 케이블을 사용하여 드라이브를 연결하려면 시스템 보드에서 전원 입력 커넥터를 찾으십시오 .
1
2
1
전원 입력 커넥터
2
전원 케이블 커넥터
드라이브 케이블 연결 및 분리
직렬 ATA 데이타 케이블을 연결 및 분리할 때 양 끝의 검은색 커넥터로 케이블을 고정시키십시오 .
직렬 ATA 인터페이스 커넥터는 해당 위치에 맞도록 제작되어 있습니다 . 즉 , 한쪽 커넥터의 노치나
빠진 핀은 다른쪽 커넥터의 탭이나 채움 구멍에 맞물립니다 .
부품 분리 및 설치 79
Page 80

하드 드라이브
주의 : 이 항목의 절차를 수행하기 전에 제품 정보 안내에 있는 안전 지침을 따르십시오 .
주의 : 전기 충격을 방지하려면 덮개를 분리하기 전에 항상 컴퓨터를 전원 콘센트에서 분리해놓으십시오 .
주의사항 : 딱딱한 표면에 드라이브를 놓으면 드라이브가 손상될 수 있습니다 . 기포 패드와 같이 충분한
쿠션이 있는 곳에 드라이브를 두십시오 .
주의사항 : 보관하려는 데이타가 저장된 하드 드라이브를 교체하려면 이 과정을 수행하기 전에 파일을 백
업해두십시오 .
드라이브 설명서를 참조하여 드라이브가 컴퓨터에 맞게 구성되었는지 확인하십시오 .
하드 드라이브 분리
1 63 페이지 " 시작하기 전에 " 의 절차를 따르십시오 .
2 드라이브의 각 끝에 있는 청색 탭을 누르고 드라이브를 위로 밀어 컴퓨터 밖으로 꺼내십시오 .
1
2
1
탭 (2 개 )
주의사항 : 드라이브 케이블을 잡고 드라이브를 컴퓨터 밖으로 꺼내지 마십시오 . 이렇게 하면 케이블과
케이블 커넥터가 손상될 수 있습니다 .
2
하드 드라 이브
80 부품 분리 및 설치
Page 81

3 드라이브를 컴퓨터 밖으로 들어 내고 전원 및 하드 드라이브 케이블을 드라이브에서 분리하십
시오 .
1
2
1
전원 케이블
2
하드 드라이브 케이블 또는 직렬 ATA 데
이타 케이블
하드 드라이브 설치
1 교체 하드 드라이브의 포장을 풀고 설치할 준비를 하십시오 .
2 드라이브 설명서를 참조하여 드라이브가 컴퓨터에 맞게 구성되었는지 확인하십시오 .
주 : 교체용 하드 드라이브에 플라스틱 가이드 브래킷이 장착되지 않았을 경우 브래킷을 드라이브에서 빼
내 이전 드라이브에서 분리하십시오 . 브래킷을 새 드라이브에 걸어서 고정시키십시오 .
부품 분리 및 설치 81
Page 82

1
2
1
탭 (2 개 )
4
드라이브 브래킷
2
4
드라이브
3
3
드라이브 나사 구멍
3 전원 케이블과 하드 드라이브 케이블 또는 SATA 케이블을 드라이브에 연결하십시오 .
2
1
3
1
전원 케이블
4
열린 베이
82 부품 분리 및 설치
2
하드 드라이브 플라스틱 래
치
4
3
하드 드라이브 케이블 또는
직렬 ATA 데이타 케이블
Page 83

4 모든 커넥터를 점검하여 케이블이 올바르게 연결되고 단단히 장착되어 있는지 확인하십시오 .
5 하드 드라이브 플라스틱 래치가 섀시의 하드 드라이브 홀더에 맞물릴 때까지 드라이브를 열린
베이에 조심스럽게 밀어 넣으십시오 .
주 : 플라스틱 래치가 섀시의 작은 직각형 구멍에 끼워집니다 . 이 직각형 구멍은 섀시 후면의 기타 작은 구
멍보다 큽니다 .
1
탭 (2 개 )
4
하드 드라이브 플라스틱
래치
2
하드 드라이브
1
2
3
4
3
섀시의 하드 드라이브 홀더
6 드라이브 나사 구멍을 방열판 홀더에 나와 있는 나사와 맞추십시오 .
7 드라이브 각 측면에 있는 청색 탭을 딸깍하는 소리가 날 때까지 단단히 누르십시오 .
8 컴퓨터 덮개를 장착하십시오 (99 페이지 " 컴퓨터 덮개 장착 ").
주의사항 : 네트워크 케이블을 연결하려면 먼저 케이블을 네트워크 벽면 잭에 끼운 다음 컴퓨터에 끼우십시
오 .
9 컴퓨터와 장치를 전원 콘센트에 연결하고 전원을 켜십시오 .
드라이브를 작동하는 데 필요한 소프트웨어를 설치하는 지침은 드라이브와 함께 제공된 설명
서를 참조하십시오 .
부품 분리 및 설치 83
Page 84

CD/DVD 드라이브
주의 : 이 항목의 절차를 수행하기 전에 제품 정보 안내에 있는 안전 지침을 따르십시오 .
주의 : 전기 충격을 방지하려면 컴퓨터 덮개를 분리하기 전에 항상 컴퓨터를 전원 콘센트에서 분리해놓으
십시오 .
CD/DVD 드라이브 분리
1 63 페이지 " 시작하기 전에 " 의 절차를 따르십시오 .
2 시스템 보드가 컴퓨터 내부의 맨 아래에 놓이도록 컴퓨터를 옆으로 눕히십시오 .
주의사항 : 드라이브 케이블을 잡고 드라이브를 컴퓨터 밖으로 꺼내지 마십시오 . 케이블과 케이블 커넥
터가 손상될 수 있습니다 .
3 드라이브 분리 래치를 위로 당기고 드라이브를 컴퓨터 뒤쪽으로 미십시오 .
4 연결된 인터페이스 케이블이 손상되지 않게 드라이브를 컴퓨터에서 조심스럽게 들어 올려 빼
십시오 .
2
1
1
드라이브 분리 래치
2
5 데이타 케이블을 시스템 보드 커넥터에서 분리하십시오 .
84 부품 분리 및 설치
CD/DVD 드라이
브
Page 85

6 드라이브의 후면에서 전원 케이블 및 데이타 케이블을 분리하십시오 .
5
4
1
데이타 케이블
4
CD/DVD 드라
이브
2
전원 케이블
5
CD/DVD 드라이브
브래킷
3
시스템 보드 커넥터
1
2
3
부품 분리 및 설치 85
Page 86

CD/DVD 드라이브 설치
1 드라이브의 포장을 풀고 설치 준비를 하십시오 .
드라이브와 함께 제공된 설명서를 참조하여 드라이브가 컴퓨터에 맞게 구성되었는지 확인하십
시오 .
2 전원 및 데이타 케이블을 드라이브에 연결하십시오 .
1
2
3
1
데이타 케이
블
2
전원 케이블
3
시스템 보드 커넥터
3 데이타 케이블을 시스템 보드의 시스템 보드 커넥터에 연결하십시오 .
86 부품 분리 및 설치
Page 87

4 드라이브를 딸깍하는 소리가 날 때까지 조심스럽게 밀어서 고정하십시오 .
2
1
1
CD/DVD 드라이
브
2
CD/DVD 드라이브
브래킷
5 모든 케이블 연결을 점검하고 , 팬 및 냉각 환풍구의 공기 흐름이 잘 되도록 케이블을 접어 주십
시오 .
6 컴퓨터 덮개를 장착하십시오 (99 페이지 " 컴퓨터 덮개 장착 " 참조 ).
7 컴퓨터와 장치를 전원 콘센트에 연결하고 전원을 켜십시오 .
8 드라이브를 작동하는 데 필요한 소프트웨어를 설치하는 지침은 드라이브와 함께 제공된 설명
서를 참조하십시오 .
9 시스템 설치 프로그램을 시작하고(105페이지 "시스템 설치 프로그램" 참조) 해당 Drive 옵션을
선택하십시오 .
10 Dell 진단 프로그램을 실행하여 컴퓨터가 올바르게 작동하는지 확인하십시오 (55 페이지 "Dell
진단 프로그램 " 참조 ).
부품 분리 및 설치 87
Page 88

매체 카드 판독기
매체 카드 판독기 사용에 대한 정보는 19 페이지 " 매체 카드 판독기 사용 ( 선택사양 )" 을 참조하십
시오 .
주의 : 이 항목의 절차를 수행하기 전에 제품 정보 안내에 있는 안전 지침을 따르십시오 .
주의사항 : 컴퓨터 내부 구성요소의 정전기를 방지하려면 전자적 구성요소를 만지기 전에 사용자 몸의 정
전기를 제거하십시오 . 섀시의 도색되어 있지 않은 금속 표면을 만져 사용자 몸에 있는 정전기를 제거하십
시오 .
매체 카드 판독기 분리
1 63 페이지 " 시작하기 전에 " 의 절차를 따르십시오 .
2 CD/DVD 드라이브를 분리하십시오 (84 페이지 "CD/DVD 드라이브 분리 " 참조 ).
3 하드 드라이브를 분리하십시오 (80 페이지 " 하드 드라이브 분리 " 참조 ).
4 인터페이스 케이블을 매체 카드 판독기의 후면과 시스템 보드의 매체 카드 판독기 커넥터에서
분리하십시오 (67 페이지 " 시스템 보드 구성요소 " 참조 ).
1
88 부품 분리 및 설치
1
인터페이스 케이
블
2
매체 카드 판독기 커넥터
2
Page 89

5 드라이브 분리 래치를 위로 당기고 매체 카드 판독기를 컴퓨터 후면으로 민 다음 들어내여 드라
이브를 컴퓨터에서 분리하십시오 .
2
1
1
드라이브 분리 래치
2
매체 카드 판독기
부품 분리 및 설치 89
Page 90

매체 카드 판독기 설치
1 63 페이지 " 시작하기 전에 " 의 절차를 따르십시오 .
2 매체 카드 판독기를 포장에서 꺼내십시오 .
3 딸깍하는 소리가 나거나 드라이브가 단단히 설치될 때까지 드라이브를 제자리에 밀어 넣으십
시오 .
90 부품 분리 및 설치
Page 91

4 매체 카드 판독기의 후면과 시스템 보드의 매체 카드 판독기 커넥터에 인터페이스 케이블을 연
결하십시오 .
1
1
인터페이스 케
이블
5 CD/DVD 드라이브를 장착하십시오 (86 페이지 "CD/DVD 드라이브 설치 " 참조 ).
6 하드 드라이브를 장착하십시오 (81 페이지 " 하드 드라이브 설치 " 참조 ).
7 컴퓨터 덮개를 장착하십시오 (99 페이지 " 컴퓨터 덮개 장착 " 참조 ).
주의사항 : 네트워크 케이블을 연결하려면 먼저 케이블을 네트워크 장치에 꽂은 다음 컴퓨터에 꽂으십시
오 .
8 컴퓨터와 장치를 전원 콘센트에 연결하고 전원을 켜십시오 .
드라이브를 작동하는 데 필요한 소프트웨어를 설치하는 지침은 드라이브와 함께 제공된 설명
서를 참조하십시오 .
9 시스템 설치 프로그램을 시작하고(105페이지 "시스템 설치 프로그램" 참조) 해당 Drive 옵션을
선택하십시오 .
10 Dell 진단 프로그램을 실행하여 컴퓨터가 올바르게 작동하는지 확인하십시오 (55 페이지 "Dell
진단 프로그램 " 참조 ).
부품 분리 및 설치 91
Page 92

플로피 드라이브 ( 선택사양 )
주의 : 이 항목의 절차를 수행하기 전에 제품 정보 안내에 있는 안전 지침을 따르십시오 .
주의 : 전기 충격을 방지하려면 덮개를 분리하기 전에 항상 컴퓨터를 전원 콘센트에서 분리해놓으십시오 .
플로피 드라이브 분리
1 63 페이지 " 시작하기 전에 " 의 절차를 따르십시오 .
2 CD/DVD 드라이브를 분리하십시오 (84 페이지 "CD/DVD 드라이브 분리 " 참조 ).
3 드라이브 분리 래치를 위로 당기고 드라이브를 컴퓨터 뒤쪽으로 밀어 넣으십시오 .
4 연결된 인터페이스 케이블이 손상되지 않게 드라이브를 컴퓨터에서 조심스럽게 들어 올려 빼
십시오 .
2
1
92 부품 분리 및 설치
1
드라이브 분리
래치
2
플로피 드라
이브
Page 93

5 인터페이스 케이블을 시스템 보드에서 분리하십시오(67페이지 "시스템 보드 구성요소"
참조 ).
주 : 인터페이스 케이블은 금속 드라이브 브래킷으로 제자리에 고정되며 드라이브에서 분리할
필요가 없습니다 .
1
1
케이블 분리 탭
2
2
인터페이스 케이블 에지 커
넥터
3
인터페이스 케
이블
3
부품 분리 및 설치 93
Page 94

플로피 드라이브 설치
주 : 인터페이스 케이블은 금속 드라이브 브래킷으로 제자리에 고정되며 드라이브에서 분리할 필요가 없습
니다 .
1 63 페이지 " 시작하기 전에 " 의 절차를 따르십시오 .
2 딸깍하는 소리가 들리거나 단단히 설치될 때까지 드라이브를 제자리에 조심스럽게 밀어 넣으
십시오 .
94 부품 분리 및 설치
Page 95

3 인터페이스 케이블을 시스템 보드에 연결하십시오 (67 페이지 " 시스템 보드 구성요소 " 참조 ).
1
1
케이블 분리 탭
2
2
인터페이스 케이블 에지 커
넥터
3
인터페이스 케
이블
3
4 모든 케이블 연결을 점검하고 , 팬 및 냉각 환풍구의 공기 흐름이 잘 되도록 케이블을 접어 주십시
오 .
5 CD/DVD 드라이브를 장착하십시오 (86 페이지 "CD/DVD 드라이브 설치 " 참조 ).
6 컴퓨터 덮개를 장착하십시오 (99 페이지 " 컴퓨터 덮개 장착 " 참조 ).
주의사항 : 네트워크 케이블을 연결하려면 먼저 케이블을 네트워크 장치에 꽂은 다음 컴퓨터에 꽂으십시
오 .
7 컴퓨터와 장치를 전원 콘센트에 연결하고 전원을 켜십시오 .
드라이브를 작동하는 데 필요한 소프트웨어를 설치하는 지침은 드라이브와 함께 제공된 설명
서를 참조하십시오 .
8 시스템 설치 프로그램을 시작하고 (105 페이지 " 시스템 설치 프로그램 " 참조 ) 해당 Diskette
Drive 옵션을 선택하십시오 .
9 Dell 진단 프로그램을 실행하여 컴퓨터가 올바르게 작동하는지 확인하십시오 (55 페이지 "Dell
진단 프로그램 " 참조 ).
부품 분리 및 설치 95
Page 96

모뎀
주의 : 이 항목의 절차를 수행하기 전에 제품 정보 안내에 있는 안전 지침을 따르십시오 .
주의사항 : 모뎀을 분리 또는 설치하기 전에 모든 전화 및 네트워크 케이블을 컴퓨터에서 분리했는지 확
인하십시오 .
주의사항 : 컴퓨터 내부 구성요소의 정전기를 방지하려면 전자적 구성요소를 만지기 전에 사용자 몸의 정
전기를 제거하십시오 . 섀시의 도색되어 있지 않은 금속 표면을 만져 사용자 몸에 있는 정전기를 제거하십
시오 .
모뎀 교체
1 63 페이지 " 시작하기 전에 " 의 절차를 따르십시오 .
주 : 모뎀에 쉽게 액세스할 수 있도록 전원 케이블을 시스템 보드의 전원 커넥터에서 분리해야 할 필요가
있습니다 (67 페이지 " 시스템 보드 구성요소 " 참조 ).
1
6
5
1
당김 탭
4
RJ11 내부 커넥터
(RJ11INT)
2
5
모뎀 케이블
모뎀
2
3
4
3
나사 (2 개 )
6
모뎀 케이블에 연결된 T 형
커넥터
96 부품 분리 및 설치
Page 97

2 기존 모뎀 분리 :
a 모뎀 케이블을 RJ11 내부 커넥터에서 분리하십시오 .
b 소형 십자 드라이버를 사용하여 모뎀을 시스템 보드에 고정시키는 2 개의 나사를 분리한 다
음 한쪽에 두십시오 .
c 모뎀의 당김 탭을 위로 수직으로 잡아 당겨서 시스템 보드의 커넥터로부터 모뎀을 들어 올
리십시오 .
d 모뎀 케이블을 모뎀에서 분리하십시오 .
3 새 모뎀 설치 :
a 모뎀 케이블의 T 형 커넥터를 모뎀에 장착하십시오 .
b 모뎀을 나사 구멍에 맞춘 다음 시스템 보드의 해당 커넥터로 모뎀을 눌러주십시오 .
주의사항 : 올바른 삽입을 위해 커넥터에는 방향이 있습니다 . 모뎀이 잘 들어가지 않는다면 커넥터의 방
향을 확인한 다음 카드를 다시 맞추십시오 .
c
십자 드라이버를 사용하여 모뎀을 시스템 보드에 고정시키는 2 개의 나사를 장착하고 조이
십시오 .
d 모뎀 케이블의 다른 한쪽 끝을 RJ11 내부 커넥터에 연결하십시오 .
4 컴퓨터 덮개를 장착하십시오 (99 페이지 " 컴퓨터 덮개 장착 " 참조 ).
전지
주의 : 이 항목의 절차를 수행하기 전에 제품 정보 안내에 있는 안전 지침을 따르십시오 .
주의사항 : 컴퓨터 내부 구성요소의 정전기를 방지하려면 전자적 구성요소를 만지기 전에 사용자 몸의 정
전기를 제거하십시오 . 섀시의 도색되어 있지 않은 금속 표면을 만져 사용자 몸에 있는 정전기를 제거하십
시오 .
코인 셀 전지는 컴퓨터 구성 , 날짜 및 시간 정보를 유지해줍니다 . 전지 수명은 몇 년 정도 지속됩니
다 . 컴퓨터 전원을 켠 후 계속해서 시간 및 날짜 정보를 재설정해야 할 경우 전지를 교체하십시오 .
주의 : 새 전지를 잘못 설치하면 전지가 폭발할 위험이 있습니다 . 제조업체에서 권장하는 것과 동일하거
나 동등한 종류의 전지로만 교체하십시오 . 사용한 전지는 제조업체의 지시사항에 따라 폐기하십시오 .
전지 교체
주 : 코인 셀 전지 종류에 대한 정보는 104 페이지 " 전원 " 을 참조하십시오 .
1 단계 9 에서 올바른 설정값을 복원할 수 있도록 시스템 설치 프로그램 화면에 표시된 모든 항목
을 기록하십시오 (105 페이지 " 시스템 설치 프로그램 " 참조 ).
2 63 페이지 " 시작하기 전에 " 의 절차를 따르십시오 .
3 컴퓨터 덮개를 분리하십시오 (64 페이지 " 컴퓨터 덮개 분리 " 참조 ).
부품 분리 및 설치 97
Page 98

4 전지 소켓을 찾으십시오 (67 페이지 " 시스템 보드 구성요소 " 참조 ).
주의사항 : 단단한 물체를 사용하여 소켓에서 전지를 꺼낼 경우 , 시스템 보드를 건드리지 않도록 주의하
십시오 . 전지를 분리하기 전에 날카롭지 않은 물체를 전지와 소켓 사이에 끼우십시오 . 그렇지 않으면 소켓
이 손상되거나 시스템 보드의 회로판이 파손되어 시스템 보드에 결함이 발생할 수 있습니다 .
5 시스템 전지를 분리하십시오 .
a 전지 분리 레버를 눌러 전지를 작은 각도로 올리십시오 .
b 전지 커넥터를 받치면서 전지를 고정 탭 밖으로 들어 빼내십시오 .
2
1
1
전지 분리 레버
주의사항 : 전지 커넥터가 손상되지 않도록 하려면 전지를 설치하거나 분리하는 동안 커넥터를 단단히 잡
고 있어야 합니다 .
2
전지 ( 양극 방향 )
6 "+" 표시가 위로 향하도록 전지를 잡고 제자리에 걸릴 때까지 커넥터에 곧게 밀어 넣으십시오 .
7 컴퓨터 덮개를 장착하십시오 (99 페이지 " 컴퓨터 덮개 장착 " 참조 ).
주의사항 : 네트워크 케이블을 연결하려면 먼저 케이블을 네트워크 장치에 끼운 다음 컴퓨터에 끼우십시
오 .
8 컴퓨터와 장치를 전원 콘센트에 연결하고 전원을 켜십시오 .
9 시스템 설치 프로그램을 시작(105페이지 "시스템 설치 프로그램" 참조)하여 1단계에서 기록해
두었던 설정을 복원하십시오 .
10 낡은 전지는 올바르게 폐기하십시오 . 전지 폐기 정보는 제품 정보 안내를 참조하십시오 .
98 부품 분리 및 설치
Page 99

컴퓨터 덮개 장착
주의 : 이 항목의 절차를 수행하기 전에 제품 정보 안내에 있는 안전 지침을 따르십시오 .
1 모든 케이블이 연결되어 있고 케이블이 경로 밖으로 나오지 않도록 접으십시오 .
전원 케이블이 드라이브 밑부분에 걸리지 않도록 앞으로 가볍게 당기십시오 .
2 컴퓨터 내부에 도구나 다른 부품이 남아 있지 않도록 확인하십시오 .
3 다음과 같이 덮개를 설치하십시오 .
a 덮개의 아래와 컴퓨터의 맨 아래 모서리를 따라 있는 탭을 나란히 맞추십시오 .
b 탭을 지렛대로 사용하여 덮개를 아래쪽으로 돌리십시오 .
c 덮개 분리 래치를 뒤로 당긴 후 덮개가 제자리에 놓이면 래치를 놓아서 덮개를 제자리에 거
십시오 .
d 컴퓨터를 수직으로 이동하기 전에 먼저 덮개가 올바르게 장착되어 있는지 확인하십시오 .
주의사항 : 네트워크 케이블을 연결하려면 먼저 케이블을 네트워크 장치에 끼운 다음 컴퓨터에 끼우십시
오 .
4 컴퓨터와 장치를 전원 콘센트에 연결하고 전원을 켜십시오 .
부품 분리 및 설치 99
Page 100

100 부품 분리 및 설치
 Loading...
Loading...