Dell Dimension 9200c User Manual [nl]
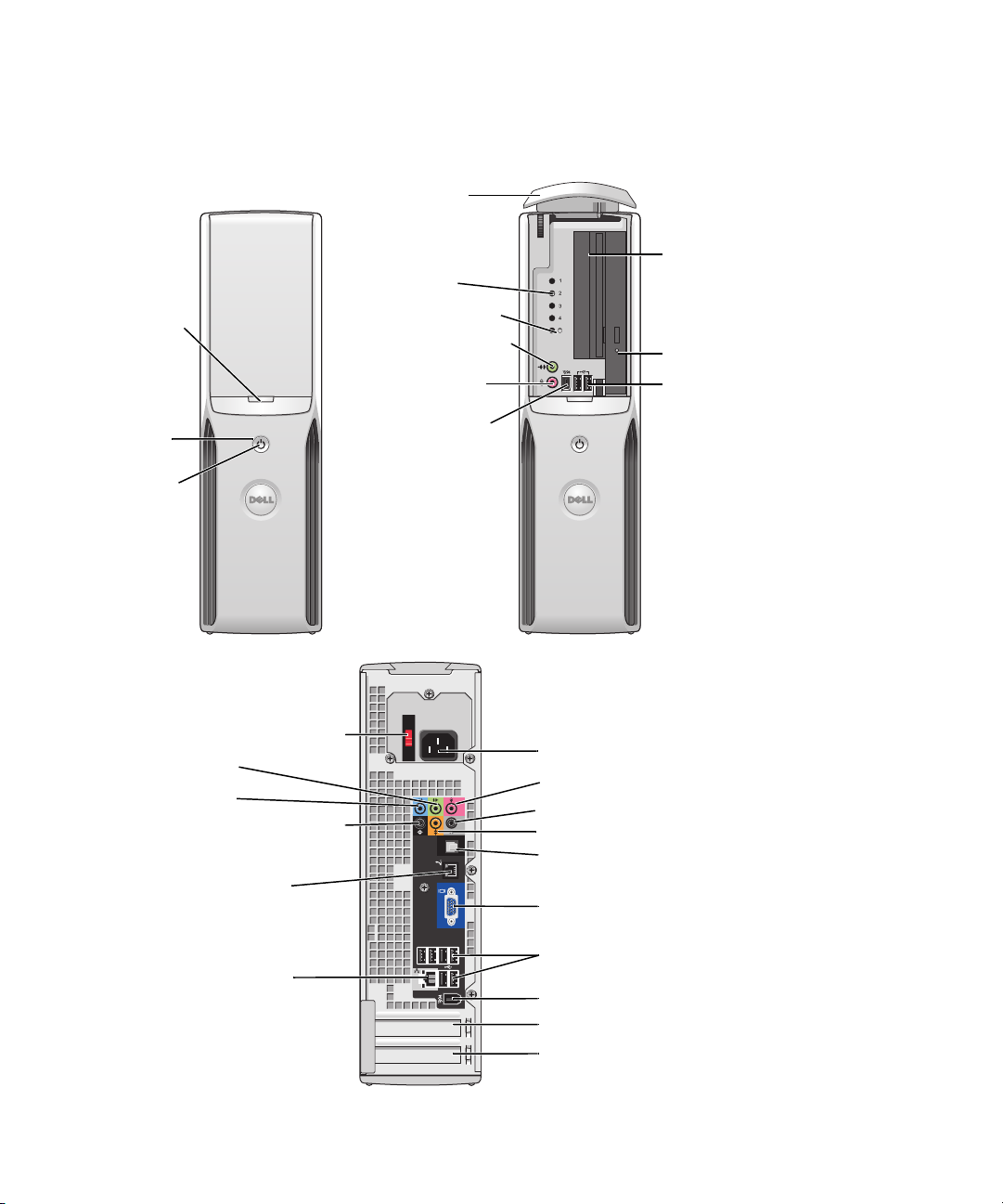
Dell™ Dimension™ 9200C
Gebruikershandleiding
deurtje in het voorpaneel (openen)
controlelampjes
optioneel diskettestation
of een mediakaartlezer*
deurtje in het
voorpaneel
(duwen om te
openen)
aan/uit-knop
aan/uit-lampje
stroomselectieschakelaar
lijnuitgang
lijningang
connector surroundgeluid
achter
modemconnector
lampje van vaste schijf
hoofdtelefoonconnector
microfoonaansluiting
IEEE 1394-connector
cd- of dvd-stationslampje
USB 2.0-aansluitingen (2)
netsnoerconnector
microfoonaansluiting
connector side-surroundgeluid
center/LFE-connector
S/PDIF-uit-connector
geïntegreerde videoconnector
Model DCCY
netwerkconnector
*
Niet beschikbaar op bepaalde computers.
www.dell.com | support.dell.com
USB 2.0-aansluitingen (6)
IEEE 1394-connector
PCI Express x16-kaartsleuf
PCI Express x1 kaartsleuf
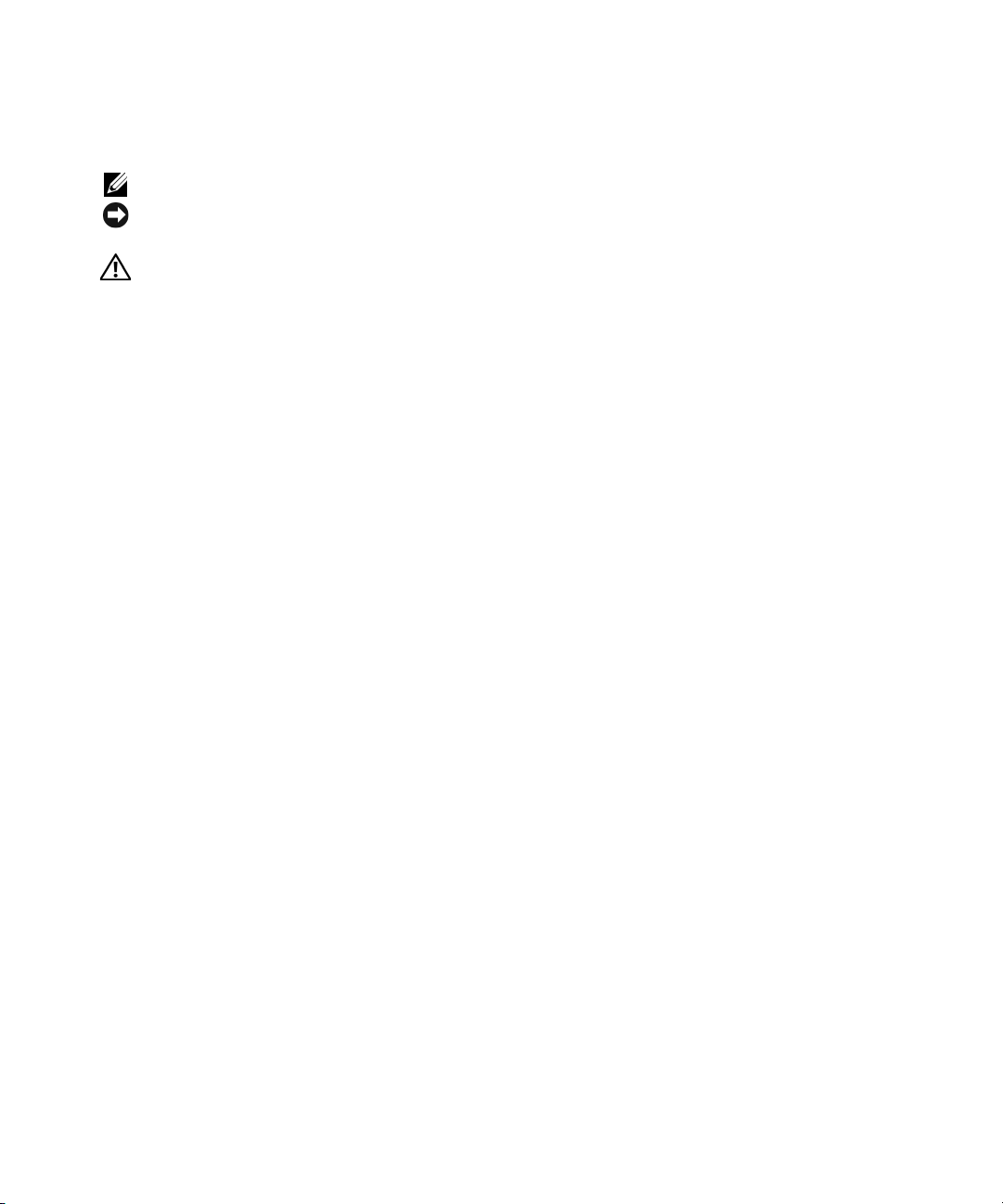
Opmerkingen, kennisgevingen en waarschuwingen
OPMERKING: Een OPMERKING geeft belangrijke informatie weer waardoor u de pc beter benut.
OPMERKING: Een KENNISGEVING wijst op mogelijke schade aan hardware of verlies van gegevens
en geeft aan hoe u het probleem kunt voorkomen.
VOORZICHTIG: Een WAARSCHUWING duidt het risico van schade aan eigendommen, lichamelijk letsel
of overlijden aan.
Als u een Dell™-computer uit de n-serie hebt aangeschaft, zijn de verwijzingen naar de Microsoft® Windows®besturingssystemen in dit document niet van toepassing.
____________________
Informatie in deze tekst is onderhevig aan wijzigingen zonder voorafgaand bericht.
© 2006 Dell Inc. Alle rechten voorbehouden
Reproductie op welke wijze dan ook zonder schriftelijke toestemming van Dell Inc. is strikt verboden.
Handelsmerken die in deze tekst gebruikt zijn: Dell, het DELL-logo, Inspiron, Dell Precision, Dimension, OptiPlex, Latitude, PowerEdge,
PowerVault, PowerApp, DellNet en PowerConnect zijn handelsmerken van Dell Inc.; Intel, Pentium, Intel SpeedStep, en Celeron zijn
geregistreerde handelsmerken van de Intel Corporation; Microsoft, Windows, en Outlook zijn geregistreerde handelsmerken van
de Microsoft Corporation.
Overige handelsmerken en handelsnamen worden in deze tekst gebruikt om te verwijzen of naar de eenheden van de merken en namen of naar
hun producten. Dell Inc. verwerpt elk particulier belang voor handelsmerken en handelsnamen anders dan haar eigen belang.
Model DCCY
Augustus 2006 P/N WH438 Rev. A01
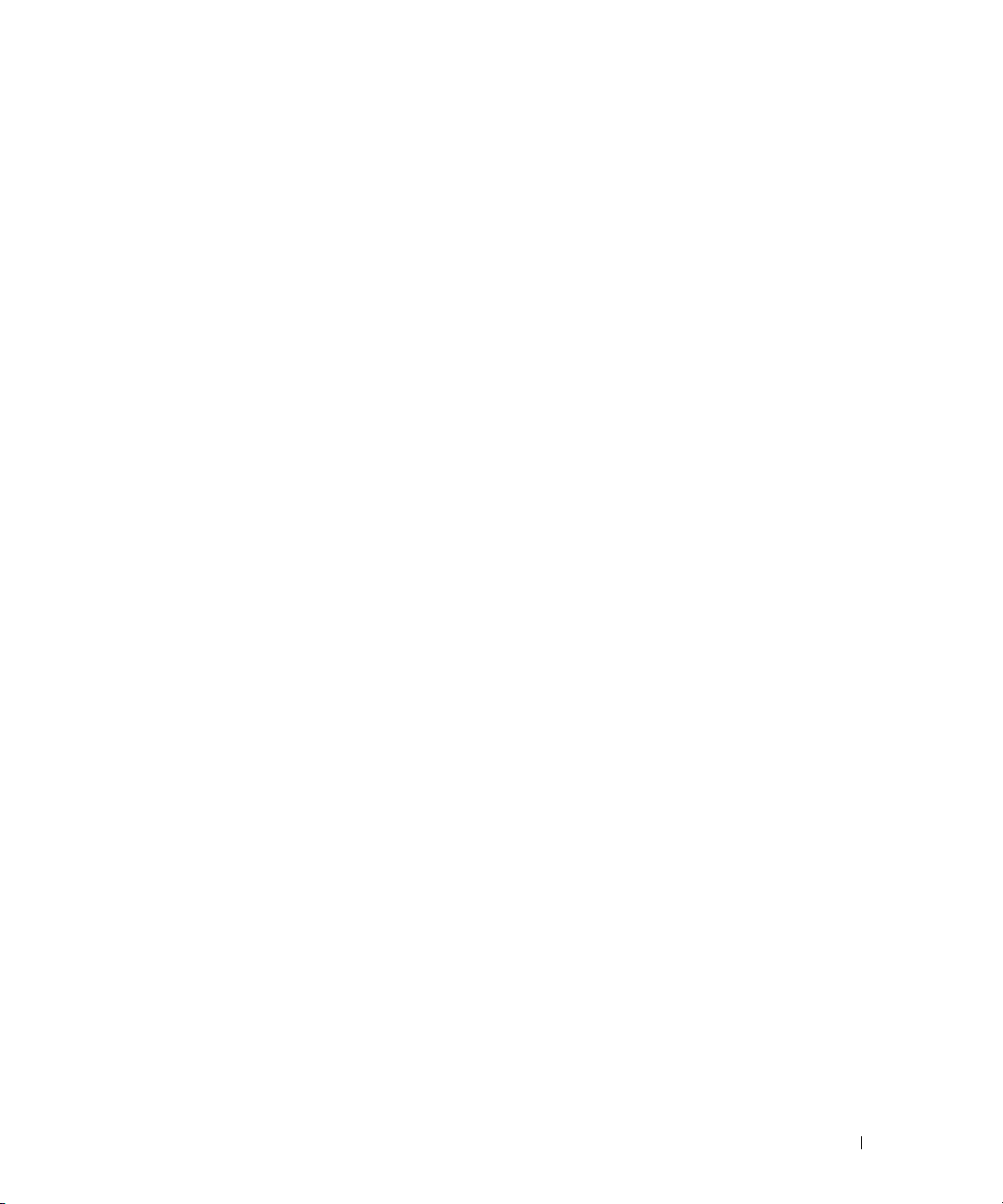
Inhoud
1 Uw computer installeren en gebruiken . . . . . . . . . . . . . . 13
Informatie vinden . . . . . . . . . . . . . . . . . . . . . . . . . . . . . . . . . 9
Voor- en achteraanzicht van de computer. . . . . . . . . . . . . . . . . . . . 13
Vooraanzicht
Achteraanzicht
I/O-connectoren op achterzijde
. . . . . . . . . . . . . . . . . . . . . . . . . . . . . . . . 13
. . . . . . . . . . . . . . . . . . . . . . . . . . . . . . . 15
. . . . . . . . . . . . . . . . . . . . . . 16
Een printer installeren
Printerkabel
Een USB-printer aansluiten
. . . . . . . . . . . . . . . . . . . . . . . . . . . . . . 17
. . . . . . . . . . . . . . . . . . . . . . . . . . . . . . . . . 17
. . . . . . . . . . . . . . . . . . . . . . . . . 18
Een mediakaartlezer gebruiken (optioneel)
Een TV aansluiten (optioneel)
Beeldscherminstellingen wijzigen
Een thuis- en bedrijfsnetwerk instellen
Aansluiten op een netwerkadapter
De wizard Netwerk instellen
Verbinding maken met het internet
Uw internetverbinding instellen
Een cd of dvd afspelen
Het volume aanpassen
Het beeld aanpassen
Cd's en dvd's kopiëren
Hoe kan ik een cd of dvd kopiëren
Lege cd's en dvd's gebruiken
Nuttige tips
. . . . . . . . . . . . . . . . . . . . . . . . . . . . . . . . . 28
Power Management (Energiebeheer)
Stand-bymodus
Slaapstand
. . . . . . . . . . . . . . . . . . . . . . . . . . . . . . . 29
. . . . . . . . . . . . . . . . . . . . . . . . . . . . . . . . . 29
. . . . . . . . . . . . . . . . . . . . . . . . . . 20
. . . . . . . . . . . . . . . . . . . . . 20
. . . . . . . . . . . . . . . . . . . . . 21
. . . . . . . . . . . . . . . . . . . . . 21
. . . . . . . . . . . . . . . . . . . . . . . . 22
. . . . . . . . . . . . . . . . . . . . . . . 22
. . . . . . . . . . . . . . . . . . . . . . 23
. . . . . . . . . . . . . . . . . . . . . . . . . . . . . . 24
. . . . . . . . . . . . . . . . . . . . . . . . . . . 26
. . . . . . . . . . . . . . . . . . . . . . . . . . . . 26
. . . . . . . . . . . . . . . . . . . . . . . . . . . . . . 26
. . . . . . . . . . . . . . . . . . . . . 27
. . . . . . . . . . . . . . . . . . . . . . . . 27
. . . . . . . . . . . . . . . . . . . . . . 29
Eigenschappen voor energiebeheer
. . . . . . . . . . . . . . . . . . . 19
. . . . . . . . . . . . . . . . . . . . 30
Inhoud 3
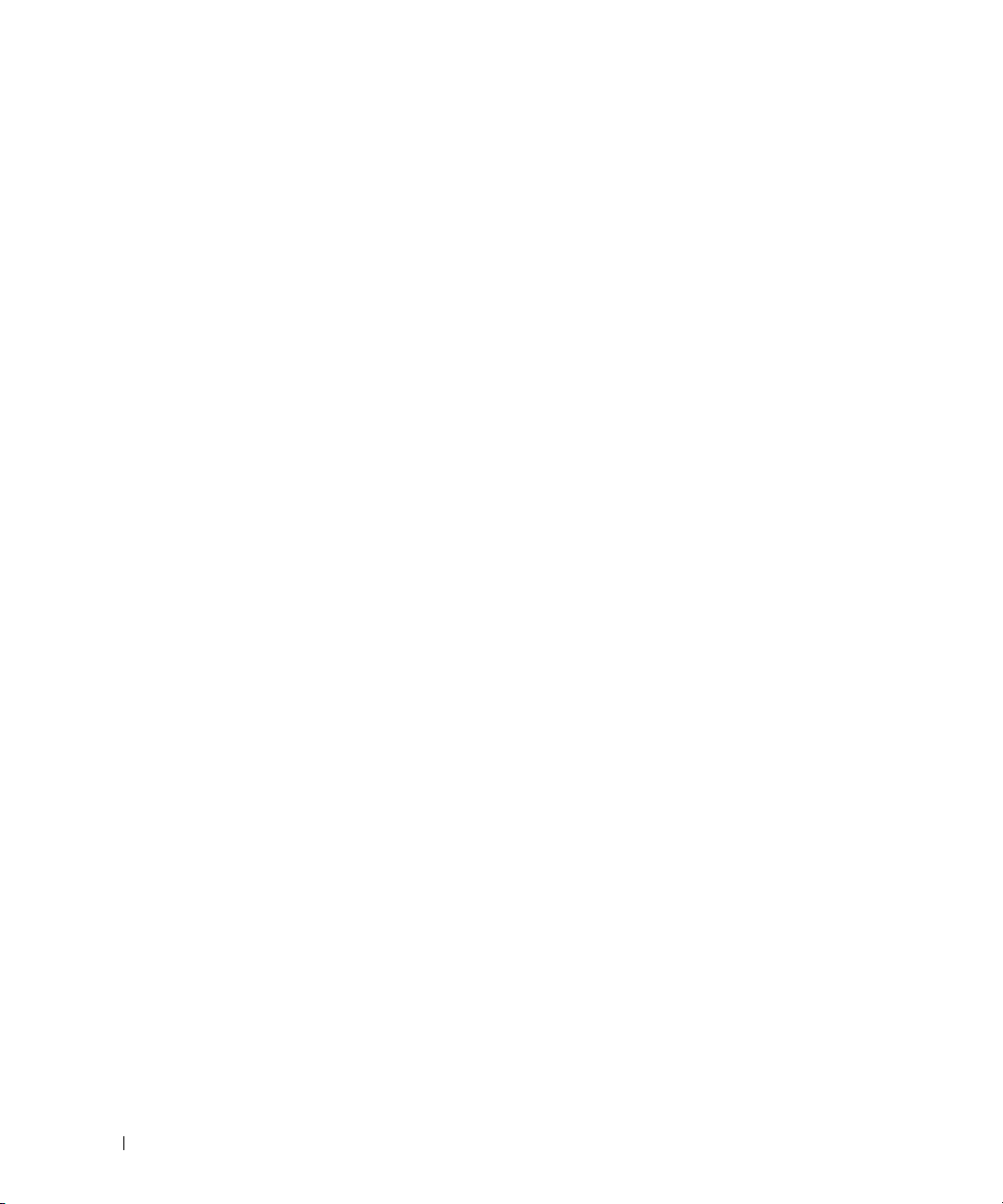
Intel® Viiv™-technologie (optioneel) . . . . . . . . . . . . . . . . . . . . . . 32
®
Werken met Intel
De QRT-functie inschakelen in de systeeminstellingen
De QRT-functie inschakelen in het besturingssysteem
Viiv™ Quick Resume Technology (optioneel) . . . . . 32
. . . . . . . . . . 32
. . . . . . . . . . . 33
Hyper-Threading- en Dual-Core-technologie
. . . . . . . . . . . . . . . . . . 33
2 Problemen oplossen . . . . . . . . . . . . . . . . . . . . . . . . . . . 35
Tips voor het oplossen van problemen . . . . . . . . . . . . . . . . . . . . . 35
Problemen met de batterij
Problemen met een station
Problemen met het cd- en dvd-station
Problemen met de vaste schijf
E-mail-, modem- en internetproblemen
Foutberichten
. . . . . . . . . . . . . . . . . . . . . . . . . . . . . . . . . . . 39
Problemen met een mediakaartlezer
Problemen met IEEE 1394-apparaten
Problemen met het toetsenbord
Lockups en problemen met de software
De computer start niet op
De computer reageert niet
Een programma reageert niet meer
Een programma loopt regelmatig vast
Een programma is ontworpen voor een eerdere versie
van het Windows-besturingssysteem
Er verschijnt een blauw scherm
Andere softwareproblemen
. . . . . . . . . . . . . . . . . . . . . . . . . . . . 35
. . . . . . . . . . . . . . . . . . . . . . . . . . . 36
. . . . . . . . . . . . . . . . . . . 36
. . . . . . . . . . . . . . . . . . . . . . . 37
. . . . . . . . . . . . . . . . . . . . . 38
. . . . . . . . . . . . . . . . . . . . . . 40
. . . . . . . . . . . . . . . . . . . . . . 40
. . . . . . . . . . . . . . . . . . . . . . . . . 41
. . . . . . . . . . . . . . . . . . . . 41
. . . . . . . . . . . . . . . . . . . . . . . . . 41
. . . . . . . . . . . . . . . . . . . . . . . . . 42
. . . . . . . . . . . . . . . . . . . . 42
. . . . . . . . . . . . . . . . . . . 42
. . . . . . . . . . . . . . . . . . . 42
. . . . . . . . . . . . . . . . . . . . . . 43
. . . . . . . . . . . . . . . . . . . . . . . . 43
4 Inhoud
Geheugenproblemen
Problemen met de muis
Netwerkproblemen
. . . . . . . . . . . . . . . . . . . . . . . . . . . . . . . 44
. . . . . . . . . . . . . . . . . . . . . . . . . . . . . 44
. . . . . . . . . . . . . . . . . . . . . . . . . . . . . . . 45
Problemen met de voeding
Problemen met de printer
Problemen met de scanner
. . . . . . . . . . . . . . . . . . . . . . . . . . . 46
. . . . . . . . . . . . . . . . . . . . . . . . . . . . 47
. . . . . . . . . . . . . . . . . . . . . . . . . . . 48
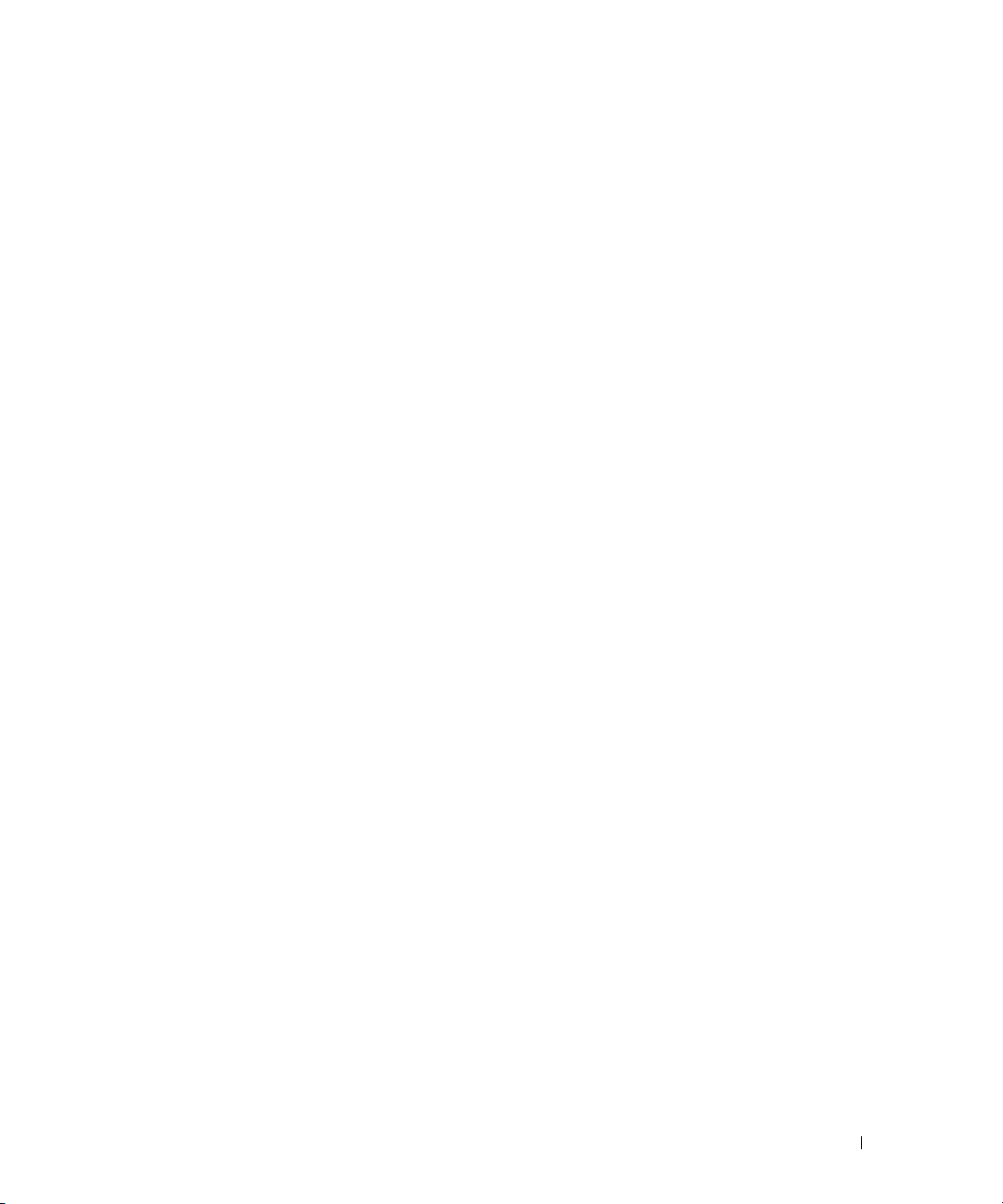
Problemen met het geluid en de luidsprekers . . . . . . . . . . . . . . . . . 49
Geen geluid uit de luidsprekers
Geen geluid uit de hoofdtelefoon
. . . . . . . . . . . . . . . . . . . . . . . 49
. . . . . . . . . . . . . . . . . . . . . . 50
Problemen met video en de monitor
Het scherm is leeg
. . . . . . . . . . . . . . . . . . . . . . . . . . . . . 50
Het scherm is moeilijk te lezen
. . . . . . . . . . . . . . . . . . . . . . . 50
. . . . . . . . . . . . . . . . . . . . . . . 51
3 Hulpmiddelen voor het oplossen van problemen. . . . . . . . 53
Controlelampjes . . . . . . . . . . . . . . . . . . . . . . . . . . . . . . . . . 53
Dell Diagnostics (Dell-diagnostiek)
Wanneer gebruikt u het diagnoseprogramma Dell Diagnostics?
Stuurprogramma's
. . . . . . . . . . . . . . . . . . . . . . . . . . . . . . . . 60
Wat is een printerstuurprogramma?
Stuurprogramma's controleren
Een stuurprogramma opnieuw installeren
Software- en hardwareconflicten oplossen
Uw besturingssysteem herstellen
Systeemherstel van Microsoft
. . . . . . . . . . . . . . . . . . . . . . . 58
. . . . . 58
. . . . . . . . . . . . . . . . . . . . 60
. . . . . . . . . . . . . . . . . . . . . . . 60
. . . . . . . . . . . . . . . . . 61
. . . . . . . . . . . . . . . . . . 62
. . . . . . . . . . . . . . . . . . . . . . . . 62
Windows XP gebruiken . . . . . . . . . . 63
4 Onderdelen verwijderen en installeren . . . . . . . . . . . . . . 67
Voordat u begint . . . . . . . . . . . . . . . . . . . . . . . . . . . . . . . . . 67
Aanbevolen hulpmiddelen
Uw computer uitschakelen
Voordat u aan de computer gaat werken
. . . . . . . . . . . . . . . . . . . . . . . . . 67
. . . . . . . . . . . . . . . . . . . . . . . . . 67
. . . . . . . . . . . . . . . . . . 68
De computerbehuizing verwijderen
De binnenkant van uw computer
Systeemkaartcomponenten
Geheugen
. . . . . . . . . . . . . . . . . . . . . . . . . . . . . . . . . . . . . 73
Overzicht van DDR2-geheugen
. . . . . . . . . . . . . . . . . . . . . . . 69
. . . . . . . . . . . . . . . . . . . . . . . . 71
. . . . . . . . . . . . . . . . . . . . . . . . . . . 72
. . . . . . . . . . . . . . . . . . . . . . . 73
Geheugen aanspreken bij 4-GB-configuraties
Geheugen installeren
Geheugen verwijderen
. . . . . . . . . . . . . . . . . . . . . . . . . . . . 75
. . . . . . . . . . . . . . . . . . . . . . . . . . . 77
. . . . . . . . . . . . . . . 75
Inhoud 5
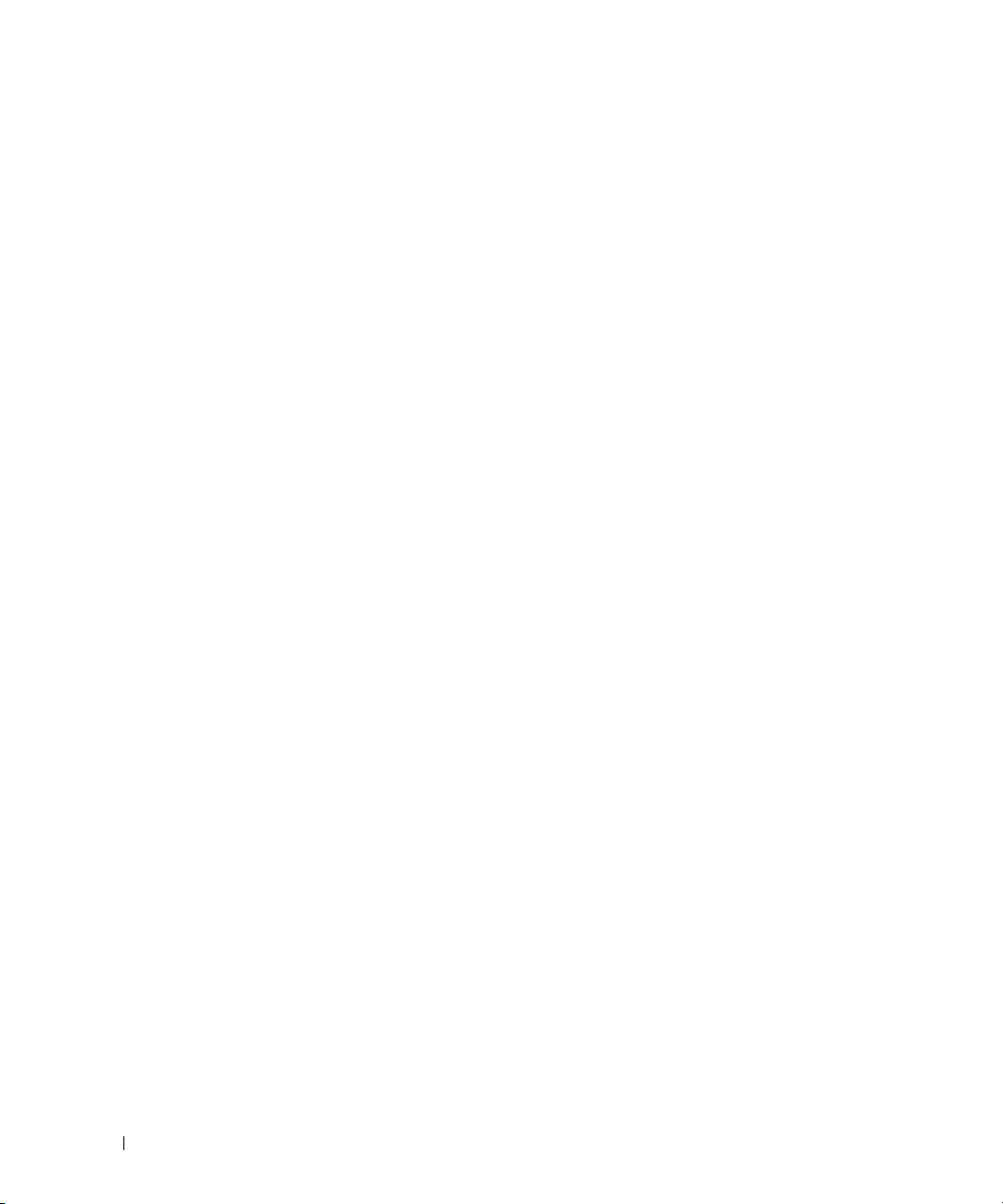
Kaarten . . . . . . . . . . . . . . . . . . . . . . . . . . . . . . . . . . . . . . 78
Drives (Stations)
Stationskabels aansluiten
. . . . . . . . . . . . . . . . . . . . . . . . . . . . . . . . . 82
. . . . . . . . . . . . . . . . . . . . . . . . . 83
Interfaceconnectoren voor station
Stroomkabelconnector
. . . . . . . . . . . . . . . . . . . . . . . . . . . 84
Stationskabels aansluiten en loskoppelen
Vaste schijf
Cd-/dvd-station
. . . . . . . . . . . . . . . . . . . . . . . . . . . . . . . . . . . . 85
Een harde schijf verwijderen
Een harde schijf installeren
. . . . . . . . . . . . . . . . . . . . . . . . . . . . . . . . . . 89
. . . . . . . . . . . . . . . . . . . . . . . . 85
. . . . . . . . . . . . . . . . . . . . . . . . . 86
Een cd/dvd-station verwijderen
Een cd-/dvd-station installeren
Mediakaartlezer
. . . . . . . . . . . . . . . . . . . . . . . . . . . . . . . . . 93
Een mediakaartlezer verwijderen
Een mediakaartlezer installeren
Diskettestation (optioneel)
. . . . . . . . . . . . . . . . . . . . . . . . . . . 97
Een diskettestation verwijderen
Een diskettestation installeren
Modem
Batterij
. . . . . . . . . . . . . . . . . . . . . . . . . . . . . . . . . . . . . 101
De modem vervangen
. . . . . . . . . . . . . . . . . . . . . . . . . . . . . . . . . . . . . 102
De batterij vervangen
. . . . . . . . . . . . . . . . . . . . . . . . . . . 101
. . . . . . . . . . . . . . . . . . . . . . . . . . . 103
. . . . . . . . . . . . . . . . . . . . . 83
. . . . . . . . . . . . . . . . . 84
. . . . . . . . . . . . . . . . . . . . . . 89
. . . . . . . . . . . . . . . . . . . . . . . 91
. . . . . . . . . . . . . . . . . . . . . . 93
. . . . . . . . . . . . . . . . . . . . . . 95
. . . . . . . . . . . . . . . . . . . . . . 97
. . . . . . . . . . . . . . . . . . . . . . . 99
6 Inhoud
De computerbehuizing terugplaatsen
. . . . . . . . . . . . . . . . . . . . . 104
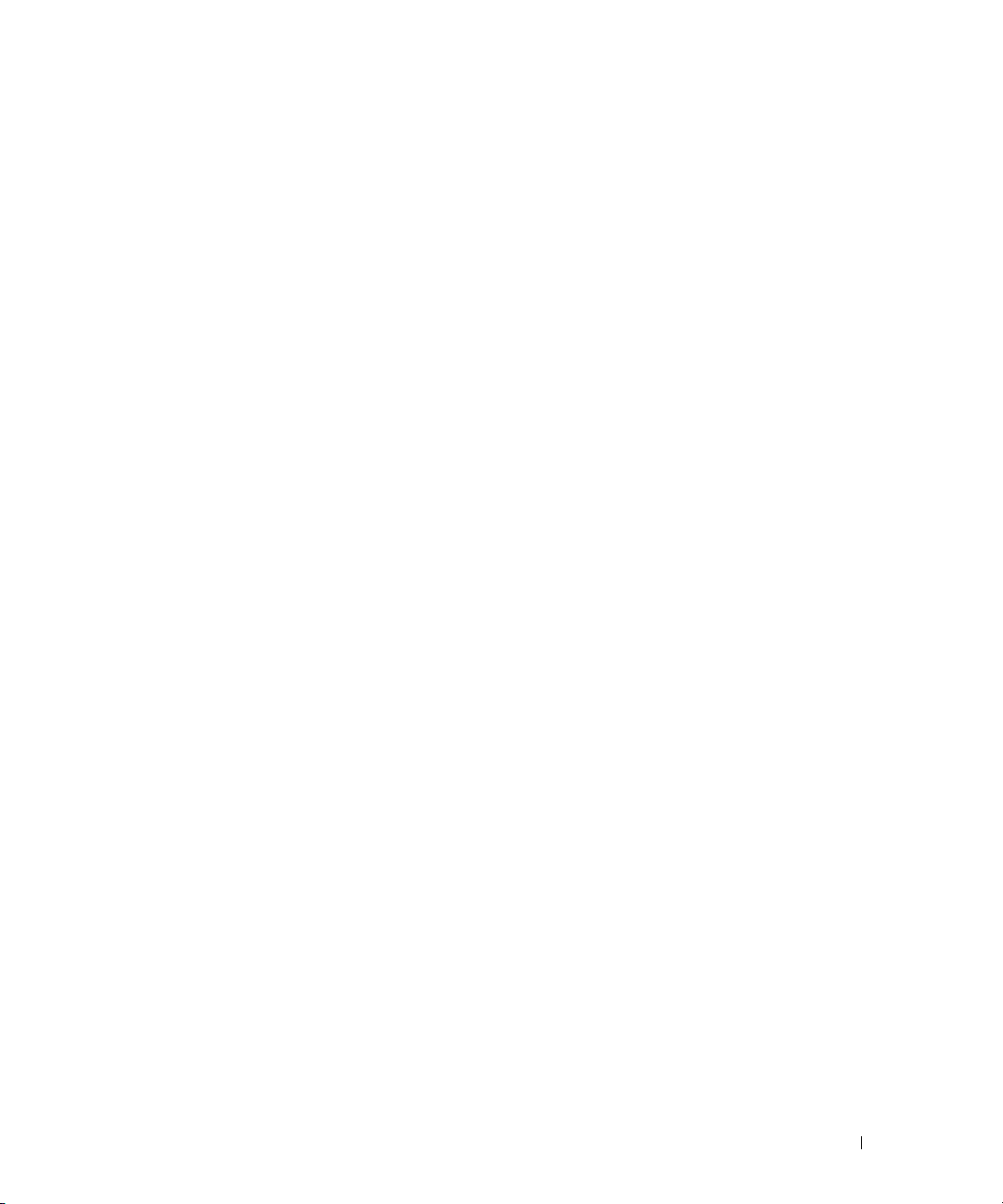
5 Specificaties. . . . . . . . . . . . . . . . . . . . . . . . . . . . . . . . 105
System Setup . . . . . . . . . . . . . . . . . . . . . . . . . . . . . . . . . . 110
Overzicht
System Setup openen
System Setup-opties
Bootsequence (Opstartvolgorde)
. . . . . . . . . . . . . . . . . . . . . . . . . . . . . . . . . 110
. . . . . . . . . . . . . . . . . . . . . . . . . . . 110
. . . . . . . . . . . . . . . . . . . . . . . . . . . 112
. . . . . . . . . . . . . . . . . . . . . 116
Jumperinstellingen
Vergeten wachtwoorden wissen
CMOS-instellingen wissen
Uw computer reinigen
Computer, toetsenbord en monitor
. . . . . . . . . . . . . . . . . . . . . . . . . . . . . . . . . . . . 121
Muis
Cd's en dvd's
Technische ondersteuningsbeleid van Dell (alleen voor de V.S.)
. . . . . . . . . . . . . . . . . . . . . . . . . . . . . . 118
. . . . . . . . . . . . . . . . . . . . . . . 119
. . . . . . . . . . . . . . . . . . . . . . . . . . 120
. . . . . . . . . . . . . . . . . . . . . . . . . . . . . 121
. . . . . . . . . . . . . . . . . . . . 121
. . . . . . . . . . . . . . . . . . . . . . . . . . . . . . . 122
. . . . . . 122
Definitie van “door Dell geïnstalleerde” software
en randapparatuur
Definitie van “software en randapparatuur van derden”
FCC-kennisgeving (alleen V.S.)
FCC Klasse B
Contact met Dell
. . . . . . . . . . . . . . . . . . . . . . . . . . . . 123
. . . . . . . . 123
. . . . . . . . . . . . . . . . . . . . . . . . 123
. . . . . . . . . . . . . . . . . . . . . . . . . . . . . . . 123
. . . . . . . . . . . . . . . . . . . . . . . . . . . . . . . . 124
Index . . . . . . . . . . . . . . . . . . . . . . . . . . . . . . . . . . . . . . . . 145
Inhoud 7
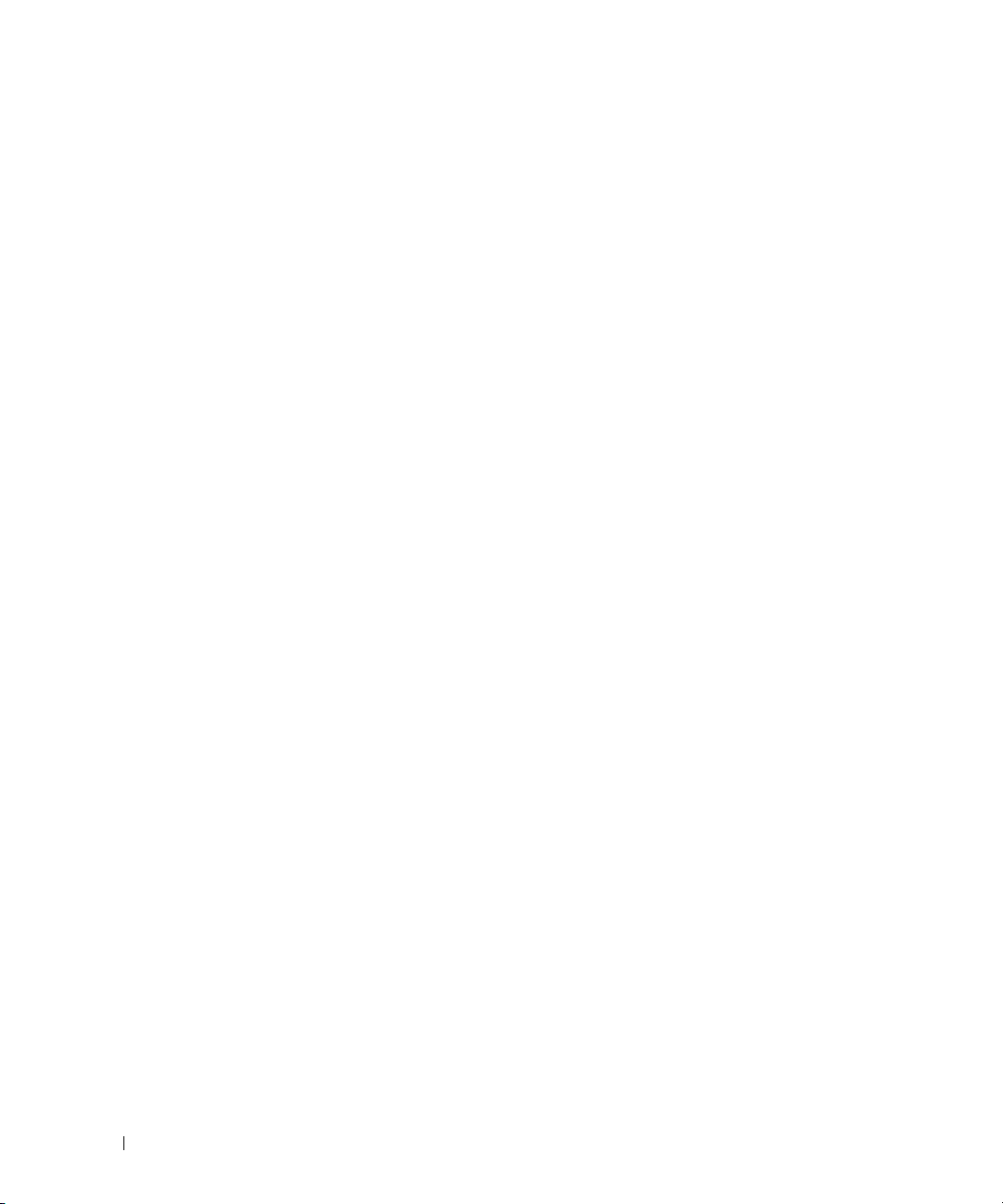
8 Inhoud
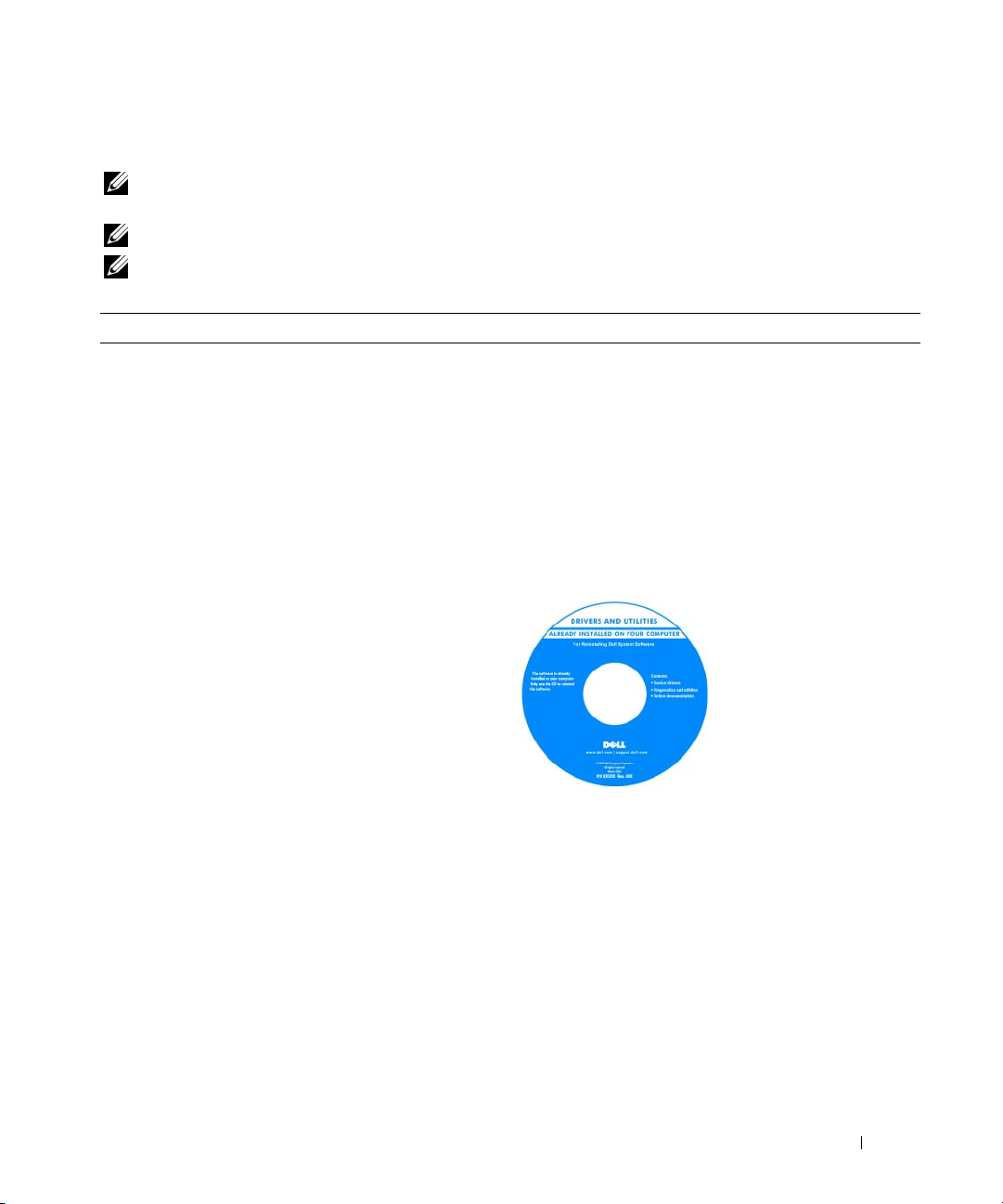
Informatie vinden
OPMERKING: Sommige functies of media zijn optioneel en worden niet bij de computer geleverd.
Sommige functies of media zijn in bepaalde landen niet beschikbaar.
OPMERKING: Deze handleiding is verkrijgbaar in PDF-vorm op support.dell.com.
OPMERKING: Soms wordt er extra informatie bij de computer geleverd.
Waar bent u naar op zoek? Hier kunt u het vinden
• Een diagnoseprogramma voor de computer
• Stuurprogramma's voor de computer
• Documentatie voor een apparaat
• DSS (Desktop System Software)
Cd Drivers and Utilities (ResourceCD)
OPMERKING: De cd Drivers and Utilities (Stuur- en
hulpprogramma's) is optioneel en is mogelijk niet bij uw
computer geleverd.
Documentatie en stuurprogramma's zijn al geïnstalleerd
op de computer. U kunt de Drivers and Utilities-cd
gebruiken voor het opnieuw installeren van stuurprogramma's (zie “Een stuurprogramma opnieuw installeren”
op pagina 61), het uitvoeren van het Dell-diagnoseprogramma (zie “Dell Diagnostics (Dell-diagnostiek)”
op pagina 58) of het lezen van documentatie.
De cd kan readmebestanden (leesmijbestanden) bevatten met
de meest recente updates
over technische wijzigingen aan de computer,
of geavanceerd technisch
referentiemateriaal voor
ervaren gebruikers of
technici.
OPMERKING: U vindt bijgewerkte stuurprogramma's
en documentatie op support.dell.com.
Informatie vinden 9
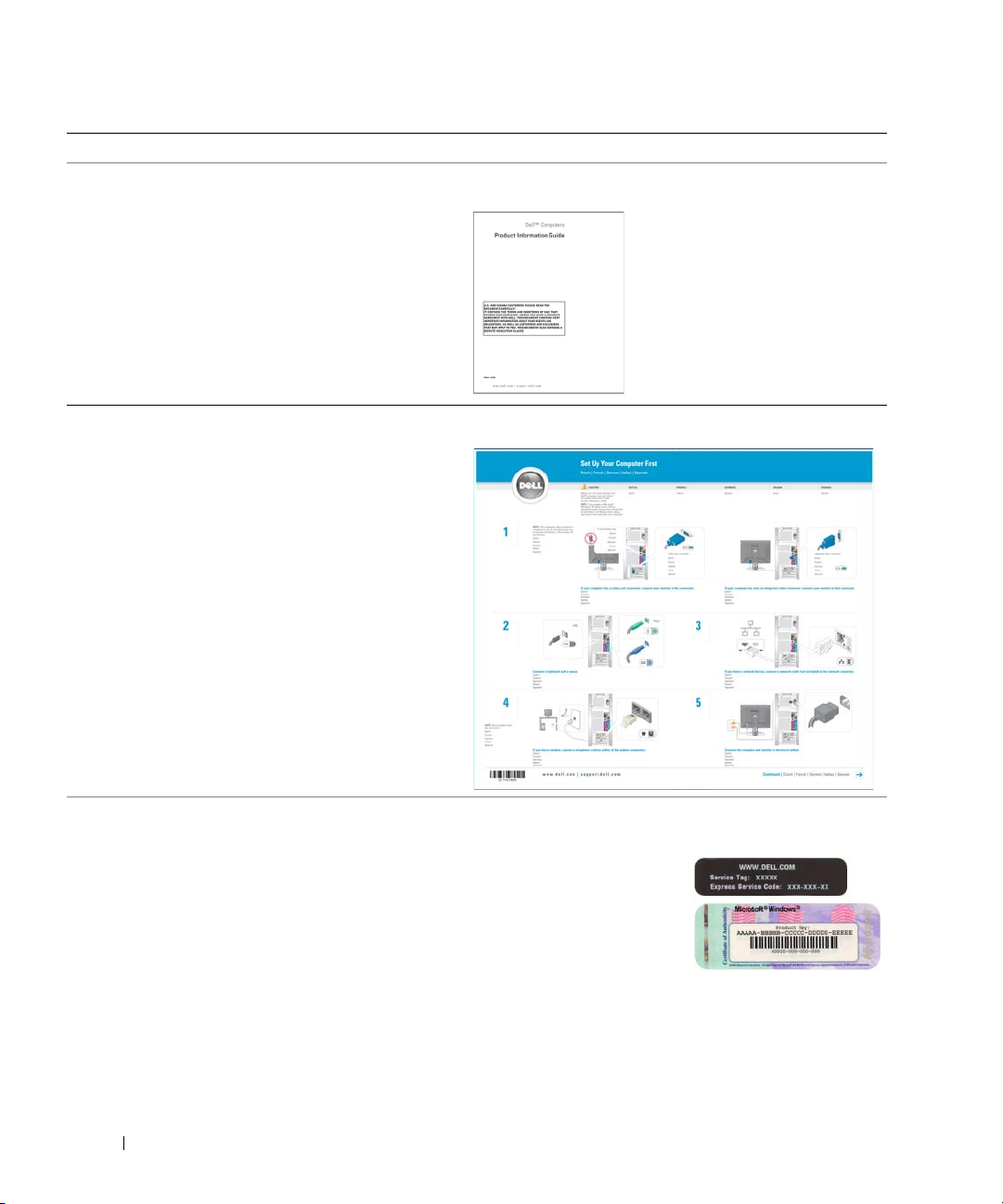
Waar bent u naar op zoek? Hier kunt u het vinden
• Informatie omtrent garantie
• Voorwaarden (alleen VS)
• Veiligheidsinstructies
• Informatie omtrent wet- en regelgeving
• Informatie omtrent ergonomie
• Licentieovereenkomst voor eindgebruikers
Dell™ Productinformatiehandleiding
• De computer installeren
• Servicelabel en Express Service Code
• Microsoft Windows Productsleutel
Installatiediagram
Servicelabel en Microsoft Windows-productsleutel
Deze labels bevinden zich op de computer.
• gebruik het Servicelabel
om uw computer te
identificeren wanneer
gebruik maakt van
support.dell.com
contact opneemt met
de ondersteuning.
• Voer de Express Service Code in om uw telefoontje
naar de ondersteuning aan de juiste persoon te
richten.
of
10 Informatie vinden
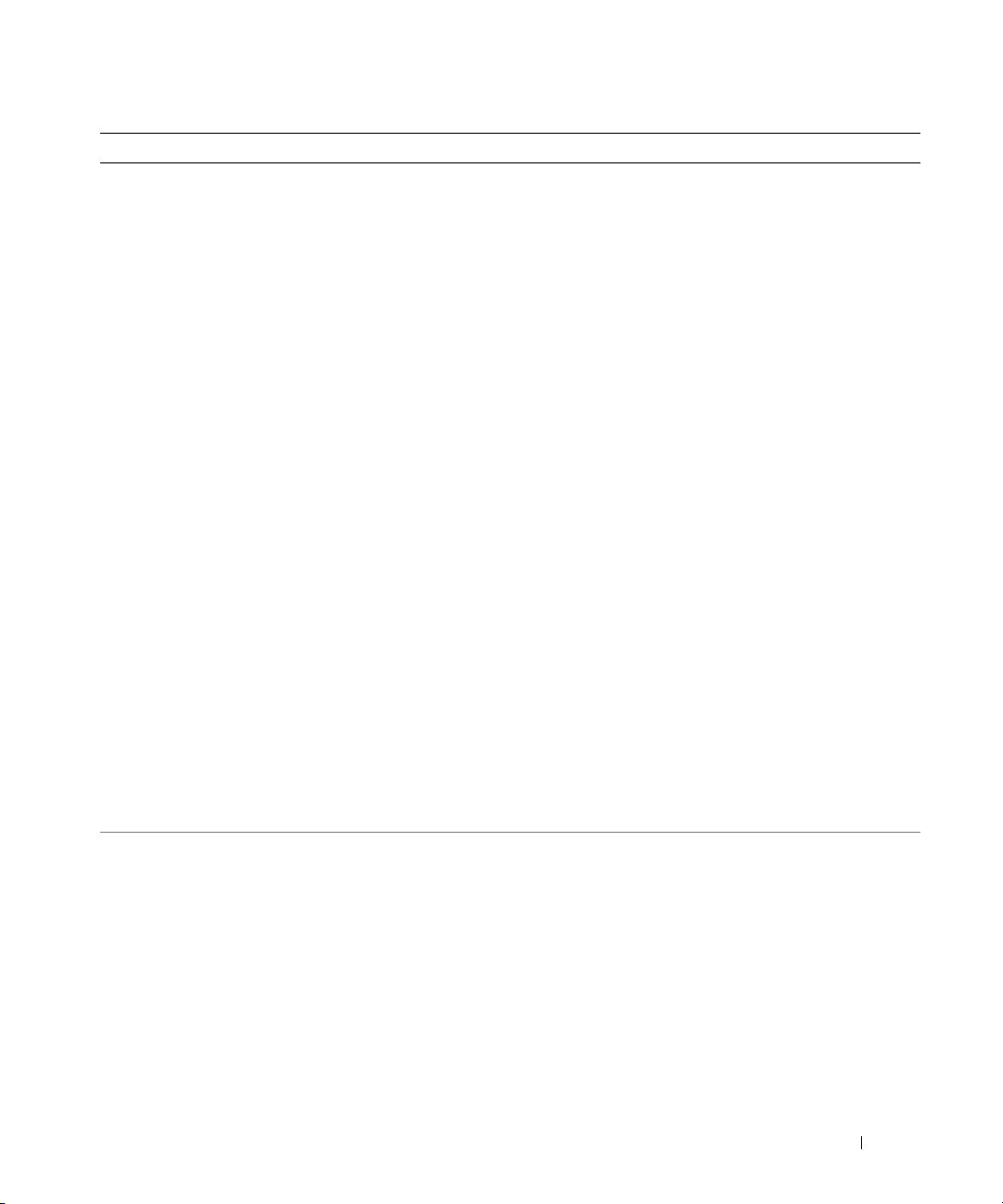
Waar bent u naar op zoek? Hier kunt u het vinden
• Solutions (Oplossingen) — hints en tips voor het
oplossen van problemen, artikelen van technici,
on line cursussen en veelgestelde vragen
Dell Support-website — support.dell.com
OPMERKING: Selecteer uw regio of business-segment
om bij de juiste ondersteuningssite te komen.
• Community — online discussies met andere
gebruikers van Dell-producten
• Upgrades — upgrade-informatie voor onderdelen
zoals het geheugen, de vaste schijf en het
besturingssysteem.
• Customer Care (Klantenzorg) —
contactinformatie, een statusoverzicht van
serviceverzoeken en bestellingen, informatie over
garantie en reparaties
• Service en ondersteuning — een statusoverzicht
van serviceverzoeken, ondersteuningsgeschiedenis
en on line discussies met ondersteuning
• Reference (Naslag) — computerdocumentatie,
informatie over de configuratie van de computer,
productspecificaties en andere documenten
• Downloads — gecertificeerde stuurprogramma's,
patches en software-updates
• Desktop System Software (DSS)— Wanneer u het
besturingssysteem opnieuw installeert op uw
computer, dient u ook het hulpprogramma DSS
opnieuw te installeren. DSS spoort automatisch de
computer en besturingssysteem op en installeert de
juiste updates voor de configuratie en bevat
belangrijke updates voor het besturingssysteem en
ondersteuning voor Dell™ 3.5-inch USB-diskettes,
®
-processors, optische stations en USB-
Intel
U downloadt DSS als volgt:
1
Ga naar
support.dell.com
segment en voer uw servicelabel in.
2
Selecteer
3
Klik op uw besturingssysteem en taal en zoek op het
trefwoord
Stuurprogramma's & downloads
Desktop System Software
OPMERKING: De gebruikersinterface van support.dell.com
verschilt afhankelijk van uw selecties.
apparaten. DSS is nodig voor een juiste werking
van de Dell-computer.
• Met Windows XP werken
• Met programma's en bestanden werken
• Het bureaublad aanpassen
Help en ondersteuning van Windows
1
Klik op
Start→
Help en ondersteuning
2
Geef met een of meer woorden een beschrijving van het
probleem en klik vervolgens op het pijlpictogram.
3
Klik op het onderwerp dat uw probleem beschrijft.
4
Volg de instructies op het scherm.
, selecteer uw regio of business-
en klik op Ga.
.
.
Informatie vinden 11
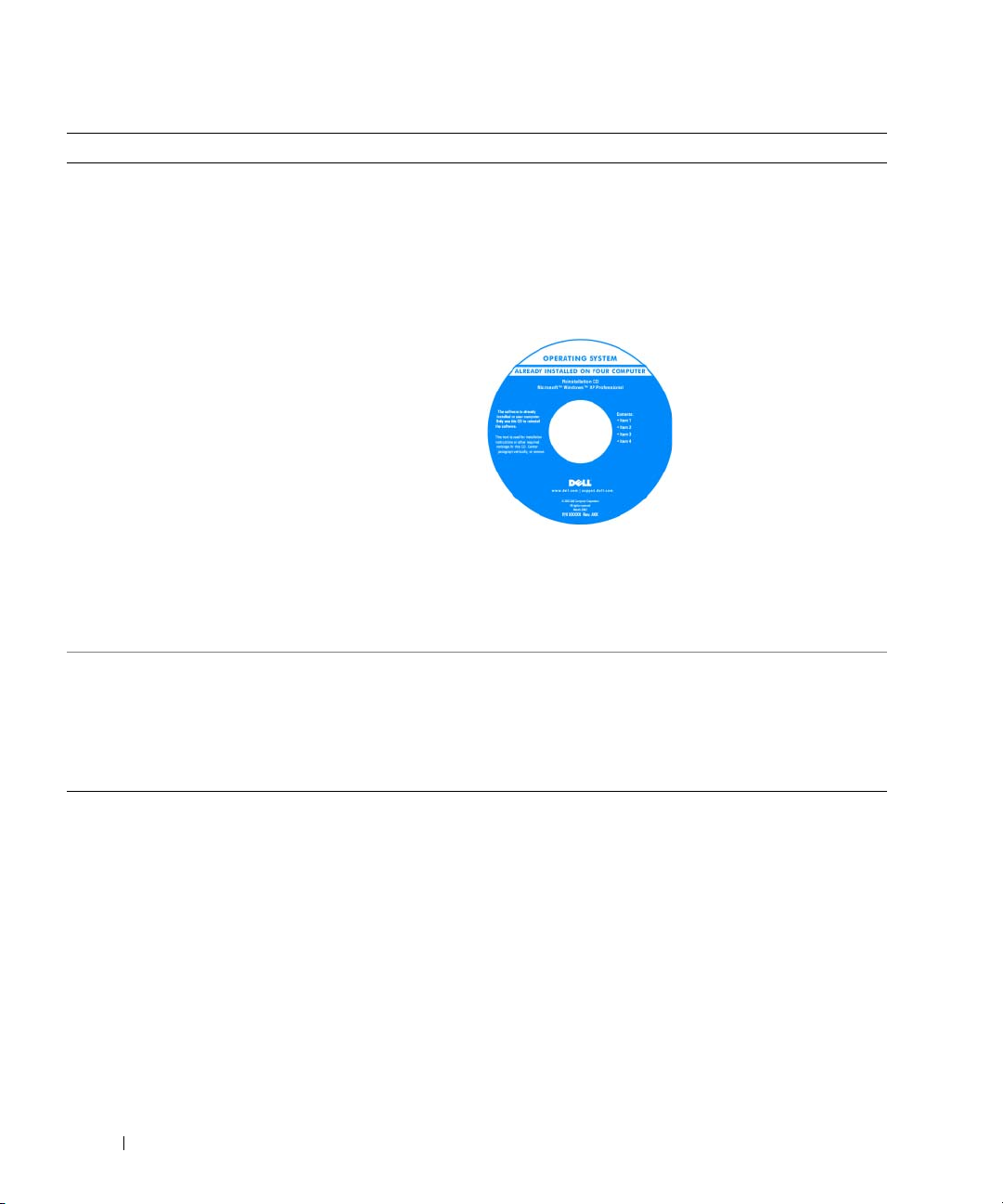
Waar bent u naar op zoek? Hier kunt u het vinden
• Het besturingssysteem opnieuw installeren
Cd Operating System (Besturingssysteem)
OPMERKING: De cd Operating System (Besturingssysteem)
is optioneel en wordt mogelijk niet bij uw computer geleverd.
Het besturingssysteem is al op de computer geïnstalleerd.
Gebruik de cd Operating System (Besturingssysteem) om
het besturingssysteem opnieuw te installeren (zie Systeemherstel van Microsoft Windows XP gebruiken).
OPMERKING: De kleur van de cd voor het Besturings-
systeem varieert afhankelijk van het besturingssysteem
dat u hebt besteld.
• Het gebruik van Linux
• Corresponderen via e-mail met andere gebruikers
van Dell Precision™-producten en het
besturingssysteem Linux
• Aanvullende informatie over Linux
en de Dell Precision-computer
Door Dell ondersteunde Linux-sites
• linux.dell.com
• lists.us.dell.com/mailman/listinfo/linux-precision
Nadat u het besturingssysteem opnieuw hebt
geïnstalleerd, gebruikt u
de cd Drivers and Utilities
om de stuurprogramma's
voor de bij de computer
geleverde apparaten
opnieuw te installeren.
De productcode voor uw
besturingssysteem bevindt
zich op de computer.
12 Informatie vinden
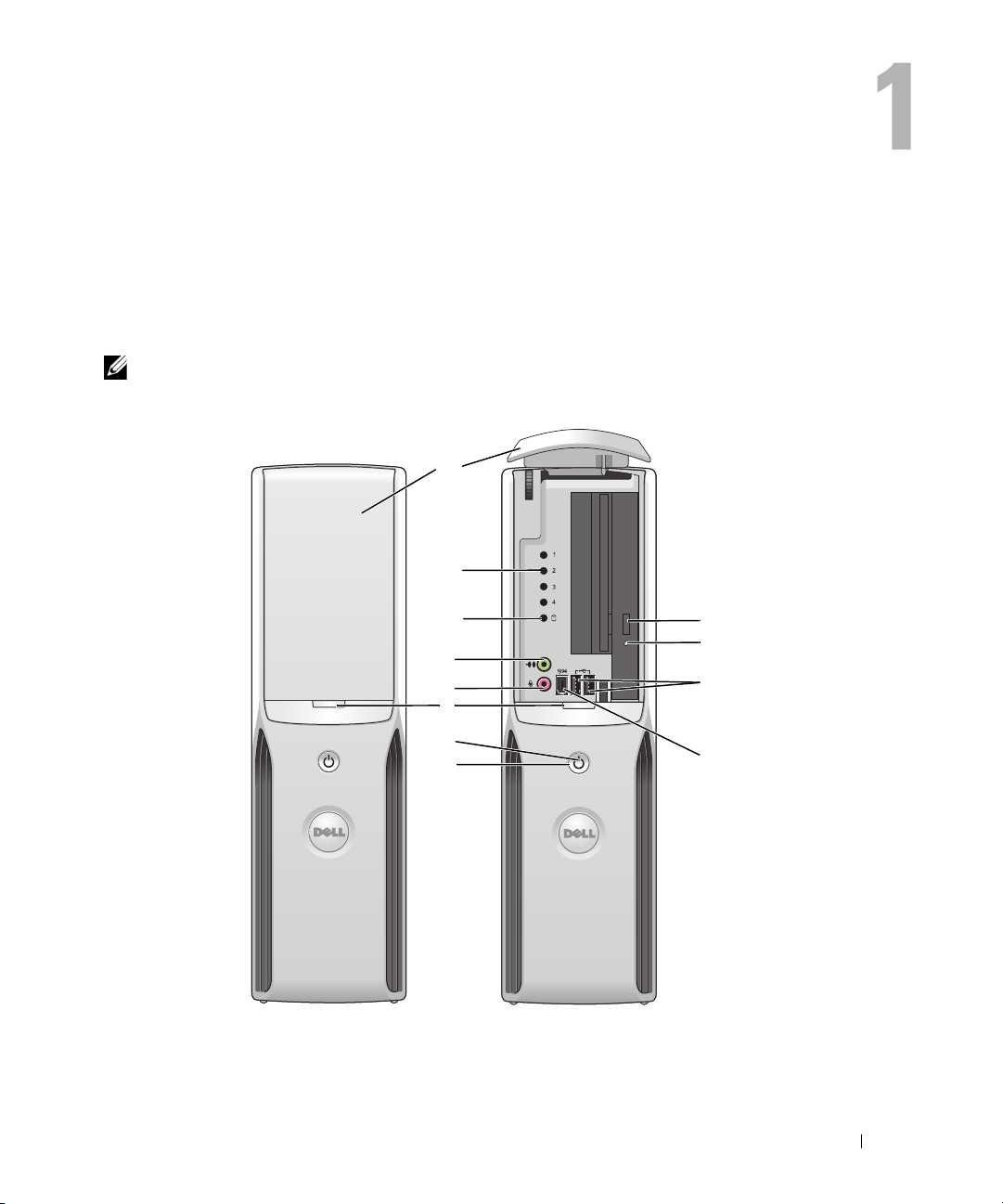
Uw computer installeren en gebruiken
Voor- en achteraanzicht van de computer
Vooraanzicht
OPMERKING: Het deurtje in het voorpaneel kan niet dicht wanneer u de connectoren voor Flash Media,
IEEE 1394, USB of hoofdtelefoon gebruikt.
12
11
10
9
8
7
6
5
Uw computer installeren en gebruiken 13
1
2
3
4
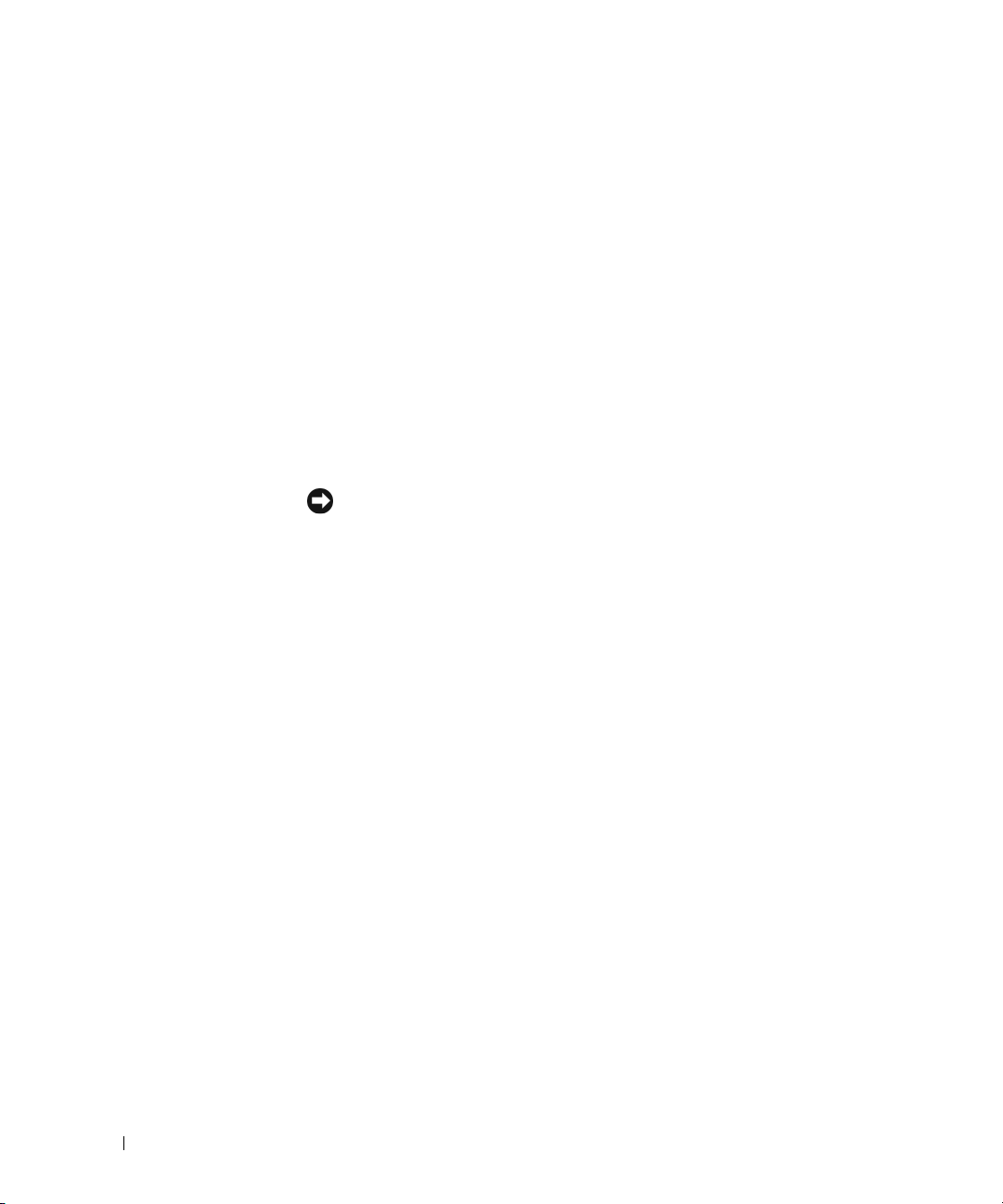
1 Uitwerpknop cd/dvd-
station
2 Cd/dvd-stations-
activiteitslampje
3 USB 2.0-aansluitingen (2) Gebruik de voorste USB-connectoren voor apparaten die u af en toe aansluit, zoals
4 IEEE 1394-connector Bevestig hoge-snelheids multimedia-apparatuur, zoals digitale videocamera's.
5 aan/uit-knop Druk op deze knop om de computer in te schakelen.
6 aan/uit-lampje Het aan/uit-lampje licht op en knippert of brandt ononderbroken om verschillende
7 ontgrendelingsknop
deurtje voorpaneel
8 microfoonaansluiting Op de roze microfoonaansluiting kunt u een pc-microfoon aansluiten voor spraak-
9 hoofdtelefoonconnector Gebruik de groene hoofdtelefoonconnector om hoofdtelefoons en de meeste typen
10 lampje van vaste schijf Het lampje van de vaste schijf brandt wanneer de computer gegevens leest van
11 controlelampjes Raadpleeg voor meer informatie over de betekenis van de verschillende diagnose-
12 deurtje in het voorpaneel Dit paneel bedekt het cd/dvd-station, de mediakaartlezer en het optionele diskette-
Druk op deze knop om een cd/dvd uit het station te nemen.
Het activiteitslampje brandt wanneer de computer gegevens leest van het cdof dvd-station.
joysticks of camera's (zie “System Setup” op pagina 110 voor meer informatie over
het opstarten vanaf een USB-apparaat).
Het is raadzaam om de USB-connectoren aan de achterzijde te gebruiken voor
apparaten die normaal gesproken altijd aangesloten zijn, zoals printers en
toetsenborden.
Het wordt aanbevolen de achterste IEEE 1394 aansluiting te gebruiken voor apparaten
die altijd aangesloten blijven, zoals externe vaste schijven en andere opslagapparaten.
OPMERKING: Gebruik de aan/uit-knop niet om de computer uit te schakelen,
anders kunnen er gegevens verloren gaan. Schakel in plaats hiervan het
besturingssysteem uit.
toestanden aan te geven:
• Geen lampje – de computer staat uit.
• Ononderbroken groen – de computer werkt normaal.
• Knipperend groen – de computer staat in de energiespaarstand.
• Knipperend of onafgebroken oranje — zie “Problemen met de voeding”
op pagina 46.
Druk op deze knop om toegang te krijgen tot de connectoren achter het deurtje
in het voorpaneel.
of muziekregistratie bij gebruik van een programma voor geluid of telefonie.
Op computers met een geluidskaart bevindt deze connector zich op de kaart.
speakers aan te sluiten.
of schrijft naar de vaste schijf. Het lampje brandt soms ook wanneer een apparaat
als een cd-speler is ingeschakeld.
lampjes “Controlelampjes” op pagina 53.
station.
14 Uw computer installeren en gebruiken

Achteraanzicht
1
2
3
4
1
stroomselectieschakelaar
(niet op alle computers beschikbaar)
2
netsnoerconnector Sluit de stroomkabel aan.
3
connectoren op het achterpaneel Steek IEEE 1394-, USB- en andere apparaten
4
kaartsleuven Toegang tot connectoren voor geïnstalleerde PCI
Zie de veiligheidsinstructies in de
informatiegids
in de juiste connectoren.
Express-kaarten.
voor meer informatie.
Uw computer installeren en gebruiken 15
Product-
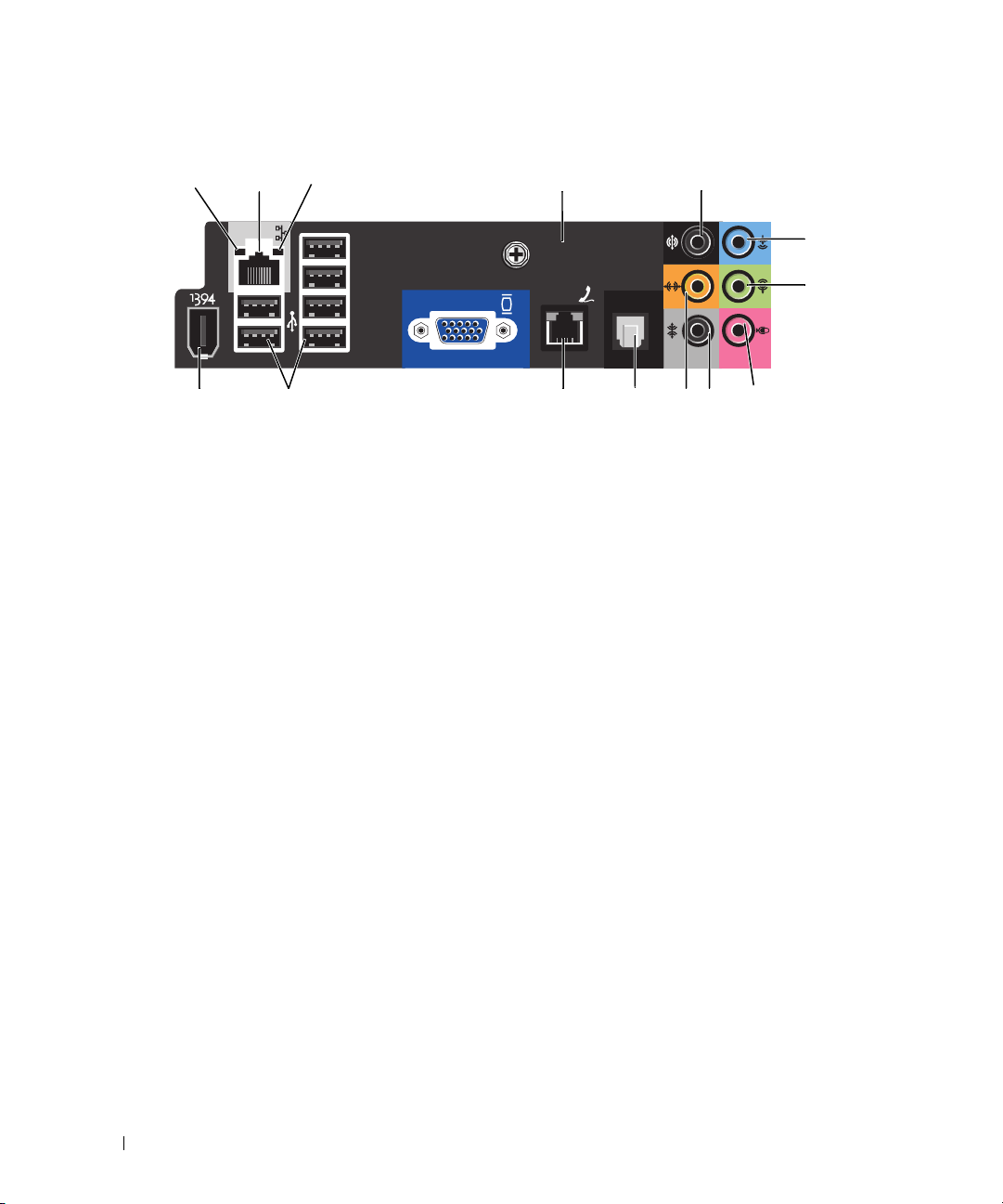
I/O-connectoren op achterzijde
12 4
1 lampje integriteit
verbinding
2 connector voor
netadapter
35
6
7
11121314 9
• Groen — Er is een goede verbinding tussen een 10-Mbps-netwerk en
de computer.
• Oranje — Er is een goede verbinding tussen een 100-Mbps-netwerk en
de computer.
• Uit — Er is geen fysieke verbinding met het netwerk gevonden.
Wanneer u de computer op een netwerk of breedbandapparaat wilt aansluiten,
verbindt u het ene uiteinde van een netwerkkabel met een netwerkplug of met uw
netwerk of breedbandapparaat. Sluit het andere uiteinde van de netwerkkabel aan
op de connector voor de netwerkadapter op de achterzijde van de computer. Als u
een klik hoort, is de netwerkkabel goed bevestigd.
10
8
OPMERKING: Sluit geen telefoonkabel aan op de netwerkconnector.
Gebruik voor computers met een netwerkconnectorkaart de connector op
de kaart.
U wordt aangeraden om Category 5-bedrading en -ingangen voor uw netwerk
te gebruiken. Als u toch gebruikmaakt van Category 3-bedrading, moet u de
netwerksnelheid verhogen tot 10 Mbps om een betrouwbare werking te
garanderen.
3 activiteitsindicator
netwerk
4 modemconnector Gebruik de modemconnector om uw computer te verbinden met het internet.
5 connector
surroundgeluid achter
6 lijningang Gebruik de blauwe lijningang om een opname-/afspeelapparaat aan te sluiten,
Er knippert een geel lampje wanneer de computer gegevens van het netwerk
ontvangt of ernaar verzendt. Bij intensief netwerkverkeer kan het lijken alsof
dit lampje voortdurend brandt.
Op de zwarte connector voor surroundgeluid kunt u multichannel-luidsprekers
aansluiten.
zoals een cassette-, cd- of videospeler.
Gebruik op computers met een geluidskaart de connector op de kaart.
16 Uw computer installeren en gebruiken
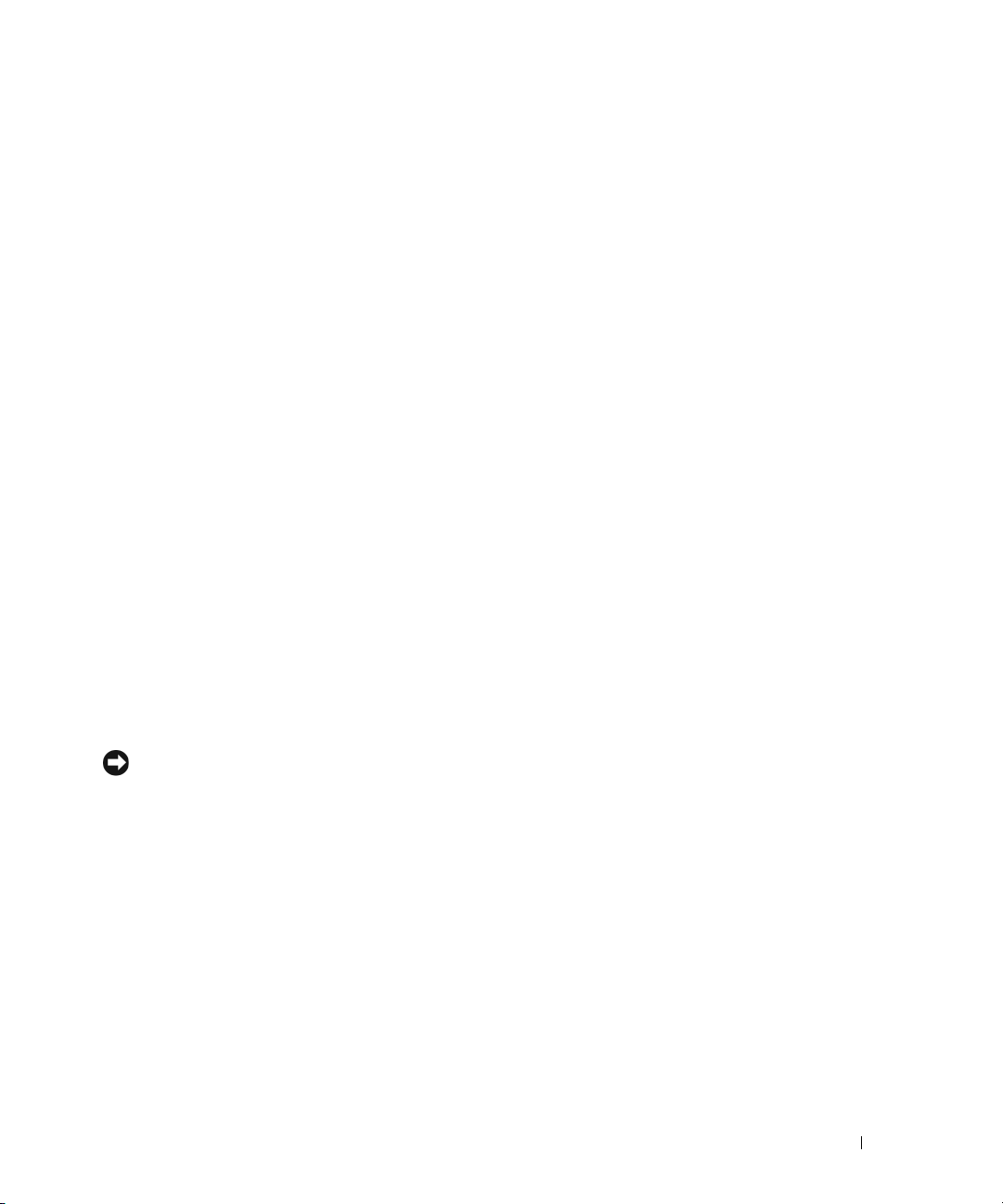
7 lijnuitgang Op de groene lijnuitgang kunt u een hoofdtelefoon en de meeste speakers
met geïntegreerde versterkers aansluiten.
Gebruik op computers met een geluidskaart de connector op de kaart.
8 microfoon Gebruik de roze connector om een computermicrofoon op uw computer
aan te sluiten voor spraak of muziek in een geluids- of telefonieprogramma.
Op computers met een geluidskaart bevindt deze connector zich op de kaart.
9 connector side-
surroundgeluid
10 center/LFE-connector LFE-geluidskanaal (Low Frequency Effects), onderdeel van digitaal surround-
11 S/PDIF-connector U kunt deze connector gebruiken voor het doorgeven van digitaal geluid zonder
12 VGA-connector Als uw monitor beschikt over een VGA-connector, steekt u deze in de VGA-
13 USB 2.0-aansluitingen
(6)
14 IEEE 1394-connector Bevestig hoge-snelheids multimedia-apparatuur, zoals digitale videocamera's.
Op de grijze connector voor surroundgeluid kunt u multichannel-luidsprekers
aansluiten.
geluid, dat alleen geluidssignalen doorgeeft met een lage frequentie (80 Hz en
lager). Het LFE-kanaal drijft de subwoofer aan en zorgt voor een diep basgeluid.
Bij systemen zonder subwoofers kan de LFE-informatie worden omgeleid naar
de hoofdluidsprekers in de surroundinstallatie.
dat dit eerst wordt omgezet naar een analoog signaal.
connector op de computer.
Gebruik de USB-connectoren aan de achterzijde voor apparaten die normaal
gesproken altijd aangesloten zijn, zoals printers en toetsenborden.
Het is raadzaam om de voorste USB-connectoren te gebruiken voor apparaten
die u af en toe aansluit, zoals joysticks of camera's, of voor startbare USBapparaten.
Een printer installeren
OPMERKING: Zorg dat de installatie van het besturingssysteem is voltooid voordat u een printer op de computer
aansluit.
Raadpleeg de bij de printer geleverde documentatie voor de volgende informatie over de installatie:
• Bijgewerkte stuurprogramma's verkrijgen en installeren.
• De printer op de computer aansluiten.
• Papier laden en de toner of inktcassette installeren.
• Raadpleeg de fabrikant van de printer voor technische ondersteuning.
Printerkabel
De printer wordt met een USB-kabel op de computer aangesloten. Sommige printers worden zonder
printerkabel geleverd. Ga dus bij de aankoop van een kabel na of deze compatibel is met de printer. Als
u de printerkabel en de computer tegelijkertijd koopt, vindt u de kabel bij levering in de computerdoos.
Uw computer installeren en gebruiken 17
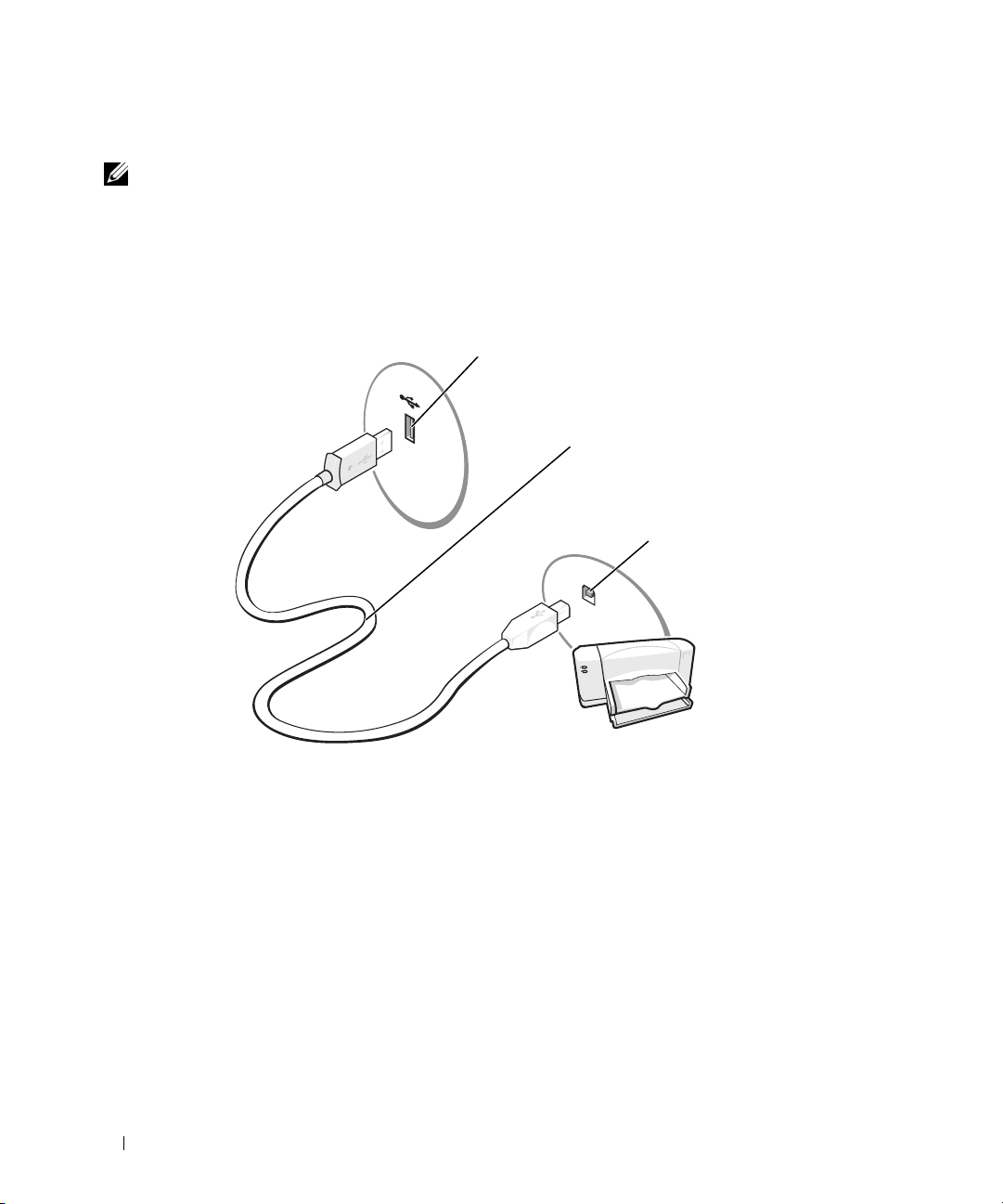
Een USB-printer aansluiten
OPMERKING: USB-apparaten kunnen worden aangesloten terwijl de computer is ingeschakeld.
1
Als u de installatie van het besturingssysteem nog niet hebt voltooid, doet u dit alsnog.
2
Indien nodig installeert u het printerstuurprogramma. Raadpleeg de documentatie bij de printer
werd geleverd.
3
Sluit de USB-printerkabel aan op de USB-connectoren van de computer en de printer. De USBconnectoren passen slechts op één manier.
1
2
3
1 USB-connector op de computer 2 USB-printerkabel 3 USB-connector op de printer
18 Uw computer installeren en gebruiken
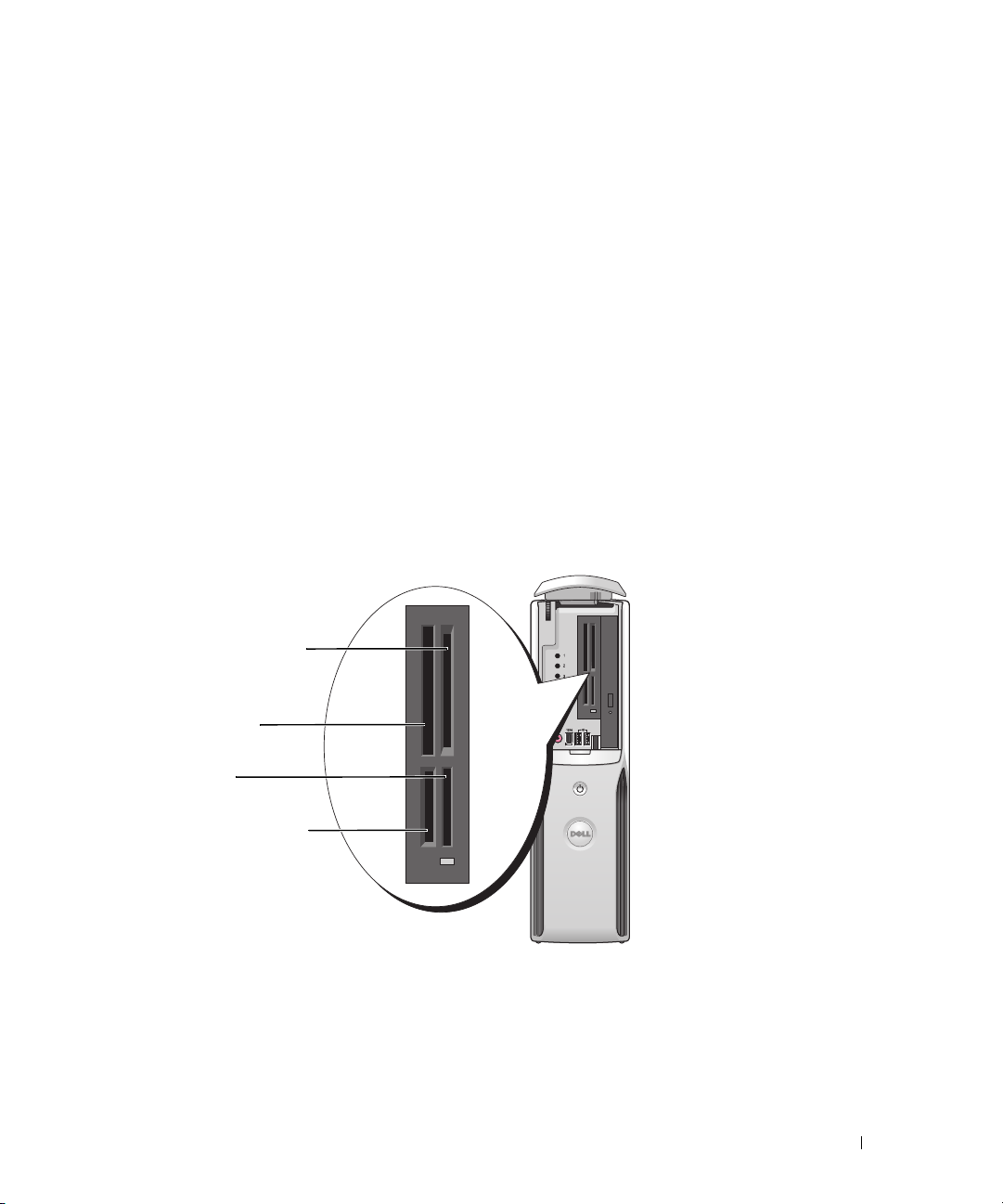
Een mediakaartlezer gebruiken (optioneel)
Met de mediakaartlezer stuurt u gegevens direct naar de computer.
De mediakaartlezer ondersteunt de volgende geheugentypen:
• xD-Picture-kaart
• SmartMedia (SMC)
• CompactFlash Type I en II (CF I/II)
• MicroDrive (mini-SD en MS Pro Duo kunnen worden ondersteund met een adapter)
• SecureDigital-kaart (SD)
• Mini SD-kaart
• MultiMediaCard (MMC)
• MMC van beperkte grootte
• Memorystick (MS/MS Pro/Duo Pro)
Zie “Een mediakaartlezer installeren” op pagina 95 voor meer informatie over het gebruik
van de mediakaartlezer.
1
2
3
4
1 xD-Picture-kaart en
SmartMedia (SMC)
4 SecureDigital-kaart (SD)/
MultiMediaCard (MMC)
2 CompactFlash Type-I en II (CF
I/II) en MicroDrive-kaart
Uw computer installeren en gebruiken 19
3 Memory Stick (MS/MS Pro)
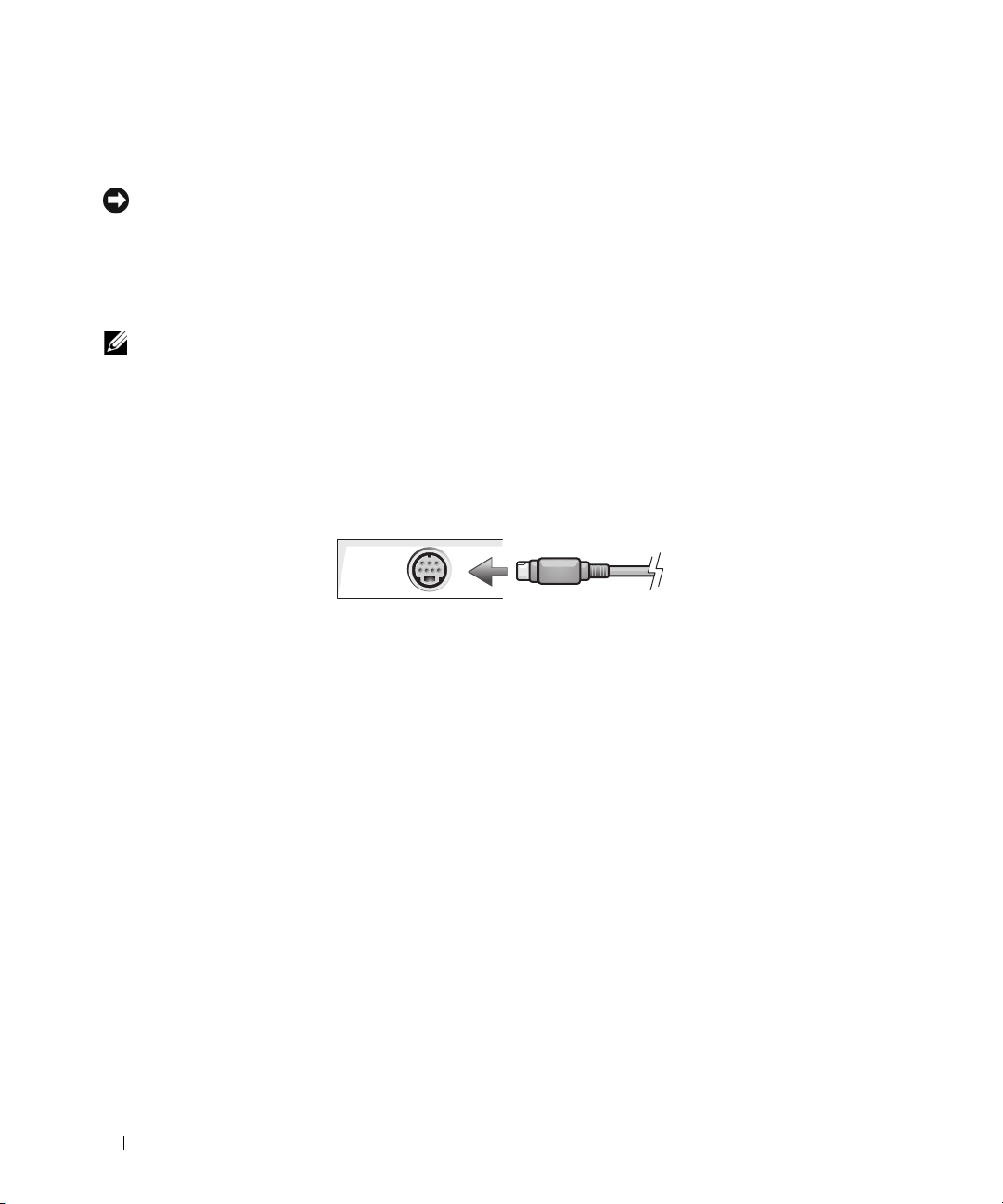
U gebruikt de mediakaartlezer als volgt:
1
Ga na hoe het medium of de kaart moet worden geplaatst.
OPMERKING: Als u weerstand voelt, mag u het medium of de kaart niet forceren. Controleer of de kaart juist
is geplaatst en probeer het opnieuw.
2
Schuif het medium of de kaart in de juiste sleuf totdat deze volledig in de connector is geplaatst.
Een TV aansluiten (optioneel)
OPMERKING: Als u een TV wilt aansluiten op uw computer, moet u beschikken over een videokaart die een TV-
uitfunctie heeft en een S-videokabel, die in de meeste zaken die consumentelektronica verkopen verkrijgbaar is.
De S-videokabel wordt niet bij de computer geleverd.
1
Volg de procedures in “Voordat u begint” op pagina 67.
2
Sluit het ene uiteinde van de S-videokabel aan op de TV-OUT-connector aan de achterzijde van
de computer.
3
Sluit het andere uiteinde van de S-videokabel aan op de S-video-ingang op uw TV.
Beeldscherminstellingen wijzigen
1
Nadat u de TV hebt aan gesloten, zet u de computer aan.
®
Het bureaublad van Microsoft
Windows® verschijnt op de monitor.
2
Schakel de clone-modus of de dubbel-bureaubladmodus in via de beeldscherminstellingen.
• In de kloonmodus wordt op de monitor en de TV hetzelfde beeld weergegeven.
• In de dubbele-bureaubladmodus kunt u objecten van het ene scherm naar het andere slepen,
waardoor u dus feitelijk de beschikbare hoeveelheid werkruimte verdubbelt.
Meer informatie over het wijzigen van de beeldscherminstellingen voor de grafische kaart vindt u
in de handleiding in Help en ondersteuning (klik op
en systeemhandleidingen
grafische kaart).
20 Uw computer installeren en gebruiken
,
Apparaathandleidingen
Start
en kies
en klik vervolgens op de handleiding van uw
Help en ondersteuning, Gebruikers-
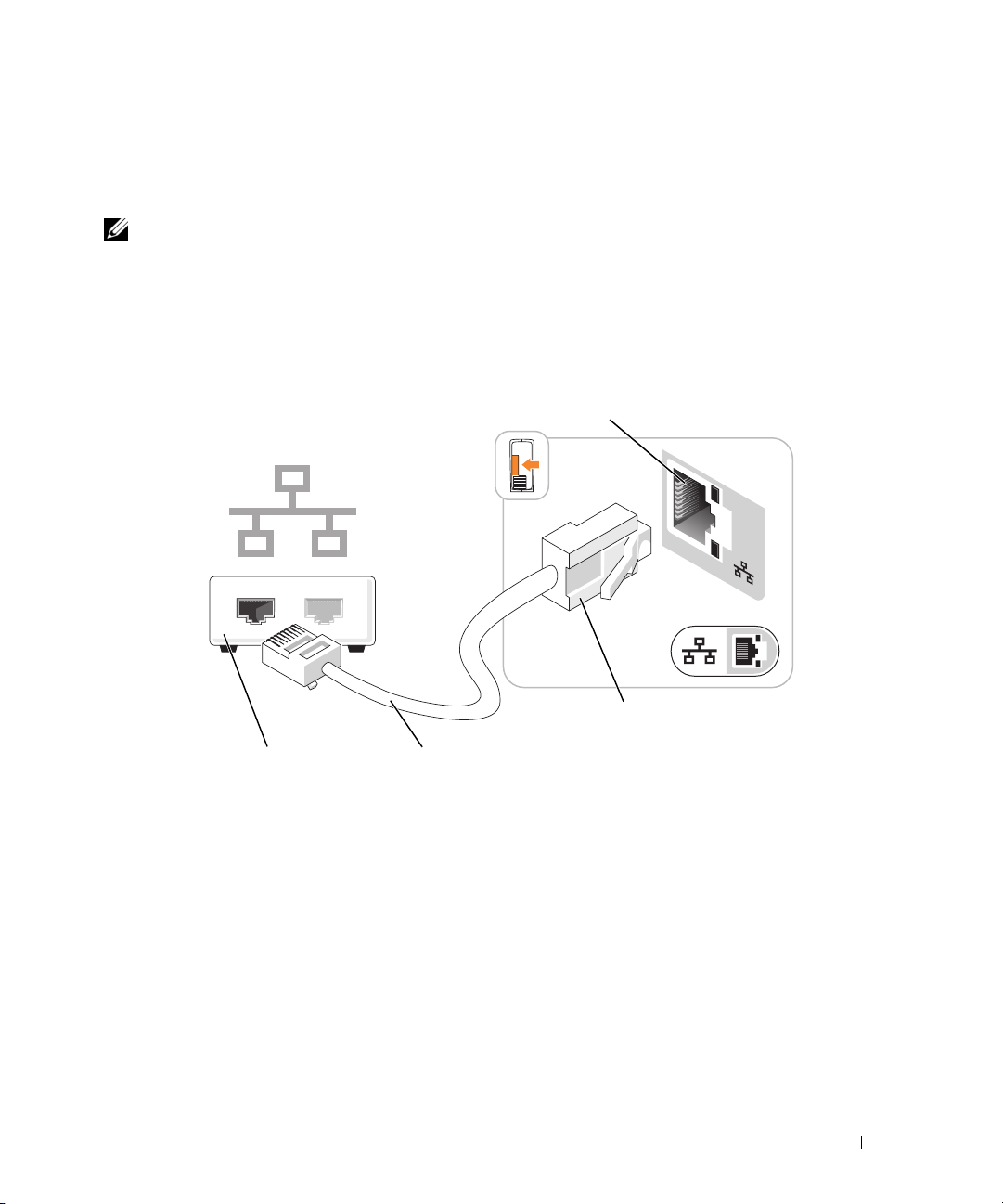
Een thuis- en bedrijfsnetwerk instellen
Aansluiten op een netwerkadapter
OPMERKING: Sluit de netwerkkabel aan op de connector voor de netwerkadapter van de computer. Sluit
de netwerkkabel niet aan op de modemconnector van de computer. Pas op dat u een netwerkkabel niet in de
telefoonaansluiting steekt.
1
Sluit de netwerkkabel aan op de connector voor de netwerkadapter op achterkant van de computer.
Zorg dat de kabel vastklikt en trek er zachtjes aan om te controleren of deze goed vastzit.
2
Sluit het andere uiteinde van de netwerkkabel aan op een netwerkapparaat.
1
4
1 Netwerkadapterconnector
op de computer
4 Netwerkapparaat
2
3
2 connector voor netadapter 3 netwerkkabel
Uw computer installeren en gebruiken 21
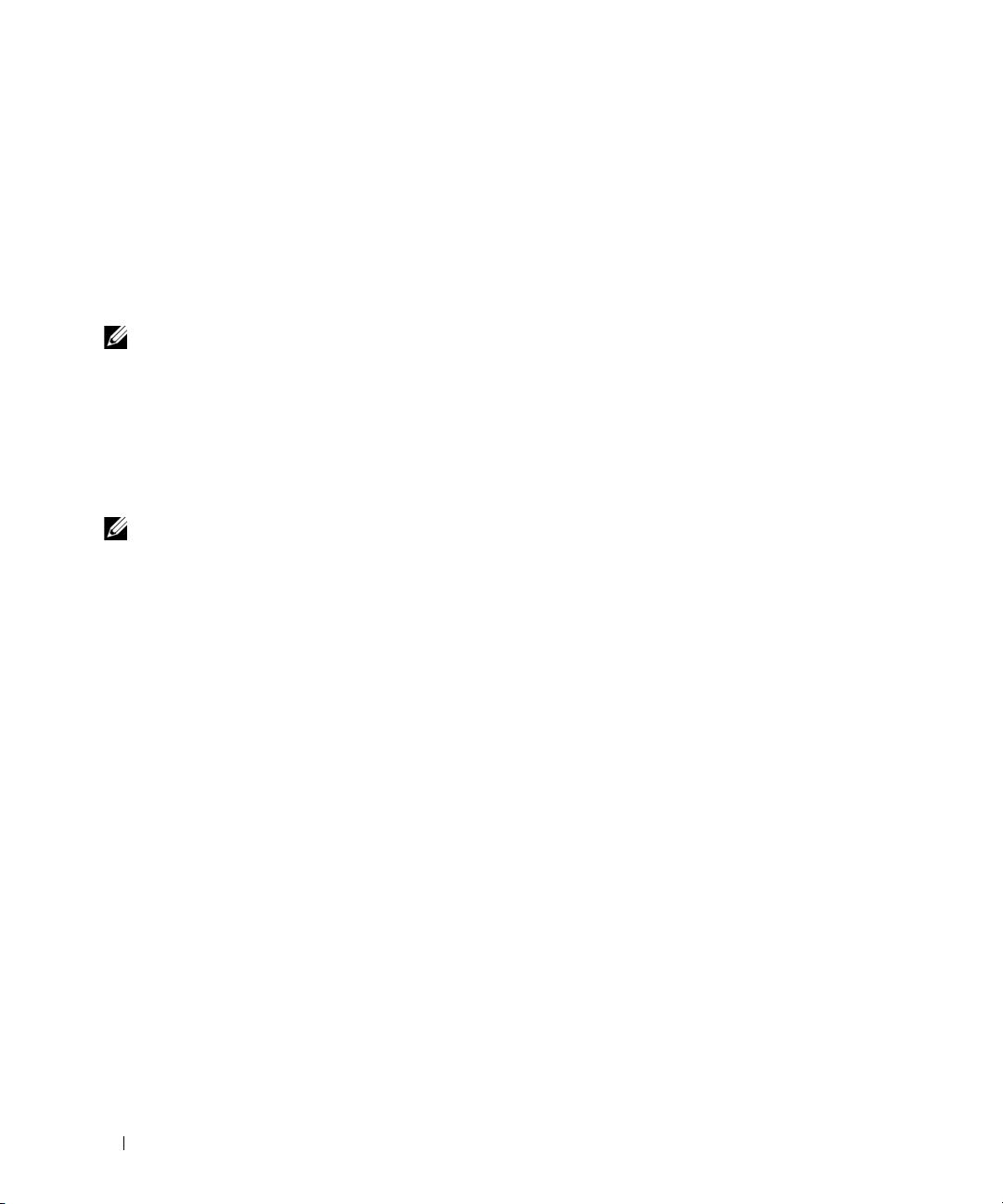
De wizard Netwerk instellen
Het besturingssysteem Microsoft® Windows® XP biedt een wizard Netwerk instellen om u te helpen bij
het delen van bestanden, printers of een internetverbinding tussen computers thuis of van een klein bedrijf.
1
Klik op de knop
op
Wizard Netwerk instellen
2
Klik in het welkomstscherm op
3
Klik op
OPMERKING: Wanneer u de verbindingsmethode Deze computer maakt rechtstreeks verbinding met het Internet
kiest, wordt de geïntegreerde firewall ingeschakeld die bij het Windows XP Service Pack 1 (SP1) of latere
besturingsystemen is geleverd.
4
Voltooi de controlelijst en de vereiste voorbereidingen.
5
Keer terug naar het venster Wizard Netwerk instellen en volg de instructies op het scherm.
Controlelijst voor het instellen van een netwerk
Start
, wijs naar
.
Alle programma's→ Bureau-accessoires→ Communicatie
Volgende
.
.
, en klik
Verbinding maken met het internet
OPMERKING: Internetaanbieders en hun aanbod zijn per land verschillend.
Als u verbinding wilt maken met het internet, hebt u een modem of netwerkverbinding nodig en een
internetaanbieder (ISP), zoals AOL of MSN. Uw internetaanbieder biedt een of meer van de volgende
opties voor internetverbinding.
• Inbelverbindingen die internettoegang via een telefoonlijn bieden. Inbelverbindingen zijn aanzienlijk
trager dan DSL- en kabelmodemverbindingen.
• DSL-verbindingen die internettoegang met hoge snelheid via een bestaande telefoonlijn bieden.
Met een DSL-verbinding kunt u bellen en internetten tegelijk.
• Kabelmodemverbindingen die internettoegang met hoge snelheid bieden via een plaatselijke
kabel-tv-lijn.
Als u een inbelverbinding gebruikt, moet u voor het instellen van de internetverbinding een telefoonlijn
aansluiten op de modemconnector op de computer en op de telefoonaansluiting. Gebruikt u een DSLof kabelmodemverbinding, neem dan contact op met uw internetaanbieder voor installatie-instructies.
22 Uw computer installeren en gebruiken
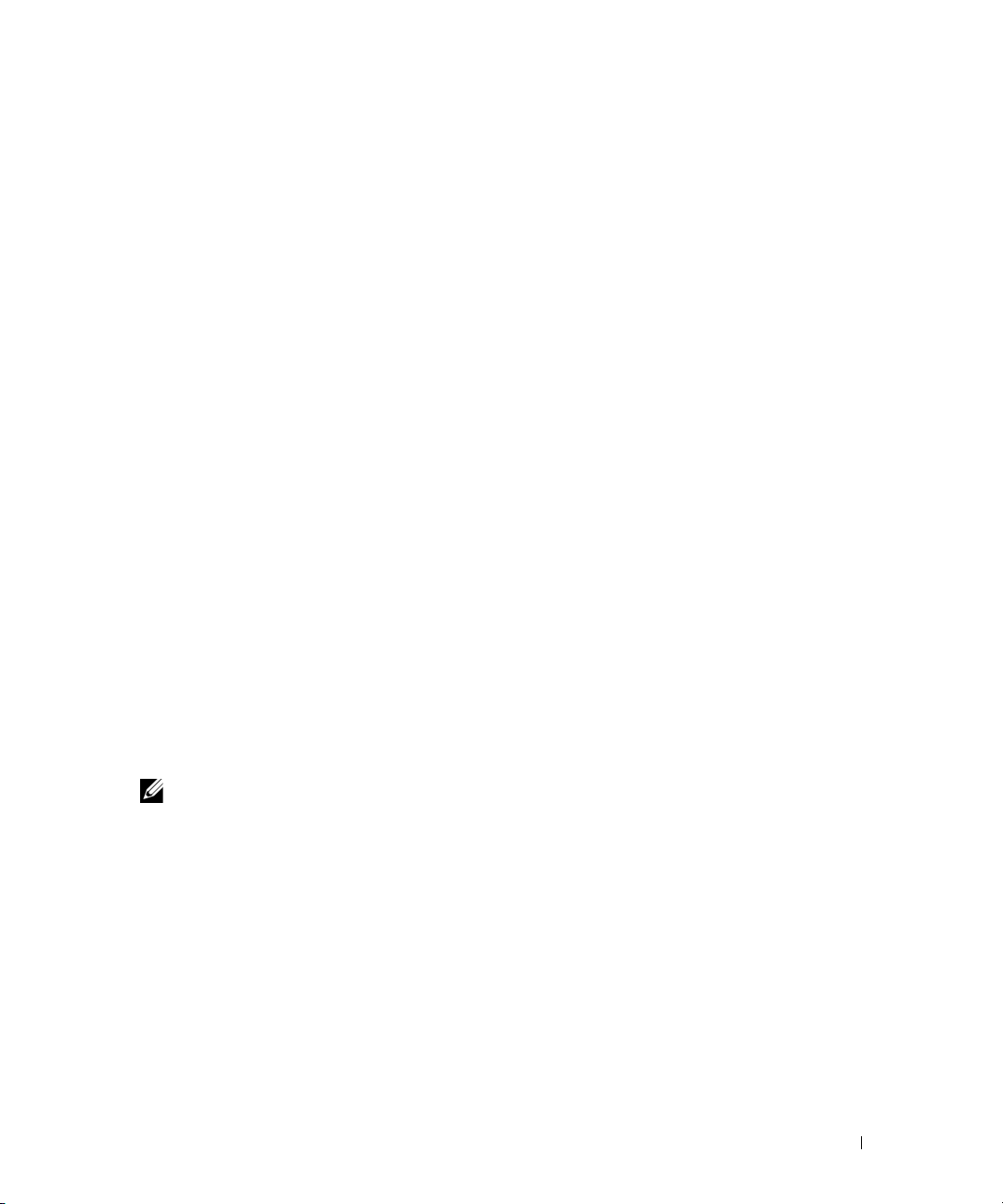
Uw internetverbinding instellen
Een AOL of MSN-verbinding instellen:
Sla eventuele geopende bestanden op en sluit deze en sluit eventuele geopende programma's af.
1
2
Dubbelklik op het pictogram van
Windows
3
Volg de instructies op het scherm om het instellen te voltooien.
®
.
Doe het volgende als er geen pictogram van MSN Explorer of AOL op het bureaublad staat
of als u een verbinding via een andere aanbieder wilt instellen:
1
Sla eventuele geopende bestanden op en sluit deze en sluit eventuele geopende programma's af.
2
Klik op de knop
Het venster
3
Klik op
4
Klik in het volgende venster op de juiste optie:
Verbinding met het Internet maken
Start
en vervolgens op
Wizard Nieuwe verbinding
• Als u geen internetaanbieder hebt en er een wilt selecteren, klikt u op
provider in een lijst selecteren
• Als u al installatie-informatie van uw internetaanbieder hebt gekregen, maar nog geen installatie-
cd, klikt u op
Ik wil handmatig een verbinding instellen
• Hebt u wel een cd, dan klikt u op
5
Klik op
Als
Volgende
.
Ik wil handmatig een verbinding instellen
de instructies op het scherm op om het instellen te voltooien.
MSN Explorer
Internet Explorer
of
AOL
op het bureaublad van Microsoft®
.
verschijnt.
.
Ik wil zelf een Internet-
.
.
Ik heb een cd-rom met software van een Internet-provider
hebt gekozen, gaat u naar stap 6. Anders volgt u
.
6
Klik op de juiste optie onder
op
Volgende
OPMERKING: Neem contact op met uw internetaanbieder als u niet weet welke verbindingstype u moet
selecteren.
7
Gebruik de installatie-informatie gekregen van de internetaanbieder om de installatie te voltooien.
.
Op welke manier wilt u contact met het Internet maken?
en vervolgens
Zie “E-mail-, modem- en internetproblemen” op pagina 38 als u problemen hebt bij het maken van
een verbinding met het internet. Als u nu geen verbinding kunt maken, maar dit eerder wel is gelukt,
functioneert het netwerk mogelijk niet. Neem contact op met uw internetaanbieder of probeer het later
nog eens.
Uw computer installeren en gebruiken 23
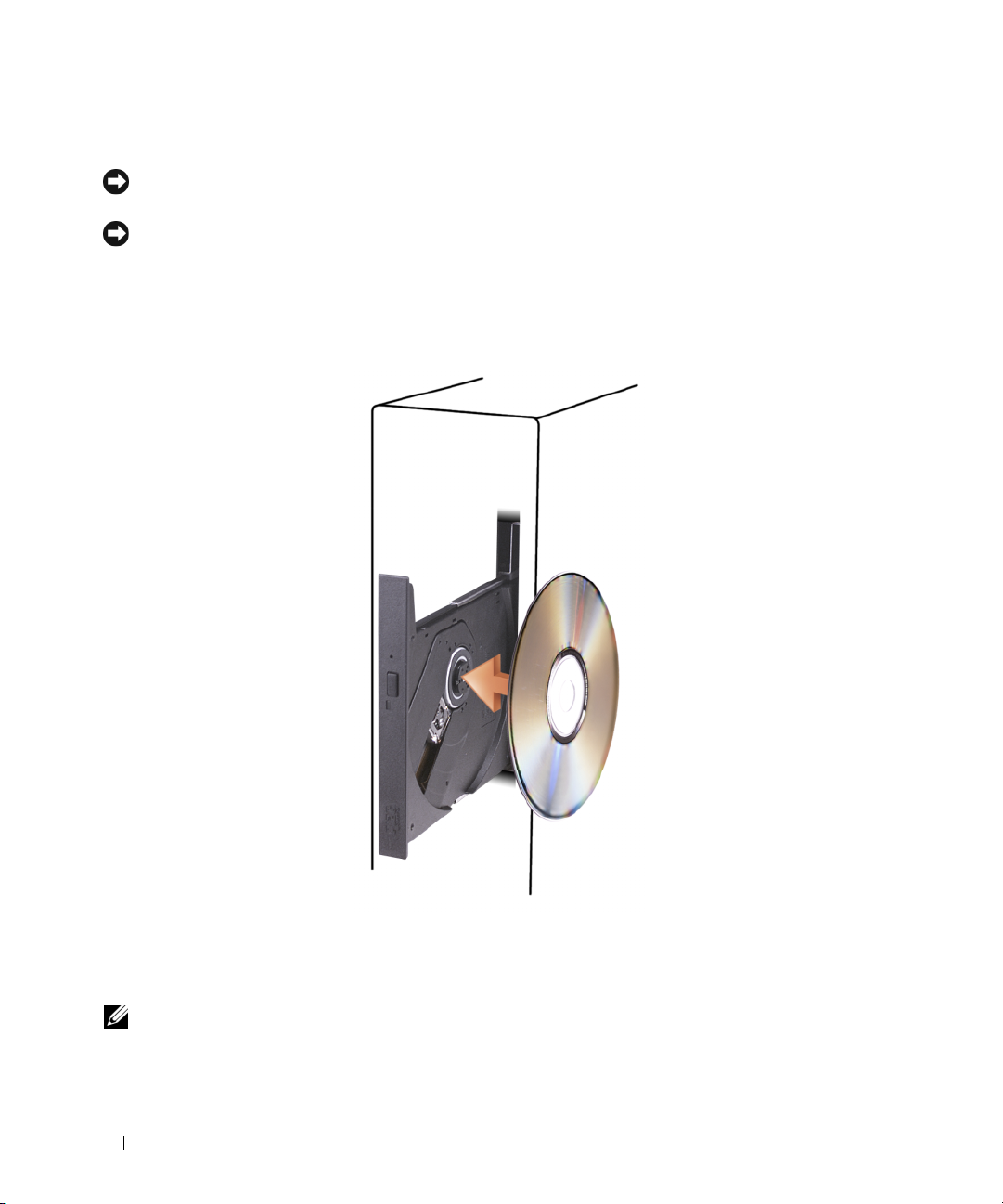
Een cd of dvd afspelen
OPMERKING: Oefen geen druk uit op de cd- of dvd-lade wanneer u deze opent of sluit. Zorg dat de lade gesloten
is wanneer u het station niet gebruikt.
OPMERKING: Verplaats de computer niet tijdens het afspelen van cd's of dvd's.
1
Druk op de Eject-knop op de voorkant van het station.
2
Plaats de schijf met het label omhoog in het midden van de lade.
3
Druk de schijf in het midden van de lade totdat deze vastklikt.
4
Druk op de eject-knop of duw de lade zachtjes naar binnen.
Zie de meegeleverde cd-software om cd's te formatteren voor het opslaan van gegevens, het maken
van muziek-cd's of het kopiëren van cd's.
OPMERKING: Ga na of u aan alle auteursrechten voldoet wanneer u cd's of dvd's maakt.
24 Uw computer installeren en gebruiken
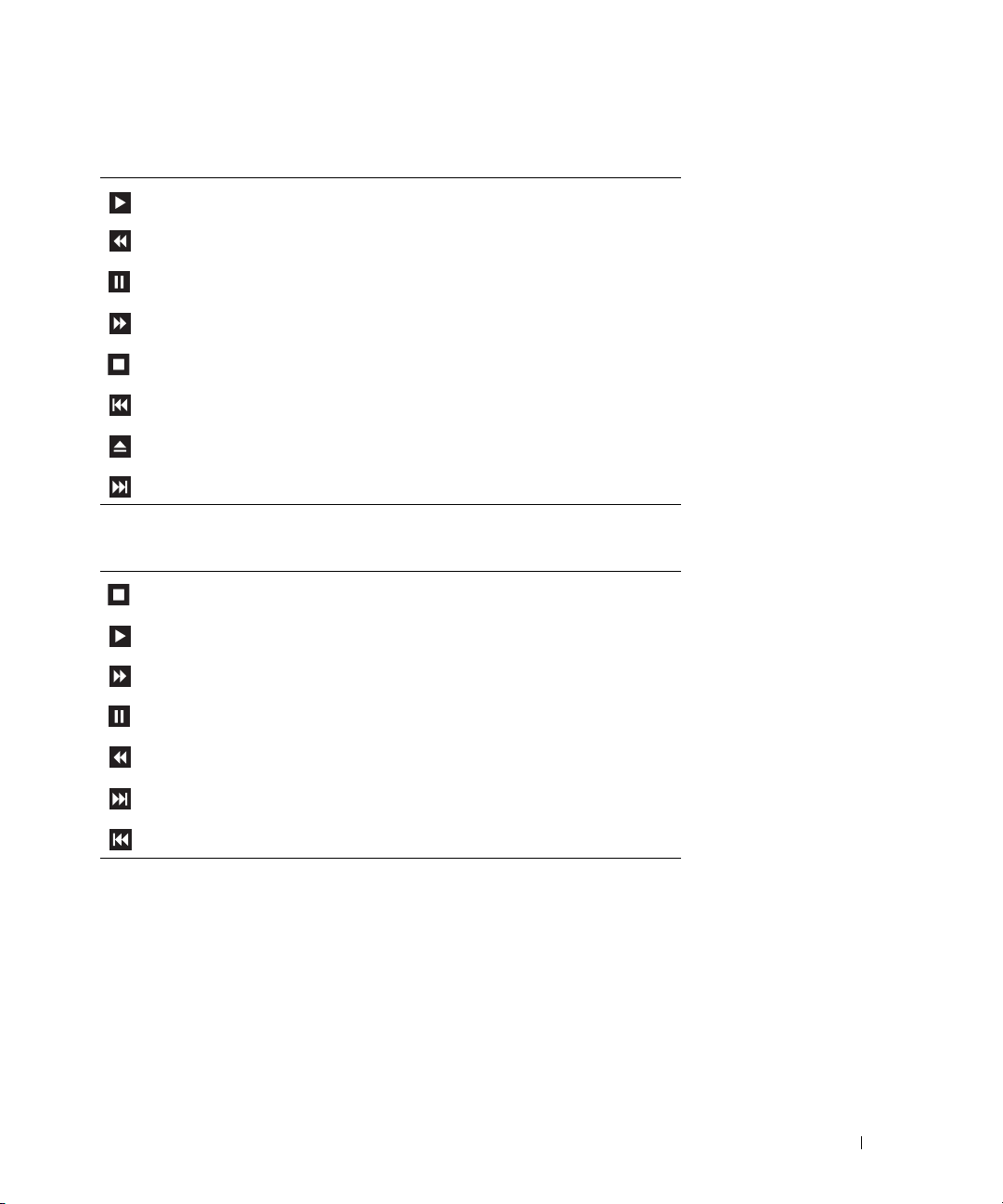
Een cd-speler bevat de volgende basisknoppen:
Afspelen.
Terugspoelen binnen het huidige nummer.
Pauze.
Vooruitspoelen binnen het huidige nummer.
Stoppen.
Naar het vorige nummer.
Eject.
Naar het volgende nummer.
Een dvd-speler bevat de volgende basisknoppen:
Stoppen.
Afspelen.
Vooruitspoelen.
Pauze.
Achteruitspoelen.
Naar de volgende titel of het volgende hoofdstuk.
Naar de vorige titel of het vorige hoofdstuk.
Klik voor meer informatie over het afspelen van cd's of dvd's op Help op de cd- of dvd-speler
(indien beschikbaar).
Uw computer installeren en gebruiken 25
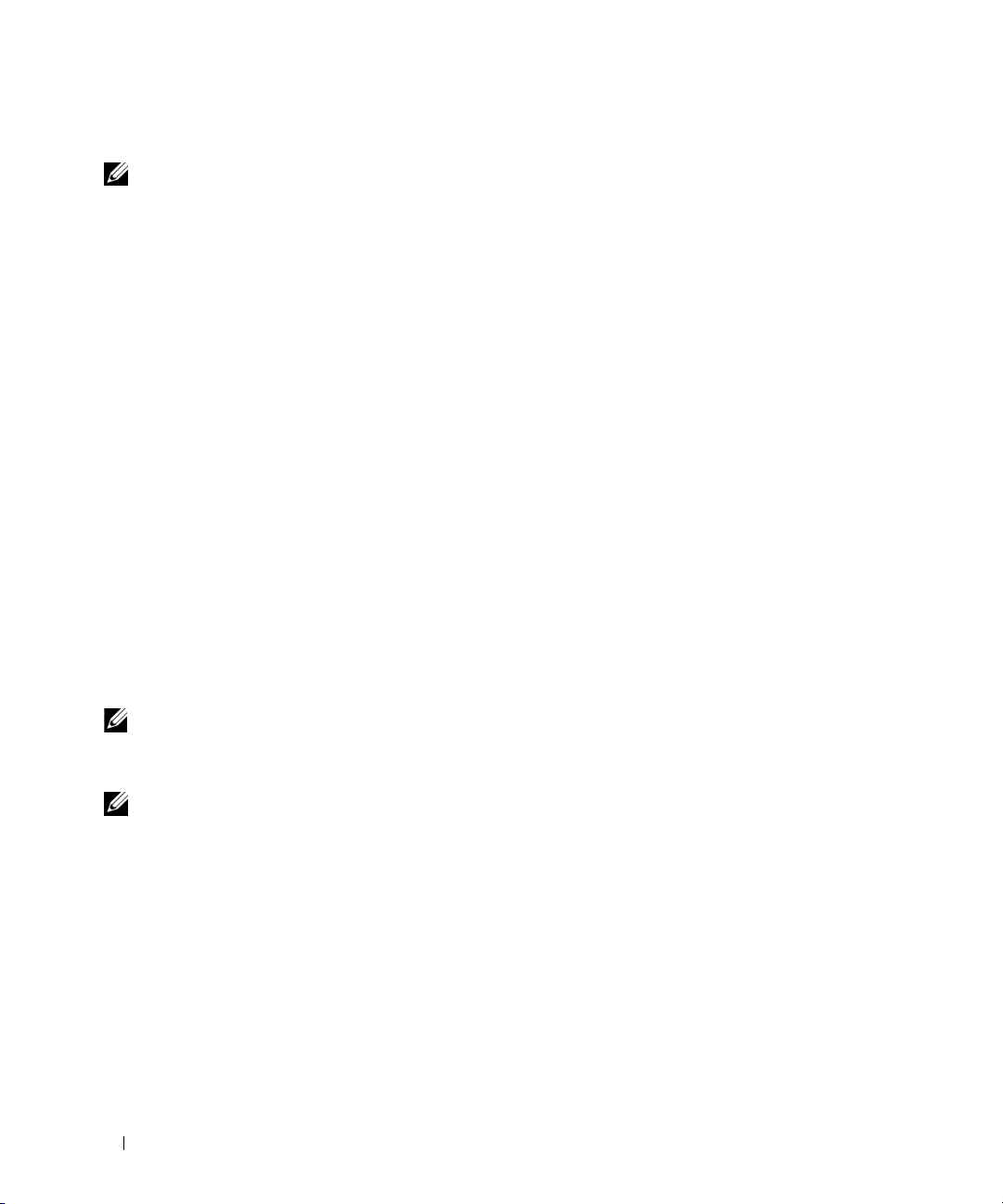
Het volume aanpassen
OPMERKING: Wanneer de speakers zijn gedempt, hoort u niet dat er een cd of dvd wordt afgespeeld.
1
Klik op
Volumeregeling
2
Klik in het venster
of omlaag om het volume te verhogen of te verlagen.
Klik voor meer informatie over volumeregelingsopties op Help in het venster Volumeregeling.
Start
, kies
Programma's→ Bureau-accessoires→ Entertainment
.
Volumeregeling
op de balk in de kolom
en kies vervolgens
Volumeregeling
en schuif deze omhoog
Het beeld aanpassen
Als er een foutbericht verschijnt dat de huidige resolutie en kleurdiepte te veel geheugen in beslag
nemen en dat de dvd hierdoor niet kan worden afgespeeld, moet u de beeldschermeigenschappen
aanpassen.
1
Klik op de knop
2
Klik onder
3
Klik onder
4
Klik in het venster
deze om de instelling te wijzigen in
5
Selecteer in het vervolgkeuzemenu onder
6
Klik op OK.
Start
en klik vervolgens op
Kies een categorie
Kies een taak...
op
Eigenschappen voor Beeldscherm
Configuratiescherm
op
Vormgeving en thema's
De schermresolutie wijzigen
op de balk in
800 bij 600 pixels
Kleurkwaliteit
.
.
.
.
de optie
Beeldschermresolutie
Gemiddeld (16 bits)
en verschuif
.
Cd's en dvd's kopiëren
OPMERKING: Ga na of u aan alle auteursrechten voldoet wanneer u cd's of dvd's maakt.
Dit hoofdstuk is alleen van toepassing op computers met een cd-rw-, dvd+/-rw- of cd-rw/dvd
(combi) -station.
OPMERKING: De typen cd- of dvd-stations die door Dell worden aangeboden, verschillen per land.
De volgende instructies geven aan hoe u met Roxio Creator Plus - Dell Edition een exacte kopie maakt
van een cd of dvd. U kunt Roxio Creator Plus ook voor andere dingen gebruiken, zoals het maken van
muziek-cd's van audiobestanden die op de computer zijn opgeslagen, of van reservekopieën van
belangrijke gegevens. Voor hulp opent u Roxio Creator Plus en klikt u op het vraagteken rechts boven
in het scherm.
26 Uw computer installeren en gebruiken
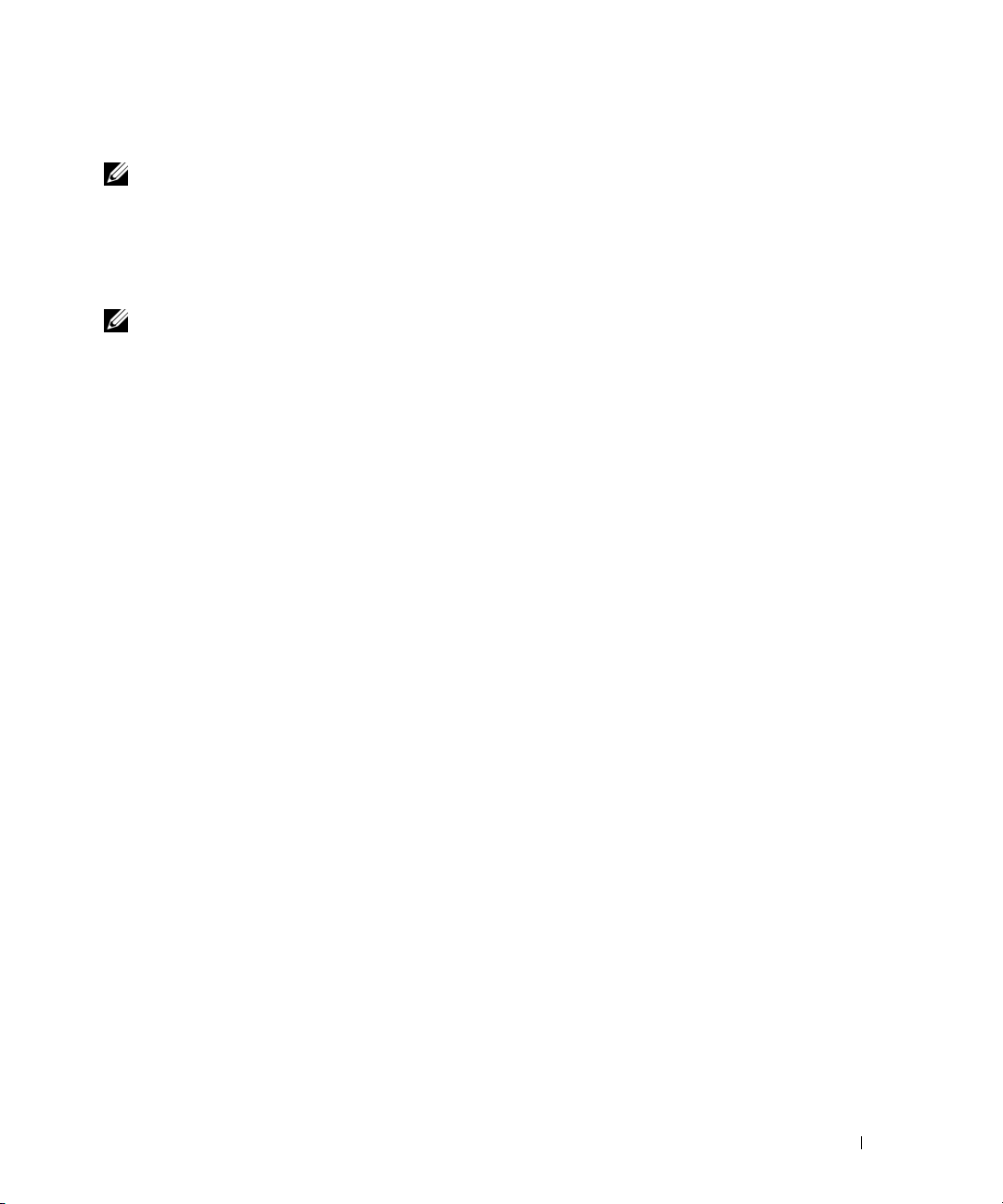
Hoe kan ik een cd of dvd kopiëren
OPMERKING: Cd-rw/dvd-combostations kunnen niet naar dvd-media schrijven. Als u opnameproblemen hebt
met een cd-rw/dvd-combostation, controleert u op beschikbare softwarepatches op de ondersteuningswebsite
van Sonic op www.sonic.com.
De stations voor beschrijfbare dvd's die in Dell-computers zijn geïnstalleerd, kunnen dvd+/-r-, dvd+/-rwen dvd+r dl (dubbele laag)-media lezen en ernaar schrijven, maar kunnen niet naar dvd-ram- of dvd-r dlmedia schrijven en deze waarschijnlijk ook niet lezen.
OPMERKING: De meeste commerciële dvd's zijn auteursrechtelijk beschermd en kunnen niet met Roxio Creator
Plus worden gekopieerd.
1
Klik op de knop
2
Klik op het tabblad
3
U kopieert de cd of dvd als volgt:
•
Als u één cd/dvd-station hebt
Copy
op de vaste schijf van de computer.
Plaats een lege cd of dvd in het station wanneer hierom wordt gevraagd, en klik op
Start
, kies
Alle programma's→ Roxio→ Creator Projects
Copy
op
Disc Copy
.
, gaat u na of de instellingen correct zijn en klikt u op de knop
en klik op
RecordNow Copy
Disc
. De computer leest de bron-cd of -dvd en kopieert de gegevens naar een tijdelijke map
OK
.
.
Als u twee cd/dvd-stations hebt
•
en klikt u op de knop
Disc Copy
, selecteert u het station waarin u de bron-cd of -dvd hebt geplaatst
. De computer kopieert de gegevens van de bron-cd of -dvd naar
de lege cd of dvd.
Nadat u de bron-cd of -dvd hebt gekopieerd, wordt de cd of dvd die u hebt gemaakt, automatisch
uitgeworpen.
Lege cd's en dvd's gebruiken
Cd-rw-stations kunnen naar alleen naar cd-opnamemedia schrijven (inclusief snelle cd-rw-media),
terwijl dvd-beschrijfbare stations naar zowel cd- als dvd-opnamemedia kunnen schrijven.
Gebruik lege cd-r's om muziek op te nemen of gegevensbestanden permanent op te slaan. Wanneer de
maximale opslagcapaciteit van een cd-r is bereikt, kunt u niet meer naar die cd-r schrijven (zie de Sonicdocumentatie voor meer informatie). Gebruik lege cd-rw's als u de gegevens op de cd later wilt wissen,
overschrijven of bijwerken.
U kunt lege dvd+/-r's gebruiken om grote hoeveelheden gegevens op te slaan. Wanneer u een dvd+/-rschijf hebt gemaakt, kunt u mogelijk niet meer naar die schijf schrijven als de schijf tijdens de laatste fase
van het aanmaakproces is voltooid ofgesloten. Gebruik lege dvd+/-rw's als u de gegevens op de schijf later
wilt wissen, overschrijven of bijwerken.
Uw computer installeren en gebruiken 27
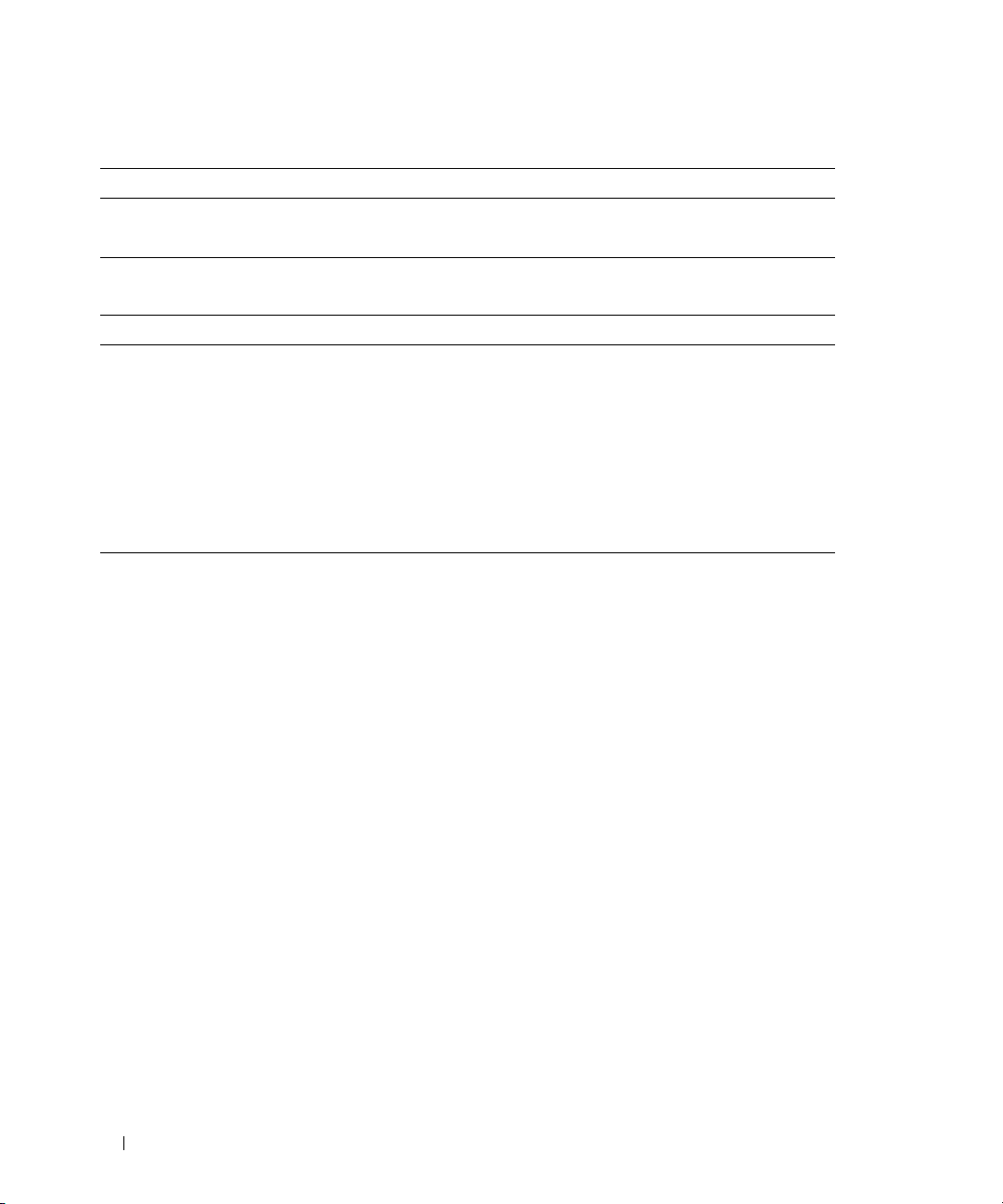
Cd-beschrijfbare stations
Mediatype Lezen Schrijven Beschrijfbaar
Cd-rJaJaNee
Cd-rw Ja Ja Ja
Dvd-beschrijfbare stations
Mediatype Lezen Schrijven Beschrijfbaar
Cd-rJaJaNee
Cd-rw Ja Ja Ja
Dvd+r Ja Ja Nee
Dvd-r Ja Ja Nee
Dvd+rw Ja Ja Ja
Dvd-rw Ja Ja Ja
Dvd+r+dl Ja Ja Nee
Nuttige tips
• Gebruik Microsoft® Windows® Explorer om bestanden alleen naar een cd-r of cd-rw te slepen
als u Roxio Creator Plus hebt gestart en een Creator-project hebt geopend.
• Gebruik cd-r's om muziek-cd's te branden die u in normale stereoapparatuur wilt afspelen.
Cd-rw's kunnen op veel stereoapparatuur, thuis of in de auto, niet worden afgespeeld.
• U kunt geen audio-dvd's maken met Roxio Creator Plus.
• MP3-bestanden kunnen alleen op MP3-spelers worden afgespeeld of op computers met MP3-software.
• Commercieel beschikbare dvd-spelers die voor televisies worden gebruikt, ondersteunen niet alle
beschikbare dvd-indelingen. Zie de bij de dvd-speler geleverde documentatie of neem contact op
met de fabrikant voor een lijst met indelingen die door de dvd-speler worden ondersteund.
• Gebruik nooit de maximale capaciteit van een lege cd-r of cd-rw. Kopieer bijvoorbeeld nooit een
bestand van 650 MB naar een lege cd van 650 MB. Het cd-rw -station heeft 1-2 MB lege ruimte
nodig om de opname te voltooien.
• Gebruik een lege cd-rw om het opnemen op cd te oefenen, totdat u vertrouwd bent met de cdopnametechnieken. Als u een fout maakt, kunt u de gegevens op de cd-rw wissen en opnieuw proberen.
U kunt lege cd-rw's ook gebruiken om muziekbestandprojecten te testen voordat u ze voorgoed op een
lege cd-r opneemt.
• Zie de Sonic-website op
www.sonic.com
voor extra informatie.
28 Uw computer installeren en gebruiken
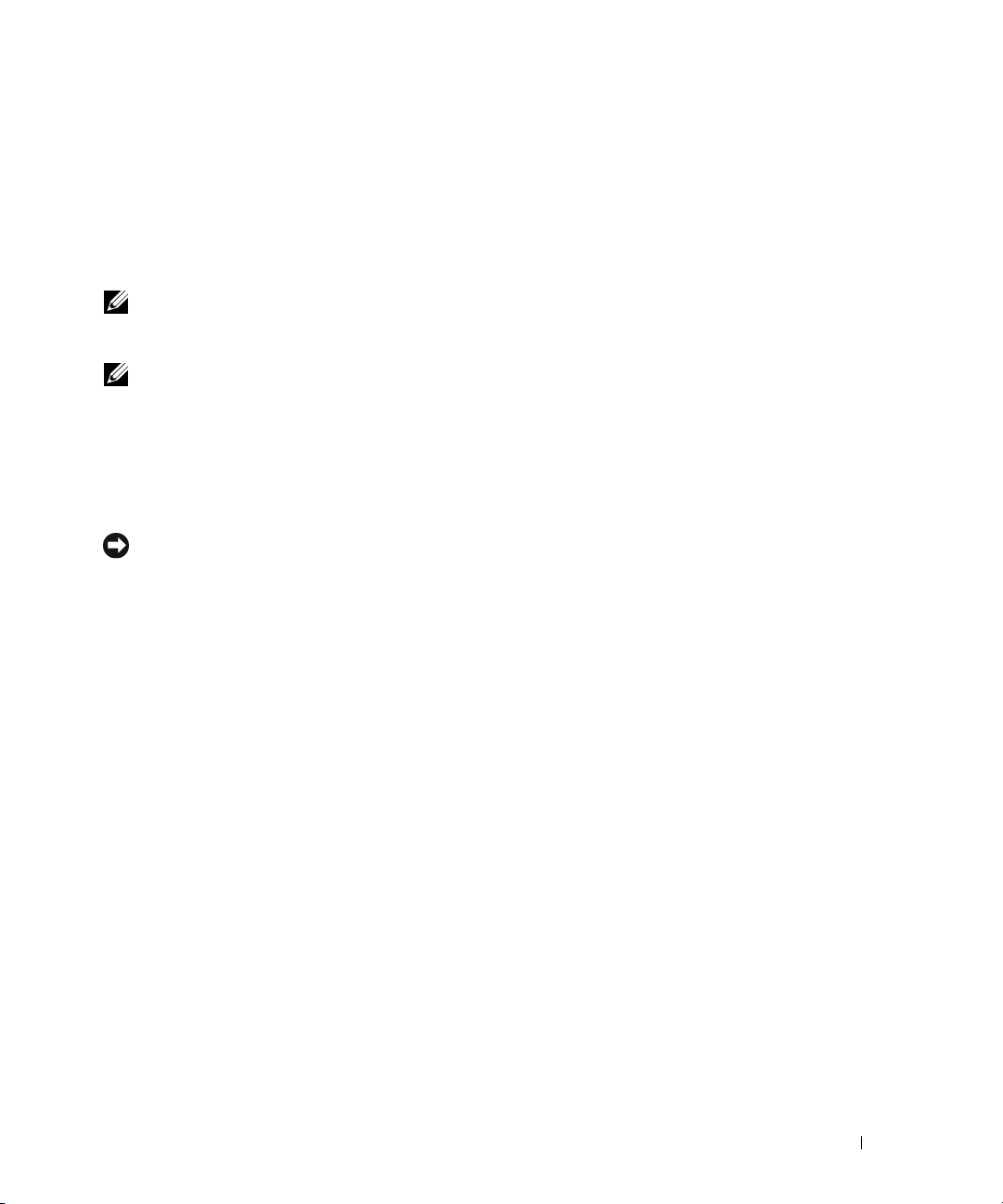
Power Management (Energiebeheer)
Met de energiebeheerfuncties van Microsoft® Windows® XP kunt u de hoeveelheid elektriciteit die de
computer gebruikt, reduceren wanneer deze is ingeschakeld maar niet wordt gebruikt. Dit is mogelijk
door de energie te beperken tot de monitor of de vaste schijf, of de stand-bymodus of slaapstand te
gebruiken. Wanneer de computer wordt uitgeschakeld vanaf een energiebesparingsmodus, wordt het
Windows-bureaublad teruggezet in de status van voor deze modus.
OPMERKING: Windows XP Professional bevat beveiligings- en netwerkfuncties die niet beschikbaar zijn in
Windows XP Home Edition. Wanneer een computer met Windows XP Professional is aangesloten op een netwerk,
verschijnen er in bepaalde vensters verschillende opties voor beveiliging en netwerken.
OPMERKING: Als uw computer beschikt over een kaart in de PCI Express x16-sleuf en u een randapparaat
toevoegt dat geen ondersteuning biedt voor S3, kan uw computer niet naar stand-by schakelen.
Stand-bymodus
Met de stand-bymodus wordt energie bespaard doordat het beeldscherm en de vaste schijf na een vooraf
bepaalde tijd (time-out) worden uitgeschakeld. Wanneer de computer uit de stand-bymodus komt,
wordt deze teruggezet in de toestand waarin deze daarvoor verkeerde.
OPMERKING: Als de computer uitvalt in de stand-bymodus, kunnen er gegevens verloren gaan.
U stelt de computer als volgt in om na een bepaalde inactieve periode automatisch in de stand-bymodus
te gaan:
1
Klik op de knop
2
Klik onder
3
Klik onder
Wanneer u direct naar de stand-bymodus wilt gaan zonder een inactieve periode af te wachten, klikt u
op de knop Start, daarna op Afsluiten en vervolgens op Stand-by.
U schakelt de stand-bymodus uit door op een toets op het toetsenbord te drukken of de muis te bewegen.
Start
en klik vervolgens op
Kies een categorie
of kies een pictogram...
op
Prestaties en onderhoud
Configuratiescherm
op
Energiebeheer
.
.
.
Slaapstand
Met de slaapstand bespaart u energie doordat systeemgegevens naar een gereserveerd gebied op de
vaste schijf worden gekopieerd en de computer wordt uitgeschakeld. Wanneer de computer wordt
ingeschakeld vanuit de slaapstand, wordt het bureaublad teruggezet in de toestand
verkeerde.
U activeert de slaapstand als volgt:
Klik op de knop
1
2
Klik onder
3
Klik onder
4
Definieer de slaapstand-instellingen op het tabblad
en
Slaapstand
Start
en klik vervolgens op
Kies een categorie
of kies een pictogram...
.
op
Prestaties en onderhoud
Configuratiescherm
op
Energiebeheer
.
.
.
Energiebeheerschema's, Geavanceerd
Uw computer installeren en gebruiken 29
waarin deze daarvoor
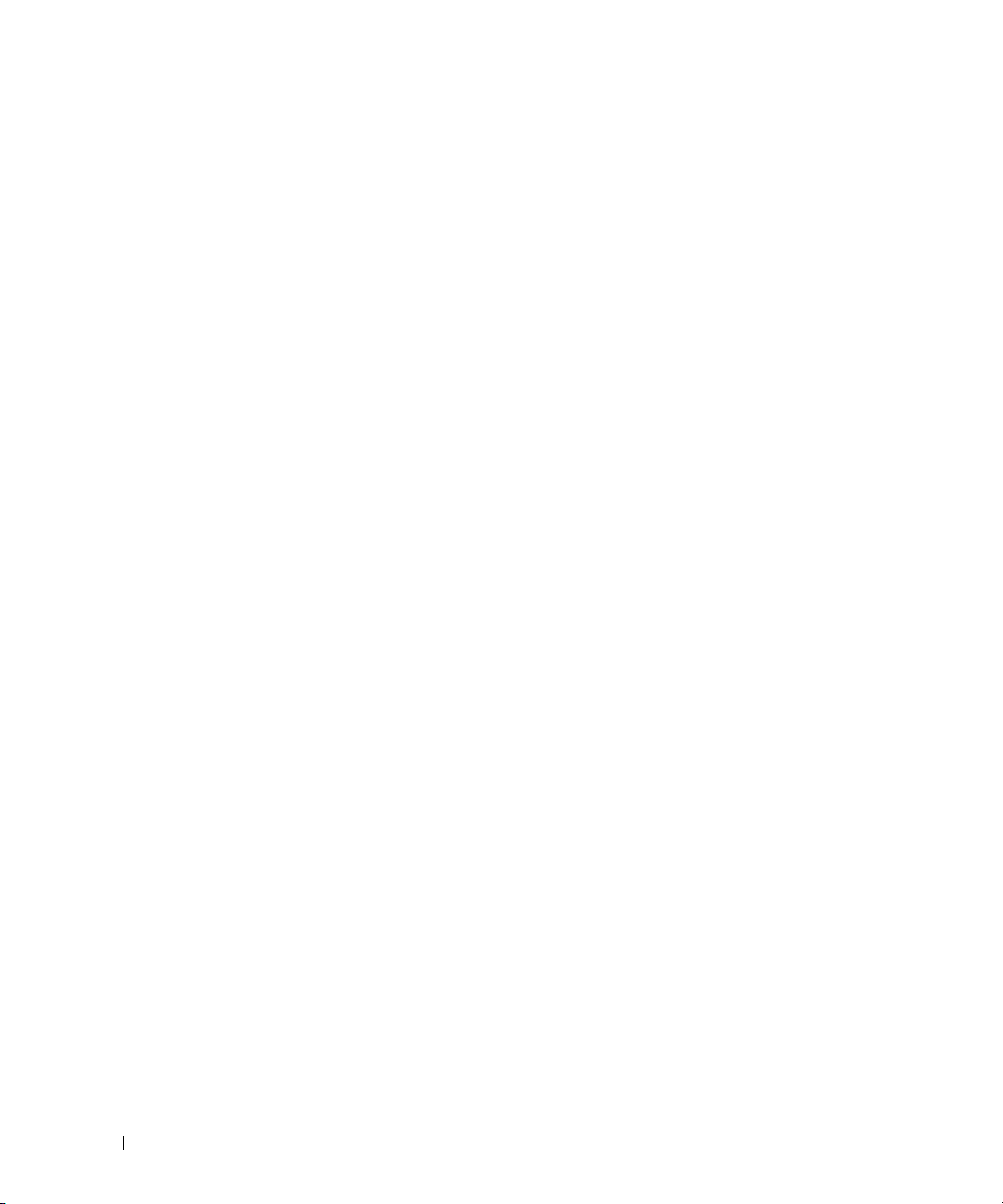
U schakelt de slaapstand uit door op de aan/uit-knop te drukken. Het kan even duren voordat de
slaapstand is uitgeschakeld. Aangezien het toetsenbord en de muis niet werken in de slaapstand, kunt
u de computer niet uit de slaapstand halen door een toets in te drukken of de muis te verplaatsen.
Voor de slaapstand wordt een speciaal bestand op de vaste schijf vereist met voldoende schijfruimte om
de inhoud van het computergeheugen op te slaan. Daarom maakt Dell een slaapstandbestand met de
juiste grootte voordat de computer wordt afgeleverd. Als de vaste schijf beschadigd raakt, wordt het
slaapstandbestand automatisch opnieuw gemaakt.
Eigenschappen voor energiebeheer
Definieer de stand-bymodusinstellingen, slaapstandinstellingen en andere energie-instellingen in het
venster Eigenschappen voor energiebeheer.
energiebeheer :
1
Klik op de knop
2
Klik onder
3
Klik onder
4
Definieer de energie-instellingen op het tabblad
Het tabblad Energiebeheerschema's
Elke standaard energie-instelling wordt een schema genoemd. Als u een van de standaard Windowsschema's wilt selecteren die op de computer zijn geïnstalleerd, kiest u een schema uit de vervolgkeuzelijst
Energiebeheerschema's. De instellingen voor elk schema verschijnen in de velden onder de schemanaam. Elk schema heeft andere instellingen voor het inschakelen van de stand-bymodus of de slaapstand
en voor het uitschakelen van de monitor en de vaste schijf.
De vervolgkeuzelijst Energiebeheerschema's geeft de volgende schema's weer:
•
Altijd aan
•
Thuis/Kantoor
Draagbaar/Laptop
•
•
Presentatie
•
Minimaal energieverbruik
Accu vol
•
Start
en klik vervolgens op
Kies een categorie
of kies een pictogram...
(standaard) — Als u de computer zonder energiebesparing wilt gebruiken.
— Als u wilt dat uw computer werkt zonder veel energie te besparen.
— Als de computer draagbaar is en gebruikt voor als u onderweg bent.
— Als u wilt dat de computer zonder onderbrekingen werkt (zonder energiebesparing).
— Als de computer draagbaar is en u deze langere tijd op een accu laat werken.
op
— Als u wilt dat de computer met minimaal energieverbruik werkt.
U opent als volgt het venster Eigenschappen voor
Configuratiescherm
Prestaties en onderhoud
op
Energiebeheer
.
Energiebeheerschema's, Geavanceerd
.
.
en
Slaapstand
.
30 Uw computer installeren en gebruiken
 Loading...
Loading...