Page 1
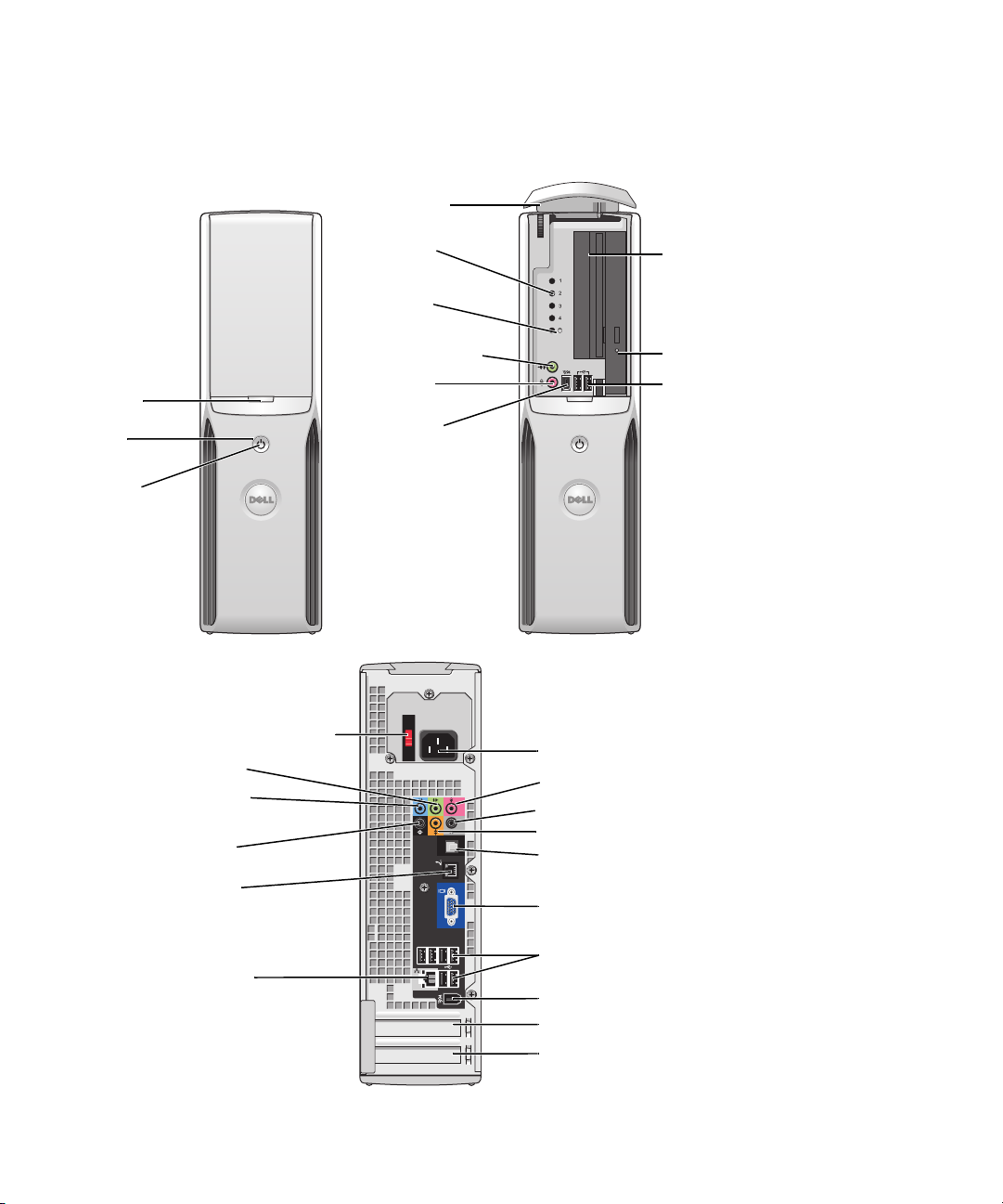
frontpanellåge
(tryk for
at åbne)
tænd/
sluk-knap
lysdiode
for strøm
Dell™ Dimension™ 9200C
Brugervejledning
frontpanellåge
(åben)
lysdioder for
diagnosticering
lysdiode for
harddiskaktivitet
stik til hovedtelefon
mikrofonstik
IEEE 1394-stik
valgfrit diskettedrev
eller valgfri
mediekortlæser*
lysdiode for cdeller dvd-drev
USB 2.0-stik (2)
Model DCCY
knap til valg af spænding
linje-ud-stik
linje-ind-stik
surroundsoundstik bagpå
modemstik
netværksstik
*
Ikke tilgængelig på visse computere.
www.dell.com | support.dell.com
strømstik
mikrofonstik
surroundsound-stik i siden
center/LFE-stik
S/PDIF out-stik
Integreret videostik
USB 2.0-stik (6)
IEEE 1394-stik
PCI Express x16-kortslot
PCI Express x1-kortslot
Page 2
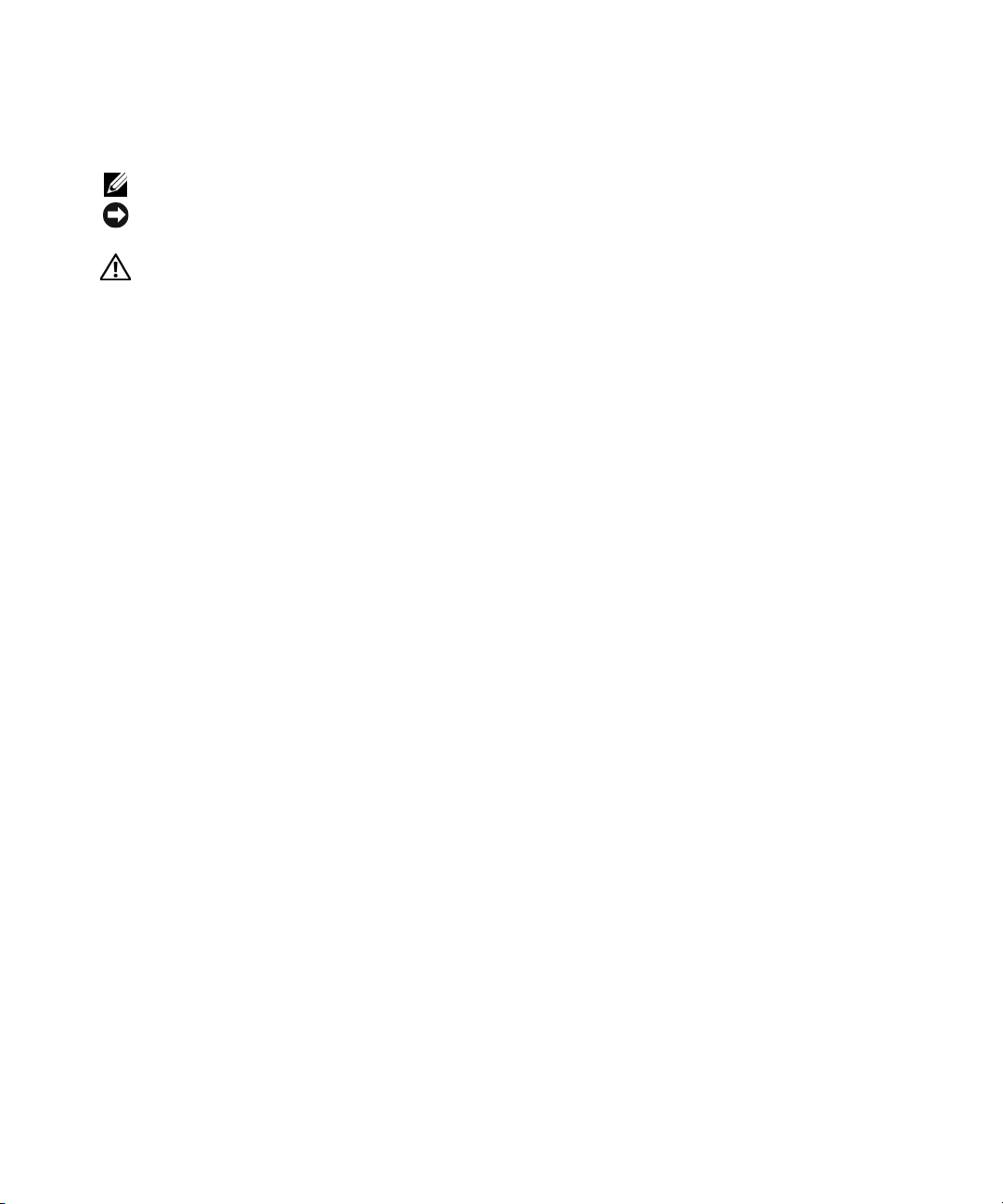
Bemærk, bemærkning og forsigtig
BEMÆRK: BEMÆRK angiver, at der findes vigtige oplysninger, der kan være til hjælp, når du anvender computeren.
BEMÆRKNING: BEMÆRKNING angiver mulig risiko for beskadigelse af hardware eller tab af data, og fortæller
hvordan du undgår problemet.
FORSIGTIG: FORSIGTIG angiver mulig risiko for ejendomsskade eller personskade, evt. med døden til følge.
Hvis du har købt en Dell™-computer i n-serien, gælder eventuelle referencer til Microsoft® Windows®operativsystemer i dette dokument ikke.
____________________
Oplysningerne i dette dokument kan ændres uden varsel.
© 2006 Dell Inc. Alle rettigheder forbeholdes.
Enhver form for reproduktion uden skriftlig tilladelse fra Dell Inc. er strengt forbudt.
Anvendte varemærker i denne tekst: Dell, DELL-logoet, Inspiron, Dell Precision, Dimension, OptiPlex, Latitude, PowerEdge, PowerVault,
PowerApp, DellNet og PowerConnect er varemærker tilhørende Dell Inc.; Intel, Pentium, Intel SpeedStep, og Celeron er registrerede
varemærker tilhørende Intel Corporation; Microsoft, Windows, og Outlook er registrerede varemærker tilhørende Microsoft Corporation.
Andre varemærker og mærkenavne kan være anvendt i dette dokument til at referere til enten de enheder, der gør krav på mærkerne og navnene,
eller til deres produkter. Dell Inc. frasiger sig al ejerinteresse i andre virksomheders varemærker og navne.
Model DCCY
August 2006 P/N UH820 Rev. A01
Page 3
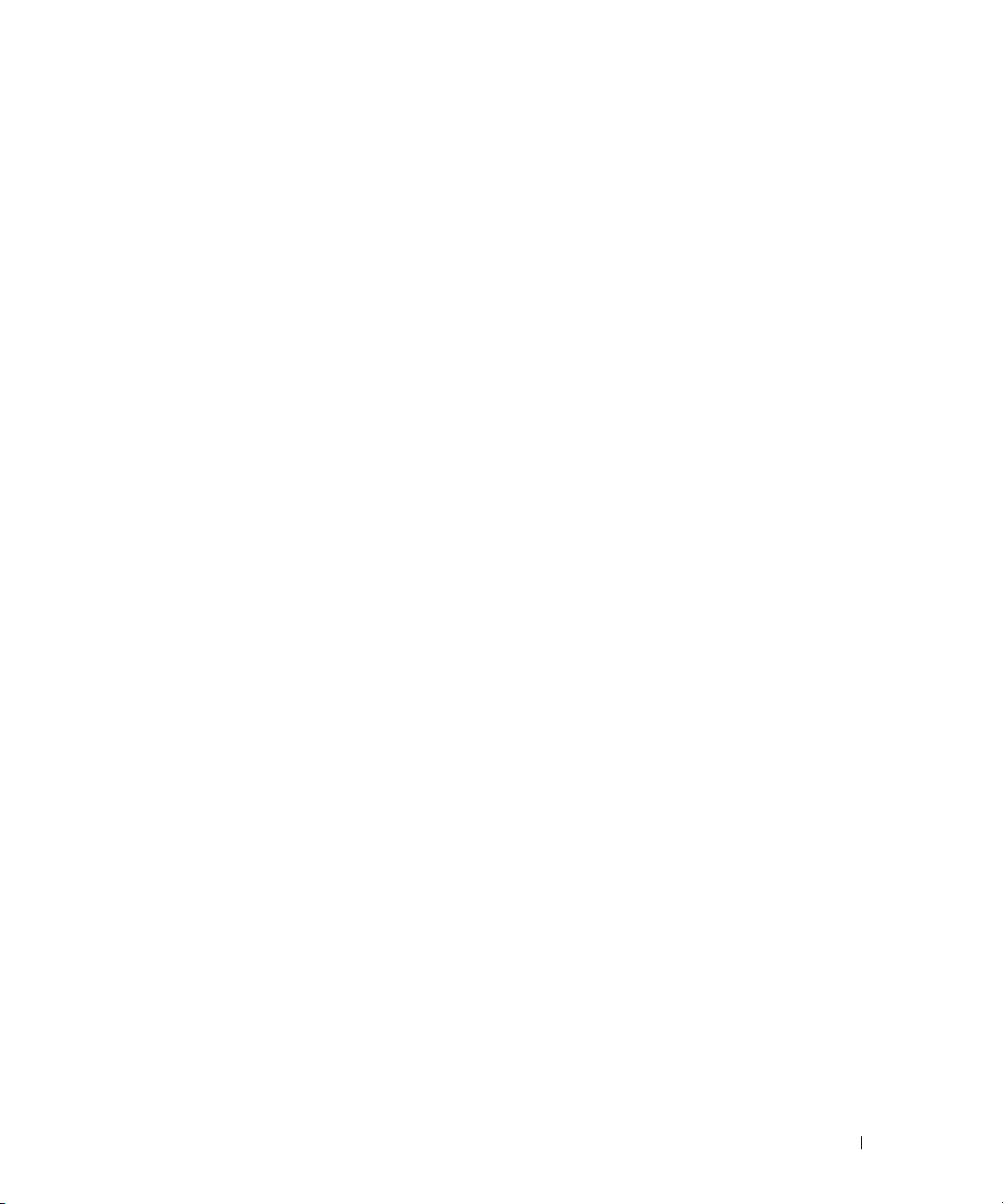
Indholdsfortegnelse
Sådan finder du oplysninger. . . . . . . . . . . . . . . . . . . . . . . . . . . . 9
1 Opsætning og brug af computeren . . . . . . . . . . . . . . . . . 13
Computeren set forfra og bagfra . . . . . . . . . . . . . . . . . . . . . . . . . 13
Set forfra
Set bagfra
I/O-stik på bagsiden
. . . . . . . . . . . . . . . . . . . . . . . . . . . . . . . . . . 13
. . . . . . . . . . . . . . . . . . . . . . . . . . . . . . . . . . 15
. . . . . . . . . . . . . . . . . . . . . . . . . . . . . 16
Opsætning af en printer
Printerkabel
Tilslutning af en USB-printer
. . . . . . . . . . . . . . . . . . . . . . . . . . . . . 17
. . . . . . . . . . . . . . . . . . . . . . . . . . . . . . . . . 17
. . . . . . . . . . . . . . . . . . . . . . . . 18
Brug af en mediekortlæser (ekstraudstyr)
Tilslutning af et tv (valgfrit)
Ændring af skærmindstillingerne
. . . . . . . . . . . . . . . . . . . . . . . . . . . 20
. . . . . . . . . . . . . . . . . . . . . . 20
Opsætning af et hjemme- og kontornetværk
Tilslutning til et netværkskort
Guiden Netværksinstallation
Oprettelse af forbindelse til internettet
Opsætning af internetforbindelse
Afspilning af en cd eller dvd
Regulering af lydstyrken
Justering af billedet
. . . . . . . . . . . . . . . . . . . . . . . . . . . . . 26
Kopiering af cd'er og dvd'er
Sådan kopieres en cd eller dvd
Brug af tomme cd'er og dvd'er
Nyttige tips
. . . . . . . . . . . . . . . . . . . . . . . . . . . . . . . . . 28
. . . . . . . . . . . . . . . . . . . . . . . . 21
. . . . . . . . . . . . . . . . . . . . . . . . 22
. . . . . . . . . . . . . . . . . . . . . 22
. . . . . . . . . . . . . . . . . . . . . 23
. . . . . . . . . . . . . . . . . . . . . . . . . . . 24
. . . . . . . . . . . . . . . . . . . . . . . . . . 26
. . . . . . . . . . . . . . . . . . . . . . . . . . . 26
. . . . . . . . . . . . . . . . . . . . . . . 27
. . . . . . . . . . . . . . . . . . . . . . . 27
. . . . . . . . . . . . . . . . . . . 19
. . . . . . . . . . . . . . . . . . 21
Indholdsfortegnelse 3
Page 4
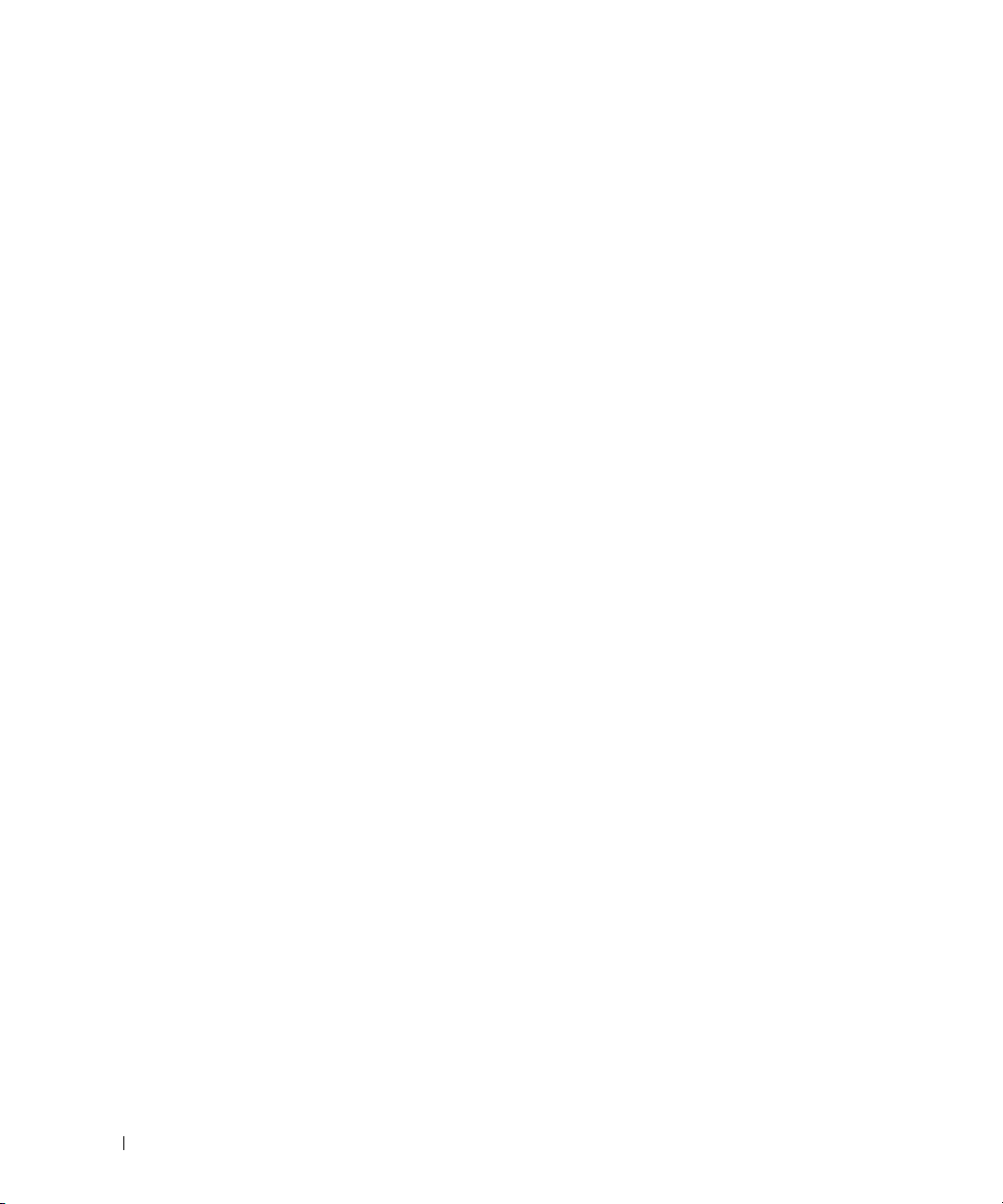
Power Management (Strømstyring) . . . . . . . . . . . . . . . . . . . . . . . 29
Standbytilstand
Dvaletilstand
Egenskaber for strømstyring
®
Intel
Viiv™-teknologi (valgfri) . . . . . . . . . . . . . . . . . . . . . . . . . 32
Brug af Intel
Aktivering af QRT-funktionen i System Setup (Systemopsætning)
Aktivering af QRT-funktionen i operativsystemet
. . . . . . . . . . . . . . . . . . . . . . . . . . . . . . . 29
. . . . . . . . . . . . . . . . . . . . . . . . . . . . . . . . 30
. . . . . . . . . . . . . . . . . . . . . . . . 30
®
Viiv™ Quick Resume Technology (valgfri) . . . . . . . . . 32
. . . . . 33
. . . . . . . . . . . . . . 33
Hyper-Threading- og Dual-Core-teknologi
. . . . . . . . . . . . . . . . . . . 34
2 Problemløsning . . . . . . . . . . . . . . . . . . . . . . . . . . . . . . . 35
Fejlfindingstips. . . . . . . . . . . . . . . . . . . . . . . . . . . . . . . . . . 35
Problemer med batteri
Problemer med drev
Problemer med cd- og dvd-drev
Problemer med harddisk
Problemer med e-mail, modem og internettet
Fejlmeddelelser
Problemer med mediekortlæser
Problemer med IEEE 1394-enheder
Problemer med tastatur
Problemer med låsning og software
Computeren starter ikke
Computeren holder op med at reagere
Et program holder op med at reagere
Et program bliver ved med at gå ned
Et program er udviklet til et ældre Windows-operativsystem
Der fremkommer en helt blå skærm
Andre problemer med software
. . . . . . . . . . . . . . . . . . . . . . . . . . . . . . 35
. . . . . . . . . . . . . . . . . . . . . . . . . . . . . . . 36
. . . . . . . . . . . . . . . . . . . . . . 37
. . . . . . . . . . . . . . . . . . . . . . . . . . 37
. . . . . . . . . . . . . . . . . . 38
. . . . . . . . . . . . . . . . . . . . . . . . . . . . . . . . . 39
. . . . . . . . . . . . . . . . . . . . . . . . . 40
. . . . . . . . . . . . . . . . . . . . . . . 41
. . . . . . . . . . . . . . . . . . . . . . . . . . . . . 41
. . . . . . . . . . . . . . . . . . . . . . 42
. . . . . . . . . . . . . . . . . . . . . . . . . . 42
. . . . . . . . . . . . . . . . . . . 42
. . . . . . . . . . . . . . . . . . . 42
. . . . . . . . . . . . . . . . . . . . 42
. . . . . . . 43
. . . . . . . . . . . . . . . . . . . . 43
. . . . . . . . . . . . . . . . . . . . . . 43
4 Indholdsfortegnelse
Page 5
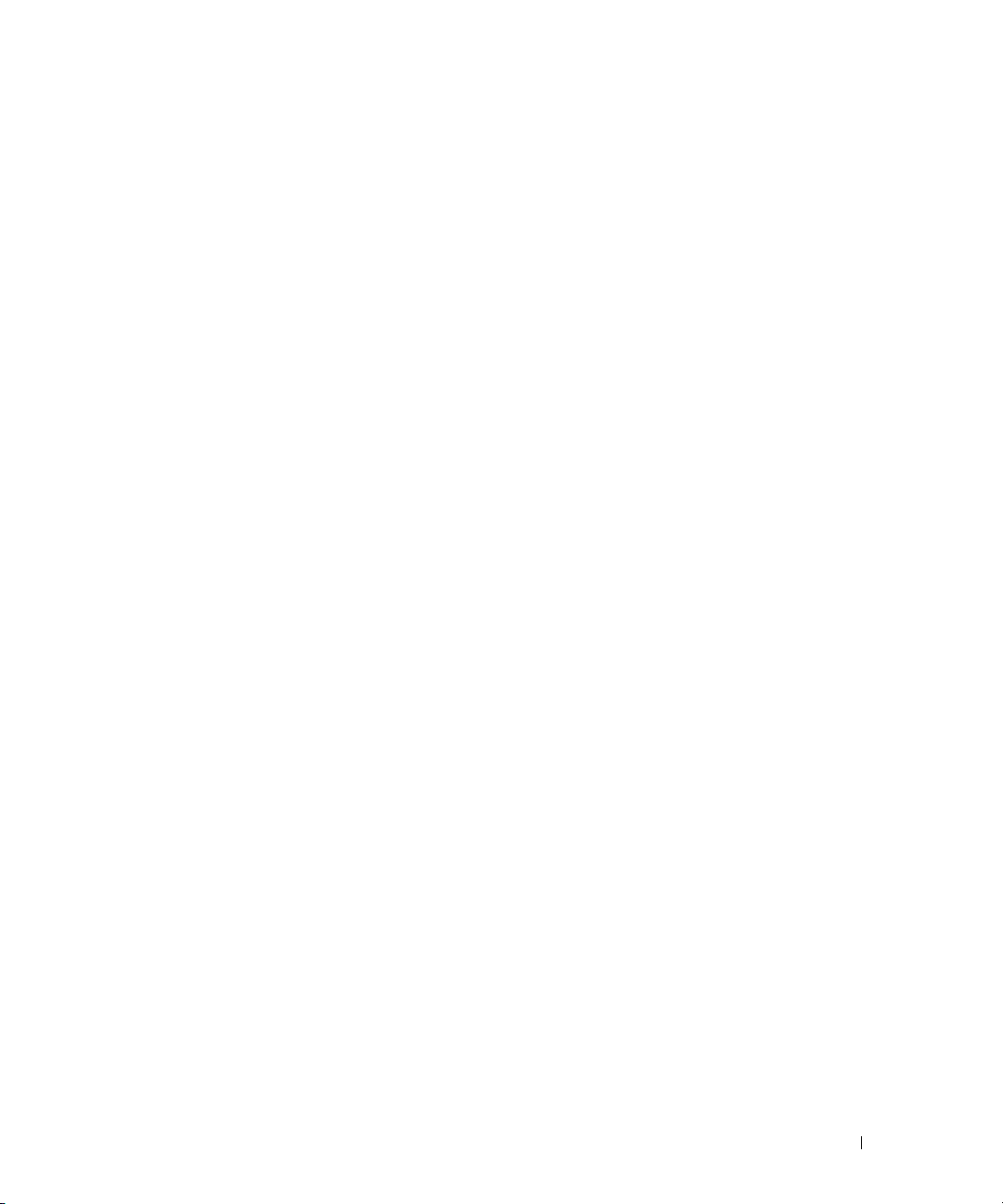
Problemer med hukommelse . . . . . . . . . . . . . . . . . . . . . . . . . . 44
Problemer med mus
Problemer med netværk
Problemer med strøm
Problemer med printer
Problemer med scanner
Problemer med lyd og højttalere
Der kommer ingen lyd fra højttalerne
Der kommer ingen lyd fra hovedtelefonerne
Problemer med video og skærm
Skærmen er sort
Det er vanskeligt at læse på skærmen
. . . . . . . . . . . . . . . . . . . . . . . . . . . . . . . 44
. . . . . . . . . . . . . . . . . . . . . . . . . . . . . 45
. . . . . . . . . . . . . . . . . . . . . . . . . . . . . . 46
. . . . . . . . . . . . . . . . . . . . . . . . . . . . . . 47
. . . . . . . . . . . . . . . . . . . . . . . . . . . . . 48
. . . . . . . . . . . . . . . . . . . . . . . . 49
. . . . . . . . . . . . . . . . . . . . 49
. . . . . . . . . . . . . . . . 50
. . . . . . . . . . . . . . . . . . . . . . . . . 50
. . . . . . . . . . . . . . . . . . . . . . . . . . . . . . 50
. . . . . . . . . . . . . . . . . . . 51
3 Fejlfindingsværktøjer . . . . . . . . . . . . . . . . . . . . . . . . . . . 53
Lysdioder for diagnosticering . . . . . . . . . . . . . . . . . . . . . . . . . . 53
Dell Diagnostics
Hvornår skal du anvende Dell Diagnostics
Drivere
. . . . . . . . . . . . . . . . . . . . . . . . . . . . . . . . . . . . . . 60
Hvad er en driver?
Identifikation af drivere
Geninstallation af drivere
. . . . . . . . . . . . . . . . . . . . . . . . . . . . . . . . . 58
. . . . . . . . . . . . . . . . . 58
. . . . . . . . . . . . . . . . . . . . . . . . . . . . . 60
. . . . . . . . . . . . . . . . . . . . . . . . . . . 60
. . . . . . . . . . . . . . . . . . . . . . . . . . 61
Afhjælpning af software- og hardwareinkompatibilitetsproblemer
Gendannelse af operativsystemet
Brug af Microsoft
Windows XP Systemgendannelse . . . . . . . . . . . 63
. . . . . . . . . . . . . . . . . . . . . . . . 62
. . . . . . 62
Indholdsfortegnelse 5
Page 6
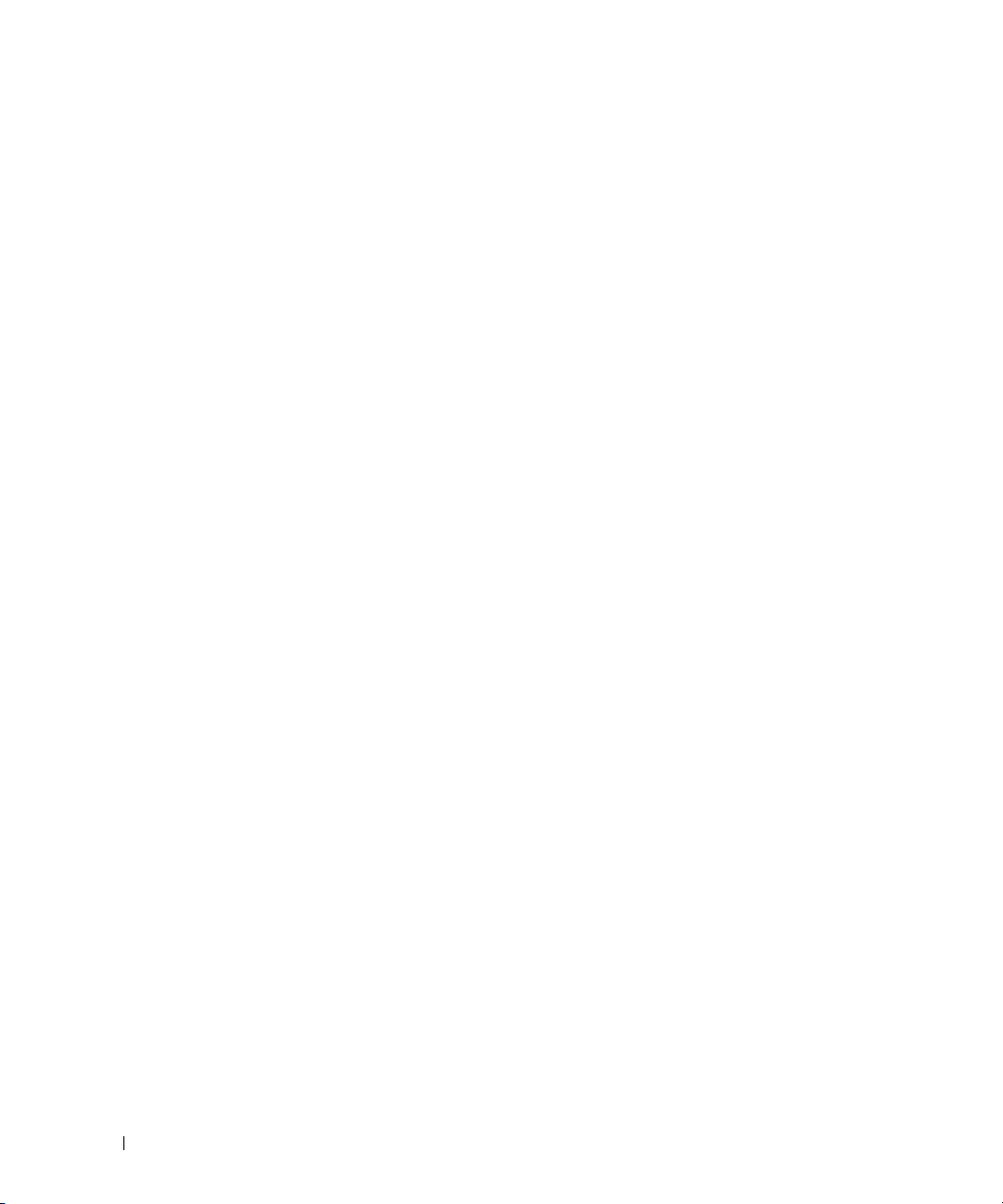
4 Fjernelse og installation af dele. . . . . . . . . . . . . . . . . . . . 67
Inden du går i gang. . . . . . . . . . . . . . . . . . . . . . . . . . . . . . . . 67
Anbefalet værktøj
Slukning af computeren
Inden du foretager arbejde inden i computeren
. . . . . . . . . . . . . . . . . . . . . . . . . . . . . . 67
. . . . . . . . . . . . . . . . . . . . . . . . . . 67
. . . . . . . . . . . . . . 68
Fjernelse af computerdækslet
Computeren set indvendigt
Systemkortkomponenter
Hukommelse
. . . . . . . . . . . . . . . . . . . . . . . . . . . . . . . . . . . 74
DDR2-hukommelsesoversigt
Adressering af hukommelse med 4 GB konfigurationer
Installation af hukommelse
Fjernelse af hukommelse
Kort
. . . . . . . . . . . . . . . . . . . . . . . . . . . . . . . . . . . . . . . . 79
Drives (Drev)
. . . . . . . . . . . . . . . . . . . . . . . . . . . . . . . . . . . 83
Tilslutning af drevkabler
Drevgrænsefladestik
Netkabelstik
. . . . . . . . . . . . . . . . . . . . . . . . . . . . . . . . . 85
Tilslutning og frakobling af drevkabler
Harddisk
. . . . . . . . . . . . . . . . . . . . . . . . . . . . . . . . . . . . . 86
Fjernelse af en harddisk
Installation af en harddisk
Cd/dvd-drev
. . . . . . . . . . . . . . . . . . . . . . . . . . . . . . . . . . . 90
Fjernelse af et cd/dvd-drev
Installation af et cd/dvd-drev
. . . . . . . . . . . . . . . . . . . . . . . . . . 69
. . . . . . . . . . . . . . . . . . . . . . . . . . . 71
. . . . . . . . . . . . . . . . . . . . . . . . . . . . . 72
. . . . . . . . . . . . . . . . . . . . . . . . 74
. . . . . . . . . . 75
. . . . . . . . . . . . . . . . . . . . . . . . . 76
. . . . . . . . . . . . . . . . . . . . . . . . . . 78
. . . . . . . . . . . . . . . . . . . . . . . . . . 84
. . . . . . . . . . . . . . . . . . . . . . . . . . . . 84
. . . . . . . . . . . . . . . . . . . 85
. . . . . . . . . . . . . . . . . . . . . . . . . . 86
. . . . . . . . . . . . . . . . . . . . . . . . . 87
. . . . . . . . . . . . . . . . . . . . . . . . . 90
. . . . . . . . . . . . . . . . . . . . . . . . 92
Mediekortlæser
Fjernelse af en mediekortlæser
Installation af en mediekortlæser
6 Indholdsfortegnelse
. . . . . . . . . . . . . . . . . . . . . . . . . . . . . . . . . 94
. . . . . . . . . . . . . . . . . . . . . . . 94
. . . . . . . . . . . . . . . . . . . . . 96
Page 7
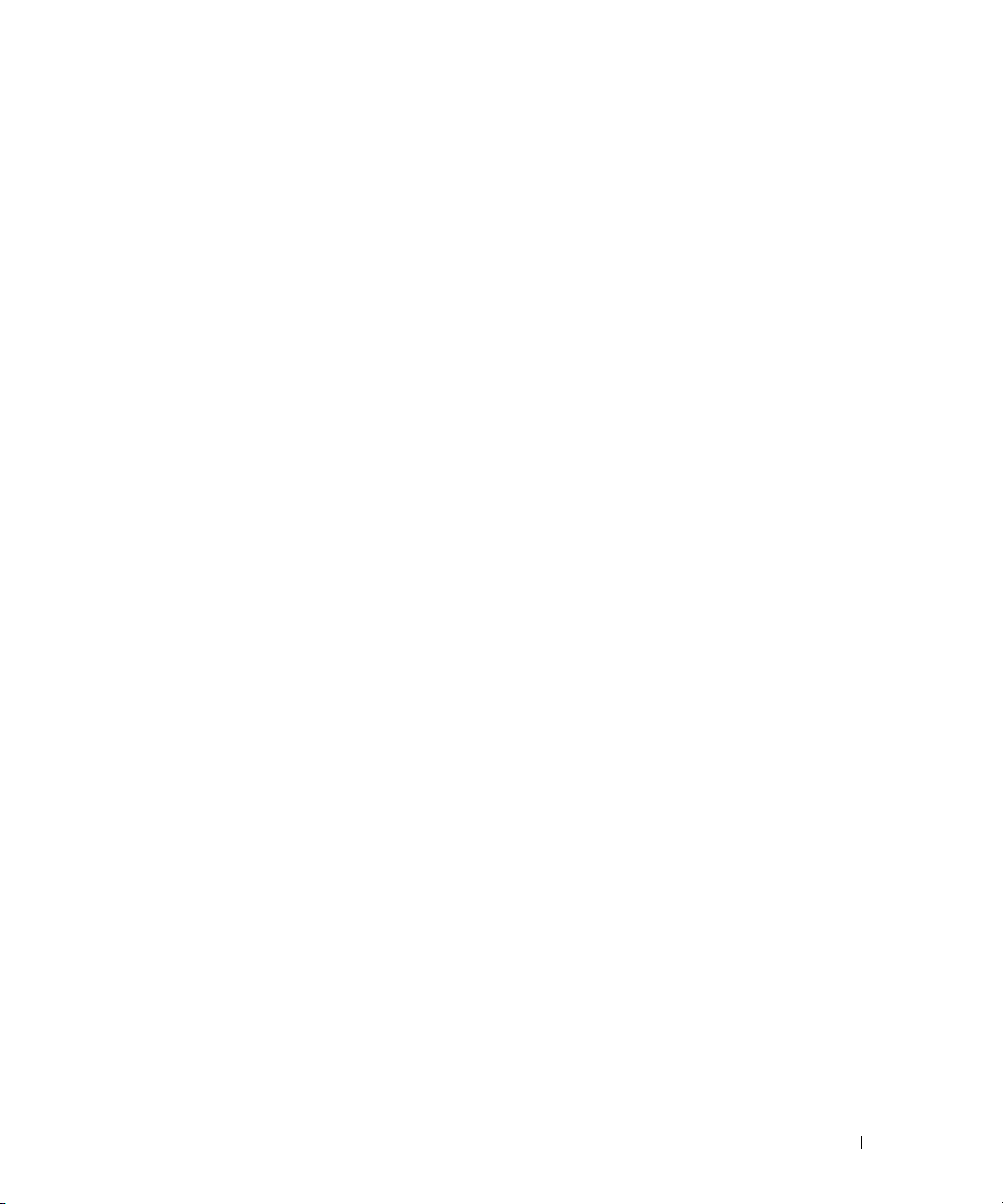
Diskettedrev (Valgfri) . . . . . . . . . . . . . . . . . . . . . . . . . . . . . . 98
Fjernelse af et diskettedrev
Installation af et diskettedrev
. . . . . . . . . . . . . . . . . . . . . . . . . 98
. . . . . . . . . . . . . . . . . . . . . . . 100
Modem
Batteri
Genmontering af computerdækslet
. . . . . . . . . . . . . . . . . . . . . . . . . . . . . . . . . . . . . 102
Udskiftning af modemmet
. . . . . . . . . . . . . . . . . . . . . . . . . . . . . . . . . . . . . 103
Udskiftning af batteriet
. . . . . . . . . . . . . . . . . . . . . . . . . 102
. . . . . . . . . . . . . . . . . . . . . . . . . . 103
. . . . . . . . . . . . . . . . . . . . . . 105
5 Specifikationer . . . . . . . . . . . . . . . . . . . . . . . . . . . . . . 107
System Setup (Systemopsætning) . . . . . . . . . . . . . . . . . . . . . . . 112
Oversigt
Adgang til System Setup (Systemopsætning)
Indstillinger i System Setup (Systemopsætning)
Startrækkefølge
Jumper-indstillinger
Rydning af glemte adgangskoder
Rydning af CMOS-indstillinger
Rengøring af computeren
Computer, tastatur og skærm
Mus
Cd'er og dvd'er
. . . . . . . . . . . . . . . . . . . . . . . . . . . . . . . . . . 112
. . . . . . . . . . . . . . 112
. . . . . . . . . . . . . 114
. . . . . . . . . . . . . . . . . . . . . . . . . . . . . . 117
. . . . . . . . . . . . . . . . . . . . . . . . . . . . . . 119
. . . . . . . . . . . . . . . . . . . . . . . 120
. . . . . . . . . . . . . . . . . . . . . . . . 121
. . . . . . . . . . . . . . . . . . . . . . . . . . . 122
. . . . . . . . . . . . . . . . . . . . . . . 122
. . . . . . . . . . . . . . . . . . . . . . . . . . . . . . . . . . . . 122
. . . . . . . . . . . . . . . . . . . . . . . . . . . . . . 123
Dell Technical Support Policy (kun USA)
Definition af “Dell-installeret” software og eksterne enheder
Definition af “tredjepartssoftware og eksterne enheder”
FCC-bekendtgørelser (kun USA)
FCC Klasse B
Kontakt Dell
. . . . . . . . . . . . . . . . . . . . . . . . . . . . . . . 124
. . . . . . . . . . . . . . . . . . . . . . . . . . . . . . . . . . 125
. . . . . . . . . . . . . . . . . . . . . . . . 124
. . . . . . . . . . . . . . . . . . . 123
. . . . . . 123
. . . . . . . . 124
Indeks . . . . . . . . . . . . . . . . . . . . . . . . . . . . . . . . . . . . . . . 147
Indholdsfortegnelse 7
Page 8

8 Indholdsfortegnelse
Page 9
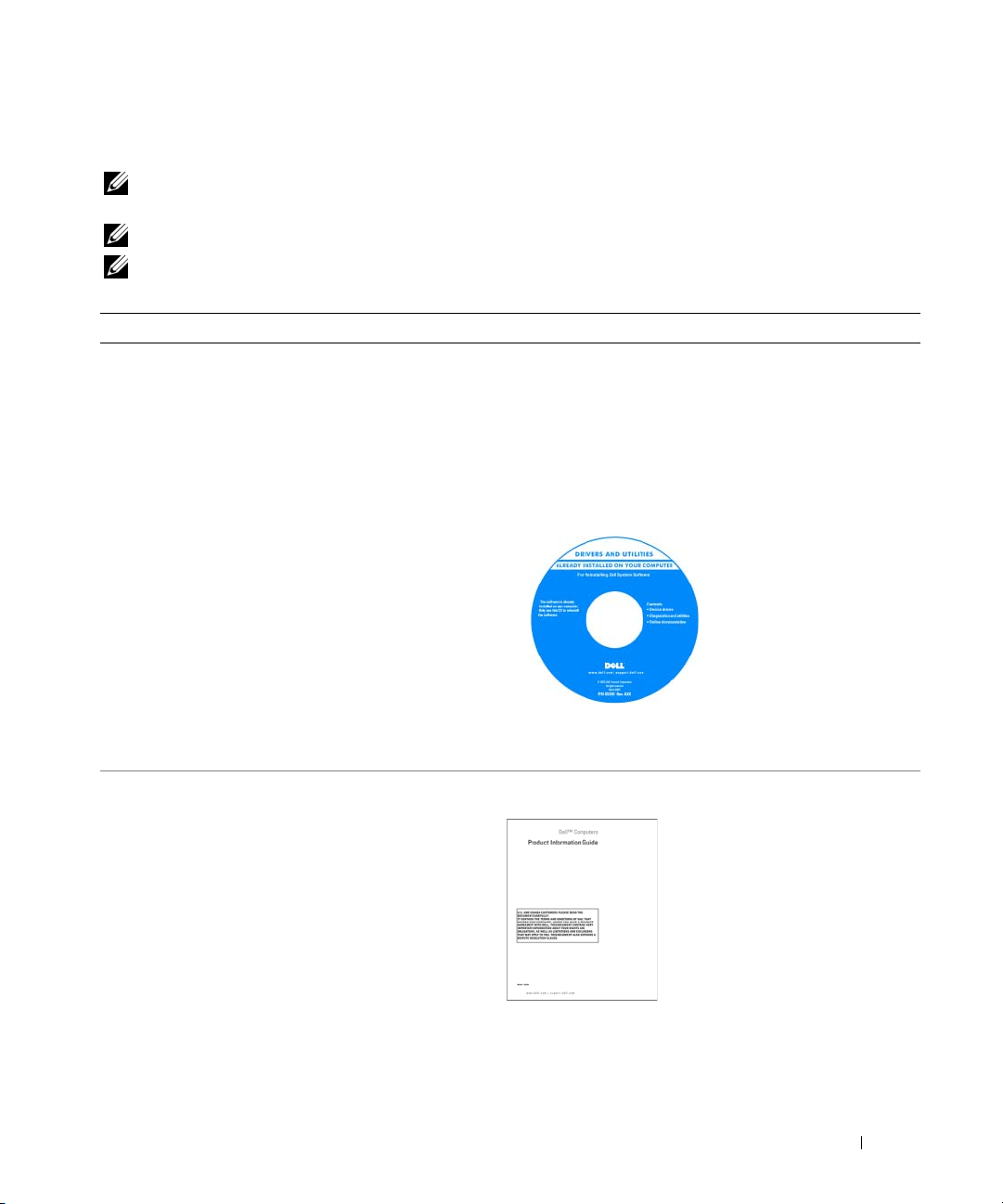
Sådan finder du oplysninger
BEMÆRK: Visse funktioner eller medier kan være valgfrie og følger ikke nødvendigvis med computeren. Nogle
funktioner eller medier er muligvis ikke tilgængelige i visse lande.
BEMÆRK: Denne brugervejledning findes i PDF-format på adressen support.dell.com.
BEMÆRK: Yderligere oplysninger følger eventuelt med computeren.
Hvad søger du? Find det her
• Et diagnosticeringsprogram til min computer
• Drivere til min computer
• Dokumentationen til min enhed
• Desktop System Software (DSS)
Cd'en Drivers and Utilities (ResourceCD)
BEMÆRK: Cd'en Drivers and Utilities kan være valgfri
og følger ikke nødvendigvis med computeren.
Dokumentation og drivere er allerede installeret på din
computer. Du kan bruge cd'en Drivers and Utilities til
at geninstallere drivere (se “Geninstallation af drivere”
på side 61), køre Dell Diagnostics (se “Dell Diagnostics”
på side 58) eller få adgang til dokumentationen.
Vigtigt-filer kan være
inkluderet på din cd
med de nyeste opdateringer om tekniske ændringer
til computeren eller med
avanceret teknisk referencemateriale til teknikere og erfarne brugere.
• Oplysninger om garanti
• Betingelser og vilkår (kun USA)
• Sikkerhedsinstruktioner
• Lovgivningsmæssige oplysninger
• Oplysninger om ergonomi
• Slutbrugerlicensaftale
BEMÆRK: Driver- og dokumentationsopdateringer findes
på adressen support.dell.com.
Dell™ Produktinformationsvejledning
Sådan finder du oplysninger 9
Page 10
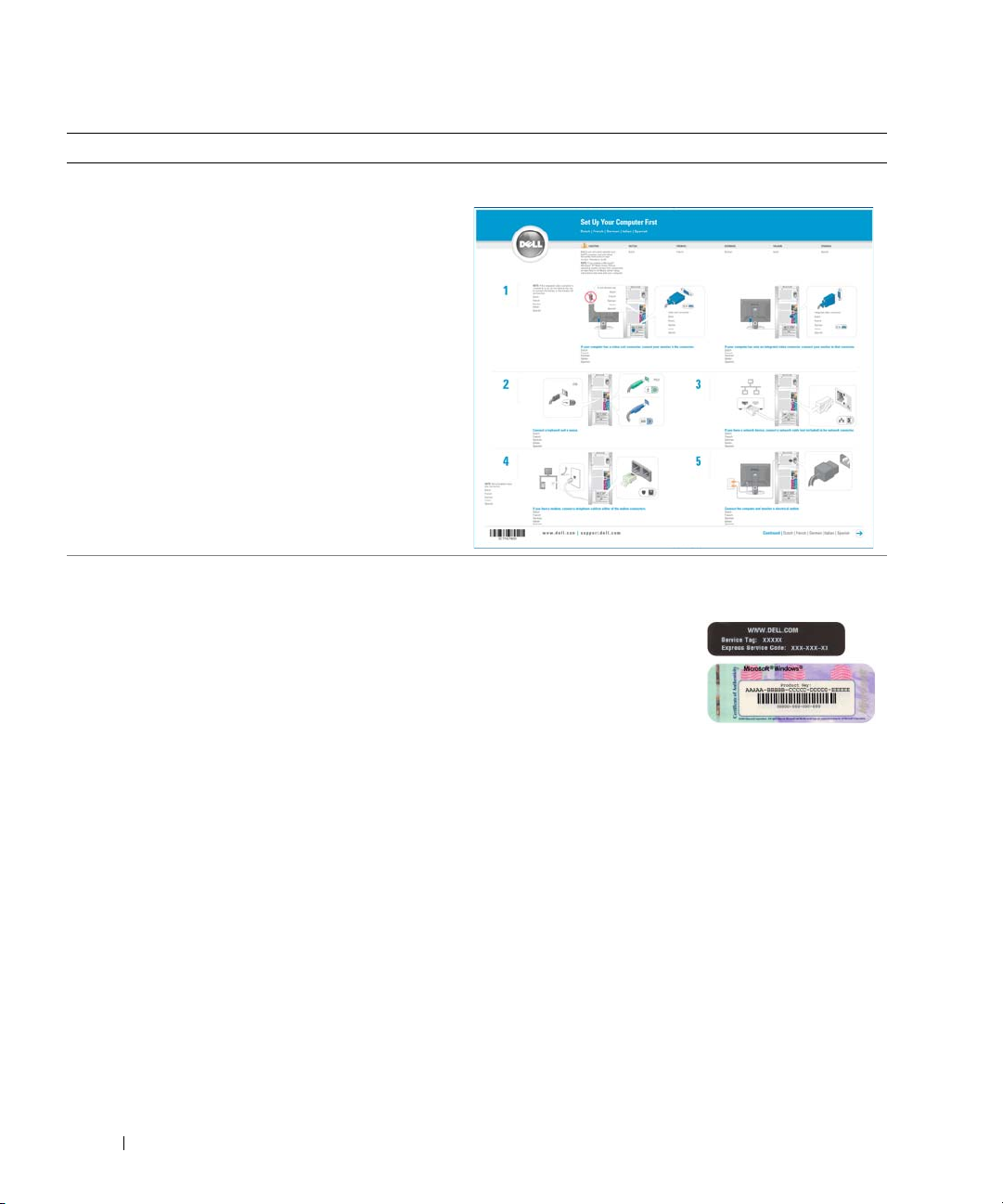
Hvad søger du? Find det her
• Sådan opsættes computeren
Installationsdiagram
• Servicemærkat og kode for ekspresservice
• Microsoft Windows-produktnøglemærkat
Servicemærkat og Microsoft Windows-produktnøgle
Disse mærkater findes på din computer.
• Brug servicemærkaten
til at identificere din
computer når du anvender
support.dell.com
kontakter support.
• Indtast koden for
ekspresservice, så dit opkald viderestilles,
når du kontakter teknisk support.
eller
10 Sådan finder du oplysninger
Page 11
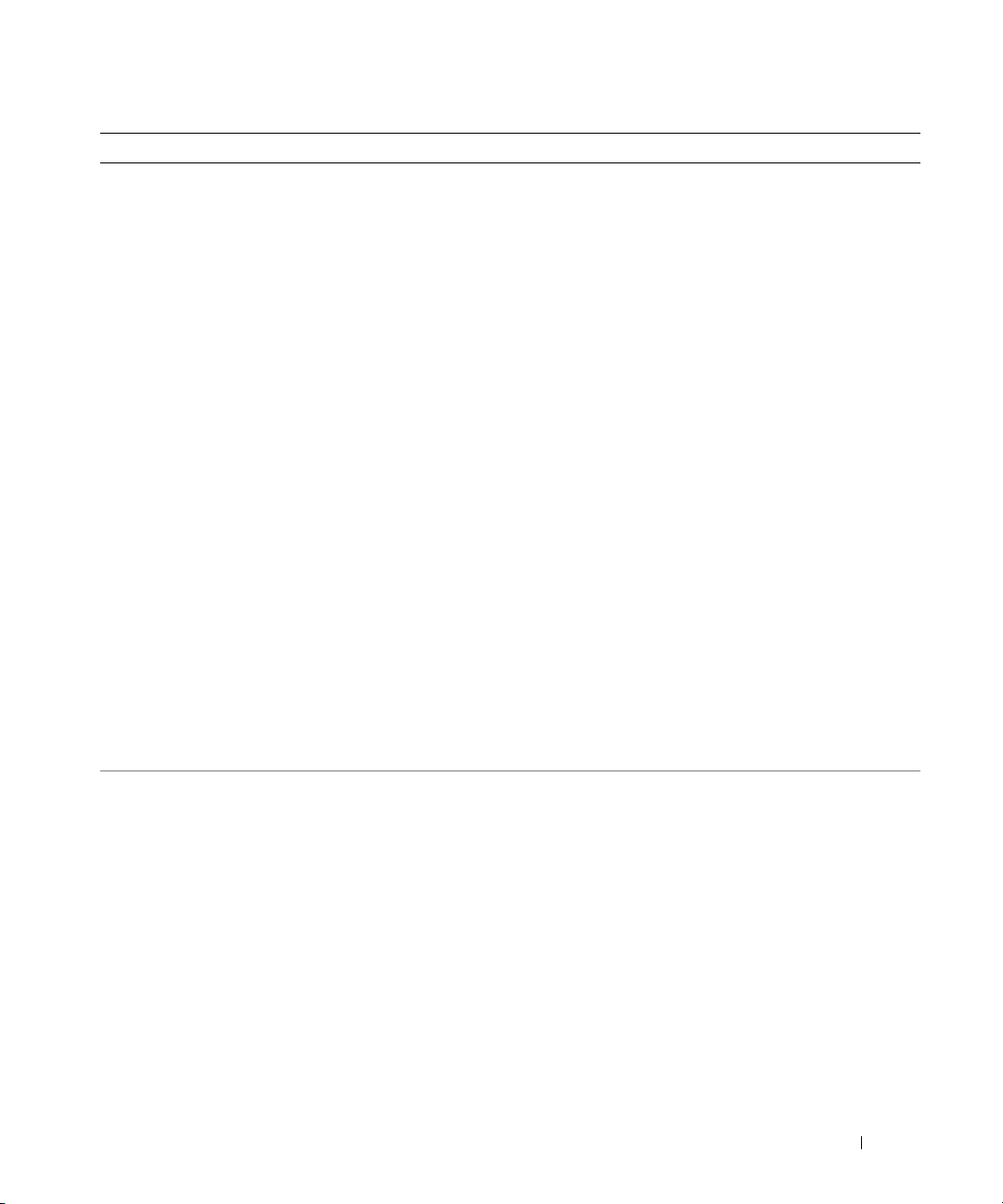
Hvad søger du? Find det her
• Løsninger – Fejlfindingstips, artikler fra teknikere,
onlinekurser og ofte stillede spørgsmål
• Forum – Onlinedebat med andre Dell-kunder
Webstedet for Dell Support – support.dell.com
BEMÆRK: Vælg område eller branche for at se det
relevante websted for support.
• Opgraderinger – Opgraderingsoplysninger
om komponenter, som f.eks. hukommelse,
harddisk og operativsystem
• Kundeservice – Kontaktoplysninger,
serviceopkalds- og ordrestatus samt garantiog reparationsoplysninger
• Service og support – Serviceopkaldsstatus,
supporthistorik, servicekontrakt og onlinesamtaler
med support
• Reference – Computerdokumentation,
detaljer vedrørende computerens konfiguration,
produktspecifikationer og hvidbøger
• Download – Godkendte drivere,
patches og softwareopdateringer
• Desktop System Software (DSS) – Hvis du
geninstallerer operativsystemet på computeren,
skal du også geninstallere DSS-hjælpeprogrammet.
DSS genkender automatisk computeren og
operativsystemet og installerer de opdateringer,
der er relevante for din konfiguration, så du får
vigtige opdateringer til operativsystemet og
support til Dell™ 3,5"-USB-diskettedrev, Intel
processorer, optiske drev og USB-enheder.
DSS er nødvendig for, at din Dell-computer
kan fungere korrekt.
• Sådan anvendes Windows XP
• Sådan arbejdes der med programmer og filer
• Sådan tilpasses skrivebordet
®
-
Download af Desktop System Software:
1
Gå til
support.dell.com
og angiv derefter dit servicenummer.
2
Væ lg
Drivere og downloads
3
Vælg operativsystem og sprog, og søg derefter
Desktop System Software
på
BEMÆRK: support.dell.com-brugergrænsefladen
kan variere, afhængigt af, hvad du vælger.
Windows Hjælp og support
1
Klik på
2
Skriv et ord eller et udtryk, der beskriver dit problem,
og klik derefter på pilikonen.
3
Klik på det emne, der beskriver dit problem.
4
Følg instruktionerne på skærmen.
Start→
, vælg område eller branche,
, og klik derefter på
.
Hjælp og support
.
Søg
.
Sådan finder du oplysninger 11
Page 12
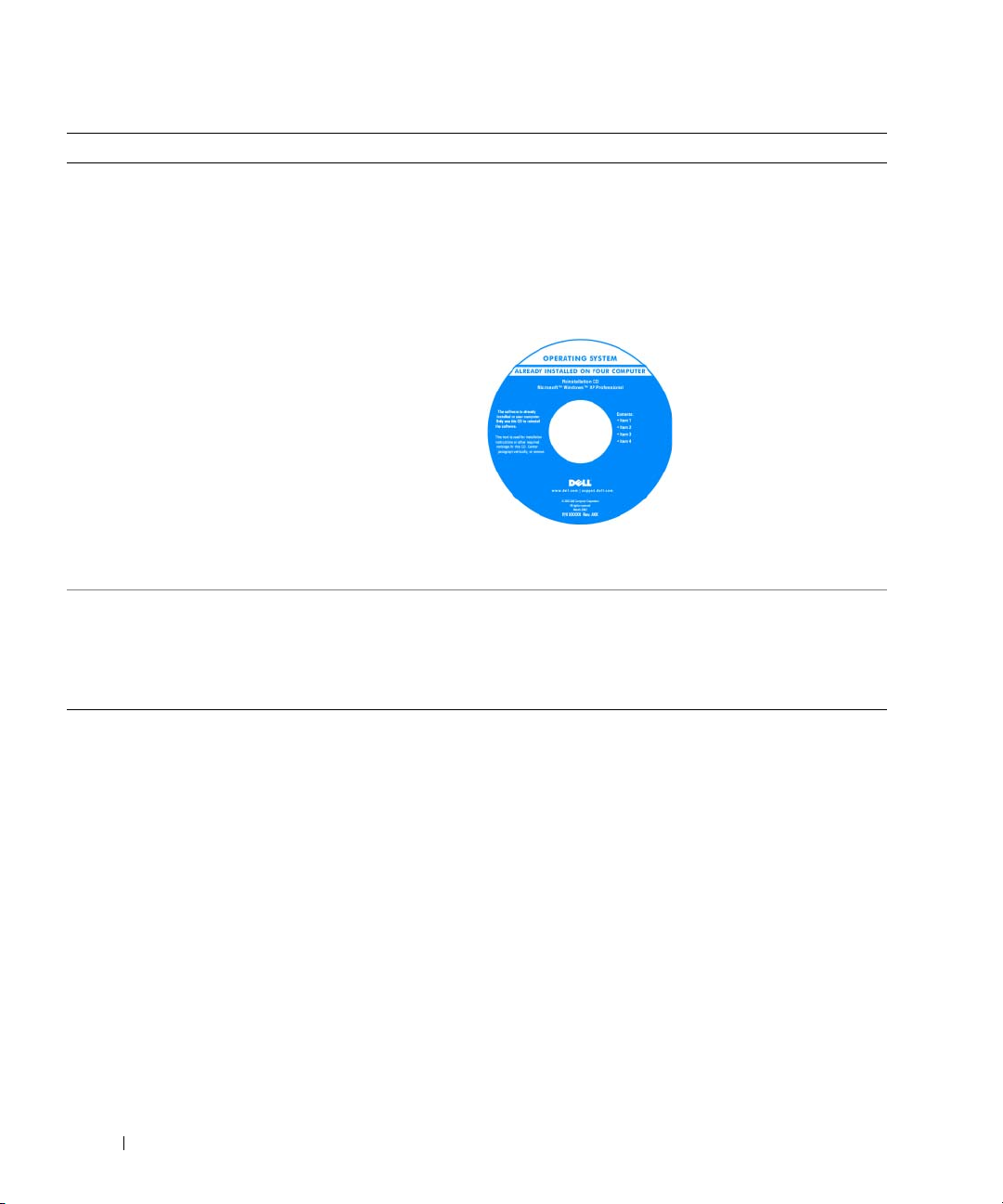
Hvad søger du? Find det her
• Sådan geninstalleres operativsystemet
Operativsystem-cd
BEMÆRK: Operativsystem-cd'en kan være valgfri og følger
ikke nødvendigvis med computeren.
Operativsystemet er allerede installeret på din computer.
Hvis du vil geninstallere operativsystemet, skal du bruge
Operativsystem-cd'en (se “Brug af Microsoft
Systemgendannelse”).
BEMÆRK: Farven på cd'en med Operativsystem varierer,
afhængigt af hvilket operativsystem, du har bestilt.
• Sådan anvendes Linux
• E-mail-debat med brugere af Dell Precision™produkter og Linux-operativsystemet
• Yderligere oplysninger vedrørende Linux
og min Dell Precision-computer
Dell-understøttede Linux-websteder
• linux.dell.com
• lists.us.dell.com/mailman/listinfo/linux-precision
Windows XP
Når du har geninstalleret
operativsystemet, skal du
bruge cd'en Drivers and
Utilities til at geninstallere
drivere til de enheder, der
fulgte med computeren.
Mærkaten med produktnøglen til operativsystemet
findes på computeren.
12 Sådan finder du oplysninger
Page 13
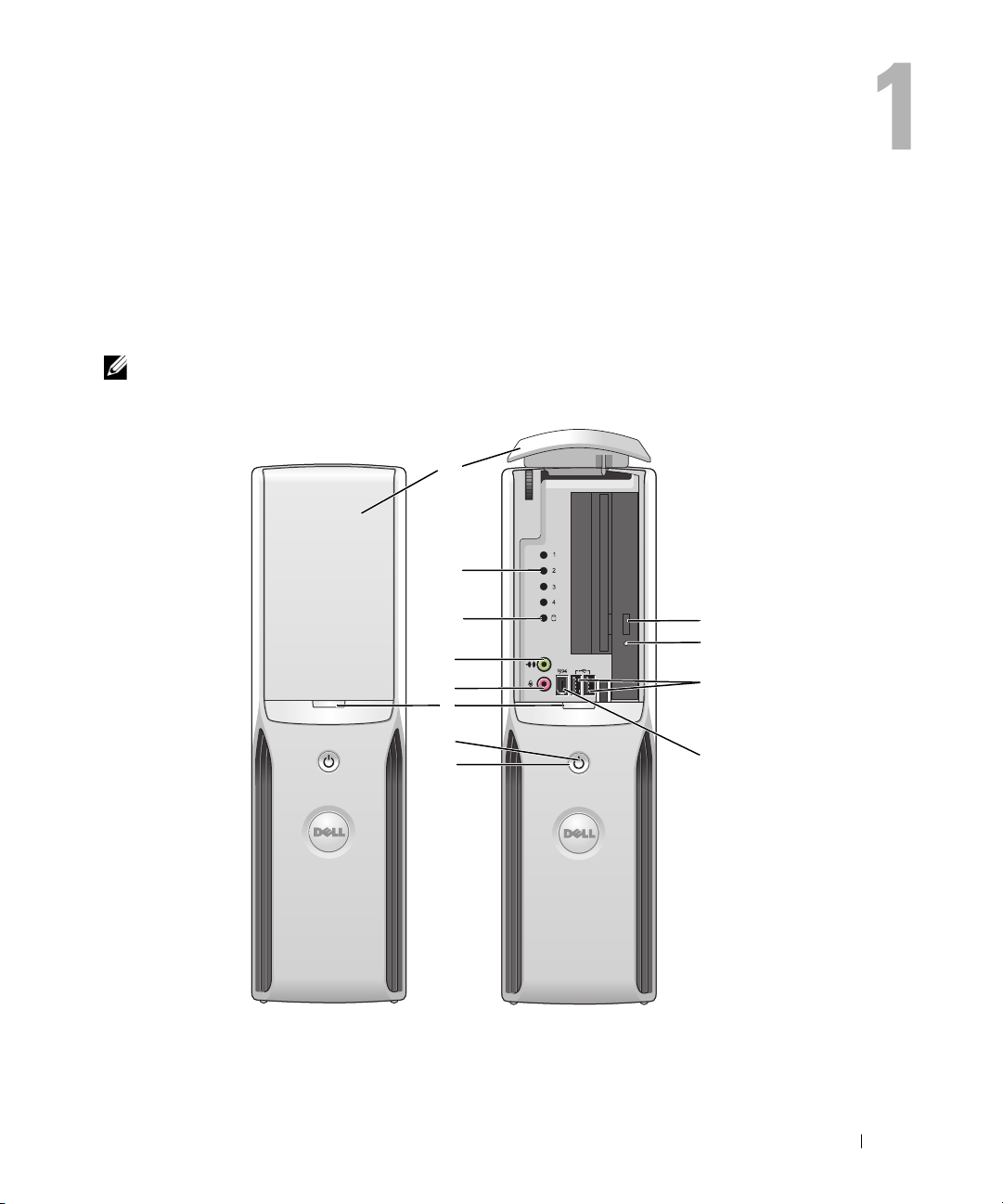
Opsætning og brug af computeren
Computeren set forfra og bagfra
Set forfra
BEMÆRK: Frontpanellågen lukkes ikke, når du bruger stikkene til Flash Media, IEEE 1394,
USB eller hovedtelefoner.
12
11
10
9
8
7
6
5
Opsætning og brug af computeren 13
1
2
3
4
Page 14
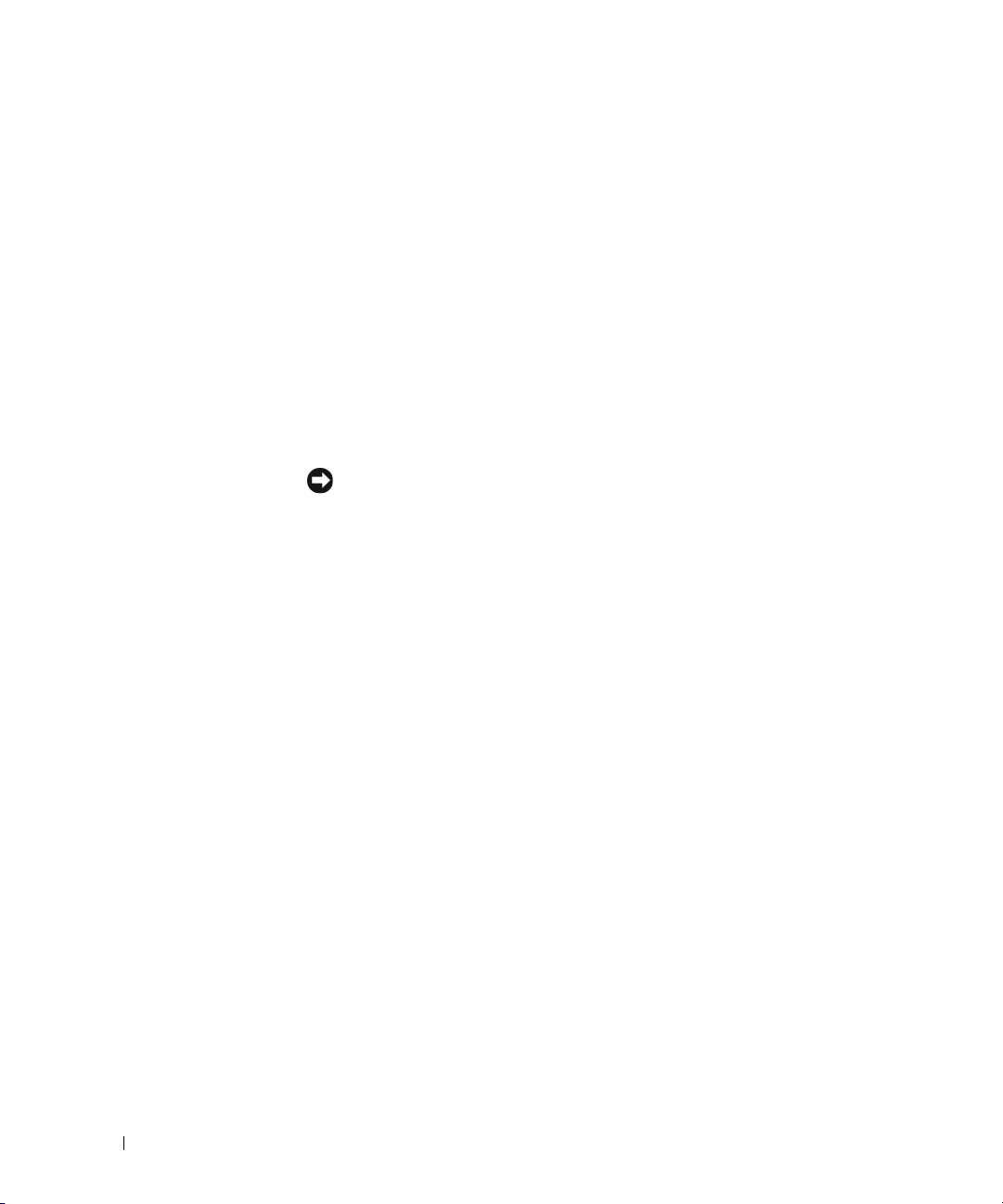
1 udløserknap til cd/
dvd-drev
2 lysdiode for aktivitet
på cd/dvd-drev
3 USB 2.0-stik (2) Brug USB-stikkene på forsiden til enheder, som du tilslutter lejlighedsvist, f.eks.
4 IEEE 1394-stik Tilslut højhastighedsmultimedieenheder, som f.eks. digitale videokameraer.
5 tænd/sluk-knap Tryk på denne knap for at tænde for computeren.
6 lysdiode for strøm Lysdioden for strøm tændes og blinker eller forbliver fast for at indikere forskellige
7 knap til åbning
af frontpanellåge
8 mikrofonstik Brug det lyserøde mikrofonstik til at tilslutte en pc-mikrofon til tale- eller musikinput
9 stik til hovedtelefon Brug det grønne hovedtelefonstik til tilslutning af hovedtelefoner og de fleste typer
10 lysdiode for
harddiskaktivitet
11 lysdioder for
diagnosticering
12 frontpanellåge Dette panel dækker cd/dvd-drevet, mediekortlæseren og det valgfrie diskettedrev.
Tryk på denne knap for at skubbe en cd/dvd ud af drevet.
Lysdioden for aktivitet på drevet lyser, når computeren læser data fra cdeller dvd-drevet.
joysticks eller kameraer (se “System Setup (Systemopsætning)” på side 112 for flere
oplysninger om start på en USB-enhed).
Det anbefales, at du bruger USB-stikkene på bagsiden til enheder, der som regel
forbliver tilsluttet, som f.eks. printere og tastaturer.
Det anbefales, at du bruger det bageste IEEE 1394-stik til enheder, der typisk
forbliver tilsluttet, som f.eks. eksterne harddiske og andre lagringsenheder.
BEMÆRKNING: Hvis du vil undgå at miste data, skal du undlade at bruge
tænd/sluk-knappen til at slukke for computeren. Luk i stedet computeren
ned via operativsystemet.
tilstande:
• Intet lys – Computeren er slukket.
• Fast grøn – Computeren fungerer normalt.
• Blinkende grøn – Computeren er i strømsparetilstand.
• Blinkende eller fast gul – se “Problemer med strøm” på side 46.
Tryk på denne knap for at få adgang til frontpanelstikkene.
i et lyd- eller telefoniprogram.
På computere med lydkort skal du bruge mikrofonstikket på kortet.
højttalere.
Lysdioden for harddiskaktivitet lyser, når computeren læser data fra eller skriver data til
harddisken. Lysdioden kan også være tændt, når en enhed, som f.eks. en cd-afspiller,
anvendes.
Se “Lysdioder for diagnosticering” på side 53 for flere informationer om betydningen
af hvert enkelt diagnosticeringslysdiode.
14 Opsætning og brug af computeren
Page 15

Set bagfra
1
2
3
4
1
spændingsvalgknap (er muligvis
ikke tilgængelig på alle computere)
2
strømstik Sæt netkablet i.
3
stik på bagpanel Slut IEEE 1394-, USB- og andre enheder
4
kortstik Adgang til stik til alle installerede PCI Express-kort.
Se sikkerhedsinstruktionerne
Produktinformationsvejledningen
i
for yderligere oplysninger.
til det relevante stik.
Opsætning og brug af computeren 15
Page 16
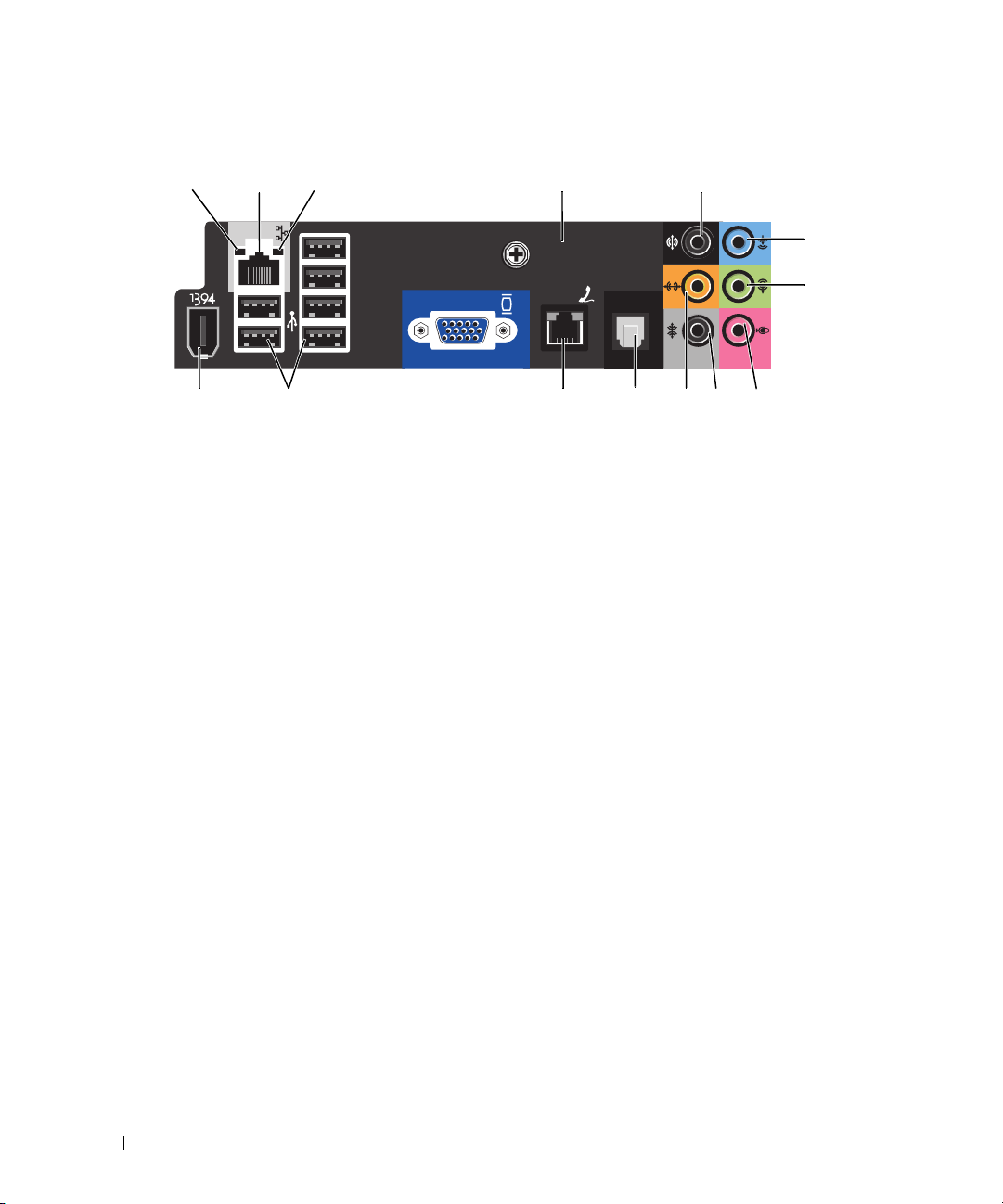
I/O-stik på bagsiden
12 4
1 lysdiode for
linkintegritet
2 stik til netværkskort Hvis du vil slutte computeren til en netværks- eller bredbåndsenhed, skal du slutte
35
6
7
11121314 9 8
• Grøn – Der eksisterer en god forbindelse mellem et 10-Mbps netværk
og computeren.
• Orange – Der eksisterer en god forbindelse mellem et 100-Mbps netværk
og computeren.
• Slukket – Computeren genkender ikke en fysisk forbindelse til netværket.
den ene ende af et netværkskabel til enten en netværksport eller til din netværkseller bredbåndsenhed. Slut den anden ende af netværkskablet til netværkskortstikket på bagpanelet på computeren. Et klik indikerer, at netværkskablet
er forsvarligt tilsluttet.
10
BEMÆRK: Slut ikke et telefonkabel til netværksstikket.
På computere med netværkskort skal du bruge stikket på kortet.
Det anbefales, at du bruger Kategori 5-ledningsføring og -stik til dit netværk.
Hvis du er nødt til at bruge Kategori 3-ledningsføring, skal du tvinge
netværkshastigheden op på 10 Mbps for at sikre pålidelig drift.
3 lysdiode for
netværksaktivitet
4 modemstik Brug modemstikket til at slutte din computer til internettet.
5 surroundsound-
stik bagpå
6 linje-ind-stik Brug det blå linje-ind-stik til at tilslutte en optage/afspilningsenhed, f.eks.
7 linje-ud-stik Brug det grønne linje-ud-stik til at tilslutte hovedtelefoner og de fleste højttalere
Blinker gult, når computeren sender eller modtager netværksdata. Hvis der
er megen netværkstrafik, kan det se ud, som om lysdioden lyser konstant.
Brug det sorte surroundsound-stik til at tilslutte flerkanalskompatible højttalere.
en kassettebåndoptager, cd-afspiller eller videobåndoptager.
På computere med lydkort skal du bruge stikket på kortet.
med integrerede forstærkere.
På computere med lydkort skal du bruge stikket på kortet.
16 Opsætning og brug af computeren
Page 17
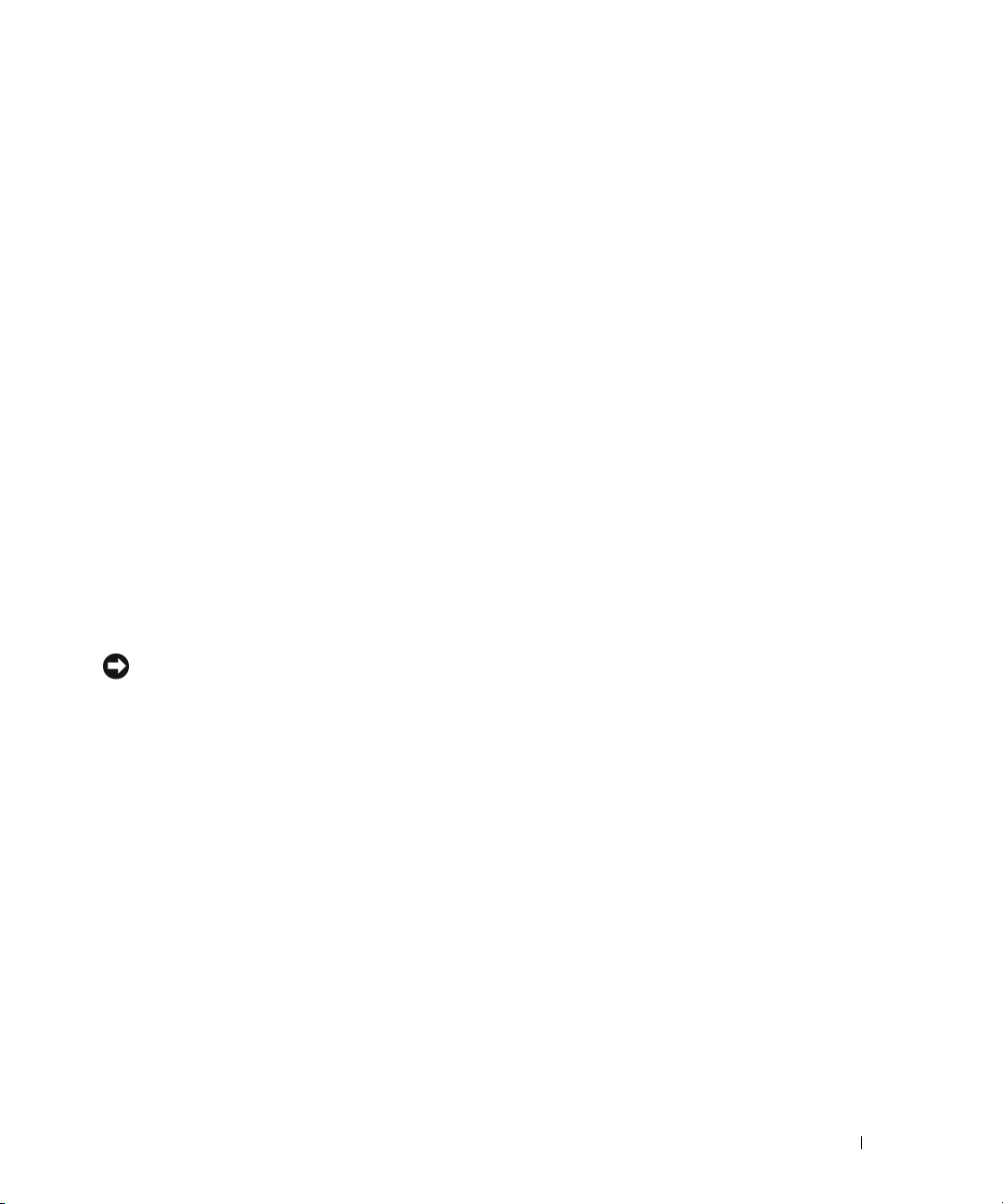
8 mikrofon Brug det lyserøde mikrofonstik til at tilslutte en pc-mikrofon til tale-
eller musikinput i et lyd- eller telefoniprogram.
På computere med lydkort skal du bruge mikrofonstikket på kortet.
9 surroundsound-
stik i siden
10 center/LFE-stik LFE-lydkanalen (Low Frequency Effects), som findes i digitale surroundsound-
11 S/PDIF-stik Brug dette stik til at sende digital lyd uden at gå igennem en analog
12 VGA-stik Hvis din skærm er forsynet med et VGA-stik: Slut det til VGA-stikket
13 USB 2.0-stik (6) Brug USB-stikkene på bagsiden til enheder, der som regel forbliver tilsluttet, f.eks.
14 IEEE 1394-stik Tilslut højhastighedsmultimedieenheder, som f.eks. digitale videokameraer.
Brug det grå surroundsound-stik til at tilslutte flerkanalskompatible højttalere.
lydsystemer, indeholder kun lavfrekvensdata på 80 Hz og derunder. LFE-kanalen
driver en subwoofer for at tilvejebringe ekstremt lav basfrekvens. Systemer,
der ikke anvender subwoofere, kan shunte LFE-data til hovedhøjttalerne
i surroundsound-systemet.
lydkonverteringsproces.
på computeren.
printere og tastaturer.
Det anbefales, at du bruger USB-stikkene på forsiden til enheder, som du tilslutter
lejlighedsvist, f.eks. joysticks, kameraer.
Opsætning af en printer
BEMÆRKNING: Færdiggør opsætningen af operativsystemet, før du slutter en printer til computeren.
Se dokumentationen, som fulgte med printeren, for at få oplysninger om opsætning, inklusive
hvordan du:
• Skaffer og installerer opdaterede drivere.
• Slutter printeren til computeren.
• Ilægger papir og installerer toner- eller blækpatronen.
• Kontakter printerfabrikanten for at få teknisk hjælp.
Printerkabel
Printeren sluttes til computeren med et USB-kabel. Der følger muligvis ikke et printerkabel med
printeren, så hvis du køber et kabel separat, skal du sikre dig, at det er kompatibelt med printeren.
Hvis du købte et printerkabel samtidigt med, at du købte computeren, følger kablet muligvis med
i computerkassen.
Opsætning og brug af computeren 17
Page 18
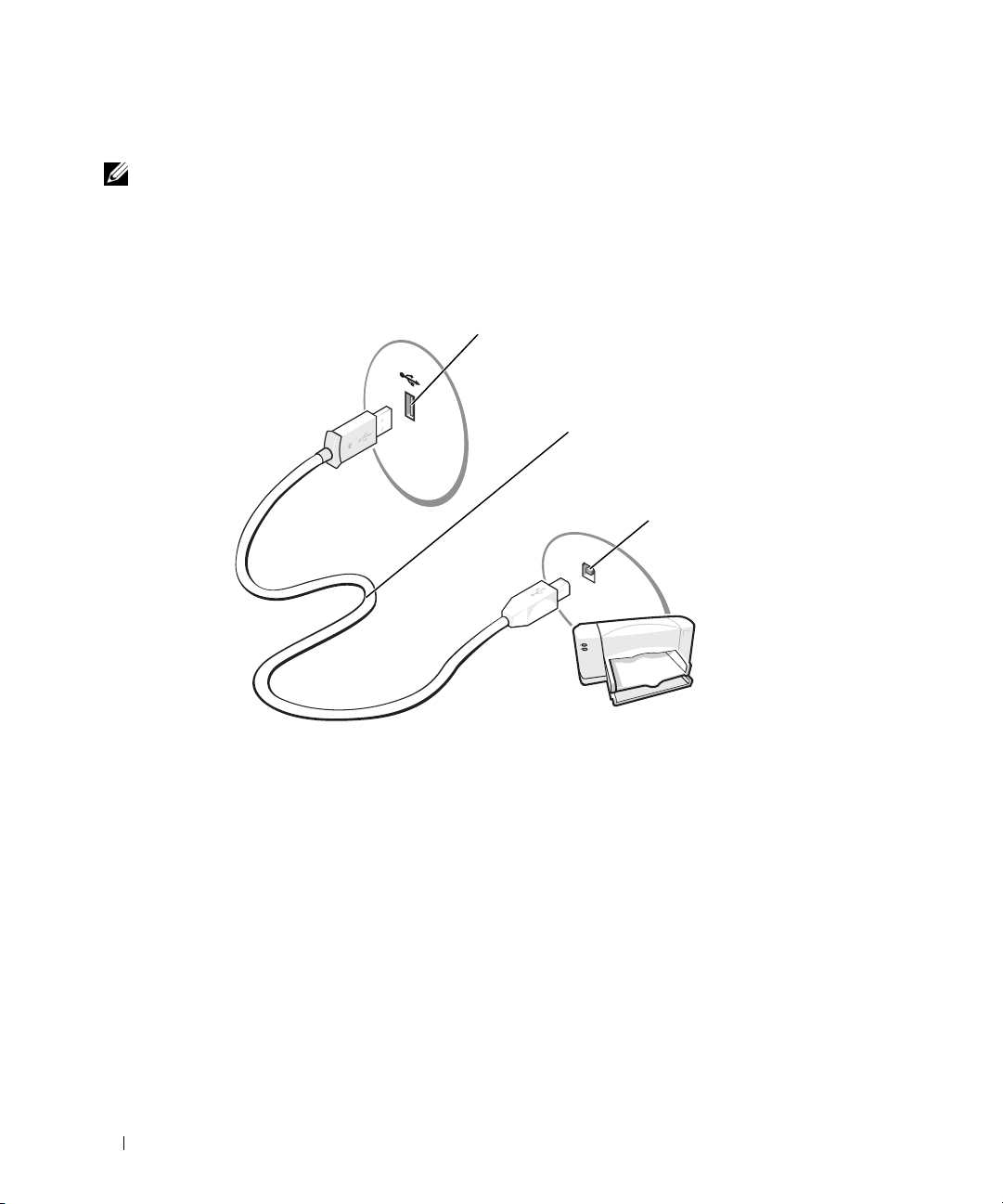
Tilslutning af en USB-printer
BEMÆRK: Du kan tilslutte USB-enheder, mens der er tændt for computeren.
1
Færdiggør opsætningen af operativsystemet, hvis du ikke allerede har gjort det.
2
Installér printerdriveren, hvis det er nødvendigt. Se dokumentationen, som fulgte med printeren.
3
Slut USB-printerkablet til USB-stikkene på computeren og printeren. USB-stikkene passer kun
på én måde.
1
2
3
1 USB-stik på computer 2 USB-printerkabel 3 USB-stik på printer
18 Opsætning og brug af computeren
Page 19
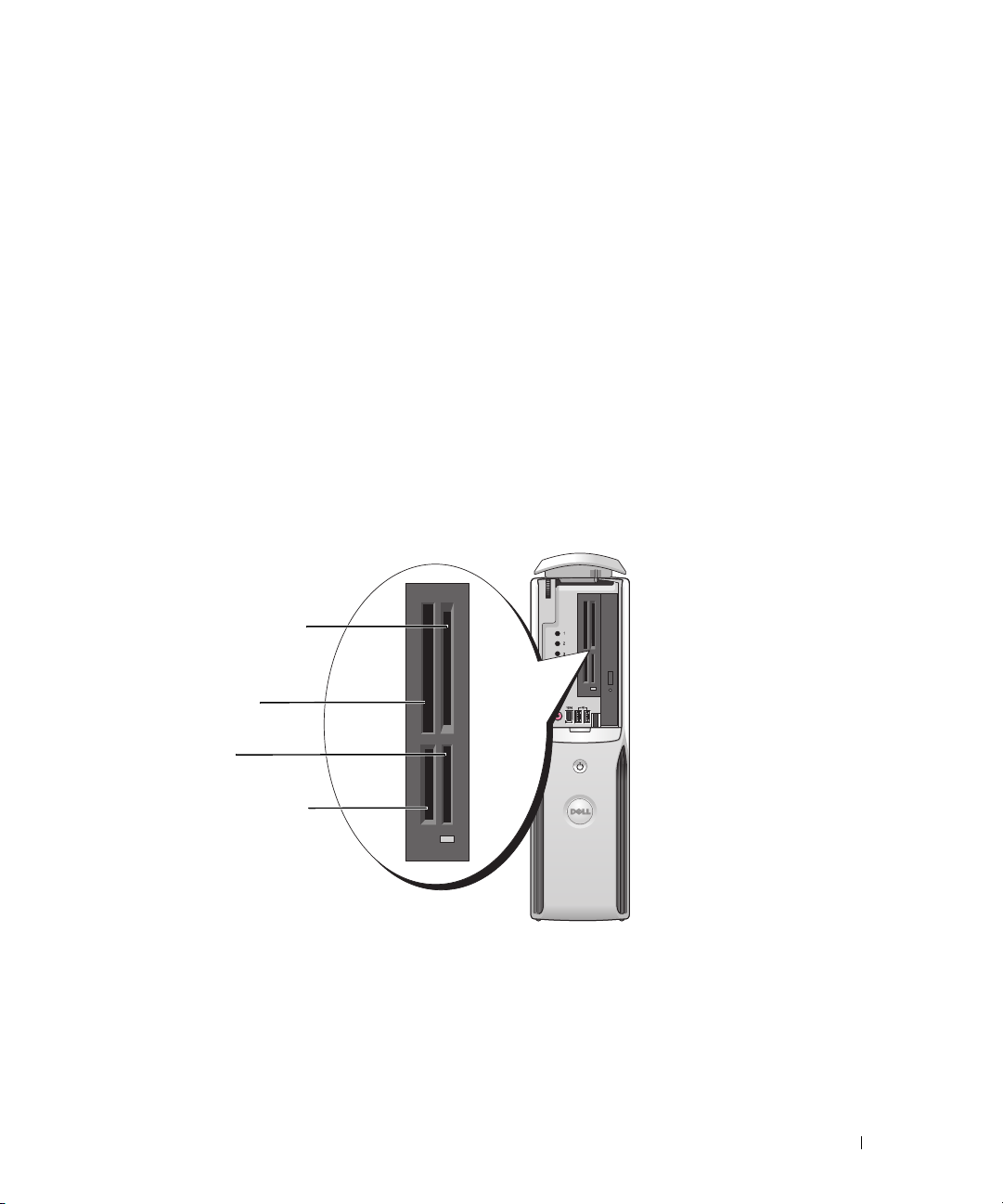
Brug af en mediekortlæser (ekstraudstyr)
Brug mediekortlæseren til at overføre data direkte til computeren.
Mediekortlæseren understøtter følgende hukommelsestyper:
•xD-billedkort
• SmartMedia (SMC)
• CompactFlash Type I og II (CF I/II)
• MicroDrive (mini SD og MS Pro Duo kan understøttes med en adapter)
• SecureDigital-kort (SD)
• Mini SD-kort
• MultiMediaCard (MMC)
• MMC (nedsat størrelse)
• Memory Stick (MS/MS Pro/Duo Pro)
Se “Installation af en mediekortlæser” på side 96 for oplysninger om installation af en mediekortlæser.
1
2
3
4
1 xD-billedkort og
SmartMedia (SMC)
4 SecureDigital-kort (SD)/
MultiMediaCard (MMC)
2 CompactFlash Type I og II
(CF I/II) samt MicroDrive-kort
3 Memory Stick
(MS/MS Pro)
Opsætning og brug af computeren 19
Page 20
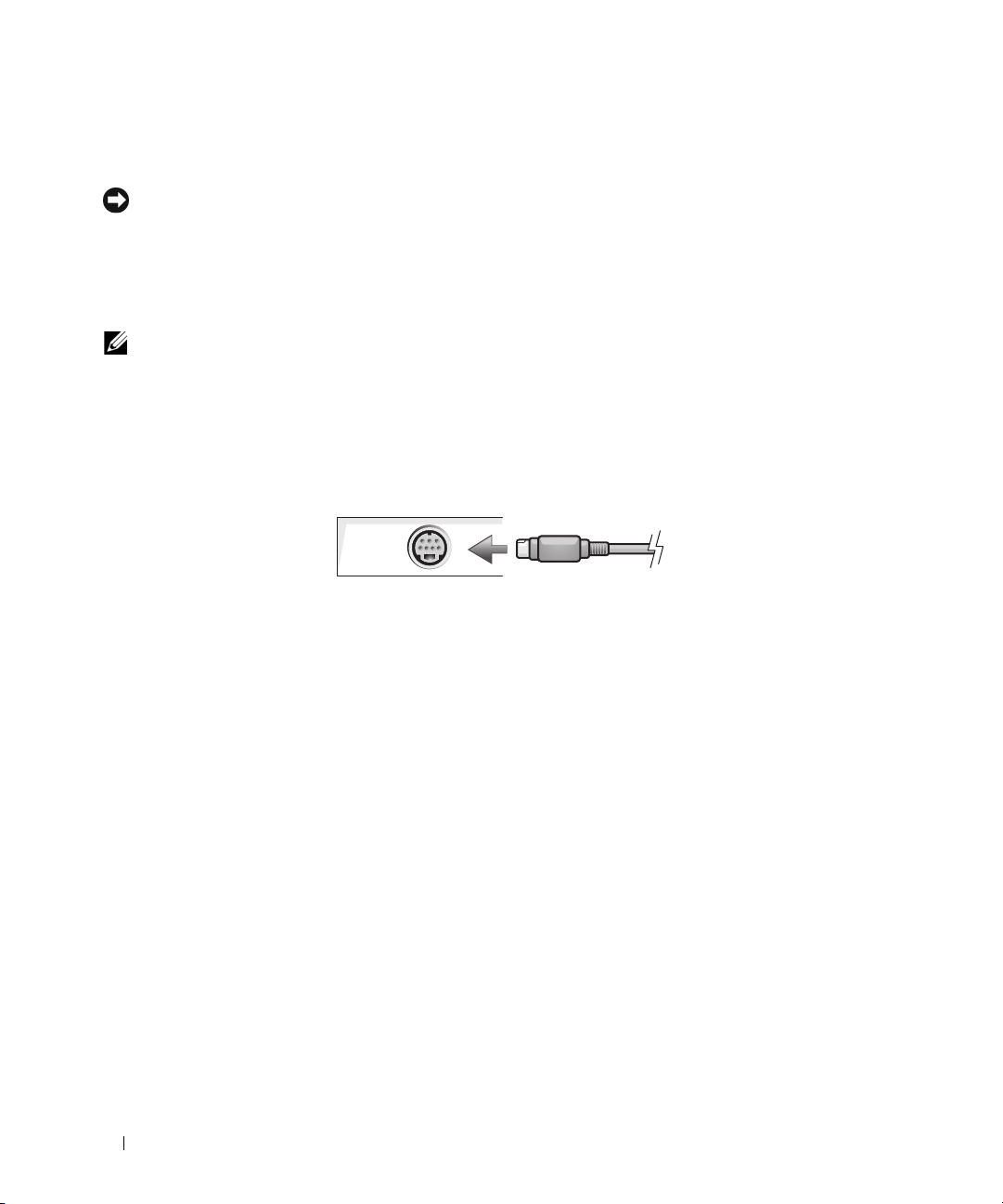
Sådan bruges mediekortlæseren:
1
Kontrollér mediet eller kortet for at fastslå, hvordan det skal vende, når det sættes i.
BEMÆRKNING: Hvis du mærker modstand, må du ikke tvinge mediet eller kortet ind. Kontroller, at kortet vender
rigtigt, og forsøg igen.
2
Sæt mediet eller kortet helt ind i den relevante slot, indtil det er korrekt anbragt i stikket.
Tilslutning af et tv (valgfrit)
BEMÆRK: For at tilslutte et tv til din computer skal du have et videokort, der har tv-out-funktionalitet
samt et S-video-kabel, der kan købes i de fleste elektronikforretninger. Der følger ikke et S-videokabel
med computeren.
1
Følg procedurerne i “Inden du går i gang” på side 67.
2
Slut den ene ende af S-videokablet til TV-OUT-stikket bag på computeren.
3
Slut den anden ende af S-videokablet til S-video-ind-stikket på fjernsynet.
Ændring af skærmindstillingerne
1
Tænd for computeren, når du har tilsluttet tv'et.
Microsoft
®
Windows®-skrivebordet viser skærmen.
2
Aktivér kloningstilstand eller udvidet skrivebordstilstand i skærmindstillingerne.
• I kloningstilstand viser skærm og tv det samme billede.
• I udvidet skrivebordstilstand kan du trække objekter fra den ene skærm til den anden,
så du effektivt kan fordoble mængden af skærmarbejdsplads.
For oplysninger om ændring af skærmindstillingerne for dit grafikkort kan du se i Hjælp og support
i brugervejledningen (klik på knappen
systemvejledninger
20 Opsætning og brug af computeren
, klik på
Enhedsvejledninger
Start
, klik på
Hjælp og support
, og klik derefter på vejledningen til dit grafikkort).
, klik på
Bruger- og
Page 21
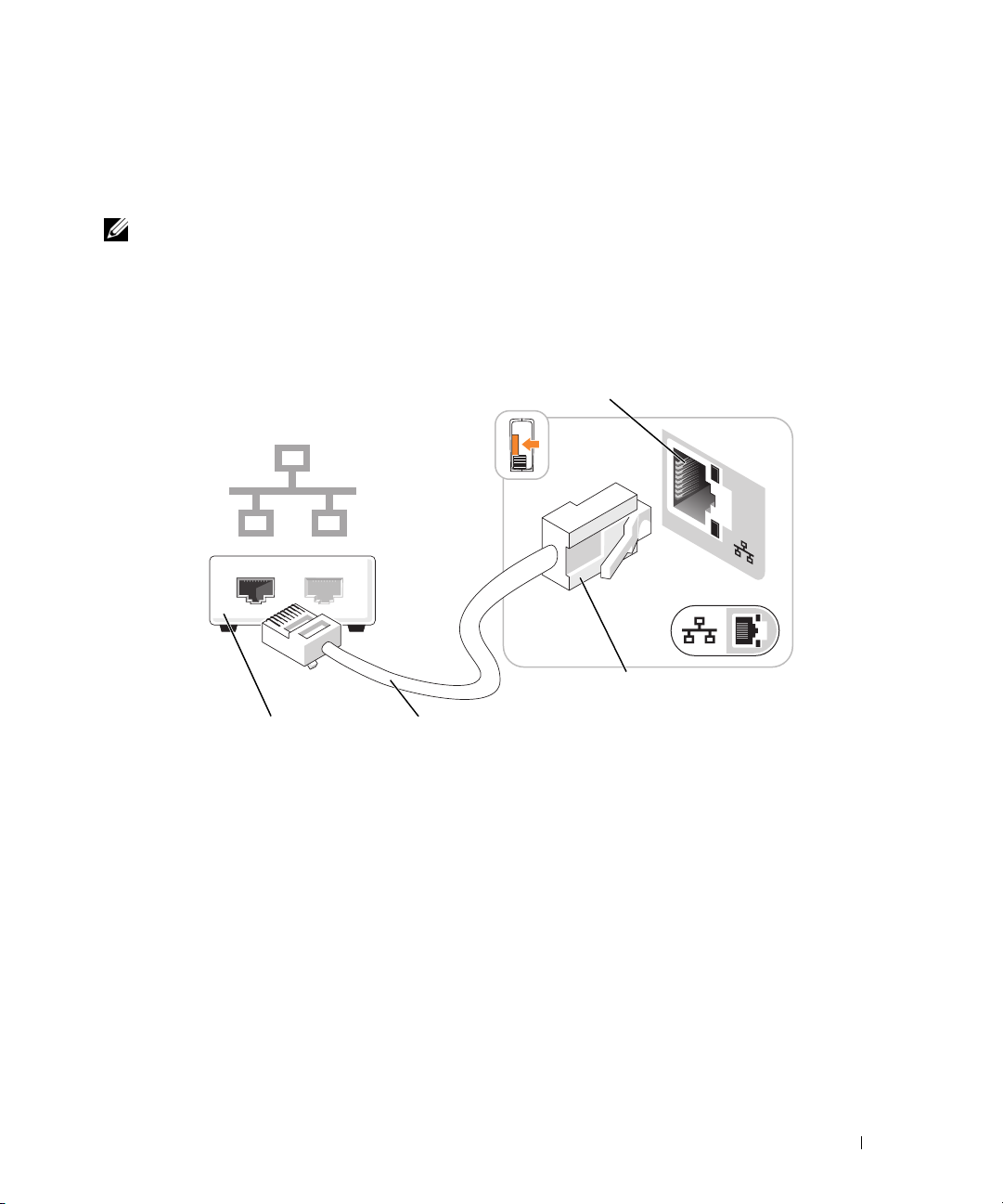
Opsætning af et hjemme- og kontornetværk
Tilslutning til et netværkskort
BEMÆRK: Slut netværkskablet til netværkskortstikket på computeren. Slut ikke netværkskablet til modemstikket
på computeren. Slut ikke et telefonkabel til et telefonstik i væggen.
1
Slut netværkskablet til netværkskortstikket bag på computeren.
Indfør kablet, indtil det klikker på plads, og træk derefter forsigtigt i det for at sikre, at det sidder fast.
2
Slut den anden ende af netværkskablet til en netværksenhed.
1
2
4
1 netværkskortstik på computer 2 stik til netværkskort 3 netværkskabel
4 netværksenhed
3
Opsætning og brug af computeren 21
Page 22
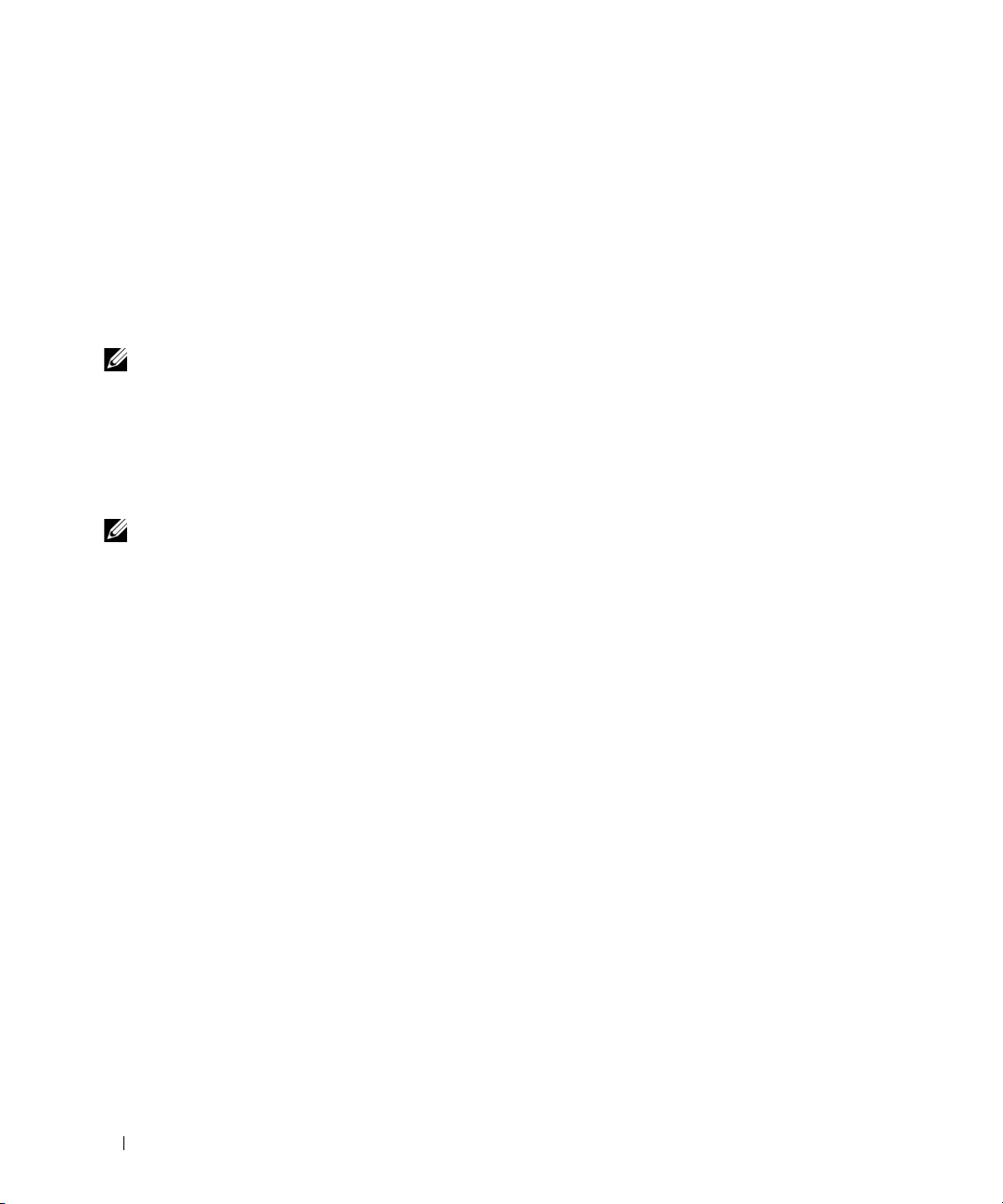
Guiden Netværksinstallation
Microsoft® Windows® XP-operativsystemet indeholder guiden Netværksinstallation, som hjælper
dig igennem processen med at dele filer, printere eller en internetforbindelse mellem computere
i hjemmet eller på et lille kontor.
1
Klik på knappen
på
Guiden Netværksinstallation
2
Klik på
3
Klik på
BEMÆRK: Hvis du vælger forbindelsesmetoden Denne computer opretter direkte forbindelse til Internettet,
aktiveres den integrerede firewall, som findes i Windows XP Service Pack 1 (SP1) og senere.
4
Gennemgå kontrollisten, og udfør de nødvendige forberedelser.
5
Vend tilbage til guiden Netværksinstallation, og følg instruktionerne på skærmen.
Næste
Kontrolliste for oprettelse af et netværk
Start
, vælg
Alle programmer→ Tilbehør→ Kommunikation
på velkomstsiden.
, og klik derefter
.
.
Oprettelse af forbindelse til internettet
BEMÆRK: Internetudbydere og internetudbyderes tilbud varierer fra land til land.
For at oprette forbindelse til internettet skal du bruge et modem eller en netværksforbindelse samt
en internetudbyder, som f.eks. AOL eller MSN. Internetudbyderen tilbyder én eller flere af følgende
internetforbindelsesmuligheder:
• Modemforbindelser, som giver adgang til internettet via en telefonlinje. Modemforbindelser
er betydeligt langsommere end DSL- og kabelmodemforbindelser.
• DSL-forbindelser, som giver højhastighedsadgang til internettet via den eksisterende telefonlinje.
Med en DSL-forbindelse kan du være på internettet og bruge din telefon på samme linje samtidigt.
• Kabelmodemforbindelser, som giver højhastighedsadgang til internettet via den lokale kabel-tv-linje.
Hvis du bruger en modemforbindelse, skal du slutte en telefonledning til modemstikket på computeren
og til telefonstikket i væggen, før du opsætter din internetforbindelse. Hvis du bruger en DSL- eller
kabelmodemforbindelse, skal du kontakte internetudbyderen for at få opsætningsanvisninger.
22 Opsætning og brug af computeren
Page 23
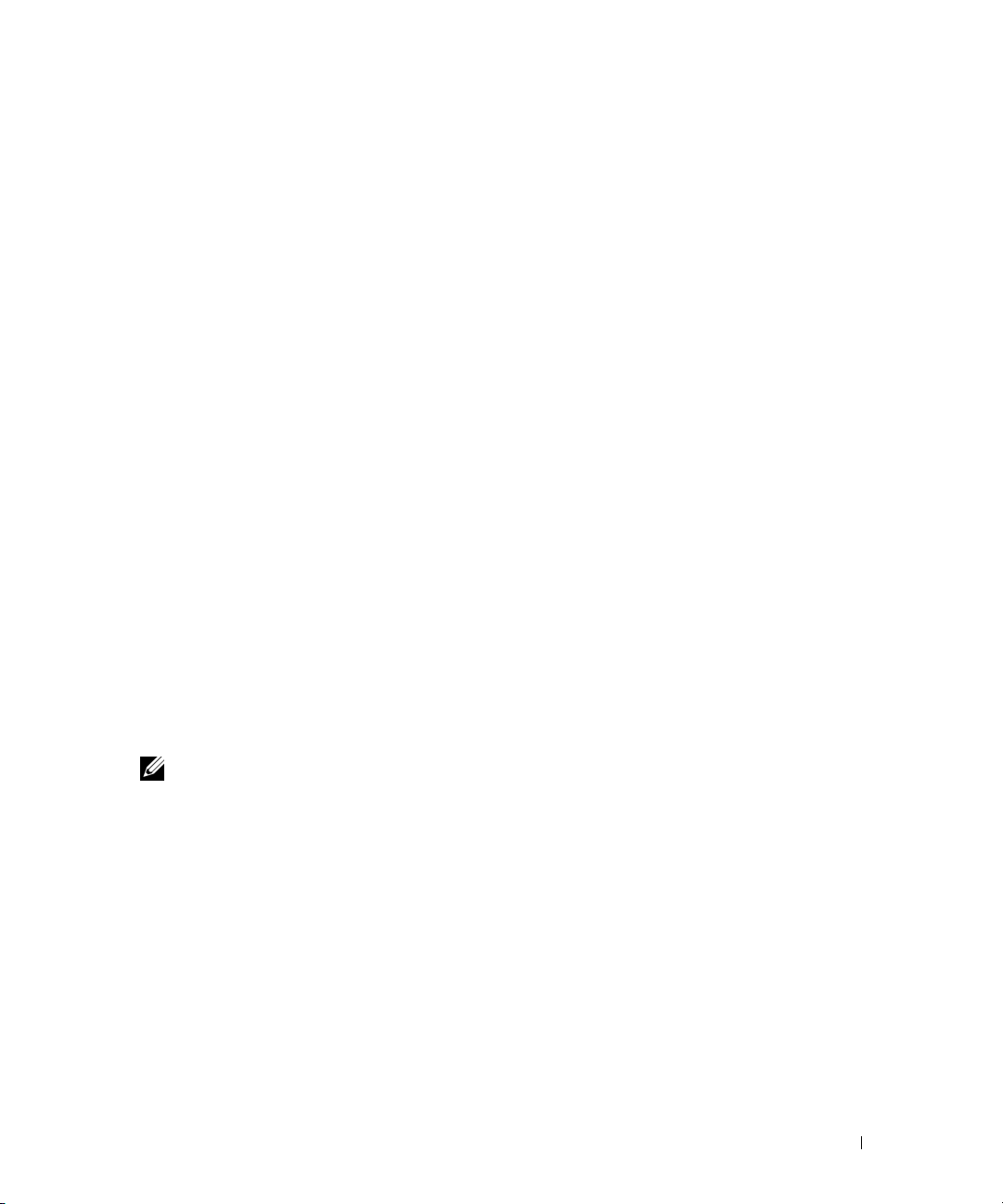
Opsætning af internetforbindelse
Opsætning af en AOL- eller MSN-forbindelse:
Gem og luk alle åbne filer, og luk alle åbne programmer.
1
2
Dobbeltklik på ikonen
3
Følg instruktionerne på skærmen for at færdiggøre opsætningen.
Hvis ikonen MSN Explorer eller AOL ikke findes på skrivebordet, eller hvis du vil opsætte
en internetforbindelse gennem en anden internetudbyder:
1
Gem og luk alle åbne filer, og luk alle åbne programmer.
2
Klik på knappen
Guiden Ny forbindelse
3
Klik på
4
Klik på den relevante valgmulighed i det næste vindue:
Opret forbindelse til Internettet
• Hvis du ikke har en internetudbyder og ønsker at vælge en, skal du klikke på
over Internetudbydere
• Hvis du allerede har fået opsætningsoplysninger fra din internetudbyder, men ikke har modtaget
en opsætnings-cd, skal du klikke på
• Hvis du har cd
5
Klik på
Næste
.
Hvis du har valgt
instruktionerne på skærmen for at færdiggøre opsætningen.
MSN Explorer
Start
, og klik på
eller
AOL
Internet Explorer
åbnes.
.
.
Oprette forbindelsen manuelt
'
en, skal du klikke på
Bruge cd'en, som jeg modtog fra Internetudbyderen
Oprette forbindelsen manuelt
på skrivebordet i Microsoft® Windows®.
.
Vælge fra en liste
.
, skal du gå videre til trin 6. Ellers skal du følge
.
6
Klik på den relevante valgmulighed under
Næste
og klik derefter på
BEMÆRK: Hvis du ikke ved, hvilken type forbindelse, du skal vælge, skal du kontakte din internetudbyder.
7
Brug de opsætningsoplysninger, du har fået af din internetudbyder, til at færdiggøre opsætningen.
.
Hvordan vil du oprette forbindelse til Internettet?
,
Se “Problemer med e-mail, modem og internettet” på side 38, hvis du har problemer med at oprette
forbindelse til internettet. Hvis du ikke kan oprette forbindelse til internettet, men har kunnet gøre det
uden problemer tidligere, kan der være en afbrydelse i tjenesten hos internetudbyderen. Kontakt din
internetudbyder for at kontrollere driftsstatussen, eller forsøg at oprette forbindelse igen senere.
Opsætning og brug af computeren 23
Page 24
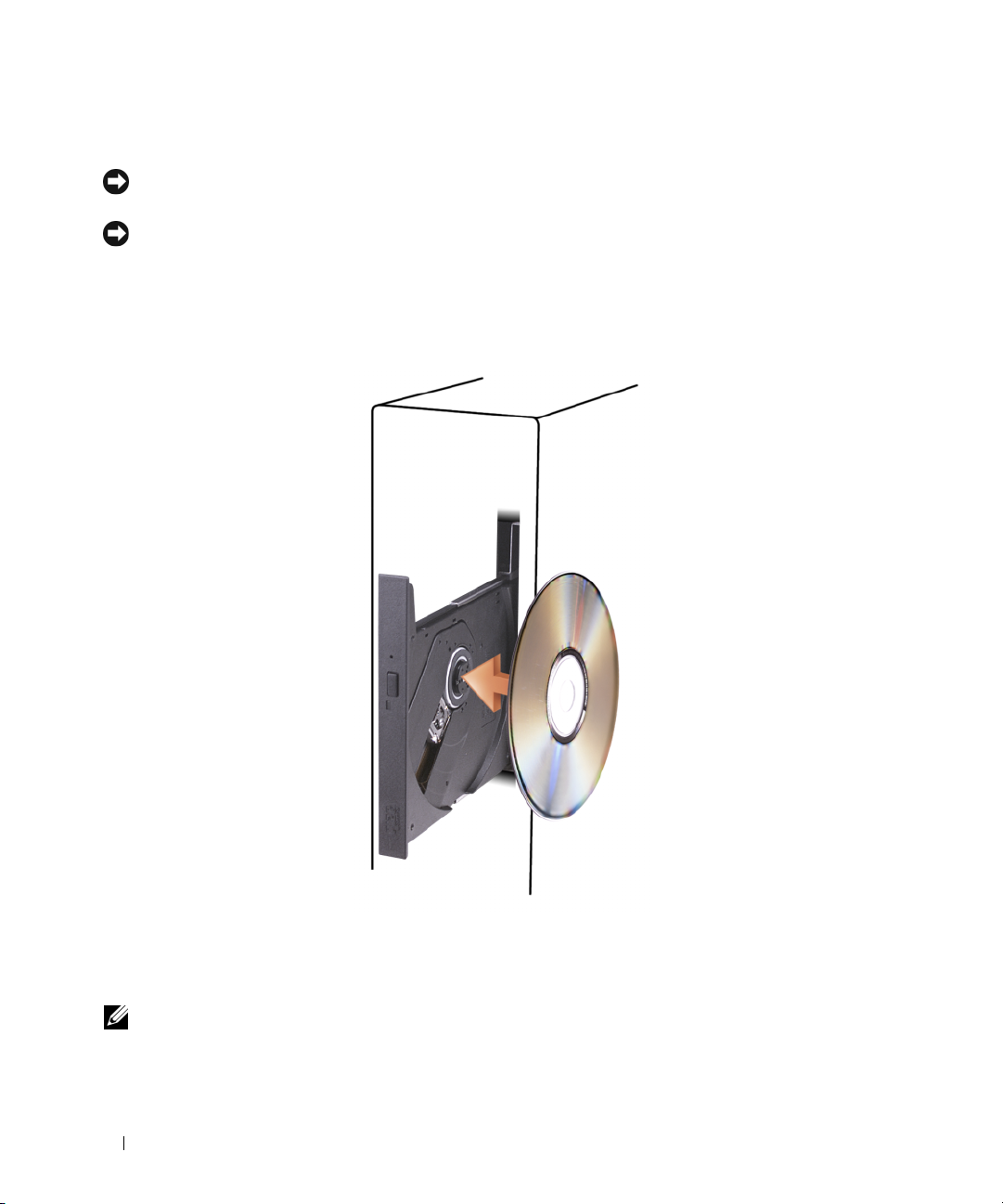
Afspilning af en cd eller dvd
BEMÆRKNING: Tryk ikke cd- eller dvd-skuffen ned, når du åbner og lukker den. Hold skuffen lukket,
når du ikke bruger drevet.
BEMÆRKNING: Flyt ikke computeren, når du afspiller cd'er eller dvd'er.
1
Tryk på udløserknappen foran på drevet.
2
Anbring disken med mærkaten opad og midt i skuffen.
3
Tryk ned på midten af disken i skuffen, indtil den klikker på plads.
4
Tryk på udløserknappen, eller tryk forsigtigt skuffen ind.
Se cd-softwaren, som fulgte med computeren, hvis du vil formatere cd'er til lagring af data,
oprette musik-cd'er eller kopiere cd'er.
BEMÆRK: Sørg for at overholde alle copyright-love, når du opretter cd'er og dvd'er.
24 Opsætning og brug af computeren
Page 25
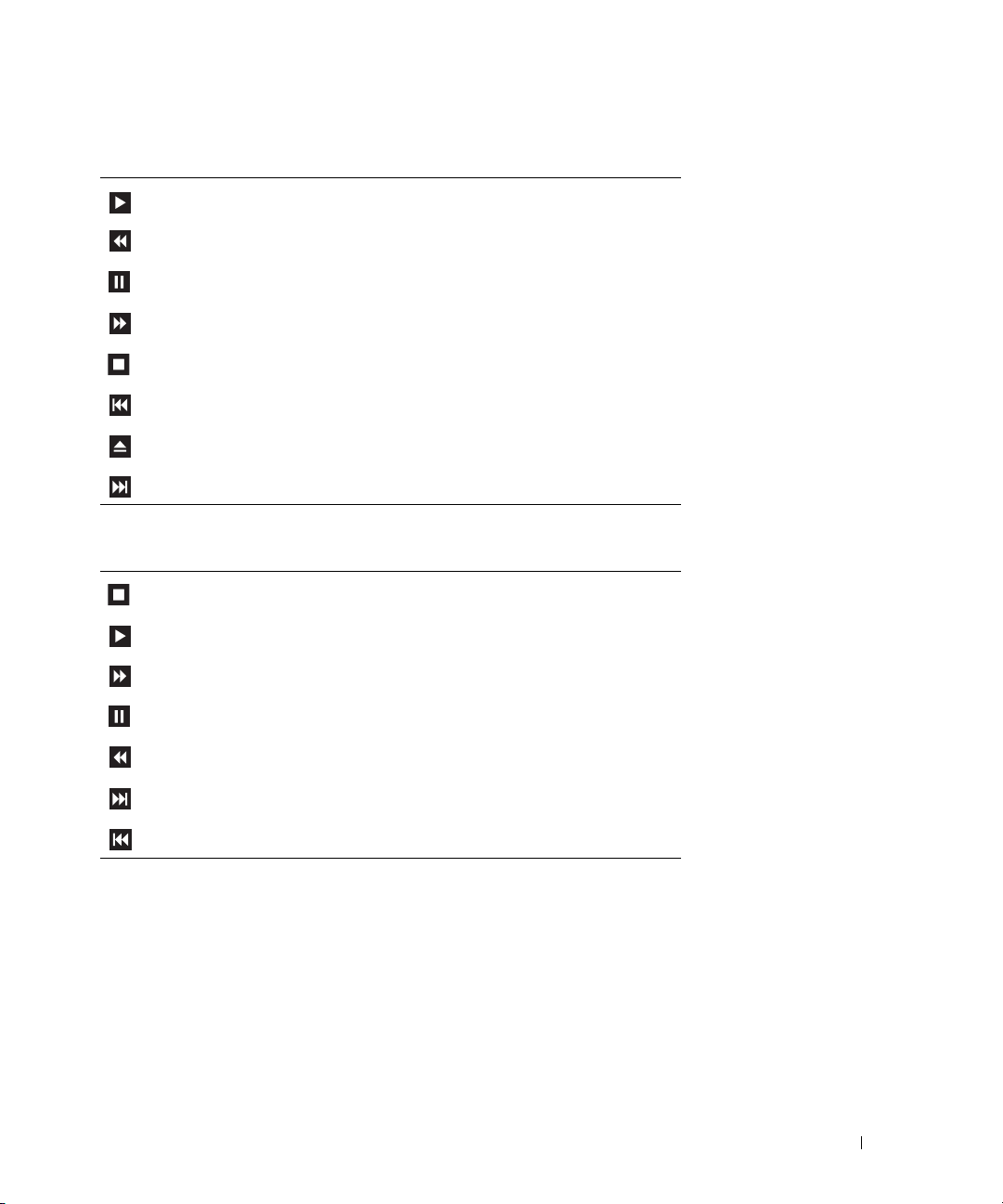
En cd-afspiller er forsynet med følgende basisknapper:
Afspil.
Gå tilbage i det aktuelle nummer.
Pause.
Gå frem i det aktuelle nummer.
Stop.
Gå til forrige nummer.
Skub ud.
Gå til næste nummer.
En dvd-afspiller er forsynet med følgende basisknapper:
Stop.
Afspil.
Hurtig fremspoling.
Pause.
Hurtig tilbagespoling.
Gå til næste titel eller kapitel.
Gå til forrige titel eller kapitel.
Klik på Hjælp på cd- eller dvd-afspilleren (om tilgængelig) for yderligere oplysninger om afspilning
af cd'er eller dvd'er.
Opsætning og brug af computeren 25
Page 26
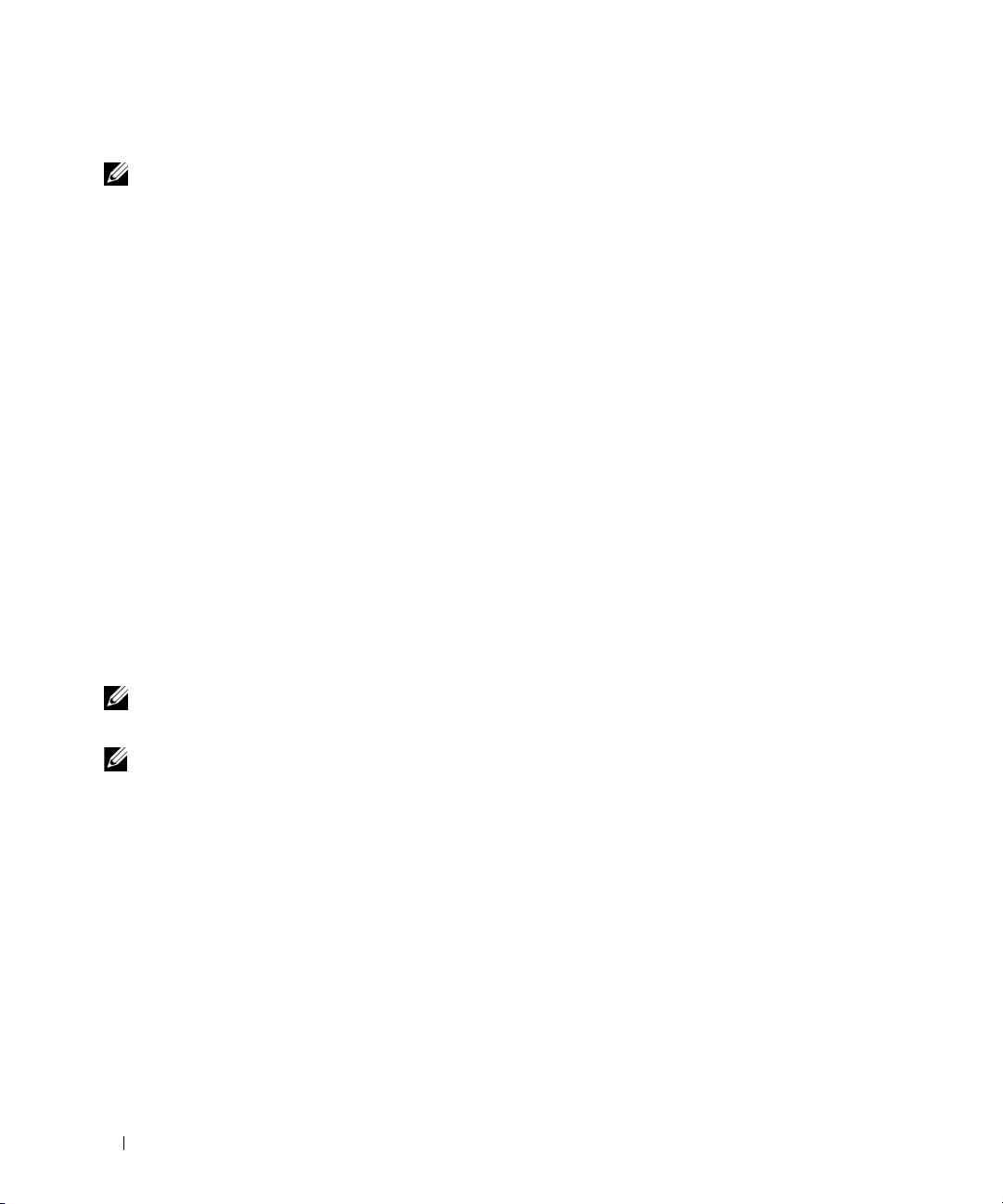
Regulering af lydstyrken
BEMÆRK: Hvis højttalerne er slået fra, kan du ikke høre afspilningen af en cd eller dvd.
1
Klik på knappen
Lydstyrke
på
2
I vinduet
reducere lydstyrken.
Klik på Hjælp i vinduet Lydstyrke for yderligere oplysninger om indstillinger for lydstyrke.
Start
.
Lydstyrke
, vælg
Alle programmer→ Tilbehør→ Underholdning
skal du klikke på linjen i kolonnen
Lydstyrke
, og klik derefter
op eller ned for at forøge eller
Justering af billedet
Hvis der vises en fejlmeddelelse om, at den nuværende opløsning og farvedybde bruger for megen
hukommelse og forhindrer dvd-afspilning, skal du ændre egenskaberne for skærm.
1
Klik på knappen
2
Under
Vælg en kategori
3
Under
Vælg en opgave...
4
I vinduet
for at ændre indstillingen til
5
Klik på rullemenuen under
6
Klik på OK.
Start
, og klik derefter på
skal du klikke på
skal du klikke på
Egenskaber for skærm
800 x 600 pixels
Farvekvalitet
Kontrolpanel
Udseende og temaer
Skift skærmopløsning
skal du klikke på og trække skyderen under
.
, og klik derefter på
.
.
.
Mellem (16 bit)
Skærmopløsning
.
Kopiering af cd'er og dvd'er
BEMÆRK: Sørg for at overholde alle copyright-love, når du opretter cd'er og dvd'er.
Dette afsnit gælder kun for computere med cd-rw, dvd+/-rw eller cd-rw/dvd-drev (kombineret).
BEMÆRK: De typer cd- eller dvd-drev, som Dell tilbyder, kan variere fra land til land.
I følgende instruktioner får du forklaret, hvordan du laver en nøjagtig kopi af en cd eller dvd ved hjælp
af Roxio Creator Plus - Dell Edition. Du kan også bruge Roxio Creator Plus til andre formål, som f.eks.
oprettelse af musik-cd'er fra lydfiler, der er lagret på din computer, eller sikkerhedskopiering af vigtige
data. Hvis du har brug for hjælp, skal du åbne Roxio Creator Plus og derefter klikke på ikonen med
spørgsmålstegnet i øverste højre hjørne af vinduet.
26 Opsætning og brug af computeren
Page 27
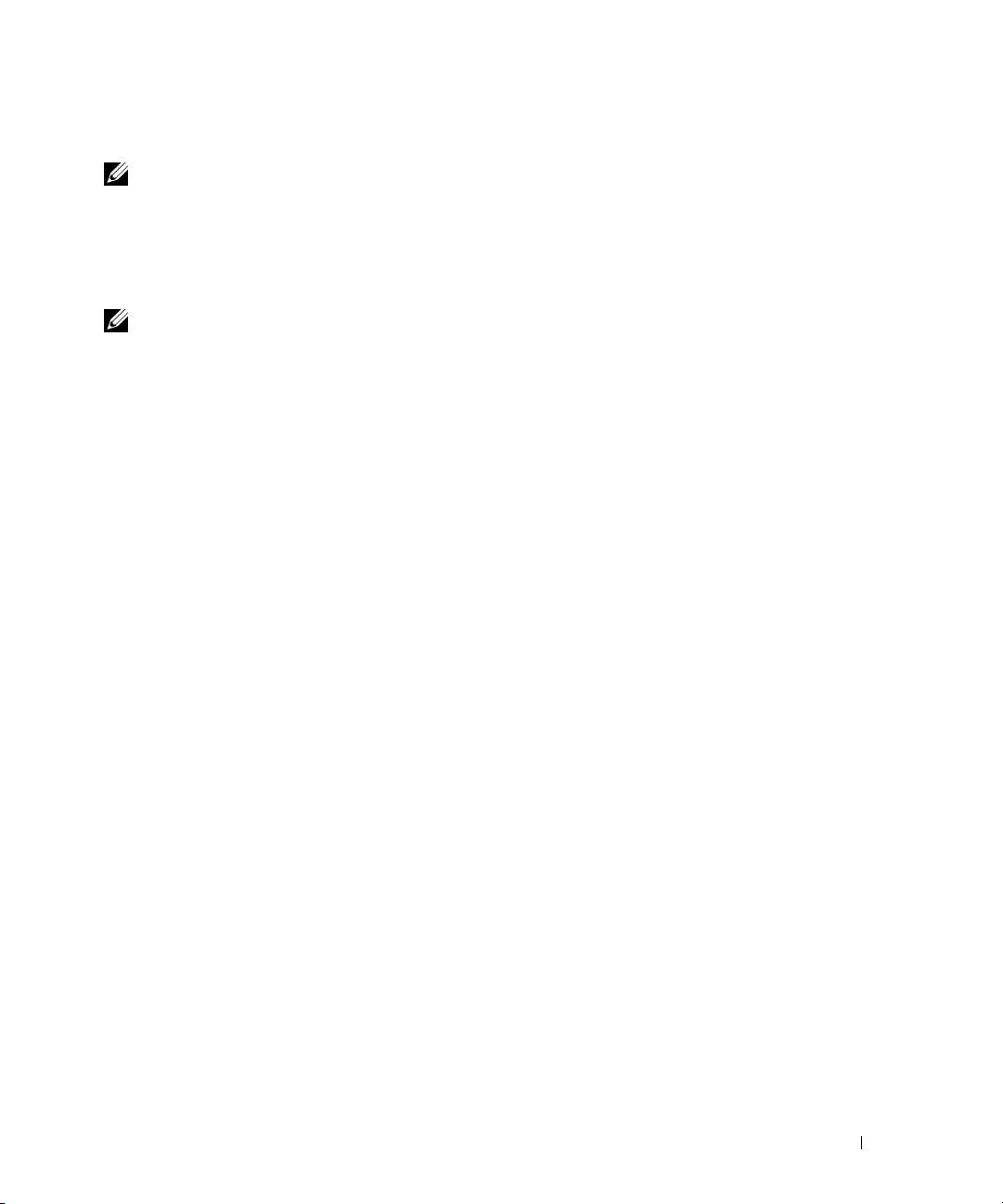
Sådan kopieres en cd eller dvd
BEMÆRK: Kombinerede cd-rw/dvd-drev kan ikke skrive til dvd-medier. Hvis du har et kombineret cd-rw/dvd-drev,
og du har problemer med at optage, skal du kontrollere, om der findes softwarepatches på Sonics websted for
support på adressen www.sonic.com.
De dvd-skrivbare drev, der er installeret i Dell-computere, kan skrive til og læse dvd+/-r-, dvd+/-rw- og
dvd+r DL-medier (dual layer), men kan ikke skrive til og muligvis ikke læse dvd-RAM- eller dvd-r DLmedier.
BEMÆRK: De fleste dvd'er i handelen er copyright-beskyttede og kan ikke kopieres ved hjælp af Roxio Creator
Plus.
1
Klik på knappen
RecordNow Copy
2
Under fanen
3
Kopiering af cd'en eller dvd'en:
Hvis du har ét cd/dvd-drev
•
på knappen
midlertidig mappe på computerens harddisk.
Når du bliver bedt om det, skal du indsætte en tom cd eller dvd i drevet og klikke på
Start
, vælg
.
Copy
skal du klikke på
Disc Copy
Alle programmer→ Roxio→ Creator Projects
Disc Copy
.
, og klik derefter på
, skal du kontrollere, at indstillingerne er korrekte og derefter klikke
. Computeren læser din kilde-cd eller -dvd og kopierer dataene til en
OK
.
Hvis du har to cd/dvd-drev
•
derefter klikke på knappen
, skal du vælge det drev, hvori du har indsat din kilde-cd eller -dvd og
Disc Copy
. Computeren kopierer dataene fra kilde-cd'en eller -dvd'en
til den tomme cd eller dvd.
Når du er færdig med at kopiere kilde-cd'en eller -dvd'en, skubbes den cd eller dvd, du har oprettet,
automatisk ud.
Brug af tomme cd'er og dvd'er
Cd-rw-drev kan kun skrive til cd-optagelsesmedier (inklusive cd-rw-højhastighedsmedier), hvorimod
dvd-skrivbare drev kan skrive til både cd- og dvd-optagelsesmedier.
Brug tomme cd-r'er til at optage musik eller lagre datafiler permanent. Når den maksimale lagerkapacitet
på en cd-r er nået, kan du ikke skrive til den pågældende cd-r igen (se Sonic-dokumentationen for
yderligere oplysninger). Brug tomme cd-rw'er, hvis du har tænkt dig at slette, genskrive eller opdatere
dataene på cd'en senere.
Tomme dvd+/-r'er kan bruges til permanent lagring af store mængder data. Når du har oprettet en
dvd+/-r-disk, kan du muligvis ikke skrive til den pågældende disk igen, hvis disken er blevet afsluttet eller
lukket i den sidste fase af diskoprettelsesprocessen. Brug tomme dvd+/-rw'er, hvis du har tænkt dig at
slette, genskrive eller opdatere dataene på disken senere.
Opsætning og brug af computeren 27
Page 28
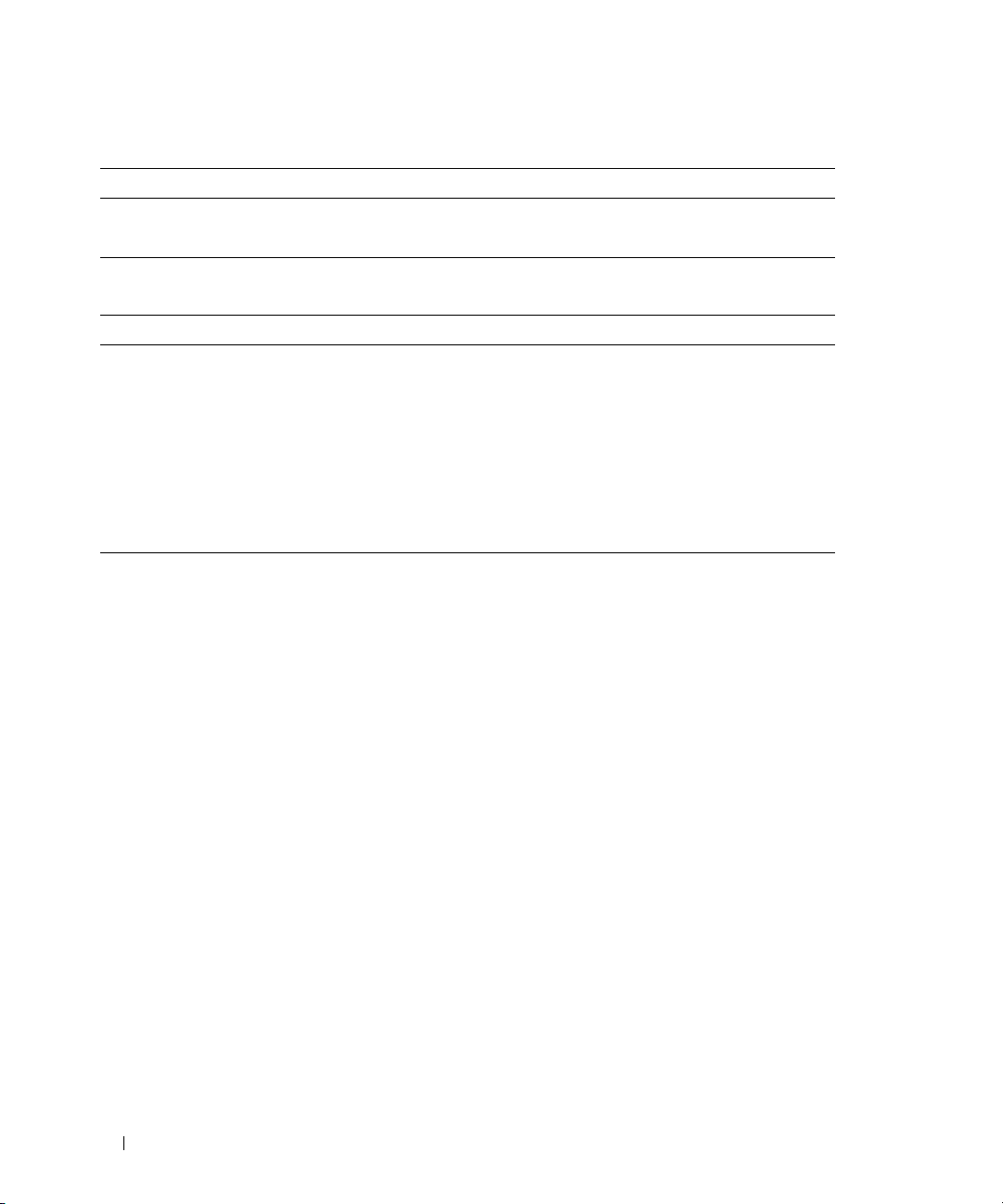
Cd-skrivbare drev
Medietype Læse Skrive Genskrivelig
Cd-rJaJaNej
Cd-rw Ja Ja Ja
Dvd-skrivbare drev
Medietype Læse Skrive Genskrivelig
Cd-rJaJaNej
Cd-rw Ja Ja Ja
Dvd+r Ja Ja Nej
Dvd-r Ja Ja Nej
Dvd+rw Ja Ja Ja
Dvd-rw Ja Ja Ja
Dvd+r DL Ja Ja Nej
Nyttige tips
• Brug kun Microsoft® Windows® Stifinder til at trække filer til en cd-r eller cd-rw, efter at du har startet
Roxio Creator Plus og åbnet et Creator-projekt.
• Brug cd-r'er til at brænde musik-cd'er, som du vil afspille i almindelige stereoanlæg. Cd-rw'er kan
muligvis ikke afspilles i mange hjemme- eller bilstereoanlæg.
• Du kan ikke oprette lyd-dvd'er med Roxio Creator Plus.
• MP3-musikfiler kan kun afspilles på MP3-afspillere eller på computere, hvorpå MP3-software er
installeret.
• Kommercielt tilgængelige dvd-afspillere, der anvendes i hjemmeunderholdningssystemer, understøtter
muligvis ikke alle tilgængelige dvd-formater. Se dokumentationen, som fulgte med din dvd-afspiller,
eller kontakt producenten for at få en liste over formater, som understøttes af din dvd-afspiller.
• Brænd ikke en tom cd-r eller cd-rw til den maksimale kapacitet. Kopiér f.eks. ikke en 650-MB fil til en
tom 650-MB cd. Cd-rw-drevet skal bruge 1-2 MB ledig plads til at afslutte optagelsen.
• Brug en tom cd-rw til at øve dig i cd-optagelse, indtil du er bekendt med cd-optageteknikkerne. Hvis
du laver en fejl, kan du slette dataene på cd-rw'en og forsøge igen. Du kan også bruge tomme cd-rw'er
til at teste musikfilprojekter, før du optager projektet permanent på en tom cd-r.
• Se Sonics websted på adressen
www.sonic.com
for yderligere oplysninger.
28 Opsætning og brug af computeren
Page 29
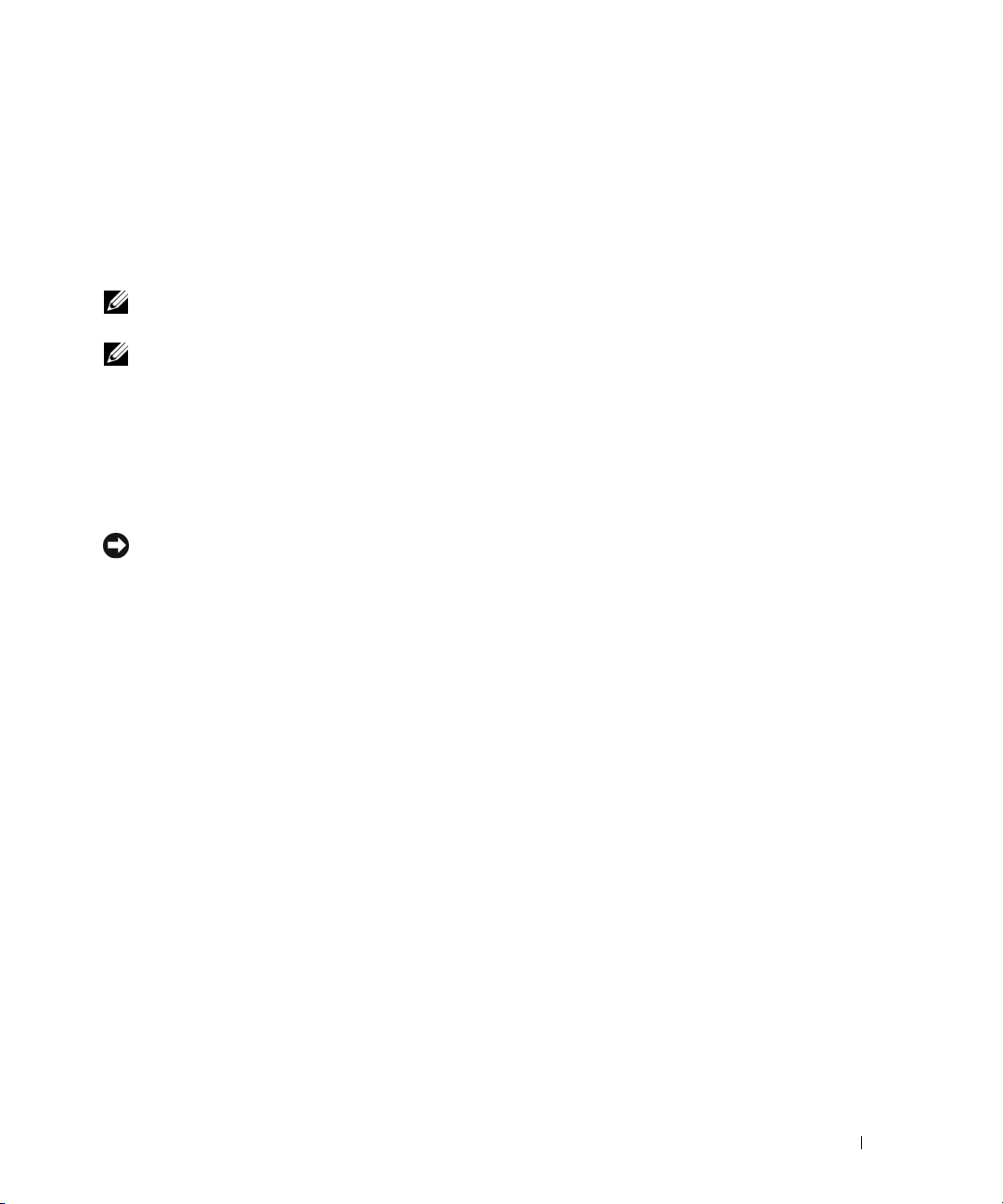
Power Management (Strømstyring)
Med strømstyringsfunktionerne i Microsoft® Windows® XP kan du reducere den mængde elektricitet,
din computer bruger, når der er tændt for den, og når du ikke bruger den. Du kan nøjes med at reducere
strømmen til skærmen eller harddisken, eller du kan bruge standbytilstand eller dvaletilstand for at
reducere strømforbruget til hele computeren. Når computeren afslutter en strømsparetilstand,
gendannes Windows-skrivebordet til den tilstand, det var i, før den skiftede til tilstanden.
BEMÆRK: Hvis din computer har et kort i PCI Express x16-slotten, og du tilføjer en ekstern enhed, der ikke
understøtter S3-pause, kan din computer ikke gå i standby.
BEMÆRK: Windows XP Professional indeholder sikkerheds- og netværksfunktioner, som ikke er tilgængelige
i Windows XP Home Edition. Når en computer med Windows XP Professional tilsluttes et netværk, vises
forskellige valgmuligheder, der relaterer til sikkerhed og netværk, i bestemte vinduer.
Standbytilstand
Standbytilstand sparer strøm ved at slukke for skærmen og harddisken efter en specificeret periode,
også kaldet timeout. Når computeren afslutter standbytilstand, vender den tilbage til den driftstilstand,
den var i, før den skiftede til standby.
BEMÆRKNING: Hvis strømmen til computeren bliver afbrudt under standbytilstand, går data eventuelt tabt.
Indstilling af standby til automatisk aktivering efter en defineret inaktivitetsperiode:
1
Klik på
2
Under
3
Under
Hvis du vil aktivere standbytilstand med det samme uden en inaktivitetsperiode, skal du klikke
på knappen Start, klikke på Luk computeren oh derefter klikke på Standby.
Hvis du vil afslutte standbytilstand, skal du trykke på en tast på tastaturet eller bevæge musen.
Start
, og klik derefter på
Vælg en kategori
eller vælg et Kontrolpanel-ikon
skal du klikke på
Kontrolpanel
.
Ydelse og vedligeholdelse
skal du klikke på
Strømstyring
.
.
Opsætning og brug af computeren 29
Page 30
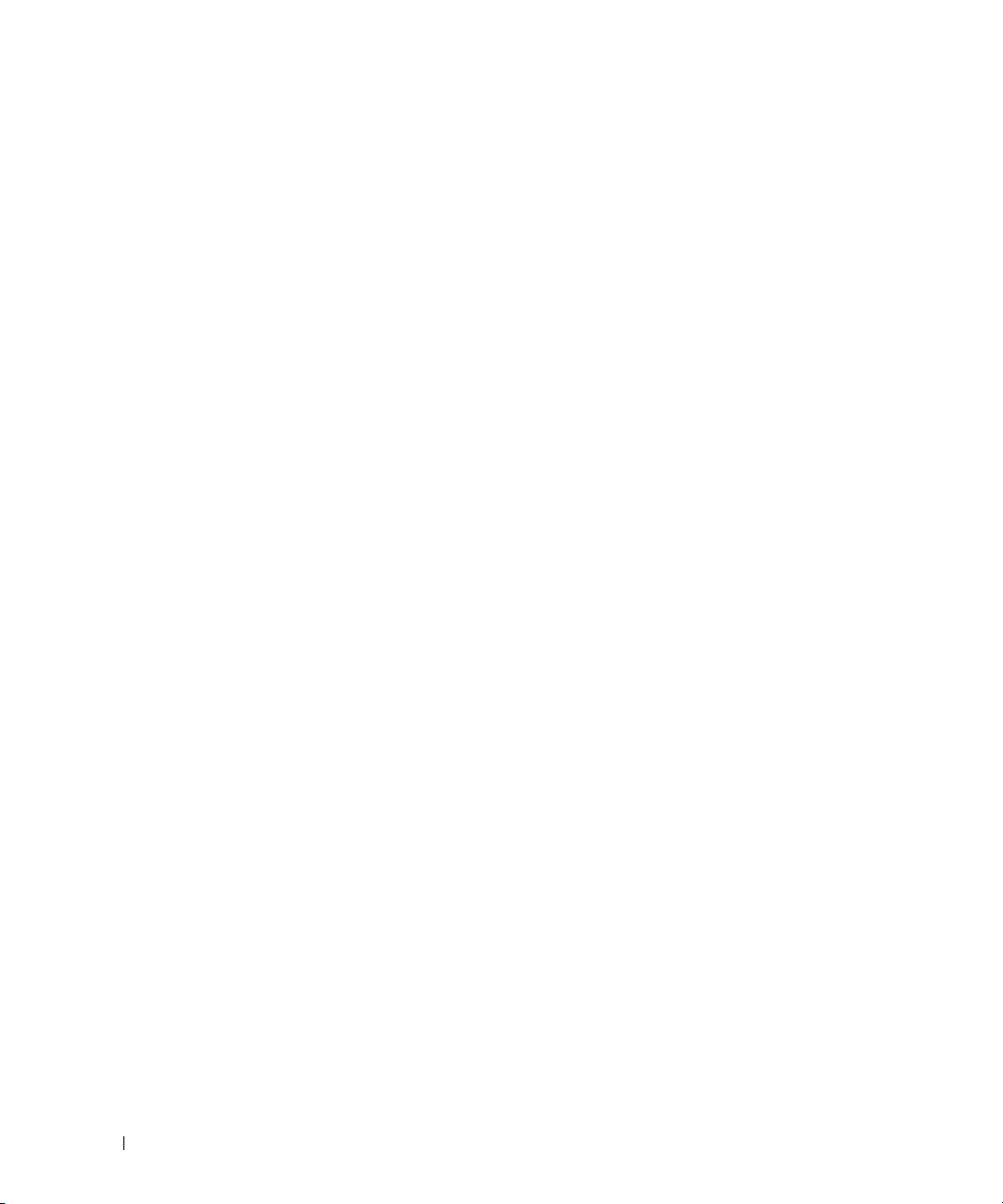
Dvaletilstand
Dvaletilstand sparer strøm ved at kopiere systemdata til et reserveret område på harddisken og derefter
lukke computeren helt ned. Når computeren afslutter dvaletilstand, gendannes skrivebordet til den
tilstand, det var i,
Aktivering af dvaletilstand:
Klik på
1
2
Under
3
Under
4
Angiv indstillinger for dvale på fanen
Hvis du vil afslutte dvaletilstand, skal du trykke på tænd/sluk-knappen. Det kan tage lidt tid for
computeren at afslutte dvaletilstand. Det bringer ikke computeren ud af dvaletilstand at trykke
på en tast på tastaturet eller bevæge musen, fordi tastaturet og musen ikke fungerer, når computeren
er i dvaletilstand.
Fordi dvaletilstand kræver en særlig fil på harddisken med tilstrækkelig diskplads til at lagre indholdet af
computerens hukommelse, opretter Dell en dvalefil af passende størrelse, før computeren sendes til dig.
Hvis computerens harddisk bliver beskadiget, genopretter Windows XP automatisk dvalefilen.
før computeren skiftede til dvaletilstand.
Start
, og klik derefter på
Vælg en kategori
eller vælg et Kontrolpanel-ikon
skal du klikke på
Kontrolpanel
Ydelse og vedligeholdelse
skal du klikke på
Strømstyringsmodeller
.
.
Strømstyring
, fanen
.
Avanceret
og fanen
Dvale
.
Egenskaber for strømstyring
Angiv indstillinger for standbytilstand, indstillinger for dvaletilstand og andre indstillinger for strøm
i vinduet Egenskaber for strømstyring.
1
Klik på
2
Under
3
Under
4
Angiv indstillinger for strøm på fanen
Start
, og klik derefter på
Vælg en kategori
eller vælg et Kontrolpanel-ikon
skal du klikke på
Adgang til vinduet Egenskaber for strømstyring:
Kontrolpanel
skal du klikke på
Strømstyringsmodeller
.
Ydelse og vedligeholdelse
Strømstyring
, fanen
.
.
Avanceret
og fanen
Dvale
.
30 Opsætning og brug af computeren
Page 31

Fanen Strømstyringsmodeller
Hver standardindstilling for strøm kaldes en model. Hvis du vil vælge én af de Windowsstandardmodeller, der er installeret på computeren, skal du vælge en model i rullemenuen
Strømstyringsmodeller. Indstillingerne for hver model vises i felterne under navnet på modellen.
De enkelte modeller har forskellige indstillinger til start af standby- eller dvaletilstand, til slukning
af skærmen og til slukning af harddisken.
Rullemenuen Strømstyringsmodeller indeholder følgende modeller:
•
Altid aktiveret
•
Hjemme/På kontoret
(standard) – Hvis du vil bruge computeren uden strømbesparelse.
– Hvis du bruger computeren som hjemme- eller kontorcomputer, og du behøver
minimal strømbesparelse.
•
Bærbar
•
Præsentation
Minimal strømstyring
•
•
Maks. batteri
– Hvis du har en bærbar computer, som du bruger på rejser.
– Hvis computeren skal køre uden afbrydelse (uden brug af strømbesparelse).
– Hvis computeren skal køre med minimal strømbesparelse.
– Hvis du har en bærbar computer, og den kører på batteri i længere tid.
Hvis du vil ændre standardindstillingerne for en model, skal du klikke på rullemenuen i feltet Sluk
for skærm, Sluk for harddiske, Systemstandby eller Systemdvale og derefter vælge timeout fra den
viste liste. Hvis du ændrer timeout for et modelfelt, ændres standardindstillingerne for den pågældende
model permanent, medmindre du klikker på Gem som og indtaster et nyt navn til den ændrede model.
BEMÆRKNING: Hvis du indstiller time-out for harddisken til at være før time-out for skærmen, kan computeren
forekomme at være låst. Tryk på en vilkårlig tast på tastaturet, eller klik med musen for at gendanne. Hvis du vil
undgå dette problem, skal du altid indstille timeout for skærmen til at være før timeout for harddisken.
Fanen Avanceret
Fanen Avanceret gør det muligt at:
• Anbringe strømstyringsikonen på proceslinjen i Windows for hurtig adgang.
• Indstille computeren til at spørge efter din Windows-adgangskode, før den afslutter standbyeller dvaletilstand.
• Programmere tænd/sluk-knappen til at aktivere standbytilstand, aktivere dvaletilstand eller lukke
computeren.
Hvis du vil programmere disse funktioner, skal du klikke på en indstilling i den tilhørende rullemenu
og derefter klikke på OK.
Opsætning og brug af computeren 31
Page 32

Fanen Dvale
På fanen Dvale kan du aktivere dvaletilstand. Hvis du vil bruge de indstillinger for dvale,
som du definerede på fanen Strømstyringsmodeller, skal du markere afkrydsningsfeltet
Understøttelse af dvale på fanen Dvale.
Yderligere oplysninger om strømstyringsindstillinger:
1
Klik på knappen
2
I vinduet
3
I vinduet
Start
, og klik derefter på
Hjælp og support
Ydeevne og vedligeholdelse
skal du klikke på
Hjælp og support
Ydeevne og vedligeholdelse
skal du klikke på
Spare strøm på computeren
.
.
.
Intel® Viiv™-teknologi (valgfri)
Intel Viiv-teknologi er en teknologi, der henvender sig til den digitale hjemmeentusiast, inklusive:
• En BIOS, som understøtter Intel® Quick Resume Technology
• Enhedsdrivere
Denne teknologi gør det muligt for brugerens system hurtigt at vende tilbage til en aktiv tilstand efter
inaktivitet.
Intel Viiv-teknologi er en valgmulighed for systemer, der bestilles med Microsoft
Center Edition 2005 og Dual-Core-processorer.
Brug af Intel® Viiv™ Quick Resume Technology (valgfri)
Når computeren kører i Intel Viiv Quick Resume Technology (QRT)-tilstand, anvendes tænd/slukknappen som en hurtig til/fra-funktion. Hvis du trykker på tænd/sluk-knappen én gang, bliver skærmen
sort, og lyden slås fra. I denne tilstand fungerer computeren stadig som indikeret ved at tænd/slukknapindikatoren og diagnosticeringslysdioderne 1, 2 og 4 er tændt. Du bemærker måske også,
at harddiskindikatoren eventuelt blinker, når harddisken anvendes af en ekstern enhed.
Hvis du vil genoptage normal computerdrift, skal du trykke kortvarigt på tænd/sluk-knappen, trykke
på en vilkårlig tast på tastaturet, bevæge musen eller trykke på en knap på den valgfrie Microsoft
Windows
®
XP Media Center Edition 2005-fjernbetjening.
®
Windows® XP Media
®
32 Opsætning og brug af computeren
Page 33

Aktivering af QRT-funktionen i System Setup (Systemopsætning)
QRT-driverne skal være installeret, for at denne funktion bliver aktiv. Disse druvere er installeret,
hvis denne valgmulighed er bestilt. Quick Resume er desuden aktiveret i System Setup
(Systemopsætning), hvis denne funktion er bestilt.
1
Åbn System Setup (Systemopsætning) (se side 112).
2
Tryk på piltasterne for at fremhæve menupunktet
på <Enter> for at åbne menuen.
3
Tryk på Pil op- og Pil ned-tasterne for at fremhæve menupunktet
på <Enter> for at åbne menuen.
4
Tryk på venstre og højre piltaster for at fremhæve indstillingen On, og tryk derefter på <Enter>
for at aktivere Quick Resume-funktionen.
Power Management
Quick Resume
(Strømstyring), og tryk derefter
, og tryk derefter
Aktivering af QRT-funktionen i operativsystemet
1
Klik på knappen
2
Under
Vælg en kategori
3
Under
eller vælg et Kontrolpanel-ikon
4
Klik på fanen
5
Kontrollér, at afkrydsningsfelterne for
6
Klik på fanen
7
I rullemenuen
8
I rullemenuen
Start
, og klik derefter på
skal du klikke på
Away
.
Avanceret
Når jeg trykker på afbryderknappen på min computer:
Når jeg trykker på dvaleknappen på computeren:
.
Kontrolpanel
Ydelse og vedligeholdelse
skal du klikke på
Enable away mode
.
Strømstyring
og
Options
skal du vælge
.
.
er markeret.
skal du vælge
Gør intet
Gør intet
.
.
Opsætning og brug af computeren 33
Page 34

Hyper-Threading- og Dual-Core-teknologi
Hyper-Threading er en Intel®-teknologi, som kan forbedre computerens generelle ydeevne ved at tillade,
at én fysisk processor fungerer som to logiske processorer, der er i stand til at udføre visse opgaver
samtidigt. Dual-Core er en Intel-teknologi, hvor to fysiske computerenheder findes inden i en enkelt
processorpakke, hvorved databehandlingseffektiviteten og multitaskingevnen forøges. Hvis Dual-Coreteknologi understøttes, er to processorer synlige. Det anbefales, at du bruger Microsoft
Service Pack 1 (SP1) eller et nyere operativsystem, fordi Windows XP er optimeret til at udnytte HyperThreading-teknologien. Mens mange programmer kan have fordel af Hyper-Threading og Dual-Coreteknologien, er visse programmer ikke blevet optimeret til disse og kræver eventuelt en opdatering fra
softwareproducenten. Kontakt softwareproducenten vedrørende opdateringer og oplysninger om brug
af Hyper-Threading og Dual-Core-teknologien sammen med din software.
Hvis du vil fastslå, om din computer anvender Hyper-Threading-teknologi:
1
Klik på knappen
2
Klik på
3
I vinduet
Threading er aktiveret, er processoren vist to gange.
Du kan aktivere og deaktivere Hyper-Threading via System Setup (Systemopsætning). Yderligere
oplysninger om adgang til systemopsætning findes på “Adgang til System Setup (Systemopsætning)”
på side 112.
Hardware
Start
, højreklik på
, og klik derefter på
Enhedshåndtering
Denne computer
Enhedshåndtering
skal du klikke på plus-tegnet (+) ud for
, og klik derefter på
.
Egenskaber
Processorer
®
Windows® XP
.
. Hvis Hyper-
34 Opsætning og brug af computeren
Page 35

Problemløsning
Fejlfindingstips
Følg nedenstående tips ved fejlfinding på computeren:
• Hvis du har tilføjet eller fjernet en komponent, før problemet opstod, skal du gennemgå
installationsprocedurerne og sikre, at komponenten er installeret korrekt.
• Hvis en ekstern enhed ikke fungerer, skal du kontrollere, at enheden er sluttet korrekt til.
• Hvis der vises en fejlmeddelelse på skærmen, skal du skrive den ned (nøjagtigt). Meddelelsen
kan hjælpe tekniske supportmedarbejdere med at diagnosticere og afhjælpe problemet eller
problemerne.
• Hvis der forekommer en fejlmeddelelse i et program, skal du se i dokumentationen
til programmet.
Problemer med batteri
FORSIGTIG: Der er risiko for, at et nyt batteri kan eksplodere, hvis det ikke installeres korrekt.
Udskift kun et batteri med et af samme type eller en tilsvarende type, der er anbefalet
af producenten. Bortskaf brugte batterier i henhold til producentens instruktioner.
FORSIGTIG: Før du går i gang med procedurerne i dette afsnit, skal du se sikkerheds-
instruktionerne, som findes i Produktinformationsvejledningen.
UDSKIFT BATTERIET. Hvis du ofte er nødt til at nulstille oplysningerne om dato og klokkeslæt,
når du har tændt for computeren, eller hvis der vises forkert dato og klokkeslæt under start, skal du
udskifte batteriet (se “Udskiftning af batteriet” på side 103). Hvis batteriet stadig ikke fungerer korrekt,
skal du kontakte Dell (se “Kontakt Dell” på side 125).
Problemløsning 35
Page 36

Problemer med drev
FORSIGTIG: Før du går i gang med procedurerne i dette afsnit, skal du se sikkerhedsinstruktionerne,
som findes i Produktinformationsvejledningen.
KONTROLLÉR, AT MICROSOFT® WINDOWS® GENKENDER DREVET. Klik på knappen Start, og klik
derefter på Denne computer. Hvis diskette-, cd- eller dvd-drevet ikke er vist, skal du udføre en komplet
scanning med antivirusprogrammet for at kontrollere for og fjerne virusser. Virusser kan til tider
forhindre Windows i at genkende drevet.
TEST DREVET.
• Indsæt en anden diskette, cd eller dvd for at udelukke muligheden for, at den oprindelige diskette
eller disk er defekt.
• Indsæt en startdiskette, og genstart computeren.
BEMÆRK: Dette system understøtter et valgfrit USB-diskettedrev.
RENGØR DREVET ELLER DISKEN. Se “Rengøring af computeren” på side 122.
KONTROLLÉR KABELFORBINDELSERNE.
KØR HARDWARE TROUBLESHOOTER. Se “Afhjælpning af software- og hardwareinkompatibilitets-
problemer” på side 62.
KØR DELL DIAGNOSTICS. Se “Dell Diagnostics” på side 58.
36 Problemløsning
Page 37

Problemer med cd- og dvd-drev
BEMÆRK: Det er normalt med vibration på højhastigheds-cd- eller dvd-drev, og det kan forårsage støj,
hvilket ikke indikerer en defekt i drevet eller på cd'en eller dvd'en.
BEMÆRK: På grund af forskellige regioner verden over og forskellige diskformater fungerer ikke alle
dvd-titler i alle dvd-drev.
REGULÉR WINDOWS-LYDSTYRKEN.
• Klik på højttalerikonet i nederste højre hjørne af skærmen.
• Kontrollér, at der er skruet op for lyden ved at klikke på skyderen og trække den op.
• Kontrollér, at lyden ikke er slået fra ved at klikke på eventuelle bokse, der er markeret.
KONTROLLÉR HØJTTALERNE OG SUBWOOFEREN. Se “Problemer med lyd og højttalere” på side 49.
Problemer med at skrive til et cd/dvd-rw-drev
LUK ANDRE PROGRAMMER. Cd/dvd-rw-drevet skal modtage en stadig strøm af data ved under
skriveprocessen. Hvis strømmen afbrydes, opstår der en fejl. Prøv at lukke alle programmer,
før du skriver til cd/dvd-rw'en.
SLUK FOR STANDBYTILSTAND I WINDOWS, FØR DU SKRIVER TIL EN CD/DVD-RW-DISK. Se “Power
Management (Strømstyring)” på side 29, eller søg efter nøgleordet standby i Windows Hjælp og support
for informationer om strømstyringstilstande.
Problemer med harddisk
KØR KONTROL AF DISK.
1
Klik på
Start
, og klik derefter på
2
Højreklik på
3
Klik på
4
Klik på fanen
5
Under
6
Klik på
7
Klik på
Lokal disk (C:)
Egenskaber
.
Funktioner
Fejlsøgning
skal du klikke på
Søg efter/genopret beskadigede sektorer
Start
.
Denne computer
.
.
Undersøg nu
.
.
.
Problemløsning 37
Page 38

Problemer med e-mail, modem og internettet
FORSIGTIG: Før du går i gang med procedurerne i dette afsnit, skal du se sikkerhedsinstruktionerne,
som findes i Produktinformationsvejledningen.
BEMÆRK: Modemmet må kun sluttes til en analog telefonlinje. Modemmet fungerer ikke,
hvis det tilsluttes et digitalt telefonnet.
KONTROLLÉR INDSTILLINGERNE FOR SIKKERHED I MICROSOFT OUTLOOK® EXPRESS. Hvis du ikke
kan åbne filer, der er vedhæftet dine e-mails:
1
I Outlook Express skal du klikke på
2
Fjern markeringen i afkrydsningsfeltet
virus, gemmes eller åbnes
KONTROLLÉR TELEFONLEDNINGSFORBINDELSEN.
K
ONTROLLÉR TELEFONSTIKKET.
LUT MODEMMET DIREKTE TIL TELEFONSTIKKET I VÆGGEN.
S
RUG EN ANDEN TELEFONLEDNING.
B
• Kontrollér, at telefonlinjen er sluttet til stikket på modemmet (der er enten en grøn mærkat eller
et stikformet ikon ud for stikket).
• Kontrollér, at du hører eller mærker et klik, når du sætter telefonledningsstikket i modemmet.
• Tag telefonledningen ud af modemmet, og slut den til en telefon. Lytefter en klartone.
• Hvis du har andre telefonenheder, som deler en linje, f.eks. en telefonsvarer, faxmaskine,
strømstødssikring eller linjedeler, skal du derefter omgå disse og bruge telefonen til at slutte modemmet
direkte til telefonstikket i væggen. Hvis du bruger en ledning, der er 3 m eller mere, kan du forsøge med
en kortere ledning.
.
Funktioner
, klikke på
Tillad ikke, at vedhæftede filer, der muligvis kan indeholde
Indstillinger
og derefter klikke på
Sikkerhed
.
KØR MODEM HELPER-DIAGNOSTICERING. Klik på knappen Start, vælg Alle programmer,
og klik derefter på Modem Helper. Følg instruktionerne på skærmen for at identificere
og løse modemproblemer. Modem Helper er ikke tilgængelig på visse computere.
38 Problemløsning
Page 39

KONTROLLÉR, AT MODEMMET KOMMUNIKERER MED WINDOWS.
1
Klik på
Start
, og klik derefter på
2
Klik på
Printere og anden hardware
3
Klik på
Telefon- og modemindstillinger
4
Klik på fanen
5
Klik på COM-porten til dit modem.
6
Klik på
at kontrollere, at modemmet kommunikerer med Windows.
Hvis der reageres på alle kommandoer, fungerer modemmet, som det skal.
KONTROLLÉR, AT DER ER OPRETTET FORBINDELSE TIL INTERNETTET. Kontrollér, at du har oprettet
abonnement hos en internetudbyder. Med e-mail-programmet Outlook Express åbent skal du klikke
på Filer. Hvis Arbejder offline er markeret, skal du klikke på markeringen for at fjerne den og oprette
forbindelse til internettet. Ønsker du hjælp, skal du kontakte din internetudbyder.
Modem
Egenskaber
.
, klik på fanen
Kontrolpanel
.
.
Diagnosticering
.
, og klik derefter på
Undersøg modem
for
Fejlmeddelelser
FORSIGTIG: Før du går i gang med procedurerne i dette afsnit, skal du se sikkerhedsinstruktionerne,
som findes i Produktinformationsvejledningen.
Hvis fejlmeddelelsen ikke findes på listen, kan du se i dokumentationen til operativsystemet
eller til det program, der kørte, da meddelelsen forekom.
ET FILNAVN MÅ IKKE INDEHOLDE FØLGENDE TEGN: \ / : * ? “ < > |. Brug ikke disse tegn i filnavne.
EN NØDVENDIG .DLL-FIL BLEV IKKE FUNDET. Der mangler en vigtig fil i det program, som du forsøger
at åbne. Fjernelse og derefter geninstallation af programmet:
1
Klik på knappen
2
Vælg det program, du vil fjerne.
3
Klik på ikonen
4
Se dokumentationen til programmet for at få installationsinstruktioner.
drevbogstav :\ ER IKKE TILGÆNGELIGT. ENHEDEN ER IKKE KLAR. Drevet kan ikke læse disken.
Sæt en disk i drevet, og forsøg igen.
INDSÆT STARTMEDIE. Indsæt en startdiskette eller -cd.
Start
, klik på
Rediger eller fjern programmer
Kontrolpanel
, og klik derefter på
Tilføj eller fjern programmer
.
.
BEMÆRK: Dette system understøtter et valgfrit USB-diskettedrev.
Problemløsning 39
Page 40

IKKE-SYSTEMDISKFEJL. Tag disketten ud af drevet, og genstart computeren.
BEMÆRK: Dette system understøtter et valgfrit USB-diskettedrev.
DER ER IKKE TILSTRÆKKELIG HUKOMMELSE ELLER RESSOURCER. LUK NOGLE PROGRAMMER,
OG FORSØG IGEN. Luk alle vinduer, og åbn det program, du vil bruge. I visse tilfælde kan du være nødt
til at genstarte computeren for at gendanne computerressourcer. I så fald skal du køre det program,
du vil bruge, først.
OPERATIVSYSTEMET BLEV IKKE FUNDET. Kontakt Dell (se “Kontakt Dell” på side 125).
Problemer med mediekortlæser
FORSIGTIG: Før du går i gang med procedurerne i dette afsnit, skal du se sikkerhedsinstruktionerne,
som findes i Produktinformationsvejledningen.
DER ER IKKE TILDELT ET DREVBOGSTAV.
Når Microsoft Windows XP genkender mediekortlæseren, tildeles enheden automatisk et drevbogstav
som det næste logiske drev efter alle andre fysiske drev i systemet. Hvis det næste logiske drev efter
de fysiske drev er tildelt et netværksdrev, tildeler Windows XP ikke automatisk et drevbogstav
til mediekortlæseren.
Manuel tildeling af et drev til mediekortlæseren:
1
Højreklik på
2
Væ lg
3
Højreklik i højre rude på det tilsvarende drevbogstav, som skal ændres.
4
Væ lg
5
Vælg fra rullelisten den nye drevbogstavtildeling til mediekortlæseren.
6
Klik på OK for at bekræfte dit valg.
BEMÆRK: Mediekortlæseren vises kun som et tildelt drev, når den er tilsluttet. Hver af de fire
mediekortlæserslots er tildelt til et drev, også selvom der ikke er installeret medier. Hvis du forsøger
at åbne mediekortlæseren, når der ikke er indsat et medium, bliver du bedt om at indsætte et medium.
Denne computer
Diskhåndtering
Drevbogstav og sti
.
, og vælg derefter
.
Administrer
.
40 Problemløsning
Page 41

Problemer med IEEE 1394-enheder
FORSIGTIG: Før du går i gang med procedurerne i dette afsnit, skal du se sikkerhedsinstruktionerne,
som findes i Produktinformationsvejledningen.
KONTROLLER, AT KABLET TIL IEEE 1394-ENHEDEN ER SLUTTET KORREKT TIL ENHEDEN OG TIL
STIKKET PÅ COMPUTEREN.
KONTROLLÉR, AT IEEE 1394-ENHEDEN GENKENDES AF WINDOWS.
1
Klik på knappen
2
Klik på
Printere og anden hardware
Hvis din IEEE 1394-enhed findes på listen, genkender Windows enheden.
HVIS DU HAR ET PROBLEM MED EN DELL IEEE 1394-ENHED. Kontakt Dell (se “Kontakt Dell”
på side 125).
VIS DU HAR ET PROBLEM MED EN IEEE 1394-ENHED, DER IKKE STAMMER FRA DELL. Kontakt
H
producenten af IEEE 1394-enheden.
Start
, og klik derefter på
.
Kontrolpanel
.
Problemer med tastatur
FORSIGTIG: Før du går i gang med procedurerne i dette afsnit, skal du se sikkerhedsinstruktionerne,
som findes i Produktinformationsvejledningen.
KONTROLLÉR TASTATURKABLET.
• Kontrollér, at tastaturkablet er sluttet korrekt til computeren.
• Tilslut tastaturkablet igen som vist i installationsdiagrammet til computeren.
• Kontrollér, at kablet ikke er beskadiget eller flosset, og kontrollér, at kabelstikbenene ikke er bøjet eller
knækket. Ret eventuelt bøjede ben ud.
• Fjern eventuelle tastaturforlængerledninger, og slut tastaturet direkte til computeren.
TEST TASTATURET. Slut et korrekt fungerende tastatur til computeren, og prøv så at bruge tastaturet.
KØR HARDWARE TROUBLESHOOTER. Se “Afhjælpning af software- og hardwareinkompatibilitets-
problemer” på side 62.
Problemløsning 41
Page 42

Problemer med låsning og software
FORSIGTIG: Før du går i gang med procedurerne i dette afsnit, skal du se sikkerhedsinstruktionerne,
som findes i Produktinformationsvejledningen.
Computeren starter ikke
KONTROLLÉR DIAGNOSTICERINGSLYSDIODERNE. Se “Lysdioder for diagnosticering” på side 53.
KONTROLLÉR, AT STRØMKABLET ER SLUTTET KORREKT TIL COMPUTEREN OG TIL STIKKONTAKTEN.
Computeren holder op med at reagere
BEMÆRKNING: Data kan gå tabt, hvis du ikke kan udføre en nedlukning via operativsystemet.
SLUK FOR COMPUTEREN. Hvis computeren ikke reagerer, når du trykker på en tast på tastaturet eller
bevæger musen, skal du trykke på og holde tænd/sluk-knappen inde i mindst 8-10 sekunder, indtil
computeren slukkes. Genstart derefter computeren.
Et program holder op med at reagere
AFSLUT PROGRAMMET.
1
Tryk samtidigt på <Ctrl><Shift><Esc> for at åbne Windows Jobliste.
2
Klik på fanen
3
Klik for at vælge det program, der ikke længere reagerer.
4
Klik på
Programmer
Afslut job
.
.
Et program bliver ved med at gå ned
BEMÆRK: Det meste software indeholder installationsinstruktioner i den tilhørende dokumentation
eller på en diskette eller cd.
KONTROLLÉR DOKUMENTATIONEN TIL SOFTWAREN. Afinstallér og geninstallér eventuelt programmet.
42 Problemløsning
Page 43

Et program er udviklet til et ældre Windows-operativsystem
KØR GUIDEN PROGRAMKOMPATIBILITET.
Guiden Programkompatibilitet konfigurerer et program, så det kører i et miljø, der ligner ikke-Windows
XP-operativsystemmiljøer.
1
Klik på
Start
, vælg
Alle programmer→ Tilbehør
2
Klik på
Næste
på velkomstsiden.
3
Følg instruktionerne på skærmen.
, og klik derefter på
Guiden Programkompatibilitet
Der fremkommer en helt blå skærm
SLUK FOR COMPUTEREN. Hvis computeren ikke reagerer, når du trykker på en tast på tastaturet eller
bevæger musen, skal du trykke på og holde tænd/sluk-knappen inde i mindst 8-10 sekunder, indtil
computeren slukkes. Genstart derefter computeren.
Andre problemer med software
SE DOKUMENTATIONEN TIL SOFTWAREN, ELLER KONTAKT SOFTWAREPRODUCENTEN FOR AT FÅ
OPLYSNINGER OM FEJLFINDING.
• Kontrollér, at programmet er kompatibelt med det operativsystem, der er installeret på computeren.
• Kontrollér, at computeren opfylder de minimumhardwarekrav, der skal til for at køre softwaren.
Se dokumentationen til softwaren for oplysninger.
• Kontrollér, at programmet er installeret og konfigureret korrekt.
• Kontrollér, at enhedsdriverne ikke er i konflikt med programmet.
• Afinstallér og geninstallér eventuelt programmet.
.
SIKKERHEDSKOPIÉR STRAKS DINE FILER.
KØR ET VIRUSSCANNINGSPROGRAM FOR AT KONTROLLERE HARDDISKEN, DISKETTER ELLER CD'ER.
GEM OG LUK ALLE ÅBNE FILER ELLER PROGRAMMER, OG LUK COMPUTEREN VIA MENUEN START.
Problemløsning 43
Page 44

Problemer med hukommelse
FORSIGTIG: Før du går i gang med procedurerne i dette afsnit, skal du se sikkerhedsinstruktionerne,
som findes i Produktinformationsvejledningen.
HVIS DER VISES EN MEDDELELSE OM UTILSTRÆKKELIG HUKOMMELSE.
• Gem og luk alle åbne filer, og afslut alle åbne programmer, som du ikke bruger, for at se,
om det løser problemet.
• Se dokumentationen til softwaren vedrørende minimumkrav til hukommelse. Installér eventuelt
yderligere hukommelse (se “Installation af hukommelse” på side 76).
• Genanbring hukommelsesmodulerne (se “Hukommelse” på side 74) for at sikre,
at computeren kommunikerer, som den skal, med hukommelsen.
• Kør Dell Diagnostics (se “Dell Diagnostics” på side 58).
HVIS DU OPLEVER ANDRE PROBLEMER MED HUKOMMELSE.
• Genanbring hukommelsesmodulerne (se “Hukommelse” på side 74) for at sikre, at computeren
kommunikerer, som den skal, med hukommelsen.
• Sørg for at følge hukommelsesinstallationsvejledningerne (se “Installation af hukommelse” på side 76).
• Kontrollér, at den hukommelse, du bruger, understøttes af din computer. Se “Hukommelse” på side 107
for yderligere oplysninger om, hvilken type hukommelse, der understøttes på computeren.
• Kør Dell Diagnostics (se “Dell Diagnostics” på side 58).
Problemer med mus
FORSIGTIG: Før du går i gang med procedurerne i dette afsnit, skal du se sikkerhedsinstruktionerne,
som findes i Produktinformationsvejledningen.
RENGØR MUSEN. Se “Mus” på side 122.
KONTROLLÉR MUSEKABLET.
• Kontrollér, at kablet ikke er beskadiget eller flosset, og kontrollér, at kabelstikbenene ikke er bøjet
eller knækket. Ret eventuelt bøjede ben ud.
• Fjern eventuelle museforlængerledninger, og slut musen direkte til computeren.
• Kontrollér, at musekablet er tilsluttet som vist i installationsdiagrammet til computeren.
44 Problemløsning
Page 45

GENSTART COMPUTEREN.
1
Tryk på <Ctrl><Esc> samtidigt for at åbne menuen
2
Tryk på <u>, tryk på Pil op- og Pil ned-tasterne for at fremhæve
og tryk derefter på <Enter>.
3
Når computeren er slukket, skal du tilslutte musekablet igen som vist i installationsdiagrammet.
4
Tænd for computeren.
TEST MUSEN. Slut en korrekt fungerende mus til computeren, og prøv så at bruge musen.
KONTROLLÉR INDSTILLINGERNE FOR MUSEN.
1
Klik på
Start
, klik på
2
Klik på
Mus
.
3
Justér indstillingerne efter behov.
GENINSTALLÉR MUSEDRIVEREN. Se “Geninstallation af drivere” på side 61.
KØR HARDWARE TROUBLESHOOTER. Se “Afhjælpning af software- og hardwareinkompatibilitets-
problemer” på side 62.
Kontrolpanel
, og klik derefter på
Start
.
Luk computeren
Printere og anden hardware
,
.
Problemer med netværk
FORSIGTIG: Før du går i gang med procedurerne i dette afsnit, skal du se sikkerhedsinstruktionerne,
som findes i Produktinformationsvejledningen.
KONTROLLÉR NETVÆRKSKABELFORBINDELSERNE. Kontrollér, at netværkskablet er sluttet korrekt
til netværksstikket bag på computeren og til netværksstikket.
KONTROLLÉR LYSDIODERNE FOR NETVÆRK BAG PÅ COMPUTEREN. Hvis lysdioden for linkintegritet
er slukket (se “Knapper og lysdioder” på side 110), er der ikke netværkskommunikation.
Udskift netværkskablet.
GENSTART COMPUTEREN, OG LOG PÅ NETVÆRKET IGEN.
Problemløsning 45
Page 46

KONTROLLÉR INDSTILLINGERNE FOR NETVÆRK. Kontakt netværksadministratoren eller den
person, som har opsat netværket, for at kontrollere, at netværksindstillingerne er korrekte,
og at netværket fungerer.
KØR HARDWARE TROUBLESHOOTER. Se “Afhjælpning af software- og hardwareinkompatibilitets-
problemer” på side 62.
Problemer med strøm
FORSIGTIG: Før du går i gang med procedurerne i dette afsnit, skal du se sikkerhedsinstruktionerne,
som findes i Produktinformationsvejledningen.
HVIS LYSDIODEN FOR STRØM LYSER GRØNT, OG COMPUTEREN IKKE REAGERER. Se “Lysdioder for
diagnosticering” på side 53.
HVIS LYSDIODEN FOR STRØM BLINKER GRØNT. Computeren er i standbytilstand. Tryk på en tast
på tastaturet, flyt på musen, eller tryk på tænd/sluk-knappen for at genoptage normal drift.
HVIS LYSDIODEN FOR STRØM ER SLUKKET. Computeren er enten slukket eller strømforsynes ikke.
• Genanbring strømkablet i strømstikket bag på computeren og stikkontakten.
• Omgå strømbeskyttelsesenheder, strømskinner og forlængerledninger for at kontrollere, at computeren
tændes, som den skal.
• Kontrollér, at alle strømskinner, der anvendes, er sluttet til en stikkontakt, og at de er tændt.
• Kontrollér, at stikkontakten fungerer ved at afprøve den med en anden enhed, som f.eks. en lampe.
• Kontrollér, at hovednetkablet og forpanelkablet er sluttet korrekt til systemkortet
(se “Systemkortkomponenter” på side 72).
HVIS LYSDIODEN FOR STRØM ER KONSTANT GUL. Der kan være en fejlfunktion ved en enhed,
eller den er installeret forkert.
• Kontrollér, at processorkablet er sluttet korrekt til systemkortet (se “Systemkortkomponenter”
på side 72).
• Fjern, og geninstallér derefter alle hukommelsesmoduler (se “Hukommelse” på side 74).
• Fjern, og geninstallér derefter alle udvidelseskort, inklusive grafikkort (se “Kort” på side 79).
46 Problemløsning
Page 47

HVIS LYSDIODEN FOR STRØM BLINKER GULT. Computeren strømforsynes, men der kan være
et problem med den interne strømforsyning.
• Kontrollér, at spændingsvalgknappen er indstillet, så den passer til AC-netstrømmen, der hvor
du befinder dig (hvis det er relevant).
• Kontrollér, at alle komponenter og kabler er installeret korrekt og sluttet sikkert til systemkortet
(se “Systemkortkomponenter” på side 72).
UDELUK FORSTYRRELSE. Mulige årsager til forstyrrelse omfatter:
• Strøm-, tastatur- og museforlængerledninger
• For mange enheder, der er sluttet til den samme strømskinne
• Flere strømskinner, der er sluttet til samme stikkontakt
Problemer med printer
FORSIGTIG: Før du går i gang med procedurerne i dette afsnit, skal du se sikkerhedsinstruktionerne,
som findes i Produktinformationsvejledningen.
BEMÆRK: Kontakt printerfabrikanten, hvis du har brug for teknisk assistance til din printer.
KONTROLLÉR DOKUMENTATIONEN TIL PRINTEREN. Se dokumentationen til printeren vedrørende
oplysninger om installation og fejlfinding.
KONTROLLÉR, AT DER ER TÆNDT FOR PRINTEREN.
KONTROLLÉR PRINTERKABELFORBINDELSERNE.
• Se dokumentationen til printeren vedrørende oplysninger om kabelforbindelser.
• Kontrollér, at printerkablerne er sluttet korrekt til printeren og computeren (se “Printerkabel”
på side 17).
TEST STIKKONTAKTEN. Kontrollér, at stikkontakten fungerer ved at afprøve den med en anden enhed,
som f.eks. en lampe.
Problemløsning 47
Page 48

KONTROLLÉR, AT PRINTEREN GENKENDES AF WINDOWS.
1
Klik på
Start
, klik på
2
Klik på
Vis installerede printere og faxprintere
Hvis printeren vises på listen, skal du højreklikke på printerikonen.
3
Klik på
Egenskaber
at
Udskriv til følgende port(e):
GENINSTALLÉR PRINTERDRIVEREN. Se i printerdokumentationen for informationer om at geninstallere
printerdriveren.
Kontrolpanel
, og klik derefter på fanen
, og klik derefter på
er sat til
USB
Printere og anden hardware
.
Porte
. Ved en USB-printer skal du kontrollere,
.
.
Problemer med scanner
FORSIGTIG: Før du går i gang med procedurerne i dette afsnit, skal du se sikkerhedsinstruktionerne,
som findes i Produktinformationsvejledningen.
BEMÆRK: Kontakt scannerfabrikanten, hvis du har brug for teknisk assistance til din scanner.
KONTROLLÉR DOKUMENTATIONEN TIL SCANNEREN. Se dokumentationen til scanneren vedrørende
oplysninger om installation og fejlfinding.
LÅS SCANNEREN OP. Kontrollér, at scanneren er låst op, hvis den er forsynet med en låsetap
eller -knap.
GENSTART COMPUTEREN, OG PRØV SCANNEREN IGEN.
KONTROLLÉR KABELFORBINDELSERNE.
• Se dokumentationen til scanneren vedrørende oplysninger om kabelforbindelser.
• Kontrollér, at scannerkablerne er sluttet korrekt til scanneren og computeren.
KONTROLLÉR, AT SCANNEREN GENKENDES AF MICROSOFT WINDOWS.
1
Klik på
Start
, klik på
2
Klik på
Scannere og kameraer
Hvis scanneren vises på listen, genkender Windows den.
GENINSTALLÉR SCANNERDRIVEREN. Se i scannerdokumentationen for informationer
om at geninstallere scannerdriveren.
Kontrolpanel
.
, og klik derefter på
Printere og anden hardware
48 Problemløsning
.
Page 49

Problemer med lyd og højttalere
FORSIGTIG: Før du går i gang med procedurerne i dette afsnit, skal du se sikkerhedsinstruktionerne,
som findes i Produktinformationsvejledningen.
Der kommer ingen lyd fra højttalerne
BEMÆRK: Lydstyrkereguleringen i MP3- og andre medieafspillere tilsidesætter eventuelt
lydstyrkeindstillingerne i Windows. Kontrollér altid for at sikre, at lydstyrken på medieafspilleren
(-afspillerne) ikke er blevet skruet ned eller slukket.
KONTROLLÉR HØJTTALERKABELFORBINDELSERNE. Kontrollér, at højttalerne er tilsluttet som vist
i installationsdiagrammet, som fulgte med højttalerne. Hvis du har købt et lydkort, skal du kontrollere,
at højttalerne er sluttet til kortet.
KONTROLLÉR, AT SUBWOOFEREN OG HØJTTALERNE ER TÆNDT. Se installationsdiagrammet,
som fulgte med højttalerne. Hvis højttalerne er forsynet med lydstyrkereguleringsknapper,
skal du regulere lydstyrken, bassen eller diskanten for at udelukke forvrængning.
REGULÉR WINDOWS-LYDSTYRKEN. Klik eller dobbeltklik på højttalerikonen i nederste højre hjørne
af skærmen. Kontrollér, at der er skruet op for lyden, og at den ikke er slået fra.
TAG HOVEDTELEFONERNE UD AF HOVEDTELEFONSTIKKET. Lyden fra højttalerne deaktiveres
automatisk, når der sluttes hovedtelefoner til computerens hovedtelefonstik på frontpanelet.
TEST STIKKONTAKTEN. Kontrollér, at stikkontakten fungerer ved at afprøve den med en anden enhed,
som f.eks. en lampe.
Problemløsning 49
Page 50

UDELUK EVENTUEL INTERFERENS. Sluk for blæsere i nærheden, fluorescerende lys eller halogenlamper
for at kontrollere for forstyrrelse.
KØR HØJTTALERDIAGNOSTICERINGEN. Se i dokumentationen til højttalerne for flere informationer
GENINSTALLÉR LYDDRIVEREN. Se “Geninstallation af drivere” på side 61.
KØR HARDWARE TROUBLESHOOTER. Se “Afhjælpning af software- og hardwareinkompatibilitets-
problemer” på side 62.
Der kommer ingen lyd fra hovedtelefonerne
KONTROLLÉR HOVEDTELEFONKABELFORBINDELSERNE. Kontrollér, at hovedtelefonkablet er sluttet
korrekt til hovedtelefonstikket (se “Computeren set forfra og bagfra” på side 13).
REGULÉR WINDOWS-LYDSTYRKEN. Klik eller dobbeltklik på højttalerikonen i nederste højre hjørne
af skærmen. Kontrollér, at der er skruet op for lyden, og at den ikke er slået fra.
Problemer med video og skærm
FORSIGTIG: Før du går i gang med procedurerne i dette afsnit, skal du se sikkerhedsinstruktionerne,
som findes i Produktinformationsvejledningen.
BEMÆRK: Se dokumentationen til skærmen for at få procedurer for fejlfinding.
Skærmen er sort
KONTROLLÉR SKÆRMKABELFORBINDELSEN.
• Kontrollér, at skærmkablet er tilsluttet som vist i installationsdiagrammet til computeren.
• Fjern eventuelle videoforlængerledninger, og slut skærmen direkte til computeren.
• Byt om på computer- og skærmstrømkablerne for at fastslå, om skærmens strømkabel er defekt.
• Kontrollér, at stikbenene ikke er bøjet eller knækket (det er ikke ualmindeligt, at der mangler ben
på skærmkabelstik).
50 Problemløsning
Page 51

KONTROLLÉR SKÆRMENS LYSDIODE FOR STRØM.
• Hvis lysdioden for strøm lyser eller blinker, strømforsynes skærmen.
• Hvis lysdioden for strøm er slukket, skal du trykke knappen ind for at kontrollere, at der er tændt
for skærmen.
• Hvis lysdioden for strøm blinker, skal du trykke på en tast på tastaturet eller bevæge musen for
at genoptage normal drift.
TEST STIKKONTAKTEN. Kontrollér, at stikkontakten fungerer ved at afprøve den med en anden enhed,
som f.eks. en lampe.
KONTROLLÉR DIAGNOSTICERINGSLYSDIODERNE. Se “Lysdioder for diagnosticering” på side 53.
Det er vanskeligt at læse på skærmen
KONTROLLÉR INDSTILLINGERNE FOR SKÆRMEN. Se dokumentationen til skærmen for at få
anvisninger vedrørende justering af kontrast og lysstyrke, afmagnetisering af skærmen samt
skærmselvtest.
FLYT SUBWOOFEREN VÆK FRA SKÆRMEN. Hvis højttalersystemet omfatter en subwoofer,
skal du kontrollere, at den er mindst 60 cm fra skærmen.
FLYT SKÆRMEN VÆK FRA EKSTERNE STRØMKILDER. Blæsere, fluorescerende lys, halogenlamper
og andre elektriske enheder kan få skærmbilledet til at ryste. Sluk for enheder i nærheden for
at kontrollere for forstyrrelse.
DREJ SKÆRMEN FOR AT UDELUKKE BLÆNDING FRA SOLLYS OG EVENTUEL INTERFERENS.
JUSTÉR WINDOWS-INDSTILLINGERNE FOR SKÆRMEN.
1
Klik på
Start
, klik på
2
Klik på
Skærm
3
Justér indstillingerne for
Kontrolpanel
, og klik derefter på
, og klik derefter på fanen
Skærmopløsning
Udseende og temaer
Indstillinger
og
.
Farvekvalitet efter behov.
.
Problemløsning 51
Page 52

52 Problemløsning
Page 53

Fejlfindingsværktøjer
Lysdioder for diagnosticering
FORSIGTIG: Før du går i gang med procedurerne i dette afsnit, skal du se sikkerhedsinstruktionerne,
som findes i Produktinformationsvejledningen.
Som en hjælp til fejlfinding ved problemer er computeren på forsiden forsynet med fire lysdioder,
der er mærket 1, 2, 3 og 4 (se “Set forfra” på side 13). Når computeren starter normalt op,
blinker lysdioderne, før de slukkes. Hvis computeren svigter, identificerer lysdiodernes
rækkefølge problemet.
BEMÆRK: Efter computeren har kørt POST, slukker alle fire lysdioder før opstart til operativsystemet.
Lysdiodemønster Beskrivelse af problem Foreslået afhjælpning
Computeren er i normal slukket
tilstand, eller der er muligvis
opstået en præ-BIOS-fejl.
Der er muligvis opstået
en processorfejl.
• Slut computeren til en fungerende
stikkontakt (se “Problemer med
strøm” på side 46).
• Hvis problemet varer ved, skal
du kontakte Dell (se “Kontakt
Dell” på side 125).
Kontakt Dell (se “Kontakt Dell”
på side 125).
Fejlfindingsværktøjer 53
Page 54

Lysdiodemønster Beskrivelse af problem Foreslået afhjælpning
Hukommelsesmoduler findes, men
der er opstået en hukommelsesfejl.
Der er muligvis opstået en fejl med
grafikkortet.
Der er muligvis opstået en
diskettedrev- eller harddiskfejl.
• Hvis der er installeret to eller
flere hukommelsesmoduler, skal
du fjerne modulerne (se “Fjernelse
af hukommelse” på side 78), geninstallere ét modul (se “Installation af
hukommelse” på side 76) og derefter genstarte computeren. Hvis
computeren starter normalt op,
skal du fortsætte med at installere
flere hukommelsesmoduler (ét ad
gangen), indtil du har identificeret et
defekt modul eller har geninstalleret
alle moduler uden at finde fejl.
• Hvis du har en sådan, kan du installere
en korrekt fungerende hukommelse
af samme type i computeren
(se “Installation af hukommelse”
på side 76).
• Hvis problemet varer ved, skal du
kontakte Dell (se “Kontakt Dell”
på side 125).
• Genanbring eventuelle, installerede
grafikkort (se “Kort” på side 79).
• Hvis du har et, kan du installere et
fungerende grafikkort i computeren.
• Hvis problemet varer ved eller
computeren har integrerede grafikkort,
skal du kontakte Dell (se “Kontakt
Dell” på side 125).
Gentilslut alle net- og datakabler.
Der er muligvis opstået en USB-fejl. Geninstallér alle USB-enheder,
54 Fejlfindingsværktøjer
og kontrollér alle kabelforbindelser.
Page 55

Lysdiodemønster Beskrivelse af problem Foreslået afhjælpning
Hukommelsesmodulerne blev
ikke fundet.
Hukommelsesmodulerne
findes, men der er opstået en
hukommelseskonfigurationseller kompatibilitetsfejl.
• Hvis der er installeret to eller
flere hukommelsesmoduler, skal
du fjerne modulerne (se “Fjernelse af
hukommelse” på side 78), geninstallere ét modul (se “Installation af
hukommelse” på side 76) og derefter
genstarte computeren. Hvis computeren starter normalt op, skal du
fortsætte med at installere flere
hukommelsesmoduler (ét ad gangen),
indtil du har identificeret et defekt
modul eller har geninstalleret alle
moduler uden at finde fejl.
• Hvis du har en sådan, kan du installere
en korrekt fungerende hukommelse
af samme type i computeren
(se “Installation af hukommelse”
på side 76).
• Hvis problemet varer ved, skal du
kontakte Dell (se “Kontakt Dell”
på side 125).
• Kontrollér, at der ikke findes
specielle krav til placeringen
af hukommelsesmoduler/-stik
(se “Hukommelse” på side 74).
• Kontrollér, at den hukommelse,
du bruger, understøttes af computeren
(se “Hukommelse” på side 107).
• Hvis problemet varer ved, skal du
kontakte Dell (se “Kontakt Dell”
på side 125).
Fejlfindingsværktøjer 55
Page 56

Lysdiodemønster Beskrivelse af problem Foreslået afhjælpning
Der er muligvis opstået en fejl med
udvidelseskortet.
1
Find ud af om der er en konflikt
ved at fjerne et udvidelseskort (ikke
et grafikkort) og genstarte computeren
(se “Kort” på side 79).
2
Hvis problemet varer ved, skal du
geninstallere det kort, du fjernede,
derefter fjerne et andet kort og så
genstarte computeren.
3
Gentag denne procedure for
hvert installeret udvidelseskort.
Hvis computeren starter normalt
op, skal du undersøge det kort,
der sidst blev fjernet fra computeren, for ressourcekonflikter
(se “Afhjælpning af software- og hardwareinkompatibilitetsproblemer”
på side 62).
4
Hvis problemet varer ved, skal du
kontakte Dell (se “Kontakt Dell”
på side 125).
Systemet kører i Quick Resumetilstand. Se “Brug af Intel
®
Viiv™
Quick Resume Technology (valgfri)”
på side 32 for yderligere oplysninger.
• Tryk på tænd/sluk-knappen
• Flyt på musen
• Tryk på en vilkårlig tast på tastaturet
• Tryk på en vilkårlig tast på den valgfrie
MCE-fjernbetjening
56 Fejlfindingsværktøjer
Page 57

Lysdiodemønster Beskrivelse af problem Foreslået afhjælpning
Der er opstået en anden fejl.
• Kontrollér, at alle harddiskog cd/dvd-drevkabler er
sluttet korrekt til systemkortet
(se “Systemkortkomponenter”
på side 72).
• Hvis der vises en fejlmeddelelse
på skærmen angående et problem med
en enhed (f.eks. et diskettedrev eller en
harddisk), skal du undersøge enheden
for at sikre, at den fungerer korrekt.
• Hvis operativsystemet forsøger
opstart fra en enhed (f.eks. et
diskettedrev eller en harddisk),
skal du undersøge systemopsætningen (se “System Setup
(Systemopsætning)” på side 112)
for at sikre, at opstartsekvensen
er korrekt for de enheder, der er
installeret på din computer.
• Hvis problemet varer ved, skal du
kontakte Dell (se “Kontakt Dell”
på side 125).
Fejlfindingsværktøjer 57
Page 58

Dell Diagnostics
FORSIGTIG: Før du går i gang med procedurerne i dette afsnit, skal du se sikkerhedsinstruktionerne,
som findes i Produktinformationsvejledningen.
Hvornår skal du anvende Dell Diagnostics
Hvis du har problemer med computeren, kan du udføre kontrol som anført i “Problemløsning” på side 35
og køre Dell Diagnostics, før du kontakter Dell for at få teknisk assistance.
BEMÆRK: Dell Diagnostics fungerer kun på Dell-computere.
Start af Dell Diagnostics
1
Tænd for (eller genstart) computeren.
2
Når DELL-logoet vises, skal du omgående trykke på <F12>.
BEMÆRK: Tastaturfejl kan forekomme når en tast holdes nede i længere tid ad gangen. For at undgå
eventuel tastaturfejl, skal du trykke på og slippe <F12> med jævne mellemrum for at åbne Boot Device Menu
(Menuen Startenhed).
Hvis du venter for længe, og operativsystemlogoet vises, skal du fortsat vente, indtil du ser skrivebordet
i Microsoft
®
Windows®. Derefter skal du lukke computeren ned og forsøge igen.
3I Boot Device Menu
relevante nummer på tastaturet for at fremhæve
(Menuen Startenhed) skal du bruge op- og ned-pilene eller trykke på det
Boot to Utility Partition
(Start til programpartition),
og derefter trykke på <Enter>.
BEMÆRK: Funktionen Quickboot ændrer kun startrækkefølgen for den aktuelle enhed. Når computeren
genstartes, starter den op i henhold til den startrækkefølge, der er angivet i systemopsætningen.
4I hovedmenuen
i Dell Diagnostics skal du venstreklikke med musen, eller trykke på tasten <Tab> og
derefter <Enter> for at vælge den test du vil køre (se “Hovedmenuen i Dell Diagnostics” på side 59).
BEMÆRK: Skriv fejlkoden og problembeskrivelsen ned nøjagtigt som de vises, og følg anvisningerne
på skærmen.
5 Når alle tests er gennemført, skal du lukke testvinduet for at vende tilbage til hovedmenuen
i Dell Diagnostics.
6 Luk vinduet Main Menu (Hovedmenu) for at afslutte Dell Diagnostics og genstarte computeren.
58 Fejlfindingsværktøjer
Page 59

Hovedmenuen i Dell Diagnostics
Følgende tests kan køres fra hovedmenuen i Dell Diagnostics:
Valgmulighed Funktion
Express Test Udfører en hurtig test af systemenhederne. Denne test tager typisk
10-20 minutter og kræver ingen indgreb fra din side. Kør Express Test
først for at øge chancen for at finde problemet hurtigt.
Extended Test Udfører en grundig test af systemenhederne. Denne test tager mere end
en time og kræver, at du besvarer spørgsmål ind imellem.
Custom Test Tester en specifik enhed i systemet og kan anvendes til at tilpasse de tests
du vil køre.
Symptom Tree Viser de mest almindeligt forekommende symptomer og gør det muligt
at vælge en test baseret på symptomet på det problem, du har.
Hvis der findes et problem under en test, vises en meddelelse med en fejlkode og en beskrivelse
af problemet. Skriv fejlkoden og problembeskrivelsen ned nøjagtigt som de vises, og følg anvisningerne
på skærmen. Hvis du ikke kan afhjælpe fejltilstanden, kan du kontakte Dell (se
BEMÆRK: Servicemærkaten for din computer findes øverst i hver testskærm. Når du kontakter Dell Support,
skal du have dit servicemærkatnummer parat.
“Kontakt Dell” på side 125).
Følgende faneblade giver yderligere oplysninger til tests, der køres fra valgmulighederne Custom Test
eller Symptom Tree:
Fane Function
Results Viser resultaterne af testen og eventuelt fundne fejltilstande.
Errors Viser fundne fejltilstande, fejlkoder og problembeskrivelsen.
Help Beskriver testen og angiver eventuelt krav til kørsel af testen.
Konfiguration
(Kun Custom Test)
Viser hardwarekonfigurationen for den valgte enhed.
Dell Diagnostics henter konfigurationsoplysninger for alle enheder fra System
Setup (Systemopsætning), hukommelse og forskellige interne test og viser
oplysningerne på listen over enheder i venstre rude på skærmen.
BEMÆRK: Listen over enheder viser muligvis ikke navnene på alle de
komponenter, der er installeret på computeren, eller alle de enheder, der er sluttet
til computeren.
Parametre
(Kun Custom Test)
Gør det muligt at tilpasse testen ved at ændre testindstillinger.
Fejlfindingsværktøjer 59
Page 60

Drivere
Hvad er en driver?
En driver er et program, der styrer en enhed, som f.eks. en printer, en mus eller et tastatur. Alle enheder
kræver et driverprogram.
En driver fungerer som oversætter mellem enheden og alle andre programmer, som bruger enheden.
Hver enhed har sit eget sæt specialkommandoer, som kun genkendes af dens egen driver.
Nødvendige drivere er allerede installeret på computer. Yderligere installation eller konfiguration
er ikke nødvendig.
.
Hardware
®
Windows®-operativsystemet.
.
.
Mange drivere, som f.eks. tastaturdriveren, følger med i Microsoft
Du skal eventuelt installere drivere, hvis du:
• opgraderer operativsystemet
• geninstallerer operativsystemet
• Tilslutter eller installerer en ny enhed.
Identifikation af drivere
Hvis du får problemer med en enhed, skal du finde ud af, om driveren er kilden til problemet
og eventuelt opdatere driveren.
Windows XP
1
Klik på knappen
2
Under
Vælg en kategori
3
Klik på
4
I vinduet
5
Klik på
6
Rul ned på listen over enheder og se efter et udråbstegn (en cirkel med et [!]) ved siden
af enhedsnavnet.
Hvis der er et udråbstegn ud for enhedens navn, skal du muligvis geninstallere driveren eller installere
en ny driver (se “Geninstallation af drivere” på side 61).
System
Enhedshåndtering
Start
, og klik derefter på
skal du klikke på
.
Egenskaber for system
.
Kontrolpanel
Ydelse og vedligeholdelse
skal du klikke på fanen
60 Fejlfindingsværktøjer
Page 61

Geninstallation af drivere
BEMÆRKNING: Webstedet for Dell Support på adressen support.dell.com indeholder drivere, der er godkendt
til Dell™-computere. Hvis du installerer drivere fra andre kilder, fungerer computeren muligvis ikke korrekt.
Brug af Windows XP Device Driver Rollback (Annullering af opdatering af enhedsdrivere)
Hvis der opstår et problem på computeren, efter at du har installeret eller opdateret en driver, skal du
bruge Windows XP Device Driver Rollback (Annullering af opdatering af enhedsdrivere) for at udskifte
driveren med den tidligere installerede version.
1
Klik på
2
Under
3
Klik på
4
I vinduet
5
Klik på
6
Højreklik på den enhed, som den nye driver blev installeret til, og klik derefter på
7
Klik på fanen
8
Klik på
Manuel geninstallation af drivere
Efter kopiering af driverfiler til din harddisk, kan det være nødvendigt at opdatere driveren manuelt.
BEMÆRK: Drivere kan opdateres manuelt for alle hardwareenheder, der er installeret på computeren.
1
Klik på
2
Under
3
Klik på
4
I vinduet
5
Klik på
6
Dobbeltklik på den type enhed, som du vil installere driveren til.
7
Højreklik på den enhed, som driveren geninstalleres for. Klik derefter på
8
Klik på fanen
Start
, og klik derefter på
Vælg en kategori
System
.
skal du klikke på
Egenskaber for system
Enhedshåndtering
Driver
.
Annuller opdatering
Start
, og klik derefter på
Vælg en kategori
System
.
skal du klikke på
Egenskaber for system
Enhedshåndtering
Driver
.
Kontrolpanel
Ydelse og vedligeholdelse
skal du klikke på fanen
.
.
Kontrolpanel
Ydelse og vedligeholdelse
skal du klikke på fanen
.
.
.
Hardware
.
Egenskaber
.
.
.
Hardware
.
Egenskaber
.
Fejlfindingsværktøjer 61
Page 62

9
Klik på
10
Klik på
11
Klik for at markere
til der, hvor driverfilerne findes på din harddisk.
12
Når navnet på den relevante driver vises, skal du klikke på
13
Klik på
Hvis Device Driver Rollback (Annullering af opdatering af enhedsdrivere) og manuel geninstallering ikke
løser problemet, kan du anvende Systemgendannelse for at sætte computeren tilbage til den driftstilstand, den var i, før du installerede den nye driver (se “Brug af Microsoft
Systemgendannelse” på side 63).
Opdater driver
Installere fra en liste eller en bestemt placering (avanceret)
Udfør
, og genstart computeren.
.
Inkluder denne placering i søgningen
, og klik derefter på
Næste
.
, og klik derefter på
Gennemse
Windows XP
Næste
.
og naviger
Afhjælpning af software- og hardwareinkompatibilitetsproblemer
Hvis en enhed enten ikke findes under operativsystemopsætningen eller findes, men er forkert
konfigureret, kan du bruge Hardware Troubleshooter til at afhjælpe inkompatibilitetsproblemet.
1
Klik på
2
Skriv
3
Klik på
4
I listen
computer
Start
, og klik derefter på
hardware troubleshooter
Hardware Troubleshooter
Hardware Troubleshooter
og derefter klikke på
Hjælp og support
på listen
skal du klikke på
Next
i feltet
.
.
Søg
, og klik derefter på pilen for at starte søgningen.
Søgeresultater
.
I need to resolve a hardware conflict on my
Gendannelse af operativsystemet
Du kan gendanne operativsystemet på følgende måder:
• Microsoft Windows XP Systemgendannelse sætter computeren tilbage til en tidligere driftstilstand
uden at påvirke datafiler.
• Dell PC Restore by Symantec gendanner harddisken til den driftstilstand, den var i, da du købte
computeren. Dell PC Restore sletter permanent alle data på harddisken og fjerner eventuelle
programmer, som du har installeret, efter at du modtog computeren.
BEMÆRK: Dell PC Restore er kun tilgængelig på computere, der er købt i visse regioner.
62 Fejlfindingsværktøjer
Page 63

Brug af Microsoft Windows XP Systemgendannelse
Microsoft Windows XP-operativsystemet indeholder Systemgendannelse, der gør det muligt at gendanne
computeren til en tidligere driftstilstand (uden at datafiler påvirkes), hvis ændringer til hardware,
software eller andre systemindstillinger har medført, at computeren er i en ikke-ønskelig driftstilstand.
Se Windows Hjælp og support for oplysninger om brug af Systemgendannelse.
BEMÆRKNING: Tag jævnligt sikkerhedskopier af dine datafiler. Systemgendannelse overvåger eller gendanner
ikke dine datafiler.
BEMÆRK: Procedurerne i dette dokument er udformet til standardvisning i Windows, så de fungerer muligvis
ikke, hvis din Dell-computer er indstillet til klassisk visning i Windows.
Oprettelse af et gendannelsespunkt
1
Klik på
2
Klik på
3
Følg instruktionerne på skærmen.
Gendannelse af computeren til en tidligere driftstilstand
BEMÆRKNING: Før du gendanner en tidligere driftstilstand på computeren, skal du gemme og lukke alle
åbne filer og lukke alle åbne programmer. Du må ikke ændre, åbne eller slette filer eller programmer,
før systemgendannelsen er udført.
med Windows XP Device Driver Rollback (Annullering af opdatering af enhedsdrivere) (se “Brug af Windows XP
Device Driver Rollback (Annullering af opdatering af enhedsdrivere)” på side 61).
1
Klik på
Systemgendannelse
2
Kontrollér, at
3
Under
gendanne din computer til, og klik derefter på
Start
, og klik derefter på
Systemgendannelse
Hjælp og support
.
.
BEMÆRK: Hvis der opstår et problem efter installation af en enhedsdriver, skal du først prøve at løse problemet
Start
, vælg
Alle programmer→
Tilbehør→
Systemværktøjer
, og klik derefter på
.
Gendan min computer til et tidligere tidspunkt
Vælg et gendannelsespunkt
, klik på den kalenderdato og det gendannelsespunkt, som du vil
Næste
.
er markeret, og klik derefter på
Næste
.
BEMÆRK: Kalenderdatoer med tilgængelige gendannelsespunkter vises med fed skrift. Hvis en
kalenderdato kun har ét gendannelsespunkt, vælges dette automatisk.
4
Under
Bekræft valg af gendannelsespunkt
, klik på
Næste
.
Systemgendannelsesprocessen samler nødvendige data, og genstarter derefter computeren.
5
Under
Gendannelsen er udført
BEMÆRK: Efter at din computer er blevet gendannet til en tidligere drifttilstand, kan du gentage gendannel-
sesprocessen og bruge et nyt gendannelelsespunkt, eller du kan annullere gendannelsen og sætte computeren
tilbage til dens oprindelige driftstilstand.
(efter computer har genstartet), klik på OK.
Fejlfindingsværktøjer 63
Page 64

Fortryd sidste systemgendannelse
BEMÆRKNING: Inden du fortryder den sidste systemgendannelse, skal du gemme og lukke alle åbne
filer og lukke alle åbne programmer. Du må ikke ændre, åbne eller slette filer eller programmer,
før systemgendannelsen er udført.
1
Klik på
på
2
Kontrollér, at
3
Under
Start
, vælg
Alle programmer→ Tilbehør→ Systemværktøjer
Systemgendannelse
.
Fortryd sidste gendannelse
Bekræft fortrydelse af sidste gendannelse
, og klik derefter
er markeret, og klik derefter på
, klik på
Næste
.
Næste
.
Systemgendannelsesprocessen samler nødvendige data, og genstarter derefter computeren.
4
Under
Fortrydelse er udført
Aktivering af Systemgendannelse
(efter computer har genstartet), klik på OK.
Hvis du geninstallerer Windows XP med mindre end 200 MB ledig harddiskplads, deaktiveres
Systemgendannelse automatisk. Hvis du vil se, om Systemgendannelse er deaktiveret, kan du
gøre følgende:
1
Klik på
2
Under
3
Klik på
4
I vinduet
5
Kontrollér, at
Start
, og klik derefter på
Vælg en kategori
System
.
skal du klikke på
Egenskaber for system
Deaktiver Systemgendannelse
Kontrolpanel.
Ydelse og vedligeholdelse
skal du klikke på fanen
ikke er markeret.
.
Systemgendannelse
.
BEMÆRK: For at deaktivere systemgendannelse skal du afkrydse Deaktiver Systemgendannelse.
64 Fejlfindingsværktøjer
Page 65

Brug af Dell PC Restore by Symantec
BEMÆRK: Dell PC Restore er kun tilgængelig på computere, der er købt i visse regioner.
Brug kun Dell PC Restore by Symantec som en sidste udvej til gendannelse af operativsystemet.
PC Restore gendanner harddisken til den driftstilstand, den var i, da du købte computeren.
Alle programmer og filer, der er tilføjet, siden du modtog computeren
– inklusive datafiler –
slettes permanent fra harddisken. Datafiler inkluderer dokumenter, regneark, e-mails,
digitale fotos, musikfiler osv. Sikkerhedskopiér om muligt alle data, før du bruger PC Restore.
BEMÆRKNING: Brug af PC Restore sletter permanent alle data på harddisken og fjerne alle programmer
og drivere, der er installeret, efter at du modtog computeren. Sikkerhedskopiér om muligt dataene, før du
bruger PC Restore.
Brug af PC Restore:
Tænd for computeren.
1
Under opstartsprocessen fremkommer en blå linje med
2
Tryk på <Ctrl><F11>, så snart du ser den blå linje.
Hvis du venter for længe, og operativsystemlogoet vises, skal du fortsat vente, indtil du ser skrivebordet
i Microsoft
3
Klik på
BEMÆRK: Hvis du vil afslutte PC Restore uden at gendanne dit operativsystem, skal du klikke på Genstart.
4
Klik på
®
Windows®. Derefter skal du lukke computeren ned og forsøge igen.
Gendan
Bekræft
i den næste skærm, der vises.
i den næste skærm.
www.dell.com
øverst på skærmen.
Gendannelsesprocessen varer ca. 6-10 minutter.
BEMÆRKNING: Luk ikke computeren ned manuelt. Klik på Udfør, og lad computeren genstarte helt.
5
Når du bliver bedt om det, skal du klikke på
6
Når du bliver bedt om det, skal du klikke på Ja.
Udfør
for at genstarte computeren.
Computeren genstarter. Fordi computeren gendannes til den oprindelige driftsstatus, er de skærme,
der vises, som f.eks. Slutbrugerlicensaftale, de samme, som blev vist, første gang der blev tændt for
computeren.
7
Klik på
Skærmen
8
Klik på OK, når computeren er genstartet.
Næste
.
Systemgendannelse
vises, og computeren genstarter.
Fejlfindingsværktøjer 65
Page 66

Fjernelse af Dell PC Restore
BEMÆRKNING: Fjernelse af Dell PC Restore fra harddisken sletter permanent hjælpeprogrammet PC Restore
fra computeren. Når du har fjernet Dell PC Restore, vil du ikke kunne bruge det til at gendanne computerens
operativsystem.
Dell PC Restore sætter dig i stand til at gendanne harddisken til den driftstilstand, den var i, da du
købte computeren. Det anbefales, at du ikke fjerner PC Restore fra computeren – heller ikke for at
opnå ekstra plads på harddisken. Hvis du fjerner PC Restore fra harddisken, vil du aldrig kunne hente
det igen, og du vil ikke kunne bruge PC Restore til at sætte computerens operativsystem tilbage til dets
oprindelige tilstand.
1
Log på computeren som lokal administrator.
2
I Windows Stifinder skal du gå til
3
Dobbeltklik på filnavnet
BEMÆRK: Hvis du ikke logger på som lokal administrator, vises en meddelelse om, at du skal logge
på som administrator. Klik på Afslut, og log derefter på som lokal administrator.
BEMÆRK: Hvis partitionen til PC Restore ikke findes på computerens harddisk, vises en meddelelse om,
at partitionen ikke blev fundet. Klik på Afslut. Der er ingen partition at slette.
4
Klik på OK for at fjerne PC Restore-partitionen på harddisken.
5
Klik på Ja, når der vises en bekræftelsesmeddelelse.
DSRIRRemv2.exe
c:\dell\utilities\DSR
.
.
PC Restore-partitionen slettes, og den nu tilgængelige, ledige plads på disken føjes til den ledige
pladstildeling på harddisken.
6
Højreklik på
diskplads er tilgængelig som angivet med en øget værdi for
7
Klik på
8
Genstart computeren.
Lokal disk (C:)
Udfør
for at lukke vinduet
i Windows Stifinder, klik på
Fjernelse af PC Restore
Egenskaber
Ledig plads
.
, og kontrollér, at den ekstra
.
66 Fejlfindingsværktøjer
Page 67

Fjernelse og installation af dele
Inden du går i gang
Dette kapitel indeholder procedurer til fjernelse og installation af komponenterne i computeren.
Medmindre andet er angivet, antager hver af procedurerne, at følgende betingelser er opfyldt:
• Du har udført trinnene i “Slukning af computeren” på side 67 og “Inden du foretager
arbejde inden i computeren” på side 68.
• Du har læst sikkerhedsinstruktionerne i din Dell™
• En komponent kan udskiftes – eller hvis den anskaffes separat – installeres ved
at udføre proceduren for fjernelse i omvendt rækkefølge.
Anbefalet værktøj
Procedurerne i dette dokument kræver eventuelt følgende værktøj:
• Lille, almindelig skruetrækker
• Stjerneskruetrækker
Slukning af computeren
BEMÆRKNING: For at undgå at miste data skal du gemme og lukke alle åbne filer og afslutte alle
åbne programmer, før du slukker for computeren.
1
Luk operativsystemet ned:
a
Gem og luk alle åbne filer, afslut alle åbne programmer, klik på
på
Luk computeren
b
I vinduet
Computeren slukkes, når nedlukningen af operativsystemet er færdig.
Luk computeren
.
skal du klikke på
Produktinformationsvejledning.
Start
, og klik derefter
Luk
.
2
Kontrollér, at der er slukket for computeren og eventuelt tilsluttede enheder. Hvis computeren
og tilsluttede enheder ikke blev slukket automatisk, da du lukkede operativsystemet ned,
skal du trykke på tænd/sluk-knappen og holde den inde i fire sekunder.
Fjernelse og installation af dele 67
Page 68

Inden du foretager arbejde inden i computeren
Følg nedenstående sikkerhedsretningslinjer for at beskytte computeren imod potentiel beskadigelse
og af hensyn til din personlige sikkerhed.
FORSIGTIG: Før du går i gang med procedurerne i dette afsnit, skal du se sikkerhedsinstruktionerne,
som findes i Produktinformationsvejledningen.
FORSIGTIG: Håndtér komponenter og kort med omhu. Berør ikke komponenterne eller kontakterne på kortet.
Hold et kort i kanterne eller i metalmonteringsbeslaget. Komponenter, som f.eks. en processor, skal holdes
i kanterne, ikke i benene.
BEMÆRKNING: Kun en certificeret servicetekniker må udføre reparationer på computeren. Beskadigelse
som følge af service, der ikke er autoriseret af Dell, er ikke dækket af garantien.
BEMÆRKNING: Når du frakobler et kabel, skal du trække i dets stik eller i dets aflastningsløkke, ikke i selve
kablet. Visse kabler er forsynet med et stik med låsetapper. Hvis du vil frakoble et kabel af denne type, skal du
trykke låsetapperne ind, før du trækker kablet ud. Stikkene skal trækkes lige ud for at undgå, at benene på
stikkene bøjes. Inden du tilslutter kablet, skal du sikre, at begge stik vender rigtigt og indføres lige i stikket.
BEMÆRKNING: Hvis du vil undgå at beskadige computeren, skal du udføre følgende procedure, før du begynder
at udføre arbejde inden i computeren.
1
Sluk for computeren (se “Slukning af computeren” på side 67).
BEMÆRKNING: For at frakoble et netværkskabel skal du først tage kablet ud af computeren og derefter tage
det ud af netværksstikket i væggen.
2
Kobl alle telefon- eller netværkskabler fra computeren.
3
Kobl computeren og alle tilsluttede enheder fra stikkontakter, og tryk derefter på tænd/sluk-knappen
for at jorde systemkortet.
FORSIGTIG: For at sikre dig imod elektriske stød skal du altid koble computeren fra stikkontakten, før du åbner
dækslet.
4
Tag computerdækslet af (se “Fjernelse af computerdækslet” på side 69).
BEMÆRKNING: Før du berører noget inden i computeren, skal du jordforbinde dig selv ved at berøre en umalet
metaloverflade, som f.eks. metallet bag på computeren. Mens du arbejder, skal du med jævne mellemrum berøre
en umalet metaloverflade for at aflade statisk elektricitet, som kan beskadige de indvendige komponenter.
68 Fjernelse og installation af dele
Page 69

Fjernelse af computerdækslet
FORSIGTIG: Før du går i gang med procedurerne i dette afsnit, skal du se sikkerhedsinstruktionerne,
som findes i Produktinformationsvejledningen.
1
Luk computeren med
BEMÆRKNING: For at frakoble et netværkskabel skal du først tage kablet ud af computeren og derefter
tage det ud af netværksstikket i væggen.
2
Kobl alle telefon- eller telekommunikationsledninger fra computeren.
3
Kobl computeren og alle tilsluttede enheder fra stikkontakter, og tryk derefter på tænd/sluk-knappen
for at jorde systemkortet.
FORSIGTIG: For at sikre dig imod elektriske stød skal du altid koble computeren fra stikkontakten,
før du åbner dækslet.
BEMÆRKNING: Kontrollér, at der er tilstrækkelig plads til det aftagne dæksel – mindst 30 cm plads
på skrivebordet.
BEMÆRKNING: Sørg for at arbejde på en plan, beskyttet overflade, så du undgår at ridse computeren
eller overfladen, som den hviler på.
4
Læg computeren om på siden, således at computerdækslet vender opad.
Start
-menuen (se “Slukning af computeren” på side 67).
Fjernelse og installation af dele 69
Page 70

5
Træk dækslets frigørelsesknap på toppanelet bagud.
1
3
2
1 computerdæksel 2 frigørelsesknap til dæksel 3 sikkerhedskabelstik
6
Find de to hængseltapper på computerens nederste kant.
7
Tag fat i computerens sider, drej dækslet op, og brug de nederste hængsler som vægtstangspunkter.
8
Fjern dækslet fra hængseltapperne, og sæt det til side et sikkert sted.
70 Fjernelse og installation af dele
Page 71

Computeren set indvendigt
FORSIGTIG: Før du går i gang med procedurerne i dette afsnit, skal du se sikkerhedsinstruktionerne, som findes
i Produktinformationsvejledningen.
FORSIGTIG: For at sikre dig imod elektriske stød skal du altid koble computeren fra stikkontakten, før du åbner
dækslet.
3
2
1
7
4
6
1 udløserknap til drev 2 cd/dvd-drev 3 strømforsyning og blæser
4 harddisk 5 heat-sink-enhed 6 tænd/sluk-knap
7 frontpanellåge
5
Fjernelse og installation af dele 71
Page 72

Systemkortkomponenter
2
1
30
29
28
27
26
3
4
5
6
25
24
23
22 21 20
72 Fjernelse og installation af dele
7
8
9
10
11
12
13
1618
19
17
15 14
Page 73

1 stik til processorblæser (CPUFAN) 16 modemstik (RJ11)
2 processorstik (CPU) 17 internt RJ11-stik (RJ11INT)
3 processorstrømstik (POWER12V) 18 videostik (VGA)
4 hukommelsesmodulstik (2, 4) 19 Stik til mediekortlæser (USBINT)
5 hukommelsesmodulstik (1, 3) 20 USB-stik (4) (USB_BACK)
6 batterisokkel (BATTERY) 21 netværksstik (NIC) og USB-stik (2) (NIC_USB1)
7 intern højttaler (SPKR) 22 IEEE 1394-stik (bagpanel) (BACK1394)
8 stik til harddiskblæser (HDDFAN) 23 IEEE 1394-stik (INT1394)
9 harddiskstik (SATA0) 24 PCI Express x1-stik (SLOT2)
10 Cd/dvd-stik (SATA1) 25 PCI Express x16-stik (SLOT1)
11 frontpanelstik (FRONT PANEL) 26 standby-LED (STBYLED)
12 modem 27 adgangskode-jumper (CLRPSWD)
13 strømstik (POWER) 28 RTC-nulstillings-jumper (CLRCMOS)
14 linje-ind-, linje-ud-, mikrofon-,
center- og LFE-stik (AUDIOBACK1)
15 S/PDIF-lydstik (SPDIF) 30 diskettedrevstik (FLOPPY)
29 temperaturstik (THRM)
Fjernelse og installation af dele 73
Page 74

Hukommelse
Du kan udvide computerens hukommelse ved at installere hukommelsesmoduler på systemkortet.
Din computer understøtter ikke-bufferlagret, ikke-ECC, DDR2-hukommelse.
BEMÆRK: Denne computer understøtter ikke bufferlagret hukommelse.
DDR2-hukommelsesoversigt
DDR2-hukommelsesmoduler skal installeres parvist med sammenlignelig hukommelsesstørrelse,
hastighed og teknologi. Hvis DDR2-hukommelsesmoduler ikke installeres parvist sammenlignelige,
fungerer computeren stadig, men med en lidt reduceret ydeevne. Se mærkaten på modulet for at fastslå
dets kapacitet.
BEMÆRK: DDR2-hukommelsesmoduler skal altid installeres i den rækkefølge, der er angivet på systemkortet.
De anbefalede hukommelseskonfigurationer er:
• Et sammenligneligt par hukommelsesmoduler installeret i DIM-stik 1 og 2
(hvide fastgørelsesklemmer)
eller
• Et sammenligneligt par hukommelsesmoduler installeret i DIMM-stik 1 og 2 og et
andet sammenligneligt par installeret i DIMM-stik 3 og 4 (sorte fastgørelsesklemmer)
BEMÆRKNING: Installer ikke ECC-hukommelsesmoduler.
• Hvis du installerer blandede par med DDR2 800-MHz (PC2-6400) og DDR2 533-MHz (PC2-4300)
hukommelse, fungerer modulerne med hastigheden på det langsomt installerede modul.
• Sørg for at installere et enkelt hukommelsesmodul i DIMM-stik 1, stikket nærmest processoren,
før du installerer moduler i de andre stik.
74 Fjernelse og installation af dele
Page 75

1
2
1 sammenligneligt par hukommelsesmoduler installeret i DIM-stik 1 og 2 (hvide fastgørelsesklemmer)
2 sammenligneligt par hukommelsesmoduler installeret i DIM-stik 3 og 4 (sorte fastgørelsesklemmer)
BEMÆRKNING: Hvis du fjerner de originale hukommelsesmoduler fra computeren under en hukommel-
sesopgradering, skal du holde dem adskilt fra eventuelle, nye moduler, også selvom du har købt de nye moduler
hos Dell. Undgå så vidt muligt at sammensætte et originalt hukommelsesmodul med et nyt hukommelsesmodul.
Gør du det, starter computeren muligvis ikke, som den skal. Du bør installere de originale hukommelsesmoduler
parvist i enten stik DIMM-stik 1 og 2 eller i DIMM-stik 3 og 4.
BEMÆRK: Hukommelse, der er købt hos Dell, er dækket af computergarantien.
Adressering af hukommelse med 4 GB konfigurationer
Din computer understøtter maks. 4 GB hukommelse, hvis du bruger to 2 GB DIMM'er.
Gængse operativsystemer, som f.eks. Microsoft
Den mængde hukommelse, der er tilgængelig for operativsystemet, er dog mindre end 4 GB.
Visse komponenter i computeren kræver adresseplads i området 4 GB. Al adresseplads,
der er reserveret til disse komponenter, kan ikke bruges af computerens hukommelse.
®
Windows® XP, kan højst bruge 4 GB adresseplads.
Fjernelse og installation af dele 75
Page 76

Installation af hukommelse
FORSIGTIG: Før du går i gang med procedurerne i dette afsnit, skal du se sikkerhedsinstruktionerne, som findes
i Produktinformationsvejledningen.
BEMÆRKNING: For at undgå at beskadige komponenter inden i computeren skal du aflade dig selv for statisk
elektricitet, før du berører computerens elektroniske komponenter. Du kan aflade dig selv ved at berøre en umalet
metaloverflade på computerchassiset.
1
Følg procedurerne i “Inden du går i gang” på side 67.
2
Fjern cd/dvd-drevet (se “Fjernelse af et cd/dvd-drev” på side 90).
3
Fjern den valgfrie mediekortlæser eller det valgfrie diskettedrev (se “Fjernelse af en mediekortlæser”
på side 94 eller “Fjernelse af et diskettedrev” på side 98), hvis installeret.
4
Tryk fastgørelsesklemmerne i hver ende af hukommelsesmodulstikket udad.
1
2
1 hukommelsesstik nærmest processoren 2 fastgørelsesklemme (2) 3 stik
76 Fjernelse og installation af dele
3
Page 77

5
Ret indhakket i bunden af modulet ind på linje med tværstykket i stikket.
1
3
4
2
1 udskæring 2 tværstykke 3 hukommelsesmodul
4 udskæringer (2)
BEMÆRKNING: For at undgå at beskadige hukommelsesmodulet skal du trykke modulet lige ned i stikket,
idet du anvender ensartet tryk i begge ender af modulet.
Fjernelse og installation af dele 77
Page 78

6
Indsæt modulet i stikket, indtil modulet klikker på plads.
Hvis modulet indsættes korrekt, klikker fastgørelsesklemmerne på plads i indhakkene
i hver ende af modulet.
7
Sæt computerdækslet på igen (se “Genmontering af computerdækslet” på side 105).
BEMÆRKNING: For at tilslutte et netværkskabel skal du først slutte kablet til netværksenheden og derefter
slutte det til computeren.
8
Slut computeren og enhederne til stikkontakter, og tænd for dem.
9
Højreklik på ikonen
10
Klik på fanen
11
For at få bekræftet, at hukommelsen er installeret korrekt, kan du kontrollere den viste mængde
Denne computer
Generelt
.
, og klik på
Egenskaber
.
hukommelse (RAM).
Fjernelse af hukommelse
FORSIGTIG: Før du går i gang med procedurerne i dette afsnit, skal du se sikkerhedsinstruktionerne, som findes
i Produktinformationsvejledningen.
BEMÆRKNING: For at undgå at beskadige komponenter inden i computeren skal du aflade dig selv for statisk
elektricitet, før du berører computerens elektroniske komponenter. Du kan aflade dig selv ved at berøre en umalet
metaloverflade på computerchassiset.
1
Følg procedurerne i “Inden du går i gang” på side 67.
2
Tryk fastgørelsesklemmerne i hver ende af hukommelsesmodulstikket udad.
3
Tag fat om modulet, og træk det op.
Hvis du har problemer med at få modulet ud, kan du forsigtigt bevæge det frem og tilbage for at tage
det ud af stikket.
78 Fjernelse og installation af dele
Page 79

Kort
FORSIGTIG: Før du går i gang med procedurerne i dette afsnit, skal du se sikkerhedsinstruktionerne, som findes
i Produktinformationsvejledningen.
BEMÆRKNING: For at undgå at beskadige komponenter inden i computeren skal du aflade dig selv for
statisk elektricitet, før du berører computerens elektroniske komponenter. Du kan aflade dig selv ved at berøre
en umalet metaloverflade på computerchassiset.
Din Dell™-computer indeholder følgende slots til PCI Express-kort:
• Én PCI Express x16-kortslot
• Én PCI Express x1-kortslot
BEMÆRK: Slottene til PCI Express x16- og PCI Express x1-kort er slots i halv højde.
1
2
3
4
1 PCI Express x16-kort 2 PCI Express x1-kort 3 PCI Express x1-kortslot
4 PCI Express x16-kortslot
Hvis du vil installere eller udskifte et PCI Express-kort, skal du følge procedurerne beskrevet i næste
afsnit. Se “Fjernelse af PCI Express-kort” på side 83, hvis du vil fjerne, men ikke udskifte, et kort.
Hvis du vil udskifte et kort, skal du fjerne den aktuelle kortdriver fra operativsystemet.
Fjernelse og installation af dele 79
Page 80

Installation af PCI Express-kort
1
Følg procedurerne i “Inden du går i gang” på side 67.
2
Tryk forsigtigt på udløsertappen på kortfastholdelsesdækslets inderside for at åbne dækslet.
Fordi lågen er fastmonteret, forbliver den i åben stilling.
2
1
3
1 tap på fastholdelsesarm 2 PCI Express-kort 3 kantstik
4 kortstik 5 fastholdelsestap 6 sikring af slot
3
Hvis du vil installere et nyt kort, skal du fjerne blindbøjlen for at få en tom kortslotåbning og derefter
fortsætte med trin 5.
4
Hvis du vil udskifte et kort, der allerede er installeret i computeren, skal du fjerne kortet.
Om nødvendigt skal du frakoble eventuelle kabler, der er tilsluttet kortet. Hold i kortets øverste hjørner,
og træk det forsigtigt ud af stikket.
80 Fjernelse og installation af dele
6
5
4
Page 81

5
Klargør kortet til installation.
Se dokumentationen, som fulgte med kortet, for oplysninger om, hvordan du konfigurerer kortet,
laver interne forbindelser eller på anden måde tilpasser kortet til din computer.
FORSIGTIG: Visse netværkskort starter automatisk computeren, når de sluttes til et netværk. For at sikre
dig imod elektriske stød skal du sørge for at koble computeren fra stikkontakten, før du installerer kort.
6
Anbring kortet i stikket, og tryk ned. Kontrollér, at kortet er korrekt anbragt i stikket.
7
Hvis du vil installere kortet i x16-kortstikket, skal du anbringe det, så fastholdelsesslotten er rettet
ind på linje med fastholdelsestappen og trække forsigtigt i fastholdelsestappen.
8
Anbring kortet i stikket, og tryk ned. Kontrollér, at kortet er korrekt anbragt i stikket.
1
2
4
3
1 kort ikke korrekt anbragt 2 bøjle i slotten 3 bøjlen har sig fast uden for slotten
4 kort korrekt anbragt
9
Før du lukker kortfastholdelsesdækslet, skal du kontrollere, at:
• Oversiden af alle kort og blindbøjler flugter med justeringslinjen.
• Indhakket øverst på kortet eller blindbøjlen passer rundt om justeringsstyret.
Fjernelse og installation af dele 81
Page 82

10
Luk kortfastholdelsesdækslet helt.
1
2
3
4
1 fastholdelsesarm 2 PCI Express-kort 3 kantstik
4 kortstik
BEMÆRKNING: Kortkabler må ikke føres hen over eller bag om kortene. Kabler, der føres hen over kortene,
kan forhindre, at computerdækslet kan lukkes helt, eller de kan beskadige udstyret.
11
Tilslut de kabler, der skal sluttes til kortet.
Se dokumentationen, der fulgte med kortet for oplysninger om dets kabelforbindelser.
BEMÆRKNING: For at tilslutte et netværkskabel skal du først slutte kablet til netværksenheden og derefter slutte
det til computeren.
12
Sæt computerdækslet på igen (se “Genmontering af computerdækslet” på side 105), slut computeren
og enhederne til stikkontakter igen, og tænd derefter for dem.
13
Installér eventuelle drivere, der er nødvendige for kortet, som beskrevet i dokumentationen til kortet.
82 Fjernelse og installation af dele
Page 83

Fjernelse af PCI Express-kort
1
Følg procedurerne i “Inden du går i gang” på side 67.
2
Om nødvendigt skal du frakoble eventuelle kabler, der er tilsluttet kortet.
3
Træk forsigtigt fastholdelsestappen tilbage, tag fat om kortet ved at holde i dets øverste hjørner,
og træk det derefter forsigtigt ud af stikket.
4
Hvis kortet fjernes permanent, skal du indsætte en blindbøjle i den tomme kortslotåbning.
BEMÆRK: Det er nødvendigt at installere blindbøjler i tomme kortslotåbninger for at opretholde computerens
FCC-certificering. Bøjlerne forhindrer desuden, at støv og snavs trænger ind i computeren.
5
Sæt computerdækslet på igen (se “Genmontering af computerdækslet” på side 105), slut computeren
og enhederne til stikkontakter igen, og tænd derefter for dem.
6
Afinstallér kortets driver.
Drives (Drev)
Computeren understøtter en kombination af følgende enheder:
• Ét SATA-drev (seriel ATA)
• Ét FlexBay-drev (valgfrit diskettedrev eller mediekortlæser)
• Ét cd- eller dvd-drev
2
1
1 FlexBay til valgfrit diskettedrev eller
Mediekortlæser (under cd/dvd-drev)
3
2 cd/dvd-drev 3 harddisk
Fjernelse og installation af dele 83
Page 84

Slut et optisk SATA-drev til det stik på systemkortet, der er mærket “SATA1”. En seriel ATA-harddisk
skal tilsluttes til stik, der er mærket “SATA0
” (blåt stik) på systemkortet.
Tilslutning af drevkabler
Når du installerer et drev, slutter du to kabler – et DC-netkabel og et datakabel – eller et enkelt
grænsefladekabel til bag på drevet og til systemkortet.
Drevgrænsefladestik
De fleste grænsefladestik har en kile til korrekt isætning, dvs. et indhak eller en manglende pin på ét af
stikkende passer til en tap eller et udfyldt hul på det andet stik. Serial ATA-kabler går til stikkets pin-1ende. Pin 1-enden af et stik på et kort er som regel vist med et serigrafisk “1
BEMÆRKNING: Når du tilslutter et SATA-grænsefladekabel, må den farvede stribe ikke vende væk fra stikkets
pin 1. Hvis kablet vendes omvendt, forhindres drevet i at fungere og kan muligvis beskadige controlleren,
drevet eller begge dele.
Seriel ATA-stik
1
2
”-tal trykt direkte på kortet.
1 SATA-grænsefladekabel 2 grænsefladestik
84 Fjernelse og installation af dele
Page 85

Netkabelstik
Når du skal tilslutte et drev med netkablet, skal du finde strøminputstikket på systemkortet.
1
2
1 strøminputstik 2 strømkabelstik
Tilslutning og frakobling af drevkabler
Når du tilslutter og frakobler et seriel ATA-datakabel, skal du holde i de sorte stik i hver ende af kablet.
De serielle ATA-grænsefladestik har en kile til korrekt isætning, dvs. et indhak eller en manglende
pin på ét af stikkende passer til en tap eller et udfyldt hul på det andet stik.
Fjernelse og installation af dele 85
Page 86

Harddisk
FORSIGTIG: Før du går i gang med procedurerne i dette afsnit, skal du se sikkerhedsinstruktionerne,
som findes i Produktinformationsvejledningen.
FORSIGTIG: For at beskytte dig imod elektriske stød skal du altid koble computeren fra stikkontakten,
før du fjerner dækslet.
BEMÆRKNING: Hvis du vil undgå at beskadige drevet, må du ikke anbringe det på en hård overflade.
Anbring i stedet drevet på en blød overflade, som f.eks. en skumgummipude, der kan beskytte det tilstrækkeligt.
BEMÆRKNING: Hvis du vil udskifte en harddisk, der indeholder data, som du ønsker at beholde,
skal du sikkerhedskopiere dine filer, før du indleder denne procedure.
Se dokumentationen til drevet for at få bekræftet, at det er konfigureret til din computer.
Fjernelse af en harddisk
1
Følg proceduren i “Inden du går i gang” på side 67.
2
Tryk ind på de blå tapper i hver side af drevet, og træk drevet op og ud af computeren.
1
2
1 tapper (2) 2 harddisk
BEMÆRKNING: Træk ikke drevet ud af computeren ved at trække i drevkablerne. Hvis du gør det,
kan det beskadige kablerne og kabelstikkene.
86 Fjernelse og installation af dele
Page 87

3
Løft drevet ud af computeren, og kobl net- og harddiskkablerne fra drevet.
1
2
1 netkabel 2 harddiskkabel eller seriel ATA-datakabel
Installation af en harddisk
1
Pak udskiftningsharddisken ud, og klargør den til installation.
2
Se dokumentationen til drevet for at få bekræftet, at det er konfigureret til din computer.
BEMÆRK: Hvis der ikke er monteret plastbeslag på udskiftningsharddisken, skal du afmontere beslaget på
den eksisterende harddisk. Sæt beslaget på det nye drev.
Fjernelse og installation af dele 87
Page 88

1
2
4
1 tapper (2) 2 drev 3 skruehuller til drev
4 drevbeslag
3
Slut net- og harddiskkablerne eller SATA-kablet til drevet.
1
3
2
3
1 netkabel 2 plasticknap til harddisk 3 harddiskkabel eller seriel ATA-datakabel
4 åben bås
88 Fjernelse og installation af dele
4
Page 89

4
Kontrollér alle stik for at sikre, at de er korrekt kabelforbundet og anbragt.
5
Skyd forsigtigt drevet ind i den åbne bås, indtil harddiskens plasticknap tager fat i harddiskholderen
på chassiset.
BEMÆRK: Plasticknappen passer ind i et lille, rektangulært hul i chassiset. Det rektangulære hul er større
end de andre små huller på chassisets bagside.
1
1 tapper (2) 2 harddisk 3 harddiskholder på chassiset
4 plasticknap til harddisk
6
Justér skruehullerne med skruerne rettet op mod holderen til kølekappen.
7
Pres blidt den blå tap på hver side af drevet, indtil du hører et klik.
8
Sæt computerdækslet på igen (“Genmontering af computerdækslet” på side 105).
2
3
4
BEMÆRKNING: For at tilslutte et netværkskabel skal du først slutte kablet til netværksstikket i væggen og derefter
slutte det til computeren.
9
Slut computeren og enhederne til stikkontakter, og tænd for dem.
Se dokumentationen, som fulgte med drevet, for at få instruktioner vedrørende installation
af eventuel software, som er nødvendig for drevets funktion.
Fjernelse og installation af dele 89
Page 90

Cd/dvd-drev
FORSIGTIG: Før du går i gang med procedurerne i dette afsnit, skal du se sikkerhedsinstruktionerne
i Produkt informationsvejledningen.
FORSIGTIG: For at beskytte dig imod elektriske stød skal du altid koble computeren fra stikkontakten,
før du fjerner computerdækslet.
Fjernelse af et cd/dvd-drev
1
Følg procedurerne i “Inden du går i gang” på side 67.
2
Læg computeren om på siden, så systemkortet er nederst indvendigt i computeren.
BEMÆRKNING: Træk ikke drevet ud af computeren ved at trække i drevkablerne. Hvis du gør det,
kan det beskadige kablerne og kabelstikkene.
3
Træk op i udløserknappen til drevet, og træk drevet mod computerens bagside.
4
Løft forsigtigt, så du ikke beskadiger det tilsluttede grænsefladekabel, drevet bort fra computeren.
2
1
1 udløserknap til drev 2 cd/dvd-drev
5
Fjern datakablet fra stikket på systemkortet.
90 Fjernelse og installation af dele
Page 91

6
Kobl strømkablet og datakablet fra på drevets bagside.
5
4
1 datakabel 2 netkabel 3 systemkortstik
4 cd/dvd-drev 5 Cd/dvd-drev-beslag
1
2
3
Fjernelse og installation af dele 91
Page 92

Installation af et cd/dvd-drev
1
Pak drevet ud, og klargør det til installation.
Se dokumentationen, som fulgte med drevet, for at få bekræftet, at det er konfigureret
til din computer.
2
Slut net- og datakablerne til drevet.
1
2
3
1 datakabel 2 netkabel 3 systemkortstik
3
Slut datakablet til systemkortetstikket på systemkortet.
92 Fjernelse og installation af dele
Page 93

4
Anbring forsigtigt drevet, indtil det klikker på plads.
2
1
1 cd/dvd-drev 2 Cd/dvd-drev-beslag
5
Kontrollér alle kabelforbindelser, og arrangér kablerne, så de ikke blokerer for luftstrømmen
fra blæseren og ventilationen. ventilationsåbninger.
6
Sæt computerdækslet på igen (se “Genmontering af computerdækslet” på side 105).
7
Slut computeren og enhederne til stikkontakten, og tænd for dem.
8
Se dokumentationen, som fulgte med drevet, for at få instruktioner vedrørende installation
af eventuel software, som er nødvendig for drevets funktion.
9
Åbn System Setup (Systemopsætning) (se “System Setup (Systemopsætning)” på side 112),
og vælg den relevante indstilling for
10
Kontrollér, at computeren fungerer, som den skal, ved at køre Dell Diagnostics (se “Dell Diagnostics”
Drive
(drev).
på side 58).
Fjernelse og installation af dele 93
Page 94

Mediekortlæser
Se “Brug af en mediekortlæser (ekstraudstyr)” på side 19 for oplysninger om brug af mediekortlæseren.
FORSIGTIG: Før du går i gang med procedurerne i dette afsnit, skal du se sikkerhedsinstruktionerne, som findes
i Produktinformationsvejledningen.
BEMÆRKNING: For at undgå at beskadige komponenter inden i computeren skal du aflade dig selv for
statisk elektricitet, før du berører computerens elektroniske komponenter. Du kan aflade dig selv ved at berøre
en umalet metaloverflade på computerchassiset.
Fjernelse af en mediekortlæser
1
Følg proceduren i “Inden du går i gang” på side 67.
2
Fjern cd/dvd-drevet (se “Fjernelse af et cd/dvd-drev” på side 90).
3
Fjern harddisken (se “Fjernelse af en harddisk” på side 86).
4
Fjern grænsefladekablet bag på mediekortlæseren og fra mediekortlæserstikket på systemkortet
(se “Systemkortkomponenter” på side 72).
1
1 grænsefladekabel 2 Mediekortlæserstik
94 Fjernelse og installation af dele
2
Page 95

5
Træk op i udløserknappen til drevet, træk mediekortlæseren mod computerens bagside, og løft herefter
for at fjerne drevet fra computeren.
2
1
1 udløserknap til drev 2 mediekortlæser
Fjernelse og installation af dele 95
Page 96

Installation af en mediekortlæser
1
Følg proceduren i “Inden du går i gang” på side 67.
2
Tag mediekortlæseren ud af emballagen.
3
Skub drevet ind, indtil du fornemmer et klik eller føler, at drevet er forsvarligt installeret.
96 Fjernelse og installation af dele
Page 97

4
Slut grænsefladekablet til bag på mediekortlæseren og til mediekortlæserstikket
på systemkortet.
1
1 grænsefladekabel
5
Erstat cd/dvd-drevet (se “Installation af et cd/dvd-drev” på side 92).
6
Erstat harddisken (se “Installation af en harddisk” på side 87).
7
Sæt computerdækslet på igen (se “Genmontering af computerdækslet” på side 105).
BEMÆRKNING: For at tilslutte et netværkskabel skal du først slutte kablet til netværksenheden
og derefter slutte det til computeren.
8
Slut computeren og enhederne til stikkontakten, og tænd for dem.
Se dokumentationen, som fulgte med drevet, for at få instruktioner vedrørende installation
af eventuel software, som er nødvendig for drevets funktion.
9
Åbn System Setup (se “System Setup (Systemopsætning)” på side 112), og vælg den
relevante indstilling for
10
Kontrollér, at computeren fungerer, som den skal, ved at køre Dell Diagnostics
Drive
(drev).
(se “Dell Diagnostics” på side 58).
Fjernelse og installation af dele 97
Page 98

Diskettedrev (Valgfri)
FORSIGTIG: Før du går i gang med procedurerne i dette afsnit, skal du se sikkerhedsinstruktionerne,
som findes i Produktinformationsvejledningen.
FORSIGTIG: For at beskytte dig imod elektriske stød skal du altid koble computeren fra stikkontakten,
før du fjerner dækslet.
Fjernelse af et diskettedrev
1
Følg proceduren i “Inden du går i gang” på side 67.
2
Fjern cd/dvd-drevet (se “Fjernelse af et cd/dvd-drev” på side 90).
3
Træk op i udløserknappen til drevet, og træk drevet mod computerens bagside.
4
Løft forsigtigt, så du ikke beskadiger det tilsluttede grænsefladekabel, drevet bort fra computeren.
2
1
1 udløserknap til drev 2 diskettedrev
98 Fjernelse og installation af dele
Page 99

5
Fjern grænsefladekablet fra stikket på systemkortet (se “Systemkortkomponenter” på side 72).
BEMÆRK: Grænsefladekablet holdes på plads af metaldrevbeslaget, og det er ikke nødvendigt at fjerne
det fra drevet.
1
1 kabeludløsertap 2 grænsefladekabel kantstik 3 grænsefladekabel
2
3
Fjernelse og installation af dele 99
Page 100

Installation af et diskettedrev
BEMÆRK: Grænsefladekablet holdes på plads af metaldrevbeslaget, og det er ikke nødvendigt at fjerne det fra drevet.
1
Følg proceduren i “Inden du går i gang” på side 67.
2
Skub forsigtigt drevet ind, indtil du hører et klik eller føler, at drevet er forsvarligt installeret.
100 Fjernelse og installation af dele
 Loading...
Loading...