Dell Dimension 9200 Owner's Manual [ja]
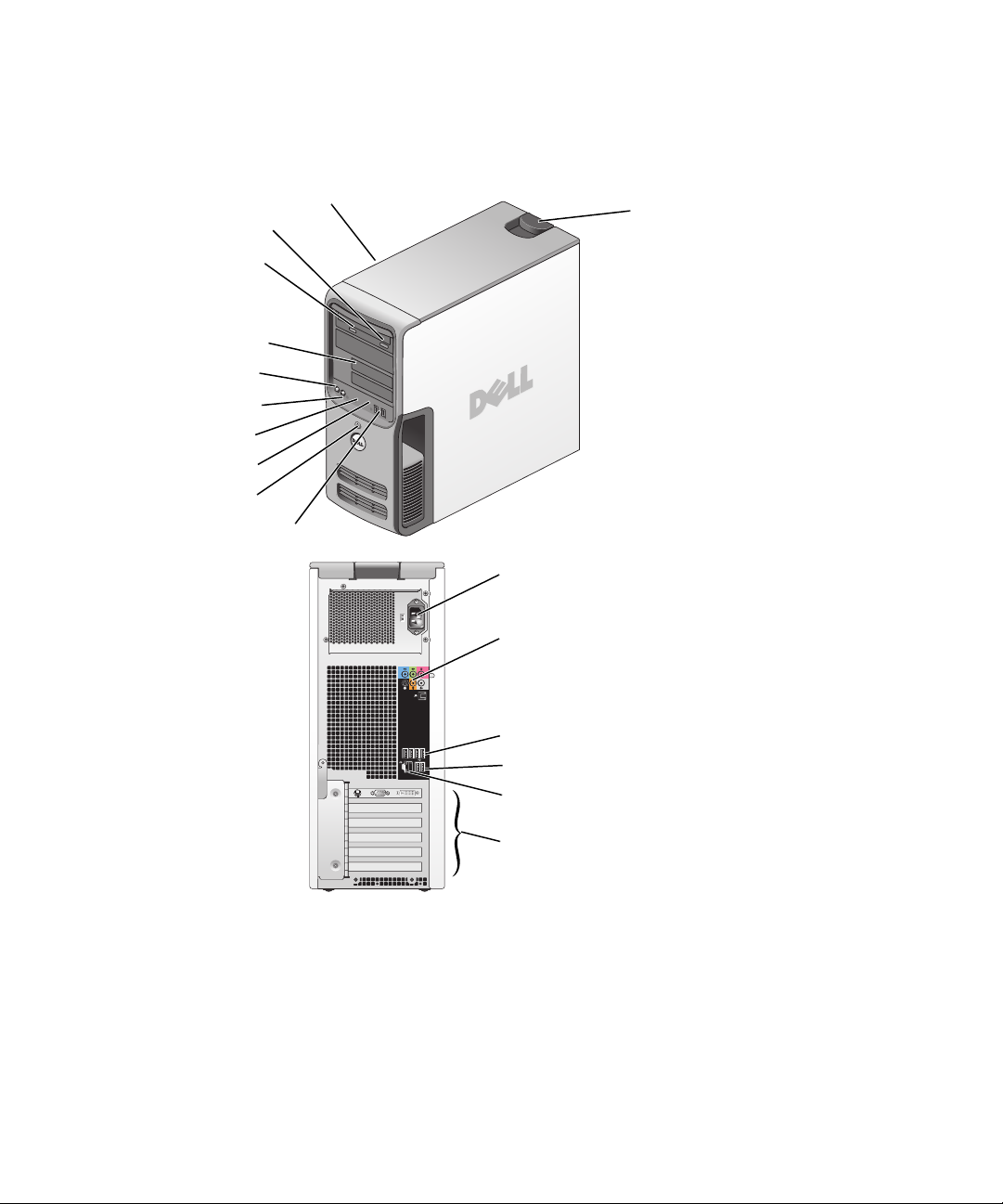
Dell™ Dimension™ 9200
オーナーズマニュアル
サービスタグ
CD/DVD 取り出しボタン
CD/DVD 動作ライト
オプションのフロッピー
ドライブまたはオプションの
メディアカードリーダー用の
(2)
FlexBay
マイク用コネクタ
ヘッドフォンコネクタ
診断ライト
ハードドライブ動作ライト
電源ボタン
USB 2.0 コネクタ(2)
カバーリリースラッチ
電源コネクタ
オーディオコネクタ
USB 2.0 コネクタ(4)(リアクワド)
モデル DCTA
USB 2.0 コネクタ(2)(リアデュアル)
ネットワークアダプタ
カードスロット PCI Express x1 用(1)、
PCI Express x16 用( 1)、PCI Express x4
用(1)、PCI 用(3)
www.dell.com | support.dell.com
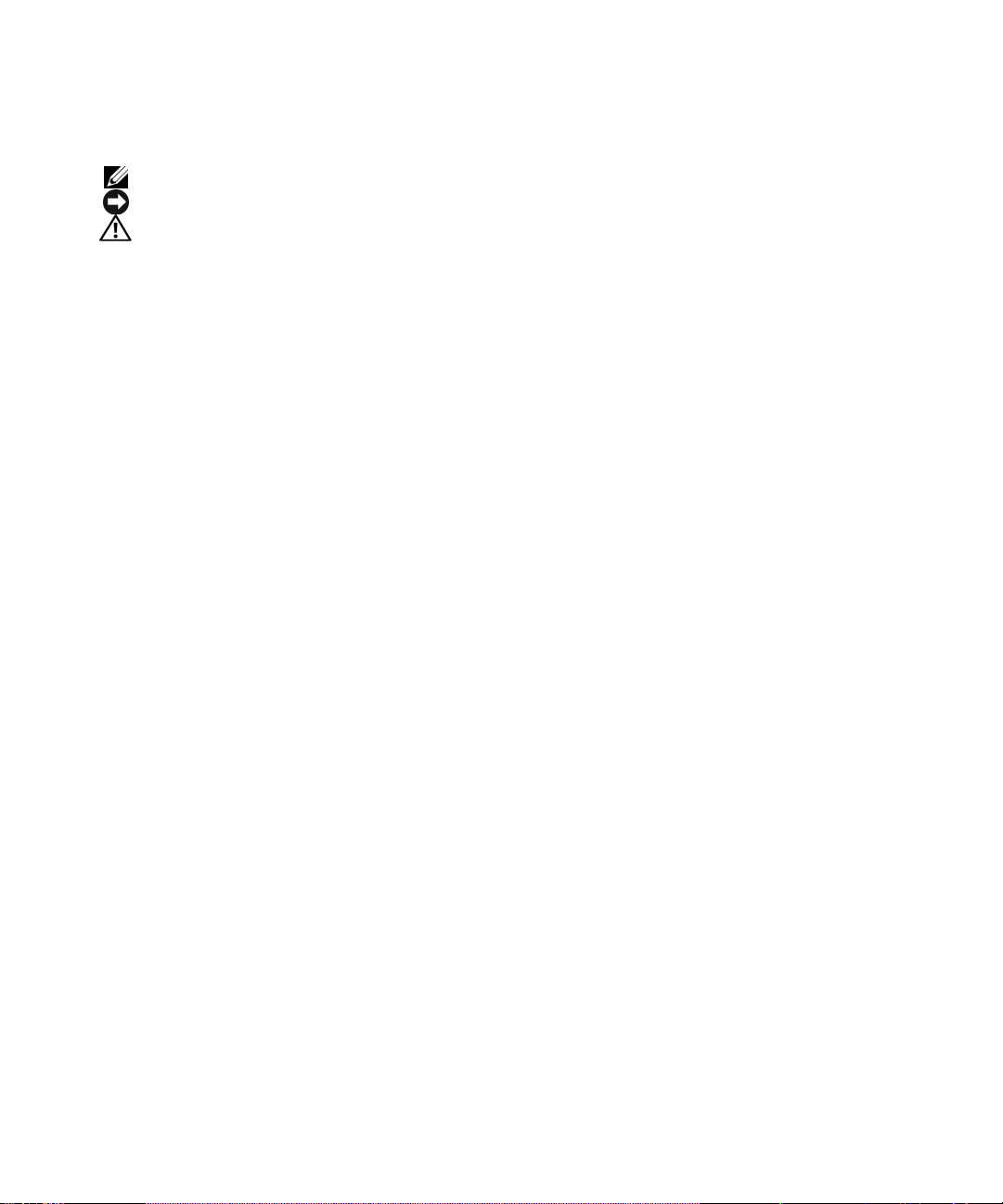
メモ、注意、警告
メモ : コンピュータを使いやすくするための重要な情報を説明しています。
注意 : ハードウェアの損傷やデータの損失の可能性を示し、その危険を回避するための方法を説明しています。
警告 : 物的損害、けが、または死亡の原因となる可能性があることを示しています。
Dell™ n
シリーズコンピュータをご購入いただいた場合、このマニュアルの
Microsoft® Windows
®
オペレー
ティングシステムについての説明は適用されません。
____________________
この文書の情報は、事前の通知なく変更されることがあります。
©2006すべての著作権は Dell Inc. にあります。
Dell Inc. の書面による許可のない複写は、いかなる形態においても厳重に禁じられています。
本書に使用されている商標:
PowerApp、PowerConnect、XPS、DellNet、Dell TravelLite、Dell OpenManage、および StrikeZone は Dell Inc. の商標です。Core は Intel
Corporation
および
SIG
本書では、上記記載以外の商標や会社名が使用されている場合があります。これらの商標や会社名は、一切
せん。
モデル DCTA
の商標です。Intel、Pentium、Intel SpeedStep、Celeron、および Viiv は Intel Corporation の登録商標です。Microsoft、Windows、
Outlook は Microsoft Corporation の登録商標です。EMC は EMC Corporation の登録商標です。Bluetooth のワードマークは Bluetooth
、Inc. が所有しており、Dell Inc. はライセンスに基づきこのマークを使用しています。
Dell、DELL のロゴ、Inspiron、Dell Precision、Dimension、OptiPlex、Latitude、PowerEdge、PowerVault、
Dell Inc. に帰属するものではありま
2006 年 10 月 P/N WH349 Rev. A02
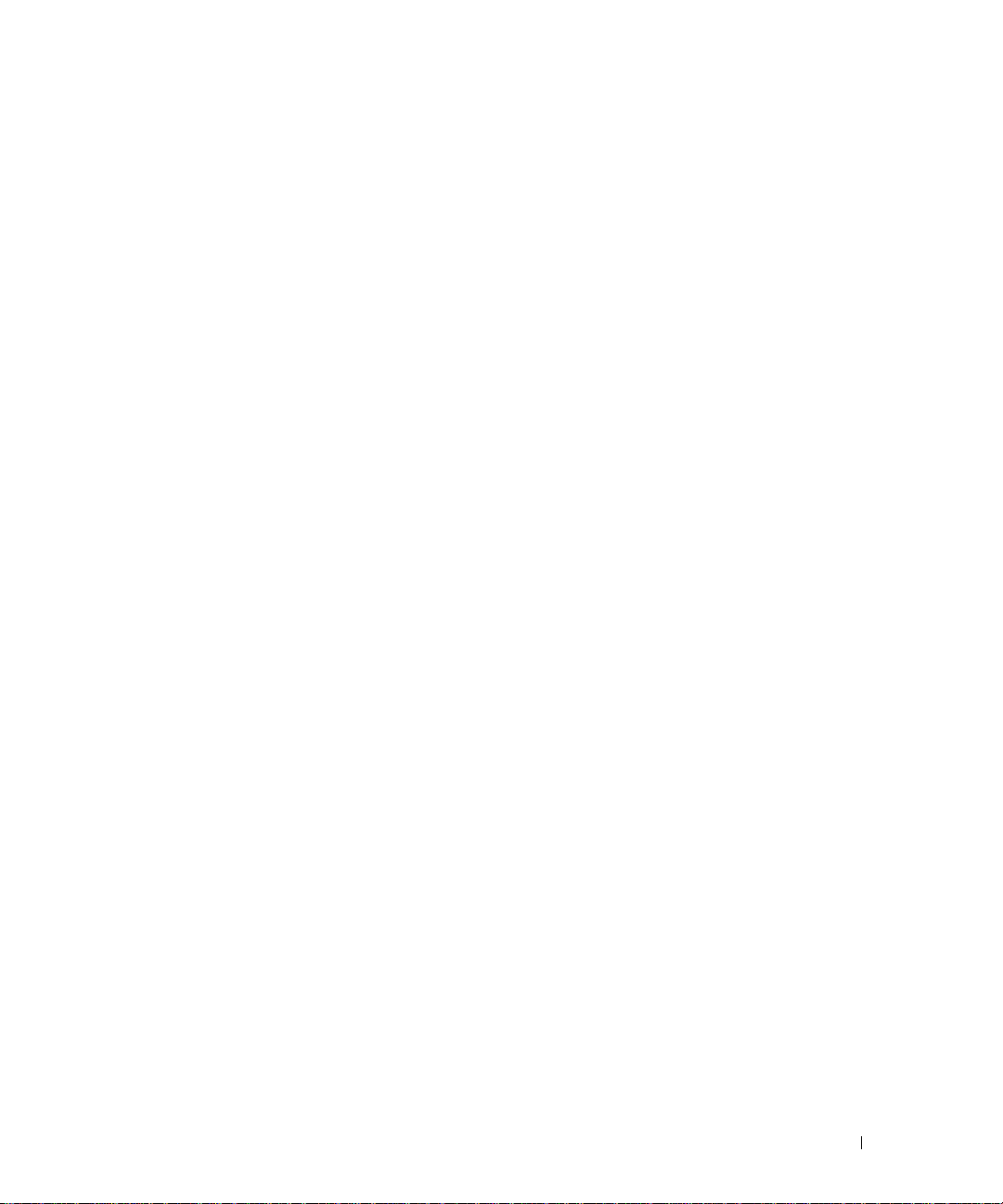
目次
情報の検索方法 . . . . . . . . . . . . . . . . . . . . . . . . . . . . . . . . . . . 9
1 コンピュータのセットアップと使い方 . . . . . . . . . . . . . 13
コンピュータの正面図 . . . . . . . . . . . . . . . . . . . . . . . . . . . . . . 13
コンピュータの背面図 . . . . . . . . . . . . . . . . . . . . . . . . . . . . . . 15
背面パネルコネクタ . . . . . . . . . . . . . . . . . . . . . . . . . . . . . . . 16
モニターの接続 . . . . . . . . . . . . . . . . . . . . . . . . . . . . . . . . . . 17
2
台の VGA コネクタ付きモニターの接続 . . . . . . . . . . . . . . . . . 17
VGA
コネクタ付きモニターと DVI コネクタ付きモニターの接続. . . . . 18
テレビ(TV)の接続 . . . . . . . . . . . . . . . . . . . . . . . . . . . . 18
画面設定の変更 . . . . . . . . . . . . . . . . . . . . . . . . . . . . . . . 19
プリンタのセットアップ . . . . . . . . . . . . . . . . . . . . . . . . . . . . . 20
プリンタケーブル . . . . . . . . . . . . . . . . . . . . . . . . . . . . . . 20
USB
プリンタの接続 . . . . . . . . . . . . . . . . . . . . . . . . . . . . 20
インターネットへの接続 . . . . . . . . . . . . . . . . . . . . . . . . . . . . . 21
インターネット接続のセットアップ . . . . . . . . . . . . . . . . . . . . 21
ホームネットワークおよびオフィスネットワークのセットアップ . . . . . . . 22
ネットワークアダプタへの接続 . . . . . . . . . . . . . . . . . . . . . . 22
ネットワークセットアップウィザード . . . . . . . . . . . . . . . . . . . 23
新しいコンピュータへの情報の転送 . . . . . . . . . . . . . . . . . . . . . . . 23
オペレーティングシステム CD を使用してファイルと設定の
転送ウィザードを実行する場合
オペレーティングシステム CD を使用せずにファイルと設定の
転送ウィザードを実行する場合
および DVD の再生 . . . . . . . . . . . . . . . . . . . . . . . . . . . . . . 26
CD
CD
または DVD の再生 . . . . . . . . . . . . . . . . . . . . . . . . . . . 26
ボリュームの調整 . . . . . . . . . . . . . . . . . . . . . . . . . . . . . . 27
画像の調整 . . . . . . . . . . . . . . . . . . . . . . . . . . . . . . . . . 27
および DVD をコピーするには . . . . . . . . . . . . . . . . . . . . . . . . 28
CD
CD
または DVD のコピーの仕方 . . . . . . . . . . . . . . . . . . . . . . 28
空の CD および DVD の使い方 . . . . . . . . . . . . . . . . . . . . . . . 28
便利なヒント . . . . . . . . . . . . . . . . . . . . . . . . . . . . . . . . 29
メディアカードリーダー(オプション)の使い方 . . . . . . . . . . . . . . . 30
IEEE 1394
(オプション) . . . . . . . . . . . . . . . . . . . . . . . . . . . . . 31
. . . . . . . . . . . . . . . . . . . . . . 24
. . . . . . . . . . . . . . . . . . . . . 25
目次 3

電力の管理 . . . . . . . . . . . . . . . . . . . . . . . . . . . . . . . . . . . . 31
概要 . . . . . . . . . . . . . . . . . . . . . . . . . . . . . . . . . . . . . 31
スタンバイモード . . . . . . . . . . . . . . . . . . . . . . . . . . . . . . 31
休止状態モード . . . . . . . . . . . . . . . . . . . . . . . . . . . . . . . 32
電源オプションのプロパティ . . . . . . . . . . . . . . . . . . . . . . . . 32
コンピュータのクリーニング . . . . . . . . . . . . . . . . . . . . . . . . . . 33
コンピュータ、キーボード、および モニターのクリーニング . . . . . . 33
マウスのクリーニング . . . . . . . . . . . . . . . . . . . . . . . . . . . 34
フロッピードライブのクリーニング . . . . . . . . . . . . . . . . . . . . 34
CD
および DVD のクリーニング . . . . . . . . . . . . . . . . . . . . . . 34
2 性能の最適化 . . . . . . . . . . . . . . . . . . . . . . . . . . . . . . . 35
ハイパースレッディング . . . . . . . . . . . . . . . . . . . . . . . . . . . . . 35
構成について . . . . . . . . . . . . . . . . . . . . . . . . . . . . . . . . 35
RAID
RAID
レベル 0 構成 . . . . . . . . . . . . . . . . . . . . . . . . . . . . . 35
RAID
レベル 1 構成 . . . . . . . . . . . . . . . . . . . . . . . . . . . . . 36
コンピュータを RAID に構成する . . . . . . . . . . . . . . . . . . . . . 37
®
Intel
RAID Option ROM ユーティリティの使い方 . . . . . . . . . . . . 38
®
Intel
Application Accelerator の使い方 . . . . . . . . . . . . . . . . . 39
Dell DataSafe
®
Intel
Intel
セットアップユーティリティで QRT 機能を有効にする手順 . . . . . . . 43
オペレーティングシステムで QRT 機能を有効にする手順 . . . . . . . . 43
(オプション). . . . . . . . . . . . . . . . . . . . . . . . . . . 42
Viiv™ テクノロジ(オプション) . . . . . . . . . . . . . . . . . . . . . 43
®
Viiv™ クイックレジュームテクノロジ(QRT)の使い方 . . . . . 43
3 問題の解決 . . . . . . . . . . . . . . . . . . . . . . . . . . . . . . . . . 45
トラブルシューティングのヒント . . . . . . . . . . . . . . . . . . . . . . . . 45
バッテリーの問題 . . . . . . . . . . . . . . . . . . . . . . . . . . . . . . . . 45
ドライブの問題 . . . . . . . . . . . . . . . . . . . . . . . . . . . . . . . . . . 46
CD
および DVD ドライブの問題 . . . . . . . . . . . . . . . . . . . . . . 46
ハードドライブの問題 . . . . . . . . . . . . . . . . . . . . . . . . . . . 47
メール、モデム、およびインターネットの問題 . . . . . . . . . . . . . . . 47
E-
エラーメッセージ . . . . . . . . . . . . . . . . . . . . . . . . . . . . . . . . 48
メディアカードリーダーの問題 . . . . . . . . . . . . . . . . . . . . . . . . . 49
キーボードの問題 . . . . . . . . . . . . . . . . . . . . . . . . . . . . . . . . 50
4 目次
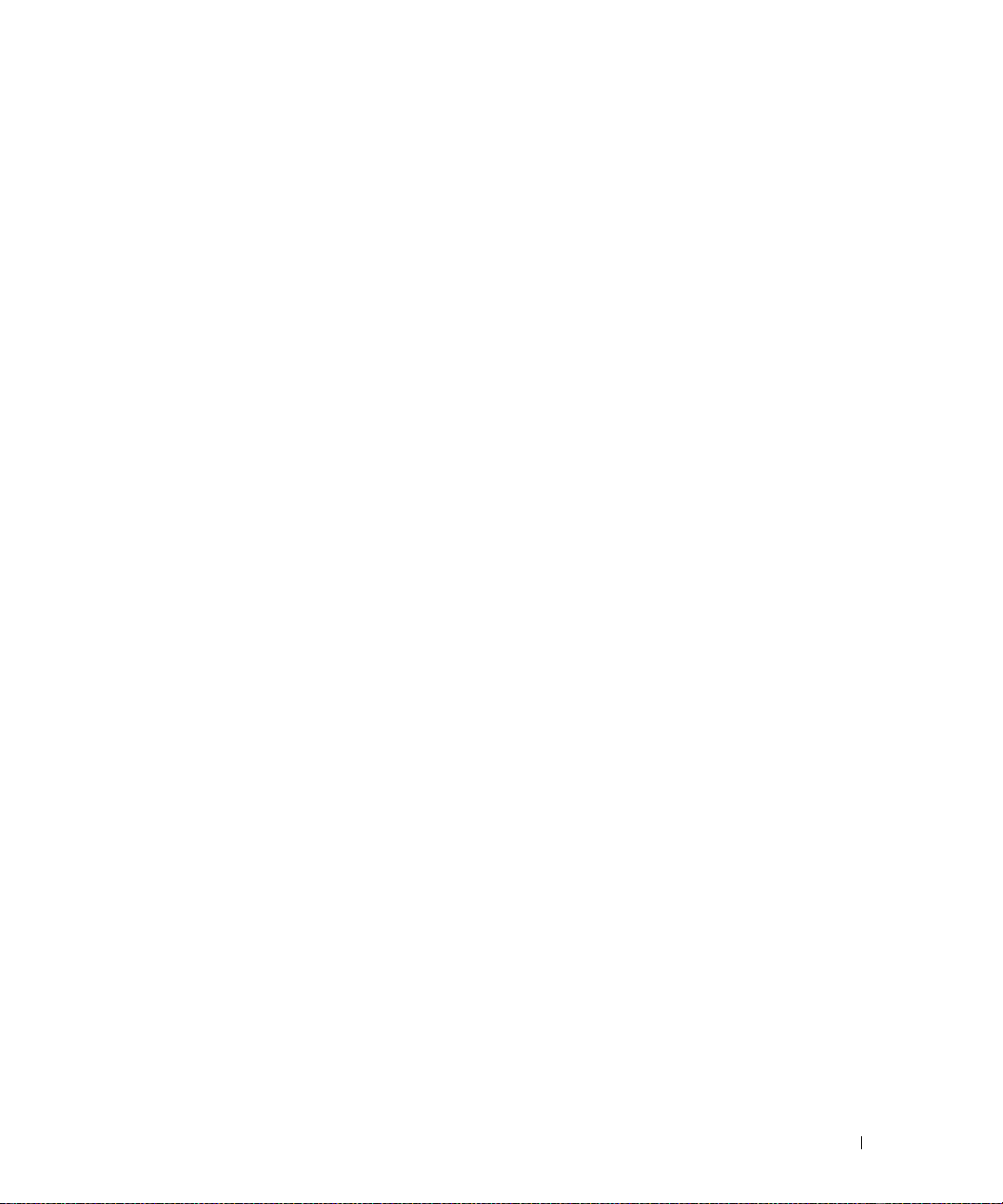
フリーズおよびソフトウェアの問題 . . . . . . . . . . . . . . . . . . . . . . . 50
コンピュータが起動しない . . . . . . . . . . . . . . . . . . . . . . . . . 50
コンピュータが応答しない . . . . . . . . . . . . . . . . . . . . . . . . . 50
プログラムが応答しない . . . . . . . . . . . . . . . . . . . . . . . . . . 51
プログラムが繰り返しクラッシュする . . . . . . . . . . . . . . . . . . . 51
プログラムが以前の Windows オペレーティングシステム向けに
設計されている
画面が青色(ブルースクリーン)になった . . . . . . . . . . . . . . . . 51
その他のソフトウェアの問題 . . . . . . . . . . . . . . . . . . . . . . . . 52
メモリの問題 . . . . . . . . . . . . . . . . . . . . . . . . . . . . . . . . . . . 52
マウスの問題 . . . . . . . . . . . . . . . . . . . . . . . . . . . . . . . . . . . 53
ネットワークの問題 . . . . . . . . . . . . . . . . . . . . . . . . . . . . . . . 54
電源の問題 . . . . . . . . . . . . . . . . . . . . . . . . . . . . . . . . . . . . 54
プリンタの問題 . . . . . . . . . . . . . . . . . . . . . . . . . . . . . . . . . . 55
スキャナーの問題 . . . . . . . . . . . . . . . . . . . . . . . . . . . . . . . . 56
サウンドおよびスピーカーの問題 . . . . . . . . . . . . . . . . . . . . . . . . 57
スピーカーから音が出ない場合 . . . . . . . . . . . . . . . . . . . . . . 57
ヘッドフォンから音が出ない場合 . . . . . . . . . . . . . . . . . . . . . 57
ビデオとモニターの問題 . . . . . . . . . . . . . . . . . . . . . . . . . . . . . 58
画面に何も表示されない . . . . . . . . . . . . . . . . . . . . . . . . . . 58
画面が見づらい . . . . . . . . . . . . . . . . . . . . . . . . . . . . . . . 58
. . . . . . . . . . . . . . . . . . . . . . . . . . . . . . 51
4 トラブルシューティングツール . . . . . . . . . . . . . . . . . . 59
診断ライト . . . . . . . . . . . . . . . . . . . . . . . . . . . . . . . . . . . . 59
Dell Diagnostics
Dell Diagnostics
ドライバ . . . . . . . . . . . . . . . . . . . . . . . . . . . . . . . . . . . . . 63
ドライバとは? . . . . . . . . . . . . . . . . . . . . . . . . . . . . . . . 63
ドライバの識別 . . . . . . . . . . . . . . . . . . . . . . . . . . . . . . . 63
ドライバの再インストール . . . . . . . . . . . . . . . . . . . . . . . . . 64
ソフトウェアとハードウェアの非互換性の解決 . . . . . . . . . . . . . . . . . 65
お使いのオペレーティングシステムの復元 . . . . . . . . . . . . . . . . . . . 65
Microsoft
Symantec
(診断)プログラム . . . . . . . . . . . . . . . . . . . . . . 62
(診断)プログラムのメインメニュー . . . . . . . . . . 62
Windows XP システムの復元の使い方 . . . . . . . . . . . . . 65
の Dell PC リストアの使い方 . . . . . . . . . . . . . . . . . . 67
目次 5
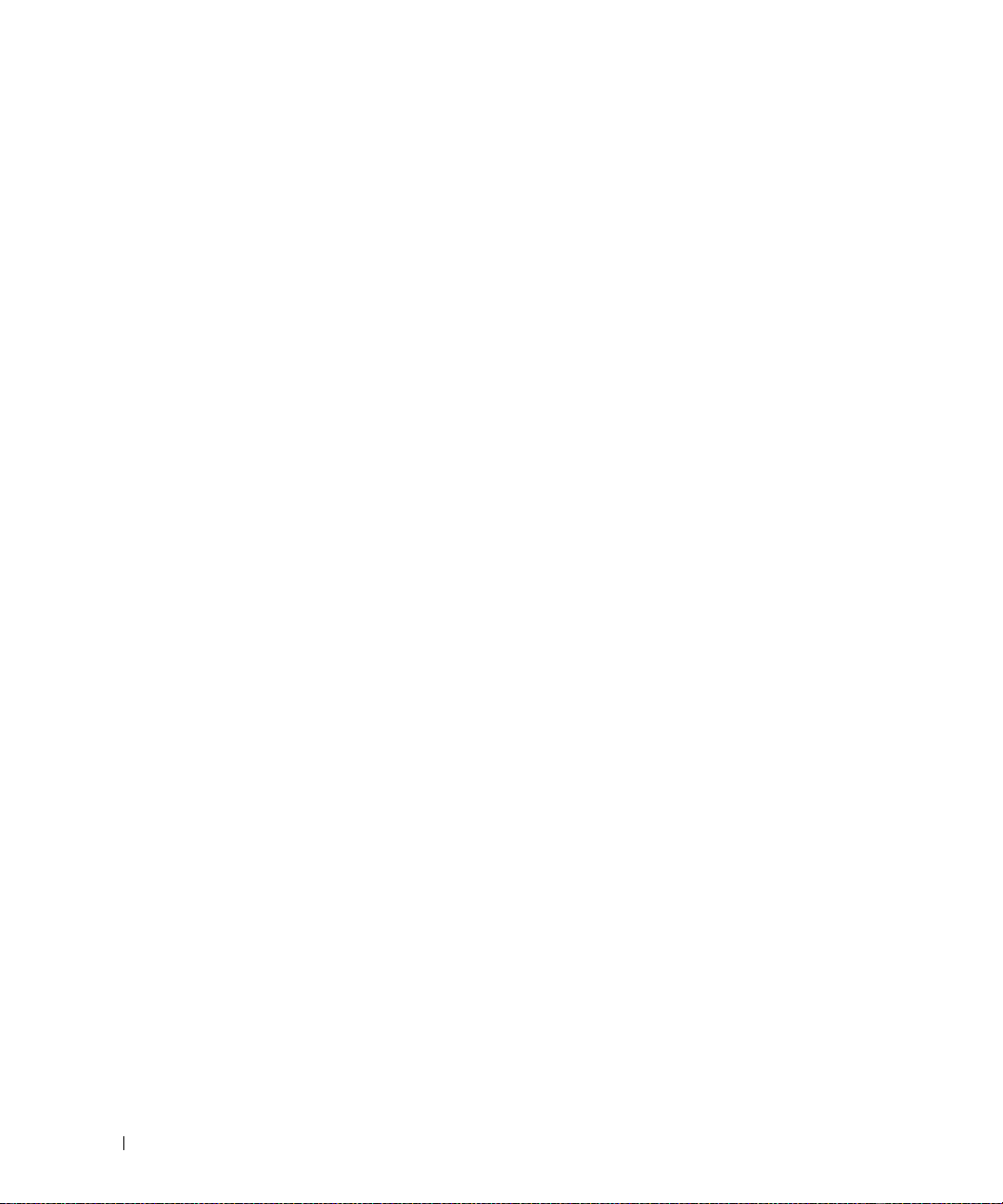
5 部品の取り外しと取り付け . . . . . . . . . . . . . . . . . . . . . 69
作業を開始する前に . . . . . . . . . . . . . . . . . . . . . . . . . . . . . . . 69
奨励するツール . . . . . . . . . . . . . . . . . . . . . . . . . . . . . . . 69
コンピュータの電源を切る . . . . . . . . . . . . . . . . . . . . . . . . . 69
コンピュータ内部の作業を始める前に . . . . . . . . . . . . . . . . . . . 70
コンピュータカバーの取り外し . . . . . . . . . . . . . . . . . . . . . . . . . 70
コンピュータ内部 . . . . . . . . . . . . . . . . . . . . . . . . . . . . . . . . 72
システム基盤コンポーネント . . . . . . . . . . . . . . . . . . . . . . . . . . 73
メモリ. . . . . . . . . . . . . . . . . . . . . . . . . . . . . . . . . . . . . . . 74
メモリの概要 . . . . . . . . . . . . . . . . . . . . . . . . . . . . . . . . 74
メモリの取り付け . . . . . . . . . . . . . . . . . . . . . . . . . . . . . . 75
メモリの取り外し . . . . . . . . . . . . . . . . . . . . . . . . . . . . . . 77
カード. . . . . . . . . . . . . . . . . . . . . . . . . . . . . . . . . . . . . . . 78
PCI
カード. . . . . . . . . . . . . . . . . . . . . . . . . . . . . . . . . . 78
PCI Express
ドライブパネル . . . . . . . . . . . . . . . . . . . . . . . . . . . . . . . . . . 91
ドライブパネルの取り外し . . . . . . . . . . . . . . . . . . . . . . . . . 91
ドライブベイカバーの取り外し . . . . . . . . . . . . . . . . . . . . . . 92
ドライブベイカバーの取り付け . . . . . . . . . . . . . . . . . . . . . . 92
ドライブパネルの取り付け . . . . . . . . . . . . . . . . . . . . . . . . . 93
ドライブ . . . . . . . . . . . . . . . . . . . . . . . . . . . . . . . . . . . . . 94
一般的な取り付けガイドライン . . . . . . . . . . . . . . . . . . . . . . 94
ハードドライブ . . . . . . . . . . . . . . . . . . . . . . . . . . . . . . . . . . 94
ハードドライブの取り外し . . . . . . . . . . . . . . . . . . . . . . . . . 95
ハードドライブの取り付け . . . . . . . . . . . . . . . . . . . . . . . . . 96
2
台目のハードドライブの追加. . . . . . . . . . . . . . . . . . . . . . . 97
カード . . . . . . . . . . . . . . . . . . . . . . . . . . . . . 82
6 目次
フロッピードライブ . . . . . . . . . . . . . . . . . . . . . . . . . . . . . . . 99
フロッピードライブの取り外し . . . . . . . . . . . . . . . . . . . . . . 99
フロッピードライブの取り付け . . . . . . . . . . . . . . . . . . . . . 100
メディアカードリーダー . . . . . . . . . . . . . . . . . . . . . . . . . . . . . 102
メディアカードリーダーの取り外し . . . . . . . . . . . . . . . . . . . 102
メディアカードリーダーの取り付け . . . . . . . . . . . . . . . . . . . 104
CD/DVD
バッテリー . . . . . . . . . . . . . . . . . . . . . . . . . . . . . . . . . . . . 109
コンピュータカバーの取り付け . . . . . . . . . . . . . . . . . . . . . . . . . 110
ドライブ . . . . . . . . . . . . . . . . . . . . . . . . . . . . . . . . . 106
CD/DVD
CD/DVD
バッテリーの取り付け . . . . . . . . . . . . . . . . . . . . . . . . . . 109
ドライブの取り外し . . . . . . . . . . . . . . . . . . . . . . 106
ドライブの取り付け . . . . . . . . . . . . . . . . . . . . . . 107
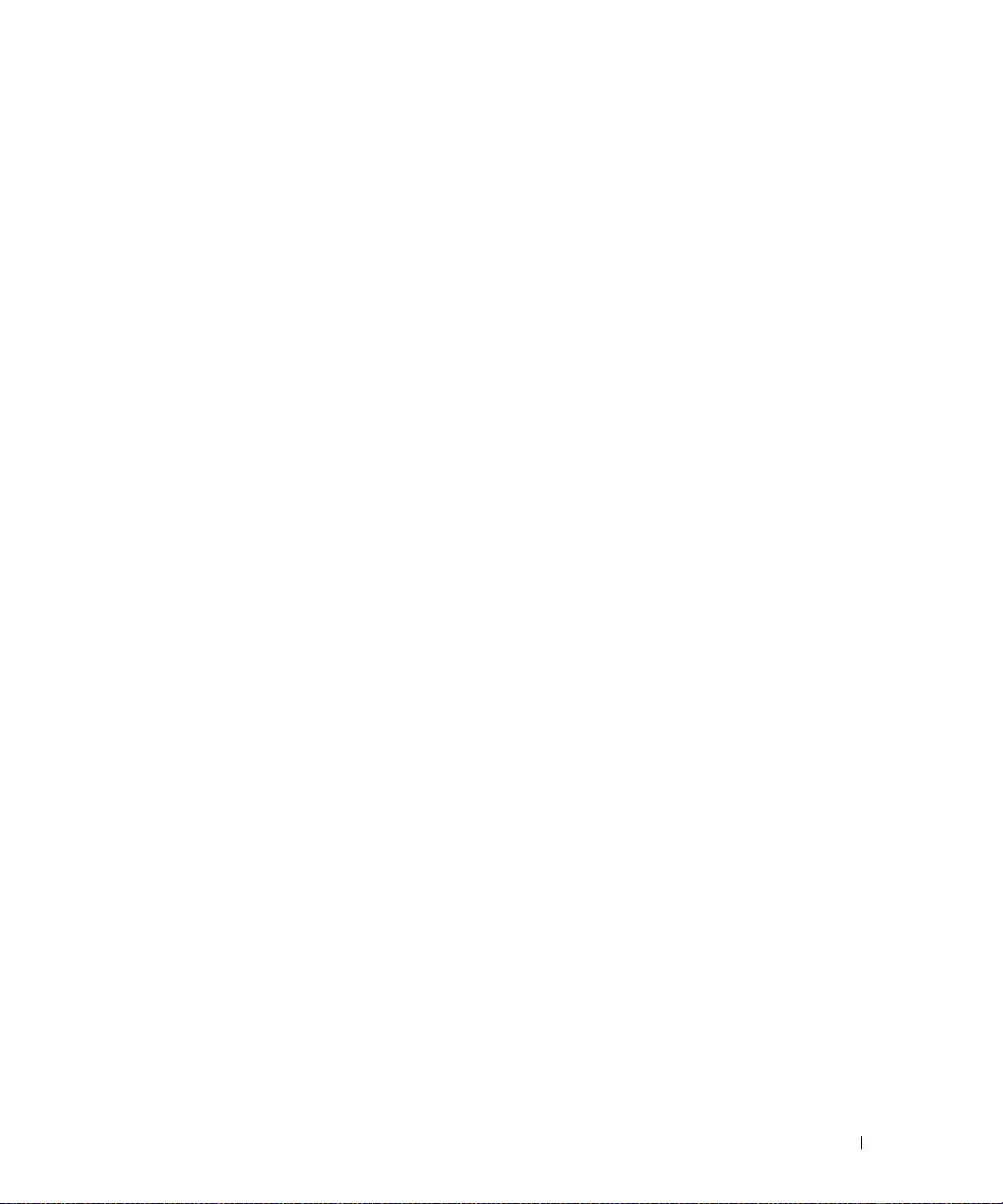
6 付録 . . . . . . . . . . . . . . . . . . . . . . . . . . . . . . . . . . . . . 111
仕様 . . . . . . . . . . . . . . . . . . . . . . . . . . . . . . . . . . . . . . . . 111
セットアップユーティリティ . . . . . . . . . . . . . . . . . . . . . . . . . . 115
概要 . . . . . . . . . . . . . . . . . . . . . . . . . . . . . . . . . . . . 115
セットアップユーティリティの起動 . . . . . . . . . . . . . . . . . . . 115
セットアップオプション . . . . . . . . . . . . . . . . . . . . . . . . . 116
Boot Sequence
忘れたパスワードの消去 . . . . . . . . . . . . . . . . . . . . . . . . . . . . . 121
設定のリセット . . . . . . . . . . . . . . . . . . . . . . . . . . . . . . 122
CMOS
デルテクニカルサポート規定(アメリカ合衆国のみ). . . . . . . . . . . . . . 122
「デルがインストールまたは取り付けを行った」ソフトウェアと
周辺機器の定義
「サードパーティ」のソフトウェアと周辺機器の定義 . . . . . . . . . . 123
の通達(アメリカ合衆国のみ) . . . . . . . . . . . . . . . . . . . . . . . 123
FCC
FCC
クラス B . . . . . . . . . . . . . . . . . . . . . . . . . . . . . . . 123
デルへのお問い合わせ . . . . . . . . . . . . . . . . . . . . . . . . . . . . . . 124
用語集 . . . . . . . . . . . . . . . . . . . . . . . . . . . . . . . . . . . . . . . 125
索引 . . . . . . . . . . . . . . . . . . . . . . . . . . . . . . . . . . . . . . . . 137
. . . . . . . . . . . . . . . . . . . . . . . . . . . . . . 120
. . . . . . . . . . . . . . . . . . . . . . . . . . . . . 123
目次 7
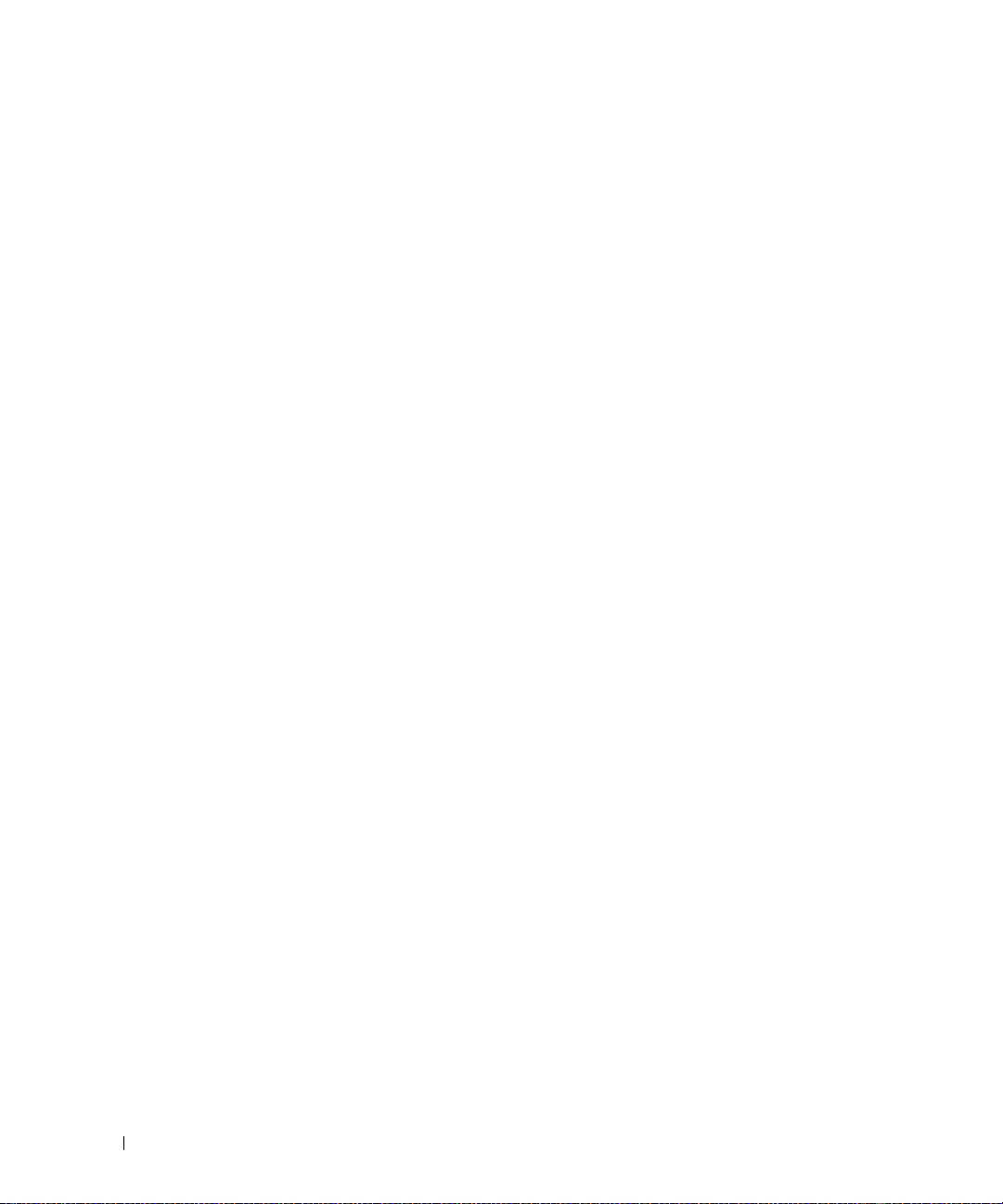
8 目次
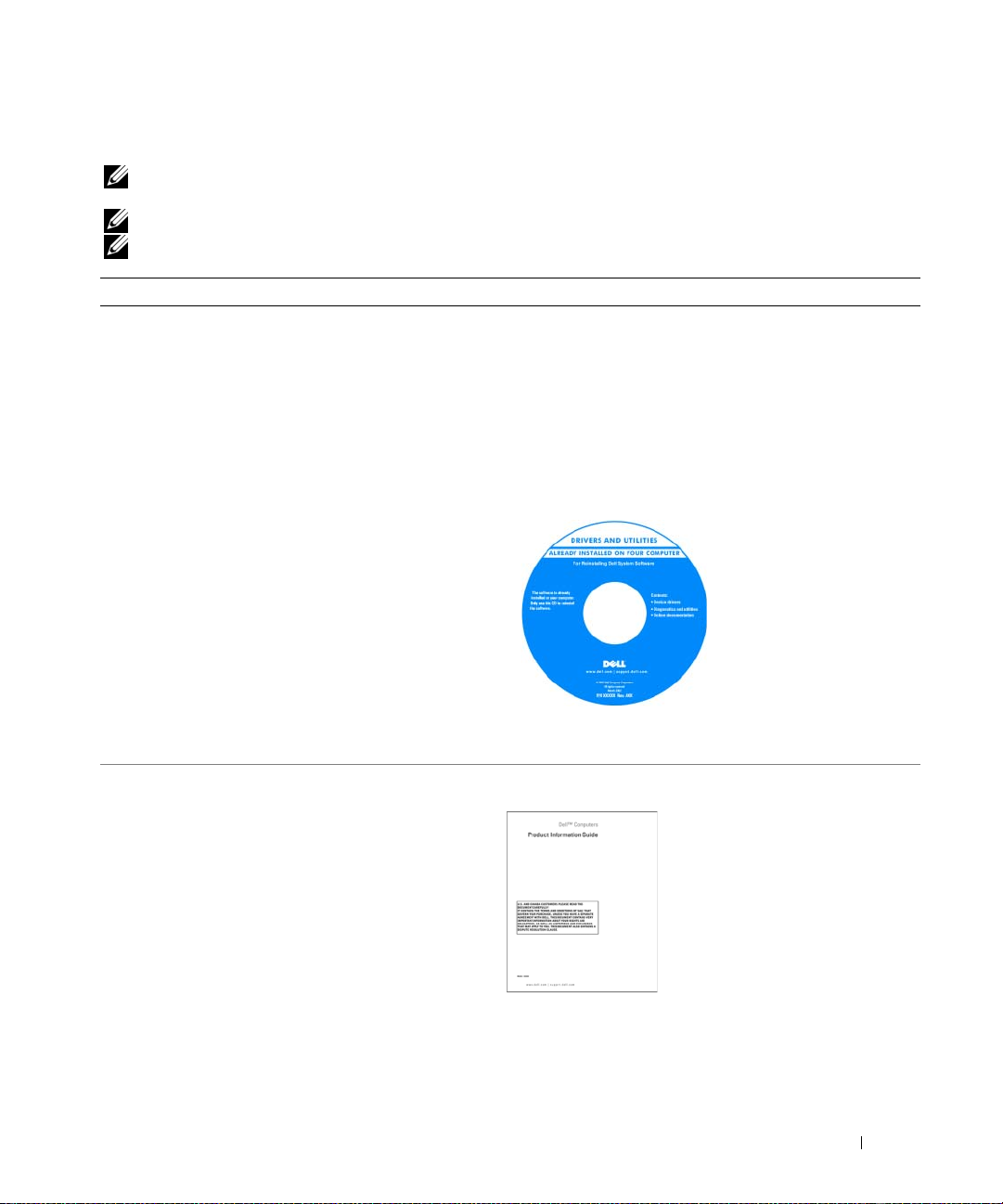
情報の検索方法
メモ : 一部の機能やメディアはオプションなので、出荷時にコンピュータに搭載されていない場合があります。特
定の国では使用できない機能やメディアもあります。
メモ : このオーナーズマニュアルは support.jp.dell.com から PDF ファイルとしてダウンロードできます。
メモ : 追加の情報がコンピュータに同梱されている場合があります。
何をお探しですか ? こちらをご覧ください
•
コンピュータの診断プログラム
•
コンピュータのドライバ
•
デバイスのマニュアル
•DSS
(デスクトップシステムソフトウェア)
『Drivers and Utilities CD』(『Resource CD』)
: 『Drivers and Utilities CD』はオプションなので、出
メモ
荷時にすべてのコンピュータに付属しているわけではありま
せん。
マニュアルおよびドライバは、本コンピュータにすでにイン
ストールされています。この
トール(
Diagnostics
Diagnostics
ルにアクセスするときに使用します。
63 ページの「ドライバ」を参照)、Dell
(診断)プログラムの実行(62 ページの「Dell
(診断)プログラム」を参照)、またはマニュア
CD は、ドライバの再インス
CD 内に Readme ファイ
ルが含まれている場合があ
ります。この
ファイルでは、コンピュー
タの技術的変更に関する最
新のアップデートや、技術
者または専門知識をお持ち
のユーザーを対象とした高
度な技術資料を参照でき
ます。
Readme
•
安全にお使いいただくための注意
•
認可機関の情報
•
作業姿勢に関する情報
•
エンドユーザライセンス契約
メモ : ドライバおよびマニュアルのアップデート版は、
support.jp.dell.com で入手できます。
Dell™ 製品情報ガイド
情報の検索方法 9
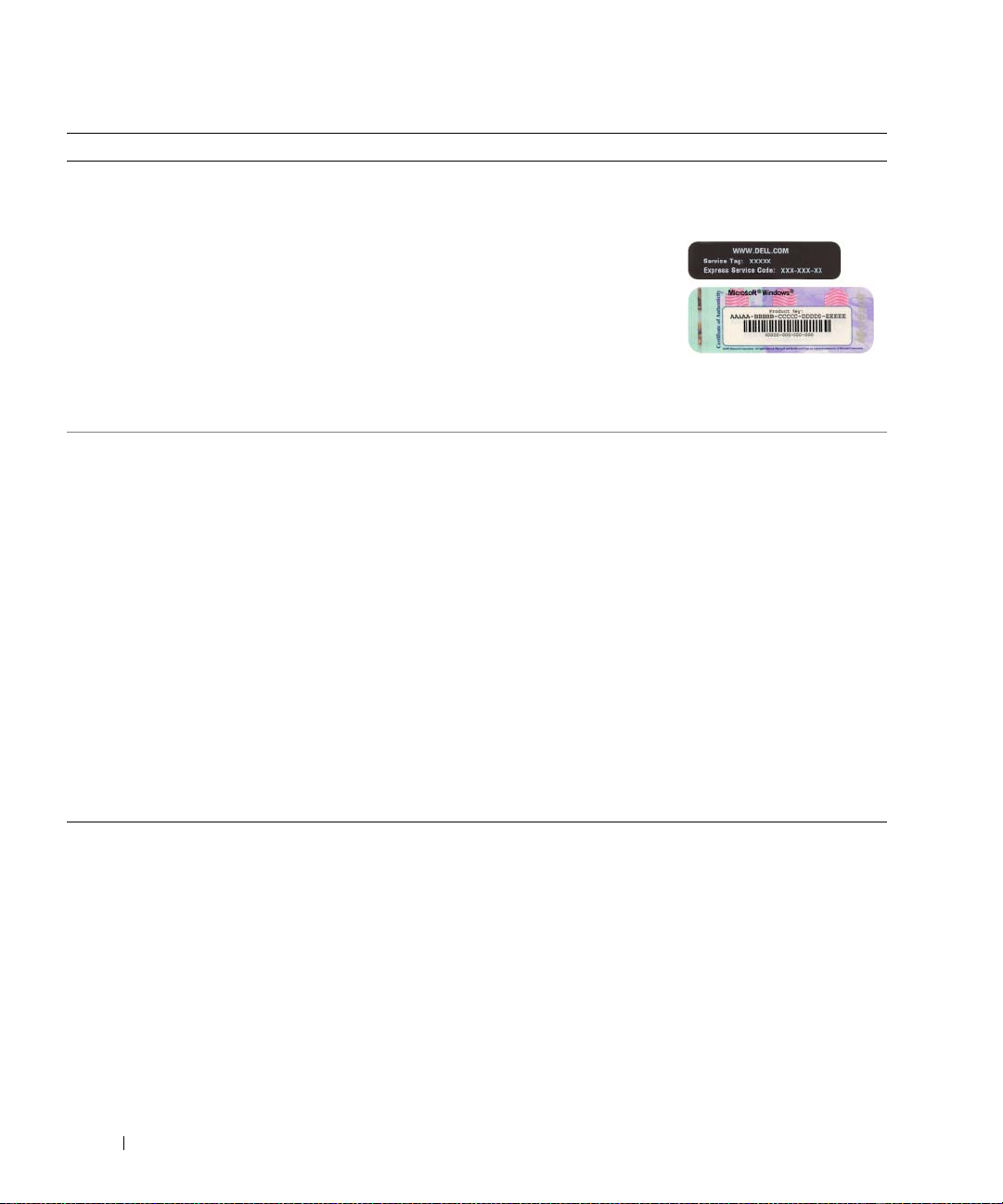
何をお探しですか ? こちらをご覧ください
•
サービスタグとエクスプレスサービスコード
• Microsoft
キー)ラベル
®
Windows® Product Key
(プロダクト
サービスタグおよび Microsoft Windows Product Key
(プロダクトキー)
これらのラベルはお使いのコンピュータに貼られています。
•
サービスタグは、
support.jp.dell.com
をご参照の際に、または
サポートへのお問い合わ
せの際に、コンピュータ
の識別に使用します。
•
エクスプレスサービス
コードを利用すると、サポートに直接電話で問い合わせる
ことができます。
•
技術情報
よる論説、およびよくあるお問い合わせ
•
サービスと保証
する情報
•
サービスおよびサポート
•
参照資料
設定の詳細、製品の仕様、およびホワイトペーパー
•
ダウンロード
フトウェアのアップデート
•
デスクトップシステムソフトウェア(
コンピュータでオペレーティングシステムを再インストー
ルする場合は、
必要があります。
レーティングシステムを自動的に検知し、構成に合わせて
適切なアップデートをインストールします。具体的には、
オペレーティングシステムに加えて、
USB
カルドライブ、および
重要なアップデートを提供します。
コンピュータが正しく動作するために必要なものです。
• Windows XP
•
プログラムとファイルの操作方法
•
デスクトップのカスタマイズ方法
—
トラブルシューティングのヒント、技術者に
(FAQ)
—
問い合わせ先、保証、および修理に関
—
サービス契約
—
コンピュータのマニュアル、コンピュータの
—
認定されたドライバ、パッチ、およびソ
DSS)—
DSS
ユーティリティも再インストールする
DSS
は、お使いのコンピュータとオペ
Dell™ 3.5
フロッピードライブ、
の基本情報
Intel®
プロセッサ、オプティ
USB
デバイスのサポートに関する
DSS
はお使いの
お使いの
インチ
Dell
デルサポートサイト — support.jp.dell.com
メモ : 適切なサポートサイトを表示するには、お住まいの地
域または業務部門を選択します。
ノートブックシステムソフトウェアは、
support.jp.dell.com にてダウンロードできます。
メモ : support.jp.dell.com のユーザーインタフェースは、
選択の仕方によって異なります。
Windows ヘルプとサポートセンター
1
スタート
2
問題に関連する用語やフレーズを検索ボックスに入力して、
矢印アイコンをクリックします。
3
問題に関連するトピックをクリックします。
4
画面の指示に従います。
→
ヘルプとサポート とクリックします。
10 情報の検索方法
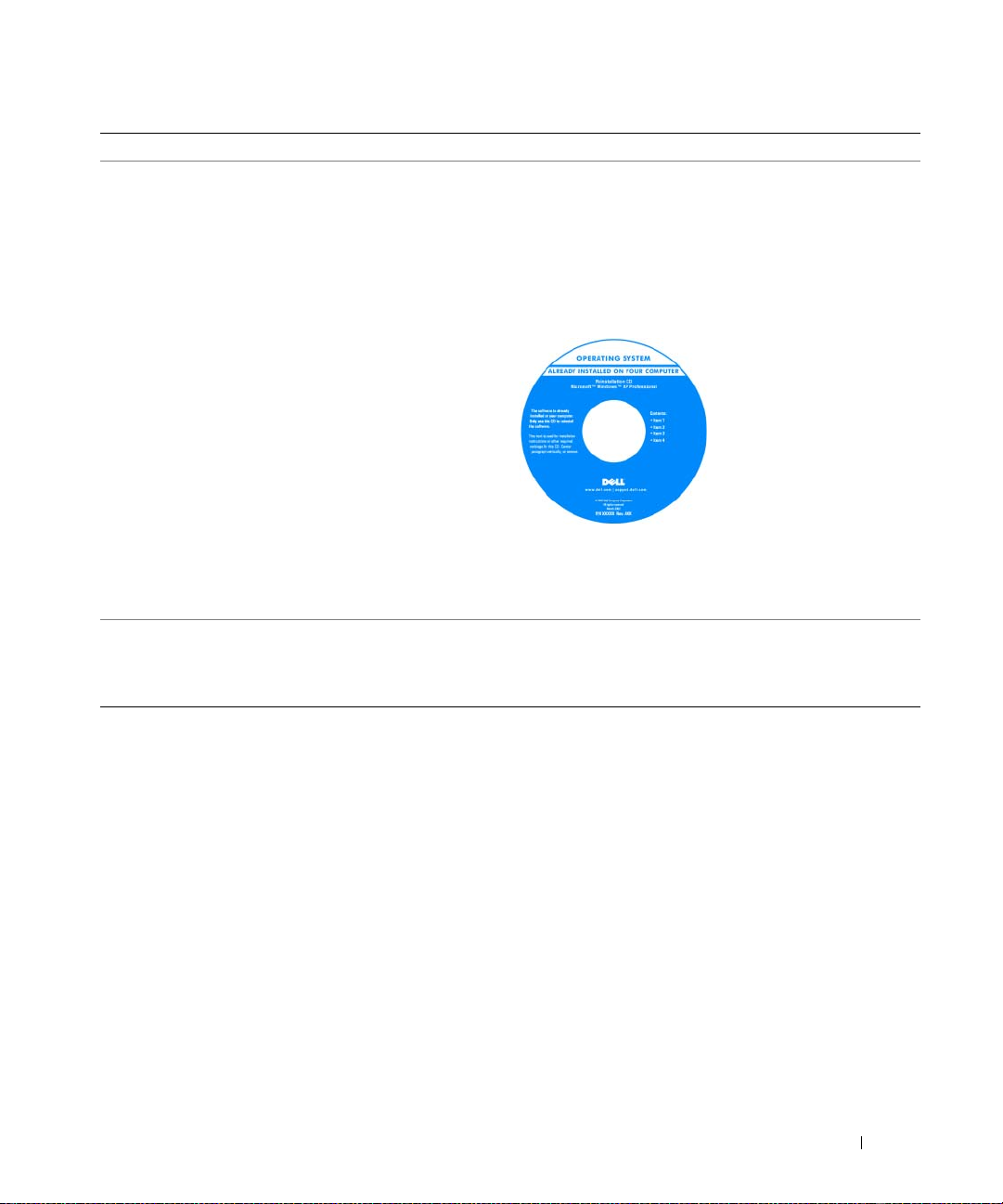
何をお探しですか ? こちらをご覧ください
•
オペレーティングシステムの再インストール方法
オペレーティングシステム CD
メモ : 『オペレーティングシステム CD』はオプションなの
で、出荷時にお使いのコンピュータに必ずしも付属している
わけではありません。
オペレーティングシステムは、本コンピュータにすでにイン
ストールされています。オペレーティングシステムの再イン
ストールについては、
ングシステムの復元」を参照してください。
メモ : 注文されたオペレーティングシステムによって、CD
の色が違います。
•Linux
• Dell Precision™
•Linux と Dell Precision
の使い方
製品および
ステムのユーザーによる
Linux
オペレーティングシ
E-
メールディスカッション
コンピュータに関する追加情報
Dell がサポートする Linux サイト
• linux.dell.com
• lists.us.dell.com/mailman/listinfo/linux-precision
65 ページの「お使いのオペレーティ
オペレーティングシステム
を再インストールした後、
Drivers and Utilities
『
』を使用して、コン
CD
ピュータに付属しているデ
バイス用のドライバを再
インストールします。
オペレーティングシステム
Product key(プロダク
の
トキー)ラベルは、コン
ピュータに貼付されてい
ます。
情報の検索方法 11
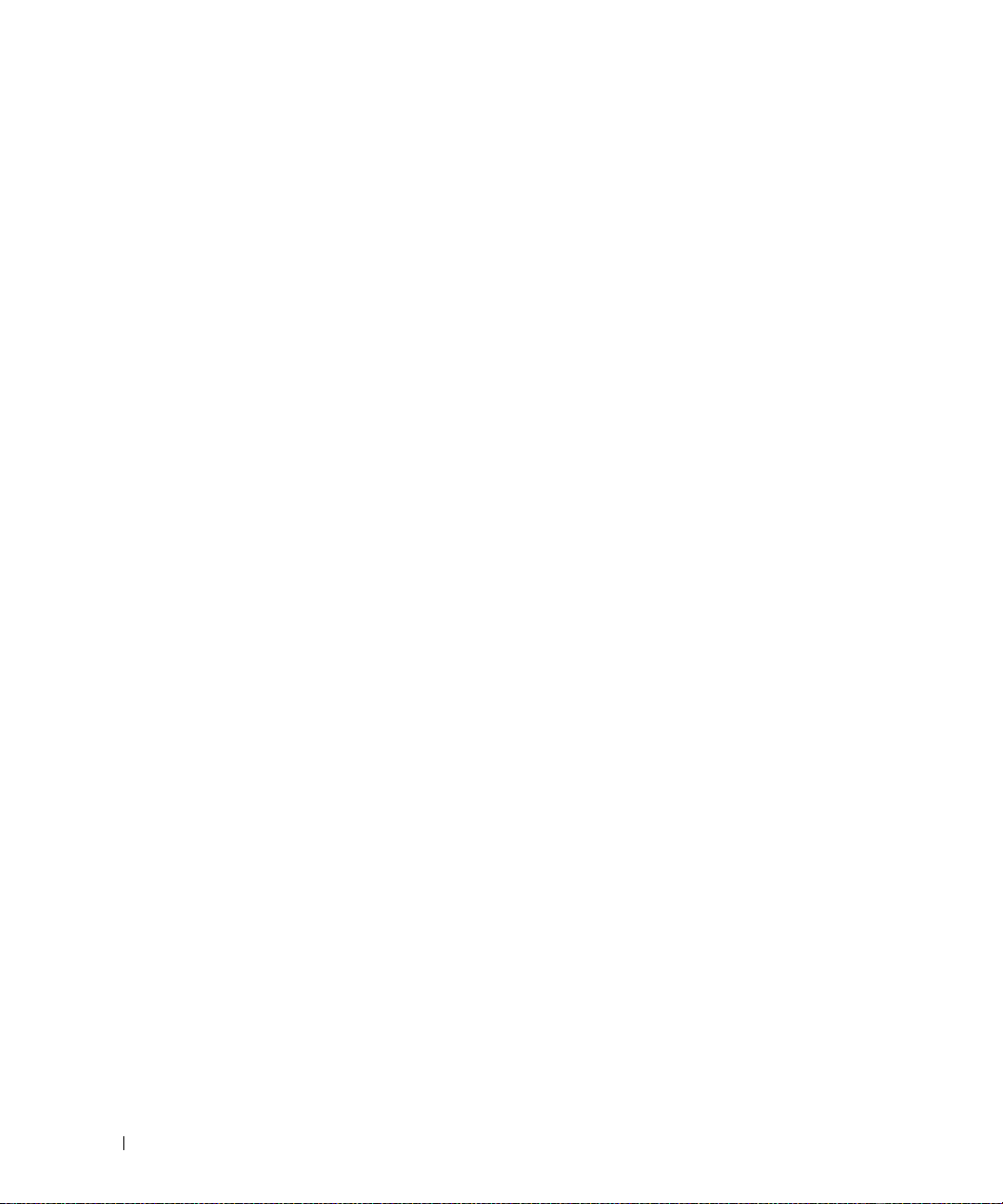
12 情報の検索方法
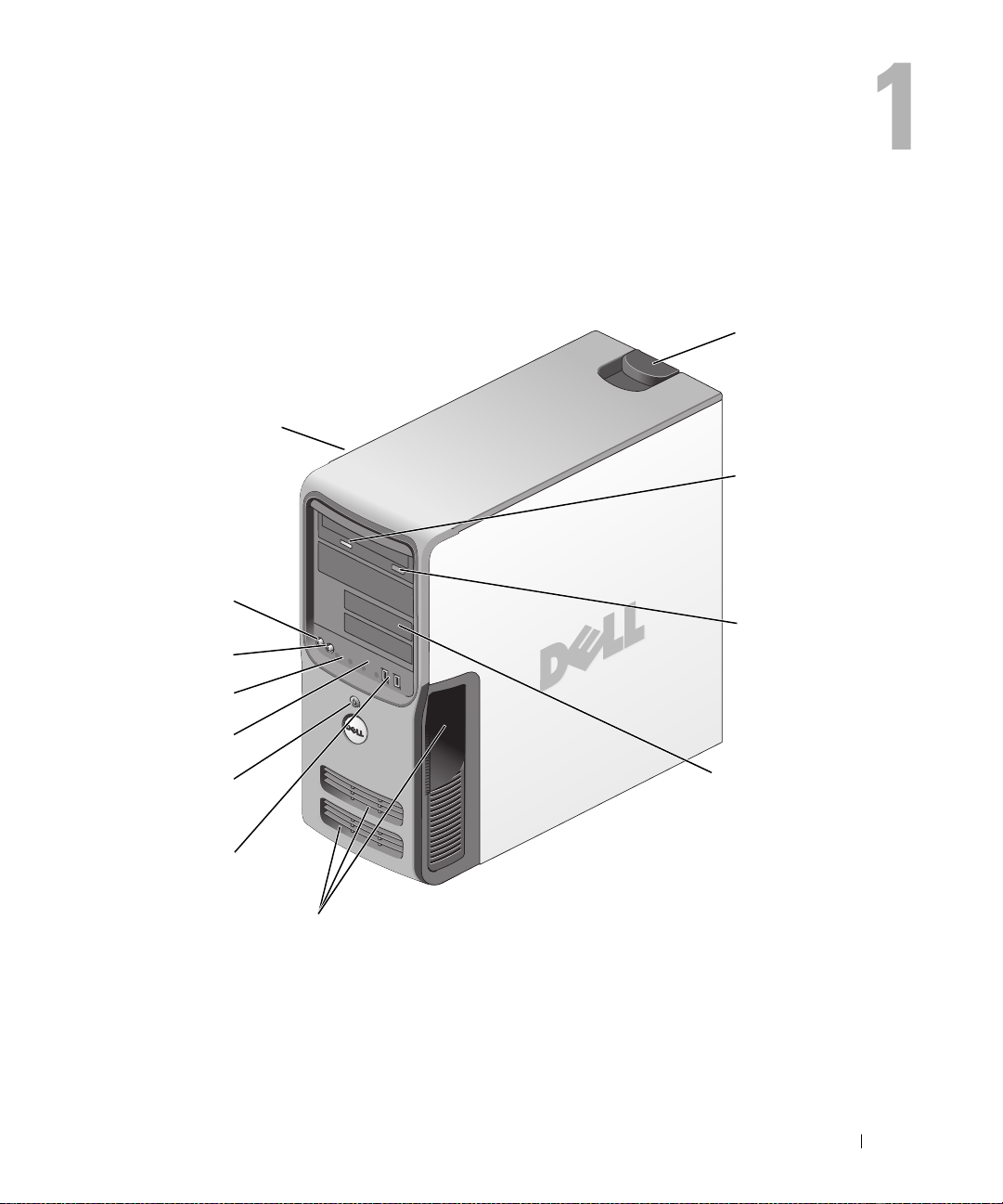
コンピュータのセットアップと使い方
コンピュータの正面図
1
12
2
11
3
10
9
8
7
6
5
コンピュータのセットアップと使い方 13
4
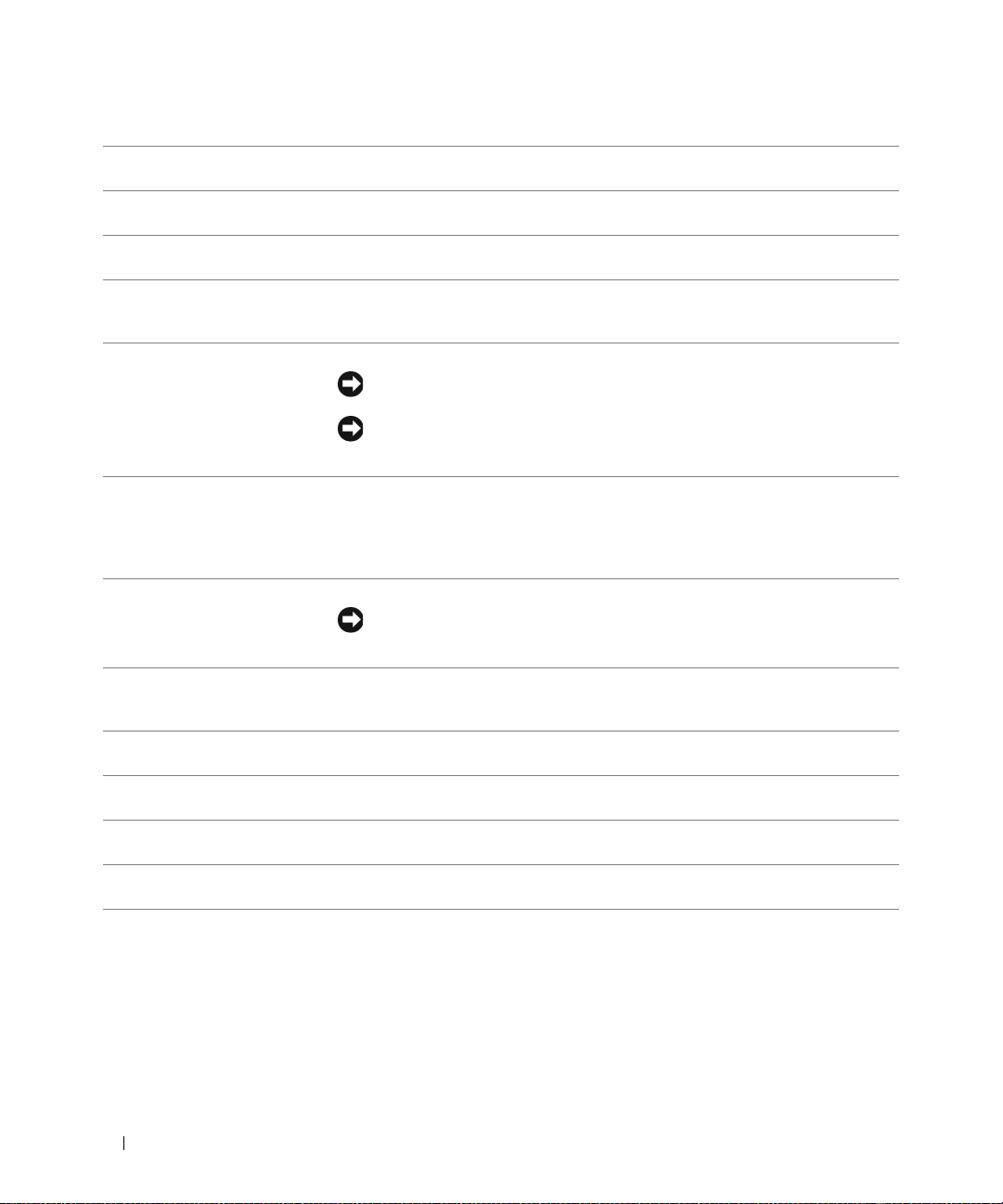
1
カバーリリースラッチ このラッチは、カバーの取り外しに使用します(70 ページの「コンピュータカバー
2
CD/DVD
3
CD/DVD
4
FlexBay
5
通気孔 十分な冷却効果を得るために、通気孔を塞がないようにしてください。
動作ライト CD または DVD ドライブのライトは、コンピュータが CD または DVD ドライブか
取り出しボタン この取り出しボタンを押して、CD または DVD ドライブからディスクを取り出し
ドライブ(2) オプションのフロッピードライブまたはオプションのメディアカードリーダーを装
の取り外し」を参照)。
らデータを読み書きする際に点灯します。
ます。
着できます。メディアカードリーダーの使い方の詳細に関しては、
ディアカードリーダー(オプション)の使い方」を参照してください。
注意 : すべての通気孔とその付近にある物の間に、少なくとも 5 cm のスペー
スがあることを確認してください。
注意 : 通気孔部分は常に清潔でほこりがないようにし、システムに十分な通気
を確保してください。システムが水によって損傷するのを避けるため、通気孔
部分をクリーニングする際は乾いた布だけを使用してください。
6
USB 2.0
コネクタ(2)前面の USB コネクタは、フラッシュメモリキー、カメラ、起動可能な USB デバイ
スなど、ときどき接続するデバイスに使用してください。
の詳細に関しては、
116 ページの「セットアップオプション」を参照してください。
USB デバイスからの起動
メモ : プリンタやキーボードなど通常接続したままのデバイスには、背面 USB コネ
クタを使用することをお勧めします。
7
電源ボタン 電源ボタンを押してコンピュータの電源をオンにします。
注意 : データの損失を防ぐため、電源ボタンを押してコンピュータの電源を切
らないでください。電源ボタンを押す代わりに、オペレーティングシステムの
シャットダウンを実行してください。
8
ハードドライブ動作
ライト
9
診断ライト(4)一連の診断ライトは、コンピュータの問題を解決するのに役立ちます(59 ページの
10
ヘッドフォンコネクタ ヘッドフォンコネクタを使用して、ヘッドフォンおよびほとんどの種類のスピー
11
マイク用コネクタ マイクコネクタにパーソナルコンピュータ用マイクを接続して、音声や音楽をサ
12
サービスタグ サービスタグは、デルサポートサイトをご参照の際、またはサポートへのお問い合
ハードドライブライトは、コンピュータがハードドライブからデータを読み書きし
ている場合に点灯します。このライトは、
も点灯します。
「診断ライト」を参照)。
カーを取り付けることができます
ウンドまたはテレフォニープログラムに入力します。
わせの際に、コンピュータの識別に使用します。
CD プレーヤーなどのデバイスが動作中に
30 ページの「メ
14 コンピュータのセットアップと使い方
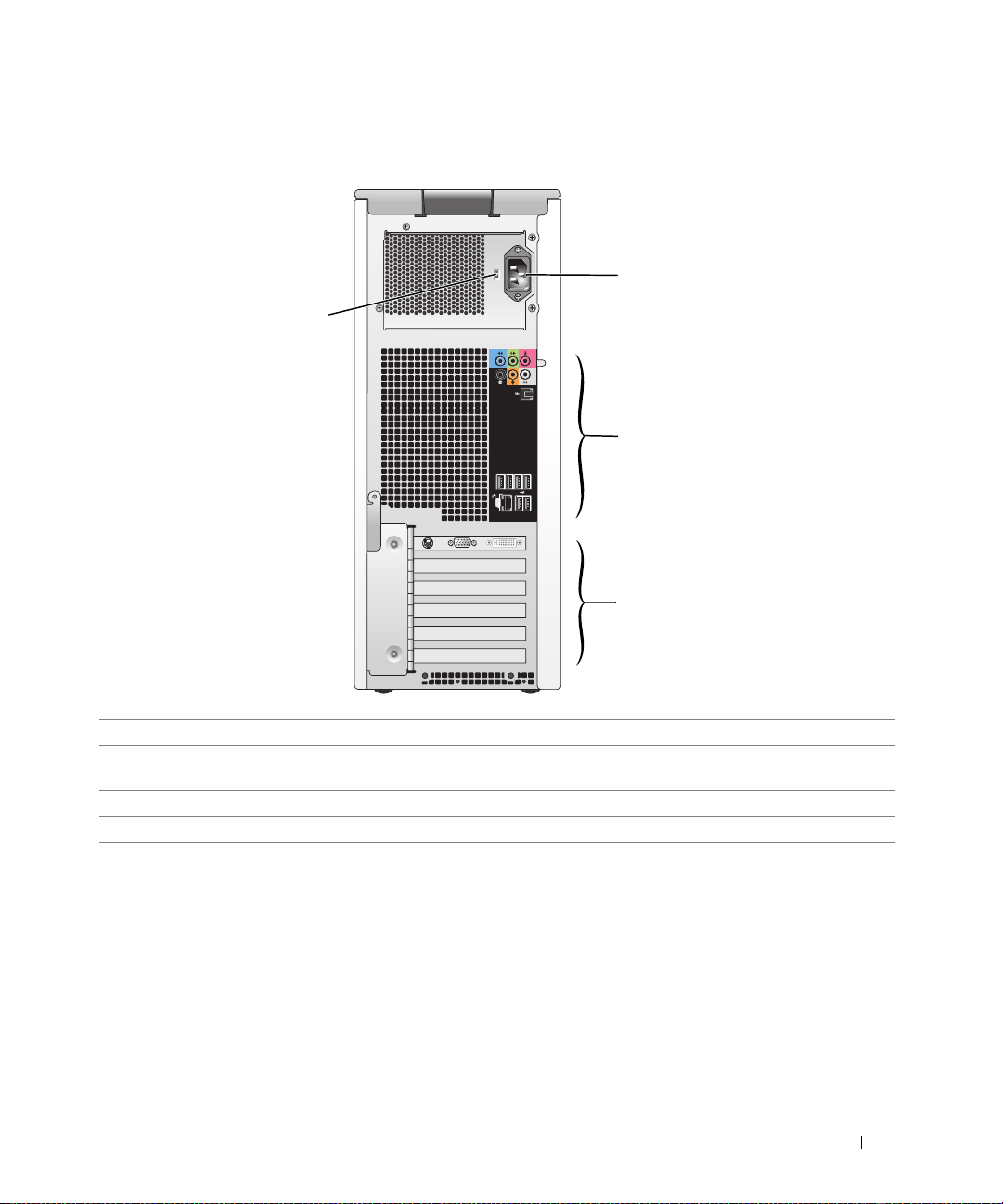
コンピュータの背面図
4
1
2
3
1
電源コネクタ 電源ケーブルを差し込みます。
2
背面 I/O コネクタ USB、ネットワーク、S/PDIF、およびオーディオの各デバイスをそれぞれ該当するコ
ネクタに接続します(
3
カードスロット(6) 取り付けられたすべての PCI または PCI Express カード用のアクセスコネクタです。
4
電源切り替えスイッチ 手動で AC 入力電源を選択します(115 ボルトまたは 230 ボルト)。
16 ページの「背面パネルコネクタ」を参照)。
コンピュータのセットアップと使い方 15
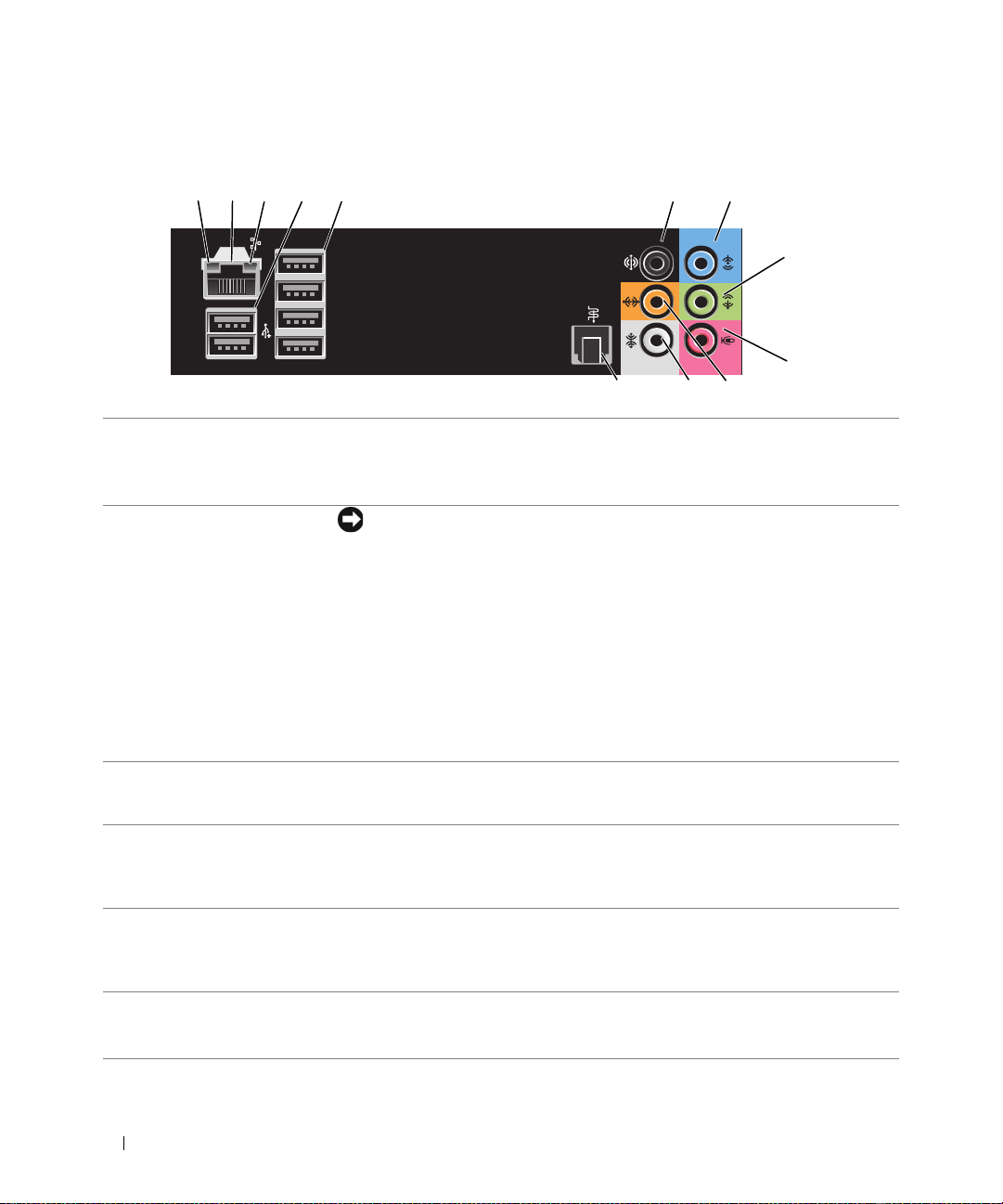
背面パネルコネクタ
253
1
4
6
7
8
9
1112
10
1
リンク保全ライト
2
ネットワークアダプタ
コネクタ
•緑色 — 10 Mbps
•
橙色
— 100 Mbps
•黄色 — 1000 Mbps(1 Gbps
•オフ —
コンピュータは物理的なネットワーク接続を検出していません。
ネットワークとコンピュータ間の接続が良好です。
ネットワークとコンピュータ間の接続が良好です。
)ネットワークとコンピュータ間の接続が良好です。
注意 : モデムケーブルをネットワークコネクタに接続しないでください。
ネットワークアダプタコネクタは、ネットワークまたはブロードバンドデバイスに
コンピュータを接続するために使用します。ネットワークケーブルの一方の端を
ネットワークジャックやネットワークまたはブロードバンドデバイスに接続し、
ネットワークケーブルのもう一方の端をコンピュータのネットワークアダプタコネ
クタに接続します。カチッと収まったらネットワークケーブルはしっかりと接続さ
れています。
コンピュータにネットワークコネクタカードを追加した状態で、複数のネットワー
ク接続(別個のイントラネット、エクストラネットなど)を設定する場合は、その
カードとコンピュータの背面にコネクタを使用してください。
メモ : カテゴリ 5 のケーブルを使用して、ネットワークを接続することをお勧めし
ます。カテゴリ
10 Mbps
3
ネットワーク動作ライト 黄色のライトは、コンピュータがネットワークデータを送信、または受信している
時に点滅します。ネットワークトラフィックが多い場合、このライトが「点灯」の
状態に見えることがあります。
4
USB 2.0
(リアデュアル)
コネクタ(2)
背面のリアデュアル USB コネクタは、プリンタやキーボードなど通常接続したまま
のデバイスに使用します。
3 のケーブルを使用する必要がある場合、ネットワーク速度を
にして動作の信頼性を確保します。
メモ : ジョイスティックやカメラ、または起動可能な USB デバイスなど、時々接続
USB コネクタを使用します。
5
USB 2.0
(リアクワド)
コネクタ(4)
するデバイスには、前面
背面のリアクワド USB コネクタは、プリンタやキーボードなど通常接続したままの
デバイスに使用します。
メモ : ジョイスティックやカメラ、または起動可能な USB デバイスなど、時々接続
USB コネクタを使用します。
6
サウンドサウンド
コネクタ
するデバイスには、前面
サラウンドサウンドコネクタ(黒色)を使用して、マルチチャネル対応スピーカー
を取り付けます。
サウンドカードが搭載されたコンピュータの場合、カードのコネクタを使用します。
16 コンピュータのセットアップと使い方
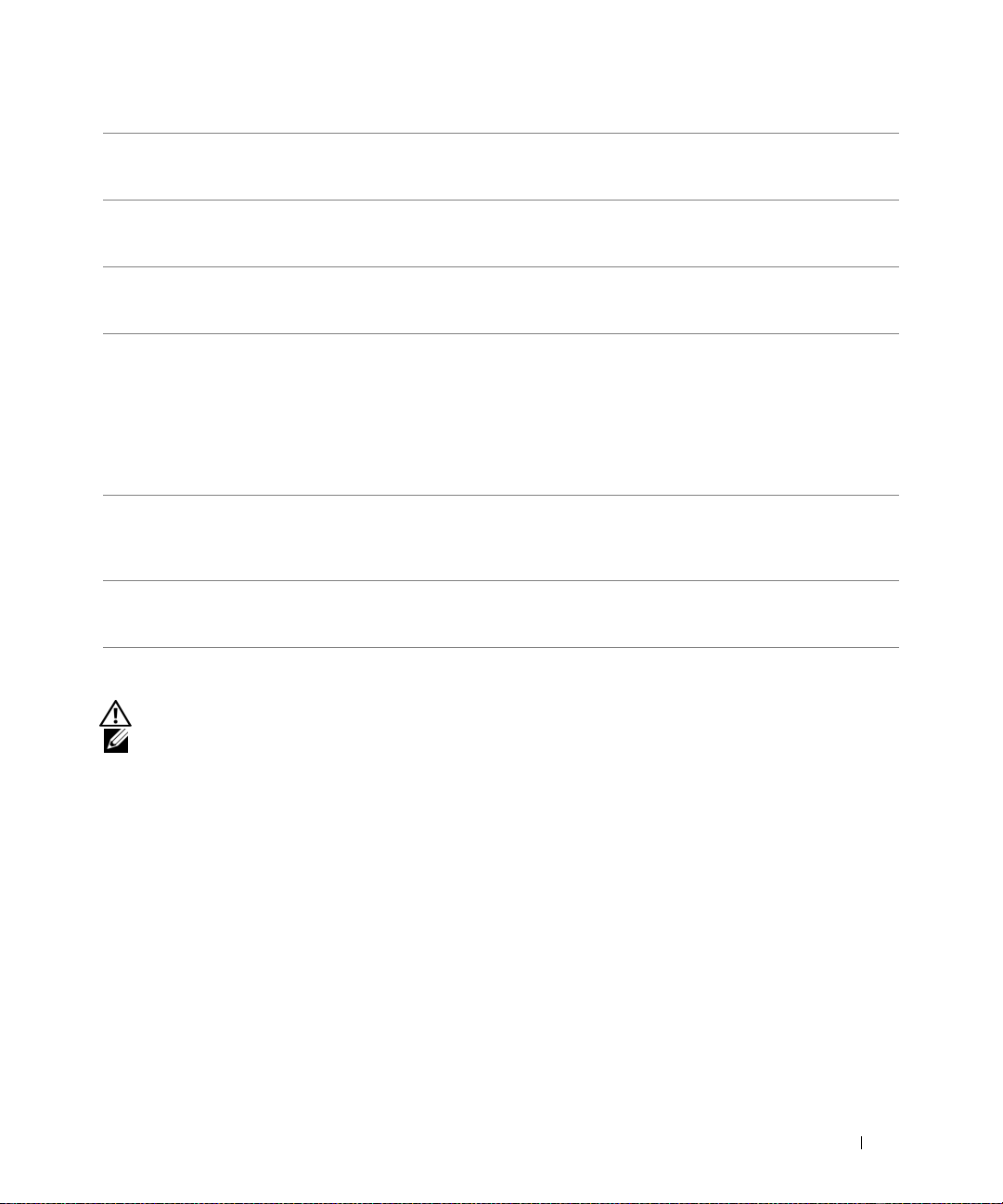
7
ライン入力コネクタ ライン入力コネクタ(青色)には、カセットプレーヤー、CD プレーヤー、VCR(ビ
デオカセットレコーダー)などの録音
サウンドカードが搭載されたコンピュータの場合、カードのコネクタを使用します。
8
ライン出力 / ヘッド
フォンコネクタ
9
マイク用コネクタ マイクコネクタ(ピンク色)にパーソナルコンピュータ用マイクを接続し、音声や
10
センター / サブウーハー
コネクタ
LFE
ライン出力コネクタ(緑色)を使って、ヘッドフォンおよび内蔵アンプの付いたほ
とんどのスピーカーを接続します。
サウンドカードが搭載されたコンピュータの場合、カードのコネクタを使用します。
音楽をサウンドまたはテレフォニープログラムに入力します。
サウンドカードが搭載されたコンピュータの場合、カードのコネクタを使用します。
センター
ブウーハーを接続するために使用します。
サウンドカードが搭載されたコンピュータの場合、カードのコネクタを使用します。
/ サブウーハーコネクタ(橙色)は、センタースピーカーまたは 1 つのサ
/ 再生デバイスを接続します。
メモ : デジタルサラウンドサウンドオーディオ機構にある LFE(低周波エフェクト)
11
サイドサラウンド
サウンドコネクタ
12
S/PDIF
オーディオチャネルは、
はサブウーハーを駆動し、極めて低い低音域拡張を提供します。サブウーハーを使
用しないシステムの場合は、サラウンドサウンドのセットアップで
インスピーカーに切り替えることができます。
サイドサラウンドサウンドコネクタ(灰色)を使用して、マルチチャネル対応ス
ピーカーを接続します。サイドサラウンド出力により、
ピュータに高度なサラウンドオーディオが提供されます。
サウンドカードが搭載されたコンピュータの場合、カードのコネクタを使用します。
コネクタ S/PDIF コネクタは、アナログオーディオ変換処理を行わずにデジタルオーディオを
送信する場合に使用します。
サウンドカードが搭載されたコンピュータの場合、カードのコネクタを使用します。
80 Hz 以下の低周波情報のみを伝達します。LFE チャネル
LFE の情報をメ
7.1 スピーカー付きのコン
モニターの接続
警告 : この項の手順を実行する前に、『製品情報ガイド』の安全にお使いいただくための注意をお読みください。
メモ : お使いのコンピュータは、1 つの VGA と 1 つの DVI コネクタをサポートしています。VGA コネクタ付き
のモニターを
パネルモニターを接続する場合、少なくとも
TV に加えて接続できるモニターは 1 台のみです(VGA または DVI)。
デュアルモニターに対応しているグラフィックスカードをご購入された場合、以下の手順に従ってモニターを
接続して有効にします。この手順では、
1 台の DVI
ターと
2 台の VGA コネクタ付きモニターの接続
1
69
ページの「作業を開始する前に」の手順に従って操作してください。
2
片方のモニターをコンピュータ背面の(青色の)
3
もう片方のモニターをオプションの
(白色の)
2 台接続する場合、オプションの DVI-to-VGA アダプタを使用する必要があります。2 台のフラット
1 台に VGA コネクタがある必要があります。TV を接続する場合、
2 台の VGA
コネクタ付きモニター、または
DVI-to-VGA
DVI
コネクタに接続します。
コネクタ付きモニター、1 台の
TV
の接続方法について説明します。
VGA
コネクタに接続します。
VGA
コネクタ付きモニ
アダプタに接続して、アダプタをコンピュータ背面の
コンピュータのセットアップと使い方 17
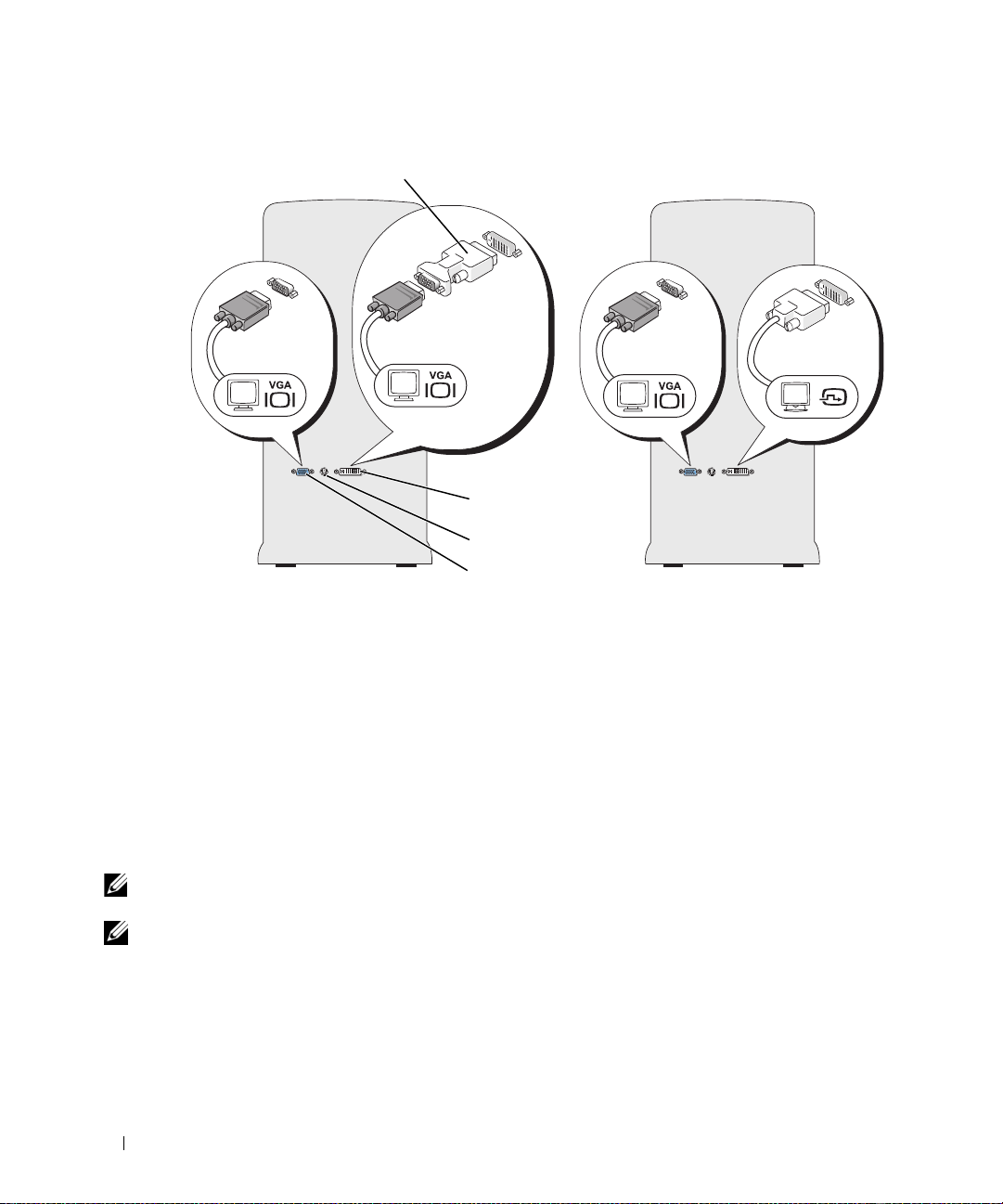
1
2
3
1
オプションの DVI-to-VGA
アダプタ
4
コネクタ(青色)
VGA
VGA コネクタが 2 つ
2
4
コネクタ(白色)
DVI
VGA コネクタと
DVI コネクタが 各々 1 つ
3
出力コネクタ
TV
VGA コネクタ付きモニターと DVI コネクタ付きモニターの接続
1
69
ページの「作業を開始する前に」の手順に従って操作してください。
2
1
台目のモニターの
3
2
台目のモニターの
テレビ(TV)の接続
メモ : ご使用の TV に付属のマニュアルを参照して、TV が正しく設定され、接続されていることを確認してくだ
さい。
メモ : TV をコンピュータに接続するには S ビデオケーブルが必要です。S ビデオケーブルがない場合、ほとんど
の家電製品店で購入することができます。お使いのコンピュータには、
1
69
ページの「作業を開始する前に」の手順に従って操作してください。
2
S
ビデオケーブルの一端をコンピュータ背面のテレビ出力コネクタに接続します。
3
S
ビデオケーブルのもう片方の端を、テレビの
4
VGA
または
VGA
コネクタをコンピュータ背面の(青色の)
DVI
コネクタをコンピュータ背面の(白色の)
S
ビデオ入力コネクタに接続します。
DVI
モニターを接続します(17ページの「モニターの接続」を参照)。
VGA
DVI
S ビデオケーブルは付属していません。
コネクタに接続します。
コネクタに接続します。
18 コンピュータのセットアップと使い方
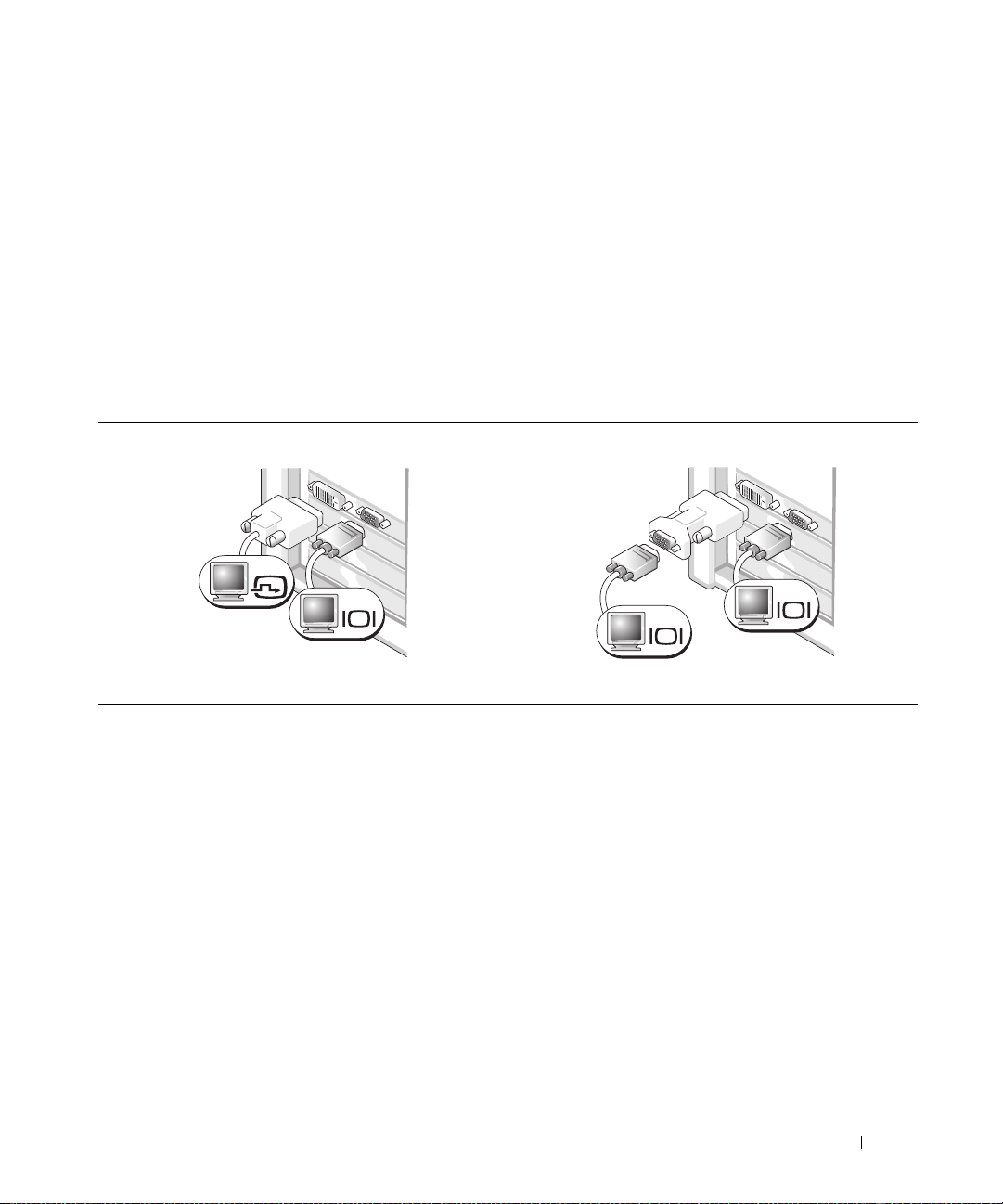
画面設定の変更
1
モニターまたは
Microsoft® Windows®
2
画面設定で、クローンモードまたは拡張デスクトップモードを有効にします。
•
クローンモードでは、両方のモニターに同じ画像が表示されます。
•
拡張デスクトップモードでは、1 つの画面から別の画面にオブジェクトをドラッグして、表示できる
スペースを
お使いのグラフィックスカードの画面設定を変更するには、ヘルプとサポートセンターのユーザーズガイドを
参照してください(
とクリックして、お使いのグラフィックスカードのガイドをクリックします)。
ガイド
DVI コネクタおよび VGA コネクタが 1 つずつ付いたデュアルモニター対応カードの場合
DVI コネクタと VGA コネクタが 各々 1 つ
TV
を接続したら、コンピュータの電源をオンにします。
デスクトップがプライマリモニターに表示されます。
2
倍にすることができます。
スタート ボタン、
DVI
ヘルプとサポート、ユーザーズガイドおよびシステムガイド、デバイス
VGA コネクタ 2 つ、そのうち 1 つに VGA アダプタを装着
VGA
VGA
VGA
コンピュータを
には、該当するコネクタを使用します。
1 台もしくは 2 台のモニターに接続する
コンピュータを
DVI-to-VGA アダプタを使用します。
2 台の VGA モニターに接続するには、
コンピュータのセットアップと使い方 19
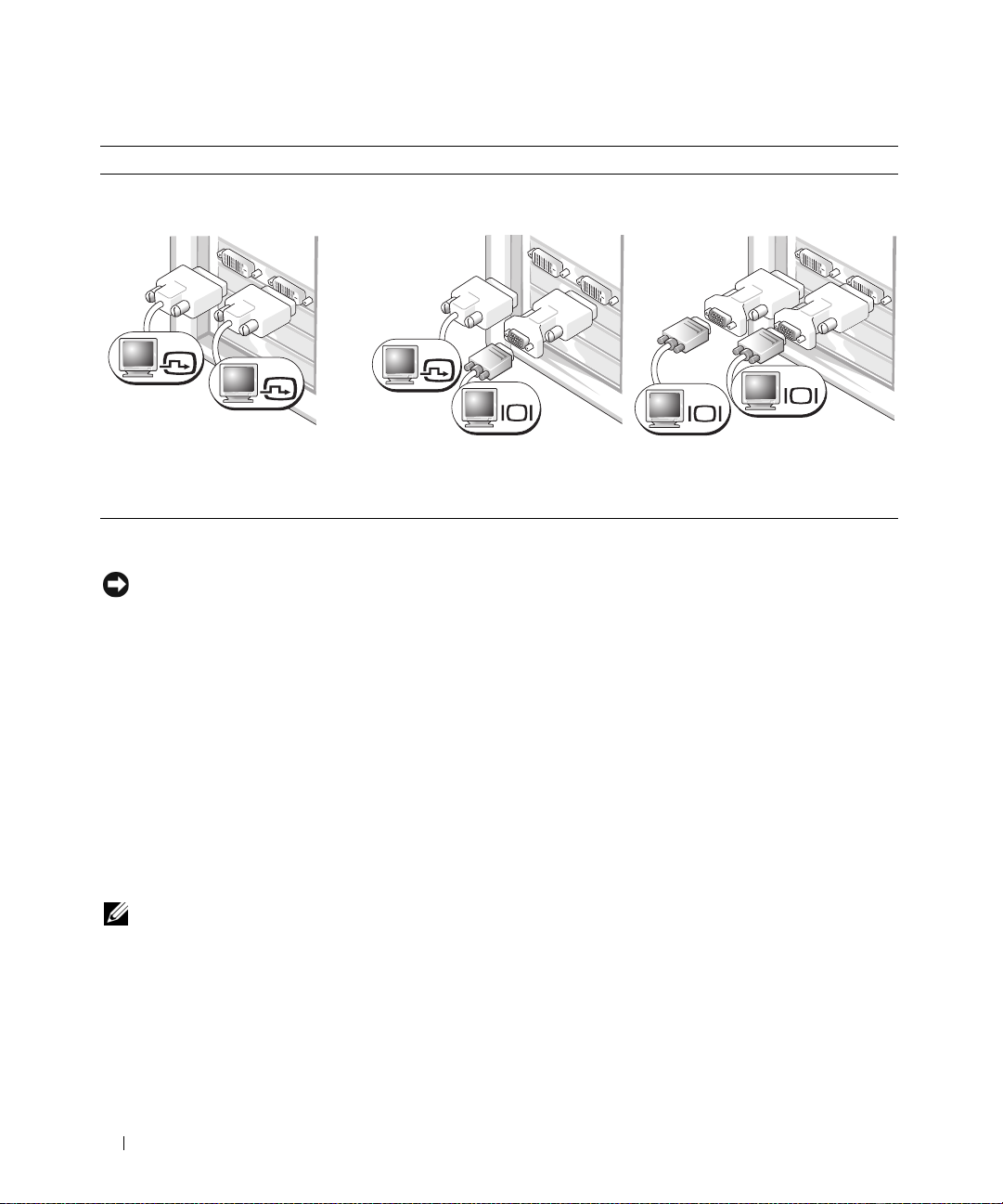
2 つの DVI コネクタが付いたデュアルモニター対応カードの場合
DVI コネクタが 2 つ
2 つの DVI コネクタと 1 つの
DVI-to-VGA
アダプタ :
2 つの DVI コネクタと 2 つの
DVI-to-VGA
アダプタ :
DVI
DVI
1 台または 2 台の DVI モニターに
コンピュータを接続する場合は、
DVI コネクタを使用します。
1
タの
る場合は、
を使用します。
DVI
VGA
台の VGA モニターをコンピュー
DVI コネクタの 1 つに接続す
DVI-to-VGA アダプタ
VGA
台の VGA モニターをコンピュータ
2
DVI コネクタに接続する場合は、
の
DVI-to-VGA アダプタを 2 つ使用し
ます。
VGA
プリンタのセットアップ
注意 : オペレーティングシステムのセットアップを完了してから、プリンタをコンピュータに接続してください。
以下の手順を含むセットアップ情報については、プリンタに付属のマニュアルを参照してください。
•
アップデートされたドライバの入手とインストール
•
プリンタのコンピュータへの接続
•
給紙およびトナー、またはインクカートリッジの取り付け
•
プリンタの製造元からのテクニカルサポート
プリンタケーブル
お使いのプリンタは、
付属されていない場合があります。ケーブルを別に購入する際は、プリンタと互換性があることを確認してくだ
さい。コンピュータと一緒にプリンタケーブルを購入された場合は、ケーブルはコンピュータの箱に同梱されて
います。
USB
ケーブルを使用してコンピュータに接続します。プリンタにはプリンタケーブルが
USB プリンタの接続
メモ : USB デバイスは、コンピュータに電源が入っている状態でも、接続することができます。
1
オペレーティングシステムをまだセットアップしていない場合は、セットアップを完了します。
2
必要であれば、プリンタドライバをインストールします(プリンタに付属のマニュアルを参照)。
3
コンピュータとプリンタの適切な
まった方向にだけ差し込めるようになっています。
20 コンピュータのセットアップと使い方
USB
コネクタに、
USB
プリンタケーブルを接続します。コネクタは決
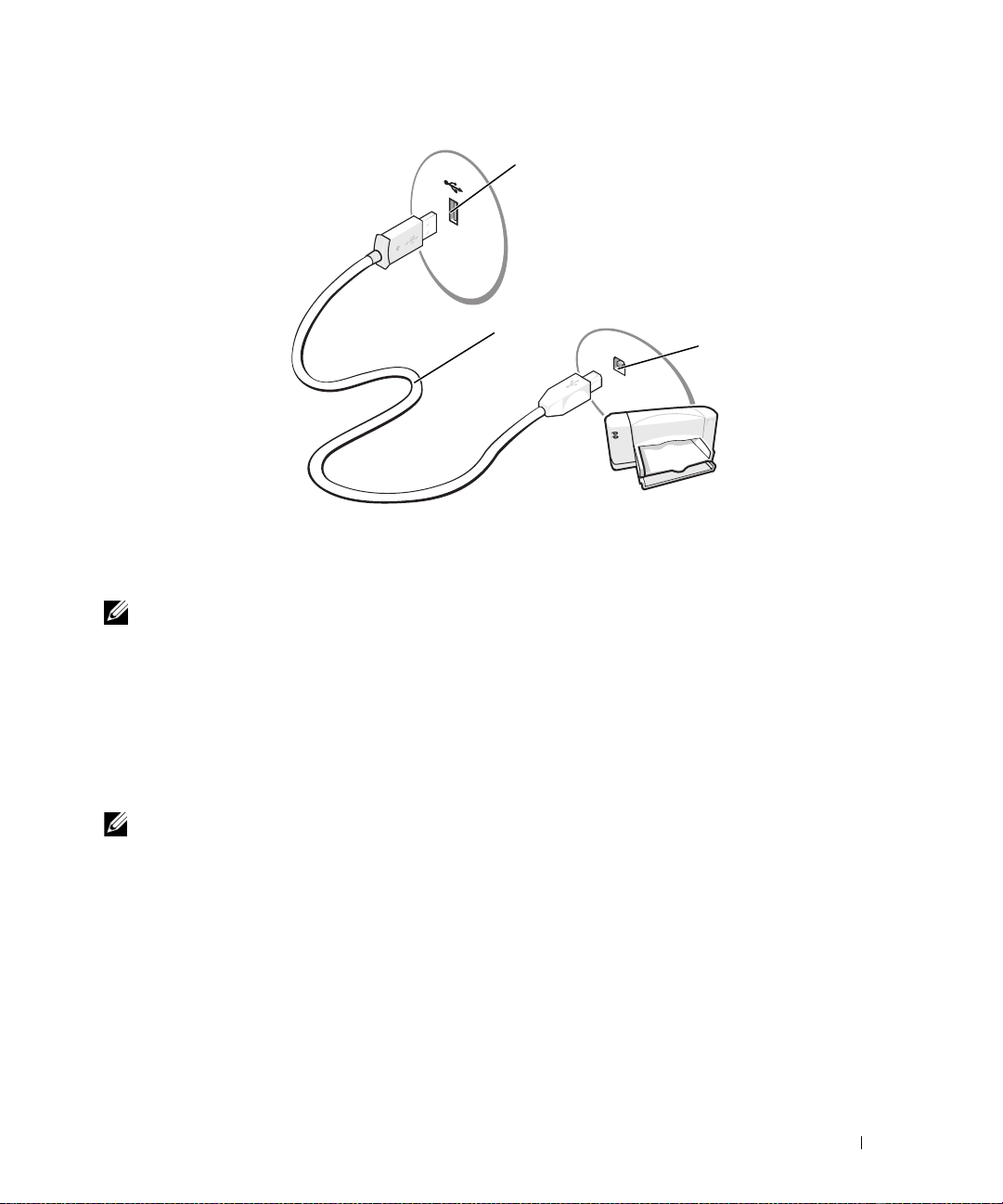
1
1
コンピュータの USB コネクタ
2
2
プリンタケーブル
USB
3
3
プリンタの USB コネクタ
インターネットへの接続
メモ : ISP および ISP が提供するオプションは国によって異なります。
インターネットに接続するには、モデムまたはネットワーク接続、および
ネットサービスプロバイダ)が必要です。
供します。
•
電話回線を経由してインターネットにアクセスできるダイヤルアップ接続。ダイヤルアップ接続は、
やケーブルモデム接続に比べて速度がかなり遅くなります。
•
既存の電話回線を経由して高速のインターネットアクセスを提供する
ターネットにアクセスしながら同時に同じ回線で電話を使用することができます。
•
既存のケーブルテレビ回線を経由して高速のインターネットアクセスを提供するケーブルモデム接続。
メモ : ダイヤルアップ接続を使用する場合は、アドインの PCI モデム拡張カードが必要です。
ダイヤルアップ接続をお使いの場合は、インターネット接続をセットアップする前に、コンピュータのモデム
コネクタおよび壁の電話コンセントに電話線を接続します。
セットアップ手順についてはご利用の
ISP は、1
ISP
にお問い合わせください。
つまたは複数の以下のインターネット接続オプションを提
DSL
またはケーブルモデム接続をお使いの場合、
AOL や MSN
DSL
接続。
などの
ISP
DSL
接続では、イン
(インター
DSL
インターネット接続のセットアップ
AOL
または
MSN
接続をセットアップするには、次の手順を実行します。
1
開いているファイルをすべて保存してから閉じ、実行中のプログラムをすべて終了します。
2
Microsoft® Windows®
ます。
3
画面の手順に従ってセットアップを完了します。
デスクトップの
MSN Explorer
または
AOL
アイコンをダブルクリックし
コンピュータのセットアップと使い方 21

デスクトップに
接続をセットアップしたい場合は、次の手順を実行します。
1
開いているファイルをすべて保存してから閉じ、実行中のプログラムをすべて終了します。
2
スタート ボタンをクリックして、
新しい接続ウィザード が表示されます。
3
インターネットに接続する をクリックします。
4
次のウィンドウで、該当する以下のオプションをクリックします。
•ISP
•ISP
•CD
5
次へ をクリックします。
接続を手動でセットアップする を選んだ場合、手順6 に進みます。それ以外の場合は、画面の手順に
従ってセットアップを完了してください。
6
インターネットにどのように接続しますか
7
ISP
インターネットにうまく接続できない場合、
を参照してください。過去にインターネットに正常に接続できていたのに接続できない場合、
が停止している可能性があります。サービスの状態について
ださい。
MSN Explorer
と契約されておらず、その
の一覧から選択する
からセットアップ情報を入手済みではあるけれどもセットアップ
続を手動でセットアップする
をお持ちの場合は、
メモ : どの種類の接続を選んだらよいかわからない場合は、ご契約の ISP にお問い合わせください。
から提供されたセットアップ情報を使って、セットアップを完了します。
または
AOL
Internet Explorer
1
つを選びたい場合は、
をクリックします。
をクリックします。
ISP
から提供された
47
アイコンがない場合、または別の
をクリックします。
インターネットサービスプロバイダ(
CD
を使用する をクリックします。
?
で設定するオプションをクリックし、
ページの「E-メール、モデム、およびインターネットの問題」
ISP
を使ってインターネット
CD
をお持ちでない場合は、
次へ をクリックします。
ISP
ISP
に確認するか、後でもう一度接続してみてく
ISP
のサービス
)
接
ホームネットワークおよびオフィスネットワークの セットアップ
ネットワークアダプタへの接続
注意 : ネットワークケーブルをコンピュータのネットワークアダプタに差し込みます。ネットワークケーブルを
コンピュータのモデムコネクタに差し込まないでください。ネットワークケーブルを壁の電話ジャックに差し込ま
ないでください。
1
ネットワークケーブルをコンピュータ背面のネットワークアダプタコネクタに接続します。
ケーブルをカチッと所定の位置に収まるまで差し込みます。次に、ケーブルを軽く引っ張り、ケーブルの
接続を確認します。
2
ネットワークケーブルのもう一方の端をネットワークデバイスに接続します。
22 コンピュータのセットアップと使い方
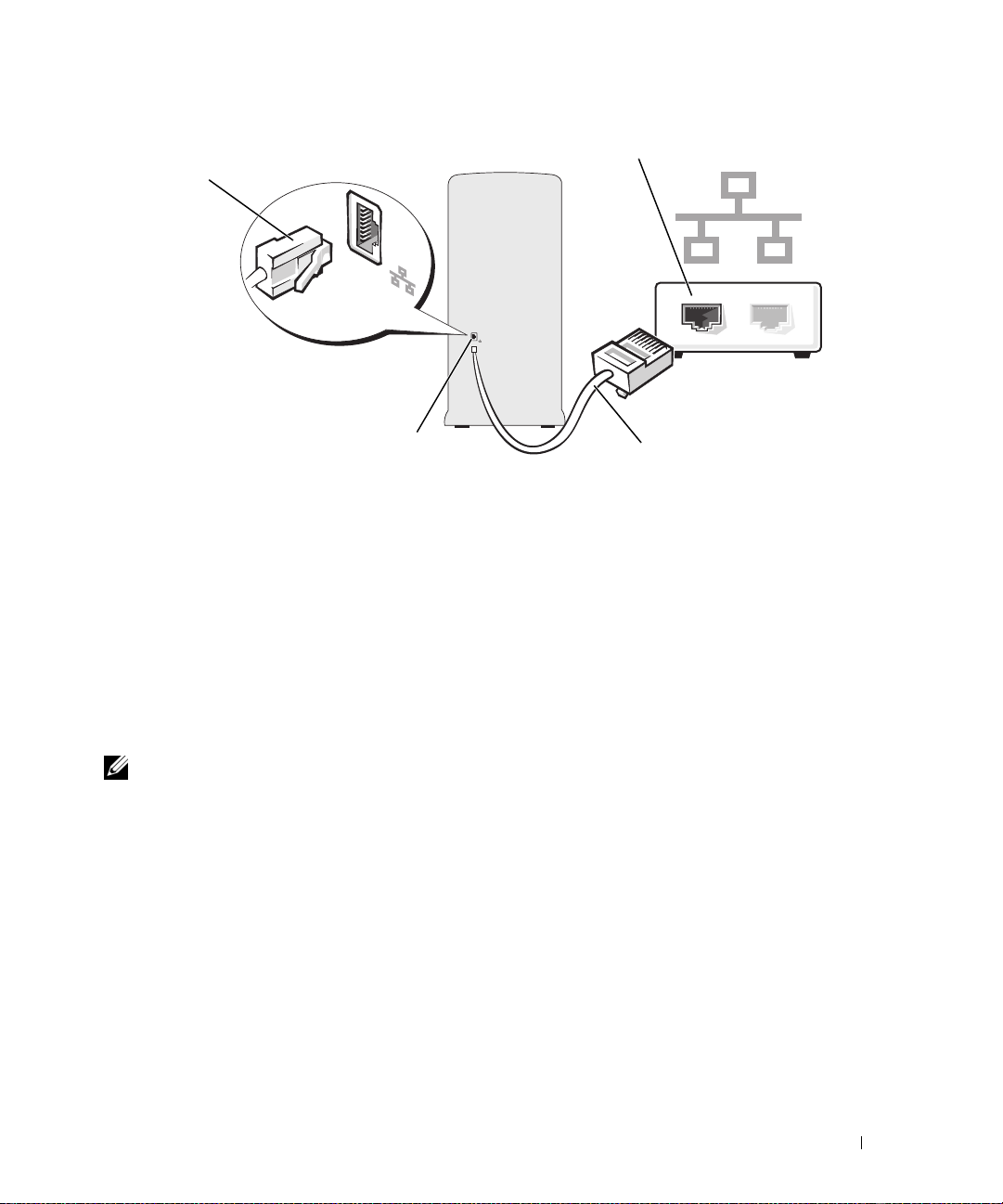
3
2
1
コンピュータのネットワーク
アダプタコネクタ
4
ネットワークケーブル
1
2
ネットワークアダプタ
コネクタ
4
3
ネットワークデバイス
ネットワークセットアップウィザード
Microsoft® Windows® XP
ル、プリンタ、またはインターネット接続を共有するための手順を案内するネットワークセットアップウィザー
ドがあります。
1
スタート ボタンをクリックし、
クセットアップウィザード
2
ネットワークセットアップウィザードの開始 の画面で、
3
ネットワーク作成のチェックリスト をクリックします。
メモ : インターネットに直接接続している という接続方法を選択すると、Windows XP Service Pack に設置され
ている内蔵ファイアウォールを使用することができます。
4
チェックリストの項目を完了し、必要な準備を行います。
5
ネットワークセットアップウィザード に戻り、画面の指示に従います。
オペレーティングシステムには、家庭または小企業のコンピュータ間で、ファイ
すべてのプログラム → アクセサリ → 通信 とポイントして、
をクリックします。
次へ をクリックします。
ネットワー
新しいコンピュータへの情報の転送
Microsoft® Windows® XP
ピュータに転送する、
•E-
メールメッセージ
•
ツールバーの設定
•
ウィンドウのサイズ
•
インターネットのブックマーク
オペレーティングシステムには、データを元のコンピュータから新しいコン
ファイルと設定の転送ウィザード があります。下記のデータが転送できます。
コンピュータのセットアップと使い方 23
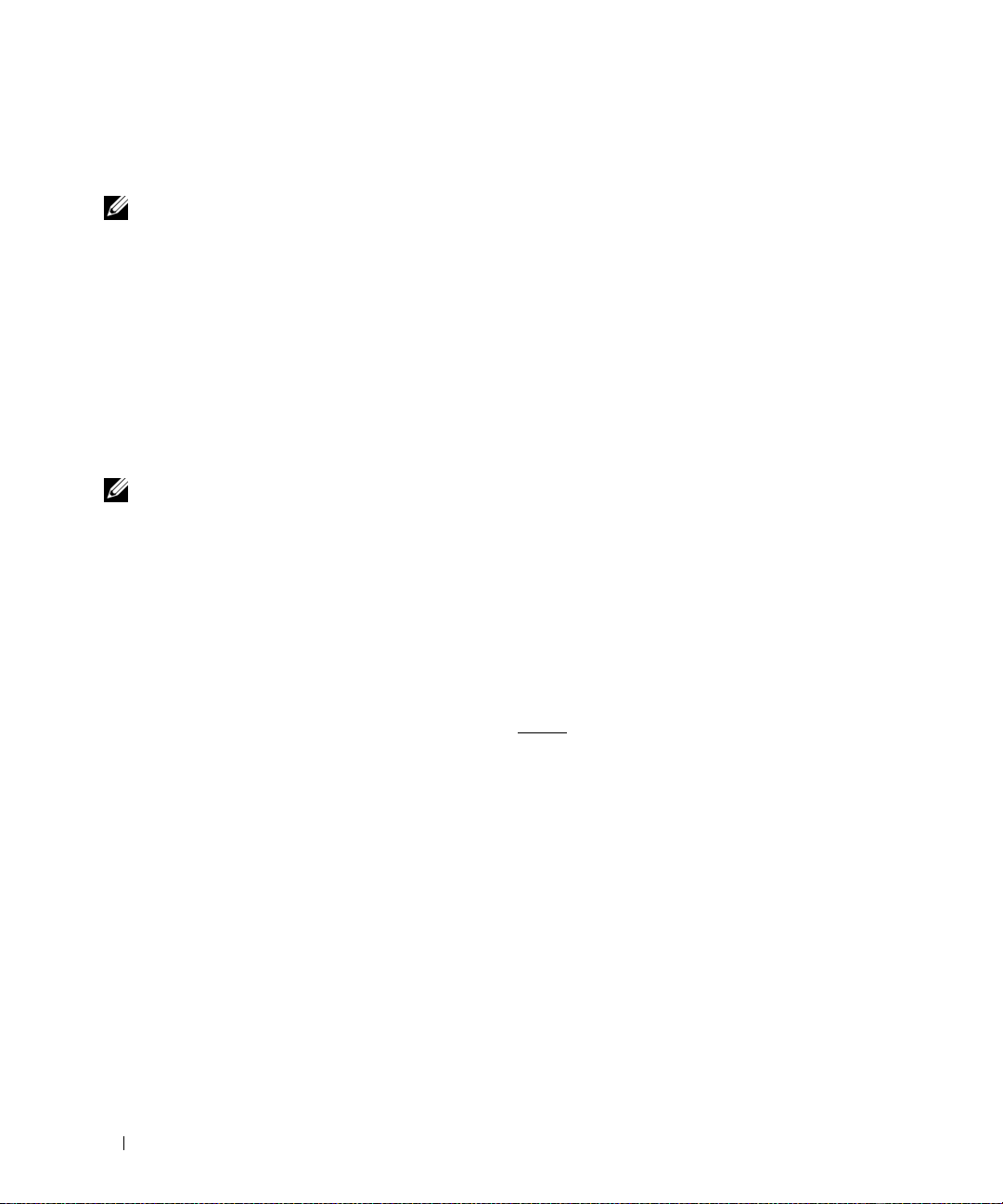
アドインの
データを転送したり、
しいコンピュータに転送したりできます。
新しいコンピュータに情報を転送するには、
のプロセスを実行するには、オプションの『オペレーティングシステム
と設定の転送ウィザードでウィザードディスクを作成することができます。
PS2/
シリアルアダプタ(オプション)を使用してネットワークを介して新しいコンピュータに
データをリムーバブルメディア(書き込み可能
メモ : 情報を古いコンピュータから新しいコンピュータに転送するには、シリアルケーブルを 2 台のコンピュータ
/ 出力(I/O)ポートに直接接続します。 ただし、直接接続するにはシリアルコネクタ(COM)を提供する
の入力
PS2/
シリアルアダプタ(オプション)が必要です。古いコンピュータの場合は、シリアルコネクタも必要です。
データをシリアル接続を介して転送するには、コントロールパネルからネットワーク接続ユーティリティにアクセ
スして、詳細設定接続の設定、およびホストコンピュータやゲストコンピュータの指定など、追加の設定手順を実
行する必要があります。
2 台のコンピュータで直接ケーブルを設置する手順に関しては、マイクロソフトのウェブサイトにて「直接ケーブ
ル接続を構成する方法」という文書を参照してください。
ファイルと設定の転送ウィザード
この情報は、特定の国では使用できない場合もあります。
CD
または
USB
ドライブ)に保存して新
を実行する必要があります。こ
CD
』を使用するか、またはファイル
オペレーティングシステム CD を使用してファイルと設定の転送ウィザードを実行する場合
メモ : この手順では、『オペレーティングシステム CD』が必要です。この CD はオプションなので、出荷時にすべ
てのコンピュータに付属しているわけではありません。
新しいコンピュータに情報を転送するには次の手順を実行します。
1
ファイルと設定の転送ウィザード
2
ファイルと設定の転送ウィザードの開始 画面が表示されたら、
3
これはどちらのコンピュータですか
クします。
4
Windows XP CD
次へ をクリックします。
して、
5
今、古いコンピュータに行ってください 画面が表示されたら、古いコンピュータまたはソースコン
ピュータに行きます。このときに、
古いコンピュータからデータをコピーするには次の手順を実行します。
1
古いコンピュータで、
2
Microsoft Windows XP
3
実行する操作の選択 で ファイルと設定を転送する をクリックします。
4
ファイルと設定の転送ウィザードの開始 画面で、
5
これはどちらのコンピュータですか
します。
6
転送方法を選択してください 画面で希望の転送方法をクリックします。
7
何を転送しますか
情報がコピーされた後、
8
完了 をクリックします。
がありますか
Windows XP
?
画面で転送する項目を選択し、
ファイルと設定の収集フェーズを処理しています
を起動します。
?
画面で 転送先の新しいコンピュータ をクリックし、
?
画面で
Windows XP CD
次へ をクリックしないでください。
の『オペレーティングシステム
へようこそ 画面で、
?
画面で 転送元の古いコンピュータ をクリックし、
追加のタスクを実行する をクリックします。
次へ をクリックします。
次へ をクリックします。
次へ をクリックします。
次へ をクリッ
からウィザードを使います をクリック
CD
』を挿入します。
次へ をクリック
...
画面が表示されます。
24 コンピュータのセットアップと使い方
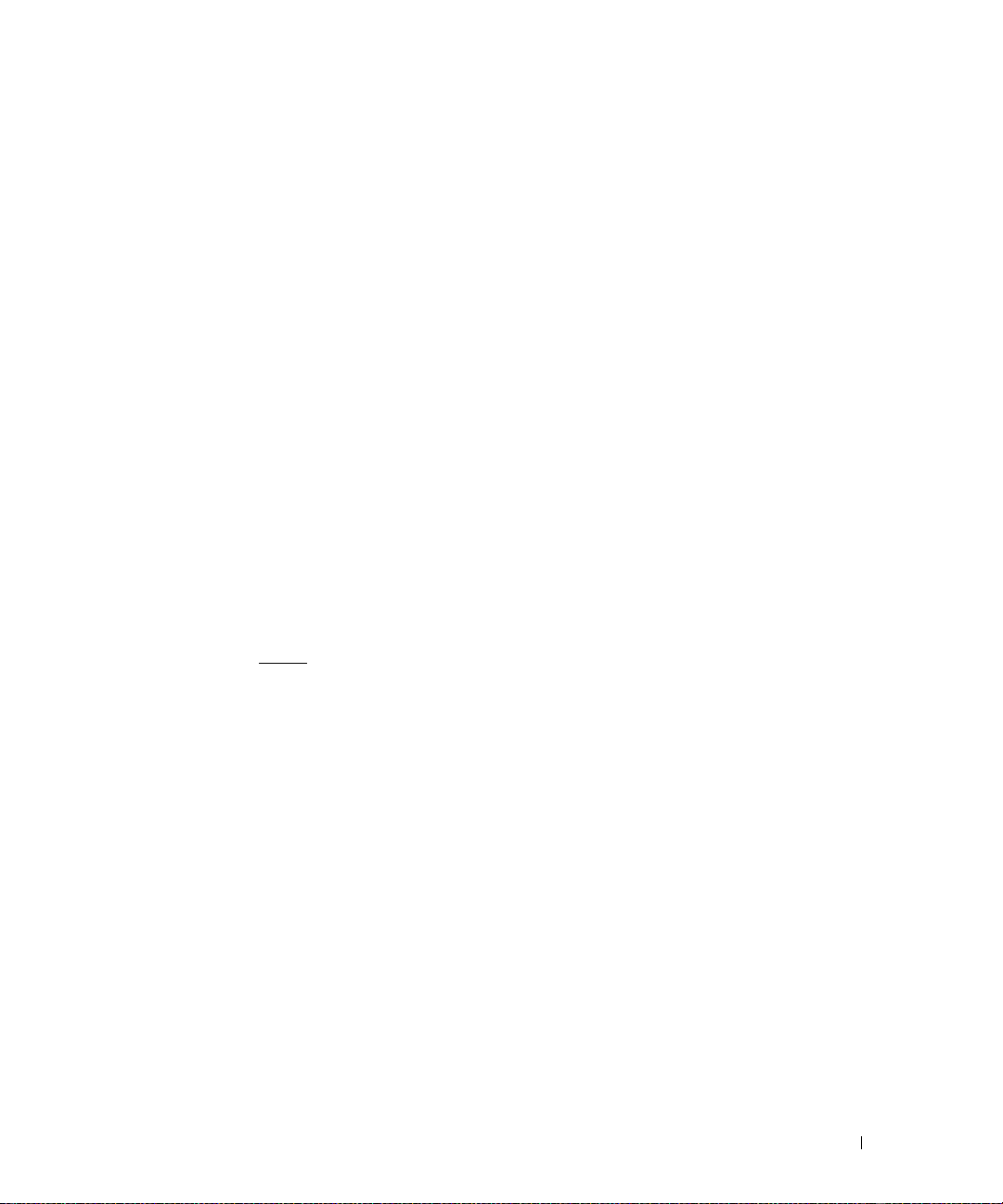
新しいコンピュータにデータを転送するには次の手順を実行します。
1
新しいコンピュータの 今、古いコンピュータに行ってください 画面で、
2
ファイルと設定はどこにありますか
ウィザードは収集されたファイルと設定を読み取り、それらを新しいコンピュータに適用します。
設定とファイルがすべて適用されると、
3
完了 をクリックして、新しいコンピュータを再起動します。
?
画面で設定とファイルの転送方法を選択し、
完了 画面が表示されます。
次へ をクリックします。
次へ をクリックします。
オペレーティングシステム CD を使用せずにファイルと設定の転送ウィザードを実行する場合
『オペレーティングシステム
アップイメージファイルをリムーバブルメディアに作成できるウィザードディスクを作成する必要があります。
ウィザードディスクを作成するには、
を実行します。
1
スタート ボタンをクリックします。
2
ファイルと設定の転送ウィザード をクリックします。
3
ファイルと設定の転送ウィザードの開始 画面が表示されたら、
4
これはどちらのコンピュータですか
クします。
5
Windows XP CD
次へ
クし、
6
書き込み可能
7
ディスク作成が完了したら、
次へ はクリックしないでください。
8
古いコンピュータに移動します。
古いコンピュータからデータをコピーするには次の手順を実行します。
1
古いコンピュータで、ウィザードディスクを挿入します。
2
スタート ボタンをクリックして、
3
ファイル名を指定して実行 ウィンドウの 名前 フィールドで、
ア)へのパスを参照して入力し
4
ファイルと設定の転送ウィザードの開始 画面で、
5
これはどちらのコンピュータですか
します。
6
転送方法を選択してください 画面で希望の転送方法をクリックします。
7
何を転送しますか
情報がコピーされた後、
8
完了 をクリックします。
をクリックします。
CD
CD
』を使用せずに、ファイルと設定の転送ウィザードを実行するには、バック
Windows XP
?
画面で 転送先の新しいコンピュータ をクリックし、
がありますか
などのリムーバブルメディアを挿入して、
?
画面で転送する項目を選択し、
ファイルと設定の収集フェーズを処理しています
?
画面で、
古いコンピュータに移動してください というメッセージが表示されますが、
ファイル名を指定して実行 をクリックします。
OK
をクリックします。
?
画面で 転送元の古いコンピュータ をクリックし、
を搭載した新しいコンピュータを使用して、以下の手順
次のドライブでウィザードディスクを作成する
次へ をクリックします。
次へ をクリックします。
次へ をクリックします。
OK
をクリックします。
fastwiz
(該当するリムーバブルメディ
...
画面が表示されます。
次へ をクリッ
:
をクリッ
次へ をクリック
コンピュータのセットアップと使い方 25
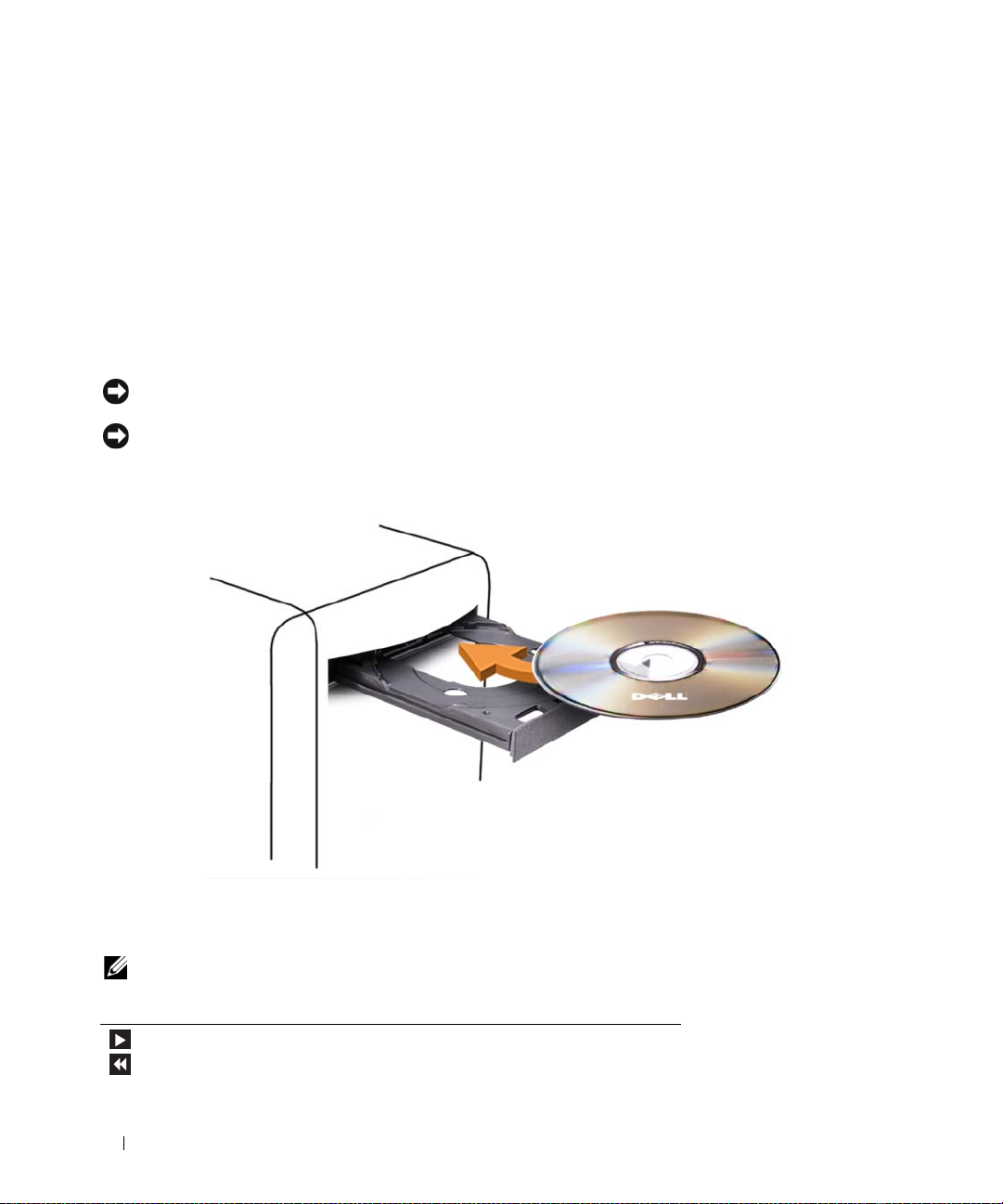
新しいコンピュータにデータを転送するには次の手順を実行します。
1
新しいコンピュータの 今、古いコンピュータに行ってください 画面で、
2
ファイルと設定はどこにありますか
す。画面に表示される指示に従ってください。
ウィザードは収集されたファイルと設定を読み取り、それらを新しいコンピュータに適用します。
設定とファイルがすべて適用されると、
?
画面で設定とファイルの転送方法を選択し、
完了 画面が表示されます。
次へ をクリックします。
次へ をクリックしま
CD および DVD の再生
CD または DVD の再生
注意 : CD または DVD のトレイを開閉する場合は、トレイの上から力を掛けないでください。ドライブを使用し
ないときは、トレイは閉じておいてください。
注意 : CD または DVD を再生しているときに、コンピュータを動かしたり傾けたりしないでください。
1
ドライブの前面にある取り出しボタンを押します。
2
トレイの中心に、ラベルの付いている面を上にしてディスクを置きます。
3
取り出しボタンを押すか、トレイを軽く押してトレイを閉じます。
CD
データ保存のための
CD
付属の
CD
ソフトウェアを参照してください。
メモ : CD または DVD を作成する際は、すべての著作権法に基付いていることを確認してください。
プレーヤーは次のようなボタンを使用して操作します。
フォーマット、ミュージック
再生
現在のトラック内での巻き戻し
CD
の作成、
CD
のコピーについては、コンピュータに
26 コンピュータのセットアップと使い方
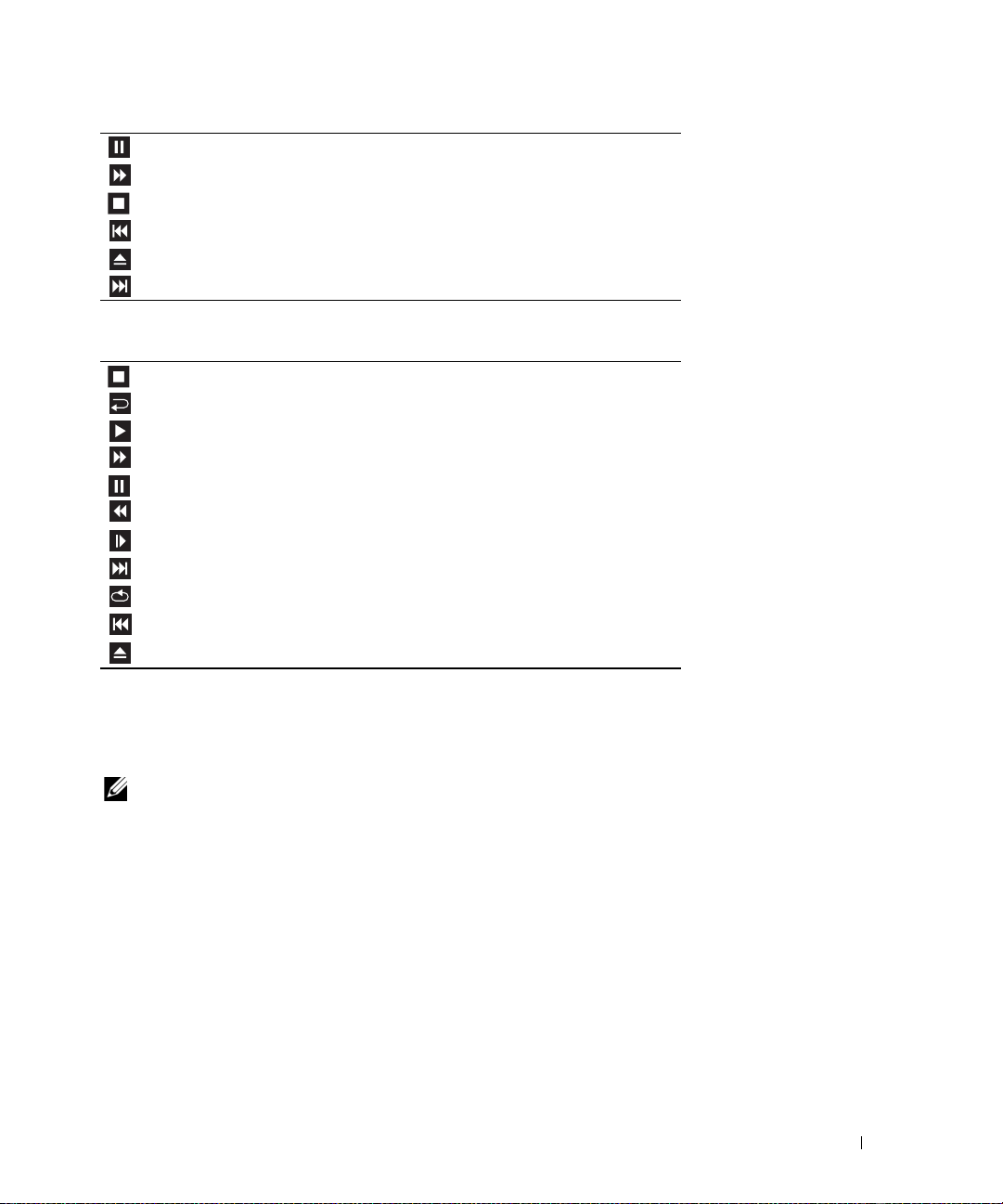
一時停止
現在のトラック内での早送り
停止
直前のトラックに戻る
取り出し
次のトラックに進む
DVD
プレーヤーは次のようなボタンを使用して操作します。
停止
現在の章の再スタート
再生
早送り
一時停止
巻き戻し
一時停止モードでのコマ送り
次のタイトルまたは章へ進む
現在のタイトルまたは章のくり返し
直前のタイトルまたは章へ戻る
取り出し
CD
または
DVD
ください
の再生については、
。
CD
または
DVD
プレーヤーの ヘルプ
(利用可能な場合)をクリックして
ボリュームの調整
メモ : スピーカーが無音(ミュート)に設定されている場合、CD または DVD の音声を聞くことができません。
1
スタート ボタンをクリックし、
ボリュームコントロール をクリックします。
て、
2
マスター音量 コントロールウィンドウで、
すべてのプログラム → アクセサリ → エンターテイメント とポイントし
マスター音量 列にある音量つまみを上下にスライドさせてボ
リュームを調整します。
ボリュームコントロールオプションの詳細については、
ボリュームコントロール ウィンドウの ヘルプ をク
リックしてください。
画像の調整
現在設定している解像度と色数はメモリの使用量が多すぎて
ジが表示される場合、画面のプロパティで画像設定の調節をします。
1
スタート ボタンをクリックし、
2
作業する分野を選びます にある、
3
作業を選びます で、
画面解像度を変更する をクリックします。
コントロールパネル をクリックします。
デスクトップの表示とテーマ をクリックします。
DVD
を再生できません、というエラーメッセー
コンピュータのセットアップと使い方 27
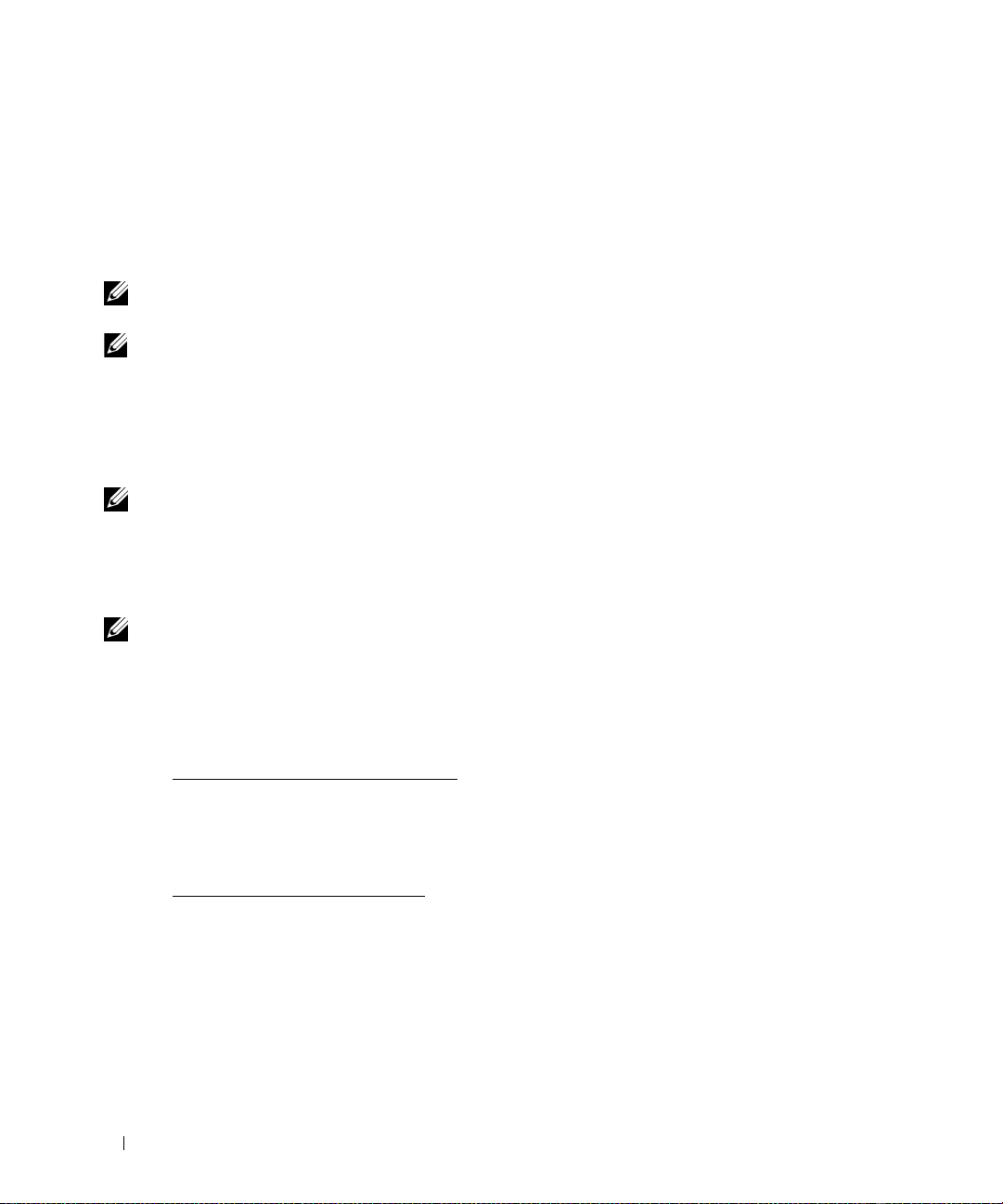
4
画面のプロパティ ウィンドウで、
ピクセル
5
画面の色 にあるドロップダウンメニューをクリックして、
6
OK
に設定します。
をクリックします。
画面の解像度 にあるつまみをクリックしてドラッグし、
中(
16
ビット) をクリックします。
800 × 600
CD および DVD をコピーするには
メモ : CD または DVD を作成する際は、すべての著作権法に基付いていることを確認してください。
本項は、
以下の手順では、
ついて説明します。お使いのコンピュータに保存したオーディオファイルから音楽
データをバックアップするなど、他の目的にも
照するには、
CD または DVD のコピーの仕方
Dell
DVD+R DL
DL
DVD+/-RW
メモ : デルにより提供される CD または DVD ドライブのタイプは国により異なることがあります。
Roxio Creator Plus
メモ : CD-RW/DVD コンボドライブでは DVD メディアへの書き込みはできません。CD-RW/DVD コンボドライブ
があり、コピー中に問題が生じた場合は、
能なソフトウェアパッチを確認してください。
コンピュータに取り付けられている
(デュアルレイヤ)メディアに対して書込みと読取りを行いますが、
メディアに対する書込みは行わず、読取りも行わない可能性があります。
メモ : 市販の DVD の大部分は著作権のプロテクションがかかっており、Roxio Creator Plus を使用してコピーす
ることはできません。
1
スタート ボタンをクリックし、
RecordNow
し、
2
コピー タブで、
3
CD
または
• CD/DVD
ピー)ボタンをクリックします。コンピュータがソース
のハードドライブのテンポラリフォルダにそのデータをコピーします。
プロンプトが表示されたら、
リックします。
• CD/DVD
Copy
タを空の
CD
ソース
、または
Roxio Creator Plus - Dell Edition
CD-RW/DVD
(コンボ)ドライブを備えたコンピュータにだけ適用されます。
を使って、
CD
または
DVD
を完全にコピーする方法に
CD
Roxio Creator Plus
を開き、ウィンドウの右上にある疑問符(?)のアイコンをクリックします。
Roxio サポートウェブサイト support.roxio.co.jp/support/ で使用可
DVD
書込み可能ドライブは、
を使用することができます。ヘルプを参
DVD+/-R、DVD+/-RW
DVD-RAM
すべてのプログラム →
コピー をクリックします。
Disc Copy
DVD
をコピーするには次の手順を実行します。
ドライブが
ドライブが
(ディスクコピー)ボタンをクリックします。コンピュータがソース
CD
または
または
DVD
(ディスクコピー)をクリックします。
1
つしかない場合、設定が正しいことを確認し、
CD
または
DVD
2
つある場合、ソース
DVD
にコピーします。
のコピーが終了すると、作成された
Roxio
ドライブに空の
CD
または
DVD
→
Creator Projects
Disc Copy
CD
または
DVD
CD
または
DVD
を入れたドライブを選択し、
CD
または
DVD
を作成したり、重要な
および
または
の順にポイント
(ディスクコ
を読み取り、コンピュータ
を挿入し、
CD
または
DVD
は自動的に出てきます。
DVD-R
OK
をク
Disc
のデー
空の CD および DVD の使い方
DVD
書き込み可能ドライブは、
CD-RW
ドライブは
CD
記録メディアのみ(高速
CD
記録メディアと
28 コンピュータのセットアップと使い方
DVD
CD-RW
記録メディアの両方に書き込むことができますが、
メディアを含む)に書き込みができます。
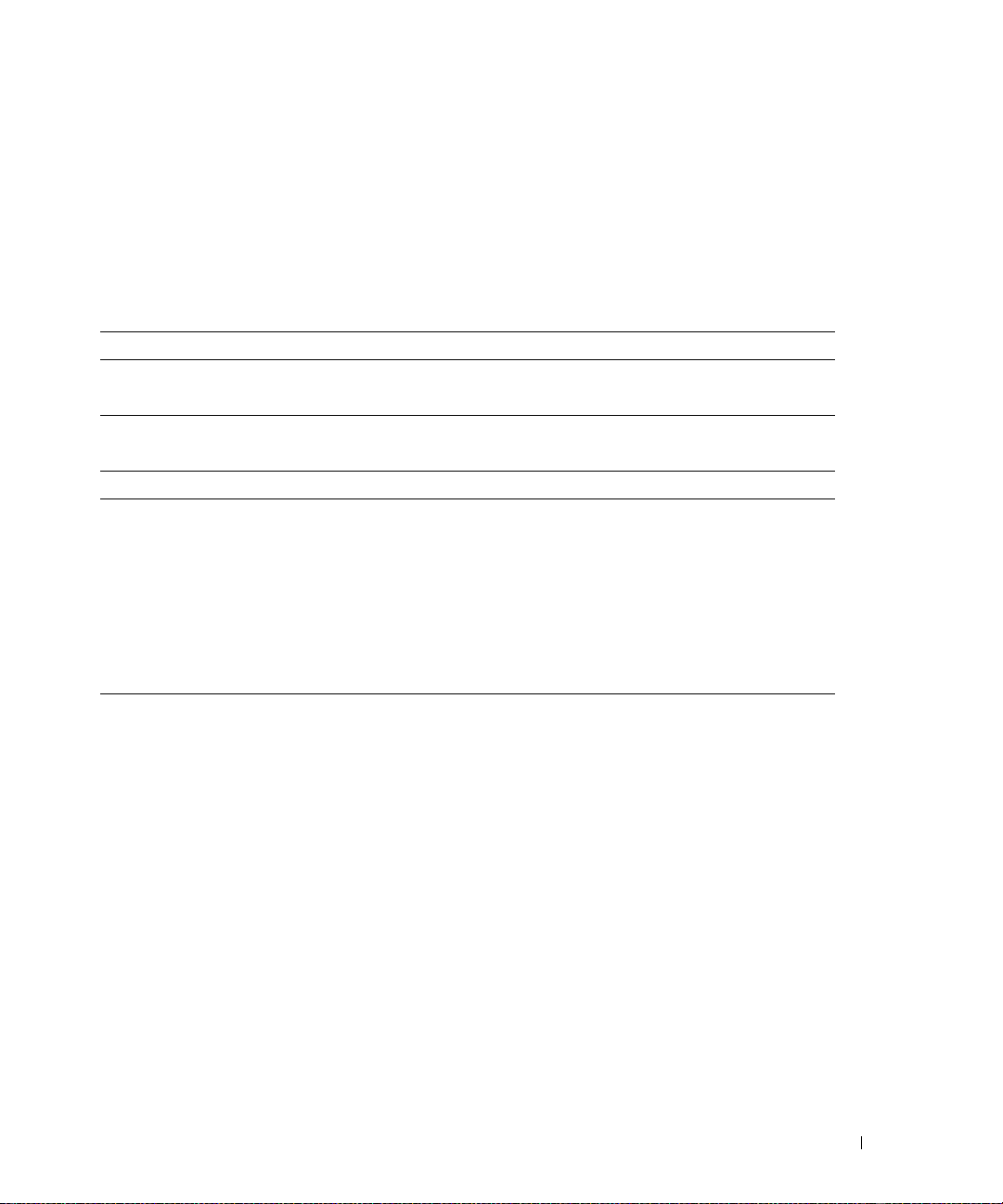
音楽や永久保存データファイルを記録するには、空の
CD-R
した後は、
る情報を消去、再書き込み、または更新する場合、空の
DVD+/-R
空の
を作成するプロセスの最終段階でそのディスクが「ファイナライズ」または「クローズ」された場合、その
ディスクに再度書き込みができないことがある場合があります。後でディスクにある情報を消去、再書き込
み、または更新する場合、空の
に再度書き込みはできません(詳細に関しては
は、大量のデータを永久保存することができます。
DVD+/-RW
を使用してください。
CD-R
を使用してください。
Roxio
CD-RW
を使用してください。
DVD+/-R
CD-R
の最大記憶容量に達
のマニュアルを参照)。後で
ディスクを作成した後、ディスク
CD
にあ
CD 書き込み可能ドライブ
メディアタイプ 読み取り 書き込み 書換可能
CD-R
CD-RW
はい はい いいえ
はい はい はい
DVD 書き込み可能ドライブ
メディアタイプ 読み取り 書き込み 書換可能
CD-R
CD-RW
DVD+R
DVD-R
DVD+RW
DVD-RW
DVD+R DL
はい はい いいえ
はい はい はい
はい はい いいえ
はい はい いいえ
はい はい はい
はい はい はい
はい はい いいえ
便利なヒント
• Roxio Creator Plus
エクスプローラでファイルを
•
コピーした音楽
用ステレオおよびカーステレオで再生できない場合があります。
• Roxio Creator Plus
•
音楽用
MP3
ファイルは、
ピュータでのみ再生できます。
•
市販されているホームシアターシステム用の
トするとは限りません。お使いの
プレイヤーに付属のマニュアルを参照するか、または製造元にお問い合わせください。
•
空の
CD-R
または
650 MB
1
~
の空の
2 MB
を必要とします。
を開始し、
CD
を一般的なステレオで再生させるには、
を使用して、音楽
Creator
CD-R
プロジェクトを開いた後であれば、
または
CD-RW
DVD
MP3
プレーヤーでのみ、または
を作成することはできません。
DVD
DVD
プレイヤーが対応するフォーマットのリストに関しては、
CD-RW
CD
を最大容量までコピーしないでください。たとえば、
にコピーしないでください。
CD-RW
にドラッグ&ドロップすることができます。
CD-R
を使用します。
MP3
ソフトウェアがインストールされたコン
プレイヤーは、すべての
ドライブは、記録の最終段階で空の
コンピュータのセットアップと使い方 29
DVD
Microsoft® Windows®
CD-RW
フォーマットをサポー
は多くの家庭
DVD
650 MB
のファイルを
CD の
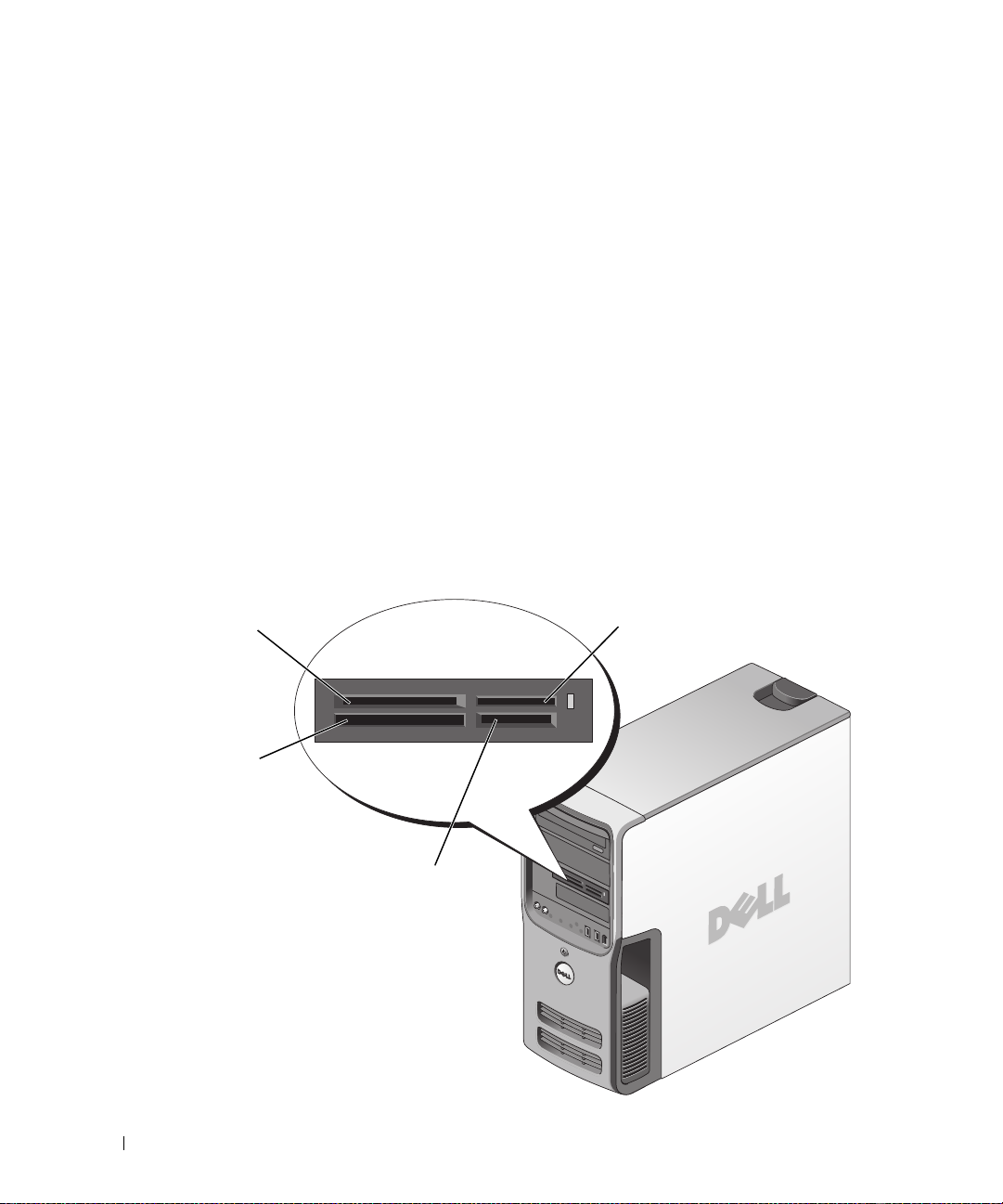
•CD
•
への記録について操作に慣れるまで練習するには、空の
ら、失敗しても
して、空の
トすることもできます。
詳細に関しては、
CD-RW
CD-R
のデータを消去してやりなおすことができます。空の
ディスクに永久的にプロジェクトを記録する前に、音楽ファイルプロジェクトをテス
Roxio
ウェブサイト
www.roxio.jp/
CD-RW
を参照してください。
を使用してください。
メディアカードリーダー(オプション)の使い方
メディアカードリーダーを使用して、データを直接コンピュータに転送します。
メディアカードリーダーは、以下のメモリタイプをサポートしています。
•xD
•
•
• MicroDrive
•SD
•
•
メディアカードリーダーの取り付け方法の詳細に関しては、
け」を参照してください。
ピクチャカード
スマートメディア(
コンパクトフラッシュ、タイプ
カード
マルチメディアカード(
メモリスティック(
カード
SMC
)
MMC
MS/MS Pro
I
)
)
および
II(CF I/II
)
104
ページの「メディアカードリーダーの取り付
CD-RW
CD-RW
ディスクを使用
な
1
4
30 コンピュータのセットアップと使い方
2
3
 Loading...
Loading...