Dell Dimension 9200 Owner's Manual [fi]

Dell™ Dimension™ 9200
Käyttöopas
Service Tag (Huoltomerkki)
CD- tai DVD-aseman poistopainike
CD- tai DVD-aseman
toiminnan merkkivalo
FlexBay-asema (2)
valinnaiselle levykeasemalle
tai mediakortin lukijalle
mikrofoniliitin
é&kuulokeliitin
diagnostiikkamerkkivalot
kiintolevyaseman toiminnan
merkkivalo
virtapainike
USB 2.0 -liittimet (2)
kannen vapautussalpa
virtaliitin
ääniliittimet
Malli DCTA
USB 2.0 -liittimet (4)
(takapaneelin nelosliitin)
USB 2.0 -liittimet (2)
(takapaneelin kaksoisliitin)
verkkokortti
korttipaikat: PCI Express x1 (1),
PCI Express x16 (1),
PCI Express x4 (1), PCI (3)
www.dell.com | support.dell.com
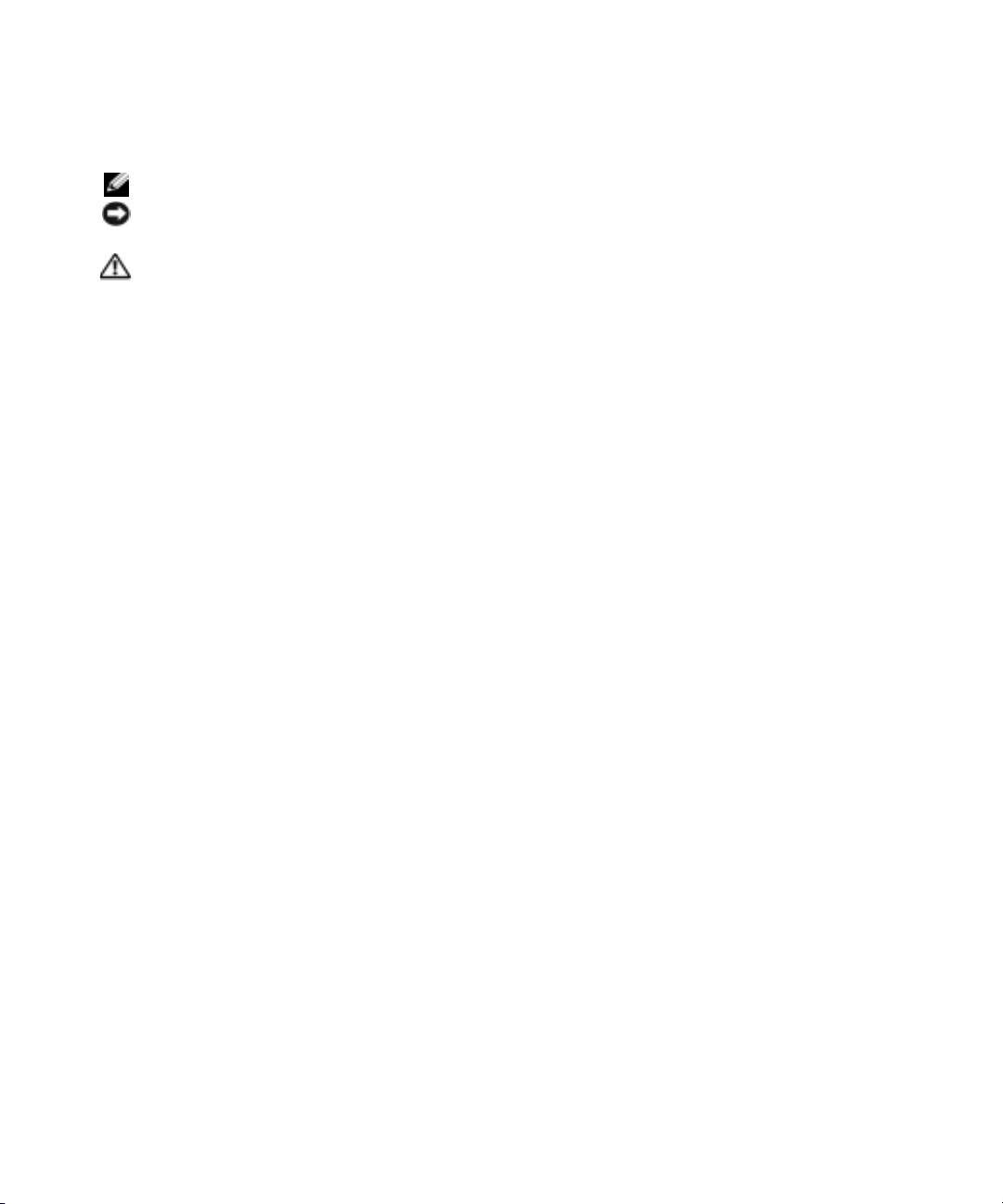
Huomautukset, ilmoitukset ja varoitukset
HUOMAUTUS: HUOMAUTUKSET ovat tärkeitä tietoja, joiden avulla voit käyttää tietokonetta entistä paremmin.
ILMOITUS: ILMOITUKSET ovat varoituksia tilanteista, joissa laitteisto voi vahingoittua tai joissa tietoja voidaan
menettää. Niissä kerrotaan myös, miten nämä tilanteet voidaan välttää.
VAROITUS: VAROITUKSISSA kerrotaan tilanteista, joihin saattaa liittyä omaisuusvahinkojen, loukkaantumisen
tai kuoleman vaara.
Jos hankit Dell™ n-sarjan tietokoneen, tämän oppaan viittaukset Microsoft® Windows® -käyttöjärjestelmään
eivät koske sinua.
____________________
Tässä asiakirjassa olevia tietoja voidaan muuttaa ilman erillistä ilmoitusta.
© 2006-2007 Dell Inc. Kaikki oikeudet pidätetään.
Tämän tekstin kaikenlainen kopioiminen ilman Dell Inc:n kirjallista lupaa on ehdottomasti kielletty.
Tekstissä käytetyt tavaramerkit: Dell, DELL-logo, Inspiron, Dell Precision, Dimension, OptiPlex, Latitude, PowerEdge, PowerVault, PowerApp,
PowerConnect, XPS, DellNet, Dell TravelLite, Dell OpenManage ja StrikeZone ovat Dell Inc:n tavaramerkkejä. Core on Intel Corporationin
tavaramerkki. Intel, Pentium, Intel SpeedStep, Celeron ja Viiv ovat Intel Corporationin rekisteröityjä tavaramerkkejä. Microsoft, Windows ja
Outlook ovat Microsoft Corporationin rekisteröityjä tavaramerkkejä. EMC on EMC Corporationin rekisteröity tavaramerkki. Bluetoothsanamerkki on Bluetooth SIG, Inc:n omaisuutta, ja Dell Inc. Käyttää näitä merkkejä lisenssillä.
Muut tekstissä mahdollisesti käytetyt tavaramerkit ja tuotenimet viittaavat joko merkkien ja nimien haltijoihin tai näiden tuotteisiin. Dell Inc.
kieltää omistusoikeutensa muihin kuin omiin tavaramerkkeihinsä ja tuotenimiinsä.
Malli DCTA
Lokakuu 2007 P/N TH712 Rev. A02
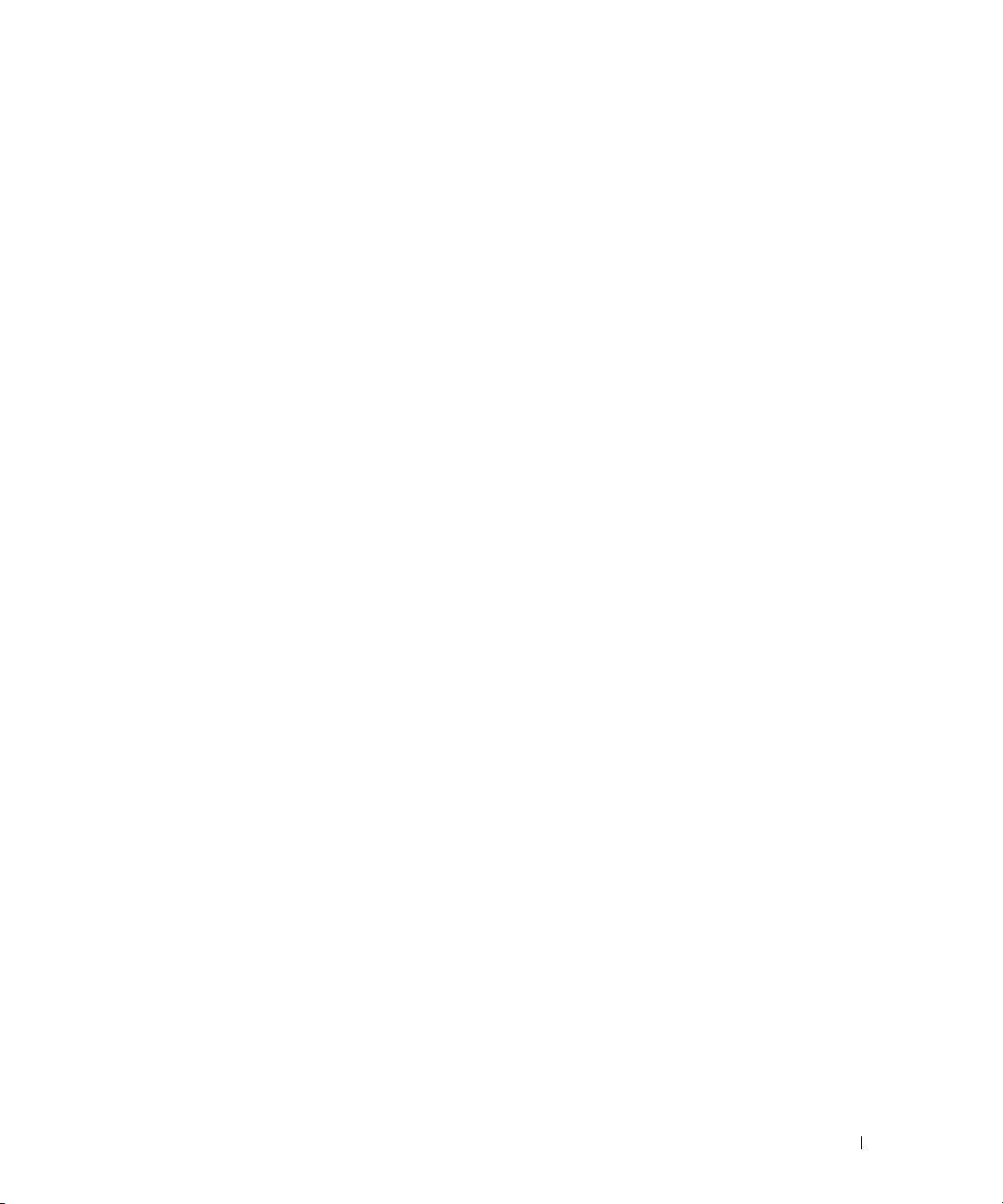
Sisällysluettelo
Tietojen etsiminen . . . . . . . . . . . . . . . . . . . . . . . . . . . . . . . . . 9
1 Tietokoneen asentaminen ja käyttö . . . . . . . . . . . . . . . . . 13
Tietokone edestä. . . . . . . . . . . . . . . . . . . . . . . . . . . . . . . . . 13
Tietokone takaa
Takapaneelin liittimet
Näyttöjen liittäminen
. . . . . . . . . . . . . . . . . . . . . . . . . . . . . . . . . 15
. . . . . . . . . . . . . . . . . . . . . . . . . . . . . . 16
. . . . . . . . . . . . . . . . . . . . . . . . . . . . . . 18
Kahden VGA-liittimellä varustetun näytön liittäminen
Yhden VGA-liittimellä ja yhden DVI-liittimellä varustetun
näytön liittäminen
Television (TV) liittäminen
Näyttöasetusten muuttaminen
Tulostimen asennus
Tulostinkaapeli
USB-tulostimen liittäminen
Internet-yhteyden muodostaminen
Internet-yhteyden määrittäminen
Koti- tai toimistoverkon määrittäminen
Liittäminen verkkokorttiin
Ohjattu verkon asentaminen
Tietojen siirtäminen uuteen tietokoneeseen
. . . . . . . . . . . . . . . . . . . . . . . . . . . . . . 19
. . . . . . . . . . . . . . . . . . . . . . . . . . 19
. . . . . . . . . . . . . . . . . . . . . . . 19
. . . . . . . . . . . . . . . . . . . . . . . . . . . . . . . 21
. . . . . . . . . . . . . . . . . . . . . . . . . . . . . . . 21
. . . . . . . . . . . . . . . . . . . . . . . . . 21
. . . . . . . . . . . . . . . . . . . . . . . 22
. . . . . . . . . . . . . . . . . . . . . 22
. . . . . . . . . . . . . . . . . . . . . 23
. . . . . . . . . . . . . . . . . . . . . . . . . . 23
. . . . . . . . . . . . . . . . . . . . . . . . 24
. . . . . . . . . . . . . . . . . . 24
Ohjattu tiedostojen ja asetusten siirtäminen -toiminnon
suorittaminen Operating System -CD-levyn kanssa
Ohjattu tiedostojen ja asetusten siirtäminen -toiminnon
suorittaminen ilman Operating System -CD-levyä
. . . . . . . . . . . 18
. . . . . . . . . . . . 25
. . . . . . . . . . . . . 26
CD- ja DVD-levyjen toistaminen
CD- tai DVD-levyn toistaminen
Äänenvoimakkuuden säätäminen
Kuvan säätäminen
. . . . . . . . . . . . . . . . . . . . . . . . . . . . . 29
. . . . . . . . . . . . . . . . . . . . . . . . . 27
. . . . . . . . . . . . . . . . . . . . . . . 27
. . . . . . . . . . . . . . . . . . . . . 29
Sisällysluettelo 3
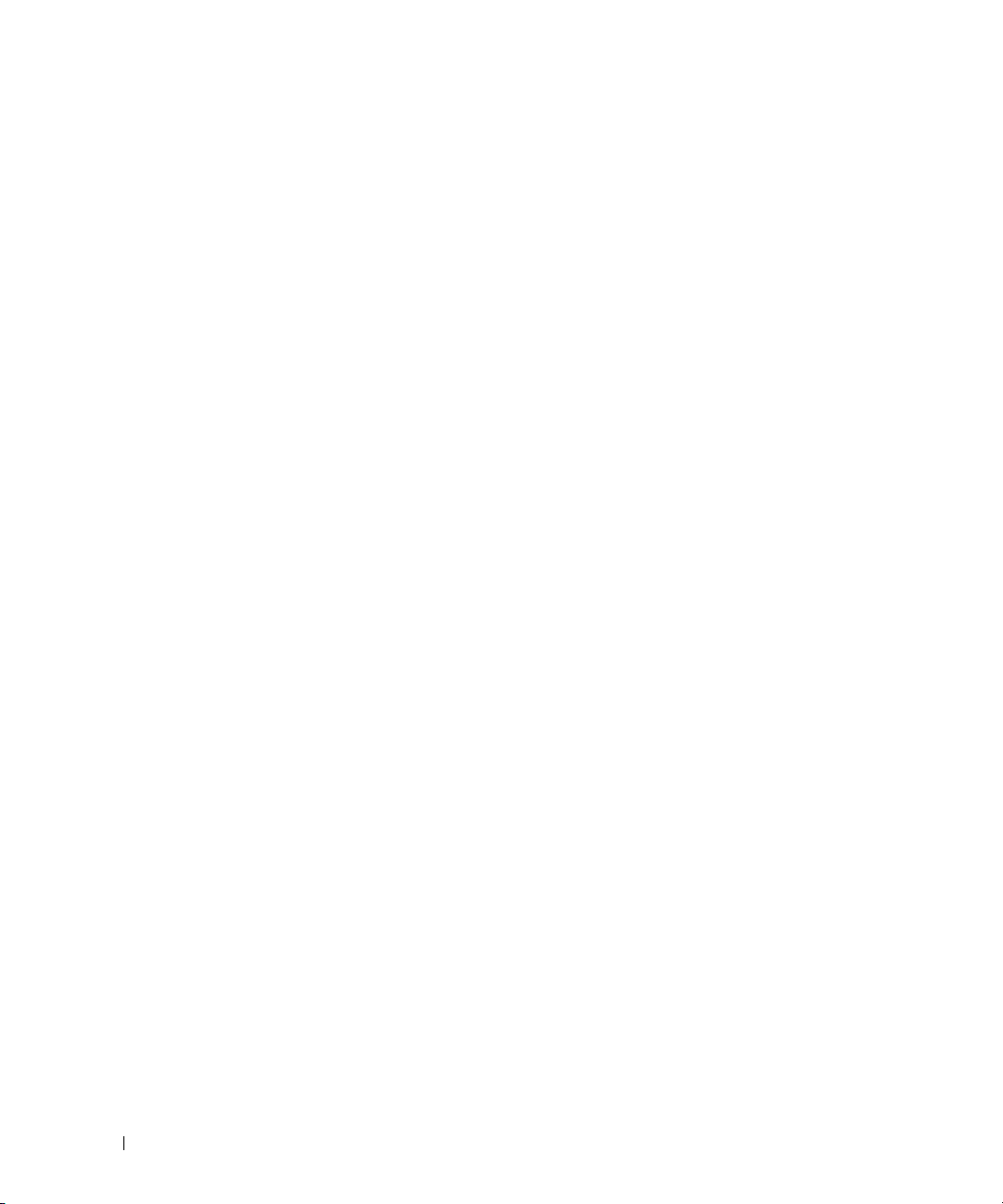
CD- ja DVD-levyjen kopioiminen . . . . . . . . . . . . . . . . . . . . . . . . 29
CD- tai DVD-levyn kopioiminen
Tyhjien CD- ja DVD-levyjen käyttäminen
Hyödyllisiä vihjeitä
. . . . . . . . . . . . . . . . . . . . . . . . . . . . . 31
. . . . . . . . . . . . . . . . . . . . . . . 30
. . . . . . . . . . . . . . . . . . 31
Mediakortin lukija (lisävaruste)
IEEE 1394 (lisävaruste)
Virranhallinta
. . . . . . . . . . . . . . . . . . . . . . . . . . . . . . . . . . . 34
Yleiskatsaus
Valmiustila
. . . . . . . . . . . . . . . . . . . . . . . . . . . . . . . . . . . 35
Lepotila
. . . . . . . . . . . . . . . . . . . . . . . . . . . . . . 34
. . . . . . . . . . . . . . . . . . . . . . . . . . . . . . . . . 34
. . . . . . . . . . . . . . . . . . . . . . . . . . . . . . . . . 34
Virranhallinta-asetusten ominaisuudet
Tietokoneen puhdistaminen
Tietokoneen, näppäimistön ja näytön puhdistaminen
Hiiren puhdistaminen
Levykeaseman puhdistaminen
CD- ja DVD-levyjen puhdistaminen
. . . . . . . . . . . . . . . . . . . . . . . . . 32
. . . . . . . . . . . . . . . . . . . 35
. . . . . . . . . . . . . . . . . . . . . . . . . . . 37
. . . . . . . . . . . 37
. . . . . . . . . . . . . . . . . . . . . . . . . . . . 37
. . . . . . . . . . . . . . . . . . . . . . . 38
. . . . . . . . . . . . . . . . . . . . . 38
2 Suorituskyvyn optimointi . . . . . . . . . . . . . . . . . . . . . . . . 39
Hyper-Threading . . . . . . . . . . . . . . . . . . . . . . . . . . . . . . . . . 39
Tietoja RAID-kokoonpanosta
RAID-tason 0 kokoonpano
RAID-tason 1 kokoonpano
Tietokoneen RAID-asetusten määrittäminen
®
RAID Option ROM -apuohjelman käyttäminen . . . . . . . . . . . 42
Intel
®
Intel
Application Accelerator -ohjaimen käyttäminen . . . . . . . . . . 44
. . . . . . . . . . . . . . . . . . . . . . . . . . 39
. . . . . . . . . . . . . . . . . . . . . . . . . 40
. . . . . . . . . . . . . . . . . . . . . . . . . 40
. . . . . . . . . . . . . . . . 41
Dell DataSafe (lisävaruste)
®
Intel
4 Sisällysluettelo
. . . . . . . . . . . . . . . . . . . . . . . . . . . 48
Viiv™ -tekniikka (lisävaruste) . . . . . . . . . . . . . . . . . . . . . . 48
®
Viiv™ Quick Resume -tekniikan (QRT) käyttäminen . . . . . . . . . 49
Intel
QRT-toiminnon ottaminen käyttöön järjestelmän asennuksessa
QRT-toiminnon ottaminen käyttöön käyttöjärjestelmässä
. . . . . . 49
. . . . . . . . . 49
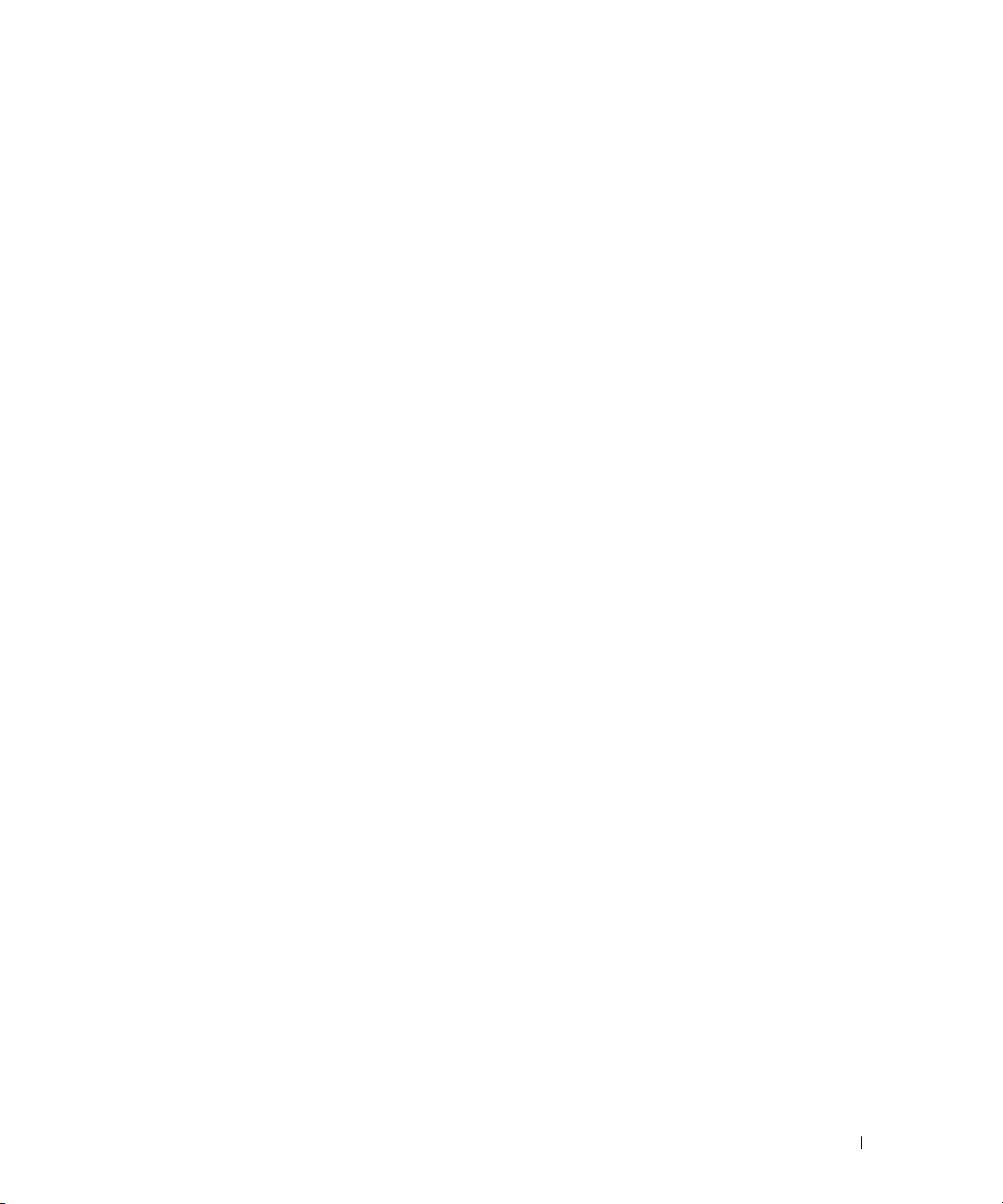
3 Ongelmien ratkaiseminen. . . . . . . . . . . . . . . . . . . . . . . . 51
Vianmääritysvihjeitä . . . . . . . . . . . . . . . . . . . . . . . . . . . . . . . 51
Paristoon liittyvät ongelmat
Asemaan liittyvät ongelmat
CD- ja DVD-asemaan liittyvät ongelmat
Kiintolevyasemaan liittyvät ongelmat
. . . . . . . . . . . . . . . . . . . . . . . . . . . 51
. . . . . . . . . . . . . . . . . . . . . . . . . . . 52
. . . . . . . . . . . . . . . . . . 52
. . . . . . . . . . . . . . . . . . . . 53
Sähköpostiin, modeemiin ja Internetiin liittyvät ongelmat
Virhesanomat
Mediakortin lukijaan liittyvät ongelmat
Näppäimistöön liittyvät ongelmat
Lukkiutumiset ja ohjelmistoon liittyvät ongelmat
Tietokone ei käynnisty
Tietokone lakkaa vastaamasta
Ohjelma lakkaa vastaamasta
Ohjelma kaatuu toistuvasti
. . . . . . . . . . . . . . . . . . . . . . . . . . . . . . . . . . . 55
. . . . . . . . . . . . . . . . . . . . . 56
. . . . . . . . . . . . . . . . . . . . . . . . 56
. . . . . . . . . . . . . . . . 57
. . . . . . . . . . . . . . . . . . . . . . . . . . . 57
. . . . . . . . . . . . . . . . . . . . . . . 57
. . . . . . . . . . . . . . . . . . . . . . . . 57
. . . . . . . . . . . . . . . . . . . . . . . . . 58
Ohjelma on suunniteltu käytettäväksi yhdessä aikaisemman
Windows-käyttöjärjestelmän kanssa
Näyttö muuttuu kokonaan siniseksi
Muut ohjelmistoon liittyvät ongelmat
Muistiin liittyvät ongelmat
Hiireen liittyvät ongelmat
. . . . . . . . . . . . . . . . . . . . . . . . . . . . 59
. . . . . . . . . . . . . . . . . . . . . . . . . . . . 59
. . . . . . . . . . . . . . . . . . . . 58
. . . . . . . . . . . . . . . . . . . . 58
. . . . . . . . . . . . . . . . . . . . 58
. . . . . . . . . . . 53
Verkkoon liittyvät ongelmat
Virrankäyttöön liittyvät ongelmat
Tulostimeen liittyvät ongelmat
Skanneriin liittyvät ongelmat
. . . . . . . . . . . . . . . . . . . . . . . . . . . 60
. . . . . . . . . . . . . . . . . . . . . . . . 61
. . . . . . . . . . . . . . . . . . . . . . . . . . 62
. . . . . . . . . . . . . . . . . . . . . . . . . . 63
Ääneen ja kaiuttimiin liittyvät ongelmat
Kaiuttimista ei kuulu ääntä
Kuulokkeista ei kuulu ääntä
. . . . . . . . . . . . . . . . . . . . . . . . . 64
. . . . . . . . . . . . . . . . . . . . . . . . . 65
Kuvaan ja näyttöön liittyvät ongelmat
Näyttö on tyhjä
Ruutua on vaikea lukea
. . . . . . . . . . . . . . . . . . . . . . . . . . . . . . . 65
. . . . . . . . . . . . . . . . . . . . . . . . . . . 66
. . . . . . . . . . . . . . . . . . . . 64
. . . . . . . . . . . . . . . . . . . . . . 65
Sisällysluettelo 5
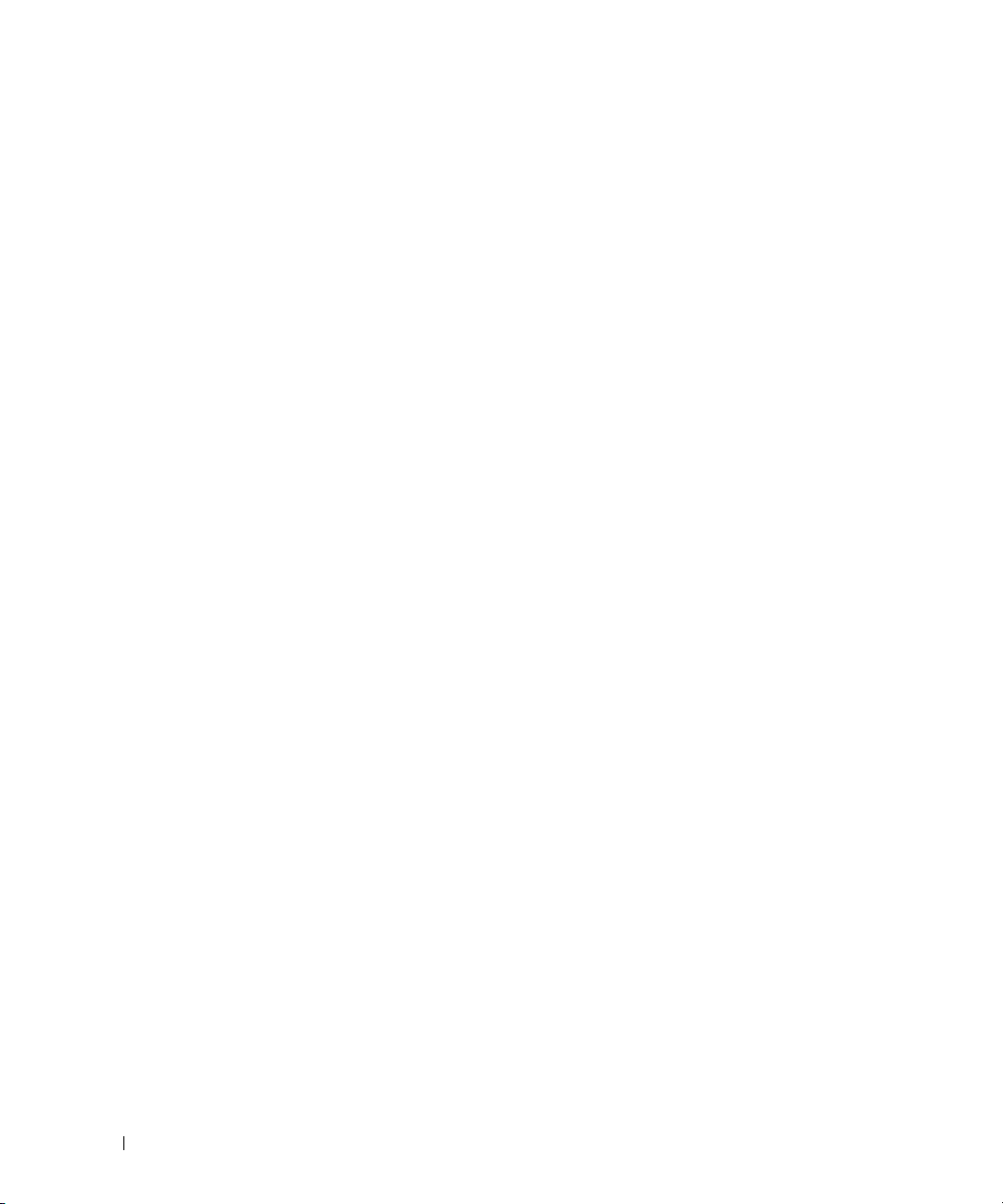
4 Vianmääritystyökalut . . . . . . . . . . . . . . . . . . . . . . . . . . . 67
Diagnostiikkamerkkivalot . . . . . . . . . . . . . . . . . . . . . . . . . . . . 67
Dell Diagnostics
Dell Diagnostics -ohjelman Main Menu (Päävalikko)
Ohjaimet
Mikä ohjain on?
Ohjainten tunnistaminen
Ohjainten asentaminen uudelleen
Ohjelmiston ja laitteiston yhteensopivuusongelmien ratkaiseminen
Käyttöjärjestelmän palauttaminen
Microsoft
-toiminnon käyttäminen
Dell PC Restore by Symantec -sovelluksen käyttäminen
. . . . . . . . . . . . . . . . . . . . . . . . . . . . . . . . . 71
. . . . . . . . . . . 72
. . . . . . . . . . . . . . . . . . . . . . . . . . . . . . . . . . . . . 73
. . . . . . . . . . . . . . . . . . . . . . . . . . . . . . . 73
. . . . . . . . . . . . . . . . . . . . . . . . . . 73
. . . . . . . . . . . . . . . . . . . . . 74
. . . . . 75
. . . . . . . . . . . . . . . . . . . . . . . 75
Windows XP:n Järjestelmän palauttaminen
. . . . . . . . . . . . . . . . . . . . . . . . . . . 76
. . . . . . . . . 78
5 Osien irrottaminen ja asentaminen . . . . . . . . . . . . . . . . . 81
Ennen aloittamista . . . . . . . . . . . . . . . . . . . . . . . . . . . . . . . . 81
Suositellut työkalut
Tietokoneen sammuttaminen
Ennen tietokoneen sisäisten osien käsittelemistä
Tietokoneen kannen irrottaminen
Tietokone sisältä
. . . . . . . . . . . . . . . . . . . . . . . . . . . . . 81
. . . . . . . . . . . . . . . . . . . . . . . . 81
. . . . . . . . . . . . . 82
. . . . . . . . . . . . . . . . . . . . . . . . 83
. . . . . . . . . . . . . . . . . . . . . . . . . . . . . . . . . 85
Emolevyn osat
Muisti
Kortit
6 Sisällysluettelo
. . . . . . . . . . . . . . . . . . . . . . . . . . . . . . . . . . 86
. . . . . . . . . . . . . . . . . . . . . . . . . . . . . . . . . . . . . . . 87
Muistin yleiskuvaus
Muistin asentaminen
Muistin poistaminen
. . . . . . . . . . . . . . . . . . . . . . . . . . . . . . . . . . . . . . . 91
PCI-kortit
. . . . . . . . . . . . . . . . . . . . . . . . . . . . . . . . . . 91
PCI Express -kortit
. . . . . . . . . . . . . . . . . . . . . . . . . . . . . 87
. . . . . . . . . . . . . . . . . . . . . . . . . . . . 88
. . . . . . . . . . . . . . . . . . . . . . . . . . . . 90
. . . . . . . . . . . . . . . . . . . . . . . . . . . . . 96
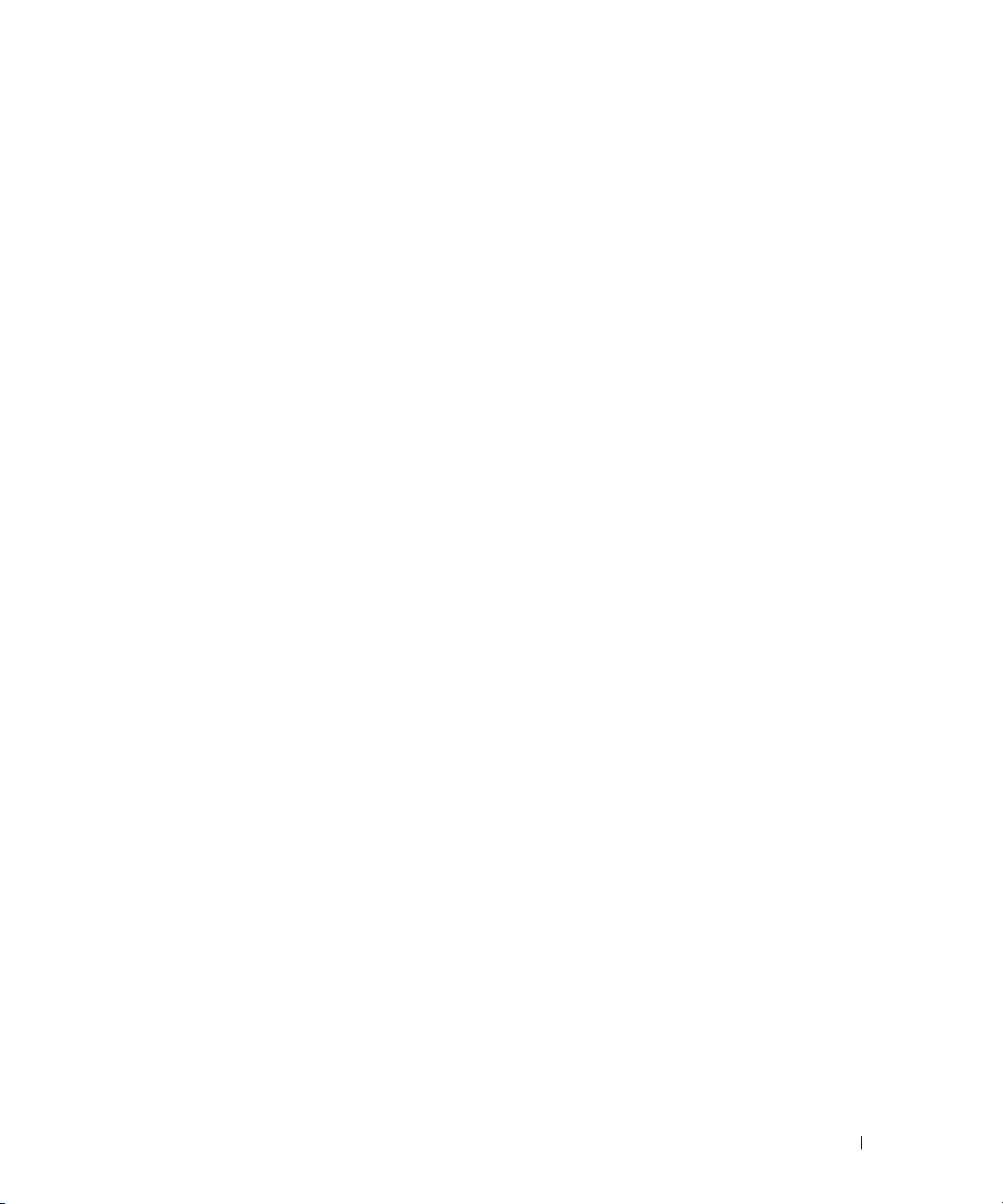
Aseman suojalevyt . . . . . . . . . . . . . . . . . . . . . . . . . . . . . . . 105
Aseman suojalevyn irrottaminen
Aseman etulevyn irrottaminen
Aseman etulevyn asettaminen paikalleen
Aseman suojalevyn asettaminen paikalleen
. . . . . . . . . . . . . . . . . . . . . 105
. . . . . . . . . . . . . . . . . . . . . . 106
. . . . . . . . . . . . . . . . 107
. . . . . . . . . . . . . . . 108
Asemat
Kiintolevy
Levykeasema
Mediakortin lukija
CD/DVD-asema
Paristo
Tietokoneen kannen asettaminen paikalleen
. . . . . . . . . . . . . . . . . . . . . . . . . . . . . . . . . . . . . 109
Yleiset asennusohjeet
. . . . . . . . . . . . . . . . . . . . . . . . . . . . . . . . . . . . 109
Kiintolevyn irrottaminen
Kiintolevyn asentaminen
Toisen kiintolevyn asentaminen
. . . . . . . . . . . . . . . . . . . . . . . . . . . . . . . . . . 115
Levykeaseman irrottaminen
Levykeaseman asentaminen
Mediakortin lukijan irrottaminen
Mediakortin lukijan asentaminen
. . . . . . . . . . . . . . . . . . . . . . . . . . . . . . . . . 122
CD/DVD-aseman irrottaminen
CD/DVD-aseman asentaminen
. . . . . . . . . . . . . . . . . . . . . . . . . . . . . . . . . . . . . 126
Pariston vaihtaminen
. . . . . . . . . . . . . . . . . . . . . . . . . . 109
. . . . . . . . . . . . . . . . . . . . . . . . . 110
. . . . . . . . . . . . . . . . . . . . . . . . . 111
. . . . . . . . . . . . . . . . . . . . . 113
. . . . . . . . . . . . . . . . . . . . . . . 115
. . . . . . . . . . . . . . . . . . . . . . . 116
. . . . . . . . . . . . . . . . . . . . . . . . . . . . . . . 118
. . . . . . . . . . . . . . . . . . . . . 118
. . . . . . . . . . . . . . . . . . . . . 120
. . . . . . . . . . . . . . . . . . . . . . 122
. . . . . . . . . . . . . . . . . . . . . . 124
. . . . . . . . . . . . . . . . . . . . . . . . . . . 126
. . . . . . . . . . . . . . . . . 127
Sisällysluettelo 7
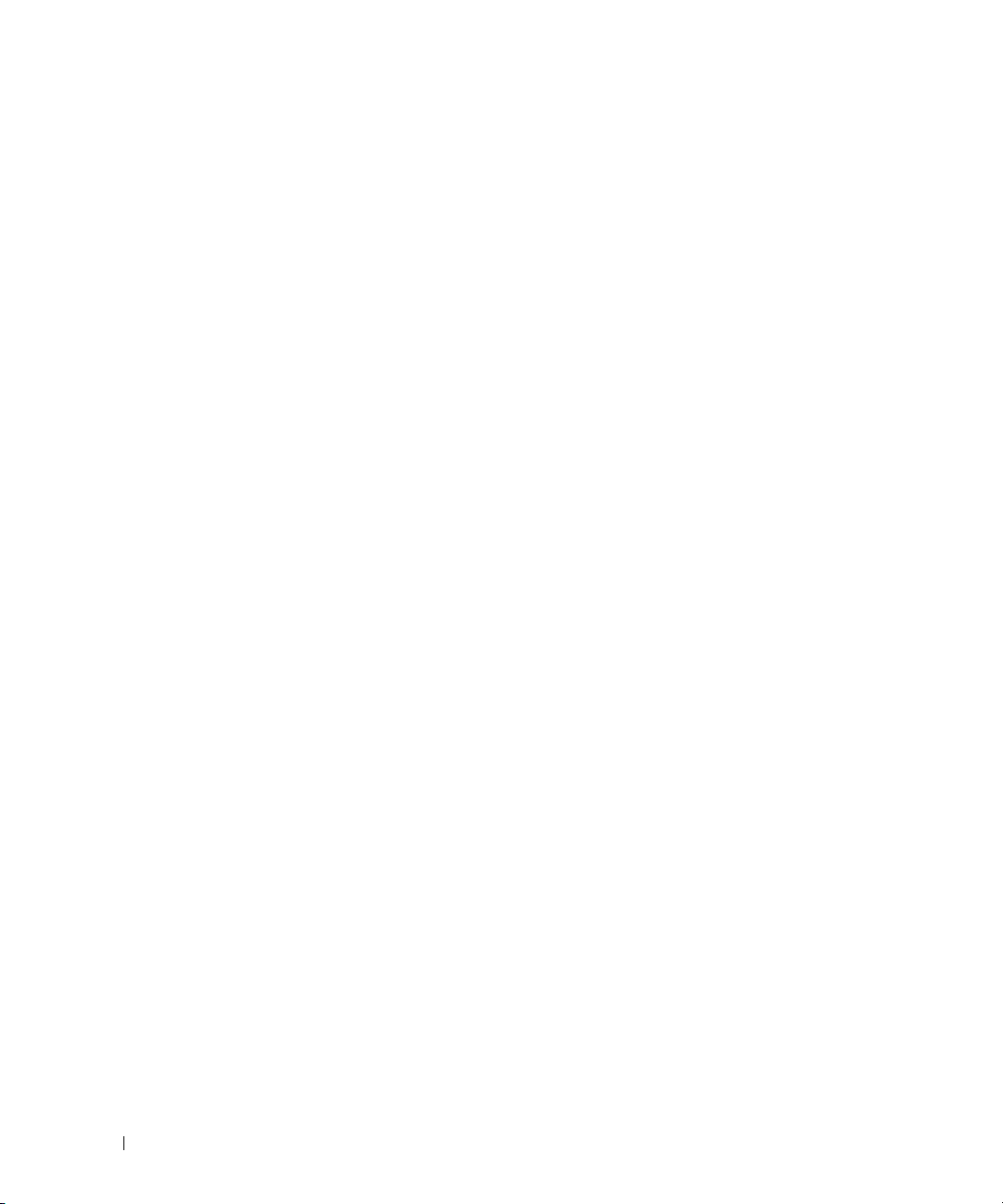
6 Liite . . . . . . . . . . . . . . . . . . . . . . . . . . . . . . . . . . . . . . 129
Ominaisuudet. . . . . . . . . . . . . . . . . . . . . . . . . . . . . . . . . . 129
Järjestelmän asennus
Yleiskatsaus
Järjestelmän asennusohjelman käynnistäminen
Järjestelmän asennusohjelman asetukset
Boot Sequence (Käynnistysjärjestys)
Unohdettujen salasanojen tyhjentäminen
CMOS-asetusten tyhjentäminen
Dellin tekninen tukikäytäntö (vain Yhdysvallat)
Dellin asentamien ohjelmistojen ja oheislaitteiden määritelmä
Kolmannen osapuolen ohjelmistojen ja oheislaitteiden määritelmä
FFC-ilmoitus (vain Yhdysvallat)
FCC:n B-luokka
Dell-yhteydenotot
. . . . . . . . . . . . . . . . . . . . . . . . . . . . . 133
. . . . . . . . . . . . . . . . . . . . . . . . . . . . . . . . 133
. . . . . . . . . . . . . 134
. . . . . . . . . . . . . . . . 135
. . . . . . . . . . . . . . . . . . . 139
. . . . . . . . . . . . . . . . . . . 141
. . . . . . . . . . . . . . . . . . . . . . . . 142
. . . . . . . . . . . . . . . 143
. . . . . 143
. . . 143
. . . . . . . . . . . . . . . . . . . . . . . . 144
. . . . . . . . . . . . . . . . . . . . . . . . . . . . . . 144
. . . . . . . . . . . . . . . . . . . . . . . . . . . . . . . 145
Sanasto . . . . . . . . . . . . . . . . . . . . . . . . . . . . . . . . . . . . . . 165
Hakemisto
. . . . . . . . . . . . . . . . . . . . . . . . . . . . . . . . . . . . 179
8 Sisällysluettelo
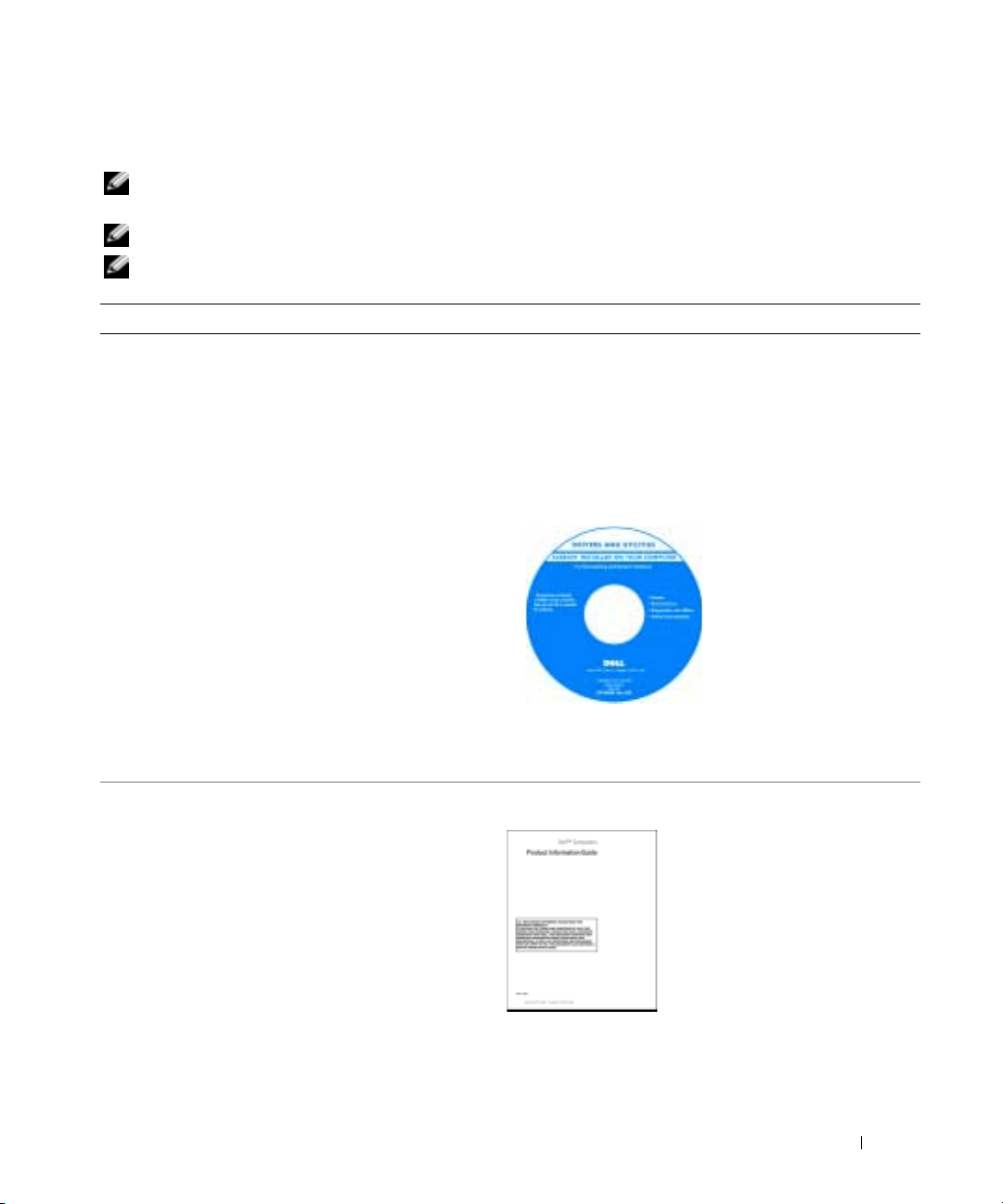
Tietojen etsiminen
HUOMAUTUS: Tietyt toiminnot tai tallennusvälineet saattavat olla lisävarusteita, joita ei aina toimiteta
tietokoneen mukana. Tietyt toiminnot tai tallennusvälineet eivät välttämättä ole käytettävissä kaikissa maissa.
HUOMAUTUS: Tämä käyttöopas on julkaistu PDF-muodossa osoitteessa support.dell.com.
HUOMAUTUS: Tietokoneen mukana voidaan toimittaa lisätietoja.
Etsittävä kohde: Tietolähde:
• Tietokoneen diagnostiikkaohjelma
• Tietokoneen ohjaimet
• Laitteen ohjekirjat
• Desktop System Software (DSS) -ohjelmisto
Drivers and Utilities CD (ResourceCD) -levy
HUOMAUTUS: Drivers and Utilities CD -levy saattaa olla
lisävaruste, jota ei aina toimiteta tietokoneen mukana.
Ohjeet ja ohjaimet on asennettu tietokoneeseen valmiiksi.
CD-levyn avulla voit asentaa ohjaimia uudelleen (katso
“Ohjaimet” sivulla 73), suorittaa Dell Diagnostics
-ohjelman (katso “Dell Diagnostics” sivulla 71)
tai lukea ohjeita.
CD-levyllä
saattaa olla Readme
(Lueminut) -tiedostoja,
joissa on viime hetken
päivityksiä tietokoneen
teknisistä muutoksista
tai teknisiä lisätietoja
kokeneille käyttäjille
tai teknikoille.
• Takuutiedot
• Käyttöehdot (vain Yhdysvallat)
• Turvallisuusohjeet
• Säädökset
• Ergonomiatiedot
• Käyttöoikeussopimus
HUOMAUTUS: Uusimmat ohjaimet ja päivitykset ovat
osoitteessa support.dell.com.
Dell™-tuotetieto-opas
Tietojen etsiminen 9
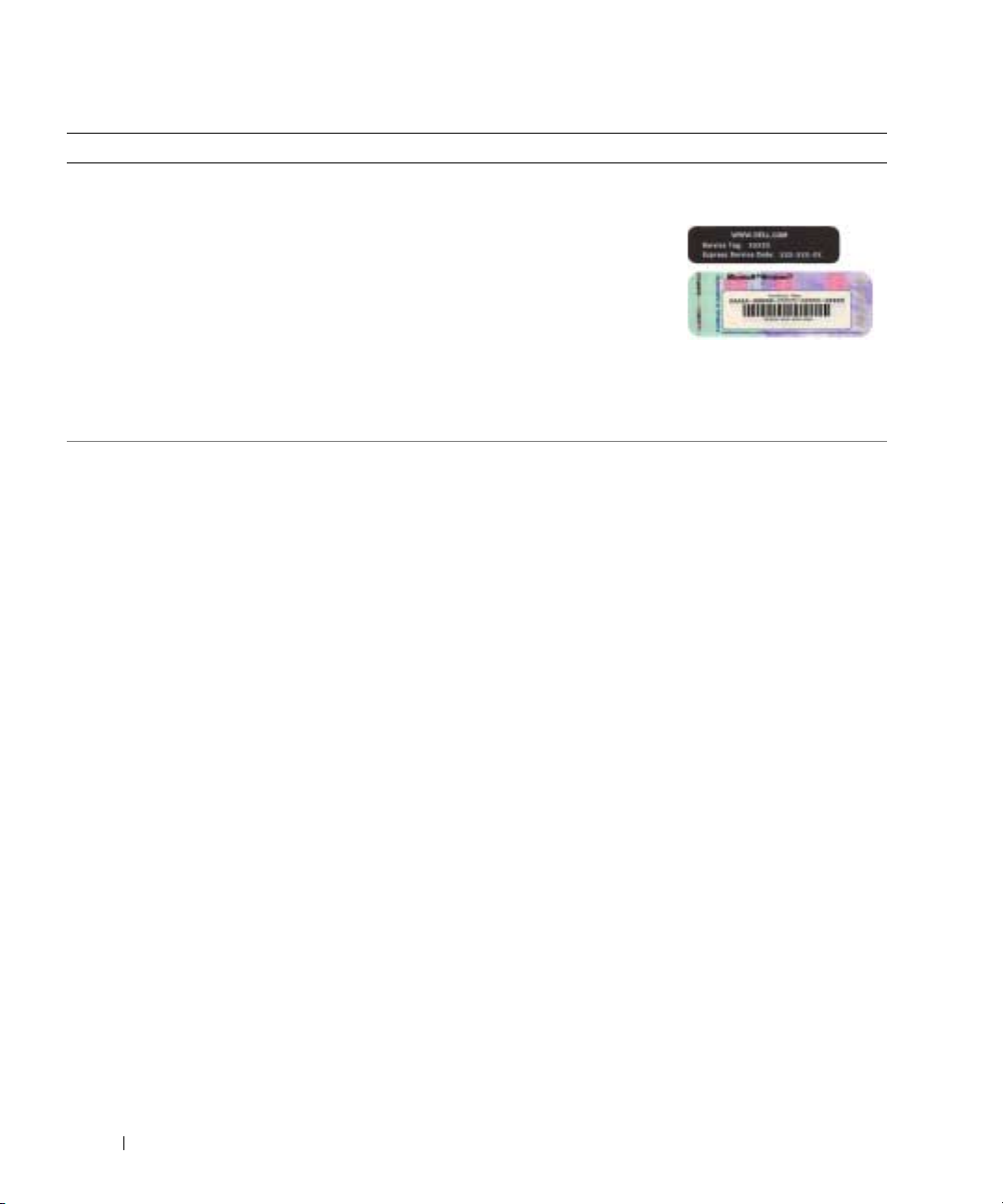
Etsittävä kohde: Tietolähde:
• Huoltomerkki ja pikapalvelukoodi
• Microsoft
®
Windows® Product Key -tarra
Huoltomerkki ja Microsoft Windows Product Key -tarra
Tarrat ovat tietokoneessa.
• Huoltomerkin avulla
voit kertoa tietokoneesi
tunnistetiedot, kun
käytät
support.dell.com
sivustoa tai otat
yhteyttä tekniseen
tukeen.
• Voit syöttää pikapalvelukoodin ottaessasi yhteyttä tukeen.
• Solutions — vianmääritysvihjeitä, huoltohenkilöiden
artikkeleita, verkkokursseja ja usein kysyttyjä
kysymyksiä
Dellin tukisivusto — support.dell.com
HUOMAUTUS: Voit tarkastella haluamaasi tukisivustoa
valitsemalla maasi tai toimialueesi.
• Community — online-keskustelua Dellin muiden
asiakkaiden kanssa
• Upgrades — tietoa järjestelmän osien, kuten
muistin, kiintolevyn ja käyttöjärjestelmän,
päivittämistä varten
• Customer Care — yhteystietoja, palvelukutsujen
ja tilauksen tilatietoja sekä takuu- ja korjaustietoja
• Service and support — palvelukutsujen tilatietoja,
tukihistoria, palvelusopimuksia ja online-keskustelua
teknisen tuen kanssa
• Reference — tietokoneen käyttöohjeita, tietoja
tietokoneen kokoonpanosta, tuotemäärityksiä
ja tuoteasiakirjoja
• Downloads — hyväksyttyjä ohjaimia,
korjaustiedostoja ja ohjelmistopäivityksiä
• Desktop System Software (DSS) — Jos asennat
käyttöjärjestelmän tietokoneeseen uudelleen,
DSS-apuohjelma on asennettava uudelleen ennen
ohjainten asentamista. DSS havaitsee tietokoneen
ja käyttöjärjestelmän automaattisesti, minkä
jälkeen se asentaa kokoonpanoa vastaavat
päivitykset. Niihin kuuluu käyttöjärjestelmän
kriittisiä päivityksiä, ja ne tukevat Dellin™
3,5-tuuman USB-levykeasemia, Intelin
®
suorittimia, optisia asemia ja USB-laitteita.
DSS on välttämätön Dell-tietokoneen
Desktop System Software -apuohjelman lataaminen
1
Avaa sivusto osoitteesta
toimiala ja anna sitten huoltomerkin koodi tai tuotemalli.
2
Valitse ensin
3
Valitse haluamasi käyttöjärjestelmä ja kieli, ja suorita
haku avainsanoilla
HUOMAUTUS: Verkkosivuston support.dell.com
käyttöliittymän ulkonäkö saattaa vaihdella tehtyjen valintojen
mukaan.
moitteettoman toiminnan kannalta.
-
support.dell.com
Drivers & Downloads
Desktop System Software
, valitse alue tai
ja sitten Go.
.
10 Tietojen etsiminen
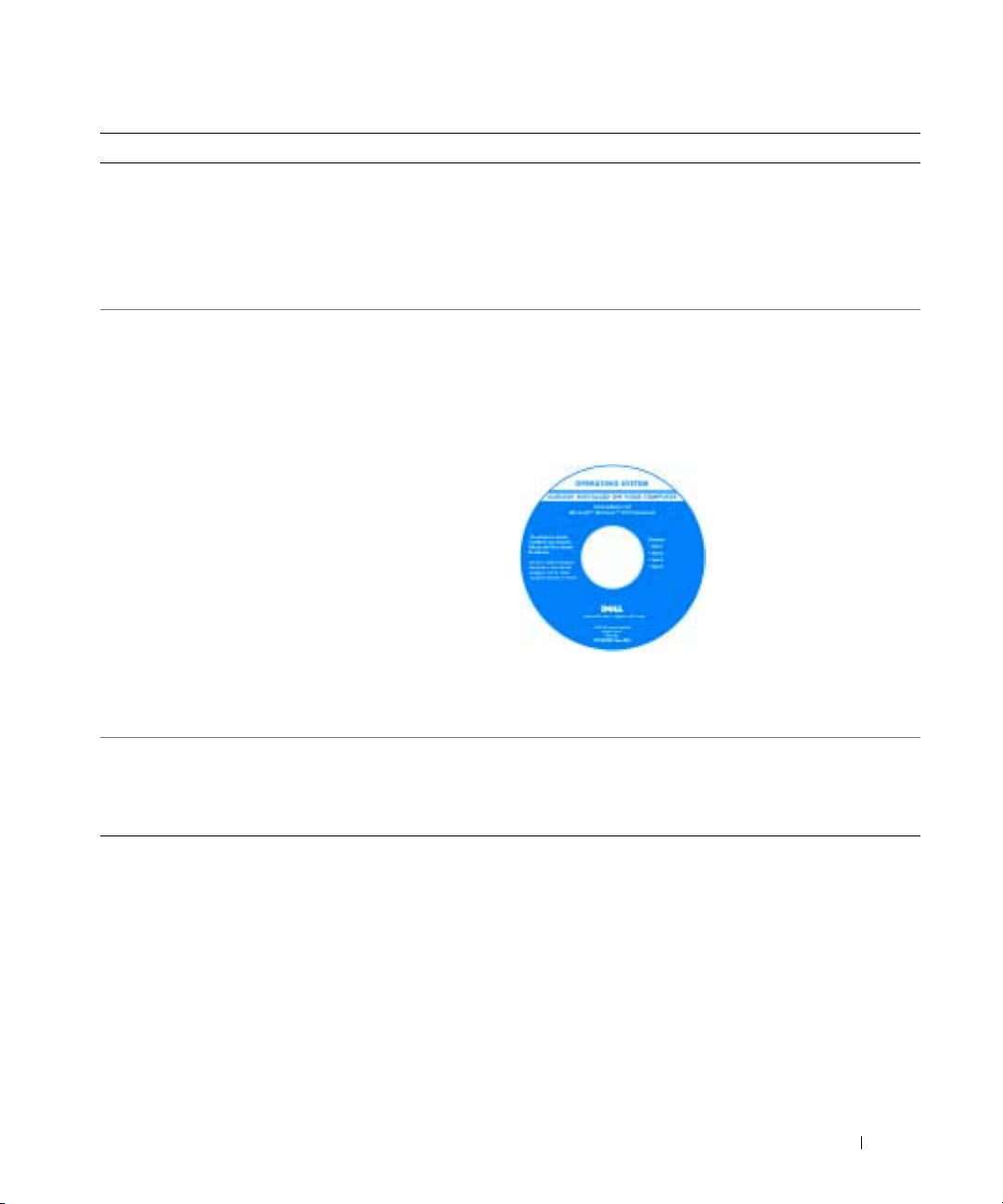
Etsittävä kohde: Tietolähde:
• Windows XP:n käyttäminen
• Työskentely ohjelmien ja tiedostojen kanssa
• Työpöydän mukauttaminen
Windowsin ohje ja tukipalvelut
1
Va li t se
2
Kirjoita ongelmaa kuvaava sana tai lause ja napsauta
sitten nuolikuvaketta.
3
Napsauta ohjeaihetta, joka kuvaa ongelmaa.
4
Toimi näytön ohjeiden mukaan.
• Käyttöjärjestelmän uudelleenasentaminen
Operating System -CD-levy
HUOMAUTUS: Operating System -CD-levy saattaa olla
lisävaruste, jota ei aina toimiteta tietokoneen mukana.
Käyttöjärjestelmä on jo asennettu tietokoneeseen.
Jos haluat asentaa käyttöjärjestelmän uudelleen,
katso “Käyttöjärjestelmän palauttaminen” sivulla 75.
Käynnistä →
Ohje ja tuki
Kun olet asentanut
käyttöjärjestelmän
uudelleen, asenna
uudelleen tietokoneen
mukana tulleiden
laitteiden ohjaimet Drivers
and Utilities -CD-levyltä.
Käyttöjärjestelmän
Product Key -tarra on
kiinnitetty tietokoneeseen.
.
• Linuxin käyttöohjeet
• Sähköpostikeskusteluita käyttäjien kanssa Dell
Precision™ -tuotteista ja Linux-käyttöjärjestelmästä
• Lisätietoja Linuxista ja Dell Precision -tietokoneesta
HUOMAUTUS: CD-levyn väri vaihtelee tilatun
käyttöjärjestelmän mukaan.
Dellin tukemat Linux-sivustot
• linux.dell.com
• lists.us.dell.com/mailman/listinfo/linux-precision
Tietojen etsiminen 11
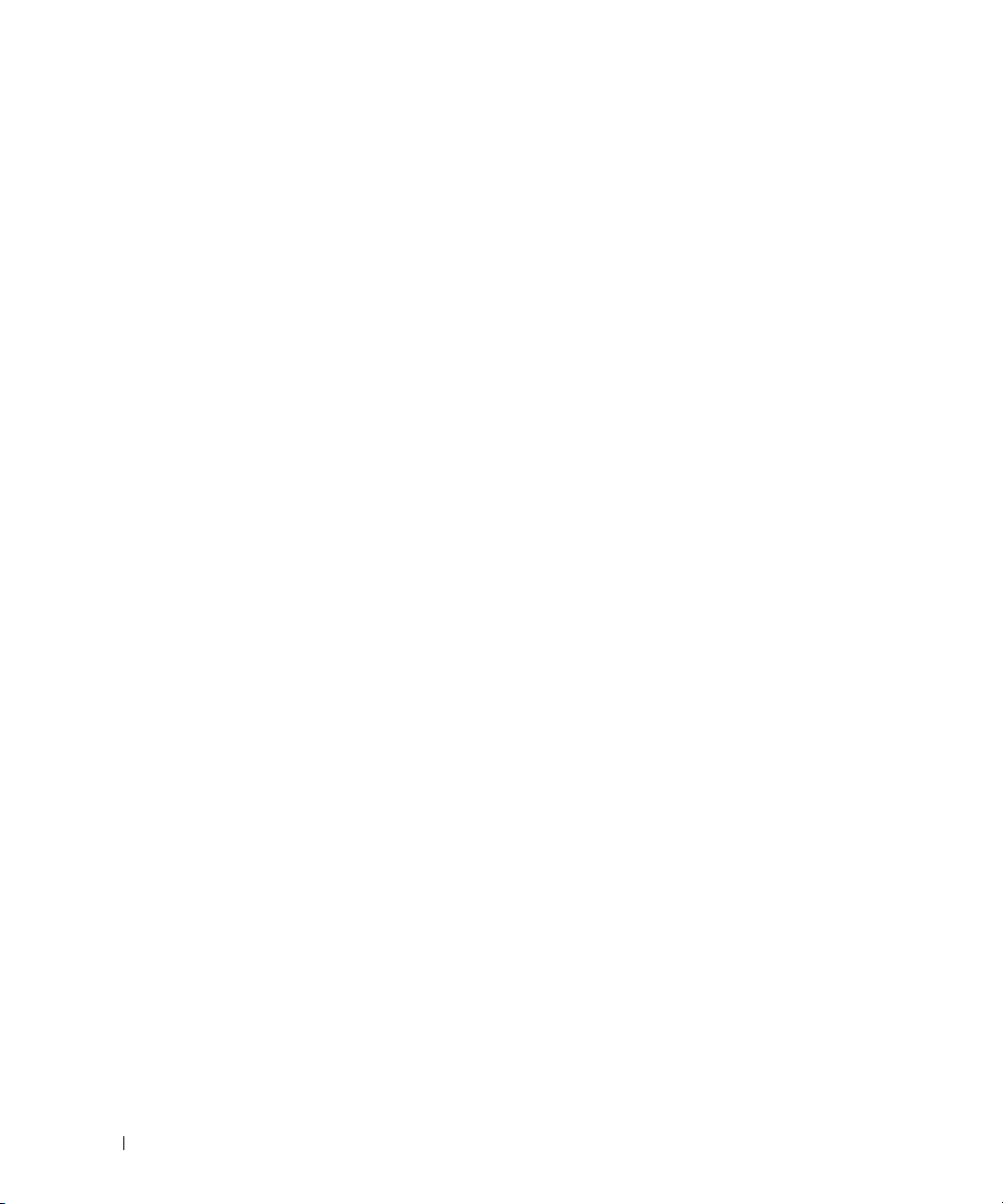
12 Tietojen etsiminen
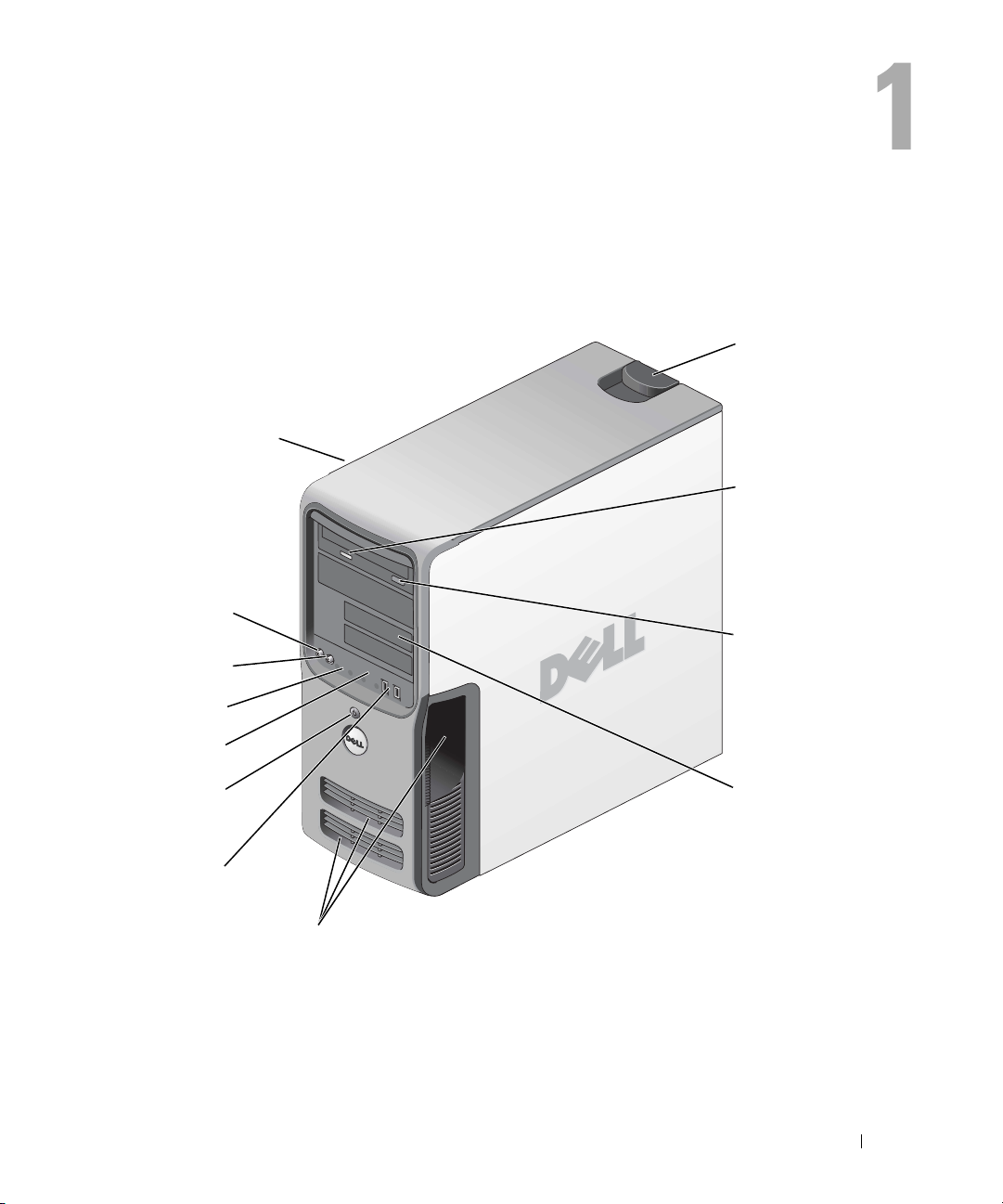
Tietokoneen asentaminen ja käyttö
Tietokone edestä
12
11
10
9
8
1
2
3
7
6
5
Tietokoneen asentaminen ja käyttö 13
4
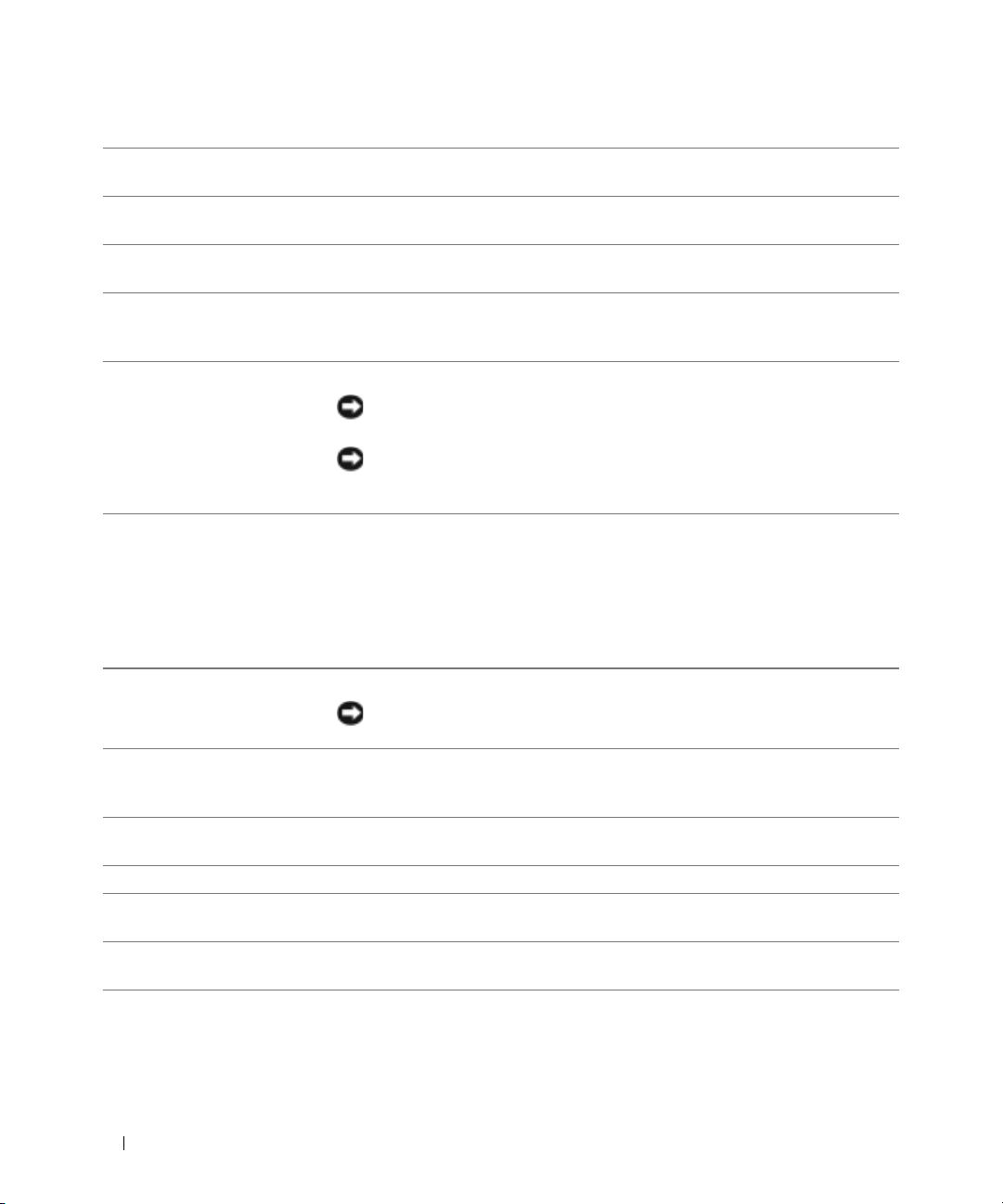
1 kannen vapautussalpa Käytä salpaa kannen irrottamiseen (katso “Tietokoneen kannen
irrottaminen” sivulla 83).
2 CD- tai DVD-aseman
toiminnan merkkivalo
3 CD- tai DVD-aseman
poistopainike
4 FlexBay-asemat (2) Voi sisältää lisävarusteena saatavan levykeaseman tai mediakortin lukijan.
5 tuuletusaukot Huolehdi riittävästä tuuletuksesta ja vältä peittämästä tuuletusaukkoja.
6 USB 2.0 -liittimet (2) Käytä laitteen etupaneelissa olevia USB-liittimiä silloin tällöin käytettyjen
CD- tai DVD-aseman merkkivalo palaa, kun tietokone lukee tietoja
CD- tai DVD-asemasta tai kirjoittaa tietoja siihen.
Poista levy CD- tai DVD-asemasta painamalla CD- tai DVD-levyn
poistopainiketta.
Lisätietoja mediakortin lukijan käytöstä on kohdassa “Mediakortin lukija
(lisävaruste)” sivulla 32.
ILMOITUS: Varmista, että tuuletusaukkojen ja niiden lähellä olevien
esineiden välillä on vähintään 5 cm tilaa.
ILMOITUS: Pidä tuuletusalue puhtaana ja pölyttömänä, jotta järjestelmä
pääsee tuulettumaan riittävästi. Käytä tuuletusalueen puhdistamiseen
ainoastaan kuivaa liinaa, jotta vesi ei pääse vahingoittamaan järjestelmää.
laitteiden, kuten flash-muistikorttien, kameroiden tai käynnistettävien USBlaitteiden kanssa. Lisätietoja käynnistämisen suorittamisesta USB-laitteesta
on kohdassa “Järjestelmän asennusohjelman asetukset” sivulla 135.
HUOMAUTUS: Suosittelemme, että jatkuvasti kytkettyjen laitteiden,
kuten tulostimien ja näppäimistöjen kanssa käytetään laitteen takapaneelissa
olevia USB-liittimiä.
7 virtapainike Käynnistä tietokone painamalla virtapainiketta.
ILMOITUS: Jotta et menetä tietoja, älä käytä tietokoneen sammuttamiseen
virtapainiketta, vaan sammuta laite käyttöjärjestelmän avulla.
8 kiintolevyaseman
toiminnan merkkivalo
9 diagnostiikka-
merkkivalot (4)
10 kuulokeliitin Käytä kuulokeliitintä kuulokkeiden ja useimpien kaiuttimien kytkemiseen.
11 mikrofoniliitin Käytä mikrofoniliitintä tietokonemikrofonin kytkemiseen, jolla siirretään
12 Service Tag
(Huoltomerkki)
Kiintolevyn merkkivalo palaa, kun tietokone lukee tietoja kiintolevyltä tai
kirjoittaa tietoja kiintolevylle. Merkkivalo saattaa palaa myös jonkin laitteen,
kuten CD-soittimen, ollessa toiminnassa.
Käytä diagnostiikkamerkkivalojen järjestystä tietokoneen vianmääritykseen
(katso “Diagnostiikkamerkkivalot” sivulla 67).
ääntä tai musiikkia ääni- tai puhelinlaitteeseen.
Huoltomerkin avulla voit kertoa tietokoneesi tunnistetiedot, kun käytät
Dellin tukisivustoa tai otat yhteyttä tekniseen tukeen.
14 Tietokoneen asentaminen ja käyttö

Tietokone takaa
1
4
2
3
1 virtaliitin Kytke virtajohto.
2 takapaneelin I/O-liittimet Kytke USB-, verkko-, S/PDIF- ja äänentoistolaitteet asianmukaisiin
liittimiin (katso “Takapaneelin liittimet” sivulla 16).
3 korttipaikat (6) Asennettujen PCI- tai PCI Express -korttien käyttöön tarvittavat liittimet.
4 jännitteen valintakytkin Valitse verkkojännite manuaalisesti: 115 volttia tai 230 volttia
Tietokoneen asentaminen ja käyttö 15
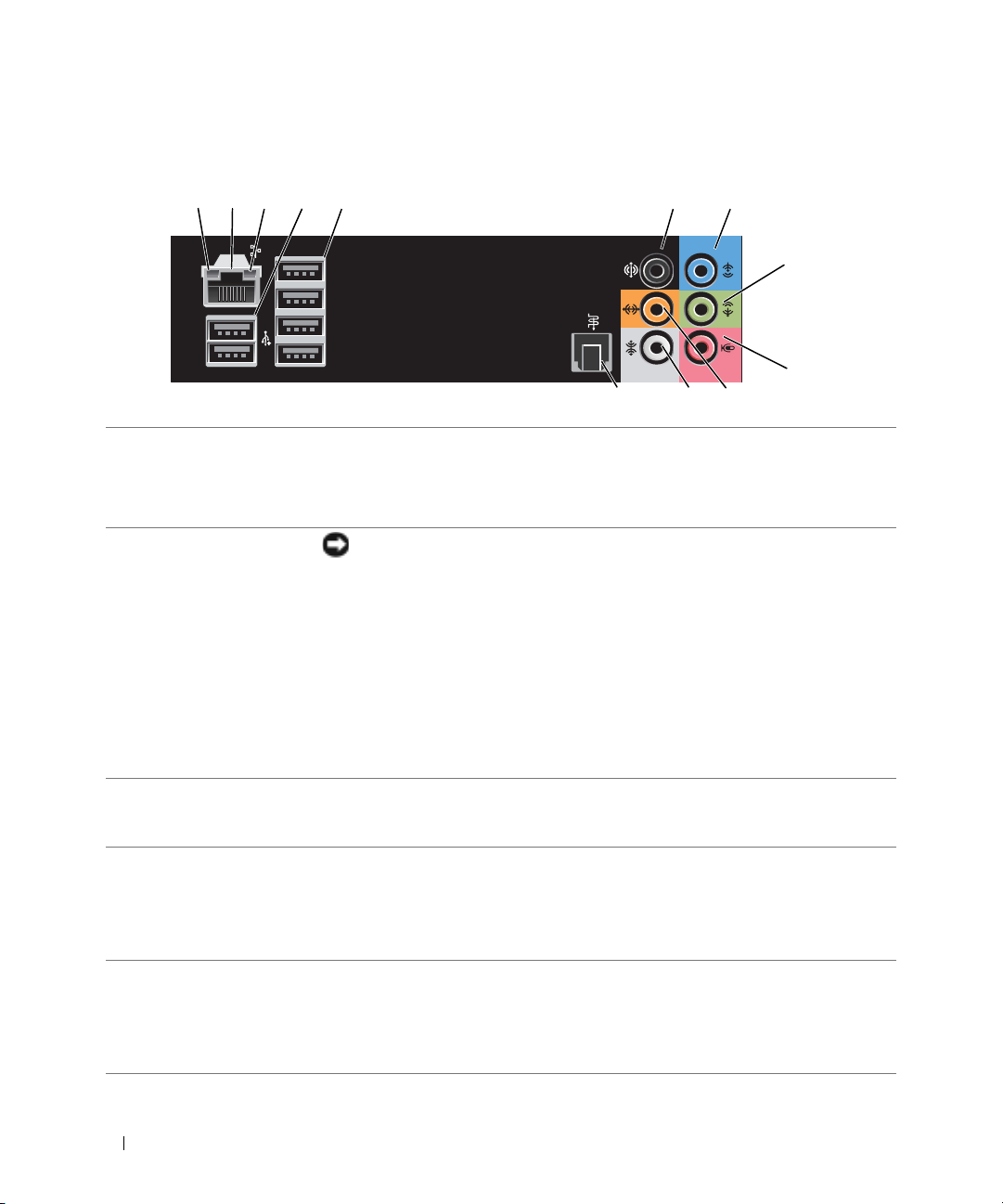
Takapaneelin liittimet
2531 4
1 linkin merkkivalo
2 verkkoliitin ILMOITUS: Älä liitä puhelinjohtoa verkkoliittimeen.
• Vihreä — 10 Mbps:n verkon ja tietokoneen välillä on hyvä yhteys.
• Oranssi — 100 Mbps:n verkon ja tietokoneen välillä on hyvä yhteys.
• Keltainen — 1 000 Mbps:n (1 Gbps:n) verkon ja tietokoneen välillä on hyvä yhteys.
• Ei pala — Tietokone ei havaitse fyysistä yhteyttä verkkoon.
Kytke tietokone verkkoon tai laajakaistalaitteeseen verkkoliittimen avulla. Liitä
verkkokaapelin yksi pää verkkoliittimeen, verkkoon tai laajakaistalaitteeseen,
ja liitä sen jälkeen verkkokaapelin toinen pää tietokoneen verkkoliittimeen.
Kuulet napsauksen, kun verkkokaapeli on tukevasti kiinnitetty.
Jos tietokoneessa on toinen verkkokortti, käytä siinä tai tietokoneen takapaneelissa
olevia liittimiä, kun määrität useita verkkoyhteyksiä (esimerkiksi erillisen intranetja Internet-yhteyden).
67
1112
HUOMAUTUS: Suosittelemme verkon kanssa luokan 5 johdotuksen ja liittimien
käyttöä. Jos joudut käyttämään luokan 3 johdotusta, pakota verkon nopeus
10 Mbps:ään luotettavan toiminnan varmistamiseksi.
3 verkon toiminnan
merkkivalo
4 USB 2.0 -liittimet (2)
(takapaneelin
kaksoisliitin)
5 USB 2.0 -liittimet (4)
(takapaneelin
nelosliitin)
Vilkkuu keltaisena, kun tietokone lähettää tai vastaanottaa tietoja verkon kautta.
Vilkkaan verkkoliikenteen tapauksessa merkkivalo saattaa näyttää jatkuvasti
palavan.
Käytä jatkuvasti kytkettyjen laitteiden, kuten tulostimien ja näppäimistöjen kanssa
takapaneelissa olevia USB-kaksoisliittimiä.
HUOMAUTUS: Suosittelemme laitteen etupaneelissa olevien USB-liittimien käyttöä
silloin tällöin käytettyjen laitteiden, kuten sauvaohjaimien, kameroiden tai
käynnistettävien USB-laitteiden kanssa.
Käytä jatkuvasti kytkettyjen laitteiden, kuten tulostimien ja näppäimistöjen kanssa
takapaneelissa olevia USB-nelosliittimiä.
HUOMAUTUS: Suosittelemme laitteen etupaneelissa olevien USB-liittimien käyttöä
silloin tällöin käytettyjen laitteiden, kuten sauvaohjaimien, kameroiden tai
käynnistettävien USB-laitteiden kanssa.
8
9
10
16 Tietokoneen asentaminen ja käyttö
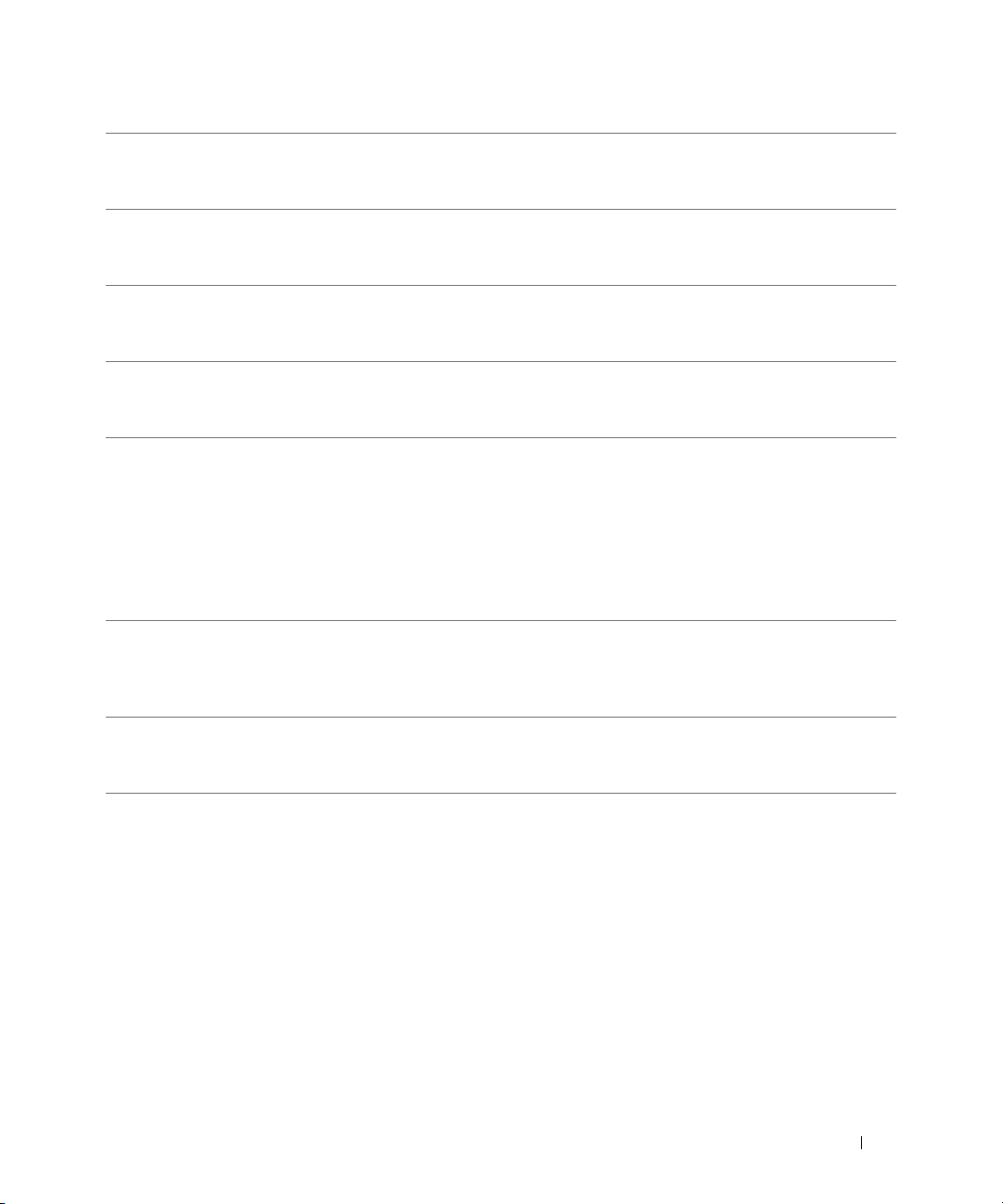
6 surround-äänen liitin Käytä (mustaa) surround-äänen liitintä monikanavakäyttöön soveltuvien
kaiuttimien kytkemiseen.
Jos tietokoneessa on äänikortti, käytä kortin liitintä.
7 linja sisään -liitin Käytä (sinistä) linja sisään -liitintä tallennus- tai toistolaitteen, kuten
kasettisoittimen, CD-soittimen tai videonauhurin kytkemiseen.
Jos tietokoneessa on äänikortti, käytä kortin liitintä.
8 linja ulos-
ja kuulokeliitin
9 mikrofoniliitin Käytä (vaaleanpunaista) mikrofoniliitintä tietokonemikrofonin kytkemiseen,
10 keski- ja basso-
kaiuttimen LFE-liitin
Käytä (vihreätä) linja ulos -liitintä kuulokkeiden ja useimpien sisäänrakennetulla
vahvistimella varustettujen kaiuttimien kytkemiseen.
Jos tietokoneessa on äänikortti, käytä kortin liitintä.
jolla siirretään ääntä tai musiikkia ääni- tai puhelinlaitteeseen.
Jos tietokoneessa on äänikortti, käytä kortin liitintä.
Käytä (oranssia) keski- ja bassokaiuttimen liitintä keskikaiuttimen tai yhden
bassokaiuttimen kytkemiseen.
Jos tietokoneessa on äänikortti, käytä kortin liitintä.
HUOMAUTUS: Digitaalisissa surround-äänilaitteissa käytettävä LFE (Low Frequency
Effects) Audio -kanava välittää ainoastaan alle 80 Hz matalia taajuuksia. LFE-kanava
käyttää bassokaiutinta erittäin matalien taajuuksien toistoon. Järjestelmät, joissa
ei ole bassokaiutinta, voivat ohittaa pääkaiuttimien LFE-tiedot surround-äänen
asetuksissa.
11 sivu-surround-äänen
liitin
12 S/PDIF-liitin Käytä S/PDIF-liitintä digitaalisen äänen siirtämiseen ilman analogista
Käytä (harmaata) sivu-surround-äänen liitintä monikanavakäyttöön soveltuvien
kaiuttimien kytkemiseen. Sivu-surround-lähtö parantaa surround-äänen laatua
tietokoneissa, joissa on 7.1-kaiuttimet.
Jos tietokoneessa on äänikortti, käytä kortin liitintä.
äänenmuunnosta.
Jos tietokoneessa on äänikortti, käytä kortin liitintä.
Tietokoneen asentaminen ja käyttö 17
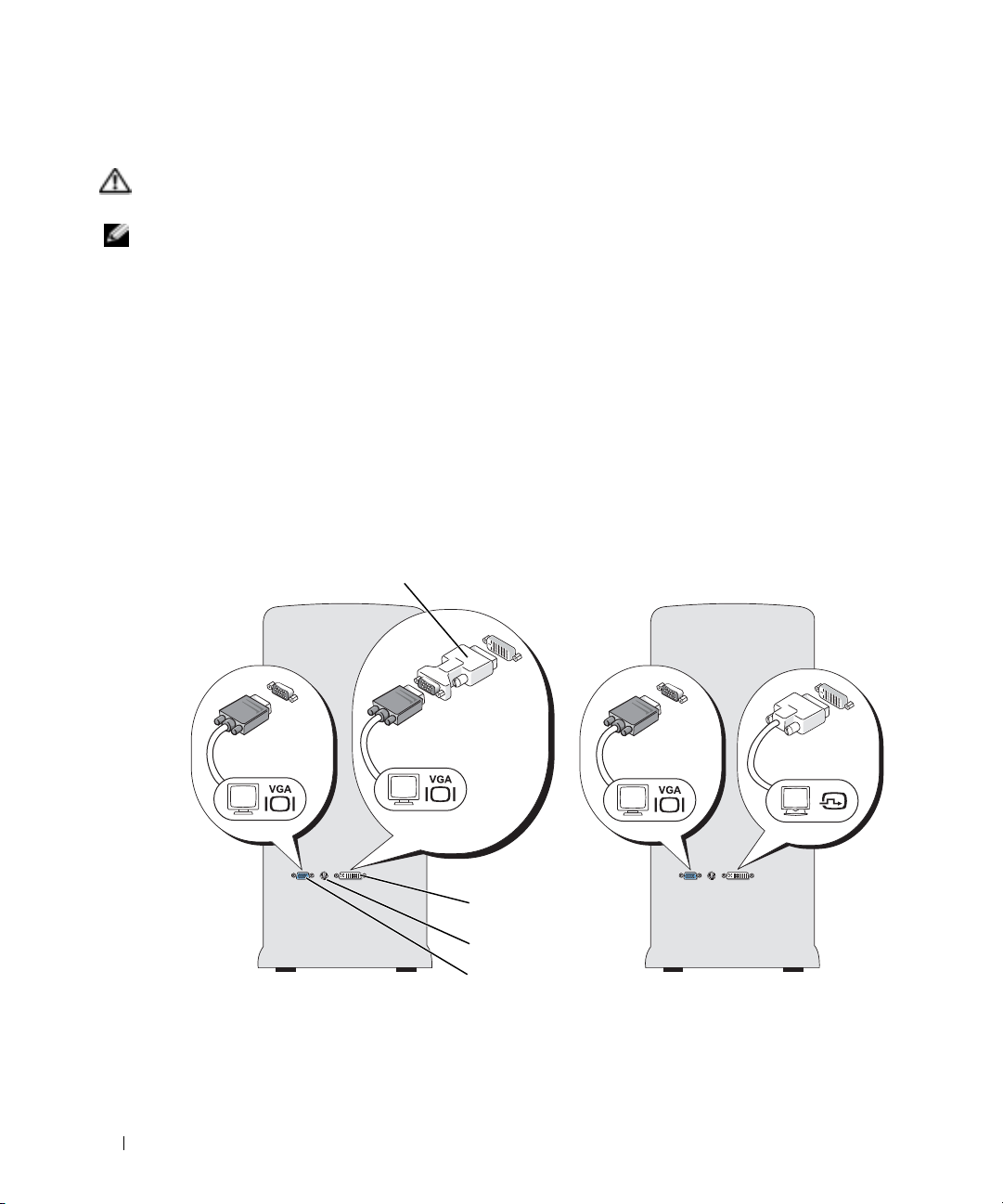
Näyttöjen liittäminen
VAROITUS: Tutustu Tuotetieto-oppaan turvallisuusohjeisiin ennen tässä esitettyjen toimenpiteiden
suorittamista.
HUOMAUTUS: Tietokone tukee yhden VGA- ja yhden DVI-liittimen käyttöä. Jos olet liittämässä kahta näyttöä,
joissa on VGA-liittimet, käytä toisen kanssa lisävarusteena saatavaa DVI-VGA-sovitinta. Jos olet liittämässä kahta
litteätä näyttöä, ainakin toisessa niistä on oltava VGA-liitin. Jos olet liittämässä televisiota, voit liittää television
lisäksi vain yhden näytön (VGA tai DVI).
Jos olet hankkinut grafiikkakortin, joka tukee kahden näytön käyttöä, liitä näytöt ja ota ne käyttöön
seuraavien ohjeiden mukaisesti. Ohjeissa kerrotaan, miten kaksi VGA-liittimillä varustettua näyttöä,
yksi VGA-liittimellä ja yksi DVI-liittimellä varustettu näyttö tai televisio liitetään tietokoneeseen.
Kahden VGA-liittimellä varustetun näytön liittäminen
1
Toimi kohdassa “Ennen aloittamista” sivulla 81 annettujen ohjeiden mukaan.
2
Liitä yksi näyttö tietokoneen takapaneelissa olevaan (siniseen) VGA-liittimeen.
3
Liitä toinen näyttö lisävarusteena saatavaan DVI-VGA-sovittimeen, ja liitä sen jälkeen
sovitin tietokoneen takapaneelissa olevaan (valkoiseen) DVI-liittimeen.
1
2
3
Kaksi VGA-liitintä
1 lisävarusteena saatava DVI-VGA-sovitin 2 DVI-liitin (valkoinen) 3 TV-lähtöliitin
4 VGA-liitin (sininen)
4
Yksi VGA-liitin ja
yksi DVI-liitin
18 Tietokoneen asentaminen ja käyttö
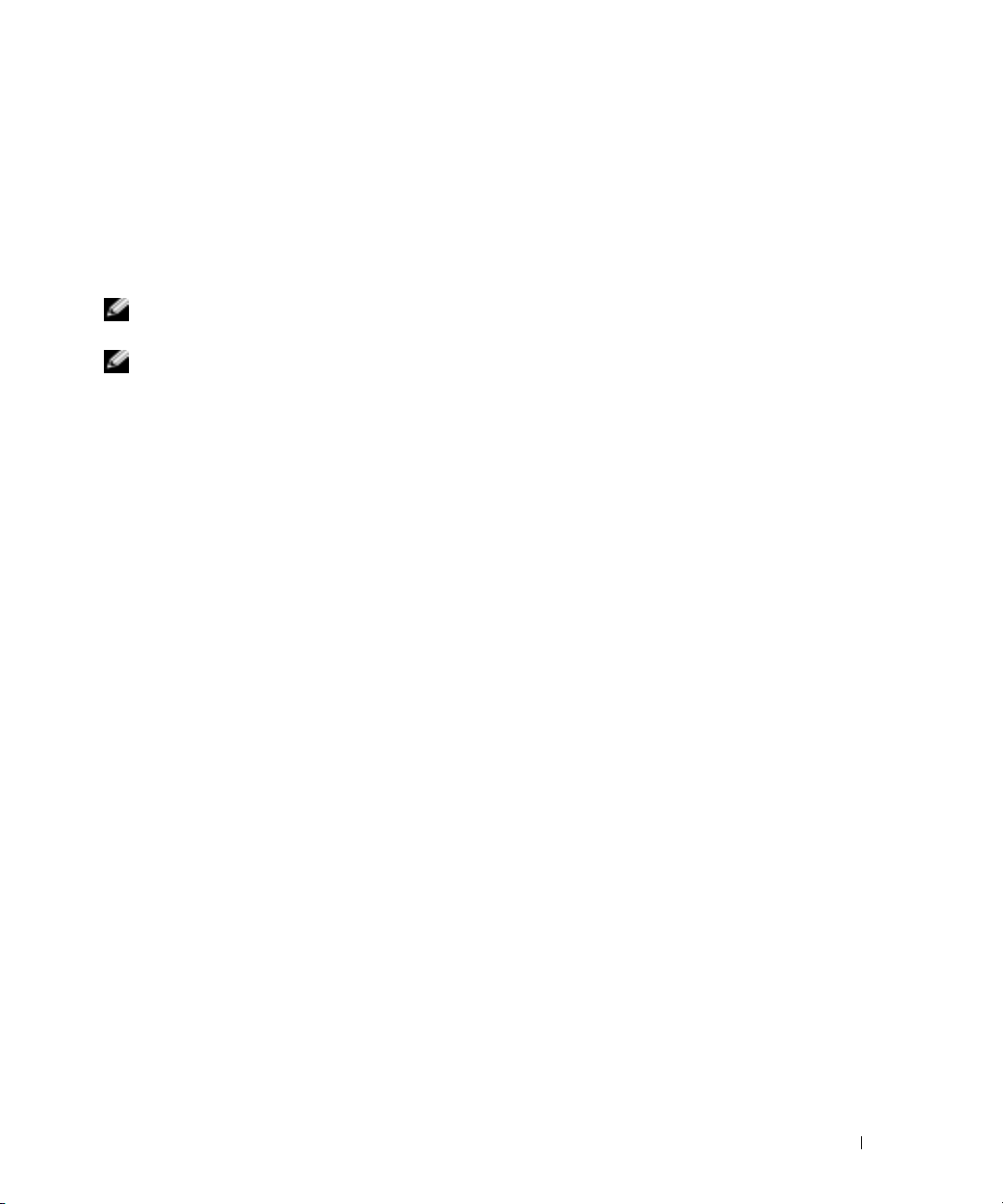
Yhden VGA-liittimellä ja yhden DVI-liittimellä varustetun näytön liittäminen
1
Toimi kohdassa “Ennen aloittamista” sivulla 81 annettujen ohjeiden mukaan.
2
Liitä ensimmäisen näytön VGA-liitin tietokoneen takapaneelissa olevaan (siniseen) VGA-liittimeen.
3
Liitä toisen näytön DVI-liitin tietokoneen takapaneelissa olevaan (valkoiseen) DVI-liittimeen.
Television (TV) liittäminen
HUOMAUTUS: Perehdy TV:n mukana toimitettuihin ohjeisiin ja varmista, että määrität TV:n asetukset ja liität
sen oikein.
HUOMAUTUS: TV:n liittäminen tietokoneeseen vaatii S-videokaapelin. Jos sinulla ei ole S-videokaapelia,
voit ostaa sellaisen useimmista sähköliikkeistä Tietokoneen mukana ei toimiteta S-videokaapelia.
1
Toimi kohdassa “Ennen aloittamista” sivulla 81 annettujen ohjeiden mukaan.
2
Liitä S-videokaapelin yksi pää tietokoneen takapaneelissa olevaan TV-lähtöliittimeen.
3
Liitä S-videokaapelin toinen pää TV:n S-videotuloliittimeen.
4
Liitä VGA- tai DVI-näyttö (katso “Näyttöjen liittäminen” sivulla 18).
Näyttöasetusten muuttaminen
1
Käynnistä tietokone näyttöjen tai television liittämisen jälkeen.
Microsoft
2
Ota kloonitila tai laajennettu työpöytätila näyttöasetuksissa käyttöön.
• Kloonitilassa molemmilla näytöillä näkyy sama kuva.
• Laajennetussa työpöytätilassa voit vetää kohteita yhdeltä näytöltä toiselle
Lisätietoja grafiikkakortin näyttöasetusten muuttamisesta saat Ohje ja tukipalveluissa olevasta
käyttöoppasta (napsauta Käynnistä-painiketta, valitse Ohje ja tuki, valitse User and system guides
(Käyttäjä- ja järjestelmäoppaat), valitse Device guides (Laiteoppaat) ja valitse lopuksi grafiikkakortin
opas).
®
Windowsin® työpöytä näkyy ensisijaisella näytöllä.
ja siten kaksinkertaistaa näkyvän työtilan määrän.
Tietokoneen asentaminen ja käyttö 19
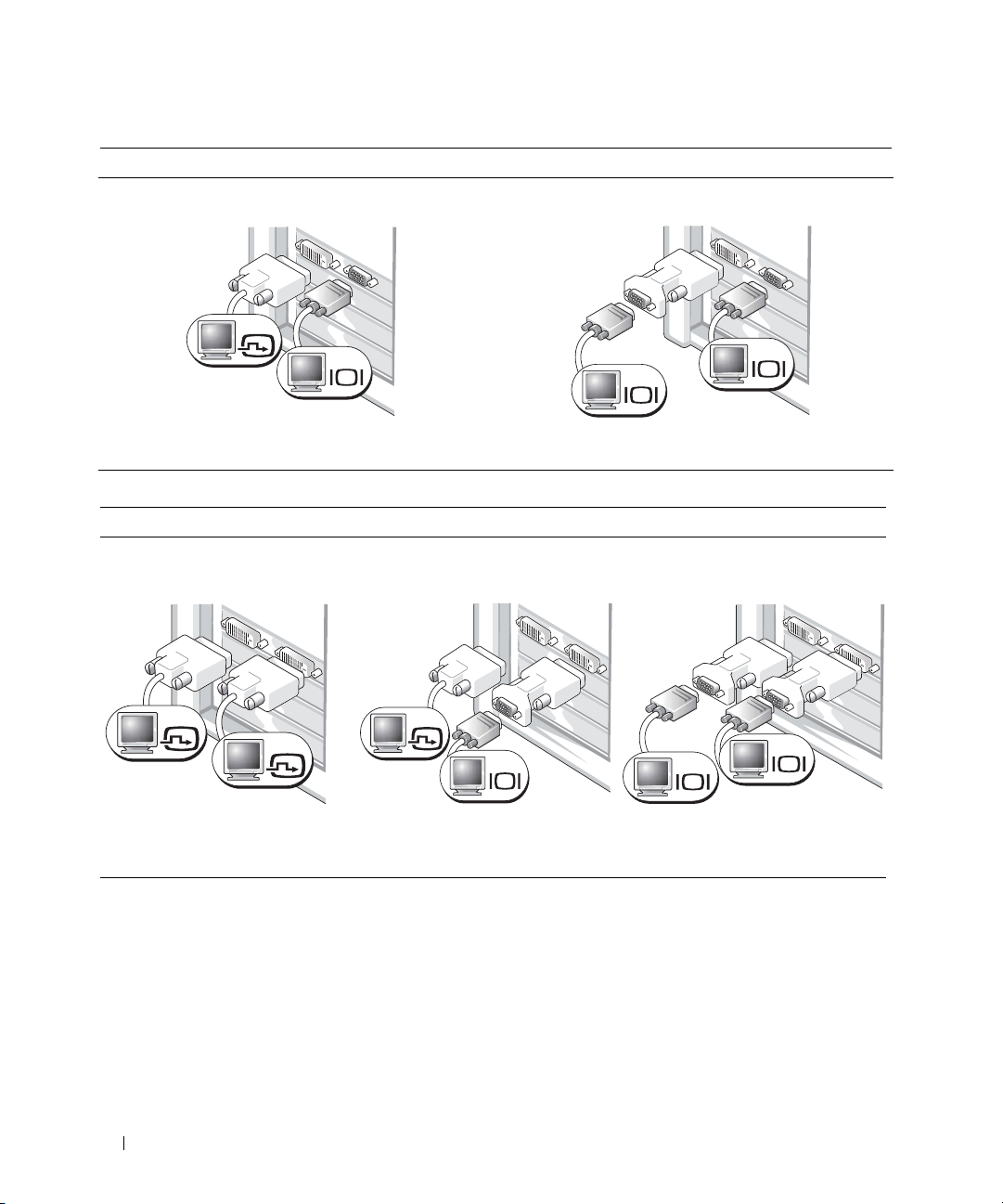
Kahden näytön näytönohjaimet, joissa on yksi DVI- ja yksi VGA-liitin
Yksi DVI- ja yksi VGA-liitin:
DVI
VGA
Kaksi VGA-liitintä, joissa on yksi VGA-sovitin:
VGA
VGA
Käytä oikeita liittimiä, kun haluat liittää
tietokoneen yhteen tai kahteen näyttöön.
Kahden näytön näytönohjaimet, joissa on kaksi DVI-liitintä
Kaksi DVI-liitintä:
Kaksi DVI-liitintä, joissa on
yksi DVI-VGA-sovitin:
DVI
DVI
Liitä tietokone yhteen tai kahteen
DVI-näyttöön DVI-liittimien
avulla.
Liitä VGA-näyttö tietokoneen
jompaan kumpaan DVI-liittimeen
DVI-VGA-sovittimen avulla.
DVI
Käytä DVI-VGA-sovitinta, kun haluat liittää
tietokoneesi kahteen VGA-näyttöön.
Kaksi DVI-liitintä, joissa on
kaksi DVI-VGA-sovitinta:
VGA
VGA
VGA
Liitä kaksi VGA-näyttöä tietokoneen
DVI-liittimiin kahden DVI-VGAsovittimen avulla.
20 Tietokoneen asentaminen ja käyttö
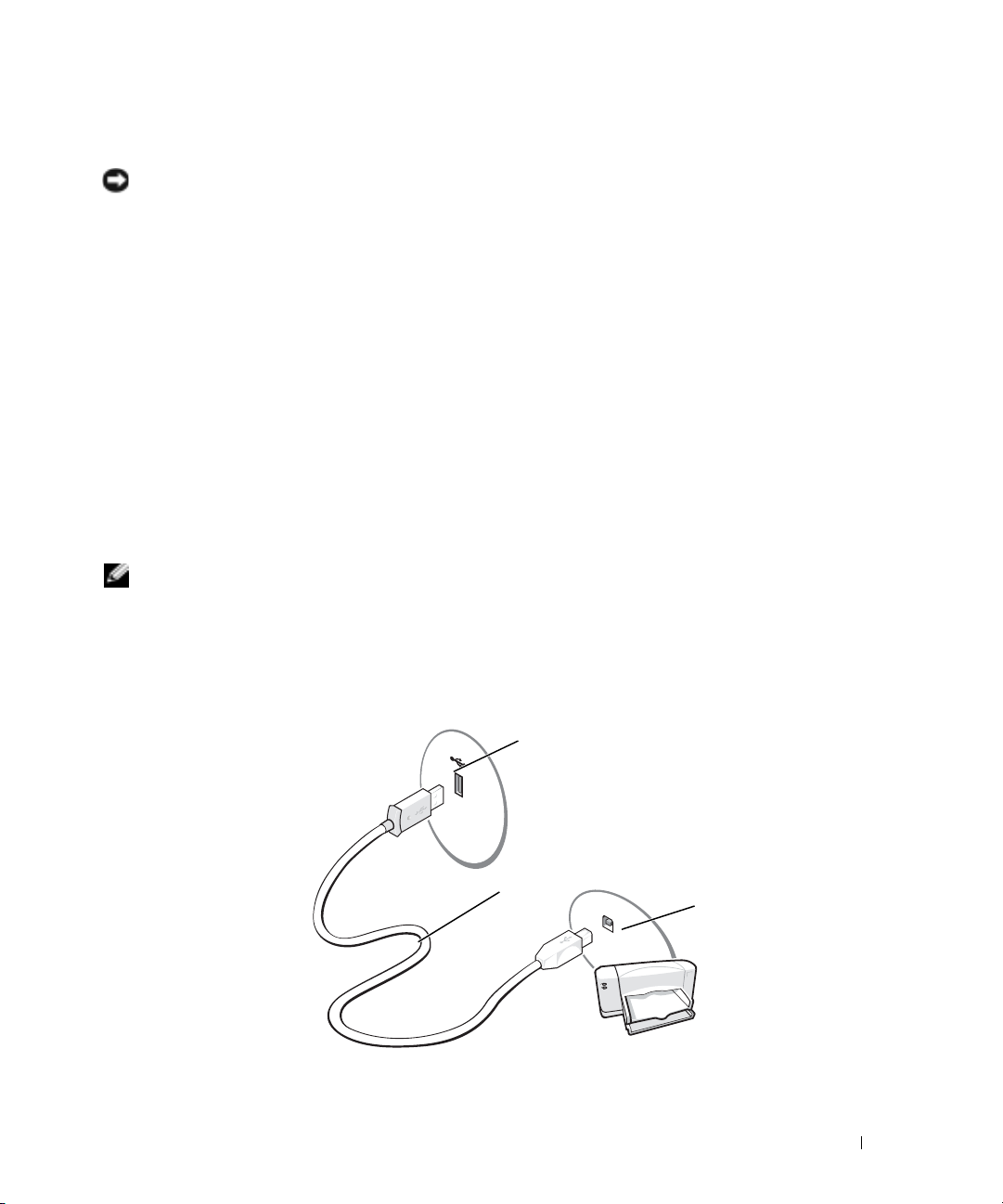
Tulostimen asennus
ILMOITUS: Suorita käyttöjärjestelmän asennus loppuun ennen kuin liität tulostimen tietokoneeseen.
Perehdy tulostimen mukana toimitettujen oppaiden asennusta koskeviin ohjeisiin, joissa kerrotaan,
miten voit:
• hankkia ja asentaa päivitettyjä ohjaimia
• liittää tulostimen tietokoneeseen
• lisätä paperia ja asentaa värijauhe- tai mustekasetin
• ota yhteyttä tulostimen valmistajaan, jos tarvitset teknistä tukea
Tulostinkaapeli
Tulostin liitetään tietokoneeseen USB-kaapelilla. Tulostimen mukana ei välttämättä toimiteta
tulostinkaapelia. Jos ostat kaapelin erikseen, varmista, että se on yhteensopiva tulostimen kanssa.
Jos ostit tulostinkaapelin samaan aikaan tietokoneen kanssa, kaapeli toimitetaan mahdollisesti tietokoneen
pakkauksessa.
USB-tulostimen liittäminen
HUOMAUTUS: USB-laitteet voidaan liittää myös tietokoneen ollessa käynnissä.
1
Suorita käyttöjärjestelmän asennus loppuun, jos et ole vielä tehnyt niin.
2
Asenna tulostinohjain tarvittaessa (perehdy tulostimen mukana toimitettuihin oppaisiin).
3
Kytke USB-tulostinkaapeli tietokoneen ja tulostimen oikeisiin USB-liittimiin. Liittimet sopivat
vain yhdellä tavalla.
1
2
1 Tietokoneen USB-liitin 2 USB-tulostinkaapeli 3 Tulostimen USB-liitin
Tietokoneen asentaminen ja käyttö 21
3
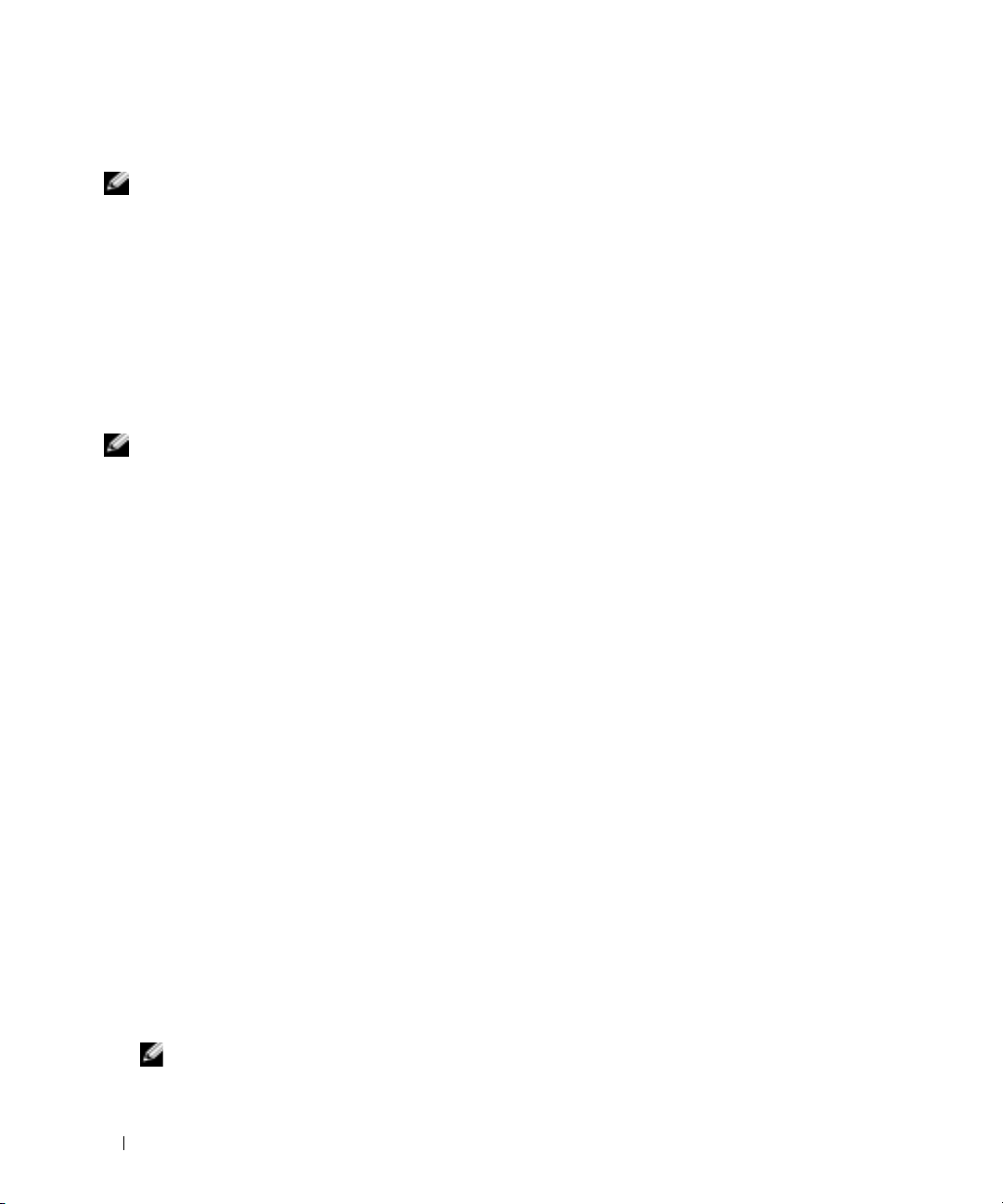
Internet-yhteyden muodostaminen
HUOMAUTUS: Internet-palveluntarjoajat ja heidän tarjontansa vaihtelevat maakohtaisesti.
Internet-yhteyden muodostamiseen tarvitset modeemin tai verkkoyhteyden sekä Internetpalveluntarjoajan, joita ovat muun muassa AOL tai MSN. Internet-palveluntarjoaja tarjoaa sinulle yhtä
tai useampaa Internet-yhteysvaihtoehtoa:
• Puhelinverkkoyhteydet, jotka mahdollistavat Internetin käytön puhelinlinjan välityksellä.
Puhelinverkkoyhteydet ovat DSL- ja kaapelimodeemiyhteyksiä huomattavasti hitaampia.
• DSL-yhteydet, jotka mahdollistavat Internetin nopean käytön nykyisen puhelinlinjasi välityksellä.
Jos sinulla on DSL-yhteys, voit käyttää Internetiä ja puhelinta samalla linjalla samanaikaisesti.
• Kaapelimodeemiyhteydet, jotka mahdollistavat Internetin nopean käytön paikallisen kaapelitelevision
linjan välityksellä.
HUOMAUTUS: Jos käytät puhelinverkkoyhteyttä, tarvitset lisävarusteena saatavan PCI-modeemilaajennuskortin.
Jos käytät puhelinverkkoyhteyttä, liitä puhelinjohto tietokoneen modeemiliittimeen ja seinässä olevaan
puhelinpistorasiaan ennen Internet-yhteyden määrittämistä. Jos käytät DSL- tai kaapelimodeemiyhteyttä, pyydä määritysohjeet Internet-palveluntarjoajaltasi.
Internet-yhteyden määrittäminen
AOL- tai MSN-yhteyden määrittäminen:
1
Tallenna ja sulje avoimet tiedostot ja sulje avoimet ohjelmat.
2
Kaksoisnapsauta Microsoft® Windows® -työpöydällä olevaa
3
Suorita asennus loppuun näytön ohjeiden mukaan.
Jos työpöydälläsi ei ole MSN Explorer- tai AOL-kuvaketta tai jos haluat käyttää Internet-yhteyden
muodostamiseen jotakin muuta Internet-palveluntarjoajaa, toimi seuraavasti:
1
Tallenna ja sulje avoimet tiedostot ja sulje avoimet ohjelmat.
2
Napsauta
Ohjattu verkkoyhteyden muodostaminen
Käynnistä
-painiketta ja valitse
Internet Explorer
ilmestyy näyttöön.
MSN Explorer
.
- tai
AOL
-kuvaketta.
3
Va li t se
Muodosta yhteys Internetiin
4
Valitse seuraavassa ikkunassa sopiva vaihtoehto:
• Jos sinulla ei ole Internet-palveluntarjoajaa ja haluat valita sen, valitse
luettelosta
• Jos olet jo saanut yhteyden määrittämistä koskevat ohjeet Internet-palveluntarjoajalta, mutta
sinulla ei ole asennuslevyä, napsauta
• Jos sinulla on CD-levy, valitse
HUOMAUTUS: Jos et ole varma valittavan yhteyden tyypistä, ota yhteyttä Internet-palveluntarjoajaan.
22 Tietokoneen asentaminen ja käyttö
.
.
Valitse palveluntarjoaja
Määritä yhteys manuaalisesti
Käytä palveluntarjoajalta saatua CD-levyä
.
.
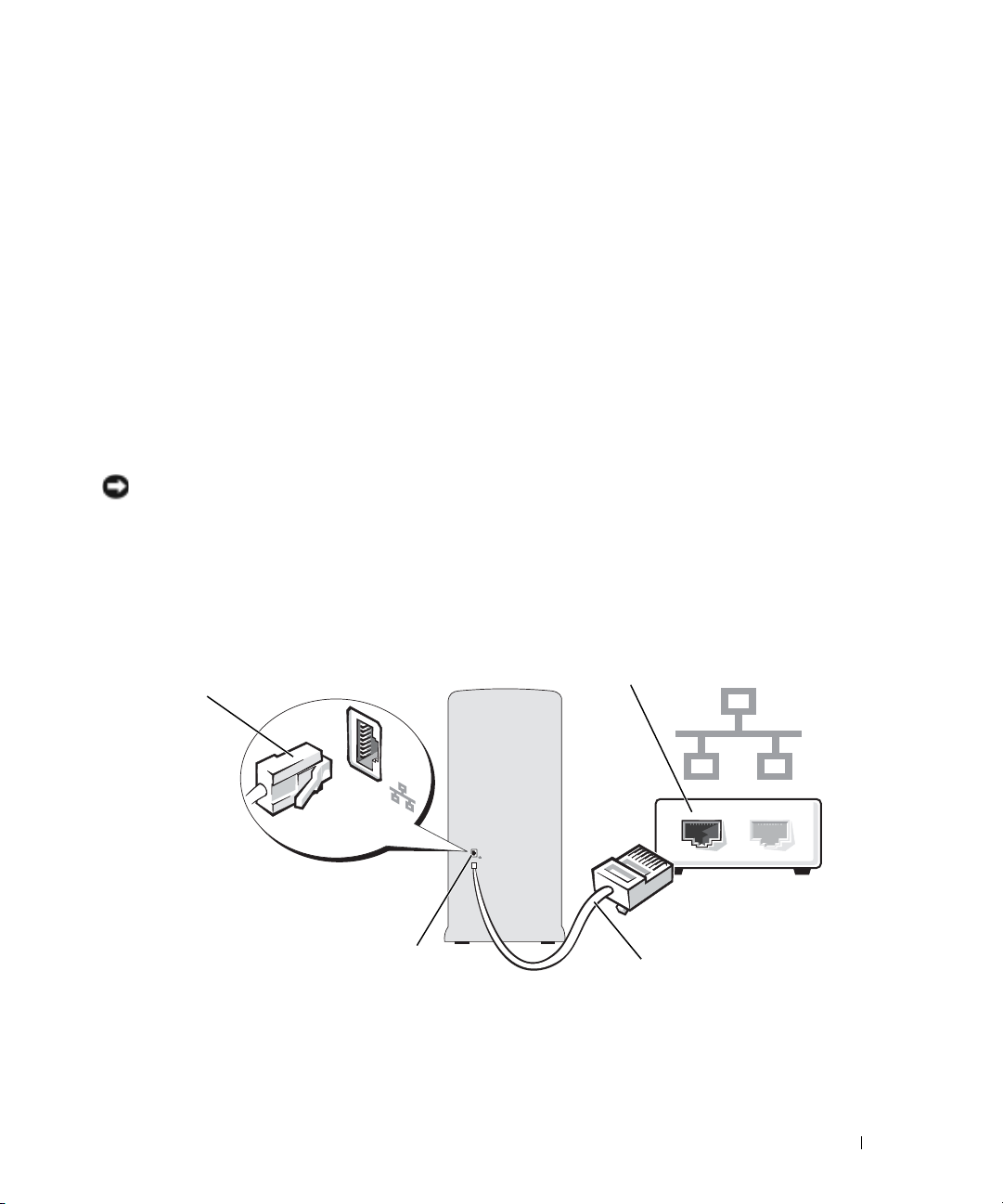
5
Va li t se
Next
(Seuraava).
Jos valitsit
Määritä yhteys manuaalisesti
, jatka kohdasta vaihe 6. Suorita muussa tapauksessa asennus
loppuun näytön ohjeiden mukaan.
6
Valitse sopiva vaihtoehto kohdasta
7
Suorita asennus loppuun Internet-palveluntarjoajalta saatujen asennusohjeiden mukaan.
Miten Internet-yhteys luodaan?
ja valitse
Seuraava
.
Jos sinulla on Internet-yhteyden muodostamiseen liittyviä ongelmia, katso “Sähköpostiin, modeemiin
ja Internetiin liittyvät ongelmat” sivulla 53. Jos et pysty muodostamaan Internet-yhteyttä, vaikka
yhteys on toiminut aikaisemmin, ongelma saattaa johtua Internet-palveluntarjoajan käyttökatkoksesta.
Ota yhteyttä Internet-palveluntarjoajaan ja selvitä palvelun tila tai yritä luoda yhteys myöhemmin.
Koti- tai toimistoverkon määrittäminen
Liittäminen verkkokorttiin
ILMOITUS: Kytke verkkokaapeli tietokoneen verkkoliittimeen. Älä kytke verkkokaapelia suoraan tietokoneen
modeemiliittimeen. Älä kytke verkkokaapelia seinässä olevaan puhelinpistorasiaan.
1
Liitä verkkokaapeli tietokoneen takaosassa olevaan verkkoliittimeen.
Työnnä kaapelia, kunnes se napsahtaa paikalleen. Vedä sen jälkeen kaapelia varovasti ja tarkista,
että se on tukevasti paikallaan.
2
Kiinnitä verkkokaapelin toinen pää verkkolaitteeseen.
3
2
1
1 tietokoneen verkkoliitin 2 verkkoliitin 3 verkkolaite
4 verkkokaapeli
4
Tietokoneen asentaminen ja käyttö 23
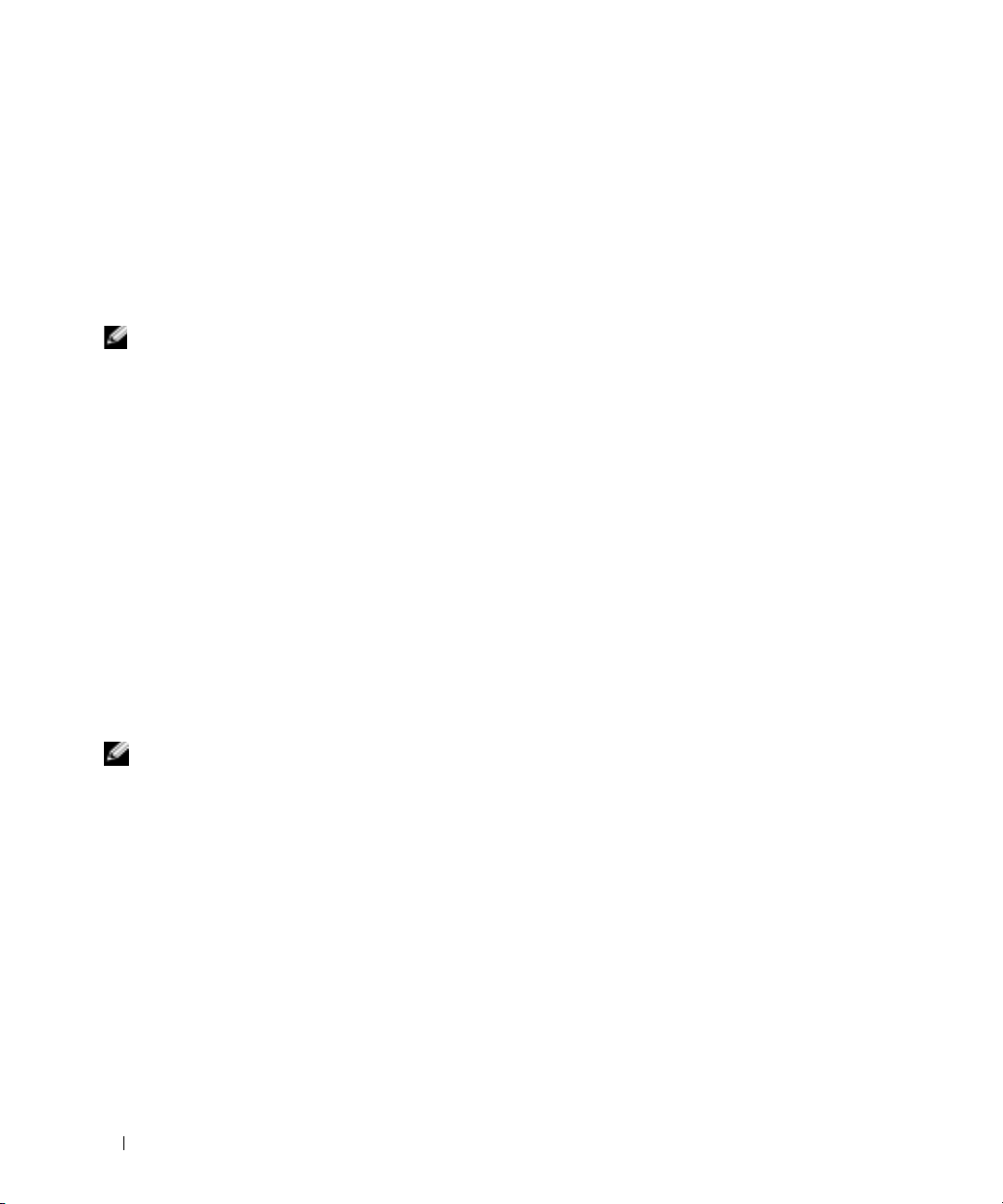
Ohjattu verkon asentaminen
Microsoft® Windows® XP -käyttöjärjestelmässä on ohjattu verkon asentamistoiminto, joka opastaa
tiedostojen, tulostimien tai Internet-yhteyden jakamisessa kotona tai pienessä toimistossa.
1
Napsauta
ja valitse sitten
2
Valitse tervetuliaisnäytöllä
3
Va li t se
HUOMAUTUS: Jos valitset yhteysmuodon Tästä tietokoneesta on suora yhteys Internetiin,
Windows XP Service Pack -päivityksen sisäänrakennettu palomuuri otetaan käyttöön.
4
Käy tarkistuslista läpi ja suorita tarvittavat valmistelut.
5
Palaa
Käynnistä
-painiketta, valitse
Kaikki ohjelmat → Apuohjelmat → Tietoliikenneyhteydet
Ohjattu verkon asentaminen
Seuraava
Verkon luomisen tarkistuslista
.
.
ohjattuun verkon muodostamiseen
.
ja toimi näytön ohjeiden mukaan.
Tietojen siirtäminen uuteen tietokoneeseen
Microsoft® Windows® XP -käyttöjärjestelmän Ohjattu tiedostojen ja asetusten siirtäminen -toiminnon
avulla lähdetietokoneen tiedot voidaan siirtää uuteen tietokoneeseen. Voit siirtää tietoja, kuten:
• sähköpostiviestejä
• työkalurivien asetuksia
• ikkunoiden kokoasetuksia
• Internet-kirjanmerkkejä
Voit siirtää tiedot uuteen tietokoneeseen verkon kautta sekä erillisen PS2-/sarjasovittimen avulla
(lisävaruste). Voit myös tallentaa tiedot siirrettävälle tallennusvälineelle, kuten kirjoitettavalle
CD-levylle, uuteen tietokoneeseen siirtämistä varten.
HUOMAUTUS: Voit siirtää tiedot vanhasta tietokoneesta uuteen tietokoneeseen yhdistämällä kahden
tietokoneen I/O-portit suoraan sarjakaapelilla. Tämä edellyttää kuitenkin PS2-/sarjasovittimen (lisävaruste)
asentamista, jossa on sarjaliitäntä (COM). Vanhassa tietokoneessa on myös oltava sarjaliitäntä. Jos haluat
siirtää tietoja sarjayhteyden kautta, sinun täytyy avata Verkkoyhteydet-apuohjelma Ohjauspaneelista
ja määrittää tiettyjä asetuksia, kuten muu yhteys, isäntäkone ja vieraskone.
Lisätietoja suorakaapeliyhteyden määrittämisestä kahden tietokoneen välille saat Microsoftin Knowledge
Base -artikkelista 305621, jonka otsikko on Suorakaapeliyhteyden määrittäminen kahden Windows XP -
tietokoneen välille. Nämä tiedot eivät välttämättä ole saatavilla kaikissa maissa.
Jos haluat siirtää tietoja uuteen tietokoneeseen, sinun on käytettävä Ohjattu tiedostojen ja
asetusten siirtäminen -toimintoa. Tähän tarkoitukseen voit käyttää lisävarusteena saatavaa Operating
System -CD-levyä tai luoda toiminnon sisältävän levykkeen Ohjattu tiedostojen ja asetusten siirtäminen
-toiminnon avulla.
24 Tietokoneen asentaminen ja käyttö
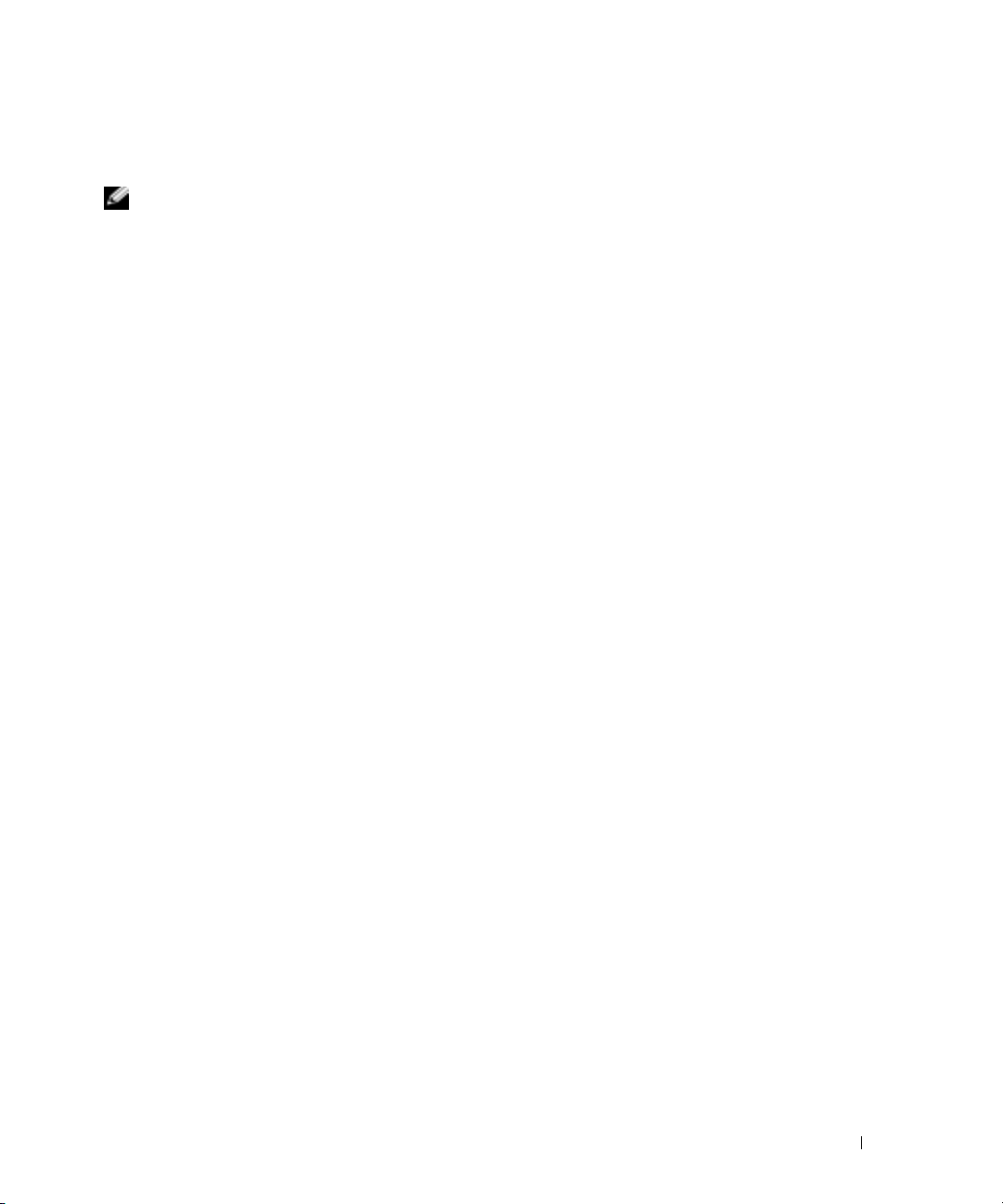
Ohjattu tiedostojen ja asetusten siirtäminen -toiminnon suorittaminen Operating System -CD-levyn kanssa
HUOMAUTUS: Tämän toiminnon suorittamiseen tarvitaan Operating System -CD-levyä. Tämä CD-levy
on lisävaruste ja sitä ei välttämättä toimiteta kaikkien tietokoneiden mukana.
Uusi tietokone valmistellaan tiedostonsiirtoa varten seuraavasti:
Käynnistä
1
2
Kun
valitse
3
Va li t se
4
Va li t se
ja valitse sitten
5
Kun
Älä
Tietojen kopioiminen vanhasta tietokoneesta:
1
Aseta Windows XP
2
Va li t se
3
Va li t se
4
Va li t se
5
Va li t se
6
Va li t se
7
Va li t se
Kun tiedot on kopioitu,
Ohjattu tiedostojen ja asetusten siirtäminen
Ohjattu tiedostojen ja asetusten siirtäminen
Seuraava
Kumpi tietokone tämä on?
Onko sinulla Windows XP CD-levy?
Siirry vanhaan tietokoneeseen
napsauta
Tervetuloa Microsoft Windows XP:hen
Mitä haluat tehdä seuraavaksi?
.
Seuraava
Seuraava
-painiketta tällä kertaa.
Operating System
-näytöllä
Uusi tietokone
-näytöllä
.
-näyttö tulee näkyviin, siirry vanhaan lähdetietokoneeseen.
-CD-levy vanhaan tietokoneeseen.
-näytöllä
-kohdasta
Ohjattu tiedostojen ja asetusten siirtäminen
Kumpi tietokone tämä on?
Valitse siirtomenetelmä
Valitse siirrettävät kohteet
-näytöllä
Vanha tietokone
-näytöllä haluamasi siirtomenetelmä.
-näytöllä siirrettävät kohteet, ja valitse sitten
Viimeistellään tiedonkeräysvaihetta
.
-toiminnon tervetuliaisnäyttö tulee näkyviin,
, ja valitse sitten
Seuraava
Käytetään Windows XP -CD-levyä
Lisätoiminnot
Siirrä tiedostoja ja asetuksia
.
.
-toiminnon tervetuliaisnäytöllä
, ja valitse sitten
Seuraava
Seuraava
-näyttö tulee näkyviin.
.
,
Seuraava
.
.
.
8
Va li t se
Va l m i s
.
Tietojen siirtäminen uuteen tietokoneeseen:
1
Valitse uuden tietokoneen
2
Va li t se
Missä tiedostot ja asetukset ovat?
menetelmä, ja valitse sitten
Siirry vanhaan tietokoneeseen
-näytöllä asetusten ja tiedostojen siirtämiseen käytettävä
Seuraava
.
-näytöllä
Seuraava
.
Ohjattu toiminto lukee kerätyt tiedostot ja asetukset, minkä jälkeen se ottaa ne uudessa tietokoneessa
käyttöön.
Kun kaikki asetukset ja tiedostot on otettu käyttöön,
3
Va li t se
Va l m i s
, ja käynnistä tietokone uudelleen.
Valmis
-näyttö tulee näkyviin.
Tietokoneen asentaminen ja käyttö 25
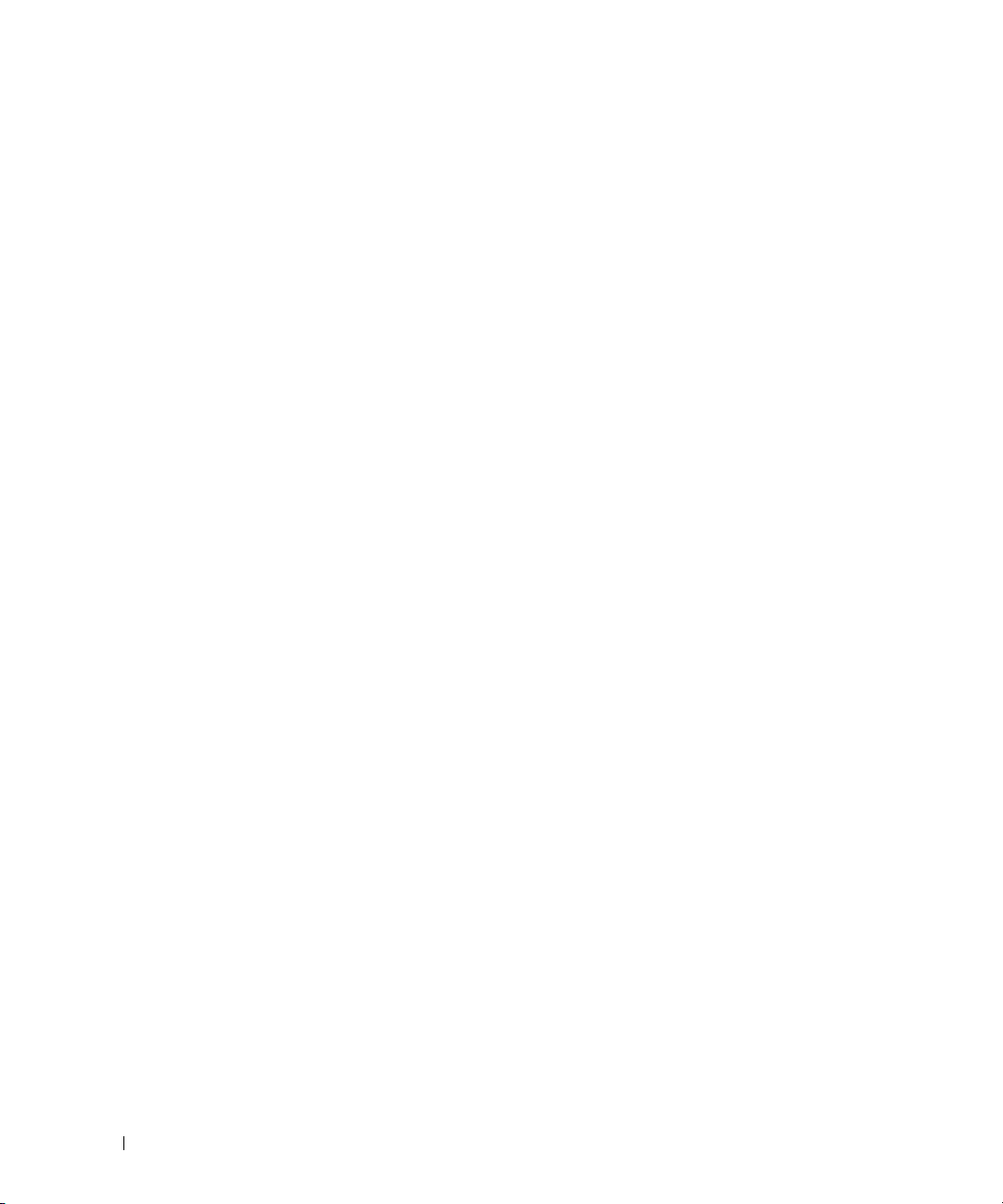
Ohjattu tiedostojen ja asetusten siirtäminen -toiminnon suorittaminen ilman Operating System -CD-levyä
Jos haluat suorittaa Ohjattu tiedostojen ja asetusten siirtäminen -toiminnon ilman Operating System
-CD-levyä, sinun on luotava toiminnon sisältävä levyke, jonka avulla voit luoda levyvedostiedoston
siirrettävälle tallennusvälineelle.
Voit luoda toiminnon sisältävän levykkeen uuden tietokoneen Windows XP:llä seuraavasti:
Napsauta
1
2
Va li t se
3
Kun
valitse
4
Va li t se
5
Va li t se
siirto -levyke asemaan:
6
Aseta siirrettävä tietoväline, kuten kirjoitettava CD-levy, asemaan, ja valitse sitten OK.
7
Kun levyke on luotu ja
Seuraava
8
Siirry vanhaan tietokoneeseen.
Tietojen kopioiminen vanhasta tietokoneesta:
Aseta toiminnon sisältävä levyke vanhaan tietokoneeseen.
1
2
Napsauta
3
Hae
ja valitse sitten
4
Va li t se
5
Va li t se
6
Va li t se
7
Va li t se
Kun tiedot on kopioitu,
Käynnistä
Ohjattu tiedostojen ja asetusten siirtäminen
Ohjattu tiedostojen ja asetusten siirtäminen
Seuraava
Kumpi tietokone tämä on?
Onko sinulla Windows XP CD-levy?
-painiketta.
Käynnistys
Suorita
-ikkunan
Ohjattu tiedostojen ja asetusten siirtäminen
Kumpi tietokone tämä on?
Valitse siirtomenetelmä
Valitse siirrettävät kohteet
-painiketta.
.
-näytöllä
, ja valitse sitten
Siirry vanhaan tietokoneeseen
-painiketta ja valitse
Avaa
OK
-kentästä
.
Viimeistellään tiedonkeräysvaihetta
fastwiz
-näytöllä
-näytöllä haluamasi siirtomenetelmä.
-näytöllä siirrettävät kohteet, ja valitse sitten
Uusi tietokone
-näytöllä
Seuraava
.
Suorita
-ohjelman polku (oikealta siirrettävältä tietovälineeltä),
Vanha tietokone
.
-toiminnon tervetuliaisnäyttö tulee näkyviin,
, ja valitse sitten
Luodaan uusi Tiedostojen ja asetusten
-viesti tulee näkyviin,
.
-toiminnon tervetuliaisnäytöllä
, ja valitse sitten
-näyttö tulee näkyviin.
Seuraava
älä
napsauta
Seuraava
Seuraava
.
Seuraava
.
.
.
8
Va li t se
Va l m i s
.
26 Tietokoneen asentaminen ja käyttö
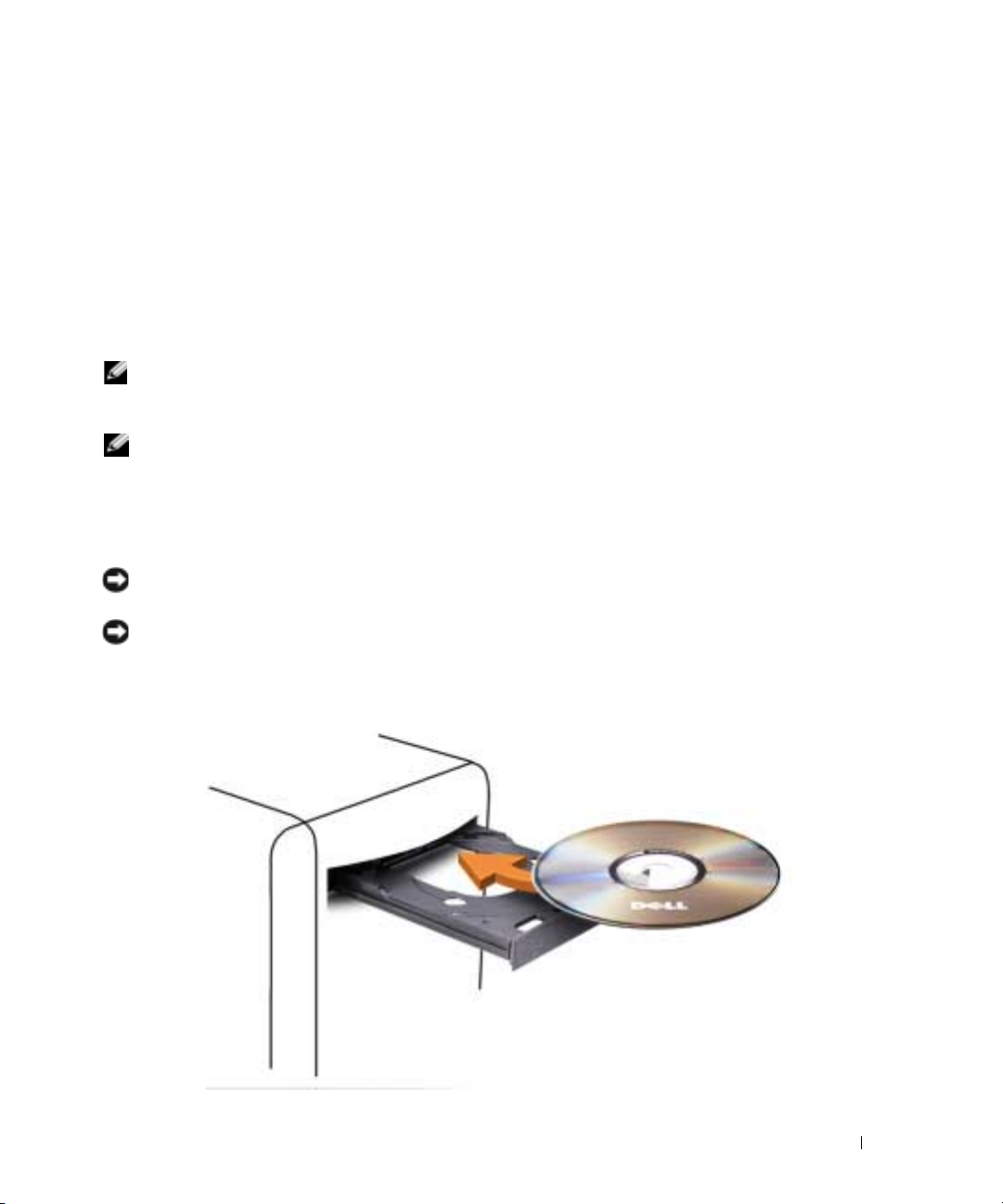
Tietojen siirtäminen uuteen tietokoneeseen:
1
Valitse uuden tietokoneen
2
Va li t se
Missä tiedostot ja asetukset ovat?
menetelmä, ja valitse sitten
Siirry vanhaan tietokoneeseen
-näytöllä asetusten ja tiedostojen siirtämiseen käytettävä
Seuraava
. Toimi näytön ohjeiden mukaan.
-näytöllä
Seuraava
.
Ohjattu toiminto lukee kerätyt tiedostot ja asetukset, minkä jälkeen se ottaa ne uudessa tietokoneessa
käyttöön.
Valmis
Kun kaikki asetukset ja tiedostot on otettu käyttöön,
3
Va li t se
Va l m i s
, ja käynnistä tietokone uudelleen.
-näyttö tulee näkyviin.
HUOMAUTUS: Lisätietoja tästä toiminnosta saat hakemalla asiakirjan PA1089586 sivustosta support.dell.com
(How Do I Transfer Files From My Old Computer to My New Dell Computer Using the Microsoft
Operating System?).
HUOMAUTUS: Dell™ Knowledge Base -asiakirja ei välttämättä ole käytettävissä kaikissa maissa.
®
Windows® XP
CD- ja DVD-levyjen toistaminen
CD- tai DVD-levyn toistaminen
ILMOITUS: Älä paina CD- tai DVD-aseman levykelkkaa alaspäin avauksen tai sulkemisen aikana. Pidä kelkka
suljettuna, kun asemaa ei käytetä.
ILMOITUS: Älä siirrä tai kallista tietokonetta CD- tai DVD-levyjen toistamisen aikana.
1
Paina aseman etupaneelissa olevaa poistopainiketta.
2
Aseta levy kelkan keskelle etikettipuoli ylöspäin.
Tietokoneen asentaminen ja käyttö 27
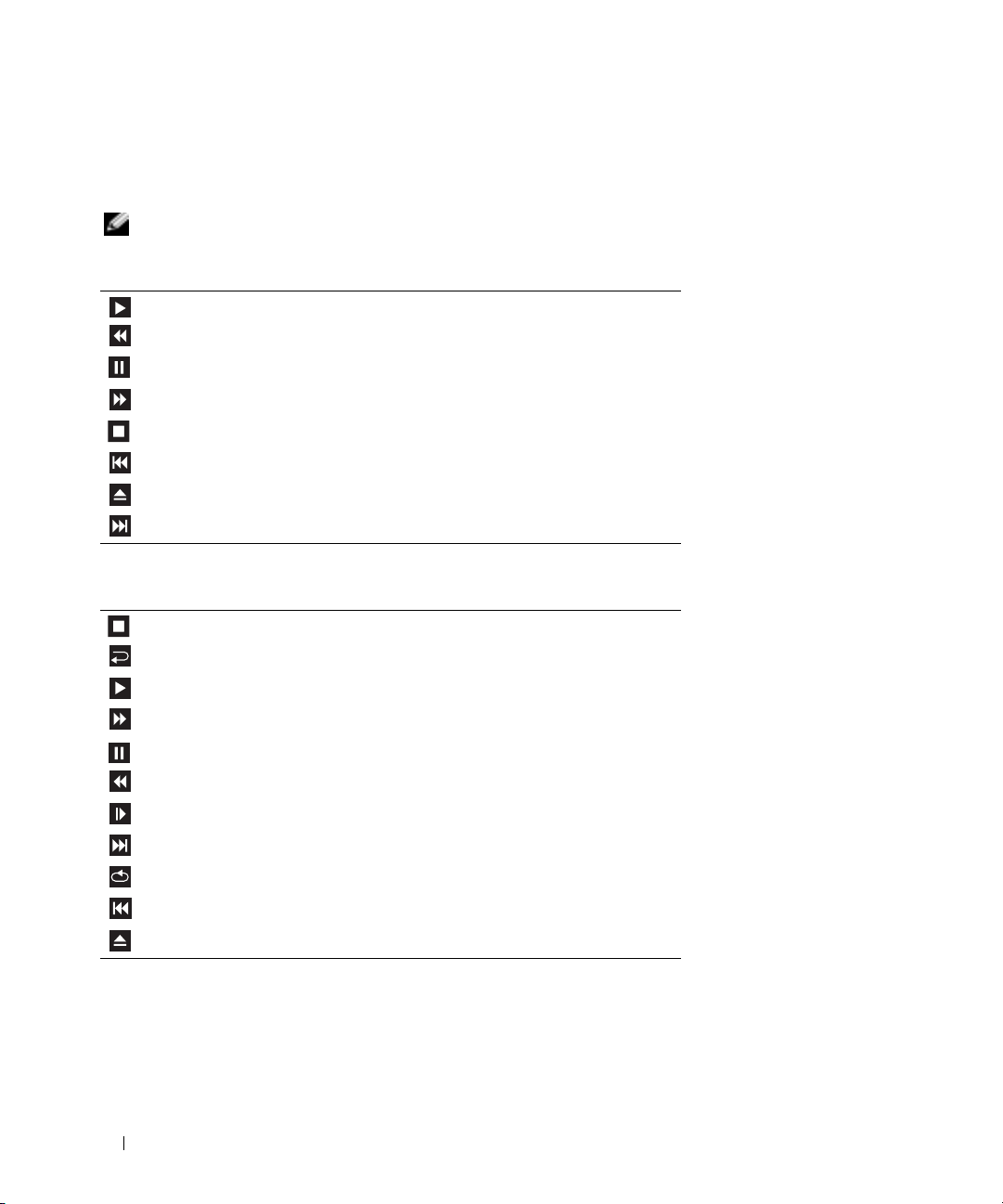
3
Sulje levykelkka painamalla poistopainiketta tai työntämällä kelkkaa kevyesti sisäänpäin.
Perehdy tietokoneen mukana toimitetun CD-ohjelmiston ohjeisiin, jos haluat alustaa CD-levyjä
tietojen tallentamista, musiikki-CD-levyjen luomista tai CD-levyjen kopioimista varten.
HUOMAUTUS: Ota CD- ja DVD-levyjä luodessasi tekijänoikeuslait huomioon.
CD-soittimessa on seuraavat peruspainikkeet:
To is t a
Siirry nykyisen raidan sisällä taaksepäin
Keskeytä
Siirry nykyisen raidan sisällä eteenpäin
Pysäytä
Siirry edelliseen raitaan
Poist a
Siirry seuraavaan raitaan
DVD-soittimessa on seuraavat peruspainikkeet:
Pysäytä
Aloita nykyisen kappaleen alusta uudelleen
To is t a
Pikakelaus eteenpäin
Keskeytä
Pikakelaus taaksepäin
Siirry taukotilassa ruutu kerrallaan eteenpäin
Siirry seuraavaan nimikkeeseen tai kappaleeseen
Toista nykyistä nimikettä tai kappaletta jatkuvasti
Siirry edelliseen nimikkeeseen tai kappaleeseen
Poist a
Lisätietoja CD- tai DVD-levyjen toistamisesta saat napsauttamalla CD- tai DVD-soittimen
Ohjetta (jos se on valittavissa).
28 Tietokoneen asentaminen ja käyttö
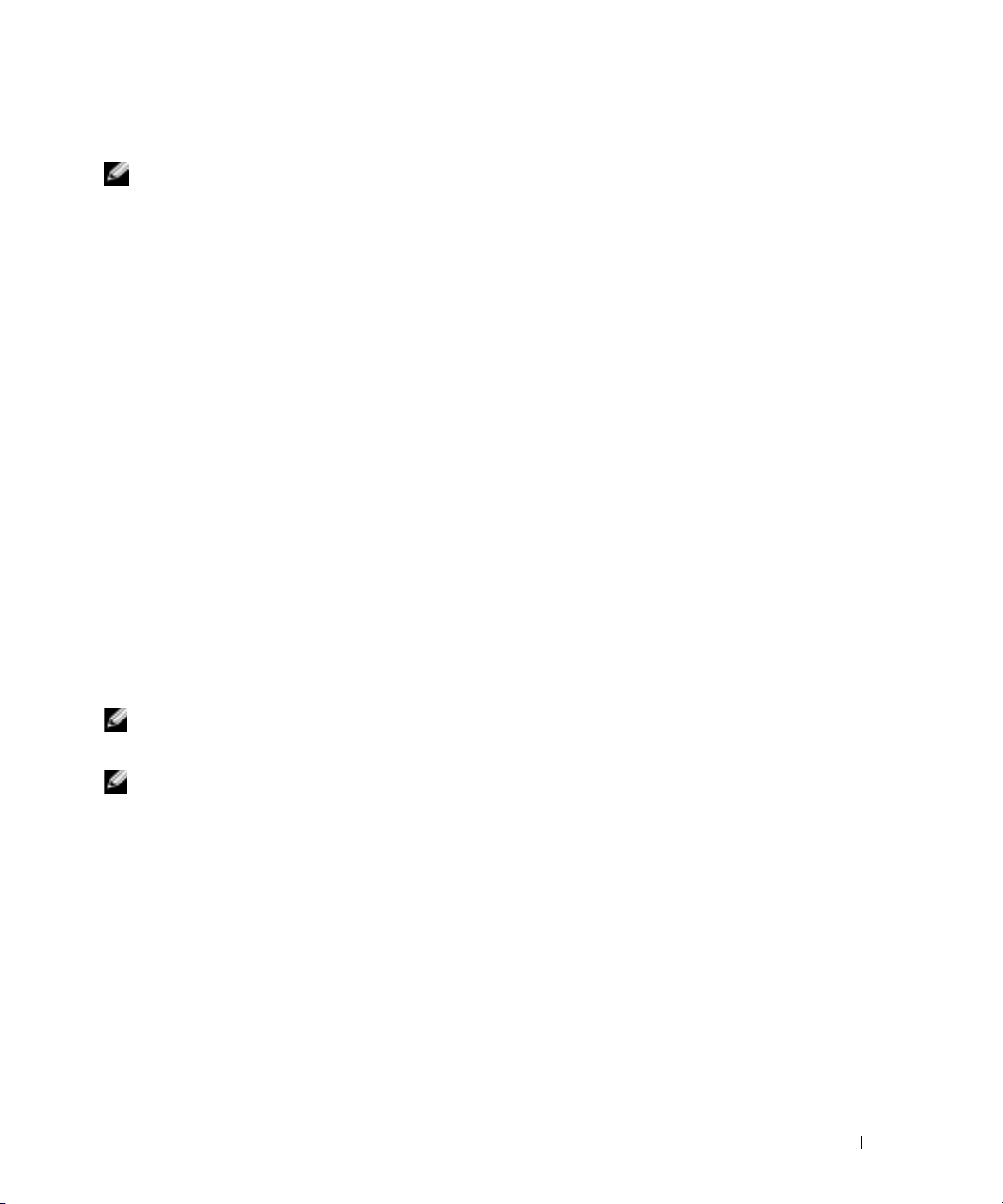
Äänenvoimakkuuden säätäminen
HUOMAUTUS: CD- tai DVD-levyjä ei voi kuunnella, jos kaiuttimet on mykistetty.
1
Napsauta
Äänenvoimakkuus
2
Napsauta
äänenvoimakkuutta vetämällä liukusäädintä ylös- tai alaspäin.
Lisätietoja äänenvoimakkuuden säätömahdollisuuksista saat napsauttamalla Ohjetta Äänenvoimakkuus-
ikkunassa.
Käynnistä
Päävoimakkuus
-painiketta, valitse
.
Kaikki ohjelmat → Apuohjelmat → Viihde
-ikkunassa olevan
Päävoimakkuus
, ja valitse sitten
-pylvään liukusäädintä ja lisää tai vähennä
Kuvan säätäminen
Jos saat virhesanoman, jossa nykyisen tarkkuuden ja värisyvyyden kerrotaan käyttävän liian paljon muistia
ja estävän DVD-levyjen toiston, säädä näytön ominaisuuksia.
1
Napsauta
2
Va li t se
3
Va li t se
4
Napsauta ja vedä
asetukseksi
5
Napsauta
6
Va li t se OK.
Käynnistys
Valitse luokka
Valitse tehtävä...
800 x 600 kuvapistettä
Värien määrä
-painiketta ja valitse
-kohdassa
-kohdassa
Näytön ominaisuudet
-kohdassa olevaa pudotusvalikkoa ja valitse
Ohjauspaneeli
Ulkoasu ja teemat
Vaihda näytön tarkkuus
-ikkunan
.
.
Näytön tarkkuus
.
.
-kohdassa olevaa palkkia ja muuta
Normaali (16-bittinen)
.
CD- ja DVD-levyjen kopioiminen
HUOMAUTUS: Ota CD- ja DVD-levyjä luodessasi tekijänoikeuslait huomioon.
Tämä osa koskee vain sellaisia tietokoneita, joissa on DVD+/-RW- tai CD-RW/DVD -yhdistelmäasema.
HUOMAUTUS: Dellin tarjoama CD- ja DVD-asemien valikoima saattaa vaihdella maakohtaisesti.
Seuraavissa ohjeissa kerrotaan, miten voit tehdä CD- tai DVD-levystä täydellisen kopion
Roxio Creator Plus - Dell Edition -ohjelman avulla. Voit käyttää Roxio Creator Plus -ohjelmaa
myös muihin tarkoituksiin ja luoda esimerkiksi musiikki-CD-levyjä tietokoneeseen tallennetuista
äänitiedostoista tai varmuuskopioida tärkeitä tietoja. Jos tarvitset apua, avaa Roxio Creator Plus
ja napsauta ikkunan oikeassa yläkulmassa olevaa kysymysmerkin kuvaketta.
Tietokoneen asentaminen ja käyttö 29
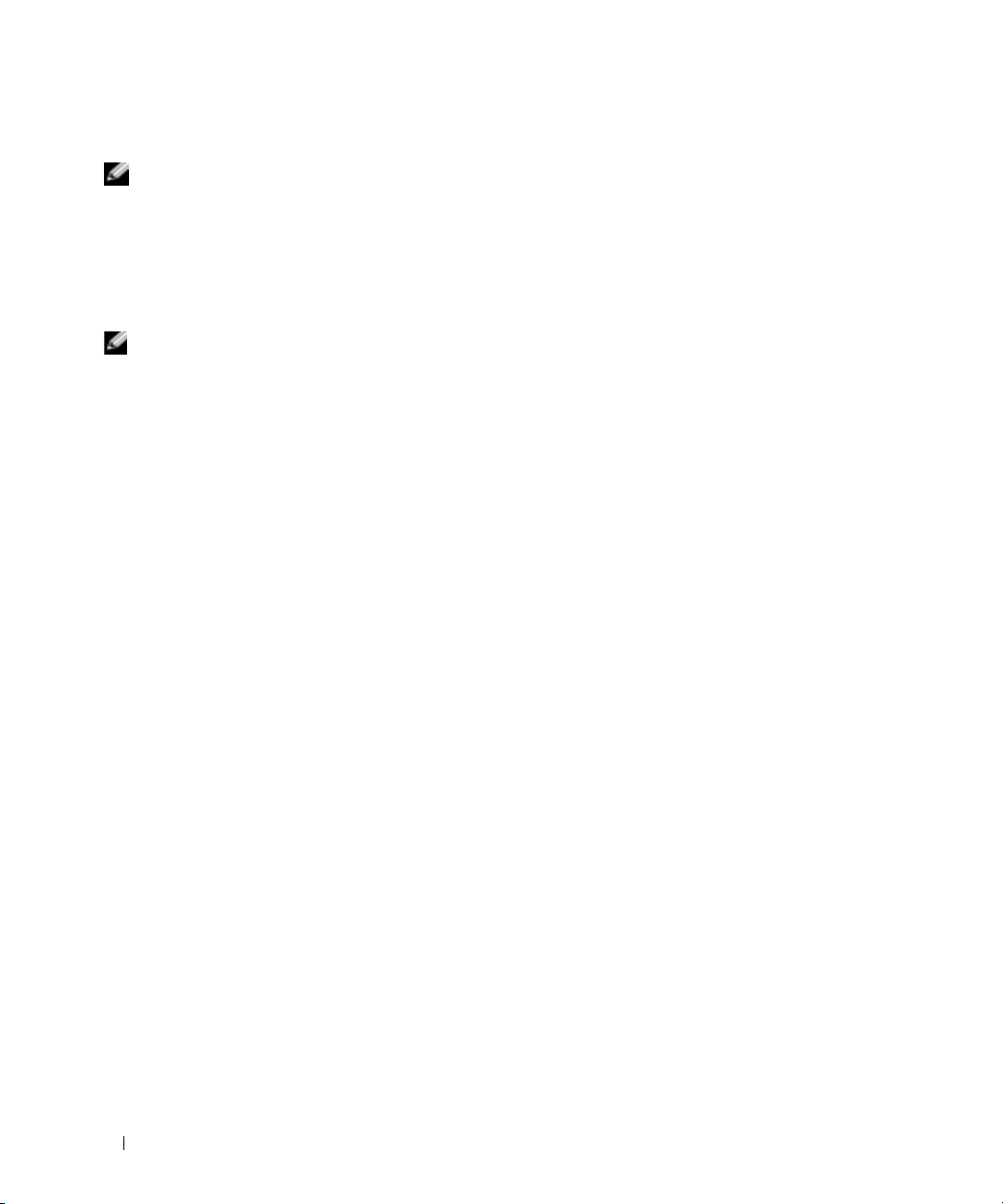
CD- tai DVD-levyn kopioiminen
HUOMAUTUS: CD-RW/DVD -yhdistelmäasemilla ei voi kirjoittaa DVD-levyille. Jos sinulla on CD-RW/DVD
-yhdistelmäasema ja sinulla on tallennukseen liittyviä ongelmia, hae mahdollinen ohjelmistopaikkaus
Sonicin tukisivustosta osoitteesta www.sonic.com.
Dellin tietokoneisiin asennetut kirjoittavat DVD-asemat pystyvät kirjoittamaan DVD+/-R-,
DVD+/-RW- ja (kaksikerroksisille) DVD+R DL -tallennusvälineille ja lukemaan niitä, mutta
ne eivät pysty kirjoittamaan DVD-RAM- tai DVD-R DL -tallennusvälineille eivätkä mahdollisesti
pysty lukemaan niitä.
HUOMAUTUS: Useimmat kaupalliset DVD-levyt ovat tekijänoikeussuojan alaisia ja niitä ei voi kopioida
Roxio Creator Plus -ohjelman avulla.
1
Napsauta
RecordNow Copy
2
Va li t se
3
Voit kopioida CD- tai DVD-levyn seuraavasti:
•
Käynnistä
-painiketta, valitse
Kaikki ohjelmat → Roxio → Creator Projects
, ja valitse sitten
.
Copy
(Kopioi) -välilehdessä
Jos sinulla on yksi CD/DVD-asema
Disc Copy
(Kopioi levy).
, tarkista, että kaikki asetukset ovat oikein ja valitse
Disc Copy
(Kopioi levy). Tietokone lukee CD- tai DVD-lähdelevyn ja kopioi tiedot tietokoneen kiintolevyllä
olevaan väliaikaiseen kansioon.
Aseta kehotettaessa tyhjä CD- tai DVD-levy asemaan ja napsauta
OK
.
Jos sinulla on kaksi CD/DVD-asemaa
•
ja valitse
Disc Copy
(Kopioi levy) -painike. Tietokone kopioi CD- tai DVD-lähdelevyn tiedot
tyhjälle CD- tai DVD-levylle.
Kun CD- tai DVD-lähdelevyn kopiointi on päättynyt, luotu CD- tai DVD-levy poistetaan
automaattisesti.
30 Tietokoneen asentaminen ja käyttö
, valitse asema, johon olet asettanut CD- tai DVD-lähdelevyn
 Loading...
Loading...