Page 1
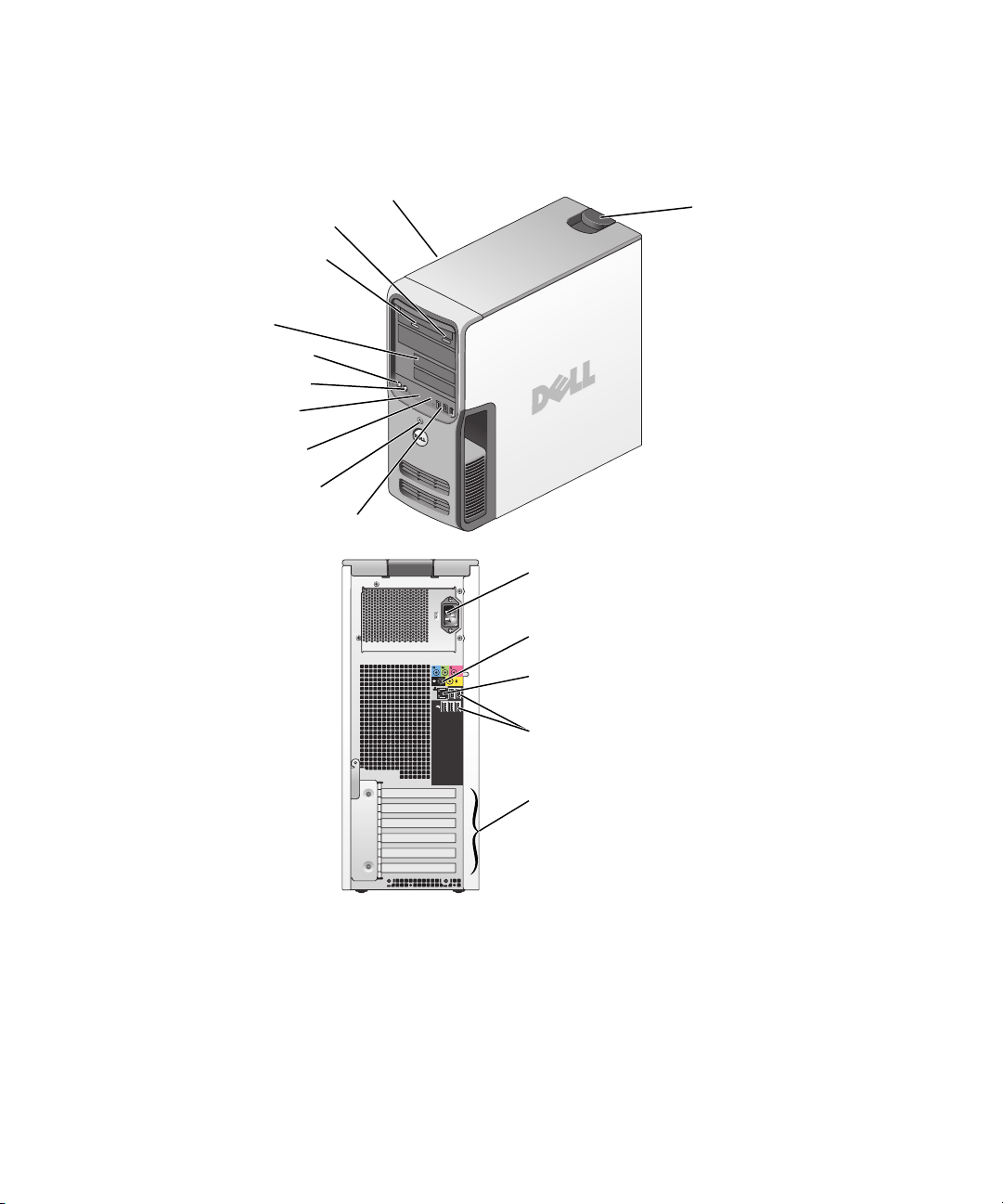
Dell™ Dimension™ 9150
FlexBays (2) für optionales
Diskettenlaufwerk oder optionales
Medienkartenlesegerät
Festplattenlaufwerkanzeige
Netzschalter
Mikrofonanschluss
Kopfhöreranschluss
Aktivitätsanzeige für CD bzw. DVD
Auswurftaste für CD bzw. DVD
Diagnoseanzeigen
USB 2.0-Anschlüsse (2)
Freigabeklinke des
Systemgehäuses
Service-Kennnummer
Stromanschluss
USB 2.0-Anschlüsse (5)
Netzwerkadapter
Soundkartenanschlüsse (5)
Kartensteckplätze für
PCI Express x1 (1), PCI Express x16 (1),
PCI Express x4 (1), PCI (3)
Benutzerhandbuch
Modell DCTA
www.dell.com | support.dell.com
Page 2
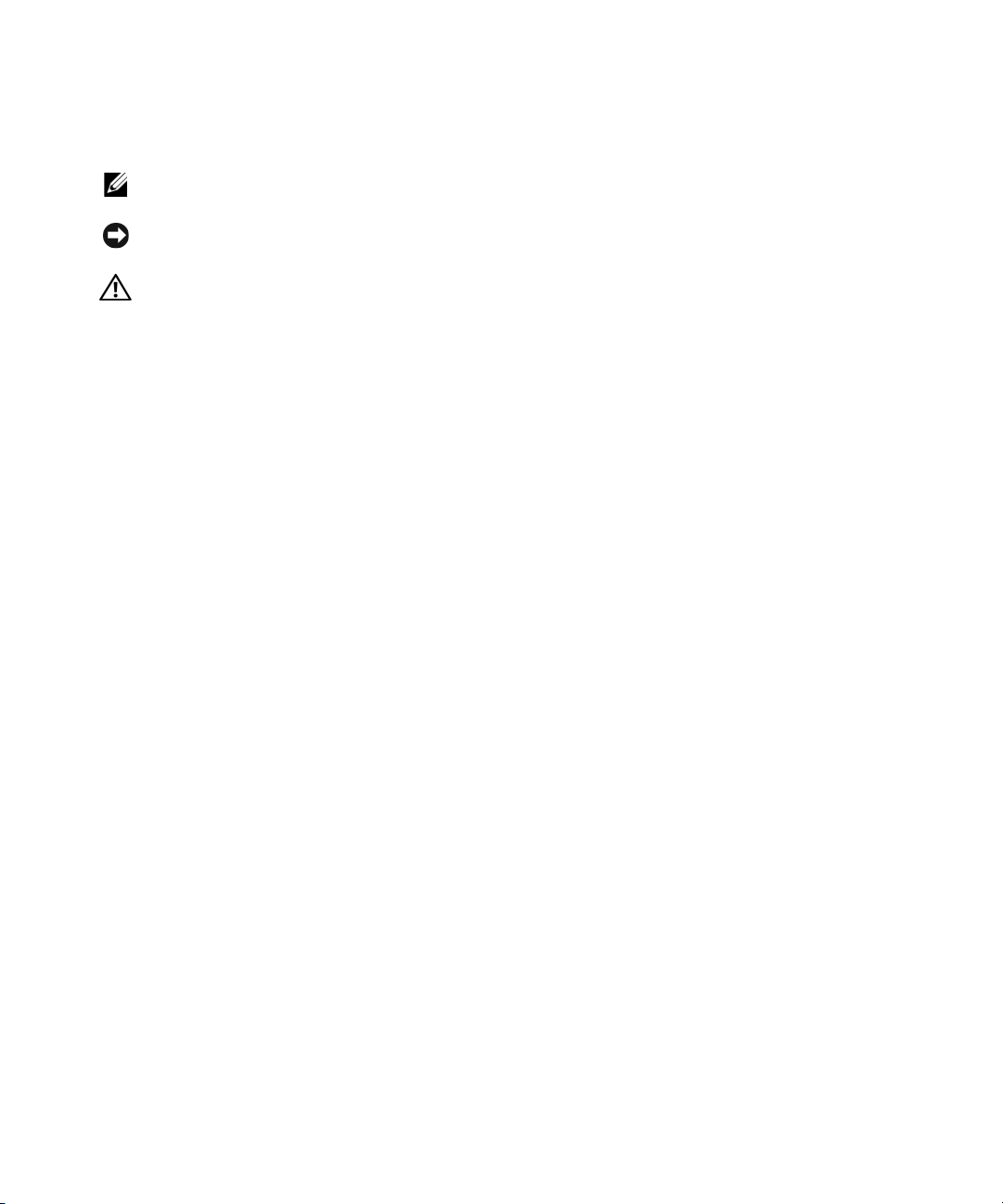
Anmerkungen, Hinweise und Warnungen
ANMERKUNG: Eine ANMERKUNG macht auf wichtige Informationen aufmerksam, die die Arbeit mit dem Computer
erleichtern.
HINWEIS: Ein HINWEIS warnt vor möglichen Beschädigungen der Hardware oder vor Datenverlust und zeigt,
wie derartige Probleme vermieden werden können.
VORSICHT: VORSICHT weist auf eine potenziell gefährliche Situation hin, die zu Sachschäden, Verletzungen
oder zum Tod führen könnte.
Wenn Sie einen Dell™-Computer der N-Serie besitzen, trifft keine der Referenzen in diesem Dokument
auf die Microsoft
®
Windows®-Betriebssysteme zu.
____________________
Irrtümer und technische Änderungen vorbehalten.
© 2006 Dell Inc. Alle Rechte vorbehalten.
Nachdrucke jeglicher Art sind ohne die vorherige schriftliche Genehmigung von Dell Inc. strengstens untersagt.
Marken in diesem Text: Dell, das DELL-Logo, Inspiron, Dell Precision, Dimension, OptiPlex, Latitude, PowerEdge, PowerVault, PowerApp,
DellNet und PowerConnect sind Mark en der Dell Inc.; Intel und Pentium sowie Intel SpeedStep sind eingetragene Marken der Intel Corporation;
Microsoft, Windows und Outlook sind eingetragene Marken der Microsoft Corporation.
Alle anderen in dieser Dokumentation genannten Marken und Handelsbezeichnungen sind Eigentum der entsprechenden Hersteller und Firmen.
Dell Inc. verzichtet auf alle Besitzrechte an Marken und Handelsbezeichnungen, die nicht ihr Eigentum sind.
Modell DCTA
August 2006 P/N XD380 Rev. A03
Page 3
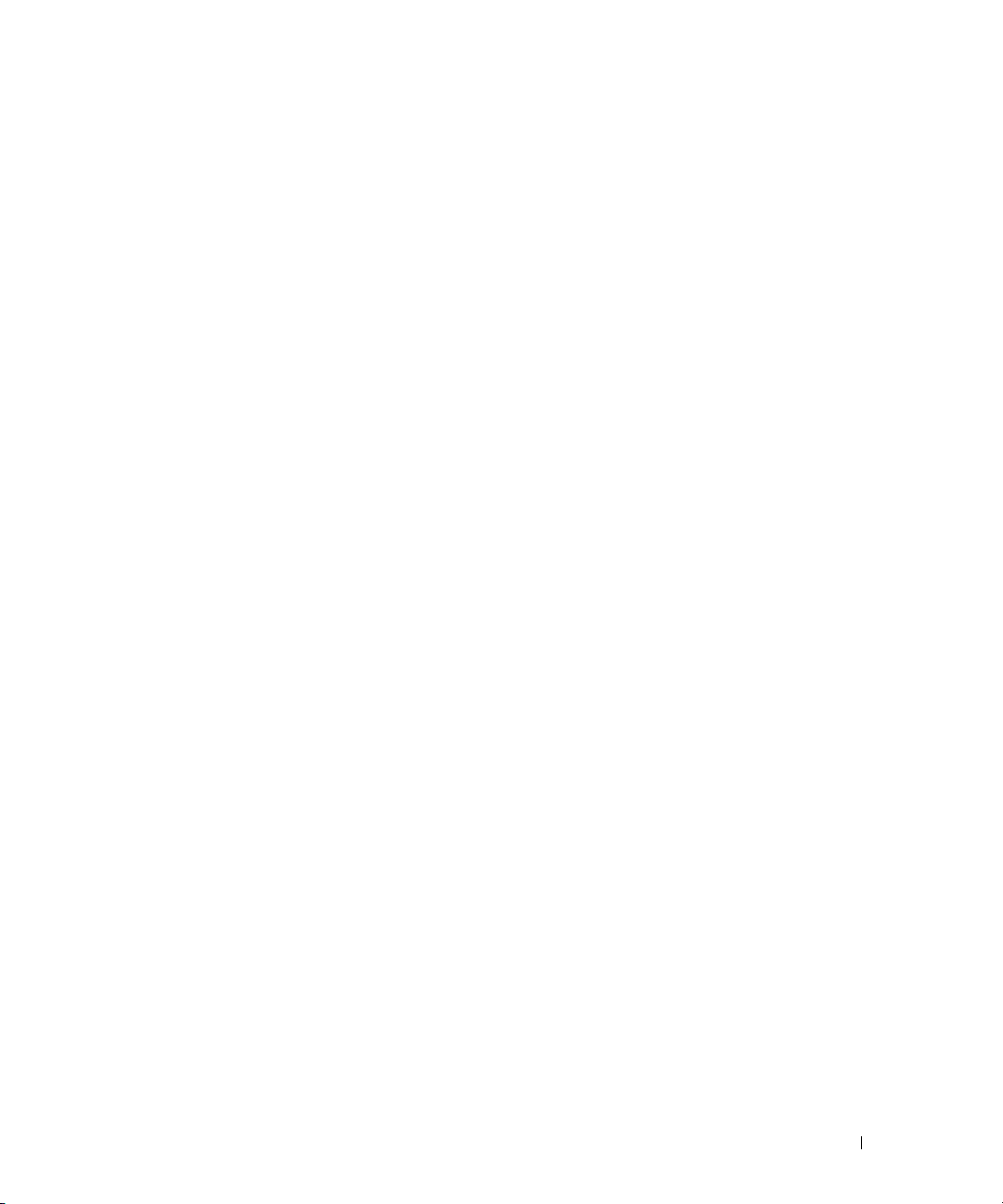
Inhalt
1 Einrichten und Verwenden des Computers
Informationsquellen . . . . . . . . . . . . . . . . . . . . . . . . . . . . . . . . 9
Einrichten eines Druckers . . . . . . . . . . . . . . . . . . . . . . . . . . . . 13
Druckerkabel
Anschließen eines Druckers
. . . . . . . . . . . . . . . . . . . . . . . . . . . . . . . . 13
. . . . . . . . . . . . . . . . . . . . . . . . 14
Herstellen einer Verbindung mit dem Internet
Einrichten der Internetverbindung
Abspielen von CDs und DVDs
Regeln der Lautstärke
Anpassen des Bildes
Kopieren von CDs und DVDs
. . . . . . . . . . . . . . . . . . . . . . . . . . 16
. . . . . . . . . . . . . . . . . . . . . . . . . . . 18
. . . . . . . . . . . . . . . . . . . . . . . . . . . . 18
. . . . . . . . . . . . . . . . . . . . . . . . . . . 18
Anleitung zum Kopieren einer CD oder DVD
Verwenden leerer CDs und DVDs
Hilfreiche Tipps
. . . . . . . . . . . . . . . . . . . . . . . . . . . . . . . 21
. . . . . . . . . . . . . . . . . 14
. . . . . . . . . . . . . . . . . . . . . 15
. . . . . . . . . . . . . . . . 19
. . . . . . . . . . . . . . . . . . . . . 20
Verwenden von Medienkartenlesegeräten (optional)
Anschließen von zwei Monitoren
. . . . . . . . . . . . . . . . . . . . . . . . 23
Anschließen von zwei Monitoren mit VGA-Anschluss
Anschließen eines Monitors mit VGA-Anschluss
und eines Monitors mit DVI-Anschluss
Anschließen eines Fernsehgeräts
Ändern der Anzeigeeinstellungen
Einrichten eines Heim- und Firmennetzwerks
Anschließen an einen Netzwerkadapter
Netzwerkinstallations-Assistent
Energieverwaltung
Standby-Modus
Ruhezustand
. . . . . . . . . . . . . . . . . . . . . . . . . . . . . . . . 27
. . . . . . . . . . . . . . . . . . . . . . . . . . . . . . . 27
. . . . . . . . . . . . . . . . . . . . . . . . . . . . . . . . 28
Eigenschaften von Energieoptionen
. . . . . . . . . . . . . . . . . . . 24
. . . . . . . . . . . . . . . . . . . . . 24
. . . . . . . . . . . . . . . . . . . . . 25
. . . . . . . . . . . . . . . . . 25
. . . . . . . . . . . . . . . . . . 25
. . . . . . . . . . . . . . . . . . . . . . 26
. . . . . . . . . . . . . . . . . . . . 28
. . . . . . . . . . . . . 22
. . . . . . . . . . . 23
Inhalt 3
Page 4
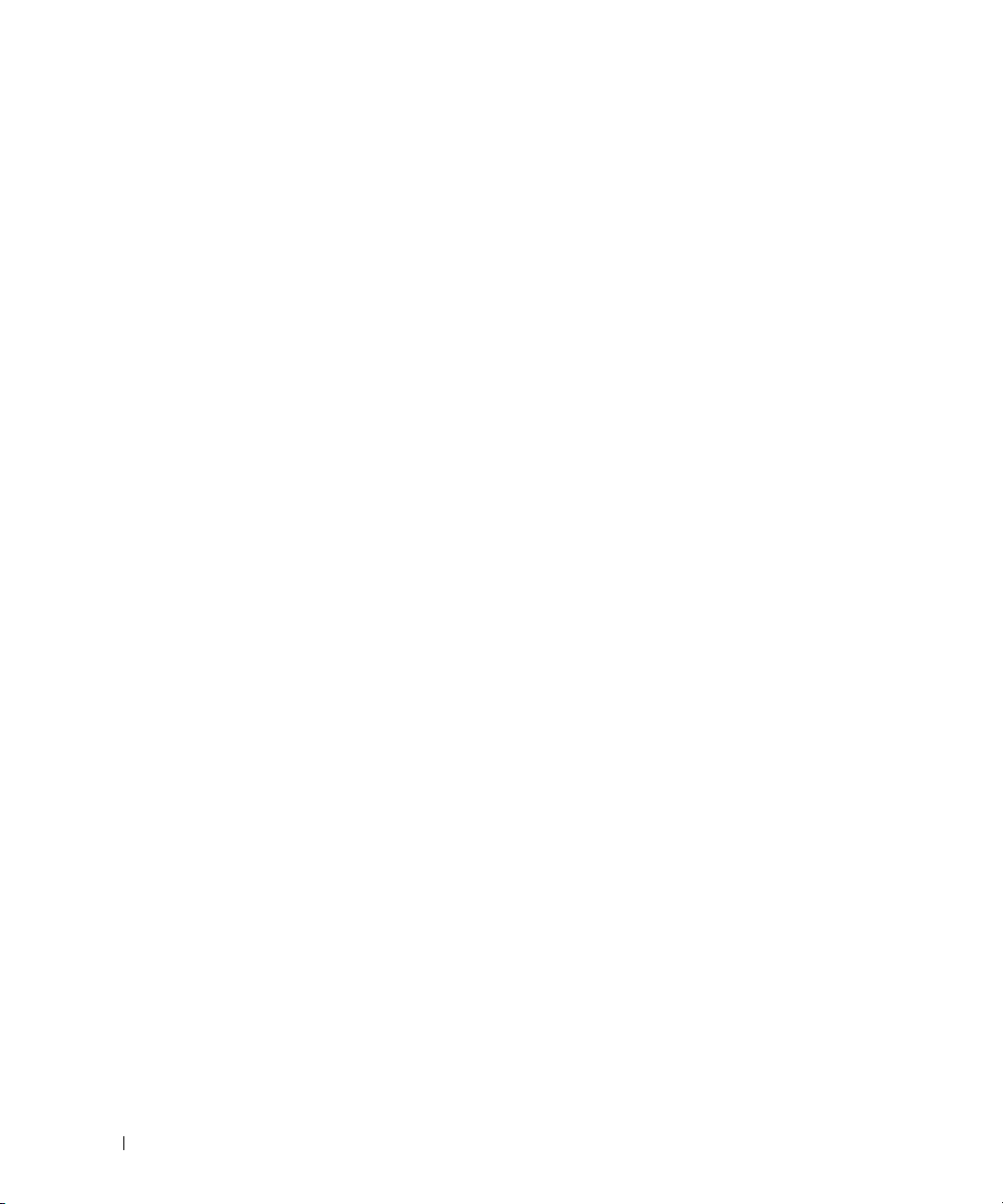
IEEE 1394 . . . . . . . . . . . . . . . . . . . . . . . . . . . . . . . . . . . . . 30
Hyper-Threading
Die RAID-Konfiguration
RAID-Level-0-Konfiguration
RAID-Level1-Konfiguration
Konfigurieren des Computers für RAID
Konfigurieren für RAID mit dem Intel
Option ROM-Dienstprogramm
Konfigurieren für RAID mit Intel
Erläuterungen zur Intel
Verwenden der Intel
Aktivieren der QRT-Funktion im System-Setup
Aktivieren der QRT-Funktion auf Betriebssystemebene
. . . . . . . . . . . . . . . . . . . . . . . . . . . . . . . . . 30
. . . . . . . . . . . . . . . . . . . . . . . . . . . . . 31
. . . . . . . . . . . . . . . . . . . . . . . . 32
. . . . . . . . . . . . . . . . . . . . . . . . . 33
. . . . . . . . . . . . . . . . . . . 33
®
RAID
. . . . . . . . . . . . . . . . . . . . . . . 34
®
Application Accelerator . . . . . . . . 36
®
Viiv™ Technologie (Option) . . . . . . . . . . . . . 42
®
Viiv™ Quick Resume Technologie (Option) . . . . . . 42
. . . . . . . . . . . . . . . 42
. . . . . . . . . . 43
2 Beheben von Problemen
Hinweise zur Fehlerbeseitigung. . . . . . . . . . . . . . . . . . . . . . . . . 45
Batterieprobleme
Laufwerksprobleme
Probleme mit dem CD- und DVD-Laufwerk
Probleme mit dem Festplattenlaufwerk
. . . . . . . . . . . . . . . . . . . . . . . . . . . . . . . . 45
. . . . . . . . . . . . . . . . . . . . . . . . . . . . . . . 46
. . . . . . . . . . . . . . . . . 46
. . . . . . . . . . . . . . . . . . 47
4 Inhalt
Probleme mit E-Mail, Modem und Internet
Fehlermeldungen
. . . . . . . . . . . . . . . . . . . . . . . . . . . . . . . . . 49
Probleme mit dem Medienkartenlesegerät
Tastaturprobleme
Abstürze und Softwareprobleme
. . . . . . . . . . . . . . . . . . . . . . . . . . . . . . . . 50
. . . . . . . . . . . . . . . . . . . . . . . . 51
Der Computer kann nicht gestartet werden
Der Computer reagiert nicht mehr
Das Programm reagiert nicht mehr
Wiederholter Programmabsturz
. . . . . . . . . . . . . . . . . . . 47
. . . . . . . . . . . . . . . . . . . 50
. . . . . . . . . . . . . . . . 51
. . . . . . . . . . . . . . . . . . . . . 51
. . . . . . . . . . . . . . . . . . . . 51
. . . . . . . . . . . . . . . . . . . . . . 52
Ein Programm ist für eine frühere Windows-Version ausgelegt
Ein Bluescreen wird angezeigt
Weitere Softwareprobleme
. . . . . . . . . . . . . . . . . . . . . . . 52
. . . . . . . . . . . . . . . . . . . . . . . . . 52
. . . . . . 52
Page 5
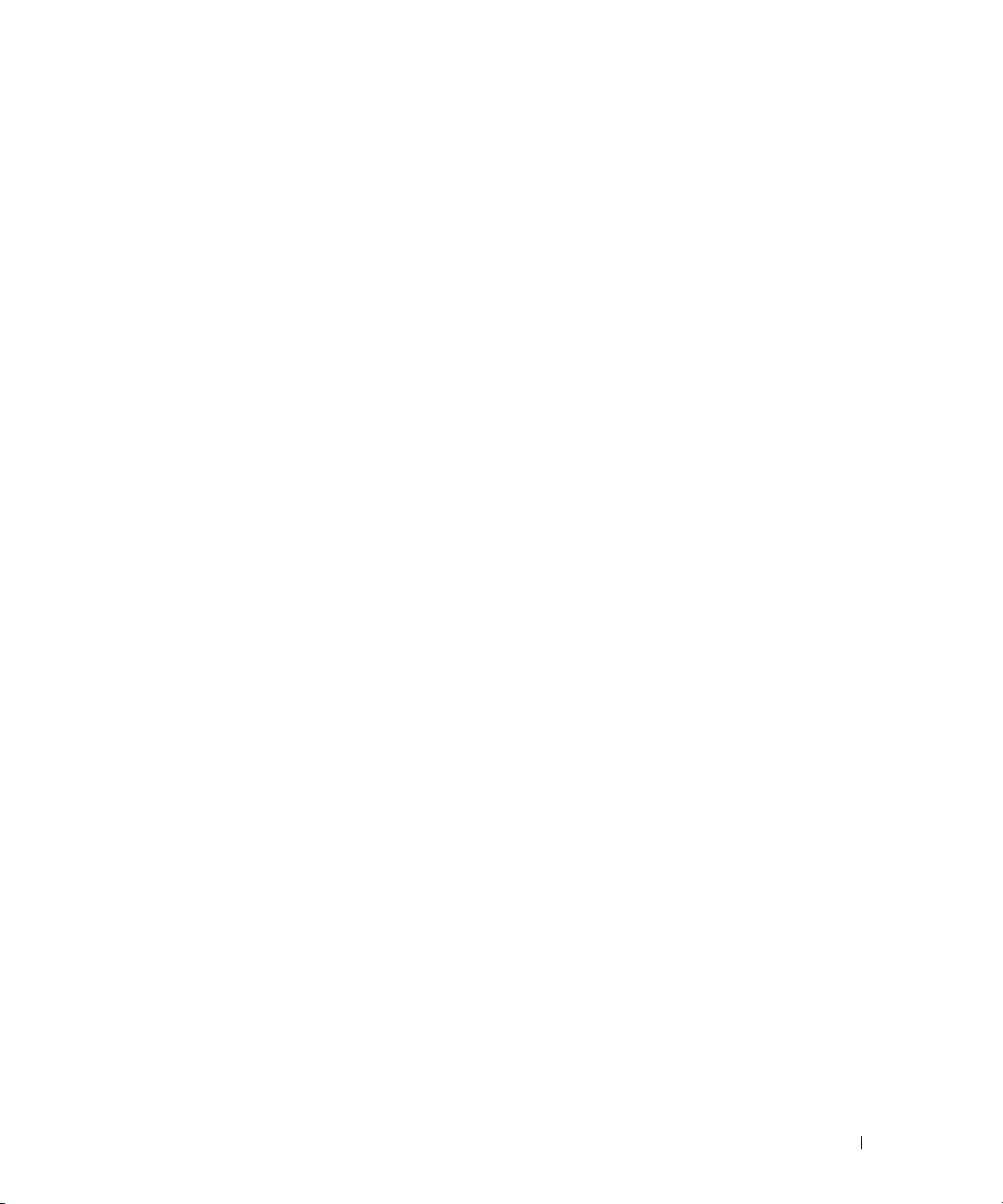
Speicherprobleme . . . . . . . . . . . . . . . . . . . . . . . . . . . . . . . . 53
Mausprobleme
Netzwerkprobleme
Probleme mit der Stromversorgung
Druckerprobleme
Scannerprobleme
Probleme mit Klangwiedergabe und Lautsprechern
Die Lautsprecher geben keinen Klang wieder
Die Kopfhörer geben keinen Klang wieder
Darstellungs- und Monitorprobleme
Wenn der Bildschirm leer bleibt
Wenn die Anzeige schlecht lesbar ist
. . . . . . . . . . . . . . . . . . . . . . . . . . . . . . . . . . 53
. . . . . . . . . . . . . . . . . . . . . . . . . . . . . . . . 54
. . . . . . . . . . . . . . . . . . . . . . . 55
. . . . . . . . . . . . . . . . . . . . . . . . . . . . . . . . 56
. . . . . . . . . . . . . . . . . . . . . . . . . . . . . . . . 57
. . . . . . . . . . . . . . 58
. . . . . . . . . . . . . . . 58
. . . . . . . . . . . . . . . . . 59
. . . . . . . . . . . . . . . . . . . . . . 59
. . . . . . . . . . . . . . . . . . . . . . 59
. . . . . . . . . . . . . . . . . . . 60
3 Hilfsmittel zur Fehlerbehebung
Diagnoseanzeigen . . . . . . . . . . . . . . . . . . . . . . . . . . . . . . . . 61
Dell Diagnostics
Hauptmenü des Programms „Dell Diagnostics“
Treiber
. . . . . . . . . . . . . . . . . . . . . . . . . . . . . . . . . . . . . . 68
Was ist ein Treiber?
Identifizieren der Treiber
Neuinstallieren von Treibern
. . . . . . . . . . . . . . . . . . . . . . . . . . . . . . . . . 66
. . . . . . . . . . . . . . 66
. . . . . . . . . . . . . . . . . . . . . . . . . . . . . 68
. . . . . . . . . . . . . . . . . . . . . . . . . . 68
. . . . . . . . . . . . . . . . . . . . . . . . 69
Beheben von Software- und Hardware-Inkompatibilitäten
Wiederherstellen des Betriebssystems
Verwenden der Systemwiederherstellung
unter Microsoft
Windows XP . . . . . . . . . . . . . . . . . . . . . . . . 71
. . . . . . . . . . . . . . . . . . . . . 70
Verwenden von Dell PC Restore by Symantec
. . . . . . . . . . 70
. . . . . . . . . . . . . . . 73
4 Entfernen und Installieren von Komponenten
Vorbereitungen. . . . . . . . . . . . . . . . . . . . . . . . . . . . . . . . . . 75
Empfohlene Werkzeuge
Ausschalten des Computers
Vor der Arbeit an Komponenten im Inneren des Computers
. . . . . . . . . . . . . . . . . . . . . . . . . . . 75
. . . . . . . . . . . . . . . . . . . . . . . . 75
. . . . . . . . 76
Inhalt 5
Page 6
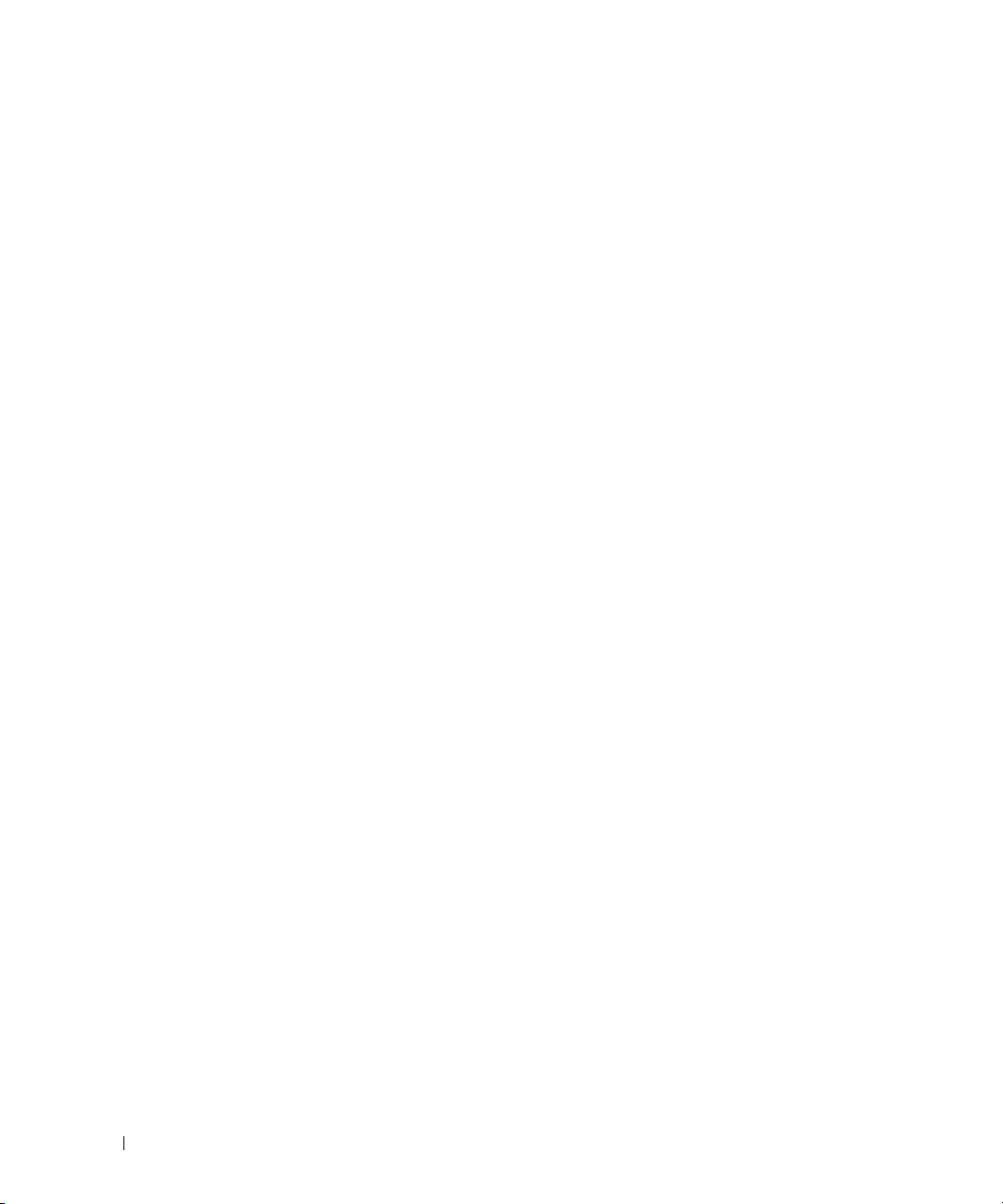
Vorderseite des Computers . . . . . . . . . . . . . . . . . . . . . . . . . . . 77
Rückseite des Computers
Entfernen der Systemabdeckung
Innenansicht des Computers
Komponenten der Systemplatine
Speicher
. . . . . . . . . . . . . . . . . . . . . . . . . . . . . . . . . . . . . 84
Speicherübersicht
Installieren von Speicher
Ausbauen von Speicher
. . . . . . . . . . . . . . . . . . . . . . . . . . . . . . . . . . . . . . . 88
Karten
PCI-Karten
. . . . . . . . . . . . . . . . . . . . . . . . . . . . . . . . . 89
PCI Express-Karten
Laufwerkblenden
Entfernen der Laufwerkblende
Entfernen des Laufwerkblendeneinsatzes
Anbringen des Laufwerkblendeneinsatzes
Anbringen der Laufwerkblende
Laufwerke
. . . . . . . . . . . . . . . . . . . . . . . . . . . . . . . . . . . 106
Allgemeine Richtlinien zur Installation
Festplattenlaufwerk
Entfernen eines Festplattenlaufwerks
Installieren eines Festplattenlaufwerks
Hinzufügen eines zweiten Festplattenlaufwerks
. . . . . . . . . . . . . . . . . . . . . . . . . . . . 79
. . . . . . . . . . . . . . . . . . . . . . . . 80
. . . . . . . . . . . . . . . . . . . . . . . . . . 82
. . . . . . . . . . . . . . . . . . . . . . . . 83
. . . . . . . . . . . . . . . . . . . . . . . . . . . . . 84
. . . . . . . . . . . . . . . . . . . . . . . . . . 86
. . . . . . . . . . . . . . . . . . . . . . . . . . 88
. . . . . . . . . . . . . . . . . . . . . . . . . . . . . 94
. . . . . . . . . . . . . . . . . . . . . . . . . . . . . . . 103
. . . . . . . . . . . . . . . . . . . . . . 103
. . . . . . . . . . . . . . . . 104
. . . . . . . . . . . . . . . . 105
. . . . . . . . . . . . . . . . . . . . . . 106
. . . . . . . . . . . . . . . . . . 107
. . . . . . . . . . . . . . . . . . . . . . . . . . . . . . 107
. . . . . . . . . . . . . . . . . . 108
. . . . . . . . . . . . . . . . . 108
. . . . . . . . . . . . . 110
6 Inhalt
Diskettenlaufwerk
. . . . . . . . . . . . . . . . . . . . . . . . . . . . . . . 111
Entfernen eines Diskettenlaufwerks
Installieren eines Diskettenlaufwerks
Medienkartenlesegerät
. . . . . . . . . . . . . . . . . . . . . . . . . . . . 115
Entfernen eines Medienkartenlesegeräts
Einsetzen eines Medienkartenlesegeräts
CD-/DVD-Laufwerk
. . . . . . . . . . . . . . . . . . . . . . . . . . . . . . . 119
Entfernen eines CD-/DVD-Laufwerks
Installieren eines CD-/DVD-Laufwerks
. . . . . . . . . . . . . . . . . . . 112
. . . . . . . . . . . . . . . . . . 113
. . . . . . . . . . . . . . . . 115
. . . . . . . . . . . . . . . . 117
. . . . . . . . . . . . . . . . . . . 119
. . . . . . . . . . . . . . . . . . 120
Page 7
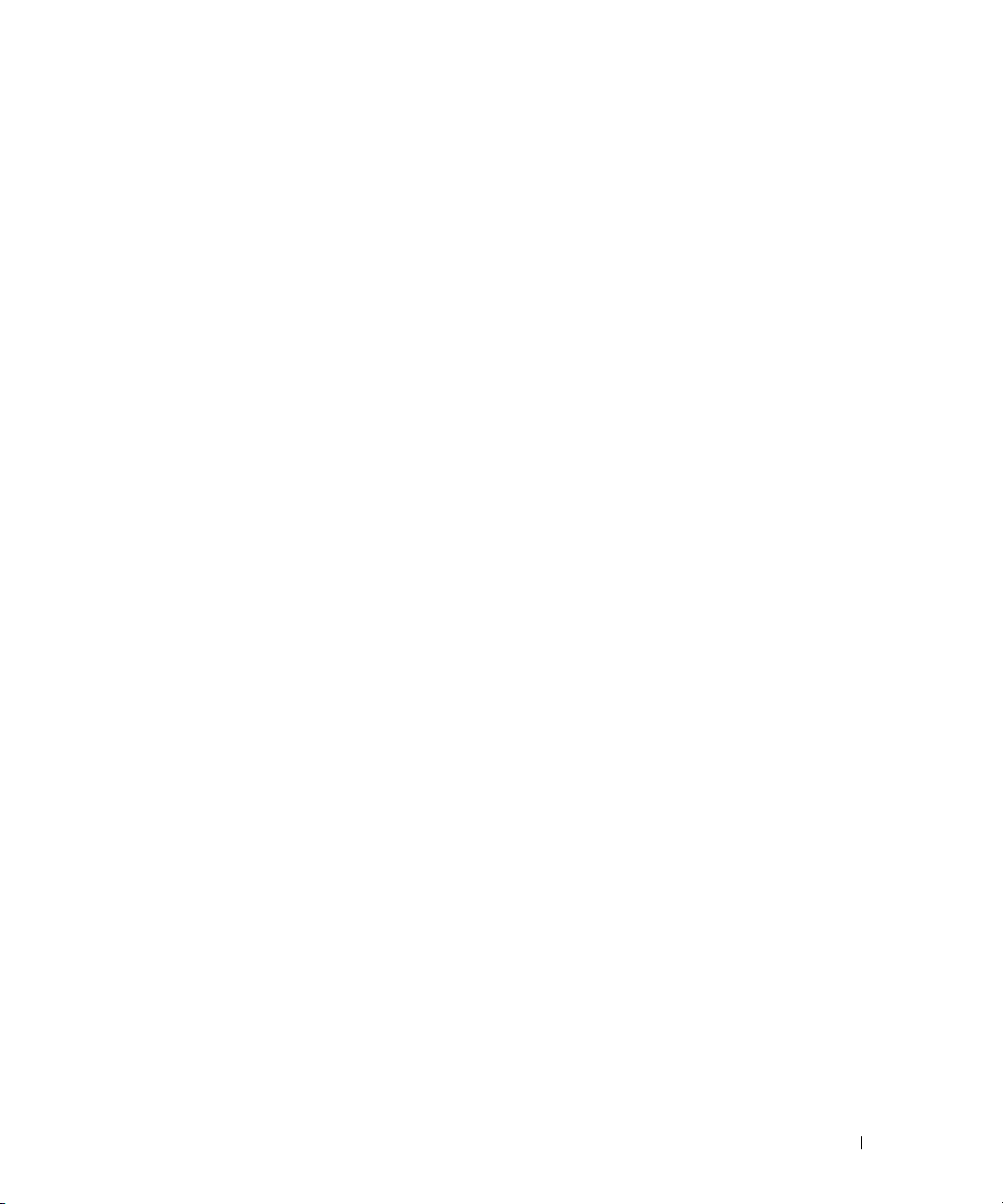
Batterie. . . . . . . . . . . . . . . . . . . . . . . . . . . . . . . . . . . . . 122
Austauschen der Batterie
. . . . . . . . . . . . . . . . . . . . . . . . 122
Anbringen der Systemabdeckung
. . . . . . . . . . . . . . . . . . . . . . . 124
5 Anhang
Technische Daten . . . . . . . . . . . . . . . . . . . . . . . . . . . . . . . 125
System-Setup-Programm
Übersicht
. . . . . . . . . . . . . . . . . . . . . . . . . . . . . . . . . 130
Aufrufen des System-Setup-Programms
Optionen des System-Setup-Programms
Boot Sequence (Startreihenfolge)
Löschen vergessener Passwörter
Löschen der CMOS-Einstellungen
Reinigen des Computers
Computer, Tastatur und Bildschirm
Maus
. . . . . . . . . . . . . . . . . . . . . . . . . . . . . . . . . . . 140
Diskettenlaufwerk
CDs und DVDs
Technischer Support von Dell (nur USA)
Definition für Software und Peripheriegeräte,
die von Dell installiert wurden
Definition für Software und Peripheriegeräte
von Fremdherstellern
. . . . . . . . . . . . . . . . . . . . . . . . . . . 130
. . . . . . . . . . . . . . . . . 130
. . . . . . . . . . . . . . . . . 132
. . . . . . . . . . . . . . . . . . . . 136
. . . . . . . . . . . . . . . . . . . . . . . 138
. . . . . . . . . . . . . . . . . . . . . . . 139
. . . . . . . . . . . . . . . . . . . . . . . . . . . . 140
. . . . . . . . . . . . . . . . . . . . 140
. . . . . . . . . . . . . . . . . . . . . . . . . . . . . 141
. . . . . . . . . . . . . . . . . . . . . . . . . . . . . . . 141
. . . . . . . . . . . . . . . . . . . 142
. . . . . . . . . . . . . . . . . . . . . . 142
. . . . . . . . . . . . . . . . . . . . . . . . . . . 142
FCC-Hinweise (nur USA)
Klasse A
Klasse B
. . . . . . . . . . . . . . . . . . . . . . . . . . . . . . . . . . 143
. . . . . . . . . . . . . . . . . . . . . . . . . . . . . . . . . . 144
Informationen zur FCC-Identifikation
Kontaktaufnahme mit Dell
. . . . . . . . . . . . . . . . . . . . . . . . . . . . 143
. . . . . . . . . . . . . . . . . . . 144
. . . . . . . . . . . . . . . . . . . . . . . . . . . 145
Index . . . . . . . . . . . . . . . . . . . . . . . . . . . . . . . . . . . . . . . . 163
Inhalt 7
Page 8
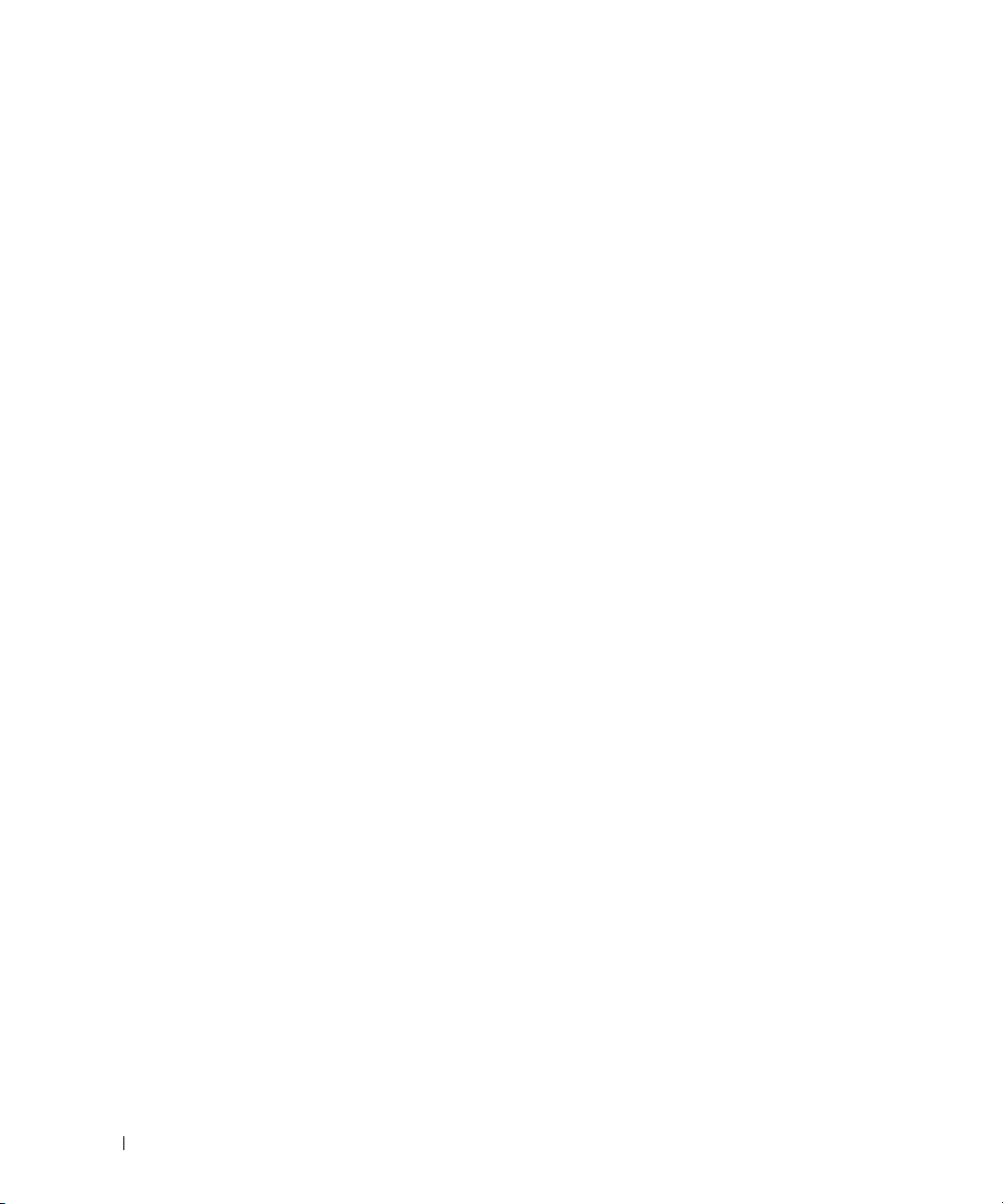
8 Inhalt
Page 9
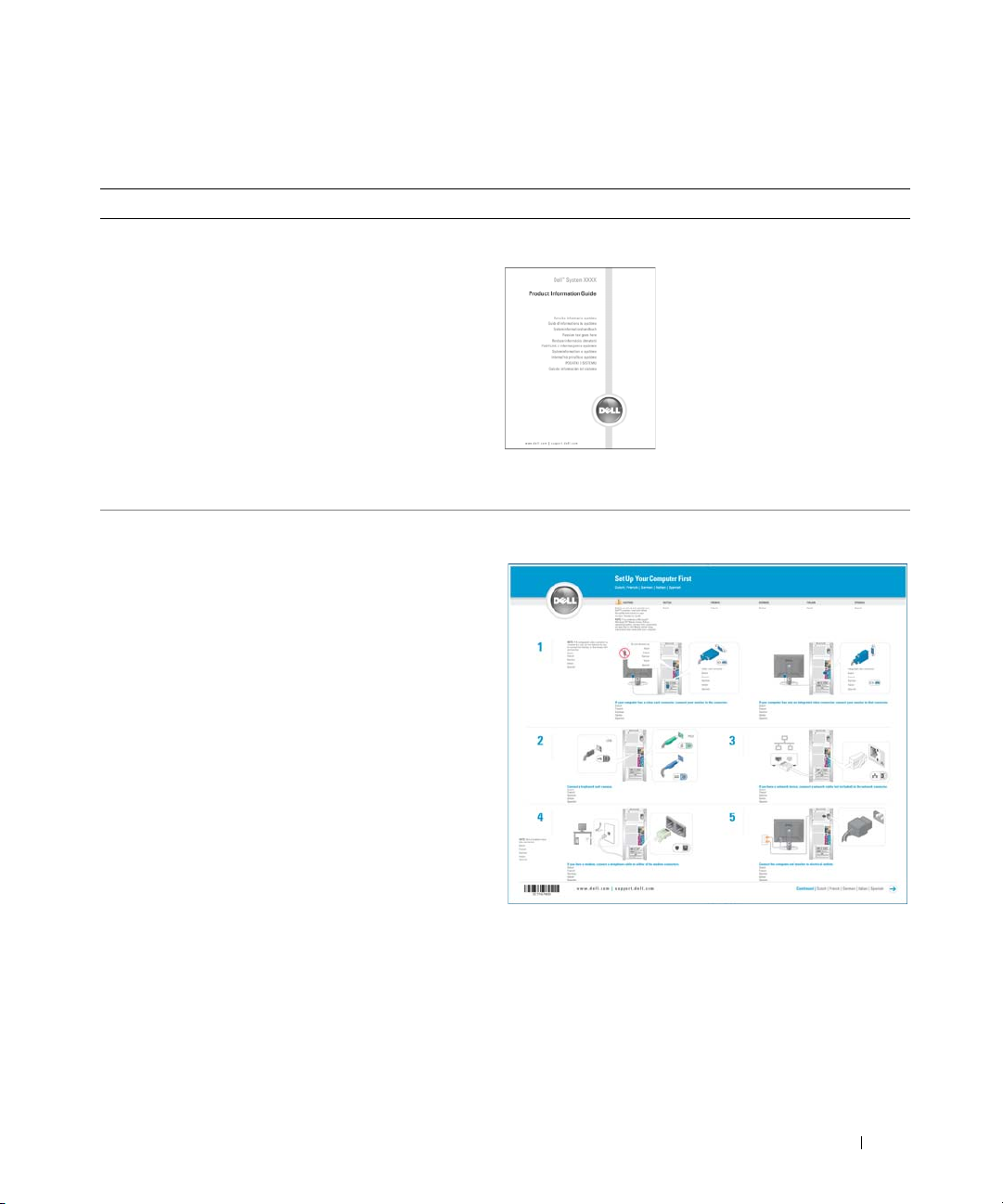
Informationsquellen
Wonach suchen Sie? Hier finden Sie das Gesuchte:
• Garantieinformationen
• Allgemeine Bedingungen (nur USA)
• Sicherheitshinweise
• Betriebsbestimmungen
• Hinweise zur Ergonomie
• Endbenutzer-Lizenzvereinbarung
• Wie der Computer eingerichtet wird
Dell™ Produktinformationshandbuch
ANMERKUNG: Sie finden dieses Dokument im PDF-Format
unter support.dell.com.
Setup-Übersicht
Informationsquellen 9
Page 10
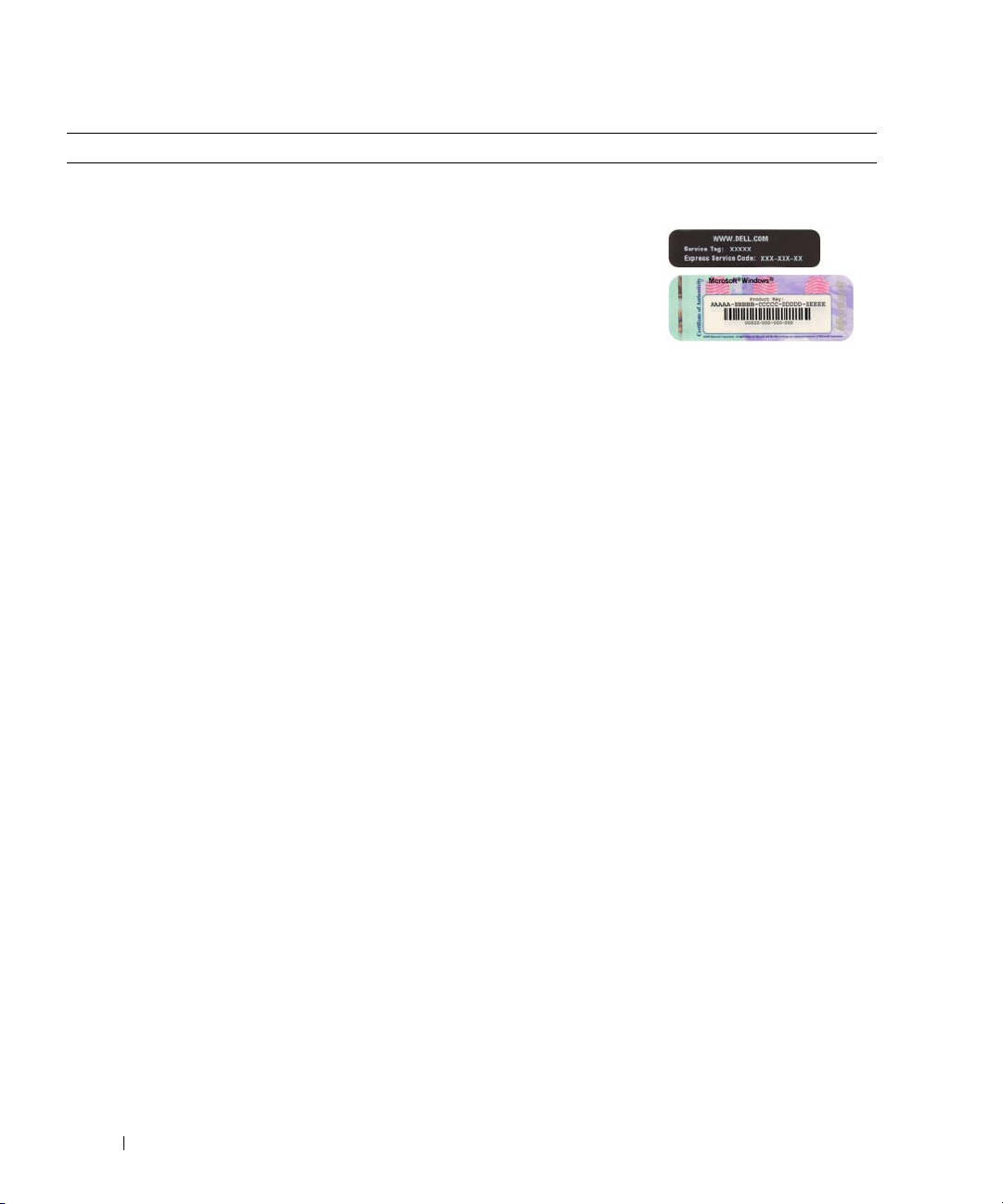
Wonach suchen Sie? Hier finden Sie das Gesuchte:
• Service-Kennnummer und ExpressdienstCodenummer
• Microsoft Windows-Lizenzetikett
Service-Kennnummer und Microsoft Windows-Etikett
Diese Aufkleber sind am Computer angebracht.
• Geben Sie die
Service-Kennnummer
auf der Website
support.dell.com
oder beim Anruf
beim Technischen
Support an, um den
Computer zu identifizieren.
• Geben Sie beim Anruf beim technischen Support die
Expressdienst-Codenummer an, um zum geeigneten
Ansprechpartner weitergeleitet zu werden.
Das Expressdienst-Codesystem ist möglicherweise
nicht in allen Ländern verfügbar.
10 Informationsquellen
Page 11
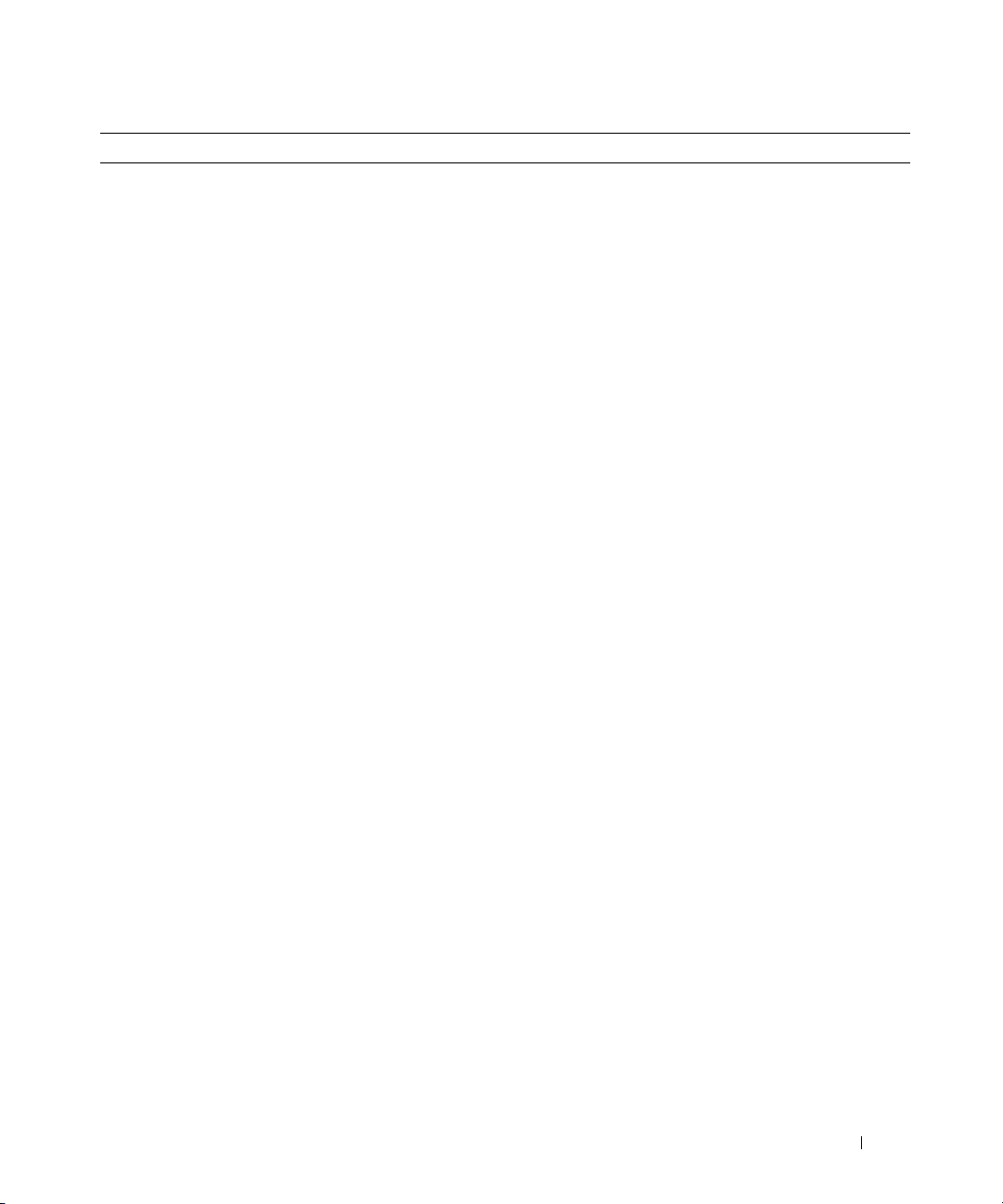
Wonach suchen Sie? Hier finden Sie das Gesuchte:
• Lösungen – Hinweise und Tipps zur
Problembehandlung, Artikel von Technikern,
Online-Kurse, häufig gestellte Fragen
• Kundenforum – Online-Diskussion mit anderen
Dell-Kunden
• Aktualisierungen – Aktualisierungsinformationen
für Komponenten wie Speicher, Festplatten und
Betriebssysteme
Dell Support Website — support.dell.com
ANMERKUNG: Wählen Sie zum Anzeigen der
entsprechenden Support-Website Ihre Region aus.
ANMERKUNG: Firmen, staatliche Einrichtungen und
Kunden aus dem Bildungswesen können die eigens für
sie konzipierte Dell Premier Support-Website unter
premier.support. dell.com nutzen. Die Website ist
möglicherweise nicht in allen Ländern verfügbar.
• Kundenbetreuung – Kontaktinformationen,
Serviceanfrage und Bestellstatus, Garantie und
Informationen zu Reparaturen
• Service und Support – Status der Serviceanfrage und
Supportverlauf, Servicevertrag, Online-Diskussionen
mit dem technischen Support
• Referenz – Computerdokumentation, Details zur
Konfiguration des Computers, Produktspezifikationen
und Whitepapers
• Downloads – Zertifizierte Treiber, Patches und
Software-Updates
• Desktop System Software (DSS) – Wenn Sie das
Betriebssystem neu auf dem Computer installieren,
sollten Sie auch das DSS-Dienstprogramm neu
installieren. DSS liefert wichtige Aktualisierungen für
das Betriebssystem und unterstützt Dell™ 3,5-ZollUSB-Diskettenlaufwerke, Intel
®
Pentium®
M-Prozessoren, optische Laufwerke und USB-Geräte.
DSS wird für den korrekten Betrieb des Dell-Computers
benötigt. Die Software erkennt den Computer und das
Betriebssystem automatisch und installiert die für die
Konfiguration geeigneten Aktualisierungen.
So laden Sie die Desktop System Software herunter:
1
Suchen Sie die Webadresse
und klicken Sie auf
2
Geben Sie die Service-Kennnummer oder das
Downloads
support.dell.com
.
auf
Produktmodell ein.
3
Klicken Sie im Listenfeld
(Download-Kategorie) auf
4
Wählen Sie das Betriebssystem und die
Download Category
All
(Alle).
Betriebssystemsprache für Ihren Computer und klicken
Sie auf
Submit
(Abschicken).
5
Blättern Sie unter
System and Configuration Utilities
zu
Select a Device
(Ein Gerät wählen)
(System- und
Konfigurationsdienstprogramme) und klicken Sie auf
Dell Desktop System Software
.
Informationsquellen 11
Page 12
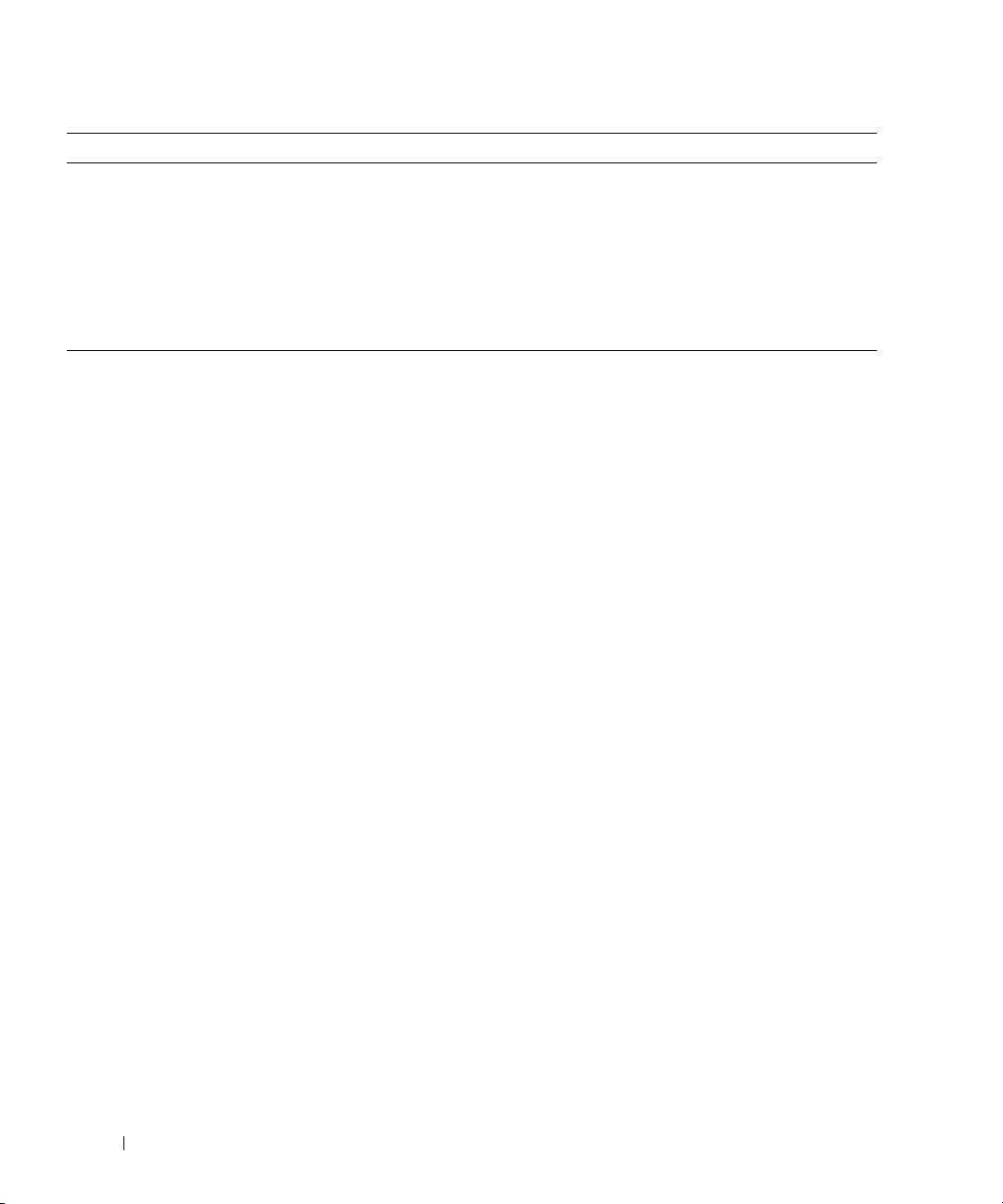
Wonach suchen Sie? Hier finden Sie das Gesuchte:
• Anleitung zum Arbeiten mit Windows XP
• Dokumentation für den Computer
• Dokumentation für Geräte (z. B. Modems)
Hilfe- und Supportcenter unter Windows
1
Klicken Sie auf die Schaltfläche
Hilfe und Support
auf
2
Geben Sie ein Wort oder einen Ausdruck ein, das bzw.
.
der Ihr Problem beschreibt, und klicken Sie
anschließend auf das Pfeilsymbol.
3
Klicken Sie auf das Thema, das Ihr Problem beschreibt.
4
Befolgen Sie die Anweisungen auf dem Bildschirm.
Start
und anschließend
12 Informationsquellen
Page 13

Einrichten und Verwenden des Computers
Einrichten eines Druckers
HINWEIS: Bevor Sie einen Drucker an den Computer anschließen, muss das Betriebssystem-Setup
vollständig abgeschlossen sein.
Informationen zum Setup sowie Anleitungen zu den folgenden Aufgaben entnehmen Sie
der Dokumentation zu Ihrem Drucker:
• Abrufen und Installieren von aktualisierten Treibern
• Anschließen des Druckers an den Computer
• Einlegen von Papier und der Tonerkassette bzw. Tintenpatrone
• Anfordern von technischer Unterstützung beim Druckerhersteller
Druckerkabel
Der Drucker ist mit einem USB-Kabel an den Computer angeschlossen. Möglicherweise ist
das Druckerkabel nicht im Lieferumfang des Druckers enthalten. Achten Sie beim Kauf eines
einzelnen Kabels darauf, dass es für Ihren Drucker geeignet ist. Wenn Sie beim Kauf Ihres
Computers auch ein Druckerkabel gekauft haben, befindet es sich möglicherweise in der
Verpackung des Computers.
Einrichten und Verwenden des Computers 13
Page 14
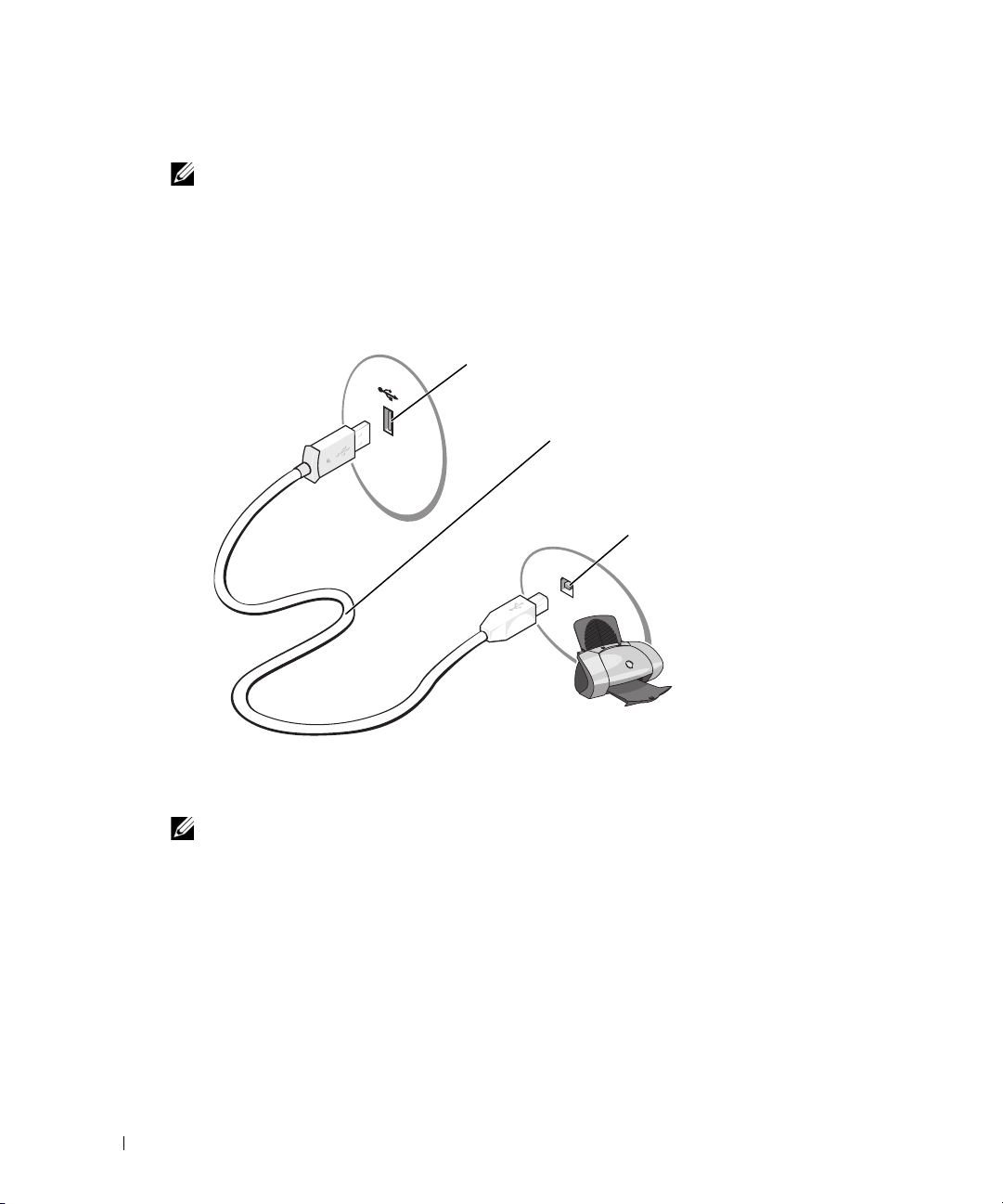
Anschließen eines Druckers
USB-Druckerkabel
USB-Anschluss am Computer
USB-Anschluss am Drucker
ANMERKUNG: USB-Geräte können bei eingeschaltetem Computer angeschlossen werden.
1
Schließen Sie das Betriebssystem-Setup ab, falls noch nicht erfolgt.
2
Installieren Sie bei Bedarf den Druckertreiber. Weitere Informationen hierzu finden Sie
in der Dokumentation zum Drucker.
3
Verbinden Sie das USB-Druckerkabel mit den USB-Anschlüsse des Computers und
des Druckers. Die USB-Stecker lassen sich nur in eine Richtung einstecken.
Herstellen einer Verbindung mit dem Internet
ANMERKUNG: Die Internetdienstanbieter (ISPs) und deren Angebote sind von Land
Um eine Verbindung zum Internet herzustellen, benötigen Sie eine Modem- oder Netzwerkverbindung sowie einen Internetdienstanbieter (ISP) wie AOL oder MSN. Der ISP stellt eine
oder mehrere der folgenden Optionen für Internetverbindungen bereit:
• DFÜ-Verbindungen für den Internetzugang über eine Telefonleitung. DFÜ-Verbindungen
• DSL-Verbindungen für Hochgeschwindigkeits-Internetzugang über eine vorhandene
14 Einrichten und Verwenden des Computers
zu Land unterschiedlich.
sind deutlich langsamer als DSL- oder Kabelmodemverbindungen.
Telefonleitung. Bei einer DSL-Verbindung ist es möglich, auf das Internet zuzugreifen
und gleichzeitig auf derselben Leitung zu telefonieren.
Page 15
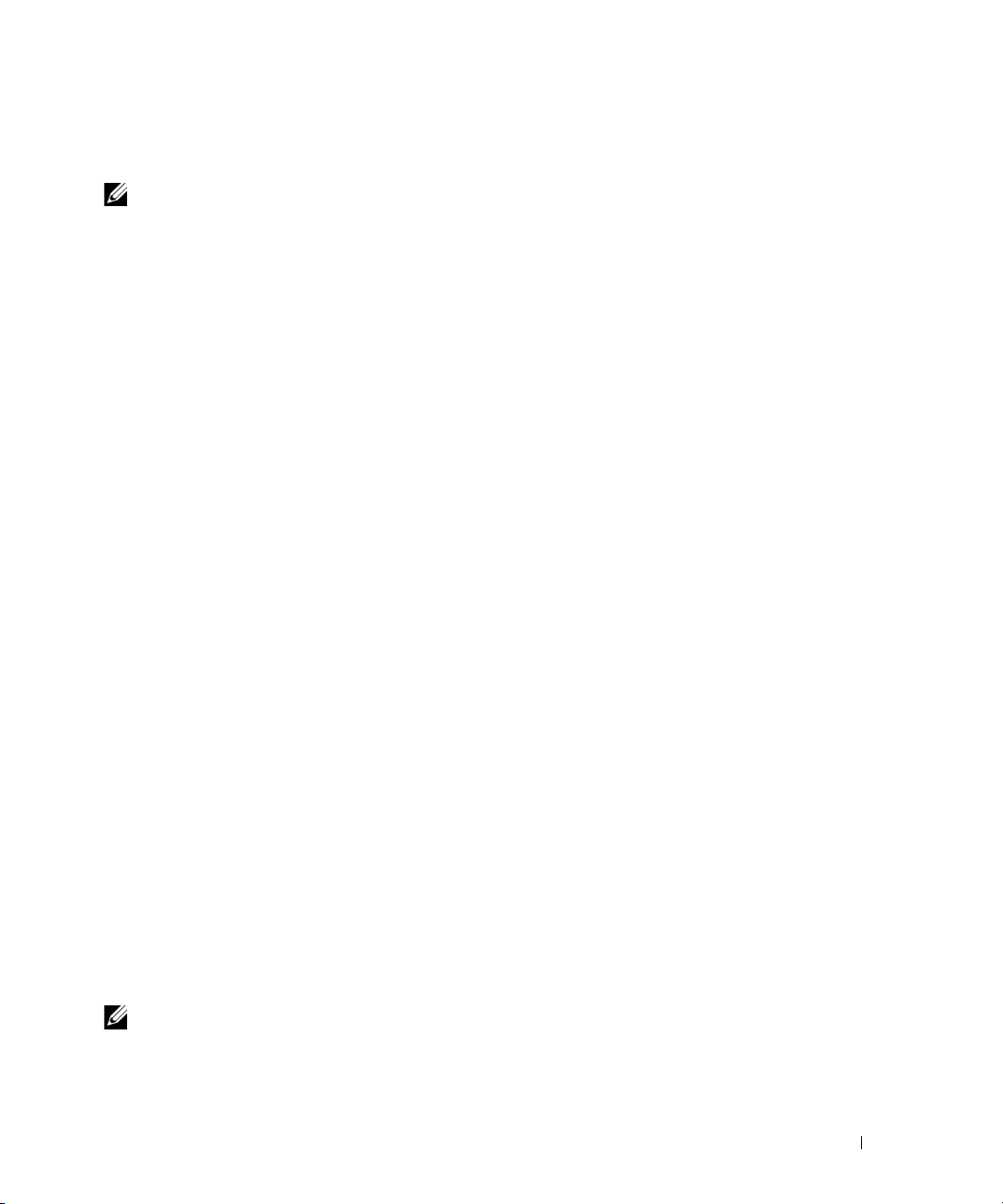
• Kabelmodemverbindungen für Hochgeschwindigkeits-Internetzugang über das örtliche
Kabel-TV-Netz.
ANMERKUNG: Wenn Sie eine DFÜ-Verbindung verwenden, benötigen Sie eine zusätzliche
PCI-Modemerweiterungskarte.
Wenn Sie eine DFÜ-Verbindung verwenden, schließen Sie ein Telefonkabel an den Modemanschluss des Computers sowie an die Telefonbuchse an, bevor Sie die Internetverbindung
einrichten. Wenn Sie eine DSL- oder Kabelmodemverbindung nutzen, wenden Sie sich
an Ihren ISP, um Anweisungen für das Einrichten zu erhalten.
Einrichten der Internetverbindung
So richten Sie eine AOL- oder MSN-Verbindung ein:
1
Speichern und schließen Sie alle geöffneten Dateien und beenden Sie alle geöffneten
Programme.
2
Doppelklicken Sie auf dem Microsoft® Windows®-Desktop auf das Symbol
oder
AOL
.
3
Befolgen Sie die Anweisungen auf dem Bildschirm, um das Setup abzuschließen.
Wenn auf dem Desktop die Symbole
MSN Explorer
oder
AOL
nicht vorhanden sind oder Sie
eine Internetverbindung mit einem anderen ISP einrichten möchten:
1
Speichern und schließen Sie alle geöffneten Dateien und beenden Sie alle geöffneten
Programme.
2
Klicken Sie auf die Schaltfläche
Assistent für neue Verbindungen
Der
Start
und anschließend auf
wird angezeigt.
Internet Explorer
MSN Explorer
.
3
Klicken Sie auf
4
Klicken Sie im nächsten Fenster auf die geeignete Option:
Verbindung mit dem Internet herstellen
.
• Wenn Sie noch keinen ISP haben und einen auswählen möchten, klicken Sie auf
Internetdienstanbieter aus einer Liste auswählen
.
• Wenn Sie bereits Setup-Informationen von Ihrem ISP erhalten haben, aber keine
Setup-CD besitzen, klicken Sie auf
• Wenn Ihnen eine CD vorliegt, klicken Sie auf
Internetdienstanbieters verwenden
5
Klicken Sie auf
Wenn Sie
Weiter
.
Verbindung manuell einrichten
Verbindung manuell einrichten
.
CD eines
.
gewählt haben, fahren Sie mit Schritt 6 fort.
Andernfalls befolgen Sie die Anweisungen auf dem Bildschirm, um das Setup abzuschließen.
ANMERKUNG: Wenn Sie nicht wissen, welchen Verbindungstyp Sie wählen sollen, wenden Sie sich
an Ihren ISP.
Einrichten und Verwenden des Computers 15
Einen
Page 16
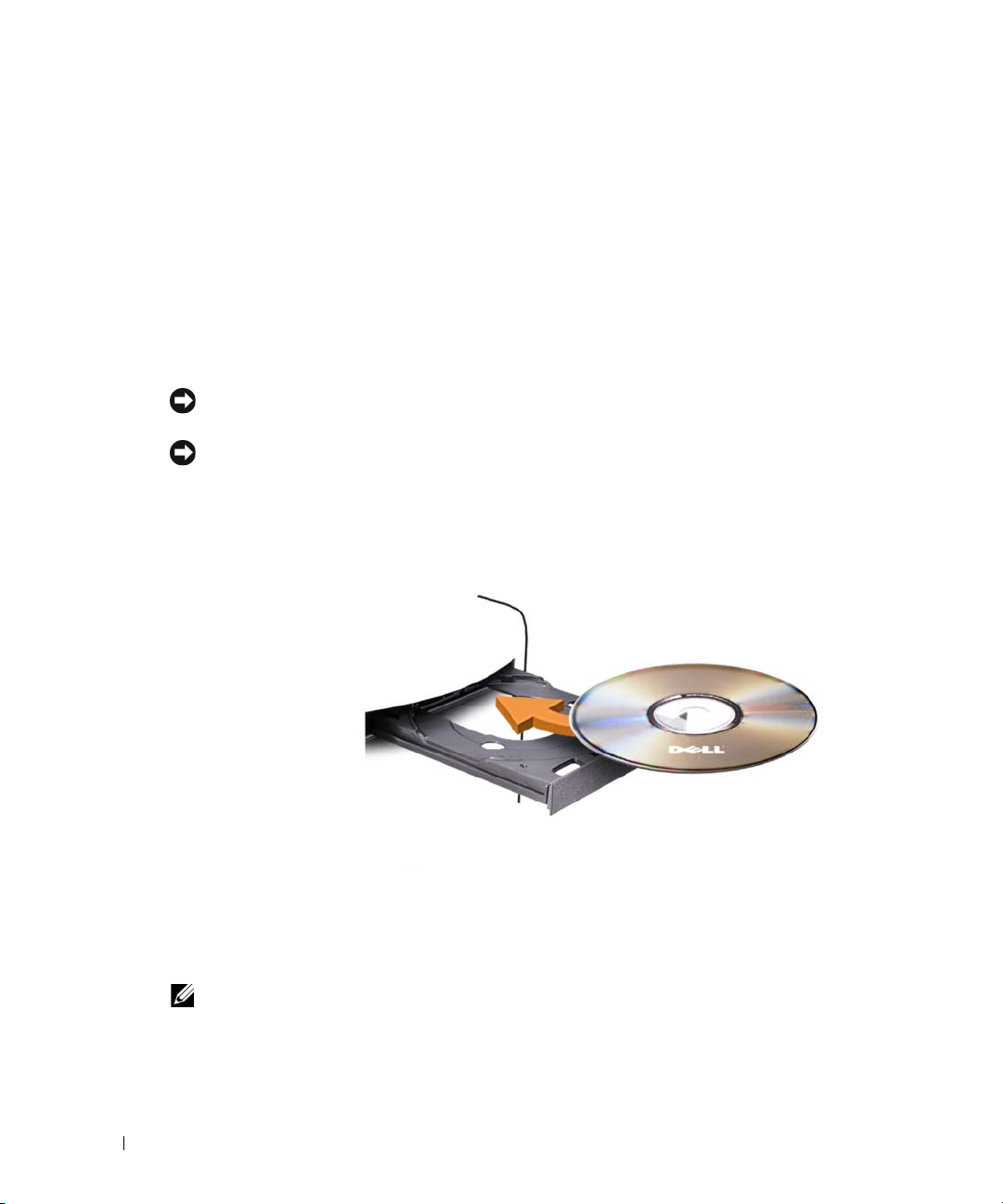
6
Klicken Sie unter
geeignete Option und dann auf
7
Setup mit Hilfe der vom ISP bereitgestellten Setup-Informationen abschließen.
Wenn beim Verbinden mit dem Internet Probleme auftreten, lesen Sie die Informationen unter
„Probleme mit E-Mail, Modem und Internet“ auf Seite 47. Wenn Sie keine Verbindung mit dem
Internet herstellen können, obwohl dies früher möglich war, liegt möglicherweise ein Ausfall bei
Ihrem ISP vor. Wenden Sie sich an Ihren ISP, um Informationen über den Dienststatus zu erhalten,
oder versuchen Sie später noch einmal, eine Verbindung herzustellen.
Wie soll die Verbindung mit dem Internet hergestellt werden?
Weiter
.
auf die
Abspielen von CDs und DVDs
HINWEIS: Drücken Sie die CD- oder DVD-Laufwerkschublade beim Öffnen oder Schließen nicht
nach unten. Die Laufwerkschublade sollte geschlossen sein, wenn Sie das Laufwerk nicht benutzen.
HINWEIS: Bewegen Sie den Computer nicht, während CDs oder DVDs wiedergegeben werden.
1
Betätigen Sie die Auswurftaste an der Vorderseite des Laufwerks.
2
Legen Sie die Disc mit der beschrifteten Seite nach oben in die Mitte der Schublade.
3
Drücken Sie die Auswurftaste oder schieben Sie die Laufwerkschublade vorsichtig zurück.
Weitere Informationen zum Formatieren von CDs für das Speichern von Daten, zum Erstellen von
Audio-CDs oder zum Kopieren von CDs finden Sie in der zusammen mit Ihrem Computer
gelieferten CD-Software.
ANMERKUNG: Stellen Sie sicher, dass Sie beim Erstellen von CDs keine Urheberrechtsgesetze verletzen.
16 Einrichten und Verwenden des Computers
Page 17
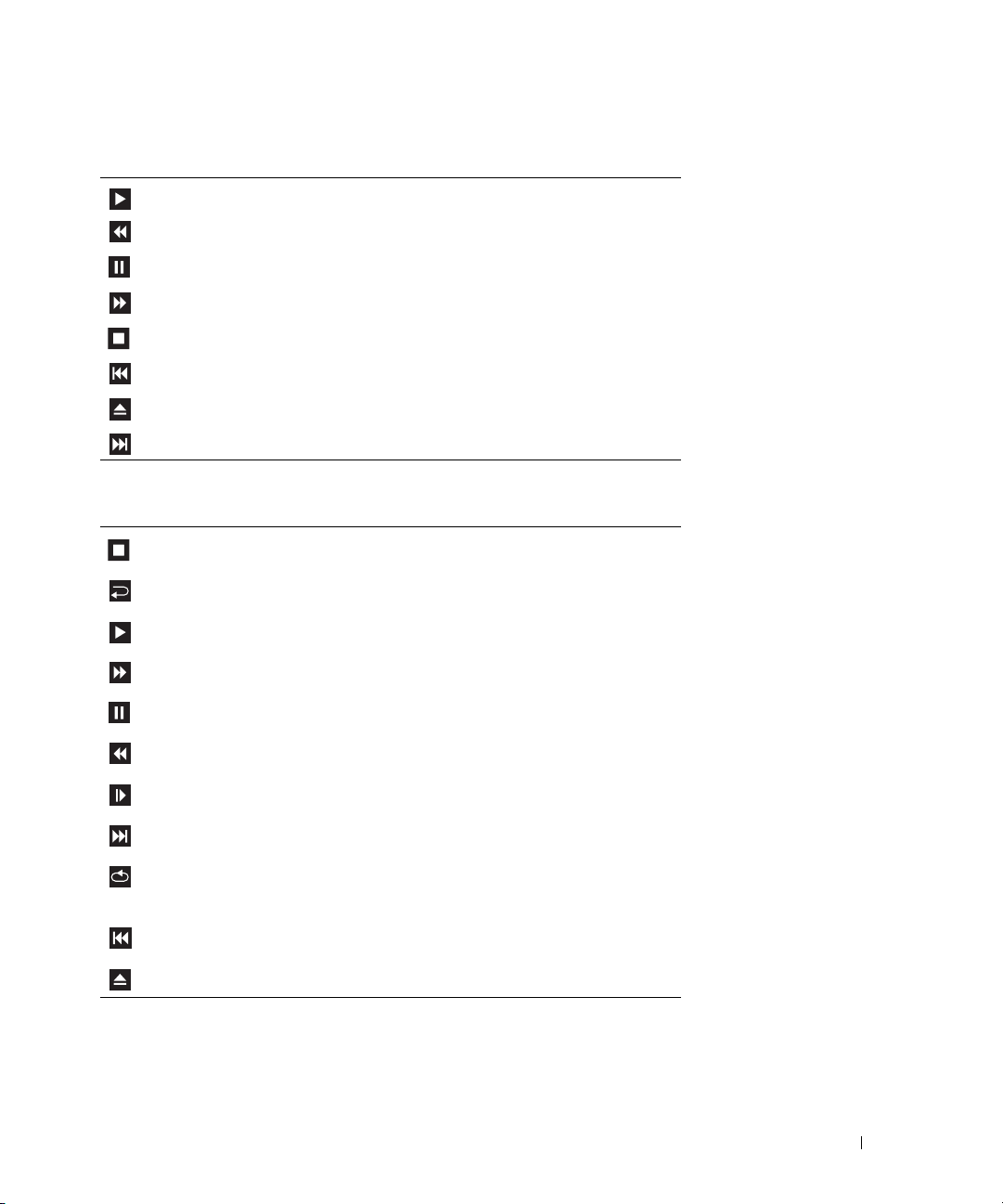
Die CD-Wiedergabesoftware verfügt über folgende Schaltflächen:
Wiedergabe
Rücklauf im aktuellen Titel
Pau se
Vorlauf im aktuellen Titel
Stopp
Vorherigen Titel aufrufen
Auswurftaste
Nächsten Titel aufrufen
Eine DVD-Wiedergabesoftware umfasst üblicherweise folgende Schaltflächen:
Stopp
Aktuelles Kapitel erneut starten
Wiedergabe
Schnellvorlauf
Pau se
Schnellrücklauf
Im Pausenmodus Bild für Bild anzeigen
Nächsten Titel oder nächstes Kapitel aufrufen
Aktuellen Titel bzw. aktuelles Kapitel
fortlaufend wiedergeben
Vorherigen Titel oder vorheriges Kapitel aufrufen
Auswurftaste
Weitere Informationen zur Wiedergabe von CDs und DVDs erhalten Sie, indem Sie im Fenster
Hilfe
der CD- oder DVD-Wiedergabesoftware auf
klicken (sofern diese Option vorhanden ist).
Einrichten und Verwenden des Computers 17
Page 18
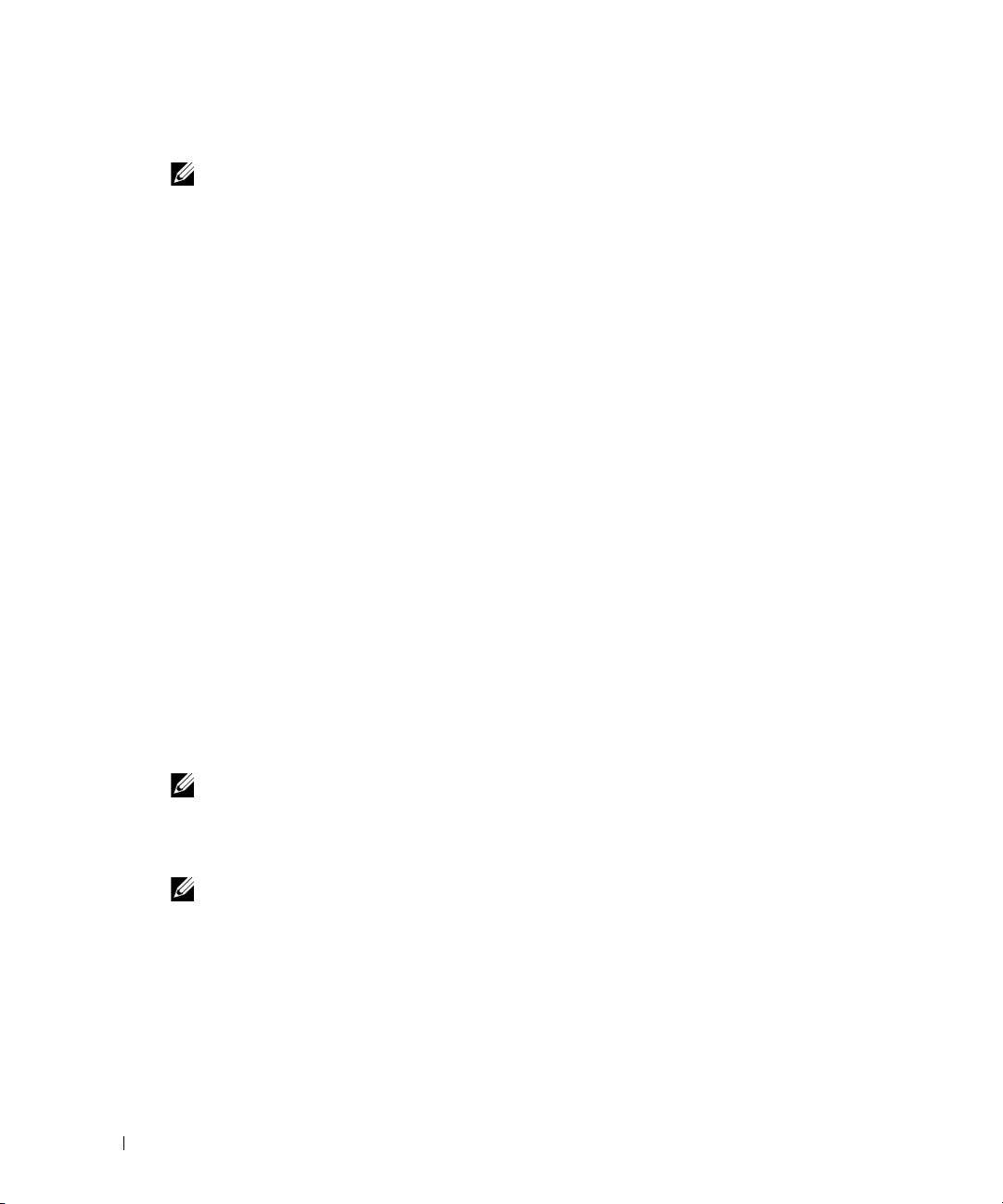
Regeln der Lautstärke
ANMERKUNG: Wenn die Lautsprecher deaktiviert sind, erfolgt keine Klangwiedergabe von der
CD oder DVD.
1
Klicken Sie auf die Schaltfläche
Unterhaltungsmedien
2
Klicken Sie im Fenster
Lautstärkeregelung
Weitere Informationen zu Optionen für die Lautstärkeregelung erhalten Sie, wenn Sie im Fenster
Lautstärkeregelung
auf ? klicken.
und anschließend
Lautstärkeregelung
und verschieben Sie ihn, um die Lautstärke anzupassen.
Start
, wählen Sie
Alle Programme → Zubehör
Lautstärke
auf den Schieberegler in der Spalte
.
→
Anpassen des Bildes
Wenn eine Fehlermeldung darauf hinweist, dass die aktuelle Auflösung und Farbtiefe zu viel
Arbeitsspeicher beanspruchen und die DVD nicht wiedergegeben werden kann, ändern Sie die
Anzeigeeigenschaften.
1
Klicken Sie auf die Schaltfläche
2
Klicken Sie unter
3
Klicken Sie unter
4
Klicken Sie im Fenster
Bildschirmauflösung
5
Klicken Sie auf das Listenfeld unter
Mittlere (16 Bit)
6
Klicken Sie auf
Wählen Sie eine Kategorie
Wählen Sie eine Aufgabe...
Eigenschaften von Anzeige
, um die Einstellung auf
.
OK.
Start
und anschließend auf
auf
auf die Option
800 x 600
Farbqualität
Systemsteuerung
Darstellung und Designs
Bildschirmauflösung ändern
auf den Schieberegler unter
Pixel zu ändern.
und wählen Sie die Option
.
.
.
Kopieren von CDs und DVDs
ANMERKUNG: Bitte achten Sie beim Erstellen von CDs und DVDs darauf, dass keine
Urheberrechtsgesetze verletzt werden.
Dieser Abschnitt gilt nur für Computer mit CD-RW-, DVD+/-RW- oder kombinierten
CD-RW/DVD-Laufwerken.
ANMERKUNG: Dell bietet unter Umständen in verschiedenen Ländern jeweils unterschiedliche
CD- und DVD-Laufwerkstypen an.
In den folgenden Anweisungen wird erläutert, wie Sie identische Kopien von CDs oder DVDs
erstellen. Sie können Sonic DigitalMedia auch für andere Zwecke verwenden, z.B. zum Erstellen
von CDs mit Audiodateien von Ihrem Computer oder zum Sichern wichtiger Daten. Um die
Online-Hilfe aufzurufen, öffnen Sie Sonic DigitalMedia und klicken Sie auf das Fragezeichen
in der oberen rechten Fensterecke.
18 Einrichten und Verwenden des Computers
Page 19
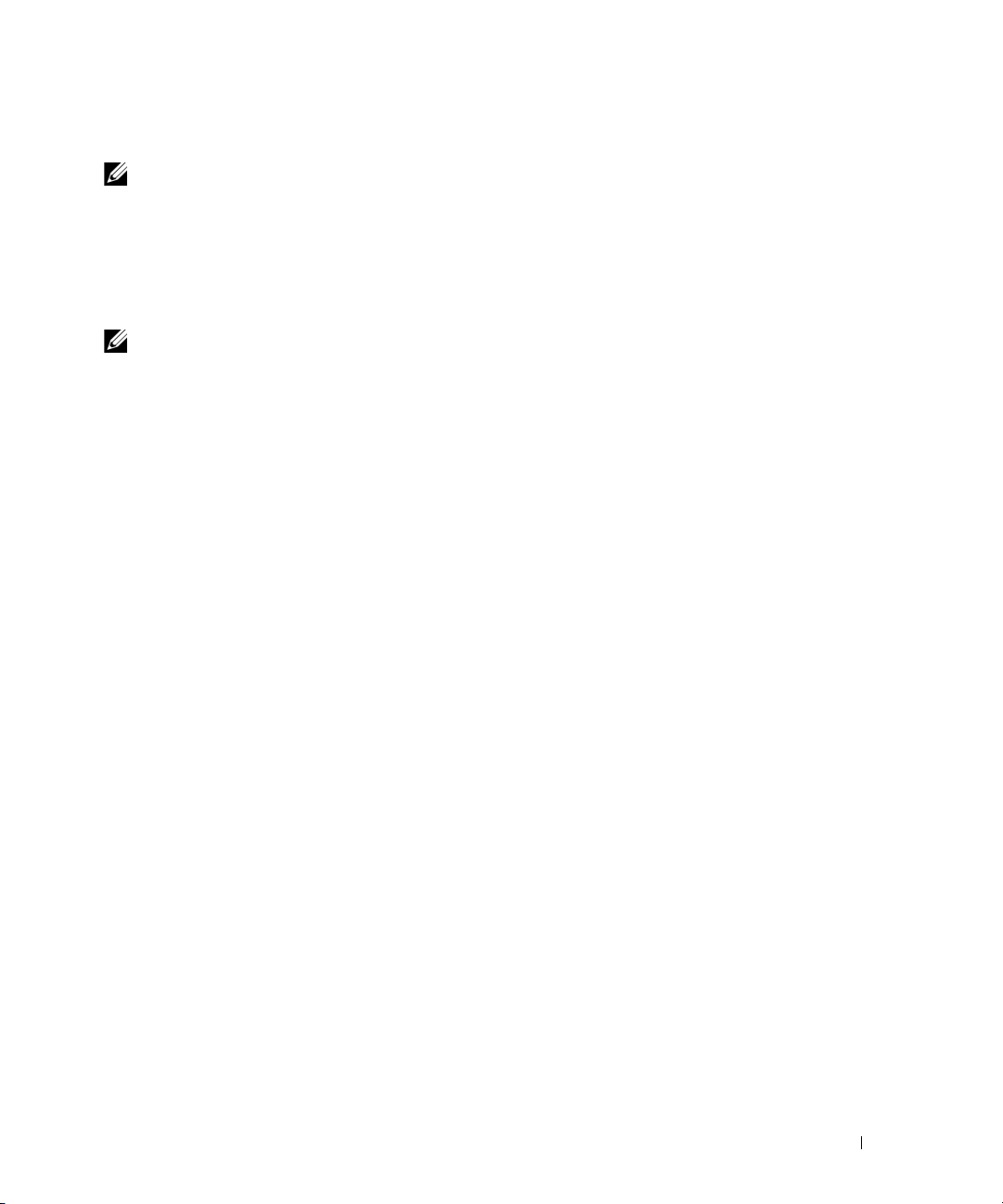
Anleitung zum Kopieren einer CD oder DVD
ANMERKUNG: CD-RW/DVD-Kombinationslaufwerke können keine DVD-Medien beschreiben.
Wenn Sie über ein CD-RW/DVD-Kombinationslaufwerk verfügen und Schwierigkeiten beim Brennen
haben, suchen Sie auf der Support-Website von Sonic unter www.sonic.com nach verfügbaren
Software-Patches.
Die in Dell™-Computern installierten DVD-Brenner können DVD-Medien der Typen DVD+/-R,
DVD+/-RW und DVD+R DL (= Dual Layer / zweischichtig) schreiben und lesen. Sie können
jedoch keine DVD-RAM oder DVD-R DL schreiben und sie unter Umständen auch nicht lesen.
ANMERKUNG: Die meisten im Handel angebotenen DVDs haben einen Kopierschutz und können
deshalb mit Sonic DigitalMedia nicht kopiert werden.
1
Klicken Sie auf
Projects
2
Klicken Sie im Register
3
Anleitung zum Kopieren der CD oder DVD:
•
Wenn Sie ein einziges CD - oder DVD -Laufwerk verwenden
Einstellungen überprüfen und klicken Sie auf
nun die Quell-CD oder -DVD und kopiert die Daten in einen temporären Ordner auf
der Festplatte des Computers.
Wenn die entsprechende Aufforderung erscheint, legen Sie eine leere CD oder DVD
in das CD- oder DVD-Laufwerk und klicken Sie auf
•
Wenn Sie zwei CD - oder DVD -Laufwerke verwenden
dem sich die Quell-CD oder -DVD befindet und klicken Sie auf
Computer kopiert die Daten von der Quell-CD oder -DVD auf die leere CD oder DVD.
Nachdem alle Daten von der Quell-CD oder -DVD kopiert wurden, wird die erstellte CD oder
DVD automatisch ausgeworfen.
Start
, zeigen Sie auf
und klicken Sie auf Copy
Copy
(Kopieren) auf
All Programs
(Kopieren).
(Alle Programme) → Sonic → DigitalMedia
Disc Copy
(Disk kopieren).
, überprüfen Sie die
Copy
(Kopieren). Der Computer liest
OK
.
, wählen Sie das Laufwerk aus, in
Copy
(Kopieren). Der
Einrichten und Verwenden des Computers 19
Page 20
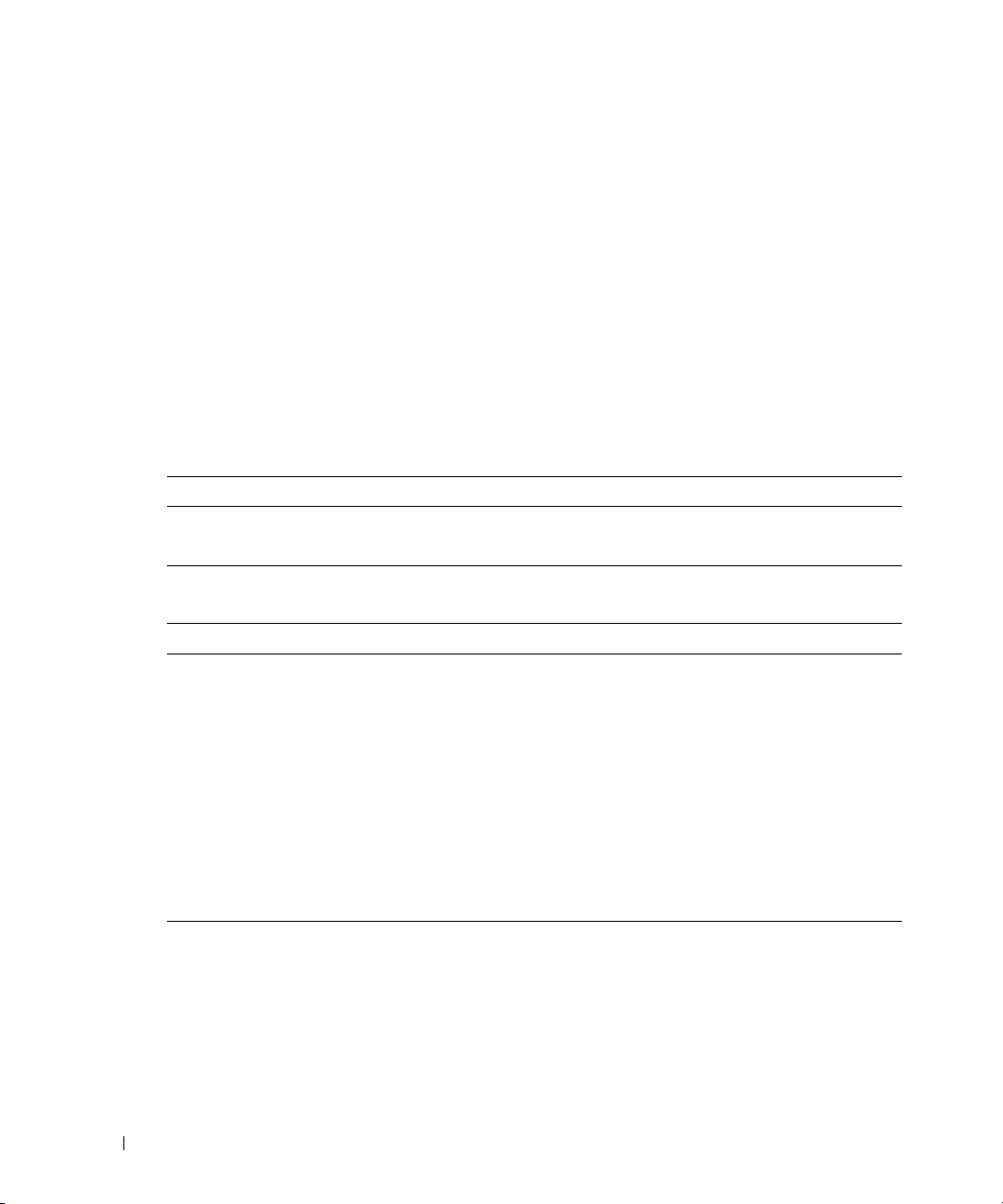
Verwenden leerer CDs und DVDs
CD-RW-Laufwerke können nur auf CDs (einschließlich schneller CD-RWs) schreiben.
DVD-Brenner beschreiben sowohl CDs als auch DVDs.
Um Musik zu brennen oder Daten langfristig zu speichern, verwenden Sie am besten leere
CD-Rs. Eine CD-R-Disc kann nach dem Erstellen nicht wieder beschrieben werden
(weitere Informationen finden Sie in der Dokumentation von Sonic). Um Daten auf CDs zu
brennen bzw. zu löschen, zu ändern oder zu aktualisieren, verwenden Sie leere CD-RW-Discs.
Leere DVD+/-Rs eignen sich zum dauerhaften Archivieren großer Datenmengen. Eine
einmal erstellt DVD+/-R-Disc kann nicht wieder beschrieben werden, sofern sie in der letzten
Erstellungsphase abgeschlossen (finalisiert) wurde. Um Daten zu speichern, die später unter
Umständen gelöscht, überschrieben oder aktualisiert werden sollen, verwenden Sie leere
DVD+/-RWs.
CD-Brenner
Medientyp Lesen Schreiben Wiederbeschreibbar
CD-R Ja Ja Nein
CD-RWJaJaJa
DVD-Brenner
Medientyp Lesen Schreiben Wiederbeschreibbar
CD-R Ja Ja Nein
CD-RWJaJaJa
DVD+RJaJaNein
DVD-RJaJaNein
DVD+RW Ja Ja Ja
DVD-RW Ja Ja Ja
DVD+R DL Ja Ja Nein
DVD-R DL Eventuell Nein Nein
DVD-RAM Eventuell Nein Nein
20 Einrichten und Verwenden des Computers
Page 21
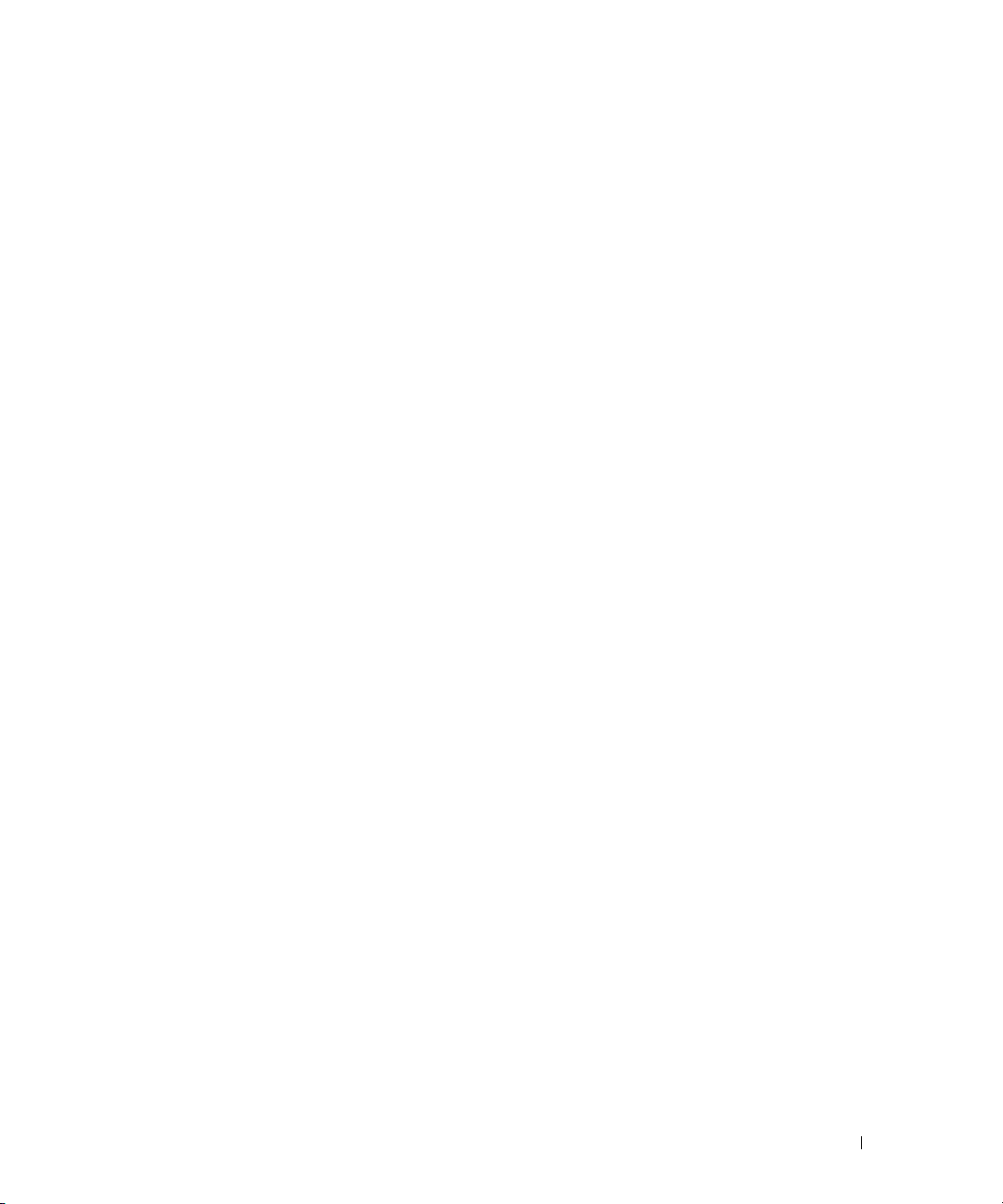
Hilfreiche Tipps
• Stellen Sie immer sicher, dass Sonic DigitalMedia gestartet wurde und ein DigitalMediaProjekt geöffnet ist, bevor Sie Dateien mit dem Microsoft
& Drop auf eine CD-R oder CD-RW übertragen.
• Um Musik-CDs für die Wiedergabe in normalen Stereoanlagen zu erstellen, müssen Sie
CD-R-Discs verwenden. CD-RW-Discs können von den meisten zu Hause oder in Autos
verwendeten Stereoanlagen nicht abgespielt werden.
• Sie können mit Sonic DigitalMedia keine Audio-DVDs erstellen.
• MP3-Musikdateien können nur auf MP3-Playern oder auf Computern, auf denen eine
MP3-Software installiert ist, wiedergegeben werden.
• Im Handel angebotene DVD-Spieler, wie sie in Heimkinosystemen eingesetzt werden, können
unter Umständen nicht alle verfügbaren DVD-Formate lesen. Eine Liste der von Ihrem DVDSpieler unterstützten Formate können Sie in der Dokumentation des Geräts nachschlagen
oder vom Hersteller anfordern.
• Nutzen Sie beim Brennen auf eine leere CD-R- oder CD-RW-Disc nicht die maximale
Speicherkapazität; kopieren Sie also nicht eine Datei mit 650 MB auf eine leere 650-MB-CD.
Das CD-RW-Laufwerk benötigt ein bis zwei MB der leeren CD, um die Aufzeichnung
abzuschließen.
• Üben Sie das Brennen von CDs zunächst mit einer leeren CD-RW-Disc, bis Sie mit den
Techniken der CD-Aufzeichnung vertraut sind. Sollten Sie einen Fehler machen, können Sie
die CD-RW-Disc löschen und es erneut versuchen. Sie können auch die Aufzeichnung von
Musikdateien zunächst auf CD-RW-Discs ausprobieren, bevor Sie das Projekt permanent
auf eine leere CD-R-Disc brennen.
• Weitere Informationen erhalten Sie auf der Website von Sonic unter
®
Windows® Explorer per Drag
www.sonic.com
.
Einrichten und Verwenden des Computers 21
Page 22
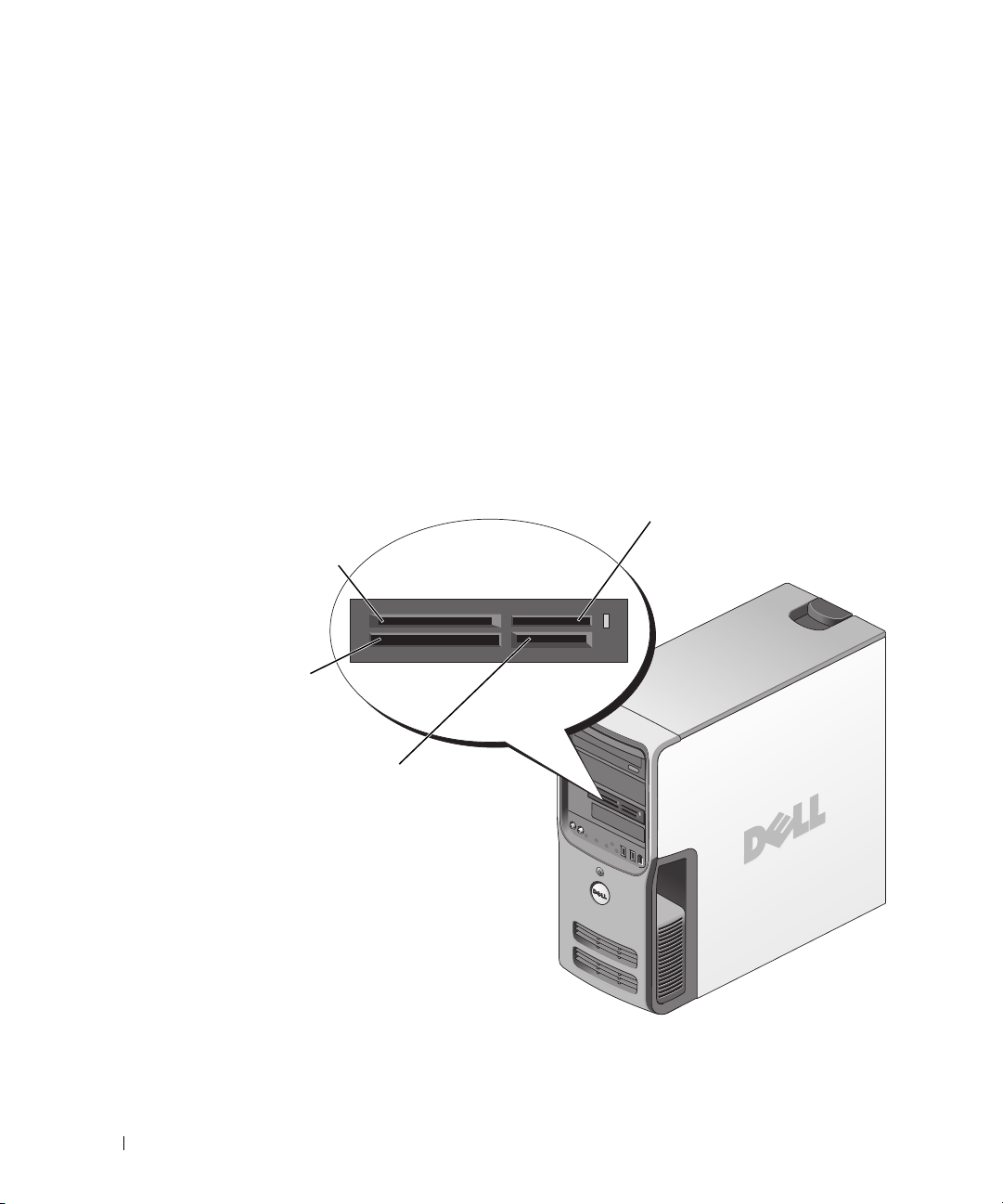
Verwenden von Medienkartenlesegeräten (optional)
xD-Picture-Karte
und SmartMedia (SMC)
Memory Stick
(MS/MS Pro)
SecureDigital-Karte
(SD)/MultiMediaCard (MMC)
CompactFlash Typ I
und II (CF I/II) sowie
MicroDrive-Karte
Verwenden Sie das Medienkartenlesegerät, um Daten direkt auf den Computer zu übertragen.
Das Medienkartenlesegerät unterstützt folgende Arten von Speicher:
• xD-Picture-Karte
• SmartMedia (SMC)
• CompactFlash Typ I und II (CF I/II)
• MicroDrive-Karte
• SecureDigital-Karte (SD)
• MultiMediaCard (MMC)
• Memory Stick (MS/MS Pro)
Weitere Informationen zum Installieren eines Medienkartenlesegeräts finden Sie unter „Einsetzen
eines Medienkartenlesegeräts“ auf Seite 117.
22 Einrichten und Verwenden des Computers
Page 23
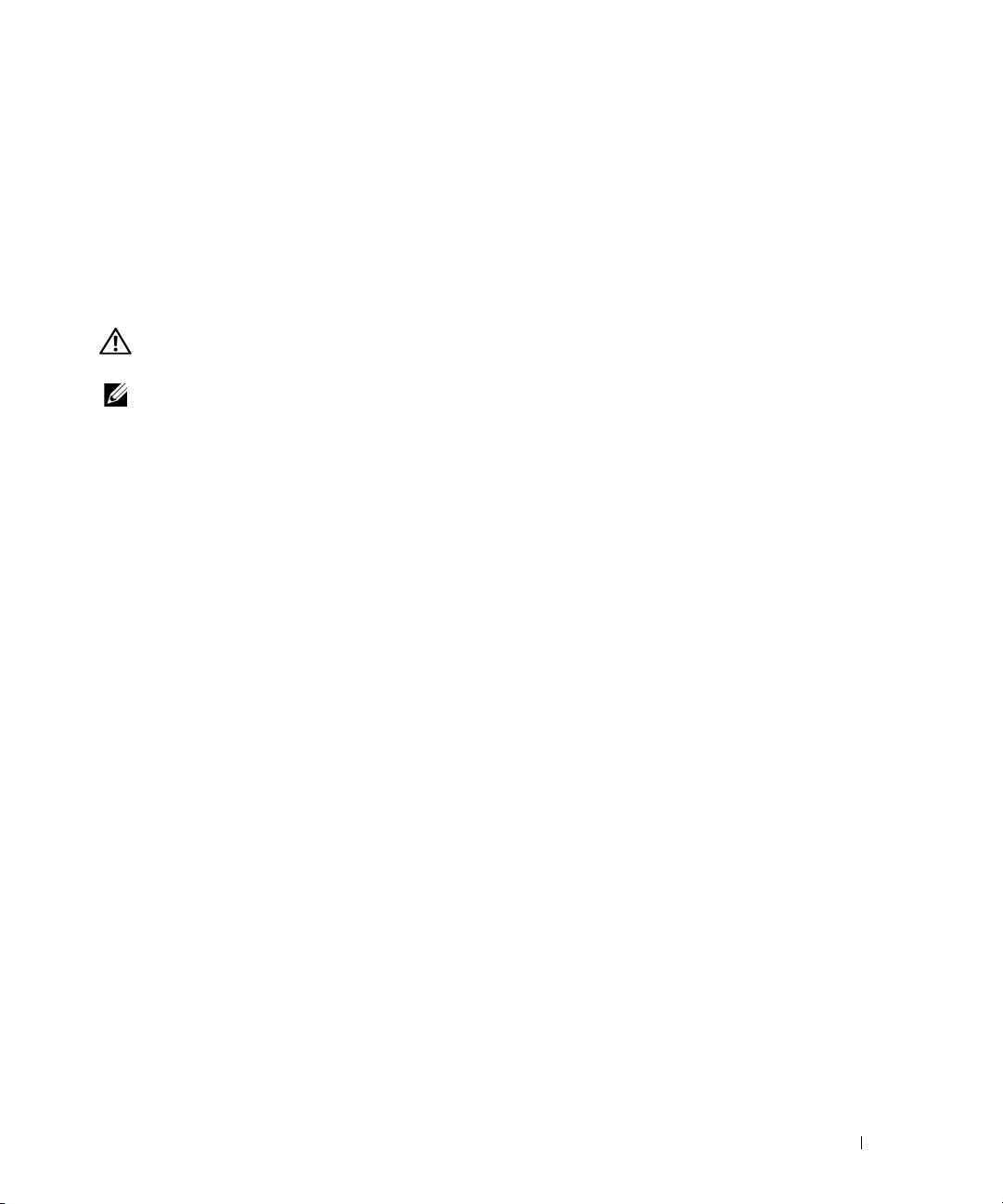
So verwenden Sie das Medienkartenlesegerät:
1
Prüfen Sie das Medium bzw. die Karte, um ein falsches Einlegen zu vermeiden.
2
Schieben Sie das Medium bzw. die Karte in den entsprechenden Slot ein, bis es/sie einrastet.
Üben Sie beim Einlegen der Karte niemals übermäßigen Kraftaufwand aus. Entnehmen Sie
im Zweifelsfall die Karte und prüfen Sie, ob sie richtig herum eingelegt wurde.
Anschließen von zwei Monitoren
VORSICHT: Bevor Sie Arbeiten an den in diesem Abschnitt beschriebenen Komponenten ausführen,
lesen Sie erst die Sicherheitshinweise im Produktinformationshandbuch.
ANMERKUNG: Falls Sie zwei Monitore mit VGA-Anschluss anschließen möchten, müssen Sie
den optionalen DVI-Adapter verwenden. Falls Sie zwei Flachbildschirme anschließen möchten,
muss mindestens einer der beiden einen VGA-Anschluss aufweisen. Wenn Sie ein Fernsehgerät
anschließen, können Sie zusätzlich zum Fernsehgerät nur einen Bildschirm (VGA oder DVI) anschließen.
Falls Sie eine Grafikkarte erworben haben, die zwei Monitore unterstützt, befolgen Sie diese
Anweisungen, um die Monitore anzuschließen und zu aktivieren. In den Anweisungen erfahren
Sie, wie Sie entweder zwei Monitore (jeweils mit VGA-Anschluss) oder einen Monitor mit VGAAnschluss und einen mit DVI-Anschluss oder ein Fernsehgerät anschließen.
Anschließen von zwei Monitoren mit VGA-Anschluss
1
Gehen Sie vor wie in „Vorbereitungen“ auf Seite 75 beschrieben.
2
Verbinden Sie einen der Monitore mit dem VGA-Anschluss (blau), der sich auf der Rückseite
des Computers befindet.
Einrichten und Verwenden des Computers 23
Page 24
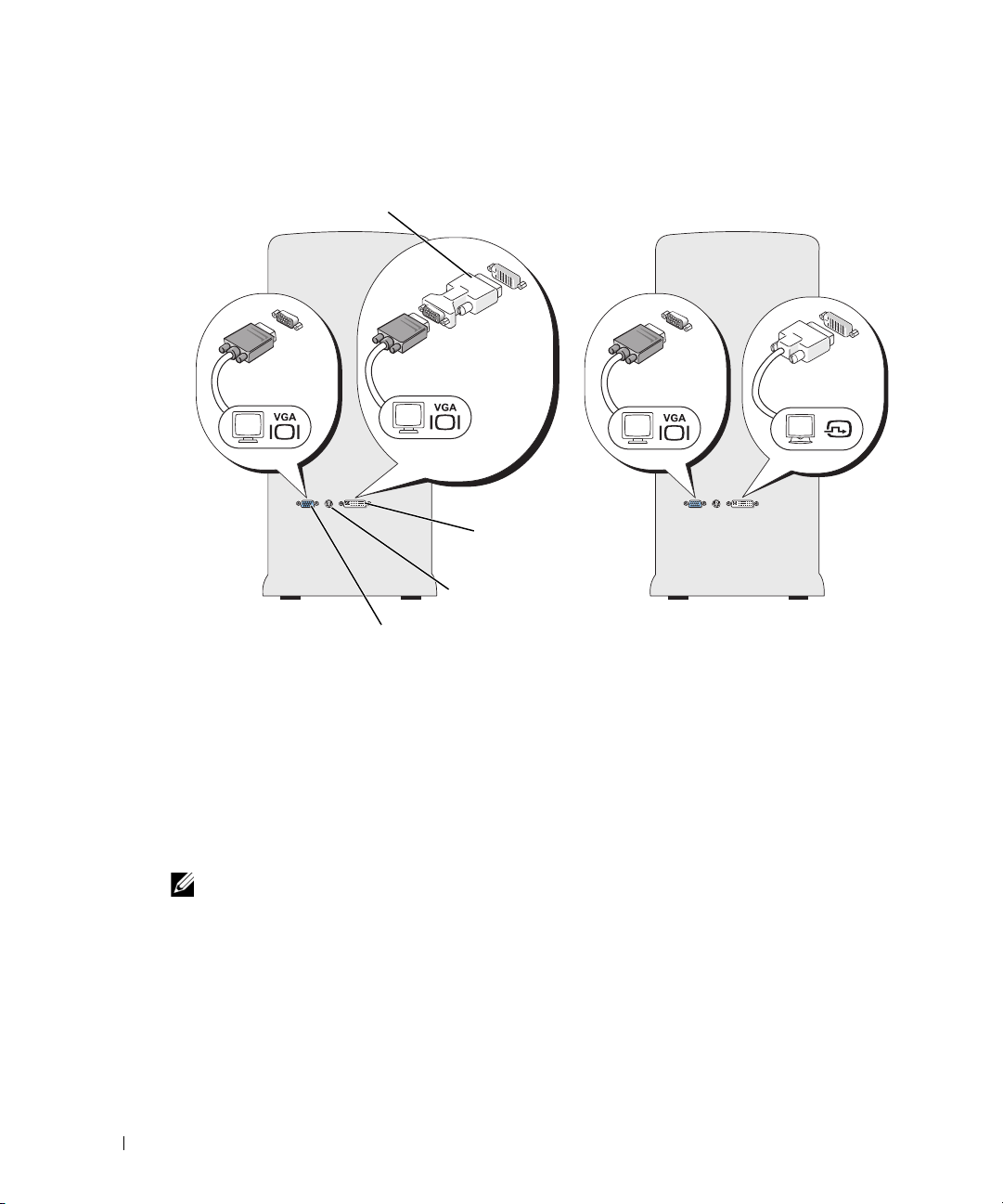
3
VGA-Anschluss (blau)
DVI-Anschluss (weiß)
Optionaler DVI-Adapter
TV-OUT-Anschluss
Anschließen eines Monitors mit VGA-Anschluss und eines Monitors mit DVI-Anschluss
1
2
3
Verbinden Sie den Monitor mit dem optionalen DVI-Adapter und den DVI-Adapter mit dem
DVI-Anschluss (weiß) auf der Rückseite des Computers.
Gehen Sie vor wie in „Vorbereitungen“ auf Seite 75 beschrieben.
Verbinden Sie den VGA-Anschluss des Monitors mit dem VGA-Anschluss (blau)
auf der Rückseite des Computers.
Verbinden Sie den DVI-Anschluss des Monitors mit dem DVI-Anschluss (weiß)
auf der Rückseite des Computers.
Anschließen eines Fernsehgeräts
ANMERKUNG: Um ein Fernsehgerät an den Computer anschließen zu können, benötigen Sie ein
S-Video-Kabel, das Sie im Elektronikfachhandel erwerben können. Der Lieferumfang des Computers
umfasst kein S-Video-Kabel.
1
Gehen Sie vor wie in „Vorbereitungen“ auf Seite 75 beschrieben.
2
Schließen Sie ein Ende des S-Video-Kabels an den TV-OUT-Anschluss an der Rückseite
des Computers an.
3
Verbinden Sie das andere Ende des S-Video-Kabels mit der S-Video-Eingangsbuchse
des Fernsehgeräts.
4
VGA- oder DVI-Monitor anschließen.
24 Einrichten und Verwenden des Computers
Page 25
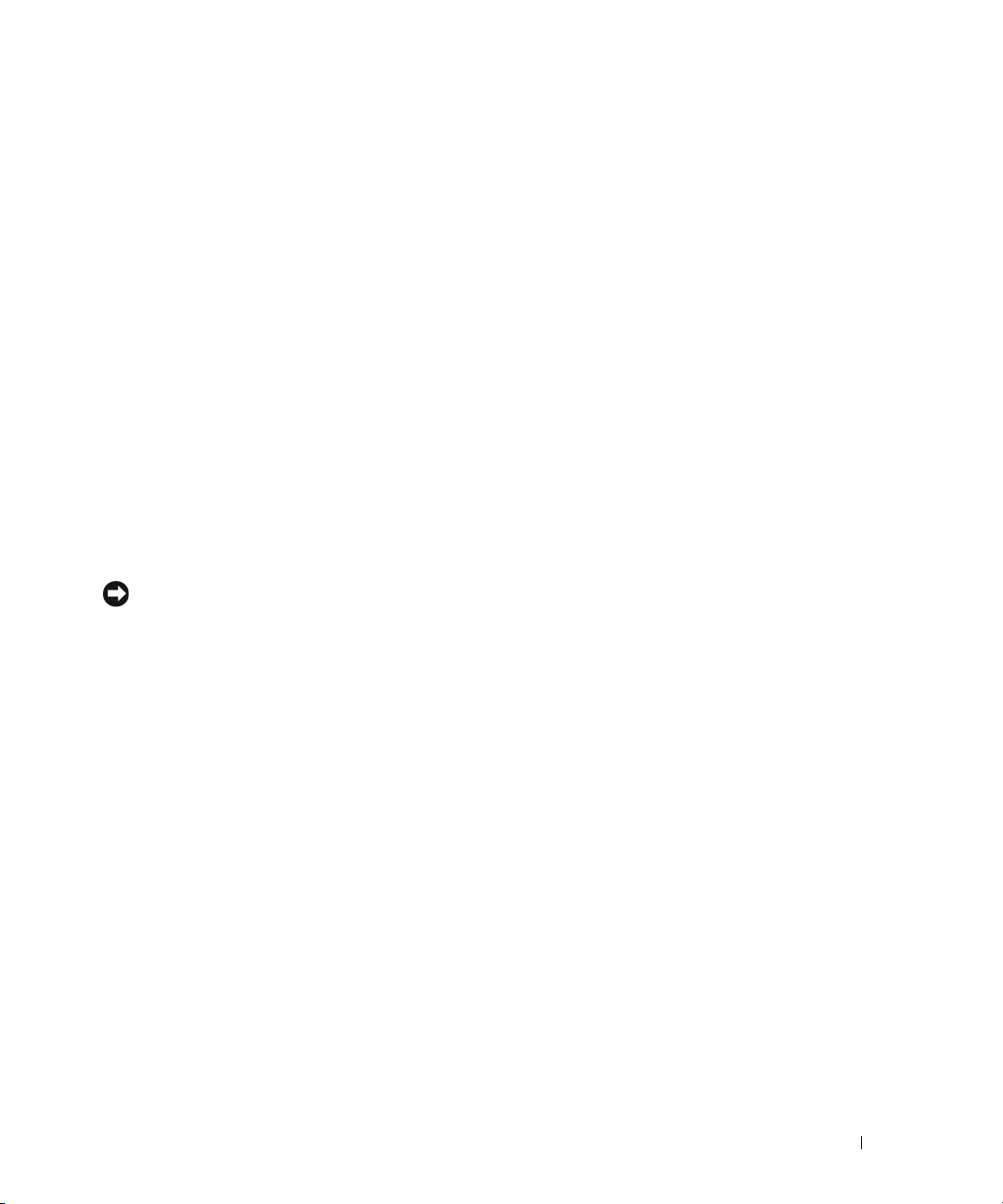
Ändern der Anzeigeeinstellungen
1
Schalten Sie nach dem Anschließen des Monitors bzw. der Monitore oder des Fernsehgeräts
den Computer ein.
Der Microsoft
2
Aktivieren Sie in den Anzeigeeinstellungen den Klonmodus oder den erweiterten
Desktop-Modus.
• Im Klonmodus wird auf beiden Monitoren das gleiche Bild angezeigt.
• Im erweiterten Desktop-Modus können Sie Objekte von einem Bildschirm zum anderen
ziehen; damit wird der sichtbare Arbeitsbereich praktisch verdoppelt.
Informationen zum Ändern der Anzeigeeinstellungen der Grafikkarte finden Sie im Benutzerhandbuch im Hilfe- und Supportcenter. Klicken Sie dazu auf die Schaltfläche
anschließend auf
bücher), auf
®
Windows®-Desktop wird auf dem ersten Monitor angezeigt.
Hilfe und Support,
Device guides
Start
und
auf
User and system guides
(Gerätehandbücher) und dann auf das Handbuch für die Grafikkarte.
(Benutzer- und Systemhand-
Einrichten eines Heim- und Firmennetzwerks
Anschließen an einen Netzwerkadapter
HINWEIS: Verbinden Sie das Netzwerkkabel mit dem Netzwerkanschluss des Computers. Stecken Sie
das Netzwerkkabel nicht in den Modemanschluss des Computers. Schließen Sie das Netzwerkkabel
nicht an eine Telefonbuchse an.
1
Verbinden Sie das Netzwerkkabel mit dem Netzwerkadapteranschluss auf der Rückseite
des Computers.
Schieben Sie das Kabel ein, bis es mit einem Klicken einrastet, und ziehen Sie dann
sanft daran, um zu überprüfen, ob es fest eingesteckt ist.
Einrichten und Verwenden des Computers 25
Page 26

2
Netzwerkgerät
Netzwerkadapteranschluss am Computer
Netzwerkkabel
Netzwerkadapter-buchse
Verbinden Sie das andere Ende des Netzwerkkabels mit dem Netzwerkgerät.
Netzwerkinstallations-Assistent
Das Betriebssystem Microsoft® Windows® XP bietet einen Netzwerkinstallations-Assistenten,
der Sie durch die Freigabe von Dateien, Druckern oder einer Internetverbindung für Computer
in einem Heimnetzwerk oder einem kleinen Firmennetzwerk führt.
1
Klicken Sie auf die Schaltfläche
Kommunikation
2
Klicken Sie auf der Begrüßungsseite auf
3
Klicken Sie auf
und anschließend
Prüfliste zum Erstellen eines Netzwerks
Start
, wählen Sie
Alle Programme→ Zubehör→
Netzwerkinstallations-Assistent
Weiter.
.
.
ANMERKUNG: Wenn Sie die Verbindungsmethode Der Computer verfügt über eine direkte
Verbindung mit dem Internet wählen, wird die im Lieferumfang von Windows XP enthaltene integrierte
Firewall aktiviert.
4
Füllen Sie die Prüfliste aus und führen Sie die erforderlichen Vorarbeiten durch.
5
Kehren Sie zum Netzwerkinstallations-Assistenten zurück und befolgen Sie die Anweisungen
auf dem Bildschirm.
26 Einrichten und Verwenden des Computers
Page 27
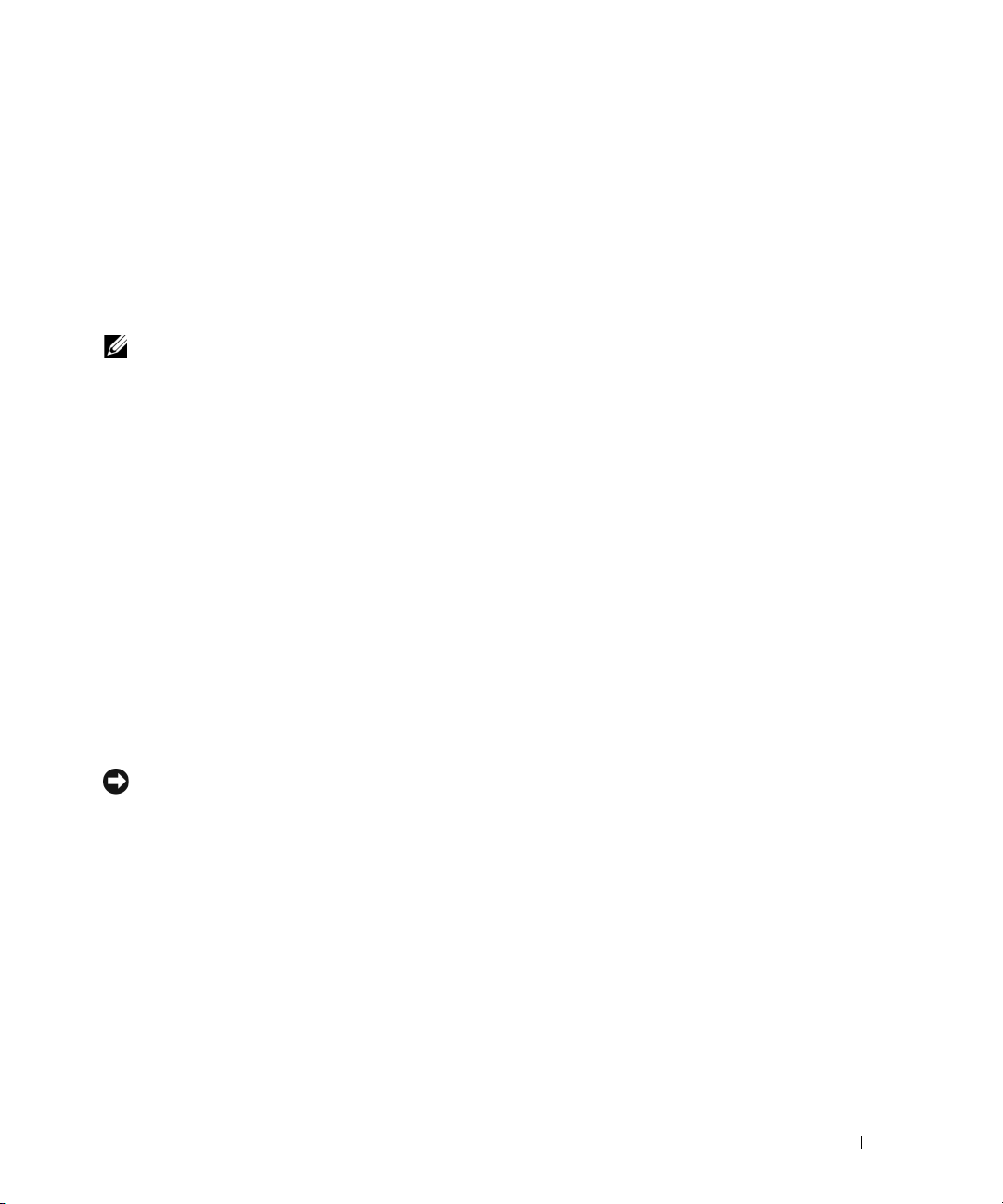
Energieverwaltung
Durch die Energieverwaltungsfunktion von Microsoft® Windows® XP kann der Stromverbrauch
reduziert werden, wenn der Computer eingeschaltet ist, jedoch gerade nicht benutzt wird.
Dabei kann entweder nur der Stromverbrauch von Monitor und Festplattenlaufwerk verringert
werden, oder es wird durch die Verwendung von Standby-Modus bzw. Ruhezustand der
Stromverbrauch des gesamten Systems reduziert. Wenn der Computers den Energiesparmodus
verlässt, wird der Windows-Desktop in dem Zustand wiederhergestellt, in dem er sich befand,
bevor der Energiesparmodus aufgerufen wurde.
ANMERKUNG: Windows XP Professional umfasst Sicherheits- und Netzwerkfunktionen, die in der
Windows XP Home Edition nicht verfügbar sind. Wenn ein Windows XP Professional-Computer mit
einem Netzwerk verbunden wird, werden in bestimmten Fenstern verschiedene Sicherheits- und
Netzwerkoptionen angezeigt.
Standby-Modus
Im Standby-Modus wird Strom gespart, indem Bildschirm und Festplattenlaufwerk nach einem
bestimmten Zeitintervall abgeschaltet werden. Beim Verlassen des Standby-Modus wird der
gleiche Betriebszustand wie vor dem Aktivieren des Standby-Modus wiederhergestellt.
So legen Sie fest, dass der Standby-Modus automatisch nach einem bestimmten Zeitintervall
der Inaktivität aktiviert wird:
1
Klicken Sie auf die Schaltfläche
2
Klicken Sie unter
3
Klicken Sie unter
Um den Standby-Modus augenblicklich zu aktivieren, d. h. ohne Zeitspanne der Inaktivität,
klicken Sie auf die Schaltfläche
Mit einer beliebigen Taste oder einer Bewegung der Maus beenden Sie den Standby-Modus.
Wählen Sie eine Kategorie
oder ein Systemsteuerungssymbol
Start
Start
und anschließend auf
auf
, dann auf
Ausschalten
Systemsteuerung
Leistung und Wartung
auf
Energieoptionen.
und anschließend auf
.
.
Standby
.
HINWEIS: Wenn die Stromversorgung während des Standby-Modus unterbrochen wird,
kann es zu Datenverlust kommen.
Einrichten und Verwenden des Computers 27
Page 28
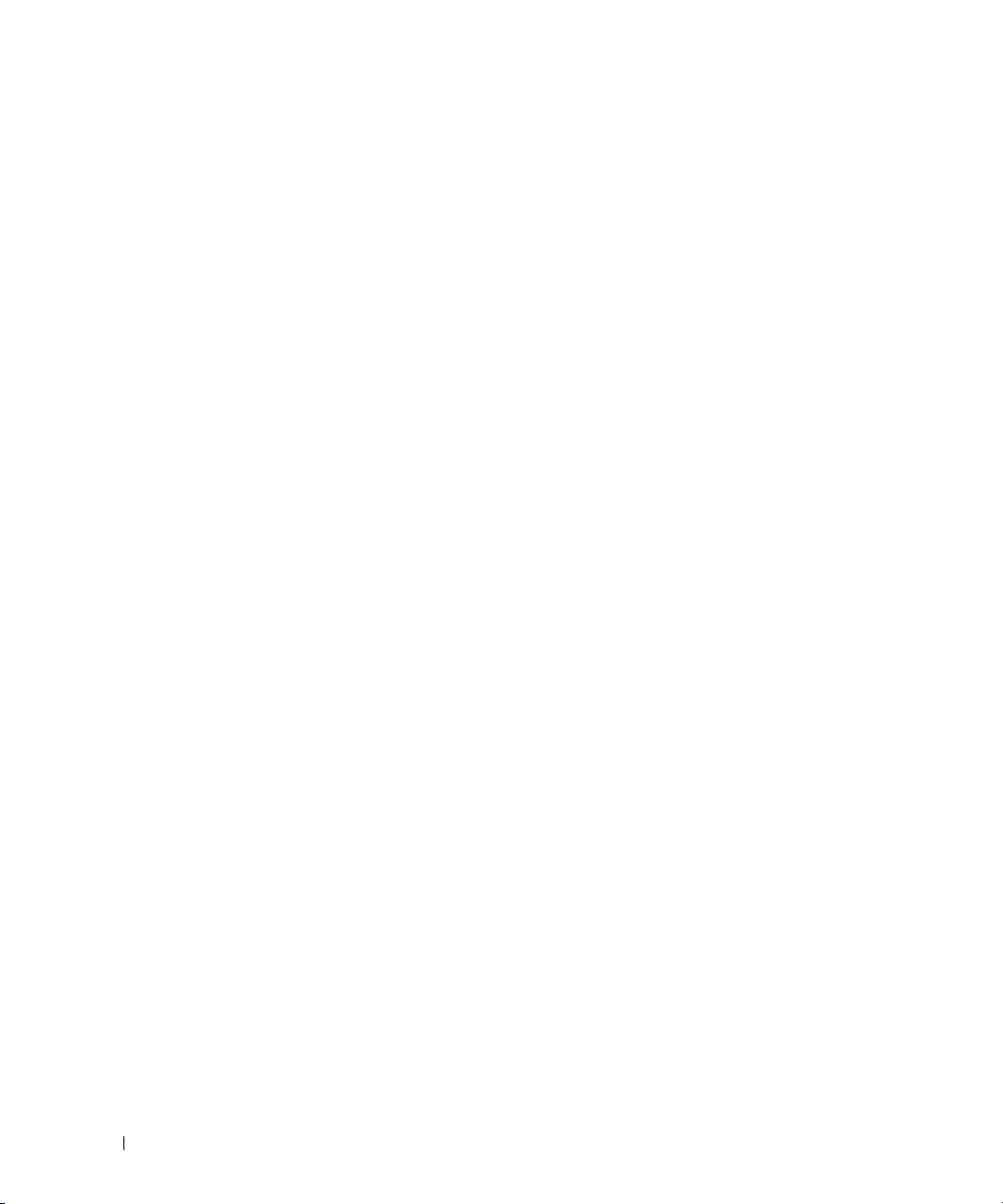
Ruhezustand
Um Strom zu sparen, werden im Ruhezustand sämtliche Systemdaten in einen reservierten Bereich
auf dem Festplattenlaufwerk kopiert; danach wird die Stromzufuhr zum Computer vollständig
abgeschaltet. Wenn der Ruhezustand des Computers beendet wird, wird der Desktop in dem
Zustand wiederhergestellt, in dem er sich befand,
So aktivieren Sie den Ruhezustand:
1
Klicken Sie auf die Schaltfläche
2
Klicken Sie unter
3
Klicken Sie unter
4
Legen Sie auf den Registerkarten
Einstellungen für den Ruhezustand fest.
Um den Ruhezustand
dauern, bis der Computer den Ruhezustand beendet hat. Der Ruhezustand wird nicht durch
Drücken einer beliebigen Taste auf der Tastatur oder durch das Bewegen der Maus beendet,
denn weder Tastatur noch Maus funktionieren, während sich der Computer im Ruhezustand
befindet.
Da für den Ruhezustand eine bestimmte Datei auf der Festplatte mit ausreichend Kapazität
zum Speichern des Speicherinhalts erforderlich ist, erstellt Dell bereits vor dem Ausliefern des
Computers eine entsprechend dimensionierte Ruhezustandsdatei. Wenn das Festplattenlaufwerk
des Computers beschädigt wird, erstellt Windows XP automatisch eine neue Ruhezustandsdatei.
Wählen Sie eine Kategorie
oder ein Systemsteuerungssymbol
zu beenden, betätigen Sie den Netzschalter. Es kann einige Sekunden
Start
Energieschemas, Erweitert
bevor der Ruhezustand aufgerufen wurde.
und anschließend auf
auf
Leistung und Wartung
auf
Energieoptionen.
Systemsteuerung
.
und
Ruhezustand
.
die
Eigenschaften von Energieoptionen
Im Fenster
Standby-Modus, Ruhezustand sowie weitere Energieversorgungseinstellungen.
das Fenster
1
2
3
4
Eigenschaften von Energieoptionen
Eigenschaften von Energieoptionen
Klicken Sie auf die Schaltfläche
Klicken Sie unter
Klicken Sie unter
Legen Sie auf den Registerkarten
die Energieeinstellungen fest.
Wählen Sie eine Kategorie
oder ein Systemsteuerungssymbol
Start
definieren Sie die Einstellungen für
auf:
und anschließend auf
auf
Leistung und Wartung
auf
Energieoptionen.
Energieschemas, Erweitert
So rufen Sie
Systemsteuerung
.
und
Ruhezustand
.
28 Einrichten und Verwenden des Computers
Page 29

Registerkarte Energieschemas
Jede standardmäßige Energieeinstellung wird als Schema bezeichnet. Um eines der auf Ihrem
Computer installierten Windows-Standardschemas zu aktivieren, wählen Sie ein Schema aus dem
Listenfeld
Energieschemas
. Die Einstellungen für jedes Schema werden im Feld unter dem Namen
des Schemas angezeigt. Jedes Schema hat unterschiedliche Einstellungen für den Standby-Modus
oder den Ruhezustand, das Ausschalten des Monitors und das Ausschalten des
Festplattenlaufwerks.
Im Listenfeld
•
Dauerbetrieb
Energieschemas
(Standard) – Wenn Sie den Computer ohne Energiesparoptionen
werden folgende Schemas angezeigt:
nutzen möchten.
•
Desktop
– Wenn Sie den Computer als Heim- oder Bürocomputer verwenden und nur
minimale Energiesparoptionen benötigen.
•
Präsentation
– Wenn Sie möchten, dass der Computer ohne Unterbrechung in Betrieb ist
(ohne Energiesparoptionen).
•
Minimale Energiesparoptionen
– Wenn Sie möchten, dass der Computer mit minimalen
Energiesparoptionen betrieben wird.
•
Minimale Batteriebelastung
– Wenn es sich um einen tragbaren Computer handelt und
der Computer über einen längeren Zeitraum im Akkubetrieb läuft.
Um die Standardeinstellungen für ein Energieschema zu ändern, klicken Sie auf die Listenfelder
in den Feldern
Monitor ausschalten, Festplatten ausschalten, Standby-Modus
und
Ruhezustand
und wählen Sie ein Zeitintervall aus der angezeigten Liste. Durch Ändern des Zeitintervalls für ein
Energieschema ändern Sie dauerhaft die Standardeinstellungen für dieses Schema, es sei denn,
Sie klicken auf die Schaltfläche
Speichern unter
und geben einen neuen Namen für das geänderte
Energieschema ein.
HINWEIS: Wenn Sie für das Festplattenlaufwerk ein kürzeres Zeitintervall als für den Monitor festlegen,
kann es vorkommen, dass der Eindruck erweckt wird, der Computer sei gesperrt. Drücken Sie eine
beliebige Taste oder klicken Sie mit der Maus, um in den betriebsbereiten Zustand zurückzukehren.
Damit dieses Problem nicht auftritt, sollten Sie immer ein kürzeres Zeitintervall für das Ausschalten
des Monitors als für das Ausschalten des Festplattenlaufwerks festlegen.
Registerkarte „Erweitert“
Auf der Registerkarte
Erweitert
stehen Ihnen folgende Möglichkeiten zur Verfügung:
• Positionieren des Schnellzugriffs-Symbols für die Energieoptionen ( ) in der
Windows-Taskleiste.
• Festlegen, dass Sie zur Eingabe des Windows-Passwortes aufgefordert werden, sobald
der Computer den Standby-Modus oder den Ruhezustand verlässt.
• Den Netzschalter so programmieren, dass der Standby-Modus oder der Ruhezustand
aktiviert bzw. der Computer ausgeschaltet wird.
Um diese Funktionen festzulegen, klicken Sie auf eine Option im jeweiligen Listenfeld
und anschließend auf
OK
.
Einrichten und Verwenden des Computers 29
Page 30
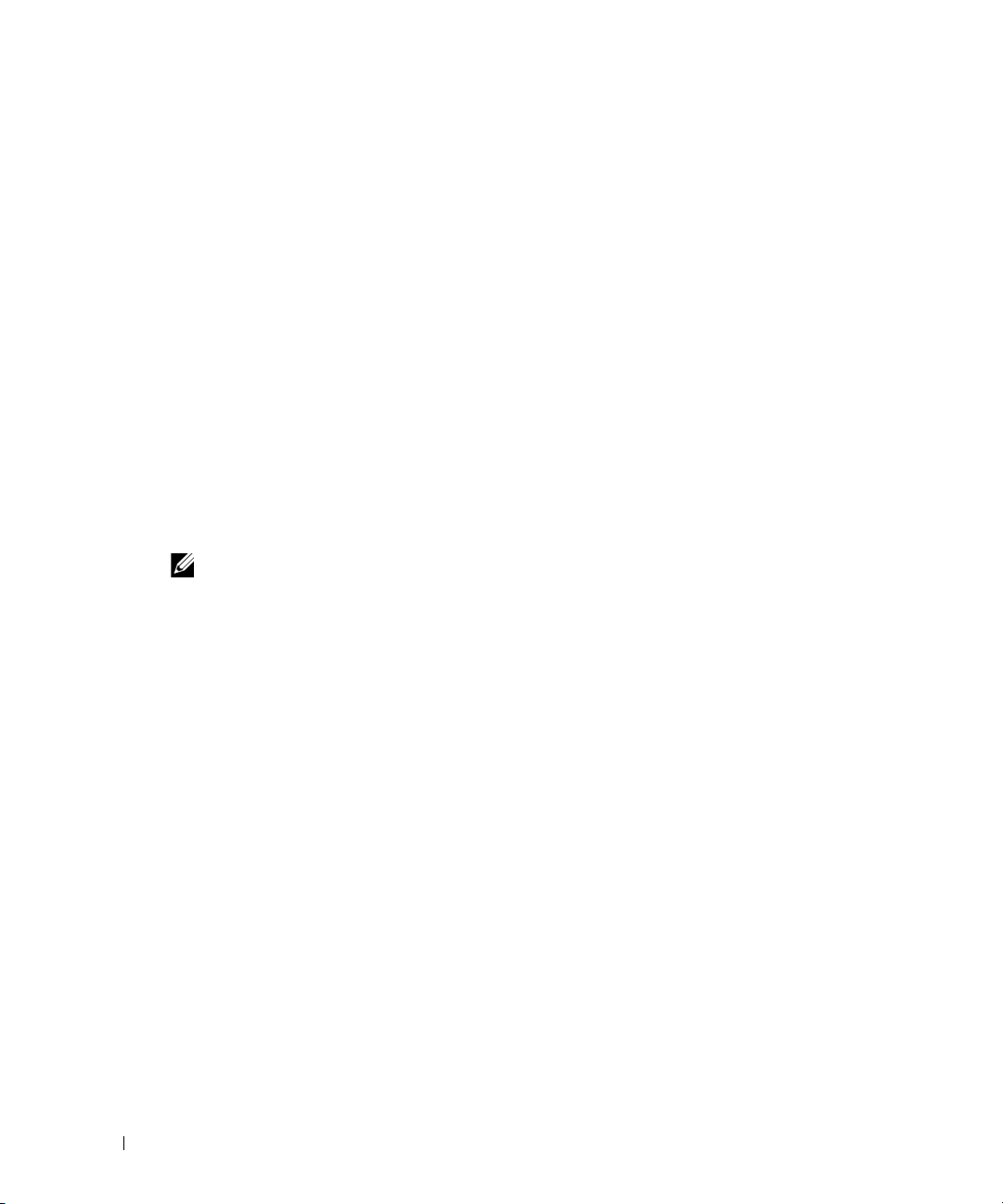
Registerkarte „Ruhezustand“
Mit der Registerkarte
dass die Einstellungen für den Ruhezustand verwendet werden, die auf der Registerkarte
Energieschemas
Kontrollkästchen
Weitere Informationen zu den Energieverwaltungsoptionen finden Sie hier:
1
Klicken Sie auf die Schaltfläche
2
Klicken Sie im Fenster
3
Klicken Sie im Fenster
Ruhezustand
festgelegt wurden, aktivieren Sie auf der Registerkarte
Ruhezustand aktivieren
kann der Ruhezustand aktiviert werden. Falls Sie möchten,
.
Start
und anschließend auf
Hilfe und Support
Leistung und Wartung
auf
Leistung und Wartung
auf
Strom sparen
Hilfe und Support
.
Ruhezustand
.
das
.
IEEE 1394
IEEE 1394 ist eine digitale Schnittstelle zur Übertragung großer Datenmengen zwischen
dem Computer und Peripheriegeräten. IEEE 1394 eignet sich aufgrund der hohen
Übertragungsgeschwindigkeit für Daten und große Dateien hervorragend zum Einsatz bei
Multimedia-Geräten. Dadurch kann der Computer direkt an Geräte wie digitale Videokameras
angeschlossen werden.
ANMERKUNG: An den Anschluss können über einen Adapter 4-polige IEEE 1394-Geräte
angeschlossen werden.
Ihr Computer ist möglicherweise mit einem optionalen IEEE 1394-Anschluss an der Vorderseite
ausgestattet (siehe „Vorderseite des Computers“ auf Seite 77). Dieser Anschluss steht nur zur
Verfügung, wenn Sie eine zusätzliche Karte erworben haben, die IEEE 1394 nutzt. Wenn Sie
eine Karte kaufen möchten, wenden Sie sich an Dell.
Hyper-Threading
Hyper-Threading ist eine Intel®-Technologie, die die allgemeine Leistung des Computers
verbessern kann, indem sie einen physischen Prozessor wie zwei logische Prozessoren
funktionieren lässt, die bestimmte Aufgaben gleichzeitig ausführen können. Es wird empfohlen,
das Betriebssystem Microsoft
da dieses für die vorteilhafte Nutzung der Hyper-Threading-Technologie optimiert wurde.
Während viele Programme von Hyper-Threading profitieren können, wurden einige Programme
nicht für diese Technologie optimiert und müssen zuerst mit einem vom Softwarehersteller
erhältlichen Update aktualisiert werden. Wenden Sie sich an den Hersteller der Software,
um Updates und Informationen über die Verwendung von Hyper-Threading bei Ihrer Software
zu erhalten.
30 Einrichten und Verwenden des Computers
®
Windows® XP Service Pack 1 (SP1) oder höher zu verwenden,
Page 31

So stellen Sie fest, ob Ihr Computer Hyper-Threading-Technologie verwendet:
1
Klicken Sie auf die Schaltfläche
und anschließend
2
Klicken Sie auf
3
Klicken Sie im Fenster
Wenn Hyper-Threading aktiviert ist, wird der Prozessor zweimal aufgeführt.
Sie können Hyper-Threading über das System-Setup-Programm aktivieren oder deaktivieren.
Weitere Informationen zum Öffnen des System-Setup-Programms finden Sie auf Seite 130.
Weitere Informationen zu Hyper-Threading finden Sie in der Wissensdatenbank auf der
Support-Website von Dell unter
Eigenschaften
Hardware
Geräte-Manager
Start
, wählen Sie mit der rechten Maustaste
.
und anschließend auf
auf das Pluszeichen (+) neben
support.dell.com
.
Geräte-Manager
.
Arbeitsplatz
Prozessoren
.
Die RAID-Konfiguration
Dieser Abschnitt enthält einen Überblick über die RAID-Konfiguration, für die Sie sich beim
Kauf des Computers möglicherweise entschieden haben. Es stehen zwar verschiedene RAIDKonfigurationen zur Verfügung, aber Dell bietet entweder eine RAID Level 0-Konfiguration
oder eine RAID Level 1-Konfiguration für seine Dimension™-Computer an. Eine RAID-Level-0Konfiguration ist für anspruchsvolle Spiele zu empfehlen, eine RAID-Level-1-Konfiguration für
die Datensicherheit bei digitaler Bild- und Tonbearbeitung.
Der Intel
zwei oder drei physikalischen Laufwerken erzeugen. Wenn ein drittes Laufwerk vorhanden ist,
kann dieses Laufwerk mithilfe des Intel RAID-Konfigurationsprogramms in die RAID Level 0Konfiguration integriert werden. Es kann aber auch als Ersatzlaufwerk in einer RAID Level 1Konfiguration verwendet werden (siehe „Erstellen eines Ersatzfestplattenlaufwerks“ auf Seite 41).
Die Laufwerke sollten dieselbe Größe haben, damit sichergestellt wird, dass das größere Laufwerk
keinen nicht zugewiesenen (und damit nicht nutzbaren) Speicher enthält.
®
RAID-Controller im Computer kann nur eine RAID Level 0-Konfiguration mit
ANMERKUNG: RAID-Level stellen keine Hierarchie dar. Eine RAID-Level-1-Konfiguration an sich ist
weder besser noch schlechter als eine RAID-Level-0-Konfiguration.
Einrichten und Verwenden des Computers 31
Page 32

RAID-Level-0-Konfiguration
Festplatte 1
Segment 1
Segment 3
Segment 5
Festplatte 2
Segment 2
Segment 4
Segment 6
Serial-ATA-RAID,
konfiguriert für
RAID Level 0
Eine RAID-Level-0-Konfiguration verwendet eine Speichertechnologie, die als „Data-Striping“
bezeichnet wird und eine hohe Datenzugriffsrate ermöglicht. Beim Data-Striping werden
aufeinanderfolgende Datensegmente oder Stripes nacheinander auf die physischen Laufwerke
geschrieben, um ein großes virtuelles Laufwerk zu erzeugen. Beim Data-Striping kann eines
der Laufwerke Daten lesen, während das andere Laufwerk nach dem nächsten Block sucht
und diesen liest.
Ein weiterer Vorteil der RAID-Level-0-Konfiguration besteht darin, dass sie die volle Kapazität
der Laufwerke nutzt. Wenn Sie beispielsweise zwei 120-GB-Laufwerke installiert haben, können
Sie 240 GB Daten speichern.
HINWEIS: Da RAID-Level-0-Konfigurationen keine Datenredundanz liefern, ist beim Ausfall eines
Laufwerks auch kein Zugriff auf die Daten des anderen Laufwerks möglich. Deshalb müssen Sie
unbedingt regelmäßig Sicherungskopien anlegen, wenn Sie die RAID-Level-0-Konfiguration verwenden.
32 Einrichten und Verwenden des Computers
Page 33

RAID-Level1-Konfiguration
Festplatte 1
Segment 1
Segment 2
Segment 3
Festplatte 2
Segment 4
Segment 5
Segment 6
Segment 1 dupliziert
Segment 2 dupliziert
Segment 3 dupliziert
Segment 4 dupliziert
Segment 5 dupliziert
Segment 6 dupliziert
Serial-ATA-RAID,
konfiguriert für
RAID Level 1
RAID Level 1 verwendet eine Datenredundanz-Speichertechnologie, die als „Mirroring“ bzw.
„Spiegelung“ bezeichnet wird. Wenn Daten auf das primäre Laufwerk geschrieben werden, werden
sie anschließend auf das andere Laufwerk dupliziert bzw. gespiegelt. Bei einer RAID-Level- 1Konfiguration wird die Datenredundanz mit hohen Datenzugriffszeiten erkauft.
Beim Ausfall eines Laufwerks werden die nachfolgenden Lese- und Schreibvorgänge auf das intakte
Laufwerk verlagert. Ein Ersatzlaufwerk kann dann mit den Daten vom intakten Laufwerk
wiederhergestellt werden. Da die Daten auf beide Laufwerke dupliziert werden, bietet eine RAIDLevel-1-Konfiguration mit zwei 120-GB-Festplattenlaufwerken zusammen max. 120 GB für die
Datenspeicherung.
Konfigurieren des Computers für RAID
Wenn Sie sich beim Kauf des Computers noch nicht für eine RAID-Konfiguration entschieden
haben, möchten Sie den Computer vielleicht irgendwann später für RAID konfigurieren. Um eine
RAID-Konfiguration einrichten zu können, müssen mindestens zwei Festplattenlaufwerke im
Computer installiert sein. Anweisungen zum Einbau eines Festplattenlaufwerks finden Sie im
Abschnitt Seite 107.
RAID-Festplattenlaufwerke lassen sich auf zweierlei Weise konfigurieren. Eine Möglichkeit ist
die Verwendung des Intel
bevor
Sie das Betriebssystem auf dem Festplattenlaufwerk installieren. Die zweite Möglichkeit
ist die Verwendung von Intel Matrix Storage Manager oder Intel Matrix Storage Console. Diese
Variante wird ausgeführt,
installiert haben. In jedem Fall müssen Sie den Computer in den RAID-aktivierten Modus
versetzen, bevor Sie eine der hier beschriebenen RAID-Konfigurationen vornehmen.
®
RAID Option ROM-Dienstprogramms. Diese Variante wird ausgeführt,
nachdem
Sie das Betriebssystem und Intel Matrix Storage Console
Einrichten und Verwenden des Computers 33
Page 34

Aufrufen des RAID-aktivierten Modus
1
Rufen Sie das System-Setup-Programm auf (siehe Seite 130).
2
Markieren Sie mit den Tasten Pfeil-nach-oben und Pfeil-nach-unten die Option
Drives
(Laufwerke) und drücken Sie <Eingabe>.
3
Markieren Sie mit den Tasten Pfeil-nach-oben und Pfeil-nach-unten die Option
Operation
4
Markieren Sie mit den Tasten Pfeil-nach-links und Pfeil-nach-rechts die Option
RAID On
5
Markieren Sie mit den Tasten Pfeil-nach-links und Pfeil-nach-rechts die Option
(SATA-Betrieb) und drücken Sie <Eingabe>.
(RAID ein) und drücken Sie <Eingabe> und anschließend <Esc>.
ANMERKUNG: Weitere Informationen zu den RAID-Optionen finden Sie im Abschnitt
„Optionen des System-Setup-Programms“ auf Seite 132.
SATA
Save/Exit
(Speichern/Beenden) und drücken Sie anschließend <Eingabe>, um das System-SetupProgramm zu beenden und den Startvorgang fortzusetzen.
Konfigurieren für RAID mit dem Intel® RAID Option ROM-Dienstprogramm
ANMERKUNG: Eine RAID-Konfiguration mit dem Intel RAID Option ROM-Dienstprogramm kann zwar
mit Laufwerken jeder Größe erstellt werden, doch sollten die Laufwerke idealerweise die gleiche Größe
haben. Die Größe einer RAID-Level-0-Konfiguration entspricht der Größe des kleinsten Laufwerks
multipliziert mit der Anzahl der Laufwerke (zwei). Die Größe einer RAID-Level-1-Konfiguration entspricht
der Größe des kleineren der beiden Laufwerke.
Erstellen einer RAID Level 0-Konfiguration
HINWEIS: Daten auf dem Festplattenlaufwerk gehen verloren, wenn Sie eine RAID-Konfiguration auf
folgende Weise erstellen. Sichern Sie erst die Daten, die Sie behalten wollen, bevor Sie fortfahren.
ANMERKUNG: Wenden Sie die folgenden Schritte nur an, wenn Sie das Betriebssystem neu
installieren. Die folgenden Schritte eignen sich nicht für die Migration einer bestehenden
Speicherkonfiguration zu einer RAID-Level-0-Konfiguration.
1
Versetzen Sie den Computer in den RAID-aktivierten Modus (siehe Seite 34).
2
Wenn Sie aufgefordert werden, das Intel® RAID Option ROM-Dienstprogramm zu öffnen,
drücken Sie <STRG><i>.
3
Markieren Sie mit den Tasten Pfeil-nach-oben und Pfeil-nach-unten die Option
Create RAID Volume
4
Geben Sie einen Namen für den RAID-Datenträger ein oder übernehmen Sie die
(RAID-Datenträger erstellen) und drücken Sie die <Eingabetaste>.
Standardeinstellung und drücken Sie die <Eingabetaste>.
5
Markieren Sie mit den Tasten Pfeil-nach-oben und Pfeil-nach-unten die Option
RAID0(Stripe)
und drücken Sie die <Eingabetaste>.
34 Einrichten und Verwenden des Computers
Page 35

6
Wenn mehr als zwei Festplattenlaufwerke zur Verfügung stehen, wählen Sie mit den Tasten
Pfeil-nach-oben und Pfeil-nach-unten und der Leertaste die zwei oder drei Laufwerke, die in
der Konfiguration verwendet werden sollen, und drücken Sie dann die <Eingabetaste>.
ANMERKUNG: Wählen Sie die Streifengröße, die der Größe der durchschnittlichen Datei am nächsten
kommt, die Sie auf dem RAID-Datenträger speichern möchten. Wenn Ihnen die durchschnittliche
Dateigröße nicht bekannt ist, wählen Sie 128 KB als Streifengröße.
7
Ändern Sie mit den Tasten Pfeil-nach-oben und Pfeil-nach-unten die Streifengröße und
drücken Sie die <Eingabetaste>.
8
Wählen Sie die gewünschte Datenträgerkapazität und drücken Sie die <Eingabetaste>.
Der Standardwert ist die maximal verfügbare Größe.
9
Drücken Sie die <Eingabetaste>, um den Datenträger zu erstellen.
10
Drücken Sie <y>, um zu bestätigen, dass Sie den RAID-Datenträger erstellen möchten.
11
Bestätigen Sie, dass auf dem Hauptbildschirm des Intel® RAID Option ROMDienstprogramms die richtige Datenträgerkonfiguration angezeigt wird.
12
Wählen Sie mit den Tasten Pfeil-nach-oben und Pfeil-nach-unten die Option
Exit
(Beenden)
und drücken Sie die <Eingabetaste>.
13
Installieren Sie das Betriebssystem (siehe „Beheben von Software- und HardwareInkompatibilitäten“ auf Seite 70).
Erstellen einer RAID Level 1-Konfiguration
1
Versetzen Sie den Computer in den RAID-aktivierten Modus (siehe Seite 34).
2
Drücken Sie <STRG><i>, wenn Sie aufgefordert werden, das Dienstprogramm Intel RAID
Option ROM zu öffnen.
3
Markieren Sie mit den Tasten Pfeil-nach-oben und Pfeil-nach-unten die Option
RAID Volume
4
Geben Sie einen Namen für den RAID-Datenträger ein oder übernehmen Sie die
(RAID-Datenträger erstellen) und drücken Sie die <Eingabetaste>.
Create
Standardeinstellung und drücken Sie die <Eingabetaste>.
5
Markieren Sie mit den Tasten Pfeil-nach-oben und Pfeil-nach-unten die Option
RAID1(Mirror)
6
Wenn mehr als zwei Festplattenlaufwerke zur Verfügung stehen, wählen Sie mit den Tasten
und drücken Sie die <Eingabetaste>.
Pfeil-nach-oben und Pfeil-nach-unten und der Leertaste die beiden Laufwerke aus, die in der
Konfiguration verwendet werden sollen und drücken Sie dann die <Eingabetaste>.
7
Wählen Sie die gewünschte Datenträgerkapazität und drücken Sie die <Eingabetaste>.
Der Standardwert ist die maximal verfügbare Größe.
8
Drücken Sie die <Eingabetaste>, um den Datenträger zu erstellen.
9
Drücken Sie <y>, um zu bestätigen, dass Sie den RAID-Datenträger erstellen möchten.
Einrichten und Verwenden des Computers 35
Page 36

10
Bestätigen Sie, dass auf dem Hauptbildschirm des Intel RAID Option ROMDienstprogramms die richtige Datenträgerkonfiguration angezeigt wird.
11
Wählen Sie mit den Tasten Pfeil-nach-oben und Pfeil-nach-unten die Option
Exit
(Beenden)
und drücken Sie die <Eingabetaste>.
12
Installieren Sie das Betriebssystem (siehe „Beheben von Software- und HardwareInkompatibilitäten“ auf Seite 70).
Löschen eines RAID-Datenträgers
ANMERKUNG: Wenn Sie diesen Vorgang ausführen, gehen alle Daten auf den
RAID-Laufwerken verloren.
ANMERKUNG: Wenn der Computer derzeit auf RAID startet und Sie den RAID-Datenträger im Intel
RAID Option ROM-Dienstprogramm löschen, lässt sich der Computer nicht mehr starten.
1
Drücken Sie <STRG><i>, wenn Sie aufgefordert werden, das Dienstprogramm Intel RAID
Option ROM zu öffnen.
2
Markieren Sie mit den Tasten Pfeil-nach-oben und Pfeil-nach-unten die Option
Volume (RAID-Datenträger löschen)
3
Markieren Sie mit den Tasten Pfeil-nach-oben und Pfeil-nach-unten den RAID-Datenträger,
und drücken Sie die <Eingabetaste>.
Delete RAID
den Sie löschen möchten, und drücken Sie <Löschen>.
4
Drücken Sie <y>, um das Löschen des RAID-Datenträgers zu bestätigen.
5
Drücken Sie <Esc>, um das Dienstprogramm Intel RAID Option ROM zu beenden.
Konfigurieren für RAID mit Intel® Application Accelerator
Wenn Sie bereits ein Festplattenlaufwerk mit installiertem Betriebssystem haben und ein zweites
Festplattenlaufwerk hinzufügen und beide Laufwerke in einen RAID-Datenträger umkonfigurieren
möchten, ohne dass es zu einem Verlust des Betriebssystems oder von Daten kommt, müssen Sie
die Migrationsoption verwenden (siehe „Migrieren zu einer RAID Level 0-Konfiguration“ auf
Seite 39 oder „Migrieren zu einer RAID Level 1-Konfiguration“ auf Seite 40). Erstellen Sie einen
RAID Level 0-Datenträger oder einen RAID Level 1-Datenträger nur, wenn Sie:
• zwei neue Laufwerke zu einem bestehenden Computer mit einem Laufwerk hinzufügen
(und sich das Betriebssystem auf dem einen Laufwerk befindet) und die beiden neuen
Laufwerke in einen RAID-Datenträger umkonfigurieren möchten.
• Sie einen Computer mit zwei Festplattenlaufwerken bereits in einen Datenträger konfiguriert
haben, auf dem Datenträger aber noch etwas Speicher frei ist, den Sie als zweiten
RAID-Datenträger bezeichnen möchten.
36 Einrichten und Verwenden des Computers
Page 37

Erstellen einer RAID Level 0-Konfiguration
ANMERKUNG: Wenn Sie diesen Vorgang ausführen, gehen alle Daten auf den
RAID-Laufwerken verloren.
1
Versetzen Sie den Computer in den RAID-aktivierten Modus (siehe Seite 34).
2
Klicken Sie auf
Accelerator
Start
und zeigen Sie dann auf
→
Intel Matrix Storage Manager
Programme→ Intel(R) Application
, um das Intel® Storage-Dienstprogramm
zu starten.
ANMERKUNG: Wenn die Menüoption Actions (Aktionen) nicht angezeigt wird, müssen Sie den
Computer in den RAID-aktivierten Modus setzen (siehe Seite 34).
3
Wählen Sie im Menü
Actions
(Aktionen) die Option
Create RAID Volume
(RAIDDatenträger erstellen), um den Create RAID Volume Wizard (Assistenten zum Erstellen
von RAID-Datenträgern) zu starten. Klicken Sie anschließend auf
4
Klicken Sie auf dem Bildschirm
Select Volume Location
(Datenträger-Verzeichnis wählen)
Next
(Weiter).
auf das erste Festplattenlaufwerk, das im RAID Level 0-Datenträger enthalten sein soll,
und dann auf den Pfeil-nach-rechts.
5
Klicken Sie auf ein zweites Festplattenlaufwerk. Um ein drittes Festplattenlaufwerk im RAID
Level 0-Datenträger hinzuzufügen, klicken Sie auf den Pfeil-nach-rechts und auf das dritte
Laufwerk, bis im Fenster
Next
dann auf
6
Klicken Sie im Fenster
Volume Size
7
Klicken Sie auf
Back
(Zurück), um Änderungen vorzunehmen.
(Weiter).
(Datenträgergröße) und dann auf
Finish
Selected
Specify Volume Size
(Ausgewählt) drei Laufwerke angezeigt werden. Klicken Sie
(Datenträgergröße angeben) auf die gewünschte
Next
(Weiter).
(Fertig stellen), um den Datenträger zu erstellen oder auf
Erstellen einer RAID Level 1-Konfiguration
ANMERKUNG: Wenn Sie diesen Vorgang ausführen, gehen alle Daten auf den RAID-Laufwerken
verloren.
1
Versetzen Sie den Computer in den RAID-aktivierten Modus (siehe Seite 34).
2
Klicken Sie auf die Schaltfläche
Accelerator
→
Intel Matrix Storage Manager
Start
und zeigen Sie auf
, um das Intel® Storage-Dienstprogramm
Programme→ Intel(R) Application
zu starten.
ANMERKUNG: Wenn die Menüoption Actions (Aktionen) nicht angezeigt wird, müssen Sie den
Computer in den RAID-aktivierten Modus setzen (siehe Seite 34).
3
Wählen Sie im Menü
Datenträger erstellen)
Actions (Aktionen)
die Option
Create RAID Volume (RAID-
, um den Create RAID Volume Wizard (Assistenten zum Erstellen
von RAID-Datenträgern) zu starten.
4
Klicken Sie im ersten Bildschirm auf
Next (Weiter)
.
Einrichten und Verwenden des Computers 37
Page 38

5
Bestätigen Sie den Namen des Datenträgers, wählen Sie
Weit er
Sie dann auf
6
Klicken Sie auf dem Bildschirm
, um fortzufahren.
Select Volume Location
RAID 1
als RAID-Level und klicken
(Datenträger-Verzeichnis wählen)
auf das erste Festplattenlaufwerk, das zum Erstellen des RAID Level 0-Datenträgers
verwendet werden soll, und dann auf den Pfeil-nach-rechts. Klicken Sie auf ein zweites
Festplattenlaufwerk, bis zwei Laufwerke im Fenster
Next
Klicken Sie anschließend auf
7
Klicken Sie im Fenster
Volume Size
8
Klicken Sie auf
(Datenträgergröße) und dann auf
Finish
Specify Volume Size
(Fertig stellen), um den Datenträger zu erstellen oder auf
(Weiter).
(Datenträgergröße angeben) auf die gewünschte
Next
Selected
(Weiter).
(Ausgewählt) angezeigt werden.
(Zurück), um Änderungen vorzunehmen.
9
Folgen Sie den Anweisungen von Microsoft Windows zum Erstellen einer Partition auf
dem neuen RAID-Datenträger.
Löschen eines RAID-Datenträgers
ANMERKUNG: Hiermit wird der RAID-1-Datenträger gelöscht, aber auch in zwei Nicht-RAID-
Festplattenlaufwerke mit einer Partition aufgeteilt, wobei alle vorhandenen Arbeitsdateien intakt bleiben.
Beim Löschen eines RAID 0-Datenträgers werden jedoch alle Daten auf dem Datenträger zerstört.
1
Klicken Sie auf die Schaltfläche
Accelerator
→
Intel Matrix Storage Manager
Start
und zeigen Sie auf
, um das Intel® Storage-Dienstprogramm
Programme→ Intel(R) Application
zu starten.
2
Klicken Sie mit der rechten Maustaste auf das Symbol
Datenträgers, der gelöscht werden soll, und wählen Sie die Option
Vo lu me
(Datenträger) des RAID-
Delete Volume
(Datenträger löschen).
3
Klicken Sie auf dem Bildschirm
Datenträger) auf
4
Markieren Sie den RAID-Datenträger, der im Feld
Next
(Weiter).
Delete RAID Volume Wizard
Available
(Verfügbar) gelöscht werden soll.
(Löschassistent für RAID-
Klicken Sie auf die Taste Pfeil-nach-rechts, um den markierten RAID-Datenträger in das Feld
Selected
5
Klicken Sie auf
(Ausgewählt) zu verschieben, und klicken Sie anschließend auf
Finish
(Fertig stellen), um den Datenträger zu löschen.
Next
(Weiter).
Back
38 Einrichten und Verwenden des Computers
Page 39

Migrieren zu einer RAID Level 0-Konfiguration
1
Versetzen Sie den Computer in den RAID-aktivierten Modus (siehe Seite 34).
2
Klicken Sie auf die Schaltfläche
Application Accelerator
→
Start
und zeigen Sie auf
Intel Matrix Storage Manager
Alle Programme→ Intel(R)
, um das Intel® Storage-
Dienstprogramm zu starten.
ANMERKUNG: Wenn die Menüoption Actions (Aktionen) nicht angezeigt wird, müssen Sie den
Computer in den RAID-aktivierten Modus setzen (siehe Seite 34).
3
Wählen Sie im Menü
(RAID-Datenträger von vorhandenem Festplattenlaufwerk erstellen), um
Aktionen
die Option
Create RAID Volume From Existing Hard Drive
den
Migration Wizard (Migrationsassistenten) zu starten.
4
Klicken Sie im Migrationsassistenten auf
5
Geben Sie einen Namen für den RAID-Datenträger ein oder übernehmen Sie die Standard-
Next (Weiter)
.
einstellung.
6
Wählen Sie im Listenfeld
ANMERKUNG: Wählen Sie die Streifengröße, die der Größe der durchschnittlichen Datei
am nächsten kommt, die Sie auf dem RAID-Datenträger speichern möchten. Wenn Ihnen die
durchschnittliche Dateigröße nicht bekannt ist, wählen Sie 128 KB als Streifengröße.
7
Wählen Sie die richtige Streifengröße im Listenfeld und klicken Sie auf
ANMERKUNG: Wählen Sie das Festplattenlaufwerk, das als Quellfestplattenlaufwerk verwendet
werden soll. (Es sollte sich dabei um das Festplattenlaufwerk mit den Arbeits- oder Betriebssystemdateien handeln, die auf dem RAID-Datenträger gespeichert bleiben sollen.)
8
Doppelklicken Sie auf dem Bildschirm
RAID 0
als RAID-Level
.
Select Source Hard Drive
Weit er
.
(Quellfestplattenlaufwerk
wählen) auf das Festplattenlaufwerk, von dem Sie migrieren möchten, und klicken Sie
auf
Next
(Weiter).
9
Doppelklicken Sie auf dem Bildschirm
Select Member Hard Drive
(Mitgliedsfestplattenlaufwerk wählen) auf das/die Festplattenlaufwerk(e), die zum Stripe-Array gehören sollen,
und klicken Sie auf
10
Klicken Sie auf dem Bildschirm
gewünschte
Next
Volume Size
(Weiter).
Specify Volume Size
(Datenträgergröße angeben) auf die
(Datenträgergröße) und dann auf
Weit er
.
ANMERKUNG: Im folgenden Schritt gehen alle Daten verloren, die auf dem Mitgliedslaufwerk
gespeichert waren.
11
Klicken Sie auf
Finish
(Fertig stellen), um mit der Migration zu beginnen oder auf
(Zurück), um Änderungen vorzunehmen. Während des Migrationsvorgangs kann normal
mit dem Computer gearbeitet werden.
Einrichten und Verwenden des Computers 39
Back
Page 40

Migrieren zu einer RAID Level 1-Konfiguration
1
Versetzen Sie den Computer in den RAID-aktivierten Modus (siehe Seite 34).
2
Klicken Sie auf die Schaltfläche
Application Accelerator
→
Start
und zeigen Sie auf
Intel Matrix Storage Manager
Alle Programme→ Intel(R)
, um das Intel® Storage-
Dienstprogramm zu starten.
ANMERKUNG: Wenn die Menüoption Actions (Aktionen) nicht angezeigt wird, müssen Sie
den Computer in den RAID-aktivierten Modus setzen (siehe Seite 34).
3
Klicken Sie im Menü
Hard Drive
(RAID-Datenträger von vorhandenem Festplattenlaufwerk erstellen),
Actions
(Aktionen) auf
Create RAID Volume From Existing
um den Migration Wizard (Migrationsassistenten) zu starten.
4
Klicken Sie auf dem ersten Bildschirm des Migrationsassistenten auf
5
Geben Sie einen Namen für den RAID-Datenträger ein oder übernehmen Sie die
Next (Weiter)
Standardeinstellung.
6
Wählen Sie im Listenfeld
ANMERKUNG: Wählen Sie das Festplattenlaufwerk, das als Quellfestplattenlaufwerk verwendet
werden soll. (Es sollte sich dabei um das Festplattenlaufwerk mit den Arbeits- oder
Betriebssystemdateien handeln, die auf dem RAID-Datenträger gespeichert bleiben sollen.)
7
Doppelklicken Sie auf dem Bildschirm
RAID 1
als RAID-Level wählen
Select Source Hard Drive
.
(Quellfestplattenlaufwerk
wählen) auf das Festplattenlaufwerk, von dem Sie migrieren möchten, und klicken Sie auf
Next
(Weiter).
8
Doppelklicken Sie auf dem Bildschirm
Select Member Hard Drive
(Mitgliedsfestplattenlaufwerk wählen) auf das Festplattenlaufwerk, das als Spiegel in der Konfiguration dienen
soll und klicken Sie auf
9
Wählen Sie auf dem Bildschirm
die gewünschte Datenträgergröße und klicken Sie dann auf
Next
(Weiter).
Specify Volume Size
(Datenträgergröße angeben)
Next
(Weiter).
.
ANMERKUNG: Im folgenden Schritt gehen alle Daten verloren, die auf dem Mitgliedslaufwerk
gespeichert waren.
10
Klicken Sie auf
Finish
(Fertig stellen), um mit der Migration zu beginnen oder auf
(Zurück), um Änderungen vorzunehmen. Während des Migrationsvorgangs kann normal
mit dem Computer gearbeitet werden.
40 Einrichten und Verwenden des Computers
Back
Page 41

Erstellen eines Ersatzfestplattenlaufwerks
Bei einer RAID Level 1-Konfiguration kann ein Ersatzfestplattenlaufwerk erstellt werden.
Das Ersatzfestplattenlaufwerk wird vom Betriebssystem nicht erkannt. Sie können es aber in Disk
Manager oder im Intel RAID Option ROM-Dienstprogramm sehen. Wenn ein Mitglied der RAID
Level 1-Konfiguration defekt ist, stellt der Computer die Spiegelkonfiguration mit dem
Ersatzfestplattenlaufwerk als Ersatz für das defekte Mitglied automatisch wieder her.
So markieren Sie ein Laufwerk als Ersatzfestplattenlaufwerk:
1
Klicken Sie auf die Schaltfläche
Accelerator
→
Intel Matrix Storage Manager
Start
und zeigen Sie auf
, um das Intel® Storage-Dienstprogramm
Programme→ Intel(R) Application
zu starten.
2
Klicken Sie mit der rechten Maustaste auf das Festplattenlaufwerk, das als
Ersatzfestplattenlaufwerk markiert werden soll.
3
Klicken Sie auf
Mark as Spare
(Als Ersatz markieren).
So entfernen Sie die Ersatzmarkierung von einem Ersatzfestplattenlaufwerk:
1
Klicken Sie mit der rechten Maustaste auf das Symbol für das Ersatzfestplattenlaufwerk.
2
Klicken Sie auf
Reset Hard Drive to Non-RAID
(Festplattenlaufwerk auf Nicht-RAID
zurücksetzen).
Wiederherstellen einer ausgefallenen RAID-Level-1-Konfiguration
Wenn der Computer kein Ersatzfestplattenlaufwerk hat und den Ausfall eines RAID
Level 1-Datenträgers meldet, können Sie den Redundanzspiegel des Computers auf einem neuen
Festplattenlaufwerk manuell wiederherstellen, indem Sie folgende Schritte ausführen:
1
Klicken Sie auf die Schaltfläche
Accelerator
→
Intel Matrix Storage Manager
Start
und zeigen Sie auf
, um das Intel® Storage-Dienstprogramm
Programme→ Intel(R) Application
zu starten.
2
Klicken Sie mit der rechten Maustaste auf das verfügbare Festplattenlaufwerk, auf dem
Sie den RAID Level 1-Datenträger wiederherstellen möchten, und klicken Sie dann auf
Rebuild to this Disk
(Auf dieser Platte wiederherstellen).
Während der RAID-Level 1-Datenträger wiederhergestellt wird, können Sie mit dem
Computer arbeiten.
Einrichten und Verwenden des Computers 41
Page 42

Erläuterungen zur Intel® Viiv™ Technologie (Option)
Die Intel Viiv Technologie wurde speziell für Liebhaber des privaten digitalen Entertainment
entwickelt. Sie besteht aus folgenden Komponenten:
• Ein BIOS mit Quick Resume-Funktion für schnelles Einschalten
• Gerätetreiber
Die Technologie ermöglicht es, das System des Anwenders nach längerer Zeit der Nichtbenutzung
schnell wieder in einen aktiven Zustand zu versetzen.
Die Intel Viiv Technologie ist als zusätzliche Option für Systeme mit Microsoft
Media Center Edition 2005 und Dual-Core-Prozessoren verfügbar.
®
Windows® XP
Verwenden der Intel® Viiv™ Quick Resume Technologie (Option)
Wenn das System im Intel Viiv QRT-Modus (QRT = Quick Resume Technology) betrieben wird,
kann das System über den Netzschalter schnell deaktiviert und wieder aktiviert werden. Durch das
einmalige Drücken des Netzschalters werden die Anzeige- und Audiofunktionen abgeschaltet. In
diesem Zustand ist der Computer weiterhin betriebsbereit. Dies ist daran zu erkennen, dass die
Netzanzeige und die Diagnoseanzeigen 1, 2 und 4 leuchten. Wenn ein externes Gerät auf das
Festplattenlaufwerk zugreift, blinkt zudem die Festplattenlaufwerks-Aktivitätsanzeige.
Sie können den Computer wieder in den normalen Betriebszustand versetzen, indem Sie kurz den
Netzschalter drücken, eine Taste auf der Tastatur betätigen, die Maus bewegen oder eine Taste auf
der optionalen Fernbedienung für Microsoft
®
Windows® XP Media Center Edition 2005 drücken.
Aktivieren der QRT-Funktion im System-Setup
Die QRT-Funktion kann nur aktiviert werden, wenn die QRT-Treiber installiert sind. Wenn die
Option bestellt wird, sind diese Treiber vorinstalliert. Zudem ist die Quick Resume-Funktion
in diesem Fall im System-Setup bereits aktiviert.
1
Rufen Sie das System-Setup-Programm auf (siehe Seite 130).
2
Markieren Sie mit den Pfeiltasten die Menüoption
(Energiemanagement) und drücken Sie die <Eingabetaste>, um das Menü zu öffnen.
3
Markieren Sie mit den Pfeiltasten die Menüoption
die <Eingabetaste>, um das Menü zu öffnen.
4
Markieren Sie mit den Pfeiltasten die Menüoption On (Ein) und drücken Sie
die <Eingabetaste>, um die Funktion Quick Resume zu aktivieren.
42 Einrichten und Verwenden des Computers
Power Management
Quick Resume
und drücken Sie
Page 43

Aktivieren der QRT-Funktion auf Betriebssystemebene
1
Klicken Sie auf
2
Klicken Sie unter
3
Klicken Sie unter
4
Klicken Sie auf die Registerkarte
5
Vergewissern Sie sich, dass die Kontrollkästchen für die Aktivierung des Modus „Away“
(Abwesend) und die Optionen markiert sind.
6
Klicken Sie auf die Registerkarte
7
Wählen Sie im Listenfeld
Netzschalter des Computers betätige) die Option
8
Wählen Sie im Listenfeld
Ruhetaste des Computers betätige) die Option
Start
und anschließend auf
Wählen Sie eine Kategorie
oder ein Systemsteuerungssymbol
Away
Advanced
When I press the power button on my computer
When I press the sleep button on my computer
Systemsteuerung
auf
(Abwesend).
(Erweitert).
.
Leistung und Wartung
auf
Energieoptionen
Do Nothing
Do Nothing
(Keine Aktion ausführen).
(Keine Aktion ausführen).
.
.
(Wenn ich die
(Wenn ich den
Einrichten und Verwenden des Computers 43
Page 44

44 Einrichten und Verwenden des Computers
Page 45

Beheben von Problemen
Hinweise zur Fehlerbeseitigung
Beachten Sie diese Tipps bei der Fehlerbeseitigung auf dem Computer:
• Wenn vor dem Auftreten des Problems ein Teil hinzugefügt oder entfernt wurde, sollten Sie
die Verfahrensweise der Installation erneut durchgehen und sicherstellen, dass das Teil
korrekt installiert ist.
• Wenn ein Peripheriegerät nicht funktioniert, stellen Sie sicher, dass das Gerät
ordnungsgemäß angeschlossen ist.
• Wenn eine Fehlermeldung angezeigt wird, notieren Sie sich den genauen Wortlaut.
Anhand dieser Meldung kann der technische Support das Problem diagnostizieren
und beheben.
• Erscheint bei der Ausführung eines Programms eine Fehlermeldung, lesen Sie in der
Dokumentation des Programms nach.
• Wenn Sie nach der Änderung der SATA-Betriebseinstellungen nicht über das Betriebssystem
starten können, stellen Sie die vorherigen SATA-Betriebseinstellungen wieder her,
und versuchen Sie erneut, über das Betriebssystem zu starten.
Batterieprobleme
VORSICHT: Bei unsachgemäßem Einbau einer neuen Batterie besteht Explosionsgefahr. Tauschen
Sie den Akku nur gegen denselben oder einen gleichwertigen, vom Hersteller empfohlenen Typ aus.
Leere Akkus sind den Herstelleranweisungen entsprechend zu entsorgen.
VORSICHT: Bevor Sie Arbeiten an den in diesem Abschnitt beschriebenen Komponenten ausführen,
lesen Sie erst die Sicherheitshinweise im Produktinformationshandbuch.
AUSTAUSCHEN DER BATTERIE. Wenn Sie nach dem Einschalten des Computers Uhrzeit- und
Datumseinstellungen erneut vornehmen müssen bzw. wenn beim Hochfahren eine falsche Zeit oder
ein falsches Datum angezeigt wird, wechseln Sie die Batterie aus (siehe Seite 122). Wenn das Problem
weiterhin besteht, setzen Sie sich mit Dell in Verbindung (siehe Seite 145).
Beheben von Problemen 45
Page 46

Laufwerksprobleme
VORSICHT: Bevor Sie Arbeiten an den in diesem Abschnitt beschriebenen Komponenten ausführen,
lesen Sie erst die Sicherheitshinweise im Produktinformationshandbuch.
STELLEN SIE SICHER, DASS MICROSOFT® WINDOWS
die Schaltfläche Start und anschließend auf Arbeitsplatz. Wenn das Disketten-, CD- oder DVDLaufwerk nicht aufgeführt wird, suchen Sie mit dem Virenschutzprogramm nach Viren und beseitigen
Sie diese. Viren können die Ursache dafür sein, dass Windows das Laufwerk nicht erkennt.
DAS LAUFWERK TESTEN.
• Legen Sie eine andere Diskette, CD oder DVD ein, um die Möglichkeit auszuschließen, dass der
ursprüngliche Datenträger defekt ist.
• Legen Sie eine startfähige Diskette ein, und starten Sie den Computer neu.
LAUFWERK ODER DATENTRÄGER REINIGEN. Siehe Seite 140.
KABELVERBINDUNGEN PRÜFEN.
DEN HARDWARE-RATGEBER AUSFÜHREN. Siehe Seite 70.
AUSFÜHREN DES PROGRAMMS DELL DIAGNOSTICS. Siehe Seite 66.
®
DAS LAUFWERK ERKENNT. Klicken Sie auf
Probleme mit dem CD- und DVD-Laufwerk
ANMERKUNG: Vibration des Hochgeschwindigkeits-CD- oder -DVD-Laufwerks ist normal und kann
Geräusche verursachen, die nicht auf einen Fehler im Laufwerk oder bei der CD oder DVD hinweisen.
ANMERKUNG: Da es weltweit unterschiedliche Regionalcodes, d. h. Formate gibt, werden nicht alle
DVDs in allen DVD-Laufwerken wiedergegeben.
LAUTSTÄRKEREGLER UNTER WINDOWS EINSTELLEN.
• Klicken Sie auf das Lautsprechersymbol rechts unten auf dem Bildschirm.
• Stellen Sie sicher, dass eine passende Lautstärke eingestellt ist.
• Stellen Sie sicher, dass die Klangwiedergabe nicht stumm geschaltet ist, indem Sie die aktivierten
Kästchen deaktivieren.
LAUTSPRECHER UND SUBWOOFER PRÜFEN. Siehe „Probleme mit Klangwiedergabe und
Lautsprechern“ auf Seite 58.
46 Beheben von Problemen
Page 47

Probleme beim Beschreiben einer CD-/DVD-RW
ANDERE PROGRAMME SCHLIEß EN. Das CD-/DVD-RW-Laufwerk muss beim Schreiben einen
ständigen Datenfluss erhalten. Sobald der Datenfluss unterbrochen wird, tritt ein Fehler auf.
Schließen Sie erst alle Programme, bevor Sie die CD/DVD-RW beschreiben.
UNTER WINDOWS MÜSSEN SIE ZUNÄCHST DEN STAND-BY-MODUS DEAKTIVIEREN, BEVOR AUF EINE
CD/DVD-RW
GESCHRIEBEN WERDEN KANN. Suchen Sie in der Hilfe zu Windows nach dem Begriff
Standby.
Probleme mit dem Festplattenlaufwerk
CHECKDISK AUSFÜHREN.
1
Klicken Sie auf die Schaltfläche
2
Klicken Sie mit der rechten Maustaste auf
3
Klicken Sie auf
4
Klicken Sie auf die Registerkarte
5
Klicken Sie unter
6
Klicken Sie auf
7
Klicken Sie auf
Eigenschaften
Fehlerüberprüfung
Fehlerhafte Sektoren suchen und wiederherstellen
Starten
.
Start
und anschließend auf
Lokaler Datenträger C:.
.
Extras
.
auf
Jetzt prüfen
.
Arbeitsplatz
.
.
Probleme mit E-Mail, Modem und Internet
VORSICHT: Bevor Sie Arbeiten an den in diesem Abschnitt beschriebenen Komponenten ausführen,
lesen Sie erst die Sicherheitshinweise im Produktinformationshandbuch.
ANMERKUNG: Schließen Sie das Modem nur an eine analoge Telefonbuchse an. Das Modem
funktioniert nicht, wenn es an ein digitales Telefonnetz angeschlossen ist.
UNTER MICROSOFT OUTLOOK® EXPRESS DIE SICHERHEITSEINSTELLUNGEN PRÜFEN.
Wenn Sie keine E-Mail-Anhänge öffnen können:
1
Klicken Sie in Outlook Express auf
2
Klicken Sie auf
Keine Anlagen zulassen
Extras, Optionen
und dann auf
Sicherheit
, um das Kontrollkästchen zu deaktivieren.
.
Beheben von Problemen 47
Page 48

VERBINDUNG ZUR TELEFONLEITUNG PRÜFEN.
ELEFONBUCHSE PRÜFEN.
T
S
CHLIEßEN SIE DAS MODEM DIREKT AN DIE TELEFONBUCHSE AN DER WAND AN.
IN ANDERES TELEFONKABEL VERWENDEN.
E
• Überprüfen Sie, ob das Telefonkabel an die Eingangsbuchse des Modems angeschlossen ist.
(Die Buchse ist entweder mit einem grünen Aufkleber oder einem Anschlusssymbol versehen.)
• Bei richtigem Anschluss sollte der Telefonstecker mit einem hörbaren Klicken in das Modem einrasten.
• Trennen Sie das Telefonkabel vom Modem und schließen Sie es an ein Telefon an. Warten Sie auf
das Freizeichen.
• Wenn weitere Geräte, wie z. B. Anrufbeantworter, Faxgerät, Überspannungsschutzgerät oder Verteiler
ebenfalls an diese Leitung angeschlossen sind, umgehen Sie diese und schließen Sie das Modem mit
dem Telefonkabel direkt an die Telefonbuchse an der Wand an. Ist das Kabel länger als 3 m,
verwenden Sie ein kürzeres Kabel.
DAS DIAGNOSEPROGRAMM MODEM HELPER AUSFÜHREN. Klicken Sie auf die Schaltfläche Start,
wählen Sie Alle Programme und klicken Sie anschließend auf Modem Helper. Folgen Sie
den Anweisungen auf dem Bildschirm, um Modemprobleme festzustellen und zu beheben.
(Das Modem-Hilfeprogramm ist nicht auf allen Computern installiert.)
ÜBERPRÜFEN, OB DAS MODEM DATEN MIT WINDOWS AUSTAUSCHT.
1
Klicken Sie auf die Schaltfläche
2
Klicken Sie auf
3
Klicken Sie auf
4
Klicken Sie auf die Registerkarte
5
Klicken Sie auf den COM-Anschluss Ihres Modems.
6
Klicken Sie auf
Modem abfragen
Drucker und andere Hardware
Telefon- und Modemoptionen
Eigenschaften
, um zu überprüfen, ob das Modem Daten mit Windows austauscht.
Start
und anschließend auf
.
.
Modems.
, dann auf die Registerkarte
Systemsteuerung
Diagnose
und anschließend auf
.
Wenn auf alle Befehle reagiert wird, funktioniert das Modem ordnungsgemäß.
SICHERSTELLEN, DASS EINE INTERNETVERBINDUNG HERGESTELLT WURDE. Stellen Sie sicher,
dass die Dienste eines Internetdienstanbieters (ISP) zur Verfügung stehen. Klicken Sie im E-MailProgramm Outlook Express auf Datei. Wenn neben Offlinebetrieb ein Häkchen zu sehen ist, klicken
Sie darauf, um das Häkchen zu löschen und eine Verbindung zum Internet herzustellen. Falls Hilfe
benötigt wird, wenden Sie sich an den Internetdienstanbieter.
48 Beheben von Problemen
Page 49

Fehlermeldungen
Wenn eine Meldung hier nicht aufgeführt ist, lesen Sie in der Dokumentation zu dem
Betriebssystem oder Programm nach, das beim Auftreten der Störung ausgeführt wurde.
A FILENAME CANNOT CONTAIN ANY OF THE FOLLOWING CHARACTERS: (EIN DATEINAME DARF
KEINES DER FOLGENDEN ZEICHEN ENTHALTEN:) \ / : * ? “ < > |. Verwenden Sie diese Zeichen
nicht in Dateinamen.
A REQUIRED .DLL FILE WAS NOT FOUND (EINE ERFORDERLICHE .DLL-DATEI WURDE NICHT
GEFUNDEN.). Im Programm, das geöffnet werden soll, fehlt eine wichtige Datei. So entfernen und
installieren Sie das Programm neu:
1
Klicken Sie auf die Schaltfläche
2
Wählen Sie das Programm aus, das entfernt werden soll.
3
Klicken Sie auf das Symbol
4
Die Installationsanweisungen finden Sie in der Programmdokumentation.
Laufwerksbuchstabe:\\ IS NOT ACCESSIBLE. THE DEVICE IS NOT READY (DAS LAUFWERK IST
NICHT BEREIT.). Das Laufwerk kann nicht vom Datenträger lesen. Legen Sie einen Datenträger
in das Laufwerk ein und versuchen Sie es erneut.
INSERT BOOTABLE MEDIA (STARTFÄHIGEN DATENTRÄGER EINLEGEN). Legen Sie eine startfähige
Diskette oder CD ein.
Start
, dann auf
Systemsteuerung
Programme ändern oder entfernen
und anschließend auf
.
Software
.
NON-SYSTEM DISK ERROR (FEHLER: KEIN SYSTEMDATENTRÄGER). Nehmen Sie die Diskette aus
dem Laufwerk, und starten Sie den Computer neu.
NOT ENOUGH MEMORY OR RESOURCES. CLOSE SOME PROGRAMS AND TRY AGAIN (ES SIND NICHT
GENÜGEND ARBEITSSPEICHER ODER RESSOURCEN VERFÜGBAR. SCHLIEßEN SIE ANDERE
P
ROGRAMME UND WIEDERHOLEN SIE DEN VORGANG.). Schließen Sie alle Fenster und öffnen Sie das
gewünschte Programm. In einigen Fällen müssen Sie den Computer möglicherweise neu starten, um
die Computerressourcen wiederherzustellen. Führen Sie in diesem Fall das Programm aus, das Sie
zuerst verwenden möchten.
OPERATING SYSTEM NOT FOUND (BETRIEBSSYSTEM NICHT GEFUNDEN). Wenden Sie sich an Dell
(siehe Seite 145).
Beheben von Problemen 49
Page 50

Probleme mit dem Medienkartenlesegerät
KEIN LAUFWERKBUCHSTABE ZUGEWIESEN. Wenn Microsoft Windows XP das Medienkartenlesegerät
erkennt, wird dem Gerät automatisch ein Laufwerkbuchstabe als nächstes logisches Laufwerk nach
allen anderen physischen Laufwerken auf dem System zugewiesen. Wenn das nächste logische
Laufwerk nach den physischen Laufwerken einem Netzlaufwerk zugeordnet ist, weist Windows XP
dem Medienkartenlesegerät nicht automatisch einen Laufwerkbuchstaben zu.
So weisen Sie dem Medienkartenlesegerät ein Laufwerk manuell zu:
1
Klicken Sie mit der rechten Maustaste auf
2
Wählen Sie die Option
3
Klicken Sie mit der rechten Maustaste im rechten Bereich auf den Laufwerkbuchstaben, der geändert
werden muss.
4
Wählen Sie die Option
5
Wählen Sie im Listenfeld die neue Laufwerkbuchstabenzuweisung für das Medienkartenlesegerät aus.
6
Klicken Sie auf OK, um die Auswahl zu bestätigen.
Datenträgerverwaltung
Laufwerkbuchstaben und -pfade ändern
ANMERKUNG: Das Medienkartenlesegerät wird nur dann als zugeordnetes Laufwerk angezeigt,
wenn es angeschlossen ist. Jedem der vier Einschübe im Medienkartenlesegerät ist auch dann einem
Laufwerk zugeordnet, wenn keine Medien installiert sind. Wenn versucht wird, auf das Medienkartenlesegerät zuzugreifen, wenn keine Medien eingelegt sind, erscheint eine Aufforderung zum Einlegen
der Medien.
FLEXBAY-GERÄT IST DEAKTIVIERT. Im BIOS-Setup befindet sich eine Option zum Deaktivieren
des FlexBay-Geräts, die nur angezeigt wird, wenn das FlexBay-Gerät installiert ist. Wenn das
FlexBay-Gerät physisch installiert ist aber nicht ausgeführt wird, überprüfen Sie im BIOS-Setup,
ob es aktiviert ist.
Arbeitsplatz
.
und wählen Sie die Option
.
Verwalten
.
Tastaturprobleme
VORSICHT: Bevor Sie Arbeiten an den in diesem Abschnitt beschriebenen Komponenten ausführen,
lesen Sie erst die Sicherheitshinweise im Produktinformationshandbuch.
TASTATURKABEL PRÜFEN.
• Stellen Sie sicher, dass das Tastaturkabel fest mit dem Computer verbunden ist.
• Fahren Sie den Computer herunter (siehe Seite 75), schließen Sie das Tastaturkabel wieder wie
in der Setup-Übersicht beschrieben an, und starten Sie den Computer neu.
• Prüfen Sie, ob Pins am Kabelanschluss verbogen oder abgebrochen sind oder ob das Kabel beschädigt
oder abgescheuert ist. Richten Sie verbogene Pins gerade.
• Entfernen Sie das Tastaturverlängerungskabel und schließen Sie die Tastatur direkt an den
Computer an.
50 Beheben von Problemen
Page 51

TASTATUR ÜBERPRÜFEN. Schließen Sie eine funktionsfähige Tastatur an den Computer an.
DEN HARDWARE-RATGEBER AUSFÜHREN. Siehe Seite 70.
Abstürze und Softwareprobleme
VORSICHT: Bevor Sie Arbeiten an den in diesem Abschnitt beschriebenen Komponenten ausführen,
lesen Sie erst die Sicherheitshinweise im Produktinformationshandbuch.
Der Computer kann nicht gestartet werden
DIAGNOSEANZEIGEN ÜBERPRÜFEN. Siehe Seite 61.
STELLEN SIE SICHER, DASS DAS NETZKABEL ORDNUNGSGEMÄß AM COMPUTER UND AN DER
TECKDOSE EINGESTECKT IST.
S
Der Computer reagiert nicht mehr
HINWEIS: Wenn Sie das Betriebssystem nicht ordnungsgemäß herunterfahren, können Daten
verloren gehen.
COMPUTER AUSSCHALTEN. Wenn der Computer nicht mehr reagiert und auch nicht durch Drücken
einer Taste auf der Tastatur bzw. Mausbewegungen aktiviert werden kann, halten Sie den Netzschalter
mindestens acht bis zehn Sekunden lang gedrückt, bis der Computer ausgeschaltet wird. Starten Sie
anschließend den Computer neu.
Das Programm reagiert nicht mehr
PROGRAMM BEENDEN.
1
Drücken Sie die Tastenkombination <Strg><Umschalt><Esc>.
2
Klicken Sie auf
3
Wählen Sie das Programm aus, das nicht mehr reagiert.
4
Klicken Sie auf
Anwendungen
Task beenden
.
.
Beheben von Problemen 51
Page 52

Wiederholter Programmabsturz
ANMERKUNG: Anweisungen für die Installation von Software finden Sie im Allgemeinen
in der jeweiligen Dokumentation oder auf einer mitgelieferten Diskette oder CD.
SOFTWAREDOKUMENTATION LESEN. Gegebenenfalls müssen Sie das Programm deinstallieren
und neu installieren.
Ein Programm ist für eine frühere Windows-Version ausgelegt
RUFEN SIE DEN PROGRAMMKOMPATIBILITÄTS-ASSISTENTEN AUF. Mit dem Programmkompatibilitäts-Assistenten lässt sich die Umgebung so für das Programm anpassen, dass sie anderen
Betriebssystemumgebungen als Windows XP ähnlicher wird.
1
Klicken Sie auf
Programmkompatibilitäts-Assistent
auf
2
Klicken Sie auf der Begrüßungsseite auf
3
Befolgen Sie die Anweisungen auf dem Bildschirm.
Start
, zeigen Sie auf
Alle Programme→ Zubehör
.
Wei te r
.
und klicken Sie anschließend
Ein Bluescreen wird angezeigt
COMPUTER AUSSCHALTEN. Wenn der Computer nicht mehr reagiert und auch nicht durch Drücken
einer Taste auf der Tastatur bzw. Mausbewegungen aktiviert werden kann, halten Sie den Netzschalter
mindestens acht bis zehn Sekunden lang gedrückt, bis der Computer ausgeschaltet wird. Starten Sie
anschließend den Computer neu.
Weitere Softwareprobleme
LESEN SIE DIE SOFTWAREDOKUMENTATION LESEN ODER HOLEN SIE VOM SOFTWAREHERSTELLER
NFORMATIONEN ZUR PROBLEMBEHANDLUNG EIN.
I
• Stellen Sie sicher, dass das Programm mit dem auf Ihrem Computer installierten Betriebssystem
kompatibel ist.
• Vergewissern Sie sich, dass der Computer die Mindesthardwareanforderungen erfüllt, um die Software
ausführen zu können. Weitere Informationen finden Sie in der Softwaredokumentation.
• Stellen Sie sicher, dass das Programm richtig installiert und konfiguriert ist.
• Stellen Sie sicher, dass kein Konflikt zwischen den Gerätetreibern und dem Programm vorliegt.
• Gegebenenfalls müssen Sie das Programm deinstallieren und neu installieren.
ERSTELLEN SIE SOFORT EINE SICHERUNGSKOPIE IHRER DATEIEN.
52 Beheben von Problemen
Page 53

VERWENDEN SIE FÜR DIE ÜBERPRÜFUNG DER FESTPLATTE, DISKETTEN- BZW. CD-ROM-
AUFWERKE EIN VIRENSUCHPROGRAMM.
L
SPEICHERN UND SCHLIEßEN SIE ALLE GEÖFFNETEN DATEIEN ODER PROGRAMME UND FAHREN SIE
DEN COMPUTER ÜBER DAS MENÜ „START“ HERUNTER.
Speicherprobleme
VORSICHT: Bevor Sie Arbeiten an den in diesem Abschnitt beschriebenen Komponenten ausführen,
lesen Sie erst die Sicherheitshinweise im Produktinformationshandbuch.
WENN EIN WARNHINWEIS WEGEN UNZUREICHENDEN ARBEITSSPEICHERS ANGEZEIGT WIRD.
• Speichern und schließen Sie alle geöffneten Dateien und beenden Sie alle geöffneten
Anwendungsprogramme, in denen Sie nicht arbeiten um zu sehen, ob das Problem dadurch gelöst wird.
• Weitere Informationen über die Mindestanforderungen finden Sie in der Softwaredokumentation.
Setzen Sie gegebenenfalls zusätzlichen Speicher ein (siehe Seite 86).
• Entfernen Sie die Speichermodule (siehe Seite 86) und setzen Sie sie erneut ein, um sicherzustellen,
dass der Computer Daten mit den Speichermodulen austauschen kann.
• Führen Sie das Dell-Diagnoseprogramm aus (siehe Seite 66).
WENN WEITERE SPEICHERPROBLEME AUFTRETEN.
• Entfernen Sie die Speichermodule (siehe Seite 86) und setzen Sie sie erneut ein, um sicherzustellen,
dass der Computer Daten mit den Speichermodulen austauschen kann.
• Vergewissern Sie sich, dass Sie die Richtlinien für die Speicherinstallation eingehalten haben
(siehe Seite 86).
• Der Computer unterstützt Speichermodule des Typs DDR2. Informationen zu den von Ihrem
Computer unterstützten Speichertypen finden Sie unter „Speicher“ auf Seite 125.
• Führen Sie das Dell-Diagnoseprogramm aus (siehe Seite 66).
Mausprobleme
VORSICHT: Bevor Sie Arbeiten an den in diesem Abschnitt beschriebenen Komponenten ausführen,
lesen Sie erst die Sicherheitshinweise im Produktinformationshandbuch.
DIE MAUS REINIGEN. Anweisungen zum Reinigen der Maus finden Sie unter „Maus“ auf Seite 140.
MAUSKABEL PRÜFEN.
1
Entfernen Sie ggf. das Mausverlängerungskabel und verbinden Sie die Maus direkt mit dem Computer.
2
Schließen Sie das Mauskabel wieder an, wie im Setup-Diagramm für den Computer gezeigt.
Beheben von Problemen 53
Page 54

COMPUTER NEU STARTEN.
1
Mit der Tastenkombination <Strg><Esc> lässt sich das Menü
2
Geben Sie den Buchstaben r ein, wählen Sie mit den Pfeiltasten der Tastatur die Option
Herunterfahren
3
Wenn der Computer vollständig heruntergefahren und ausgeschaltet ist, schließen Sie das Mauskabel
wie in der Setup-Übersicht beschrieben wieder an.
4
Starten Sie den Computer.
MAUS TESTEN. Schließen Sie eine funktionsfähige Maus an den Computer an.
MAUSEINSTELLUNGEN PRÜFEN.
1
Klicken Sie auf die Schaltfläche
und andere Hardware
2
Klicken Sie auf
3
Passen Sie die Einstellungen an.
MAUSTREIBER NEU INSTALLIEREN. Siehe Seite 69.
DEN HARDWARE-RATGEBER AUSFÜHREN. Siehe Seite 70.
oder
Maus
Ausschalten
.
.
und drücken Sie anschließend die <Eingabetaste>.
Start
, dann auf
Systemsteuerung
Start
anzeigen.
und anschließend auf
Drucker
Netzwerkprobleme
VORSICHT: Bevor Sie Arbeiten an den in diesem Abschnitt beschriebenen Komponenten ausführen,
lesen Sie erst die Sicherheitshinweise im Produktinformationshandbuch.
NETZWERKKABELSTECKER ÜBERPRÜFEN. Stellen Sie sicher, dass das Netzwerkkabel richtig an beiden
Netzwerkanschlüssen an der Rückseite des Computers und an der Netzwerkbuchse eingesteckt ist.
NETZWERKANZEIGE AUF DER RÜCKSEITE DES COMPUTERS PRÜFEN. Wenn die Verbindungsintegritätsanzeige nicht leuchtet, heißt das, dass keine Netzwerkkommunikation vorhanden ist.
Tauschen Sie das Netzwerkkabel aus. Eine Beschreibung der Netzwerkanzeigen finden Sie unter
„Bedienelemente und Anzeigen“ auf Seite 128.
DEN COMPUTER NEU STARTEN UND ERNEUT AM NETZWERK ANMELDEN.
54 Beheben von Problemen
Page 55

NETZWERKEINSTELLUNGEN ÜBERPRÜFEN. Setzen Sie sich mit dem Netzwerkadministrator
oder der Person in Verbindung, die das Netzwerk eingerichtet hat, um zu überprüfen, ob die Netzwerkeinstellungen richtig sind und das Netzwerk funktioniert.
DEN HARDWARE-RATGEBER AUSFÜHREN. Siehe Seite 70.
Probleme mit der Stromversorgung
VORSICHT: Bevor Sie Arbeiten an den in diesem Abschnitt beschriebenen Komponenten ausführen,
lesen Sie erst die Sicherheitshinweise im Produktinformationshandbuch.
DIE BETRIEBSANZEIGE LEUCHTET GRÜN, DER COMPUTER REAGIERT NICHT. Siehe „Dell Diagnostics“
auf Seite 66.
DIE STROMANZEIGE BLINKT GRÜN. Der Computer befindet im Standby-Modus. Drücken Sie eine
Taste auf der Tastatur, bewegen Sie die Maus oder drücken Sie den Netzschalter, um den normalen
Betrieb wieder aufzunehmen.
DIE BETRIEBSANZEIGE LEUCHTET NICHT. Der Computer ist ausgeschaltet oder wird nicht mit Strom
versorgt.
• Schließen Sie das Netzkabel wieder am Netzanschluss an der Rückseite des Computers und an der
Stromversorgung an.
• Wenn der Computer an eine Steckerleiste angeschlossen ist, vergewissern Sie sich, dass die Steckerleiste
an eine Steckdose angeschlossen und eingeschaltet ist. Entfernen Sie außerdem ÜberspannungsschutzZwischenstecker, Steckdosenleisten und Verlängerungskabel, um festzustellen, ob sich der Computer
einschalten lässt.
• Stellen Sie sicher, dass die Steckdose Strom liefert, indem Sie probeweise ein anderes Gerät
anschließen, beispielsweise eine Lampe.
• Vergewissern Sie sich, dass das Netzkabel und das Kabel für das vordere Bedienfeld richtig an der
Systemplatine angeschlossen sind (siehe Seite 83).
DIE BETRIEBSANZEIGE LEUCHTET STETIG GELB. Eine Komponente ist möglicherweise defekt
oder falsch installiert.
• Entfernen Sie die Speichermodule, und installieren Sie sie anschließend neu (siehe Seite 86).
• Entfernen Sie alle Karten, und installieren Sie sie anschließend neu (siehe Seite 88).
• Entfernen Sie gegebenenfalls die Grafikkarte, und installieren Sie sie neu (siehe Seite 88).
Beheben von Problemen 55
Page 56

DIE BETRIEBSANZEIGE BLINKT GELB. Der Computer wird mit Strom versorgt, möglicherweise besteht
jedoch ein internes Stromversorgungsproblem.
• Vergewissern Sie sich, dass der Spannungswahlschalter (sofern vorhanden) auf die richtige
Netzspannung eingestellt ist.
• Stellen Sie sicher, dass das Netzkabel des Prozessors fest an die Systemplatine angeschlossen ist
(siehe Seite 83).
STÖRUNGSQUELLEN BESEITIGEN. Mögliche Ursachen von Störungen:
• Netz-, Tastatur- und Mausverlängerungskabel
• Zu viele Geräte an einer Steckdosenleiste
• Mehrere Steckdosenleisten an einer Steckdose
Druckerprobleme
VORSICHT: Bevor Sie Arbeiten an den in diesem Abschnitt beschriebenen Komponenten ausführen,
lesen Sie erst die Sicherheitshinweise im Produktinformationshandbuch.
ANMERKUNG: Wenn Sie Unterstützung zu Ihrem Drucker benötigen, wenden Sie sich an den
Hersteller des Druckers.
HANDBUCH ZU IHREM DRUCKER KONSULTIEREN. Informationen zur Einrichtung und Fehlerbehebung
finden Sie in der Dokumentation zu Ihrem Drucker.
SICHERSTELLEN, DASS DER DRUCKER EINGESCHALTET IST.
VERBINDUNGEN DES DRUCKERKABELS PRÜFEN.
• Weitere Informationen zu den Kabelverbindungen finden Sie in der Druckerdokumentation.
• Stellen Sie sicher, dass die Druckerkabel fest an den Drucker und den Computer angeschlossen sind
(siehe Seite 13).
STECKDOSE PRÜFEN. Sicherstellen, dass die Steckdose Strom liefert, indem Sie probeweise ein anderes
Gerät anschließen, beispielsweise eine Lampe.
56 Beheben von Problemen
Page 57

PRÜFEN SIE, OB DER DRUCKER VON WINDOWS ERKANNT WIRD.
1
Klicken Sie auf die Schaltfläche
und andere Hardware
2
Klicken Sie auf
Wenn der Drucker aufgeführt wird, klicken Sie mit der rechten Maustaste auf das Druckersymbol.
3
Klicken Sie auf
dass bei USB-Druckern die Option
DRUCKERTREIBER NEU INSTALLIEREN. Anleitungen finden Sie in der Dokumentation des Druckers.
.
Installierte Drucker bzw. Faxdrucker anzeigen
Eigenschaften
Start
, dann auf
und wählen Sie dann die Registerkarte
Anschluss für die Druckausgabe:
Systemsteuerung
.
und anschließend auf
Anschlüsse
auf
USB
Drucker
. Stellen Sie sicher,
gesetzt ist.
Scannerprobleme
VORSICHT: Bevor Sie Arbeiten an den in diesem Abschnitt beschriebenen Komponenten ausführen,
lesen Sie erst die Sicherheitshinweise im Produktinformationshandbuch.
ANMERKUNG: Wenn Sie Unterstützung zu Ihrem Scanner benötigen, wenden Sie sich an den
Hersteller des Scanners.
HANDBUCH ZU IHREM SCANNER KONSULTIEREN. Informationen zur Einrichtung und zur
Fehlerbehebung finden Sie in der Dokumentation zu Ihrem Scanner.
SCANNER ENTRIEGELN. Stellen Sie sicher, dass der Scanner entriegelt ist, falls er mit einer
Verriegelungslasche oder -taste ausgestattet ist.
STARTEN SIE DEN COMPUTER NEU UND VERSUCHEN SIE ERNEUT, MIT DEM SCANNER ZU ARBEITEN.
KABELVERBINDUNGEN PRÜFEN.
• Weitere Informationen zu den Kabelverbindungen finden Sie in der Scannerdokumentation.
• Vergewissern Sie sich, dass die Scannerkabel richtig am Scanner und am Computer angeschlossen sind.
PRÜFEN SIE, OB DER SCANNER VON MICROSOFT WINDOWS ERKANNT WIRD.
1
Klicken Sie auf die Schaltfläche
und andere Hardware
2
Klicken Sie auf
Wenn der Scanner aufgeführt ist, hat Windows den Scanner erkannt.
SCANNERTREIBER NEU INSTALLIEREN. Anweisungen finden Sie in der Dokumentation des Scanners.
.
Scanner und Kameras
Start
, anschließend auf
.
Systemsteuerung
und auf
Drucker
Beheben von Problemen 57
Page 58

Probleme mit Klangwiedergabe und Lautsprechern
VORSICHT: Bevor Sie Arbeiten an den in diesem Abschnitt beschriebenen Komponenten ausführen,
lesen Sie erst die Sicherheitshinweise im Produktinformationshandbuch.
Die Lautsprecher geben keinen Klang wieder
ANMERKUNG: Der Lautstärkeregler bei bestimmten MP3-Wiedergabeprogrammen setzt die unter
Windows eingestellte Lautstärke außer Kraft. Stellen Sie beim Anhören von MP3-Titeln sicher, dass
die Lautstärke im Wiedergabeprogramm nicht verringert oder ganz ausgeschaltet wurde.
VERBINDUNGEN DES LAUTSPRECHERKABELS PRÜFEN. Stellen Sie sicher, dass die Lautsprecher
entsprechend den im Lieferumfang enthaltenen Setup-Zeichnungen angeschlossen sind. Wenn Sie
eine neue Soundkarte eingesetzt haben, vergewissern Sie sich, dass die Lautsprecher an die Karte
angeschlossen sind.
SICHERSTELLEN, DASS DER SUBWOOFER UND DIE LAUTSPRECHER EINGESCHALTET SIND. Beachten
Sie die Setup-Übersicht, die im Lieferumfang der Lautsprecher enthalten ist. Wenn Ihre Lautsprecher
Regler besitzen, stellen Sie die Lautstärke-, Bass- oder Höhenregler ein, um Verzerrungen zu beseitigen.
LAUTSTÄRKEREGLER UNTER WINDOWS EINSTELLEN. Klicken oder doppelklicken Sie auf das
Lautsprechersymbol rechts unten auf dem Bildschirm. Stellen Sie sicher, dass eine passende Lautstärke
eingestellt ist und die Klangwiedergabe nicht deaktiviert wurde.
KOPFHÖRER AUS DEM KOPFHÖRERANSCHLUSS ZIEHEN. Die Klangwiedergabe der Lautsprecher wird
automatisch deaktiviert, wenn Kopfhörer an die Kopfhörerbuchse am vorderen Bedienfeld des
Computers angeschlossen werden.
STECKDOSE PRÜFEN. Stellen Sie sicher, dass die Steckdose Strom liefert, indem Sie probeweise
ein anderes Gerät anschließen, beispielsweise eine Lampe.
MÖGLICHE STÖRUNGEN BESEITIGEN. Schalten Sie Lüfter, Leuchtstoff- oder Halogenlampen
in der näheren Umgebung aus, um festzustellen, ob diese Störungen verursachen.
SOUNDTREIBER NEU INSTALLIEREN. Siehe Seite 69.
DEN HARDWARE-RATGEBER AUSFÜHREN. Siehe Seite 70.
58 Beheben von Problemen
Page 59

Die Kopfhörer geben keinen Klang wieder
ANSCHLUSS DES KOPFHÖRERKABELS ÜBERPRÜFEN. Vergewissern Sie sich, dass das Kopfhörerkabel
ordnungsgemäß in den entsprechenden Anschluss eingesteckt ist (siehe Seite 78).
LAUTSTÄRKEREGLER UNTER WINDOWS EINSTELLEN. Klicken oder doppelklicken Sie auf das
Lautsprechersymbol rechts unten auf dem Bildschirm. Stellen Sie sicher, dass eine passende Lautstärke
eingestellt ist und die Klangwiedergabe nicht deaktiviert wurde.
Darstellungs- und Monitorprobleme
VORSICHT: Bevor Sie Arbeiten an den in diesem Abschnitt beschriebenen Komponenten ausführen,
lesen Sie erst die Sicherheitshinweise im Produktinformationshandbuch.
ANMERKUNG: Weitere Informationen zur Problembehandlung finden Sie in der Dokumentation
für Ihren Monitor.
Wenn der Bildschirm leer bleibt
ANSCHLUSS DES MONITORKABELS ÜBERPRÜFEN.
• Stellen Sie sicher, dass das Grafikkabel angeschlossen ist, wie auf der Setup-Übersicht des
Computers gezeigt.
• Wenn Sie ein Grafikverlängerungskabel verwenden und das Problem sich durch Entfernen des Kabels
beheben lässt, ist das Kabel defekt.
• Vertauschen Sie die Netzkabel des Computers und des Monitors, um festzustellen, ob das Netzkabel
defekt ist.
• Prüfen Sie den Stecker auf verbogene oder abgebrochene Pins. (In der Regel fehlen bei den meisten
Monitorkabelverbindungen einige Kontaktstifte.)
STROMVERSORGUNGSANZEIGE DES MONITORS ÜBERPRÜFEN. Wenn die Stromversorgungsanzeige
nicht leuchtet, drücken Sie fest auf die Taste, um sicherzustellen, dass der Monitor eingeschaltet ist.
Wenn die Betriebsanzeige leuchtet oder blinkt, wird der Monitor mit Strom versorgt. Wenn die
Betriebsanzeige blinkt, drücken Sie eine Taste auf der Tastatur oder bewegen die Maus.
STECKDOSE PRÜFEN. Stellen Sie sicher, dass die Steckdose Strom liefert, indem Sie probeweise
ein anderes Gerät anschließen, beispielsweise eine Lampe.
DIAGNOSEANZEIGEN ÜBERPRÜFEN. Siehe Seite 61.
Beheben von Problemen 59
Page 60

Wenn die Anzeige schlecht lesbar ist
MONITOREINSTELLUNGEN ÜBERPRÜFEN. Anleitungen zur Einstellung von Kontrast und Helligkeit
des Monitors, zum Entmagnetisieren (Degaussierung) des Monitors und zur Durchführung des
Monitorselbsttests finden Sie in der Monitordokumentation.
SUBWOOFER VOM MONITOR ABRÜCKEN. Falls das Lautsprechersystem mit einem Subwoofer
ausgestattet ist, stellen Sie sicher, dass dieser mindestens 60 Zentimeter vom Bildschirm entfernt
aufgestellt wird.
DEN ABSTAND ZWISCHEN MONITOR UND EXTERNEN STROMQUELLEN VERGRÖß ERN. Lüfter,
Leuchtstoffröhren oder Halogenlampen in der Nähe des Monitors können sich störend, z. B. durch
Flackern des Bildes, auf die Bildschirmdarstellung auswirken. Schalten Sie derartige in der Nähe
befindliche Geräte aus, um festzustellen, ob diese die Störung verursachen.
DEN MONITOR DREHEN, UM BLENDENDES SONNENLICHT UND MÖGLICHE INTERFERENZEN
ZU VERMEIDEN.
WINDOWS-ANZEIGEEINSTELLUNGEN ANPASSEN.
1
Klicken Sie auf die Schaltfläche
Darstellung und Designs
auf
2
Klicken Sie auf
3
Probieren Sie unterschiedliche Einstellungen für
Anzeige
und auf die Registerkarte
Start
und dann auf
Systemsteuerung
und klicken Sie anschließend
.
Einstellungen
Bildschirmauflösung
.
und
Farbqualität
aus.
60 Beheben von Problemen
Page 61

Hilfsmittel zur Fehlerbehebung
Diagnoseanzeigen
VORSICHT: Bevor Sie Arbeiten an den in diesem Abschnitt beschriebenen Komponenten ausführen,
lesen Sie erst die Sicherheitshinweise im Produktinformationshandbuch.
Um Ihnen die Fehlerbeseitigung zu erleichtern, befinden sich an der Vorderseite des Computers
vier Anzeigen, die mit den Ziffern 1, 2, 3 und 4 gekennzeichnet sind (siehe Seite 77).
Wenn der Computer ohne Probleme gestartet wird, blinken die Anzeigen. Wenn der Computer
gestartet wird, leuchten alle Anzeigen grün. Störungen des Computerbetriebs lassen sich
anhand der Farbe und Anzeigereihenfolge feststellen.
Anzeigemuster Problembeschreibung Lösungsvorschlag
Der Computer befindet sich in einem
normalen Aus-Zustand, oder es ist
möglicherweise ein Fehler vor der
BIOS-Aktivierung aufgetreten.
Alle vier Diagnoseanzeigen leuchten grün
und schalten sich dann aus, nachdem das
System erfolgreich unter dem
Betriebssystem gestartet wurde.
Möglicherweise ist ein Fehler beim
Prozessor aufgetreten.
Schließen Sie den Computer an eine
funktionierende Steckdose an.
Siehe auch „Probleme mit der
Stromversorgung“ auf Seite 55.
Setzen Sie sich mit Dell in Verbindung,
wenn das Problem weiterhin besteht
(siehe Seite 145).
Hilfsmittel zur Fehlerbehebung 61
Page 62

Anzeigemuster Problembeschreibung Lösungsvorschlag
Speichermodule werden erkannt; es ist
jedoch ein Speicherfehler aufgetreten.
Möglicherweise ist ein Fehler bei der
Grafikkarte aufgetreten.
Möglicherweise ist ein Fehler beim
Diskettenlaufwerk oder beim
Festplattenlaufwerk aufgetreten.
• Wenn zwei oder mehr Speichermodule
installiert sind, entfernen Sie die
Module, installieren ein Modul neu
(siehe Seite 86) und starten Sie dann
den Computer neu. Wenn sich der
Computer problemlos starten lässt,
installieren Sie ein zusätzliches Modul
neu. Fahren Sie fort, bis Sie ein
fehlerhaftes Modul festgestellt
oder alle Module ohne Fehler neu
installiert haben.
• Installieren Sie gegebenenfalls
ordnungsgemäß funktionierende
Speichermodule des gleichen Typs
in Ihrem Computer (siehe Seite 86).
• Setzen Sie sich mit Dell in Verbindung,
wenn das Problem weiterhin besteht
(siehe Seite 145).
• Wenn der Computer mit einer
Grafikkarte ausgestattet ist, entfernen
Sie die Karte (siehe Seite 88),
installieren Sie sie neu, und starten Sie
den Computer neu.
• Wenn das Problem weiterhin besteht,
installieren Sie eine Grafikkarte,
von der Sie wissen, dass sie
funktioniert, und starten Sie
den Computer neu.
• Setzen Sie sich mit Dell in Verbindung,
wenn das Problem weiterhin besteht
(siehe Seite 145).
Schließen Sie alle Strom- und
Datenkabel neu an, und starten Sie
den Computer neu.
Möglicherweise ist ein USB-Fehler
aufgetreten.
62 Hilfsmittel zur Fehlerbehebung
Installieren Sie alle USB-Geräte neu,
prüfen Sie die Kabelverbindungen und
starten Sie dann den Computer neu.
Page 63

Anzeigemuster Problembeschreibung Lösungsvorschlag
Es wurden keine
Speichermodule erkannt.
Speichermodule werden erfasst;
es ist jedoch ein Fehler bei der
Speicherkonfiguration bzw. ein
Kompatibilitätsfehler aufgetreten.
• Wenn zwei oder mehr Speichermodule
installiert sind, entfernen Sie die
Module, installieren ein Modul neu
(siehe Seite 86) und starten Sie dann
den Computer neu. Wenn sich der
Computer problemlos starten lässt,
installieren Sie ein zusätzliches Modul
neu. Fahren Sie fort, bis Sie ein
fehlerhaftes Modul festgestellt oder
alle Module ohne Fehler neu
installiert haben.
• Installieren Sie gegebenenfalls
ordnungsgemäß funktionierende
Speichermodule des gleichen Typs
in Ihrem Computer (siehe Seite 86).
• Setzen Sie sich mit Dell in Verbindung,
wenn das Problem weiterhin besteht
(siehe Seite 145).
• Vergewissern Sie sich, dass keine
besonderen Anforderungen
hinsichtlich der Anordnung der
Speichermodule/Speicheranschlüsse
bestehen (siehe Seite 84).
• Überprüfen Sie, ob die von Ihnen
installierten Speichermodule mit
Ihrem Computer kompatibel sind
(siehe Seite 84).
• Besteht das Problem weiterhin,
wenden Sie sich an Dell
(siehe Seite 145
).
Hilfsmittel zur Fehlerbehebung 63
Page 64

Anzeigemuster Problembeschreibung Lösungsvorschlag
Möglicherweise ist ein Fehler bei der
Erweiterungskarte aufgetreten.
1
Überprüfen Sie, ob ein Konflikt
besteht, indem Sie eine Karte
(nicht die Grafikkarte) entfernen
(siehe Seite 88) und den Computer
anschließend neu starten.
2
Besteht das Problem weiterhin,
setzen Sie die entfernte Karte
wieder ein, entfernen Sie eine
andere Karte und starten Sie
den Computer erneut.
3
Wiederholen Sie diesen Vorgang
nacheinander mit jeder Karte.
Wenn der Computer normal
gestartet wird, überprüfen Sie die
zuletzt aus dem Computer entfernte
Karte auf Ressourcenkonflikte
(siehe Seite 70).
4
Setzen Sie sich mit Dell in Verbindung,
wenn das Problem weiterhin besteht
(siehe Seite 145).
Das System wird im Quick ResumeModus betrieben. Weitere Informationen
hierzu finden Sie unter „Verwenden der
®
Viiv™ Quick Resume Technologie
Intel
(Option)“ auf Seite 42.
• Drücken Sie den Netzschalter
• Bewegen Sie die Maus
• Betätigen Sie eine Taste Ihrer Tastatur
• Drücken Sie eine Taste der optionalen
Fernbedienung für Windows Media
Center Edition
64 Hilfsmittel zur Fehlerbehebung
Page 65

Anzeigemuster Problembeschreibung Lösungsvorschlag
Ein anderes Problem ist aufgetreten.
Alle vier Diagnoseanzeigen leuchten
grün und schalten sich dann aus,
nachdem das System erfolgreich unter
dem Betriebssystem gestartet wurde.
• Vergewissern Sie sich, dass die Kabel
vom Festplattenlaufwerk,
CD-Laufwerk und DVD-Laufwerk
richtig an der Systemplatine
angeschlossen sind (siehe Seite 83).
• Wenn auf dem Bildschirm eine
Fehlermeldung zu einem Problem mit
einem Gerät angezeigt wird, z. B. mit
dem Diskettenlaufwerk oder der
Festplatte, überprüfen Sie, ob das
Gerät fehlerfrei arbeitet.
• Das Betriebssystem versucht,
von einem Gerät zu starten, z. B.
dem Diskettenlaufwerk oder der
Festplatte. Überprüfen Sie im SystemSetup-Programm (siehe Seite 130),
ob die Startreihenfolge für die auf
dem Computer installierten Geräte
richtig ist.
• Wenn das Problem weiterhin besteht,
wenden Sie sich an Dell
(siehe Seite 145).
Keine Aktion erforderlich.
Hilfsmittel zur Fehlerbehebung 65
Page 66

Dell Diagnostics
VORSICHT: Bevor Sie Arbeiten an den in diesem Abschnitt beschriebenen Komponenten ausführen,
lesen Sie erst die Sicherheitshinweise im Produktinformationshandbuch.
Wenn Probleme mit dem Computer auftreten, führen Sie die unter „Beheben von Problemen“
auf Seite 45 aufgeführten Maßnahmen durch, und führen Sie das Programm „Dell Diagnostics“
aus, bevor Sie von Dell technische Unterstützung anfordern.
HINWEIS: Das Programm „Dell Diagnostics“ kann nur auf Dell™-Computern eingesetzt werden.
1
Schalten Sie den Computer ein oder führen Sie einen Neustart durch.
2
Wenn das DELL™-Logo angezeigt wird, drücken Sie sofort <F12>.
Falls Sie zu lange gewartet haben und das Betriebssystem-Logo erscheint, warten Sie weiter,
bis der Microsoft
Computer herunter (siehe Seite 75) und starten Sie ihn erneut.
3
Wenn die Liste der Startgeräte erscheint, markieren Sie die Option
tition starten
4
Wenn das
wählen Sie den gewünschten Test aus.
Hauptmenü des Programms „Dell Diagnostics“
1
Wenn das Programm „Dell Diagnostics“ geladen wurde und das
erscheint, klicken Sie auf die Schaltfläche für die gewünschte Option.
®
Windows®-Desktop angezeigt wird. Fahren Sie anschließend den
und drücken Sie die <Eingabetaste>.
Main Menu
(Hauptmenü) des Programms „Dell Diagnostics“ erscheint,
In Dienstprogrammpar-
Main Menu
(Hauptmenü)
Option Funktion
Express Test (Schnelltest) Es wird ein Schnelltest der Geräte durchgeführt. Dieser Test
Extended Test
(Erweiterter Test)
Custom Test
(Benutzerdefinierter Test)
Symptom Tree
(Problemübersicht)
66 Hilfsmittel zur Fehlerbehebung
dauert normalerweise etwa 10 bis 20 Minuten. Es ist keine
Benutzeraktion erforderlich. Führen Sie immer erst den
Schnelltest durch, um die Ursache des Problems
möglicherweise schnell zu erkennen.
Es wird ein ausführlicher Test der Geräte durchgeführt.
Dieser Test nimmt normalerweise mindestens eine Stunde
in Anspruch. Dabei muss der Benutzer in regelmäßigen
Abständen Informationen eingeben.
Es wird ein bestimmtes Gerät geprüft. Die auszuführenden
Tests können vom Benutzer angepasst werden.
Es werden die am häufigsten auftretenden Probleme
aufgeführt. Vom Benutzer kann der entsprechende Test für
das jeweils aufgetretene Problem ausgewählt werden.
Page 67

2
Tritt während eines Tests ein Problem auf, werden in einer Meldung der Fehlercode und
eine Beschreibung des Problems angezeigt. Notieren Sie den Fehlercode und die Problembeschreibung und folgen Sie den Anweisungen auf dem Bildschirm.
Kann das Problem nicht gelöst werden, wenden Sie sich an Dell (siehe Seite 145).
ANMERKUNG: Die Service-Kennnummer des Computers finden Sie im oberen Bereich der einzelnen
Testanzeigen. Wenn Sie bei Dell anrufen, fragt Sie der Technische Support nach der ServiceKennnummer.
3
Wird ein Test der Kategorie
Custom Test
(Benutzerdefinierter Test) oder
Symptom Tree
(Problemübersicht) ausgeführt, klicken Sie auf die entsprechende, im Folgenden
beschriebene Registerkarte, um weitere Informationen zu erhalten.
Registerkarte Funktion
Results (Ergebnisse) Es werden die Testergebnisse und möglicherweise gefundene
Probleme angezeigt.
Errors (Fehler) Es werden die gefundenen Fehler, die Fehlercodes und eine
Beschreibung des Problems angezeigt.
Help (Hilfe) Beschreibt den Test und verweist auf mögliche Voraussetzungen
für die Durchführung des Tests.
Configuration
(Konfiguration)
Parameters (Parameter) Der Test kann durch Änderungen an den Einstellungen an Ihre
Die Hardware-Konfiguration der ausgewählten Geräte
wird angezeigt.
Das Programm „Dell Diagnostics“ sammelt über das SystemSetup-Programm, den Speicher und verschiedene interne Tests
Konfigurationsinformationen für alle Geräte. Diese werden in der
Geräteliste auf der linken Seite angezeigt. In der Geräteliste
werden möglicherweise nicht alle Namen von Geräten angezeigt,
die im Computer installiert oder daran angeschlossen sind.
Bedürfnisse angepasst werden.
4
Schließen Sie das Testfenster, um zum
Main Menu
(Hauptmenü) zurückzukehren. Um das
Programm „Dell Diagnostics“ zu verlassen und den Computer neu zu starten, schließen Sie
das Fenster
Main Menu
(Hauptmenü).
Hilfsmittel zur Fehlerbehebung 67
Page 68

Treiber
Was ist ein Treiber?
Ein Treiber ist ein Programm, das ein Gerät steuert, beispielsweise einen Drucker, eine Maus oder
eine Tastatur. Alle Geräte benötigen ein Treiberprogramm.
Ein Treiber fungiert als „Übersetzer“ zwischen dem Gerät und allen anderen Programmen, die
das Gerät nutzen. Zu jedem Gerät gibt es einen eigenen Satz spezieller Befehle, die nur vom
entsprechenden Treiber erkannt werden.
Auf Ihrem Computer wurden von Dell bereits alle erforderlichen Treiber vorinstalliert. Es sind
keine weiteren Installations- und Konfigurationsschritte erforderlich.
Viele Treiber, z. B. der Tastaturtreiber, sind bereits im Betriebssystem Microsoft
enthalten. In folgenden Fällen muss eventuell ein Treiber installiert werden:
• Aktualisieren des Betriebssystems
• Neuinstallation des Betriebssystems
• Anschließen oder Installieren eines neuen Gerätes
Identifizieren der Treiber
Wenn Probleme mit einem Gerät auftreten, überprüfen Sie, ob das Problem vom Treiber
verursacht wird, und aktualisieren Sie gegebenenfalls den Treiber.
Windows XP
1
Klicken Sie auf die Schaltfläche
2
Klicken Sie unter
3
Klicken Sie auf
4
Klicken Sie im Fenster
5
Klicken Sie auf
6
Überprüfen Sie, ob ein Gerät in der Liste mit einem Ausrufezeichen (einem gelben Kreis
mit einem [
Wenn neben dem Gerätenamen ein Ausrufezeichen steht, müssen Sie den Treiber
möglicherweise neu installieren oder einen neuen Treiber installieren.
Wählen Sie eine Kategorie
System
.
Systemeigenschaften
Geräte-Manager
!]
) auf dem Gerätesymbol gekennzeichnet ist.
Start
und anschließend auf
auf
auf die Registerkarte
.
Systemsteuerung
Leistung und Wartung
®
.
Hardware
Windows®
.
.
68 Hilfsmittel zur Fehlerbehebung
Page 69

Neuinstallieren von Treibern
HINWEIS: Auf der Support-Website von Dell unter support.dell.com finden Sie die zugelassenen
Treiber für Dell™-Computer. Wenn Treiber installiert werden, die von anderen Herstellern stammen,
arbeitet der Computer möglicherweise nicht ordnungsgemäß.
Verwenden der Rücksetzfunktion für Gerätetreiber von Windows XP
Wenn ein Problem mit dem Computer auftritt, nachdem Sie einen Treiber installiert oder
aktualisiert haben, verwenden Sie die Rücksetzfunktion für Gerätetreiber von Windows XP,
um den Treiber durch die zuvor installierte Version zu ersetzen.
1
Klicken Sie auf die Schaltfläche
2
Klicken Sie unter
3
Klicken Sie auf
4
Klicken Sie im Fenster
5
Klicken Sie auf
6
Klicken Sie mit der rechten Maustaste auf das Gerät, für das der neue Treiber
Wählen Sie eine Kategorie
System
.
Systemeigenschaften
Geräte-Manager
installiert wurde, und dann auf
7
Klicken Sie auf die Registerkarte
8
Klicken Sie auf die Option
Wenn sich mit der Rücksetzfunktion für Gerätetreiber das Problem nicht beheben lässt,
verwenden Sie die Systemwiederherstellung, um den Computer in den Betriebszustand vor
der Installation des neuen Treibers zurückzuversetzen.
Start
und anschließend auf
auf
auf die Registerkarte
.
Eigenschaften
Treiber
.
Installierter Treiber
Systemsteuerung
Leistung und Wartung
.
.
.
Hardware
.
.
Manuelles Neuinstallieren von Treibern
1
Nachdem die erforderlichen Treiberdateien auf die Festplatte kopiert wurden, klicken Sie
Start
auf die Schaltfläche
2
Klicken Sie auf
3
Klicken Sie auf der Registerkarte
4
Doppelklicken Sie auf den Gerätetyp, für den der Treiber installiert werden soll.
5
Doppelklicken Sie auf den Namen des Gerätes, für das der Treiber installiert werden soll.
6
Klicken Sie auf die Registerkarte
7
Klicken Sie auf
Eigenschaften
Software von einer Liste oder bestimmten Quelle installieren
(für fortgeschrittene Benutzer)
8
Klicken Sie auf
Durchsuchen
und dann mit der rechten Maustaste auf
.
Hardware
Treiber
und dann auf
auf
Geräte-Manager
und dann auf
Weiter
.
Treiber aktualisieren
, um zu dem Verzeichnis zu wechseln, in dem zuvor die
Arbeitsplatz
.
.
Treiberdateien abgelegt wurden.
9
Wenn der Name des entsprechenden Treibers angezeigt wird, klicken Sie auf
10
Klicken Sie auf
Fertig stellen
und starten Sie den Computer neu.
Hilfsmittel zur Fehlerbehebung 69
.
Weit er
.
Page 70

Beheben von Software- und Hardware-Inkompatibilitäten
Wenn ein Gerät während der Einrichtung des Betriebssystems nicht erkannt oder zwar erkannt,
jedoch inkorrekt konfiguriert wird, können Sie die Inkompatibilität mithilfe des HardwareRatgebers beheben.
So beheben Sie Inkompatibilitäten mithilfe des Hardware-Ratgebers:
1
Klicken Sie auf die Schaltfläche
2
Geben Sie im Feld
den Pfeil, um mit der Suche zu beginnen.
3
Klicken Sie in der Liste
4
Klicken Sie in der Liste
muss gelöst werden
Suchen
Suchergebnisse
Hardware-Ratgeber
und anschließend auf
Start
und anschließend auf
Hardware-Ratgeber
auf
Hardware-Ratgeber
auf
Weiter
Hilfe und Support
ein und klicken Sie anschließend auf
.
Ein Hardwarekonflikt auf dem Computer
.
.
Wiederherstellen des Betriebssystems
Das Betriebssystem kann auf folgende Weise wiederhergestellt werden:
• Die Systemwiederherstellung von Microsoft® Windows® XP setzt den Computer in einen
früheren Betriebszustand zurück, ohne die Arbeitsdateien zu beeinträchtigen. Versuchen Sie
grundsätzlich zuerst, Ihr Betriebssystem über die Systemwiederherstellung zu reparieren,
damit Ihre Daten erhalten bleiben.
• Dell PC Restore von Symantec setzt das Festplattenlaufwerk in den Betriebszustand zurück,
in dem es sich beim Erwerb des Computers befand. Dell PC Restore löscht dauerhaft alle
Daten auf dem Festplattenlaufwerk und entfernt alle Anwendungen, die Sie nach Erhalt des
Computers installiert haben. Verwenden Sie PC Restore nur, wenn das Problem mit Ihrem
Betriebssystem nicht mit der Systemwiederherstellung von Windows XP behoben werden
konnte.
• Falls Sie bei Erwerb Ihres Computers eine
auch diese zur Wiederherstellung des Betriebssystems verwenden. Beim Verwenden der
Betriebssystem-CD
Verwenden Sie die CD
Systemwiederherstellung von Windows XP behoben werden konnte.
werden jedoch gleichfalls alle Daten auf der Festplatte gelöscht.
nur
, wenn das Problem mit Ihrem Betriebssystem nicht mit der
Betriebssystem-CD
erhalten haben, können Sie
70 Hilfsmittel zur Fehlerbehebung
Page 71

Verwenden der Systemwiederherstellung unter Microsoft Windows XP
Das Betriebssystem Microsoft Windows XP bietet die Möglichkeit der Systemwiederherstellung, damit Sie Ihren Computer nach Änderungen an der Hardware und Software
oder sonstiger Systemeinstellungen wieder in einen früheren Betriebszustand zurückversetzen
können (ohne dabei die Arbeitsdateien zu beeinträchtigen), wenn die vorgenommenen
Änderungen nicht den gewünschten Erfolg zeigten oder zu Fehlfunktionen führten.
Informationen zur Systemwiederherstellung finden Sie im Hilfe- und Supportcenter von
Windows. Hinweise zum Aufrufen des Hilfe- und Supportcenter unter Windows finden Sie
unter
Hilfe- und Supportcenter unter Windows
VORSICHT: Erstellen Sie regelmäßig Sicherheitskopien Ihrer Arbeitsdateien. Die Systemwiederher-
stellung überwacht keine Arbeitsdateien und kann diese Dateien nicht wiederherstellen.
ANMERKUNG: Die in diesem Dokument beschriebenen Schritte gelten für die Standardansicht von
Windows. Wenn Sie auf dem Dell™ Computer die klassische Windows-Ansicht eingestellt haben,
lassen sie sich möglicherweise nicht nachvollziehen.
Erstellen eines Wiederherstellungspunktes
1
Klicken Sie auf die Schaltfläche
2
Klicken Sie auf die Registerkarte
3
Befolgen Sie die Anweisungen auf dem Bildschirm.
Zurücksetzen des Computers in einen früheren Betriebszustand
Start
Systemwiederherstellung
Verwenden Sie die Rücksetzfunktion (siehe Seite 69), um Probleme zu lösen, die nach dem
Installieren eines Gerätetreibers auftreten. Wenn dies zu keinem Ergebnis führt, sollten Sie die
Systemwiederherstellung verwenden.
.
und anschließend auf
.
Hilfe und Support
.
VORSICHT: Speichern und schließen Sie alle geöffneten Dateien, und beenden Sie alle geöffneten
Programme, bevor Sie den Computer in einen früheren Betriebszustand zurückversetzen. Ändern, öffnen
oder löschen Sie keine Dateien oder Programme, bis die Systemwiederherstellung vollständig
abgeschlossen ist.
1
Klicken Sie auf die Schaltfläche
programme
2
Stellen Sie sicher, dass die Option
und klicken Sie dann auf
ausgewählt ist, und klicken Sie auf
3
Klicken Sie auf das Kalenderdatum, für das der Computer wiederhergestellt werden soll.
Im Fenster
Einen Wiederherstellungspunkt wählen
Start
, zeigen Sie auf
Systemwiederherstellung
Alle Programme→
.
Zubehör→
System-
Computer zu einem früheren Zeitpunkt wiederherstellen
Weit er
.
können Sie in einem Kalender Wiederherstellungspunkte anzeigen und auswählen. Alle Kalenderdaten, für die Wiederherstellungspunkte vorhanden sind, werden fett formatiert dargestellt.
Hilfsmittel zur Fehlerbehebung 71
Page 72

4
Wählen Sie einen Wiederherstellungspunkt aus und klicken Sie auf
Weit er
.
Wenn für das Kalenderdatum nur ein einziger Wiederherstellungspunkt existiert, wird dieser
automatisch ausgewählt. Wenn zwei oder mehr Wiederherstellungspunkte angeboten
werden, klicken Sie auf den gewünschten Wiederherstellungspunkt.
5
Klicken Sie auf
Weit er
.
Nachdem die Systemwiederherstellung alle Daten zusammengestellt hat, wird das Fenster
Wiederherstellung abgeschlossen
6
Klicken Sie nach dem Neustart auf OK.
angezeigt und der Computer startet automatisch neu.
Um den Wiederherstellungspunkt zu ändern, können Sie entweder die Schritte mit einem
anderen Wiederherstellungspunkt wiederholen oder die Wiederherstellung rückgängig machen.
Zurücksetzen der letzten Systemwiederherstellung
VORSICHT: Speichern und schließen Sie alle geöffneten Dateien und beenden Sie alle geöffneten
Programme, bevor Sie die letzte Systemwiederherstellung rückgängig machen. Ändern, öffnen oder
löschen Sie keine Dateien oder Programme, bis die Systemwiederherstellung vollständig abgeschlossen
ist.
1
Klicken Sie auf die Schaltfläche
Systemprogramme
2
Klicken Sie auf
Aktivieren der Systemwiederherstellung
, und klicken Sie dann auf
Letzte Wiederherstellung rückgängig machen
Start
, zeigen Sie auf
Alle Programme→ Zubehör→
Systemwiederherstellung
und anschließend auf
.
Weiter
Wenn Sie Windows XP bei weniger als 200 MB freiem Festplattenspeicherplatz installieren,
wird die Systemwiederherstellung automatisch deaktiviert. So überprüfen Sie, ob die
Systemwiederherstellung aktiviert ist:
1
Klicken Sie auf die Schaltfläche
2
Klicken Sie auf
3
Klicken Sie auf
4
Klicken Sie auf die Registerkarte
5
Stellen Sie sicher, dass die Option
Leistung und Wartung
System
.
Start
und anschließend auf
Systemsteuerung
.
Systemwiederherstellung
.
Systemwiederherstellung deaktivieren
.
nicht markiert ist.
.
72 Hilfsmittel zur Fehlerbehebung
Page 73

Verwenden von Dell PC Restore by Symantec
VORSICHT: Dell PC Restore löscht dauerhaft alle Daten auf dem Festplattenlaufwerk und entfernt alle
Anwendungen oder Treiber, die Sie nach Erhalt des Computers installiert haben. Sichern Sie die Dateien
möglichst, bevor Sie PC Restore anwenden. Verwenden Sie PC Restore nur, wenn das Problem mit Ihrem
Betriebssystem nicht mit der Systemwiederherstellung von Windows XP behoben werden konnte.
ANMERKUNG: Dell PC Restore by Symantec ist nicht in allen Ländern erhältlich und nicht für alle
Computersysteme verfügbar.
Verwenden Sie Dell PC Restore von Symantec nur als letzte Option, um das Betriebssystem
wiederherzustellen. PC Restore setzt das Festplattenlaufwerk in den Betriebszustand zurück, in
dem es sich bei Kauf des Computers befand. Alle Programme oder Dateien, die Sie seit Erhalt
des Computers hinzugefügt haben – einschließlich Arbeitsdateien – werden dauerhaft vom
Festplattenlaufwerk gelöscht. Arbeitsdateien sind beispielsweise Dokumente, Tabellenkalkulationen, E-Mail-Nachrichten, digitale Fotos, Musikdateien usw. Sichern Sie möglichst
alle Dateien, bevor Sie PC Restore anwenden.
So wenden Sie PC Restore an:
1
Schalten Sie den Computer ein.
Während des Startprozesses wird ein blauer Balken mit
des Bildschirms angezeigt.
2
Sobald der blaue Balken sichtbar ist, drücken Sie sofort <Strg><F11>.
Wenn <Strg><F11> nicht rechtzeitig gedrückt wurde, warten Sie, bis der Computer
den Startvorgang beendet hat und starten Sie ihn dann neu.
VORSICHT: Falls Sie mit PC Restore nicht fortfahren möchten, klicken Sie im folgenden Schritt auf
Reboot (Neu starten).
3
Klicken Sie auf dem folgenden Bildschirm auf
4
Klicken Sie auf dem nächsten Bildschirm auf
Restore
Confirm
Der Wiederherstellungsvorgang dauert ca. 6 bis 10 Minuten.
5
Klicken Sie bei entsprechender Aufforderung auf
starten.
www.dell.com
(Wiederherstellen).
(Bestätigen).
Fertig stellen
, um den Computer neu zu
im oberen Bereich
ANMERKUNG: Fahren Sie den Computer nicht manuell herunter. Klicken Sie auf Fertig stellen
und lassen Sie den Computer komplett neu starten.
6
Klicken Sie nach entsprechender Aufforderung auf Ja.
Der Computer wird neu gestartet. Da der Computer in den Original-Betriebszustand
zurückversetzt wird, wird derselbe Bildschirm, beispielsweise die EndbenutzerLizenzvereinbarung, angezeigt wie beim erstmaligen Einschalten des Computers.
7
Klicken Sie auf
Der Bildschirm
Weiter
.
System Restore
(Systemwiederherstellung) wird angezeigt. Anschließend
startet der Computer neu.
8
Klicken Sie nach dem Neustart auf OK.
Hilfsmittel zur Fehlerbehebung 73
Page 74

Entfernen von Dell PC Restore
VORSICHT: Wenn Dell PC Restore dauerhaft von der Festplatte entfernt wird, ist es auf dem Computer
nicht mehr verfügbar. Dies bedeutet, dass Sie Dell PC Restore nicht mehr zur Wiederherstellung des
Betriebssystems einsetzen können.
Dell PC Restore ermöglicht Ihnen, das Festplattenlaufwerk in den Betriebszustand zurückzuversetzen, in dem es sich bei Kauf des Computers befand. Es wird empfohlen, Dell PC Restore
nicht vom Computer zu entfernen. Dies gilt auch dann, wenn mehr Speicherplatz auf der
Festplatte benötigt wird. Wenn Sie Dell PC Restore einmal von der Festplatte gelöscht haben,
kann es nie wieder installiert werden, und Sie können es nicht verwenden, um das Betriebssystem Ihres Computers in den Ausgangszustand zu versetzen.
So entfernen Sie PC Restore:
1
Melden Sie sich als lokaler Administrator an Ihrem Computer an.
2
Navigieren Sie in Windows Explorer zum Verzeichnis
3
Doppelklicken Sie auf den Dateinamen
ANMERKUNG: Falls Sie sich nicht als lokaler Administrator angemeldet haben, werden Sie durch
einen entsprechenden Hinweis dazu aufgefordert. Klicken Sie in diesem Fall auf Quit (Beenden)
und melden Sie sich als lokaler Administrator an.
ANMERKUNG: Falls sich auf dem Festplattenlaufwerk Ihres Computers keine PC Restore-
Partition befindet, wird gemeldet, dass die Partition nicht gefunden wurde. Klicken Sie in diesem
Fall auf Quit (Beenden), da keine zu löschende Partition vorhanden ist.
4
Klicken Sie auf OK, um die PC Restore-Partition auf dem Festplattenlaufwerk zu löschen.
5
Wenn die Bestätigungsaufforderung erscheint, klicken Sie auf
DSRIRRemv2.exe
c:\dell\utilities\DSR
.
Yes
(Ja).
.
Die PC Restore-Partition wird gelöscht, und der gewonnene Festplattenspeicherplatz wird
dem freien Festplattenspeicher zugewiesen.
6
Klicken Sie in Windows Explorer mit der rechten Maustaste auf
und wählen Sie im Kontextmenü die Option
unter
Freier Speicher
wurde.
7
Klicken Sie auf
8
Starten Sie den Computer neu.
Finish
74 Hilfsmittel zur Fehlerbehebung
Eigenschaften
Lokaler Datenträger (C)
. Vergewissern Sie sich, dass der
angegebene Wert um den zusätzlichen Festplattenspeicherplatz erhöht
(Fertig stellen), um das Fenster
PC Restore Removal
zu schließen.
Page 75

Entfernen und Installieren von Komponenten
Vorbereitungen
In diesem Kapitel wird das Aus- und Einbauen von Komponenten des Computers beschrieben.
Sofern nichts anderes angegeben ist, wird davon ausgegangen, dass folgende Bedingungen
gegeben sind:
• Sie haben die Schritte unter „Ausschalten des Computers“ und „Vor der Arbeit an
Komponenten im Inneren des Computers“ ausgeführt.
• Sie haben die Sicherheitshinweise im Dell™
• Eine Komponente kann gewechselt werden, indem die Schritte zum Ausbauen der
Komponente in umgekehrter Reihenfolge ausgeführt werden.
Empfohlene Werkzeuge
Für die in diesem Dokument aufgeführten Arbeitsschritte sind folgende Werkzeuge erforderlich:
• Ein kleiner Schlitzschraubendreher
• Ein kleiner Kreuzschlitzschraubendreher
• Diskette oder CD mit Flash-BIOS-Aktualisierungsprogramm
Ausschalten des Computers
HINWEIS: Um Datenverlust zu vermeiden, speichern und schließen Sie alle geöffneten Dateien und
beenden Sie alle aktiven Programme, bevor Sie den Computer ausschalten.
1
Fahren Sie das Betriebssystem herunter:
a
Speichern und schließen Sie alle geöffneten Dateien und beenden Sie alle aktiven
Programme. Klicken Sie auf die Schaltfläche
b
Klicken Sie im Fenster
Nachdem das Betriebssystem heruntergefahren wurde, schaltet sich der Computer
automatisch ab.
Computer ausschalten
Produktinformationshandbuch
Start
und anschließend auf
auf die Schaltfläche
Ausschalten
gelesen.
Ausschalten
.
.
2
Stellen Sie sicher, dass der Computer und alle angeschlossenen Geräte ausgeschaltet.
Wenn der Computer und die angeschlossenen Peripheriegeräte beim Herunterfahren
nicht automatisch ausgeschaltet werden, schalten Sie sie von Hand aus, indem Sie den
Netzschalter 4 Sekunden lang drücken.
Entfernen und Installieren von Komponenten 75
Page 76

Vor der Arbeit an Komponenten im Inneren des Computers
Die folgenden Sicherheitshinweise schützen den Computer vor möglichen Schäden und dienen
der persönlichen Sicherheit des Benutzers.
VORSICHT: Bevor Sie Arbeiten an den in diesem Abschnitt beschriebenen Komponenten ausführen,
lesen Sie erst die Sicherheitshinweise im Produktinformationshandbuch.
VORSICHT: Gehen Sie mit Komponenten und Erweiterungskarten vorsichtig um. Berühren Sie nicht
die Komponenten oder Kontakte auf einer Karte. Halten Sie die Karte nur an den Kanten oder dem
Montageblech. Halten Sie Komponenten wie einen Prozessorchip an den Kanten und nicht an
den Kontaktstiften.
HINWEIS: Reparaturen am Computer dürfen nur von einem zertifizierten Servicetechniker ausgeführt
werden. Schäden durch Reparaturarbeiten, die nicht von Dell autorisiert wurden, werden nicht von der
Garantie abgedeckt.
HINWEIS: Ziehen Sie beim Trennen eines Kabels vom Gerät nur am Stecker oder an der Zugentlastung
und nicht am Kabel selbst. Manche Kabel besitzen einen Stecker mit Sicherungsklammern. Wenn Sie ein
solches Kabel abziehen, drücken Sie vor dem Herausziehen des Steckers die Sicherungsklammern
nach innen. Achten Sie darauf, dass die Stecker unverkantet abgezogen werden, um ein Verbiegen der
Kontaktstifte zu vermeiden. Vor dem Anschließen eines Kabels achten Sie darauf, dass der Stecker
geradlinig ohne Verkanten in die Buchse eingeführt werden kann.
HINWEIS: Um Schäden am Computer zu vermeiden, führen Sie folgende Schritte aus, bevor die Arbeiten
im Inneren des Computers begonnen werden.
1
Schalten Sie den Computer aus.
HINWEIS: Wenn Sie ein Netzwerkkabel lösen, ziehen Sie es erst vom Computer und dann von der
Wandbuchse ab.
2
Trennen Sie alle Telefon- und Datenübertragungskabel vom System.
3
Trennen Sie den Computer und alle angeschlossenen Geräte von der Stromversorgung und
drücken Sie dann den Netzschalter, um die Systemplatine zu erden.
HINWEIS: Vor dem Berühren einer Komponente im Inneren des Computers müssen Sie erst eine nicht
lackierte Metallfläche, wie z. B. das Metall auf der Rückseite des Computers berühren, um sich zu erden.
Wiederholen Sie diese Erdung während der Arbeit am System regelmäßig, um statische Elektrizität
abzuleiten, die interne Bauteile beschädigen könnte.
76 Entfernen und Installieren von Komponenten
Page 77

Vorderseite des Computers
2
3
10
4
5
9
11
8
6
7
1
12
13
1 Freigabeklinke des
Systemgehäuses
2 CD- oder DVD-
Aktivitätsanzeige
3 CD- oder DVD-
Auswurftaste
4 FlexBay-Laufwerke (2) Kann ein optionales Diskettenlaufwerk oder Medienkarten-
Verwenden Sie diese Freigabeklinke, um die Abdeckung
zu entfernen. Siehe „Entfernen der Systemabdeckung“
auf Seite 80.
Die Laufwerksanzeige leuchtet, wenn der Computer Daten
vom CD- oder DVD-Laufwerk liest.
Drücken Sie diese Taste, um einen Datenträger aus dem
CD- oder DVD-Laufwerk auszuwerfen.
lesegerät enthalten. Weitere Informationen zur
Verwendung des Medienkartenlesegeräts finden Sie unter
„Verwenden von Medienkartenlesegeräten (optional)“
auf Seite 22.
Entfernen und Installieren von Komponenten 77
Page 78

5 IEEE 1394-Anschluss
(optional)
6 Belüftungsöffnungen Ermöglichen Sie eine ausreichende Kühlung, indem Sie die
7 USB 2.0-Anschlüsse (2) Schließen Sie Geräte, die Sie nur gelegentlich nutzen –
8 Netzschalter Drücken Sie den Netzschalter, um den Computer zu starten.
9 Festplattenlaufwerk-
anzeige
10 Diagnoseanzeigen (4) Die Diagnosecodes der Anzeigen erleichtern die Fehlersuche
11 Kopfhöreranschluss Am Kopfhöreranschluss können Kopfhörer sowie die meisten
12 Mikrofonanschluss Verwenden Sie den Mikrofonanschluss, um ein PC-Mikrofon
13 Service-Kennnummer Dient der Identifikation Ihres Computers, wenn Sie die Dell
Verwenden Sie den optionalen IEEE 1394-Anschluss für
Hochgeschwindigkeits-Datengeräte wie digitale Videokameras
und externe Speichergeräte.
Belüftungsöffnungen freihalten.
HINWEIS: Gewährleisten Sie einen Mindestabstand von 5 cm
zwischen den Belüftungsöffnungen und anderen Objekten in
Öffnungsnähe.
HINWEIS: Halten Sie den Belüftungsbereich sauber und
staubfrei, damit das System ordnungsgemäß belüftet werden
kann. Reinigen Sie den Belüftungsbereich nur mit einem
trockenen Tuch, um das Eindringen von Wasser in das System
zu verhindern.
beispielsweise einen Joystick oder eine Kamera – und startfähige USB-Geräte an den USB-Frontanschlüssen an (weitere
Informationen zum Systemstart von einem USB-Gerät aus
finden Sie unter „Optionen des System-Setup-Programms“
auf Seite 132). Für Geräte, die in der Regel ständig
angeschlossen sind, beispielsweise Drucker und Tastaturen,
sollten Sie die rückseitigen USB-Anschlüsse verwenden.
HINWEIS: Schalten Sie den Computer nicht über den
Netzschalter aus, damit der Verlust von Daten vermieden wird.
Fahren Sie stattdessen das Betriebssystem herunter.
Die Festplattenlaufwerkanzeige leuchtet, wenn der Computer
auf das Festplattenlaufwerk zugreift. Sie leuchtet eventuell
auch, wenn gerade auf ein Gerät wie einen CD-Player
zugegriffen wird.
bei Computerproblemen. Weitere Informationen hierzu
finden Sie auf „Diagnoseanzeigen“ auf Seite 61.
im Handel erhältlichen Lautsprecher angeschlossen werden.
für Stimm- oder Musikeingabe an ein Sound- oder
Telefonieprogramm anzuschließen.
Support-Website aufrufen oder sich telefonisch mit dem
technischen Kundendienst von Dell in Verbindung setzen.
78 Entfernen und Installieren von Komponenten
Page 79

Rückseite des Computers
2
3
5
4
1
1 Stromanschluss Schließen Sie hier das Netzkabel an.
2 Soundkartenanschlüsse
(5)
• Eingangsanschluss – Am blauen Eingangsanschluss können Sie ein Aufnahme-/
Wiedergabegerät anschließen, beispielsweise einen Kassettenrecorder,
einen CD-Player oder einen Videorecorder.
• Ausgangsanschluss – Am grünen Ausgangsanschluss können Sie Kopfhörer sowie
die meisten im Handel erhältlichen Lautsprecher mit eingebautem Verstärker
anschließen.
• Mikrofonanschluss – Verwenden Sie den rosafarbenen Mikrofonanschluss,
um ein PC-Mikrofon für Stimm- oder Musikeingabe an ein Sound- oder
Telefonieprogramm anzuschließen.
• Surround-Anschluss – Verwenden Sie den schwarzen Surround-Anschluss,
um mehrkanalfähige Lautsprecher anzuschließen.
• Center-/Subwoofer- (Center/LFE-)Anschluss – Verwenden Sie den gelben
Subwoofer-Anschluss, um mehrere Lautsprecher anzuschließen.
Entfernen und Installieren von Komponenten 79
Page 80

3 Netzwerkanschluss Um Ihren Computer an ein Netzwerk oder Breitbandgerät anzuschließen,
müssen Sie ein Ende des Netzwerkkabels entweder an eine Netzwerkbuchse,
eine Netzwerkkomponente oder an ein Breitbandgerät anschließen. Schließen
Sie das andere Ende des Netzwerkkabels an den Netzwerkanschluss des
Computers an. Ein Klicken zeigt an, dass das Netzwerkkabel sicher
angeschlossen ist.
ANMERKUNG: Schließen Sie kein Telefonkabel an den Netzwerkanschluss an.
Verwenden Sie bei Computern mit einer Netzwerkanschlusskarte den
Anschluss auf der Karte.
Es wird empfohlen, dass Sie Verkabelungen und Anschlüsse der Kategorie 5
für Ihr Netzwerk verwenden. Wenn Kabel der Kategorie 3 verwendet werden
müssen, erzwingen Sie eine Netzwerkgeschwindigkeit von 10 Mbit/s, um
zuverlässigen Betrieb zu gewährleisten.
4 USB 2.0-Anschlüsse (5) Für Geräte, die in der Regel ständig angeschlossen sind, beispielsweise Drucker
und Tastaturen, sollten Sie die rückseitigen USB-Anschlüsse verwenden.
Schließen Sie nur gelegentlich genutzte Geräte, beispielsweise einen Joystick
oder eine Kamera, oder startfähige USB-Geräte möglichst an den USBFrontanschlüssen an.
5 Kartensteckplätze (6) Anschlüsse für installierte PCI-Karten oder PCI Express-Karten.
Entfernen der Systemabdeckung
VORSICHT: Bevor Sie Arbeiten an den in diesem Abschnitt beschriebenen Komponenten ausführen,
lesen Sie erst die Sicherheitshinweise im Produktinformationshandbuch.
VORSICHT: Um Stromschläge zu vermeiden, trennen Sie vor dem Entfernen der Abdeckung den
Computer immer von der Steckdose.
HINWEIS: Vor dem Berühren einer Komponente im Inneren des Computers müssen Sie erst eine nicht
lackierte Metallfläche, wie z. B. das Metall auf der Rückseite des Computers berühren, um sich zu erden.
Wiederholen Sie diese Erdung während der Arbeit am System regelmäßig, um statische
Elektrizität abzuleiten, die interne Bauteile beschädigen könnte.
1
Gehen Sie vor wie in „Vorbereitungen“ auf Seite 75 beschrieben.
2
Wenn Sie ein Sicherungskabel installiert haben, entfernen Sie es aus dem
Sicherungskabeleinschub.
HINWEIS: Stellen Sie sicher, dass auf der Arbeitsfläche genügend Platz für die entfernte
Systemabdeckung verfügbar ist (mindestens 30 cm).
HINWEIS: Stellen Sie sicher, dass Sie auf einer ebenen, geschützten Oberfläche arbeiten, um Kratzer
am Computer oder der Arbeitsfläche zu vermeiden.
3
Legen Sie den Computer auf die Seite, so dass die Computerabdeckung nach oben weist.
80 Entfernen und Installieren von Komponenten
Page 81

4
Computerabdeckung
Freigabeklinke des Systemgehäuses
Computerrückseite
Laschen (3)
Ziehen Sie die Abdeckungsfreigabeklinke auf der oberen Blende zurück.
5
Machen Sie die drei Bodenscharniere auf der Unterseite des Computers ausfindig.
6
Fassen Sie die Systemabdeckung an beiden Seiten an und schwenken Sie sie nach oben.
7
Heben Sie die Abdeckung hoch und legen Sie sie an einem sicheren Ort ab.
Entfernen und Installieren von Komponenten 81
Page 82

Innenansicht des Computers
Festplattenlaufwerk
Netzteil Systemplatine
*Diskettenlaufwerk
CD- oder DVDLaufwerk
* Möglicherweise nicht bei allen Computern vorhanden.
VORSICHT: Bevor Sie Arbeiten an den in diesem Abschnitt beschriebenen Komponenten ausführen,
lesen Sie erst die Sicherheitshinweise im Produktinformationshandbuch.
82 Entfernen und Installieren von Komponenten
Page 83

Komponenten der Systemplatine
Speichermodulanschlüsse (1, 2, 3, 4)
Hauptnetzstrombuchse
Anschluss für
Prozessor und
Wärmeableitblech
Lüfteranschluss
(CPU FAN)
Stromanschluss
Batteriesockel
(BATTERY)
SATA-Anschlüsse (4)
(SATA0, SATA1,
SATA2, SATA3)
IDELaufwerkanschluss
Diskettenlaufwerkans
chluss (FLOPPY)
E/A-Anschluss des
vorderen Bedienfeldes
Passwortsteckbrücke
(PSWD)
Anschluss für PCI
Express x16-Karte
Anschluss für PCI
Express x1-Karte
Steckbrücke zum
Löschen des CMOS
(RTCRST)
FlexBay USBAnschluss
Anschlüsse für
PCI-Karten
PCI Express x4Kartenanschluss
Anschluss der seriellen
Schnittstelle 2
Anschluss für
Lüfterkartenträger
Speicherlüfteranschluss
Entfernen und Installieren von Komponenten 83
Page 84

Speicher
Sie können den Speicher des Computers erweitern, indem Sie Speichermodule auf der
Systemplatine installieren. Informationen zu den von Ihrem Computer unterstützten
Speichertypen finden Sie unter „Technische Daten“.
Speicherübersicht
• Speichermodule müssen
Technologie
installiert werden, funktioniert der Computer zwar noch, seine Leistung verschlechtert sich
aber geringfügig. Die Kapazität des Moduls können Sie dem Etikett in der oberen rechten
Ecke des Moduls entnehmen.
ANMERKUNG: Installieren Sie Speichermodule immer in der Reihenfolge, die auf der Systemplatine
angezeigt ist.
Die empfohlenen Speicherkonfigurationen sind:
– ein identisches Speichermodulpaar in den Anschlüssen DIMM_1 und DIMM_2 oder
– ein identisches Speichermodulpaar in den Anschlüssen DIMM_1 und DIMM_2 sowie
• Wenn Sie gemischte Paare aus DDR2 400-MHz- (PC2-3200), DDR2 533-MHz- (PC2-4300)
und DDR2 667-MHz-Speicher (PC2-5300) installieren, arbeiten die Module in der
Geschwindigkeit des langsamsten Moduls.
• Installieren Sie erst ein einzelnes Speichermodul in DIMM_1. Das ist der Anschluss, der sich
am nächsten beim Prozessor befindet. Anschließend können Sie Module in den anderen
Anschlüssen installieren.
installiert werden. Wenn die Speichermodule nicht in identischen Paaren
ein weiteres identisches Paar in den Anschlüssen DIMM_3 und DIMM_4
paarweise mit identischer Speicherkapazität, Geschwindigkeit und
84 Entfernen und Installieren von Komponenten
Page 85

• Achten Sie beim Installieren der Speichermodule darauf, dass Sie keinen ECC-fähigen
Kanal A: identische Speichermodulpaare in Anschlüsse
DIMM_1und DIMM_2
(weiße Sicherungsklammern)
Kanal B: identisches Speichermodul-paar
in den Anschlüssen DIMM_3 und DIMM_4
(schwarze Sicherungs-klammern)
Speicher und nicht ECC-fähigen Speicher mischen.
ANMERKUNG: Ein von Dell erworbener Speicher ist in die Garantie eingeschlossen.
HINWEIS: Wenn Sie während einer Speicheraktualisierung Original-Speichermodule aus dem
Computer entfernen, bewahren Sie diese getrennt von eventuellen neuen Modulen auf, selbst wenn
Sie diese von Dell bezogen haben. Sie sollten möglichst kein Original-Speichermodul mit einem neuen
Speichermodul kombinieren. Andernfalls könnten Probleme beim Starten des Computers auftreten.
Die Original-Speichermodule sollen paarweise entweder in den Steckplätzen DIMM_1 und DIMM_2
oder DIMM_3 und DIMM_4 installiert werden.
Speicheradressierung mit 4-GB-Konfigurationen
Der Computer unterstützt bei Verwendung von vier DIMMs mit 1 GB max. 4 GB Speicher.
Aktuelle Betriebssysteme, beispielsweise Microsoft
®
Windows® XP, können höchstens 4 GB
Adresskapazität nutzen. Dem Betriebssystem steht jedoch ein Speicher von noch etwas weniger
als 4 GB zur Verfügung. Bestimmte Komponenten im Computer erfordern Adressplatz im Bereich
von 4 GB. Der für diese Komponenten reservierte Adressplatz kann nicht vom Computerspeicher
genutzt werden.
Entfernen und Installieren von Komponenten 85
Page 86

Installieren von Speicher
Sicherungsklammern (2)
Anschluss
Speicheranschluss in Prozessornähe
VORSICHT: Bevor Sie Arbeiten an den in diesem Abschnitt beschriebenen Komponenten ausführen,
lesen Sie erst die Sicherheitshinweise im Produktinformationshandbuch.
HINWEIS: Um Beschädigungen von Komponenten durch elektrostatische Entladungen zu vermeiden,
muss die statische Elektrizität aus dem Körper abgeleitet werden, bevor Sie elektronische Komponenten
im Computer berühren. Berühren Sie dazu eine nicht lackierte Metallfläche am Computer.
1
Gehen Sie vor wie in „Vorbereitungen“ auf Seite 75 beschrieben.
2
Entfernen Sie die Systemabdeckung (siehe Seite 80).
3
Legen Sie den Computer auf die Seite, so dass sich die Systemplatine an der Unterseite
des Computers im Innern des Computers befindet.
4
Drücken Sie die Sicherungsklammern an beiden Enden des Speichermodulanschlusses
nach außen.
86 Entfernen und Installieren von Komponenten
Page 87

5
Aussparungen
Speichermodul
Kerben (2)
Vors prung
Aussparung
Speichermodul
Kerben (2)
Vorspr ung
Aussparungen
Speichermodul
Kerben (2)
Vorsprung
Richten Sie die Aussparung an der Modulunterseite am Vorsprung im Anschluss aus.
HINWEIS: Um Schäden am Speichermodul zu vermeiden, setzen Sie das Modul gerade ein und drücken
es gleichmäßig an beiden Seiten in den Anschluss.
6
Schieben Sie das Modul in den Anschluss ein, bis es einrastet.
Wenn das Modul richtig eingesetzt wurde, rasten die Sicherungsklammern in den Kerben
an beiden Modulenden ein.
7
Schließen Sie die Systemabdeckung.
HINWEIS: Wenn Sie ein Netzwerkkabel anschließen, stecken Sie das Kabel erst an der Wandbuchse
und dann am Computer ein.
Entfernen und Installieren von Komponenten 87
Page 88

8
Schließen Sie den Computer und die zugehörigen Geräte an die Stromversorgung an und
schalten Sie sie ein.
9
Klicken Sie mit der rechten Maustaste auf das Symbol
auf
Eigenschaften
10
Klicken Sie auf die Registerkarte
11
Prüfen Sie die angegebene RAM-Speichergröße, um sich zu vergewissern, dass das
.
Allgemein
.
Arbeitsplatz
und anschließend
Speichermodul korrekt installiert wurde.
Ausbauen von Speicher
VORSICHT: Bevor Sie Arbeiten an den in diesem Abschnitt beschriebenen Komponenten ausführen,
lesen Sie erst die Sicherheitshinweise im Produktinformationshandbuch.
HINWEIS: Um Beschädigungen von Komponenten durch elektrostatische Entladungen zu vermeiden,
muss die statische Elektrizität aus dem Körper abgeleitet werden, bevor Sie elektronische Komponenten
im Computer berühren. Berühren Sie dazu eine nicht lackierte Metallfläche am Computer.
1
Gehen Sie vor wie in „Vorbereitungen“ auf Seite 75 beschrieben.
2
Entfernen Sie die Systemabdeckung (siehe Seite 80).
3
Drücken Sie die Sicherungsklammern an beiden Enden des Speichermodulanschlusses
nach außen.
4
Ziehen Sie das Modul nach oben.
Falls sich das Modul nur schwer entnehmen lässt, bewegen Sie es leicht hin und her,
um es aus dem Anschluss zu lösen.
Karten
VORSICHT: Bevor Sie Arbeiten an den in diesem Abschnitt beschriebenen Komponenten ausführen,
lesen Sie erst die Sicherheitshinweise im Produktinformationshandbuch.
HINWEIS: Um Beschädigungen von Komponenten durch elektrostatische Entladungen zu vermeiden,
muss die statische Elektrizität aus dem Körper abgeleitet werden, bevor Sie elektronische Komponenten
im Computer berühren. Berühren Sie dazu eine nicht lackierte Metallfläche am Computer.
Ihr Dell™-Computer verfügt über folgende Steckplätze für PCI- und PCI Express-Karten:
• drei PCI-Kartensteckplätze
• ein PCI Express x1-Kartensteckplatz
• ein PCI Express x16-Kartensteckplatz
• ein PCI Express x4-Kartensteckplatz
88 Entfernen und Installieren von Komponenten
Page 89

PCI-Karten
Kartenhalterung
Freigabeklinken (2)
Abdeckblech
Führung
Führungsleiste
Führen Sie beim Ein- oder Ausbauen einer Karte die im folgenden Abschnitt beschriebenen
Schritte aus. Wenn Sie eine Karte entfernen, diese jedoch nicht durch eine andere ersetzen,
beachten Sie die Informationen unter „Entfernen einer PCI-Karte“ auf Seite 93.
Wenn Sie eine Karte auswechseln, entfernen Sie den aktuellen Treiber der Karte aus dem
Betriebssystem.
Wenn Sie eine PCI Express-Karte installieren oder austauschen, beachten Sie die Informationen
unter „Installieren einer PCI Express-Karte“ auf Seite 95.
Installieren einer PCI-Karte
ANMERKUNG: Dell bietet einen optionalen Kundensatz für Audigy II- und IEEE 1394-PCI-Erweiterungs-
karten mit frontseitig montiertem IEEE 1394-Anschluss.
1
Gehen Sie vor wie in „Vorbereitungen“ auf Seite 75 beschrieben.
2
Entfernen Sie die Systemabdeckung (siehe Seite 80).
Entfernen und Installieren von Komponenten 89
Page 90

Kartenhalterung
Freigabeklammer
Kartenhalterungsmechanismus
3
Drücken Sie von innen auf die beiden Freigabeklinken an der Kartenhalterung, um die
Halterung zu öffnen. Da die Halterung selbstsichernd ist, bleibt sie in der geöffneten
Position.
4
Wenn der Computer über einen Kartenhalterungsmechanismus verfügt, sichern Sie so die
x16-Karte von oben:
a
Kippen Sie den Mechanismus nach oben und drücken Sie leicht auf die Freigabeklinken,
um den Mechanismus aus den zwei sichernden Klinkenaussparungen zu lösen.
b
Legen Sie den Halterungsmechanismus an einem sicheren Ort ab.
5
Wenn Sie eine neue Karte installieren, entfernen Sie das Abdeckblech, um die Öffnung
des Kartensteckplatzes freizulegen. Fahren Sie anschließend mit Schritt 7 fort.
6
Wenn Sie eine Karte austauschen, die bereits im Computer installiert ist, bauen Sie die
installierte Karte aus.
Lösen Sie alle ggf. vorhandenen Kabelverbindungen zur Karte. Fassen Sie die Karte an
den oberen Ecken an und ziehen Sie sie aus dem Steckplatz.
7
Bereiten Sie die Karte auf die Installation vor.
In der mit der Karte ausgelieferten Dokumentation finden Sie Informationen zur
Konfiguration. Außerdem wird beschrieben, wie interne Verbindungen hergestellt werden
und die Karte für den Einsatz in Ihrem Computer konfiguriert wird.
VORSICHT: Einige Netzwerkadapter sorgen beim Anschließen an ein Netzwerk dafür, dass der
Computer automatisch gestartet wird. Um einen Stromschlag zu vermeiden, stellen Sie vor der
Installation von Karten sicher, dass die Stromzufuhr zum Computer unterbrochen ist.
90 Entfernen und Installieren von Komponenten
Page 91

8
Vollständig
eingesetzte Karte
Nicht vollständig
eingesetzte Karte
Halterung im
Steckplatz
Halterung steckt
außerhalb der
Steckplatzöffnung
Führung
Führungsleiste
Freigabeklinken (2)
Kartenhalterung
Setzen Sie die Karte in den Anschluss und drücken Sie sie fest nach unten. Stellen Sie sicher,
dass die Karte fest im Steckplatz sitzt.
9
Stellen Sie vor dem Schließen der Kartenhalterung Folgendes sicher:
• Die Oberseite aller Karten und Abdeckbleche verläuft bündig mit der Führungsleiste.
• Die Kerbe an der Oberseite der Karte oder des Abdeckbleches passt genau um die
Führung herum.
Entfernen und Installieren von Komponenten 91
Page 92

10
Schließen Sie die Kartenhalterung durch Einrasten, um so die Karte(n) zu sichern.
HINWEIS: Führen Sie die Kartenkabel nicht über oder hinter den Karten entlang. In diesem Fall könnte
es passieren, dass sich die Computerabdeckung nicht mehr richtig schließen lässt oder dass das System
beschädigt wird.
11
Schließen Sie alle ggf. benötigten Kabel an die Karte an.
Die Kabelverbindungen werden in der mitgelieferten Dokumentation zur Karte beschrieben.
HINWEIS: Wenn Sie ein Netzwerkkabel anschließen, stecken Sie das Kabel erst am Netzwerkgerät und
dann am Computer ein.
12
Wenn eine bereits im Computer eingesetzte Karte ersetzt und der Halterungsmechanismus
entfernt wurde, evtl. den Halterungsmechanismus erneut einsetzen.
13
Stellen Sie vor dem Ersetzen des Kartenhalterungsmechanismus Folgendes sicher:
• Die Oberseite aller Karten und Abdeckbleche verläuft bündig mit der Führungsleiste.
• Die Kerbe an der Oberseite der Karte oder des Abdeckbleches passt genau um die
Führung herum.
14
Lassen Sie den Kartenhalterungsmechanismus einrasten, um so die x16 PCI-Karte zu sichern.
15
Bringen Sie die Systemabdeckung wieder an, verbinden Sie den Computer sowie die
zugehörigen Geräte mit der Stromversorgung und schalten Sie sie dann ein.
16
Wenn Sie eine Soundkarte installiert haben:
a
Rufen Sie das System-Setup-Programm auf, wählen Sie die Option
Controller
auf
b
Schließen Sie externe Audiogeräte an den Anschlüssen der Soundkarte an.
(Integrierter Audiokontroller) aus und ändern Sie die Einstellung
Off
(Aus).
Integrated Audio
Externe Audiogeräte dürfen nicht an die Mikrofon-, Lautsprecher-/Kopfhörer- oder
Leitungseingangsanschlüsse an der Rückseite angeschlossen werden.
17
Wenn Sie einen zusätzlichen Netzwerkadapter installiert haben und den integrierte
Netzwerkadapter deaktivieren möchten:
a
Rufen Sie das System-Setup-Programm auf, wählen Sie die Option
Controller
Off
b
Schließen Sie das Netzwerkkabel an den Anschlüssen des Netzwerkadapters an.
(Integrierter NSC-Kontroller) aus und setzen Sie die Einstellung auf
(Aus) setzen.
Integrated NIC
Verbinden Sie Netzwerkkabel nicht mit dem integrierten Anschluss an der Rückseite.
18
Installieren Sie alle Treiber wie in der Dokumentation der Karte beschrieben.
92 Entfernen und Installieren von Komponenten
Page 93

Entfernen einer PCI-Karte
1
Gehen Sie vor wie in „Vorbereitungen“ auf Seite 75 beschrieben.
2
Entfernen Sie die Systemabdeckung (siehe Seite 80).
3
Wenn die Karte dauerhaft entfernt werden soll, setzen Sie ein Abdeckblech in die Öffnung
des leeren Steckplatzes ein.
Wenn Sie ein Abdeckblech benötigen, wenden Sie sich an Dell (siehe Seite 145).
ANMERKUNG: Das Anbringen eines Abdeckblechs über leeren Steckplatzöffnungen ist erforderlich,
um die FCC-Bestimmungen einzuhalten. Außerdem wird durch ein solches Blech das Eindringen von
Staub und Schmutz in den Computer verhindert.
HINWEIS: Wenn Sie ein Netzwerkkabel anschließen, stecken Sie das Kabel erst am Netzwerkgerät und
dann am Computer ein.
4
Bringen Sie die Systemabdeckung wieder an, verbinden Sie den Computer sowie die
zugehörigen Geräte mit der Stromversorgung und schalten Sie sie dann ein.
5
Entfernen Sie den Kartentreiber aus dem Betriebssystem.
6
Wenn Sie eine Soundkarte entfernt haben:
a
Rufen Sie das System-Setup-Programm auf, wählen Sie die Option
Controller
auf
b
Schließen Sie externe Audiogeräte an die Audioanschlüsse an der Rückseite des
(Integrierter Audiokontroller) aus und ändern Sie die Einstellung
On
(Ein).
Integrated Audio
Computers an.
7
Wenn Sie einen zusätzlichen Netzwerkadapter entfernt haben:
a
Rufen Sie das System-Setup-Programm auf, wählen Sie die Option
Controller
auf
b
Schließen Sie das Netzwerkkabel an den integrierten Anschluss an der Rückseite des
(Integrierter NSC-Kontroller) und ändern Sie die Einstellung dann
On (Ein)
.
Integrated NIC
Computers an.
Entfernen und Installieren von Komponenten 93
Page 94

PCI Express-Karten
Der Computer unterstützt Folgendes:
• Eine PCI Express x1-Karte
• Eine PCI Express x16-Karte
• Eine PCI Express x4-Karte
Führen Sie beim Ein- oder Ausbauen einer PCI Express-Karte die im folgenden Abschnitt
beschriebenen Schritte aus. Wenn Sie eine Karte entfernen, diese jedoch nicht durch eine
andere ersetzen, beachten Sie die Informationen unter „Entfernen einer PCI Express-Karte“
auf Seite 100.
Wenn Sie eine Karte auswechseln, entfernen Sie den aktuellen Treiber der Karte aus
dem Betriebssystem.
Wenn Sie eine PCI-Karte installieren oder austauschen, beachten Sie die Informationen unter
„Installieren einer PCI-Karte“ auf Seite 89.
94 Entfernen und Installieren von Komponenten
Page 95

Installieren einer PCI Express-Karte
Kartenhalterung
Freigabeklinken (2)
Abdeckblech
Führung
Führungsleiste
* Hebel an der Gehäusewand
* Möglicherweise nicht bei allen Computern vorhanden.
1
Gehen Sie vor wie in „Vorbereitungen“ auf Seite 75 beschrieben.
2
Drehen Sie den Hebel an der Gehäusewand – sofern bei Ihrem Computer vorhanden –
nach oben.
Entfernen und Installieren von Komponenten 95
Page 96

3
Kartenhalterung
Freigabeklammer
Kartenhalterungsmechanismus*
*„Pianohalterung“
* Möglicherweise nicht bei allen Computern vorhanden.
Drücken Sie die beiden Freigabeklinken an der Kartenhalterung zusammen,
um die Halterung zu öffnen. Da die Halterung selbstsichernd ist, bleibt sie in der
geöffneten Position.
4
Wenn der Computer einen Kartenhalterungsmechanismus aufweist:
a
Kippen Sie den Mechanismus nach oben und drücken Sie leicht auf die Seiten,
um den Mechanismus aus den zwei sichernden Klinkenaussparungen zu lösen.
b
Legen Sie den Halterungsmechanismus an einem sicheren Ort ab.
96 Entfernen und Installieren von Komponenten
ANMERKUNG: Wenn bei PCI-E-Karten voller Länge am Computer eine „Pianohalterung“ vorhanden ist,
drehen Sie diese durch Zusammendrücken der Laschen seitlich an der Halterung nach oben.
5
Wenn Sie eine neue Karte installieren, entfernen Sie das Abdeckblech, um die Öffnung des
Kartensteckplatzes freizulegen. Fahren Sie anschließend mit Schritt 7 fort.
6
Wenn Sie eine Karte austauschen, die bereits im Computer installiert ist, entfernen Sie die
vorhandene Karte.
Lösen Sie alle ggf. vorhandenen Kabelverbindungen zur Karte. Wenn die Karte einen
Halterungsmechanismus enthält, entfernen Sie dessen Oberseite, indem Sie die Klinke
drücken und die Oberseite nach oben ziehen.
ANMERKUNG: Wenn bei PCI-E-Karten voller Länge am Computer eine „Pianohalterung“ vorhanden ist,
drehen Sie diese durch Zusammendrücken der Laschen seitlich an der Halterung nach oben.
Page 97

7
PCI Express
x16-Karte
PCI Express x16Kartensteckplatz
PCI Express
x1-Karte
PCI Express x1Kartensteckplatz
Sicherungsklammer
Ziehen Sie an der Sicherungsklammer, fassen Sie die Karte an den oberen Ecken an und lösen
Sie sie vorsichtig aus der Halterung.
8
Bereiten Sie die Karte auf die Installation vor.
In der mit der Karte ausgelieferten Dokumentation finden Sie Informationen zur
Konfiguration. Außerdem wird beschrieben, wie interne Verbindungen hergestellt
werden und die Karte für den Einsatz in Ihrem Computer konfiguriert wird.
VORSICHT: Einige Netzwerkadapter sorgen beim Anschließen an ein Netzwerk dafür, dass der
Computer automatisch gestartet wird. Um einen Stromschlag zu vermeiden, stellen Sie vor der
Installation von Karten sicher, dass die Stromzufuhr zum Computer unterbrochen ist.
9
Wenn Sie die Karte in den x16-Kartenanschluss einsetzen, achten Sie darauf,
den Sicherungssteckplatz an der Sicherungsklammer auszurichten.
HINWEIS: Stellen Sie sicher, dass die Sicherungsklammer beim Einsetzen der Karte freigegeben ist.
Wenn die Karte nicht richtig installiert wird, kann die Systemplatine beschädigt werden.
Entfernen und Installieren von Komponenten 97
Page 98

10
Vollständig
eingesetzte Karte
Nicht vollständig
eingesetzte Karte
Halterung steckt
außerhalb der
Steckplatzöffnung
Halterung
im Steckplatz
Führung
Führungsleiste
Setzen Sie die Karte in den Anschluss und drücken Sie sie fest nach unten. Stellen Sie sicher,
dass die Karte fest im Steckplatz sitzt.
11
Stellen Sie Folgendes sicher:
• Die Oberseite aller Karten und Abdeckbleche verläuft bündig mit der Führungsleiste.
• Die Kerbe an der Oberseite der Karte oder des Abdeckbleches passt genau um die
Führung herum.
98 Entfernen und Installieren von Komponenten
Page 99

12
Kartenhalterung
Freigabeklammer
Kartenhalterungsmechanismus*
*„Pianohalterung“
* Möglicherweise nicht bei allen Computern vorhanden.
Wenn der Kartenhalterungsmechanismus entfernt wurde, lassen Sie diesen einrasten,
um so die x16 PCI-E-Karte zu sichern.
HINWEIS: Führen Sie die Kartenkabel nicht über oder hinter den Karten entlang. In diesem Fall könnte
es passieren, dass sich die Computerabdeckung nicht mehr richtig schließen lässt oder dass das System
beschädigt wird.
13
14
HINWEIS: Wenn Sie ein Netzwerkkabel anschließen, stecken Sie das Kabel erst am Netzwerkgerät und
dann am Computer ein.
ANMERKUNG: Wenn bei PCI-E-Karten voller Länge am Computer eine „Pianohalterung“ vorhanden ist,
drehen Sie diese nach unten, bis sie richtig sitzt.
Bringen Sie die Systemabdeckung wieder an, verbinden Sie den Computer sowie die
zugehörigen Geräte mit der Stromversorgung und schalten Sie sie dann ein.
Wenn Sie eine Soundkarte installiert haben:
a
Rufen Sie das System-Setup-Programm auf, wählen Sie die Option
Audio Controller
Off
auf
b
Schließen Sie externe Audiogeräte an den Anschlüssen der Soundkarte an.
(Aus).
(Integrierter Audiokontroller) aus und ändern Sie die Einstellung
Integrated
Externe Audiogeräte dürfen nicht an die Mikrofon-, Lautsprecher-/Kopfhörer- oder
Leitungseingangsanschlüsse an der Rückseite angeschlossen werden.
Entfernen und Installieren von Komponenten 99
Page 100

15
Kartenhalterung
Freigabeklinken (2)
Abdeckblech
Führung
Führungsleiste
* Hebel an der Gehäusewand
* Möglicherweise nicht bei allen Computern vorhanden.
Wenn Sie einen zusätzlichen Netzwerkadapter installiert haben und den integrierte
Netzwerkadapter deaktivieren möchten:
a
Rufen Sie das System-Setup-Programm auf, wählen Sie die Option
Controller
b
Schließen Sie das Netzwerkkabel an die Anschlüssen des Netzwerkadapter an. Verbinden
(Integrierter NSC-Kontroller) und ändern Sie die Einstellung auf
Integrated NIC
Sie Netzwerkkabel nicht mit dem integrierten Anschluss an der Rückseite.
16
Installieren Sie alle Treiber wie in der Dokumentation der Karte beschrieben.
Entfernen einer PCI Express-Karte
1
Gehen Sie vor wie in „Vorbereitungen“ auf Seite 75 beschrieben.
2
Entfernen Sie die Systemabdeckung (siehe Seite 80).
Off
(Aus).
100 Entfernen und Installieren von Komponenten
3
Drehen Sie den Hebel an der Gehäusewand – sofern bei Ihrem Computer vorhanden –
nach oben.
 Loading...
Loading...