Dell Dimension 9100 User Manual [ja]
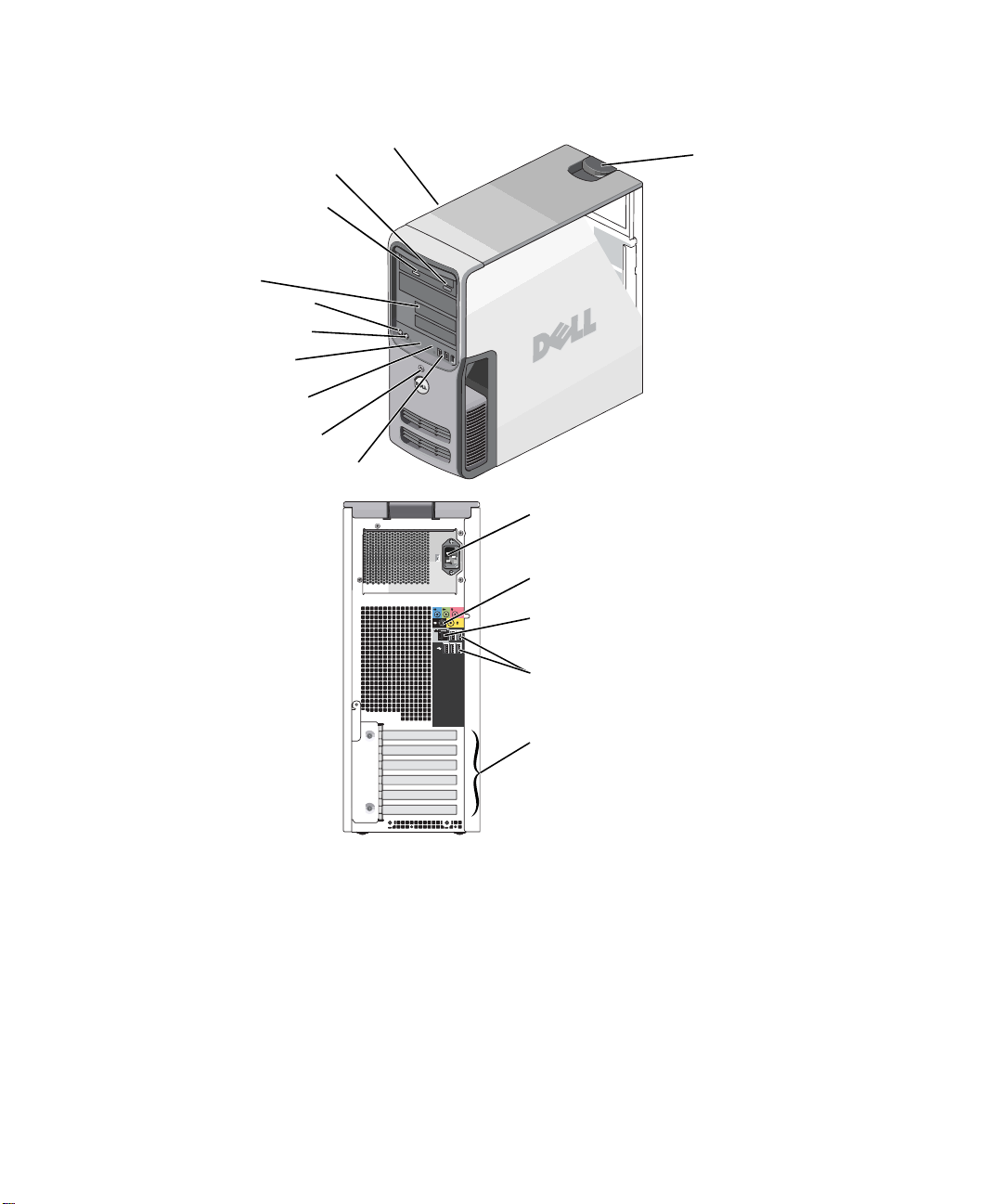
Dell™ Dimension™ 9100
サービスタグ
CD または DVD 取り出しボタン
CD / DVD 動作ライト
オプションのフロッピードライブ
またはオプションのメディアカード
リーダー用 FlexBay(2)
マイクコネクタ
ヘッドフォンコネクタ
診断ライト
ハードドライブ動作ライト
電源ボタン
USB 2.0 コネクタ(2)
カバーラッチ
リリース
電源コネクタ
サウンドカードコネクタ(5)
ネットワークアダプタ
USB 2.0 コネクタ(5)
Model DCTA
www.dell.com | support.dell.com
PCI Express x1(1)、PCI Express x16(1)、
PCI Express x4(1)、PCI(3)用カード
スロット

メモ、注意、および警告
メモ: 操作上、知っておくと便利な情報が記載されています。
注意: ハードウェアの破損またはデータの損失の可能性があることを示します。また、その問題を回避す
るための方法も記載されています。
警告: 物的損害、けが、または死亡の原因となる可能性があることを示します。
Dell™ n
シリーズコンピュータをご購入された場合、このマニュアル内の
Microsoft® Windows®
オペ
レーティングシステムに関する記述は適用されません。
____________________
この文書に含まれる情報は、予告なく変更されることがあります。
© 2005 Dell Inc. All rights reserved.
Dell Inc. の書面による許可なく、本書を無断で複写、複製、転載することを禁じます。
本書に使われている商標:Dell、DELL ロゴ、Inspiron、Dell Precision、Dimension、OptiPlex、Latitude、PowerEdge、PowerVault、
PowerApp、DellNet、PowerConnect はすべて Dell Inc. の商標です。Intel および Pentium、およ び Intel SpeedStep は Intel
Corporation の登録商標です。Microsoft、Windows、および Outlook は Microsoft Corporation の登録商標です。
本書では、商標および商標名を主張する会社またはその製品を参照するのに、これ以外の商標および商標名が使用される場合
があります。Dell Inc. では、自社に属さない商標および商標名に関する、いかなる所有上の利益も放棄します。
Model DCTA
2005 年 3 月 P/N C8493 Rev. A00
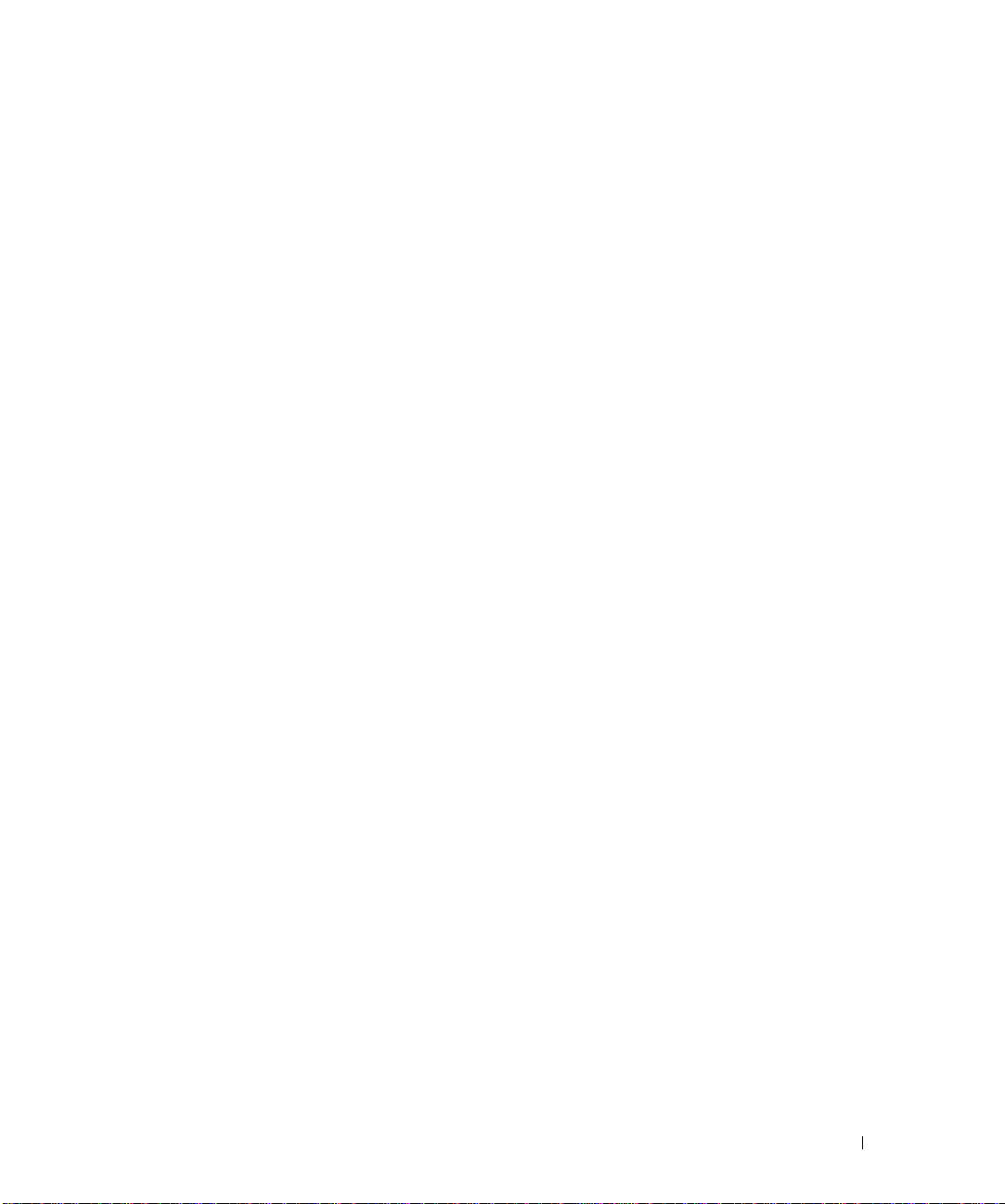
目次
情報の検索 . . . . . . . . . . . . . . . . . . . . . . . . . . . . . . . . 9
1 コンピュータのセットアップと使用
プリンタのセットアップ . . . . . . . . . . . . . . . . . . . . . . . . 13
プリンタケーブル . . . . . . . . . . . . . . . . . . . . . . . . . . 13
USB プリンタの接続
インターネットへの接続 . . . . . . . . . . . . . . . . . . . . . . . . 14
インターネット接続のセットアップ
CD および DVD の再生 . . . . . . . . . . . . . . . . . . . . . . . . . 16
音量の調節
. . . . . . . . . . . . . . . . . . . . . . . . . . . . . 17
画面の調整 . . . . . . . . . . . . . . . . . . . . . . . . . . . . . 18
. . . . . . . . . . . . . . . . . . . . . . . . 14
. . . . . . . . . . . . . . . . 15
CD および DVD のコピー
. . . . . . . . . . . . . . . . . . . . . . . . 18
CD または DVD のコピー方法 . . . . . . . . . . . . . . . . . . . 18
空の CD-R および CD-RW の使用
役に立つヒント
. . . . . . . . . . . . . . . . . . . . . . . . . . . 19
. . . . . . . . . . . . . . . . . 19
メディアカードリーダーの使用(オプション). . . . . . . . . . . . . 20
2 台のモニタの接続
VGA コネクタを使用して 2 台のモニタを接続する
. . . . . . . . . . . . . . . . . . . . . . . . . . . 21
. . . . . . . . 22
1 台のモニタを VGA コネクタで、もう 1 台を DVI コネクタで
接続する
TV の接続
画面設定の変更
家庭用および企業用
ネットワークアダプタへの接続
. . . . . . . . . . . . . . . . . . . . . . . . . . . . . . . 22
. . . . . . . . . . . . . . . . . . . . . . . . . . . . . . 23
. . . . . . . . . . . . . . . . . . . . . . . . . . . 23
. . . . . . . . . . . . . . . . . . . . . . . . . . . 24
. . . . . . . . . . . . . . . . . . 24
ネットワークセットアップウィザード . . . . . . . . . . . . . . . 24
Power Management(電力の管理)
. . . . . . . . . . . . . . . . . . . 25
スタンバイモード . . . . . . . . . . . . . . . . . . . . . . . . . . 25
休止状態モード
. . . . . . . . . . . . . . . . . . . . . . . . . . . 26
電源オプションのプロパティ. . . . . . . . . . . . . . . . . . . . 26
目次 3
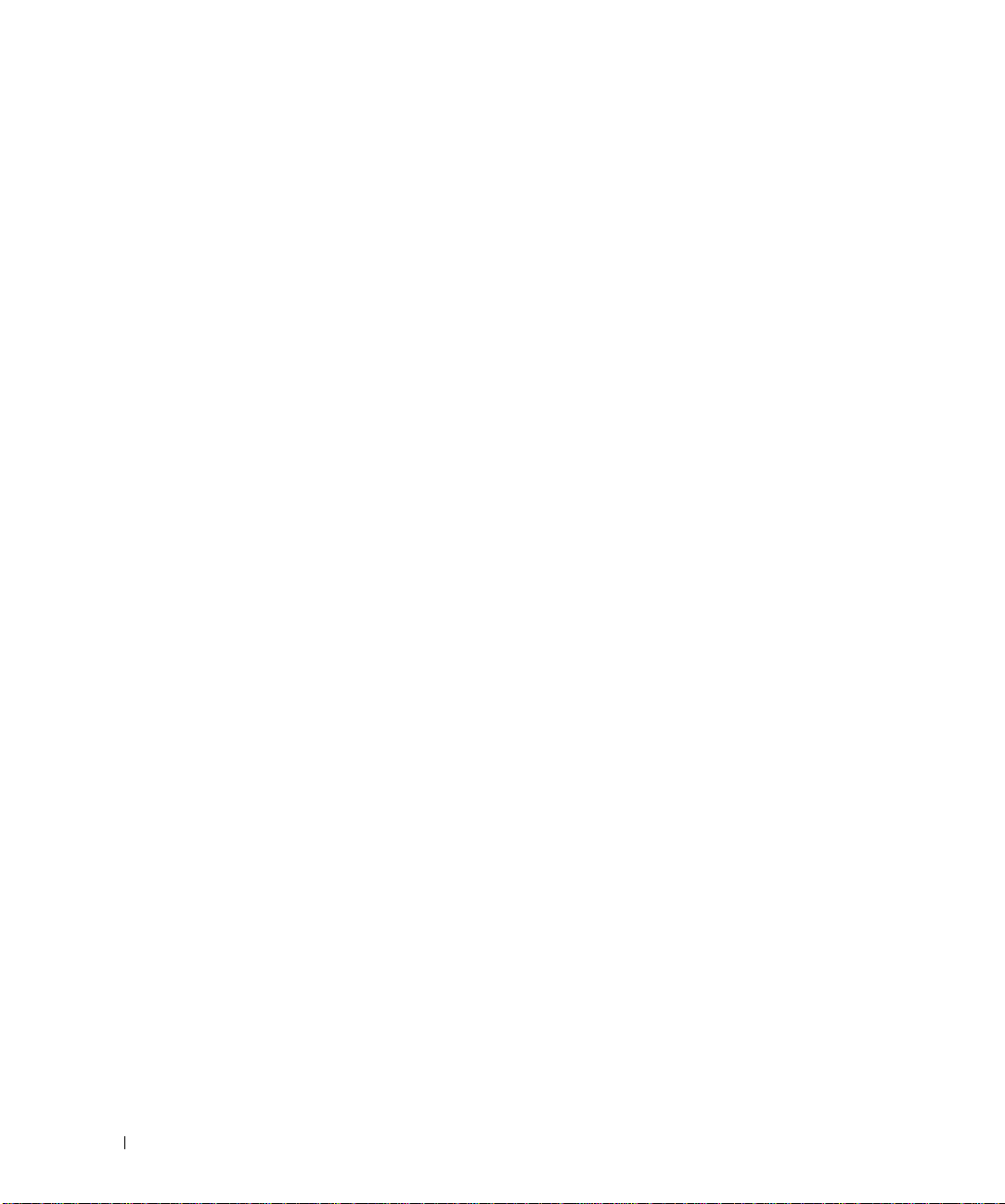
IEEE 1394 . . . . . . . . . . . . . . . . . . . . . . . . . . . . . . . . 28
ハイパースレッディング
. . . . . . . . . . . . . . . . . . . . . . . . 28
2 問題の解決
トラブルシューティングのヒント. . . . . . . . . . . . . . . . . . . . 29
バッテリーの問題
ドライブの問題
CD および DVD ドライブの問題 . . . . . . . . . . . . . . . . . . 30
ハードドライブの問題
電子メール、モデム、およびインターネットの問題 . . . . . . . . . . 31
エラーメッセージ
メディアカードリーダーの問題
キーボードの問題
コンピュータのロックアップおよびソフトウェアの問題
コンピュータが起動しない場合 . . . . . . . . . . . . . . . . . . 35
コンピュータの反応が停止した場合
プログラムの反応が停止した場合 . . . . . . . . . . . . . . . . . 35
プログラムが繰り返し壊れる場合
プログラムが以前のバージョンの Windows オペレーティング
システム用に設計されている場合
画面が青一色になった場合
その他のソフトウェアの問題
. . . . . . . . . . . . . . . . . . . . . . . . . . . . 29
. . . . . . . . . . . . . . . . . . . . . . . . . . . . . 30
. . . . . . . . . . . . . . . . . . . . . . . 31
. . . . . . . . . . . . . . . . . . . . . . . . . . . . 33
. . . . . . . . . . . . . . . . . . . . . 34
. . . . . . . . . . . . . . . . . . . . . . . . . . . . 34
. . . . . . . 35
. . . . . . . . . . . . . . . . 35
. . . . . . . . . . . . . . . . . 36
. . . . . . . . . . . . . . . . . 36
. . . . . . . . . . . . . . . . . . . . . 36
. . . . . . . . . . . . . . . . . . . . 36
4 目次
メモリの問題
マウスの問題
ネットワークの問題
電源の問題
プリンタの問題
スキャナーの問題
サウンドとスピーカーの問題
. . . . . . . . . . . . . . . . . . . . . . . . . . . . . . . 37
. . . . . . . . . . . . . . . . . . . . . . . . . . . . . . . 38
. . . . . . . . . . . . . . . . . . . . . . . . . . . 39
. . . . . . . . . . . . . . . . . . . . . . . . . . . . . . . . 39
. . . . . . . . . . . . . . . . . . . . . . . . . . . . . 41
. . . . . . . . . . . . . . . . . . . . . . . . . . . . 42
. . . . . . . . . . . . . . . . . . . . . . 43
スピーカーから音がしない場合 . . . . . . . . . . . . . . . . . . 43
ヘッドフォンから音がしない場合
. . . . . . . . . . . . . . . . . 44
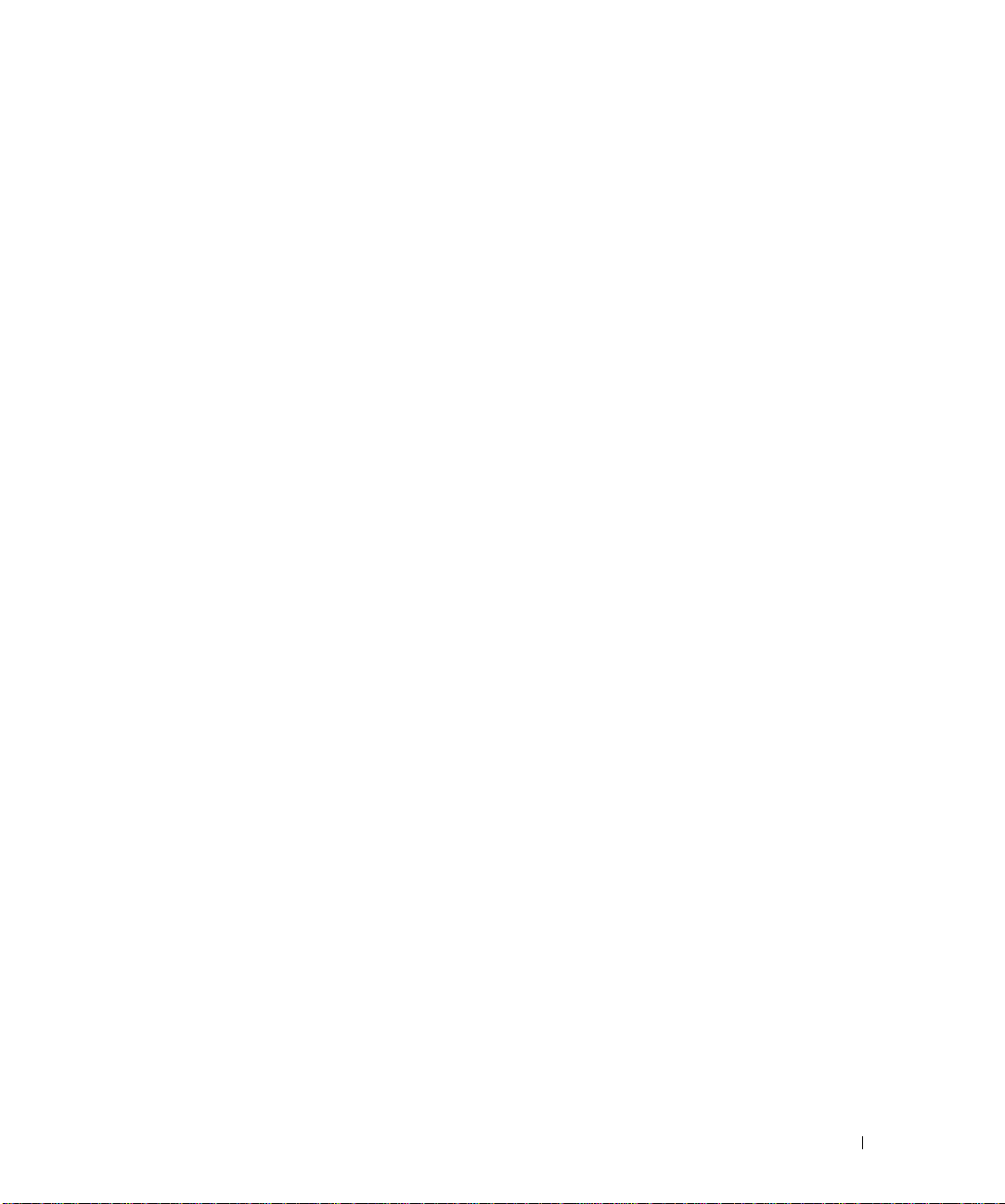
ビデオとモニタの問題 . . . . . . . . . . . . . . . . . . . . . . . . . . 44
画面に何も表示されない場合
. . . . . . . . . . . . . . . . . . . . 44
画面が見づらい場合 . . . . . . . . . . . . . . . . . . . . . . . . 45
3 トラブルシューティングツール
診断ライト . . . . . . . . . . . . . . . . . . . . . . . . . . . . . . . . 47
Dell Diagnostics(診断)プログラム
. . . . . . . . . . . . . . . . . . 51
Dell Diagnostics(診断)プログラムの Main Menu
(メインメニュー)
ドライバ
. . . . . . . . . . . . . . . . . . . . . . . . . . . . . . . . . 53
. . . . . . . . . . . . . . . . . . . . . . . . . . 51
ドライバとは? . . . . . . . . . . . . . . . . . . . . . . . . . . . 53
ドライバの確認
. . . . . . . . . . . . . . . . . . . . . . . . . . . 53
ドライバの再インストール . . . . . . . . . . . . . . . . . . . . 54
ソフトウェアとハードウェアの非互換性の解決
オペレーティングシステムの復元
. . . . . . . . . . . . . . . . . . . . 55
. . . . . . . . . . . . 55
Microsoft Windows XP システムの復元の使い方 . . . . . . . . . 55
Dell PC Restore by Symantec の使い方
. . . . . . . . . . . . . . 57
4 部品の取り外しと取り付け
再インストールする前に . . . . . . . . . . . . . . . . . . . . . . . . 59
推奨ツール
コンピュータの電源を切る
コンピュータ内部の作業を始める前に
コンピュータの正面 . . . . . . . . . . . . . . . . . . . . . . . . . . . 61
コンピュータの背面
. . . . . . . . . . . . . . . . . . . . . . . . . . . . . 59
. . . . . . . . . . . . . . . . . . . . . 59
. . . . . . . . . . . . . . . 60
. . . . . . . . . . . . . . . . . . . . . . . . . . . 63
コンピュータカバーの取り外し
コンピュータの内部
. . . . . . . . . . . . . . . . . . . . . . . . . . . 66
システム基板のコンポーネント
. . . . . . . . . . . . . . . . . . . . . . . . . . . . . . . . . . 68
メモリ
メモリの概要
. . . . . . . . . . . . . . . . . . . . . . . . . . . . 68
. . . . . . . . . . . . . . . . . . . . . 64
. . . . . . . . . . . . . . . . . . . . . 67
メモリの取り付け . . . . . . . . . . . . . . . . . . . . . . . . . . 70
メモリの取り外し
. . . . . . . . . . . . . . . . . . . . . . . . . . 72
目次 5
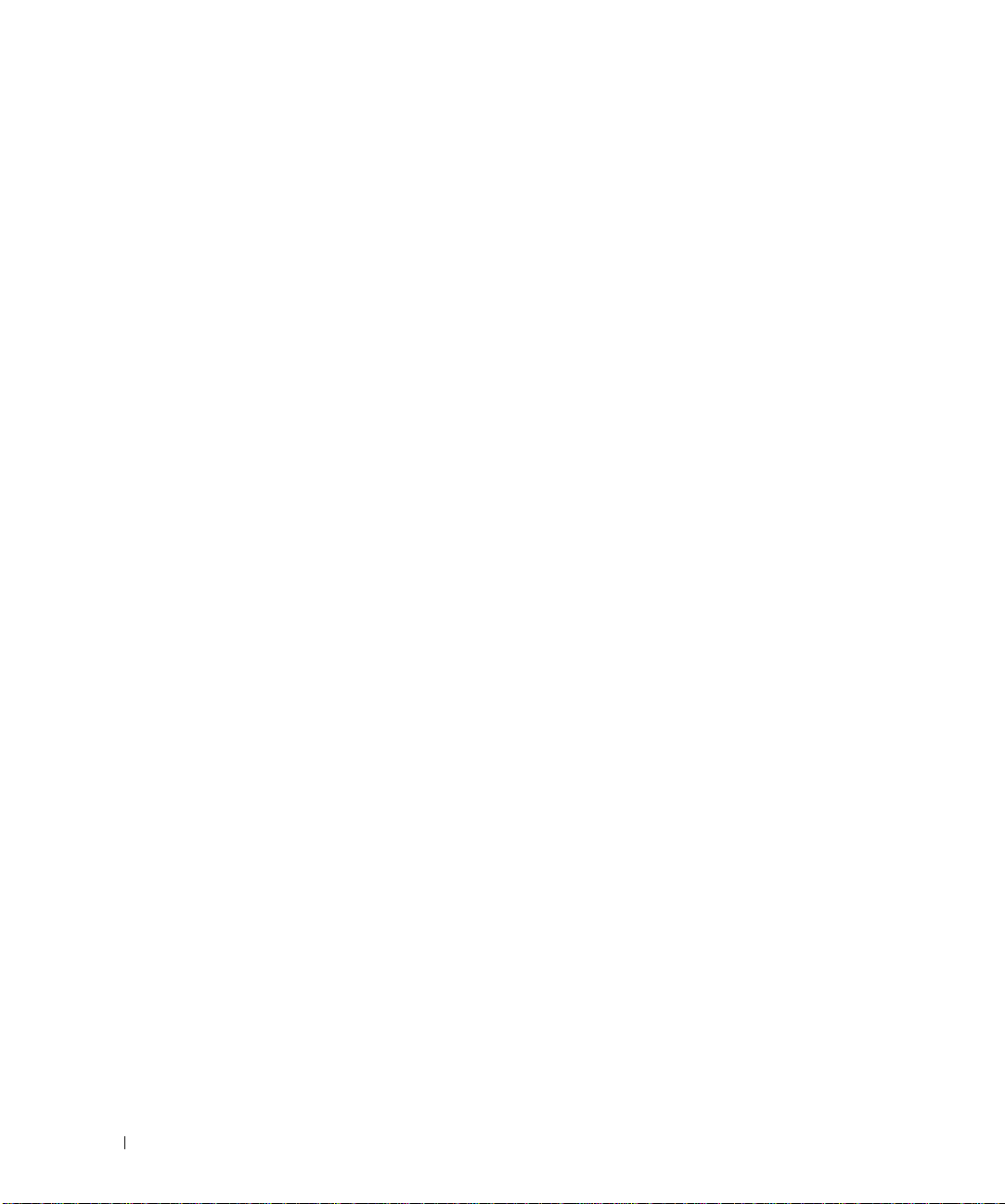
カード . . . . . . . . . . . . . . . . . . . . . . . . . . . . . . . . . . 72
PCI カード
. . . . . . . . . . . . . . . . . . . . . . . . . . . . . 73
PCI Express カード . . . . . . . . . . . . . . . . . . . . . . . . . 77
ドライブパネル
. . . . . . . . . . . . . . . . . . . . . . . . . . . . . 86
ドライブパネルの取り外し . . . . . . . . . . . . . . . . . . . . . 86
ドライブパネルカバーの取り外し
ドライブパネルカバーの取り付け
ドライブパネルの取り付け
ドライブ
. . . . . . . . . . . . . . . . . . . . . . . . . . . . . . . . . 90
. . . . . . . . . . . . . . . . . 87
. . . . . . . . . . . . . . . . . 88
. . . . . . . . . . . . . . . . . . . . . 89
一般的な取り付けガイドライン . . . . . . . . . . . . . . . . . . 90
ハードドライブ
. . . . . . . . . . . . . . . . . . . . . . . . . . . . . 91
ハードドライブの取り外し . . . . . . . . . . . . . . . . . . . . . 91
ハードドライブの取り付け
. . . . . . . . . . . . . . . . . . . . . 92
2 台目のハードドライブの追加. . . . . . . . . . . . . . . . . . . 94
フロッピードライブ
. . . . . . . . . . . . . . . . . . . . . . . . . . . 96
フロッピードライブの取り外し . . . . . . . . . . . . . . . . . . 96
フロッピードライブの取り付け
メディアカードリーダー
. . . . . . . . . . . . . . . . . . . . . . . . 99
. . . . . . . . . . . . . . . . . . 98
メディアカードリーダーの取り外し . . . . . . . . . . . . . . . . 99
メディアカードリーダーの取り付け
. . . . . . . . . . . . . . . 101
CD/DVD ドライブ . . . . . . . . . . . . . . . . . . . . . . . . . . . 103
CD/DVD ドライブの取り外し
CD/DVD ドライブの取り付け
. . . . . . . . . . . . . . . . . . . 103
. . . . . . . . . . . . . . . . . . . 105
6 目次
バッテリー
コンピュータカバーの取り付け
. . . . . . . . . . . . . . . . . . . . . . . . . . . . . . . 107
バッテリーの交換
. . . . . . . . . . . . . . . . . . . . . . . . . 107
. . . . . . . . . . . . . . . . . . . . 109
5 付録
仕様 . . . . . . . . . . . . . . . . . . . . . . . . . . . . . . . . . . 111
セットアップユーティリティ
概要 . . . . . . . . . . . . . . . . . . . . . . . . . . . . . . . . 116
セットアップユーティリティの起動
セットアップオプション
Boot Sequence(起動順序)
. . . . . . . . . . . . . . . . . . . . . 116
. . . . . . . . . . . . . . . 116
. . . . . . . . . . . . . . . . . . . . . 118
. . . . . . . . . . . . . . . . . . . . 121
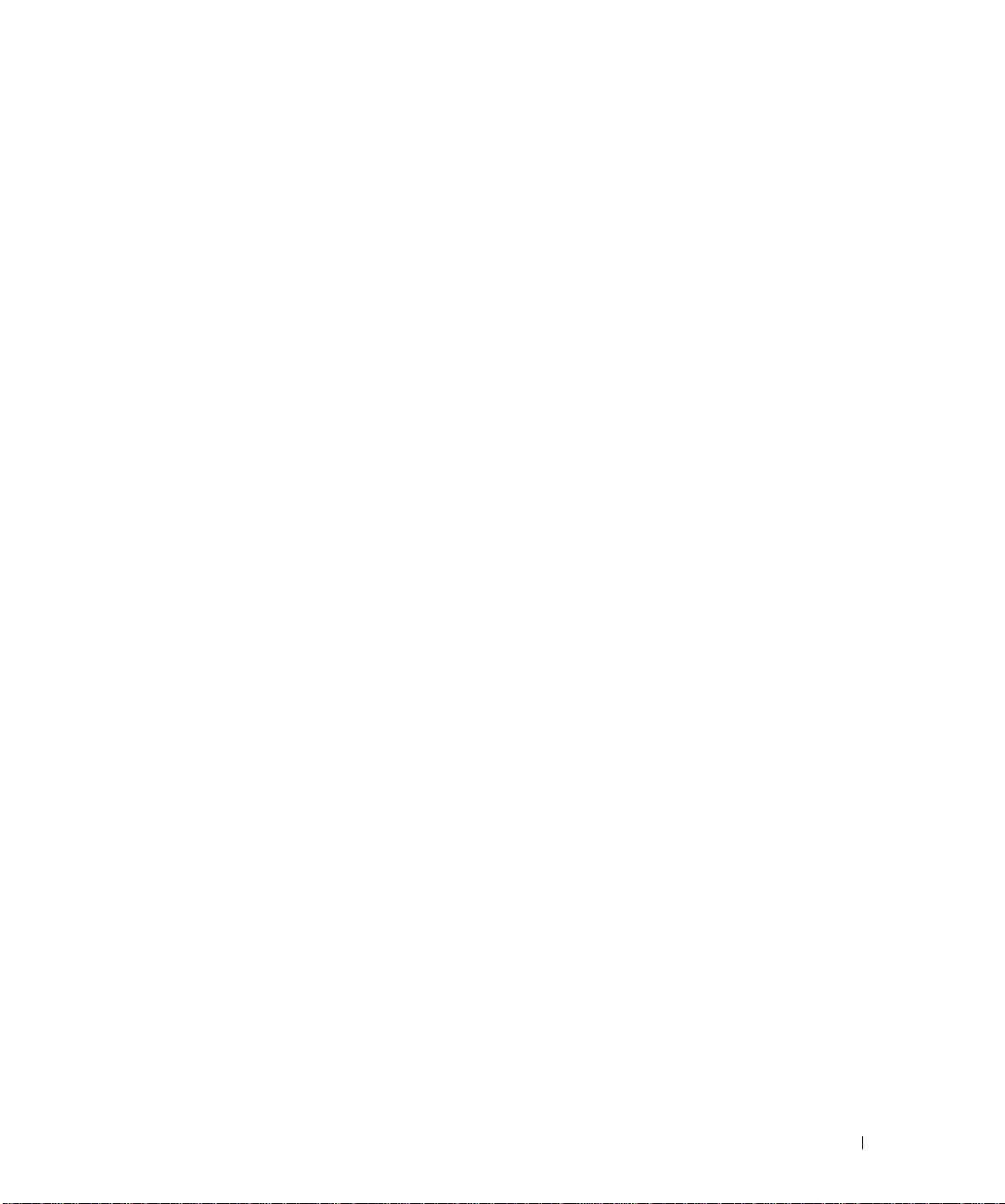
忘れたパスワードの取り消し . . . . . . . . . . . . . . . . . . . . . 123
CMOS 設定の取り消し
コンピュータのクリーニング
コンピュータ、キーボード、およびモニタ
. . . . . . . . . . . . . . . . . . . . . . . . . 124
. . . . . . . . . . . . . . . . . . . . . 125
. . . . . . . . . . . 125
マウス . . . . . . . . . . . . . . . . . . . . . . . . . . . . . . . 125
フロッピードライブ
CD および DVD
デルテクニカルサポートポリシー(米国内のみ)
. . . . . . . . . . . . . . . . . . . . . . . 126
. . . . . . . . . . . . . . . . . . . . . . . . . . 126
. . . . . . . . . . 126
「Dell 製品にインストールされている」ソフトウェアと
周辺機器の定義
「サードパーティ製」ソフトウェアと周辺機器の定義
. . . . . . . . . . . . . . . . . . . . . . . . . . 127
. . . . . . 127
FCC に関する注意事項(米国内のみ). . . . . . . . . . . . . . . . . 127
クラス A
. . . . . . . . . . . . . . . . . . . . . . . . . . . . . . 128
クラス B. . . . . . . . . . . . . . . . . . . . . . . . . . . . . . 128
FCC ID 情報
デルへのお問い合わせ
. . . . . . . . . . . . . . . . . . . . . . . . . . . . 128
. . . . . . . . . . . . . . . . . . . . . . . . . 129
索引 . . . . . . . . . . . . . . . . . . . . . . . . . . . . . . . . . . . 131
目次 7

8 目次
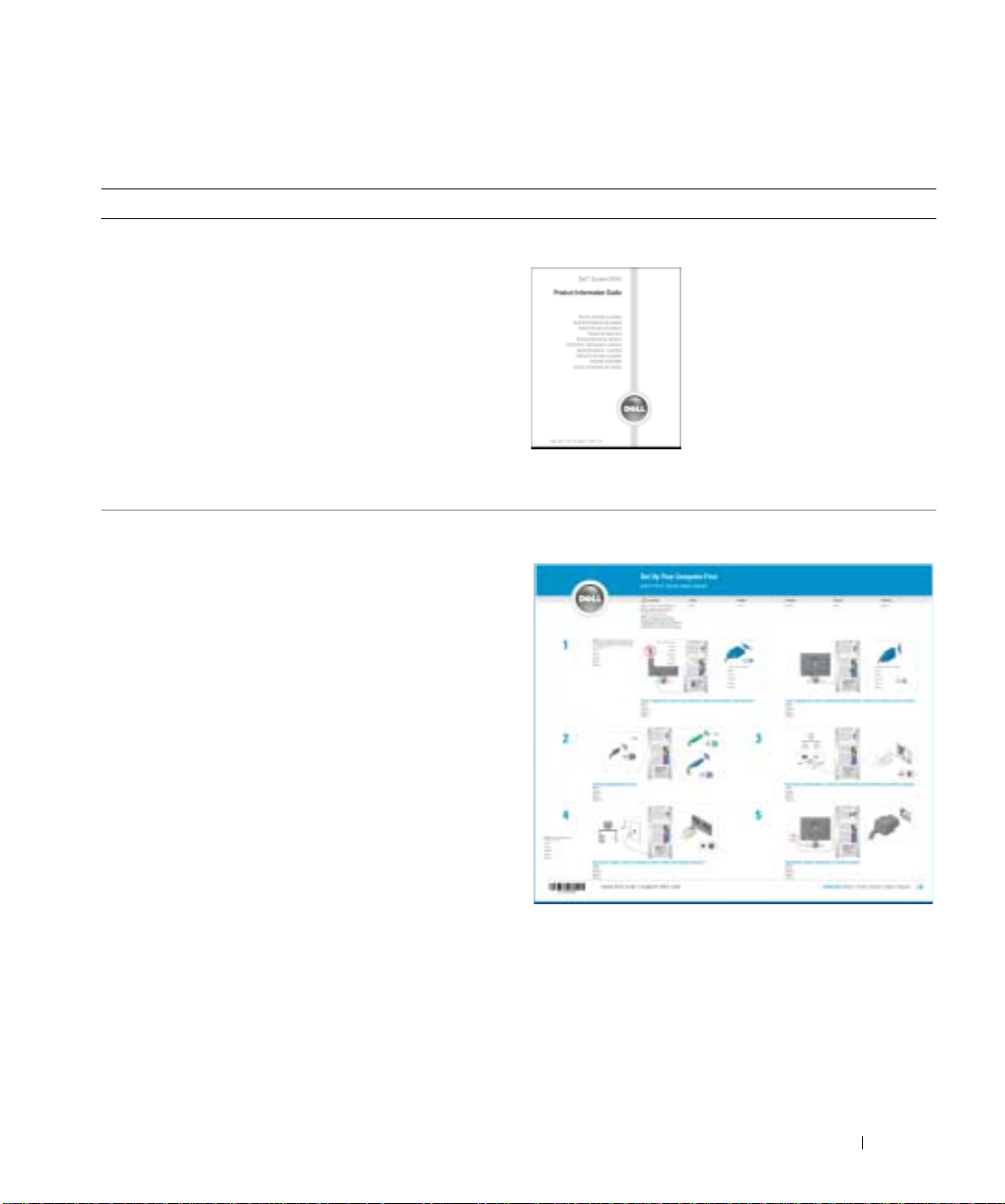
情報の検索
何をお探しですか ? こちらをご覧ください
•
保証に関する情報
•
契約条項(米国内のみ)
•
安全にお使いいただくために
•
認可機関の情報
•
快適な使い方
•
エンドユーザーライセンス契約
•
コンピュータのセットアップ方法
Dell™『製品情報ガイド』
メモ: このマニュアルは support.dell.com から
PDF 形式で入手できます。
セットアップ図
情報の検索 9
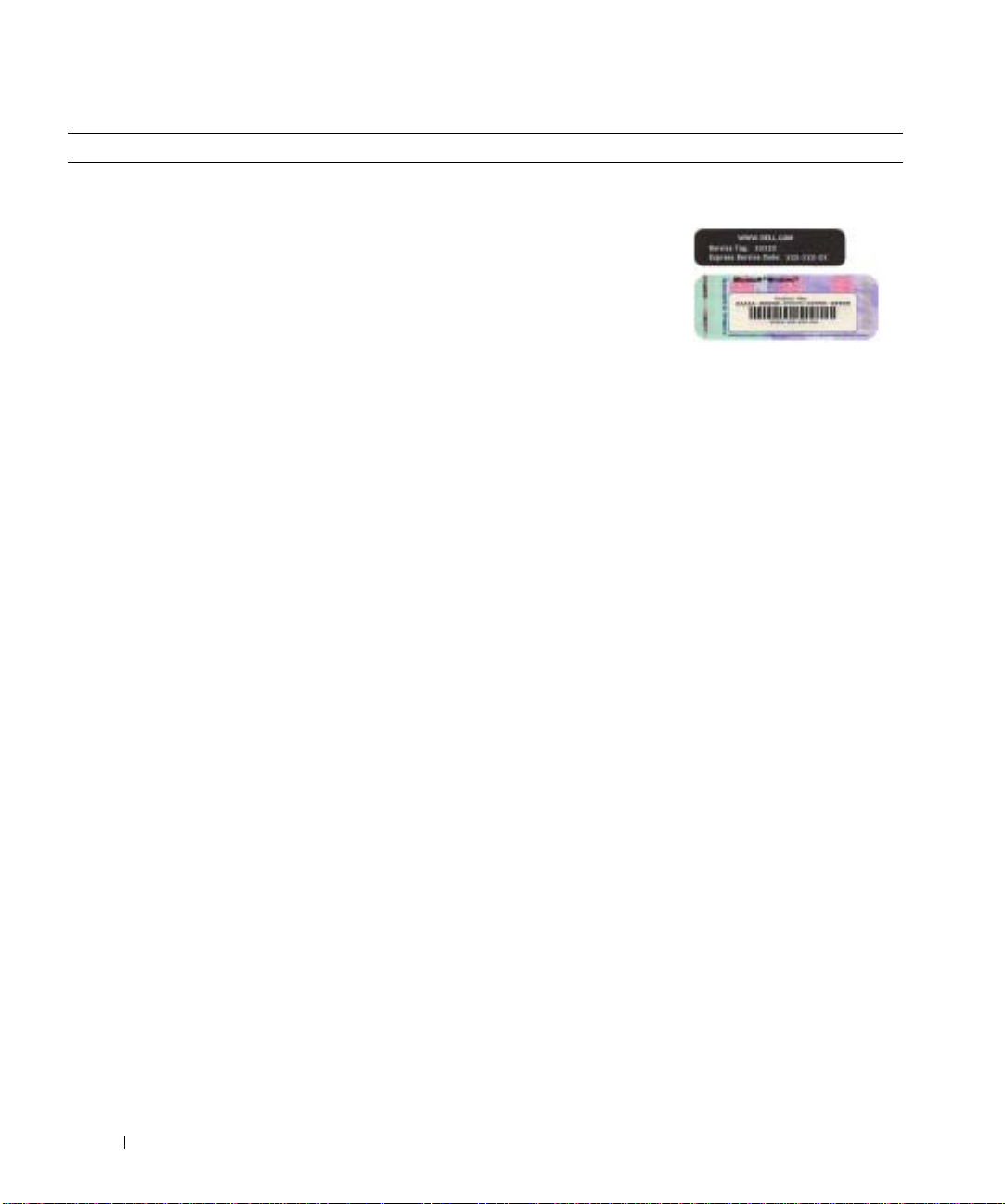
何をお探しですか ? こちらをご覧ください
•
サービスタグとエクスプレスサービスコード
•
Microsoft Windows
ライセンスラベル
サービスタグと Microsoft Windows ライセンス
ラベルはコンピュータに貼られています。
•
support.dell.com
をご利用の場合や、
テクニカルサポート
にお問い合わせにな
る場合には、サービ
スタグを使用してお
使いのコンピュータ
を識別します。
•
www.dell.com | support.dell.com
テクニカルサポートに連絡したときにエクスプレス
サービスコードを入力すると、通話が直接接続され
ます。エクスプレスサービスコードは一部の国では
ご利用になれない場合があります。
10 情報の検索
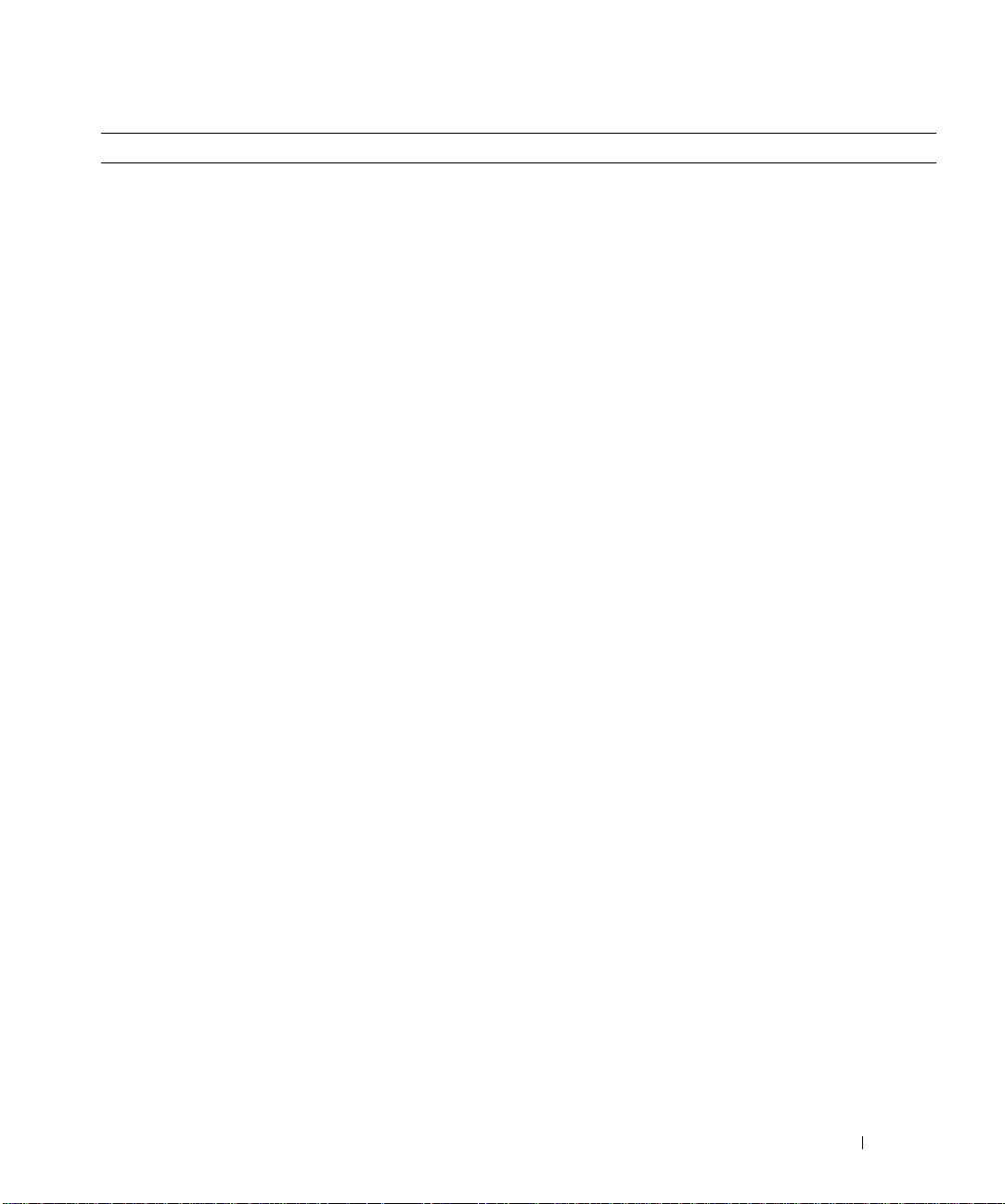
何をお探しですか ? こちらをご覧ください
•
技術情報
Diagnostics
お問い合わせの多い質問
•
アップグレード ― メモリ、ハードドライブ、オペレー
ティングシステムなどのコンポーネントのアップグ
レード情報
•
各種サービスのご案内
更申込、リサイクル・買取サービス、引き取り修理状
況確認など
•
サービスおよびサポート
サービス履歴、サービス契約、テクニカルサポートと
のオンラインディスカッション
•
参照資料
詳細情報、製品仕様、ホワイトペーパーなど
•
ダウンロード
のアップデート
•
デスクトップシステムソフトウェア(
タにオペレーティングシステムを再インストールする場
合、
ります。
プデート、
Intel® Pentium® M
および
DSS は、Dell
です。このソフトウェアは、お使いのコンピュータとオ
ペレーティングシステムを自動的に判別し、構成に合わ
せて適切なアップデート分をインストールします。
— Q&A
(診断)プログラム、インストールガイド、
—
DSS
ユーティリティも再インストールする必要があ
DSS
は、オペレーティングシステムの重要なアッ
Dell™ 3.5-
USB
デバイスに関するサポートを提供します。
検索、トラブル解消ナビ、
—
サービスプラン、登録内容変
—
サービスコールの状況と
マニュアル、コンピュータの設定に関する
—
認定ドライバ、パッチ、ソフトウェア
DSS) —
インチ
USB
フロッピードライブ、
プロセッサ、オプティカルドライブ、
コンピュータが正しく動作するために必要
コンピュー
デルサポートウェブサイト — support.dell.com
メモ: お住まいの地域を選択し、お近くのサポートサ
イトを表示します。
メモ: 企業、政府および教育関係のユーザーには、カ
スタマイズされた Dell Premier サポートウェブサイト
premier.support. dell.com もご利用いただけま
す。このサイトは一部の地域ではご利用できない場合
があります。
デスクトップシステムソフトウェアをダウンロードする
には、次の手順を実行します。
1
support.dell.com にアクセスし、
ウンロード) をクリックします。
2
サービスタグまたは製品モデルを入力します。
3
Download Category
プダウンメニューで、
4
コンピュータのオペレーティングシステムおよびオペ
レーティングシステムの言語を選択し、
をクリックします。
信)
5
Select a Device
Configuration Utilities
リティ)
Software(Dell
をクリックします。
までスクロールし、
(ダウンロードカテゴリ) ドロッ
All
(すべて) をクリックします。
(デバイスの選択) で、
(システムおよび設定ユーティ
デスクトップシステムソフトウェア)
Downloads
Submit
System and
Dell Desktop System
(ダ
(送
情報の検索 11
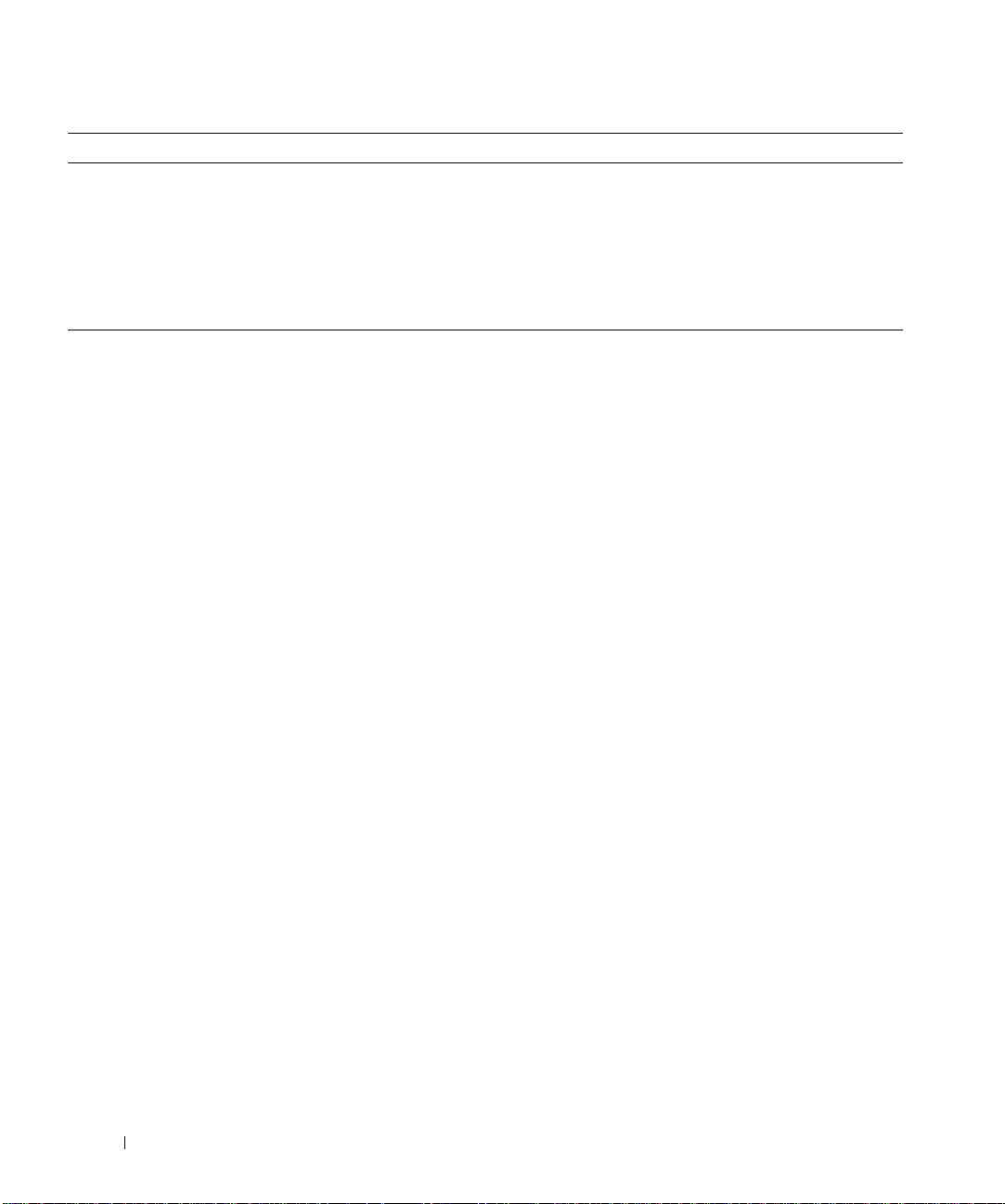
何をお探しですか ? こちらをご覧ください
•
Windows XP
•
コンピュータのマニュアル
•
モデムなどのデバイスのマニュアル
の使い方
Windows ヘルプとサポートセンター
1
スタート ボタンをクリックして、
をクリックします。
2
問題に関連する用語やフレーズを検索ボックス に入
力して、矢印アイコンをクリックします。
3
問題に関連するトピックをクリックします。
4
画面の指示に従います。
www.dell.com | support.dell.com
ヘルプとサポート
12 情報の検索
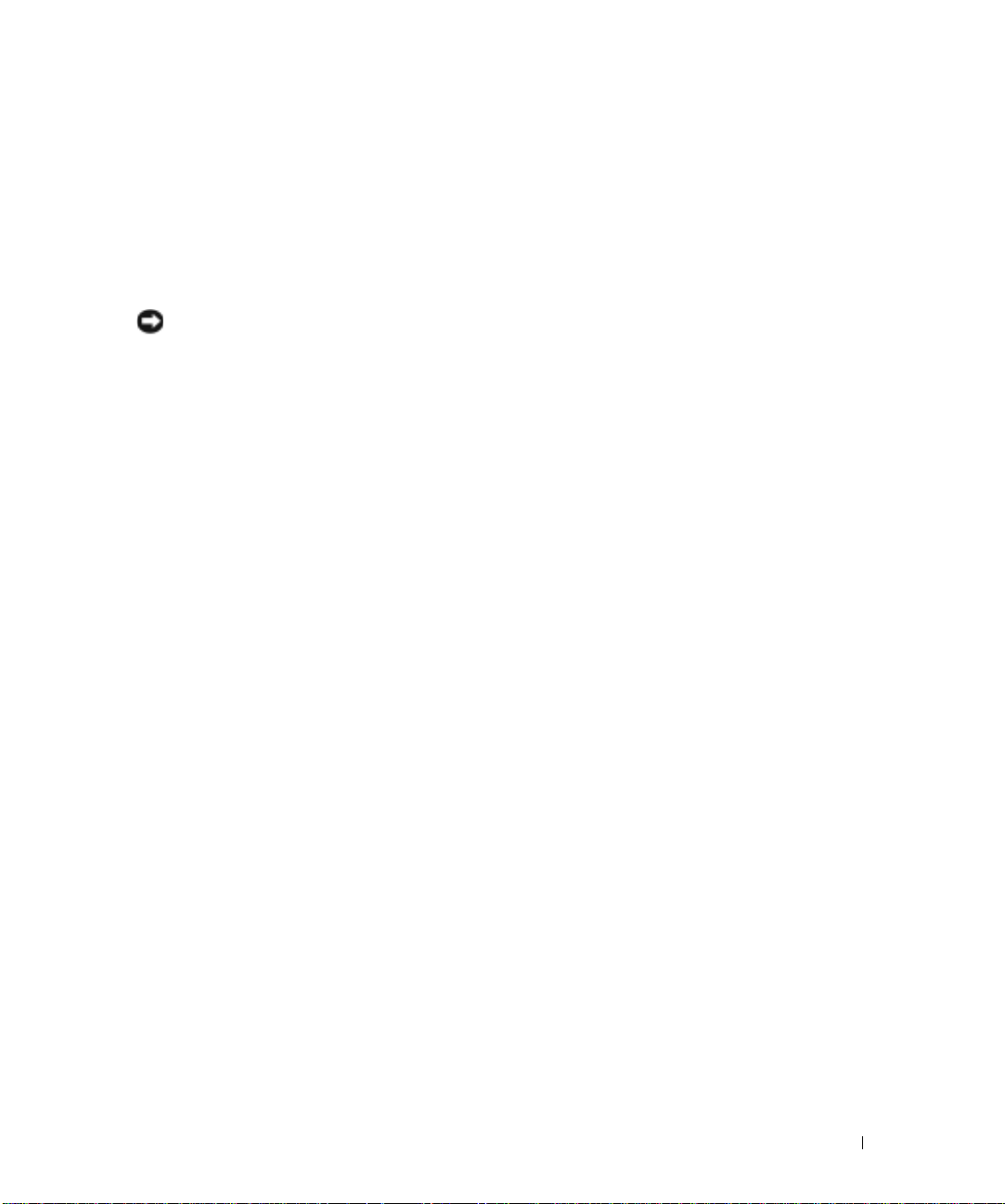
コンピュータのセットアップと使用
プリンタのセットアップ
注意: プリンタをコンピュータに接続する前に、オペレーティングシステムのセットアップ
を完了させてください。
以下の操作を含むセットアップ情報については、プリンタに付属のマニュアルを参照してく
ださい。
•
最新ドライバの入手およびインストール
•
プリンタのコンピュータへの接続
•
用紙のロードおよびトナーやインクカートリッジのインストール
•
プリンタ製造元のテクニカルサポートへの問い合わせ
プリンタケーブル
お使いのプリンタは、
ブルが付いていない場合があります。ケーブルを別に購入する場合は、プリンタに対応する
ものであることを確認してください。プリンタケーブルをコンピュータと一緒に購入した場
合、ケーブルはコンピュータの箱に入っていることがあります。
USB
ケーブルでコンピュータに接続します。プリンタにプリンタケー
1
コンピュータのセットアップと使用 13
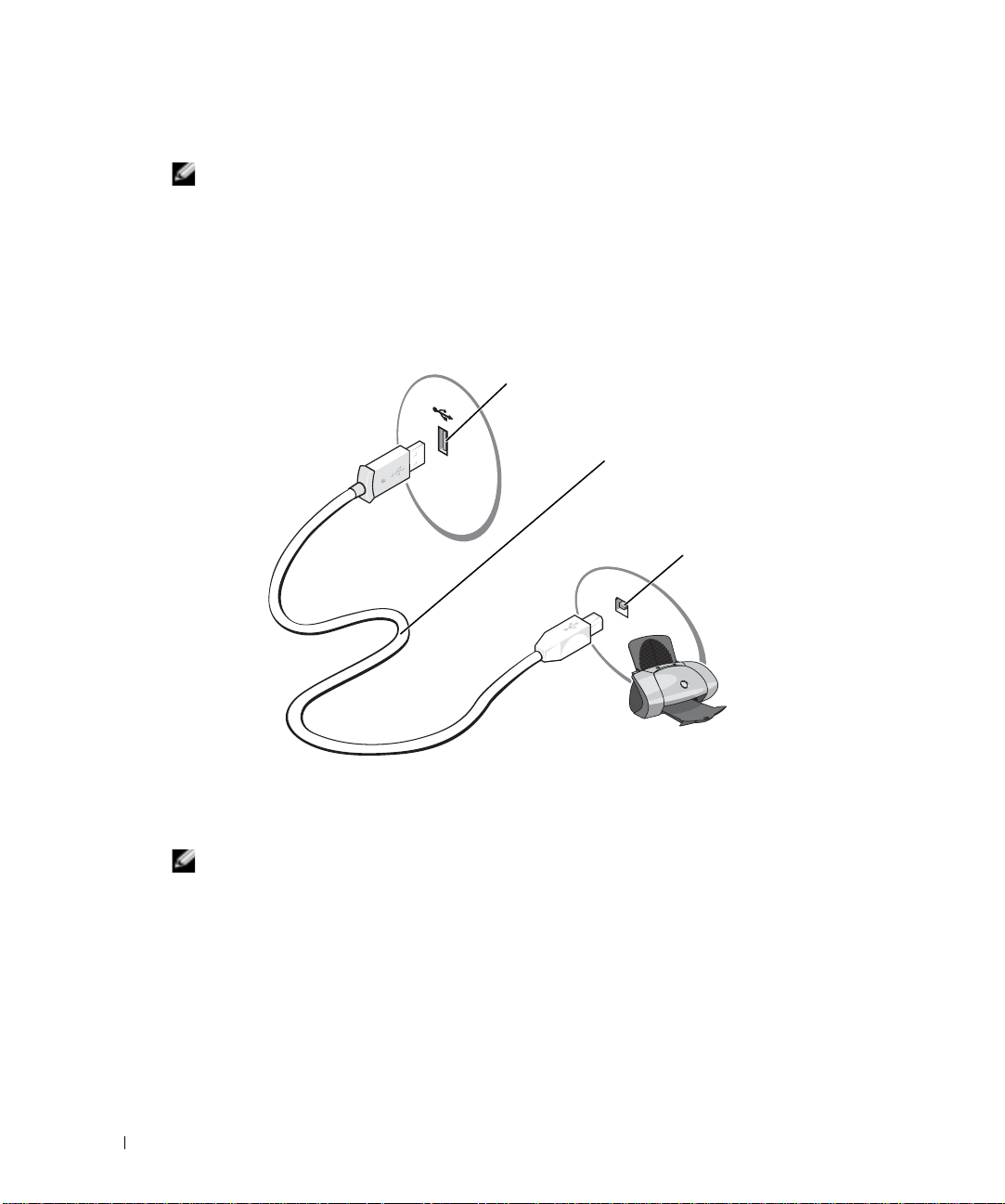
www.dell.com | support.dell.com
USB プリンタの接続
メモ: コンピュータに電源が入っているときに USB デバイスを接続することができます。
1
オペレーティングシステムのセットアップを完了させていない場合は、セットアップを
完了させます。
2
必要に応じて、プリンタドライバをインストールします。プリンタに付属のマニュアル
を参照してください。
3
USB
プリンタケーブルをコンピュータとプリンタの
USB
コネクタは一方向にしかはめ込むことができません。
コンピュータの USB コネクタ
USB
コネクタに取り付けます。
USB プリンタケーブル
プリンタの
USB コネクタ
インターネットへの接続
メモ: ISP や ISP のサービスは、国によって異なります。
インターネットに接続するには、モデムまたはネットワーク接続、および
のインターネットサービスプロバイダ(
ンターネット接続オプションを提供します。
•
電話回線を介してインターネットにアクセスするダイアルアップ接続。ダイアルアップ
DSL
接続は、
•
既存の電話回線を介してインターネットに高速アクセスする
同じ回線でインターネットへのアクセスと電話の使用を同時に行うことができます。
•
地元のケーブル
14 コンピュータのセットアップと使用
やケーブルモデム接続に比べてかなり遅くなります。
TV
回線を介してインターネットにアクセスするケーブルモデム接続。
ISP
)との契約が必要になります。
DSL
AOL や MSN
ISP
は、以下のイ
接続。
DSL
など
接続では、
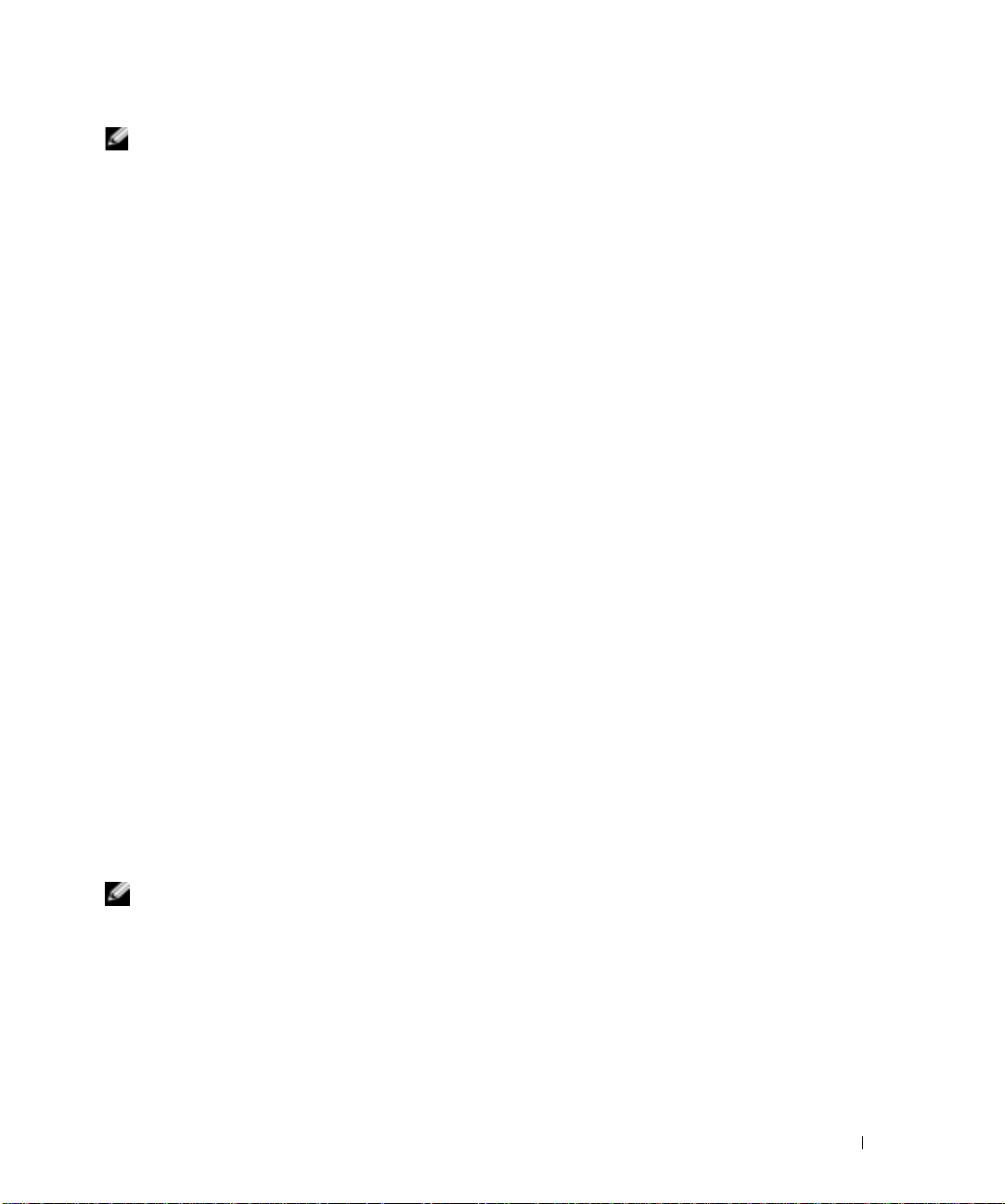
メモ: ダイアルアップ接続を使用する場合は、アドイン PCI モデム拡張カードが必要です。
ダイアルアップ接続を使用している場合は、インターネット接続をセットアップする前に、
電話線をコンピュータのモデムコネクタと電話ジャックに接続します。
ISP
モデム接続を使用している場合は、
にセットアップ手順をお問い合わせください。
DSL
またはケーブル
インターネット接続のセットアップ
AOL
または
MSN
接続をセットアップするには、次の手順を実行します。
1
開いているファイルをすべて保存してから閉じ、実行中のプログラムをすべて終了し
ます。
2
Microsoft® Windows®
ブルクリックします。
3
画面の指示に従ってセットアップを完了させます。
デスクトップ上に
MSN Explorer
ターネット接続をセットアップする場合は、次の手順を実行します。
1
開いているファイルをすべて保存してから閉じ、実行中のプログラムをすべて終了し
ます。
2
スタート ボタンをクリックして、
新しい接続ウィザード が表示されます。
3
インターネットに接続する をクリックします。
4
次のウィンドウで、該当するオプションをクリックします。
•
ISP
と契約していない場合に新たに選択する場合は、
バイダ(
•
ISP
場合は、
•
CD
5
次へ をクリックします。
ISP
)の一覧から選択する をクリックします。
からセットアップ情報を入手していて、セットアップ
接続を手動でセットアップする をクリックします。
を持っている場合は、
接続を手動でセットアップする を選択した場合は、ステップ6 に進みます。それ以外
の場合は、画面の指示に従ってセットアップを完了させます。
メモ: 選択する接続の種類が不明な場合は、ISP にお問い合わせください。
6
インターネットにどう接続しますか
リックします。
7
ISP
から提供されるセットアップ情報を使用して、セットアップを完了させます。
インターネットへの接続に問題が発生した場合は、
よびインターネットの問題」を参照してください。以前にインターネットに正常に接続した
ことがあるにもかかわらず接続できない場合は、
ります。
ISP
に問い合わせてサービスの状況を確認するか、後で再接続してください。
デスクトップ上の
または
AOL
Internet Explorer
ISP
から提供された
?
で該当するオプションをクリックし、
MSN Explorer
アイコンがない場合、または別の
または
AOL
をクリックします。
インターネット サービス プロ
CD
を受け取っていない
CD
を使用する をクリックします。
31
ページの「電子メール、モデム、お
ISP
がサービスを停止している可能性があ
アイコンをダ
ISP
でイン
次へ をク
コンピュータのセットアップと使用 15
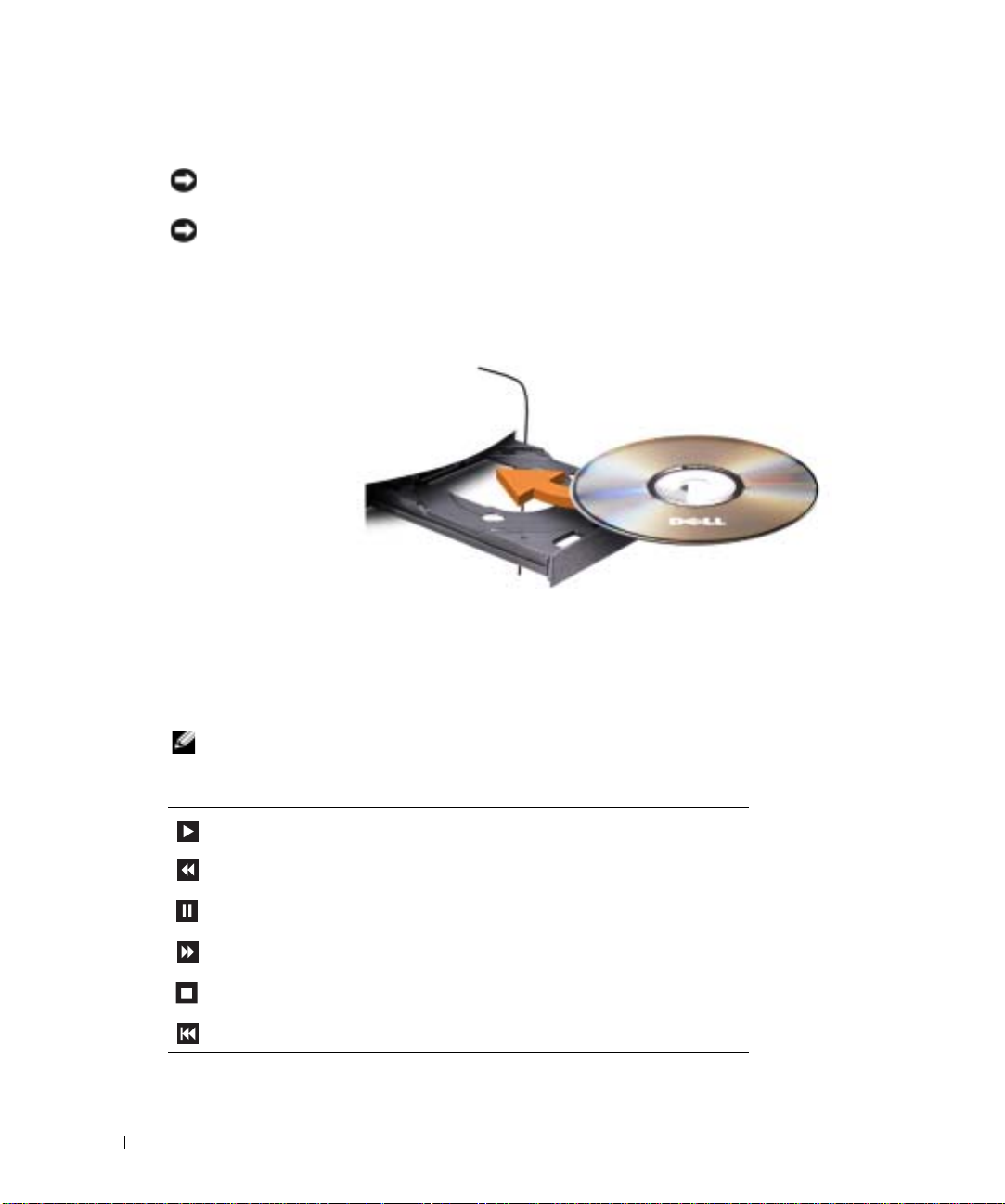
www.dell.com | support.dell.com
CD および DVD の再生
注意: CD や DVD のトレイを開けたり閉めたりする際にトレイを押し下げないでください。
ドライブを使用していない場合は、トレイを閉めたままにしてください。
注意: CD や DVD を再生している場合は、コンピュータを移動しないでください。
1
ドライブの前面にある取り出しボタンを押します。
2
ラベル面を上にしてディスクをトレイの中央に置きます。
3
取り出しボタンを押すか、トレイを軽く押し込みます。
データを保存するために
したりするには、コンピュータに付属の
メモ: CD を作成する場合は、必ずすべての著作権法に従ってください。
CD
プレーヤーには以下の基本的なボタンがあります。
CD
をフォーマットしたり、音楽
CD
ソフトウェアを参照してください。
CD
を作成したり、
CD
をコピー
再生
現在のトラック内で巻き戻し
一時停止
現在のトラック内で早送り
停止
前のトラックへ移動
16 コンピュータのセットアップと使用
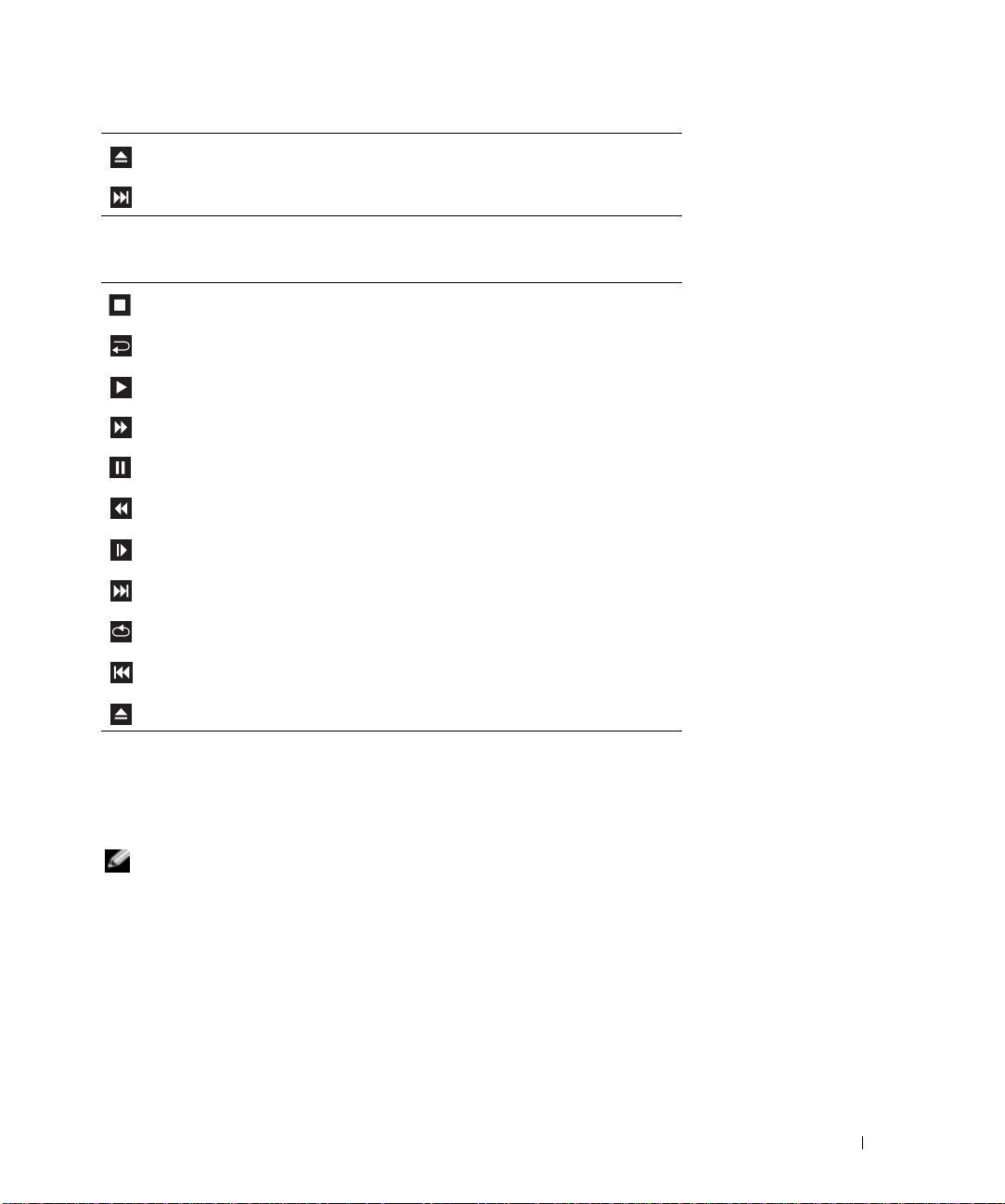
取り出し
次のトラックへ移動
DVD
プレーヤーには以下の基本的なボタンがあります。
停止
現在のチャプターを再スタート
再生
早送り
一時停止
早戻し
一時停止モードで 1 フレーム進める
次のタイトルまたはチャプターへ移動
現在のタイトルまたはチャプターを連続再生
前のタイトルまたはチャプターへ移動
取り出し
CD や DVD
の再生の詳細については、
CD や DVD
プレーヤーの ヘルプ をクリックします
(ヘルプがある場合)。
音量の調節
メモ: スピーカーの音を消している場合は、CD や DVD を再生しても何も聞こえません。
1
スタート ボタンをクリックし、
ント
をポイントしてから、
2
ボリューム コントロール ウィンドウで、
クしてドラッグし、上下に移動して音量を調節します。
ボリューム
ドウの
コントロールのオプションの詳細については、
ヘルプ をクリックしてください。
すべてのプログラム
→
アクセサリ
→
エンターテイメ
ボリュームコントロール をクリックします。
ボリューム コントロール 列のバーをクリッ
ボリューム コントロール ウィン
コンピュータのセットアップと使用 17
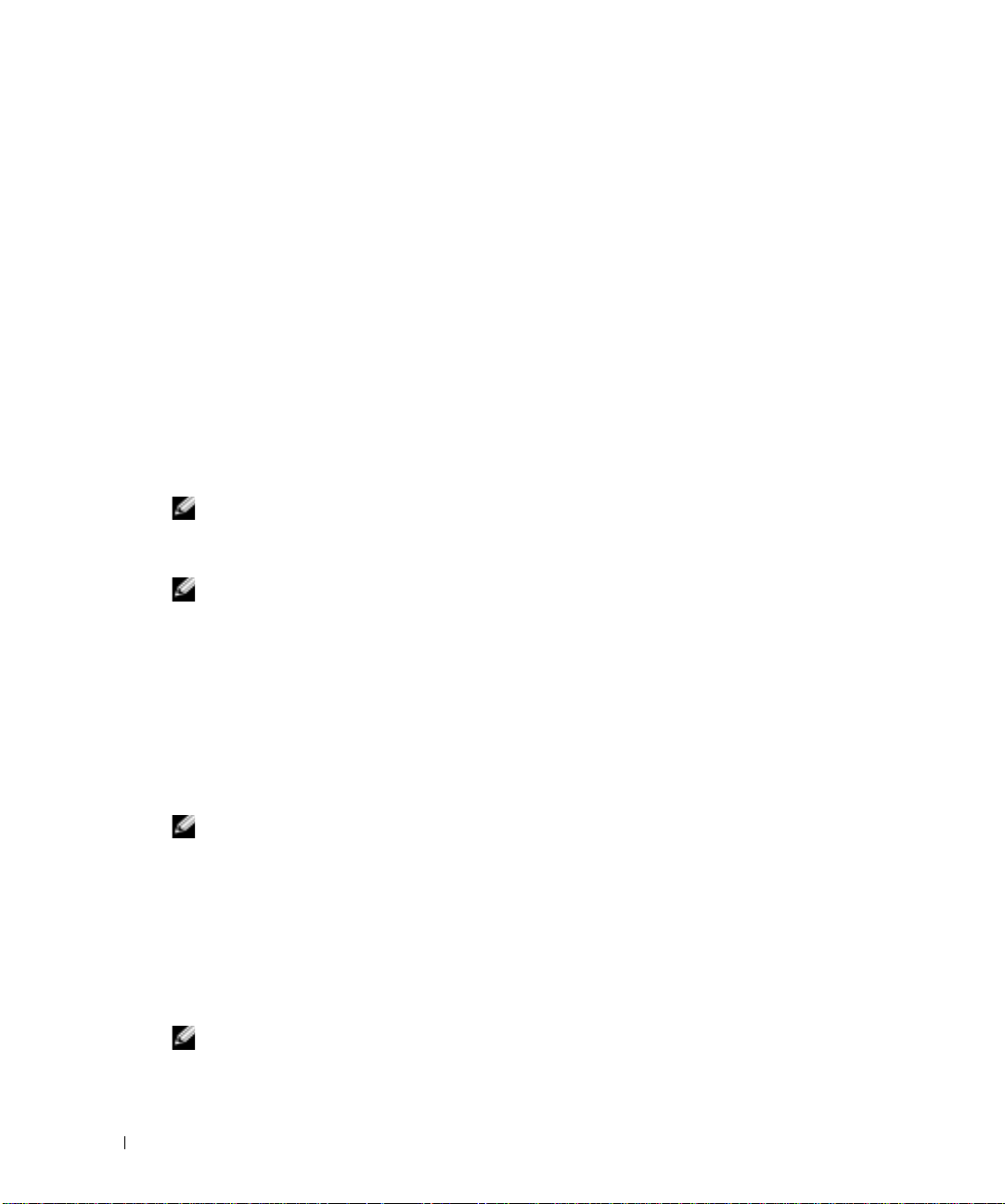
www.dell.com | support.dell.com
画面の調整
エラーメッセージが表示され、現在の解像度や色の深度により多くのメモリが使用され
DVD
の再生を阻止していると通知された場合には、次のようにして画面のプロパティを調
節します。
1
スタート ボタンをクリックして、
2
作業する分野を選びます で、
3
作業を選びます で、
4
画面のプロパティ ウィンドウで、
定を
800 x 600
5
画面の色 のドロップダウンメニューをクリックし、
6
OK
をクリックします。
画面解像度を変更する をクリックします。
ピクセル に変更します。
コントロール パネル をクリックします。
デスクトップの表示とテーマ をクリックします。
画面の解像度 のバーをクリックしてドラッグし、設
中(
16
ビット) をクリックします。
CD および DVD のコピー
メモ: CD や DVD を作成する場合は、必ずすべての著作権法に従ってください
本項は
CD-R、CD-RW、DVD+RW、DVD+R
ンピュータにのみ適用されます。
メモ: デルが提供する CD ドライブまたは DVD ドライブの種類は、国によって異なる場合が
あります。
以下の説明では
オーディオファイルから
RecordNow
RecordNow
角にある疑問符(
CD や DVD
の完全なコピーを作成する方法を示しています 。コンピュータの
CD
を作成したり、
を使用することもできます。手順については、コンピュータに付属の
のマニュアルを参照してください。
?
)アイコンをクリックし、
をクリックします。
、または
MP3 CD
DVD/CD-RW
を作成したりするなど、別の目的で
Sonic RecordNow
RecordNow Help
コンボドライブを持つコ
を開き、ウィンドウの右上
または
RecordNow Tutorial
Sonic
Sonic
CD または DVD のコピー方法
メモ: DVD/CD-RW コンボドライブを使用していて、記録する際に問題が発生した場合は、
www.sonic.com の Sonic サポートウェブサイトで利用可能なソフトウェアパッチを確認し
てください。
現在利用可能な
DVD-RW
イブでは、
ディアの読み取りが可能です。ただし、
アへの書き込みや読み取りはできません。また、ホームシアターシステム用の市販の
プレーヤーでは、上記の
メモ: 多くの市販の DVD は著作権で保護されているため、Sonic RecordNow を使用してコピー
することはできません。
18 コンピュータのセットアップと使用
DVD
、および
DVD+R
書き込み可能ディスクフォーマットは、
DVD-RAM の 5
および
DVD+RW
5
種類のフォーマットを読み取れない可能性があります。
種類です。
Dell™
コンピュータの
メディアへの書き込みや、
DVD
書き込み可能ドライブでは、
DVD+R、DVD+RW、DVD-R
DVD
書き込み可能ドラ
DVD-R
および
DVD-RW
DVD-RAM
メディ
DVD
、
メ
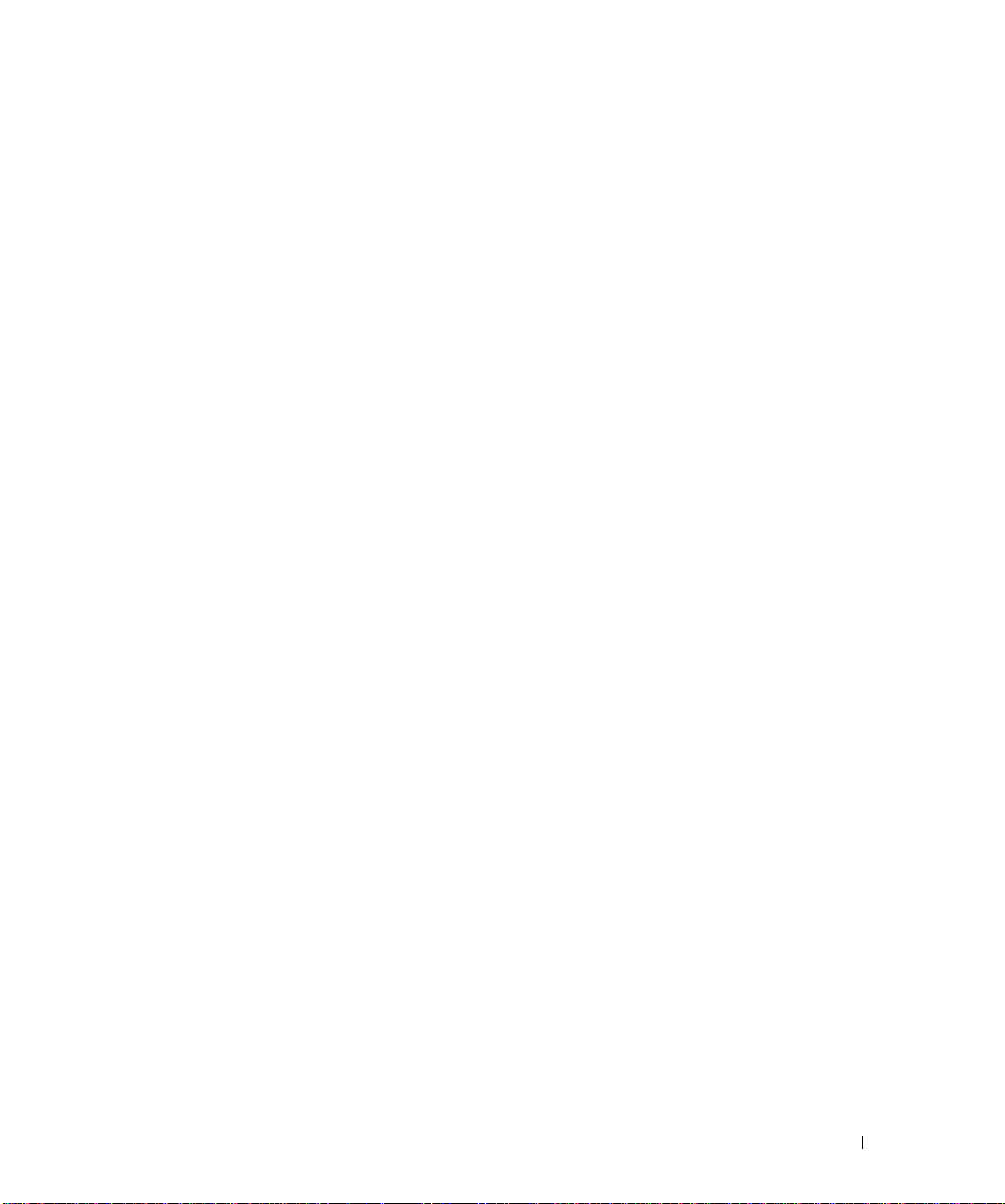
1
スタート ボタンをクリックして、
イントしてから、
2
コピーする
RecordNow!
CD や DVD
の種類に応じて、オーディオタブまたはデータタブをクリック
すべてのプログラム →
をクリックします。
Sonic
→
RecordNow!
をポ
します。
3
バックアップ をクリックします。
4
CD
または
DVD
をコピーするには、次の手順を実行します。
•
CD
または
DVD
アップ
ドライブが
をクリックします。ソースの
1
台の場合は、設定が正しいことを確認して、
CD や DVD
が読み取られ、コンピュータの
バック
ハードドライブにある一時フォルダにコピーされます。
プロンプトが表示されたら、
スクを挿入して、
•
CD
または
イブを選択して、
や
DVD
にコピーされます。
ソースの
CD や DVD
DVD
OK
ドライブが
バックアップ をクリックします。
のコピーが終了したら、作成した
をクリックします。
CD
または
DVD
ドライブに空の
2
台ある場合は、ソースの
CD
CD や DVD
CD や DVD
CD や DVD
または
DVD
ディ
を挿入したドラ
のデータが空の
が自動的に取り出
されます。
空の CD-R および CD-RW の使用
CD-RW
へ書き込むことができます。音楽を録音したり、データファイルを永久保存する場合は、空
の
は、
換え、更新を行う場合は、空の
DVD
DVD+RW の 4
大量の情報を永久保存することができます。ディスク作成プロセスの最終段階でディスクを
「ファイナライズ」または「クローズ」した場合は、作成した
込むことができません。そのディスクの情報を後で消去したり、書き換えたり、アップデー
トしたりする場合は、空の
ドライブでは、
CD-R
を使用します。作成した
Sonic
のマニュアルを参照してください)。
CD-R
書き込み可能ドライブでは、
種類の記録メディアに書き込むことができます。空の
および
CD-RW
CD-R
CD-RW
CD-R、CD-RW
DVD+RW
(高速
CD-RW
を含む)の
2
種類の記録メディア
には再度書き込むことができません(詳細について
CD
に書き込んだり、
CD
のデータの消去、書
を使用します。
(高速
CD-RW
を含む)、
DVD+R
DVD+R
DVD+R
、および
を使用すると、
ディスクに再度書き
を使用してください。
CD
役に立つヒント
•
Microsoft® Windows®
ドドロップする場合は、まず
を開いてください。
•
通常のステレオで再生する音楽
CD-RW
•
Sonic RecordNow
•
音楽
は、ほとんどの家庭用ステレオやカーステレオでは再生できません。
MP3
ファイルは、
れたコンピュータでのみ再生することができます。
エクスプローラでファイルを
Sonic RecordNow
CD
を作成するには、
では、オーディオ
MP3
プレーヤー、または
DVD
CD-R や CD-RW
を起動して
RecordNow
CD-R
を使用する必要があります。
にドラッグアン
を作成することはできません。
MP3
ソフトウェアがインストールさ
コンピュータのセットアップと使用 19
プロジェクト
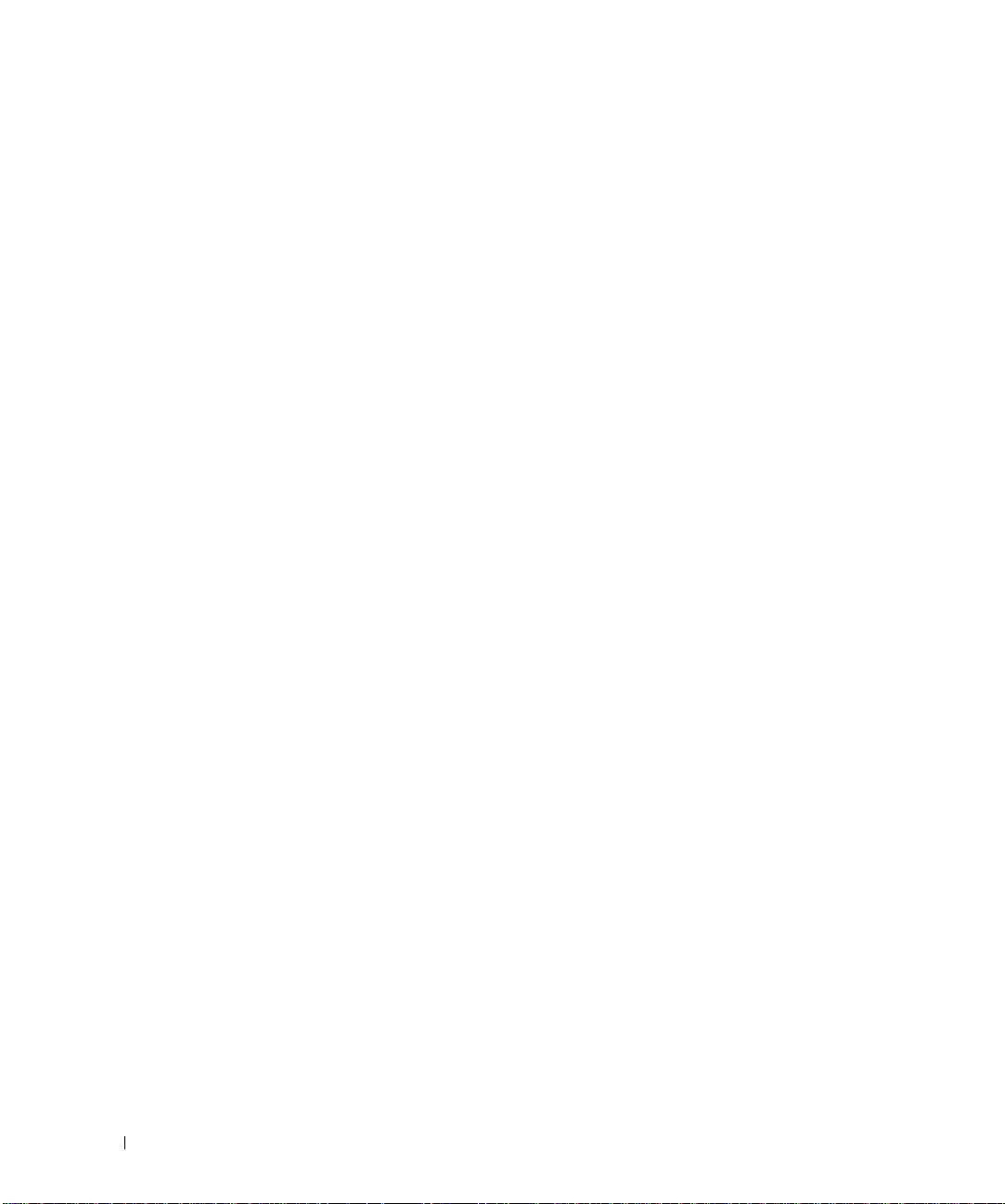
•
空の
CD-R や CD-RW
イルを容量が
音を完了させるために
•
CD
の録音技術に慣れるまで、空の
い。間違えた場合は、
楽ファイルプロジェクトを空の
てプロジェクトをテストできます。
•
追加情報については、
ください。
650-MB
を最大容量まで焼かないでください。たとえば、
の空の
CD
にコピーしないでください。
1 MB
または
2 MB
CD-RW
CD-RW
support.sonic.com
のデータを消去してやり直すことができます。また、音
CD-R
に永久保存する場合には、空の
を必要とします。
を使用して
の Sonic
CD
サポートウェブサイトを参照して
CD-RW
への録音を練習してくださ
CD-RW
メディアカードリーダーの使用(オプション)
650-MB
ドライブは、録
のファ
を使用し
www.dell.com | support.dell.com
メディアカードリーダーを使用してコンピュータに直接データを転送します。
メディアカードリーダーは以下の種類のメモリに対応しています。
•
xD-Picture Card
•
SmartMedia(SMC
•
CompactFlash Type I/II(CF I/II
•
MicroDrive Card
•
SecureDigital Card(SD
•
MultiMediaCard(MMC
•
Memory Stick(MS/MS Pro
)
)
)
)
)
20 コンピュータのセットアップと使用
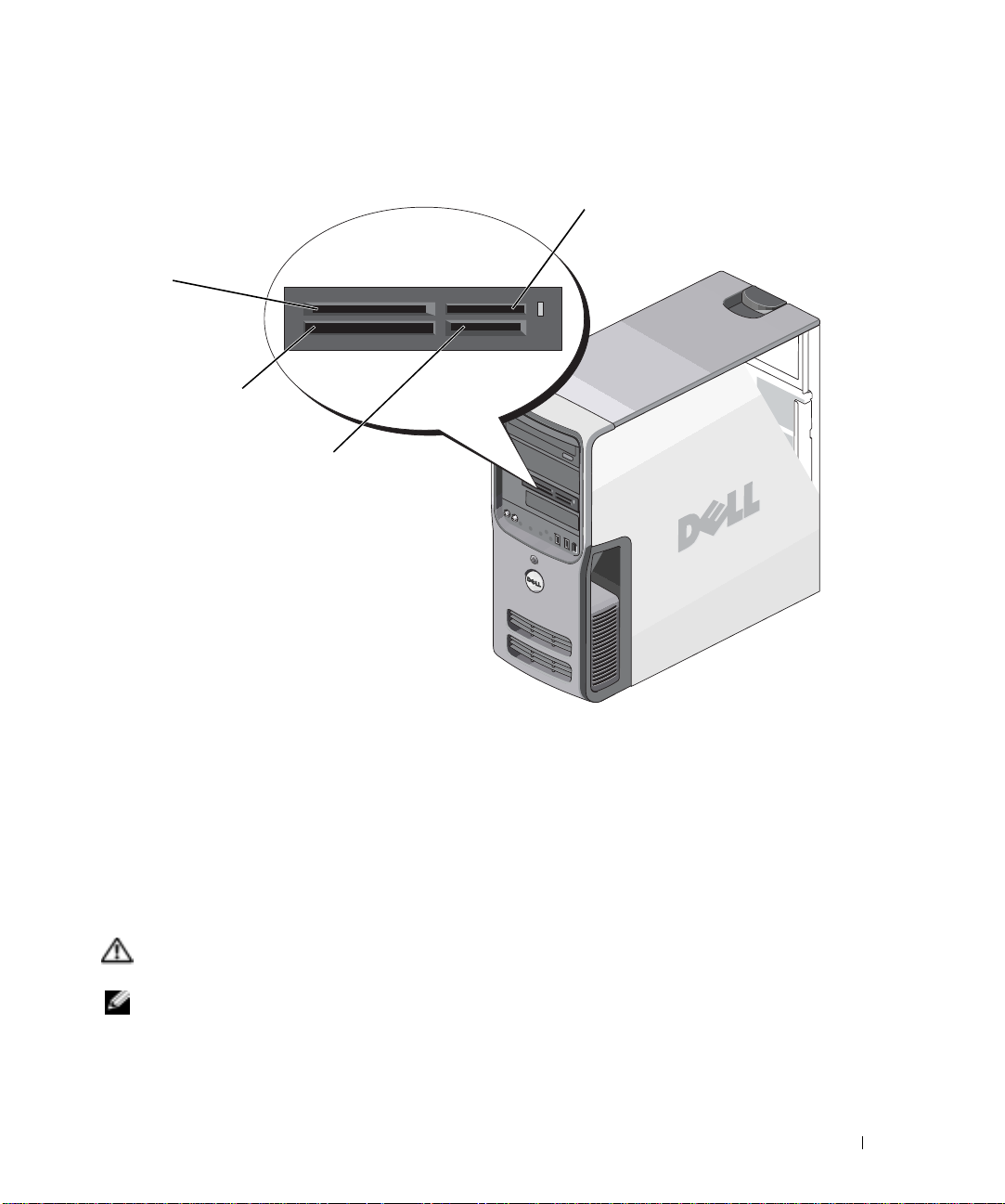
メディアカードリーダーの取り付けについては、
取り付け」を参照してください。
xD-Picture Card
および SmartMedia
(SMC)
CompactFlash
Type I/II(CF I/II)
および
MicroDrive Card
SecureDigital Card(SD) /
MultiMediaCard(MMC)
101
ページの「メディアカードリーダーの
Memory Stick
(MS/MS Pro)
メディアカードリーダーを使用するには、次の手順を実行します。
1
メディアやカードをチェックして、正しい挿入方向を確認します。
2
メディアやカードを正しいスロットにスライドして、完全にコネクタに差し込みます。
スムーズに差し込むことができない場合は、メディアやカードを無理に差し込まずに、
カードの向きを確認してやり直してください。
2 台のモニタの接続
警告: 『製品情報ガイド』の「安全にお使いいただくために」の注意事項に従い、この項の
手順を開始してください。
メモ: VGA コネクタを備えたモニタを 2 台接続する場合は、オプションの DVI アダプタが必
要です。フラットパネルモニタを 2 台接続する場合は、そのうちの少なくとも 1 台が VGA コ
ネクタを備えている必要があります。テレビを接続する場合は、そのテレビの他にモニタ(VGA
または DVI)を 1 台だけ接続できます。
コンピュータのセットアップと使用 21
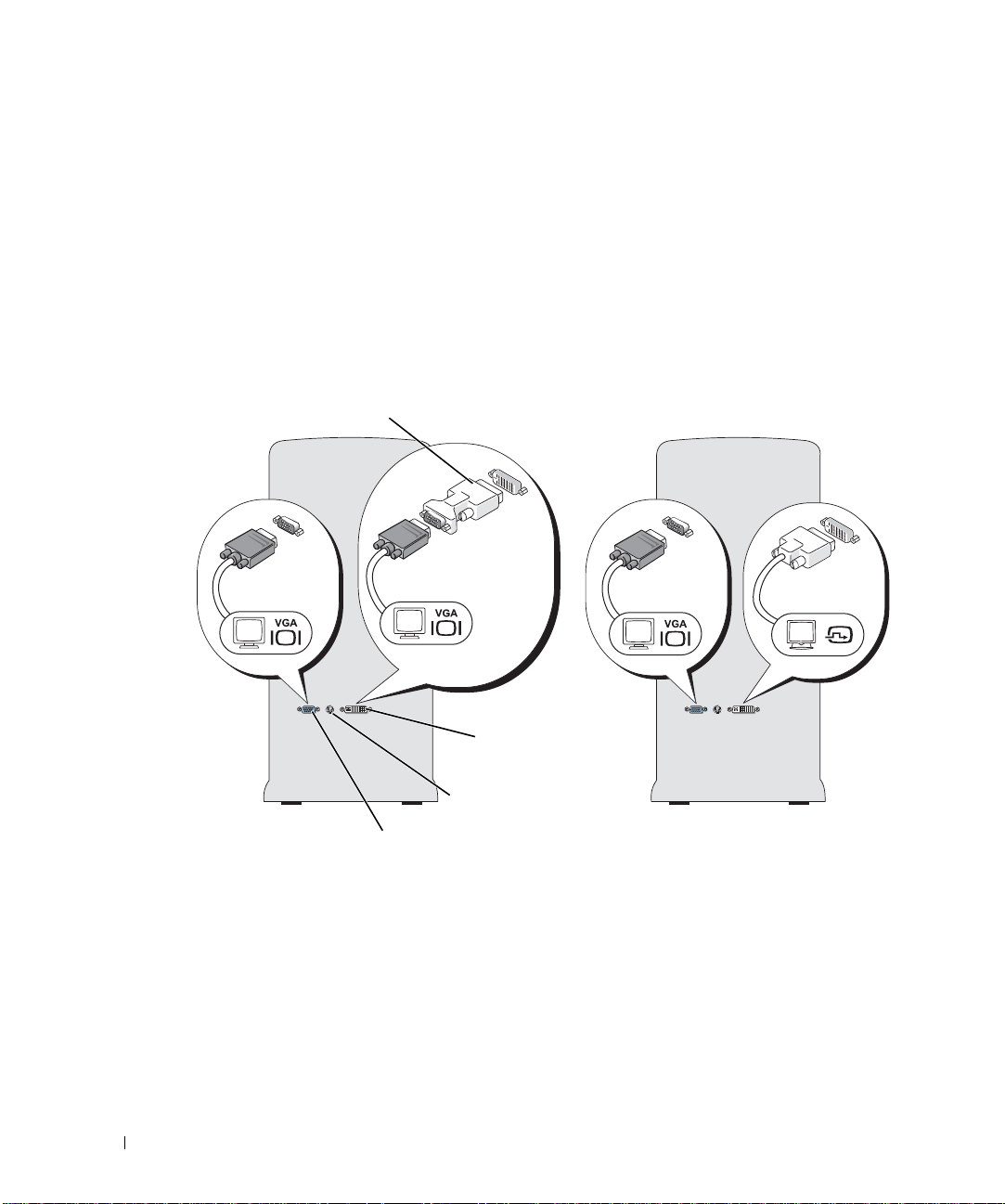
デュアルモニタをサポートするグラフィックスカードをご購入された場合は、以下の手順に
従ってモニタの接続と設定を行います。この手順では、
ネクタを使用して)接続する方法、
する方法、または
TV
を接続する方法を説明します。
1 台は VGA
コネクタでもう
2
台のモニタを(それぞれ
1 台は DVI
コネクタで接続
VGA
コ
VGA コネクタを使用して 2 台のモニタを接続する
1
59
ページの「再インストールする前に」の手順に従います。
2
1
台のモニタを、コンピュータ背面の
3
もう
1
台のモニタをオプションの
ピュータ背面の
DVI
コネクタ(白)に接続します。
VGA
コネクタ(青)に接続します。
DVI
アダプタに接続し、その
DVI
アダプタをコン
www.dell.com | support.dell.com
オプションの DVI アダプタ
DVI コネクタ(白)
TV 出力コネクタ
VGA コネクタ(青)
1 台のモニタを VGA コネクタで、もう 1 台を DVI コネクタで接続する
1
59
ページの「再インストールする前に」の手順に従います。
2
モニタの
3
もう
ます。
VGA
1
台のモニタの
コネクタをコンピュータ背面の
DVI
コネクタをコンピュータ背面の
VGA
コネクタ(青)に接続します。
DVI
コネクタ(白)に接続し
22 コンピュータのセットアップと使用
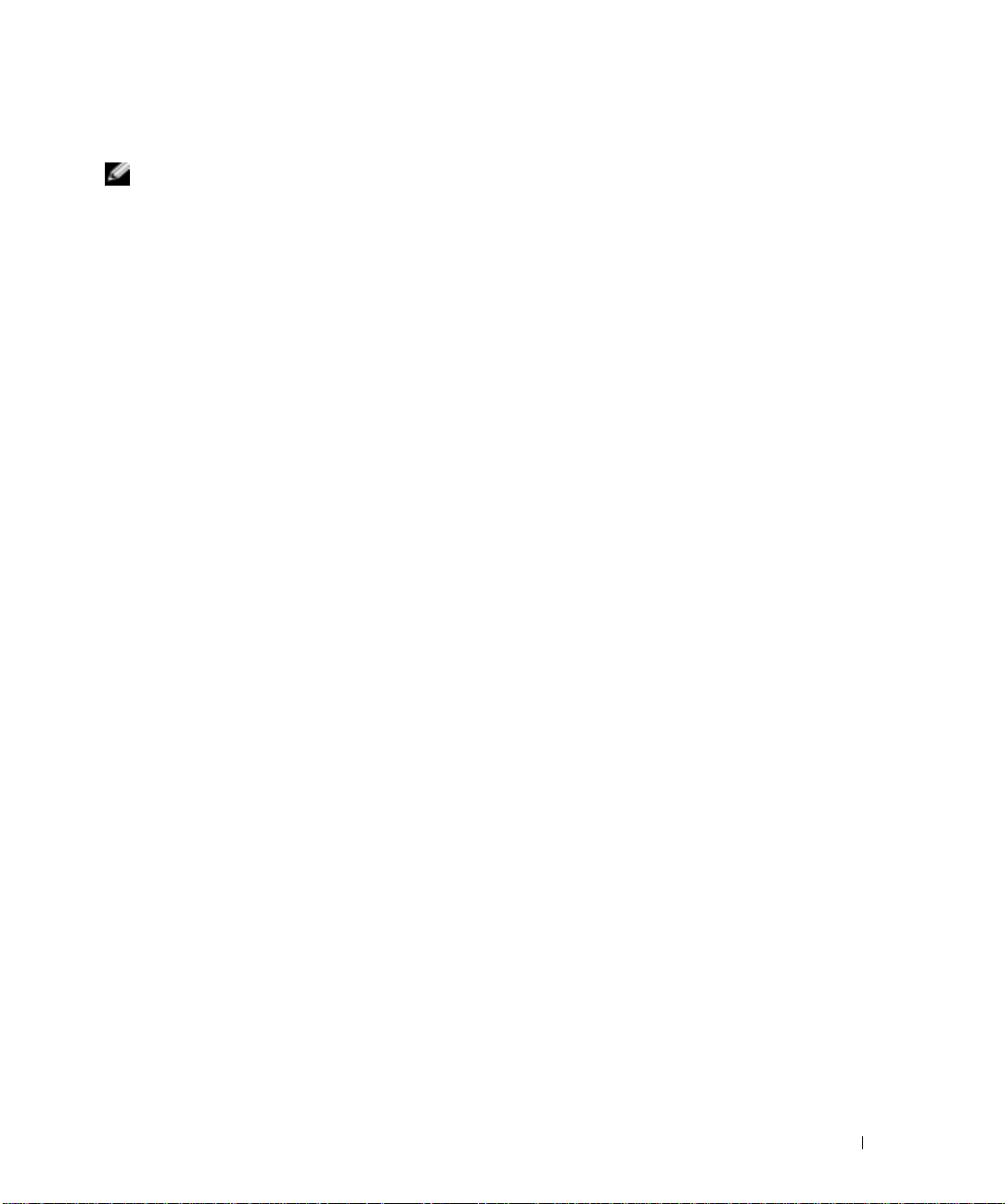
TV の接続
メモ: TV をコンピュータへ接続するには、S ビデオケーブルを購入する必要があります。S ビ
デオケーブルは、ほとんどの電気店で入手できます。S ビデオケーブルはコンピュータには付
属していません。
1
59
ページの「再インストールする前に」の手順に従います。
2
S
ビデオケーブルの一方の端を、コンピュータの背面にある
TV
出力コネクタに接続し
ます。
3
S
ビデオケーブルのもう一方の端を、
4
VGA
または
DVI
モニタを接続します。
TV の S
ビデオ入力コネクタに接続します。
画面設定の変更
1
モニタまたは
Microsoft® Windows®
2
画面設定でクローンモードまたは拡張デスクトップモードを有効にします。
•
クローンモードでは、両方のモニタが同じ画像を表示します。
•
拡張デスクトップモードでは、オブジェクトを
することができ、表示可能なワークスペースの量を倍増させることができます。
お使いのグラフィックスカードに合わせた画面設定の変更については、ヘルプとサポートセ
ンターのユーザーズガイドを参照してください(
ザーズガイドおよびシステムガイド
グラフィックスカードのガイドをクリックします)。
TV
を接続したら、コンピュータの電源を入れます。
のデスクトップがプライマリモニタに表示されます。
1
つの画面から別の画面にドラッグ
スタート ボタン、
、
Device guides
(デバイスガイド) の順にクリックし、
ヘルプとサポート、ユー
コンピュータのセットアップと使用 23
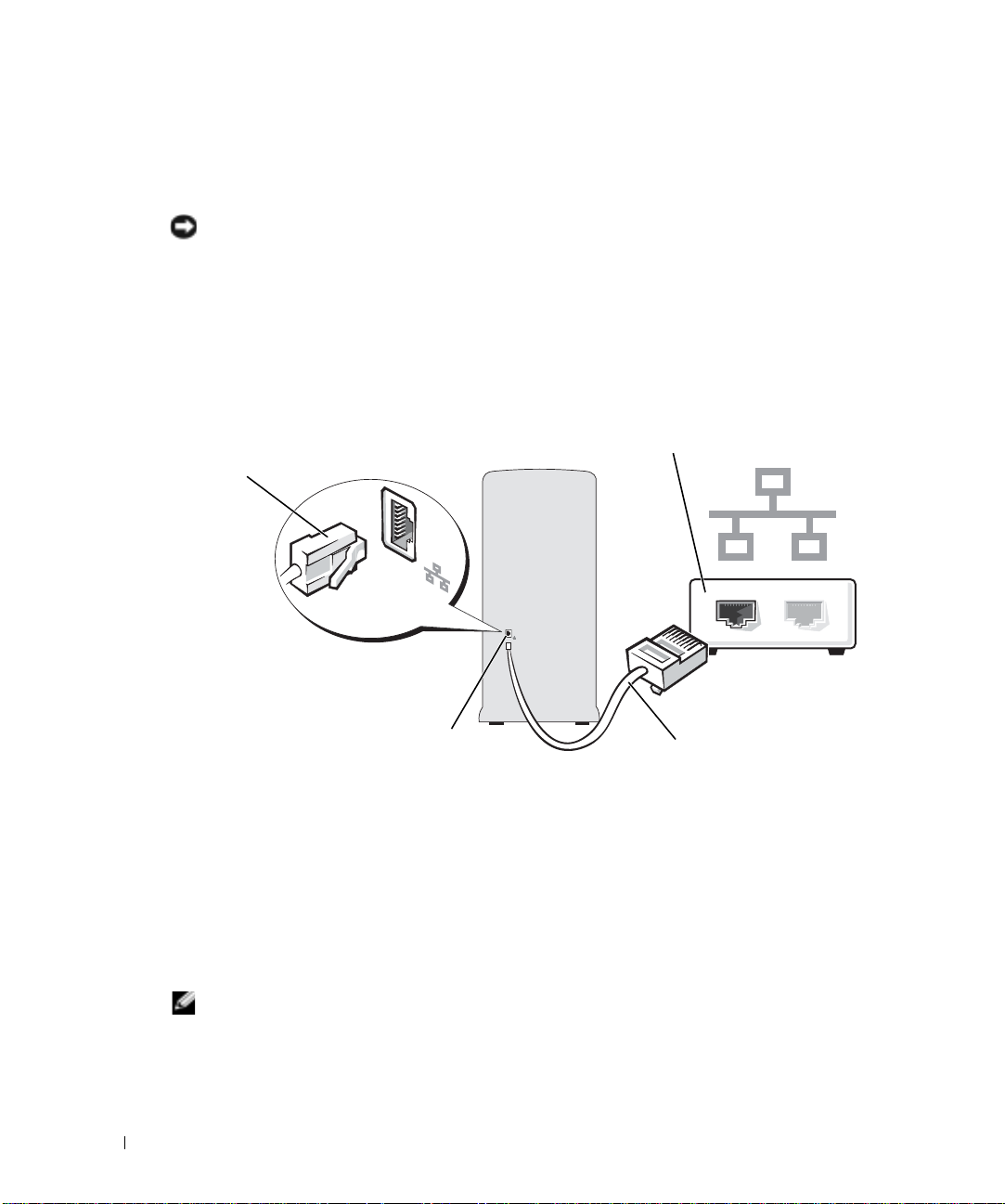
www.dell.com | support.dell.com
家庭用および企業用
ネットワークアダプタへの接続
注意: ネットワークケーブルをコンピュータのネットワークアダプタコネクタに接続します。
コンピュータのモデムコネクタにネットワークケーブルを接続しないでください。電話ジャッ
クにネットワークケーブルを接続しないでください。
1
ネットワークケーブルをコンピュータの背面にあるネ ットワークアダ プタコネクタに
接続します。
ケーブルをカチッと所定の位置に収まるまで差し込みます。次に、ケーブルを軽く引っ
張り、ケーブルの接続を確認します。
2
ネットワークケーブルのもう一方の端をネットワークデバイスに接続します。
ネットワークアダプタ
コネクタ
ネットワークデバイス
コンピュータの
ネットワークアダプタコネクタ
ネットワークセットアップウィザード
Microsoft® Windows® XP
タ間で、ファイル、プリンタ、またはインターネット接続を共有するための手順を案内する
ネットワークセットアップウィザードがあります。
1
スタート ボタンをクリックし、
してから、
2
ネットワークセットアップウィザードの開始画面で、
3
ネットワーク作成のチェックリスト をクリックします。
メモ: インターネットに直接接続している という接続方法を選択すると、Windows XP Service
Pack の内蔵ファイアウォールを使用することができます。
4
チェックリストのすべての項目に入力し、必要な準備を完了します。
5
ネットワークセットアップウィザードに戻り、画面の指示に従います。
ネットワークセットアップウィザード をクリックします。
24 コンピュータのセットアップと使用
オペレーティングシステムには、家庭または小企業のコンピュー
すべてのプログラム →
ネットワークケーブル
アクセサリ
→
通信 とポイント
次へ をクリックします。
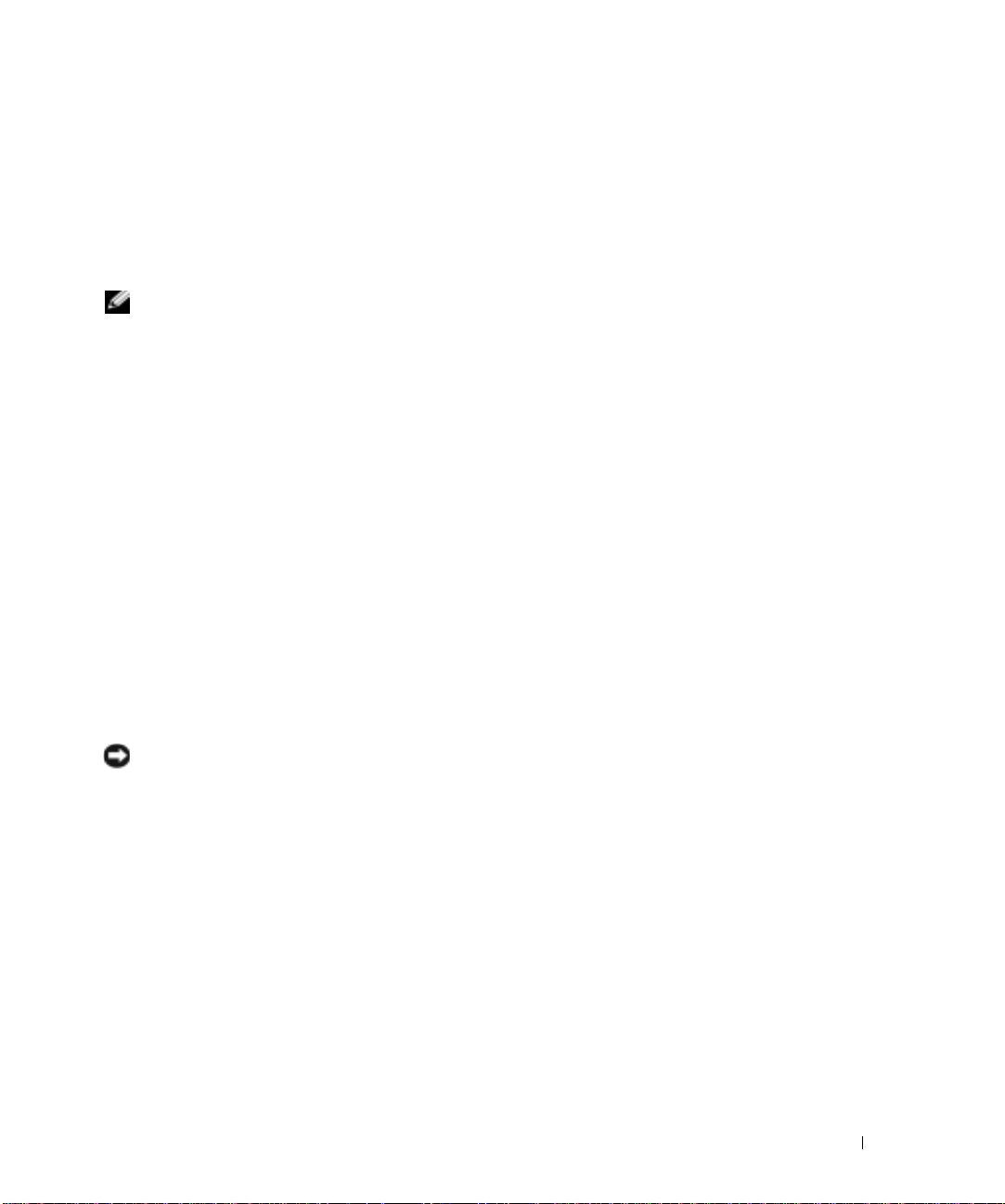
Power Management(電力の管理)
Microsoft® Windows® XP
の電力管理機能では、コンピュータに電源が入っていてそのコン
ピュータを使用していない場合に、コンピュータの消費電力を減らすことができます。モニ
タやハードドライブだけ電力を減らしたり、スタンバイモードや休止状態モードを使用して
コンピュータ全体の電力を減らすことができます。コンピュータが省電力モードから復帰す
ると、
Windows
メモ: Windows XP Professional には、Windows XP Home Edition では利用できないセキュリ
ティ機能やネットワーク機能が用意されています。Windows XP Professional コンピュータが
ネットワークに接続している場合は、セキュリティやネットワークに関する異なるオプション
が特定のウィンドウに表示されます。
デスクトップはそのモードに入る前の状態に戻ります。
スタンバイモード
スタンバイモードでは、タイムアウト後、画面やハードドライブの電源を切って電力を節約
します。スタンバイモードから復帰すると、コンピュータはそのモードに入る前の動作状態
に戻ります。
非アクティブな状態が一定時間経過した後で、スタンバイモードを自動的に有効にするに
は、次の手順を実行します。
1
スタート ボタンをクリックして、
2
作業する分野を選びます で、
3
コントロール パネルを選んで実行します で、
非アクティブな状態が一定時間経過するのを待たずに、ただちにスタンバイモードを有効に
するには、
スタート ボタンをクリックし、 終了オプション をクリックして、
クリックします。
スタンバイモードから復帰するには、キーボードのキーを押すか、マウスを動かします。
注意: コンピュータがスタンバイモードの間に電源を停止すると、データを損失する恐れが
あります。
コントロール パネル をクリックします。
パフォーマンスとメンテナンス をクリックします。
電源オプション をクリックします。
スタンバイ を
コンピュータのセットアップと使用 25
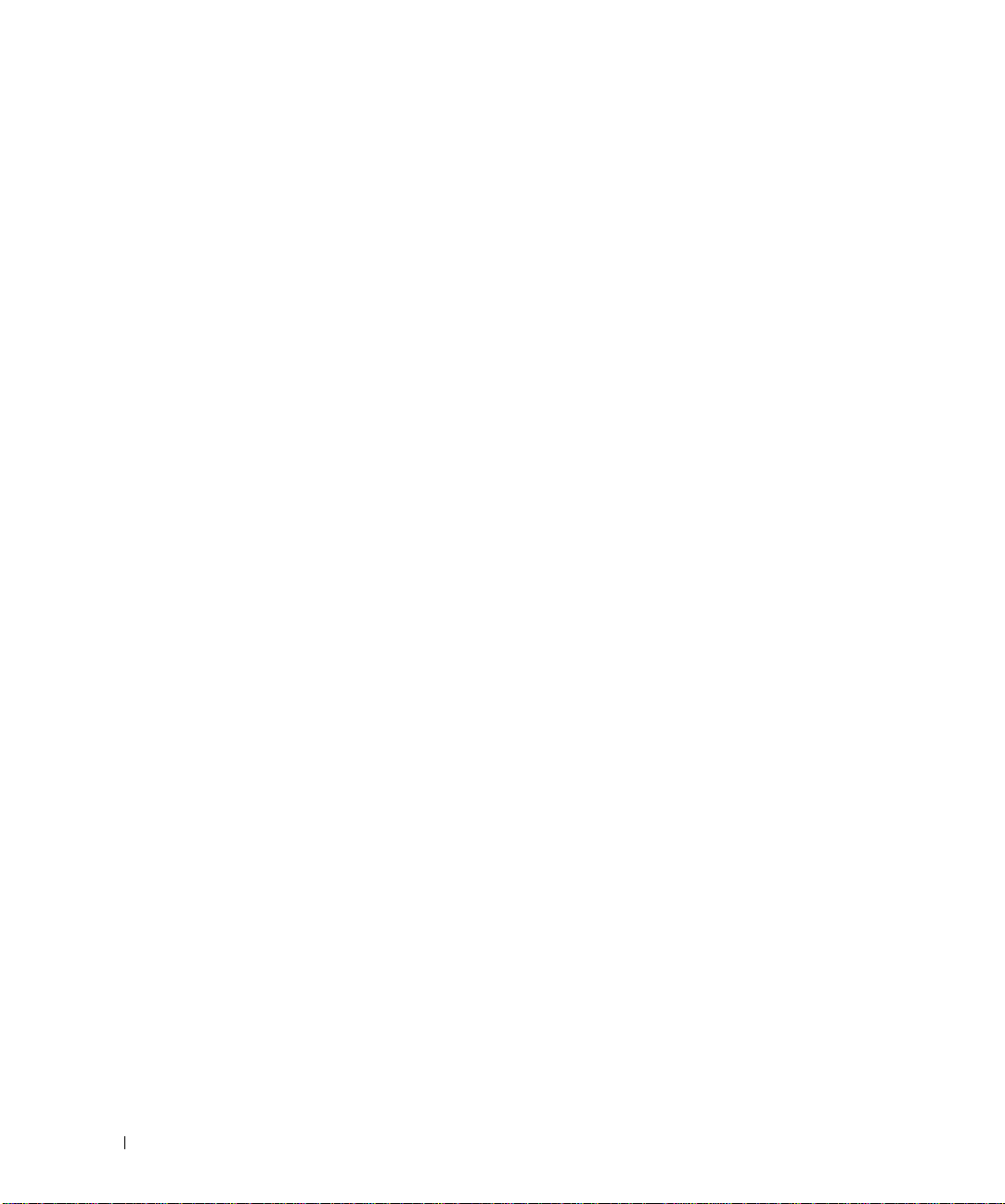
www.dell.com | support.dell.com
休止状態モード
休止状態モードでは、ハードドライブ上の確保された領域にシステムデータをコピーし、コ
ンピュータの電源を完全に切ることで電力を節約します。コンピュータが休止状態モードか
ら復帰すると、デスクトップはそのモードに入る前の状態に戻ります。
休止状態モードを有効にするには、次の手順を実行します。
1
スタート ボタンをクリックして、
2
作業する分野を選びます で、
3
コントロール パネルを選んで実行します で、
4
電源 設定 タブ、
詳細設定 タブ、および 休止状態 タブで休止状態の設定を指定します。
コントロール パネル をクリックします。
パフォーマンスとメンテナンス をクリックします。
電源オプション をクリックします。
休止状態モードから復帰するには、電源ボタンを押します。コンピュータが休止状態モード
から復帰するのに少し時間がかかる場合があります。キーボードのキーを押したり、マウス
を動かしたりしても、休止状態モードから復帰しません。これは、コンピュータが休止状態
モードに入っている場合は、キーボードやマウスが機能しないためです。
休止状態モードでは、コンピュータメモリの中身を保存するのに十分な容量のあるハードド
ライブ上に特別なファイルを必要とします。このため、デルでは、コンピュータを出荷する
前に、適切なサイズの休止状態モードファイルを作成しています。コンピュータのハードド
ライブが破損した場合、
Windows XP
は休止モードファイルを自動的に再作成します。
電源オプションのプロパティ
電源オプションのプロパティ ウィンドウで、スタンバイモード設定、休止状態モード設定、
および他の電源設定を指定します。
には、次の手順を実行します。
1
スタート ボタンをクリックして、
2
作業する分野を選びます で、
3
コントロール パネルを選んで実行します で、
4
電源 設定 タブ、
詳細設定 タブ、および 休止状態 タブで電源設定を指定します。
電源オプションのプロパティ ウィンドウにアクセスする
コントロール パネル をクリックします。
パフォーマンスとメンテナンス をクリックします。
電源オプション をクリックします。
電源設定タブ
標準の電源設定はそれぞれスキームと呼ばれます。コンピュータにインストールされた標準
の
Windows
スキームのいずれかを選択する場合は、
スキームを選択します。各スキームの設定がスキーム名の下のフィールドに表示されます。
各スキームには、スタンバイモードや休止状態モードを開始したり、モニタやハードドライ
ブの電源を切るための異なる設定があります。
電源設定 ドロップダウンメニューには以下のスキームが表示されます。
•
常にオン
•
自宅または会社のデスク
(デフォルト)
—
し、最小限の省電力設定を必要とする場合。
26 コンピュータのセットアップと使用
電源設定 ドロップダウンメニューから
省電力設定を無効にしてコンピュータを使用する場合。
—
自宅または会社のコンピュータとしてコンピュータを使用
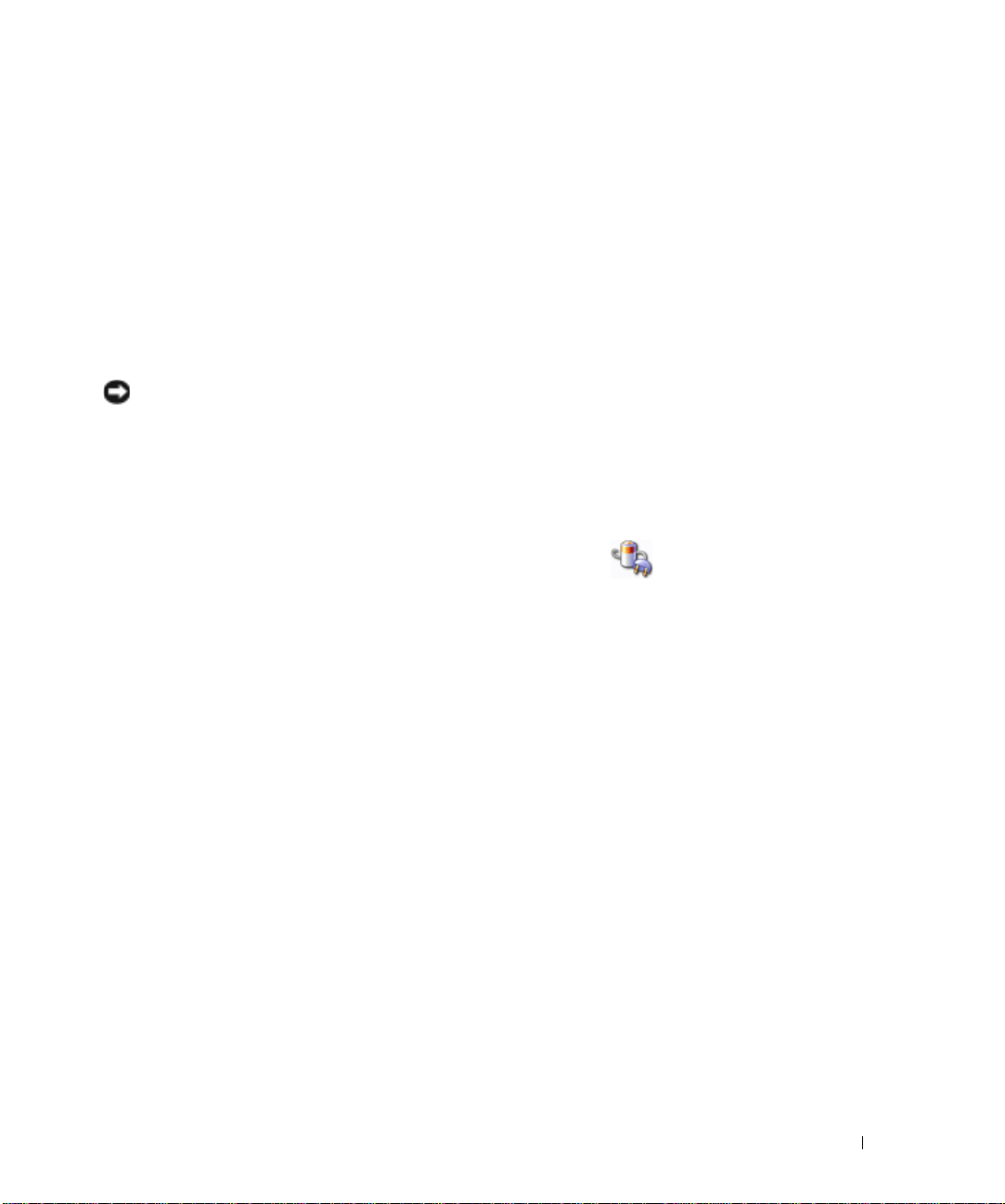
•
プレゼンテーション
—
中断することなく(省電力設定を使用せず)コンピュータを実
行したい場合。
•
最小の電源管理
•
バッテリの最大利用
時間を長くしたい場合。
スキームのデフォルト設定を変更する場合は、
を切る
、
システム スタンバイ
—
最小限の省電力設定でコンピュータを実行したい場合。
—
ポータブルコンピュータを使用しており、バッテリーでの使用
モニタの電源を切る、ハード ディスクの電源
、または システム休止状態 フィールドのドロップダウンメ
ニューをクリックして、表示される一覧からタイムアウトを選択します。スキームフィール
ドのタイムアウトを変更すると、
名前を付けて保存 をクリックして変更したスキームの新し
い名前を入力しない限り、そのスキームのデフォルト設定が変更されます。
注意: ハードドライブ(ハードディスク)がモニタの前にタイムアウトするように設定する
と、コンピュータがロックアップしたような状態になります。回復するには、キーボードの任
意のキーを押すか、マウスをクリックします。この問題を避けるために、ハードドライブの前
にモニタがタイムアウトするように設定してください。
詳細設定タブ
詳細設定 タブでは以下を実行することができます。
•
すばやくアクセスできるように、電源オプションアイコン を
Windows
のタスク
バーに配置する。
•
コンピュータがスタンバイモードまたは休止状態モードから復帰する前に、
のパスワードの入力を求めるように設定する。
•
スタンバイモードや休止状態モードを有効にしたり、コンピュータの電源を切るよう
Windows
に、電源ボタンを設定する。
これらの機能を有効にするには、対応するドロップダウンメニューでオプションをクリック
し、
OK
をクリックします。
休止状態タブ
休止状態 タブでは、休止状態モードを有効にすることができます。
た休止状態設定を使用する場合は、
休止状態 タブの 休止状態を有効にする チェックボック
電源設定 タブで指定し
スをオンにします。
電力管理オプションの詳細については、以下を確認してください。
1
スタート ボタンをクリックして、
2
ヘルプとサポート ウィンドウで パフォーマンスと保守 をクリックします。
3
パフォーマンスと保守 ウィンドウで、
ヘルプとサポート をクリックします。
コンピュータの電源を節約する をクリックし
ます。
コンピュータのセットアップと使用 27
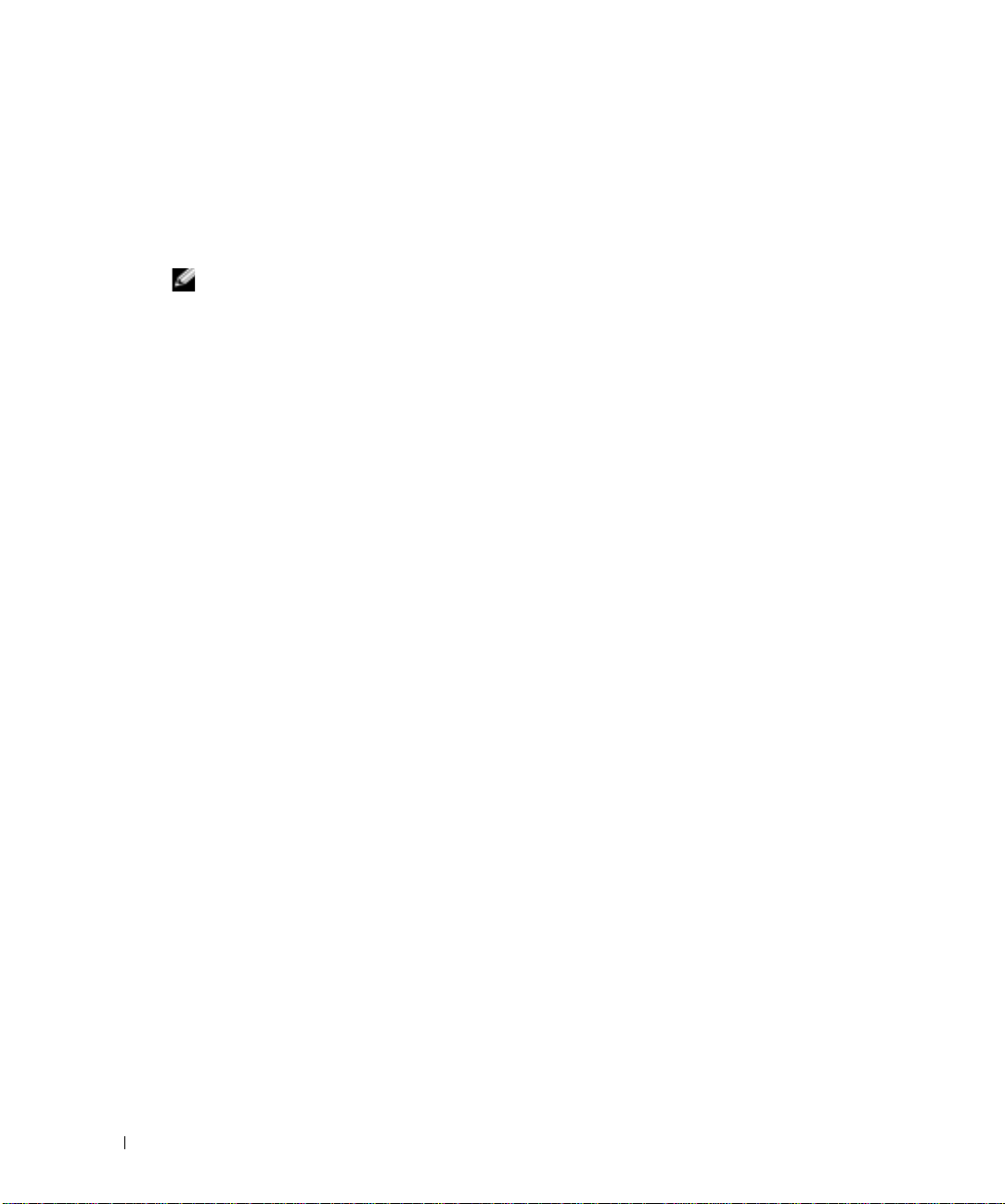
IEEE 1394
www.dell.com | support.dell.com
IEEE 1394
タルインタフェースです。データや大きなファイルを高速に転送できるため、
マルチメディアデバイスでの使用に適しています。
ラなどのデバイスを直接コンピュータに接続できるようになります。
メモ: コネクタには、アダプタを使用して 4 ピンの IEEE 1394 デバイスを接続できます。
正面にオプションの
ジの「コンピュータの正面」を参照)。このコネクタは、
ドを購入した場合のみ使用できます。カードを購入する場合、デルにお問い合わせください。
は、コンピュータと周辺機器との間で大量のデータを転送することができるデジ
IEEE 1394
IEEE 1394
IEEE 1394
コネクタが装備されているコンピュータもあります(61ペー
により、デジタルビデオカメ
IEEE 1394
を使用するアドインカー
は
ハイパースレッディング
ハイパースレッディングは、
ロセッサとして機能させることでパフォーマンスを全体的に向上し、複数のタスクを同時に
処理することを可能にします。
ディングテクノロジによるパフォーマンス向上が得られるように最適化されているので、
Microsoft® Windows® XP Service Pack 1(SP1
ることをお勧めします。多くのプログラムは、ハイパースレッディングの恩恵を受けること
になりますが、ハイパースレッディング用に最適化されていないプログラムもあります。そ
れらのプログラムは、ソフトウェアの製造元によるアップデートが必要な場合もあります。
ソフトウェアの製造元に、アップデートやハイパースレッディングでソフトウェアを使用す
る方法についてお問い合わせください。
お使いのコンピュータがハイパースレッディングテクノロジを使用しているか確認するに
は、次の手順を実行します。
1
スタート ボタンをクリックし、
リックします。
2
ハードウェア をクリックして、
3
デバイスマネージャ ウィンドウで、
ハイパースレッディングが有効な場合、プロセッサは
セットアップユーティリティを使って、ハイパースレッディングを有効または無効にするこ
とができます。セットアップユーティリティの使用の詳細については、
てください。ハイパースレッディングの詳細に つ いては、デルサポートウェブサイト
support.dell.com
の Knowledge Base
Intel®
のテクノロジで、1 つの物理プロセッサを
Windows XP
マイコンピュータ を右クリックして、
デバイスマネージャ をクリックします。
2
つの論理プ
オペレーティングシステムは、ハイパースレッ
)以 降のオペレーティングシステムを使用す
プロパティ をク
プロセッサ の横の( +)サインをクリックします。
2
つ表示されています。
116
ページを参照し
を検索してください。
28 コンピュータのセットアップと使用
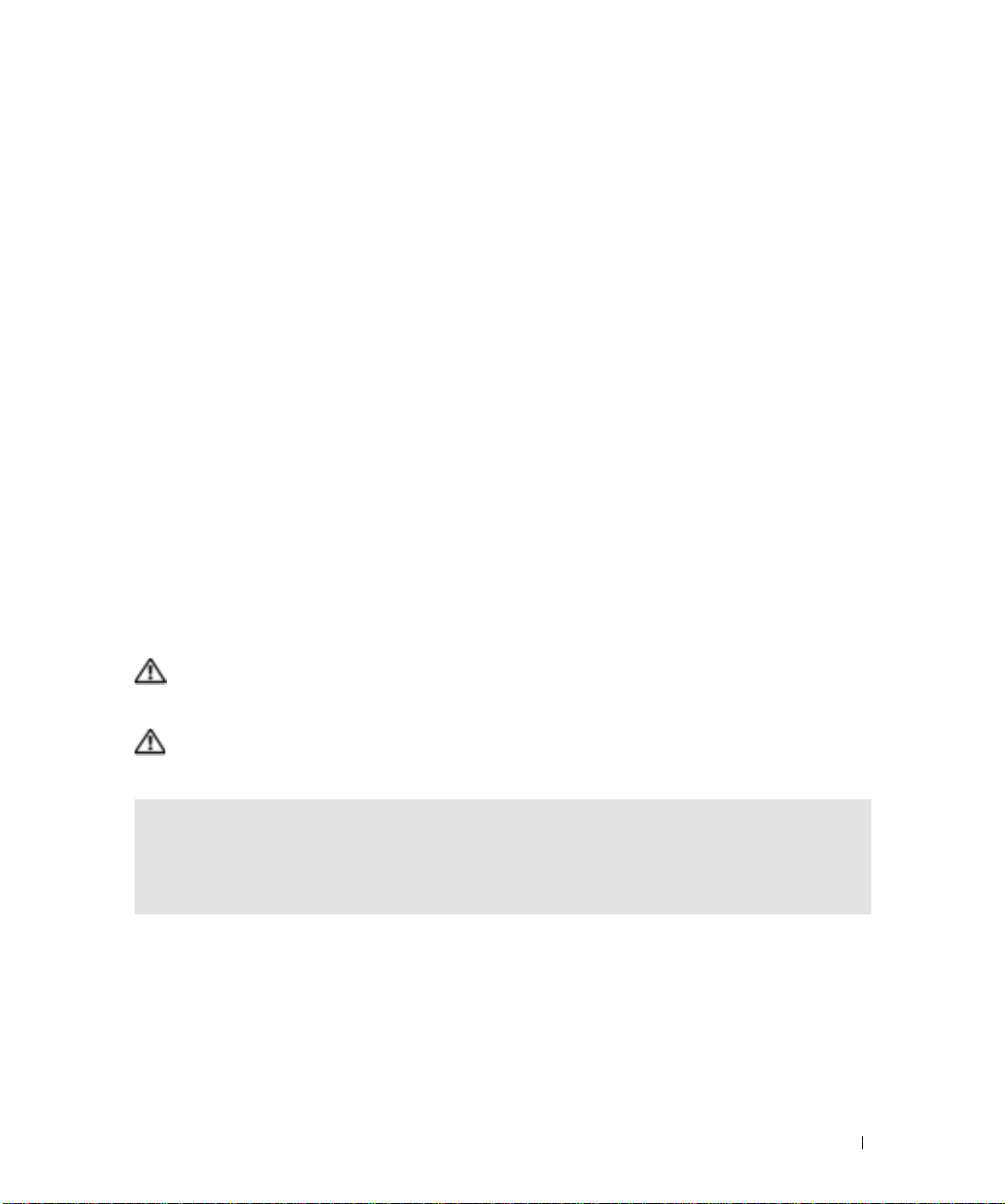
問題の解決
トラブルシューティングのヒント
次のヒントに従ってコンピュータのトラブルシューティングを行ってください。
•
問題が発生し始める前に部品の取り付け
認して、取り付け
•
周辺機器が機能しない場合は、その機器が適切に接続されているか確認します。
•
エラーメッセージが画面に表示される場合は、そのメッセージを正確に書き留めておき
ます。このメッセージは、テクニカルサポート担当者が問題を分析および解決するのに
役立つ場合があります。
•
エラーメッセージが特定のプログラム内で表示される場合は、そのプログラムのマニュ
アルを参照します。
•
SATA
操作設定を変更した後オペレーティングシステムを起動できない場合、変更前の
SATA
操作設定を復元してオペレーティングシステムの起動を再試行してください。
/
取り外しが正しく行われたか確認します。
バッテリーの問題
警告: 新しいバッテリーは、正しく装着しないと破裂する恐れがあります。バッテリーは、必
ず同一または同等の、製造元が推奨するタイプのものと交換してください。使用済みのバッテ
リーは、製造元の指示に従って廃棄してください。
警告: 『製品情報ガイド』の安全にお使いいただくための注意事項に従い、この項の手順を
開始してください。
/
取り外しを行った場合は、その手順を再度確
2
バッテリを交換します — コンピュータの電源を入れた後、時間と日付の情報を繰り返しリ
セットする必要がある場合、または起動時に間違った時間または日付が表示される場合、バッテ
リを交換します(107 ページを参照)。それでもバッテリーが正常に機能しない場合、デルにお
問い合わせください(129 ページを参照してください)。
問題の解決 29
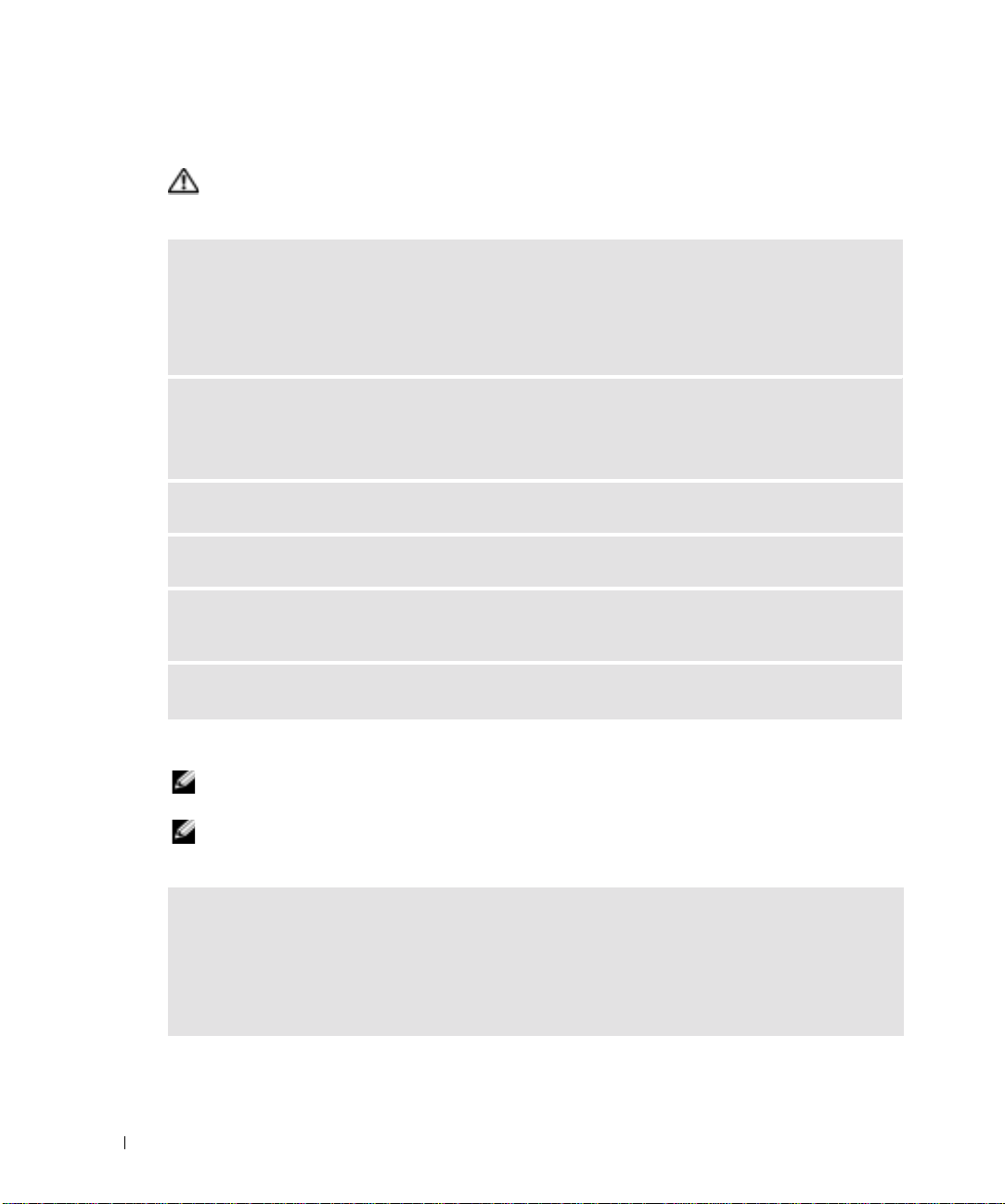
www.dell.com | support.dell.com
ドライブの問題
警告: 『製品情報ガイド』の安全にお使いいただくための注意事項に従い、この項の手順を
開始してください。
MICROSOFT® WINDOWS® がドライブを認識 しているか確認します — スタート ボタン
をクリックして、マイ コンピュータ をクリックします。お使いのフロッピードライブ、CD ド
ライブ、または DVD ドライブが一覧に表示されない場合、アンチウイルスソフトウェアでウイ
ルスチェックを行い、ウイルスを調査して除去します。ウイルスが原因で Windows がドライブ
を認識できないことがあります。
ドライブを確認します —
•
別のフロッピー、CD、または
•
起動ディスクを挿入して、コンピュータを再起動します。
ドライブまたはディスクをクリーニングします — 125 ページを参照してください。
ケーブルの接続を確認します
ハードウェアに関するトラブルシューティングを実行します — 55 ページを参照してく
ださい。
DELL DIAGNOSTICS(診断)プログラムを実行します — 51 ページを参照してください。
DVD
を挿入して、元のディスクに問題がないことを確認します。
CD および DVD ドライブの問題
メモ: 高速 CD または DVD ドライブの振動は正常です。この振動によってノイズが生じるこ
とがありますが、ドライブの欠陥や CD または DVD の欠陥を示すものではありません。
メモ: 国や地域によってディスクフォーマットが異なるため、すべての DVD がお使いの DVD
ドライブで再生できるわけではありません。
WINDOWS の音量を調整します —
•
画面右下にあるスピーカーのアイコンをクリックします。
•
スライドバーをクリックし、上にドラッグして、音量が上がることを確認します。
•
サウンドがミュートに設定されていないか確認し、設定されている場合はチェックマークの付い
たボックスをクリックします。
30 問題の解決
 Loading...
Loading...