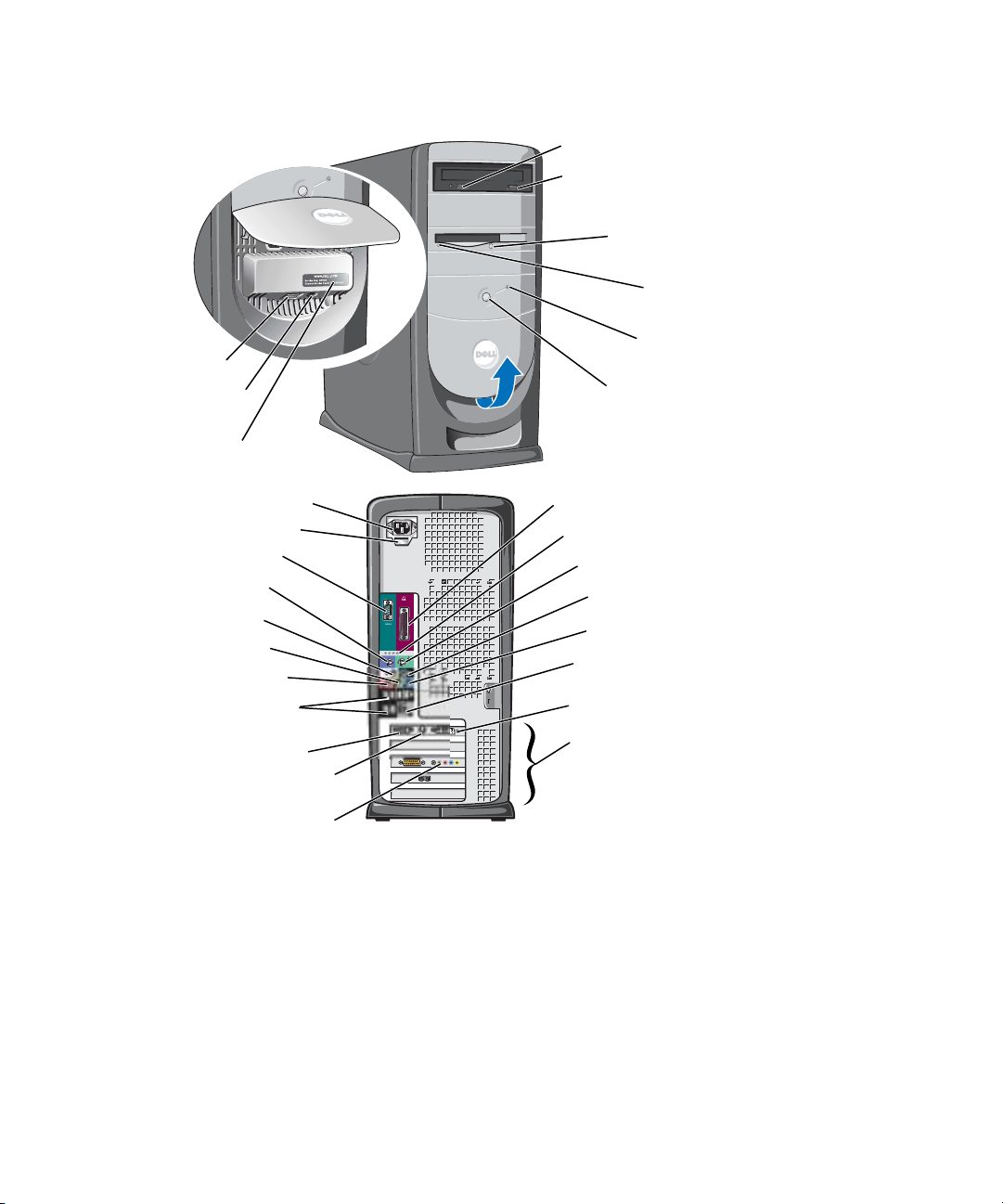
Dell™ Dimension™ Serie 8400
Conectores USB 2.0 (2)
Conector para auriculares
Indicador de actividad de CD o DVD
Botón de expulsión de la
unidad de CD o DVD
Botón de expulsión de la
unidad de disco flexible*
Indicador de unidad
de disco flexible*
Indicador de unidad
de disco duro
Botón de alimentación
Etiqueta de servicio
Conector de alimentación
Interruptor de selección de voltaje
Conector serie
Conector para teclado
Conector centro/LFE
Conector de salida de línea
Conector de micrófono
Conectores USB 2.0 (6)
Conector de vídeo VGA
Conector de salida de TV*
Conectores opcionales
de la tarjeta de sonido**
*En equipos con una
unidad de disco flexible.
Conector paralelo
Luces de diagnóstico
Conector para ratón
Conector de sonido envolvente
Conector de entrada de línea
Adaptador de red
Conector DVI
Ranuras para tarjeta PCI (3),
tarjeta PCI Express x1 (1) y
tarjeta PCI Express x16 (1)
**No se encuentra en todos los equipos.
www.dell.com | support.dell.com
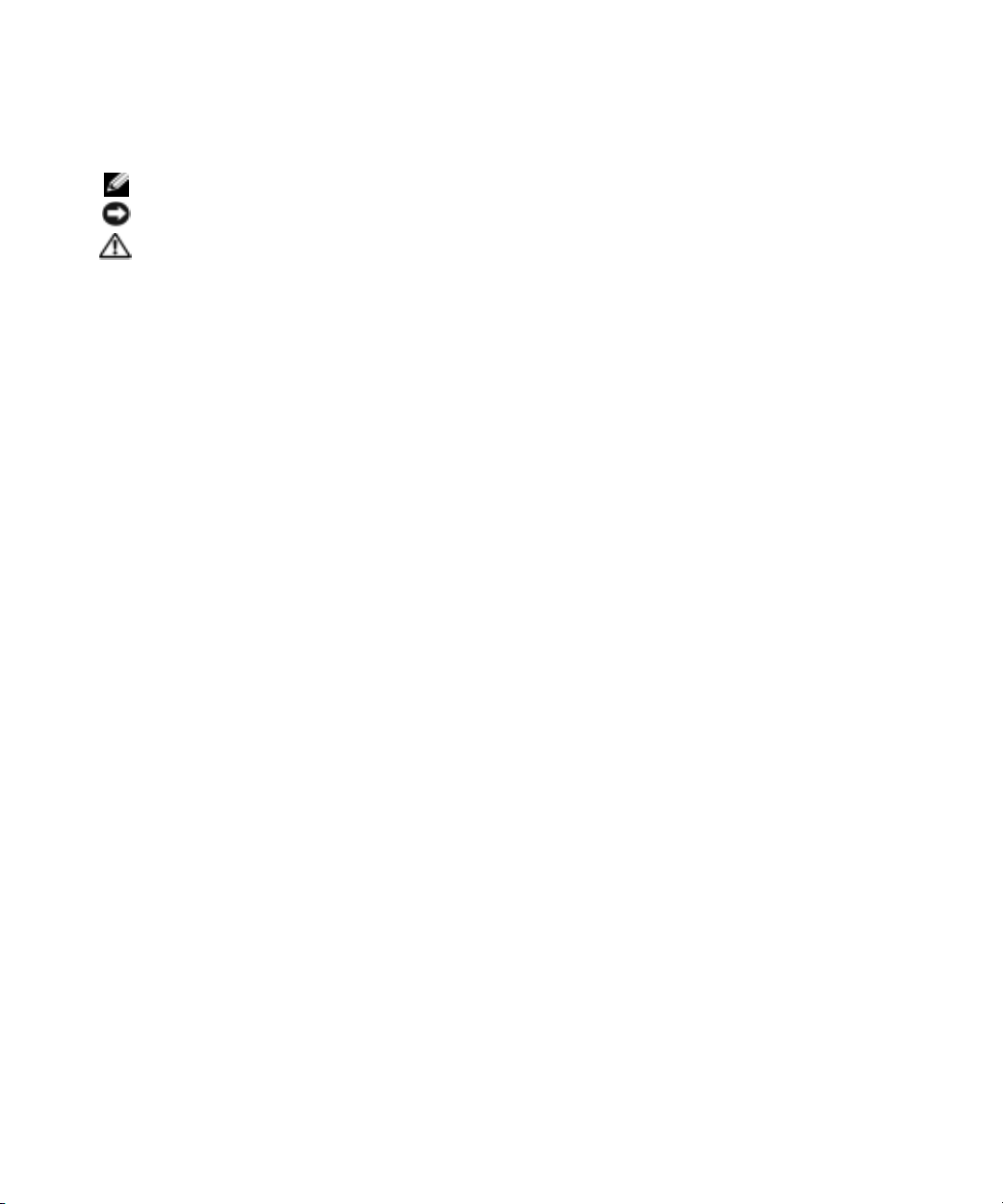
Notas, Avisos y Precauciones
NOTA: Una NOTA indica información importante que le ayudar a hacer un mejor uso de la computadora.
AVISO: Un AVISO indica la posibilidad de daños al hardware o pérdida de datos y le explica cómo evitar el problema.
PRECAUCIÓN: Un aviso de PRECAUCIÓN indica el riesgo de daños en la propiedad, lesiones personales o incluso la
muerte.
Si ha adquirido una computadora Dell™ Serie n, todas las referencias que aparecen en este documento relativas
a los sistemas operativos de Microsoft
®
Windows® no son aplicables.
____________________
La información contenida en este documento puede modificarse sin aviso previo.
© 2004 Dell Inc. Todos los derechos reservados.
Queda estrictamente prohibido realizar cualquier tipo de reproducción sin el consentimiento por escrito de Dell Inc..
Marcas comerciales utilizadas en este texto: Dell, el logotipo de DELL, Inspiron, Dell Precision, Dimension, OptiPlex, Latitude, PowerEdge,
PowerVault, PowerApp, DellNet, PowerConnect y Axim son marcas comerciales de Dell Inc.; Intel y Pentium son marcas comerciales registradas
de Intel Corporation; Microsoft, Windows y Outlook son marcas comerciales registradas de Microsoft Corporation.
Este documento puede incluir otras comerciales y nombres comerciales para referirse a las entidades que son propietarias de los mismos o a
sus productos. Dell Inc. renuncia a cualquier interés sobre la propiedad de marcas y nombres comerciales que no sean los suyos.
Modelo DHM
Septiembre 2004 N/P T7351 Rev. A00
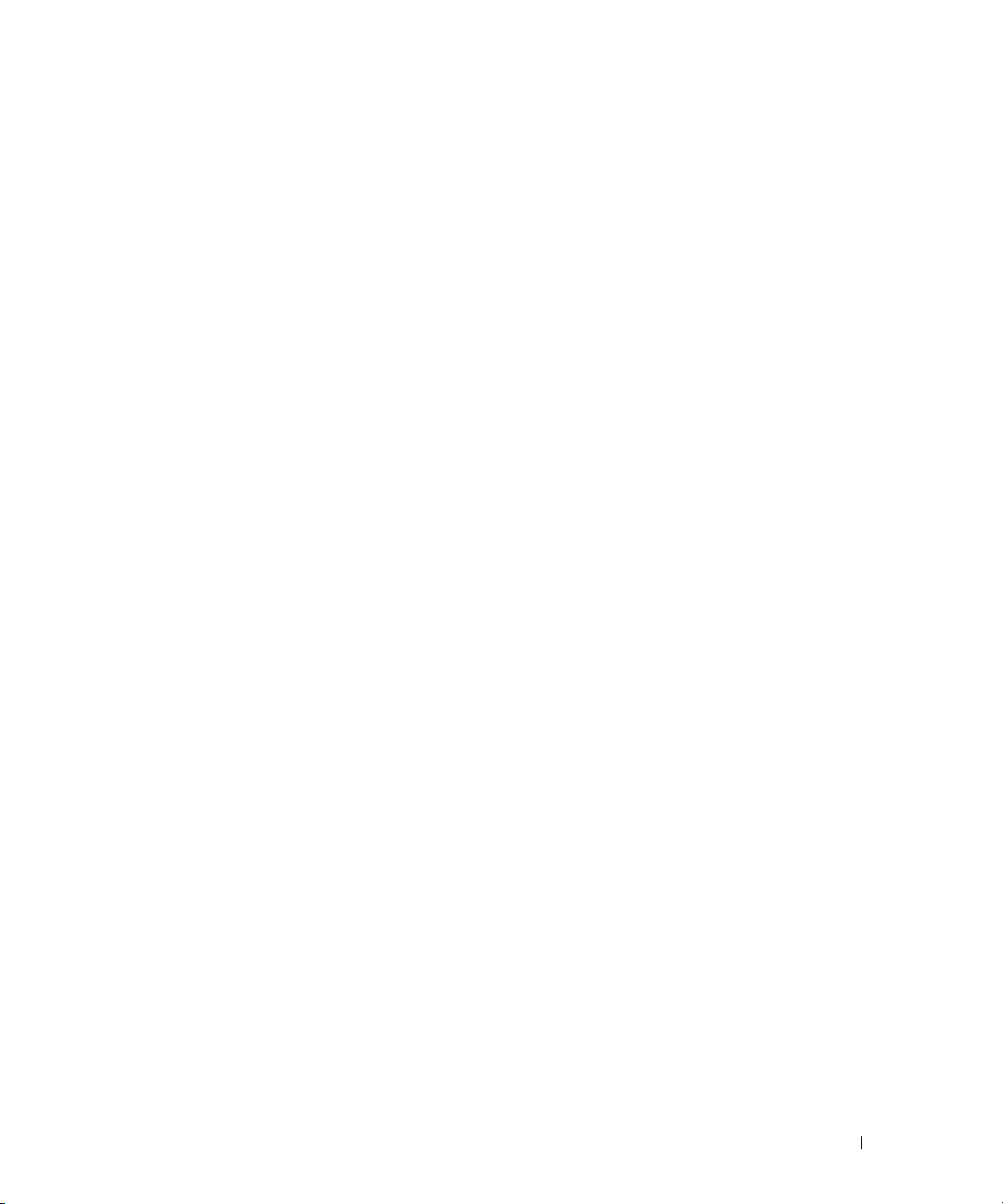
Contenido
Localización de información . . . . . . . . . . . . . . . . . . . . . . . . 9
1 Configuración y utilización del equipo
Configuración de una impresora . . . . . . . . . . . . . . . . . . . . . . 11
Cable de la impresora
Conexión de una impresora USB
Conexión de una impresora en paralelo
. . . . . . . . . . . . . . . . . . . . . . . . . 11
. . . . . . . . . . . . . . . . . . . . 11
. . . . . . . . . . . . . . . . 12
Conexión a Internet
Configuración de la conexión a Internet
Reproducción de CD y DVD
Ajuste del volumen
Ajuste de la imagen
Copia de CD y DVD
Cómo copiar un CD o DVD
Cómo utilizar CD-R y CD-RW vacíos
Sugerencias útiles
Conexión de dos monitores
Conexión de dos monitores con conectores VGA
. . . . . . . . . . . . . . . . . . . . . . . . . . . . 13
. . . . . . . . . . . . . . . . 14
. . . . . . . . . . . . . . . . . . . . . . . . . 15
. . . . . . . . . . . . . . . . . . . . . . . . . . 16
. . . . . . . . . . . . . . . . . . . . . . . . . . 17
. . . . . . . . . . . . . . . . . . . . . . . . . . . . . 17
. . . . . . . . . . . . . . . . . . . . . . . 17
. . . . . . . . . . . . . . . . . . 18
. . . . . . . . . . . . . . . . . . . . . . . . . . 18
. . . . . . . . . . . . . . . . . . . . . . . . 19
. . . . . . . . . . . . 19
Conexión de un monitor con un conector VGA y un monitor
con un conector DVI
Conexión de un televisor
Modificación de la configuración de pantalla
Acerca de la configuración RAID
Nivel de RAID 0
Nivel de RAID 1
Configuración del equipo para utilizar RAID
. . . . . . . . . . . . . . . . . . . . . . . . . 20
. . . . . . . . . . . . . . . . . . . . . . . 20
. . . . . . . . . . . . . . 20
. . . . . . . . . . . . . . . . . . . . . . 20
. . . . . . . . . . . . . . . . . . . . . . . . . . . . 21
. . . . . . . . . . . . . . . . . . . . . . . . . . . . 21
. . . . . . . . . . . . . . 22
Configuración para utilizar RAID mediante la utilidad Intel(R)
Option ROM
. . . . . . . . . . . . . . . . . . . . . . . . . . . . . . 23
Configuración para utilizar RAID mediante el programa Intel(R)
Application Accelerator
. . . . . . . . . . . . . . . . . . . . . . . . 24
Contenido 3
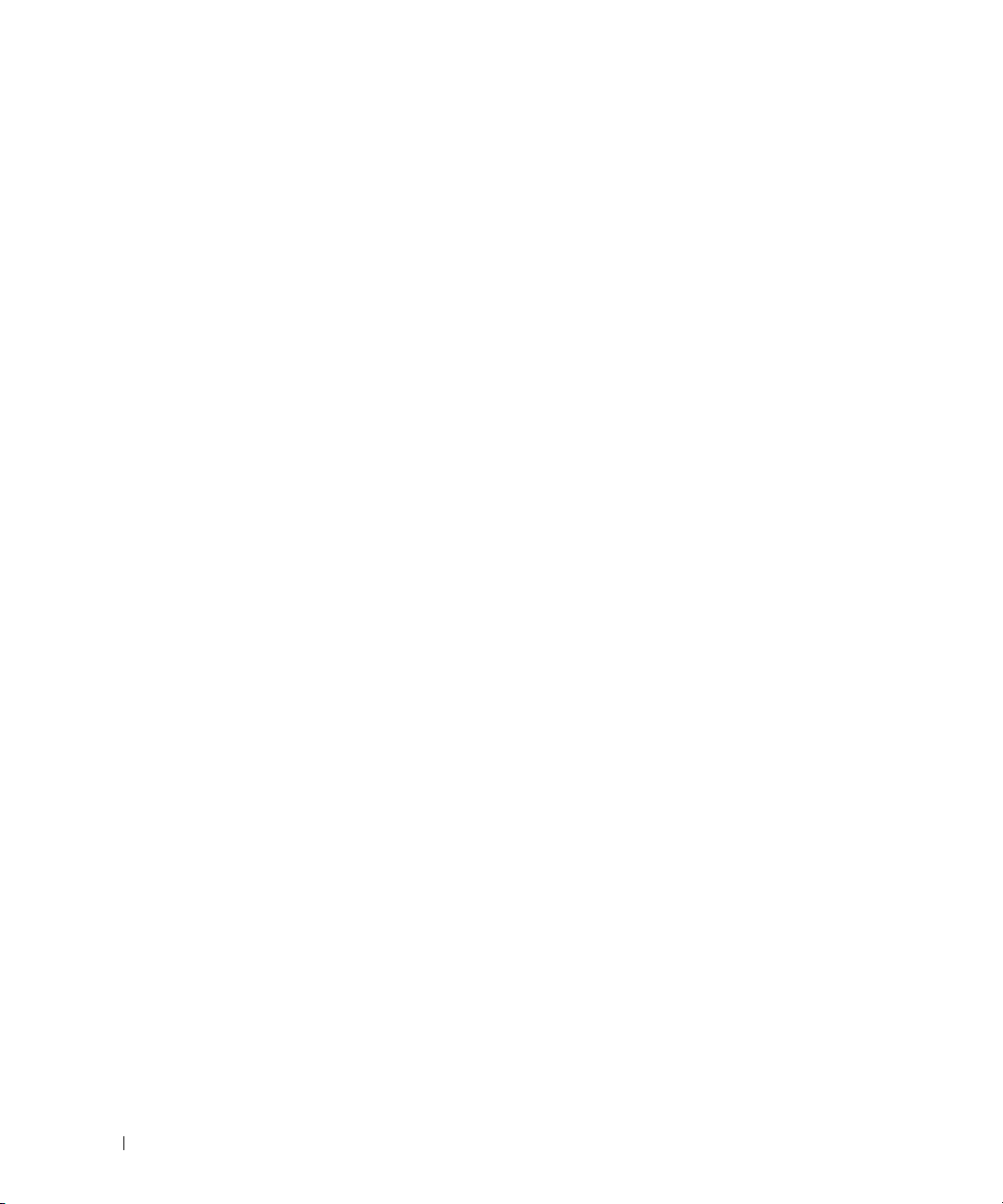
Configuración de una red doméstica y de oficina . . . . . . . . . . . . . . 28
Conexión a un adaptador de red
Asistente para configuración de red
. . . . . . . . . . . . . . . . . . . . 28
. . . . . . . . . . . . . . . . . . 29
Administración de energía
Visión general
Modo de espera
Modo de hibernación
Propiedades de Opciones de energía
Hyper-Threading
. . . . . . . . . . . . . . . . . . . . . . . . . . . . . . 32
. . . . . . . . . . . . . . . . . . . . . . . . . 29
. . . . . . . . . . . . . . . . . . . . . . . . . . . . 29
. . . . . . . . . . . . . . . . . . . . . . . . . . . 30
. . . . . . . . . . . . . . . . . . . . . . . . . 30
. . . . . . . . . . . . . . . . . 30
2 Solución de problemas
Consejos para la solución de problemas . . . . . . . . . . . . . . . . . . 33
Problemas con la batería
Problemas con el ventilador para tarjetas
Problemas con las unidades
Problemas con la unidad de CD y de DVD
Problemas con la unidad de disco duro
Problemas con el correo electrónico, el módem e Internet
Mensajes de error
Problemas con los dispositivos IEEE 1394
. . . . . . . . . . . . . . . . . . . . . . . . . . 33
. . . . . . . . . . . . . . . . . 33
. . . . . . . . . . . . . . . . . . . . . . . . 34
. . . . . . . . . . . . . . . 34
. . . . . . . . . . . . . . . . . 35
. . . . . . . . . 35
. . . . . . . . . . . . . . . . . . . . . . . . . . . . . 36
. . . . . . . . . . . . . . . . . . 37
4 Contenido
Problemas con el teclado
Bloqueos y problemas de software
El equipo no se inicia
El equipo no responde
Un programa no responde
Un programa se bloquea repetidamente
. . . . . . . . . . . . . . . . . . . . . . . . . 38
. . . . . . . . . . . . . . . . . . . . . 38
. . . . . . . . . . . . . . . . . . . . . . . . . 38
. . . . . . . . . . . . . . . . . . . . . . . . . 39
. . . . . . . . . . . . . . . . . . . . . . . 39
. . . . . . . . . . . . . . . . 39
Un programa está diseñado para una versión anterior de sistema
operativo Windows
Aparece una pantalla azul sólido
Otros problemas de software
Problemas con la memoria
Problemas con el ratón
. . . . . . . . . . . . . . . . . . . . . . . . . . 39
. . . . . . . . . . . . . . . . . . . . 40
. . . . . . . . . . . . . . . . . . . . . 40
. . . . . . . . . . . . . . . . . . . . . . . . . 40
. . . . . . . . . . . . . . . . . . . . . . . . . . 41
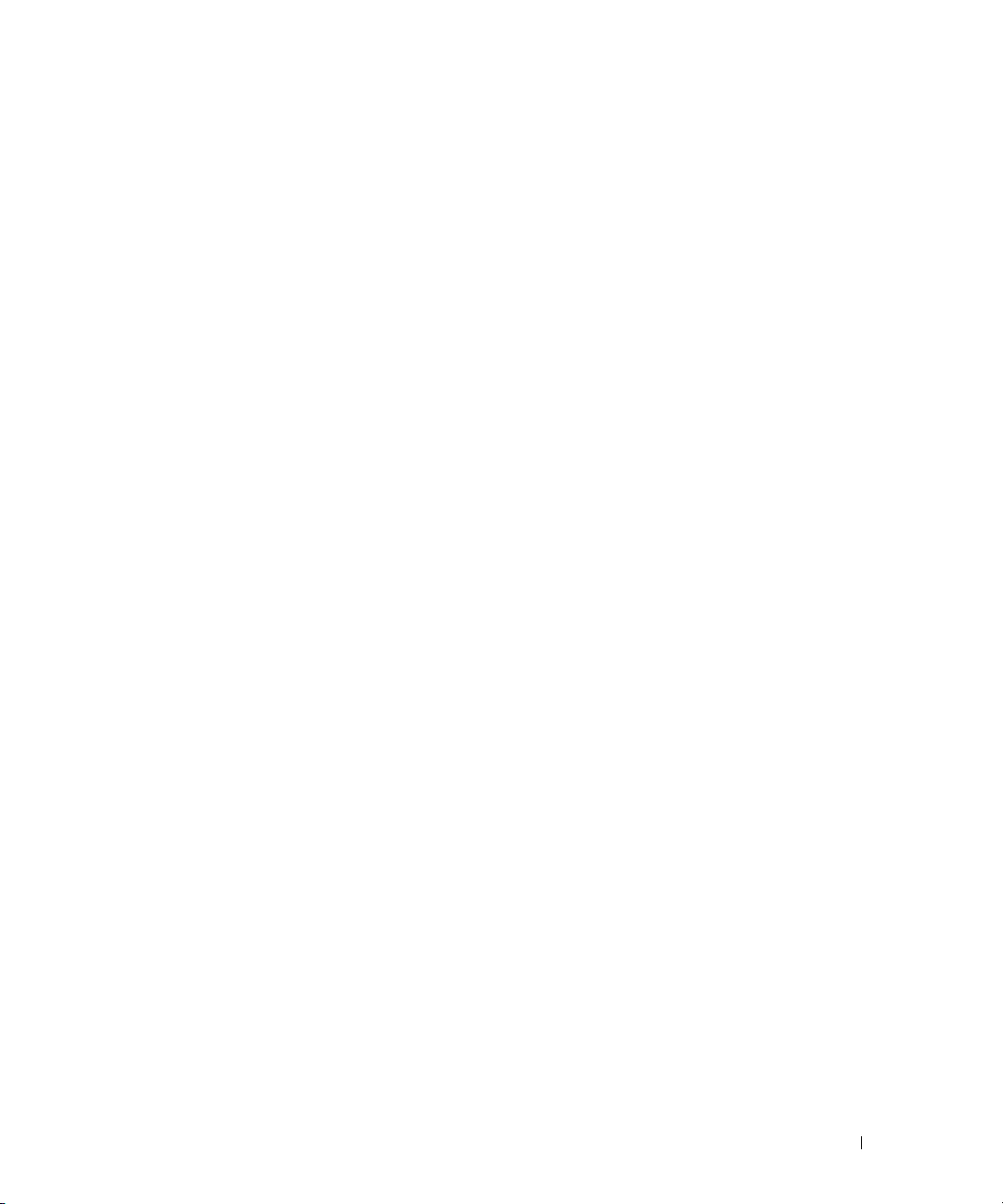
Problemas de red . . . . . . . . . . . . . . . . . . . . . . . . . . . . . 42
Problemas con la alimentación
Problemas con la impresora
Problemas con el escáner
Problemas con el sonido y el altavoz
Los altavoces no emiten sonido
Los auriculares no emiten sonido
Problemas con el vídeo y el monitor
Si la pantalla está en blanco
Si no se puede leer bien la pantalla
. . . . . . . . . . . . . . . . . . . . . . . 42
. . . . . . . . . . . . . . . . . . . . . . . . 43
. . . . . . . . . . . . . . . . . . . . . . . . . 44
. . . . . . . . . . . . . . . . . . . . 45
. . . . . . . . . . . . . . . . . . . . 45
. . . . . . . . . . . . . . . . . . . 46
. . . . . . . . . . . . . . . . . . . . 46
. . . . . . . . . . . . . . . . . . . . . . 46
. . . . . . . . . . . . . . . . . . 47
3 Solución avanzada de problemas
Luces de diagnóstico . . . . . . . . . . . . . . . . . . . . . . . . . . . 49
Dell Diagnostics
Menú principal de Dell Diagnostics
Controladores
¿Qué es un controlador?
Cómo identificar los controladores
Reinstalación de controladores
. . . . . . . . . . . . . . . . . . . . . . . . . . . . . 52
. . . . . . . . . . . . . . . . . . 53
. . . . . . . . . . . . . . . . . . . . . . . . . . . . . . . 54
. . . . . . . . . . . . . . . . . . . . . . . . 54
. . . . . . . . . . . . . . . . . . . 54
. . . . . . . . . . . . . . . . . . . . 55
Restauración de su sistema operativo
. . . . . . . . . . . . . . . . . . . 56
Cómo utilizar la función Restaurar sistema de Microsoft Windows XP
Cómo utilizar la función Restaurar PC de Dell por Symantec
Resolución de incompatibilidades del software y del hardware
. . . . . . . 57
. . . . . . . 58
4 Extracción e instalación de componentes
Antes de comenzar . . . . . . . . . . . . . . . . . . . . . . . . . . . . 59
Herramientas recomendadas
Cómo apagar el equipo
Antes de trabajar en el interior de su equipo
Vista anterior
Vista posterior
. . . . . . . . . . . . . . . . . . . . . . . . . . . . . . . 61
. . . . . . . . . . . . . . . . . . . . . . . . . . . . . . . 63
. . . . . . . . . . . . . . . . . . . . . 59
. . . . . . . . . . . . . . . . . . . . . . . . 59
. . . . . . . . . . . . . . 60
. . 56
Contenido 5
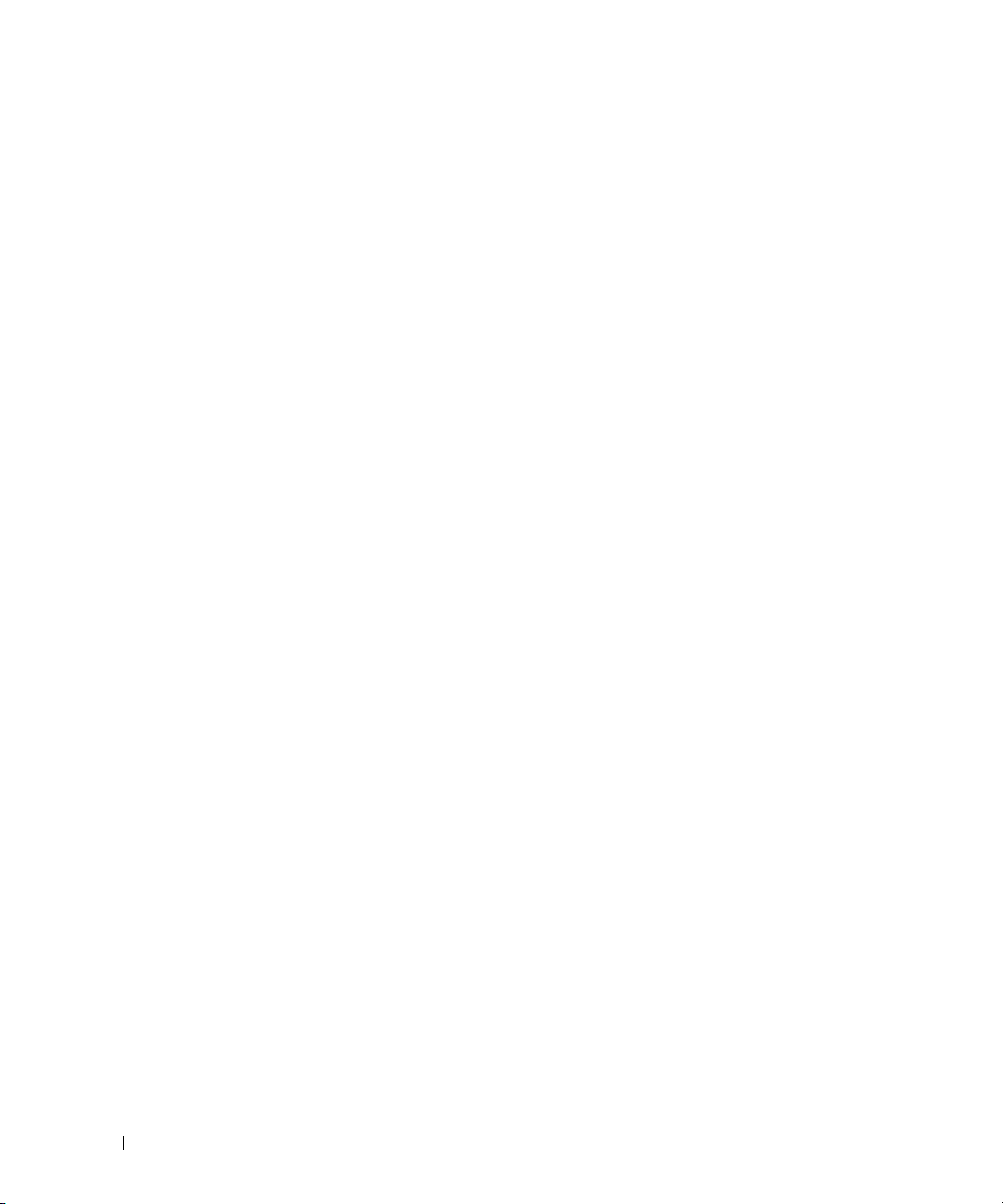
Puerta del panel anterior y bisagras . . . . . . . . . . . . . . . . . . . . 65
Recolocación de las bisagras
Cómo volver a colocar la puerta frontal
. . . . . . . . . . . . . . . . . . . . . 65
. . . . . . . . . . . . . . . . . 68
Apertura de la cubierta del equipo
Interior de su equipo
. . . . . . . . . . . . . . . . . . . . . . . . . . . . 70
Componentes de la placa base
Memoria
. . . . . . . . . . . . . . . . . . . . . . . . . . . . . . . . . 72
Visión general de la memoria DDR2
. . . . . . . . . . . . . . . . . . . . . 69
. . . . . . . . . . . . . . . . . . . . . . . 71
. . . . . . . . . . . . . . . . . . 72
Tratamiento de la memoria con configuraciones de 4 GB
Instalación de la memoria
Extracción de la memoria
Tarjetas
. . . . . . . . . . . . . . . . . . . . . . . . . . . . . . . . . . 75
Tarjetas PCI
. . . . . . . . . . . . . . . . . . . . . . . . . . . . . . 76
Tarjetas PCI Express
Ventilador para tarjetas
Unidades
. . . . . . . . . . . . . . . . . . . . . . . . . . . . . . . . . 89
Pautas generales de instalación
Conexión de los cables de unidad
Unidad de disco duro
. . . . . . . . . . . . . . . . . . . . . . . . . . . 90
Extracción de una unidad de disco duro
Instalación de una unidad de disco duro
. . . . . . . . . . . . . . . . . . . . . . . 73
. . . . . . . . . . . . . . . . . . . . . . . 75
. . . . . . . . . . . . . . . . . . . . . . . . . 81
. . . . . . . . . . . . . . . . . . . . . . . . . . 86
. . . . . . . . . . . . . . . . . . . . 89
. . . . . . . . . . . . . . . . . . . 89
. . . . . . . . . . . . . . . . 91
. . . . . . . . . . . . . . . . 92
Incorporación de una segunda unidad de disco duro
. . . . . . . . 73
. . . . . . . . . . 94
6 Contenido
Protectores del panel anterior
Unidad de disco flexible
Extracción de una unidad de disco
Instalación de una unidad de disco flexible
Unidad de CD/DVD
. . . . . . . . . . . . . . . . . . . . . . . . . . . . 100
Extracción de una unidad de CD/DVD
Instalación de una unidad de CD/DVD
. . . . . . . . . . . . . . . . . . . . . . . . . . . . . . . . . 104
Batería
Sustitución de la batería
Cierre de la cubierta del equipo
. . . . . . . . . . . . . . . . . . . . . . . 95
. . . . . . . . . . . . . . . . . . . . . . . . . . 98
. . . . . . . . . . . . . . . . . . . 98
. . . . . . . . . . . . . . . 99
. . . . . . . . . . . . . . . . 101
. . . . . . . . . . . . . . . . 102
. . . . . . . . . . . . . . . . . . . . . . . 104
. . . . . . . . . . . . . . . . . . . . . 105
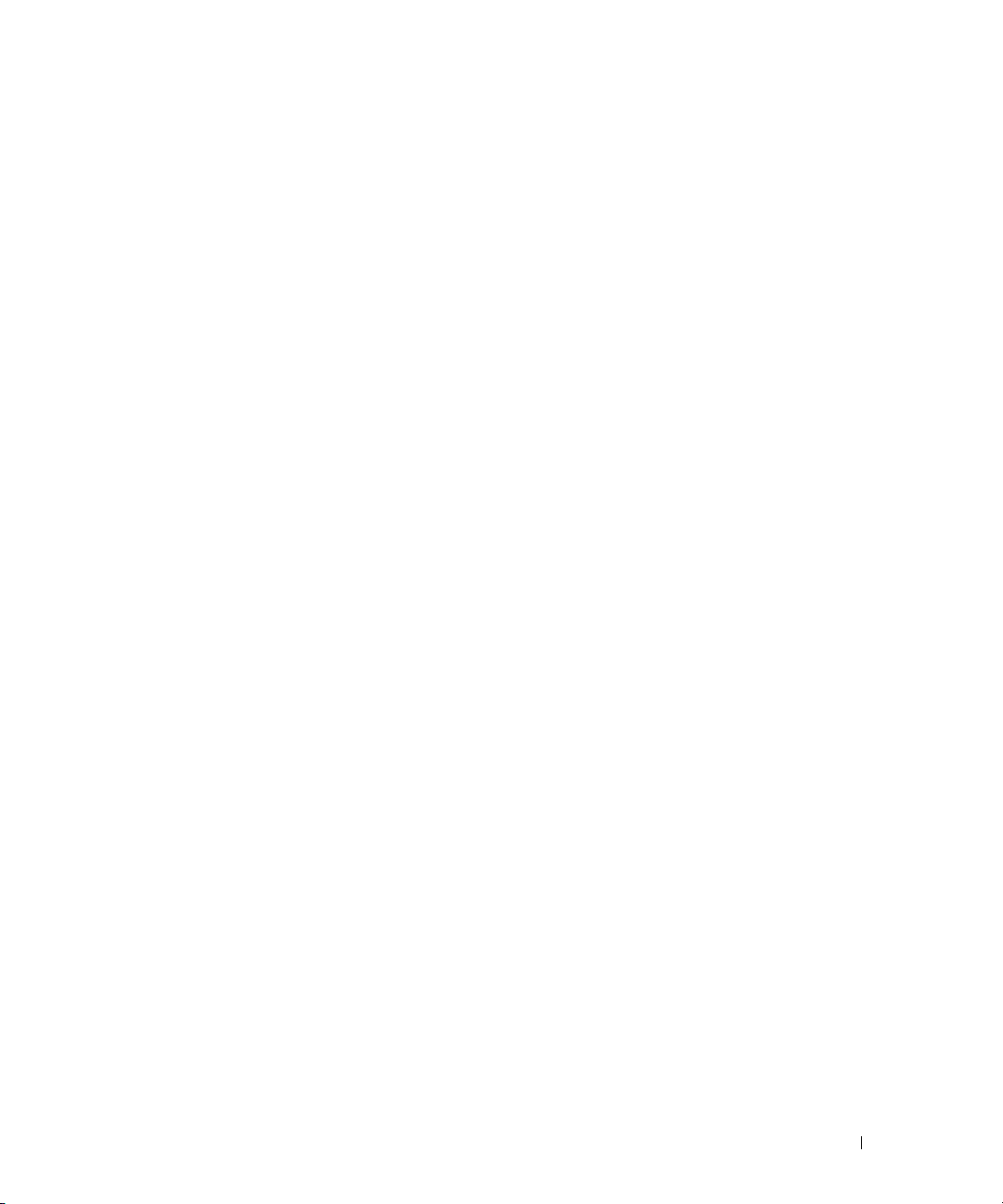
5 Apéndice
Especificaciones . . . . . . . . . . . . . . . . . . . . . . . . . . . . 107
Configuración del sistema
Descripción general
Cómo entrar en el programa de configuración del sistema
Opciones del programa de configuración del sistema
Boot Sequence (Secuencia de inicio)
Cómo borrar contraseñas olvidadas
Cómo borrar la configuración de CMOS
Limpieza de su equipo
Equipo, teclado y monitor
. . . . . . . . . . . . . . . . . . . . . . . . . . . . . . . . 120
Ratón
Unidad de disco flexible
CD y DVD
. . . . . . . . . . . . . . . . . . . . . . . . . . . . . . 120
Política de asistencia técnica de Dell (sólo EE.UU.)
. . . . . . . . . . . . . . . . . . . . . . . . 111
. . . . . . . . . . . . . . . . . . . . . . . . . 111
. . . . . . 112
. . . . . . . . . 113
. . . . . . . . . . . . . . . . 116
. . . . . . . . . . . . . . . . . . . 118
. . . . . . . . . . . . . . . . . . 119
. . . . . . . . . . . . . . . . . . . . . . . . . . 119
. . . . . . . . . . . . . . . . . . . . . . 119
. . . . . . . . . . . . . . . . . . . . . . . 120
. . . . . . . . . . . . 121
Definición de software y dispositivos periféricos “instalados
por Dell”
Definición de software y dispositivos periféricos “de terceros”
Cómo ponerse en contacto con Dell
. . . . . . . . . . . . . . . . . . . . . . . . . . . . . . 121
. . . . 121
. . . . . . . . . . . . . . . . . . . 122
Índice . . . . . . . . . . . . . . . . . . . . . . . . . . . . . . . . . . . 141
Contenido 7
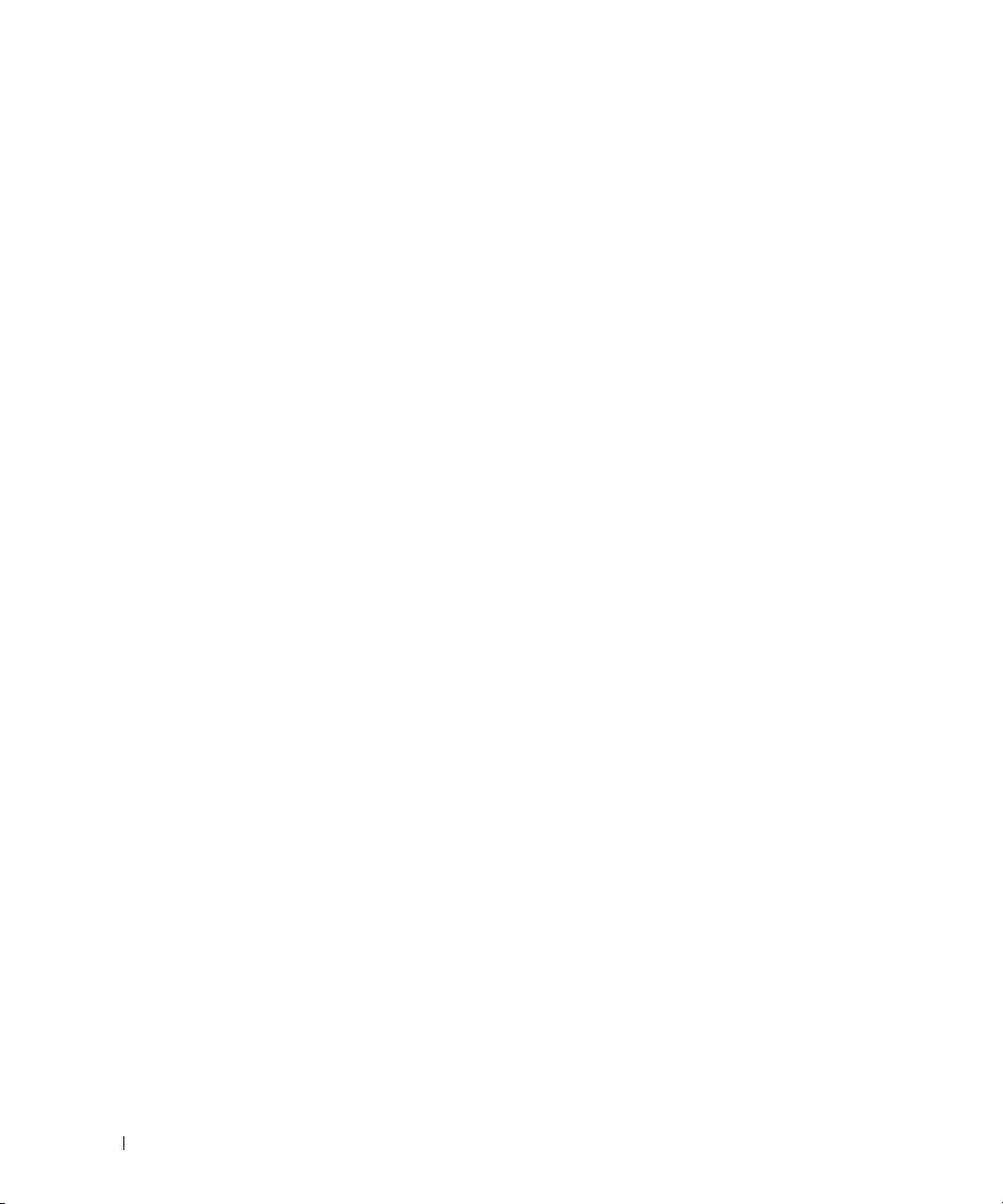
8 Contenido
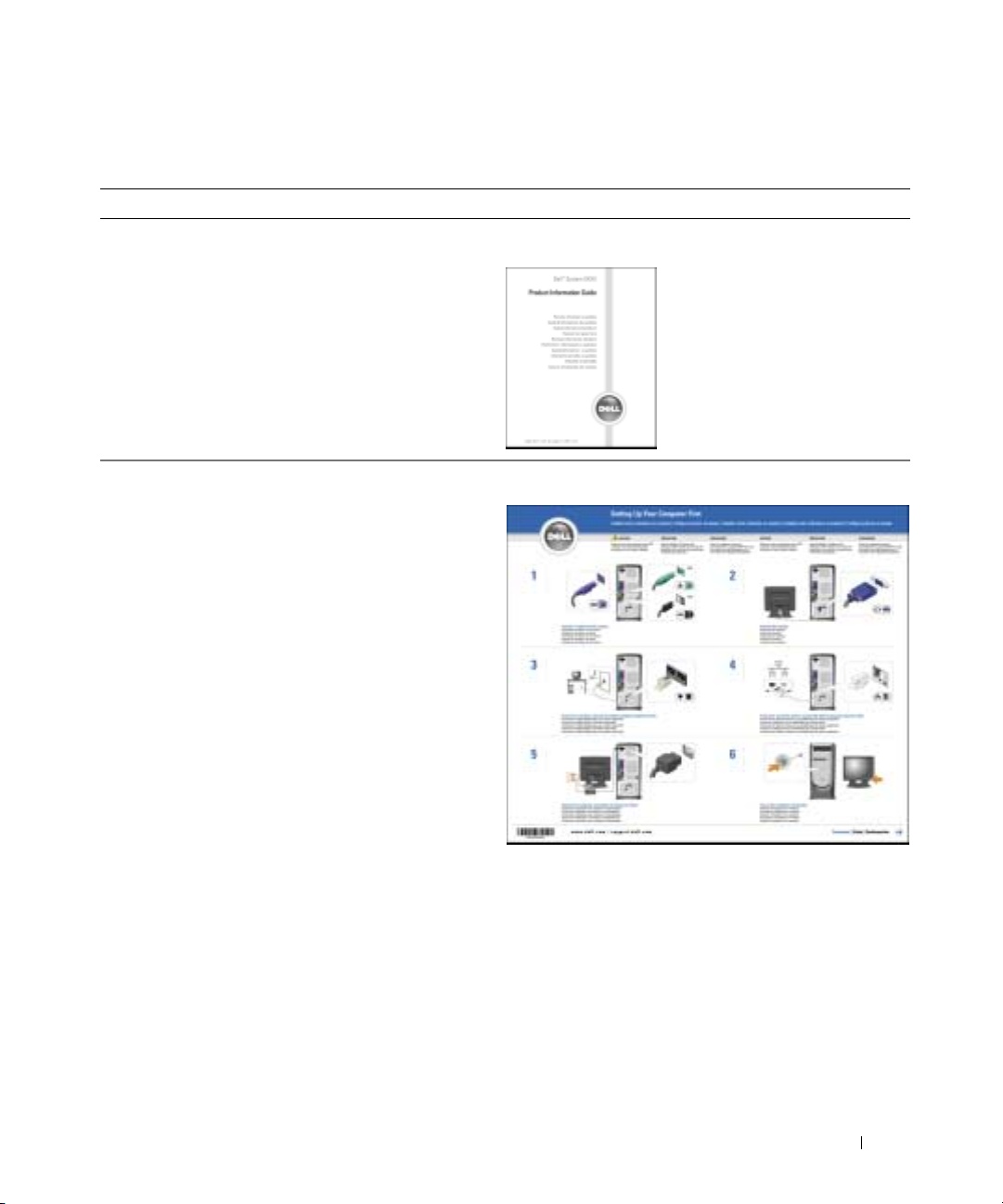
Localización de información
¿Qué busca? Encuéntrelo aquí
• Información sobre la garantía
• Instrucciones de seguridad
• Información reglamentaria
• Información ergonómica
• End User License Agreement (Contrato de licencia de
usuario final)
Guía de información del producto de Dell™
• Cómo instalar mi equipo
Diagrama de instalación
Localización de información 9
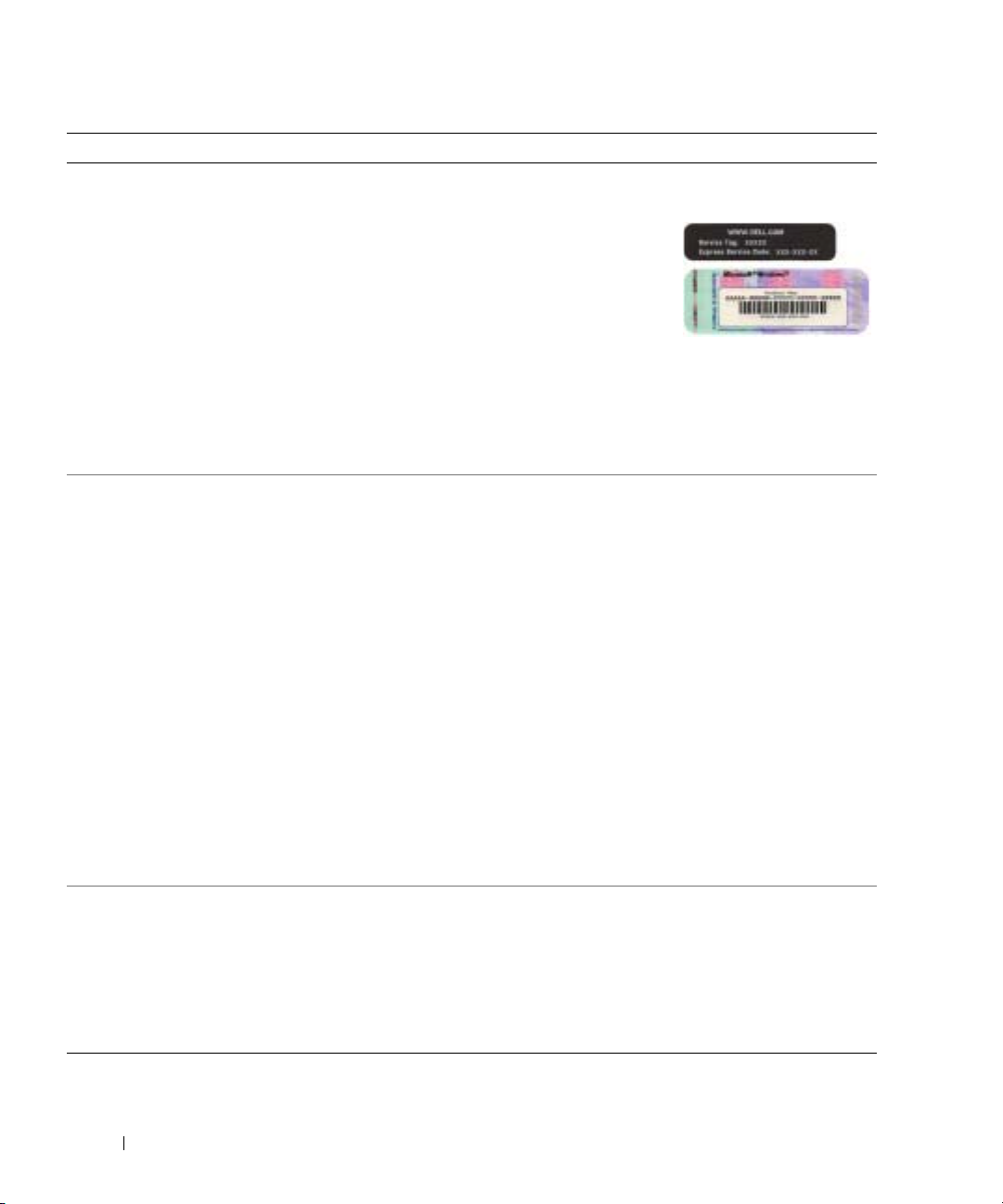
¿Qué busca? Encuéntrelo aquí
• Etiqueta de servicio y código de servicio rápido
• Etiqueta de licencia de Microsoft Windows
Etiqueta de servicio y licencia de Microsoft Windows
Estas etiquetas se incluyen en el equipo.
• Utilice la etiqueta de
servicio para identificar el
equipo cuando utilice
support.dell.com
póngase en contacto con
el servicio de asistencia
técnica.
o
www.dell.com | support.dell.com
• Los últimos controladores para mi equipo
• Respuestas a las preguntas sobre la asistencia y el
servicio técnico
• Debates en línea con otros usuarios y con el soporte
técnico
• Documentación de mi equipo
• Cómo utilizar Windows XP
• Documentación de mi equipo
• Documentación para los dispositivos (como, por
ejemplo, un módem)
• Escriba el código de servicio urgente para dirigir su
llamada cuando se ponga en contacto con el servicio de
asistencia técnica. El código de servicio urgente no está
disponible en todos los países.
Sitio web Dell Support: support.dell.com
NOTA: Seleccione su región para ver el sitio web de
asistencia adecuado.
El sitio web Dell Support ofrece muchas herramientas en
línea, como:
• Soluciones — Consejos y sugerencias para la solución de
problemas, artículos de técnicos y cursos en línea
• Comunidad — Debates en línea con otros clientes de
Dell
• Actualizaciones — Información de actualización para
componentes como, por ejemplo, la memoria, la unidad
de disco duro y el sistema operativo
• Atención al cliente — Información de contacto, estado
del pedido, garantía e información sobre las reparaciones
• Descargas — Controladores, revisiones y actualizaciones
de software
• Referencia — Documentación del equipo,
especificaciones del producto y documentación técnica
Centro de ayuda y soporte técnico de Windows
1
Haga clic en el botón
Ayuda y soporte técnico
en
2
Escriba una palabra o frase que describa el problema y, a
continuación, haga clic en el icono de flecha.
3
Haga clic en el tema que describa el problema.
4
Siga las instrucciones que aparecen en pantalla.
Inicio
y, a continuación, haga clic
.
10 Localización de información
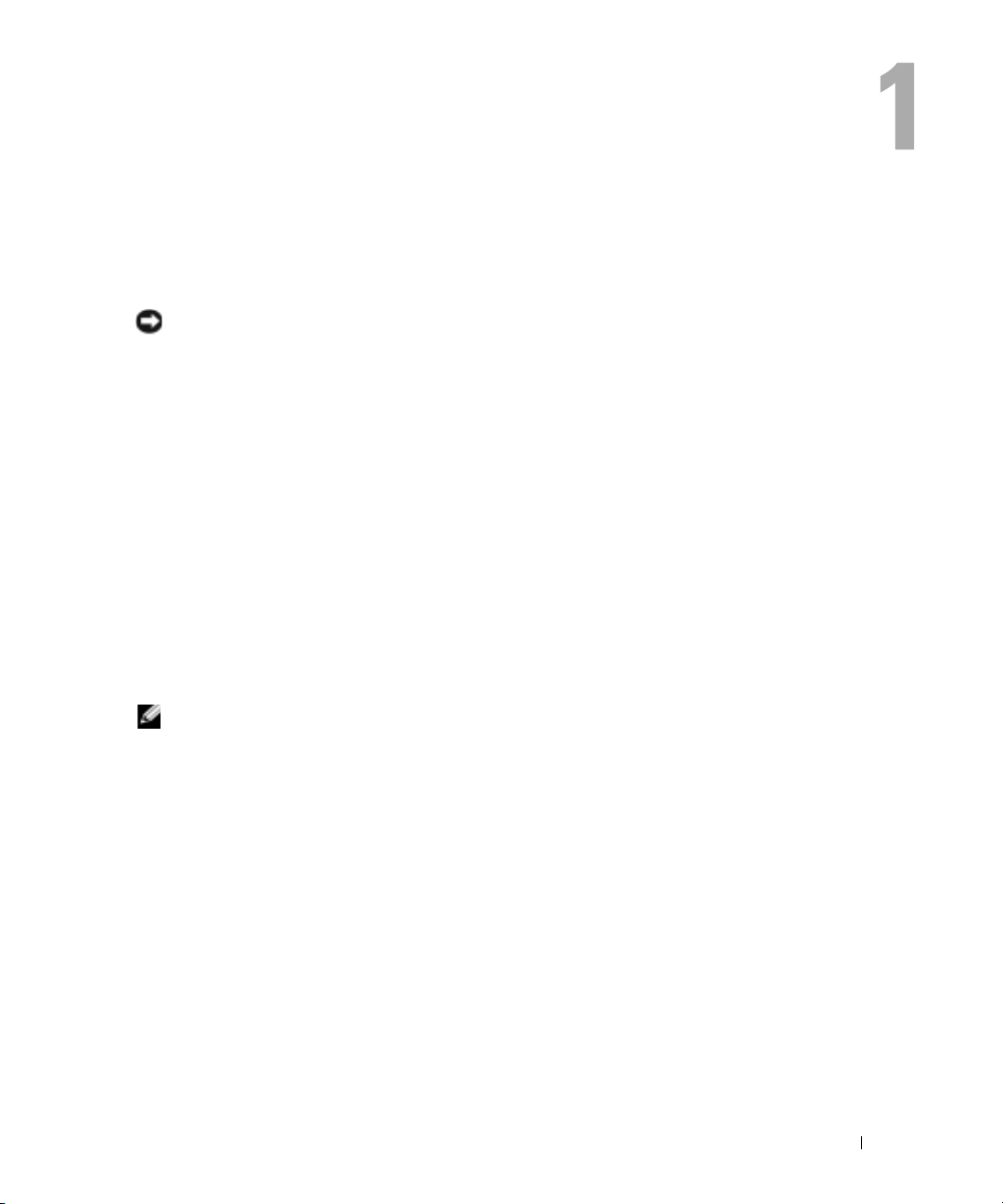
Configuración y utilización del equipo
Configuración de una impresora
AVISO: Complete la configuración del sistema operativo antes de conectar una impresora al equipo.
Consulte la información de configuración en la documentación proporcionada con la impresora, en
la que se describe cómo realizar las siguientes operaciones:
• Obtener e instalar controladores actualizados
• Conectar la impresora al equipo
• Cargar el papel e instalar el cartucho de tóner o de tinta
• Ponerse en contacto con el fabricante para obtener asistencia técnica
Cable de la impresora
La impresora se conecta al equipo mediante un cable USB o paralelo. Es posible que la impresora se
entregue sin ningún cable, por lo que si adquiere uno por separado, asegúrese de que sea
compatible con la impresora. Si ha adquirido un cable de la impresora al mismo tiempo que el
equipo, es posible que el cable se incluya en la caja del equipo.
Conexión de una impresora USB
NOTA: Puede conectar dispositivos USB con el equipo encendido.
Complete la configuración del sistema operativo, en el caso de que todavía no lo haya hecho.
1
2
Instale el controlador de la impresora, si es necesario. Consulte la documentación incluida
con la impresora.
3
Conecte el cable de la impresora USB a los conectores USB del equipo y de la impresora. Los
conectores USB admiten sólo una posición de encaje.
Configuración y utilización del equipo 11
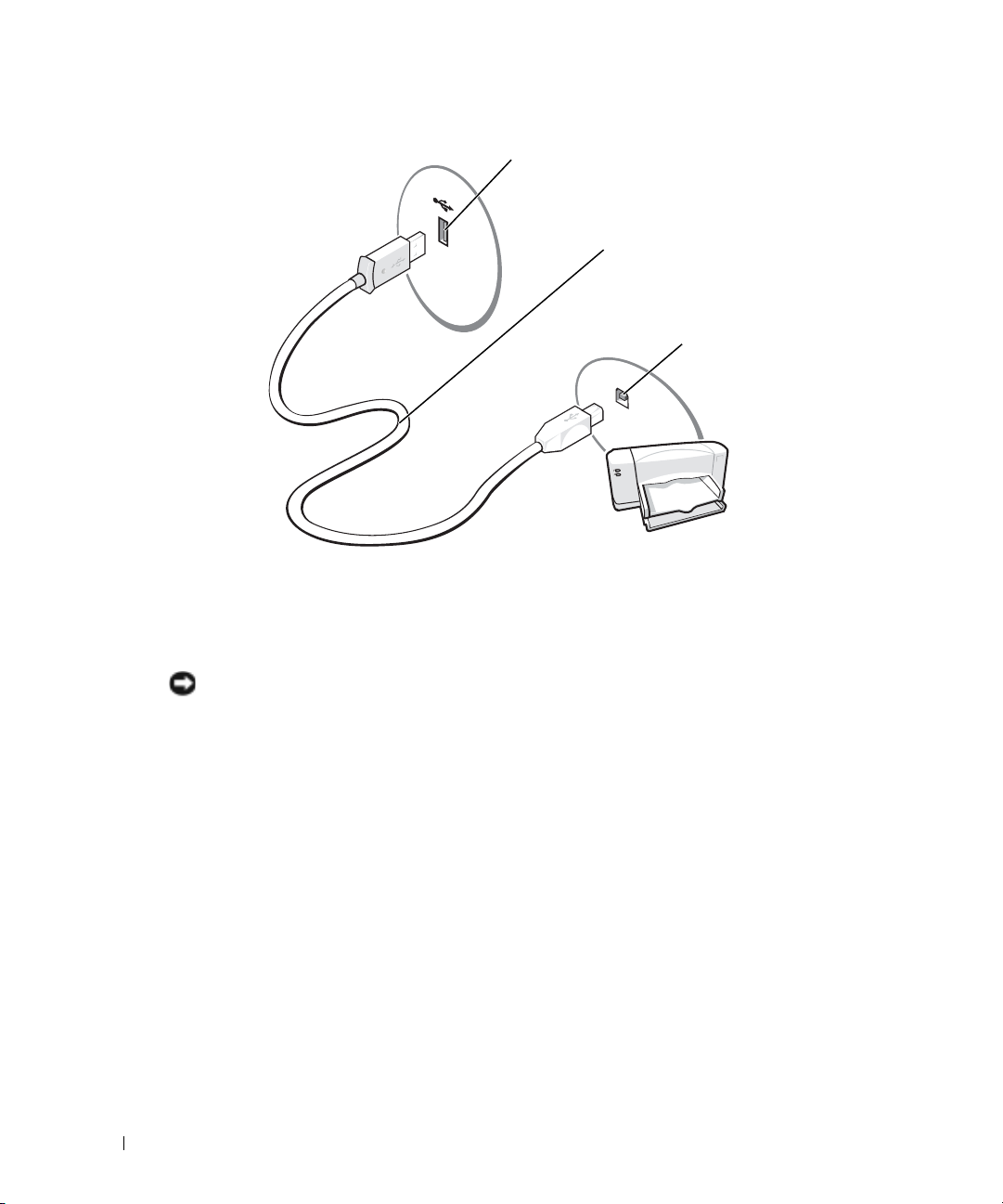
www.dell.com | support.dell.com
Conexión de una impresora en paralelo
1
Complete la configuración del sistema operativo, en el caso de que todavía no lo haya hecho.
2
Apague el equipo (consulte la página 59).
AVISO: Para obtener los mejores resultados, utilice un cable paralelo de 3 m (10 pies) o menos.
Conecte el cable de la impresora paralelo al conector paralelo del equipo y apriete los dos
3
tornillos. Conecte el cable al conector de la impresora y encaje los dos ganchos en las dos
muescas.
Conector USB del equipo
Cable de la impresora USB
Conector USB
de la impresora
12 Configuración y utilización del equipo
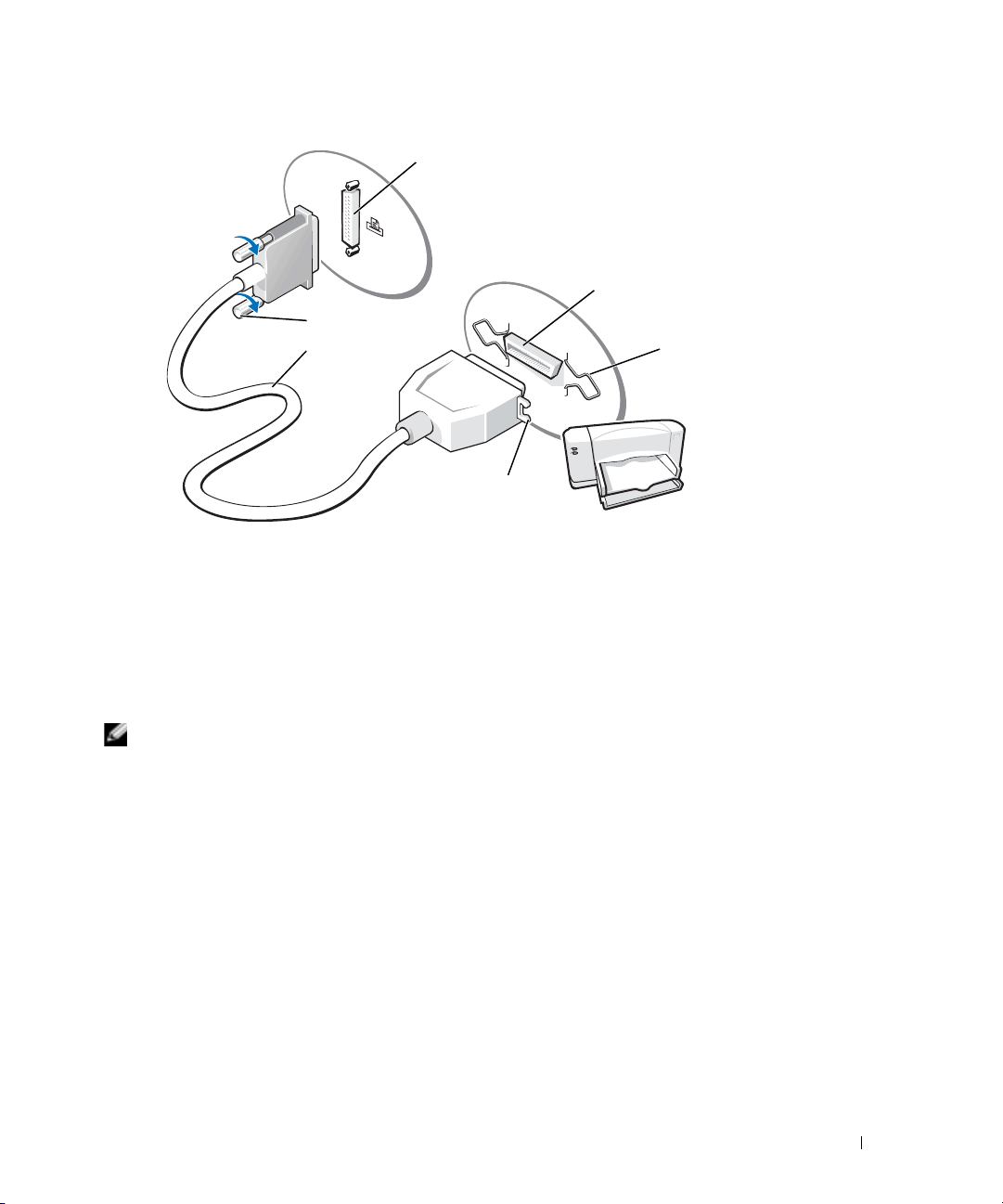
Conector paralelo del equipo
Conector de la impresora
Tornillos (2)
Cable de la
impresora
paralelo
Muescas (2)
4
Encienda la impresora y luego encienda el equipo. Si aparece la ventana
agregar nuevo hardware
5
Instale el controlador de la impresora, si es necesario. Consulte la documentación incluida
, haga clic en
Cancelar
.
Ganchos (2)
Asistente para
con la impresora.
Conexión a Internet
NOTA: Los ISP y sus ofertas varían según el país.
Para conectarse a Internet, se necesita un módem o una conexión de red y un proveedor de servicios
de Internet (ISP), como por ejemplo, AOL o MSN. El ISP ofrecerá una o varias de las siguientes
opciones de conexión a Internet:
• Conexiones telefónicas que proporcionan acceso a Internet a través de una línea telefónica.
Las conexiones telefónicas son considerablemente más lentas que las conexiones ADSL y de
módem por cable.
• Conexiones ADSL que proporcionan acceso a Internet de alta velocidad a través de la línea
telefónica existente. Con una conexión ADSL, se puede acceder a Internet y utilizar el
teléfono en una sola línea simultáneamente.
• Conexiones de módem por cable que proporcionan acceso a Internet de alta velocidad a
través de la línea de TV por cable local.
Configuración y utilización del equipo 13
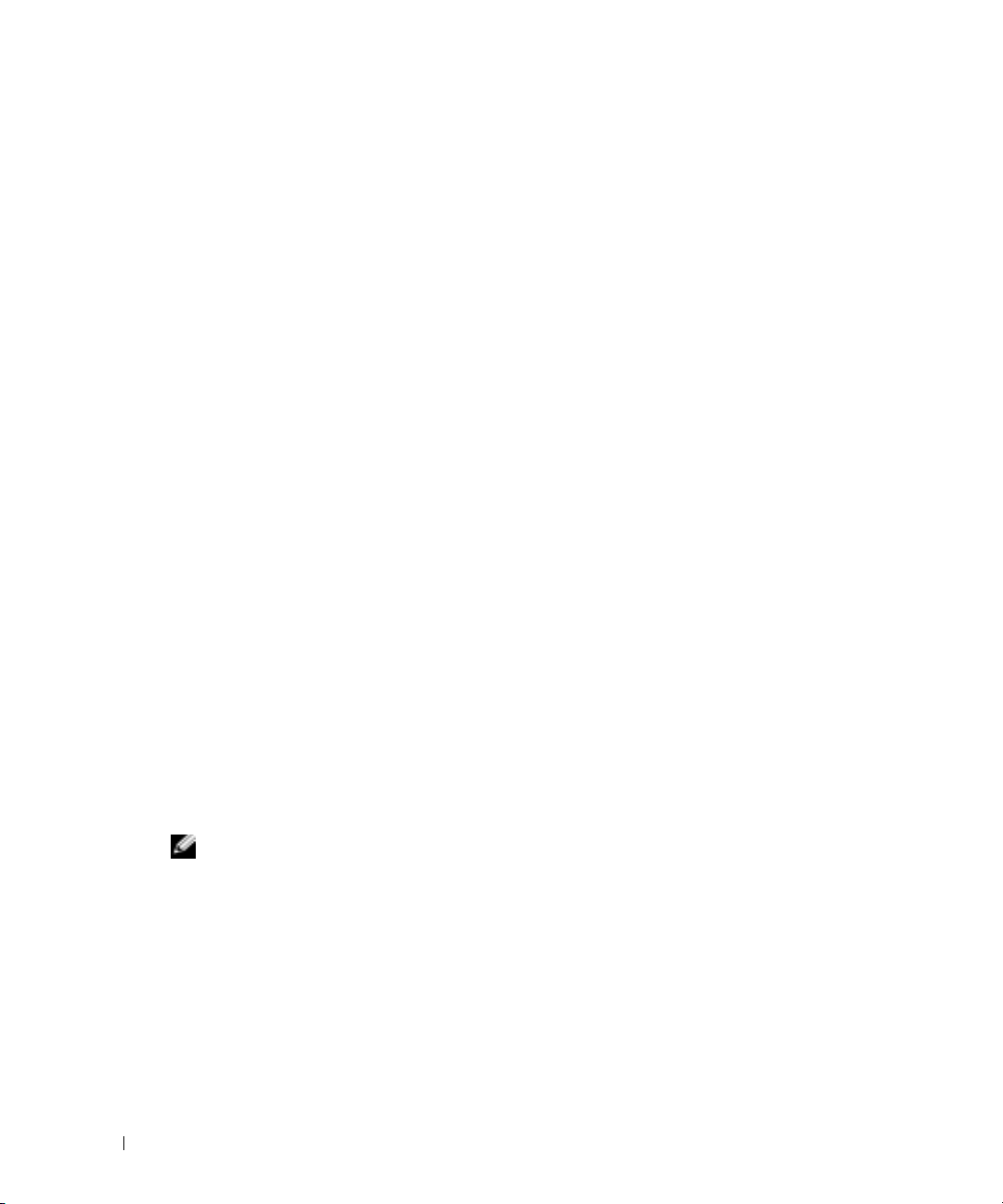
Si utiliza una conexión telefónica, enchufe una línea telefónica al conector de módem del equipo y
a la toma de teléfono de la pared antes de configurar la conexión a Internet. Si utiliza una conexión
ADSL o de módem por cable, póngase en contacto con su ISP para obtener instrucciones de
configuración.
Configuración de la conexión a Internet
Para configurar una conexión para AOL o MSN:
1
Guarde y cierre los archivos que tenga abiertos y salga de todos los programas.
2
Haga doble clic en el icono
3
Siga las instrucciones de la pantalla para realizar la configuración.
www.dell.com | support.dell.com
Si el escritorio no contiene ningún icono
a Internet con un ISP diferente:
1
Guarde y cierre los archivos que tenga abiertos y salga de todos los programas.
2
Haga clic en el botón
Aparece la ventana
3
Haga clic en
4
En la siguiente ventana, haga clic en la opción correspondiente:
• Si no dispone de un ISP y desea seleccionar uno, haga clic en
proveedores de servicios Internet [ISP]
• Si el ISP ya le ha proporcionado la información de configuración, pero no ha recibido el
CD de instalación, haga clic en
• Si dispone de un CD, haga clic en
Internet [ISP]
5
Haga clic en
Si ha seleccionado
siga las instrucciones de la pantalla para realizar la configuración.
MSN Explorer
o
MSN Explorer
Inicio
y en
Internet Explorer
Asistente para nueva conexión
Conectarse a Internet
.
.
Establecer mi conexión manualmente
Usar el CD que tengo de un proveedor de servicios
.
Siguiente
.
Establecer mi conexión manualmente
AOL
del escritorio de Microsoft® Windows®.
o
AOL
, o si desea configurar una conexión
.
Elegir de una lista de
.
, siga con el paso 6. De lo contrario,
NOTA: Si no sabe qué tipo de conexión seleccionar, póngase en contacto con su ISP.
Haga clic en la opción adecuada dentro de
6
continuación, haga clic en
7
Utilice la información de configuración proporcionada por el ISP para realizar la
configuración.
Si tiene problemas para conectarse a Internet, consulte el apartado “Problemas con el correo
electrónico, el módem e Internet” en la página 35. Si no puede conectarse a Internet pero
anteriormente sí que podía conectarse, es posible que el ISP haya interrumpido el servicio. Póngase
en contacto con su ISP para comprobar el estado de servicio o intente conectarse más tarde.
14 Configuración y utilización del equipo
Siguiente
¿Cómo desea conectar a Internet?
.
y, a
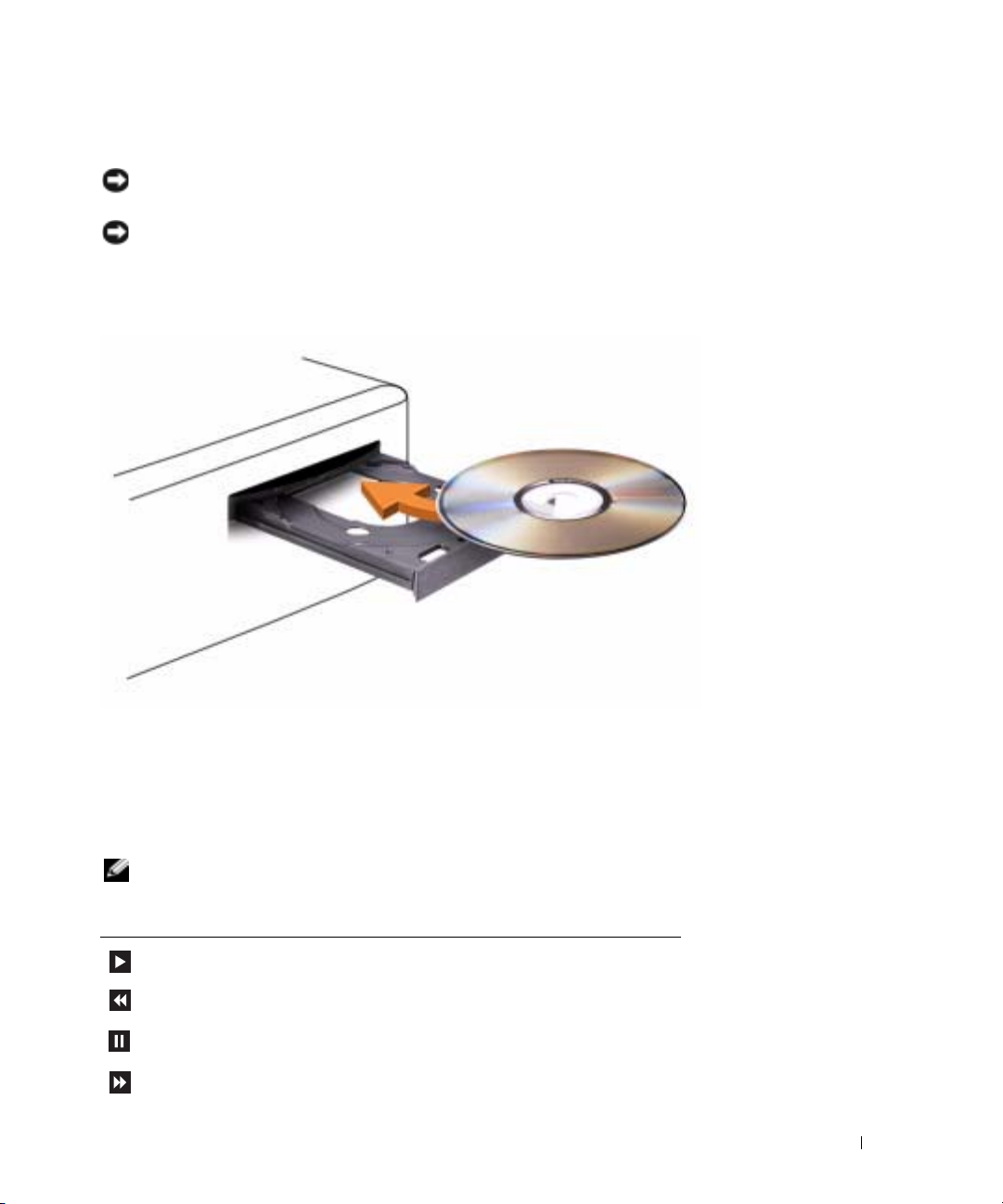
Reproducción de CD y DVD
AVISO: no ejerza presión sobre la bandeja de la unidad de CD o DVD al abrirla y cerrarla. Mantenga la
bandeja cerrada cuando no utilice la unidad.
AVISO: no mueva el equipo mientras estreproduciendo CD o DVD.
Presione el botón de expulsión de la parte frontal de la unidad.
1
2
Coloque el disco en el centro de la bandeja con la etiqueta hacia arriba.
3
Pulse el botón de expulsión o empuje suavemente la bandeja.
Para formatear CD con el fin de almacenar datos, crear CD de música o copiar CD, consulte el
software para CD que venía incluido con su equipo.
NOTA: Asegúrese de no incumplir la legislación sobre copyright al crear un CD.
Un reproductor de CD incluye los siguientes botones básicos:
Reproducir.
Retroceder en la pista actual.
Pau sa.
Avanzar en la pista actual.
Configuración y utilización del equipo 15
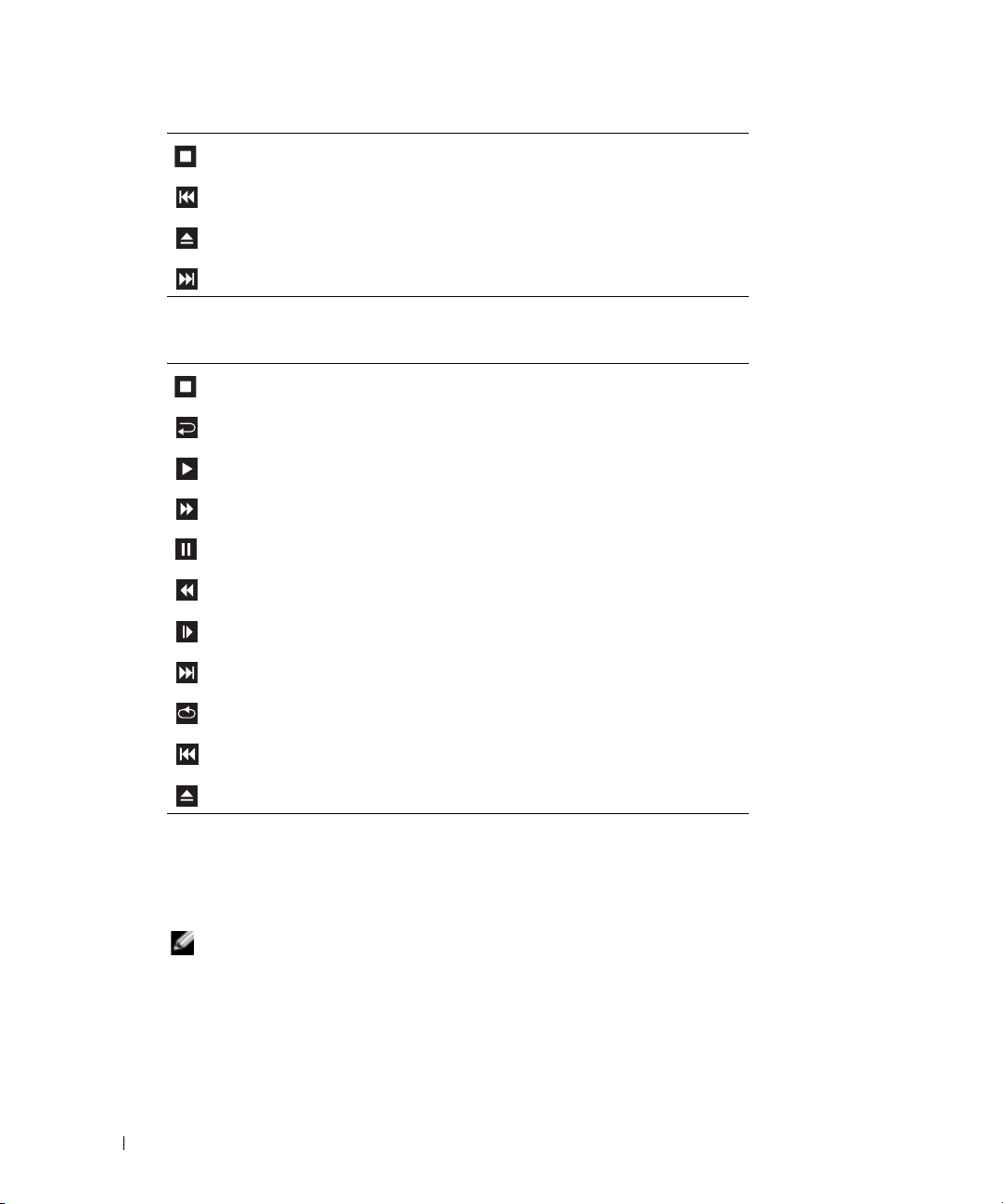
Detener.
Ir a la pista anterior.
Expulsar.
Ir a la pista siguiente.
Un reproductor de DVD incluye los siguientes botones básicos:
www.dell.com | support.dell.com
Para obtener más información sobre reproducción de CD o DVD, pulse sobre
reproductor de CD o DVD (si está disponible).
Ajuste del volumen
Detener.
Reiniciar el capítulo actual.
Reproducir.
Avance rápido.
Pau sa.
Retroceso rápido.
Avanzar un cuadro en modo Pause (pausa).
Ir al siguiente título o capítulo.
Reproducir continuamente el título o capítulo actual.
Ir al título o capítulo anterior.
Expulsar.
Ayuda
en el
NOTA: cuando los altavoces estén silenciados, no oirá la reproducción del CD ni del DVD.
Haga clic en el botón
1
Entretenimiento
2
En la ventana
volumen
y arrastre hacia arriba o hacia abajo para aumentar o disminuir el volumen.
Control de volumen
Inicio
y, a continuación, haga clic en
Para obtener más información sobre las opciones de control de volumen, haga clic en
en la ventana
Volume Control
16 Configuración y utilización del equipo
, seleccione
Todos los programas→ Accesorios
, pulse sobre la barra de la columna del
(Control de volumen).
Control de volumen
.
→
Control de
Help
(Ayuda)
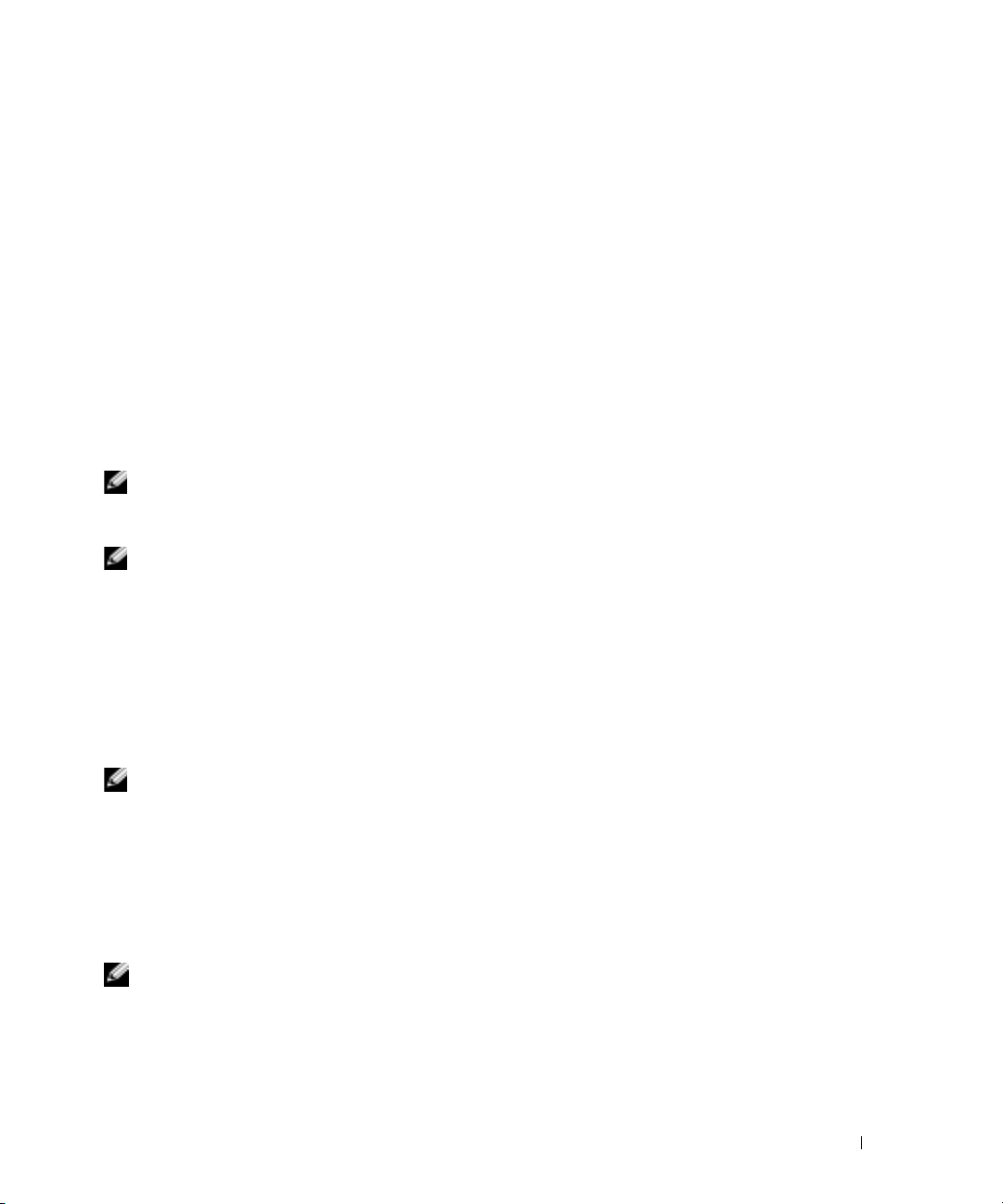
Ajuste de la imagen
Si aparece un mensaje de error donde se indica que la resolución y la intensidad de color actuales
ocupan demasiada memoria y no permiten la reproducción del DVD, ajuste las propiedades de la
pantalla:
1
Haga clic en el botón
2
En
Elija una categoría
3
En
Elija una categoría
4
En la ventana
para cambiar el valor a
5
Pulse el menú desplegable que hay debajo de
Media (16 bits)
6
Pulse
Aceptar
.
Inicio
y en
Panel de control
, haga clic en
, haga clic en
Apariencia y temas
Cambiar la resolución de pantalla
Propiedades de pantalla
800 por 600 píxeles
.
.
.
, haga clic y arrastre la barra de
.
Calidad del color
y, a continuación, pulse
.
Resolución de pantalla
Copia de CD y DVD
NOTA: Asegúrese de que cumple todas las leyes de copyright al crear los CD o DVD.
Esta sección se aplica sólo a equipos que disponen de una unidad de CD-R, CD-RW, DVD+RW,
DVD+R o una unidad combinada de DVD/CD-RW.
NOTA: Los tipos de unidades de CD o DVD que ofrece Dell pueden variar en función del país.
Las siguientes instrucciones indican cómo realizar una copia exacta de un CD o DVD. También
puede utilizar Sonic RecordNow con otros fines, como la creación de CD de archivos de audio en el
equipo y la creación de CD de archivos MP3. Si desea obtener instrucciones, consulte la
documentación de Sonic RecordNow incluida en su equipo. Abra Sonic RecordNow, haga clic en el
icono de signo de interrogación de la parte superior derecha de la ventana y, a continuación, haga
RecordNow Help
clic en
RecordNow).
(Ayuda de RecordNow) o
RecordNow Tutorial
(Guía de aprendizaje de
Cómo copiar un CD o DVD
NOTA: Si dispone de una unidad combinada de DVD/CD-RW y tiene problemas de grabación,
compruebe si hay revisiones de software disponibles en el sitio web de soporte de Sonic:
support.sonic.com.
Actualmente, hay disponibles cinco formatos de disco DVD grabable: DVD+R, DVD+RW, DVDR, DVD-RW y DVD-RAM. Las unidades de DVD grabables instaladas en los equipos Dell™
pueden grabar en soportes de DVD+R y DVD+RW, y pueden leer soportes de DVD-R y DVD-RW.
Sin embargo, las unidades de DVD grabables no pueden grabar en soportes de DVD-RAM y es
posible que tampoco puedan leerlos. Además, es posible que los reproductores de DVD comerciales
para sistemas de cine en casa no puedan leer los cinco formatos.
NOTA: La mayoría de los DVD comerciales están protegidos por las leyes de copyright y no se pueden
copiar con Sonic RecordNow.
Haga clic en el botón
1
continuación, haga clic en
2
Haga clic en la ficha de datos o de audio, según el tipo de CD o DVD que desee copiar.
3
Haga clic en
Exact Copy
Inicio
, seleccione
RecordNow!
(Copia exacta).
Todos los programas→
Configuración y utilización del equipo 17
Sonic→ RecordNow!
y, a
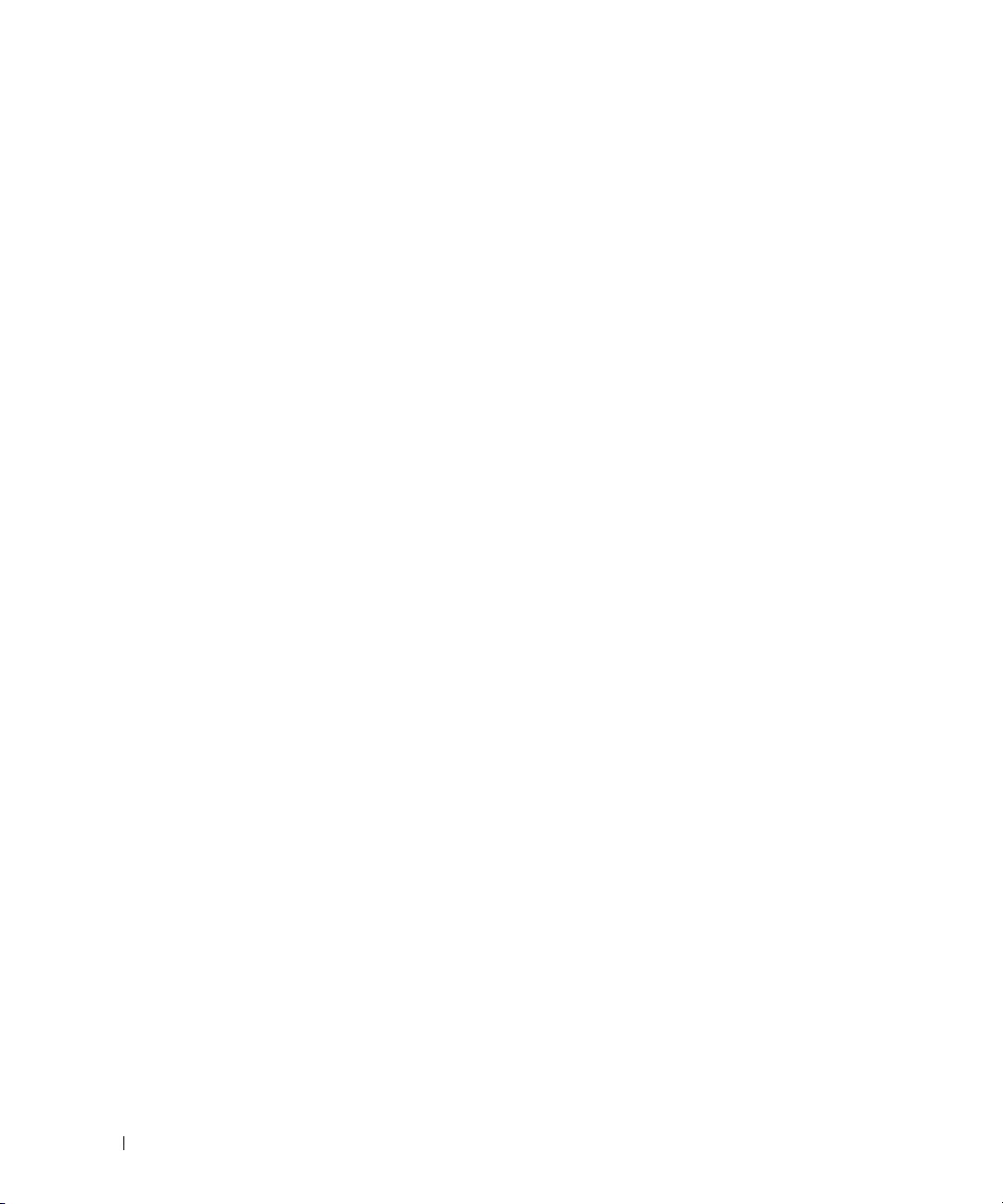
4
Para copiar el CD o DVD:
Si tiene una unidad de CD o DVD
•
Copy
clic en
(Copiar). El equipo lee el CD o DVD de origen y lo copia en una carpeta
, asegúrese de que la configuración sea correcta y haga
temporal de la unidad de disco duro del equipo.
Cuando se le solicite, inserte un CD o DVD vacío en la unidad de CD o DVD y haga clic
OK
(Aceptar).
en
Si dispone de dos unidades de CD o DVD,
•
CD o DVD de origen y haga clic en
seleccione la unidad en la que ha insertado el
Copy
(Copiar). El equipo copia los datos del CD o
DVD en el CD o DVD vacío.
Después de finalizar la copia del CD o DVD de origen, se expulsa automáticamente el CD o
DVD que ha creado.
www.dell.com | support.dell.com
Cómo utilizar CD-R y CD-RW vacíos
La unidad de CD-RW puede grabar en dos tipos diferentes de soportes de grabación: CD-R y CDRW (incluidos los CD-RW de alta velocidad). Utilice CD-R vacíos para grabar música o almacenar
permanentemente archivos de datos. Después de crear un CD-R, no se puede volver a grabar en ese
CD-R (consulte la documentación de Sonic para obtener más información). Utilice CD-RW vacíos
para grabar a CD o para borrar, regrabar o actualizar datos de los CD.
La unidad de DVD grabable puede grabar hasta cuatro tipos distintos de soporte: CD-R, CD-RW
(incluidos los CD-RW de alta velocidad), DVD+R y DVD+RW. Los DVD+R vacíos se pueden
utilizar para almacenar de forma permanente grandes cantidades de información. Después de crear
un disco DVD+R, es posible que no se pueda volver a grabar en él si se ha “finalizado” o “cerrado”
durante la fase final del proceso de su creación. Utilice DVD+RW vacíos si desea borrar, regrabar o
actualizar información de ese disco más adelante.
Sugerencias útiles
• Utilice el Explorador de Microsoft® Windows® para arrastrar y soltar archivos en un CD-R o
CD-RW sólo después de haber iniciado Sonic RecordNow y haber abierto un proyecto de
RecordNow.
• Utilice discos CD-R para grabar los CD de música que desee reproducir en equipos estéreo
normales. Los discos CD-RW no se reproducen en la mayoría de los equipos estéreo
domésticos o para automóvil.
• No se pueden crear DVD de audio con Sonic RecordNow.
• Los archivos MP3 de música sólo se pueden reproducir en reproductores de MP3 o en equipos
en que se haya instalado software de BMP3.
• No ocupe toda la capacidad de un CD-R o CD-RW vacío al grabar; por ejemplo, no copie un
archivo de 650 MB en un CD vacío de 650 MB. La unidad de CD-RW necesita 1 ó 2 MB del
CD vacío para finalizar la grabación.
• Utilice un CD-RW vacío para practicar la grabación en CD hasta que se familiarice con las
técnicas de grabación en CD. Si comete un error, puede borrar los datos del CD-RW e
intentarlo de nuevo. También puede utilizar discos CD-RW vacíos para probar un proyecto
de archivos de música antes de grabarlos de forma permanente en un CD-R vacío.
Consulte el sitio web de asistencia técnica de Sonic en
información adicional.
support.sonic.com
para obtener
18 Configuración y utilización del equipo
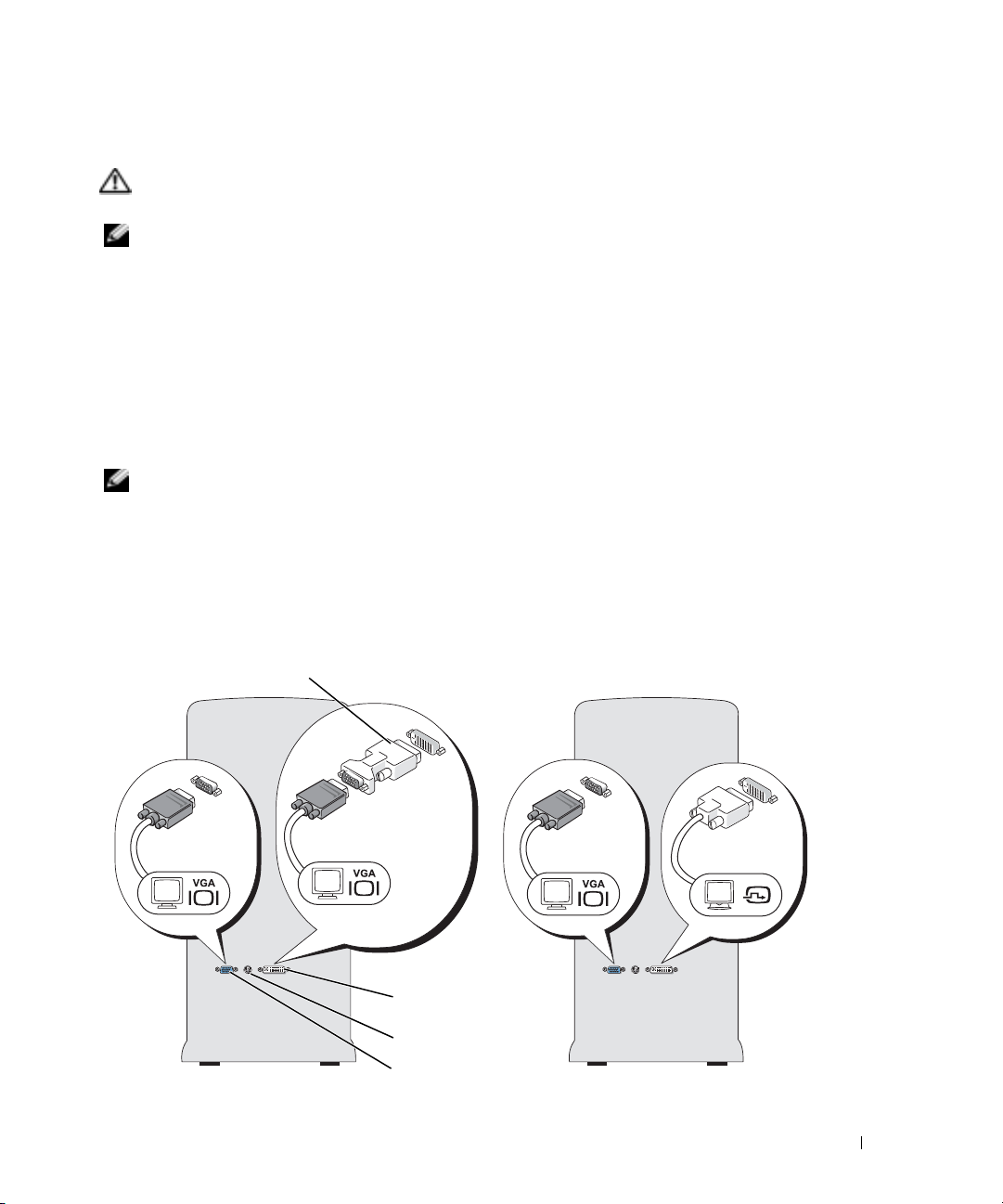
Conexión de dos monitores
PRECAUCIÓN: Antes de comenzar cualquiera de los procedimientos de esta sección, siga las
instrucciones de seguridad que se encuentran en la Guía de información del producto.
NOTA: Si va a conectar dos monitores que tienen conectores VGA, debe tener el adaptador DVI
opcional. Si va a conectar dos monitores de panel plano, al menos uno de ellos debe tener un conector
VGA. Si va a conectar un TV, sólo debe conectar un monitor (VGA o DVI) además del televisor.
Si ha adquirido una tarjeta de gráficos compatible con monitores duales, siga estas instrucciones
para conectar y activar los monitores. En las instrucciones se indica cómo se deben conectar dos
monitores (cada uno de ellos con un conector VGA), un monitor con un conector VGA y un
monitor con un conector DVI o un televisor.
Conexión de dos monitores con conectores VGA
1
Siga los procedimientos que se indican en el apartado “Antes de comenzar” en la página 59.
NOTA: Si su equipo tiene vídeo integrado, no conecte ninguno de los monitores al conector de vídeo
integrado. Si el conector de vídeo integrado está cubierto con una tapa, no retire la tapa para conectar el
monitor o el monitor no funcionará.
Conecte uno de los monitores al conector VGA (azul) del equipo situado en la parte posterior
2
del equipo.
3
Conecte el otro monitor al adaptador DVI opcional y conecte el adaptador DVI al conector
DVI (blanco) situado en la parte posterior del equipo.
Adaptador DVI opcional
Conector DVI (blanco)
Conector de salida de TV
Conector VGA (azul)
Configuración y utilización del equipo 19
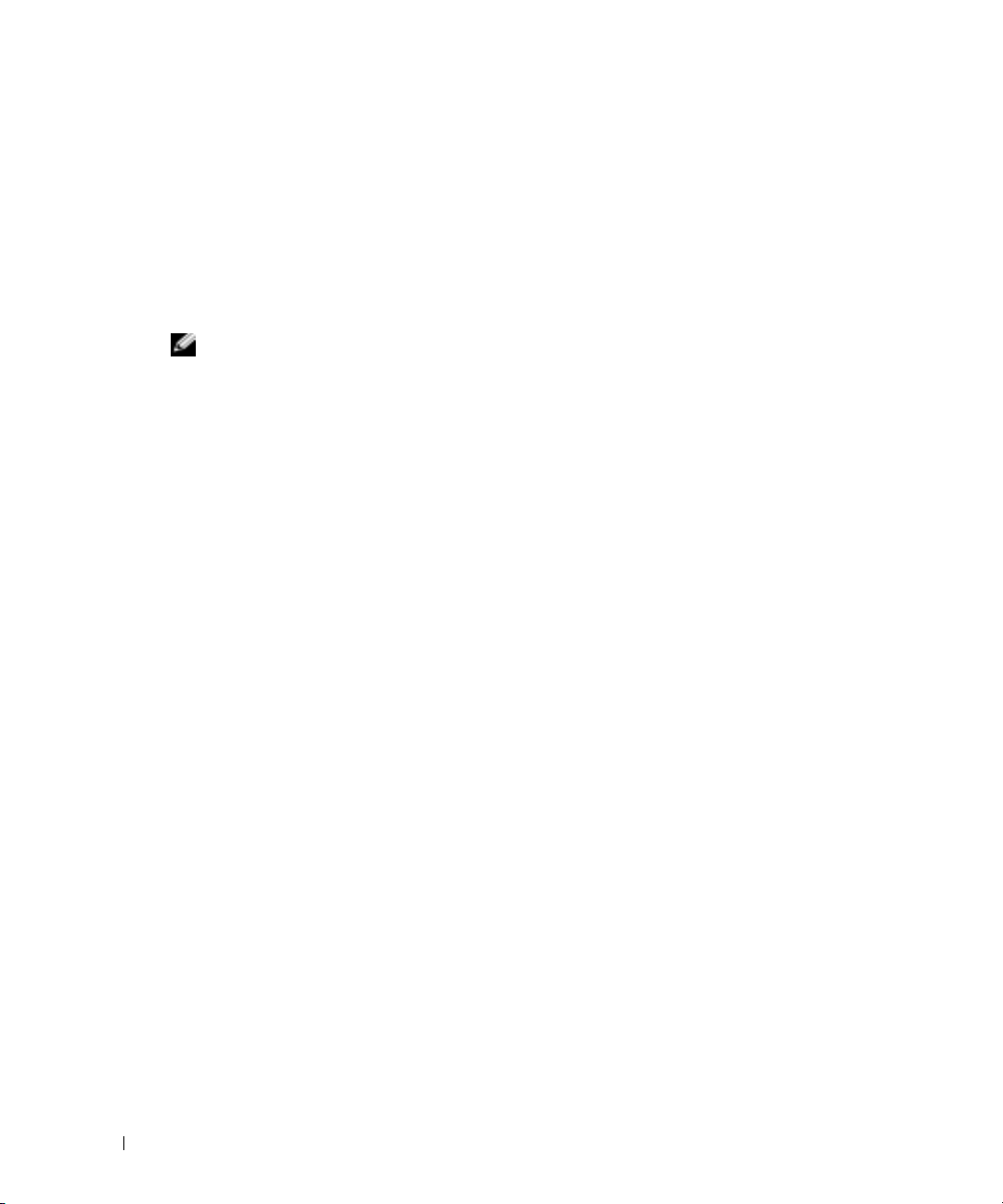
Conexión de un monitor con un conector VGA y un monitor con un conector DVI
1
Siga los procedimientos que se indican en el apartado “Antes de comenzar” en la página 59.
2
Conecte el conector VGA del monitor con el conector VGA (azul) situado en la parte
posterior del equipo.
3
Conecte el conector DVI del otro monitor con el conector DVI (blanco) situado en la parte
posterior del equipo.
Conexión de un televisor
NOTA: Para conectar un televisor al equipo, debe adquirir un cable de S-vídeo, que encontrará en la
mayoría de los establecimientos de electrónica de consumo. Su equipo no incluye ningún cable de S-
www.dell.com | support.dell.com
vídeo.
Siga los procedimientos que se indican en el apartado “Antes de comenzar” en la página 59.
1
2
Conecte un extremo del cable de S-vídeo con el conector de salida de TV situado en la parte
posterior del equipo.
3
Conecte el otro extremo del cable de S-vídeo al conector de entrada de S-vídeo del televisor.
4
Conecte el monitor DVI o VGA.
Modificación de la configuración de pantalla
1
Después de conectar los monitores o el televisor, encienda el equipo.
El escritorio de Microsoft
2
Active el modo de clonación o el modo de escritorio ampliado en la configuración de pantalla.
• En el modo de clonación, los dos monitores muestran la misma imagen.
• En el modo de escritorio ampliado, puede arrastrar objetos de una pantalla a otra, con lo
que se dobla de manera eficaz la cantidad de área de trabajo visible.
Para obtener información sobre cómo cambiar la configuración de pantalla de la tarjeta de
gráficos, consulte la guía del usuario del Centro de ayuda y soporte técnico (haga clic en el
Inicio
botón
dispositivo
®
Windows® aparece en el monitor principal.
, en
Ayuda y soporte técnico
, en
Guías del usuario y del sistema
y, a continuación, en la guía de su tarjeta de gráficos).
, en
Guías del
Acerca de la configuración RAID
En esta sección se proporciona una visión general de la configuración RAID que se puede haber
seleccionado al comprar el equipo. A pesar de que hay varias configuraciones RAID disponibles,
Dell ofrece el nivel de RAID 0 o el nivel de RAID 1 para sus equipos Dimension. Se recomienda
una configuración de nivel de RAID 0 para poder disfrutar de un rendimiento alto al jugar, y una
configuración de nivel de RAID 1 para satisfacer los requisitos de integridad de datos de audio y de
fotografía digital.
La controladora RAID de Intel de su equipo solamente puede crear un volumen RAID utilizando
dos unidades físicas. Si hay una tercera unidad presente, esa unidad no se puede hacer parte de un
volumen RAID utilizando el programa de configuración RAID de Intel, aunque sí se puede utilizar
20 Configuración y utilización del equipo
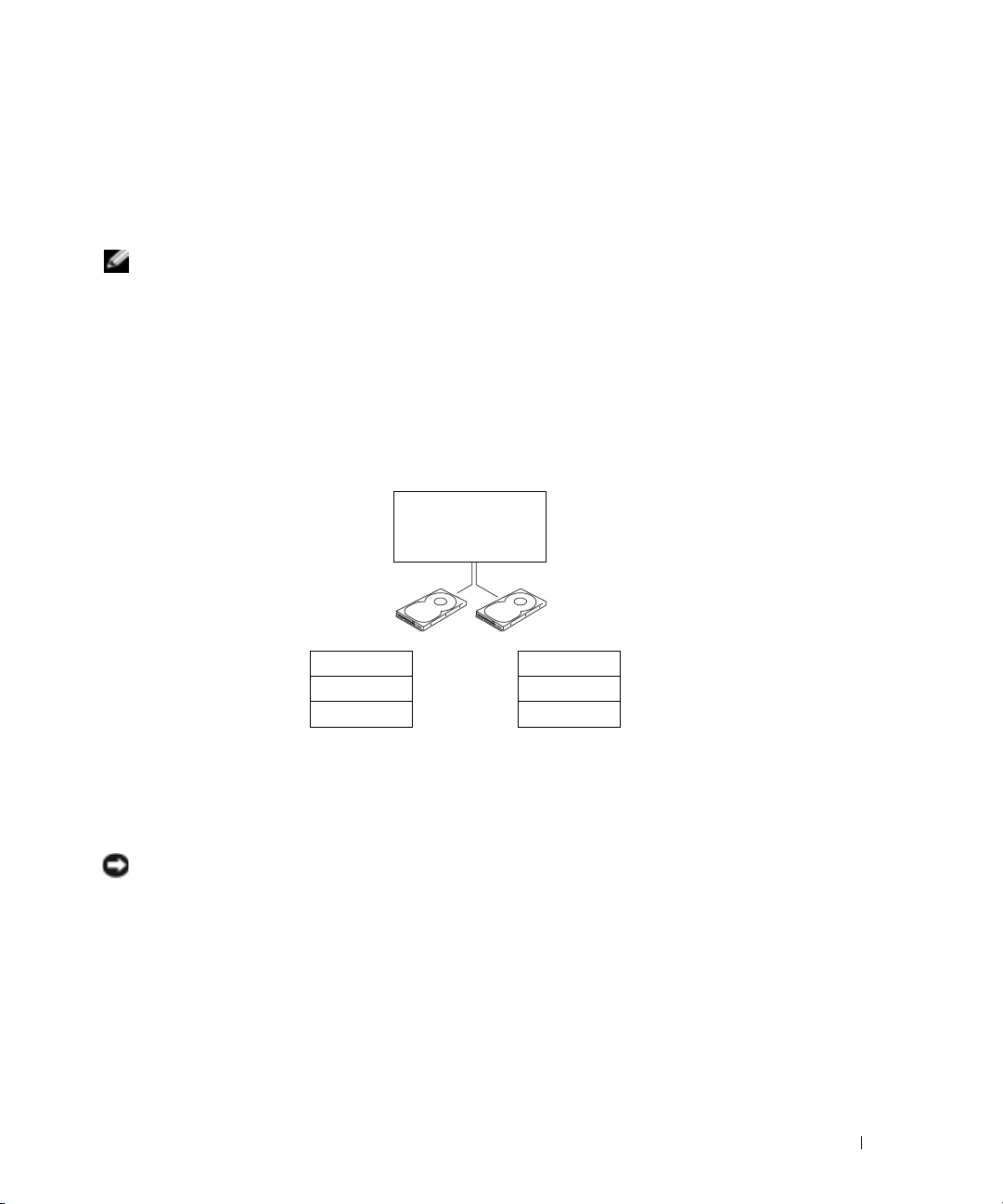
como unidad de repuesto en una configuración RAID 1 (consulte el apartado “Creación de una
unidad de disco duro de recambio” en la página 28). Sin embargo, si en su equipo hay cuatro
unidades presentes, cada par de unidades se pueden convertir en volúmenes RAID de nivel 1 o
RAID de nivel 0. Las unidades deben tener el mismo tamaño para poder asegurar que la unidad
más grande no contenga espacio no asignado, y por lo tanto inutilizable.
NOTA: Los niveles de RAID no son representativos de ninguna jerarquía. Una configuración de nivel de
RAID 1 no tiene por qué ser mejor o peor que una configuración de nivel de RAID 0.
Nivel de RAID 0
En el nivel de RAID 0 se utiliza una técnica de almacenamiento conocida como “división de datos
en bloques” para proporcionar un alto grado de acceso a los datos. La división de datos en bloques
es un método de escritura de franjas o segmentos consecutivos de datos en las unidades físicas para
crear una unidad virtual de gran tamaño. La división de datos en bloques permite a una de las
unidades leer datos mientras la otra busca y lee el siguiente bloque.
RAID ATA serie
configurado para
el nivel de RAID 0
segmento 1
segmento 3
segmento 5
Unidad de disco duro 1
segmento 2
segmento 4
segmento 6
Unidad de disco duro 2
Otra ventaja de la configuración del nivel de RAID 0 es que se utilizan todas las capacidades de las
unidades. Por ejemplo, si se han instalado dos unidades de 120 GB, dispondrá de 240 GB para
almacenar datos.
AVISO: Puesto que el nivel de RAID 0 no proporciona redundancia de datos, si se produce alguna
anomalía en una unidad, no se puede acceder a los datos de ninguna de las dos unidades. Por lo tanto, si
se utiliza una configuración de nivel de RAID 0, se deben realizar copias de seguridad regularmente.
Nivel de RAID 1
En el nivel de RAID 1 se utiliza una técnica de almacenamiento de redundancia de datos conocida
como “duplicación”. Cuando los datos se escriben en la unidad principal, se copian o duplican en la
otra unidad. En una configuración de nivel de RAID 1 se sacrifica el alto grado de acceso a los datos
por las ventajas que ofrece la redundancia de datos.
Configuración y utilización del equipo 21
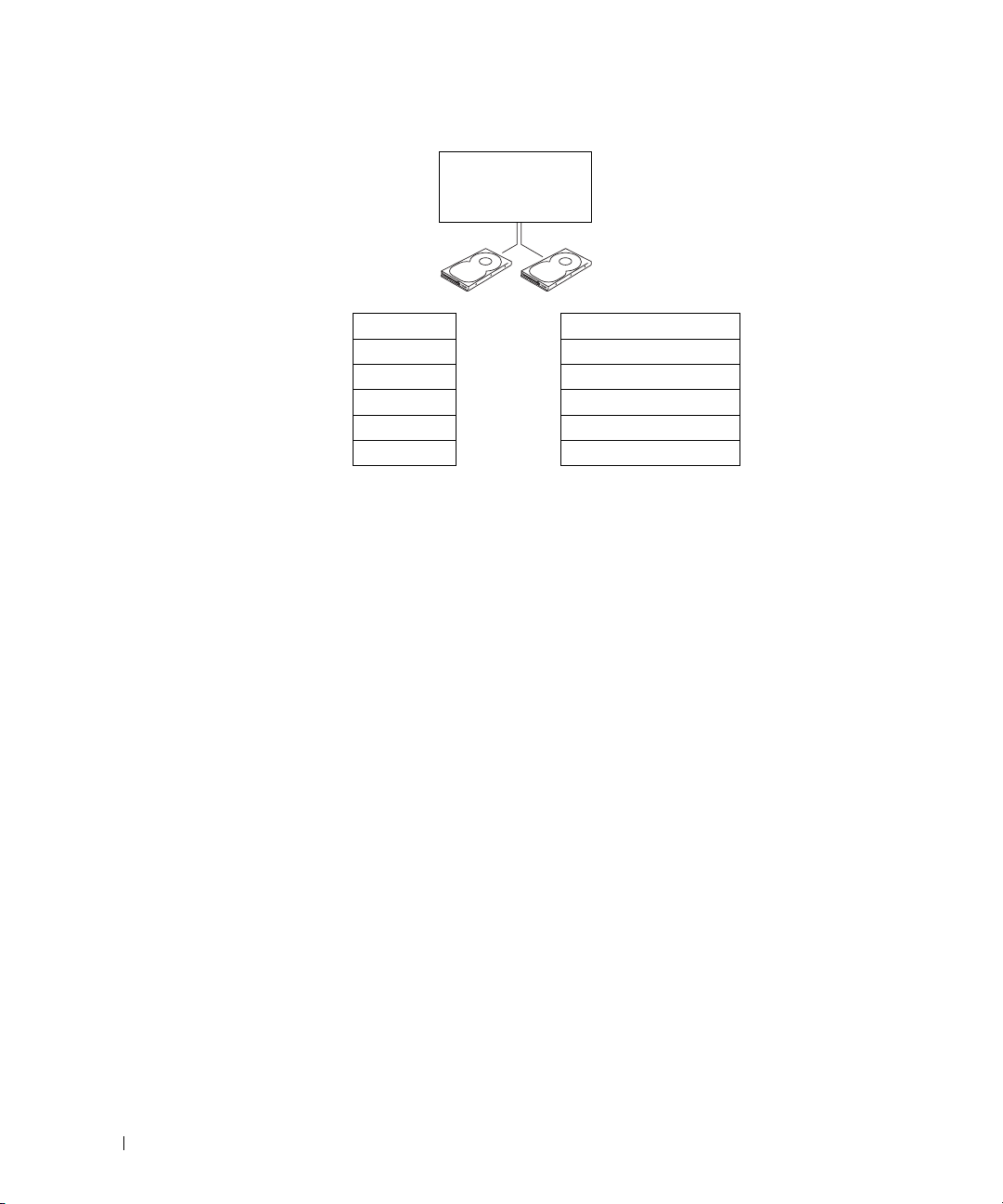
RAID ATA serie
configurado para
el nivel de RAID 1
www.dell.com | support.dell.com
Si se produce una anomalía en una unidad, las siguientes operaciones de lectura y escritura se
dirigen a la otra unidad. A continuación, la unidad de recambio se puede reconstruir utilizando los
datos de la unidad que está en buen estado. Puesto que los datos están duplicados en ambas
unidades, en dos unidades de nivel de RAID 1 de 120 GB sólo hay un máximo de 120 GB
disponibles para almacenar datos.
Configuración del equipo para utilizar RAID
Es posible que en algún momento desee configurar el equipo para utilizar RAID si no seleccionó
ninguna configuración de RAID al comprarlo. En el equipo deberá tener instaladas dos unidades de
disco duro como mínimo para establecer una configuración RAID. Si desea obtener instrucciones
sobre cómo instalar una unidad de disco duro, consulte la página 92.
Se puede utilizar uno de los dos métodos para configurar los volúmenes de la unidad de disco duro
RAID. En uno de los métodos se utiliza la utilidad Intel(R) Option ROM, y se aplica
instalar el sistema operativo en la unidad de disco duro. En el segundo método se utiliza el
programa Intel Application Accelerator o Intel Storage Utility, y este método se lleva a cabo
de haber instalado el sistema operativo e Intel Storage Utility. En ambos métodos es necesario
establecer el equipo en el modo de habilitación de RAID antes de iniciar cualquiera de los
procedimientos de configuración RAID que se especifican en este documento.
segmento 1
segmento 2
segmento 3
segmento 4
segmento 5
segmento 6
Unidad de disco duro 1
segmento 1 duplicado
segmento 2 duplicado
segmento 3 duplicado
segmento 4 duplicado
segmento 5 duplicado
segmento 6 duplicado
Unidad de disco duro 2
antes
de
después
Establecimiento del equipo en modo de habilitación de RAID
1
Ejecute el programa de configuración del sistema (consulte la página 112).
2
Utilice las teclas de flecha hacia arriba y flecha hacia abajo para resaltar
pulse <Intro>.
3
Utilice las teclas de flecha hacia arriba y flecha hacia abajo para resaltar el
(Controladora de la unidad) y pulse <Intro>.
22 Configuración y utilización del equipo
Drives
(Unidades) y
Drive Controller
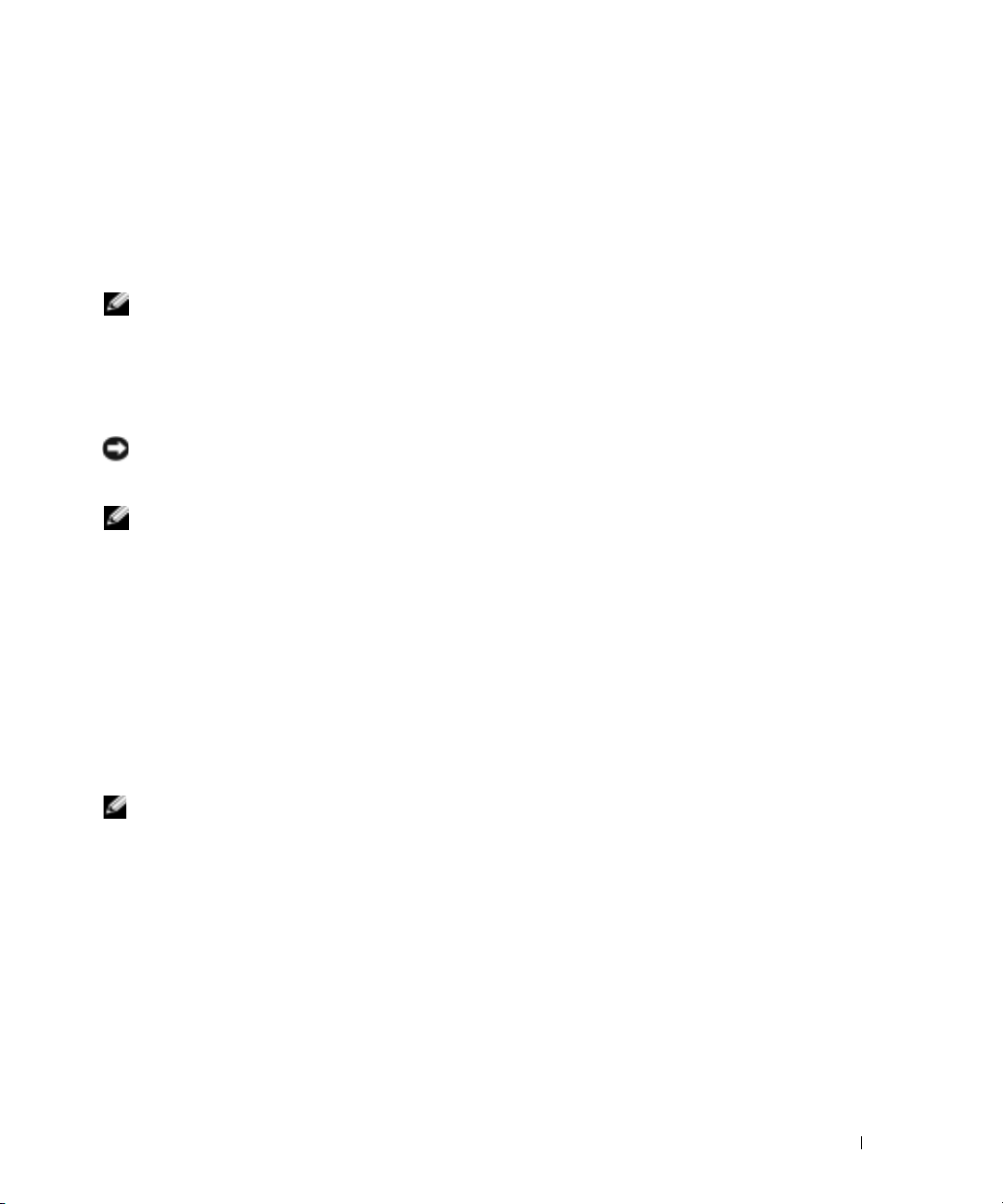
4
Utilice las teclas de flecha hacia la izquierda y flecha hacia la derecha para resaltar
RAID On
(RAID habilitado), pulse <Intro> y, a continuación, <Esc>.
5
Utilice las teclas de flecha hacia la izquierda y flecha hacia la derecha para resaltar
Save/Exit
(Guardar/Salir), y pulse <Intro> para salir de la configuración del sistema y reanudar el
proceso de arranque.
Configuración para utilizar RAID mediante la utilidad Intel(R) Option ROM
NOTA: A pesar de que se pueden utilizar unidades de todos los tamaños para crear una configuración
RAID mediante la utilidad Intel Option ROM, sería ideal utilizar unidades del mismo tamaño. En una
configuración RAID de nivel 0, el tamaño de la matriz corresponderá con el tamaño del disco mas
pequeño multiplicado por el número (dos) de discos en la matriz. En una configuración de nivel de RAID
1, el tamaño de la matriz será el mismo que el del disco más pequeño de los dos que se utilizan.
Creación de una configuración de nivel de RAID 0
AVISO: Al crear una configuración RAID utilizando el siguiente procedimiento, se perderán todos los
datos de las unidades de disco duro. Haga una copia de seguridad de los datos que desee conservar
antes de continuar.
NOTA: El siguiente procedimiento sólo se debe utilizar si se va a reinstalar el sistema operativo. Si se
desea migrar a una configuración de almacenamiento existente a RAID 0, no se debe utilizar.
Establezca el equipo en el modo de habilitación de RAID (consulte la página 22).
1
2
Pulse <Ctrl><i> cuando se le solicite que entre en la utilidad Intel(R) RAID Option ROM.
3
Utilice las teclas de flecha hacia arriba y flecha hacia abajo para resaltar
(Crear volumen de RAID) y pulse <Intro>.
4
Especifique un nombre de volumen de RAID o acepte el predeterminado y pulse <Intro>.
5
Utilice las teclas de flecha hacia arriba y flecha hacia abajo para seleccionar
(RAID0(franja)) y pulse <Intro>.
6
Si hay más de dos discos duros disponibles, utilice las teclas de flecha hacia arriba y flecha
hacia abajo y la barra espaciadora para seleccionar los dos discos duros que desee utilizar con
el fin de crear la matriz y, a continuación, pulse <Intro>.
NOTA: Seleccione el tamaño de banda más parecido al tamaño medio de archivo que desee almacenar
en el volumen de RAID. Si no sabe cuál es el tamaño medio de archivo, elija 128 como tamaño de banda.
Utilice las teclas de flecha hacia arriba y flecha hacia abajo para cambiar el tamaño de banda y
7
pulse <Intro>.
8
Seleccione la capacidad deseada para el volumen y pulse <Intro>. El valor predeterminado es
el tamaño máximo disponible.
9
Pulse <Intro> para crear el volumen.
10
Pulse <y> para confirmar que desea crear el volumen de RAID.
11
Confirme que la configuración de volumen correcta se visualiza en la pantalla principal de la
utilidad Intel Option ROM.
12
Utilice las teclas de flecha hacia arriba y flecha hacia abajo para seleccionar
<Intro>.
13
Instale el sistema operativo.
Create RAID Volume
RAID0 (Stripe)
Exit
(Salir) y pulse
Configuración y utilización del equipo 23
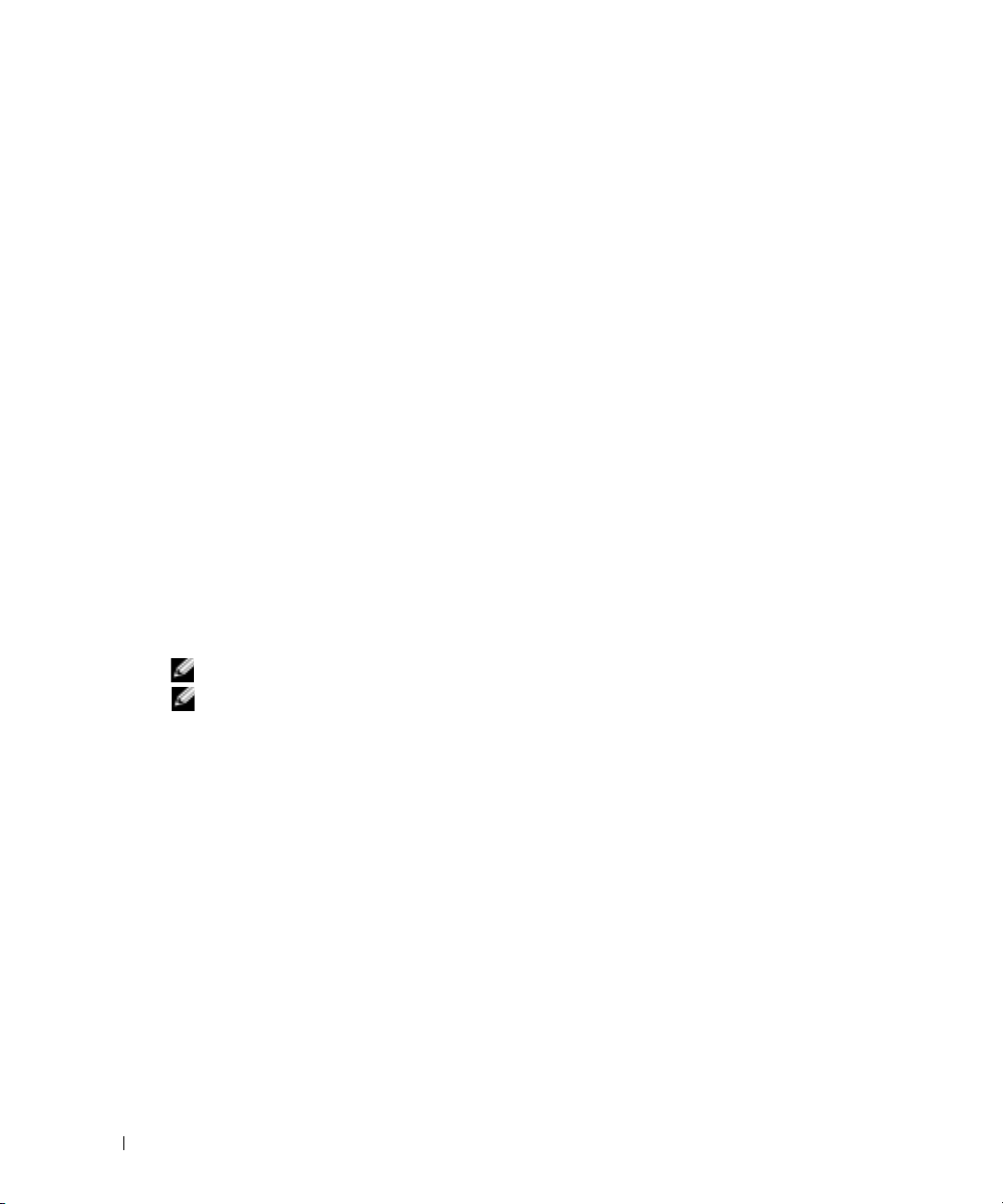
Creación de una configuración de nivel de RAID 1
1
Establezca el equipo en el modo de habilitación de RAID (consulte la página 22).
2
Pulse <Ctrl><i> cuando se le solicite que entre en la utilidad Intel RAID Option ROM.
3
Utilice las teclas de flecha hacia arriba y flecha hacia abajo para resaltar
(Crear volumen de RAID) y pulse <Intro>.
4
Especifique un nombre de volumen de RAID o acepte el predeterminado y pulse <Intro>.
5
Utilice las teclas de flecha hacia arriba y flecha hacia abajo para seleccionar
(RAID1[duplicado]) y pulse <Intro>.
6
Si hay más de dos discos duros disponibles, utilice las teclas de flecha hacia arriba y flecha
hacia abajo y la barra espaciadora para seleccionar los dos discos duros que desee utilizar con
el fin de crear la matriz y, a continuación, pulse <Intro>.
www.dell.com | support.dell.com
7
Seleccione la capacidad deseada para el volumen y pulse <Intro>. El valor predeterminado es
el tamaño máximo disponible.
8
Pulse <Intro> para crear el volumen.
9
Pulse <y> para confirmar que desea crear el volumen de RAID.
10
Confirme que la configuración de volumen correcta se visualiza en la pantalla principal de la
utilidad Intel Option ROM.
11
Utilice las teclas de flecha hacia arriba y flecha hacia abajo para seleccionar
<Intro>.
12
Instale el sistema operativo.
Supresión del volumen de RAID
NOTA: Cuando realice esta operación, se perderán todos los datos de las unidades RAID.
NOTA: Si su equipo arranca actualmente en RAID y suprime el volumen de RAID en la utilidad Intel RAID
Option ROM, el equipo no se podrá arrancar.
Pulse <Ctrl><i> cuando se le solicite que entre en la utilidad Intel RAID Option ROM.
1
2
Utilice las teclas de flecha hacia arriba y flecha hacia abajo para resaltar
(Suprimir volumen de RAID) y pulse <Intro>.
3
Utilice las teclas de flecha hacia arriba y flecha hacia abajo para resaltar el volumen de RAID
que desee suprimir y pulse <Supr>.
4
Pulse <y> para confirmar la supresión del volumen de RAID.
5
Pulse <Esc> para salir de la utilidad Intel Option ROM.
Create RAID Volume
RAID1(Mirror)
Exit
(Salir) y pulse
Delete RAID Volume
Configuración para utilizar RAID mediante el programa Intel(R) Application Accelerator
Si ya dispone de una unidad de disco duro con el sistema operativo instalado y desea agregar una
segunda unidad de disco duro y reconfigurar ambas unidades en un volumen de RAID sin perder el
sistema operativo existente ni los datos, tendrá que utilizar la opción de migración (consulte los
apartados “Migración a un volumen de RAID 0” en la página 26 o “Migración a un volumen de
RAID 1” en la página 27). Sólo deberá crear un volumen de RAID 0 o un volumen de RAID 1
cuando:
24 Configuración y utilización del equipo
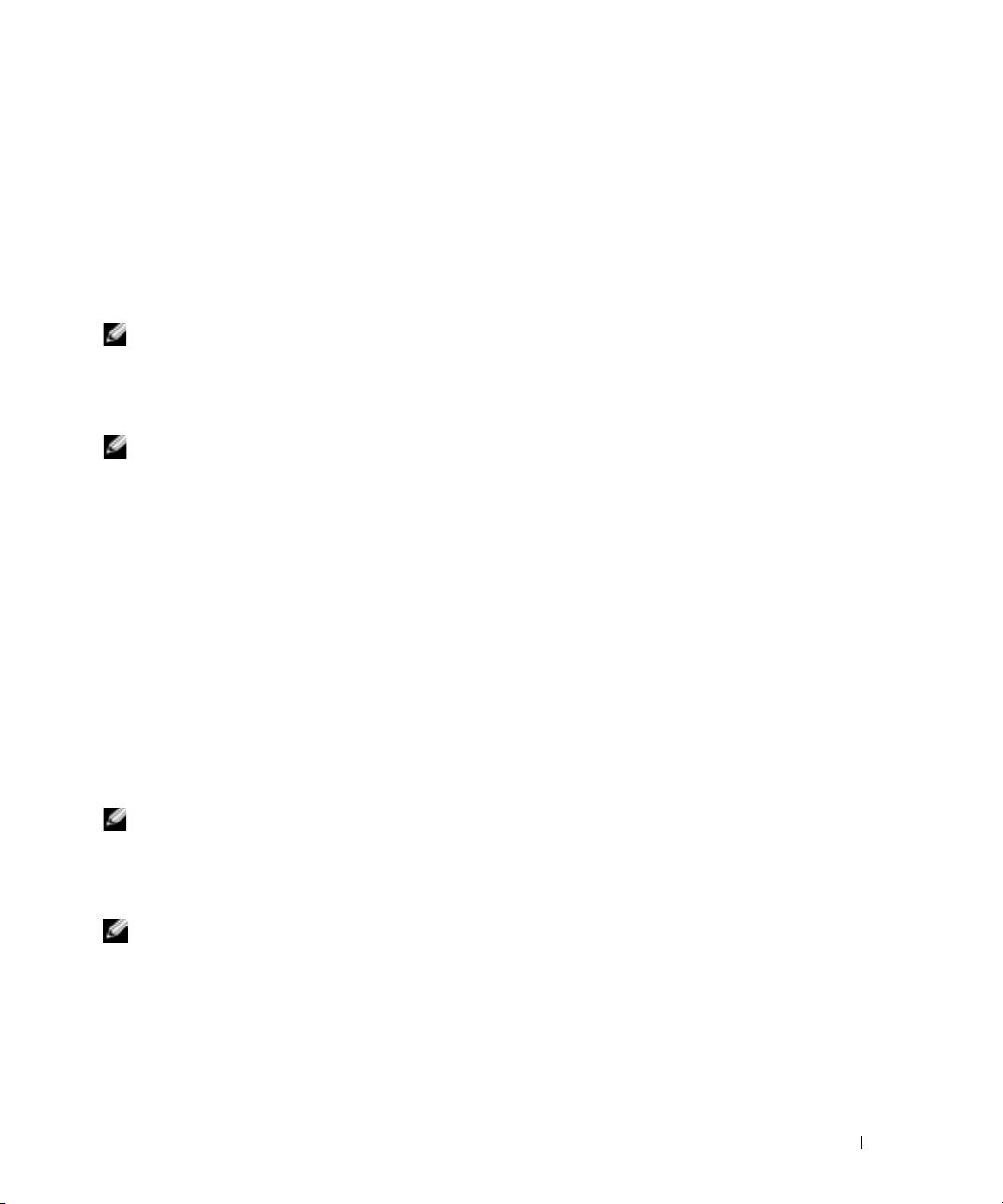
• Vaya a agregar dos nuevas unidades a un equipo en el que sólo hay una unidad (y el sistema
operativo está en esa unidad) y desee configurar las dos unidades nuevas en un volumen de
RAID.
• Ya disponga de un equipo con dos unidades de disco duro configuradas en una matriz, pero
todavía tenga espacio libre en la matriz que desee determinar como un segundo volumen de
RAID.
Creación de un volumen de RAID 0
NOTA: Cuando realice esta operación, se perderán todos los datos de las unidades RAID.
1
Establezca el equipo en el modo de habilitación de RAID (consulte la página 22).
2
Haga clic en
Application Accelerator
NOTA: Si no visualiza una opción de menú denominada Actions (Acciones), significa que todavía no ha
establecido su equipo en el modo de habilitación de RAID (consulte la página 22).
3
En el menú
Inicio
Actions
y vaya a
Programas→ Intel(R) Application Accelerator→ Intel
para iniciar Intel(R) Storage Utility.
(Acciones), seleccione
Create RAID Volume
(Crear volumen de RAID)
con el fin de iniciar el Asistente para crear volumen de RAID y, a continuación, haga clic en
Next
(Siguiente).
4
En la pantalla
Select Volume Location
(Seleccionar ubicación del volumen), haga clic en el
primer disco duro que desee incluir en el volumen RAID 0 y, a continuación, haga clic en la
flecha derecha. Haga clic en una segunda unidad de disco duro hasta que aparezcan dos
unidades en la ventana
Selected
(Seleccionada) y, a continuación, haga clic en
Next
(Siguiente).
5
En la ventana
Size
(Tamaño del volumen) deseado y, a continuación, haga clic en
6
Haga clic en
Specify Volume Size
Finish
(Terminar) para crear el volumen o en
(Especificar tamaño del volumen) haga clic en el
Next
(Siguiente).
Back
(Atrás) para realizar cambios.
Volume
Creación de un volumen de RAID 1
NOTA: Cuando realice esta operación, se perderán todos los datos de las unidades RAID.
Establezca el equipo en el modo de habilitación de RAID (consulte la página 22).
1
2
Haga clic en el botón
Application Accelerator
NOTA: Si no visualiza una opción de menú denominada Actions (Acciones), significa que todavía no ha
establecido su equipo en el modo de habilitación de RAID (consulte la página 22).
En el menú
3
Actions
Inicio
y vaya a
Programas→ Intel(R) Application Accelerator→ Intel
para iniciar Intel(R) Storage Utility.
(Acciones), seleccione
Create RAID Volume
(Crear volumen de RAID)
con el fin de iniciar el Asistente para crear el volumen de RAID.
4
Haga clic en
5
Confirme el nombre del volumen, seleccione
continuación, haga clic en
Next
(Siguiente) en la primera pantalla.
Next
(Siguiente) para continuar.
RAID 1
como el nivel de RAID y, a
Configuración y utilización del equipo 25
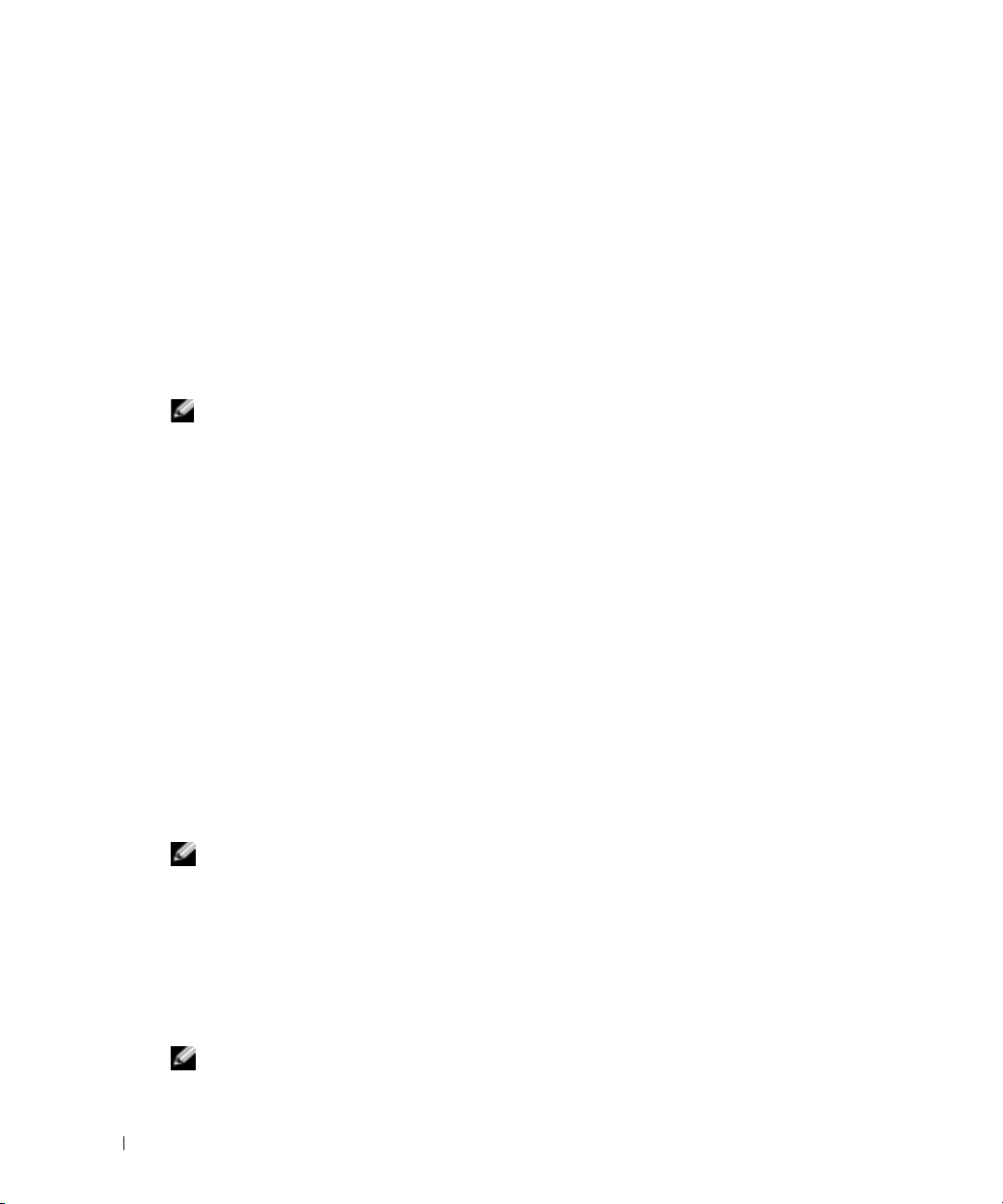
6
En la pantalla
el primer disco duro que desee utilizar para el volumen RAID 0 y, a continuación, haga clic en
la flecha derecha. Haga clic en una segunda unidad de disco duro hasta que aparezcan dos
unidades en la ventana
(Siguiente).
7
En la ventana
(Tamaño del volumen) deseado y haga clic en
Size
8
Haga clic en
9
Siga los procedimientos de Microsoft Windows para crear una partición en el nuevo volumen
de RAID.
Supresión del volumen de RAID
www.dell.com | support.dell.com
NOTA: Al mismo tiempo que este procedimiento suprime el volumen de RAID 1, también divide, con una
partición, el volumen de RAID 1 en dos unidades de disco duro que no forman parte del RAID, y deja
intacto cualquier archivo de datos. Sin embargo, si se suprime un volumen de RAID 0, se destruyen todos
los datos del volumen.
Haga clic en el botón
1
Application Accelerator
2
Haga clic con el botón derecho del ratón en el icono
RAID que desee suprimir y seleccione
3
En la pantalla
haga clic en
4
Resalte el volumen de RAID que desee suprimir en el cuadro
clic en el botón de la flecha hacia la derecha para pasar el volumen de RAID resaltado al
Selected
cuadro
5
Haga clic en
Select Volume Location
Selected
Specify Volume Size
(Seleccionar ubicación del volumen), haga clic en en
(Seleccionada) y, a continuación, haga clic en
(Especificar tamaño del volumen) seleccione el
Next
Finish
(Terminar) para crear el volumen o en
Inicio
y vaya a
Programas→ Intel(R) Application Accelerator→ Intel
para iniciar Intel(R) Storage Utility.
Volume
Delete Volume
Delete RAID Volume Wizard
Next
(Siguiente).
(Asistente para suprimir el volumen de RAID)
(Suprimir volumen).
(Seleccionado) y, a continuación, haga clic en
Finish
(Terminar) para suprimir el volumen.
(Siguiente).
Back
(Atrás) para realizar cambios.
(Volumen) del volumen de
Available
Next
(Disponible), haga
(Siguiente).
Next
Volume
Migración a un volumen de RAID 0
1
Establezca el equipo en el modo de habilitación de RAID (consulte la página 22).
2
Haga clic en el botón
Accelerator
NOTA: Si no visualiza una opción de menú denominada Actions (Acciones), significa que todavía no ha
establecido su equipo en el modo de habilitación de RAID (consulte la página 22).
3
En el menú
→
Actions
Inicio
Intel Application Accelerator
(Acciones) seleccione
(Crear volumen de RAID de la unidad de disco duro existente) para iniciar el asistente de
migración.
4
Haga clic en
5
Especifique un nombre de volumen de RAID o acepte el predeterminado.
6
En el cuadro desplegable, seleccione
NOTA: Seleccione el tamaño de banda más parecido al tamaño medio de archivo que desee almacenar
en el volumen de RAID. Si no sabe cuál es el tamaño medio de archivo, elija 128 como tamaño de banda.
Next
(Siguiente) en la pantalla del asistente de migración.
26 Configuración y utilización del equipo
y vaya a
Todos los programas→ Intel(R) Application
para iniciar Intel(R) Storage Utility.
Create RAID Volume From Existing Hard Drive
RAID 0
como el nivel de RAID
.
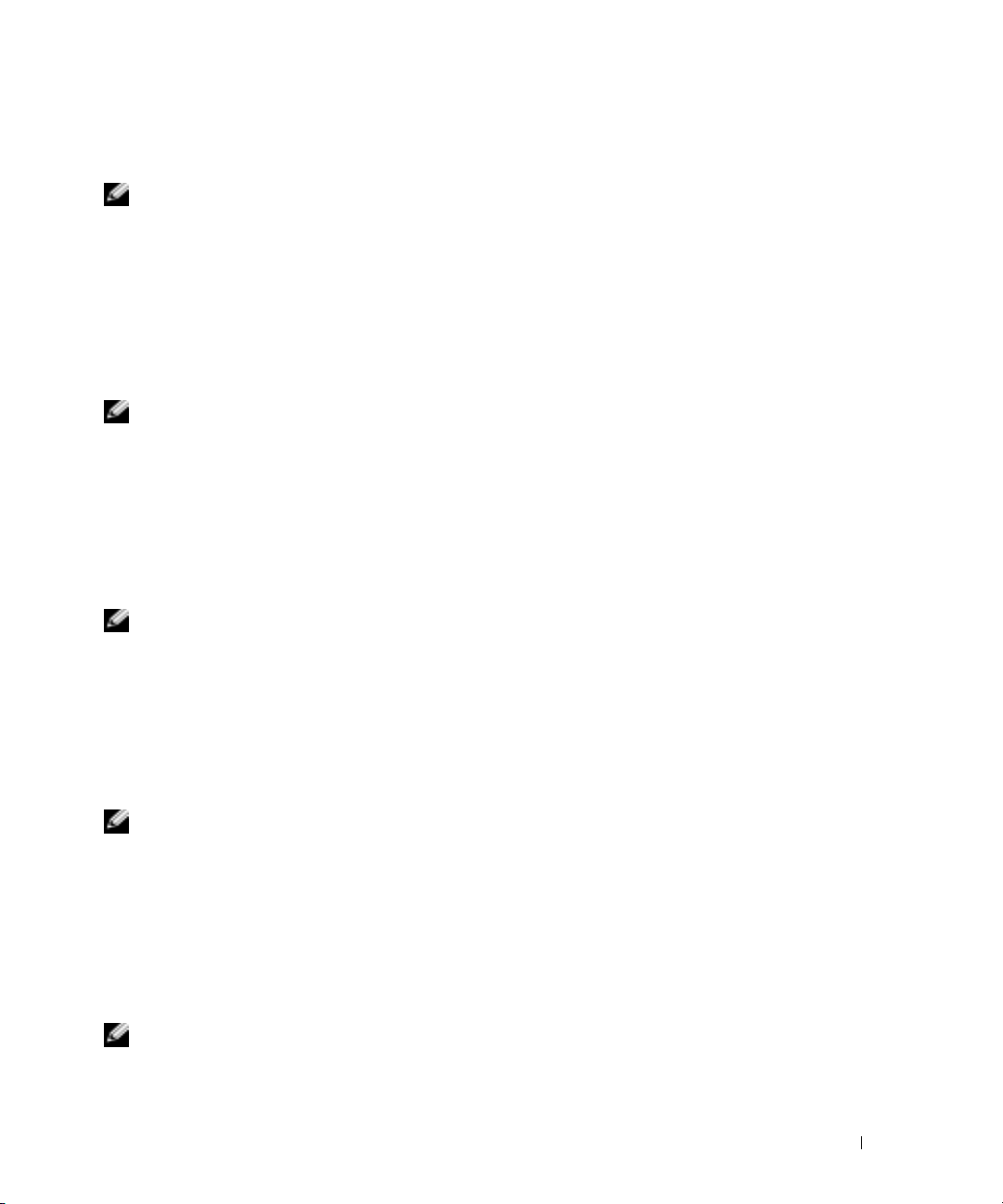
7
Seleccione el tamaño de banda apropiado del cuadro desplegable y, a continuación, haga clic
Next
en
NOTA: Seleccione el disco duro que desea utilizar como su unidad de disco duro fuente (debe ser el
disco duro que contiene los datos o archivos del sistema operativo que desea dejar en el volumen RAID).
En la pantalla
8
doble clic en la unidad de disco duro de la que desee migrar y haga clic en
9
En la pantalla
(Siguiente).
Select Source Hard Drive
Select Member Hard Drive
(Seleccionar unidad de disco duro de origen) haga
Next
(Siguiente).
(Seleccionar unidad de disco duro miembro), haga
doble clic en la unidad de disco duro para seleccionar la unidad miembro con el fin de incluir
Next
la matriz de franjas y haga clic en
10
En la pantalla
(Tamaño del volumen) que desee y haga clic en
Size
NOTA: En el siguiente paso perderá todos los datos contenidos en la unidad miembro.
Haga clic en
11
Specify Volume Size
Finish
(Terminar) para iniciar la migración o haga clic en
(Siguiente).
(Especificar tamaño del volumen) seleccione el
Next
(Siguiente).
Back
(Atrás) para
realizar cambios. El equipo se puede utilizar normalmente durante el proceso de migración.
Migración a un volumen de RAID 1
1
Establezca el equipo en el modo de habilitación de RAID (consulte la página 22).
2
Haga clic en el botón
Accelerator
NOTA: Si no visualiza una opción de menú denominada Actions (Acciones), significa que todavía no ha
establecido su equipo en el modo de habilitación de RAID (consulte la página 22).
En el menú
3
→
Actions
Inicio
y vaya a
Todos los programas→ Intel(R) Application
Intel Application Accelerator
(Acciones) haga clic en
para iniciar Intel(R) Storage Utility.
Create RAID Volume From Existing Hard Drive
(Crear volumen de RAID de la unidad de disco duro existente) para iniciar el asistente de
migración.
4
Haga clic en
5
Especifique un nombre de volumen de RAID o acepte el predeterminado.
6
En el cuadro desplegable, seleccione
NOTA: Seleccione la unidad de disco duro que ya disponga de los datos o de los archivos del sistema
operativo que desee conservar en el volumen de RAID como su unidad de disco duro de origen.
En la pantalla
7
doble clic en la unidad de disco duro de la que desee migrar y haga clic en
8
En la pantalla
Next
(Siguiente) en la primera pantalla del asistente de migración.
RAID 1
Select Source Hard Drive
Select Member Hard Drive
como el nivel de RAID
.
(Seleccionar unidad de disco duro de origen) haga
(Seleccionar unidad de disco duro miembro), haga
Next
(Siguiente).
doble clic en la unidad de disco duro para seleccionar la unidad miembro que desea que actúe
Next
como duplicado en la matriz y haga clic en
9
En la pantalla
del volumen que desee y haga clic en
NOTA: En el siguiente paso perderá todos los datos contenidos en la unidad miembro.
Haga clic en
10
Specify Volume Size
(Especificar tamaño del volumen) seleccione el tamaño
Next
Finish
(Terminar) para iniciar la migración o haga clic en
(Siguiente).
(Siguiente).
Back
(Atrás) para
realizar cambios. El equipo se puede utilizar normalmente durante el proceso de migración.
Volume
Configuración y utilización del equipo 27
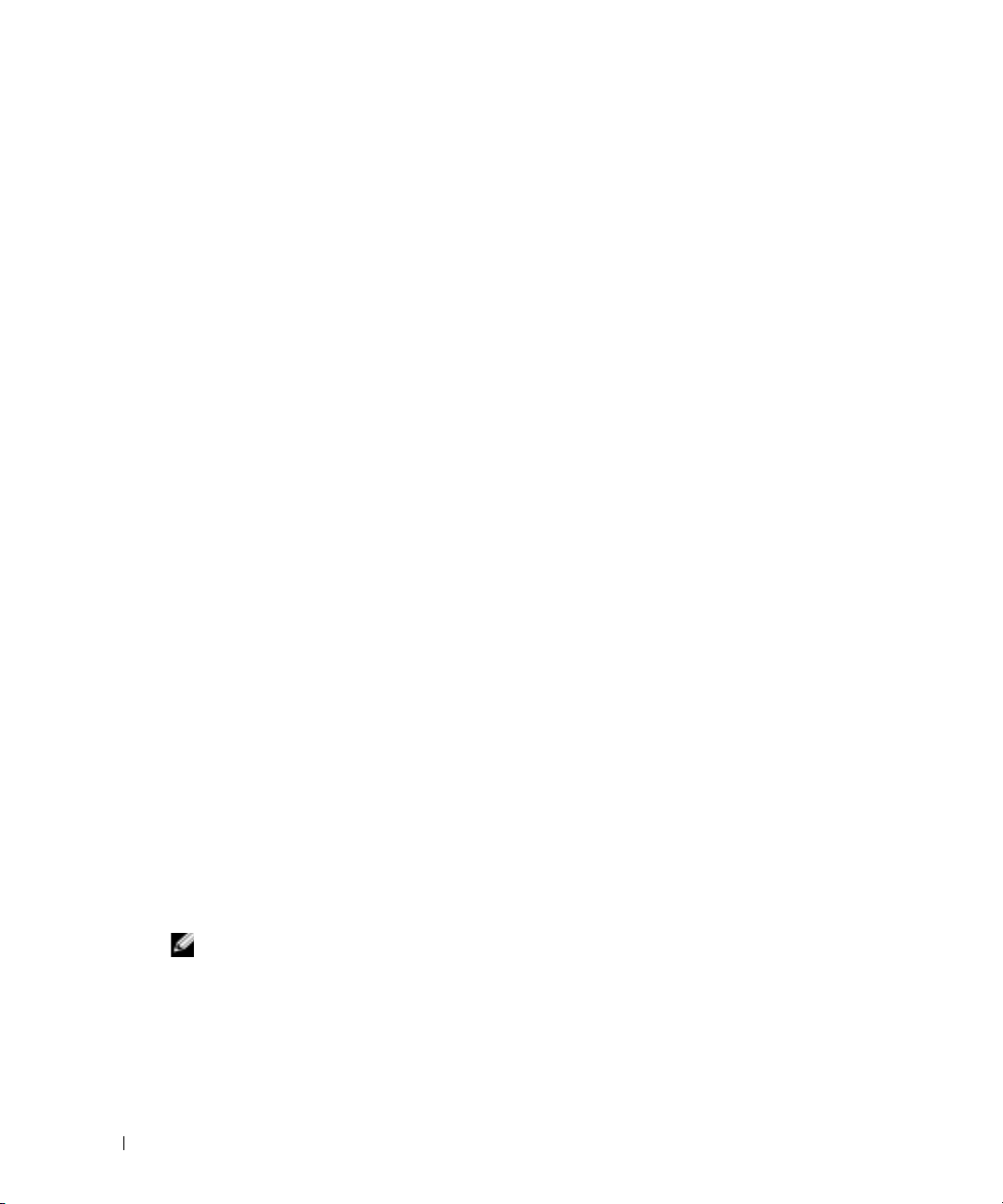
Creación de una unidad de disco duro de recambio
Una unidad de disco duro de recambio se puede crear con una matriz de RAID 1. El sistema operativo
no reconocerá la unidad de disco duro de recambio, pero se podrá visualizar desde el gestor de discos o
la utilidad Intel Option ROM. Cuando un miembro de la matriz de RAID 1 esté estropeado, el
equipo reconstruirá automáticamente la matriz duplicada utilizando la unidad de disco duro de
recambio como sustituta del miembro estropeado.
Para marcar una unidad como una unidad de disco duro de recambio deberá:
1
Haga clic en el botón
Application Accelerator
2
Hacer clic con el botón derecho del ratón en la unidad de disco duro que desee marcar como
www.dell.com | support.dell.com
unidad de disco duro de recambio.
3
Hacer clic en
Para eliminar la marca de recambio de una unidad de disco duro de recambio deberá:
1
Hacer clic con el botón derecho del ratón en el icono de la unidad de disco duro de recambio.
2
Hacer clic en
que no forme parte de RAID)
Reconstrucción de un volumen de RAID 1 degradado
Si el equipo no dispone de una unidad de disco duro de recambio y ha informado de la existencia
de un volumen de RAID 1 degradado, el duplicado de la unidad de disco duro del equipo se puede
reconstruir manualmente creando una nueva unidad de disco duro mediante los siguientes pasos:
1
Haga clic en el botón
Application Accelerator
2
Haga clic con el botón derecho del ratón en la unidad de disco duro disponible que en la desee
reconstruir el volumen de RAID 1 y haga clic en
disco).
3
El equipo se puede utilizar mientras reconstruye el volumen de RAID 1.
Inicio
y vaya a
Programas→ Intel(R) Application Accelerator→ Intel
para iniciar Intel(R) Storage Utility.
Mark as Spare
(Marcar como recambio).
Reset Hard Drive to Non-RAID
Inicio
y vaya a
Programas→ Intel(R) Application Accelerator→ Intel
para iniciar Intel(R) Storage Utility.
(Restablecer la unidad de disco duro de modo
Rebuild to this Disk
(Reconstruir en este
Configuración de una red doméstica y de oficina
Conexión a un adaptador de red
NOTA: Enchufe el cable de red al conector del adaptador de red del equipo. No enchufe el cable de red
al conector del módem del equipo. No enchufe un cable de red a una toma telefónica de la pared.
Conecte el cable de red al conector del adaptador de red, que está situado en la parte posterior
1
del equipo.
Inserte el cable hasta que encaje en su posición y, a continuación, tire de él suavemente para
asegurarse de que está bien encajado.
2
Conecte el otro extremo del cable de red a un dispositivo de red.
28 Configuración y utilización del equipo
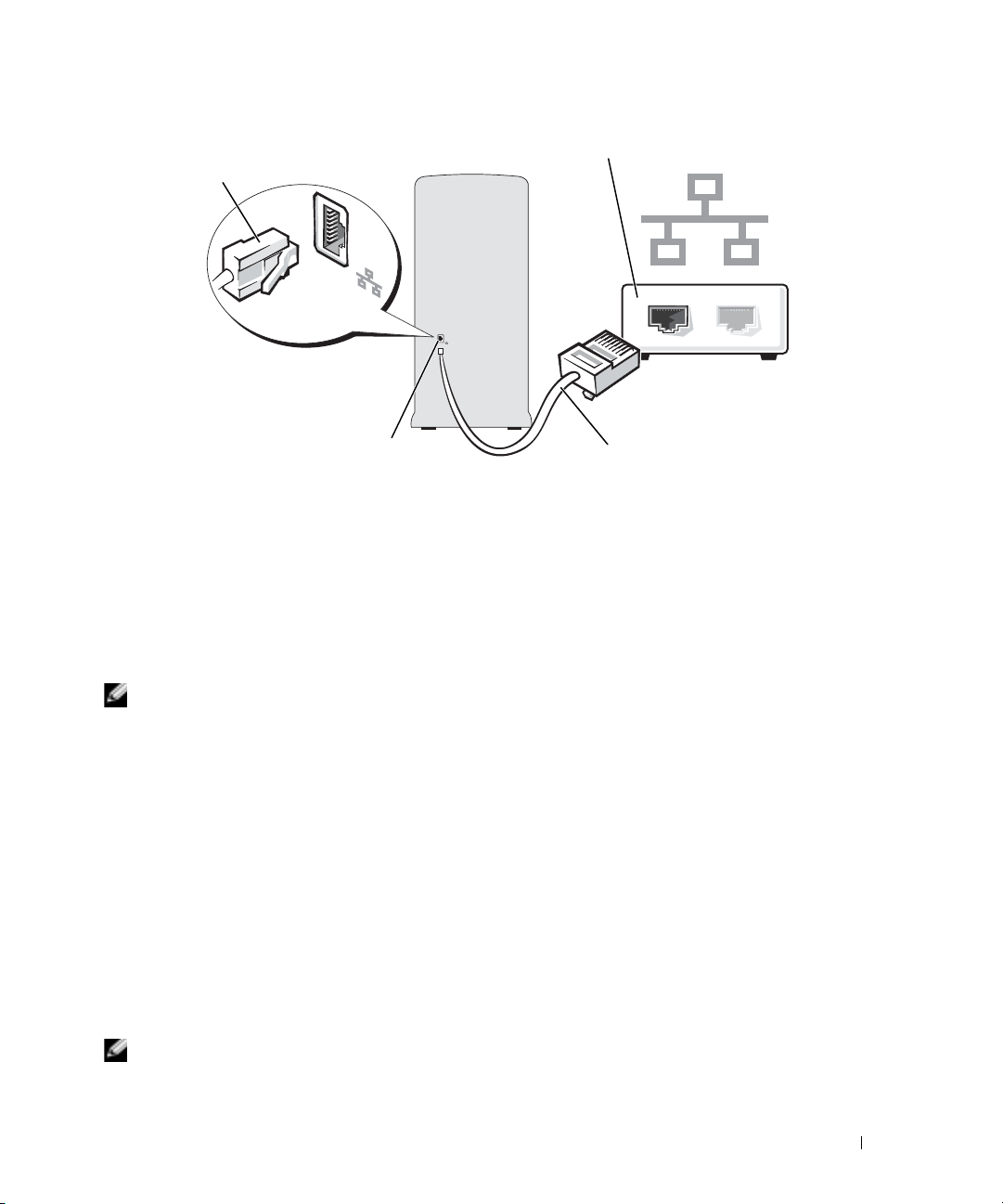
Conector del
adaptador de red
Dispositivo de red
Conector del adaptador de red del equipo
Cable de red
Asistente para configuración de red
El sistema operativo Microsoft® Windows® XP proporciona un asistente para la configuración de
la red que le guiará en el proceso de compartir archivos, impresoras o una conexión de Internet
entre equipos en un entorno doméstico o de pequeña oficina.
1
Haga clic en el botón
Comunicaciones
2
En la pantalla de bienvenida, haga clic en
3
Haga clic en
NOTA: Si selecciona el método de conexión Este equipo se conecta directamente a Internet se activa el
servidor de seguridad integrado que se proporciona con Windows XP Service Pack 1 (SP1).
Haga las comprobaciones de la lista de verificación y los preparativos necesarios.
4
5
Vuelva a Asistente para configuración de red y siga las instrucciones que aparecen en pantalla.
Lista de comprobación para crear una red
Inicio
, seleccione
Todos los programas→ Accesorios→
y, a continuación, haga clic en
Siguiente
Asistente para configuración de red
.
.
.
Administración de energía
Visión general
Las funciones de administración de energía de Microsoft® Windows® XP pueden reducir la
cantidad de electricidad que utiliza su equipo cuando está encendido y no se utiliza. Puede reducir
la energía únicamente a la pantalla o la unidad de disco duro, o bien utilizar el modo de espera o el
modo de hibernación para reducirla en todo el equipo. Cuando el equipo sale de un modo de
conservación de energía, el escritorio de Windows vuelve al mismo estado en que se encontraba
antes de que se activara dicho modo.
NOTA: Windows XP Professional incluye funciones de seguridad y de red no disponibles en Windows
XP Home Edition. Cuando se conecta un equipo con Windows XP Professional a una red, aparecen
diferentes opciones en determinadas ventanas relacionadas con la seguridad y la red.
Configuración y utilización del equipo 29
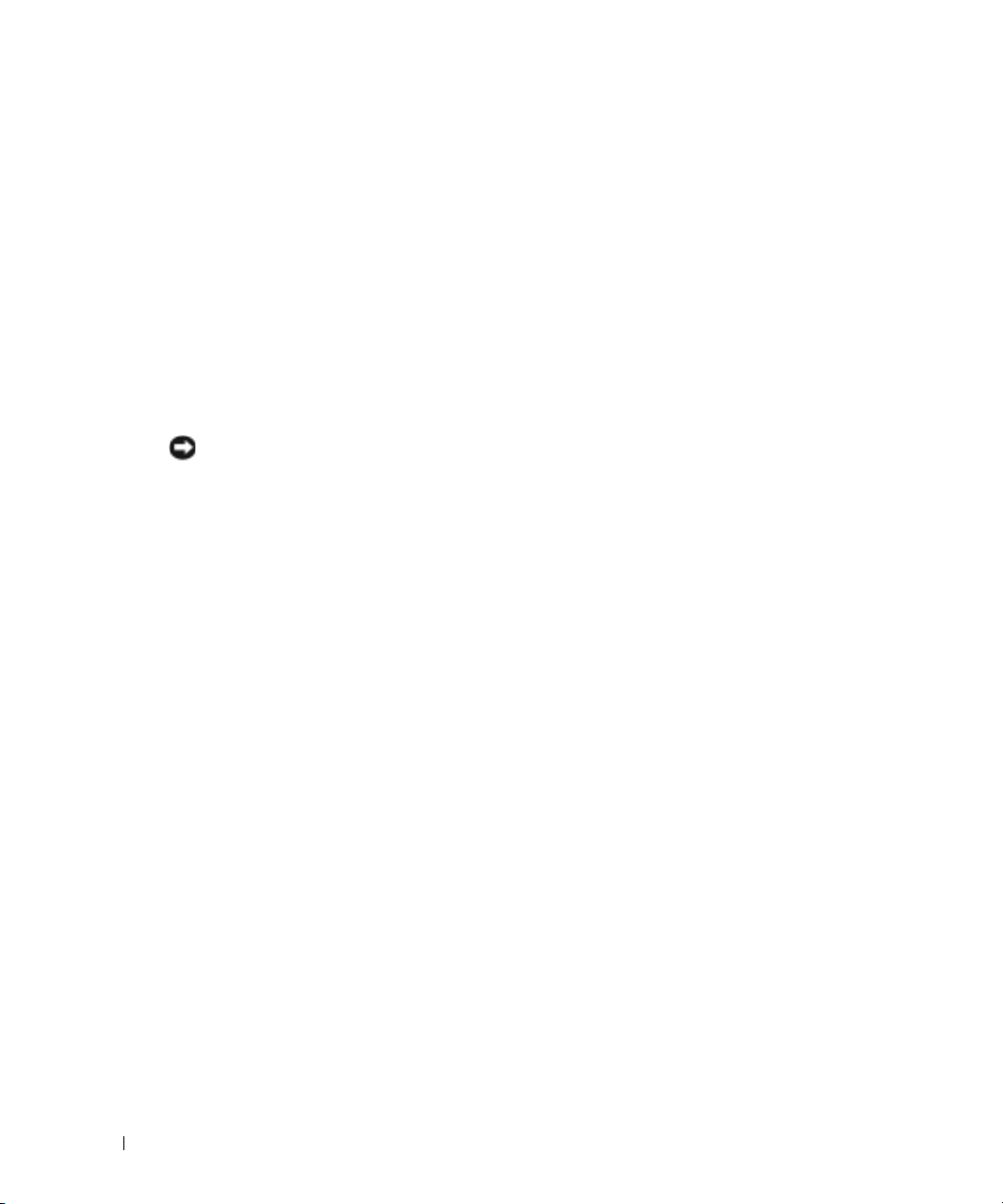
Modo de espera
El modo de espera permite ahorrar energía apagando la pantalla y el disco duro después de un
tiempo de espera. Cuando el equipo sale del modo de espera, vuelve al estado operativo en el que
estaba antes de pasar a dicho modo.
Para establecer el modo de espera de manera que se active automáticamente tras un período
definido de inactividad:
1
Haga clic en el botón
2
Bajo
Elija una categoría
3
En
o elija un icono del Panel de control
Para activar inmediatamente el modo de espera sin que tenga que pasar un período de inactividad,
www.dell.com | support.dell.com
haga clic en el botón
Para salir del modo de espera, pulse una tecla del teclado o mueva el ratón.
AVISO: Si el equipo pierde alimentación mientras permanece en modo de espera, podrían perderse
datos.
Modo de hibernación
En el modo de hibernación se ahorra energía copiando datos del sistema en un área reservada de la
unidad de disco duro y, a continuación, apagando totalmente el equipo. Cuando el equipo sale del
modo de hibernación, el escritorio vuelve al estado en que se encontraba
dicho modo.
Para activar el modo de hibernación:
1
Haga clic en el botón
2
Bajo
Elija una categoría
3
En
o elija un icono del Panel de control
4
Defina las opciones de hibernación en las fichas
Hibernar.
Para salir del modo de hibernación, pulse el botón de alimentación. Puede que el equipo tarde un
poco en salir del modo de hibernación. Pulsar una tecla o mover el ratón no interrumpirá el modo
de hibernación, ya que ni el teclado ni el ratón funcionan cuando el equipo se encuentra en este
modo.
Puesto que el modo de hibernación requiere un archivo especial en la unidad de disco duro con
espacio suficiente para almacenar el contenido de la memoria del equipo, Dell crea un archivo de
hibernación de tamaño apropiado antes de entregar el equipo al usuario final. Si el disco duro del
equipo resulta dañado, Windows XP vuelve a crear automáticamente el archivo de hibernación.
Inicio
Inicio
y en
, pulse en
, en
Apagar equipo
Inicio
y en
, pulse en
Panel de control
.
Rendimiento y mantenimiento
, haga clic en
y, a continuación, en
Panel de control
Opciones de energía
En espera
.
Rendimiento y mantenimiento
, haga clic en
Opciones de energía
Combinaciones de energía, Avanzado
.
.
.
antes de que se activara
.
.
e
Propiedades de Opciones de energía
Defina las opciones del modo de espera, de hibernación y otras opciones de energía en la ventana
Propiedades de Opciones de energía
:
energía
1
Haga clic en el botón
30 Configuración y utilización del equipo
Inicio
. Para acceder a la ventana
y en
Panel de control
Propiedades de Opciones de
.
 Loading...
Loading...