Page 1
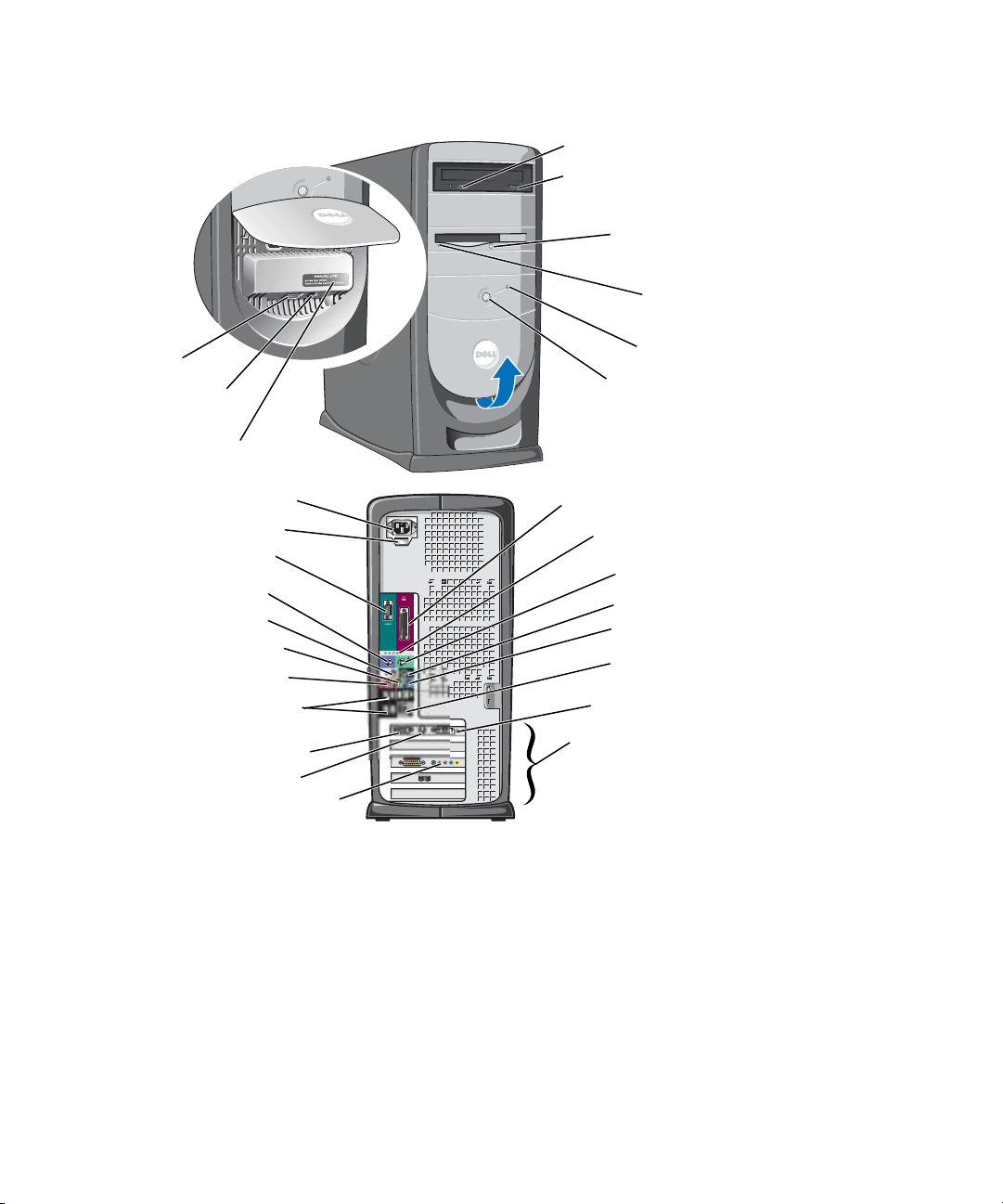
Dell™ Dimension™ Serie 8400
USB 2.0Anschlüsse (2)
Kopfhöreranschluss
CD- oder DVD-Aktivitätsleuchte
CD- oder DVD-
Laufwerkauswurftaste
Auswurftaste für
Diskettenlaufwerk*
Kontrollanzeige für das
Diskettenlaufwerk*
Festplattenanzeige
Netzschalter
Service-Kennnummer
Stromanschluss
Spannungswahlschalter
Serieller Anschluss
Tastaturanschluss
Center/LFE-Anschluss
Leitungsausgangsanschluss
Mikrofonanschluss
USB 2.0-Anschlüsse (6)
VGA-Monitoranschluss
TV-OUT connector**
Optionale Steckplätze für Sound-Karten
*Bei Computern mit einem
Diskettenlaufwerk.
Paralleler Anschluss
Diagnoselampen
Mausanschluss
Surround-Anschluss
Leitungseingangsanschluss
Netzwerkadapter
DVI-Anschluss
Steckplätze für PCI-Karte (3),
PCI Express x1-Karte (1), PCI
Express x16-Karte (1)
**Nicht bei allen Computern vorhanden.
www.dell.com | support.dell.com
Page 2
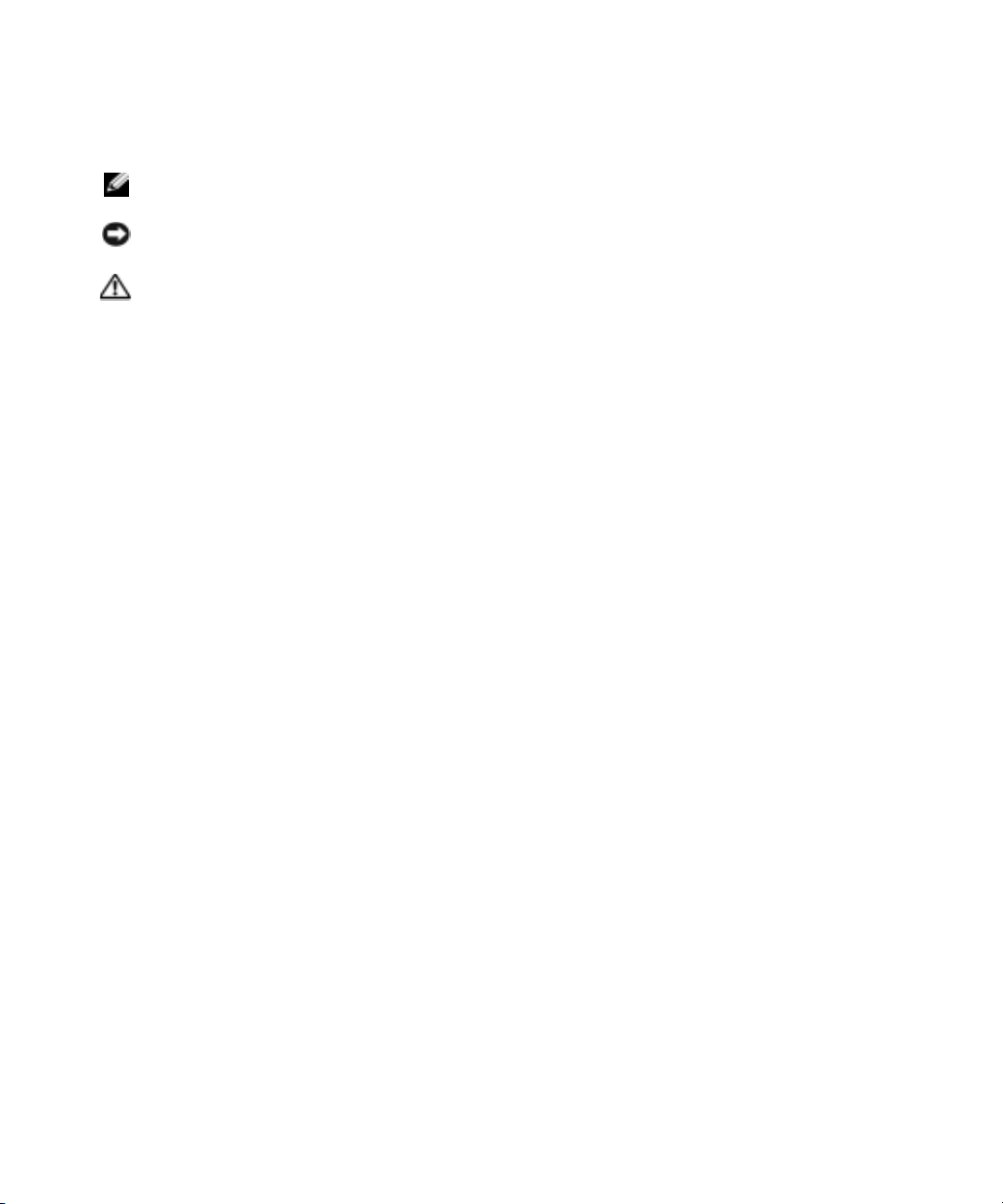
Anmerkungen, Hinweise und Vorsichtshinweise
ANMERKUNG: Eine ANMERKUNG macht auf wichtige Informationen aufmerksam, mit denen Sie den Computer besser
einsetzen können.
HINWEIS: Ein HINWEIS warnt vor möglichen Beschädigungen der Hardware oder Datenverlust und zeigt, wie diese
vermieden werden können.
VORSICHT: Durch VORSICHT werden Sie auf Gefahrenquellen hingewiesen, die materielle Schäden, Verletzungen
oder sogar den Tod von Personen zur Folge haben können.
Wenn Sie einen Dell™ Computer der Serie n erworben haben, gelten die Bezüge auf Microsoft® Windows®Betriebssysteme in diesem Dokument nicht.
____________________
Die in diesem Dokument enthaltenen Informationen können sich ohne vorherige Ankündigung ändern.
© 2004 Dell Inc. Alle Rechte vorbehalten.
Die Vervielfältigung oder Wiedergabe in jeglicher Weise ist ohne schriftliche Genehmigung von Dell Inc. strengstens untersagt.
In diesem Text verwendete Marken: Dell, das DELL-Logo, Inspiron, Dell Precision, Dimension, OptiPlex, Latitude, PowerEdge, PowerVault,
PowerApp, DellNet, PowerConnect und Axim sind Markenzeichen von Dell Inc.; Intel und Pentium sind eingetragene Markenzeichen von Intel
Corporation; Microsoft, Windows und Outlook sind eingetragene Markenzeichen von Microsoft Corporation.
Alle anderen in dieser Dokumentation genannten Marken und Handelsbezeichnungen sind Eigentum der entsprechenden Hersteller und Firmen.
Dell Inc. verzichtet auf alle Besitzrechte an Markenzeichen und Handelsbezeichnungen, die nicht Eigentum von Dell sind.
Modell DHM
September 2004 Teilnr. R7697 Rev. A00
Page 3
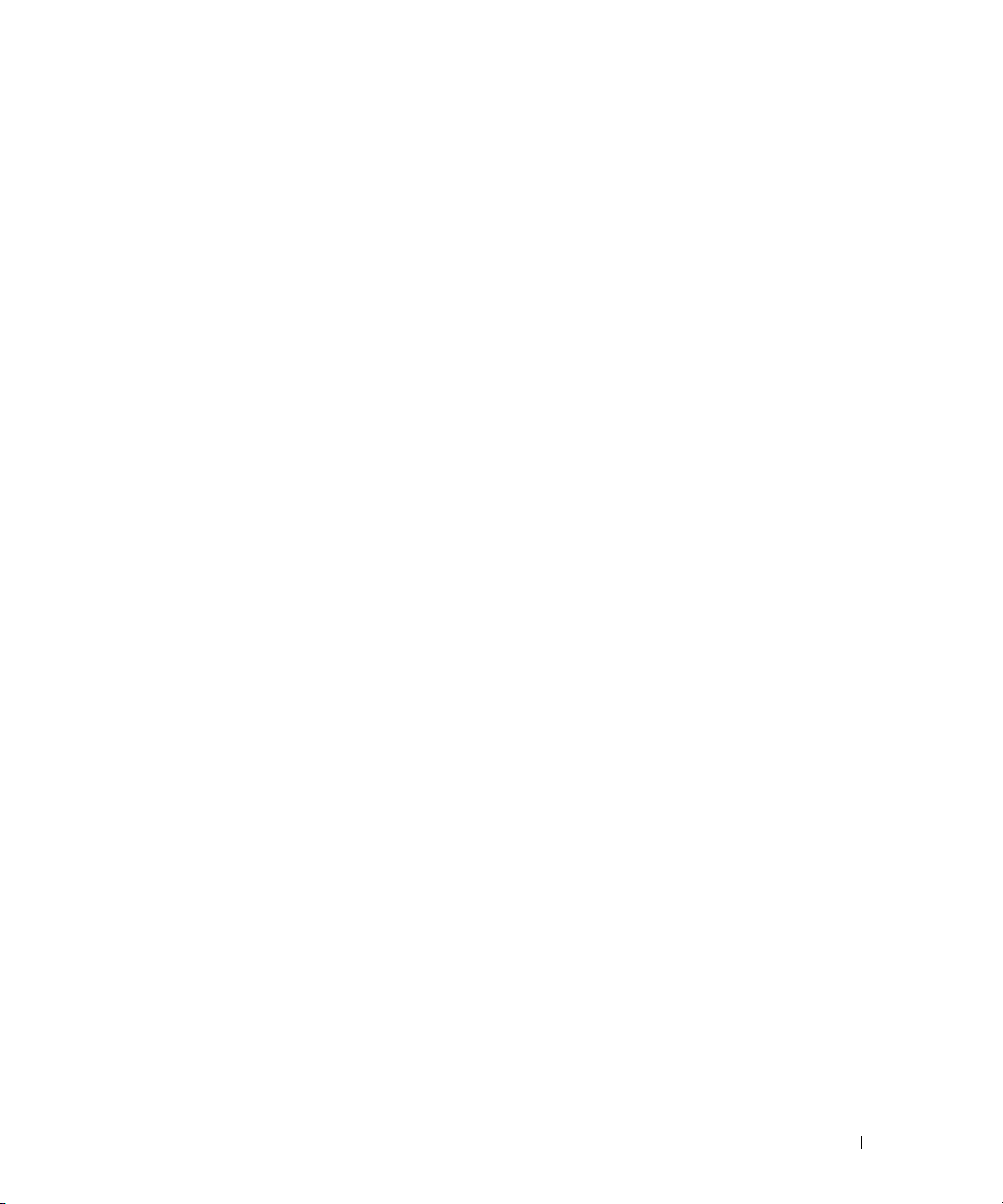
Inhalt
1 Einrichten und Verwenden des Computers
Informationsquellen . . . . . . . . . . . . . . . . . . . . . . . . . . . . 9
Einrichten eines Druckers . . . . . . . . . . . . . . . . . . . . . . . . . 11
Druckerkabel
Anschließen eines USB-Druckers
Anschließen eines Paralleldruckers
. . . . . . . . . . . . . . . . . . . . . . . . . . . . . 11
. . . . . . . . . . . . . . . . . . . 11
. . . . . . . . . . . . . . . . . . 12
Verbindung zum Internet
Einrichten der Internetverbindung
CDs oder DVDs wiedergeben
Regeln der Lautstärke
Anpassen des Bildes
Kopieren von CDs und DVDs
Anleitung zum Kopieren einer CD oder DVD
Verwenden von leeren CD-Rs und CD-RWs
Nützliche Tipps
Anschließen von zwei Monitoren
. . . . . . . . . . . . . . . . . . . . . . . . . . 13
. . . . . . . . . . . . . . . . . . . 14
. . . . . . . . . . . . . . . . . . . . . . . 15
. . . . . . . . . . . . . . . . . . . . . . . . . 16
. . . . . . . . . . . . . . . . . . . . . . . . . 17
. . . . . . . . . . . . . . . . . . . . . . . . 17
. . . . . . . . . . . . . . 17
. . . . . . . . . . . . . . . 18
. . . . . . . . . . . . . . . . . . . . . . . . . . . . 18
. . . . . . . . . . . . . . . . . . . . . . 19
Anschließen von zwei Monitoren mit VGA-Anschlüssen
Anschließen eines Monitors mit einem VGA-Anschluss und eines
Monitors mit einem DVI-Anschluss
Anschließen eines Fernsehers
Verändern der Anzeigeeinstellungen
Info zu Ihrer RAID-Konfiguration
RAID-Klasse 0
RAID-Klasse 1
. . . . . . . . . . . . . . . . . . . . . . . . . . . . 21
. . . . . . . . . . . . . . . . . . . . . . . . . . . . 22
Konfigurieren Ihres Computers für RAID
. . . . . . . . . . . . . . . . . . . 20
. . . . . . . . . . . . . . . . . . . . . 20
. . . . . . . . . . . . . . . . . . 21
. . . . . . . . . . . . . . . . . . . . . . 21
. . . . . . . . . . . . . . . . 23
Konfigurieren für RAID mithilfe von Intel(R) Option ROM-Utility
Konfigurieren für RAID mithilfe des „Application Accelerator”
von Intel(R)
. . . . . . . . . . . . . . . . . . . . . . . . . . . . . . 26
. . . . . . . . . 19
. . . . . 23
Inhalt 3
Page 4
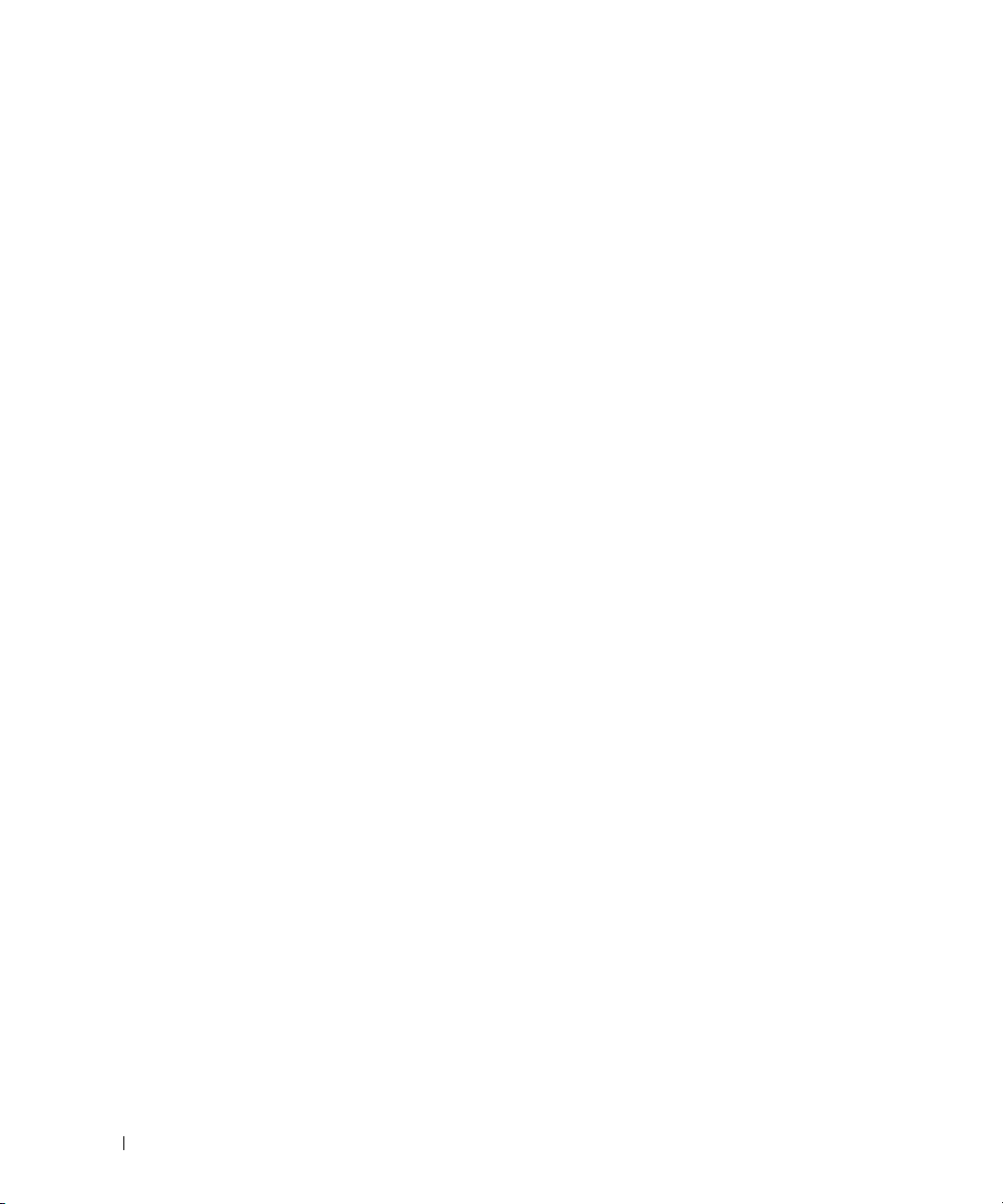
Einrichten eines privaten bzw. Firmennetzwerks . . . . . . . . . . . . . . 30
Anschließen an einen Netzwerkadapter
Netzwerkinstallations-Assistent
. . . . . . . . . . . . . . . . 30
. . . . . . . . . . . . . . . . . . . . 31
Energieverwaltung
Überblick
Standby-Modus
Schlafmodus
Eigenschaften von Energieoptionen
Hyper-Threading
. . . . . . . . . . . . . . . . . . . . . . . . . . . . 31
. . . . . . . . . . . . . . . . . . . . . . . . . . . . . . . 31
. . . . . . . . . . . . . . . . . . . . . . . . . . . . 31
. . . . . . . . . . . . . . . . . . . . . . . . . . . . . 32
. . . . . . . . . . . . . . . . . . 32
. . . . . . . . . . . . . . . . . . . . . . . . . . . . . . 34
2 Störungen beheben
Tipps zur Störungsbehebung . . . . . . . . . . . . . . . . . . . . . . . . 35
Batterieprobleme
Probleme mit dem Kartenlüfter
Laufwerksprobleme
CD- und DVD-Laufwerkprobleme
Festplattenprobleme
E-Mail, Modem und Internetprobleme
Fehlermeldungen
IEEE 1394 Komponentenprobleme
. . . . . . . . . . . . . . . . . . . . . . . . . . . . . 35
. . . . . . . . . . . . . . . . . . . . . . . 35
. . . . . . . . . . . . . . . . . . . . . . . . . . . . 36
. . . . . . . . . . . . . . . . . . . . 36
. . . . . . . . . . . . . . . . . . . . . . . . . 37
. . . . . . . . . . . . . . . . . . . 37
. . . . . . . . . . . . . . . . . . . . . . . . . . . . . 38
. . . . . . . . . . . . . . . . . . . . . . 39
4 Inhalt
Tastaturprobleme
Abstürze und Softwareprobleme
Der Computer startet nicht
Der Computer reagiert nicht mehr
Ein Programm reagiert nicht
Ein Programm stürzt wiederholt ab
. . . . . . . . . . . . . . . . . . . . . . . . . . . . . 40
. . . . . . . . . . . . . . . . . . . . . . 40
. . . . . . . . . . . . . . . . . . . . . . . 41
. . . . . . . . . . . . . . . . . . . 41
. . . . . . . . . . . . . . . . . . . . . . 41
. . . . . . . . . . . . . . . . . . . 41
Ein Programm ist für ein früheres Windows-Betriebssystem
konzipiert.
Ein blauer Bildschirm wird angezeigt
Weitere Softwareprobleme
Speicherprobleme
Mausprobleme
. . . . . . . . . . . . . . . . . . . . . . . . . . . . . . 42
. . . . . . . . . . . . . . . . . . 42
. . . . . . . . . . . . . . . . . . . . . . 42
. . . . . . . . . . . . . . . . . . . . . . . . . . . . . 43
. . . . . . . . . . . . . . . . . . . . . . . . . . . . . . 43
Page 5

Netzwerkprobleme . . . . . . . . . . . . . . . . . . . . . . . . . . . . 44
Stromversorgungsprobleme
Druckerprobleme
Scannerprobleme
. . . . . . . . . . . . . . . . . . . . . . . . . . . . . 46
. . . . . . . . . . . . . . . . . . . . . . . . . . . . . 47
Ton- und Lautsprecherprobleme
Kein Ton von Lautsprechern
Kein Ton über die Kopfhörer
Video- und Monitorprobleme
Wenn der Bildschirm leer ist
Wenn die Bildschirmanzeige schlecht lesbar ist
. . . . . . . . . . . . . . . . . . . . . . . . 45
. . . . . . . . . . . . . . . . . . . . . . 48
. . . . . . . . . . . . . . . . . . . . . . 48
. . . . . . . . . . . . . . . . . . . . . . 49
. . . . . . . . . . . . . . . . . . . . . . . . 49
. . . . . . . . . . . . . . . . . . . . . . 49
. . . . . . . . . . . . 50
3 Erweiterte Problembehandlung
Diagnoseanzeigen . . . . . . . . . . . . . . . . . . . . . . . . . . . . . 51
Dell Diagnostics
„Dell Diagnostics”-Hauptmenü
Treiber
. . . . . . . . . . . . . . . . . . . . . . . . . . . . . . . . . . 56
Was ist ein Treiber?
Treiber identifizieren
Neu Installieren von Treibern
. . . . . . . . . . . . . . . . . . . . . . . . . . . . . . 54
. . . . . . . . . . . . . . . . . . . . 55
. . . . . . . . . . . . . . . . . . . . . . . . . . 56
. . . . . . . . . . . . . . . . . . . . . . . . . 56
. . . . . . . . . . . . . . . . . . . . . 57
Wiederherstellen des Betriebssystems
Verwenden der Systemwiederherstellung von
Microsoft
Windows XP . . . . . . . . . . . . . . . . . . . . . . . . 58
Verwenden von Dell PC Restore von Symantec
Beheben von Software- und Hardware-Inkompatibilitäten
. . . . . . . . . . . . . . . . . . . 58
. . . . . . . . . . . . . 59
. . . . . . . . . 60
4 Entfernen und Installieren von Komponenten
Vor Beginn . . . . . . . . . . . . . . . . . . . . . . . . . . . . . . . . 61
Empfohlene Werkzeuge
Computer ausschalten
Vor Arbeiten im Innern des Computers
Vorderansicht
Rückansicht
. . . . . . . . . . . . . . . . . . . . . . . . . . . . . . . 63
. . . . . . . . . . . . . . . . . . . . . . . . . . . . . . . . 65
. . . . . . . . . . . . . . . . . . . . . . . . 61
. . . . . . . . . . . . . . . . . . . . . . . . 61
. . . . . . . . . . . . . . . . . 62
Inhalt 5
Page 6
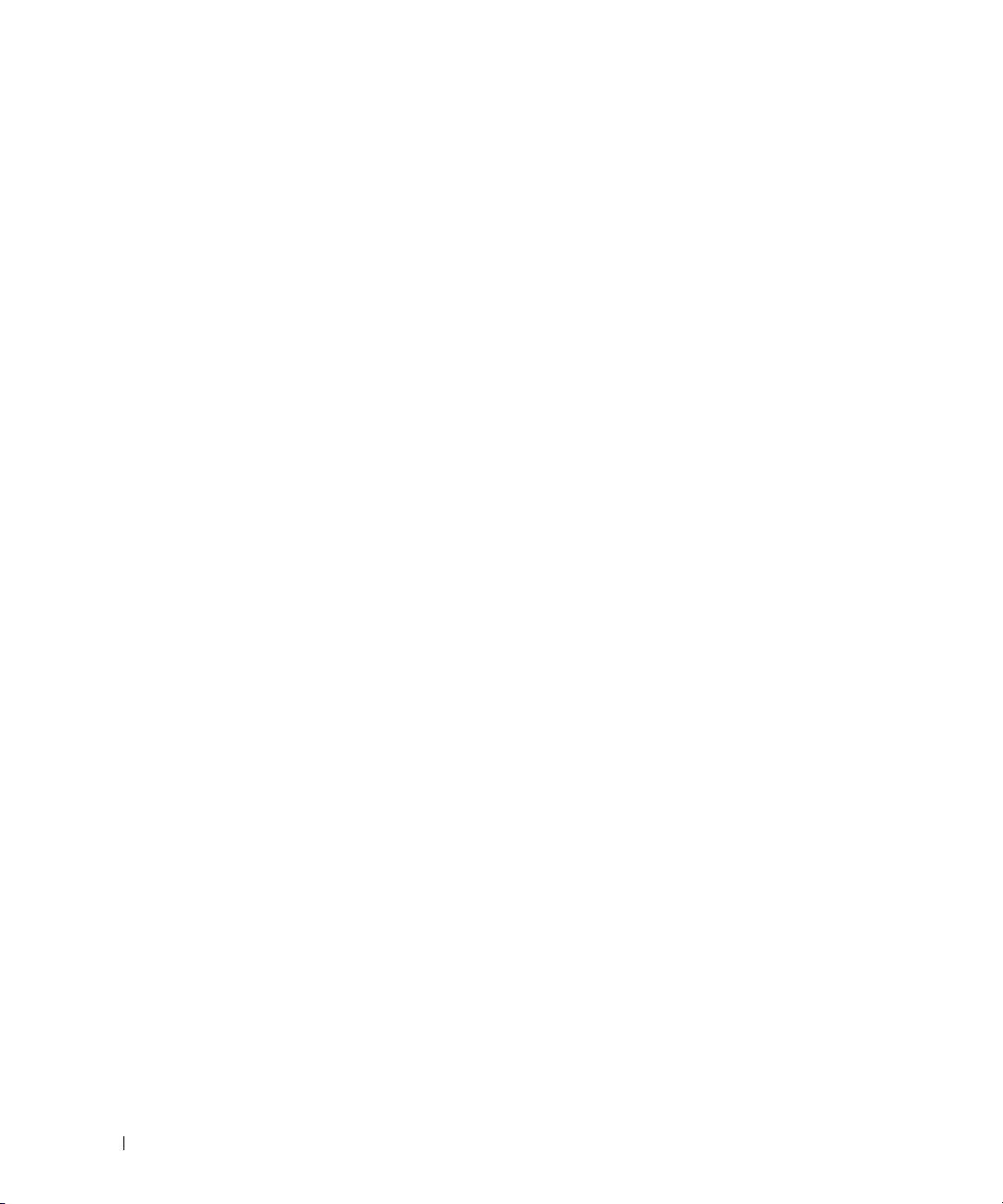
Frontblendenklappe und Scharnierelemente . . . . . . . . . . . . . . . . 68
Anbringen der Scharnierelemente
Anbringen der Vorderabdeckung
. . . . . . . . . . . . . . . . . . . 68
. . . . . . . . . . . . . . . . . . . . 70
Öffnen der Computerabdeckung
Das Innere des Computers
Komponenten der Systemplatine
Speicher
. . . . . . . . . . . . . . . . . . . . . . . . . . . . . . . . . 74
DDR2-Speicherübersicht
Adressieren eines Speichers mit 4 GB-Konfigurationen
Installieren eines Speichers
Ausbauen des Speichers
. . . . . . . . . . . . . . . . . . . . . . . . . . . . . . . . . . . 78
Karten
PCI-Karten
. . . . . . . . . . . . . . . . . . . . . . . . . . . . . . 78
PCI Express-Karten
Kartenlüfter
Laufwerke
. . . . . . . . . . . . . . . . . . . . . . . . . . . . . . . . 88
. . . . . . . . . . . . . . . . . . . . . . . . . . . . . . . . . 91
Allgemeine Richtlinien zur Installation
Anschließen der Laufwerkkabel
Festplattenlaufwerk
. . . . . . . . . . . . . . . . . . . . . . . . . . . . 92
Entfernen eines Festplattenlaufwerks
Installieren eines Festplattenlaufwerks
Hinzufügen eines zweiten Festplattenlaufwerks
. . . . . . . . . . . . . . . . . . . . . . 71
. . . . . . . . . . . . . . . . . . . . . . . . . 72
. . . . . . . . . . . . . . . . . . . . . . 73
. . . . . . . . . . . . . . . . . . . . . . . 74
. . . . . . . . . 75
. . . . . . . . . . . . . . . . . . . . . . 75
. . . . . . . . . . . . . . . . . . . . . . . 77
. . . . . . . . . . . . . . . . . . . . . . . . . . 83
. . . . . . . . . . . . . . . . . 91
. . . . . . . . . . . . . . . . . . . . 91
. . . . . . . . . . . . . . . . . 93
. . . . . . . . . . . . . . . . . 94
. . . . . . . . . . . . . 96
6 Inhalt
Frontblendeneinsätze
Diskettenlaufwerk
Ausbauen eines Diskettenlaufwerks
Installieren eines Diskettenlaufwerks
CD-/DVD-Laufwerk
Ausbau eines CD-/DVD-Laufwerks
Installieren eines CD-/DVD-Laufwerks
. . . . . . . . . . . . . . . . . . . . . . . . . . . . . . . . . . 106
Akku
Wechseln des Akkus
Schließen der Computerabdeckung
. . . . . . . . . . . . . . . . . . . . . . . . . . . 97
. . . . . . . . . . . . . . . . . . . . . . . . . . . . 100
. . . . . . . . . . . . . . . . . 100
. . . . . . . . . . . . . . . . 101
. . . . . . . . . . . . . . . . . . . . . . . . . . . 102
. . . . . . . . . . . . . . . . . . 103
. . . . . . . . . . . . . . . . 104
. . . . . . . . . . . . . . . . . . . . . . . . 106
. . . . . . . . . . . . . . . . . . . 107
Page 7
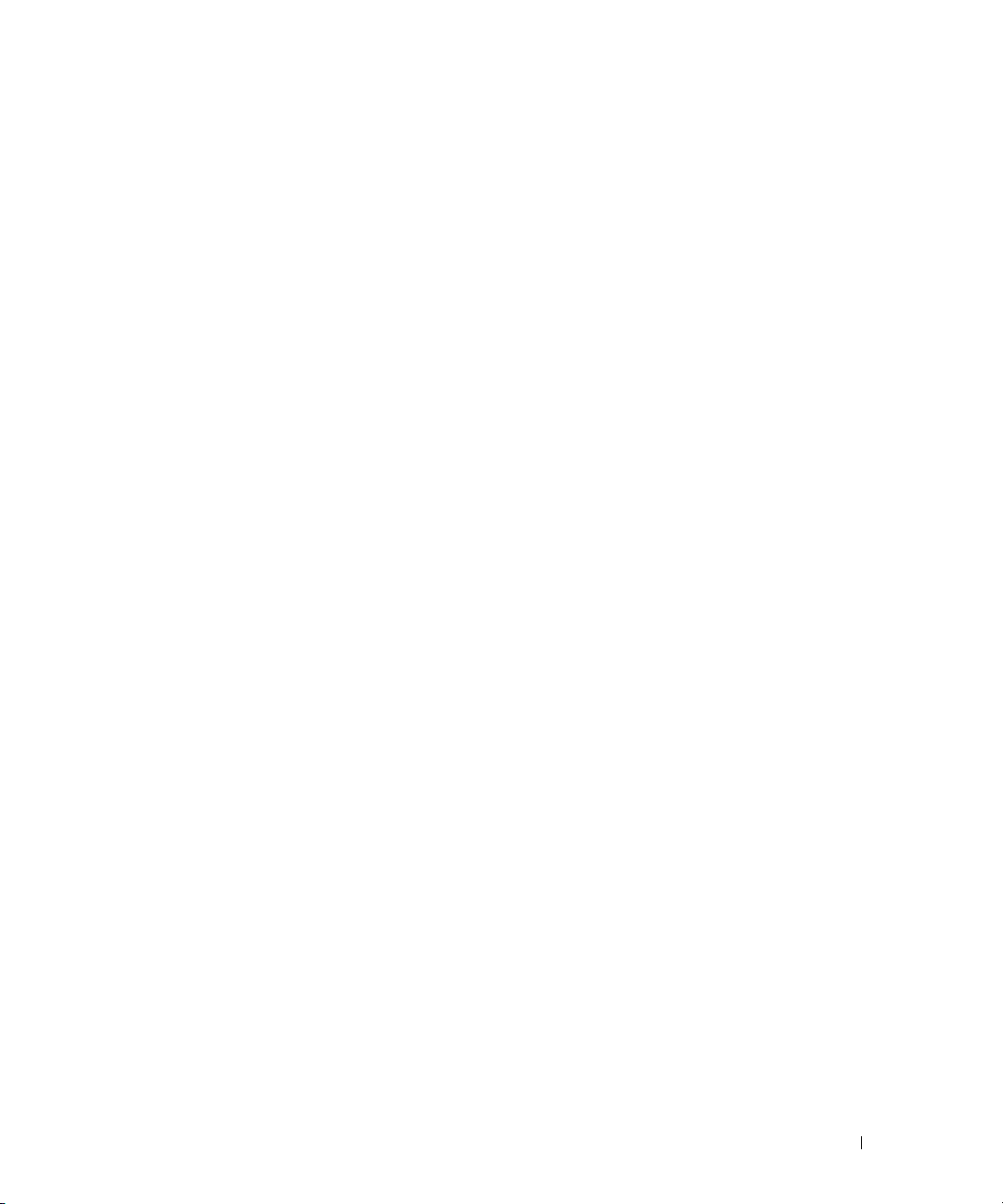
5 Anhang
Technische Daten . . . . . . . . . . . . . . . . . . . . . . . . . . . . 109
System-Setup
Übersicht
Aufrufen des System-Setups
System-Setup-Optionen
Startreihenfolge
Löschen von vergessenen Kennwörtern
Löschen der CMOS-Einstellungen
Reinigen des Computers
Computer, Tastatur und Monitor
Maus
Diskettenlaufwerk
CDs und DVDs
Dell Technical Support Policy (U.S.)
. . . . . . . . . . . . . . . . . . . . . . . . . . . . . . 113
. . . . . . . . . . . . . . . . . . . . . . . . . . . . . . 113
. . . . . . . . . . . . . . . . . . . . . 114
. . . . . . . . . . . . . . . . . . . . . . . 115
. . . . . . . . . . . . . . . . . . . . . . . . . . . 118
. . . . . . . . . . . . . . . . . 120
. . . . . . . . . . . . . . . . . . . . 121
. . . . . . . . . . . . . . . . . . . . . . . . . 121
. . . . . . . . . . . . . . . . . . . 121
. . . . . . . . . . . . . . . . . . . . . . . . . . . . . . . . 122
. . . . . . . . . . . . . . . . . . . . . . . . . . 122
. . . . . . . . . . . . . . . . . . . . . . . . . . . 122
. . . . . . . . . . . . . . . . . . . 123
Definition für „von Dell installierte” Software und
Peripheriegeräte
. . . . . . . . . . . . . . . . . . . . . . . . . . 123
Definition für Software und Peripheriegeräte
von „Fremdherstellern”
Kontaktaufnahme mit Dell
. . . . . . . . . . . . . . . . . . . . . . . 123
. . . . . . . . . . . . . . . . . . . . . . . . 124
Index . . . . . . . . . . . . . . . . . . . . . . . . . . . . . . . . . . . 143
Inhalt 7
Page 8
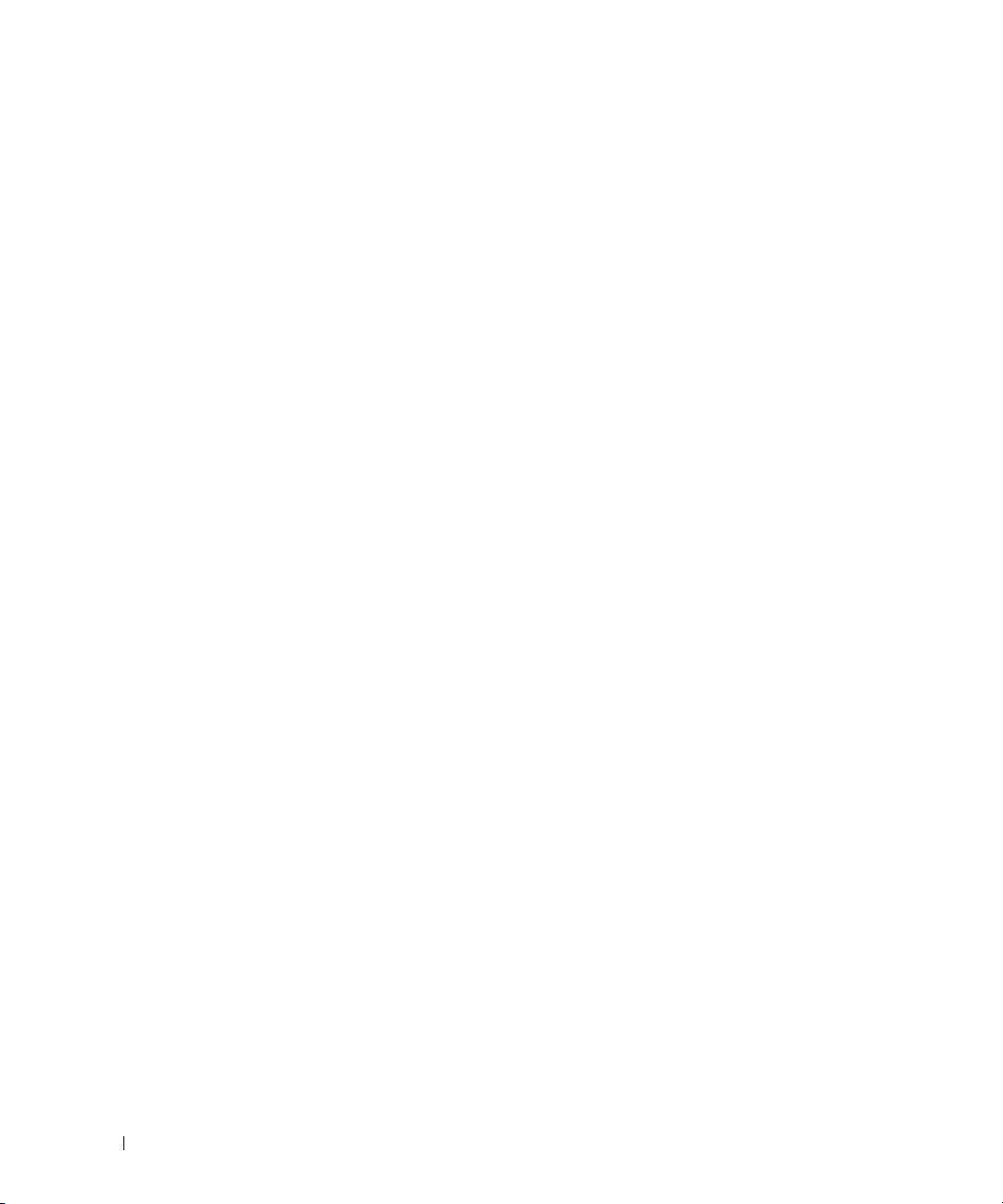
8 Inhalt
Page 9

Informationsquellen
Wonach suchen Sie? Hier finden Sie die gewünschten Informationen.
• Garantieinformationen
• Sicherheitshinweise
• Zulassungsinformationen
• Informationen zur Ergonomie
• Endbenutzer-Lizenzvertrag
Dell™ Produktinformationshandbuch
• Anleitungen zum Einrichten des Computers
Setup-Übersicht
Informationsquellen 9
Page 10
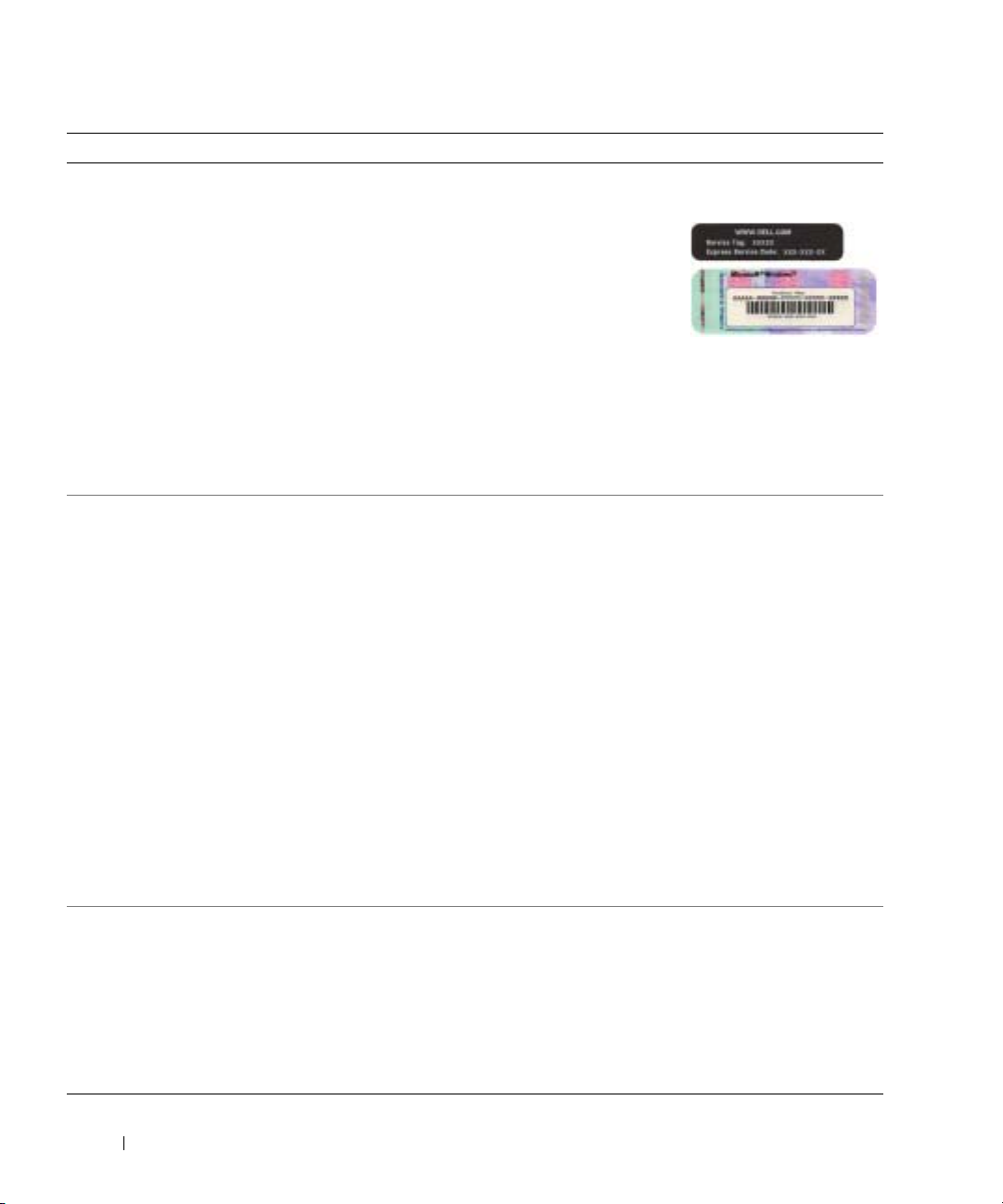
Wonach suchen Sie? Hier finden Sie die gewünschten Informationen.
• Service-Kennummer und Express-Servicecodenummer
• Microsoft Windows-Lizenzetikett
Service-Tag-Nummer und Microsoft Windows-Lizenz
Diese Etiketten sind am Computer angebracht.
• Geben Sie die ServiceKennnummer auf der
We bs ite
support.dell.com
oder
beim Anruf beim
Technischen Support an,
um den Computer zu identifizieren.
www.dell.com | support.dell.com
• Neueste Treiber für den Computer
• Antworten auf Fragen für den Kundendienst und
technischen Support
• Online-Diskussionen mit anderen Benutzern und
Mitarbeitern aus dem technischem Support
• Dokumentation zu Ihrem Computer
• Anleitungen zum Arbeiten unter Windows XP
• Dokumentation zu Ihrem Computer
• Dokumentation für Komponenten (z. B. Modem)
• Geben Sie beim Anruf beim Technischen Support die
Express-Servicecodenummer an, um zum geeigneten
Ansprechpartner weitergeleitet zu werden. Das ExpressServicecodesystem ist möglicherweise nicht in allen
Ländern verfügbar.
Dell Support-Website – support.dell.com
ANMERKUNG: Wählen Sie Ihre Region, um die passende
Support-Website anzuzeigen.
Die Dell Support-Website enthält verschiedene OnlineHilfsprogramme, wie:
• Lösungen – Hinweise und Tipps zur Problembehandlung,
Artikel von Technikern und Onlinekurse
• Kundenforum – Online-Diskussion mit anderen DellKunden
• Aktualisierungen – Aktualisierungsinformationen für
Komponenten wie Speicher, die Festplatte und das
Betriebssystem
• Kundenbetreuung – Kontaktinformationen, Bestellstatus,
Garantie und Informationen zu Reparaturen
• Downloads – Treiber, Patches und
Softwareaktualisierungen
• Referenz – Computerdokumentation,
Produktspezifikationen und Weißbücher
Windows Hilfe- und Supportcenter
1
Klicken Sie auf die Schaltfläche
Support
.
2
Geben Sie ein Wort oder einen Ausdruck ein, das bzw.
der Ihr Problem beschreibt, und klicken Sie anschließend
auf das Pfeilsymbol.
3
Klicken Sie auf das Thema, das Ihr Problem beschreibt.
4
Befolgen Sie die Anweisungen auf dem Bildschirm.
Start
und auf
Hilfe und
10 Informationsquellen
Page 11
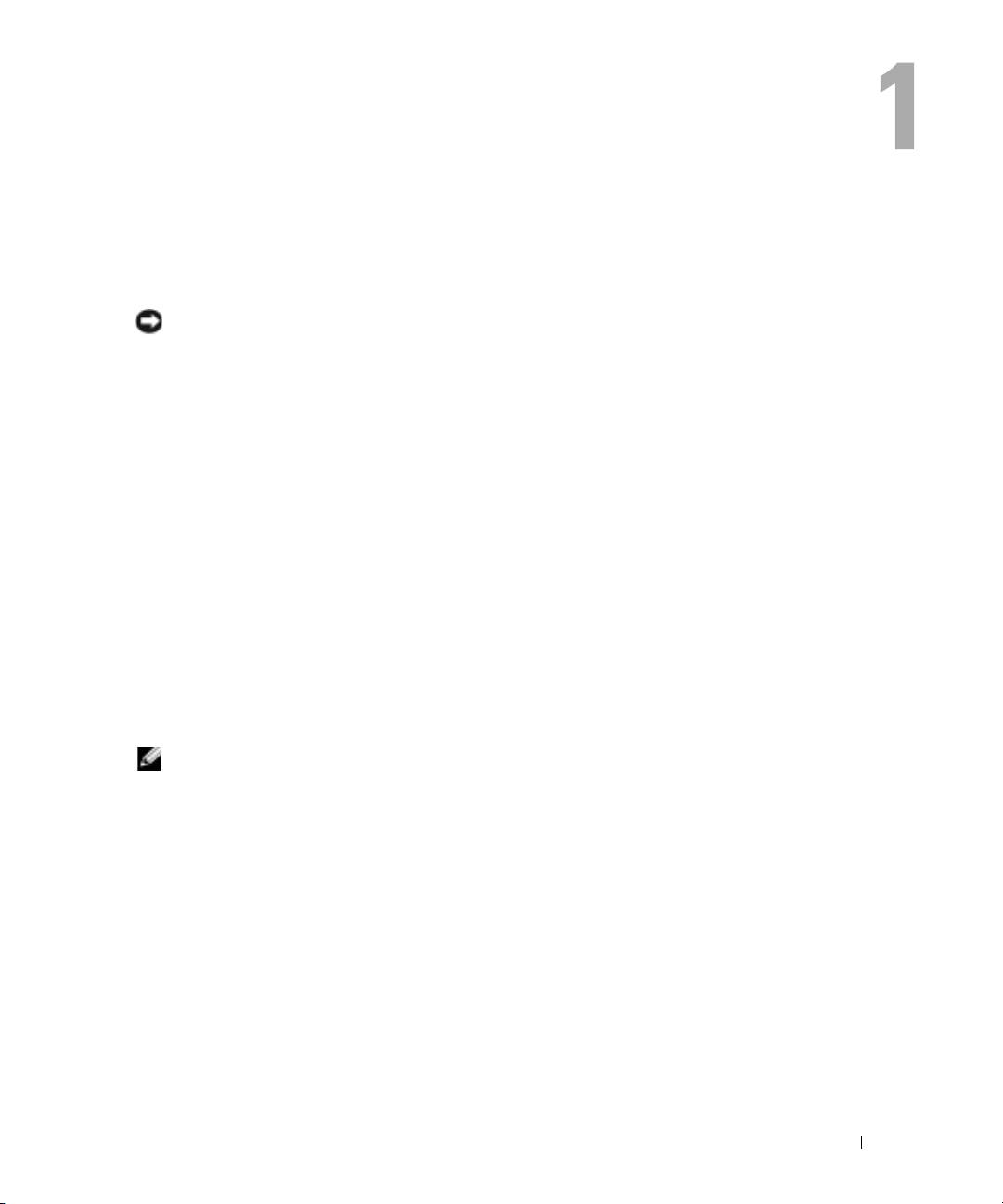
Einrichten und Verwenden des Computers
Einrichten eines Druckers
HINWEIS: Vor dem Anschließen eines Druckers an den Computer muss das Betriebssystem vollständig
installiert sein.
Informationen zum Einrichten eines Druckers finden Sie in der beiliegenden Dokumentation,
unter anderem zu folgenden Themen:
• Beschaffen und Installieren Sie aktualisierte Treiber.
• Schließen Sie den Drucker an den Computer an.
• Legen Sie Papier ein und setzen Sie die Tonerkassette bzw. die Tintenpatrone ein.
• Adressen und Telefonnummern für die technische Unterstützung
Druckerkabel
Der Drucker wird mit dem Computer entweder über ein USB-Kabel oder über ein Parallelkabel
verbunden. Möglicherweise wurde Ihr Drucker ohne Kabel geliefert; wenn Sie also ein Kabel
einzeln kaufen, stellen Sie sicher, dass es mit dem Drucker kompatibel ist. Wenn Sie ein
Druckerkabel zusammen mit dem Computer erworben haben, befindet sich das Kabel eventuell in
der Verpackung des Computers.
Anschließen eines USB-Druckers
ANMERKUNG: Sie können USB-Geräte bei eingeschaltetem Computer anschließen.
Schließen Sie die Installation des Betriebssystems ab, falls noch nicht geschehen.
1
2
Installieren Sie bei Bedarf den Druckertreiber. Weitere Informationen hierzu finden Sie in der
mit dem Drucker gelieferten Dokumentation.
3
Verbinden Sie das USB-Druckerkabel mit den USB-Anschlüssen des Computers und des
Druckers. Die USB-Anschlüsse können nur in einer Richtung angeschlossen werden.
Einrichten und Verwenden des Computers 11
Page 12
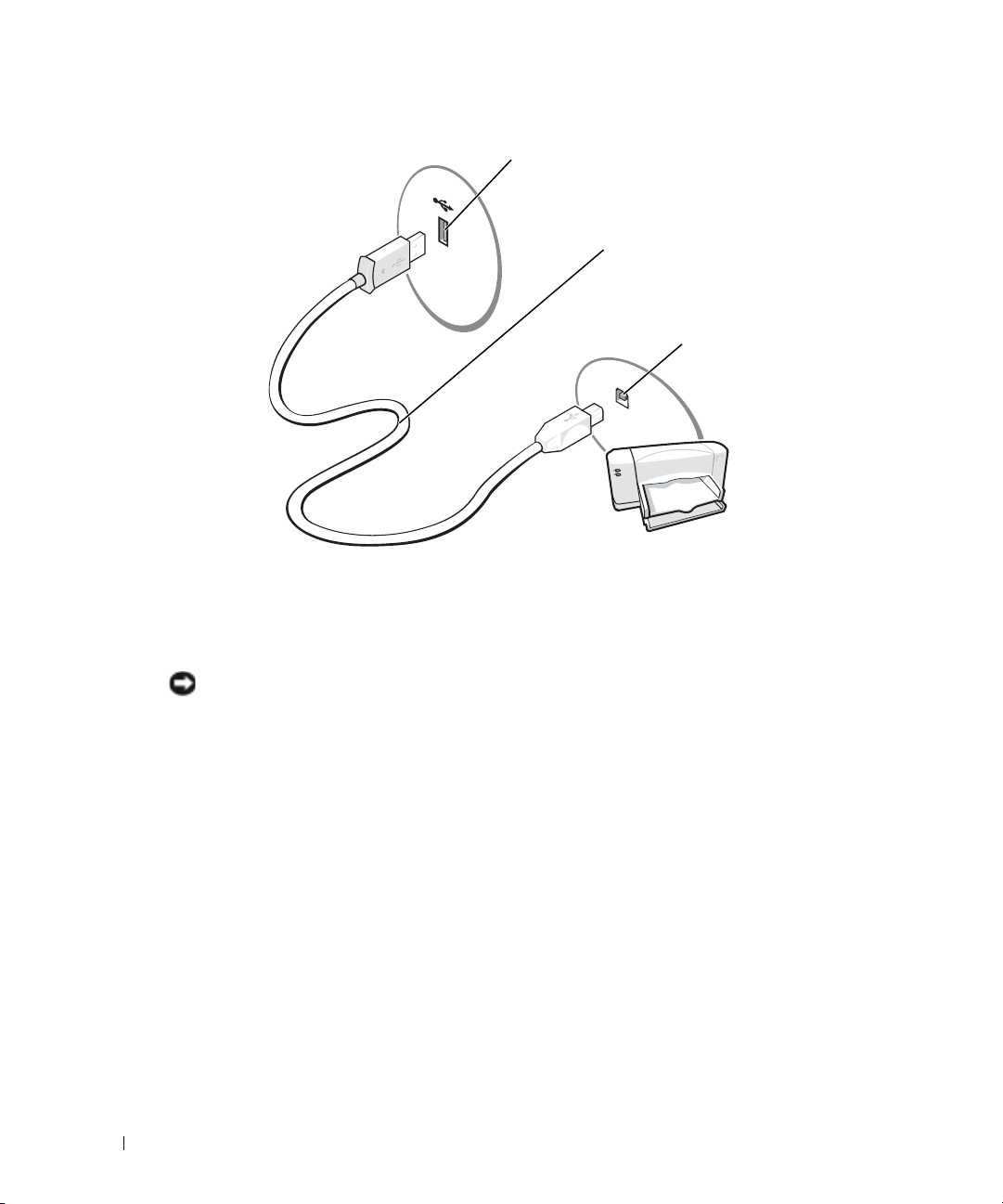
www.dell.com | support.dell.com
Anschließen eines Paralleldruckers
1
Schließen Sie die Installation des Betriebssystems ab, falls noch nicht geschehen.
2
Schalten Sie den Computer aus (siehe Seite 61).
HINWEIS: Die besten Ergebnisse werden mit einem 3 m langen oder kürzeren parallelen Druckerkabel
erzielt.
3
Schließen Sie das Druckerkabel am parallelen Anschluss des Computers an und ziehen Sie
die beiden Schrauben fest. Verbinden Sie das Kabel mit dem Anschluss am Drucker, und
drücken Sie die beiden Befestigungsklammern in die vorgesehenen Kerben, bis diese
einrasten.
USB-Anschluss am Computer
USB-Druckerkabel
USB-Anschluss
am Drucker
12 Einrichten und Verwenden des Computers
Page 13
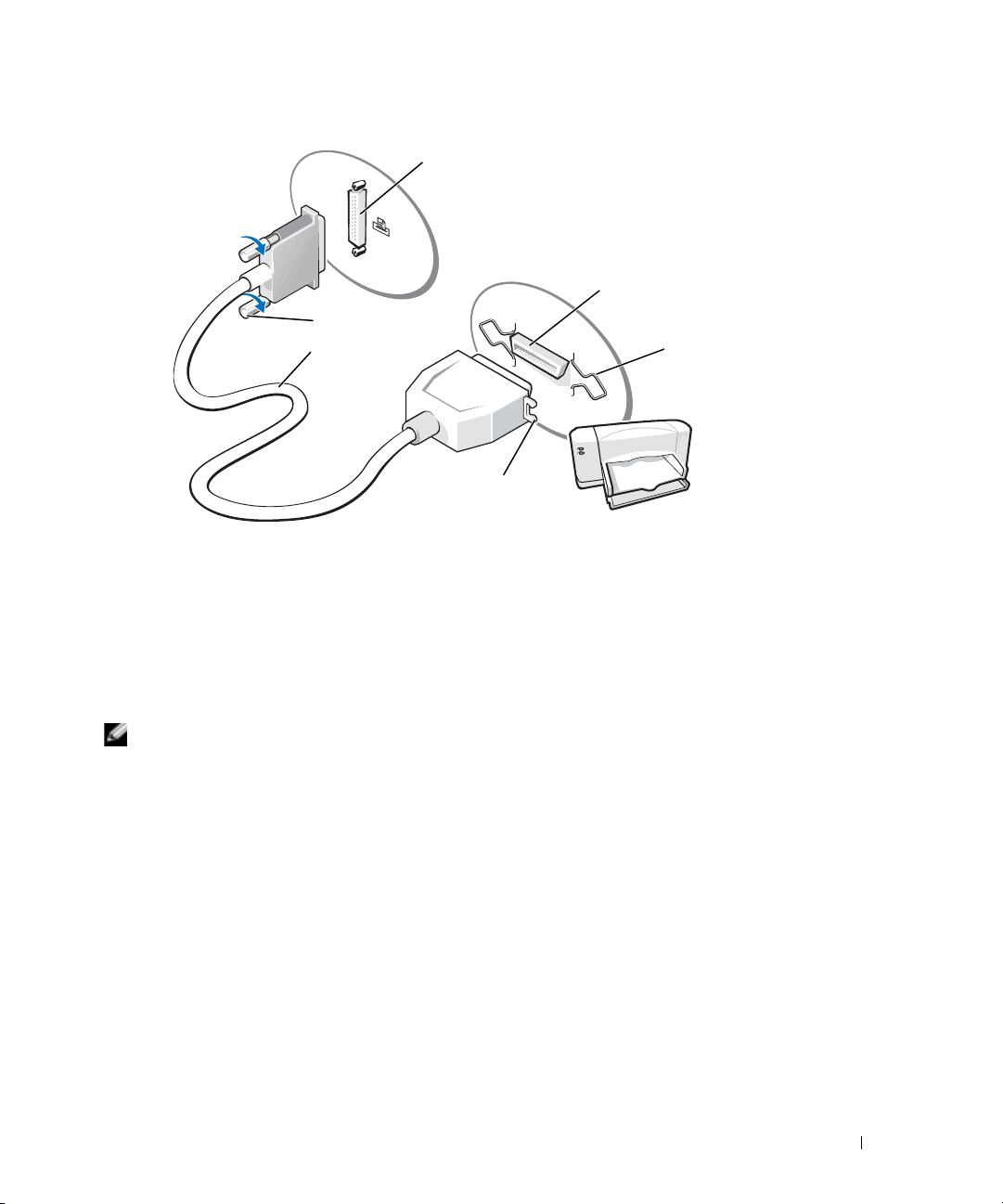
Paralleler Anschluss am Computer
Anschluss am Drucker
Schrauben (2)
Paralleles
Druckerkabel
Kerben (2)
4
Schalten Sie zuerst den Drucker und danach den Computer ein. Wird das Fenster
Hardwareassistent
5
Installieren Sie bei Bedarf den Druckertreiber. Weitere Informationen hierzu finden Sie in der
angezeigt, klicken Sie auf
Abbrechen
.
Klammern (2)
mit dem Drucker gelieferten Dokumentation.
Verbindung zum Internet
ANMERKUNG: Das Spektrum an Internetdienstanbietern und Internetdienstleistungen ist abhängig
vom jeweiligen Land.
Zur Verbindung mit dem Internet benötigen Sie ein Modem oder eine Netzwerkverbindung sowie
einen Internetdienstanbieter (Internet Service Provider = ISP) wie AOL oder MSN. Der Anbieter
stellt Ihnen eine oder mehrere der folgenden Möglichkeiten zur Verbindung mit dem Internet zur
Verfügung:
• DFÜ-Verbindungen, die Internet-Zugang über eine Telefonleitung bieten. DFÜVerbindungen sind deutlich langsamer als Digital Subscriber Line (DSL) und
Kabelmodemverbindungen.
• DSL-Verbindungen für den Hochgeschwindigkeitszugang zum Internet über die vorhandene
Telefonleitung. Bei einer DSL-Verbindung können Sie mit ein und derselben Leitung das
Internet benutzen und gleichzeitig telefonieren.
• Kabelmodemverbindung für den Hochgeschwindigkeitszugang zum Internet über das lokale
Kabelfernsehnetz.
Einrichten und Verwenden des Computers 13
Page 14
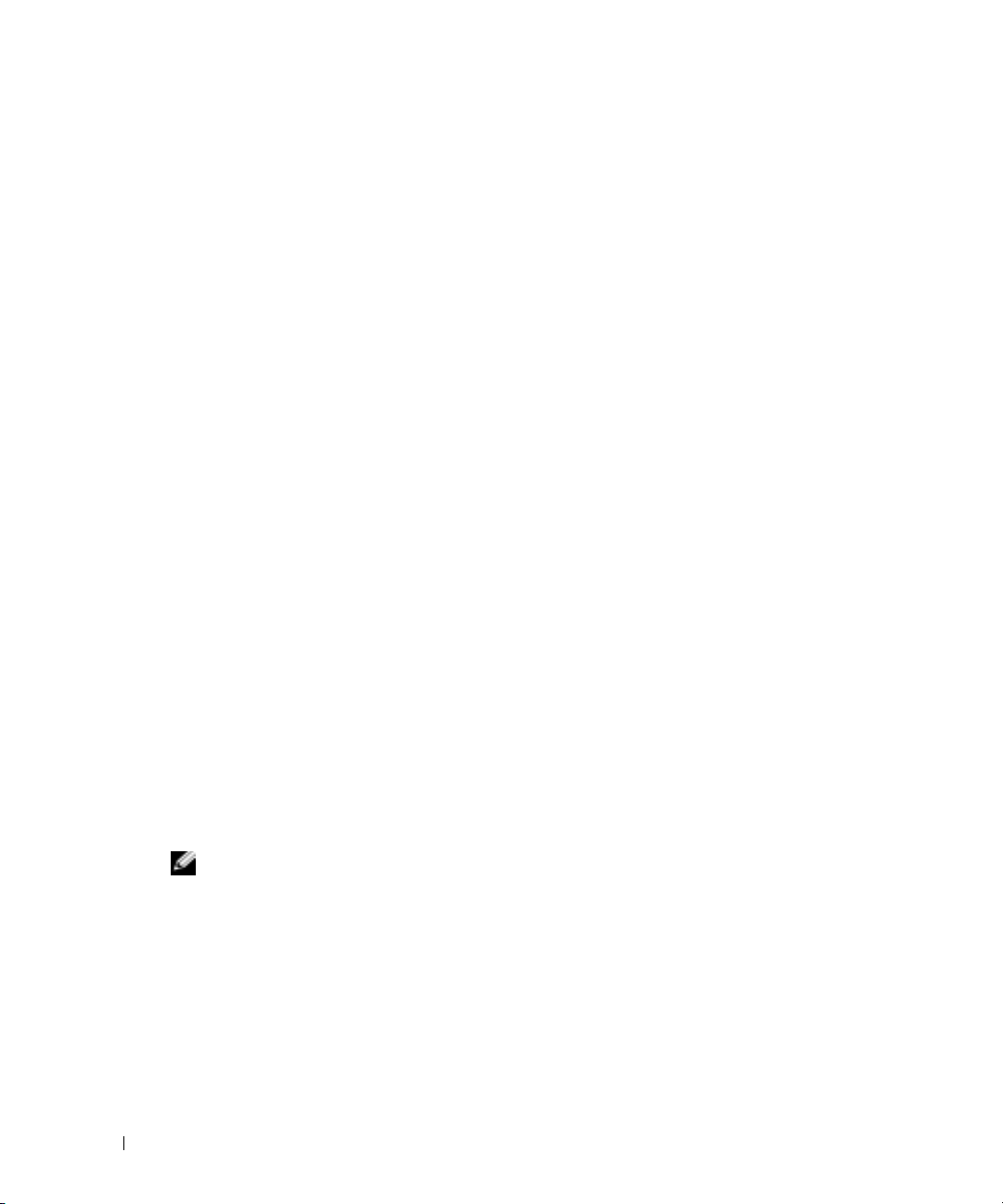
Wenn Sie mit einer DFÜ-Verbindung arbeiten, verbinden Sie den Modemanschluss am Computer
mit der Telefondose an der Wand, bevor Sie die Internetverbindung einrichten. Wenn Sie mit
einer DSL- oder Kabelmodemverbindung arbeiten, erhalten Sie die notwendigen Anweisungen
zum Einrichten bei Ihrem Anbieter.
Einrichten der Internetverbindung
So richten Sie eine AOL- oder MSN-Verbindung ein:
1
Speichern und schließen Sie alle geöffneten Dateien, und beenden Sie alle geöffneten
Programme.
2
Doppelklicken Sie auf das Symbol
Desktop.
3
www.dell.com | support.dell.com
Folgen Sie den Anweisungen auf dem Bildschirm, um das Setup abzuschließen.
Wenn auf dem Desktop kein Symbol für
eine Internetverbindung mit einem anderen Internetdienstanbieter einrichten möchten:
1
Speichern und schließen Sie alle geöffneten Dateien, und beenden Sie alle geöffneten
Programme.
2
Klicken Sie auf die Schaltfläche
Assistent für neue Verbindungen
Der
3
Klicken Sie auf
4
Klicken Sie im nächsten Fenster auf die passende Option:
• Klicken Sie auf
keinen Internetdienstanbieter haben und einen auswählen möchten.
• Klicken Sie auf
Informationen von Ihrem Internetdienstanbieter erhalten, aber keine CD zum Setup
bekommen haben.
• Klicken Sie auf
5
Klicken Sie auf
Gehen Sie bei Auswahl von
Befolgen Sie andernfalls die Anweisungen auf dem Bildschirm, um das Setup abzuschließen.
ANMERKUNG: Falls Sie nicht wissen, welche Verbindungsart Sie auswählen sollen, wenden Sie sich
an Ihren Internetdienstanbieter.
Klicken Sie auf die entsprechende Option unter
6
werden?
7
Verwenden Sie die Einrichtungsdaten Ihres Internetdienstanbieters, um das Setup
abzuschließen.
Bei Problemen mit der Verbindung mit dem Internet, siehe „E-Mail, Modem und
Internetprobleme” auf Seite 37. Wenn Sie keine Internetverbindung herstellen können, obwohl
dies früher schon möglich war, liegt das Problem möglicherweise auf Seiten des Internet-Anbieters.
Fragen Sie diesbezüglich beim Internetdienstanbieter nach, oder versuchen Sie zu einem späteren
Zeitpunkt erneut, die Verbindung herzustellen.
MSN Explorer
MSN Explorer
Start
und dann auf
wird angezeigt.
Mit dem Internet verbinden
Einen Internetdienstanbieter aus einer Liste auswählen
Meine Verbindung manuell einrichten
CD eines Internetdienstanbieters verwenden
Weit er
.
Meine Verbindung manuell einrichten
, und klicken Sie anschließend auf
oder
AOL
auf dem Microsoft® Windows®-
oder
AOL
vorhanden ist oder wenn Sie
Internet Explorer
.
.
, wenn Sie
, wenn Sie bereits Setup-
, wenn Sie eine CD haben.
weiter zu Schritt 6.
Wie soll die Internetverbindung hergestellt
Weit er
.
14 Einrichten und Verwenden des Computers
Page 15
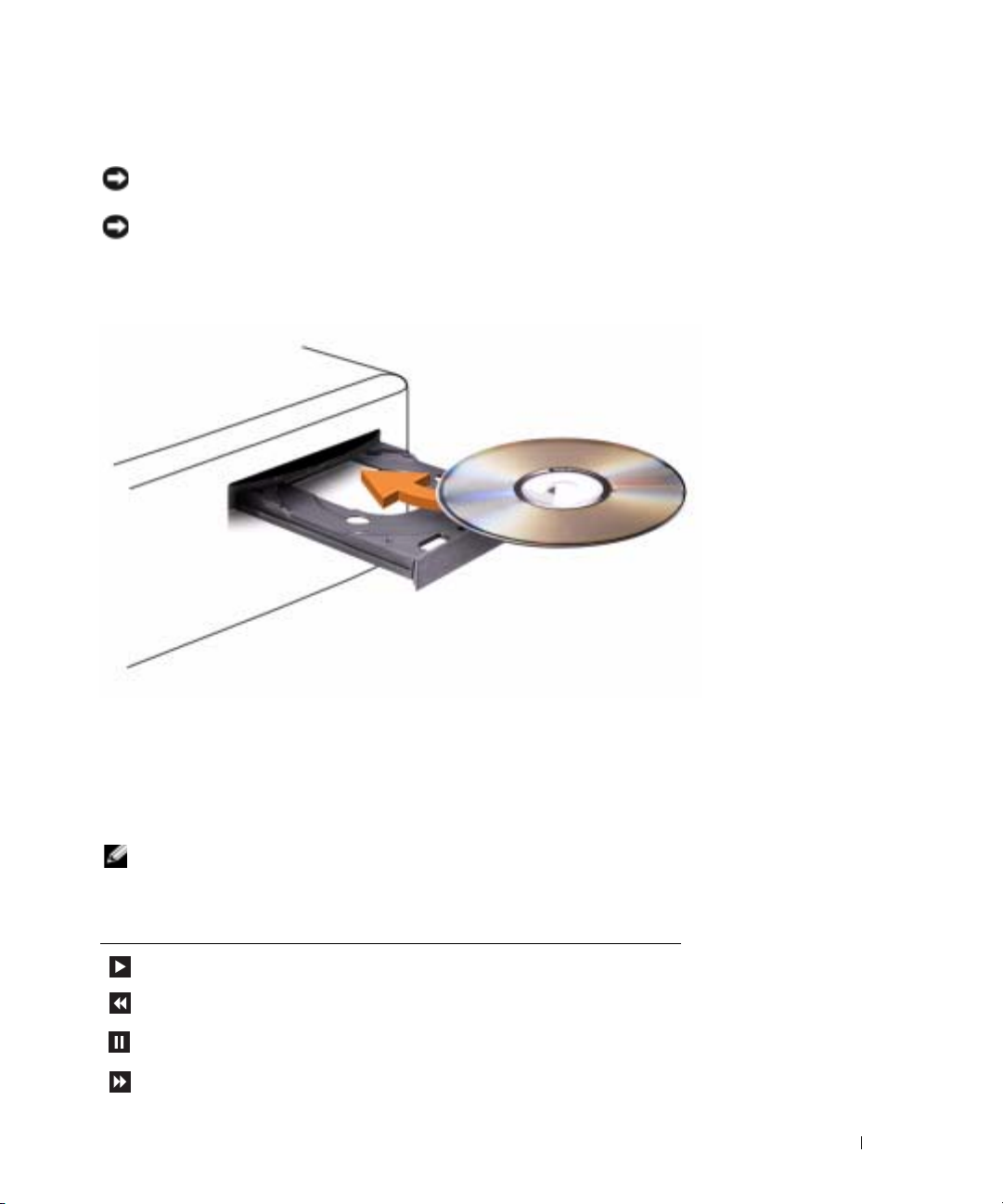
CDs oder DVDs wiedergeben
HINWEIS: Drücken Sie das Laufwerksfach für CDs oder DVDs beim Öffnen und Schließen nicht nach
unten. Das Auflagefach sollte geschlossen sein, wenn Sie das Laufwerk nicht verwenden.
HINWEIS: Bewegen Sie den Computer nicht, während CDs oder DVDs wiedergegeben werden.
1
Drücken Sie auf die Auswurftaste auf der Laufwerkvorderseite.
2
Die Disc mit der beschrifteten Seite nach oben in die Mitte der Schublade legen.
3
Drücken auf Sie die Auswurftaste oder schieben Sie die Laufwerkschublade vorsichtig zurück.
Informationen zur Formatierung von CDs zur Speicherung von Daten, zur Erstellung von MusikCDs oder zum Kopieren von CDs finden Sie in der CD-Software, die mit Ihrem Computer
geliefert wurde.
ANMERKUNG: Wenn Sie eigene CDs produzieren, müssen Sie sicherstellen, dass Sie alle gesetzlichen
Copyright-Bestimmungen einhalten.
Die CD-Wiedergabesoftware verfügt über folgende Schaltflächen:
Wiedergabe
Zurück
Pau se
Vo rw är ts
Einrichten und Verwenden des Computers 15
Page 16
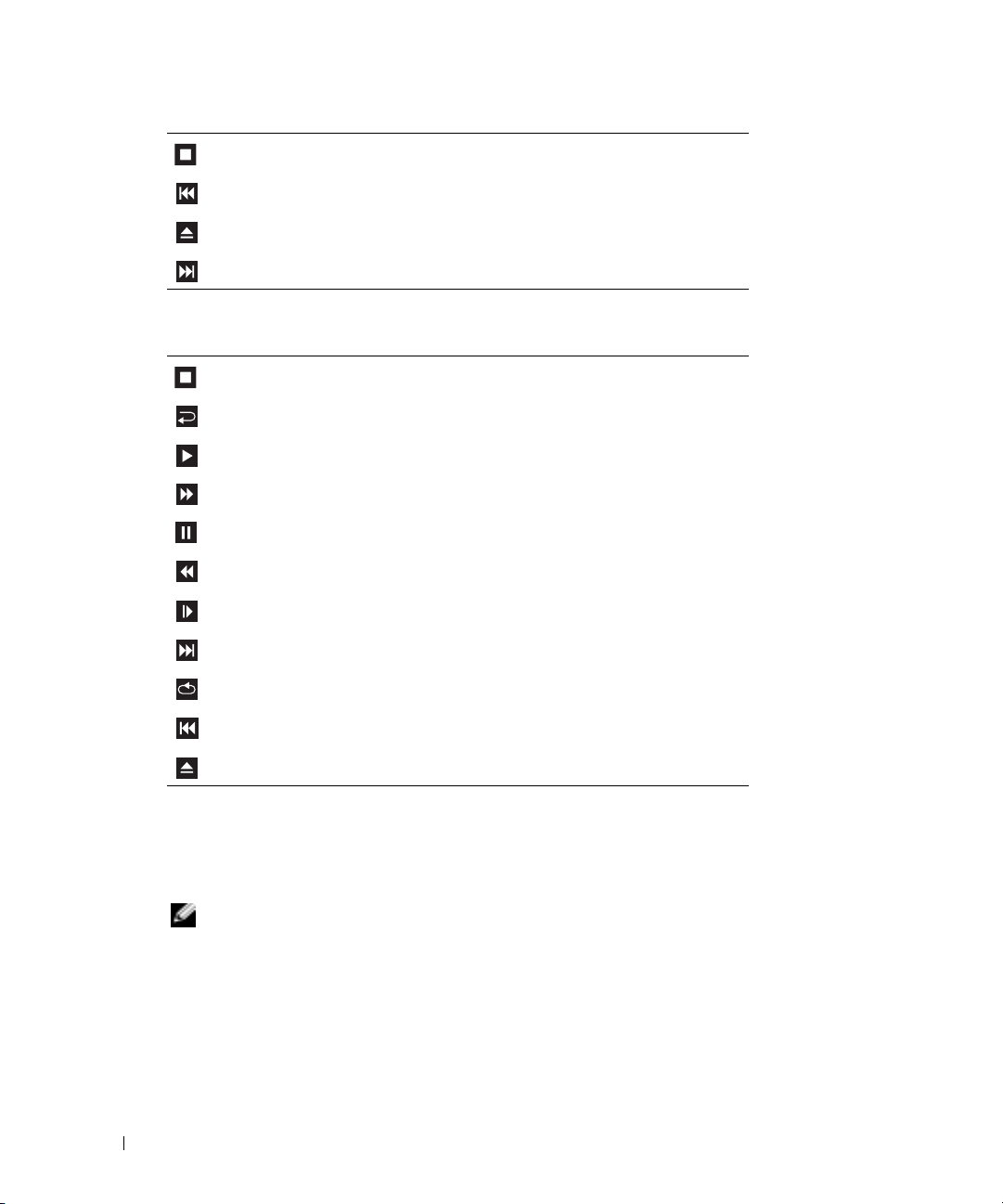
Die DVD-Wiedergabesoftware verfügt über folgende Schaltflächen:
www.dell.com | support.dell.com
Stopp
Vorh erig e r Ti t el
Auswerfen
Nächster Titel
Stopp
Erneuter Start des laufenden Kapitels
Wiedergabe
Schneller Vorlauf
Pau se
Schneller Rücklauf
Nächstes Einzelbild im Pausenmodus
Zum nächsten Titel oder Kapitel
Ununterbrochene Wiedergabe eines Titels oder Kapitels
Zum vorherigen Titel oder Kapitel
Auswerfen
Weitere Informationen zur Wiedergabe von CDs und DVDs erhalten Sie, indem Sie im Fenster der
CD- oder DVD-Wiedergabesoftware auf
Regeln der Lautstärke
ANMERKUNG: Wenn die Lautsprecher deaktiviert sind, erfolgt keine Klangwiedergabe von der CD oder
DVD.
Klicken Sie auf die Schaltfläche
1
Unterhaltungsmedien
2
Im Fenster
Lautstärkeregelung
klicken und ihn verschieben, um die Lautstärke anzupassen.
Weitere Informationen zu Optionen für die Lautstärkeregelung erhalten Sie, wenn Sie im Fenster
Lautstärkeregelung
auf
16 Einrichten und Verwenden des Computers
und klicken Sie dann auf
Hilfe
klicken.
Hilfe
klicken (falls diese Option vorhanden ist).
Start
, zeigen Sie auf
Alle Programme→ Zubehör
Lautstärkeregelung
auf den Schieberegler in der Spalte
→
.
Lautstärkeregelung
Page 17
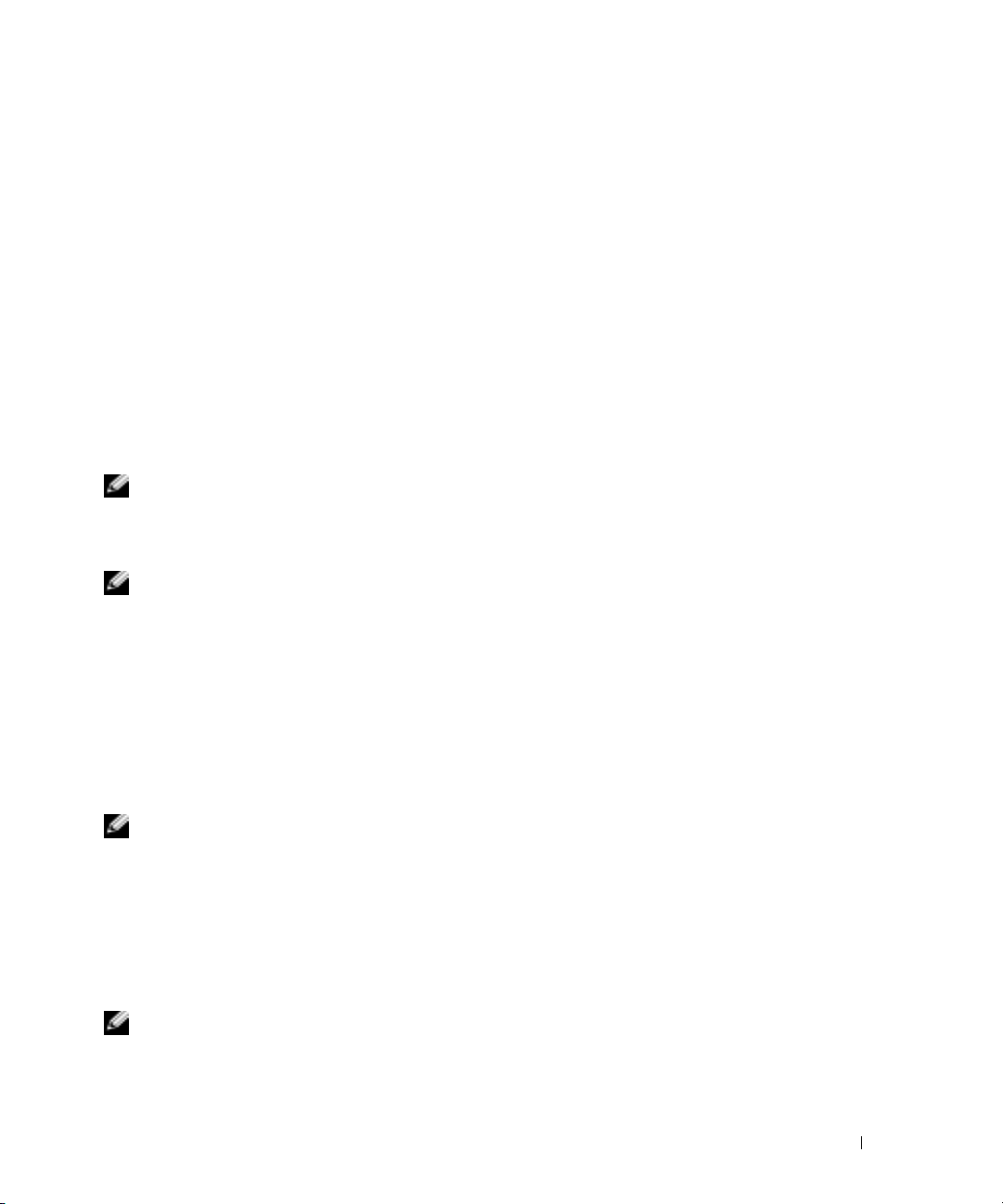
Anpassen des Bildes
Passen Sie die Anzeigeeigenschaften an, wenn eine Fehlermeldung darauf hinweist, dass die
aktuelle Auflösung und Farbtiefe zu viel Arbeitsspeicher beanspruchen und die DVD nicht
wiedergegeben werden kann.
1
Klicken Sie auf die Schaltfläche
2
Unter
Wählen Sie eine Kategorie
3
Unter
Wählen Sie eine Aufgabe...
4
Im Fenster
Bildschirmauflösung
5
Auf das Listenfeld unter
6
Klicken Sie auf OK.
Eigenschaften anzeigen
, um die Einstellung auf
Start
klicken Sie auf
klicken Sie auf die Option
klicken Sie auf und ziehen Sie die Leiste in
Farbqualität
und anschließend auf
Darstellung und Designs
800 x 600 Bildpunkte
klicken und die Option
Systemsteuerung
.
.
Bildschirmauflösung ändern
zu ändern.
Mittlere 16 Bits
auswählen.
.
Kopieren von CDs und DVDs
ANMERKUNG: Stellen Sie sicher, dass Sie beim Erstellen von CDs oder DVDs keine Urheberrechts-
gesetze verletzen.
Dieser Abschnitt gilt nur für Computer, die über ein CD-R-, CD-RW-, DVD+RW-, DVD+R- oder
DVD/CD-RW-Kombilaufwerk verfügen.
ANMERKUNG: Die Arten der von Dell angebotenen CD- oder DVD-Laufwerke sind möglicherweise je
nach Land unterschiedlich.
Die folgende Anleitung dient zum Erstellen identischer Kopien von CDs und DVDs. Sie können
„Sonic RecordNow” auch für andere Zwecke, zum Beispiel zum Erstellen von Audio-CDs oder
MP3-CDs anhand von auf Ihrem Computer vorhandenen Audio- oder MP3-Dateien verwenden.
Anweisungen dazu finden Sie in der Dokumentation zu „Sonic RecordNow”, die im Lieferumfang
Ihres Computers enthalten ist. Starten Sie „Sonic RecordNow”, klicken Sie auf das Fragezeichensymbol oben rechts im Programmfenster, und klicken Sie auf
Lernhilfe
.
RecordNow-Hilfe
oder
RecordNow-
Anleitung zum Kopieren einer CD oder DVD
ANMERKUNG: Wenn Sie über ein kombiniertes DVD/CD-RW-Laufwerk verfügen und Probleme beim
Kopieren auftreten, überprüfen Sie, ob auf der Sonic Support-Website unter support.sonic.com
Software-Patches zur Verfügung stehen.
Momentan sind fünf DVD-W-Formate erhältlich: DVD+R, DVD+RW, DVD-R, DVD-RW und
DVD-RAM. Die auf Dell™-Computern installierten DVD-W-Laufwerke können auf DVD+R- und
DVD+RW-Formate schreiben und DVD-R- und DVD-RW-Formate lesen. Jedoch schreiben DVDW-Laufwerke nicht auf DVD-RAM-Formate und können diese möglicherweise nicht lesen. Zudem
sind nicht alle im Handel erhältlichen DVD-Player für Heimkinosysteme dazu ausgerüstet, alle
fünf Formate zu lesen.
ANMERKUNG: Die meisten im Handel befindlichen bespielten DVDs sind mit einem Kopierschutz
versehen und können nicht mit Sonic RecordNow kopiert werden.
Klicken Sie auf die Schaltfläche
1
und klicken Sie anschließend auf
Start
, wählen Sie
RecordNow!.
Alle Programme→
Einrichten und Verwenden des Computers 17
Sonic→ RecordNow!
,
Page 18
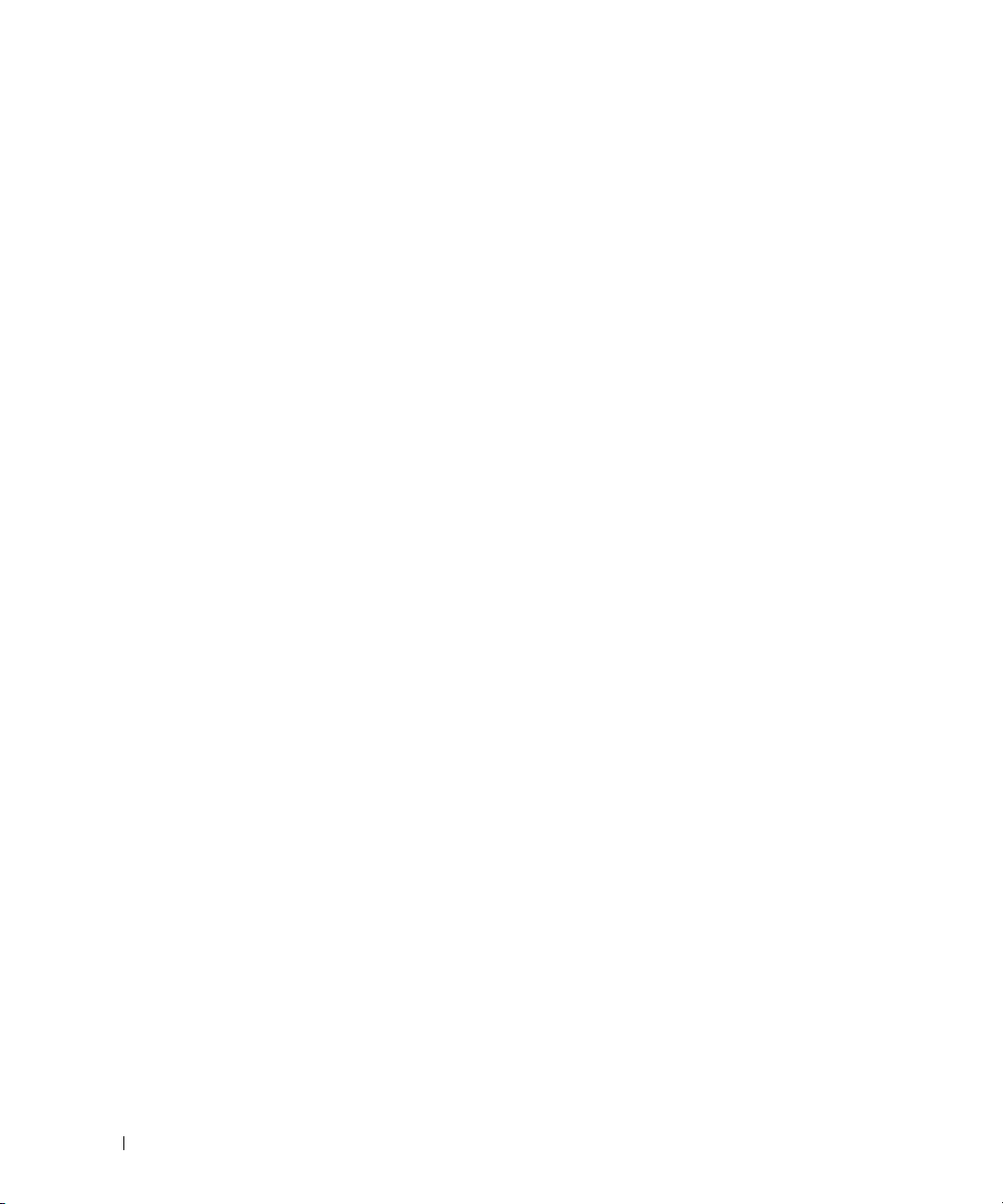
2
Klicken Sie auf die Audio- oder Datenregisterkarte, je nachdem, welche Art von CD oder
DVD Sie kopieren möchten.
3
Klicken Sie auf
4
So kopieren Sie die CD oder DVD:
•
Mit einem CD- oder DVD-Laufwerk
sind, und klicken Sie auf
Identische Kopie
Kopieren
.
: Stellen Sie sicher, dass alle Einstellungen korrekt
. Der Computer liest Ihre Original-CD oder -DVD und
kopiert diese in einen temporären Ordner auf der Festplatte des Computers.
Legen Sie bei Aufforderung eine leere CD oder DVD in das CD- oder DVD-Laufwerk
ein, und klicken Sie auf
OK
.
Mit zwei CD- oder DVD-Laufwerken:
•
www.dell.com | support.dell.com
oder -DVD eingelegt haben, und klicken Sie auf
Daten von der CD oder DVD auf die leere CD oder DVD.
Nachdem der Kopiervorgang abgeschlossen ist, wird die neu beschriebene CD oder DVD
automatisch ausgeworfen.
Verwenden von leeren CD-Rs und CD-RWs
Das CD-RW-Laufwerk schreibt auf zwei verschiedene Arten von Aufnahmemedien–CD-Rs und CDRWs (einschließlich High-Speed CD-RWs). Verwenden Sie unbeschriebene CD-Rs, um Musik
aufzunehmen oder Daten dauerhaft zu speichern. Nach dem Beschreiben einer CD-R können keine
weiteren Daten mehr zu dieser CD-R hinzugefügt werden (weitere Informationen darüber finden Sie
in Ihrer Sonic-Dokumentation). Verwenden Sie CD-RWs, um Daten auf CDs zu schreiben oder
diese zu löschen, erneut zu schreiben oder zu aktualisieren.
Das DVD-Laufwerk schreibt auf vier verschiedene Arten von Aufnahmemedien–CD-Rs, CD-RWs
(einschließlich High-Speed CD-RWs), DVD+Rs und DVD+RWs. Leere DVD+Rs können dazu
verwendet werden, eine große Anzahl von Daten zu speichern. Nachdem eine DVD+R erstellt
wurde, können Sie unter Umständen nicht mehr auf dieses Speichermedium schreiben, je
nachdem, ob das Medium den Status während des Endstadiums des Diskerstellungsprozess „fertig
gestellt” oder „abgeschlossen” hat. Verwenden Sie leere DVD+RWs, wenn die Daten auf dem
Speichermedium zu einem späteren Zeitpunkt gelöscht, neu geschrieben oder aktualisiert werden
sollen.
Nützliche Tipps
• Verwenden Sie den Explorer von Microsoft® Windows® erst dann zum Ziehen und Ablegen
von Dateien auf einer CD-R oder CD-RW erst, wenn Sie zuvor bereits Sonic RecordNow
gestartet und ein RecordNow-Projekt geöffnet haben.
• Für Musik-CDs, die in üblichen Stereoanlagen abgespielt werden sollen, müssen Sie CD-Rs
verwenden. CD-RWs lassen sich in den meisten Heim- und Fahrzeuganlagen nicht abspielen.
• Mit „Sonic RecordNow” können keine Audio-DVDs erstellt werden.
• MP3-Musikdateien lassen sich nur auf MP3-Playern oder auf Computern mit MP3-Software
abspielen.
Wählen Sie das Laufwerk, in das Sie die Quell-CD
Kopieren
. Der Computer kopiert die
18 Einrichten und Verwenden des Computers
Page 19
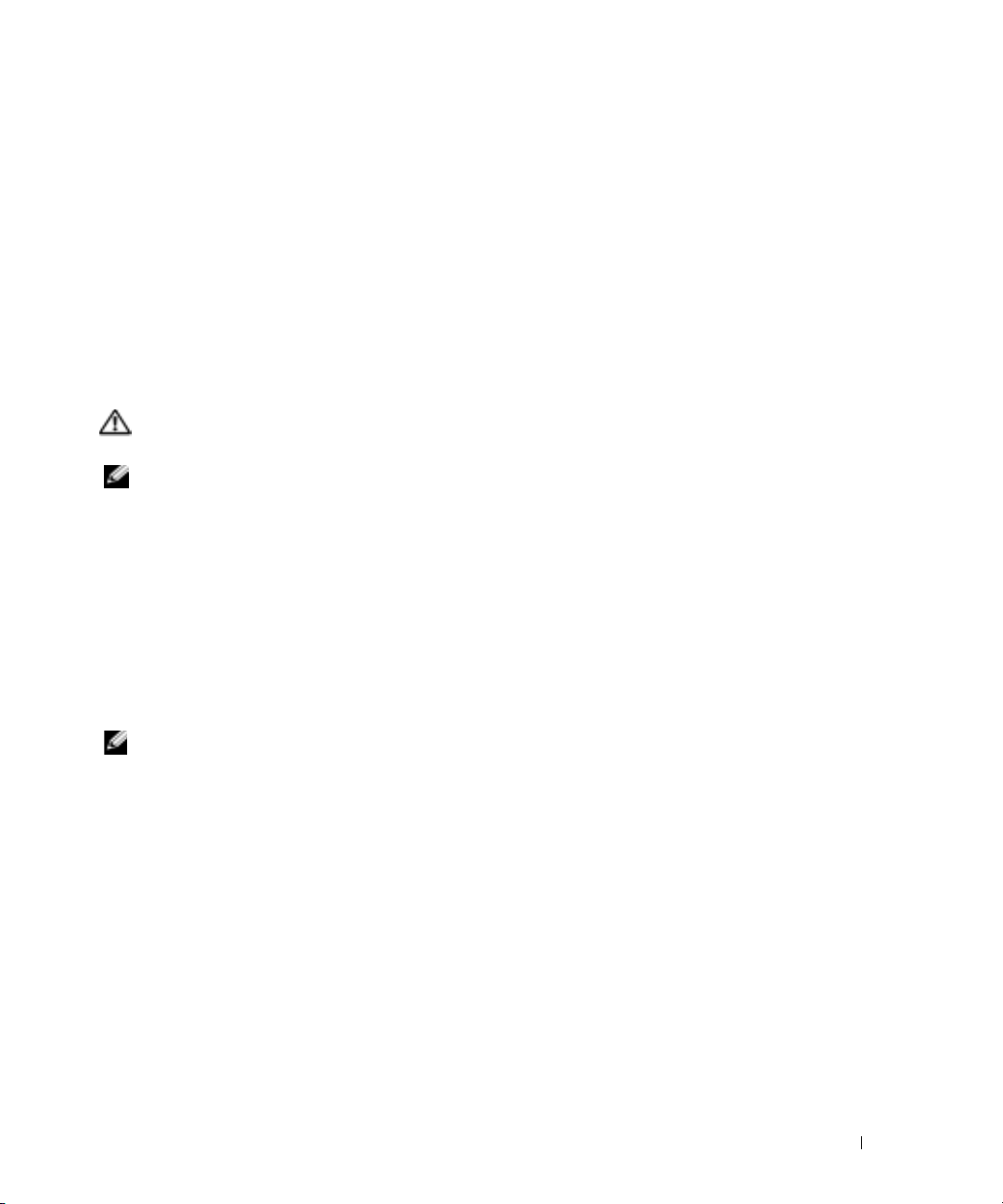
• Nutzen Sie die Kapazität einer unbeschriebenen CD-R oder CD-RW nicht bis zum
Maximum aus; brennen Sie zum Beispiel nicht eine 650 MB große Datei auf eine leere 650MB-CD. Das CD-RW-Laufwerk benötigt 1 oder 2 MB der unbeschriebenen CD zum
Abschließen der Aufnahme.
• Experimentieren Sie mit einer unbeschriebenen CD-RW solange, bis Sie mit den CDAufnahmetechniken vertraut sind. Wenn Sie einen Fehler machen, können Sie die Daten der
CD-RW vollständig löschen und es erneut versuchen. Sie können mit unbeschriebenen CDRWs auch Musikprojekte testen, bevor Sie diese dauerhaft auf CD-R brennen.
Weitere Hinweise finden Sie auf der Sonic Support-Website unter
support.sonic.com
.
Anschließen von zwei Monitoren
VORSICHT: Bevor Sie irgendwelche in diesem Abschnitt beschriebenen Verfahren ausführen, lesen
Sie erst die Sicherheitshinweise im Produktinformationshandbuch.
ANMERKUNG: Wenn Sie zwei Monitore mit VGA-Anschlüssen anschließen, benötigen Sie einen
optionalen DVI-Adapter. Wenn Sie zwei Flachbildmonitore anschließen, muss mindestens einer mit
einem VGA-Anschluss ausgestattet sein. Wenn Sie einen Fernseher anschließen, können Sie nur einen
Monitor (VGA oder DVI) zusätzlich zu dem Fernseher anschließen.
Wenn Sie eine Grafikkarte erworben haben, die zwei Monitore unterstützt, führen Sie diese
Anleitungen zum Anschließen und Aktivieren der Monitore aus. Die Anleitungen erklären Ihnen,
wie Sie entweder zwei Monitore (jeweils mit einem VGA-Anschluss), einen Monitor mit einem
VGA-Anschluss und einen Monitor mit einem DVI-Anschluss oder einen Fernseher anschließen.
Anschließen von zwei Monitoren mit VGA-Anschlüssen
1
Befolgen Sie die Anweisungen unter „Vor Beginn” auf Seite 61.
ANMERKUNG: Wenn Ihr Computer ein integriertes Video hat, schließen Sie keinen der Bildschirme an
den integrierten Monitoranschluss an. Wenn der integrierte Monitoranschluss mit einer Abdeckung
versehen ist, entfernen Sie diese Abdeckung nicht, um den Monitor anzuschließen, sonst funktioniert der
Monitor nicht.
Schließen Sie das Kabel eines Monitors an den blauen VGA-Anschluss auf der Rückseite Ihres
2
Computers an.
3
Schließen Sie das Kabel des zweiten Monitors an den optionalen DVI-Adapter an, und
stecken Sie anschließend den DVI-Adapter in den weißen DVI-Anschluss auf der Rückseite
Ihres Computers ein.
Einrichten und Verwenden des Computers 19
Page 20
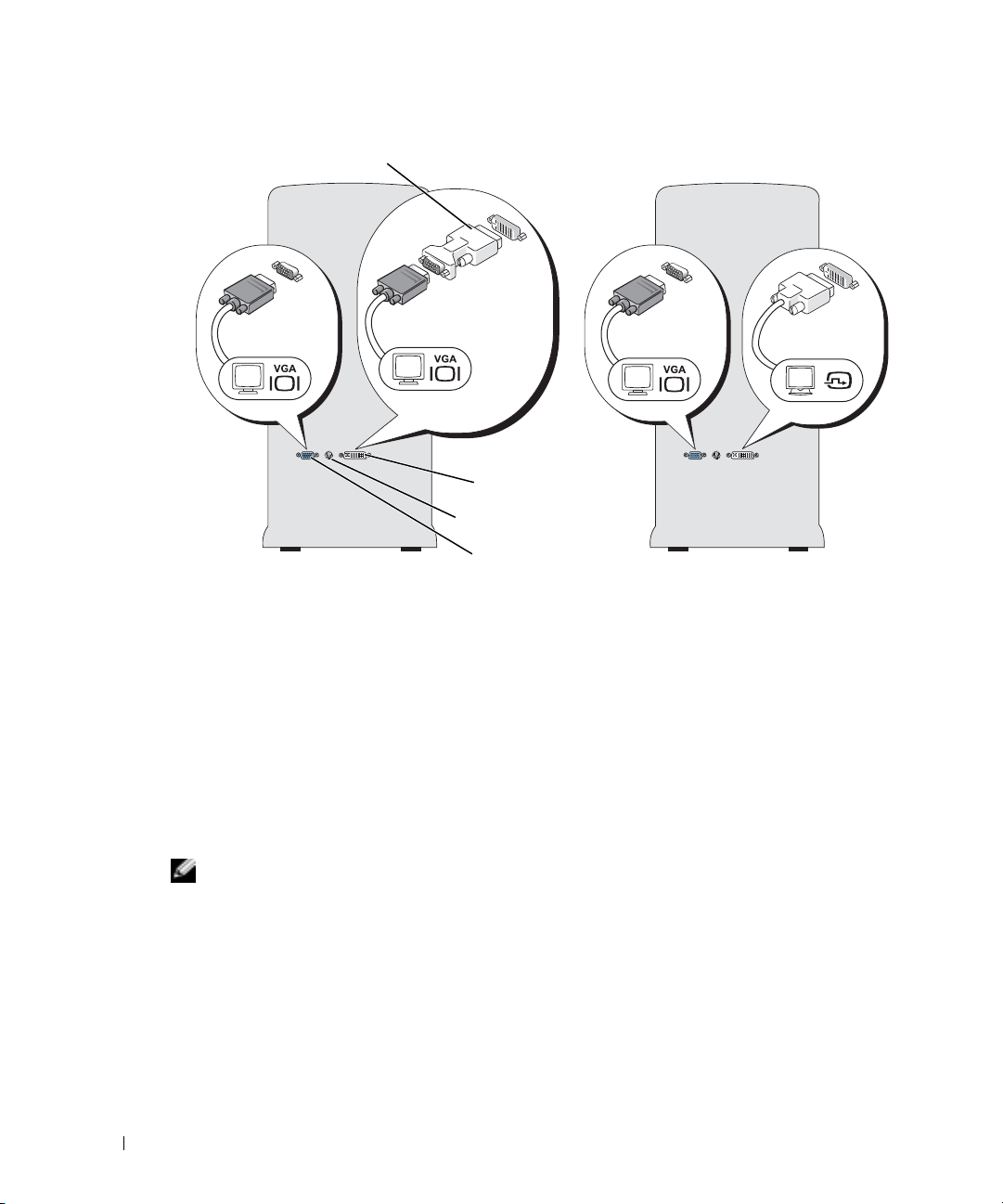
optionaler DVI-Adapter
www.dell.com | support.dell.com
Anschließen eines Monitors mit einem VGA-Anschluss und eines Monitors mit einem DVI-Anschluss
1
Befolgen Sie die Anweisungen unter „Vor Beginn” auf Seite 61.
2
Schließen Sie das Kabel des VGA-Anschlusses am Monitor an den blauen VGA-Anschluss auf
der Rückseite des Computers an.
3
Schließen Sie das Kabel des Monitors mit DVI-Anschluss an den weißen DVI-Anschluss auf
der Rückseite des Computers an.
weißer DVI-Anschluss
Anschluss für Fernsehgerät
blauer VGA-Anschluss
Anschließen eines Fernsehers
ANMERKUNG: Um einen Fernseher an Ihren Computer anzuschließen, müssen Sie ein S-Video-Kabel
erwerben, das in den meisten Geschäften für Verbraucherelektronik erhältlich ist. Ein S-Video-Kabel ist
nicht im Lieferumfang Ihres Computers enthalten.
Befolgen Sie die Anweisungen unter „Vor Beginn” auf Seite 61.
1
2
Schließen Sie ein Ende des S-Video-Kabels an den TV-Ausgangsanschluss auf der Rückseite
des Computers an.
3
Schließen Sie das andere Ende des S-Video-Kabels an die S-Video-Eingangsbuchse an Ihrem
Fernsehgerät an.
4
Schließen Sie den VGA- oder DVI-Monitor an.
20 Einrichten und Verwenden des Computers
Page 21
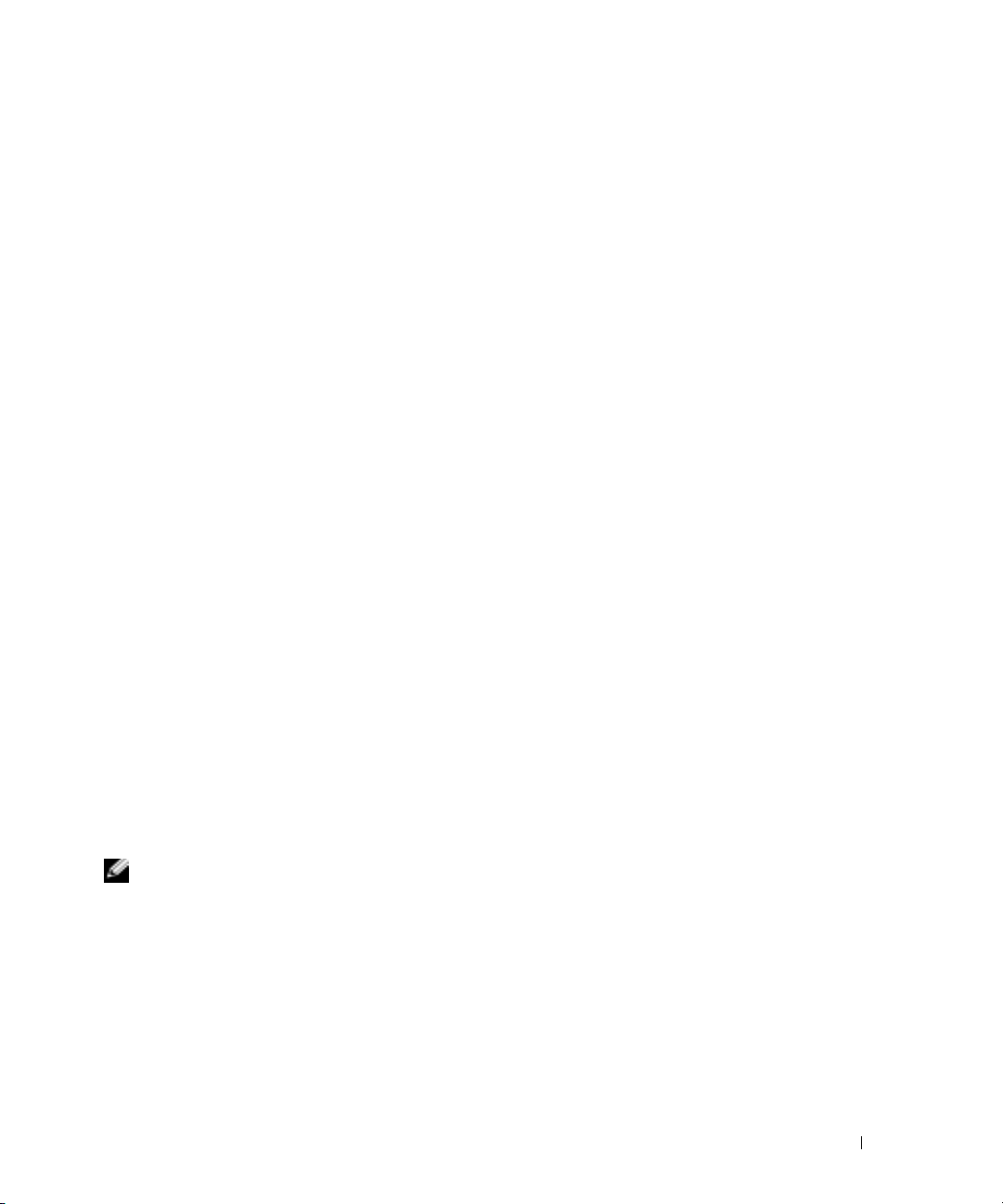
Verändern der Anzeigeeinstellungen
1
Schalten Sie den Computer nach Anschließen des/der Monitors/Monitore oder des
Fernsehers ein.
Auf dem Hauptmonitor wird der Desktop von Microsoft
2
Aktivieren Sie den Klonmodus oder den erweiterten Desktop-Modus in den
Anzeigeeinstellungen.
• Im Klonmodus zeigen beide Monitore das Gleiche an.
• Im erweiterten Desktop-Modus können Sie Objekte von einem Bildschirm zum anderen
verschieben und somit die einsehbare Arbeitsfläche deutlich erweitern.
Informationen zur Veränderung der Anzeigeeinstellungen für Ihre Grafikkarte finden Sie im
Benutzerhandbuch im Hilfe- und Supportcenter (klicken Sie auf die Schaltfläche
Hilfe- und Supportcenter
auf
Einrichtungshandbücher
, anschließend auf
und schließlich auf das Handbuch für Ihre Grafikkarte).
Benutzer- und Systemhandbücher
®
Windows® angezeigt.
Start
, dann
, dann auf
Info zu Ihrer RAID-Konfiguration
Dieser Abschnitt bietet einen Überblick über die RAID-Konfiguration, die Sie möglicherweise
beim Kauf Ihres Computers gewählt haben. Obwohl mehrere RAID-Konfigurationen verfügbar
sind, bietet Dell entweder RAID-Klasse 0 oder RAID-Klasse 1 für seine Dimension Computer an.
Eine Konfiguration mit RAID-Klasse 0 wird für anspruchsvolle Computerspiele empfohlen, und
eine Konfiguration mit RAID-Klasse 1 wird für die Datenintegritätsanforderungen von DigitalFotografie und -Audio empfohlen.
Der Intel RAID-Controller auf ihrem Computer kann ein RAID-Volumen nur aus zwei
physikalischen Laufwerken erstellen. Falls ein drittes Laufwerk vorhanden ist, kann dieses Laufwerk
nicht Teil eines RAID-Volumens sein, der das Intel RAID-Konfigurationsprogramm benutzt. Es
kann jedoch als ein Ersatzlaufwerk in der RAID 1 Konfiguration verwendet werden (siehe
„Erstellen eines zusätzlichen Festplattenlaufwerks” auf Seite 29). Sind jedoch vier Laufwerke in
ihrem Computer vorhanden, dann kann jedes Paar von Laufwerken jeweils in RAID-Klasse 0 oder
RAID-Klasse 1 Volumen umgewandelt werden. Die Laufwerke sollten die selbe Größe haben,
damit sichergestellt werden kann, dass das größere Laufwerk keinen nicht zugewiesenen (und
damit nicht nutzbaren) Speicherplatz enthält.
ANMERKUNG: RAID-Klassen stellen keine Hierarchie dar. Eine Konfiguration der RAID-Klasse 1 ist in
sich nicht besser oder schlechter als eine Konfiguration der RAID-Klasse 0.
RAID-Klasse 0
RAID-Klasse 0 verwendet eine Speichertechnik, die „Data Striping” genannt wird, um eine hohe
Datenzugangsgeschwindigkeit zu erreichen. Data Striping ist eine Methode, bei der fortlaufende
Segmente - oder Stripes (Streifen) - aus Daten sequenziell über die physikalischen Laufwerke
geschrieben werden, wodurch ein großes virtuelles Laufwerk geschaffen wird. Data Striping
ermöglicht es, dass ein Laufwerk Daten liest, während das andere Laufwerk den nächsten Block
sucht und liest.
Einrichten und Verwenden des Computers 21
Page 22
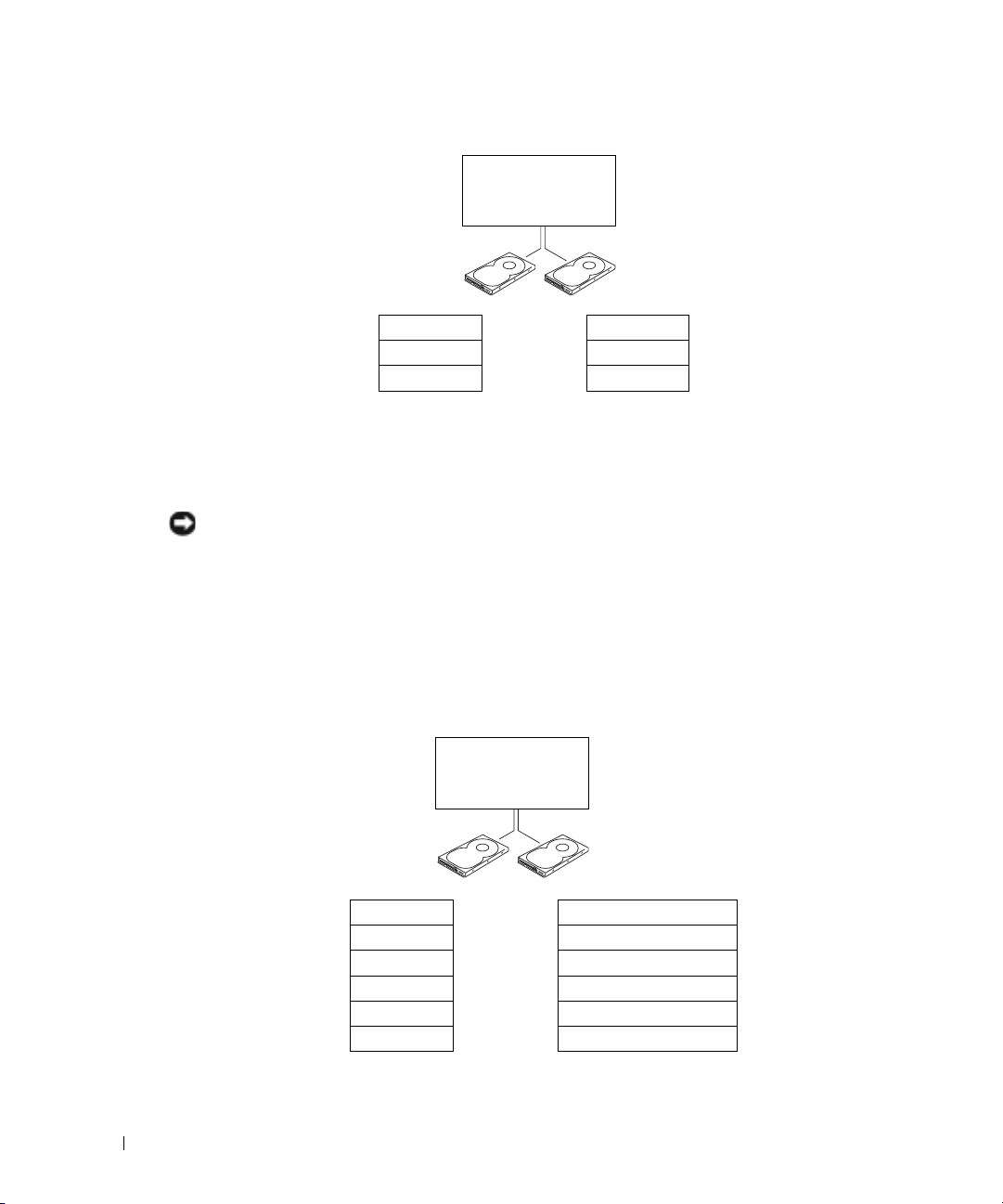
Serial ATA RAID
konfiguriert auf
RAID-Klasse 0
www.dell.com | support.dell.com
Ein weiterer Vorteil einer Konfiguration mit RAID-Klasse 0 liegt darin, dass sie die vollständige
Kapazität der Laufwerke, ausnutzt. Wenn Sie zum Beispiel zwei Laufwerke mit je 120 GB
installiert haben, stehen Ihnen 240 GB zum Speichern von Daten zur Verfügung.
HINWEIS: Da RAID-Klasse 0 keine Datenredundanz bietet, ist im Falle eines Ausfalls des einen
Laufwerks auch das andere Laufwerk unzugänglich. Stellen Sie daher sicher, dass Sie regelmäßige
Sicherungskopien anfertigen, wenn Sie eine Konfiguration mit RAID-Klasse 0 verwenden.
RAID-Klasse 1
RAID-Klasse 1 verwendet eine Datenredundanz-Speicherungstechnik, die als „Datenspiegelung”
bekannt ist. Wenn Daten auf das Primärlaufwerk geschrieben werden, werden sie anschließend auf
dem anderen Laufwerk kopiert bzw. gespiegelt. Eine Konfiguration mit RAID-Klasse 1 opfert
schnelle Datenzugriffsgeschwindigkeiten für die Vorteile der Datenredundanz.
Segment 1
Segment 3
Segment 5
Festplattenlaufwerk 1
Serial ATA RAID
konfiguriert auf
RAID-Klasse 1
Segment 2
Segment 4
Segment 6
Festplattenlaufwerk 2
Segment 1
Segment 2
Segment 3
Segment 4
Segment 5
Segment 6
Festplattenlaufwerk 1
22 Einrichten und Verwenden des Computers
Segment 1 kopiert
Segment 2 kopiert
Segment 3 kopiert
Segment 4 kopiert
Segment 5 kopiert
Segment 6 kopiert
Festplattenlaufwerk 2
Page 23
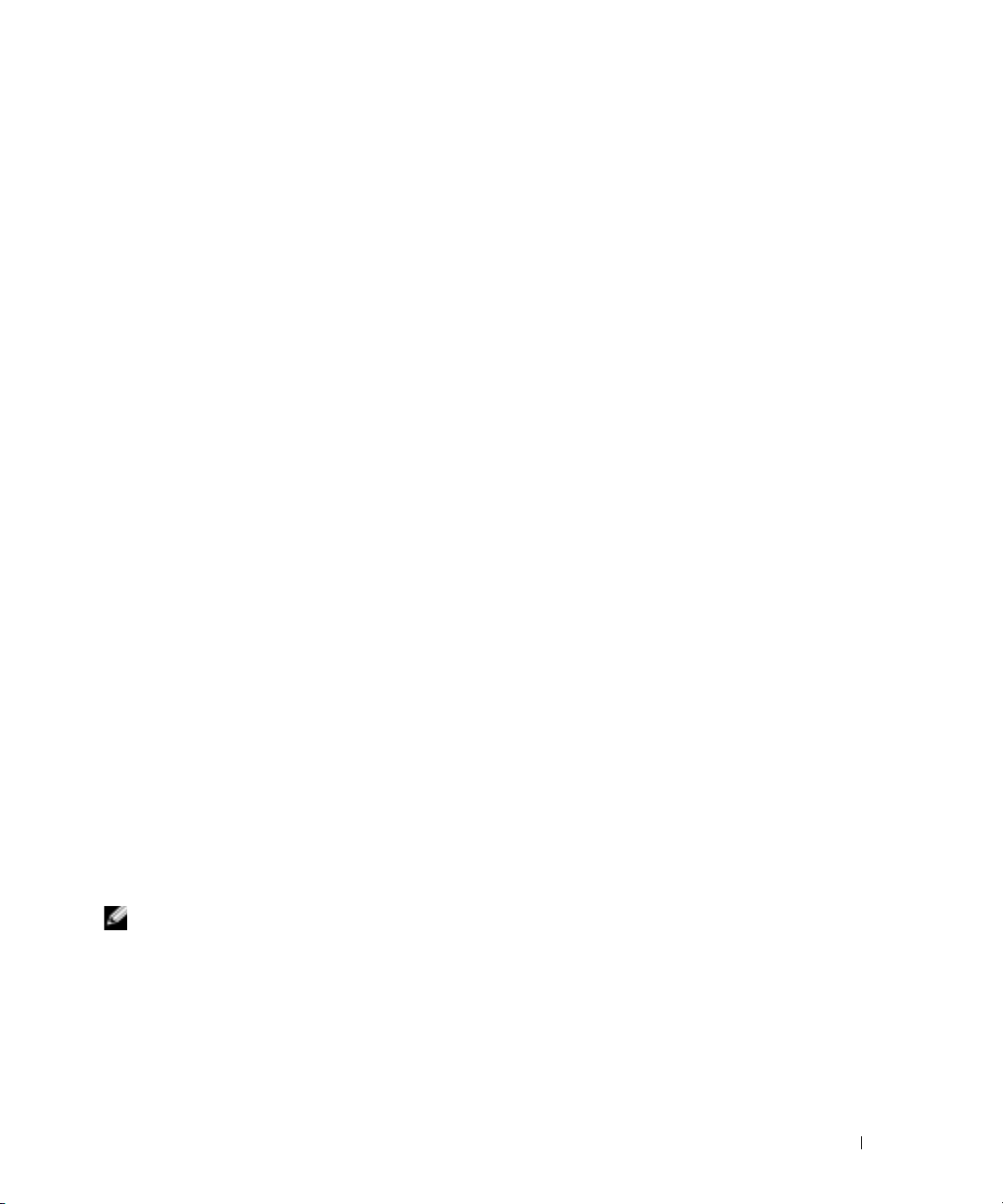
Bei Ausfall eines Laufwerks werden folgenden Lese- und Schreibvorgänge zum überlebenden
Laufwerk geleitet. Ein Ersatzlaufwerk kann dann mit den Daten des überlebenden Laufwerks
angefertigt werden. Da Daten auf beiden Laufwerken kopiert werden, haben zwei 120 GBLaufwerke mit RAID-Klasse 1 insgesamt maximal 120 GB, auf denen Daten gespeichert werden
können.
Konfigurieren Ihres Computers für RAID
Irgendwann möchten Sie Ihren Computer möglicherweise für RAID konfigurieren, wenn Sie beim
Kauf Ihres Computers keine RAID-Konfiguration ausgewählt haben. Es müssen mindestens zwei
Festplattenlaufwerke auf Ihrem Computer installiert sein, um eine RAID-Konfiguration
einzurichten. Anleitungen zum Installieren eines Festplattenlaufwerks finden Sie unter Seite 94.
Sie können zwei Methoden zum Konfigurieren von RAID-Festplattenlaufwerkvolumen verwenden.
Eine Methode verwendet das Intel(R) Option ROM-Utility und wird durchgeführt,
Betriebssystem auf dem Festplattenlaufwerk installieren. Die zweite Methode verwendet den
„Application Accelerator” von Intel oder „Storage Utility” von Intel, und diese Methode wird
durchgeführt,
nachdem
Sie das Betriebssystem und die „Storage Utility” von Intel installiert haben.
Beide Methoden erfordern Ihren Computer auf RAID-aktivierten Modus einzustellen, bevor Sie
die RAID-Konfigurationsverfahren in diesem Dokument beginnen.
Einstellen Ihres Computers auf RAID-aktivierten Modus
1
Öffnen Sie das System-Setup (siehe Seite 114).
2
Verwenden Sie die Nach-oben- und Nach-unten-Tasten, um
Laufwerke
zu markieren; drücken
Sie anschließend die Eingabetaste.
3
Verwenden Sie die Nach-oben- und Nach-unten-Tasten, um
Laufwerkcontroller
markieren; drücken Sie anschließend die Eingabetaste.
4
Verwenden Sie die Pfeiltasten, um
RAID an
zu markieren, drücken Sie die Eingabetaste und
dann <Esc>.
5
Verwenden Sie die Pfeiltasten, um
Speichern/Verlassen
zu markieren und drücken Sie die
Eingabetaste, um das System-Setup zu verlassen und den Startvorgang wieder aufzunehmen.
bevor
zu
Sie das
Konfigurieren für RAID mithilfe von Intel(R) Option ROM-Utility
ANMERKUNG: Zum Erstellen einer RAID-Konfiguration mit dem Intel Option ROM-Utility können zwar
Laufwerke beliebiger Größe verwendet werden, die Laufwerke sollten jedoch idealerweise von gleicher
Größe sein. In einer Konfiguration auf RAID-Klasse 0 hat das Array die Größe des kleinsten Laufwerks
multipliziert mit der Anzahl (zwei) der Laufwerke in dem Array. Bei einer Konfiguration auf RAID-Klasse 1
ist die Größe des Arrays die des kleineren Laufwerks der verwendeten Laufwerke.
Einrichten und Verwenden des Computers 23
Page 24
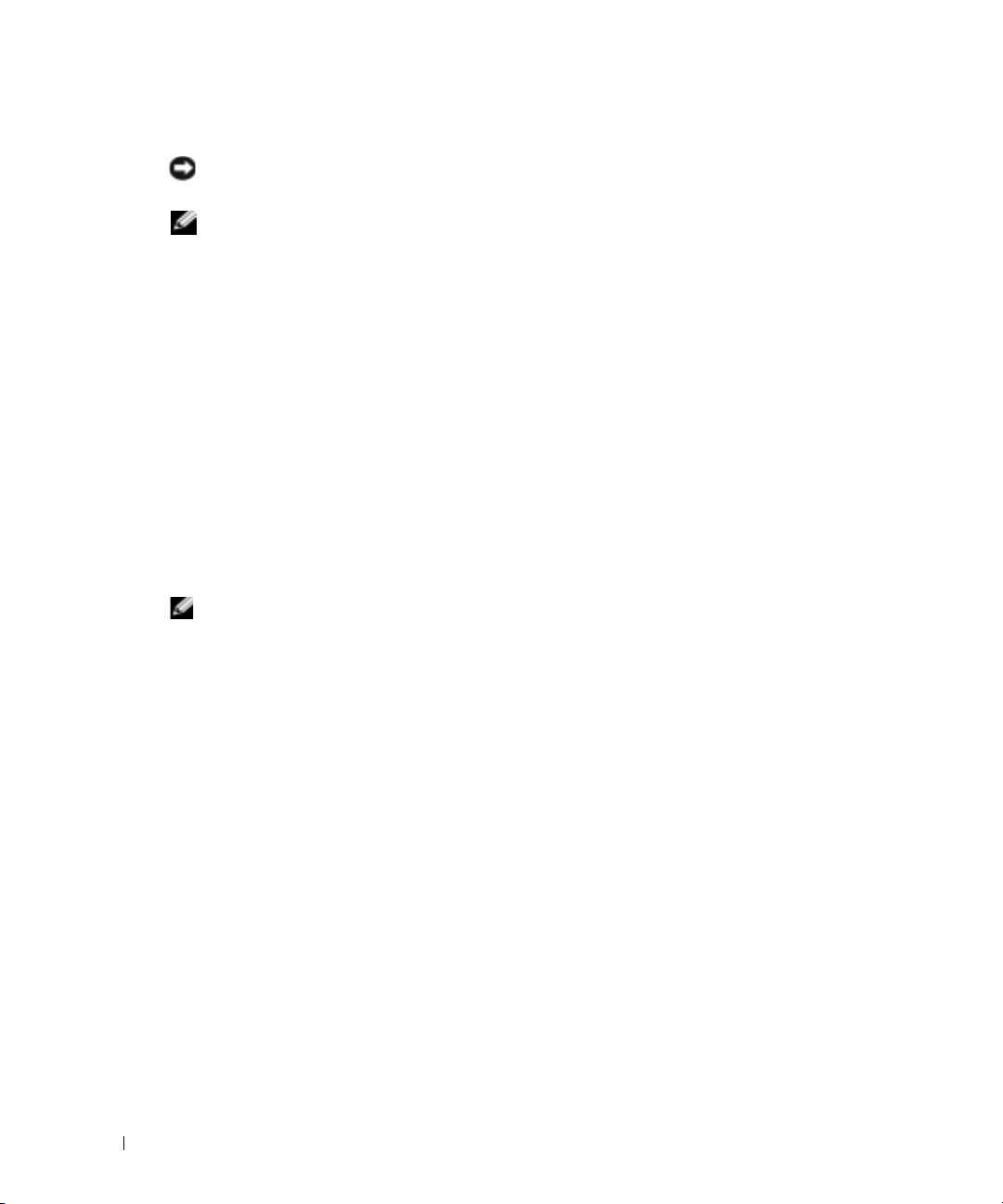
Erstellen einer Konfiguration auf RAID-Klasse 0
HINWEIS: Beim Erstellen einer RAID-Konfiguration mit dem folgenden Verfahren verlieren Sie alle
Daten auf Ihren Festplattenlaufwerken. Sichern Sie vor dem Fortfahren Daten, die Sie behalten möchten.
ANMERKUNG: Das folgende Verfahren sollte nur verwendet werden, wenn Sie Ihr Betriebssystem neu
installieren. Das folgende Verfahren sollte nicht verwendet werden, um eine vorhandene
Speicherkonfiguration zu RAID 0 zu migrieren.
Stellen Sie Ihren Computer auf RAID-aktivierten Modus (siehe Seite 23).
1
2
Drücken Sie <Strg><i>, wenn Sie aufgefordert werden, das Dienstprogramm Intel(R)
RAID Option ROM zu öffnen.
3
Verwenden Sie die Nach-oben- und Nach-unten-Tasten, um
www.dell.com | support.dell.com
markieren; drücken Sie anschließend die Eingabetaste.
4
Geben Sie einen RAID-Volumennamen ein oder nehmen Sie den Standardnamen an; drücken
Sie anschließend die Eingabetaste.
5
Verwenden Sie die Nach-oben- und Nach-unten-Tasten, um
drücken Sie anschließend die Eingabetaste.
6
Wenn mehr als zwei Festplattenlaufwerke verfügbar sind, verwenden Sie die Nach-oben- und
Nach-unten-Tasten und die Leertaste, um die zwei Laufwerke zu wählen, die Sie für Ihr Array
verwenden wollen; drücken Sie anschließend die Eingabetaste.
ANMERKUNG: Wählen Sie die Streifengröße, die der Größe der durchschnittlichen Datei, die Sie auf
dem RAID-Volumen speichern, am nächsten kommt. Wenn Sie die durchschnittliche Dateigröße nicht
kennen, wählen Sie 128 als Ihre Streifengröße.
Verwenden Sie die Nach-oben- und Nach-unten-Tasten, um die Streifengröße zu ändern;
7
drücken Sie anschließend die Eingabetaste.
8
Wählen Sie die gewünschte Kapazität für das Volumen; drücken Sie anschließend die
Eingabetaste. Der Standardwert ist die maximal verfügbare Größe.
9
Drücken Sie die Eingabetaste, um das Volumen zu erstellen.
10
Drücken Sie <y>, um zu bestätigen, dass Sie das RAID-Volumen erstellen möchten.
11
Bestätigen Sie, dass die richtige Volumenkonfiguration auf dem Intel Option ROMHauptbildschirm angezeigt wird.
12
Verwenden Sie die Nach-oben- und Nach-unten-Tasten, um
anschließend die Eingabetaste.
13
Installieren Sie das Betriebssystem neu.
Erstellen des RAID-Volumens
RAID0 (Stripe)
Verla ssen
zu wählen;
zu wählen; drücken Sie
zu
Erstellen einer Konfiguration auf RAID-Klasse 1
1
Stellen Sie Ihren Computer auf RAID-aktivierten Modus (siehe Seite 23).
2
Drücken Sie <Strg><i>, wenn Sie aufgefordert werden, Intel RAID Option ROM zu
starten.
24 Einrichten und Verwenden des Computers
Page 25
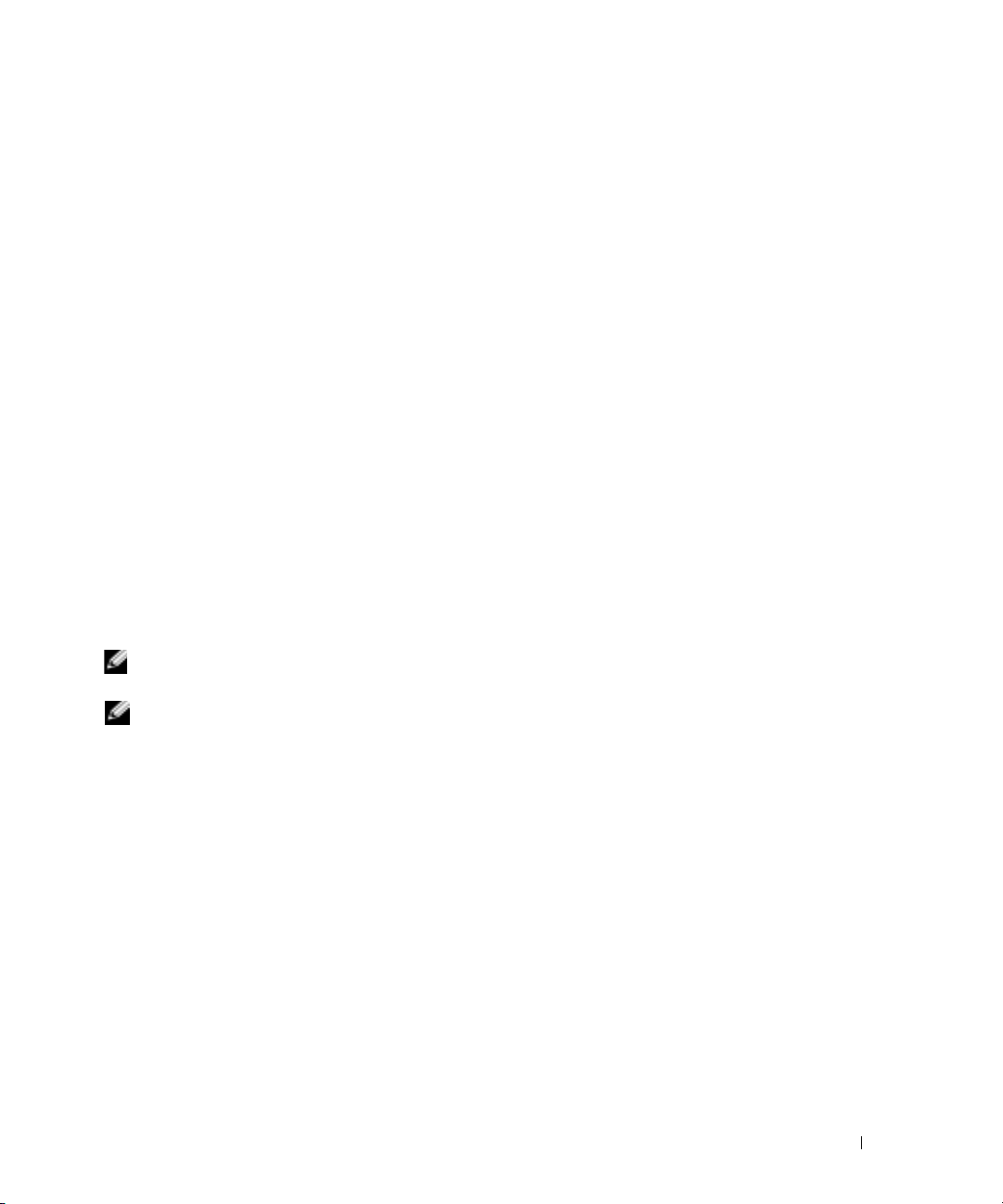
3
Verwenden Sie die Nach-oben- und Nach-unten-Tasten, um
Erstellen des RAID-Volumens
markieren; drücken Sie anschließend die Eingabetaste.
4
Geben Sie einen RAID-Volumennamen ein oder nehmen Sie den Standardnamen an; drücken
Sie anschließend die Eingabetaste.
5
Verwenden Sie die Nach-oben- und Nach-unten-Tasten, um
RAID1 (Spiegelung)
zu wählen;
drücken Sie anschließend die Eingabetaste.
6
Wenn mehr als zwei Festplattenlaufwerke verfügbar sind, verwenden Sie die Nach-oben- und
Nach-unten-Tasten und die Leertaste, um die zwei Laufwerke zu wählen, die Sie für Ihr Array
verwenden wollen; drücken Sie anschließend die Eingabetaste.
7
Wählen Sie die gewünschte Kapazität für das Volumen; drücken Sie anschließend die
Eingabetaste. Der Standardwert ist die maximal verfügbare Größe.
8
Drücken Sie die Eingabetaste, um das Volumen zu erstellen.
9
Drücken Sie <y>, um zu bestätigen, dass Sie das RAID-Volumen erstellen möchten.
10
Bestätigen Sie, dass die richtige Volumenkonfiguration auf dem Intel Option ROMHauptbildschirm angezeigt wird.
11
Verwenden Sie die Nach-oben- und Nach-unten-Tasten, um
Verlassen
zu wählen; drücken Sie
anschließend die Eingabetaste.
12
Installieren Sie das Betriebssystem neu.
Löschen eines RAID-Volumens
ANMERKUNG: Wenn Sie diesen Vorgang ausführen, verlieren Sie alle Daten auf den RAID-
Laufwerken.
zu
ANMERKUNG: Wenn Ihr Computer derzeit auf RAID booted und Sie das RAID-Volumen im Intel RAID
Option ROM löschen, kann Ihr Computer nicht mehr gestartet werden.
Drücken Sie <Strg><i>, wenn Sie aufgefordert werden, das Intel RAID Option ROM-
1
Utility zu öffnen.
2
Verwenden Sie die Nach-oben- und Nach-unten-Tasten, um
RAID-Volumen löschen
markieren; drücken Sie anschließend die Eingabetaste.
3
Verwenden Sie die Nach-oben- und Nach-unten-Tasten, um das RAID-Volumen zu markieren,
das Sie löschen möchten, und drücken Sie die Taste <Entf>.
4
Drücken Sie <y>, um das Löschen des RAID-Volumens zu bestätigen.
5
Drücken Sie <Esc>, um das Intel Option ROM-Utility zu verlassen.
Einrichten und Verwenden des Computers 25
zu
Page 26
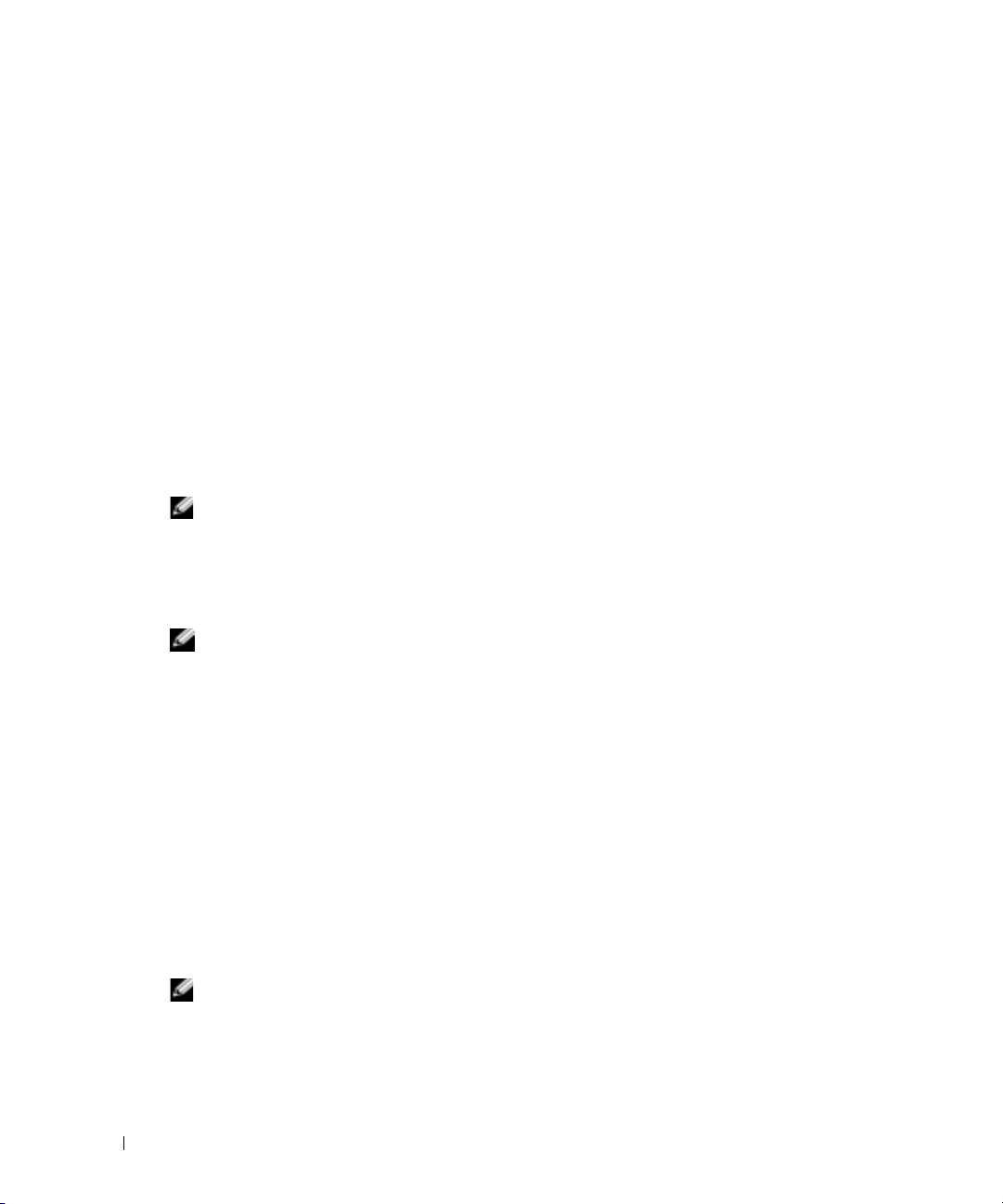
Konfigurieren für RAID mithilfe des „Application Accelerator” von Intel(R)
Wenn Sie bereits ein Festplattenlaufwerk mit installiertem Betriebssystem haben und Sie ein
zweites Festplattenlaufwerk hinzufügen möchten und beide Laufwerke zu einem RAID-Volumen
neu konfigurieren möchten, ohne das vorhandene Betriebssystem und jegliche Daten zu verlieren,
müssen Sie die Migrationsoption verwenden (siehe „Migrieren in ein RAID 0-Volumen” auf
Seite 27 oder „Migrieren in ein RAID 1-Volumen” auf Seite 28). Erstellen Sie ein RAID 0-Volumen
oder ein RAID 1-Volumen nur, wenn:
• Sie einem vorhandenen Computer mit einem Laufwerk zwei neue Laufwerke hinzufügen
möchten (und das Betriebssystem befindet sich auf dem einzelnen Laufwerk) und Sie die
beiden neuen Laufwerke zu einem RAID-Volumen konfigurieren möchten.
www.dell.com | support.dell.com
• Sie bereits einen Computer mit zwei Laufwerken haben, die zu einem Array konfiguriert sind,
Sie aber immer noch Platz auf dem Array haben, den Sie als ein zweites RAID-Volumen
ausweisen möchten.
Erstellen eines RAID 0-Volumens
ANMERKUNG: Wenn Sie diesen Vorgang ausführen, verlieren Sie alle Daten auf den RAID-
Laufwerken.
Stellen Sie Ihren Computer auf RAID-aktivierten Modus (siehe Seite 23).
1
2
Klicken Sie auf
Application Accelerator
ANMERKUNG: Wenn Sie die Menüoption Actions (Aktionen) nicht sehen, haben Sie Ihren Computer
nicht auf RAID-aktivierten Modus gestellt (siehe Seite 23).
Im Menü
3
um den Assistenten zur RAID-Volumenerstellung zu starten, und klicken Sie dann auf
4
Auf dem Bildschirm
das erste Festplattenlaufwerk, das Sie in Ihr RAID 0-Volumen aufnehmen wollen und klicken
dann auf den rechten Pfeil. Klicken Sie auf ein zweites Festplattenlaufwerk, bis zwei
Laufwerke im Fenster
5
In dem Fenster
Volume Size
6
Klicken Sie auf
Änderungen vorzunehmen.
Start
und wählen Sie
Programme→ Intel(R) Application Accelerator→ Intel
, um Intel(R) Storage Utility zu starten.
Actions
(Aktionen) wählen Sie
Create RAID Volume
Select Volume Location
Ausgewählt
Specify Volume Size
erscheinen, und klicken Sie dann auf
(Volumengröße angeben) klicken Sie auf die gewünschte
(Volumengröße) und klicken dann auf
Fertig stellen
, um das Volumen zu erstellen, oder klicken Sie auf
(RAID-Volumen erstellen),
Weit er
(Volumenspeicherort wählen) klicken Sie auf
Weit er
.
Weit er
.
Zurück
, um
.
Erstellen eines RAID 1-Volumens
ANMERKUNG: Wenn Sie diesen Vorgang ausführen, verlieren Sie alle Daten auf den RAID-
Laufwerken.
Stellen Sie Ihren Computer auf RAID-aktivierten Modus (siehe Seite 23).
1
2
Klicken Sie auf die Schaltfläche
Accelerator
→
Intel Application Accelerator
26 Einrichten und Verwenden des Computers
Start
, und wählen Sie
Programme→ Intel(R) Application
, um Intel(R) Storage Utility zu starten.
Page 27
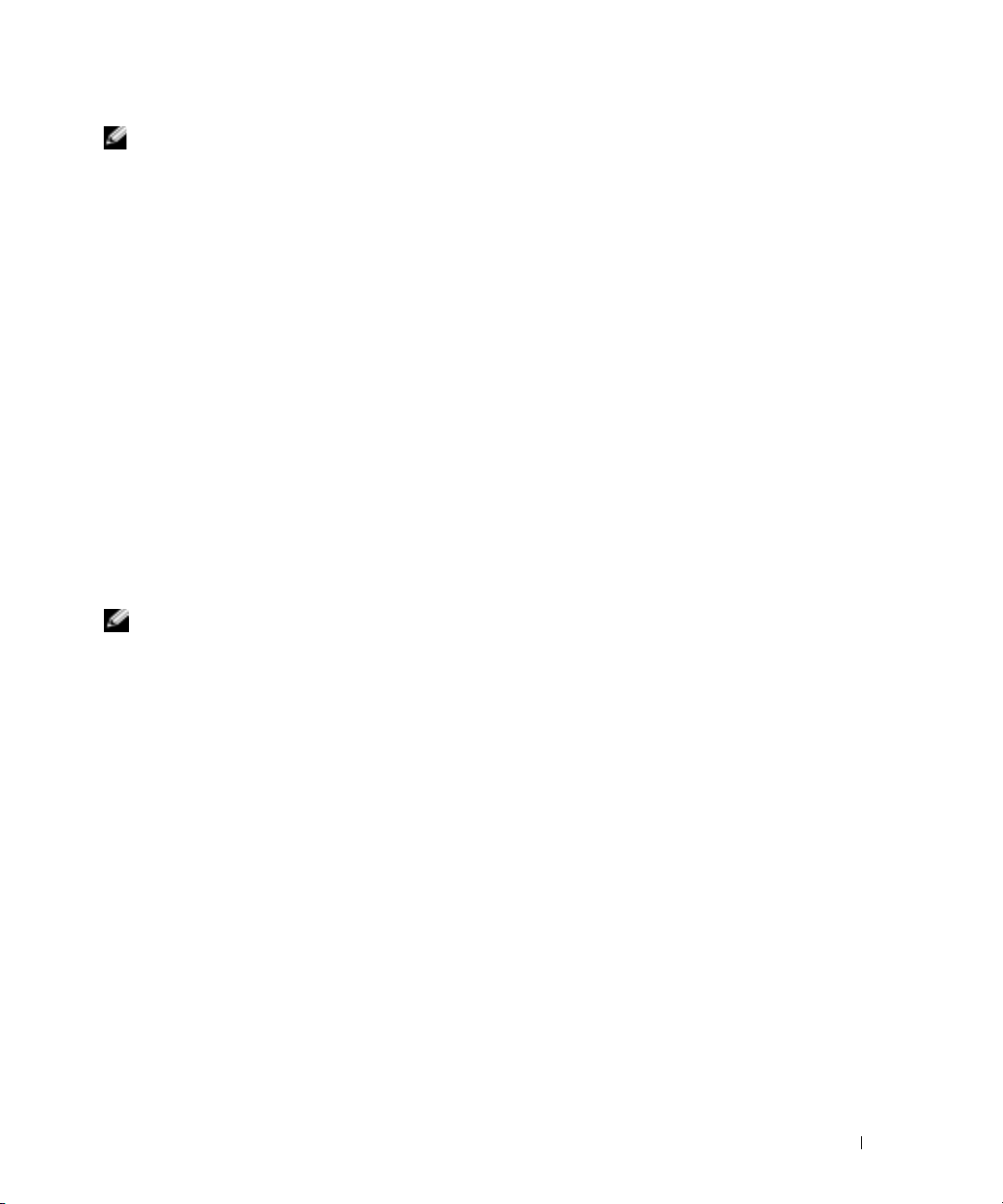
ANMERKUNG: Wenn Sie die Menüoption Aktionen nicht sehen, haben Sie Ihren Computer nicht auf
RAID-aktivierten Modus gestellt (siehe Seite 23).
3
Im Menü
Aktionen
wählen Sie
RAID -Volumen erstellen
, um den Assistenten zur RAID-
Volumenerstellung zu starten.
4
Klicken Sie auf dem ersten Bildschirm auf
5
Bestätigen Sie den Volumennamen, wählen Sie
dann auf
6
Auf dem Bildschirm
Weit er
, um fortzufahren.
Volumenspeicherort wählen,
Weiter
.
RAID 1
als die RAID-Klasse, und klicken Sie
klicken Sie auf das erste Festplattenlaufwerk, das Sie zur Erstellung Ihres RAID 0-Volumens verwenden wollen und klicken dann auf
den rechten Pfeil. Klicken Sie auf ein zweites Festplattenlaufwerk, bis zwei Laufwerke im
Fenster
7
In dem Fenster
klicken dann auf
8
Klicken Sie auf
Ausgewählt
Volumengröße angeben
Weiter
Fertig stellen
erscheinen, und klicken Sie dann auf
wählen Sie die gewünschte
.
, um das Volumen zu erstellen, oder klicken Sie auf
Weiter
.
Volumengröße
Zurück
Änderungen vorzunehmen.
9
Befolgen Sie die Microsoft Windows-Verfahren zur Erstellung einer Partition im neuen RAIDVolumen.
Löschen eines RAID-Volumens
ANMERKUNG: Während dieses Verfahren das RAID 1-Volumen löscht, teilt es das RAID 1-Volumen
außerdem in zwei Nicht-RAID-Festplattenlaufwerke mit einer Partition auf und lässt bestehende Dateien
intakt. Das Löschen eines RAID 0-Volumens zerstört dagegen alle Daten auf dem Volumen.
Klicken Sie auf die Schaltfläche
1
Accelerator
2
Klicken Sie mit der rechten Maustaste auf das Symbol
→
Intel Application Accelerator
löschen wollen, und wählen Sie
3
Auf dem Bildschirm
4
Markieren Sie das zu löschende RAID-Volumen im Kästchen
Assistent zum Löschen des RAID-Volumens
rechte Pfeiltaste, um das markierte RAID-Volumen in das Kästchen
verschieben, und klicken Sie dann auf
5
Klicken Sie auf
Fertig stellen
Start
, und wählen Sie
Programme→ Intel(R) Application
, um Intel(R) Storage Utility zu starten.
Volumen
Volumen löschen
Weit er
.
.
, um das Volumen zu löschen.
des RAID-Volumens, das Sie
klicken Sie auf
Verfü gba r
, klicken Sie auf die
Ausgewählt
zu
und
Weit er
, um
.
Migrieren in ein RAID 0-Volumen
1
Stellen Sie Ihren Computer auf RAID-aktivierten Modus (siehe Seite 23).
2
Klicken Sie auf die Schaltfläche
Application Accelerator
→
Start
, und wählen Sie
Alle Programme→ Intel(R)
Intel Application Accelerator
, um Intel(R) Storage Utility zu
starten.
Einrichten und Verwenden des Computers 27
Page 28
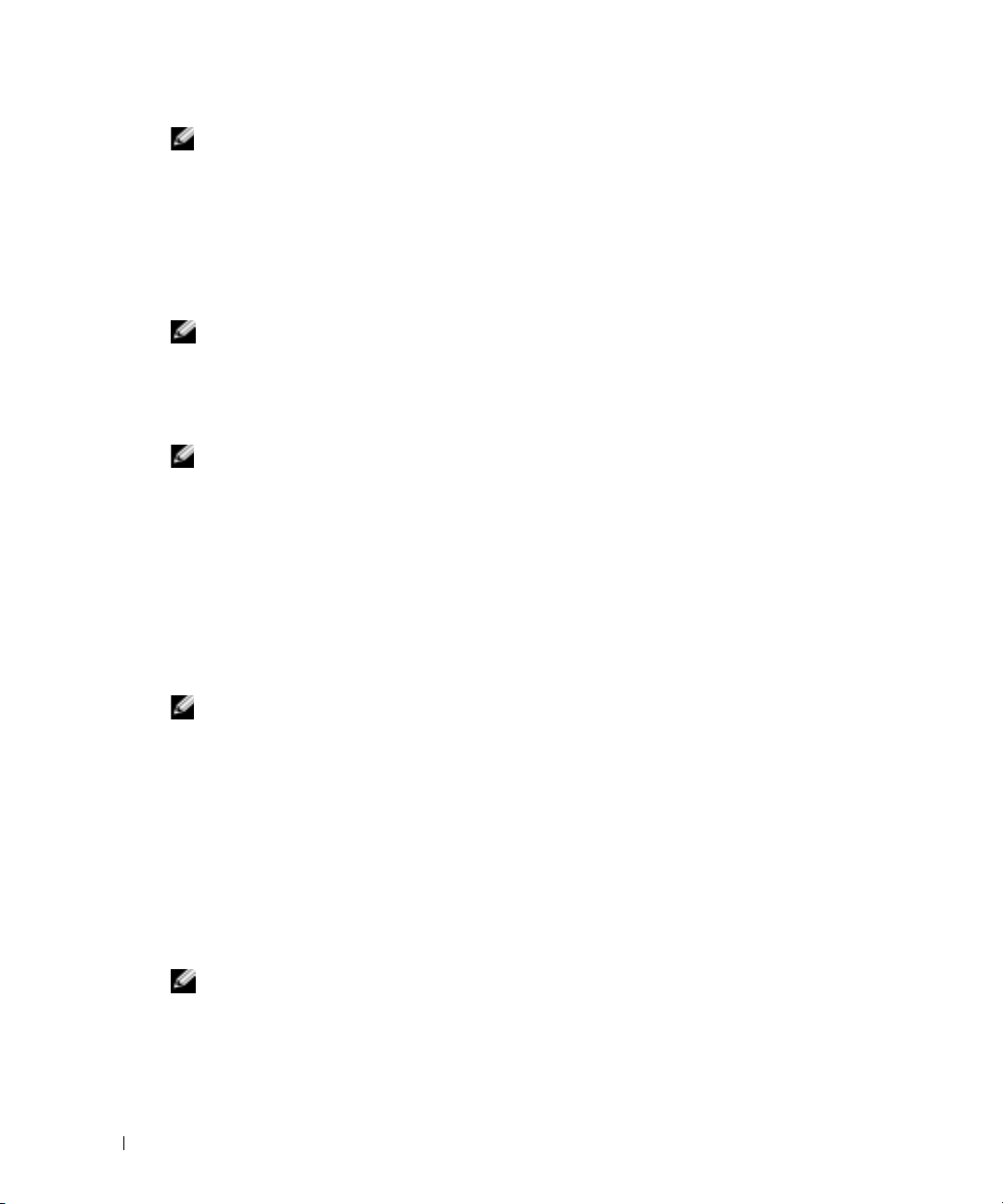
ANMERKUNG: Wenn Sie die Menüoption Aktionen nicht sehen, haben Sie Ihren Computer nicht auf
RAID-aktivierten Modus gestellt (siehe Seite 23).
3
Im Menü
erstellen
4
Klicken Sie auf dem Migrationsbildschirm auf
5
Geben Sie einen RAID-Volumennamen ein oder nehmen Sie den Standardnamen an.
6
Wählen Sie aus dem Drop-Down-Feld
ANMERKUNG: Wählen Sie die Streifengröße, die der Größe der durchschnittlichen Datei, die Sie auf
dem RAID-Volumen speichern, am nächsten kommt. Wenn Sie die durchschnittliche Dateigröße nicht
kennen, wählen Sie 128 als Ihre Streifengröße.
Wählen Sie die entsprechende Streifengröße aus dem Drop-Down-Feld, und klicken Sie dann
www.dell.com | support.dell.com
7
auf
Weiter
ANMERKUNG: Wählen Sie das Festplattenlaufwerk aus, das sie als das Quellfestplattenlaufwerk
verwenden wollen (es sollte das Festplattenlaufwerk sein, das die Daten oder das Betriebssystem
enthält, das Sie auf ihrem RAID-Datenträger verwenden wollen).
8
Auf dem Bildschirm
Festplattenlaufwerk, von dem Sie migrieren möchten und klicken auf
9
Auf dem Bildschirm
Festplattenlaufwerk, um das Mitgliedslaufwerk zu wählen, das das Stripe-Array umfassen soll,
und klicken auf
10
Auf dem Bildschirm
klicken dann auf
Aktionen
wählen Sie
RAID-Volumen von dem vorhandenen Festplattenlaufwerk
, um den Migrationsassistenten zu starten.
Weit er
RAID 0
als RAID-Klasse
.
Quellfestplattenlaufwerk wählen
Mitgliedsfestplattenlaufwerk wählen
Weit er
.
Volumengröße angeben
Weit er
.
wählen Sie die gewünschte
.
.
doppelklicken Sie auf das
Weiter
.
doppelklicken Sie auf das
Volumengröße
und
ANMERKUNG: Im folgenden Schritt verlieren Sie alle Daten, die auf dem Mitgliedslaufwerk enthalten
sind.
11
Klicken Sie auf
Zurück
, um Änderungen vorzunehmen. Sie können Ihren Computer während des
Fertig stellen
Migrationsprozesses wie gewohnt benutzen.
Migrieren in ein RAID 1-Volumen
1
Stellen Sie Ihren Computer auf RAID-aktivierten Modus (siehe Seite 23).
2
Klicken Sie auf die Schaltfläche
Application Accelerator
→
Intel Application Accelerator
starten.
ANMERKUNG: Wenn Sie die Menüoption Aktionen nicht sehen, haben Sie Ihren Computer nicht auf
RAID-aktivierten Modus gestellt (siehe Seite 23).
Im Menü
3
Aktionen
klicken Sie auf
Festplattenlaufwerk erstellen
4
Klicken Sie auf dem ersten Migrationsbildschirm auf
28 Einrichten und Verwenden des Computers
, um mit dem Migrieren zu beginnen, oder klicken Sie auf
Start
, und wählen Sie
Alle Programme→ Intel(R)
, um Intel(R) Storage Utility zu
RAID-Volumen von dem vorhandenen
, um den Migrationsassistenten zu starten.
Weiter
.
Page 29
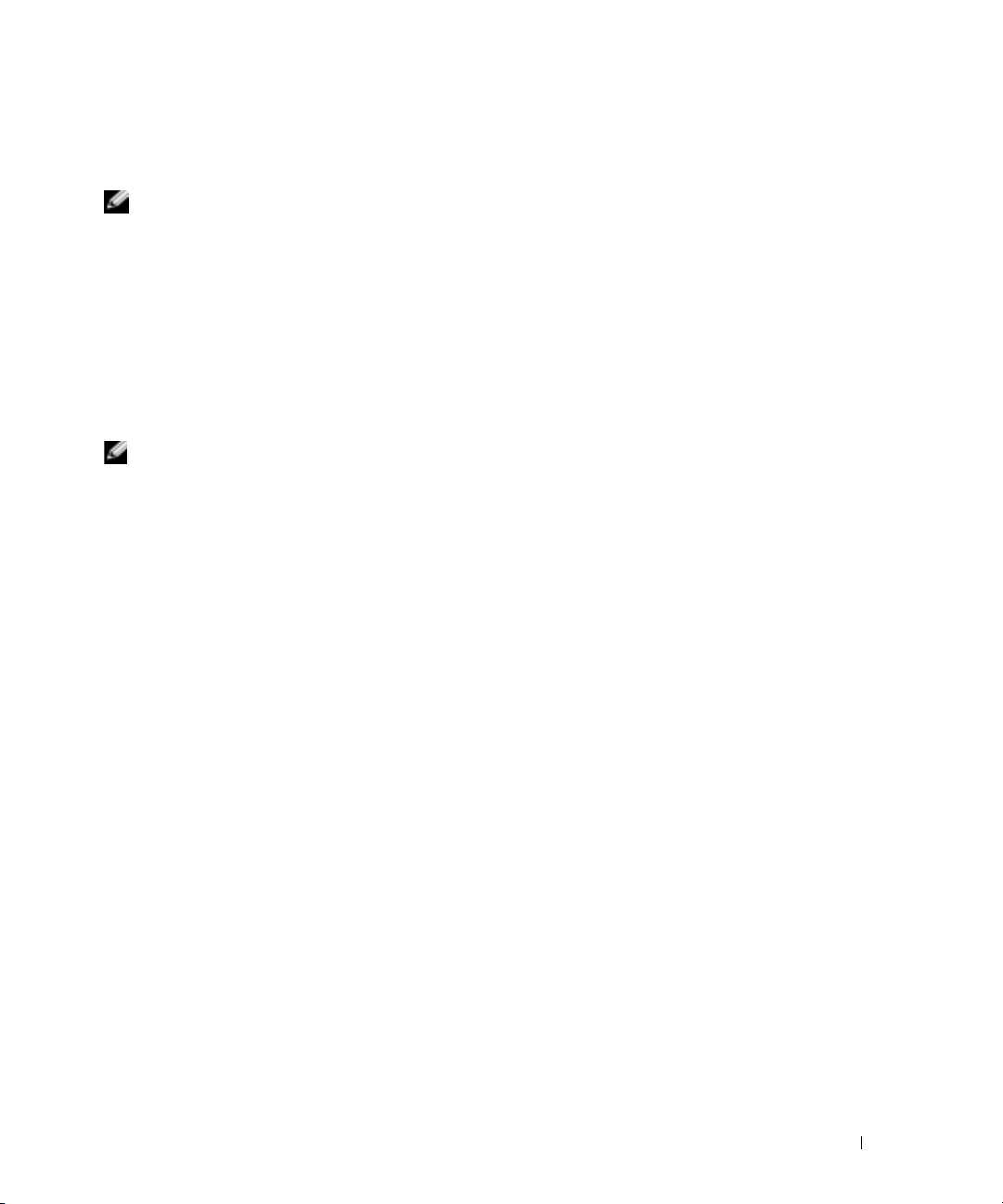
5
Geben Sie einen RAID-Volumennamen ein oder nehmen Sie den Standardnamen an.
6
Wählen Sie aus dem Drop-Down-Feld
ANMERKUNG: Wählen Sie das Festplattenlaufwerk, auf dem sich bereits die Daten oder das
Betriebssystem befinden, die Sie in dem RAID-Volumen behalten möchten, als Ihr Quellfestplattenlaufwerk.
Auf dem Bildschirm
7
Quellfestplattenlaufwerk wählen
Festplattenlaufwerk, von dem Sie migrieren möchten und klicken auf
8
Doppelklicken Sie auf dem Bildschirm
RAID 1
als RAID-Klasse
.
doppelklicken Sie auf das
Weit er
Mitgliedsfestplattenlaufwerk wählen
.
das
Festplattenlaufwerk, um das Mitgliedslaufwerk auszuwählen, das im Array als Spiegelung
dienen soll und klicken Sie auf
9
Auf dem Bildschirm
klicken dann auf
ANMERKUNG: Im folgenden Schritt verlieren Sie alle Daten, die auf dem Mitgliedslaufwerk enthalten
sind.
Klicken Sie auf
10
Zurück
, um Änderungen vorzunehmen. Sie können Ihren Computer während des
Volumengröße angeben
Weiter
Fertig stellen
Weit er
.
wählen Sie die gewünschte Volumengröße und
.
, um mit dem Migrieren zu beginnen, oder klicken Sie auf
Migrationsprozesses wie gewohnt benutzen.
Erstellen eines zusätzlichen Festplattenlaufwerks
Ein zusätzliches Festplattenlaufwerk kann mit einem RAID 1-Array erstellt werden. Das zusätzliche
Festplattenlaufwerk wird nicht von dem Betriebssystem erkannt, aber Sie können das zusätzliche
Laufwerk vom Laufwerk-Manager oder dem Intel Option ROM-Utility aus sehen. Wenn ein Mitglied
des RAID 1-Arrays beschädigt ist, baut der Computer automatisch das gespiegelte Array unter
Verwendung des zusätzlichen Festplattenlaufwerks als Ersatz für das beschädigte Mitglied.
Markieren eines Laufwerks als zusätzliches Festplattenlaufwerk:
1
Klicken Sie auf die Schaltfläche
→
Accelerator
2
Klicken Sie mit der rechten Maustaste auf das Festplattenlaufwerk, das Sie als zusätzliches
Intel Application Accelerator
Start
, und wählen Sie
Programme→ Intel(R) Application
, um Intel(R) Storage Utility zu starten.
Festplattenlaufwerk markieren möchten.
3
Klicken Sie auf
Als zusätzliches Laufwerk markieren
.
So entfernen Sie die Markierung als zusätzliches Laufwerk von einem zusätzlichen
Festplattenlaufwerk:
1
Klicken Sie mit der rechten Maustaste auf das Symbol des zusätzlichen Festplattenlaufwerks.
2
Klicken Sie auf
Festplattenlaufwerk auf Nicht-RAID zurücksetzen
.
Einrichten und Verwenden des Computers 29
Page 30
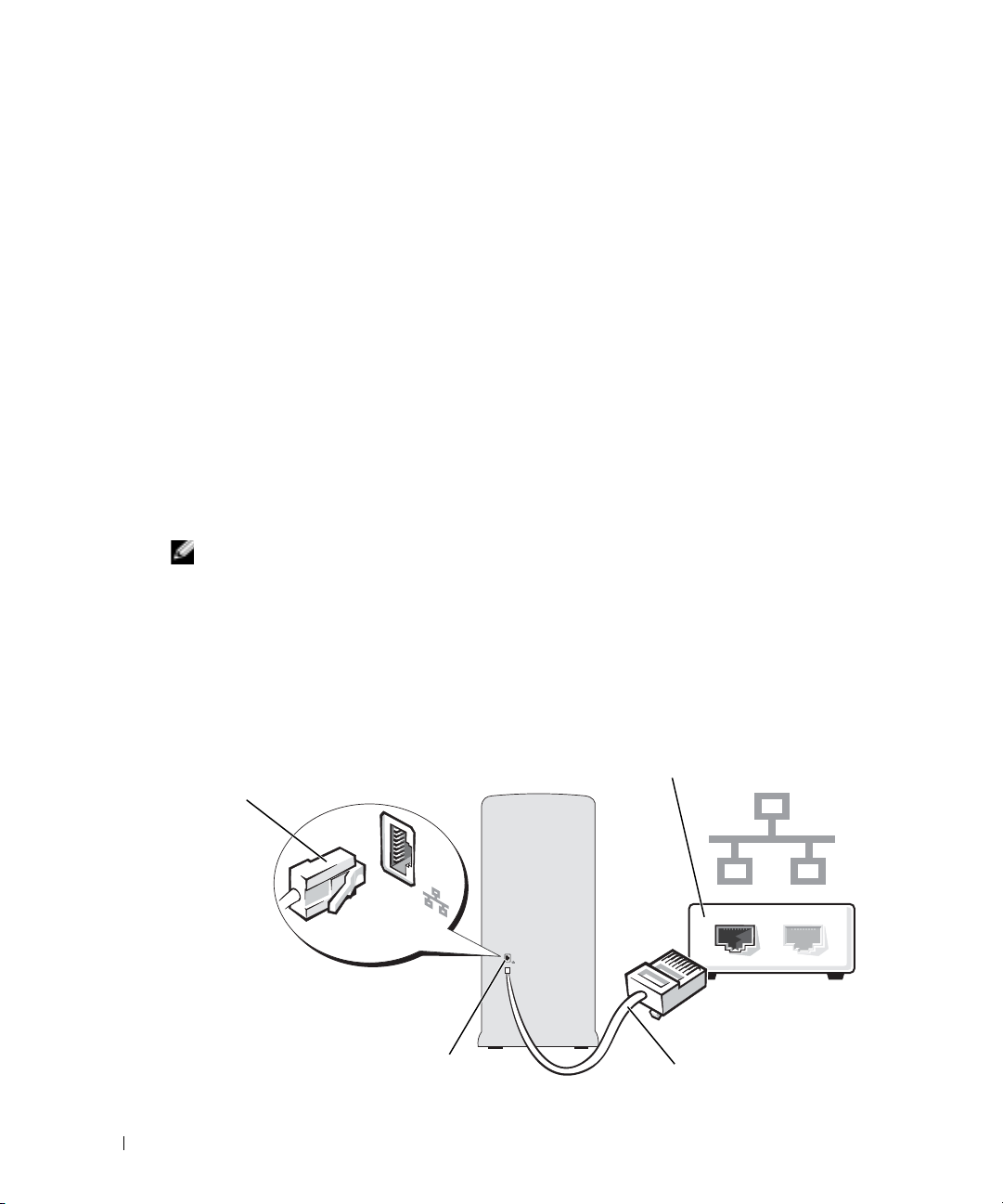
Neuerstellen eines verschlechterten RAID 1-Volumens
Wenn Ihr Computer kein zusätzliches Festplattenlaufwerk hat und der Computer ein
verschlechtertes RAID 1-Volumen gemeldet hat, können Sie die Redundanzspiegelung des
Computers manuell auf einem neuen Festplattenlaufwerk neu erstellen, indem Sie die folgenden
Schritte ausführen:
1
Klicken Sie auf die Schaltfläche
Accelerator
2
Klicken Sie mit der rechten Maustaste auf das verfügbare Festplattenlaufwerk, auf dem Sie
das RAID 1-Volumen neu erstellen wollen, und klicken Sie auf
erstellen
3
www.dell.com | support.dell.com
Sie können Ihren Computer verwenden, während der Computer das RAID 1-Volumen neu
erstellt.
Einrichten eines privaten bzw. Firmennetzwerks
Anschließen an einen Netzwerkadapter
ANMERKUNG: Stecken Sie das Netzwerkkabel in die Buchse des Netzwerkadapters des Computers
ein. Verbinden Sie das Netzwerkkabel nicht mit dem Modemanschluss des Computers. Stecken Sie
keinesfalls ein Netzwerkkabel in eine Telefonsteckdose.
Stecken Sie das Netzwerkkabel in den Anschluss des Netzwerkadapters an der Rückseite des
1
Computers.
Führen Sie das Kabel in die Buchse ein, bis Sie ein Klicken hören. Überprüfen Sie durch
sanftes Ziehen, dass das Kabel ordnungsgemäß angeschlossen ist.
→
Intel Application Accelerator
.
Start
, und wählen Sie
Programme→ Intel(R) Application
, um Intel(R) Storage Utility zu starten.
Auf diesem Laufwerk neu
2
Verbinden Sie das andere Ende des Netzwerkkabels mit einem Netzwerkgerät.
Netzwerkadapter
anschluss
Anschluss des
Netzwerkadapters am Computer
30 Einrichten und Verwenden des Computers
Netzwerkgerät
Netzwerkkabel
Page 31

Netzwerkinstallations-Assistent
Microsoft® Windows® XP verfügt über einen Netzwerkinstallations-Assistenten, der Ihnen bei der
Einrichtung eines Netzwerks hilft, damit Sie Dateien, Drucker oder Internetverbindungen zu
Hause und in kleinen Büros gemeinsam nutzen können.
1
Klicken Sie auf die Schaltfläche
Kommunikation
2
Klicken Sie auf der Begrüßungsseite auf
3
Klicken Sie auf
ANMERKUNG: Die Auswahl der Verbindungsmethode Dieser Computer verfügt über eine direkte
Verbindung mit dem Internet aktiviert die integrierte Firewall, die im Service-Pack 1 (SP1) von Windows
XP zur Verfügung steht.
Füllen Sie die Checkliste und die erforderlichen Vorlagen aus.
4
5
Kehren Sie zum Netzwerkinstallations-Assistenten zurück und befolgen Sie die Anweisungen
aus. Klicken Sie anschließend auf
Prüfliste zum Erstellen eines Netzwerks
Start
, und wählen Sie
Weit er
Alle Programme→ Zubehör→
Netzwerkinstallations-Assistent
.
.
.
auf dem Bildschirm.
Energieverwaltung
Überblick
Mit den Energieverwaltungsfunktionen von Microsoft® Windows® können Sie den Stromverbrauch Ihres Computers senken, wenn dieser eingeschaltet ist, Sie ihn jedoch nicht verwenden. Sie
können dabei nur den Stromverbrauch des Bildschirms oder der Festplatte einschränken, oder Sie
aktivieren den Standby-Modus bzw. den Ruhezustand, um den Stromverbrauch des gesamten
Computers zu reduzieren. Wenn der Computer aus einem Stromsparmodus in den normalen
Betrieb wechselt, wird der Zustand des Windows-Desktops vor dem Aktivieren des Modus
wiederhergestellt.
ANMERKUNG: Windows XP Professional umfasst Sicherheits- und Netzwerkfunktionen, die in der
Windows XP Home Edition nicht verfügbar sind. Wird ein Computer mit dem Betriebssystem
WindowsProfessional mit einem Netzwerk verbunden, erscheinen in einigen Anzeigefenstern andere
Sicherheits- und Netzwerkoptionen.
Standby-Modus
Im Standby-Modus kann Strom gespart werden, indem der Bildschirm und das Festplattenlaufwerk
nach einem Zeitintervall ausgeschaltet werden. Beim Verlassen des Standby-Modus wird der
gleiche Betriebszustand wie vor dem Aktivieren des Standby-Modus wiederhergestellt.
So rufen Sie den Standby-Modus automatisch nach einer festgelegten Zeitspanne der Inaktivität
auf:
1
Klicken Sie auf die Schaltfläche
2
Unter
Wählen Sie eine Kategorie
Start
und anschließend auf
auf
Leistung und Wartung
Systemsteuerung
.
klicken.
Einrichten und Verwenden des Computers 31
Page 32

3
Unter
oder ein Systemsteuerungssymbol
Um den Standby-Modus augenblicklich zu aktivieren, d.ohne Zeitspanne der Inaktivität, auf die
Schaltfläche
Start
Um den Standby-Modus zu beenden, eine beliebige Taste auf der Tastatur drücken oder die Maus
bewegen.
HINWEIS: Wenn die Stromversorgung während des Standby-Modus unterbrochen wird, kann es zu
Datenverlust kommen.
Schlafmodus
Um Strom zu sparen, werden im Ruhezustand sämtliche Systemdaten in einen reservierten Bereich
www.dell.com | support.dell.com
auf der Festplatte kopiert; danach wird die Stromzufuhr zum Computer vollständig abgeschaltet.
Wenn der Computer aus dem Ruhezustand in den normalen Betrieb wechselt, wird der Zustand
vor dem Aktivieren des Ruhezustands wiederhergestellt.
So aktivieren Sie den Ruhezustand:
1
Klicken Sie auf die Schaltfläche
2
Unter
Wählen Sie eine Kategorie
3
Unter
oder ein Systemsteuerungssymbol
4
Legen Sie die Einstellungen für den Schlafmodus auf den Registerkarten
Erweitert und
Um den Ruhezustand zu beenden
der Computer den Schlafmodus beendet hat. Der Schlafmodus wird nicht durch Drücken einer
beliebigen Taste auf der Tastatur oder durch das Bewegen der Maus beendet, denn weder Tastatur
noch Maus funktionieren, während sich der Computer im Schlafmodus befindet.
Da der Schlafmodus eine spezielle Datei auf Ihrem Festplattenlaufwerk benötigt, die über
ausreichend Speicherkapazität verfügt, um den Inhalt des Arbeitsspeichers zu sichern, legt Dell
eine entsprechend große Schlafmodusdatei vor der Auslieferung des Computers an. Wenn die
Festplatte des Computers beschädigt wird, erstellt Windows XP automatisch die Datei für den
Ruhezustand.
, dann auf
Ausschalten
Schlafmodus
auf
Energieoptionen
und anschließend auf
klicken.
Standby
klicken.
Start
und anschließend auf
auf
Leistung und Wartung
auf
Energieoptionen
fest.
,
den Netzschalter drücken. Es kann einige Sekunden dauern, bis
Systemsteuerung
klicken.
klicken.
Energieschemas
.
,
Eigenschaften von Energieoptionen
Im Fenster
Modus, den Ruhezustand und andere Stromversorgungseinstellungen.So öffnen Sie das Fenster
Eigenschaften von Energieoptionen
1
2
3
4
32 Einrichten und Verwenden des Computers
Eigenschaften von Energieoptionen
Klicken Sie auf die Schaltfläche
Unter
Wählen Sie eine Kategorie
Unter
oder ein Systemsteuerungssymbol
Legen Sie die Energieeinstellungen auf der Registerkarte
Erweitert
, und der Registerkarte
definieren Sie die Einstellungen für den Standby-
:
Start
und anschließend auf
auf
Leistung und Wartung
auf
Energieoptionen
Schlafmodus
fest.
Systemsteuerung
klicken.
klicken.
Energieschemen
.
, der Registerkarte
Page 33

Registerkarte Energieschemen
Jede Standardenergieeinstellung wird als Schema bezeichnet. Um eines der auf Ihrem Computer
installierten Windows-Standardschemas zu aktivieren, wählen Sie ein Schema aus dem Listenfeld
Energieschemas
. Die Einstellungen für jedes Schema werden in den Feldern unterhalb des
Schemanamens angezeigt. Für jedes Energieschema werden unterschiedliche Einstellungen zur
Aktivierung des Standby-Modus oder Ruhezustands und zum Ausschalten des Monitors sowie des
Festplattenlaufwerks gewählt.
Im Listenfeld
•
Always On
Energieschemas
(Immer an; Standardeinstellung) – Wenn Sie Ihren Computer ohne
werden die folgenden Schemas aufgeführt:
Energiesparung benutzen wollen.
•
Home/Office Desk
(Heim/Büro Desk) – Wenn Sie Ihren Computer als Heim- oder
Bürocomputer benutzen und geringe Energiesparung benötigen.
•
Portable/Laptop
(Tragbar/Laptop) – Wenn Ihr Computer ein tragbarer Computer ist, den Sie
unterwegs benutzen.
•
Presentation
(Darbietung) – Wenn Ihr Computer ohne Unterbrechung laufen soll (ohne
Energiesparung).
•
Minimal Power Management
(Minimale Energieverwaltung) – Wenn Ihr Computer mit
minimaler Energiesparung laufen soll.
•
Max Battery
(Max Akku) – Wenn Ihr Computer ein tragbarer Computer ist und er für
ausgedehnte Zeiträume batteriebetrieben ist.
Um die Standardeinstellungen für ein Energieschema zu ändern, auf die Listenfelder in den
Feldern
Monitor ausschalten, Festplatten ausschalten, Standbymodus
und
Ruhezustand
klicken
und anschließend ein Zeitintervall aus der angezeigten Liste wählen. Durch Ändern des
Zeitintervalls für ein Energieschema ändern Sie dauerhaft die Standardeinstellungen für dieses
Schema, es sei denn, Sie klicken auf die Schaltfläche
Speichern unter
und geben einen neuen
Namen für das geänderte Energieschema ein.
HINWEIS: Wenn das zum Ausschalten der Festplatte gewählte Zeitintervall kürzer ist als das Zeit-
intervall für den Bildschirm, entsteht unter Umständen der Eindruck, der Computer sei abgestürzt. Um
diesen Zustand zu beenden, drücken Sie eine beliebige Taste auf der Tastatur oder klicken mit der Maus.
Um dieses Problem zu vermeiden, stellen Sie den Zeitlimit zum Ausschalten des Monitors immer geringer
ein als den für die Festplatte.
Registerkarte Erweitert
Auf der Registerkarte
Erweitert
stehen Ihnen folgende Möglichkeiten zur Verfügung:
• Sie können Zwecks eines schnellen Zugriffs das Symbol für die Energieoptionen in
der Windows-Taskleiste anzeigen.
• Sie können festlegen, dass das Windows-Kennwort eingegeben werden muss, bevor der
Computer aus dem Standby-Modus oder dem Ruhezustand wieder in den Normalbetrieb
wechselt.
Einrichten und Verwenden des Computers 33
Page 34

• Sie können den Netzschalter so programmieren, dass damit der Standby-Modus oder der
Ruhezustand aktiviert bzw. der Computer ausgeschaltet wird.
Um diese Funktionen festzulegen, klicken Sie auf eine Option im jeweiligen Listenfeld und
anschließend auf
Registerkarte Schlafmodus
Auf der Registerkarte
Wenn Sie die Einstellungen für den Ruhezustand verwenden möchten, die Sie auf der
Registerkarte
Kontrollkästchen
Weitere Informationen über Energieverwaltungsoptionen:
www.dell.com | support.dell.com
1
Klicken Sie auf die Schaltfläche
2
Im Fenster
3
Im Fenster
Hyper-Threading
Hyper-Threading ist eine Technologie von Intel®, mit der die Gesamtleistung des Computers
erweitert werden kann, indem ermöglicht wird, dass ein physikalischer Mikroprozessor wie zwei
logische Mikroprozessoren funktioniert und bestimmte Tasks gleichzeitig ausführen kann. Die
Verwendung des Betriebssystems Microsoft
Version wird empfohlen, da Windows XP optimiert ist, um
Hyper-Threading-Technologie zu nutzen. Obwohl viele Programme von Hyper-Threading Nutzen
ziehen können, sind einige Programme nicht für Hyper-Threading optimiert worden. Für diese
Programme ist dann möglicherweise eine Aktualisierung vom Softwarehersteller erforderlich.
Kontaktieren Sie den Softwarehersteller für Aktualisierungen und Informationen zur Verwendung
Ihrer Software mit Hyper-Threading.
So stellen Sie fest, ob der Computer Hyper-Threading-Technologie verwendet:
1
Klicken Sie auf die Schaltfläche
Arbeitsplatz
2
Wählen Sie
3
Klicken Sie in dem Fenster
Wenn Hyper-Threading aktiviert ist, wird der Prozessor zweimal aufgelistet.
Sie können Hyper-Threading über das System-Setup-Programm aktivieren oder deaktivieren.
Weitere Informationen über den Zugriff auf das System-Setup finden Sie auf Seite 113. Weitere
Informationen zu Hyper-Threading finden Sie in der Knowledge Base auf der Dell Support-Website
unter
support.dell.com
OK
.
Schlafmodus
Energieschemas
definiert haben, klicken Sie auf der Registerkarte auf das
Schlafmodus aktivieren
Hilfe und Support
Leistung und Wartung
und schließlich auf
Hardware
aus, und klicken Sie auf
.
haben Sie die Möglichkeit, den Ruhezustand zu aktivieren.
.
Start
und anschließend auf
auf
Leistung und Wartung
auf
Strom sparen
®
Windows® XP Service-Pack 1 (SP1) oder eine neuere
Start
, klicken dann mit der rechten Maustaste auf
Eigenschaften
Geräte-Manager
.
Geräte-Manager
auf das Pluszeichen (+) neben
Hilfe und Support
klicken.
klicken.
.
.
Prozessoren
.
34 Einrichten und Verwenden des Computers
Page 35

Störungen beheben
Tipps zur Störungsbehebung
Befolgen Sie diese Hinweise, um Störungen mit dem Computer zu beheben:
• Wenn das Problem erst seit dem Installieren oder Entfernen einer Komponente auftritt,
prüfen Sie das Installationsverfahren, und stellen Sie sicher, dass die Komponente
ordnungsgemäß installiert ist.
• Funktioniert ein Peripheriegerät nicht, prüfen Sie, ob es ordnungsgemäß angeschlossen ist.
• Wenn auf dem Bildschirm eine Fehlermeldung erscheint, notieren Sie diese genau. Diese
Meldung kann den Mitarbeitern des technischen Supports hilfreiche Informationen geben,
um das Problem zu identifizieren und zu beheben.
• Falls eine Fehlermeldung während der Ausführung eines Programms angezeigt wird, lesen Sie
in der Programmdokumentation nach.
Batterieprobleme
VORSICHT: Bei unsachgemäßem Einbau eines neuen Akkus besteht Explosionsgefahr. Tauschen Sie
den Akku nur gegen denselben oder einen gleichwertigen, vom Hersteller empfohlenen Typ aus.
Entsorgen Sie die verbrauchte Batterie entsprechend den Anleitungen des Herstellers.
VORSICHT: Bevor Sie die in diesem Abschnitt beschriebenen Verfahren ausführen, lesen Sie erst die
Sicherheitshinweise im Produktinformationshandbuch.
BATTERIE AUSTAUSCHEN — Wenn Sie nach dem Einschalten des Computers die Uhrzeit- und
Datumseinstellungen wiederholt zurücksetzen müssen oder wenn eine falsche Zeit oder ein falsches
Datum beim Hochfahren angezeigt wird, wechseln Sie die Batterie aus (siehe Seite 106). Setzen Sie
sich mit Dell in Verbindung, wenn die Batterie immer noch nicht richtig funktioniert (siehe Seite 124).
Probleme mit dem Kartenlüfter
VORSICHT: Bevor Sie die in diesem Abschnitt beschriebenen Verfahren ausführen, lesen Sie erst die
Sicherheitshinweise im Produktinformationshandbuch.
KABELVERBINDUNGEN PRüFEN — Stellen Sie sicher, dass das Kabel des Kartenlüfters fest an den
Kartenlüfteranschluss auf der Systemplatine angeschlossen ist (siehe Seite 73).
Störungen beheben 35
Page 36

Laufwerksprobleme
VORSICHT: Bevor Sie die in diesem Abschnitt beschriebenen Verfahren ausführen, lesen Sie erst die
Sicherheitshinweise im Produktinformationshandbuch.
SICHERSTELLEN, DASS MICROSOFT ® WINDOWS ® DAS LAUFWERK ERKENNT — Klicken Sie auf die
Schaltfläche Start, und wählen Sie Arbeitsplatz. Wenn das Disketten-, CD- oder DVD-Laufwerk nicht
aufgeführt wird, suchen Sie mit dem Virenschutzprogramm nach Viren und beseitigen diese damit.
Viren verhindern manchmal, dass Windows das Laufwerk erkennt.
DAS LAUFWERK TESTEN —
www.dell.com | support.dell.com
• Legen Sie eine andere Diskette, CD oder DVD ein, um auszuschließen, dass das Original
möglicherweise defekt ist.
• Legen Sie eine startfähige Diskette ein, und starten Sie den Computer erneut.
LAUFWERK REINIGEN — Siehe „Reinigen des Computers” auf Seite 121.
DIE KABELVERBINDUNGEN ÜBERPRüFEN
DEN „RATGEBER BEI HARDWAREKONFLIKTEN” STARTEN — Siehe Seite 60.
„DELL DIAGNOSTICS” AUSFüHREN — Siehe Seite 54.
CD- und DVD-Laufwerkprobleme
ANMERKUNG: Ein Vibrieren des Hochgeschwindigkeits-CD- bzw. DVD-Laufwerks ist normal und kann
Geräusche verursachen, die nicht auf einen Fehler im Laufwerk oder bei der CD oder DVD hinweisen.
ANMERKUNG: Aufgrund der verschiedenen Zonen weltweit und der unterschiedlichen DVD-Formate
funktionieren nicht alle DVD-CDs in allen DVD-Laufwerken.
LAUTSTäRKEREGLER UNTER WINDOWS EINSTELLEN —
• Klicken Sie auf das Lautsprechersymbol rechts unten auf dem Bildschirm.
• Stellen Sie sicher, dass die Lautstärke entsprechend eingestellt ist, indem Sie auf die Regelleiste klicken
und den Regler nach oben ziehen.
• Stellen Sie sicher, dass der Ton nicht ausgeschaltet ist, indem Sie alle Kontrollkästchen anklicken, die
markiert sind.
LAUTSPRECHER UND SUBWOOFER PRü FEN — Siehe „Ton- und Lautsprecherprobleme” auf Seite 48.
36 Störungen beheben
Page 37

Probleme beim Schreiben auf ein CD-/DVD-RW-Laufwerk
ANDERE PROGRAMME SCHLIESSEN — Das CD-/DVD-RW-Laufwerk muss beim Schreiben einen
ständigen Datenfluss erhalten. Sobald der Datenfluss unterbrochen wird, tritt ein Fehler auf. Schließen
Sie möglichst alle Programme vor dem Schreiben auf die CD-/DVD-RW.
UNTER WINDOWS ZUNäCHST DEN STANDBY-MODUS DEAKTIVIEREN, BEVOR AUF EINE CD-/DVD-
GESCHRIEBEN WERDEN KANN — Iformationen „Standby-Modus” auf Seite 31 oder suchen Sie in
RW
Windows-Hilfe nach dem Schlüsselwort Standby (siehe Seite 10) für Informationen über
Energieverwaltungsmodi.
Festplattenprobleme
CHECK DISK AUSFüHREN —
1
Klicken Sie auf die Schaltfläche
2
Klicken Sie mit der rechten Maustaste auf das
3
Klicken Sie auf
4
Klicken Sie auf die Registerkarte
5
Klicken Sie unter
6
Klicken Sie auf
Eigenschaften
Fehlerüberprüfung
Scan for and attempt recovery of bad sectors
Wiederherstellung versuchen).
7
Klicken Sie auf
Start
.
Start
und anschließend auf
.
Extras
.
auf
Jetzt prüfen
Arbeitsplatz
lokale Laufwerk C:
.
(Nach fehlerhaften Sektoren suchen und
.
.
E-Mail, Modem und Internetprobleme
VORSICHT: Bevor Sie die in diesem Abschnitt beschriebenen Verfahren ausführen, lesen Sie erst die
Sicherheitshinweise im Produktinformationshandbuch.
ANMERKUNG: Schließen Sie das Modem nur an eine analoge Telefonbuchse an. Das Modem
funktioniert nicht, wenn es an ein digitales Telefonnetz angeschlossen ist.
DIE MICROSOFT OUTLOOK® EXPRESS-SICHERHEITSEINSTELLUNGEN PRüFEN — Wenn Sie Ihre EMail-Anlagen nicht öffnen können:
1
Klicken Sie in Outlook Express auf
2
Klicken Sie auf
Keine Anlagen zulassen,
Extras
, dann auf
Optionen
um das Häkchen zu entfernen.
und anschließend auf
Sicherheit
Störungen beheben 37
.
Page 38

TELEFONLEITUNGSVERBINDUNG PRüFEN —
ELEFONBUCHSE PRüFEN —
T
ODEM DIREKT AN DER TELEFONSTECKDOSE AN DER WAND ANSCHLIESSEN —
M
IN ANDERES TELEFONKABEL VERWENDEN —
E
• Überprüfen Sie, ob das Telefonkabel an die Eingangsbuchse des Modems angeschlossen ist. (Die
Leitungseingangsbuchse ist entweder mit einem grünen Aufkleber oder einem Anschlusssymbol
versehen.)
• Stellen Sie sicher, dass der Telefonleitungsstecker einrastet, wenn Sie ihn in das Modem stecken.
• Trennen Sie das Telefonkabel vom Modem, und schließen Sie es an ein Telefon an. Warten Sie auf das
Amtszeichen.
• Wenn weitere Geräte, wie z. B. Anrufbeantworter, Faxgerät, Überspannungsschutzgerät oder Verteiler
ebenfalls an diese Leitung angeschlossen sind, umgehen Sie diese und schließen Sie das Modem mit
www.dell.com | support.dell.com
dem Telefonkabel direkt an die Telefonbuchse an der Wand an. Ist das Kabel länger als drei Meter,
verwenden Sie ein kürzeres Kabel.
DAS DIAGNOSEHILFSPROGRAMM „MODEM HELPER” AUSFüHREN.— Klicken Sie auf die
Schaltfläche Start, wählen Sie Alle Programme, und klicken Sie dann auf Modem Helper.Folgen Sie
nun den Anleitungen auf dem Bildschirm, um die Modemprobleme zu identifizieren und zu lösen.
(Modem Helper ist nicht auf allen Computern vorhanden.)
ÜBERPRüFEN, OB DAS MODEM DATEN MIT WINDOWS AUSTAUSCHT —
1
Klicken Sie auf die Schaltfläche
2
Klicken Sie auf
3
Klicken Sie auf
4
Klicken Sie auf die Registerkarte
5
Klicken Sie auf den COM-Anschluss Ihres Modems.
6
Klicken Sie auf
Modem abfragen
besteht.
Wenn auf alle Befehle reagiert wird, funktioniert das Modem ordnungsgemäß.
Start
und anschließend auf
Drucker und andere Hardware
Telefon- und Modemoptionen
Eigenschaften
Modems
, klicken Sie auf die Registerkarte
.
.
.
Systemsteuerung
Diagnose
und anschließend auf
.
, um sicherzustellen, dass eine Verbindung zwischen dem Modem und Windows
SICHERSTELLEN, DASS EINE INTERNETVERBINDUNG HERGESTELLT WURDE — Stellen Sie sicher, dass
Sie bei einem Internet-Anbieter angemeldet sind. Klicken Sie im E-Mail-Programm Outlook Express
auf Datei. Wenn neben Offlinebetrieb ein Häkchen zu sehen ist, klicken Sie darauf, um das Häkchen
zu löschen und eine Verbindung zum Internet herzustellen. Wenn Sie Hilfe benötigen, kontaktieren Sie
Ihren Internetdienstanbieter.
Fehlermeldungen
VORSICHT: Bevor Sie die in diesem Abschnitt beschriebenen Verfahren ausführen, lesen Sie erst die
Sicherheitshinweise im Produktinformationshandbuch.
Wenn die Meldung nicht aufgeführt wird, lesen Sie in der Dokumentation für das Betriebssystem
oder für das Programm nach, das gerade ausgeführt wurde, als die Meldung angezeigt wurde.
38 Störungen beheben
Page 39

A FILENAME CANNOT CONTAIN ANY OF THE FOLLOWING CHARACTERS (EIN DATEINAME DARF
KEINES DER FOLGENDEN ZEICHEN ENTHALTEN): \ / : * ? “ < > | — Verwenden Sie diese Zeichen
nicht in Dateinamen. —
A REQUIRED .DLL FILE WAS NOT FOUND (EINE ERFORDERLICHE DLL-DATEI WURDE NICHT
GEFUNDEN.) — Im Programm, das geöffnet werden soll, fehlt eine wichtige Datei. So entfernen und
installieren Sie ein Programm neu:
1
Auf die Schaltfläche
2
Wählen Sie das Programm aus, das deinstalliert werden soll.
3
Klicken Sie auf das Symbol
4
Die Installationsanweisungen finden Sie in der Programmdokumentation.
Start
, dann auf
Systemsteuerung
Programm ändern oder entfernen
und anschließend auf
.
Software
klicken.
drive letter:\ IS NOT ACCESSIBLE. THE DEVICE IS NOT READY (Laufwerkbuchstabe :\ IST
NICHT VERFüGBAR. DAS GERäT IST NICHT BEREIT.) — Das Laufwerk kann den Datenträger nicht
lesen. Legen Sie eine Disk in das Laufwerk ein, und versuchen Sie es erneut.
INSERT BOOTABLE MEDIA (STARTFä HIGEN DATENTRäGER EINLEGEN)—Legen Sie eine startfähige
Diskette oder CD ein.
NON-SYSTEM DISK ERROR (FEHLER: KEIN SYSTEMDATENTRäGER)—Entfernen Sie die Diskette aus
dem Laufwerk und starten Sie Ihren Computer erneut.
NOT ENOUGH MEMORY OR RESOURCES. CLOSE SOME PROGRAMS AND TRY AGAIN. (NICHTG ENüGEND
PEICHER ODER RESSOURCEN VORHANDEN. SCHLIESSEN SIE ANDERE PROGRAMME, UND
S
WIEDERHOLEN SIE DEN VORGANG.) — Schließen Sie alle Fenster und öffnen Sie das Programm, das
Sie benutzen möchten. In einigen Fällen müssen Sie den Computer möglicherweise neu starten, um
die Computerressourcen wiederherzustellen. Führen Sie in diesem Fall das Programm aus, das Sie als
erstes verwenden möchten.
OPERATING SYSTEM NOT FOUND (BETRIEBSSYSTEM NICHT GEFUNDEN)—Setzen Sie sich mit Dell
in Verbindung (siehe Seite 124).
IEEE 1394 Komponentenprobleme
VORSICHT: Bevor Sie die in diesem Abschnitt beschriebenen Verfahren ausführen, lesen Sie erst die
Sicherheitshinweise im Produktinformationshandbuch.
Störungen beheben 39
Page 40

SICHERSTELLEN, DASS DAS KABEL F üR DAS IEEE 1394-GERäT ORDNUNGSGEMäSS IN DAS GERäT
UND DEN ANSCHLUSS AM COMPUTER EINGESTECKT IST
SICHERSTELLEN, DASS DIE IEEE 1394-KOMPONENTE VON WINDOWS ERKANNT WIRD.—
1
Klicken Sie auf die Schaltfläche
2
Klicken Sie auf
Wenn die IEEE 1394-Komponente aufgelistet ist, erkennt Windows die Komponente.
BEI PROBLEMEN MIT EINER VON DELL GELIEFERTEN IEEE 1394-KOMPONENTE — Setzen Sie sich
www.dell.com | support.dell.com
mit Dell in Verbindung (siehe Seite 124).
B
EI PROBLEMEN MIT EINER NICHT VON DELL GELIEFERTEN IEEE 1394-KOMPONENTE — Treten Sie
mit dem Hersteller der IEEE 1394-Komponente in Kontakt.
Tastaturprobleme
VORSICHT: Bevor Sie die in diesem Abschnitt beschriebenen Verfahren ausführen, lesen Sie erst die
Sicherheitshinweise im Produktinformationshandbuch.
TASTATURKABEL PRüFEN —
• Stellen Sie sicher, dass das Tastaturkabel fest am Computer angeschlossen ist.
• Fahren Sie den Computer herunter (siehe Seite 61), schließen Sie das Tastaturkabel wieder an, wie auf
der Setup-Übersicht für Ihren Computer abgebildet, und starten Sie den Computer neu.
• Prüfen Sie den Kabelstecker auf verbogene oder abgebrochene Stifte und auf beschädigte oder
verschlissene Kabel. Biegen Sie verbogene Stifte wieder gerade.
• Entfernen Sie Tastaturverlängerungskabel und schließen Sie die Tastatur direkt an den Computer an.
Start
und anschließend auf
Drucker und andere Hardware
Systemsteuerung
.
.
TASTATUR üBERPRüFEN — Schließen Sie eine ordnungsgemäß funktionierende Tastatur an den
Computer an, und versuchen Sie, die Tastatur zu verwenden.
DEN „RATGEBER BEI HARDWAREKONFLIKTEN” STARTEN — Siehe Seite 60.
Abstürze und Softwareprobleme
VORSICHT: Bevor Sie die in diesem Abschnitt beschriebenen Verfahren ausführen, lesen Sie erst die
Sicherheitshinweise im Produktinformationshandbuch.
40 Störungen beheben
Page 41

Der Computer startet nicht
DIE DIAGNOSELAMPEN PRüFEN — Siehe Seite 51.
SICHERSTELLEN, DASS DAS NETZKABEL RICHTIG AM COMPUTER UND AN DER STECKDOSE
ANGESCHLOSSEN IST.
Der Computer reagiert nicht mehr
HINWEIS: Wenn Sie das Betriebssystem nicht ordnungsgemäß herunterfahren, können Daten verloren
gehen.
COMPUTER AUSSCHALTEN — Wenn der Computer nicht mehr reagiert und auch nicht durch Drücken
einer Taste auf der Tastatur bzw. Bewegen der Maus aktiviert werden kann, halten Sie den Netzschalter
mindestens acht bis zehn Sekunden lang gedrückt, bis der Computer ausgeschaltet wird. Starten Sie
anschließend den Computer neu.
Ein Programm reagiert nicht
PROGRAMM BEENDEN —
1
Drücken Sie gleichzeitig <Strg><Umschlt><Esc>.
2
Klicken Sie auf
3
Klicken Sie auf das Programm, das nicht mehr reagiert.
4
Klicken Sie auf
Anwendungen
Task beenden
.
.
Ein Programm stürzt wiederholt ab
ANMERKUNG: Anweisungen für die Installation von Software finden Sie im Allgemeinen in der
jeweiligen Dokumentation oder auf einer mitgelieferten Diskette oder CD.
SOFTWAREDOKUMENTATION LESEN — Wenn notwendig, entfernen Sie das Programm und
installieren es neu.
Störungen beheben 41
Page 42

Ein Programm ist für ein früheres Windows-Betriebssystem konzipiert.
„PROGRAMMKOMPATIBILITäTS-ASSISTENTEN” AUSFüHREN —
Der „Programmkompatibilitäts-Assistent” konfiguriert ein Programm für Windows XP entsprechend, so
dass es auch in ähnlichen Betriebssystemumgebungen eingesetzt werden kann.
1
Klicken Sie auf die Schaltfläche
anschließend auf
2
Klicken Sie auf der Begrüßungsseite auf
3
Befolgen Sie die Anweisungen auf dem Bildschirm.
Programmkompatibilitäts-Assistent
Start
, wählen Sie
Weit er
Alle Programme→ Zubehör
.
.
, und klicken Sie
www.dell.com | support.dell.com
Ein blauer Bildschirm wird angezeigt
COMPUTER AUSSCHALTEN — Wenn der Computer nicht mehr reagiert und auch nicht durch Drücken
einer Taste auf der Tastatur bzw. Bewegen der Maus aktiviert werden kann, halten Sie den Netzschalter
mindestens acht bis zehn Sekunden lang gedrückt, bis der Computer ausgeschaltet wird. Starten Sie
anschließend den Computer neu.
Weitere Softwareprobleme
LESEN SIE DIE DOKUMENTATION ZU DEM JEWEILIGEN PROGRAMM ODER SETZEN SIE SICH MIT DEM
ERSTELLER DER SOFTWARE IN VERBINDUNG.—
H
• Stellen Sie sicher, dass das Programm mit dem auf Ihrem Computer installierten Betriebssystem
kompatibel ist.
• Stellen Sie sicher, dass Ihr Computer die Mindesthardwareanforderungen erfüllt, die für die Software
erforderlich sind. Informationen dazu finden Sie in der Softwaredokumentation.
• Stellen Sie sicher, dass das Programm ordnungsgemäß installiert und konfiguriert wurde.
• Stellen Sie sicher, dass die Gerätetreiber nicht mit dem Programm in Konflikt stehen.
• Deinstallieren Sie gegebenenfalls das Programm und installieren Sie es anschließend erneut.
SOFORT EINE SICHERUNGSKOPIE IHRER DATEIEN ANLEGEN
FüR DIE ÜBERPRüFUNG VON FESTPLATTENLAUFWERK, DISKETTEN BZW. CDS EIN
IRENSUCHPROGRAMM VERWENDEN.
V
ALLE OFFENEN DATEIEN ODER PROGRAMME SPEICHERN UND SCHLIESSEN, UND IHREN COMPUTER
ü
BER DAS STARTMENü HERUNTERFAHREN.
42 Störungen beheben
Page 43

Speicherprobleme
VORSICHT: Bevor Sie die in diesem Abschnitt beschriebenen Verfahren ausführen, lesen Sie erst die
Sicherheitshinweise im Produktinformationshandbuch.
WENN SIE EINE MELDUNG üBER UNZUREICHENDEN ARBEITSSPEICHER ERHALTEN:—
• Speichern und schließen Sie alle geöffneten Dateien und beenden Sie alle geöffneten Programme, die
Sie nicht verwenden, um zu sehen, ob das Problem dadurch gelöst wird.
• Entnehmen Sie die Informationen zum Mindestspeicherbedarf der Programmdokumentation.
Installieren Sie gegebenenfalls zusätzlichen Speicher (siehe Seite 75).
• Setzen Sie die Speichermodule neu ein (siehe Seite 74), um sicherzustellen, dass der Computer richtig
mit dem Speicher kommuniziert.
• Führen Sie „Dell Diagnostics” aus (siehe Seite 54).
WENN ANDERE SPEICHERPROBLEME AUFTRETEN:—
• Setzen Sie die Speichermodule neu ein (siehe Seite 75), um sicherzustellen, dass der Computer richtig
mit dem Speicher kommuniziert.
• Stellen Sie sicher, dass Sie die Anweisungen für die Installation des Speichers befolgen (siehe Seite 75).
• Ihr Computer unterstützt DDR2-Speicher. Weitere Informationen über die von Ihrem Computer
unterstützten Speichertypen finden Sie unter „Speicher” auf Seite 109.
• Führen Sie „Dell Diagnostics” aus (siehe Seite 54).
Mausprobleme
VORSICHT: Bevor Sie die in diesem Abschnitt beschriebenen Verfahren ausführen, lesen Sie erst die
Sicherheitshinweise im Produktinformationshandbuch.
REINIGEN DER MAUS — Anweisungen zum Reinigen der Maus finden Sie in der Seite 121.
MAUSKABEL üBERPRüFEN —
1
Prüfen Sie den Kabelstecker auf verbogene oder abgebrochene Stifte und auf beschädigte oder
verschlissene Kabel. Biegen Sie verbogene Stifte wieder gerade.
2
Entfernen Sie das Mausverlängerungskabel, falls eines verwendet wird, und schließen Sie die Maus
direkt an den Computer an.
3
Fahren Sie den Computer herunter (siehe Seite 61), schließen Sie das Mauskabel wieder an, wie auf der
Setup-Übersicht für Ihren Computer
abgebildet, und starten Sie den Computer neu.
Störungen beheben 43
Page 44

COMPUTER NEU STARTEN —
1
Drücken Sie gleichzeitig die <Strg>- und <Esc>-Taste, um das
2
Geben Sie u ein, markieren Sie mit den Pfeiltasten der Tastatur die Option
Ausschalten
3
Nachdem der Computer ausgeschaltet wurde, schließen Sie das Mauskabel wieder an, wie auf der
Setup-Übersicht für Ihren Computer abgebildet.
4
Starten Sie den Computer.
MAUS TESTEN — Schließen Sie eine ordnungsgemäß funktionierende Maus an den Computer an und
versuchen Sie, die Maus zu verwenden.
www.dell.com | support.dell.com
MAUSEINSTELLUNGEN PRüFEN —
1
Klicken Sie auf die Schaltfläche
andere Hardware
2
Klicken Sie auf
3
Passen Sie die Einstellungen an.
DEN MAUSTREIBER NEU INSTALLIEREN — Siehe Seite 57.
DEN „RATGEBER BEI HARDWAREKONFLIKTEN” STARTEN — Siehe Seite 60.
Netzwerkprobleme
, und drücken Sie anschließend die Eingabetaste.
Start
.
Maus
, dann auf
.
Systemsteuerung
Start
menü anzuzeigen.
Herunterfahren
und anschließend auf
oder
Drucker und
VORSICHT: Bevor Sie die in diesem Abschnitt beschriebenen Verfahren ausführen, lesen Sie erst die
Sicherheitshinweise im Produktinformationshandbuch.
NETZWERKKABELSTECKER üBERPRüFEN — Stellen Sie sicher, dass das Netzwerkkabel fest in den
Netzwerkanschluss auf der Rückseite des Computers und in die Netzwerkbuchse eingesteckt ist.
NETZWERKANZEIGE AUF DER RüCKSEITE DES COMPUTERS PRüFEN — Wenn die Lampe für
Verbindungsintegrität nicht aufleuchtet, zeigt dies an, dass keine Netzwerkkommunikation vorliegt.
Tauschen Sie das Netzwerkkabel aus. Eine Beschreibung der Netzwerklampen finden Sie unter
„Steuerelemente und Lampen” auf Seite 112.
DEN COMPUTER NEU STARTEN, UND SICH ERNEUT AM NETZWERK ANMELDEN.
44 Störungen beheben
Page 45

NETZWERKEINSTELLUNGEN üBERPRüFEN — Setzen Sie sich mit dem Netzwerkadministrator oder der
Person in Verbindung, die das Netzwerk eingerichtet hat, um zu überprüfen, ob die
Netzwerkeinstellungen richtig sind und das Netzwerk funktioniert.
DEN „RATGEBER BEI HARDWAREKONFLIKTEN” STARTEN — Siehe Seite 60.
Stromversorgungsprobleme
VORSICHT: Bevor Sie die in diesem Abschnitt beschriebenen Verfahren ausführen, lesen Sie erst die
Sicherheitshinweise im Produktinformationshandbuch.
WENN DAS STROMVERSORGUNGSLICHT GRüN LEUCHTET UND DER COMPUTER NICHT REAGIERT —
Siehe „Diagnoseanzeigen” auf Seite 51.
WENN DAS STROMVERSORGUNGSLICHT GRüN BLINKT — Der Computer befindet sich in StandbyModus. Drücken Sie eine beliebige Taste auf der Tastatur, bewegen Sie die Maus oder drücken Sie den
Netzschalter, um den normalen Betrieb wieder aufzunehmen.
WENN DAS STROMVERSORGUNGSLICHT AUS IST — Der Computer ist entweder ausgeschaltet oder
wird nicht mit Strom versorgt.
• Verbinden Sie das Netzkabel erneut mit dem Netzanschluss auf der Rückseite des Computers und mit
der Steckdose.
• Wenn der Computer an eine Verteilersteckdose angeschlossen ist, stellen Sie sicher, dass das
Verteilersteckdosenkabel in einer Netzsteckdose steckt und die Verteilersteckdose eingeschaltet ist.
Verzichten Sie außerdem auf Überspannungsschutz-Zwischenstecker, Mehrfachsteckdosen und
Verlängerungskabel, um festzustellen, ob sich der Computer ordnungsgemäß einschalten lässt.
• Stellen Sie sicher, dass die Steckdose Strom liefert, indem Sie probeweise ein anderes Gerät,
beispielsweise eine Lampe, anschließen.
• Stellen Sie sicher, dass das Hauptstromversorgungskabel und das Frontblendenkabel fest an die
Systemplatine angeschlossen sind (siehe Seite 73).
WENN DAS STROMVERSORGUNGSLICHT GLEICHBLEIBEND GELB IST — Eine Komponente ist
möglicherweise defekt oder falsch installiert.
• Entfernen Sie die Speichermodule und installieren Sie sie anschließend neu (siehe Seite 75).
• Entfernen Sie alle Karten und installieren Sie sie anschließend neu (siehe Seite 78.
• Bauen Sie die Grafikkarte aus und installieren Sie sie anschließend neu, falls zutreffend (siehe Seite 83).
Störungen beheben 45
Page 46

WENN DAS STROMVERSORGUNGSLICHT GELB BLINKT — Der Computer wird mit Strom versorgt, es
besteht jedoch möglicherweise ein internes Stromversorgungsproblem.
Stellen Sie sicher, dass der Spannungswahlschalter auf den ortsüblichen Spannungswert eingestellt ist
(falls zutreffend).
Stellen Sie sicher, dass das Prozessornetzkabel fest an die Systemplatine angeschlossen ist (siehe
Seite 73
).
ST öRUNGSQUELLEN BESEITIGEN — Zu möglichen Ursachen für Störungen gehören:
• Stromversorgungs-, Tastatur- und Mausverlängerungskabel
• Zu viele Geräte an einer Verteilersteckdose
www.dell.com | support.dell.com
• Mehrere Verteilersteckdosen an derselben Netzsteckdose
Druckerprobleme
VORSICHT: Bevor Sie die in diesem Abschnitt beschriebenen Verfahren ausführen, lesen Sie erst die
Sicherheitshinweise im Produktinformationshandbuch.
ANMERKUNG: Wenden Sie sich an den Hersteller des Druckers, wenn Sie Unterstützung zu Ihrem
Drucker benötigen.
HANDBUCH ZU IHREM DRUCKER KONSULTIEREN — Lesen Sie die Druckerdokumentation zu
Informationen zum Setup und Beheben von Störungen.
SICHERSTELLEN, DASS DER DRUCKER EINGESCHALTET IST
DIE VERBINDUNGEN DES DRUCKERKABELS PRüFEN —
• Informationen zum Kabelanschluss finden Sie in der Dokumentation zu Ihrem Drucker.
• Stellen Sie sicher, dass die Druckerkabel fest an den Drucker und den Computer angeschlossen sind
(siehe Seite 11).
STECKDOSE PRüFEN — Stellen Sie sicher, dass die Steckdose Strom liefert, indem Sie probeweise ein
anderes Gerät, beispielsweise eine Lampe, anschließen.
46 Störungen beheben
Page 47

PR üFEN, OB DER DRUCKER VON WINDOWS ERKANNT WIRD.—
1
Klicken Sie auf die Schaltfläche
andere Hardware
2
Klicken Sie auf
Wenn der Drucker aufgeführt ist, klicken Sie mit der rechten Maustaste auf das Druckersymbol.
3
Klicken Sie auf
am parallelen Anschluss installierten Drucker sicher, dass die Einstellung
drucken:LPT1 (Druckeranschluss)
Einstellung
DRUCKERTREIBER NEU INSTALLIEREN — Lesen Sie die Druckerdokumentation zu Anleitungen.
.
Installierte Drucker bzw. Faxdrucker anzeigen
Eigenschaften
Auf folgenden Anschlüssen drucken: USB
Start
, dann auf
und anschließend auf die Registerkarte
ausgewählt ist. Stellen Sie bei einem USB-Drucker sicher, dass die
Systemsteuerung
.
ausgewählt ist.
und anschließend auf
Anschlüsse
. Stellen Sie bei einem
Auf folgenden Anschlüssen
Drucker und
Scannerprobleme
VORSICHT: Bevor Sie die in diesem Abschnitt beschriebenen Verfahren ausführen, lesen Sie erst die
Sicherheitshinweise im Produktinformationshandbuch.
ANMERKUNG: Wenden Sie sich an den Hersteller des Scanners, wenn Sie technische Unterstützung
zu Ihrem Scanner benötigen.
HANDBUCH ZU IHREM SCANNER KONSULTIEREN — Lesen Sie die Scannerdokumentation zu
Informationen zum Setup- und Beheben von Störungen.
SCANNER ENTRIEGELN — Stellen Sie sicher, dass Ihr Scanner entsperrt ist, wenn er über eine
Verriegelungsklammer oder -taste verfügt.
COMPUTER NEU STARTEN UND ERNEUT VERSUCHEN, MIT DEM SCANNER ZU ARBEITEN.
KABELVERBINDUNGEN PRüFEN —
• Informationen zum Kabelanschluss finden Sie in der Dokumentation zu Ihrem Scanner.
• Stellen Sie sicher, dass die Scannerkabel fest an den Scanner und den Computer angeschlossen sind.
PR üFEN, OB DER SCANNER VON MICROSOFT WINDOWS ERKANNT WIRD —
1
Klicken Sie auf die Schaltfläche
andere Hardware
2
Klicken Sie auf
Wenn der Scanner aufgeführt ist, hat Windows den Scanner erkannt.
.
Scanner und Kameras
Start
, dann auf
.
Systemsteuerung
und anschließend auf
Störungen beheben 47
Drucker und
Page 48

SCANNERTREIBER NEU INSTALLIEREN — Anweisungen dazu finden Sie in der
Scannerdokumentation.
Ton- und Lautsprecherprobleme
VORSICHT: Bevor Sie die in diesem Abschnitt beschriebenen Verfahren ausführen, lesen Sie erst die
Sicherheitshinweise im Produktinformationshandbuch.
Kein Ton von Lautsprechern
ANMERKUNG: Der Lautstärkeregler bei bestimmten MP3-Wiedergabeprogrammen setzt die unter
www.dell.com | support.dell.com
Windows eingestellte Lautstärke außer Kraft. Stellen Sie beim Anhören von MP3-Titeln sicher, dass die
Lautstärke im Abspielprogramm nicht verringert oder ganz ausgeschaltet wurde.
VERBINDUNGEN DER LAUTSPRECHERKABEL PRüFEN — Stellen Sie sicher, dass die Lautsprecher so
angeschlossen sind, wie es in der Setup-Übersicht dargestellt ist, die mit den Lautsprechern geliefert
wurde. Wenn Sie eine Soundkarte gekauft haben, stellen Sie sicher, dass die Lautsprecher an die Karte
angeschlossen sind.
SICHERSTELLEN, DASS DER SUBWOOFER UND DIE LAUTSPRECHER EINGESCHALTET SIND — Siehe
die Setup-Übersicht, die mit den Lautsprechern geliefert wurde. Wenn Ihre Lautsprecher Regler
besitzen: Stellen Sie die Lautstärke-, Bass- oder Höhenregler so ein, dass Verzerrungen beseitigen
werden.
WINDOWS-LAUTSTäRKEREGLER EINSTELLEN — Klicken Sie ein- oder zweimal auf das
Lautsprechersymbol unten rechts auf Ihrem Bildschirm. Stellen Sie sicher, dass eine passende
Lautstärke eingestellt ist und die Klangwiedergabe nicht deaktiviert wurde.
KOPFHöRER AUS DEM KOPFHöRERSANSCHLUSS ZIEHEN — Die Klangwiedergabe der Lautsprecher
wird automatisch deaktiviert, wenn Kopfhörer an die Kopfhörerbuchse an der Frontblende des
Computers angeschlossen werden.
STECKDOSE PRüFEN — Stellen Sie sicher, dass die Steckdose Strom liefert, indem Sie probeweise ein
anderes Gerät, beispielsweise eine Lampe, anschließen.
MöGLICHE ST öRUNGEN BESEITIGEN — Schalten Sie benachbarte Lüfter, Leuchtstofflampen oder
Halogenlampen aus, um auf Störungen zu prüfen.
LAUTSPRECHERDIAGNOSE AUSFüHREN
48 Störungen beheben
Page 49

ERNEUT DEN SOUND -TREIBER INSTALLIEREN — Siehe Seite 57.
DEN „RATGEBER BEI HARDWAREKONFLIKTEN” STARTEN — Siehe Seite 60.
Kein Ton über die Kopfhörer
ANSCHLUSS DES KOPFHöRERKABELS üBERPRüFEN — Stellen Sie sicher, dass das Kopfhörerkabel
ordnungsgemäß in den zugehörigen Anschluss eingesteckt ist (siehe Seite 63).
LAUTSTäRKEREGLER UNTER WINDOWS EINSTELLEN — Klicken Sie ein- oder zweimal auf das
Lautsprechersymbol unten rechts auf Ihrem Bildschirm. Stellen Sie sicher, dass eine passende
Lautstärke eingestellt ist und die Klangwiedergabe nicht deaktiviert wurde.
Video- und Monitorprobleme
Informationen zur Fehlerbehebung finden Sie in der Dokumentation zu Ihrem Monitor.
VORSICHT: Bevor Sie die in diesem Abschnitt beschriebenen Verfahren ausführen, lesen Sie erst die
Sicherheitshinweise im Produktinformationshandbuch.
Wenn der Bildschirm leer ist
ANSCHLUSS DES MAUSKABELS üBERPRüFEN —
• Stellen Sie sicher, dass das Grafikkabel angeschlossen ist, wie auf der Setup-Übersicht für Ihren
Computer beschrieben.
• Wenn Sie ein Grafikverlängerungskabel verwenden und das Problem sich durch Entfernen des Kabels
beheben lässt, ist das Kabel defekt.
• Vertauschen Sie die Netzkabel des Computers und des Monitors, um festzustellen, ob das Netzkabel
defekt ist.
• Prüfen Sie den Stecker auf verbogene oder abgebrochene Stifte. (Bei Monitorkabelanschlüssen sind
fehlende Stifte normal.)
STROMVERSORGUNGSLICHT DES MONITORS üBERPRüFEN — Wenn das Stromversorgungslicht nicht
aufleuchtet, drücken Sie fest auf die Taste, um sicherzustellen, dass der Monitor eingeschaltet ist.
Wenn das Stromversorgungslicht leuchtet oder blinkt, wird der Monitor mit Strom versorgt. Wenn das
Stromversorgungslicht blinkt, drücken Sie eine Taste auf der Tastatur oder bewegen Sie die Maus.
Störungen beheben 49
Page 50

STECKDOSE PRüFEN — Stellen Sie sicher, dass die Steckdose Strom liefert, indem Sie probeweise ein
anderes Gerät, beispielsweise eine Lampe, anschließen.
DIAGNOSEANZEIGEN üBERPRüFEN — Siehe Seite 51.
Wenn die Bildschirmanzeige schlecht lesbar ist
MONITOREINSTELLUNGEN üBERPRüFEN — Aweisungen zur Einstellung von Kontrast und Helligkeit
des Monitors, zum Entmagnetisieren (Degaussierung) des Monitors und zur Durchführung des
www.dell.com | support.dell.com
Monitorselbsttests finden Sie in der Monitordokumentation.
SUBWOOFER VOM MONITOR ABRü CKEN — Falls Ihr Lautsprechersystem mit einem Subwoofer
ausgestattet ist, stellen Sie sicher, dass dieser mindestens 60 Zentimeter vom Monitor entfernt
aufgestellt wird.
DEN ABSTAND ZWISCHEN MONITOR UND EXTERNEN STROMQUELLEN VERGRößERN — Vent ila tor en ,
Leuchtstofflampen, Halogenlampen und andere elektrische Geräte können ein „Flackern” auf dem
Bildschirm verursachen. Schalten Sie die Geräte in der unmittelbaren Umgebung aus, um festzustellen,
ob es sich um eine solche Störung handelt.
DEN MONITOR DREHEN, UM BLENDEN DURCH SONNENLICHT UND MöGLICHE ST öRUNGEN ZU
BESEITIGEN
EINSTELLUNGEN Fü R DIE WINDOWS ANZEIGEEINSTELLUNGEN ANPASSEN —
1
Klicken Sie auf die Schaltfläche
und Designs
2
Klicken Sie auf
3
Probieren Sie unterschiedliche Einstellungen für
50 Störungen beheben
.
Anzeige
Start
, dann auf
Systemsteuerung
und auf die Registerkarte
und anschließend auf
Einstellungen
.
Bildschirmauflösung
und
Farbqualität aus.
Darstellung
Page 51

Erweiterte Problembehandlung
Diagnoseanzeigen
VORSICHT: Bevor Sie irgendwelche in diesem Abschnitt beschriebene Verfahren ausführen, lesen Sie
erst die Sicherheitshinweise im Produktinformationshandbuch.
Um Ihnen die Fehlerbeseitigung zu erleichtern, hat Ihr Computer auf der Rückseite vier Anzeigen,
die mit „A”, „B”, „C” und „D” gekennzeichnet sind (siehe Seite 65). Es kann sich dabei um gelbe
oder grüne Anzeigen handeln. Wenn der Computer normal hochfährt, blinken die Anzeigen.
Wenn der Computer gestartet wird, leuchten alle vier Anzeigen durchgehend in grüner Farbe.
Wenn im Computer eine Fehlfunktion auftritt, wird durch die Farbe und die Blinkfolge der
Anzeigen das Problem angezeigt.
Leuchtmuster Problembeschreibung Lösungsvorschlag
Der Computer ist entweder abgeschaltet
oder ein Pre-BIOS-Fehler ist aufgetreten.
ABCD
Schließen Sie den Computer an eine
funktionierende Steckdose an, und drücken Sie den
Netzschalter.
ABCD
= gelb
= grün
= AUS
Möglicherweise ist ein Fehler im
Prozessor aufgetreten.
Setzen Sie sich mit Dell in Verbindung (siehe
Seite 124).
Erweiterte Problembehandlung 51
Page 52

Leuchtmuster Problembeschreibung Lösungsvorschlag
Die Speichermodule wurden erkannt, es
ist jedoch ein Speicherfehler aufgetreten.
ABCD
www.dell.com | support.dell.com
Möglicherweise ist ein Fehler bei der
Grafikkarte aufgetreten.
ABCD
Ein möglicher Disketten- oder
Festplattenlaufwerkfehler ist aufgetreten.
• Wenn Sie zwei oder mehrere Speichermodule
installiert haben, entfernen Sie diese, installieren
Sie eines der Module erneut (siehe Seite 75) und
starten den Computer neu. Installieren Sie ein
weiteres Modul neu, wenn der Computer beim
Neustart normal hochfährt. Fahren Sie damit fort,
bis Sie ein fehlerhaftes Modul identifiziert oder
alle Module fehlerfrei neu installiert haben.
• Installieren Sie, falls verfügbar, einen gut
funktionierenden Speicher des selben Typs in
Ihrem Computer (siehe Seite 75).
• Setzen Sie sich mit Dell in Verbindung, wenn das
Problem weiterhin besteht (siehe Seite 124).
• Wenn der Computer mit einer Grafikkarte
ausgestattet ist, entfernen Sie die Karte,
installieren Sie sie erneut (siehe Seite 83) und
starten Sie den Computer dann erneut.
• Besteht das Problem weiterhin, installieren Sie eine
Grafikkarte, die nachweislich funktioniert, und
starten Sie den Computer neu.
• Besteht das Problem weiterhin oder hat der
Computer eine integrierte Grafikkarte, treten Sie
mit Dell in Kontakt (siehe Seite 124).
Schließen Sie alle Strom- und Datenkabel erneut an
und starten Sie den Computer neu.
ABCD
Ein möglicher USB-Fehler ist
aufgetreten.
ABCD
= gelb
= grün
= AUS
52 Erweiterte Problembehandlung
Installieren Sie alle USB-Komponenten neu,
überprüfen Sie die Kabelverbindungen und starten
Sie anschließend den Computer neu.
Page 53

Leuchtmuster Problembeschreibung Lösungsvorschlag
ABCD
ABCD
ABCD
Es wurden keine Speichermodule
erkannt.
Die Speichermodule wurden erkannt, es
besteht jedoch ein
Speicherkonfigurations- oder
Kompatibilitätsfehler.
Es ist ein möglicher Fehler bei der
Erweiterungskarte aufgetreten.
• Wenn Sie zwei oder mehrere Speichermodule
installiert haben, entfernen Sie diese, installieren
Sie eines der Module erneut (siehe Seite 75) und
starten den Computer neu.Installieren Sie ein
weiteres Modul neu, wenn der Computer beim
Neustart normal hochfährt. Fahren Sie damit fort,
bis Sie ein fehlerhaftes Modul identifiziert oder
alle Module fehlerfrei neu installiert haben.
• Installieren Sie, falls verfügbar, einen gut
funktionierenden Speicher des selben Typs in
Ihrem Computer (siehe Seite 75).
• Setzen Sie sich mit Dell in Verbindung, wenn das
Problem weiterhin besteht (siehe Seite 124).
• Stellen Sie sicher, dass keine speziellen Positionierungsanforderungen für das Speichermodul/den
Speicheranschluss bestehen (siehe Seite 75).
• Überprüfen Sie, ob die von Ihnen installierten
Speichermodule mit Ihrem Computer kompatibel
sind (siehe Seite 75).
• Setzen Sie sich mit Dell in Verbindung, wenn das
Problem weiterhin besteht (siehe Seite 124).
1
Überprüfen Sie, ob ein Konflikt besteht, indem Sie
eine Karte (keine Grafikkarte) entfernen (siehe
Seite 83), und starten Sie den Computer neu.
2
Installieren Sie die entfernte Karte neu. Wenn das
Problem weiterhin besteht, entfernen Sie eine
andere Karte und starten Sie anschließend den
Computer neu.
3
Wiederholen Sie diesen Vorgang mit jeder Karte.
Wenn der Computer normal hochfährt, beheben
Sie die Störung an der zuletzt aus dem Computer
entfernten Karte in Bezug auf Ressourcenkonflikte
(siehe „Beheben von Software- und HardwareInkompatibilitäten” auf Seite 60).
4
Setzen Sie sich mit Dell in Verbindung, wenn das
Problem weiterhin besteht (siehe Seite 124).
= gelb
= grün
= AUS
Erweiterte Problembehandlung 53
Page 54

Leuchtmuster Problembeschreibung Lösungsvorschlag
Es ist ein anderer Fehler aufgetreten.
ABCD
www.dell.com | support.dell.com
Der Computer arbeitet nach dem
Einschalt-Selbsttest unter normalen
Bedingungen.
• Stellen Sie sicher, dass die Kabel vom Festplattenlaufwerk, CD-Laufwerk und DVDLaufwerk ordnungsgemäß an die Systemplatine
angeschlossen sind (siehe Seite 102).
• Wenn auf Ihrem Bildschirm eine Fehlermeldung
erscheint, die ein Gerät nennt (wie z. B. das
Diskettenlaufwerk oder das Festplattenlaufwerk),
prüfen Sie das Gerät, um sicherzustellen, dass es
ordnungsgemäß funktioniert.
• Das Betriebssystem versucht, von einem Gerät (z.
B. dem Diskettenlaufwerk oder dem Festplattenlaufwerk) zu booten; prüfen Sie den System-Setup
(siehe Seite 113), um sicherzustellen, dass die
Startsequenz für die auf Ihrem Computer
installierten Geräte korrekt ist.
• Setzen Sie sich mit Dell in Verbindung, wenn das
Problem weiterhin besteht (siehe Seite 124).
Keine.
ABCD
= gelb
= grün
= AUS
Dell Diagnostics
VORSICHT: Bevor Sie irgendwelche in diesem Abschnitt beschriebene Verfahren ausführen, lesen Sie
erst die Sicherheitshinweise im Produktinformationshandbuch.
Wenn Probleme mit dem Computer auftreten, führen Sie die unter „Störungen beheben” auf
Seite 35 aufgeführten Maßnahmen durch und führen Sie das Programm „Dell Diagnostics” aus,
bevor Sie von Dell technische Unterstützung anfordern.
HINWEIS: „Dell Diagnostics” funktioniert nur für Dell™-Computer.
1
Schalten Sie den Computer ein oder führen Sie einen Neustart durch.
2
Wenn das DELL™-Logo angezeigt wird, drücken Sie sofort <F12>.
Falls Sie zu lange gewartet haben, und das Betriebssystem-Logo angezeigt wird, warten Sie
noch, bis der Microsoft
herunterfahren (siehe Seite 61) und erneurt starten.
3
Wenn die Liste mit den Startgeräten angezeigt wird, markieren Sie
Programmpartition
54 Erweiterte Problembehandlung
®
Windows®-Desktop angezeigt wird. Danach den Computer
Starten in die
und drücken Sie die Eingabetaste.
Page 55

4
Wenn das
Hauptmenü
von „Dell Diagnostics” angezeigt wird, wählen Sie den durch-
zuführenden Test Ihrer Wahl aus (siehe Seite 55).
„Dell Diagnostics”-Hauptmenü
1
Klicken Sie nach dem Laden von Dell Diagnostics und nachdem das
wird, auf die Schaltfläche für die von Ihnen gewünschte Option.
Option Funktion
Express Test (Schnelltest) Es wird ein Schnelltest der Geräte durchgeführt. Für diesen Test
werden normalerweise 10 bis 20 Minuten benötigt und er
erfordert Ihrerseits kein Eingreifen. Führen Sie den Express Test
(Schnelltest) zuerst aus, um die Möglichkeit zum schnellen
Auffinden des Problems zu erhöhen.
Extended Test (Erweiterter
Te st )
Custom Test
(Benutzerdefinierter Test)
Symptom Tree
(Problemübersicht)
2
Wenn beim Test eine Störung gefunden wird, wird eine Meldung mit dem Fehlercode und
Es wird ein ausführlicher Test der Geräte durchgeführt. Für
diesen Test wird normalerweise eine Stunde oder mehr Zeit
benötigt und es ist erforderlich, dass Sie in regelmäßigen
Abständen Fragen beantworten.
Es wird ein bestimmtes Gerät geprüft. Sie können die Tests, die
Sie ausführen möchten, an die eigenen Bedürfnisse anpassen.
Listet die am häufigsten vorkommenden Symptome auf und
lässt zu, dass Sie einen Test wählen, der auf dem Symptom der
vorliegenden Störung basiert.
eine Beschreibung der Störung angezeigt. Notieren Sie den Fehlercode und die
Problembeschreibung und folgen Sie den Anweisungen auf dem Bildschirm.
Setzen Sie sich mit Dell in Verbindung, wenn Sie den Fehler nicht beseitigen können (siehe
Seite 124).
Hauptmenü
angezeigt
ANMERKUNG: Die Service-Kennnummer des Computers befindet sich oben auf jedem Testbildschirm.
Wenn Sie bei Dell anrufen, fragt Sie der Technische Support nach der Service-Kennnummer.
Klicken Sie beim Ausführen eines Tests der
3
Symptom Tree
(Symptomstruktur) auf die in der folgenden Tabelle beschriebene zutreffende
benutzerdefinierten Tests
oder mit der Option
Registerkarte, um weitere Informationen zu erhalten.
Registerkarte Funktion
Results (Ergebnis) Es werden die Testergebnisse und möglicherweise gefundene
Probleme angezeigt.
Errors (Fehler) Es werden die gefundenen Fehler, die Fehlercodes und eine
Beschreibung des Problems angezeigt.
Help (Hilfe) Beschreibt den Test und verweist auf mögliche Voraussetzungen für
die Durchführung des Tests.
Erweiterte Problembehandlung 55
Page 56

Registerkarte Funktion
Configuration
(Konfiguration)
Parameters (Parameter) Der Test kann durch Änderungen an den Einstellungen an Ihre
Die Hardwarekonfiguration der ausgewählten Geräte wird angezeigt.
Das Programm „Dell Diagnostics” sammelt über das System-Setup-
Programm, den Speicher und verschiedene interne Tests Konfigurationsinformationen für alle Geräte. Diese Informationen werden in
der Geräteliste auf der linken Seite des Bildschirms angezeigt. In der
Geräteliste werden möglicherweise nicht alle Namen von Geräten
angezeigt, die im Computer installiert oder daran angeschlossen
sind.
Bedürfnisse angepasst werden.
www.dell.com | support.dell.com
4
Schließen den Testbildschirm und kehren Sie zum
Beenden der Dell Diagnose und zum Neustart des Computers das
Treiber
Was ist ein Treiber?
Treiber sind Programme, die Geräte wie Drucker, Maus oder Tastatur steuern. Alle Geräte
benötigen ihr eigenes Treiberprogramm.
Ein Treiber fungiert als „Übersetzer” zwischen dem Gerät und allen anderen Programmen, die das
Gerät benutzen. Jedes Gerät verfügt über einen speziellen Befehlssatz, den nur der passende
Treiber kennt.
Dell liefert Ihnen Ihren Computer mit allen erforderlichen Treibern und installiert diese bereits.
Weitere Installationen oder Konfigurationen sind nicht erforderlich.
Viele Treiber, wie etwa der Tastaturtreiber, sind im Microsoft
enthalten. In folgenden Fällen müssen Sie Treiber eventuell installieren:
• Bei einem Betriebssystem-Upgrade.
• Bei einer Neuinstallation des Betriebssystems.
• Beim Anschließen oder Installieren eines neuen Geräts.
Treiber identifizieren
Wenn mit einem Gerät Probleme auftreten, finden Sie heraus, ob der Treiber die Ursache ist und
aktualisieren Sie ihn gegebenenfalls.
Hauptmenü
zurück. Schließen Sie zum
Hauptmenü
®
Windows®-Betriebssystem bereits
.
Windows XP
1
Klicken Sie auf die Schaltfläche
2
Klicken Sie bei
3
Klicken Sie auf
4
Klicken Sie im Bildschirm
5
Klicken Sie auf
Eine Kategorie wählen
System
Geräte-Manager
56 Erweiterte Problembehandlung
Start
und anschließend auf
auf
.
Systemeigenschaften
.
Systemsteuerung
Leistung und Wartung
auf die Registerkarte
.
Hardware
.
.
Page 57

6
Durchsuchen Sie die Liste, um zu sehen, ob ein Gerät mit einem Ausrufezeichen (ein gelber
!
Kreis mit einem [
]) auf dem Gerätesymbol markiert ist.
Wenn sich ein Ausrufezeichen neben dem Gerätenamen befindet, müssen Sie
möglicherweise den Treiber neu installieren oder einen neuen Treiber installieren (siehe
Seite 57).
Neu Installieren von Treibern
HINWEIS: Auf der Dell Support-Website unter support.dell.com finden Sie die zugelassenen Treiber für
Dell™-Computer. Wenn Treiber installiert werden, die von anderen Herstellern stammen, arbeitet der
Computer möglicherweise nicht ordnungsgemäß.
Verwenden des Windows XP Gerätetreiber-Rollback
Wenn nach dem Installieren oder Aktualisieren eines Treibers Probleme auftreten, verwenden Sie
den Gerätetreiber-Rollback von Windows XP, um den Treiber wieder durch die vorige Version zu
ersetzen.
1
Klicken Sie auf die Schaltfläche
2
Klicken Sie bei
3
Klicken Sie auf
4
Klicken Sie im Bildschirm
5
Klicken Sie auf
6
Klicken Sie mit der rechten Maustaste auf die Geräte, für die ein neuer Treiber installiert
Eine Kategorie wählen
System
.
Geräte-Manager
wurde, und anschließend auf
7
Klicken Sie auf die Registerkarte
8
Klicken Sie auf
Rücksetzfunktion
Wenn das Problem dadurch nicht gelöst wird, führen Sie die Systemwiederherstellung durch. um
Ihren Computer in den Betriebszustand vor Installation des neuen Treibers zurückzuversetzen.
Start
und anschließend auf
auf
Leistung und Wartung
Systemeigenschaften
.
Eigenschaften
Treiber
.
.
.
Systemsteuerung
.
auf die Registerkarte
.
Hardware
.
Manuelles Neuinstallieren von Treibern
1
Nachdem die Treiberdateien wie oben beschrieben auf die Festplatte extrahiert wurden,
klicken Sie auf die Schaltfläche
2
Klicken Sie auf
3
Klicken Sie auf das Register
4
Doppelklicken Sie auf den Typ des Gerätes, für das der Treiber installiert werden soll.
5
Doppelklicken Sie auf den Namen des Geräts, für das Sie den Treiber installieren möchten.
6
Klicken Sie auf die Registerkarte
7
Klicken Sie auf
Eigenschaften
Software von einer bestimmten Quelle oder Liste installieren (für
fortgeschrittene Benutzer)
8
Klicken Sie auf
Durchsuchen
Start
und dann auf
Arbeitsplatz
.
.
Hardware
und dann auf
und auf
Treiber
Geräte-Manager
, und wählen Sie dann
Weit er
.
Treiber aktualisieren
.
und wählen Sie den Standort der zuvor extrahierten
Treiberdateien.
9
Sobald der Name des gewünschten Treibers angezeigt wird, klicken Sie auf
10
Klicken Sie auf
Fertig stellen
und starten Sie den Computer neu.
Erweiterte Problembehandlung 57
Weit er
.
.
Page 58

Wiederherstellen des Betriebssystems
Sie können Ihr Betriebssystem auf folgende Arten wiederherstellen:
• Das Systemwiederherstellungsprogramm von Microsoft Windows XP versetzt Ihren
Computer wieder in einen früheren Betriebszustand zurück, ohne dabei die Arbeitsdateien zu
beieinträchtigen.
• Das Programm Dell PC Restore von Symantec stellt den Betriebszustand Ihrer Festplatte
wieder auf denselben Zustand her, den sie zum Zeitpunkt des Erwerbs Ihres Computers
hatte. Dell PC Restore löscht endgültig alle Daten auf der Festplatte und entfernt alle
Anwendungen, die nach Erhalt des Computers installiert worden waren.
Verwenden der Systemwiederherstellung von Microsoft Windows XP
www.dell.com | support.dell.com
Das Betriebssystem MicrosoftWindowsXP bietet die Möglichkeit der Systemwiederherstellung,
damit Sie Ihren Computer nach Änderungen an der Hardware und Software oder sonstiger
Systemeinstellungen wieder in einen früheren Betriebszustand zurückversetzen können (ohne
dabei die Arbeitsdateien zu beeinträchtigen), wenn die vorgenommenen Änderungen nicht den
gewünschten Erfolg zeigten oder zu Fehlfunktionen führten. Informationen über die Verwendung
der Systemwiederherstellung finden Sie im Hilfe- und Support Center von Windows. Zum
Aufrufen der Hilfe siehe Seite 10.
HINWEIS: Erstellen Sie von allen Arbeitsdateien regelmäßig Sicherungskopien. Ihre Arbeitsdateien
können durch die Systemwiederherstellung nicht überwacht oder wiederhergestellt werden.
ANMERKUNG: Die in diesem Dokument beschriebenen Vorgänge gelten für die Windows-
Standardansicht. Wenn Sie auf Ihrem Dell™-Computer die klassische Windows-Ansicht verwenden,
treffen die Beschreibungen möglicherweise nicht zu.
Erstellen eines Wiederherstellungspunktes
1
Klicken Sie auf die Schaltfläche
2
Klicken Sie auf
3
Befolgen Sie die Anweisungen auf dem Bildschirm.
Start
und anschließend auf
Systemwiederherstellung
Hilfe und Support
.
.
Wiederherstellen eines früheren Betriebssystemzustands
Verwenden Sie den Gerätetreiber-Rollback (siehe Seite 57), um Probleme zu lösen, die nach dem
Installieren eines Gerätetreibers auftreten. Wenn dies zu keinem Ergebnis führt, sollten Sie die
Systemwiederherstellung verwenden.
HINWEIS: Speichern und schließen Sie alle geöffneten Dateien und beenden Sie alle geöffneten
Programme, bevor Sie den Computer in einen früheren Betriebszustand zurückversetzen. Ändern, öffnen
oder löschen Sie keine Dateien oder Programme, bis die Systemwiederherstellung vollständig
abgeschlossen ist.
Klicken Sie auf die Schaltfläche
1
Systemprogramme
2
Stellen Sie sicher, dass
ausgewählt ist und klicken Sie auf
3
Klicken Sie auf das Kalenderdatum des Betriebssystemzustands, zu dem der Computer
wiederhergestellt werden soll.
58 Erweiterte Problembehandlung
Start
, zeigen Sie auf
, und klicken Sie dann auf
Alle Programme→
Systemwiederherstellung
Zubehör→
.
Den Computer zu einem früheren Zeitpunkt wiederherstellen
Weit er
.
Page 59

Im Fenster
Einen Wiederherstellungspunkt wählen
können Sie den Kalender verwenden, um
Wiederherstellungspunkte anzuzeigen und auszuwählen. Alle Kalenderdaten, für die
Wiederherstellungsreferenzen vorhanden sind, werden fett formatiert dargestellt.
4
Wählen Sie eine Wiederherstellungsreferenz aus und klicken Sie auf
Weiter
.
Wenn für das Kalenderdatum nur ein einziger Wiederherstellungspunkt existiert, wird dieser
automatisch ausgewählt. Falls zwei oder mehr Wiederherstellungspunkte vorhanden sind,
klicken Sie auf den gewünschten Wiederherstellungspunkt.
5
Klicken Sie auf
Der Bildschirm
Weiter
.
Wiederherstellung abgeschlossen
wird angezeigt, nachdem die Systemwiederherstellung das Sammeln von Daten abgeschlossen hat. Anschließend startet der
Computer neu.
6
Klicken Sie nach dem Neustart auf OK.
Um den Wiederherstellungspunkt zu ändern, können Sie entweder die Schritte mit einem anderen
Wiederherstellungspunkt wiederholen oder die Wiederherstellung rückgängig machen.
Zurücksetzen der letzten Systemwiederherstellung
HINWEIS: Speichern und schließen Sie alle geöffneten Dateien, und beenden Sie alle geöffneten
Programme, bevor Sie die letzte Systemwiederherstellung rückgängig machen. Ändern, öffnen oder
löschen Sie keine Dateien oder Programme, bis die Systemwiederherstellung vollständig abgeschlossen
ist.
Klicken Sie auf die Schaltfläche
1
programme
2
Klicken Sie auf
, und klicken Sie auf
Letzte Wiederherstellung rückgängig machen
Start
, zeigen Sie auf
Programme→ Zubehör→ System-
Systemwiederherstellung
.
und auf
Weit er
.
Verwenden von Dell PC Restore von Symantec
Wenden Sie Dell PC Restore von Symantec nur als allerletzte Notmaßnahme zur Wiederherstellung Ihres Betriebssystems an. PC Restore stellt Ihre Festplatte wieder auf den
Betriebszustand her, den sie bei Erwerb des Computers hatte. Alle Programme oder Dateien, die
seit dem Erhalt Ihres Computers hinzugefügt wurden –einschließlich Arbeitsdateien– werden
unwiederruflich von der Festplatte gelöscht. Zu den Arbeitsdateien zählen Dokumente,
Arbeitsblätter, E-Mail-Nachrichten, digitale Fotos, Musikdateien usw. Falls möglich, sichern Sie
alle Daten, bevor Sie PC Restore benutzen.
HINWEIS: Mithilfe von Dell PC Restore werden alle Daten auf der Festplatte unwiederruflich gelöscht
und alle Anwendungen oder Treiber, die Sie nach dem Erhalt des Computers installiert haben, entfernt.
Falls möglich, sichern Sie die Daten, bevor Sie PC Restore benutzen.
So verwenden Sie System Restore:
1
Schalten Sie den Computer ein.
Während des Startvorgangs wird ein blauer Balken mit der Aufschrift
www.dell.com
oberen Abschnitt des Bildschirms angezeigt.
2
Drücken Sie sofort <Strg><F11>, sobald der blaue Balken in Erscheinung tritt.
Wenn Sie <Strg><F11> nicht rechtzeitig drücken, fahren Sie den Computer hoch und
starten ihn dann erneut.
Erweiterte Problembehandlung 59
im
Page 60

HINWEIS: Wenn Sie nicht mit PC Restore fortfahren möchten, klicken Sie im folgenden Schritt auf
Neustart.
Klicken Sie im nächsten Anzeigefeld auf
3
4
Klicken Sie im nächsten Anzeigefeld auf
Der Wiederherstellungsvorgang dauert ungefähr 6–10 Minuten.
5
Klicken Sie, wenn Sie dazu aufgefordert werden, auf
starten.
ANMERKUNG: Fahren Sie den Computer nicht manuell herunter. Klicken Sie auf Fertig stellen und
lassen Sie den Computer neu starten.
Klicken Sie, wenn Sie dazu aufgefordert werden, auf Ja.
6
Der Computer wird neu gestartet. Weil der Computer auf seinen ursprünglichen
www.dell.com | support.dell.com
Betriebszustand wiederhergestellt worden ist, sind die Bildschirme, die erscheinen, wie also
die Endbenutzer-Lizenzvereinbarung, dieselben wie die, die erschienen, als der Computer
zum ersten Mal eingeschaltet wurde.
7
Klicken Sie auf
Das Fenster
neu.
8
Klicken Sie nach dem Neustart auf OK.
Aktivieren der Systemwiederherstellung
Falls nach einer erneuten Installation von Windows XP weniger als 200†MB freier Speicherplatz
auf der Festplatte verbleiben, wird die Systemwiederherstellungsfunktion automatisch deaktiviert.
So stellen Sie fest, ob die Systemwiederherstellung aktiviert ist:
1
Klicken Sie auf die Schaltfläche
2
Klicken Sie auf
3
Klicken Sie auf
4
Klicken Sie auf die Registerkarte
5
Sicherstellen, dass die Option
Weit er
.
Systemwiederherstellung
Start
Leistung und Wartung
System
.
Systemwiederherstellung
Systemwiederherstellung deaktivieren
Wiederherstellen
Bestätigen
.
.
Fertig stellen
, um den Computer neu zu
wird angezeigt. Anschließend startet der Computer
und anschließend auf
Systemsteuerung
.
.
.
nicht markiert ist.
Beheben von Software- und Hardware-Inkompatibilitäten
Wenn ein Gerät während des Betriebssystem-Setups nicht erkannt wird oder zwar erkannt, aber
nicht korrekt konfiguriert wird, können Sie die Inkompatibilität mit dem „Ratgeber bei
Hardwarekonflikten” beheben.
So beheben Sie Inkompatibilitäten mit dem „Ratgeber bei Hardwarekonflikten”:
1
Klicken Sie auf die Schaltfläche
2
Geben Sie im Feld
klicken Sie anschließend auf den Pfeil, um mit der Suche zu beginnen.
3
In der Liste
4
Klicken Sie in der Liste
Computer muss aufgehoben werden
60 Erweiterte Problembehandlung
Suchergebnisse
Start
und anschließend auf
Suchen
den Begriff
Ratgeber bei Hardwarekonflikten
klicken Sie auf
Ratgeber bei Hardwarekonflikten
Ratgeber bei Hardwarekonflikten
und dann auf
Weit er
Hilfe und Support
.
ein, und
.
auf
Ein Hardwarekonflikt auf dem
.
Page 61

Entfernen und Installieren von Komponenten
Vor Beginn
Dieses Kapitel enthält Verfahren für das Entfernen und Installieren von Komponenten von bzw. auf
Ihrem Computer. Wenn nicht anders angegeben, wird bei jedem Verfahren vorausgesetzt, dass
folgende Bedingungen zutreffen:
• Sie haben die Schritte „Abschalten Ihres Computers” (siehe Seite 61) und „Vor Arbeiten im
Innern des Computers” (siehe Seite 62) durchgeführt.
• Sie haben die Sicherheitsinformationen in Ihrem Dell™
• Eine Komponente kann ersetzt oder – wenn sie unabhängig vom System erworben wurde –
installiert werden, indem der Entfernungsvorgang in umgekehrter Reihenfolge ausgeführt
wird.
Empfohlene Werkzeuge
Für die in diesem Dokument beschriebenen Verfahren sind ggf. die folgenden Werkzeuge
erforderlich:
• Kleiner Schlitzschraubendreher
• Kreuzschlitz-Schraubendreher
• Flash BIOS-Aktualisierungsprogramm auf Diskette oder CD
Computer ausschalten
Systeminformationshandbuch
gelesen.
HINWEIS: Um Datenverluste zu vermeiden, speichern und schließen Sie alle geöffneten Dateien und
beenden Sie alle aktiven Programme, bevor Sie den Computer herunterfahren.
Starten Sie das Betriebssystem.
1
a
Speichern und schließen Sie alle geöffneten Dateien und beenden Sie alle aktiven
Programme. Klicken Sie auf die Schaltfläche
ausschalten
b
Klicken Sie im Fenster
Der Computer schaltet sich aus, wenn das Herunterfahren des Betriebssystems
abgeschlossen ist.
.
Computer ausschalten
Start
und anschließend auf
auf die Schaltfläche
Entfernen und Installieren von Komponenten 61
Computer
Ausschalten
.
Page 62

2
Stellen Sie sicher, dass der Computer und alle angeschlossenen Komponenten ausgeschaltet
sind. Wenn Ihr Computer und die angeschlossenen Komponenten beim Herunterfahren des
Computers nicht automatisch ausgeschaltet wurden, drücken Sie den Netzschalter 4
Sekunden lang.
Vor Arbeiten im Innern des Computers
Die folgenden Sicherheitshinweise schützen den Computer vor möglichen Schäden und dienen
der persönlichen Sicherheit des Benutzers.
VORSICHT: Bevor Sie irgendwelche in diesem Abschnitt beschriebenen Verfahren ausführen, lesen
Sie erst die Sicherheitshinweise im Systeminformationshandbuch.
www.dell.com | support.dell.com
VORSICHT: Gehen Sie mit Komponenten und Erweiterungskarten vorsichtig um. Komponenten und
Kontakte auf einer Karte dürfen nicht angefasst werden. Berühren Sie eine Karte ausschließlich an den
Rändern oder am Montageblech. Fassen Sie Komponenten wie Prozessoren grundsätzlich an den
Kanten und niemals an den Stiften an.
HINWEIS: Reparaturen an Ihrem Computer sollten nur von einem zertifizierten Service-Techniker
ausgeführt werden. Schäden durch nicht von Dell genehmigte Wartungsversuche werden nicht durch
die Garantie abgedeckt.
HINWEIS: Ziehen Sie beim Trennen des Geräts nur am Stecker oder an der Zugentlastung und nicht am
Kabel selbst. Einige Kabel haben Stecker mit Verriegelungsklammern. Drücken Sie beim Abziehen
solcher Kabel vor dem Abnehmen die Verriegelungsklammern. Halten Sie beim Trennen von
Steckverbindungen die Anschlüsse gerade, um keine Stifte zu verbiegen. Achten Sie vor dem
Anschließen eines Kabels darauf, dass die Stecker korrekt ausgerichtet und nicht verkantet aufgesetzt
werden.
HINWEIS: Um Schäden am Computer zu vermeiden, führen Sie folgende Schritte aus, bevor die
Arbeiten im Inneren des Computers begonnen werden.
Schalten Sie Ihren Computer aus (siehe Seite 61).
1
HINWEIS: Wenn Sie ein Netzwerkkabel abtrennen, ziehen Sie es erst vom Computer und dann vom
Netzwerkgerät ab.
2
Trennen Sie alle Telefon- und Telekommunikationsverbindungen zum Computer.
3
Trennen Sie Ihren Computer und alle angeschlossenen Komponenten von der Steckdose und
drücken Sie anschließend den Netzschalter, um die Systemplatine zu erden.
VORSICHT: Um elektrische Schläge zu vermeiden, trennen Sie vor dem Entfernen der Abdeckung den
Computer immer von der Steckdose.
4
Öffnen Sie die Computerabdeckung (siehe Seite 71).
HINWEIS: Vor dem Berühren einer Komponente im Innern des Computers müssen Sie erst eine nicht
lackierte Metallfläche, wie z. B. das Metall auf der Rückseite des Computers berühren, um sich zu erden.
Wiederholen Sie diese Erdung während der Arbeit regelmäßig, um statische Elektrizität abzuleiten, die
interne Bauteile beschädigen könnte.
62 Entfernen und Installieren von Komponenten
Page 63

Vorderansicht
1
2
3*
10
9
8
7
*Bei Computern mit einem Diskettenlaufwerk.
1 CD- oder DVD-Laufwerk-
Aktivitätsanzeige
2 Auswurftaste des CD- oder
DVD-Laufwerks
3 Auswurftaste des
Diskettenlaufwerks
4 Aktivitätsanzeige des
Diskettenlaufwerks
5 Aktivitätsanzeige des
Festplattenlaufwerks
4*
5
6
Die Leuchte für das Laufwerk ist an, wenn der Computer Daten
von dem CD- bzw. DVD-Laufwerk liest.
Drücken Sie diese Taste, um den Datenträger aus dem CD- oder
DVD-Laufwerk auszuwerfen.
Drücken Sie diese Taste, um eine Diskette aus dem Diskettenlaufwerk auszuwerfen.
(Bei Computern mit einem optionalen Diskettenlaufwerk.)
Die Diskettenlaufwerkanzeige leuchtet, wenn der Computer auf
das Diskettenlaufwerk zugreift. Warten Sie vor dem Entnehmen
einer Diskette aus dem Laufwerk stets, bis dieses Licht erlischt.
(Bei Computern mit einem optionalen Diskettenlaufwerk.)
Die Festplattenlaufwerkanzeige leuchtet, wenn der Computer
auf das Festplattenlaufwerk zugreift. Sie leuchtet eventuell
auch, wenn gerade auf ein Gerät wie einen CD-Player
zugegriffen wird.
Entfernen und Installieren von Komponenten 63
Page 64

6 Netzschalter Drücken Sie den Netzschalter, um den Computer zu starten.
HINWEIS: Schalten Sie den Computer nicht über den Netzschalter aus, damit
der Verlust von Daten vermieden wird. Fahren Sie stattdessen das
Betriebssystem herunter.
7 Service-Kennnummer Wird zur Identifizierung des Computers beim Zugriff auf die Support-Website
von Dell oder bei Anrufen des technischen Support verwendet.
8 Kopfhöreranschluss Sie können den Kopfhöreranschluss zum Anschließen von Kopfhörern und den
meisten Arten von Lautsprechern verwenden.
9 USB 2.0-Anschlüsse (2) Schließen Sie Geräte, die Sie nur gelegentlich nutzen, beispielsweise einen
www.dell.com | support.dell.com
10 Frontblendenklappe Öffnen Sie die Abdeckung, um die Frontblendenanschlüsse zu verwenden.
Joystick oder eine Kamera, oder startfähige USB-Geräte an den USB-Frontanschlüssen an. (Weitere Informationen zum Starten eines USB-Gerätes finden
Sie unter „System-Setup” auf Seite 113).
Es wird empfohlen, die hinteren USB-Anschlüsse für Geräte zu verwenden, die
normalerweise angeschlossen bleiben, wie z. B. Drucker und Tastaturen.
ANMERKUNG: Die vordere Klappe ist abnehmbar; wenn Sie sie entfernen oder Sie
versehentlich aus ihren Scharnieren drücken, lässt sie sich wieder einsetzen.
Anweisungen zum erneuten Anbringen der Abdeckung finden Sie auf Seite 68.
64 Entfernen und Installieren von Komponenten
Page 65

Rückansicht
1
2
3
4
20
19
18
17
16
15
14
13
12*
*Nicht auf allen Computern vorhanden.
1 Netzanschluss Stecken Sie das Netzkabel ein.
2 Spannungswahlschalter (ist
möglicherweise nicht bei allen
Computern vorhanden)
3 paralleler Anschluss Schließen Sie ein paralleles Gerät, wie z. B. einen Drucker, an
4 Diagnoseanzeigen (4) Verwenden Sie die Anzeigen für eine leichtere Behebung von
5 Mausanschluss Schließen Sie eine Standardmaus an den grünen Maus-
Weitere Informationen finden Sie in den Sicherheitshinweisen
im Produktinformationshandbuch.
den parallelen Anschluss an. Wenn Sie einen USB-Drucker
haben, schließen Sie ihn an einem USB-Anschluss an.
Störungen bei Computerproblemen auf der Grundlage des
Diagnosecodes. Weitere Informationen finden Sie unter
„Diagnoseanzeigen” auf Seite 51.
anschluss an. Schalten Sie den Computer und alle
angeschlossenen Peripheriegeräte vor dem Anschließen einer
Maus aus. Wenn Sie eine USB-Maus haben, schließen Sie sie
an einem USB-Anschluss an.
5
6
7
8*
9
10*
11
Entfernen und Installieren von Komponenten 65
Page 66

6 Surround-Anschluss Verwenden Sie den schwarzen Surround-Anschluss, um mehrkanalfähige
Lautsprecher anzuschließen.
Bei Computern mit einer Soundkarte muss der Anschluss auf der Karte verwendet
werden.
7 Leitungseingangs-
anschluss
8 TV-OUT-Anschluss Über diesen Anschluss können Sie den Computer mit einem Fernsehgerät
www.dell.com | support.dell.com
DVI-Monitoranschluss Wenn Ihr Monitor einen DVI-Anschluss hat, stecken Sie ihn in den DVI-Anschluss
9
10 optionale Sound-
Kartenanschlüsse
11 Kartensteckplätze (5) Zugang zu Anschlüssen für installierte PCI-Karten (drei Steckplätze) und PCI
12
Modemanschluss(s) (Optional) Wenn Sie ein Modem haben, schließen Sie ein Telefonkabel an einem
Verwenden Sie den blauen Leitungseingangsanschluss, um ein Aufnahme-/
Wiedergabegerät, wie z. B. ein Kassettengerät, einen CD-Spieler oder einen
Videorekorder anzuschließen.
Bei Computern mit einer Soundkarte muss der Anschluss auf der Karte verwendet
werden.
verbinden. Weitere Informationen erhalten Sie unter „Verbindung zum Internet”
auf Seite 13.
an Ihrem Computer ein. Wenn Ihr Monitor über einen VGA-Anschluss verfügt,
stecken Sie ihn in den VGA-Anschluss des Computers ein.
• Leitungseingangsanschluss – Am blauen Eingangsanschluss können Sie ein
Aufnahme-/Wiedergabegerät anschließen, beispielsweise einen Kassettenrecorder,
einen CD-Player oder einen Videorecorder.
• Mikrofonanschluss – Verwenden Sie den rosafarbenen Mikrofonanschluss, um ein
personenbezogenes Computermikrofon für Stimm- oder Musikeingabe an ein
Sound- oder Telefonieprogramm anzuschließen.
• Leitungsausgangsanschluss – Verwenden Sie den grünen Leitungsausgangsanschluss, um Kopfhörer und die meisten Lautsprechertypen mit integrierten
Verstärkern anzuschließen.
• Surround-Anschluss – Verwenden Sie den schwarzen Surround-Anschluss, um
mehrkanalfähige Lautsprecher anzuschließen.
Anschluss für Center/Low-Frequency Effects (LFE)
•
gelben Center-/LFE-Anschluss, um Ihren Subwoofer anzuschließen.
Express-Karten (ein x16-Steckplatz und ein x1-Steckplatz).
der Modem-Anschlüsse an. Schließen Sie kein Telefonkabel an den Netzwerkanschluss an.
– Verwenden Sie den
ANMERKUNG: Nicht alle Modems haben zwei Anschlüsse.
VGA-Monitoranschluss Wenn Ihr Monitor einen DVI-Anschluss hat, stecken Sie ihn in den DVI-Anschluss
13
an Ihrem Computer ein. Wenn Ihr Monitor über einen VGA-Anschluss verfügt,
stecken Sie ihn in den VGA-Anschluss des Computers ein.
66 Entfernen und Installieren von Komponenten
Page 67

14 Netzwerkadapter-
anschluss
Um den Computer an ein Netzwerk oder Breitbandgerät anzuschließen, stecken
Sie ein Ende eines Netzwerkkabels in eine Netzwerkbuchse oder in das Netzwerkoder Breitbandgerät. Stecken Sie das andere Ende des Netzwerkkabels in den
Anschluss des Netzwerkadapters an Ihrem Computer. Ein Klicken zeigt an, dass
das Netzwerkkabel sicher angeschlossen wurde.
ANMERKUNG: Schließen Sie kein Telefonkabel an den Netzwerkanschluss an.
Bei Computern mit einer Netzwerkanschluss-Karte verwenden Sie den Anschluss
auf der Karte.
Es wird empfohlen, dass Sie Verkabelungen und Anschlüsse der Kategorie 5 für Ihr
Netzwerk verwenden. Wenn Sie eine Verkabelung der Kategorie 3 verwenden
müssen, setzen Sie die Netzwerkgeschwindigkeit auf 10 MB/s, um einen
zuverlässigen Betrieb sicherzustellen.
15 USB 2.0-Anschlüsse (6) Verwenden Sie die hinteren USB-Anschlüsse für Geräte, die normalerweise
angeschlossen bleiben, wie z. B. Drucker und Tastaturen.
Es wird empfohlen, dass Sie die vorderen USB-Anschlüsse für Geräte verwenden,
die Sie gelegentlich anschließen, wie Joysticks oder Kameras, oder startfähige
USB-Geräte.
16 Mikrofonanschluss Verwenden Sie den rosafarbenen Mikrofonanschluss, um ein Personalcomputer-
mikrofon für Stimm- oder Musikeingabe an ein Sound- oder Telefonieprogramm
anzuschließen.
Bei Computern mit einer Sound-Karte befindet sich der Mikrofonanschluss auf
der Karte.
17 Leitungsausgangsanschl
uss
18 Anschluss für
Center/Low Frequency
Effects (LFE)
19 Tastaturanschluss Wenn Sie eine Standardtastatur haben, schließen Sie sie an dem violetten
20 serieller Anschluss Schließen Sie ein serielles Gerät, wie z. B. ein Handheld, an den seriellen
Verwenden Sie den grünen Leitungsausgangsanschluss, um Kopfhörer und die
meisten der Lautsprechertypen mit integrierten Verstärkern anzuschließen.
Bei Computern mit einer Soundkarte muss der Anschluss auf der Karte verwendet
werden.
Verwenden Sie den gelben Center/LFE-Anschluss, um Ihren Subwoofer
anzuschließen.
Bei Computern mit einer Soundkarte muss der Anschluss auf der Karte verwendet
werden.
Tastaturanschluss an. Wenn Sie eine USB-Tastatur haben, schließen Sie sie an
einem USB-Anschluss an.
Anschluss an.
Entfernen und Installieren von Komponenten 67
Page 68

Frontblendenklappe und Scharnierelemente
Um Beschädigungen des Computers zu verhindern, ist die Frontblende so konzipiert, dass sie aus
der Halterung springt, wenn sie zu weit nach oben angehoben wird. Wenn die Frontblendenabdeckung offen ist und zu stark nach innen gedrückt wird, können auch die Scharnierelemente
herausspringen (die Scharnierelemente sind gelöst, wenn Sie freistehen).
Anbringen der Scharnierelemente
VORSICHT: Bevor Sie irgendwelche in diesem Abschnitt beschriebenen Verfahren ausführen, lesen
Sie erst die Sicherheitshinweise im Systeminformationshandbuch.
Befolgen Sie die Anweisungen unter „Vor Beginn” auf Seite 61.
1
www.dell.com | support.dell.com
2
Ziehen Sie das Netzkabel des Computers aus der Steckdose.
3
Entfernen Sie die Frontblendenabdeckung, indem Sie sie vorsichtig aus den zwei
Scharnierelementen lösen.
4
Entfernen Sie den Frontblendeneinsatz über dem Abdeckungsschacht durch Herausziehen
des unteren Einsatzteils mit den Fingern.
Frontblendeneinsatz
Hier ziehen
68 Entfernen und Installieren von Komponenten
Page 69

5
Beide Scharnierelemente in horizontale Position bringen
6
Justieren Sie anhand der zwei Sichtlöcher den Drehzapfen mit den beiden
Drehzapfenlöchern.
Sichtschlitze (2)
Scharnierelemente (2)
in horizontaler Stellung
Drehzapfenlager (2)
Drehzapfen
HINWEIS: Vor dem Berühren einer Komponente im Innern des Computers müssen Sie erst eine nicht
lackierte Metallfläche, wie z. B. das Metall auf der Rückseite des Computers berühren, um sich zu erden.
Wiederholen Sie diese Erdung während der Arbeit regelmäßig, um statische Elektrizität abzuleiten, die
interne Bauteile beschädigen könnte.
Ziehen Sie die Scharnierelemente zu sich heran, bis sie einrasten.
7
Wenn die Scharnierelemente beim ersten Versuch nicht in der richtigen Position einrasten,
sollten Sie die Scharniere erneut ausrichten und den Versuch wiederholen.
8
Bewegen Sie die Scharnierelemente nach dem Einrasten zwei- oder dreimal auf und ab, damit
sie richtig sitzen.
9
Setzen Sie die Blende vorsichtig wieder ein.
10
Schließen Sie das Netzkabel des Computers wieder an die Steckdose an.
11
Bringen Sie die Vorderabdeckung an (siehe Seite 70).
Entfernen und Installieren von Komponenten 69
Page 70

Anbringen der Vorderabdeckung
VORSICHT: Bevor Sie irgendwelche in diesem Abschnitt beschriebenen Verfahren ausführen, lesen
Sie erst die Sicherheitshinweise im Systeminformationshandbuch.
Befolgen Sie die Anweisungen unter „Vor Beginn” auf Seite 61.
1
2
Ziehen Sie das Netzkabel des Computers aus der Steckdose.
3
Bringen Sie die Scharnierelemente in vertikale Position.
4
Richten Sie die Klammern an der Innenseite der Abdeckung an den zwei Scharnierelementen
aus.
5
Drücken Sie die Vorderabdeckung an, bis sie mit den Klammern in den Scharnierelementen
www.dell.com | support.dell.com
einrastet.
Abdeckungsklammern (2)
Scharnierelemente (2)
in vertikaler Stellung
Frontblendenklappe
70 Entfernen und Installieren von Komponenten
Page 71

Öffnen der Computerabdeckung
VORSICHT: Bevor Sie irgendwelche in diesem Abschnitt beschriebenen Verfahren ausführen, lesen
Sie erst die Sicherheitshinweise im Systeminformationshandbuch.
VORSICHT: Um elektrische Schläge zu vermeiden, trennen Sie vor dem Entfernen der Abdeckung den
Computer immer von der Steckdose.
1
Befolgen Sie die Anweisungen unter „Vor Beginn” auf Seite 61.
HINWEIS: Stellen Sie sicher, dass für das Halten der geöffneten Abdeckung ausreichend Platz
vorhanden ist–mindestens 30 cm des Desktops.
2
Legen Sie den Computer auf die Seite, so dass der Pfeil an der Unterseite des Computers
nach oben zeigt.
3
Öffnen Sie das Gehäuse:
a
Drehen Sie den Computer so, dass die Rückseite zu Ihnen gerichtet ist. Drücken Sie mit
einer Hand die Freigabetaste rechts am Computer und ziehen Sie das Gehäuse mit der
anderen Hand nach oben.
b
Drücken Sie mit einer Hand die Freigabetaste links am Computer und ziehen Sie das
Gehäuse mit der anderen Hand nach oben.
c
Halten Sie den Computer mit der einen Hand unten fest und öffnen Sie das Gehäuse
mit der anderen Hand.
Taste
loslassen
Pfeil
Rückseite des
Computers
Freigabetaste
Entfernen und Installieren von Komponenten 71
Page 72

Das Innere des Computers
VORSICHT: Bevor Sie irgendwelche in diesem Abschnitt beschriebenen Verfahren ausführen, lesen
Sie erst die Sicherheitshinweise im Systeminformationshandbuch.
Befolgen Sie die Anweisungen unter „Vor Beginn” auf Seite 61.
www.dell.com | support.dell.com
Diskettenlaufwerk*
Festplatte
CD-/DVD-Laufwerk
Netzteil
* Bei Computern mit
einem Diskettenlaufwerk.
72 Entfernen und Installieren von Komponenten
Systemplatine
Kühlkörper und Lüftungsvorrichtung
Page 73

Komponenten der Systemplatine
SATA-Anschlüsse (SATA-O,
SATA-1, SATA-2, SATA-3)
IDE-Laufwerkanschluss (PRI IDE)
Diskettenlaufwerkanschluss (FLOPPY)
Standby-Stromanzeige
(AUX_PWR)
Netzstromanschluss
(POWER)
Speichermodulanschlüsse (1, 2, 3, 4)
Anschluss des
Prozessorlüfters
(CPU FAN)
Prozessor- und
Kühlkörperanschluss
KennwortJumper (PASS)
Aktivitätsleuchte des Festplattenlaufwerks
für Add-In-Karten (SCSI LED)
Frontseitiger Anschluss
(FRONTBLENDE)
Interner Lautsprecher
(SPKR)
Kartenlüfteranschluss
(PCI FAN)
Jumper zum Löschen
des CMOS (CLR CMOS)
Batteriehalterung
(BATTERY)
PCI Express x16Kartenanschluss
Audio in der
Frontblende
(FP AUD)
PCI Express x1Kartensteckplatz
Netzanschluss des Prozessors (12V PWR)
Rückseite des Computers
PCI-Kartensteckplätze
(PCI SLOT 1, PCI SLOT
2, PCI SLOT 3)
Telefonanschluss
(TELEPHONY)
Entfernen und Installieren von Komponenten 73
Page 74

Speicher
Der Systemspeicher lässt sich durch die Installation von Speichermodulen auf der Systemplatine
vergrößern.
Ihr Computer unterstützt DDR2-Speicher. Zusätzliche Informationen zu den von Ihrem
Computer unterstützten Speichertypen finden Sie auf „Speicher” auf Seite 109.
DDR2-Speicherübersicht
DDR2-Speichermodule müssen
Technologie
Paaren installiert sind, arbeitet der Computer mit einer leicht reduzierten Leistung. Siehe Etikett
www.dell.com | support.dell.com
oben rechts auf dem Modul, um die Kapazität des Moduls zu ermitteln.
Die empfohlenen Speicherkonfigurationen sind:
installiert werden. Wenn die DDR2-Speichermodule nicht in übereinstimmenden
ANMERKUNG: Installieren Sie DDR2-Speichermodule immer in der Reihenfolge, die auf der
Systemplatine angezeigt ist.
– ein identisches Speichermodulpaar in den DIMM-Anschlüssen 1 und 2
oder
paarweise mit identischer Speicherkapazität, Geschwindigkeit und
– ein identisches Speichermodulpaar in den DIMM-Anschlüssen 1 und 2 sowie ein weiteres
identisches Paar in den DIMM-Anschlüssen 3 und 4
HINWEIS: Installieren Sie keine ECC-Speichermodule.
• Wenn Sie gemischte Paare aus DDR2 400 Mhz- (PC2-3200) und DDR2 533 Mhz- (PC2-
4200) Speicher installieren, arbeiten die Module in der Geschwindigkeit des langsamsten
Moduls.
• Stellen Sie sicher, dass Sie ein einzelnes Speichermodul im DIMM-Steckplatz 1, dem dem
Prozessor am nächsten gelegenen Steckplatz, installieren, bevor Sie Module in den anderen
Steckplätzen installieren.
74 Entfernen und Installieren von Komponenten
Page 75

identisches Speichermodulpaar in
den DIMM-Anschlüssen 1 und 2
(weiße Sicherungsklammern)
identisches Speichermodulpaar in
den DIMM-Anschlüssen 3 und 4
(schwarze Sicherungsklammern)
ANMERKUNG: Ein von Dell erworbener Speicher ist in die Garantie eingeschlossen.
HINWEIS: Wenn Sie Ihre ursprünglichen Speichermodule während einer Speicheraufrüstung von
Ihrem Computer entfernen, bewahren Sie diese getrennt von neuen Modulen auf, die Sie
möglicherweise erworben haben, auch wenn Sie die neuen Module bei Dell erworben haben. Sie sollten
möglichst kein Original-Speichermodul mit einem neuen Speichermodul kombinieren. Andernfalls könnte
es Probleme beim Starten des Computers geben. Sie sollten die Original-Speichermodule paarweise in
den DIMM-Anschlüssen 1 und 2 oder den DIMM-Anschlüssen 3 und 4 installieren.
Adressieren eines Speichers mit 4 GB-Konfigurationen
Der Computer unterstützt bei Verwendung von vier DIMMs mit 1 GB max. 4 GB Speicher.
Aktuelle Betriebssysteme, beispielsweise Microsoft
Adressbereich nutzen. Dem Betriebssystem steht jedoch ein Speicher von weniger als 4 GB zur
Verfügung. Bestimmte Komponenten innerhalb des Computers erfordern einen Adressbereich von
ca. 4 GB. Der für diese Komponenten reservierte Adressplatz kann nicht vom Computerspeicher
genutzt werden.
®
Windows® XP, können höchstens 4 GB
Installieren eines Speichers
VORSICHT: Bevor Sie irgendwelche in diesem Abschnitt beschriebenen Verfahren ausführen, lesen
Sie erst die Sicherheitshinweise im Systeminformationshandbuch.
HINWEIS: Um Beschädigungen von Komponenten durch elektrostatische Entladungen zu vermeiden,
muss statische Elektrizität von Ihrem Körper abgeleitet werden, bevor Sie elektronische Komponenten im
Computer berühren. Berühren Sie hierzu eine unbeschichtete Metallfläche am Computergehäuse.
Befolgen Sie die Anweisungen unter „Vor Beginn” auf Seite 61.
1
2
Legen Sie den Computer auf die Seite, sodass sich die Systemplatine an der Unterseite des
Computers im Innern des Computers befindet.
3
Drücken Sie die Sicherungsklammern an beiden Enden des Speichermodulanschlusses nach
außen.
Entfernen und Installieren von Komponenten 75
Page 76

www.dell.com | support.dell.com
4
Richten Sie die Aussparung an der Modulunterseite am Vorsprung im Anschluss aus.
Nächstgelegener Speichersteckplatz zum Prozessor
Sicherungsklammern (2)
Buchse
Kerbe
Speichermodul
Kerben (2)
HINWEIS: Um Schäden am Speichermodul zu vermeiden, setzen Sie das Modul gerade ein und drücken
es gleichmäßig an beiden Seiten in den Anschluss.
Schieben Sie das Modul in den Anschluss ein, bis es einrastet.
5
Wenn das Modul richtig eingesetzt wurde, rasten die Sicherungsklammern in den Kerben an
beiden Modulenden ein.
76 Entfernen und Installieren von Komponenten
Vorsprung
Page 77

6
Schliessen Sie die Computerabdeckung.
HINWEIS: Wenn Sie ein Netzwerkkabel anschließen, stecken Sie das Kabel erst am Netzwerkgerät und
dann am Computer ein.
7
Stecken Sie die Netzstecker des Computers und der zugehörigen Geräte wieder in die
Steckdosen, und schalten Sie den Computer und die Peripheriegeräte ein.
8
Klicken Sie mit der rechten Maustaste auf das Symbol
Eigenschaften
9
Klicken Sie auf die Registerkarte
10
Um zu prüfen, ob das Speichermodul korrekt installiert wurde, überprüfen Sie die
.
Allgemein
.
Arbeitsplatz
und anschließend auf
aufgeführte Speichergröße (RAM).
Ausbauen des Speichers
VORSICHT: Bevor Sie irgendwelche in diesem Abschnitt beschriebenen Verfahren ausführen, lesen
Sie erst die Sicherheitshinweise im Systeminformationshandbuch.
HINWEIS: Um Beschädigungen von Komponenten durch elektrostatische Entladungen zu vermeiden,
muss statische Elektrizität von Ihrem Körper abgeleitet werden, bevor Sie elektronische Komponenten im
Computer berühren. Berühren Sie hierzu eine unbeschichtete Metallfläche am Computergehäuse.
1
Befolgen Sie die Anweisungen unter „Vor Beginn” auf Seite 61.
2
Drücken Sie die Sicherungsklammern an beiden Enden des Speichermodulanschlusses nach
außen.
3
Ziehen Sie das Modul nach oben.
Falls sich das Modul nur schwer entfernen lässt, bewegen Sie das Modul leicht hin und her,
um es aus dem Anschluss zu lösen.
Entfernen und Installieren von Komponenten 77
Page 78

Karten
VORSICHT: Bevor Sie irgendwelche in diesem Abschnitt beschriebenen Verfahren ausführen, lesen
Sie erst die Sicherheitshinweise im Systeminformationshandbuch.
HINWEIS: Um Beschädigungen von Komponenten durch elektrostatische Entladungen zu vermeiden,
muss statische Elektrizität von Ihrem Körper abgeleitet werden, bevor Sie elektronische Komponenten im
Computer berühren. Berühren Sie hierzu eine unbeschichtete Metallfläche am Computergehäuse.
Ihr Dell™-Computer bietet die folgenden Steckplätze für PCI- und PCI Express-Karten:
• Drei Steckplätze für PCI-Karten
• Einen Steckplatz für eine PCI Express x16-Karte
www.dell.com | support.dell.com
• Einen Steckplatz für eine PCI Express x1-Karte
PCI-Karten
Befolgen Sie beim Einbauen oder Ersetzen einer Karte die im folgenden Abschnitt beschriebenen
Schritte. Wenn Sie eine PCI-Karte ausbauen, jedoch nicht auswechseln möchten, erhalten Sie
Hinweise unter „Ausbauen einer PCI-Karte” auf Seite 82.
Entfernen Sie den aktuellen Treiber für die Karte vom Betriebssystem, wenn Sie eine Karte
auswechseln.
Wenn Sie eine PCI Express-Karte installieren oder ersetzen möchten, erhalten Sie Hinweise unter
„Installieren einer PCI Express-Karte” auf Seite 83.
Installieren einer PCI-Karte
1
Befolgen Sie die Anweisungen unter „Vor Beginn” auf Seite 61.
2
Drücken Sie den Hebel auf dem Trägerarm der Karte und richten Sie den Trägerarm auf.
78 Entfernen und Installieren von Komponenten
Page 79

Hebel
Trägerarm
Abdeckblech
3
Wenn Sie eine neue Karte einsetzen, entfernen Sie das Abdeckblech eines leeren
PCI-Karte
Platinenstecker
Kartensteckplatz
Kartensteckplatzes. Fahren Sie dann mit Schritt 5 fort.
4
Wenn Sie eine Karte austauschen möchten, die bereits im Computer installiert ist, entfernen
Sie diese Karte.
Falls erforderlich, lösen Sie alle Kabelverbindungen zur Karte. Fassen Sie die Karte an den
oberen Ecken und ziehen Sie sie vorsichtig aus dem Steckplatz.
5
Bereiten Sie die Karte für die Installation vor.
Informationen zur Konfiguration der Karte, zu den internen Anschlüssen und weiteren
benutzerspezifischen Karteneinstellungen finden Sie in der mitgelieferten Dokumentation
zur Karte.
VORSICHT: Einige Netzwerkadapter starten den Computer automatisch, wenn sie mit einem Netzwerk
verbunden sind. Unterbrechen Sie zum Schutz vor elektrischen Schlägen die Stromzufuhr des
Computers vor der Installation einer Karte.
Setzen Sie die Karte in den Steckplatz ein und drücken Sie sie fest nach unten. Stellen Sie
6
sicher, dass die Karte fest im Steckplatz sitzt.
Entfernen und Installieren von Komponenten 79
Page 80

nicht vollständig
eingesetzte Karte
vollständig
eingesetzte Karte
www.dell.com | support.dell.com
7
Stellen Sie vor dem Herunterdrücken des Trägerarms sicher, dass
• die Oberseiten aller Karten und Abdeckbleche bündig mit der Ausrichtungsleiste sind,
• die Kerbe auf der Oberseite der Karte oder des Abdeckblechs um die Ausrichtungs-
führung passt.
8
Drücken Sie die Halterung in die richtige Position, um die Karte(n) im Computer zu sichern.
Halterung im
Steckplatz
Halterung steckt außerhalb
der Steckplatzöffnung
80 Entfernen und Installieren von Komponenten
Page 81

Trägerarm
Ausrichtungsführung
Ausrichtungsleiste
Abdeckblech
HINWEIS: Führen Sie keine Kabel der Karte über oder hinter die Karten. Wenn Sie Kabel über die
Karten führen, schließt die Computerabdeckung möglicherweise nicht ordnungsgemäß und die
Komponenten können beschädigt werden.
Schließen Sie die entsprechenden Kabel an die Karte an.
9
Informationen zu den Kabelverbindungen der Karte finden Sie in der Dokumentation zur
Karte.
HINWEIS: Wenn Sie ein Netzwerkkabel anschließen, stecken Sie das Kabel erst am Netzwerkgerät und
dann am Computer ein.
Schließen Sie die Computerabdeckung und den Computer sowie die zugehörigen Geräte an
10
die Stromversorgung an und schalten Sie ihn ein.
11
Wenn Sie eine Soundkarte installiert haben:
a
Öffnen Sie das System-Setup (siehe Seite 113), wählen Sie
Aus
Sie dann die Einstellung auf
b
Schließen Sie externe Audiogeräte an die Anschlüsse auf der Sound-Karte an. Externe
.
Audio-Controller
und ändern
Audiogeräte dürfen nicht an die Mikrofon-, Lautsprecher-/Kopfhörer- oder Leitungseingangsanschlüsse an der Rückseite angeschlossen werden.
Entfernen und Installieren von Komponenten 81
Page 82

12
Wenn Sie einen Add-In-Netzwerkadapter installiert haben und den integrierten
Netzwerkadapter deaktivieren möchten:
a
Öffnen Sie das System-Setup (siehe Seite 113), wählen Sie
ändern Sie dann die Einstellung auf
b
Schließen Sie das Netzwerkkabel an die Anschlüsse des Add-In-Netzwerkadapters an.
Schließen Sie das Netzwerkkabel nicht am integrierten Anschluss an der Rückseite an.
13
Installieren Sie alle Treiber wie in der Dokumentation der Karte beschrieben.
Ausbauen einer PCI-Karte
1
Befolgen Sie die Anweisungen unter „Vor Beginn” auf Seite 61.
2
www.dell.com | support.dell.com
Drücken Sie den Hebel auf dem Trägerarm der Karte und richten Sie den Trägerarm auf.
3
Falls erforderlich, lösen Sie alle Kabelverbindungen zur Karte.
4
Fassen Sie die Karte an den oberen Ecken und ziehen Sie sie vorsichtig aus dem Steckplatz.
5
Wenn die Karte nicht wieder eingebaut werden soll, setzen Sie ein Abdeckblech in die
Steckkartenleiste.
Setzen Sie sich mit Dell in Verbindung, wenn Sie ein Abdeckblech benötigen (siehe
Seite 124).
ANMERKUNG: Der Einbau von Abdeckblechen in leere Steckplatzöffnungen ist erforderlich, um die
Einhaltung der Vorschriften der Funkentstörverordnung zu gewährleisten. Außerdem wird durch ein
solches Abdeckblech das Eindringen von Staub und Schmutz in den Computer verhindert.
6
Senken Sie den Trägerarm und drücken Sie ihn fest an, so dass die Karte(n) im Computer
gesichert sind.
Aus
Netzwerk-Controller
und
.
HINWEIS: Wenn Sie ein Netzwerkkabel anschließen, stecken Sie das Kabel erst am Netzwerkgerät und
dann am Computer ein.
Schließen Sie die Computerabdeckung und den Computer sowie die zugehörigen Geräte an
7
die Stromversorgung an und schalten Sie ihn ein.
8
Entfernen Sie den Treiber der Karte aus dem Betriebssystem.
9
Wenn Sie eine Sound-Karte entfernt haben:
a
Öffnen Sie das System-Setup (siehe Seite 113), wählen Sie
Sie dann die Einstellung auf
b
Schließen Sie externe Audiogeräte an die Audioanschlüsse auf der Rückseite des
Computers an.
10
Wenn Sie einen zusätzlichen Netzwerkadapter entfernt haben:
a
Öffnen Sie das System-Setup (siehe Seite 113), wählen Sie
ändern Sie dann die Einstellung auf
b
Schließen Sie das Netzwerkkabel an den integrierten Anschluss auf der Rückseite des
Computers an.
82 Entfernen und Installieren von Komponenten
Ein
Audio-Controller
und ändern
.
Ein
Netzwerk-Controller
.
, und
Page 83

PCI Express-Karten
Ihr Computer unterstützt eine PCI Express x16-Karte und eine PCI Express x1-Karte.
HINWEIS: PCI Express-Grafikkarten, die bei über 75 W laufen, erfordern einen zusätzlichen
Kühlungslüfter. Sonst könnte die Karte sich überhitzen und den Computer beschädigen.
Wenn in Ihrem Computer kein Kartenlüfter vorhanden ist und Sie eine Grafikkarte installieren, die
bei über 75 W läuft, treten Sie mit Dell in Kontakt (siehe Seite 124), um zu erfahren, wie Sie einen
Kartenlüfter kaufen.
PCI Express
x16-Karte
PCI Express x16Kartensteckplatz
PCI Express
x1-Karte
PCI Express x1Kartensteckplatz
Befolgen Sie die Schritte im folgenden Abschnitt, wenn Sie eine PCI Express-Karte installieren
oder austauschen möchten. Wenn Sie eine Karte entnehmen, aber nicht ersetzen möchten,
erhalten Sie Hinweise unter „Ausbauen einer PCI Express-Karte” auf Seite 87.
Entfernen Sie den aktuellen Treiber für die Karte vom Betriebssystem, wenn Sie eine Karte
auswechseln.
Wenn Sie eine PCI-Karte installieren oder ersetzen möchten, erhalten Sie Hinweise unter
„Installieren einer PCI-Karte” auf Seite 78.
Installieren einer PCI Express-Karte
1
Befolgen Sie die Anweisungen unter „Vor Beginn” auf Seite 61.
2
Drücken Sie den Hebel auf dem Trägerarm der Karte und richten Sie den Trägerarm auf.
Entfernen und Installieren von Komponenten 83
Page 84

Hebel
Trägerarm
www.dell.com | support.dell.com
Abdeckblech
Klammer
Oberseite des
Haltemechanismus
x16-Karte
Sicherungssteckplatz
Sicherungsklammer
Platinenstecker
Kartensteckplatz
x1-Karte
84 Entfernen und Installieren von Komponenten
Platinenstecker
Kartensteckplatz
Page 85

3
Wenn Sie eine neue Karte einsetzen, entfernen Sie das Abdeckblech eines leeren
Kartensteckplatzes. Fahren Sie dann mit Schritt 5 fort.
4
Wenn Sie eine Karte austauschen möchten, die bereits im Computer installiert ist, entfernen
Sie diese Karte.
Falls erforderlich, lösen Sie alle Kabelverbindungen zur Karte. Wenn Ihre Karte über einen
Haltemechanismus verfügt, entfernen Sie die Oberseite des Haltemechanismus, indem Sie
auf die Klammer drücken und das obere Teil hochziehen. Ziehen Sie vorsichtig an der
Sicherungslasche, halten Sie die Karte an den oberen Ecken fest und entfernen Sie sie dann
aus ihrem Steckplatz.
5
Bereiten Sie die Karte für die Installation vor.
Informationen zur Konfiguration der Karte, zu den internen Anschlüssen und weiteren
benutzerspezifischen Karteneinstellungen finden Sie in der mitgelieferten Dokumentation
zur Karte.
VORSICHT: Einige Netzwerkadapter starten den Computer automatisch, wenn sie mit einem Netzwerk
verbunden sind. Unterbrechen Sie zum Schutz vor elektrischen Schlägen die Stromzufuhr des
Computers vor der Installation einer Karte.
Wenn Sie die Karte in dem x16-Kartensteckplatz installieren, platzieren Sie die Karte so, dass
6
der Sicherungssteckplatz auf die Sicherungsklammer ausgerichtet ist, und ziehen Sie
vorsichtig an der Sicherungsklammer.
7
Setzen Sie die Karte in den Anschluss und drücken Sie sie fest nach unten. Stellen Sie sicher,
dass die Karte fest im Steckplatz sitzt.
nicht vollständig
eingesetzte Karte
vollständig
eingesetzte Karte
Halterung im
Steckplatz
Halterung steckt außerhalb
der Steckplatzöffnung
Entfernen und Installieren von Komponenten 85
Page 86

8
Wenn Sie eine Karte ausgetauscht haben, die bereits auf dem Computer installiert war, und
Sie das Oberteil des Haltemechanismus entfernt haben, können Sie das Oberteil wieder
aufstecken.
9
Achten Sie vor dem Herunterklappen der Halterung auf Folgendes:
• die Oberseiten aller Karten und Abdeckbleche bündig mit der Ausrichtungsleiste sind,
• die Kerbe auf der Oberseite der Karte oder des Abdeckblechs um die
Ausrichtungsführung passt.
10
Drücken Sie die Halterung in die richtige Position, um die Karte(n) im Computer zu sichern.
www.dell.com | support.dell.com
Ausrichtungsführung
Ausrichtungsleiste
Abdeckblech
Trägerarm
HINWEIS: Führen Sie keine Kabel der Karte über oder hinter die Karten. Wenn Kabel über die Karten
führen, schließt die Computerabdeckung möglicherweise nicht ordnungsgemäß und die Komponenten
können beschädigt werden.
Wenn in Ihrem Computer kein Kartenlüfter vorhanden ist und Sie eine Grafikkarte installieren, die
bei über 75 W läuft, treten Sie mit Dell in Kontakt (siehe Seite 124), um zu erfahren, wie Sie einen
Kartenlüfter kaufen.
11
Wenn Sie eine PCI Express-Grafikkarte installiert haben, die bei 75 W bzw. höher läuft,
installieren Sie den Kartenlüfter (siehe Seite 88).
12
Schließen Sie die entsprechenden Kabel an die Karte an.
Lesen Sie die Dokumentation, die mit der Karte geliefert wurde, für Informationen über die
Kabelverbindungen der Karte.
86 Entfernen und Installieren von Komponenten
Page 87

HINWEIS: Wenn Sie ein Netzwerkkabel anschließen, stecken Sie das Kabel erst am Netzwerkgerät und
dann am Computer ein.
13
Schließen Sie die Computerabdeckung und den Computer sowie die zugehörigen Geräte an
die Stromversorgung an und schalten Sie ihn ein.
14
Wenn Sie eine Soundkarte installiert haben:
a
Öffnen Sie das System-Setup (siehe Seite 113), wählen Sie
Sie dann die Einstellung auf
b
Schließen Sie externe Audiogeräte an die Anschlüsse auf der Sound-Karte an. Externe
Aus
.
Audio-Controller
und ändern
Audiogeräte dürfen nicht an die Mikrofon-, Lautsprecher-/Kopfhörer- oder Leitungseingangsanschlüsse an der Rückseite angeschlossen werden.
15
Wenn Sie einen Add-In-Netzwerkadapter installiert haben und den integrierten
Netzwerkadapter deaktivieren möchten:
a
Öffnen Sie das System-Setup (siehe Seite 113), wählen Sie
ändern Sie dann die Einstellung auf
b
Schließen Sie das Netzwerkkabel an die Anschlüsse des Add-In-Netzwerkadapters an.
Aus
.
Netzwerk-Controller
Schließen Sie das Netzwerkkabel nicht am integrierten Anschluss an der Rückseite an.
16
Installieren Sie alle Treiber wie in der Dokumentation der Karte beschrieben.
Ausbauen einer PCI Express-Karte
1
Befolgen Sie die Anweisungen unter „Vor Beginn” auf Seite 61.
2
Drücken Sie den Hebel auf dem Trägerarm der Karte und richten Sie den Trägerarm auf.
3
Falls erforderlich, lösen Sie alle Kabelverbindungen zur Karte.
4
Wenn Ihre Karte über einen Haltemechanismus verfügt, entfernen Sie die Oberseite des
Haltemechanismus, indem Sie auf die Klammer drücken und das obere Teil hochziehen.
5
Ziehen Sie die Sicherungsklammer vorsichtig zurück, halten Sie die Karte an den oberen
Ecken fest und entfernen Sie sie dann aus ihrem Steckplatz.
6
Wenn die Karte nicht wieder eingebaut werden soll, setzen Sie ein Abdeckblech in die
Steckkartenleiste.
Setzen Sie sich mit Dell in Verbindung, wenn Sie ein Abdeckblech benötigen (siehe
Seite 124).
und
ANMERKUNG: Der Einbau von Abdeckblechen in leere Steckplatzöffnungen ist erforderlich, um die
Einhaltung der Vorschriften der Funkentstörverordnung zu gewährleisten. Außerdem wird durch ein
solches Abdeckblech das Eindringen von Staub und Schmutz in den Computer verhindert.
7
Senken Sie den Trägerarm und drücken Sie ihn fest an, so dass die Karte(n) im Computer
gesichert sind.
HINWEIS: Wenn Sie ein Netzwerkkabel anschließen, stecken Sie das Kabel erst am Netzwerkgerät und
dann am Computer ein.
Entfernen und Installieren von Komponenten 87
Page 88

8
Schließen Sie die Computerabdeckung, schließen Sie den Computer sowie die zugehörigen
Geräte an die Stromversorgung an und schalten Sie sie dann ein.
9
Entfernen Sie den Treiber der Karte aus dem Betriebssystem.
10
Wenn Sie eine Sound-Karte entfernt haben:
a
Öffnen Sie das System-Setup (siehe Seite 113), wählen Sie
Sie dann die Einstellung auf
b
Schließen Sie externe Audiogeräte an die Audioanschlüsse auf der Rückseite des
Computers an.
11
Wenn Sie einen zusätzlichen Netzwerkadapter entfernt haben:
a
www.dell.com | support.dell.com
Öffnen Sie das System-Setup (siehe Seite 113), wählen Sie
ändern Sie dann die Einstellung auf
b
Schließen Sie das Netzwerkkabel an den integrierten Anschluss auf der Rückseite des
Computers an.
12
Installieren Sie alle Treiber wie in der Dokumentation der Karte beschrieben.
Kartenlüfter
HINWEIS: PCI Express-Grafikkarten, die bei über 75 W laufen, erfordern einen zusätzlichen
Kühlungslüfter. Sonst könnte die Karte sich überhitzen und den Computer beschädigen.
Wenn in Ihrem Computer kein Kartenlüfter vorhanden ist und Sie eine Grafikkarte installieren, die
bei 75 W bzw. darüber läuft, treten Sie mit Dell in Kontakt (siehe Seite 124), um zu erfahren, wie
Sie einen Kartenlüfter kaufen.
Ein
Audio-Controller
und ändern
.
Ein
Netzwerk-Controller
.
, und
VORSICHT: Bevor Sie irgendwelche in diesem Abschnitt beschriebenen Verfahren ausführen, lesen
Sie erst die Sicherheitshinweise im Systeminformationshandbuch.
VORSICHT: Um elektrische Schläge zu vermeiden, trennen Sie vor dem Entfernen der Abdeckung den
Computer immer von der Steckdose.
Befolgen Sie die Anweisungen unter „Vor Beginn” auf Seite 61.
1
2
Wenn zusätzliche Laufwerkschienen innerhalb der Computerabdeckung installiert sind,
entfernen Sie sie, indem Sie die Schienen vorsichtig hoch- und herausziehen.
88 Entfernen und Installieren von Komponenten
Page 89

Kartenlüfterfüllblech
Haken innerhalb der
Computerabdeckung
Obere Kante des Kartenlüfterfüllblechs
3
Schieben Sie das Kartenlüfterfüllblech auf die Haken an der Innenseite der
Computerabdeckung.
Entfernen und Installieren von Komponenten 89
Page 90

4
Drücken Sie die Oberkante des Kartenlüfterfüllblechs gegen die Computerabdeckung, bis es
einrastet.
www.dell.com | support.dell.com
Obere Kante des
Kartenlüfterfüllblechs
Kartenlüfterfüllblech
Verkabelungsschlitz
5
Führen Sie das Kartenlüfterkabel durch die Kabelschlitze.
6
Schließen Sie das Kabel des Kartenlüfters an den Kartenlüfteranschluss (PCI FAN [PCILüfter]) auf der Systemplatine an (siehe Seite 73).
7
Wenn Sie Laufwerkschienen in Schritt 2 entfernt haben, können Sie sie bequem an der Seite
des Kartenlüfterblechs verstauen.
8
Schließen Sie die Computerabdeckung (siehe Seite 107).
HINWEIS: Wenn Sie ein Netzwerkkabel anschließen, stecken Sie das Kabel erst am Netzwerkgerät und
dann am Computer ein.
Schließen Sie Ihren Computer sowie die zugehörigen Geräte an die Stromversorgung an und
9
schalten Sie sie dann ein.
90 Entfernen und Installieren von Komponenten
Kartenlüfterkabel
Kartenlüfteranschluss auf der
Systemplatine
Page 91

Laufwerke
Ihr Computer unterstützt eine Kombination dieser Geräte:
• Bis zu zwei Festplattenlaufwerke
• Ein optionales Diskettenlaufwerk
• Ein optionales Zip-Laufwerk
• Bis zu zwei CD- oder DVD-Laufwerke
Allgemeine Richtlinien zur Installation
Schließen Sie die Serial ATA-Festplattenlaufwerke an die Systemplatinenanschlüsse an, die mit
SATA-0, SATA-1, SATA-2 oder SATA-3 gekennzeichnet sind. Schließen Sie die CD-/DVDLaufwerke an dem mit PRI IDE gekennzeichneten Anschluss an.
Wenn Sie zwei IDE-Laufwerke an ein einzelnes IDE-Schnittstellenkabel anschließen und für die
Einstellung „Cable Select” (Kabelwahl) konfigurieren, ist das Gerät am letzten Anschluss des
Schnittstellenkabels das primäre oder Startgerät (Laufwerk 0) und das Gerät am mittleren
Anschluss des Schnittstellenkabels ist das sekundäre Gerät (Laufwerk 1). Weitere Informationen
zum Konfigurieren von Geräten für die Kabelwahleinstellung finden Sie in der Dokumentation des
Laufwerks im Aufrüstsatz.
Anschließen der Laufwerkkabel
Beim Installieren eines Laufwerks schließen Sie zwei Kabel – ein Gleichstromkabel und ein
Datenkabel – an der Rückseite des Laufwerks und an der Systemplatine an. Einige Laufwerke
haben außerdem einen Audio-Anschluss; ein Ende des Audiokabels wird an den Laufwerkanschluss
und das andere Ende an die Systemplatine angeschlossen.
Laufwerkschnittstellenanschlüsse
Serieller ATA-Anschluss
Schnittstellenkabel
Schnittstellenanschluss
Entfernen und Installieren von Komponenten 91
Page 92

Die meisten Schnittstellenanschlüsse sind passgeformt, um ein korrektes Anschließen zu
gewährleisten; diese Kodierung kann eine Kerbe oder ein fehlender Stift auf der einen Seite und
eine Nut oder eine gefülltes Stiftloch auf der anderen Seite sein.
Wenn Sie ein IDE-Kabel anschließen, stellen Sie sicher, dass Sie den farbigen Streifen auf den
Anschluss Stift 1 ausrichten. Wenn Sie ein IDE-Kabel abziehen, halten Sie die farbige Zuglasche
fest und ziehen, bis der Anschluss sich löst.
Wenn Sie ein Serial ATA-Kabel anschließen oder abziehen, halten Sie das Kabel an den
Anschlüssen fest, die sich an beiden Enden befinden.
ANMERKUNG: Der Serial ATA-Anschluss der Systemplatine hat möglicherweise eine befestigte
Abdeckung oder Verkleidung.
www.dell.com | support.dell.com
Netzkabelanschluss
Festplattenlaufwerk
VORSICHT: Bevor Sie irgendwelche in diesem Abschnitt beschriebenen Verfahren ausführen, lesen
Sie erst die Sicherheitshinweise im Systeminformationshandbuch.
VORSICHT: Um elektrische Schläge zu vermeiden, trennen Sie vor dem Entfernen der Abdeckung den
Computer immer von der Steckdose.
HINWEIS: Legen Sie das Laufwerk nicht auf eine harte Fläche, da es sonst beschädigt werden kann.
Legen Sie statt dessen das Laufwerk auf eine Schaumstoffunterlage, um es ausreichend zu schützen.
Wenn eine Festplatte ausgetauscht wird, auf der sich wichtige Daten befinden, fertigen Sie
1
von Ihren Dateien eine Sicherungskopie an, bevor Sie mit dem Ausbau des
Festplattenlaufwerks beginnen.
2
Befolgen Sie die Anweisungen unter „Vor Beginn” auf Seite 61.
Netzanschluss
Netzkabel
92 Entfernen und Installieren von Komponenten
Page 93

Entfernen eines Festplattenlaufwerks
1
Trennen Sie das Strom- und Datenkabel vom Laufwerk und von der Systemplatine.
2
Drücken Sie die Klammern auf beiden Seiten des Laufwerks nach innen und ziehen Sie das
Laufwerk nach oben heraus.
Klammern (2)
Festplatte
Entfernen und Installieren von Komponenten 93
Page 94

Installieren eines Festplattenlaufwerks
1
Packen Sie das Ersatzfestplattenlaufwerk aus und bereiten Sie es für die Installation vor.
2
Überprüfen Sie anhand der Laufwerkdokumentation, dass das Laufwerk korrekt auf den
Computer konfiguriert ist.
3
Wenn am Ersatzfestplattenlaufwerk keine Halterungsschienen befestigt sind, entfernen Sie
die Schienen am alten Laufwerk. Entfernen Sie hierzu jeweils die beiden Schrauben, mit
denen jede einzelne Schiene am Laufwerk befestigt ist. Bringen Sie die Halteschienen am
neuen Laufwerk an. Richten Sie dabei die Bohrungen des Laufwerks an den Bohrungen der
Halteschienen aus und setzen dann alle vier Schrauben ein und ziehen Sie sie fest (zwei
Schrauben pro Schiene).
www.dell.com | support.dell.com
4
Zum Einbauen das Festplattenlaufwerk vorsichtig in den Computer einschieben, bis es mit
einem Klicken hörbar einrastet.
5
Schließen Sie das Strom- und Datenkabel an das Laufwerk und die Systemplatine an (siehe
Seite 73).
Laufwerk
Halterungsschienen (2)
Schrauben (4)
94 Entfernen und Installieren von Komponenten
Page 95

6
Prüfen Sie alle Anschlüsse, um sicherzustellen, dass sie richtig und fest angeschlossen sind.
7
Schließen Sie die Computerabdeckung (siehe Seite 107).
HINWEIS: Wenn Sie ein Netzwerkkabel anschließen, stecken Sie das Kabel erst am Netzwerkgerät und
dann am Computer ein.
Schließen Sie den Computer und die zugehörigen Geräte an die Stromversorgung an und
8
schalten Sie sie ein.
Beachten Sie die Anleitungen zum Installieren von Software für den Laufwerkbetrieb in der
Dokumentation des Laufwerks.
9
Wurde gerade ein primäres Laufwerk eingebaut, legen Sie eine startfähige Diskette in
Laufwerk A ein.
10
Schalten Sie den Computer ein.
11
Öffnen Sie das System-Setup (siehe Seite 113), und aktualisieren Sie die entsprechende
Laufwerk
12
Beenden Sie das System-Setup, und starten Sie den Computer neu.
13
Bevor Sie mit dem nächsten Schritt fortfahren, partitionieren Sie das Laufwerk gemäß den
soption.
Hinweisen im nächsten Unterabschnitt und formatieren Sie es logisch.
Anleitungen hierzu finden Sie in der Dokumentation zum Betriebssystem.
14
Testen Sie das Festplattenlaufwerk, indem Sie Dell Diagnostics ausführen (siehe Seite 54).
15
Falls das gerade eingebaute Laufwerk das Primärlaufwerk ist, installieren Sie das
Betriebssystem auf diese Festplatte.
Entfernen und Installieren von Komponenten 95
Page 96

Hinzufügen eines zweiten Festplattenlaufwerks
VORSICHT: Bevor Sie irgendwelche in diesem Abschnitt beschriebenen Verfahren ausführen, lesen
Sie erst die Sicherheitshinweise im Systeminformationshandbuch.
VORSICHT: Um elektrische Schläge zu vermeiden, trennen Sie vor dem Entfernen der Abdeckung den
Computer immer von der Steckdose.
HINWEIS: Legen Sie das Laufwerk nicht auf eine harte Fläche, da es sonst beschädigt werden kann.
Legen Sie statt dessen das Laufwerk auf eine Schaumstoffunterlage, um es ausreichend zu schützen.
Überprüfen Sie anhand der Laufwerkdokumentation, dass das Laufwerk korrekt auf den
1
Computer konfiguriert ist.
2
Befolgen Sie die Anweisungen unter „Vor Beginn” auf Seite 61.
www.dell.com | support.dell.com
3
Entfernen Sie die beiden Plastikschienen aus dem Festplattenschacht, indem Sie die
Schienen vorsichtig nach oben und dann aus dem Schacht herausziehen.
4
Befestigen Sie die Schienen mithilfe der beiden Schrauben, die an den Schienen befestigt
sind, am Festplattenlaufwerk.
Stellen Sie sicher, dass sich die Klammern der Schienen an der Rückseite der Festplatte
befinden.
HINWEIS: Entfernen Sie die grünen Laufwerkschienen aus dem Festplattenschacht, bevor Sie ein
Laufwerk im unteren Festplattenschacht installieren.
Nehmen Sie das erste Festplattenlaufwerk aus dem oberen Schacht heraus und bauen Sie es
5
in den unteren Schacht ein:
a
Trennen Sie das Netz- und das Datenkabel von der Rückseite des ersten
Festplattenlaufwerks.
b
Drücken Sie gegen die beiden Schienenklammern und ziehen Sie die erste Festplatte aus
dem oberen Schacht heraus.
c
Schieben Sie das erste Festplattenlaufwerk vorsichtig in den unteren Schacht, bis es
einrastet.
d
Schließen Sie das Netz- und das Datenkabel an die Rückseite des ersten
Festplattenlaufwerks wieder an.
6
Schieben Sie das erste Festplattenlaufwerk vorsichtig in den unteren Schacht, bis es einrastet.
96 Entfernen und Installieren von Komponenten
Page 97

Schienenklammern (2)
Zweite Festplatte im
oberen Schacht
Erste Festplatte im
unteren Schacht
Festplattenschacht
7
Schließen Sie ein Netzkabel an das Laufwerk an.
8
Schließen Sie das Datenkabel an das Laufwerk und die Systemplatine an (siehe Seite 73).
9
Schließen Sie die Computerabdeckung wieder (siehe Seite 107).
HINWEIS: Wenn Sie ein Netzwerkkabel anschließen, stecken Sie das Kabel erst am Netzwerkgerät und
dann am Computer ein.
10
Schließen Sie den Computer und die zugehörigen Geräte an die Stromversorgung an und
schalten Sie ihn ein.
Beachten Sie die Anleitungen zum Installieren von Software für den Laufwerkbetrieb in der
Dokumentation des Laufwerks.
Frontblendeneinsätze
Wenn Sie ein neues Diskettenlaufwerk oder CD-/DVD-Laufwerk einbauen, statt ein Laufwerk zu
ersetzen, entfernen Sie die Frontblendeneinsätze.
1
Klappen Sie die Abdeckung im rechten Winkel nach oben.
2
Machen Sie den Einsatz ausfindig, der vor dem Laufwerkschacht angebracht ist, den Sie
verwenden möchten.
3
Drücken Sie von der Innenseite des Computers aus die Freigabeklinke des Einsatzes nach
innen.
Entfernen und Installieren von Komponenten 97
Page 98

www.dell.com | support.dell.com
4
Ziehen Sie den Einsatz von der Außenseite des Computers aus von der Frontblende des
Computers ab.
5
Trennen Sie Einsatz und Einsatzrahmen, indem Sie die vier Halter herunterdrücken.
Entriegelungsclip des
Einsatzes
98 Entfernen und Installieren von Komponenten
Page 99

Einsatzrahmen für
Diskettenlaufwerkschacht
Einsatzrahmen für CD-/DVD-Laufwerkschacht
6
Befestigen Sie den leeren Einsatzrahmen erneut über der Vorderseite des Laufwerkschachts
(der Einsatzrahmen passt nur in einer Ausrichtung)
a
Von der Vorderseite des Computers aus schieben Sie die linke Seite des Einsatzes in die
linke Seite der Laufwerkschachtöffnung.
b
Drücken Sie leicht auf die Freigabeklinke und drücken Sie den Einsatz vorsichtig ein.
Wenn Sie ein Diskettenlaufwerk hinzufügen und Sie das Laufwerk von Dell gekauft haben,
erhalten Sie einen Frontblendeneinsatz in Ihrem Diskettenlaufwerk-Einbausatz. Befestigen Sie
diesen Einsatz über der Vorderseite des Laufwerkschachts.
Frontblendeneinsatz für das Diskettenlaufwerk im
Lieferumfang des Diskettenlaufwerks enthalten
Kontrollanzeige für das Diskettenlaufwerk
Auswurftaste für Diskettenlaufwerk
Entfernen und Installieren von Komponenten 99
Page 100

Wenn Sie ein Diskettenlaufwerk hinzufügen, das nicht von Dell gekauft wurde, befestigen Sie den
leeren Einsatzrahmen wieder über der Vorderseite des Laufwerkschachts.
Diskettenlaufwerk
VORSICHT: Bevor Sie irgendwelche in diesem Abschnitt beschriebenen Verfahren ausführen, lesen
Sie erst die Sicherheitshinweise im Systeminformationshandbuch.
VORSICHT: Um elektrische Schläge zu vermeiden, trennen Sie vor dem Entfernen der Abdeckung den
Computer immer von der Steckdose.
Befolgen Sie die Anweisungen unter „Vor Beginn” auf Seite 61.
www.dell.com | support.dell.com
ANMERKUNG: Wenn Sie ein Diskettenlaufwerk hinzufügen, erhalten Sie Hinweise unter„Installieren
eines Diskettenlaufwerks” auf Seite 101.
Ausbauen eines Diskettenlaufwerks
1
Ziehen Sie das Netzkabel und das Datenkabel an der Rückseite des Diskettenlaufwerks ab.
2
Ziehen Sie das andere Ende des Datenkabels von der Systemplatine ab.
Netzkabel
Datenkabel
3
Drücken Sie die beiden Laschen an den Seiten des Laufwerks nach innen, schieben Sie das
Laufwerk nach oben und entfernen Sie es dann aus dem Schacht des Diskettenlaufwerks.
100 Entfernen und Installieren von Komponenten
 Loading...
Loading...