
Dell™ Dimension™ 8300 シリーズ
USB 2.0
コネクタ (2)
ヘッドフォンコネクタ
サービスタグ
CD または DVD
動作ライト
CD または DVD
取り出しボタン
フロッピードライブ
取り出しボタン *
フロッピードライブ
ライト *
ハードドライブライト
電源ボタン
* オプションの
フロッピードライブ
搭載のコンピュータ用
電源コネクタ
電圧切り替えスイッチ
シリアルコネクタ
キーボードコネクタ
センター / LFE コネクタ
ライン出力コネクタ
マイクコネクタ
USB 2.0 コネクタ (6)
パラレルコネクタ
診断ライト
マウスコネクタ
サラウンドコネクタ
ライン入力コネクタ
ネットワークアダプタ
ビデオコネクタ
オプションのサウンドカード
コネクタ (セットアップ図を参照)
www.dell.com|support.dell.com
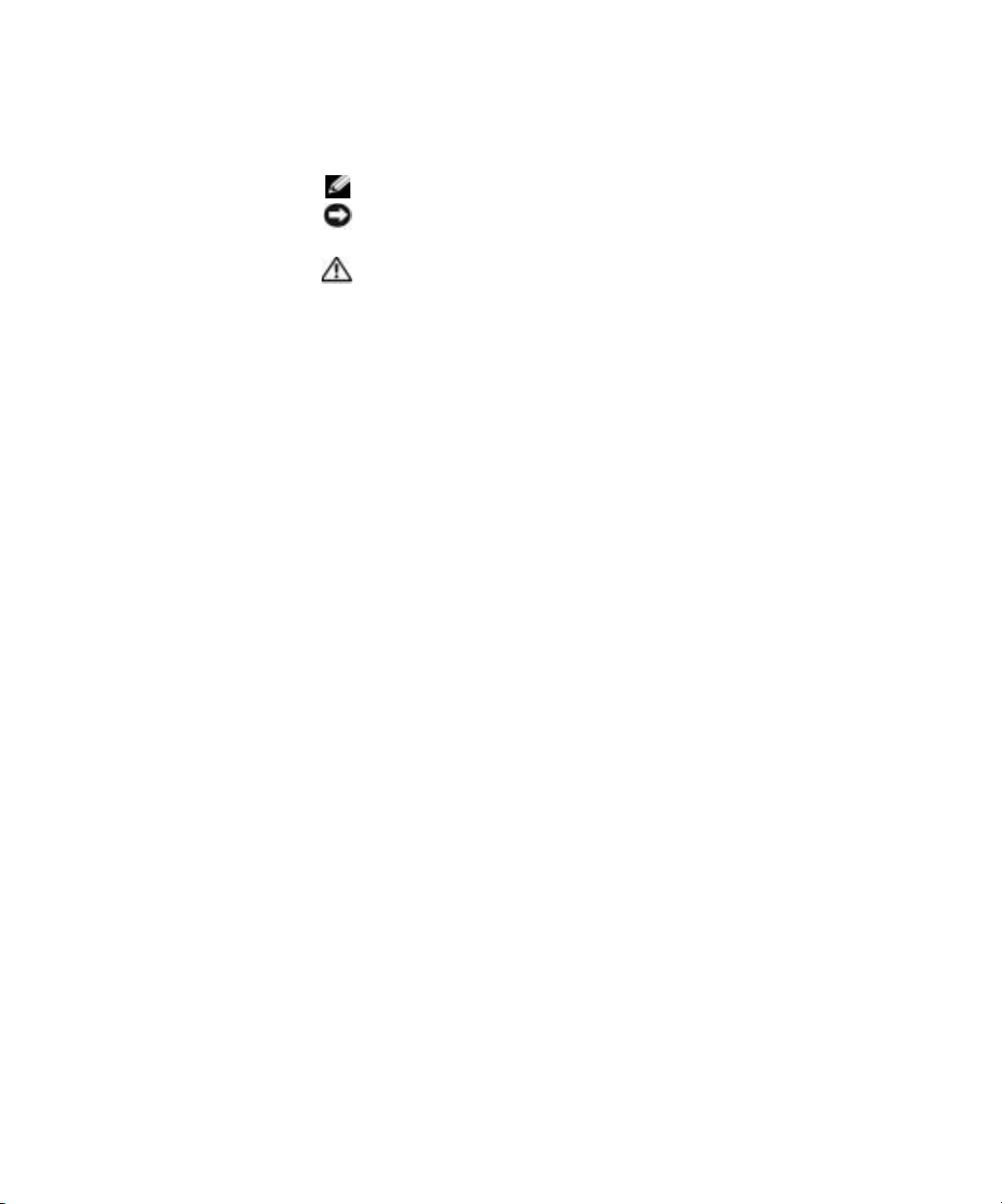
メモ、注意、警告
メモ:コンピュータを使いやすくするための重要な情報を説明しています。
注意:ハードウェアの損傷やデータの損失の可能性を示し、その危険を
回避するための方法を説明しています。
警告:物的損害、けが、または死亡の原因となる可能性があることを示
します。
略語について
略語の一覧が、『はじめよう』 ヘルプファイルに収録されています。ヘ
ルプファイルにアクセスする手順については、34 ページを参照してく
ださい。
Dell™ n シリーズコンピュータをご購入いただいた場合、このマニュ
®
アルの Microsoft
Windows®オペレーティングシステムについての
説明は適用されません。
____________________
このマニュアルの内容は予告なく変更されることがあります。
© 2003 ~ 2004 すべての著作権は Dell Inc. にあります。
Dell Inc. からの書面による許可なしには、いかなる方法においてもこのマニュアルの複写、
転載を禁じます。
このマニュアルに使用されている商標: Dell、DELL のロゴ、Inspiron、Dell Precision、
Dimension、OptiPlex、PowerApp、PowerEdge、PowerConnect、PowerVault、DellNet、
Axim、および Latitude は、Dell Inc. の商標です。Intel、 Pentium、および Celeron は、
Intel Corporation の登録商標です。Microsoft および Windows は、Microsoft Corporation
の登録商標です。
このマニュアルでは、上記以外の商標や会社名が使用されている場合があります。これ
らの商標や会社名は、一切 Dell Inc. に所属するものではありません。
モデル DHM
2004 年 3 月 P/N K2893 Rev. A02
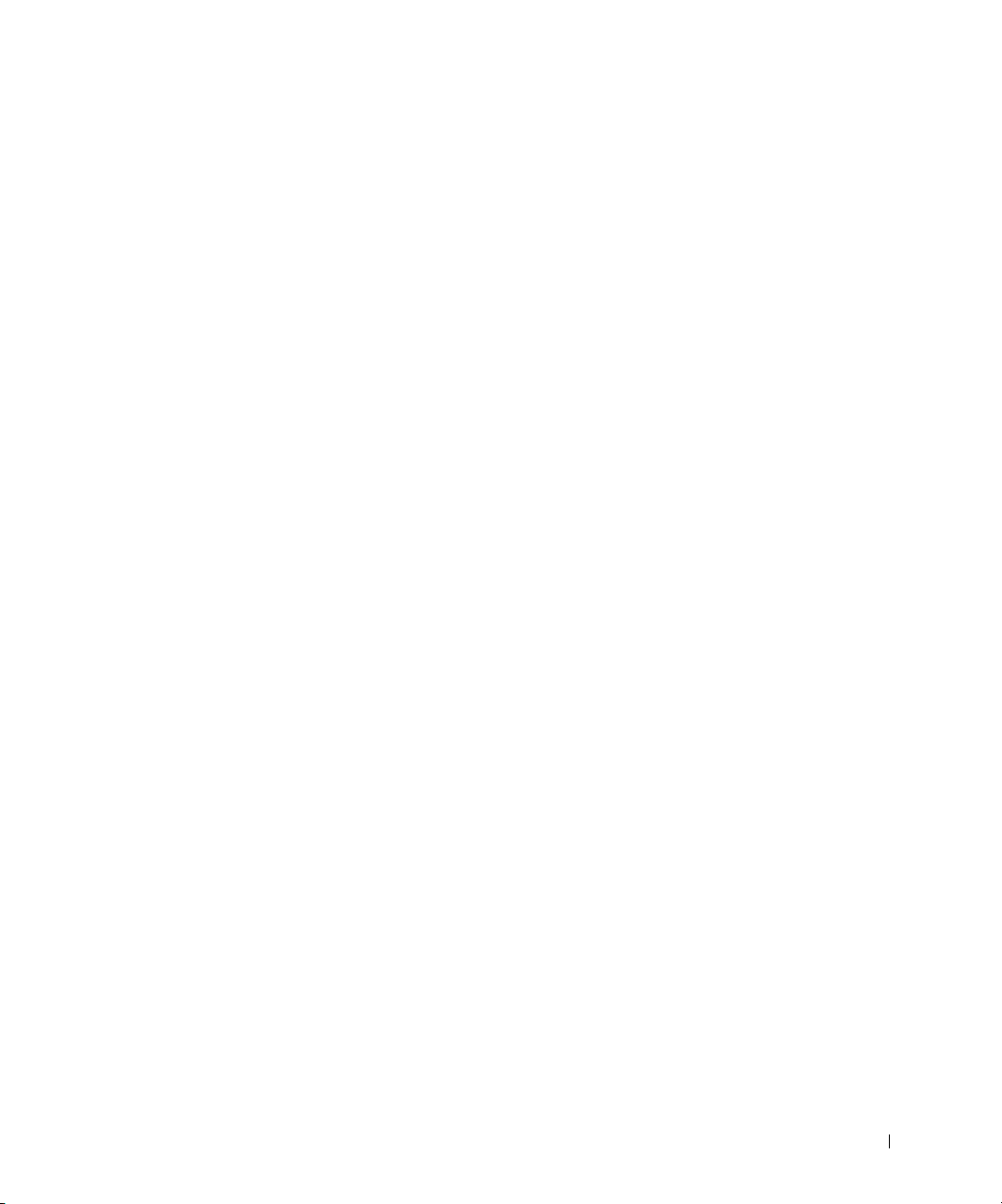
目次
1 コンピュータのセットアップと使い方
警告:安全にお使いいただくために ..................................................9
安全について : 一般的な注意事項................................................9
安全について : コンピュータを使用するとき............................10
安全について : コンピュータ内部の作業をするとき ................. 11
安全について : 静電気障害への対処 .......................................... 12
安全について : 快適な使い方 ..................................................... 12
安全について : バッテリーの廃棄..............................................12
コンピュータについて調べる ........................................................... 13
AC アダプタの接続 ...........................................................................18
プリンタのセットアップ ..................................................................19
プリンタケーブル ......................................................................19
パラレルプリンタを接続する ....................................................19
USB プリンタを接続する ........................................................... 20
新しいコンピュータへの情報の転送 ................................................21
家庭用および企業用ネットワークのセットアップ...........................23
ネットワークアダプタの接続 ....................................................23
ネットワークセットアップウィザード...................................... 24
インターネットへ接続する............................................................... 25
インターネット接続のセットアップ ......................................... 25
目次
3
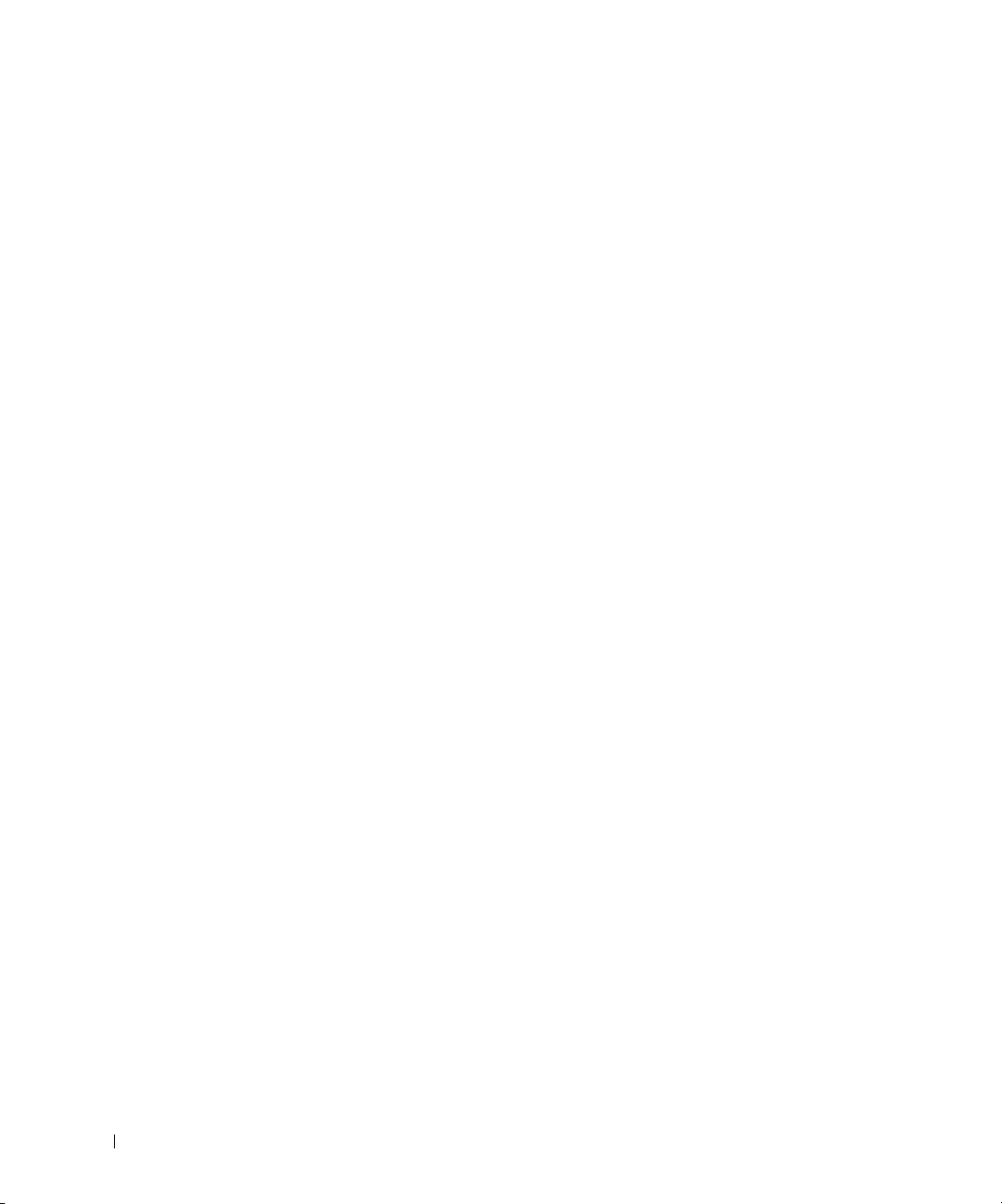
CD および DVD をコピーする ..........................................................27
CD または DVD のコピー方法....................................................27
空の CDR または空の CDRW の使い方 ....................................28
役に立つヒント..........................................................................28
ハイパースレッディング...................................................................29
コンピュータの電源を切る ...............................................................30
2 問題の解決
問題の特定 ........................................................................................32
ヘルプ情報を探す .............................................................................34
バッテリーの問題 .............................................................................34
ドライブの問題 .................................................................................35
フロッピードライブの問題........................................................35
CD ドライブの問題 ....................................................................36
CDRW に書き込みができない場合............................................36
DVD ドライブの問題..................................................................37
ハードドライブの問題 ...............................................................37
E メール、モデム、インターネットの問題.......................................38
エラーメッセージ .............................................................................39
プログラムの一般的な問題 ...............................................................41
コンピュータの反応が停止した場合 .........................................41
プログラムの反応が停止した場合 .............................................41
プログラムが繰り返し壊れる場合 .............................................41
以前の Microsoft
設計されているプログラムの場合 .............................................42
画面が青一色になった場合........................................................42
その他のソフトウェアの問題 ....................................................42
4
目次
®
Windows® オペレーティングシステム用に
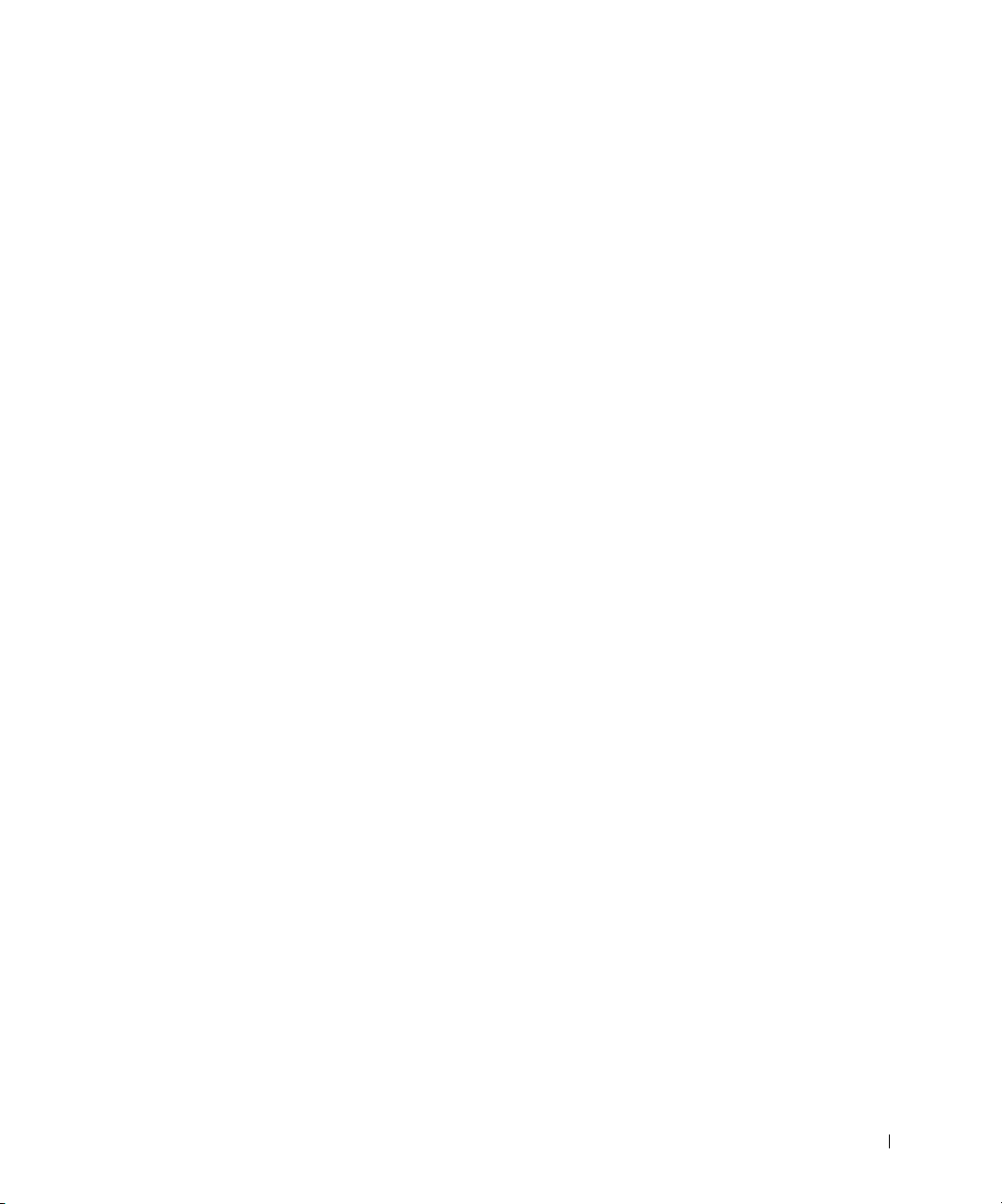
その他の技術的な問題............................................................... 43
一般的なハードウェアの問題 ....................................................44
IEEE 1394 デバイスの問題................................................................ 45
キーボードの問題 ............................................................................. 45
マウスの問題 ....................................................................................46
ネットワークの問題.......................................................................... 48
電源の問題 ........................................................................................48
プリンタの問題................................................................................. 50
スキャナーの問題 ............................................................................. 51
サウンドとスピーカーの問題 ........................................................... 52
スピーカーから音がしない場合 ................................................52
ヘッドフォンから音がしない場合............................................. 53
ビデオとモニターの問題 ..................................................................54
画面に何も表示されない場合 ....................................................54
画面が見づらい場合 ..................................................................55
3 高度なトラブルシューティング
診断ライト ........................................................................................58
Dell Diagnostics(診断)プログラム ................................................64
Dell Diagnostics(診断)プログラムを使用するとき.................. 64
Dell Diagnostics(診断)プログラムの起動 ................................ 64
ドライバ............................................................................................ 68
ドライバとは ?...........................................................................68
ドライバの確認.......................................................................... 68
ドライバの再インストール........................................................ 69
目次
5
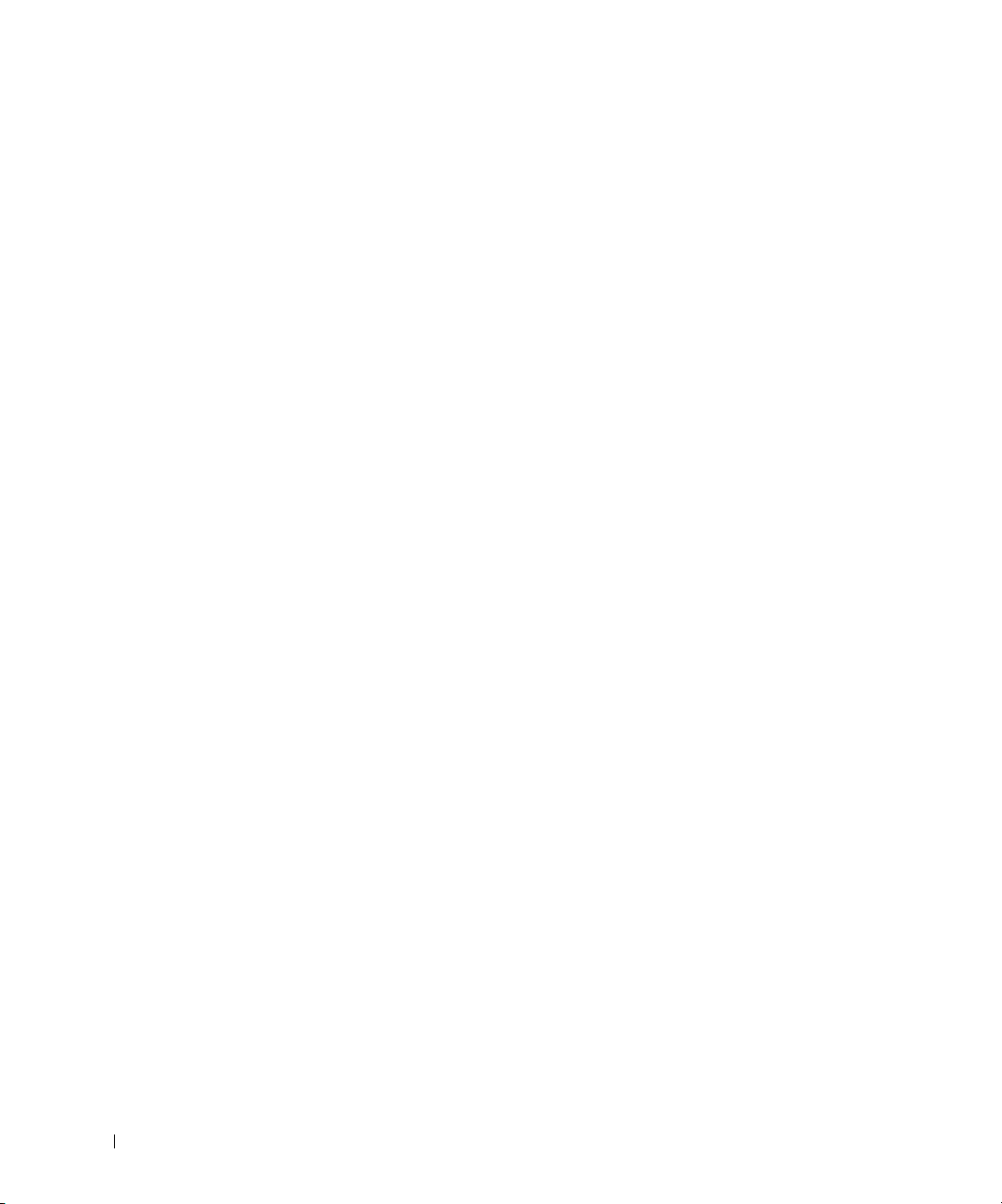
Windows® システムの復元の使い方 ...............................................71
復元ポイントの作成...................................................................71
コンピュータを以前の動作状態に復元する...............................71
最後のシステムの復元を元に戻す .............................................72
ソフトウェアとハードウェアの非互換性の解決...............................73
®
Microsoft
Windows® XP の再インストール .................................74
はじめに.....................................................................................74
Windows XP の再インストール..................................................74
4 部品の拡張および交換
コンピュータの正面および背面........................................................80
正面図 ........................................................................................80
背面図 ........................................................................................82
正面ドアおよびヒンジアームの取り付け .........................................85
ヒンジアームの取り付け ...........................................................85
正面ドアの取り付け...................................................................88
コンピュータカバーを開く ...............................................................89
コンピュータの内部..........................................................................91
システム基板 .............................................................................92
カードの取り付けおよび取り外し ....................................................93
カードの取り付け ......................................................................93
カードの取り外し ......................................................................97
メモリの増設.....................................................................................98
DDR メモリの概要......................................................................98
メモリの取り付けガイドライン.................................................99
4 GB 構成でのメモリアドレス...................................................99
メモリの取り付け ....................................................................100
6
目次
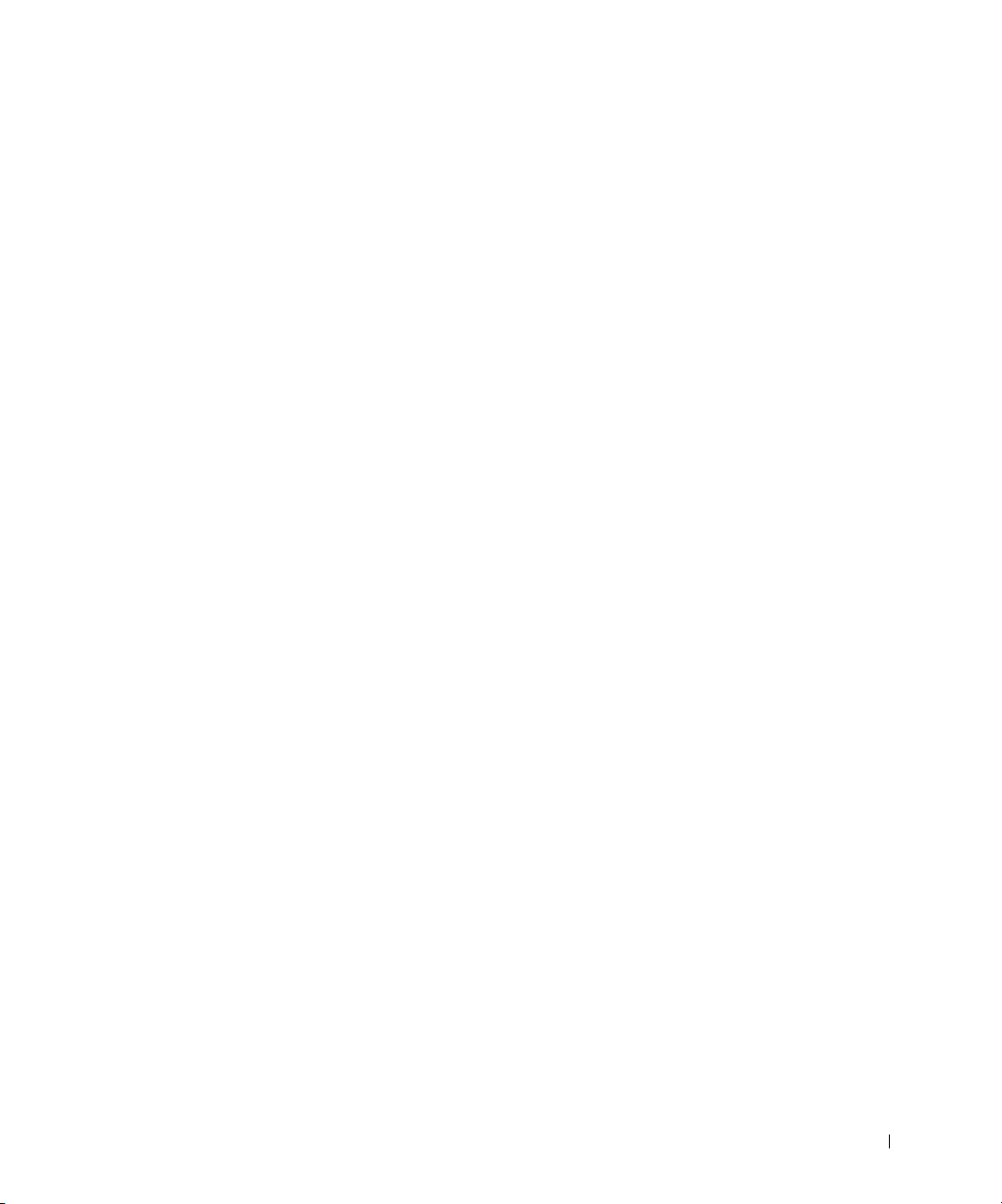
5 付録
AGP カードの取り付けまたは取り外し.......................................... 103
AGP カードの取り外し ............................................................ 103
AGP カードの取り付け ............................................................ 104
セカンドハードドライブの追加...................................................... 105
フロッピードライブの追加............................................................. 108
ドライブベイカバーの取り外し ..............................................108
フロッピードライブの取り付け ..............................................111
コンピュータカバーを閉じる ......................................................... 113
仕様................................................................................................. 116
標準設定.......................................................................................... 121
設定の表示............................................................................... 122
セットアップユーティリティ画面...........................................122
Boot Sequence(起動順序).......................................................123
パスワードを忘れたら ....................................................................124
バッテリーの交換 ........................................................................... 125
デルへのお問い合わせ ....................................................................127
認可機関の情報............................................................................... 128
デル製品の保証および返品について ..............................................128
索引 . . . . . . . . . . . . . . . . . . . . . . . . . . . . . . . . . . . . . . . 129
目次
7
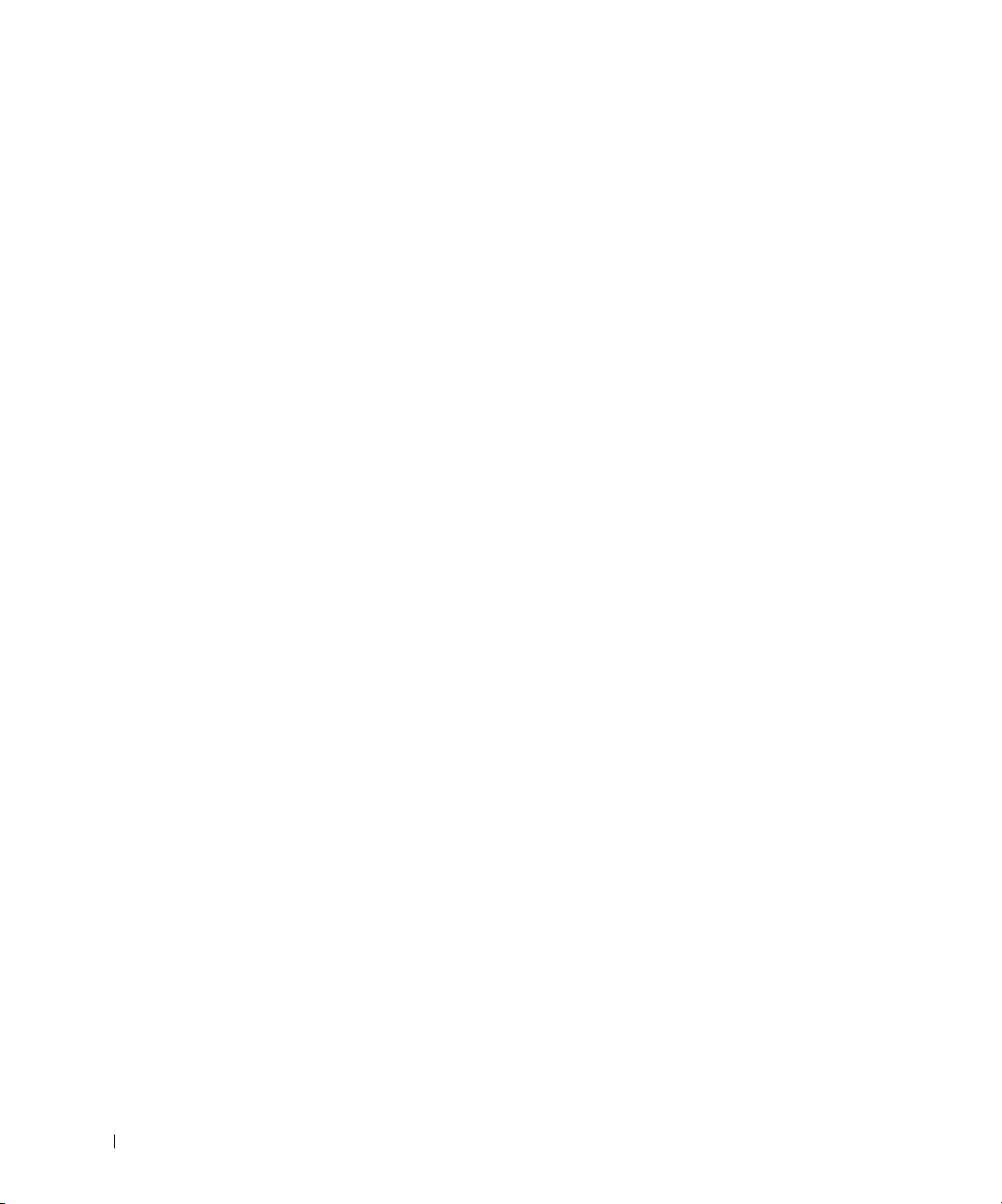
8
目次
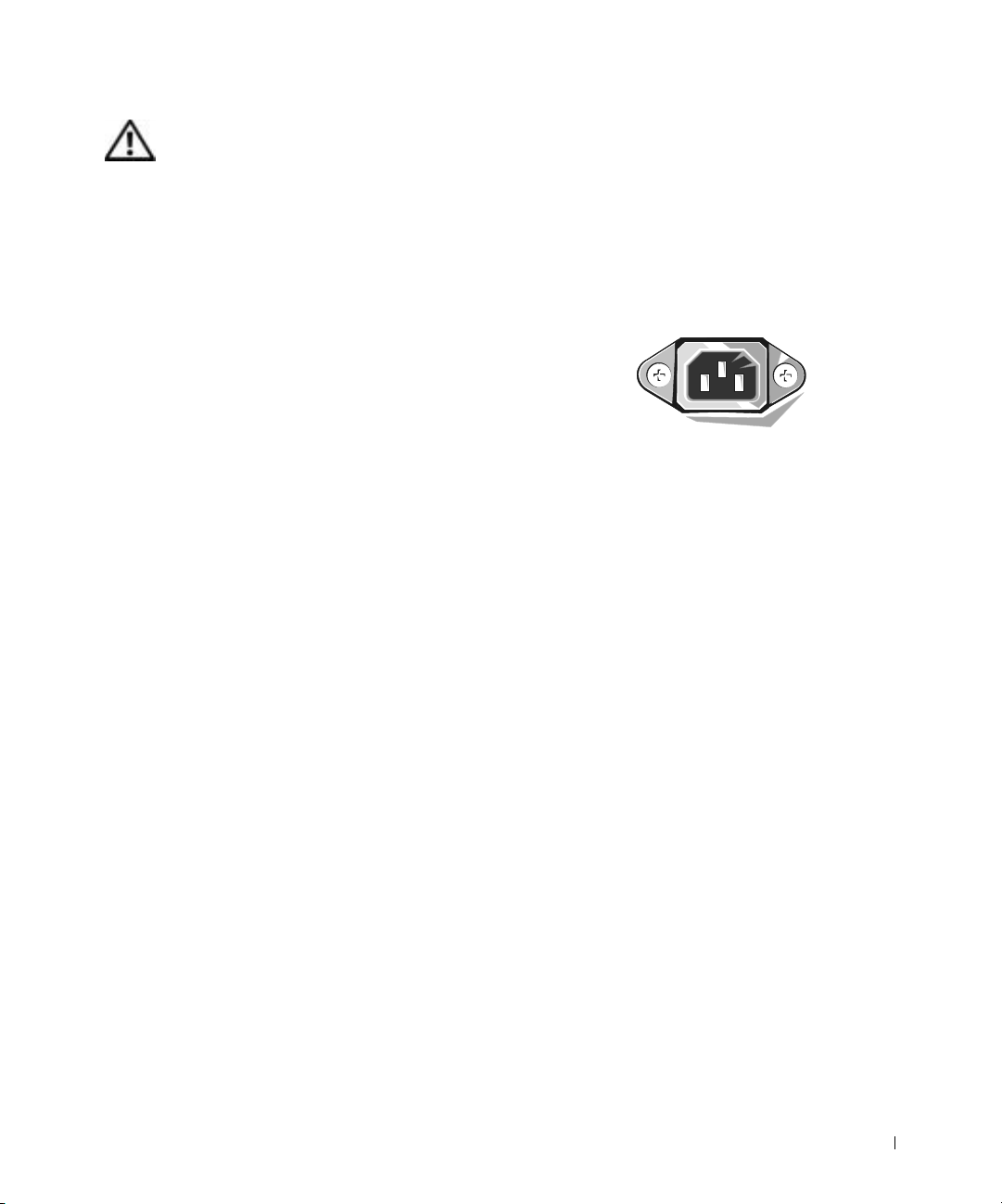
警告:安全にお使いいただくために
コンピュータを安全にお使いいただくために、次の注意事項に従い、ご自身の安全を確保して、コンピュータ
と作業環境を損傷の恐れから守りましょう。
安全について : 一般的な注意事項
• 訓練を受けたサービス技術者以外は、ご自身でコンピュータを修理しないでください。取り付け手順に
は、必ず厳密に従ってください。
• 感電の危険がありますので、コンピュータを使用するときは、コン
ピュータ本体とデバイスの電源ケーブルを、正しい方法でアースさ
れているコンセントに接続してください。これらの電源ケーブルに
は、正しくアースするため、三芯プラグが使用されています。アダ
プタプラグを使用したり、ケーブルからアース用のピンを取り外さ
ないでください。延長ケーブルを使用する必要がある場合、延長
ケーブルは三芯プラグのアース用のものを使用してください。
• 感電を防ぐため、雷雨時にはコンピュータを使用しないでください。
• 感電を防ぐため、雷雨時にはケーブルの接続や取り外し、および本製品のメンテナンスや再設定作業を
おこなわないでください。
• コンピュータにモデムが搭載されている場合、モデムには、ワイヤサイズが 26 AWG(アメリカ針金
ゲージ)以上で FCC に適合した RJ11 モジュラープラグの付いているケーブルを使用してください。
• コンピュータをクリーニングする場合、あらかじめコンピュータの電源ケーブルをコンセントから抜い
てください。コンピュータのクリーニングには、水で湿らせた柔らかい布をお使いください。液体洗剤
やエアゾールクリーナーは使用しないでください。可燃性物質を含んでいる場合があります。
• システム基板への損傷を防ぐため、コンピュータの電源を切り 5 秒ほど待ってから、デバイスをコン
ピュータから取り外します。
• ネットワークケーブルを取り外す際にコンピュータがショートするのを防ぐため、まずお使いのコン
ピュータ背面にあるネットワークアダプタからケーブルを取り外し、次に壁のネットワークジャックか
ら取り外します。お使いのコンピュータにネットワークケーブルを接続する場合、まず壁のネットワー
クジャックにケーブルを接続してから、ネットワークアダプタに接続します。
• 突然の一時的な電力の増減からコンピュータを保護するため、サージサプレッサ、ラインコンディショ
ナ、UPS(無停電電源装置)などを使用してください。
• コンピュータのケーブルの上に物を載せないでください。また、ケーブルは人が踏んだり、つまづいた
りしないように配線してください。
• コンピュータの開口部に物を入れないでください。内部の部品がショートして発火や感電の原因になります。
• 暖房器具や熱源の近くにコンピュータを置かないでください。また、通気孔をふさがないようにしてく
ださい。コンピュータの下に紙などを敷かないでください。また、押し入れの中や、ベッド、ソファ、
カーペットの上にコンピュータを置かないでください。
警告:安全にお使いいただくために
9
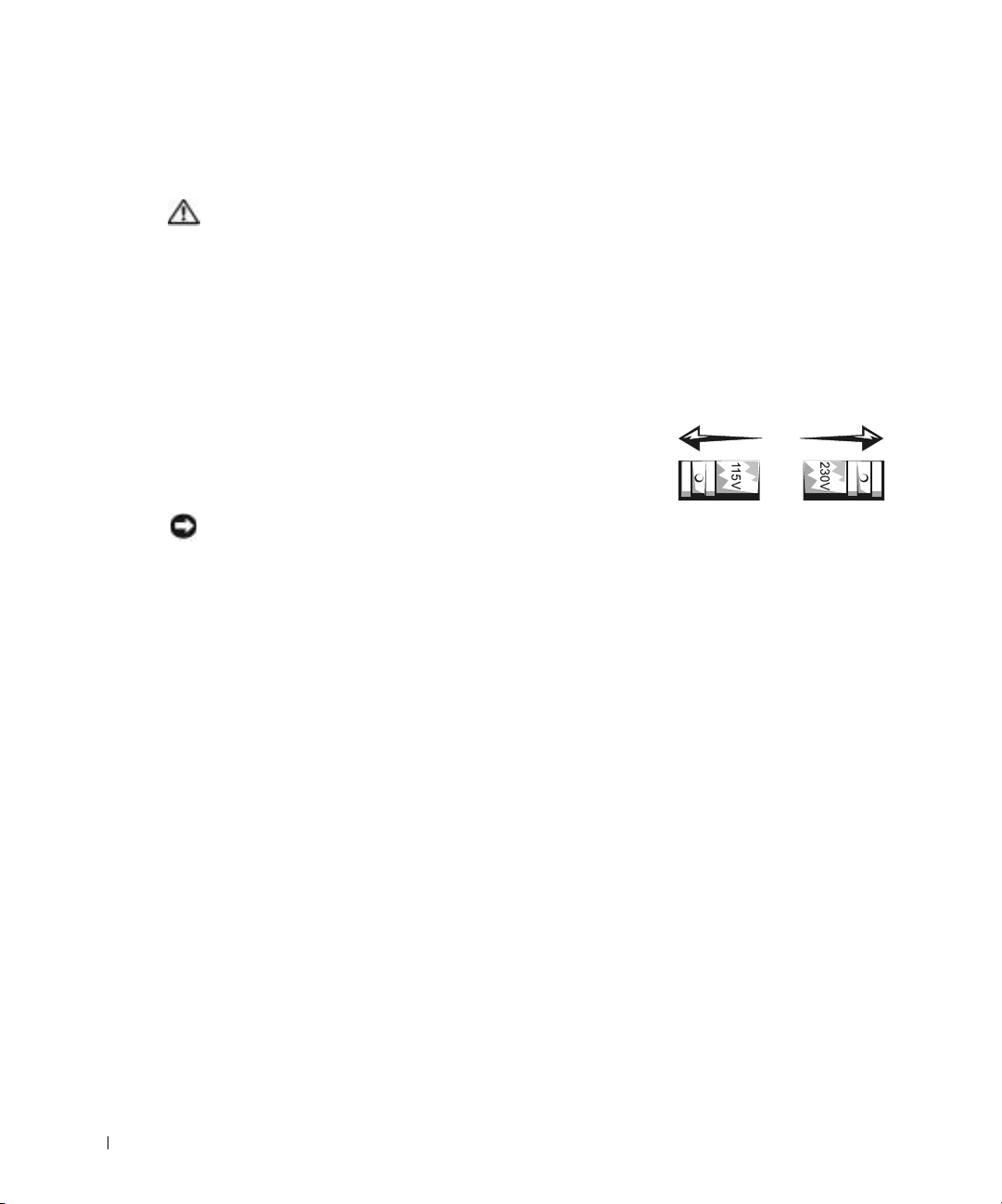
安全について : コンピュータを使用するとき
コンピュータをお使いになるときは、以下の安全にお取り扱いいただくためのガイドラインに従ってください。
警告:コンピュータのカバー(コンピュータ本体のカバー、ベゼル、フィラーブラケット、ドライブベイ
カバーなど)を取り外したままの状態でコンピュータを使用しないでください。
• お使いのコンピュータには、次のうちのどれか 1 つが搭載されています。
– 固定電圧電源装置 ― 固定電圧電源装置が搭載されているコンピュータには、背面パネルに電圧切り
替えスイッチが付いていません。また、一定の電圧量でのみ動作します(お使いのコンピュータの
動作電圧については、コンピュータの外側に貼付されている規格ラベルを参照してください)。
– 自動電圧回路 ― 自動電圧回路が搭載されているコンピュータには、背面パネルに電圧切り替えス
www.dell.com | support.dell.com
• コンピュータ内部の作業を始める前に、感電またはシステム基板への損傷を防ぐため、コンピュータの
イッチが付いていません。また、正しい動作電圧が自動的に検出されます。
– 手動電圧切り替えスイッチ ― 背面パネルに電圧切り替えス
イッチが搭載されているコンピュータでは、正しい動作電圧
を手動で設定しなければなりません。ご使用地域の電圧に最
も近い値にスイッチを設定してください。
注意:手動電圧切り替えスイッチが搭載されているコンピュータへ
の損傷を防ぐため、ご使用地域の AC 電源に最も近い値に電圧切り替えスイッチが設定されていることを
確認します。日本で使用できる AC 電源は 100 V ですが、日本でのご使用の際は、電圧切り替えスイッチ
を 115 V に設定してください。また、モニターやコンピュータに接続しているデバイスもお使いになる地
域の AC 電源で動作するように設定してください。
電源ケーブルを取り外します。コンピュータが AC 電源に接続されている場合、システム基板の特定の
部品に、常に電力が供給され続けます。
10
警告:安全にお使いいただくために
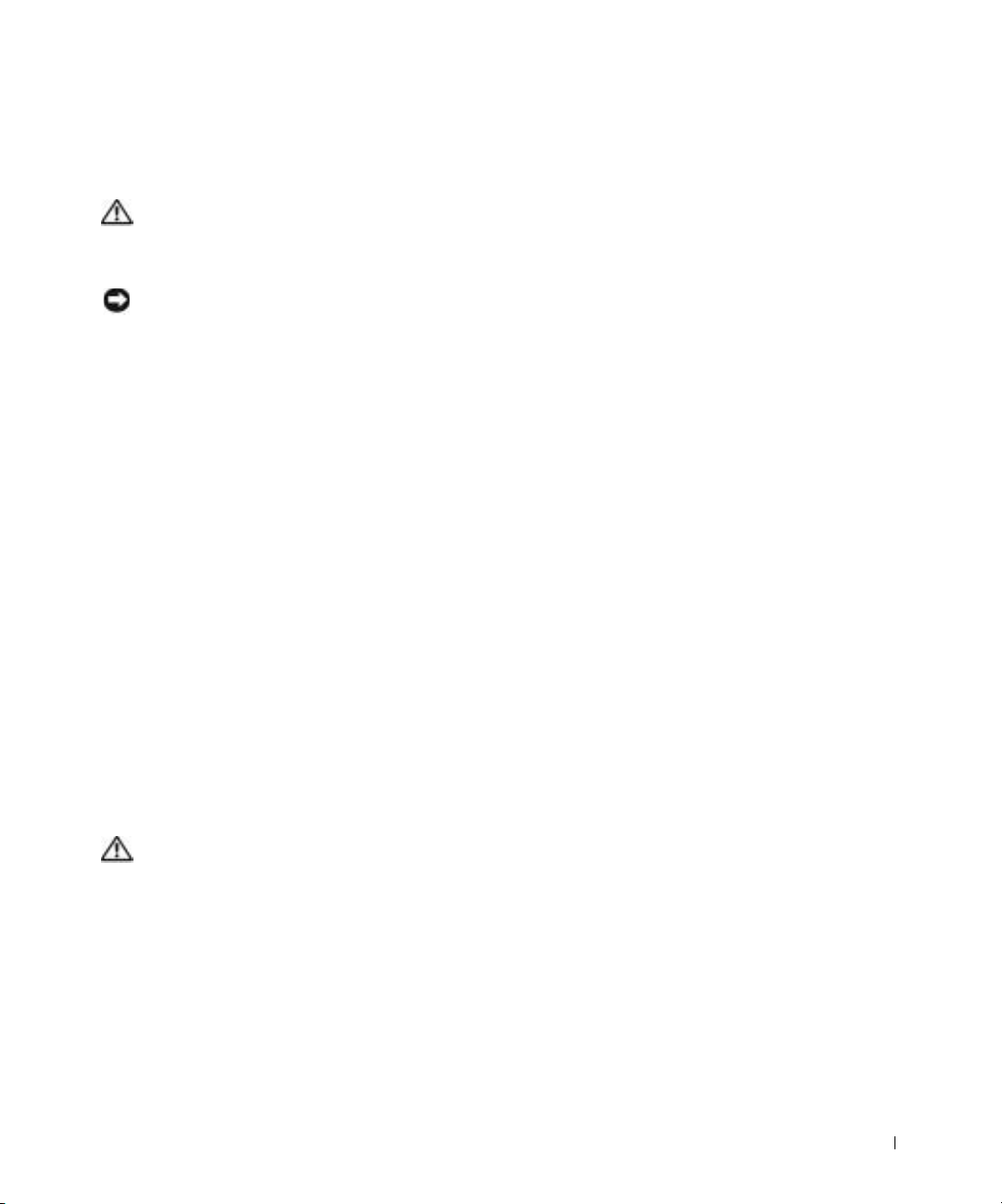
安全について : コンピュータ内部の作業をするとき
コンピュータカバーを開く前に、次の作業を順番通りにおこなってください。
警告:お使いのオンラインの Dell™ マニュアル、またはデルより別途提供されたマニュアルで説明されて
いる場合を除き、ご自身でコンピュータを修理しないでください。取り付け手順や作業の手順には厳密に
従ってください。
注意:システム基板への損傷を防ぐため、コンピュータの電源を切り 5 秒ほど待ってから、システム基板
からコンポーネントを取り外したり、コンピュータからデバイスを取り外してください。
1 オペレーティングシステムのメニューを使って、正しいコンピュータのシャットダウンをおこないます。
2 コンピュータと接続されているすべてのデバイスの電源を切ります。
3 コンピュータ内部に触れる前に、コンピュータ背面にあるカードスロット開口部周辺の金属部分など
シャーシの塗装されていない金属面に触れて、身体の静電気を逃がします。
静電気はコンピュータ内部の部品を損傷させる恐れがあるので、手順をおこなう間も定期的にこの作業
をおこない、身体の静電気を逃がしてください。
4 お使いのコンピュータ、およびモニターを含むデバイスをコンセントから取り外します。また、電話回
線や通信回線のケーブルもコンピュータから外します。
これらの手順を踏むことで、感電など身体への危険を防ぐことができます。
さらに、必要に応じて次の点にも注意してください。
• ケーブルを抜くときは、コネクタまたはストレインリリーフループの部分を持ち、ケーブル自身を引っ
張らないでください。ケーブルによっては、ロックタブ付きのコネクタがあるケーブルもあります。こ
のタイプのケーブルを取り外すときは、ロックタブを押し入れてからケーブルを抜きます。コネクタを
外すときは、コネクタピンを曲げないようにまっすぐに引き抜きます。また、ケーブルを接続するとき
は、両方のコネクタがまっすぐに向き合っていることを確認してください。
• 部品やカードの取り扱いには十分注意してください。カードに接続している部品やカードとの接点には
触れないでください。カードを持つときは、縁の部分か金属製の取り付けブラケットを持ってください。
マイクロプロセッサチップなどの部品を持つときは、ピンの部分を持たずに、縁の部分を持ってくださ
い。
警告:バッテリーの取り付け方を誤ると、バッテリーが破裂する恐れがあります。バッテリーは、必ず同
一または同等の、製造元が推奨するタイプのものと交換してください。使用済みのバッテリーは、家庭の
ゴミと一緒に捨てないでください。最寄りの廃棄物処分施設に問い合わせて、バッテリーの処分方法を確
認してください。
警告:安全にお使いいただくために
11
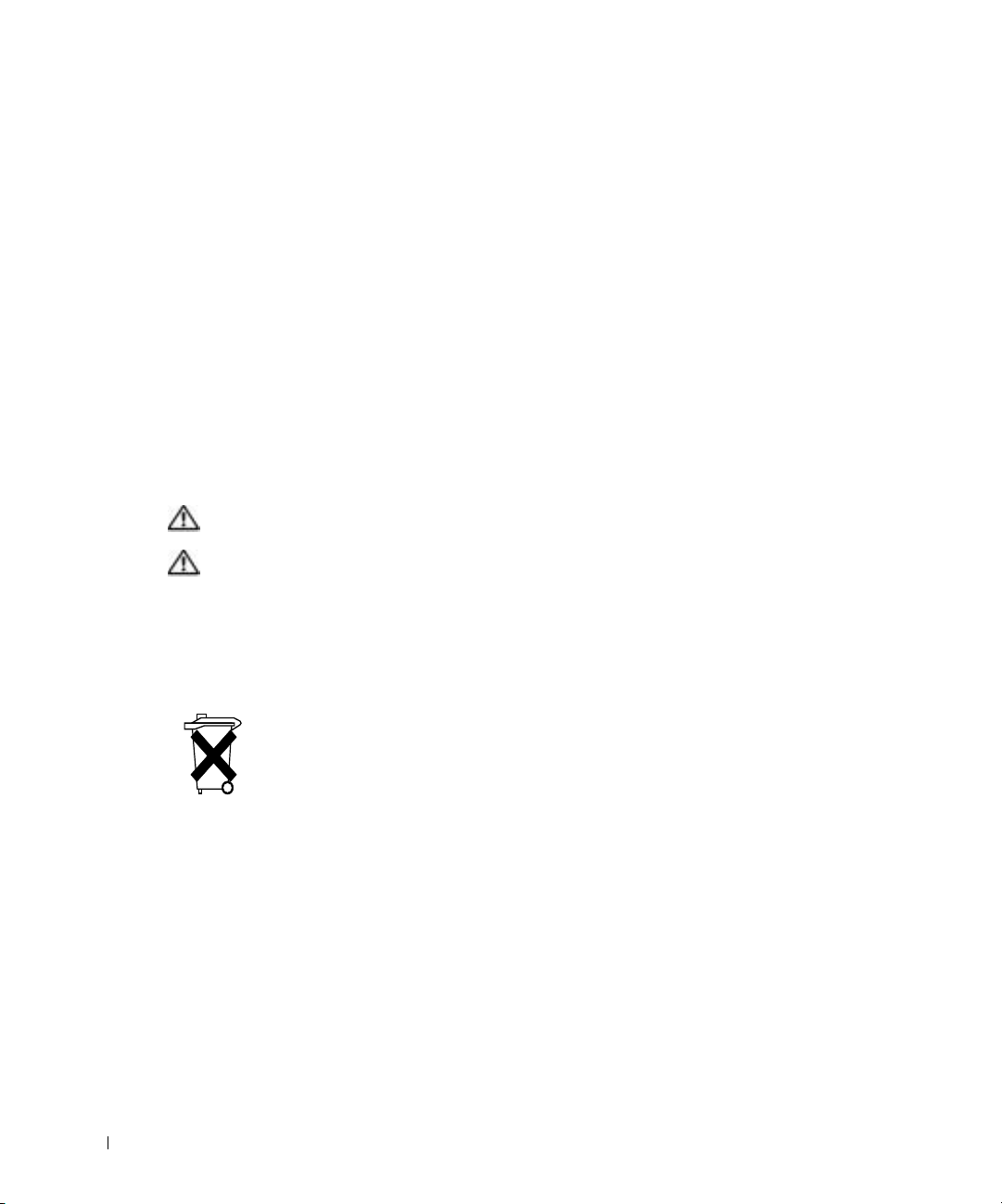
安全について : 静電気障害への対処
静電気はコンピュータ内部の精密なコンポーネントを損傷する恐れがあります。静電気による損傷を防ぐため、
マイクロプロセッサなど、お使いのコンピュータの電子部品に触れる前に、身体の静電気を逃がしてください。
コンピュータシャーシの塗装されていない金属面に触れることにより、身体の静電気を逃がすことができます。
コンピュータ内部の作業を続けておこなう場合、定期的にシャーシの塗装されていない金属面に触れて、身体
の静電気を逃がしてください。
ESD(静電気放出)による損傷を防ぐため、次の手順もお勧めします。
• 部品は、コンピュータに取り付ける直前まで静電気防止梱包材に入れておきます。そのパッケージを開
ける直前に身体の静電気を逃がしてください。
• 静電気に敏感な部品は静電気防止梱包材に入れて運びます。
www.dell.com | support.dell.com
• 静電気に敏感な部品の取り扱いは、静電気のない安全な場所でおこないます。可能であれば、静電気防
止用のフロアパッドと作業台パッドを使用してください。
安全について : 快適な使い方
警告:無理な姿勢で長時間キーボードを使用すると、身体に悪影響を及ぼす恐れがあります。
警告:モニター画面を長時間見続けると、眼精疲労の原因となる場合があります。
コンピュータを快適に、効率よく使用するため、コンピュータの設置と使用に関しては、『はじめよう』ヘルプ
ファイルにある、コンピュータを快適に使用するための注意事項を守ってください。ヘルプファイルへアクセ
スするには、34 ページを参照してください。
12
安全について : バッテリーの廃棄
お使いのコンピュータにはコイン型リチウムバッテリーが使用されています。コイン型リチウ
ムバッテリーは寿命が長く、交換の必要はほとんどありません。万一取り替えなければならな
い場合、125 ページを参照してください。
バッテリーを家庭のゴミと一緒に捨てないでください。最寄りの廃棄物処分施設に問い合わせ
て、バッテリーの処分方法を確認してください。
警告:安全にお使いいただくために
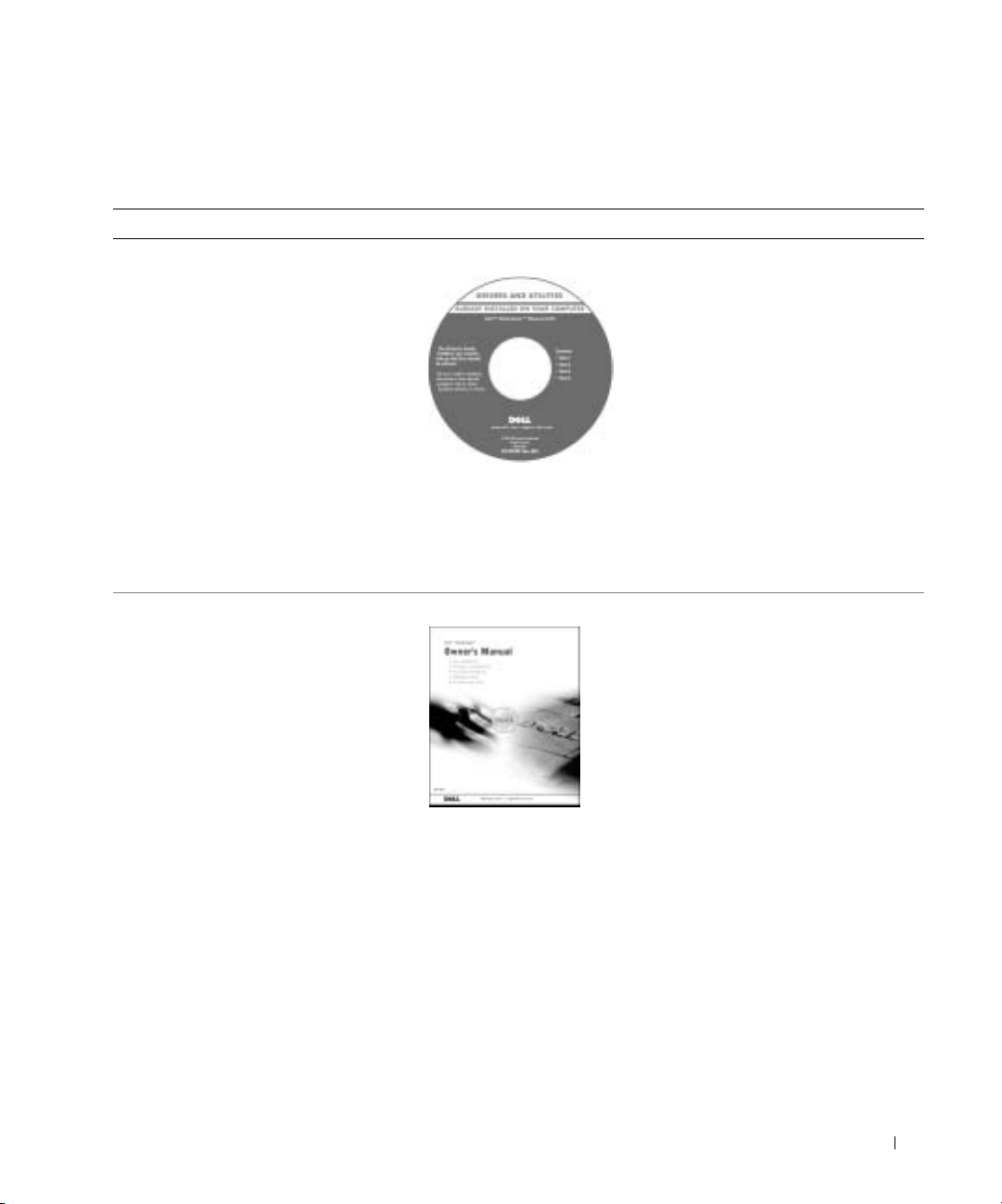
コンピュータについて調べる
何をお探しですか? こちらをご覧ください
• コンピュータの Diagnostics (診断)
プログラム
• コンピュータのドライバ
• コンピュータのマニュアル
• コンピュータのデバイスのマニュアル
• プリンタのセットアップ方法
• トラブルシューティングおよび
問題の解決
• 部品の拡張および交換
• デルへのお問い合わせ
『 ResourceCD』
『オーナーズマニュアル』
マニュアルとドライバは、出荷時にコ
ンピュータにプリインストールされて
います。CD を使用して、ドライバを再
インストールしたり (70 ページ参照)、
Dell Diagnostics(診断)プログラム
(64 ページ参照) やマニュアルにアク
セスできます。
CD に付属している Readme ファイル
は、マニュアルの作成後にシステムに
追加された変更や、技術者や専門知識
をお持ちのユーザーを対象とするテク
ニカルリファレンスなどが記載されて
います。
コンピュータについて調べる
13
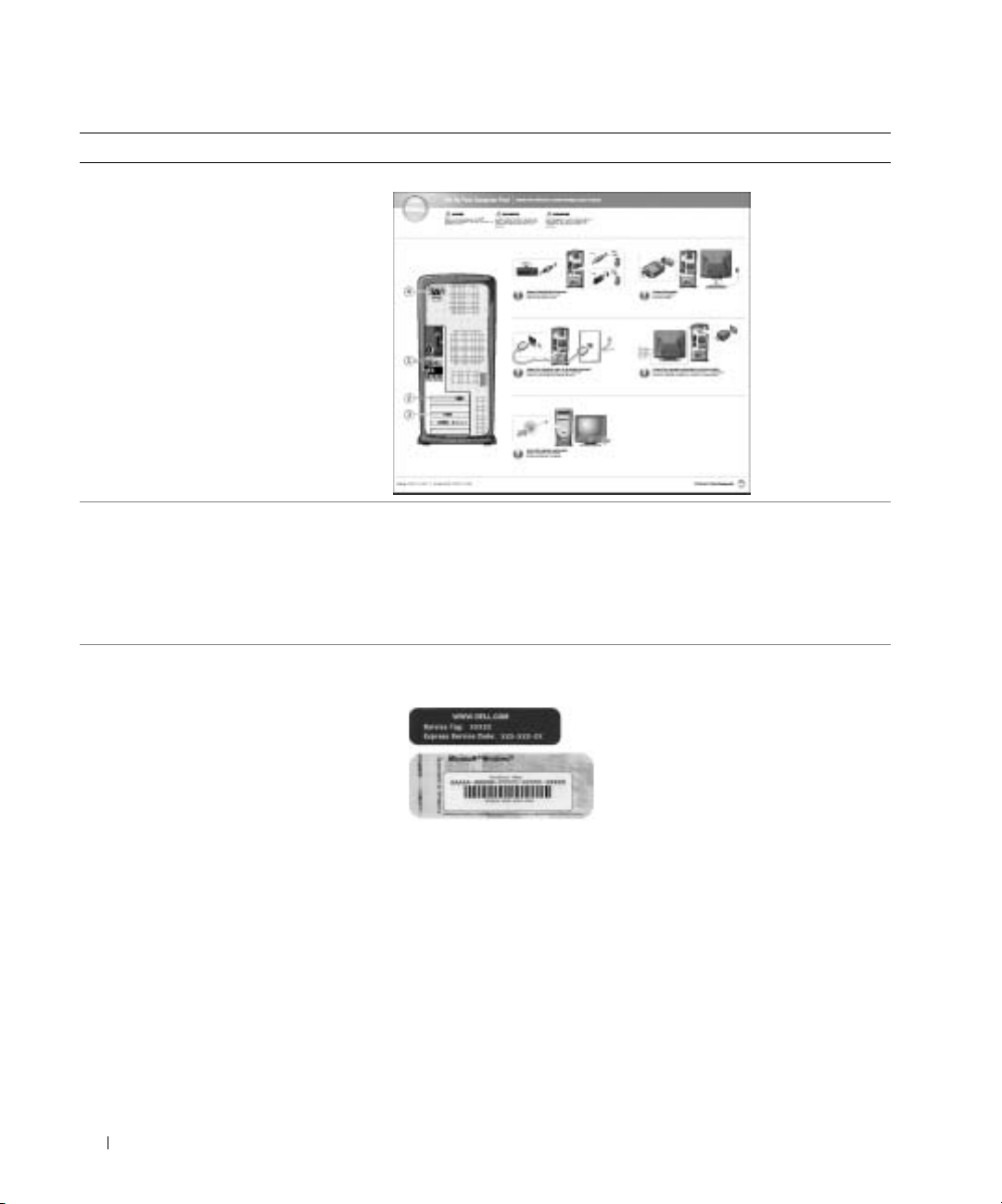
何をお探しですか? こちらをご覧ください
• お使いのコンピュータのセットアップ セットアップ図
www.dell.com | support.dell.com
•Windowsを使用するための基本情報
• お使いのコンピュータをクリーニング
する
• お使いのマウスおよびキーボードの
使い方
• エクスプレスサービスコードおよび
サービスタグ
®
• Microsoft
Windows® ライセンス
ラベル
『はじめよう』ヘルプファイル
1 スタート ボタンをクリックして、ヘルプとサポート をクリッ
クします。
2 ユーザーズガイドおよびシステムガイド をクリックして、
ユーザーズガイド をクリックします。
3 『はじめよう』ヘルプファイルをクリックします。
エクスプレスサービスコードおよび Product Key(プロ
ダクトキー) ラベル
これらのラベルは、お使いのコン
ピュータに貼付されています。
14
コンピュータについて調べる
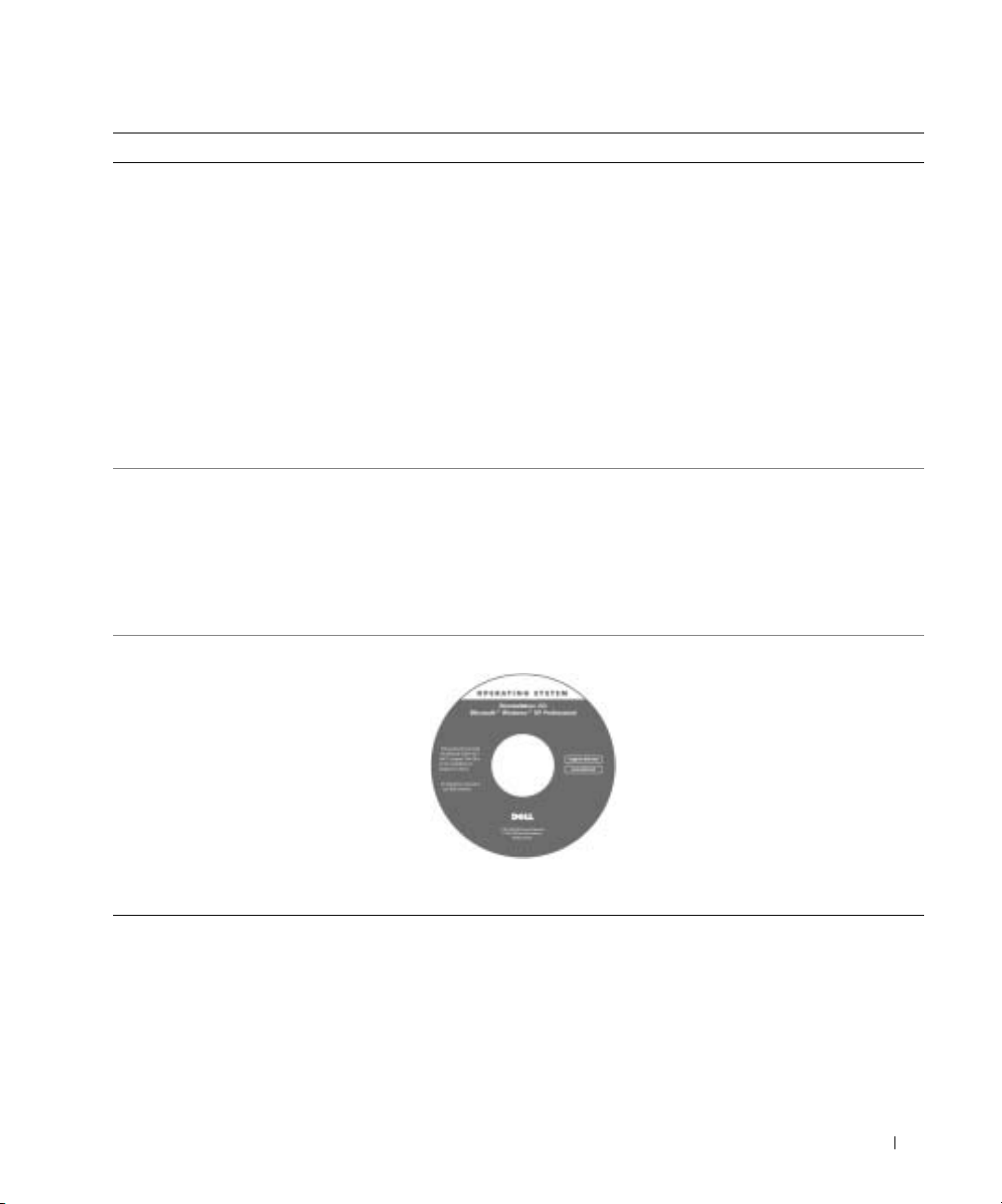
何をお探しですか? こちらをご覧ください
• お使いのコンピュータに対応した
ドライバ
• テクニカルサポートに寄せられる
質問への回答
• コンピュータのマニュアル
• Windows XP の使い方
• お使いのコンピュータのマニュアル
• お使いのデバイス(モデムなど)の
マニュアル
• オペレーティングシステムの
再インストール
デルサポートウェブサイト
デルサポートウェブサイトでは、次のようなオンラインツールを提
供しています。
技術情報 -トラブル解決ナビ、Q & A、Diagnostics(診断)プロ
グラム、インストールガイド、OS アップグレード情
報、システムマニュアル
ダウンロード - ファイルライブラリ (ドライバ、ソフトウェア
のアップデート)
テクニカルサポートへのお問い合わせ - E メールサポート、
電話テクニカルサポート、引き取り修理状況確認
各種サービスのご案内 - サービスプラン、登録内容変更情報
サービス
その他
Windows ヘルプとサポートセンター
1 スタート ボタンをクリックして、ヘルプとサポート をクリッ
クします。
2 問題に関連する用語やフレーズを 検索 ボックスに入力して、
矢印アイコンをクリックします。
3 表示されているトピックをクリックします。
4 画面の手順に従います。
『オペレーティングシステム CD』
『オペレーティングシステム CD』 を
使って、オペレーティングシステムを
再インストールした後、『
を使ってお使いのコンピュータに付属
しているデバイス用のドライバを再イ
ンストールします。
ResourceCD』
オペレーティングシステムの Product
Key (プロダクトキー) は、コンピュー
タに記載されています。
コンピュータについて調べる
15
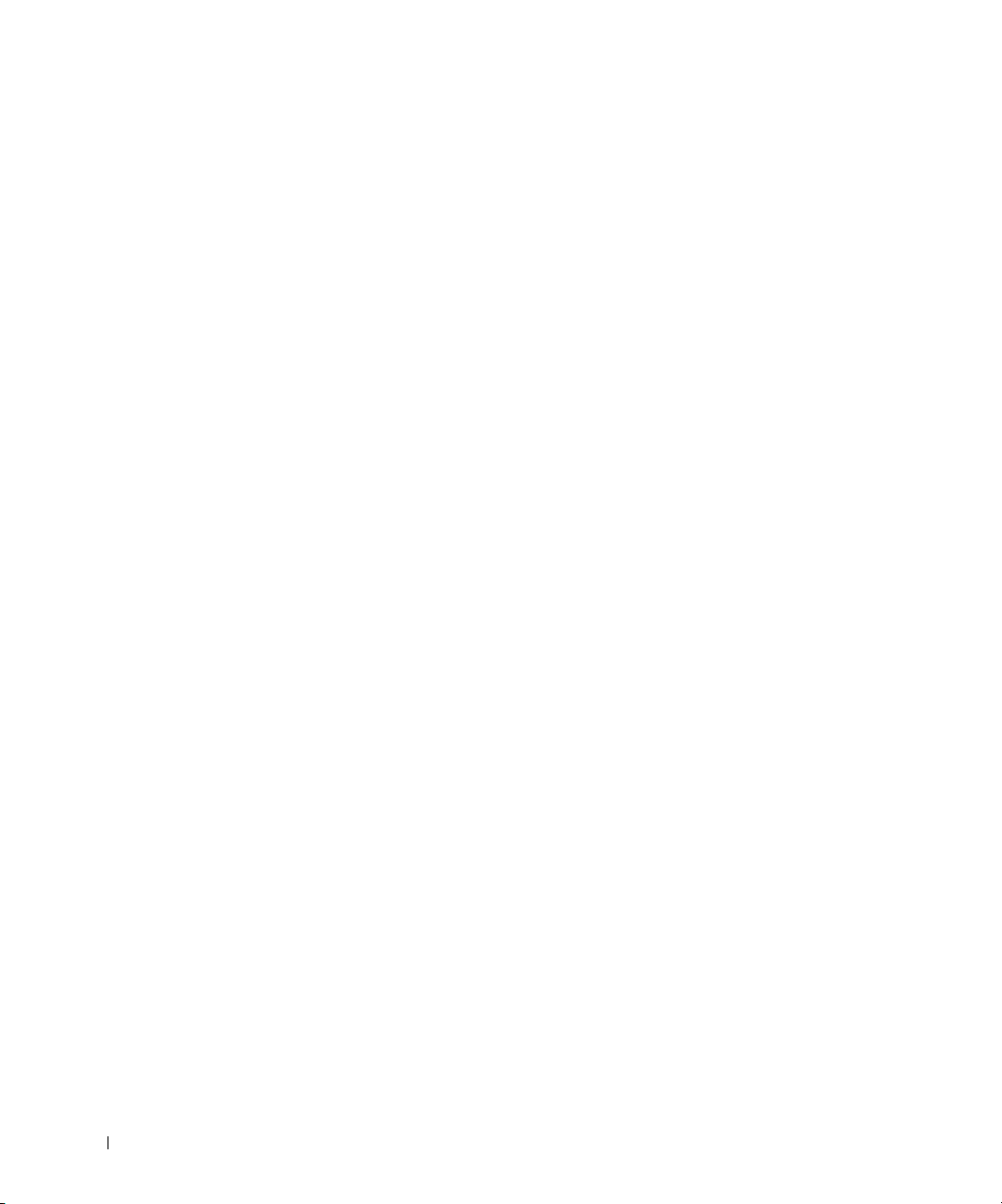
www.dell.com | support.dell.com
16
コンピュータについて調べる
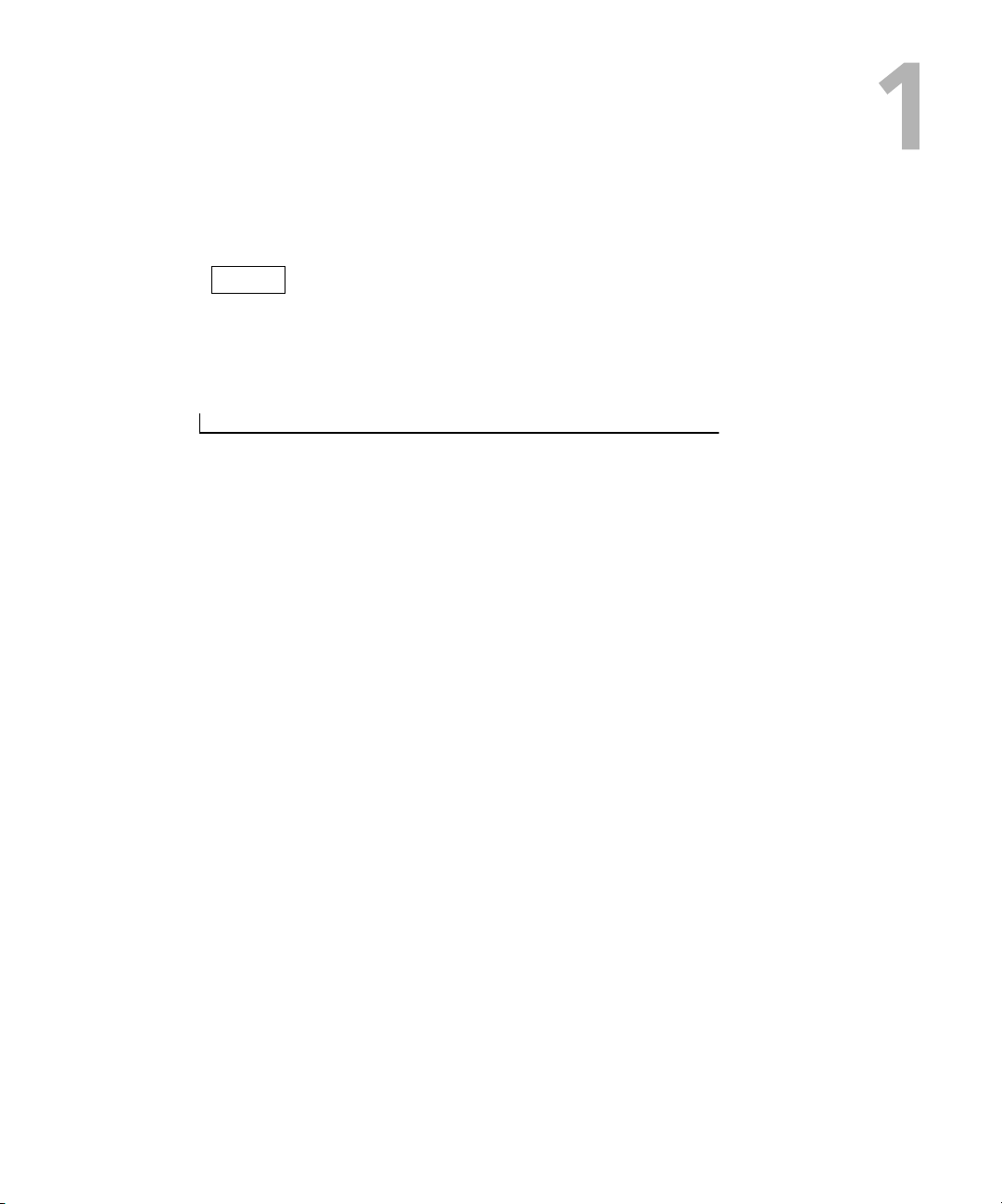
第 1 章
コンピュータのセット アップと使い方
AC アダプタの接続
プリンタのセットアップ
新しいコンピュータへの情報の転送
家庭用および企業用ネットワークのセットアップ
インターネットへ接続する
CD および DVD をコピーする
ハイパースレッディング
コンピュータの電源を切る
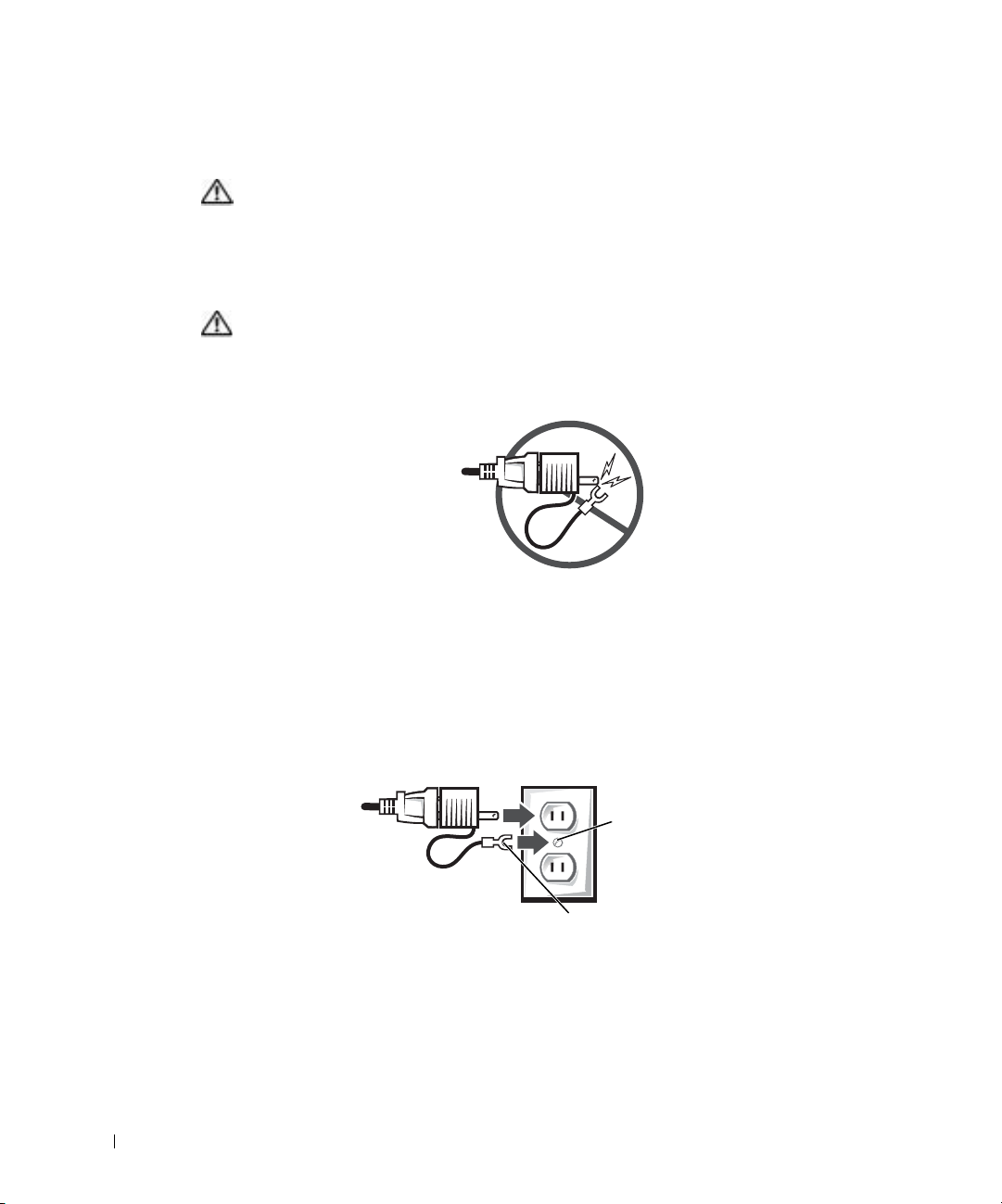
AC アダプタの接続
警告:この項の手順を実行する前に、『製品情報ガイド』の安全にお使いいただくための
注意事項に従ってください。
1 74 ページの「はじめに」 の手順に従います。
2 AC アダプタを AC 電源ケーブルのプラグに接続します。
警告:緑色のアース線をコンセントに接続する場合、絶対に緑色のアース線と電源プラ
グの先端部とを接触させないでください。感電、発火、またはコンピュータが損傷する恐
れがあります (以下の図を参照)。
www.dell.com | support.dell.com
3 緑色のアース線をコンセントに接続しない場合は、手順 5 に進みます。
4 金属アースコネクタをコンセントのアース端子に接続します(以下の図を参照)。
a アース端子のネジを緩めます。
b 金属アースコネクタをアース端子の後ろ側に挿入し、アース端子のネジを締め
ます。
5 AC 電源ケーブルをコンセントに接続します。
18 コンピュータのセットアップと使い方
アース端子
金属アースコネクタ
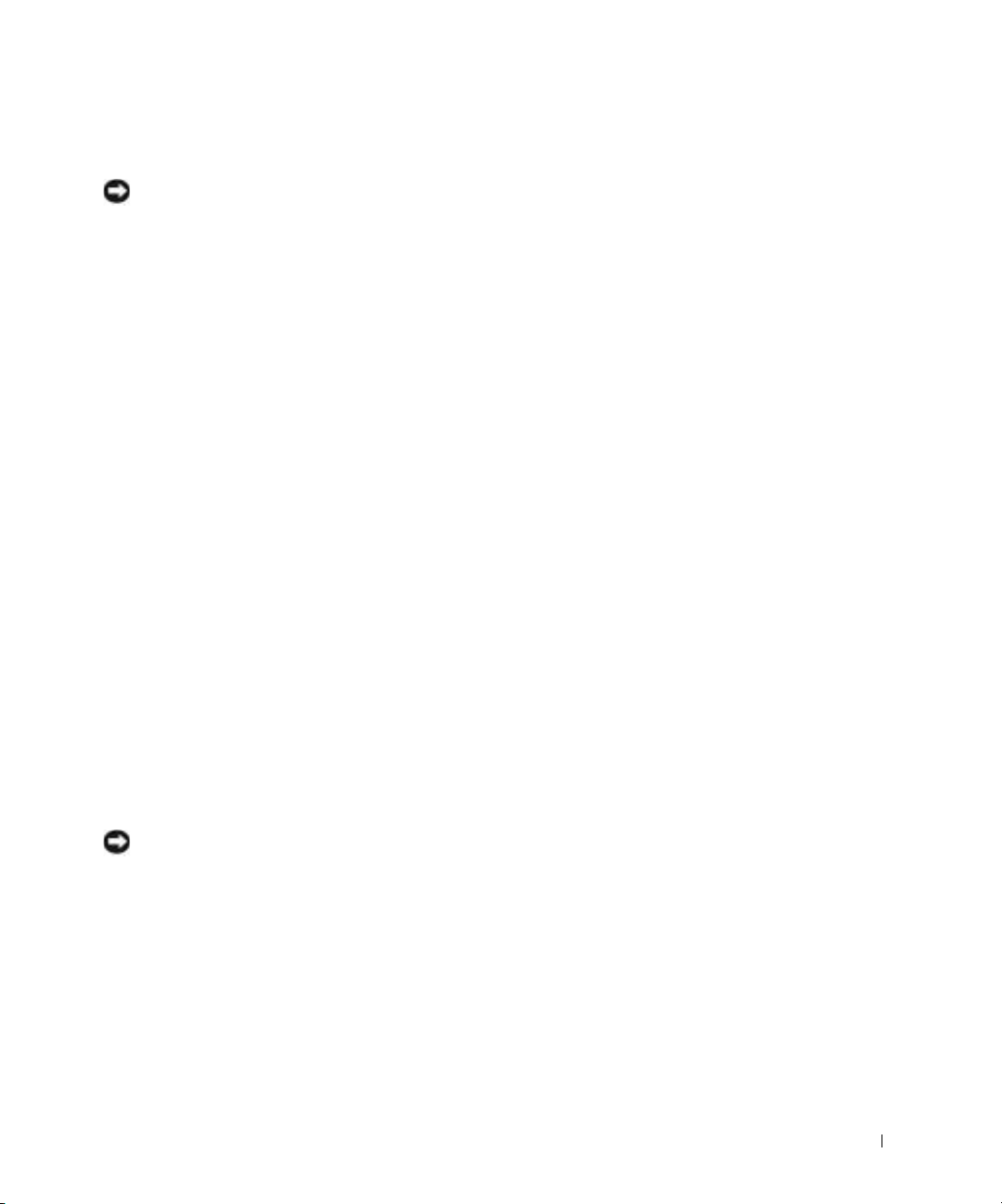
プリンタのセットアップ
注意:オペレーティングシステムのセットアップを完了してから、プリンタをコンピュー
タに接続してください。
以下の手順を含むプリンタのセットアップ情報については、プリンタに付属している
マニュアルを参照してください。
• アップデートドライバの入手とインストール
• プリンタのコンピュータへの接続
• 給紙、およびトナーまたはインクカートリッジの取り付け
• プリンタの製造元へ連絡してテクニカルサポートを受ける
プリンタケーブル
USB ケーブルまたはパラレルケーブルのいずれかを使って、プリンタをコンピュータ
に接続します。プリンタにはプリンタケーブルが付属していない場合があります。
ケーブルを別に購入する際は、プリンタと互換性があることを確認してください。コ
ンピュータと一緒にプリンタケーブルを購入された場合、ケーブルはコンピュータの
箱に同梱されています。
パラレルプリンタを接続する
1 オペレーティングシステムをまだセットアップしていない場合、セットアップを
完了します。
2 コンピュータの電源を切ります (30 ページ参照)。
注意:長さ 3 メートル以下のパラレルケーブルが最適です。
コンピュータのセットアップと使い方 19
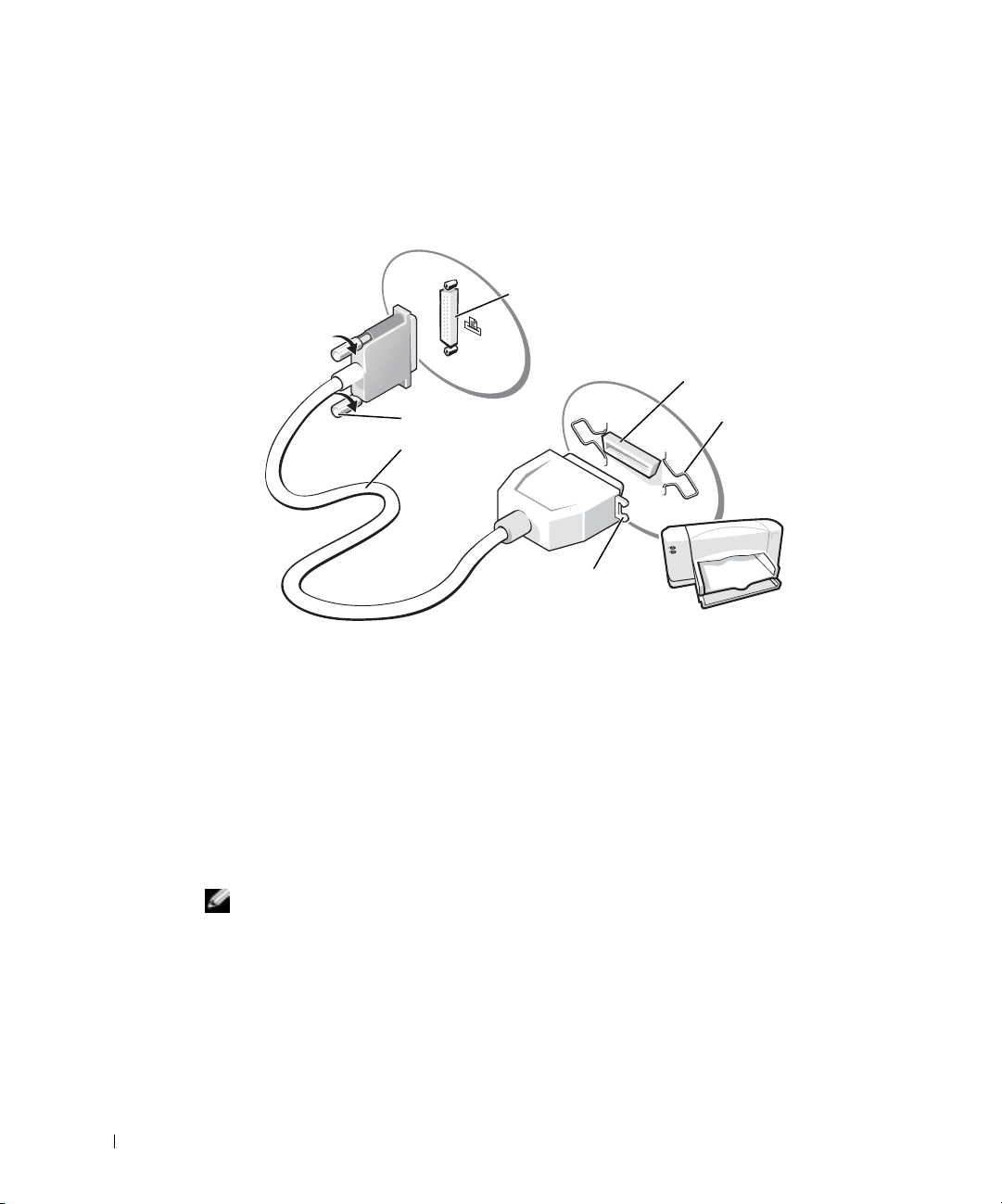
3 パラレルプリンタケーブルをコンピュータのパラレルコネクタに取り付け、2 つ
のネジをしっかりと締めます。ケーブルをプリンタのコネクタに接続して、2 つ
のクリップをノッチにはめます。
コンピュータのパラレルコネクタ
プリンタのコネクタ
www.dell.com | support.dell.com
4 プリンタの電源を入れてから、コンピュータの電源を入れます。新しいハード
ウェアの検出ウィザード ウィンドウが表示されたら、キャンセル をクリックし
ます。
5 必要に応じて、プリンタドライバをインストールします。プリンタに付属してい
るマニュアルを参照してください。
USB プリンタを接続する
メモ:USB デバイスは、コンピュータに電源が入っている状態のときも、接続することが
できます。
ネジ(2)
パラレルプリンタ
ケーブル
ノッチ(2)
クリップ(2)
1 オペレーティングシステムをまだセットアップしていない場合、セットアップを
完了します。
2 必要に応じて、プリンタドライバをインストールします。プリンタに付属してい
るマニュアルを参照してください。
20 コンピュータのセットアップと使い方
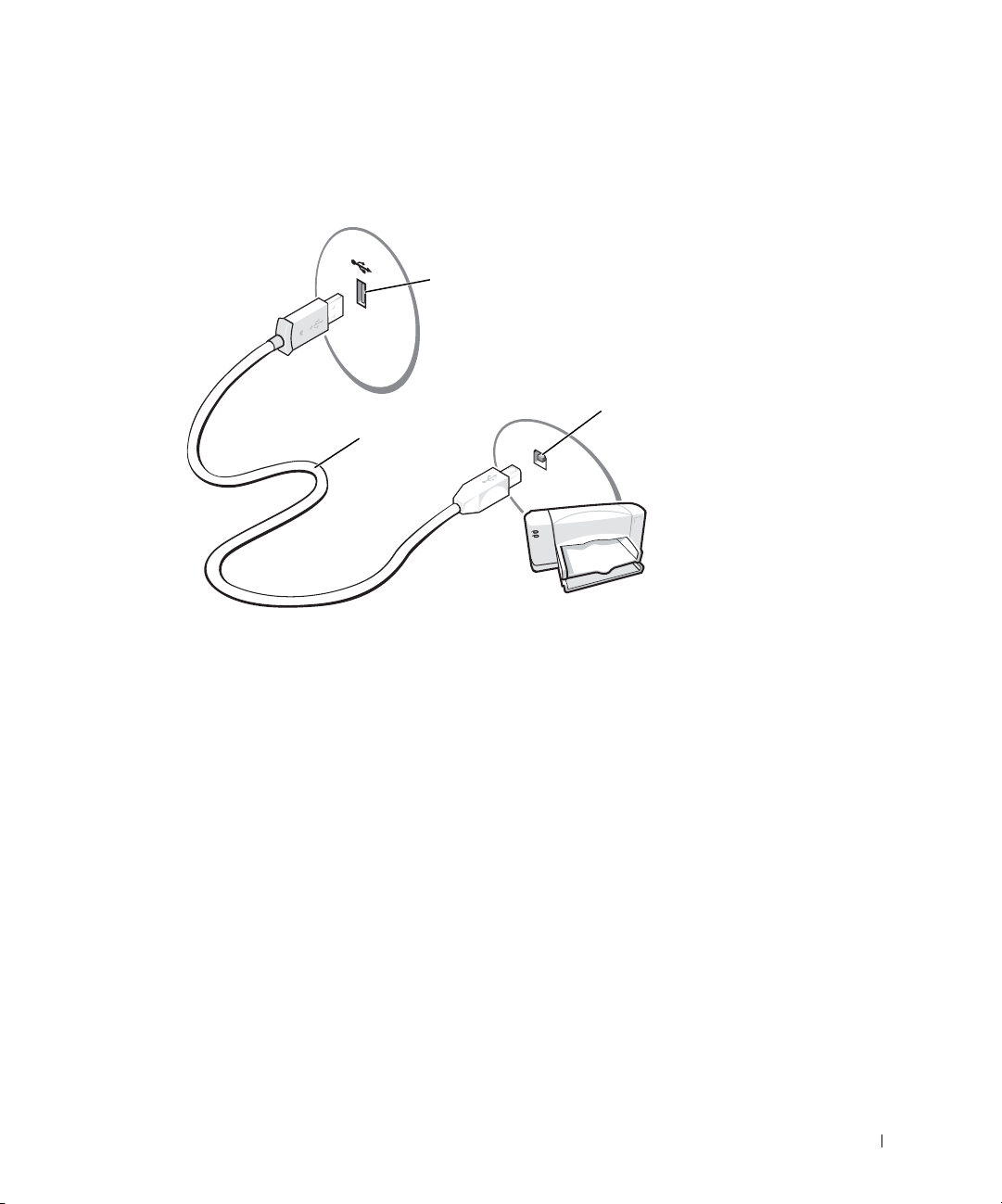
3 USB プリンタケーブルをコンピュータとプリンタの USB コネクタに差し込みま
す。USB コネクタは一方向にしか差し込めません。
コンピュータの USB
コネクタ
プリンタの USB
USB プリンタ
ケーブル
コネクタ
新しいコンピュータへの情報の転送
Microsoft® Windows® XP オペレーティングシステムには、データを元の(古い)コ
ンピュータから新しいコンピュータに転送する ファイルと設定の転送ウィザード が
あります。以下のデータが転送できます。
• E メール
• ツールバーの設定
• ウィンドウのサイズ
• インターネットのブックマーク
ネットワークまたはシリアル接続を介してデータを新しいコンピュータに転送した
り、書き込み可能な CD またはフロッピーディスクなどのリムーバブルメディアに
データを保存することができます。
コンピュータのセットアップと使い方 21
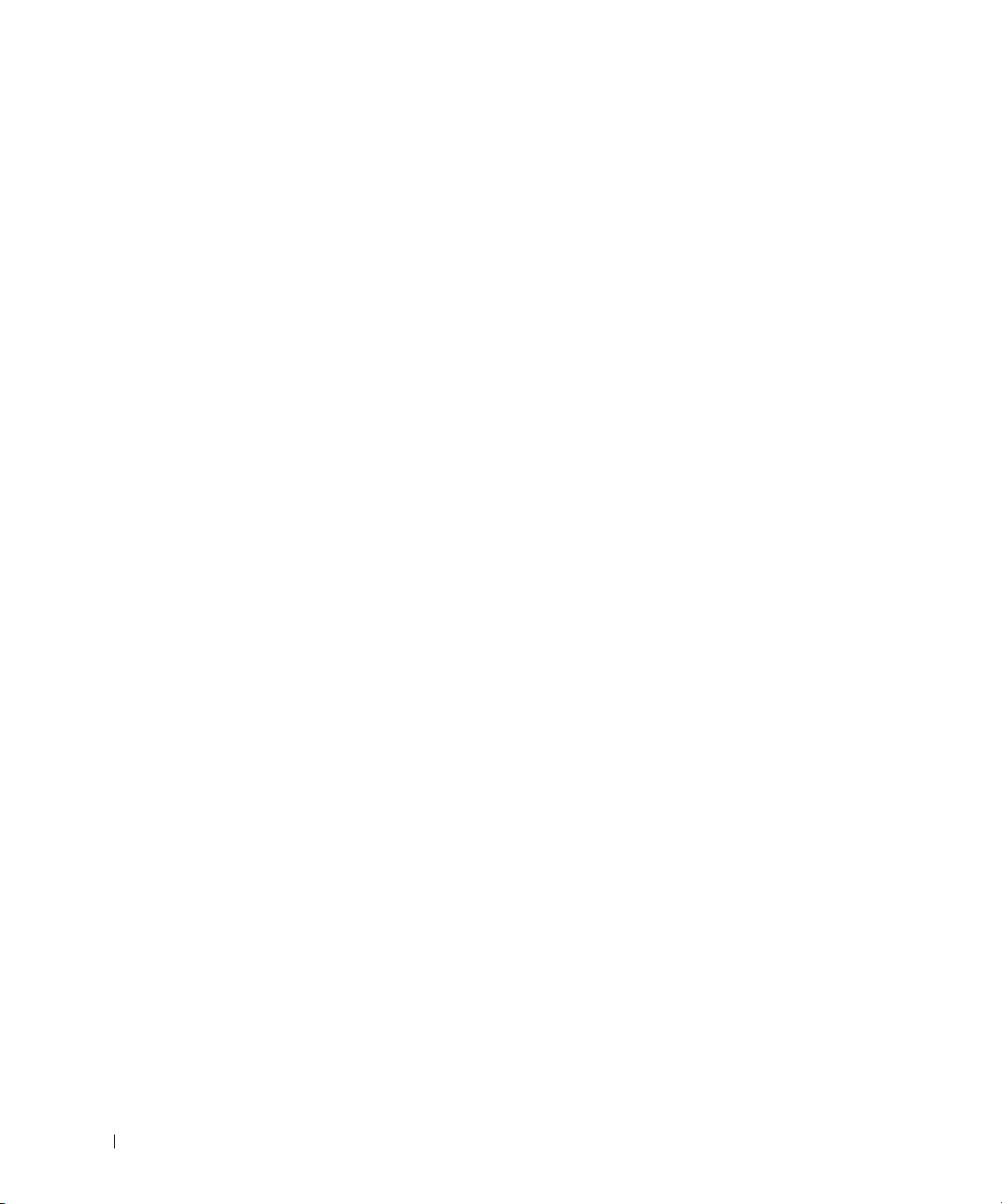
新しいコンピュータに情報を転送するには …
1 スタート ボタンをクリックし、すべてのプログラム → アクセサリ → システム
ツール の順にポイントして、ファイルと設定の転送ウィザード をクリックします。
2 ファイルと設定の転送ウィザードの開始 画面で、次へ をクリックします。
3 これはどちらのコンピュータですか ? 画面で、転送先の新しいコンピュータ を
クリックして、次へ をクリックします。
4 Windows XP CD がありますか ? 画面で、Windows XP CD からウィザードを
使います をクリックして、次へ をクリックします。
www.dell.com | support.dell.com
5 今、古いコンピュータに行ってください。画面が表示されたら、古いコンピュー
タまたはソースコンピュータに行きます。このときに、次へ をクリックしない
でください。
古いコンピュータからデータをコピーするには …
1 古いコンピュータに Windows XP の『オペレーティングシステム CD』を挿入し
ます。
2 Microsoft Windows XP 画面で、追加のタスクを実行する をクリックします。
3 実行する操作の選択 画面が表示されたら、ファイルと設定を転送する をクリッ
クします。
4 ファイルと設定の転送ウィザードの開始 画面で、次へ をクリックします。
5 これはどちらのコンピュータですか ? 画面で、転送元の古いコンピュータ をク
リックして、次へ をクリックします。
6 転送方法を選択してください。画面で、希望の転送方法をクリックします。
7 何を転送しますか ? 画面で、転送するアイテムをクリックして、次へ をクリッ
クします。
情報がコピーされた後、ファイルと設定の収集フェーズを処理しています…
画面が表示されます。
8 完了 をクリックします。
22 コンピュータのセットアップと使い方
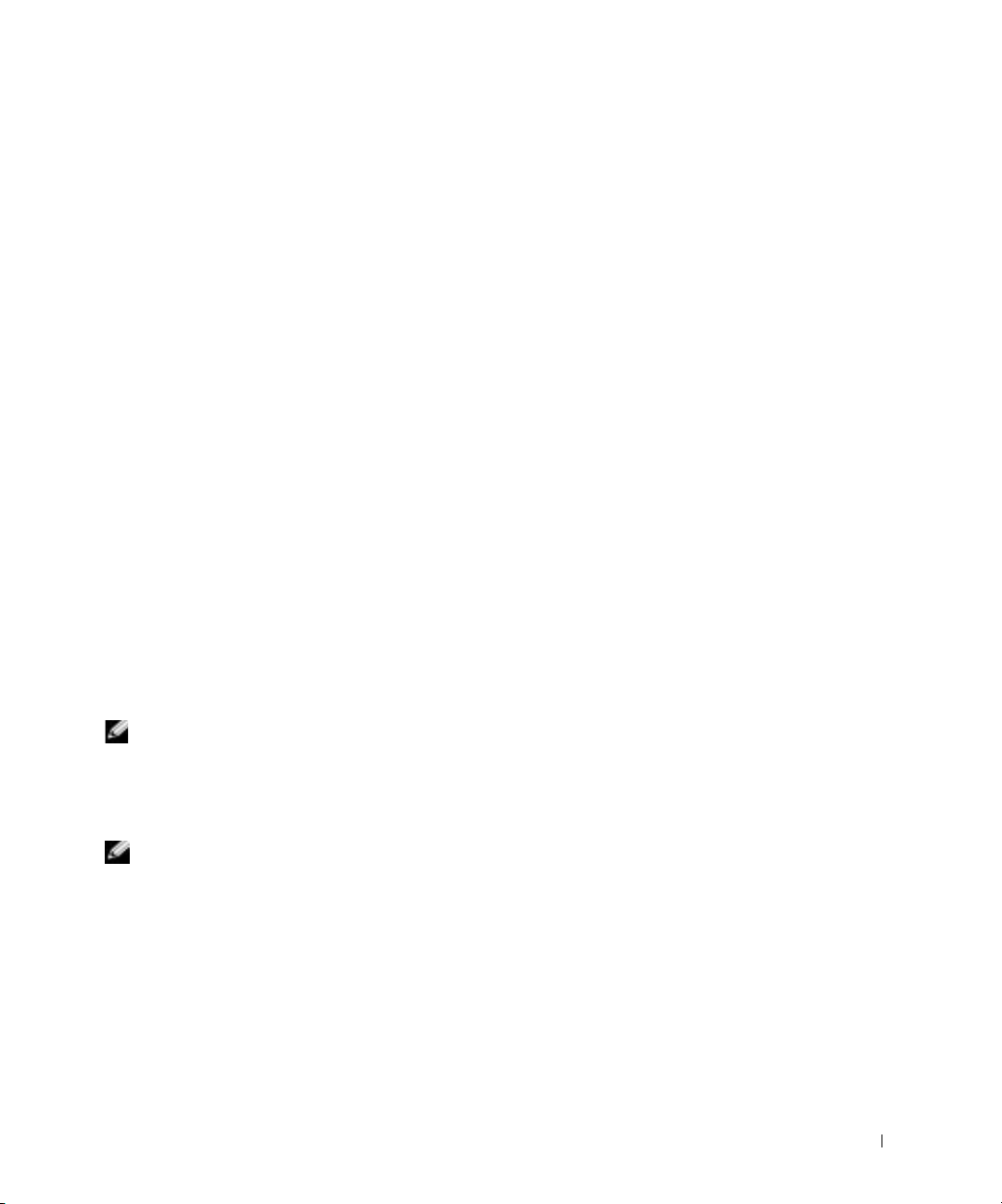
新しいコンピュータにデータを転送するには …
1 新しいコンピュータの 今、古いコンピュータに行ってください。画面で、次へ
をクリックします。
2 ファイルと設定はどこにありますか ? 画面で、設定とファイルを転送する方法を
選んで、次へ をクリックします。
ウィザードは収集されたファイルと設定を読み取り、それらを新しいコンピュー
タに適用します。
設定とファイルがすべて適用されると、ファイルと設定の転送ウィザードの完了
画面が表示されます。
3 完了 をクリックして、新しいコンピュータを再起動します。
家庭用および企業用ネットワークのセットアップ
ネットワークアダプタの接続
コンピュータをネットワークに接続する前に、お使いのコンピュータにネットワーク
アダプタが取り付けられていて、ネットワークケーブルが接続されている必要があり
ます。
ネットワークケーブルを接続するには …
メモ:ケーブルをカチッと所定の位置に収まるまで差し込みます。次に、ケーブルを軽く
引っ張り、ケーブルの接続を確認します。
1 ネットワークケーブルをコンピュータ背面にあるネットワークアダプタコネク
タに接続します。
メモ:ネットワークケーブルを電話ジャックに接続しないでください。
コンピュータのセットアップと使い方 23
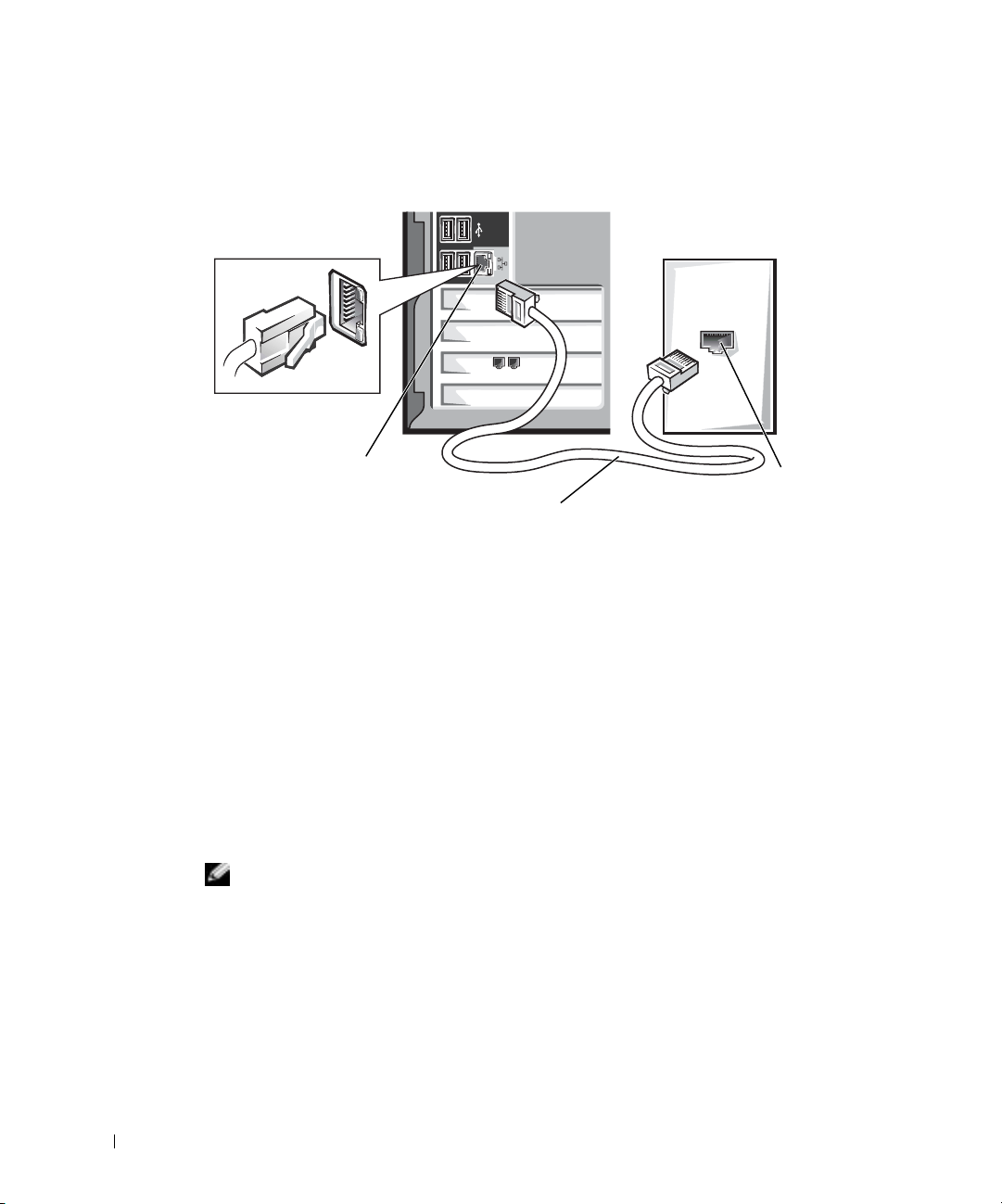
2 ネットワークケーブルのもう片方の端を壁のネットワークジャックなどのネッ
トワーク接続デバイスに接続します。
www.dell.com | support.dell.com
コンピュータの
ネットワーク
アダプタコネクタ
ネットワークケーブル
壁のネット
ワークジャック
ネットワークセットアップウィザード
Microsoft® Windows® XP オペレーティングシステムには、家庭または小企業のコ
ンピュータ間で、ファイル、プリンタ、またはインターネット接続を共有するための
手順を案内するネットワークセットアップウィザードがあります。
1 スタート ボタンをクリックし、すべてのプログラム → アクセサリ → 通信 の順
にポイントして、ネットワークセットアップウィザード をクリックします。
2 ネットワークセットアップウィザードの開始 画面で、次へ をクリックします。
3 ネットワーク作成のチェックリスト をクリックします。
メモ:インターネットに直接接続している という接続方法を選択すると、Windows XP
に設置されている内蔵ファイアウォールを使用することができます。
4 チェックリストのすべての項目に入力し、必要な準備を完了します。
5 ネットワークセットアップウィザード に戻り、画面の指示に従います。
24 コンピュータのセットアップと使い方
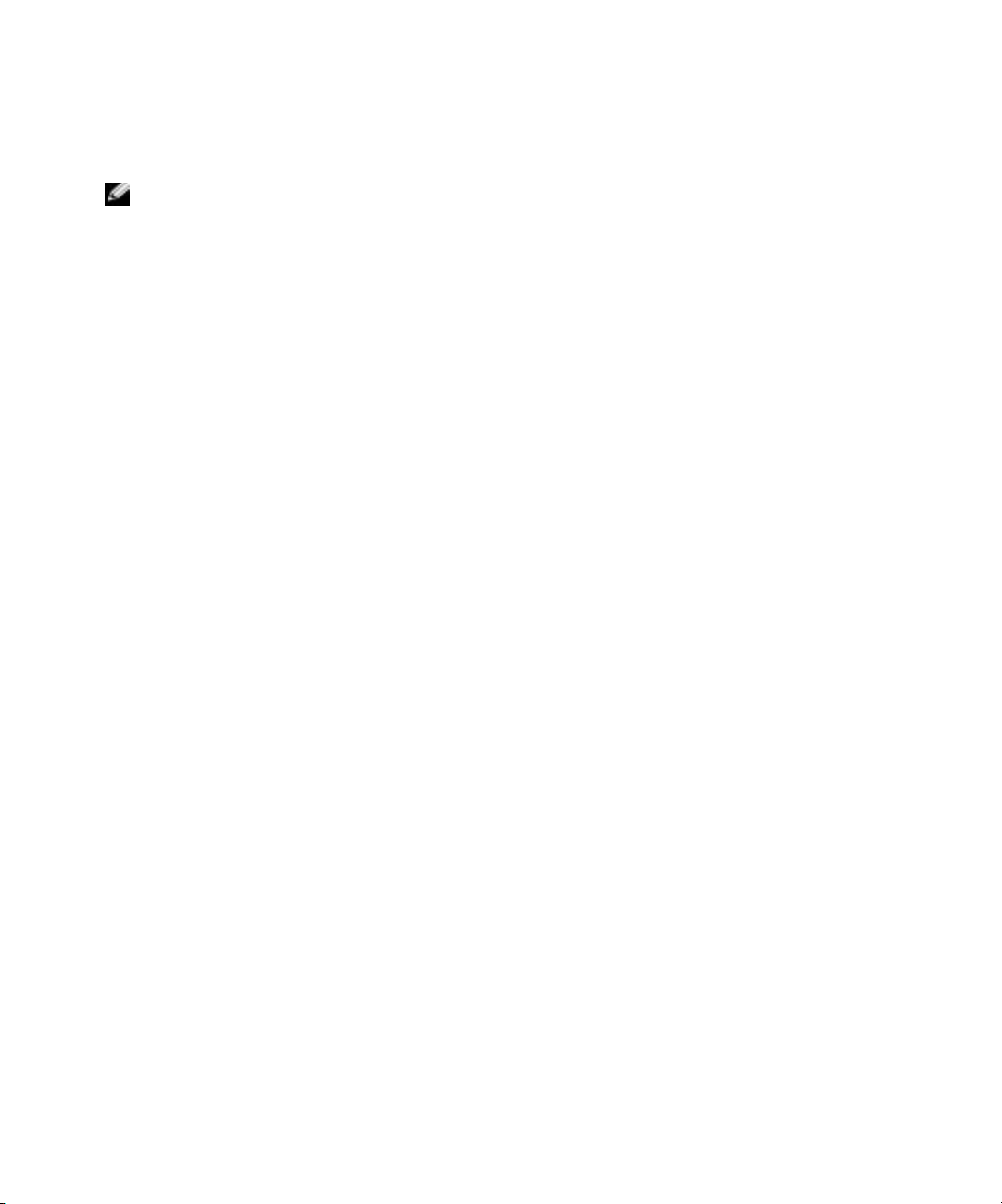
インターネットへ接続する
メモ:ISP および ISP が提供するオプションは、国によって異なります。
インターネットに接続するには、モデムまたはネットワーク接続、および AOL や MSN
などの ISP(インターネットサービスプロバイダ)が必要です。ISP は、1 つまたは複
数の以下のインターネット接続オプションを提供します。
• 電話回線を経由してインターネットにアクセスできるダイヤルアップ接続 ―
ダイヤルアップ接続は、DSL やケーブルモデム接続に比べて速度がかなり遅く
なります。
• 電話回線を経由して高速のインターネットアクセスを提供する DSL 接続 ―
DSL 接続では、インターネットにアクセスしながら同時に同じ回線で電話を使用
することができます。
• ケーブルテレビ回線を経由して高速のインターネットアクセスを提供するケー
ブルモデム接続
ダイヤルアップ接続をお使いの場合、インターネット接続をセットアップする前に、
電話線をコンピュータのモデムコネクタおよび電話ジャックに接続します。DSL また
はケーブルモデム接続をお使いの場合、セットアップ手順についてはご利用の ISP に
お問い合わせください。
インターネット接続のセットアップ
AOL または MSN 接続をセットアップするには、次の手順を実行します。
1 開いているファイルをすべて保存してから閉じ、実行中のプログラムをすべて終
了します。
2 Windows
ルクリックします。
3 画面の手順に従ってセットアップを完了します。
®
のデスクトップにある MSN Explorer または AOL アイコンをダブ
コンピュータのセットアップと使い方 25
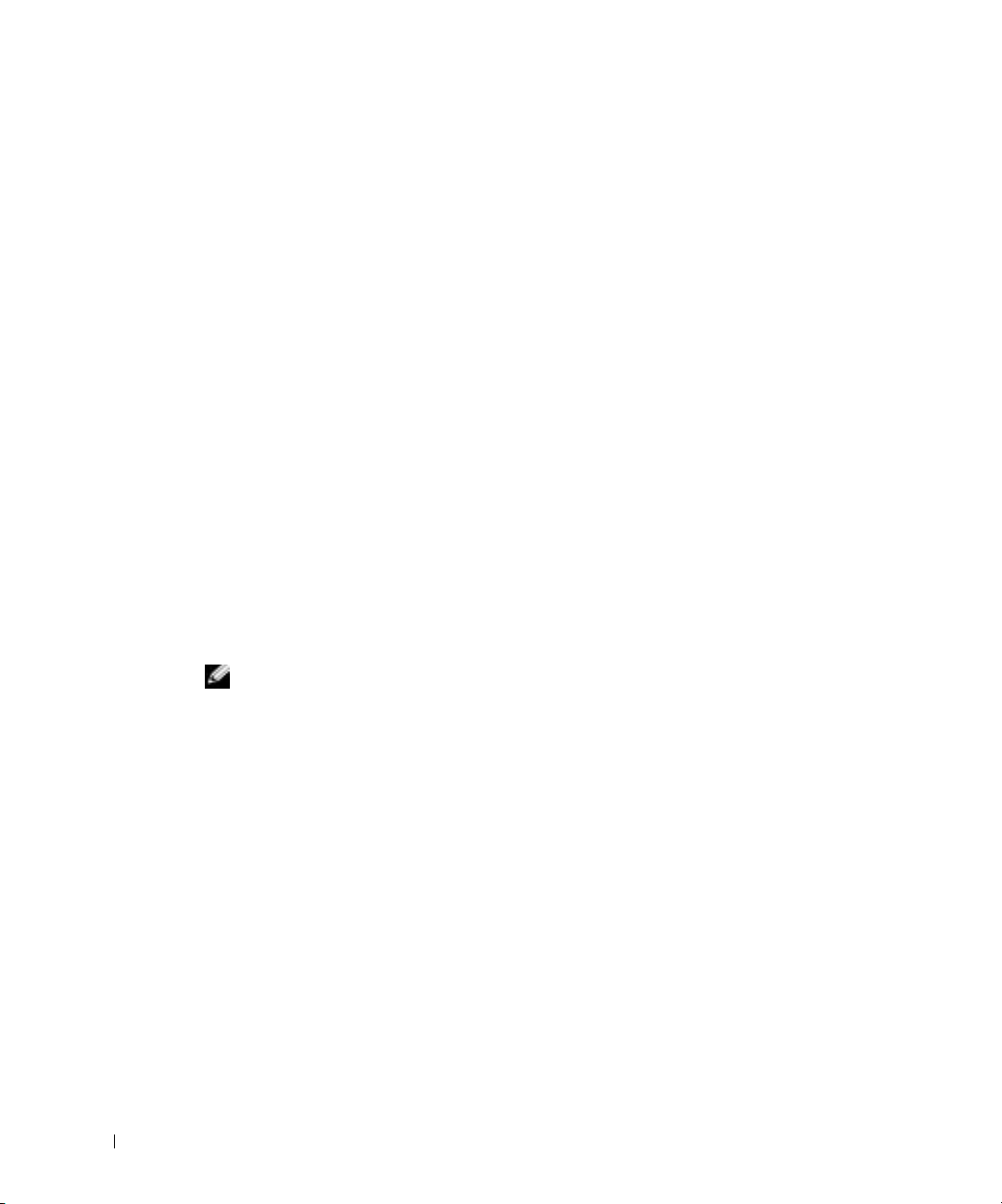
デスクトップに MSN Explorer または AOL アイコンがない場合、または別の ISP を
使ってインターネット接続をセットアップしたい場合は、次の手順を実行します。
1 開いているファイルをすべて保存してから閉じ、実行中のプログラムをすべて終
了します。
2 スタート ボタンをクリックして、Internet Explorer をクリックします。
新しい接続ウィザード が表示されます。
3 インターネットに接続する をクリックします。
4 次のウィンドウで、該当する以下のオプションをクリックします。
www.dell.com | support.dell.com
• ISP と契約しておらず、その 1 つを選びたい場合、インターネットサービスプ
ロバイダ(ISP)の一覧から選択する をクリックします。
• お客様の ISP からセットアップ情報を入手済みであり、セットアップ CD を
お持ちでない場合、接続を手動でセットアップする をクリックします。
• CD をお持ちの場合、ISP から提供された CD を使用する をクリックします。
5 次へ をクリックします。
接続を手動でセットアップする を選んだ場合、手順 6 に進みます。それ以外の
場合、画面の指示に従ってセットアップを完了します。
メモ:どの種類の接続を選択していいかわからない場合、ご利用の ISP にお問い合わせく
ださい。
6 インターネットにどう接続しますか ? で該当するオプションをクリックして、
次へ をクリックします。
7 ISP から提供されたセットアップ情報を使って、セットアップを完了します。
インターネットにうまく接続できない場合、38 ページの「E メール、モデム、イン
ターネットの問題」を参照してください。過去にインターネットに正常に接続できて
いたのに接続できない場合、ISP のサービスが停止している可能性があります。サー
ビスの状態について ISP に確認するか、後でもう一度接続してみます。
26 コンピュータのセットアップと使い方
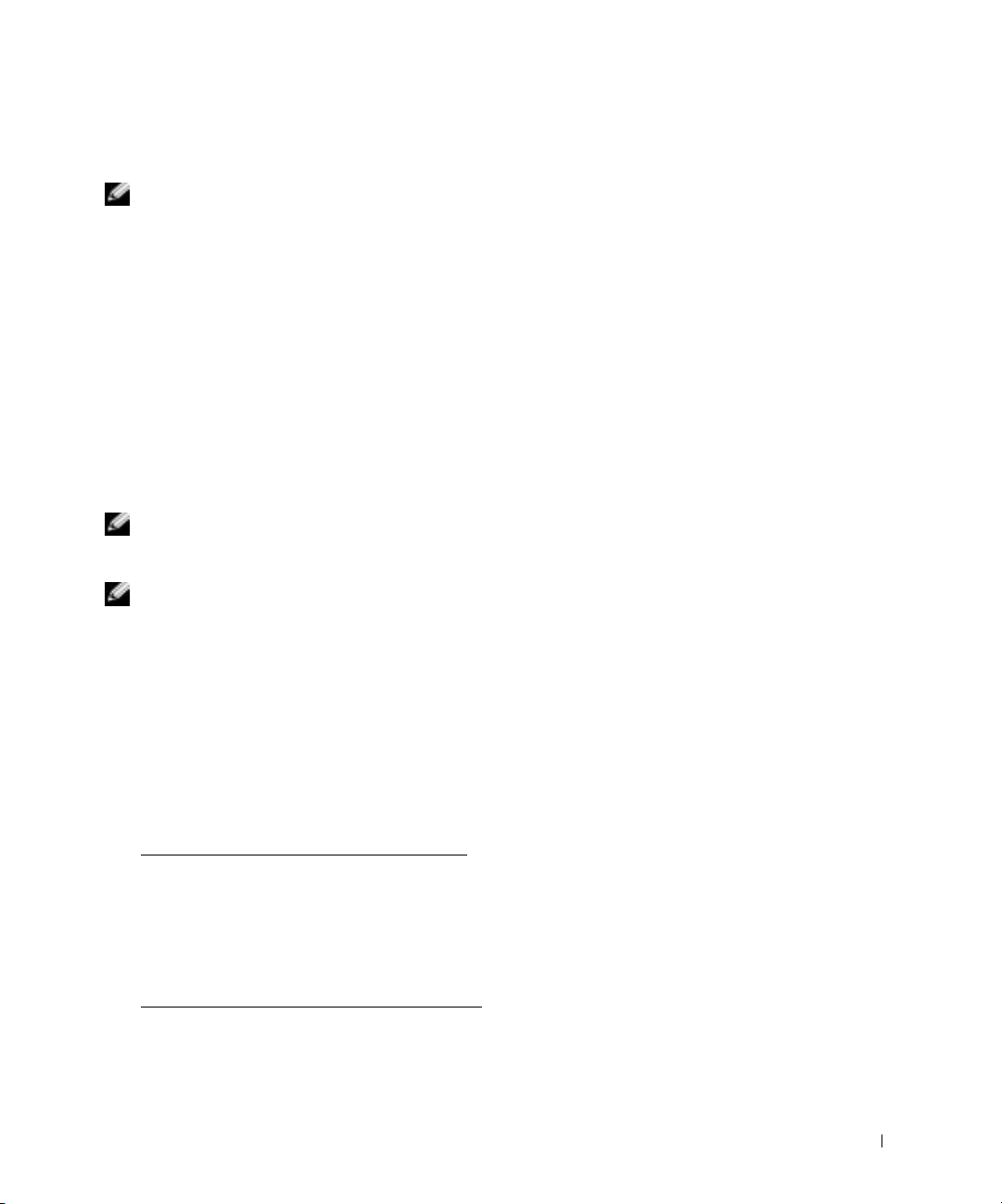
CD および DVD をコピーする
メモ:CD および DVD をコピーする際は、著作権法に基づいていることを確認してください。
この項は、CDR、CDRW、DVD+RW、DVD+R、または DVD / CDRW コンボドライ
ブが搭載されているコンピュータのみに適用されます。
以下の手順では、CD または DVD の正確なコピーを作成する方法について説明しま
す。Sonic RecordNow を使用して、コンピュータのオーディオファイルから CD を作
成したり、MP3 CD を作成することもできます。手順については、コンピュータに付
属している Sonic RecordNow のマニュアルを参照してください。Sonic RecordNow
を開き、ウィンドウの右上角にある疑 問 符(?)アイコンをクリックして、
RecordNow のヘルプ または RecordNow チュートリアル をクリックします。
CD または DVD のコピー方法
メモ:DVD / CDRW コンボドライブをお持ちで、記録中に問題が発生する場合、Sonic サ
ポートウェブサイト sonicjapan.co.jp にアクセスして、利用できるソフトウェアパッチ
があるか確認してください。
メモ:市販の DVD のほとんどは、著作権を保護されているので、Sonic RecordNow を使
用してコピーすることはできません。
1 スタートボタンをクリックして、すべてのプログラム→ Sonic →
RecordNow! → RecordNow! とポイントします。
2 コピーする CD の種類に応じて、オーディオタブまたはデータタブをクリックし
ます。
3 バックアップ をクリックします。
4 CD または DVD をコピーするには、次の手順を実行します。
• CD
• CD
または DVD ドライブが 1 つある場合、設定が正しいか確認して、バックアップ
をクリックします。コンピュータがソース CD または DVD を読み取り、コン
ピュータのハードドライブのテンポラリフォルダにコピーします。
プロンプトが表示されたら、空の CD または DVD を CD または DVD ドライブに
挿入して、OK をクリックします。
または DVD ドライブが 2 つある場合、ソース CD または DVD を挿入したド
ライブを選び、バックアップ をクリックします。コンピュータは、CD または
DVD のデータを空の CD または DVD にコピーします。
コンピュータのセットアップと使い方 27
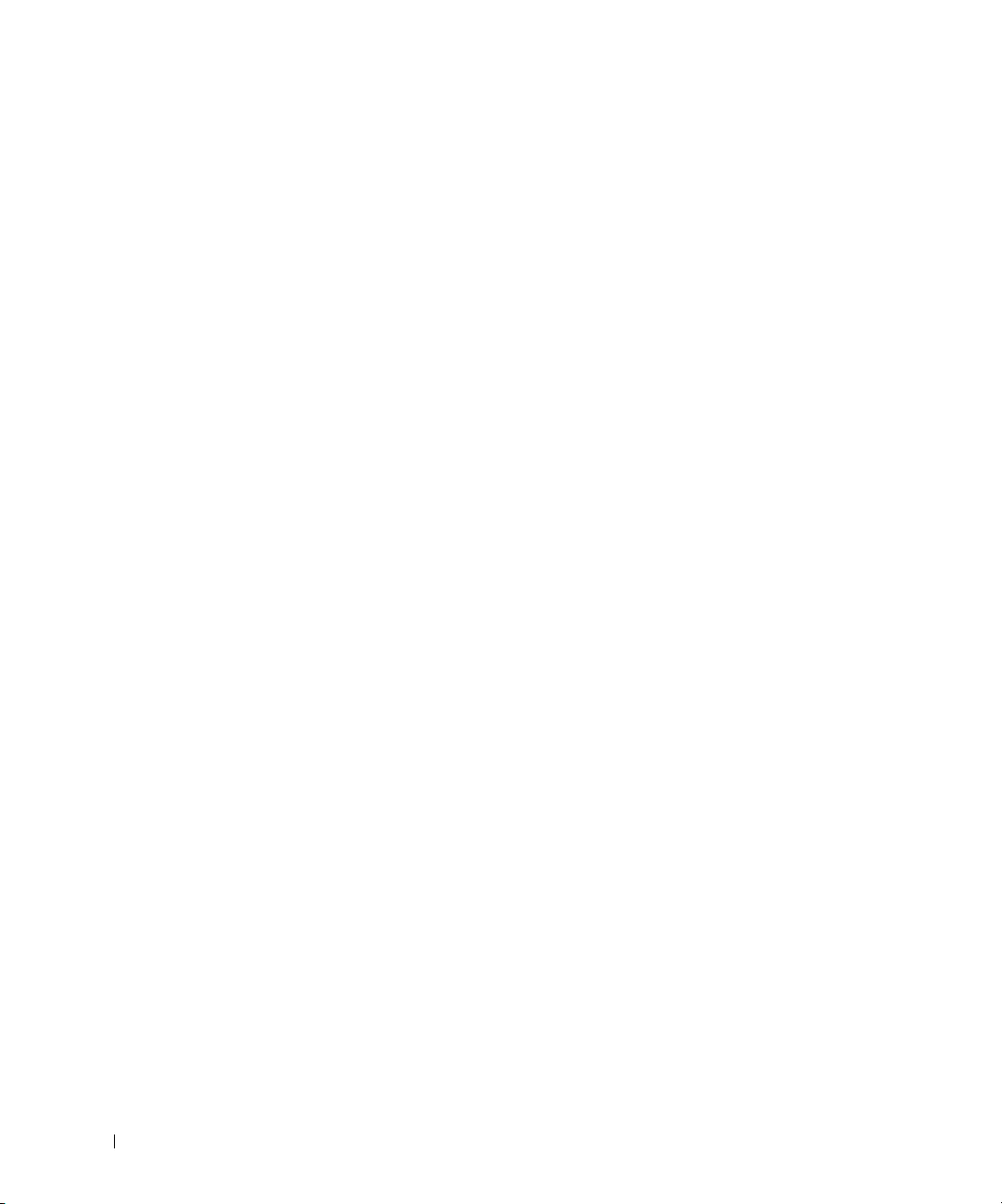
ソース CD または DVD のコピーが完了すると、CD または DVD トレイが自動的に開
きます。
空の CDR または空の CDRW の使い方
お使いの CDRW ドライブは、CDR および CDRW ディスクという二種類の異なった
記録メディアに書き込みをおこないます。 空の CDR は、音楽の保存やデータファイ
ルを恒久的に保存するのに使用します。 CDR を作成したら、記録方法を変えない限
りそのディスクに書き込むことはできません(詳細については、Sonic のマニュアル
を参照)。 空の CDRW は、CD へのデータの書き込み、削除、再書き込み、およびアッ
www.dell.com | support.dell.com
プデートをおこなうのに使用します。
役に立つヒント
• Sonic RecordNow を起動し、RecordNow プロジェクトを開いてから、
Microsoft
ドラッグ&ドロップしてください。
• 通常のステレオで再生する音楽 CD を焼くには、CDR を使用する必要がありま
す。 CDRW はほとんどの家庭用ステレオおよびカーステレオでは再生できま
せん。
®
Windows® エクスプローラでファイルを CDR または CDRW に
• Sonic RecordNow を使用して、音楽 DVD を作成することはできません。
• 音楽用 MP3 ファイルは、MP3 プレーヤーまたは MP3 ソフトウェアがインストー
ルされたコンピュータでのみ再生できます。
• 空の CDR または CDRW に最大容量を焼かないでください。 たとえば、650 MB
の空の CD に 650 MB のファイルをコピーしないでください。 CDRW ドライブ
は、記録の最終段階で空の CD の 1 または 2 MB を必要とします。
• CD への記録方法に慣れるまでは、空の CDRW ディスクを使って CD への記録
を練習してください。 間違えた場合でも、CDRW であればデータを消去して再
度やりなおすことができます。 空の CDRW ディスクを使用して、空の CDR
ディスクに恒久的にプロジェクトを記録する前に、音楽ファイルプロジェクトを
テストすることもできます。
• Sonic サポートウェブサイト sonicjapan.co.jp に、役に立つヒントが他にもあ
りますので、参照してください。
28 コンピュータのセットアップと使い方
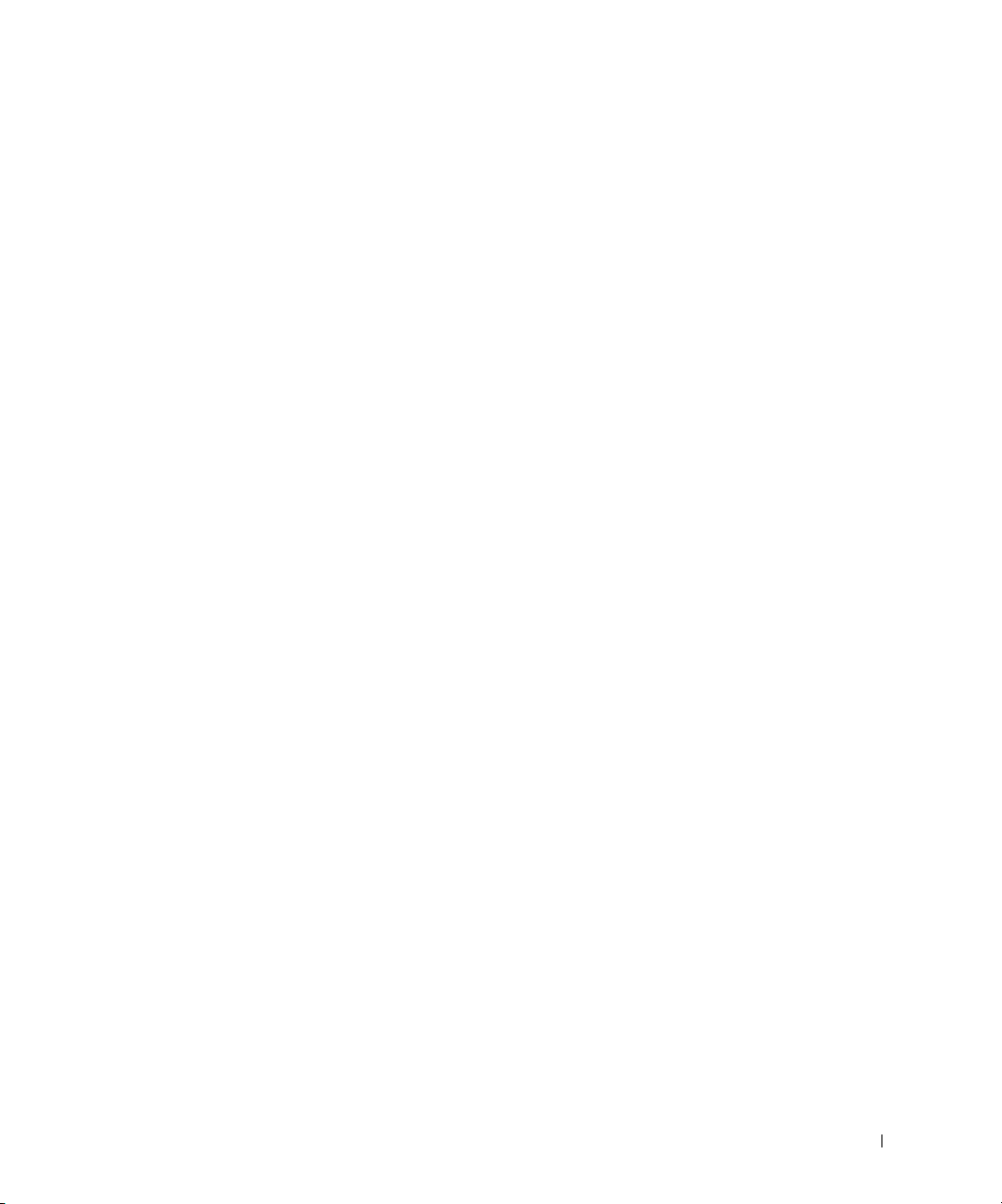
ハイパースレッディング
ハイパースレッディングは、Intel® のテクノロジで、1 つの物理マイクロプロセッサ
を 2 つの論理マイクロプロセッサとして機能させることによってコンピュータパ
フォーマンスを全体的に向上させ、複数の特定のタスクを同時に処理することを可能
にします。Microsoft
ディングを利用するために最適化されているので、Windows XP を使用することをお
勧めします。多くのプログラムは、ハイパースレッディングの恩恵を受けることにな
りますが、ハイパースレッディング用に最適化されていないプログラムもあります。
それらのプログラムは、ソフトウェアの製造元によるアップデートが必要な場合もあ
ります。ソフトウェアの製造元に、アップデートやハイパースレッディングでソフト
ウェアを使用する方法についてお問い合わせください。
お使いのコンピュータがハイパースレッディングテクノロジを使用しているか確認
するには …
1 スタート ボタンをクリックし、マイコンピュータ を右クリックして、プロパティ
をクリックします。
2 ハードウェア をクリックして、デバイスマネージャ をクリックします。
3 デバイスマネージャ ウィンドウで、プロセッサタイプの横の(+)サインをク
リックします。ハイパースレッディングが有効な場合、プロセッサは 2 つ表示さ
れます。
®
Windows® XP オペレーティングシステムは、ハイパースレッ
セットアップユーティリティを使ってハイパースレッディングを有効または無効に
することができます。セットアップユーティリティにアクセスする方法については、
122 ページを参照してください。
コンピュータのセットアップと使い方 29
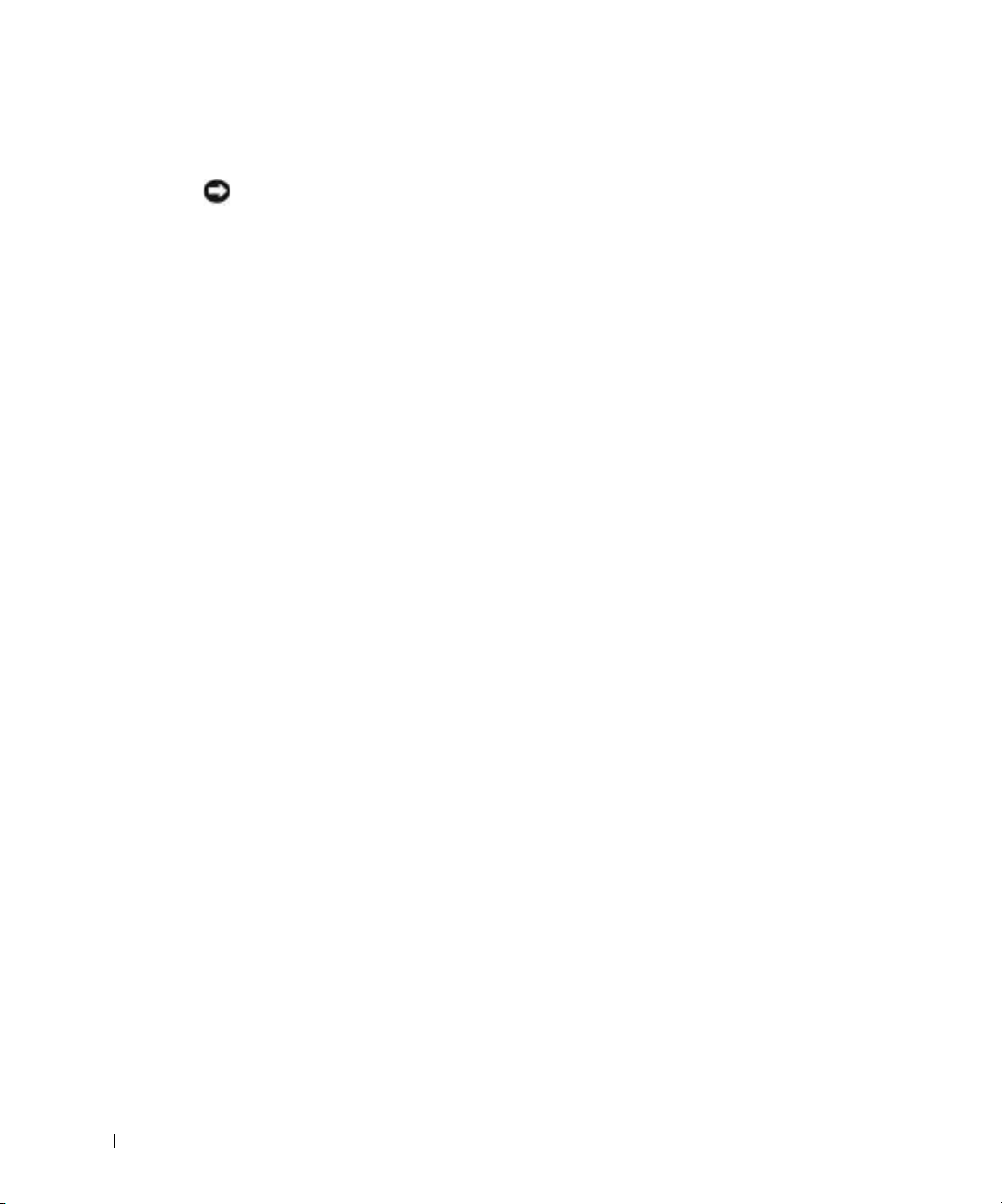
コンピュータの電源を切る
注意:データの損失を防ぐため、コンピュータの電源を切る際は、電源ボタンを押すのでは
なく、以下で説明している Microsoft
ンを実行してください。
1 開いているファイルをすべて保存してから閉じ、実行中のプログラムをすべて終
了します。次に、スタート ボタンをクリックして、終了オプション をクリック
します。
2 コンピュータの電源を切る ウィンドウで、電源を切る をクリックします。
www.dell.com | support.dell.com
シャットダウン処理が完了すると、コンピュータの電源は切れます。
®
Windows® オペレーティングシステムのシャットダウ
30 コンピュータのセットアップと使い方
 Loading...
Loading...