Page 1
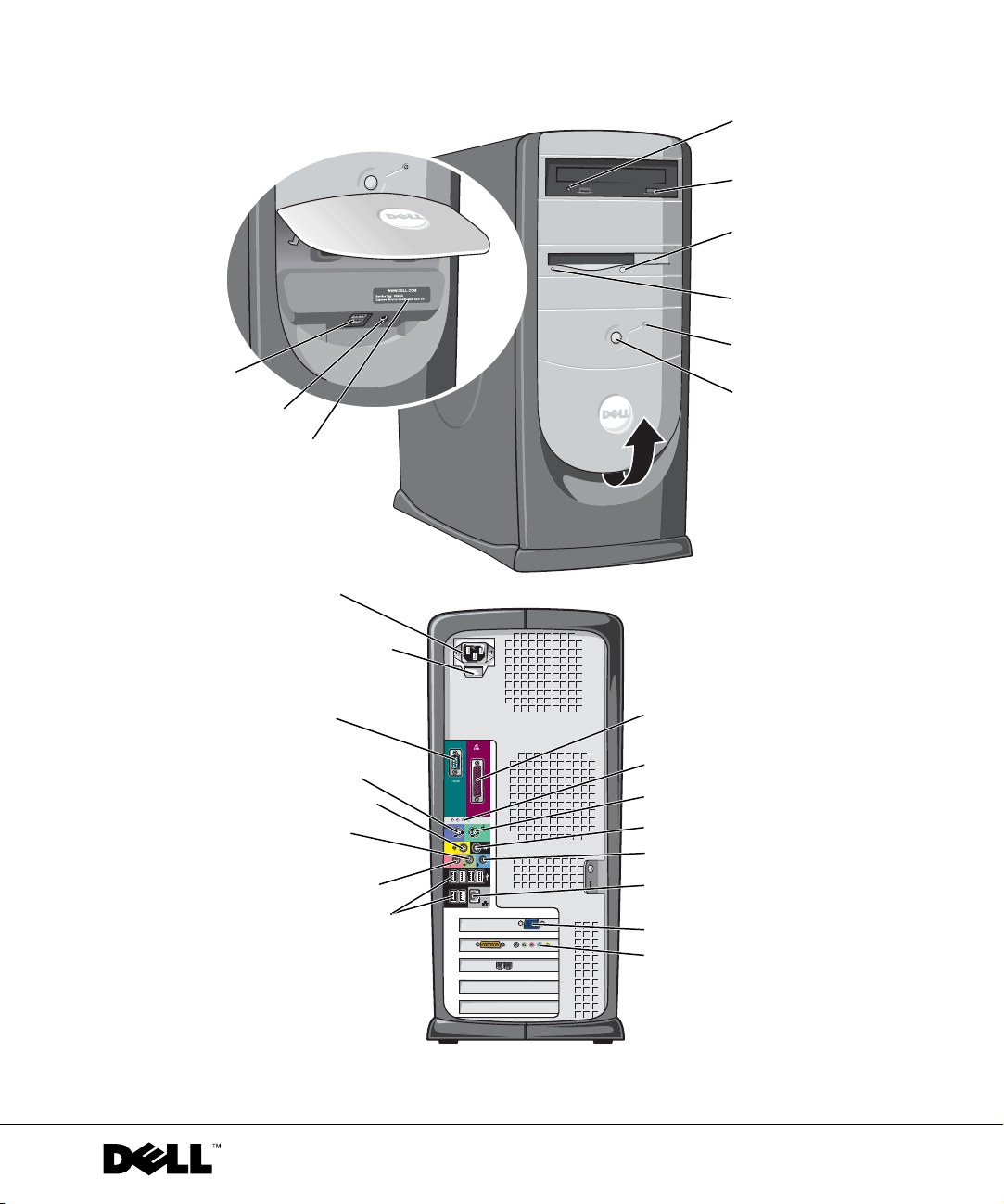
Series Dell™ Dimension™ 8300
conectores
USB 2.0 (2)
conector de auriculares
etiqueta de servicio
indicador de actividad
del CD o DVD
botón de expulsión de
la unidad de CD o DVD
botón de expulsión de
la unidad de disquete*
indicador de unidad
de disquete*
indicador de unidad
de disco duro
botón de encendido
*En ordenadores con
unidad de disquete
optativa.
conector de alimentación
interruptor de selección de voltaje
conector serie
conector de teclado
conector centro/LFE
conector de línea de salida
conector de micrófono
conectores USB 2.0 (6)
conector paralelo
indicadores de diagnóstico
conector de ratón
conector de sonido envolvente
conector de línea de entrada
adaptador de red
conector de vídeo
conector optativo de
la tarjeta de sonido
(consulte el diagrama
de instalación)
www.dell.com | support.dell.com
Page 2
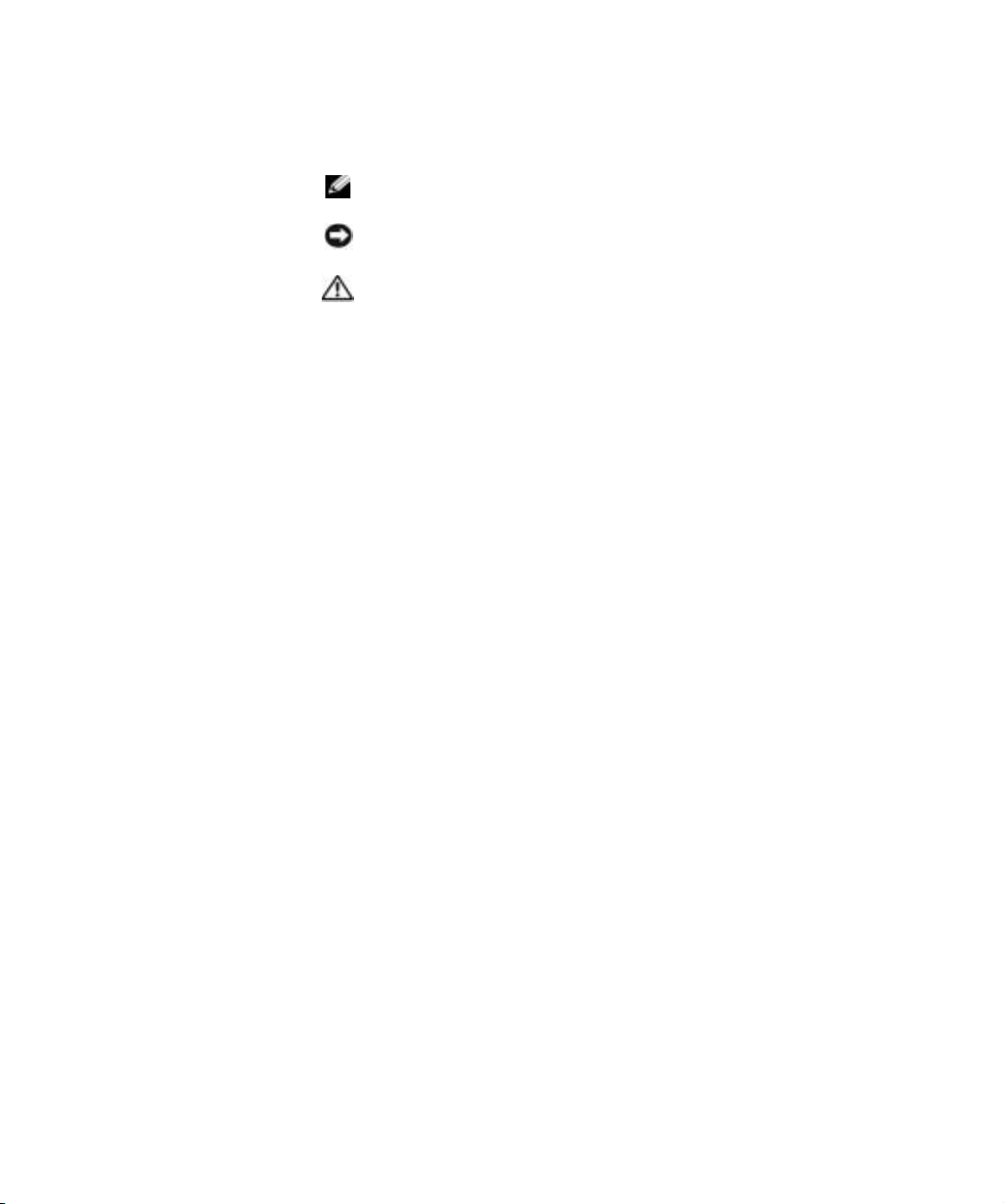
Notas, avisos y precauciones
NOTA: Una NOTA proporciona información importante que le ayuda a utilizar
su equipo de la mejor manera posible.
AVISO: Un AVISO indica un posible daño en el hardware o la pérdida de
datos y le explica cómo evitar el problema.
PRECAUCIÓN: una PRECAUCIÓN indica un posible daño
material, lesión corporal o muerte.
Abreviaturas y acrónimos
Para obtener una lista completa de las abreviaturas y los acrónimos, consulte
el archivo de ayuda Procedimientos. Para acceder a los archivos de ayuda,
consulte la página 32.
Si ha adquirido un equipo Dell™ de la serie n, las referencias al sistema
®
operativo Microsoft
Windows® que aparezcan en este documento no
tendrán aplicación.
____________________
La información contenida en este documento puede modificarse sin aviso previo.
© 2003-2004 Dell Inc. Reservados todos los derechos.
Queda estrictamente prohibida la reproducción de este documento de cualquier manera sin la
autorización por escrito de Dell Inc.
Marcas comerciales utilizadas en este texto: Dell, el logotipo de DELL, Inspiron, Dell Precision,
Dimension, OptiPlex, P owerApp, PowerEdge, PowerConnect, PowerVault, DellNet, Axim y Latitude
son marcas comerciales de Dell Inc.; Intel, Pentium y Celeron son marcas registradas de Intel
Corporation; Microsoft y Windows son marcas comerciales registradas de Microsoft Corporation.
Este documento puede incluir otras marcas y nombres comerciales para referirse a las entidades que
son propietarias de los mismos o a sus productos. Dell Inc. renuncia a cualquier interés sobre la
propiedad de marcas y nombres comerciales que no sean los suyos.
Modelo DHM
Marzo de 2004 P/N J2939 Rev. A02
Page 3
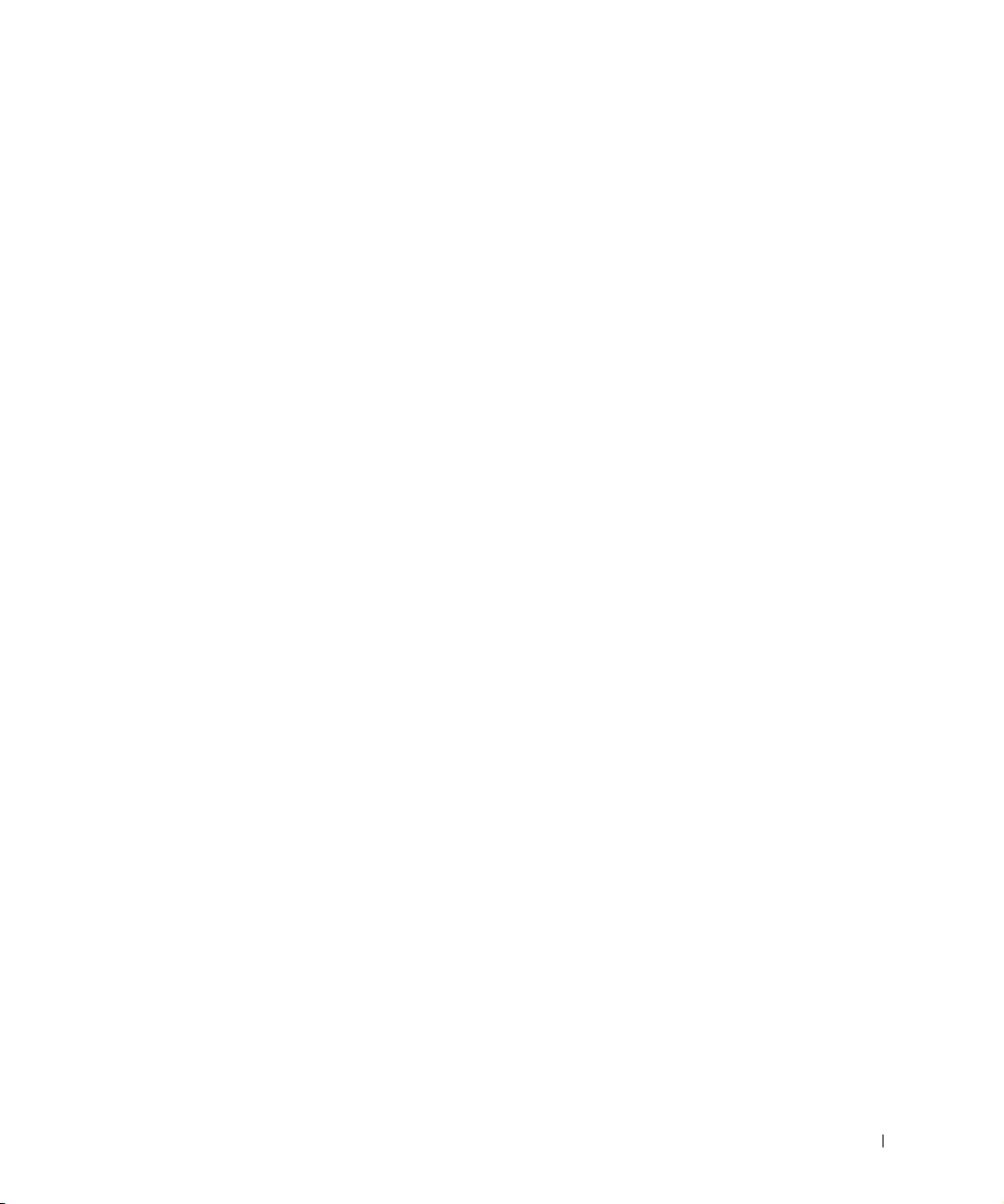
Contenido
PRECAUCIÓN: Instrucciones de seguridad . . . . . . . . . . . . 9
SEGURIDAD: General
SEGURIDAD: Cuando utilice el equipo
SEGURIDAD: Al trabajar en el interior de su equipo
SEGURIDAD: Protección contra descargas electrostáticas
SEGURIDAD: Hábitos de ergonomía con su ordenador
SEGURIDAD: Cómo desechar las baterías
. . . . . . . . . . . . . . . . . . . . . 9
. . . . . . . . . . . . . 10
. . . . . . 10
. . . 11
. . . . . 11
. . . . . . . . . . . 11
Localización de información del equipo
. . . . . . . . . . . . . . 13
1 Instalación y utilización del ordenador
Configuración de una impresora . . . . . . . . . . . . . . . . . . 18
Cable de la impresora
Conexión de una impresora en paralelo
Conexión de una impresora USB
Transferir información a un equipo nuevo
Establecer una red doméstica y de oficina
Conexión a un adaptador de red
Asistente para configuración de redes
Conexión a Internet
Configuración de la conexión a Internet
Copia de CD y DVD
Procedimientos para copiar un CD o DVD
Uso de CD-R y CD-RW en blanco
Sugerencias útiles
. . . . . . . . . . . . . . . . . . . . . . 18
. . . . . . . . . . . . . 18
. . . . . . . . . . . . . . . . 19
. . . . . . . . . . . . . 20
. . . . . . . . . . . . . 22
. . . . . . . . . . . . . . . . . 22
. . . . . . . . . . . . . . 23
. . . . . . . . . . . . . . . . . . . . . . . . . 24
. . . . . . . . . . . . . 24
. . . . . . . . . . . . . . . . . . . . . . . . . 26
. . . . . . . . . . . . 26
. . . . . . . . . . . . . . . . 27
. . . . . . . . . . . . . . . . . . . . . . . . 27
Contenido 3
Page 4
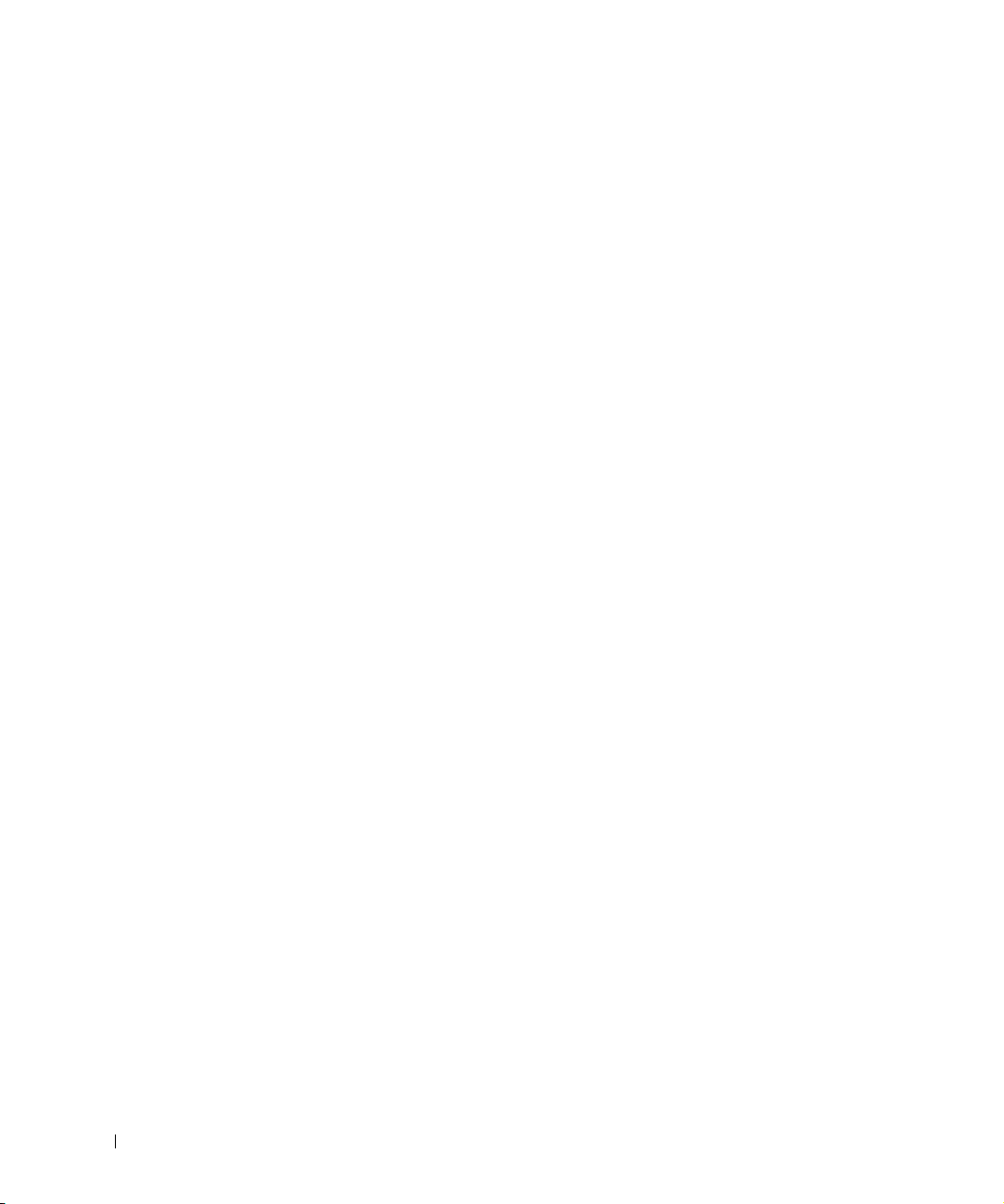
Hyper-Threading . . . . . . . . . . . . . . . . . . . . . . . . . . 28
Apagar el equipo
. . . . . . . . . . . . . . . . . . . . . . . . . . 28
2 Solución de problemas
Búsqueda de soluciones . . . . . . . . . . . . . . . . . . . . . . 30
Búsqueda de información de ayuda
Problemas con la batería
Problemas con las unidades
Problemas con la unidad de disco
Problemas con la unidad de CD
Problemas al escribir en una unidad de CD-RW
Problemas con la unidad de DVD
Problemas con la unidad de disco duro
Problemas con el correo electrónico, el módem e Internet
Mensajes de error
Problemas generales
El equipo no responde
Un programa deja de responder
Un programa se bloquea repetidamente
Un programa está diseñado para un sistema
operativo Microsoft
Aparece una pantalla de color azul
Otros problemas de software
Otros problemas técnicos
Problemas generales de hardware
. . . . . . . . . . . . . . . . . . . . . . . . . 38
. . . . . . . . . . . . . . . . . . . . . . . . 39
®
Windows® anterior . . . . . . . . . . . 40
. . . . . . . . . . . . . . . . 32
. . . . . . . . . . . . . . . . . . . . . 32
. . . . . . . . . . . . . . . . . . . . 33
. . . . . . . . . . . . . . . 33
. . . . . . . . . . . . . . . . 34
. . . . . . . . 34
. . . . . . . . . . . . . . . . 35
. . . . . . . . . . . . . 35
. . . . 36
. . . . . . . . . . . . . . . . . . . . . 39
. . . . . . . . . . . . . . . . 39
. . . . . . . . . . . . 40
. . . . . . . . . . . . . . . 40
. . . . . . . . . . . . . . . . . . 41
. . . . . . . . . . . . . . . . . . . . 42
. . . . . . . . . . . . . . . 42
Problemas con dispositivos IEEE 1394
Problemas con el teclado
Problemas con el ratón
4 Contenido
. . . . . . . . . . . . . . 43
. . . . . . . . . . . . . . . . . . . . . 43
. . . . . . . . . . . . . . . . . . . . . . 44
Page 5
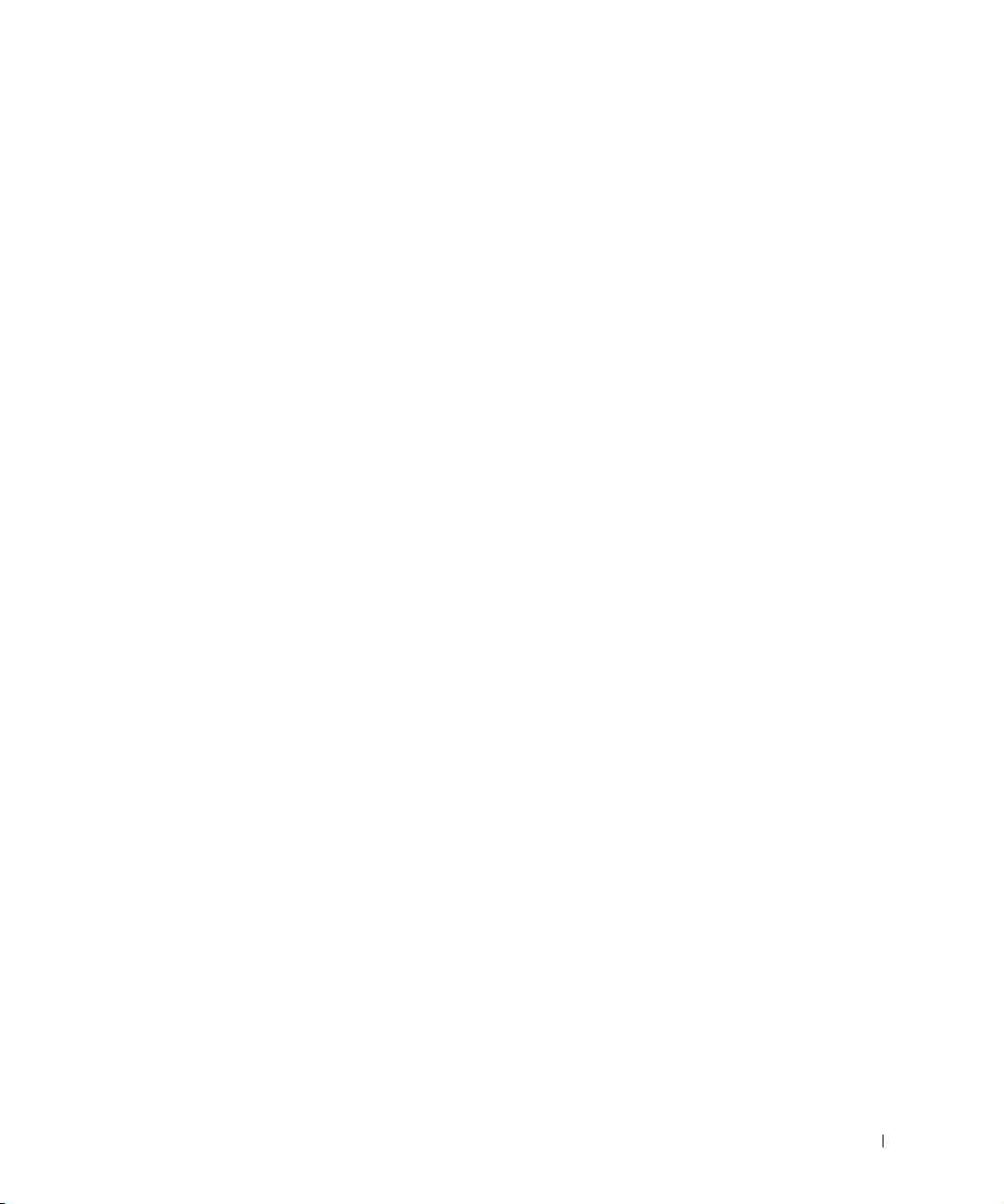
Problemas con la red . . . . . . . . . . . . . . . . . . . . . . . . 45
Problemas con la alimentación
Problemas con la impresora
Problemas con el escáner
. . . . . . . . . . . . . . . . . . . 46
. . . . . . . . . . . . . . . . . . . . 48
. . . . . . . . . . . . . . . . . . . . . . 49
Problemas con el sonido y los altavoces
Los altavoces no emiten sonido
Los auriculares no emiten sonido
Problemas con el vídeo y el monitor
Si la pantalla aparece vacía
Si resulta difícil leer en la pantalla
. . . . . . . . . . . . . . . . . 50
. . . . . . . . . . . . . . . . 51
. . . . . . . . . . . . . . . . 52
. . . . . . . . . . . . . . . . . . . 52
. . . . . . . . . . . . . . . 53
3 Solución avanzada de problemas
Indicadores de diagnóstico . . . . . . . . . . . . . . . . . . . . . 56
Diagnósticos Dell
Cuándo utilizar los Diagnósticos Dell
Inicio de los Diagnósticos Dell
Controladores
¿Qué es un controlador?
Identificación de los controladores
Reinstalación de controladores
. . . . . . . . . . . . . . . . . . . . . . . . . . 61
. . . . . . . . . . . . . . . . . . 61
. . . . . . . . . . . . . . . . . . . . . . . . . . . . 64
. . . . . . . . . . . . . . . . . . . . . 64
. . . . . . . . . . . . . . . 65
. . . . . . . . . . . . . . . . . 65
. . . . . . . . . . . . . . 50
. . . . . . . . . . . . . . 61
®
Uso de Windows
(Restaurar sistema de Windows
Creación de un punto de restauración
Cómo volver a un estado anterior del ordenador
System Restore
®
) . . . . . . . . . . . . . . . . . 67
. . . . . . . . . . . . . . 67
. . . . . . . . . 67
Cómo deshacer la última operación de Restaurar sistema
Resolución de incompatibilidades de software y hardware
Reinstalación de Microsoft
Antes de comenzar
Reinstalación de Windows XP
®
Windows® XP . . . . . . . . . . . . 70
. . . . . . . . . . . . . . . . . . . . . . . 70
. . . . . . . . . . . . . . . . . . 71
. . . . 68
. . . . 69
Contenido 5
Page 6
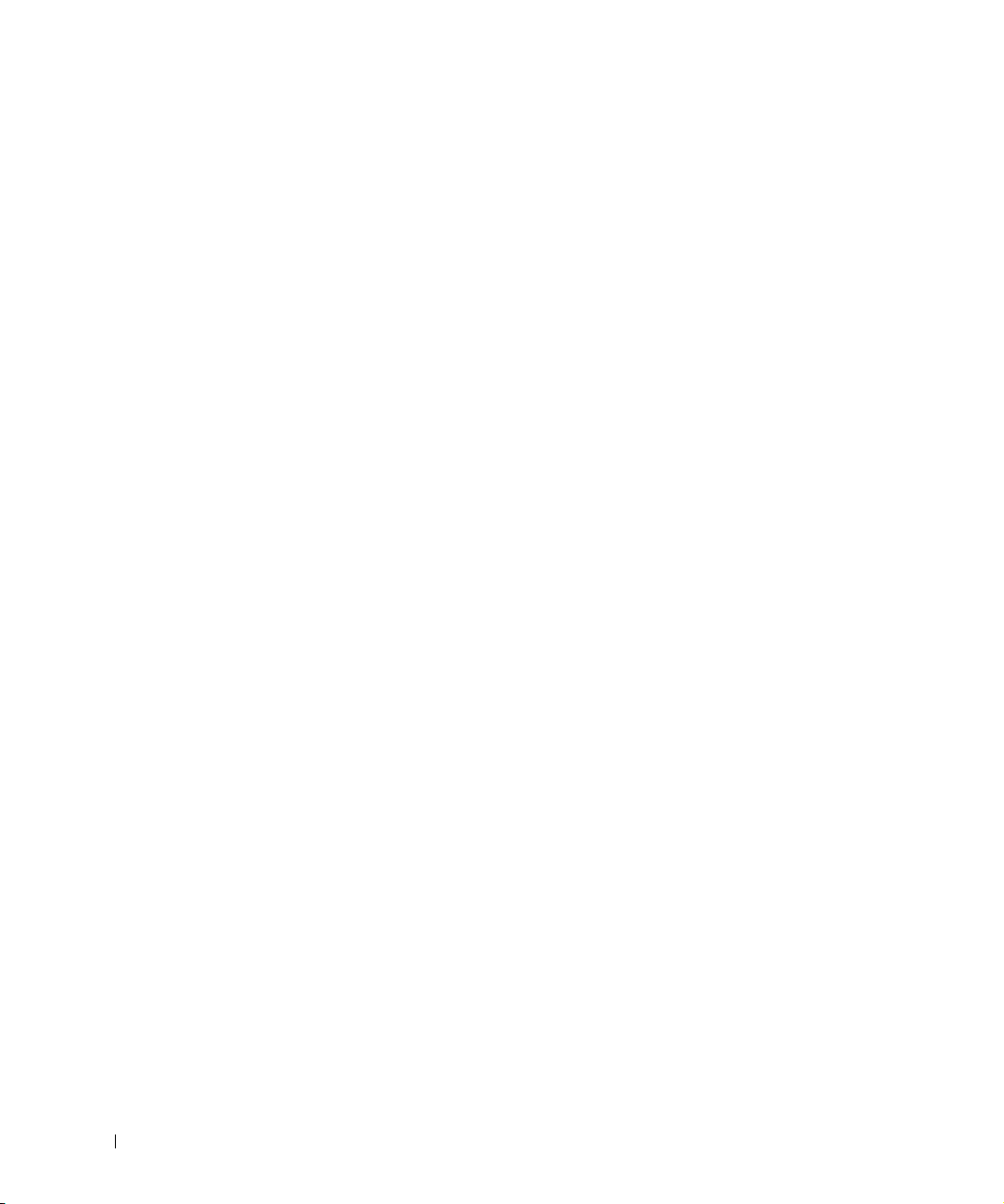
4 Adición de piezas
Vistas anterior y posterior del ordenador . . . . . . . . . . . . . 76
Vista anterior
Vista posterior
. . . . . . . . . . . . . . . . . . . . . . . . . 76
. . . . . . . . . . . . . . . . . . . . . . . . . 78
Montaje de la puerta anterior y las bisagras
Cómo volver a colocar las bisagras
Montaje de la puerta frontal
Apertura de la cubierta del equipo
Interior del ordenador
Placa base
. . . . . . . . . . . . . . . . . . . . . . . 86
. . . . . . . . . . . . . . . . . . . . . . . . . . . 87
. . . . . . . . . . . . . . . . . . 83
. . . . . . . . . . . . . . . . 84
. . . . . . . . . . . 81
. . . . . . . . . . . . . . . 81
Instalación y desmontaje de tarjetas . . . . . . . . . . . . . . . 88
Instalación de una tarjeta
Extracción de una tarjeta
Adición de memoria
. . . . . . . . . . . . . . . . . . . . . . . . 93
Descripción general de la memoria DDR
Pautas para la instalación de la memoria
. . . . . . . . . . . . . . . . . . . 88
. . . . . . . . . . . . . . . . . . . 92
. . . . . . . . . . . . 93
. . . . . . . . . . . . 94
Direccionamiento de la memoria con
configuraciones de 4 GB
Instalación de la memoria
Cómo añadir o volver a colocar la tarjeta AGP
Extracción de una tarjeta AGP
Instalación de una tarjeta AGP
. . . . . . . . . . . . . . . . . . . . 94
. . . . . . . . . . . . . . . . . . . 95
. . . . . . . . . . 97
. . . . . . . . . . . . . . . . . 98
. . . . . . . . . . . . . . . . . 99
Adición de una segunda unidad de disco duro
Cómo añadir una unidad de disquete
Cierre de la cubierta del equipo
6 Contenido
. . . . . . . . . . . . . . . 103
Cómo retirar el protector del panel anterior
Instalación de una unidad de disco
. . . . . . . . . . . . . . . 105
. . . . . . . . . . . . . . . . . . 107
. . . . . . . . . . 100
. . . . . . . . . . 103
Page 7
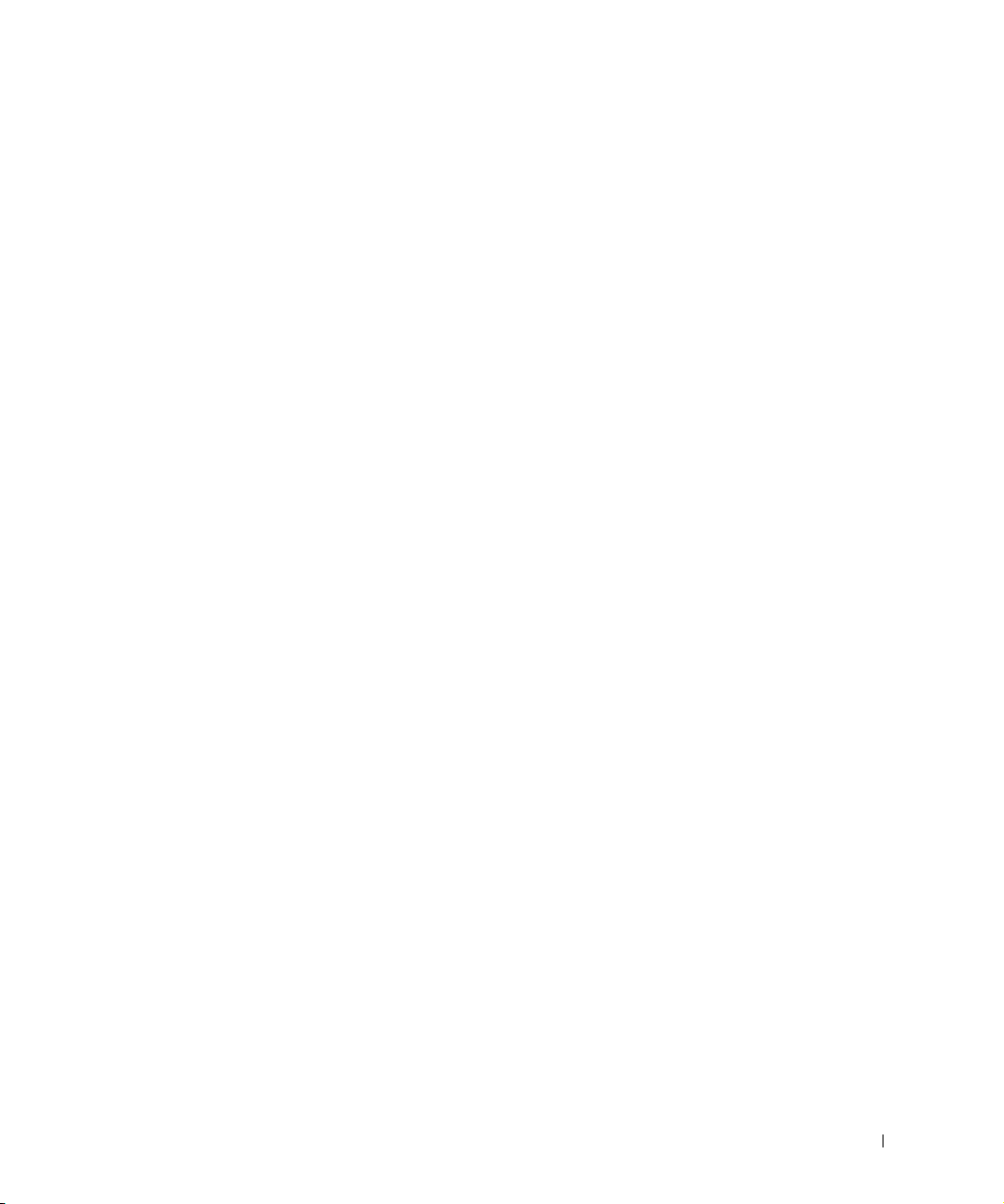
5 Apéndice
Especificaciones . . . . . . . . . . . . . . . . . . . . . . . . . 110
Configuración estándar
Visualización de la configuración
Pantallas de configuración del sistema
Secuencia de inicio
Eliminación de contraseñas olvidadas
Sustitución de la batería
. . . . . . . . . . . . . . . . . . . . . . 115
. . . . . . . . . . . . . . . 116
. . . . . . . . . . . . 116
. . . . . . . . . . . . . . . . . . . . . . 117
. . . . . . . . . . . . . . 118
. . . . . . . . . . . . . . . . . . . . . 119
Cómo ponerse en contacto con Dell . . . . . . . . . . . . . . . 121
Avisos sobre regulación
Información de la NOM (sólo para México)
Garantía limitada
. . . . . . . . . . . . . . . . . . . . . . 140
. . . . . . . . . . 141
. . . . . . . . . . . . . . . . . . . . . . . . . 143
Garantía de un año del fabricante para el usuario final
(sólo para Latinoamérica y el Caribe)
Declaración de garantía de Intel
y Celeron
®
únicamente (sólo para EE.UU. y Canadá) . . . . . 145
. . . . . . . . . . . . . 143
®
para procesadores Pentium®
Índice . . . . . . . . . . . . . . . . . . . . . . . . . . . . . . . . . 147
Contenido 7
Page 8
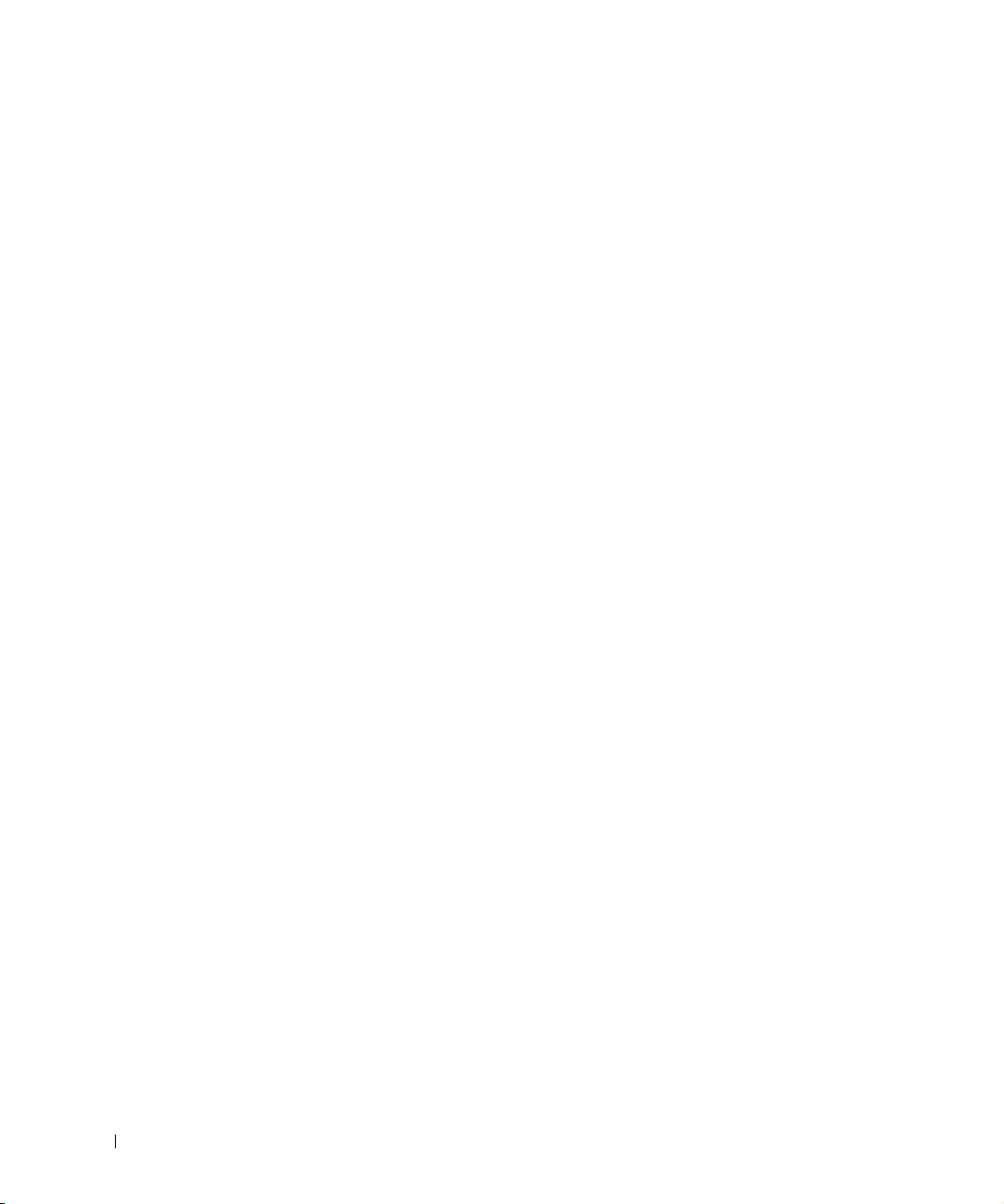
8 Contenido
Page 9
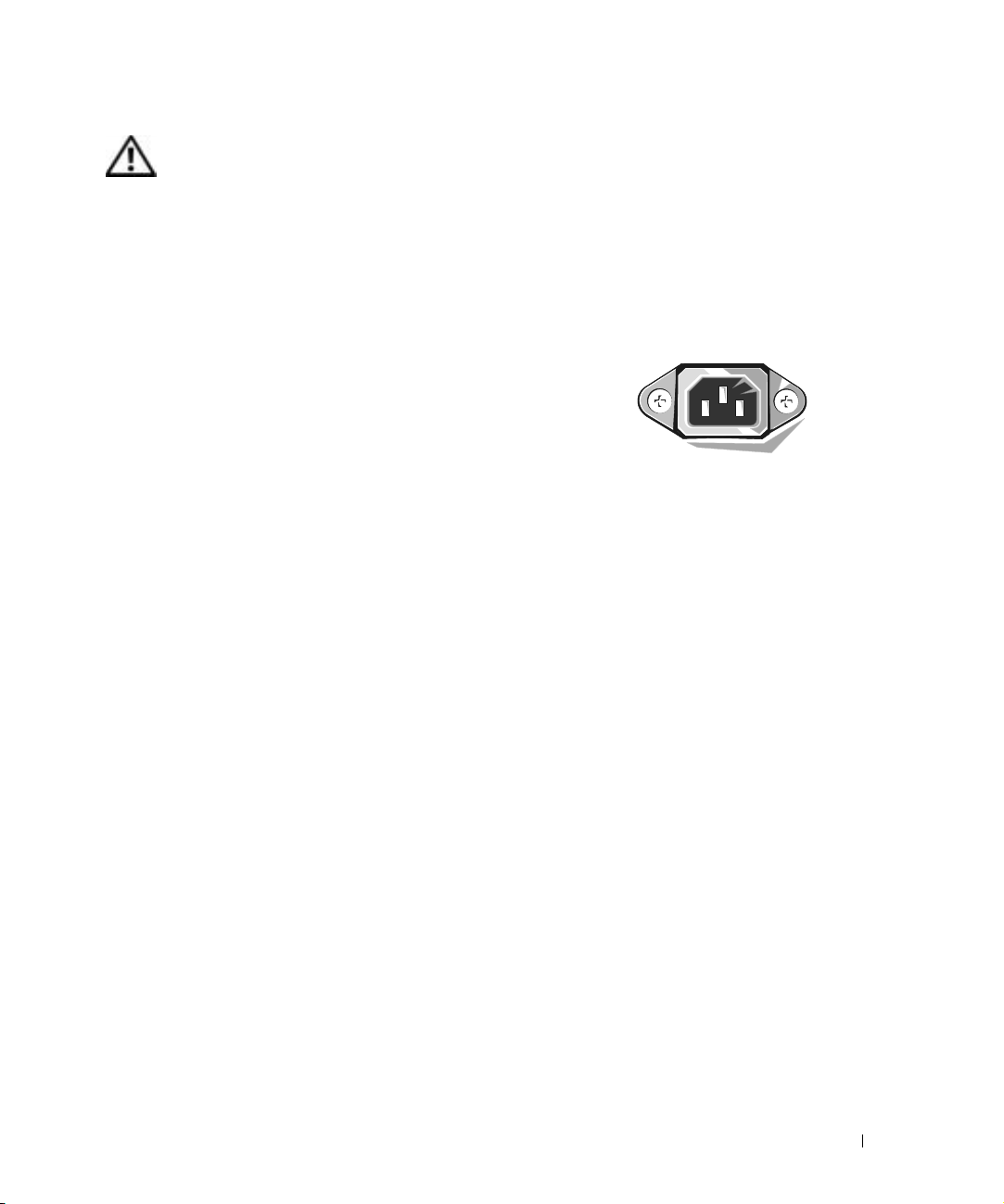
PRECAUCIÓN: Instrucciones de seguridad
Utilice las siguientes pautas de seguridad para garantizar su propia seguridad personal así como la protección de
su equipo y del entorno de trabajo ante posibles daños.
SEGURIDAD: General
• No intente reparar el equipo usted mismo a menos que sea un técnico de mantenimiento cualificado.
Siga fielmente las instrucciones de instalación en todo momento.
• Para prevenir una descarga eléctrica, enchufe el equipo y los cables de
alimentación de los dispositivos a fuentes de alimentación con toma de
tierra. Estos cables están equipados con enchufes de tres -bornes para
garantizar la toma de tierra. No utilice adaptadores ni retire el borne de
toma de tierra del enchufe. Si debe utilizar un alargador, utilice un cable
de 3 hilos con enchufe con toma de tierra.
• Para evitar el peligro potencial de descargas eléctricas, no use el equipo
durante las tormentas eléctricas.
• Para evitar el peligro potencial de sufrir una descarga eléctrica, no conecte ni desconecte ningún cable ni realice el
mantenimiento o la reconfiguración de este producto en el transcurso de una tormenta eléctrica.
• Si el equipo incluye un módem, el cable utilizado con el módem debe poseer un grosor mínimo de 26 AWG
(American Wire Gauge, Calibre de cable americano) y un enchufe modular RJ-11 que cumpla el estándar FCC
(Federal Communications Commission, comisión federal de comunicaciones).
• Antes de limpiar el equipo, desconéctelo del enchufe eléctrico. Limpie el equipo con un paño suave humedecido
en agua. No utilice ningún líquido limpiador o aerosol que pudiera contener sustancias inflamables.
• Para evitar un posible daño en la placa base, una vez apagado el sistema, espere 5 segundos antes de desconectar
los dispositivos del equipo.
• Para evitar posibles descargas eléctricas al desconectar un cable de red, desconecte primero el cable del adaptador
de red de la parte posterior del ordenador y, a continuación, de la conexión de red. Cuando vuelva conectar un
cable de red al ordenador, primero conecte dicho cable a la conexión de red de la pared y después al adaptador
de red.
• Para proteger el equipo contra las subidas y bajadas de tensión transitorias, utilice un supresor de sobrevoltajes,
un acondicionador de línea o un sistema de energía ininterrumpida (UPS).
• Asegúrese de que no haya ningún objeto encima de los cables del equipo y de que éstos no estén situados en
un lugar en el que puedan pisarse o donde alguien pueda tropezarse con ellos.
• No inserte ningún objeto en los orificios del equipo. Si lo hace y hubiera un cortocircuito en los componentes
internos, se podría ocasionar un incendio o una descarga eléctrica.
• Mantenga alejado el equipo de radiadores u otras fuentes de calor. Asimismo, no bloquee las rejillas de
ventilación. Evite poner papeles bajo el equipo; no lo coloque en una unidad encastrada en la pared ni
sobre una cama, un sofá o una alfombra.
Instrucciones de seguridad 9
Page 10
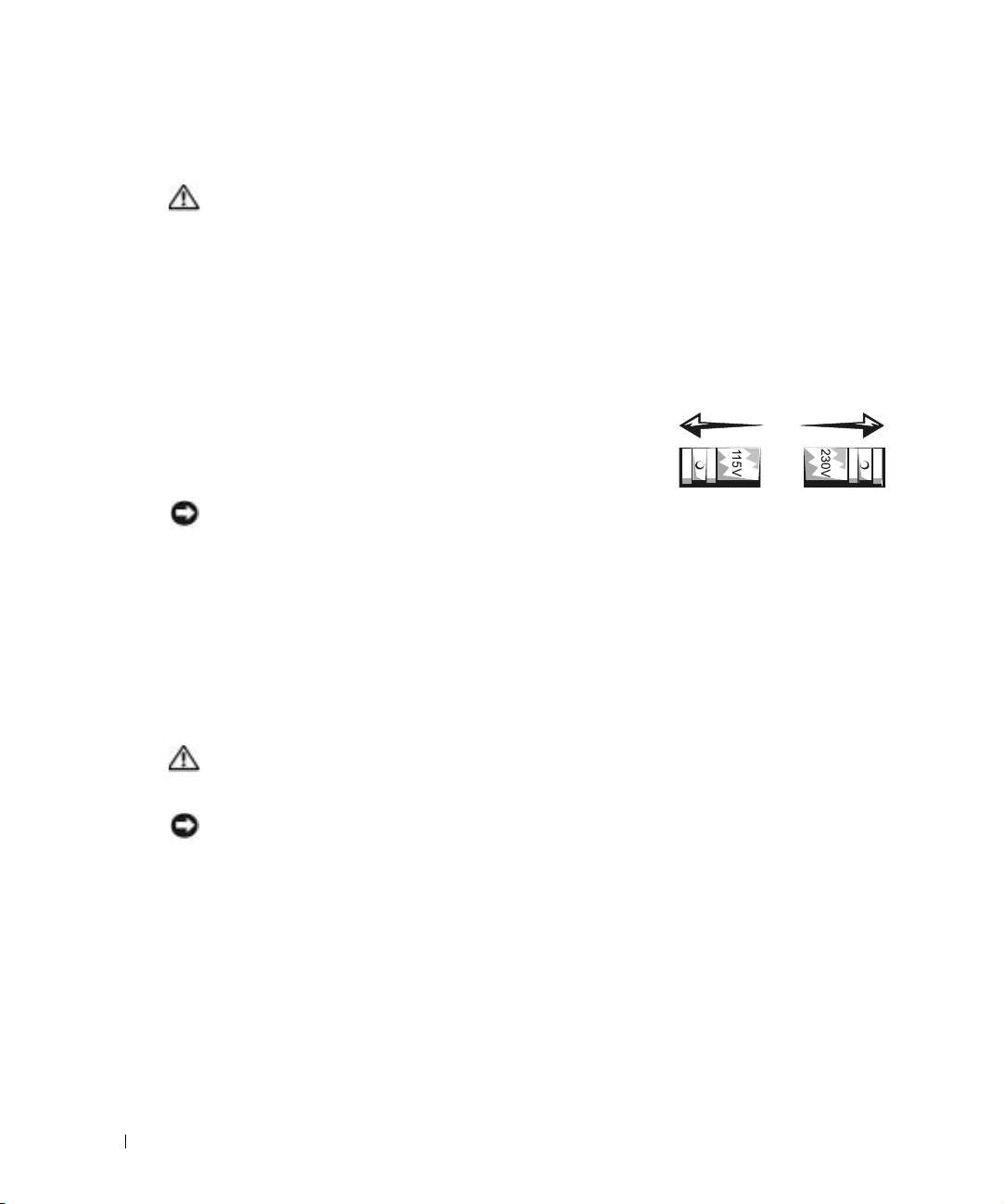
SEGURIDAD: Cuando utilice el equipo
Cuando utilice el equipo, observe las siguientes pautas de seguridad.
PRECAUCIÓN: no ponga en funcionamiento el sistema sin las cubiertas (incluidas las cubiertas
del ordenador, los biseles, los cubrerranuras, los protectores del panel frontal, etc.).
• El sistema viene equipado con lo siguiente:
– Un suministro de energía de voltaje fijo. Los equipos con un suministro de energía de voltaje fijo no
disponen de un interruptor de selección de voltaje en el panel posterior y funcionan a un único voltaje
(consulte la etiqueta de regulación de la parte exterior del equipo para conocer su voltaje de
funcionamiento).
– Un circuito de voltaje de detección automática. Los equipos con un circuito de voltaje de detección
automática no disponen de un interruptor de selección de voltaje en el panel posterior y detectan
www.dell.com | support.dell.com
• Antes de trabajar en el interior del equipo, desenchúfelo para evitar una descarga eléctrica o que se dañe la placa
automáticamente el voltaje de funcionamiento correcto.
– Un interruptor de selección de voltaje manual. Los equipos con un
interruptor de selección en el panel posterior se deben configurar
manualmente para que trabajen con voltaje de funcionamiento
correcto. Coloque el interruptor en la posición que mejor se adapte
al voltaje usado en su región.
AVISO: Para evitar que se dañe un equipo con un interruptor de selección de voltaje manual, ajuste el
interruptor al voltaje que más se aproxime al de la alimentación de CA disponible en el lugar en el que se
encuentre. Para Japón, el interruptor de selección de voltaje se debe ajustar a la posición 115 V aunque la
alimentación de CA usada en Japón sea de 100 V. Además, asegúrese de que la clasificación eléctrica del monitor
y los dispositivos conectados es correcta para la alimentación de CA usada en su región.
base. Algunos componentes de la placa base continúan recibiendo alimentación si el equipo está conectado a la
fuente de alimentación de CA.
SEGURIDAD: Al trabajar en el interior de su equipo
Antes de abrir la cubierta del ordenador, siga estos pasos en el mismo orden en que se indican.
PRECAUCIÓN: No intente reparar el equipo usted mismo, salvo si lo hace tal y como se explica en la
documentación o las instrucciones de Dell™ proporcionadas en línea o en otro soporte. Siga exactamente
las instrucciones de instalación y servicio.
AVISO: Para evitar un posible daño en la placa base, una vez apagado el equipo, espere 5 segundos antes de
quitar un componente de la placa base o de desconectar un dispositivo del equipo.
1
Salga del sistema operativo de manera correcta, a través del menú del sistema operativo.
2
Apague el ordenador y los dispositivos conectados a él.
3
Conéctese a tierra usted mismo por el procedimiento de tocar una superficie metálica no pintada del chasis, como el
metal alrededor de las aberturas de las ranuras de tarjetas de la parte posterior del ordenador, antes de tocar cualquier
elemento del interior del ordenador.
Mientras trabaja, toque periódicamente una superficie metálica no pintada del chasis del ordenador para disipar
cualquier electricidad estática que pudiera dañar los componentes internos.
4
Desconecte el ordenador y los dispositivos, incluido el monitor, de las tomas de corriente. Además, desconecte
cualquier línea telefónica o de telecomunicación del ordenador.
De este modo se reducirá la posibilidad de daños personales o de descarga eléctrica.
10 Instrucciones de seguridad
Page 11
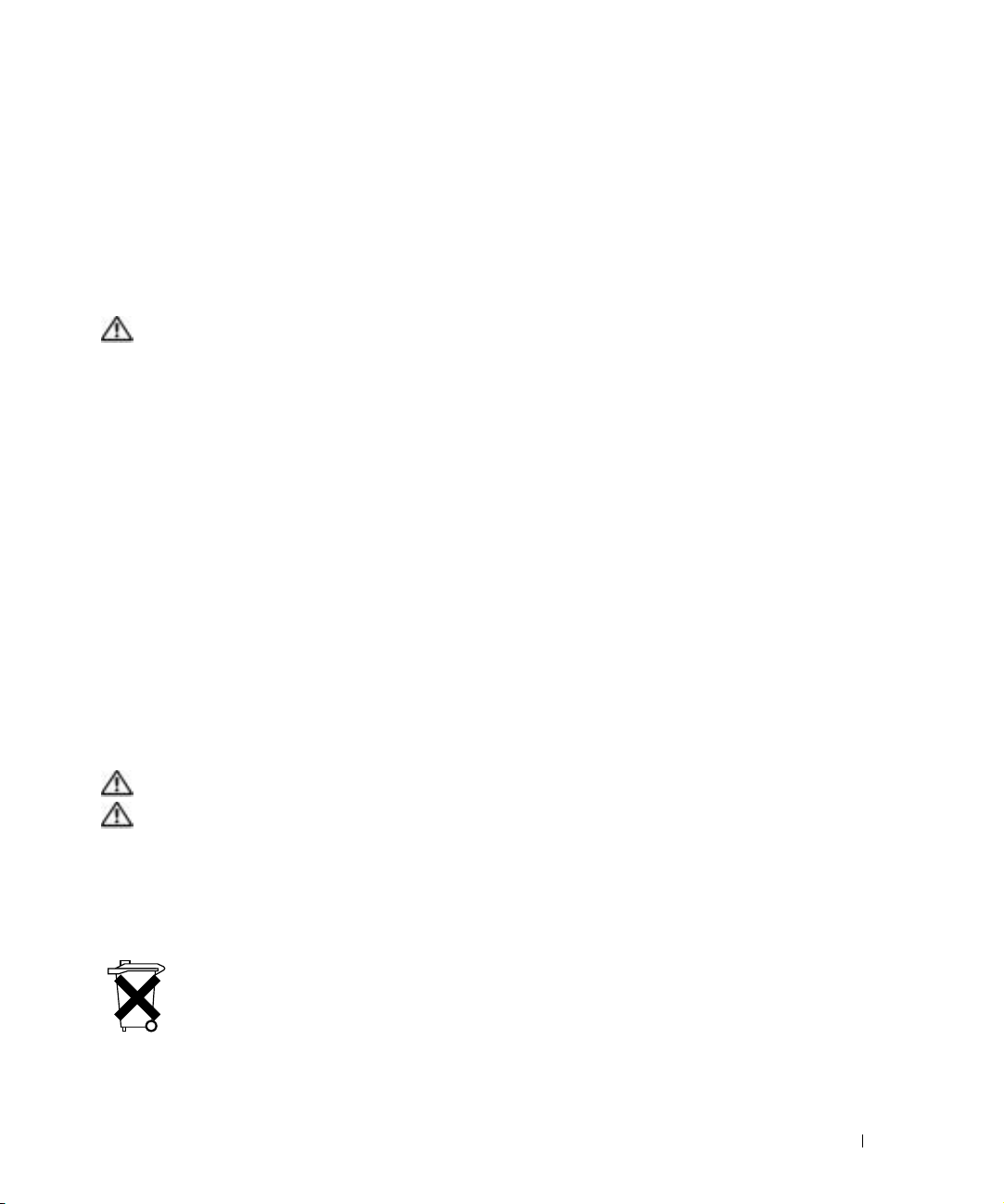
Además, tenga en cuenta estas pautas de seguridad cuando proceda:
• Cuando desconecte un cable, tire del conector o del protector, no tire directamente del cable. Algunos cables
tienen un conector con lengüetas de bloqueo; si desconecta este tipo de cable, presione las lengüetas de bloqueo
antes de desconectarlo. Cuando desconecte los conectores, manténgalos alineados para evitar que se doblen las
patas. Asimismo, antes de conectar un cable, asegúrese de que los dos conectores estén orientados y alineados
correctamente.
• Manipule los componentes y las tarjetas con cuidado. No toque los componentes ni los contactos de una tarjeta.
Sujete la tarjeta por los bordes o por el soporte metálico. Sujete un componente (por ejemplo, un chip del
microprocesador) por los bordes no por las patas.
PRECAUCIÓN: Existe peligro de explosión si una batería nueva se instala incorrectamente. Sustituya
la batería únicamente por una del mismo tipo o de un tipo equivalente recomendado por el fabricante. No
tire las baterías con la basura doméstica. Póngase en contacto con el servicio local de eliminación de
residuos para obtener la dirección del contenedor de baterías más cercano.
SEGURIDAD: Protección contra descargas electrostáticas
La electricidad estática puede dañar los delicados componentes que hay en el interior del ordenador. Para prevenir un
daño electrostático, descargue la electricidad estática de su cuerpo antes de tocar cualquier componente electrónico de
su equipo, como el microprocesador. Para ello, toque una superficie metálica no pintada en el chasis del equipo.
A medida que continúe trabajando en el interior del ordenador, periódicamente toque una superficie metálica no
pintada para descargar la energía estática que se haya podido acumular en su cuerpo.
Asimismo, puede observar las siguientes medidas para prevenir los posibles daños por descargas electrostáticas (ESD):
• No saque los componentes de su embalaje antiestático hasta que vaya a instalarlos en el ordenador. Justo antes
de abrir los embalajes antiestáticos, descargue la electricidad estática de su cuerpo.
• Cuando transporte un componente sensible a la electricidad estática, colóquelo en un contenedor o embalaje
antiestático.
• Manipule todos los componentes sensibles a la electricidad estática en un área libre de ésta. Si es posible, utilice
alfombrillas antiestáticas en el suelo y en el banco de trabajo.
SEGURIDAD: Hábitos de ergonomía con su ordenador
PRECAUCIÓN: el uso inadecuado o prolongado del teclado puede ser nocivo.
PRECAUCIÓN: la visualización de la pantalla del monitor durante largos períodos
de tiempo puede producir fatiga visual.
Para su mayor comodidad y eficiencia, tenga en cuenta las pautas ergonómicas que se proporcionan en el archivo de
ayuda Procedimientos cuando instale y utilice el ordenador. Para acceder al archivo de ayuda, consulte la página 32.
SEGURIDAD: Cómo desechar las baterías
El ordenador utiliza una batería de litio tipo botón. Esta batería es de larga duración y es muy posible que
nunca necesite reemplazarla. No obstante, en el caso de que necesite reemplazarla, consulte la página 119.
No tire las baterías con la basura doméstica. Póngase en contacto con el servicio local de eliminación de
residuos para obtener la dirección del contenedor de baterías más cercano.
Instrucciones de seguridad 11
Page 12
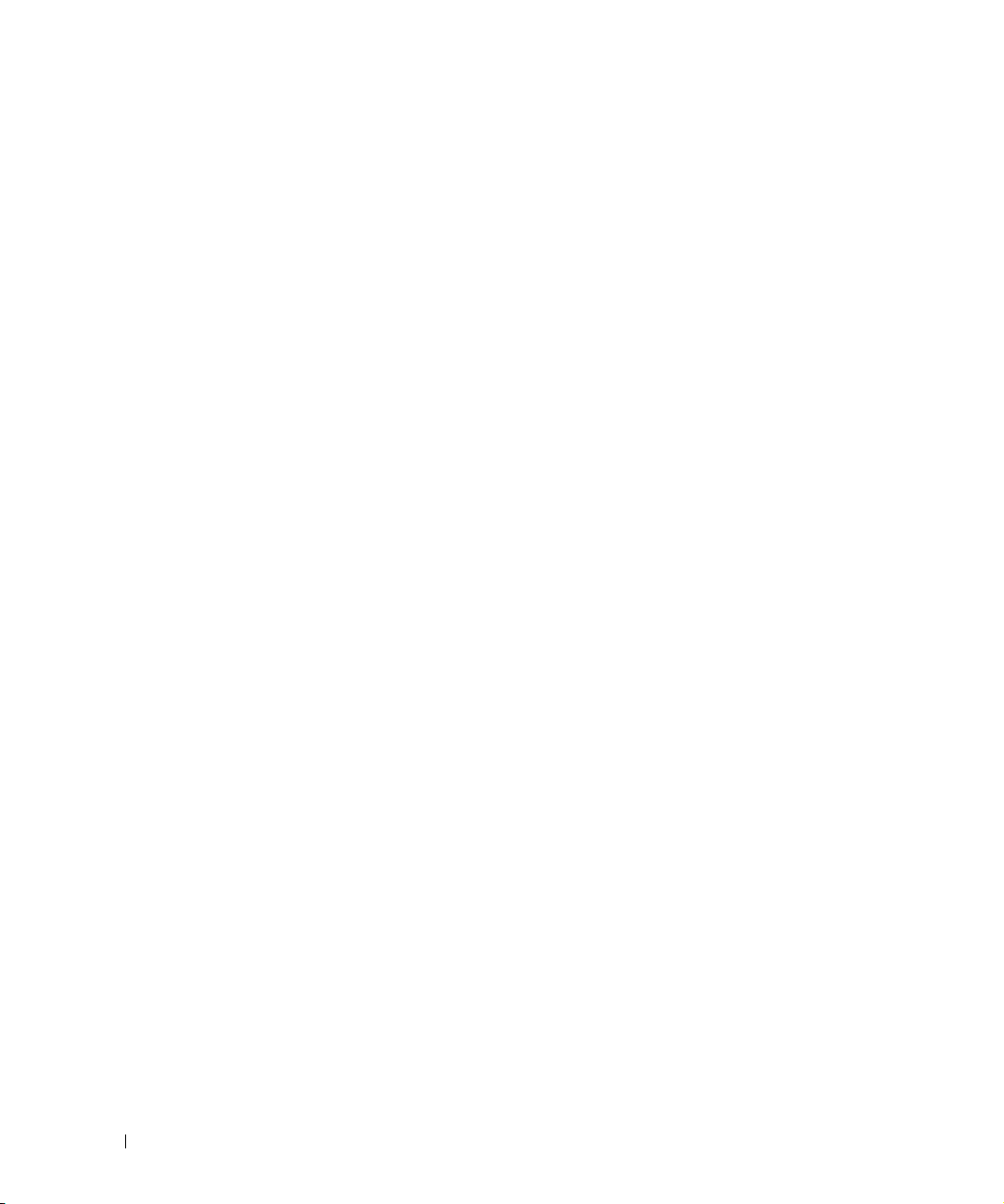
www.dell.com | support.dell.com
12 Instrucciones de seguridad
Page 13
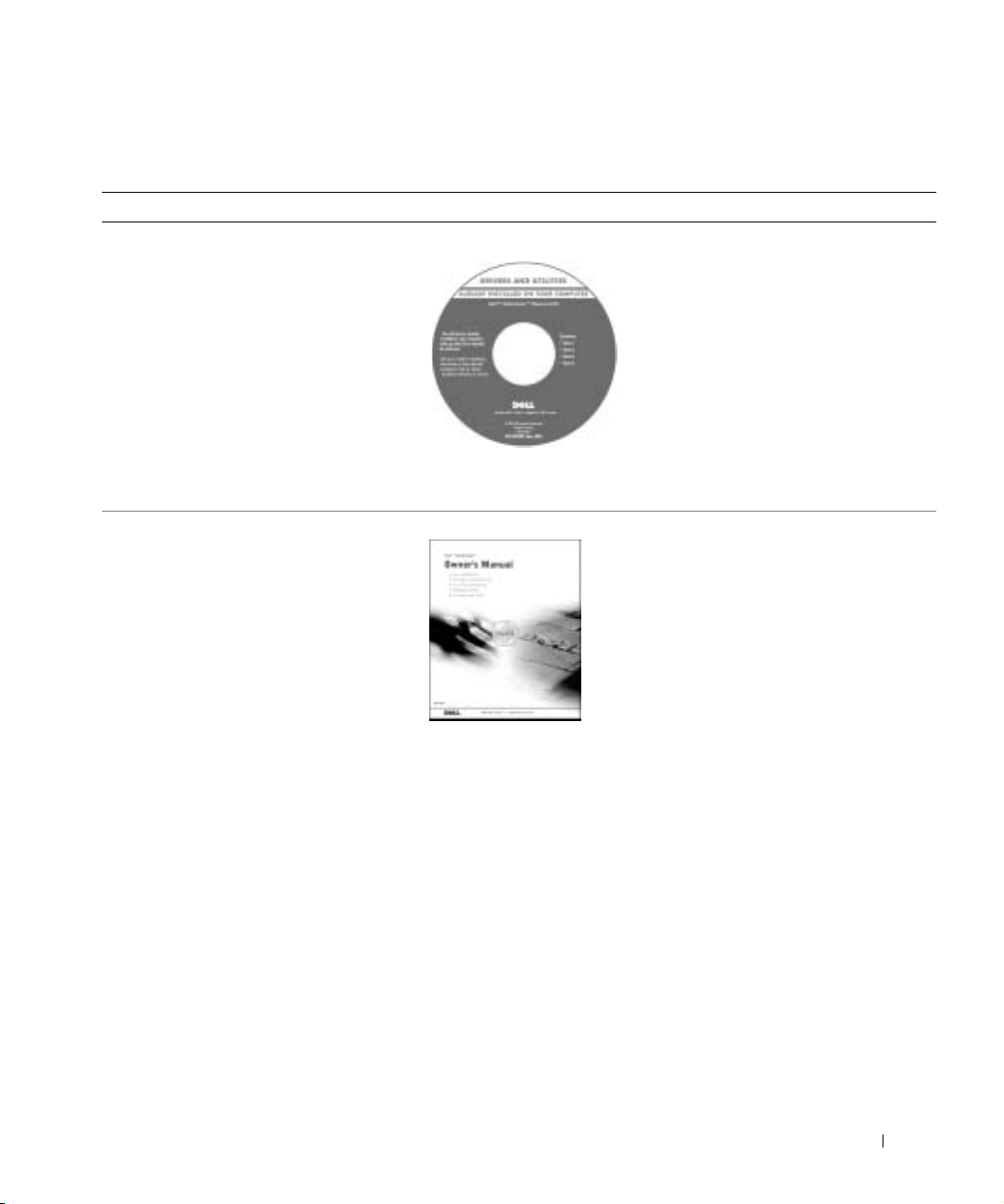
Localización de información del equipo
Si busca Aquí lo encontrará
• Un programa de diagnóstico para
el equipo
• Controladores para el equipo
• La documentación del ordenador
• La documentación del dispositivo
• Cómo configurar una impresora
• Cómo diagnosticar y solucionar
problemas
• Cómo quitar e instalar componentes
• Cómo ponerse en contacto con Dell
Resource CD (CD de recursos)
Dell ya ha instalado la documentación y
los controladores en el ordenador. Puede
utilizar el CD para volver a instalar los
controladores (consulte la página 66),
ejecutar los Diagnósticos Dell (consulte la
página 61) o acceder a la documentación
Los archivos “readme” (léame) pueden
estar incluidos en su CD para disponer de
actualizaciones de última hora sobre los
cambios técnicos del equipo o material
de consulta destinado a los técnicos o
usuarios avanzados.
Manual del propietario
Localización de información del equipo 13
Page 14
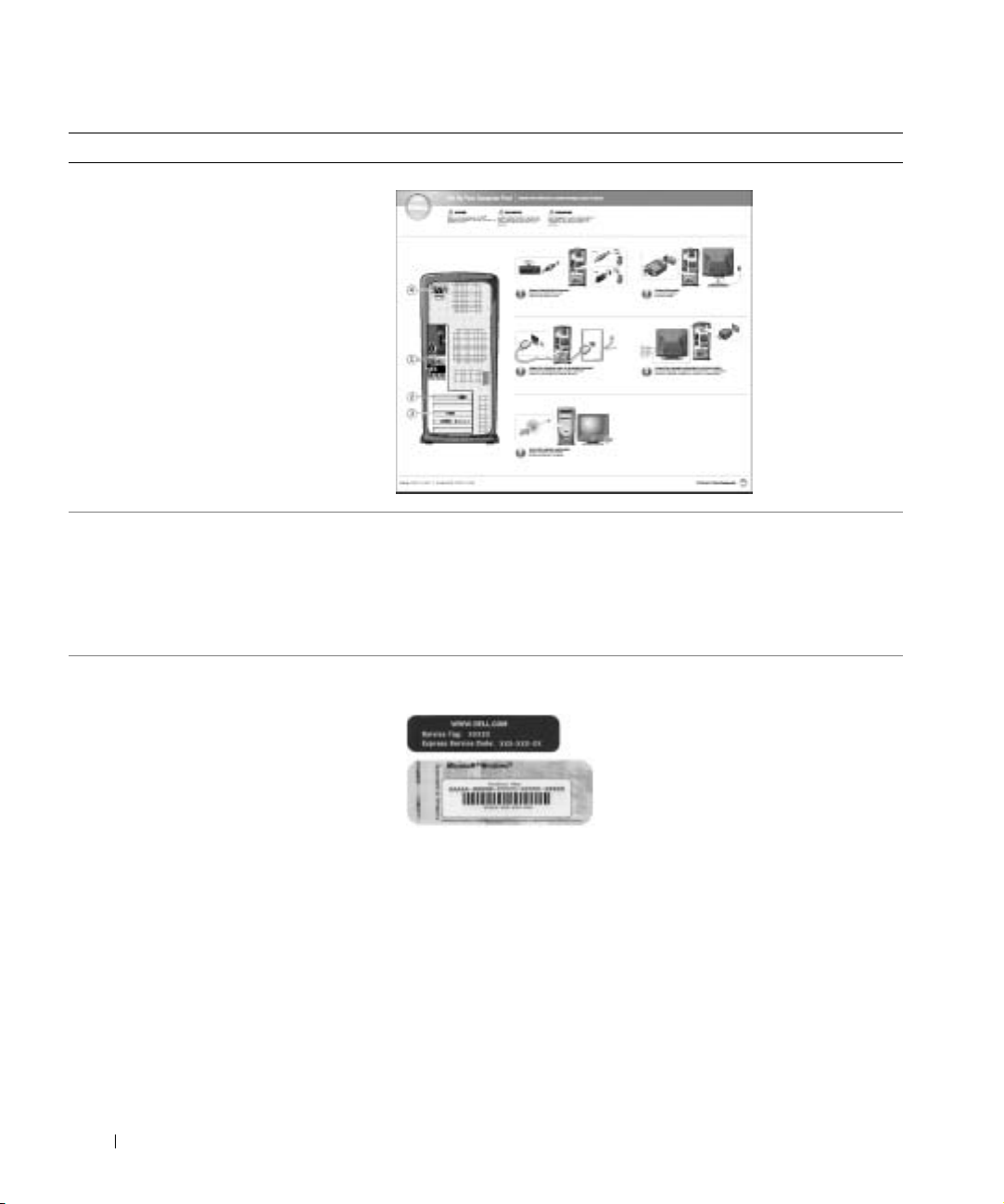
Si busca Aquí lo encontrará
• Cómo configurar el equipo Diagrama de configuración
www.dell.com | support.dell.com
• Consejos sobre la utilización de
Windows
• Cómo limpiar el equipo
• Cómo utilizar el ratón y el teclado
• Código de servicio rápido y Etiqueta
de servicio
• Etiqueta de licencia de Microsoft
Windows
®
®
Archivo de ayuda Procedimientos
1 Haga clic en el botón Start (Inicio) y, a continuación, en Help and
Support (Ayuda y soporte técnico).
2 Haga clic en User and system guides (Guías de usuario y del sistema)
y en User’s guides (Guías de usuario).
3 Haga clic en Tell Me How (Procedimientos).
Código de servicio rápido y etiqueta de clave del
producto
Estas etiquetas se incluyen en el equipo.
14 Localización de información del equipo
Page 15
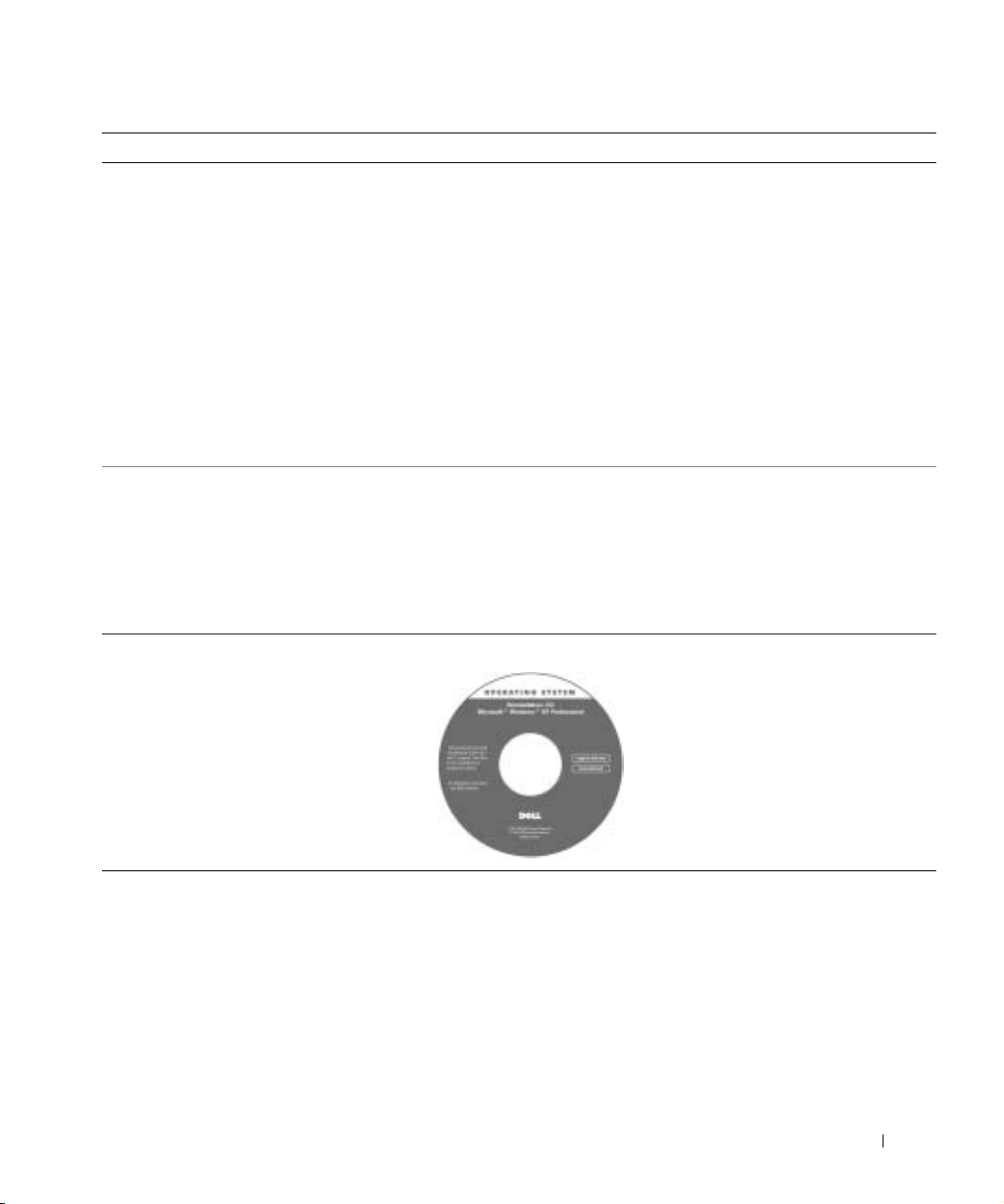
Si busca Aquí lo encontrará
• Controladores actualizados para el
equipo
• Respuesta a preguntas relacionadas
con la asistencia y el servicio técnico
• Conversaciones en línea con otros
usuarios y asistencia técnica
• Documentación del equipo
Sitio Web Dell | Support
El sitio Web de asistencia técnica de Dell proporciona varias
herramientas en línea, incluidas:
• Soluciones: consejos y sugerencias de solución de problemas, artículos
para técnicos y cursos en línea
• Community Forum: conversaciones en línea con otros clientes de Dell
• Actualizaciones: información de actualización para componentes,
como la memoria, unidad de disco duro y el sistema operativo
• Atención al cliente: información de contacto, estado de los pedidos,
garantía e información de reparación
• Descargas: controladores, revisiones y actualizaciones de software
• Consulta: documentación del equipo, especificaciones de productos y
documentos oficiales
• Procedimientos para utilizar
Windows XP
• Documentación del equipo
• Documentación de dispositivos
(por ejemplo un módem)
• Cómo volver a instalar el sistema
Centro de Ayuda y soporte técnico
1 Haga clic en el botón Start (Inicio) y, a continuación, en Help and
Support (Ayuda y soporte técnico).
2 Escriba una palabra o frase que describa el problema y haga clic en
el icono de la flecha.
3 Haga clic en el tema que describa el problema.
4 Siga las instrucciones que aparecen en pantalla.
CD Operating System (Sistema operativo)
operativo
Si vuelve a instalar el sistema operativo,
utilice el CD Resource (Recursos) para
volver a instalar los controladores de los
dispositivos incluidos en el ordenador en
el momento de su compra.
La clave del producto del sistema
operativo se encuentra en el equipo.
Localización de información del equipo 15
Page 16
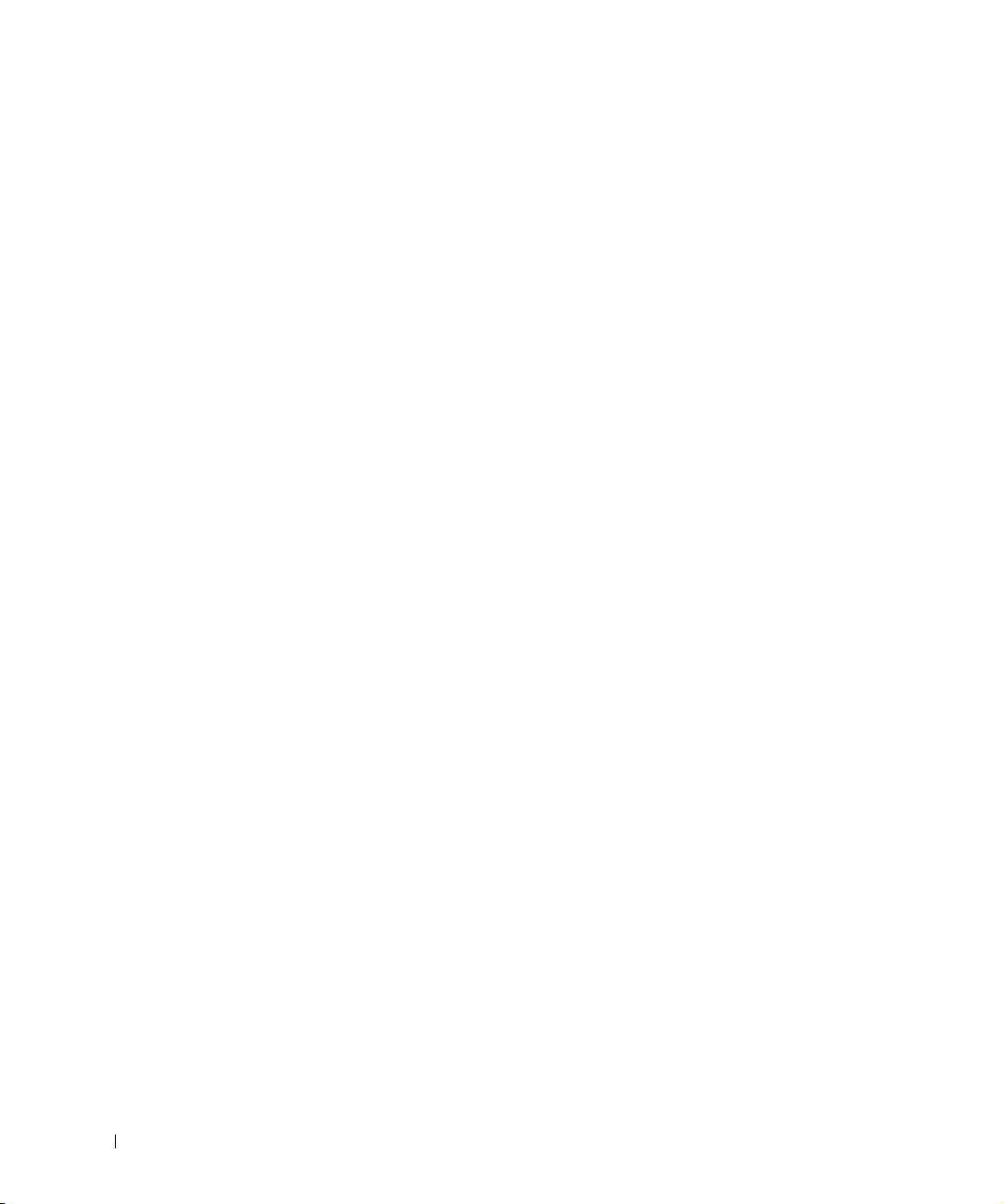
www.dell.com | support.dell.com
16 Localización de información del equipo
Page 17
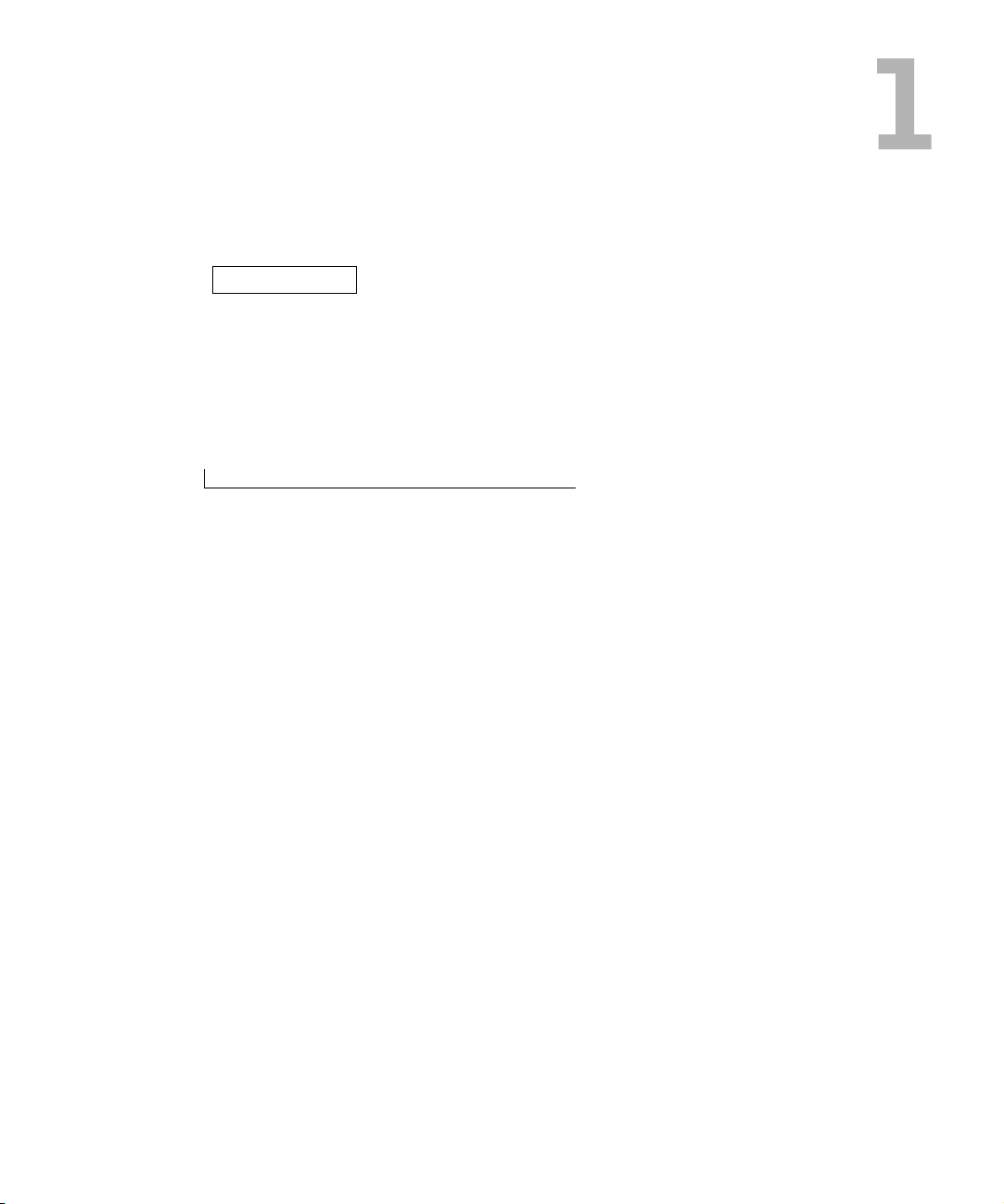
SECCIÓN 1
Instalación y utilización del ordenador
Configuración de una impresora
Transferir información a un equipo nuevo
Establecer una red doméstica y de oficina
Conexión a Internet
Copia de CD y DVD
Hyper-Threading
Apagar el equipo
Page 18
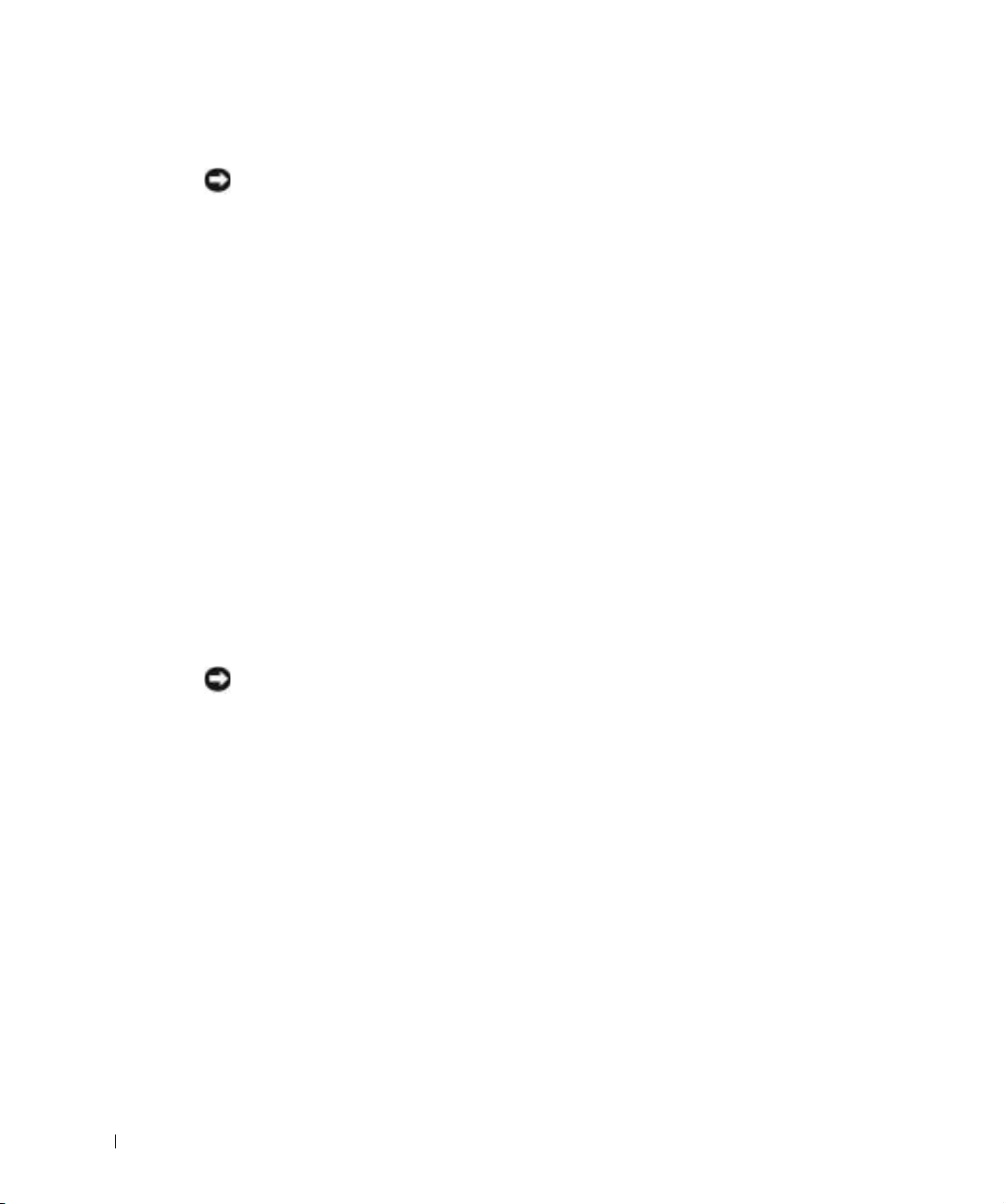
Configuración de una impresora
AVISO: Finalice la configuración del sistema operativo antes de conectar una impresora al equipo.
Consulte la documentación suministrada con la impresora para obtener información de
configuración, incluidos los procedimientos para:
• Obtener e instalar controladores actualizados.
• Conectar la impresora al equipo.
• Cargar el papel e instalar el cartucho de tóner o de tinta.
• Ponerse en contacto con el fabricante de la impresora para solicitar asistencia técnica.
www.dell.com | support.dell.com
Cable de la impresora
La impresora se conecta al equipo mediante un cable USB o un cable paralelo. Es posible que
la impresora no se suministre con el cable correspondiente, por lo que, si adquiere un cable de
impresora, asegúrese de que es compatible con la impresora. Si adquirió el cable de impresora
al mismo tiempo que el equipo, posiblemente venga incluido en la caja del equipo.
Conexión de una impresora en paralelo
1 Complete la configuración del sistema operativo si aún no lo ha hecho.
2 Apague el ordenador (consulte la página 28).
AVISO: Para obtener resultados óptimos, utilice un cable paralelo de 3 m (10 pies) o menos.
18 Instalación y utilización del ordenador
Page 19
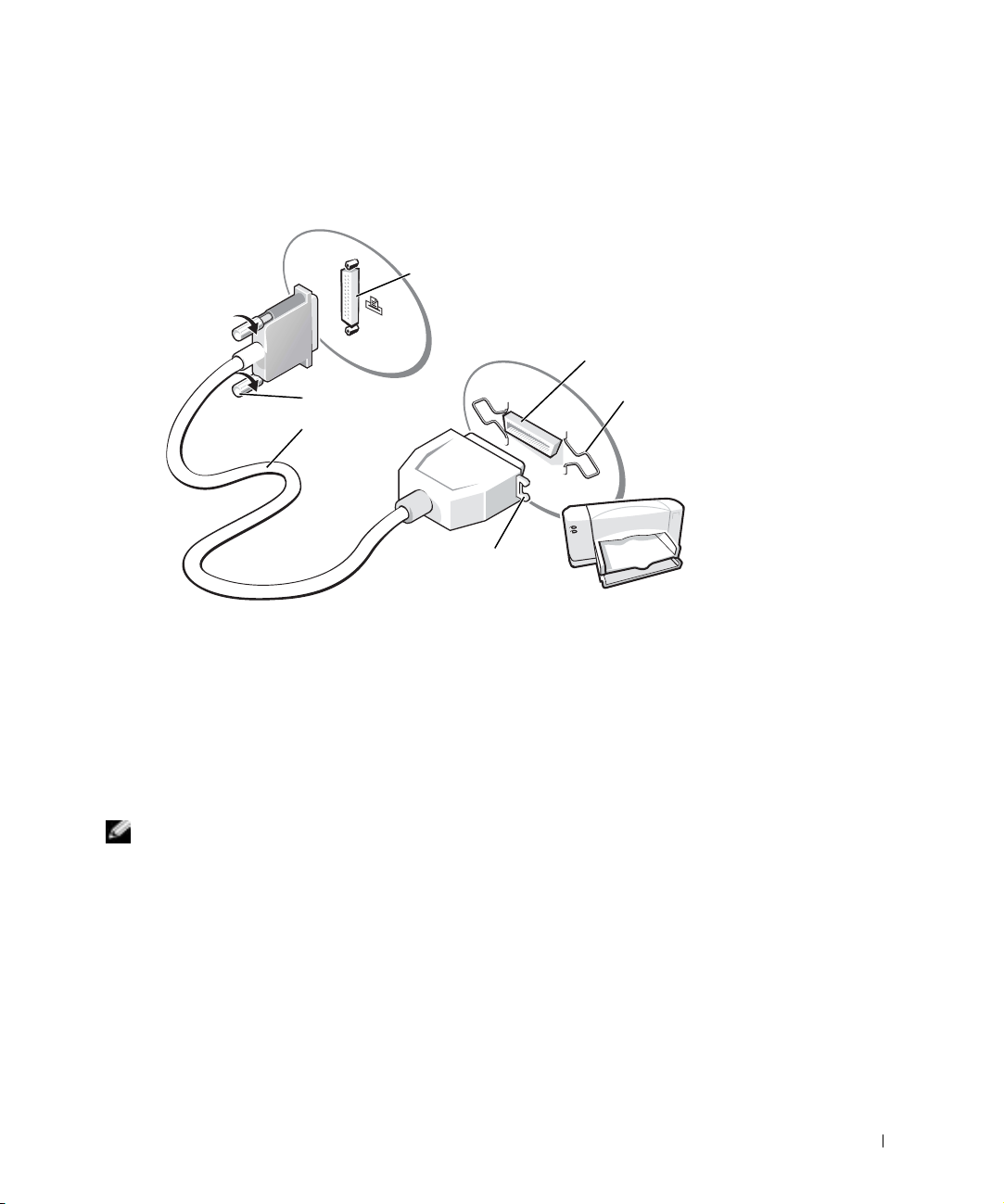
3 Enchufe el cable de la impresora en paralelo al conector paralelo del equipo y apriete
los dos tornillos. Enchufe el cable al conector de la impresora y encaje los dos
sujetadores en las muescas.
conector paralelo del equipo
conector de la
tornillos (2)
cable paralelo
de la
impresora
muescas (2)
4 Encienda la impresora y luego encienda el equipo. Si aparece la ventana Add New
impresora
sujetadores (2)
Hardware Wizard (Asistente para agregar nuevo hardware), haga clic en Cancel
(Cancelar).
5 Instale el controlador de la impresora si es necesario. Consulte la documentación
incluida con la impresora.
Conexión de una impresora USB
NOTA: Puede conectar dispositivos USB con el equipo encendido.
1
Complete la configuración del sistema operativo si aún no lo ha hecho.
2 Instale el controlador de la impresora si es necesario. Consulte la documentación
incluida con la impresora.
Instalación y utilización del ordenador 19
Page 20
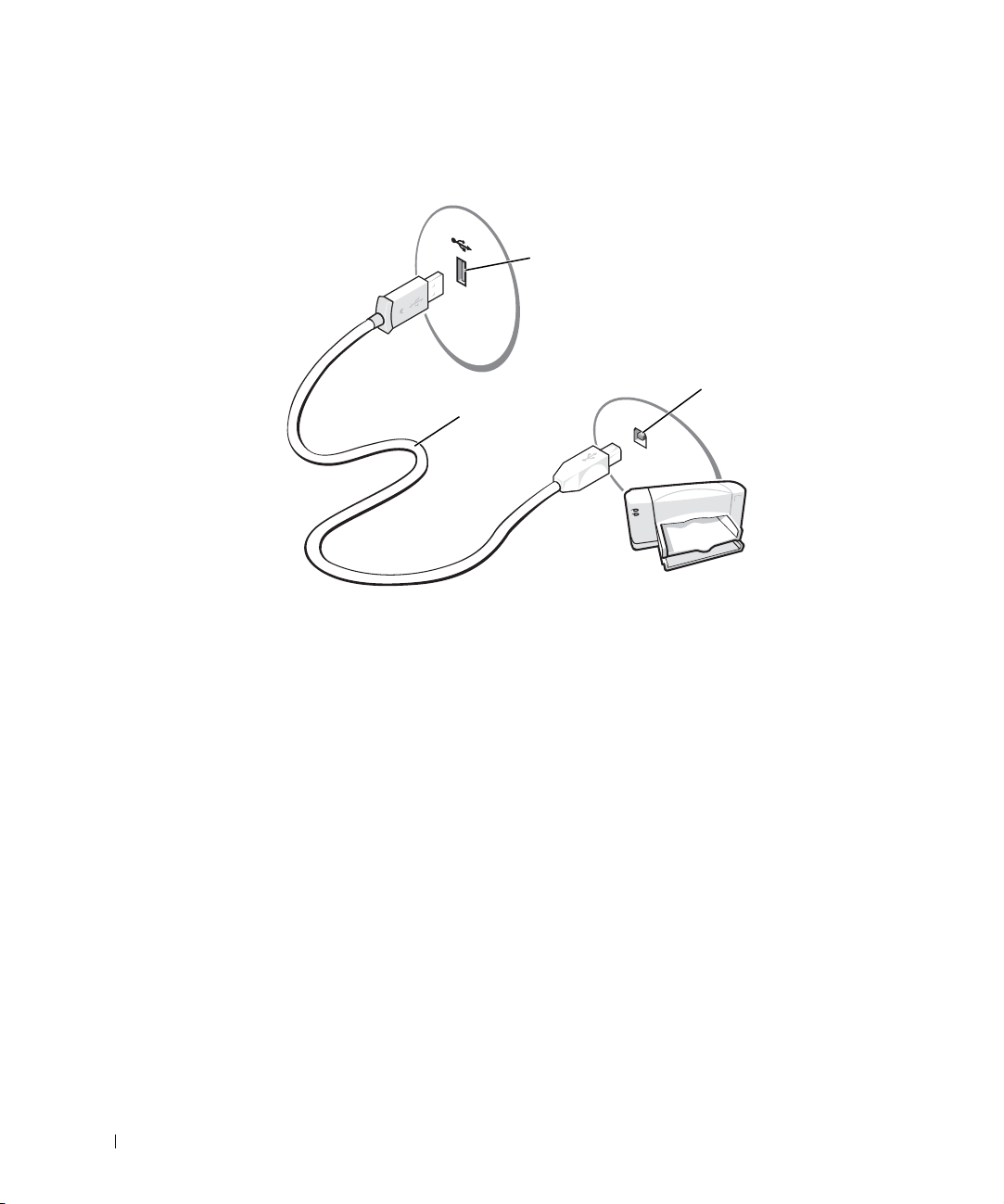
3 Conecte el cable de la impresora USB a los conectores USB del equipo y de la
impresora. Los conectores USB admiten sólo una posición de encaje.
www.dell.com | support.dell.com
Transferir información a un equipo nuevo
cable de la
impresora
USB
conector USB del
equipo
conector USB
de la impresora
El sistema operativo Microsoft® Windows® XP proporciona un Asistente para transferencia
de archivos y configuraciones para transferir datos del equipo de origen al nuevo equipo.
Puede transferir los siguientes tipos de datos:
• Correo electrónico
• Configuraciones de barras de herramientas
• Tamaños de ventanas
• Marcadores de Internet
Puede transferir los datos al nuevo equipo por medio de una conexión serie o de red,
o almacenarlos en un soporte extraíble, como un disco o un CD de escritura.
20 Instalación y utilización del ordenador
Page 21
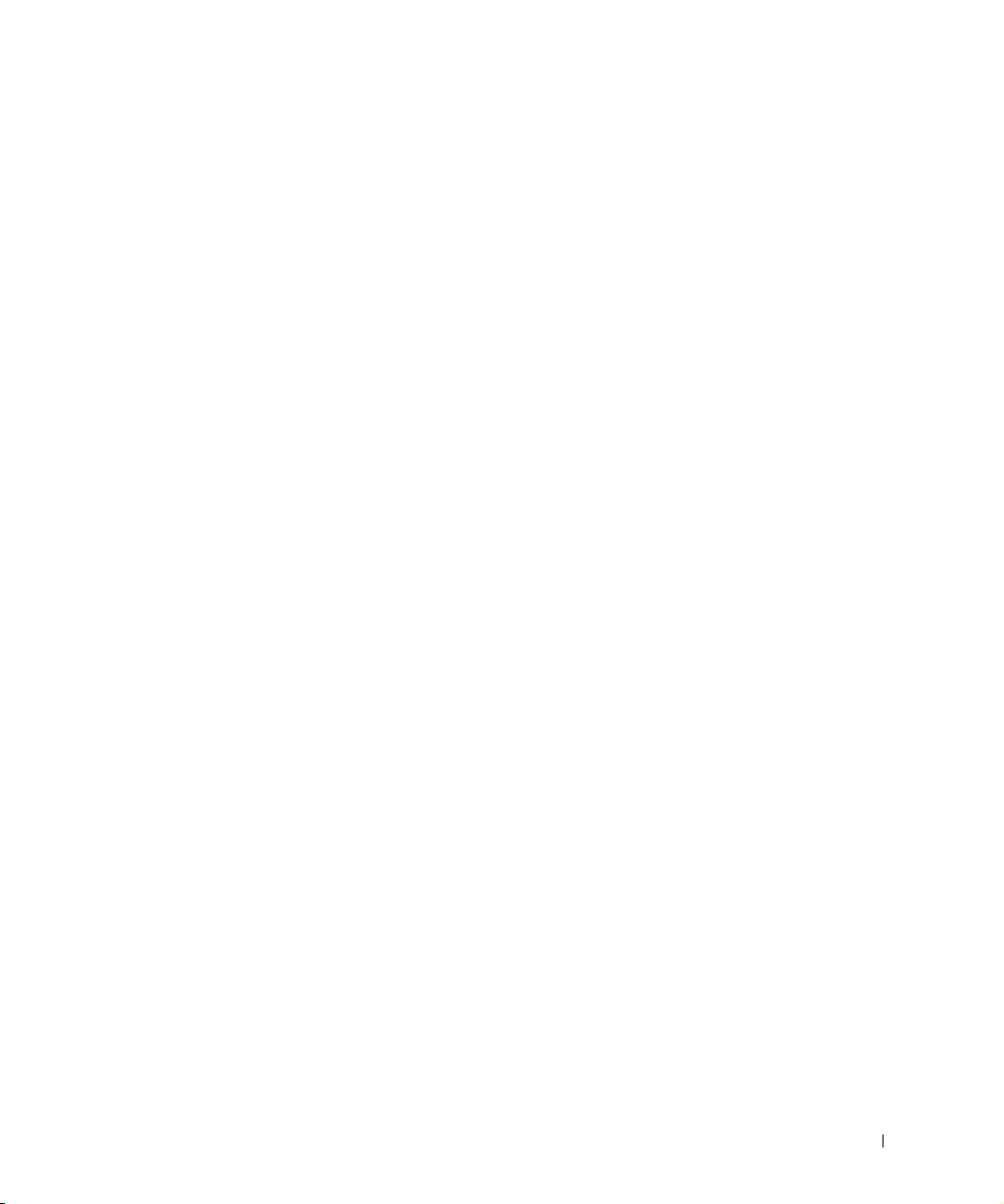
Para preparar el nuevo equipo para la transferencia de archivos:
1 Haga clic en el botón Start (Inicio), seleccione All Programs (Todos los programas)→
Accesories(Accesorios)→ System Tools (Herramientas del sistema) y luego haga clic
en Files and Settings Transfer Wizard (Asistente para transferencia de archivos y
configuraciones).
2 Cuando aparezca la pantalla de bienvenida del Files and Settings Transfer Wizard
(Asistente para transferencia de archivos y configuraciones), haga clic en Next (Siguiente).
3 En la pantalla Which computer is this? (¿Qué equipo es éste?), haga clic en New
Computer (Equipo nuevo) y en Next (Siguiente).
4 En la pantalla Do you have a Windows XP CD? (¿Tiene un CD de Windows XP?),
haga clic en I will use the wizard from the Windows XP CD (Utilizaré el asistente
desde el CD de Windows XP) y en Next (Siguiente).
5 Cuando aparezca la pantalla Now go to your old computer (Diríjase al equipo antiguo),
vaya al equipo de origen (o antiguo). En esta ocasión, no haga clic en Next (Siguiente).
Para copiar los datos del equipo antiguo:
1 En el equipo antiguo, inserte el CD Operating System (Sistema operativo) de
Windows XP.
2 En la pantalla Welcome to Microsoft Windows XP (Microsoft Windows XP),
haga clic en Perform additional tasks (Realizar tareas adicionales).
3 En What do you want to do? (¿Qué desea hacer?), haga clic en Transfer files and
settings (Transferir archivos y configuraciones).
4 En la pantalla de bienvenida del Files and Settings Transfer Wizard (Asistente
para transferencia de archivos y configuraciones), haga clic en Next (Siguiente).
5 En la pantalla Which computer is this? (¿Qué equipo es éste?), haga clic en Old
Computer (Equipo antiguo) y luego en Next (Siguiente).
6 En la pantalla Select a transfer method (Seleccione un método de transferencia),
haga clic en el método de transferencia que desee.
7 En la pantalla What do you want to transfer? (Elija qué desea transferir), seleccione
los elementos que desea transferir y haga clic en Next (Siguiente).
Una vez copiada la información, aparece la pantalla Completing the Collection Phase
(Completando la fase de recopilación).
8 Haga clic en Finish (Finalizar).
Instalación y utilización del ordenador 21
Page 22
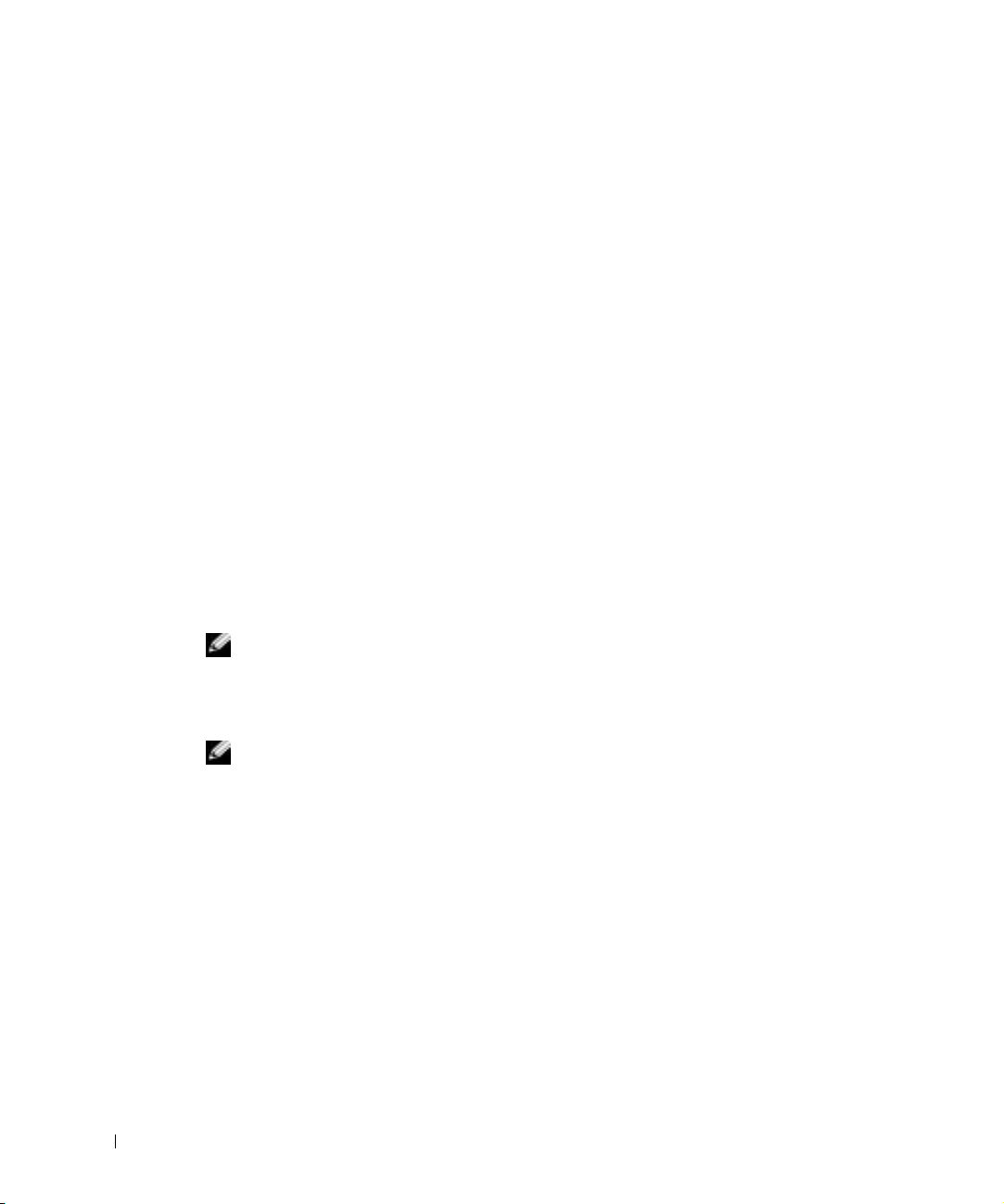
Para transferir los datos al equipo nuevo:
1 En la pantalla Now go to your old computer (Diríjase al equipo antiguo) del nuevo
equipo, haga clic en Next (Siguiente).
2 En la pantalla Where are the files and settings? (Seleccione la ubicación de archivos
y configuraciones), seleccione el método elegido para transferir la configuración y los
archivos y haga clic en Next (Siguiente).
El asistente lee los archivos y configuraciones recopilados y los aplica al equipo nuevo.
Una vez que se hayan aplicado todas las configuraciones y archivos, aparecerá la
pantalla Finished (Completado).
www.dell.com | support.dell.com
3 Haga clic en Finished (Completado) y reinicie el equipo nuevo.
Establecer una red doméstica y de oficina
Conexión a un adaptador de red
Antes de conectar el equipo a una red, éste debe tener un adaptador de red instalado y un
cable de red conectado.
Para conectar un cable de red:
NOTA: Inserte el cable hasta que haga clic y, a continuación, tire de él suavemente para
comprobar que está seguro.
Conecte el cable de red al conector del adaptador de red situado en la parte posterior
1
del equipo.
NOTA: No utilice un cable de red con un enchufe de teléfono de pared.
2 Conecte el otro extremo del cable de red al dispositivo de conexión de red,
por ejemplo, un enchufe de red de pared.
22 Instalación y utilización del ordenador
Page 23
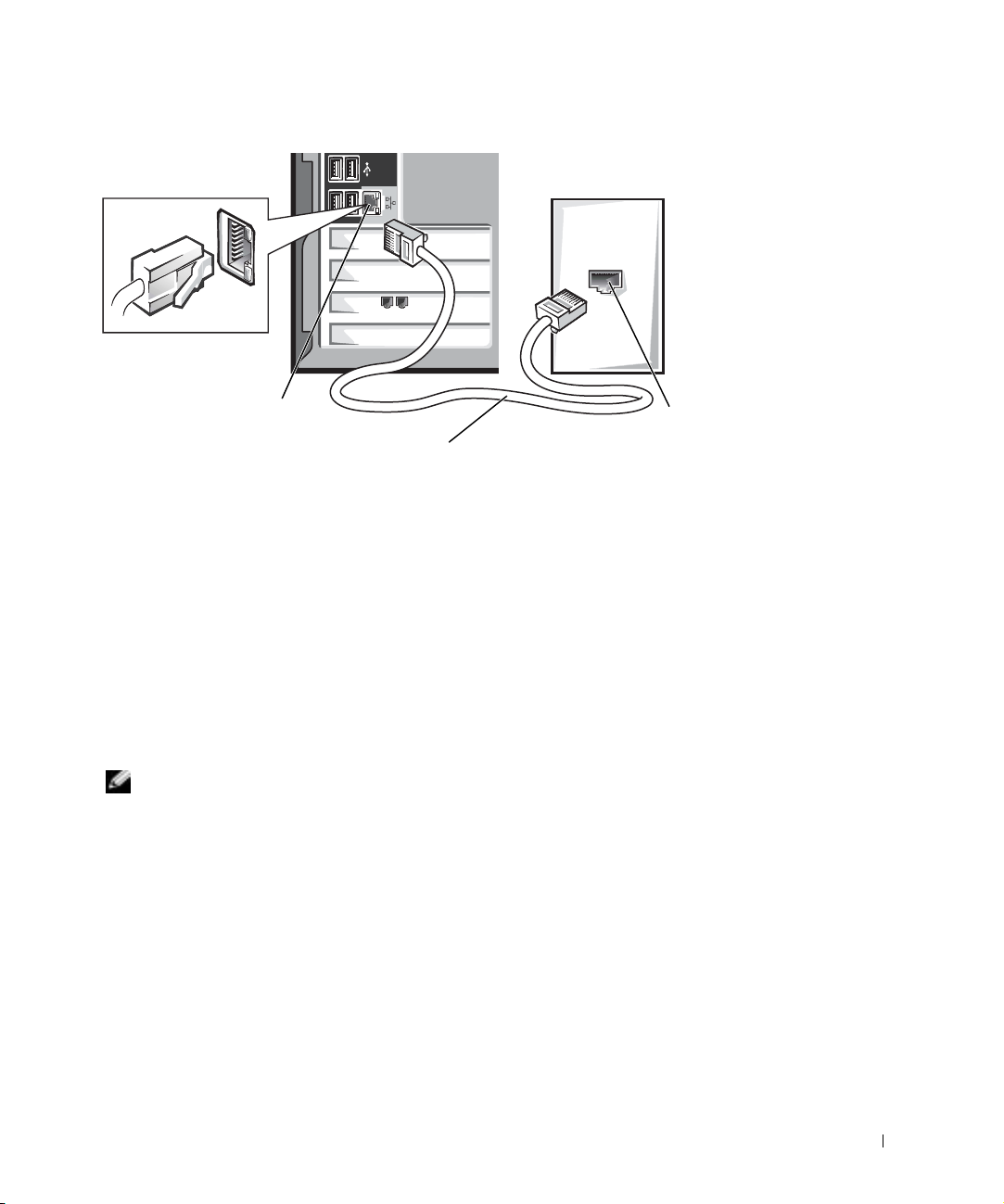
conector del adaptador
de red en el equipo
cable de red
red
enchufe de pared
Asistente para configuración de redes
El sistema operativo Microsoft® Windows® XP ofrece un Asistente para configuración
de redes que le guiará en el proceso de compartir archivos, impresoras o una conexión a
Internet entre equipos en un entorno doméstico o de pequeña oficina.
1 Haga clic en el botón Start (Inicio), seleccione All Programs (Todos los programas)→
Accessories (Accesorios)→ Communications (Comunicaciones) y, a continuación,
haga clic en Network Setup Wizard (Asistente para configuración de redes).
2 En la pantalla de bienvenida, haga clic en Next (Siguiente).
3 Haga clic en Checklist for creating a network (Lista de comprobación para crear
una red).
NOTA: Al seleccionar el método de conexión This computer connects directly to the Internet
(Este ordenador está conectado directamente a Internet), se activará el servidor de seguridad
integrado que incluye Windows XP.
4
Haga las comprobaciones de la lista de verificación y los preparativos necesarios.
5 Vuelva a Network Setup Wizard (Asistente para configuración de redes) y siga las
instrucciones que aparecen en pantalla.
Instalación y utilización del ordenador 23
Page 24
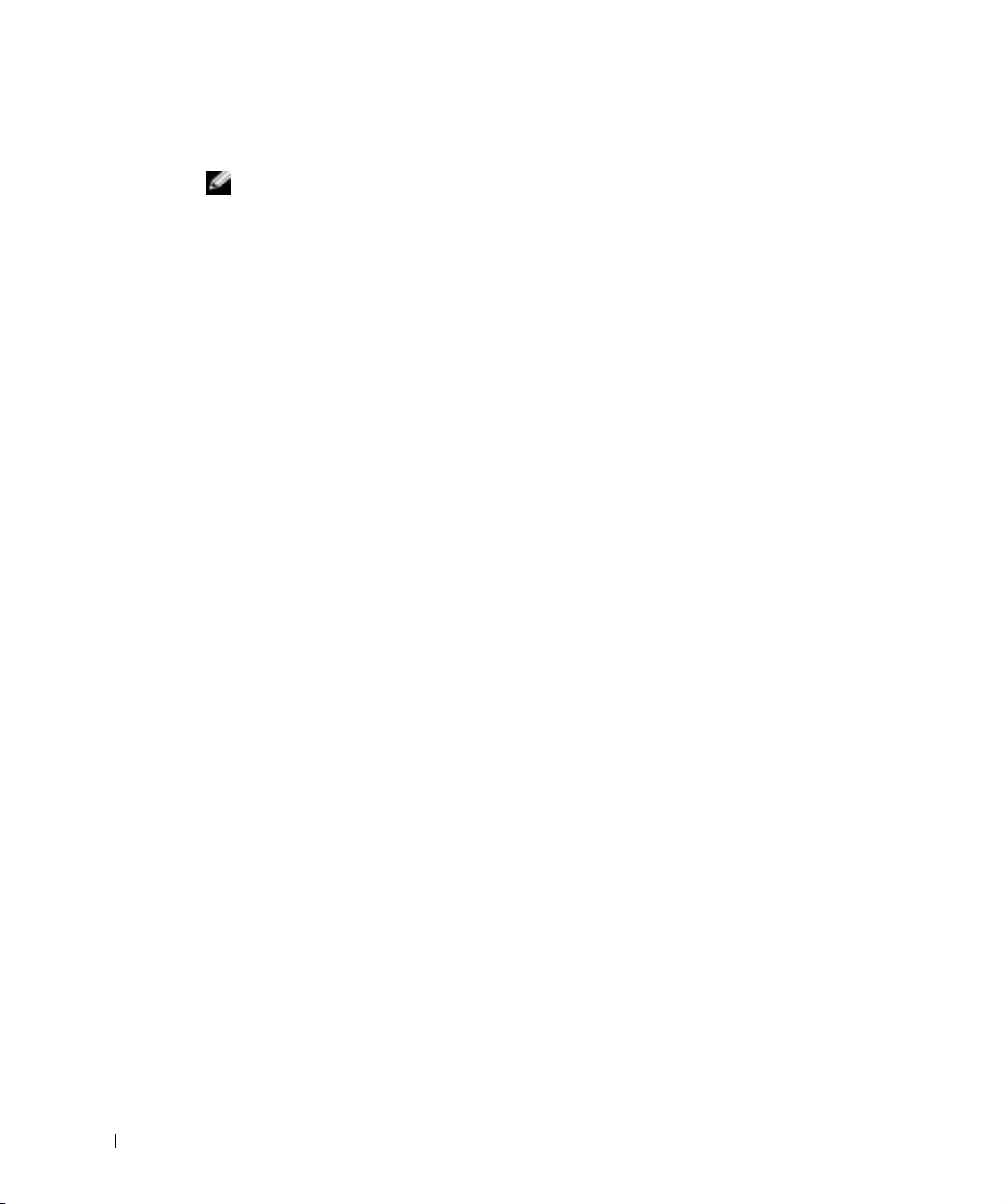
Conexión a Internet
NOTA: Los ISP y sus ofertas varían en función del país.
Para conectar a Internet, necesita un módem o una conexión de red y un proveedor de
servicios Internet (ISP, Internet service provider), como AOL o MSN. El ISP le ofrecerá
una o varias de las siguientes opciones de conexión a Internet:
• Conexiones de acceso telefónico que proporcionan acceso a Internet a través de una
línea telefónica. Este tipo de conexiones son bastante más lentas que las conexiones
DSL y de módem por cable.
• Conexiones DSL que proporcionan acceso a Internet de alta velocidad a través de
www.dell.com | support.dell.com
la línea telefónica existente. Este tipo de conexiones permiten acceder a Internet y
utilizar el teléfono en la misma línea simultáneamente.
• Las conexiones de módem por cable proporcionan acceso a Internet de alta velocidad
a través de la línea de televisión por cable local.
Si utiliza una conexión de acceso telefónico, conecte la línea telefónica al conector del
módem del equipo y al enchufe de teléfono de la pared antes de configurar la conexión a
Internet. Si utiliza una conexión DSL o de módem por cable, póngase en contacto con su
ISP para obtener instrucciones de configuración.
Configuración de la conexión a Internet
Para configurar una conexión AOL o MSN:
1 Guarde y cierre todos los archivos abiertos y salga de los programas activos.
2 Haga doble clic en el icono MSN Explorer o AOL del escritorio de Windows
3 Siga las instrucciones que aparecen en la pantalla para completar la instalación.
24 Instalación y utilización del ordenador
®
.
Page 25
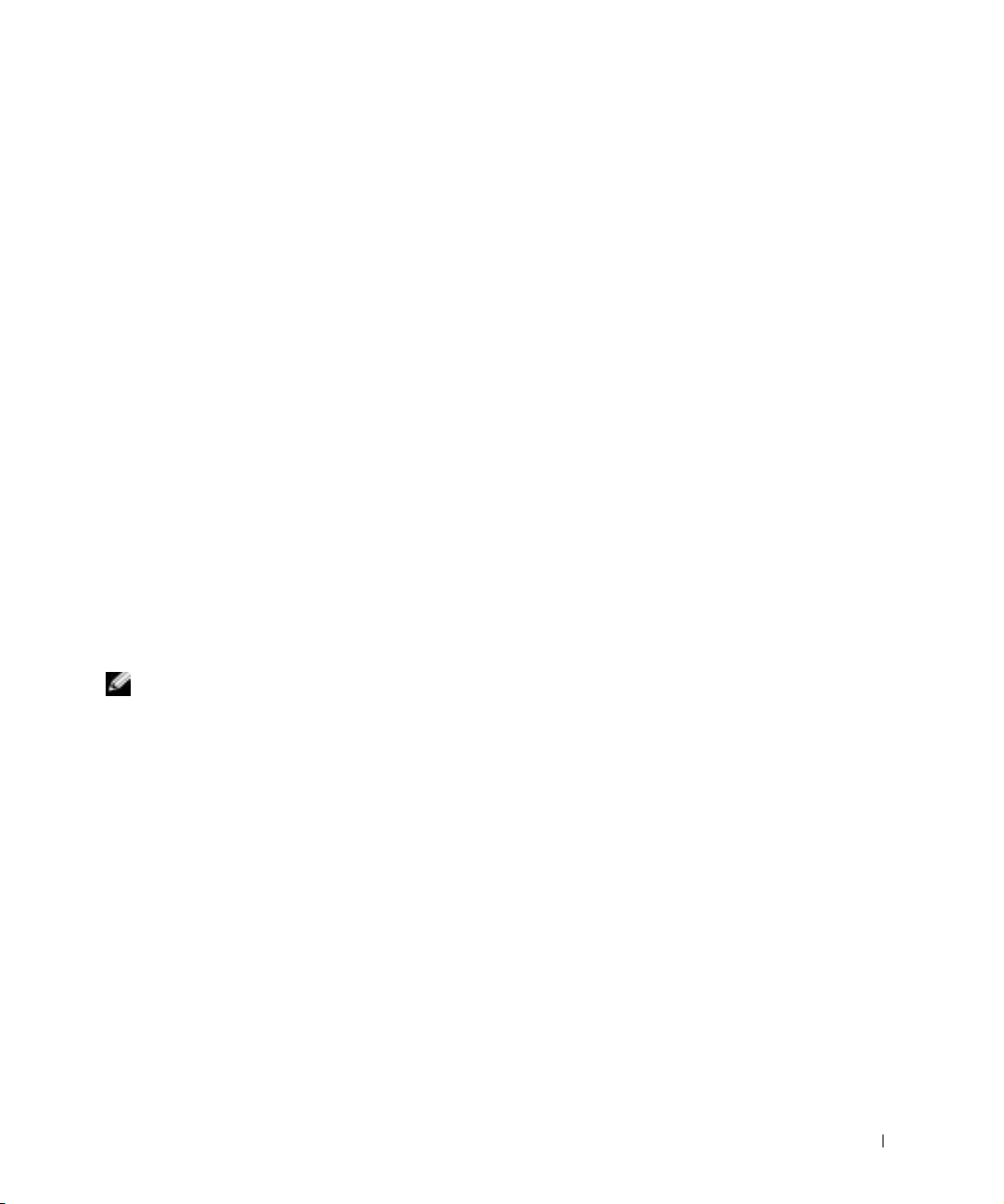
Si el escritorio no contiene ningún icono MSN Explorer o AOL, o si desea configurar una
conexión a Internet con un ISP diferente:
1 Guarde y cierre todos los archivos abiertos y salga de los programas activos.
2 Haga clic en el botón Start (Inicio) y en Internet Explorer.
Aparece la ventana New Connection Wizard (Asistente para nueva conexión).
3 Haga clic en Connect to the Internet (Conectarse a Internet).
4 En la ventana siguiente, haga clic en la opción apropiada.
• Si no dispone de un ISP y desea seleccionar uno, haga clic en Choose from a list
of Internet service providers (ISPs) (Elegir de una lista de proveedores de
servicios Internet [ISP]).
• Si el ISP ya le ha proporcionado la información de configuración, pero no ha
recibido el CD de instalación, haga clic en Set up my connection manually
(Establecer mi conexión manualmente).
• Si dispone de un CD, haga clic en Use the CD I got from an ISP (Usar el CD
que tengo de un proveedor de servicios Internet [ISP]).
5 Haga clic en Next (Siguiente).
Si ha seleccionado Establecer mi conexión manualmente, siga con el paso 6.
En caso contrario, siga las instrucciones que aparecen en la pantalla para completar
la instalación.
NOTA: Si no sabe qué tipo de conexión seleccionar, póngase en contacto con su ISP.
6 Haga clic en la opción apropiada de How do you want to connect to the Internet?
(¿Cómo desea conectar a Internet?) y, a continuación, haga clic en Next (Siguiente).
7 Utilice la información de configuración que le proporcionó su ISP para completar la
instalación.
Si tiene problemas para conectarse a Internet, consulte “E-Mail, Modem, and Internet
Problems” (Problemas con el correo electrónico, el módem e Internet) en página 36.
Si no puede conectar a Internet, pero ha logrado conectar sin problemas anteriormente, es
probable que el servicio del ISP se haya interrumpido. Póngase en contacto con el ISP para
comprobar el estado del servicio o intente conectar más tarde.
Instalación y utilización del ordenador 25
Page 26
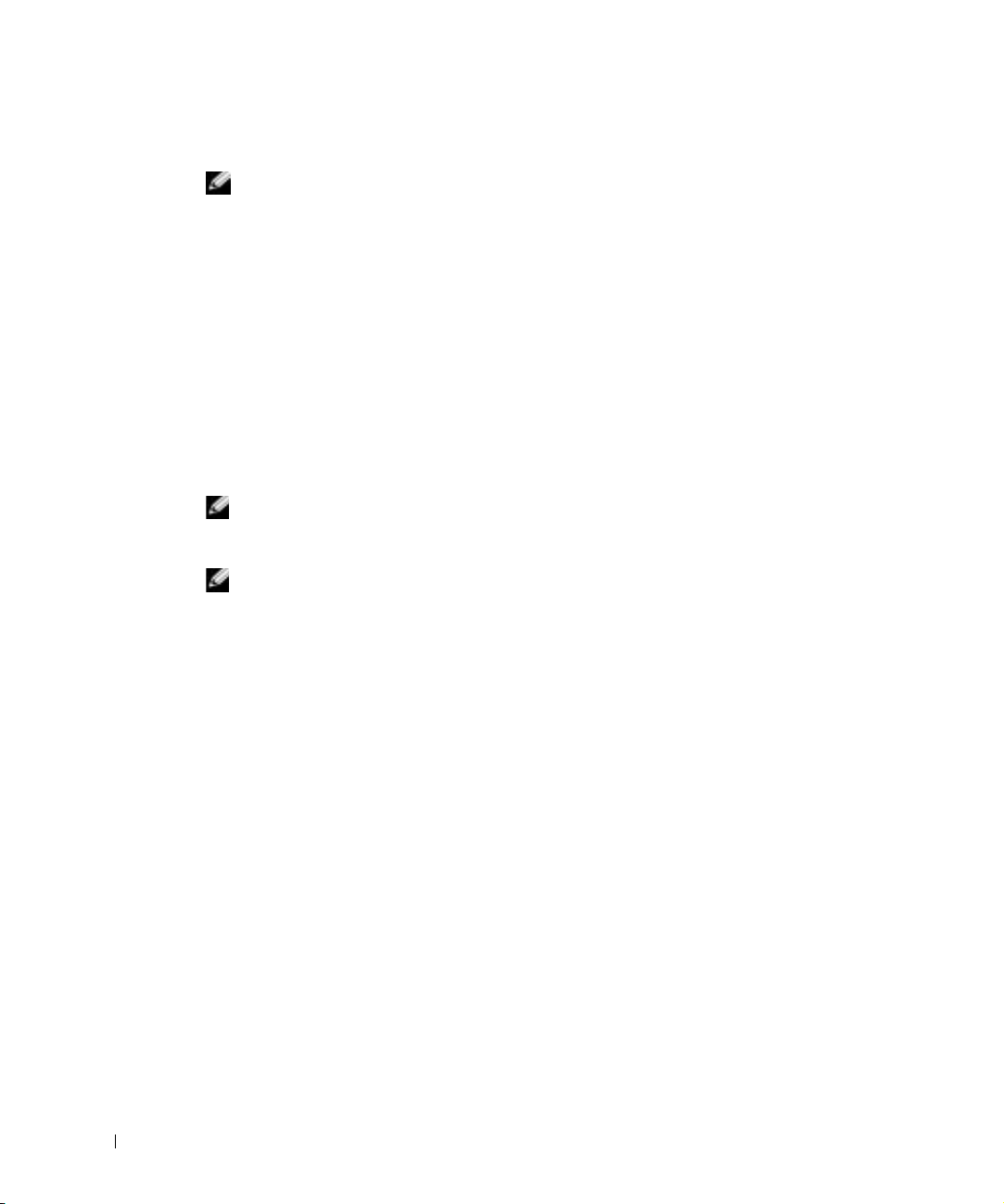
Copia de CD y DVD
NOTA: Asegúrese de cumplir todas las leyes de derechos de autor al crear los CD o DVD.
Esta sección es aplicable únicamente a equipos con CD-R, CD-RW, DVD+RW, DVD+R,
o una unidad combinada de DVD/CD-RW.
En las siguientes instrucciones se explica cómo realizar una copia exacta de un CD o de
un DVD. También puede utilizar Sonic RecordNow con otros fines, incluida la creación
de CD a partir de archivos de audio del equipo o la creación de CD de MP3. Para obtener
instrucciones, consulte la documentación Sonic RecordNow que viene con el equipo.
Abra Sonic RecordNow, haga clic en el signo de interrogación que aparece en la esquina
www.dell.com | support.dell.com
superior derecha de la ventana, y luego en RecordNow Help (Ayuda de RecordNow) o en
RecordNow Tutorial (Tutorial de RecordNow).
Procedimientos para copiar un CD o DVD
NOTA: Si tiene una unidad combinada de DVD/CD-RW y experimenta problemas de grabación,
consulte el sitio Web de soporte de Sonic en support.sonic.com para obtener los parches de
software disponibles.
NOTA: La mayoría de los DVD comerciales tienen protección de copyright y no se pueden
copiar usando Sonic RecordNow.
1
Haga clic en el botón Start (Inicio), seleccione All Programs (Todo s l os pr ogra mas) →
Sonic→ RecordNow!→ RecordNow!.
2 Haga clic o en la ficha de audio o en la ficha de datos, dependiendo del tipo de CD
que desee copiar.
3 Haga clic en Exact Copy (Copia exacta).
4 Para copiar el CD o DVD:
• Si tiene una unidad de CD o DVD, asegúrese de que los ajustes sean correctos y
haga clic en Copy (Copiar). El equipo lee el CD o DVD de origen y lo copia en
una carpeta temporal del disco duro.
Cuando se le indique, inserte un CD o DVD en blanco en la unidad
correspondiente y haga clic en OK (Aceptar).
• Si tiene dos unidades de CD o DVD, seleccione la unidad en la que ha insertado
el CD o el DVD de origen y haga clic en Copy (Copiar). El equipo copia los datos
del CD o DVD en el disco en blanco.
Una vez que haya terminado de copiar el CD o el DVD de origen, el CD o DVD
creado se expulsa automáticamente.
26 Instalación y utilización del ordenador
Page 27
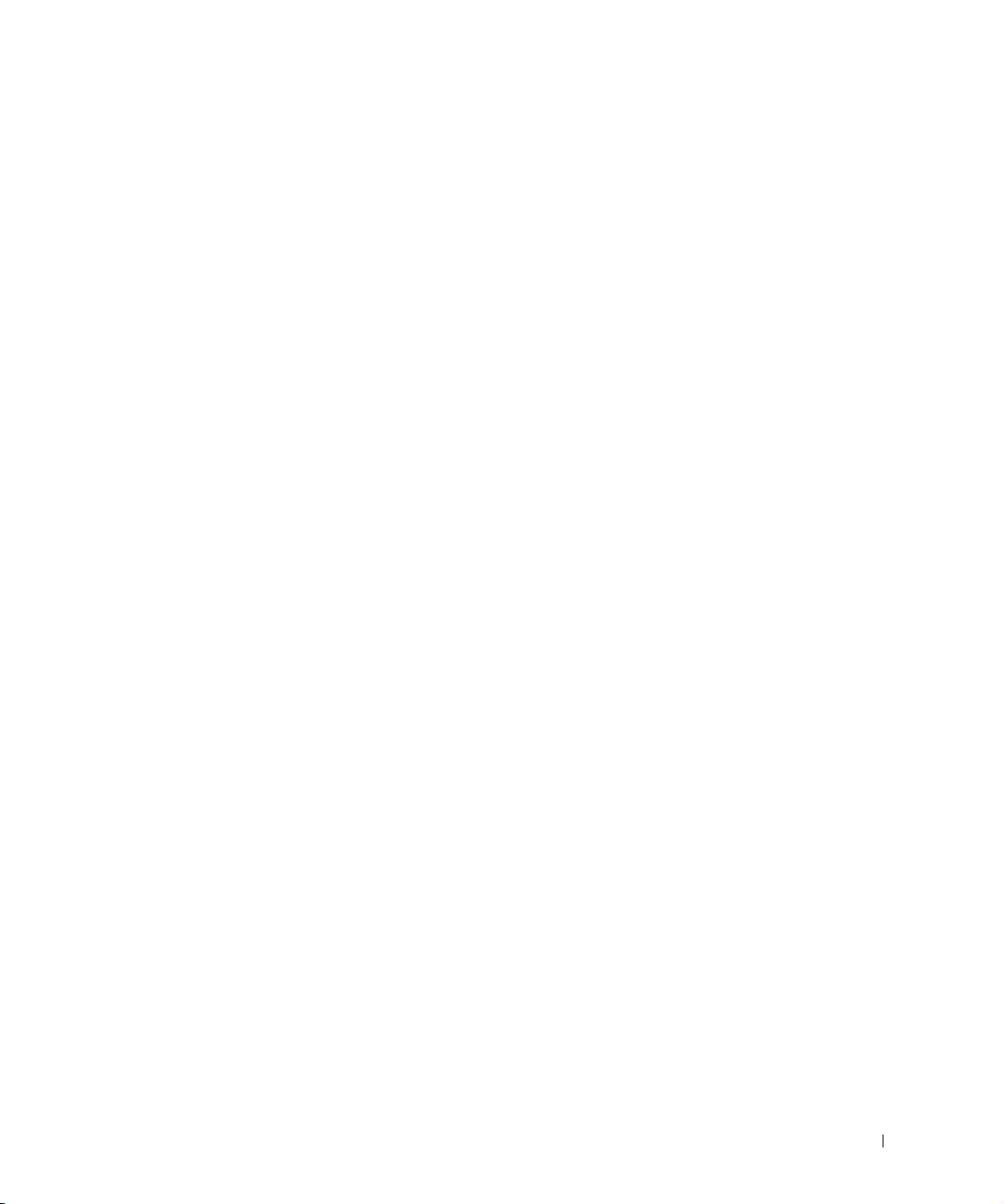
Uso de CD-R y CD-RW en blanco
Con la unidad CD-RW se puede escribir en dos tipos distintos de soporte de grabación:
discos CD-R y CD-RW. Utilice CD-R en blanco para grabar música o almacenar
permanentemente archivos de datos. Tras crear un disco CD-R, no es posible volver a
escribir en él sin cambiar el método de grabación (consulte la documentación de Sonic para
obtener información adicional). Utilice los CD-RW en blanco para escribir en los CD o
para borrar, reescribir o actualizar datos en ellos.
Sugerencias útiles
• Utilice el Explorador de Windows® de Microsoft® para arrastrar y soltar archivos en
un disco CD-R o CD-RW sólo después de que haya iniciado Sonic RecordNow y haya
abierto un nuevo proyecto de RecordNow.
• Utilice CD-R para quemar los CD de música que desee reproducir en equipos estéreo
normales.
Los CD-RW no se reproducen en la mayoría de los equipos estéreo domésticos o para
automóvil.
• No pueden crear DVD de audio con Sonic RecordNow.
• Los archivos de música MP3 sólo pueden reproducirse en reproductores MP3 o en
equipos que tengan software MP3 instalado.
• Al quemar CD-R o CD-RW, no ocupe su capacidad máxima; por ejemplo, no copie un
archivo de 650 MB en un CD en blanco de 650 MB. La unidad de CD-RW necesita al
menos 1 ó 2 MB del CD en blanco para finalizar la grabación.
• Utilice un CD-RW en blanco para realizar ensayos hasta que se haya familiarizado
con las técnicas de grabación de CD. Si comete un error, podrá borrar los datos del
CD-RW y volver a intentarlo. También puede utilizar CD-RW en blanco para probar
proyectos de archivos de música antes de grabarlos de forma permanente en un CD-R
en blanco.
• Para obtener más información, consulte el sitio Web de soporte de Sonic en
support.sonic.com.
Instalación y utilización del ordenador 27
Page 28
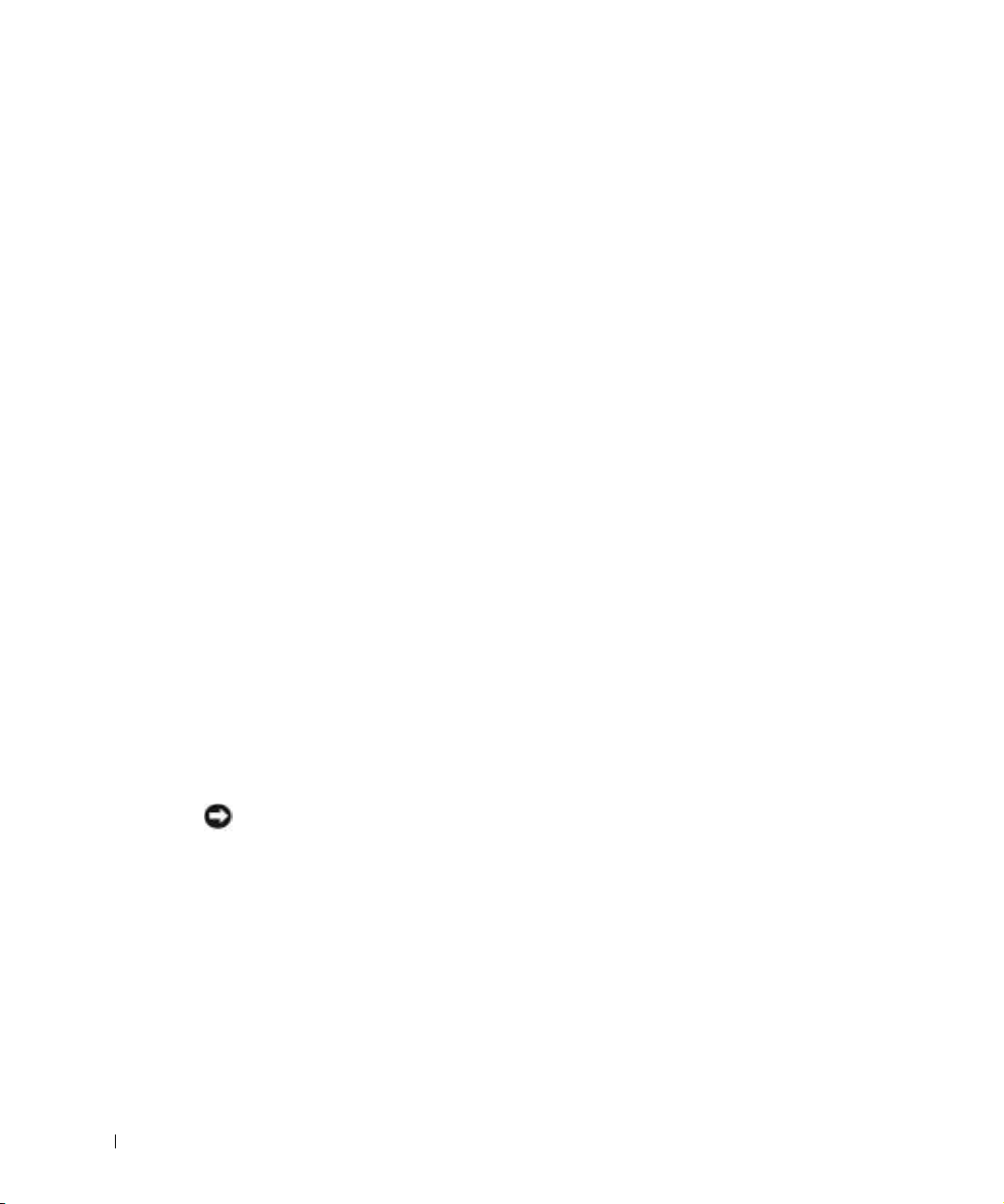
Hyper-Threading
Hyper-Threading es una tecnología de Intel® que mejora el rendimiento general, ya que
permite que un microprocesador físico funcione como dos lógicos y, por lo tanto, es capaz
de realizar determinadas tareas simultáneamente. Se recomienda utilizar el sistema
operativo Microsoft
la tecnología Hyper-Threading. Mientras que muchos programas pueden beneficiarse de la
tecnología Hyper-Threading, otros no se han optimizado para Hyper-Threading y es posible
que necesiten una actualización del fabricante de software. Póngase en contacto con el
fabricante de software para obtener actualizaciones e información acerca de cómo utilizar
Hyper-Threading con su software.
®
Windows® XP debido a que está optimizado para sacar provecho de
www.dell.com | support.dell.com
Para determinar si el equipo está utilizando la tecnología Hyper-Threading:
1 Haga clic en el botón Start (Inicio), haga clic con el botón derecho del ratón en
My Computer (Mi PC) y, a continuación, haga clic en Properties (Propiedades).
2 Haga clic en la ficha Hardware y en Device Manager (Administrador de dispositivos).
3 En la ventana Device Manager (Administrador de dispositivos), haga clic en el signo
más (+) situado junto al tipo de procesador. Si Hyper-Threading está activado, el
procesador aparece dos veces.
Puede activar o desactivar la tecnología Hyper-Threading mediante el programa de
configuración del sistema. Para obtener más información sobre cómo acceder al programa
de configuración del sistema, consulte página 116. Para obtener más información sobre
Hyper-Threading, busque en Knowledge Base, en el sitio Web Dell Support en
support.dell.com.
Apagar el equipo
AVISO: Para evitar la pérdida de datos, apague el equipo realizando el procedimiento de cierre
del sistema operativo Microsoft
presionar el botón de encendido.
1
Guarde y cierre los archivos abiertos, salga de todos los programas, haga clic en el
botón Start (Inicio) y luego en Turn Off Computer (Apagar equipo).
®
Windows®, tal como se describe a continuación, en vez de
2 En la ventana Turn off computer (Apagar equipo), haga clic en Turn off (Apagar).
El equipo se apaga tras el proceso de cierre del sistema.
28 Instalación y utilización del ordenador
Page 29
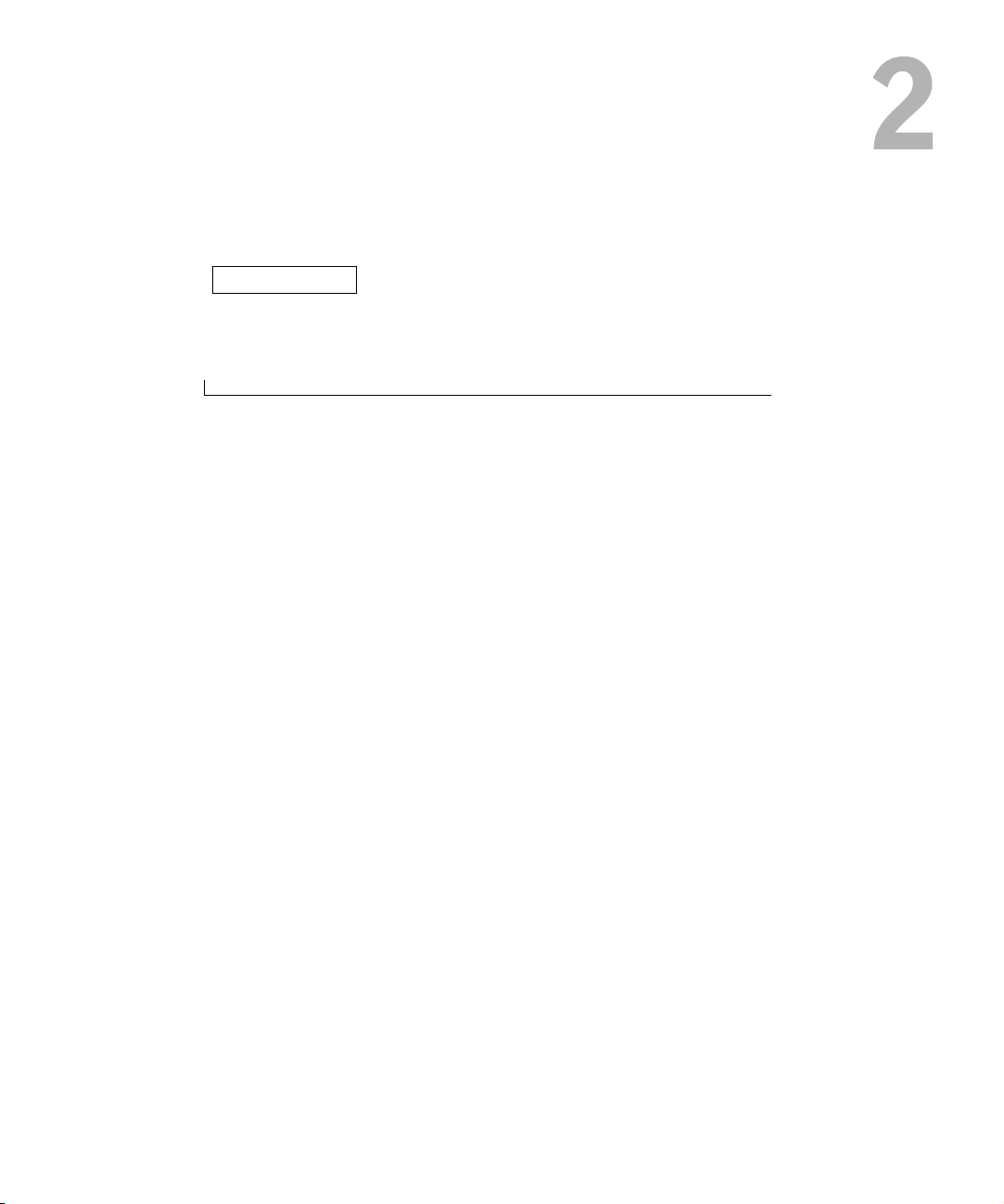
SECCIÓN 2
Solución de problemas
Búsqueda de soluciones
Búsqueda de información de ayuda
Problemas con la batería
Problemas con las unidades
Problemas con el correo electrónico, el módem e
Internet
Mensajes de error
Problemas generales
Problemas con dispositivos IEEE 1394
Problemas con el teclado
Problemas con el ratón
Problemas con la red
Problemas con la alimentación
Problemas con la impresora
Problemas con el escáner
Problemas con el sonido y los altavoces
Problemas con el vídeo y el monitor
Page 30
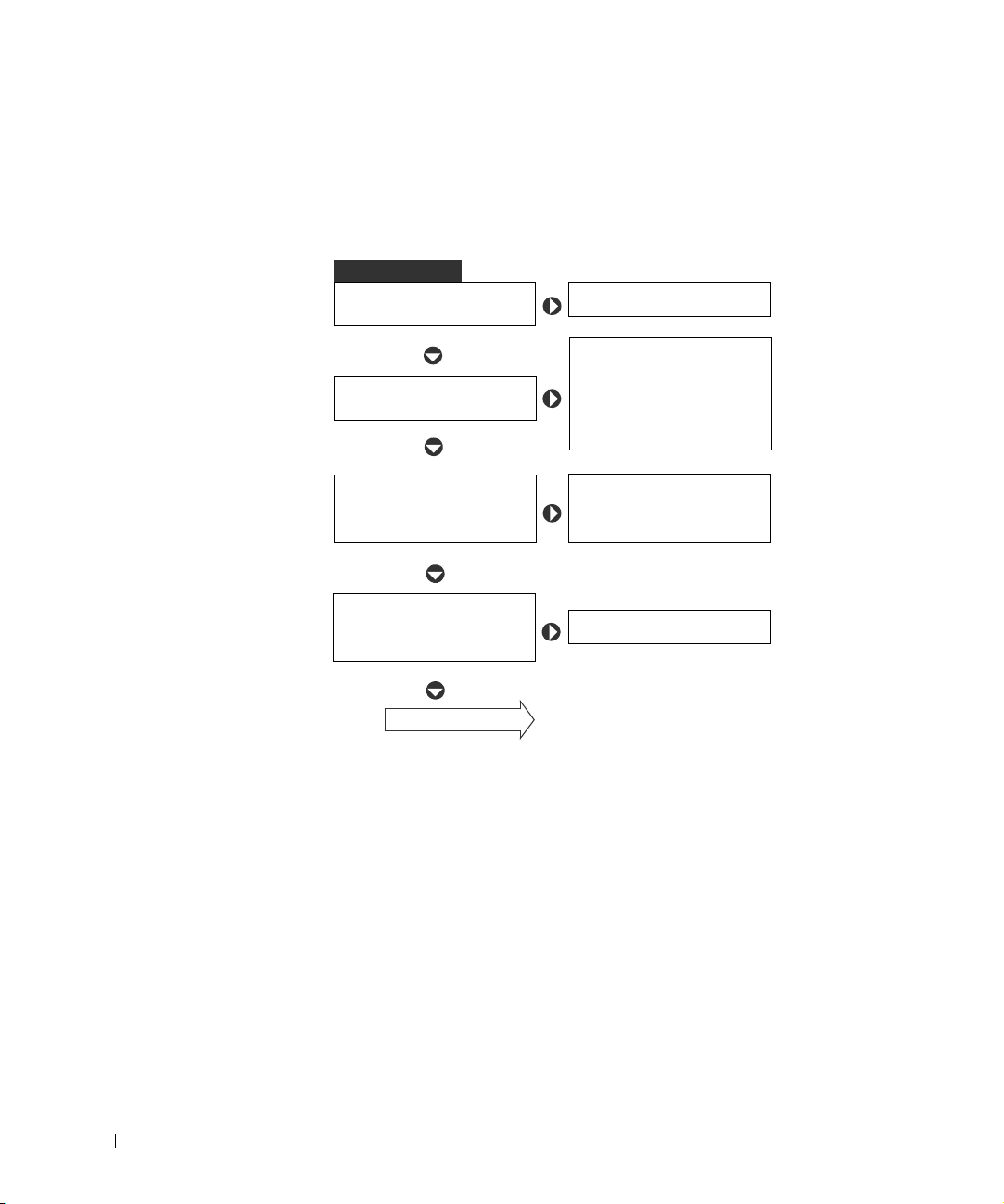
Búsqueda de soluciones
A veces resulta difícil saber a dónde acudir para obtener respuestas. Este diagrama le ayuda
a buscar rápidamente las respuestas a sus preguntas.
www.dell.com | support.dell.com
EMPIECE AQUÍ
¿Está encendido el indicador
de alimentación?
SI
¿Está parpadeando el
indicador de alimentación?
NO
NO
Consulte la página 46.
Pulse cualquier tecla o mueva
el ratón. Consulte el archivo
de ayuda Procedimientos para
SÍ
obtener información sobre el
modo de espera. Para obtener
más información, consulte la
página 46.
¿Ha escuchado más de un
sonido al encender el equipo?
NO
¿Aparece un mensaje de error
antes de iniciar Windows?
NO
CONTINÚA
Obtenga asistencia técnica de
SÍ
Dell. Consulte la página 121.
SÍ
Consulte la página 38.
30 Solución de problemas
Page 31

¿Tiene algún problema con...
el vídeo o el monitor?
SÍ
Consulte la página 52.
NO
el sonido o los altavoces?
la impresora?
el módem?
el ratón?
el teclado?
la unidad de disco duro u
otra unidad de disco?
el adaptador de red?
el escáner?
los mensajes de error
de Windows?
un programa?
SÍ
Consulte la página 50.
SÍ
Consulte la página 48.
SÍ
Consulte la página 36.
SÍ
Consulte la página 44.
SÍ
Consulte la página 43.
SÍ
Consulte la página 33.
SÍ
Consulte la página 45.
SÍ
Consulte la página 49.
SÍ
Consulte la página 38.
SÍ
Consulte la página 39.
¿Tiene algún otro tipo de
problema?
Internet?
el correo electrónico?
SÍ
Consulte la página 39.
SÍ
Consulte la página 36.
SÍ
Consulte la página 36.
Solución de problemas 31
Page 32

Búsqueda de información de ayuda
PARA ACCEDER AL ARCHIVO DE AYUDA PROCEDIMIENTOS —
1 Haga clic en Start (Inicio) y, a continuación, haga clic en Help and Support (Ayuda y soporte
técnico).
2 Haga clic en User and system guides (Guías de usuario y del sistema) y en User’s guides
(Guías de usuario).
3 Haga clic en Procedimientos.
PARA ACCEDER A LA AYUDA DE WINDOWS —
www.dell.com | support.dell.com
1 Haga clic en Start (Inicio) y, a continuación, haga clic en Help and Support (Ayuda y soporte
técnico).
2 Escriba una palabra o frase que describa el problema y haga clic en el icono de la flecha.
3 Haga clic en el tema que describa el problema.
4 Siga las instrucciones que aparecen en pantalla.
PARA LOCALIZAR INFORMACIÓN ADICIONAL DE SU EQUIPO — Consulte la página 13.
Problemas con la batería
PRECAUCIÓN: Existe peligro de explosión si una batería nueva se instala
incorrectamente. Sustituya la batería únicamente por una del mismo tipo o de
un tipo equivalente recomendado por el fabricante. Deshágase de las baterías
agotadas de acuerdo con las instrucciones del fabricante.
PRECAUCIÓN: Antes de comenzar cualquiera de los procedimientos de esta
sección, siga las instrucciones de seguridad que se muestran en la página 9.
CAMBIE LA BATERÍA — Si ha restablecido repetidamente la información de fecha y hora
después de encender el equipo, o si aparece una fecha y hora incorrectas durante el inicio, sustituya
la batería (consulte la página 119). Si la batería continúa sin funcionar correctamente, póngase en
contacto con Dell (consulte la página 121).
32 Solución de problemas
Page 33

Problemas con las unidades
Problemas con la unidad de disco
COMPRUEBE QUE WINDOWS® RECONOCE LA UNIDAD — Haga clic en el botón Inicio y, a
continuación, en My Computer (Mi PC). Si no aparece la unidad de disco, haga una búsqueda
completa con el software antivirus para comprobar si hay algún virus y eliminarlo. A veces los virus
pueden impedir que Windows reconozca la unidad.
PRUEBE LA UNIDAD —
• Inserte otro disco para descartar la posibilidad de que el disco original estuviera defectuoso.
• Inserte un disquete de inicialización y reinicialice el ordenador.
COMPRUEBE QUE EL DISCO NO ESTÉ LLENO NI PROTEGIDO CONTRA ESCRITURA —
Asegúrese de que el disco no esté lleno ni protegido contra escritura (bloqueado). Consulte la
siguiente figura.
dorso del disco
protegido contra
escritura
no protegido
contra escritura
AVISO: No intente limpiar los cabezales de unidades con un bastoncillo de algodón.
Puede desalinear accidentalmente los cabezales y hacer que la unidad deje de funcionar.
LIMPIE LA UNIDAD — Utilice un kit de limpieza disponible en el mercado.
Solución de problemas 33
Page 34

Problemas con la unidad de CD
NOTA: Es totalmente normal que las unidades de CD de alta velocidad vibren y lleguen
a producir ruido; estos efectos no indican que la unidad o el CD estén defectuosos.
AJUSTE EL CONTROL DE VOLUMEN DE WINDOWS — Haga clic en el icono de altavoz que
aparece en el margen inferior derecho de la pantalla.
• Asegúrese de que el volumen no está bajado haciendo clic en la barra de desplazamiento y
arrastrándola hacia arriba.
• Compruebe que el volumen no está silenciado haciendo clic en las casillas de verificación
activadas.
www.dell.com | support.dell.com
PRUEBE LA UNIDAD CON OTRO CD — Inserte otro CD para descartar la posibilidad de que
el CD original estuviera defectuoso.
COMPRUEBE LOS ALTAVOCES Y EL ALTAVOZ DE TONOS BAJOS — Consulte “Problemas
con el sonido y los altavoces” en la página 50.
COMPRUEBE QUE WINDOWS RECONOCE LA UNIDAD — Haga clic en el botón Inicio y, a
continuación, en My Computer (Mi PC). Si no aparece la unidad de CD, haga una búsqueda
completa con el software antivirus para comprobar si hay virus y eliminarlos. A veces los virus
pueden impedir que Windows reconozca la unidad.
LIMPIE EL DISCO — Consulte el archivo de ayuda Procedimientos para obtener instrucciones
para limpiar los CD. Para acceder a los archivos de ayuda, consulte la página 32.
Problemas al escribir en una unidad de CD-RW
CIERRE LOS OTROS PROGRAMAS — La unidad de CD-RW debe recibir un flujo de datos
continuo al escribir. Si el flujo se interrumpe, se producirá un error. Intente cerrar todos los
programas antes de intentar escribir en la unidad de CD-RW.
APAGUE EL MODO DE SUSPENSIÓN DE WINDOWS ANTES DE GRABAR EN UN DISCO
CD-RW — Para obtener información sobre los modos de ahorro de energía, consulte el
archivo de ayuda Procedimientos o busque la palabra clave suspensión en la Ayuda de Windows.
Para acceder a los archivos de ayuda, consulte la página 32.
34 Solución de problemas
Page 35

Problemas con la unidad de DVD
NOTA: Debido a las diferentes regiones del mundo y los distintos formatos de disco, no todos los
títulos en DVD funcionan en todas las unidades de DVD.
PRUEBE LA UNIDAD CON OTRO DVD — Inserte otro DVD para descartar la posibilidad de
que el DVD original estuviera defectuoso.
COMPRUEBE QUE WINDOWS RECONOCE LA UNIDAD — Haga clic en el botón Inicio y,
a continuación, en My Computer (Mi PC). Si no aparece la unidad de DVD, haga una búsqueda
completa con el software antivirus para comprobar si hay virus y eliminarlos. A veces los virus
pueden impedir que Windows reconozca la unidad.
LIMPIE EL DISCO — Consulte el archivo de ayuda Procedimientos para obtener instrucciones
para limpiar los DVD. Para acceder a los archivos de ayuda, consulte la página 32.
COMPRUEBE SI HAY CONFLICTOS DE INTERRUPT REQUEST (PETICIÓN DE
INTERRUPCIÓN)—Consulte la página 69.
Problemas con la unidad de disco duro
EJECUTE UNA COMPROBACIÓN DEL DISCO —
1 Haga clic en el botón Inicio y, a continuación, en My Computer (Mi PC).
2 Haga clic con el botón derecho del mouse en la letra de la unidad (disco local) en la que desea
buscar errores y haga clic en Properties (Propiedades).
3 Haga clic en la ficha Tools (Herramientas).
4 En el grupo de opciones Error-checking (Comprobación de errores), haga clic en Check Now
(Comprobar ahora).
5 Haga clic en Start (Inicio).
Solución de problemas 35
Page 36

Problemas con el correo electrónico, el módem e Internet
NOTA: Conecte el módem únicamente a un enchufe de teléfono analógico. El módem no
funcionará si lo conecta a una red de telefonía digital.
COMPRUEBE LA CONEXIÓN DE LA LÍNEA TELEFÓNICA — Asegúrese de que la línea
telefónica esté conectada al enchufe del módem. (El enchufe tiene a su lado una etiqueta verde o
un icono con forma de conector). Asegúrese de que oye un clic al insertar el conector de la línea
telefónica en el módem.
www.dell.com | support.dell.com
COMPRUEBE EL ENCHUFE DE TELÉFONO — Desconecte la línea telefónica del módem y
conéctela a un teléfono. Espere el tono de marcación.
CONECTE EL MÓDEM DIRECTAMENTE AL ENCHUFE DE TELÉFONO DE LA PARED — Si
hay otros dispositivos telefónicos compartiendo la línea, como un contestador, un fax, un protector
contra sobrevoltajes o un repartidor de línea, omítalos y utilice el teléfono para conectar el módem
directamente al enchufe de pared del teléfono.
UTILICE OTRA LÍNEA TELEFÓNICA — Si utiliza una línea con una longitud de 3 metros
(10 pies) o más, pruebe con una más corta.
EJECUTE LOS DIAGNÓSTICOS MODEM HELPER (AYUDANTE DE MÓDEM)—Pulse el
botón Start (Inicio), seleccione All Programs (Todos los programas), y haga clic en Modem Helper
(Ayudante de módem). Siga las instrucciones de la pantalla para identificar y resolver problemas del
módem. (Modem Helper [Ayudante de módem] no está disponible en todos los equipos).
COMPRUEBE QUE EL MÓDEM SE COMUNICA CON WINDOWS®—
1 Haga clic en el botón Inicio y, a continuación, en Panel de control.
2 Haga clic en Printers and Other Hardware (Impresoras y otro hardware).
3 Pulse Opciones de teléfono y módem.
4 Pulse en la pestaña Módems.
5 Haga clic en el puerto COM del módem.
6 Pulse en Propiedades, en la pestaña Diagnósticos y en Consultar módem para comprobar que el
módem se comunica con Windows.
Si todos los comandos reciben respuestas, significa que el módem funciona correctamente.
36 Solución de problemas
Page 37

DESACTIVE LA LLAMADA EN ESPERA (RETENCIÓN DE LLAMADA)—Consulte la guía
telefónica para obtener información sobre cómo desactivar dicha función. A continuación, ajuste
las propiedades de la conexión de acceso telefónico a redes.
1 Haga clic en el botón Start (Inicio) y, a continuación, en Control Panel (Panel de control).
2 Haga clic en Printers and Other Hardware (Impresoras y otro hardware) y en Phone and
Modem Options (Opciones de teléfono y módem).
3 Haga clic en el tipo de conexión para resaltarla.
4 Haga clic en la ficha Dialing Rules(Reglas de marcación) y en Edit (Edición).
5 Haga clic en la casilla To Disable Call Waiting (Deshabilitar llamada en espera) para que
tenga una marca de verificación.
6 Seleccione el código de desactivación del menú descendente (por ejemplo, *70).
7 Pulse en Aplicar y, a continuación, en Aceptar.
COMPRUEBE QUE ESTÁ CONECTADO A INTERNET — Con el programa de correo
electrónico Outlook Express abierto, haga clic en File (Archivo). Si está activada la opción Wo rk
Offline (Trabajar sin conexión), desactívela y conéctese a Internet.
COMPRUEBE QUE ESTÁ ABONADO A UN PROVEEDOR DE SERVICIOS DE INTERNET —
Póngase en contacto con un proveedor de servicios de Internet para suscribirse.
PÓNGASE EN CONTACTO CON SU PROVEEDOR DE SERVICIOS DE INTERNET —
Póngase en contacto con su proveedor de servicios de Internet para solicitar asistencia.
Solución de problemas 37
Page 38

Mensajes de error
Si el mensaje no aparece en la lista, consulte la documentación del sistema operativo o el
programa que se estaba ejecutando en el momento en que apareció el mensaje.
A FILENAME CANNOT CONTAIN ANY OF THE FOLLOWING CHARACTERS (UN NOMBRE
DE ARCHIVO NO PUEDE CONTENER NINGUNO DE LOS SIGUIENTES CARACTERES): \ / :
* ? “ < > | — No utilice estos caracteres en nombres de archivos.
A REQUIRED .DLL FILE WAS NOT FOUND (NO SE HA ENCONTRADO EL ARCHIVO .DLL
www.dell.com | support.dell.com
REQUERIDO)—Falta un archivo fundamental en el programa que intenta abrir. Para quitar y
volver a instalar el programa:
1 Haga clic en el botón Inicio y, a continuación, en Panel de control.
2 Haga clic en Add or Remove Programs (Agregar o quitar programas).
3 Seleccione el programa que desee quitar.
4 Haga clic en el icono Change or Remove Program (Cambiar o quitar programas).
5 Consulte la documentación del programa para ver las instrucciones de instalación.
INSERTE UN MEDIO INICIABLE — El sistema operativo intenta inicializarse desde un disco
o CD que no es iniciable. Inserte un disco o un CD de inicio.
NON-SYSTEM DISK ERROR (ERROR DE DISCO QUE NO ES DEL SISTEMA)—Hay un
disco insertado en la unidad de disco. Extraiga el disco y reinicie el equipo.
NOT ENOUGH MEMOR Y OR RESOURCES. CIERRE ALGUNOS PROGRAMAS Y VUELVA A
INTENTARLO — Tiene demasiados programas abiertos. Cierre todas las ventanas y abra el
programa que desee utilizar. En algunos casos tendrá que reiniciar el equipo para restaurar los
recursos del sistema. Si ese fuera el caso, ejecute primero el programa que desea utilizar.
OPERATING SYSTEM NOT FOUND (NO SE ENCUENTRA EL SISTEMA OPERATIVO)—
Póngase en contacto con Dell (consulte la página 121).
38 Solución de problemas
Page 39

THE FILE BEING COPIED IS TOO LARGE FOR THE DESTINATION DRIVE (EL ARCHIVO
QUE SE ESTÁ COPIANDO ES DEMASIADO GRANDE PARA LA UNIDAD DE DESTINO)—
El archivo que está intentando copiar es demasiado grande para que quepa en el disco. Pruebe a
copiar el archivo en un disco vacío o utilice un disco con mayor capacidad.
NO SE PUEDE TENER ACCESO A x:\. THE DEVICE IS NOT READY (NO SE PUEDE
TENER ACCESO A X :\. EL DISPOSITIVO NO ESTÁ PREPARADO)—La unidad de disco no
puede leer el disco. Inserte un disco en la unidad e inténtelo de nuevo.
Problemas generales
El equipo no responde
APAGUE EL ORDENADOR — Si el equipo se bloquea y no puede conseguir que responda
pulsando una tecla o moviendo el ratón, pulse el botón de alimentación durante unos 8 ó 10
segundos como mínimo hasta que se apague el equipo. A continuación, vuelva a presionar el botón
de encendido para iniciar el equipo. Es posible que pierda datos si no puede realizar el proceso de
cierre del sistema operativo.
Un programa deja de responder
TERMINE EL PROGRAMA —
1 Presione <Ctrl><Mayús><Esc> simultáneamente.
2 Haga clic en Applications(Aplicaciones).
3 Haga clic en el programa que ha dejado de responder.
4 Haga clic en End Task (Finalizar tarea).
Solución de problemas 39
Page 40

Un programa se bloquea repetidamente
NOTA: El software normalmente incluye instrucciones de instalación en la documentación que
lo acompaña o en un disco o un CD.
COMPRUEBE LA DOCUMENTACIÓN DEL SOFTWARE — Muchos fabricantes de software
tienen sitios Web con información que puede ayudarle a solucionar el problema. Asegúrese de que
ha instalado y configurado correctamente el programa. Si es necesario, desinstale y vuelva a instalar
el programa.
Un programa está diseñado para un sistema operativo Microsoft® Windows®
www.dell.com | support.dell.com
anterior
EJECUTE EL ASISTENTE PARA COMPATIBILIDAD CON PROGRAMAS —
Windows XP proporciona dicho asistente, que configura un programa para que se ejecute en
un entorno similar a un sistema operativo que no sea Windows XP.
1 Haga clic en el botón Start (Inicio), seleccione All Programs (Todos los programas)→
Accessories (Accesorios) y, a continuación, haga clic en Program Compatibility Wizard
(Asistente para compatibilidad con programas).
2 En la pantalla de bienvenida, haga clic en Next (Siguiente).
3 Siga las instrucciones que aparecen en pantalla.
Aparece una pantalla de color azul
APAGUE EL ORDENADOR — Si el equipo no responde a la pulsación de teclas o a un cierre
adecuado, mantenga presionado el botón de encendido durante 8 ó 10 segundos como mínimo
hasta que el equipo se apague. Vuelva a presionar el botón de encendido para reiniciar el equipo.
El programa chkdsk se ejecutará automáticamente durante el proceso de inicio. Siga las
instrucciones que aparecen en pantalla.
40 Solución de problemas
Page 41

Otros problemas de software
COMPRUEBE LA DOCUMENTACIÓN DEL SOFTWARE O PÓNGASE EN CONTACTO CON
EL FABRICANTE DEL SOFTWARE PARA OBTENER INFORMACIÓN DE SOLUCIÓN DE
PROBLEMAS.
HAGA COPIAS DE SEGURIDAD DE SUS ARCHIVOS INMEDIATAMENTE — Si el equipo
tiene instaladas una unidad de CD-RW o una unidad Zip instalada, consulte la documentación de
la unidad para obtener instrucciones.
COMPRUEBE DE QUE NO HA COMETIDO NING∨ N ERROR AL INTRODUCIR LOS
DATOS — Consulte la documentación del programa para asegurarse de que los valores o
caracteres que ha especificado son válidos.
COMPRUEBE QUE NO HAYA VIRUS — Utilice un programa de búsqueda de virus para
examinar la unidad de disco duro, los discos o los CD.
REINICIE EL EQUIPO — Guarde y cierre los archivos abiertos, salga de los programas activos
y apague el equipo mediante el botón Start (Inicio) en lugar de presionar el botón de encendido.
De lo contrario, puede perder datos.
COMPRUEBE LA COMPATIBILIDAD —
• Asegúrese de que el programa es compatible con el sistema operativo instalado en el equipo y
de que éste cumple los requisitos mínimos de hardware necesarios para ejecutar el software.
Consulte la documentación del software para obtener información.
• Si es necesario, desinstale y vuelva a instalar el programa.
COMPRUEBE QUE HA INSTALADO Y CONFIGURADO CORRECTAMENTE EL
PROGRAMA — Consulte la documentación del software para obtener información.
Si es necesario, desinstale y vuelva a instalar el programa.
Solución de problemas 41
Page 42

Otros problemas técnicos
VISITE EL SITIO WEB DE ASISTENCIA TÉCNICA DE DELL — Vay a a support.dell.com
para obtener ayuda acerca de preguntas de uso general, instalación y solución de problemas. El sitio
Web de asistencia técnica ofrece diversas herramientas que pueden ayudarle, como el Foro Dell, un
grupo de conversación donde podrá intercambiar información acerca de sus ordenadores con otros
clientes de Dell y recibir asistencia técnica a través del correo electrónico. Consulte el “Dell
Support Website” en la página 15 para ampliar información sobre el sitio Web.
Problemas generales de hardware
Si su equipo presenta uno o varios de los siguientes síntomas, puede que exista un conflicto
www.dell.com | support.dell.com
de dispositivos:
• El ordenador se bloquea, especialmente mientras se utiliza un dispositivo específico.
• Un dispositivo que se añadió recientemente no funciona.
• Una tarjeta de sonido emite ruido o presenta otros problemas.
• La impresora imprime caracteres ininteligibles.
• El puntero del ratón no se mueve o se mueve de forma intermitente.
• Aparecen mensajes indicando que el equipo no funciona con el máximo rendimiento.
• Se producen errores y bloqueos de programas sin causas aparentes.
• El monitor no muestra ninguna imagen.
RETIRE LOS ELEMENTOS DE HARDWARE DE INSTALACIÓN RECIENTE PARA VER SI ASÍ
SE SOLUCIONA EL PROBLEMA — Si al retirar el hardware se soluciona el problema, consulte
en la documentación de dichos elementos las instrucciones para configurarlos y solucionar
problemas. Si el problema persiste, póngase en contacto con el fabricante del hardware para
obtener asistencia técnica.
COMPRUEBE LA DOCUMENTACIÓN DEL SISTEMA OPERATIVO PARA OBTENER
INFORMACIÓN DE SOLUCIÓN DE PROBLEMAS ADICIONAL.
COMPRUEBE SI HAY CONFLICTOS DE INTERRUPT REQUEST (PETICIÓN DE
INTERRUPCIÓN)—Consulte la página 69.
42 Solución de problemas
Page 43

Problemas con dispositivos IEEE 1394
NOTA: Compruebe Windows Explorer para ver si su dispositivo figura como una unidad.
COMPRUEBE EL DISPOSITIVO IEEE 1394 — Asegúrese de que el dispositivo IEEE 1394
está insertado correctamente en el conector.
COMPRUEBE QUE WINDOWS® RECONOCE EL DISPOSITIVO IEEE 1394 —
1 Haga clic en el botón Inicio y, a continuación, en Panel de control.
2 Haga clic en Printers and Other Hardware (Impresoras y otro hardware).
Si su dispositivo IEEE 1394 figura en la lista, significa que Windows lo reconoce.
SI TIENE PROBLEMAS CON ALGÚ N DISPOSITIVO IEEE 1394 PROPORCIONADO POR
ELL — Póngase en contacto con Dell (consulte la página 121).
D
SI TIENE PROBLEMAS CON UN DISPOSITIVO IEEE 1394 NO PROPORCIONADO POR
D
ELL — Póngase en contacto con el fabricante del dispositivo IEEE 1394.
Problemas con el teclado
REINICIE EL EQUIPO —
• Si funciona el ratón, cierre el equipo mediante el menú Start (Inicio) (consulte la página 28).
Después de que se apaga el equipo, presione el botón de encendido para reiniciarlo.
• Si el equipo no responde a las pulsaciones de teclas o al movimiento del ratón, mantenga
presionado el botón de encendido durante 8 o 10 segundos hasta que se apague el equipo.
Vuelva a presionar el botón de encendido para reiniciar el equipo.
COMPRUEBE EL CABLE DEL TECLADO —
• Asegúrese de que el cable del teclado está conectado firmemente al equipo.
• Apague el ordenador (consulte la página 28), vuelva a conectar el cable del teclado como se
muestra en diagrama de instalación EMPEZAR AQUÍ del ordenador y, a continuación, reinicie
el ordenador.
• Compruebe que el conector del cable no tiene patas rotas o dobladas y si hay cables dañados o
pelados. Enderece las patas dobladas.
• Desenchufe los cables de prolongación del teclado y conecte éste directamente al equipo.
Solución de problemas 43
Page 44

PRUEBE EL TECLADO — Conecte al equipo un teclado que funcione correctamente e intente
utilizarlo. Si funciona el nuevo teclado, significa que el teclado original está defectuoso.
COMPRUEBE SI HAY CONFLICTOS DE INTERRUPT REQUEST (PETICIÓN DE
INTERRUPCIÓN)—Consulte la página 69.
Problemas con el ratón
www.dell.com | support.dell.com
REINICIE EL EQUIPO —
1 Pulse simultáneamente <Ctrl><Esc> para mostrar el menú Start (Inicio).
2 Escriba u, presione las teclas de flecha del teclado para resaltar Shut down (Apagar) o Tur n O f f
(Apagar) y, a continuación, pulse <Enter> (Entrar).
3 Cuando el equipo se apague, pulse el botón de alimentación para reiniciar el equipo.
SI HA CONECTADO EL RATÓN ANTES DE ENCENDER EL ORDENADOR, VUELVA A
CONECTAR EL CABLE DEL RATÓN —
1 Pulse simultáneamente <Ctrl><Esc> para mostrar el menú Start (Inicio).
2 Escriba u, presione las teclas de flecha del teclado para resaltar Shut down (Apagar) o Tur n O f f
(Apagar) y, a continuación, pulse <Enter> (Entrar).
3 Tras apagar el ordenador, vuelva a conectar el cable del ratón como se muestra en el diagrama de
instalación Empiece aquí del ordenador.
4 Inicialice el ordenador.
SI HA CONECTADO EL RATÓN DESPUÉS DE CONECTAR EL ORDENADOR, RETIRE EL
CABLE DE ALIMENTACIÓN Y VUELVA A CONECTAR EL CABLE DEL RATÓN — Si el ratón
se ha conectado después de encender el equipo, parecerá que el ratón no es operativo. Para que el
ratón funcione con normalidad:
1 Con el ordenador encendido, desconecte el cable situado en la parte posterior.
2 Conecte el ratón al ordenador.
3 Vuelva a conectar el cable de alimentación.
4 Encienda el equipo.
Al presionar el botón de alimentación no se restablece la configuración del ordenador ni la
funcionalidad del ratón.
44 Solución de problemas
Page 45

COMPRUEBE EL CABLE DEL RATÓN —
• Compruebe que el conector del cable no tiene patas rotas o dobladas y si hay cables dañados o
pelados. Enderece las patas dobladas.
• Asegúrese de que el cable está conectado firmemente al equipo.
PRUEBE EL RATÓN — Conecte al equipo un ratón que funcione correctamente e intente
utilizarlo. Si funciona el nuevo ratón, significa que el ratón original está defectuoso.
COMPRUEBE LA CONFIGURACIÓN DEL RATÓN —
1 Haga clic consecutivamente en el botón Start (Inicio), en Control Panel (Panel de control) y,
por último enPrinters and Other Hardware (Impresoras y otro hardware).
2 Haga clic en Mouse (Ratón).
3 Pruebe a ajustar la configuración.
VUELVA A INSTALAR EL CONTROLADOR DEL RATÓN — Consulte la página 65.
COMPRUEBE SI HAY CONFLICTOS DE INTERRUPT REQUEST (PETICIÓN DE
INTERRUPCIÓN)—Consulte la página 69.
Problemas con la red
COMPRUEBE EL CONECTOR DEL CABLE DE RED — Asegúrese de que el cable de red está
conectado como se muestra en la página 22.
COMPRUEBE LOS INDICADORES DE RED EN LA PARTE POSTERIOR DEL
ORDENADOR — Si no está iluminado ningún indicador significa que no existe comunicación de
red. Sustituya el cable de red.
luz de actividad
integridad de la red/
indicador luminoso de
velocidad
Solución de problemas 45
Page 46

REINICIE EL EQUIPO E INTENTE CONECTARSE A LA RED DE NUEVO.
COMPRUEBE LA CONFIGURACIÓN DE LA RED — Póngase en contacto con el administrador
de red o con la persona que instaló la red para comprobar que la red está bien configurada y
funciona correctamente.
COMPRUEBE SI HAY CONFLICTOS DE INTERRUPT REQUEST (PETICIÓN DE
INTERRUPCIÓN)—Consulte la página 69.
www.dell.com | support.dell.com
Problemas con la alimentación
PRECAUCIÓN: Antes de comenzar cualquiera de los procedimientos de esta
sección, siga las instrucciones de seguridad que se muestran en la página 9.
AJUSTE LAS PROPIEDADES DE ENERGÍA — El ordenador puede encontrarse en modo de
suspensión o de hibernación. Para obtener información sobre los modos de ahorro de energía,
consulte el archivo Procedimientos, o busque la palabra clave suspensión o hibernación en la Ayuda
de Windows
SI EL INDICADOR LUMINOSO DE ALIMENTACIÓN ES VERDE Y EL EQUIPO NO
RESPONDE — Consulte “Indicadores de diagnóstico” en la página 56.
SI EL INDICADOR LUMINOSO DE ALIMENTACIÓN ES VERDE Y PARPADEA — El equipo
está en modo de suspensión. Presione una tecla del teclado o mueva el ratón para reanudar el
funcionamiento normal.
®
. Para acceder a los archivos de ayuda, consulte la página 32.
46 Solución de problemas
Page 47

SI EL INDICADOR LUMINOSO DE ALIMENTACIÓN ESTÁ APAGADO — El equipo está
apagado o no recibe corriente.
• Apriete el cable de alimentación en su conector, situado en la parte posterior del equipo, y en
el enchufe eléctrico.
• Si el equipo está conectado a una caja de enchufes, asegúrese de que ésta a su vez está
conectada a un enchufe eléctrico y de que está activada.
• Asegúrese de que el enchufe eléctrico funciona enchufando otro aparato, por ejemplo, una
lámpara.
• No utilice dispositivos protectores de corriente, cajas de enchufes ni cables de prolongación
para comprobar que el equipo se enciende.
• Asegúrese de que el cable de alimentación principal está conectado firmemente a la placa base
(consulte la página 87).
• Asegúrese de que el cable del panel anterior está conectado firmemente a la placa base
(consulte página 87).
• Si el problema persiste, póngase en contacto con Dell (consulte la página 121).
SI EL INDICADOR LUMINOSO DE ALIMENTACIÓN ES ÁMBAR Y VERDE — El ordenador
está recibiendo corriente eléctrica, pero podría existir un problema interno.
• Asegúrese de que el cable de alimentación del microprocesador está conectado firmemente a la
placa base (consulte la página 87).
• Retire y vuelva a instalar los módulos de memoria (consulte la página 93).
• Extraiga las tarjetas y vuelva a instalarlas (consulte la página 88).
• Si el problema persiste, póngase en contacto con Dell (consulte la página 121).
SI EL INDICADOR LUMINOSO DE ALIMENTACIÓN ES DE COLOR ÁMBAR Y ESTÁ
FIJO — El ordenador está recibiendo corriente eléctrica, pero podría existir un problema interno.
• Asegúrese de que el cable de alimentación del microprocesador está conectado firmemente a la
placa base (consulte la página 87).
• Si el problema persiste, póngase en contacto con Dell (consulte la página 121).
SI EL INDICADOR LUMINOSO DE ALIMENTACIÓN ES ÁMBAR Y PARPADEA —
Puede que un dispositivo funcione mal o que esté instalado incorrectamente.
• Asegúrese de que el cable de alimentación del microprocesador está conectado firmemente a
la placa base (consulte la página 87).
• Si el problema persiste, póngase en contacto con Dell (consulte la página 121).
Solución de problemas 47
Page 48

ELIMINE LAS INTER FERENCIAS — Los electrodomésticos conectados al mismo circuito o
situados cerca del equipo pueden causar interferencias. Otras causas de interferencias son:
• Cables de prolongación de alimentación
• Cables de prolongación de teclado o de ratón
• Hay demasiados dispositivos conectados a una caja de enchufes
• Hay varias cajas de enchufes conectadas al mismo enchufe eléctrico
Problemas con la impresora
NOTA: Si necesita asistencia técnica con su impresora, llame al fabricante de la ésta.
www.dell.com | support.dell.com
Consulte el número de teléfono correcto en la documentación de la impresora.
COMPRUEBE LA DOCUMENTACIÓN DE LA IMPRESORA — Consulte la documentación
de la impresora para obtener información sobre cómo configurarla y solucionar problemas.
COMPRUEBE QUE LA IMPRESORA ESTÁ ENCENDIDA — Consulte la documentación de la
impresora para obtener información acerca del botón de alimentación.
COMPRUEBE LAS CONEXIONES DEL CABLE DE LA IMPRESORA —
• Consulte la documentación de la impresora para obtener información sobre las conexiones
de los cables.
• Asegúrese de que los cables de la impresora están conectados firmemente a ésta y al equipo
(consulte la página 18).
PRUEBE EL ENCHUFE ELÉCTRICO — Asegúrese de que el enchufe eléctrico funciona
enchufando otro aparato, por ejemplo, una lámpara.
48 Solución de problemas
Page 49

COMPRUEBE SI WINDOWS® RECONOCE LA IMPRESORA —
1 Haga clic en el botón Start (Inicio).
2 Haga clic en Control Panel (Panel de control).
3 Haga clic en Printers and Other Hardware (Impresoras y otro hardware).
4 Haga clic en View installed printers or fax printers (Ver impresoras o impresoras de fax instaladas).
Si aparece el modelo de la impresora, haga clic con el botón derecho del ratón en el icono de
la impresora.
5 Haga clic en Properties (Propiedades) y a continuación seleccione la pestaña Ports (Puertos).
Para una impresora paralela, asegúrese de que la opción Print to the following port(s):
(Imprimir en el siguiente puerto) está configurada como LPT1 (Printer Port) (LPT1 [Puerto de
impresora]). Para una impresora USB, asegúrese de que la opción Print to the following port(s):
(Imprimir en el siguiente puerto) está definida como USB.
VUELVA A INSTALAR EL CONTROLADOR DE LA IMPRESORA — Consulte las instrucciones
en la documentación suministrada junto a la impresora.
Problemas con el escáner
NOTA: Si necesita asistencia técnica con su escáner, llame al fabricante del escáner.
En la documentación suministrada junto con el escáner encontrará el número de teléfono
correspondiente.
COMPRUEBE LA DOCUMENTACIÓN DEL ESCÁNER — Consulte la documentación del
escáner para obtener información sobre cómo configurarlo y solucionar problemas.
DESBLOQUEE EL ESCÁNER — Asegúrese de que el escáner está desbloqueado si dispone de
una lengüeta o un botón de bloqueo.
REINICIE EL EQUIPO Y VUELVA A PROBAR EL ESCÁNER
COMPRUEBE LAS CONEXIONES DE LOS CABLES —
• Si el escáner tiene un cable de alimentación, asegúrese de que esté bien conectado a un enchufe
que funcione y que el escáner esté encendido.
• Asegúrese de que el cable del escáner está debidamente conectado al equipo y al escáner.
Solución de problemas 49
Page 50

COMPRUEBE SI MICROSOFT® WINDOWS® RECONOCE EL ESCÁNER —
1 Haga clic en el botón Inicio y, a continuación, en Panel de control.
2 Haga clic en Printers and Other Hardware (Impresoras y otro hardware).
3 Haga clic en Scanners and Cameras (Escáneres y cámaras).
Si su escáner figura en la lista, significa que Windows lo reconoce.
VUELVA A INSTALAR EL CONTROLADOR DEL ESCÁNER — Consulte la documentación
incluida con el escáner para obtener instrucciones.
www.dell.com | support.dell.com
Problemas con el sonido y los altavoces
Los altavoces no emiten sonido
NOTA: El control de volumen de algunos reproductores de MP3 anula la configuración de
volumen de Windows
de volumen del reproductor no está puesto al mínimo ni se ha desactivado.
COMPRUEBE LAS CONEXIONES DE LOS CABLES DE LOS ALTAVOCES — Asegúrese
de que los altavoces están conectados tal como se muestra en el diagrama de configuración
suministrado con los altavoces. Si adquirió una tarjeta de sonido, asegúrese de que los altavoces
están conectados a la tarjeta.
COMPRUEBE QUE EL ALTAVOZ PARA FRECUENCIAS BAJAS Y LOS DEMÁS ALTAVOCES
ESTÁN ENCENDIDOS — Consulte el diagrama de instalación proporcionado con los altavoces.
Si los altavoces tienen controles de volumen, ajuste el volumen, los bajos y los agudos para eliminar
la distorsión.
AJUSTE EL CONTROL DE VOLUMEN DE WINDOWS — Haga clic o doble clic en el icono del
altavoz que se encuentra en la esquina inferior derecha de la pantalla. Asegúrese de que ha subido
el volumen y no ha silenciado el sonido.
DESCONECTE LOS AURICULARES DEL CORRESPONDIENTE CONECTOR — El sonido de
los altavoces se desactiva automáticamente cuando se conectan los auriculares a su
correspondiente conector, situado en el panel anterior del equipo.
®
. Si ha estado escuchando canciones MP3, asegúrese de que el control
50 Solución de problemas
Page 51

PRUEBE EL ENCHUFE ELÉCTRICO — Asegúrese de que el enchufe eléctrico funciona
enchufando otro aparato, por ejemplo, una lámpara.
ACTIVE EL MODO DIGITAL — Los altavoces no funcionan si la unidad de CD funciona en
modo analógico. Para activar el modo digital:
1 Haga clic consecutivamente en el botón Start (Inicio), en Control Panel (Panel de control) y,
por último, en Sounds, Speech, and Audio Devices (Dispositivos de sonido, audio y voz).
2 Haga clic en Sounds and Audio Devices (Dispositivos de sonido y audio).
3 Haga clic en la ficha Hardware.
4 Haga doble clic en el nombre de la unidad de CD.
5 Haga clic en la ficha Properties (Propiedades).
6 Active la casilla de verificación Enable digital CD audio for this CD-ROM device (Habilitar
audio digital de CD para este dispositivo de CD-ROM).
ELIMINE LAS POSIBLES INTERFERENCIAS — Apague los ventiladores, luces fluorescentes
o lámparas halógenas cercanos, y compruebe si producen interferencias.
EJECUTE LOS DIAGNÓSTICOS DEL ALTAVOZ — Algunos sistemas de altavoces utilizan
diagnósticos propios. Consulte la documentación de los altavoces para obtener las instrucciones de
diagnósticos.
VUELVA A INSTALAR EL CONTROLADOR DE AUDIO (SONIDO)—Consulte la página 65.
COMPRUEBE SI HAY CONFLICTOS DE INTERRUPT REQUEST (PETICIÓN DE
INTERRUPCIÓN)—Consulte la página 69.
Los auriculares no emiten sonido
COMPRUEBE LAS CONEXIONES DE LOS CABLES DE LOS AURICULARES — Compruebe
que el cable de los auriculares está correctamente insertado en su correspondiente conector
(consulte la página 76).
Solución de problemas 51
Page 52

DESACTIVE EL MODO DIGITAL — Los auriculares no funcionan si la unidad de CD funciona
en modo analógico. Para desactivar el modo digital:
1 Haga clic consecutivamente en el botón Start (Inicio), en Control Panel (Panel de control) y,
por último, en Sounds, Speech, and Audio Devices (Dispositivos de sonido, audio y voz).
2 Haga clic en Sounds and Audio Devices (Dispositivos de sonido y audio).
3 Haga clic en la ficha Hardware.
4 Haga doble clic en el nombre de la unidad de CD.
5 Haga clic en la ficha Properties (Propiedades).
6 Desactive la casilla Enable digital CD audio for this CD-ROM device (Habilitar audio digital
de CD para este dispositivo de CD-ROM).
www.dell.com | support.dell.com
AJUSTE EL CONTROL DE VOLUMEN DE WINDOWS — Haga clic o doble clic en el icono del
altavoz que se encuentra en la esquina inferior derecha de la pantalla. Asegúrese de que ha subido
el volumen y no ha silenciado el sonido.
Problemas con el vídeo y el monitor
Si la pantalla aparece vacía
NOTA: Consulte en la documentación del monitor los procedimientos para solucionar problemas.
COMPRUEBE EL INDICADOR LUMINOSO DE ALIMENTACIÓN DEL MONITOR — Si el
indicador de alimentación no se ilumina, presione firmemente el botón para asegurarse de que el
monitor está encendido. Si el indicador de alimentación está encendido o parpadea, significa que el
monitor recibe alimentación. Si el indicador de alimentación parpadea, presione una tecla del
teclado o mueva el ratón.
COMPRUEBE LA CONEXIÓN DEL CABLE DEL MONITOR — Compruebe que el conector no
tiene patas dobladas o rotas. (Es normal que a muchos conectores de cables de monitor le falten
algunas patas). Asegúrese de que el cable de vídeo está conectado como se muestra en el diagrama
de instalación EMPEZAR AQUÍ del ordenador.
PRUEBE EL ENCHUFE ELÉCTRICO — Asegúrese de que el enchufe eléctrico funciona
enchufando otro aparato, por ejemplo, una lámpara.
INTERCAMBIE LOS CABLES DE ALIMENTACIÓN — Intercambie los cables de alimentación
del ordenador y del monitor para determinar si el cable de alimentación está defectuoso.
52 Solución de problemas
Page 53

PRUEBE EL CABLE DE EXTENSIÓN DE VÍDEO (SI SE UTILIZA)—Si está utilizando un
cable de extensión de vídeo y al quitar el cable se soluciona el problema, el cable está defectuoso.
PRUEBE OTRO MONITOR — Si dispone de otro monitor, conéctelo al ordenador.
COMPRUEBE LOS INDICADORES LUMINOSOS DE DIAGNÓSTICO — Consulte la página 56.
Si resulta difícil leer en la pantalla
COMPRUEBE LOS VALORES DE CONFIGURACIÓN DEL MONITOR — Consulte en la
documentación del monitor las instrucciones para ajustar el contraste y el brillo, desmagnetizar
(desgausar) el monitor y ejecutar las pruebas propias del monitor.
APARTE EL ALTAVOZ PARA BAJAS FRECUENCIAS DEL MONITOR — Si el sistema de
altavoces incluye un altavoz para bajas frecuencias, asegúrese de que dicho altavoz se encuentra
como mínimo a 60 cm (2 pies) del monitor.
ALEJE EL MONITOR DE FUENTES DE ALIMENTACIÓN EXTERNAS — Aleje el monitor
de los suministros de energía externos. Los ventiladores, tubos fluorescentes, lámparas halógenas u
otros dispositivos eléctricos pueden hacer que la imagen de la pantalla aparezca “temblorosa”.
Apague los dispositivos que se encuentren cerca para comprobar si hay interferencias.
GIRE EL MONITOR PARA QUE MIRE EN OTRA DIRECCIÓN — Elimine los reflejos que
puedan empobrecer la calidad de la imagen.
AJUSTE LA CONFIGURACIÓN DE PANTALLA DE WINDOWS®—
1 Haga clic en el botón Start (Inicio) y, a continuación, en Control Panel (Panel de control).
2 Haga clic en Appearance and Themes (Apariencia y temas).
3 Haga clic en Display (Pantalla) y, a continuación, en la pestaña Settings (Configuración).
4 Pruebe valores de configuración diferentes para Screen resolution (Resolución de pantalla) y
Color quality (Calidad del color).
RESTAURE LA CONFIGURACIÓN RECOMENDADA — Restaure la configuración original de
resolución y frecuencia de refresco. Consulte el archivo de ayuda Procedimientos para obtener
instrucciones. Para acceder a los archivos de ayuda, consulte la página 32.
Solución de problemas 53
Page 54

www.dell.com | support.dell.com
54 Solución de problemas
Page 55

SECCIÓN 3
Solución avanzada de problemas
Indicadores de diagnóstico
Diagnósticos Dell
Controladores
®
Uso de Windows
(Restaurar sistema de Windows®)
Resolución de incompatibilidades de software
y hardware
Reinstalación de Microsoft
System Restore
®
Windows® XP
Page 56

Indicadores de diagnóstico
Para ayudarle a solucionar problemas, su equipo dispone de cuatro indicadores luminosos
en el panel posterior denominados “A”, “B”, “C” y “D” (consulte la página 78). Estos
indicadores pueden ser amarillos o verdes. Cuando el equipo se inicia normalmente, los
indicadores parpadean. Una vez se ha iniciado el equipo, las cuatro luces estarán de color
verde. Si el equipo funciona mal, el color y la secuencia de los indicadores identifican el
problema.
PRECAUCIÓN: Antes de comenzar cualquiera de los procedimientos de esta
sección, siga las instrucciones de seguridad que se muestran en la página 9.
www.dell.com | support.dell.com
Patrón de
indicadores
A B C D
= amarillo
= verde
= apagado
Descripción del problema Solución sugerida
El equipo está apagado
normalmente o puede haber
sufrido un fallo previo al inicio del
BIOS.
Verifique que el equipo está conectado
a un enchufe eléctrico en uso y que ha
presionado el botón de encendido.
56 Solución avanzada de problemas
Page 57

Patrón de
indicadores
A B C D
= amarillo
= verde
= apagado
Descripción del problema Solución sugerida
Se detectaron los módulos de
memoria, pero se produjo un fallo
de la memoria.
• Si tiene instalado un módulo
de memoria, vuelva a instalarlo
(consulte la página 93) y, a
continuación, reinicie el equipo.
• Si tiene instalados dos o más
módulos de memoria, extráigalos,
vuelva a instalar uno (consulte
la página 93) y reinicie el equipo.
Si el equipo se inicia normalmente,
vuelva a instalar un módulo
adicional. Continúe hasta que
identifique un módulo defectuoso
o vuelva a instalar todos los módulos
que no presenten errores.
• Si es posible, instale una memoria
del mismo tipo que funcione
correctamente en el equipo
(consulte la página 93).
• Si el problema persiste, póngase
en contacto con Dell (consulte
la página 121).
Solución avanzada de problemas 57
Page 58

Patrón de
indicadores
A B C D
A B C D
www.dell.com | support.dell.com
A B C D
A B C D
Descripción del problema Solución sugerida
Se ha producido un posible fallo
de la tarjeta de expansión.
Se ha producido un posible fallo
de la tarjeta de vídeo.
Se ha producido un posible fallo
en la unidad de disco o en la de
disco duro.
1 Determine si existe un conflicto
extrayendo una tarjeta (no la tarjeta
de vídeo) (consulte la página 88) y
reinicie el equipo.
2 Si el problema persiste, vuelva
a instalar la tarjeta que extrajo, retire
otra diferente y reinicie el equipo.
3 Repita este proceso para cada
tarjeta. Si el equipo se inicia
normalmente, busque conflictos de
recursos en la última tarjeta extraída
(consulte “Resolución de
incompatibilidades entre el software
y el hardware” en la página 69).
4 Si persiste el problema, póngase
en contacto con Dell (consulte
la página 121).
• Si el equipo dispone de tarjeta de
vídeo, extráigala, vuélvala a instalarla
(consulte la página 97) y reinicie el
equipo.
• Si el problema persiste, instale
una tarjeta de vídeo que sepa que
funciona y reinicie el equipo.
• Si el problema persiste o el
ordenador tiene vídeo integrado
póngase en contacto con Dell
(consulte la página 121).
Vuelva a colocar todos los cables de
datos y de alimentación y reinicie
el equipo.
= amarillo
= verde
= apagado
58 Solución avanzada de problemas
Page 59

Patrón de
indicadores
A B C D
Descripción del problema Solución sugerida
Se ha producido un posible fallo
de USB.
Vuelva a instalar todos los dispositivos
USB, compruebe las conexiones de los
cables y reinicie el equipo.
A B C D
A B C D
No se detectó ningún módulo
de memoria.
Se detectaron los módulos de
memoria, pero existe un fallo de
configuración o de compatibilidad
de la memoria.
• Vuelva a instalar todos los módulos
de memoria (consulte la página 93)
y reinicie el equipo.
• Para eliminar la posibilidad de que
exista un conector de memoria
defectuoso, extraiga todos los
módulos de memoria (consulte la
página 93), vuelva a instalar uno
(si el equipo admite uno solo) y
reinicie el equipo. Si el equipo
se inicia normalmente, cambie el
módulo de memoria a un conector
diferente y reinicie el equipo.
Continúe hasta que identifique
un conector defectuoso o vuelva a
instalar todos los módulos que no
presenten errores.
• Asegúrese de que no existe ningún
requisito especial de colocación del
módulo o del conector de memoria
(consulte página 93).
• Verifique que los módulos de
memoria que va a instalar son
compatibles con el equipo
(consulte la página 93).
• Si persiste el problema, póngase
en contacto con Dell (consulte
la página 121).
= amarillo
= verde
= apagado
Solución avanzada de problemas 59
Page 60

Patrón de
indicadores
A B C D
www.dell.com | support.dell.com
A B C D
Descripción del problema Solución sugerida
Se ha producido otro fallo. • Compruebe que los cables de las
unidades de disco duro, de CD y
de DVD están conectados a la placa
base (consulte la página 87).
• Si persiste el problema, póngase
en contacto con Dell (consulte
la página 121).
• Si en la pantalla aparece un mensaje
de error que indica la existencia de
un problema con un dispositivo
(como la unidad de disco o el disco
duro), asegúrese de que el
dispositivo funciona correctamente.
• El sistema operativo intenta iniciarse
desde un dispositivo (como una
unidad de disco o un disco duro).
Compruebe en la configuración
del sistema (consulte la página
página 116) que la secuencia de
inicialización sea correcta, de
acuerdo con los dispositivos
instalados en el equipo.
El equipo se encuentra en
condiciones normales de
funcionamiento después
de una POST.
Ninguno.
= amarillo
= verde
= apagado
60 Solución avanzada de problemas
Page 61

Diagnósticos Dell
Cuándo utilizar los Diagnósticos Dell
Si tiene problemas con el equipo, realice las comprobaciones de la sección “Solución de
problemas” (consulte la página 29) y ejecute los Diagnósticos Dell antes de ponerse en
contacto con Dell para solicitar asistencia técnica. La ejecución de los Diagnósticos Dell
puede ayudarle a resolver el problema sin tener que ponerse en contacto con Dell. Si se
pone en contacto con Dell, el resultado de la prueba puede proporcionar importante
información para el personal de servicio y asistencia de Dell.
Los Diagnósticos Dell le permiten:
• Realizar pruebas en uno o en todos los dispositivos
• Seleccionar pruebas basándose en un síntoma del problema que está sufriendo
• Elegir cuántas veces desea ejecutar una prueba
• Suspender la prueba si se detecta un error
• Acceder a información de ayuda que describe las pruebas y los dispositivos
• Recibir mensajes de estado que indiquen si las pruebas se han terminado con éxito
• Recibir mensajes de error si se detectan problemas
Inicio de los Diagnósticos Dell
AVISO: Use los Diagnósticos Dell sólo para probar su equipo Dell™. Si se utiliza este programa
con otros equipos se pueden mostrar mensajes de error.
Inicio de los Diagnósticos Dell desde la unidad de disco duro (consulte la página 61) o
desde el Dell Dimension ResourceCD (CD de recursos de Dell Dimension) (consulte la
página 62).
Inicio de los Diagnósticos Dell desde la unidad de disco duro
1 Apague (consulte la página 28) y reinicie el ordenador.
2 Cuando aparezca el logotipo de DELL™, presione <F12> inmediatamente.
NOTA: Si aparece un mensaje indicando que no se encontró la utilidad de diagnósticos,
ejecute los Diagnósticos Dell desde el ResourceCD (CD de recursos) (consulte la página 62).
Si al cabo de bastante tiempo aparece el logotipo de Microsoft® Windows®, siga
esperando hasta que aparezca el escritorio de Windows. A continuación, cierre el
equipo mediante el menú Start (Inicio) e inténtelo de nuevo.
Solución avanzada de problemas 61
Page 62

3 Cuando aparezca la lista de dispositivos de inicio, resalte Boot to Utility Partition
(Iniciar en la partición de la utilidad) y presione <Intro>.
4 Cuando aparezca el menú Main (Principal) de Diagnósticos Dell, seleccione la prueba
que desea ejecutar (consulte la página 62).
Inicio de los Diagnósticos Dell desde el CD de recursos
1 Inserte el ResourceCD (CD de recursos).
2 Apague (consulte la página 28) y reinicie el ordenador.
Cuando aparezca el logotipo de DELL, presione <F12> inmediatamente.
Si espera demasiado y aparece el logotipo de Windows, siga esperando hasta que vea
www.dell.com | support.dell.com
el escritorio de Windows. A continuación, cierre el equipo mediante el menú Start
(Inicio) e inténtelo de nuevo.
NOTA: Esta característica cambia la secuencia de inicio sólo una vez. La siguiente vez que se
encienda el equipo, se iniciará según los dispositivos especificados en el programa Configuración
del sistema.
Cuando aparezca la lista de dispositivos de inicio, resalte IDE CD-ROM Device
3
(Dispositivo CD-ROM IDE) y presione <Intro>.
4 Seleccione la opción IDE CD-ROM Device (Dispositivo CD-ROM IDE) en el menú
de inicio del CD.
5 Seleccione la opción Boot from CD-ROM (Iniciar desde el CD-ROM) en el menú
que aparece.
6 Escriba 1 para abrir el menú ResourceCD (CD de recursos).
7 Escriba 2 para iniciar los Diagnósticos Dell.
8 Seleccione Run the 32 Bit Dell Diagnostics (Ejecutar los Diagnósticos Dell de
32 bits) en la lista numerada. Si aparecen varias versiones, seleccione la más apropiada
para su plataforma.
9 Cuando aparezca el menú Main (Principal) de Diagnósticos Dell, seleccione la prueba
que desea ejecutar (consulte la página 62).
Main Menu Dell Diagnostics (Menú principal de Diagnósticos Dell)
1 Después de que se carguen los Diagnósticos Dell y de que aparezca la pantalla
Main Menu (Menú principal), haga clic en el botón de la opción que desee.
NOTA: La Etiqueta de servicio del equipo se encuentra en la parte superior de cada pantalla
de prueba.
62 Solución avanzada de problemas
Page 63

Opción Función
Express Test
(Prueba
rápida)
Extended Test
(Prueba
extendida)
Custom Test
(Prueba
personalizada)
Symptom
Tree (Árbol
de síntomas)
2 Si se encuentra un problema durante una prueba, aparecerá un mensaje con un código
Realiza una prueba rápida de los dispositivos. Esta prueba dura normalmente
de 10 a 20 minutos y no requiere su interacción. Ejecute Express Test (Prueba
rápida) primero para aumentar la posibilidad de realizar un seguimiento del
problema rápidamente.
Realiza una prueba completa de los dispositivos. Esta prueba dura normalmente
una hora o más y requiere que responda a unas preguntas periódicamente.
Prueba un dispositivo específico. Puede personalizar las pruebas que desee
ejecutar.
Enumera los síntomas más comunes encontrados y permite seleccionar una
prueba basándose en el síntoma del problema que tiene.
de error y una descripción del mismo. Anote el código de error y la descripción del
problema, y siga las instrucciones de la pantalla.
Si no puede resolver la condición del error, póngase en contacto con Dell (consulte la
página 121).
3 Si ejecuta una prueba mediante la opción Custom Test (Prueba personalizada)
o Symptom Tree (Árbol de síntomas), haga clic en la ficha aplicable que describe
en la siguiente tabla para obtener más información.
Ficha Función
Results (Resultado) Muestra el resultado de la prueba y las condiciones de error encontradas.
Errors (Errores) Muestra las condiciones de error encontradas, los códigos de error y la
descripción del problema.
Help (Ayuda) Describe la prueba y puede indicar los requisitos para ejecutarla.
Configuration
(Configuración)
Parámetros Permite personalizar la prueba cambiando su configuración.
Muestra la configuración de hardware del dispositivo seleccionado.
Los Diagnósticos Dell obtienen la información de configuración de
todos los dispositivos a partir del programa Configuración del sistema,
la memoria y varias pruebas internas, y la muestran en la lista de
dispositivos del panel izquierdo de la pantalla. La lista de dispositivos
puede que no muestre los nombres de todos los componentes instalados
en el equipo o de todos los dispositivos conectados al equipo.
Solución avanzada de problemas 63
Page 64

4 Cuando finalicen las pruebas, si está ejecutando los Diagnósticos Dell desde el
ResourceCD, (CD de recursos), extráigalo.
5 Cierre la pantalla de la prueba para volver a la pantalla Main Menu (Menú principal).
Para salir de los Diagnósticos Dell y reiniciar el equipo, cierre la pantalla Main Menu
(Menú principal).
Controladores
¿Qué es un controlador?
Controlador es un programa que controla un dispositivo como una impresora, el ratón o
www.dell.com | support.dell.com
el teclado. Todos los dispositivos requieren un programa controlador.
Un controlador actúa como traductor entre el dispositivo y los programas que lo utilizan.
Cada dispositivo posee su propio conjunto de comandos especializados que sólo reconoce
el controlador.
Dell suministra el equipo con los controladores necesarios ya instalados: no se requiere
ninguna otra instalación ni configuración.
AVISO: El CD Dell Dimension Resource (Recursos de Dell Dimension) puede contener
controladores para sistemas operativos no instalados en el equipo. Asegúrese de que está
instalando el software adecuado para el sistema operativo.
Muchos controladores, como los de teclado, vienen incluidos en el sistema operativo
®
Microsoft
Windows®. Deberá instalar los controladores si:
• Actualiza el sistema operativo.
• Vuelve a instalar el sistema operativo.
• Conecta o instala un dispositivo nuevo.
64 Solución avanzada de problemas
Page 65

Identificación de los controladores
Si tiene algún problema con un dispositivo, determine si el controlador es el origen del
problema y, si es necesario, actualícelo.
1 Haga clic sucesivamente en el botón Start (Inicio) y, a continuación, en Control Panel
(Panel de control).
2 En Pick a Category (Elija una categoría), haga clic en Performance and Maintenance
(Rendimiento y mantenimiento).
3 Haga clic en System (Sistema).
4 En la ventana System Properties (Propiedades de Sistema), haga clic en la ficha Hardware.
5 Haga clic en Device Manager (Administrador de dispositivos).
6 Desplácese hacia abajo por la lista para ver si algún dispositivo tiene un signo de
admiración (un círculo amarillo con un signo [!]) en su icono.
Si hay un signo de admiración junto al nombre del dispositivo, tendrá que volver a
instalar el controlador o instalar uno nuevo (consulte página 65).
Reinstalación de controladores
AVISO: El sitio Web de asistencia técnica de Dell support.dell.com y el CD Dell Dimension
Res our c e (Recursos de Dell Dimension) proporcionan drivers aprobados para los ordenadores
Dell™. Si instala controladores obtenidos de otras fuentes, puede que el equipo no funcione
correctamente.
Uso de la función Device Driver Rollback (Deshacer controlador de dispositivos) de
Windows XP
Si ocurre un problema en el equipo después de instalar o actualizar un controlador, use la
función Device Driver Rollback (Deshacer controlador de dispositivos) de Windows XP
para reemplazar el controlador por la versión instalada anteriormente.
1 Haga clic en el botón Start (Inicio) y, a continuación, en Control Panel (Panel de control).
2 En Pick a Category (Elija una categoría), haga clic en Performance and Maintenance
(Rendimiento y mantenimiento).
3 Haga clic en System (Sistema).
4 En la ventana System Properties (Propiedades de Sistema), haga clic en la ficha Hardware.
5 Haga clic en Device Manager (Administrador de dispositivos).
Solución avanzada de problemas 65
Page 66

6 Haga clic con el botón derecho del mouse en el dispositivo para el que se instaló el
nuevo controlador y haga clic en Properties (Propiedades).
7 Haga clic en la fichaDrivers (Controladores).
8 Haga clic en Roll Back Driver (Volver al controlador anterior).
Si la función Device Driver Rollback (Deshacer controlador de dispositivos) no resuelve el
problema, use la función System Restore (Restaurar sistema) (consultar la página 67) para
que el sistema operativo vuelva al estado anterior a la instalación del nuevo controlador.
Uso del CD Dell Dimension Resource(Recursos de Dell Dimension)
Si las funciones Device Driver Rollback (Volver al controlador anterior) o System Restore
www.dell.com | support.dell.com
(Restaurar sistema) (consulte la página 67) no resuelven el problema, vuelva a instalar el
controlador desde el ResourceCD(CD de recursos).
1 Cuando aparezca el escritorio de Windows, inserte el ResourceCD (CD de recursos).
Si es la primera vez que utiliza el ResourceCD (CD de recursos), vaya al paso 2.
En caso contrario, vaya al paso 5.
2 Cuando se inicie el programa ResourceCD Installation (Instalación del CD de
recursos), siga las indicaciones que aparecen en la pantalla.
3 Cuando aparezca la ventana InstallShield Wizard Complete (Asistente para
InstallShield finalizado), extraiga el Resource CD (CD de recursos) y haga clic
en Finish (Finalizar) para reinicializar el ordenador.
4 Cuando aparezca el escritorio de Windows, vuelva a insertar el ResourceCD
(CD de recursos).
5 En la pantalla Welcome Dell System Owner (Bienvenida al propietario de sistema
Dell), pulse sobre Next (Siguiente).
NOTA: El ResourceCD (CD de recursos) sólo muestra los controladores del hardware que venían
instalados en su equipo. Si ha instalado hardware adicional, es posible que el ResourceCD
(CD de recursos) no muestre los controladores del nuevo hardware. Si no ve esos controladores,
salga del programa ResourceCD (CD de recursos). Para obtener información sobre los
controladores, consulte la documentación que acompaña al dispositivo.
Aparecerá un mensaje que indica que el ResourceCD (CD de recursos) está
detectando el hardware del equipo.
Los drivers que utiliza el ordenador aparecen automáticamente en la ventana
My Drivers—The ResourceCD has identified these components in your system
(Mis drivers: el ResourceCD ha identificado estos componentes en su sistema).
6 Pulse el driver que desee reinstalar y siga las indicaciones que aparecen en la pantalla.
Si no aparece un driver específico, entonces el sistema operativo no necesita dicho driver.
66 Solución avanzada de problemas
Page 67

Uso de Windows® System Restore
(Restaurar sistema de Windows
El sistema operativo Microsoft® Windows XP dispone de la función Restaurar sistema que
permite regresar a un estado operativo anterior del equipo (sin que esto afecte a los archivos
de datos) si los cambios efectuados en el hardware, software u otros parámetros del sistema
han dejado el equipo en un estado operativo no deseado. Consulte la Ayuda y Soporte
técnico de Windows para obtener información de cómo usar la opción System Restore
(Restaurar sistema). Para acceder al Centro de Ayuda y soporte técnico, consulte la
página 32.
AVISO: Realice regularmente copias de seguridad de sus archivos de datos. La función
Restaurar sistema no supervisa ni recupera archivos de datos.
Creación de un punto de restauración
1 Haga clic en Start (Inicio) y, a continuación, haga clic en Help and Support
(Ayuda y soporte técnico).
2 Haga clic en System Restore (Restaurar sistema).
3 Siga las instrucciones que aparecen en pantalla.
Cómo volver a un estado anterior del ordenador
Si se produce un problema después de instalar un controlador de dispositivo, utilice la
función Device Driver Rollback (Volver al controlador anterior) (consulte la página 65)
para solucionarlo. Si esto no funciona, utilice Restaurar sistema.
®
)
AVISO: antes de restaurar el equipo a un estado operativo anterior, guarde y cierre los archivos
abiertos y salga de los programas activos. No cambie, abra ni elimine ningún archivo o
programa hasta que haya restaurado totalmente el sistema.
1
Pulse el botón Start (Inicio), señale All Programs (Todos los programas) → Accessories
(Accesorios) → System Tools (Herramientas del sistema) y, a continuación, haga clic
en System Restore (Restaurar sistema).
2 Asegúrese de que la opción Restore my computer to an earlier time (Restaurar mi PC
a un estado anterior) está activada y, a continuación, haga clic en Next (Siguiente).
3 Haga clic en la fecha del calendario a la que desee restaurar el equipo.
El calendario de la pantalla Select a Restore Point (Seleccione un punto de
restauración) permite ver y seleccionar puntos de restauración. Todas las fechas
con puntos de restauración disponibles aparecen en negrita.
Solución avanzada de problemas 67
Page 68

4 Seleccione un punto de recuperación y pulse sobre Next (Siguiente).
Si una fecha del calendario sólo tiene un punto de restauración, se seleccionará
automáticamente dicho punto. Si hay dos o más puntos de restauración disponibles,
haga clic en el que prefiera.
5 Haga clic en Next (Siguiente).
La pantalla Restoration Complete (Restauración finalizada) aparecerá después de que
la función Restaurar sistema termine de recopilar datos y, a continuación, el equipo se
reiniciará.
6 Cuando se reinicie el equipo, pulse OK (Aceptar).
www.dell.com | support.dell.com
restauración distinto o bien puede deshacer la restauración.
Cómo deshacer la última operación de Restaurar sistema
AVISO: Antes de deshacer la última restauración del sistema, guarde y cierre todos los
archivos abiertos y cierre todos los programas activos. No cambie, abra ni elimine ningún
archivo o programa hasta que haya restaurado totalmente el sistema.
1
Haga clic en el botón Start (Inicio), seleccione All Programs (Todos los programas) →
Accessories (Accesorios) → System Tools (Herramientas del sistema) y, a
continuación, haga clic en System Restore (Restaurar sistema).
2 Seleccione Undo my last restoration (Deshacer la última restauración) y haga clic en
Next (Siguiente).
3 Haga clic en Next (Siguiente).
Aparecerá la pantalla Restaurar sistema y el equipo se reiniciará.
4 Cuando se reinicie el equipo, pulse OK (Aceptar).
Para cambiar el punto de restauración, puede repetir estos pasos usando un punto de
68 Solución avanzada de problemas
Page 69

Activación de la función Restaurar sistema
Si vuelve a instalar Windows XP con menos de 200 MB de espacio libre en el disco duro,
Restaurar sistema se desactivará automáticamente. Para ver si está activada la función
Restaurar sistema:
1 Haga clic en el botón Start (Inicio) y, a continuación, en Control Panel
(Panel de control).
2 Haga clic en Performance and Maintenance (Rendimiento y mantenimiento).
3 Haga clic en System (Sistema).
4 Haga clic en la ficha System Restore (Restaurar sistema).
5 Compruebe que no está activada la opción Turn off System Restore
(Desactivar Restaurar sistema).
Resolución de incompatibilidades de software y hardware
Los conflictos de petición de interrupción (IRQ) en Windows XP se producen cuando no se
detecta un dispositivo durante la configuración del sistema operativo o cuando, a pesar de
haberse detectado, no se ha configurado correctamente.
Cómo localizar los conflictos en un equipo con sistema operativo Windows XP:
1 Pulse sobre el botón Start (Inicio) y, a continuación, sobre Control panel
(Panel de control).
2 Pulse sobre Performance and Maintenance (Rendimiento y mantenimiento) y
sobre System (Sistema).
3 Pulse sobre la pestaña Hardware y sobre Device Manager (Administrador de
dispositivos).
4 En la lista Device Manager (Administrador de dispositivos), compruebe si hay algún
conflicto con los demás dispositivos.
Los conflictos se indican mediante un signo de admiración de color amarillo (
al dispositivo conflictivo, o bien una
X de color rojo si se ha desactivado el dispositivo.
Solución avanzada de problemas 69
!) junto
Page 70

5 Pulse dos veces sobre cualquier conflicto para que aparezca la ventana Properties
(Propiedades).
Si hay algún conflicto de IRQ, en el área de estado Device (Dispositivo) de la ventana
Properties (Propiedades) se indicará qué otros dispositivos comparten la IRQ del
dispositivo.
6 Solucione los conflictos volviendo a configurar los dispositivos o eliminándolos en
el Device Manager (Administrador de dispositivos).
Cómo usar el Solucionador de problemas de hardware de Windows XP:
1 Pulse sobre el botón Start (Inicio) y, a continuación, pulse Help and Support
(Ayuda y asistencia).
www.dell.com | support.dell.com
2 Escriba hardware troubleshooter (solucionador de problemas de hardware)
en el campo Search (Buscar) y haga clic en la flecha para empezar la búsqueda.
3 Pulse sobre Hardware Troubleshooter (Solucionador de problemas de hardware)
en la lista Search Results (Resultados de la búsqueda).
4 En la lista Hardware Troubleshooter (Solucionador de problemas de hardware),
haga clic en I need to resolve a hardware conflict on my computer (Necesito resolver
un conflicto de hardware de mi equipo) y haga clic en Next (Siguiente).
Reinstalación de Microsoft® Windows® XP
Antes de comenzar
Si está considerando reinstalar el sistema operativo Windows XP para corregir un problema
con un controlador instalado recientemente, intente usar primero la función Device Driver
Rollback (Deshacer controlador de dispositivos) de Windows XP (consulte la página 65).
Si con esto no se soluciona el problema, utilice la función System Restore (Restaurar sistema)
(consulte la página 67) para que el sistema operativo vuelva al estado anterior a la instalación
del nuevo controlador de dispositivo.
AVISO: antes de realizar la instalación, haga una copia de seguridad de todos los archivos
de datos en la unidad de disco duro principal. En las configuraciones convencionales de discos
duros, la unidad de disco duro principal es el primer dispositivo que detecta el equipo.
Para volver a instalar Windows XP, necesita los siguientes elementos:
• El CD
• Dell ResourceCD (CD de recursos de Dell)
NOTA: El disco ResourceCD (CD de recursos) de Dell contiene controladores que se instalaron
70 Solución avanzada de problemas
Operating System
en la fábrica durante el ensamblaje del equipo. Utilice el ResourceCD (CD de recursos) para
cargar los controladores necesarios.
(Sistema operativo) de Dell™
Page 71

Reinstalación de Windows XP
Para reinstalar Windows XP, siga todos los pasos de las secciones siguientes en el orden en
el que se enumeran.
El proceso de reinstalación puede tardar de una a dos horas en completarse. Después de
reinstalar el sistema operativo, también debe reinstalar los controladores de dispositivo,
los programas antivirus y el resto del software.
AVISO: En el CD Operating System (Sistema operativo) se ofrecen varias opciones para
reinstalar Windows XP. Estas opciones pueden sobrescribir archivos y afectar a los programas
instalados en la unidad de disco duro. Por consiguiente, se recomienda no reinstalar Windows
XP a menos que se lo indique un representante del servicio de asistencia técnica de Dell.
AVISO: Para evitar conflictos con Windows XP, deberá desactivar todo el software antivirus
instalado en el equipo antes de reinstalar Windows XP. Para obtener más información, consulte
la documentación incluida con el software.
Inicio desde el CD del sistema operativo
1
Guarde y cierre los archivos abiertos y salga de los programas activos.
2
Inserte el CD
si aparece el mensaje
3
Reinicie el equipo.
4
Presione <F12> inmediatamente después de que aparezca el logotipo de DELL™.
Si aparece el logotipo del sistema operativo, espere hasta que aparezca el escritorio
de Windows y, después, apague el equipo y vuelva a intentarlo.
Operating System
Install Windows XP
(Sistema operativo). Haga clic en
(Instalar Windows XP).
Exit
(Salir)
5
Presione las teclas de flecha para seleccionar
CD-ROM
y, a continuación,
presione <Intro>.
6
Cuando aparezca el mensaje
Press any key to boot from CD
(Presione
cualquier tecla para iniciar desde el CD), presione cualquier tecla.
Programa de instalación de Windows XP
1
Cuando aparezca la pantalla
Windows XP) pulse <Intro> para seleccionar
Windows XP Setup
To set up Windows now
(Programa de instalación de
(Configurar Windows ahora).
2
Lea la información en la pantalla
Microsoft Windows Licensing Agreement
de licencia de Microsoft Windows) y, a continuación, presione <F8> para aceptar el
contrato de licencia.
3
Si el equipo ya tiene instalado Windows XP y desea recuperar los datos actuales de
r
Windows XP, escriba
para seleccionar la opción de reparación y, a continuación,
extraiga el CD.
Solución avanzada de problemas 71
(Contrato
Page 72

4
Si desea instalar una nueva copia de Windows XP, presione <Esc> para seleccionar
esa opción.
5
Presione <Entrar> para seleccionar la partición resaltada (recomendada) y siga las
instrucciones de la pantalla.
Aparecerá la pantalla
el sistema operativo empezará a copiar archivos y a instalar los dispositivos. El equipo
se reiniciará automáticamente varias veces.
NOTA: El tiempo necesario para completar la instalación depende del tamaño del disco duro y
de la velocidad del equipo.
AVISO: No presione ninguna tecla si aparece el mensaje siguiente: Presione una tecla
www.dell.com | support.dell.com
para iniciar desde el CD.
Cuando aparezca la pantalla
6
de idioma), seleccione la configuración regional de su zona y pulse
7
Escriba su nombre y el de su organización (opcional) en la pantalla
Software
8
Si está reinstalando Windows XP Home Edition
name?
el nombre que se sugiere) y haga clic en
Si está reinstalando Windows XP Professional
Administrator Password
un nombre para el equipo (o acepte el que se sugiere) y una contraseña y, a continuación,
haga clic en
Windows XP Setup
Regional and Language Options
(Programa de instalación de Windows XP) y
(Configuración regional y
Next
(Siguiente).
Personalize Your
(Personalice su software) y, a continuación, haga clic en
, en la ventana
(¿Cuál es el nombre de su equipo?), escriba un nombre para el equipo (o acepte
Siguiente
.
, en la ventana
Next
(Siguiente).
What's your computer's
Computer Name and
(Nombre del equipo y contraseña del administrador), escriba
Next
(Siguiente).
9
Si aparece la pantalla
módem ), escriba la información solicitada y haga clic en
10
Escriba la fecha, la hora y la zona horaria en la ventana
(Valores de fecha y hora) y, a continuación, haga clic en
11
Si aparece la pantalla
(Típica) y, después, en
12
Si está reinstalando Windows XP Professional y se le pide que proporcione información
adicional acerca de la configuración de red, especifique sus selecciones. Si duda de las
opciones que elegir, acepte las predeterminadas.
Windows XP instala los componentes del sistema operativo y configura el equipo.
El equipo se reiniciará automáticamente.
AVISO: No presione ninguna tecla si aparece el mensaje siguiente: Presione una tecla
para iniciar desde el CD.
72 Solución avanzada de problemas
Modem Dialing Information
Networking Settings
Next
(Siguiente).
(Configuración de red), haga clic en
(Información de marcado del
Next
(Siguiente).
Date and Time Settings
Next
(Siguiente).
Typical
Page 73

13
Cuando aparezca la pantalla
Welcome to Microsoft
(Microsoft), haga clic en
Next
(Siguiente).
14
Cuando aparezca el mensaje
Internet?
15
Cuando aparezca la pantalla
(¿Cómo se conectará este equipo a Internet?), haga clic en
registrarse con Microsoft?), seleccione
y haga clic en
16
Cuando aparezca la pantalla
Next
(Siguiente).
How will this computer connect to the
Skip
(Omitir).
Ready to register with Microsoft?
No, not at this time
Who will use this computer?
(¿Está listo para
(No en este momento)
(¿Quién usará este equipo?)
podrá especificar hasta cinco usuarios.
17
Haga clic en
18
Haga clic en
19
Vuelva a instalar los controladores apropiados mediante el disco ResourceCD
Next
(Siguiente).
Finish
(Finalizar) para completar la instalación y extraiga el CD.
(CD de recursos).
20
Vuelva a instalar el software antivirus.
21
Vuelva a instalar los programas.
NOTA: Para volver a instalar y activar los programas de Microsoft Office o Microsoft Works
Suite, necesita el número de clave del producto ubicado en la parte posterior del CD de
Microsoft Office o Microsoft Works Suite.
Solución avanzada de problemas 73
Page 74

www.dell.com | support.dell.com
74 Solución avanzada de problemas
Page 75

SECCIÓN 4
Adición de piezas
Vistas anterior y posterior del ordenador
Montaje de la puerta anterior y las bisagras
Apertura de la cubierta del equipo
Interior del ordenador
Instalación y desmontaje de tarjetas
Adición de memoria
Cómo añadir o volver a colocar la tarjeta AGP
Adición de una segunda unidad de disco duro
Cómo añadir una unidad de disquete
Cierre de la cubierta del equipo
Page 76

Vistas anterior y posterior del ordenador
Vista anterior
www.dell.com | support.dell.com
1
2
3*
4*
10
5
9
6
8
7
* En los equipos con una unidad de disco opcional.
76 Adición de piezas
Page 77

1 Indicador de actividad
de la unidad de CD o
El indicador de actividad de la unidad se ilumina cuando el equipo lee datos de la
unidad de CD o DVD.
DVD
2 botón de expulsión de
Púlselo para expulsar el CD de su unidad de CD o DVD.
CD o DVD
3 botón de expulsión de la
unidad de disco
4 botón indicador de
unidad de disco
Presiónelo para expulsar un disco de la unidad de disco.
(En equipos con una unidad de disquete opcional).
El indicador de la unidad de disco se enciende cuando el equipo lee o escribe datos en
la unidad de disco. Espere hasta que se apague este indicador antes de extraer el disco
de la unidad.
(En equipos con unidad de disquete optativa).
5 indicador de unidad de
disco duro
El indicador de la unidad de disco duro se enciende cuando el equipo lee o escribe
datos en la unidad de disco duro. El indicador también puede encenderse si hay otros
dispositivos (como el reproductor de CD) en funcionamiento.
6 botón de encendido Púlselo para encender el equipo.
AVISO: Para evitar la pérdida de datos no utilice el botón de alimentación
para apagar el equipo. En su lugar, utilice la opción Apagar de Microsoft
Windows
®
.
®
7 etiqueta de servicio Se usa para identificar el equipo cuando se accede al sitio Web Dell | Support o se
llama al servicio de asistencia técnica.
8 conector de auriculares Enchufe los auriculares. Utilice el conector de auriculares para enchufar auriculares y
la mayoría de los altavoces. A continuación podrá oír todos los sonidos que el equipo
emita como, por ejemplo, los pitidos del sistema y los CD.
9 conectores USB 2.0 (2) Use los conectores USB de la parte anterior para dispositivos que conecte
ocasionalmente, como palancas de mando o cámaras.
Es recomendable que use los conectores USB de la parte posterior para dispositivos
que permanecen conectados habitualmente, como impresoras y teclados.
10 puerta del panel anterior Abra la puerta para usar los conectores del panel anterior.
Adición de piezas 77
Page 78

Vista posterior
21
www.dell.com | support.dell.com
16
15
14
13
12
11
10
3
4
5
6
7
8
9
78 Adición de piezas
Page 79

1 conector de
alimentación
2 interruptor de selección
de voltaje (puede que no
esté disponible en todos
los equipos)
3 conector paralelo Conecte un dispositivo paralelo, por ejemplo una impresora, al conector paralelo.
4 indicadores de
diagnóstico (4)
5 conector de ratón Enchufe un ratón estándar en el conector de color verde para ratón. Antes de conectar
6 conector de sonido
envolvente
7 conector de línea
de entrada
8 conector de vídeo Enchufe el cable del monitor en el conector azul.
9 conector optativo de la
tarjeta de sonido
Inserte el cable de alimentación.
Consulte las instrucciones de seguridad en la página 10 para obtener más información.
Si tiene una impresora USB, enchúfela a un conector USB.
Los códigos de diagnóstico de los indicadores le ayudan a solucionar problemas
del equipo. Para obtener más información, consulte la página 56.
el ratón, apague el equipo y todos los dispositivos periféricos enchufados. Si tiene un
ratón USB, enchúfelo a un conector USB.
Utilice el conector negro de sonido envolvente para conectar altavoces aptos para señal
multicanal.
(En los equipos con tarjeta de sonido, utilice el conector de la tarjeta.)
Utilice el conector azul de entrada de línea para conectar un dispositivo de grabación
o reproducción como un reproductor CD, de casete o de vídeo.
(En los equipos con tarjeta de sonido, el conector de entrada en línea está en la tarjeta).
Si ha adquirido la tarjeta de sonido optativa, conecte el equipo de sonido (altavoces,
micrófono, etc.) en los conectores correspondientes de dicha tarjeta.
Adición de piezas 79
Page 80

10 conector del adaptador
de red
Para conectar su equipo a una red o a un módem, enchufe un extremo del cable de red
al enchufe de red o a su dispositivo de red. Conecte el otro extremo del cable de red al
conector del adaptador de red situado en la parte posterior del equipo. Un chasquido
indica que el cable de red está bien conectado.
En equipos con tarjeta de conector de red, use el conector de la tarjeta.
Se recomienda que utilice cableado y conectores de categoría 5 para su red. Si tiene que
utilizar la Categoría 3 para cables, fuerce la velocidad de la red a 10 Mbps para asegurar
un funcionamiento fiable.
www.dell.com | support.dell.com
11 conectores USB 2.0 (6) Use los conectores USB de la parte posterior para dispositivos que permanecen
conectados habitualmente, como impresoras y teclados.
Se recomienda que use los conectores USB de la parte anterior para dispositivos
que conecte ocasionalmente, como palancas de mando o cámaras.
12 conector de micrófono Utilice el conector rosa de micrófono para conectar un micrófono de PC para la entrada
de música o de voz a un programa de sonido o de telefonía.
(En los equipos con tarjeta de sonido, el conector de micrófono está en la tarjeta.)
13 conector de línea
de salida
14 conector centro/LFE Utilice el conector amarillo Centro/
15 conector de teclado Si tiene un teclado estándar, enchúfelo al conector para teclado de color púrpura.
16 conector serie Conecte un dispositivo serie, como un handheld, al puerto serie.
Utilice el conector verde de salida de línea para enchufar auriculares y la mayoría de
los altavoces con amplificadores integrados.
(En los equipos con tarjeta de sonido, el conector de salida de línea está en la tarjeta).
tonos bajos.
(En los equipos con tarjeta de sonido, utilice el conector de la tarjeta.)
Si tiene un teclado USB, enchúfelo a un conector USB.
enchufe de red enchufe para
módem
baja frecuencia (LFE) para conectar el altavoz de
80 Adición de piezas
Page 81

Montaje de la puerta anterior y las bisagras
A fin de evitar daños en su equipo, la puerta del panel anterior está diseñada para “soltarse”
si se levanta demasiado. Si la puerta del panel anterior está abierta y se empuja hacia dentro
con fuerza, es posible que las bisagras también se rompan (las bisagras están sueltas cuando
se separan).
Cómo volver a colocar las bisagras
PRECAUCIÓN: Antes de comenzar cualquiera de los procedimientos de esta
sección, siga las instrucciones de seguridad que se muestran en la página 9.
Apague el equipo utilizando el menú Start (Inicio).
1
2 Desconecte el cable de alimentación del equipo del enchufe eléctrico.
3 Retire la puerta del panel anterior separándola suavemente de las dos bisagras.
4 Retire el protector del panel anterior situado encima del área del compartimento
de la puerta tirando con los dedos de la parte inferior del protector.
carátula
del panel
anterior
tire de aquí
con los dedos
Adición de piezas 81
Page 82

5 Levante las dos bisagras hasta que queden en posición horizontal.
6 Observe a través de los orificios para alinear el eje con las dos ranuras
www.dell.com | support.dell.com
orificios (2)
bisagras en
posición
horizontal
ranuras del eje (2)
eje
AVISO: Conéctese a tierra tocando una superficie metálica sin pintura, de la parte posterior
del equipo por ejemplo, antes de tocar ningún componente de su interior. Mientras trabaja,
toque periódicamente una superficie metálica sin pintura para disipar la electricidad estática y
evitar que se dañen los componentes internos.
7 Tire de las bisagras hasta que queden encajadas en su posición.
Si las bisagras no encajan en su posición en el primer intento, vuelva a colocarlas en su
posición original con suavidad, e inténtelo otra vez.
8 Una vez que las bisagras estén encajadas en su posición, bájelas y súbalas dos o tres
veces para comprobar que estén bien asentadas.
82 Adición de piezas
Page 83

9 Vuelva a colocar el protector del panel frontal.
10 Vuelva a conectar el cable de alimentación del equipo al enchufe eléctrico.
11 Retire el panel anterior.
Montaje de la puerta frontal
PRECAUCIÓN: Antes de comenzar cualquiera de los procedimientos de esta
sección, siga las instrucciones de seguridad que se muestran en la página 9.
1
Apague el equipo utilizando el menú Start (Inicio).
2 Desconecte el cable de alimentación del equipo del enchufe eléctrico.
3 Baje las bisagras hasta que queden en posición vertical.
4 Alinee los dos ganchos del interior de la puerta frontal con las dos bisagras.
5 Coloque la puerta anterior hasta encajarla en las dos bisagras.
puerta anterior
ganchos (2)
puerta
del panel
anterior
bisagras (2)
en posición
vertical
Adición de piezas 83
Page 84

Apertura de la cubierta del equipo
PRECAUCIÓN: Antes de comenzar cualquiera de los procedimientos de esta
sección, siga las instrucciones de seguridad que se muestran en la página 9.
1
Apague el equipo utilizando el menú Start (Inicio) (consulte la página 28).
2 Cerciórese de que se apagan tanto el ordenador como los dispositivos. Si el equipo y
los dispositivos conectados no se apagan automáticamente al cerrar el equipo,
apáguelos ahora.
AVISO: Para desconectar un cable de red, desconéctelo primero del ordenador y, a
continuación, del enchufe de red de la pared.
Asimismo, desconecte del equipo las líneas de teléfono o de telecomunicaciones.
www.dell.com | support.dell.com
3
4 Desconecte el equipo y todos los dispositivos conectados de los enchufes eléctricos, y
presione el botón de encendido para descargar la electricidad estática de la placa base.
PRECAUCIÓN: Para protegerse de las descargas eléctricas, desconecte siempre
el equipo del enchufe eléctrico antes de abrir la cubierta.
AVISO: Asegúrese de que haya suficiente espacio para la cubierta, al menos una superficie
libre de 30 cm (1 pie).
Apoye el equipo sobre un lado para que la flecha de la parte inferior del ordenador
5
apunte hacia arriba.
84 Adición de piezas
Page 85

6 Abra la cubierta:
a Sitúese frente a la parte posterior del equipo y presione el botón de liberación
situado en el lado derecho con una mano, al tiempo que con la otra levanta la
cubierta superior.
b Presione el botón de liberación situado en el lado izquierdo con una mano,
al tiempo que con la otra levanta la cubierta superior.
c Sujete el equipo por debajo con una mano, al tiempo que con la otra retira la
cubierta.
botón de
liberación
flecha
parte posterior del equipo
botón de
liberación
Adición de piezas 85
Page 86

Interior del ordenador
NOTA: Para mejorar la vista del interior del equipo, en la ilustración siguiente aparece
representado sin la tarjeta AGP.
PRECAUCIÓN: Antes de comenzar cualquiera de los procedimientos de esta
sección, siga las instrucciones de seguridad que se muestran en la página 9.
AVISO: Asegúrese de que al abrir la cubierta del ordenador no ha desconectado
inadvertidamente los cables de la placa base.
www.dell.com | support.dell.com
suministro
de energía
cables de la unidad
cables de alimentación
cubierta del
ordenador*
(página 84 y
página 107)
unidad de
disco duro
(página 10
cubrerranuras
para las ranuras de
tarjeta vacías (4)
(página 88)
86 Adición de piezas
placa base
(página 87)
*Según los tipos de unidades que se hayan instalado en el equipo,
puede que la cubierta no se abra tanto como en la ilustración.
Page 87

Placa base
conector de la unidad
de disquete (FLOPPY)
conector de
alimentación principal
(MAIN POWER)
conectores de
módulos de memoria
(DIMM3, DIMM4)
página 93
conectores de
módulos de
memoria (DIMM1,
DIMM2)
página 93
conector del ventilador
del microprocesador
(FAN2)
conector de
microprocesador
(CPU_0)
unidad de
disco duro
conector
(PRI IDE)
unidad de CD
conector
(SEC IDE)
zócalo de la batería
(BATTERY)
página 119
puente de contraseña
(CONTRASEÑA)
conector del panel
anterior
(FRONT_PANEL)
cabezal del LED
SCSI (SCSI_LED)
conectores ATA
de serie (SATA_0
y SATA_1)
conector de ranura
AGP (AGP)
conectores para
tarjetas de
expansión PCI
(PCI1–PCI4)
conector del cable
de audio del panel
anterior
(FP_AUDIO)
conector de alimentación
(PWR)
parte posterior del equipo
* En los equipos con sonido integrado optativo.
conector de telefonía de módem de
voz (TELE)*
conector para audio de la unidad de CD (CD)*
Adición de piezas 87
Page 88

Instalación y desmontaje de tarjetas
PRECAUCIÓN: Antes de comenzar cualquiera de los procedimientos de esta
sección, siga las instrucciones de seguridad que se muestran en la página 9.
PRECAUCIÓN: Para protegerse de las descargas eléctricas, desconecte siempre
el equipo del enchufe eléctrico antes de abrir la cubierta.
El equipo Dell™ dispone de ranuras para tarjetas de 32-bits a 33-MHz .
Si va a instalar o sustituir una tarjeta, siga los procedimientos de la próxima sección.
Si va a extraer una tarjeta pero no a sustituirla, consulte “Extracción de una tarjeta” en la
página 92.
www.dell.com | support.dell.com
Instalación de una tarjeta
PRECAUCIÓN: Antes de comenzar cualquiera de los procedimientos de esta
sección, siga las instrucciones de seguridad que se muestran en la página 10.
Si va a sustituir una tarjeta, desinstale el controlador actual de la tarjeta que se
1
encuentra en el sistema operativo.
2 Apague el equipo utilizando el menú Start (Inicio).
3 Cerciórese de que se apagan tanto el ordenador como los dispositivos. Si el equipo y
los dispositivos conectados no se apagan automáticamente al cerrar el equipo,
apáguelos ahora.
AVISO: Para desconectar un cable de red, desconéctelo primero del ordenador y, a
continuación, del enchufe de red de la pared.
Asimismo, desconecte del equipo las líneas de teléfono o de telecomunicaciones.
4
5 Desconecte el equipo y todos los dispositivos conectados de los enchufes eléctricos, y
presione el botón de encendido para descargar la electricidad estática de la placa base.
PRECAUCIÓN: Para protegerse de las descargas eléctricas, desconecte siempre
el equipo del enchufe eléctrico antes de abrir la cubierta.
Abra la cubierta del ordenador (consulte la página 84).
6
88 Adición de piezas
Page 89

7 Presione la palanca del brazo de retención de la tarjeta y levántelo.
tarjeta
conector
de borde
conector
para
tarjetas
cubrerranuras
brazo de retención
palanca
8 Si va a instalar una nueva tarjeta, extraiga el cubrerranuras para crear una abertura
de ranura para tarjetas. Seguidamente, continúe con el paso 10.
9 Si va a sustituir una tarjeta que ya estaba instalada en el equipo, extraiga la tarjeta.
Si es necesario, desconecte los cables conectados a la tarjeta. Sujete la tarjeta por las
esquinas superiores y extráigala con suavidad de su conector.
10 Prepare la tarjeta para su instalación.
Consulte la documentación incluida con la tarjeta para obtener información acerca de
la configuración de la tarjeta, la realización de conexiones internas o la personalización
de la tarjeta para el equipo.
PRECAUCIÓN: Algunos adaptadores de red inician automáticamente el equipo
cuando se conectan a una red. Para protegerse de las descargas eléctricas,
asegúrese de desconectar el equipo del enchufe eléctrico antes de instalar las
tarjetas. Compruebe que el indicador de alimentación en espera de la placa base
está apagado.
Adición de piezas 89
Page 90

11 Coloque la tarjeta en el conector y presione hacia abajo firmemente. Asegúrese de que
la tarjeta está completamente insertada en la ranura.
Si la tarjeta es de longitud completa, inserte su extremo en el soporte de guía de la
tarjeta a medida que la baja hacia su conector en la placa base. Inserte firmemente la
tarjeta en el conector para tarjetas de la placa base.
www.dell.com | support.dell.com
soporte enganchado
fuera de la ranura
soporte dentro
de la ranura
tarjeta no insertada completamente
tarjeta insertada
completamente
12 Antes de bajar el brazo de retención, asegúrese de que:
• La parte superior de todas las tarjetas y de los soportes de relleno queda al mismo
• La muesca de la parte superior de la tarjeta o del cubrerranuras encaja alrededor de
Presione el brazo para colocarlo en su lugar, fijando así la tarjeta o tarjetas en el equipo.
90 Adición de piezas
nivel que la barra de alineamiento.
la guía de alineamiento.
Page 91

brazo de retención
guía de alineamiento
barra de alineamiento
cubrerranuras
AVISO: No deje los cables de la tarjeta sobre tarjetas o detrás de ellas. Los cables tendidos
sobre las tarjetas pueden impedir que la cubierta del equipo se cierre adecuadamente o pueden
dañar el equipo.
Conecte los cables que deban estar enchufados a la tarjeta.
13
Consulte la documentación incluida con la tarjeta para obtener información sobre las
conexiones de sus cables.
AVISO: Para conectar un cable de red, conecte primero el cable al enchufe de red de la pared y
después al equipo.
14
Cierre la cubierta del equipo (consulte la página 107), conecte de nuevo el equipo y los
dispositivos a los enchufes eléctricos y enciéndalos.
15 Instale los controladores necesarios para la tarjeta tal y como se describe en la
documentación que acompaña a dicha tarjeta.
Adición de piezas 91
Page 92

Extracción de una tarjeta
PRECAUCIÓN: Antes de comenzar cualquiera de los procedimientos de esta
sección, siga las instrucciones de seguridad que se muestran en la página 9.
Apague el equipo utilizando el menú Start (Inicio) (consulte la página 28).
1
2 Cerciórese de que se apagan tanto el ordenador como los dispositivos. Si el equipo
y los dispositivos conectados no se apagan automáticamente al cerrar el equipo,
apáguelos ahora.
AVISO: Para desconectar un cable de red, desconéctelo primero del ordenador y, a
continuación, del enchufe de red de la pared.
Asimismo, desconecte del equipo las líneas de teléfono o de telecomunicaciones.
3
www.dell.com | support.dell.com
4 Desconecte el equipo y todos los dispositivos conectados de los enchufes eléctricos, y
presione el botón de encendido para descargar la electricidad estática de la placa base.
PRECAUCIÓN: Para protegerse de las descargas eléctricas, desconecte siempre
el equipo del enchufe eléctrico antes de abrir la cubierta.
Abra la cubierta del ordenador (consulte la página 84).
5
6 Presione la palanca del brazo de retención de la tarjeta y levántelo (consulte la
página 88).
7 Si es necesario, desconecte todos los cables enchufados a la tarjeta.
8 Sujete la tarjeta por las esquinas superiores y sáquela de su conector.
9 Si no va a extraer la tarjeta permanentemente, instale un cubrerranuras en la abertura
vacía de la ranura para tarjetas.
Si necesita un cubrerranuras, póngase en contacto con Dell (consulte la página 121).
10 Baje el brazo de retención y presiónelo en su lugar, fijando así la tarjeta o tarjetas en
el equipo.
AVISO: Para conectar un cable de red, conecte primero el cable al enchufe de red de la pared y
después al equipo.
Cierre la cubierta del equipo (consulte la página 107), conecte de nuevo el equipo y
11
los dispositivos a los enchufes eléctricos y enciéndalos.
12 Desinstale el controlador de la tarjeta en el sistema operativo.
92 Adición de piezas
Page 93

Adición de memoria
Puede aumentar la memoria del sistema mediante la instalación de módulos de memoria en
la placa base. Consulte el apartado “Memoria” en la página 110 para obtener información
sobre el tipo de memoria compatible con el ordenador.
NOTA: La memoria DDR 333 funciona a 320 MHz cuando se utiliza con un bus frontal a 800 MHz.
Descripción general de la memoria DDR
Los módulos de memoria DDR se deben instalar por pares del mismo tamaño. Esto significa
que si adquirió su equipo con 256 MB de memoria instalada y desea añadir 256 MB más,
deberá instalarla en el conector apropiado. Si no se instalan por pares iguales, el equipo
seguirá funcionando, pero se reducirá su rendimiento ligeramente.
NOTA: Instale siempre los módulos de memoria DDR en el orden indicado en la placa base.
Las configuraciones de memoria recomendadas son:
• Un par de módulos de memoria iguales instalado en los conectores DIMM1 y DIMM2
o
• Un par de módulos de memoria del mismo tamaño instalados en los conectores
DIMM1 y DIMM2 y otro par de módulos del mismo tamaño instalado en los
conectores DIMM3 y DIMM4
Otras recomendaciones respecto a la memoria:
• No instale módulos de memoria ECC.
• Si instala pares de módulos de memoria mezclando PC2700 (DDR 333-MHz) y
PC3200 (DDR 400-MHz), funcionarán a la velocidad más baja de los módulos
instalados.
• Asegúrese de instalar un único módulo de memoria en DIMM 1 o en el conector más
cercano al procesador antes de instalar módulos en otros conectores.
Adición de piezas 93
Page 94

Pautas para la instalación de la memoria
www.dell.com | support.dell.com
par de módulos de memoria iguales
en los conectores DIMM1 y DIMM2
par de módulos de memoria iguales
en los conectores DIMM3 y DIMM4
AVISO: Si extrae los módulos de memoria originales del equipo durante la actualización de la
memoria, sepárelos de los nuevos módulos que tenga, incluso si adquirió los nuevos módulos de
Dell. Debe instalar los módulos de memoria originales por pares en los conectores DIMM1 y
DIMM2 o DIMM3 y DIMM4. Si es posible, no junte un módulo de memoria original con un
módulo de memoria nuevo. De no ser así, el equipo puede que no se alcance su nivel óptimo de
funcionamiento.
NOTA: La memoria adquirida a Dell está incluida en la garantía del equipo.
Direccionamiento de la memoria con configuraciones de 4 GB
El equipo admite un máximo de 4 GB de memoria cuando se utilizan cuatro módulos
DIMM de 1 GB. Los sistemas operativos actuales, como Microsoft
pueden utilizar un máximo de 4 GB de espacio de direcciones; sin embargo, la cantidad
de memoria disponible para el sistema operativo es ligeramente menor de 4 GB. Ciertos
componentes interiores del equipo requieren espacio de direcciones dentro del intervalo
de 4 GB. Cualquier espacio de direcciones reservado para estos componentes no lo puede
utilizar la memoria del equipo.
®
Windows® XP, sólo
94 Adición de piezas
Page 95

Instalación de la memoria
PRECAUCIÓN: Antes de comenzar cualquiera de los procedimientos de esta
sección, siga las instrucciones de seguridad que se muestran en la página 9.
Apague el equipo utilizando el menú Start (Inicio) (consulte la página 28).
1
2 Cerciórese de que se apagan tanto el ordenador como los dispositivos. Si el equipo y
los dispositivos conectados no se apagan automáticamente al cerrar el equipo,
apáguelos ahora.
AVISO: Para desconectar un cable de red, desconéctelo primero del ordenador y, a
continuación, del enchufe de red de la pared.
Asimismo, desconecte del equipo las líneas de teléfono o de telecomunicaciones.
3
4 Desconecte el equipo y todos los dispositivos conectados de los enchufes eléctricos, y
presione el botón de encendido para descargar la electricidad estática de la placa base.
PRECAUCIÓN: Para protegerse de las descargas eléctricas, desconecte siempre
el equipo del enchufe eléctrico antes de abrir la cubierta.
Abra la cubierta del ordenador (consulte la página 84).
5
6 Coloque de lado el equipo de modo que la placa base se encuentre en la base del
interior del equipo.
7 Si fuera necesario, extraiga un módulo de memoria.
a Presione hacia fuera el sujetador de fijación situado en cada extremo del conector
del módulo de memoria.
b Agarre el módulo y tire hacia arriba.
Si resulta difícil extraer el módulo, muévalo con cuidado hacia adelante y hacia
atrás para extraerlo del conector.
Adición de piezas 95
Page 96

8 Para insertar un módulo, presione hacia fuera el gancho de fijación situado en cada
o
extremo del conector del módulo de memoria.
www.dell.com | support.dell.com
9 Alinee la muesca en la parte inferior del módulo con el travesaño del conector.
conector de memoria más
cercano al procesador
ganchos de
fijación (2)
conector
muesca
módulo de memoria
AVISO: Para evitar que se rompa el módulo de memoria, no presione cerca del centro
del módulo.
Inserte el módulo derecho en el conector, asegurándose de que entra en las guías
10
verticales de cada extremo del conector. Presione firmemente en los extremos hasta
que el módulo de memoria encaje en su sitio.
Si inserta el módulo correctamente, los sujetadores de fijación encajarán en los
recortes de cada extremo del módulo.
96 Adición de piezas
recortes (2)
travesañ
Page 97

11 Vuelva a colocar la cubierta del ordenador (consulte la página 107).
AVISO: Para conectar un cable de red, conecte primero el cable al enchufe de red de la
pared y después al equipo.
12
Conecte el ordenador y los dispositivos a las tomas eléctricas y enciéndalos.
13 Haga clic en el botón Start (Inicio), haga clic con el botón derecho del ratón en
My Computer (Mi PC) y, a continuación, haga clic en Properties (Propiedades).
14 Pulse sobre la pestaña General.
15 Para verificar que la memoria se encuentra instalada correctamente, compruebe la
cantidad de memoria (RAM).
Cómo añadir o volver a colocar la tarjeta AGP
PRECAUCIÓN: Antes de comenzar cualquiera de los procedimientos de esta
sección, siga las instrucciones de seguridad que se muestran en la página 9.
El equipo Dell™ dispone de un conector para una tarjeta AGP.
1 Apague el equipo utilizando el menú Start (Inicio).
2 Cerciórese de que se apagan tanto el ordenador como los dispositivos. Si el equipo y
los dispositivos conectados no se apagan automáticamente al cerrar el equipo,
apáguelos ahora.
AVISO: Para desconectar un cable de red, desconéctelo primero del ordenador y, a
continuación, del enchufe de red de la pared.
Adición de piezas 97
Page 98

3 Asimismo, desconecte del equipo las líneas de teléfono o de telecomunicaciones.
4 Desconecte el equipo y todos los dispositivos conectados de los enchufes eléctricos, y
presione el botón de encendido para descargar la electricidad estática de la placa base.
PRECAUCIÓN: Para protegerse de las descargas eléctricas, desconecte siempre
el equipo del enchufe eléctrico antes de abrir la cubierta.
5
Abra la cubierta del ordenador (consulte la página 84).
Extracción de una tarjeta AGP
1 Retire el cubrerranuras levantando la palanca con bisagra y deslizando el soporte
hacia arriba.
www.dell.com | support.dell.com
2 Tire de la palanca de la tarjeta hacia el conector PCI.
3 Tire de la tarjeta hacia arriba y hacia afuera para liberarla del gancho.
muesca
palanca
98 Adición de piezas
lengüeta
palanca del pasador
conector AGP
conector PCI
parte posterior
del equipo
Page 99

Instalación de una tarjeta AGP
1 Para añadir o sustituir la tarjeta, presione la palanca hacia el conector PCI y presione
con cuidado la tarjeta para insertarla en el conector AGP hasta que encaje en su lugar.
tarjeta AGP
palanca del
pasador de
la tarjeta
palanca del pasador
conector de ranura
2 Suelte la palanca de la tarjeta, comprobando que la lengüeta encaja en la muesca
del extremo anterior de la tarjeta.
3 Fije la tarjeta bajando la palanca con bisagras situada en el panel posterior.
4 Cierre la cubierta del ordenador (consulte la página 107).
5 Conecte el cable del monitor al conector de la tarjeta de vídeo.
AVISO: Para conectar un cable de red, conecte primero el cable al enchufe de red de la pared y
después al equipo.
Conecte el equipo y los dispositivos a los enchufes eléctricos y enciéndalos.
6
Adición de piezas 99
Page 100

Adición de una segunda unidad de disco duro
PRECAUCIÓN: Antes de comenzar cualquiera de los procedimientos de esta
sección, siga las instrucciones de seguridad que se muestran en la página 9.
AVISO: Para evitar que se dañe la unidad, no la coloque sobre una superficie dura.
Al contrario, déjela por ejemplo sobre una almohadilla de espuma, que proporcione la
suficiente amortiguación.
1
Consulte la documentación de la unidad para comprobar que está configurada para
el equipo.
2 Apague el equipo utilizando el menú Start (Inicio).
www.dell.com | support.dell.com
3 Cerciórese de que se apagan tanto el ordenador como los dispositivos. Si el equipo
y los dispositivos conectados no se apagan automáticamente al cerrar el equipo,
apáguelos ahora.
AVISO: Para desconectar un cable de red, desconéctelo primero del ordenador y, a
continuación, del enchufe de red de la pared.
Asimismo, desconecte del equipo las líneas de teléfono o de telecomunicaciones.
4
5 Desconecte el equipo y todos los dispositivos conectados de los enchufes eléctricos, y
presione el botón de encendido para descargar la electricidad estática de la placa base.
PRECAUCIÓN: Para protegerse de las descargas eléctricas, desconecte siempre
el equipo del enchufe eléctrico antes de abrir la cubierta.
Abra la cubierta del ordenador (consulte la página 84).
6
7 Retire los dos rieles de plástico verdes de la parte interior del compartimento para
unidades de disco duro tirando con cuidado hacia arriba de los rieles para extraerlos
del compartimento.
8 Fije los rieles a la unidad de disco duro mediante los dos tornillos insertados en
los rieles.
Asegúrese de que las lengüetas del riel están colocadas en la parte posterior de la
unidad de disco duro.
AVISO: No instale ninguna unidad en el compartimento inferior de disco duro hasta que haya
retirado los rieles verdes del interior del compartimento para unidad de disco duro.
100 Adición de piezas
 Loading...
Loading...