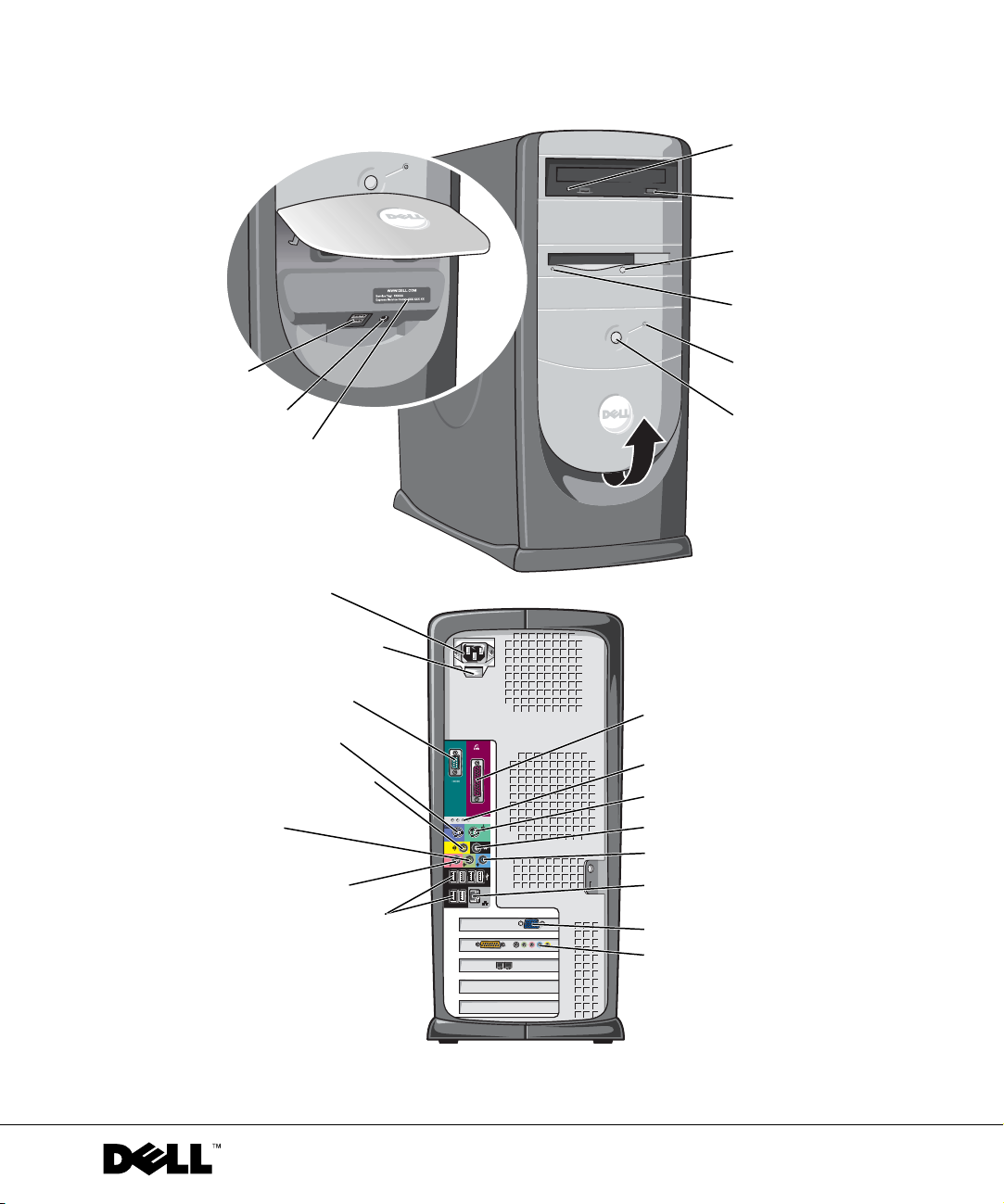
Dell™ Dimension™ 8300-Serie
USB 2.0Anschlüsse (2)
Kopfhöreranschluss
Service-Kennnummer
CD- oder DVDAktivitätsanzeige
CD- oder DVDLaufwerkauswurftaste
Auswurftaste für
Diskettenlaufwerk*
Diskettenlaufwerkanzeige*
Festplattenlaufwerkanzeige
Netzschalter
*An Computern
mit optionalem
Diskettenlaufwerk
Stromanschluss
Spannungswahlschalter
Serieller Anschluss
Tastaturanschluss
Center/LFE-Anschluss
Leitungsausgangs-
anschluss
Mikrofonanschluss
USB 2.0-Anschlüsse (6)
Paralleler Anschluss
Diagnoseanzeigen
Mausanschluss
Surround-Anschluss
Leitungseingangsanschluss
Netzwerkadapter
Bildschirmanschluss
Optionaler Steckplatz
für Sound-Karte
(siehe Setup-Übersicht)
www.dell.com | support.dell.com
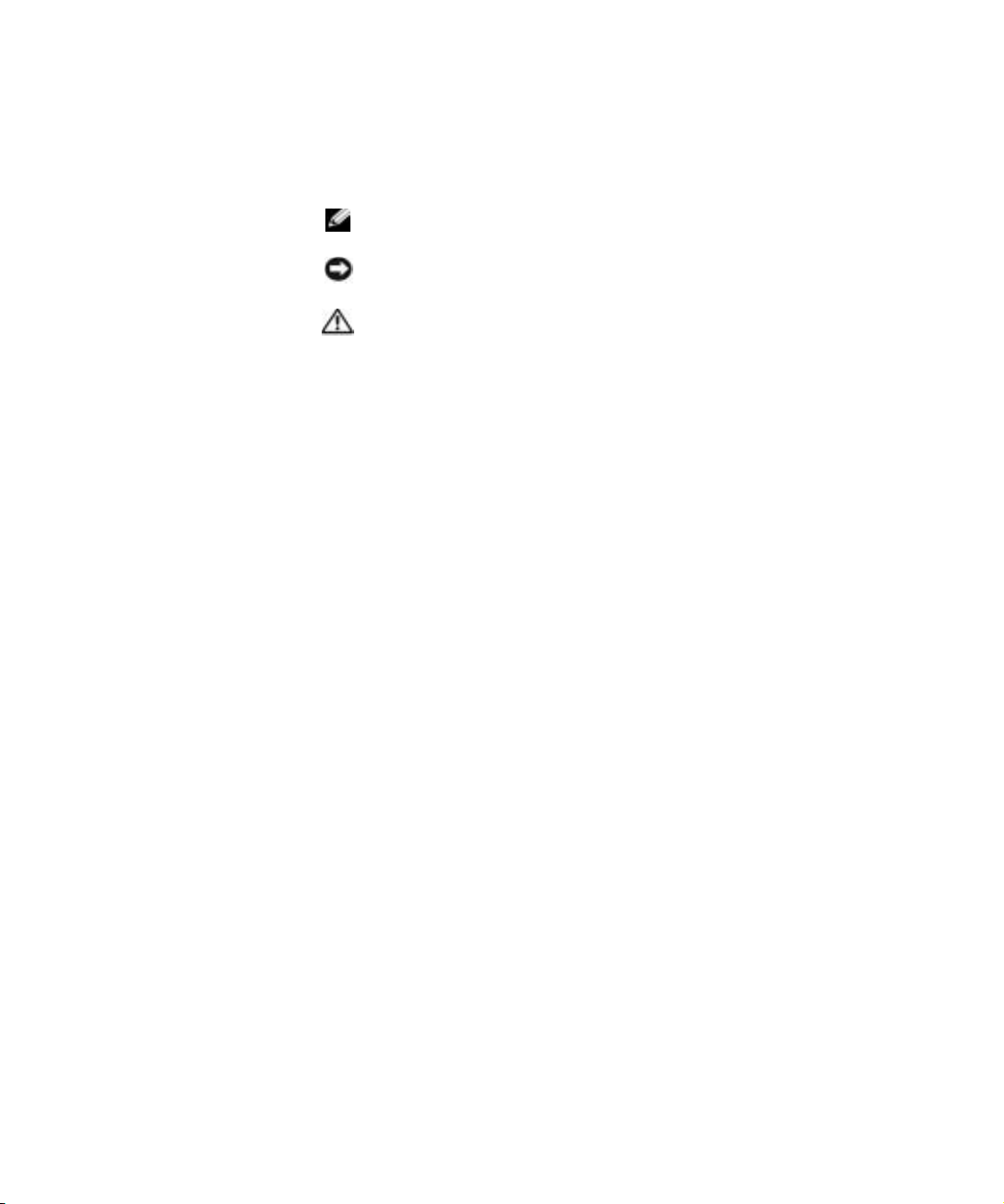
Hinweise, Vorsichtshinweise und
Warnungen
HINWEIS: Ein HINWEIS macht auf wichtige Informationen aufmerksam,
mit denen Sie das System besser einsetzen können.
VORSICHT: VORSICHT warnt vor möglichen Beschädigungen der Hardware
oder vor Datenverlust und zeigt, wie diese vermieden werden können.
WARNUNG: Eine WARNUNG weist auf Gefahrenquellen hin,
die materielle Schäden, Verletzungen oder sogar den Tod von
Personen zur Folge haben können.
Abkürzungen und Akronyme
Eine vollständige Liste der Abkürzungen und Akronyme finden Sie im
Glossar der Hilfedatei Anleitungen. Weitere Hinweise zum Öffnen der
Hilfedateien finden Sie auf Seite 32.
Wenn Sie einen Dell™-Computer der N-Serie besitzen, treffen alle
®
Referenzen in diesem Dokument auf die Microsoft
Windows®-
Betriebssysteme nicht zu.
____________________
Irrtümer und technische Änderungen vorbehalten.
© 2003-2004 Dell Inc. Alle Rechte vorbehalten.
Nachdrucke jeglicher Art ohne die vorherige schriftliche Genehmigung von Dell Inc. sind
strengstens untersagt.
Marken in diesem Text: Dell, das DELL-Logo, Inspiron, Dell Precision, Dimension, OptiPlex,
PowerApp, PowerEdge, PowerConnect, PowerVault, DellNet, Axim, und Latitude sind Marken v on
Dell Inc.; Intel, Pentium, und Celeron sind eingetragene Marken der Intel Corporation; Microsoft
und Windows sind eingetragene Marken der Microsoft Corporation.
Alle anderen in dieser Dokumentation genannten Marken und Handelsbezeichnungen sind Eigentum der entsprechenden Hersteller und Firmen. Dell Inc. verzichtet auf alle Besitzrechte an Marken
und Handelsbezeichnungen, die nicht ihr Eigentum sind.
Modell DHM
März 2004 P/N K2895 Rev. A02
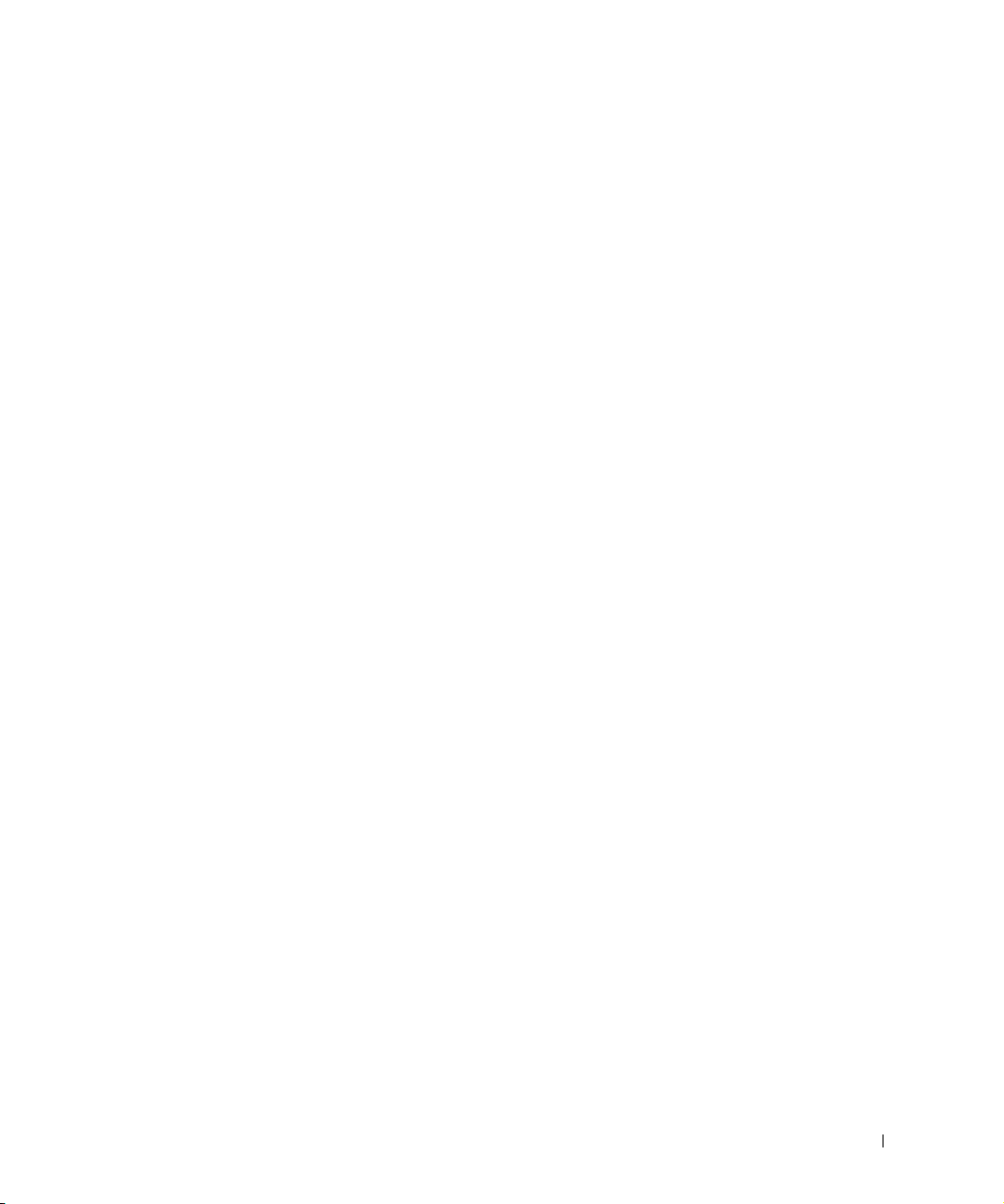
Inhalt
WARNUNG: Sicherheitshinweise . . . . . . . . . . . . . . . . . . 9
SICHERHEIT: Allgemein
SICHERHEIT: Arbeiten mit dem Computer
. . . . . . . . . . . . . . . . . . . . 9
. . . . . . . . . . . 10
SICHERHEIT: Bei der Arbeit an Komponenten im
Inneren des Computers
SICHERHEIT: Schutz vor elektrostatischen Entladungen
. . . . . . . . . . . . . . . . . . . . . 10
. . . . 11
SICHERHEIT: Ergonomische Haltung beim Arbeiten
mit dem Computer
SICHERHEIT: Entsorgen der Batterie
. . . . . . . . . . . . . . . . . . . . . . . 11
. . . . . . . . . . . . . 12
Informationsquellen für den Computer
. . . . . . . . . . . . . . 13
1 Einrichten und Verwenden des Computers
Einrichten eines Druckers . . . . . . . . . . . . . . . . . . . . . 18
Druckerkabel
Anschließen eines parallelen Druckers
Anschließen eines USB-Druckers
Übertragen von Daten auf einen Zielcomputer
Einrichten eines Heim- und Firmennetzwerks
Anschließen an einen Netzwerkadapter
Netzwerkinstallations-Assistent
Herstellen einer Verbindung mit dem Internet
Einrichten der Internetverbindung
Kopieren von CDs und DVDs
Anleitung zum Kopieren einer CD oder DVD
Verwenden von leeren CD-R- und CD-RW-Discs
Hilfreiche Tipps
. . . . . . . . . . . . . . . . . . . . . . . . . . 18
. . . . . . . . . . . . . . 18
. . . . . . . . . . . . . . . . 19
. . . . . . . . . . 20
. . . . . . . . . . . 22
. . . . . . . . . . . . . 22
. . . . . . . . . . . . . . . . . 23
. . . . . . . . . . 24
. . . . . . . . . . . . . . . . 24
. . . . . . . . . . . . . . . . . . . . 26
. . . . . . . . . . . 26
. . . . . . . . . 27
. . . . . . . . . . . . . . . . . . . . . . . . . 27
Inhalt 3
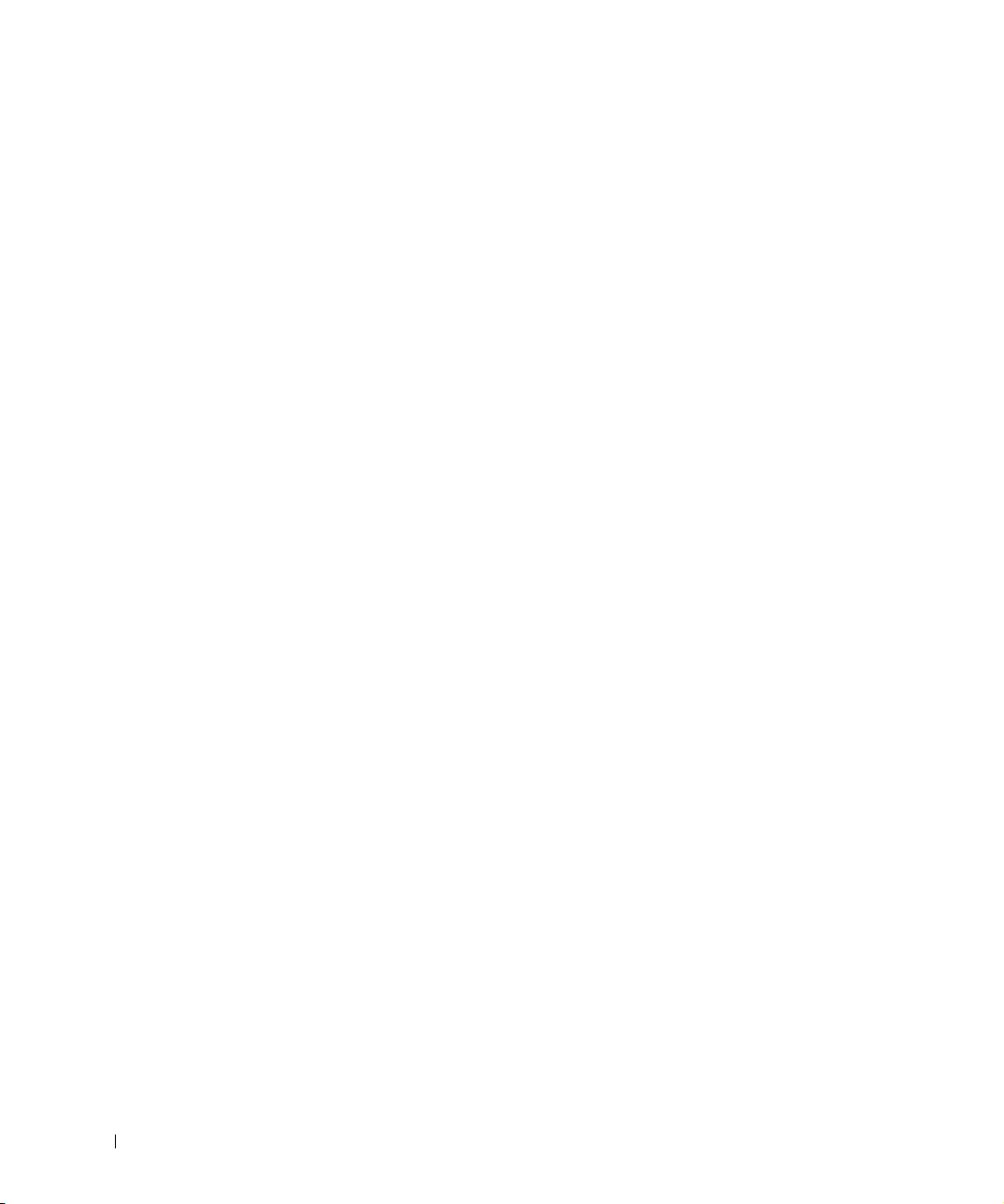
Hyper-Threading . . . . . . . . . . . . . . . . . . . . . . . . . . 28
Ausschalten des Computers
2 Problemlösung
Problemlösungen . . . . . . . . . . . . . . . . . . . . . . . . . 30
Aufrufen von Hilfeinformationen
Batterieprobleme
Laufwerkprobleme
Probleme mit dem Diskettenlaufwerk
Probleme mit dem CD-Laufwerk
Probleme beim Beschreiben einer CD-RW
Probleme mit dem DVD-Laufwerk
Probleme mit dem Festplattenlaufwerk
Probleme mit E-Mail, Modem und Internet
Fehlermeldungen
Allgemeine Probleme
Der Computer reagiert nicht mehr
Ein Programm reagiert nicht mehr
Wiederholter Programmabsturz
Ein Programm wurde für ein früheres Microsoft
Betriebssystem entwickelt
Ein blauer Bildschirm wird angezeigt:
Weitere Softwareprobleme
Weitere technische Probleme
Allgemeine Hardwareprobleme
. . . . . . . . . . . . . . . . . . . . 28
. . . . . . . . . . . . . . . . . 32
. . . . . . . . . . . . . . . . . . . . . . . . . 32
. . . . . . . . . . . . . . . . . . . . . . . . . 33
. . . . . . . . . . . . . . 33
. . . . . . . . . . . . . . . . 34
. . . . . . . . . . . 34
. . . . . . . . . . . . . . . 35
. . . . . . . . . . . . . 35
. . . . . . . . . . . . 36
. . . . . . . . . . . . . . . . . . . . . . . . . 38
. . . . . . . . . . . . . . . . . . . . . . . 39
. . . . . . . . . . . . . . . 39
. . . . . . . . . . . . . . . 39
. . . . . . . . . . . . . . . . 39
®
Windows®-
. . . . . . . . . . . . . . . . . . . 40
. . . . . . . . . . . . . 40
. . . . . . . . . . . . . . . . . . . 40
. . . . . . . . . . . . . . . . . . 41
. . . . . . . . . . . . . . . . . 41
4 Inhalt
Probleme mit IEEE 1394-Geräten
Tastaturprobleme
Mausprobleme
Netzwerkprobleme
. . . . . . . . . . . . . . . . . . . . . . . . . 43
. . . . . . . . . . . . . . . . . . . . . . . . . . . 43
. . . . . . . . . . . . . . . . . . . . . . . . 45
. . . . . . . . . . . . . . . . 42
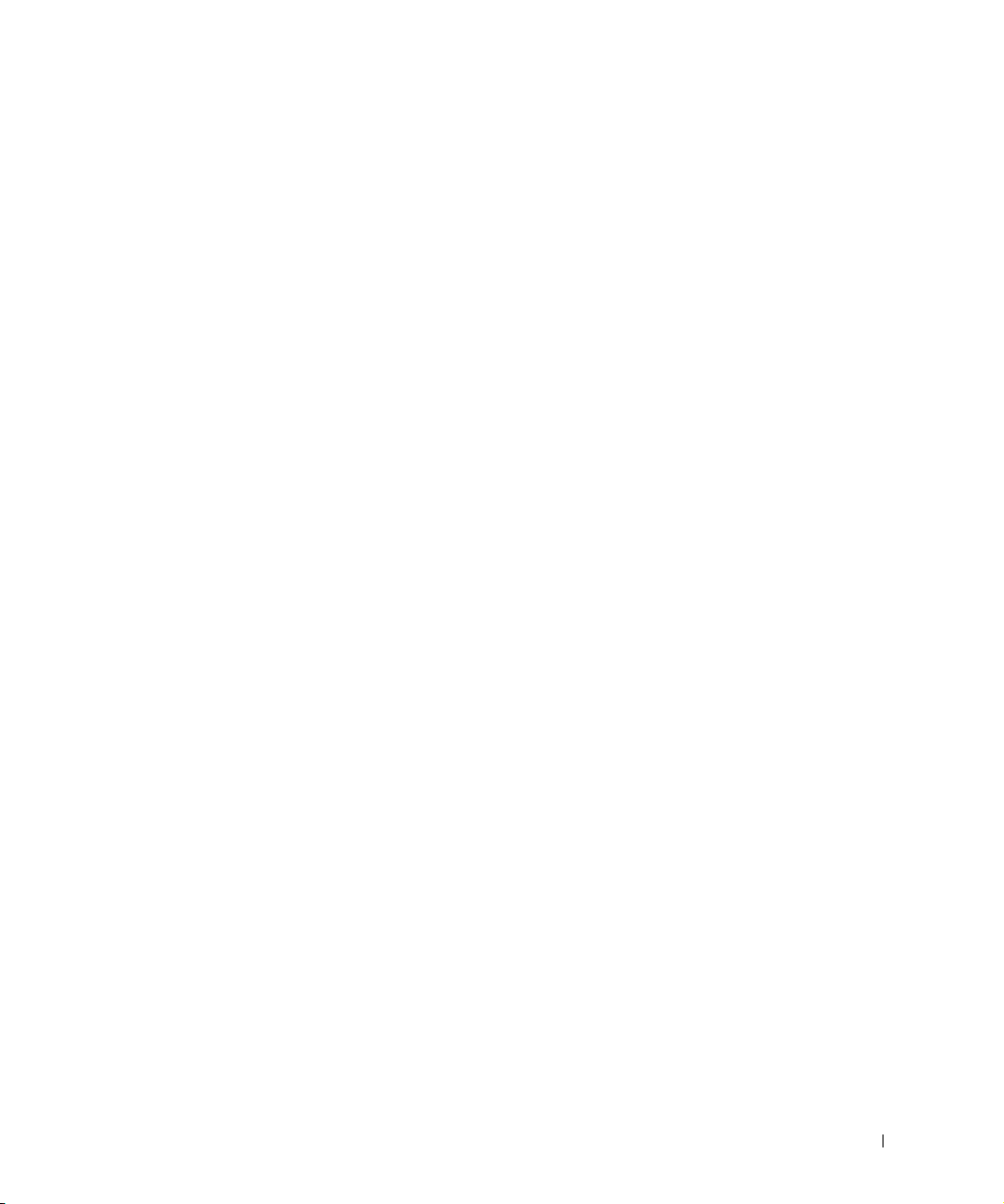
Probleme mit der Stromversorgung . . . . . . . . . . . . . . . . 45
Druckerprobleme
Scannerprobleme
. . . . . . . . . . . . . . . . . . . . . . . . . . 47
. . . . . . . . . . . . . . . . . . . . . . . . . . 48
Probleme mit Klangwiedergabe und Lautsprechern
Die Lautsprecher geben keinen Klang wieder
Die Kopfhörer geben keinen Klang wieder
Darstellungs- und Monitorprobleme
Wenn auf dem Bildschirm keine Anzeige erscheint
Wenn die Anzeige schlecht lesbar ist
3 Erweiterte Fehlerbeseitigung
Diagnoseanzeigen . . . . . . . . . . . . . . . . . . . . . . . . . . 56
Programm „Dell Diagnostics“
Wann wird das Programm „Dell Diagnostics“ eingesetzt?
Starten des Programms „Dell Diagnostics“
Treiber
. . . . . . . . . . . . . . . . . . . . . . . . . . . . . . . 63
Was ist ein Treiber?
Identifizieren der Treiber
Neuinstallieren von Treibern
. . . . . . . . . . . . . . . . . . . 60
. . . . . . . . . . . . . . . . . . . . . . . 63
. . . . . . . . . . . . . . . . . . . . 64
. . . . . . . . . . . . . . . . . . 64
. . . . . . . . 49
. . . . . . . . . . 49
. . . . . . . . . . . . 51
. . . . . . . . . . . . . . . . 51
. . . . . . . . 51
. . . . . . . . . . . . . . 52
. . . . 60
. . . . . . . . . . . 60
Verwenden der Windows
Erstellen eines Wiederherstellungspunktes
®
-Systemwiederherstellung . . . . . . . 66
. . . . . . . . . . . . 66
Zurücksetzen des Computers in einen früher
en Betriebszustand
Zurücksetzen der letzten Systemwiederherstellung
. . . . . . . . . . . . . . . . . . . . . . . 67
. . . . . . . . 68
Beheben von Software- und Hardware-Inkompatibilitäten
Neuinstallieren von Microsoft
Vorbereitungen
. . . . . . . . . . . . . . . . . . . . . . . . . 70
Neuinstallieren von Windows XP
®
Windows®XP . . . . . . . . . . . 70
. . . . . . . . . . . . . . . . 70
. . . . 69
Inhalt 5
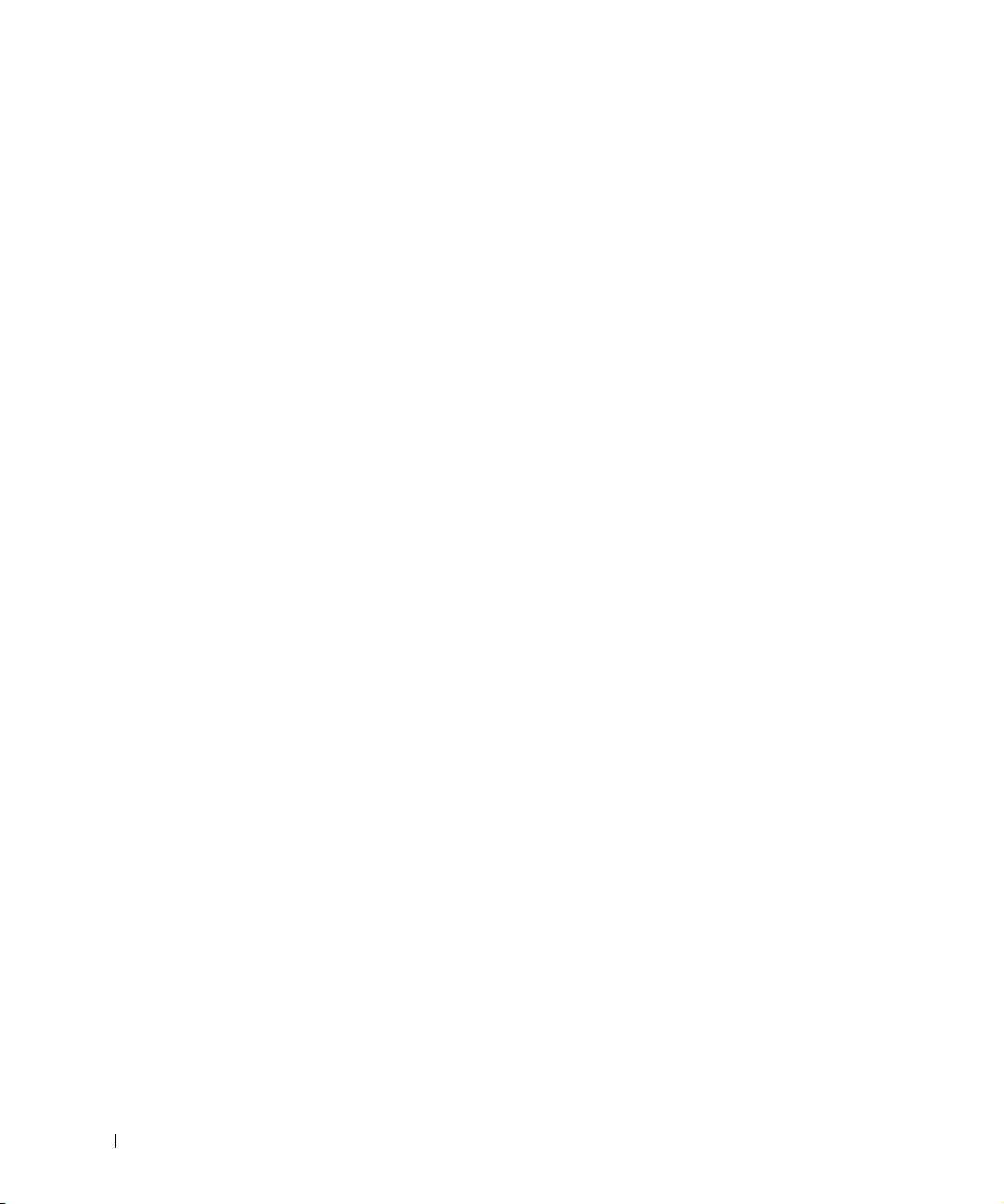
4 Hinzufügen von Komponenten
Vorder- und Rückseite des Computers . . . . . . . . . . . . . . 76
Vorderseite
Rückseite
Anbringen der Vorderabdeckung und Scharnierelemente . . . . 81
Erneutes Anbringen der Scharnierelemente
Vorderabdeckung wieder anbringen
. . . . . . . . . . . . . . . . . . . . . . . . . . 76
. . . . . . . . . . . . . . . . . . . . . . . . . . . 78
. . . . . . . . . . 81
. . . . . . . . . . . . . . 83
Öffnen der Computerabdeckung
Innenansicht des Computers
Systemplatine
. . . . . . . . . . . . . . . . . . . . . . . . . 87
Installieren und Entfernen von Karten
Installieren einer Karte
Entfernen einer Karte
Installieren weiterer Speichermodule
DDR-Speicher – Übersicht
Richtlinien für die Speicherinstallation
. . . . . . . . . . . . . . . . . 84
. . . . . . . . . . . . . . . . . . . 86
. . . . . . . . . . . . . . 88
. . . . . . . . . . . . . . . . . . . . 88
. . . . . . . . . . . . . . . . . . . . . 92
. . . . . . . . . . . . . . . 93
. . . . . . . . . . . . . . . . . . . 93
. . . . . . . . . . . . . 94
Speicheradressierung mit Vier-GB-Konfigurationen
Installieren von Speicher
. . . . . . . . . . . . . . . . . . . . 95
Hinzufügen oder Austauschen der AGP-Karte
Entfernen einer AGP-Karte
Installieren einer AGP-Karte
. . . . . . . . . . . . . . . . . . 98
. . . . . . . . . . . . . . . . . . 99
Hinzufügen eines zweiten Festplattenlaufwerks
Hinzufügen eines Diskettenlaufwerks
Entfernen der Frontblende
Installieren eines Diskettenlaufwerks
. . . . . . . . . . . . . . . 103
. . . . . . . . . . . . . . . . . . . 103
. . . . . . . . . . . . . . 105
. . . . . . 94
. . . . . . . . . . 97
. . . . . . . . . 100
6 Inhalt
Schließen der Computerabdeckung
. . . . . . . . . . . . . . . . 107
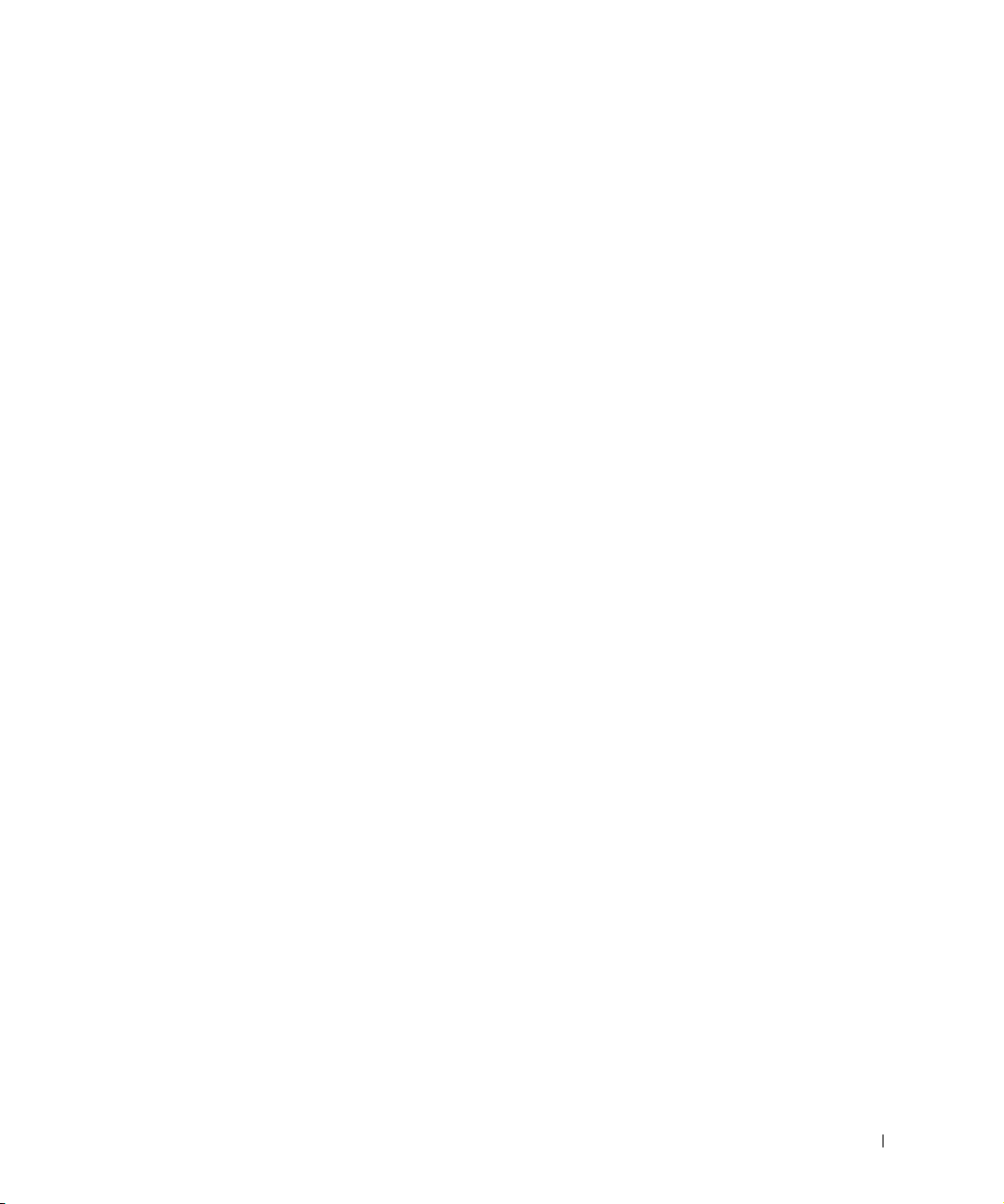
5 Anhang
Technische Daten . . . . . . . . . . . . . . . . . . . . . . . . . 110
Standardeinstellungen
Anzeigen von Einstellungen
Fenster des System-Setup-Programms
Startreihenfolge
Löschen vergessener Passwörter
Austauschen der Batterie
So erreichen Sie Dell
Betriebsbestimmungen
. . . . . . . . . . . . . . . . . . . . . . 115
. . . . . . . . . . . . . . . . . . 116
. . . . . . . . . . . . . 116
. . . . . . . . . . . . . . . . . . . . . . . . 117
. . . . . . . . . . . . . . . . . 118
. . . . . . . . . . . . . . . . . . . . . 119
. . . . . . . . . . . . . . . . . . . . . . . 121
. . . . . . . . . . . . . . . . . . . . . . 139
Index . . . . . . . . . . . . . . . . . . . . . . . . . . . . . . . . . . 141
Inhalt 7
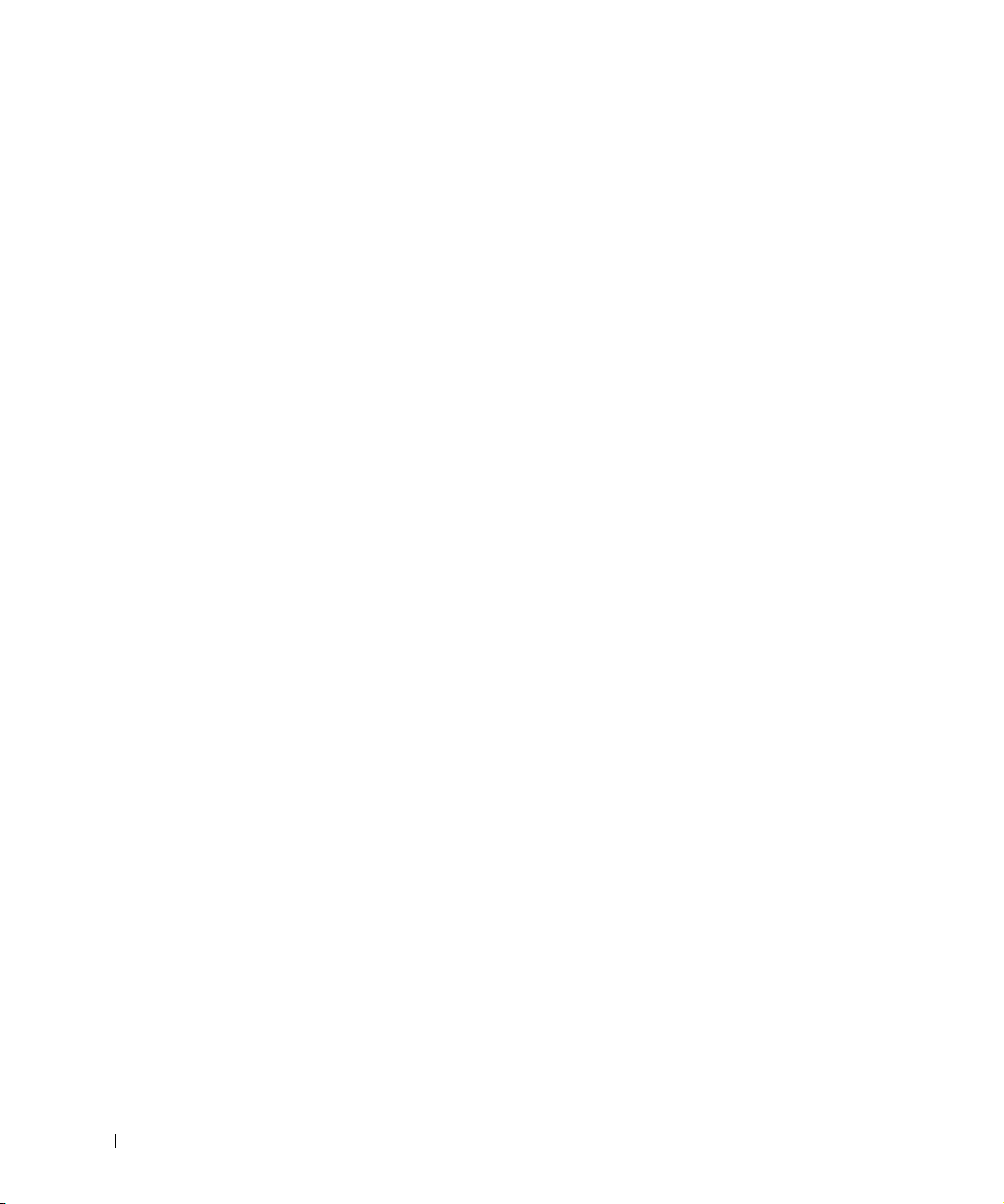
8 Inhalt
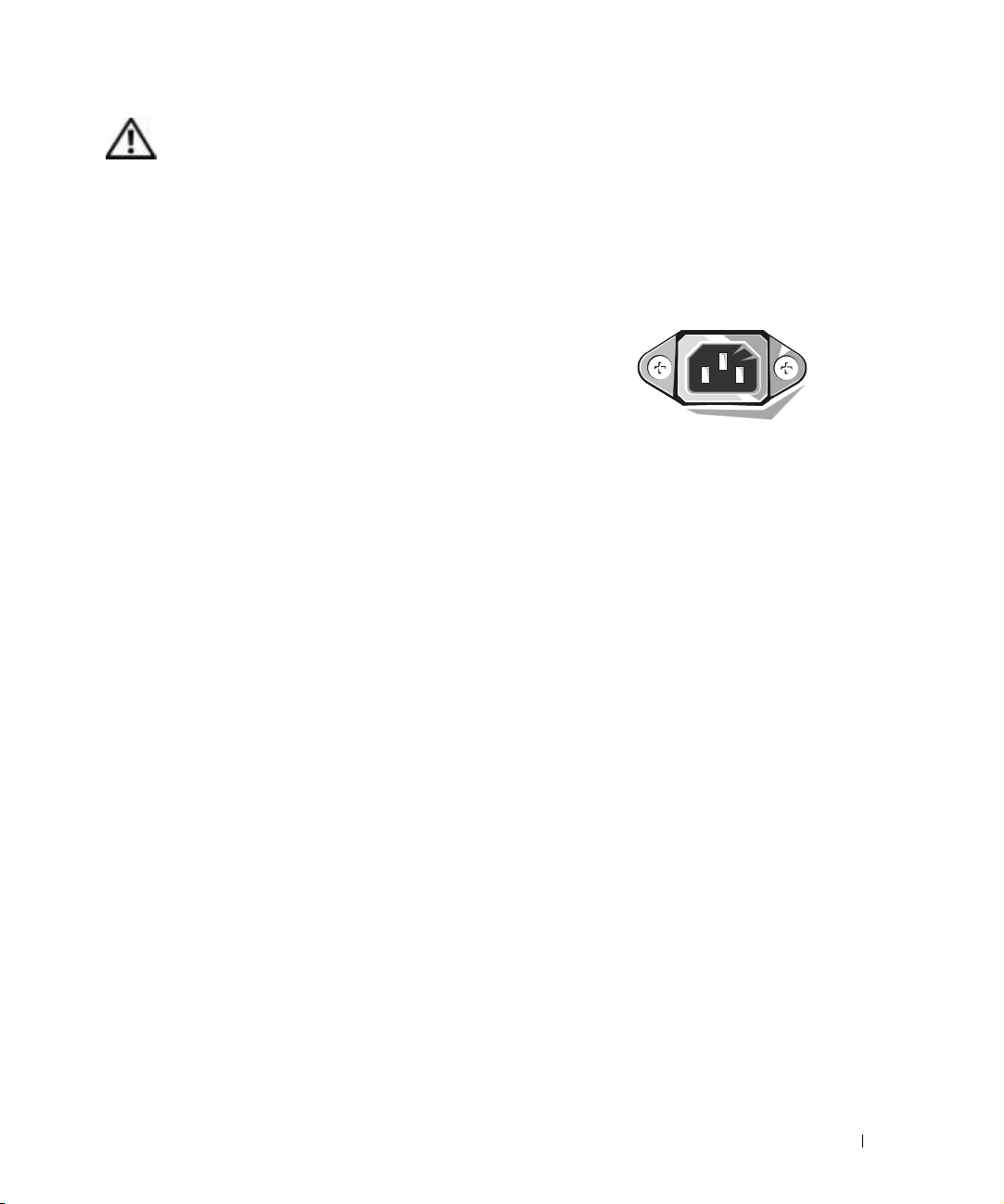
WARNUNG: Sicherheitshinweise
Die folgenden Sicherheitshinweise schützen den Computer sowie die Arbeitsumgebung vor möglichen Schäden und
dienen der persönlichen Sicherheit des Benutzers.
SICHERHEIT: Allgemein
• Wartungsarbeiten dürfen nur von qualifizierten Servicetechnikern vorgenommen werden. Beachten Sie alle
Installationsanweisungen stets genau.
• Um Stromschläge zu vermeiden, schließen Sie Computer und Peripheriegeräte an geerdete Steckdosen an. Diese Kabel haben drei Kontakte, mit
denen eine sichere Erdung gewährleistet ist. Verwenden Sie keine Adapterstecker, und entfernen Sie den Massekontakt eines Kabels nicht. Wenn
Sie ein Verlängerungskabel benötigen, verwenden Sie ein dreiadriges Kabel
mit ordnungsgemäß geerdeten Steckern.
• Verwenden Sie den Computer nicht bei einem Gewitter, um das Risiko
eines Stromschlages zu vermeiden.
• Um das Risiko eines Stromschlages zu vermeiden, sollten Sie bei einem Gewitter weder Kabel anschließen oder
abziehen noch eine Wartung oder Neukonfiguration des Gerätes vornehmen.
• Wenn Ihr Computer mit einem Modem ausgestattet ist, sollte das für das Modem verwendete Kabel mindestens
einen AWG-Wert (American Wire Gauge [Amerikanisches Eichmaß für Kabel]) von 26 sowie einen FCC-konformen, modularen RJ-11-Stecker aufweisen.
• Trennen Sie den Computer vor der Reinigung vom Stromnetz. Reinigen Sie den Computer mit einem weichen
Tuch, das mit Wasser befeuchtet wurde. Verwenden Sie keine flüssigen Reinigungsmittel oder Sprühreiniger, die
eventuell entflammbare Stoffe enthalten.
• Warten Sie nach dem Ausschalten des Computers fünf Sekunden, bevor Sie eine Komponente vom Computer
trennen.
• Um beim Trennen eines Netzwerkkabels einen Kurzschluss am Computer zu vermeiden, ziehen Sie erst das Kabel
vom Netzwerkadapter auf der Rückseite des Computers ab und dann aus der Netzwerkbuchse. Wird das
Netzwerkkabel wieder angeschlossen, schließen Sie es erst an die Netzwerkwandbuchse an, und verbinden Sie
es dann mit dem Netzwerkadapter des Computers.
• Schützen Sie den Computer vor plötzlichen Spannungsschwankungen durch einen Überspannungsschalter,
Leitungsfilter oder eine unterbrechungsfreie Stromversorgung (USV).
• Die Kabel zum Computer sollten so verlegt werden, dass keine Gegenstände darauf stehen und niemand darüber
stolpern kann.
• Stecken Sie keine Gegenstände in die Öffnungen des Computergehäuses. Dies kann zu einem Kurzschluss
der internen Komponenten führen und folglich einen Brand oder einen Stromschlag verursachen.
• Stellen Sie den Computer nicht in der Nähe von Heizgeräten und anderen Wärmequellen auf. Achten Sie darauf,
die Belüftungsöffnungen nicht zu blockieren. Legen Sie kein Papier unter das System, und stellen Sie das System
nicht in einem Schrank oder auf einem Bett, Sofa oder Teppich auf.
Sicherheitshinweise 9
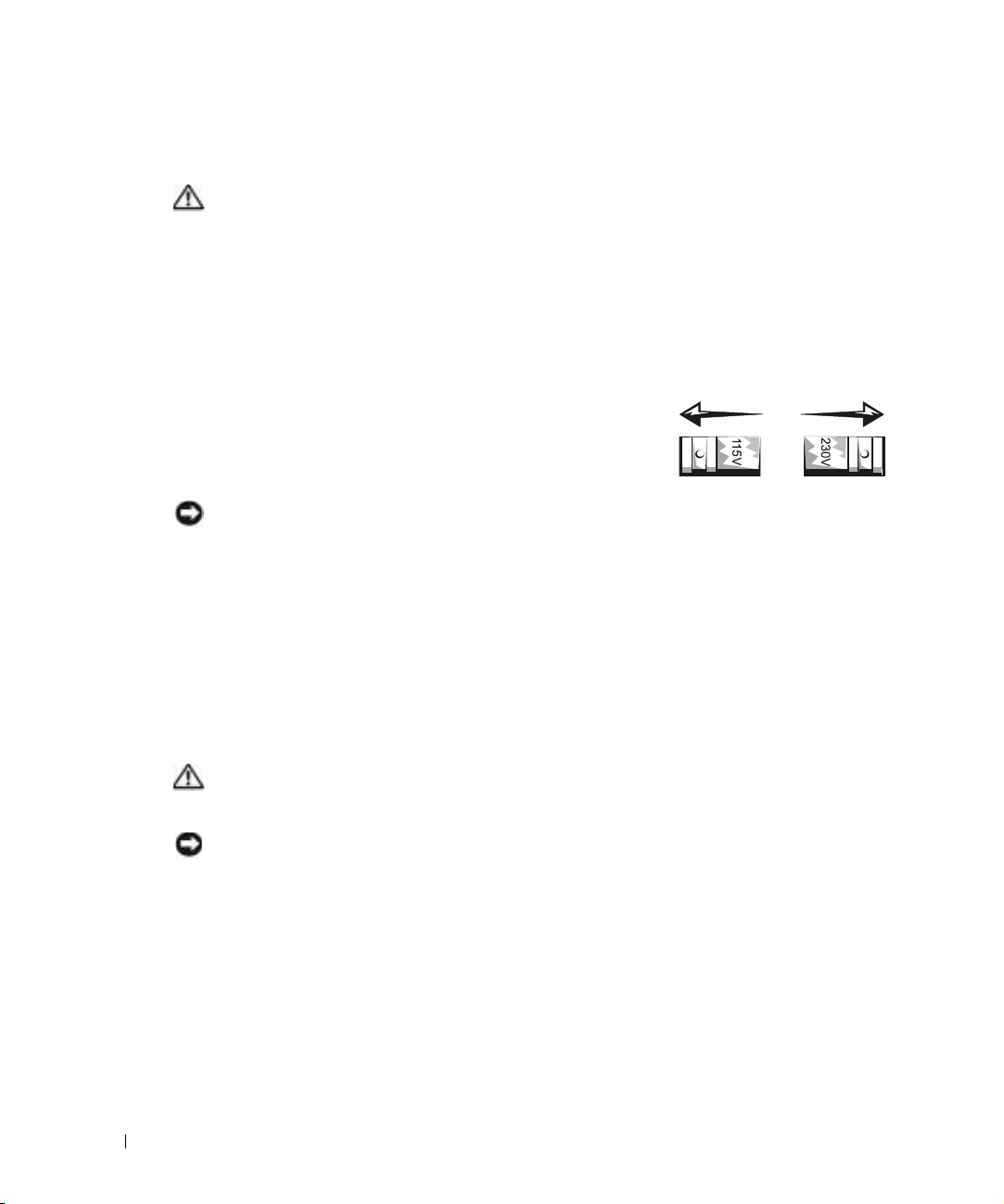
SICHERHEIT: Arbeiten mit dem Computer
Beim Arbeiten mit dem Computer sind folgende Sicherheitshinweise zu beachten:
WARNUNG: Betreiben Sie den Computer nicht, wenn Gehäuseteile (einschließlich Systemabdeckung,
Verkleidung, Abdeckbleche, Frontblenden u. a.) entfernt wurden.
• Ihr Computer verfügt über eines der drei folgenden Ausstattungsmerkmale:
– Festspannungsnetzteil – Computer mit einem Festspannungsnetzteil verfügen über keinen Spannungswahl-
schalter auf der Rückseite und können nur mit einer einzigen, vorgegebenen Spannung betrieben werden
(Betriebsspannung: siehe Normenschild auf dem Computergehäuse).
– Netzteil für automatische Erkennung der Betriebsspannung – Computer mit einem derartigen
Netzteil verfügen über keinen Spannungswahlschalter auf der Rückseite und erkennen die richtige Betriebsspannung automatisch.
www.dell.com | support.dell.com
– Spannungswahlschalter für manuelle Auswahl der Betriebs-
spannung – Bei Computern mit einem Spannungswahlschalter auf
der Rückseite muss die richtige Betriebsspannung manuell eingestellt werden. Stellen Sie den Schalter in eine Position, die der ortsüblichen Spannung so weit wie möglich entspricht.
VORSICHT: Um zu vermeiden, dass der Computer durch eine falsche Einstellung des Spannungswahlschalters
beschädigt wird, sollte der manuell eingestellte Wert der ortsüblichen Spannung so weit wie möglich entsprechen.
Beim Einsatz in Japan muss der Spannungswahlschalter auf 115 Volt eingestellt werden, obwohl die tatsächlich
vorherrschende Spannung 100 Volt beträgt. Stellen Sie auch für den Monitor und angeschlossene Geräte sicher,
dass die Stromversorgungskomponenten für den Betrieb am jeweiligen Einsatzort ausgelegt sind.
• Trennen Sie den Computer von der Stromversorgung, um Stromschläge sowie Beschädigungen der Systemplatine
zu vermeiden, wenn Sie Arbeiten an Systemkomponenten im Inneren des Computers durchführen. Bestimmte
Komponenten der Systemplatine werden weiterhin mit Strom versorgt, solange das System an das Netz angeschlossen ist.
SICHERHEIT: Bei der Arbeit an Komponenten im Inneren des Computers
Vor dem Öffnen des Systemgehäuses führen Sie die folgenden Schritte in der angegebenen Reihenfolge aus.
WARNUNG: Führen Sie nur Wartungsarbeiten aus, die in der Onlinedokumentation oder einer anderen
Dokumentation von Dell beschrieben werden. Halten Sie sich stets strikt an die Installationsanweisungen
und Wartungsanleitungen.
VORSICHT: Warten Sie nach dem Ausschalten des Computers fünf Sekunden, bevor Sie eine Komponente
von der Systemplatine entfernen oder ein Gerät vom Computer trennen.
1
Den Computer über das Menü des Betriebssystems ordnungsgemäß herunterfahren.
2
Den Computer und alle angeschlossenen Geräte ausschalten.
3
Bevor Sie Bauteile im Inneren des Computers berühren, durch Berühren einer unbeschichteten Metalloberfläche (beispielsweise der Metallteile der Steckplatzöffnungen auf der Rückseite des Computers) erden.
Diese Erdung während der Arbeit im System regelmäßig wiederholen, um statische Elektrizität abzuleiten,
die interne Bauteile beschädigen könnte.
4
Den Computer und die Geräte einschließlich des Monitors von der Stromversorgung trennen. Außerdem alle
Telefon- und Datenübertragungskabel vom System trennen.
So wird die Gefahr von Verletzungen oder Stromschlägen verringert.
10 Sicherheitshinweise
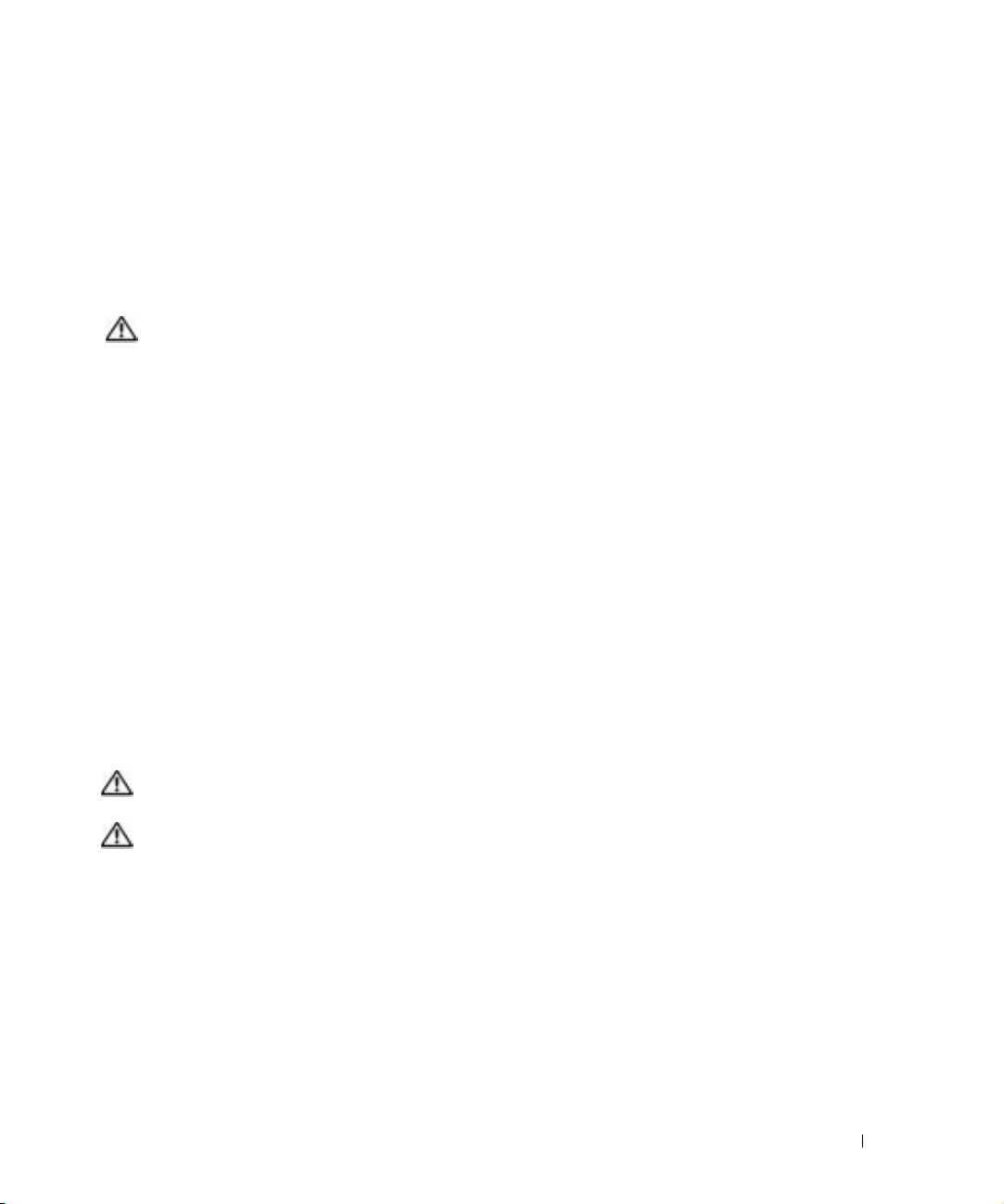
Weiterhin sind folgende Richtlinien, soweit zutreffend, zu beachten:
• Ziehen Sie beim Trennen eines Kabels vom Gerät nur am Stecker oder an der Zugentlastung und nicht am Kabel
selbst. Manche Kabel besitzen einen Stecker mit Sicherungsklammern. Wenn Sie ein solches Kabel abziehen, vor
dem Herausziehen des Steckers die Sicherungsklammern nach innen drücken. Achten Sie darauf, dass die Stecker
unverkantet abgezogen werden, um ein Verbiegen der Kontaktstifte zu vermeiden. Vor dem Anschließen eines
Kabels achten Sie darauf, dass der Stecker geradlinig ohne Verkanten in die Buchse eingeführt werden kann.
• Gehen Sie mit Komponenten und Erweiterungskarten vorsichtig um. Berühren Sie keine Komponenten
oder Kontakte auf der Karte. Halten Sie die Karte möglichst an ihren Kanten oder dem Montageblech.
Komponenten wie einen Mikroprozessorchip an den Kanten und nicht an den Kontaktstiften halten.
WARNUNG: Bei unsachgemäßem Einbau eines neuen Akkus besteht Explosionsgefahr. Tauschen Sie
den Akku nur gegen denselben oder einen gleichwertigen, vom Hersteller empfohlenen Typ aus.
Entsorgen Sie den Akku nicht über den Hausmüll. Die Adresse der nächstgelegenen Annahmestelle für
Altbatterien und Akkus erhalten Sie bei Ihrem örtlichen Abfallentsorgungsbetrieb.
SICHERHEIT: Schutz vor elektrostatischen Entladungen
Statische Elektrizität kann die empfindlichen Komponenten im Computer beschädigen. Um derartige Schäden zu
vermeiden, muss die statische Elektrizität aus dem Körper abgeleitet werden, bevor Sie elektronische Komponenten im
System (z B. Erweiterungskarten) berühren. Berühren Sie dazu eine nicht lackierte Metallfläche am Computergehäuse.
Wiederholen Sie während der Arbeit im Inneren des Systems diese Erdung regelmäßig, um statische Aufladungen
abzuleiten, die sich mittlerweile im Körper aufgebaut haben könnten.
Beachten Sie auch folgende Hinweise, um Beschädigungen durch elektrostatische Entladung (ESE) zu vermeiden:
• Nehmen Sie die Komponente erst unmittelbar vor dem Einbau in den Computer aus der antistatischen
Verpackung. Leiten Sie vor dem Entfernen der Schutzhülle die statische Elektrizität aus Ihrem Körper ab.
• Verwenden Sie für den Transport einer elektrostatisch empfindlichen Komponente einen antistatischen Behälter
oder eine antistatische Verpackung.
• Arbeiten Sie mit allen elektrostatisch empfindlichen Komponenten in einer elektrostatisch unbedenklichen
Umgebung. Verwenden Sie nach Möglichkeit antistatische Fußmatten und Schreibtischauflagen.
SICHERHEIT: Ergonomische Haltung beim Arbeiten mit dem Computer
WARNUNG: Falsches oder länger andauerndes Arbeiten mit der Tastatur kann
gesundheitsschädlich sein.
WARNUNG: Die Arbeit am Bildschirm über längere Zeiträume kann zu einer erhöhten
Belastung der Augen führen.
Um Arbeitskomfort und Produktivität zu optimieren, beachten Sie beim Aufstellen und Verwenden des Computers die
ergonomischen Richtlinien in der Hilfedatei Anleitungen. Weitere Hinweise zum Öffnen der Hilfedatei finden Sie auf
Seite 32.
Sicherheitshinweise 11
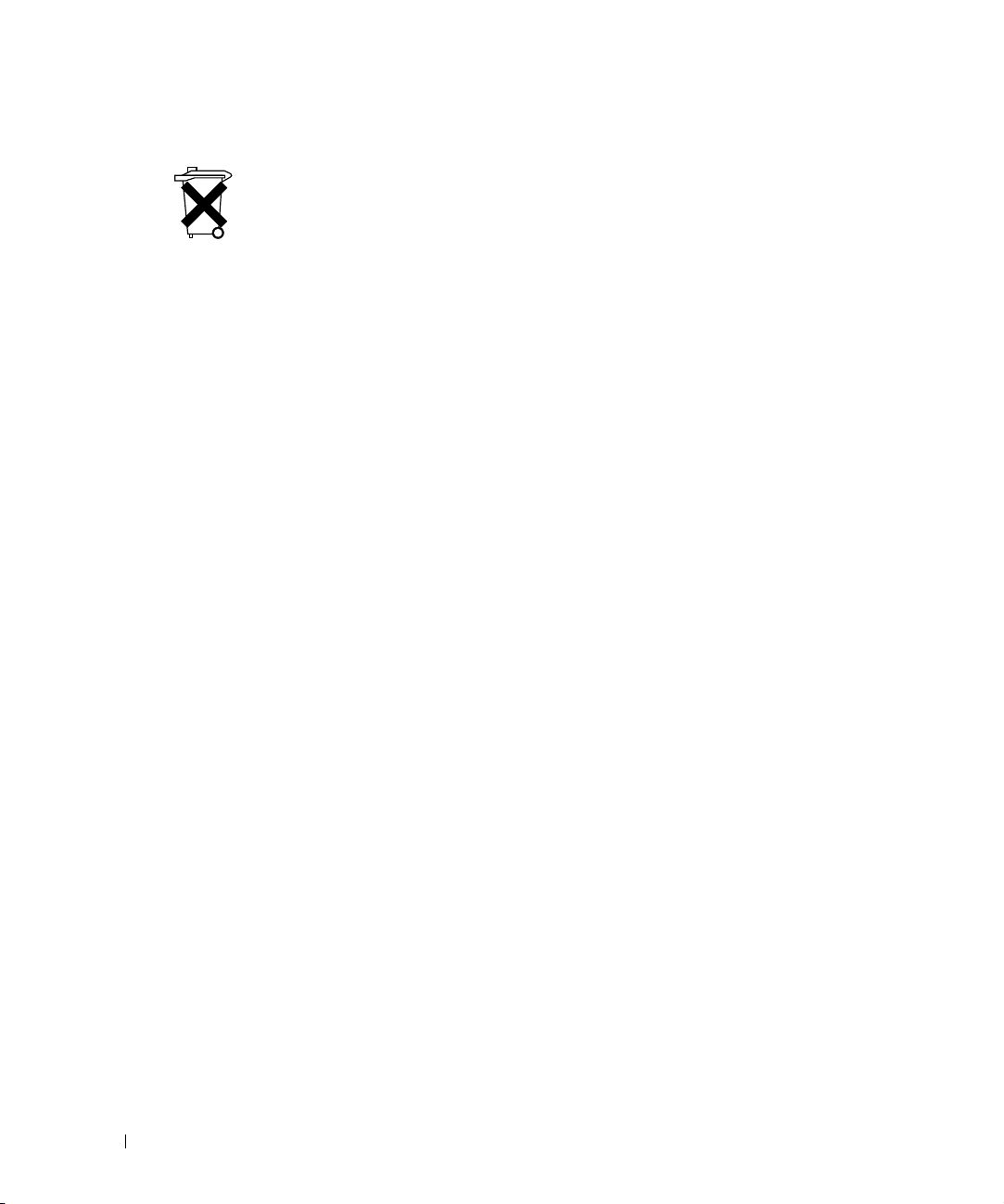
SICHERHEIT: Entsorgen der Batterie
In Ihrem Computer wird eine Lithium-Knopfzellenbatterie verwendet. Die Lithium-Knopfzellenbatterie
hat eine lange Lebensdauer und muss voraussichtlich nie ausgewechselt werden. Falls diese doch einmal
ausgetauscht werden muss, beachten Sie die Informationen auf Seite 119.
Entsorgen Sie die Batterie nicht über den Hausmüll. Die Adresse der nächstgelegenen Annahmestelle für
Altbatterien und Akkus erhalten Sie bei Ihrem örtlichen Abfallentsorgungsbetrieb.
www.dell.com | support.dell.com
12 Sicherheitshinweise
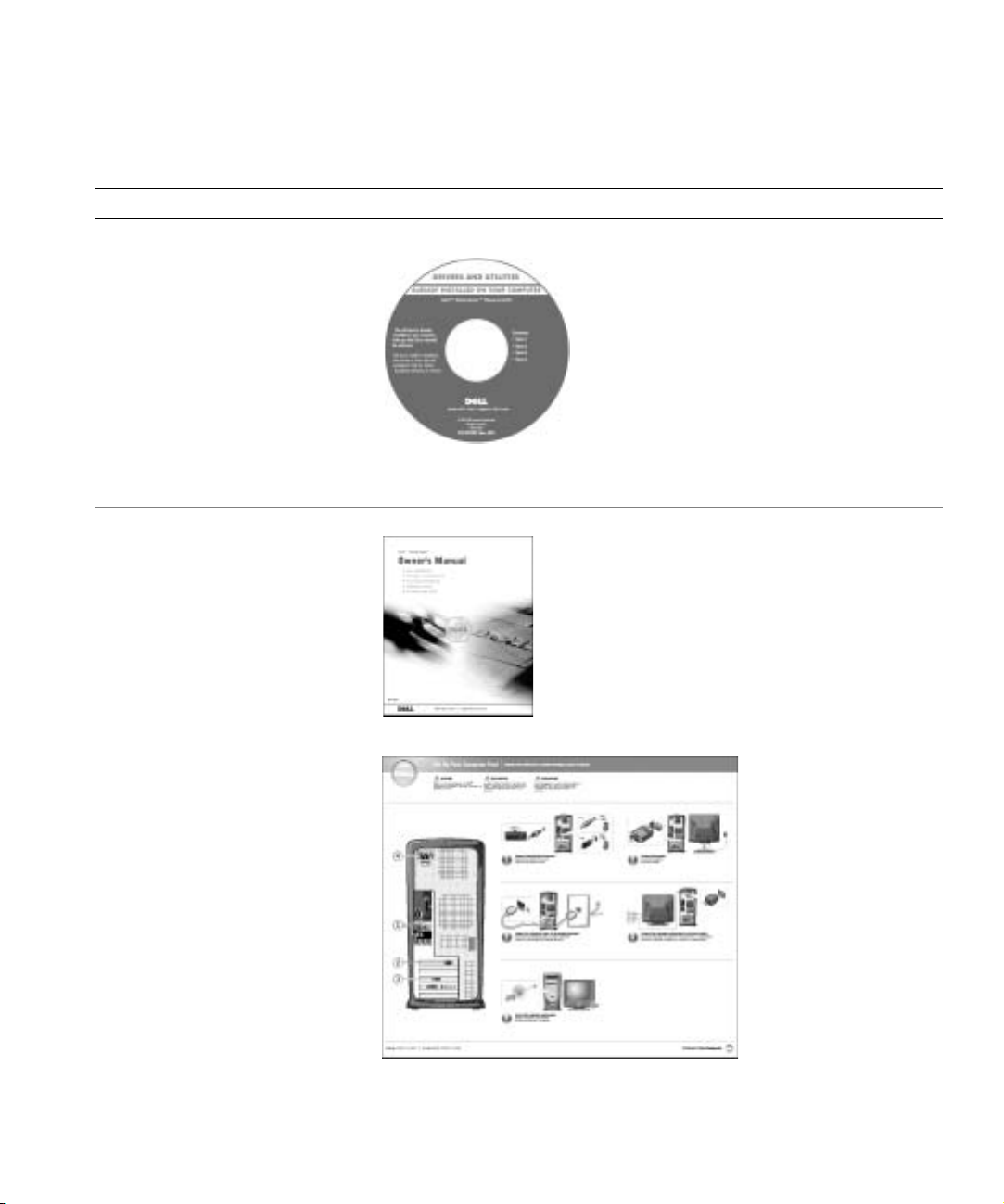
Informationsquellen für den Computer
Wonach suchen Sie? Hier finden Sie das Gesuchte:
• Ein Diagnoseprogramm
für den Computer
• Treiber für den Computer
• Die Dokumentation zum
Computer
• Die Dokumentation
für das Gerät
• Anleitung zum Einrichten
eines Druckers
• Informationen zur Fehlerbeseitigung und Problemlösung
• Anleitung zum Entfernen
und Einbauen von Teilen
• Informationen zur Kontaktaufnahme mit Dell
ResourceCD
Dokumentation und Treiber wurden von Dell
vor der Auslieferung bereits auf dem Computer
vorinstalliert. Sie können die CD dazu verwenden,
Treiber neu zu installieren (siehe Seite 65), das
Programm „Dell Diagnostics“ auszuführen
(siehe Seite 60) oder auf die Dokumentation
zuzugreifen.
Möglicherweise finden Sie auf der CD ReadmeDateien. Diese Dateien enthalten Angaben zu
den neuesten technischen Änderungen oder
Detailinformationen zu technischen Fragen für
erfahrene Benutzer oder Techniker.
Benutzerhandbuch
• Informationen zum Einrichten
des Computers
Setup-Übersicht
Informationsquellen für den Computer 13
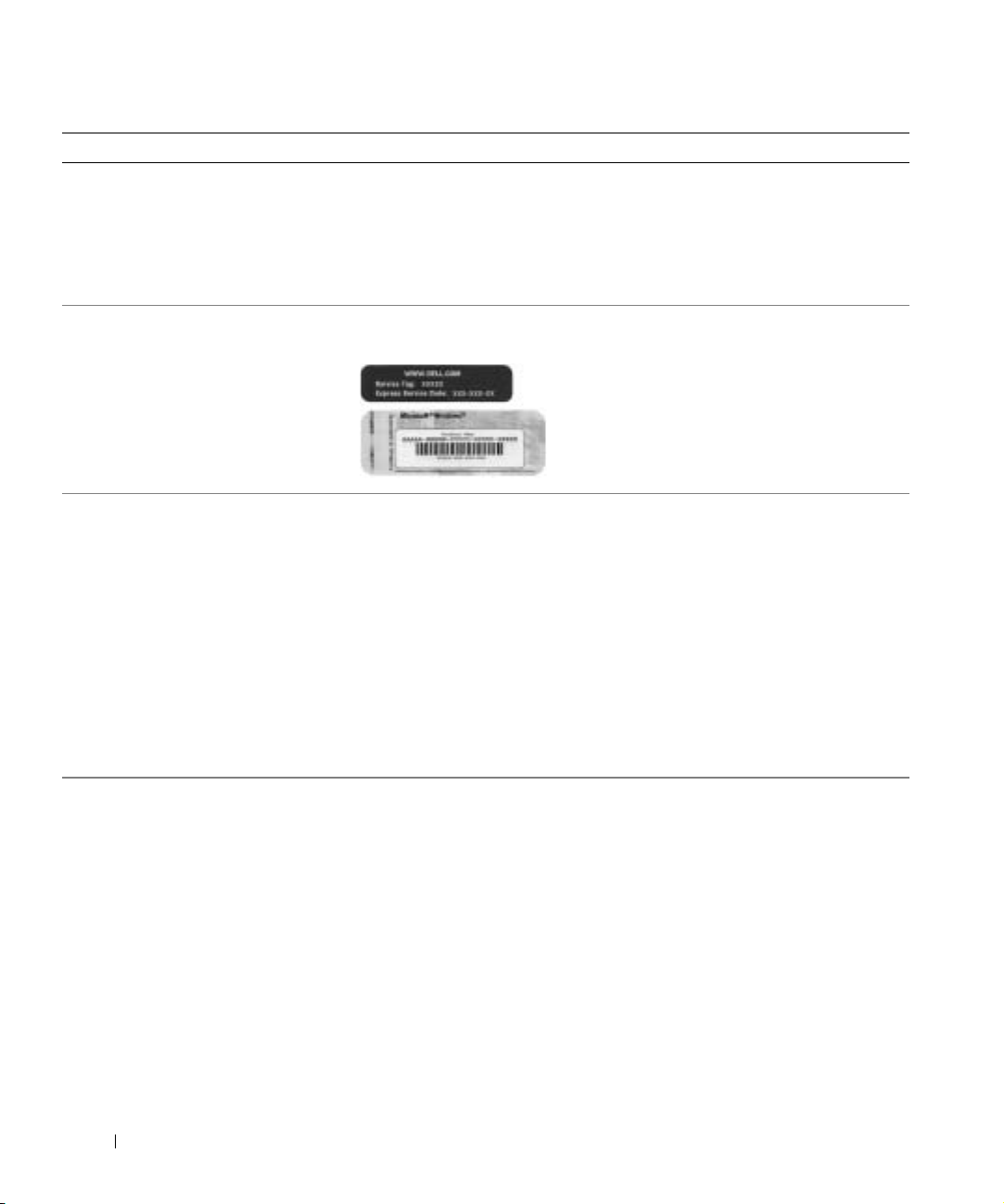
Wonach suchen Sie? Hier finden Sie das Gesuchte:
• Tipps zur Verwendung
von Windows
• Anleitung zum Reinigen
des Computers
• Anleitungen zum Verwenden
der Maus und Tastatur
• Expressdienst-Codenummer
und Service-Kennnummer
• Microsoft
®
Windows®-
Hilfedatei „Anleitungen“
1 Auf die Schaltfläche Start und anschließend auf Help and Support
(Hilfe und Support) klicken.
2 Auf User and system guides (Benutzer- und Systemhandbücher)
und anschließend auf User’s guides (Benutzerhandbücher) klicken.
3 Auf Tell Me How (Anleitungen) klicken.
Etikett für Expressdienst-Codenummer und
Produktschlüssel
Lizenzetikett
www.dell.com | support.dell.com
Diese Etiketten sind am Computer
angebracht.
• Aktuelle Treiber für
den Computer
• Informationen zum
technischen Support
und Kundendienst
• Onlinediskussionen mit
anderen Benutzern und
dem technischen Support
• Dokumentation zum
Computer
• Anleitung zum Arbeiten
mit Windows XP
• Dokumentation für den
Computer
• Dokumentation für Geräte
(z. B. Modems)
Dell Support-Website
Die Dell Support-Website bietet verschiedene Online-Werkzeuge, darunter:
• Lösungen – Hinweise und Tipps zur Problembehandlung, Artikel von
Technikern und Onlinekurse
• Kundenforum – Online-Diskussion mit anderen Dell-Kunden
• Aktualisierungen – Aktualisierungsinformationen für Komponenten,
z. B. für den Speicher, das Festplattenlaufwerk und das Betriebssystem.
• Kundenbetreuung – Kontaktinformationen, Bestellstatus, Garantie und
Informationen in Notfällen.
• Downloads – Treiber, Patches und Software-Updates
• Referenz – Computerdokumentation, Produktspezifikationen und
Whitepapers
Hilfe- und Supportcenter unter Windows
1 Auf die Schaltfläche Start und anschließend auf Help and Support
(Hilfe und Support) klicken.
2 Ein Wort oder einen Ausdruck eingeben, das bzw. der Ihr Problem
beschreibt, und anschließend auf das Pfeilsymbol klicken.
3 Auf das Thema klicken, das Ihr Problem beschreibt.
4 Den Anweisungen auf dem Bildschirm folgen.
14 Informationsquellen für den Computer
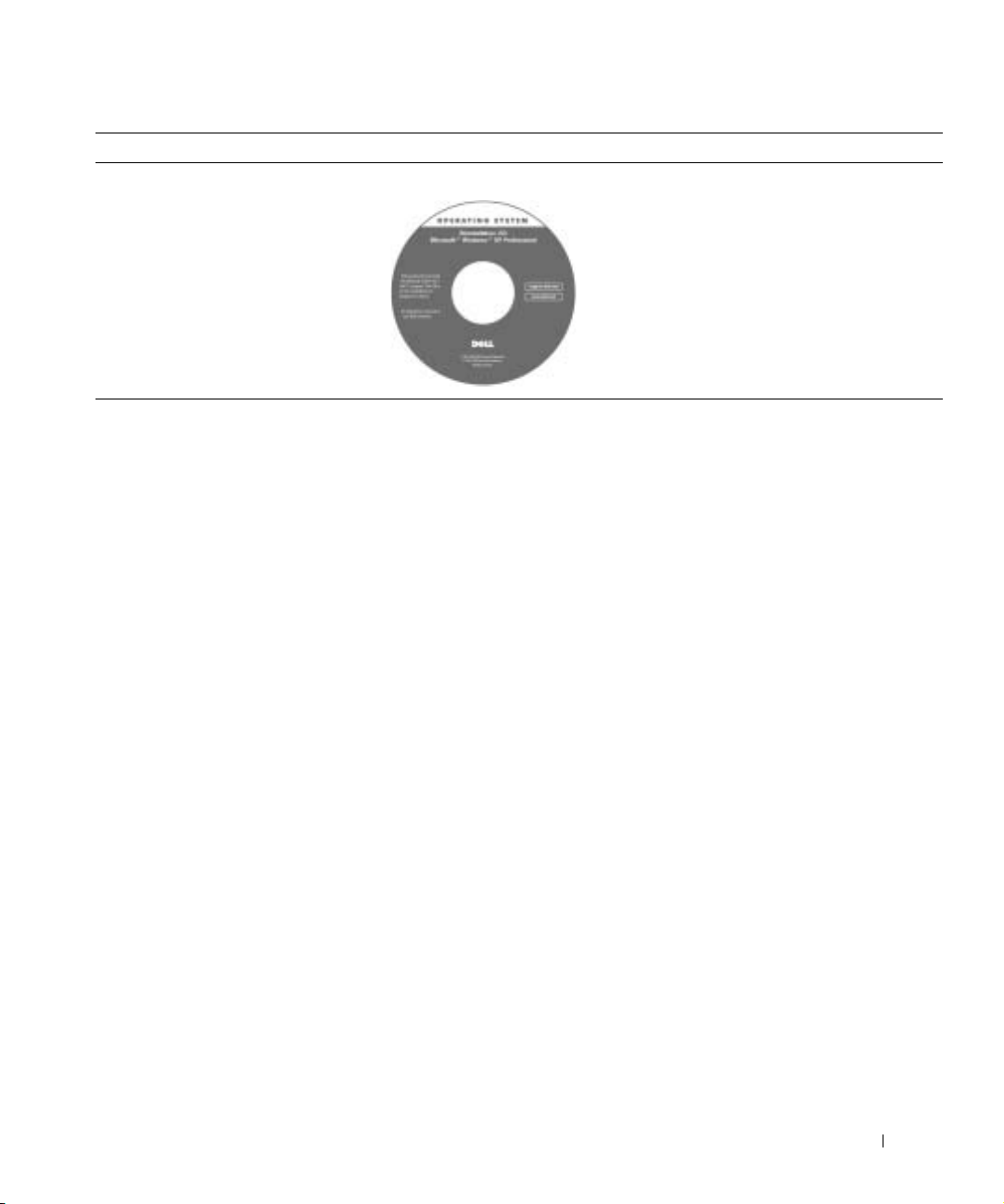
Wonach suchen Sie? Hier finden Sie das Gesuchte:
• Informationen zum
Neuinstallieren des
Betriebssystems
Betriebssystem-CD
Verwenden Sie die ResourceCD, um neuere
Treiber für die mit Ihrem Computer ausgelieferten Geräte zu installieren, wenn Sie das
Betriebssystem Ihres Computers mit Hilfe der
CD zur Neuinstallation des Betriebssystems
neu installiert haben.
Der Produktschlüssel für Ihr Betriebssystem
befindet sich auf Ihrem Computer.
Informationsquellen für den Computer 15
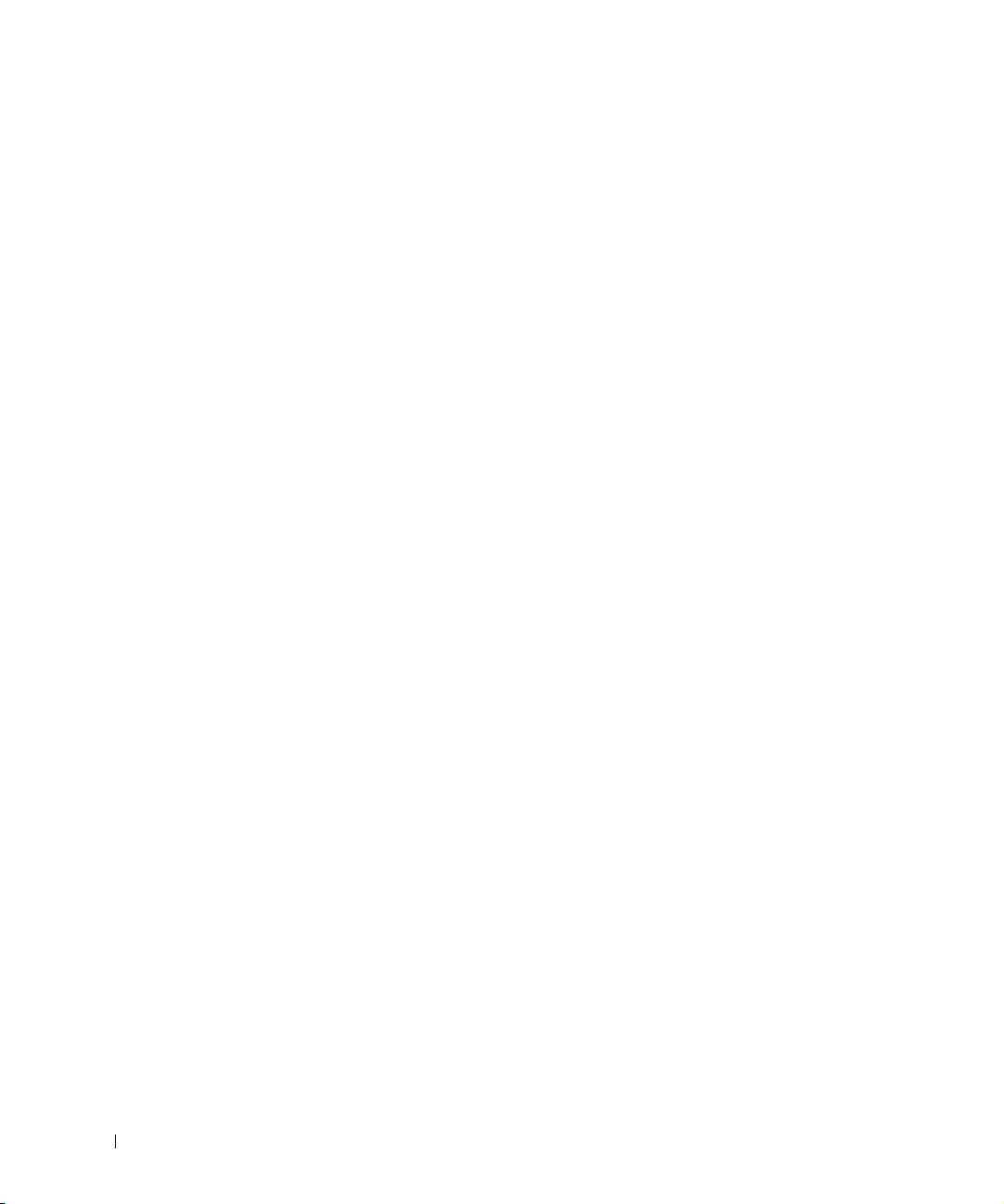
www.dell.com | support.dell.com
16 Informationsquellen für den Computer

ABSCHNITT 1
Einrichten und Verwenden des Computers
Einrichten eines Druckers
Übertragen von Daten auf einen Zielcomputer
Einrichten eines Heim- und Firmennetzwerks
Herstellen einer Verbindung mit dem Internet
Kopieren von CDs und DVDs
Hyper-Threading
Ausschalten des Computers
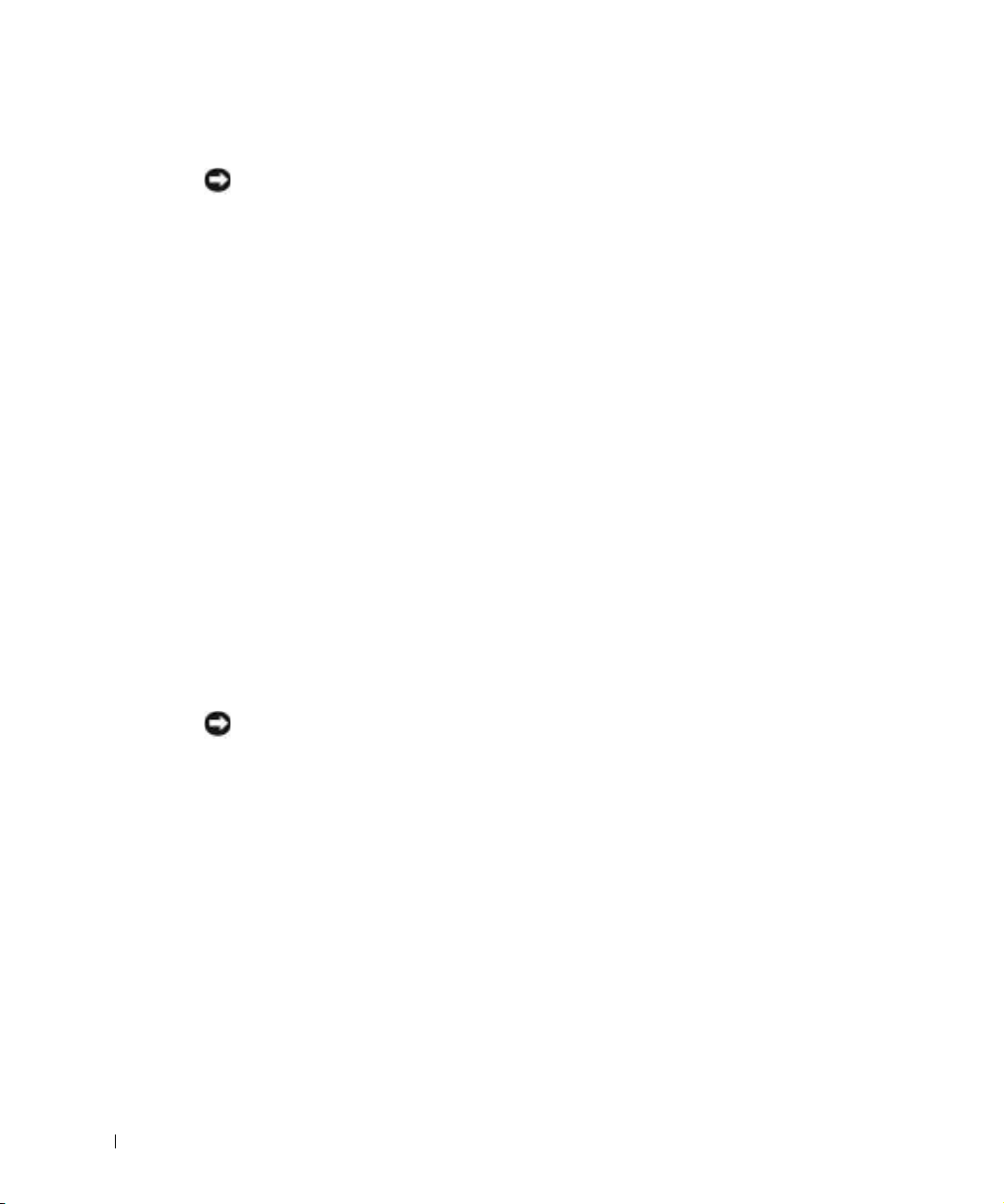
Einrichten eines Druckers
VORSICHT: Schließen Sie das Betriebssystem-Setup ab, bevor Sie einen Drucker an den
Computer anschließen.
Informationen zum Setup sowie Anleitungen zu den folgenden Aufgaben entnehmen
Sie der Dokumentation zu Ihrem Drucker:
• Abrufen und Installieren von aktualisierten Treibern
• Anschließen des Druckers an den Computer
• Einlegen von Papier und der Tonerkassette bzw. Tintenpatrone
www.dell.com | support.dell.com
• Wenden Sie sich an den Druckerhersteller, um technische Unterstützung anzufordern.
Druckerkabel
Der Drucker wird über ein USB- oder ein paralleles Kabel an den Computer angeschlossen.
Möglicherweise ist das Druckerkabel nicht im Lieferumfang des Druckers enthalten.
Achten Sie beim Kauf eines einzelnen Kabels darauf, dass es für Ihren Drucker geeignet ist.
Wenn Sie beim Kauf Ihres Computers auch ein Druckerkabel gekauft haben, befindet es
sich möglicherweise in der Verpackung des Computers.
Anschließen eines parallelen Druckers
1 Betriebssystem-Setup abschließen, falls noch nicht erfolgt.
2 Den Computer ausschalten (siehe Seite 28).
VORSICHT: Beste Ergebnisse erhält man mit einem parallelen Kabel von nicht mehr als
drei Metern Länge.
18 Einrichten und Verwenden des Computers
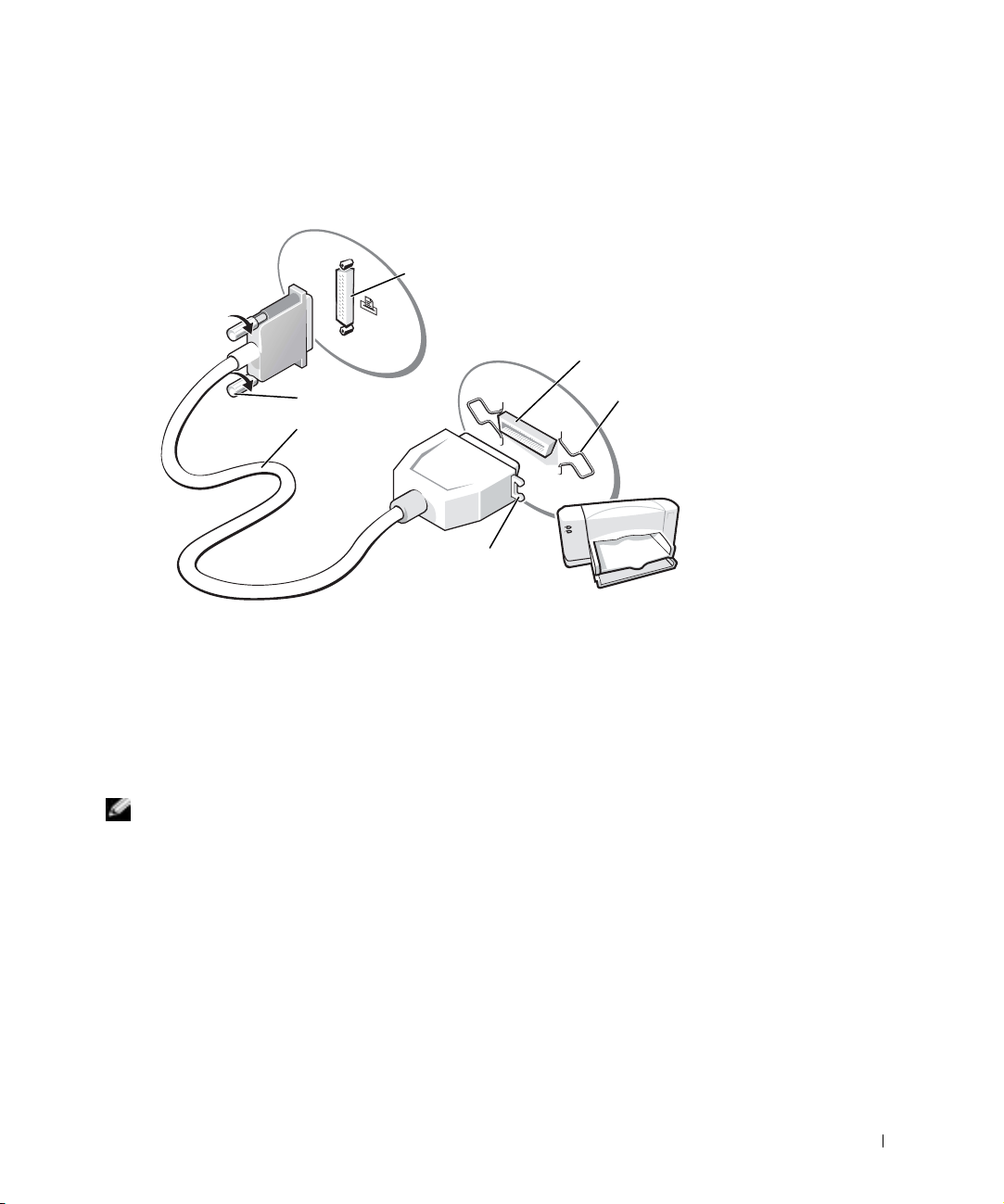
3 Das parallele Druckerkabel am parallelen Anschluss des Computers anschließen und
die beiden Schrauben festziehen. Das Kabel in den Anschluss am Drucker einstecken
und die beiden Klammern in den Kerben einrasten lassen.
Paralleler Anschluss am Computer
Anschluss am Drucker
Schrauben (2)
Paralleles
Druckerkabel
Kerben (2)
4 Den Drucker und danach den Computer einschalten. Wird das Fenster
Klammern (2)
Hardware-Wizard (Hardware-Assistent) angezeigt, auf Cancel (Abbrechen) klicken.
5 Bei Bedarf den Druckertreiber installieren. Weitere Informationen hierzu finden Sie
in der Dokumentation zum Drucker.
Anschließen eines USB-Druckers
HINWEIS: USB-Geräte können bei eingeschaltetem Computer angeschlossen werden.
Betriebssystem-Setup abschließen, falls noch nicht erfolgt.
1
2 Bei Bedarf den Druckertreiber installieren. Weitere Informationen hierzu finden Sie
in der Dokumentation zum Drucker.
Einrichten und Verwenden des Computers 19
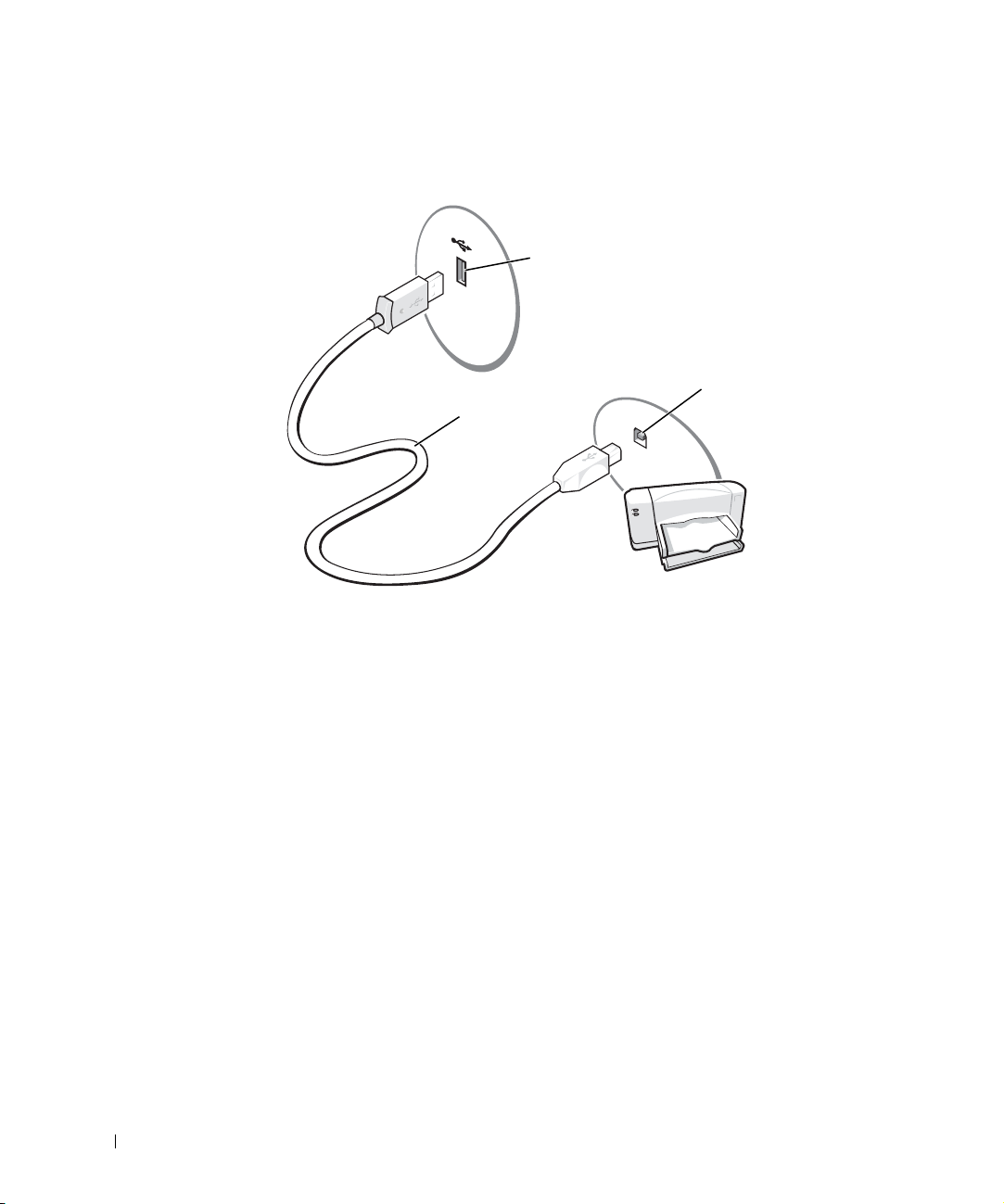
3 Das USB-Druckerkabel an die USB-Anschlüsse des Computers und des Druckers
anschließen. Die USB-Stecker lassen sich nur in eine Richtung einstecken.
www.dell.com | support.dell.com
Übertragen von Daten auf einen Zielcomputer
USB-Anschluss
am Computer
USBDruckerkabel
USB-Anschluss
am Drucker
Das Betriebssystem Microsoft® Windows® XP verfügt über einen Assistenten zum
Übertragen von Dateien und Einstellungen, mit dem Daten vom Quellcomputer auf einen
Zielcomputer übertragen werden können. Es können folgende Daten übertragen werden:
•E-Mails
• Symbolleisteneinstellungen
• Fenstergrößen
• Internetfavoriten
Die Daten können über eine Netzwerkverbindung oder eine serielle Direktverbindung an
den Zielcomputer übertragen oder auf einem austauschbaren Datenträger wie einer
beschreibbaren CD oder einer Diskette gespeichert werden.
20 Einrichten und Verwenden des Computers
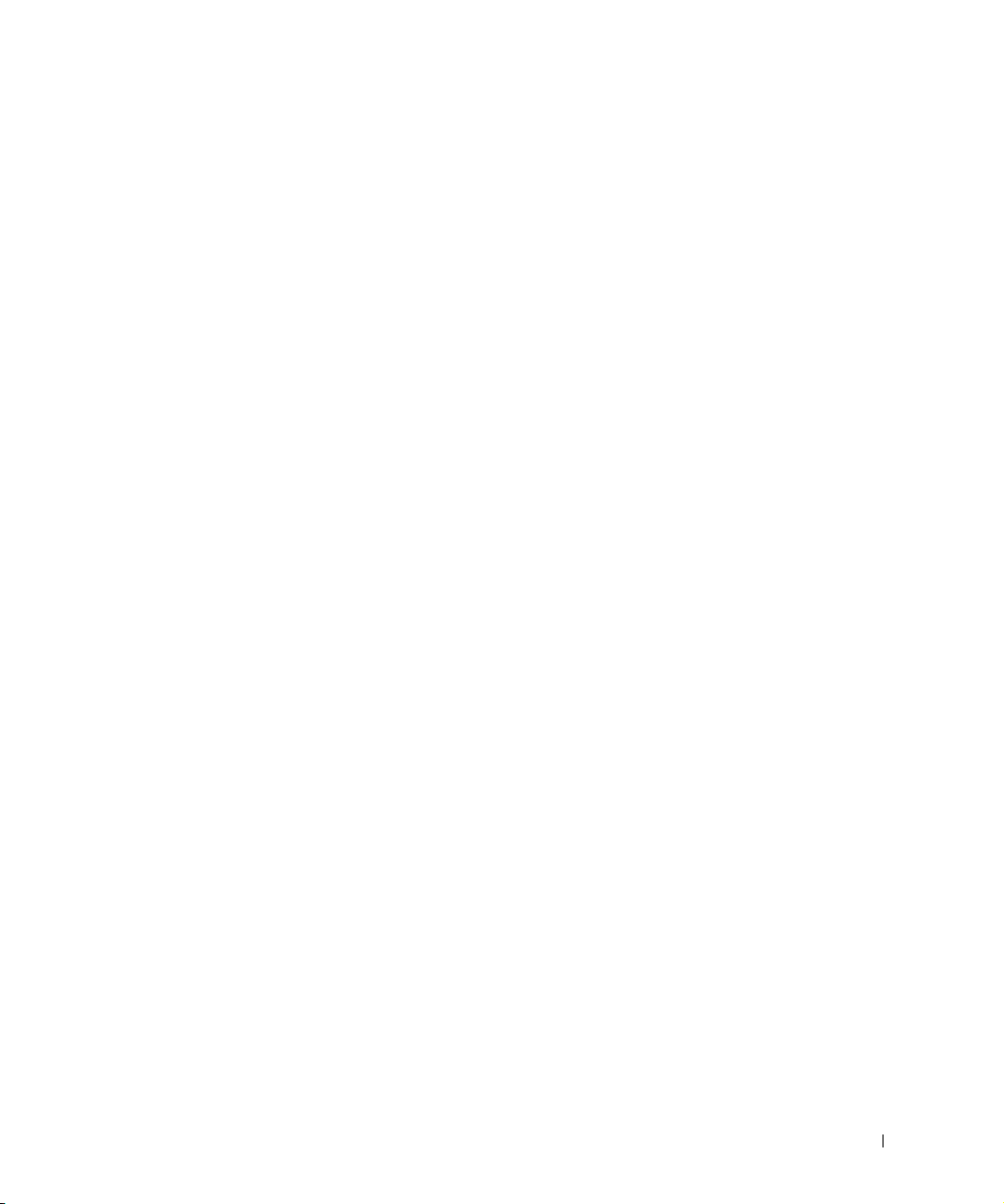
So bereiten Sie den Zielcomputer auf die Dateiübertragung vor:
1 Auf die Schaltfläche Start klicken, auf All Programs (Alle Programme)→Accessories
(Zubehör)→ System Tools (Systemprogramme) zeigen und dann auf Files and
Settings Transfer Wizard (Assistent zum Übertragen von Dateien und Einstellungen) klicken.
2 Wenn die Begrüßungsseite des Assistenten zum Übertragen von Dateien und
Einstellungen angezeigt wird, auf Next (Weiter) klicken.
3 Im Fenster Which computer is this? (Um welchen Computer handelt es sich?)
die Option New Computer (Zielcomputer) auswählen und auf Weite r klicken.
4 Im Fenster Do you have a Windows XP CD? (Verfügen Sie über eine
Windows XP-CD?) auf I will use the wizard from the Windows XP CD (Assistent
der Windows XP-CD verwenden) und dann auf Weite r klicken.
5 Wenn das Fenster Now go to your old computer (Wechseln Sie jetzt zum Quell-
computer) angezeigt wird, zum alten bzw. Quellcomputer gehen. Noch nicht auf
Weit er klicken.
So kopieren Sie Daten vom Quellcomputer:
1 In den Quellcomputer die Betriebssystem-CD von Windows XP einlegen.
2 Im Fenster Welcome to Microsoft Windows XP (Willkommen) auf Perform
additional tasks (Zusätzliche Aufgaben durchführen) klicken.
3 Unter What do you want to do? (Wie möchten Sie vorgehen?) auf Transfer files
and settings (Dateien und Einstellungen übertragen) klicken.
4 Auf der Begrüßungsseite des Assistenten zum Übertragen von Dateien und
Einstellungen auf Next (Weiter) klicken.
5 Im Fenster Which computer is this? (Um welchen Computer handelt es sich?) die
Option Old Computer (Quellcomputer) auswählen und auf Weiter klicken.
6 Im Fenster Select a transfer method (Übertragungsmethode auswählen) auf die
gewünschte Übertragungsmethode klicken.
7 Im Fenster What do you want to transfer? (Was soll übertragen werden?) die zu
übertragenden Elemente auswählen und auf Wei ter klicken.
Wenn alle Daten kopiert wurden, erscheint das Fenster Completing the Collection
Phase (Abschließen der Sammlung).
8 Auf Finish (Fertig stellen) klicken.
Einrichten und Verwenden des Computers 21
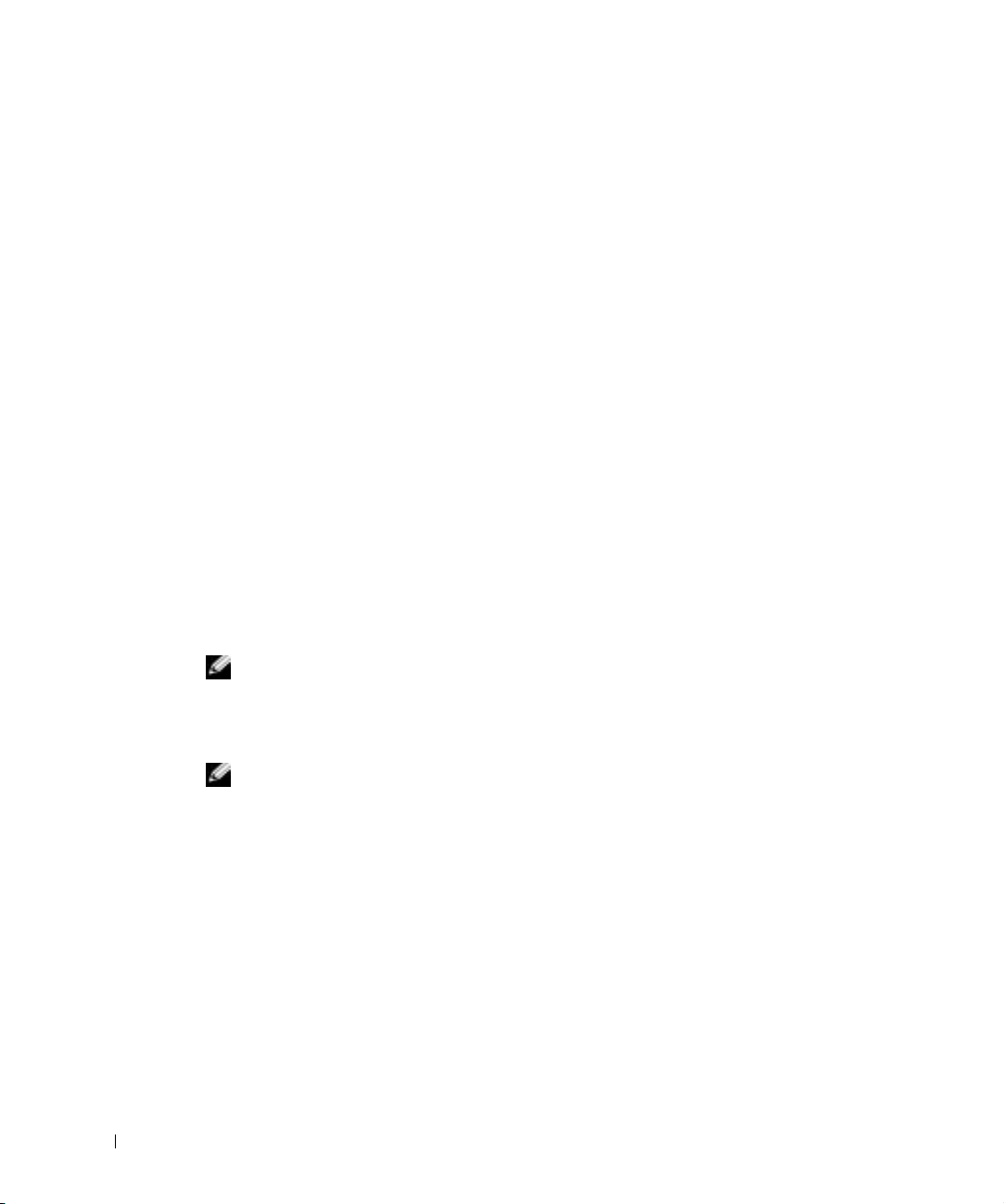
So übertragen Sie die Daten auf den Zielcomputer:
1 Auf dem Zielcomputer im Fenster Now go to your old computer (Wechseln Sie jetzt
zum Quellcomputer) auf Next (Weiter) klicken.
2 Im Fenster Where are the files and settings? (Wo befinden sich die Dateien und
Einstellungen?) die gewählte Methode für die Übertragung der Einstellungen und
Dateien auswählen und auf Weit er klicken.
Der Assistent liest die gesammelten Dateien und Einstellungen und übernimmt sie
für den Zielcomputer.
Wenn alle Einstellungen und Dateien übernommen wurden, erscheint das Fenster
Finished (Fertig gestellt).
www.dell.com | support.dell.com
3 Auf Fertig gestellt klicken und den Zielcomputer neu starten.
Einrichten eines Heim- und Firmennetzwerks
Anschließen an einen Netzwerkadapter
Bevor Sie den Computer an ein Netzwerk anschließen, muss im Computer ein Netzwerkadapter installiert und mit einem Netzwerkkabel verbunden werden.
So schließen Sie ein Netzwerkkabel an:
HINWEIS: Schieben Sie das Kabel ein, bis es mit einem Klicken einrastet, und ziehen Sie
dann sanft daran, um zu überprüfen, ob es fest eingesteckt ist.
1
Das Netzwerkkabel mit dem Netzwerkadapteranschluss auf der Rückseite des
Computers verbinden.
HINWEIS: Schließen Sie das Netzwerkkabel nicht an eine Telefonbuchse an.
Das andere Ende des Netzwerkkabels in einen geeigneten Anschluss für Netzwerk-
2
verbindungen einstecken, z. B. in eine Netzwerkbuchse.
22 Einrichten und Verwenden des Computers
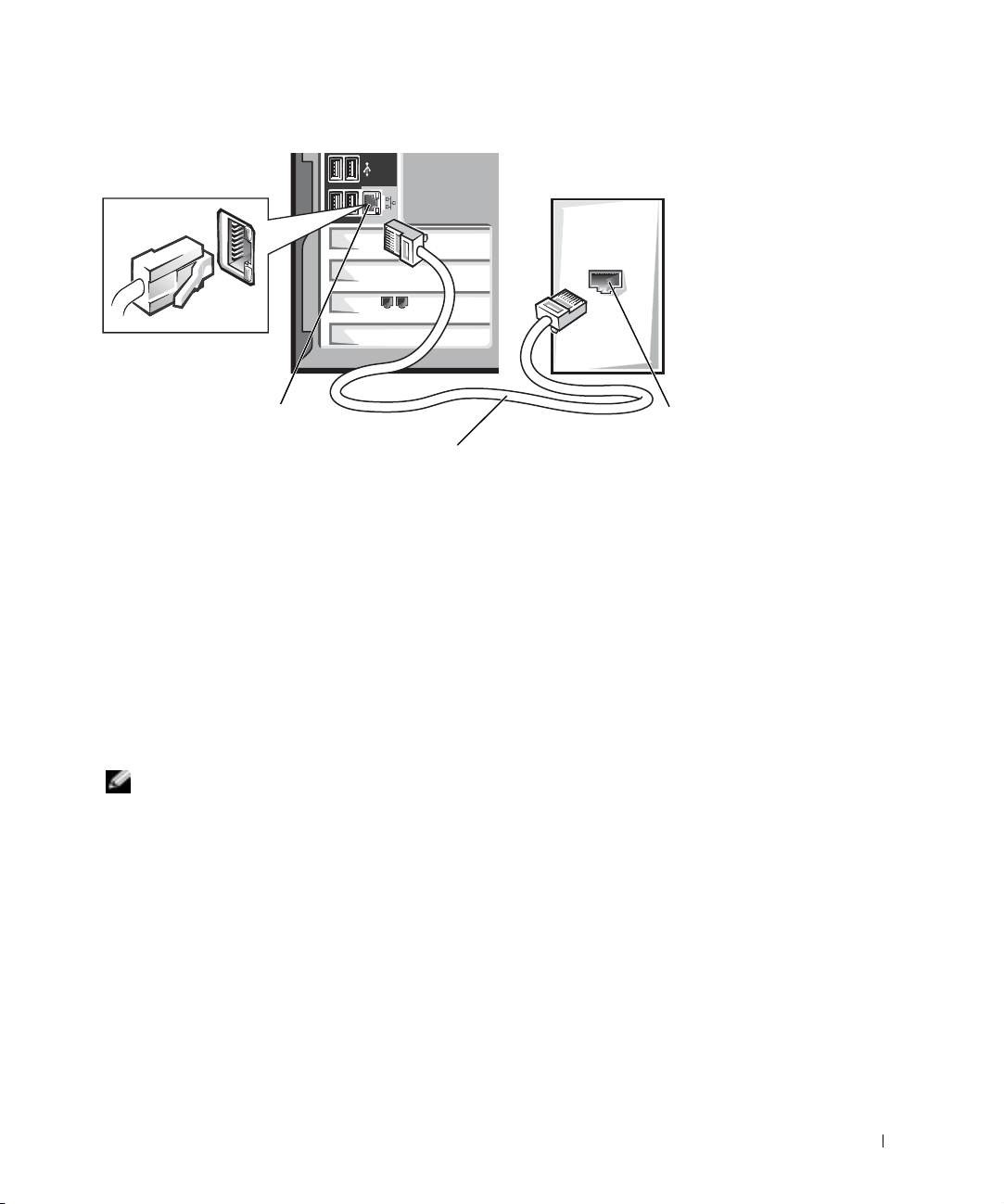
Netzwerkadapteranschluss am Computer
Netzwerkkabel
Netzwerkwanddose
Netzwerkinstallations-Assistent
Das Betriebssystem Microsoft® Windows® XP bietet einen Netzwerkinstallations-Assistenten, der Sie durch die Freigabe von Dateien, Druckern oder einer Internetverbindung für
Computer in einem Heimnetzwerk oder einem kleinen Firmennetzwerk führt.
1 Auf die Schaltfläche Start klicken, auf All Programs (Alle Programme)→ Accessories
(Zubehör)→ Communications (Kommunikation) zeigen und anschließend auf
Network Setup Wizard (Netzwerkinstallations-Assistent) klicken.
2 Auf der Begrüßungsseite auf Next (Weiter) klicken.
3 Auf Checklist for creating a network (Prüfliste zum Erstellen eines Netzwerks)
klicken.
HINWEIS: Durch Auswahl der Methode für die Internetverbindung This computer connects
directly to the Internet (Der Computer verfügt über eine direkte Verbindung mit dem Internet)
wird die integrierte Firewall aktiviert, die mit Windows XP geliefert wird.
4
Prüfliste ausfüllen und erforderliche Vorarbeiten durchführen.
5 Zum Netzwerkinstallations-Assistenten zurückkehren und die Anweisungen auf dem
Bildschirm befolgen.
Einrichten und Verwenden des Computers 23
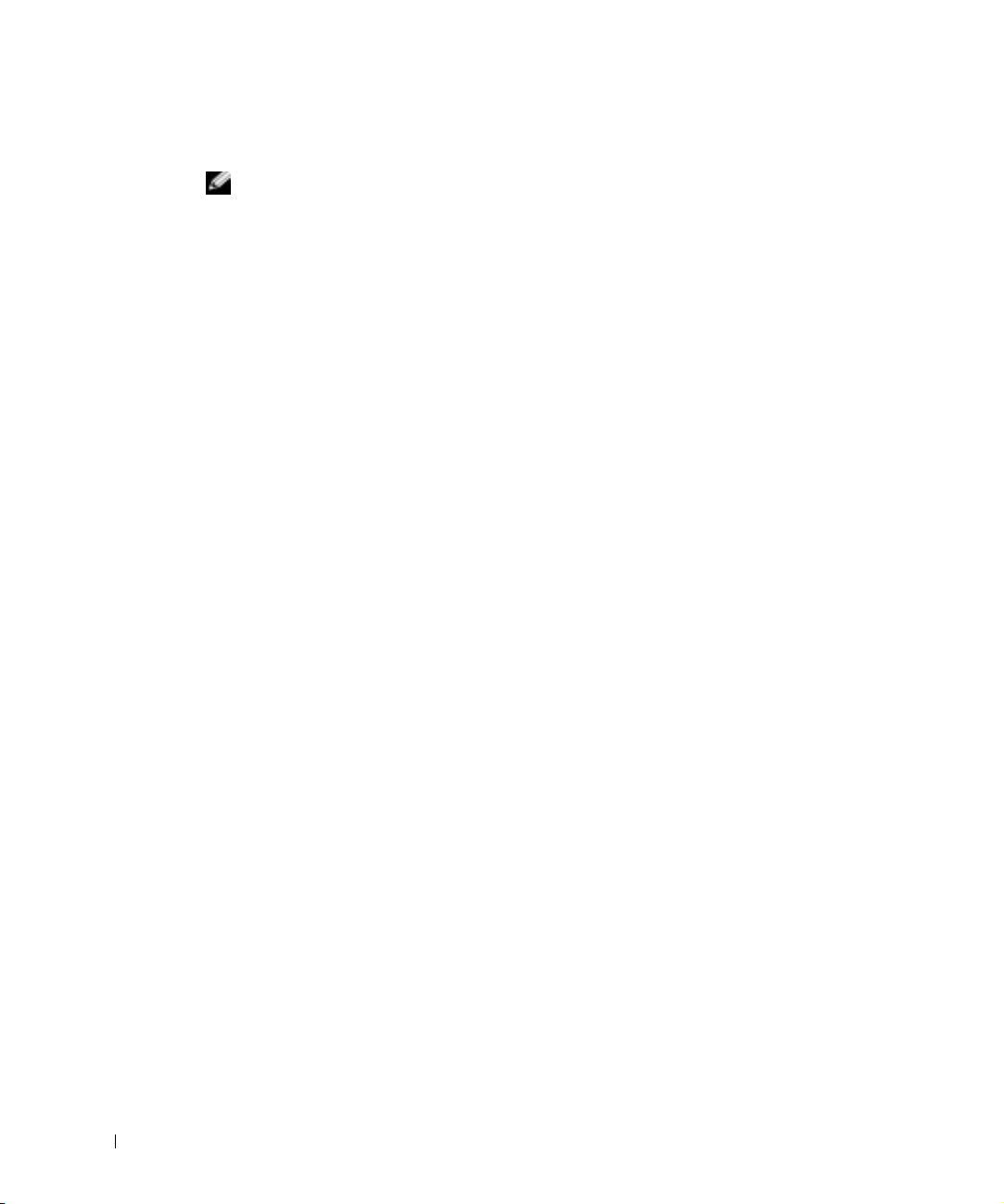
Herstellen einer Verbindung mit dem Internet
HINWEIS: Die Internetdienstanbieter (ISPs) und deren Angebote sind von Land zu Land
unterschiedlich.
Um eine Verbindung mit dem Internet herzustellen, benötigen Sie eine Modem- oder
Netzwerkverbindung sowie einen Internetdienstanbieter (ISP) wie AOL oder MSN.
Der ISP stellt eine oder mehrere der folgenden Optionen für Internetverbindungen bereit:
• DFÜ-Verbindungen für den Internetzugang über eine Telefonleitung. DFÜ-Verbindungen sind deutlich langsamer als DSL- oder Kabelmodemverbindungen.
• DSL-Verbindungen für Hochgeschwindigkeits-Internetzugang über eine vorhandene
www.dell.com | support.dell.com
Telefonleitung. Bei einer DSL-Verbindung ist es möglich, auf das Internet zuzugreifen
und gleichzeitig auf derselben Leitung zu telefonieren.
• Kabelmodemverbindungen für Hochgeschwindigkeits-Internetzugang über das
örtliche Kabel-TV-Netz.
Wenn Sie eine DFÜ-Verbindung verwenden, schließen Sie ein Telefonkabel an den
Modemanschluss des Computers sowie an die Telefonbuchse an, bevor Sie die Internetverbindung einrichten. Wenn Sie eine DSL- oder Kabelmodemverbindung nutzen,
wenden Sie sich an Ihren ISP, um Anweisungen für das Einrichten zu erhalten.
Einrichten der Internetverbindung
So richten Sie eine AOL- oder MSN-Verbindung ein:
1 Alle geöffneten Dateien speichern und schließen sowie alle geöffneten Programme
beenden.
2 Auf dem Desktop von Windows
doppelklicken.
3 Die Anweisungen auf dem Bildschirm befolgen, um das Setup abzuschließen.
Wenn auf dem Desktop die Symbole MSN Explorer oder AOL nicht vorhanden sind oder
Sie eine Internetverbindung mit einem anderen ISP einrichten möchten:
1 Alle geöffneten Dateien speichern und schließen sowie alle geöffneten Programme
beenden.
2 Auf die Schaltfläche Start und anschließend auf Internet Explorer klicken.
Der New Connection Wizard (Assistent für neue Verbindungen) wird angezeigt.
24 Einrichten und Verwenden des Computers
®
auf das Symbol MSN Explorer oder AOL
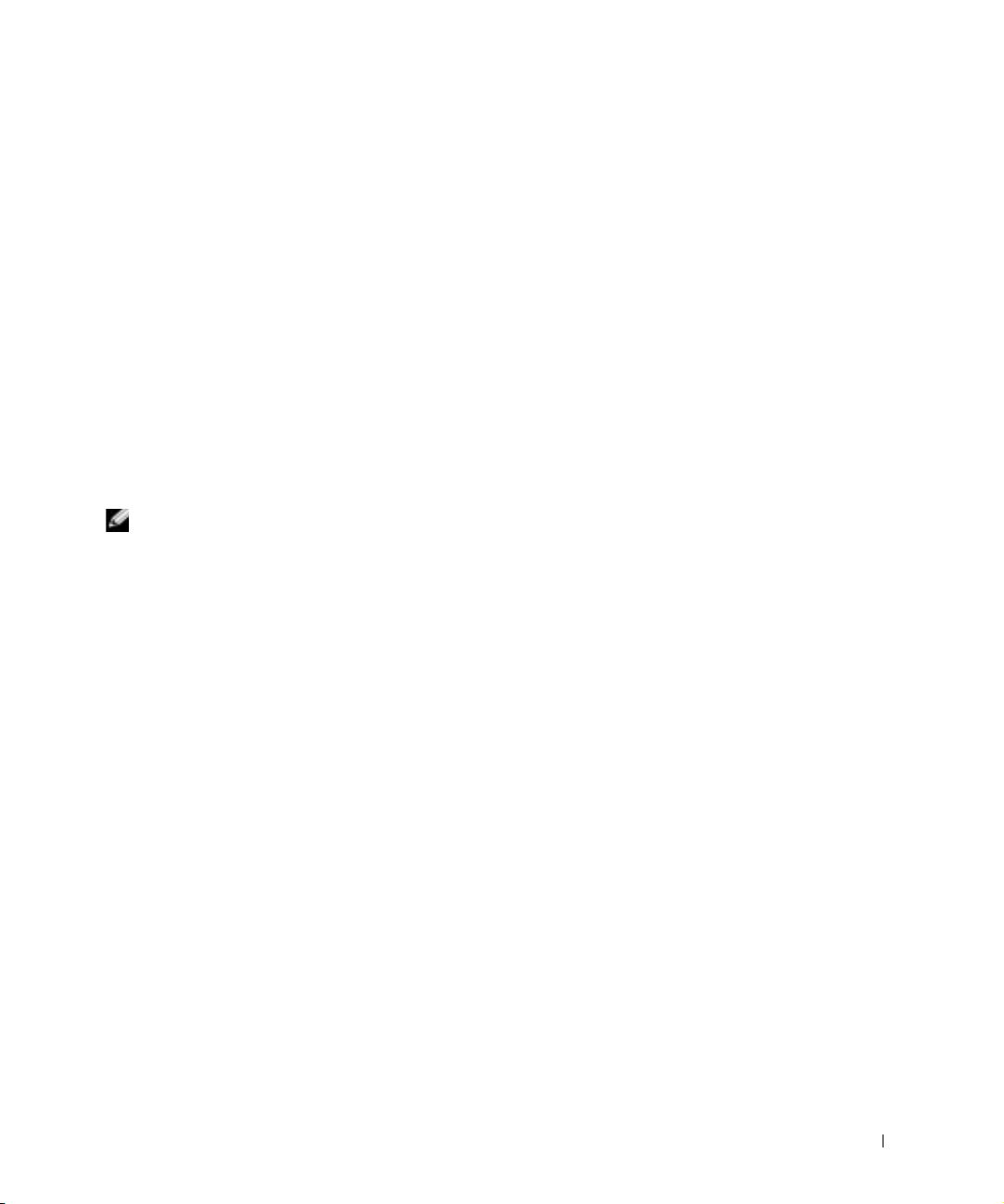
3 Auf Connect to the Internet (Mit dem Internet verbinden) klicken.
4 Im nächsten Fenster auf die geeignete Option klicken:
• Wenn Sie noch keinen ISP haben und einen auswählen möchten, klicken Sie auf
Choose from a list of Internet service providers (ISPs) (Einen Internetdienstanbieter aus einer Liste auswählen).
• Wenn Sie bereits Setup-Informationen von Ihrem ISP erhalten haben, aber keine
Setup-CD besitzen, klicken Sie auf Set up my connection manually (Verbindung
manuell einrichten).
• Wenn Ihnen eine CD vorliegt, klicken Sie auf Use the CD I got from an ISP
(CD eines Internetdienstanbieters verwenden).
5 Auf Next (Weiter) klicken.
Wenn Sie Verbindung manuell einrichten gewählt haben, fahren Sie mit Schritt 6
fort. Andernfalls befolgen Sie die Anweisungen auf dem Bildschirm, um das Setup
abzuschließen.
HINWEIS: Wenn Sie nicht wissen, welchen Verbindungstyp Sie wählen sollen, wenden Sie
sich an Ihren ISP.
6
Unter How do you want to connect to the Internet? (Wie soll die Verbindung mit
dem Internet hergestellt werden?) auf die geeignete Option und dann auf Weit er
klicken.
7 Setup mit Hilfe der vom ISP bereitgestellten Setup-Informationen abschließen.
Wenn beim Verbinden mit dem Internet Probleme auftreten, beachten Sie die Informationen unter „E-Mail, Modem- und Internetprobleme“ auf Seite 36. Wenn Sie keine Verbindung mit dem Internet herstellen können, obwohl dies früher möglich war, liegt möglicherweise ein Ausfall bei Ihrem ISP vor. Wenden Sie sich an Ihren ISP, um Informationen
über den Dienststatus zu erhalten, oder versuchen Sie später noch einmal, eine Verbindung
herzustellen.
Einrichten und Verwenden des Computers 25
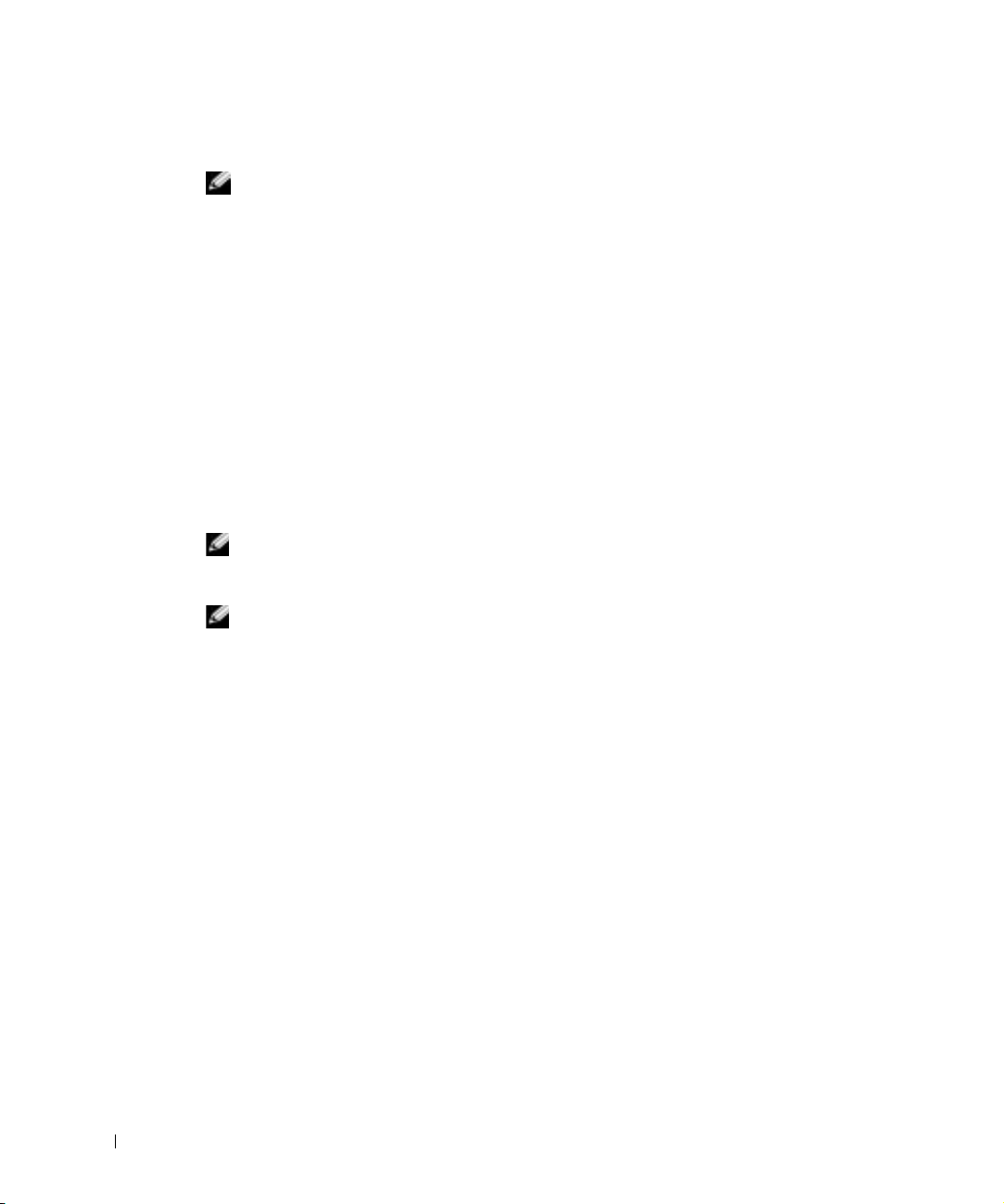
Kopieren von CDs und DVDs
HINWEIS: Stellen Sie sicher, dass Sie beim Erstellen von CDs oder DVDs keine
Urheberrechtsgesetze verletzen.
Dieser Abschnitt gilt nur für Computer mit CD-R-, CD-RW-, DVD+RW-, DVD+R-Laufwerken bzw. DVD/CD-RW-Kombinationslaufwerken.
In den folgenden Anweisungen wird beschrieben, wie Sie identische Kopien von CDs oder
DVDs erstellen. Sie können Sonic RecordNow auch für andere Zwecke verwenden, z. B.
zum Erstellen von CDs mit Audiodateien von Ihrem Computer oder zum Erstellen von
MP3-CDs. Anweisungen hierzu finden Sie in der Dokumentation von Sonic RecordNow,
die im Lieferumfang Ihres Computers enthalten war. Öffnen Sie Sonic RecordNow, und
www.dell.com | support.dell.com
klicken Sie rechts oben auf dem Bildschirm auf das Fragezeichen. Klicken Sie anschließend
auf RecordNow Help (Hilfe zu RecordNow) oder auf RecordNow Tutorial
(Lernprogramm zu RecordNow).
Anleitung zum Kopieren einer CD oder DVD
HINWEIS: Wenn Sie über ein DVD/CD-RW-Kombinationslaufwerk verfügen und
Schwierigkeiten beim Brennen haben, suchen Sie auf der Support-Website von Sonic
unter support.sonic.com nach verfügbaren Software-Patches.
HINWEIS: Die meisten DVDs haben einen Kopierschutz und können deshalb mit Sonic
RecordNow nicht kopiert werden.
1
Auf Start klicken, auf All Programs (Alle Programme)→ Sonic→ RecordNow! zeigen
und → RecordNow! auswählen.
2 Auf die Registerkarte Audio oder Data (Daten) klicken, je nachdem, welche Art von
CD kopiert werden soll.
3 Auf Exact Copy (Identische Kopie) klicken.
4 Anleitung zum Kopieren der CD oder DVD:
• Bei einem CD- oder DVD-Laufwerk die Einstellungen überprüfen und auf Copy
(Kopieren) klicken. Der Computer liest die Quell-CD oder -DVD und kopiert
den Inhalt in einen temporären Ordner auf der Festplatte des Computers.
Bei der entsprechenden Aufforderung eine leere CD oder DVD in das CD- oder
DVD-Laufwerk einlegen und auf OK klicken.
• Bei zwei CD- oder DVD-Laufwerken das Laufwerk auswählen, in dem sich die
Quell-CD oder -DVD befindet, und auf Copy (Kopieren) klicken. Der Computer
kopiert die Daten von der CD oder DVD auf die leere CD oder DVD.
Sobald der Kopiervorgang der Daten von der Quell-CD oder -DVD abgeschlossen ist,
wird die erstellte CD oder DVD automatisch ausgeworfen.
26 Einrichten und Verwenden des Computers
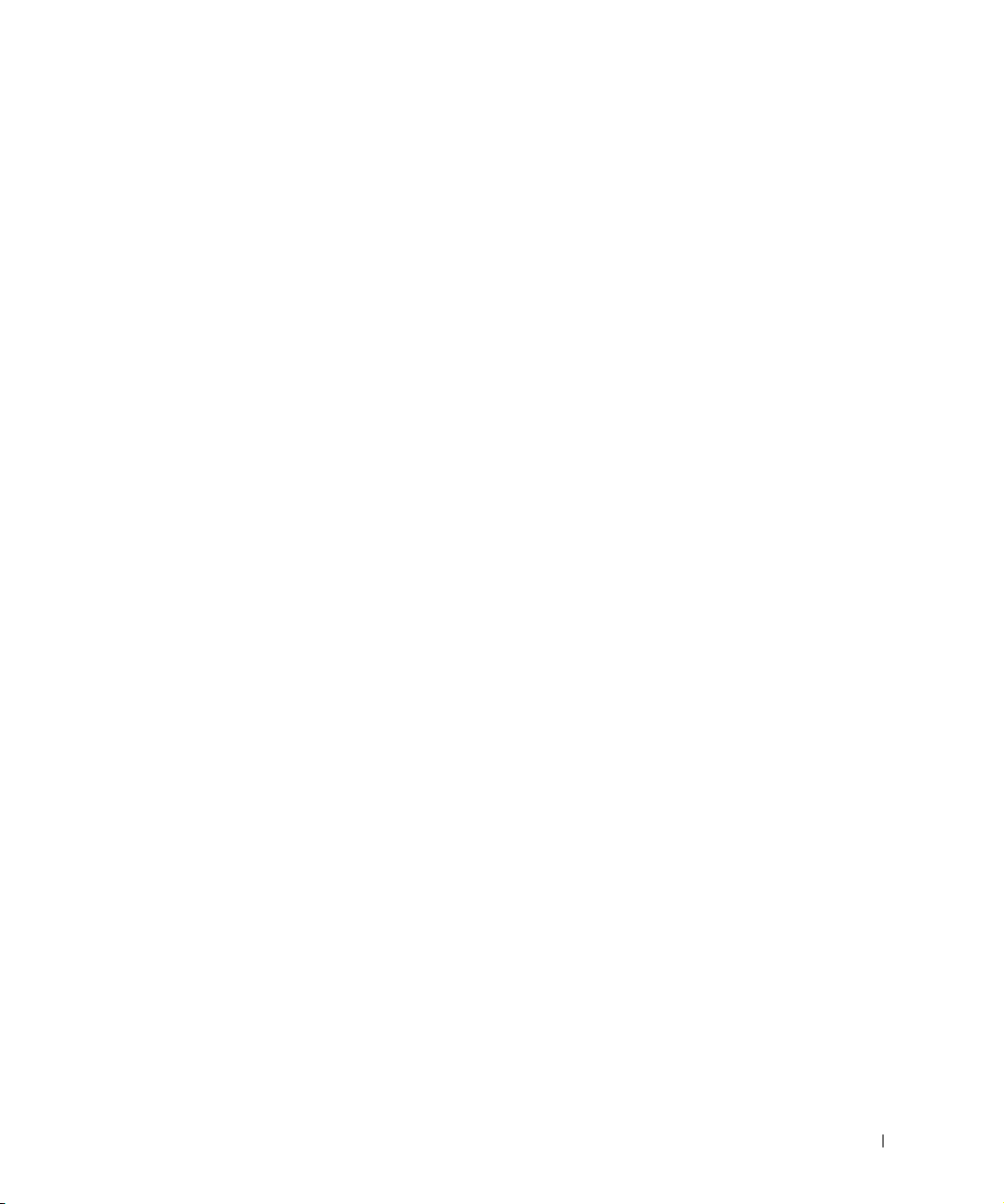
Verwenden von leeren CD-R- und CD-RW-Discs
In Ihrem CD-RW-Laufwerk können zwei verschiedene Aufzeichnungsmedien beschrieben
werden: CD-R- und CD-RW-Discs. Verwenden Sie leere CD-Rs, um Musik zu brennen
oder Daten langfristig zu speichern. Nach dem Erstellen einer CD-R-Disc kann ohne
Änderung der Aufzeichnungsmethode nicht wieder auf dieselbe Disc geschrieben werden
(weitere Informationen finden Sie in der Dokumentation von Sonic). Verwenden Sie leere
CD-RW-Discs, um Daten auf CDs zu brennen bzw. zu löschen, zu ändern oder zu
aktualisieren.
Hilfreiche Tipps
• Verwenden Sie Microsoft® Windows® Explorer, um Dateien direkt nach dem Start
von Sonic RecordNow per Drag & Drop auf eine CD-R oder CD-RW zu übertragen
und ein neues RecordNow-Projekt zu erstellen.
• Wenn Sie Musik-CDs für die Wiedergabe in normalen Stereoanlagen erstellen
möchten, müssen Sie dazu CD-R-Discs verwenden.
In den meisten Stereoanlagen können CD-RW-Discs nicht wiedergegeben werden.
• Sie können keine Audio-DVDs mit Sonic RecordNow erstellen.
• MP3-Musikdateien können nur auf MP3-Playern oder auf Computern, auf denen
eine MP3-Software installiert ist, wiedergegeben werden.
• Gehen Sie beim Brennen auf eine leere CD-R- oder CD-RW-Disc nicht bis an die
maximale Speicherkapazität; kopieren Sie also nicht eine Datei mit 650 MB auf
eine leere 650-MB-CD. Zum Abschließen der Aufzeichnung benötigt das CD-RWLaufwerk ein bis zwei MB der leeren CD.
• Üben Sie das Brennen von CDs zunächst mit einer leeren CD-RW-Disc, bis Sie mit
den Techniken der CD-Aufzeichnung vertraut sind. Sollten Sie einen Fehler machen,
können Sie die CD-RW-Disc löschen und es noch einmal versuchen. Sie können auch
die Aufzeichnung von Musikdateien zunächst auf CD-RW-Discs ausprobieren, bevor
Sie das Projekt permanent auf eine leere CD-R-Disc brennen.
• Weitere Informationen erhalten Sie auf der Support-Website von Sonic unter
support.sonic.com.
Einrichten und Verwenden des Computers 27
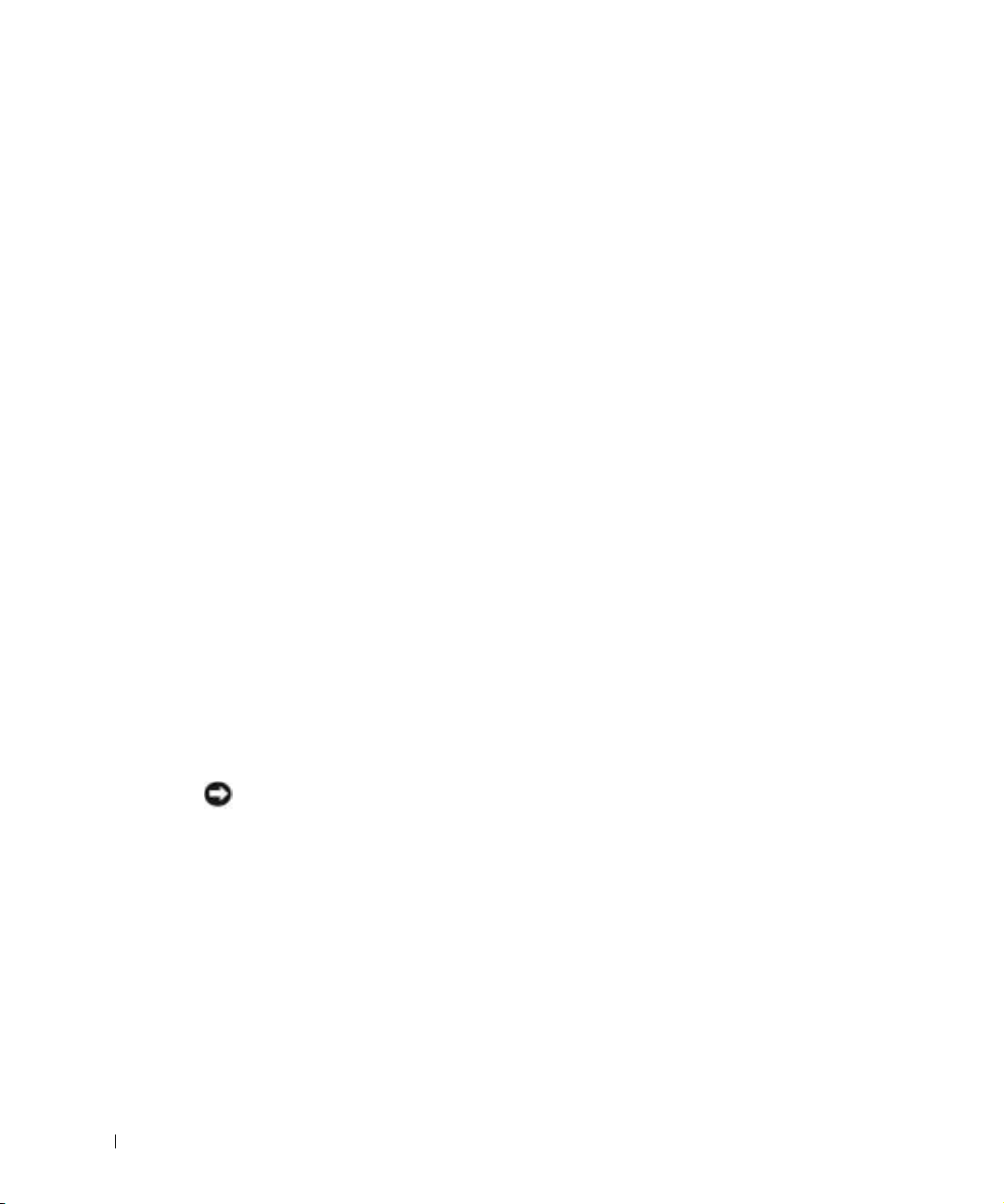
Hyper-Threading
Hyper-Threading ist eine Intel®-Technologie, die die allgemeine Leistung des Computers
verbessern kann, indem sie einen physikalischen Mikroprozessor wie zwei logische Mikroprozessoren funktionieren lässt, die bestimmte Aufgaben gleichzeitig ausführen können.
Es wird empfohlen, das Betriebssystem Microsoft
derart optimiert ist, dass es Nutzen aus der Hyper-Threading-Technologie zieht. Während
viele Programme von Hyper-Threading profitieren können, wurden einige Programme nicht
für diese Technologie optimiert und müssen zuerst mit einem vom Softwarehersteller
erhältlichen Update aktualisiert werden. Wenden Sie sich an den Hersteller der Software,
um Updates und Informationen über die Verwendung von Hyper-Threading bei Ihrer
www.dell.com | support.dell.com
Software zu erhalten.
So stellen Sie fest, ob Ihr Computer Hyper-Threading-Technologie verwendet:
1 Auf die Schaltfläche Start klicken, mit der rechten Maustaste auf My Computer
(Arbeitsplatz) und anschließend auf Properties (Eigenschaften) klicken.
2 Auf Hardware und anschließend auf Device Manager (Geräte-Manager) klicken.
3 Im Fenster Geräte-Manager auf das Pluszeichen (+) neben dem Prozessortyp
klicken. Wenn Hyper-Threading aktiviert ist, wird der Prozessor zweimal aufgeführt.
Sie können Hyper-Threading im System-Setup-Programm aktivieren oder deaktivieren.
Weitere Informationen zum Zugriff auf das System-Setup-Programm finden Sie unter
Seite 116. Weitere Informationen über Hyper-Threading finden Sie in der Wissensdatenbank auf der Dell Support-Website unter support.dell.com.
®
Windows® XP zu verwenden, da dieses
Ausschalten des Computers
VORSICHT: Um Datenverlust zu vermeiden, drücken Sie zum Ausschalten nicht den Netz-
schalter, sondern fahren Sie das Betriebssystem Microsoft
herunter.
Alle geöffneten Dateien speichern und schließen sowie alle aktiven Programme
1
beenden. Auf die Schaltfläche Start und anschließend auf Turn Off Computer
(Ausschalten) klicken.
2 Im Fenster Turn off computer (Computer ausschalten) auf die Schaltfläche Turn Off
(Ausschalten) klicken.
Nachdem der Computer heruntergefahren wurde, schaltet er sich automatisch ab.
28 Einrichten und Verwenden des Computers
®
Windows® ordnungsgemäß
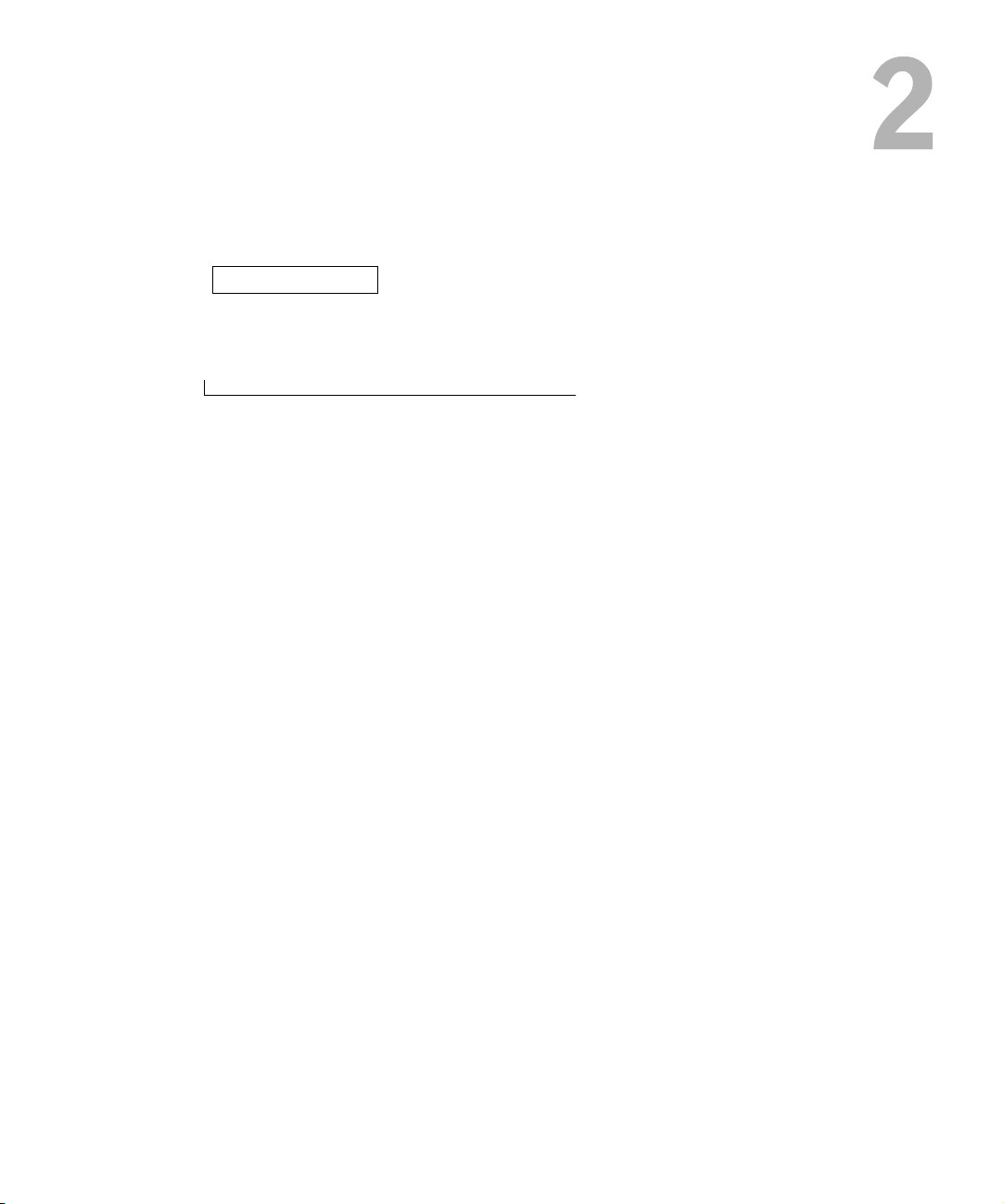
ABSCHNITT 2
Problemlösung
Problemlösungen
Aufrufen von Hilfeinformationen
Batterieprobleme
Laufwerkprobleme
Probleme mit E-Mail, Modem und Internet
Fehlermeldungen
Allgemeine Probleme
Probleme mit IEEE 1394-Geräten
Tastaturprobleme
Mausprobleme
Netzwerkprobleme
Probleme mit der Stromversorgung
Druckerprobleme
Scannerprobleme
Probleme mit Klangwiedergabe und Lautsprechern
Darstellungs- und Monitorprobleme
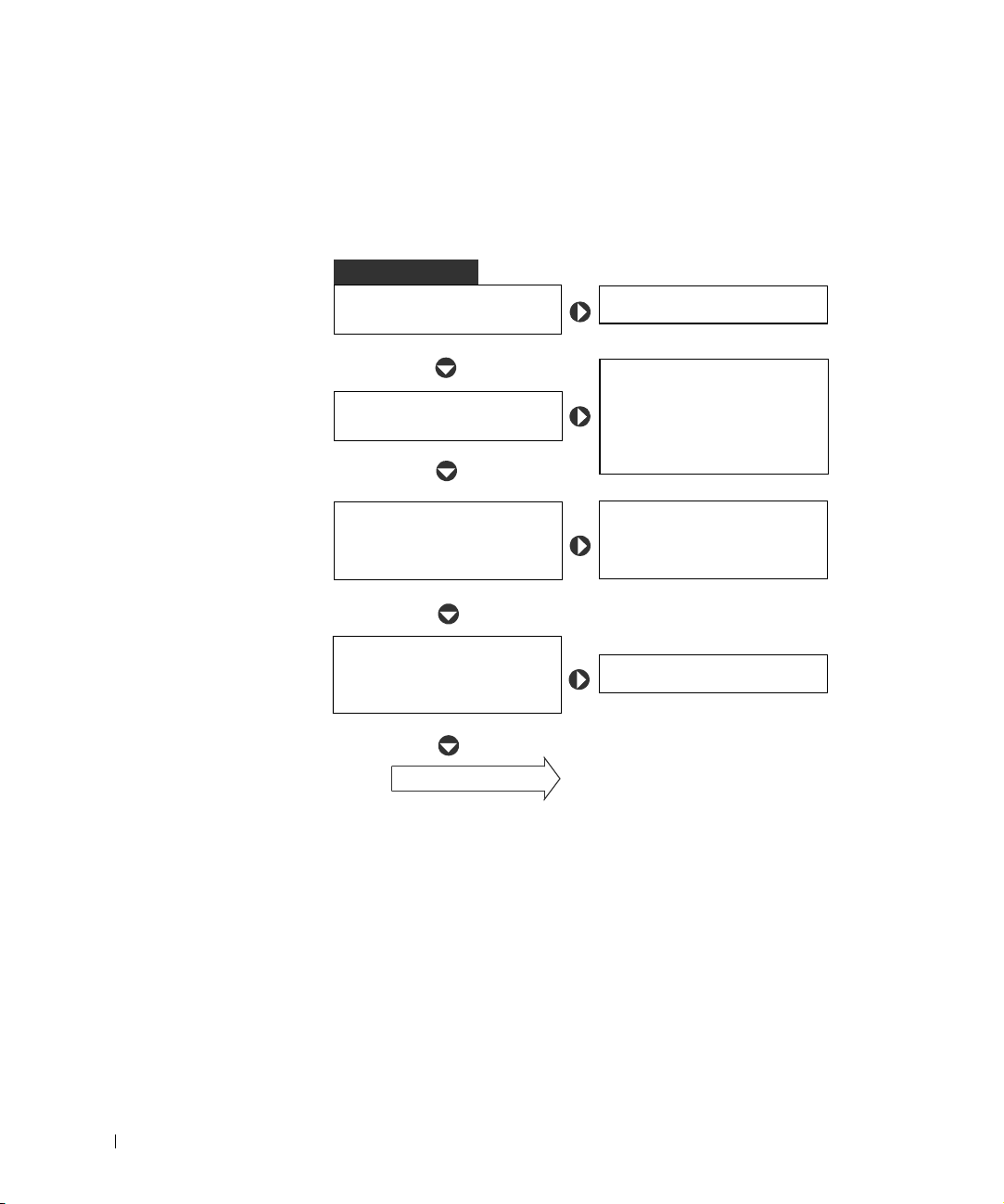
Problemlösungen
Manchmal ist es schwierig herauszufinden, wo Antworten zu bestimmten Fragen zu finden
sind. Anhand dieser Tabelle lassen sich schnell Antworten finden.
www.dell.com | support.dell.com
HIER BEGINNEN
Leuchtet die Stromanzeige?
JA
Blinkt die Stromanzeige?
NEIN
NEIN
Siehe Seite 45.
Drücken Sie eine Taste, oder
bewegen Sie die Maus. Informa-
JA
tionen zum Stand-by-Modus finden
Sie in der Hilfedatei Anleitungen.
Weitere Informationen hierzu
finden Sie unter Seite 45.
Wurde beim Einschalten des
Computers mehr als ein Signalton
ausgegeben?
NEIN
Wird vor dem Start von Windows
eine Fehlermeldung angezeigt?
NEIN
WEITER
Wenden Sie sich an die
JA
technische Unterstützung von Dell.
Siehe Seite 121.
JA
Siehe Seite 38.
30 Problemlösung
 Loading...
Loading...