Page 1
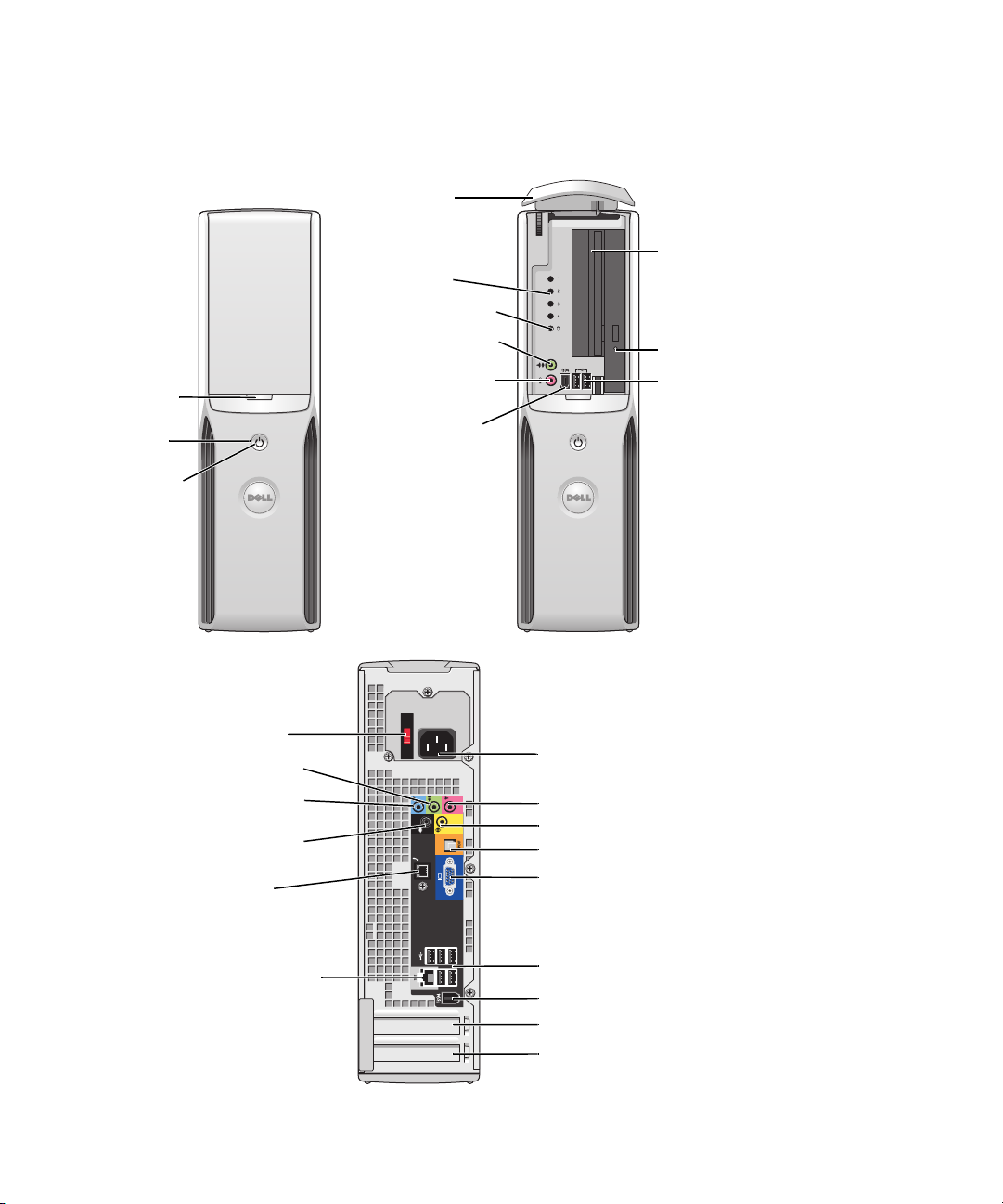
正面パネルド
ア(押して開
ける)
電源ボタン
電源ライト
Dell™ Dimension™ 5150C
オーナーズマニュアル
正面パネルドア
(開いた状態)
診断ライト
ハードドライブ動作
ライト
ヘッドフォンコネクタ
マイクコネクタ
IEEE 1394 コネクタ
オプションのフロッピー
ドライブまたはメディア
カードリーダー*
CD / DVD ドライブライト
USB 2.0 コネクタ(2)
Model DHP
電圧選択スイッチ
ライン出力コネクタ
ライン入力コネクタ
リアサラウンドサウ
ンドコネクタ
モデムコネクタ
ネットワークコネクタ
*
機種によってはない場合があります。
www.dell.com | support.dell.com
電源コネクタ
マイク / サイドサラウンドサウンドコネクタ
センター / LFE コネクタ
S/PDIF 出力コネクタ
オンボードビデオコネクタ
USB 2.0 コネクタ(5)
IEEE 1394 コネクタ
PCI Express x16 カードスロット
PCI Express x1 カードスロット
Page 2
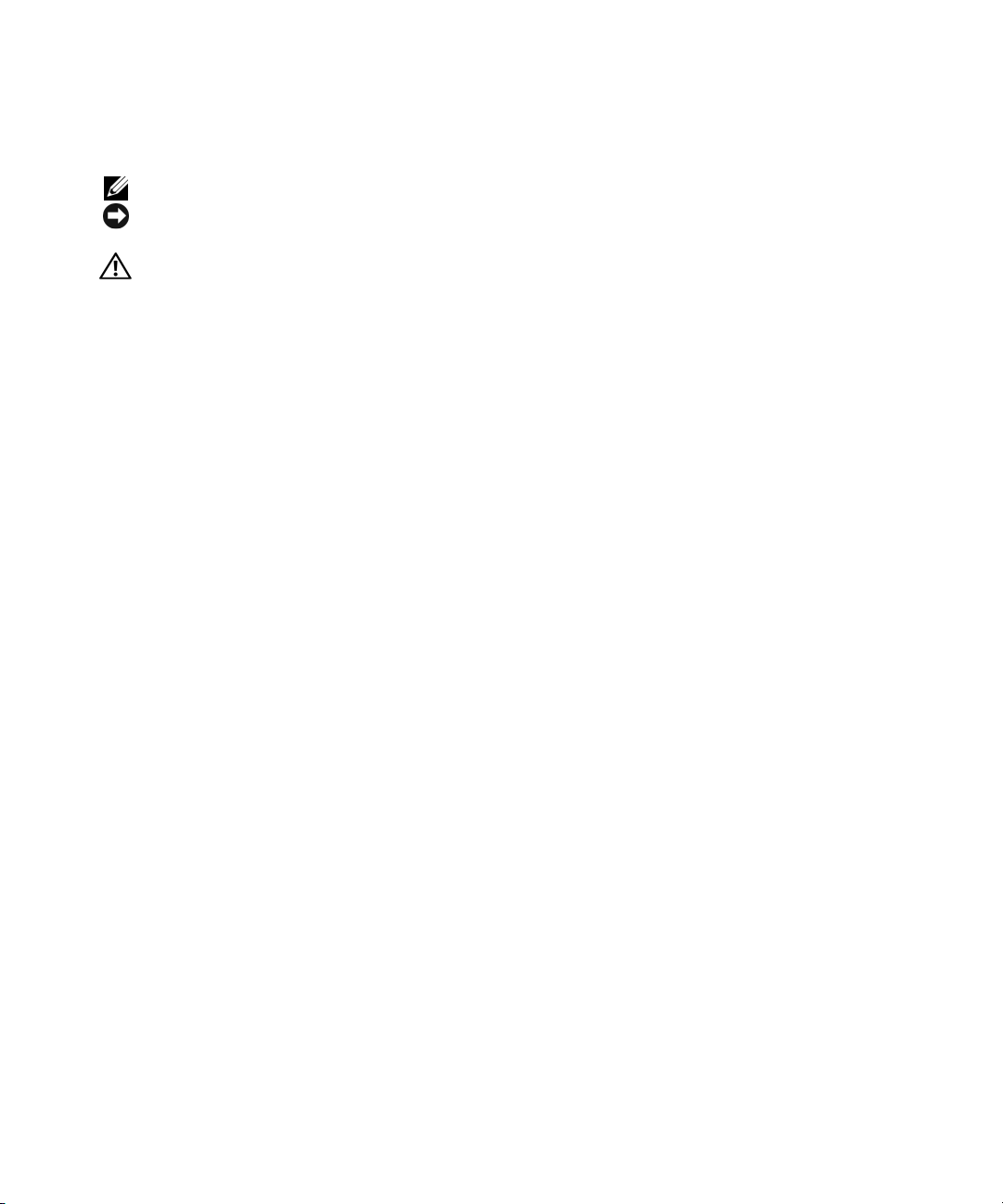
メモ、注意、警告
メモ:コンピュータを使いやすくするための重要な情報を説明しています。
注意:ハードウェアの損傷やデータの損失の可能性を示し、その危険を回避するための方法を説明してい
ます。
警告:物的損害、けが、または死亡の原因となる可能性があることを示します。
Dell™ n
シリーズコンピュータをご購入された場合、このマニュアル内の
Microsoft ® Windows®
オペレーティングシステムに関する記述は適用されません。
____________________
本書の内容は予告なく変更されることがあります。
©2006すべての著作権は Dell Inc. にあります。
Dell Inc. の書面による許可のない複写は、いかなる形態においても厳重に禁じられています。
本書で使用されている商標について:
PowerEdge、PowerVault、PowerApp、DellNet
Intel SpeedStep
Corporation の登録商標です。
本書では、必要に応じて上記以外の商標や会社名が使用されている場合がありますが、これらの商標や会社名は、
一切 Dell Inc. に所属するものではありません。
、および
Celeron
Dell、DELL
は Intel Corporation の登録商標です。
ロゴ、
Inspiron、Dell Precision、Dimension、OptiPlex、Latitude
、および
PowerConnect
Microsoft、Windows
はすべて Del Inc. の商標です。
、および
Intel、Pentium
Outlook
、
、
は Microsoft
Model DHP
2006 年 9 月 P/N YD059 Rev. A03
Page 3
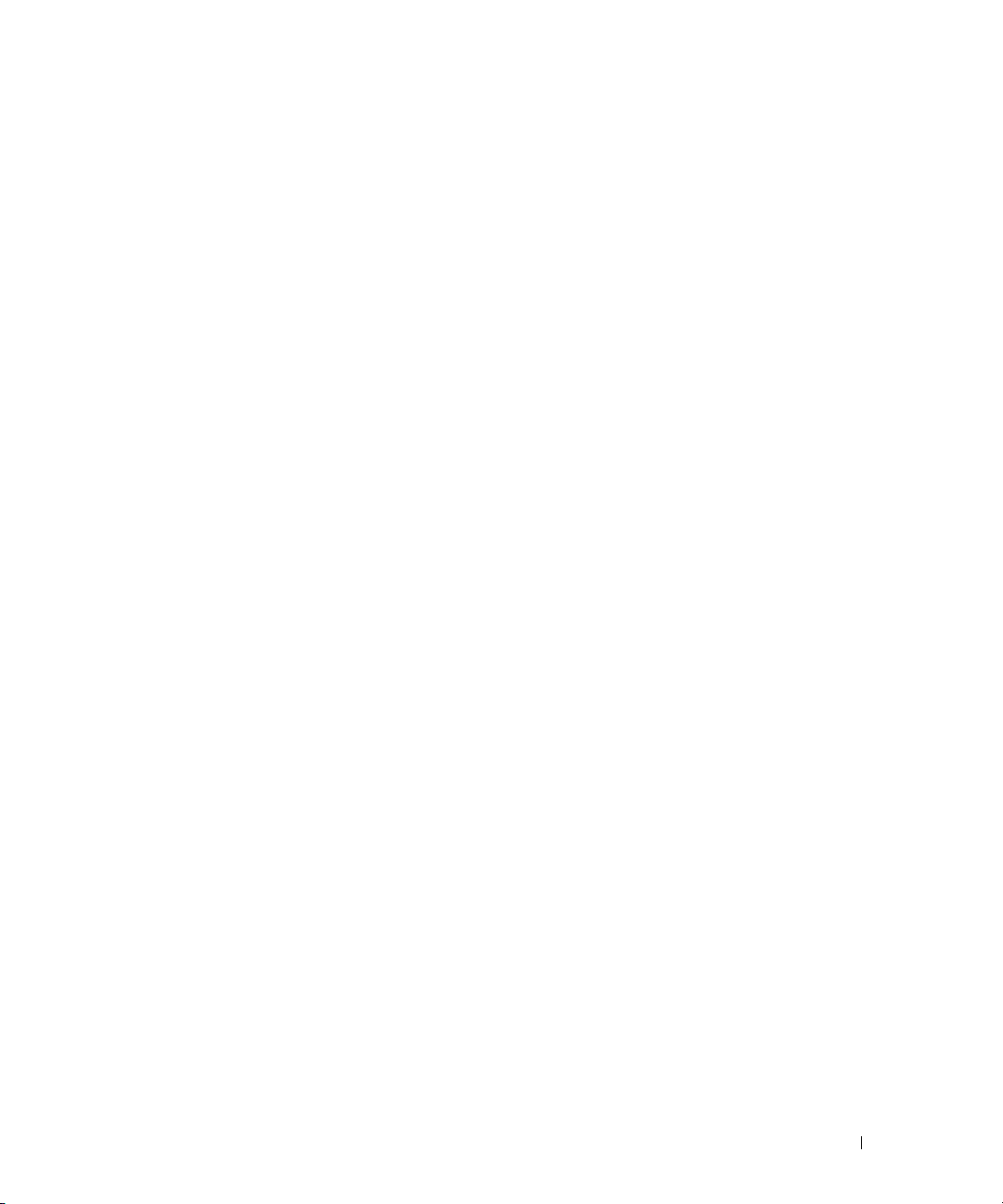
目次
1 コンピュータのセットアップと使用
情報の検索 . . . . . . . . . . . . . . . . . . . . . . . . . . . . . . . . . . . . 9
プリンタのセットアップ . . . . . . . . . . . . . . . . . . . . . . . . . . . 13
プリンタケーブル
USB プリンタの接続
. . . . . . . . . . . . . . . . . . . . . . . . . . . . . 13
. . . . . . . . . . . . . . . . . . . . . . . . . . . 14
メディアカードリーダーの使用(オプション)
TV の接続(オプション)
画面設定の変更
. . . . . . . . . . . . . . . . . . . . . . . . . . . 15
. . . . . . . . . . . . . . . . . . . . . . . . . . . . . . 16
家庭用および企業用ネットワークのセットアップ
ネットワークアダプタへの接続
. . . . . . . . . . . . . . . . . . . . 16
ネットワークセットアップウィザード
インターネットへの接続
. . . . . . . . . . . . . . . . . . . . . . . . . . . 17
インターネット接続のセットアップ
CD または DVD の再生
音量の調節
画面の調整
CD および DVD のコピー
CD または DVD のコピー方法
空の CD および DVD の使い方
役に立つヒント
Power Management(電源の管理)
スタンバイモード
休止状態モード
電源オプションのプロパティ
®
Intel
Viiv™ テクノロジ(オプション)について . . . . . . . . . . . . . 27
. . . . . . . . . . . . . . . . . . . . . . . . . . . . . 19
. . . . . . . . . . . . . . . . . . . . . . . . . . . . . . . . . 21
. . . . . . . . . . . . . . . . . . . . . . . . . . . . . . . . . 21
. . . . . . . . . . . . . . . . . . . . . . . . . . . . 21
. . . . . . . . . . . . . . . . . . . . . . 22
. . . . . . . . . . . . . . . . . . . . . . 22
. . . . . . . . . . . . . . . . . . . . . . . . . . . . . . 23
. . . . . . . . . . . . . . . . . . . . . . 24
. . . . . . . . . . . . . . . . . . . . . . . . . . . . . 24
. . . . . . . . . . . . . . . . . . . . . . . . . . . . . . 25
. . . . . . . . . . . . . . . . . . . . . . 25
. . . . . . . . . . . . . . 14
. . . . . . . . . . . . 16
. . . . . . . . . . . . . . . . 17
. . . . . . . . . . . . . . . . . . 17
目次 3
Page 4
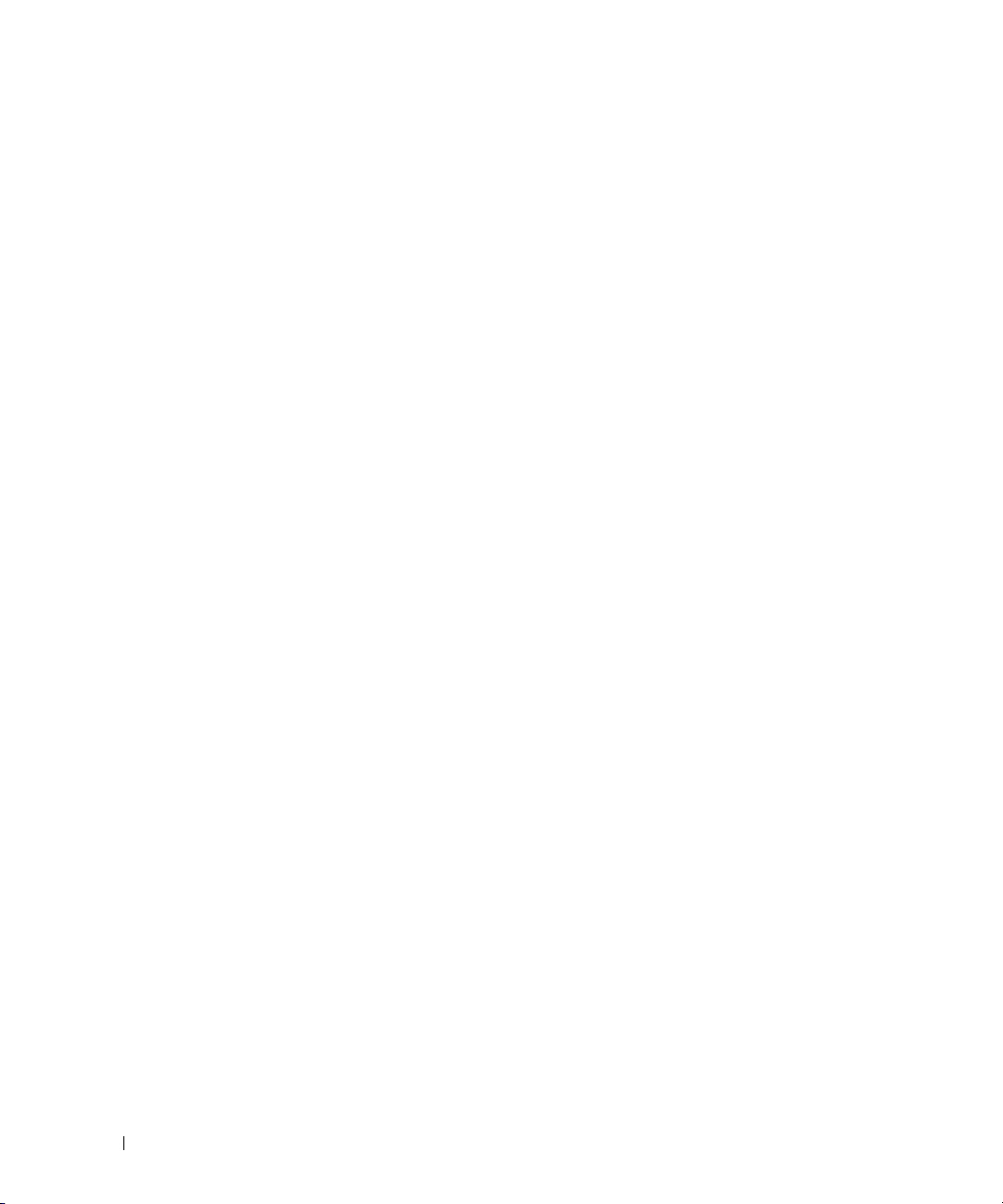
Intel® Viiv™ Quick Resume Technology
(オプション)の使い方
. . . . . . . . . . . . . . . . . . . . . . . . . . . . 27
セットアップユーティリティで QRT 機能を有効にする手順
オペレーティングシステムで QRT 機能を有効にする手順
. . . . 28
. . . . . 28
ハイパースレッディング
. . . . . . . . . . . . . . . . . . . . . . . . . . . 29
2 問題の解決
トラブルシューティングのヒント . . . . . . . . . . . . . . . . . . . . . . 31
バッテリーの問題
ドライブの問題
CD および DVD ドライブの問題
ハードドライブの問題
電子メール、モデム、およびインターネットの問題
エラーメッセージ
メディアカードリーダーの問題
IEEE 1394 デバイスの問題
キーボードの問題
コンピュータのフリーズおよびソフトウェアの問題
コンピュータが起動しない場合
コンピュータの反応が停止した場合
プログラムが応答しなくなった場合
プログラムが繰り返しクラッシュする場合
プログラムが以前のバージョンの Windows
オペレーティングシステム用に設計されている場合
画面が青色(ブルースクリーン)になった場合
その他のソフトウェアの問題
. . . . . . . . . . . . . . . . . . . . . . . . . . . . . . . 31
. . . . . . . . . . . . . . . . . . . . . . . . . . . . . . . . . 32
. . . . . . . . . . . . . . . . . . . . . 32
. . . . . . . . . . . . . . . . . . . . . . . . . . 33
. . . . . . . . . . . 34
. . . . . . . . . . . . . . . . . . . . . . . . . . . . . . . 35
. . . . . . . . . . . . . . . . . . . . . . . 36
. . . . . . . . . . . . . . . . . . . . . . . . . . . 37
. . . . . . . . . . . . . . . . . . . . . . . . . . . . . . . 37
. . . . . . . . . . . 38
. . . . . . . . . . . . . . . . . . . . 38
. . . . . . . . . . . . . . . . . . 38
. . . . . . . . . . . . . . . . . . 38
. . . . . . . . . . . . . . 38
. . . . . . . . 39
. . . . . . . . . . . 39
. . . . . . . . . . . . . . . . . . . . . . 39
4 目次
メモリの問題
マウスの問題
. . . . . . . . . . . . . . . . . . . . . . . . . . . . . . . . . . 40
. . . . . . . . . . . . . . . . . . . . . . . . . . . . . . . . . . 40
ネットワークの問題
電源の問題
プリンタの問題
. . . . . . . . . . . . . . . . . . . . . . . . . . . . . . . . . . . 42
. . . . . . . . . . . . . . . . . . . . . . . . . . . . . . . . . 43
スキャナーの問題
. . . . . . . . . . . . . . . . . . . . . . . . . . . . . . 41
. . . . . . . . . . . . . . . . . . . . . . . . . . . . . . . 44
Page 5
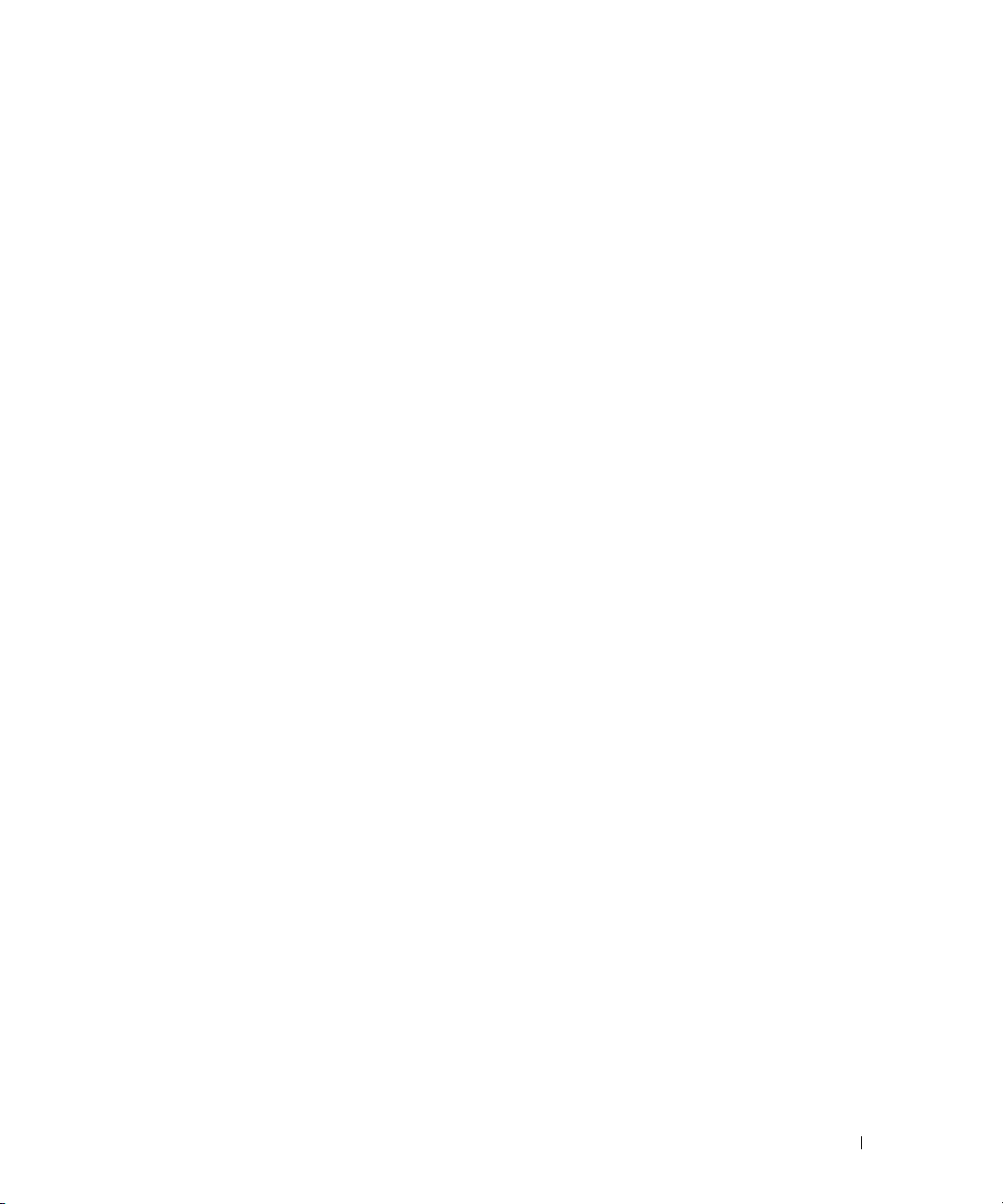
サウンドとスピーカーの問題 . . . . . . . . . . . . . . . . . . . . . . . . 45
スピーカーから音がしない場合
ヘッドフォンから音がしない場合
. . . . . . . . . . . . . . . . . . . . 45
. . . . . . . . . . . . . . . . . . . 46
ビデオとモニターの問題
画面に何も表示されない場合
画面が見づらい場合
. . . . . . . . . . . . . . . . . . . . . . . . . . . 46
. . . . . . . . . . . . . . . . . . . . . . 46
. . . . . . . . . . . . . . . . . . . . . . . . . . . 47
3 トラブルシューティングツール
診断ライト . . . . . . . . . . . . . . . . . . . . . . . . . . . . . . . . . . . 49
Dell Diagnostics(診断)プログラム
Dell Diagnostics(診断)プログラムを使用する場合
. . . . . . . . . . . . . . . . . . . . . 53
. . . . . . . . . 53
Dell Diagnostics(診断)プログラムの Main Menu
(メインメニュー)
ドライバ
. . . . . . . . . . . . . . . . . . . . . . . . . . . . . . . . . . . . . 55
ドライバとは?
ドライバの再インストール
ソフトウェアとハードウェアの非互換性の解決
オペレーティングシステムの復元
Microsoft
Windows XP システムの復元の使い方 . . . . . . . . . . . 57
. . . . . . . . . . . . . . . . . . . . . . . . . . . 53
. . . . . . . . . . . . . . . . . . . . . . . . . . . . . . 55
. . . . . . . . . . . . . . . . . . . . . . . 56
. . . . . . . . . . . . . . 57
. . . . . . . . . . . . . . . . . . . . . . 57
4 部品の取り外しと取り付け
作業を開始する前に . . . . . . . . . . . . . . . . . . . . . . . . . . . . . . 63
推奨する工具とツール
コンピュータの電源を切る
コンピュータ内部の作業を始める前に
. . . . . . . . . . . . . . . . . . . . . . . . . . 63
. . . . . . . . . . . . . . . . . . . . . . . 63
. . . . . . . . . . . . . . . . 64
コンピュータの正面および背面
. . . . . . . . . . . . . . . . . . . . . . . . . . . . . . . . . . . . . 65
正面
コンピュータの背面
. . . . . . . . . . . . . . . . . . . . . . . . . . . 67
コンピュータカバーの取り外し
コンピュータの内部
. . . . . . . . . . . . . . . . . . . . . . . . . . . . . . 71
システム基板のコンポーネント
. . . . . . . . . . . . . . . . . . . . . . . 65
. . . . . . . . . . . . . . . . . . . . . . . 69
. . . . . . . . . . . . . . . . . . . . . . . 72
目次 5
Page 6
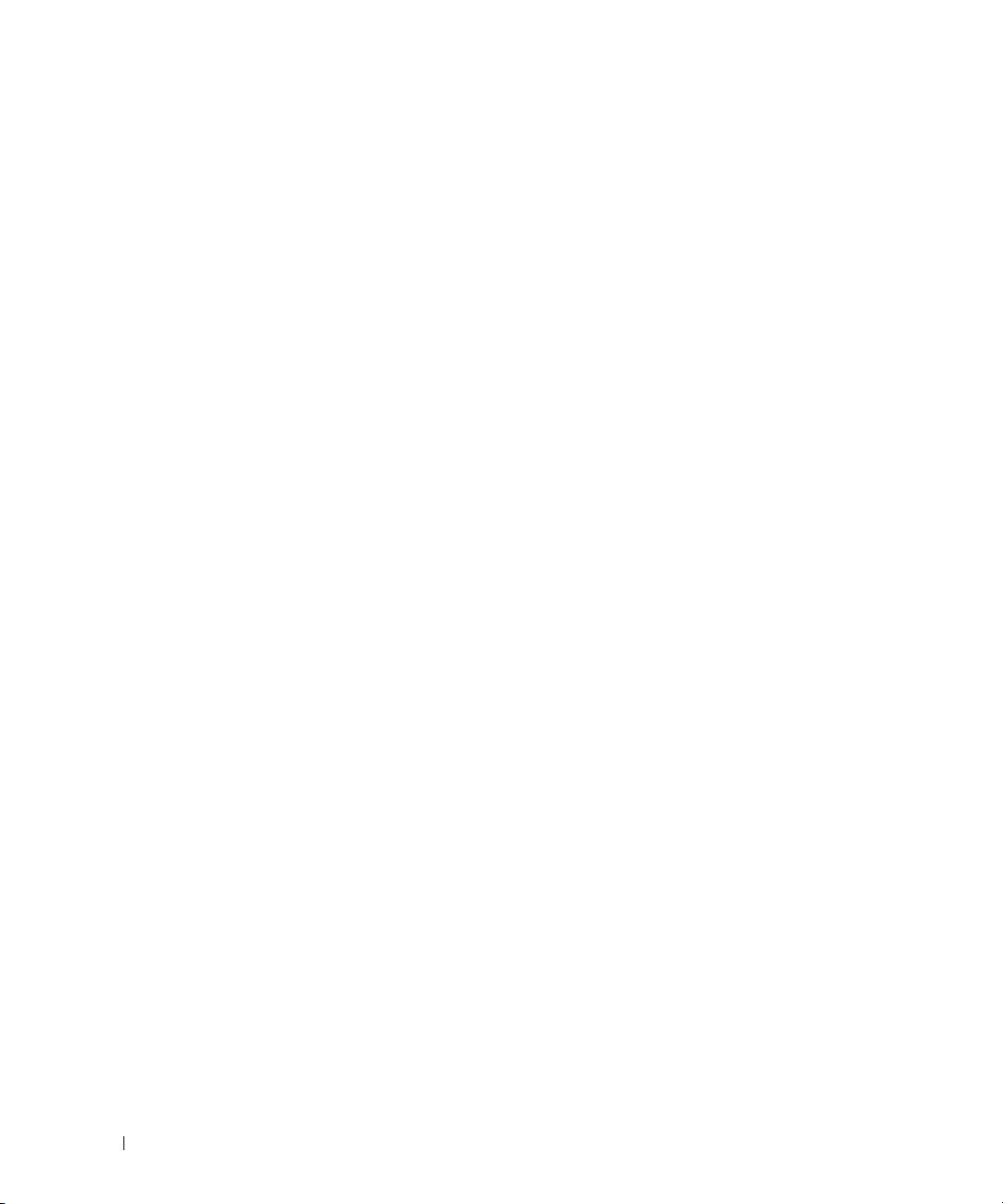
メモリ . . . . . . . . . . . . . . . . . . . . . . . . . . . . . . . . . . . . . . 73
DDR2 メモリの概要
4 GB 構成でのメモリアドレシング
メモリの取り付け
メモリの取り外し
カード
. . . . . . . . . . . . . . . . . . . . . . . . . . . . . . . . . . . . . . 77
. . . . . . . . . . . . . . . . . . . . . . . . . . . . 73
. . . . . . . . . . . . . . . . . . . 74
. . . . . . . . . . . . . . . . . . . . . . . . . . . . . 74
. . . . . . . . . . . . . . . . . . . . . . . . . . . . . 76
ドライブ
ハードドライブ
CD/DVD ドライブ
メディアカードリーダー
フロッピードライブ(オプション)
モデム
. . . . . . . . . . . . . . . . . . . . . . . . . . . . . . . . . . . . . 81
ドライブケーブルの接続
ドライブインタフェースコネクタ
電源ケーブルコネクタ
ドライブケーブルの接続と取り外し
. . . . . . . . . . . . . . . . . . . . . . . . . . . . . . . . . 83
ハードドライブの取り外し
ハードドライブの取り付け
. . . . . . . . . . . . . . . . . . . . . . . . . . . . . . . . 86
CD/DVD ドライブの取り外し
CD/DVD ドライブの取り付け
メディアカードリーダーの取り外し
メディアカードリーダーの取り付け
フロッピードライブの取り外し
フロッピードライブの取り付け
. . . . . . . . . . . . . . . . . . . . . . . . . . . . . . . . . . . . . . 97
モデムの交換
. . . . . . . . . . . . . . . . . . . . . . . . . . . . . . . 97
外部モデムコネクタの交換
. . . . . . . . . . . . . . . . . . . . . . . . 82
. . . . . . . . . . . . . . . . . . . 82
. . . . . . . . . . . . . . . . . . . . . . . . . . 82
. . . . . . . . . . . . . . . . . . 83
. . . . . . . . . . . . . . . . . . . . . . . 84
. . . . . . . . . . . . . . . . . . . . . . . 85
. . . . . . . . . . . . . . . . . . . . . . 86
. . . . . . . . . . . . . . . . . . . . . . 88
. . . . . . . . . . . . . . . . . . . . . . . . . . . 89
. . . . . . . . . . . . . . . . . . 90
. . . . . . . . . . . . . . . . . . 91
. . . . . . . . . . . . . . . . . . . . . 93
. . . . . . . . . . . . . . . . . . . . 93
. . . . . . . . . . . . . . . . . . . . 95
. . . . . . . . . . . . . . . . . . . . . . . 98
6 目次
バッテリー
. . . . . . . . . . . . . . . . . . . . . . . . . . . . . . . . . . . 99
バッテリーの交換
. . . . . . . . . . . . . . . . . . . . . . . . . . . . 100
コンピュータカバーの取り付け
. . . . . . . . . . . . . . . . . . . . . . 101
Page 7
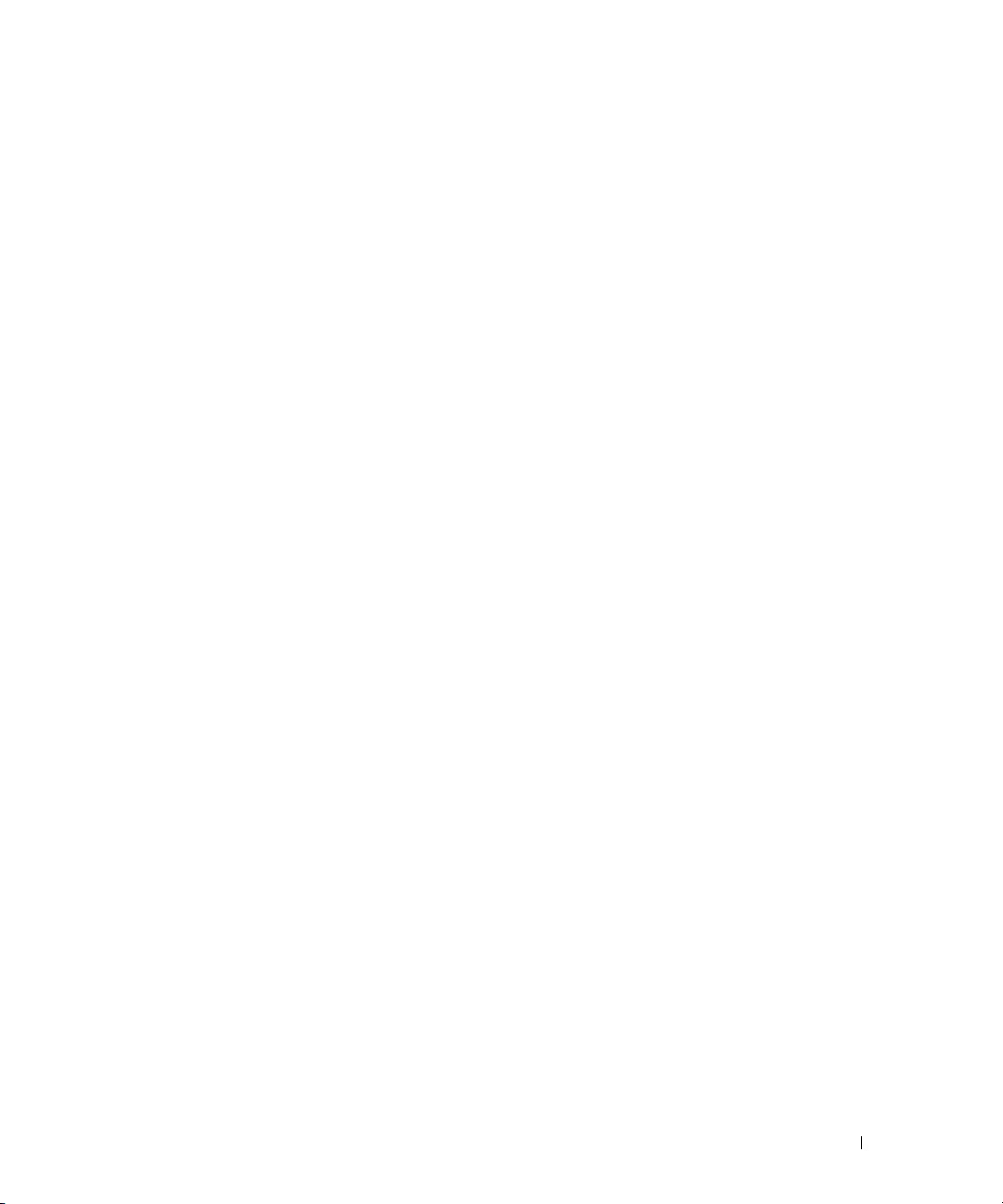
5 補足事項
仕様 . . . . . . . . . . . . . . . . . . . . . . . . . . . . . . . . . . . . . . 103
セットアップユーティリティ
. . . . . . . . . . . . . . . . . . . . . . . . . . . . . . . . . . . . 107
概要
セットアップユーティリティの起動
セットアップオプション
Boot Sequence(起動順序)
忘れたパスワードの取り消し
CMOS 設定の取り消し
コンピュータのクリーニング
コンピュータ、キーボード、およびモニター
マウス
. . . . . . . . . . . . . . . . . . . . . . . . . . . . . . . . . . 116
CD および DVD
. . . . . . . . . . . . . . . . . . . . . . . . . . . . . . 117
. . . . . . . . . . . . . . . . . . . . . . . 107
. . . . . . . . . . . . . . . . . 108
. . . . . . . . . . . . . . . . . . . . . . . 109
. . . . . . . . . . . . . . . . . . . . . . 112
. . . . . . . . . . . . . . . . . . . . . . . 114
. . . . . . . . . . . . . . . . . . . . . . . . . . . . 115
. . . . . . . . . . . . . . . . . . . . . . . 116
. . . . . . . . . . . 116
「プリインストールされている」ソフトウェアと
周辺機器の定義
「サードパーティ製」ソフトウェアと周辺機器の定義
デルの連絡先
. . . . . . . . . . . . . . . . . . . . . . . . . . . . . 117
. . . . . . 117
. . . . . . . . . . . . . . . . . . . . . . . . . . . . . . . . . 117
索引 . . . . . . . . . . . . . . . . . . . . . . . . . . . . . . . . . . . . . . . . 119
目次 7
Page 8
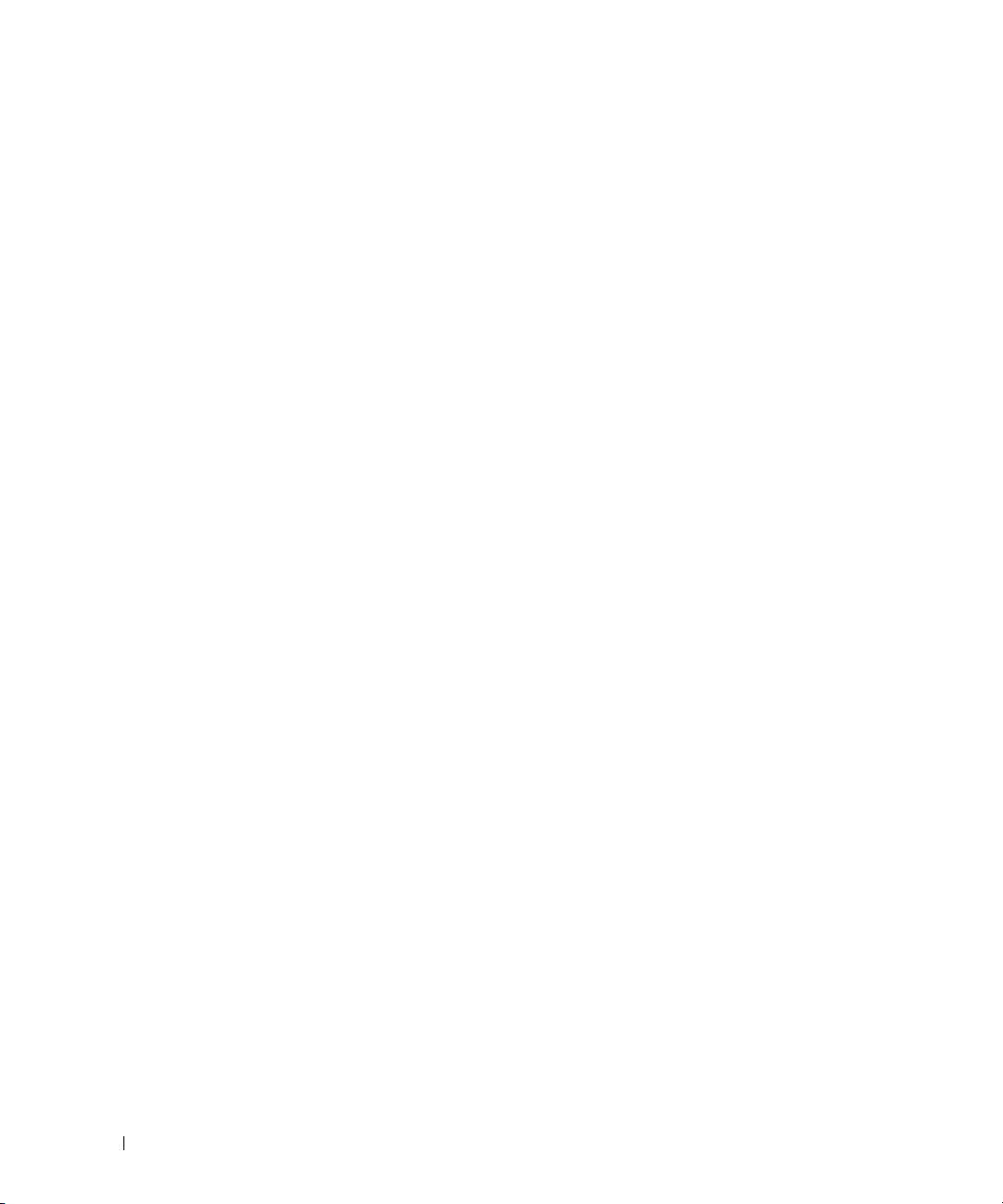
8 目次
Page 9
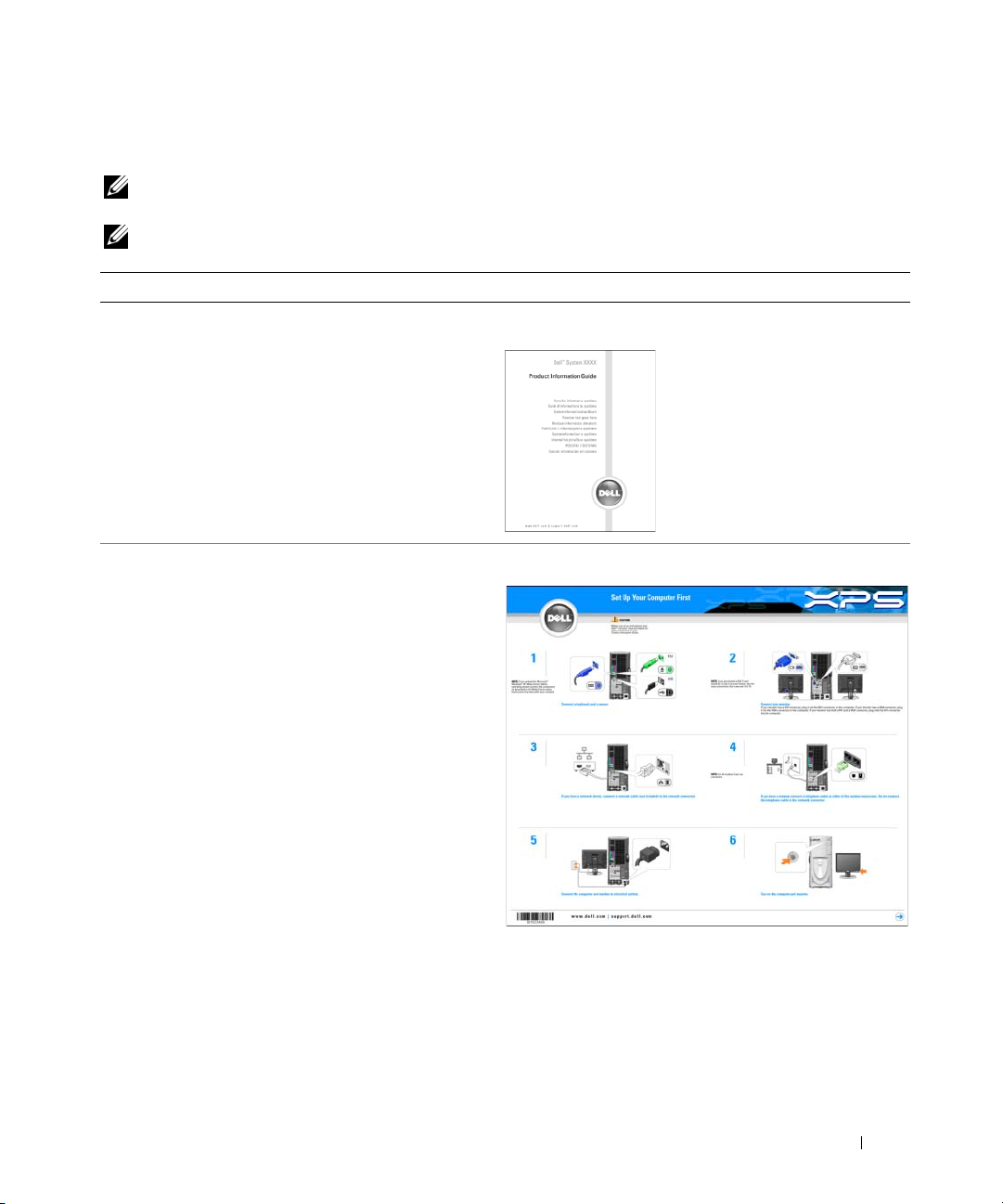
情報の検索
メモ:一部の機能は、国または使用されるコンピュータによっては、ご利用になれない場合
があります。
メモ:追加情報がコンピュータに同梱されている場合があります。
何をお探しですか ? こちらをご覧ください
•
保証に関する情報
•
契約条項(米国内のみ)
•
安全にお使いいただくために
•
認可機関の情報
•
快適な使い方
•
エンドユーザーライセンス契約
•
コンピュータのセットアップ方法
Dell™『製品情報ガイド』
セットアップ説明図
情報の検索 9
Page 10
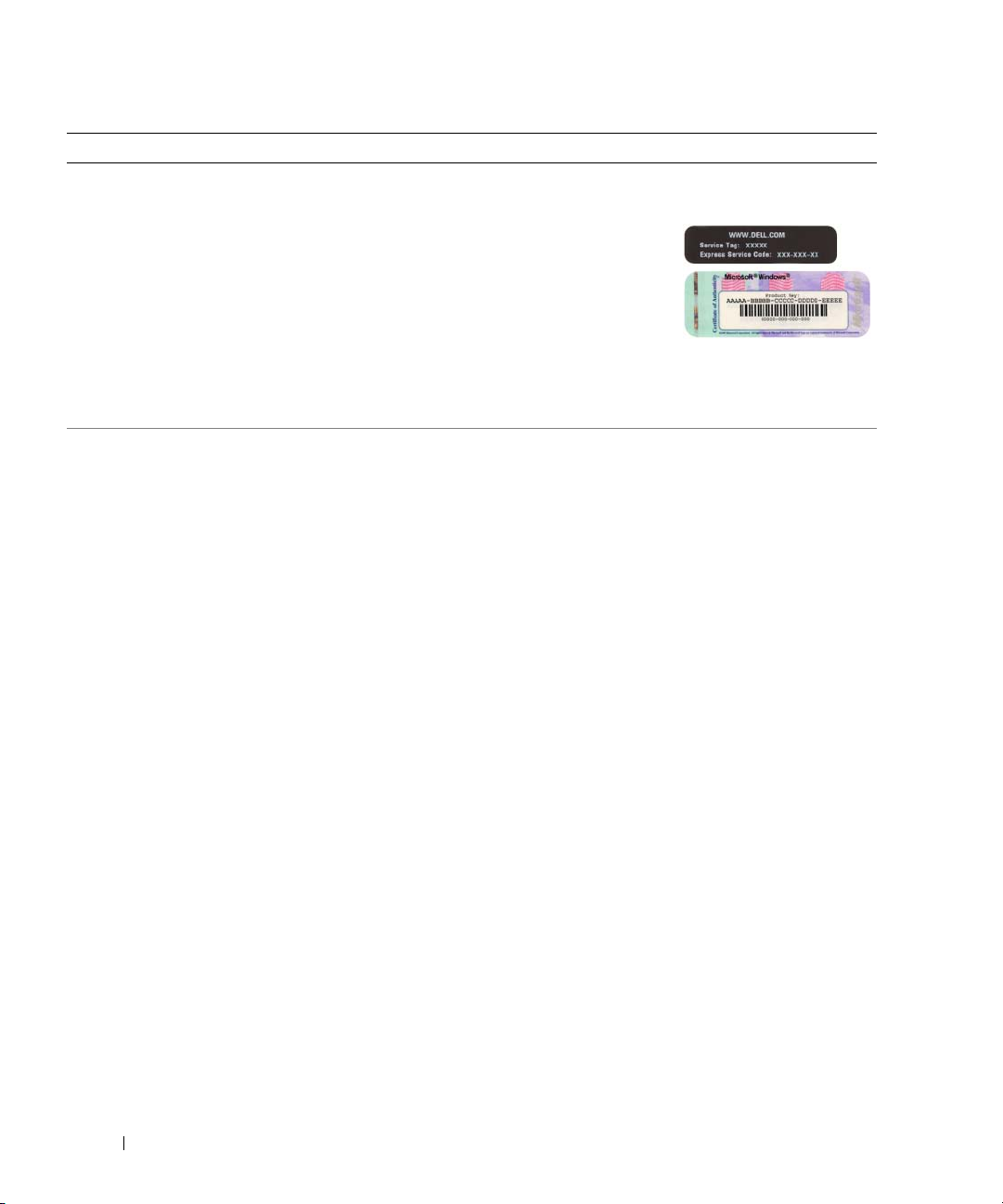
何をお探しですか ? こちらをご覧ください
•
サービスタグとエクスプレスサービスコード
•
Microsoft Windows
•
Q&A
検索、トラブル解消ナビ、
断)プログラム、インストールガイド、お問い合わ
せの多い質問
•
アップグレード ― メモリ、ハードドライブ、また
はオペレーティングシステムなどのコンポーネント
に関するアップグレード情報
•
各種サービスのご案内 ― サービスプラン、登録内
容変更申込、リサイクル・買取サービス、引き取り
修理状況確認など
•
サービスおよびサポート ― サービスコールの状況
とサービス履歴、サービス契約
•
参照資料 ― マニュアル、コンピュータの設定に関
する詳細情報、製品仕様、ホワイトペーパーなど
•
ダウンロード ― 認定ドライバ、パッチ、ソフト
ウェアのアップデート
•
デスクトップシステムソフトウェア(
ピュータにオペレーティングシステムを再インス
トールする場合、
トールする必要があります。
ングシステムの重要なアップデート、
USB
ンチ
M
デバイスに関するサポートを提供します。
Dell
す。このソフトウェアは、お使いのコンピュータと
オペレーティングシステムを自動的に判別し、構成
に合わせて適切なアップデート分をインストールし
ます。
フロッピードライブ、
プロセッサ、オプティカルドライブ、および
コンピュータが正しく動作するために必要で
ライセンスラベル
Diagnostics
DSS)―
DSS
ユーティリティも再インス
DSS
は、オペレーティ
Dell™ 3.5
Intel® Pentium®
DSS
サービスタグと Microsoft Windows ライセンス
ラベルはコンピュータに貼付されています。
•
support.jp.dell.com
を使用するか、テクニ
カルサポートに連絡す
る場合は、サービスタ
グでコンピュータを識
別します。
•
テクニカルサポートに連絡したときにエクスプレス
サービスコードを入力すると、通話が直接接続され
ます。
(診
デルサポートサイト ―
企業、政府および教育関係のユーザーには、カスタマ
イズされた
premier.dell.co.jp/premier もご利用いただけます。
コン
イ
USB
は、
Dell Premier
support.jp.dell.com
サポートウェブサイト
10 情報の検索
Page 11
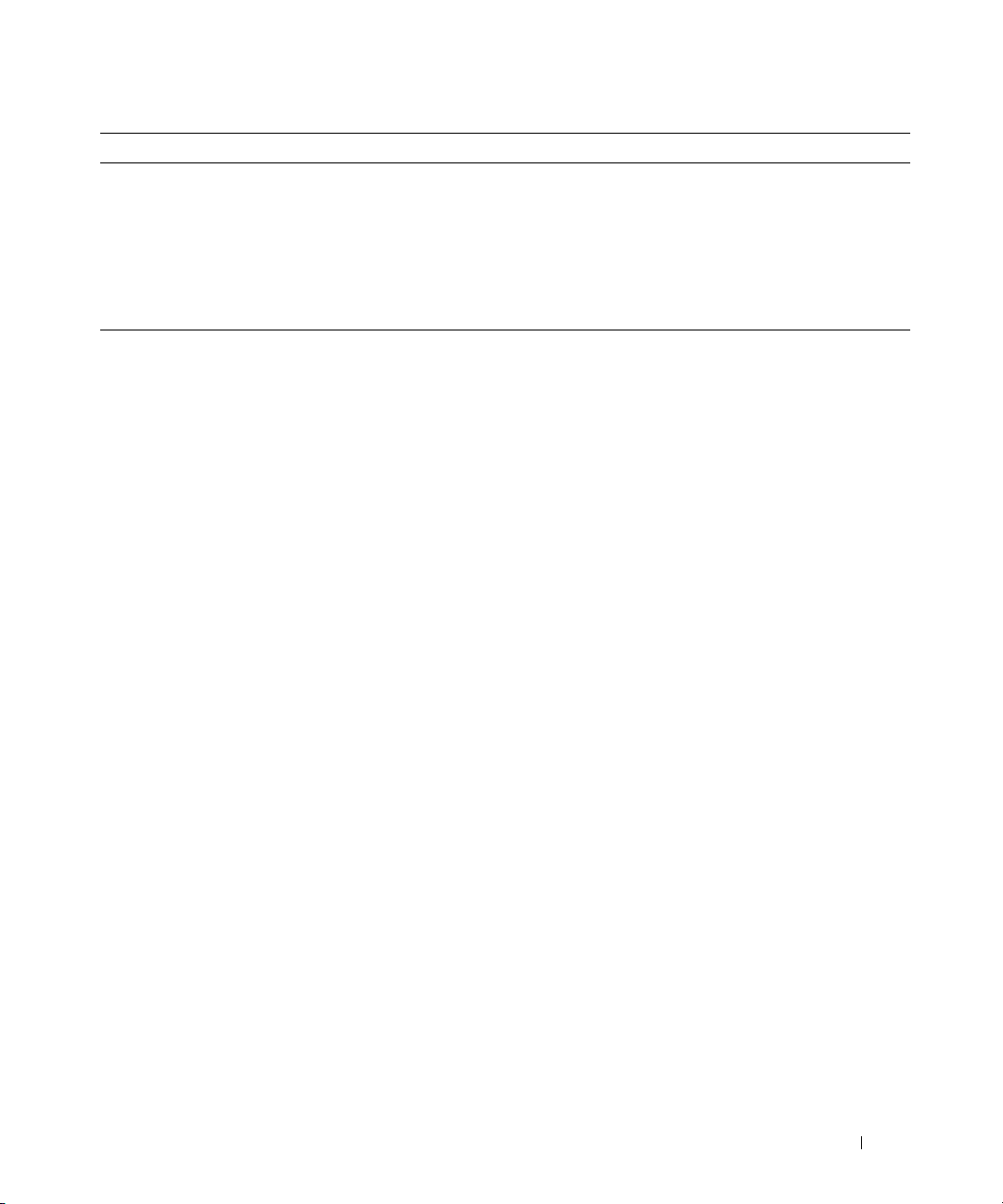
何をお探しですか ? こちらをご覧ください
•
Windows XP
•
コンピュータのマニュアル
•
モデムなどのデバイスのマニュアル
の使い方
Windows ヘルプとサポートセンター
1
スタート ボタンをクリックして、
をクリックします。
2
問題に関連する用語やフレーズを 検索 ボックスに
入力して、矢印アイコンをクリックします。
3
問題に関連するトピックをクリックします。
4
画面の指示に従います。
ヘルプとサポート
情報の検索 11
Page 12
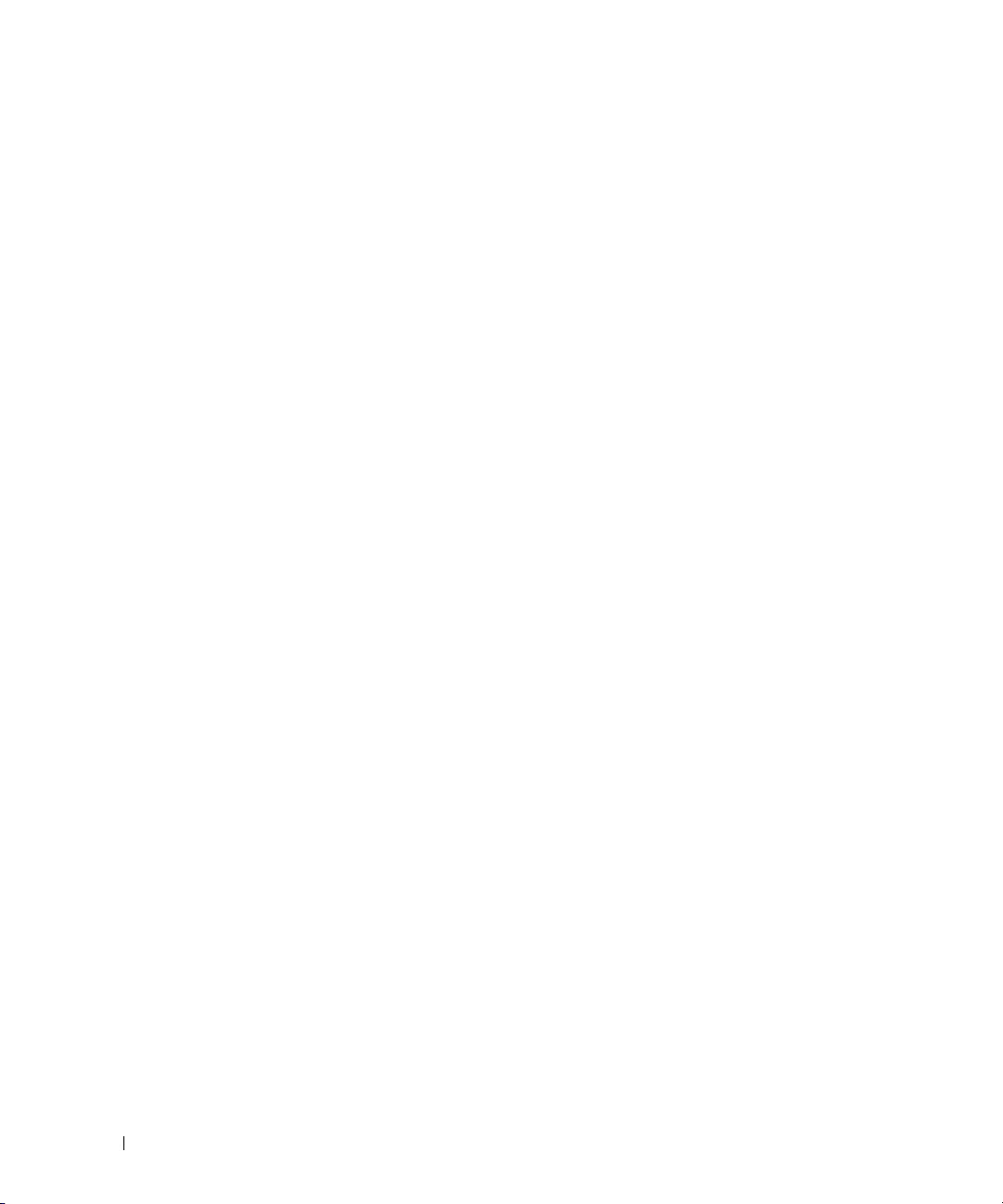
12 情報の検索
Page 13
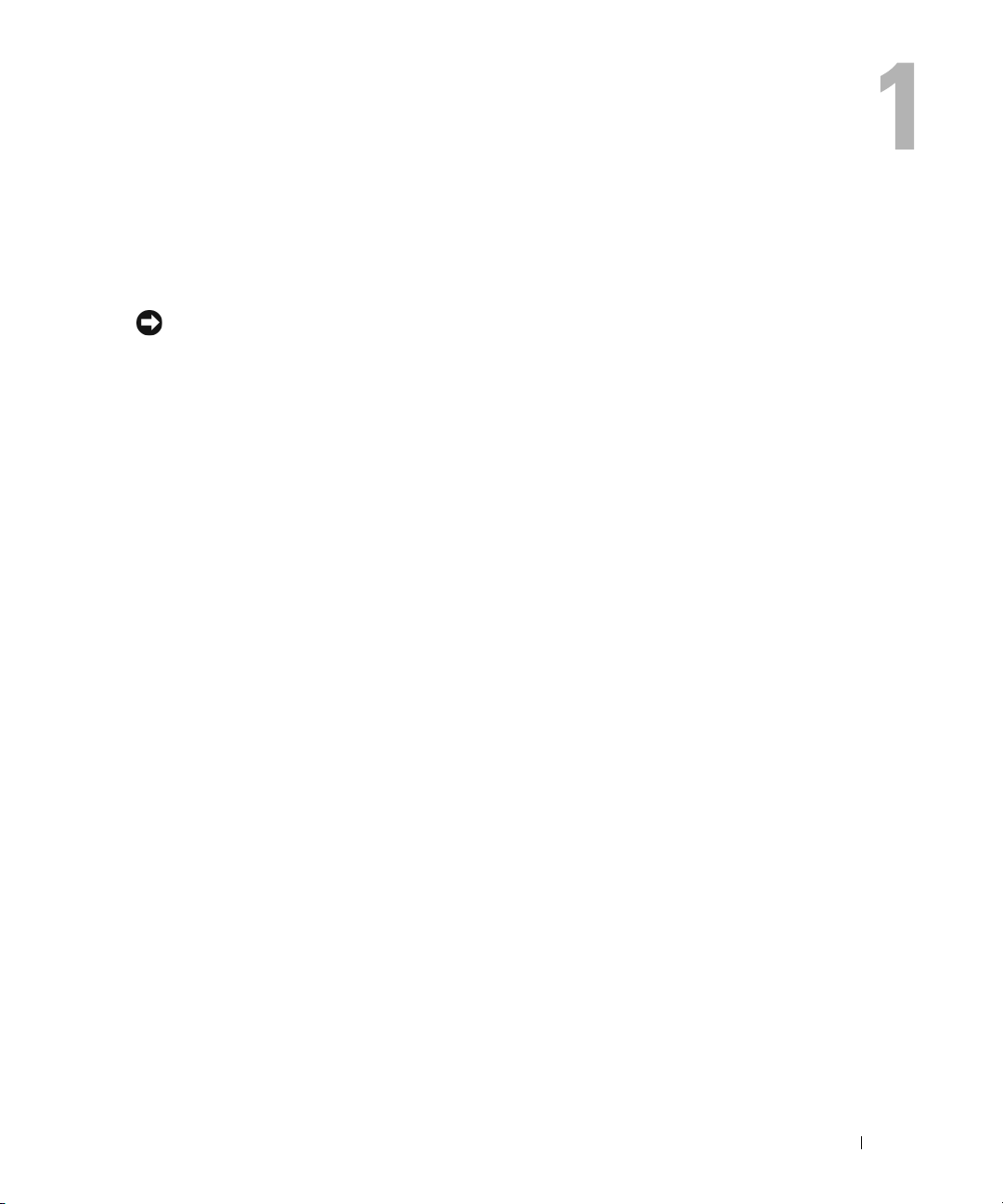
コンピュータのセットアップと使用
プリンタのセットアップ
注意:プリンタをコンピュータに接続する前に、オペレーティングシステムのセットアップ
を完了してください。
以下の操作を含むセットアップ情報については、プリンタに付属のマニュアルを参照してく
ださい。
•
最新ドライバの入手およびインストール
•
プリンタのコンピュータへの接続
•
用紙のロードおよびトナーやインクカートリッジのインストール
•
プリンタ製造元のテクニカルサポートへの問い合わせ
プリンタケーブル
お使いのプリンタは、
ブルが付いていない場合があります。ケーブルを別に購入する場合は、プリンタに対応する
ものであることを確認してください。プリンタケーブルをコンピュータと一緒に購入した場
合、ケーブルはコンピュータの箱に入っていることがあります。
USB
ケーブルでコンピュータに接続します。プリンタにプリンタケー
コンピュータのセットアップと使用 13
Page 14
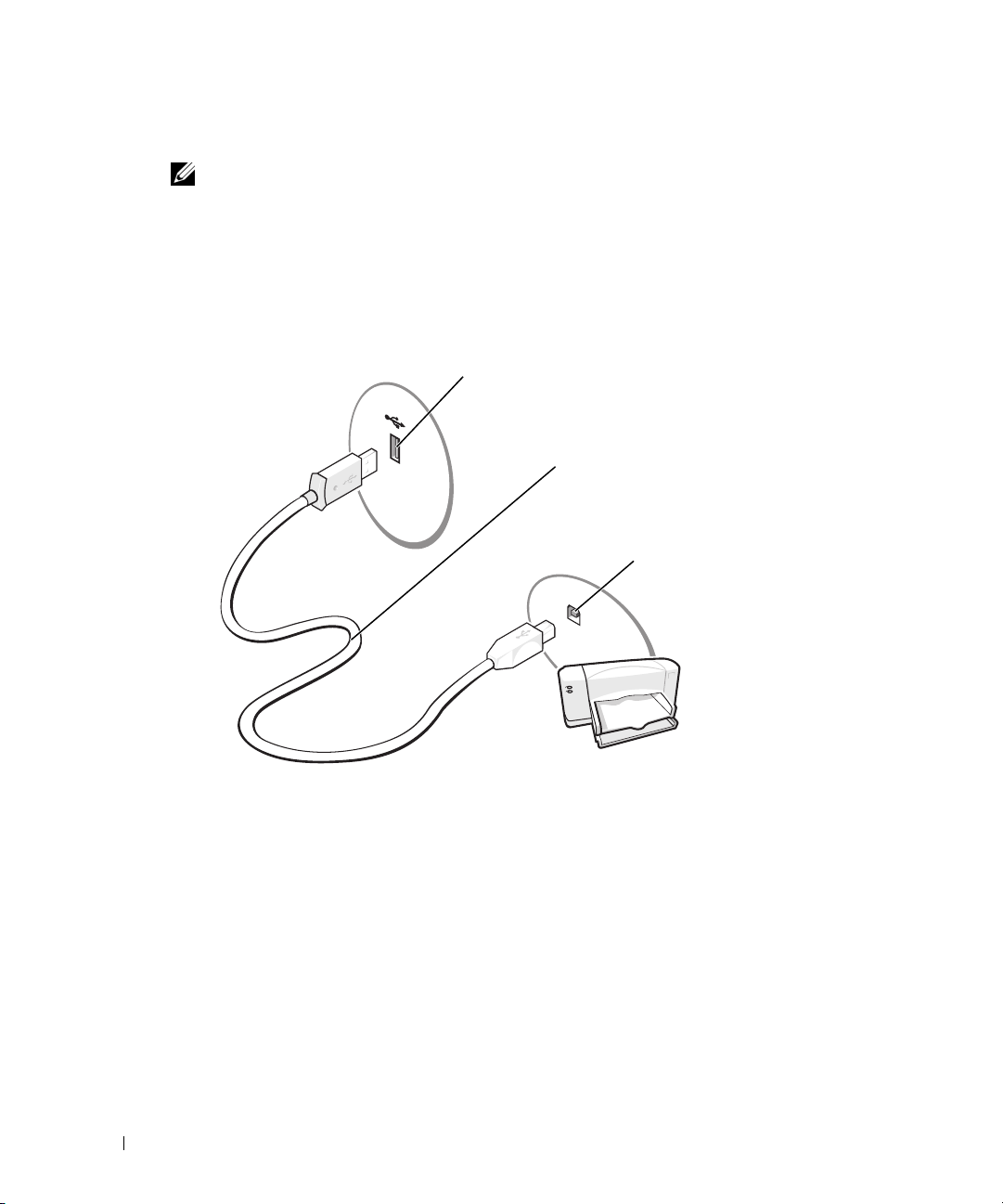
USB プリンタの接続
メモ:USB デバイスは、コンピュータに電源が入っているときでも接続できます。
1
オペレーティングシステムのセットアップを完了していない場合は、セットアップを完
了します。
2
必要に応じて、プリンタドライバをインストールします。プリンタに付属のマニュアル
を参照してください。
3
USB
プリンタケーブルをコンピュータとプリンタの
USB
コネクタは一方向にしかはめ込むことができません。
コンピュータの USB コネクタ
USB プリンタケーブル
USB
コネクタに取り付けます。
プリンタの USB コネクタ
メディアカードリーダーの使用(オプション)
メディアカードリーダーを使用してコンピュータに直接データを転送します。
メディアカードリーダーは以下の種類のメモリに対応しています。
•
xD
ピクチャーカード
•
スマートメディア(
•
コンパクトフラッシュ・タイプ
•
マイクロドライブカード
•
SD
メモリーカード(SD)
•
マルチメディアカード(
•
メモリースティック
14 コンピュータのセットアップと使用
SMC
(MS/MS Pro)
)
MMC
I/II(CF I/II
)
)
Page 15
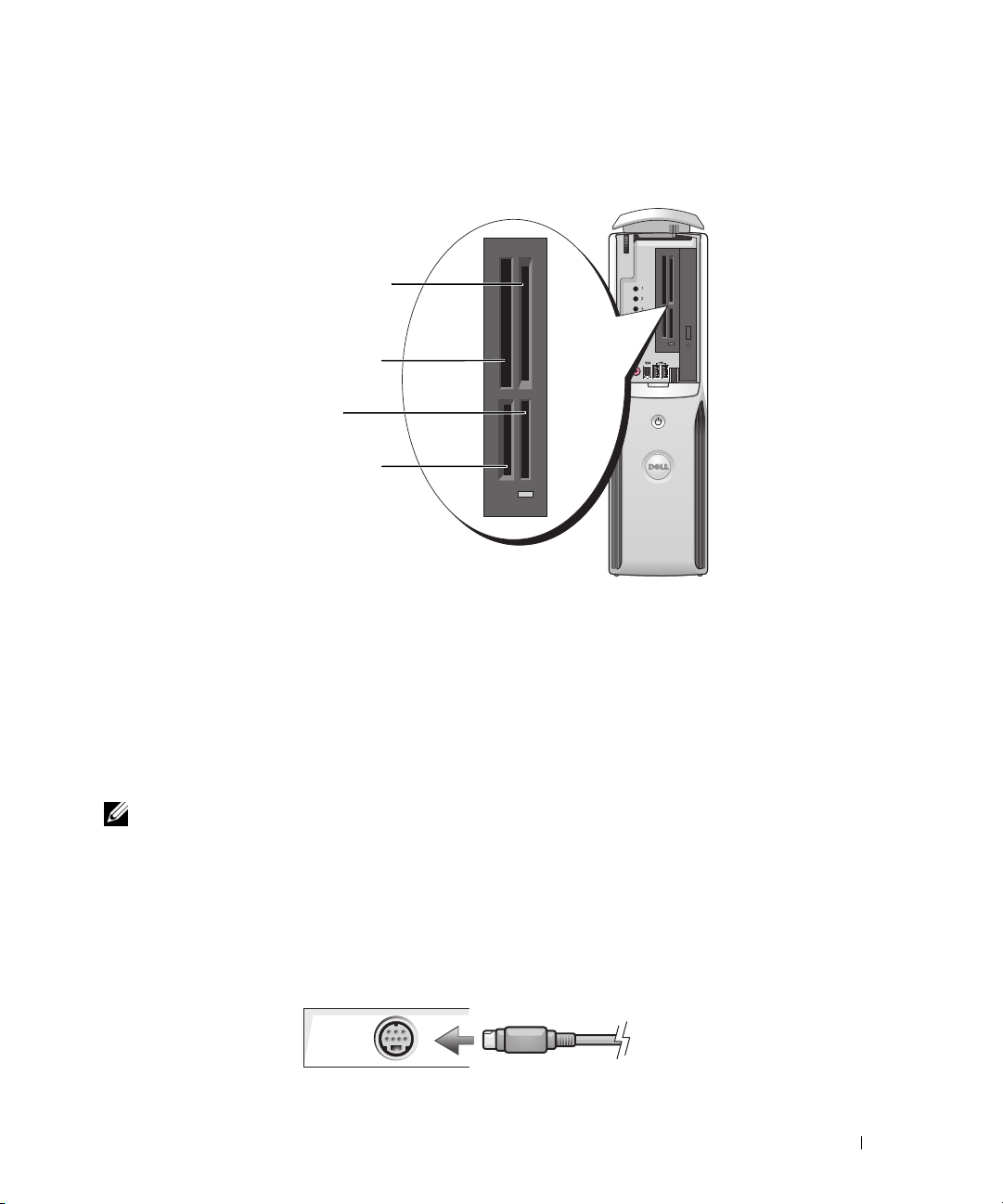
メディアカードリーダーの取り付けについては、「メディアカードリーダーの取り付け」
(
91
ページ)を参照してください。
xD ピクチャーカード
およびスマートメディア
(SMC)
コンパクトフラッシュ
タイプ I/II(CF I/II)およ
びマイクロドライブ
カード
メモリースティック
(MS/MS Pro)
SD メモリーカード(SD)
およびマルチメディア
カード(MMC)
メディアカードリーダーを使用するには、次の手順を実行します。
1
メディアやカードをチェックして、正しい挿入方向を確認します。
2
メディアやカードを正しいスロットに差し込んで、コネクタに完全に固定します。
スムーズに差し込むことができない場合は、メディアやカードを無理に差し込まずに、
カードの向きを確認してやり直してください。
TV の接続(オプション)
メモ:TV をコンピュータへ接続するには、TV 出力機能のあるビデオカードが必要です。ま
た、S ビデオケーブルが必要です。S ビデオケーブルは、ほとんどの電気店で入手できます。
S ビデオケーブルはコンピュータには付属していません。
1
「作業を開始する前に」(63ページ)の手順に従ってください。
2S ビデオケーブルの一方の端を、コンピュータの背面にある
ます。
3S ビデオケーブルのもう一方の端を、
TV の S
ビデオ入力コネクタに接続します。
TV
出力コネクタに接続し
コンピュータのセットアップと使用 15
Page 16
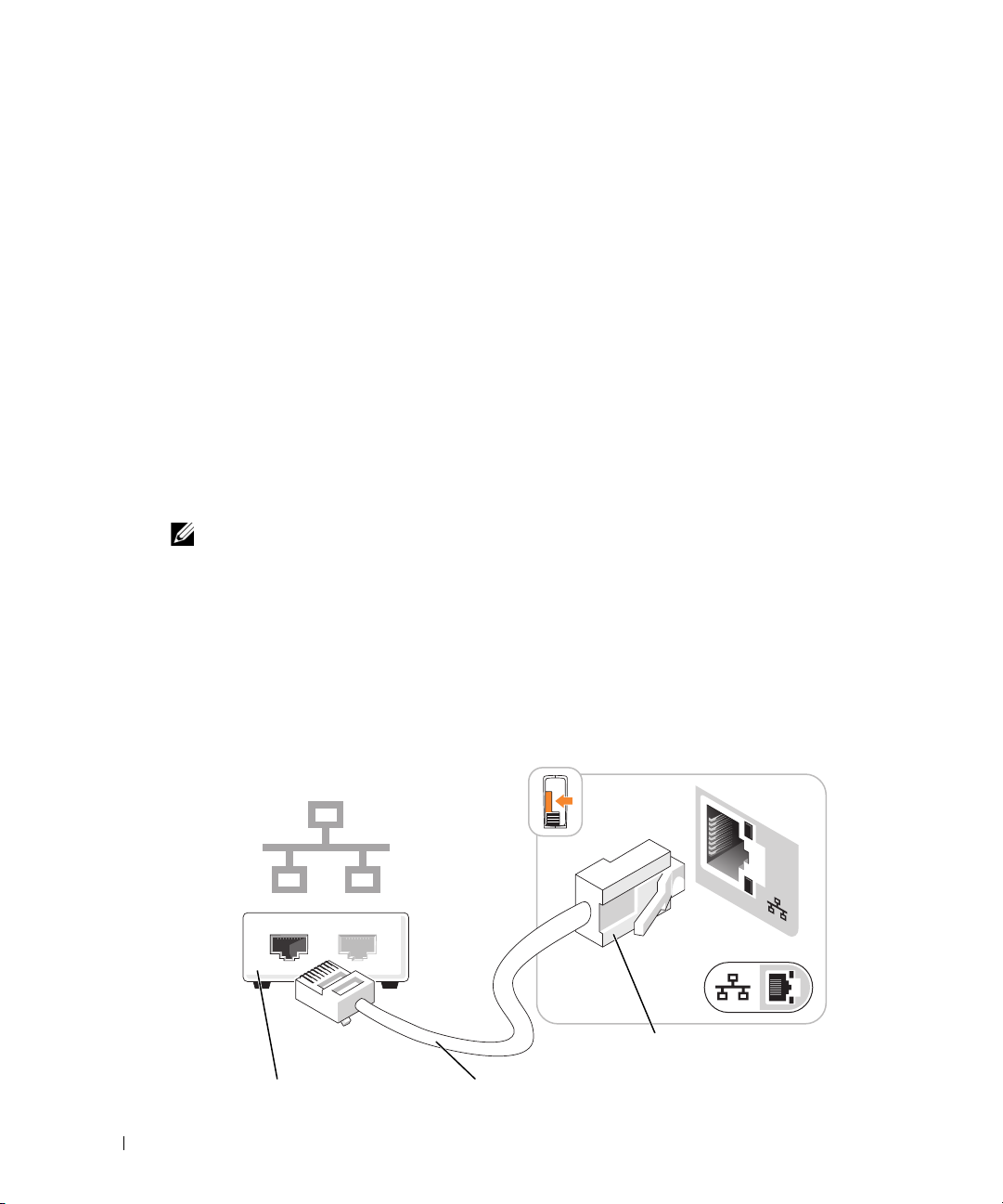
画面設定の変更
1
TV
を接続したら、コンピュータの電源を入れます。
Microsoft® Windows®
2
ディスプレイ設定でクローンモードまたは拡張デスクトップモードを有効にします。
•
クローンモードでは、モニターと
•
拡張デスクトップモードでは、オブジェクトを
のデスクトップがモニターに表示されます。
TV
が同じ画像を表示します。
1
つの画面から別の画面にドラッグ
することができ、表示可能なワークスペースの量を倍増させることができます。
お使いのグラフィックスカードに合わせた画面設定の変更については、ヘルプとサポー
トセンターのユーザーズガイドを参照してください(
ト
、
ユーザーズガイドおよびシステムガイド、Device guides
スタート ボタン、
(デバイスガイド)の
ヘルプとサポー
順にクリックし、グラフィックスカードのガイドをクリックします)。
家庭用および企業用ネットワークのセットアップ
ネットワークアダプタへの接続
メモ:ネットワークケーブルをコンピュータのネットワークアダプタコネクタに接続しま
す。コンピュータのモデムコネクタにネットワークケーブルを接続しないでください。
電話ジャックにネットワークケーブルを接続しないでください。
1
ネットワークケーブルをコンピュータの背面にあるネットワークアダプタコネクタに
接続します。
ケーブルをカチッと所定の位置に収まるまで差し込みます。次に、ケーブルを軽く引っ
張り、ケーブルの接続を確認します。
2
ネットワークケーブルのもう一方の端をネットワークデバイスに接続します。
ネットワークデバイス
16 コンピュータのセットアップと使用
コンピュータのネットワークアダプタコネクタ
ネットワークアダプ
タコネクタ
ネットワークケーブル
Page 17
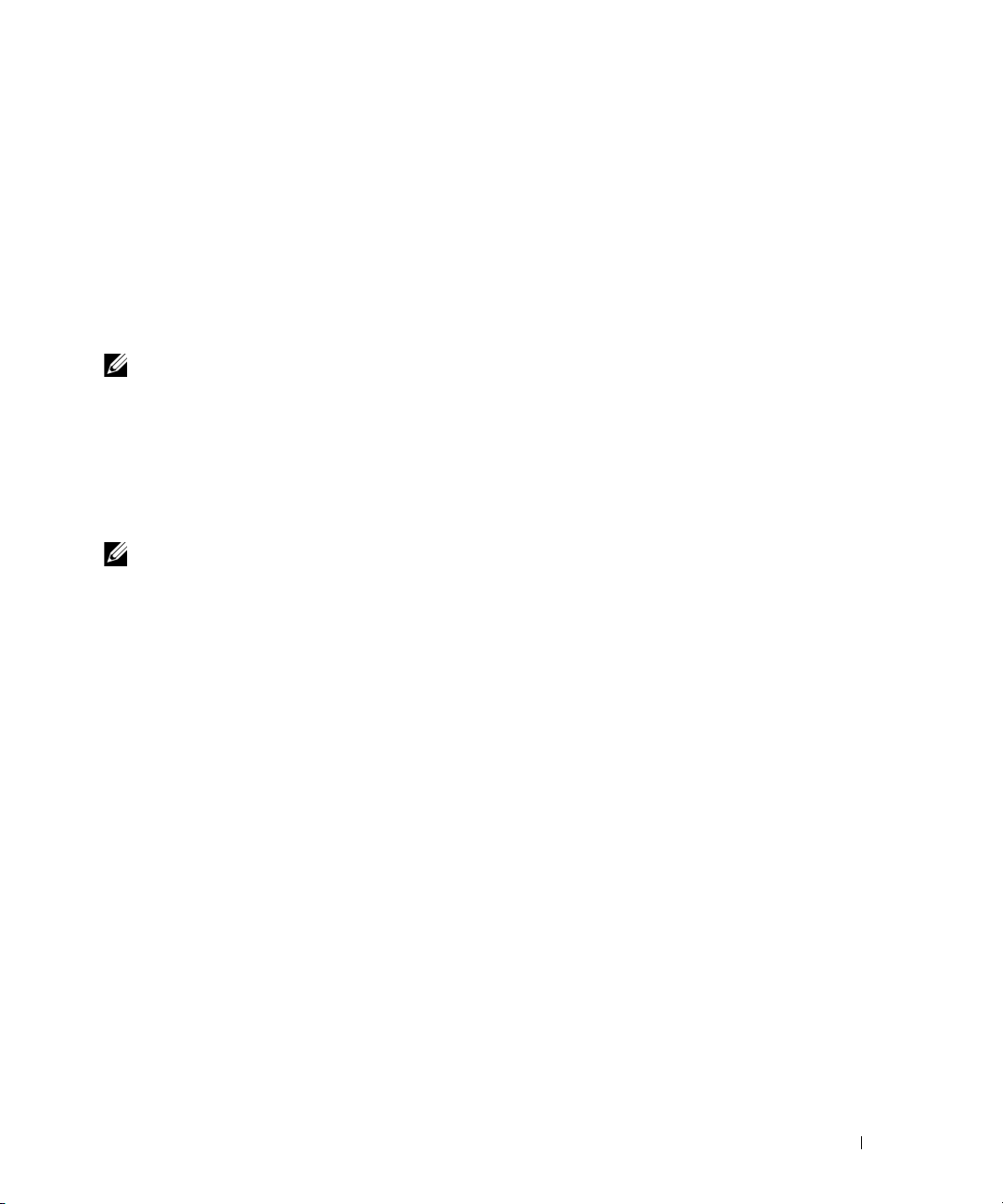
ネットワークセットアップウィザード
Microsoft® Windows® XP
タ間で、ファイル、プリンタ、またはインターネット接続を共有するための手順を案内する
ネットワークセットアップウィザードがあります。
1
スタート ボタンをクリックし、
ントしてから、
2
ネットワークセットアップウィザードの開始画面で、次へ
3
ネットワーク作成のチェックリスト をクリックします。
メモ:
4
チェックリストのすべての項目に入力し、必要な準備を完了します。
5
ネットワークセットアップウィザードに戻り、画面の指示に従います。
インターネットに直接接続している
Service Pack 1(SP1)以降のオペレーティングシステムに用意されている内蔵ファイアウォー
ルを使用することができます。
オペレーティングシステムには、家庭または小企業のコンピュー
すべてのプログラム → アクセサリ→ 通信
ネットワークセットアップウィザード をクリックします。
をクリックします。
という接続方法を選択すると、Windows XP
の順にポイ
インターネットへの接続
メモ:ISP や ISP のサービスは、国によって異なります。
インターネットに接続するには、モデムまたはネットワーク接続、および
どのインターネットサービスプロバイダ(
インターネット接続オプションを提供します。
•
ダイアルアップ接続:電話回線を介してインターネットにアクセスします。ダイアル
DSL
アップ接続は、
•
DSL
接続:既存の電話回線を介してインターネットに高速アクセスします。
では、同じ回線でインターネットへのアクセスと電話の使用を同時に行うことができ
ます。
•
ケーブルモデム接続:地元のケーブル
ます。
ダイアルアップ接続を使用している場合は、インターネット接続をセットアップする前に、
電話線をコンピュータのモデムコネクタと電話ジャックに接続します。
ルモデム接続を使用している場合は、
やケーブルモデム接続に比べてかなり遅くなります。
ISP
)との契約が必要になります。
TV
回線を介してインターネットにアクセスし
ISP
にセットアップ手順をお問い合わせください。
AOL や MSN
ISP
は、以下の
DSL
DSL
またはケーブ
な
接続
インターネット接続のセットアップ
AOL
または
MSN
接続をセットアップするには、次の手順を実行します。
1
開いているファイルをすべて保存してから閉じ、実行中のプログラムをすべて終了し
ます。
2
Microsoft® Windows®
ブルクリックします。
3
画面の指示に従ってセットアップを完了します。
デスクトップ上の MSN Explorer または AOL アイコンをダ
コンピュータのセットアップと使用 17
Page 18
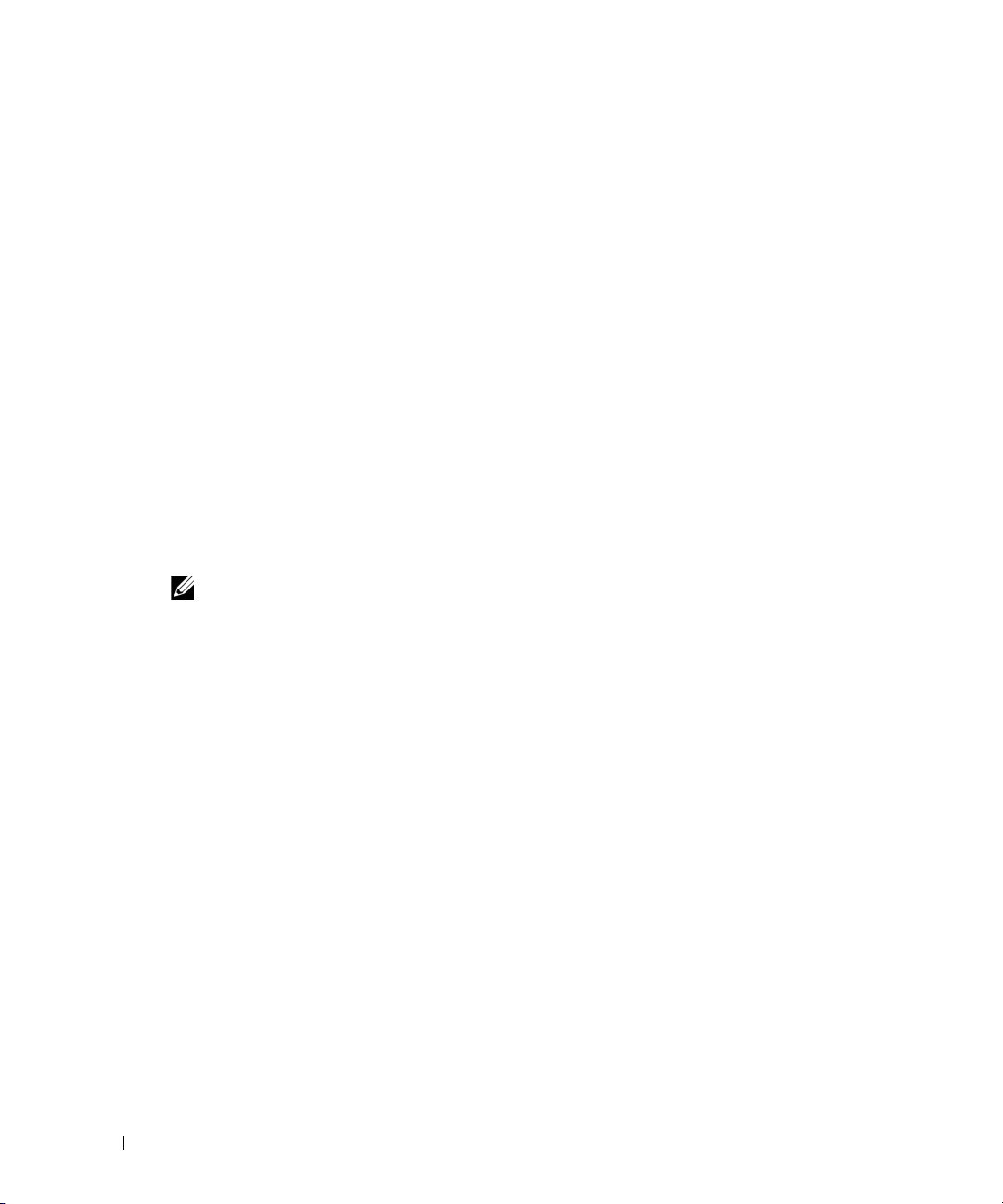
デスクトップ上に MSN Explorer または AOL アイコンがない場合、または別の
ISP
でイ
ンターネット接続をセットアップする場合は、次の手順を実行します。
1
開いているファイルをすべて保存してから閉じ、実行中のプログラムをすべて終了し
ます。
2
スタート ボタンをクリックして、
Internet Explorer をクリックします。
新しい接続ウィザード が表示されます。
3
インターネットに接続する をクリックします。
4
次のウィンドウで、該当するオプションをクリックします。
•
ISP
と契約していない場合に新たに選択するには、
イダ
(ISP)
の一覧から選択する をクリックします。
•
ISP
からセットアップ情報を入手していて、セットアップ
場合は、
•
CD
5
次へ をクリックします。
接続を手動でセットアップする をクリックします。
を持っている場合は、
ISP
から提供された
インターネットサービスプロバ
CD
を受け取っていない
CD
を使用する をクリックします。
接続を手動でセットアップする を選択した場合は、手順6 に進みます。それ以外の場
合は、画面の指示に従ってセットアップを完了します。
メモ:選択する接続の種類が不明な場合は、ISP にお問い合わせください。
6
インターネットにどう接続しますか?
で該当するオプションをクリックし、次へ
をク
リックします。
7
ISP
から提供されるセットアップ情報を使用して、セットアップを完了します。
インターネットへの接続に問題が発生した場合は、「電子メール、モデム、およびインター
34
ネットの問題」(
たことがあるにもかかわらず接続できない場合は、
あります。
ISP
ページ)を参照してください。以前にインターネットに正常に接続し
ISP
がサービスを停止している可能性が
に問い合わせてサービスの状況を確認するか、後で再接続してください。
18 コンピュータのセットアップと使用
Page 19
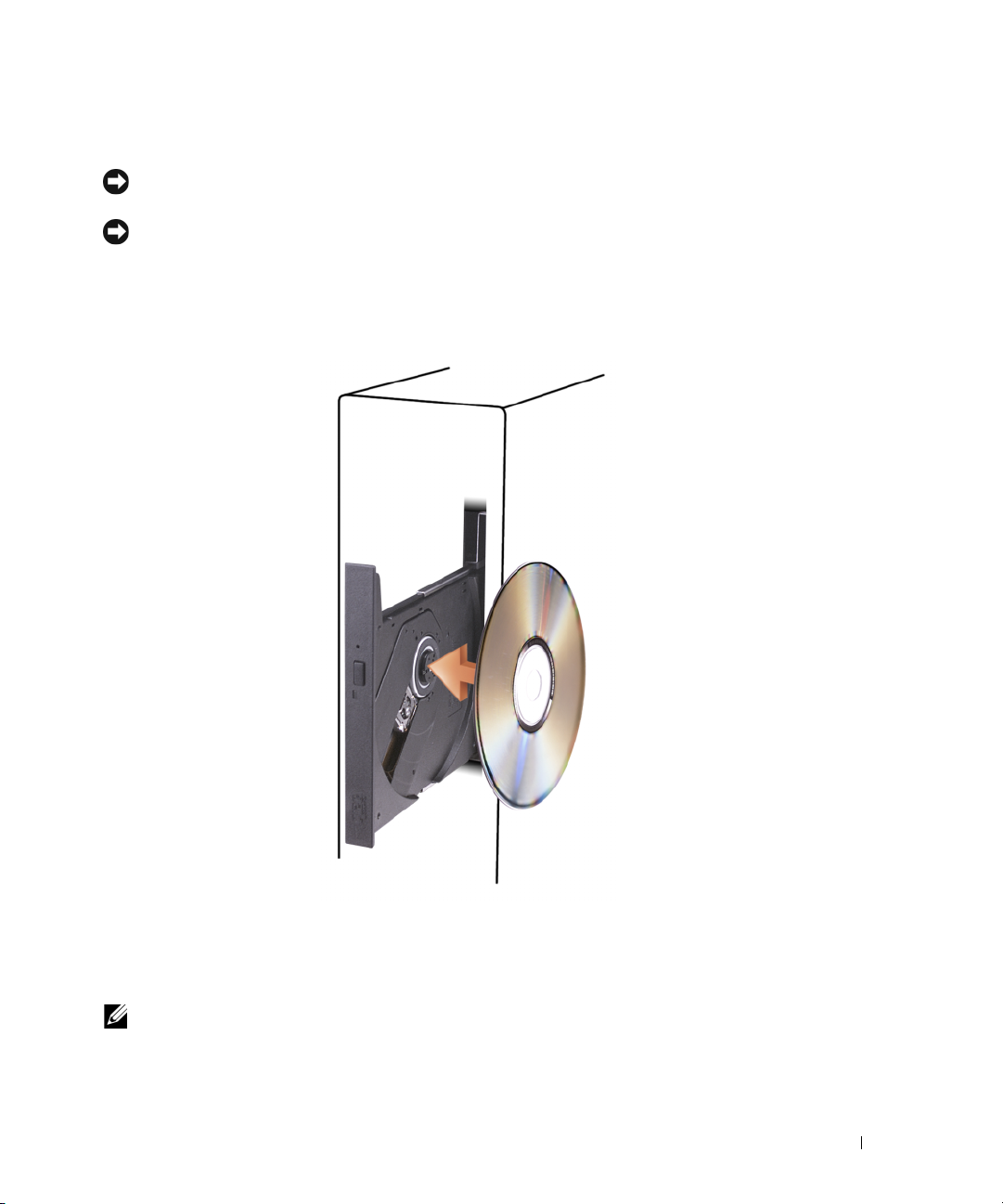
CD または DVD の再生
注意:CD や DVD のトレイを開けたり閉めたりする際にトレイを押し下げないでください。
ドライブを使用していない場合は、トレイを閉めたままにしてください。
注意:CD や DVD を再生している場合は、コンピュータを移動しないでください。
1
ドライブの前面にある取り出しボタンを押します。
2
ラベル面を上にしてディスクをトレイの中央に置きます。
3
カチッと所定の位置に収まるまでディスクをトレイの中央に押し込みます。
4
取り出しボタンを押すか、トレイを軽く押し込みます。
CD
データを保存するために
したりするには、コンピュータに付属の
メモ:CD を作成する場合は、必ずすべての著作権法に従ってください。
をフォーマットしたり、音楽
CD
ソフトウェアを参照してください。
CD
を作成したり、
コンピュータのセットアップと使用 19
CD
をコピー
Page 20
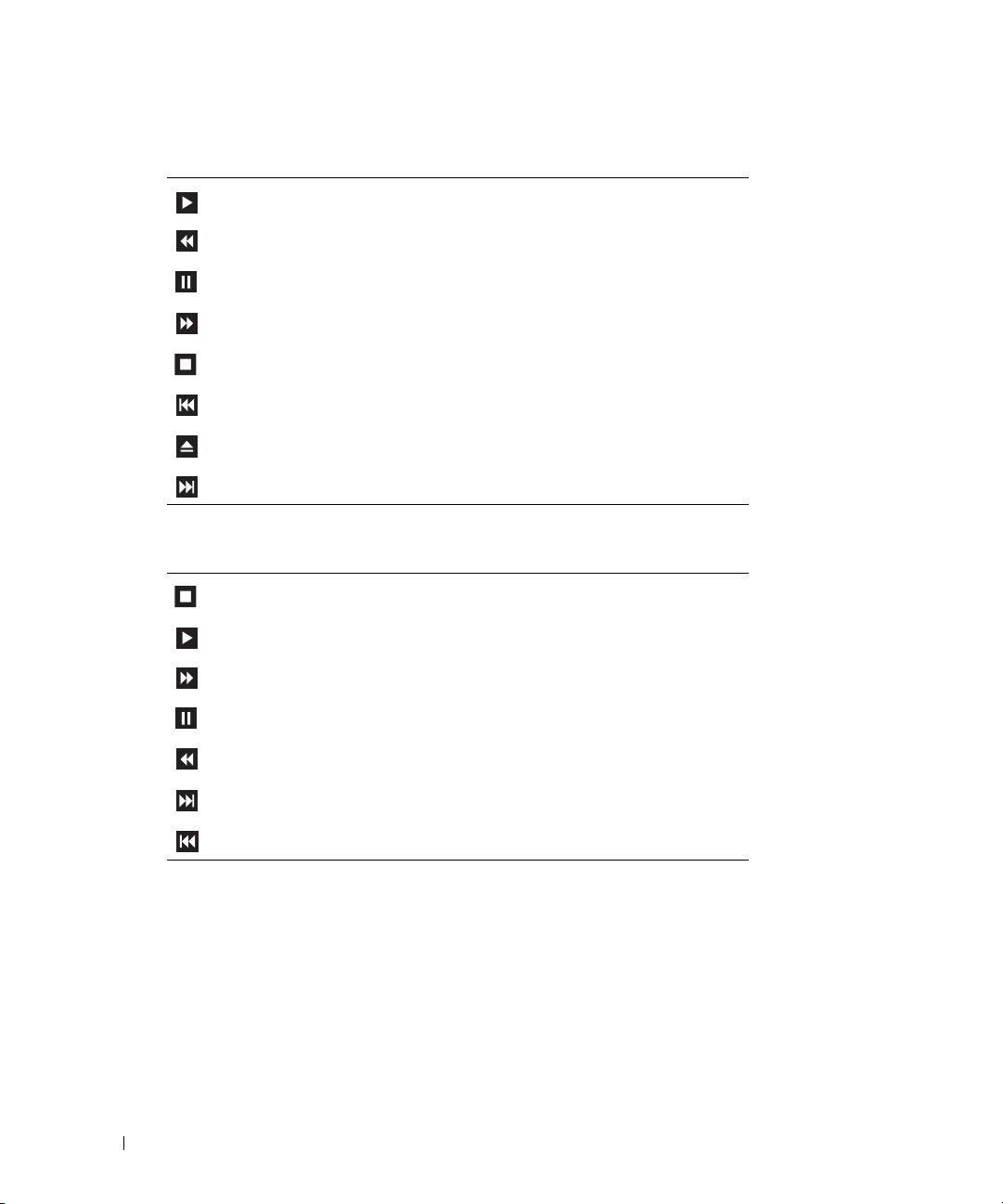
CD
プレーヤーには以下の基本的なボタンがあります。
再生。
現在のトラック内で巻き戻し。
一時停止。
現在のトラック内で早送り。
停止。
前のトラックへ移動。
取り出し。
次のトラックへ移動。
DVD
プレーヤーには以下の基本的なボタンがあります。
停止。
再生。
早送り。
一時停止。
早戻し。
次のタイトルまたはチャプターへ移動。
前のタイトルまたはチャプターへ移動。
CD や DVD
の再生の詳細については、
(ヘルプがある場合)。
20 コンピュータのセットアップと使用
CD や DVD
プレーヤーの ヘルプ をクリックします
Page 21
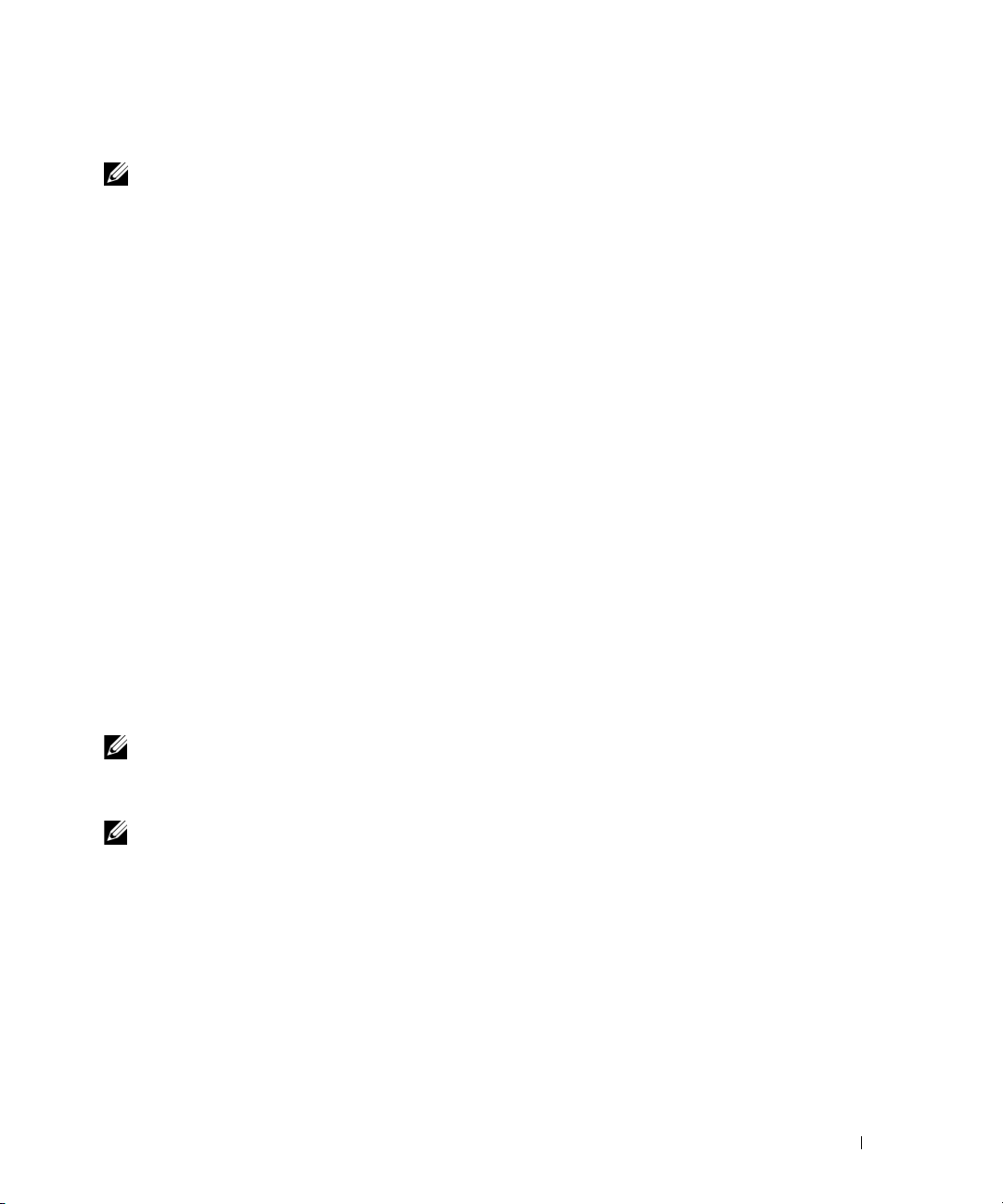
音量の調節
メモ:スピーカーの音を消している場合は、CD や DVD を再生しても何も聞こえません。
1
スタート ボタンをクリックし、
の順にポイントしてから、
ント
2
ボリューム コントロール ウィンドウで、
クしてドラッグし、上下に移動して音量を調節します。
ボリューム
ドウの
コントロールのオプションの詳細については、
ヘルプ をクリックしてください。
すべてのプログラム→
ボリュームコントロール をクリックします。
ボリューム コントロール 列のバーをクリッ
アクセサリ → エンターテイメ
ボリューム コントロール ウィン
画面の調整
エラーメッセージが表示され、現在の解像度や色の深度により多くのメモリが使用され
の再生を阻止していると通知された場合には、画面のプロパティを調節します。
1
スタート ボタンをクリックして、
2
作業する分野を選びます で、
3
作業を選びます で、
4
画面のプロパティ ウィンドウで、
設定を
5
画面の色 のドロップダウンメニューをクリックし、中(16
クします。
6
OK をクリックします。
800 x 600
画面解像度を変更する をクリックします。
ピクセル に変更します。
コントロールパネル をクリックします。
デスクトップの表示とテーマ をクリックします。
画面の解像度 のバーをクリックしてドラッグし、
ビット) をクリッ
DVD
CD および DVD のコピー
メモ:CD や DVD を作成する場合は必ず、すべての著作権法に従ってください。
本項は
CD-RW、DVD+/-RW
み適用されます。
メモ:デルが提供する CD ドライブまたは DVD ドライブの種類は、国によって異なる場合が
あります。
以下の説明では
のオーディオファイルから音楽
の目的で
を開き、ウィンドウの右上角にある疑問符(?)アイコンをクリックしてください。
Sonic DigitalMedia
CD や DVD
、または
の完全なコピーを作成する方法を示しています。コンピュータ
を使用することもできます。詳細については、
CD-RW/DVD
CD
を作成したり、重要なデータをバックアップするなど、別
コンボドライブを持つコンピュータにの
Sonic DigitalMedia
コンピュータのセットアップと使用 21
Page 22
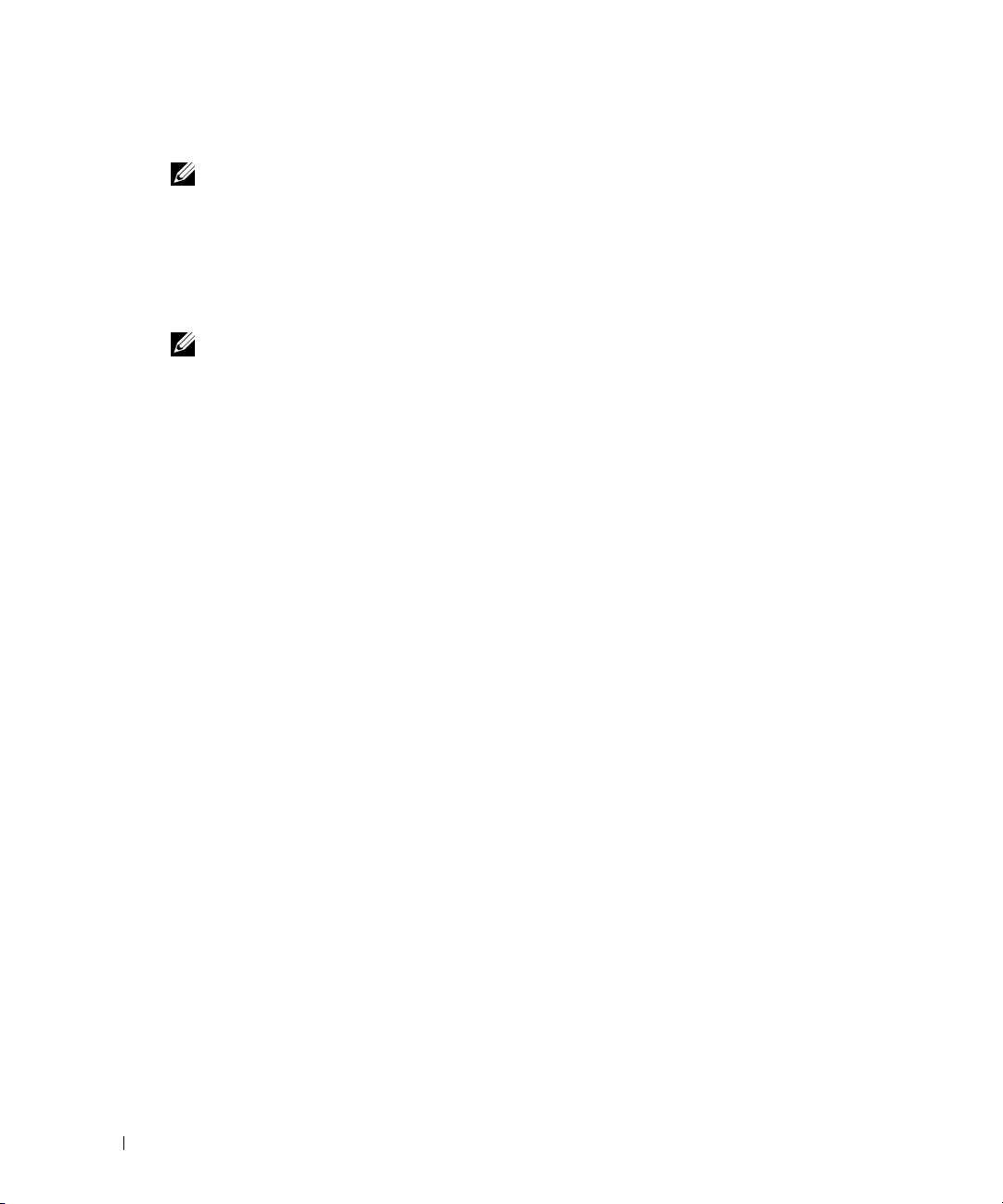
CD または DVD のコピー方法
メモ:CD-RW/DVD コンボドライブでは、DVD メディアへの書き込みはできません。CD-RW/DVD
コンボドライブを使用していて、書き込みの際に問題が発生した場合は、
www.sonicjapan.co.jp
確認してください。
Dell
コンピュータの
DVD
(二層)メディアへの書き込みと読み取りが可能ですが、
アへの書き込みはできず、読み取りもできない場合があります。
メモ:多くの市販の DVD は著作権で保護されているため、Sonic DigitalMedia を使用してコ
ピーすることはできません。
1
スタート ボタンをクリックし、
Projects
(
DigitalMedia
クリックします。
2
コピー タブで、
3
CD
または
•
CD
または
Copy
Disc Copy
DVD
をコピーするには、次の手順を実行します。
DVD
(ディスクのバックアップ)ボタンをクリックします。ソースの
が読み取られ、データがコンピュータのハードドライブにある一時フォルダにコ
ピーされます。
プロンプトが表示されたら、ドライブに空の
OK をクリックします。
•
CD
または
DVD
イブを選択して、
す。ソースの
ソースの
CD や DVD
されます。
の Sonic サポートウェブサイトで利用可能なソフトウェアパッチを
書き込み可能ドライブでは、
すべてのプログラム→
プロジェクト)の順にポイントしてから、
DVD+/-R、DVD+/-RW
DVD-RAM
Sonic→
または
DigitalMedia
および
DVD-R DL
バックアップ を
(ディスクのバックアップ)をクリックします。
ドライブが
ドライブが
Disc Copy
CD や DVD
のコピーが終了したら、作成した
1
台の場合は、設定が正しいことを確認して、
CD
または
DVD
ディスクを挿入して、
2
台ある場合は、ソースの
CD や DVD
を挿入したドラ
(ディスクのバックアップ)ボタンをクリックしま
のデータが空の
CD や DVD
CD や DVD
にコピーされます。
が自動的に取り出
DVD+R DL
CD や DVD
メディ
Disc
空の CD および DVD の使い方
CD-RW
んが、
ます。
音楽を録音したり、データファイルを永久保存する場合は、空の
した
照してください)。
空の
22 コンピュータのセットアップと使用
ドライブでは
DVD
書き込み可能ドライブでは
CD-R
には再度書き込むことができません(詳細については、
CD-RW
を使用します。
CD
記録メディア(高速
CD
に書き込んだり、
CD-RW
CD と DVD
CD
のデータの消去、書換え、更新を行う場合は、
を含む)にしか書き込みができませ
の両方の記録メディアに書き込みができ
CD-R
を使用します。作成
Sonic
のマニュアルを参
Page 23
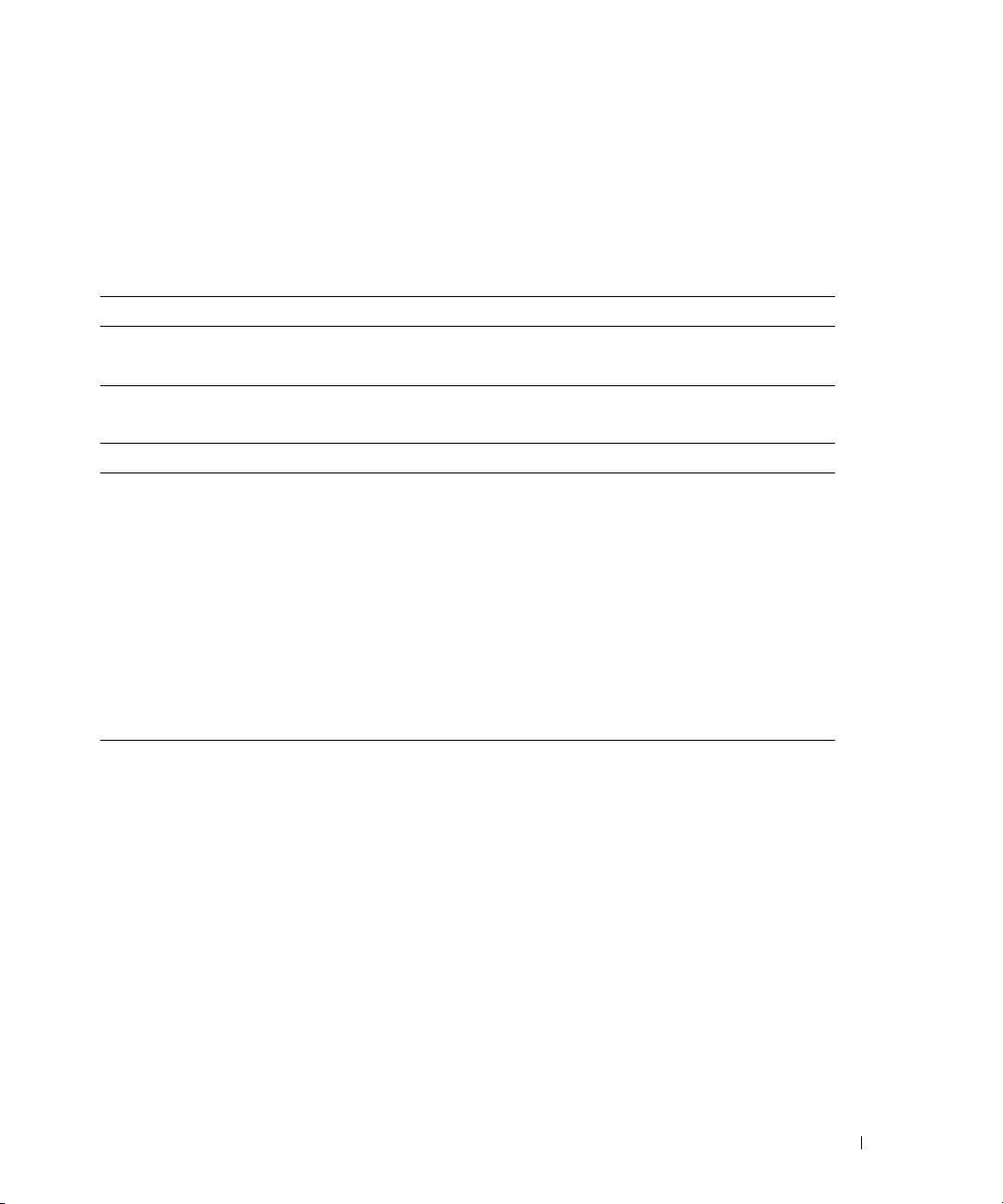
空の
DVD+/-R
を使用すると、大量の情報を永久保存することができます。ディスク作成プ
ロセスの最終段階でディスクを「ファイナライズ」または「クローズ」した場合は、作成
DVD+/-R
した
したり、書き換えたり、アップデートしたりする場合は、空の
ディスクに再度書き込むことができません。そのディスクの情報を後で消去
DVD+/-RW
を使用してくだ
さい。
CD 書き込み可能ドライブ
メディアの種類 読み取り 書き込み 書き換え可能
CD-R
CD-RW
DVD 書き込み可能ドライブ
メディアの種類 読み取り 書き込み 書き換え可能
CD-R
CD-RW
DVD+R
DVD-R
DVD+RW
DVD-RW
DVD+R DL
DVD-R DL
DVD-RAM
可可不可
可可可
可可不可
可可可
可可不可
可可不可
可可可
可可可
可可不可
場合による 不可 不可
場合による 不可 不可
役に立つヒント
•
Microsoft® Windows®
ドロップする場合は、まず
を開いてください。
•
通常のステレオで再生する音楽
は、ほとんどの家庭用ステレオやカーステレオでは再生できません。
•
Sonic DigitalMedia
•
音楽
MP3
ファイルは、
れたコンピュータでのみ再生することができます。
•
ホームシアターシステム用の市販の
フォーマットがサポートされていない可能性があります。お使いの
サポートされているフォーマットの一覧については、
アルを参照するか、または製造元にお問い合わせください。
エクスプローラでファイルを
Sonic DigitalMedia
CD
を作成するには、
では、オーディオ
MP3
プレーヤー、または
DVD
を作成することはできません。
DVD
プレーヤーでは、利用可能なすべての
CD-R や CD-RW
を起動して
MP3
DigitalMedia
CD-R
を使用してください。
ソフトウェアがインストールさ
DVD
コンピュータのセットアップと使用 23
にドラッグアンド
プロジェクト
CD-RW
DVD
DVD
プレーヤーで
プレーヤーに付属のマニュ
Page 24
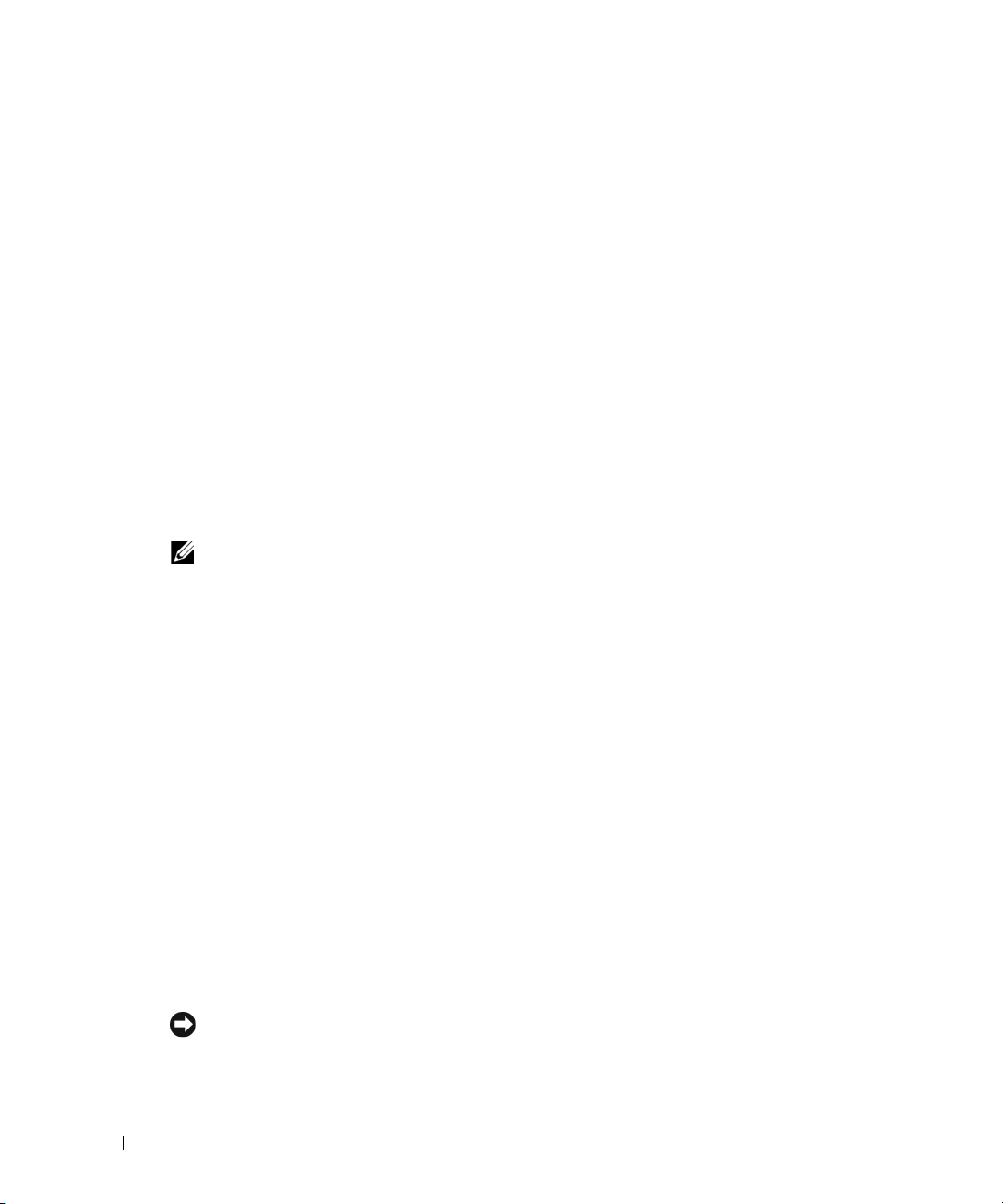
•
空の
CD-R や CD-RW
イルを容量が
音を完了させるために
•
CD
の録音技術に慣れるまで、空の
い。間違えた場合は、
楽ファイルプロジェクトを空の
てプロジェクトをテストできます。
•
追加情報については、
さい。
650 MB
を最大容量まで焼かないでください。たとえば、
の空の
CD
にコピーしないでください。
1~2 MB
CD-RW
www.sonicjapan.co.jp の
のブランクスペースを必要とします。
CD-RW
のデータを消去してやり直すことができます。また、音
CD-R
を使用して
に永久保存する場合には、空の
Power Management(電源の管理)
650 MB
CD-RW
CD
への録音を練習してくださ
Sonic
ウェブサイトを参照してくだ
ドライブは、録
CD-RW
のファ
を使用し
Microsoft® Windows® XP
ピュータを使用していない場合に、コンピュータの消費電力を減らすことができます。モニ
ターやハードドライブのみの電力を減らしたり、スタンバイモードや休止状態モードを使用
してコンピュータ全体の電力を減らすことができます。コンピュータが省電力モードから復
帰すると、
メモ:Windows XP Professional には、Windows XP Home Edition では利用できないセキュリティ
Windows
機能やネットワーク機能が用意されています。Windows XP Professional コンピュータがネット
ワークに接続している場合は、セキュリティやネットワークに関する異なるオプションが特
定のウィンドウに表示されます。
の電源管理機能では、コンピュータに電源が入っていてそのコン
デスクトップはそのモードに入る前の状態に戻ります。
スタンバイモード
スタンバイモードでは、タイムアウト後、画面やハードドライブの電源を切って電力を節約
します。スタンバイモードから復帰すると、コンピュータはそのモードに入る前の動作状態
に戻ります。
非アクティブな状態が一定時間経過すると自動的にスタンバイモードに入るように設定する
には、次の手順を実行します。
1
スタート ボタンをクリックし、
2
作業する分野を選びます で、
3
コントロール パネルを選んで実行します で、
非アクティブな状態が一定時間経過するのを待たずに、ただちにスタンバイモードを有効
にするには、
をクリックします。
スタンバイモードから復帰するには、キーボードのキーを押すか、マウスを動かします。
スタート ボタンをクリックし、
コントロールパネル をクリックします。
パフォーマンスとメンテナンス をクリックします。
電源オプション をクリックします。
終了オプション をクリックして、
スタンバイ
注意:コンピュータがスタンバイモードの間に電源を停止すると、データを損失するおそ
れがあります。
24 コンピュータのセットアップと使用
Page 25
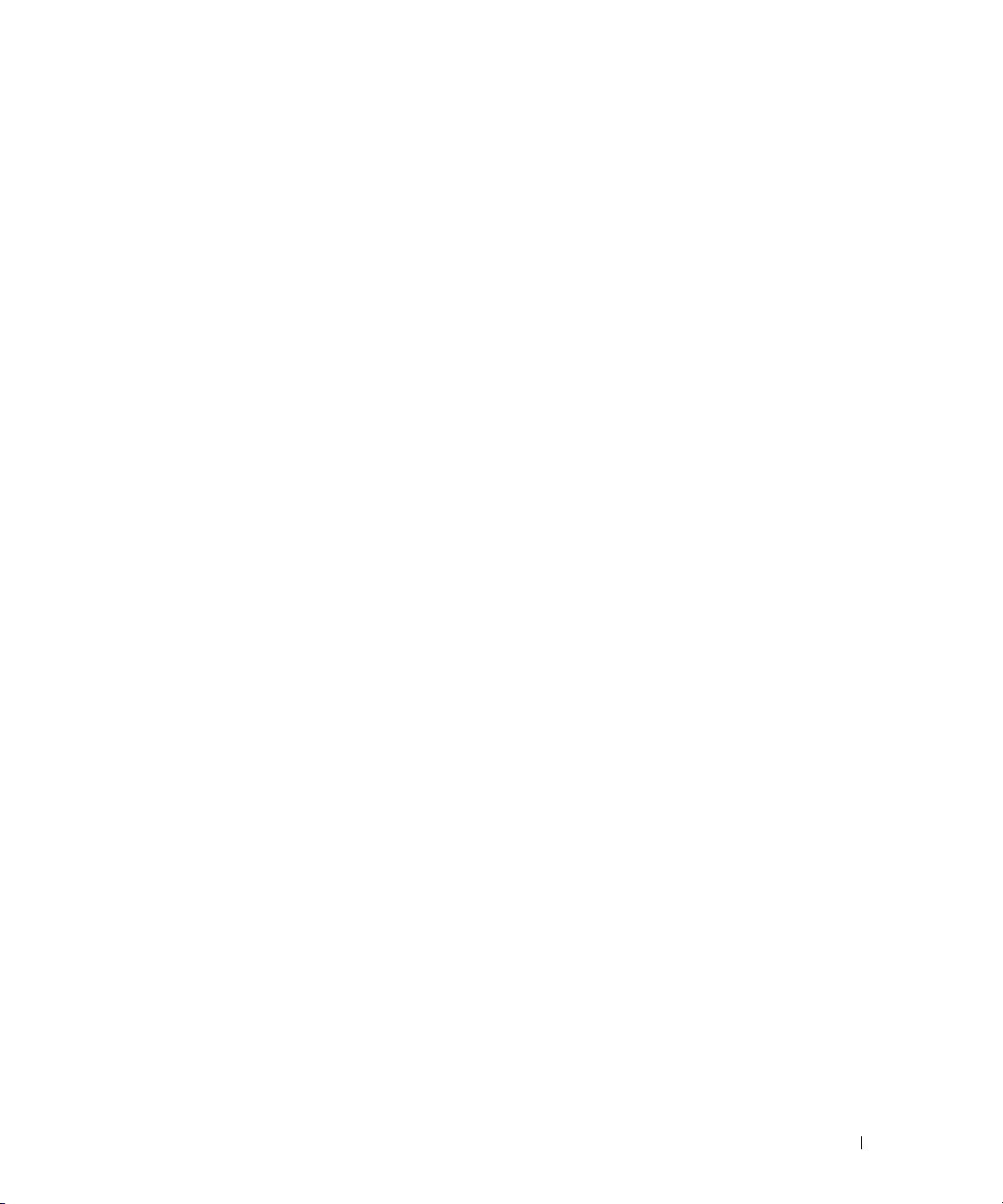
休止状態モード
休止状態モードでは、ハードドライブ上の確保された領域にシステムデータをコピーし、コ
ンピュータの電源を完全に切ることで電力を節約します。コンピュータが休止状態モードか
ら復帰すると、デスクトップはそのモードに入る前の状態に戻ります。
休止状態モードを有効にするには、次の手順を実行します。
1
スタート ボタンをクリックし、
2
作業する分野を選びます で、
3
コントロール パネルを選んで実行します で、
4
電源設定 タブ、
休止状態モードから復帰するには
ドから復帰するのに少し時間がかかる場合があります。キーボードのキーを押したり、マウ
スを動かしたりしても、休止状態モードから復帰しません。これは、コンピュータが休止状
態モードに入っている場合は、キーボードやマウスが機能しないためです。
休止状態モードでは、コンピュータメモリの中身を保存するのに十分な容量のあるハードド
ライブ上に特別なファイルを必要とします。このため、デルでは、コンピュータを出荷する
前に、適切なサイズの休止状態モードファイルを作成しています。コンピュータのハードド
ライブが破損した場合、
詳細設定 タブ、および 休止状態 タブで休止状態の設定を指定します。
Windows XP
コントロールパネル をクリックします。
パフォーマンスとメンテナンス をクリックします。
電源オプション をクリックします。
、電源ボタンを押します。コンピュータが休止状態モー
は休止モードファイルを自動的に再作成します。
電源オプションのプロパティ
電源オプションのプロパティ ウィンドウで、スタンバイモード設定、休止状態モード設定、
および他の電源設定を指定します。
には、次の手順を実行します。
電源オプションのプロパティ ウィンドウにアクセスする
1
スタート ボタンをクリックし、
2
作業する分野を選びます で、
3
コントロール パネルを選んで実行します で、
4
電源設定 タブ、
詳細設定 タブ、および 休止状態 タブで電源設定を指定します。
コントロールパネル をクリックします。
パフォーマンスとメンテナンス をクリックします。
電源オプション をクリックします。
コンピュータのセットアップと使用 25
Page 26
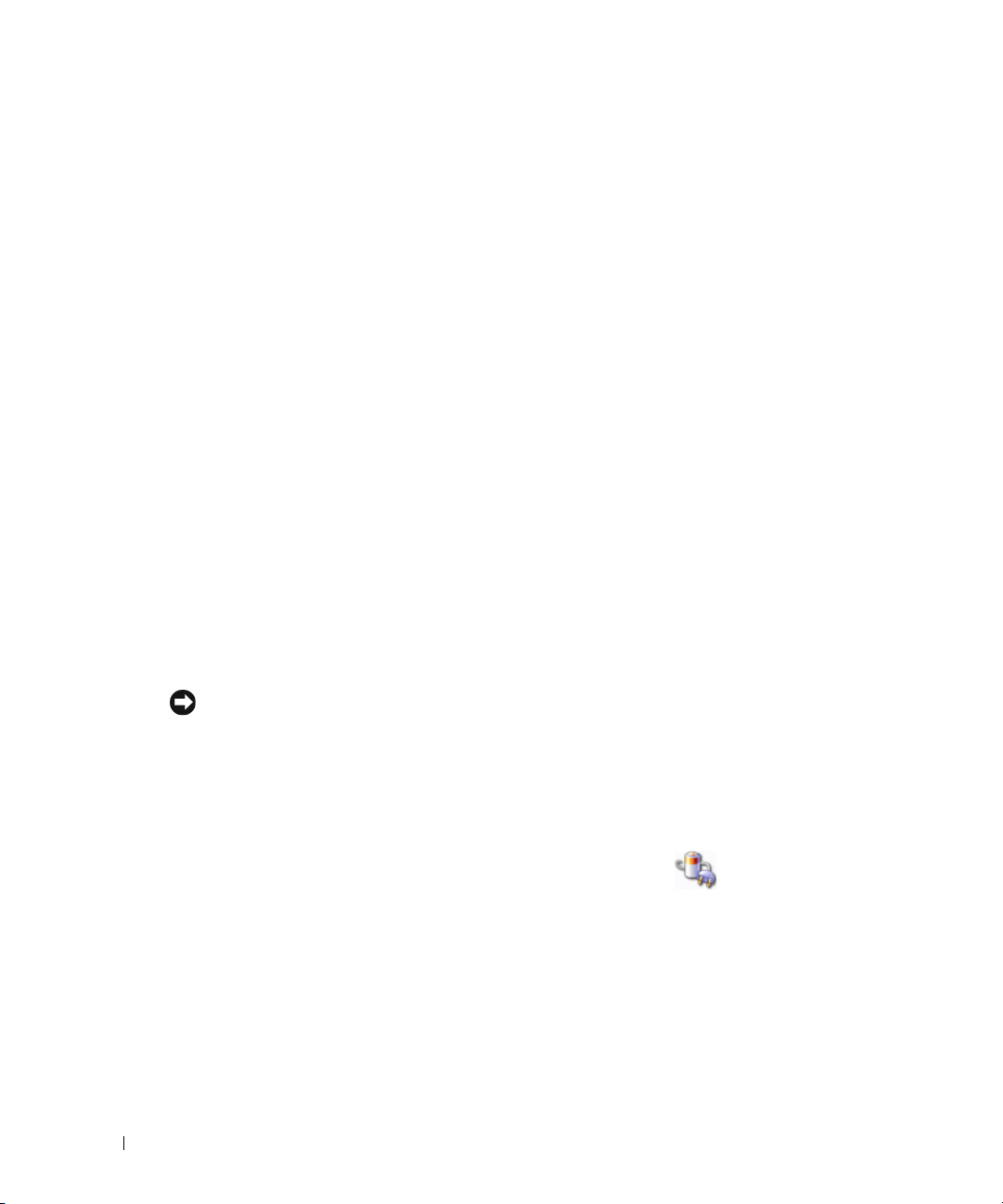
電源設定タブ
標準の電源設定はそれぞれスキームと呼ばれます。コンピュータにインストールされた標準
の
Windows
スキームのいずれかを選択する場合は、
電源設定 ドロップダウンメニューから
スキームを選択します。各スキームの設定がスキーム名の下のフィールドに表示されます。
各スキームには、スタンバイモードや休止状態モードを開始したり、モニターやハードドラ
イブの電源を切るための異なる設定があります。
電源設定 ドロップダウンメニューには以下のスキームが表示されます。
•
常にオン
•
自宅または会社のデスク ― 自宅または会社のコンピュータとしてコンピュータを使用
(デフォルト) ― 省電力設定を無効にしてコンピュータを使用する場合。
し、最小限の省電力設定を必要とする場合。
•
ポータブル
•
プレゼンテーション ― 中断することなく(省電力設定を使用せず)コンピュータを実
/
ラップトップ ―
移動中に使用するポータブルコンピュータの場合。
行したい場合。
•
最小の電源管理 ― 最小限の省電力設定でコンピュータを実行したい場合。
•
バッテリの最大利用 ― ポータブルコンピュータを使用しており、バッテリーでの使用
時間を長くしたい場合。
スキームのデフォルト設定を変更する場合は、
、
源を切る
システム スタンバイ
、または
モニタの電源を切る、ハードディスクの電
システム休止状態 フィールドのドロップダウンメ
ニューをクリックして、表示される一覧からタイムアウトを選択します。スキームフィール
ドのタイムアウトを変更すると、
名前を付けて保存 をクリックして変更したスキームの新し
い名前を入力しない限り、そのスキームのデフォルト設定が変更されます。
注意:ハードドライブ(ハードディスク)がモニターより先にタイムアウトするように設定
すると、コンピュータがフリーズしたような状態になります。回復するには、キーボードの
任意のキーを押すか、マウスをクリックします。この問題を避けるために、ハードドライブ
の前にモニターがタイムアウトするように設定してください。
詳細設定タブ
詳細設定 タブでは以下を実行することができます。
•
すばやくアクセスできるように、電源オプションアイコン を
バーに表示する。
•
コンピュータがスタンバイモードまたは休止状態モードから復帰する前に、
のパスワードの入力を求めるように設定する。
•
スタンバイモードや休止状態モードを有効にしたり、コンピュータの電源を切るよう
に、電源ボタンを設定する。
これらの機能を有効にするには、対応するドロップダウンメニューでオプションをクリック
OK をクリックします。
し、
26 コンピュータのセットアップと使用
Windows
のタスク
Windows
Page 27
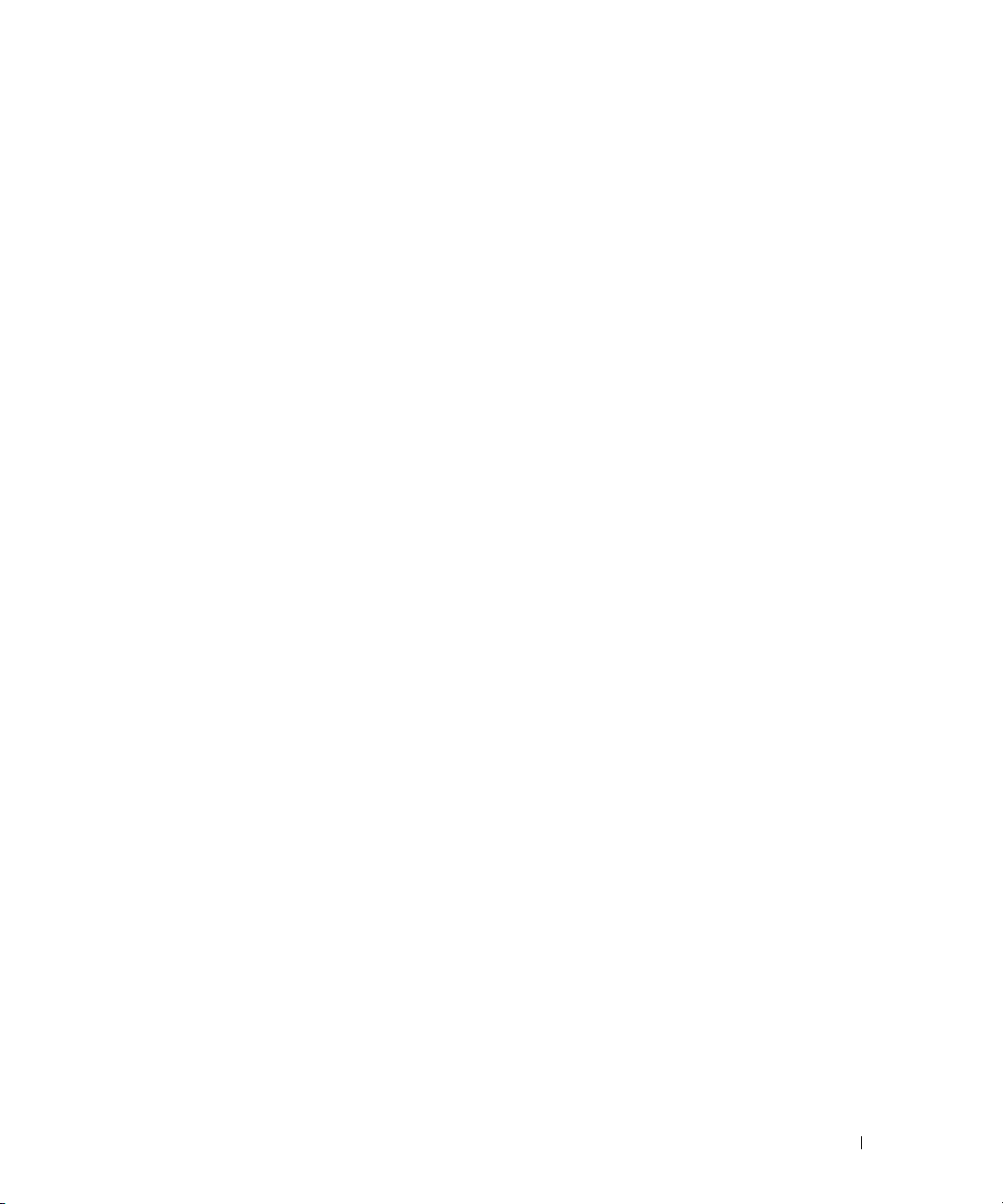
休止状態タブ
休止状態 タブでは、休止状態モードを有効にすることができます。
た休止状態設定を使用する場合は、
スをオンにします。
電力管理オプションの詳細については、以下を確認してください。
1
スタート ボタンをクリックして、
2
ヘルプとサポート ウィンドウで パフォーマンスと保守 をクリックします。
3
パフォーマンスと保守 ウィンドウで、
クします。
休止状態 タブの 休止状態を有効にする チェックボック
ヘルプとサポート をクリックします。
コンピュータの電力を節約する をクリッ
電源設定 タブで指定し
Intel® Viiv™ テクノロジ(オプション)について
Intel Viiv
ます。
•
•
このテクノロジにより、しばらく使用していなかったシステムをすぐにアクティブな状態
に戻すことができます。
Intel Viiv
デュアルコアプロセッサといっしょにご注文いただいたシステムのオプションです。
テクノロジはデジタルホーム愛好者向けのテクノロジで、次のものが含まれてい
Quick Resume
デバイスドライバ
テクノロジは、
(クイックレジューム)を備えた
Microsoft® Windows® XP Media Center Edition 2005
BIOS
および
Intel® Viiv™ Quick Resume Technology
(オプション)の使い方
システムを
ボタンはクイックオン
レイには何も表示されなくなり、サウンドもミュートになります。このモードでは、電源
ボタンインジケータが示すようにコンピュータはまだ動作中であり、診断ライト
よび
ている時に、ハードドライブインジケータの点滅に気づくことがあります。
通常のコンピュータの動作を再開するには、電源ボタンを一瞬押すか、キーボードの任意
のキーを押すか、マウスを動かすか、またはオプションの
Media Center Edition 2005
Intel Viiv Quick Resume Technology(QRT
/
オフ機能として使われます。電源ボタンを
4
は点灯しています。また、ハードドライブが外付けデバイスからのアクセスを受け
のリモートコントロールのボタンを押します。
)モードで実行している場合、電源
1
回押すと、ディスプ
1、2
Microsoft® Windows® XP
、お
コンピュータのセットアップと使用 27
Page 28
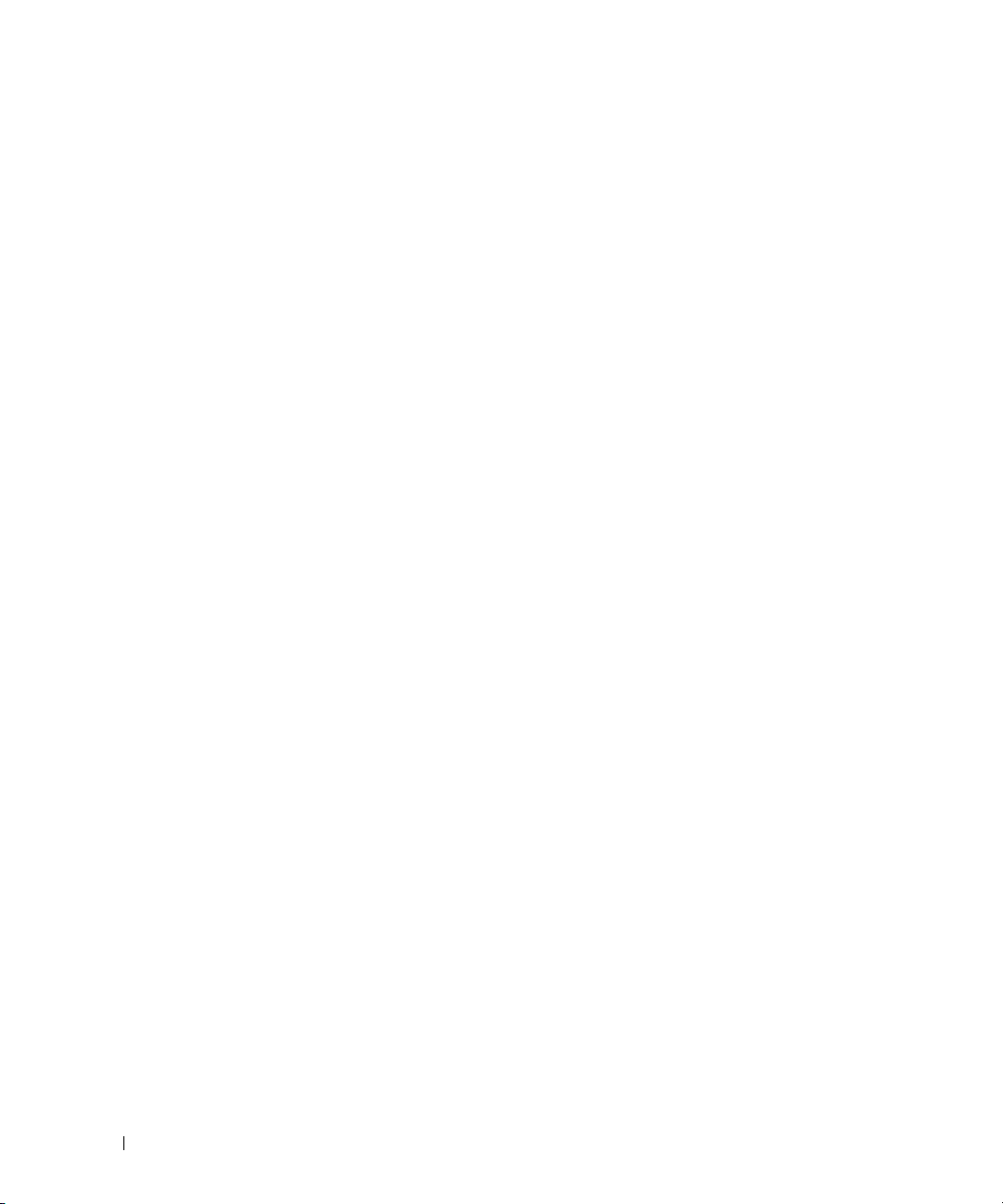
セットアップユーティリティで QRT 機能を有効にする手順
この機能をアクティブにする前に、
す。このオプションを注文した場合、ドライバはインストール済みです。また、この機能
を注文した場合、
有効に設定されています。
1
セットアップユーティリティを起動します(
2
矢印キーを押して Power Management
ライト表示し、
3
上下の矢印キーを押して Quick Resume
イト表示し、
4
左右の矢印キーを押して On
して
Quick Resume
Quick Resume
<Enter>
<Enter>
を押してメニューにアクセスします。
(クイックレジューム)機能を有効にします。
QRT
ドライバがインストールされている必要がありま
(クイックレジューム)はセットアップユーティリティで
108
ページを参照)。
(電源の管理)メニューオプションをハイ
を押してメニューにアクセスします。
(クイックレジューム)オプションをハイラ
(オン)オプションをハイライト表示し、
<Enter>
を押
オペレーティングシステムで QRT 機能を有効にする手順
1
スタート ボタンをクリックし、
2
作業する分野を選びます で、
3
コントロールパネルを選んで実行します で、
4
休止状態 タブをクリックします。
5
休止状態を有効にする と Options
入っていることを確認します。
6
詳細設定 タブをクリックします。
7
コンピュータの電源ボタンを押したとき ドロップダウンメニューで、
択します。
8
コンピュータのスリープボタンを押したとき ドロップダウンメニューで、
を選択します。
コントロールパネル をクリックします。
パフォーマンスとメンテナンス をクリックします。
電源オプション をクリックします。
(オプション)のチェックボックスにチェックが
何もしない を選
何もしない
28 コンピュータのセットアップと使用
Page 29
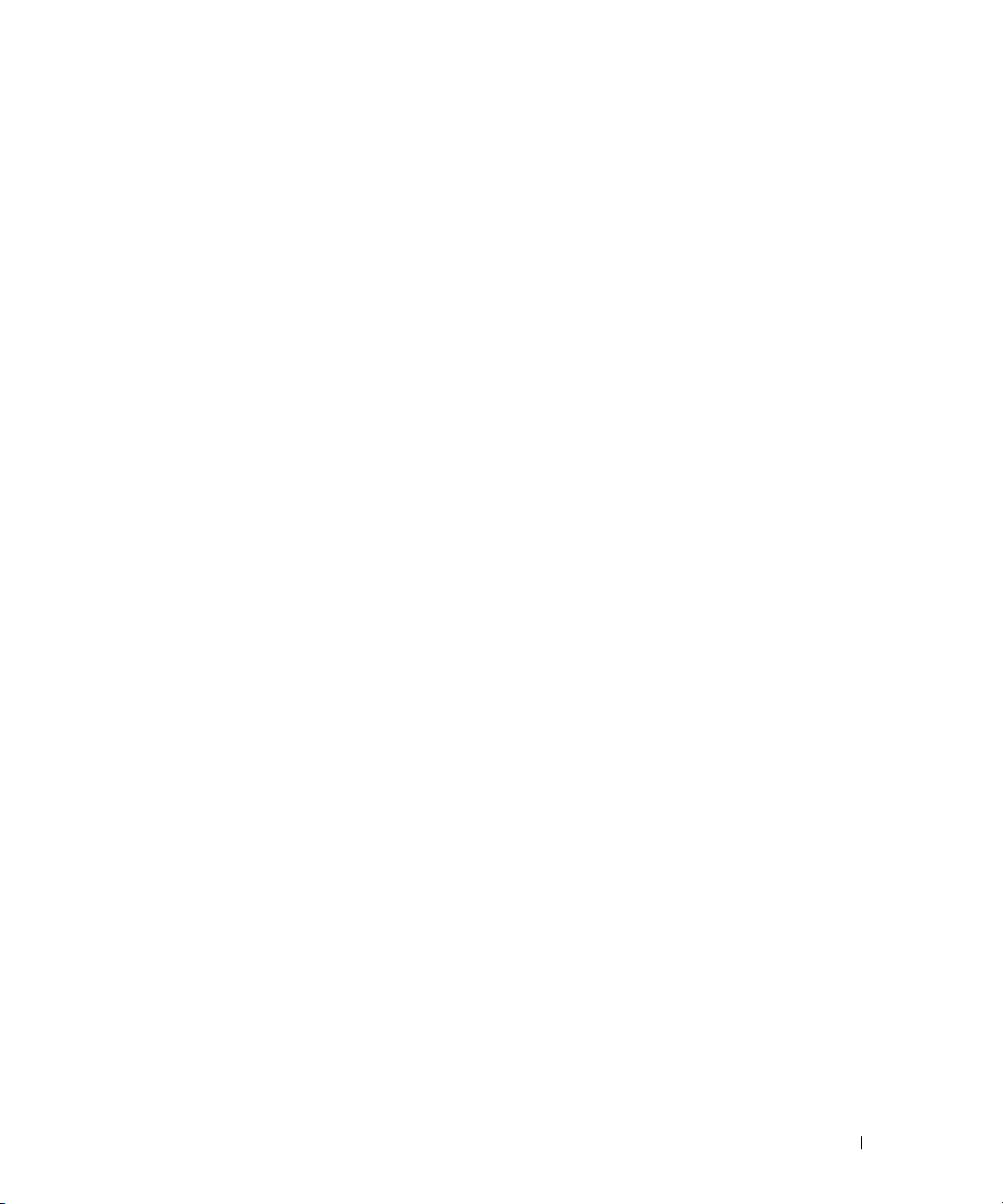
ハイパースレッディング
ハイパースレッディングは、
セッサとして機能させることで全体的なパフォーマンスの向上を図り、複数のタスクを同時に
処理することを可能にします。
ディングテクノロジを利用するために最適化されているので、
Service Pack 1
のプログラムは、ハイパースレッディングの恩恵を受けることになりますが、ハイパースレッ
ディング用に最適化されていないプログラムもあります。それらのプログラムは、ソフトウェ
アの製造元によるアップデートが必要な場合もあります。ソフトウェアの製造元に、アップ
デートやハイパースレッディングでソフトウェアを使用する方法についてお問い合わせ
ください。
お使いのコンピュータがハイパースレッディングテクノロジを使用しているかどうかを確認
するには、次の手順を実行します。
1
スタート ボタンをクリックし、
リックします。
2
ハードウェア をクリックして、
3
デバイスマネージャ ウィンドウで、
ハイパースレッディングが有効な場合、プロセッサは
セットアップユーティリティを使って、ハイパースレッディングを有効または無効にするこ
とができます。セットアップユーティリティの使用の詳細については、
てください。
(
SP1
)以降のオペレーティングシステムを使用することをお勧めします。多く
Intel®
のテクノロジで、1 つの物理プロセッサを
Windows XP
オペレーティングシステムは、ハイパースレッ
Microsoft® Windows®XP
マイコンピュータ を右クリックして、
デバイスマネージャ をクリックします。
プロセッサ の横の(+)サインをクリックします。
2
つ表示されています。
2
つの論理プロ
プロパティ をク
108
ページを参照し
コンピュータのセットアップと使用 29
Page 30
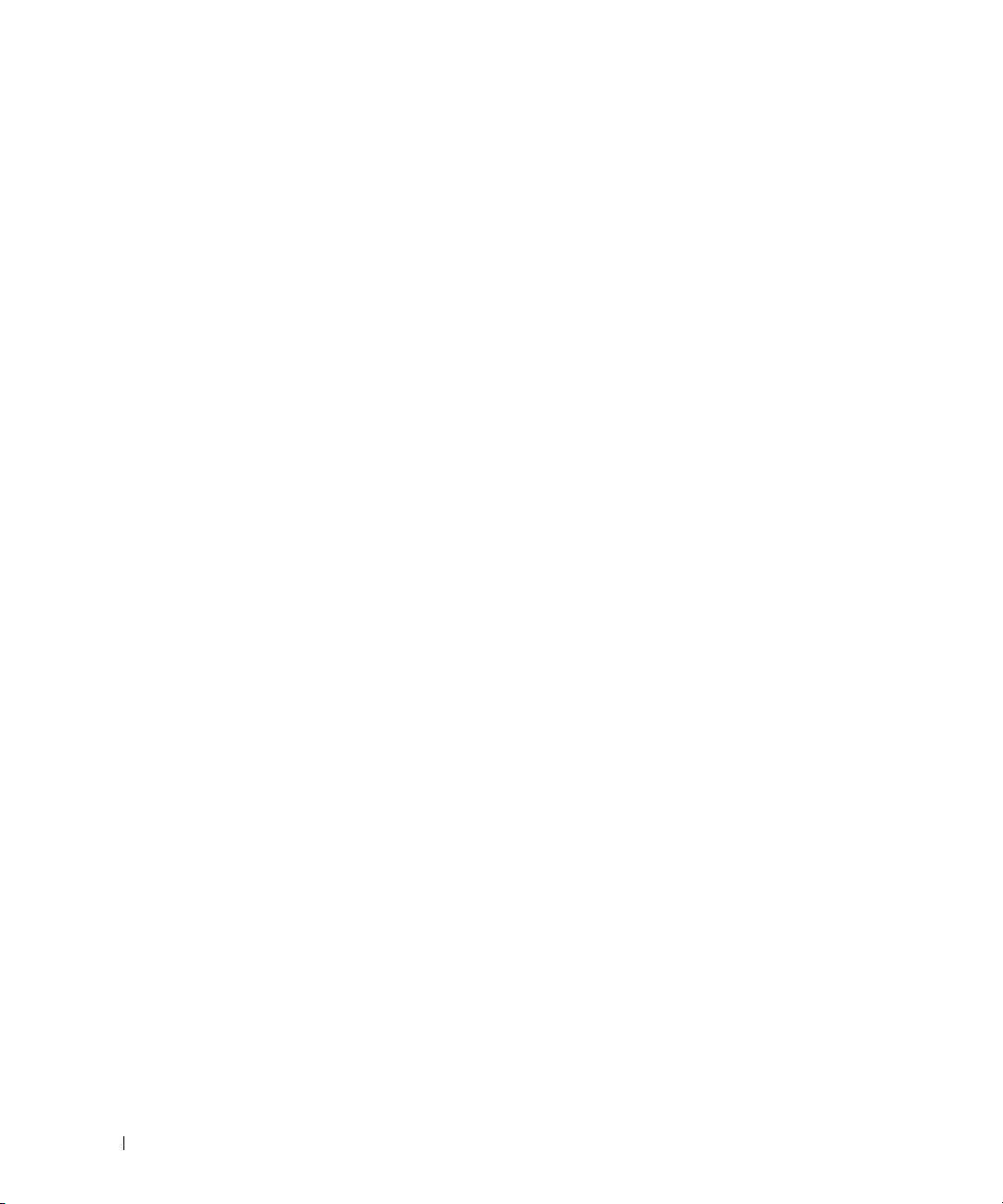
30 コンピュータのセットアップと使用
Page 31

問題の解決
トラブルシューティングのヒント
次のヒントに従ってコンピュータのトラブルシューティングを行ってください。
•
問題が発生し始める前に部品の取り付け
確認して、取り付け
•
周辺機器が機能しない場合は、その機器が適切に接続されているか確認します。
•
エラーメッセージが画面に表示される場合は、そのメッセージを正確に書き留めてお
きます。このメッセージは、テクニカルサポート担当者が問題を分析および解決する
のに役立つ場合があります。
•
エラーメッセージがプログラム上で発生する場合は、プログラムのマニュアルを参照
してください。
/
取り外しが正しく行われたか確認します。
バッテリーの問題
警告:新しいバッテリーは、正しく装着しないと破裂するおそれがあります。バッテリー
は、必ず同一または同等の、製造元が推奨するタイプのものと交換してください。使用済み
のバッテリーは、製造元の指示に従って廃棄してください。
警告:『製品情報ガイド』の安全にお使いいただくための注意事項に従い、この項の手順を
開始してください。
/
取り外しを行った場合は、その手順を再度
バッテリーを交換します —
トする必要がある場合、または起動時に間違った時刻や日付が表示される場合は、バッテリーを交
99
換します(
せください(
ページを参照)。それでもバッテリーが正常に機能しない場合は、デルにお問い合わ
117
ページを参照)。
コンピュータの電源を入れた後、時刻と日付の情報を繰り返しリセッ
問題の解決 31
Page 32

ドライブの問題
警告:『製品情報ガイド』の安全にお使いいただくための注意事項に従い、この項の手順を
開始してください。
MICROSOFT® WINDOWS® がドライブを認識していることを確認します —
をクリックして、
イブ、または
スチェックを行い、ウイルスの検出と除去を行います。ウイルスが原因で
認識できないことがあります。
ドライブのテストを行います —
•
別のフロッピーディスク、CD、または
認します。
•
起動ディスクを挿入して、コンピュータを再起動します。
マイ コンピュータ をクリックします。お使いのフロッピードライブ、
DVD
ドライブが一覧に表示されない場合は、アンチウイルスソフトウェアでウイル
Windows
DVD
を挿入して、元のディスクに問題がないことを確
スタート ボタン
CD
がドライブを
メモ:このシステムはオプションで USB フロッピードライブをサポートしています。
ドライブまたはディスクをクリーニングします —
ケーブルの接続を確認します
ハードウェアに関するトラブルシューティングを実行します —57ページ を参照してく
ださい。
DELL DIAGNOSTICS(診断)プログラムを実行します —53ページ を参照してください。
116
ページを参照してください。
CD および DVD ドライブの問題
メモ:高速 CD または DVD ドライブの振動は正常です。この振動によってノイズが生じるこ
とがありますが、ドライブの欠陥や CD または DVD の欠陥を示すものではありません。
メモ:国や地域によってディスクフォーマットが異なるため、すべての DVD がお使いの DVD
ドライブで再生できるわけではありません。
ドラ
32 問題の解決
Page 33

WINDOWS の音量を調整します —
•
画面右下にあるスピーカーのアイコンをクリックします。
•
スライドバーをクリックし、上にドラッグして、音量が上がることを確認します。
•
サウンドがミュートに設定されていないか確認し、設定されている場合はチェックマークの付
いたボックスをクリックします。
スピーカーおよびサブウーハーを確認します —
45
ページ) を参照してください。
(
「サウンドとスピーカーの問題」
CD/DVD-RW ドライブに書き込みができない場合
他のプログラムを閉じます —
の流れを必要とします。データの流れが中断されるとエラーが発生します。
CD/DVD-RW
ドライブは、データを書き込むときに一定したデータ
CD/DVD-RW
への書き
込みを開始する前に、すべてのプログラムを終了してみます。
CD/DVD-RW ディスクへの書き込みを開始する前に、WINDOWS のスタンバイモードを無
効にします —
省電力モードについては、24ページを参照するか、
Windows
のヘルプで「スタ
ンバイ」というキーワードで検索して該当するトピックを参照してください。
ハードドライブの問題
チェックディスクユーティリティを実行します —
1
スタート ボタンをクリックして、マイ
2
ローカル ディスク(C:) を右クリックします。
3
プロパティ をクリックします。
4
ツール タブをクリックします。
5
エラーチェック の項目で、
6
不良なセクタをスキャンし、回復する をクリックします。
7
開始 をクリックします。
チェックする をクリックします。
コンピュータ をクリックします。
問題の解決 33
Page 34

電子メール、モデム、およびインターネットの問題
警告:『製品情報ガイド』の安全にお使いいただくための注意事項に従い、この項の手順を
開始してください。
メモ:モデムはアナログ電話ジャックにのみ接続してください。デジタル電話回線 (ISDN)
に接続した場合、モデムは動作しません。
MICROSOFT OUTLOOK® EXPRESS のセキュリティ設定を確認します —
イルを開くことができない場合は、次の操作を行ってください。
1
Outlook Express で、ツール をクリックし、
をクリックします。
2
添付ファイルを許可しない をクリックしてチェックマークを外します。
電話回線ケーブルの接続を確認します —
電話プラグを確認します —
モデムを壁の電話ジャックに直接接続します —
別の電話回線ケーブルを使用します —
•
電話回線ケーブルがモデムのジャックに接続されているか確認します(ジャックには緑色のラ
ベルが付いているか、その隣にコネクタ形のアイコンが付いています)。
•
モデムに電話回線ケーブルのコネクタを挿入したときにカチッという音がするか、またはその
感触があるか確認します。
•
モデムから電話回線ケーブルを外し、それを電話に接続します。電話の発信音を聞きます。
•
留守番電話、ファックス、サージプロテクタ、スプリッタなどの、電話回線を共有する他の電
話機器がある場合は、それらの機器を経由せずに、モデムを壁の電話ジャックに直接接続しま
3 m
す。
MODEM HELPER 診断プログラムを実行します —
ログラム
問題を特定して解決します(
以上の電話回線ケーブルを使用している場合は、より短いものを使用してみます。
をポイントして、
Modem Helper をクリックします。画面の指示に従って、モデムの
Modem Helper
オプション をクリックします。次に、
スタート ボタンをクリックし、
は一部のコンピュータでは使用できません)。
電子メールの添付ファ
セキュリティ
すべてのプ
34 問題の解決
Page 35

モデムが WINDOWS と通信しているか確認します —
1
スタート ボタンをクリックし、
2
プリンタとその他のハードウェア をクリックします。
3
電話とモデムのオプション をクリックします。
4
モデム タブをクリックします。
5
モデムの
6
プロパティ をクリックし、診断
Windows
COM
ポートをクリックします。
と通信しているか確認します。
コントロールパネル をクリックします。
タブをクリックし、
モデムの照会 をクリックして、モデムが
すべてコマンドに対して応答があった場合、モデムは正常に動作しています。
インターネットに接続しているか確認します —
していることを確認します。
します。
オフライン作業 の隣にチェックマークが付いている場合は、そのチェックマークをクリッ
Outlook Express
電子メールプログラムを開き、
インターネットサービスプロバイダと契約
ファイル をクリック
クして外してから、インターネットに接続します。詳細については、ご利用のインターネットサー
ビスプロバイダにお問い合わせください。
エラーメッセージ
警告:『製品情報ガイド』の安全にお使いいただくための注意事項に従い、この項の手順を
開始してください。
メッセージが一覧にない場合、オペレーティングシステム、またはメッセージが表示された
際に実行していたプログラムのマニュアルを参照してください。
ファイル名には次の文字は使用できません :\ / : * ? " < > | —
に使用しないでください。
必要な .DLL ファイルが見つかりません —
開こうとしているプログラムに必須のファイルが
見つかりません。次の操作を行い、プログラムを削除して再インストールします。
1
スタート ボタンをクリックし、
加と削除
2
削除するプログラムを選択します。
3
プログラムの変更と削除 アイコンをクリックします。
4
インストール手順については、プログラムのマニュアルを参照してください。
をクリックします。
コントロール パネル をクリックします。次に、
これらの記号をファイル名
プログラムの追
< ドライブ文字 >: \ にアクセスできません。デバイスの準備ができていません。—
ディスクを読めません。ディスクをドライブに挿入して、再度試してみます。
ドライブが
問題の解決 35
Page 36

起動可能なメディアを挿入 —
起動ディスクまたは起動
CD
を挿入します。
メモ:このシステムはオプションで USB フロッピードライブをサポートしています。
非システムディスクエラー —
再起動します。
フロッピーディスクをドライブから取り出し、コンピュータを
メモ:このシステムはオプションで USB フロッピードライブをサポートしています。
メモリまたはリソースが不足しています。開いているプログラムを閉じ、再試行してく
ださい。—
ンピュータを再起動してコンピュータリソースを復元する必要があります。その場合、最初に使用
したいプログラムを実行します。
オペレーティングシステムが見つかりません。—
117
(
すべてのウィンドウを閉じ、使用するプログラムを開きます。場合によっては、コ
デルにお問い合わせください
ページを参照)。
—
メディアカードリーダーの問題
警告:『製品情報ガイド』の安全にお使いいただくための注意事項に従い、この項の手順を
開始してください。
ドライブ文字が割り当てられていません —
Microsoft Windows XP
ドライブに続く次の論理ドライブとして、メディアカードリーダーにドライブ文字を自動的に割り
当てます。物理ドライブに続く次の論理ドライブがネットワークドライブに割り当てられている場
Windows XP
合、
メディアカードリーダーに手動でドライブ文字を割り当てるには、次の手順を実行します。
1
マイコンピュータ アイコンを右クリックし、管理
2
ディスクの管理 オプションを選択します。
3
右側のウィンドウで、変更する必要があるドライブ文字を右クリックします。
4
ドライブ文字とパスの変更
5
ドロップダウンリストから、メディアカードリーダーに割り当てる新しいドライブ文字を選択
します。
6
OK をクリックして選択を確定します。
メモ:接続されているときのみ、メディアカードリーダーは割り当て済みのドライブとして表
示されます。メディアがインストールされていない場合でも、4 つのメディアカードリーダース
ロットはそれぞれドライブに割り当てられます。メディアが挿入されていないときにメディアカー
ドリーダーにアクセスしようとすると、メディアを挿入するように求められます。
がメディアカードリーダーを検知すると、システム内の他のすべての物理
はメディアカードリーダーにドライブ文字を自動的に割り当てません。
を選択します。
をクリックします。
36 問題の解決
Page 37

IEEE 1394 デバイスの問題
警告:『製品情報ガイド』の安全にお使いいただくための注意事項に従い、この項の手順を
開始してください。
デバイスおよびコンピュータのコネクタに IEEE 1394 デバイスのケーブルが適切に挿入
されていることを確認します
IEEE 1394 デバイスが WINDOWS によって認識されているか確認します —
1
スタート ボタンをクリックし、
2
プリンタとその他のハードウェア をクリックします。
お使いの
します。
IEEE 1394
デバイスが一覧に表示されている場合は、
コントロールパネル をクリックします。
Windows
がそのデバイスを認識
DELL IEEE 1394 デバイスに問題が発生している場合 —
117
ページを参照)。
(
デル以外の IEEE 1394 デバイスに問題が発生している場合 —
にお問い合わせください。
デルにお問い合わせください
IEEE 1394
デバイスの製造元
キーボードの問題
警告:『製品情報ガイド』の安全にお使いいただくための注意事項に従い、この項の手順を
開始してください。
キーボードケーブルを確認します —
•
キーボードケーブルがコンピュータにしっかりと接続されているか確認します。
•
コンピュータに付属のセットアップ図に示されているように、キーボードケーブルを接続しな
おします。
•
ケーブルが損傷を受けていないか、擦り切れていないか確認します。
•
キーボード延長ケーブルを取り外し、キーボードを直接コンピュータに接続します。
キーボードを確認します —
使用してみます。
ハードウェアに関するトラブルシューティングを実行します —57ページ を参照してく
ださい。
正常に機能している別のキーボードをコンピュータに接続して、
問題の解決 37
Page 38

コンピュータのフリーズおよびソフトウェアの問題
警告:『製品情報ガイド』の安全にお使いいただくための注意事項に従い、この項の手順を
開始してください。
コンピュータが起動しない場合
診断ライトを確認します —49ページ を参照してください。
電源ケーブルがコンピュータとコンセントにしっかりと接続されているか確認します
コンピュータの反応が停止した場合
注意:オペレーティングシステムのシャットダウンが実行できない場合、データを損失する
おそれがあります。
コンピュータの電源を切ります —
ピュータが応答しない場合、コンピュータの電源が切れるまで、電源ボタンを
続けます。その後、コンピュータを再起動します。
キーボードのキーを押したり、マウスを動かしてもコン
8~10
秒以上押し
プログラムが応答しなくなった場合
プログラムを終了します —
1
<Ctrl><Shift><Esc>
2
アプリケーション をクリックします。
3
応答しなくなったプログラムをクリックします。
4
タスクの終了 をクリックします。
を同時に押します。
プログラムが繰り返しクラッシュする場合
メモ:通常、ソフトウェアのインストール手順は、そのマニュアルまたはフロッピーディス
クか CD に収録されています。
ソフトウェアのマニュアルを確認します —
してから再インストールします。
必要に応じて、プログラムをアンインストール
38 問題の解決
Page 39

プログラムが以前のバージョンの Windows オペレーティングシステム用に設計 されている場合
プログラム互換性ウィザードを実行します —
プログラム互換性ウィザードは、
で動作するようにプログラムを設定します。
1
スタート ボタンをクリックし、
プログラム互換性ウィザード をクリックします。
2
プログラム互換性ウィザードの開始画面で、次へ
3
画面の指示に従います。
Windows XP
すべてのプログラム→ アクセサリ の順にポイントしてから、
以外のオペレーティングシステムの環境に似た環境
をクリックします。
画面が青色(ブルースクリーン)になった場合
コンピュータの電源を切ります —
ピュータが応答しない場合、コンピュータの電源が切れるまで、電源ボタンを
続けます。その後、コンピュータを再起動します。
キーボードのキーを押したり、マウスを動かしてもコン
8~10
秒以上押し
その他のソフトウェアの問題
トラブルシューティングについては、ソフトウェアのマニュアルを確認するか、
ソフトウェアの製造元に問い合わせます —
•
プログラムがお使いのコンピュータにインストールされているオペレーティングシステムに対
応しているか確認します。
•
お使いのコンピュータがソフトウェアの実行に必要な最小ハードウェア要件を満たしているこ
とを確認します。詳細については、ソフトウェアのマニュアルを参照してください。
•
プログラムが正しくインストールおよび設定されていることを確認します。
•
デバイスドライバがプログラムとコンフリクトしていないことを確認します。
•
必要に応じて、プログラムをアンインストールしてから再インストールします。
すぐにお使いのファイルのバックアップを作成します
アンチウイルスプログラムを使って、ハードドライブ、フロッピーディスク、
または CD を調べます
開いているファイルまたはプログラムをすべて保存してから閉じ、スタートメニュー
からコンピュータをシャットダウンします
問題の解決 39
Page 40

メモリの問題
警告:『製品情報ガイド』の安全にお使いいただくための注意事項に従い、この項の手順を
開始してください。
メモリ不足を示すメッセージが表示される場合 —
•
開いているファイルをすべて保存してから閉じ、使用していない実行中のプログラムをすべて
終了して、問題が解決するか調べます。
•
メモリの最小要件については、ソフトウェアのマニュアルを参照してください。必要に応じて、
74
増設メモリを取り付けます(
•
メモリモジュールを抜き差しして(74ページを参照)、コンピュータがメモリと正常に通信し
ているか確認します。
•
Dell Diagnostics
その他のメモリの問題が発生する場合 —
•
メモリモジュールを抜き差しして(74ページを参照)、コンピュータがメモリと正常に通信し
ているか確認します。
•
メモリの取り付けガイドラインに従っているか確認します(73ページを参照)。
•
お使いのコンピュータは
モリの詳細については、「メモリ」(
•
Dell Diagnostics
(診断)プログラムを実行します(53ページを参照)。
(診断)プログラムを実行します(53ページを参照)。
ページを参照)。
DDR2
メモリに対応しています。お使いのコンピュータに対応するメ
103
ページ)を参照してください。
マウスの問題
警告:『製品情報ガイド』の安全にお使いいただくための注意事項に従い、この項の手順を
開始してください。
マウスをクリーニングします —
マウスケーブルを確認します —
1
ケーブルが損傷を受けていないか、擦り切れていないか確認します。
2
マウス延長ケーブルを使用している場合は取り外し、マウスを直接コンピュータに接続します。
3
コンピュータに付属のセットアップ図に示されているように、マウスケーブルを接続しなおし
ます。
40 問題の解決
116
ページ を参照してください。
Page 41

コンピュータを再起動します —
1
<Ctrl><Esc>
2 u
と入力してからキーボードの矢印キーを押し、
ト表示して、
3
コンピュータの電源を切った後、コンピュータに付属のセットアップ図に示されているように、
マウスケーブルを接続しなおします。
4
コンピュータを起動します。
を同時に押して、
<Enter>
を押します。
スタート メニューを表示します。
シャットダウン または 電源を切る をハイライ
マウスを確認します —
みます。
マウスの設定を確認します —
1
スタート ボタンをクリックし、
ドウェア
2
マウス をクリックします。
3
設定を調整してみます。
マウスドライバを再インストールします —56ページ を参照してください。
ハードウェアに関するトラブルシューティングを実行します —57ページ を参照してく
ださい。
をクリックします。
正常に機能している別のマウスをコンピュータに接続して、使用して
コントロール パネル をクリックして、
プリンタとその他のハー
ネットワークの問題
警告:『製品情報ガイド』の安全にお使いいただくための注意事項に従い、この項の手順を
開始してください。
ネットワークケーブルコネクタを確認します —
ネットワークコネクタとネットワークジャックの両方にしっかりと挿入されているか確認します。
ネットワークケーブルが、コンピュータ背面の
コンピュータ背面のネットワークインジケータを確認します —
している場合は、ネットワーク通信が行われていません。この場合は、ネットワークケーブルを交
換します。ネットワークインジケータの説明については、「ボタンとライト」(
照してください。
コンピュータを再起動して、ネットワークに再度ログオンします
リンク保全ライトが消灯
106
ページ)を参
問題の解決 41
Page 42

ネットワークの設定を確認します —
て、ネットワークの設定が正しいか、またはネットワークが正常に機能しているか確認します。
ハードウェアに関するトラブルシューティングを実行します —57ページ を参照してくだ
さい。
ネットワーク管理者またはネットワーク構築者に連絡し
電源の問題
警告:『製品情報ガイド』の安全にお使いいただくための注意事項に従い、この項の手順を
開始してください。
電源ライトが緑色で、コンピュータが応答しない場合 —
参照してください。
電源ライトが緑色に点滅している場合 —
ボードのキーを押すか、マウスを動かすか、電源ボタンを押して、通常の動作状態に戻します。
電源ライトが消灯している場合 —
ません。
•
電源ケーブルをコンピュータ背面の電源コネクタとコンセントの両方にしっかりと装着しなお
します。
•
コンピュータが電源タップに接続されている場合、電源タップがコンセントに接続され電源タッ
プがオンになっていることを確認します。また、電源保護装置、電源タップ、電源延長ケーブル
などを使用している場合は、それらを取り外してコンピュータの電源が適切に入るか確認します。
•
電気スタンドなどの電化製品でコンセントに問題がないことを確認します。
•
主電源ケーブルおよび正面パネルケーブルがシステム基板にしっかりと接続されているか確認
72
します(
電源ライトが橙色に点灯している場合 —
れていない可能性があります。
•
プロセッサ電源ケーブルがシステム基板にしっかりと接続されているか確認します(72ページ
を参照)。
•
メモリモジュールを取り外してから装着しなおします(74ページを参照)。
•
すべてのカードを取り外してから装着しなおします(77ページを参照)。
•
グラフィックカードを取り付けている場合は取り外してから装着しなおします
80
(
ページを参照)。
ページを参照)。
コンピュータはスタンバイモードに入っています。キー
コンピュータの電源が切れているか、電力が供給されてい
デバイスが誤動作しているか、正しく取り付けら
「診断ライト」(49ページ) を
42 問題の解決
Page 43

電源ライトが橙色に点滅している場合 —
コンピュータ内部で電源の問題が発生している可能性があります。
•
コンピュータを使用している地域の
定しているか確認します(該当する場合のみ)。
•
プロセッサ電源ケーブルがシステム基板にしっかりと接続されているか確認します
72
ページを参照)。
(
AC
コンピュータに電源は供給されていますが、
電源の電圧と一致するように、電圧選択スイッチを設
電波障害を除去します —
•
電源、キーボード、およびマウス延長ケーブルが使用されている
•
電源タップにあまりに多くのデバイスが接続されている
•
同じコンセントに複数の電源タップが接続されている
電波障害の原因には、以下のものが考えられます。
プリンタの問題
警告:『製品情報ガイド』の安全にお使いいただくための注意事項に従い、この項の手順を
開始してください。
メモ:プリンタのテクニカルサポートが必要な場合、プリンタの製造元にお問い合わせくだ
さい。
プリンタのマニュアルを確認します —
プリンタのマニュアルを参照してください。
プリンタの電源がオンになっていることを確認します
プリンタケーブルの接続を確認します —
•
ケーブルの接続については、プリンタのマニュアルを参照してください。
•
プリンタケーブルがプリンタとコンピュータにしっかりと接続されているか確認します
13
ページ を参照)。
(
セットアップとトラブルシューティングについては、
コンセントを確認します —
します。
電気スタンドなどの電化製品でコンセントに問題がないことを確認
問題の解決 43
Page 44

プリンタが WINDOWS によって認識されていることを確認します —
1
スタート ボタンをクリックし、
ドウェア
2
インストールされているプリンタまたは
お使いのプリンタが一覧に表示されている場合、プリンタアイコンを右クリックします。
3
プロパティ をクリックし、
ポート
をクリックします。
がUSB に設定されていることを確認します。
コントロール パネル をクリックして、
FAX
プリンタを表示する をクリックします。
ポート タブをクリックします。
USB
プリンタとその他のハー
プリンタの場合は、
印刷先の
プリンタドライバを再インストールします —
照してください。
手順については、プリンタのマニュアルを参
スキャナーの問題
警告:『製品情報ガイド』の安全にお使いいただくための注意事項に従い、この項の手順を
開始してください。
メモ:スキャナーのテクニカルサポートが必要な場合は、スキャナーの製造元にお問い合わ
せください。
スキャナーのマニュアルを確認します —
は、スキャナーのマニュアルを参照してください。
スキャナーをアンロックします —
キャナーがアンロックされているか確認します。
コンピュータを再起動し、スキャナーを再度試してみます
ケーブルの接続を確認します —
•
ケーブルの接続については、スキャナーのマニュアルを参照してください。
•
スキャナーケーブルがスキャナーとコンピュータにしっかりと接続されていることを確認します。
スキャナーにロックタブまたはボタンがある場合は、ス
セットアップとトラブルシューティングについて
44 問題の解決
Page 45

スキャナーが MICROSOFT WINDOWS によって認識されていることを確認します —
1
スタート ボタンをクリックし、
ドウェア
2
スキャナとカメラ をクリックします。
お使いのスキャナーが一覧に表示されている場合、
をクリックします。
コントロール パネル をクリックして、
Windows
がそのスキャナーを認識しています。
プリンタとその他のハー
スキャナードライバを再インストールします —
を参照してください。
手順については、スキャナーのマニュアル
サウンドとスピーカーの問題
警告:『製品情報ガイド』の安全にお使いいただくための注意事項に従い、この項の手順を
開始してください。
スピーカーから音がしない場合
メモ:MP3 プレーヤーの音量調節は、Windows の音量調節より優先されることがあります。
MP3 の音楽を聴いている場合、プレーヤーの音量が十分か確認してください。
スピーカーケーブルの接続を確認します —
いるように、スピーカーが接続されていることを確認します。サウンドカードをご購入された場
合、スピーカーがカードに接続されていることを確認します。
サブウーハーおよびスピーカーの電源が入っているか確認します —
セットアップ図を参照してください。スピーカーにボリュームコントロールが付いている場合は、
音量、低音、または高音を調整して音のひずみを解消します。
WINDOWS の音量を調整します —
リックします。音量が上げてあり、サウンドがミュートに設定されていないことを確認します。
画面右下にあるスピーカーのアイコンをクリックまたはダブルク
スピーカーに付属のセットアップ図に示されて
スピーカーに付属の
ヘッドフォンをヘッドフォンコネクタから取り外します —
あるヘッドホンコネクタにヘッドホンを接続すると、自動的にスピーカーからの音声は聞こえなく
なります。
コンセントを確認します —
認します。
電気的な妨害を除去します —
ランプ、またはその他の機器の電源を切り、干渉を調べます。
電気スタンドなどの電化製品でコンセントに問題がないことを確
コンピュータの近くで使用している扇風機、蛍光灯、ハロゲン
コンピュータの正面パネルに
問題の解決 45
Page 46

スピーカーの診断プログラムを実行します — 詳細については、スピーカーのマニュア
ルを参照してください。
サウンドドライバを再インストールします —56ページ を参照してください。
ハードウェアに関するトラブルシューティングを実行します —57ページ を参照してく
ださい。
ヘッドフォンから音がしない場合
ヘッドフォンケーブルの接続を確認します —
タにしっかりと接続されていることを確認します(
WINDOWS の音量を調整します —
リックします。音量が上げてあり、サウンドがミュートに設定されていないことを確認します。
画面右下にあるスピーカーのアイコンをクリックまたはダブルク
ヘッドフォンケーブルがヘッドフォンコネク
65
ページを参照)。
ビデオとモニターの問題
警告:『製品情報ガイド』の安全にお使いいただくための注意事項に従い、この項の手順を
開始してください。
メモ:トラブルシューティングについては、モニターのマニュアルを参照してください。
画面に何も表示されない場合
モニターのケーブル接続を確認します —
•
グラフィックケーブルが、コンピュータに付属のセットアップ図に示されているように接続さ
れていることを確認します。
•
グラフィック延長ケーブルを使用していて、その延長ケーブルを取り外すことによって問題が
解決する場合は、ケーブルの不良です。
•
コンピュータおよびモニターの電源ケーブルを交換して、電源ケーブルに問題がないか確認し
ます。
•
コネクタが曲がっていないか、ピンが壊れていないか確認します(モニターのケーブルコネク
タは、通常いくつかのピンが欠けています)。
モニターの電源ライトを確認します —
して、モニターに電源が入っていることを確認します。電源ライトが点灯または点滅している場合、
モニターに電力が供給されています。電源ライトが点滅する場合は、キーボードのキーを押すかマ
ウスを動かします。
46 問題の解決
電源ライトが消灯している場合、ボタンをしっかり押
Page 47

コンセントを確認します —
電気スタンドなどの電化製品でコンセントに問題がないことを確
認します。
診断ライトを確認します —49ページ を参照してください。
画面が見づらい場合
モニターの設定を確認します —
モニターのコントラストと輝度の調整、消磁、セルフテスト
を実行する手順については、モニターのマニュアルを参照してください。
サブウーハーをモニターから離します —
場合は、サブウーハーがモニターから
外部電源をモニターから離します —
60 cm
扇風機、蛍光灯、ハロゲンライト、およびその他の電化製品
スピーカーシステムにサブウーハーが含まれている
以上離れていることを確認します。
によって画面が「ぶれる」ことがあります。近くのデバイスの電源を切って干渉を調べます。
モニターの向きを変えて画面への太陽光の映りこみやを電磁障害を除去します
WINDOWS のディスプレイ設定を調整します —
1
スタート ボタンをクリックし、
をクリックします。
テーマ
2
画面 をクリックし、設定
3
画面の解像度 および 画面の色 を別の設定にしてみます
コントロール パネル をクリックして、
タブをクリックします。
。
デスクトップの表示と
問題の解決 47
Page 48

48 問題の解決
Page 49

トラブルシューティングツール
診断ライト
警告:『製品情報ガイド』の安全にお使いいただくための注意事項に従い、この項の手順を
開始してください。
問題のトラブルシューティングを容易にするため、コンピュータの正面パネルに「1」、
「
2
」、「3」、および「4」とラベルのついた
照)。コンピュータが正常に起動している場合は、ライトが点滅します。コンピュータが
誤作動している場合は、ライトの色と配列で問題を判別できます。
ペレーティングシステムが起動する前に
ライトパターン 問題の説明 推奨される処置
コンピュータが通常の「オフ」の状態、
BIOS
または
があります。
プロセッサに障害が発生した可能性が
あります。
前に障害が発生した可能性
4
つのライトがあります(65ページ を参
POST
4
つのライトはすべて消灯します。
正常なコンセントにコンピュータを接
続し、電源ボタンを押します。
デルにお問い合わせください
117
ページを参照)。
(
が完了したら、オ
メモリモジュールが検出されましたが、
メモリ障害が発生しました。
•
取り付けているメモリモジュールが
つ以上の場合、モジュールを取り
2
1
外してモジュールの
74
なおし(
ピュータを再起動します。コン
ピュータが正常に起動する場合、別
のモジュールを取り付けなおしま
す。障害のあるモジュールが見つか
るまで、またはエラーなしですべて
のモジュールを取り付けなおすまで
続けます。
•
同じ種類で動作確認済みのメモリが
ある場合は、そのメモリをコン
ピュータに取り付けます
73
(
•
問題が解決しない場合は、デルにお
問い合わせください(
参照)。
トラブルシューティングツール 49
ページを参照)、コン
ページを参照)。
つを取り付け
117
ページを
Page 50

ライトパターン 問題の説明 推奨される処置
グラフィックカードに障害が発生して
いる可能性があります。
フロッピードライブまたはハードドラ
イブに障害が発生している可能性があ
ります。
USB
に問題が発生した可能性
があります。
メモリモジュールが検出されません。
•
コンピュータにグラフィックカード
を取り付けている場合は、そのカー
ドをいったん取り外してから取り付
けなおし(
ピュータを再起動します。
•
問題が解決しない場合は、動作確認済
みの別のグラフィックカードを取り付
け、コンピュータを再起動します。
•
それでも問題が解決しないか、コン
ピュータにオンボードグラフィック
がある場合は、デルにお問い合わせ
ください(
すべての電源ケーブルおよびデータケー
ブルを接続しなおし、コンピュータを
再起動します。
すべての
し、ケーブル接続を確認して、コン
ピュータを再起動します。
•
取り付けているメモリモジュールが
つ以上の場合、モジュールを取り
2
外してモジュールの
なおし(
ピュータを再起動します。コン
ピュータが正常に起動する場合、別
のモジュールを取り付けなおします。
障害のあるモジュールが見つかるま
で、またはエラーなしですべてのモ
ジュールを取り付けなおすまで続け
ます。
•
同じ種類で動作確認済みのメモリが
ある場合は、そのメモリをコン
ピュータに取り付けます(
ジを参照)。
•
問題が解決しない場合は、デルにお
問い合わせください(
参照)。
77
117
USB
74
ページを参照)、コン
ページを参照)。
デバイスを取り付けなお
1
つを取り付け
ページを参照)、コン
73
ペー
117
ページを
50 トラブルシューティングツール
Page 51

ライトパターン 問題の説明 推奨される処置
メモリモジュールは検出されましたが、
メモリ構成または互換性エラーが存在
します。
•
特別なメモリモジュール
ネクタ設置要件がないことを確認し
73
ます(
•
取り付けるメモリモジュールにコン
ページを参照)。
ピュータとの互換性があることを確
認します(
73
さい)。
•
問題が解決しない場合は、デルにお
問い合わせください(
参照)。
1
拡張カードに問題が発生した可能性が
あります。
グラフィックカード以外のカードを
つ取り外し(77ページを参照)、
1
コンピュータを再起動して、コンフ
リクトが起きているかどうかを調べ
ます。
2
問題が解決しない場合は、取り外し
たカードを取り付け、別のカードを
取り外して、コンピュータを再起動
します。
3
それぞれのカードについて、この手
順を繰り返します。コンピュータが
正常に起動する場合は、コンピュー
タから取り外した最後のカードのリ
ソースコンフリクトのトラブル
シューティングを行います
57
ページ を参照)。
(
4
問題が解決しない場合は、デルにお
問い合わせください(
参照)。
システムは
レジューム)モードで動作しています。
詳細については、「
Resume Technology
使い方」(
さい。
Quick Resume
(クイック
Intel® Viiv™ Quick
(オプション)の
27
ページ)を参照してくだ
•
電源ボタンを押す
•
マウスを動かす
•
キーボードのいずれかのキーを押す
•
MCE
リモートコントロール(オプ
ション)の任意のキーを押す
/
メモリコ
ページを参照してくだ
117
ページを
117
ページを
トラブルシューティングツール 51
Page 52

ライトパターン 問題の説明 推奨される処置
別の障害が発生しました。
POST
後、コンピュータは通常の
動作状態にあります。
•
ハードドライブ、
DVD
よび
ステム基板に正しく接続されている
かどうかを確認します(
を参照)。
•
デバイス(フロッピードライブや
ハードドライブなど)のエラーメッ
セージが画面に表示されている場合
は、そのデバイスが正常に機能して
いるかどうかを確認します。
•
オペレーティングシステムがデバイ
ス(フロッピードライブやハードド
ライブなど)からの起動を試みてい
ます。セットアップユーティリティ
を使って、コンピュータに取り付け
られているデバイスの起動順序が適
切かどうかを確認してください
107
(
•
問題が解決しない場合は、デルにお
問い合わせください(
参照)。
なし。
ドライブのケーブルがシ
ページ を参照)。
メモ:POST が終了して Windows
が起動する前に、4 つの診断ライ
トはすべて消灯します。
CD
ドライブ、お
72
117
ページ
ページを
52 トラブルシューティングツール
Page 53

Dell Diagnostics(診断)プログラム
警告:『製品情報ガイド』の安全にお使いいただくための注意事項に従い、この項の手順を
開始してください。
Dell Diagnostics(診断)プログラムを使用する場合
コンピュータに問題が発生した場合は、デルテクニカルサポートにお問い合わせになる前
31
に、「問題の解決」(
ページ)のチェック事項を実行してから、
プログラムを実行してください。
注意:Dell Diagnostics(診断)プログラムは Dell™ コンピュータでのみ機能します。
1
コンピュータの電源を入れます(または再起動します)。
2
DELL™
キーを押すタイミングが遅れて、オペレーティングシステムのロゴが表示されてしまっ
たら、
ロゴが表示されたら、すぐに
Microsoft® Windows®
デスクトップが表示されるまでそのまま待機します。デ
<F12>
を押します。
スクトップが表示されたら、コンピュータをシャットダウンして(
操作をやり直してください。
3
起動デバイスの一覧が表示されたら、
ティションから起動)をハイライト表示して、
4
Dell Diagnostics
(診断)プログラムの Main Menu
ら、実行するテストを選びます(
Boot to Utility Partition
<Enter>
(メインメニュー)が表示された
53
ページを参照)。
Dell Diagnostics(診断)プログラムの Main Menu(メインメニュー)
1
Dell Diagnostics
画面が表示されたら、希望のオプションのボタンをクリックします。
(診断)プログラムがロードされ Main Menu
Dell Diagnostics
63
(ユーティリティパー
を押します。
(メインメニュー)
(診断)
ページ を参照)、
オプション 機能
Express Test
(エクスプレステスト)
Extended Test
(拡張テスト)
Custom Test
(カスタムテスト)
Symptom Tree
(症状ツリー)
デバイスのクイックテストを実行します。通常、このテス
トは
最初に
と、問題をさらにすばやく特定することができます。
デバイスの全体チェックを実行します。このテストは通常
時間以上かかり、時々表示される質問に回答が必要です。
1
特定のデバイスをテストします。実行するテストをカスタ
マイズできます。
最も一般的な症状を一覧表示し、問題の症状に基づいたテ
ストを選択できます。
10~20
Express Test
分かかり、お客様の操作は必要ありません。
(エクスプレステスト)を実行する
トラブルシューティングツール 53
Page 54

2
テスト実行中に問題が検出されると、エラーコードと問題の説明を示すメッセージが
表示されます。エラーコードと問題の説明を記録し、画面の指示に従います。
エラーを解決できない場合は、デルにお問い合わせください(
メモ:お使いのコンピュータのサービスタグは、各テスト画面の上部にあります。デルにお
問い合わせになると、テクニカルサポート担当者がお客様のサービスタグをお尋ねします。
3 Custom Test
(カスタムテスト)または Symptom Tree
117
ページ
を参照)。
(症状ツリー)オプションか
らテストを実行する場合は、該当するタブをクリックします(詳細については、以下の
表を参照してください)。
タブ 機能
Results
(結果) テストの結果、および発生したすべてのエラーの状態を表示し
ます。
Errors(
エラー
)
Help
(ヘルプ) テストについて説明します。また、テストを実行するための要
Configuration
Parameters
(パラメータ)
(構成) 選択したデバイスのハードウェア構成を表示します。
発生したエラーの状態、エラーコード、および問題の説明を表
示します。
件を示す場合もあります。
Dell Diagnostics
リティ、メモリ、および様々な内部テストからすべてのデバイ
スの設定情報を入手して、画面の左側ペインのデバイス一覧に
表示します。デバイス一覧には、コンピュータに取り付けられ
たすべてのコンポーネント名、またはコンピュータに接続され
たすべてのデバイス名が表示されるとは限りません。
テストの設定を変更して、テストをカスタマイズすることが
できます。
(診断)プログラムは、セットアップユーティ
4
テスト画面を閉じて、
(診断)プログラムを終了して、コンピュータを再起動するには、
(メインメニュー)画面を閉じます。
54 トラブルシューティングツール
Main Menu
(メインメニュー)画面に戻ります。
Main Menu
Dell Diagnostics
Page 55

ドライバ
ドライバとは?
ドライバは、プリンタ、マウス、またはキーボードなどのデバイスを制御するプログラムで
す。すべてのデバイスにドライバプログラムが必要です。
ドライバは、デバイスとそのデバイスを使用するプログラム間の通訳のような役目をします。
各デバイスは、そのデバイスのドライバだけが認識する専用のコマンドセットを持ってい
ます。
お使いのコンピュータには、出荷時に必要なドライバがプリインストールされているので、
新たにインストールしたり設定する必要はありません。
キーボードドライバなど、ドライバの多くは
テムに付属しています。以下の場合にドライバをインストールする必要があります。
• オペレーティングシステムのアップグレード
• オペレーティングシステムの再インストール
• 新規デバイスの接続またはインストール。
デバイスで問題が発生した場合、ドライバが問題の原因でないかどうかを識別して、
必要に応じてドライバをアップデートします。
Windows XP
1
スタート ボタンをクリックし、
2
作業する分野を選びます で、
3
システム をクリックします。
4
システムのプロパティ ウィンドウで、
5
デバイスマネージャ をクリックします。
6
一覧をスクロールダウンし、デバイスアイコン上の感嘆符([!]の付いた黄色の円)
の付いたデバイスを探します。
デバイス名の横に感嘆符がある場合、ドライバの再インストールまたは新しいドライバ
のインストールが必要な場合があります(
コントロールパネル をクリックします。
パフォーマンスとメンテナンス をクリックします。
Microsoft® Windows®
ハードウェア タブをクリックします。
56
ページを参照)。
オペレーティングシス
トラブルシューティングツール 55
Page 56

ドライバの再インストール
注意:デルサポートサイト
ているドライバを提供しています。その他の媒体からドライバをインストールする場合、
お使いのコンピュータが適切に動作しないおそれがあります。
Windows XP デバイスドライバのロールバックの使い方
ドライバをインストールまたはアップデートした後でコンピュータに問題が発生した場合
Windows XP
は、
デバイスドライバのロールバックを使ってドライバを以前のバージョンに
戻します。
1
スタート ボタンをクリックし、
2
作業する分野を選びます で、
3
システム をクリックします。
4
システムのプロパティ ウィンドウで、
5
デバイスマネージャ をクリックします。
6
新しいドライバをインストールしたデバイスを右クリックして、
クします。
7
ドライバ タブをクリックします。
8
ドライバのロールバック をクリックします。
デバイスドライバのロールバックを使っても問題が解決しない場合は、システムの復元を
使って、新しいドライバがインストールされる前の動作状態にオペレーティングシステム
を戻します。
support.jp.dell.com
では、Dell™ コンピュータ用に承認され
コントロールパネル をクリックします。
パフォーマンスとメンテナンス をクリックします。
ハードウェア タブをクリックします。
プロパティ をクリッ
ドライバの手動再インストール
1
ハードドライブにドライバファイルをコピーした後、
マイコンピュータ を右クリックします。
2
プロパティ をクリックします。
3
ハードウェア タブをクリックして、
4
ドライバをインストールするデバイスのタイプをダブルクリックします。
5
ドライバをインストールするデバイスの名前をダブルクリックします。
6
ドライバ タブをクリックし、
7
一覧または特定の場所からインストールする(詳細)
します。
8
参照 をクリックし、ドライバファイルを前回解凍した場所を探して選択します。
9
該当するドライバの名前が表示されたら、次へ
10
完了 をクリックして、コンピュータを再起動します。
56 トラブルシューティングツール
スタート ボタンをクリックし、
デバイスマネージャ をクリックします。
ドライバの更新 をクリックします。
をクリックし、次へ
をクリックします。
をクリック
Page 57

ソフトウェアとハードウェアの非互換性の解決
オペレーティングシステムのセットアップ中にデバイスが検知されないか、検知されたが正
しく設定されていない場合は、ハードウェアに関するトラブルシューティングを使って非互
換性を解決できます。
ハードウェアに関するトラブルシューティングを使って非互換性を解決するには、以下の手
順を実行します。
1
スタート ボタンをクリックして、
2
検索 領域で、
て検索を開始します。
3
検索結果 一覧で、
4
ハードウェアに関するトラブルシューティング 一覧で、
アの競合を解決する必要があります
ヘルプとサポート をクリックします。
ハードウェアに関するトラブルシューティング
ハードウェアに関するトラブルシューティング をクリックします。
をクリックして、次へ
と入力し、矢印をクリックし
コンピュータにあるハードウェ
をクリックします。
オペレーティングシステムの復元
次のような方法でオペレーティングシステムを復元できます。
• Microsoft Windows XP システムの復元は、データファイルに影響を及ぼすことな
く、コンピュータを以前の動作状態に戻します。
• Dell PC Restore by Symantec は、ハードドライブをコンピュータ購入時の動作状態
に戻します。Dell PC Restore は、ハードドライブ上のデータを完全に削除し、コン
ピュータ購入後にインストールしたアプリケーションをすべて削除します。
メモ:Dell PC Restore は、特定の地域で購入したコンピュータでのみ使用できます。
Microsoft Windows XP システムの復元の使い方
ハードウェア、ソフトウェア、またはその他のシステム設定を変更したために、コンピュー
タが正常に動作しなくなってしまった場合は、
ステムのシステムの復元を使用して、コンピュータを以前の動作状態に復元することができ
ます(データファイルへの影響はありません)。システムの復元の使い方については、
ヘルプとサポートセンターを参照してください。ヘルプにアクセスするには、11ページを
参照してください。
注意:データファイルのバックアップを定期的に作成してください。システムの復元は、
データファイルの変更を監視したり、データファイルを復元することはできません。
メモ:本書に記載されている手順は、Windows のデフォルト表示用に書かれているため、
クラシック表示に設定している場合には適用されません。
Microsoft Windows XP
トラブルシューティングツール 57
オペレーティングシ
Windows
Page 58

復元ポイントの作成
1
スタート ボタンをクリックして、
2
システムの復元 をクリックします。
3
画面の指示に従います。
コンピュータを以前の動作状態に復元する
ヘルプとサポート をクリックします。
デバイスドライバのインストール後に問題が発生する場合は、デバイスドライバのロール
56
バック(
ページを参照)を使って問題を解決します。それでも問題を解決できない場合
に、システムの復元を使用します。
注意:コンピュータを以前の動作状態に復元する前に、開いているファイルをすべて保存し
てから閉じ、実行中のプログラムをすべて終了します。システムの復元が完了するまで、い
かなるファイルまたはプログラムも変更したり、開いたり、削除しないでください。
1
スタート ボタンをクリックし、
の順にポイントしてから、
2
コンピュータを以前の状態に復元する が選択されていることを確認して、次へ
すべてのプログラム→
アクセサリ→
システムの復元 をクリックします。
システムツール
をクリッ
クします。
3
コンピュータを以前の状態に復元する時点の日付をクリックします。
復元ポイントの選択 画面に、復元ポイントが選べるカレンダーが表示されます。
復元ポイントが利用できる日付は太字で表示されます。
4
復元ポイントを選んで、次へ
日付に復元ポイントが
1
をクリックします。
つしか表示されない場合、その復元ポイントが自動的に選ば
れます。複数の復元ポイントが利用できる場合は、希望する復元ポイントをクリック
します。
5
次へ をクリックします。
システムの復元がデータの収集を完了した後、
コンピュータは再起動します。
6
コンピュータが再起動したら、OK
復元ポイントを変更するには、別の復元ポイントを使って手順を繰り返すか、または復元を
取り消すことができます。
58 トラブルシューティングツール
復元は完了しました 画面が表示され、
をクリックします。
Page 59

以前のシステムの復元の取り消し
注意:以前のシステムの復元を取り消す前に、開いているファイルをすべて保存してから閉
じ、実行中のプログラムをすべて終了します。システムの復元が完了するまで、いかなるファ
イルまたはプログラムも変更したり、開いたり、削除しないでください。
1
スタート ボタンをクリックし、
の順にポイントしてから、
2
以前の復元を取り消す をクリックして、次へ
システムの復元を有効にする
空き容量が
200 MB
未満のハードディスクに
すべてのプログラム→
アクセサリ→
システムの復元 をクリックします。
をクリックします。
Windows XP
を再インストールした場合、シ
システムツール
ステムの復元は自動的に無効に設定されています。システムの復元が有効になっているかど
うかを確認するには、次の手順を実行します。
1
スタート ボタンをクリックして、
2
パフォーマンスとメンテナンス をクリックします。
3
システム をクリックします。
4
システムの復元 タブをクリックします。
コントロールパネル をクリックします。
すべてのドライブでシステムの復元を無効にする のチェックマークが外されているか確認
します。
Dell PC Restore by Symantec の使い方
メモ:Dell PC Restore は、特定の地域で購入したコンピュータでのみ使用できます。
Dell PC Restore by Symantec
のみ使用してください。
は、オペレーティングシステムを復元する最後の手段として
Dell PC Restore by Symantec
は、ハードドライブをコンピュータ
購入時の動作状態に戻します。コンピュータ購入後に追加したプログラムやファイルを始
め、データファイルもハードドライブから完全に削除されます。データファイルとは、ワー
プロソフトの文書、表計算ソフトのワークシート、電子メールメッセージ、デジタル写真、
音楽ファイルなどです。できる限り、
Dell PC Restore
を使用する前にすべてのデータをバッ
クアップしてください。
注意:Dell PC Restore では、ハードドライブ上のデータを完全に削除し、コンピュータ購入
後にインストールしたアプリケーションをすべて削除します。できる限り、Dell PC Restore
を使用する前にすべてのデータをバックアップしてください。
Dell PC Restore
1
コンピュータの電源を入れます。
起動プロセスの間、
を使用するには、以下の手順を実行します。
www.dell.com/jp と書かれた青いバーが画面の上部に表示され
ます。
2
この青いバーが表示されたら、すぐに
<Ctrl><F11>
を押すタイミングがずれると、コンピュータは再起動を完了し、
もう一度、再起動されます。
<Ctrl><F11>
を押します。
トラブルシューティングツール 59
Page 60

注意:Dell PC Restore を続行しない場合は、次の手順で
3
表示された次の画面で、
4
次の画面で、
Confirm
復元プロセスの完了には
5
プロンプトが表示されたら、
Restore
(復元)をクリックします。
(確認)をクリックします。
6~10
分ぐらいかかります。
Finish
(終了)をクリックしてコンピュータを再起動し
Reboot
(再起動)をクリックします。
ます。
メモ:コンピュータを手動でシャットダウンしないでください。
クすると、コンピュータが完全に再起動されます。
6
プロンプトが表示されたら、
Yes
(はい)をクリックします。
Finish
(終了)をクリッ
コンピュータが再起動されます。コンピュータが元の動作状態に戻るので、表示され
る画面、たとえばエンドユーザーライセンス契約の画面などは、コンピュータの電源
を初めて入れたときと同じものです。
7
次へ をクリックします。
システムの復元 画面が表示されて、コンピュータが再起動します。
8
コンピュータが再起動したら、OK
をクリックします。
60 トラブルシューティングツール
Page 61

Dell PC Restore の削除
注意:Dell PC Restore をハードドライブから削除すると、PC Restore ユーティリティはコン
ピュータから完全に削除されます。Dell PC Restore を削除してしまうと、このユーティリティ
を使用してお使いのコンピュータのオペレーティングシステムを復元することはできなくな
ります。
Dell PC Restore
とができます。ハードドライブの空き容量を増やしたい場合でも、
タから削除することはお勧めできません。
うと取り消しが利かず、
を使用すると、ハードドライブをコンピュータ購入時の動作状態に戻すこ
PC Restore
PC Restore
PC Restore
をハードドライブから削除してしま
を使用してコンピュータのオペレーティングシステム
をコンピュー
を元の状態に戻すことはできなくなります。
PC Restore
1
2
3
4
5
を削除するには、以下の手順を実行します。
ローカル管理者としてコンピュータにログオンします。
Windows
エクスプローラで c:\dell\utilities\DSR に移動します。
ファイル名 DSRIRRemv2.exe をダブルクリックします。
メモ:ローカル管理者としてログオンしていない場合は、管理者としてログオンする
必要があることを示すメッセージが表示されます。Quit(終了)をクリックしてから、
ローカル管理者としてログオンします。
メモ:PC Restore のパーティションがコンピュータのハードドライブにない場合は、パー
ティションが見つからなかったことを示すメッセージが表示されます。Quit(終了)
をクリックしてください。削除するパーティションはありません。
OK をクリックして、ハードドライブ上の
確認のメッセージが表示されたら、
PC Restore
ブの空き領域に追加されます。
パーティションは削除され、新たに利用可能となった容量がハードドライ
PC Restore
Yes
(はい)をクリックします。
パーティションを削除します。
6
Windows
リックします。
エクスプローラで ローカルディスク(C) を右クリックし、
空き領域 の数値が増えていることで、利用できるディスク容量が増加
していることを確認します。
7
Finish
(完了)をクリックして
ウを閉じます。
8
コンピュータを再起動します。
PC Restore Removal(PC Restore
トラブルシューティングツール 61
プロパティ をク
の削除)ウィンド
Page 62

62 トラブルシューティングツール
Page 63

部品の取り外しと取り付け
作業を開始する前に
ここでは、お使いのコンピュータの部品の取り外しと取り付けの手順について説明します。
特に指示がない限り、それぞれの手順では以下の条件を満たしていることを前提とします。
•
「コンピュータの電源を切る」(63ページ)および「コンピュータ内部の作業を始め
64
る前に」(
•
Dell™
の『製品情報ガイド』の安全に関する情報をすでに読んでいること。
•
取り外しの手順を逆の順序で実行することで部品の取り付けができること。
推奨する工具とツール
本書で説明する操作には、以下のようなツールが必要です。
•
小型のマイナスドライバ
•
プラスドライバ
コンピュータの電源を切る
注意:データの損失を防ぐため、開いているすべてのファイルを保存してから閉じ、
実行中のすべてのプログラムを終了してから、コンピュータの電源を切ります。
1
オペレーティングシステムをシャットダウンするには、次の手順を実行します。
a
開いているすべてのファイルを保存してから閉じ、実行中のすべてのプログラムを
終了します。次に、
します。
b
コンピュータの電源を切る ウィンドウで、
オペレーティングシステムのシャットダウン処理が完了すると、コンピュータの電
源が切れます。
ページ)の手順をすでに完了していること。
スタート ボタンをクリックして、
電源を切る をクリックします。
終了オプション をクリック
2
コンピュータおよび取り付けられているデバイスの電源が切れていることを確認しま
す。オペレーティングシステムをシャットダウンした際に、コンピュータおよび取り
付けられているデバイスの電源が自動的に切れなかった場合は、電源ボタンを
上押し続けます。
部品の取り外しと取り付け 63
4
秒以
Page 64

コンピュータ内部の作業を始める前に
身体の安全を守り、コンピュータを損傷から保護するために、次の安全に関する注意事項に
従ってください。
警告:『製品情報ガイド』の「安全にお使いいただくために」の注意事項に従い、この項の
手順を開始してください。
警告:部品やカードは丁寧に取り扱ってください。カード上の部品や接続部分には触れない
でください。カードを持つ際は縁を持つか、金属製の取り付けブラケットの部分を持ってく
ださい。プロセッサチップなどの部品を持つ際は、ピンではなく縁を持ってください。
注意:コンピュータの修理は、認可されたサービス技術者のみが行ってください。デルで認
められていない修理による損傷は、保証の対象となりません。
注意:ケーブルを外す際は、ケーブルそのものを引っ張らずに、コネクタやストレインリリー
フループをつかんで抜いてください。ケーブルによっては、ロックタブ付きのコネクタがあ
るケーブルもあります。このタイプのケーブルを取り外すときは、ロックタブを押し入れて
からケーブルを抜きます。コネクタを外すときは、コネクタピンを曲げないようにまっすぐ
に引き抜きます。また、ケーブルを接続するときは、両方のコネクタがまっすぐに向き合っ
ていることを確認してください。
注意:コンピュータの損傷を防ぐため、コンピュータ内部の作業を始める前に、次の手順を
実行します。
1
コンピュータの電源を切ります(63ページを参照)。
注意:ネットワークケーブルを取り外すには、まずコンピュータからケーブルを外し、
次に、壁のネットワークジャックから外します。
2
電話ケーブルやネットワークケーブルをコンピュータから取り外します。
3
コンピュータと取り付けられているすべてのデバイスをコンセントから取り外し、
電源ボタンを押してシステム基板の静電気を逃がします。
警告:感電防止のため、カバーを開く前に必ず、コンピュータの電源プラグをコンセントか
ら抜いてください。
4
コンピュータカバーを取り外します(69ページを参照)。
注意:コンピュータ内部に触れる前に、コンピュータ背面の金属部など塗装されていない
金属面に触れて、身体の静電気を逃がしてください。作業中も、定期的に塗装されていない
金属面に触れて、内蔵コンポーネントを損傷するおそれのある静電気を逃がしてください。
64 部品の取り外しと取り付け
Page 65

コンピュータの正面および背面
正面
メモ:特定のフラッシュメディアや IEEE 1394、USB、またはヘッドフォンコネクタを使用し
ている場合、正面パネルドアは閉まりません。
12
11
10
9
8
7
6
5
1
2
3
4
部品の取り外しと取り付け 65
Page 66

1
CD/DVD
しボタン
2
CD
ブ動作ライト
3
USB 2.0
4
IEEE 1394
5
電源ボタン このボタンを押して、コンピュータに電源を入れます。
ドライブ取り出
または
DVD
ドライ
コネクタ(2) ジョイスティックやカメラなどの時々接続するデバイスには、正面
コネクタ デジタルビデオカメラなど、高速シリアルマルチメディアデバイスを接続します。
このボタンを押すと、
ドライブアクティビティライトは、コンピュータが
データを読み取る際に点灯します。
を使用します(
リティ」(
プリンタやキーボードなど通常接続したままのデバイスには、背面の
タを使用することをお勧めします。
外部ハードドライブやその他のストレージデバイスなど、通常接続したままのデ
バイスには、背面の
107
CD
または
DVD
をドライブから取り出せます。
CD
または
DVD
USB
USB
デバイスの起動についての詳細は、「セットアップユーティ
ページ)を参照してください)。
IEEE 1394
コネクタを使用することをお勧めします。
ドライブから
USB
注意: データの損失を防ぐため、電源ボタンを使ってコンピュータの電源
を切らないでください。電源ボタンを押さずに、オペレーティングシステ
ムのシャットダウンを実行してください。
6
電源ライト 電源ライトは、点滅と点灯とで異なる状態を示します。
•
点灯しない ― コンピュータの電源は切れています。
•
緑色の点灯 ― コンピュータは通常の動作状態です。
•
緑色の点滅 ― コンピュータは省電力状態です。
•
点滅または黄色の点灯 ― 「電源の問題」(42ページ)を参照してください。
7
正面パネルドアリリース
ボタン
8
マイクコネクタ 桃色のマイクコネクタにパーソナルコンピュータ用マイクを接続し、音声や音楽
9
ヘッドフォンコネクタ 緑色のヘッドフォンコネクタを使用して、ヘッドフォンやほとんどの種類のス
10
ハードドライブ動作
ライト
11
診断ライト それぞれの診断ライトの意味の詳細については、「診断ライト」(49ページ)
12
正面パネルドア このパネルは、
このボタンを押して正面パネルコネクタを使用します。
をサウンドまたはテレフォニープログラムに入力します。
サウンドカードが搭載されたコンピュータの場合は、カードのマイクコネクタを
使用します。
ピーカーを接続できます。
ハードドライブ動作ライトは、コンピュータがハードドライブからデータを読み
取るか、またはハードドライブにデータを書き込む際に点灯します。このライト
CD
は、
を参照してください。
ションのフロッピードライブを保護します。
プレーヤーなどのデバイスの動作中にも点灯することがあります。
CD
または
DVD
ドライブ、メディアカードリーダー、およびオプ
コネクタ
コネク
66 部品の取り外しと取り付け
Page 67

コンピュータの背面
1
2
3
4
1
電圧切り替えスイッチ(使用できないコン
ピュータもあります)
詳細については、『製品情報ガイド』に記載さ
れている「安全にお使いいただくために」の注
意事項を参照してください。
2
電源コネクタ 電源ケーブルを差し込みます。
3
背面パネルコネクタ
IEEE 1394、USB
、およびその他のデバイスのプ
ラグを対応するコネクタに差し込みます。
4
カードスロット インストール済みの
タに接続します。
PCI Express
カードのコネク
部品の取り外しと取り付け 67
Page 68

12 4
35
6
7
8
9
1
リンク保全ライト
•
緑色 ―
10 Mbps
10111213
のネットワークとコンピュータが正しく接続されているこ
とを示します。
•
橙色 ―
100 Mbps
のネットワークとコンピュータが正しく接続されている
ことを示します。
•
消灯 ― ネットワークとの物理的な接続が検知されていません。
2
ネットワークアダプタ
コネクタ
コンピュータをネットワークやブロードバンドデバイスに接続するには、ネッ
トワークケーブルの一方の端をネットワークジャックやブロードバンドデバイ
スに接続します。ネットワークケーブルのもう一方の端は、コンピュータの背
面にあるネットワークアダプタコネクタに接続します。カチッという音がすれ
ば、ネットワークケーブルはしっかり接続されています。
メモ: ネットワークコネクタにモデムケーブルを接続しないでください。
ネットワークコネクタカードが搭載されたコンピュータの場合は、カードのコ
ネクタを使用します。
5
ネットワークには、カテゴリ
3
す。カテゴリ
の配線を使用する必要がある場合、信頼性のあるオペレーショ
ンを保証するために、ネットワーク速度を
3
ネットワーク
動作ライト
黄色のライトは、コンピュータがネットワークデータを送信、または受信し
ている際に点滅します。ネットワークトラフィックが多い場合、このライト
が「点灯」の状態に見えることがあります。
4
モデムコネクタ モデムコネクタを使用して、コンピュータをインターネットに接続します。
5
サラウンドサウンドコ
ネクタ
6
ライン入力コネクタ 青色のライン入力コネクタにカセットプレーヤー、CDプレーヤー、または
黒いサラウンドサウンドコネクタを使用して、マルチチャネル対応スピーカー
を接続します。
(ビデオカセットレコーダー)などの録音
サウンドカードが搭載されたコンピュータの場合は、カードのコネクタを使用
します。
の配線とコネクタを使用することをお勧めしま
10 Mbps
/
に設定してください。
再生デバイスを接続します。
VCR
68 部品の取り外しと取り付け
Page 69

7
ライン出力コネクタ 緑色のライン出力コネクタにヘッドフォンやほとんどのアンプ内蔵型スピー
カーを接続します。
サウンドカードが搭載されたコンピュータの場合は、カードのコネクタを使用
します。
8
マイク
/
サイドサラウ
ンドサウンドコネクタ
9
10
11
12
13
センター
S/PDIF
VGA
USB 2.0
IEEE 1394
/ LFE
コネクタ このコネクタは、アナログオーディオ変換処理を行わずにデジタルオーディオ
コネクタ お使いのモニターに
コネクタ(5) プリンタやキーボードなど、通常接続したままのデバイスには背面
コネクタ デジタルビデオカメラなど、高速シリアルマルチメディアデバイスを接続し
コネクタ
桃色および銀色のコネクタにパーソナルコンピュータ用マイクを接続し、音声
や音楽をサウンドまたはテレフォニープログラムに入力します。
サウンドカードが搭載されたコンピュータの場合は、カードのマイクコネクタ
を使用します。
80 Hz
以下の低周波数情報のみを搬送するデジタルサラウンドサウンドオーディ
LFE
オ方式で使用される
ルでは、超低音を引き伸ばすサブウーハーが使用されます。サブウーハーを
使用しないシステムでは、
カーに分流できます。
を伝送する場合に使用します。
VGA
タの
タを使用します。
ジョイスティックやカメラなど、時々接続するデバイスには、正面
タを使用することをお勧めします。
ます。
コネクタに差し込みます。
(低周波数効果)オーディオチャンネル。
LFE
情報をサラウンドサウンド設定のメインスピー
VGA
コネクタがある場合は、そのコネクタをコンピュー
LFE
USB
USB
チャネ
コネク
コネク
コンピュータカバーの取り外し
警告:『製品情報ガイド』の安全にお使いいただくための注意事項に従い、この項の手順を
開始してください。
1
スタート メニューからコンピュータをシャットダウンします(63ページを参照)。
2
コンピュータと接続されているデバイスの電源が切れていることを確認します。コン
ピュータをシャットダウンした際に、コンピュータおよび取り付けられているデバイ
スの電源が自動的に切れなかった場合は、ここでそれらの電源を切ります。
注意:ネットワークケーブルを取り外すには、まずコンピュータからケーブルを外し、次に、
壁のネットワークジャックから外します。
3
電話回線や通信回線をコンピュータから取り外します。
4
コンピュータと接続されているすべてのデバイスをコンセントから取り外し、電源ボ
タンを押してシステム基板の静電気を逃がします。
警告:感電防止のため、カバーを開く前に必ず、コンピュータの電源プラグをコンセントか
ら抜いてください。
部品の取り外しと取り付け 69
Page 70

注意:カバーを開いて作業できるように、高さ 30 cm 以上の十分なスペースが作業台上にあ
ることを確認してください。
注意:コンピュータまたはコンピュータが載っている表面を傷つけないように、保護された
水平な表面で作業するようにしてください。
5
コンピュータカバーの面が上になるようにコンピュータを置きます。
6
上部のパネルにあるカバーラッチリリースを引っ張ります。
セキュリティケーブルスロット
カバーリリースラッチ
コンピュータカバー
7
コンピュータ下端の
8
コンピュータカバーの側面をつかみ、下部ヒンジをてこの支点にしてカバーを上に回
転します。
9
ヒンジタブからカバーを外し、安全な場所に保管します。
70 部品の取り外しと取り付け
2
つのヒンジタブを探します。
Page 71

コンピュータの内部
警告:『製品情報ガイド』の安全にお使いいただくための注意事項に従い、この項の手順を
開始してください。
警告:感電防止のため、カバーを開く前に必ず、コンピュータの電源プラグをコンセントか
ら抜いてください。
電源およびファン
CD/DVD ドライブ
ハードドライブ
ドライブリ
リースラッチ
正面パネルドア
電源ボタン
ヒートシンクアセンブリ
部品の取り外しと取り付け 71
Page 72

システム基板のコンポーネント
内蔵スピーカー
(SPKR)
パスワードジャン
パ(PSWD)
プロセッサファン
コネクタ(FAN)
フロッピードライブ
コネクタ(DSKT)
PCI Express x16 コ
ネクタ(SLOT1)
PCI Express x1
コネクタ
(SLOT2)
正面パネル IEEE
1394 コネクタ
(1394_FRONT)
IEEE 1394 コネクタ
(1394_CON)
ネットワークコネクタ(NIC)
および USB コネクタ(2)(NIC_USB1)
USB コネクタ(3)(USB_BACK)
メディアカードリーダーコネクタ(F_USB)
プロセッサコネクタ(CPU)
S/PDIF オーディオコ
ネクタ(SPDIF)
モデムコネクタ
ビデオコネクタ(VGA)
電源コネクタ
(ATXPWR1)
メモリモジュール
コネクタ(2、4)
メモリモジュール
コネクタ(1、3)
バッテリーソケット
(BATTERY)
RTC リセットジャ
ンパ(RTCRST)
SATA コネクタ
(SATA0)
CD/DVD コネクタ
(IDE_OPT)
正面パネルコネクタ
(FRONT PANEL)
モデム
電源コネクタ
(ATX PW R1 )
ライン入力、ライン
出力、マイク、セン
ター、および LFE コ
ネクタ(AUDIO)
72 部品の取り外しと取り付け
Page 73

メモリ
システム基板にメモリモジュールを取り付けることで、コンピュータメモリを増やすことが
できます。
お使いのコンピュータは、アンバッファ、非
ECC、DDR2
メモリに対応しています。
メモ:このコンピュータではバッファメモリはサポートされていません。
DDR2 メモリの概要
DDR2
メモリモジュールは、必ず同じメモリサイズ、速度、およびテクノロジのものを
組のペアで取り付ける必要があります。
1
アで取り付けていない場合、コンピュータは動作しますが、パフォーマンスがやや低下しま
す。モジュールの容量を判断するには、モジュールに付いているラベルを確認してください。
DDR2
メモリモジュールを同じメモリサイズのペ
2 枚
メモ:必ずシステム基板に示される順序で DDR2 メモリモジュールを取り付けてください。
推奨されるメモリ構成は次のとおりです。
•
DIMM
リップ)
または
コネクタ
1
および
2
に装着した同じメモリモジュールのペア(白色の固定ク
•
DIMM
コネクタ
コネクタ
3 と 4
1 と 2
に装着した同じメモリモジュールの
に装着したもう
1
組のペア(黒色の固定クリップ)
1
組のペア、および
注意:ECC メモリモジュールは取り付けないでください。
•
DDR2 400-MHz(PC2-3200
ペアを組み合わせて装着した場合、装着したモジュールのうちの一番遅いスピードで
動作します。
•
別のコネクタにメモリモジュールを装着する前に、プロセッサに最も近いコネクタの
DIMM
コネクタ
1
に単一のメモリモジュールを装着していることを確認してください。
)と
DDR2 533-MHz(PC2-4300
)のメモリモジュールの
部品の取り外しと取り付け 73
DIMM
Page 74

DIMM コネクタ 1 および 2 の同じメモリモ
ジュールのペア(白色の固定クリップ)
DIMM コネクタ 3 および 4 の同じメモリモ
ジュールのペア(黒色の固定クリップ)
メモ:デルからご購入されたメモリは、お使いのコンピュータの保証の対象になっています。
注意:新しく装着するモジュールをデルからお買い上げになった場合でも、メモリのアップ
グレード中にコンピュータから取り外した元のメモリは、新しいメモリとは別に保管してく
ださい。できれば、新しいメモリモジュールと元のメモリモジュールはペアにしないでくだ
さい。ペアにすると、コンピュータが正しく起動しないことがあります。元のメモリモジュー
ルは、DIMM コネクタ 1 と 2、または DIMM コネクタ 3 と 4 のいずれかにペアで装着する必要
があります。
4 GB 構成でのメモリアドレッシング
2 GB DIMM を 2
応します。
レス空間を最大で
用可能なメモリ容量は、
ドレス空間を必要とします。このような部品に確保されるアドレス空間は、コンピュータメモ
リが使用することはできません。
つ使用する場合には、お使いのコンピュータで最大
Microsoft® Windows® XP
4 GB
までご使用いただけます。ただし、オペレーティングシステムで利
4 GB
未満です。コンピュータ内の一部の部品は、
など、最新のオペレーティングシステムでは、アド
4 GB
のメモリまで対
4 GB
の範囲のア
メモリの取り付け
警告:『製品情報ガイド』の安全にお使いいただくための注意事項に従い、この項の手順を
開始してください。
注意:コンピュータ内の部品の静電気による損傷を防ぐため、コンピュータの電子部品に触
れる前に、身体から静電気を逃がしてください。コンピュータシャーシの塗装されていない
金属面に触れることにより、静電気を逃がすことができます。
1
「作業を開始する前に」(63ページ)の手順に従ってください。
2
CD/DVD
74 部品の取り外しと取り付け
ドライブを取り外します(86ページ を参照)。
Page 75

3
オプションのメディアカードリーダー、またはオプションのフロッピードライブが取り
90
付けられている場合は、それらを取り外します(
4
メモリモジュールコネクタの両端にある固定クリップを押して開きます。
プロセッサに最も近
いメモリコネクタ
5
メモリモジュールの底部にある切り込みと、コネクタのクロスバーを合わせます。
切り込み
メモリモジュール
ページ または
固定クリップ(2)
コネクタ
93
ページ を参照)。
切り欠き(2)
クロスバー
注意:メモリモジュールの損傷を防ぐため、モジュールの両端に均等に力をかけてコネクタ
にまっすぐ差し込んでください。
6
メモリモジュールを、カチッと所定の位置に収まるまでしっかりと押し込みます。
モジュールを正しく挿入すると、固定クリップはモジュール両端の切り欠きにカチッ
と収まります。
部品の取り外しと取り付け 75
Page 76

7
コンピュータカバーを取り付けます(
101
ページを参照)。
注意:ネットワークケーブルを接続するには、まずケーブルをネットワークデバイスに差し
込み、次に、コンピュータに差し込みます。
8
コンピュータおよびデバイスをコンセントに接続して、電源を入れます。
9
マイコンピュータ アイコンを右クリックし、
10
全般 タブをクリックします。
11
メモリが正しく取り付けられていることを確認するには、記載されているメモリ容量
(
RAM
)を確認します。
プロパティ をクリックします。
メモリの取り外し
警告:『製品情報ガイド』の安全にお使いいただくための注意事項に従い、この項の手順を
開始してください。
注意:コンピュータ内の部品の静電気による損傷を防ぐため、コンピュータの電子部品に触
れる前に、身体から静電気を逃がしてください。コンピュータシャーシの塗装されていない
金属面に触れることにより、静電気を逃がすことができます。
1
「作業を開始する前に」(63ページ)の手順に従ってください。
2
メモリモジュールコネクタの両端にある固定クリップを押して開きます。
3
モジュールをつかんで引き上げます。
モジュールが取り外しにくい場合、モジュールを前後に慎重に動かして緩め、
コネクタから取り外します。
76 部品の取り外しと取り付け
Page 77

カード
警告:『製品情報ガイド』の安全にお使いいただくための注意事項に従い、この項の手順を
開始してください。
注意:コンピュータ内の部品の静電気による損傷を防ぐため、コンピュータの電子部品に触
れる前に、身体から静電気を逃がしてください。コンピュータシャーシの塗装されていない
金属面に触れることにより、静電気を逃がすことができます。
お使いの
ます。
•
•
Dell™
PCI Express x16
PCI Express x1
コンピュータには、
カードスロット
カードスロット
PCI Express
x1
x1
カード用の以下のスロットが用意されてい
メモ:PCI Express x16 および PCI Express x1 カードのスロットは、ハーフハイトのスロットです。
PCI Express x16
カード
PCI Express x16
カードスロット
PCI Express
カードの取り付けや交換を行う場合には、次の項の手順に従います。カードの
交換ではなく取り外しを行う場合は、「
PCI Express
カードの取り外し」(80ページ)を参
PCI Express x1
カード
PCI Express x1
カードスロット
照してください。
カードを交換する場合は、現在使用しているカードのドライバをオペレーティングシステム
から削除します。
部品の取り外しと取り付け 77
Page 78

PCI Express カードの取り付け
1
「作業を開始する前に」(63ページ)の手順に従ってください。
2
カード保持ドアのリリースタブを内側から静かに押し、ドアを回転して開きます。
ドアは取り付けられているため、開いた位置のままになります。
PCI Express カード
エッジコネクタ
保持アー
ムタブ
3
新しいカードを取り付ける場合は、フィラーブラケットを取り外して、カードスロッ
ト開口部を作ります。次に
4
コンピュータに取り付けられたカードを交換する場合は、カードを取り外します。
必要に応じて、カードに接続されたケーブルを取り外します。カードの上端の角をつ
かみ、コネクタから引き抜きます。
5
カードを取り付ける準備をします。
カードの構成、内部接続、またはお使いのコンピュータに合わせてカスタマイズする
方法については、カードに付属のマニュアルを参照してください。
警告:ネットワークアダプタの中には、ネットワークに接続すると自動的にコンピュータを
起動するものがあります。感電を防ぐため、カードを取り付ける前に必ず、コンピュータの
電源プラグをコンセントから抜いておいてください。
78 部品の取り外しと取り付け
固定スロット
固定タブ
手順5 に進みます。
カードコネクタ
Page 79

6
カードをコネクタに置き、しっかりと押し下げます。カードがスロットにしっかりと装
着されていることを確認します。
7
x16
カードコネクタにカードを取り付ける場合は、固定スロットが固定タブに合うよう
にしてカードを置き、固定タブを軽く引っ張ります。
8
カードをコネクタに置き、しっかりと押し下げます。カードが完全に装着されているこ
とを確認します。
完全に装着されて
いないカード
完全に装着さ
れたカード
9
カード保持ドアを閉じる前に、次のことを確認します。
•
すべてのカードとフィラーブラケットの上端が、位置合わせバーと揃っている。
•
カードまたはフィラーブラケット上端の切り込みが、位置合わせガイドとかみ合っ
ている。
スロット内のブ
ラケット
スロットの外側には
み出したブラケット
部品の取り外しと取り付け 79
Page 80

10
カチッと音がする位置までカードを挿入し、カード保持ドアを閉じます。
PCI Express カード
保持アーム
エッジコネクタ
カードコネクタ
注意:カードケーブルは、カードの上や後ろを通して配線しないでください。カードの上を
通してケーブルを配線すると、コンピュータカバーが正しく閉まらなかったり、装置が損傷
する原因になります。
11
必要なすべてのケーブルをカードに接続します。
カードのケーブル接続については、カードに付属しているマニュアルを参照してくだ
さい。
注意:ネットワークケーブルを接続するには、まずケーブルをネットワークデバイスに差し
込み、次に、コンピュータに差し込みます。
12
コンピュータカバーを取り付け(
ンセントに接続して、電源を入れます。
13
カードのマニュアルに記載されている、カードに必要なドライバをインストールします。
PCI Express カードの取り外し
1
「作業を開始する前に」(63ページ)の手順に従ってください。
2
必要に応じて、カードに接続されたケーブルを取り外します。
3
固定タブを軽く引っ張り、カードの上端の角をつかみ、コネクタから引き抜きます。
80 部品の取り外しと取り付け
101
ページ を参照)、コンピュータとデバイスをコ
Page 81

4
カードを取り外したままにする場合は、空のカードスロット開口部にフィラーブラケッ
トを取り付けます。
メモ:コンピュータの FCC 認証を満たすには、フィラーブラケットを空のカードスロット開
口部に取り付ける必要があります。また、フィラーブラケットを装着すると、コンピュータ
をほこりやゴミから保護できます。
5
コンピュータカバーを取り付け(
101
ページ を参照)、コンピュータとデバイスをコ
ンセントに接続して、電源を入れます。
6
カードのドライバをアンインストールします。
ドライブ
このコンピュータでは、次のデバイスの組み合わせをサポートしています。
•
•
•
シリアル
FlexBay
ダー)
CD
ドライブ
または
ATA
DVD
ドライブ
ドライブ
1
台
1
台(オプションのフロッピードライブまたはメディアカードリー
1
台
CD/DVD ドライブ
オプションのフロッピード
ライブまたはメディアカー
ドリーダー用の FlexBay
(CD/DVD ドライブの下)
システム基板上の「
続します。シリアル
IDE_OPT
ATA
たコネクタに接続します。
」とラベルの付いたコネクタに
CD
ハードドライブを、システム基板上の「
または
SATA0
ハードドライブ
DVD
ドライブを接
」とラベルの付い
部品の取り外しと取り付け 81
Page 82

ドライブケーブルの接続
ドライブを取り付ける場合は、2 本のケーブル(
1
たは
本のインタフェースケーブルをドライブの背面およびシステム基板に接続します。
DC
電源ケーブルとデータケーブル)、ま
ドライブインタフェースコネクタ
ほとんどのインタフェースコネクタは、正しく接続されるように設計されています。つま
り、片方のコネクタに切り込みや欠けたピンがあり、もう一方のコネクタにあるつめや塞が
ATA
れたピン穴と一致するようになっています。シリアル
ケーブルはコネクタの
側に接続します。通常、基板上またはカード上にあるコネクタの
はカードに直接「
1
」と印字されています。
1
番ピン側には、基板また
1
番ピン
注意:IDE インタフェースケーブルを接続するときには、必ず色帯をコネクタの 1 番ピンに
合わせてください。インタフェースケーブルを裏返しにするとドライブが動作しなかったり、
コントローラやドライブ、またはその両方を損傷するおそれがあります。
シリアル ATA コネクタ
インタフェース
ケーブル
インタフェー
スコネクタ
電源ケーブルコネクタ
電源ケーブルを使用してドライブを接続するには、システム基盤で電源入力コネクタを探し
ます。
82 部品の取り外しと取り付け
電源入力コネクタ
電源ケーブルコネクタ
Page 83

ドライブケーブルの接続と取り外し
IDE
ドライブデータケーブルを取り外す場合は、色付きのプルタブをつかみ、引き抜いてコ
ネクタから外します。
ATA
シリアル
ネクタ部分を持ちます。
IDE
コネクタと同様、シリアル
計されています。つまり、片方のコネクタに切り込みや欠けたピンがあり、もう一方のコネ
クタにあるつめや塞がれたピン穴と一致するようになっています。
データケーブルの抜き差しをおこなう場合は、ケーブルの両端にある黒いコ
ATA
インタフェースコネクタも、正しく接続されるように設
ハードドライブ
警告:『製品情報ガイド』の安全にお使いいただくための注意事項に従い、この項の手順を
開始してください。
警告:感電防止のため、カバーを開く前に、必ずコンピュータの電源プラグをコンセントか
ら抜いてください。
注意:ドライブの損傷を防ぐため、ドライブを硬い所に置かないでください。ドライブは、
発泡樹脂製のパッドなど十分なクッション性のあるものの上に置いてください。
注意:残しておきたいデータを保存しているハードドライブを交換する場合は、ファイルの
バックアップを取ってから、次の手順を開始します。
ドライブのマニュアルを参照して、ドライブの設定がお使いのコンピュータに合っているこ
とを確認します。
部品の取り外しと取り付け 83
Page 84

ハードドライブの取り外し
1
「作業を開始する前に」(63ページ)の手順に従ってください。
2
ドライブの側面にある青色のタブを内側に押しながら、ドライブを上方向にスライド
させてコンピュータから取り外します。
タブ(2)
ハードドライブ
3
電源ケーブルとハードドライブケーブルをドライブから取り外します。
84 部品の取り外しと取り付け
電源ケーブル
シリアル ATA
データケーブル
Page 85

ハードドライブの取り付け
1
交換用のハードドライブを箱から取り出して、取り付けの準備をします。
2
ドライブのマニュアルを参照して、ドライブの設定がお使いのコンピュータに合ってい
ることを確認します。
メモ:交換用のハードドライブにプラスチックのガイドブラケットが付いていない場合は、
古いドライブからブラケットを取り外します。そのブラケットを新しいドライブにカチッと
はめ込みます。
タブ(2)
ドライブ
ドライブブラケット
3
電源ケーブルとハードドライブケーブルをドライブに接続します。
電源ケーブル
シリアル ATA
データケーブル
部品の取り外しと取り付け 85
Page 86

4
すべてのコネクタにケーブルが正しく接続され、ドライブがしっかりと固定されてい
ることを確認します。
5
ドライブが所定の位置に、カチッと音がするまで、または固定されたとわかるまで、
ドライブをゆっくり押し込みます。
タブ(2)
ハードドライブ
6
コンピュータカバーを取り付けます(
101
ページ)。
注意:ネットワークケーブルを接続するには、まずケーブルを壁のネットワークジャックに
差し込み、次に、コンピュータに差し込みます。
7
コンピュータおよびデバイスをコンセントに接続して、電源を入れます。
ドライブの動作に必要なソフトウェアをインストールする手順については、ドライブ
に付属のマニュアルを参照してください。
CD/DVD ドライブ
警告:『製品情報ガイド』の「安全にお使いいただくために」の注意事項に従い、
この項の手順を開始してください。
警告:感電防止のため、カバーを開く前に必ず、コンピュータの電源プラグをコンセントか
ら抜いてください。
CD/DVD ドライブの取り外し
1
「作業を開始する前に」(63ページ)の手順に従ってください。
注意:ドライブをコンピュータから取り外すときにインタフェースケーブルを持たないでく
ださい。ドライブケーブルを引っ張ると、ケーブルやケーブルコネクタが損傷する場合があ
ります。
86 部品の取り外しと取り付け
Page 87

2
ドライブリリースラッチを引き上げ、ドライブをコンピュータの背面へスライドします。
3
接続されているインタフェースケーブルを損傷しないように、ドライブを慎重に持ち
上げてコンピュータから取り出します。
CD/DVD ドライブ
ドライブリリー
スラッチ
メモ:インタフェースケーブルは金属製のドライブブラケットで固定されており、ドライブ
から取り外す必要はありません。
4
システム基板のインタフェースケーブルコネクタからインタフェースケーブルを取り
72
外します(
ページ を参照)。
インタフェースケーブル
インタフェース
ケーブルコネクタ
部品の取り外しと取り付け 87
Page 88

CD/DVD ドライブの取り付け
1
ドライブを箱から取り出して、取り付けの準備をします。
ドライブに付属のマニュアルを参照して、ドライブの設定がお使いのコンピュータに
合っていることを確認します。
「
cable select
2
インタフェースケーブルをシステム基板のインタフェースケーブルコネクタに接続し
」に設定します。
ます。「システム基板のコンポーネント」(
IDE
ドライブを取り付ける場合は、ドライブを
72
ページ) を参照してください。
インタフェースケーブル
インタフェースケーブ
ルコネクタ
88 部品の取り外しと取り付け
Page 89

3
ドライブを所定の位置にスライドさせます。
4
すべてのケーブル接続を確認します。冷却ファンや通風孔の妨げにならないようにケー
ブルをまとめておきます。
5
コンピュータカバーを取り付けます(
6
コンピュータおよびデバイスをコンセントに接続して、電源を入れます。
7
ドライブの動作に必要なソフトウェアをインストールする手順については、ドライブ
に付属のマニュアルを参照してください。
8
セットアップユーティリティを起動し(
(ドライブ)オプションを選択します。
Dell Diagnostics
を確認します(
(診断)プログラム を実行して、コンピュータが正しく動作すること
53
ページ を参照)。
101
ページを参照)。
107
ページを参照)、該当する Drive
メディアカードリーダー
メディアカードリーダーの使用法については、「メディアカードリーダーの使用
(オプション)」(
警告:『製品情報ガイド』の安全にお使いいただくための注意事項に従い、この項の手順を
開始してください。
注意:コンピュータ内の部品の静電気による損傷を防ぐため、コンピュータの電子部品に触
れる前に、身体から静電気を逃がしてください。コンピュータシャーシの塗装されていない
金属面に触れることにより、静電気を逃がすことができます。
14
ページ)を参照してください。
部品の取り外しと取り付け 89
Page 90

メディアカードリーダーの取り外し
1
「作業を開始する前に」(63ページ)の手順に従ってください。
2
CD/DVD
3
ハードドライブを取り外します(84ページ を参照)。
4
メディアカードリーダーの背面と、システム基板上のメディアカードリーダーコネクタ
から、インタフェースケーブルを取り外します(
ドライブを取り外します(86ページ を参照)。
72
ページ を参照)。
インタフェースケーブル
90 部品の取り外しと取り付け
Page 91

5
ドライブリリースラッチを引き上げ、メディアカードリーダーをコンピュータの背面
へスライドします。次に、ドライブを持ち上げてコンピュータから取り外します。
メディアカード
リーダー
ドライブリリー
スラッチ
メディアカードリーダーの取り付け
1
「作業を開始する前に」(63ページ)の手順に従ってください。
2
パッケージからメディアカードリーダーを取り出します。
部品の取り外しと取り付け 91
Page 92

3
ドライブが所定の位置に、カチッと音がするまで、または固定されたとわかるまで、
ドライブを押し込みます。
4
インタフェースケーブルを、メディアカードリーダーの背面と、システム基板のメディ
アカードリーダーコネクタに接続します。
92 部品の取り外しと取り付け
インタフェース
ケーブル
Page 93

5
CD/DVD
6
ハードドライブを取り付けます(85ページ を参照)。
7
コンピュータカバーを取り付けます(
ドライブを取り付けます(88ページ を参照)。
101
ページを参照)。
注意:ネットワークケーブルを接続するには、まずケーブルをネットワークデバイスに差し
込み、次に、コンピュータに差し込みます。
8
コンピュータおよびデバイスをコンセントに接続して、電源を入れます。
ドライブの動作に必要なソフトウェアをインストールする手順については、ドライブ
に付属のマニュアルを参照してください。
9
セットアップユーティリティを起動し(
(ドライブ)オプションを選択します。
10
Dell Diagnostics
を確認します(
(診断)プログラム を実行して、コンピュータが正しく動作すること
53
ページ を参照)。
107
ページを参照)、該当する Drive
フロッピードライブ(オプション)
警告:『製品情報ガイド』の安全にお使いいただくための注意事項に従い、この項の手順を
開始してください。
警告:感電防止のため、カバーを開く前に、必ずコンピュータの電源プラグをコンセントか
ら抜いてください。
フロッピードライブの取り外し
1
「作業を開始する前に」(63ページ)の手順に従ってください。
2
CD/DVD
3
ドライブリリースラッチを引き上げ、ドライブをコンピュータの背面へスライドします。
4
接続されているインタフェースケーブルを損傷しないように、ドライブを慎重に持ち
上げてコンピュータから取り出します。
ドライブを取り外します(86ページ を参照)。
部品の取り外しと取り付け 93
Page 94

フロッピードライブ
ドライブリリー
スラッチ
5
システム基板からインタフェースケーブルを取り外します(72ページ を参照)。
メモ:インタフェースケーブルは金属製のドライブブラケットで固定されており、ドライブ
から取り外す必要はありません。
ケーブルリ
リースタブ
インタフェースケーブ
ルエッジコネクタ
94 部品の取り外しと取り付け
インタフェー
スケーブル
Page 95

フロッピードライブの取り付け
メモ:インタフェースケーブルは金属製のドライブブラケットで固定されており、ドライブ
から取り外す必要はありません。
1
「作業を開始する前に」(63ページ)の手順に従ってください。
2
ドライブが所定の位置に、カチッと音がするまで、または固定されたとわかるまで、
ドライブをゆっくり押し込みます。
部品の取り外しと取り付け 95
Page 96

3
インタフェースケーブルをシステム基板に接続します(72ページ を参照)。
ケーブルリ
リースタブ
4
すべてのケーブル接続を確認します。冷却ファンや通気孔の妨げにならないようにケー
インタフェースケーブル
エッジコネクタ
インタフェー
スケーブル
ブルをまとめておきます。
5
CD/DVD
6
コンピュータカバーを取り付けます(
ドライブを取り付けます(88ページ を参照)。
101
ページを参照)。
注意:ネットワークケーブルを接続するには、まずケーブルをネットワークデバイスに差し
込み、次に、コンピュータに差し込みます。
7
コンピュータおよびデバイスをコンセントに接続して、電源を入れます。
ドライブの動作に必要なソフトウェアをインストールする手順については、ドライブ
に付属のマニュアルを参照してください。
8
セットアップユーティリティを起動し(
(ディスケットドライブ)オプションを選択します。
9
Dell Diagnostics
を確認します(
96 部品の取り外しと取り付け
107
ページを参照)、該当する Diskette Drive
(診断)プログラム を実行して、コンピュータが正しく動作すること
53
ページ を参照)。
Page 97

モデム
警告:『製品情報ガイド』の「安全にお使いいただくために」の注意事項に従い、この項の
手順を開始してください。
注意:モデムを取り外したり装着したりする前に、コンピュータからすべての電話ケーブル
およびネットワークケーブルを抜いてください。
注意:コンピュータ内の部品の静電気による損傷を防ぐため、コンピュータの電子部品に触
れる前に、身体から静電気を逃がしてください。コンピュータシャーシの塗装されていない
金属面に触れることにより、静電気を逃がすことができます。
モデムの交換
1
「作業を開始する前に」(63ページ)の手順に従ってください。
メモ:モデムを交換しやすくするために、場合によりシステム基板上の電源コネクタから電
源ケーブルを取り外す必要があります。
ネジ(2)
モデムケーブル
モデム
プルタブ
部品の取り外しと取り付け 97
Page 98

2
既存のモデムを取り外します。
a
モデムからモデムケーブルを取り外します。
b
小さなプラスドライバを使用して、モデムをシステム基板に固定している
ネジを取り外し、ネジを保管します。
c
付いているプルタブをまっすぐ上に引き上げて、システム基板のコネクタからモ
デムを取り外します。
注意:コネクタは、向きを合わせないと挿入できないようになっています。うまく挿入でき
ない場合は、コネクタの向きを確認してから、もう一度挿入してください。
3
新しいモデムを取り付けます。
a
モデムをネジ穴に合わせ、モデムをシステム基板のコネクタに押し込みます。
b
モデムケーブルをモデムに接続します。
c
プラスのドライバを使用して、モデムをシステム基板に固定する
2
つのネジを取り
付け、締めます。
4
コンピュータカバーを取り付けます(
101
ページを参照)。
外部モデムコネクタの交換
1
「作業を開始する前に」(63ページ)の手順に従ってください。
2
モデムからモデムケーブルを抜きます。
3
既存のモデムを取り外します(97ページ を参照)。
メモ:モデムを取り外す際に、モデムケーブルの配線をメモしておいてください。モデムを
再び取り付ける際に、ケーブルが挟まれたり折れ曲がったりしないように、正しく配線する
必要があります。
4
モデムからモデムケーブルを抜きます。
5
外部モデムコネクタを取り外します。
a
外部モデムコネクタを固定しているネジを取り外します。
b
モデムコネクタを固定しているスロットから外部モデムコネクタをスライドします。
c
コンピュータからモデムケーブルとコネクタを取り出します。
2
つの
98 部品の取り外しと取り付け
Page 99

ネジ(コンピュータの背面から)
外部モデムコネクタ
6
新しいモデムケーブルと外部モデムコネクタを取り付けるには、次の手順を実行します。
a
モデムケーブルを外部モデムコネクタに接続します。
b
外部コネクタをコンピュータの背面にあるスロットに合わせます。
c
外部モデムコネクタを固定するネジを取り付けます。
d
ケーブルワイヤを注意深く配線し、モデムケーブルをモデムに再接続します。
7
コンピュータカバーを取り付けます(
101
ページを参照)。
バッテリー
警告:『製品情報ガイド』の安全にお使いいただくための注意事項に従い、この項の手順を
開始してください。
注意:コンピュータ内の部品の静電気による損傷を防ぐため、コンピュータの電子部品に触
れる前に、身体から静電気を逃がしてください。コンピュータシャーシの塗装されていない
金属面に触れることにより、静電気を逃がすことができます。
コイン型バッテリーは、コンピュータの設定、日付、時刻の情報を保持します。バッテリー
の寿命は数年です。コンピュータの電源を入れた後、繰り返し時刻と日付の情報をリセット
する必要がある場合は、バッテリーを交換します。
部品の取り外しと取り付け 99
Page 100

警告:新しいバッテリーは、正しく装着しないと破裂するおそれがあります。バッテリー
は、必ず同一または同等の、製造元が推奨するタイプのものと交換してください。使用済み
のバッテリーは、製造元の指示に従って廃棄してください。
バッテリーの交換
メモ:コイン型バッテリーの種類については、「電源」(106 ページ)を参照してください。
1
手順9 で正しい設定に戻すことができるように、セットアップユーティリティ画面を
すべて記録します(
2
「作業を開始する前に」(63ページ)の手順に従います。
3
コンピュータカバーを取り外します(69ページを参照)。
4
バッテリーソケットの位置を確認します(72ページを参照)。
107
ページ を参照)。
注意:道具(先端の鋭くないものを使用してください)を使用して、バッテリーをソケット
から取り出す場合は、道具がシステム基板に触れないよう注意してください。バッテリーを
取り出す前に、道具がバッテリーとソケットの間に挿入されていることを確認してください。
確認しないと、ソケットをこじ開けたり、システム基板の回路トレースを壊したりして、シ
ステム基板を損傷するおそれがあります。
5
システムバッテリーを取り外します。
a
バッテリーリリースレバーを押して、バッテリーを少し斜めに持ち上げます。
b
バッテリーコネクタを支えた状態で、バッテリーを固定タブから取り外します。
バッテリー(プラス側)
バッテリーリリースレバー
注意:バッテリーの取り付け、取り外しの際には、バッテリーコネクタが破損しないように
しっかり支えてください。
6「+
」の側を上向きにしてバッテリーを持ち、所定の位置にカチッと収まるまでコネク
タに押し込みます。
7
コンピュータカバーを取り付けます(
注意:ネットワークケーブルを接続するには、まずケーブルをネットワークデバイスに差し
込み、次に、コンピュータに差し込みます。
8
コンピュータおよびデバイスをコンセントに接続して、電源を入れます。
100 部品の取り外しと取り付け
101
ページを参照)。
 Loading...
Loading...