Page 1
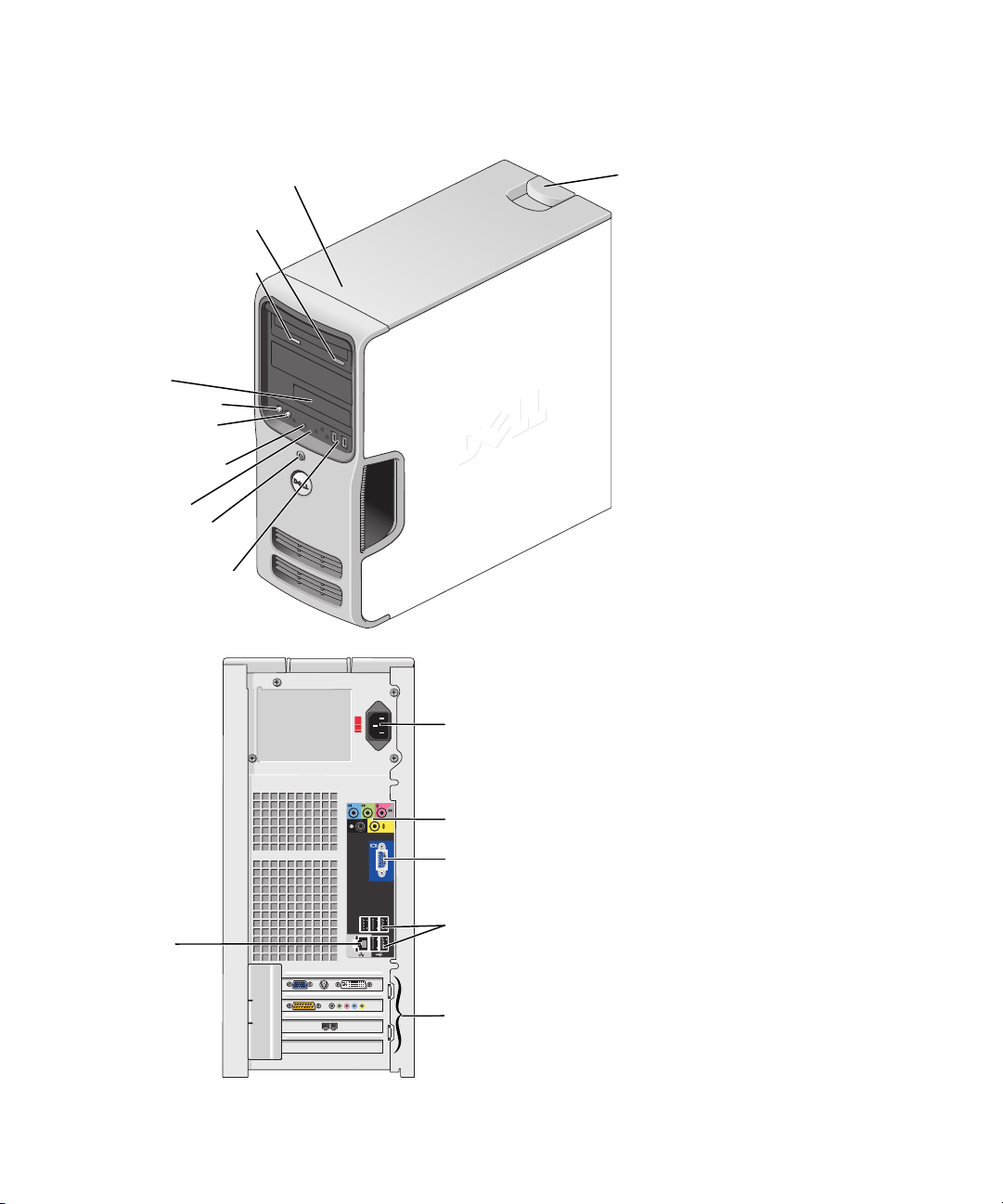
Dell™ Dimension™ 5150/E510
Справочник пользователя
Метка производителя
Кнопка выброса
компакт-диска или DVD
Индикатор работы
компакт-диска или DVD
FlexBay для
дополнительного
дисковода гибких
дисков или Media
Card Reader
разъем микрофона
разъем наушников
световые
индикаторы работы
индикатор работы
жесткого диска
индикатор питания/
кнопка питания
разъемы USB 2.0 (2)
открытие защелки
крышки корпуса
сетевой
адаптер
Модель DCSM
www.dell.com | support.dell.com
разъем питания
звуковые разъемы (встроенные) (5)
видео-разъем VGA (встроенный)
разъемы USB 2.0 (5)
гнезда для плат PCI Express x16 (1),
PCI (2), PCI Express x1 (1)
Page 2
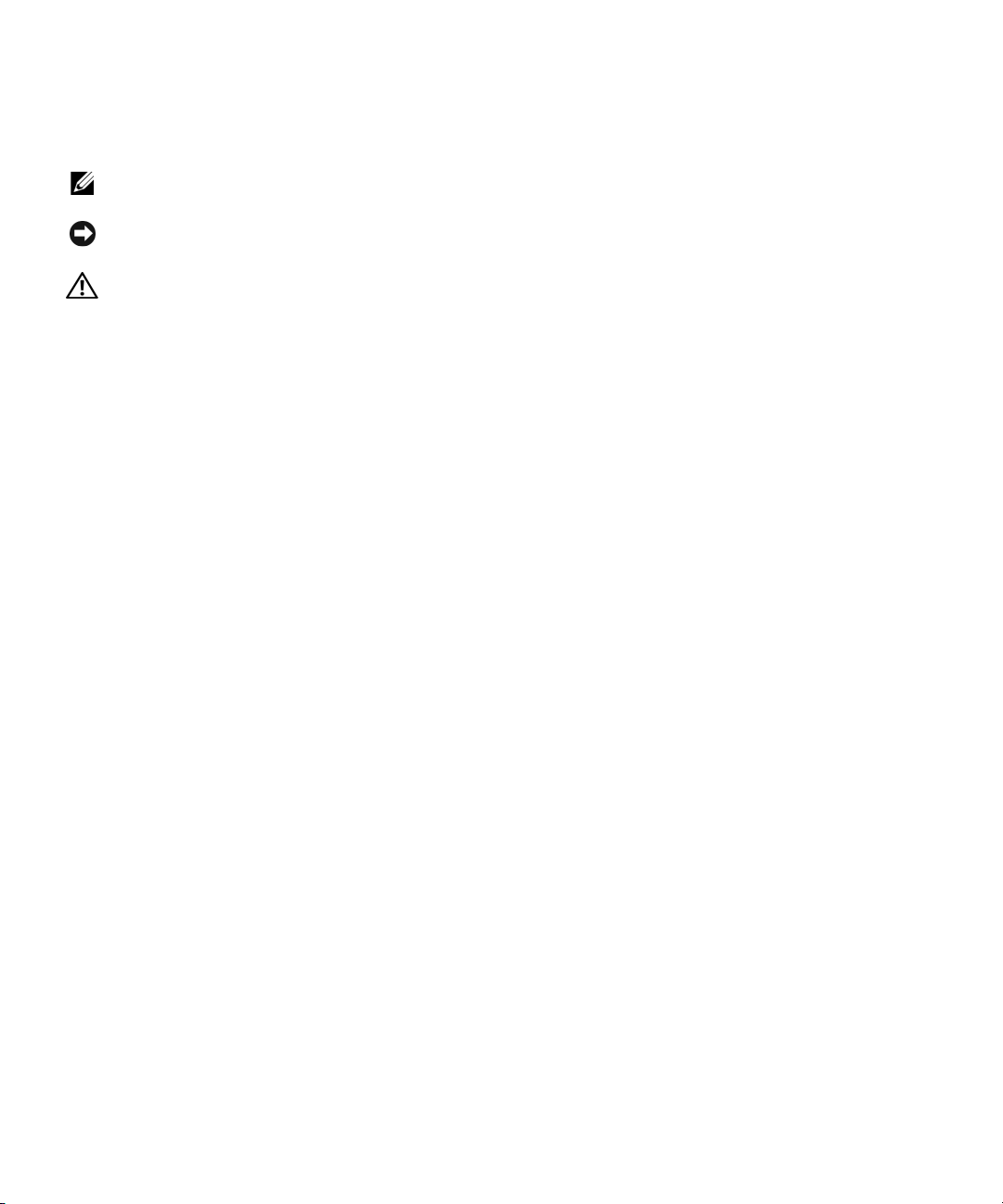
Примечания, замечания и предупреждения
ПРИМЕЧАНИЕ: ПРИМЕЧАНИЯ содержат важную информацию, которая сделает Вашу работу на
компьютере более эффективной.
ЗАМЕЧАНИЕ: ЗАМЕЧАНИЯ указывают на возможные сбои в работе аппаратного обеспечения и
потерю данных и информируют Вас о том, как избежать подобных проблем.
ПРЕДУПРЕЖДЕНИЕ: ПРЕДУПРЕЖДЕНИЯ указывают на опасность возможного ущерба
имуществу, нанесения личного вреда или смерти.
Для компьютера Dell™ n Series любые ссылки в данном документе на операционные системы Microsoft
Windows® неприменимы.
®
____________________
Информация в этом документе может быть изменена без предварительного уведомления.
© 2005-2006 Корпорация Dell Inc. Все права защищены.
Воспроизведение любой части данного документа любым способом без письменного разрешения корпорации Dell Inc.
строго воспрещается.
Товарные знаки, использованные в этом документе: Dell, логотип DELL, Inspiron, Dell Precision, Dimension, OptiPlex, Latitude,
PowerEdge, PowerVault, PowerApp, DellNet и PowerConnect являются зарегистрированными товарными знаками корпорации Dell Inc.;
Intel и Pentium являются зарегистрированными товарными знаками корпорации Intel Corporation; Microsoft, Windows, и Outlook
являются зарегистрированными товарными знаками корпорации Microsoft; EMC является зарегистрированным товарным знаком
корпорации EMC.
Остальные товарные знаки и названия продуктов могут использоваться в этом документе для обозначения фирм, заявляющих права
на товарные знаки и названия, или продуктов этих фирм. Корпорация Dell Inc. не заявляет прав ни на какие товарные знаки и названия,
кроме собственных.
Модель DCSM
Сентябрь 2006 г. P/N HH987 Rev. A02
Page 3
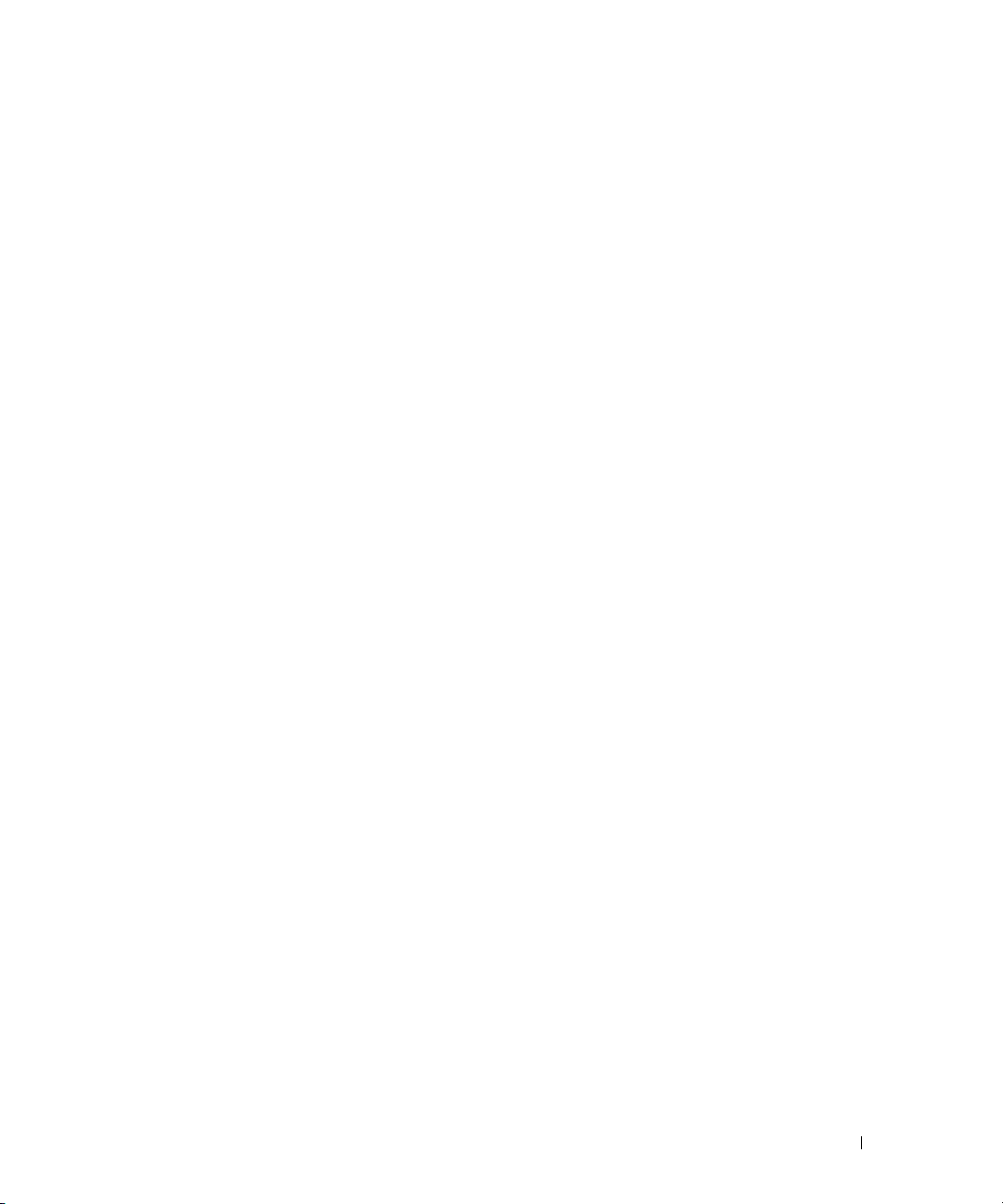
Содержание
Поиск информации . . . . . . . . . . . . . . . . . . . . . . . . . . 9
1 Установка и использование Вашего компьютера
Установка принтера . . . . . . . . . . . . . . . . . . . . . . . . . . 13
Кабель принтера
Подключение принтера
. . . . . . . . . . . . . . . . . . . . . . . . . . 13
. . . . . . . . . . . . . . . . . . . . . . 13
Подключение к Интернет
Установка соединения с Интернет
Проигрывание компакт-дисков и DVD
Регулирование громкости
Регулирование изображения
Копирование компакт-дисков и DVD
Как копировать компакт-диск или DVD
использование чистых компакт-дисков и DVD
Полезные советы
. . . . . . . . . . . . . . . . . . . . . . . 14
. . . . . . . . . . . . . . . . 15
. . . . . . . . . . . . . . . 16
. . . . . . . . . . . . . . . . . . . . . 17
. . . . . . . . . . . . . . . . . . . 17
. . . . . . . . . . . . . . . . 18
. . . . . . . . . . . . . . 18
. . . . . . . . . . 19
. . . . . . . . . . . . . . . . . . . . . . . . . 20
Использование Media Card Reader (дополнительно)
Подсоединение двух мониторов
. . . . . . . . . . . . . . . . . . 22
Подсоединение двух мониторов с разъемами VGA
Подсоединение одного монитора к разъему VGA
и одного монитора к разъему DVI
Подключение телевизора
. . . . . . . . . . . . . . . . . . . . . 23
Изменение настроек изображения
Установка домашней и офисной сети
Подсоединение к сетевому адаптеру
Network Setup Wizard (Мастер установки сети)
Управление питанием
Режим ожидания
Спящий режим
Свойства опций питания
. . . . . . . . . . . . . . . . . . . . . . . . . 25
. . . . . . . . . . . . . . . . . . . . . . . . . . 25
. . . . . . . . . . . . . . . . . . . . . . . . . . . 26
. . . . . . . . . . . . . . . . . . . . . 26
. . . . . . . . . . . . . . . . 23
. . . . . . . . . . . . . . . . 24
. . . . . . . . . . . . . . . 24
. . . . . . . . . . . . . . 24
. . . . . . . . . 25
. . . . . . 21
. . . . . . . 22
Технология Hyper-Threading
. . . . . . . . . . . . . . . . . . . . . 28
Содержание 3
Page 4
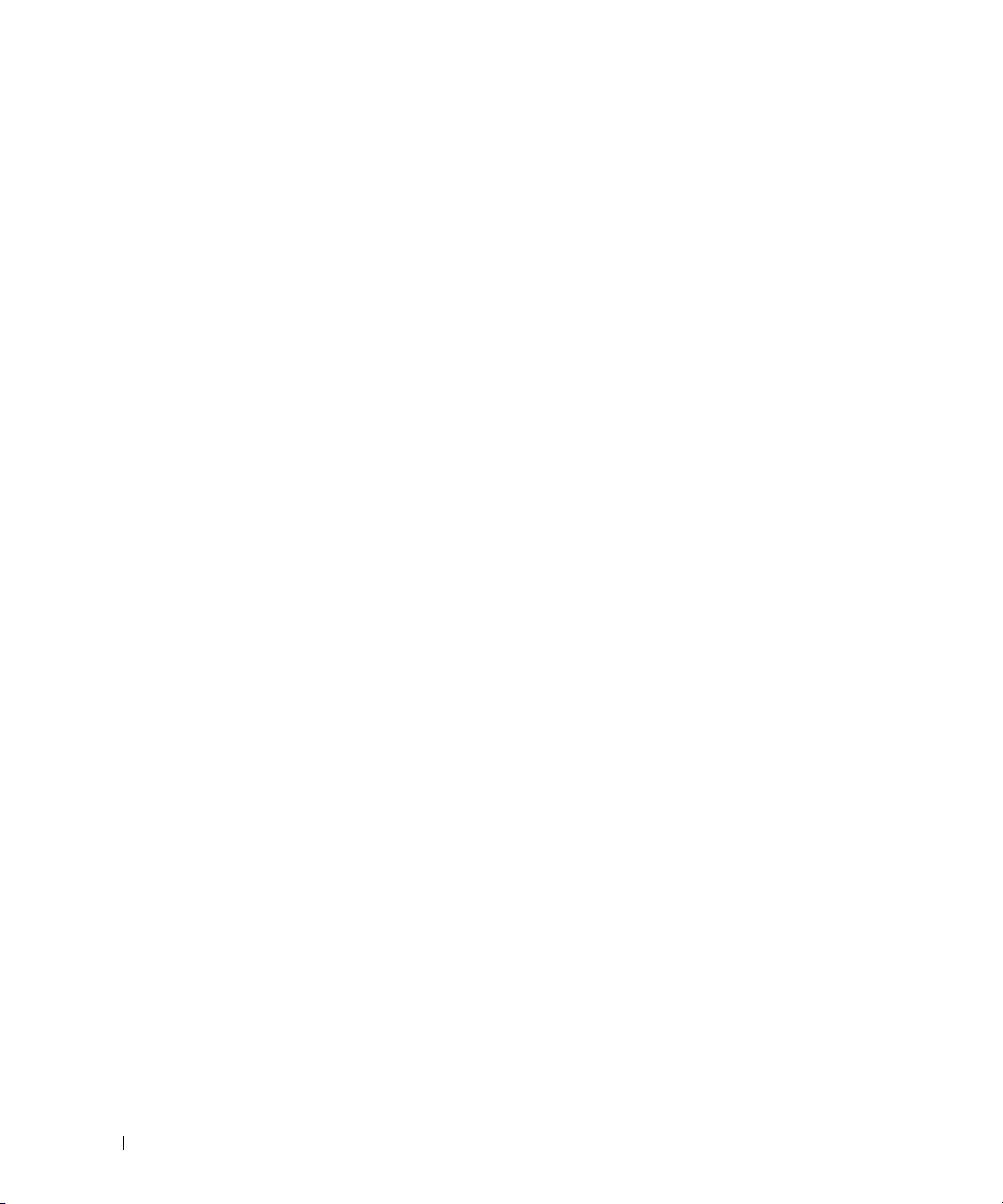
Конфигурации RAID . . . . . . . . . . . . . . . . . . . . . . . . . . 29
Определение функционирования RAID
RAID Level 1
Устранение неполадок RAID
Восстановление после сбоя множества жестких дисков с
использованием утилиты Intel
. . . . . . . . . . . . . . . . . . . . . . . . . . . . 30
. . . . . . . . . . . . . . . . . . . 30
®
RAID Option ROM . . . . . . . 31
. . . . . . . . . . . . . 29
Восстановление после сбоя одного жесткого диска
с использованием Intel Matrix Storage Manager
. . . . . . . . . 31
Установка на Вашем компьютере режима включения RAID
2 Решение проблем
Советы по устранению неполадок . . . . . . . . . . . . . . . . . 33
. . 32
Неполадки с батареей
Неполадки с диском
Неполадки с компакт-дисками и DVD
Неполадки с жестким диском
. . . . . . . . . . . . . . . . . . . . . . . . 33
. . . . . . . . . . . . . . . . . . . . . . . . . 34
. . . . . . . . . . . . . . 34
. . . . . . . . . . . . . . . . . . . 35
Неполадки с электронной почтой, модемом и Интернет
Сообщения об ошибках
Неполадки с Media Card Reader
Неполадки с клавиатурой
. . . . . . . . . . . . . . . . . . . . . . . 37
. . . . . . . . . . . . . . . . . . . 38
. . . . . . . . . . . . . . . . . . . . . . 39
Блокирование работы системы и неполадки,
связанные с ПО
Компьютер не загружается
компьютер не отвечает на запросы
Программа не отвечает
. . . . . . . . . . . . . . . . . . . . . . . . . . . . 39
. . . . . . . . . . . . . . . . . . . . 39
. . . . . . . . . . . . . . . . 40
. . . . . . . . . . . . . . . . . . . . . . 40
Неоднократное аварийное завершение работы
программы
Программа разработана для более ранней версии
операционной системы Microsoft
Появится сплошной голубой экран
Часто возникают неполадки с ПО
Неполадки с памятью
. . . . . . . . . . . . . . . . . . . . . . . . . . . . . 40
®
Windows
. . . . . . . . . . . . . . . . 41
. . . . . . . . . . . . . . . . 41
. . . . . . . . . . . . . . . . . . . . . . . . 42
®
. . . . . . . . . . 40
. . . . 35
Неполадки с мышью
Неполадки с сетью
Неполадки с питанием
4 Содержание
. . . . . . . . . . . . . . . . . . . . . . . . . 42
. . . . . . . . . . . . . . . . . . . . . . . . . . 43
. . . . . . . . . . . . . . . . . . . . . . . . 44
Page 5
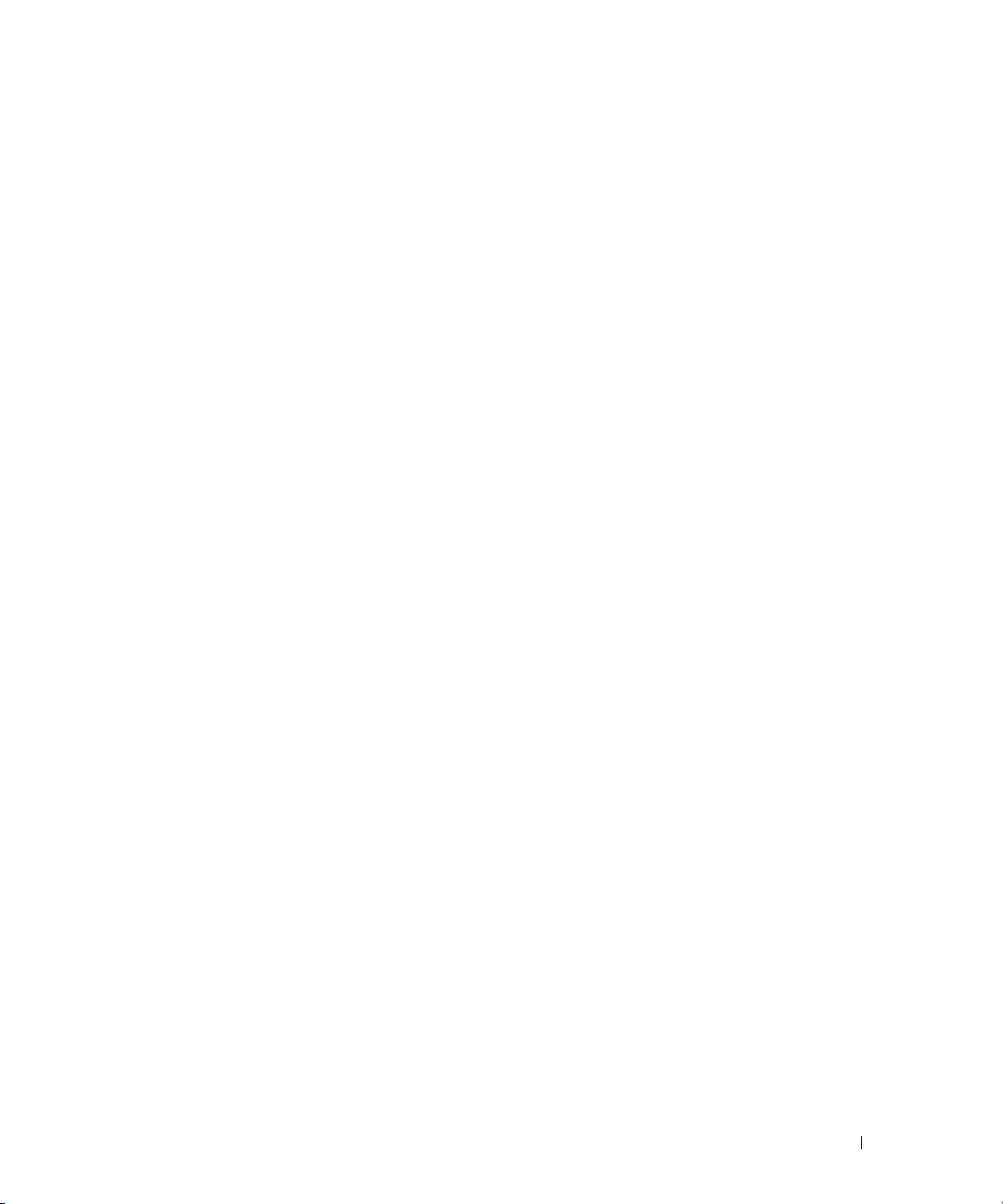
Неполадки с принтером . . . . . . . . . . . . . . . . . . . . . . . 45
Неполадки со сканером
Неполадки со звуком и колонками
Нет звука из колонок
Нет звука из наушников
Неполадки с видео и монитором
Если экран пуст
Если информацию на экране трудно читать
. . . . . . . . . . . . . . . . . . . . . . . 46
. . . . . . . . . . . . . . . . . 47
. . . . . . . . . . . . . . . . . . . . . . . . 47
. . . . . . . . . . . . . . . . . . . . . . 48
. . . . . . . . . . . . . . . . . . 48
. . . . . . . . . . . . . . . . . . . . . . . . . . 48
. . . . . . . . . . . 49
3 Инструменты устранения неисправностей
Световые индикаторы работы . . . . . . . . . . . . . . . . . . . 51
Dell Diagnostics (Программа диагностики)
Главное меню программы диагностики Dell Diagnostics
Драйверы
. . . . . . . . . . . . . . . . . . . . . . . . . . . . . . . . 57
Что такое драйвер?
Идентификация драйверов
Переустановка драйверов
. . . . . . . . . . . . . . . . . . . . . . . . 57
. . . . . . . . . . . . . . . . . . . . 57
. . . . . . . . . . . . . . . . . . . . 58
Решение проблем совместимости программного
и аппаратного обеспечения
. . . . . . . . . . . . . . . . . . . . . 59
Восстановление операционной системы
Использование функции восстановления системы
в Microsoft
Windows XP . . . . . . . . . . . . . . . . . . . . . . 60
Использование функции восстановления
Dell PC Restore компании Symantec
Использование компакт-диска операционной системы
. . . . . . . . . . . . . 55
. . . . 55
. . . . . . . . . . . . . 59
. . . . . . . . . . . . . . . 62
. . . . . 64
4 Удаление и установка компонентов
До начала работы . . . . . . . . . . . . . . . . . . . . . . . . . . . 65
Рекомендуемые инструменты
Выключение компьютера
Перед началом работы внутри компьютера
Вид компьютера спереди
Вид компьютера сзади
. . . . . . . . . . . . . . . . . . . . . . . . 69
. . . . . . . . . . . . . . . . . . 65
. . . . . . . . . . . . . . . . . . . . . 65
. . . . . . . . . . . 66
. . . . . . . . . . . . . . . . . . . . . . 67
Содержание 5
Page 6
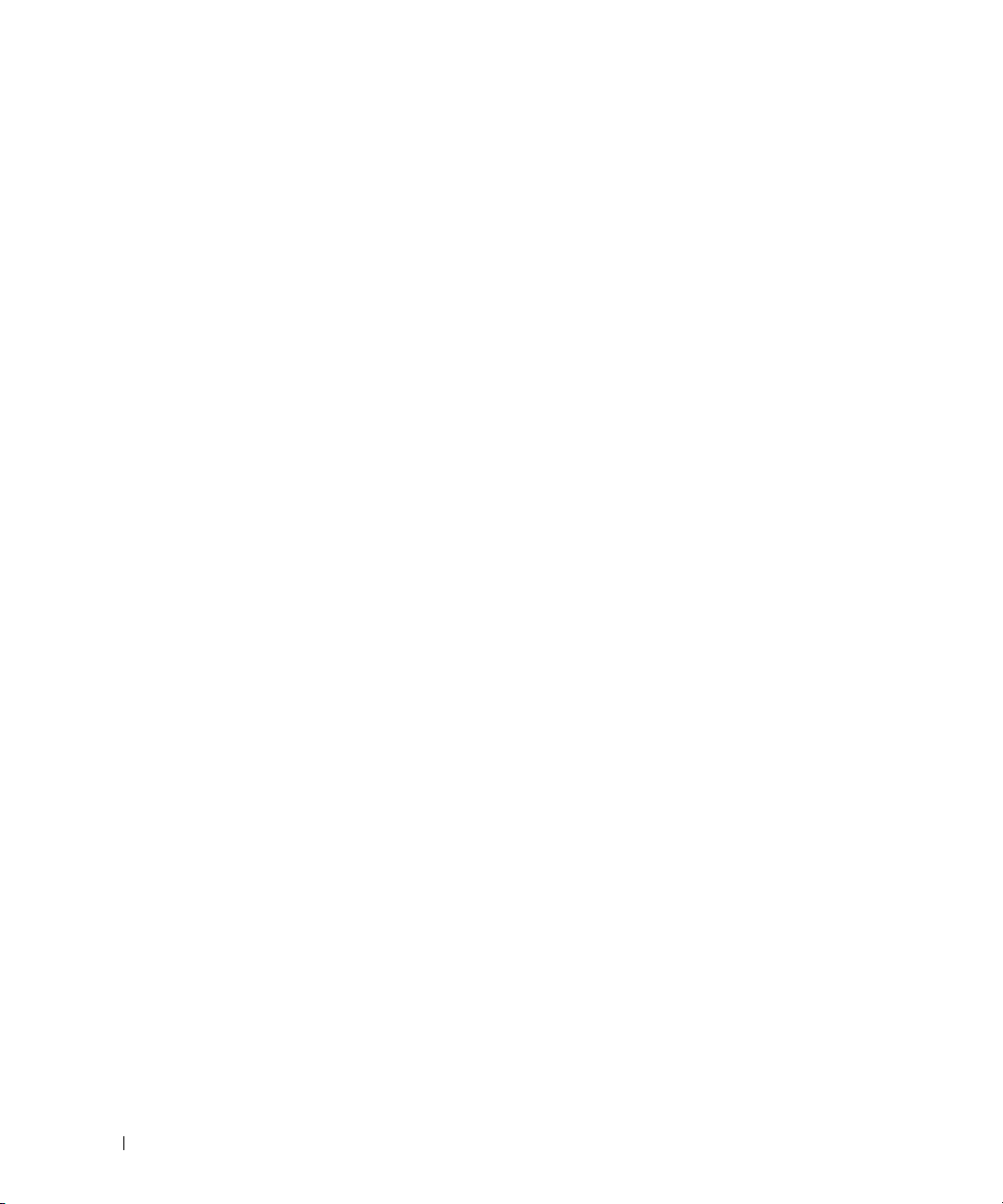
Снятие корпуса компьютера. . . . . . . . . . . . . . . . . . . . . 71
Вид компьютера изнутри
Компоненты системной платы
Память
. . . . . . . . . . . . . . . . . . . . . . . . . . . . . . . . . 75
Обзор памяти DDR2
. . . . . . . . . . . . . . . . . . . . . . . 73
. . . . . . . . . . . . . . . . . . . 74
. . . . . . . . . . . . . . . . . . . . . . . . 75
Использование памяти с 4-гигабайтными конфигурациями
Установка памяти
Удаление памяти
Платы
. . . . . . . . . . . . . . . . . . . . . . . . . . . . . . . . . . 79
Платы PCI
Платы PCI Express
Панель дисковода
Снятие панели дисковода
Снятие вставки панели дисковода
Замена вставки панели дисковода
Замена панели дисковода
Дисководы
. . . . . . . . . . . . . . . . . . . . . . . . . . . . . . . 91
Адресация диска IDE
Подключение кабелей диска
Разъемы интерфейса диска
Разъем кабеля питания
Подключение и отключение кабелей диска
. . . . . . . . . . . . . . . . . . . . . . . . . 77
. . . . . . . . . . . . . . . . . . . . . . . . . . 78
. . . . . . . . . . . . . . . . . . . . . . . . . . . . . 79
. . . . . . . . . . . . . . . . . . . . . . . . . 84
. . . . . . . . . . . . . . . . . . . . . . . . . . . 88
. . . . . . . . . . . . . . . . . . . . . 89
. . . . . . . . . . . . . . . . 90
. . . . . . . . . . . . . . . . 90
. . . . . . . . . . . . . . . . . . . . . 91
. . . . . . . . . . . . . . . . . . . . . . . 92
. . . . . . . . . . . . . . . . . . . 92
. . . . . . . . . . . . . . . . . . . . 93
. . . . . . . . . . . . . . . . . . . . . . 93
. . . . . . . . . . . 94
. . 76
Жесткий диск
Дисковод гибких дисков
Media Card Reader
дисковод компакт-дисков/DVD
6 Содержание
. . . . . . . . . . . . . . . . . . . . . . . . . . . . . . 94
Удаление жесткого диска
Установка жесткого диска
Добавление второго жесткого диска
Удаление дисковода гибких дисков
Установка дисковода гибких дисков
. . . . . . . . . . . . . . . . . . . . . . . . . . 102
Удаление Media Card Reader
Установка Media Card Reader
. . . . . . . . . . . . . . . . . . . . . 94
. . . . . . . . . . . . . . . . . . . . . 95
. . . . . . . . . . . . . . . 97
. . . . . . . . . . . . . . . . . . . . . . . 98
. . . . . . . . . . . . . . . . 98
. . . . . . . . . . . . . . 100
. . . . . . . . . . . . . . . . . . 102
. . . . . . . . . . . . . . . . . . 104
. . . . . . . . . . . . . . . . . . 106
Удаление дисковода компакт-дисков/DVD
Установка дисковода компакт-дисков/DVD
. . . . . . . . . . . 106
. . . . . . . . . . 107
Page 7
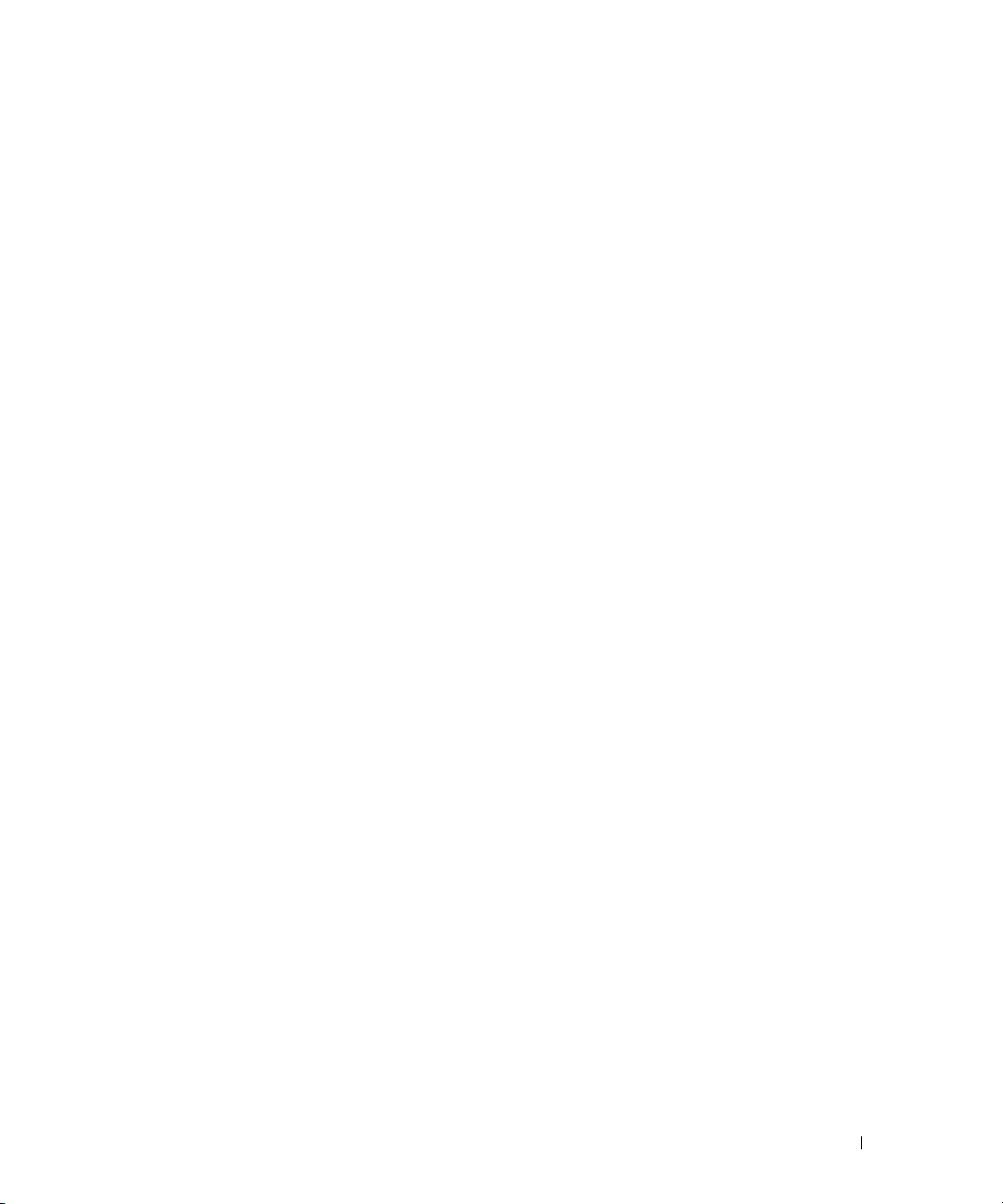
Батарея . . . . . . . . . . . . . . . . . . . . . . . . . . . . . . . . 109
Замена батареи
. . . . . . . . . . . . . . . . . . . . . . . . . 109
Установка крышки корпуса компьютера
. . . . . . . . . . . . . 110
5 Приложение
Спецификации . . . . . . . . . . . . . . . . . . . . . . . . . . . . 113
Программа настройки системы
. . . . . . . . . . . . . . . . . . . . . . . . . . . . . . . 118
Обзор
Вход в программу настройки системы
Опции программы настройки системы
Последовательность загрузки
Отмена забытых паролей
Сброс настроек CMOS
Очистка компьютера
. . . . . . . . . . . . . . . . . . . . . . . 128
. . . . . . . . . . . . . . . . . . . . . . . . 129
Компьютер, клавиатура и Монитор
Мышка
. . . . . . . . . . . . . . . . . . . . . . . . . . . . . . 129
Дисковод гибких дисков
Компакт-диски и DVD
. . . . . . . . . . . . . . . . . . . . . . 130
Политика технической поддержки Dell
(Только для США)
. . . . . . . . . . . . . . . . . . . . . . . . . . 130
Определение “установленных Dell”
программ и периферийных устройств
Определение программ и периферийных
устройств “сторонних поставщиков”
. . . . . . . . . . . . . . . . . . 118
. . . . . . . . . . . . . 118
. . . . . . . . . . . . . 119
. . . . . . . . . . . . . . . . . . 125
. . . . . . . . . . . . . . . . . . . . . 127
. . . . . . . . . . . . . . . 129
. . . . . . . . . . . . . . . . . . . . . 129
. . . . . . . . . . . . . 131
. . . . . . . . . . . . . . 131
Примечания FCC (Только для CША)
Класс А
Класс В
. . . . . . . . . . . . . . . . . . . . . . . . . . . . . . 132
. . . . . . . . . . . . . . . . . . . . . . . . . . . . . . 132
Идентификационная информация FCC
Контактная информация
. . . . . . . . . . . . . . . . . . . . . . 133
. . . . . . . . . . . . . . . 131
. . . . . . . . . . . . 132
Индекс . . . . . . . . . . . . . . . . . . . . . . . . . . . . . . . . . 155
Содержание 7
Page 8
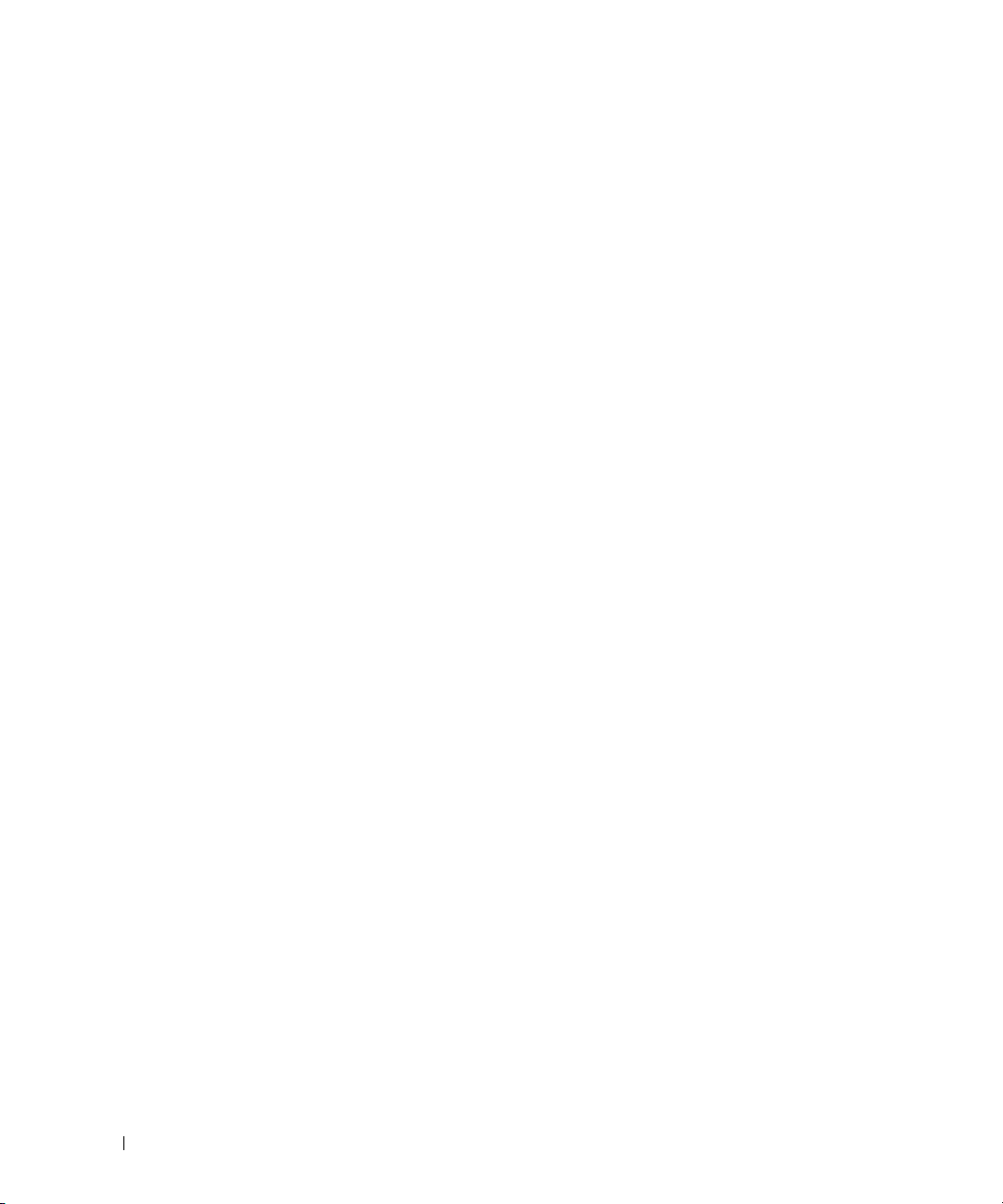
8 Содержание
Page 9
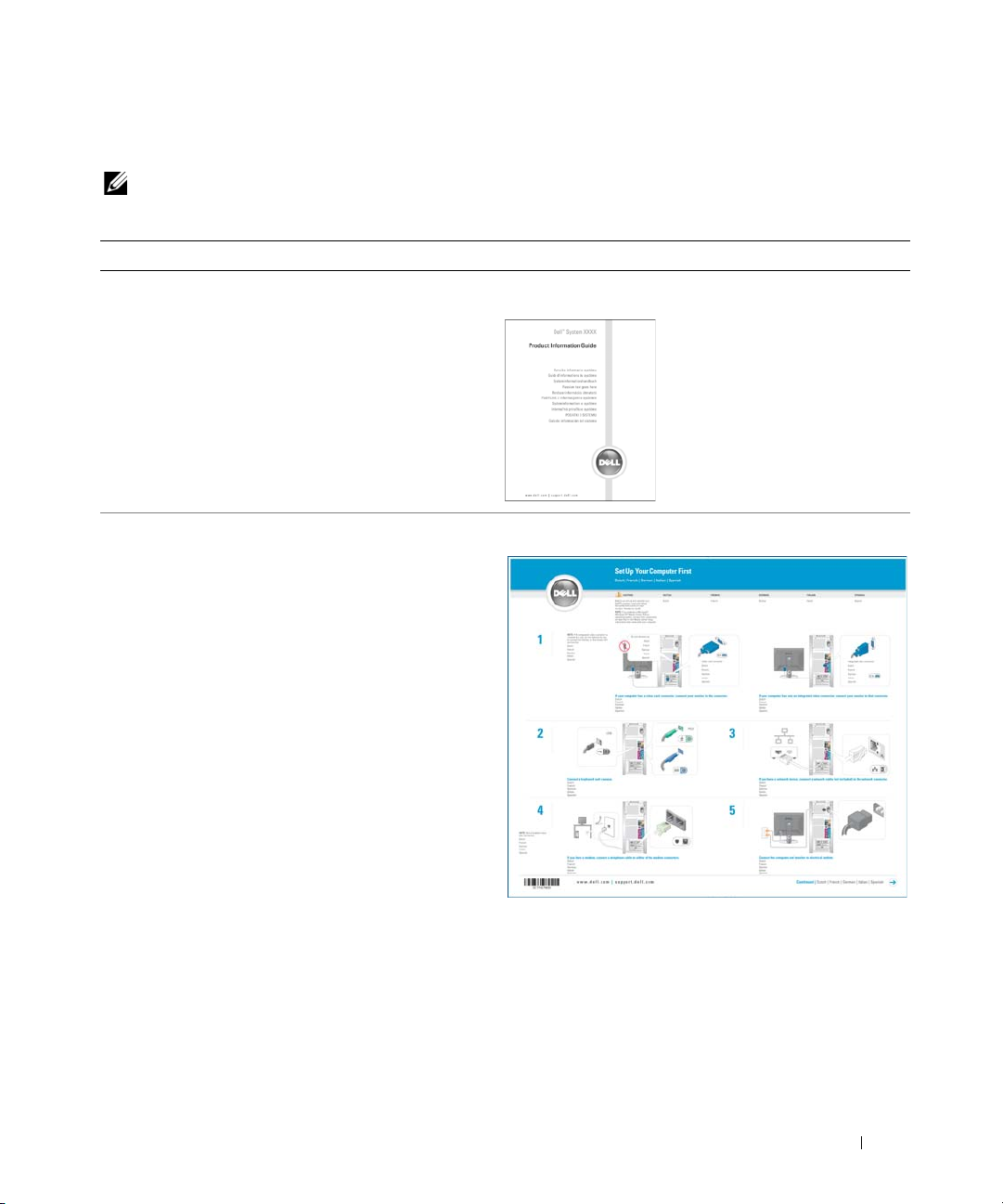
Поиск информации
ПРИМЕЧАНИЕ: К Вашему компьютеру может прилагаться дополнительная информация,
отличающаяся в разных странах.
Что Вы ищете? Найдите это здесь
•
Информация о гарантиях
•
Инструкции по технике безопасности
•
Информация о действующих нормативах
•
Эргономическая информация
•
Лицензионное соглашение
•
Настройка компьютера
Руководство по продукту Dell™
Схема установки
9
Page 10
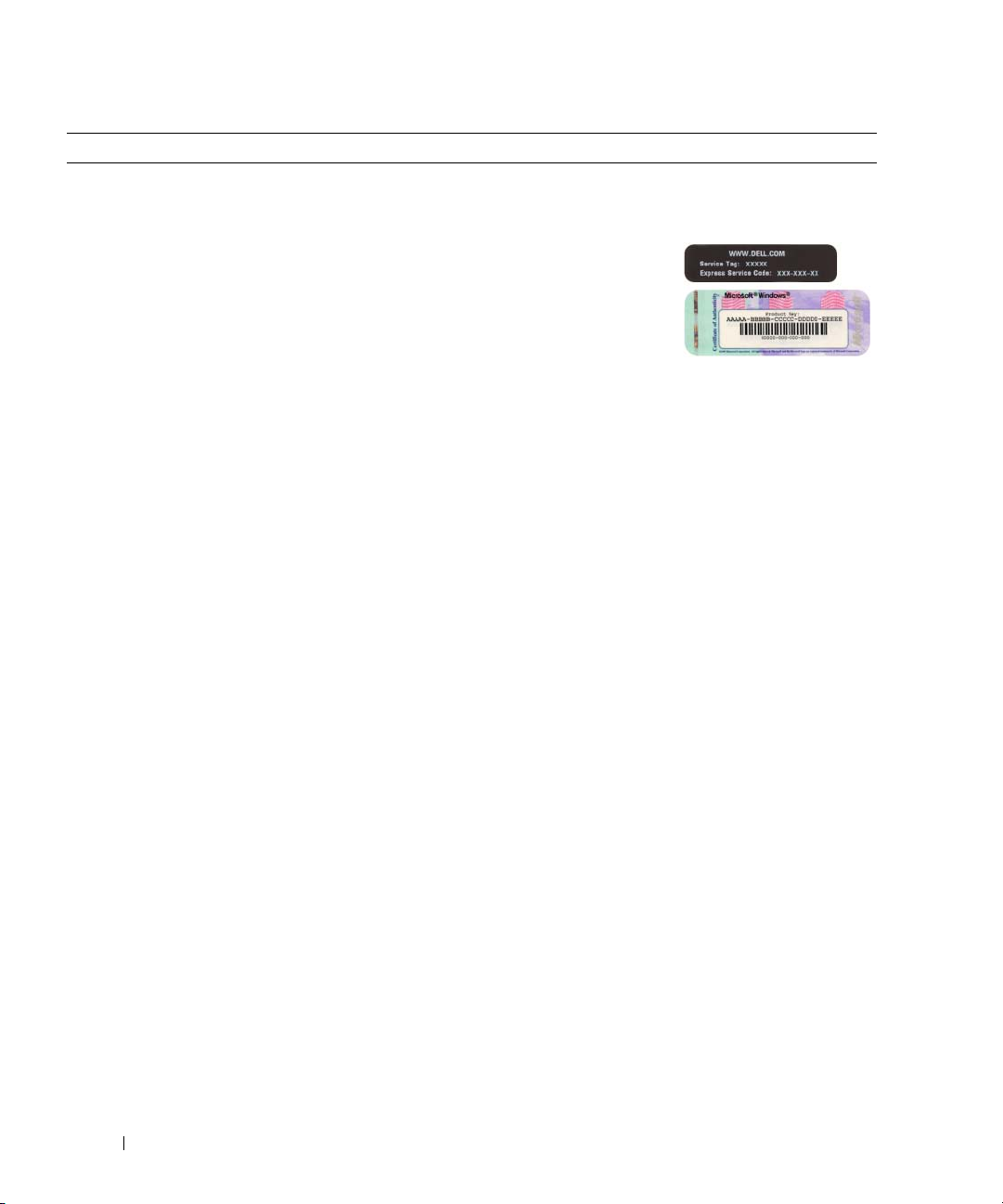
Что Вы ищете? Найдите это здесь
•
Метка производителя и код экспресс-обслуживания
•
Лицензионная метка Microsoft Windows
•
Решения — Советы по устранению неполадок,
статьи для технических специалистов. Интерактивные
учебные курсы и часто задаваемые вопросы.
•
Форум пользователей — Интерактивные дискуссии
с другими пользователями Dell
•
Обновления — Новая информация о таких
компонентах, как память, жесткие диски и
операционные системы
•
Обслуживание пользователей — Контактная
информация, состояние вызова обслуживания и
состояние заказов, гарантии и информация о ремонте
•
Обслуживание и техническая поддержка — Состояние
вызова обслуживания и история технической
поддержки, договор на обслуживание, интерактивные
дискуссии со специалистами технической поддержки
•
Справочная информация — документация к
компьютеру, детали конфигурации компьютера,
спецификации продукта и листы для заметок
•
Загрузка — Лицензионные драйверы, пакеты
исправлений и обновления ПО
Метка производителя и лицензионная метка
Microsoft Windows
Эти метки расположены на Вашим компьютере.
•
Используйте метку
производителя для
идентификации Вашего
компьютера на веб-сайте
support.dell.com
контакте со службой
технической поддержки.
•
Введите код экспресс-обслуживания, чтобы направить
свой звонок при контакте со службой технической
поддержки. Код экспресс-обслуживания доступен не
во всех странах.
Веб-сайт технической поддержки Dell —
support.dell.com
ПРИМЕЧАНИЕ: Выберите свой регион для
просмотра соответствующего сайта технической
поддержки.
ПРИМЕЧАНИЕ: Корпоративные пользователи,
государственные и образовательные учреждения
могут воспользоваться настраиваемым вебсайтом по адресу premier.support.dell.com.
или
10
Page 11
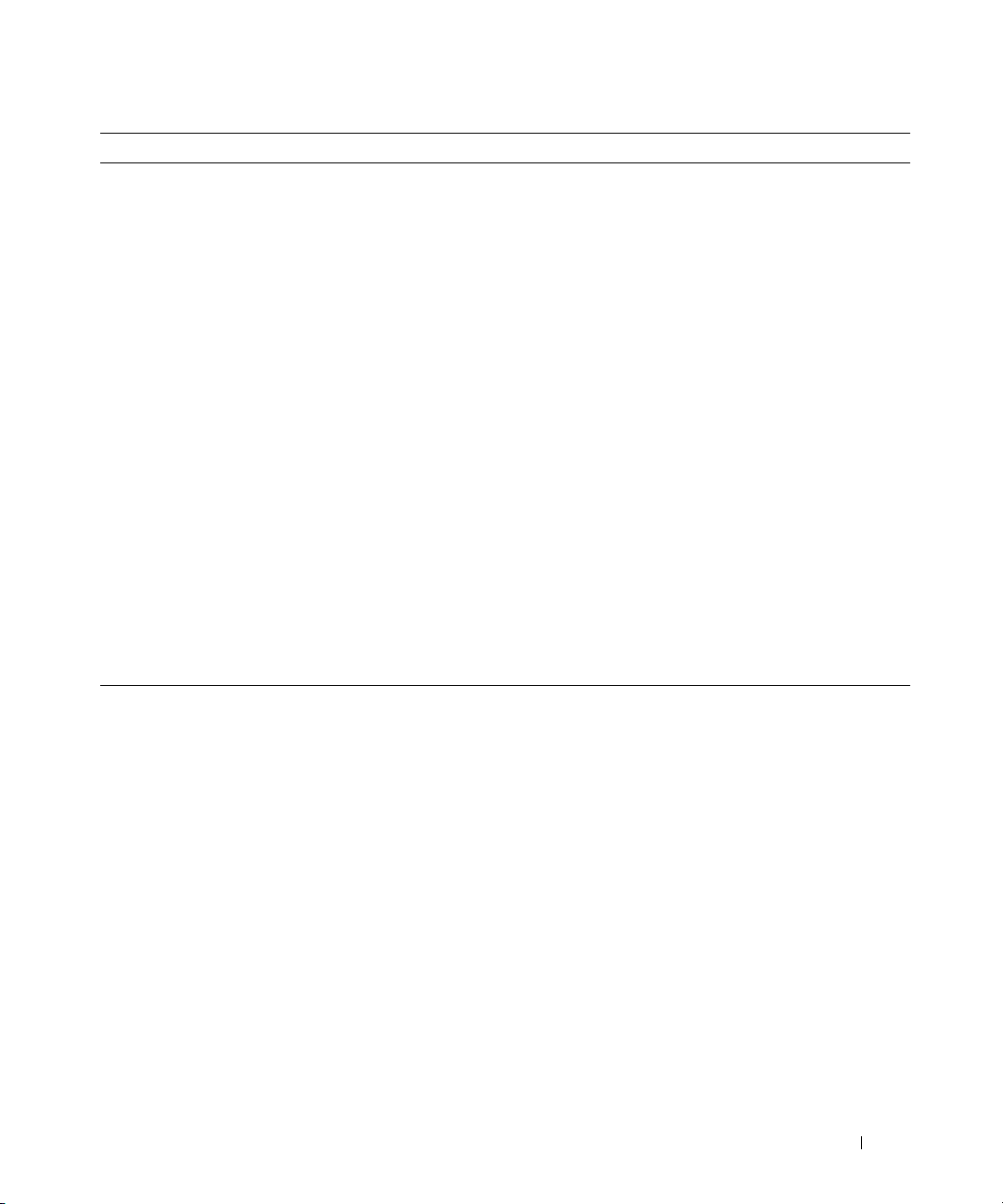
Что Вы ищете? Найдите это здесь
•
Системное программное обеспечение (DSS) — Если
Вы переустановите операционную систему, Вам
потребуется также переустановить программу DSS.
DSS предоставляет важные обновления для Вашей
операционной системы и поддержку для
3.5-дюймовых флоппи-дисков USB Dell™,
процессоров Intel
®
Pentium® M, оптических
дисководов и устройств USB. DSS необходимо для
правильного функционирования Вашего компьютера
Dell. Это программное обеспечение автоматически
определяет Ваш компьютер и операционную систему
и устанавливает обновления для данной
конфигурации.
Чтобы загрузить
1
Посетите
Системное
support.dell.com
(Загрузить).
2
Введите номер метки производителя или модель
продукта.
3
В выпадающем меню
(Категория загрузки) выберите
4
Выберите операционную систему и язык
операционной системы Вашего компьютера и
Submit
нажмите
5
В группе
найдите
(Отправить).
Select a Device
System and Configuration Utilities
(Системные утилиты и утилиты конфигурации)
и нажмите
Dell Desktop System Software
(Системное программное обеспечение Dell).
•
Использование Windows XP
•
Работа с программами и файлами
•
Персональные настройки рабочего стола
Центр справки и поддержки Windows
1
Нажмите кнопку
and Support
2
Введите слово или фразу, описывающие Вашу
(Помощь и поддержка).
проблему, и нажмите значок стрелки.
3
Выберите тему, соответствующую возникшей перед
Вами проблеме.
4
Следуйте инструкциям на экране.
программное обеспечение:
и выберите
Download Category
All
(Выберите устройство)
Start
(Пуск) и щелкните
(Все).
Downloads
Help
11
Page 12
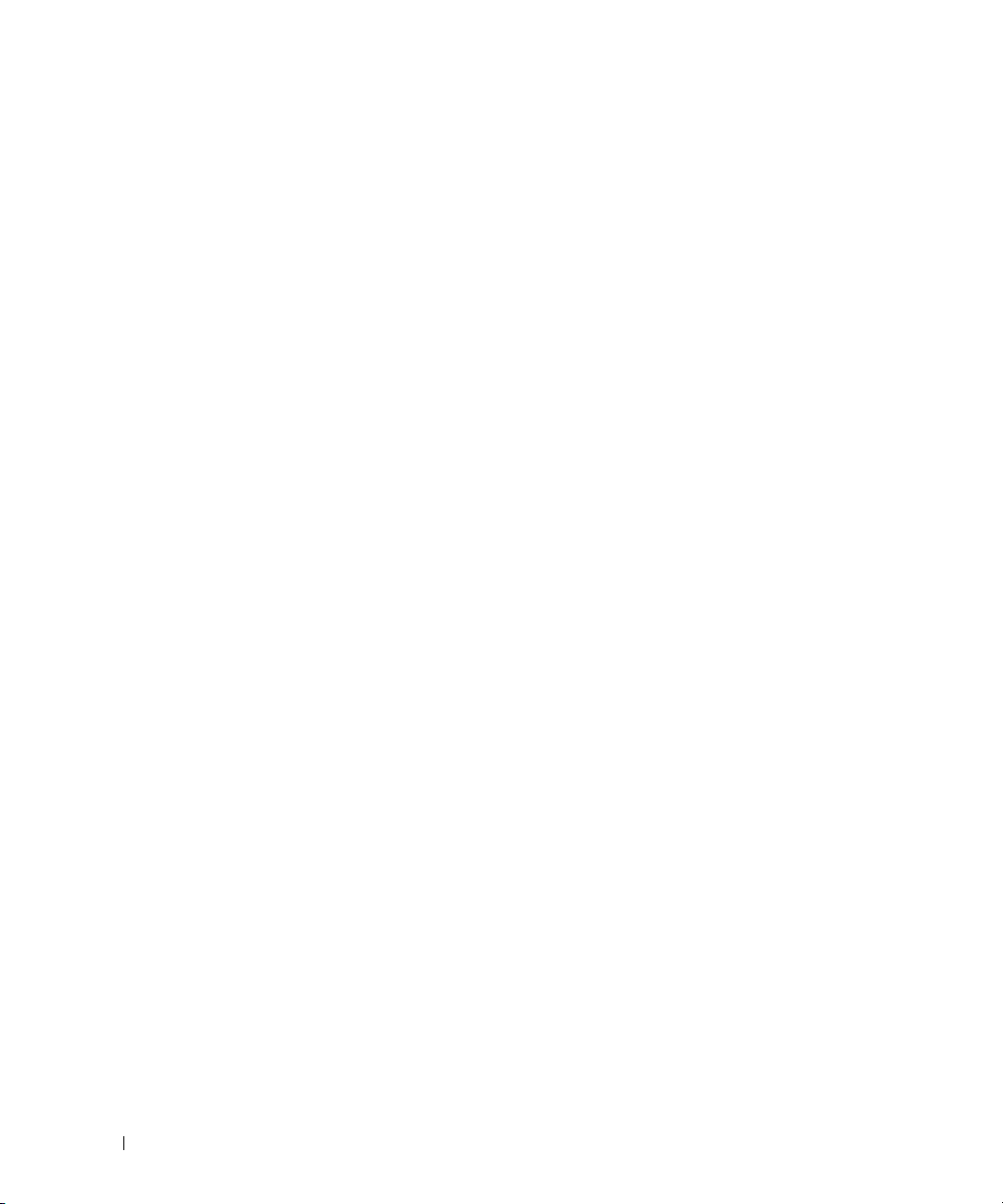
12
Page 13
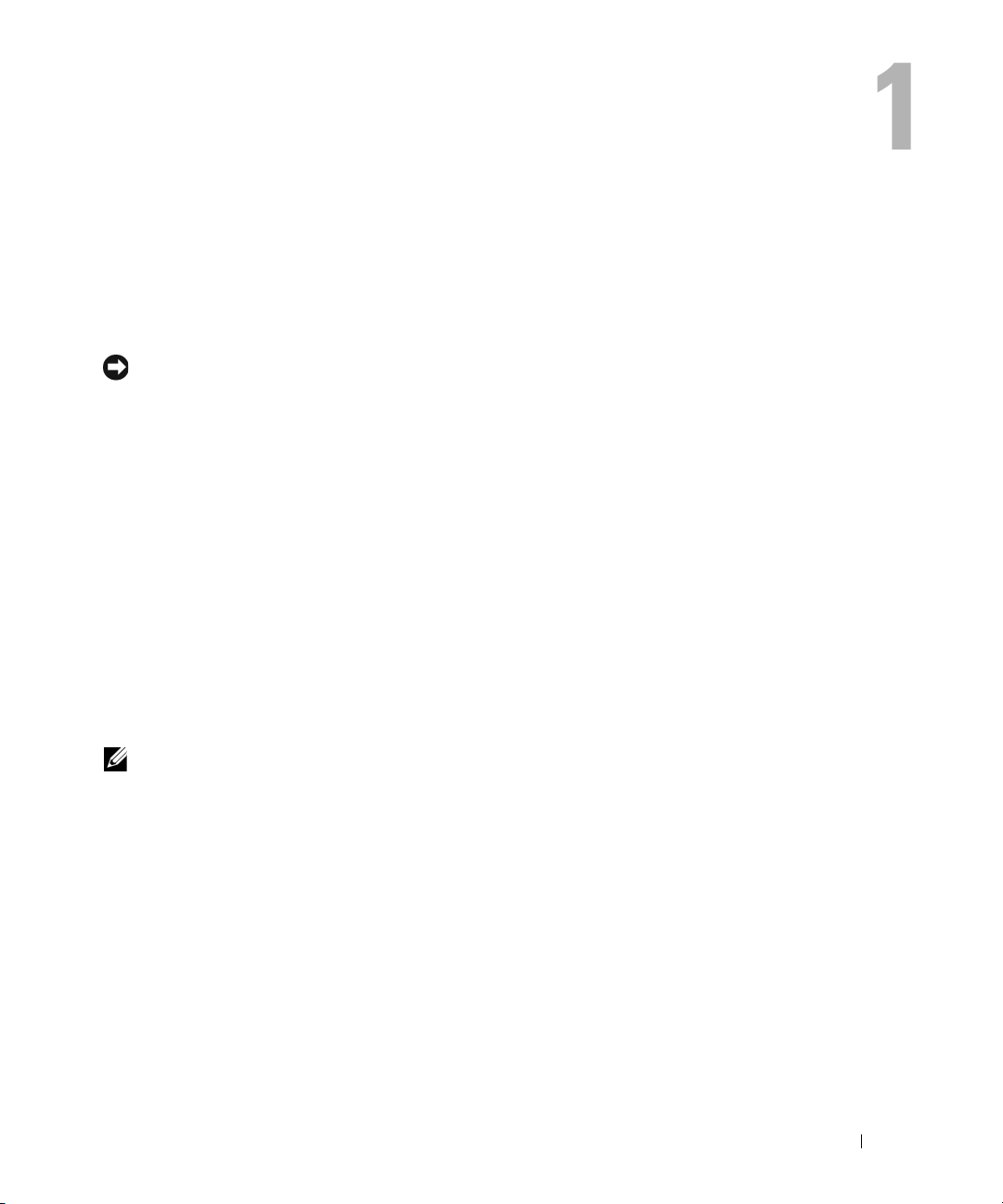
Установка и использование Вашего компьютера
Установка принтера
ЗАМЕЧАНИЕ: Перед тем, как подключить принтер к компьютеру, завершите установку
операционной системы.
В документации к принтеру содержится информация об установке, а также сведения о:
•
Получении и установке обновленных драйверов
•
Подключении принтера к компьютеру
•
Загрузке бумаги и установке тонера или чернильного картриджа
•
Контактной информации производителя принтера для получения технической помощи
Кабель принтера
Принтер подключается к компьютеру с помощью кабеля USB. Принтер может поставляться без
кабеля, поэтому в случае отдельной покупки кабеля убедитесь, что он совместим с Вашим
принтером. Если Вы заказали кабель принтера одновременно с компьютером, кабель может быть
поставлен в одной с ним упаковке.
Подключение принтера
ПРИМЕЧАНИЕ: Можно подключать устройства USB при включенном компьютере.
1
Завершите установку операционной системы, если вы еще не сделали этого.
2
В случае необходимости установите драйвер принтера. См. прилагаемую к принтеру
документацию.
3
Подсоедините кабель USB принтера к разъемам USB компьютера и принтера. Возможно
только одно положение кабеля для подсоединения его в разъем USB.
Установка и использование Вашего компьютера 13
Page 14
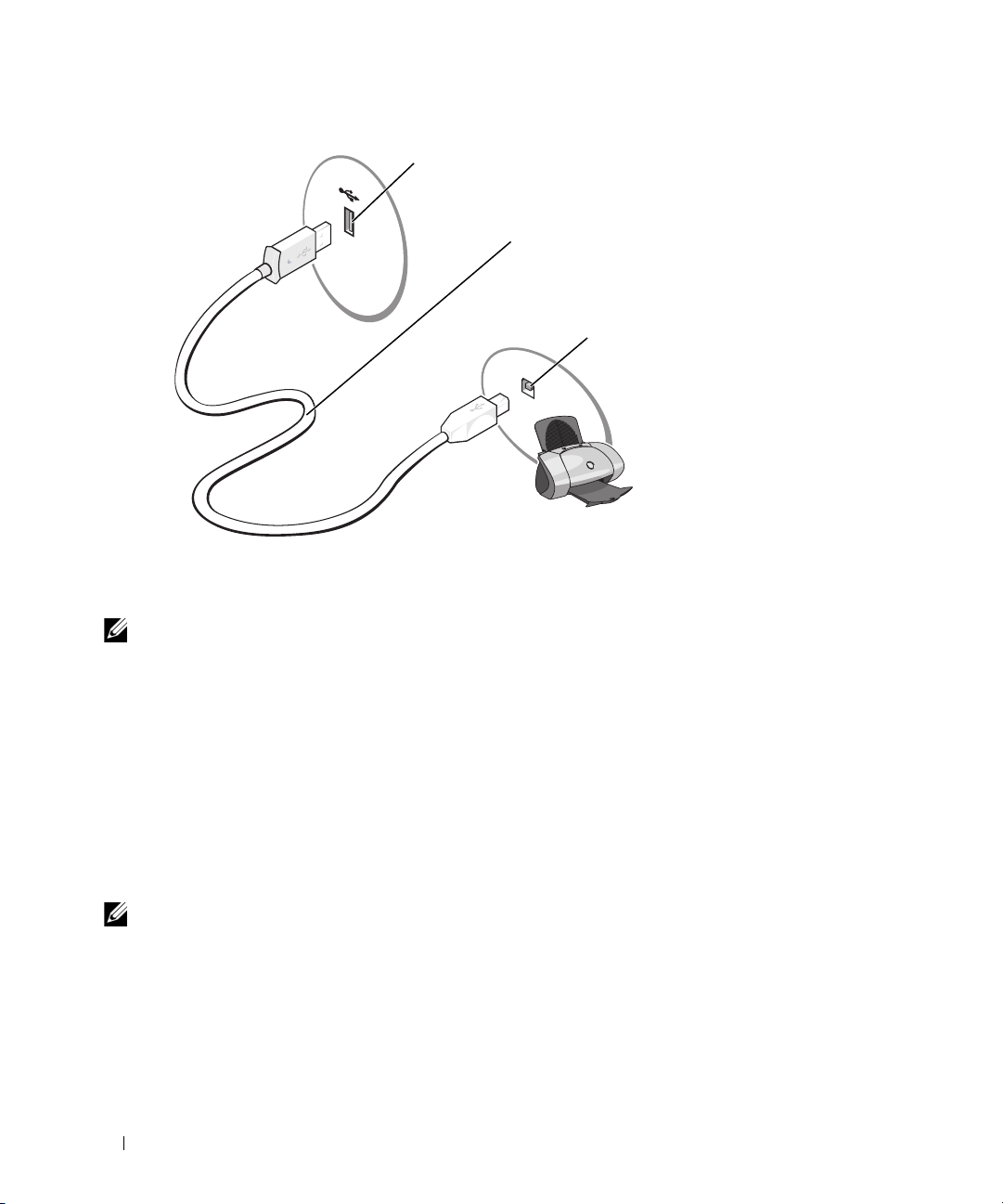
Подключение к Интернет
Кабель USB принтера
Разъем USB на компьютере
Разъем USB на принтере
ПРИМЕЧАНИЕ: Интернет-провайдеры и их услуги отличаются в разных странах.
Для подключения к Интернет Вам необходим модем или сетевое подключение и Интернетпровайдер, такой, как, например, AOL или MSN. Ваш Интернет-провайдер предоставляет одну
или более из следующих возможностей подключения к Интернет:
•
Соединение по телефонной линии. Соединение по телефонной линии значительно медленнее,
чем по цифровой линии или с помощью кабельного модема.
•
Соединение DSL, обеспечивающее высокоскоростной Интернет с использованием существующей
телефонной линии. Подключение DSL позволяет Вам получать доступ в Интернет и одновременно
пользоваться телефоном по одной линии.
•
Соединение с помощью кабельного модема обеспечивают высокоскоростной Интернет с
использованием линии локального кабельного телевидения.
ПРИМЕЧАНИЕ: При использовании подключения по телефонной линии Вам необходима плата
расширения для шины PCI для присоединения модема.
При использовании телефонного подключения перед установкой соединения с Интернет
присоедините телефонный кабель к разъему модема на Вашем компьютере и к настенному разъему
телефона. Если Вы используете DSL или подключение с помощью кабельного модема, обратитесь
к своему Интернет-провайдеру за инструкциями.
14 Установка и использование Вашего компьютера
Page 15
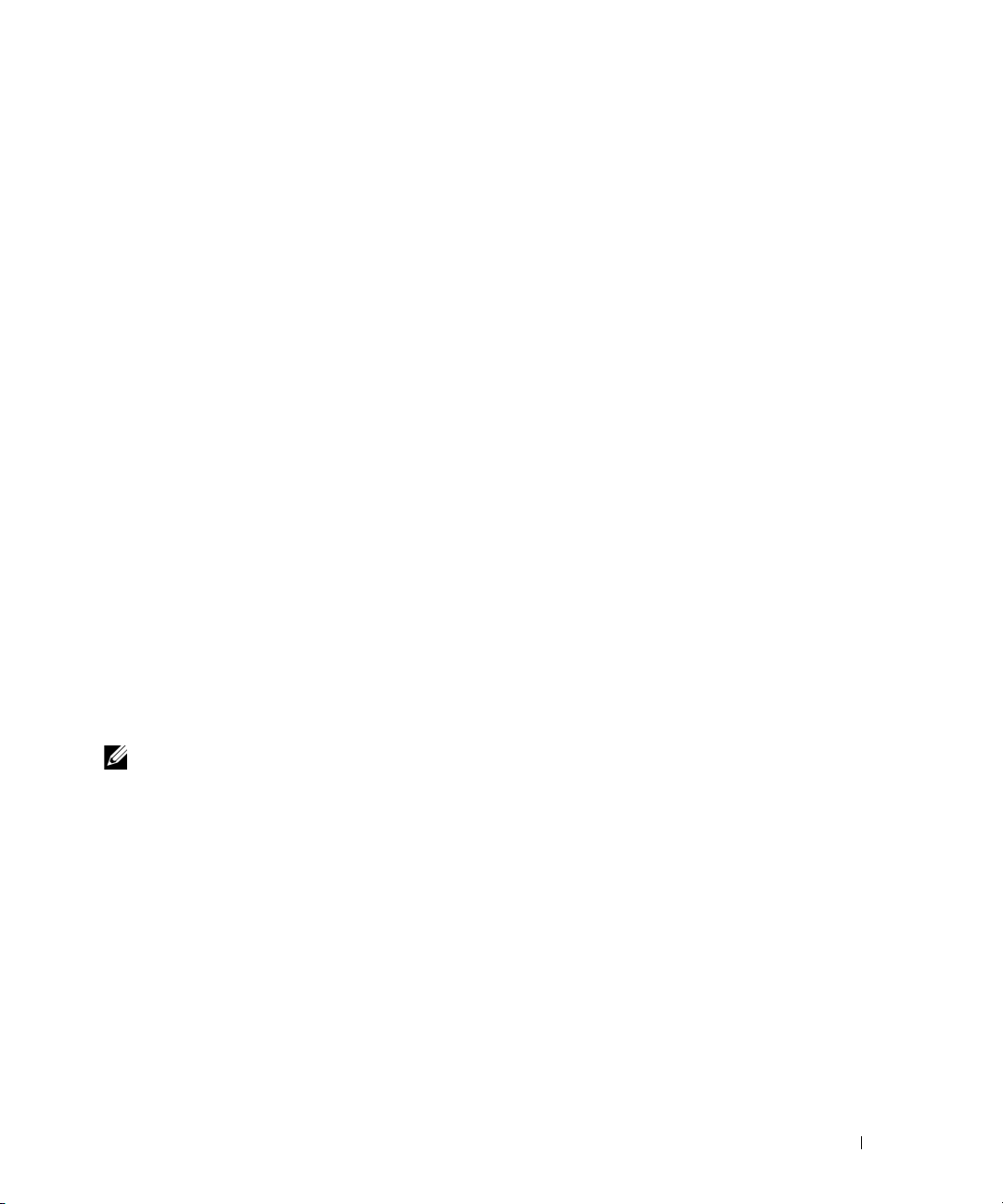
Установка соединения с Интернет
Для установки соединения с AOL или MSN:
Сохраните и закройте все открытые файлы и выйдите из всех программ.
1
2
Дважды нажмите на значок
3
Для завершения установки следуйте инструкциям на экране.
Если у Вас на рабочем столе нет значков MSN Explorer или AOL или Вы хотите создать соединение
с Интернет с использованием услуг другого Интернет-провайдера:
1
Сохраните и закройте все открытые файлы и выйдите из всех программ.
2
Нажмите кнопку
Появится
3
Нажмите
4
В следующем окне выберите соответствующую опцию:
•
New Connection Wizard
Connect to the Internet
Если у Вас еще нет Интернет-провайдера и Вы хотите его выбрать, нажмите
Start
of Internet service providers (ISPs)
•
Если Вы уже получили информацию об установке от своего Интернет-провайдера, но у Вас
нет установочного диска, нажмите
вручную).
•
При наличии установочного диска нажмите
полученный от Интернет-провайдера).
5
Нажмите
Если Вы выбрали
Next
(Далее).
Set up my connection manually
шаг 6. Или следуйте инструкциям на экране для завершения установки.
MSN Explorer
(Пуск) и щелкните
(Мастер создания нового соединения).
(Соединиться с Интернет).
(Выбрать из списка поставщиков Интернет-услуг).
Set up my connection manually
или
AOL
на рабочем столе Microsoft® Windows®.
Internet Explorer
.
(Создать соединение
Use the CD I got from an ISP
(Использовать диск,
(Создать соединение вручную), перейдите к
Choose from a list
ПРИМЕЧАНИЕ: Если Вы не знаете, какой тип соединения следует выбрать, свяжитесь со своим
Интернет-провайдером.
6
Выберите соответствующую опцию в группе
(Какой способ соединения с Интернет Вы хотите использовать?), затем нажмите
7
Для завершения установки используйте информацию, предоставленную вашим Интернет-
How do you want to connect to the Internet?
Next
(Далее).
провайдером.
Если у Вас возникли проблемы при создании соединении с Интернет, см. “Неполадки с электронной
почтой, модемом и Интернет” на стр. 35. Если Вы не можете соединиться с Интернет, хотя раньше
Вам это удавалось, может быть, у данного Интернет-провайдера произошел сбой. Свяжитесь со
своим Интернет-провайдером для проверки статуса услуги или попытайтесь соединиться позднее.
Установка и использование Вашего компьютера 15
Page 16
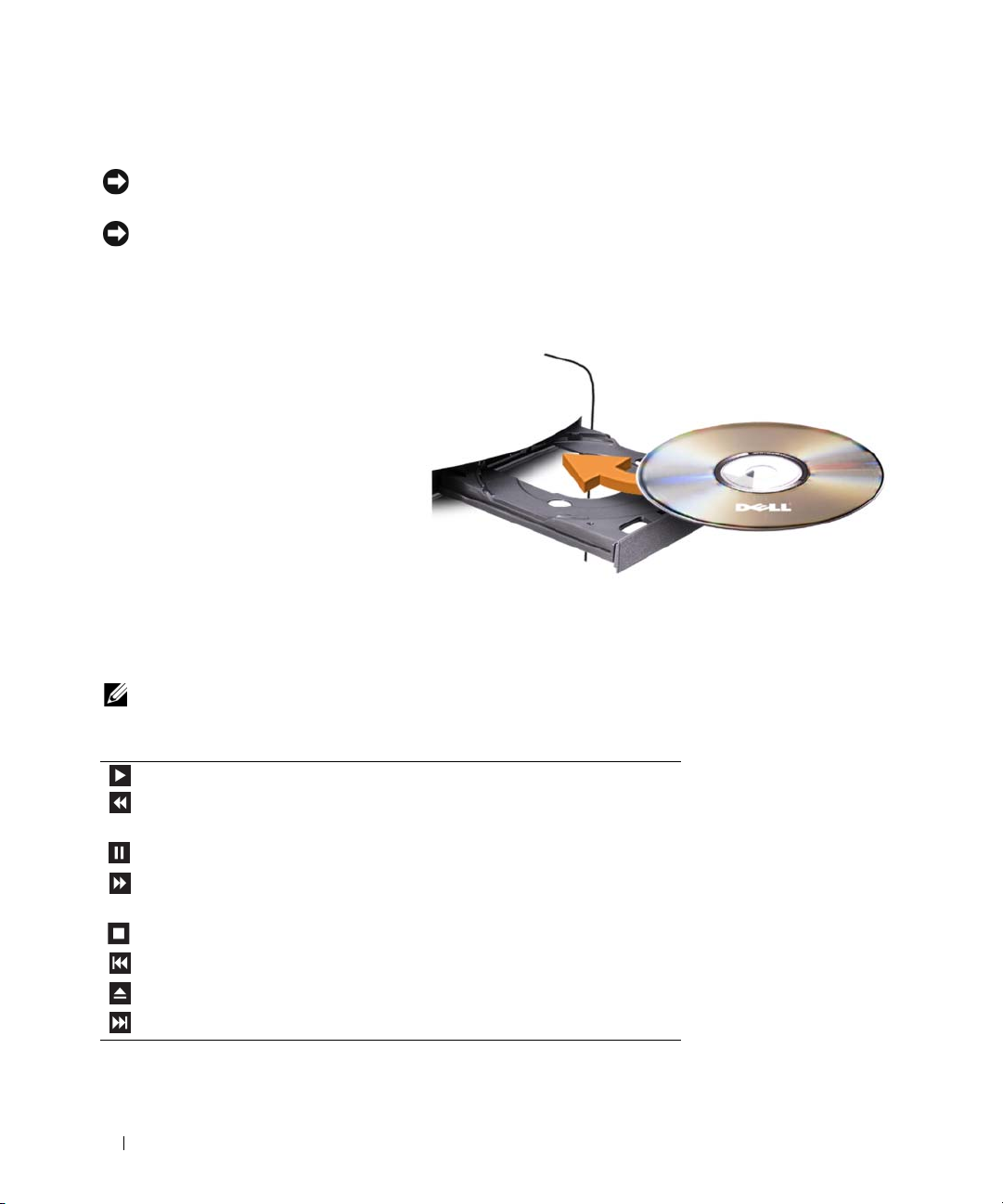
Проигрывание компакт-дисков и DVD
ЗАМЕЧАНИЕ: Не нажимайте сверху на лоток для компакт-дисков или DVD, открывая или
закрывая его. Держите лоток закрытым, когда не используете дисковод.
ЗАМЕЧАНИЕ: Не передвигайте компьютер при проигрывании компакт-дисков или DVD.
1
Нажмите кнопку выброса на лицевой панели дисковода.
2
Положите диск, вверх той стороной, где изображен лейбл, в центр лотка.
3
Нажмите кнопку выброса или слегка подтолкните лоток.
Для форматирования компакт-дисков с целью хранения данных, создания музыкальных дисков или
копирования дисков см. ПО записи дисков, поставленное с вашим компьютером.
ПРИМЕЧАНИЕ: При записи дисков убедитесь в соблюдении всех законов об авторских правах.
Проигрыватель компакт-дисков включает следующие основные кнопки:
Play (проиграть)
Move backward within the current track (перемотать
назад текущий трек)
Pause (пауза)
Move forward within the current track (перемотать
вперед текущий трек)
Stop (стоп)
Go to the previous track (перейти к предыдущему треку)
Eject (выброс)
Go to the next track (перейти к следующему треку)
16 Установка и использование Вашего компьютера
Page 17
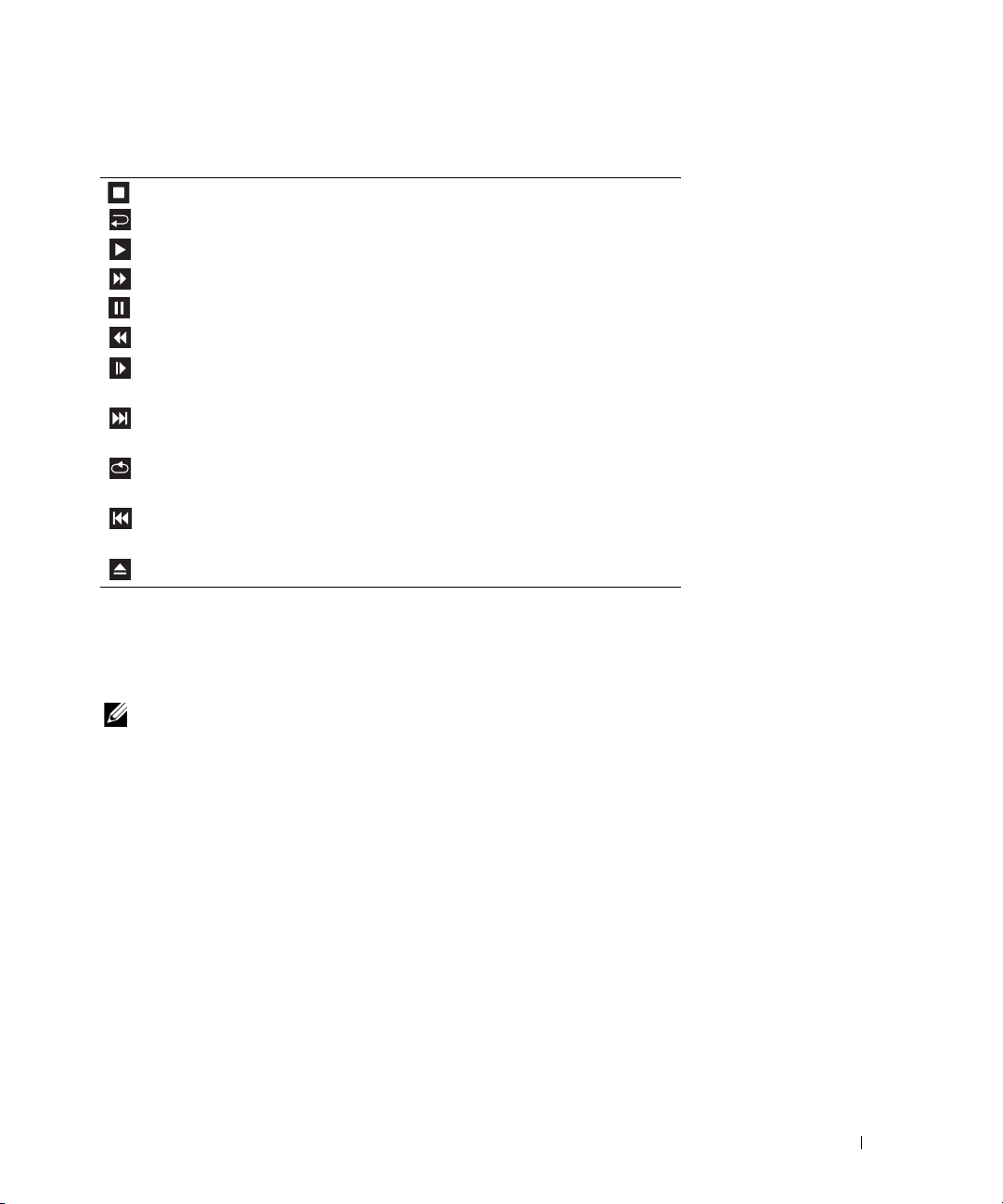
Проигрыватель DVD-дисков включает следующие основные кнопки:
Stop (стоп)
Restart the current chapter (начать заново текущую главу)
Play (проиграть)
Fast forward (быстрая перемотка вперед)
Pause (пауза)
Fast reverse (быстрая перемотка назад)
Advance a single frame while in pause mode
(продвинуться на один кадр в режиме паузы)
Go to the next title or chapter (перейти к следующему
названию или главе)
Continuously play the current title or chapter (непрерывно
играть трек под текущим названием или главу)
Go to the previous title or chapter (перейти к
предыдущему названию или главе)
Eject (выброс)
Для получения дополнительной информации о проигрывании компакт-дисков и DVD, нажмите Help
(Помощь) на проигрывателе компакт-дисков или DVD (если есть).
Регулирование громкости
ПРИМЕЧАНИЕ: При беззвучном режиме колонок Вы не слышите звук при проигрывании компакт-
дисков или DVD.
1
Нажмите кнопку
(Стандартные)
2
В окне
Volume Control
Start
(Пуск), выберите
→
Entertainment
(Громкость) щелкните и перетащите указатель на линейке
All Programs
(Все программы) → Accessories
(Развлечения), затем нажмите
Volume Control
(Громкость).
Volume Control
(Громкость) вверх или вниз для увеличения и уменьшения громкости.
Для получения дополнительной информации нажмите Help (Помощь) в окне Volume Control
(Громкость).
Регулирование изображения
Если появившееся сообщение об ошибке уведомит Вас о том, что текущее разрешение и глубина
цвета используют слишком много памяти и мешают проигрыванию DVD, следует настроить
свойства изображения:
1
Нажмите кнопку
2
В группе
Pick a category
Start
(Пуск) и щелкните
(Выбрать категорию) нажмите
Control Panel
Установка и использование Вашего компьютера 17
(Панель управления).
Appearance and Themes
(Вид и темы).
Page 18
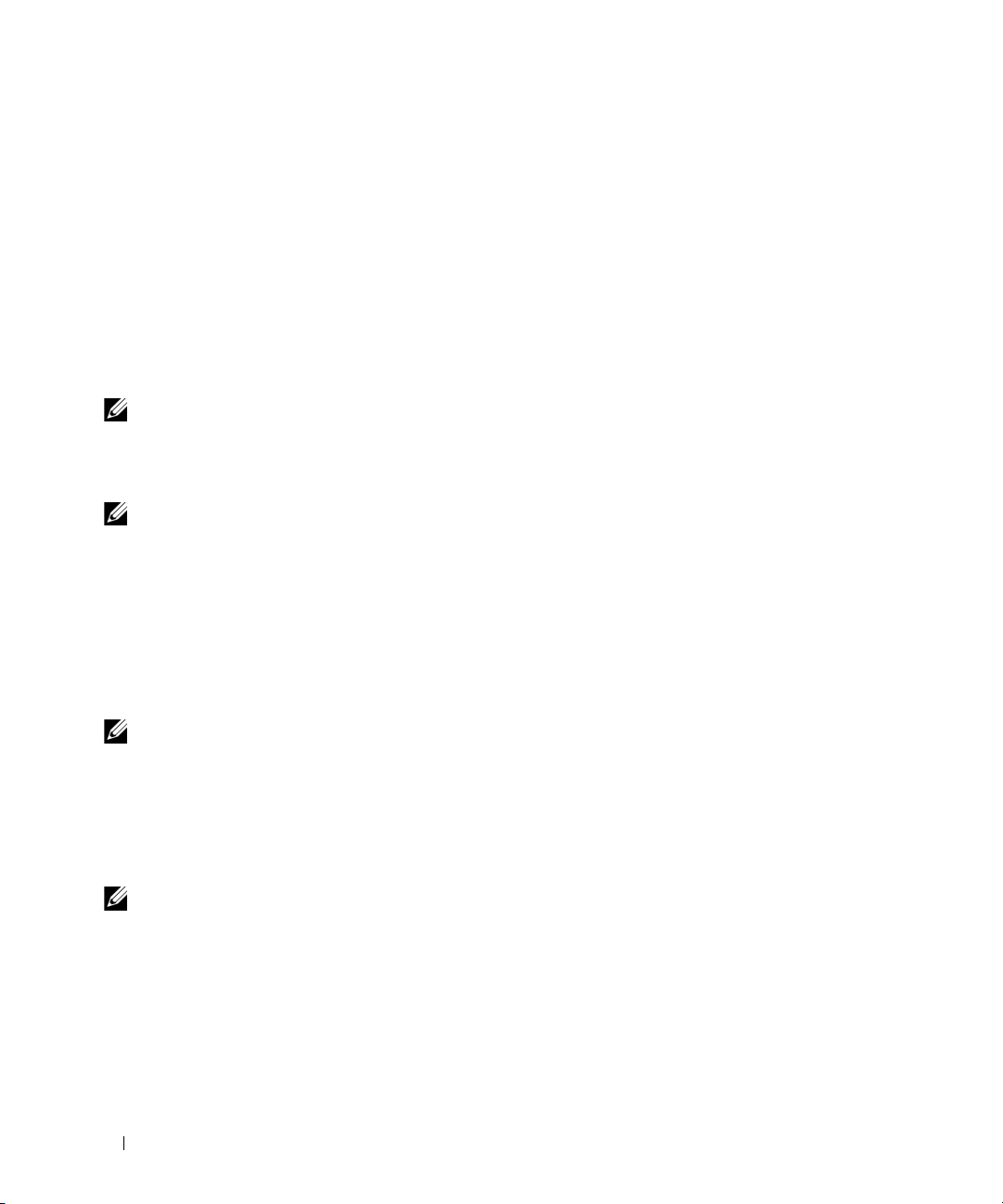
3
В группе
Pick a task...
(Выбрать задачу) нажмите
Change the screen resolution
(Изменить
разрешение экрана).
4
В окне
Screen resolution
Display Properties
(Разрешение экрана) для изменения установок на
(Свойства изображения) щелкните и перетащите указатель в
800 by 600 pixels
(800 на 600 пикселей).
5
Нажмите выпадающее меню в группе
Color quality
(Качество цвета), затем нажмите
Medium (16 bit)
(Среднее (16 бит)).
6
Нажмите ОК.
Копирование компакт-дисков и DVD
ПРИМЕЧАНИЕ: При записи дисков и DVD убедитесь в соблюдении всех законов об авторских
правах.
Данный раздел касается только компьютеров с дисководами CD-RW, DVD+/-RW или комбинированным
устройством CD-RW/DVD.
ПРИМЕЧАНИЕ: Типы дисководов компакт-дисков и DVD, предлагаемые компанией Dell™,
могут отличаться в разных странах.
В приведенных ниже инструкциях указывается, как сделать точную копию компакт-диска или DVD.
Sonic DigitalMedia может быть также использован для других целей, например, для создания
музыкальных дисков с использованием аудио-файлов, хранящихся в Вашем компьютере или
резервирования важных данных. Для получения справки откройте Sonic DigitalMedia и нажмите
значок вопроса в правом верхнем углу окна.
Как копировать компакт-диск или DVD
ПРИМЕЧАНИЕ: Комбинированные дисководы CD-RW/DVD не могут записывать данные на
носители DVD. Если у Вас комбинированные дисковод CD-RW/DVD и Вы испытываете трудности
при записи данных, попробуйте использовать пакеты исправлений, доступные на веб-сайте
технической поддержки Sonic www.sonic.com.
Дисководы для записи DVD, установленные на компьютерах Dell, могут записывать и читать
носители DVD+/-R, DVD+/-RW и DVD+R DL (двуслойные), но не могут читать и записывать
носители DVD-RAM или DVD-R DL.
ПРИМЕЧАНИЕ: Большинство коммерческих DVD защищены от нарушения авторских прав и не
могут копироваться с помощью Sonic DigitalMedia.
1
Нажмите кнопку
Projects
2
На вкладке
(Проекты DigitalMedia), затем нажмите Copy
18 Установка и использование Вашего компьютера
Start
(Пуск), выберите
Copy
(Копировать) нажмите
All Programs
Disc Copy
(Копия диска).
(Все программы) →
(Копировать).
Sonic → DigitalMedia
Page 19
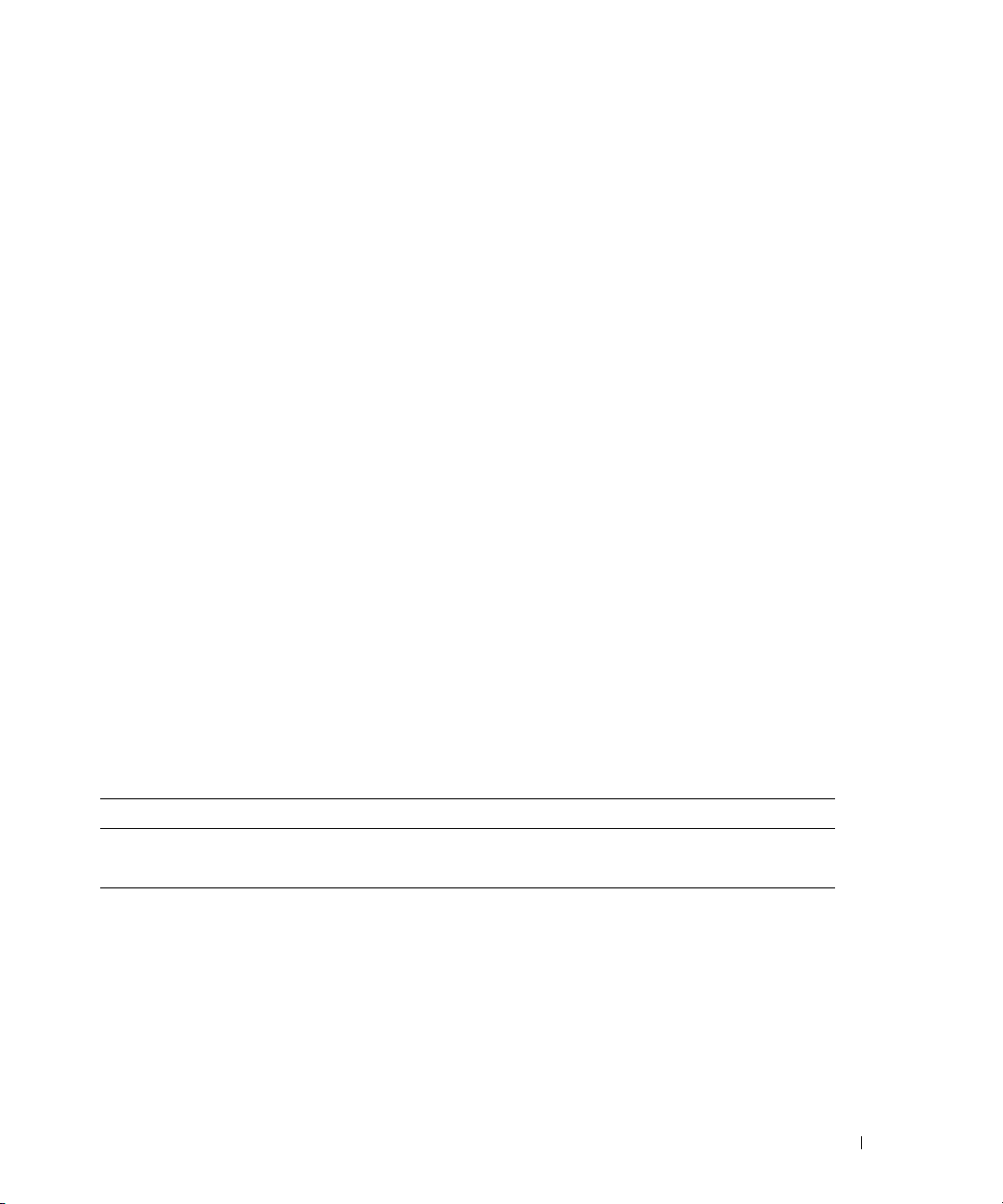
3
Чтобы копировать компакт-диск или DVD:
•
Если у Вас есть один дисковод компакт-дисков или DVD
и нажмите кнопку
Disc Copy
(Копия диска). Компьютер прочитает компакт-диск или DVD-
, убедитесь в правильности установок
источник и скопирует данные во временную папку на жестком диске.
При появлении соответствующего сообщения вставьте чистый компакт-диск или DVD в
дисковод и нажмите
•
Если у Вас есть два дисковода компакт-дисков или DVD
вставили компакт-диск или DVD-источник, и нажмите кнопку
OK
.
, выберите дисковод, в который Вы
Disc Copy
(Копия диска).
Компьютер скопирует данные с компакт-диска или DVD-источника на чистый компакт-диск
или DVD.
После окончания копирования компакт-диска или DVD-источника компакт-диск или DVD,
который Вы создали, автоматически выбрасывается.
использование чистых компакт-дисков и DVD
Дисководы CD-RW могут записывать данные только на носители для записи компакт-дисков
(включая высокоскоростные CD-RW), тогда как DVD-записывающие дисководы могут записывать
данные и на носители для записи компакт-дисков, и на носители для записи DVD.
Для записи музыки или постоянного хранения файлов данных используйте диски CD-R. После
создания диска CD-R Вы не сможете снова использовать этот диск для записи (дополнительную
информацию см. в документации Sonic). Для записи данных, которые можно будет стирать,
перезаписывать или обновлять, используйте диски CD-RW.
Диски DVD+/-R могут быть использованы для постоянного хранения больших объемов информации.
После создания диска DVD+/-R Вы не сможете снова использовать этот диск для записи, если он был
“финализирован” или “закрыт” на последней стадии создания диска. Для записи данных, которые
можно будет стирать, перезаписывать или обновлять, используйте диски DVD+/-RW.
Дисководы для записи компакт-дисков
Тип носителя Прочтение Запись Перезаписываемый
CD-R Да Да Нет
CD-RWДаДаДа
Установка и использование Вашего компьютера 19
Page 20
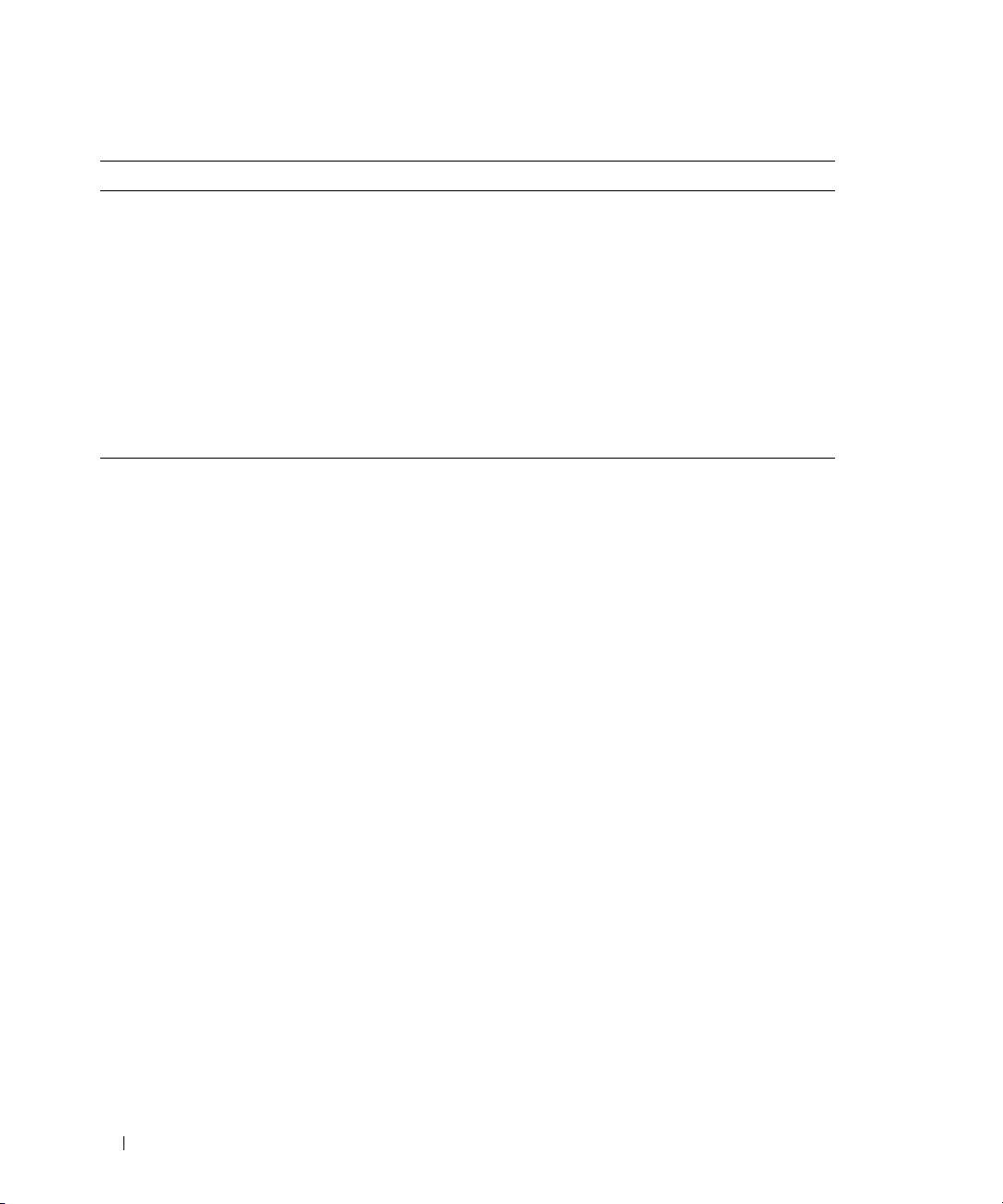
Дисководы для записи DVD
Тип носителя Прочтение Запись Перезаписываемый
CD-R Да Да Нет
CD-RWДаДаДа
DVD+R Да Да Нет
DVD-R Да Да Нет
DVD+RW Да Да Да
DVD-RW Да Да Да
DVD+R DL Да Да Нет
DVD-R DL Может быть Нет Нет
DVD-RAM Может быть Нет Нет
Полезные советы
•
Используйте Microsoft® Windows® Explorer для перетаскивания файлов в CD-R или CD-RW только
после запуска Sonic DigitalMedia и открытия проекта DigitalMedia.
•
Для записи музыкальных компакт-дисков, которые Вы хотите проигрывать в обычных
стереоустройствах, используйте CD-R. CD-RW не проигрываются в большинстве домашних и
автомобильных стереоустройствах.
•
С помощью Sonic DigitalMedia невозможно создание аудио-DVD.
•
Музыкальные файлы формата MP3 могут проигрываться только в проигрывателях MP3 или на
компьютерах, имеющих соответствующее ПО.
•
Коммерческие проигрываетели DVD, используемые в системах домашних кинотеатров, могут не
поддерживать все существующие форматы DVD. Список форматов, поддерживаемых Вашим
проигрывателем DVD, можно найти в документации к проигрывателю или узнать у производителя.
•
При записи не используйте максимальный объем CD-R или CD-RW; например, не записывайте
файл объемом 650 Мб на 650-мегабайтный диск. CD-RW требуется 1-2 Мб свободного
пространства для окончательной обработки записи.
•
Используйте чистые диски CD-RW для записи компакт-дисков до тех пор, пока как следует не
разберетесь в процессе записи дисков. В случае ошибки Вы сможете стереть данные на CD-RW и
попытаться записать снова. Можно также использовать чистые CD-RW для тестирования проектов
с музыкальными файлами, перед тем, как сделать постоянную запись на CD-R.
•
Дополнительную информацию см. на веб-сайте Sonic
www.sonic.com
.
20 Установка и использование Вашего компьютера
Page 21
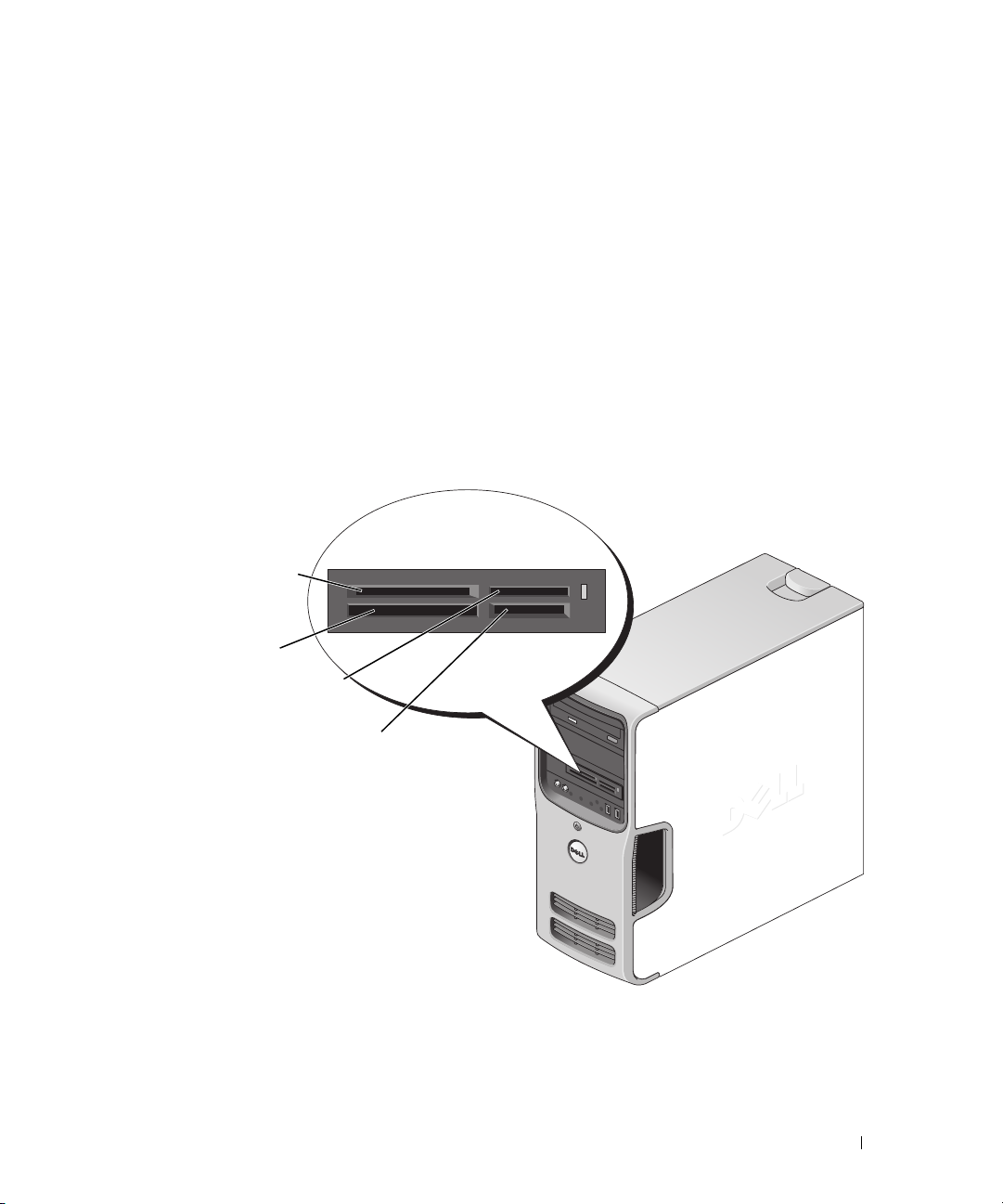
Использование Media Card Reader (дополнительно)
xD-Picture Card
и SmartMedia (SMC)
Memory Stick (MS/MS Pro)
SecureDigital Card (SD)/
MultiMediaCard (MMC)
CompactFlash
Type I и II (CF I/II)
и MicroDrive Card
Используйте Media Card Reader для прямой передачи данных в Ваш компьютер.
Media Card Reader поддерживает следующие типы памяти:
•
xD-Picture Card
•
SmartMedia (SMC)
•
CompactFlash Type I и II (CF I/II)
•
MicroDrive Card
•
SecureDigital Card (SD)
•
MultiMediaCard (MMC)
•
Memory Stick (MS/MS Pro)
Информацию об установке Media Card Reader см. в “Установка Media Card Reader” на стр. 104.
Установка и использование Вашего компьютера 21
Page 22
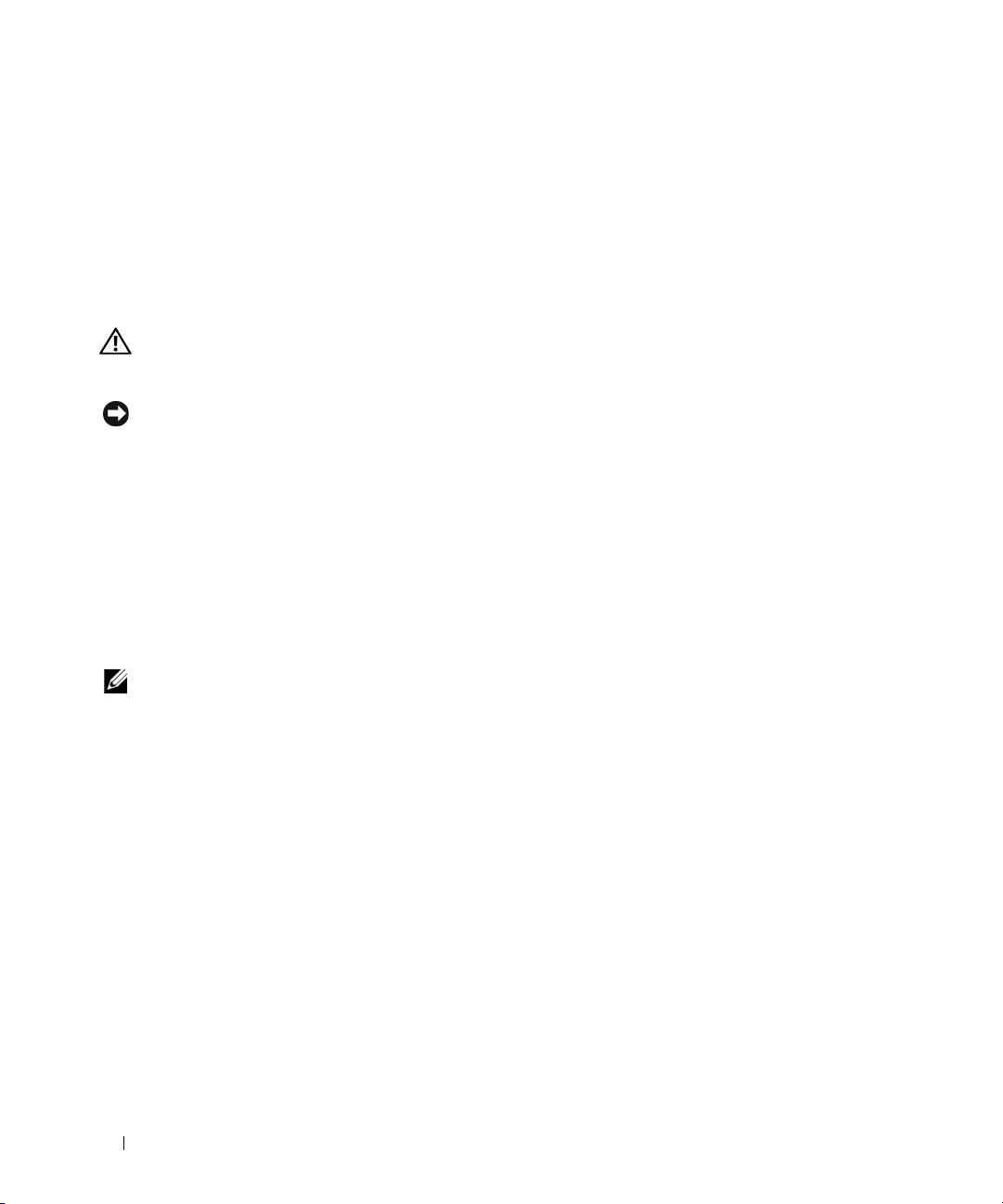
Чтобы использовать Media Card Reader:
1
Проверьте носитель или карту, чтобы определить правильность присоединения.
2
Вставьте носитель или карту таким образом, чтобы они были прочно установлены в разъеме.
Если Вы чувствуете сопротивление, не вставляйте носитель или карту с силой. Проверьте
направленность карты и попытайтесь снова.
Подсоединение двух мониторов
ПРЕДУПРЕЖДЕНИЕ: Перед началом любых действий, описываемых в этом разделе,
выполните инструкции по безопасности, данные в Product Information Guide
(Руководстве по использованию товара).
ЗАМЕЧАНИЕ: При подсоединении двух мониторов с разъемами VGA Вам потребуется
дополнительный адаптер DVI. Для подсоединения двух плоских мониторов по крайней мере один
из них должен иметь разъем VGA. Подсоединив телевизор, Вы можете подсоединить еще только
один монитор (VGA или DVI).
Если Вы приобрели видеокарту, поддерживающую два монитора, следуйте приведенными ниже
инструкциям для подсоединения и включения мониторов. В инструкциях указывается, как
подсоединить либо два монитора (каждый с разъемом VGA), один монитор с разъемом VGA и один
монитор с разъемом DVI или телевизор.
Подсоединение двух мониторов с разъемами VGA
1
Выполните действия, описанные в “До начала работы” на стр. 65.
ПРИМЕЧАНИЕ: Если в Вашем компьютере встроенная видеокарта, не подсоединяйте ни один
из мониторов к разъему встроенной видеокарты. Если разъем встроенной видеокарты закрыт
колпачком, не снимайте колпачок для подсоединения монитора, в противном случае монитор
не будет функционировать.
2
Подсоедините монитор к разъему VGA (голубого цвета) на задней панели компьютера.
3
Подсоедините другой монитор к дополнительному адаптеру DVI и подсоедините адаптер DVI
к разъему DVI (белого цвета) на задней панели компьютера.
22 Установка и использование Вашего компьютера
Page 23
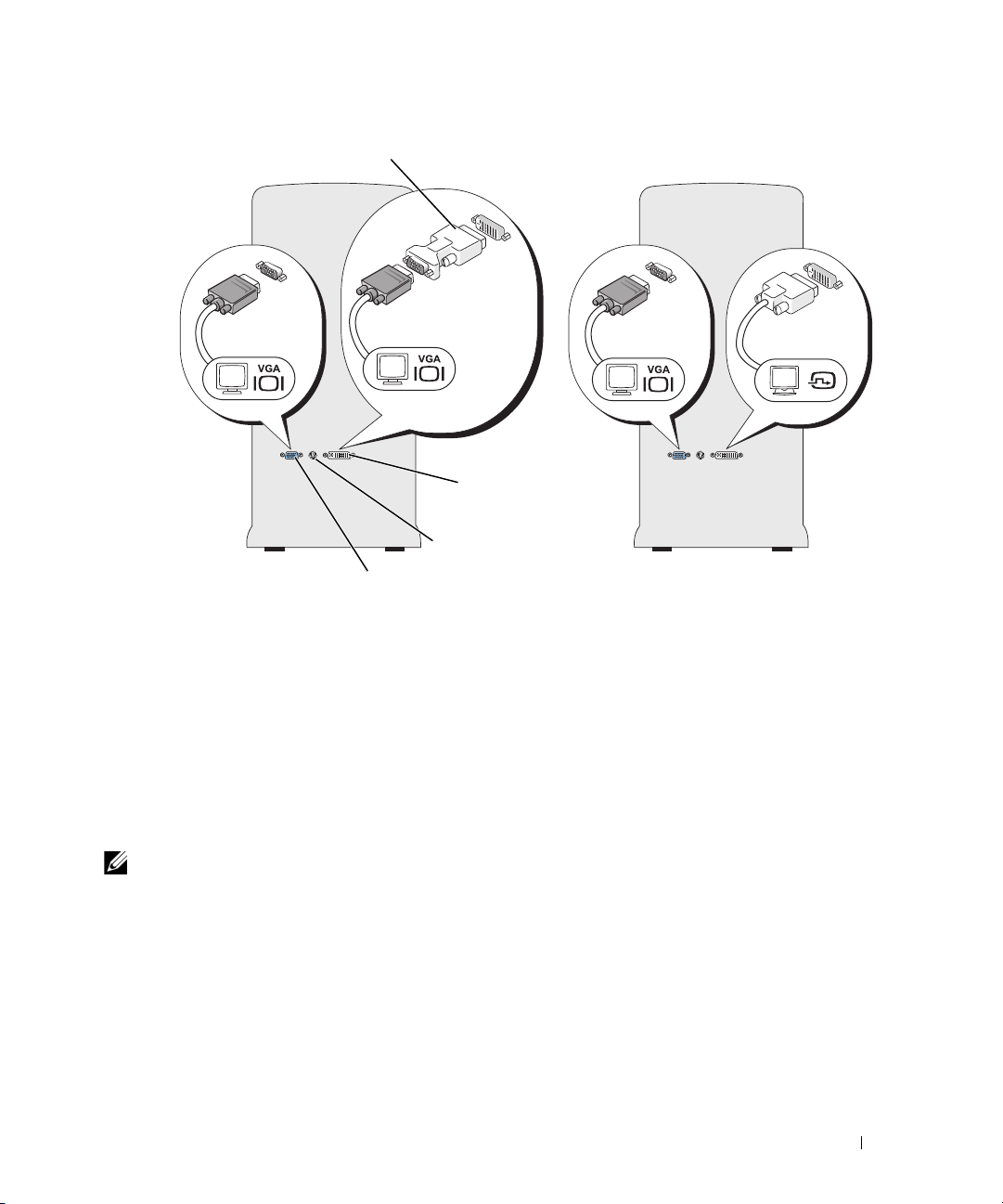
Подсоединение одного монитора к разъему VGA и одного монитора к разъему DVI
разъем VGA (голубой)
разъем DVI (белый)*
дополнительный адаптер DVI
разъем TV-OUT*
*Может отсутствовать на Вашем
1
Выполните действия, описанные в “До начала работы” на стр. 65.
2
Подсоедините разъем VGA на мониторе к разъему VGA (голубого цвета) на задней панели
компьютера.
3
Подсоедините разъем DVI на другом мониторе к разъему DVI (белого цвета) на задней панели
компьютера.
Подключение телевизора
ПРИМЕЧАНИЕ: Для подсоединения телевизора к вашему компьютеру Вам потребуется
приобрести кабель S-video, продающийся в большинстве магазинов электронной техники.
Он не поставляется вместе с компьютером.
1
Выполните действия, описанные в “До начала работы” на стр. 65.
2
Подсоедините один конец кабеля S-video к дополнительному разъему TV-OUT на задней панели
компьютера.
3
Подсоедините другой конец кабеля S-video к входному разъему S-video Вашего телевизора.
4
Подсоедините монитор VGA или DVI.
Установка и использование Вашего компьютера 23
Page 24
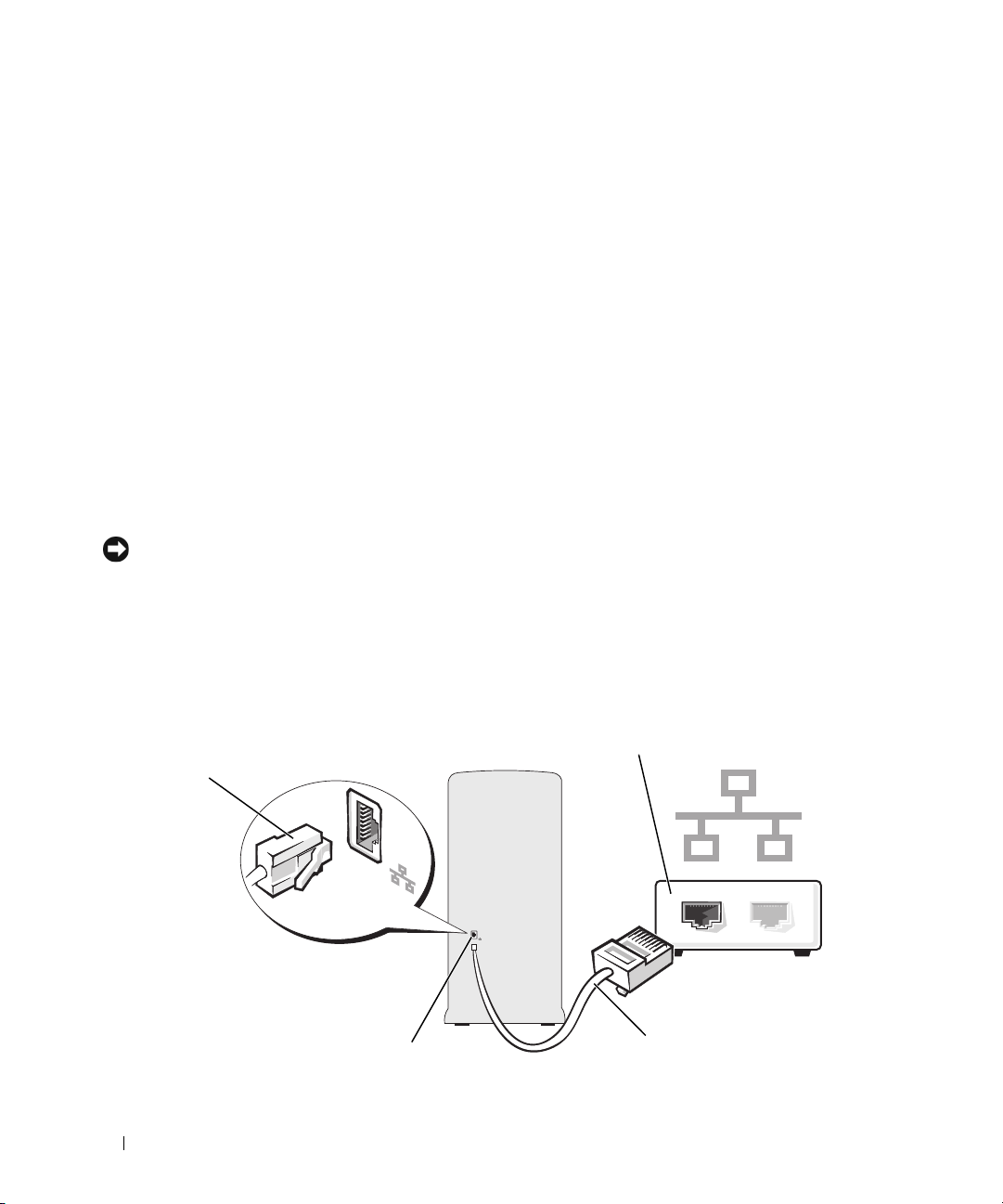
Изменение настроек изображения
сетевое устройство
разъем сетевого
адаптера на компьютере
сетевой кабель
сетевой адаптер
разъем
1
После подсоединения монитора(ов) или телевизора включите компьютер.
®
На первичном мониторе появится рабочий стол Microsoft
2
Включите зеркальный режим или режим расширенного рабочего стола в настройках изображения.
•
В зеркальном режиме на обоих мониторах появится одинаковое изображение.
•
В режиме расширенного рабочего стола Вы можете перетаскивать объекты с одного экрана на
Windows®.
другой, эффективно увеличивая объем просматриваемого рабочего пространства.
Информацию об изменении настроек изображения видеокарты см. руководство пользователя в
Справке и Центре поддержки (нажмите кнопку
(Справка и поддержка),
руководство),
Device guides
User and system guides
(Руководство по устройствам) и выберите руководство по видеокарте).
Start
(Пуск), затем нажмите
Help and Support
(Руководство пользователя и системное
Установка домашней и офисной сети
Подсоединение к сетевому адаптеру
ЗАМЕЧАНИЕ: Вставьте сетевой кабель в разъем сетевого адаптера на Вашем компьютере. Не
вставляйте сетевой кабель в разъем модема на компьютере. Не вставляйте сетевой кабель в
настенный телефонный разъем.
1
Вставьте сетевой кабель в разъем сетевого адаптера на задней панели Вашего компьютера.
Вставляйте кабель до тех пор, пока он не встанет со щелчком на место, затем осторожно потяните
его, чтобы убедиться, что он надежно закреплен.
2
24 Установка и использование Вашего компьютера
Подсоедините другой конец кабеля к сетевому устройству.
Page 25
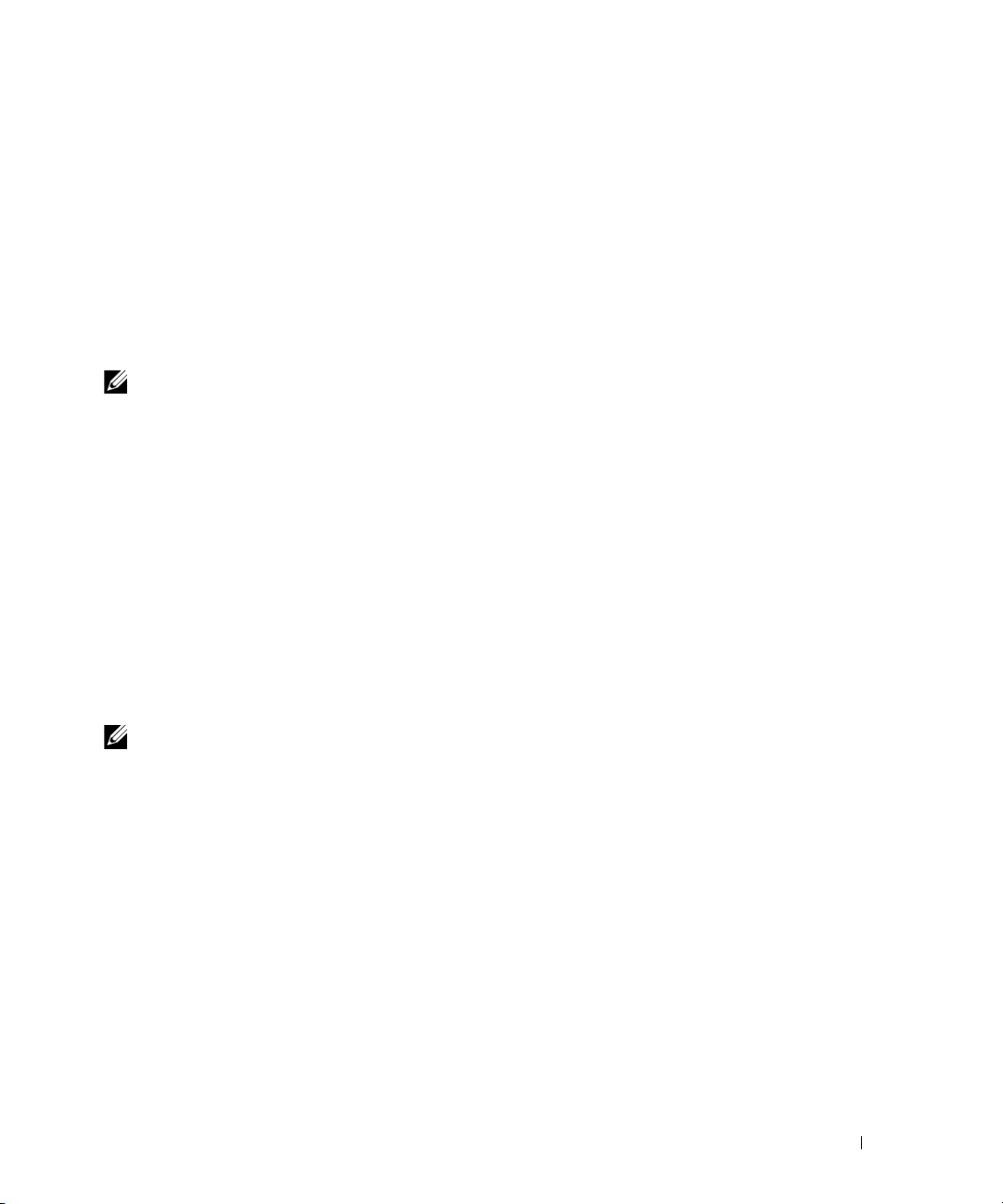
Network Setup Wizard (Мастер установки сети)
В операционной системе Microsoft® Windows® XP предоставляется Network Setup Wizard
(Мастер установки сети), помогающий осуществлять совместное пользование файлами, принтерами
или использовать Интернет-соединение между двумя компьютерами в малом или домашнем офисе.
1
Нажмите кнопку
(Стандартные)
установки сети).
2
В окне приветствия нажмите
3
Нажмите
ПРИМЕЧАНИЕ: При выборе метода подключения This computer connects directly to the Internet
(Данный компьютер соединяется напрямую с Интернет) включается встроенный брандмауэр,
поставляемый в Windows XP Service Pack.
4
Закончите перечень вопросов и требуемые приготовления.
5
Вернитесь в Network Setup Wizard (Мастер установки сети) и следуйте инструкциям на экране.
Checklist for creating a network
Start
(Пуск), выберите
→
Communications
All Programs
(Связь), затем нажмите
Next
(Далее).
(Список контрольных вопросов для создания сети).
(Все программы) → Accessories
Network Setup Wizard
(Мастер
Управление питанием
Функция управления питания Microsoft® Windows® XP позволяет сократить количество
потребляемой Вашим компьютером электроэнергии, когда он включен, но не используется. Вы
можете уменьшить потребление электроэнергии только для монитора или только для жесткого диска
или использовать режим ожидания или спящий режим для сокращения энергопотребления всем
компьютером. Когда компьютер выходит из режима экономии электроэнергии, рабочий стол
Windows восстанавливается в том же состоянии, в каком он находился до перехода в режим
экономии.
ПРИМЕЧАНИЕ: Windows XP Professional включает функции безопасности и сетевые функции, не
доступные в Windows XP Home Edition. Когда компьютер с Windows XP Professional подсоединяется
к сети, в определенных окнах появляются различные опции, связанные с безопасностью и
сетевым подключением.
Режим ожидания
Режим ожидания позволяет экономить электроэнергию путем отключения экрана и жесткого диска
после определенного временного интервала. Когда компьютер выходит из режима ожидания, он
возвращается к операционному состоянию, в котором он находился до перехода в режим ожидания.
Чтобы установить автоматический переход в режим ожидания после определенного периода
бездействия:
1
Нажмите кнопку
2
В группе
(Производительность и обслуживание).
3
В группе
Pick a category
или на значке Панели управления
Start
(Пуск) и щелкните
(Выбрать категорию) нажмите
Control Panel
нажмите
Установка и использование Вашего компьютера 25
(Панель управления).
Performance and Maintenance
Power Options
(Опции питания).
Page 26
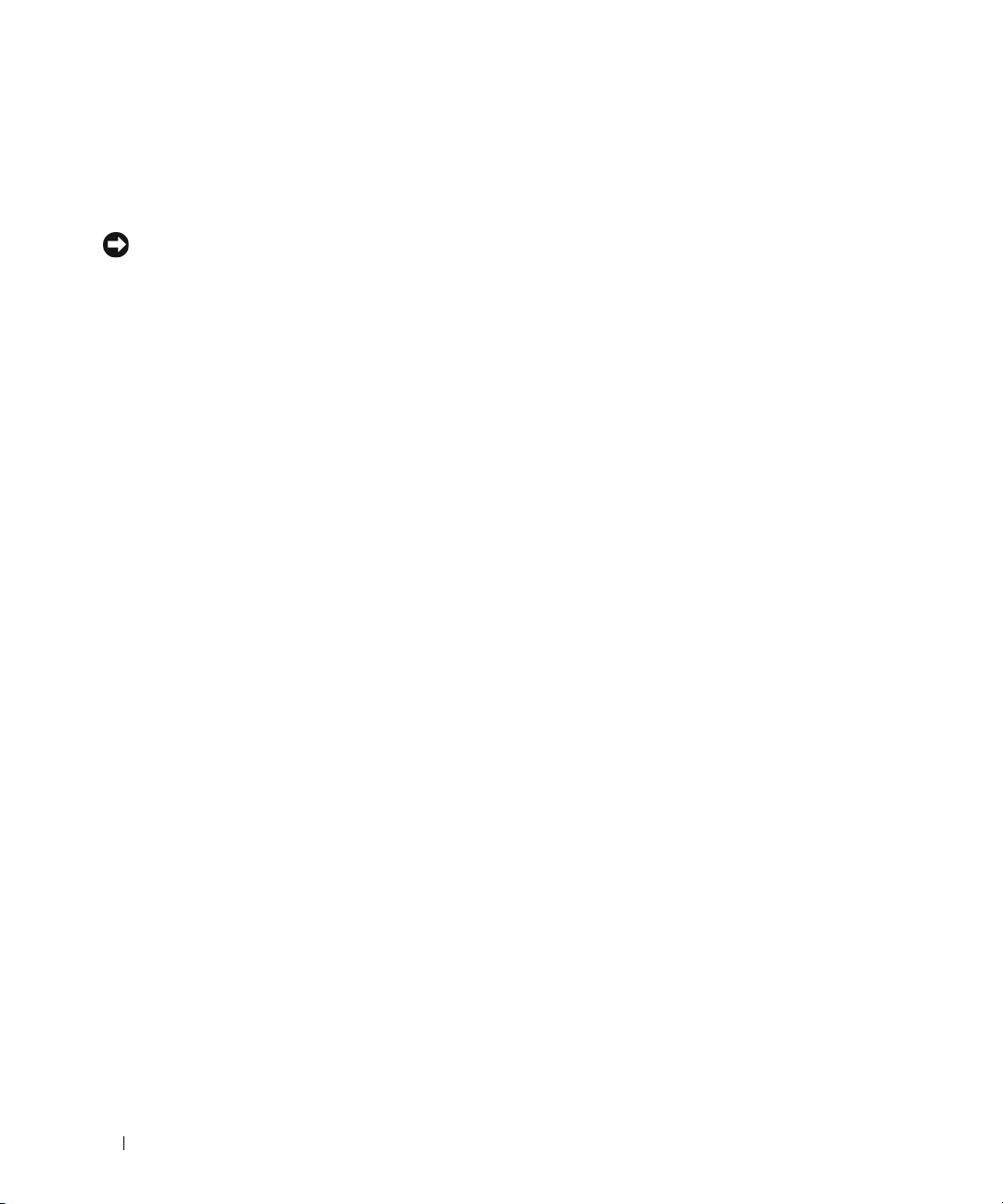
Для немедленной установки режима ожидания без предварительного периода бездействия нажмиет
кнопку Start (Пуск), затем Turn Off Computer (Выключить компьютер) и выберите Stand by (Режим
ожидания).
Для выхода из режима ожидания нажмите любую клавишу на клавиатуре или подвигайте мышкой.
ЗАМЕЧАНИЕ: При отключении питания в режиме ожидания могут быть потеряны данные.
Спящий режим
Спящий режим позволяет экономить электроэнергию путем копирования системных данных в
резервную область на жестком диске и затем полностью отключить компьютер. Когда компьютер
выходит из спящего режима, рабочий стол восстанавливается в том же состоянии, в каком он
находился до перехода в спящий режим.
Чтобы включить спящий режим:
1
Нажмите кнопку
2
В группе
(Производительность и обслуживание).
3
В группе
4
Определите настройки спящего режима на вкладке
(Дополнительно) и вкладке
Для выхода из спящего режима, нажмите кнопку питания. Компьютеру может понадобиться немного
времени, чтобы выйти из спящего режима. Нажатие клавиши на клавиатуре или движение мышкой
не выведет компьютер из спящего режима, так как в этом режиме клавиатура и мышь не
функционируют.
Поскольку спящий режим требует специального файла на Вашем жестком диске и достаточного
дискового пространства для хранения содержания памяти компьютера, Dell перед отправкой
компьютера Вам создает для спящего режима файл соответствующего размера. Если жесткий диск
компьютера будет поврежден, Windows XP автоматически воостановит файл спящего режима.
Pick a category
или на значке Панели управления
Start
(Пуск) и щелкните
(Выбрать категорию) нажмите
Hibernate
Control Panel
нажмите
Схемы
(Спящий режим).
(Панель управления).
Performance and Maintenance
Power Options
питания, вкладке
(Опции питания).
Advanced
Свойства опций питания
Опрелите Ваши настройки режима ожидания, спящего режима и другие настройки потребления
электроэнергии в окне Power Options Properties (Свойства опций питания).
Power Options Properties (Свойства опций питания):
1
Нажмите кнопку
2
В группе
(Производительность и обслуживание).
3
В группе
4
Определите настройки питания на вкладке
(Дополнительно) и вкладке
26 Установка и использование Вашего компьютера
Pick a category
или на значке Панели управления
Start
(Пуск) и щелкните
(Выбрать категорию) нажмите
Hibernate
Control Panel
нажмите
Power
(Питание)
(Спящий режим).
(Панель управления).
Performance and Maintenance
Power Options
Schemes
Для доступа к окну
(Опции питания).
(Схемы),
Advanced
Page 27
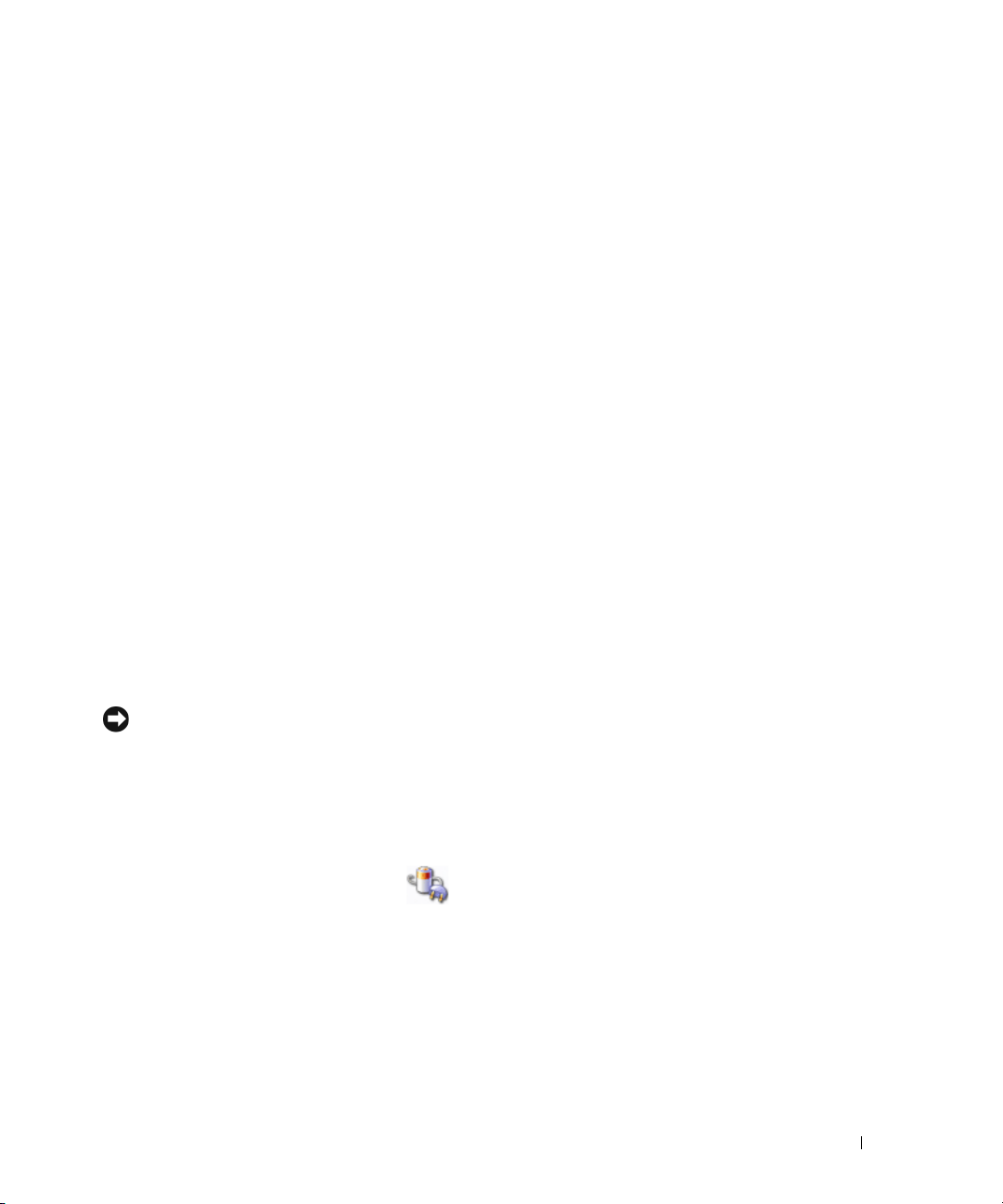
Вкладка схем питания
Каждая стандартная настройка питания называется схемой. Чтобы выбрать одну из стандартных
схем Windows, установленных на Вашем компьютере, выберите схему из выпадающего меню Power
schemes (Схемы питания). Настройки каждой схемы появятся в поле ниже названия схемы. Каждая
схема имеет различные настройки для входа в режим ожидания и спящий режим, выключения
монитора и выключения жесткого диска.
Выпадающее меню Power schemes (Схемы питания) включает следующие схемы:
•
Always On
(Всегда включен) (по умолчанию) — Если Вы не хотите использовать экономию
энергии.
•
Manuel Office Desk
(Домашний/Офисный) — Если Вы используете ваш компьютер дома или
в офисе и Вам требуется минимальная экономия энергии.
•
Presentation
(Презентация) — Если Вы хотите, чтобы компьютер работал непрерывно
(без экономию энергии).
•
Minimal Power Management
(Минимальная экономия питания) — Если Вы хотите, чтобы
компьютер работал с минимальной экономией энергии.
•
Max Battery
(Максимальное использование батарей) — Если Ваш компьютер поративный и
работает от аккумулятора в течение длительного времени.
Если Вам необходимо изменить настройки по умолчанию для какой-либо из схем, щелкните на
выпадающее меню в полях Turn off monitor (Выключить монитор), Turn off hard disks (Выключить
жесткие диски), System stand by (Режим ожидания системы) или System hibernates (Спящий режим
системы), а затем выбрите из списка временной отрезок. Изменение временного отрезка для какойлибо схемы становится постоянной установкой по умолчанию для данной схемы, если Вы не
нажмете Save As (Сохранить как) и введете новое имя для измененной схемы.
ЗАМЕЧАНИЕ: Если вы установите временной отрезок отключения жесткого диска до монитора,
Ваш компьютер может оказаться заблокированным. Для выхода из этого состояния нажмите
любую клавишу на клавиатуре или щелкните мышью. Чтобы избежать возникновения этой
проблемы, всегда устанавливайте отключение монитора до жесткого диска.
Вкладка Дополнительно
Вкладка Advanced (Дополнительно) позволяет:
•
Поместить значок опций питания в строку задач Windows для быстрого доступа.
•
Установите запрос пароля Windows для выход из режима ожидания или спящего режима.
•
Запрограммируйте кнопку питания для активации режима ожидания, спящего режима или
выключения компьютера.
Чтобы запрограммировать эти функции, выберитеопцию из соответствуюего выпадающего меню и
нажмите OK.
Установка и использование Вашего компьютера 27
Page 28
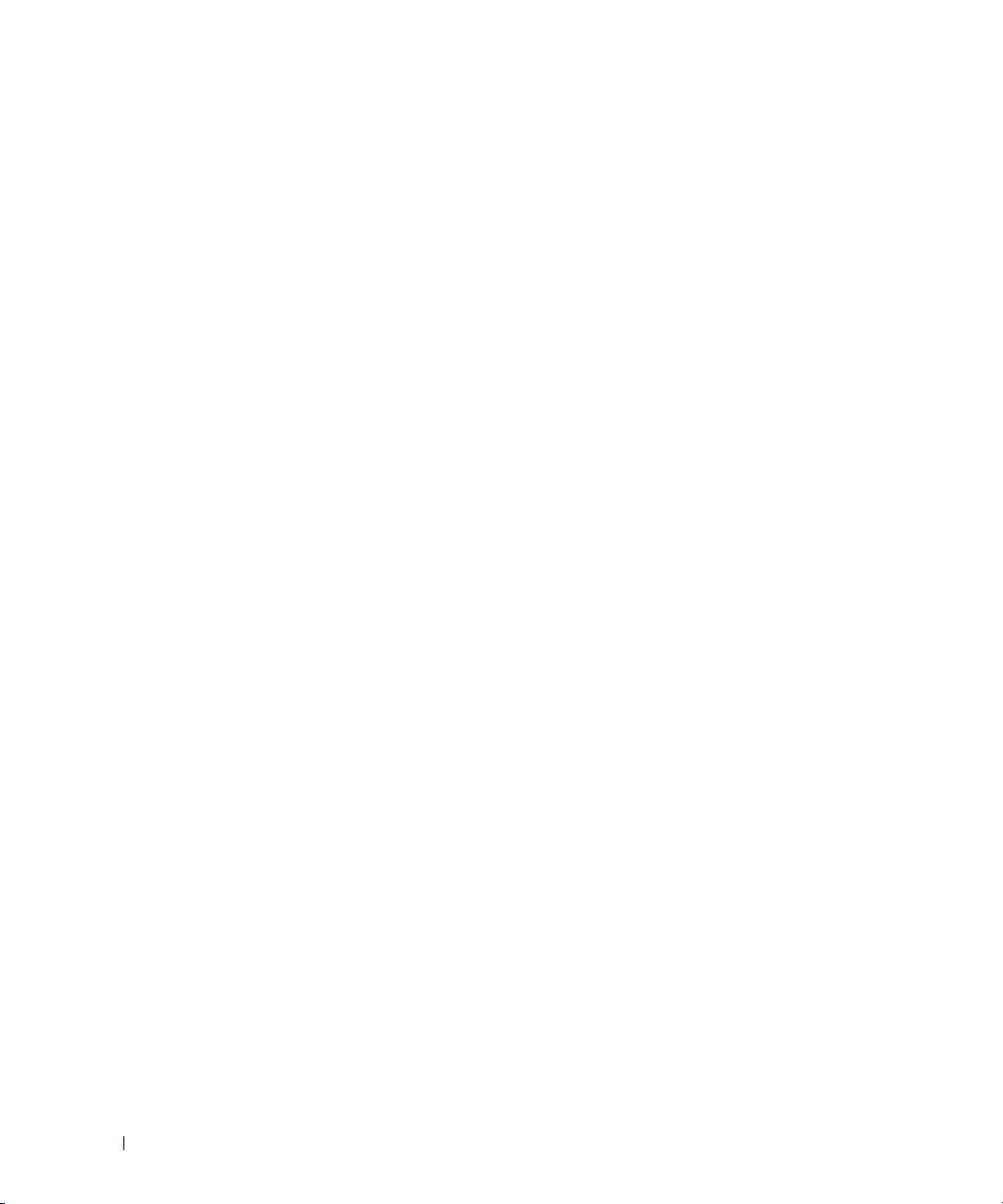
Вкладка спящего режима
Вкладка Hibernate (Спящий режим) позволяет включить спящий режим. При необходимости
использования настроек спящего режима, заданных на вкладке Power Schemes (Схемы питания),
поставьте флажок в поле Enable hibernate support (Включить поддержку спящего режима) на
вкладке Hibernate (Спящий режим).
Для получения дополнительной информации об опциях управления питанием:
1
Нажмите кнопку
2
В группе
(Производительность и обслуживание).
3
В группе
Conserving power on your computer
Help and Support
Performance and maintenance
Start
(Пуск) и щелкните
(Помощь и поддержка) нажмите
Help and Support
(Производительность и обслуживание) нажмите
(Экономия энергопотребления на Вашем компьютере).
(Помощь и поддержка).
Performance and Maintenance
Технология Hyper-Threading
Технология Hyper-Threading является технологией Intel®, позволяющей улучшить общую
производительность компьютера и обеспечивающей функционирование одного физического
процессора в качестве двух логических процессоров, способных выполнять некоторые задачи
одновременно. Рекомендуется использование Microsoft
более поздних версий операционных систем, так как Windows XP позволяет оптимально
воспользоваться преимуществами технологии Hyper-Threading. Хотя работа многих программ может
быть улучшена с помощью технологии Hyper-Threading, некоторые программы не были оптимально
настроены для данной технологии, и может потребоваться их обновление поставщиком ПО.
Свяжитесь в поставщиком ПО для получения информации об использовании технологии HyperThreading с Вашим ПО.
Чтобы определить, используется ли в вашем компьютере технология Hyper-Threading:
1
Нажмите кнопку
(Мой компьютер), затем нажмите
2
Нажмите
3
В окне
(Процессоры). Если включена технология Hyper-Threading, процессор будет перечислен дважды.
Можно включить и отключить технологию Hyper-Threading с помощью программы настройки
системы. Дополнительную информацию о доступе в программу настройки системы см. в
“Программа настройки системы” на стр. 118. Для получения дополнительной информации о
технологии Hyper-Threading, найдите Knowledge Base на веб-сайте технической поддержки
компании Dell support.dell.com.
Hardware
Device Manager
Start
(Пуск) и щелкните правой кнопкой мыши на
Properties
(Аппаратное обеспечение) и выберите
(Диспетчер устройств) нажмите знак плюс (+) возле
(Свойства).
®
Windows® XP Service Pack 1 (SP1) или
My Computer
Device Manager
(Диспетчер устройств).
Processors
28 Установка и использование Вашего компьютера
Page 29
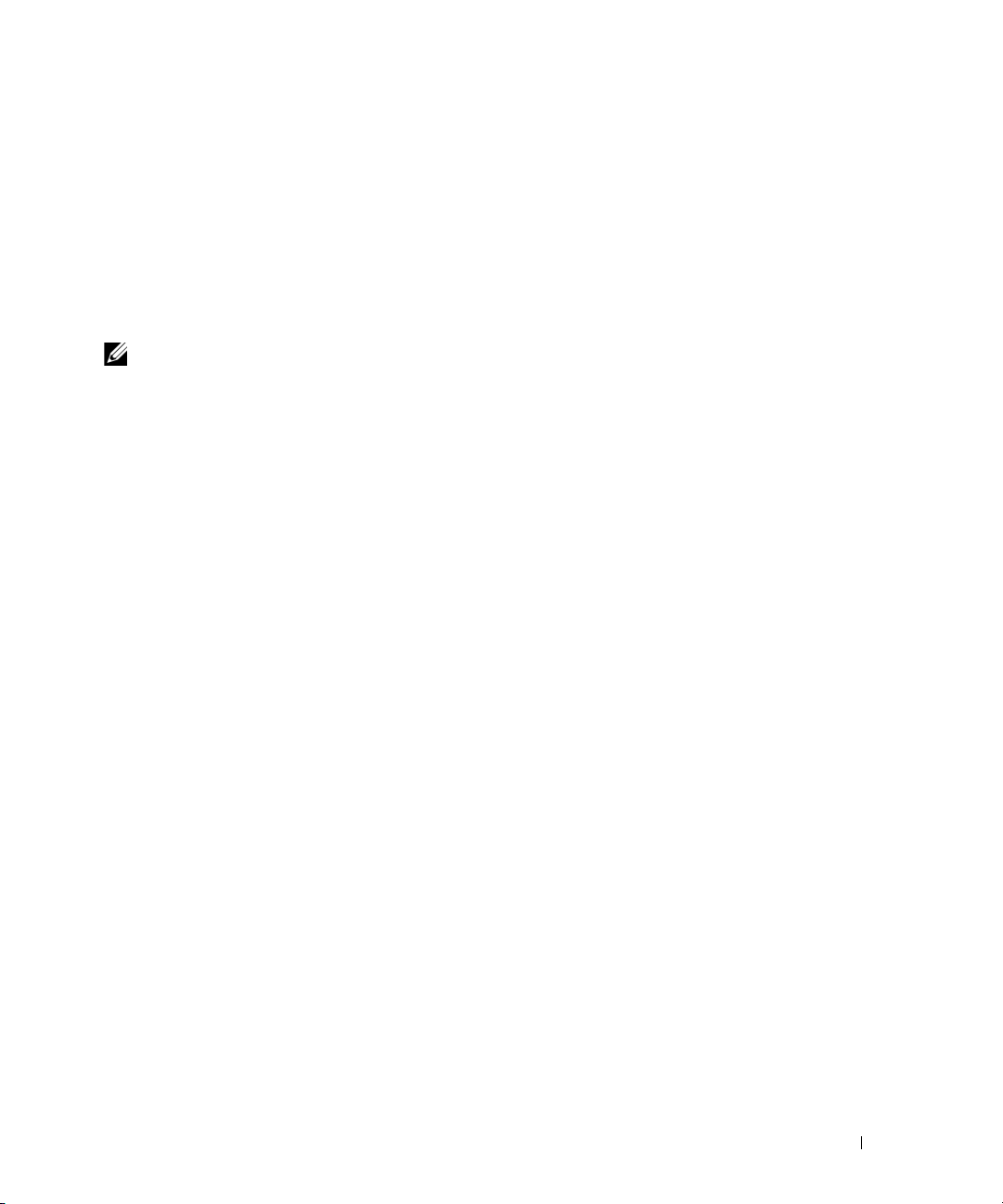
Конфигурации RAID
В данном разделе представлен обзор конфигурации RAID, которую Вы могли выбрать при покупке
своего компьютера. Из нескольких конфигураций RAID, существующих в компьютерной индустрии,
Dell предоставляет RAID level 1. Эта конфигурация рекомендована для пользователей, нуждающихся
в высоком уровне защиты от потери данных.
Контроллер RAID компании Intel на Вашем компьютере может создавать только конфигурации
RAID, использующие два физических диска. Диски должны быть одинакового размера, во избежание
присутствия на большем диске невыделенного (и, следовательно, неиспользуемого) пространства.
ПРИМЕЧАНИЕ: Если Вы заказали компьютер Dell с RAID, то Ваш компьютер обладает
конфигурацией с двумя жесткими дисками одинакового размера.
Определение функционирования RAID
Ваш компьютер выводит информацию относительно конфигурации RAID при запуске, до загрузки
операционной системы. Если RAID не настроен, в разделе RAID Volumes (Тома RAID) будет
выводиться сообщение none defined (не определены), за которым будет следовать список
физических дисков Вашей системы. Если том RAID определен, Вы можете проверить поле Status
(Статус), чтобы определить текущий статус Вашей конфигурации RAID. Поле Status (Статус)
включает информацию о следующих состояниях:
•
Normal
•
Degraded
RAID не функционирует и данные не копируются на другой диск.
•
Rebuild
со вторым жестким диском и автоматически восстановит конфигурацию RAID при следующей
загрузке операционной системы.
(Нормально) — Ваша конфигурация RAID функционирует нормально.
(Испорчен) — Сбой на одном из Ваших жестких дисков. Компьютер загружается; однако
(Восстановлен) — Следует за состоянием сбоя; компьютер обнаружил размещение/соединение
Установка и использование Вашего компьютера 29
Page 30
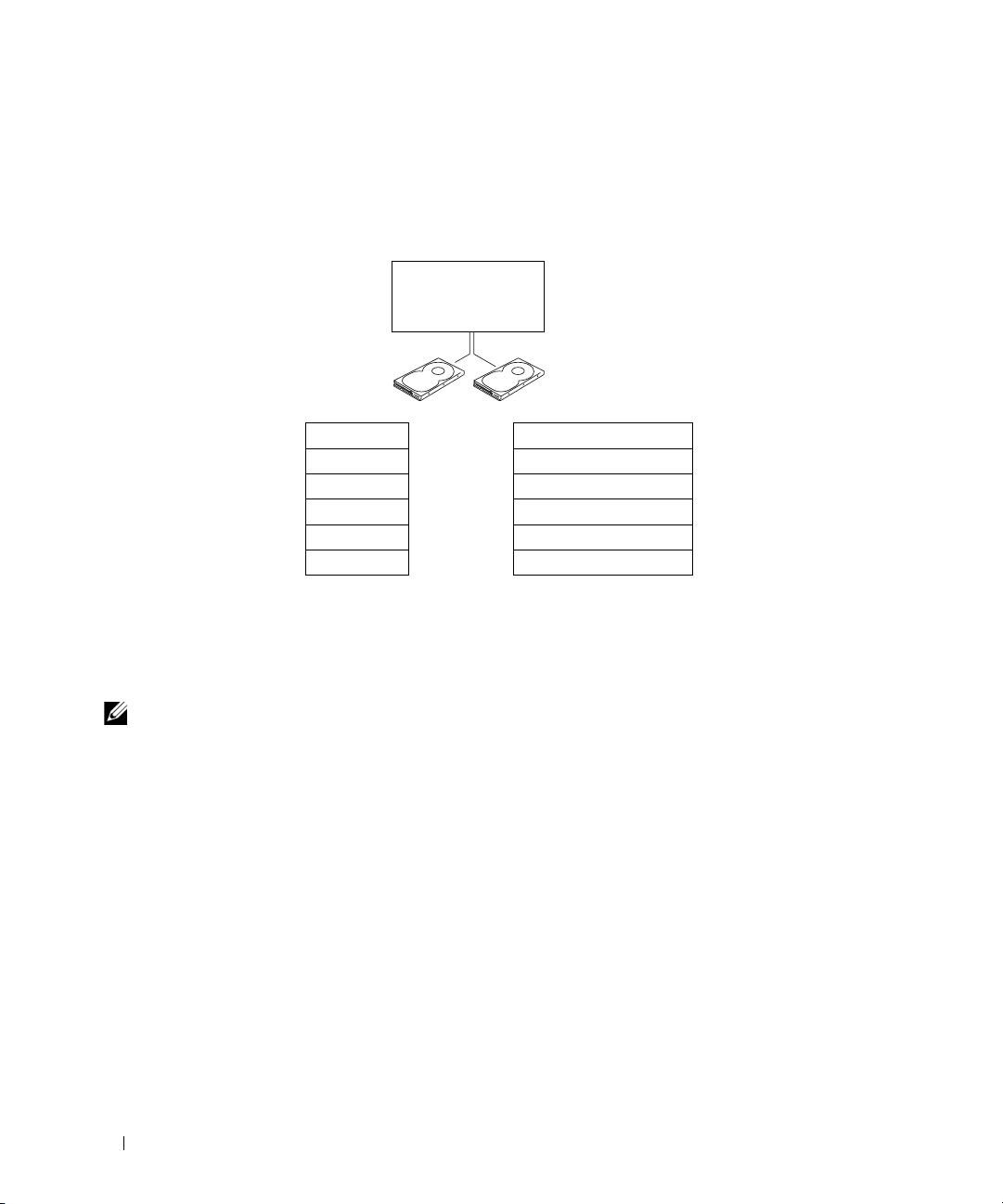
RAID Level 1
жесткий диск 1
файл 1
файл 2
файл 3
жесткий диск 2
файл 4
файл 5
файл 6
копия файла 1
копия файла 2
копия файла 3
копия файла 4
копия файла 5
копия файла 6
жесткие диски в
конфигурации
RAID level 1
RAID level 1 использует спопоб хранения с избыточностью данных, известный как
“дуплексирование”. При записи данных на первичный диск они автоматически копируются – или
дублируются – на вторичный диск.
Если происходит сбой на диске, последующие операции чтения и записи переводятся на работающий
диск. Диск замены затем может быть восстановлен с использованием данных оставшегося диска.
Устранение неполадок RAID
Вы можете использовать один из двух методов устранения неполадок томов RAID. В одном методе
используется утилита Intel RAID Option ROM; этот метод применяется до того, как Вы установили
операционную систему на жесткий диск. В другом методе применяется Intel Matrix Storage Manager
или Intel Matrix Storage Console; он используется после установки операционной системы и the Intel
Matrix Storage Console. Оба метода требуют предварительной установки на Вашем компьютере
режима включения RAID (см. “Установка на Вашем компьютере режима включения RAID”
на стр. 32).
30 Установка и использование Вашего компьютера
ПРИМЕЧАНИЕ: Поскольку данные дублируются на оба диска, максимальное количество
хранимых данных ограничено объемом меньшего из дисков. Например, 120-гигабайтных диска
RAID level 1 вместе имеют максимальный объем для хранения данных 120 Гб.
Page 31

Восстановление после сбоя множества жестких дисков с использованием
®
утилиты Intel
ПРИМЕЧАНИЕ: Хотя для создания конфигурации RAID могут комбинироваться диски любого
размера, в идеале, для использования утилиты Intel RAID Option ROM, диски должны быть
равного размера. В конфигурации RAID level 1 размер конфигурации будет равен самому
маленькому из двух используемых дисков.
1
Установите на Вашем компьютере режим включения RAID (см. “Установка на Вашем компьютере
режима включения RAID” на стр. 32).
2
Нажмите <Ctrl><i> после получения сообщения о введении утилиты Intel RAID Option ROM.
3
Используйте клавиши со стрелками вверх и вниз для выделения
(Создать том RAID) и нажмите <Enter>.
4
Введите имя тома RAID и нажмите <Enter>.
5
Выберите
6
Выберите нужный объем тома и нажмите <Enter>. Значением по умолчанию является максимально
возможный объем.
7
Нажмите <Enter> для создания тома.
8
Нажмите <y> для подтверждения создания тома RAID.
9
Подтвердите, что на главном экране утилиты Intel RAID Option ROM отображен правильный том
конфигурации.
10
Используйте клавиши со стрелками вверх и вниз для выбора
11
Установите операционнуюсистему с использованием поставленных носителей.
RAID Option ROM
RAID1(Mirror)
RAID1 (Дублировать) и нажмите <Enter>.
Create RAID Volume
Exit
(Выйти) и нажмите <Enter>.
Восстановление после сбоя одного жесткого диска с использованием Intel Matrix Storage Manager
ПРИМЕЧАНИЕ: Следующие шаги могут быть выполнены только после замены поврежденного
жесткого диска (см. “Жесткий диск” на стр. 94).
1
Нажмите кнопку
Manager
2
Нажмите кнопку
3
Нажмите кнопку
4
Нажмите кнопку
ПРИМЕЧАНИЕ: Вы можете продолжать работу на компьютере во время восстановления тома
RAID level 1.
→
Start
(Пуск) и выберите
Intel Matrix Storage Console
Restore RAID 1 data protection
Rebuild RAID volume now
Ye s
(Да) для начала восстановления тома RAID на новом жестком диске.
Programs
(Программы) → Intel(R) Matrix Storage
, чтобы запустить утилиту Intel Storage Utility.
(Восстановить защиту данных RAID 1).
(Восстановить том RAID сейчас).
Установка и использование Вашего компьютера 31
Page 32

Установка на Вашем компьютере режима включения RAID
1
Введите программу настройки системы (см. “Программа настройки системы” на стр. 118).
2
Используйте клавиши со стрелками вверх и вниз для выбора
3
Используйте клавиши со стрелками вверх и вниз для выбора
и нажмите <Enter>.
4
Используйте клавиши со стрелками вправо и влево для выбора
и нажмите <Esc>.
ПРИМЕЧАНИЕ: Для получения дополнительной информации об опциях RAID см.
“Опции программы настройки системы” на стр. 119.
Используйте клавиши со стрелками вправо и влево для выбора Save/Exit (Сохранить/Выйти)
и нажмите <Enter> для выхода из системы и завершения процесса загрузки.
Drives
(Диски) и нажмите <Enter>.
SATA Operation
RAID On
(Операции SATA)
(RAID включен)
32 Установка и использование Вашего компьютера
Page 33

Решение проблем
Советы по устранению неполадок
Следуйте данным советам при устранении неполадок на Вашем компьютере:
•
Если Вы добавили или удалили какой-либо компонент до появления проблемы, проверьте
процедуру инсталляции и убедитесь в правильности установки компонента.
•
Если не работает периферийное устройство, убедитесь, что оно правильно подсоединено.
•
Если на экране появляется сообщение об ошибке, запишите точно это сообщение. Оно может
помочь работникам службы технической поддержки диагностировать и решить проблему(ы).
•
Если сообщение об ошибке появляется в программе, см. документацию программы.
Неполадки с батареей
ПРЕДУПРЕЖДЕНИЕ: Существует опасность взрыва новой батареи в случае ее
неправильной установки. Заменяйте батарею только батареей такого же или
аналогичного типа, рекомендованного производителем. Вынимайте использованные
батареи согласно инструкциям производителя.
ПРЕДУПРЕЖДЕНИЕ: Перед началом любых действий, описываемых в этом разделе,
выполните инструкции по безопасности, данные в Product Information Guide
(Руководстве по использованию товара).
ЗАМЕНА БАТАРЕИ. Если Вам приходится часто менять настройки времени и даты после включения
компьютера, или во время запуска отображается неправильное время и дата, замените батарею (см.
“Замена батареи” на стр. 109). Если батарея продолжает работать неправильно, сообщите в Dell (см.
“Контактная информация” на стр. 133).
Решение проблем 33
Page 34

Неполадки с диском
ПРЕДУПРЕЖДЕНИЕ: Перед началом любых действий, описываемых в этом разделе,
выполните инструкции по безопасности, данные в Product Information Guide (Руководстве
по использованию товара).
УБЕДИТЕСЬ, чТО MICROSOFT® WINDOWS® РАСПОЗНАЕТ ДИСК. Нажмите кнопку Start (Пуск) и
выберите My Computer (Мой компьютер). Если флоппи-диск, компакт-диск или DVD не
отображаются, выполните полное сканирование с помощью Вашего антивирусного ПО для
проверки и удаления вирусов. Вирусы иногда могут препятствовать распознаванию диска Windows.
ПРОТЕСТИРУЙТЕ ДИСК.
•
Вставьте другой флоппи-диск, компакт-диск или DVD; возможно причина в неисправности первого
диска.
•
Вставьте загрузочную дискету и перезагрузите компьютер.
ОчИСТИТЕ ДИСК ИЛИ ДИСКЕТУ . См. “Очистка компьютера” на стр. 129.
ПРОВЕРЬТЕ КАБЕЛЬНЫЕ СОЕДИНЕНИџ.
ЗАПУСТИТЕ ПРОГР АММУ УСТРАНЕНИџ НЕИСПР АВНОСТЕЙ АППАРАТНОГО ОБЕСПЕчЕНИџ.
См. “Решение проблем совместимости программного и аппаратного обеспечения” на стр. 59.
ЗАПУСТИТЕ DELL DIAGNOSTICS (ПРОГРАММУ ДИАГНОСТИКИ). See “Dell Diagnostics
(Программа диагностики)” на стр. 55.
Неполадки с компакт-дисками и DVD
ПРИМЕЧАНИЕ: Вибрация высокоскоростных компакт-дисков и DVD – это нормальное явление,
которое может быть причиной некоторой шума, не свидетельствующего о дефектах компактдиска или DVD.
ПРИМЕЧАНИЕ: Из-за различий между регионами и различных форматов не все DVD-диски
будут работать на всех дисководах DVD.
НАСТРОЙТЕ ГРОМКОСТЬ WINDOWS.
•
Щелкните значок динамика в правом нижнем углу экрана.
•
Убедитесь, что звук включен; нажмите на указатель громкости и переместите его вверх.
•
Убедитесь, что не включен беззвучный режим, сняв флажки во всех полях.
34 Решение проблем
Page 35

ПРОВЕРЬТЕ КОЛОНКИ И ДИНАМИК НИЗКИХ чАСТОТ. См. “Неполадки со звуком и колонками”
на стр. 47.
Неполадки при записи диска CD/DVD-RW
ЗАКРОЙТЕ ДР УГИЕ ПРОГРАММЫ. При записи диска CD/DVD-RW необходим непрерывный поток
данных. При перерыве в передаче данных происходит сбой. Старайтесь закрывать все программы
перед началом записи CD/DVD-RW.
ВЫКЛЮчИТЕ РЕЖИМ ОЖИДАНИџ WINDOWS ПЕРЕД НАчАЛОМ ЗАПИСИ ДИСКА CD/DVD-RW.
Найдите ключевое слово ожидание в Справке Windows.
Неполадки с жестким диском
ЗАПУСТИТЕ ПРОВЕР КУ ДИСКА.
1
Нажмите кнопку
2
Нажмите правую кнопку мыши на
3
Нажмите
4
Нажмите вкладку
5
В группе
6
Нажмите
негативные факторы).
7
Нажмите
Start
(Пуск) и выберите
Properties
Error-checking
Scan for and attempt recovery of bad sectors
Start
(Свойства).
To ol s
(Пуск).
(Инструменты).
(Проверка ошибок) нажмите
My Computer
Local Disk C:
(Локальный диск С:).
(Мой компьютер).
Check Now
(Сканировать и пытаться устранить
(Проверить сейчас).
Неполадки с электронной почтой, модемом и Интернет
ПРЕДУПРЕЖДЕНИЕ: Перед началом любых действий, описываемых в этом разделе,
выполните инструкции по безопасности, данные в Product Information Guide.
(Руководство по использованию товара).
ПРИМЕЧАНИЕ: Подсоединяйте модем только к разъему аналогового телефона. Модем
не будет работать, если подсоединить его к цифровой телефонной сети.
ПРОВЕРЬТЕ НАСТР ОЙКИ БЕЗОПАСНОСТИ MICROSOFT OUTLOOK® EXPRESS. Если Вы не можете
открыть Ваши-приложения к электронной почте:
1
В Outlook Express нажмите
(Безопасность).
2
Нажмите
Do not allow attachments
To ol s
(Инструменты), выберите
(Не разрешать вложения), чтобы снять флажок.
Options
(Опции), затем
Решение проблем 35
Security
Page 36

ПРОВЕРЬТЕ СОЕДИНЕНИЕ С ТЕЛЕФОННОЙ ЛИНИЕЙ.
РОВЕРЬТЕ ТЕЛЕФОННЫЙ РАЗЪЕМ.
П
П
ОДСОЕДИНџЙТЕ МОДЕМ НАПРџМУЮ К НАСТЕННОМУ РАЗЪЕМУ ТЕЛЕФОНА.
СПОЛЬЗУЙТЕ ДРУГОЙ ТЕЛЕФОННЫЙ КАБЕЛЬ.
И
•
Проверьте, что телефонная линия подсоединена к разъему на модеме. (Разъем отмечен либо зеленой
этикеткой, либо значком в форме разъема).
•
Проверьте наличие щелчка, когда Вы вставляете разъем телефонной кабеля в модем.
•
Отсоедините телефонный кабель от модема и подсоедините его к телефону. Послушайте, если ли
гудок.
•
Если эта же телефонная линия используется другими устройствами, например, автоответчиком,
факсом, ограничитель бросков электропитания, разветвитель, подключите их в обход и используйте
телефон для прямого подключения модема к настенному телефонному разъему. Если используемый
кабель составляет 3 м (10 футов) в длину или более, попробуйте более короткий.
ЗАПУСТИТЕ ПРОГР АММУ ДИАГНОСТИКИ МОДЕМА. Нажмите кнопку Start (Пуск), выберите All
Programs (Все программы), затем нажмите Modem Helper (Программа диагностики модема). Для
идентификации и решения проблем следуйте инструкциям на экране. (Modem Helper есть не на всех
компьютерах.)
ПРОВЕРЬТЕ, СУЩЕСТВУЕТ ЛИ СВџЗЬ МЕЖДУ МОДЕМОМ И WINDOWS.
1
Нажмите кнопку
2
Нажмите
3
Нажмите
4
Откройте вкладку
5
Выберите порт COM для Вашего модема.
6
Нажмите
Query Modem
Start
(Пуск) и щелкните
Printers and Other Hardware
Phone and Modem Options
Modems
Properties
(Модемы).
(Свойства), затем откройте вкладку
Control Panel
(Панель управления).
(Принтеры и другое оборудование).
(Настройки модема и телефона).
Diagnostics
(Диагностика) и нажмите
(Обнаружить модем), чтобы проверить, существует ли связь между модемом и
Windows.
Если всех команды получают ответ, модем работает правильно.
УБЕДИТЕСЬ, чТО НАСТРОЕНО СОЕДИНЕНИЕ С ИНТЕР НЕТ. Убедитесь, что Вы подписались на услуги
Интернет-провайдера. Открыв программу электронной почты Outlook Express, откройте меню File
(Файл). Если рядом Work Offline (Работать автономно) стоит флажок, кликните, чтобы снять его,
и подсоединитесь к Интернет. Для получения справки свяжитесь с Вашим поставщиком услуг
Интернет.
36 Решение проблем
Page 37

Сообщения об ошибках
Если сообщения нет в списке, см. документацию к операционной системе или программе,
которая работала во время появления сообщения.
ИМџ ФАЙЛА НЕ МОЖЕТ СОДЕРЖАТЬ ОДИН ИЗ СЛЕДУЮЩИХ СИМВОЛОВ: \ / : * ? “ < > |.
Не используйте эти символы в именах файлов.
ТРЕБУЕМЫЙ ФАЙЛ .DLL НЕ ОБНАРУЖЕН. У программы, которую Вы пытаетесь открыть,
отсутствует основной файл. Чтобы удалить и затем снова установить программу:
1
Нажмите кнопку
or Remove Programs
2
Выберите программу, которую вы хотите удалить.
3
Щелкните значок
4
Инструкции по установке см. в документации к программе.
drive letter :\ (ДИСК) НЕДОСТУПЕН. УСТРОЙСТВО НЕ ГОТОВО. Дисковод не может считать диск.
Вставьте диск в дисковод и попытайтесь снова.
ВСТАВЬТЕ НОСИТЕЛЬ С ЗАГРУЗОчНОЙ ИНФОРМАЦИЕЙ. Вставьте загрузочную дискету или компакт-
диск.
ОШИБКА НЕ СИСТЕМНОГО ДИСКА. Извлеките флоппи-диск из дисковода и перезагрузите компьютер.
Start
(Пуск), выберите
(Установка и удаление программ).
Change or Remove Program
Control Panel
(Панель управления), затем нажмите
(Изменить/Удалить программу).
Add
НЕДОСТАТОчНО ПАМџТИ ИЛИ РЕСУРСОВ. ЗАКРОЙТЕ НЕКОТОРЫЕ ПРОГРАММЫ И ПОПЫТАЙТЕСЬ
СНОВА. Закройте все окна и откройте программу, которую Вы хотите использовать. В некоторых
случаях Вам придется перезагрузить компьютер, чтобы восстановить его ресурсы. В этом случае,
запустите программу, которую Вы хотите использовать, первой.
ОПЕРАЦИОННАџ СИСТЕМА НЕ ОБНАРУЖЕНА. Свяжитесь с Dell (см. “Контактная информация”
на стр. 133).
Решение проблем 37
Page 38

Неполадки с Media Card Reader
НИ УКАЗАН НИ ОДИН ДИСК.
Когда Microsoft Windows XP обнаруживает Media Card Reader, устройству автоматически
назначается диск в качестве следующего логического диска после всех физических дисков системы.
Если следующий логический диск после физических дисков не соответствует сетевому диску,
Windows XP не будет автоматически назначать диск для Media Card Reader.
Чтобы вручную назначить диск для Media Card Reader:
1
Нажмите правой кнопкой мыши на
(Управление).
2
Выберите
3
Нажмите правую кнопку мыши на букве соответствующего диска, который надо изменить, в правой
части.
4
Выберите
5
Из выпадающего списка выберите новую букву диска для назначения его Media Card Reader.
6
Нажмите ОК, чтобы подтвердить свой выбор.
Disk Management
Drive Letter and Paths
ПРИМЕЧАНИЕ: Media Card Reader появляется как отображаемый диск, только если он
подсоединен. Каждая из четырех плат Media Card Reader отображается на диске, даже
если не установлен ни один носитель. Если Вы пытаетесь получить доступ к Media Card
Reader, если ни один носитель не вставлен, Вы получите сообщение о необходимости
вставить носитель.
УСТРОЙСТВО FLEXBAY ОТКЛЮчЕНО.
В настройках BIOS присутствует опция отключения FlexBay, которая появляется, только если
установлено устройство FlexBay. Если устройство FlexBay физически установлено, но не работает,
проверьте, включено ли оно в настройках BIOS.
My Computer
(Управление дисками).
(Буква и пути диска).
(Мой компьютер) и выберите
Manage
38 Решение проблем
Page 39

Неполадки с клавиатурой
ПРЕДУПРЕЖДЕНИЕ: Перед началом любых действий, описываемых в этом разделе,
выполните инструкции по безопасности, данные в Product Information Guide
(Руководстве по использованию товара).
ПРОВЕРЬТЕ КАБЕЛЬ КЛАВИАТУРЫ.
•
Убедитесь, что кабель клавиатуры прочно соединен с компьютером.
•
Выключите компьютер (см. “Выключение компьютера” на стр. 65), снова подсоедините кабель
клавиатуры, как показано не схеме установки Вашего компьютера, затем вновь включите
компьютер.
•
Проверьте разъем кабеля на наличие погнутых или сломанных контактов и поврежденных или
изношенных проводов. Выпрямите погнутые контакты.
•
Уберите удлинитель кабеля клавиатуры и подсоедините клавиатуру напрямую к компьютеру.
ПРОТЕСТИРУЙТЕ КЛАВИАТУРУ. Подсоедините нормально работающую клавиатуру к компьютеру
и попытайтесь использовать ее.
ЗАПУСТИТЕ ПРОГР АММУ УСТРАНЕНИџ НЕИСПР АВНОСТЕЙ АППАРАТНОГО ОБЕСПЕчЕНИџ.
См. “Решение проблем совместимости программного и аппаратного обеспечения” на стр. 59.
Блокирование работы системы и неполадки, связанные с ПО
ПРЕДУПРЕЖДЕНИЕ: Перед началом любых действий, описываемых в этом разделе,
выполните инструкции по безопасности, данные в Product Information Guide
(Руководстве по использованию товара).
Компьютер не загружается
ПРОВЕРЬТЕ СВЕТОВЫЕ ИНДИКАТОРЫ РАБОТЫ. См. “Световые индикаторы работы” на стр. 51.
УБЕДИТЕСЬ, чТО КАБЕЛЬ ПИТАНИџ ПРОчНО СОЕДИНЕН С КОМПЬЮТЕРОМ И С ЭЛЕКТРИчЕСКОЙ
РОЗЕТКОЙ.
Решение проблем 39
Page 40

компьютер не отвечает на запросы
ЗАМЕЧАНИЕ: Вы можете потерять данные, если не удастся завершить работу системы.
ВЫКЛЮчИТЕ КОМПЬЮТЕР. Если после нажатия клавиши на клавиатуре или кнопки мыши ничего не
происходит, нажмите и удерживайте кнопку Power в течение, по крайней мере, 8 или 10 секунд, до
тех пор, пока компьютер не выключится. Затем снова включите компьютер.
Программа не отвечает
ЗАВЕРШИТЕ РАБОТУ ПРОГР АММЫ.
1
Одновременнонажмите <Ctrl><Shift><Esc>.
2
Нажмите
3
Щелкните программу, которая больше не отвечает.
4
Нажмите
Applications
End Task
(Завершить задачу).
(Приложения).
Неоднократное аварийное завершение работы программы
ПРИМЕЧАНИЕ: Обычно в прилагаемой к ПО документации или на флоппи-диске или компакт-
диске содержатся инструкции по установке.
ПРОВЕРЬТЕ ДОКУМЕНТАЦИЮ К ПО. При необходимости удалите и затем снова установите
программу.
Программа разработана для более ранней версии операционной системы
®
Microsoft
ЗАПУСТИТЕ PROGRAM COMPATIBILITY WIZARD (МАСТЕР СОВМЕСТИМОСТИ ПРОГРАММ).
Мастер совместимости программ настраивает программу таким образом, что она функционирует
в среде, схожей со средой операционных систем, отличных от Windows XP.
1
Нажмите кнопку
(Стандартные), затем нажмите
2
В окне приветствия нажмите
3
Следуйте инструкциям на экране.
40 Решение проблем
Windows®
Start
(Пуск), выберите
All Programs
Program Compatibility Wizard
Next
(Далее).
(Все программы), → Accessories
(Мастер совместимости программ).
Page 41

Появится сплошной голубой экран
ВЫКЛЮчИТЕ КОМПЬЮТЕР. Если после нажатия клавиши на клавиатуре или кнопки мыши ничего
не происходит, нажмите и удерживайте кнопку Power в течение, по крайней мере, 8 или 10 секунд,
до тех пор, пока компьютер не выключится. Затем снова включите компьютер.
Часто возникают неполадки с ПО
ИЗУчИТЕ ДОКУМЕНТАЦИЮ К ПО ИЛИ СВџЖИТЕСЬ С ПОСТАВЩИКОМ ПО ДЛџ ПОЛУчЕНИџ
ИНФОРМАЦИИ ОБ УСТР АНЕНИИ НЕПОЛАДОК.
•
Убедитесь, что программа совместима с операционной системой, установленной на Вашем
компьютере.
•
Убедитесь, что Ваш компьютер соответствует минимальным требованиям к аппаратному
обеспечению для работы данного ПО. См. документацию к ПО.
•
Убедитесь, что программа установлена и настроена правильно.
•
Проверьте, не конфликтуют ли с данной программой драйверы устройств.
•
При необходимости удалите и затем снова установите программу.
НЕМЕДЛЕННО ВЫПОЛНИТЕ РЕЗЕРВНОЕ КОПИРОВАНИЕ ФАЙЛОВ.
ИСПОЛЬЗУЙТЕ ПРОГРАММЫ СКАНИРОВАНИџ НА ВИР УСЫ ДЛџ ПРОВЕР КИ ЖЕСТКОГО ДИСКА,
ФЛОППИ- И КОМПАКТ-ДИСКОВ.
СОХР АНИТЕ И ЗАКР ОЙТЕ ВСЕ ОТКР ЫТЫЕ ФАЙЛЫ ИЛИ ПРОГР АММЫ И ВЫКЛЮчИТЕ КОМПЬЮТЕР
ЕРЕЗ МЕНЮ ПУСК.
ч
Решение проблем 41
Page 42

Неполадки с памятью
ПРЕДУПРЕЖДЕНИЕ: Перед началом любых действий, описываемых в этом разделе,
выполните инструкции по безопасности, данные в Product Information Guide
(Руководстве по использованию товара).
ЕСЛИ ВЫ ПОЛУчИЛИ СООБЩЕНИЕ О НЕДОСТАТОчНОСТИ РЕСУРСОВ ПАМџТИ.
•
Попытайтесь решить эту проблему, сохранив и закрыв все открытые, но не используемые файлы
и программы.
•
См. информацию о минимальных требованиях к ресурсам памяти в документации к ПО. При
необходимости установите дополнительные модули память (см. “Установка памяти” на стр. 77).
•
Переустановите модули памяти (см. “Установка памяти” на стр. 77), чтобы убедиться, что Ваш
компьютер обнаруживает все модули памяти.
•
Запустите Dell Diagnostics (Программу диагностики) (см. “Dell Diagnostics (Программа
диагностики)” на стр. 55).
ЕСЛИ У ВАС ВОЗНИКЛИ ДРУГИЕ ПР ОБЛЕМЫ С РЕСУРСАМИ ПАМџТИ.
•
Переустановите модули памяти (см. “Установка памяти” на стр. 77), чтобы убедиться, что Ваш
компьютер обнаружил все модули памяти.
•
Убедитесь, что Вы следуете всем инструкциям по установке модулей памяти (см. “Установка
памяти” на стр. 77).
•
Ваш компьютер поддерживает память DDR2. Для получения дополнительной информации о
типе памяти, поддерживаемом Вашим компьютером, см. “Память” на стр. 113.
•
Запустите Dell Diagnostics (Программу диагностики) (см. “Dell Diagnostics (Программа
диагностики)” на стр. 55).
Неполадки с мышью
ПРЕДУПРЕЖДЕНИЕ: Перед началом любых действий, описываемых в этом разделе,
выполните инструкции по безопасности, данные в Product Information Guide
(Руководстве по использованию товара).
ПОчИСТИТЕ МЫШЬ. Инструкции по чистке мыши см. в “Мышка” на стр. 129.
ПРОВЕРЬТЕ КАБЕЛЬ МЫШИ.
1
Уберите удлинитель кабеля мыши, если он используется, и подсоедините мышь напрямую
ккомпьютеру.
2
Снова подсоедините кабель мыши, как показано на схеме установки Вашего компьютера.
42 Решение проблем
Page 43

СНОВА ВКЛЮчИТЕ КОМПЬЮТЕР.
1
Одновременно нажмите <Ctrl><Esc> для отображения меню
2
Введите u, используйте клавиши стрелок на клавиатуре для выделения
(Завершение работы) или
3
После выключения компьютера, снова подсоедините кабель мыши, как показано на схеме установки
Вашего компьютера.
4
Включите компьютер.
ПРОТЕСТИРУЙТЕ МЫШЬ. Подсоедините нормально работающую мышь к компьютеру и
попытайтесь использовать ее.
ПРОВЕРЬТЕ НАСТР ОЙКИ МЫШИ.
1
Нажмите кнопку
and Other Hardware
2
Щелкните
3
Попытайтесь исправить настройки.
ПЕРЕУСТАНОВИТЕ ДРАЙВЕР МЫШИ. См. “Переустановка драйверов” на стр. 58.
ЗАПУСТИТЕ ПРОГР АММУ УСТРАНЕНИџ НЕИСПР АВНОСТЕЙ АППАРАТНОГО ОБЕСПЕчЕНИџ.
См. “Решение проблем совместимости программного и аппаратного обеспечения” на стр. 59.
Mouse
Start
(Мышь).
Turn Off
(Пуск), выберите
(Принтеры и другое оборудование).
(Выключить), затем нажмите <Enter>.
Control Panel
Start
(Пуск).
Shut down
(Панель управления), затем нажмите
Printers
Неполадки с сетью
ПРЕДУПРЕЖДЕНИЕ: Перед началом любых действий, описываемых в этом разделе,
выполните инструкции по безопасности, данные в Product Information Guide
(Руководстве по использованию товара).
ПРОВЕРЬТЕ РАЗЪЕМ СЕТЕВОГО КАБЕЛџ. Убедитесь, что сетевой кабель прочно подсоединен
и к сетевому разъему на задней панели компьютера, и к сетевой розетке.
ПРОВЕРЬТЕ СВЕТОВЫЕ ИНДИКАТОРЫ СЕТИ НА ЗАДНЕЙ ПАНЕЛИ КОМПЬЮТЕРА. Если индикатор
установленной связи не горит, это означает, что сетевое соединение отсутствует. Замените сетевой
кабель. Описание сетевых световых индикаторов см. в “Управляющие элементы и индикаторы”
на стр. 116.
ПЕРЕЗАГРУЗИТЕ КОМПЬЮТЕР И СНОВА ВОЙДИТЕ В СЕТЬ.
Решение проблем 43
Page 44

ПРОВЕРЬТЕ НАСТР ОЙКИ СЕТИ. Свяжитесь с администратором сети или лицом, установившим Вашу
сеть, чтобы проверить правильность настроек и функционирование сети.
ЗАПУСТИТЕ ПРОГР АММУ УСТРАНЕНИџ НЕИСПР АВНОСТЕЙ АППАРАТНОГО ОБЕСПЕчЕНИџ.
См. “Решение проблем совместимости программного и аппаратного обеспечения” на стр. 59.
Неполадки с питанием
ПРЕДУПРЕЖДЕНИЕ: Перед началом любых действий, описываемых в этом разделе,
выполните инструкции по безопасности, данные в Product Information Guide
(Руководстве по использованию товара).
ЕСЛИ ИНДИКАТОР ПИТАНИџ ГОРИТ ЗЕЛЕНЫМ СВЕТОМ, А КОМПЬЮТЕР НЕ ОТВЕчАЕТ.
См. “Световые индикаторы работы” на стр. 51.
ЕСЛИ ИНДИКАТОР ПИТАНИџ МИГАЕТ ЗЕЛЕНЫМ СВЕТОМ. Компьютер находится в режиме ожидания.
Нажмите любую клавишу на клавиатуре, двиньте мышью или нажмите кнопку питания для
возобновления нормальной работы.
ЕСЛИ ИНДИКАТОР ПИТАНИџ НЕ ГОР ИТ. Компьютер либо выключен, либо питание отсутствует.
•
Вновь вставьте кабель питания и в разъем питания на задней панели компьютера, и в электрическую
розетку.
•
Если компьютер включен в удлинитель, убедитесь, что удлинитель включен в электрическую
розетку, и выключатель на нем тоже включен. Подключите в обход защитные устройства и
удлинители, чтобы убедиться, что компьютер включен правильно.
•
Убедитесь, что электрическая розетка работает, включив в нее другое устройство, например, лампу.
•
Убедитесь, что главный кабель питания и кабель лицевой панели безопасно подсоединены к
системной плате (см. “Компоненты системной платы” на стр. 74).
ЕСЛИ ИНДИКАТОР ПИТАНИџ ГОРИТ ЖЕЛТЫМ СВЕТОМ. Устройство может неправильно
функционировать или быть неправильно установлено.
•
Убедитесь, что 12-вольтный разъем питания (12В) безопасно подсоединен к системной плате
(см. “Компоненты системной платы” на стр. 74).
•
Удалите и вновь установите модули памяти (см. “Установка памяти” на стр. 77).
•
Удалите и вновь установите все платы (см. “Платы” на стр. 79).
•
Удалите и вновь установите видеокарту, если она есть (см. “Установка платы PCI Express”
на стр. 84).
44 Решение проблем
Page 45

ЕСЛИ ИНДИКАТОР ПИТАНИџ МИГАЕТ ЖЕЛТЫМ СВЕТОМ. Компьютер получает электроэнергию, но
может присутствовать внутренняя проблема подачи питания.
•
Убедитесь, что переключатель выбора напряжения установлен в соответствии со значением
напряжения в электросети в Вашем помещении (если применимо).
•
Убедитесь, что кабель питания процессора безопасно подсоединен к системной плате (см.
“Компоненты системной платы” на стр. 74).
УСТРАНИТЕ ПОМЕХИ. Возможные причины помех:
•
Удлиняющие кабели питания, клавиатуры и мыши
•
Слишком много устройств подключено к одному удлинителю.
•
Множество удлинителей подсоединено к одной электрической розетке
Неполадки с принтером
ПРЕДУПРЕЖДЕНИЕ: Перед началом любых действий, описываемых в этом разделе,
выполните инструкции по безопасности, данные в Product Information Guide
(Руководстве по использованию товара).
ПРИМЕЧАНИЕ: Если необходима техническая поддержка, обратитесь к производителю Вашего
принтера.
ИЗУчИТЕ ДОКУМЕНТАЦИЮ К ПР ИНТЕРУ. См. документацию к принтеру для получения информации
об установке и устранении неполадок.
УБЕДИТЕСЬ, чТО ПРИНТЕР ВКЛЮчЕН.
ПРОВЕРЬТЕ КАБЕЛЬНЫЕ СОЕДИНЕНИџ ПР ИНТЕРА.
•
Информацию о кабельных соединениях см. в документации к принтеру.
•
Убедитесь, что кабель принтера прочно соединен с компьютером и с принтером (см. “Установка
принтера” на стр. 13).
ПРОТЕСТИРУЙТЕ ЭЛЕКТРИчЕСКУЮ РОЗЕТКУ. Убедитесь, что электрическая розетка работает,
включив в нее другое устройство, например, лампу.
Решение проблем 45
Page 46

ПРОВЕРЬТЕ, ОБНАРУЖИВАЕТСџ ЛИ ПР ИНТЕР WINDOWS.
1
Нажмите кнопку
and Other Hardware
2
Нажмите
Если принтер присутствует в списке, нажмите правую кнопку мыши на значке принтере.
3
Выберите
Print to the following port(s):
ПЕРЕУСТАНОВИТЕ ДРАЙВЕР ПР ИНТЕР А. Инструкции см. в документации к принтеру.
Start
(Пуск), выберите
(Принтеры и другое оборудование).
View installed printers or fax printers
Properties
(Свойства), затем откройте вкладку
(Порт печати)
Control Panel
USB
(Панель управления), затем нажмите
(Просмотреть установленные принтеры и факсы).
Ports
(Порты). Убедитесь, что установлен
.
Printers
Неполадки со сканером
ПРЕДУПРЕЖДЕНИЕ: Перед началом любых действий, описываемых в этом разделе,
выполните инструкции по безопасности, данные в Product Information Guide.
(Руководство по использованию товара).
ПРИМЕЧАНИЕ: Если необходима техническая поддержка, обратитесь к производителю
Вашего сканера.
ИЗУчИТЕ ДОКУМЕНТАЦИЮ К СКАНЕРУ. См. документацию к сканеру для получения информации об
установке и устранении неполадок.
РАЗБЛОКИРУЙТЕ СКАНЕР. Убедитесь, что сканер разблокирован, если у него есть переключатель
или кнопка блокирования.
ПЕРЕЗАГРУЗИТЕ КОМПЬЮТЕР И СНОВА ПОПР ОБУЙТЕ ИСПОЛЬЗОВАТЬСџ СКАНЕР.
ПРОВЕРЬТЕ КАБЕЛЬНЫЕ СОЕДИНЕНИџ.
•
Информацию о кабельных соединениях см. в документации к сканеру.
•
Убедитесь, что кабели сканера прочно соединены с компьютером и со сканером.
ПРОВЕРЬТЕ, ОБНАРУЖИВАЕТСџ ЛИ СКАНЕР MICROSOFT WINDOWS.
1
Нажмите кнопку
Printers and Other Hardware
2
Нажмите
Если сканер присутствует в списке, это означает, что Windows распознает сканер.
ПЕРЕУСТАНОВИТЕ ДРАЙВЕР СКАНЕР А. Инструкции см. в документации к сканеру.
Start
(Пуск), выберите
(Принтеры и другое оборудование).
Scanners and Cameras
Control Panel
(Сканеры и камеры).
(Панель управления), затем нажмите
46 Решение проблем
Page 47

Неполадки со звуком и колонками
ПРЕДУПРЕЖДЕНИЕ: Перед началом любых действий, описываемых в этом разделе,
выполните инструкции по безопасности, данные в Product Information Guide
(Руководстве по использованию товара).
Нет звука из колонок
ПРИМЕЧАНИЕ: Настройки громкости в некоторых проигрывателях MP3 отменяют настройки
громкости Windows. Если Вы перед этим слушали музыку в формате MP3, убедитесь, что вы
не выключили громкость в проигрывателе.
ПРОВЕРЬТЕ КАБЕЛЬНЫЕ СОЕДИНЕНИџ КОЛОНОК. Убедитесь, что колонки подключены, как
показано на схеме установки, поставленной вместе с колонками. Если вы приобрели звуковую карту,
убедитесь, что колонки подсоединены к карте.
УБЕДИТЕСЬ, чТО КОЛОНКИ И ДИНАМИК НИЗКИХ чАСТОТ ВКЛЮчЕНЫ. См. схему установки,
поставленную вместе с колонками. Если Ваши колонки снабжены регуляторами громкости,
настройте громкость, бас или высокие частоты ля устранения искажения звука.
НАСТРОЙТЕ ГРОМКОСТЬ WINDOWS. Нажмите или дважды щелкните значок динамика в правом
нижнем углу экрана. Убедитесь, что звук включен и не установлен беззвучный режим.
ВЫНЬТЕ НАУШНИКИ ИЗ РАЗЪЕМА НАУШНИКОВ. Звук колонок автоматически выключается,
если наушники подсоединены к разъему на передней панели компьютера.
ПРОТЕСТИРУЙТЕ ЭЛЕКТРИчЕСКУЮ РОЗЕТКУ. Убедитесь, что электрическая розетка работает,
включив в нее другое устройство, например, лампу.
УСТРАНИТЕ ВОЗМОЖНЫЕ ПО МЕХИ. Выключите находящиеся рядом вентиляторы, источники
люминесцентного излучения или галогеновые лампы, чтобы проверить, нет ли помех.
ПЕРЕУСТАНОВИТЕ ЗВУКОВОЙ ДРАЙВЕР. См. “Переустановка драйверов вручную” на стр. 58.
ЗАПУСТИТЕ ПРОГР АММУ УСТРАНЕНИџ НЕИСПР АВНОСТЕЙ АППАРАТНОГО ОБЕСПЕчЕНИџ.
См. “Решение проблем совместимости программного и аппаратного обеспечения” на стр. 59.
Решение проблем 47
Page 48

Нет звука из наушников
ПРОВЕРЬТЕ КАБЕЛЬ СОЕДИНЕНИџ НАУШНИКОВ. Убедитесь, что кабель наушников надежно
закреплен в разъеме наушников (см. “разъем наушников” на стр. 68).
НАСТРОЙТЕ ГРОМКОСТЬ WINDOWS. Нажмите или дважды щелкните значок динамика в правом
нижнем углу экрана. Убедитесь, что звук включен и не установлен беззвучный режим.
Неполадки с видео и монитором
ПРЕДУПРЕЖДЕНИЕ: Перед началом любых действий, описываемых в этом разделе,
выполните инструкции по безопасности, данные в Product Information Guide
(Руководстве по использованию товара).
ПРИМЕЧАНИЕ: Инструкции по устранению неполадок см. в документации к монитору.
Если экран пуст
ПРОВЕРЬТЕ КАБЕЛЬ СОЕДИНЕНИџ МОНИТОРА.
•
Убедитесь, что видеокабель подсоединен, как показано на схеме установки Вашего компьютера.
•
Если Вы используете удлинитель видеокабеля и удаление этого удлиняющего кабеля устраняет
проблему, значит, кабель дефектный.
•
Поменяйте кабели питания компьютера и монитора, чтобы определить, не поврежден ли кабель
питания монитора.
•
Проверьте, нет ли в разъеме погнутых или сломанных контактов. (Для разъемов кабеля монитора
нормально отсутствие некоторых контактов.)
ПРОВЕРЬТЕ ИНДИКАТОР ПИТАНИџ МОНИТОРА. Если индикатор питания не горит, хорошо нажмите
кнопку, чтобы убедиться, что монитор включен. Если индикатор питания горит или мигает, к
монитору подается питание. Если индикатор питания мигает, нажмите любую клавишу на
клавиатуре или подвигайте мышкой.
ПРОТЕСТИРУЙТЕ ЭЛЕКТРИчЕСКУЮ РОЗЕТКУ. Убедитесь, что электрическая розетка работает,
включив в нее другое устройство, например, лампу.
ПРОВЕРЬТЕ СВЕТОВЫЕ ИНДИКАТОРЫ РАБОТЫ. См. “Световые индикаторы работы” на стр. 51.
48 Решение проблем
Page 49

Если информацию на экране трудно читать
ПРОВЕРЬТЕ НАСТР ОЙКИ МОНИТОР А. Инструкции по настройке контраста и яркости, информацию о
размагничивании монитора и запуске самотестировании монитора см. в документации к монитору.
ОТОДВИНЬТЕ ДИНАМИК НИЗКИХ чАСТОТ ОТ МОНИТОРА. Если Ваша звуковая система включает
динамик низких частот, убедитесь, что он находится по крайне мере в 60 см (2 фута) от монитора.
ОТОДВИНЬТЕ МОНИТОР ОТ ВНЕШНИХ ИСТОчНИКОВ ПИТАНИџ. Вентиляторы, источники
люминесцентного излучения, галогеновые лампы и другие электрические устройства могут быть
причиной “дрожания” изображения на экране. Выключите находящиеся рядом устройства для
проверки наличия помех.
ПОВЕРНИТЕ МОНИТОР ДЛџ УСТРАНЕНИџ СОЛНЕчНЫХ БЛИКОВ И ДРУГИХ ВОЗМОЖНЫХ ПОМЕХ.
ПОПРАВЬТЕ НАСТРОЙКИ ИЗОБРАЖЕНИџ WINDOWS.
1
Нажмите кнопку
Appearance and Themes
2
Выберите
3
Попробуйте различные настройки для
(Качества цвета).
Start
(Пуск), выберите
(Вид и темы).
Display
(Экран), затем откройте вкладку
Control Panel
(Панель управления), затем нажмите
Settings
Screen resolution
(Настройки).
(Разрешений экрана) и
Color quality
Решение проблем 49
Page 50

50 Решение проблем
Page 51

Инструменты устранения неисправностей
Световые индикаторы работы
ПРЕДУПРЕЖДЕНИЕ: Перед началом любых действий, описываемых в этом разделе,
выполните инструкции по безопасности, данные в Product Information Guide
(Руководстве по использованию товара).
Для помощи в устранении неполадок Ваш компьютер снабжен четырьмя световыми
индикаторами, помеченными “1,” “2,” “3” и “4” , на передней панели (см. “Вид компьютера
сзади” на стр. 69). Когда компьютер работает нормально, индикаторы светятся. После начала
работы компьютера все четыре индикатора непрерывно горят зеленым светом. Если в работе
компьютера происходит сбой, цвет и мигание индикаторов указывают на проблему.
Схема индикаторов Описание неисправности Предлагаемое решение
Компьютер находится в
нормальном выключенном
состоянии или, возможно,
произошел сбой до начала
работы BIOS.
Диагностические индикаторы не
горят после успешной загрузки
операционной системы.
Возможно, произошел сбой в
работе процессора.
Включите компьютер в работающую
электрическую розетку и нажмите кнопку
питания. См. также “Неполадки с
питанием” на стр. 44.
Свяжитесь с Dell (см. “Контактная
информация” на стр. 133).
Инструменты устранения неисправностей 51
Page 52

Схема индикаторов Описание неисправности Предлагаемое решение
Обнаружены модули памяти, но
в памяти произошел сбой.
Возможно, произошел сбой в
работе видеокарты.
Возможно, произошел сбой в
работе дисковода гибких дисков
или жесткого диска.
•
Если у Вас установлено два или более
модулей памяти, удалите их, вновь
установите один модуль (см. “Установка
памяти” на стр. 77), затем снова
включите компьютер. Если компьютер
работает нормально, установите другой
модуль. Продолжайте до тех пор, пока не
определите дефектный модуль или
установите все модули без сбоев.
•
Если есть возможность, установите
правильно работающий модуль памяти
того же типа на Ваш компьютер (см.
“Установка памяти” на стр. 77).
•
Если проблема сохраняется, свяжитесь
с Dell (см.
на стр. 133
•
Если установлена видеокарта, удалите
ее и установите вновь (см. “Платы PCI
Express” на стр. 84), затем снова
включите компьютер.
•
Если проблема сохраняется, установите
нормально работающую видеокарту
и вновь включите компьютер.
•
Если проблема сохраняется или
компьютер имеет встроенную
видеокарту, свяжитесь с Dell (см.
“Контактная информация” на стр. 133
Переустановите все кабели питания и
данных и вновь включите компьютер.
“Контактная информация”
).
).
Возможно, произошел сбой в
работе USB.
52 Инструменты устранения неисправностей
Переустановите все устройства USB,
проверьте кабельные соединения, затем
снова включите компьютер.
Page 53

Схема индикаторов Описание неисправности Предлагаемое решение
Не обнаружен ни один модуль
памяти.
Модули памяти обнаружены, но
произошел сбой, связанный с
конфигурацией памяти или
совместимостью.
•
Если у Вас установлено два или более
модулей памяти, удалите их, вновь
установите один модуль (см. “Установка
памяти” на стр. 77), затем снова
включите компьютер. Если компьютер
работает нормально, установите другой
модуль. Продолжайте до тех пор, пока
не определите дефектный модуль или
установите все модули без сбоев.
•
Если есть возможность, установите
правильно работающий модуль памяти
того же типа на Ваш компьютер (см.
“Установка памяти” на стр. 77).
•
Если проблема сохраняется, свяжитесь с
Dell (см.
на стр. 133
•
Убедитесь, что нет никаких специальных
требований относительно расположения
модуля памяти/разъема памяти (см.
“Обзор памяти DDR2” на стр. 75).
•
Проверьте совместимость
устанавливаемых модулей памяти с
Вашим компьютером (см. “Обзор памяти
DDR2” на стр. 75).
•
Если проблема сохраняется, свяжитесь
с Dell (см.
на стр. 133
“Контактная информация”
).
“Контактная информация”
).
Инструменты устранения неисправностей 53
Page 54

Схема индикаторов Описание неисправности Предлагаемое решение
Возможно, произошел сбой на
плате расширения.
1
Определите, существует ли проблема
взаимодействия платы с компьютером,
удалив плату (не графическую карту) (см.
“Платы PCI” на стр. 79) и снова включив
компьютер.
2
Если проблема сохраняется, вновь
установите удаленную ранее видеокарту,
удалите другую карту и снова включите
компьютер.
3
Повторите этот процесс с каждой картой.
Если компьютер работает нормально,
устраните неполадки последней удаленной
с компьютера карты, связанные с
конфликтом ресурсов (см. “Решение
проблем совместимости программного и
аппаратного обеспечения” на стр. 59).
4
Если проблема сохраняется, свяжитесь с
Dell (см. “Контактная информация”
на стр. 133).
Произошел другой сбой.
•
Убедитесь, что к системной плате правильно
подсоединены кабели от жесткого диска,
дисковода компакт-дисков, дисковода
DVD (см. “Дисководы” на стр. 91).
•
Если на экране появляется сообщение о
проблеме с одним из устройств (например,
с дисководом гибких дисков или жестким
диском), проверьте устройство и убедитесь,
что оно функционирует нормально.
•
Операционная система пытается загрузиться
с какого-либо устройства (например,
дисковода гибких дисков или жесткого
диска); проверьте программу настройки
системы (см. “Программа настройки
системы” на стр. 118) и правильность
последовательности загрузки с устройств,
установленных на Вашем компьютере.
•
Если проблема сохраняется, свяжитесь с
“Контактная информация”
).
Компьютер в нормальном
Dell (см.
на стр. 133
Нет.
рабочем состоянии после
процедуры POST.
54 Инструменты устранения неисправностей
Page 55

Dell Diagnostics (Программа диагностики)
ПРЕДУПРЕЖДЕНИЕ: Перед началом любых действий, описываемых в этом разделе,
выполните инструкции по безопасности, данные в Product Information Guide (Руководстве
по использованию товара).
При появлении неполадок в работе Вашего компьютера, выполните проверки в “Решение проблем”
на стр. 33 и запустите программу диагностики Dell Diagnostics до того, как связаться со службой
технической поддержки Dell.
ЗАМЕЧАНИЕ: Dell Diagnostics работает только на компьютерах Dell™.
1
(Снова) включите компьютер.
2
При появлении логотипа DELL™ немедленно нажмите <F12>.
Если Вы ждете слишком долго, но появился логотип операционной системы, продолжайте ждать,
пока не появится рабочий стол Microsoft
(см. “Выключение компьютера” на стр. 65) и попытайтесь снова.
3
Когда появится список загрузочных устройств, выделите пункт
(Загрузка из раздела Utility) и нажмите <Enter>.
4
После появления
Main Menu
(Главного меню) Dell Diagnostics выберите тест, который Вы хотите
запустить.
Главное меню программы диагностики Dell Diagnostics
1
После загрузки Dell Diagnostics и появления экрана
для выбора необходимой опции.
®
Windows®. Затем завершите работу компьютера
Boot to Utility Partition
Main Menu
(Главного меню) нажмите кнопку
Опция Функция
Express Test Выполняется быстрое тестирование устройств. Данный
тест обычно занимает 10-20 минут и не требует Вашего
участия. Сначала запустите Express Test для увеличения
возможности быстрого отслеживания проблем.
Extended Test Выполняется тщательное тестирование устройств. Данный
тест занимает обычно час или более, и Вам требуется
периодически отвечать на вопросы.
Custom Test Тестирование отдельного устройства. Вы можете настроить
тесты, которые Вы хотите запустить.
Symptom Tree Перечисляет наиболее часто встречающиеся признаки и
позволяет выбрать тест, соответствующий признакам
возникшей перед Вами проблемы.
Инструменты устранения неисправностей 55
Page 56

2
Если во время выполнения теста произошел сбой, появится сообщение с кодом ошибки и
описанием проблемы. Запишите код ошибки и описание проблемы и следуйте инструкциям на
экране.
Если проблема сохраняется, свяжитесь с Dell (см. “Контактная информация” на стр. 133).
ПРИМЕЧАНИЕ: Метка производителя на Вашем компьютере располагается вверху экрана
каждого теста. В случае обращения в службу поддержки Dell, Вам потребуется сообщить номер
метки производителя.
3
При запуске теста с опциями
Custom Test
или
Symptom Tree
, откройте соответствующую вкладку,
описываемую в следующей таблице.
Вкладка Функция
Результаты Выводит результаты тестирования и любые обнаруженные
ошибки.
Ошибки Выводит обнаруженные ошибки, коды ошибок и описание
проблемы.
Справка Описание тестов и, возможно, необходимые условия их
запуска.
Конфигурация Показывает аппаратную конфигурацию выбранного
устройства.
Программа Dell Diagnostics получает информацию о
конфигурации для всех устройств из настроек системы, памяти
и различных внутренних тестов, а затем показывает ее как
список устройств в левой части экрана. В списке устройств
могут отсутствовать имена некоторых компонентов
компьютера или подключенных к нему устройств.
Параметры Позволяет изменить настройки теста.
4
Закройте экран теста, чтобы вернуться к экрану
программы Dell Diagnostics и перезагрузить компьютер, закройте экран
меню).
56 Инструменты устранения неисправностей
Main Menu
(Главного меню). Чтобы выйти из
Main Menu
(Главное
Page 57

Драйверы
Что такое драйвер?
Драйвер – это программа, контролирующая работу устройства, например, принтера, мыши или
клавиатуры. Драйвер требуется для любого устройства.
Драйвер выполняет роль переводчика между устройством и другими программами, использующими
это устройство. Каждое устройство имеет собственный набор команд, которые распознает только
драйвер.
Dell поставляет компьютеры с уже установленными необходимыми драйверами, и какая либо
дальнейшая установка или настройка не требуется.
Многие драйверы, например, драйвер клавиатуры, поставляются вместе с операционной системой
Microsoft
•
•
•
Идентификация драйверов
При возникновении проблем с любым из устройств определите, является ли причиной неполадки
драйвер и, при необходимости, переустановите его.
Windows XP
1
2
3
4
5
6
®
Windows®. Установка драйверов может потребоваться в следующих случаях:
Обновление операционной системы
Перестановка операционной системы
Подключение или установка нового устройства
Нажмите кнопку
В группе
(Производительность и обслуживание).
Нажмите
В окне
обеспечение).
Нажмите
Посмотрите, имеется ли на значке какого-либо устройства из списка восклицательный знак
(желтый кружок с
Если возле названия устройства стоит восклицательный знак, Вам может потребоваться
переустановить существующий драйвер или установить новый.
Pick a category
System
System Properties
Device Manager
Start
(Пуск) и щелкните
(Выбрать категорию) нажмите
(Система).
(Свойства системы) откройте вкладку
(Диспетчер устройств).
[!]
).
Control Panel
(Панель управления).
Performance and Maintenance
Hardware
(Аппаратное
Инструменты устранения неисправностей 57
Page 58

Переустановка драйверов
ЗАМЕЧАНИЕ: На веб-сайте технической поддержки Dell по адресу support.dell.com
предоставляются одобренные драйверы для компьютеров Dell™. При установке драйверов,
полученных из других источников компьютер может работать неправильно.
Возврат к предыдущему драйверу в Windows XP
Если после установки или обновления драйвера возникли проблемы, используйте возврат к предыдущему
драйверу в Windows XP, чтобы заменить установленный драйвер более ранней версией.
1
Нажмите кнопку
2
В группе
Pick a category
(Производительность и обслуживание).
3
Нажмите
4
В окне
System
System Properties
обеспечение).
5
Нажмите
6
Нажмите правую кнопку мыши на устройстве, для которого был установлен новый драйвер
Device Manager
и выберите
7
Откройте вкладку
8
Нажмите
Roll Back Driver
Если возврат к предыдущему драйверу не решает проблему, используйте System Restore
(Восстановление системы) для возврата к операционному состоянию до установки нового драйвера.
Start
(Система).
Properties
Drivers
(Пуск) и щелкните
Control Panel
(Выбрать категорию) нажмите
(Свойства системы) откройте вкладку
(Диспетчер устройств).
(Свойства).
(Свойства).
(Вернуться к предыдущему драйверу).
(Панель управления).
Performance and Maintenance
Hardware
(Аппаратное
Переустановка драйверов вручную
1
После копирования требуемого драйвера на жесткий диск нажмите кнопку
щелкните правой кнопкой мыши на
2
Нажмите
3
Откройте вкладку
Properties
(Свойства).
Hardware
(Аппаратное обеспечение) и выберите
My Computer
(Диспетчер устройств).
4
Дважды щелкните на типе устройства, для которого Вы устанавливаете драйвер.
5
Дважды щелкните на имени устройства, для которого Вы устанавливаете драйве.
6
Откройте вкладку
7
Выберите
Install from a list or specific location (Advanced)
Driver
(Драйвер) и выберите
расположения (Дополнительно)) и нажмите
8
Нажмите
9
При появлении имени соответствующего драйвера нажмите
10
Нажмите
Browse
Finish
(Найти) и укажите размещение, в которое Вы до этого извлекли файлы драйвера.
(Завершить) и перезагрузите компьютер.
58 Инструменты устранения неисправностей
(Мой компьютер).
Update Driver
Next
(Далее).
Start
(Пуск) и
Device Manager
(Обновить драйвер).
(Установить из списка или указанного
Next
(Далее).
Page 59

Решение проблем совместимости программного и аппаратного обеспечения
Если устройство либо не обнаружено программой установки системы или обнаружено, но
неправильно настроено, для решения проблем несовместимости можно использовать программу
устранения неисправностей аппаратного обеспечения.
Чтобы решить проблему несовместимости с помощью программы устранения неисправностей
аппаратного обеспечения:
1
Нажмите кнопку
2
Введите
обеспечения) в поле
3
Выберите
обеспечения) в списке
4
В списке
обеспечения) выберите
проблему совместимости аппаратного обеспечения) и нажмите
hardware troubleshooter
Hardware Troubleshooter
Start
(Пуск) и щелкните
Search
(Поиск) и нажмите на стрелку для начала поиска.
Hardware Troubleshooter
Search Results
I need to resolve a hardware conflict on my computer
Help and Support
(Программа устранения неисправностей аппаратного
(Программа устранения неисправностей аппаратного
(Результаты поиска).
(Программа устранения неисправностей аппаратного
(Помощь и поддержка).
(Необходимо решить
Next
(Далее).
Восстановление операционной системы
Существуют следующие способы восстановления системы:
•
Функция восстановления системы в Microsoft® Windows® XP возвращает компьютер к
предыдущему операционному состоянию без повреждения файлов данных. Используйте функцию
восстановления системы в качестве первого возможного способа восстановления операционной
системы без повреждения файлов данных.
•
Функция Dell PC Restore от компании Symantec восстанавливает жесткий диск в том операционном
состоянии, в каком он находился при покупке компьютера. Функция Dell PC Restore окончательно
удаляет все данные на жестком диске и все приложения, установленные после приобретения
компьютера. Используйте PC Restore только в том случае, если функция восстановления системы
не помогла устранить проблему.
•
Если Вы получили получили вместе с компьютером компакт-диск
система), Вы можете его использовать для восстановлениея ОС. Однако использование диска
Operating System
диске. Используйте этот диск тольк
не помогла устранить проблему.
(Операционная система) также приводит к удалению всех данных на жестком
о
только в том случае, если функция восстановления системы
Operating System
(Опреационная
Инструменты устранения неисправностей 59
Page 60

Использование функции восстановления системы в Microsoft Windows XP
Операционная система Microsoft Windows XP предоставляет функцию восстановления системы,
позволяющую вернуть Ваш компьютер в первоначальное операционное состояние (без повреждения
файлов данных), если изменения аппаратного обеспечения, программ и других настроек системы
привели к ухудшению операционного состояния компьютера. Информацию о функции
восстановления системы см. в Центре справки и поддержки Windows. Информацию о доступе
в Центр справки и поддержки Windows см. в “Центр справки и поддержки Windows” на стр. 11.
ЗАМЕЧАНИЕ: Регулярно выполняйте резервное копирование файлов данных. Функция
восстановления системы не отслеживает состояние файлов данных и не восстанавливает их.
ПРИМЕЧАНИЕ: Процедуры, описанные в данном документе, предназначены для настроек
Windows по умолчанию, которые могут быть неприменимы, если на Вашем компьютере Dell™
установлены классические настройки Windows.
Создание точки восстановления
1
Нажмите кнопку
2
Выберите задачу
3
Следуйте инструкциям на экране.
Восстановление более раннего операционного состояния
В случае возникновения проблем после установки драйвера устройства используйте функцию
возврата к предыдущему драйверу (см. “Возврат к предыдущему драйверу в Windows XP” на стр. 58)
для решения проблемы. Если это не решает проблему, используйте функцию восстановления
системы.
Start
(Пуск) и щелкните
System Restore
Help and Support
(Восстановления системы).
(Помощь и поддержка).
ЗАМЕЧАНИЕ: Перед возвращением компьютера в первоначальное операционное состояние
сохраните и закройте все открытые файлы и выйдите из всех программ. Не изменяйте, не
открывайте и не удаляйте какие-либо файлы или программы до завершения восстановления
системы.
1
Нажмите кнопку
(Стандартные)
Start
(Пуск), выберите
→
System Tools
All Programs (Все программы) → Accessories
(Служебные), затем нажмите
System Restore
(Восстановление
системы).
2
Убедитесь, что выбран пункт
компьютер в более раннем состоянии), и нажмите
3
Выберите календарную дату, соответствующую тому состоянию, в котором нужно восстановить
Restore my computer to an earlier time
Next
(Далее).
(Восстановить мой
компьютер.
Экран
Select a Restore Point
(Выбрать точку восстановления) включает календарь, позволяющий
выбрать точку восстановления. Все даты с доступными точками восстановления выделены
жирным шрифтом.
60 Инструменты устранения неисправностей
Page 61

4
Выберите точку восстановления и нажмите
Next
(Далее).
Если в календаре присутствует только одна точка восстановления, она выбирается автоматически.
При наличии двух или более точек восстановления, выберите ту, которая наиболее
предпочтительна.
5
Нажмите
Next
(Далее).
После того, как функция восстановления системы завершит сбор данных, появится экран
Restoration Complete
6
После перезагрузки нажмите OK.
(Восстановление завершено), и компьютер перезагрузится.
Для изменения точки восстановления Вы можете либо повторить описанные шаги с использованием
другой точки восстановления, либо отменить восстановление.
Отмена последнего восстановления системы
ЗАМЕЧАНИЕ: Перед отменой последнего восстановления системы сохраните и закройте все
открытые файлы и выйдите из всех программ. Не изменяйте, не открывайте и не удаляйте какиелибо файлы или программы до завершения восстановления системы.
1
Нажмите кнопку
(Стандартные)
Start
(Пуск), выберите
→
System Tools
All Programs
(Все программы) → Accessories
(Служебные), затем нажмите
System Restore
(Восстановление
системы).
2
Выберите
Включение восстановления системы
Undo my last restoration
(Отменить последнее восстановление) и нажмите
Next
(Далее).
Если при переустановке Windows XP на жестком диске доступно менее 200 Мб свободного
пространства, функция восстановления системы автоматически отключается. Чтобы определить,
включена ли функция восстановления системы:
1
Нажмите кнопку
2
Нажмите
3
Нажмите
4
Откройте вкладку
5
Убедитесь, что не отмечен пункт
Performance and Maintenance
System
Start
(Пуск) и щелкните
(Система).
System Restore
Control Panel
(Панель управления).
(Производительность и обслуживание).
(Восстановление системы).
Turn off System Restore
(Отключить восстановление системы).
Инструменты устранения неисправностей 61
Page 62

Использование функции восстановления Dell PC Restore компании Symantec
ЗАМЕЧАНИЕ: Функция Dell PC Restore окончательно удаляет все данные на жестком диске и все
приложения или драйверы, установленные после приобретения компьютера. По возможности
выполните резервное копирование данных перед использованием функции PC Restore. Используйте
PC Restore только в том случае, если функция восстановления системы не помогла устранить
проблему.
ПРИМЕЧАНИЕ: Функция Dell PC Restore от компании Symantec доступна не во всех странах и не
на всех компьютерах.
Используйте функцию Dell PC Restore компании Symantec только как последний метод восстановления
операционной системы. Функция PC Restore восстанавливает жесткий диск в том операционном
состоянии, в котором он находился при покупке компьютера. Все программы и файлы, добавленные
после приобретения компьютера — включая файлы данных —навсегда удаляются с жесткого диска.
К файлам данных относятся документа, таблицы, сообщения электронной почты, цифровые
фотографии, музыкальные файлы и т.п. По возможности выполните резервное копирование всех
данных перед использованием функции PC Restore.
Чтобы использовать функцию PC Restore:
1
Включите компьютер.
В ходе процесса загрузки вверху экрана появится голубая полоска с адресом
2
Сразу после появления этой полоски нажмите <Ctrl><F11>.
Если Вам не удалось вовремя нажать <Ctrl><F11>, дайте компьютеру загрузиться, а затем
перезагрузите его снова.
ЗАМЕЧАНИЕ: Если Вы не хотите использовать функцию PC Restore, нажмите Reboot
(Перезагрузить) в качестве следующего шага.
3
В следующем экране нажмите
4
В следующем экране нажмите
Restore
Confirm
(Восстановить).
(Подтвердить).
Для завершения процесса восстановления потребуется примерно 6-10 минут.
www.dell.com
.
5
При появлении соответствующего сообщения нажмите
компьютер.
ПРИМЕЧАНИЕ: Не завершайте работу компьютера вручную. Нажмите Finish (Завершить)
и дайте компьютеру полностью перезагрузиться.
6
При появлении соответствующего сообщения нажмите
Компьютер перезагрузится. Поскольку компьютер был восстановлен в первоначальном состоянии,
появившиеся изображения, такие, как Лицензионное соглашение, будут выглядеть так же, как при
первом включении после покупки компьютера.
7
Нажмите
Появится экран
8
После перезагрузки нажмите OK.
Next
(Далее).
System Restore
(Восстановление системы), и компьютер перезагрузится.
62 Инструменты устранения неисправностей
Finish
(Завершить), чтобы перезагрузить
Ye s
(Да).
Page 63

Удаление Dell PC Restore
ЗАМЕЧАНИЕ: Удаление Dell PC Restore с жесткого диска окончательно удалит утилиту PC Restore
с Вашего компьютера. После удаления Dell PC Restore Вы уже не сможете использовать ее для
восстановления операционной системы Вашего компьютера.
Функция Dell PC Restore дает возможность восстановить жесткий диск в том операционном
состоянии, в котором он находился при покупке компьютера. Рекомендуется не удалять PC Restor с
Вашего компьютера, даже для освобождения дополнтельного пространства на жестком диске. После
удаления PC Restore с жесткого диска Вы уже не сможете восстановить ее, чтобы использовать для
возвращения компьютера в первоначальное операционное состояние.
Чтобы удалить функцию PC Restore:
1
Войдите в систему как локальный администратор.
2
В Windows Explorer откройте
3
Дважды нажмите имя файла
ПРИМЕЧАНИЕ: Если Вы не вошли в систему в качестве локального администратора,
появится сообщение о том, что Вам следует это сделать. Нажмите Quit (Выйти) и затем
войдите в систему как локальный администратор.
ПРИМЕЧАНИЕ: Если раздел для PC Restore не существует на жестком диске Вашего
компьютера, появится сообщение о том, что раздел не найден. Нажмите Quit (Выйти);
раздела, который Вы хотели удалить, не существует.
4
Чтобы удалить раздел с PC Restore с жесткого диска, нажмите OK.
5
При появлении сообщения о подтверждении нажмите
c:\dell\utilities\DSR
DSRIRRemv2.exe
.
.
Ye s
(Да).
Раздел с PC Restore удален, и к свободному пространству на жестком диске добавлено
освободившееся в результате удаления пространство.
6
Нажмите правую кнопку мыши на
выберите
Properties
(Свойства) и проверьте, что дополнительное пространство жесткого диска
доступно и указано в разделе
7
Нажмите
8
Перезагрузите компьютер.
Finish
(Завершить), чтобы закрыть окно
Local Disk (C)
Free Space
(Локальный диск (С)) в Windows Explorer,
(Свободное пространство).
PC Restore Removal
Инструменты устранения неисправностей 63
(Удаление PC Restore).
Page 64

Использование компакт-диска операционной системы
До начала работы
Если Вы хотите переустановить операционную систему Windows XP для решения проблемы с вновь
установленным драйвером, сначала попробуйте использовать функцию возврата к предыдущему
драйверу в Windows XP (см. “Возврат к предыдущему драйверу в Windows XP” на стр. 58). Если
возврат к предыдущему драйверу не решает проблему, используйте
системы) для возврата к операционному состоянию до установки нового драйвера
(см. “Использование функции восстановления системы в Microsoft
ЗАМЕЧАНИЕ: Перед началом установки выполните резервное копирование всех файлов данных
на первичном жестком диске. Обычно первичным является тот жесткий диск, который компьютер
обнаруживает первым.
для переустановки Windows XP вам потребуются следующие компоненты:
•
Компакт-диск
•
Dell ResourceCD
ПРИМЕЧАНИЕ: ResourceCD включает драйверы, установленные при сборке компьютера.
Используйте ResourceCD для загрузки всех необходимых драйверов. В зависимости от региона,
из которого Вы заказывали компьютер или получили компакт-диски, компакт-диск Drivers and
Utilities (Драйверы и утилиты) и Operating System (Операционная системы) может не
поставляться вместе с системой.
Переустановка Windows XP
Operating System
(Операционная система) Dell
Процесс переустановки может потребовать 1-2 часов. После переустановки операционной системы
можно также переустановить драйверы устройств, программы защиты от вирусов и другое
программное обеспечение.
System Restore
Windows XP” на стр. 60).
™
(Восстановление
ЗАМЕЧАНИЕ: Компакт-диск Operating System предоставляет различные опции переустановки
Windows XP. Опции могут осуществлять замену файлов и привести к повреждению программ,
установленных на жестком диске. Поэтому не следует переустанавливать Windows XP, если Вы
не получили соответствующих инструкций от представителя службы технической поддержки Dell.
1
Сохраните и закройте все открытые файлы и выйдите из всех программ.
2
Вставьте компакт-диск
появлении сообщения
3
Перезагрузите компьютер.
4
При появлении логотипа DELL™ немедленно нажмите <F12> .
Operating System
(Операционая система). Нажмите
Install Windows XP
(Установить Windows XP).
Exit
(Выйти) при
При появлении логотипа операционной системы дождитесь появления рабочего стола Windows,
а затем завершите работу компьютера и попытайтесь снова.
5 Затем выполняйте инструкции на экране, чтобы закончить установку.
64 Инструменты устранения неисправностей
Page 65

Удаление и установка компонентов
До начала работы
В данной главе описываются процедуры по удалению и установке компонентов компьютера.
Если не указано иное, каждая процедура предполагает выполнение следующих условий:
•
Вы выполнили шаги, описанные в “Выключение компьютера” на стр. 65 и “Перед началом
работы внутри компьютера” на стр. 66.
•
Вы ознакомились с информацией о безопасности в
(Руководстве по продукту) Dell™.
•
Компонент может быть заменен или — в случае отдельной поставки — установлен путем
выполнения процедур удаления в обратном порядке.
Рекомендуемые инструменты
Для выполнения процедур, описанных в этом документе, могут потребоваться следующие
инструменты:
•
Маленькая плоская отвертка
•
Крестовая отвертка
•
Программа Flash BIOS update на гибком диске или компакт-диске
Выключение компьютера
Product Information Guide
ЗАМЕЧАНИЕ: Во избежание потери данных перед выключением компьютера сохраните
и закройте все открытые файлы и выйдите из всех программ.
1
Завершите работу операционной системы:
a
Сохраните и закройте все открытые файлы и выйдите из всех программ, нажмите кнопку
Start
(Пуск), затем нажмите
b
В окне
Turn off computer
Компьютер выключится после завершения работы операционной системы.
2
Убедитесь, что компьютер и все подсоединенные устройства включены. Если компьютер
и подключенные устройства автоматически не выключаются после завершения работы
операционной системы, нажмите и удерживайте кнопку питания в течение 4 секунд.
Turn Off Computer
(Выключить компьютер) нажмите
(Выключить компьютер).
Удаление и установка компонентов 65
Turn off
(Выключить).
Page 66

Перед началом работы внутри компьютера
Следуйте следующим инструкциям по технике безопасности для защиты компьютера от
потенциальных повреждений и для обеспечения Вашей собственной безопасности.
ПРЕДУПРЕЖДЕНИЕ: Перед началом любых действий, описываемых в этом разделе,
выполните инструкции по безопасности, данные в Product Information Guide
(Руководстве по использованию товара).
ПРЕДУПРЕЖДЕНИЕ: Обращайтесь с компонентами и платами с осторожностью. Не
дотрагивайтесь до компонентов или контактов на платах. Держите плату за края или за
металлические кронштейны Держите компоненты, например процессор, за края, не
дотрагиваясь до контактов.
ЗАМЕЧАНИЕ: Только работник сертифицированной службы технической поддержки имеет право
ремонтировать компьютер. Гарантия не распространяется на повреждения, полученные в
результате несанкционированного ремонта.
ЗАМЕЧАНИЕ: При отключении кабеля от сети беритесь за вилку или за специальную петлю
на вилке. Не тяните за кабель. Некоторые кабели имеют фиксаторы на разъемах. Чтобы
отсоединить такие кабели, нужно предварительно нажать на эти фиксаторы. Разъединяя
разъемы, держите их прямо, чтобы не погнуть контакты. Также перед подключением кабеля
убедитесь в правильной ориентации и соответствии частей разъемов.
ЗАМЕЧАНИЕ: Во избежание повреждений перед началом работы внутри компьютера выполните
следующие действия.
1
Выключите компьютер (см. “Выключение компьютера” на стр. 65).
ЗАМЕЧАНИЕ: Сначала отсоедините сетевой кабель от компьютера, а затем от сетевого
устройства.
2
Отсоедините от компьютера любые телефонные и телекоммуникационные линии.
3
Отсоедините компьютер и все подключенные к нему устройства от электросети, затем нажмите
кнопку питания, чтобы снять остаточный заряд с системной платы.
ПРЕДУПРЕЖДЕНИЕ: Во избежание поражения электрическим током всегда отключайте
компьютер от электросети перед тем, как открывать корпус.
4
Снимите корпус компьютера (см. “Снятие корпуса компьютера” на стр. 71).
ЗАМЕЧАНИЕ: Перед тем, как дотронуться до чего-либо внутри компьютера, избавьтесь от заряда
статического электричества, прикоснувшись к неокрашенной металлической поверхности на
задней панели компьютера, например, металлическая поверхность задней части компьютера.
В процессе работы периодически прикасайтесь к неокрашенной металлической поверхности,
чтобы избавиться от заряда статического электричества, способного повредить внутренние
компоненты.
66 Удаление и установка компонентов
Page 67

Вид компьютера спереди
2
1
3
4
5
6
7
8
9
10
11
12
1 открытие защелки крышки
корпуса
2 расположение метки
производителя
3 кнопка выброса компакт-
диска или DVD
4 индикатор работы компакт-
диска или DVD
5 Устройство FlexBay Может включать дополнительный флоппи-диск или Media
6 разъем микрофона Используйте разъем микрофона для подключения микрофона
Используйте эту защелку для снятия крышки.
См. “Снятие корпуса компьютера” на стр. 71.
Используйте метку производителя для идентификации
Вашего компьютера на веб-сайте технической поддержки
Dell или при контакте со службой технической поддержки.
Нажмите для извлечения диска из дисковода компакт-дисков
или DVD.
Индикатор дисковода горит, когда компьютер считывает
данные с компакт-диска или DVD.
Card Reader. Информацию об использовании Media Card
Reader см. в “Использование Media Card Reader
(дополнительно)” на стр. 21.
к микрофону персонального компьютера для ввода голоса или
музыки в звуковую программу или программу телефонии.
В компьютерах со звуковой платой разъем микрофона
расположен на плате.
Удаление и установка компонентов 67
Page 68

7 разъем наушников Используйте разъем наушников для подключения наушников
и большинства типов колонок.
8 световые индикаторы
работы (4)
9 индикатор работы
жесткого диска
10 кнопка питания,
индикатор питания
11 разъемы USB 2.0 (2) К USB-разъемам на передней панели подключаются
12 вентиляторы Для обеспечения достаточного охлаждения не блокируйте ни
Используйте световые индикаторы для устранения
неполадок с компьютером на основе кода диагностики.
Для получения дополнительной информации см. “Световые
индикаторы работы” на стр. 51.
Индикато р работы же сткого ди ска горит, когда ком пьютер
считывает или записывает данные на жесткий диск.
Индикатор может также гореть при работе устройства,
например проигрывателя компакт-диска.
Нажмите кнопку питания, чтобы включить компьютер.
Световой индикатор в центре этой кнопке указывает
состояние подачи питания. Для получения дополнительной
информации см. “Спецификации” на стр. 113.
ЗАМЕЧАНИЕ: Во избежание потери данных не
используйте кнопку питания, чтобы выключить
компьютер. Вместо этого выполните процедуру
завершения работы операционной системы.
устройства, с которыми работают изредка, например
джойстик или камера, либо загрузочные USB-устройства
(подробности о них см. в разделе “Опции программы
настройки системы” на стр. 119). Для устройств, которые
обычно подключены к компьютеру, например принтер или
клавиатура, рекомендуется использовать USB-разъемы на
задней панели.
один из вентиляторов.
68 Удаление и установка компонентов
ЗАМЕЧАНИЕ: Убедитесь в наличии расстояния
как минимум в два дюйма между вентиляторами
и любым объектом рядом с ними.
ЗАМЕЧАНИЕ: Следите за тем, чтобы область
вентиляторов была чистой и без пыли, чтобы
компьютер как следует проветривался.
Используйте только сухую тряпку для очистки
области вентилятора, чтобы вода не повредила
компьютер.
Page 69

Вид компьютера сзади
1
2
3
4
1 переключатель выбора
напряжения
2 разъем питания Вставьте кабель питания.
3 разъемы задней панели Подключите USB, аудио и другие устройства в соответствующий
4 гнезда для плат Доступные разъемы для любых установленных плат PCI и
Дополнительную информацию см. в Product Information Guide .
разъем.
PCI Express.
Удаление и установка компонентов 69
Page 70

12
8
7
34
5
6
910
1 индикатор непрерывной
2 разъем сетевого
3 индикатор сетевого
4 разъем динамиков
5 разъем линейного
6 разъем линейного
•
Зеленый – Настроено хорошее соединение между компьютером и сетью
связи
адаптера
подключения
объемного звука
входа
выхода
10 Мбит/с.
•
Оранжевый – Настроено хорошее соединение между компьютером и сетью
100 Мбит/с.
•
Не горит – Компьютер не обнаруживает физической связи по сети.
Чтобы подключить компьютер к сети или широкополосному модему,
подсоедините один конец кабеля к сетевому разъему или сетевому устройству.
Вставьте другой конец сетевого кабеля в разъем сетевого адаптера на задней
панели Вашего компьютера. Щелчок указывает, что сетевой кабель был
надежно закреплен.
ПРИМЕЧАНИЕ: Не вставляйте телефонный кабель в сетевой разъем.
На компьютерах с сетевой платой используется разъем на этой плате.
Для сети рекомендуется применять кабели и разъемы Категории 5. Если
используется кабель Категории 3, то для обеспечения надежной работы
установите скорость сети 10 Мбит/с.
Желтый мигающий индикатор указывает на то, что компьютер передает или
принимает данные по сети. При большом объеме сетевого трафика этот
индикатор горит постоянно.
Черный разъем динамиков объемного звука используется для подключения
колонок многоканального звука.
Голубой разъем линейного входа используется для подключения
звукозаписывающих и воспроизводящих устройств, например кассетного
или CD-проигрывателя, видеомагнитофона.
На компьютерах со звуковой платой используется разъем на этой плате.
Зеленый разъем линейного выхода (имеющийся на компьютерах со встроенной
звуковой платой) служит для подключения наушников и большинства
динамиков со встроенными усилителями.
На компьютерах со звуковой платой используется разъем на этой плате.
70 Удаление и установка компонентов
Page 71

7 разъем микрофона /
боковой разъем для
колонок объемного
звука
8 центральный
разъем/разъем
динамика низких частот
9 видео-разъем VGA Если у монитора есть разъем VGA, подключите его к разъему VGA
10 разъемы USB 2.0 (5) Для устройств, которые обычно подключены к компьютеру, например принтер
Используйте голубой и серебристый разъем для подключения микрофона к
микрофону персонального компьютера для ввода голоса или музыки в
звуковую программу или программу телефонии.
В компьютерах со звуковой платой разъем микрофона расположен на плате.
Желтый разъем используется для подключения колонок аудиоканала низких
частот (LFE).
компьютера.
или клавиатура, рекомендуется использовать USB-разъемы на задней панели.
К USB-разъемам на передней панели подключаются устройства, с которыми
работают изредка, например джойстик или камера, либо загрузочные USBустройства.
Снятие корпуса компьютера
ПРЕДУПРЕЖДЕНИЕ: Перед началом любых действий, описываемых в этом разделе,
выполните инструкции по безопасности, данные в Product Information Guide
(Руководстве по использованию товара).
ПРЕДУПРЕЖДЕНИЕ: Во избежание поражения электрическим током всегда отключайте
компьютер от электросети перед тем, как открывать корпус.
1
Выполните действия, описанные в “До начала работы” на стр. 65.
ЗАМЕЧАНИЕ: Убедитесь, что есть достаточно пространства для размещения снятого корпуса –
по крайней мере 30 см (1 фут) поверхности стола.
ЗАМЕЧАНИЕ: Убедитесь, что Вы работаете на ровной защищенной поверхности, чтобы не
поцарапать либо компьютер, либо поверхность, на которой он находится.
2
Положите компьютер на бок, крышкой вверх.
3
Потяните на себя защелку крышки корпуса, расположенную на верхней панели.
Удаление и установка компонентов 71
Page 72

4
крышка корпуса компьютера
открытие защелки
крышки корпуса
задняя часть компьютера
нижние петли
Найдите трехпетельные фиксаторы на нижней стороне компьютера.
5
Возьмитесь за края корпуса компьютера и поверните крышку корпуса вверх, используя нижние
петли как точки опоры.
6
Снимите крышку корпуса петельных фиксаторов и отложите ее в сторону в безопасное место.
72 Удаление и установка компонентов
Page 73

Вид компьютера изнутри
жесткий диск
блок питания
системная
плата
*дисковод
гибких дисков
дисковод
компакт-дисков
или DVD
*Может отсутствовать на Вашем компьютере.
ПРЕДУПРЕЖДЕНИЕ: Перед началом любых действий, описываемых в этом разделе,
выполните инструкции по безопасности, данные в Product Information Guide
(Руководстве по использованию товара).
Выполните действия, описанные в “До начала работы” на стр. 65.
Удаление и установка компонентов 73
Page 74

Компоненты системной платы
разъем процессора (CPU)
разъемы модулей
памяти (2, 4)
разъем питания
(12В)
разъемы модулей
памяти (1, 3)
перемычка
переустановки RTC
(RTCRST1)
разъем дисковода
компакт-дисков/DVD
(IDE1)
разъем питания
(POWER)
перемычка
пароля (PSWD)
разъем SATA
(SATA2)
разъем лицевой
панели (F_PANEL)
разъем SATA
(SATA0)
видео-разъем (VGA)
разъемы линейного
входа и выхода,
разъем микрофона /
боковой разъем
колонок объемного
звука, центральный
разъем и разъем
динамика низких
частот
разъем
вентилятора
процессора
(FAN)
*разъем флоппидиска (DSKT2)
разъем PCI
Express x1
(PCI_E1)
разъем PCI
Express x16
(PEG)
сетевой разъем (NIC)
и разъемы USB (2) (USB2)
разъемы USB (3) (USB2)
гнездо батареи
(BATTERY)
разъемы PCI (2)
разъем Media Card
Reader (F_USB)
74 Удаление и установка компонентов
Page 75

Память
Для увеличения памяти компьютера установите модули памяти на системную плату.
Ваш компьютер поддерживает память DDR2. Для получения дополнительной информации о типе
памяти, поддерживаемом Вашим компьютером, см. “Память” на стр. 113.
Обзор памяти DDR2
Модули памяти DDR2 должны устанавливаться парами соответствуюего размера, скорости и
технологии. Если установить модули памяти DDR2 не соответствующими друг другу парами,
компьютер будет работать, но его производительность уменьшится. См. этикетку на модуле памяти
для определения его объема.
ПРИМЕЧАНИЕ: Всегда устанавливайте модули памяти DDR2 в порядке, указанном на системной
плате.
Рекомендуемые конфигурации памяти:
–
Пара соответствующих друг другу модулей памяти, установленных в разъемы DIMM 1 и 2
или
–
Пара соответствующих друг другу модулей памяти, установленных в разъемы DIMM 1 и 2, и
еще одна пара соответствующих друг другу модулей памяти, установленных в разъемы DIMM
3 и 4
ЗАМЕЧАНИЕ: Не устанавливайте ECC или буферизированные модули памяти. Поддерживается
только небуферизированная память не-ECC.
Удаление и установка компонентов 75
Page 76

•
Канал А: пара соответствующих
друг другу модулей в разъемах
DIMM_1 и DIMM_2 (белый
защитный зажим)
Канал В: пара соответствующих друг
другу модулей в разъемах DIMM_3
и DIMM_4 (черный защитный зажим)
В случае установки соответствующих друг другу модулей памяти DDR2 400 Мгц (PC2-3200) и
DDR2 533 Мгц (PC2-4300) модули функционируют на самой низкой установленной скорости.
•
Первым необходимо устанавливать модуль памяти в разъем DIMM1, расположенный рядом с
процессором, а затем в другие разъемы.
ПРИМЕЧАНИЕ: Модули памяти, приобретенные у корпорации Dell, включаются в гарантию на
компьютер.
ЗАМЕЧАНИЕ: Если вы вынули из компьютера исходные модули памяти, храните их отдельно
от новых, даже от модулей, приобретенных у корпорации Dell. По возможности не совмещайте
исходный модуль памяти с новым. Это может помешать правильной работе компьютера.
Исходные модули памяти следует устанавливать либо в разъемы DIMM 1 и 2, либо DIMM 3 и 4.
Использование памяти с 4-гигабайтными конфигурациями
При использовании 1-гигабайтных DIMM компьютер поддерживает максимальный объем памяти
4 Гб. Текущая операционная система, например Microsoft
максимальное адресное пространство размером в 4 Гб; однако объем памяти, используемый
операционной системой, меньше, чем 4 Гб. Некоторые компоненты компьютера требуют адресного
пространства в рамках 4 Гб. Адресное пространство, зарезервированное для этих компонентов,
не может быть использовано памятью компьютера.
76 Удаление и установка компонентов
®
Windows®, XP может использовать
Page 77

Установка памяти
защелки (2)
разъем
ближайший к процессору
разъем памяти
паз
модуль памяти
вырезы (2)
выступ
ПРЕДУПРЕЖДЕНИЕ: Перед началом любых действий, описываемых в этом разделе,
выполните инструкции по безопасности, данные в Product Information Guide (Руководстве
по использованию товара).
ЗАМЕЧАНИЕ: Во избежание повреждения внутренних компонентов компьютера снимайте с себя
статическое электричество, прежде чем дотрагиваться до любого электронного компонента. Для
этого можно периодически прикасаться к неокрашенной металлической поверхности корпуса.
1
Выполните действия, описанные в “До начала работы” на стр. 65.
2
Положите компьютер на бок, крышкой вверх, так чтобы системная плата оказалась внизу.
3
Отожмите защелки на концах разъема для модулей памяти.
4
Совместите паз на нижней стороне модуля с выступом на разъеме.
ЗАМЕЧАНИЕ: Чтобы не повредить модуль памяти при его установке в разъем, нажимайте на оба
конца модуля с одинаковой силой.
Удаление и установка компонентов 77
Page 78

5
Вставьте модуль в разъем до щелчка.
Если модуль установлен правильно, защелки попадают в вырезы по бокам модуля.
6
Установите крышку корпуса на место.
ЗАМЕЧАНИЕ: При подсоединении сетевого кабеля сначала вставьте его в сетевое устройство,
азатем в компьютер.
7
Подключите компьютер и устройства к электросети и включите их.
8
Нажмите правой кнопкой мыши на значок
My Computer
(Мой компьютер) и выберите
Properties
(Свойства).
9
Откройте вкладку
10
Чтобы убедиться, что память установлена правильно, проверьте объем указываемой памяти
General
(Общие).
(RAM).
Удаление памяти
ПРЕДУПРЕЖДЕНИЕ: Перед началом любых действий, описываемых в этом разделе,
выполните инструкции по безопасности, данные в Product Information Guide
(Руководстве по использованию товара).
ЗАМЕЧАНИЕ: Во избежание повреждения внутренних компонентов компьютера снимайте с себя
статическое электричество, прежде чем дотрагиваться до любого электронного компонента. Для
этого можно периодически прикасаться к неокрашенной металлической поверхности корпуса.
1
Выполните действия, описанные в “До начала работы” на стр. 65.
2
Отожмите защелки на концах разъема для модулей памяти.
3
Возьмите модуль и вытащите его.
Если трудно вынимается, осторожно подвигайте его в разные стороны, а затем выньте из разъема.
78 Удаление и установка компонентов
Page 79

Платы
ПРЕДУПРЕЖДЕНИЕ: Перед началом любых действий, описываемых в этом разделе,
выполните инструкции по безопасности, данные в Product Information Guide
(Руководстве по использованию товара).
ЗАМЕЧАНИЕ: Во избежание повреждения внутренних компонентов компьютера снимайте с себя
статическое электричество, прежде чем дотрагиваться до любого электронного компонента. Для
этого можно периодически прикасаться к неокрашенной металлической поверхности корпуса.
Ваш компьютер включает следующие гнезда для плат PCI и PCI Express:
•
Два гнезда для плат PCI
•
Одно гнездо для платы PCI Express x16
•
Одно гнездо для платы PCI Express x1
Платы PCI
Ваш компьютер поддерживает две платы PCI.
Для установки или замены платы необходимо выполнить действия, описанные в следующем разделе.
Чтобы удалить плату, но не заменить ее, см. “Удаление платы PCI” на стр. 83.
Для замены платы удалите ее текущий драйвер из операционной системы.
Для установки или замены платы PCI Express см. “Установка платы PCI Express” на стр. 84.
Удаление и установка компонентов 79
Page 80

Установка платы PCI
шарнирная крышка платы
выступ освобождения
1
Выполните действия, описанные в “До начала работы” на стр. 65.
2
Слегка надавите на выступ освобождения на шарнирной крышке платы, чтобы повернуть и
открыть дверцу. Поскольку крышка закреплена, она останется в открытом положении.
3
Для установки новой платы удалите заглушку на задней панели, открыв отверстие для платы.
Затем продолжите шаг 5.
4
Для замены платы удалите уже установленную в компьютере плату.
При необходимости отсоедините от платы все кабели. Взяв плату за верхние углы, аккуратно
вытащите ее из разъема.
5
Подготовьте плату к установке.
Подробную информацию о настройках платы, внутренних соединениях и других вопросах,
касающихся взаимодействия платы с компьютером, можно найти в документации, поставляемой
вместе с платой.
ПРЕДУПРЕЖДЕНИЕ: Некоторые сетевые адаптеры при подключении к сети автоматически
запускают компьютер. Во избежание поражения электрическим током всегда отключайте
компьютер от электросети перед установкой плат.
80 Удаление и установка компонентов
Page 81

6
плотно установленная
плата
неплотно установленная плата
ограничител
ь, взятый
вне гнезда
заглушка в
прорези
направитель
полоса направителя
Вставьте плату в разъем и хорошо нажмите на нее. Убедитесь, что плата плотно установлена
в гнезде.
7
Перед тем, как закрыть шарнирную крышку платы, убедитесь, что:
•
Верхние углы плат и заглушки совпали с полосой направителя.
•
Паз на верхнем углу платы или заглушки правильно размещены по отношению к направителю.
Удаление и установка компонентов 81
Page 82

8
направитель
полоса направителя
шарнирная крышка платы
выступ освобождения
Закройте крышку платы, установив ее на место, чтобы надежно закрепить платы.
ЗАМЕЧАНИЕ: Не прокладывайте кабели платы поверх или позади плат. Если кабели проложены
поверх плат, корпус компьютера может не закрыться. Кроме того, это может повредить
оборудование.
9
Подключите все кабели, которые должны быть подсоединены к плате.
Информацию о кабельных соединениях платы см. в документации к плате.
ЗАМЕЧАНИЕ: При подсоединении сетевого кабеля сначала вставьте его в сетевое устройство,
азатем в компьютер.
10
Установите крышку корпуса компьютера на место, вновь подключите компьютер и устройства
к электросети и включите их.
11
Если в компьютере установлена звуковая плата:
a
Войдите в программу установки системы (см. “Программа настройки системы” на стр. 118),
выберите
(Выключено).
b
Подсоедините внешние аудио устройства к разъемам звуковой платы. Не подключайте
внешние аудио устройства к микрофону, колонкам/наушникам или разъемам линейного входа
на задней панели.
82 Удаление и установка компонентов
Audio Controller
(Аудио контроллер), затем измените установки на
Off
Page 83

12
Если Вы установили дополнительный сетевой адаптер или хотите отключить встроенный сетевой
адаптер:
a
Войдите в программу установки системы (см. “Программа настройки системы” на стр. 118),
выберите
b
Подключите сетевой кабель к разъемам дополнительного сетевого устройства. Не
Integrated NIC
(Встроенная сеть), затем измените установки на
Off
(Выключено).
подключайте сетевой кабель к встроенному разъему на задней панели.
13
Установите все необходимые для платы драйверы, как описано в документации к плате.
Удаление платы PCI
1
Выполните действия, описанные в “До начала работы” на стр. 65.
2
Слегка надавите на выступ освобождения на шарнирной дверце платы, чтобы повернуть и открыть
дверцу. Поскольку крышка закреплена, она останется в открытом положении.
3
Если вы удаляете плату насовсем, вставьте заглушку в ее прорезь корпуса.
Если нужна заглушка, свяжитесь с Dell (см. “Контактная информация” на стр. 133).
ПРИМЕЧАНИЕ: Установка заглушек в пустые разъемы для плат необходима для выполнения
требований стандарта FCC. Кроме того, заглушки защищают компьютер от пыли и грязи.
4
Закройте крышку платы, установив ее на место, чтобы надежно закрепить платы.
ЗАМЕЧАНИЕ: При подсоединении сетевого кабеля сначала вставьте его в сетевое устройство,
азатем в компьютер.
5
Установите крышку корпуса компьютера на место, вновь подключите компьютер и устройства к
электросети и включите их.
6
Удалите драйвер платы из операционной системы.
7
Если звуковая плата была удалена:
a
Войдите в программу установки системы (см. “Программа настройки системы” на стр. 118),
выберите
b
Подсоедините внешние аудио устройства к аудио разъемам на задней панели компьютера.
8
Если дополнительный сетевой разъем был удален:
a
Войдите в программу установки системы (см. “Программа настройки системы” на стр. 118),
выберите
b
Подключите сетевой кабель ко встроенному разъему на задней панели компьютера.
Audio Controller
Integrated NIC,
(Аудио контроллер), затем измените установки на On (Включено).
(Встроенная сеть), затем измените установки на On (Включено).
Удаление и установка компонентов 83
Page 84

Платы PCI Express
шарнирная крышка платы
выступы освобождения (2)
шарнирный механизм
платы
Ваш компьютер поддерживает одну плату PCI Express x16 и одну плату PCI Express x1.
Для установки или замены платы PCI Express необходимо выполнить действия, описанные в следующем
разделе. Чтобы удалить плату, но не заменить ее, см. “Удаление платы PCI Express” на стр. 87.
Для замены платы удалите ее текущий драйвер из операционной системы.
Для установки или замены платы PCI см. “Установка платы PCI” на стр. 80.
Установка платы PCI Express
1
Выполните действия, описанные в “До начала работы” на стр. 65.
2
Слегка надавите на выступ освобождения на шарнирной дверце платы, чтобы повернуть и открыть
дверцу. Поскольку крышка закреплена, она останется в открытом положении (иллюстрацию
шарнирной крышки платы см. в “Установка платы PCI” на стр. 80).
3
Если компьютер включает шарнирный механизм для платы, для надежного закрепления платы x16
сверху:
a
Поверните механизм вверх и осторожно нажмите с боков для освобождения механизма из двух
гнезд выступа, удерживая его на месте.
b
Отложите шарнирный механизм в сторону в безопасное место.
4
Для установки новой платы удалите заглушку на задней панели, открыв отверстие для платы. Затем
продолжите шаг 5.
84 Удаление и установка компонентов
Page 85

5
плата PCI
Express x16
гнездо платы
PCI Express x16
плата PCI
Express x1
гнездо
платы PCI
Express x1
фиксирующий
выступ
Для замены платы удалите уже установленную в компьютере плату.
При необходимости отсоедините от платы все кабели. Если плата включает шарнирный механизм,
снимите верх шарнирного механизма, нажав на выступ и потянув вверх. Осторожно потяните
фиксирующий выступ, возьмите плату за верхние углы и выньте ее из разъема.
6
Подготовьте плату к установке.
Подробную информацию о настройках платы, внутренних соединениях и других вопросах,
касающихся взаимодействия платы с компьютером, можно найти в документации, поставляемой
вместе с платой.
ПРЕДУПРЕЖДЕНИЕ: Некоторые сетевые адаптеры при подключении к сети автоматически
запускают компьютер. Во избежание поражения электрическим током всегда отключайте
компьютер от электросети перед установкой плат.
7
При установке платы в разъем x16 расположите плату так, чтобы фиксирующее гнездо было
выровнено по отношению к фиксирующему выступу, и осторожно потяните фиксирующий выступ.
ЗАМЕЧАНИЕ: Для того, чтобы снять плату, убедитесь, что фиксирующий выступ освобожден.
Неправильное удаление платы может привести к повреждению системной платы.
8
Вставьте плату в разъем и плотно нажмите на нее. Убедитесь, что плата плотно установлена в гнезде.
Удаление и установка компонентов 85
Page 86

9
плотно установленная
плата
неплотно установленная плата
ограничитель,
взятый вне
гнезда
заглушка в
прорези
направитель
полоса направителя
шарнирная крышка
платы
выступы освобождения (2)
шарнирный
механизм платы
Если была заменена ранее установленная на компьютере плата и был удален шарнирный механизм ,
можно переустановить его.
10
Перед тем, как заменить шарнирный механизм платы, убедитесь, что:
•
Верхние углы плат и заглушки совпали с полосой направителя.
•
Паз на верхнем углу платы или заглушки правильно размещены по отношению к направителю.
11
Установите шарнирный механизм платы на место для фиксации платы PCI x16.
86 Удаление и установка компонентов
Page 87

ЗАМЕЧАНИЕ: Не прокладывайте кабели платы поверх или позади плат. Если кабели проложены
поверх плат, корпус компьютера может не закрыться. Кроме того, это может повредить оборудование.
ЗАМЕЧАНИЕ: При подсоединении сетевого кабеля сначала вставьте его в сетевое устройство,
а затем в компьютер.
12
Установите крышку корпуса компьютера на место, вновь подключите компьютер и устройства
к электросети и включите их.
13
Если в компьютере установлена звуковая плата:
a
Войдите в программу установки системы (см. “Программа настройки системы” на стр. 118),
выберите
Audio Controller
(Аудио контроллер), затем измените установки на
Off
(Выключено).
b
Подсоедините внешние аудио устройства к разъемам звуковой платы. Не подключайте
внешние аудио устройства к микрофону, колонкам/наушникам или разъемам линейного входа
на задней панели.
14
Если Вы установили дополнительный сетевой адаптер или хотите отключить встроенный сетевой
адаптер:
a
Войдите в программу установки системы (см. “Программа настройки системы” на стр. 118),
выберите
b
Подключите сетевой кабель к разъемам дополнительного сетевого устройства. Не
Integrated NIC
(Встроенная сеть), затем измените установки на
Off
(Выключено).
подключайте сетевой кабель к встроенному разъему на задней панели.
15
Установите все необходимые для платы драйверы, как описано в документации к плате.
Удаление платы PCI Express
1
Выполните действия, описанные в “До начала работы” на стр. 65.
2
Слегка надавите на выступ освобождения на шарнирной дверце платы, чтобы повернуть и открыть
дверцу. Поскольку крышка закреплена, она останется в открытом положении (иллюстрацию
шарнирной крышки платы см. в “Установка платы PCI” на стр. 80).
3
Если компьютер включает шарнирный механизм для платы, для надежного закрепления платы x16
сверху:
a
Поверните механизм вверх и осторожно нажмите с боков для освобождения механизма из двух
гнезд выступа, удерживая его на месте.
b
Отложите шарнирный механизм в сторону в безопасное место.
4
Если вы удаляете плату насовсем, вставьте заглушку в ее прорезь корпуса.
Если нужна заглушка, свяжитесь с Dell (см. “Контактная информация” на стр. 133).
ПРИМЕЧАНИЕ: Установка заглушек в пустые разъемы для плат необходима для выполнения
требований стандарта FCC. Кроме того, заглушки защищают компьютер от пыли и грязи.
Удаление и установка компонентов 87
Page 88

5
Вновь установите шарнирный механизм платы в выступы и поверните его вниз, чтобы вставить на
место.
6
Закройте шарнирную крышку платы и установите ее на место, чтобы надежно закрепить плату(ы).
ЗАМЕЧАНИЕ: При подсоединении сетевого кабеля сначала вставьте его в сетевое устройство,
азатем в компьютер.
7
Установите крышку корпуса компьютера на место, вновь подключите компьютер и устройства к
электросети и включите их.
8
Удалите драйвер платы из операционной системы.
9
Если звуковая плата была удалена:
a
Войдите в программу установки системы (см. “Программа настройки системы” на стр. 118),
выберите
b
Подсоедините внешние аудио устройства к аудио разъемам на задней панели компьютера.
10
Если дополнительный сетевой разъем был удален:
a
Войдите в программу установки системы (см. “Программа настройки системы” на стр. 118),
выберите
b
Подключите сетевой кабель ко встроенному разъему на задней панели компьютера.
11
Установите все необходимые для платы драйверы, как описано в документации к плате.
Audio Controller
Integrated NIC
(Аудио контроллер), затем измените установки на On (Включено).
(Встроенная сеть), затем измените установки на On (Включено).
Панель дисковода
ПРЕДУПРЕЖДЕНИЕ: Перед началом любых действий, описываемых в этом разделе,
выполните инструкции по безопасности, данные в Product Information Guide
(Руководстве по использованию товара).
ПРЕДУПРЕЖДЕНИЕ: Во избежание поражения электрическим током всегда отключайте
компьютер от электросети перед тем, как открывать корпус.
88 Удаление и установка компонентов
Page 89

Снятие панели дисковода
панель дисковода
скользящая пластина
рычаг скользящей пластины
1
Выполните действия, описанные в “До начала работы” на стр. 65.
2
Взяв за рычаг на скользящей пластине, потяните ее вправо до перемещения ее в открытое
положение.
ПРИМЕЧАНИЕ: Скользящая пластина фиксирует и освобождает панель дисковода и помогает
фиксировать диски.
3
Нажав изнутри и повернув панель дисковода влево, можно снять ее с боковых петель.
4
Отложите панель дисковода в сторону в безопасное место.
Удаление и установка компонентов 89
Page 90

Снятие вставки панели дисковода
панель
дисковода
заглушка панели
дисковода
выступ заглушки
панели дисковода
центральный выступ
панели дисковода
выступ заглушки
панели дисковода
панель дисковода
заглушка панели
дисковода
1
Поверните панель дисковода в сторону и найдите штырь выступа заглушки панели дисковода,
защелкивающийся на выступе с правой стороны панели дисковода.
2
Вытащите внутренний штырь выступа заглушки панели дисковода наружу.
3
Выверните заглушку панели дисковода наружу.
4
Отложите заглушку панели дисковода в сторону в безопасное место.
Замена вставки панели дисковода
1
Сдвиньте выступ с левой стороны заглушки панели дисковода под центральный выступ панели
дисковода.
2
Разверните заглушку панели дисковода на место и вставьте выступ заглушки в соответствующий
выступ на панели дисковода.
90 Удаление и установка компонентов
Page 91

Замена панели дисковода
панель
дисковода
скользящая
пластина
рычаг скользящей
пластины
1
Выполните действия, описанные в “До начала работы” на стр. 65.
2
Выровняйте выступы панели дисковода по отношению к боковым петлям.
3
Разверните панель дисковода по направлению к компьютеру, чтобы она встала на место на
передней панели.
Дисководы
Ваш компьютер поддерживает следующие комбинации устройств:
•
До двух жестких дисков Serial ATA
•
Одно устройство FlexBay (может включать дополнительный дисковод гибких дисков или Media
Card Reader).
•
До двух дисководов компакт-дисков или дисководов DVD
Удаление и установка компонентов 91
Page 92

Дисководы компакт-дисков / дисководы DVD подключаются к разъему с пометкой “IDE1” на
дисковод(ы)
компактдисков/DVD
FlexBay для
дополнительного
дисковода гибких
дисков или Media
Card Reader
жесткий диск(и)
системной плате. Жесткие диски Serial ATA подключаются к разъемам с пометками “SATA0” или
“SATA2” на системной плате.
Адресация диска IDE
При подключении двух устройств IDE к одному кабелю интерфейса IDE и конфигурации их для
установок выбора кабеля, устройство, подключенное к последнему разъему кабеля интерфейса,
будет ведущим, или загрузочным (диск 0), а устройство, подключенное к среднему разъему на кабеле
интерфейса, будет ведомым (диск 1). Информацию о конфигурации устройств для установок выбора
кабеля см. в документации к диску в Вашем комплекте обновления.
Подключение кабелей диска
При подключении диска подключаются два кабеля — кабель питания постоянного тока и кабель
данных—к задней части диска и к материнской плате.
92 Удаление и установка компонентов
Page 93

Разъемы интерфейса диска
Разъем Serial ATA
кабель
интерфейса
разъем
интерфейса
кабель питания
входной разъем
питания
Большинство разъемов интерфейса имеют ключ, указывающий правильную ориентацию кабеля.
Например, пазу или отсутствующему контакту на разъеме соответствует выступ или пустой контакт
на кабеле. Разъемы с ключом гарантируют, что контакт кабеля с номером-1, помеченный цветной
полосой вдоль одной из сторон IDE кабеля — SATA кабели такой полосы не имеют — попадет в
первый контакт разъема. Для разъема на системной или иной плате контакт номер обычно
маркирован.
ЗАМЕЧАНИЕ: Цветная полоса на кабеле интерфейса IDE должна быть совмещена с первым
контактом разъема. Если вставить кабель другой стороной, то диск не сможет работать. Кроме
того, можно повредить сам диск или контроллер диска.
Разъем кабеля питания
Для подключения диска с использованием кабеля питания, поместите входной разъем питания на
системную плату.
Удаление и установка компонентов 93
Page 94

Подключение и отключение кабелей диска
При отсоединении кабеля данных дисковода беритесь за цветной язычок и тяните, пока не вытащите
разъем.
Отсоединяя и присоединяя кабель данных Serial ATA, держите его за специальный-выступ.
Как и разъемы IDE, разъемов интерфейса Serial ATA имеют ключ, указывающий правильную
ориентацию кабеля. Например, пазу или отсутствующему контакту на разъеме соответствует выступ
или пустой контакт на кабеле.
Жесткий диск
ПРЕДУПРЕЖДЕНИЕ: Перед началом любых действий, описываемых в этом разделе,
выполните инструкции по безопасности, данные в Product Information Guide (Руководстве
по использованию товара).
ПРЕДУПРЕЖДЕНИЕ: Во избежание поражения электрическим током всегда отключайте
компьютер от электросети перед тем, как открывать корпус.
ЗАМЕЧАНИЕ: Во избежание повреждений диска не кладите его на жесткую поверхность.
Обязательно подкладывайте под него что-то мягкое, например пенопласт.
ЗАМЕЧАНИЕ: Перед заменой жесткого диска, на котором хранятся нужные вам данные,
сделайте их резервные копии.
Прочитайте документацию к диску и убедитесь, что его конфигурация соответствует компьютеру.
Удаление жесткого диска
1
Выполните действия, описанные в “До начала работы” на стр. 65.
2
Отсоедините от диска кабели питания и данных.
ЗАМЕЧАНИЕ: Используйте специальный выступ для извлечения кабеля данных из жесткого
диска и из системной платы.
94 Удаление и установка компонентов
Page 95

3
кабель данных Serial ATA
кабель питания
выступы (2)
жесткий диск
Нажмите на голубые выступы на каждой стороне диска и вытащите диск вверх из компьютера.
Установка жесткого диска
1
2
Распакуйте жесткий диск, предназначенный для замены, и приготовьте его к установке.
Прочитайте документацию к диску и убедитесь, что его конфигурация соответствует компьютеру.
ПРИМЕЧАНИЕ: Если на новом диске нет направляющих, снимите их со старого диска, открутив
винты, крепящие направляющие к диску. Прикрутите их к новому диску.
Удаление и установка компонентов 95
Page 96

3
диск
направляющие
жесткого диска
кабель данных
Serial ATA
кабель
питания
Осторожно вставляйте диск на место до щелчка или до тех пор, пока не почувствуете, что диск
надежно закреплен.
4
Присоедините к диску кабель питания и кабель жесткого диска.
5
Проверьте все разъемы чтобы быть уверенным, что кабели надежно подсоединены и держатся
плотно.
6
Установите на место крышку корпуса компьютера (см. “Установка крышки корпуса компьютера”
на стр. 110).
ЗАМЕЧАНИЕ: При подсоединении сетевого кабеля сначала вставьте его в стенную розетку,
азатем в компьютер.
7
Подключите компьютер и устройства к электросети и включите их.
Инструкции по установке дополнительных программ, необходимых для работы диска,
см в документации, поставляемой с диском.
96 Удаление и установка компонентов
Page 97

Добавление второго жесткого диска
выступы
освобождения (2)
второй жесткий диск
в нижнем отсеке
отсек жесткого диска
первый жесткий диск
в верхнем отсеке
ПРЕДУПРЕЖДЕНИЕ: Перед началом любых действий, описываемых в этом разделе,
выполните инструкции по безопасности, данные в Product Information Guide
(Руководстве по использованию товара).
ПРЕДУПРЕЖДЕНИЕ: Во избежание поражения электрическим током всегда отключайте
компьютер от электросети перед тем, как открывать корпус.
ЗАМЕЧАНИЕ: Во избежание повреждений диска не кладите его на жесткую поверхность.
Обязательно подкладывайте под него что-то мягкое, например пенопласт.
1
Прочитайте документацию к диску и убедитесь, что его конфигурация соответствует компьютеру.
2
Выполните действия, описанные в “До начала работы” на стр. 65.
3
Нажмите на голубые выступы освобождения на каждой стороне диска и вытащите диск вверх из
компьютера.
4
Прикрутите направляющие к новому диску.
5
Осторожно вставляйте новый (второй) жесткий диск на место до щелчка или до тех пор, пока не
почувствуете, что диск надежно закреплен.
6
Подключите к диску кабель питания.
7
Подключите кабель данных к диску и к системной плате (см. “Компоненты системной платы”
на стр. 74).
Удаление и установка компонентов 97
Page 98

Дисковод гибких дисков
кабель питания
кабель данных
ПРЕДУПРЕЖДЕНИЕ: Перед началом любых действий, описываемых в этом разделе,
выполните инструкции по безопасности, данные в Product Information Guide
(Руководстве по использованию товара).
ПРЕДУПРЕЖДЕНИЕ: Во избежание поражения электрическим током всегда отключайте
компьютер от электросети перед тем, как открывать корпус.
ПРИМЕЧАНИЕ: Для добавления дисковода гибких дисков см. “Установка дисковода гибких
дисков” на стр. 100.
Удаление дисковода гибких дисков
1
Выполните действия, описанные в “До начала работы” на стр. 65.
2
Снимите панель дисковода (см. “Снятие панели дисковода” на стр. 89).
3
Отсоедините кабели питания и данных от задней части дисковода гибких дисков.
ПРИМЕЧАНИЕ: Установленная плата PCI Express x16 может закрывать разъемы дисковода
гибких дисков. Выньте эту плату перед подключением кабелей дисковода гибких дисков.
98 Удаление и установка компонентов
Page 99

4
дисковод гибких дисков
скользящая пластина
открытие защелки дисковода
Отодвиньте защелку дисковода к нижней части компьютера и без освобождения защелки
дисковода гибких дисков выньте его через переднюю часть компьютера.
Удаление и установка компонентов 99
Page 100

Установка дисковода гибких дисков
диск
винты (4)
ПРИМЕЧАНИЕ: Если новый дисковод гибких дисков или дисковод для замены не имеет
ступенчатых винтов, используйте винты, расположенные в заглушке панели дисковода.
1
Выполните действия, описанные в “До начала работы” на стр. 65.
2
Снимите панель дисковода (см. “Снятие панели дисковода” на стр. 89).
3
Осторожно вставляйте диск на место до щелчка или до тех пор, пока не почувствуете, что диск
надежно закреплен.
ПРИМЕЧАНИЕ: Если вы устанавливаете новый дисковод гибких дисков на место, где до этого
не было дисковода, выньте заглушку на передней панели, вставьте ступенчатые винты,
расположенные сзади заглушки передней панели, в дисковод и задвиньте дисковод на место.
4
Подключите к дисководу гибких дисков кабели питания и данных.
100 Удаление и установка компонентов
 Loading...
Loading...