Dell Dimension 4700C Owner's Manual [ja]
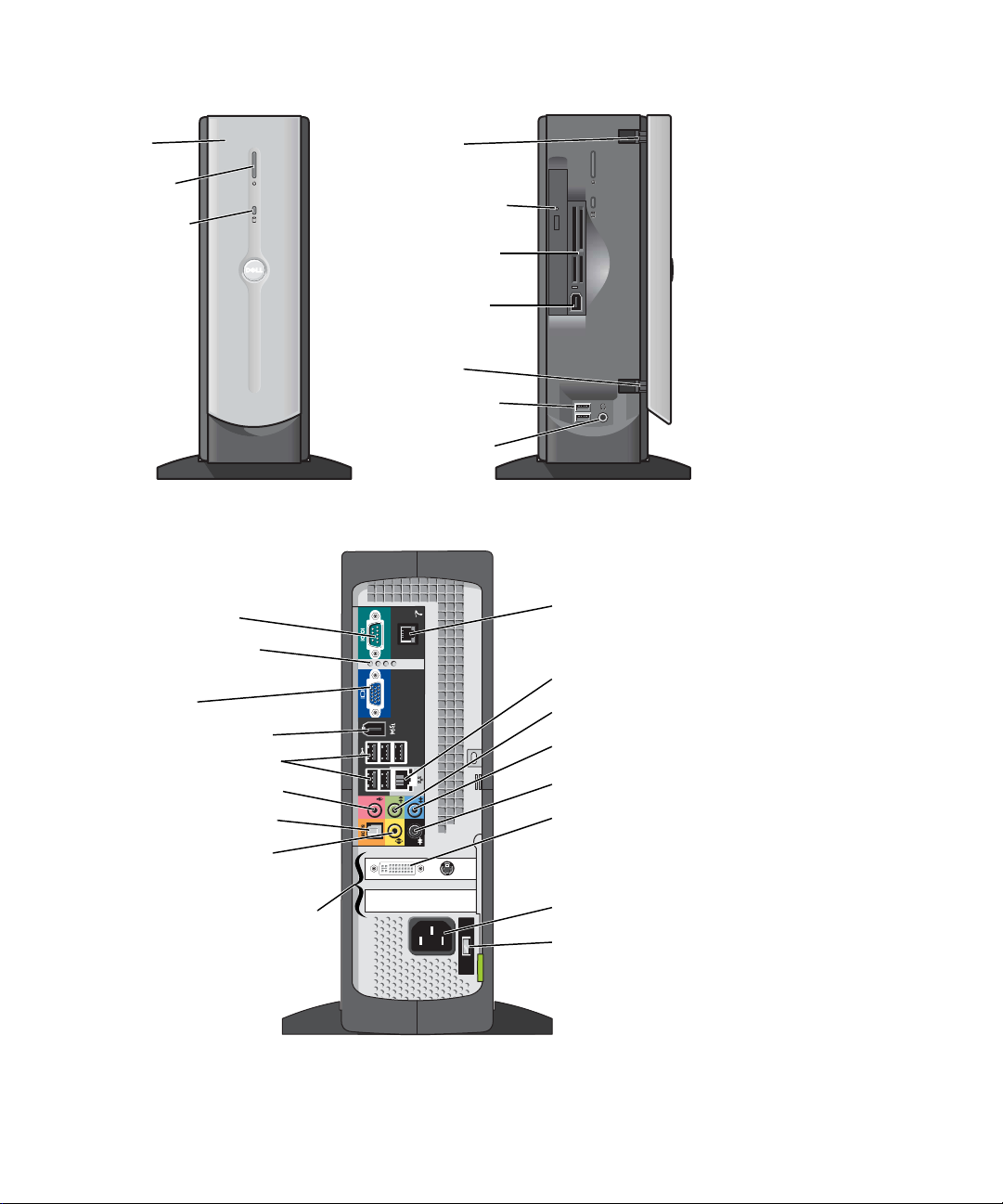
Dell™ Dimension™ 4700C
前面ドア
電源ボタン
ハードドライブ
ライト
シリアルコネクタ
診断ライト(4)
オンボードビデオ
コネクタ
IEEE 1394 コネクタ *
USB 2.0 コネクタ(5)
マイク用コネクタ
SPDIF 出力コネクタ *
センター
/LFE コネクタ
分離ヒンジ
CD または DVD ドライブ
ライト
メディアカードスロット
(
4)*
IEEE 1394 コネクタ *
分離ヒンジ
USB 2.0 コネクタ(2)
ヘッドフォンコネクタ
モデムコネクタ
ネットワークアダプタコネクタ
ライン出力コネクタ
ライン入力コネクタ
サラウンドコネクタ
オプションのビデオカード
(セットアップ図参照)
PCI Express x16 カード(1)、
PCI Express x1 カード(1)
スロット
*
モデル DHP
すべてのコンピュータに搭載されて
いるわけではありません。
www.dell.com | support.dell.com
電源コネクタ
電圧切り替えスイッチ
*
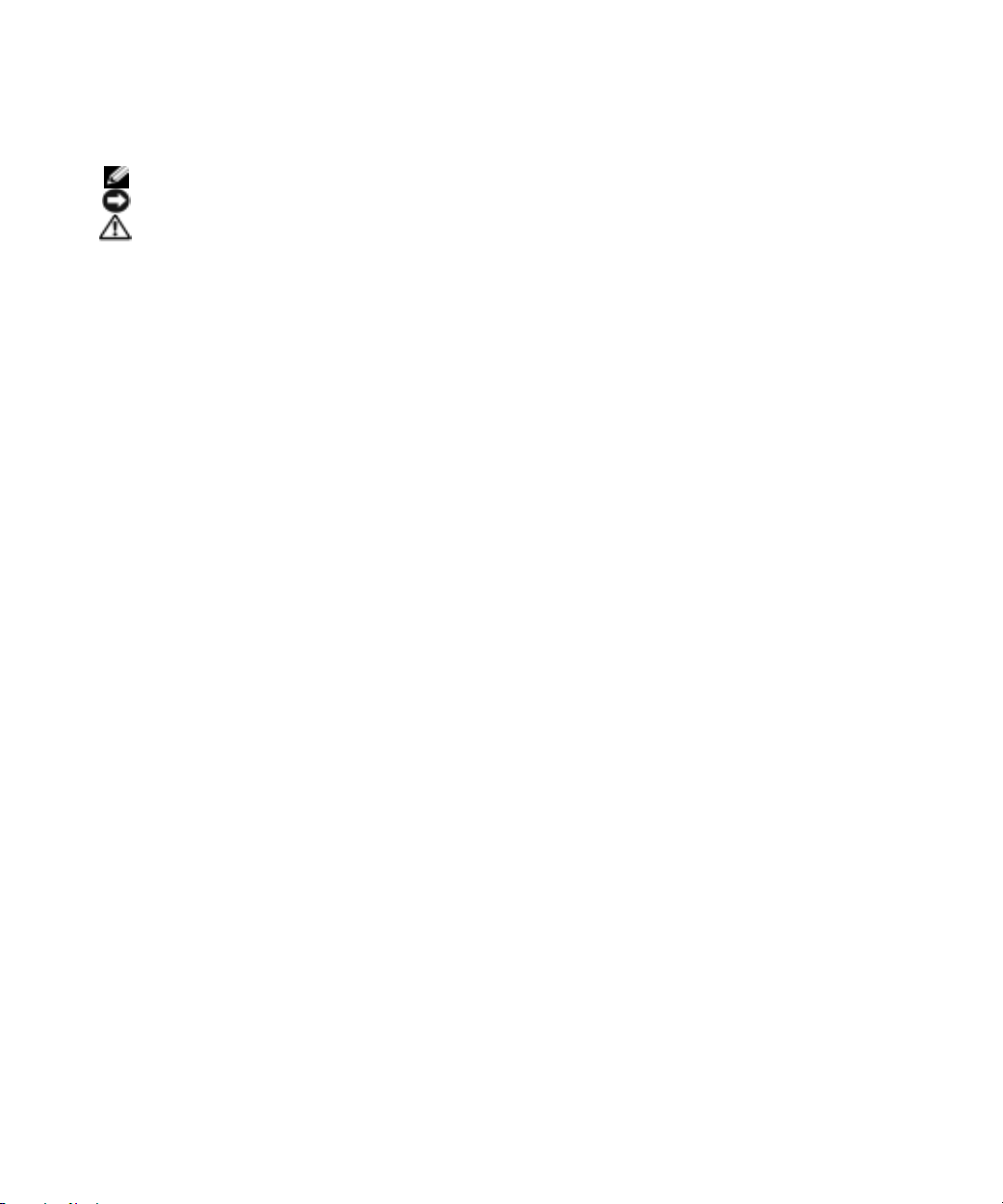
メモ、注意、警告
メモ : コンピュータを使いやすくするための重要な情報を説明しています。
注意 : ハードウェアの損傷やデータの損失の可能性を示し、その危険を回避するための方法を説明しています。
警告 : 物的損害、けが、または死亡の原因となる可能性があることを示します。
Dell™ n
シリーズコンピュータをご購入いただいた場合、このマニュアルの
ティングシステムについての説明は適用されません。
Microsoft® Windows®
オペレー
____________________
この文書の情報は、事前の通知なく変更されることがあります。
©2004すべての著作権は Dell Inc. にあります。
Dell Inc. の書面による許可のない複写は、いかなる形態においても厳重に禁じられています。
このマニュアルに使用されている商標について:
PowerEdge、PowerVault、PowerApp、DellNet、および PowerConnect は、Dell Inc. の商標です。Intel、Pentium、および Celeron は、Intel
Corporation
このマニュアルでは、上記記載以外の商標や会社名が使用されている場合があります。これらの商標や会社名は、一切
ではありません。
モデル
2004
の登録商標です。Microsoft、Wind ows、および Outlook は、Microsoft Corporation の登録商標です。
DHP
年 11 月 P/N J5949 Rev. A01
Dell、DELL のロゴ、Inspiron、Dell Precision、Dimension、OptiPlex、Latitude、
Dell Inc. に所属するもの
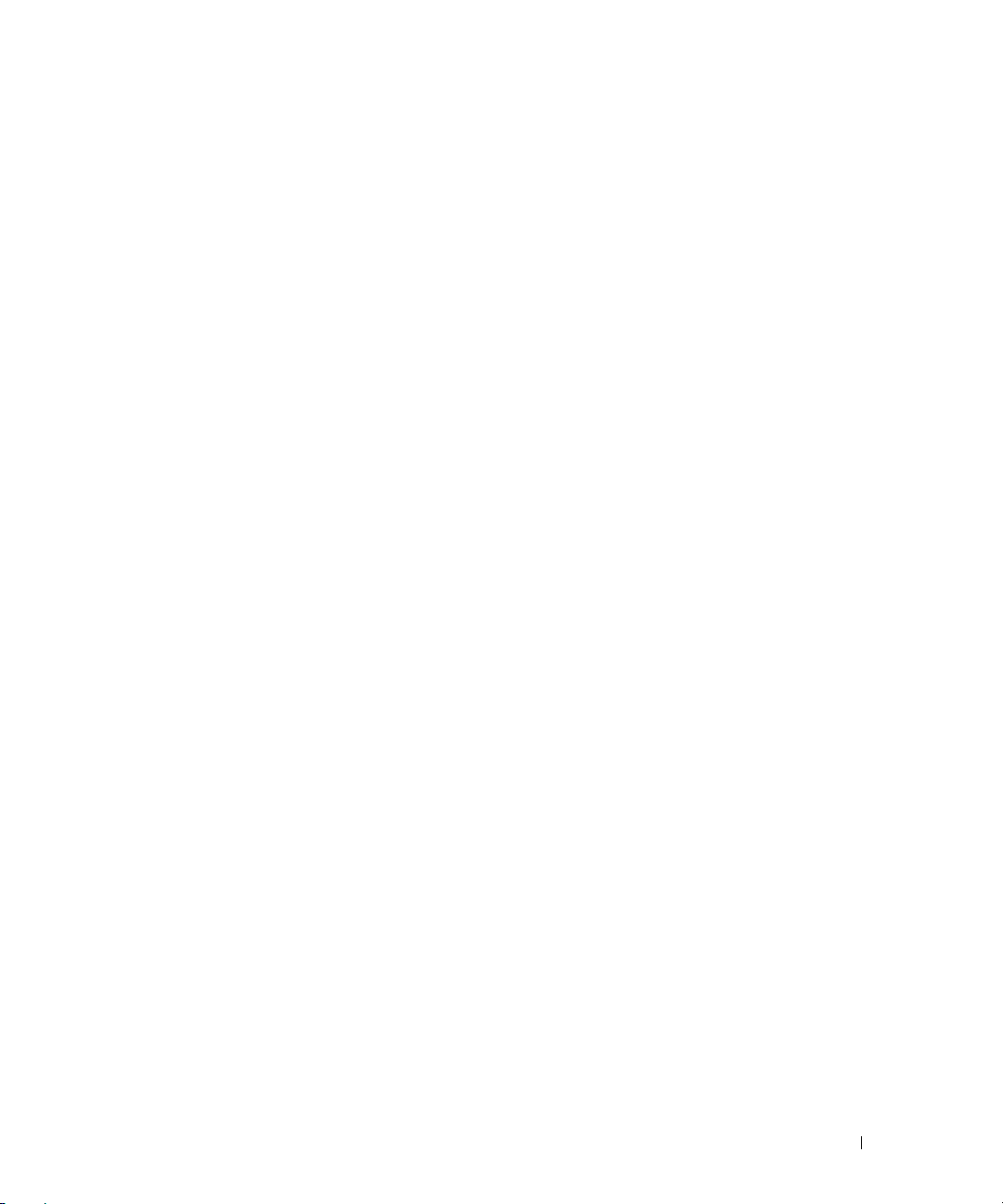
目次
情報の検索 . . . . . . . . . . . . . . . . . . . . . . . . . . . . . . . . . . . . . 7
1 コンピュータのセットアップと使い方
コンピュータスタンドの取り付けと取り外し . . . . . . . . . . . . . . . . . . . 9
プリンタのセットアップ . . . . . . . . . . . . . . . . . . . . . . . . . . . . . 10
プリンタケーブル . . . . . . . . . . . . . . . . . . . . . . . . . . . . . . 11
USB
プリンタの接続 . . . . . . . . . . . . . . . . . . . . . . . . . . . . 11
メディアカードリーダーの使い方 . . . . . . . . . . . . . . . . . . . . . . . . 11
の接続 . . . . . . . . . . . . . . . . . . . . . . . . . . . . . . . . . . . . . 12
TV
画面設定の変更 . . . . . . . . . . . . . . . . . . . . . . . . . . . . . . . 13
ホームネットワークおよびオフィスネットワークのセットアップ . . . . . . . 13
ネットワークアダプタへの接続 . . . . . . . . . . . . . . . . . . . . . . 13
ネットワークセットアップウィザード . . . . . . . . . . . . . . . . . . . 14
インターネットへの接続 . . . . . . . . . . . . . . . . . . . . . . . . . . . . . 14
インターネット接続のセットアップ . . . . . . . . . . . . . . . . . . . . 15
または DVD の再生 . . . . . . . . . . . . . . . . . . . . . . . . . . . . . . 16
CD
ボリュームの調整 . . . . . . . . . . . . . . . . . . . . . . . . . . . . . . 18
画像の調整 . . . . . . . . . . . . . . . . . . . . . . . . . . . . . . . . . 18
および DVD のコピー . . . . . . . . . . . . . . . . . . . . . . . . . . . . . 18
CD
CD
または DVD のコピー方法 . . . . . . . . . . . . . . . . . . . . . . . 18
空の CD-R、CD-RW、DVD+R、および DVD+RW の使用 . . . . . . . . 19
役に立つヒント . . . . . . . . . . . . . . . . . . . . . . . . . . . . . . . 19
電力の管理 . . . . . . . . . . . . . . . . . . . . . . . . . . . . . . . . . . . . 20
スタンバイモード . . . . . . . . . . . . . . . . . . . . . . . . . . . . . . 20
休止状態モード . . . . . . . . . . . . . . . . . . . . . . . . . . . . . . . 20
電源オプションのプロパティ . . . . . . . . . . . . . . . . . . . . . . . . 21
ハイパースレッディング . . . . . . . . . . . . . . . . . . . . . . . . . . . . . 22
2 問題の解決
トラブルシューティングのヒント . . . . . . . . . . . . . . . . . . . . . . . . 23
バッテリーの問題 . . . . . . . . . . . . . . . . . . . . . . . . . . . . . . . . 23
ドライブの問題 . . . . . . . . . . . . . . . . . . . . . . . . . . . . . . . . . . 23
目次 3
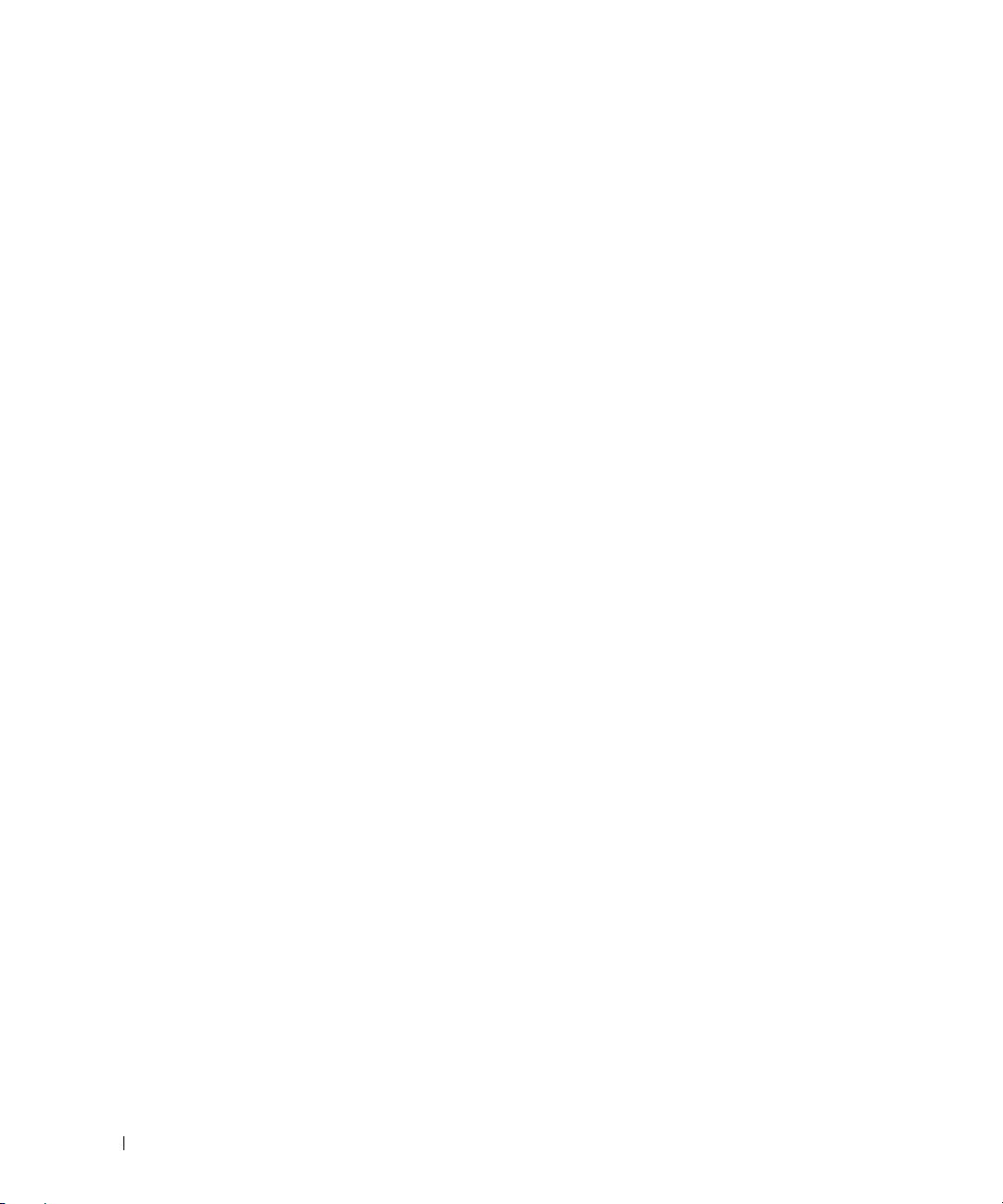
CD および DVD ドライブの問題 . . . . . . . . . . . . . . . . . . . . . . 24
ハードドライブの問題 . . . . . . . . . . . . . . . . . . . . . . . . . . . 25
メール、モデム、およびインターネットの問題 . . . . . . . . . . . . . . . 25
E-
エラーメッセージ . . . . . . . . . . . . . . . . . . . . . . . . . . . . . . . . 26
メディアカードリーダーの問題 . . . . . . . . . . . . . . . . . . . . . . . . . 27
IEEE 1394
キーボードの問題 . . . . . . . . . . . . . . . . . . . . . . . . . . . . . . . . 28
ロックアップおよびソフトウェアの問題 . . . . . . . . . . . . . . . . . . . . 28
メモリの問題 . . . . . . . . . . . . . . . . . . . . . . . . . . . . . . . . . . . 30
マウスの問題 . . . . . . . . . . . . . . . . . . . . . . . . . . . . . . . . . . . 31
ネットワークの問題 . . . . . . . . . . . . . . . . . . . . . . . . . . . . . . . 31
電源の問題 . . . . . . . . . . . . . . . . . . . . . . . . . . . . . . . . . . . . 32
プリンタの問題 . . . . . . . . . . . . . . . . . . . . . . . . . . . . . . . . . . 33
スキャナーの問題 . . . . . . . . . . . . . . . . . . . . . . . . . . . . . . . . 34
サウンドおよびスピーカーの問題 . . . . . . . . . . . . . . . . . . . . . . . . 34
ビデオとモニターの問題 . . . . . . . . . . . . . . . . . . . . . . . . . . . . . 35
デバイスの問題 . . . . . . . . . . . . . . . . . . . . . . . . . . . . 27
コンピュータが起動しない . . . . . . . . . . . . . . . . . . . . . . . . . 28
コンピュータが応答しない . . . . . . . . . . . . . . . . . . . . . . . . . 28
プログラムが応答しない . . . . . . . . . . . . . . . . . . . . . . . . . . 29
プログラムが繰り返しクラッシュする . . . . . . . . . . . . . . . . . . . 29
プログラムが以前の Windows オペレーティングシステム向けに
設計されている
画面が青色(ブルースクリーン)になった . . . . . . . . . . . . . . . . 29
その他のソフトウェアの問題 . . . . . . . . . . . . . . . . . . . . . . . . 30
スピーカーから音がしない場合 . . . . . . . . . . . . . . . . . . . . . . 34
ヘッドフォンから音がしない場合 . . . . . . . . . . . . . . . . . . . . . 35
画面に何も表示されない場合 . . . . . . . . . . . . . . . . . . . . . . . . 35
画面が見づらい場合. . . . . . . . . . . . . . . . . . . . . . . . . . . . . 36
. . . . . . . . . . . . . . . . . . . . . . . . . . . . . . 29
4 目次
3 トラブルシューティングツール
診断ライト . . . . . . . . . . . . . . . . . . . . . . . . . . . . . . . . . . . . 37
Dell Diagnostics
Dell Diagnostics
Dell Diagnostics
(診断)プログラム . . . . . . . . . . . . . . . . . . . . . . 40
(診断)プログラムを使用する場合 . . . . . . . . . . . 40
(診断)プログラムのメインメニュー . . . . . . . . . . 40
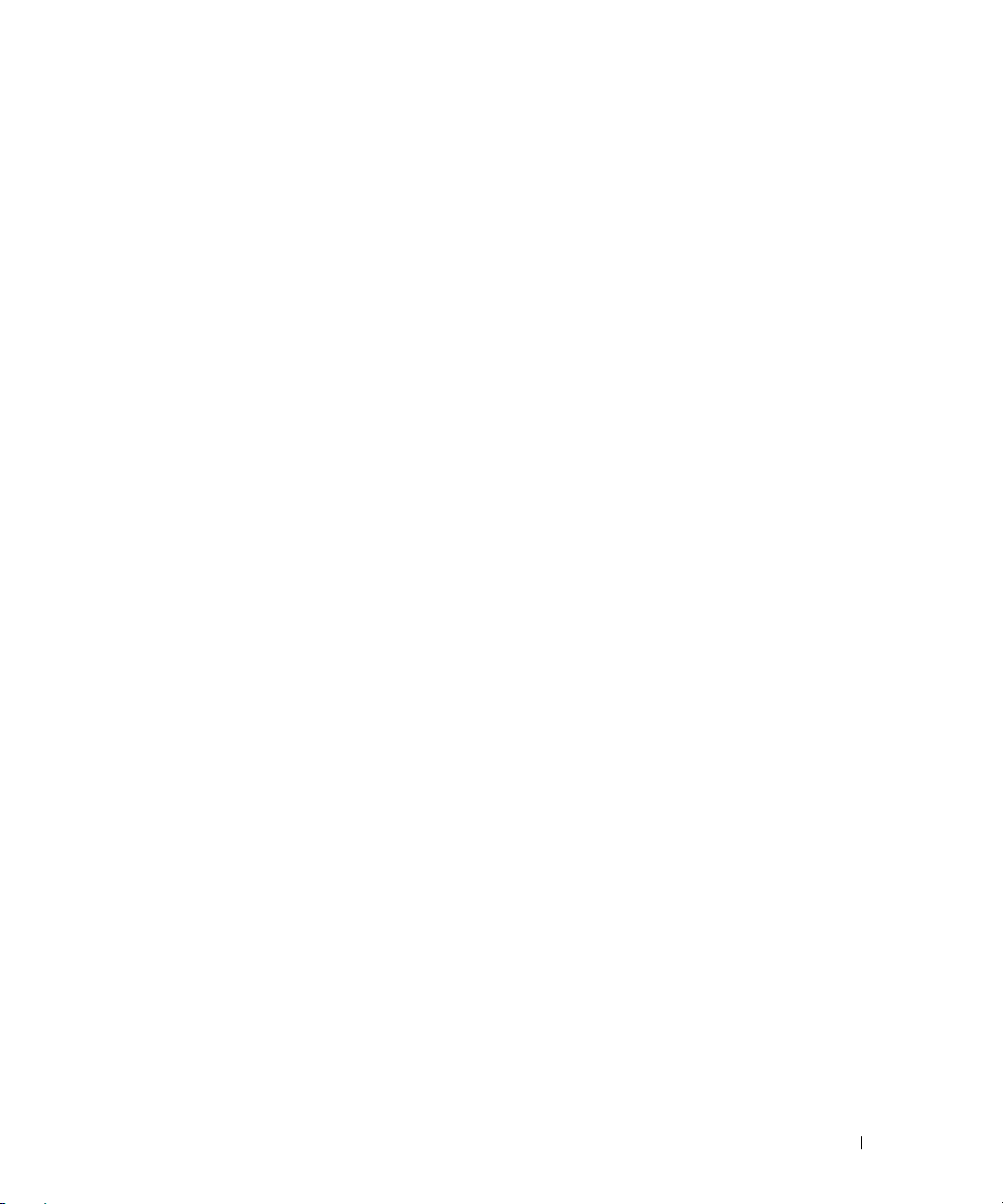
ドライバ . . . . . . . . . . . . . . . . . . . . . . . . . . . . . . . . . . . . . 41
ドライバとは ? . . . . . . . . . . . . . . . . . . . . . . . . . . . . . . . 41
ドライバの識別 . . . . . . . . . . . . . . . . . . . . . . . . . . . . . . . 41
ドライバの再インストール . . . . . . . . . . . . . . . . . . . . . . . . . 42
ソフトウェアとハードウェアの非互換性の解決 . . . . . . . . . . . . . . . . . 43
オペレーティングシステムの復元 . . . . . . . . . . . . . . . . . . . . . . . . 43
Microsoft
Windows XP システムの復元の使い方 . . . . . . . . . . . . . 43
4 部品の取り外しと取り付け
作業を開始する前に . . . . . . . . . . . . . . . . . . . . . . . . . . . . . . . 47
奨励するツール . . . . . . . . . . . . . . . . . . . . . . . . . . . . . . . 47
コンピュータの電源を切る . . . . . . . . . . . . . . . . . . . . . . . . . 47
コンピュータ内部の作業を始める前に . . . . . . . . . . . . . . . . . . . 47
コンピュータの正面および背面 . . . . . . . . . . . . . . . . . . . . . . . . . 48
正面図 . . . . . . . . . . . . . . . . . . . . . . . . . . . . . . . . . . . . 48
背面図 . . . . . . . . . . . . . . . . . . . . . . . . . . . . . . . . . . . . 50
前面ドアの取り付け . . . . . . . . . . . . . . . . . . . . . . . . . . . . . . . 52
コンピュータカバーを開く. . . . . . . . . . . . . . . . . . . . . . . . . . . . 53
コンピュータの内部 . . . . . . . . . . . . . . . . . . . . . . . . . . . . . . . 54
システム基盤コンポーネント . . . . . . . . . . . . . . . . . . . . . . . . . . 55
メモリ. . . . . . . . . . . . . . . . . . . . . . . . . . . . . . . . . . . . . . . 56
DDR2
メモリの概要. . . . . . . . . . . . . . . . . . . . . . . . . . . . . 56
4 GB
構成でのメモリのアドレス設定 . . . . . . . . . . . . . . . . . . . 57
メモリの取り付け . . . . . . . . . . . . . . . . . . . . . . . . . . . . . . 57
メモリの取り外し . . . . . . . . . . . . . . . . . . . . . . . . . . . . . . 59
カード. . . . . . . . . . . . . . . . . . . . . . . . . . . . . . . . . . . . . . . 59
PCI Express
メディアカードリーダー . . . . . . . . . . . . . . . . . . . . . . . . . . . . . 64
メディアカードリーダーの取り外し . . . . . . . . . . . . . . . . . . . . 64
メディアカードリーダーの取り付け . . . . . . . . . . . . . . . . . . . . 65
モデム. . . . . . . . . . . . . . . . . . . . . . . . . . . . . . . . . . . . . . . 67
モデムの取り付け . . . . . . . . . . . . . . . . . . . . . . . . . . . . . . 67
モデムケーブルと外付けモデムコネクタの交換 . . . . . . . . . . . . . . 68
バッテリー . . . . . . . . . . . . . . . . . . . . . . . . . . . . . . . . . . . . 71
バッテリーの取り付け . . . . . . . . . . . . . . . . . . . . . . . . . . . 71
コンピュータカバーを閉じる . . . . . . . . . . . . . . . . . . . . . . . . . . 72
カード . . . . . . . . . . . . . . . . . . . . . . . . . . . . . 59
目次 5
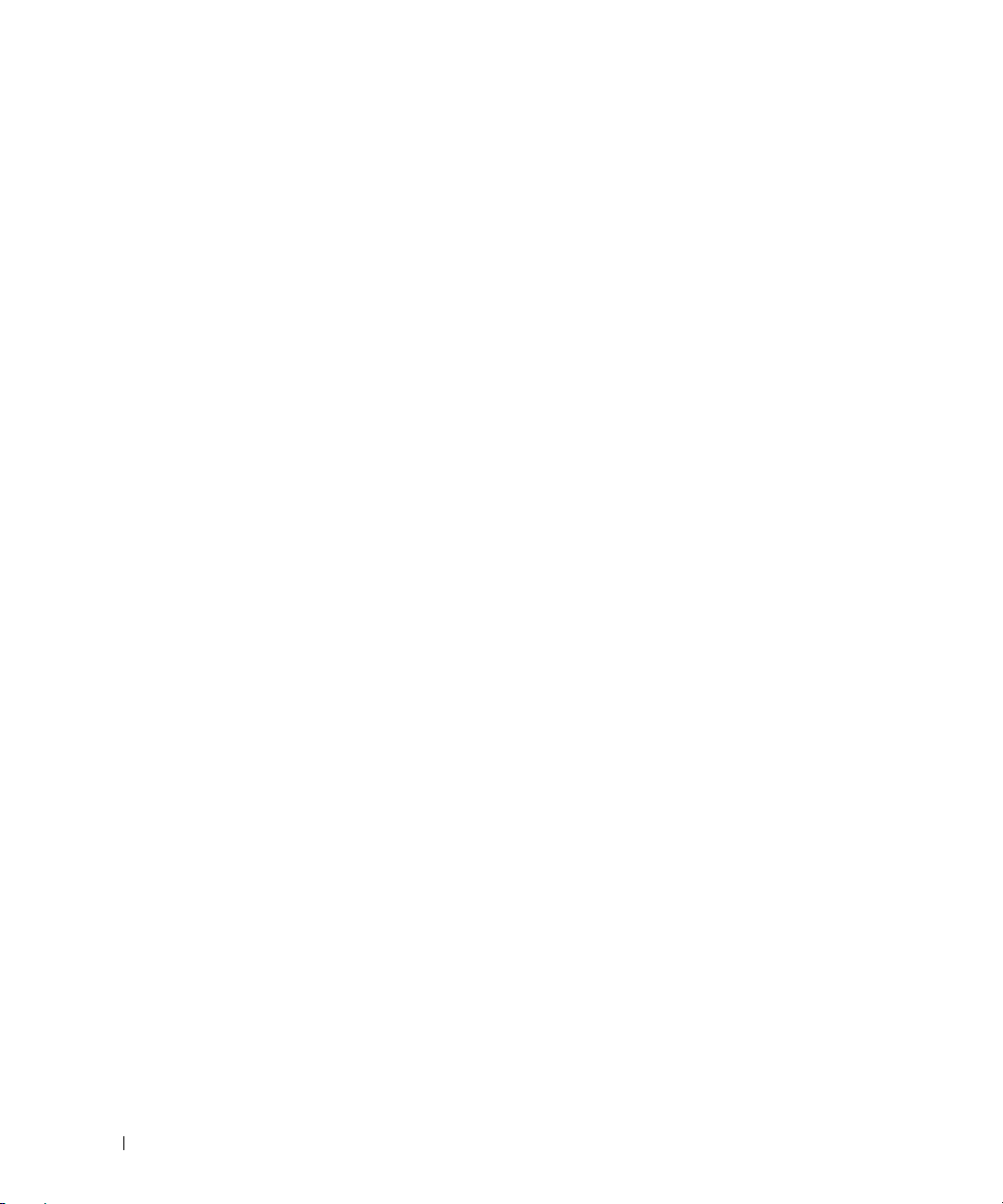
5 付録
仕様 . . . . . . . . . . . . . . . . . . . . . . . . . . . . . . . . . . . . . . . . 73
セットアップユーティリティ . . . . . . . . . . . . . . . . . . . . . . . . . . 77
概要 . . . . . . . . . . . . . . . . . . . . . . . . . . . . . . . . . . . . . 77
セットアップユーティリティの起動 . . . . . . . . . . . . . . . . . . . . 77
セットアップオプション . . . . . . . . . . . . . . . . . . . . . . . . . . 79
起動順序. . . . . . . . . . . . . . . . . . . . . . . . . . . . . . . . . . . 82
忘れたパスワードの消去 . . . . . . . . . . . . . . . . . . . . . . . . . . . . . 83
設定のクリア . . . . . . . . . . . . . . . . . . . . . . . . . . . . . . . 84
CMOS
コンピュータのクリーニング . . . . . . . . . . . . . . . . . . . . . . . . . . 85
コンピュータ、キーボード、および モニター . . . . . . . . . . . . . . . 85
マウス . . . . . . . . . . . . . . . . . . . . . . . . . . . . . . . . . . . . 85
CD
と DVD . . . . . . . . . . . . . . . . . . . . . . . . . . . . . . . . . 85
デルへのお問い合わせ . . . . . . . . . . . . . . . . . . . . . . . . . . . . . . 86
索引 . . . . . . . . . . . . . . . . . . . . . . . . . . . . . . . . . . . . . . . . . 87
6 目次
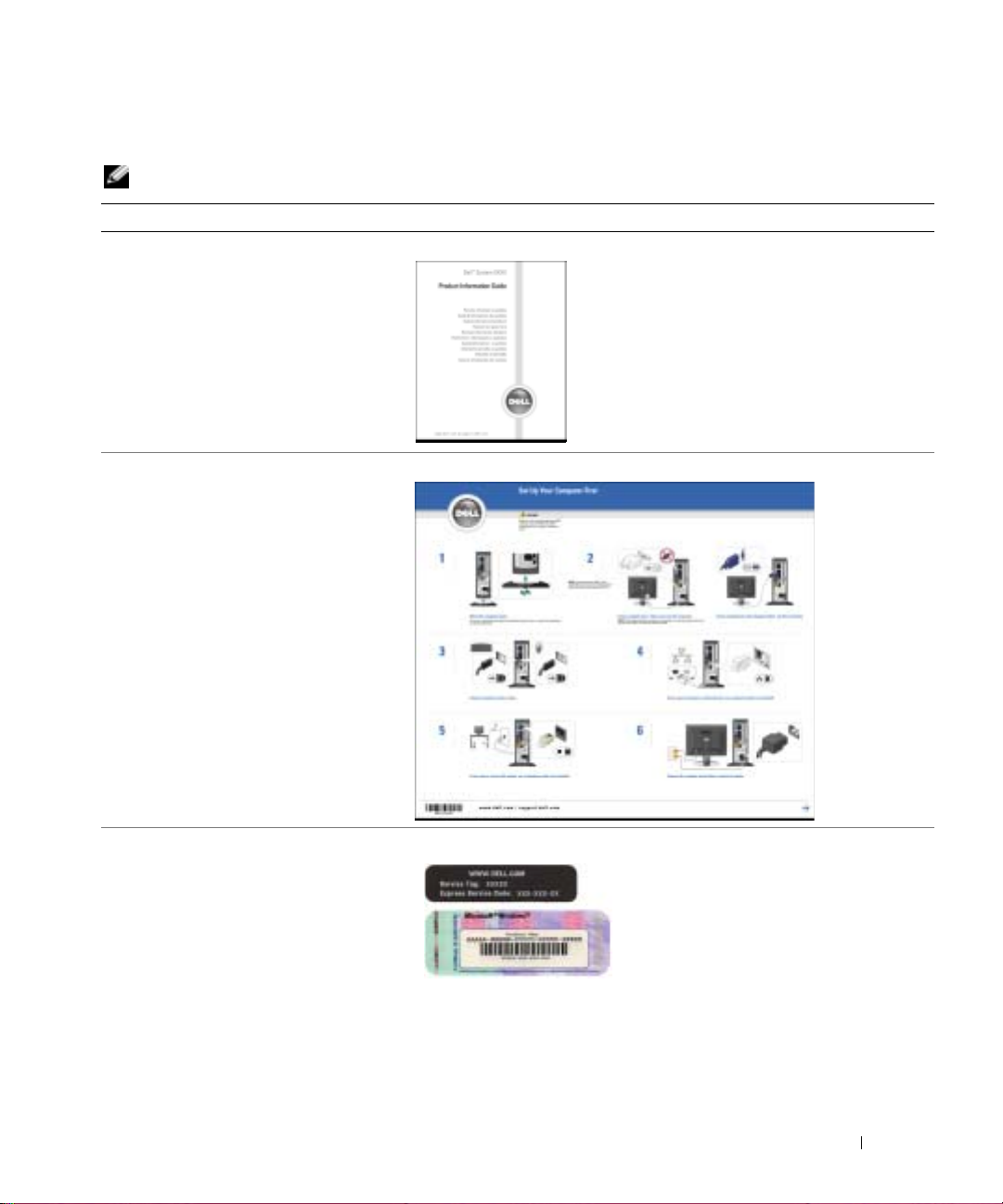
情報の検索
メモ : 国によってはお使いのコンピュータに追加のマニュアルが同梱されている場合があります。
何をお探しですか? こちらをご覧ください
•
安全にお使いいただくための注意
•
認可機関の情報
•
作業姿勢に関する情報
•
エンドユーザーライセンス契約
•
コンピュータのセットアップ方法
Dell™ 製品情報ガイド
セットアップ図
•
エクスプレスサービスコードおよびサービ
スタグ
• Microsoft® Windows®
ライセンスラベル
エクスプレスサービスコードとプロダクトキーラベル
これらのラベルはお使いのコンピュータに
貼られています。
•
サービスタグは、
ご参照の際、またはテクニカルサポートへの
お問い合わせの際に、コンピュータの識別に
使用します。
•
エクスプレスサービスコードを利用すると、
テクニカルサポートに直接電話で問い合わせ
ることができます。エクスプレスサービス
コードは、国によって利用できないことがあ
ります。
support.jp.dell.com
情報の検索 7
を
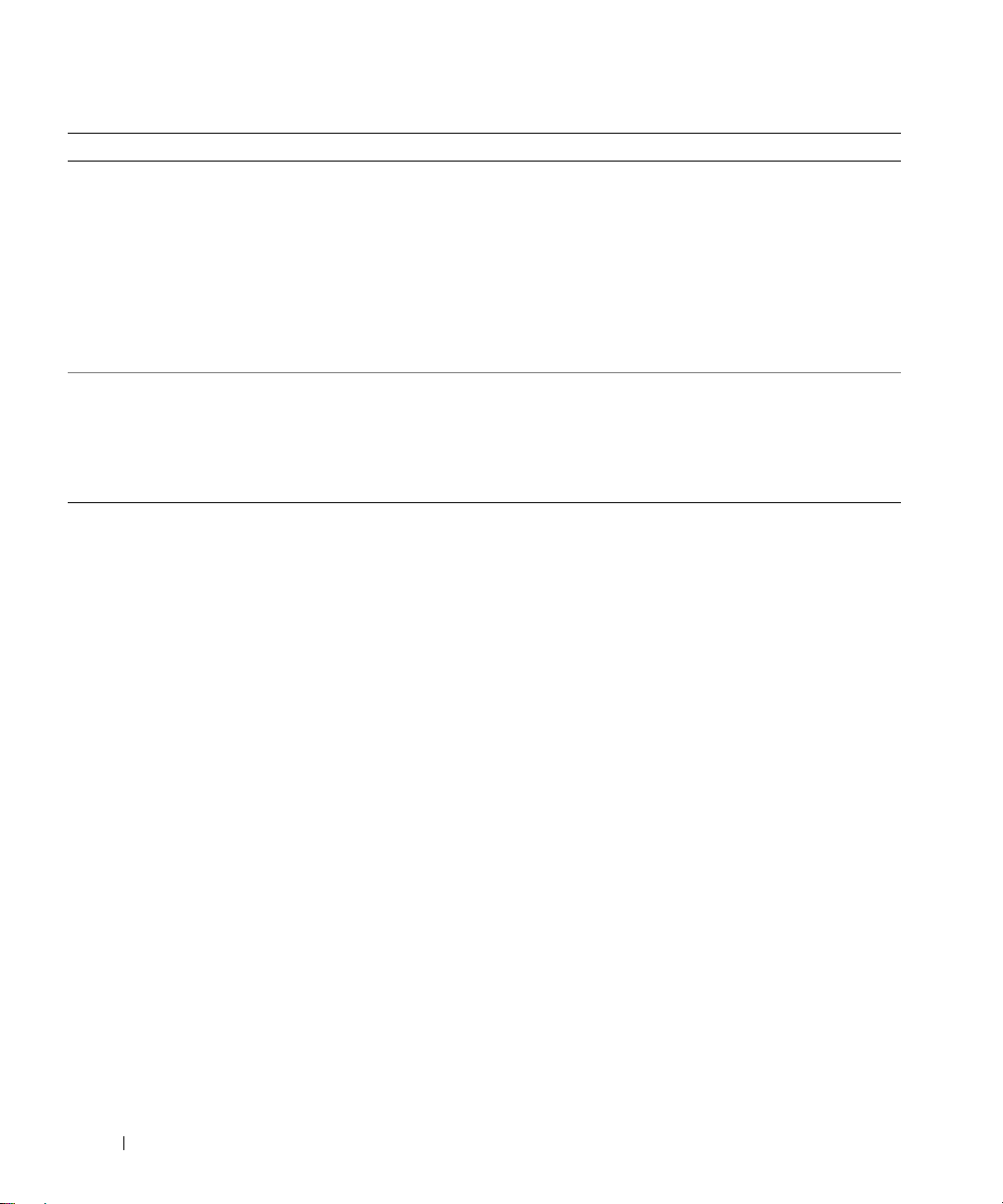
何をお探しですか? こちらをご覧ください
•
コンピュータ用のドライバ
•
テクニカルサービスおよびサポートに関す
る質問の回答
•
コンピュータのマニュアル
•Windows XP
www.dell.com | support.dell.com
•
コンピュータのマニュアル
•
デバイス(モデムなど)のマニュアル
の基本情報
デルサポートウェブサイト — support.jp.dell.com
メモ : 国によって、すべての内容が利用できるとは限りません。
デルサポートサイトには、以下のツールを含むいくつかのオンラインツール
があります。
•
ソリューション
•
カスタマーケア
る情報
•
ダウンロード
•
参考資料
パー
—
Windows ヘルプとサポートセンター
1
スタート ボタンをクリックして、
2
問題に関連する用語やフレーズを検索ボックスに入力して、矢印アイコンを
クリックします。
3
表示されているトピックをクリックします。
4
画面の指示に従います。
—
トラブル解決ナビ、
—
問い合わせ先、ご注文の状況、保証、および修理に関す
—
ドライバ、パッチ、およびソフトウェアのアップデート
コンピュータのマニュアル、製品仕様、およびホワイトペー
Q&A
ヘルプとサポート をクリックします。
8 情報の検索
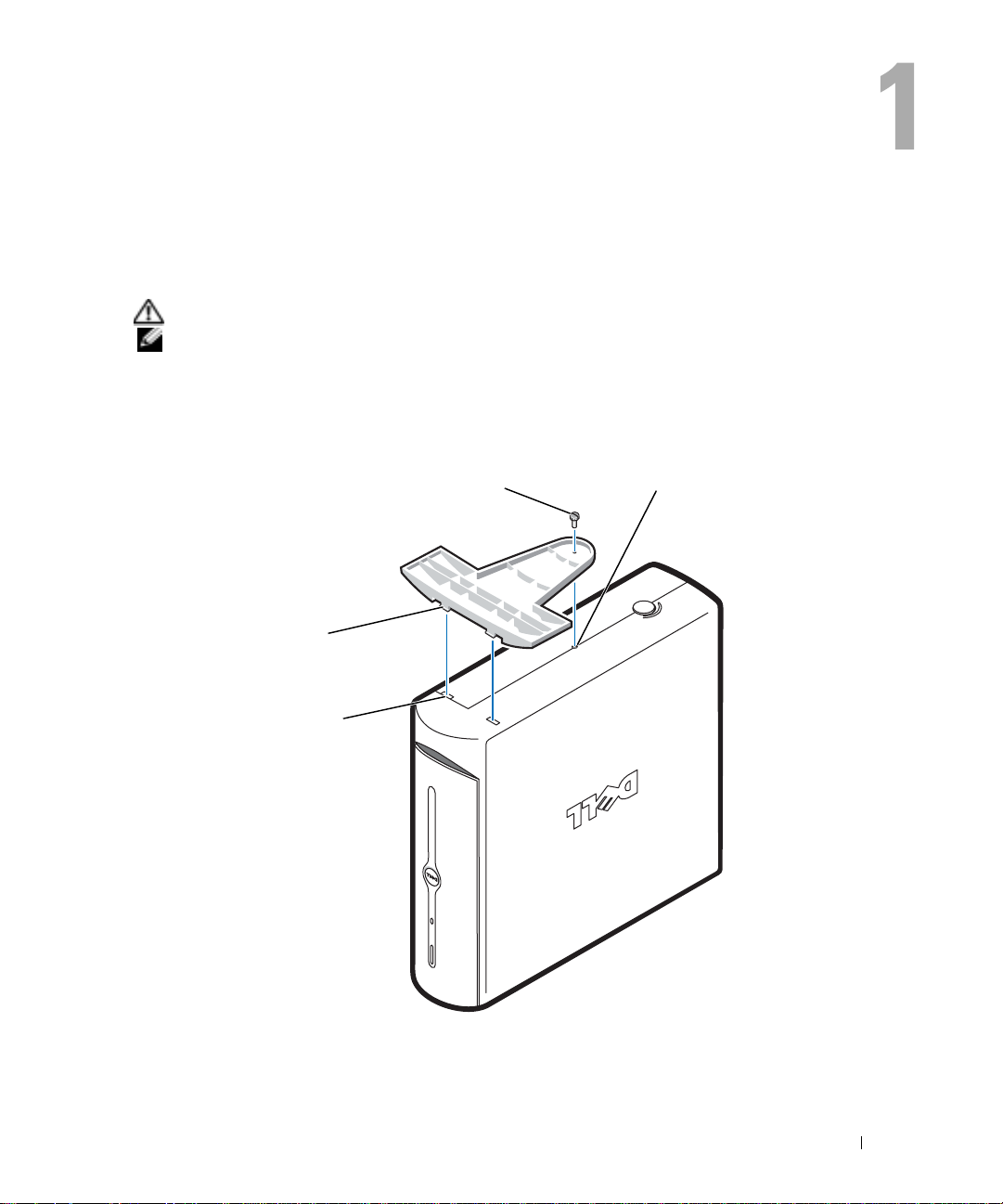
コンピュータのセットアップと使い方
コンピュータスタンドの取り付けと取り外し
警告 : 本項の手順を開始する前に、『製品情報ガイド』の安全手順に従ってください。
メモ : トップカバーを傷付けないようコンピュータを柔らかい表面の上に置いてください。
スタンドを取り付けるには次の手順を実行します。
1
上下が逆になるようにコンピュータを置きます。
2
スタンドの底部にネジを差し込みます。
3
スタンドの
2
つのタブとネジを、コンピュータの底部にあるタブ穴とネジ穴に合わせます。
タブ(2)
タブ穴(2)
ネジ
ネジ穴
コンピュータのセットアップと使い方 9
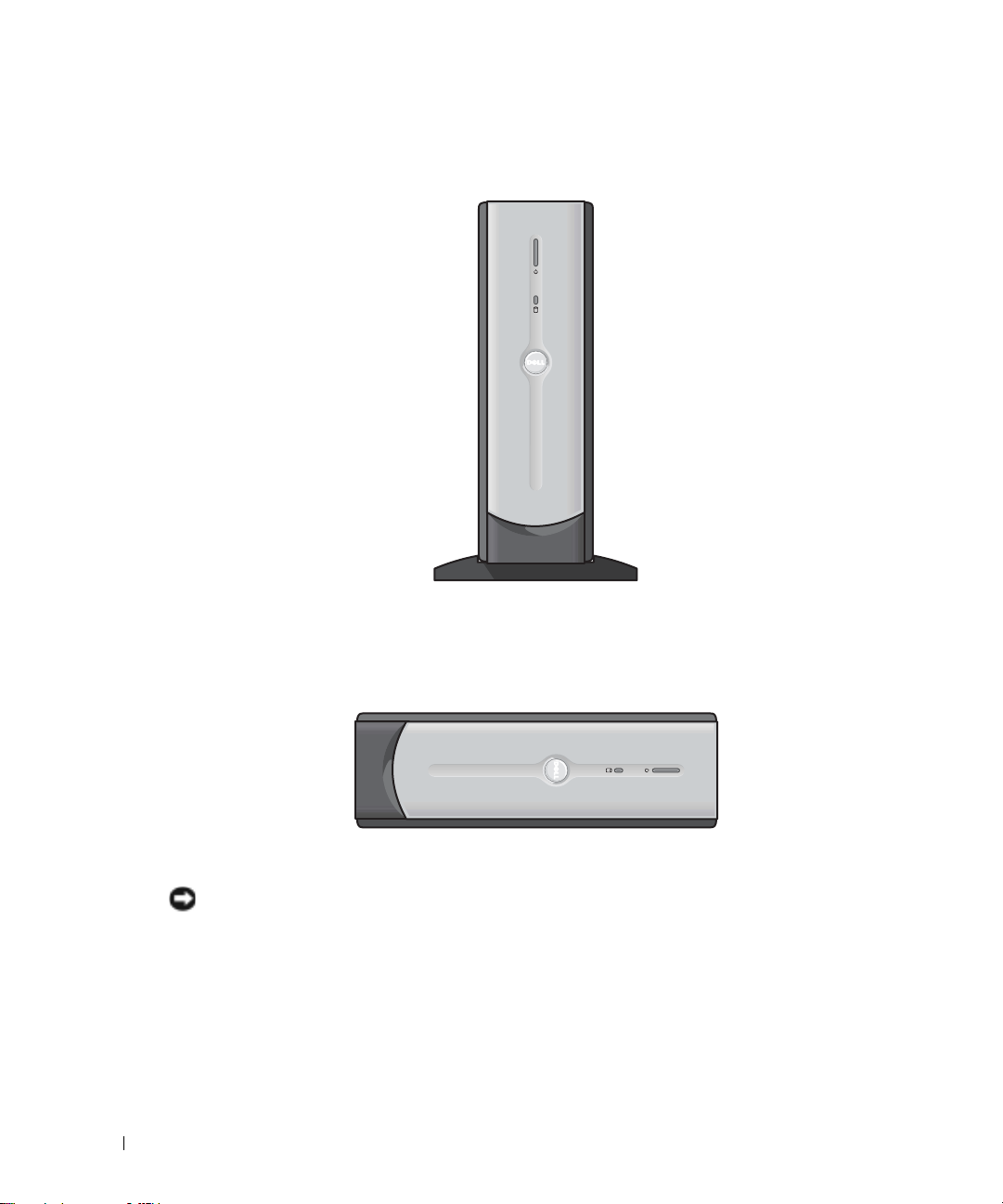
4
ネジを締めます。
5
コンピュータを元のように縦置きに置きます。
www.dell.com | support.dell.com
スタンドを取り外すには次の手順を実行します。
1
スタンドが上になるようにコンピュータを置きます。
2
ネジを緩めてスタンドを取り外します。
3
スタンドを再度取り付けるまでは、コンピュータを横置きに設置します。
プリンタのセットアップ
注意 : オペレーティングシステムのセットアップを完了してから、プリンタをコンピュータに接続して
ください。
次の手順を含むセットアップ情報については、プリンタに付属しているマニュアルを参照してくだ
さい。
•
アップデートドライバの入手とインストール
•
プリンタのコンピュータへの接続
•
給紙およびトナー、またはインクカートリッジの取り付け
•
プリンタの製造元へ連絡してテクニカルサポートを受ける
10 コンピュータのセットアップと使い方
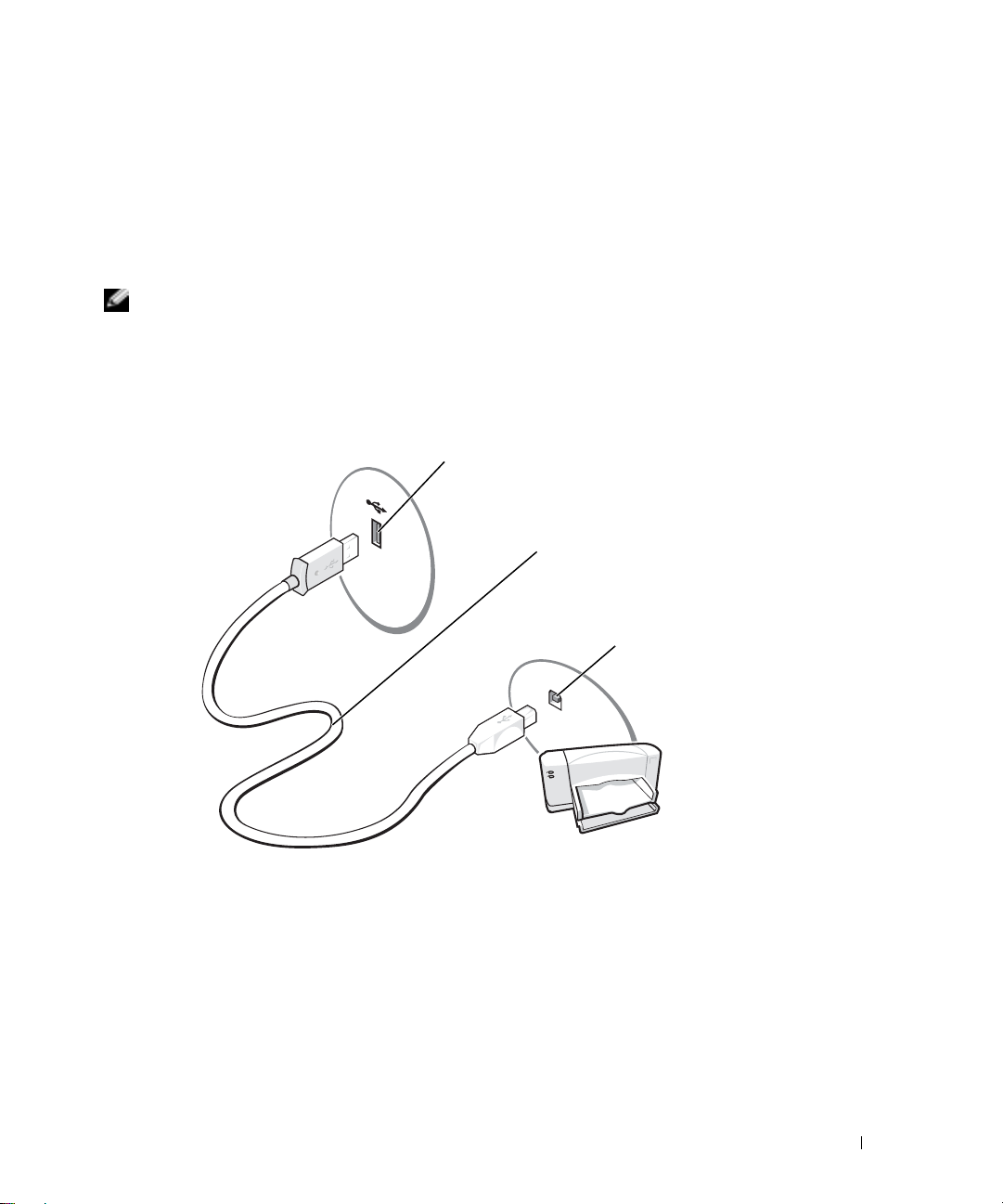
プリンタケーブル
USB
ケーブルを使用してプリンタをコンピュータに接続します。プリンタにはプリンタケーブルが付
属していない場合があります。ケーブルを別に購入する際は、プリンタと互換性があることを確認し
てください。コンピュータと一緒にプリンタケーブルをご購入された場合、ケーブルはコンピュータ
の箱に同梱されています。
USB プリンタの接続
メモ : USB デバイスは、コンピュータに電源が入っている状態でも、接続することができます。
1
オペレーティングシステムをまだセットアップしていない場合、セットアップを完了します。
2
必要に応じて、プリンタドライバをインストールします。プリンタに付属しているマニュアル
を参照してください。
3
USB
プリンタケーブルをコンピュータとプリンタの
クタは決まった方向にだけ差し込めるようになっています。
USB
コネクタに差し込みます。
USB
コネ
コンピュータの
USB コネクタ
USB プリンタケーブル
プリンタの
コネクタ
USB
メディアカードリーダーの使い方
メディアカードリーダーを使用して、データを直接コンピュータに転送します。
メディアカードリーダーは、以下のメモリタイプをサポートしています。
• CompactFlash
•SmartMedia(SMC
•
メモリスティック(
•SD
カード
• MultiMediaCard(MMC
タイプ
)
MS/MS Pro
I
および
)
II(CF I/II
)
)
コンピュータのセットアップと使い方 11
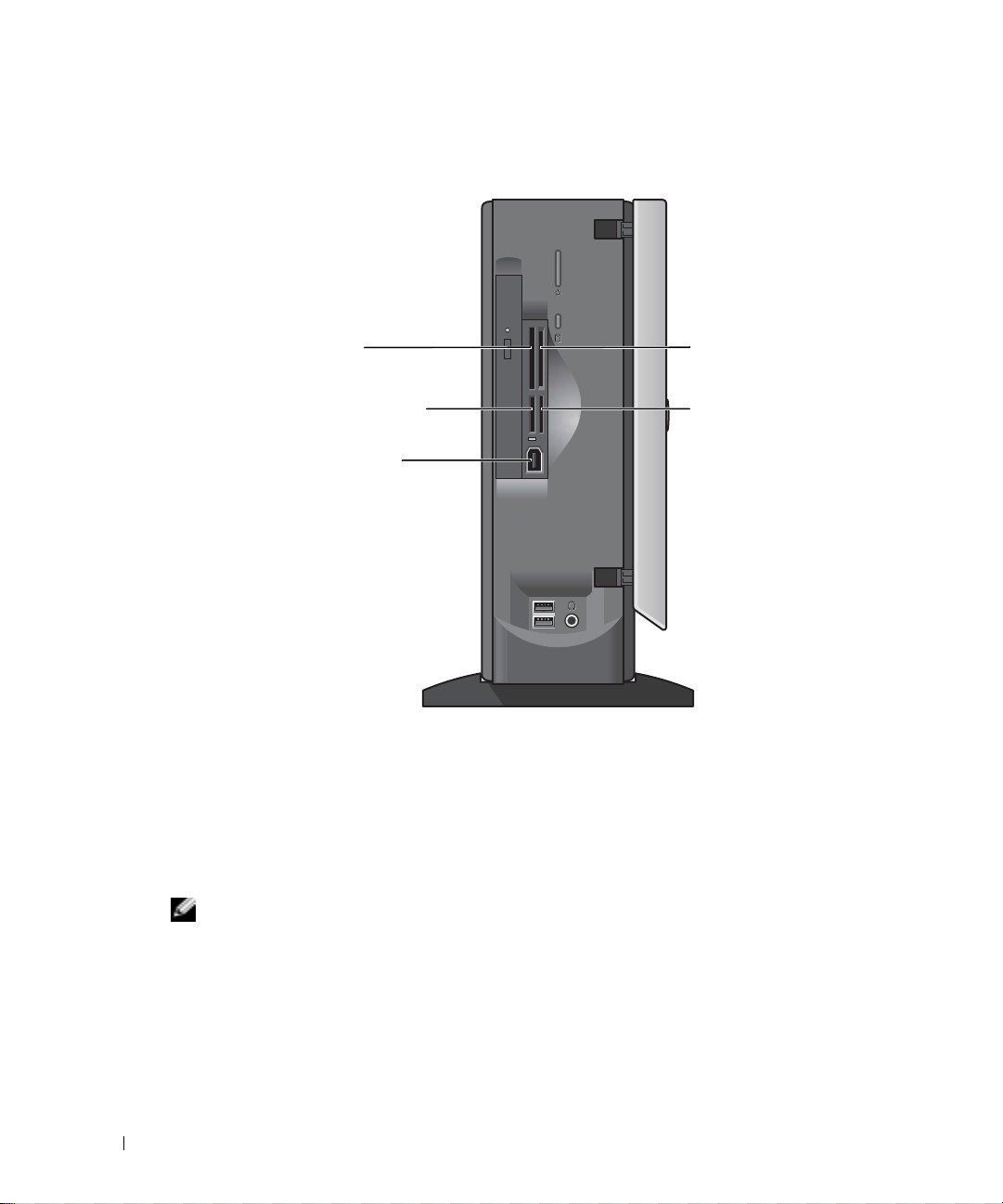
メディアカードリーダーの取り付け方法の詳細に関しては、「メディアカードリーダーの取り付け」
65
ページ)を参照してください。
(
CompactFlash タイプ I
および II(CF I/II)
www.dell.com | support.dell.com
メモリスティック(
メディアカードリーダーを使用するには次の手順を実行します。
1
メディアまたはカードをチェックして、適切な挿入の方向を判断します。
2
メディアまたはカードを該当するスロットに差し込み、コネクタに完全に装着します。
メディアまたはカードがきちんと入らない場合、無理に押し込まないでください。カードの向
きを確認して再度試してみてください。
TV の接続
メモ : コンピュータに TV を接続するには、S ビデオケーブルを購入する必要があります。S ビデオケー
ブルは、ほとんどの電器店で購入できます。お使いのコンピュータには、
いません。
1
「作業を開始する前に」(
2
S
ビデオケーブルの一端をコンピュータ背面のテレビ出力コネクタに接続します。
SmartMedia(SMC)
MS/MS Pro) SD カード
IEEE 1394
47
ページ)の手順に従って操作してください。
/MultiMediaCard
(MMC)
S ビデオケーブルは付属して
12 コンピュータのセットアップと使い方
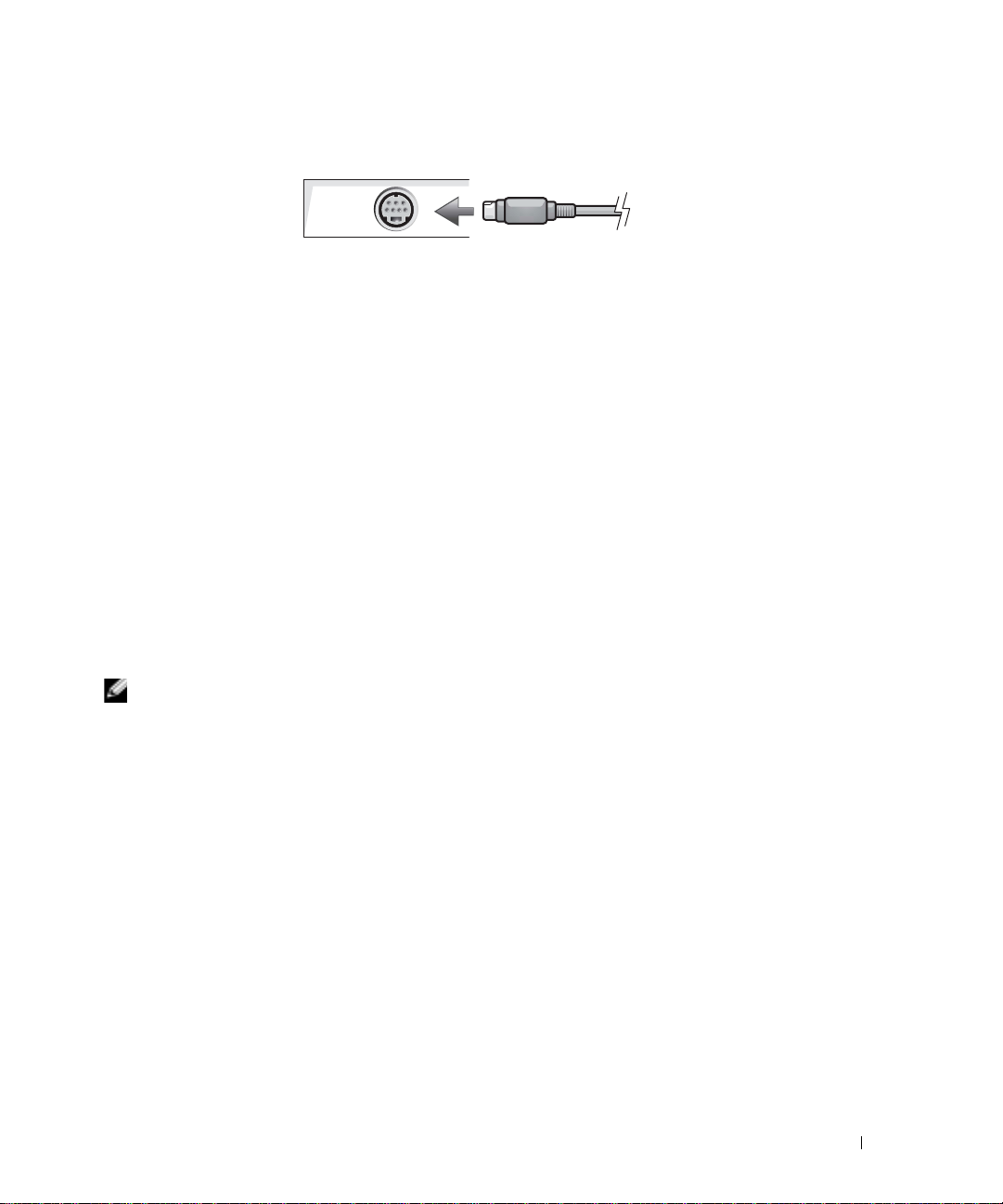
3
S
ビデオケーブルのもう片方の端を、テレビの
S
ビデオ入力コネクタに接続します。
画面設定の変更
1
TV
を接続し、コンピュータの電源をオンにします。
Microsoft® Windows®
2
画面設定で、クローンモードまたは拡張デスクトップモードを有効にします。
•
クローンモードでは、モニターおよび
•
拡張デスクトップモードでは、1 つの画面から別の画面にオブジェクトをドラッグして、表
示できるスペースを
お使いのグラフィックスカードの画面設定を変更するには、ヘルプとサポートセンターのユー
ザーズガイドを参照してください(
よびシステムガイド
ドをクリックします)。
デスクトップがモニターに表示されます。
TV
の両方に同じ画像が表示されます。
2
倍にすることができます。
スタート ボタン、
、
デバイスガイド とクリックして、お使いのグラフィックスカードのガイ
ヘルプとサポート、ユーザーズガイドお
ホームネットワークおよびオフィスネットワークの セットアップ
ネットワークアダプタへの接続
メモ : ネットワークケーブルをコンピュータのネットワークアダプタに差し込みます。ネットワーク
ケーブルをコンピュータのモデムコネクタに差し込まないでください。ネットワークケーブルを壁の電
話ジャックに差し込まないでください。
1
ネットワークケーブルをコンピュータ背面のネットワークアダプタコネクタに接続します。
ケーブルをカチッと所定の位置に収まるまで差し込みます。次に、ケーブルを軽く引っ張り、
ケーブルの接続を確認します。
2
ネットワークケーブルのもう一方の端をネットワークデバイスに接続します。
コンピュータのセットアップと使い方 13
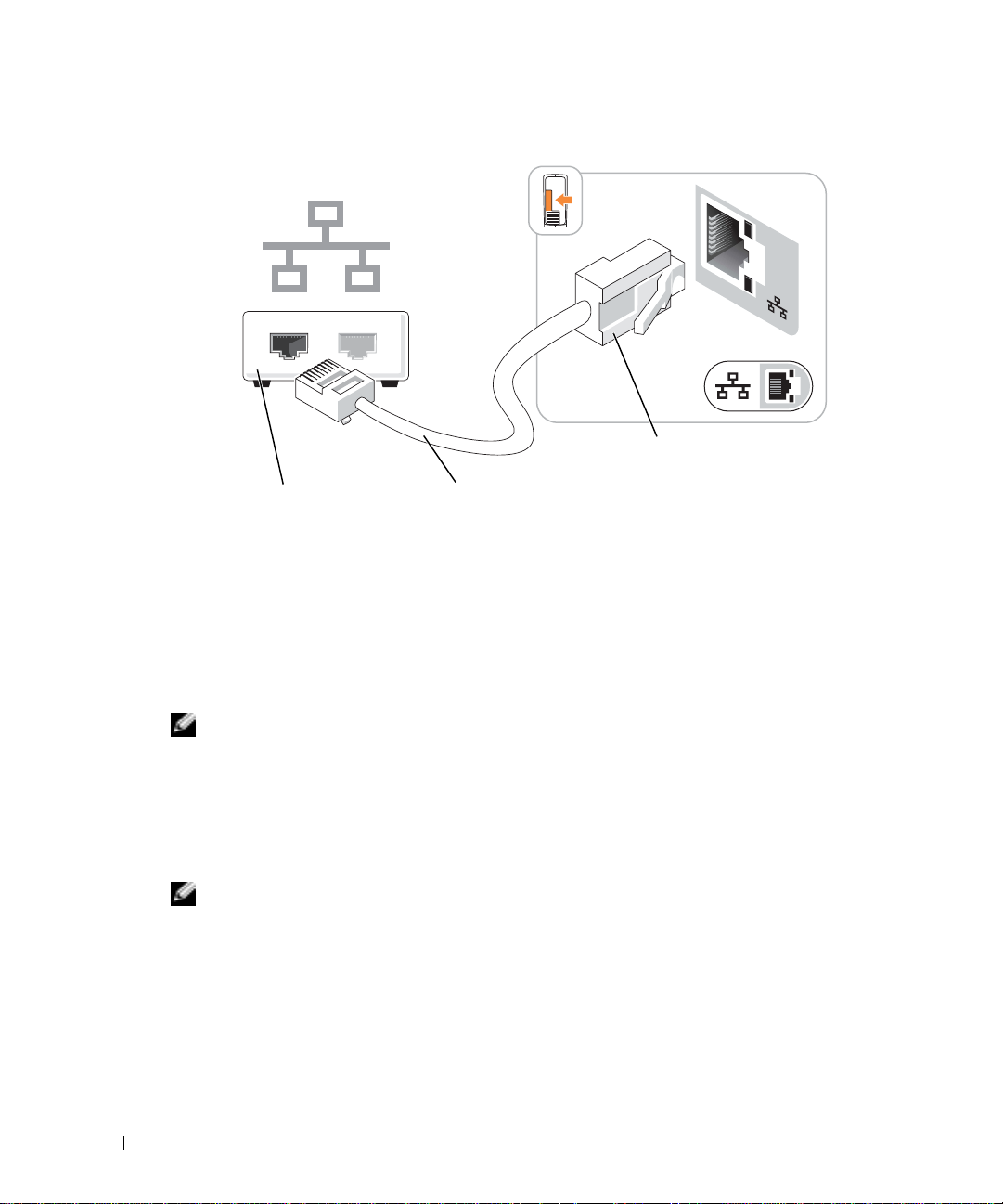
www.dell.com | support.dell.com
ネットワークセットアップウィザード
Microsoft® Windows® XP
で、ファイル、プリンタ、またはインターネット接続を共有するための手順を案内するネットワーク
セットアップウィザードがあります。
1
スタート ボタンをクリックし、
ネットワークセットアップウィザード をクリックします。
2
ネットワークセットアップウィザードの開始 の画面で、
3
ネットワーク作成のチェックリスト をクリックします。
メモ : 「インターネットに直接接続している」と表示された接続方法を選択すると、Windows XP
Service Pack 1
ウォール
4
チェックリストのすべての項目に入力し、必要な準備を完了します。
5
ネットワークセットアップウィザードに戻り、画面の指示に従います。
コンピュータのネットワークアダプタコネクタ
ネットワーク
アダプタコネクタ
ネットワークデバイス
オペレーティングシステムには、家庭または小企業のコンピュータ間
(SP1)またはそれ以降のオペレーティングシステムで提供されている内蔵ファイア
を使用することができます。
ネットワークケーブル
すべてのプログラム → アクセサリ → 通信 とポイントして、
次へ をクリックします。
インターネットへの接続
メモ : ISP および ISP が提供するオプションは国によって異なります。
インターネットに接続するには、モデムまたはネットワーク接続、および
(インターネットサービスプロバイダ)が必要です。
1
つまたは複数提供します。
•
電話回線を経由してインターネットにアクセスできるダイヤルアップ接続。ダイヤルアップ接
DSL
続は、
•
既存の電話回線を経由して高速のインターネットアクセスを提供する
は、インターネットにアクセスしながら同時に同じ回線で電話を使用することができます。
14 コンピュータのセットアップと使い方
やケーブルモデム接続に比べて速度がかなり遅くなります。
AOL や MSN
ISP
は、以下のインターネット接続オプションを
DSL
接続。
などの
DSL
ISP
接続で
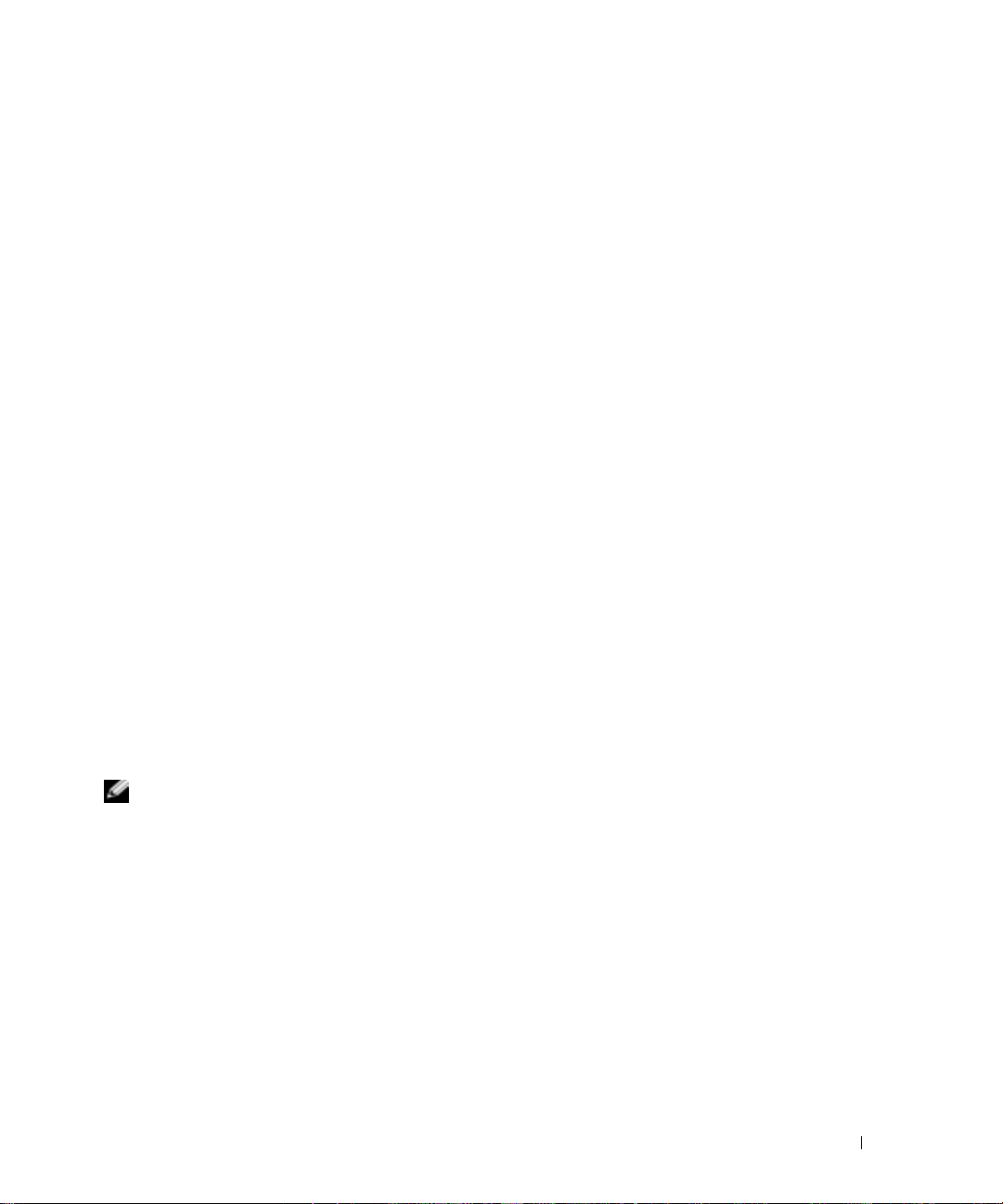
•
既存のケーブルテレビ回線を経由して高速のインターネットアクセスを提供するケーブルモデ
ム接続。
ダイヤルアップ接続をお使いの場合、インターネット接続をセットアップする前に、コンピュータの
モデムコネクタおよび電話ジャックに電話線を接続します。
の場合、セットアップ手順については、ご利用の
ISP
DSL
またはケーブルモデム接続をお使い
にお問い合わせください。
インターネット接続のセットアップ
AOL
または
MSN
接続をセットアップするには、次の手順を実行します。
1
開いているファイルをすべて保存してから閉じ、実行中のプログラムをすべて終了します。
2
Microsoft® Windows®
リックします。
3
画面の手順に従ってセットアップを完了します。
デスクトップに
ターネット接続をセットアップしたい場合、次の手順を実行します。
1
開いているファイルをすべて保存してから閉じ、実行中のプログラムをすべて終了します。
2
スタート ボタンをクリックして、
新しい接続ウィザード が表示されます。
3
インターネットに接続する をクリックします。
4
次のウィンドウで、該当する以下のオプションをクリックします。
•ISP
•
•CD
5
次へ をクリックします。
接続を手動でセットアップする を選んだ場合、手順
手順に従ってセットアップを完了します。
メモ : どの種類の接続を選んだらいいか解らない場合、ご契約の ISP にお問い合わせください。
6
インターネットにどう接続しますか? で設定するオプションをクリックし、
ます。
7
ISP
インターネットにうまく接続できない場合、「
(
25
ページ)を参照してください。過去にインターネットに正常に接続できていたのに接続できない
ISP
場合、
後でもう一度接続してみます。
MSN Explorer
と契約されておらず、その
ISP
)の一覧から選択する をクリックします。
(
お客様の
場合、
から提供されたセットアップ情報を使って、セットアップを完了します。
のサービスが停止している可能性があります。サービスの状態について
ISP
からセットアップ情報を入手済みであるがセットアップ
接続を手動でセットアップする をクリックします。
をお持ちの場合、
デスクトップの
または
AOL
Internet Explorer
1
つを選びたい場合、
ISP
から提供された
MSN Explorer
アイコンがない場合、または別の
CD
を使用する をクリックします。
6
E-
メール、モデム、およびインターネットの問題」
または
AOL
アイコンをダブルク
ISP
を使ってイン
をクリックします。
インターネットサービスプロバイダ
CD
をお持ちでない
に進みます。そうでない場合は、画面の
次へ をクリックし
ISP
に確認するか、
コンピュータのセットアップと使い方 15
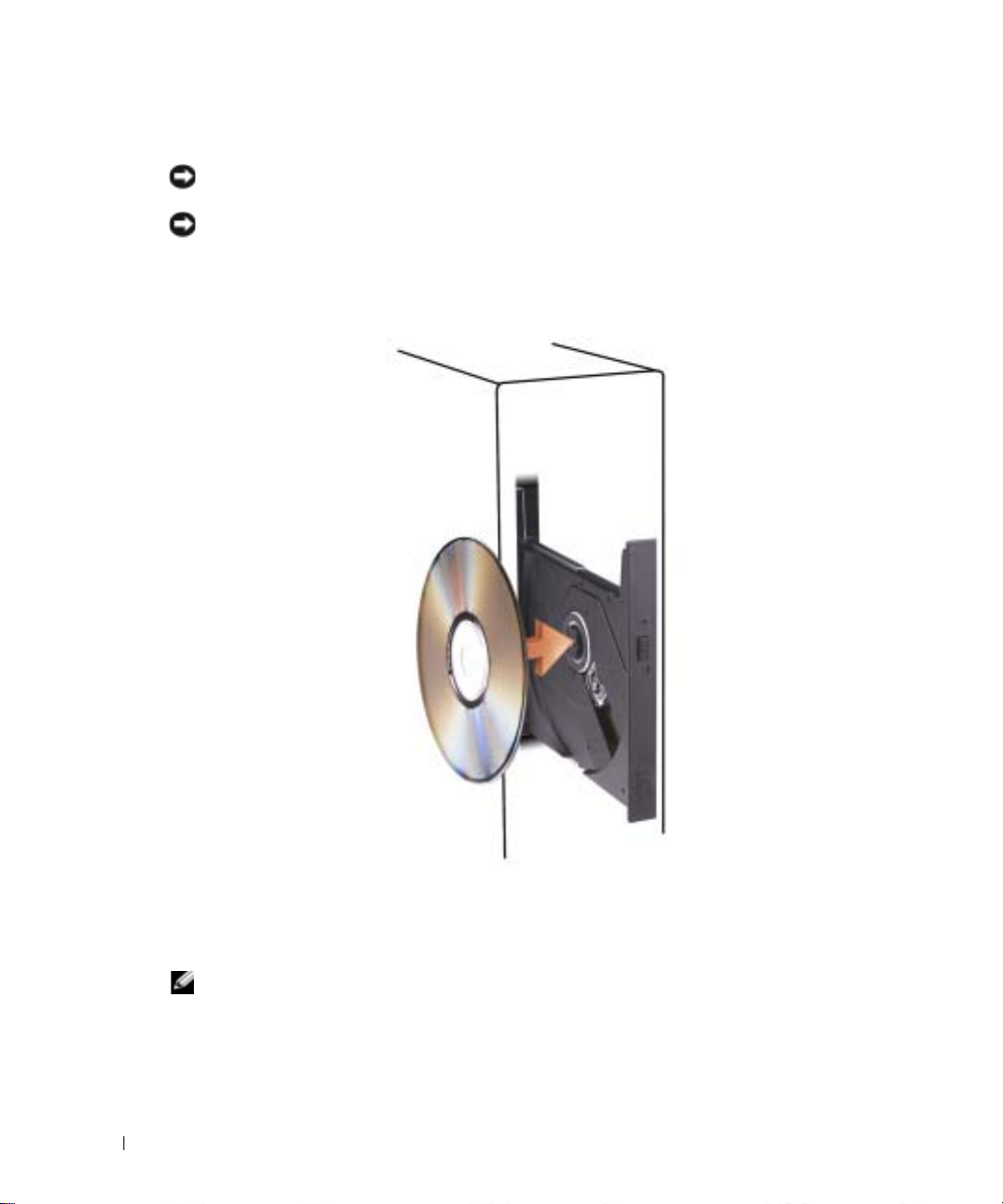
CD または DVD の再生
注意 : CD または DVD のトレイを開閉する場合は、トレイの上から力を掛けないでください。ドライブ
を使用しないときは、トレイは閉じておいてください。
注意 : CD または DVD を再生しているときに、コンピュータを動かさないでください。
1
ドライブの前面にある取り出しボタンを押します。
2
トレイの中心に、ラベルの付いている面を上にしてディスクを置きます。
3
ディスクをトレイの中央の所定の位置にカチッと収まるまで押し込みます。
www.dell.com | support.dell.com
4
取り出しボタンを押すか、トレイを優しく押し込みます。
CD
データ保存のための
ピュータに付属している
メモ : CD をコピーする際は、著作権法に基づいていることを確認してください。
フォーマット、ミュージック
CD
ソフトウェアを参照してください。
16 コンピュータのセットアップと使い方
CD
の作成、
CD
のコピーについては、コン
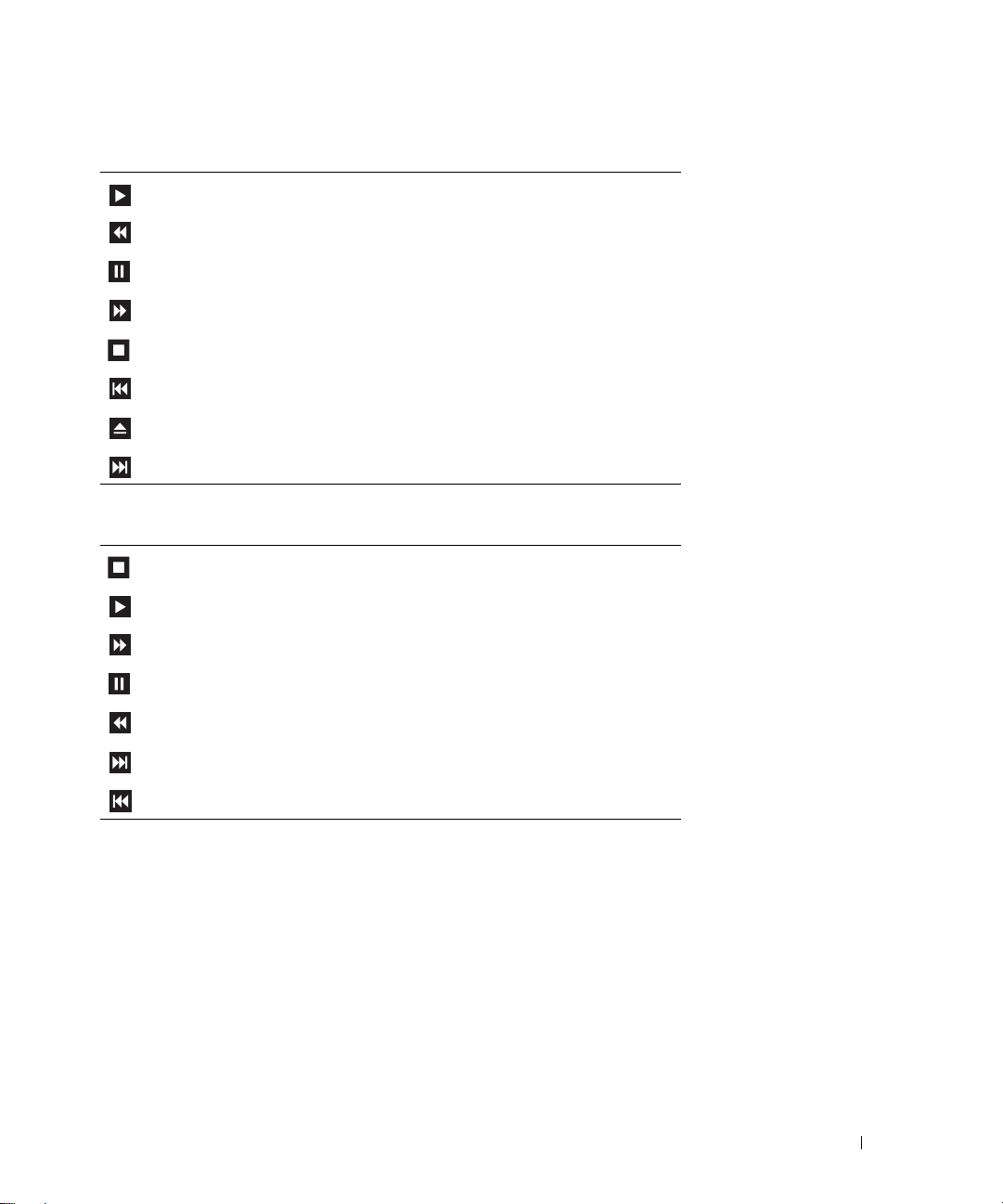
CD
プレーヤーは次のようなボタンを使用して操作します。
再生
現在のトラック内での巻き戻し
一時停止
現在のトラック内での早送り
停止
直前のトラックへ戻る
取り出し
次のトラックへ進む
DVD
プレーヤーは次のようなボタンを使用して操作します。
停止
再生
早送り
CD
または
DVD
の再生については、
リックしてください。
一時停止
巻き戻し
次の章へ進む
前の章へ戻る
CD
または
DVD
プレーヤーの ヘルプ
(利用可能な場合)をク
コンピュータのセットアップと使い方 17
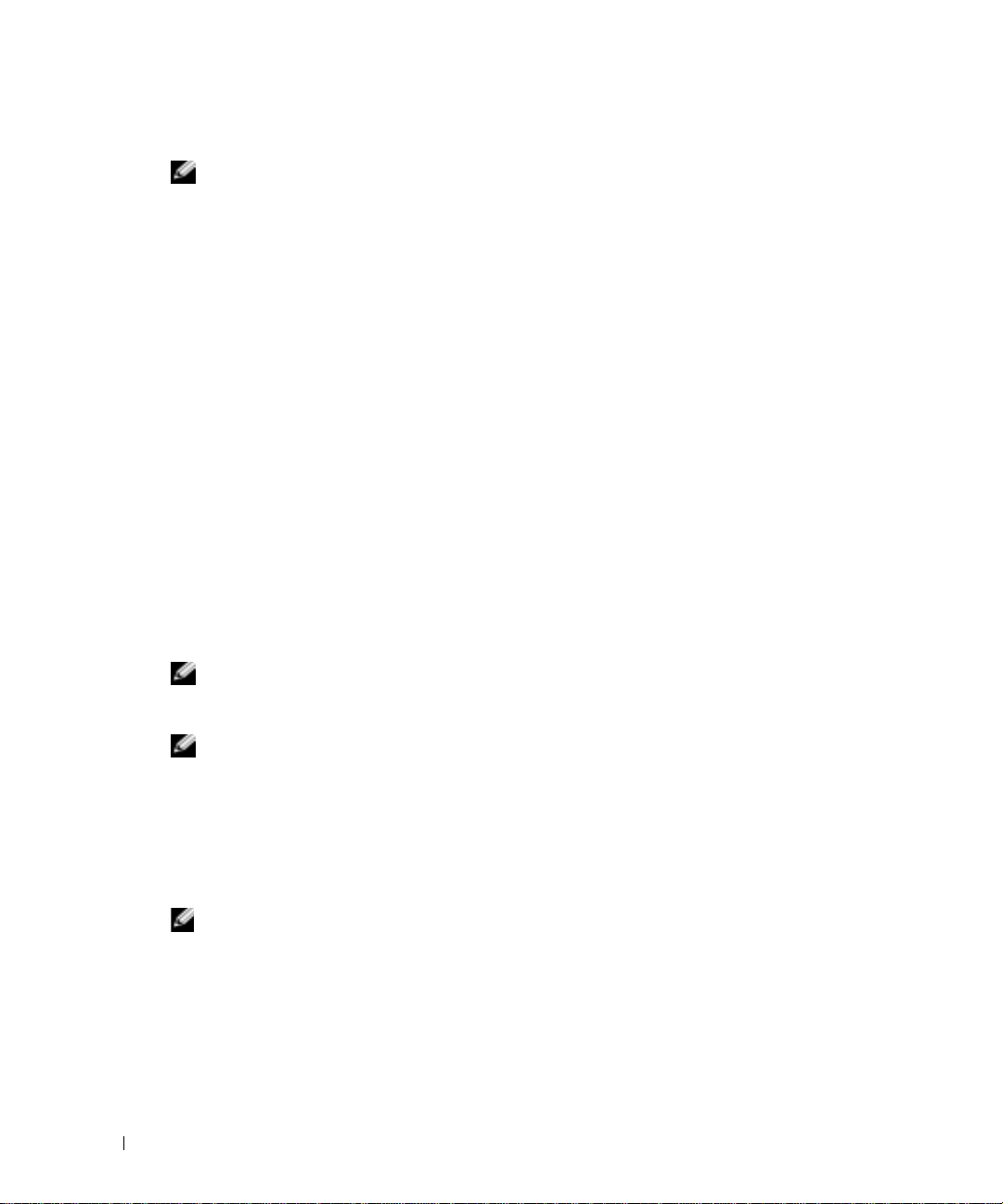
ボリュームの調整
メモ : スピーカーが無音(ミュート)に設定されている場合、CD または DVD の音声を聞くことができ
ません。
1
スタート ボタンをクリックし、
イントして、
2
ボリュームコントロール ウィンドウで、
にスライドさせてボリュームを調整します。
ボリュームコントロールオプションの詳細に関しては、
をクリックしてください。
プ
画像の調整
www.dell.com | support.dell.com
現在設定している解像度と色数はメモリの使用量が多すぎて
メッセージが表示される場合、画面のプロパティで画像設定の調節をします。
1
スタート ボタンをクリックして、
2
作業する分野を選びます にある、
3
作業を選びます で、
4
画面のプロパティ ウィンドウで、
×
600
5
画面の色 にあるドロップダウンメニューをクリックして、
6
OK
をクリックします。
CD および DVD のコピー
メモ : CD または DVD をコピーする際は、著作権法に基づいていることを確認してください。
本項は、
にだけ適用されます。
以下の手順では、
RecordNow
作成することもできます。手順については、コンピュータに付属している
ニュアルを参照してください。
アイコンをクリックし、ヘルプまたはチュートリアルオプションをクリックします。
CD-R、DVD+RW、DVD+R
メモ : Dell により提供される CD または DVD ドライブのタイプは国により異なることがあります。
すべてのプログラム → アクセサリ → エンターテイメント とポ
ボリュームコントロール をクリックします。
ボリュームコントロール の列にある音量つまみを上下
ボリュームコントロール ウィンドウの ヘル
DVD
コントロールパネル をクリックします。
デスクトップの表示とテーマ をクリックします。
画面解像度を変更する をクリックします。
画面の解像度 にあるつまみをクリックしてドラッグし、
ピクセル に設定します。
中(
、または
CD
または
DVD
の正確なコピーを作成する方法について説明します。
を使用して、コンピュータのオーディオファイルから
Sonic RecordNow
DVD/CD-RW
を開き、ウィンドウの右上にある疑問符(?)の
コンボドライブを備えたコンピュータ
を再生できません、というエラー
800
16
ビット)
をクリックします。
Sonic
CD
を作成したり、
Sonic RecordNow
MP3 CD
のマ
を
CD または DVD のコピー方法
メモ : DVD/CD-RW コンボドライブがあり、録音問題が生じた場合は、Sonic ウェブサイト
www.sonicjapan.co.jp
現在、次の
DVD-R、DVD-RW
書き込み用ドライブは、
RW
への書き込みはできません。また、読み込みもできないことがあります。さらに、市販されている
ホームシアターシステム用の
りません。
5
種類の
DVD
および
メディアへの読み取りが可能です。ただし、
18 コンピュータのセットアップと使い方
で使用可能なソフトウェアパッチを確認してください。
書き込み用ディスクフォーマットが利用可能です。
DVD-RAM
DVD+R
DVD
DVD+R、DVD+RW
です。
Dell™
コンピュータにインストールされている
および
DVD+RW
プレイヤーは、5 種類すべてのフォーマットが読み取れるとは限
メディアへの書き込み、
DVD
書き込みドライブでは、
DVD-R
DVD-RAM
および
DVD-
メディア
、
DVD
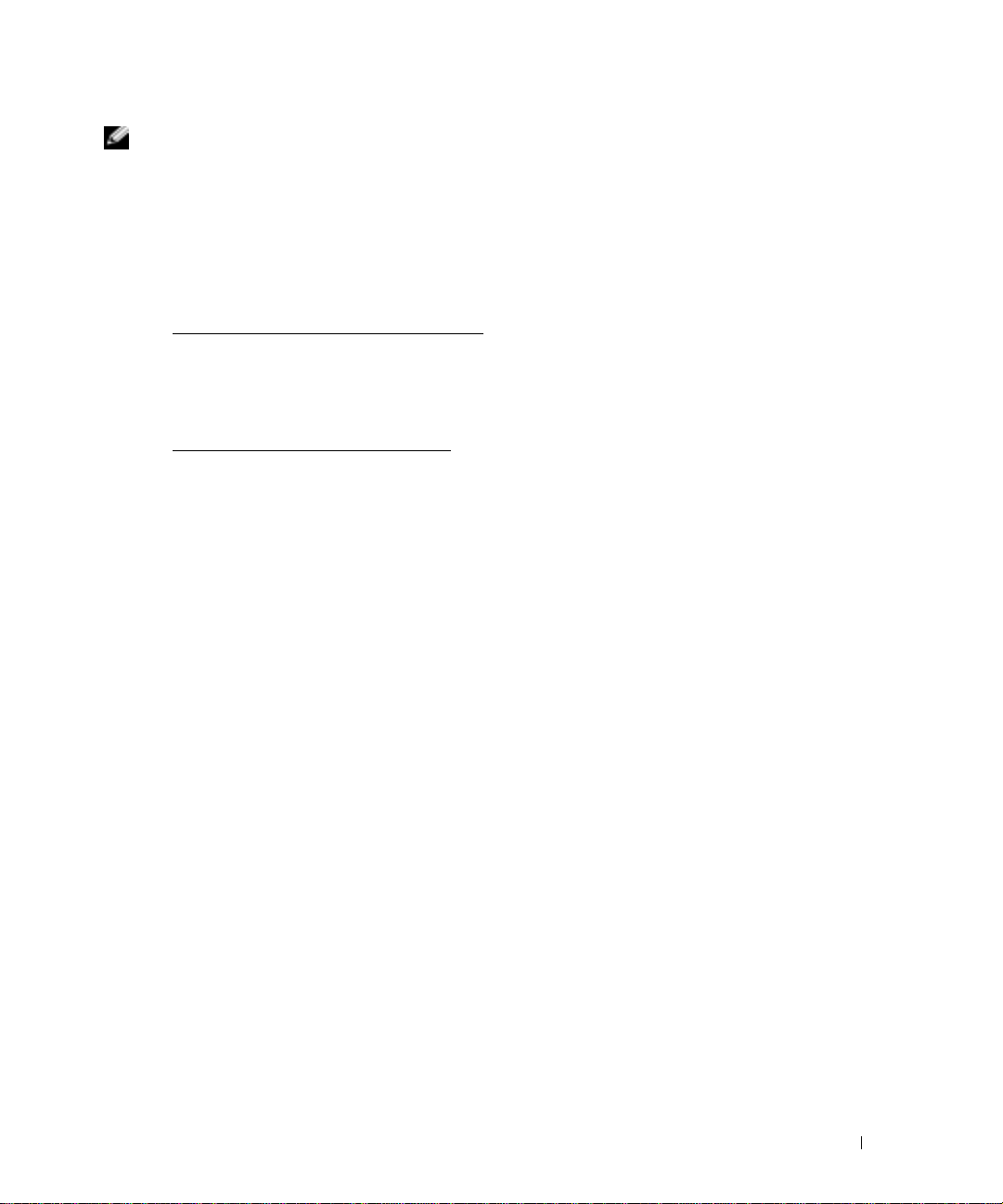
メモ : 市販の DVD のほとんどは、著作権を保護されているので、Sonic RecordNow を使用してコピー
することはできません。
1
スタート ボタンをクリックし、
トして、
2
コピーする
リックします。
3
バックアップ をクリックします。
4
CD
•
•
ソース
ます。
RecordNow!
CD
または
DVD
または
DVD
をコピーするには、次の手順を実行します。
オプティカルドライブが
クリックします。コンピュータがソース
タのハードドライブのテンポラリフォルダにコピーします。
プロンプトが表示されたら、空の
OK
して、
オプティカルドライブが
ブを選択し、
を空の
CD
をクリックします。
バックアップ をクリックします。コンピュータは、
CD
または
DVD
または
DVD
すべてのプログラム →
をクリックします。
の種類に応じて、オーディオタブまたはデータタブのいずれかをク
1
つしかない場合、設定が正しいことを確認し、
CD
CD
または
2
つある場合、ソース
にコピーします。
のコピーが終了すると、作成された
Sonic
→
RecordNow!
または
DVD
ディスクを読み取り、コンピュー
DVD
ディスクをオプティカルドライブに挿入
CD
または
DVD
ディスクを入れたドライ
CD
または
CD
または
DVD
バックアップ を
DVD
は自動的に出てき
の順にポイン
のデータ
空の CD-R、CD-RW、DVD+R、および DVD+RW の使用
空の
CD-R
は、音楽の保存やデータファイルを永久保存するのに使用します。
CD-R
後、この
ださい)。空の
行うのに使用します。
お使いの
DVD+RW の 4
および
大量の情報を永久保存することができます。ただし、ディスクを作成するプロセスの最終段階で、そ
のディスクが「最終処理」または「クローズ」された場合は、
再書き込みができない可能性があります。後でディスクにある情報を消去、再書き込み、または更新
する場合、空の
を上書きすることはできません(詳細に関しては、
CD-RW は、CD
DVD
書き込み可能ドライブは、
種類の違ったタイプの記録メディアに書き込みができます。空の
DVD+RW
へのデータの書き込み、削除、再書き込み、およびアップデートを
CD-R
および
を使用してください。
CD-RW
Sonic
(高速
DVD+R
CD-RW
CD-R
ディスクの作成
のマニュアルを参照してく
を含む)、
の作成後、そのディスクへの
DVD+R
DVD+R
、
は、
役に立つヒント
• Sonic RecordNow
Windows
プすることができます。
•
通常のステレオで再生する音楽
CD-RW
®
はほとんどの自宅または車のステレオで再生することはできません。
• Sonic RecordNow
•
音楽用
MP3
されたコンピュータでのみ再生できます。
•
空の
CD-R
または
ファイルを
最終段階で空の
650 MB
を開始し、
エクスプローラでファイルを
を使用して、音楽
ファイルは、
CD-RW
CD の 1
MP3
を最大容量までコピーしないでください。たとえば、
の空の
CD
または
RecordNow
CD
を焼き付けるには、
プレーヤーでのみ、または
プロジェクトを開いた後であれば、
CD-R
または
CD-RW
CD-R
DVD
を作成することはできません。
ディスクにドラッグ&ドロッ
ディスクを使用する必要があります。
MP3
Microsoft®
ソフトウェアがインストール
650 MB
にコピーしないでください。オプティカルドライブは、記録の
2 MB
を必要とします。
コンピュータのセットアップと使い方 19
の
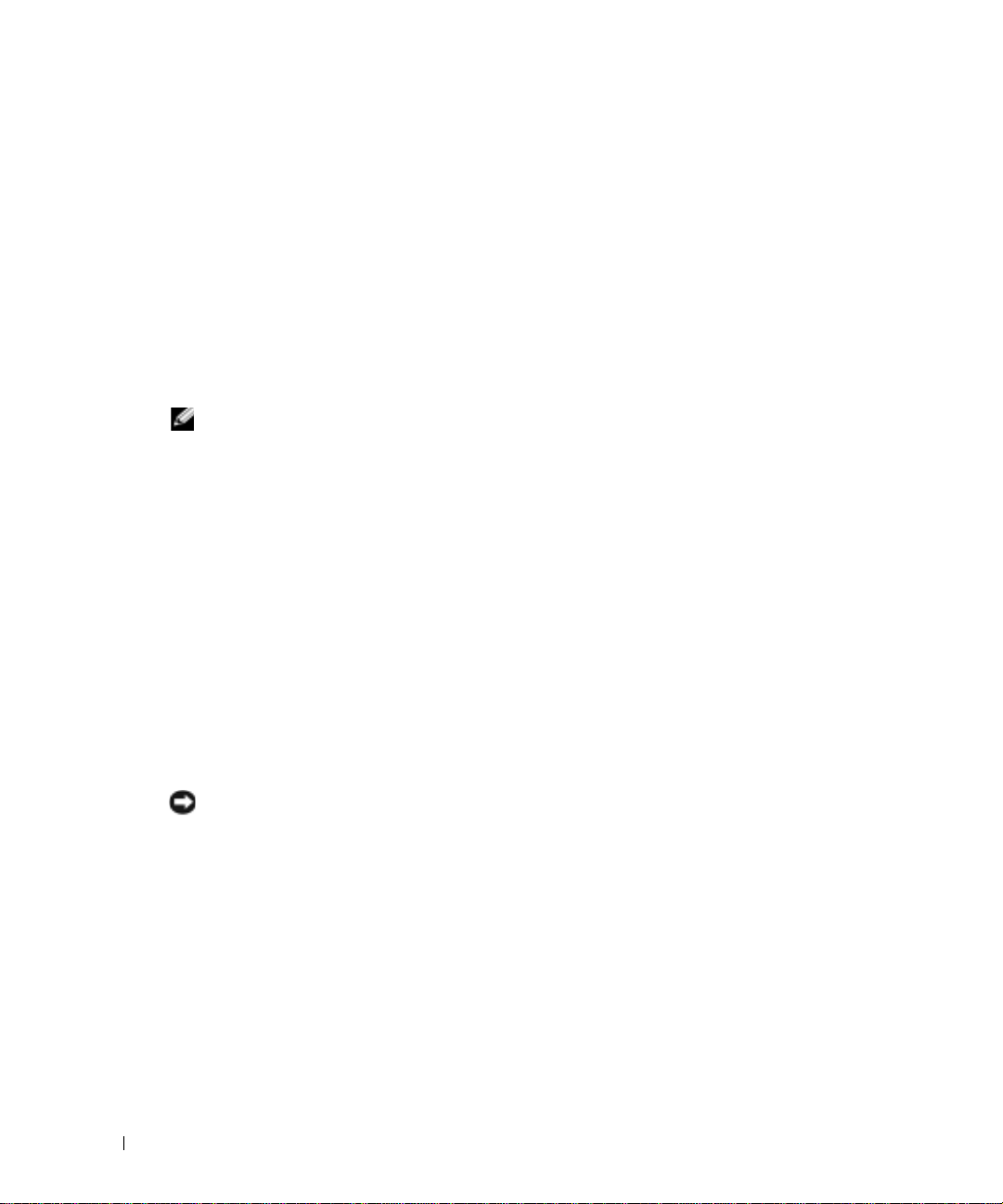
•CD
•
への記録について操作に慣れるまで練習するには、空の
なら、失敗しても
RW
ディスクを使用して、空の
イルプロジェクトをテストすることもできます。
詳細に関しては、
電力の管理
Microsoft® Windows® XP
ないときにコンピュータが消費する電力を節約することができます。モニターやハードドライブへの
電力だけを節約することができたり、スタンバイモードや休止状態モードを使ってコンピュータ全体
の電力を節約することもできます。コンピュータが省電力モードから通常の動作状態に戻ると、
www.dell.com | support.dell.com
Windows
スタンバイモード
スタンバイモードは、タイムアウトになるとディスプレイとハードドライブの電源を切ることによっ
て電力を節約します。スタンバイモードから終了すると、コンピュータはスタンバイモードに入る前
と同じ動作状態に戻ります。
あらかじめ設定した一定の時間コンピュータを操作しないと自動的にスタンバイモードが起動するよ
う設定するには次の手順を実行します。
1
2
3
一定時間コンピュータを操作しない時間をおかずに、スタンバイモードをすぐに起動させるには、
タート
スタンバイモードを終了するには、キーボードのキーを押すか、マウスを動かします。
デスクトップは省電力モードに入る前と同じ状態に戻ります。
メモ : Windows XP Professional には、Windows XP Home Edition では利用できないセキュリティおよ
びネットワーキング機能が含まれています。
ネットワークに接続されている場合、セキュリティおよびネットワーキングに関する特定のウィンドウ
では、表示される項目が異なります。
スタート ボタンをクリックして、
作業する分野を選びます にある、
コントロールパネルを選んで実行します にある、
ボタンをクリックし、
注意 : スタンバイモードのときにコンピュータの電源が切れると、データを損失する恐れがあります。
CD-RW
CD-RW
Sonic
の電源管理機能を使うと、電源の入っているコンピュータで操作してい
終了オプション をクリックして、
のデータを消去してやりなおすことができます。空の
CD-R
ディスクに永久的にプロジェクトを記録する前に、音楽ファ
サポートサイト
sonicjapan.co.jp
Windows XP Professional が動作しているコンピュータが
コントロールパネル をクリックします。
パフォーマンスとメンテナンス をクリックします。
電源オプション をクリックします。
スタンバイ をクリックします。
を使用してください。
を参照してください。
CD-
CD-RW
ス
休止状態モード
休止状態モードでは、システム情報をハードドライブの予約領域にコピーしてから、コンピュータの
電源を切ることによって電力を節約します。コンピュータが休止状態モードから通常の動作状態に戻
ると、デスクトップは休止状態モードに入る前と同じ状態に戻ります。
休止状態モードを起動するには次の手順を実行します。
1
スタート ボタンをクリックして、
2
作業する分野を選びます にある、
3
コントロールパネルを選んで実行します にある、
4
電源設定 タブ、詳細設定 タブ、および 休止状態 タブで休止状態の設定を行います。
20 コンピュータのセットアップと使い方
コントロールパネル をクリックします。
パフォーマンスとメンテナンス をクリックします。
電源オプション をクリックします。
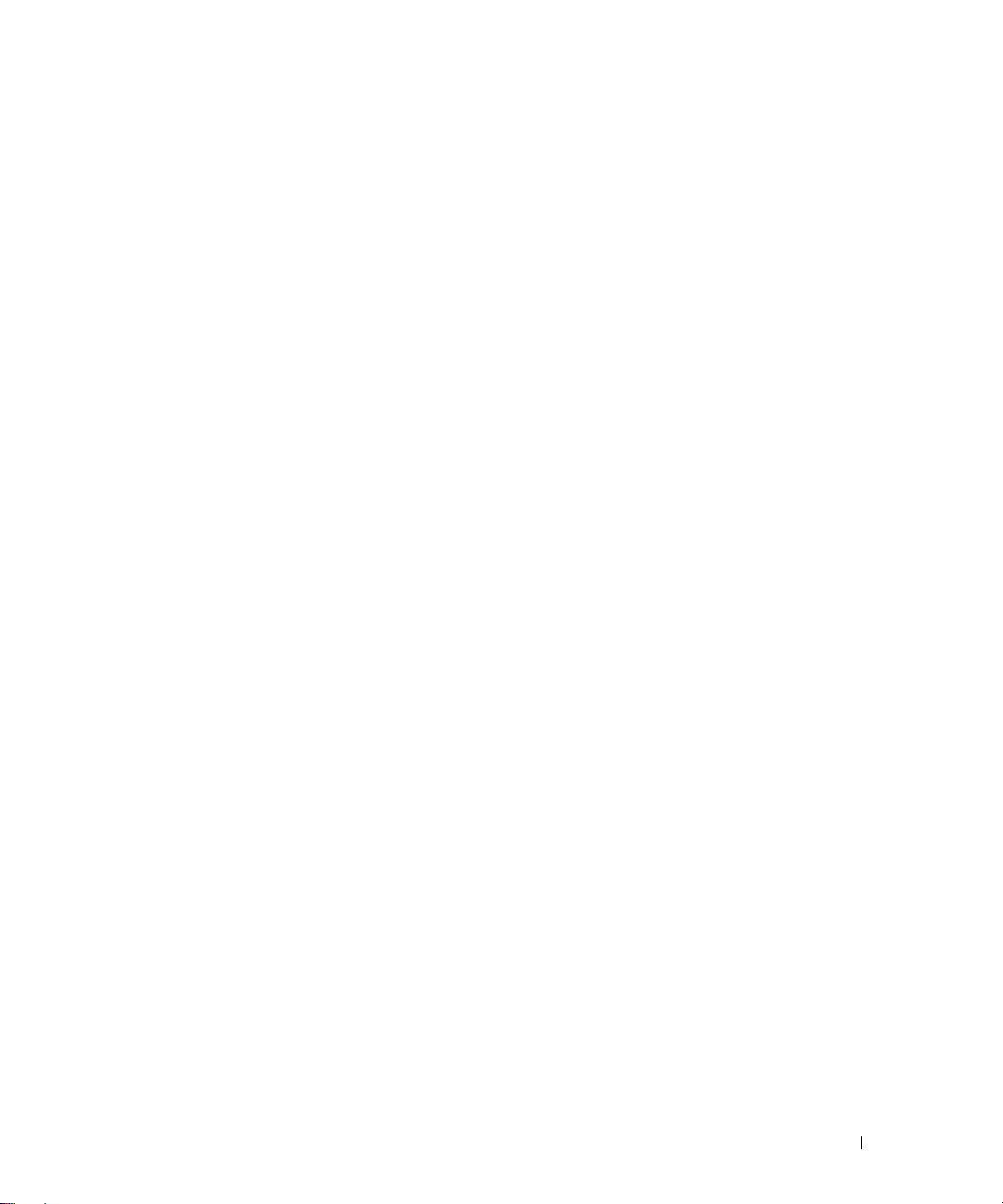
休止状態モードから通常の動作状態に戻るには、電源ボタンを押します。コンピュータが通常の動作
状態に戻るのに、若干時間がかかることがあります。キーボードのキーを押したり、マウスを動かし
ても、コンピュータは休止状態モードから復帰しません。これは、コンピュータが休止状態モードの
ときは、キーボードやマウスが動作しないためです。
休止状態モードでは、ハードドライブにコンピュータのメモリの内容を格納するための十分な空き
ディスク容量を確保する必要があります。お使いのコンピュータには、出荷前に適切な大きさの休止
状態モードファイルが作成されています。コンピュータのハードドライブが破損した場合、
Windows XP
では休止状態ファイルを自動的に再作成します。
電源オプションのプロパティ
スタンバイモード設定、休止状態モード設定、およびその他の電源設定は、
ウィンドウで行います。 電源オプションのプロパティ ウィンドウを表示するには次の手順を実
ティ
行します。
1
スタート ボタンをクリックして、
2
作業する分野を選びます にある、
3
コントロールパネルを選んで実行します にある、
4
電源設定 タブ、
電源設定タブ
各標準の電源設定のことを、スキームと呼びます。お使いのコンピュータにプリインストールされて
いる標準の
ます。各電源設定の下のフィールドに設定が表示されます。設定済みの電源設定には、コンピュータ
をスタンバイモードまたは休止状態モードにする、モニターの電源を切る、ハードドライブの電源を
切る、といったそれぞれ異なるタイムアウト設定があります。
電源設定 ドロップダウンメニューには以下のような電源設定が表示されます。
•
•
•
•
•
•
デフォルトの電源設定を変更する場合、
スタンバイ
ム
表示された一覧からタイムアウトを選びます。設定フィールドのタイムアウトを変更すると、
付けて保存
が変更されます。
Windows
常にオン
を選びます。
自宅または会社のデスク
な場合は、この設定を選びます。
ポータブル
定を選びます。
プレゼンテーション
場合、この設定を選びます。
最小の電源管理
ます。
バッテリの最大利用
この設定を選びます。
、または システム休止状態 のフィールドにあるドロップダウンメニューをクリックし、
をクリックし、変更した設定に新しい名前を入力しない限り、その設定のデフォルト設定
詳細設定 タブ、および 休止状態 タブで電源設定を行います。
スキームを選択するには、
(デフォルト)—電力を節約しないでコンピュータをお使いになる場合は、この設定
—
/
ラップトップ
—
中断されることなく(省電力なしで)コンピュータをお使いになりたい
—
最小限の省電力でコンピュータをお使いになりたい場合、この設定を選び
—
ノートブックコンピュータを長時間バッテリーでお使いになる場合は、
コントロールパネル をクリックします。
パフォーマンスとメンテナンス をクリックします。
電源オプション をクリックします。
電源設定 ドロップダウンメニューから設定を選び
ご家庭または会社でお使いのコンピュータで最小限の省電力が必要
—
出張などでノートブックコンピュータをお使いの場合は、この設
モニタの電源を切る、ハードディスクの電源を切る、システ
電源オプションのプロパ
名前を
コンピュータのセットアップと使い方 21
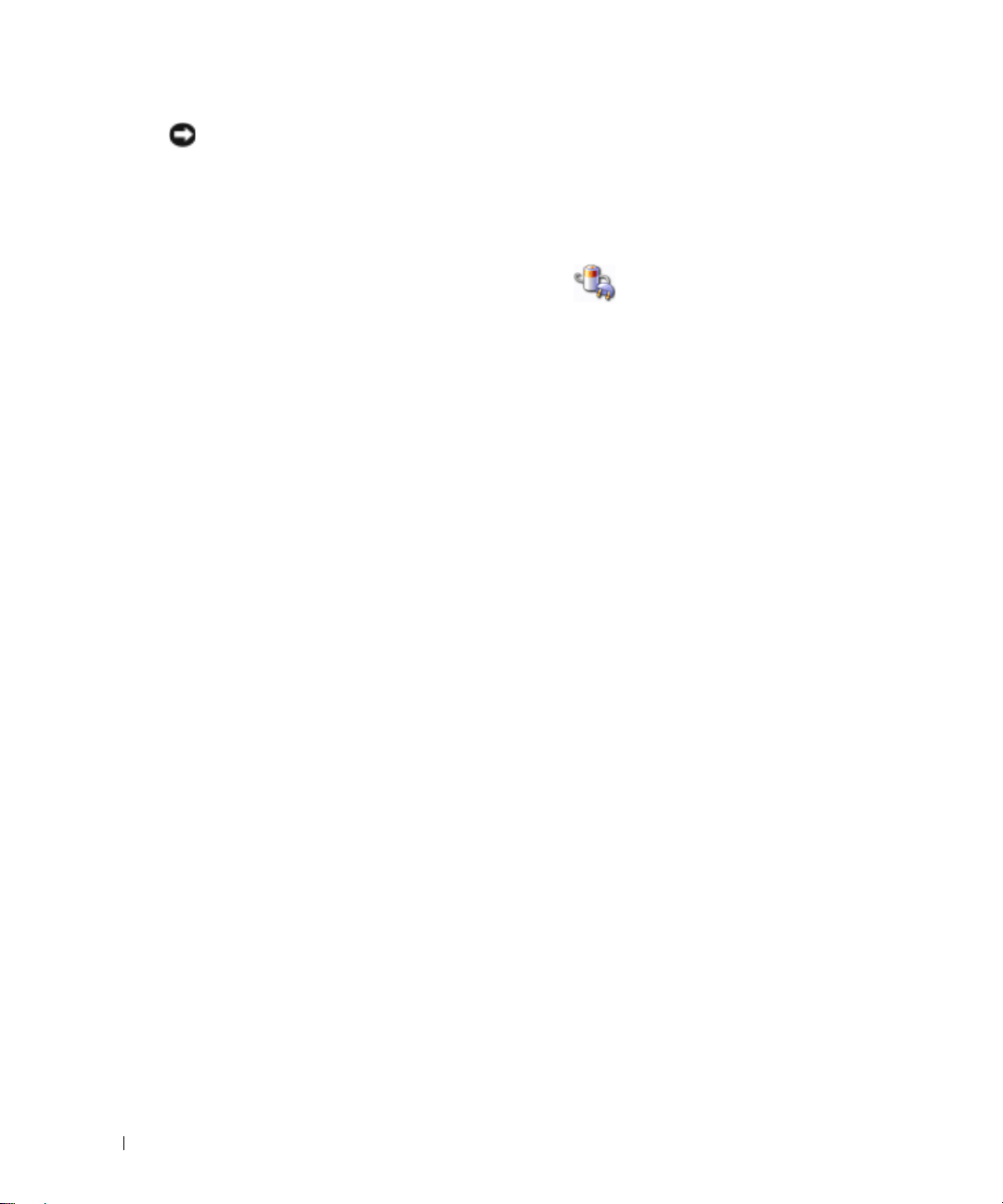
注意 : ハードドライブ(ハードディスク)がモニターより先にタイムアウトになるよう設定すると、コン
ピュータがロックされたように見えることがあります。通常の動作状態に戻すには、キーボードの任意
のキーを押すか、マウスをクリックします。この問題を回避するには、モニターを常にハードドライブ
より前にタイムアウトになるよう設定します。
詳細設定タブ
詳細設定 タブでは次のことができます。
• Windows
イコンにアクセスできるようにします。
•
コンピュータがスタンバイモードまたは休止状態モードを終了する前に、
ワードの入力を求めるようコンピュータを設定します。
•
スタンバイモードまたは休止状態モードの起動、あるいはコンピュータの電源を切るよう、電
www.dell.com | support.dell.com
源ボタンを設定します。
これらの機能を設定するには、対応するドロップダウンメニューからオプションをクリックして、
OK
をクリックします。
休止状態タブ
休止状態 タブで、休止状態モードを有効にします。 電源設定 タブで設定した休止状態設定を使用する
休止状態 タブで 休止状態を有効にする チェックボックスをクリックします。
場合、
電源管理のオプションの詳細に関しては次の手順を実行します。
1
スタート ボタンをクリックして、
2
ヘルプとサポート ウィンドウで、
3
パフォーマンスとメンテナンス ウィンドウで、
タスクバーに電源オプションアイコン
ヘルプとサポート をクリックします。
パフォーマンスとメンテナンス をクリックします
コンピュータの電力を節約する をクリックします
を表示させ、素早く電源オプションア
Windows
のパス
。
。
ハイパースレッディング
ハイパースレッディングは
サとして機能させることでコンピュータ全体の性能を向上させるので、特定のタスクを同時に実行す
ることができます。
されているので、
オペレーティングシステムを使用することをお勧めします。多くのプログラムは、ハイパースレッ
ディングの恩恵を受けることになりますが、ハイパースレッディング用に最適化されていないプログ
ラムもあります。それらのプログラムは、ソフトウェアの製造元によるアップデートが必要な場合が
あります。アップデートやハイパースレッディングでソフトウェアを使用する方法については、ソフ
トウェアの製造元にお問い合わせください。
お使いのコンピュータがハイパースレッディングテクノロジを使用しているか確認するには、次の手
順を実行します。
1
スタート ボタンをクリックし、
ます。
2
ハードウェア をクリックして、
3
デバイスマネージャ ウィンドウで、
スレッディングが有効な場合、プロセッサは
セットアップユーティリティを使って、ハイパースレッディングを有効または無効にすることができ
ます。セットアップユーティリティにアクセスする方法については、
Microsoft® Windows® XP Service Pack 1(SP1
22 コンピュータのセットアップと使い方
Intel®
Windows XP
テクノロジであり、1 つの物理プロセッサを
は、ハイパースレッディングテクノロジを利用するために最適化
)以降の
マイコンピュータ を右クリックして、
デバイスマネージャ をクリックします。
プロセッサ 横の(+)サインをクリックします。ハイパー
2
つ表示されています。
77
2
つの論理プロセッ
プロパティ をクリックし
ページを参照してください。
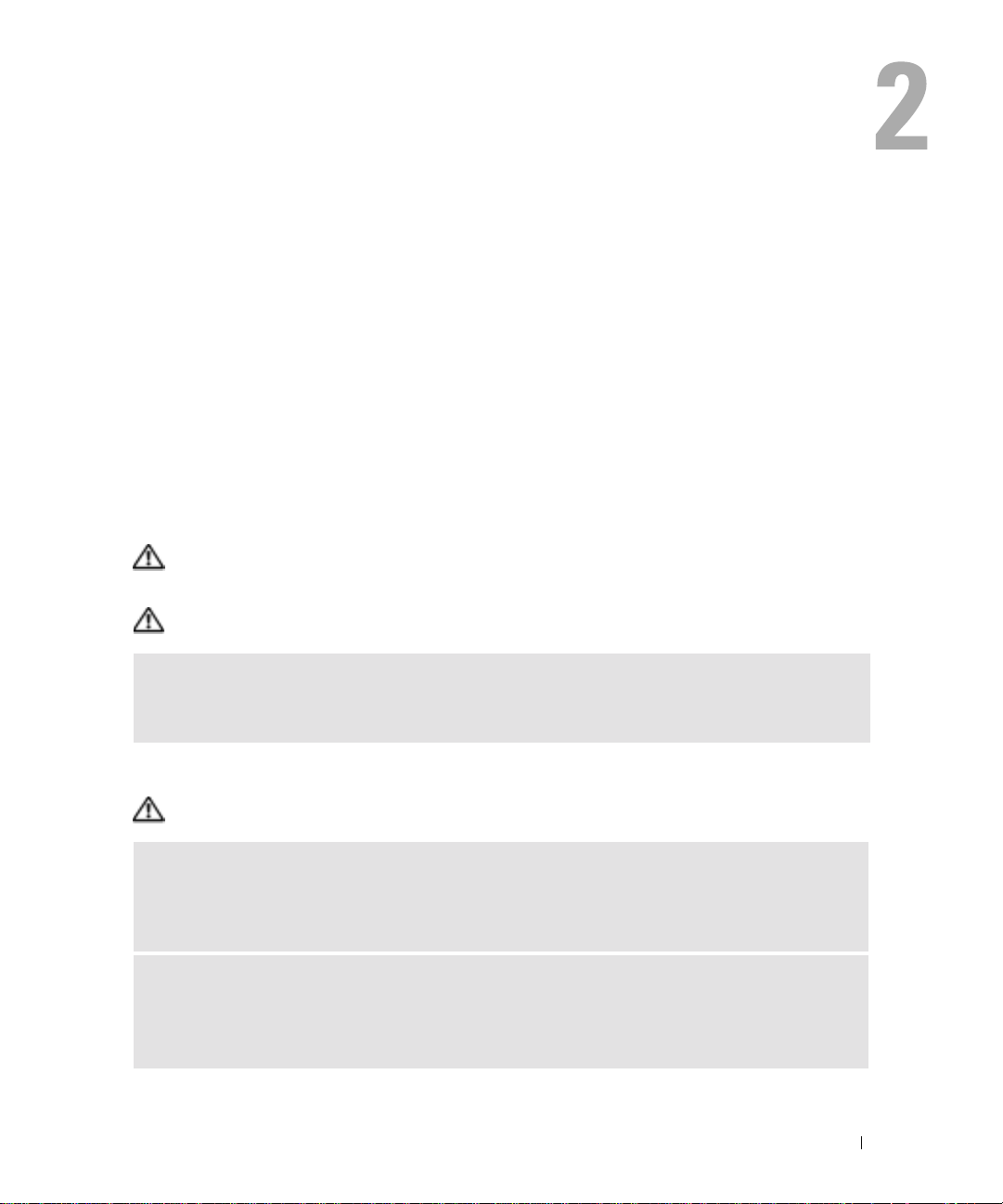
問題の解決
トラブルシューティングのヒント
コンピュータのトラブルシューティングを実行する際は、以下のヒントに従ってください。
•
部品を追加したり取り外した後に問題が発生した場合、取り付け手順を見直して、部品が正し
く取り付けられているか確認します。
•
周辺機器が動作しない場合は、周辺機器が正しく接続されているか確認します。
•
画面にエラーメッセージが表示される場合、メッセージを正確にメモします。このメッセージ
は、テクニカルサポート担当者が問題を診断して修復するのに役立ちます。
•
プログラムの実行中にエラーメッセージが表示される場合、プログラムのマニュアルを参照し
てください。
バッテリーの問題
警告 : バッテリーの取り付け方が間違っていると、破裂する危険があります。交換するバッテリーは、
メーカーが推奨する型、または同等の製品をご利用ください。使用済みのバッテリーは、製造元の指示
に従って廃棄してください。
警告 : 本項の手順を開始する前に、『製品情報ガイド』の安全手順に従ってください。
バッテリーの交換 —コンピュータを起動した後に日時の情報を繰り返しリセットしなければならない場合、
またはスタートアップの際に間違った日時が表示される場合は、バッテリーを交換します(
照)。交換してもバッテリーが正常に作動しない場合、デルにお問い合わせください(
71 ページ参
86 ページ参照)。
ドライブの問題
警告 : 本項の手順を開始する前に、『製品情報ガイド』の安全手順に従ってください。
MICROSOFT® WINDOWS® がドライブを認識しているか確認します —スタート ボタンをクリックして、マイ
コンピュータ
チウイルスソフトウェアでウイルスチェックを行い、ウイルスを調査して除去します。ウイルスが原因で
Windows
ドライブをテストします —
•
元のフロッピーディスク、CD、または
•
起動ディスクを挿入して、コンピュータを再起動します。
メモ : このシステムは、オプションの USB フロッピードライブをサポートしています。
をクリックします。フロッピー、CD、または DVD ドライブが一覧に表示されない場合、アン
がドライブを検出できないことがあります。
DVD
に問題がないか確認するため、別のディスクを挿入します。
問題の解決 23
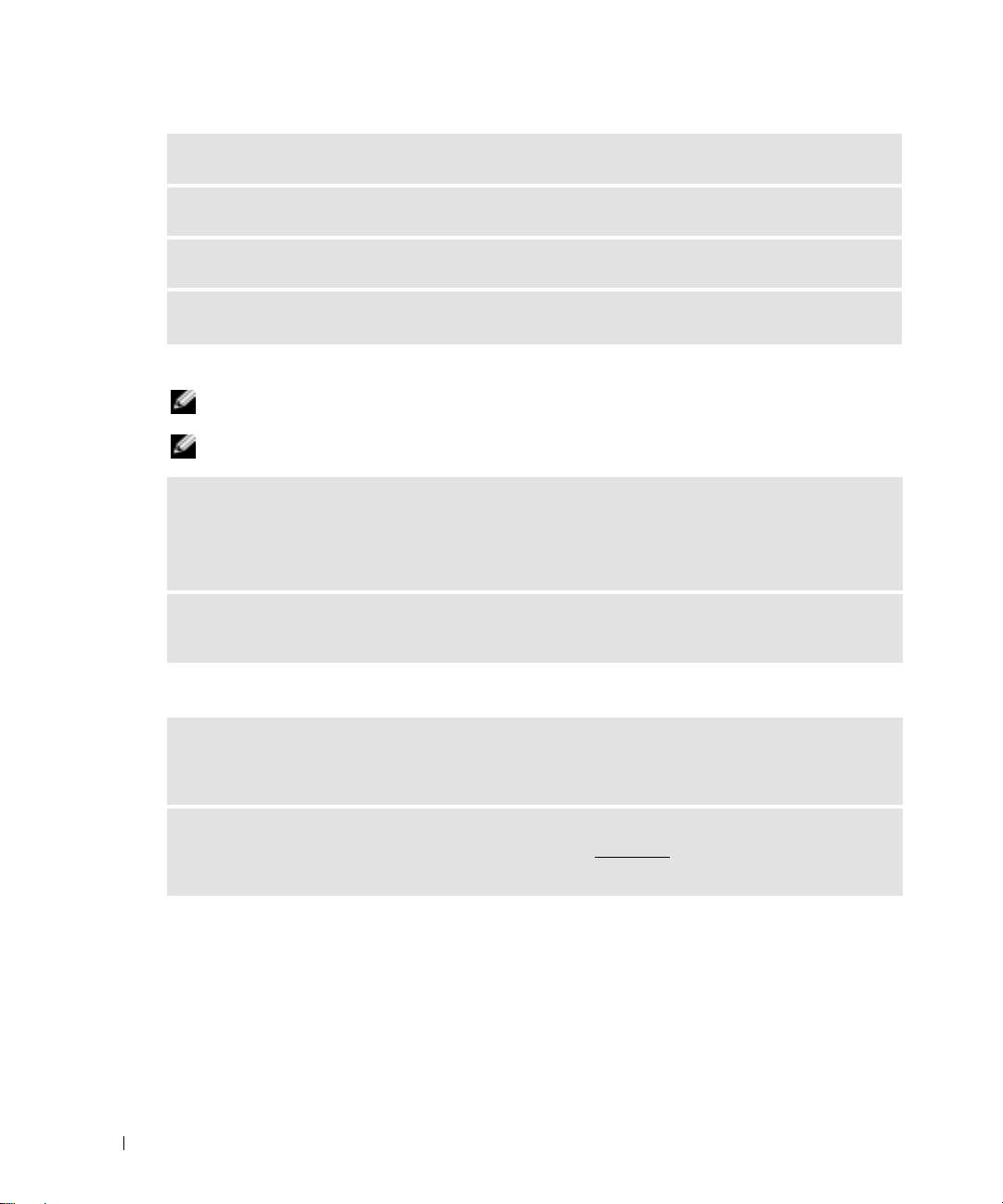
ドライブまたはディスクをクリーニングします — 85 ページを参照してください。
ケーブルの接続を確認します
ハードウェアのトラブルシューティングを実行します — 43 ページを参照してください。
DELL DIAGNOSTICS(診断)プログラムを実行します — 40 ページを参照してください。
CD および DVD ドライブの問題
www.dell.com | support.dell.com
メモ : 高速 CD ドライブまたは DVD ドライブの振動は一般的なもので、ノイズを引き起こすこともあり
ます。
メモ : 様々なファイル形式があるため、お使いの DVD ドライブでは再生できない DVD もあります。
WINDOWS で音量を調整します —
•
画面右下角にあるスピーカーのアイコンをクリックします。
•
スライドバーをクリックし、上にドラッグして、音量が上がることを確認します。
•
チェックマークの付いたボックスをクリックして、サウンドがミュートに設定されていないか確認します。
スピーカーとサブウーハーを確認します —「サウンドおよびスピーカーの問題」( 34 ページ)を参照して
ください。
CD/DVD-RW ドライブへの書き込み問題
その他のプログラムを閉じます —CD/DVD-RW ドライブはデータを書き込む際に、一定のデータの流れを
必要とします。データの流れが中断されるとエラーが発生します。
に、すべてのプログラムを終了してみます。
CD/DVD-RW への書き込みの前に WINDOWS のスタンバイモードを無効にします —省電力モードの詳細に関
しては、
ださい。
24 問題の解決
CD/DVD-RW に書き込みを開始する前
20 ページを参照するか、または Windows ヘルプでスタンバイというキーワードを検索してく
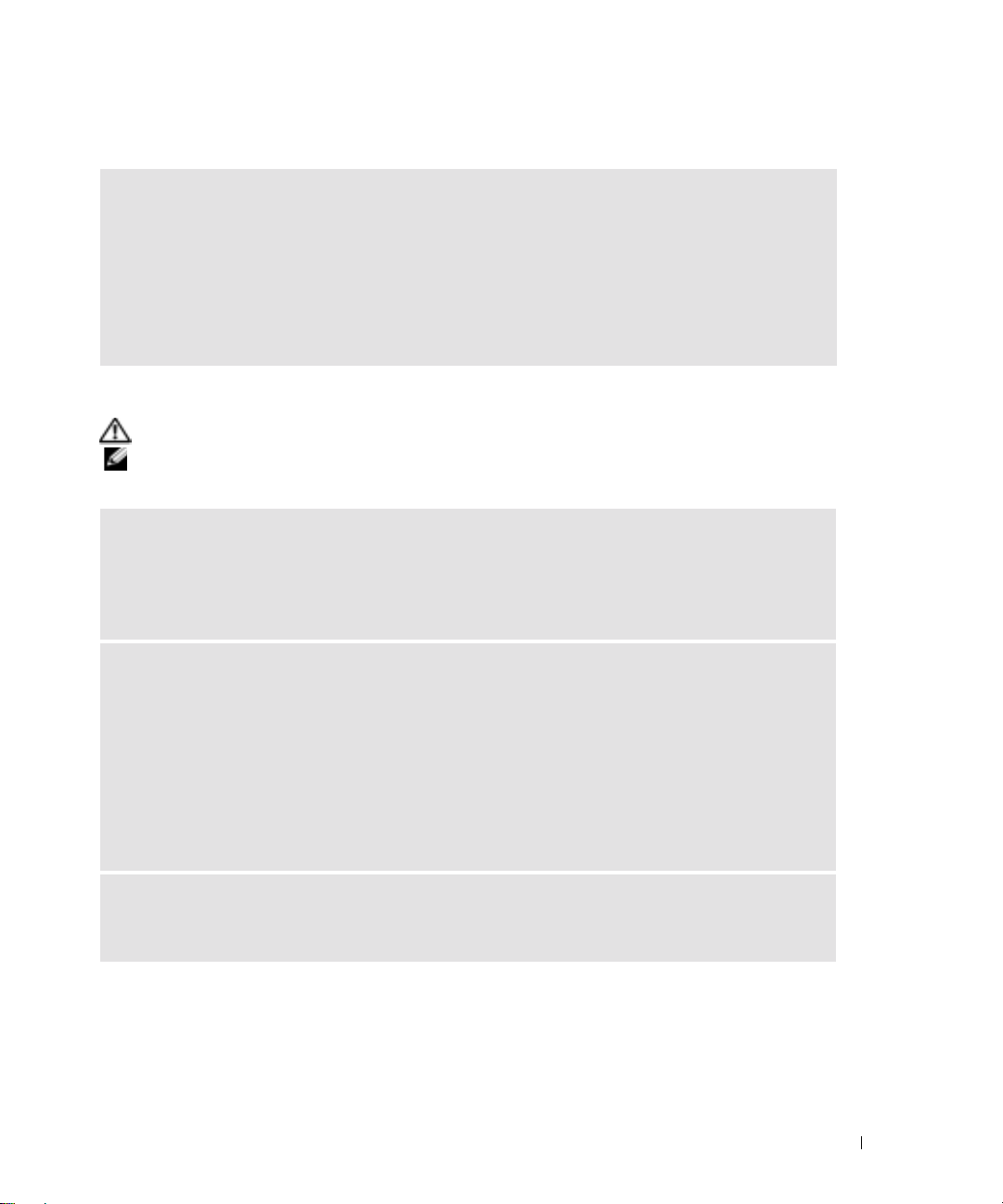
ハードドライブの問題
チェックディスクを実行します —
1
スタート ボタンをクリックして、
2
ローカルディスク
3
プロパティ をクリックします。
4
ツール タブをクリックします。
5
エラーチェック で、
6
不良なセクタをスキャンし回復する をクリックします。
7
開始 をクリックします。
C:
を右クリックします。
チェックする をクリックします。
マイコンピュータ をクリックします。
E- メール、モデム、およびインターネットの問題
警告 : 本項の手順を開始する前に、『製品情報ガイド』の安全手順に従ってください。
メモ : モデムは必ずアナログ電話回線に接続してください。デジタル電話回線(ISDN)に接続した場合、
モデムは動作しません。
MICROSOFT OUTLOOK® EXPRESS のセキュリティ設定を確認します —E-メールの添付ファイルが開けない場合、
次の手順を実行します。
1
Outlook Express
2
ウイルスの可能性がある添付ファイルを保存したり開いたりしない をクリックして、チェックマークを外
します。
電話線の接続を確認します —
電話ジャックを確認します —
モデムを直接電話ジャックに接続します —
他の電話線を使用してみます —
•
電話線がモデムのジャックに接続されているか確認します。(ジャックは緑色をしているかコネクタの絵柄
の横にあります。)
•
電話線のコネクタをモデムに接続する際に、カチッと感触があることを確認します。
•
電話線をモデムから取り外し、電話に接続します。電話の発信音を聞きます。
•
留守番電話、ファックス、サージプロテクタ、および電話線分岐タップなど同じ回線に接続されている電話
機器を取り外し、モデムを直接電話ジャックに接続します。
で、
ツール、オプション とクリックして、
セキュリティ をクリックします。
3m
以内の電話線を使用します。
MODEM HELPER 診断プログラムを実行します —スタート ボタンをクリックし、すべてのプログラム をポイン
トして、
解決します。(
Modem Helper をクリックします。画面の指示に従って、モデムの問題を識別し、その問題を
Modem Helper は、すべてのコンピュータで利用できるわけではありません。)
問題の解決 25
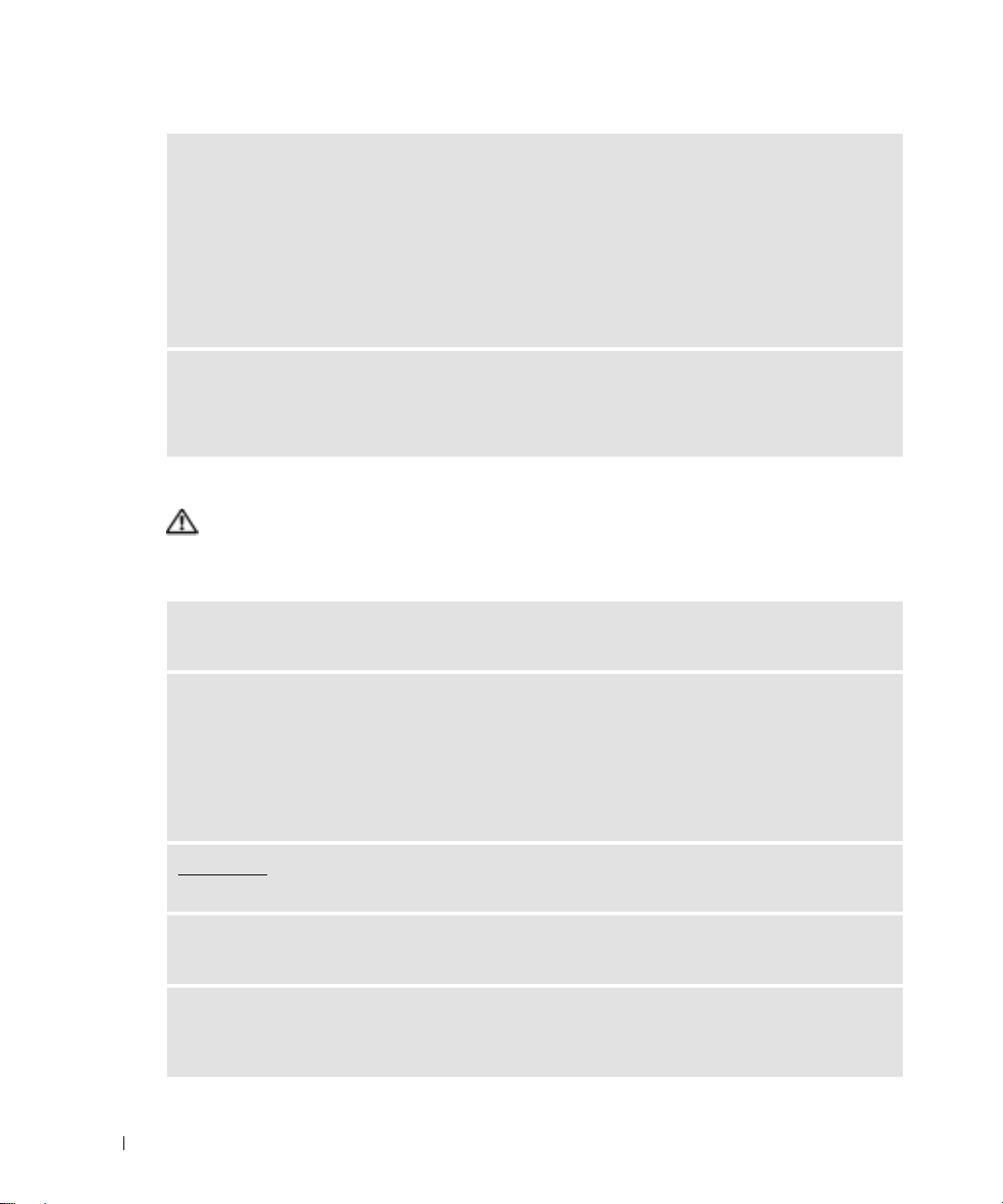
モデムが WINDOWS と通信しているか確認します —
1
スタート ボタンをクリックして、
2
プリンタとその他のハードウェア をクリックします。
3
電話とモデムのオプション をクリックします。
4
モデム タブをクリックします。
5
モデムの
6
Windows
デムの照会
すべてのコマンドに応答がある場合、モデムは正しく動作しています。
インターネットへの接続を確認します —ISP(インターネットサービスプロバイダ)との契約が済んでいる
www.dell.com | support.dell.com
ことを確認します。
ライン作業
ターネットに接続します。問題がある場合、ご利用の
COM
の横にチェックマークが付いている場合、チェックマークをクリックし、マークを外して、イン
エラーメッセージ
警告 : 本項の手順を開始する前に、『製品情報ガイド』の安全手順に従ってください。
メッセージが一覧にない場合、オペレーティングシステムまたはメッセージが表示された際に実行し
ていたプログラムのマニュアルを参照してください。
ファイル名には次の文字は使用できません:¥ / : * ? “ < > |— これらの記号をファイル名に使用しないでく
ださい。
コントロールパネル をクリックします。
ポートをクリックします。
がモデムを検出したか確認するため、
をクリックします。
プロパティ をクリックし、
診断 タブをクリックして、
E- メールプログラム Outlook Express を起動し、ファイル をクリックします。オフ
ISP にお問い合わせください。
モ
.DLL ファイルが見つかりません —アプリケーションプログラムに必要なファイルがありません。次の操作
を行い、アプリケーションプログラムを削除して再インストールします。
1
スタート ボタンをクリックし、
します。
2
削除したいプログラムを選択します。
3
削除 ボタンまたは 変更と削除 ボタンをクリックします。
4
インストール手順については、プログラムに付属しているマニュアルを参照してください。
ドライブ文字 :¥ にアクセスできません。ドライブの準備ができていません —ドライブがディスクを読み
取ることができません。ディスクをドライブに挿入してもう一度アクセスします。
起動用メディアを挿入します —起動可能なフロッピーディスクまたは CD を挿入します。
メモ : このシステムは、オプションの USB フロッピードライブをサポートしています。
非システムディスクエラーです —ドライブからフロッピーディスクを取り出し、コンピュータを再起動し
ます。
メモ : このシステムは、オプションの USB フロッピードライブをサポートしています。
26 問題の解決
コントロールパネル をクリックして、
プログラムの追加と削除 をクリック
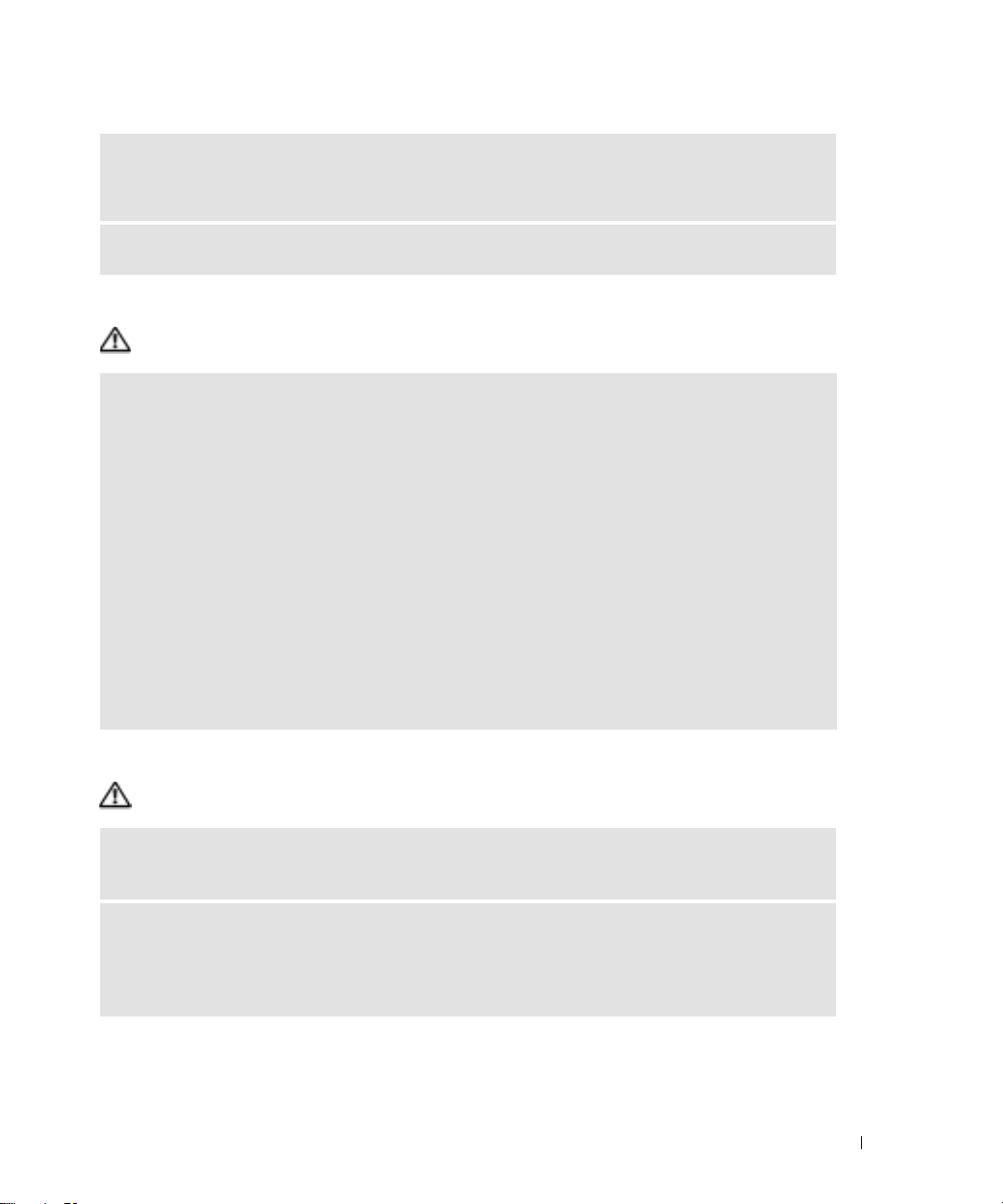
メモリまたはリソースが不足しています。いくつかのプログラムを閉じてもう一度やりなおします —すべ
てのウィンドウを閉じ、使用するプログラムのみを開きます。場合によっては、コンピュータを再起動して
コンピュータリソースを復元する必要があります。その場合、最初に使うプログラムを開きます。
オペレーティングシステムが見つかりません —デルにお問い合わせください( 86 ページを参照)。
メディアカードリーダーの問題
警告 : 本項の手順を開始する前に、『製品情報ガイド』の安全手順に従ってください。
ドライブ文字が割り当てられていません —
Microsoft Windows XP
のすべての物理ドライブの後に、その次の論理ドライブとしてドライブ文字が自動的に割り当てられます。
物理ドライブの後の次の論理ドライブがネットワークドライブにマッピングされた場合、
メディアカードリーダーに自動的にドライブ文字を割り当てることはありません。
メディアカードリーダーに手動でドライブを割り当てるには次の手順を実行します。
1
マイコンピュータを右クリックして 管理 を選択します。
2
ディスクの管理 オプションを選択します。
3
右のペインで、変更する必要のあるドライブ文字を右クリックします。
4
ドライブ文字とパスの変更を選択します。
5
ドロップダウンリストから、メディアカードリーダーに割り当てる新しいドライブ文字を選択します。
6
OK
をクリックして、選択内容を確定します。
メモ : メディアカードリーダーは、接続されているときにだけ、マッピングされたドライブとして表示され
4 つのメディアカードリーダーのスロットはそれぞれ、メディアが挿入されていなくてもドライブに
ます。
マッピングされています。メディアが挿入されていないときにメディアカードリーダーにアクセスしようと
すると、メディアを挿入するようプロンプトが表示されます。
でメディアカードリーダーが検出されると、このデバイスには、システム内の他
Windows XP は
IEEE 1394 デバイスの問題
警告 : 本項の手順を開始する前に、『製品情報ガイド』の安全手順に従ってください。
IEEE 1394 デバイスのケーブルが、デバイスおよびコンピュータのコネクタに正しく差し込まれているか確
認してください
WINDOWS が IEEE 1394 デバイスを認識しているか確認します —
1
スタート ボタンをクリックして、
2
プリンタとその他のハードウェア をクリックします。
IEEE 1394
デバイスが一覧に表示されている場合、
コントロールパネル をクリックします。
Windows
はデバイスを認識しています。
問題の解決 27
 Loading...
Loading...