Dell Dimension 4600 Owner's Manual [pt]
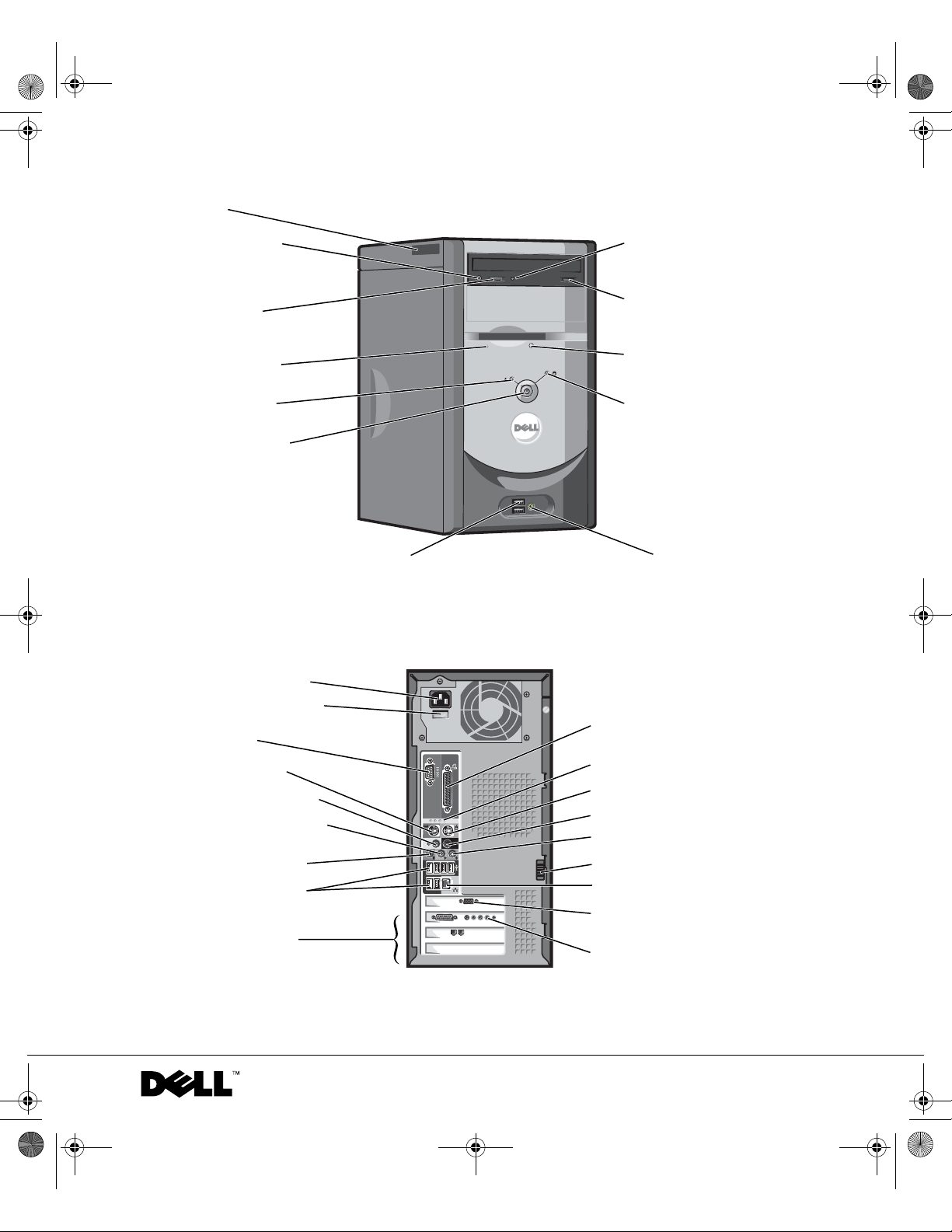
M2955bk0.book Page 1 Friday, September 5, 2003 3:13 PM
Sistema Dell™ Dimension™ 4600
Etiqueta de serviço
Conector dos
fones de ouvido de
CD ou DVD
Seletor de
volume do CD
ou DVD
Luz da unidade de
disquetes*
Luz de energia
Botão liga/desliga
Conector de alimentação
Chave seletora de voltagem
Conector serial
Conector do teclado
Conector de LFE/central*
Conector de saída de linha*
Luz de atividade da
unidade de CD ou DVD
Botão de ejeção do CD
ou DVD
Botão de ejeção da unidade
de disquetes*
Luz de atividade da
unidade de disco rígido
Conectores USB 2.0 (2) Conector do fone de ouvido
*Em computadores com a unidade de disquetes opcional.
Conector paralelo
Luzes de diagnóstico (4)
Conector do mouse
Conector de surround*
Conector de entrada de linha*
Conector do microfone*
Conectores USB 2.0 (6)
Slots de placa PCI (3)
Trava da tampa
Conector do adaptador de rede
Conector de vídeo
Conector da placa de som
opcional (consulte o diagrama
de configuração)
*Em computadores com som integrado.
www.dell.com | support.dell.com
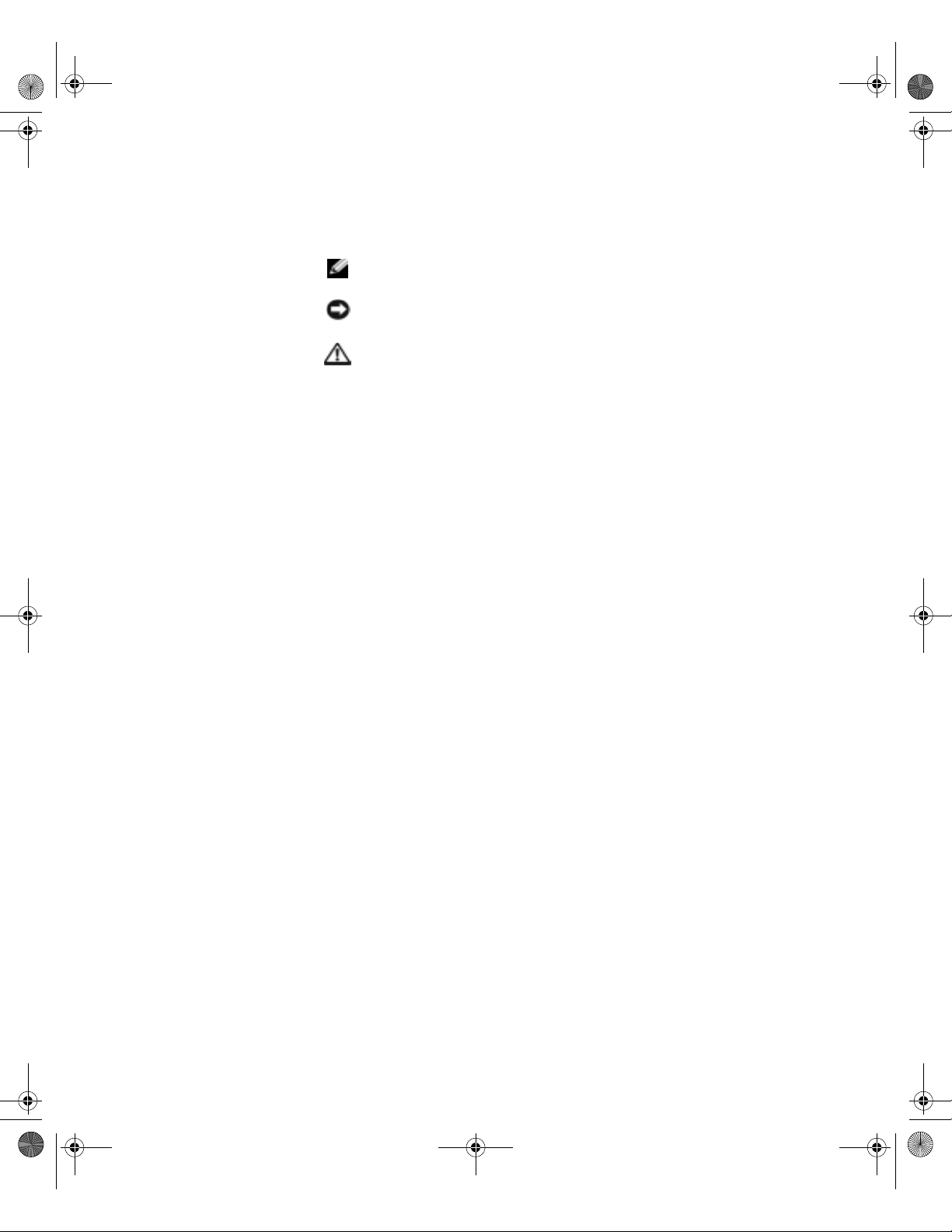
M2955bk0.book Page 2 Friday, September 5, 2003 3:13 PM
Observações, avisos e cuidados
AVISO: As mensagens de AVISO informam sobre danos potenciais
CUIDADO: As mensagens de CUIDADO indicam possíveis danos
Abreviações e acrônimos
Para obter a lista completa de abreviações e acrônimos, consulte o arquivo
de ajuda Diga-me como. Para ter acesso aos arquivos de ajuda, consulte
a página 32.
Caso tenha adquirido o computador Dell™ n Series, as referências
fornecidas neste documento não serão aplicáveis aos sistemas operacionais
Microsoft
OBSERVAÇÃO: As OBSERVAÇÕES fornecem informações importantes
que o ajudam a utilizar melhor o computador.
no hardware ou perda de dados e indicam como evitar o problema.
ao equipamento, danos pessoais ou morte.
®
Windows®.
____________________
As informações contidas neste documento estão sujeitas a alterações sem aviso prévio.
© 2003 Dell Inc. Todos os direitos reservados.
Fica estritamente proibido qualquer tipo de reprodução sem a permissão por escrito da Dell Inc.
Marcas comerciais utilizadas neste texto: Dell,o logotipo da DELL, Inspiron, Dell Precision,
Dimension, OptiPlex e Latitude são marcas comerciais da Dell Inc.; Intel, Pentium e Celeron são
marcas comerciais registradas da Intel Corporation; Microsoft e Windows são marcas comerciais
registradas da Microsoft Corporation. EMC é marca comercial registrada da EMC Corporation.
As demais marcas e nomes comerciais podem ser utilizados neste documento em referência às
empresas proprietárias das marcas e aos nomes de seus produtos. A Dell Inc. não possui qualquer
interesse de propriedade de marcas e nomes comerciais que não os seus.
Modelo DMC
Setembro de 2003 P/N M2955 Rev. A00
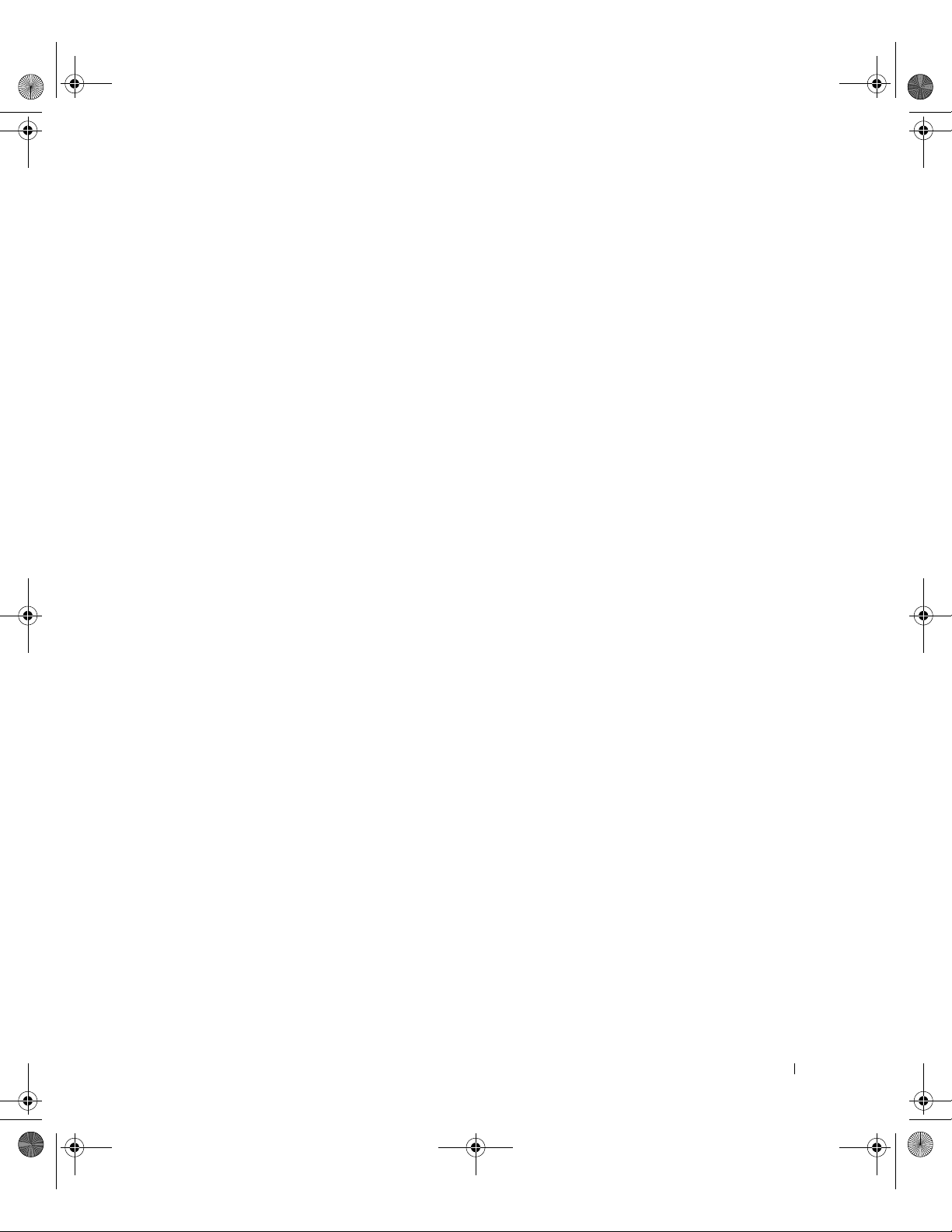
M2955bk0.book Page 3 Friday, September 5, 2003 3:13 PM
Conteúdo
CUIDADO: Instruções de segurança . . . . . . . . . . . . . . . . 9
SEGURANÇA: Geral
SEGURANÇA: Ao utilizar o computador
SEGURANÇA: Ao trabalhar na parte interna do computador
SEGURANÇA: Proteção contra descargas eletrostáticas
SEGURANÇA: Hábitos de computação ergonômicos
SEGURANÇA: Descarte da bateria
. . . . . . . . . . . . . . . . . . . . . . 9
. . . . . . . . . . . . 10
. 11
. . . . 12
. . . . . . 12
. . . . . . . . . . . . . . 12
Como obter informações sobre seu computador
1 Configuração e uso do computador
Configuração da impressora . . . . . . . . . . . . . . . . . . . . 18
Cabo da impressora
Conexão da impressora paralela
Conexão da impressora USB
Transferência de informações para um novo computador
Configuração de redes em casa e no escritório
Conexão de adaptadores de rede
Assistente de configuração de rede
Conexão à Internet
Configuração da conexão de Internet
Cópia de CDs e DVDs
Como copiar CDs e DVDs
Uso de CDs em branco graváveis e regraváveis
Dicas úteis
. . . . . . . . . . . . . . . . . . . . . . . . . . . 26
. . . . . . . . . . . . . . . . . . . . . . 18
. . . . . . . . . . . . . . . . 18
. . . . . . . . . . . . . . . . . . 19
. . . . . . . . . . . . . . . . 22
. . . . . . . . . . . . . . . 23
. . . . . . . . . . . . . . . . . . . . . . . . 23
. . . . . . . . . . . . . . 24
. . . . . . . . . . . . . . . . . . . . . . . 25
. . . . . . . . . . . . . . . . . . . 25
. . . . . . . . . 13
. . . . 20
. . . . . . . . . . 22
. . . . . . . . . 26
Conteúdo 3
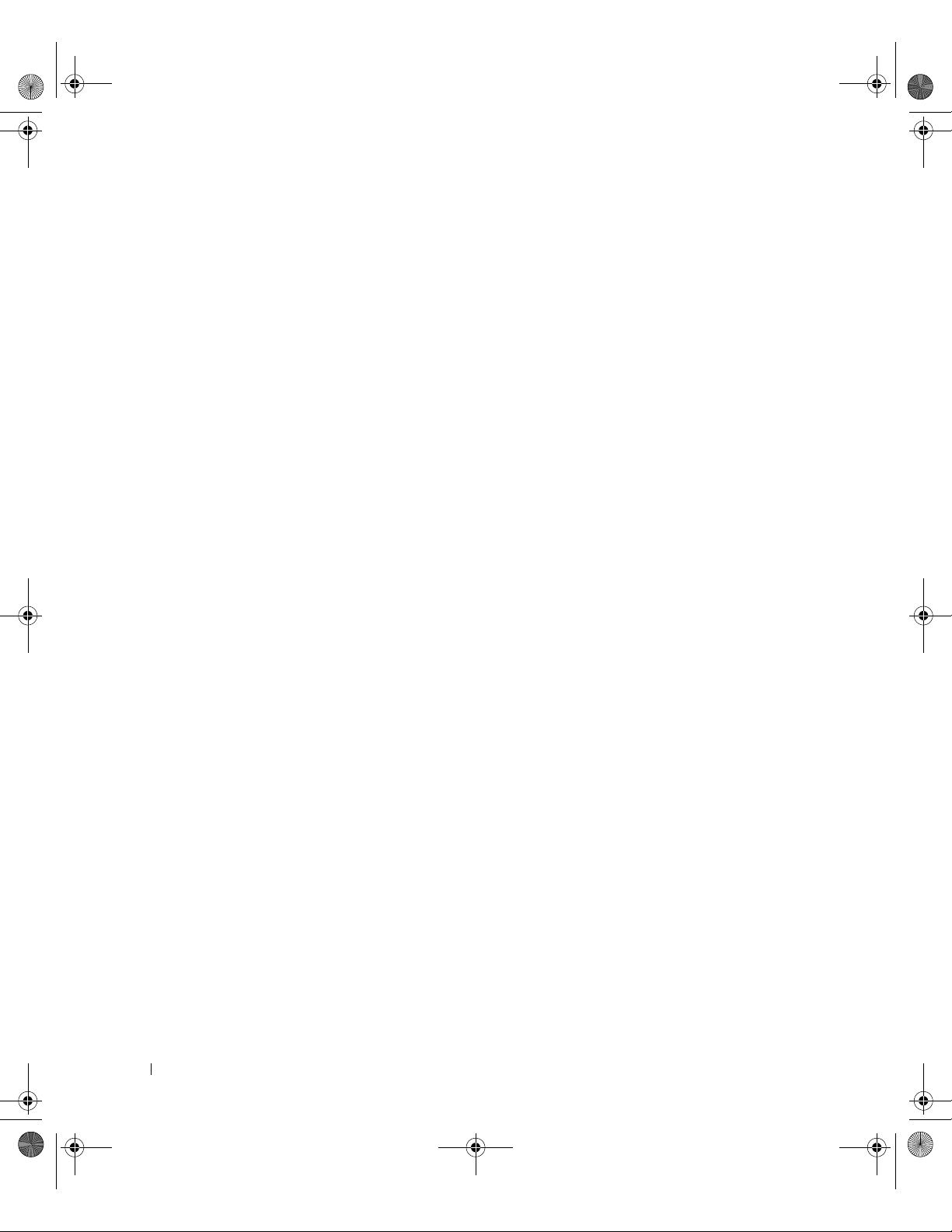
M2955bk0.book Page 4 Friday, September 5, 2003 3:13 PM
Hyper-Threading . . . . . . . . . . . . . . . . . . . . . . . . . . 27
Inicialização em dispositivos USB
Como desligar o computador
2 Resolução de problemas
Como encontrar soluções . . . . . . . . . . . . . . . . . . . . . 30
Como encontrar informações da ajuda
Problemas na bateria . . . . . . . . . . . . . . . . . . . . . . . 32
Problemas nas unidades
Problemas na unidade de disquetes
Problemas na unidade de CD
Problemas ao gravar para a unidade de CD-RW
Problemas na unidade de DVD
Problemas no disco rígido
Problemas no e-mail, modem e Internet
Mensagens de erro
Problemas gerais
O computador não responde
O programa não responde
O programa falha repetidamente
O programa foi produzido para um sistema operacional
Windows mais antigo
É mostrada uma tela totalmente azul
Outros problemas de software
Outros problemas técnicos
Problemas gerais de hardware
. . . . . . . . . . . . . . . . . . . . . . 33
. . . . . . . . . . . . . . . . . . . . . . . . . 38
. . . . . . . . . . . . . . . . . . . . . . . . . 39
. . . . . . . . . . . . . . . . . . . . . 39
. . . . . . . . . . . . . . . . . 28
. . . . . . . . . . . . . . . . . . . 28
. . . . . . . . . . . . . . 32
. . . . . . . . . . . . . . . 33
. . . . . . . . . . . . . . . . . . 34
. . . . . . . . 34
. . . . . . . . . . . . . . . . . 35
. . . . . . . . . . . . . . . . . . . 35
. . . . . . . . . . . . . 36
. . . . . . . . . . . . . . . . . . 39
. . . . . . . . . . . . . . . . . . . 39
. . . . . . . . . . . . . . . . 39
. . . . . . . . . . . . . 40
. . . . . . . . . . . . . . . . . 40
. . . . . . . . . . . . . . . . . . . 41
. . . . . . . . . . . . . . . . . 41
4 Conteúdo
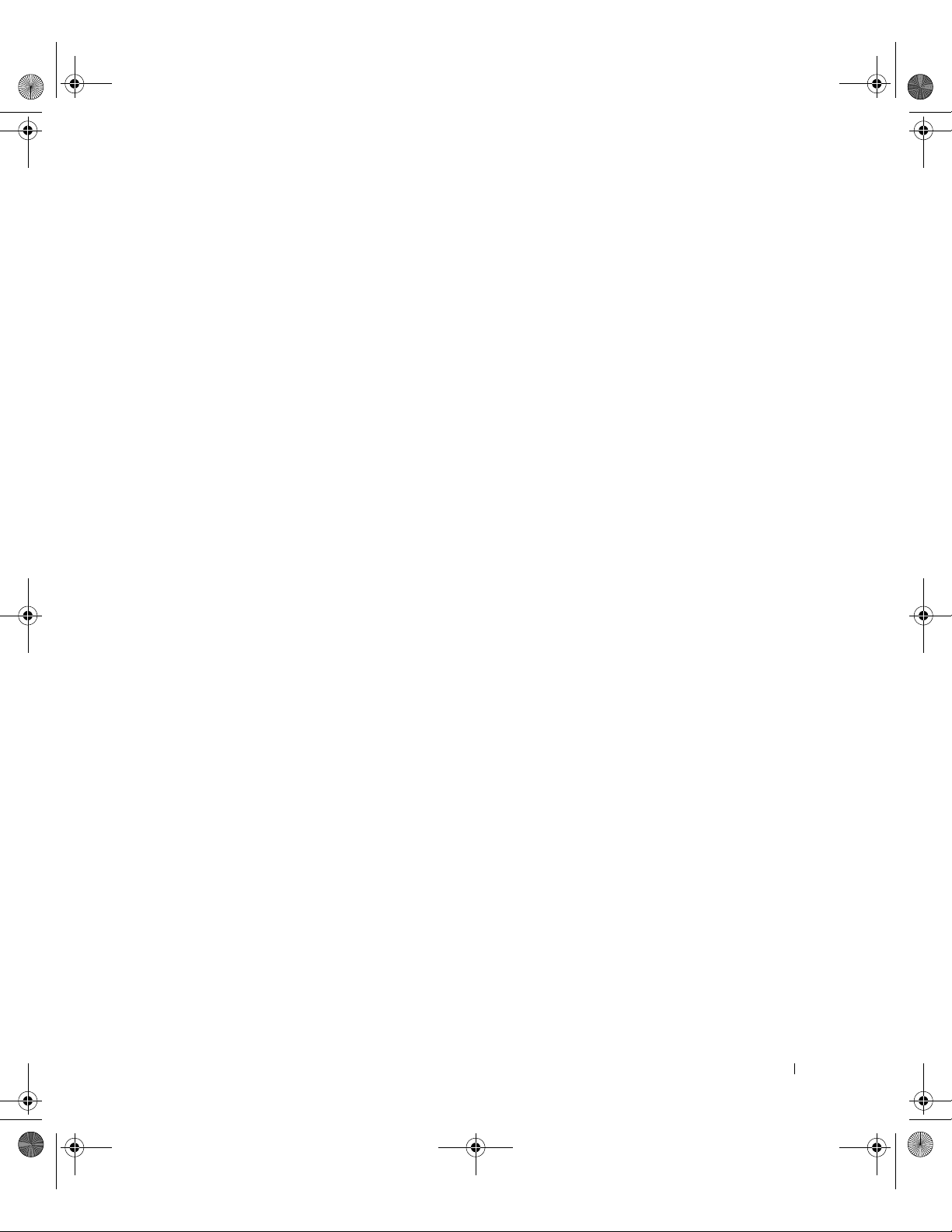
M2955bk0.book Page 5 Friday, September 5, 2003 3:13 PM
Problemas em dispositivos IEEE 1394 . . . . . . . . . . . . . . . 42
Problemas de teclado
Problemas com o mouse
Problemas de rede
Problemas de fornecimento de energia
Problemas de impressora
Problemas de scanner
Problemas de som e de alto-falante
Não há som nos alto-falantes
Não há som nos fones de ouvido
Problemas de vídeo e de monitor
Se a tela estiver vazia
Se estiver difícil de ler a tela
. . . . . . . . . . . . . . . . . . . . . . . . 43
. . . . . . . . . . . . . . . . . . . . . . 43
. . . . . . . . . . . . . . . . . . . . . . . . . 45
. . . . . . . . . . . . . . 46
. . . . . . . . . . . . . . . . . . . . . . 47
. . . . . . . . . . . . . . . . . . . . . . . 48
. . . . . . . . . . . . . . . . 49
. . . . . . . . . . . . . . . . . . 49
. . . . . . . . . . . . . . . . . 50
. . . . . . . . . . . . . . . . . . 51
. . . . . . . . . . . . . . . . . . . . . . 51
. . . . . . . . . . . . . . . . . . 52
3 Resolução avançada de problemas
Luzes de diagnóstico . . . . . . . . . . . . . . . . . . . . . . . . 54
Dell Diagnostics
Quando utilizar o utilitário Dell Diagnostics
Utilização do Dell Diagnostics
Drivers
. . . . . . . . . . . . . . . . . . . . . . . . . . . . . . . 61
O que são drivers?
Identificação de drivers
Reinstalação de drivers
Utilização do recurso Restauração do sistema
do Windows
Criação de um ponto de restauração
. . . . . . . . . . . . . . . . . . . . . . . . . . . 58
. . . . . . . . . . . 58
. . . . . . . . . . . . . . . . . . 58
. . . . . . . . . . . . . . . . . . . . . . . . 61
. . . . . . . . . . . . . . . . . . . . . 62
. . . . . . . . . . . . . . . . . . . . . 63
®
. . . . . . . . . . . . . . . . . . . . . . . . . . . . 65
. . . . . . . . . . . . . . . 65
Restauração do estado operacional anterior do computador
Como desfazer a última restauração do sistema
. . . 65
. . . . . . . . . 66
Conteúdo 5
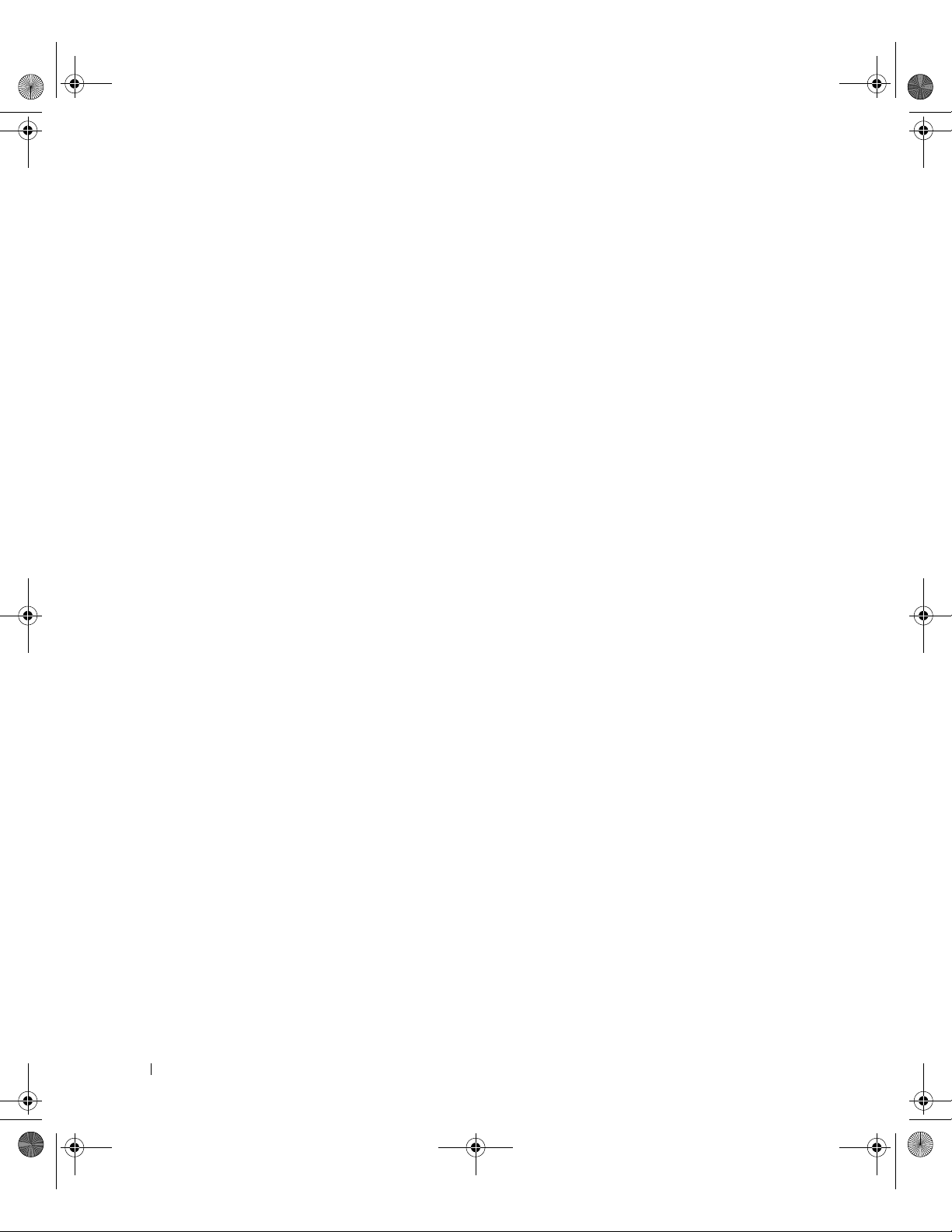
M2955bk0.book Page 6 Friday, September 5, 2003 3:13 PM
Resolução de problemas de incompatibilidades de software
e hardware
. . . . . . . . . . . . . . . . . . . . . . . . . . . . . 67
Reinstalação do Microsoft
Antes de reinstalar
Reinstalação do Windows XP
Reinstalação de drivers e softwares
4 Adição de peças
Vista frontal e posterior do computador . . . . . . . . . . . . . 72
Vista frontal
Vista posterior
Remoção da tampa do computador
Parte interna do computador
Placa do sistema
Adição de placas
Adição ou substituição de placas AGP
Remoção de placas AGP
Instalação de placas AGP
®
Windows® XP . . . . . . . . . . . . 68
. . . . . . . . . . . . . . . . . . . . . . . 68
. . . . . . . . . . . . . . . . . 68
. . . . . . . . . . . . . . 70
. . . . . . . . . . . . . . . . . . . . . . . . . . 72
. . . . . . . . . . . . . . . . . . . . . . . . . 74
. . . . . . . . . . . . . . . . 76
. . . . . . . . . . . . . . . . . . . 78
. . . . . . . . . . . . . . . . . . . . . . . . 79
. . . . . . . . . . . . . . . . . . . . . . . . . . 80
. . . . . . . . . . . . . . 82
. . . . . . . . . . . . . . . . . . . . 83
. . . . . . . . . . . . . . . . . . . 83
6 Conteúdo
Adição ou substituição da segunda unidade de disco rígido
Adição de unidades de disquetes
Adição de uma segunda unidade de CD ou DVD
Adição de memória
. . . . . . . . . . . . . . . . . . . . . . . . 98
Visão geral sobre memória DDR
Orientações para a instalação de memória
Instalação de memórias
Substituição da tampa do computador
. . . . . . . . . . . . . . . . . 87
. . . . . . . . . 93
. . . . . . . . . . . . . . . . 98
. . . . . . . . . . . 99
. . . . . . . . . . . . . . . . . . . . 99
. . . . . . . . . . . . . . 102
. . . 84
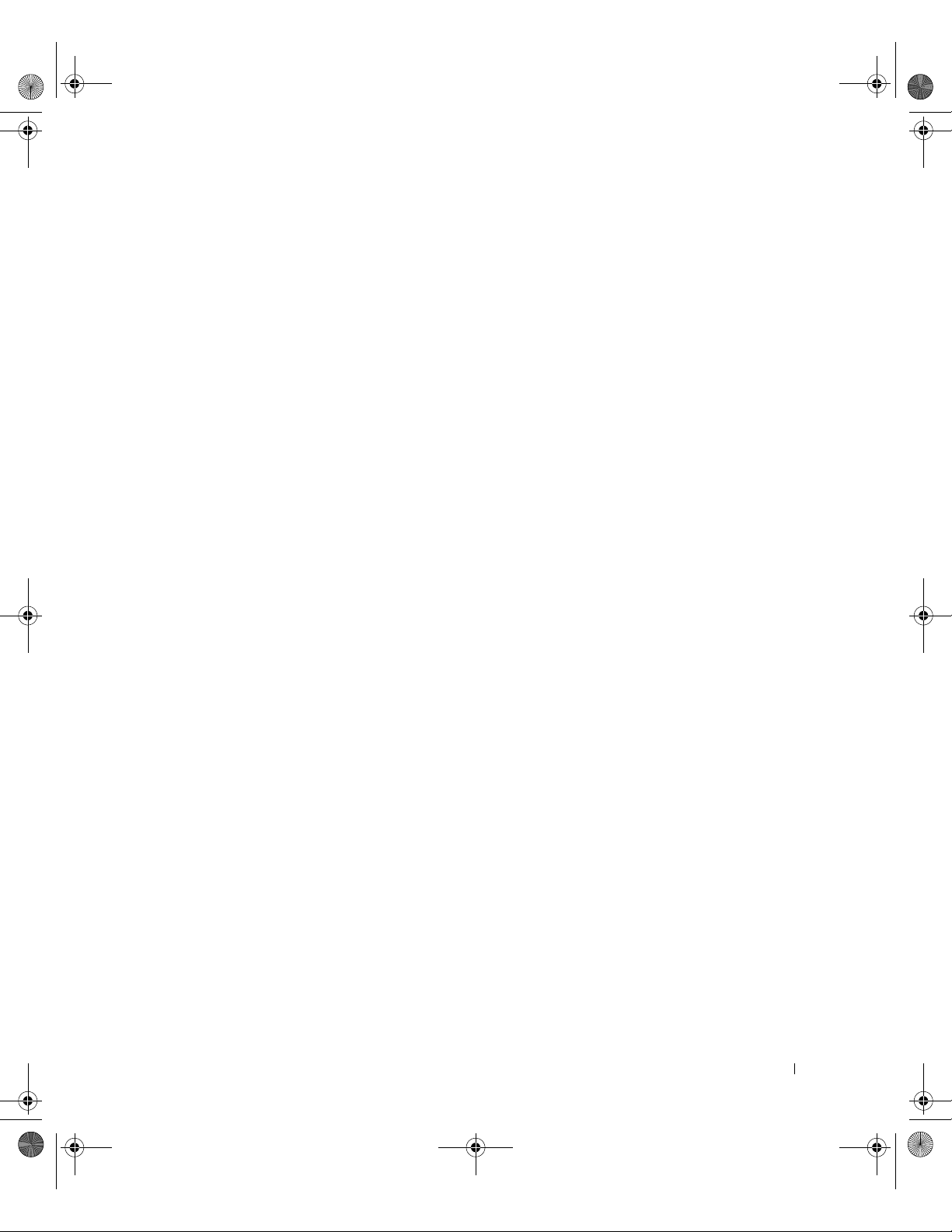
M2955bk0.book Page 7 Friday, September 5, 2003 3:13 PM
5 Apêndice
Especificações . . . . . . . . . . . . . . . . . . . . . . . . . . 104
Configurações padrão
Visualização das configurações
Telas de programas de configuração do sistema
Seqüência de inicialização
Exclusão de senhas esquecidas
Substituição da bateria
. . . . . . . . . . . . . . . . . . . . . . 108
. . . . . . . . . . . . . . . . 109
. . . . . . . . 109
. . . . . . . . . . . . . . . . . . 110
. . . . . . . . . . . . . . . . . . 111
. . . . . . . . . . . . . . . . . . . . . . 112
Política de suporte técnico da Dell
(somente nos Estados Unidos)
Definição de softwares e periféricos “instalados pela Dell”
Definição de softwares e periféricos “de terceiros”
Como entrar em contato com a Dell
. . . . . . . . . . . . . . . . . . 114
. . 114
. . . . . . 114
. . . . . . . . . . . . . . . 115
Devolução de itens para reparo ou crédito coberto
pela garantia
Avisos de regulamentação
. . . . . . . . . . . . . . . . . . . . . . . . . 136
. . . . . . . . . . . . . . . . . . . . 137
Índice . . . . . . . . . . . . . . . . . . . . . . . . . . . . . . . . . 139
Conteúdo 7
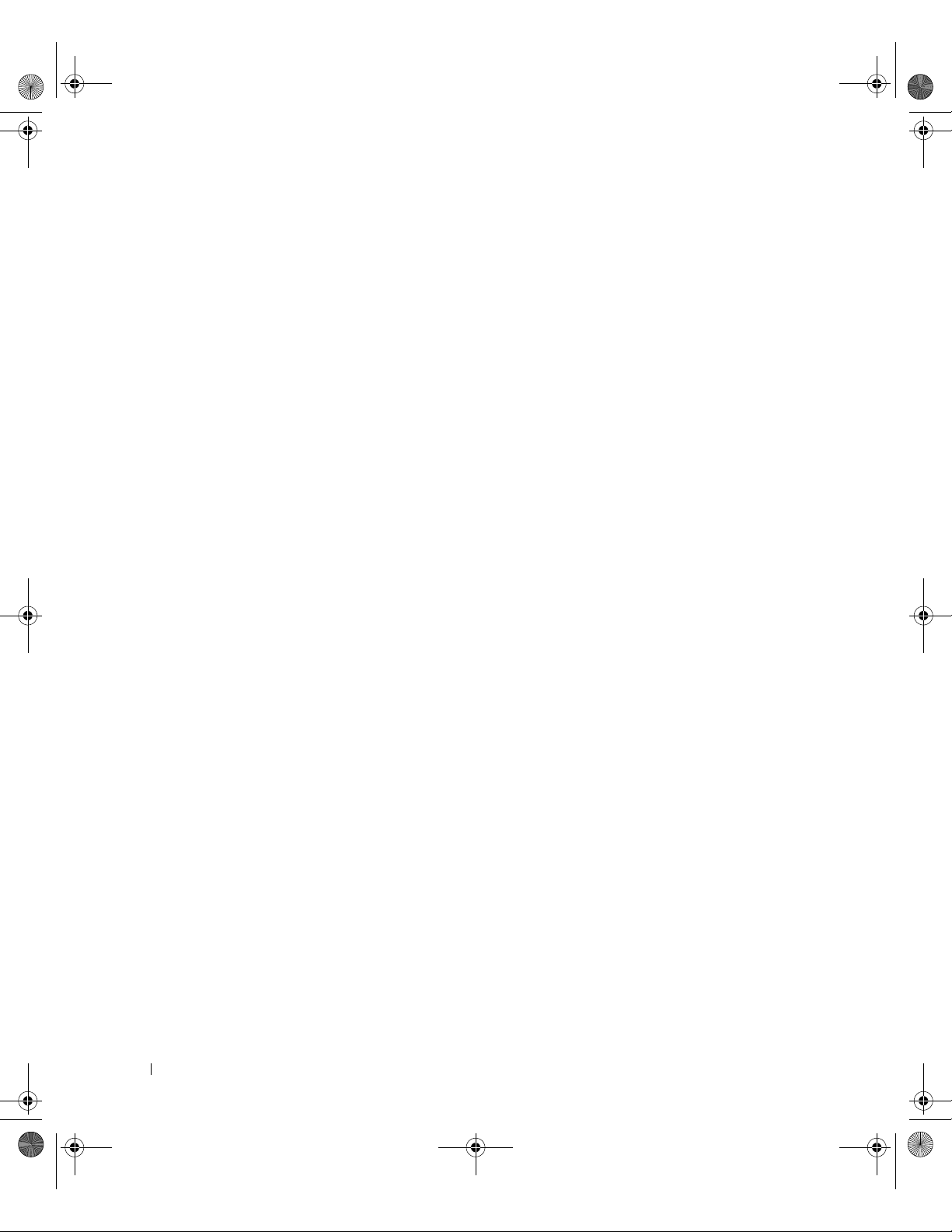
M2955bk0.book Page 8 Friday, September 5, 2003 3:13 PM
8 Conteúdo
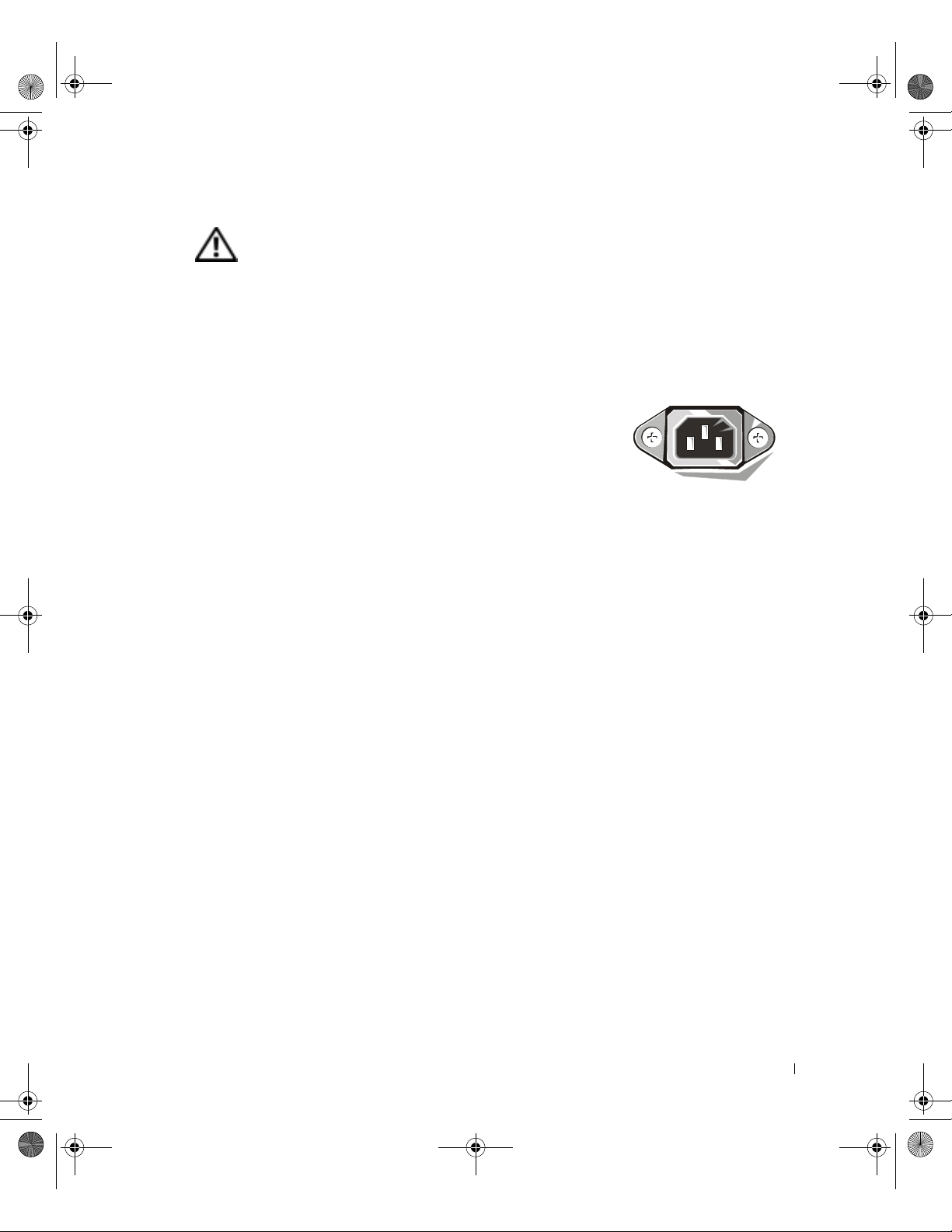
M2955bk0.book Page 9 Friday, September 5, 2003 3:13 PM
CUIDADO: Instruções de segurança
Utilize as orientações de segurança apresentadas a seguir para ajudar a garantir sua própria segurança pessoal
e para proteger o computador e o ambiente de trabalho contra danos potenciais.
SEGURANÇA: Geral
• Não tente efetuar manutenção no computador sozinho, a menos que seja um técnico de serviços qualificado.
Siga sempre as instruções de instalação.
• Para diminuir o risco de choques elétricos, conecte os cabos de
alimentação do computador e dos dispositivos a tomadas elétricas
aterradas apropriadamente. Os cabos estão equipados com tomadas de
três pinos, para assegurar o aterramento adequado. Não utilize plugues
adaptadores ou remova o pino de aterramento do cabo. Se for necessário
utilizar um cabo de extensão, use um cabo de três fios com plugues
corretamente aterrados.
• Para ajudar a evitar possíveis choques elétricos, não utilize o computador durante tempestades.
• Para evitar possíveis choques elétricos, não conecte ou desconecte nenhum cabo ou execute a manutenção
ou a reconfiguração deste produto durante tempestades.
• Se o computador apresentar um modem, o cabo deste modem deverá ser no mínimo 26 AWG e ter um plugue
modular RJ-11 em conformidade com as normas da FCC.
• Antes de limpar o computador, desconecte-o da tomada elétrica. Limpe o computador com um pano macio
umedecido em água. Não utilize limpadores líquidos ou em aerossol que possam conter substâncias inflamáveis.
• Para evitar possíveis danos à placa de sistema, aguarde cinco segundos após desligar o sistema antes de
desconectar qualquer dispositivo do computador.
• Para evitar curtos-circuitos no computador ao desconectar o cabo de rede, desconecte-o primeiro do computador
e depois o retire da tomada da rede. Ao reconectar o cabo de rede ao computador, conecte-o primeiro à tomada
de rede e depois à placa do equipamento.
• Para ajudar a proteger o computador contra transientes de tensão, use um estabilizador, um condicionador
de linha ou uma UPS (uninterruptible power supply – fonte de alimentação ininterrupta).
• Verifique se não há nenhum objeto apoiado sobre os cabos do computador e se estes não estão localizados
onde possam ser pisados ou provocar tropeços.
• Não insira objetos nas aberturas do computador. Esse procedimento pode provocar incêndios ou choques
elétricos devido a curtos-circuitos de componentes internos.
• Mantenha o computador afastado de radiadores e fontes de calor. Além disso, não obstrua as passagens de ar.
Não coloque papéis soltos embaixo do computador; e não o coloque em armários embutidos fechados, sobre
camas, sofás ou tapetes.
CUIDADO: Instruções de segurança 9
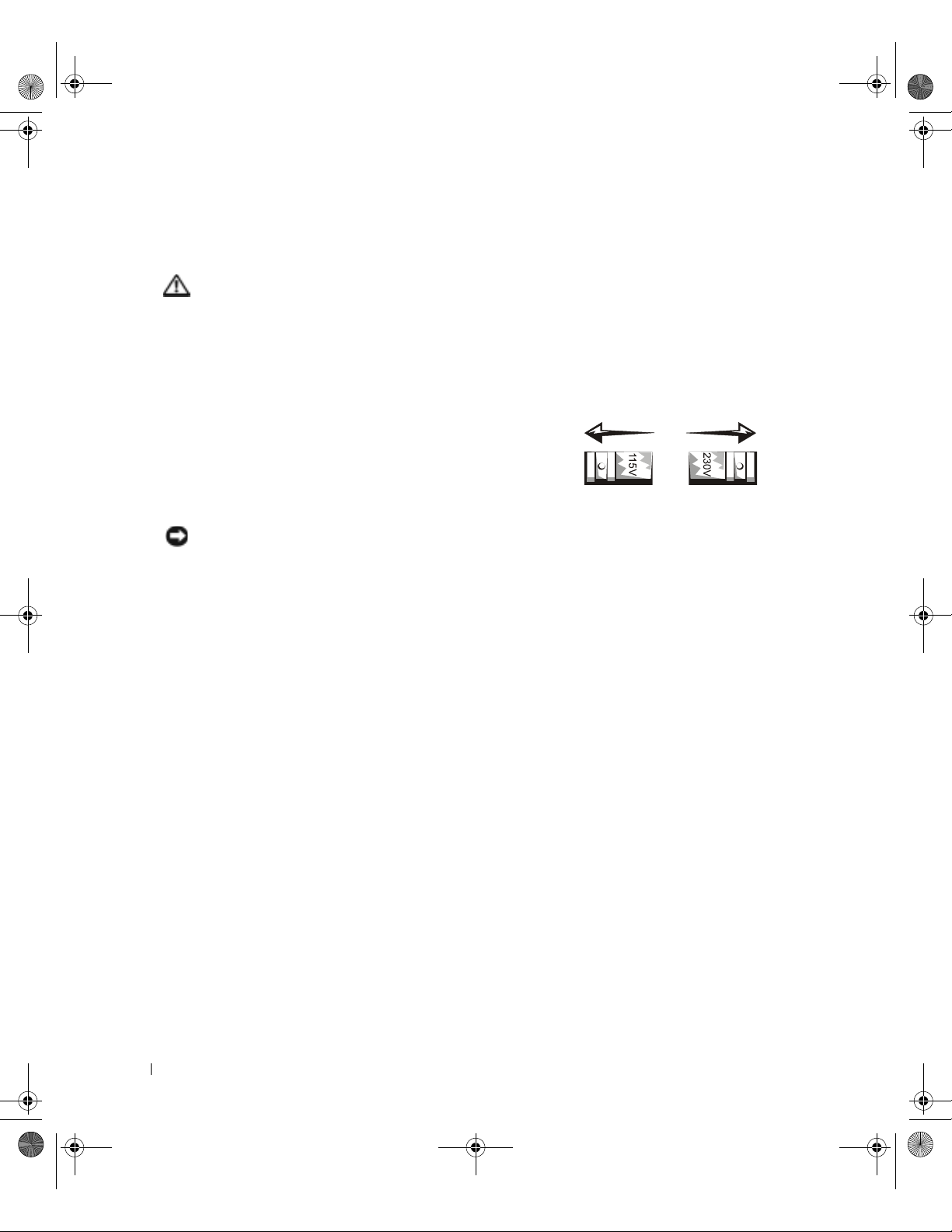
M2955bk0.book Page 10 Friday, September 5, 2003 3:13 PM
SEGURANÇA: Ao utilizar o computador
Ao utilizar o computador, observe as regras de segurança apresentadas a seguir.
CUIDADO:
suportes de preenchimento, plaqueta do painel frontal etc.
• Seu computador está equipado com um dos seguintes itens:
– Fonte de alimentação de voltagem fixa – os computadores com esse tipo de fornecimento de energia
não apresentam a chave de seleção de voltagem no painel posterior e funcionam somente em uma única
voltagem (consulte as informações na etiqueta de regulamentação na parte externa do computador sobre
a voltagem de funcionamento).
– Circuito de voltagem com sensor automático – os computadores
que não apresentam esse circuito não possuem a chave de seleção
www.dell.com | support.dell.com
de voltagem no painel posterior e detectam automaticamente a
voltagem correta de funcionamento.
– Chave de seleção de voltagem manual - os computadores que
apresentam essa chave no painel posterior devem ser configurados manualmente para que funcionem com a voltagem correta.
Não utilize o computador sem nenhuma tampa, inclusive tampas de painéis,
AVISO: Para ajudar a evitar danos a computadores com a chave seletora manual de tensão, ajuste essa chave
para a tensão que melhor corresponda à energia CA disponível em sua localidade. No Japão, a chave seletora
de tensão deve ser ajustada para a posição 115 V, mesmo que a energia CA disponível seja 100 V. Verifique
também se o monitor e os dispositivos conectados estão classificados eletricamente para funcionar com a
energia CA disponível em sua localidade.
• Antes de trabalhar na parte interna do computador, desconecte-o da tomada para evitar choque elétrico ou
danos à placa do sistema. Alguns componentes da placa de sistema continuam a receber energia sempre que
o computador estiver conectado a uma fonte de CA.
10 CUIDADO: Instruções de segurança
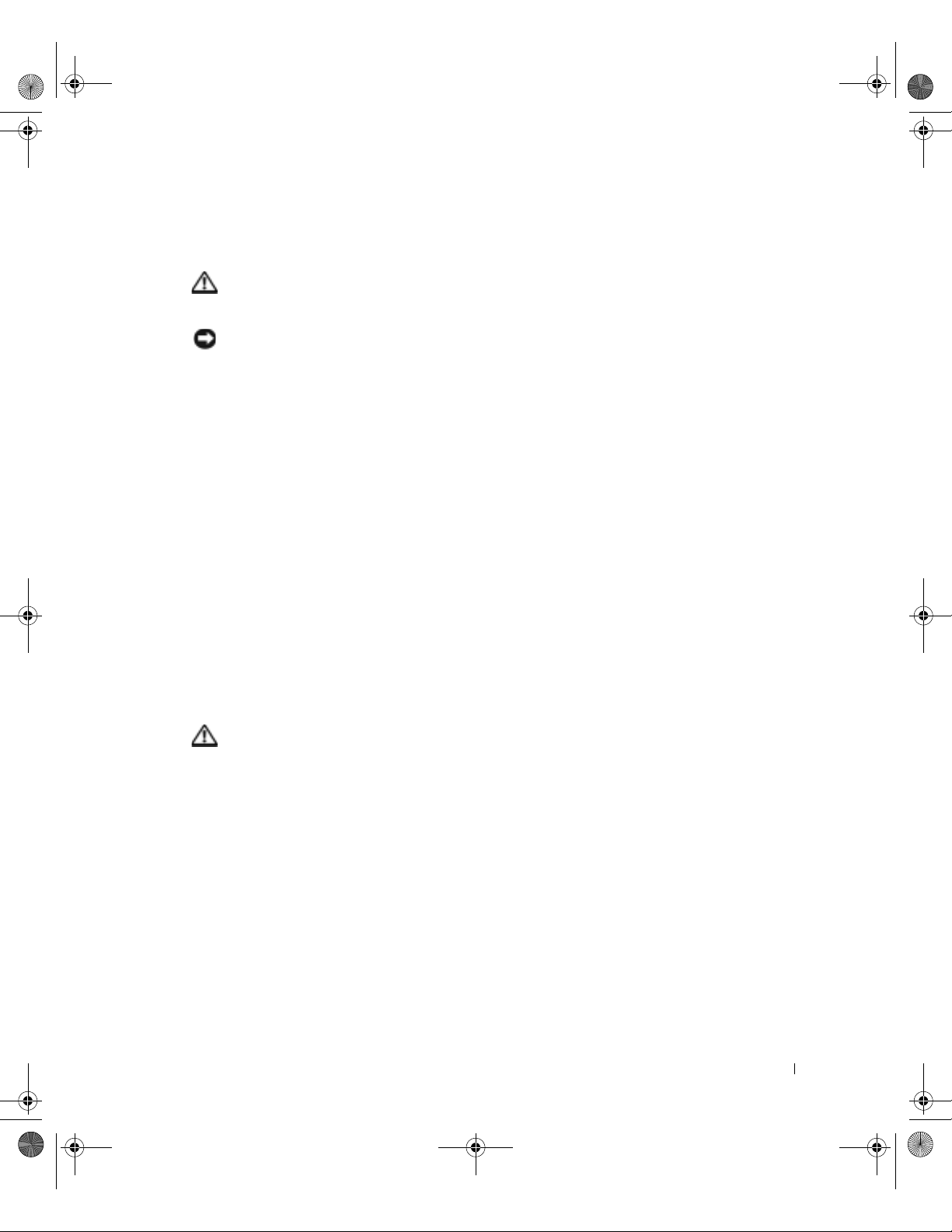
M2955bk0.book Page 11 Friday, September 5, 2003 3:13 PM
SEGURANÇA: Ao trabalhar na parte interna do computador
Antes de abrir a tampa do computador, execute as seguintes etapas na seqüência indicada.
CUIDADO: Não tente efetuar a manutenção no computador sozinho, a não ser como explicado
na documentação on-line da Dell™ ou nas instruções fornecidas pela Dell de alguma outra
forma. Siga atentamente as instruções de instalação e de serviço.
AVISO: Para ajudar a evitar possíveis danos à placa de sistema, aguarde cinco segundos depois de desligar
o computador antes de remover algum componente da placa ou desconectar um dispositivo do computador.
1 Faça o desligamento de forma ordenada, utilizando o menu do sistema operacional.
2 Desligue o computador, bem como todos os dispositivos conectados.
3 Antes de tocar em qualquer componente interno do equipamento, garanta o aterramento tocando em uma
superfície metálica não pintada no chassi, como a parte metálica existente em volta das aberturas do slot na
parte posterior do computador.
Enquanto trabalha, toque periodicamente em superfícies metálicas não pintadas no chassi do computador para
dissipar a eletricidade estática que eventualmente pode danificar os componentes internos.
4 Desconecte das tomadas elétricas o computador e os dispositivos, incluindo o monitor. Desconecte também
quaisquer linhas telefônicas ou de telecomunicação do computador.
Este procedimento reduz o risco de possíveis choques ou acidentes pessoais.
Além disso, observe as seguintes orientações de segurança, quando necessário:
• Ao desconectar o cabo, puxe-o pelo conector ou pelo laço de alívio de tensão, não pelo cabo em si. Alguns cabos
apresentam um conector com presilhas de bloqueio; se estiver desconectando algum desses tipos de cabos,
destrave essas presilhas antes de desconectá-los. Ao desconectar conectores com pinos, mantenha-os alinhados
para evitar o entortamento desses pinos. Além disso, antes de conectar o cabo, verifique se ambos os conectores
estão corretamente orientados e alinhados.
• Manipule os componentes e as placas com cuidado. Não toque nos componentes ou contatos da placa, segure-a
pelas bordas ou pelo suporte de montagem metálico. Segure componentes, como chips de microprocessadores,
pelas suas bordas e não pelos pinos.
CUIDADO: Se a nova bateria não for instalada corretamente, haverá risco de explosão.
Utilize somente baterias do tipo recomendado pelo fabricante ou equivalente. Não jogue fora
a bateria junto com o lixo doméstico. Entre em contato com a empresa de coleta de lixo de
sua região para obter o endereço do local mais próximo para depósito da bateria.
CUIDADO: Instruções de segurança 11
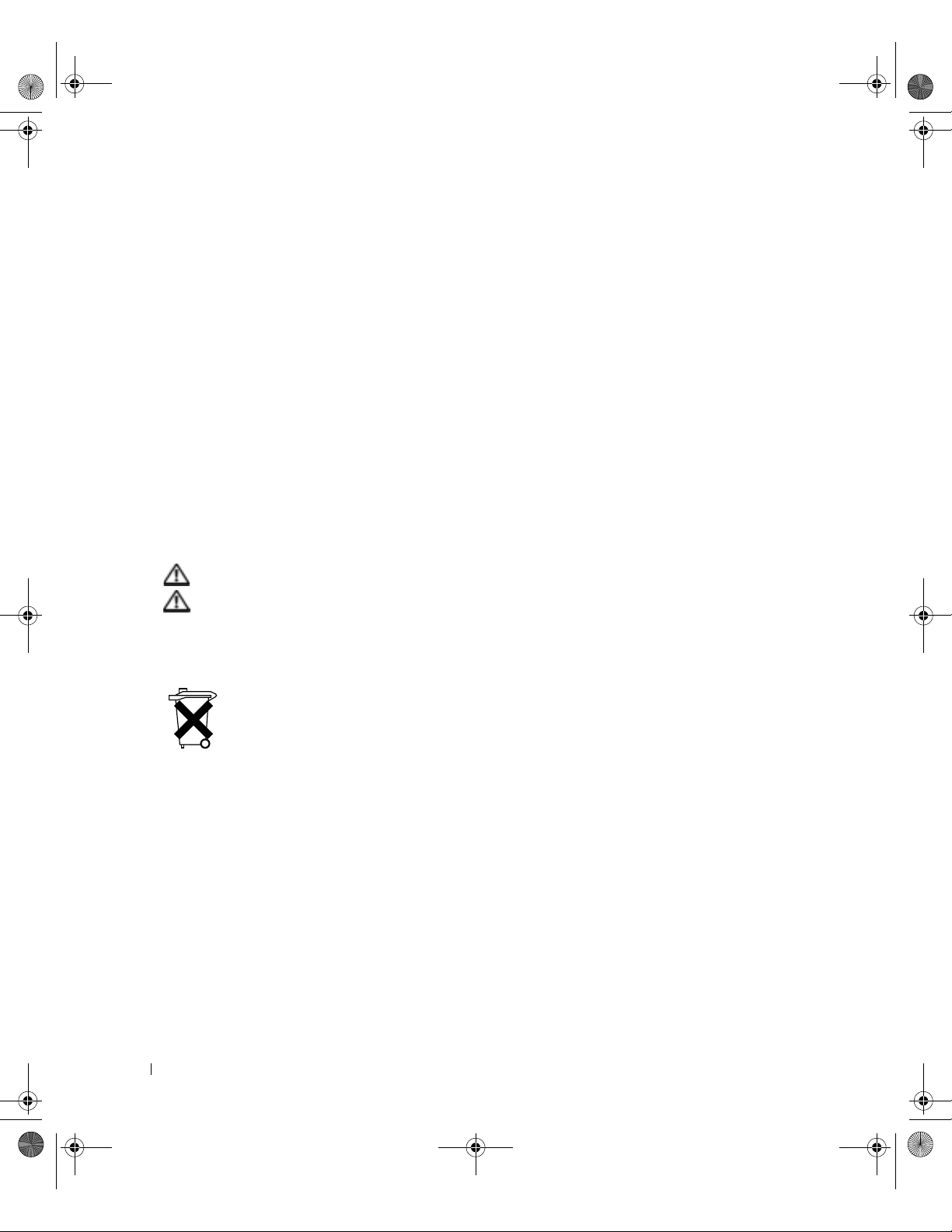
M2955bk0.book Page 12 Friday, September 5, 2003 3:13 PM
SEGURANÇA: Proteção contra descargas eletrostáticas
A eletricidade estática pode danificar componentes delicados na parte interna do computador. Para evitar danos
estáticos, descarregue a eletricidade estática de seu corpo antes de tocar em qualquer componente eletrônico do
computador, como o microprocessador. É possível fazê-lo tocando em uma superfície de metal não pintada na parte
posterior do chassi do computador.
Ao continuar trabalhando na parte interna do computador, toque periodicamente uma superfície de metal não pintada
para remover qualquer descarga estática que seu corpo tenha acumulado.
Pode-se também tomar as seguintes medidas para prevenir danos provocados por ESD (electrostatic discharge descarga eletrostática):
• Não remova nenhum componente da embalagem antiestática até que esteja pronto para instalá-lo no
computador. Antes de retirar a embalagem antiestática, descarregue a eletricidade estática de seu corpo.
www.dell.com | support.dell.com
• Para transportar componentes sensíveis à eletricidade estática, coloque-os em recipientes ou embalagens
antiestáticas.
• Manuseie todos os componentes sensíveis em um local à prova de estática. Se possível, utilize pisos antiestáticos
e esteiras antiestáticas na bancada.
SEGURANÇA: Hábitos de computação ergonômicos
CUIDADO: O uso inadequado ou prolongado do teclado pode resultar em lesões corporais.
CUIDADO: A exposição prolongada à tela do monitor pode causar cansaço visual.
Para mais conforto e eficiência, observe as seguintes orientações sobre ergonomia fornecidas no arquivo de ajuda
Diga-me como quando for instalar e utilizar o computador. Para ter acesso aos arquivos de ajuda, consulte a página 32.
SEGURANÇA: Descarte da bateria
O computador utiliza uma bateria de lítio. Esta é uma bateria de vida útil longa e é bem provável que nunca precise
substituí-la. Entretanto, se precisar substituí-la, consulte a página 112.
Não jogue fora a bateria junto com o lixo doméstico. Entre em contato com a empresa de coleta de lixo de sua região
para obter o endereço do local mais próximo para depósito da bateria.
12 CUIDADO: Instruções de segurança
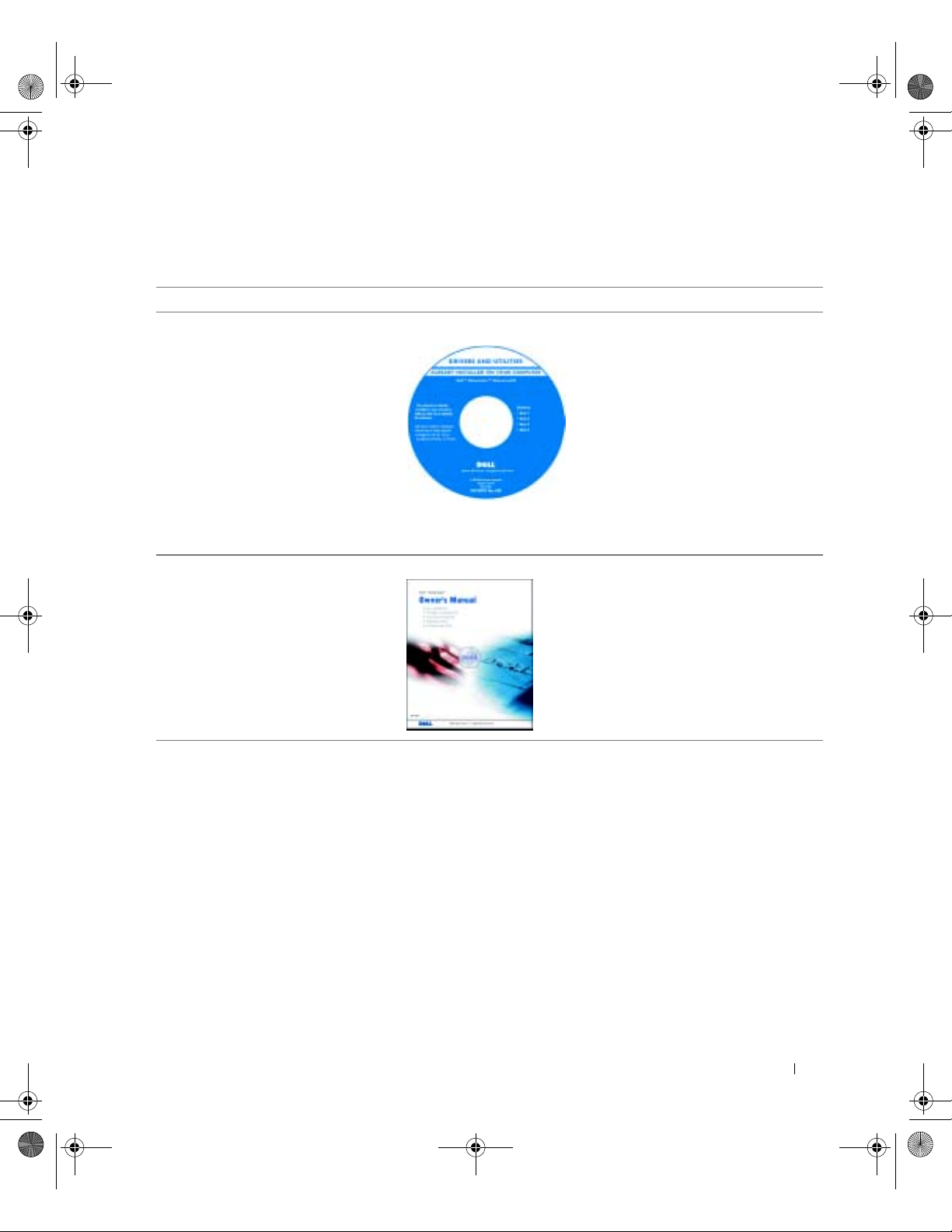
M2955bk0.book Page 13 Friday, September 5, 2003 3:13 PM
Como obter informações sobre seu computador
O que está procurando? Encontre aqui
• Um programa de diagnóstico
para o computador
• Drivers para o computador
• Documentação do computador
• Documentação do dispositivo
• Como configurar impressoras
• Como resolver de problemas
• Como remover e instalar peças
• Como entrar em contato com a Dell
ResourceCD
Documentação e drivers já instalados
de fábrica. É possível utilizar o CD para
reinstalar os drivers, para tal consulte
a página 63; executar o utilitário Dell
Diagnostics, consulte a página 58 ou
consulte sua documentação.
Os arquivos de leitura (Readme) estão
inclusos em seu CD para fornecer as
atualizações mais recentes sobre as
alterações técnicas de seu computador
ou material de referência técnica avançada
para técnicos e usuários.
Manual do proprietário
Como obter informações sobre seu computador 13
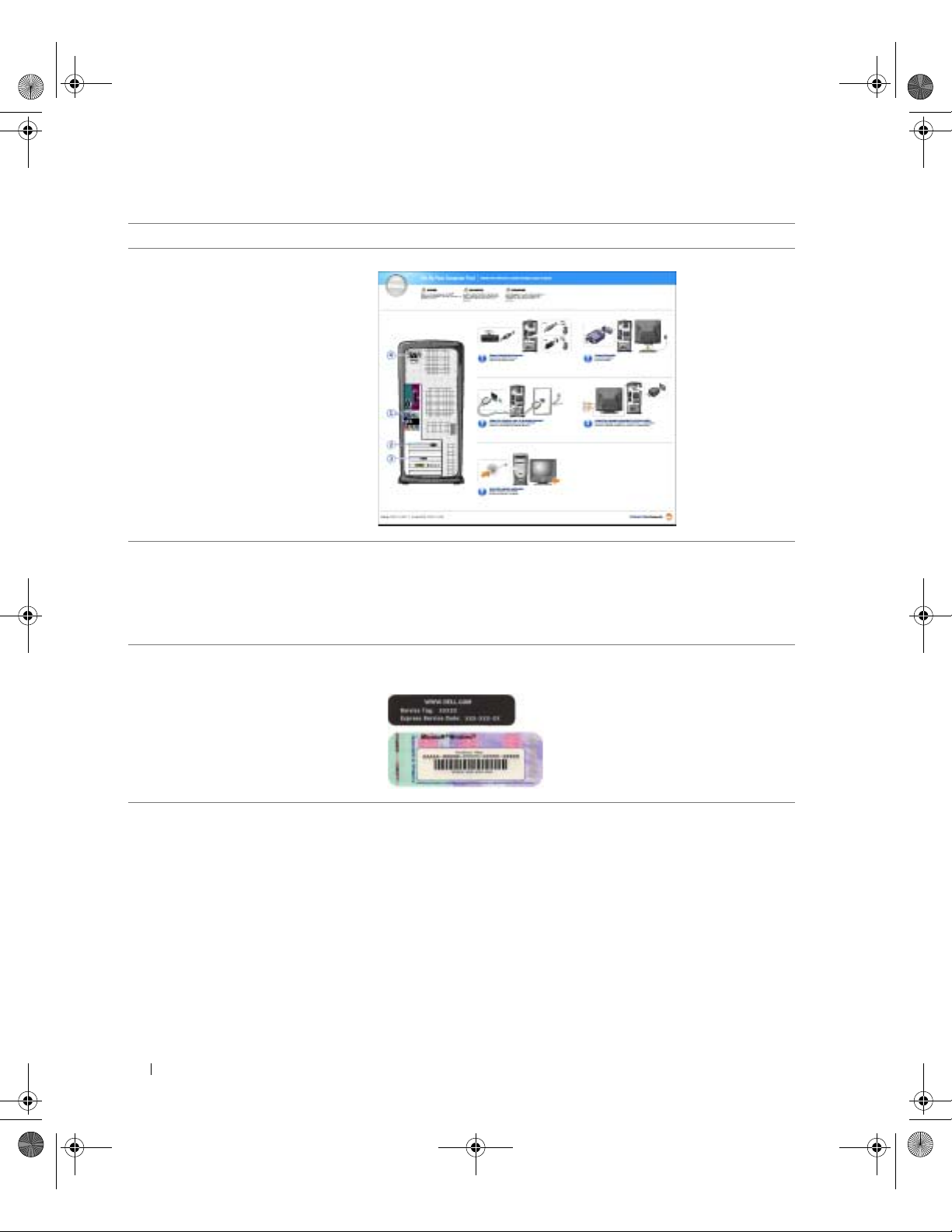
M2955bk0.book Page 14 Friday, September 5, 2003 3:13 PM
O que está procurando? Encontre aqui
• Como configurar o computador Diagrama de configuração
www.dell.com | support.dell.com
• Dicas sobre o uso do Windows
• Como limpar o computador
• Como utilizar o mouse e o teclado
• Código de serviço expresso
e Etiqueta de serviço
• Etiqueta de licença
da Microsoft
®
Windows
®
Arquivo de ajuda Informações para o usuário
1 Clique no botão Iniciar e, em seguida, clique em Ajuda e suporte.
2 Clique em Guias do usuário e do sistema e, em seguida,
clique em Guias do usuário.
3 Clique em Informações para o usuário.
Código de serviço expresso e Etiqueta da chave
do produto
Estas etiquetas localizam-se
no computador.
14 Como obter informações sobre seu computador
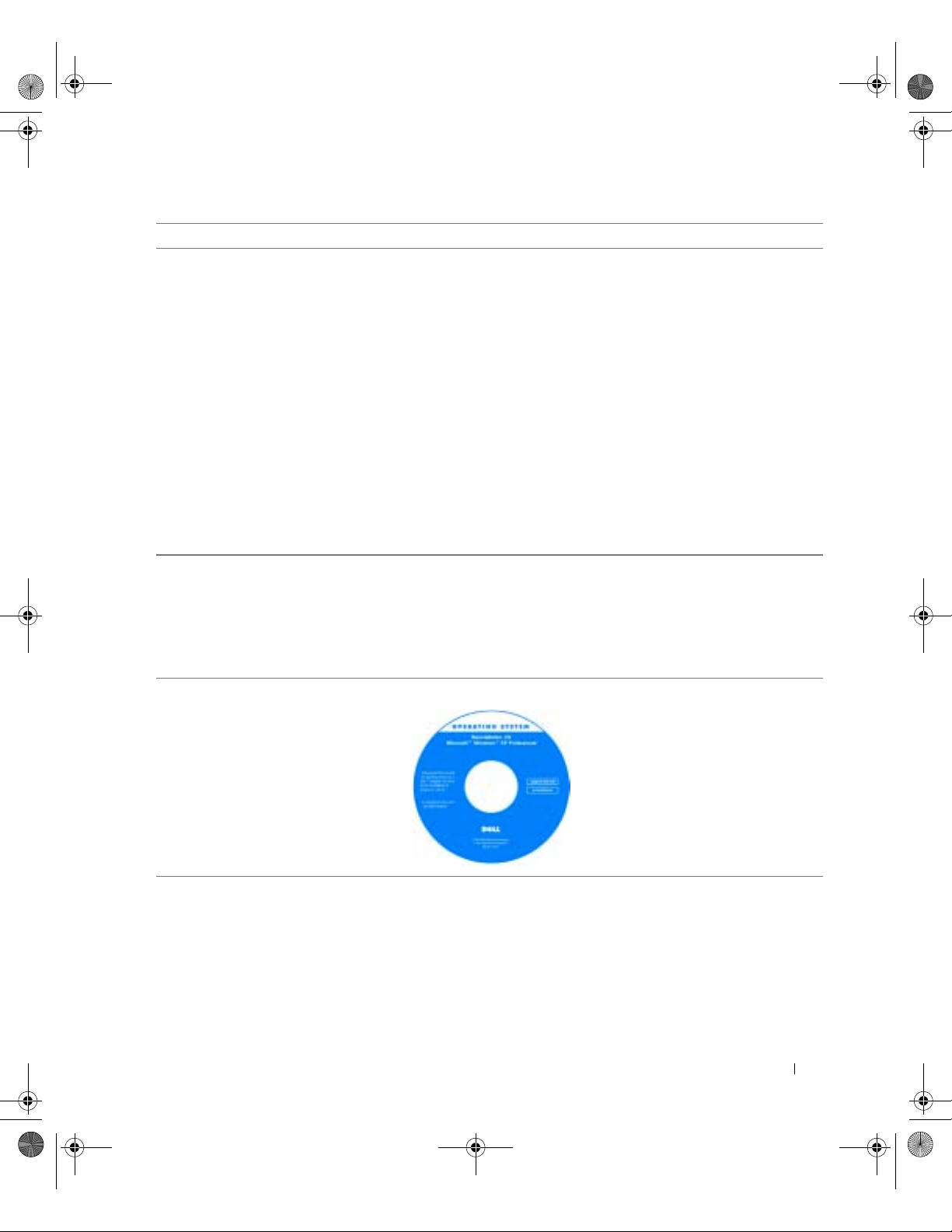
M2955bk0.book Page 15 Friday, September 5, 2003 3:13 PM
O que está procurando? Encontre aqui
• Drivers mais recentes
para o computador
• Respostas para dúvidas
de assistência técnica e de suporte
• Troca de informações on-line com
outros usuários e com o suporte
técnico
• Documentação do computador
• Como utilizar o Windows XP
• Documentação do computador
• Documentação dos dispositivos
(modem, por exemplo)
• Como reinstalar
o sistema operacional
Site de suporte da Dell – support.dell.com (em inglês)
O site de suporte da Dell oferece várias ferramentas on-line,
como por exemplo:
• Solutions (Soluções) – Dicas e sugestões sobre resolução de
problemas, artigos redigidos por técnicos e cursos on-line.
• Community Forum (Fórum da comunidade) – Troca de informações
on-line com outros clientes da Dell.
• Upgrades (Atualizações) – Informações sobre atualização de
componentes, tais como memória, unidade de disco rígido e sistema
operacional
• Customer Care (Assistência ao cliente) – Informações sobre contato,
status de pedidos, garantia e reparação
• Downloads (Descarregamentos) – Drivers, patches e atualizações
de software.
• Reference (Referência) – Documentação do computador,
especificações de produtos e artigos técnicos.
Centro de ajuda e suporte do Windows XP
1 Clique no botão Iniciar e, em seguida, clique em Ajuda e suporte.
2 Digite uma palavra ou frase que descreva o problema e clique
no ícone de seta.
3 Clique no tópico que descreve o problema.
4 Siga as instruções apresentadas na tela.
CD do sistema operacional
Após reinstalar o sistema operacional
utilizando o CD Operating System
Reinstallation (Reinstalação do sistema
operacional), utilize o ResourceCD para
reinstalar os drivers dos dispositivos
fornecidos com seu computador.
A chave do produto do sistema
operacional localiza-se em seu
computador.
Como obter informações sobre seu computador 15
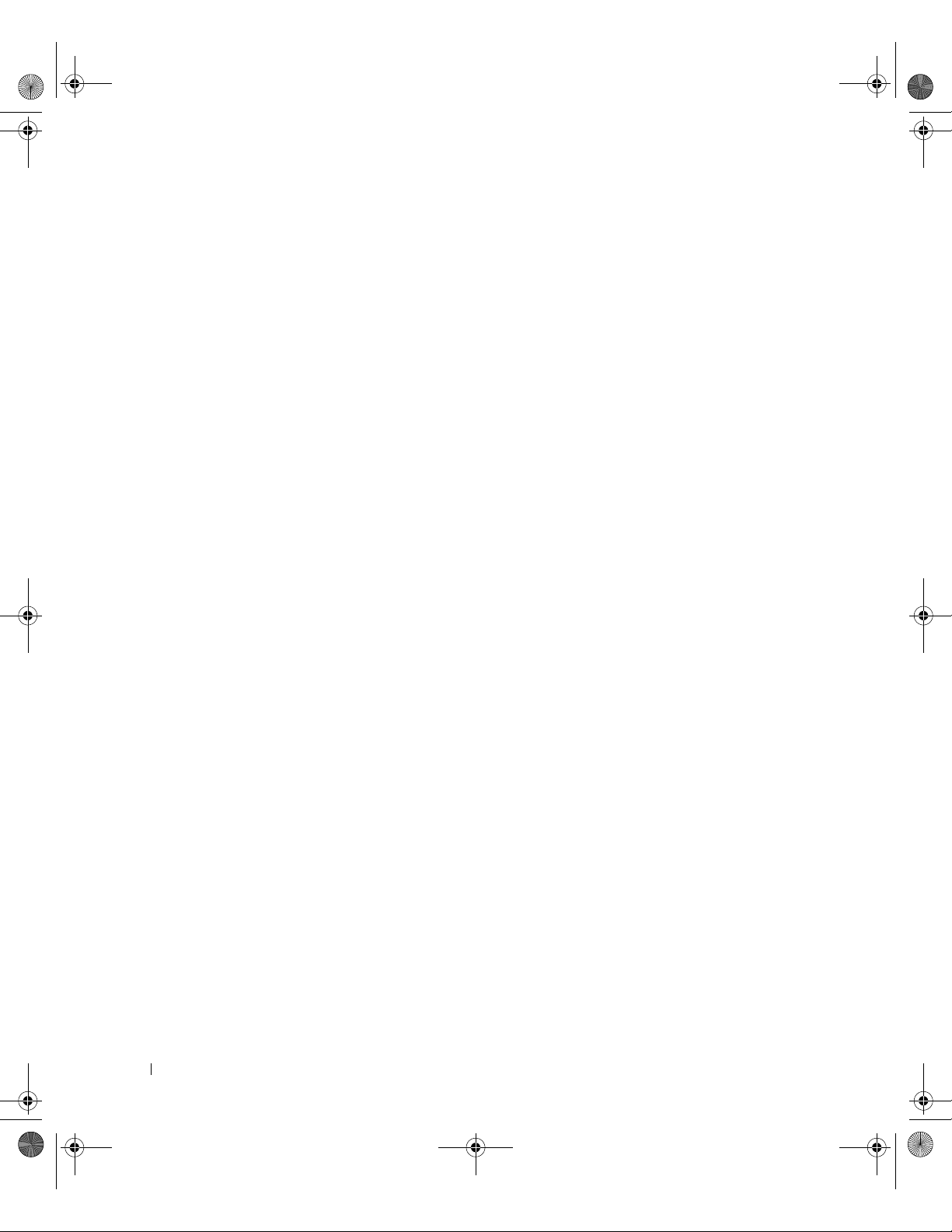
M2955bk0.book Page 16 Friday, September 5, 2003 3:13 PM
www.dell.com | support.dell.com
16 Como obter informações sobre seu computador
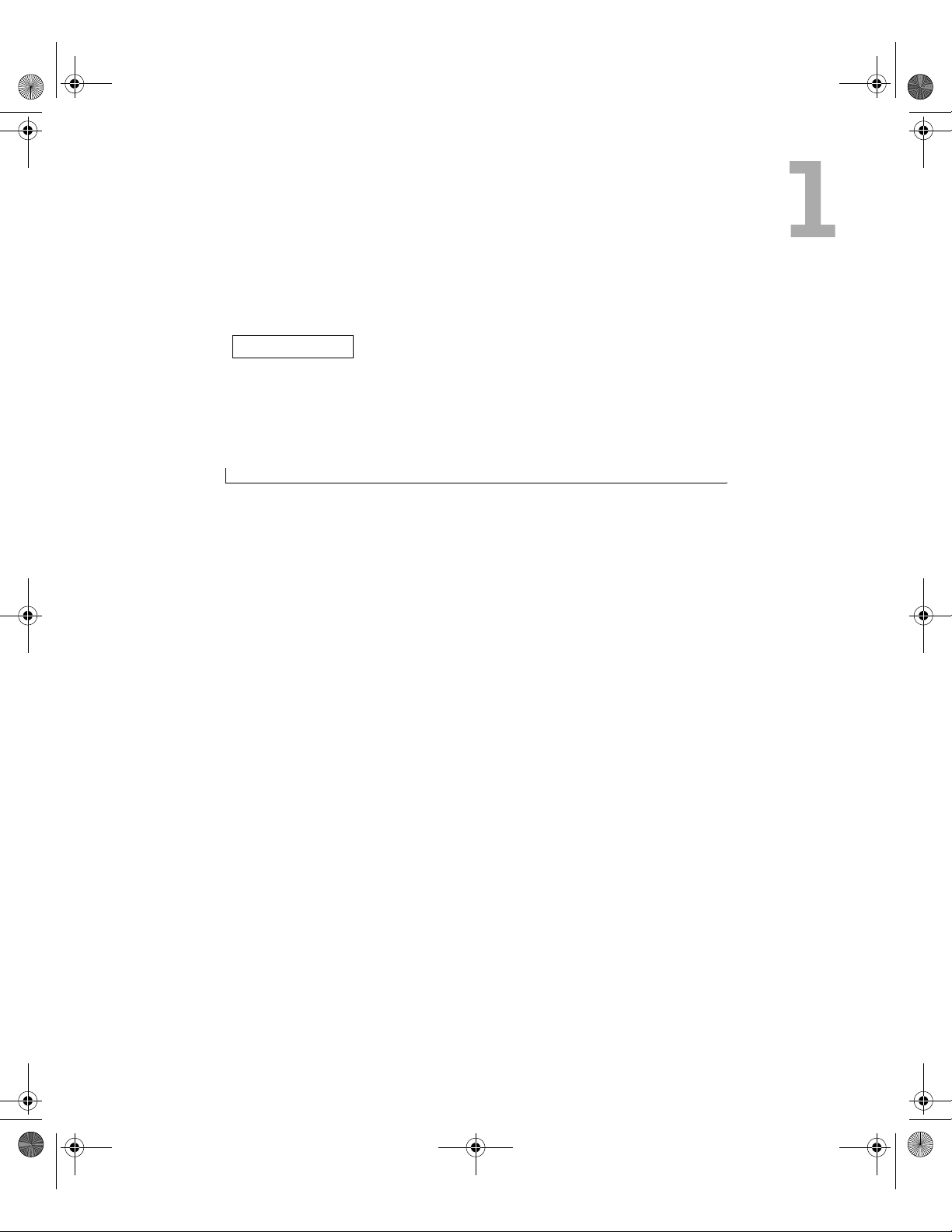
M2955bk0.book Page 17 Friday, September 5, 2003 3:13 PM
SEÇÃO 1
Configuração e uso
do computador
Configuração da impressora
Transferência de informações para um novo computador
Configuração de redes em casa e no escritório
Conexão à Internet
Cópia de CDs e DVDs
Hyper-Threading
Inicialização em dispositivos USB
Como desligar o computador
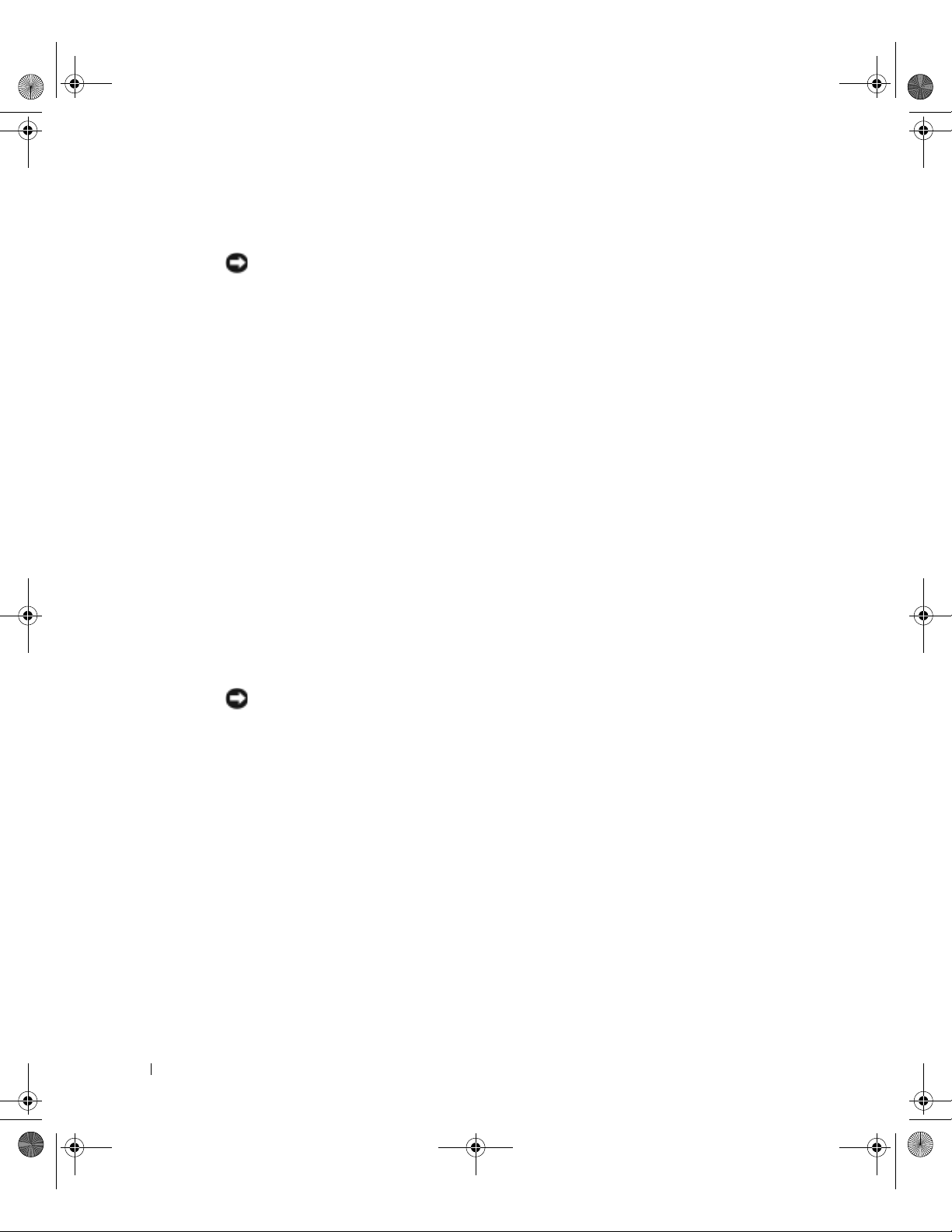
M2955bk0.book Page 18 Friday, September 5, 2003 3:13 PM
Configuração da impressora
AVISO: Conclua a instalação do sistema operacional antes de conectar a impressora
ao computador.
Consulte a documentação fornecida a impressora para obter informações sobre instalação,
incluindo:
• como obter e instalar drivers atualizados;
• como conectar a impressora ao computador;
• como colocar papel e instalar o toner ou o cartucho de tinta;
www.dell.com | support.dell.com
• como entrar em contato com o fabricante da impressora para obter assistência técnica.
Cabo da impressora
A impressora é conectada ao computador por meio de um cabo USB ou por um cabo
paralelo. É possível que o cabo não seja fornecido com a impressora. Portanto, se adquirir
um cabo separadamente, verifique se é compatível com a impressora. Caso tenha adquirido
o cabo da impressora junto com o computador, ele estará na caixa do computador.
Conexão da impressora paralela
1 Conclua a instalação do sistema operacional, se ainda não tiver feito.
2 Desligue o computador através do menu Iniciar. Para tal, consulte a página 28.
AVISO: Para obter melhores resultados, utilize um cabo paralelo de 3 m ou menos.
18 Configuração e uso do computador
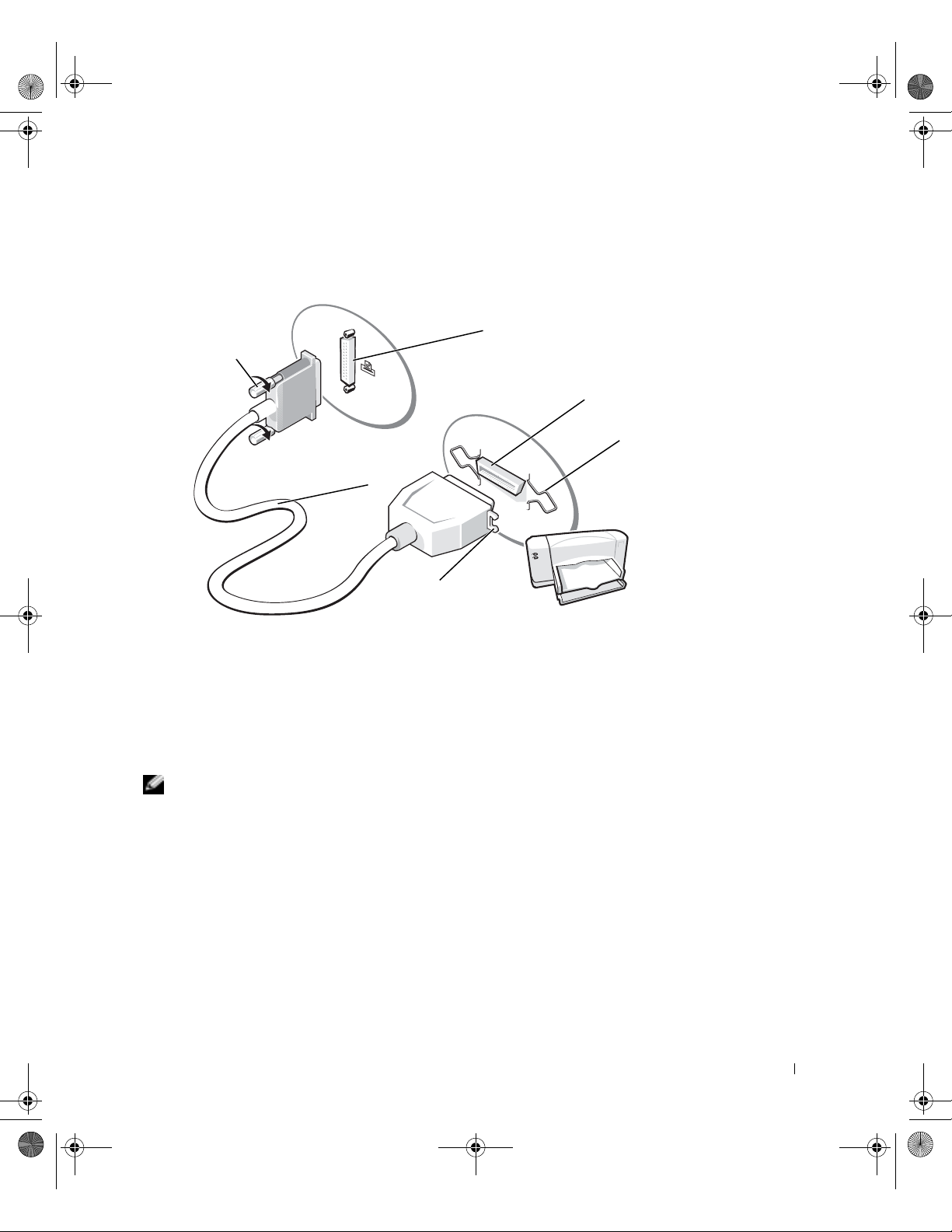
M2955bk0.book Page 19 Friday, September 5, 2003 3:13 PM
3 Conecte o cabo da impressora paralela ao respectivo conector do computador e aperte
os dois parafusos. Conecte o cabo ao conector da impressora e encaixe as duas
presilhas nos dois entalhes.
Parafusos (2)
Cabo da impressora
paralela
Conector paralelo do computador
Conector da impressora
Presilhas (2)
Entalhes (2)
4 Ligue a impressora e depois ligue o computador. Se a janela Assistente para adicionar
novo hardware for exibida, clique em Cancelar.
5 Se necessário, instale o driver da impressora. Consulte a documentação da impressora.
Conexão da impressora USB
OBSERVAÇÃO: É possível conectar dispositivos USB com o computador ligado.
1
Conclua a instalação do sistema operacional, se ainda não tiver feito.
2 Se necessário, instale o driver da impressora. Consulte a documentação da impressora.
Configuração e uso do computador 19
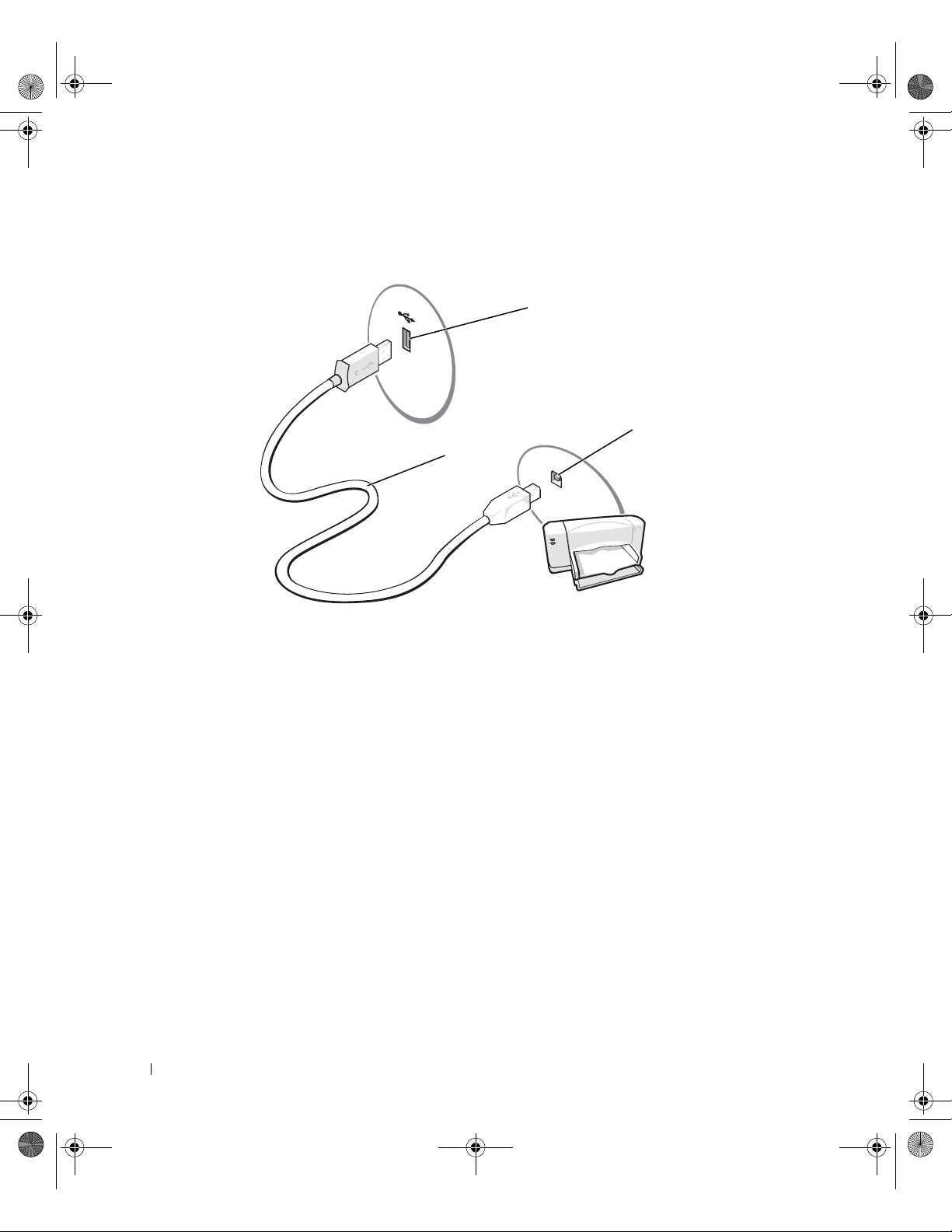
M2955bk0.book Page 20 Friday, September 5, 2003 3:13 PM
3 Conecte o cabo USB da impressora aos respectivos conectores do computador
e da impressora. Os conectores USB só se encaixam de uma maneira.
www.dell.com | support.dell.com
Conector USB do computador
Conector USB da impressora
Cabo de impressora USB
Transferência de informações
para um novo computador
O sistema operacional Microsoft®Windows® XP tem um Assistente para transferência de
arquivos e configurações destinado para mover dados do computador de origem para o novo
computador. É possível mover dados como:
• e-mails;
• configurações da barras de ferramentas;
• tamanhos de janelas;
• favoritos da Internet.
É possível transferir os dados para o novo computador através da rede ou por conexão serial,
ou pode armazená-los em mídia removível, como disquetes ou CDs graváveis.
20 Configuração e uso do computador
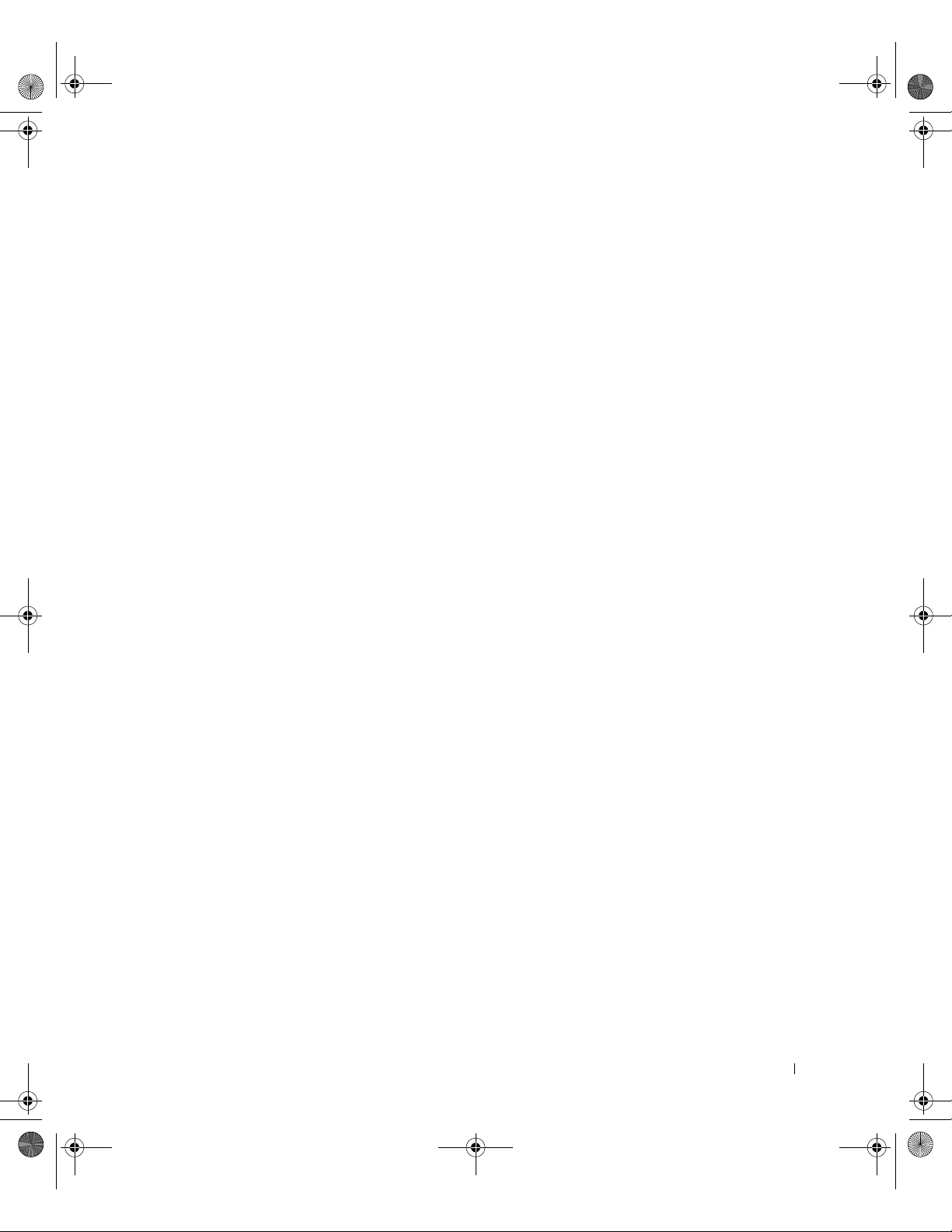
M2955bk0.book Page 21 Friday, September 5, 2003 3:13 PM
Para preparar o novo computador para a transferência de arquivos:
1 Clique no botão Iniciar, aponte para Todos os programas→Acessórios→Ferramentas
do sistema e, em seguida, clique em Assistente para transferência de arquivos
e configurações.
2 Quando a tela de apresentação do Assistente para transferência de arquivos
e configurações aparecer, clique em Avançar.
3 Na tela, Que computador é este?, clique em Computador novo e, em seguida,
clique em Avançar.
4 Na tela Você tem um CD do Windows XP?, clique em Usarei o assistente do CD
do Windows XP e clique em Avançar.
5 Quando a tela Agora vá para o computador antigo aparecer, vá para o computador
antigo ou de origem. Não clique em Avançar neste momento.
Para copiar dados do computador antigo:
1 No computador antigo, introduza o CD do sistema operacional do Windows XP.
2 Na tela Bem-vindo ao Microsoft Windows XP, clique em Executar tarefas adicionais.
3 Na opção O que você deseja fazer?, clique em Transferir arquivos e configurações.
4 Na tela de apresentação do Assistente para transferência de arquivos e configurações,
clique em Avançar.
5 Na tela Que computador é este?, clique em Computador antigo e, em seguida,
clique em Avançar.
6 Na tela Selecione um método de transferência, clique no método de transferência
de sua preferência.
7 Na tela O que você deseja transferir?, selecione os itens que deseja transferir e clique
em Avançar.
Depois que as informações foram copiadas, a tela Concluindo a fase de coleta
aparecerá.
8 Clique em Concluir.
Configuração e uso do computador 21
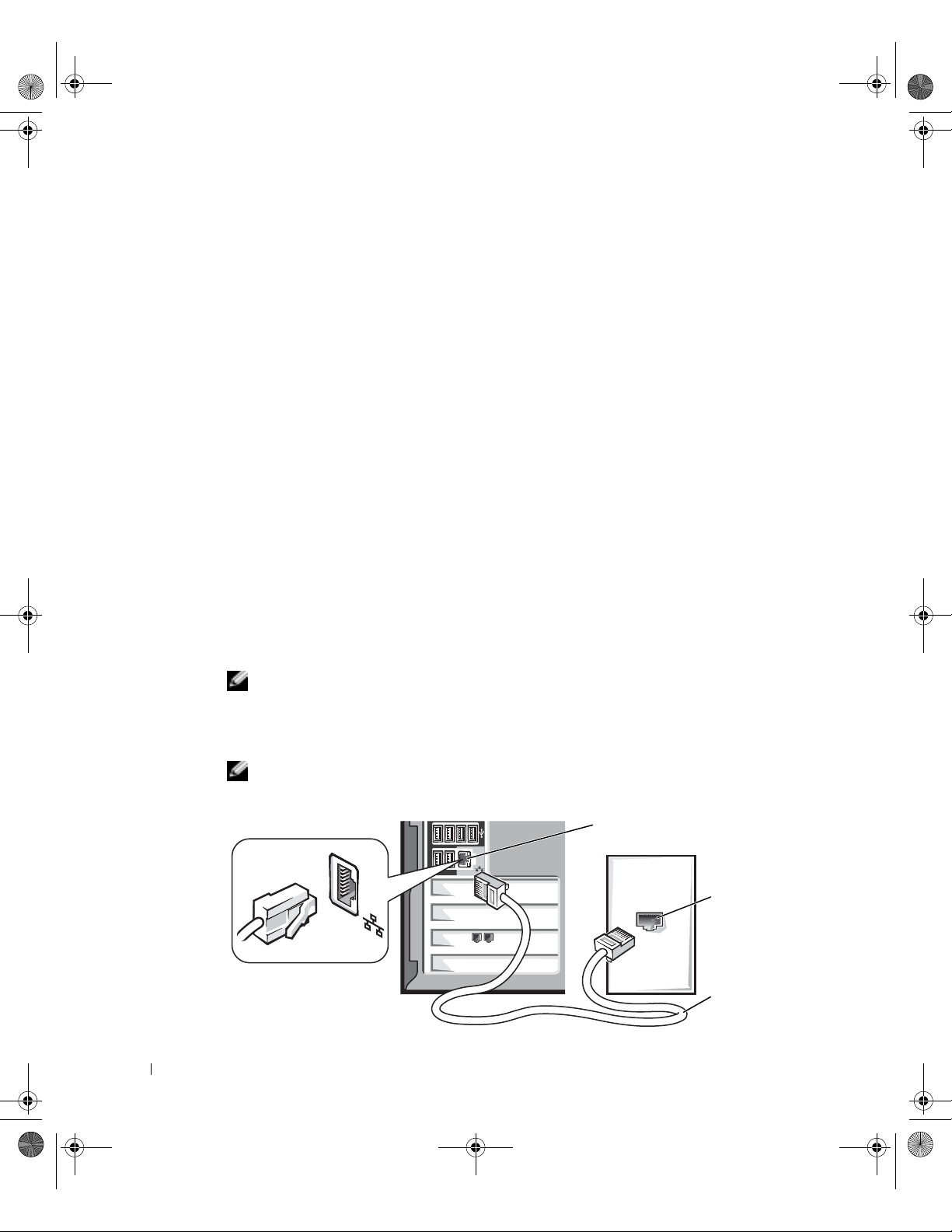
M2955bk0.book Page 22 Friday, September 5, 2003 3:13 PM
Para transferir os dados para o novo computador:
1 Na tela Agora vá para o computador antigo do novo computador, clique em Avançar.
2 Na tela Onde estão os arquivos e configurações?, selecione o método escolhido para
a transferência de seus arquivos e configurações e clique em Avançar.
O assistente lê os arquivos e as configurações coletados e aplica-os ao novo
computador.
Depois que todos os arquivos e configurações tiverem sido aplicados, a tela Concluído
aparecerá.
3 Clique em Concluído e reinicie o novo computador.
www.dell.com | support.dell.com
Configuração de redes em casa e no escritório
Conexão de adaptadores de rede
Para que o computador possa ser conectado à rede, é necessário que tenha um adaptador
e um cabo de rede instalados.
Para conectar o cabo de rede:
1 Conecte o cabo de rede ao conector do adaptador de rede localizado na parte posterior
do computador.
OBSERVAÇÃO: Insira o cabo até ouvir o clique de encaixe. Em seguida, puxe-o
cuidadosamente para verificar se está bem preso.
2
Conecte a outra extremidade do cabo a um dispositivo de conexão de rede,
como a tomada de rede de parede.
OBSERVAÇÃO: Não utilize cabos de rede em tomadas de telefone de parede.
Conector do adaptador
de rede no computador
Tomada de
rede de parede
Cabo de rede
22 Configuração e uso do computador
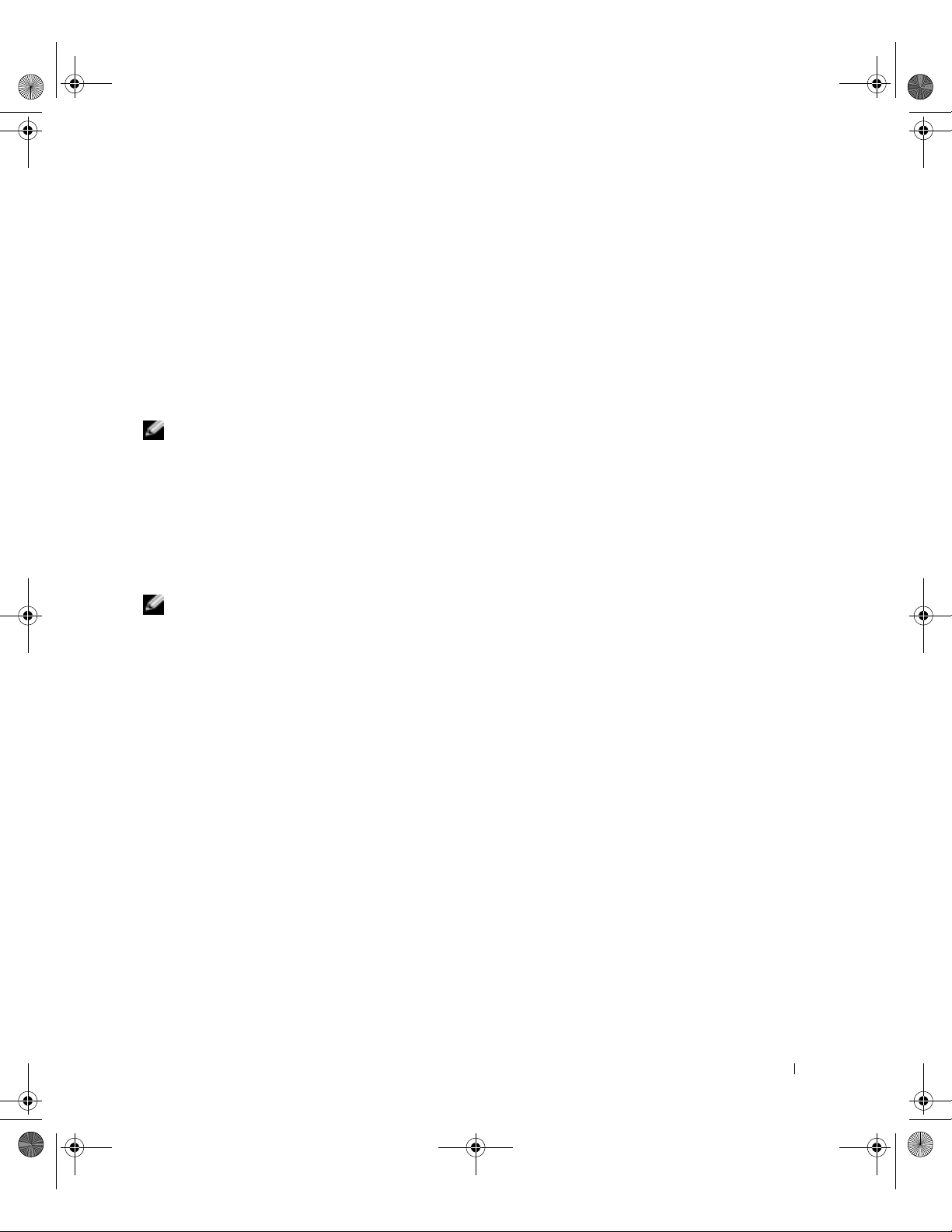
M2955bk0.book Page 23 Friday, September 5, 2003 3:13 PM
Assistente de configuração de rede
O sistema operacional Microsoft® Windows® XP tem um assistente de configuração de
rede que orienta o usuário no processo de compartilhamento de arquivos, impressoras
ou conexão à Internet para os computadores de uma residência ou escritório pequeno.
1 Clique no botão Iniciar, aponte para Todos os programas→Acessórios→
Comunicações e, em seguida, clique em Assistente para configuração de rede.
2 Na tela de boas-vindas, clique em Avançar.
3 Clique na Lista de verificação de criação de rede.
OBSERVAÇÃO: Ao selecionar o método de conexão Este computador conecta-se diretamente
à Internet é ativado o firewall integrado fornecido com o Windows XP.
Conclua as tarefas da lista e as preparações necessárias e retorne ao Assistente para
4
configuração de rede.
5 Siga as instruções apresentadas na tela.
Conexão à Internet
OBSERVAÇÃO: Os ISPs e suas ofertas variam de país para país.
Para conectar-se à Internet, é necessário ter um modem ou uma conexão de rede e um
provedor Internet, como a AOL ou o MSN. O provedor Internet oferecerá uma ou mais
das seguintes opções de conexão:
• Conexões dial-up que fornecem acesso à Internet através da linha telefônica. Essas
conexões são significativamente mais lentas que as conexões de modem a cabo e DSL.
• Conexões DSL que fornecem acesso de alta velocidade à Internet por meio de linha
telefônica já existente. Com uma conexão DSL, é possível ter acesso à Internet e
utilizar o telefone na mesma linha simultaneamente.
• Conexões de modem a cabo que fornecem acesso de alta velocidade à Internet através
da linha local de TV a cabo.
Se estiver utilizando uma conexão dial-up, conecte a linha telefônica ao conector do
modem no computador e à tomada de parede do telefone antes de configurar a conexão à
Internet. Se estiver utilizando uma conexão de modem a cabo ou DSL, entre em contato
com o provedor Internet para obter as informações sobre a configuração.
Configuração e uso do computador 23
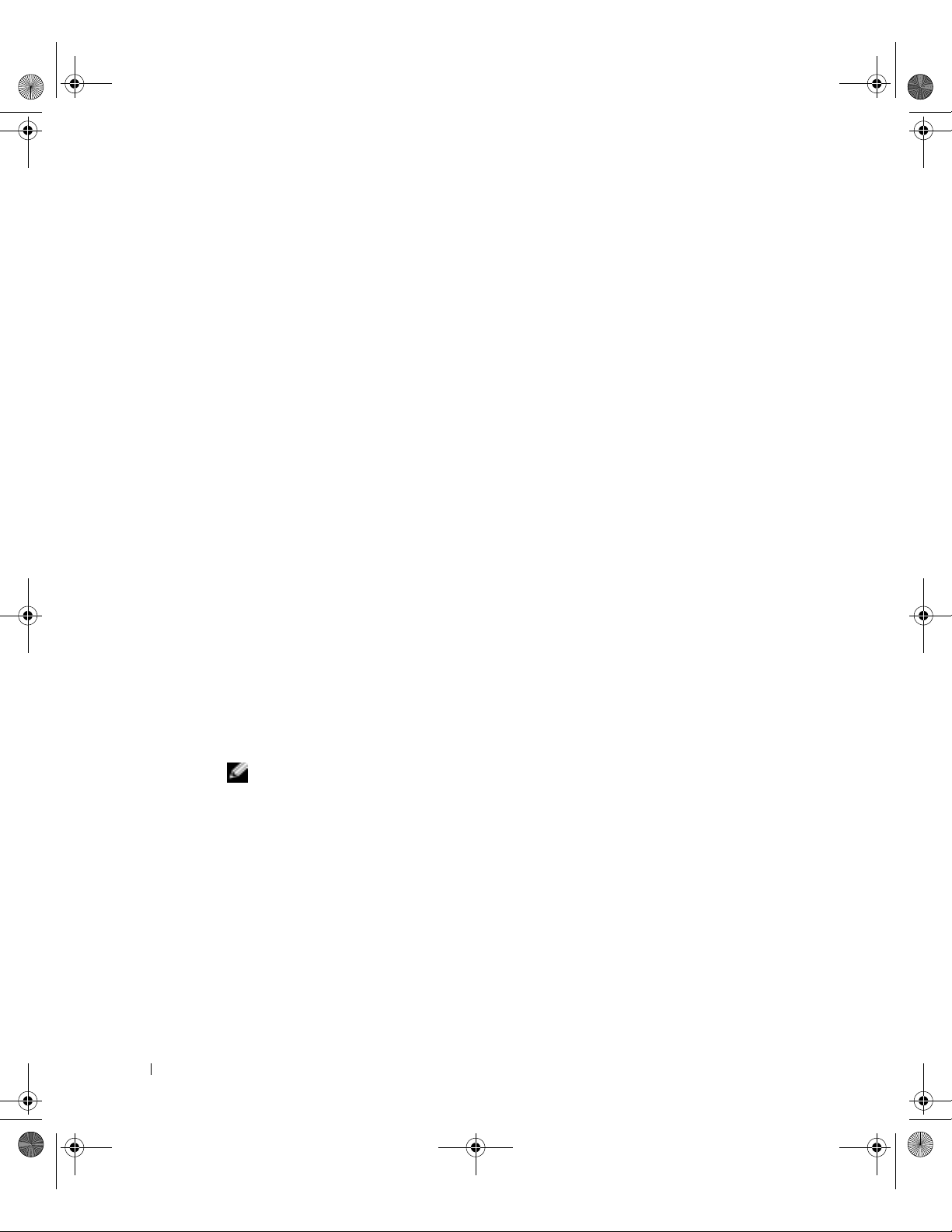
M2955bk0.book Page 24 Friday, September 5, 2003 3:13 PM
Configuração da conexão de Internet
Para configurar uma conexão com a AOL ou o MSN:
1 Salve e feche os arquivos abertos e saia dos programas abertos.
2 Clique duas vezes no ícone do MSN Explorer ou da AOL localizados na área
de trabalho do Windows
3 Siga as instruções apresentadas na tela para concluir a configuração.
Se não houver um ícone do MSN Explorer ou da AOL na área de trabalho ou se desejar
configurar uma conexão à Internet com outro provedor:
1 Salve e feche os arquivos abertos e saia dos programas abertos.
www.dell.com | support.dell.com
2 Clique no botão Iniciar e clique em Internet Explorer.
O Assistente para novas conexões aparecerá na tela.
3 Clique em Conectar-se à Internet.
4 Na janela seguinte, clique na opção apropriada:
• Se não tiver um provedor Internet e desejar selecionar um, clique em Escolher
um provedor em uma lista.
• Se já obteve as informações de configuração de seu provedor, mas não recebeu o
CD de configuração, clique em Configurar minha conexão manualmente.
• Se tiver o CD, clique em Usar o CD do provedor de serviços de Internet.
5 Clique em Avançar.
Caso tenha selecionado Configurar minha conexão manualmente, vá para a etapa 6.
Do contrário, siga as instruções apresentadas na tela para concluir a configuração.
®
.
OBSERVAÇÃO: Caso não saiba que tipo de conexão selecionar, entre em contato com seu
provedor Internet.
Clique na opção adequada sob Como você deseja se conectar à Internet? e,
6
em seguida, clique em Avançar.
7 Utilize as informações de configuração fornecidas pelo provedor Internet para executar
a configuração.
Se tiver problemas para conectar-se à Internet, consulte “Problemas no e-mail, modem
e Internet” na página 36. Caso não consiga se conectar à Internet, mas já fez isso
anteriormente, talvez o provedor Internet esteja com o serviço suspenso temporariamente.
Entre em contato com o provedor para verificar o status do serviço ou tente conectar-se
mais tarde.
24 Configuração e uso do computador
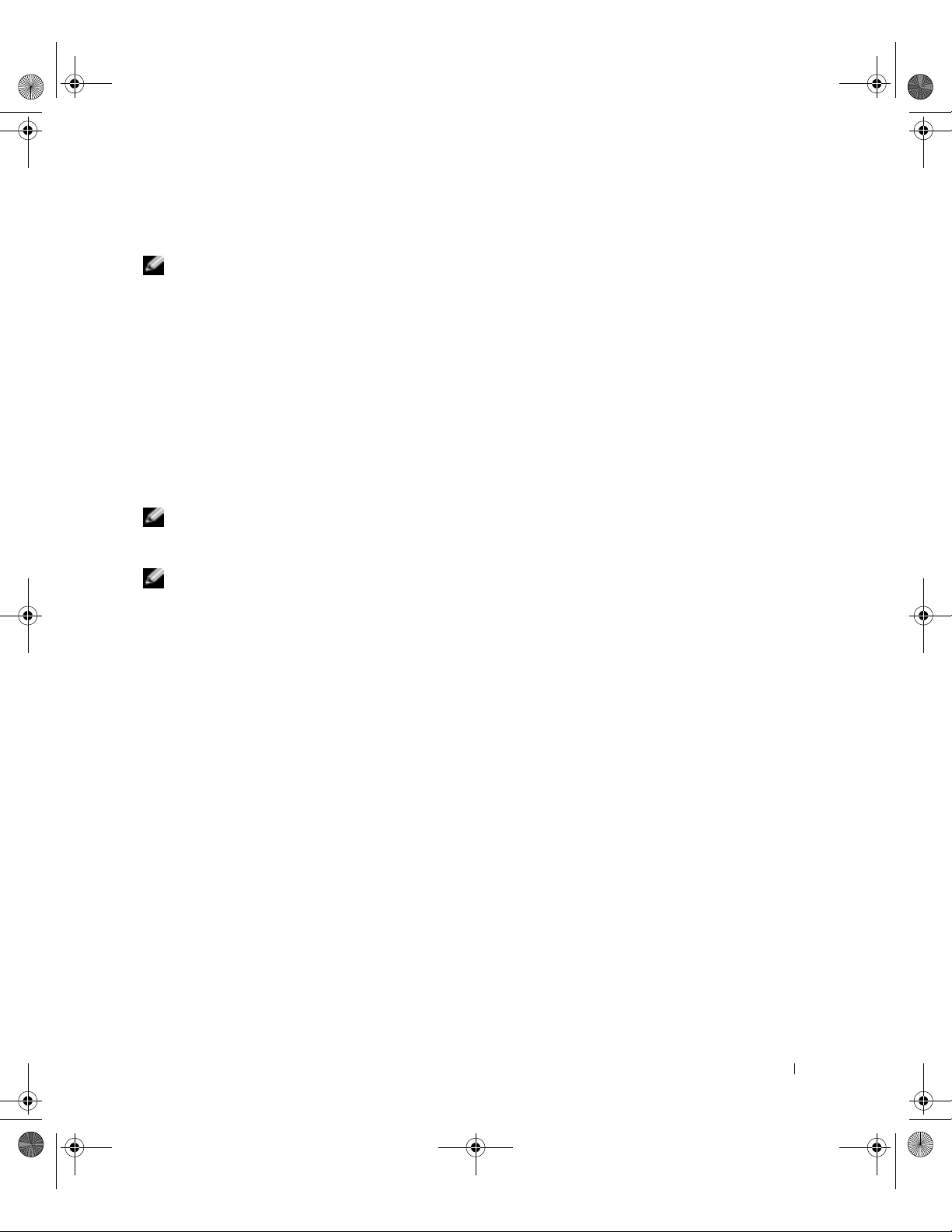
M2955bk0.book Page 25 Friday, September 5, 2003 3:13 PM
Cópia de CDs e DVDs
OBSERVAÇÃO: Cumpra todas as leis de direitos autorais ao criar CDs.
Esta seção aplica-se somente a computadores que possuem CD-R, CD-RW, DVD+RW,
DVD+R ou unidade combo DVD/CD-RW.
As instruções a seguir indicam como fazer cópias exatas de CDs e DVDs. Pode-se também
utilizar o software Sonic RecordNow para outros propósitos, como criar CDs de arquivos de
áudio no computador e CDs de MP3. Para obter as instruções, consulte a documentação do
software Sonic RecordNow que acompanha o computador. Abra o Sonic RecordNow, clique
no ícone de ponto de interrogação localizado no canto superior direito e, em seguida, clique
em RecordNow Help ou RecordNow Tutorial.
Como copiar CDs e DVDs
OBSERVAÇÃO: Se você tiver uma unidade combo DVD/CD-RW e tiver problemas durante
a gravação, verifique se há patches de software disponíveis no site de suporte da Sonic, no
endereço support.sonic.com.
OBSERVAÇÃO: A maioria dos DVDs comerciais possui proteção de direitos autorais e não
pode ser copiada com o Sonic RecordNow.
1
Clique no botão Iniciar, aponte para Todos os programas→Sonic→RecordNow!→
RecordNow!.
2 Clique na guia de áudio, ou na guia de dados, dependendo do tipo de CD que deseja
copiar.
3 Clique em Exact Copy (Cópia exata).
4 Para copiar CDs ou DVDs:
• Se você tiver uma unidade de CD ou DVD, verifique se as configurações estão
corretas e clique Copy (Copiar). O computador lê os dados do CD ou DVD de
origem e copia esses dados em uma pasta de arquivos temporários na unidade de
disco rígido do computador.
Quando solicitado, insira um CD ou DVD em branco na respectiva unidade e
clique em OK.
• Se você tiver duas unidades de CD ou DVD, selecione a unidade na qual inseriu o
CD ou DVD de origem e clique em Copy (Copiar). O computador copia os dados
contidos no CD ou DVD para o CD ou DVD em branco.
Após a conclusão da cópia do CD ou DVD de origem, o CD ou DVD criado é
automaticamente ejetado.
Configuração e uso do computador 25
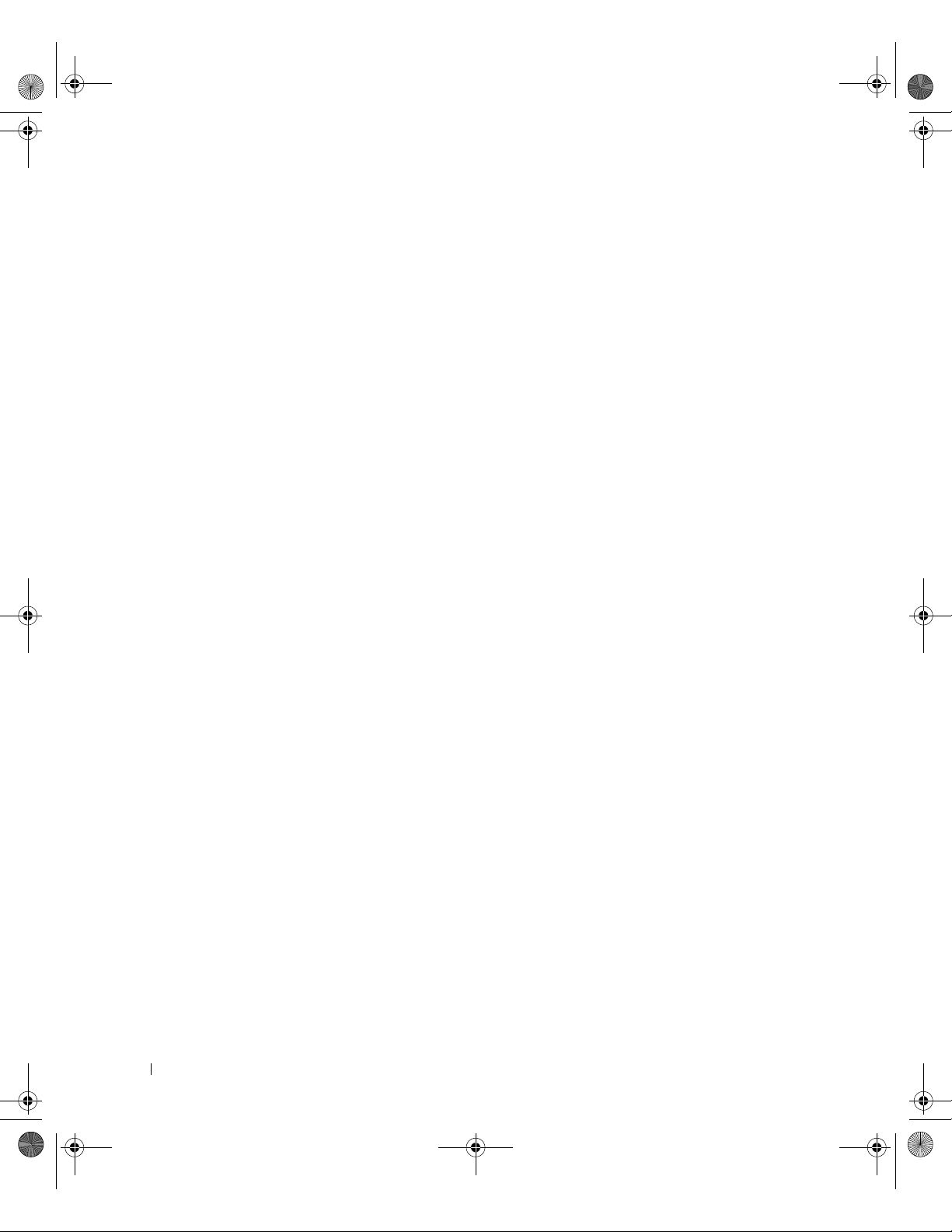
M2955bk0.book Page 26 Friday, September 5, 2003 3:13 PM
Uso de CDs em branco graváveis e regraváveis
A unidade de CD-RW grava em dois tipos diferentes de mídia de gravação – CDs graváveis
e-regraváveis. Utilize CDs graváveis em branco para gravar música ou armazenar arquivos
de dados permanentemente. Depois de criar um CD gravável, não será possível gravar nesse
disco novamente sem alterar o método de gravação. Consulte a documentação da Sonic
para obter mais informações. Utilize CDs regraváveis em branco para gravar, apagar, regravar
e atualizar arquivos no CD.
Dicas úteis
• Utilize o Microsoft® Windows® Explorer para arrastar e soltar arquivos em CD
www.dell.com | support.dell.com
graváveis ou CD regraváveis apenas depois de iniciar o software Sonic RecordNow
e abrir um projeto RecordNow.
• Utilize CDs graváveis para gravar CDs de música que deseja reproduzir em estéreos
normais.
A maioria dos estéreos residenciais ou de automóveis não executa CDs regraváveis.
• Não é possível criar DVDs de áudio com o Sonic RecordNow.
• Arquivos de música MP3 podem ser executados somente em players MP3 ou em
computadores que tenham o software MP3 instalado.
• Não utilize a capacidade máxima de gravação em CDs graváveis ou regraváveis em
branco. Por exemplo, não copie um arquivo de 650 MB em um CD em branco de
650 MB. A unidade de CD regravável precisa de 1 ou 2 MB do CD em branco para
concluir a gravação.
• Utilize um CD regravável em branco para executar a gravação em CD até se familiarizar com as técnicas de gravação. Caso cometa erros, é possível apagar os dados do CD
regravável e tentar novamente. Também é possível utilizar CDs regraváveis em branco
para testar projetos de arquivos de música antes de gravar os projetos permanentemente em um CD gravável em branco.
• Visite o site de suporte da Sonic, no endereço support.sonic.com, para obter
informações adicionais.
26 Configuração e uso do computador
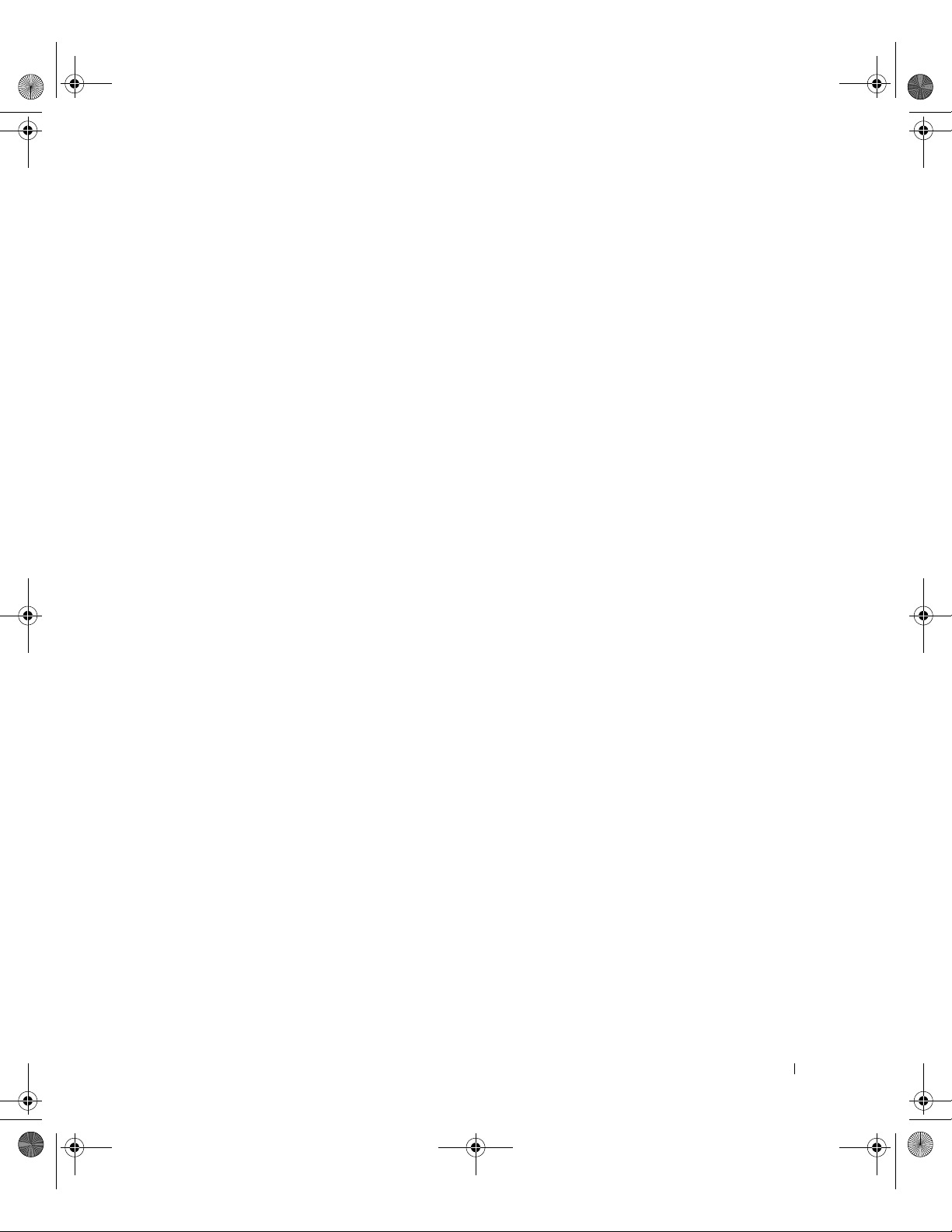
M2955bk0.book Page 27 Friday, September 5, 2003 3:13 PM
Hyper-Threading
Hyper-Threading é uma tecnologia Intel® que pode melhorar o desempenho global do
computador, permitindo que um microprocessador físico funcione como dois microprocessadores lógicos capazes de executar determinadas tarefas simultaneamente. É aconselhável
utilizar o sistema operacional Microsoft
para usufruir da tecnologia Hyper-Threading. Embora muitos programas possam se
beneficiar da tecnologia Hyper-Threading, alguns não foram otimizados para ela e podem
exigir uma atualização do fabricante do software. Entre em contato com o fabricante do
software para obter atualizações e informações sobre como utilizar a tecnologia HyperThreading com seu software.
Para determinar se seu computador utiliza a tecnologia Hyper-Threading:
1 Clique no botão Iniciar, clique com o botão direito do mouse em Meu computador
e, em seguida clique em Propriedades.
®
Windows® XP porque esse sistema foi otimizado
2 Clique em Hardware e em Gerenciador de dispositivos.
3 Na janela Gerenciador de dispositivos, clique no sinal de adição (+) ao lado do tipo
de processador. Se Hyper-Threading estiver ativado, o processador estará duas vezes na
lista.
É possível ativar ou desativar o Hyper-Threading através do programa de configuração do
sistema. Para obter mais informações sobre como ter acesso ao programa de configuração do
sistema, consulte a página 109. Para obter mais informações sobre a tecnologia HyperThreading, consulte a publicação Knowledge Base (Base de conhecimento) localizada
no site de Suporte da Dell, no endereço support.dell.com.
Configuração e uso do computador 27
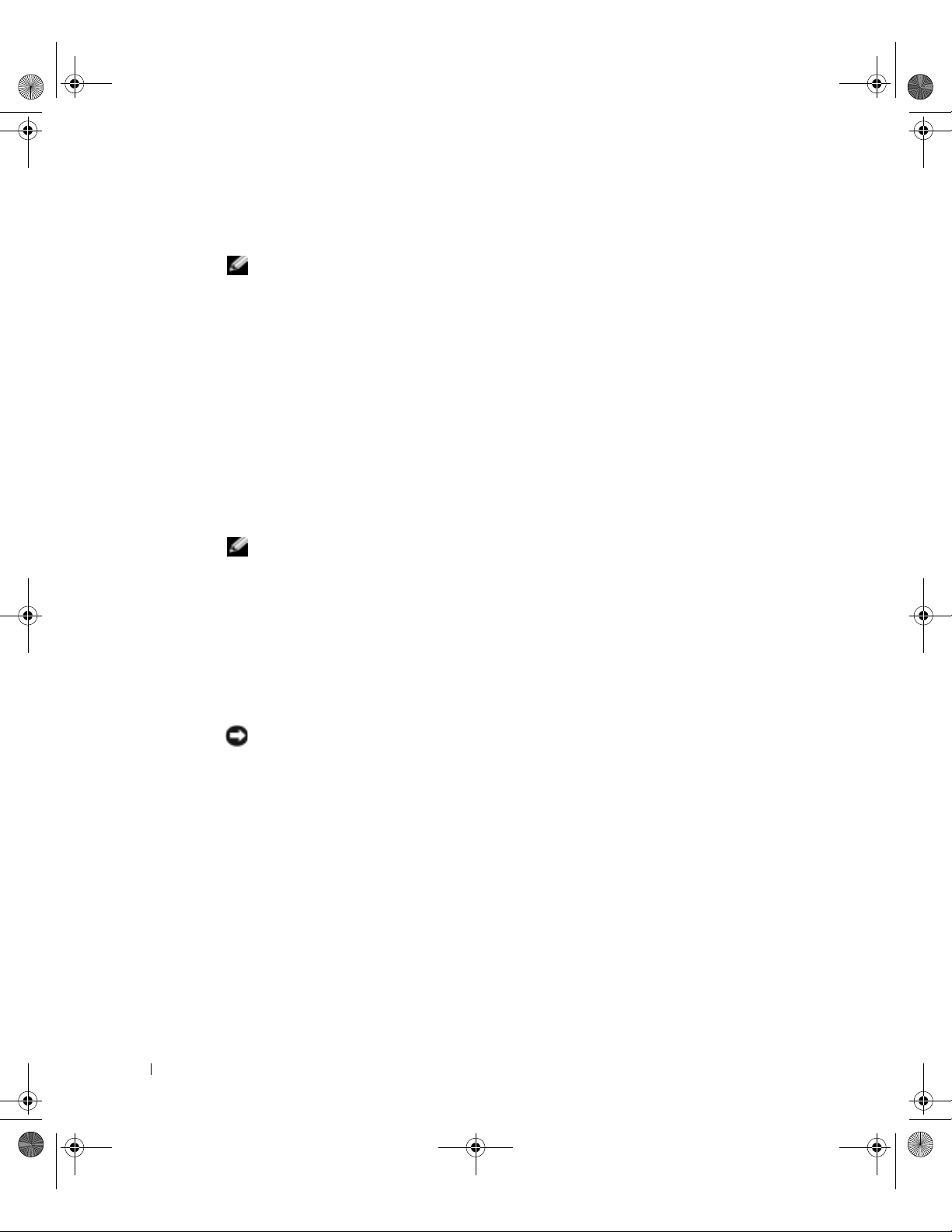
M2955bk0.book Page 28 Friday, September 5, 2003 3:13 PM
Inicialização em dispositivos USB
OBSERVAÇÃO: Para fazer a inicialização em dispositivos USB, estes dispositivos precisam
ser inicializáveis. Para saber se seu dispositivo é inicializável, consulte a documentação
correspondente.
Para reiniciar o computador em algum dispositivo USB, como uma unidade de disquete,
chave de memória ou unidade de CD regravável:
1 Conecte o dispositivo a um conector USB. Consulte a página 72.
2 Desligue (consulte a página 28) e reinicie o computador.
3 Ligue o computador. Quando o logotipo da DELL™ aparecer, pressione <F12>
www.dell.com | support.dell.com
imediatamente.
Se esperar por muito tempo e o logotipo do Microsoft
continue aguardando até que a área de trabalho do Windows seja exibida. Em seguida,
desligue o computador através o menu Iniciar e tente novamente.
®
Windows® aparecer na tela,
OBSERVAÇÃO: Esse procedimento altera a seqüência de inicialização somente uma vez. Na
próxima inicialização, o computador inicializará de acordo com os dispositivos especificados no
programa de configuração do sistema.
4
Quando a lista de dispositivos de inicialização aparecer, destaque a opção USB Flash
Device (Dispositivo flash USB) e pressione <Enter>.
O computador reiniciará no dispositivo USB conectado.
Como desligar o computador
AVISO: Para evitar a perda de dados, desligue o computador selecionando a opção Desligar
do sistema operacional do Microsoft
pressionar o botão Liga/Desliga.
1
Salve e feche todos os arquivos abertos, saia de todos os programas abertos,
clique no botão Iniciar e, em seguida, em Desligar o computador.
2 Na janela Desligar o computador, clique em Desligar.
O computador será desligado automaticamente depois de concluído o processo.
®
Windows®, conforme detalhado a seguir, em vez de
28 Configuração e uso do computador
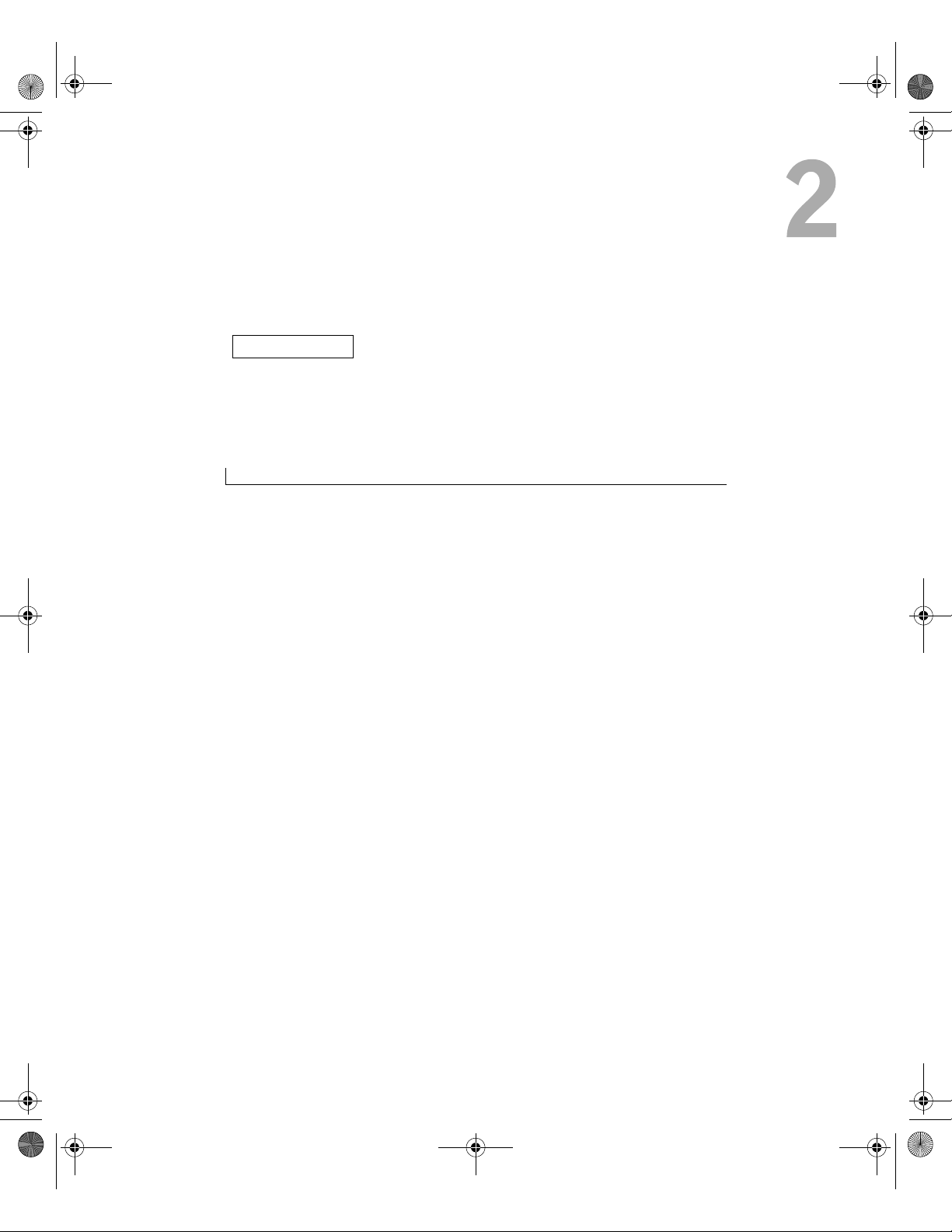
M2955bk0.book Page 29 Friday, September 5, 2003 3:13 PM
SEÇÃO 2
Resolução
de problemas
Como encontrar soluções
Como encontrar informações da ajuda
Problemas na bateria
Problemas nas unidades
Problemas no e-mail, modem e Internet
Mensagens de erro
Problemas gerais
Problemas em dispositivos IEEE 1394
Problemas de teclado
Problemas com o mouse
Problemas de rede
Problemas de fornecimento de energia
Problemas de impressora
Problemas de scanner
Problemas de som e de alto-falante
Problemas de vídeo e de monitor
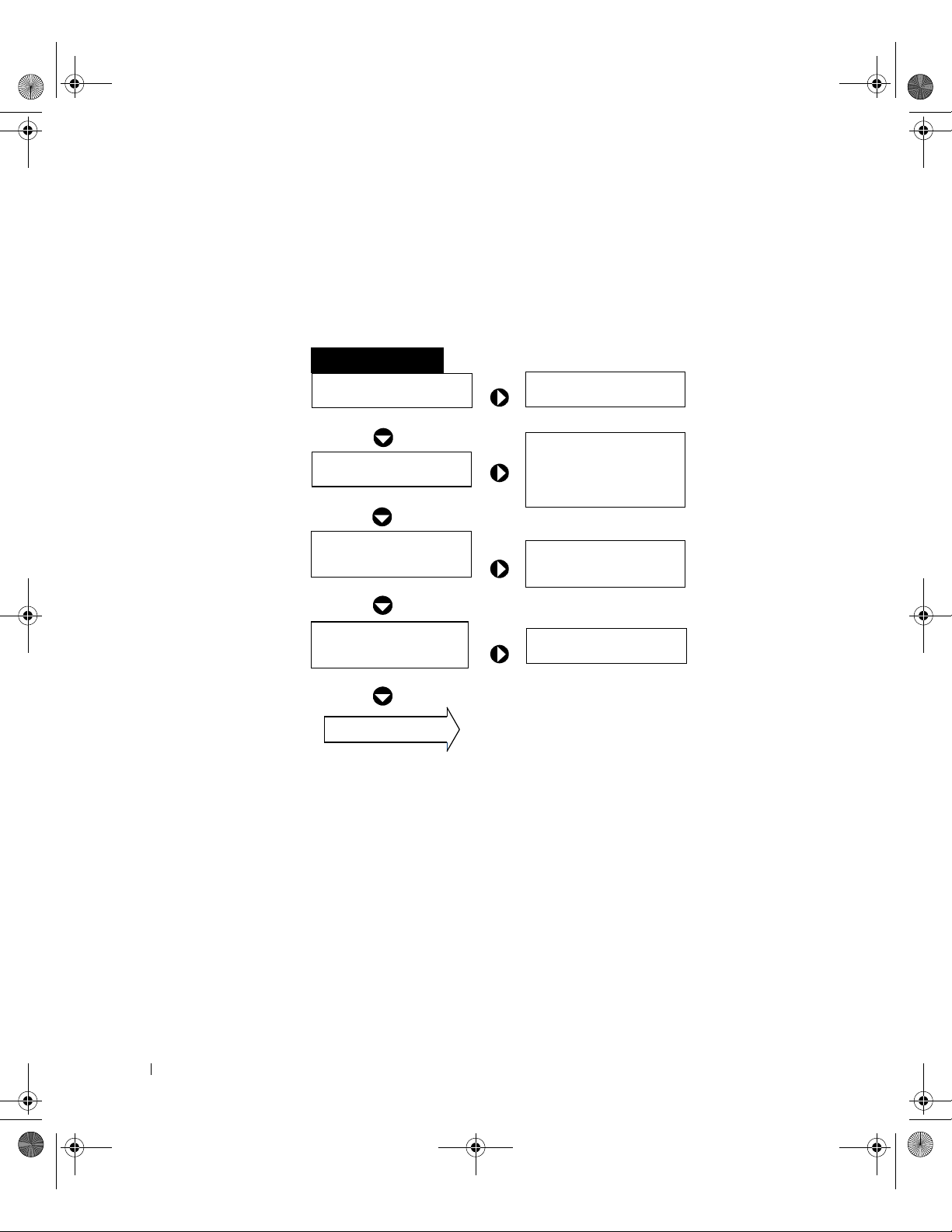
M2955bk0.book Page 30 Friday, September 5, 2003 3:13 PM
Como encontrar soluções
Às vezes, é difícil imaginar onde encontrar respostas. Por essa razão, utilize este gráfico
para encontrar as respostas rapidamente.
COMECE AQUI
A luz de força está acesa?
www.dell.com | support.dell.com
A luz de força está piscando?
SIM
NÃO
NÃO
Consulte a página 46.
Pressione uma tecla ou mova
o mouse. Consulte o arquivo
SIM
de ajuda Diga-me Como para
obter informações sobre o
modo de espera.
Você ouviu mais de um bipe
quando ligou o computador?
NÃO
Você recebe uma mensagem
de erro antes do Windows
ser iniciado?
NÃO
CONTINUE
Obtenha assistência técnica
SIM
da Dell. Consulte a
página 115.
SIM
Consulte a página 38.
30 Resolução de problemas
 Loading...
Loading...